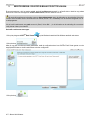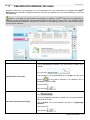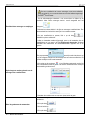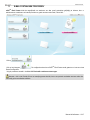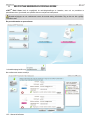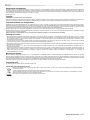eCAFÉ™ Email Center
Manuel de l'utilisateur – 1/17
eCAFÉ
TM
EMAIL CENTER

eCAFÉ™ Email Center
2/17 – Manuel de l'utilisateur
Inhoudsopgave
1. INLEIDING..............................................................................................................................................................................3
2. EERSTE GEBRUIK: DE HOOFD E-MAILACCOUNT TOEVOEGEN ....................................................................................4
3. E-MAILBERICHTEN VERZENDEN / ONTVANGEN..............................................................................................................7
4. UW CONTACTPERSONEN SNEL TERUGVINDEN VIA HET ADRESBOEK.....................................................................11
5. E-MAIL POSTVAKKEN TOEVOEGEN................................................................................................................................13
6. EEN POSTVAK BEWERKEN EN PERSONALISEREN ......................................................................................................14
7. DE OPTIES VAN eCAFÉ
TM
EMAIL CENTER CONFIGUREREREN ...................................................................................16

eCAFÉ™ Email Center
Manuel de l'utilisateur – 3/17
1. INLEIDING
eCAFÉ
TM
Email Center is een e-mailapplicatie voor gebruikers die een snel, eenvoudig en prestatiegericht hulpprogramma
willen. Van de raadpleging tot het verzenden van e-mailberichten via het gecentraliseerde beheer van de contactpersonen en alle
accounts eCAFÉ
TM
Email Center biedt een gebruiksvriendelijke e-mail oplossing die uiterst eenvoudig in gebruik is. Bovendien
biedt haar ontwerp in de vorm van een geïnstalleerde, niet op het Internet georiënteerde, applicatie iedereen de mogelijkheid e-
mailberichten op ieder moment te raadplegen en samen te stellen, zelfs indien de computer niet verbonden is met het Internet.
Tijdens het eerste gebruik is er geen enkele account geassocieerd met uw postvak. We bespreken dus hoe u een postvak kunt
toevoegen en bewerken, e-mailberichten kunt verzenden en ontvangen en uw adresboek en de opties van het e-
mailprogramma kunt beheren.
U kunt op ieder moment terugkomen naar de startpagina waarin u de e-mailaccounts kunt weergeven door te klikken op de knop
.

eCAFÉ™ Email Center
4/17 – Manuel de l'utilisateur
2. EERSTE GEBRUIK: DE HOOFD E-MAILACCOUNT TOEVOEGEN
De account waarmee u zich het vaakst verbindt, wordt de hoofdaccount genoemd. In uw familie hebt u misschien nog andere
accounts die u ook kunt toevoegen aan eCAFÉ
TM
Email Center, met een maximum van vier.
Als uw hoofd e-mailaccount verbonden is met uw Internetabonnement moet u de informatie van de verbinding bij de hand
houden. Deze informatie werd u verzonden door uw Internet provider. Ze is noodzakelijk voor de correcte configuratie van uw
e-mailprogramma.
Als uw hoofd e-mailaccount een gratis account is (Gmail, Yahoo Mail …) is de informatie van de verbinding die u eventueel
nodig hebt te vinden op het Internet.
Uw hoofd e-mailaccount toevoegen:
- Klik op het pictogram eCAFÉ
TM
Email Center op het Windows bureaublad of de Windows werkbalk snel starten.
- Klik op de knop
.
Indien er nog geen e-mailaccount werd gedefinieerd, wordt de configuratie wizard van eCAFÉ
TM
Email Center gestart om u de
mogelijkheid te bieden uw hoofd e-mailaccount te kunnen configureren.
- Klik op de knop
.

eCAFÉ™ Email Center
Manuel de l'utilisateur – 5/17
Stap 1:
- Voer de naam en voornaam in die verschijnen in het veld Zender van
de berichten die u verzendt.
- Klik op Volgende.
Stap 2:
- Voer uw geldig e-mailadres en wachtwoord in.
- Klik op Volgende.
Als eCafé
TM
Email Center geen verbinding tot stand kan brengen met de
server verschijnt een venster met de vraag uw informatie in te voeren die
overeenstemt met uw account.
Als uw e-mailaccount verbonden is met uw Internetabonnement
moet u de informatie van de verbinding bij de hand houden. Deze
informatie werd u verzonden door uw Internet provider. Ze is
noodzakelijk voor de correcte configuratie van uw e-mailprogramma.
Als uw e-mailaccount een gratis account is (Gmail, Yahoo Mail …) is
de informatie van de verbinding die u eventueel nodig hebt te vinden
op het Internet. In het geval van een Gmail e-mailadres moet u vooraf
het POP-protocol activeren. Een zelfstudie met een beschrijving van
de procedure is beschikbaar in de sectie Praktische advies/Tips &
trucs op de site ecafe.hercules.com.
Uw eCAFÉ Email Center is reeds vooraf geconfigureerd voor een
groot aantal e-mailproviders (de POP- en SMTP-instellingen worden
vooraf geconfigureerd). Hoewel, het is mogelijk dat deze instellingen
worden gewijzigd zonder voorafgaande kennisgeving van de e-
mailprovider. We proberen deze instellingen up to date te houden in
de updates van de software.
- Voer de gevraagde informatie in en klik daarna op Volgende.

eCAFÉ™ Email Center
6/17 – Manuel de l'utilisateur
Stap 3:
Als de verbinding tot stand is gebracht, stelt eCafé
TM
Email Center voor
zich toegang te verlenen tot de e-mailberichten via een andere
computer.
- Als u deze optie selecteert, worden de e-mails geraadpleegd via de
server, zonder te worden verwijderd van de server.
- Als u deze optie deselecteert, worden de e-mailberichten verplaatst van
de server en gekopieerd op uw computer.
- Klik op Gereed.
De configuratie van de account wordt beëindigd. De samenvatting van de
informatie verschijnt in een venster.
- Klik op Toepassen om de informatie te bevestigen.
- Klik op OK om het venster te sluiten en terug te keren naar het
welkomstscherm.
Uw account werd toegevoegd aan de lijst van e-mailaccounts die toegankelijk zijn via het welkomstscherm. U merkt op dat iedere
account kan worden geïdentificeerd met een verschillende, persoonlijke kleur in de opties.
Als u andere accounts wilt toevoegen, klikt u op
. Klik daarna op de knop . De
procedure is identiek aan de procedure die wordt gebruikt om een hoofdaccount toe te voegen.

eCAFÉ™ Email Center
Manuel de l'utilisateur – 7/17
3. E-MAILBERICHTEN VERZENDEN / ONTVANGEN
Ongeacht of thuis bent of op verplaatsing, het is vaak noodzakelijk dat u uw e-mailberichten kunt raadplegen. Met eCAFÉ
TM
Email Center kunt u berichten en bijlagen verzenden en ontvangen als u beschikt over een Internetverbinding en u uw account
hebt toegevoegd.
Hoewel u uw berichten op ieder moment kunt raadplegen en opstellen in eCAFÉ
TM
Email Center (in tegenstelling tot
applicaties met een webinterface die een permanente verbinding met het Internet vereisen) moet u zich verbinden met het
Internet om berichten en/of bijlagen te ontvangen en te verzenden. U moet bijgevolg controleren of u correct verbinden met het
Internet via WiFi of Ethernet.
Om
Procedure
E-mailberichten te verzenden
- Op de welkomstpagina selecteert u uw account door te klikken op de
adresbalk.
- Klik op de knop
.
- Voer het adres in van de geadresseerde in het veld Aan. Of u klikt op het
pictogram
om een adres te selecteren in het adresboek. Klik op
Toevoegen, en daarna op OK.
- Stel uw bericht op.
- Klik op de knop
.
Een e-mail verzenden met een bijlage
- In het venster waarin u uw e-mailberichten kunt opstellen, klikt u op de
knop
.
- Ga naar de gewenste bestanden en selecteer een of meerdere bestanden
met de Shift- of Ctrl-toets.
- Klik op Openen. De lijst met bestanden verschijnt in de Bijgevoegde
bestanden.
- Stel uw bericht op.
- Klik op de knop
.

eCAFÉ™ Email Center
8/17 – Manuel de l'utilisateur
E-mailberichten ontvangen en raadplegen
Om een e-mailbericht te kunnen ontvangen, moet uw e-mailadres
geldig en actief zijn, en u moet minimum een account hebben toegevoegd
in eCAFÉ
TM
Email Center.
- Op de welkomstpagina selecteert u uw account door te klikken op de
adresbalk. Ieder nieuw ontvangen bericht wordt aangeduid met het
pictogram
.
- Selecteer het nieuwe bericht in de lijst van ontvangen e-mailberichten. Een
tekstvoorbeeld van het bericht verschijnt in het onderste venster.
- Om een e-mailbericht te openen, klikt u op de knop ,
dubbelklik op het e-mailbericht.
- Indien er bestanden werden bijgevoegd, opent u de bestanden door te
dubbelklikken op hun naam in de balk Bijgevoegde bestanden. Windows
selecteert dan automatisch de overeenstemmende applicatie om ze te
openen.
Op de hoogte te worden gebracht van de
ontvangst van e-mailberichten
Een pop-upvenster verschijnt onder het scherm om
u op de hoogte te brengen van de ontvangst van een nieuw e-mailbericht. Dit
venster verdwijnt na een aantal seconden.
- Klik rechts op de enveloppe
in het Windows systeemvak om de lijst
van e-mailaccounts weer te geven. Het aantal nieuwe berichten verschijnt
met betrekking tot de account.
- Selecteer de e-mailaccount om naar een nieuw bericht te gaan.
Enkel de geadresseerde antwoorden
- In het ontvangstvenster van de e-mailberichten selecteert u een e-
mailbericht.
- Klik op de knop
.
- Stel uw bericht op.
- Klik op de knop
.

eCAFÉ™ Email Center
Manuel de l'utilisateur – 9/17
De geadresseerde en de geadresseerden in
kopie antwoorden
- In het ontvangstvenster van de e-mailberichten selecteert u een e-
mailbericht.
- Klik op de knop
.
- Stel uw bericht op.
- Klik op de knop
.
Het e-mailbericht doorsturen
- In het ontvangstvenster van de e-mailberichten selecteert u een e-
mailbericht.
- Klik op de knop
. Deze bewerking houdt in dat de tekst van
het bericht en de eventuele bijlagen worden doorgestuurd naar de
geselecteerde geadresseerde.
- Voer het adres in van de geadresseerde in het veld Aan. Of u klikt op het
pictogram
om een adres te selecteren in het adresboek. Klik op
Toevoegen, en daarna op OK.
- Stel uw bericht op.
- Klik op de knop Verzenden
.
Een label markeren op een e-mailbericht
Het label biedt de mogelijkheid een e-mailbericht te associëren met een
categorie (vrienden, werk, familie) en hen op deze wijze snel te kunnen
identificeren.
- In het ontvangstvenster van de e-mailberichten selecteert u een e-
mailbericht.
Indien geen label werd aangemaakt:
- Klik op de knop
.
- Selecteer Een label aanmaken.
- Voer een labelnaam in (vrienden, werk, familie, …).
- Klik op OK.
- Klik opnieuw op de knop
.
- Selecteer het label in de lijst. Het bericht is nu geassocieerd met een label
waarmee u de categorie snel kunt identificeren.
Indien labels werden aangemaakt:
- Klik op de knop
.
- Selecteer het label in de lijst. Het bericht is nu geassocieerd met een label
waarmee u de categorie snel kunt identificeren.
Een e-mail op de “zwarte lijst” plaatsen
- In het ontvangstvenster van de e-mailberichten selecteert u een e-
mailbericht.
- Klik op de knop
.
De e-mailberichten van deze verzender worden voortaan
automatisch in het venster Berichten op de zwarte lijst geplaatst.

eCAFÉ™ Email Center
10/17 – Manuel de l'utilisateur
Een e-mailbericht verwijderen
- In het ontvangstvenster van de e-mailberichten selecteert u een e-
mailbericht.
- Klik op de knop
.
Om een e-mailbericht definitief te verwijderen, kunt u naar de
Prullenmand gaan, een bericht selecteren en klikken op de knop
. Of u kunt alle berichten verwijderen door te klikken op de
knop .
Een e-mailbericht herstellen
- In de prullenmand selecteert u een e-mailbericht.
- Klik op de knop
. Het e-mailbericht wordt verplaatst naar het
Postvak-IN.
Een e-mailbericht afdrukken
- In het Postvak-IN van uw e-mailprogramma selecteert u een e-mailbericht.
- Klik op de knop .
Om een e-mailbericht te afdrukken, moet u een printer geïnstalleerd
en aangesloten hebben met uw computer.
Een concept aanmaken
- In het venster waarin u uw e-mailberichten kunt opstellen, stelt u een
bericht op, en u kunt eventueel een bijlage toevoegen.
- Klik op de knop
. Het bericht wordt opgeslagen in de lijst met
concepten.
U kunt de opstelling van uw bericht hervatten door naar de Conceptenpagina
te gaan.
Deze pagina bevat alle opgeslagen, maar nog niet verzonden berichten en
opent uw bericht.

eCAFÉ™ Email Center
Manuel de l'utilisateur – 11/17
4. UW CONTACTPERSONEN SNEL TERUGVINDEN VIA HET ADRESBOEK
Het adresboek is een eenvoudige methode om alle e-mailadressen en de contactinformatie van al uw contactpersonen te
verzamelen in een en dezelfde applicatie.
Om
Procedure
Een contactpersoon toevoegen
- In het welkomstscherm klikt u op de knop
.
- Klik op de knop
.
- Voer de informatie in de vereiste velden.
- Als u dit wenst, kunt u een foto associëren met deze contactpersoon door
te klikken op
.

eCAFÉ™ Email Center
12/17 – Manuel de l'utilisateur
- Ga naar het gewenste fotobestand, selecteer een foto en klik op Openen.
- Klik op Opslaan om deze contactpersoon toe te voegen aan het
adresboek.
De fiche van een contactpersoon bewerken
- Selecteer een van de contactpersonen in het adresboek.
- Klik op de knop
. Ga naar de fiche van de contactpersoon.
- Wijzig of vervolledig de informatie in de vereiste velden.
- Als u dit wenst, kunt u een andere foto associëren met deze
contactpersoon door te klikken op
.
- Ga naar het gewenste fotobestand, selecteer een foto en klik op Openen.
- Klik op Opslaan om de wijzigingen te bevestigen.
Een contactpersoon verwijderen
- Selecteer een van de contactpersonen in het adresboek.
- Klik op de knop
.
- Bevestig de verwijdering door te klikken op Ja.
Een contactpersoon toevoegen aan de
zwarte lijst
- Selecteer een van de contactpersonen in het adresboek.
- Klik op de knop
.
Het pictogram
verschijnt met betrekking tot de contactpersoon.
De fiche van een contactpersoon afdrukken
- Selecteer een van de contactpersonen in het adresboek.
- Klik op de knop
.
Om de fiche van een contactpersoon af te drukken, moet u een
printer geïnstalleerd en aangesloten hebben op uw computer.

eCAFÉ™ Email Center
Manuel de l'utilisateur – 13/17
5. E-MAIL POSTVAKKEN TOEVOEGEN
eCafé
TM
Email Center biedt de mogelijkheid een maximum van vier e-mail postvakken gelijktijdig te beheren, door e-
mailaccounts te combineren van Internet providers en gratis accounts zoals Gmail, Yahoo Mail…
- Klik op
.
- Klik op het pictogram
. De configuratie wizard van eCAFÉ
TM
Email Center wordt gestart en u kunt een nieuw
Postvak configureren.
- Volg de procedure vermeld in hoofdstuk 2.2 Een hoofd e-mailaccount toevoegen.
Wanneer u zich in het Postvak-IN van het e-mailprogramma bevindt, kunt u een postvak omwisselen met een ander door
eenvoudig op het e-mailadres te klikken.

eCAFÉ™ Email Center
14/17 – Manuel de l'utilisateur
6. EEN POSTVAK BEWERKEN EN PERSONALISEREN
eCAFÉ
TM
Email Center biedt de mogelijkheid de verbindingsinstellingen te bewerken, maar ook uw postvakken te
personaliseren door, bijvoorbeeld, een specifieke kleur toe te wijzen aan ieder postvak.
Bepaalde wijzigingen van uw e-mailaccount kunnen de correcte werking beïnvloeden. Zorg er dus voor dat u geldige
informatie invoert.
Een postvak bewerken en personaliseren
- In de welkomstpagina klikt u op
.
Het e-mailaccounts venster verschijnt.

eCAFÉ™ Email Center
Manuel de l'utilisateur – 15/17
Om Procedure
de naam, voornaam, e-mailadres en
wachtwoord te wijzigen van een e-
mailaccount
- Voer de informatie in de overeenstemmende velden.
Zorg ervoor dat de ingevoerde informatie geldig is. Zo niet loopt u
het risico dat uw account incorrect werkt.
- Klik op Toepassen.
- Klik op OK.
de kleur wijzigen die werd geassocieerd met
een e-mailaccount
Klik op de vervolgkeuzelijst .
- Selecteer een kleur.
- Klik op Toepassen.
- Klik op OK.
een e-mail account verwijderen
- Klik op in het postvak dat u wilt verwijderen
- Selecteer Ja in het bevestigingsvenster.
de e-mailberichten te bewaren op uw
computer
- Deselecteer het vakje Toegang tot e-mailberichten via een andere
computer.
Als u via een andere computer naar uw e-mailberichten wilt gaan,
zijn de verplaatste e-mailberichten uitsluitend toegankelijk via uw
eCAFÉ.
- Klik op Toepassen.
- Klik op OK.
de informatie wijzigen met betrekking tot de
POP- en SMTP-servers (expert gebruikers)
Klik op de vervolgkeuzelijst .
- Voer de informatie in de overeenstemmende velden.
Zorg ervoor dat de ingevoerde informatie geldig is. Zo niet loopt u
het risico dat uw account incorrect werkt.
- Klik op Toepassen.
- Klik op OK.
een automatische handtekening toevoegen
Klik op de vervolgkeuzelijst .
- Voer de handtekening in het veld Automatische handtekening. De
handtekening wordt automatisch toegevoegd aan het einde van ieder
verzonden e-mailbericht.
- Klik op Toepassen.
- Klik op OK.

eCAFÉ™ Email Center
16/17 – Manuel de l'utilisateur
7. DE OPTIES VAN eCAFÉ
TM
EMAIL CENTER CONFIGUREREREN
In eCAFÉ
TM
Email Center kunt u bepaalde instellingen aanpassen aan uw voorkeuren. U kunt bijvoorbeeld de regelmaat van de
automatische verzending/ontvangst van een e-mailbericht of van het opslagen van niet verzonden e-mailberichten selecteren, en
zelfs het herinnering van een belangrijke gebeurtenis plannen op uw welkomstpagina, zoals de verjaardag van een van uw
contactpersonen.
- In de welkomstpagina klikt u op de knop .
- Voer een nieuwe waarde in de velden die u wilt wijzigen of deselecteer de vakjes om de ongewenste opties uit te schakelen.
- Aan het einde klikt u op Opslaan om alle instellingen toe te passen.

eCAFÉ™ Email Center
Manuel de l'utilisateur – 17/17
Geregistreerde handelsmerken
Hercules® en eCAFÉ™ zijn geregistreerde handelsmerken van Guillemot Corporation S.A. Microsoft®, Windows®, Windows Live®, Microsoft® Windows® 7, MSN®, Internet Explorer® en het Windows
vlag-logo zijn handelsmerken of geregistreerde handelsmerken van Microsoft Corporation in de Verenigde Staten en/of andere landen. Wi-Fi is een geregistreerd handelsmerk van de Wi-Fi Alliance. Alle
overige geregistreerde handelsmerken en merknamen worden hierbij erkend en zijn het eigendom van de respectieve eigenaren. Afbeeldingen zijn niet bindend. Inhoud, ontwerp en specificaties kunnen
zonder voorafgaande aankondiging worden gewijzigd en kunnen per land verschillen.
Geproduceerd in China
Copyright
© 2009 Guillemot Corporation S.A. Alle rechten voorbehouden.
Niets uit deze handleiding mag worden gekopieerd, samengevat, uitgegeven, gepubliceerd, opslagen in een zoekmachine of vertaald in een taal of computertaal, voor enigerlei doel en op enigerlei wijze,
hetzij elektronisch, mechanisch, magnetisch of handmatig hetzij via fotokopieën, opnamen of anderszins, zonder de nadrukkelijke schriftelijke toestemming van Guillemot Corporation S.A.
Licentieovereenkomst voor eindgebruikers
BELANGRIJK: lees de volgende licentieovereenkomst voor eindgebruikers goed door voordat u de eCAFÉ™ in gebruik neemt. De term "Software" heeft betrekking op alle uitvoerbare programma's,
beheerfuncties, bibliotheken, gegevensbestanden en documentatie in verband met de programma's alsmede het volledige besturingssysteem dat met de eCAFÉ™ is meegeleverd. De Software wordt in
licentie verstrekt en niet verkocht aan de Gebruiker, alleen voor gebruik overeenkomstig de voorwaarden van deze licentieovereenkomst. U verklaart en accepteert hierbij dat u zich aan de voorwaarden
van deze licentieovereenkomst zult houden. Gebruik de Software niet als u het niet eens bent met de voorwaarden van deze licentieovereenkomst.
De Software wordt beschermd door internationale copyrightwetten en -overeenkomsten en door andere internationale wetten en overeenkomsten inzake intellectuele eigendom.
De Software (exclusief de software en secundaire toepassingen) blijven het eigendom van Guillemot Corporation S.A. Alle rechten voorbehouden. Guillemot Corporation S.A. verleent alleen een beperkt
en niet-exclusief recht om de Software te gebruiken.
Guillemot Corporation S.A. behoudt zich het recht voor om deze licentieovereenkomst op te zeggen als u zich niet houdt aan deze voorwaarden.
Verlening van licentie:
1. De licentie wordt alleen verleend aan de oorspronkelijke koper. Guillemot Corporation S.A. blijft de enige eigenaar en rechthebbende met betrekking tot de Software (exclusief de secundaire
softwaretoepassingen) en behoudt alle rechten voor die niet nadrukkelijk in deze licentieovereenkomst zijn toegewezen. U mag de rechten die uit hoofde van deze licentieovereenkomst zijn verleend,
niet in sublicentie verstrekken. U mag deze licentie overdragen op voorwaarde dat u als oorspronkelijke koper niets van de software bewaart en dat de begunstigde de voorwaarden van deze
licentieovereenkomst leest en accepteert.
2. U mag de software op slechts één computer tegelijker gebruiken. Het machinaal leesbare gedeelte van de software mag u kopiëren naar een andere computer, op voorwaarde dat u de Software
verwijdert van de eerste computer en dat de Software niet op verschillende computer tegelijkertijd kan worden gebruikt.
3. Hierbij erkent en accepteert u het copyright dat bij Guillemot Corporation S.A. ligt. U mag de copyrightinformatie in geen geval verwijderen uit de Software of de gedrukte of elektronische documentatie
die met de Software is meegeleverd.
4. De licentie verleent u het recht om één (1) kopie van het machinaal leesbare gedeelte van de Software te kopiëren voor archiveringsdoeleinden, op voorwaarde dat u de copyrightinformatie van de
Software op de kopie aanbrengt.
5. Tenzij binnen de limieten die nadrukkelijk zijn toegestaan volgens deze licentieovereenkomst, mag u niet zelf of via derden toestemming geven voor het volgende: een sublicentie verstrekken; de
Software verstrekken aan of verspreiden onder derden; de Software op meerdere computers tegelijkertijd gebruiken; op enigerlei wijze aanpassingen aanbrengen of kopieën maken; de Software op
enigerlei wijze onderwerpen aan reverse-engineering, decompileren of wijzigen of informatie over de Software proberen te achterhalen die niet toegankelijk is voor de gebruiker; de
gebruikershandleiding kopiëren of vertalen.
Beperking van garantie:
De Software wordt in de huidige hoedanigheid geleverd ("as is"), zonder enige garantie van Guillemot Corporation S.A. betreffende het gebruik en/of de prestaties. Guillemot Corporation S.A garandeert
niet dat de Software ononderbroken of foutloos zal werken. Het gebruik of de prestaties van de Software vallen volledig onder uw eigen verantwoordelijkheid en Guillemot Corporation S.A. kan geen
enkele garantie bieden betreffende de prestaties en resultaten die u behaalt wanneer u de Software gebruikt. Guillemot Corporation S.A. geeft geen enkele expliciete of stilzwijgende garantie betreffende
het feit dat geen inbreuk wordt gemaakt op rechten van derden, de verhandelbaarheid of de geschiktheid van de Software voor een bepaald doel.
In geen geval is Guillemot Corporation S.A. aansprakelijk voor enigerlei schade ten gevolge van het gebruik of het onvermogen tot gebruik van de Software.
Toepasselijk recht:
De voorwaarden van deze licentieovereenkomst vallen onder het Franse recht.
AANBEVELINGEN VOOR MILIEUVRIENDELIJKE AFVOER
Na afloop van de nuttige levensduur mag u dit product niet weggooien met het normale huisafval, maar dient u het in te leveren bij een inzamelingspunt voor afgedankte elektrische
en elektronische apparaten
Dit wordt aangegeven met het symbool op het product, de gebruikershandleiding of de verpakking.
Volgens hun specifieke kenmerken kunnen deze materialen worden gerecycleerd. Door mee te werken aan recycling en andere methoden voor het hergebruiken van afval uit
elektrische en elektronische apparatuur, levert u een bijdrage aan het milieu.
Neem contact op met uw gemeente als u wilt weten waar u terechtkunt met uw afval.
-
 1
1
-
 2
2
-
 3
3
-
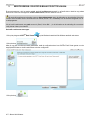 4
4
-
 5
5
-
 6
6
-
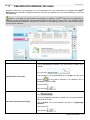 7
7
-
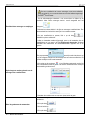 8
8
-
 9
9
-
 10
10
-
 11
11
-
 12
12
-
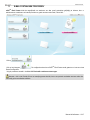 13
13
-
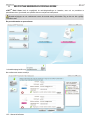 14
14
-
 15
15
-
 16
16
-
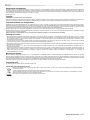 17
17
Hercules eCafe Email Center - EC-1000 Series de handleiding
- Type
- de handleiding
- Deze handleiding is ook geschikt voor
Gerelateerde papieren
-
Hercules eCafé EC-1010W de handleiding
-
Hercules eCafé Slim HD Handleiding
-
Hercules eCafe - EC-1000 Series de handleiding
-
Hercules eCafé EC-900C Handleiding
-
Hercules eCafé EC-800 Handleiding
-
Hercules eCafe Connect - EC-1000 de handleiding
-
Hercules eCafé EC-900 Handleiding
-
Hercules eCafé EC-900 Handleiding
-
Hercules eCafé EC-1010W de handleiding
-
Hercules eCafé EC-1010W de handleiding