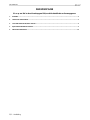Xtra Controller Pro
XTRA CONTROLLER PRO
Handleiding – 1/11

Xtra Controller Pro
2/11 – Handleiding
INHOUDSOPGAVE
Als u op een titel in deze inhoudsopgave klikt, wordt de betreffende sectie weergegeven.
1. INLEIDING..................................................................................................................................................................................................3
2. TRAVELLING ZOOM-FUNCTIE................................................................................................................................................................5
3. CHAT AND SHOW PHOTO/VIDEO -FUNCTIE.........................................................................................................................................6
4. MIJN SCHERM WEERGEVEN-FUNCTIE..................................................................................................................................................9
5. VIDEO-EFFECTENFUNCTIE...................................................................................................................................................................10

Xtra Controller Pro
1. INLEIDING
Xtra Controller Pro biedt niet alleen de standaardfuncties van een webcam zoals het aanpassen van de microfoon en
het beeld, maar ook nieuwe innovatieve voorzieningen zoals de Hercules Travelling Zoom en de functies Chat and
Show en Mijn scherm weergeven. Met deze nieuwe functies kunt u uw videochatvenster op een totaal nieuwe manier
gebruiken: u kunt uw video's of foto's stuk voor stuk, of in een diapresentatie, rechtstreeks in het hoofdvenster
bekijken terwijl u de videochat blijft volgen in een hoek van het venster. U kunt ook vele effecten toevoegen aan uw
video of een deel van uw computerscherm weergeven in het chatvenster.
Nadat u eCAFÉ Webcam Station hebt gestart of een videochatsessie bent begonnen in MSN Messenger, Skype,
Yahoo Messenger of een ander programma dat uw webcam gebruikt, wordt de Xtra Controller Pro-toepassing
automatisch geopend in een venster in de rechterbenedenhoek van het scherm.
Handleiding – 3/11

Xtra Controller Pro
De microfoon van uw webcam aanpassen in Xtra Controller Pro
- Klik in Xtra Controller Pro op de knop .
- Spreek normaal in de microfoon terwijl u tegelijkertijd de
schuifregelaar voor het microfoonvolume verplaatst. Het is de
bedoeling dat de indicator de gele zone bereikt, maar niet in de
rode zone terechtkomt.
- U kunt op Geluidsinstellingen klikken om de opname-
eigenschappen van de microfoon te openen.
- De optie Ruisonderdrukking voor microfoon inschakelen is
standaard ingeschakeld. Deze optie zorgt er voor dat
achtergrondgeluiden worden weggedrukt en uw stem optimaal
hoorbaar is.
- Als u klaar bent, klikt u op OK.
Het beeld van uw webcam aanpassen in Xtra Controller Pro
- Klik in Xtra Controller Pro op de knop .
- Pas de verschillende instellingen aan: Helderheid (als het beeld
bijvoorbeeld te donker of te licht is), Tint… en bekijk het verschil in
het weergavevenster.
- U kunt de softwaretoepassing die het beeld automatisch aanpast
aan de positie van de webcam in- en uitschakelen.
- Klik op Standaardwaarde als u niet tevreden bent met uw
nieuwe instellingen en de standaardinstellingen terug wilt zetten.
- Als u klaar bent, klikt u op OK.
4/11 – Handleiding

Xtra Controller Pro
Klik op de volgende knoppen om de verschillende Xtra Controller Pro-functies te gebruiken:
2. TRAVELLING ZOOM-FUNCTIE
Zoomen met de eCAFÉ
TM
webcam
Hoe gaat het zoomen in zijn werk?
In Xtra Controller Pro is automatsch in- en uitzoomen standaard ingeschakeld. Uw gezicht wordt automatisch
gedetecteerd door de toepassing en uw bewegingen worden automatisch gevolgd. Probeer het maar eens door uw
hoofd naar links en rechts en terug te bewegen, en naar de camera toe. Zolang u binnen het bereik van de webcam
blijft en niet te ver weg beweegt, wordt uw gezicht door Xtra Controller Pro in het midden van het weergavevenster
getoond.
Als u wilt overschakelen op handmatig in- en uitzoomen, schakelt u de Hercules Travelling Zoom-optie uit. U kunt
het zoomniveau instellen (van 1x tot 3x) met de schuifregelaar of het wieltje van de muis. Als u buiten het bereik van
de camera komt of als uw gezicht niet goed is gecentreerd, klikt u op het zoomkader en verplaatst u het naar de
juiste positie.
Opmerking: de waarde 1x correspondeert met de normale opnamegrootte, terwijl met de waarde 3x de opname drie
keer groter wordt dan normaal.
Handleiding – 5/11

Xtra Controller Pro
3. CHAT AND SHOW PHOTO/VIDEO -FUNCTIE
Met deze functie kunt u de foto's en video's van uw keuze weergeven in het videochatvenster.
Verplaats de -aanwijzer in het venster met de
linkermuisknop (alleen beschikbaar in fotomodus).
Pas de afmeting van uw video aan met het muiswiel.
Verplaats het videovenster met de rechtermuisknop.
Geavanceerde instellingen.
Hiermee kiest u of u foto's of een video wilt laten
zien.
Verberg de aanwijzer door met de rechtermuisknop te
dubbelklikken in het venster of door de optie uit te schakelen.
Start/stopt het weergeven van uw
foto's/video.
Stopt de Chat and Show-modus en gaat terug naar
de standaardmodus van weergeven webcam.
6/11 – Handleiding

Xtra Controller Pro
A) Fotomodus/diapresentatiemodus
Controleer of de weergavemodus is gestopt. Dit doet u door op de -knop te klikken rechtsonder in het
Xtra Controller Pro-venster.
c Klik op de -knop om de fotomodus te selecteren.
d Selecteer de foto('s) die u wilt laten zien aan degene waarmee u communiceert. Als de afbeelding zich
in een andere map bevindt, gebruikt u de Blader…-knop om naar de map met foto's te gaan.
U kunt een selectie van afbeeldingen selecteren door de CTRL-toets op uw toetsenbord ingedrukt te
houden terwijl u de gewenste afbeeldingen één voor één met de linkermuisknop selecteert. U kunt ook op
Alles selecteren klikken om alle afbeeldingen in de map te selecteren. Als de afbeeldingen zich in een
andere map bevinden, gebruikt u de Blader…-knop om naar die andere map te gaan.
e Klik vervolgens op de -knop om het weergeven van uw foto's te starten.
f U kunt de video in de foto verplaatsen en vergroten. Dit doet u met de rechterknop en het wieltje van de
muis.
g Vervolgens kunt u andere foto's selecteren.
h Klik op de
- of de -knop om het weergeven te stoppen.
B) Videomodus
Controleer of de weergavemodus is gestopt. Dit doet u door op de -knop te klikken rechtsonder in het
Xtra Controller Pro-venster.
c Klik op de -knop om de videomodus te selecteren.
d Selecteer de video die u wilt laten zien aan degene waarmee u communiceert. Als de video zich in een
andere map bevindt, gebruikt u de Blader…-knop om naar die andere map te gaan.
e Klik vervolgens op de -knop om het weergeven van uw video te starten.
f Klik op de -knop om het weergeven van de video te pauzeren.
g Klik op de
-knop om het weergeven van de video te stoppen.
C) Aanwijzer in de afbeelding (alleen beschikbaar in fotomodus)
Gebruik de aanwijzer om een detail in de afbeelding aan te wijzen. Deze -aanwijzer is ook zichtbaar
voor de persoon waarmee u communiceert.
Selecteer de De aanwijzer weergeven-optie om de aanwijzer te activeren. In het voorbeeldvenster wordt
nu een hand weergegeven.
Met de linkermuisknop kunt u de hand in dit venster verplaatsen.
Handleiding – 7/11

Xtra Controller Pro
D) De instellingen voor de Chat and Show-modus aanpassen
Door op de -knop te klikken, kunt u bepaalde instellingen voor Chat and Show aanpassen.
U kunt de volgende zaken instellen:
- het overgangseffect in de diapresentatie,
- de tijd dat foto's worden weergegeven,
- of video wel of niet in de foto wordt weergegeven.
8/11 – Handleiding

Xtra Controller Pro
4. MIJN SCHERM WEERGEVEN-FUNCTIE
Met deze functie kunt u een deel van uw computerscherm in het chatvenster laten weergeven.
c Klik op de -knop voor toegang tot deze modus.
d Plaats het opnamekader in het gedeelte van het scherm dat u wilt laten zien aan degene waarmee u
communiceert.
e Klik vervolgens op de -knop om het weergeven van deze zone in te schakelen.
Opmerking: u kunt de grootte van het opnamekader wijzigen via de Grootte opnamekader-schuifregelaar of door op
de rand van het kader te klikken, of via het wieltje van uw muis.
f Klik op de -knop om terug te gaan naar de normale weergave.
Als de grafische kaart in uw pc gebruik maakt van hardwarematige beeldversnelling, dan kan het zijn dat
sommige video's niet goed in het weergavevenster worden getoond. Raadpleeg in dat geval de handleiding van
uw grafische kaart over hoe u de hardwareversnelling kunt uitschakelen.
Handleiding – 9/11

Xtra Controller Pro
5. VIDEO-EFFECTENFUNCTIE
Met deze functie kunt u een aantal effecten toevoegen aan de video. Markeer een effect in de lijst op het scherm om
het betreffende effect te selecteren.
Klik nogmaals op de
-knop om terug te gaan naar de normale
weergave.
Er zijn 3 groepen effecten. Klik op één van de knoppen voor toegang
tot de betreffende functie.
Klik op de afbeelding van het
effect dat u wilt toepassen.
10/11 – Handleiding

Xtra Controller Pro
Handleiding – 11/11
Geregistreerde handelsmerken
Hercules® en eCAFÉ™ zijn geregistreerde handelsmerken van Guillemot Corporation S.A. Microsoft®, Windows®, Windows Live®, Microsoft® Windows® 7, MSN®, Internet
Explorer® en het Windows vlag-logo zijn handelsmerken of geregistreerde handelsmerken van Microsoft Corporation in de Verenigde Staten en/of andere landen. Wi-Fi is een
geregistreerd handelsmerk van de Wi-Fi Alliance. Alle overige geregistreerde handelsmerken en merknamen worden hierbij erkend en zijn het eigendom van de respectieve eigenaren.
Afbeeldingen zijn niet bindend. Inhoud, ontwerp en specificaties kunnen zonder voorafgaande aankondiging worden gewijzigd en kunnen per land verschillen.
Geproduceerd in China
Copyright
© 2009 Guillemot Corporation S.A. Alle rechten voorbehouden.
Niets uit deze handleiding mag worden gekopieerd, samengevat, uitgegeven, gepubliceerd, opslagen in een zoekmachine of vertaald in een taal of computertaal, voor enigerlei doel en
op enigerlei wijze, hetzij elektronisch, mechanisch, magnetisch of handmatig hetzij via fotokopieën, opnamen of anderszins, zonder de nadrukkelijke schriftelijke toestemming van
Guillemot Corporation S.A.
Licentieovereenkomst voor eindgebruikers
BELANGRIJK: lees de volgende licentieovereenkomst voor eindgebruikers goed door voordat u de eCAFÉ™ in gebruik neemt. De term "Software" heeft betrekking op alle uitvoerbare
programma's, beheerfuncties, bibliotheken, gegevensbestanden en documentatie in verband met de programma's alsmede het volledige besturingssysteem dat met de eCAFÉ™ is
meegeleverd. De Software wordt in licentie verstrekt en niet verkocht aan de Gebruiker, alleen voor gebruik overeenkomstig de voorwaarden van deze licentieovereenkomst. U
verklaart en accepteert hierbij dat u zich aan de voorwaarden van deze licentieovereenkomst zult houden. Gebruik de Software niet als u het niet eens bent met de voorwaarden van
deze licentieovereenkomst.
De Software wordt beschermd door internationale copyrightwetten en -overeenkomsten en door andere internationale wetten en overeenkomsten inzake intellectuele eigendom.
De Software (exclusief de software en secundaire toepassingen) blijven het eigendom van Guillemot Corporation S.A. Alle rechten voorbehouden. Guillemot Corporation S.A. verleent
alleen een beperkt en niet-exclusief recht om de Software te gebruiken.
Guillemot Corporation S.A. behoudt zich het recht voor om deze licentieovereenkomst op te zeggen als u zich niet houdt aan deze voorwaarden.
Verlening van licentie:
1. De licentie wordt alleen verleend aan de oorspronkelijke koper. Guillemot Corporation S.A. blijft de enige eigenaar en rechthebbende met betrekking tot de Software (exclusief de
secundaire softwaretoepassingen) en behoudt alle rechten voor die niet nadrukkelijk in deze licentieovereenkomst zijn toegewezen. U mag de rechten die uit hoofde van deze
licentieovereenkomst zijn verleend, niet in sublicentie verstrekken. U mag deze licentie overdragen op voorwaarde dat u als oorspronkelijke koper niets van de software bewaart en
dat de begunstigde de voorwaarden van deze licentieovereenkomst leest en accepteert.
2. U mag de software op slechts één computer tegelijker gebruiken. Het machinaal leesbare gedeelte van de software mag u kopiëren naar een andere computer, op voorwaarde dat u
de Software verwijdert van de eerste computer en dat de Software niet op verschillende computer tegelijkertijd kan worden gebruikt.
3. Hierbij erkent en accepteert u het copyright dat bij Guillemot Corporation S.A. ligt. U mag de copyrightinformatie in geen geval verwijderen uit de Software of de gedrukte of
elektronische documentatie die met de Software is meegeleverd.
4. De licentie verleent u het recht om één (1) kopie van het machinaal leesbare gedeelte van de Software te kopiëren voor archiveringsdoeleinden, op voorwaarde dat u de
copyrightinformatie van de Software op de kopie aanbrengt.
5. Tenzij binnen de limieten die nadrukkelijk zijn toegestaan volgens deze licentieovereenkomst, mag u niet zelf of via derden toestemming geven voor het volgende: een sublicentie
verstrekken; de Software verstrekken aan of verspreiden onder derden; de Software op meerdere computers tegelijkertijd gebruiken; op enigerlei wijze aanpassingen aanbrengen of
kopieën maken; de Software op enigerlei wijze onderwerpen aan reverse-engineering, decompileren of wijzigen of informatie over de Software proberen te achterhalen die niet
toegankelijk is voor de gebruiker; de gebruikershandleiding kopiëren of vertalen.
Beperking van garantie:
De Software wordt in de huidige hoedanigheid geleverd ("as is"), zonder enige garantie van Guillemot Corporation S.A. betreffende het gebruik en/of de prestaties. Guillemot
Corporation S.A garandeert niet dat de Software ononderbroken of foutloos zal werken. Het gebruik of de prestaties van de Software vallen volledig onder uw eigen
verantwoordelijkheid en Guillemot Corporation S.A. kan geen enkele garantie bieden betreffende de prestaties en resultaten die u behaalt wanneer u de Software gebruikt. Guillemot
Corporation S.A. geeft geen enkele expliciete of stilzwijgende garantie betreffende het feit dat geen inbreuk wordt gemaakt op rechten van derden, de verhandelbaarheid of de
geschiktheid van de Software voor een bepaald doel.
In geen geval is Guillemot Corporation S.A. aansprakelijk voor enigerlei schade ten gevolge van het gebruik of het onvermogen tot gebruik van de Software.
Toepasselijk recht:
De voorwaarden van deze licentieovereenkomst vallen onder het Franse recht.
AANBEVELINGEN VOOR MILIEUVRIENDELIJKE AFVOER
Na afloop van de nuttige levensduur mag u dit product niet weggooien met het normale huisafval, maar dient u het in te leveren bij een inzamelingspunt voor
afgedankte elektrische en elektronische apparaten
Dit wordt aangegeven met het symbool op het product, de gebruikershandleiding of de verpakking.
Volgens hun specifieke kenmerken kunnen deze materialen worden gerecycleerd. Door mee te werken aan recycling en andere methoden voor het hergebruiken
van afval uit elektrische en elektronische apparatuur, levert u een bijdrage aan het milieu.
Neem contact op met uw gemeente als u wilt weten waar u terechtkunt met uw afval.
-
 1
1
-
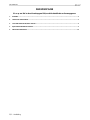 2
2
-
 3
3
-
 4
4
-
 5
5
-
 6
6
-
 7
7
-
 8
8
-
 9
9
-
 10
10
-
 11
11
Hercules eCafé EC-1010W de handleiding
- Type
- de handleiding
- Deze handleiding is ook geschikt voor
Gerelateerde papieren
-
Hercules eCafé Slim HD Handleiding
-
Hercules eCafé EC-1010W de handleiding
-
Hercules eCafe - EC-1000 Series de handleiding
-
Hercules eCafé EC-900C Handleiding
-
Hercules eCafé EC-800 Handleiding
-
Hercules eCafé EC-900 Handleiding
-
Hercules eCafé EC-900 Handleiding
-
Hercules eCafé EC-1010W de handleiding
-
Hercules eCafe Connect - EC-1000 de handleiding
-
Hercules eCafe Email Center - EC-1000 Series de handleiding