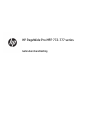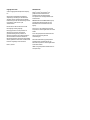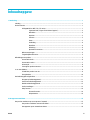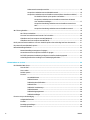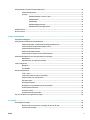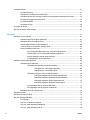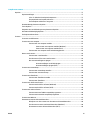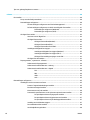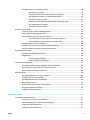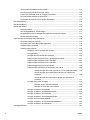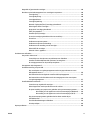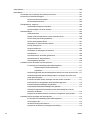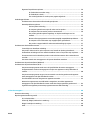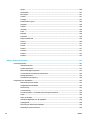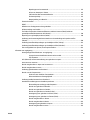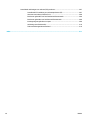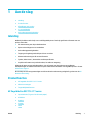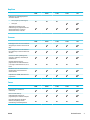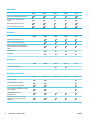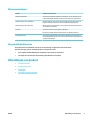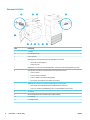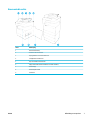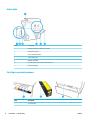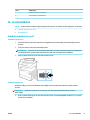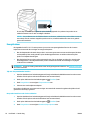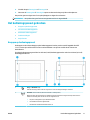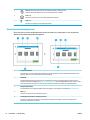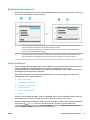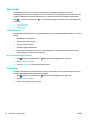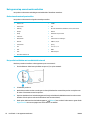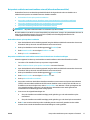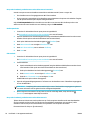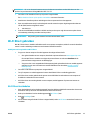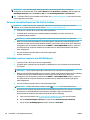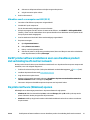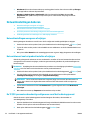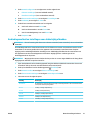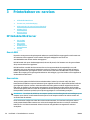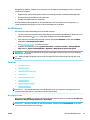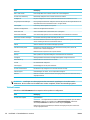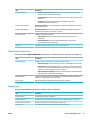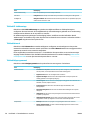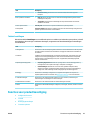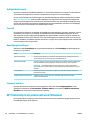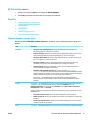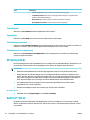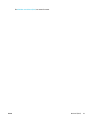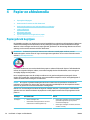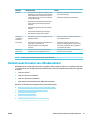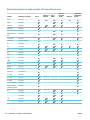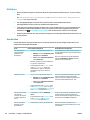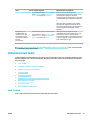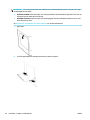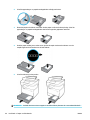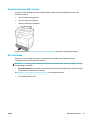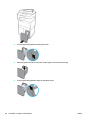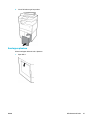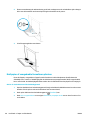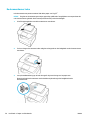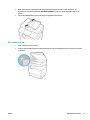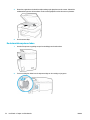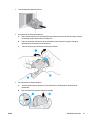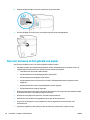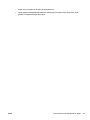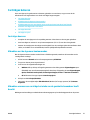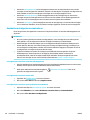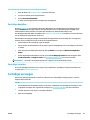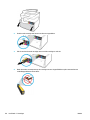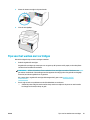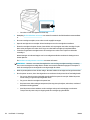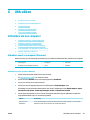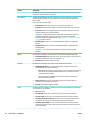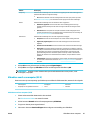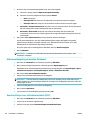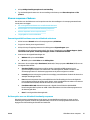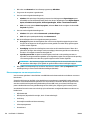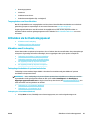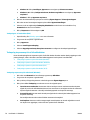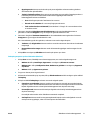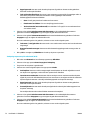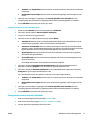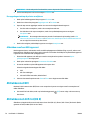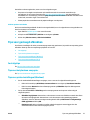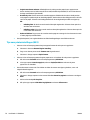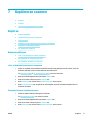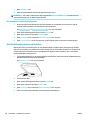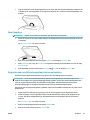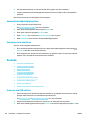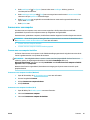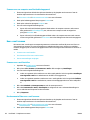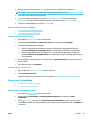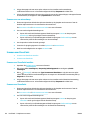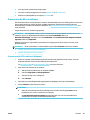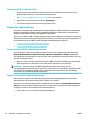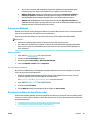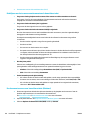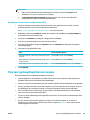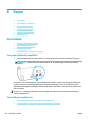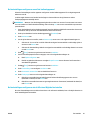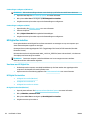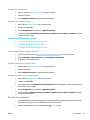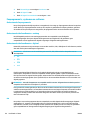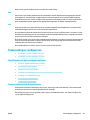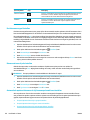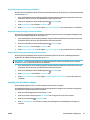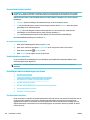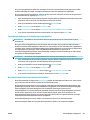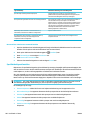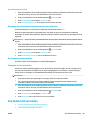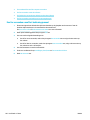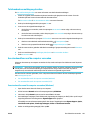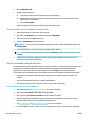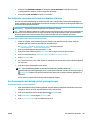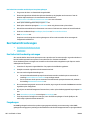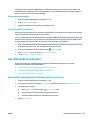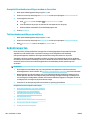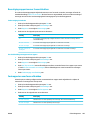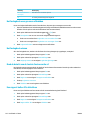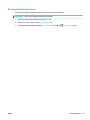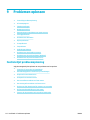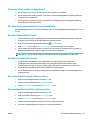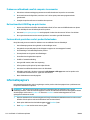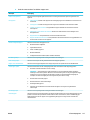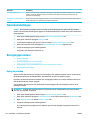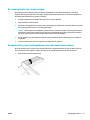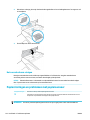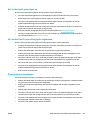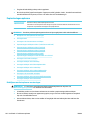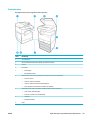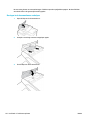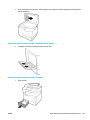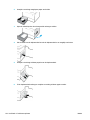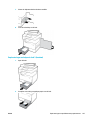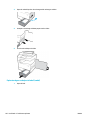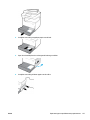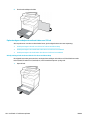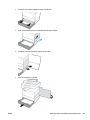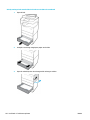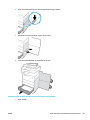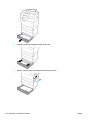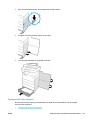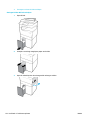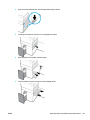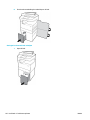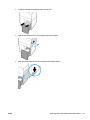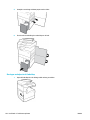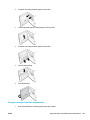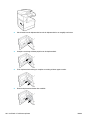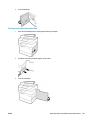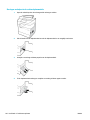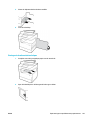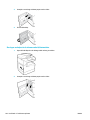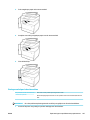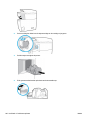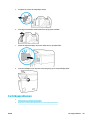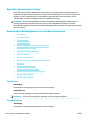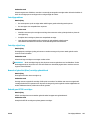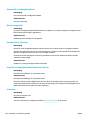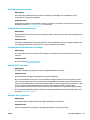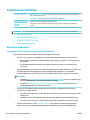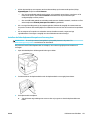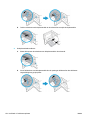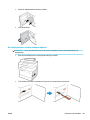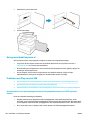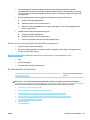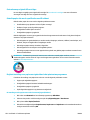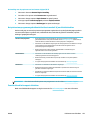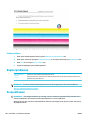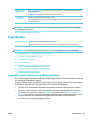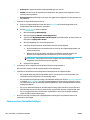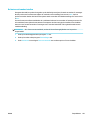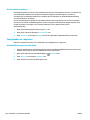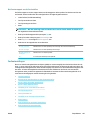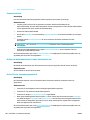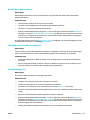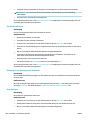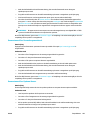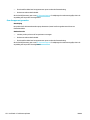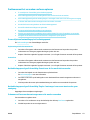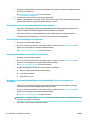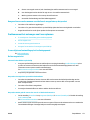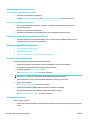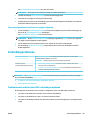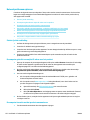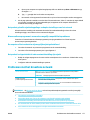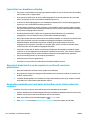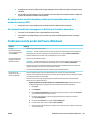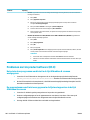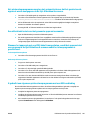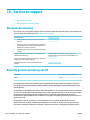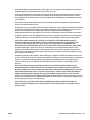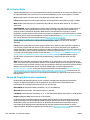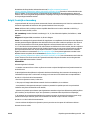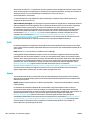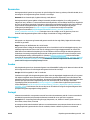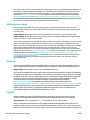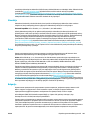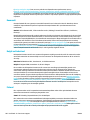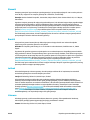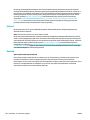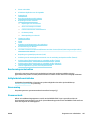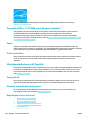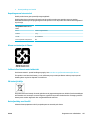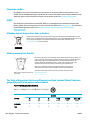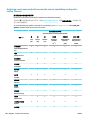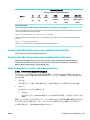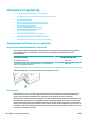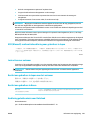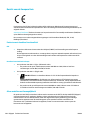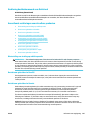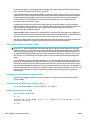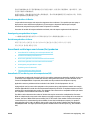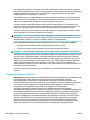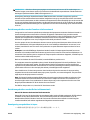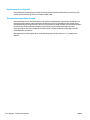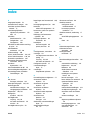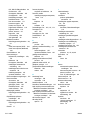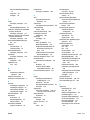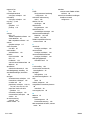HP PageWide Pro MFP 772-777 series
Gebruikershandleiding

Copyright en licentie
© 2017 Copyright HP Development Company,
L.P.
Alle rechten voorbehouden. Reproductie,
aanpassing of vertaling van dit materiaal is
verboden zonder voorafgaande schriftelijke
toestemming van HP, met uitzondering van wat
is toegestaan onder de wet op de
auteursrechten.
De informatie in dit document kan zonder
kennisgeving worden gewijzigd.
De enige garanties voor HP producten en
diensten zijn vermeld in de expliciete
garantieverklaring die de producten en
diensten vergezellen. Geen enkele melding in
dit document kan worden beschouwd als
bijkomende garantie. HP kan niet aansprakelijk
worden gesteld voor technische of redactionele
fouten of weglatingen in dit document.
Editie 1, 5/2017
Handelsmerken
Adobe
®
, Acrobat
®
en PostScript
®
zijn
gedeponeerde handelsmerken of
handelsmerken van Adobe Systems
Incorporated in de Verenigde Staten en/of
andere landen.
ENERGY STAR en het ENERGY STAR logo zijn
geregistreerde handelsmerken van het
Amerikaanse Environmental Protection
Agency.
Intel® Core™ is een handelsmerk van Intel
Corporation in de Verenigde Staten en andere
landen.
Java is het gedeponeerde handelsmerk van
Oracle en/of aan haar gelieerde
ondernemingen.
Microsoft en Windows zijn gedeponeerde
handelsmerken of handelsmerken van
Microsoft Corporation in de Verenigde Staten
en/of andere landen.
UNIX
®
is een gedeponeerd handelsmerk van
The Open Group.

Inhoudsopgave
1 Aan de slag ................................................................................................................................................... 1
Inleiding .................................................................................................................................................................. 1
Productfuncties ..................................................................................................................................................... 1
HP PageWide Pro MFP 772-777 series ............................................................................................... 1
Capaciteit lade (75 gsm of 20–lb bond-papier) ................................................................ 2
Afdrukken .......................................................................................................................... 2
Kopiëren ............................................................................................................................ 3
Scannen ............................................................................................................................. 3
Faxen ................................................................................................................................. 3
Verbinding ......................................................................................................................... 4
Draadloos .......................................................................................................................... 4
Afwerking .......................................................................................................................... 4
Optionele accessoires ....................................................................................................... 4
Milieuvoorzieningen ............................................................................................................................ 5
Toegankelijkheidsfuncties .................................................................................................................. 5
Afbeeldingen van product ..................................................................................................................................... 5
Vooraanzicht links ............................................................................................................................... 6
Vooraanzicht rechts ............................................................................................................................. 7
Achterzijde ........................................................................................................................................... 8
Cartridge en productnummers ............................................................................................................ 8
In- en uitschakelen ................................................................................................................................................. 9
Schakel het product in en uit ............................................................................................................... 9
Energiebeheer ................................................................................................................................... 10
Het bedieningspaneel gebruiken ........................................................................................................................ 11
Knoppen op bedieningspaneel .......................................................................................................... 11
Startscherm bedieningspaneel ......................................................................................................... 12
Dashboard bedieningspaneel ........................................................................................................... 13
Snelle instellingen ............................................................................................................................. 13
Help-functies ..................................................................................................................................... 14
Printerinformatie ............................................................................................................ 14
Helpanimaties ................................................................................................................. 14
2 Het apparaat aansluiten ............................................................................................................................... 15
Het product aansluiten op een computer of netwerk ......................................................................................... 15
Het product aansluiten met een USB-kabel ..................................................................................... 15
Het apparaat op een netwerk aansluiten ......................................................................................... 16
NLWW iii

Ondersteunde netwerkprotocollen ................................................................................ 16
Het product verbinden met een bekabeld netwerk ....................................................... 16
Het product verbinden met een draadloos netwerk (alleen draadloze modellen) ....... 17
De draadloze functie op het product inschakelen ....................................... 17
Het product verbinden met een draadloos netwerk met de Wizard
voor draadloze instellingen .......................................................................... 17
Het product handmatig verbinden met een draadloos netwerk met
WPS ............................................................................................................... 18
Het product handmatig verbinden met een draadloos netwerk ................. 18
Wi-Fi Direct gebruiken ......................................................................................................................................... 19
Wi-Fi Direct inschakelen .................................................................................................................... 19
Om vanaf een mobiel toestel met Wi-Fi af te drukken ..................................................................... 20
Afdrukken vanaf een computer met Wi (Windows) ........................................................................ 20
Afdrukken vanaf een computer met Wi (OS X) ............................................................................... 21
De HP printersoftware installeren voor een draadloos product dat verbinding heeft met het netwerk .......... 21
De printersoftware (Windows) openen ............................................................................................................... 21
Netwerkinstellingen beheren .............................................................................................................................. 22
Netwerkinstellingen weergeven of wijzigen ..................................................................................... 22
Het wachtwoord van het product instellen of wijzigen .................................................................... 22
De TCP/IP-parameters handmatig congureren vanaf het bedieningspaneel ................................ 22
Verbindingssnelheid en instellingen voor dubbelzijdig afdrukken .................................................. 23
3 Printerbeheer en -services ........................................................................................................................... 24
HP Embedded Web Server ................................................................................................................................... 24
Over de EWS ...................................................................................................................................... 24
Over cookies ...................................................................................................................................... 24
De EWS openen ................................................................................................................................. 25
Functies ............................................................................................................................................. 25
Het tabblad Home ........................................................................................................... 25
Tabblad Scannen ............................................................................................................. 26
Tabblad Kopiëren/Afdrukken .......................................................................................... 27
Tabblad Faxen ................................................................................................................. 27
Tabblad HP JetAdvantage ............................................................................................... 28
Tabblad Netwerk ............................................................................................................. 28
Tabblad Hulpprogramma's .............................................................................................. 28
Tabblad Instellingen ........................................................................................................ 29
Functies voor productbeveiliging ........................................................................................................................ 29
Veiligheidsinformatie ........................................................................................................................ 30
Firewall .............................................................................................................................................. 30
Beveiligingsinstellingen .................................................................................................................... 30
Firmware-updates ............................................................................................................................. 30
iv NLWW

HP Printerhulp in de printersoftware (Windows) ................................................................................................ 30
HP Printerhulp openen ...................................................................................................................... 31
Functies ............................................................................................................................................. 31
Tabblad Afdrukken, scannen, faxen ............................................................................... 31
Tabblad Winkel ................................................................................................................ 32
Tabblad Help ................................................................................................................... 32
Tabblad Hulpprogramma's .............................................................................................. 32
Tabblad Geschat cartridgeniveaus ................................................................................. 32
HP Utility (OS X) ................................................................................................................................................... 32
AirPrint™ (OS X) ................................................................................................................................................... 32
4 Papier en afdrukmedia ................................................................................................................................. 34
Papiergebruik begrijpen ...................................................................................................................................... 34
Ondersteunde formaten van afdrukmateriaal .................................................................................................... 35
Ondersteund papier en ondersteunde afdrukmediaformaten ........................................................ 36
Ondersteunde envelopformaten (alleen Lade 1) .............................................................................. 37
Ondersteunde kaartformaten ........................................................................................................... 37
Ondersteunde labelformaten ........................................................................................................... 37
Ondersteunde formaten van fotoafdrukmateriaal .......................................................................... 38
Ondersteunde papiersoorten, ladecapaciteiten en richtingen ........................................................................... 38
Afdrukstand ....................................................................................................................................... 38
Papierspoorten en capaciteit van laden ........................................................................................... 39
Laden congureren .............................................................................................................................................. 39
Richtlijnen .......................................................................................................................................... 40
Voorbeelden ...................................................................................................................................... 40
Afdrukmateriaal laden ......................................................................................................................................... 41
Lade 1 vullen ..................................................................................................................................... 41
Laad lade 2 (enkel) of Lades 2/3 (tandem) ....................................................................................... 43
Onderste laden voor 550 vel laden ................................................................................................... 45
HCI-lades laden ................................................................................................................................. 45
Enveloppen plaatsen ......................................................................................................................... 47
Briefpapier of voorgedrukte formulieren plaatsen .......................................................................... 48
De documentinvoer laden ................................................................................................................. 50
De scanner vullen .............................................................................................................................. 51
De nietmachine opnieuw laden ......................................................................................................... 52
Tips voor de keuze en het gebruik van papier .................................................................................................... 54
5 Cartridges ................................................................................................................................................... 56
HP PageWide cartridges ...................................................................................................................................... 56
Beleid van HP ten aanzien van cartridges die niet van HP zijn ......................................................... 56
Vervalste HP cartridges ..................................................................................................................... 56
NLWW v

Cartridges beheren .............................................................................................................................................. 57
Cartridges bewaren ........................................................................................................................... 57
Afdrukken met de algemene kantoormodus .................................................................................... 57
Afdrukken wanneer een cartridge het einde van de geschatte levensduur heeft bereikt .............. 57
Geschatte cartridgeniveaus controleren .......................................................................................... 58
Cartridges bestellen .......................................................................................................................... 59
Cartridges recyclen ............................................................................................................................ 59
Cartridges vervangen .......................................................................................................................................... 59
Tips voor het werken met cartridges .................................................................................................................. 61
6 Afdrukken ................................................................................................................................................... 63
Afdrukken via een computer ............................................................................................................................... 63
Afdrukken vanaf een computer (Windows) ...................................................................................... 63
Afdrukken vanaf een computer (OS X) .............................................................................................. 65
Afdruksnelkoppelingen instellen (Windows) .................................................................................... 66
Voorinstellingen voor afdrukken instellen (OS X) ............................................................................. 66
Kleuren aanpassen of beheren ......................................................................................................... 67
Een vooringesteld kleurthema voor een afdruktaak selecteren ................................... 67
De kleuropties voor een afdruktaak handmatig aanpassen .......................................... 67
Kleuren aanpassen aan uw computerscherm ................................................................ 68
Toegangsbeheer van kleurafdrukken ............................................................................. 69
Afdrukken via het bedieningspaneel ................................................................................................................... 69
Afdrukken vanaf taakopslag ............................................................................................................. 69
Taakopslag uitschakelen of opnieuw inschakelen ......................................................... 69
Taakopslag uit- of inschakelen (Windows) .................................................. 69
Taakopslag uit- of inschakelen (OS X) .......................................................... 70
Taakopslag toepassen op één of alle afdruktaken ........................................................ 70
Taakopslag toepassen op één afdruktaak (Windows) ................................. 70
Taakopslag toepassen op alle afdruktaken (Windows) ............................... 71
Taakopslag toepassen op één afdruktaak (OS X) ........................................ 72
Taakopslag toepassen op alle afdruktaken (OS X) ...................................... 73
Een opgeslagen taak op de printer afdrukken ............................................................... 73
Een opgeslagen taak op de printer verwijderen ............................................................ 74
Afdrukken vanaf een USB-apparaat ................................................................................................. 74
Afdrukken met NFC .............................................................................................................................................. 74
Afdrukken met AirPrint (OS X) ............................................................................................................................. 74
Tips voor geslaagd afdrukken ............................................................................................................................. 75
Cartridgetips ...................................................................................................................................... 75
Tips voor het plaatsen van papier .................................................................................................... 75
Tips voor printerinstellingen (Windows) ........................................................................................... 75
Tips voor printerinstellingen (OS X) .................................................................................................. 76
vi NLWW

7 Kopiëren en scannen .................................................................................................................................... 77
Kopiëren ............................................................................................................................................................... 77
Kopieerinstellingen ........................................................................................................................... 77
Licht- of donkerheid van kopieën aanpassen ................................................................. 77
Een papierlade voor kopieën selecteren ........................................................................ 77
Een exemplaar verkleinen of vergroten ......................................................................... 78
Identiteitsbewijs plaatsen en kopiëren ............................................................................................. 78
Foto's kopiëren .................................................................................................................................. 79
Originelen van verschillende grootten plaatsen en kopiëren .......................................................... 79
Automatisch dubbelzijdig kopiëren .................................................................................................. 80
Een kopieertaak annuleren ............................................................................................................... 80
Scannen ............................................................................................................................................................... 80
Scan naar een USB-station. .............................................................................................................. 80
Scannen naar een computer ............................................................................................................. 81
Scannen naar een computer instellen ............................................................................ 81
Scannen naar een computer instellen (Windows) ....................................... 81
Scannen naar een computer instellen (OS X) ............................................... 81
Scannen naar een computer vanaf het bedieningspaneel ............................................. 82
Naar e-mail scannen ......................................................................................................................... 82
Scannen naar e-mail instellen ........................................................................................ 82
Een document of foto naar e-mail scannen ................................................................... 82
Om accountinstellingen te wijzigen ................................................................................ 83
Accountinstellingen via de EWS wijzigen ..................................................... 83
Accountinstellingen wijzigen (OS X) ............................................................. 83
Scannen naar netwerkmap ............................................................................................................... 83
Scannen naar netwerkmap instellen .............................................................................. 83
Scannen naar een netwerkmap ...................................................................................... 84
Scannen naar SharePoint .................................................................................................................. 84
Scannen naar SharePoint instellen ................................................................................. 84
Scannen naar SharePoint ............................................................................................... 84
Scannen met de HP scansoftware .................................................................................................... 85
Scannen met de HP Pro software (Windows) ................................................................. 85
Scannen met de HP Pro software (OS X) ........................................................................ 86
Scannen met andere software .......................................................................................................... 86
Scannen vanuit een TWAIN-compatibel programma ..................................................... 86
Scannen vanuit een WIA-compatibel programma ......................................................... 86
Scannen met Webscan ...................................................................................................................... 87
Documenten scannen als bewerkbare tekst .................................................................................... 87
Richtlijnen voor het scannen van documenten als bewerkbare tekst ........................... 88
Een document scannen naar bewerkbare tekst (Windows) ........................................... 88
Documenten scannen als bewerkbare tekst (OS X) ....................................................... 89
NLWW vii

Tips voor geslaagd kopiëren en scannen ............................................................................................................ 89
8 Faxen .......................................................................................................................................................... 90
Fax instellen ......................................................................................................................................................... 90
Fax op een telefoonlijn aansluiten .................................................................................................... 90
Faxinstellingen congureren ............................................................................................................ 90
De faxinstellingen congureren vanaf het bedieningspaneel ....................................... 91
De faxinstellingen congureren via de HP wizard Digitale fax instellen ....................... 91
Faxinstellingen congureren (Windows) ..................................................... 92
Faxinstellingen congureren (OS X) ............................................................. 92
HP Digital Fax instellen ..................................................................................................................... 92
Vereisten voor HP Digital Fax ......................................................................................... 92
HP Digital Fax instellen ................................................................................................... 92
HP Digital Fax instellen(Windows) ............................................................... 92
HP Digital Fax instellen(OS X) ....................................................................... 93
HP Digital Fax instellen via de EWS .............................................................. 93
Instellingen HP Digitale fax wijzigen .............................................................................. 93
Instellingen HP Digitale fax wijzigen (Windows) .......................................... 93
Instellingen HP Digitale fax wijzigen (OS X) ................................................. 93
HP Digital Fax-instellingen wijzigen via de EWS .......................................... 93
HP Digital Fax uitschakelen ............................................................................................ 93
Faxprogramma's, -systemen en -software ...................................................................................... 94
Ondersteunde faxprogramma's ...................................................................................... 94
Ondersteunde telefoondiensten - analoog .................................................................... 94
Ondersteunde telefoondiensten - digitaal ..................................................................... 94
DSL ................................................................................................................ 94
PBX ................................................................................................................ 94
ISDN .............................................................................................................. 95
VoIP ............................................................................................................... 95
Faxinstellingen congureren ............................................................................................................................... 95
Instellingen voor het versturen van faxen ........................................................................................ 95
Pauzes of signaalonderbrekingen instellen ................................................................... 95
Een kiesvoorvoegsel instellen ........................................................................................ 96
Kiezen met toon of puls instellen ................................................................................... 96
Automatisch opnieuw kiezen en de tijd tussen opnieuw kiezen instellen .................... 96
De optie Opnieuw kiezen bij in gesprek instellen ......................................... 97
De optie Opnieuw kiezen bij geen antwoord instellen ................................. 97
De optie Opnieuw kiezen bij verbindingsprobleem instellen ...................... 97
Instelling voor licht/donker wijzigen .............................................................................. 97
De standaardresolutie instellen ..................................................................................... 98
Voorbladsjablonen gebruiken ......................................................................................... 98
viii NLWW

Instellingen voor het ontvangen van faxen ...................................................................................... 98
Fax doorsturen instellen ................................................................................................. 98
Faxnummers blokkeren of de blokkering ervan opheen ............................................. 99
Het aantal keren rinkelen voor antwoorden instellen ................................................... 99
Speciek belsignaal instellen ....................................................................................... 100
Automatische verkleining voor binnenkomende faxen gebruiken .............................. 101
Het faxgeluidsvolume instellen .................................................................................... 101
Stempelen van faxen instellen ..................................................................................... 101
Een faxbericht verzenden .................................................................................................................................. 101
Een fax verzenden vanaf het bedieningspaneel ............................................................................ 102
Telefoonboekvermeldingen gebruiken ........................................................................................... 103
Een standaardfax vanaf de computer verzenden .......................................................................... 103
Een standaardfax vanaf de computer verzenden (Windows) ...................................... 103
Een standaardfax vanaf de computer verzenden (OS X) ............................................. 104
Een fax verzenden vanuit de software ........................................................................................... 104
Een faxbericht verzenden met behulp van handenvrij kiezen ....................................................... 105
Een fax verzenden met behulp van het printergeheugen .............................................................. 105
Een faxbericht ontvangen ................................................................................................................................. 106
Een faxbericht handmatig ontvangen ............................................................................................ 106
Faxgeheugen ................................................................................................................................... 106
Een fax opnieuw afdrukken .......................................................................................... 107
Faxen verwijderen uit geheugen .................................................................................. 107
Het telefoonboek gebruiken ............................................................................................................................. 107
Afzonderlijke telefoonboekvermeldingen maken en bewerken .................................................... 107
Groepstelefoonboekvermeldingen maken en bewerken ............................................................... 108
Telefoonboekvermeldingen verwijderen ........................................................................................ 108
Gebruikrapporten .............................................................................................................................................. 108
Bevestigingsrapporten voor faxen afdrukken ................................................................................ 109
Foutrapporten voor faxen afdrukken ............................................................................................. 109
Het faxlogboek weergeven en afdrukken ....................................................................................... 110
Het faxlogboek wissen .................................................................................................................... 110
Druk de details van de laatste faxtransactie af. ............................................................................. 110
Een rapport beller-ID's afdrukken ................................................................................................... 110
De belgeschiedenis weergeven ....................................................................................................... 111
9 Problemen oplossen ................................................................................................................................... 112
Controlelijst probleemoplossing ....................................................................................................................... 112
Controleer of het product is ingeschakeld ...................................................................................... 113
Het bedieningspaneel controleren op foutmeldingen ................................................................... 113
De printerfunctionaliteit testen ...................................................................................................... 113
De kopieerfunctionaliteit testen ..................................................................................................... 113
NLWW ix

Het verzendfunctionaliteit van faxen testen .................................................................................. 113
Het ontvangstfunctionaliteit van faxen testen .............................................................................. 113
Probeer een afdruktaak vanaf de computer te verzenden ............................................................ 114
De functionaliteit USB Plug-en-print testen .................................................................................. 114
Factoren die de prestaties van het product beïnvloeden ............................................................... 114
Informatiepagina's ............................................................................................................................................. 114
Fabrieksinstellingen .......................................................................................................................................... 116
Reinigingsprocedure .......................................................................................................................................... 116
Reinig de printkop ........................................................................................................................... 116
De scannerglasplaat en -strook reinigen ....................................................................................... 117
De oppakrollen en het scheidingskussen van de documentinvoer reinigen ................................. 117
Het aanraakscherm reinigen ........................................................................................................... 118
Papierstoringen en problemen met papieraanvoer ......................................................................................... 118
Het product pakt geen papier op .................................................................................................... 119
Het product heeft twee vellen papier opgenomen. ....................................................................... 119
Papierstoringen voorkomen ........................................................................................................... 119
Papierstoringen oplossen ............................................................................................................... 120
Richtlijnen voor het oplossen van storingen ................................................................ 120
Storingslocaties ............................................................................................................ 121
Storingen in de documentinvoer verhelpen ................................................................. 122
Papierstoringen verhelpen in lade 1 (multifunctionele lade) ...................................... 123
Papierstoringen verhelpen in lade 2 (tandem) ............................................................ 123
Papierstoringen verhelpen in lade 3 (tandem) ............................................................ 125
Papierstoringen verhelpen in lade 2 (enkel) ................................................................ 126
Papierstoringen verhelpen in onderste laden voor 550 vel ........................................ 128
Verhelp storingen in de Lade voor 550 vel of in de eerste lade rechtop ... 128
Verhelp storingen in de tweede lade in de Lade voor 3x550 vel en
standaard ................................................................................................... 130
Verhelp storingen in de derde lade in de Lade voor 3x550 vel en
standaard ................................................................................................... 131
Storingen in HCI-lades verhelpen ................................................................................. 133
Storingen in linker HCI-lade verhelpen ...................................................... 134
Storingen in rechter HCI-lade verhelpen .................................................... 136
Storingen verhelpen in de linkerklep ............................................................................ 138
Storingen verhelpen in de linkerduplexmodule ........................................................... 139
Storingen verhelpen in de rechterklep ......................................................................... 141
Storingen verhelpen in de rechterduplexmodule ........................................................ 142
Storingen in de uitvoerbak verhelpen .......................................................................... 143
Storingen verhelpen in de uitvoereenheid/nietmachine ............................................. 144
Storingen verhelpen in de nietmachine ....................................................................... 145
Cartridgeproblemen .......................................................................................................................................... 147
x NLWW

Nagevulde of gereviseerde cartridges ............................................................................................ 148
Berichten op het bedieningspaneel over cartridges interpreteren ................................................ 148
Cartridge leeg ............................................................................................................... 148
Cartridge bijna leeg ....................................................................................................... 148
Cartridgeprobleem ....................................................................................................... 149
Cartridge vrijwel leeg .................................................................................................... 149
Namaak of gebruikte [kleur] cartridge geïnstalleerd .................................................. 149
Gebruik geen SETUP-cartridges ................................................................................... 149
Originele HP cartridge geïnstalleerd ............................................................................ 150
[Kleur] incompatibel ..................................................................................................... 150
Installeer [kleur] cartridge ............................................................................................ 150
Er werden cartridges geïnstalleerd die niet van HP zijn. ............................................. 150
Printerfout .................................................................................................................... 150
Probleem met printersysteem ..................................................................................... 151
Probleem met printervoorbereiding ............................................................................ 151
Probleem met de instelling van de cartridges ............................................................. 151
Gebruik SETUP-cartridges ............................................................................................ 151
Gebruikt <kleur> geplaatst ........................................................................................... 151
Problemen met afdrukken ................................................................................................................................ 152
Het product drukt niet af ................................................................................................................ 152
Controlelijst voor het oplossen van problemen met afdrukken .................................. 152
Installeer de linkerduplexmodule opnieuw of vervang deze ....................................... 153
De reinigingssteunen van de printkop verwijderen ..................................................... 155
Het apparaat drukt langzaam af ..................................................................................................... 156
Problemen met Plug-en-print USB ................................................................................................. 156
Het menu Opties voor geheugenapparaat wordt niet geopend wanneer u een
USB-apparaat invoert ................................................................................................... 156
Het bestand wordt niet afgedrukt vanaf het USB-opslagapparaat ............................. 157
Het bestand dat u wilt afdrukken wordt niet weergegeven in het menu Opties
voor geheugenapparaat ............................................................................................... 157
De afdrukkwaliteit verbeteren ........................................................................................................ 157
Controleren op originele HP cartridges ........................................................................ 158
Gebruik papier dat aan de specicaties van HP voldoet .............................................. 158
De juiste instelling voor papiersoort gebruiken in het printerstuurprogramma ........ 158
De instelling voor de papiersoort en het formaat wijzigen (Windows) ..... 158
De instelling voor de papiersoort en het formaat wijzigen (OS X) ............ 159
Het printerstuurprogramma gebruiken dat het beste aansluit bij uw
afdrukbehoeften ........................................................................................................... 159
Een afdrukkwaliteitsrapport afdrukken ....................................................................... 159
Printkop uitlijnen .......................................................................................................... 160
Kopieerproblemen ............................................................................................................................................. 160
NLWW xi

Scanproblemen .................................................................................................................................................. 160
Faxproblemen .................................................................................................................................................... 161
Controlelijst voor het oplossen van problemen met faxen ............................................................ 161
Foutcorrectie en faxsnelheid wijzigen ............................................................................................ 162
De foutcorrectiemodus instellen .................................................................................. 163
De faxsnelheid veranderen ........................................................................................... 164
Faxlogboeken en -rapporten .......................................................................................................... 164
Afzonderlijke faxrapporten afdrukken ......................................................................... 164
Het foutenrapport van de fax instellen ........................................................................ 165
Faxfoutmeldingen ........................................................................................................................... 165
Communicatiefout. ....................................................................................................... 166
De klep van de documentinvoer is open. Geannuleerde fax. ....................................... 166
De fax is bezig. Verzenden geannuleerd. ..................................................................... 166
De fax is bezig. Opnieuw kiezen. .................................................................................. 167
Faxopslag is vol. Verzonden fax annuleren. ................................................................. 167
Fout bij ontvangen fax. ................................................................................................. 167
Fax bij verzenden fax. ................................................................................................... 168
Faxopslag is vol. Ontvangen fax annuleren. ................................................................ 168
Geen kiestoon. .............................................................................................................. 168
Geen antwoord fax. Verzenden geannuleerd. .............................................................. 169
Geen antwoord fax. Opnieuw kiezen. ........................................................................... 169
Geen faxapparaat gevonden. ....................................................................................... 170
Problemen met het verzenden van faxen oplossen ....................................................................... 171
Er verschijnt een foutmelding op het bedieningspaneel ............................................. 171
Papierstoringen in de documentinvoer ..................................................... 171
Scannerfout ................................................................................................ 171
Het bedieningspaneel geeft de melding Gereed weer de fax wordt niet verzonden. . 171
Het bedieningspaneel geeft de melding 'Pagina 1 ontvangen' weer maar toont
verder geen voortgang ................................................................................................. 171
Er kunnen wel faxen worden ontvangen maar niet worden verzonden ...................... 171
Kan de faxfuncties niet gebruiken vanaf het bedieningspaneel ................................. 172
Kan telefoonboekvermeldingen niet gebruiken .......................................................... 172
Kan groepstelefoonboekvermeldingen niet gebruiken ............................................... 172
Ontvang een opgenomen foutmelding van het telefoonbedrijf als u een fax
probeert te verzenden. ................................................................................................. 172
Kan geen fax verzenden wanneer een telefoon is aangesloten op het product ......... 173
Problemen met het ontvangen van faxen oplossen ...................................................................... 173
Er verschijnt een foutmelding op het bedieningspaneel ............................................. 173
De fax reageert niet ...................................................................................................... 173
Verzender ontvangt een bezettoon ............................................................................. 174
Kan geen fax verzenden of ontvangen op een PBX-lijn ............................................... 174
xii NLWW

Algemene faxproblemen oplossen ................................................................................................. 174
De faxberichten verzenden traag ................................................................................. 174
De faxkwaliteit is slecht ................................................................................................ 174
Fax wordt afgebroken of wordt op twee pagina's afgedrukt ....................................... 175
Verbindingsproblemen ...................................................................................................................................... 175
Problemen met rechtstreekse USB-verbindingen oplossen .......................................................... 175
Netwerkproblemen oplossen ......................................................................................................... 176
Slechte fysieke verbinding ............................................................................................ 176
De computer gebruikt een onjuist IP-adres voor het product ..................................... 176
De computer kan niet met het product communiceren ............................................... 176
Het product gebruikt onjuiste koppelings- en duplex-instellingen voor het
netwerk ......................................................................................................................... 177
Nieuwe softwareprogramma's veroorzaken mogelijk compatibiliteitsproblemen ..... 177
De computer of het werkstation zijn mogelijk onjuist geïnstalleerd ........................... 177
Het product is uitgeschakeld of andere netwerkinstelling zijn onjuist ....................... 177
Problemen met het draadloze netwerk ............................................................................................................ 177
Controlelijst voor draadloze verbinding ......................................................................................... 178
Het product drukt niet af en op de computer is een rewall van derden geïnstalleerd ................ 178
De draadloze verbinding werk niet nadat de draadloze router of het product zijn verplaatst ..... 178
De communicatie van het draadloze product wordt verbroken wanneer dit is verbonden met
een VPN ........................................................................................................................................... 179
Het netwerk wordt niet weergegeven in de lijst met draadloze netwerken .................................. 179
Problemen met de productsoftware (Windows) ............................................................................................... 179
Problemen met de productsoftware (OS X) ...................................................................................................... 180
Het printerstuurprogramma wordt niet in de lijst Afdrukken & scannen weergegeven ............... 180
De apparaatnaam wordt niet weergegeven in de lijst met apparaten in de lijst Afdrukken &
scannen ........................................................................................................................................... 180
Het printerstuurprogramma zorgt er niet automatisch voor dat het geselecteerde apparaat
wordt weergegeven in de lijst Afdrukken & scannen. .................................................................... 181
Een afdruktaak is niet naar het gewenste apparaat verzonden .................................................... 181
Wanneer het apparaat met een USB-kabel is aangesloten, wordt het apparaat niet
weergegeven in de lijst Afdrukken & scannen nadat het stuurprogramma is geselecteerd. ........ 181
U gebruikt een algemeen printerstuurprogramma met een USB-verbinding ............................... 181
10 Service en support ................................................................................................................................... 182
Klantenondersteuning ....................................................................................................................................... 182
Beperkte garantieverklaring van HP ................................................................................................................. 182
VK, Ierland en Malta ........................................................................................................................ 184
Oostenrijk, België, Duitsland en Luxemburg .................................................................................. 184
België, Frankrijk en Luxemburg ...................................................................................................... 185
Italië ................................................................................................................................................. 186
NLWW xiii

Spanje .............................................................................................................................................. 186
Denemarken .................................................................................................................................... 187
Noorwegen ...................................................................................................................................... 187
Zweden ............................................................................................................................................ 187
Portugal ........................................................................................................................................... 187
Griekenland en Cyprus .................................................................................................................... 188
Hongarije ......................................................................................................................................... 188
Tsjechië ............................................................................................................................................ 188
Slowakije ......................................................................................................................................... 189
Polen ................................................................................................................................................ 189
Bulgarije .......................................................................................................................................... 189
Roemenië ........................................................................................................................................ 190
België en Nederland ........................................................................................................................ 190
Finland ............................................................................................................................................. 190
Slovenië ........................................................................................................................................... 191
Kroatië ............................................................................................................................................. 191
Letland ............................................................................................................................................. 191
Litouwen .......................................................................................................................................... 191
Estland ............................................................................................................................................. 192
Rusland ............................................................................................................................................ 192
Bijlage A Technische informatie ..................................................................................................................... 193
Productspecicaties .......................................................................................................................................... 193
Afdrukspecicaties .......................................................................................................................... 193
Fysieke specicaties ....................................................................................................................... 193
Waarschuwingspictogrammen ....................................................................................................... 193
Stroomverbruik en elektriciteitsspecicaties ................................................................................ 194
Geluidsspecicaties ........................................................................................................................ 194
Specicaties van omgeving ............................................................................................................ 194
Programma voor milieubeheer ......................................................................................................................... 194
Bescherming van het milieu ........................................................................................................... 195
Veiligheidsinformatiebladen ........................................................................................................... 195
Ozonvorming ................................................................................................................................... 195
Stroomverbruik ............................................................................................................................... 195
Verordening (EG) nr. 1275/2008 van de Europese Commissie ...................................................... 196
Papier .............................................................................................................................................. 196
Plastic onderdelen .......................................................................................................................... 196
Afdrukbenodigdheden voor HP PageWide ..................................................................................... 196
Papiergebruik .................................................................................................................................. 196
Recycling van elektronische hardware ........................................................................................... 196
Beperkingen van het materiaal ...................................................................................................... 196
xiv NLWW

Beperkingen van het materiaal .................................................................................... 197
Afvoer van batterijen in Taiwan .................................................................................... 197
California Perchloraat materiaalbericht ....................................................................... 197
EU-batterijrichtlijn ........................................................................................................ 197
Batterijmelding voor Brazilië ........................................................................................ 197
Chemische stoen ........................................................................................................................... 198
EPEAT ............................................................................................................................................... 198
Afdanken van afvalapparatuur door gebruikers ............................................................................ 198
Afvalverwerking voor Brazilië ......................................................................................................... 198
The Table of Hazardous Substances/Elements and their Content (China) (tabel van
gevaarlijke stoen/elementen en hun inhoud) .............................................................................. 198
Beperking voor gevaarlijke producten (India) ................................................................................ 199
Verklaring van de aanwezigheidsvoorwaarde voor de aanduiding van beperkte stoen
(Taiwan) ........................................................................................................................................... 200
Verklaring betreende beperkingen op schadelijke stoen (Turkije) ........................................... 201
Verklaring betreende beperkingen op schadelijke stoen (Oekraïne) ........................................ 201
China energielabel voor printer, fax en kopieermachine ................................................................ 201
Informatie over regelgeving .............................................................................................................................. 202
Kennisgevingen betreende wet- en regelgeving ......................................................................... 202
Voorgeschreven identicatienummer van het model ................................................. 202
FCC statement ............................................................................................................... 202
VCCI (Klasse B) conformiteitverklaring voor gebruikers in Japan .................................................. 203
Instructies voor netsnoer ................................................................................................................ 203
Bericht aan gebruikers in Japan over het netsnoer ........................................................................ 203
Bericht aan gebruikers in Korea ...................................................................................................... 203
Verklaring geluidsemissie voor Duitsland ...................................................................................... 203
Bericht voor de Europese Unie ........................................................................................................ 204
Producten met draadloze functionaliteit ..................................................................... 204
Alleen modellen met faxmogelijkheid ......................................................................... 204
Verklaring beeldschermwerk voor Duitsland ................................................................................. 205
Aanvullende verklaringen voor draadloze producten .................................................................... 205
Blootstelling aan straling op radiofrequentie .............................................................. 205
Bericht voor gebruikers in Brazilië ............................................................................... 205
Bericht voor gebruikers in Canada ............................................................................... 205
Bericht voor gebruikers in Canada (5 GHz) ................................................................... 206
Kennisgeving voor gebruikers in Servië (5 GHz) .......................................................... 206
Kennisgeving voor gebruikers in Taiwan (5 GHz) ......................................................... 206
Bericht aan gebruikers in Taiwan ................................................................................. 206
Bericht aan gebruikers in Mexico .................................................................................. 207
Kennisgeving aan gebruikers in Japan ......................................................................... 207
Bericht aan gebruikers in Korea ................................................................................... 207
NLWW xv

Aanvullende verklaringen voor telecom (fax) producten ............................................................... 207
Aanvullende FCC-verklaring voor telecomproducten (VS) ........................................... 207
Vereisten van Industry Canada CS-03 .......................................................................... 208
Bericht aan gebruikers van het Canadese telefoonnetwerk ........................................ 209
Bericht aan gebruikers van het Duitse telefoonnetwerk ............................................. 209
Kennisgeving aan gebruikers in Japan ......................................................................... 209
Verklaring vaste fax Australië ...................................................................................... 210
Telecomverklaringen Nieuw-Zeeland ........................................................................... 210
Index ........................................................................................................................................................... 211
xvi NLWW

1 Aan de slag
●
Inleiding
●
Productfuncties
●
Afbeeldingen van product
●
In- en uitschakelen
●
Het bedieningspaneel gebruiken
Inleiding
Welkom bij de elektronische help voor uw HP PageWide printer. Deze help geeft basis informatie over uw
product, waaronder:
●
Een samenvatting van de productkenmerken
●
Opties en instellingen voor stroombeheer
●
Het bedieningspaneel gebruiken
●
Toegang tot de geïntegreerde help en de how-to video's
●
Klantenondersteuning en HP contactinformatie
●
Fysieke, elektriciteits-, akoestische en milieuspecicaties
●
Verplichte informatie over juridische zaken, het milieu en wetgeving
HP brengt de meest recente gebruikersgidsen, tips, informatie over het oplossen van problemen,
afdrukoplossingen en andere informatie uit op een ondersteunende website voor PageWide printers. Ga naar
HP Customer Support .
Als u de hulp van een vertegenwoordiger van HP's technische ondersteuning nodig heeft, ga dan naar de HP
Klantenondersteuning.
Productfuncties
●
HP PageWide Pro MFP 772-777 series
●
Milieuvoorzieningen
●
Toegankelijkheidsfuncties
HP PageWide Pro MFP 772-777 series
●
Capaciteit lade (75 gsm of 20–lb bond-papier)
●
Afdrukken
●
Kopiëren
●
Scannen
●
Faxen
NLWW Inleiding 1

●
Verbinding
●
Draadloos
●
Afwerking
●
Optionele accessoires
Capaciteit lade (75 gsm of 20–lb bond-papier)
772dn 772dw 772zs 777hc 777z
Lade 1: 100 vellen
Lade 2 (enkel): 550 vellen
Lade 2 (tandem): 550 vellen
Lade 3 (tandem): 550 vellen
Lade voor 3x550 vel en standaard
high-capacity invoereenheden voor 4000
vel en standaard
Uitvoerbak: 500 vellen
Uitvoereenheid/nietmachine: 350 vellen
Documentinvoer: 100 vellen
Afdrukken
772dn 772dw 772zs 777hc 777z
Snelheden voor enkelzijdig afdrukken in
zwart-wit en kleur in Professional-modus:
●
Tot 35 pagina's per minuut (ppm)
●
Tot 45 ppm
Snelheden voor dubbelzijdig afdrukken in
zwart-wit en kleur in Professional-modus:
●
Tot 24 ppm
●
Tot 31 ppm
Snelheden voor enkelzijdig afdrukken in
zwart-wit en kleur in algemene
kantoormodus:
●
Tot 55 ppm
●
Tot 65 ppm
Walk-up:
●
Plug-and-print met Host USB Type
A-poort
●
Afdrukken van MS Oice-
documenten
2 Hoofdstuk 1 Aan de slag NLWW

Kopiëren
772dn 772dw 772zs 777hc 777z
Snelheden voor enkelzijdig kopiëren in
zowel zwart als kleur
●
Tot 35 pagina's per minuut (ppm)
●
Tot 45 ppm
100 bladen documentinvoer met
ondersteuning voor paginaformaten van
maximaal 420 mm (17 in) lang en
maximaal 297 mm (11 in) breed
Scannen
772dn 772dw 772zs 777hc 777z
Enkelzijdig scannen voor een snelheid tot
50 pagina’s per minuut in zowel zwart als
kleur
Dubbelzijdig scannen voor een snelheid
tot 35 pagina’s per minuut in zowel zwart
als kleur
Scannen naar walk-up-USB-apparaat,
computer, e-mailadres, netwerkmap of
SharePoint-site
Glas met ondersteuning voor
paginaformaten van maximaal 420 mm
(17 in) lang en maximaal 297 mm (11 in)
breed.
HP software voor het scannen van een
document naar een bestand dat kan
worden bewerkt
Compatibel met TWAIN, WIA en WS-Scan
programma's
Faxen
772dn 772dw 772zs 777hc 777z
Faxen naar een e-mailadres of
netwerkmap
Faxen vanaf een walk-up-
bedieningspaneel of vanuit een
programma op een verbonden computer
Faxarchief, faxlogboek, spamfaxen
blokkeren, faxgeheugen zonder
herberekening, faxherleidingsfunctie
NLWW Productfuncties 3

Verbinding
772dn 772dw 772zs 777hc 777z
802.3 LAN (10/100/1000) ethernetpoort
Host USB Type A-poorten (voor en
achter)
Device USB Type B-poort (achter)
2 RJ-11 modempoort/telefoonlijn
Draadloos
772dn 772dw 772zs 777hc 777z
Geïntegreerde draadloze functie
802.11n dual-band ondersteuning
NFC-functie (Near Field Communicatie);
walk-up afdrukken vanaf smartphones en
tablets
Bluetooth Smart
Wi-Fi Direct
Afwerking
772dn 772dw 772zs 777hc 777z
Uitvoereenheid/nietmachine
Optionele accessoires
772dn 772dw 772zs 777hc 777z
Lade voor 550 vel
Lade voor 550 vel en standaard
Lade voor 3x550 vel en standaard
high-capacity invoereenheden voor 4000
vel en standaard
128GB eMMC (geïntegreerde
MultiMediaCard)
Hardware-integratiepocket (voor het
aansluiten van accessoires en externe
apparaten)
4 Hoofdstuk 1 Aan de slag NLWW

Milieuvoorzieningen
Functie Voordeel voor het milieu
Dubbelzijdig afdrukken Automatisch dubbelzijdig afdrukken is beschikbaar voor alle modellen van dit
product. Dubbelzijdig afdrukken is beter voor het milieu en uw portemonnee.
Meerdere pagina’s per vel afdrukken Bespaar papier door twee of meer documentpagina's naast elkaar op één vel
papier af te drukken. Open deze functie via het printerstuurprogramma.
Meerdere pagina’s per vel kopiëren Bespaar papier door twee pagina's van een origineel document naast elkaar op
één vel papier af te drukken.
Recycling Verminder afval door recycled papier te gebruiken.
Recycle uw cartridges met het retourneerproces van HP Planet Partners.
Energiebesparingen Dankzij de slaapstandmodus en timeropties schakelt dit apparaat wanneer er
niet wordt afgedrukt snel over naar een stand die minder stroom gebruikt zodat
energie wordt bespaard.
Toegankelijkheidsfuncties
Dit product bevat verschillende functies ter ondersteuning van gebruikers met een beperkt
gezichtsvermogen, gehoor, bewegingsvrijheid, of beperkte kracht:
●
On line gebruikershandleiding die compatibel is met reader-programma's.
●
Cartridges kunnen met één hand worden geïnstalleerd en verwijderd.
Afbeeldingen van product
●
Vooraanzicht links
●
Vooraanzicht rechts
●
Achterzijde
●
Cartridge en productnummers
NLWW Afbeeldingen van product 5

Vooraanzicht links
Label Beschrijving
1 Linkerklep
2 Host USB Type A-poort
3 Scannerglasplaat
4 Bedieningspaneel (de volgende formaten zijn afhankelijk van het model):
●
203 mm (8 inch) (weergegeven)
●
109 mm (4,3 inch)
5 Releaseknop voor 203 mm (8 inch) bedieningspaneel - druk hierop om het bedieningspaneel op te tillen
6 Onderste laden (beschikbaar als standaardfunctie of als optionele accessoire):
●
Lade voor 550 vel
●
Lade voor 550 vel en standaard
●
Lade voor 3x550 vel en standaard (weergegeven)
●
high-capacity invoereenheden voor 4000 vel en standaard
7 Afhankelijk van het model is het product mogelijk uitgerust met het volgende:
●
Lade 2 (enkel), rechterafbeelding: Dit is de standaardlade voor het product
●
Lades 2 en 3 (tandem), linkerafbeelding: Lade 3 is de standaardlade voor het product
8 Aan-uitknop
9 Uitvoereenheid/nietmachine (beschikbaar op bepaalde modellen)
10 Cartridgeklepje
11 Linkerduplexmodule
6 Hoofdstuk 1 Aan de slag NLWW

Vooraanzicht rechts
Label Beschrijving
1 Documentinvoerklep
2 Uitvoerbak documentinvoer
3 Papiergeleiders van de documentinvoer
4 Laadgebied documentinvoer
5 Stop uitvoerbak documentinvoer
6 Klepje rechtsonder (alleen beschikbaar in enkele modellen)
7 Rechterklepje
8 Rechterduplexmodule
9 Uitvoerbak
NLWW Afbeeldingen van product 7

Achterzijde
Label Beschrijving
1 Nietklepje (aanwezig op bepaalde modellen):
2 Verlengstuk van lade 1
3 Lade 1 (multipurposelade)
4 Faxaansluitpoorten
5 Ethernet-aansluiting
6 Host USB Type A-poort en Device USB Type B-poort
7 Netsnoeraansluiting
Cartridge en productnummers
Label Beschrijving
1 Cartridgesleuven
8 Hoofdstuk 1 Aan de slag NLWW

Label Beschrijving
2 Onderdeelnummers van cartridge
3 Serienummer en productnummer
In- en uitschakelen
LET OP: Gebruik alleen het bij het apparaat geleverde netsnoer om schade aan het apparaat te voorkomen.
●
Schakel het product in en uit
●
Energiebeheer
Schakel het product in en uit
Schakel het apparaat in
1. Steek het netsnoer dat met het product is meegeleverd in de aansluiting aan de achterzijde van het
product.
2. Sluit het netsnoer aan op een wandstopcontact.
OPMERKING: Controleer of de voedingsbron geschikt is voor het maximale voltage van het apparaat.
Het apparaat werkt op 100-240 V wisselstroom of 200-240 V wisselstroom en 50/60 Hz.
3. Druk op de aan/uit-knop op de voorzijde van het product.
Schakel het product uit
De tijd die nodig is voor het uitschakelen is afhankelijk van de functies die het product op dat moment
uitvoert.
OPMERKING: Schakel het product niet uit wanneer een cartridge ontbreekt. Dit kan het product
beschadigen.
▲
Druk op de aan/uit-knop op de voorzijde van het product om uw HP PageWide Pro MFP 772-777 series
printer uit te schakelen.
NLWW In- en uitschakelen 9

Er verschijnt een waarschuwingsbericht op het bedieningspaneel als u probeert het product uit te
schakelen wanneer een of meer cartridges ontbreken.
LET OP: Om problemen met de afdrukkwaliteit te voorkomen, schakelt u het product alleen uit met de
aan-uitknop aan de voorkant. Koppel het product niet los, schakel de stekkerdoos niet uit en gebruik
geen andere methode.
Energiebeheer
HP PageWide Pro MFP 772-777 series printers zijn voorzien van spanningsbeheerfuncties die u kunnen
helpen het stroomverbruik te verlagen en energie te besparen:
●
Met de slaapstandmodus wordt het product in een status gezet waarin stroom wordt bespaard als deze
een bepaalde tijd niet wordt gebruikt. Op het bedieningspaneel kunt u instellen na hoeveel tijd het
product in slaapstandmodus gaat.
●
Met Gepland aan/uit zet u het product automatisch aan of uit op de dagen en tijden die u instelt op het
bedieningspaneel. U kunt bijvoorbeeld het product instellen om zichzelf van maandag tot vrijdag om
18.00 uur uit te schakelen.
OPMERKING: U kunt de voeding ook beheren vanaf de HP geïntegreerde webserver. Zie Tabblad Instellingen
voor meer informatie.
Tijd naar slaapstandmodus instellen
1. Open het dashboard van het bedieningspaneel (veeg het dashboard tabblad bovenaan het scherm naar
beneden of druk op de strook aan de bovenkant van het startscherm).
2. Raak op het dashboard van het bedieningspaneel (Installatie) aan.
3. Raak Energiebeheer en vervolgens Slaapstandmodus aan.
4. Selecteer een van de tijdsintervalopties.
Het product schakelt naar een status met een lager stroomverbruik wanneer het gedurende tijd die u heeft
geselecteerd stand-by is geweest.
Het product instellen om in of uit te schakelen
1. Open het dashboard van het bedieningspaneel (veeg het dashboard tabblad bovenaan het scherm naar
beneden of druk op de strook aan de bovenkant van het startscherm).
2. Raak op het dashboard van het bedieningspaneel (Installatie) aan.
3. Raak Energiebeheer en vervolgens Ontwaken/slapen plannen aan.
10 Hoofdstuk 1 Aan de slag NLWW

4. Schakel de optie Planning Aan of Planning Uit in.
5. Selecteer de Planning Aan of Planning Uit opties en selecteer de dag en tijd die u wilt inplannen.
Het product gaat vervolgens aan of uit op de tijdstippen en dagen die u selecteert.
OPMERKING: Het product kan geen faxen ontvangen wanneer het is uitgeschakeld.
Het bedieningspaneel gebruiken
●
Knoppen op bedieningspaneel
●
Startscherm bedieningspaneel
●
Dashboard bedieningspaneel
●
Snelle instellingen
●
Help-functies
Knoppen op bedieningspaneel
De knoppen en de indicatorlampjes op het bedieningspaneel van het product van HP PageWide Pro MFP
772-777 series zijn verlicht als de functie ervan beschikbaar is en zijn niet verlicht als de functie niet
beschikbaar is.
De volgende diagrammen geven links het 203 mm (8 inch) bedieningspaneel en rechts het 109 mm (4,3 inch)
bedieningspaneel weer.
1 Terug- of Annuleren-knop.
Aanraken om terug te keren naar het vorige scherm of om de huidige handeling te annuleren.
2 Draadloze netwerk-indicator (alleen beschikbaar in enkele printers).
Blauw verlicht als het apparaat met een draadloos netwerk verbonden is. Knippert als het product naar een
draadloze verbinding zoekt. Uit als een van het volgende waar is:
●
De printer is aangesloten op een bekabeld netwerk.
●
Het draadloze netwerk is uitgeschakeld.
●
De beheerder schakelt de draadloze functie uit.
NLWW Het bedieningspaneel gebruiken 11

3 NFC (Near Field Communications) indicator (alleen beschikbaar in enkele printers).
Raak aan met uw NFC-apparaat om snel en eenvoudig mobiel af te drukken.
4 Start-knop:
Aanraken om het startscherm van het bedieningspaneel te openen.
5 Help-knop.
Aanraken om de opties van het menu Help te openen.
Startscherm bedieningspaneel
Op het startscherm van het bedieningspaneel worden een dashboard, toepassingen en door de gebruiker
gedenieerde snelkoppelingstaken weergegeven.
1 Pictogram Aanmelden.
Het product kan zo worden ingesteld dat gebruikers zich moeten aanmelden voordat ze bepaalde toepassingen kunnen
gebruiken. Druk hier om u aan te melden met een toegangscode.
2 Dashboard.
De dashboardpictogrammen geven de status van het huidige product weer en bieden toegang tot schermen voor het
wijzigen van de productinstellingen (zie Dashboard bedieningspaneel). Om het volledige dashboard weer te geven, raakt u
de strook bovenin het startscherm aan of drukt u op en sleept u de hendel in het midden van de dashboardstrook.
3 Weergave tijd en datum.
In dit gedeelte worden ook geplande gebeurtenissen weergegeven, zoals geplande uitschakeltijd (zie Energiebeheer).
4 Help-knop.
Aanraken om de opties van het menu Help te openen.
5 Toepassingspictogrammen of setuppictogrammen.
Aanraken en slepen om horizontaal door de beschikbare pictogrammen te bladeren. Tik op een pictogram om een
toepassing- of setupscherm te openen.
12 Hoofdstuk 1 Aan de slag NLWW

Dashboard bedieningspaneel
Om het dashboard te openen veegt u het dashboardtabblad bovenaan het scherm naar beneden of drukt u op
de strook aan de bovenkant van het startscherm.
1 Grotere pictogrammen verschijnen aan de bovenkant van het dashboard. Deze pictogrammen geven de status van het
product aan en bieden de mogelijkheid om de productinstellingen te wijzigen.
Veeg om horizontaal door de beschikbare pictogrammen te bladeren. Tik op een pictogram om een statusscherm te
openen of om de productinstellingen te wijzigen.
2 Er verschijnt een gele of rode driehoek op een pictogram om aan te geven dat de aandacht van de gebruiker vereist is.
In het bovenstaande voorbeeld geeft de gele waarschuwing aan dat een of meerdere cartridges bijna leeg zijn.
Snelle instellingen
Snelle instellingen zijn snelkoppelingstaken die beschikbaar zijn vanaf het startscherm of binnen de functie
Snelle instellingen op het bedieningspaneel van het product en hebben geen invloed op de
standaardinstellingen van de basistoepassing. Schakel de basistoepassing in om een Snelle instelling op het
bedieningspaneel van het product te gebruiken.
Maak Snelle instellingen voor de volgende basistoepassingen om de nauwkeurigheid van de taak en de
benodigde tijd voor een taak te verbeteren:
●
Naar e-mail scannen
●
Faxen (indien beschikbaar)
●
Scannen naar netwerkmap
●
Scannen naar USB
●
Scannen naar SharePoint
●
Kopiëren
Selecteer uit verschillende taakopties, zoals het onmiddellijk starten van een taak bij het selecteren van een
snelle instelling of een vereist voorbeeld van een afbeelding voor het starten van een taak.
Gebruik de HP geïntegreerde webserver (EWS) om Snelle instellingen te maken. Druk in het bedieningspaneel
van de printer op (Ethernet) om het IP-adres van de printer op te halen. Typ het IP-adres in een
ondersteunde webbrowser. Klik op het tabblad Instellingen, gevolgd door Aanpassing bedieningspaneel en
selecteer Snelle instellingen. Volg de instructies op het scherm.
NLWW Het bedieningspaneel gebruiken 13

Help-functies
HP PageWide Pro MFP 772-777 series printers bevatten een geïntegreerde Help die u vanuit het
bedieningspaneel kunt openen. Helpfuncties zijn onder andere tips, belangrijke productinformatie die u kunt
bekijken of afdrukken en animaties die laten zien hoe u taken kunt uitvoeren of problemen kunt oplossen.
Raak (Help) aan in het dashboard of (Help op het bedieningspaneel van de printer om deze helpfuncties
te bekijken.
●
Printerinformatie
●
Helpanimaties
Printerinformatie
De pagina Printerinformatie geeft de volgende informatie weer over uw HP PageWide Pro MFP 772-777 series
printer:
●
Modelnaam en modelnummer
●
Serienummer van het product
●
Service-ID van het product
●
Nummer huidige rmwareversie
●
Informatie over het gebruik, de status en de instellingen (als u de volledige productinformatie en de
rapportpagina's van de printerstatus afdrukt)
De printerinformatiepagina afdrukken
1. Raak (Help) aan in het dashboard of (Help) op het bedieningspaneel van de printer.
2. Raak Printerinformatie aan.
3. Druk op Afdrukken als u de informatie wilt afdrukken.
Helpanimaties
De ingebouwde Help bevat animaties die laten zien hoe u taken moet uitvoeren of problemen kunt oplossen.
Een beschikbare Helpanimatie selecteren en weergeven:
1. Raak (Help) aan in het dashboard of (Help) op het bedieningspaneel van de printer.
2. Raak Instructievideo's aan.
3. Selecteer een animatie om af te spelen.
14 Hoofdstuk 1 Aan de slag NLWW

2 Het apparaat aansluiten
●
Het product aansluiten op een computer of netwerk
●
Wi-Fi Direct gebruiken
●
De HP printersoftware installeren voor een draadloos product dat verbinding heeft met het netwerk
●
De printersoftware (Windows) openen
●
Netwerkinstellingen beheren
Het product aansluiten op een computer of netwerk
●
Het product aansluiten met een USB-kabel
●
Het apparaat op een netwerk aansluiten
Het product aansluiten met een USB-kabel
U kunt een USB-kabel gebruiken om het product met een computer te verbinden.
Dit apparaat ondersteunt aansluiting via USB 2.0. Gebruik een USB-kabel van het type A-naar-B. HP raadt aan
een kabel te gebruiken die korter is dan 2 m.
LET OP: Sluit de USB-kabel niet aan totdat de installatiesoftware u hierom vraagt.
1. Sluit alle geopende toepassingen op de computer af.
2. Installeer de printersoftware van HP Customer Support en volg de aanwijzingen op het scherm.
3. Selecteer USB-De printer verbinden met de computer via een USB-kabel als u hierom wordt gevraag
en klik op de knop Volgende .
OPMERKING: Er wordt een dialoogvenster weergegeven waarin gewaarschuwd wordt dat HP ePrint en
Apps afdrukken niet beschikbaar zijn met een USB-installatie. Klik op Ja om door te gaan met de
installatie via USB of klik op Nee om deze te annuleren.
4. Als de software het u vraagt, sluit u het uiteinde van de USB-kabel van het type B aan op de USB Type B-
verbindingspoort (1) aan de achterzijde van het product.
5. Druk wanneer de installatie is voltooid, een testpagina af of een pagina vanuit een programma om te
controleren of de software juist is geïnstalleerd.
NLWW Het product aansluiten op een computer of netwerk 15

Het apparaat op een netwerk aansluiten
Het product ondersteunt verbindingen met bekabelde of draadloze netwerken.
Ondersteunde netwerkprotocollen
Het product ondersteunt de volgende netwerkprotocollen:
●
AirPrint 1.6 x
●
AirPrint Scan
●
ARP Ping
●
Bonjour
●
Bootp
●
CIFS client
●
DHCP, AutoIP
●
DHCP v6
●
HTTP, HTTPS
●
IPP
●
IPv4
●
IPv6
●
Verouderd standaard-IP
●
LLMNR
●
LPD
●
Microsoft webdiensten (afdrukken, scannen, detecteren)
●
Netbios
●
Afdrukken via poort 9100
●
SLP
●
SMTP-client voor meldingen
●
SNMP V1, V2, V3
●
Syslog
●
TLS 1.0, 1.1, 1.2
●
WINS
●
WPA enterprise
Het product verbinden met een bekabeld netwerk
Met deze procedure installeert u het apparaat op een vast netwerk:
1. Sluit de Ethernet-kabel aan op de Ethernet-poort (1) en op het netwerk.
2. Schakel het product in.
3. Wacht 60 seconden voordat u verdergaat. In deze tijd herkent het netwerk het product en wijst het een
IP-adres of hostnaam toe aan het product.
4. Open het dashboard van het bedieningspaneel (veeg het dashboard tabblad bovenaan het scherm naar
beneden of druk op de strook aan de bovenkant van het startscherm).
5. Raak op het dashboard van het bedieningspaneel (Ethernet) aan om het IP-adres weer te geven. Raak
Gegevens afdr. aan om een pagina met het IP-adres af te drukken.
16 Hoofdstuk 2 Het apparaat aansluiten NLWW

Het product verbinden met een draadloos netwerk (alleen draadloze modellen)
De draadloze functie is standaard uitgeschakeld. Gebruik de volgende methoden om draadloos in te
schakelen en het product te verbinden met een draadloos netwerk:
●
De draadloze functie op het product inschakelen
●
Het product verbinden met een draadloos netwerk met de Wizard voor draadloze instellingen
●
Het product handmatig verbinden met een draadloos netwerk met WPS
●
Het product handmatig verbinden met een draadloos netwerk
OPMERKING: De printer ondersteunt 802.11n netwerken (2,4 GHz en 5 GHz).
Als uw draadloze router Wi-Fi Protected Setup (WPS) niet ondersteunt, vraagt u de systeembeheerder naar de
naam van het draadloze netwerk of de serviceset-id (SSID) en het beveiligingswachtwoord of de
coderingssleutel van het draadloze netwerk.
De draadloze functie op het product inschakelen
1. Open het dashboard van het bedieningspaneel (veeg het dashboard tabblad bovenaan het scherm naar
beneden of druk op de strook aan de bovenkant van het startscherm).
2. Raak op het dashboard van het bedieningspaneel (Installatie) aan.
3. Raak Netwerk instellen en vervolgens Draadloze inst. aan.
4. Druk op Draadloos en selecteer Aan.
Het product verbinden met een draadloos netwerk met de Wizard voor draadloze instellingen
U kunt het apparaat het beste op een draadloos netwerk installeren via de wizard Draadloos instellen.
1. Controleer of de draadloze functie op uw printer is ingeschakeld.
Zie De draadloze functie op het product inschakelen voor meer informatie.
2. Open het dashboard van het bedieningspaneel (veeg het dashboard tabblad bovenaan het scherm naar
beneden of druk op de strook aan de bovenkant van het startscherm).
3. Raak op het dashboard van het bedieningspaneel (Installatie) aan.
4. Raak Netwerk instellen en vervolgens Draadloze inst. aan.
5. Druk op Wizard Draadloze installatie.
6. Het product zoekt naar beschikbare draadloze netwerken en retourneert een lijst met netwerknamen
(SSID's). Selecteer indien beschikbaar de SSID van uw draadloze router in de lijst. Als de SSID voor uw
draadloze router niet in de lijst staat, raakt u Voer de SSID in aan. Wanneer u wordt gevraagd naar het
type netwerkbeveiliging, selecteert u de optie die door de draadloze router wordt gebruikt. Het
toetsenblok van het bedieningspaneel wordt geopend.
7. Voer een van de volgende bewerkingen uit:
●
Als op de draadloze router WPA-beveiliging wordt gebruikt, typt u de wachtwoordzin op het
toetsenbord.
●
Als op de draadloze router WEP-beveiliging wordt gebruikt, typt u de sleutel op het toetsenbord.
8. Raak OK aan en wacht totdat het product verbinding met de router heeft gemaakt. Het kan enkele
minuten duren voordat de draadloze netwerkverbinding tot stand is gebracht.
NLWW Het product aansluiten op een computer of netwerk 17

Het product handmatig verbinden met een draadloos netwerk met WPS
Voordat u uw printer met een draadloos netwerk kunt verbinden met WPS, moet u zorgen dat:
●
Een draadloze router of toegangspunt met WPS-functionaliteit.
●
Er een computer is aangesloten op het draadloze netwerk waarmee u de printer wilt verbinden. Zorg dat
u de HP printersoftware op de computer hebt geïnstalleerd.
Volg de Drukknopmethode indien u beschikt over een WPS-router met een WPS-drukknop. Indien u niet
zeker weet dat uw router beschikt over een drukknop, volgt u de PIN-methode.
Drukknopmethode
1. Controleer of de draadloze functie op uw printer is ingeschakeld.
Zie De draadloze functie op het product inschakelen voor meer informatie.
2. Open het dashboard van het bedieningspaneel (veeg het dashboard tabblad bovenaan het scherm naar
beneden of druk op de strook aan de bovenkant van het startscherm).
3. Raak op het dashboard van het bedieningspaneel (Installatie) aan.
4. Raak Netwerk instellen en vervolgens Draadloze inst. aan.
5. Raak Wi-Fi Protected Setup aan en selecteer Drukknop.
6. Raak Start aan.
PIN-methode
1. Controleer of de draadloze functie op uw printer is ingeschakeld.
Zie De draadloze functie op het product inschakelen voor meer informatie.
2. Zoek de WPS PIN:
a. Open het dashboard van het bedieningspaneel (veeg het dashboard tabblad bovenaan het scherm
naar beneden of druk op de strook aan de bovenkant van het startscherm).
b. Raak op het dashboard van het bedieningspaneel (Installatie) aan.
c. Raak Netwerk instellen en vervolgens Draadloze inst. aan.
d. Raak de Wi-Fi Protected Setup en vervolgens PIN aan.
De WPS PIN wordt op het scherm weergegeven.
3. Open de conguratiehulpprogramma's of software voor de draadloze router of draadloos toegangspunt
en voer de WPS PIN in.
OPMERKING: Raadpleeg de documentatie die bij de router of het draadloze toegangspunt is geleverd
voor meer informatie over het gebruik van het conguratiehulpmiddel.
4. Wacht ongeveer twee minuten. Als de printer succesvol verbinding maakt, stopt de indicator
(Draadloos) met knipperen maar blijft het verlicht.
Het product handmatig verbinden met een draadloos netwerk
Tijdens de eerste 120 minuten van de productset-up of na het opnieuw instellen van de standaardwaarden
voor het netwerk van het product (zonder dat een netwerkkabel is aangesloten op het product), zal de
draadloze radio van het product een draadloos set-upnetwerk voor het product uitzenden.
Dit netwerk heet 'HP Setup-xx-[productnaam]'.
18 Hoofdstuk 2 Het apparaat aansluiten NLWW

OPMERKING: De 'xx' in de netwerknaam staan voor de laatste twee tekens van het MAC-adres van het
product. De productnaam is HP PageWide Pro MFP 772-777.
1. Controleer of de draadloze functie op uw printer is ingeschakeld.
Zie De draadloze functie op het product inschakelen voor meer informatie.
2. Maak via een draadloos product verbinding met het set-upnetwerk voor het apparaat.
3. Open een webbrowser terwijl u verbinding hebt met dit netwerk en open de geïntegreerde webserver
van HP (EWS) met het volgende IP-adres:
●
192.168.223,1
4. Zoek de wizard Draadloos instellen in de EWS van het product op en volg de instructies op het scherm
om handmatig verbinding te maken met het product.
OPMERKING: Het product geeft standaard een Automatisch DHCP-adres.
Wi-Fi Direct gebruiken
Met Wi-Fi Direct kunt u draadloos afdrukken vanaf een computer, smartphone, tablet of een ander draadloos
toestel - zonder verbinding te maken met een bestaand draadloos netwerk.
Richtlijnen voor het gebruik van Wi-Fi Direct
●
Zorg ervoor dat uw computer of mobiel apparaat de nodige software heeft.
—
Als u gebruik maakt van een computer, downloadt u printersoftware van www.support.hp.com.
Ga naar Wi-Fi Direct. Installeer vervolgens de printersoftware en selecteer Draadloos als de
printersoftware vraagt naar een verbindingstype.
—
Zorg ervoor dat u een compatibele afdruktoepassing hebt geïnstalleerd als u een mobiel apparaat
gebruikt. Ga voor meer informatie over mobiel afdrukken naar de website www.hp.com/go/
mobileprinting .
●
Controleer of Wi-Fi Direct op uw printer is ingeschakeld.
●
Tot vijf computers en mobiele apparaten kunnen dezelfde Wi-Fi Direct-verbinding gebruiken.
●
Wi-Fi Direct kan worden gebruikt als de printer via een USB-kabel is verbonden met een computer of
draadloos is verbonden met een netwerk.
●
Wi-Fi Direct kan niet worden gebruikt om een computer, mobiel apparaat of printer met internet te
verbinden.
Wi-Fi Direct inschakelen
1. Open het dashboard van het bedieningspaneel (veeg het dashboard tabblad bovenaan het scherm naar
beneden of druk op de strook aan de bovenkant van het startscherm).
2. Raak op het dashboard van het bedieningspaneel (Wi-Fi Direct) aan.
3. Raak (Instellingen) aan.
4. Als het scherm aangeeft dat Wi-Fi Direct is uitgeschakeld, raakt u Wi-Fi Direct aan om deze functie in te
schakelen.
NLWW Wi-Fi Direct gebruiken 19

OPMERKING: Voor meer beveiligde verbindingen kunt u geavanceerde Wi-Fi Direct-instellingen
congureren vanaf de EWS. Klik op het tabblad Netwerk onder Wi-Fi Direct op Status en klik vervolgens op
Instellingen bewerken. Klik onder Status op Aan en onder Verbindingsmethode op Geavanceerd.
TIP: U kunt Wi-Fi Direct ook inschakelen vanaf de EWS. Zie HP Embedded Web Server voor meer informatie
over het gebruiken van de EWS.
Om vanaf een mobiel toestel met Wi-Fi af te drukken
OPMERKING: Zorg ervoor dat u een compatibele afdruktoepassing hebt geïnstalleerd op uw mobiel
apparaat. Ga voor meer informatie naar de website www.hp.com/go/mobileprinting .
1. Controleer of u de Wi-Fi Direct op de printer hebt ingeschakeld.
2. Schakel de Wi-Fi-verbinding in op uw mobiel apparaat. Raadpleeg voor meer informatie de
documentatie bij de computer.
OPMERKING: Als uw mobiel toestel geen Wi-Fi ondersteunt, kunt u Wi-Fi Direct niet gebruiken.
3. Maak een nieuwe netwerkverbinding op uw mobiel apparaat. Gebruik uw normale werkwijze om een
verbinding te maken met een nieuw draadloos netwerk of een hotspot. Kies de Wi-Fi Direct naam uit de
weergegeven lijst van draadloze netwerken zoals DIRECT-**-HP PageWide XXXX (waarbij ** staat voor
de unieke tekens die uw printer identiceren en XXXX staat voor het printermodel dat op de printer
wordt aangegeven).
4. Voer het wachtwoord van Wi-Fi Direct in als dit wordt gevraagd.
5. Druk het document af.
Afdrukken vanaf een computer met Wi (Windows)
1. Controleer of Wi-Fi Direct op uw printer is ingeschakeld.
2. Schakel de Wi-Fi-verbinding van uw computer in. Raadpleeg voor meer informatie de documentatie bij
de computer.
OPMERKING: Als uw computer geen Wi-Fi ondersteunt, kunt u Wi-Fi Direct niet gebruiken.
3. Maak een nieuwe netwerkverbinding op uw computer. Gebruik uw normale werkwijze om een verbinding
te maken met een nieuw draadloos netwerk of een hotspot. Kies de Wi-Fi Direct naam uit de
weergegeven lijst van draadloze netwerken zoals DIRECT-**-HP PageWide XXXX (waarbij ** staat voor
de unieke tekens die uw printer identiceren en XXXX staat voor het printermodel dat op de printer
wordt aangegeven).
4. Voer het wachtwoord van Wi-Fi Direct in als dit wordt gevraagd.
OPMERKING: Om het wachtwoord te vinden, raakt u (Wi-Fi Direct) aan op het hoofdscherm.
5. Ga verder met de volgende stap als de printer via een draadloos netwerk met de computer is verbonden.
Als de printer via een USB-kabel met uw computer is verbonden, volgt u deze stappen om
printersoftware te installeren met behulp van de HP Wi-Fi Direct-verbinding.
a. Open de printersoftware. Zie De printersoftware (Windows) openen voor meer informatie.
b. Klik op Printerinstellingen & software, en selecteer dan Een nieuwe printer aansluiten.
c. Als het scherm Verbindingsopties verschijnt, selecteert u Draadloos.
20 Hoofdstuk 2 Het apparaat aansluiten NLWW

d. Selecteer uw HP printersoftware uit de lijst van gevonden printers.
e. Volg de instructies op het scherm.
6. Druk het document af.
Afdrukken vanaf een computer met Wi (OS X)
1. Controleer of Wi-Fi Direct op uw printer is ingeschakeld.
2. Schakel Wi-Fi op de computer in.
Zie de documentatie bij uw Apple voor meer informatie.
3. Klik op het pictogram van Wi-Fi en kies de naam van Wi-Fi Direct, zoals DIRECT-**-HP PageWide XXXX
(waarbij ** staat voor de unieke tekens die uw printer identiceren en XXXX staat voor het printermodel
dat op de printer wordt aangegeven).
4. Voer het wachtwoord in als Wi-Fi Direct met beveiliging is ingeschakeld.
5. De printer toevoegen:
a. Open Systeemvoorkeuren.
b. Klik op Printers en scanners.
c. Klik op + onder de printerlijst links.
d. Selecteer de printer in de lijst met gevonden printers (het woord 'Bonjour' staat in de rechterkolom
naast de printernaam) en klik op Toevoegen.
De HP printersoftware installeren voor een draadloos product
dat verbinding heeft met het netwerk
Als het product al een IP-adres op een draadloos netwerk heeft en u de productsoftware op een computer wilt
installeren, voert u de volgende stappen uit:
1. Zoek het IP-adres van het product (raak op het dashboard van het bedieningspaneel [Ethernet] aan).
2. Installeer de printersoftware vanaf www.support.hp.com.
3. Volg de instructies op het scherm.
4. Wanneer u hierom wordt gevraagd, selecteert u Draadloos: de printer met uw draadloze netwerk en
internet verbinden en klikt u vervolgens op Volgende .
5. Selecteer in de lijst met beschikbare printers de printer met het juiste IP-adres.
De printersoftware (Windows) openen
Afhankelijk van uw besturingssysteem kunt u de printersoftware als volgt openen:
●
Windows 10: Klik in het bureaublad op Start, selecteer Alle apps, klik op HP en klik op de map van de
printer. Selecteer dan het pictogram met de printernaam.
●
Windows 8.1: Klik op de pijl naar beneden in de linkerbenedenhoek van het Start-scherm en selecteer
de printernaam.
NLWW De HP printersoftware installeren voor een draadloos product dat verbinding heeft met het netwerk 21

●
Windows 8: Klik met de rechtermuisknop op een leeg gebied van het Start-scherm en klik op Alle apps
op de app-balk en selecteer de printernaam.
●
Windows 7, Windows Vista en Windows XP: Klik in het bureaublad op Start, selecteer Alle
programma's, klik op HP en klik op de map van de printer. Selecteer dan het pictogram met de
printernaam.
Netwerkinstellingen beheren
●
Netwerkinstellingen weergeven of wijzigen
●
Het wachtwoord van het product instellen of wijzigen
●
De TCP/IP-parameters handmatig congureren vanaf het bedieningspaneel
●
Verbindingssnelheid en instellingen voor dubbelzijdig afdrukken
Netwerkinstellingen weergeven of wijzigen
Met de geïntegreerde webserver van HP kunt u de IP-conguratie-instellingen bekijken en wijzigen.
1. Zoek het IP-adres van het product (raak op het dashboard van het bedieningspaneel [Ethernet] aan).
2. Typ het IP-adres van het product in de adresbalk van een webbrowser om de HP Embedded Web Server
te openen.
3. Klik op het tabblad Netwerk om de netwerkgegevens weer te geven. Wijzig desgewenst de instellingen.
Het wachtwoord van het product instellen of wijzigen
Gebruik de geïntegreerde webserver om een wachtwoord in te stellen of om een bestaand wachtwoord voor
een apparaat in een netwerk te wijzigen, zodat niet-geautoriseerde gebruikers de productinstellingen niet
kunnen wijzigen.
OPMERKING: Raadpleeg het document Aanbevolen procedures voor beveiliging op de website HP beveiligd
afdrukken voor informatie over het beschermen van uw productwachtwoord.
1. Zoek het IP-adres van het product (raak op het dashboard van het bedieningspaneel [Ethernet] aan).
2. Voer het IP-adres van het apparaat in de adresbalk van een webbrowser in. Klik op het tabblad
Instellingen, Beveiliging: en vervolgens op Algemene beveiliging.
OPMERKING: Als er eerder een wachtwoord is ingesteld, krijgt u het verzoek dit wachtwoord in te
voeren. Voer 'admin' in als de gebruikersnaam samen met het wachtwoord en klik vervolgens op
Toepassen.
3. Typ het nieuwe wachtwoord in het veld Wachtwoord en typ het nogmaals in het veld Wachtwoord
bevestigen.
4. Klik onderin het venster op Toepassen om het wachtwoord op te slaan.
De TCP/IP-parameters handmatig congureren vanaf het bedieningspaneel
Gebruik de menu's op het bedieningspaneel om handmatig een IPv4-adres, subnetmasker en
standaardgateway in te stellen.
1. Open het dashboard van het bedieningspaneel (veeg het dashboard tabblad bovenaan het scherm naar
beneden of druk op de strook aan de bovenkant van het startscherm).
2. Raak op het dashboard van het bedieningspaneel (Installatie) aan.
22 Hoofdstuk 2 Het apparaat aansluiten NLWW

3. Raak Netwerkconguratie en vervolgens een van het volgende aan:
●
Ethernet-instellingen (voor een bekabeld netwerk)
●
Draadloze instellingen (voor een draadloos netwerk)
4. Raak Geavanceerde instellingen en vervolgens IP-instellingen aan.
5. Raak Handmatig en vervolgens IP-adres aan.
6. Gebruik het numerieke toetsenblok voor het volgende:
a. Voer het IP-adres in en raak Gereed aan.
b. Voer het subnetmasker in en raak Gereed aan.
c. Voer de standaardgateway in en raak Gereed aan.
7. Raak Toepassen aan.
Verbindingssnelheid en instellingen voor dubbelzijdig afdrukken
OPMERKING: Deze informatie geldt alleen voor ethernet-netwerken (vaste netwerken), niet voor draadloze
netwerken.
De verbindingssnelheid en communicatiemodus van de afdrukserver moeten overeenkomen met die van de
netwerkhub. In de meeste gevallen kunt u het apparaat in de automatische stand laten staan. Onjuiste
wijziging van de verbindingssnelheid en instellingen voor dubbelzijdig afdrukken kan de communicatie van
het apparaat met andere netwerkapparaten verhinderen. Wijzigingen kunt u aanbrengen via het
bedieningspaneel van de printer.
OPMERKING: Wijzigingen kunnen ertoe leiden dat het product uit en weer ingeschakeld wordt. Breng alleen
wijzigingen aan wanneer het product inactief is.
1. Open het dashboard van het bedieningspaneel (veeg het dashboard tabblad bovenaan het scherm naar
beneden of druk op de strook aan de bovenkant van het startscherm).
2. Raak op het dashboard van het bedieningspaneel (Installatie) aan.
3. Raak Netwerk instellen en vervolgens Ethernet-instellingen aan.
4. Raak Geavanceerde instellingen en vervolgens Verbindingssnelheid aan.
5. Selecteer een van de volgende opties:
Instelling Beschrijving
Automatisch De afdrukserver stelt automatisch de hoogste verbindingssnelheid en de communicatiemodus
in die op het netwerk zijn toegestaan.
10-Full 10 Mbps, volledige duplexwerking
10-Half 10 Mbps, half-duplexwerking
100-Full 100 Mbps, volledige duplexwerking
100-Half 100 Mbps, half-duplexwerking
1000 BT 1000 Mbps, volledige duplexwerking
NLWW Netwerkinstellingen beheren 23

3 Printerbeheer en -services
●
HP Embedded Web Server
●
Functies voor productbeveiliging
●
HP Printerhulp in de printersoftware (Windows)
●
HP Utility (OS X)
●
AirPrint™ (OS X)
HP Embedded Web Server
●
Over de EWS
●
Over cookies
●
De EWS openen
●
Functies
Over de EWS
Dit product is uitgerust met de geïntegreerde webserver van HP (EWS) die toegang geeft tot informatie over
de activiteiten van het apparaat en het netwerk. EWS geeft webpagina's weer die in een
standaardwebbrowser kunnen worden weergegeven.
De EWS bevindt zich op een hardwareapparaat (zoals een HP printer) of in rmware en is dus geen software
die op een netwerkserver is geplaatst.
De EWS heeft het voordeel dat deze een interface voor het apparaat biedt die toegankelijk is voor alle
gebruikers met een op het netwerk aangesloten product en computer. Er hoeft geen speciale software te
worden geïnstalleerd of gecongureerd, maar u moet wel een ondersteunde webbrowser op uw computer
hebben. Als u toegang tot de geïntegreerde webserver wilt verkrijgen, typt u het IP-adres van het apparaat in
de adresbalk van de browser.
Over cookies
Terwijl u browst, plaatst de EWS hele kleine tekstbestanden (cookies) op uw harde schijf. Door deze
bestanden kan de EWS uw computer herkennen bij uw volgende bezoek. Als u bijvoorbeeld de EWS-taal hebt
gecongureerd, helpt een cookie u onthouden welke taal u hebt gekozen zodat de volgende keer dat u de
EWS opent, de pagina's in die taal worden weergegeven. Hoewel sommige cookies aan het einde van elke
sessie worden gewist (zoals de cookie die de geselecteerde taal opslaat), worden andere (zoals de cookie die
klantspecieke voorkeuren opslaat) op de computer opgeslagen tot u ze handmatig verwijdert.
BELANGRIJK: De cookies die de EWS op uw computer opslaat, worden alleen gebruikt om instellingen op uw
computer op te slaan of om informatie tussen de printer en de computer te delen. De cookies worden niet
verzonden naar HP websites.
U kunt uw browser congureren zodat alle cookies worden aanvaard, of u kunt hem congureren zodat u
wordt gewaarschuwd telkens wanneer een cookie wordt aangeboden waardoor u cookie per cookie kunt
beslissen of u ze al dan niet aanvaardt. U kunt uw browser ook gebruiken om ongewenste cookies te
verwijderen.
24 Hoofdstuk 3 Printerbeheer en -services NLWW

Naargelang uw apparaat, schakelt u een of meerdere van de volgende eigenschappen uit als u ervoor kiest
cookies uit te schakelen:
●
Beginnen waar u de toepassing hebt verlaten (vooral handig wanneer u Installatiewizards gebruikt).
●
De taalinstelling van de EWS-browser onthouden.
●
De EWS-startpagina naar wens aanpassen.
Zie de documentatie die beschikbaar is met uw webbrowser voor informatie over hoe u uw privacy- en
cookie-instellingen kunt wijzigen en hoe u cookies kunt bekijken of verwijderen.
De EWS openen
Voer een van de volgende handelingen uit om de EWS te openen:
●
Typ het IP-adres van het product in het adresveld van een ondersteunde webbrowser. (Raak voor het IP-
adres van het product [Ethernet] aan op het dashboard van het bedieningspaneel.)
●
Open in de printersoftware HP Printerhulp en klik op het tabblad Afdrukken van het tabblad Afdruk.,
scan., fax. op Startpagina printer (EWS).
Zie HP Printerhulp openen voor meer informatie.
●
Gebruik in OS X HP Utility of klik op Systeemvoorkeuren > Printers en scanners > HP PageWide Pro
MFP 772-777 > Opties en benodigdheden > Algemeen > Webpagina van printer weergeven.
OPMERKING: Als er een fout optreedt bij het openen van de EWS, controleer dan of de proxy-instellingen
kloppen voor uw netwerk.
TIP: Nadat u de URL hebt geopend, kunt u deze toevoegen aan uw favorieten zodat u er snel naar terug
kunt keren.
Functies
●
Het tabblad Home
●
Tabblad Scannen
●
Tabblad Kopiëren/Afdrukken
●
Tabblad Faxen
●
Tabblad HP JetAdvantage
●
Tabblad Netwerk
●
Tabblad Hulpprogramma's
●
Tabblad Instellingen
OPMERKING: De netwerkinstellingen in de EWS wijzigen, kan er voor zorgen dat sommige producten of
sommige softwarekenmerken van producten worden uitgeschakeld.
Het tabblad Home
Gebruik het tabblad Home om toegang te krijgen tot de meest gebruikte items op de tabbladen Scannen, Fax,
Webdiensten, Netwerk, Hulpprogramma's en Instellingen.
OPMERKING: Niet alle onderdelen zijn standaard zichtbaar. Gebruik de knop Personaliseren om de items
van uw keuze weer te geven of te verbergen.
NLWW HP Embedded Web Server 25

Item Beschrijving
Naar e-mail scannen Doele-mailproelen voor de functie scannen-naar-e-mail congureren.
Scannen naar netwerkmap Netwerkmap congureren voor de functie Scannen naar netwerk.
HP Digital Fax De printer congureren om faxen op te slaan in het netwerk of te verzenden via e-mail.
Energiebesparende instellingen De energiebesparende functies congureren waarmee de printer wordt overgeschakeld naar de
slaapstandmodus of deze automatisch wordt in- of uitgeschakeld.
Printerupdate Controleer op nieuwe updates voor de printer.
Geschatte cartridgeniveaus Status van cartridgeniveaus controleren.
Netwerkoverzicht Status van bekabeld (802.3) of draadloos (802.11) weergeven.
Werkset afdrukkwaliteit Voer onderhoudsprogramma's uit om de afdrukkwaliteit van uw afdrukken te verbeteren.
Wizard voor draadloze instellingen Een draadloze verbinding instellen met behulp van de wizard.
Wi-Fi Direct Wi-Fi Direct instellen om vanaf een mobiel apparaat rechtstreeks naar de printer af te drukken
zonder verbinding te maken met een draadloos netwerk.
AirPrint AirPrint™ instellen om af te drukken vanaf Apple-producten.
Informatie over de printer Informatie over de printer weergeven, zoals serienummer van het product, service-ID,
rmwareversie en totaal aantal pagina's.
Beheerder Beheerderstoezicht op functies van de printer instellen.
Back-up Back-up maken van de printerinstellingen in een bestand met een wachtwoord.
Faxlogboek Alle faxgerelateerde activiteiten (zoals digitale-faxlogboek) weergeven en beheren.
Wizard Faxset-up De Wizard uitvoeren om faxfuncties in te stellen.
Firewall De netwerkrewall congureren.
Printerrapport Informatiepagina's over uw printer afdrukken.
Scannen naar SharePoint De SharePoint-map congureren voor de functie Scannen naar map.
Gebruiksrapport Gebruikstellingen van afdruk-, fax- en kopieertaken weergeven.
Webscan WebScan inschakelen, waarmee iedereen met toegang tot de printer kan scannen wat zich op
de glasplaat bevindt.
OPMERKING: Instellingen voor deze pagina worden automatisch opgeslagen in de cookies van de
webbrowser. Als de cookies van de webbrowser worden verwijderd, worden deze instellingen gewist.
Tabblad Scannen
Gebruik het tabblad Scannen om de scanopties van het product te congureren.
Item
Beschrijving
Scannen naar computer gebruik WebScan.
BELANGRIJK: Om veiligheidsredenen is WebScan standaard uitgeschakeld. Open het tabblad
Instellingen om Webscan in te schakelen, klik op Beheerdersinstellingen, selecteer het
selectievakje Inschakelen naast Webscan en klik vervolgens op Toepassen.
Wanneer deze functie is ingeschakeld, kan iedereen met toegang tot de printer scannen wat
zich op de glasplaat bevindt.
26 Hoofdstuk 3 Printerbeheer en -services NLWW

Item Beschrijving
Naar e-mail scannen
●
Instellen Scannen naar e-mail: Hiermee kunt u de functie Scannen naar e-mail en de
verzender van gescande documenten instellen.
●
E-mailadresboek: De lijst met personen congureren aan wie u de gescande documenten
kunt sturen.
●
E-mailopties: Een standaardonderwerpregel en hoofdtekst instellen en de
standaardscaninstellingen congureren.
Scannen naar netwerkmap Netwerkmap instellen: Een netwerkmap instellen om gescande afbeeldingen of documenten
van de printer op te slaan.
Scannen naar SharePoint SharePoint instellen: Hiermee kunt u een SharePoint-bestemming instellen om gescande
afbeeldingen of documenten van de printer op te slaan.
Scannen naar USB Congureer de volgende instellingen:
●
Scaninstellingen: Selecteer originele formaat, richting, donkerheid en enkel- of
dubbelzijdig.
●
Bestandsinstellingen: Selecteer de standaardbestandsnaam, kleurvoorkeur,
uitvoerkwaliteit, resolutie en compressie.
Adresboek Veelvuldig gebruikte contactnummers invoeren, opslaan en beheren.
Tabblad Kopiëren/Afdrukken
Gebruik het tabblad Kopiëren/Afdrukken om de kopieer- en afdrukfuncties van het product te congureren.
Item Beschrijving
Kopieerinstellingen Congureer de kopieerinstellingen van de printer, zoals het volgende:
●
Kopieerinstellingen: Selecteer instellingen voor enkel- of dubbelzijdig, formaat en kleur.
●
Ladeselectie: Stel het standaardpapierformaat en -papiertype in voor iedere lade in het
product en selecteer welke standaardpapierlade moet worden gebruikt als er geen lade is
aangegeven of als de aangegeven lade onjuist is geladen.
●
Kopieerkwaliteit en aanpassingen: Selecteer het kwaliteitsniveau, lichtheid/donkerheid,
aanpassingsmodus, sorteerfunctie en inbindmarge.
Afdrukinstellingen Congureer algemene instellingen voor afdrukken (zoals kwaliteit), duplexing (afdrukken op
twee zijden), PCL-lettertypen en PostScript-fouten.
Kleur beperken Gebruikerstoegang tot kleurafdrukken en kopiëren instellen en beheren.
Tabblad Faxen
Gebruik het tabblad Fax om de faxopties van het product te congureren.
Item
Beschrijving
Wizard Faxset-up De faxfunctie van de printer congureren.
Basisfaxinstellingen De koptekstnaam en het faxnummer wijzigen en andere basisfaxinstellingen congureren.
Geavanceerde faxinstellingen Faxgegevens instellen zoals Foutrapportage, Bevestiging, enz.
Fax doorsturen Stuur inkomende faxen automatisch door naar een ander faxnummer.
NLWW HP Embedded Web Server 27

Item Beschrijving
Faxnummerblokkering Faxen van specieke personen of bedrijven blokkeren.
Informatie Faxlogboek: Bevat een lijst van de faxen die zijn verzonden en ontvangen door dit apparaat.
HP Digital Fax HP Digital Faxmodus: Binnenkomende zwartwit-faxen opslaan naar een specieke map op het
netwerk of doorsturen als e-mail.
Tabblad HP JetAdvantage
Gebruik het tabblad HP JetAdvantage om gebruiksvriendelijke workows en afdrukoplossingen te
congureren die zowel netwerk- als cloudgebaseerd zijn. HP JetAdvantage is gebouwd om uw onderneming
te helpen met het beheren van al uw printers en scanners.
HP JetAdvantage bevat oplossingen voor beveiliging, beheer, workows en mobiel afdrukken. Om HP
JetAdvantage in te schakelen, zorgt u dat de printer met het netwerk en met internet is verbonden en klikt u
op Doorgaan. Volg de instructies op het scherm.
Tabblad Netwerk
Gebruik het tabblad Netwerk om netwerkinstellingen te congureren en te beveiligen voor het product
wanneer het verbonden is met een netwerk op IP-basis. Het tabblad Netwerk wordt niet weergegeven als het
apparaat op een ander soort netwerk is aangesloten.
U kunt ongebruikte protocollen en services in- of uitschakelen. Deze protocollen en services kunnen tegen
wijziging worden beschermd door het EWS-beheerderswachtwoord in te stellen. Raadpleeg Ondersteunde
netwerkprotocollen voor een lijst met netwerkprotocollen en -services.
Tabblad Hulpprogramma's
Gebruik het tabblad Hulpprogramma's om de productfuncties weer te geven of te beheren.
Item Beschrijving
Productinformatie
●
Informatie over de printer: Informatie over de printer weergeven, zoals serienummer
van het product, service-ID, rmwareversie en totaal aantal pagina's.
●
Supplies-status: Status van cartridgeniveaus controleren.
●
Supplies-instellingen: Hiermee stelt u de drempelwaarde in waarop de printer een
melding geeft dat de cartridges bijna leeg zijn.
Rapporten
●
Gebruiksrapport: Hiermee wordt het aantal pagina's weergegeven dat is verwerkt voor
afdrukken, scannen, kopiëren en faxen.
●
Printerrapporten: Hiermee kunt u verschillende rapporten afdrukken, zoals
lettertypelijsten.
●
Gebeurtenissenlogboek: Hiermee kunt u de laatste 50 foutmeldingen van de printer
weergeven.
●
Taaklogboek: Hiermee kunt u een lijst weergeven van de meeste recente taken die door
de printer zijn uitgevoerd.
●
Taaklogboek kleurgebruik: Hiermee kunt u het aantal pagina's weergeven die in zwart-
wit/grijstinten en kleur zijn afgedrukt voor alle taken en afzonderlijke taken.
Hulpmiddelen
●
Bladwijzers: Hiermee kunt u pagina's in de geïntegreerde webserver markeren.
●
Werkset afdrukkwaliteit: Hier kunt u onderhoudshulpprogramma's uitvoeren om de
afdrukkwaliteit te verbeteren.
28 Hoofdstuk 3 Printerbeheer en -services NLWW

Item Beschrijving
●
Goederentracering: Hiermee kunt u een activanummer/locatie aan dit apparaat
toewijzen.
Back-up maken en herstellen
●
Back-up: Hiermee wordt een door een wachtwoord beveiligd bestand gemaakt met de
instellingen van de printer.
●
Terugzetten: Hiermee kunt u de instellingen van de printer herstellen met een back-
upbestand van de EWS.
Printer opnieuw starten Stroomcyclus: Hiermee kunt u de printer uitschakelen en opnieuw opstarten.
Printerupdates Firmware-updates: Hiermee kunt u instellen of de printer een waarschuwing moet geven als er
updates zijn of deze automatisch moet installeren.
Tabblad Instellingen
Gebruik het tabblad Instellingen om verschillende opties in te stellen en te behouden op uw product, inclusief
energiebeheer, datum en tijd, e-mailwaarschuwingen, terugzetten naar fabrieksinstellingen en instellingen
voor de rewall.
Item Beschrijving
Voedingsbeheer Hiermee kunt u de Stroombesparingmodus instellen om de hoeveelheid stroom die het product
verbruikt wanneer dit inactief is te minimaliseren en slijtage van elektronische onderdelen te
verminderen.
Voorkeuren Congureer de standaardinstellingen van algemene printerfuncties, zoals datum en tijd, taal,
weergave en anonieme gebruiksgegevens. U kunt ook de standaardwaarden voor bepaalde
functies instellen, zoals handmatige invoer, lade- en papierbeheer, afbeeldingsregistratie,
ColorLok en stille modus.
Aanpassing bedieningspaneel
●
Aanpassing Beginscherm Hiermee kunt u pictogrammen van het bedieningspaneel op
het beginscherm van de printer toevoegen, verwijderen of vastleggen.
●
Snelle instellingen: Hiermee kunt u series van vaak gebruikte taakopties maken,
waardoor het minder noodzakelijk wordt de instellingen voor iedere taak handmatig te
congureren. Snelle instellingen worden weergegeven op het bedieningspaneel.
Beveiliging Hiermee kunt u instellingen congureren om ongeautoriseerd gebruik van de printer en
bepaalde printerfuncties te voorkomen. Zie Beveiligingsinstellingen voor meer informatie.
E-mailwaarschuwingen Hiermee kunt u de standaardwaarden instellen voor de e-mailserver, bestemming van
waarschuwingen en instellingen voor waarschuwingen.
Standaardwaarden herstellen Hiermee kunt u de standaardwaarden of netwerkinstellingen herstellen.
Firewall Hiermee kunt u de rewallinstellingen congureren, zoals regels, adressen, diensten en andere
opties.
Functies voor productbeveiliging
●
Veiligheidsinformatie
●
Firewall
●
Beveiligingsinstellingen
●
Firmware-updates
NLWW Functies voor productbeveiliging 29

Veiligheidsinformatie
Dit product ondersteunt veiligheidsstandaarden en -protocollen die helpen om het product en informatie op
uw netwerk te beveiligen en om controle en onderhoud van het product te vereenvoudigen.
Ga voor meer informatie over de oplossingen voor beveiligd afdrukken en beeldverwerking naar de website
van HP beveiligd afdrukken. Deze site biedt koppelingen naar rapporten en documenten met veelgestelde
vragen over beveiligingsfuncties. Ook kunnen ze informatie bevatten over aanvullende beveiligingsfuncties
die niet in dit document zijn opgenomen. Raadpleeg het document Aanbevolen procedures voor beveiliging
verder op deze site voor informatie over aanbevolen procedures.
Firewall
De geïntegreerde webserver van HP biedt de mogelijkheid om rewallregels, prioriteiten, sjablonen, services
en beleid voor het product in te schakelen. De rewallfunctie biedt netwerklaagbeveiliging voor IPv4- en
IPv6-netwerken. Met de conguratiemogelijkheden van de rewall hebt u controle over de IP-adressen die
toegang hebben tot het product. Hiermee kunt u ook machtigingen en prioriteiten instellen voor services als
beheren, ontdekken en afdrukken. Dit alles dient ervoor te zorgen dat u op een veiligere manier controle hebt
over wie toegang tot het product heeft.
Beveiligingsinstellingen
Gebruik het tabblad Instellingen van de geïntegreerde webserver onder Beveiliging om de beveiliging van
het product te garanderen.
Item Beschrijving
Algemene beveiliging Een wachtwoord instellen om te voorkomen dat ongeautoriseerde gebruikers de printer op
afstand congureren of printerinstellingen via de EWS weergeven.
Beheerdersinstellingen Uw printer aanpassen door functies met betrekking tot de netwerkverbinding, printerfuncties
(zoals kleurafdrukken), geheugenapparaten en rmware-updates in of uit te schakelen.
OPMERKING: Om veiligheidsredenen zijn sommige functies standaard uitgeschakeld
(bijvoorbeeld extern scannen en Webscan). Deze moeten worden ingeschakeld voor u ze kunt
gebruiken.
Toegangsbeheer Aanmeldingsmethoden inschakelen en congureren om gebruikerstoegang tot bepaalde
printertaken te bepalen.
Opgeslagen gegevens beschermen Instellingen congureren om op de printer opgeslagen taken te beschermen tegen
ongeautoriseerde gebruikers.
Firmware-updates
De printerrmware kan automatisch worden bijgewerkt. Klik op het tabblad Hulpprogramma's van de
geïntegreerde webserver op Printerupdates, Firmware-updates en vervolgens op Updates automatisch
installeren. HP raadt u aan om deze optie in te schakelen.
HP Printerhulp in de printersoftware (Windows)
HP Printerhulp biedt u toegang tot HP printerfuncties en bronnen via het Windows-programmamenu of het
bureaubladpictogram op uw computer.
30 Hoofdstuk 3 Printerbeheer en -services NLWW

HP Printerhulp openen
1. Klik op uw computer op Start en vervolgens op Alle programma's.
2. Klik op HP, op de naam van het product en vervolgens op uw printer.
Functies
●
Tabblad Afdrukken, scannen, faxen
●
Tabblad Winkel
●
Tabblad Help
●
Tabblad Hulpprogramma's
●
Tabblad Geschat cartridgeniveaus
Tabblad Afdrukken, scannen, faxen
Gebruik het tabblad Afdrukken, scannen en faxen om de afdruk-, scan- en faxfuncties weer te geven of te
beheren.
Item Beschrijving
Afdrukken
●
Weergeven wat er wordt afgedrukt: Klik hierop om de afdrukmonitor te openen en uw
afdruktaken weergeven, onderbreken of annuleren.
●
De printer aanpassen: Klik hierop om het dialoogvenster Afdrukeigenschappen te openen om de
naam, beveiligingsinstellingen of andere eigenschappen van uw printer te wijzigen.
●
Startpagina printer (EWS): Klik hierop om de geïntegreerde webserver van HP te openen om uw
printer te congureren, controleren of beheren.
●
Voorkeuren instellen: Klik hierop om het dialoogvenster Afdrukvoorkeuren te openen om
standaarden voor papierformaat, afdrukkwaliteit en meer weergeven en wijzigen.
●
Printeronderhoud: Klik hierop om de Werkset te openen om de cartridges uit te lijnen of te
reinigen of een diagnostiekpagina af te drukken.
●
Afdrukken vanaf uw mobiele apparaten: Klik hierop om de website www.hp.com/go/
mobileprinting te openen voor meer informatie over het afdrukken vanaf uw smartphone of tablet.
Als deze website niet beschikbaar is in uw land/regio, wordt u mogelijk doorgeleid naar de website
HP Mobiel afdrukken in een ander land, een andere regio of een andere taal.
OPMERKING: Om veiligheidsredenen zijn sommige functies standaard uitgeschakeld
(bijvoorbeeld extern scannen en Webscan). Deze moeten worden ingeschakeld voor u ze kunt
gebruiken.
Scannen BELANGRIJK: Om veiligheidsredenen is extern scannen standaard uitgeschakeld. Om deze functie in
te schakelen, opent u in de geïntegreerde webserver het tabblad Instellingen, klikt u op
Beheerdersinstellingen, selecteert u het vakje Inschakelen naast Scannen vanaf een computer of
mobiel apparaat en klikt u op Toepassen.
Wanneer deze functie is ingeschakeld, kan iedereen met toegang tot de printer scannen wat zich op de
glasplaat bevindt.
●
Een document of foto scannen: Hiermee wordt het dialoogvenster Scannen geopend.
●
Readiris Pro voor HP: Hiermee zet u uw papieren documenten om in bewerkbare en zoekbare pdf-
bestanden.
●
Scannen naar computer beheren: Schakel scannen vanaf het bedieningspaneel van de printer in
naar deze computer via een netwerk.
Faxen OPMERKING: Beheerdersinstellingen kunnen van invloed zijn op de faxfuncties in HP Printer Assistant.
NLWW HP Printerhulp in de printersoftware (Windows) 31

Item Beschrijving
●
Een fax verzenden: Hiermee verzendt u een afzonderlijke fax of groepsfax.
●
Faxinstellingen beheren: Hiermee kunt u de faxgeschiedenis weergeven, ongewenste faxen
blokkeren en faxinstellingen beheren.
●
Wizard Faxset-up: Uw printer instellen om faxen te verzenden en ontvangen.
●
Wizard Digitale fax instellen: Sla uw binnenkomende faxen digitaal op.
Tabblad Winkel
Gebruik het tabblad Winkel om HP benodigdheden online te kopen.
Tabblad Help
Gebruik het tabblad Help voor bronnen als online help en HP Eco oplossingen.
Tabblad Hulpprogramma's
Gebruik het tabblad Hulpprogramma's om het stuurprogramma en de software van de printer in te stellen en
te beheren en afdruk-, scan- en verbindingsproblemen te diagnosticeren en op te lossen.
Tabblad Geschat cartridgeniveaus
Gebruik het tabblad Geschatte cartridgeniveaus om de cartridgeniveaus te controleren en indien nodig
nieuwe cartridges te bestellen.
HP Utility (OS X)
Het HP-hulpprogramma bevat hulpmiddelen voor het congureren van afdrukinstellingen, het kalibreren van
de printer, het online bestellen van benodigdheden en het zoeken van helpinformatie op internet.
OPMERKING:
●
Welke functies beschikbaar zijn in het HP-hulpprogramma, hangt af van de geselecteerde printer.
●
Waarschuwingen en indicatorlampjes voor het cartridgeniveau bieden uitsluitend schattingen om te
kunnen plannen. Wanneer u een waarschuwingsbericht voor een laag cartridgeniveau krijgt, overweeg
dan om een vervangende cartridge klaar te houden om eventuele afdrukvertragingen te vermijden. U
hoeft de inktcartridges niet te vervangen voordat de afdrukkwaliteit onaanvaardbaar wordt.
●
Om veiligheidsredenen zijn sommige functies standaard uitgeschakeld. Deze moeten worden
ingeschakeld voor u ze kunt gebruiken.
●
Beheerdersinstellingen kunnen van invloed zijn op de faxfuncties in HP Utility.
HP Utility openen
▲
Dubbelklik in de map Toepassingen in de map HP op HP Utility.
AirPrint™ (OS X)
Uw product ondersteunt afdrukken met Apple AirPrint voor iOS 4.2 en Mac OS X v10.10 of hoger. Gebruik
AirPrint om draadloos vanaf een iPad (iOS 4.2), iPhone (3GS of later), of iPod touch (derde generatie of later)
af te drukken.
32 Hoofdstuk 3 Printerbeheer en -services NLWW

4 Papier en afdrukmedia
●
Papiergebruik begrijpen
●
Ondersteunde formaten van afdrukmateriaal
●
Ondersteunde papiersoorten, ladecapaciteiten en richtingen
●
Laden congureren
●
Afdrukmateriaal laden
●
Tips voor de keuze en het gebruik van papier
Papiergebruik begrijpen
HP PageWide cartridges voor bedrijven zijn speciaal ontwikkeld voor gebruik met HP printkoppen. Dankzij een
unieke samenstelling wordt de levensduur van de printkoppen verlengd en de betrouwbaarheid verhoogd.
Wanneer u deze cartridges met ColorLok® papier gebruikt, proteert u van laserachtige kleuruitvoer die snel
opdroogt, zodat u uw documenten snel kunt distribueren.
OPMERKING: Gebaseerd op interne HP tests met een scala aan normaal papier wordt ten zeerste
aanbevolen papier met het ColorLok® logo voor dit apparaat te gebruiken. Ga voor meer informatie naar de
website HP afdrukpermanentie.
Dit product ondersteunt een verscheidenheid aan papier en andere afdrukmedia. Papier of afdrukmedia die
niet aan de volgende richtlijnen voldoen, veroorzaken mogelijk slechte afdrukkwaliteit, meer storingen en
voortijdige slijtage van het product.
Het is mogelijk dat papier aan alle richtlijnen voldoet en toch geen bevredigend resultaat geeft. Dit kan
worden veroorzaakt door onjuiste hantering, een onaanvaardbare temperatuur en/of vochtigheidsgraad of
andere variabelen waarover HP geen controle heeft.
LET OP: Als u papier of gedrukte media gebruikt die niet voldoen aan de specicaties van HP, kan dit
problemen veroorzaken voor het product, waardoor reparatie noodzakelijk wordt. Deze reparaties worden
niet door de garantie of serviceovereenkomsten van HP gedekt.
Gebruik voor een bevredigend resultaat de volgende richtlijnen wanneer u speciaal papier of afdrukmedia
gebruikt. Stel voor de beste resultaten de papiersoort en het papierformaat in het stuurprogramma van de
printer in.
Mediatype
Sluit de USB-kabel Sluit de
Enveloppen
●
Bewaar enveloppen vlak.
●
Gebruik alleen enveloppen waarvan de zomen
helemaal tot in de hoeken gesloten zijn.
●
Gebruik geen enveloppen die aan elkaar plakken,
gekreukeld of gescheurd zijn of op andere
manieren beschadigd zijn.
●
Gebruik geen enveloppen met sluiters, klemmen,
vensters of voering.
34 Hoofdstuk 4 Papier en afdrukmedia NLWW

Mediatype Sluit de USB-kabel Sluit de
Etiketten
●
Richt de labelmedia volgens de richtlijnen van de
labelfabrikant. In de meeste gevallen betekent dit
dat de labelmedia eerst met de korte rand moet
worden ingevoerd, ook al is invoer in de lade met
de lange rand mogelijk.
●
Gebruik alleen nieuwe etiketten. Oude etiketten
maken meer kans te delamineren tijdens het
afdrukken.
●
Gebruik alleen etiketten waarvan de achterkant
bedekt is.
●
Gebruik alleen etiketten die goed vlak liggen.
●
Gebruik alleen volledige vellen met labels.
●
Gebruik geen etiketten met kreukels, bobbels of
andere beschadigingen.
●
Gebruik geen gedeeltelijke etikettenvellen.
Briefpapier of
voorgedrukte
formulieren
●
Gebruik alleen papier dat is goedgekeurd voor HP
PageWide producten.
●
Gebruik geen papier met briefhoofd bedrukt in
met reliëfdruk of metaal.
Zwaar papier
●
Gebruik alleen dik papier dat is goedgekeurd voor
inkjetprinters en voldoet aan de
gewichtsspecicaties voor HP PageWide
producten.
●
Gebruik geen papier dat zwaarder is dan de
aanbevolen mediaspecicaties voor dit product,
tenzij het HP papier betreft dat is goedgekeurd
voor gebruik in dit product.
Glanzend of
gecoat papier
●
Gebruik alleen glanzend of gecoat papier dat is
goedgekeurd voor HP PageWide producten.
●
Gebruik geen glanzend of gecoat papier dat is
ontworpen voor laserprinters.
LET OP: Gebruik geen media die nietjes of paperclips bevatten.
Ondersteunde formaten van afdrukmateriaal
Afhankelijk van het model heeft het product mogelijk een Lade 2 (enkel) of Lades 2 en 3 (tandem) naast Lade
1. Het kan ook een van de volgende onderste lades bevatten, ofwel als standaardvoorziening of als optionele
accessoire:
●
Lade voor 550 vel
●
Lade voor 550 vel en standaard
●
Lade voor 3x550 vel en standaard
●
high-capacity invoereenheden voor 4000 vel en standaard
Gebruik voor elke lade het juiste papier en de juiste mediaformaten:
●
Ondersteund papier en ondersteunde afdrukmediaformaten
●
Ondersteunde envelopformaten (alleen Lade 1)
●
Ondersteunde kaartformaten
●
Ondersteunde labelformaten
●
Ondersteunde formaten van fotoafdrukmateriaal
NLWW Ondersteunde formaten van afdrukmateriaal 35

Ondersteund papier en ondersteunde afdrukmediaformaten
Formaat Afmetingen - mm (inch) Lade 1
Lades 2 en 3
(tandem)
Lade 2
(enkel)
Onderste
laden voor
550 vel HCI-lades
Automatisch
dubbelzijdig
printen
Letter 216 x 279
Legal 216 x 356
Executive 184 x 267
Statement 140 x 216
Ocio 8,5 x 13 inch 216 x 330
Ocio 216 x 340
mm
216 x 340
11 x 17 inch 279 x 432
12 x 18 inch 305 x 457 (12 x 18)
A3 297 x 420
A4 210 x 297
A5 148 x 210
A6 105 x 148
RA3 305 x 430
RA4 215 x 305
SRA4 225 x 320
B4 (JIS) 257 x 364
B5 (JIS) 182 x 257
B6 (JIS) 128 x 182
10 x 15 cm 101,6 x 152,4
4 x 6 inch 102 x 152
5 x 7 inch 127 x 178
5 x 8 inch 127 x 203
Japanse briefkaart 100 x 148
Dubbele Japanse
briefkaart gedraaid
148 x 200
8k 260 x 368
270 x 390
273 x 394
16k 184 x 260
195 x 270
36 Hoofdstuk 4 Papier en afdrukmedia NLWW

Formaat Afmetingen - mm (inch) Lade 1
Lades 2 en 3
(tandem)
Lade 2
(enkel)
Onderste
laden voor
550 vel HCI-lades
Automatisch
dubbelzijdig
printen
197 x 273
Aangepaste
formaten - mm
(inch)
100 tot
304,8 x 148
tot 457,2
210 tot 297
x 148 tot
216
210 tot 297
x 148 tot
431,8
210 tot 297
x 148 tot
431,8
279,4 tot
297 x 210
tot 216
Ondersteunde envelopformaten (alleen Lade 1)
Formaat Afmetingen - mm (inch)
Enveloppen nr. 9 98,4 x 225,4
Enveloppen nr. 10 104,8 x 241,3
Monarch 98,4 x 190,5
B5-envelop 176 x 250
C5-envelop 162 x 229
C6-envelop 114 x 162
DL-envelop 110 x 220
Japanse envelop Chou nr. 3 120 x 235
Ondersteunde kaartformaten
Formaat
Afmetingen - mm
(inch) Lade 1
Lades 2 en 3
(tandem) Lade 2 (enkel)
Onderste
laden voor
550 vel HCI-lades
Automatisch
dubbelzijdig
printen
4 x 6 inch 102 x 152
5 x 8 inch 127 x 203
A6 105 x 148,5
Japanse briefkaart 100 x 148
Dubbele Japanse
briefkaart gedraaid
148 x 200
Aangepaste formaten
- mm (inch)
100 tot 304,8
x 148 tot
457,2
210 tot 297 x
148 tot 216
210 tot 297 x
148 tot 431,8
210 tot 297 x
148 tot 431,8
279,4 tot 297
x 210 tot 216
Ondersteunde labelformaten
OPMERKING: Richt de labelmedia volgens de richtlijnen van de labelfabrikant. In de meeste gevallen
betekent dit dat de labelmedia eerst met de korte rand moet worden ingevoerd, ook al is invoer in de lade
met de lange rand mogelijk.
NLWW Ondersteunde formaten van afdrukmateriaal 37

Formaat Afmetingen - mm (inch) Lade 1
Lades 2 en 3
(tandem) Lade 2 (enkel)
Onderste laden
voor 550 vel HCI-lades
Letter 216 x 279
A4 210 x 297
Ondersteunde formaten van fotoafdrukmateriaal
Formaat Afmetingen - mm (inch) Lade 1
Lades 2 en 3
(tandem) Lade 2 (enkel)
Onderste
laden voor
550 vel HCI-lades
4 x 6 inch 102 x 152
10 x 15 cm 101,6 x 152,4
5 x 7 inch 127 x 178
Japanse briefkaart 100 x 148
Aangepaste formaten
- mm (inch)
100 tot 304,8
x 148 tot
457,2
210 tot 297 x
148 tot 216
210 tot 297 x
148 tot 431,8
210 tot 297 x
148 tot 431,8
279,4 tot 297
x 210 tot 216
Ondersteunde papiersoorten, ladecapaciteiten en richtingen
Gebruik voor de beste resultaten de juiste papiersoorten, ladecapaciteiten en richtingen.
OPMERKING: De capaciteit is afhankelijk van het gewicht en de dikte van het papier, en van de
omgevingsomstandigheden.
Afdrukstand
Sommige mediaformaten, zoals Letter en A4, passen op twee manieren in de lades: (1) met de lange rand aan
de zijkant (ook bekend als staande richting) of (2) met de lange rand aan de achterkant (liggende richting).
TIP:
●
Staand (1) is de voorkeursrichting. Plaats media indien mogelijk met de lange rand aan de zijkant van de
lade.
●
Als een lade tijdens een afdruktaak geen media meer heeft, drukt het product niet automatisch af vanaf
een andere lade als de richting anders is. In plaats daarvan wordt de afdruktaak gepauzeerd en wordt u
gevraagd de media in de lege lade te plaatsen.
●
Als een lade geen media meer heeft, zorg er dan voor dat u deze opnieuw plaatst met dezelfde richting
als eerst.
38 Hoofdstuk 4 Papier en afdrukmedia NLWW

Papierspoorten en capaciteit van laden
De capaciteit van laden is een benadering die is gebaseerd op een gestandaardiseerd mediagewicht van 20 lb
bondpapier. Zwaarder papier vermindert de capaciteit van de lade.
Papiersoort Lade 1 Lades 2 en 3
(tandem) Lade 2 (enkel)
Onderste laden
voor 550 vel HCI-lades
60 tot 175 g/m
2
:
●
Niet opgegeven en normaal
●
HP EcoFFICIENT
●
Briefpapier
●
Voorbedrukt
●
Geperforeerd
●
Licht 60-74 g
●
Gemiddeld 85-95 g
●
Middelzwaar 96-110 g
●
Zwaar 111-130 g
●
HP Premium Presentation,
mat 120 g
●
Extra zwaar 131-175 g
●
Kleuren
●
Bond
●
Kringlooppapier
●
Ruw
Maximaal 100 vel Maximaal 550 vel
per lade
Maximaal 550 vel Maximaal 550 vel
per lade
Maximaal 2000 vel
per lade
●
HP Brochure, mat 180 g
●
HP Brochure, glanzend
Maximaal 50 vel Maximaal 300 vel
per lade
Maximaal 300 vel Maximaal 300 vel
per lade
Maximaal 2000 vel
(20 lb media) per
lade
●
Karton 176-220 g
●
HP Geavanceerd fotopapier
Maximaal 40 vel Maximaal 220 vel
per lade
Maximaal 220 vel Maximaal 220 vel
per lade
Maximaal 2000 vel
(20 lb media) per
lade
●
Envelop
●
Zware envelop
Maximaal 14
enveloppen
N.v.t. N.v.t. N.v.t. N.v.t.
Laden congureren
Conguratie van de lade op het bedieningspaneel vindt doorgaans plaats tijdens de eerste installatie. Een
juist ladebeheer is essentieel om optimaal gebruik te maken van het product. Het is raadzaam te controleren
of de conguratie-instellingen juist zijn als er afdrukproblemen optreden.
Een
conguratieprobleem met een lade
oplossen.
Gebruik een online probleemoplossingswizard van HP.
Download stapgsgewijze instructies als de printer niet gebruik maakt van de lade die u wilt.
OPMERKING: De online probleemoplossingswizards van HP zijn mogelijk niet in alle talen beschikbaar.
NLWW Laden congureren 39

Richtlijnen
●
Plaats om papierstoringen te voorkomen alleen de ondersteunde mediaformaten en -soorten in iedere
lade.
Zie Ondersteunde formaten van afdrukmateriaal en Ondersteunde papiersoorten, ladecapaciteiten en
richtingen voor meer informatie.
●
Pas de papiergeleidingen zo aan dat deze op één lijn zitten met de mediastapel. Met de
papiergeleidingen kan het product het mediaformaat identiceren.
●
Controleer op het bedieningspaneel van het product of het mediaformaat en -type overeenkomen met
de media die in iedere lade is geplaatst. Open voor toegang tot de
printerconguratieschermen het
dashboard, raak (Ladeconguratie/-installatie) aan en selecteer het scherm dat u nodig hebt.
●
Vergeet bij het afdrukken niet de juiste lade-instellingen voor de beoogde afdruktaak te selecteren in de
printersoftware.
Voorbeelden
In deze tabel worden de juiste instellingen voor de printersoftware en printerconguratie beschreven van
enkele veelvoorkomende afdruktaken.
Ik wil… Voer de volgende stappen uit Het product doet vervolgens dit...
Stel het product zo in
dat automatisch de
juiste lade wordt
geselecteerd.
●
Voer een van de volgende bewerkingen uit:
—
Windows: Selecteer Automatisch printer
selecteren onder Papierbron.
—
OS X: Selecteer Automatisch selecteren
onder Papierinvoer.
Selecteer vervolgens het juiste mediaformaat
en -type voor de afdruktaak.
●
Printerconguratie: Onder Instellingen in het
scherm Papierconguratie moeten het
mediaformaat en -type voor iedere lade
overeenkomen met wat er in de lade is
geplaatst.
Onderzoekt de laden en selecteert de eerste met
het juiste mediaformaat en -type, te beginnen bij de
standaardlade.
Als Lade 1 media bevat en de ladeconguratie is
ingesteld op Elk formaat en Elk type, drukt het
product eerst af naar deze lade.
Afdrukken van Lade 1.
●
Voer een van de volgende bewerkingen uit:
—
Windows: Selecteer Automatisch printer
selecteren onder Papierbron.
—
OS X: Selecteer Automatisch selecteren
onder Papierinvoer.
●
Printerconguratie: Onder Instellingen in het
scherm Papierconguratie moet voor Lade 1
Papierformaat zijn ingesteld op Elk formaat en
moet Papiertype zijn ingesteld op Elk type.
Hiermee wordt afgedrukt vanaf Lade 1 tot de lade
leeg is. Vervolgens worden de overige lades
onderzocht en wordt er afgedrukt vanaf de eerste
lade met het juiste mediaformaat en -type.
Hiermee wordt een taak
naar de printer
verstuurd, die wacht tot
er media is geplaatst in
Lade 1.
●
Printersoftware: Selecteer Handmatige
invoer.
●
Printerconguratie: Onder Instellingen in het
scherm Ladebeheer moet Handmatige
invoeropdracht zijn ingesteld op Altijd.
Hiermee wordt een bericht weergegeven waarin u
wordt gevraagd de juiste media in die lade te
plaatsen. Als u de media hebt geplaatst, drukt het
product pas af nadat u OK hebt aangeraakt.
Hiermee wordt alleen
afgedrukt naar een
specieke lade.
●
Printersoftware: Selecteer de gewenste lade. Hiermee wordt de taak afgedrukt naar de
geselecteerde lade als het mediaformaat en -type
overeenkomen.
40 Hoofdstuk 4 Papier en afdrukmedia NLWW

Ik wil… Voer de volgende stappen uit Het product doet vervolgens dit...
●
Printerconguratie: Onder Instellingen in het
scherm Ladebeheer moet Gevraagde lade
gebruiken zijn ingesteld op Uitsluitend.
Als deze niet overeenkomen, geeft het
bedieningspaneel een bericht weer waarin u wordt
gevraagd media te plaatsen in de lade die
overeenkomt met het mediaformaat en -type dat in
de printersoftware voor de afdruktaak geselecteerd
is.
Als de juiste media is geplaatst, werkt de printer
automatisch de conguratie-instellingen van de
lade voor het mediaformaat en -type bij zodat deze
overeenkomen met de afdruktaak en wordt er
afgedrukt.
Afdrukken naar een
specieke lade als het
mediaformaat en -type
overeenkomen; Druk af
naar een andere lade als
deze niet
overeenkomen.
●
Printersoftware: Selecteer de gewenste lade.
●
Printerconguratie: Onder Instellingen in het
scherm Ladebeheer moet Gevraagde lade
gebruiken zijn ingesteld op Eerste.
Hiermee wordt de taak afgedrukt naar de
geselecteerde lade als het mediaformaat en -type
overeenkomen. Als deze niet overeenkomen,
onderzoekt het product de overige lades onderzocht
en wordt er afgedrukt vanaf de eerste lade met het
juiste mediaformaat en -type.
Zie Afdrukken vanaf een computer (Windows) of Afdrukken vanaf een computer (OS X) voor meer informatie
over instellingen van printersoftware.
Afdrukmateriaal laden
In deze paragraaf wordt beschreven hoe u papier met een staande richting voor enkelzijdig afdrukken in een
lade kunt plaatsen. Dit is de fabrieksinstelling. Mogelijk zijn niet alle lades of functies hieronder beschikbaar
voor uw product:
●
Lade 1 vullen
●
Laad lade 2 (enkel) of Lades 2/3 (tandem)
●
Onderste laden voor 550 vel laden
●
HCI-lades laden
●
Enveloppen plaatsen
●
Briefpapier of voorgedrukte formulieren plaatsen
●
De documentinvoer laden
●
De scanner vullen
●
De nietmachine opnieuw laden
Lade 1 vullen
Lade 1 is the multifunctionele lade aan de linkerzijde van het product.
NLWW Afdrukmateriaal laden 41

OPMERKING: Als u niet gebruik maakt van ALM (Alternate Letterhead Mode), plaatst u het papier als volgt
om enkelzijdig af te drukken:
●
A4/Letter-formaat: Plaats het papier met richting staand met de te bedrukken zijde naar boven, met de
bovenrand naar de achterkant van de lade.
●
A3/Ledger-formaat: Plaats het papier met richting liggend met de te bedrukken zijde naar boven, met
de bovenrand naar links.
Zie Briefpapier of voorgedrukte formulieren plaatsen voor de ALM-afdrukstand.
1. Open lade 1.
2. Schuif de papiergeleiders volledig naar buiten en plaats het papier.
42 Hoofdstuk 4 Papier en afdrukmedia NLWW

3. Schuif de papiergeleiders naar binnen tegen het geplaatste materiaal.
Laad lade 2 (enkel) of Lades 2/3 (tandem)
Afhankelijk van het productmodel is de standaardlade Lade 2 (enkel) of Lade 3 (tandem). Laad eerst de
standaardlade als u voor het eerst papier in het product plaatst.
OPMERKING: Als u niet gebruik maakt van ALM (Alternate Letterhead Mode), plaatst u het papier als volgt
om enkelzijdig af te drukken:
●
A4/Letter-formaat: Plaats het papier met richting staand met de te bedrukken zijde naar boven, met de
bovenrand naar de achterkant van de lade.
●
A3/Ledger-formaat: Plaats het papier met richting liggend met de te bedrukken zijde naar boven, met
de bovenrand naar links.
Zie Briefpapier of voorgedrukte formulieren plaatsen voor de ALM-afdrukstand.
1. Trek de lade uit het product.
NLWW Afdrukmateriaal laden 43

2. Schuif de papierlengte- en papierbreedtegeleiders volledig naar buiten.
3. Plaats het papier in de lade en controleer dat het papier in alle vier hoeken plat ligt. Schuif de
papierlengte- en papierbreedtegeleiders naar binnen tegen het geplaatste materiaal.
4. Druk het papier omlaag om er zeker van te zijn dat de stapel niet boven de indicator voor de
stapelhoogte aan de achterkant van de lade uitkomt.
5. Schuif de lade terug in het product.
OPMERKING: Herhaal deze instructies om papier in de andere lade te plaatsen als u een tandemlade heeft.
44 Hoofdstuk 4 Papier en afdrukmedia NLWW

Onderste laden voor 550 vel laden
Het product omvat mogelijk een van de volgende onderste lades, ofwel als standaardvoorziening of als
optionele accessoire:
●
Lade voor 550 vel (weergegeven)
●
Lade voor 550 vel en standaard
●
Lade voor 3x550 vel en standaard
Volg de instructies voor Laad lade 2 (enkel) of Lades 2/3 (tandem) om media in deze lades te plaatsen.
HCI-lades laden
Het product omvat mogelijk high-capacity invoereenheden voor 4000 vel en standaard, ofwel als
standaardvoorziening of als optionele accessoire.
OPMERKING: Als u niet gebruik maakt van ALM (Alternate Letterhead Mode), plaatst u het papier als volgt
om enkelzijdig af te drukken:
●
A4/Letter-formaat: Plaats het papier met richting staand met de te bedrukken zijde naar boven, met de
bovenrand naar de achterkant van de lade.
Zie Briefpapier of voorgedrukte formulieren plaatsen voor de ALM-afdrukstand.
1. Trek de lade uit het product.
NLWW Afdrukmateriaal laden 45

2. Schuif de papierlengtegeleider volledig naar buiten.
3. Plaats het papier in de lade en controleer dat het papier in alle vier hoeken plat ligt.
4. Schuif de papierlengtegeleiders tegen de geplaatste media.
46 Hoofdstuk 4 Papier en afdrukmedia NLWW

5. Schuif de lade terug in het product.
Enveloppen plaatsen
U kunt enveloppen alleen in Lade 1 plaatsen.
1. Open lade 1.
NLWW Afdrukmateriaal laden 47

2. Plaats overeenkomstig de mediamarkering op de lade enveloppen met de te bedrukken zijde omlaag in
lade 1 met de bovenkant van de envelop richting de achterkant van de printer.
3. Schuif de papiergeleiders naar binnen.
Briefpapier of voorgedrukte formulieren plaatsen
U kunt briefpapier, voorgedrukte of geperforeerde formulieren in elke lade plaatsen. De afdrukstand is
afhankelijk van of u enkel- of dubbelzijdig afdrukt. Als Alternatieve postpapiermodus (ALM) is ingeschakeld,
kunt u zowel enkel- als dubbelzijdig afdrukken zonder dat u de afdrukstand van het papier hoeft te wijzigen.
ALM in- of uitschakelen vanaf het bedieningspaneel
1. Open het dashboard van het bedieningspaneel (veeg het dashboard tabblad bovenaan het scherm naar
beneden of druk op de strook aan de bovenkant van het startscherm).
2. Raak op het dashboard van het bedieningspaneel (Installatie) aan.
3. Raak Lade- en papierbeheer en vervolgens Alternatieve postpapiermodus aan om deze functie in of uit
te schakelen.
48 Hoofdstuk 4 Papier en afdrukmedia NLWW

ALM in- of uitschakelen via de EWS
1. Typ het IP-adres van het product in de adresveld van een webbrowser om de EWS te openen. (Raak om
het IP-adres van het product te achterhalen op het dashboard van het bedieningspaneel [Ethernet]
aan).
2. Klik op het tabblad Instellingen (Settings).
3. Klik op Voorkeuren en vervolgens op Lade- en papierbeheer.
4. Selecteer in het gedeelte Alternatieve postpapiermodus Ingeschakeld of Uitgeschakeld.
5. Klik op Toepassen .
Briefpapier of voorgedrukte formulieren plaatsen met ALM ingeschakeld
OPMERKING: Selecteer met ALM ingeschakeld Letterhead, Voorbedrukt of Geperforeerd in de
ladeconguratie-instellingen in het bedieningspaneel van het product.
1. Plaats de A4-/Letter-media met de te bedrukken zijde omhoog, met de bovenkant van het formulier aan
de achterkant van de lade en met de lange randen aan de zijkant.
2. Voer de stappen uit onder Lade 1 vullen, Laad lade 2 (enkel) of Lades 2/3 (tandem), Onderste laden voor
550 vel laden of HCI-lades laden.
Briefpapier of voorgedrukte formulieren plaatsen met ALM uitgeschakeld
1. Richt het papier als volgt voor enkelzijdige of dubbelzijdige afdruktaken:
●
Enkelzijdig: Plaats de A4-/Letter-media met de te bedrukken zijde omlaag, met de bovenkant van
het formulier aan de achterkant van de lade en met de lange randen aan de zijkant.
●
Dubbelzijdig: Plaats de A4-/Letter-media met de te bedrukken zijde omhoog, met de bovenkant
van het formulier aan de achterkant van de lade en met de lange randen aan de zijkant.
2. Voer de stappen uit onder Lade 1 vullen, Laad lade 2 (enkel) of Lades 2/3 (tandem), Onderste laden voor
550 vel laden of HCI-lades laden.
NLWW Afdrukmateriaal laden 49

De documentinvoer laden
In de documentinvoer passen maximaal 100 vellen papier van 75 g/m
2
.
LET OP: Zorg dat uw documenten geen nietjes, paperclips, plakband of vergelijkbare voorwerpen bevat als
u de documentinvoer gebruikt. Deze voorwerpen kunnen het product beschadigen.
1. Schuif de papiergeleiders van de documentinvoer naar buiten.
2. Trek voor langere documenten indien nodig het verlengstuk van het laadgebied van de documentinvoer
naar buiten.
3. Let op de mediamarkering op de lade. Deze geeft de juiste richting voor het papier aan.
Plaats de te kopiëren documenten met de bedrukte zijde omhoog in het laadgebied van de
documentinvoer.
50 Hoofdstuk 4 Papier en afdrukmedia NLWW

4. Duw de documenten naar links totdat deze tegen het invoermechanisme onder de klep van de
documentinvoer komen. Het bericht Document geladen verschijnt op het bedieningspaneel van de
printer.
5. Schuif de papiergeleiders naar binnen tegen de geplaatste documenten.
De scanner vullen
1. Open het deksel van de scanner.
2. Gebruik de mediamarkering in de linkerbovenhoek van de scannerglasplaat om het originele document
te plaatsen.
NLWW Afdrukmateriaal laden 51

3. Plaats het origineel met de bedrukte zijde omlaag op de glasplaat van de scanner. Gebruik de
mediamarkeringen aan de bovenkant van de scannerglasplaat om het document te plaatsen.
4. Sluit de scannerklep.
De nietmachine opnieuw laden
1. Verschuif de printer zorgvuldig en open het nietklepje aan de achterkant.
2. Trek voorzichtig het deksel van de nietjescartridge om de cartridge vrij te geven.
52 Hoofdstuk 4 Papier en afdrukmedia NLWW

3. Trek de nietjescartridge uit de printer.
4. De lege houder uit de basis verwijderen:
a. Pak in één hand de basis van de nietmachine bij de achterkant tussen de duim en vingers, waarbij
de wijsvinger op het deksel van het cartridge rust.
b. Pak in de andere hand de houder van de nietmachine tussen de duim en vingers, waarbij de
wijsvinger op de achterkant van de houder rust.
c. Trek met de wijsvingers de houder voorzichtig uit de basis.
5. Een volle houder in de basis plaatsen:
a. Schuif het plastic lipje op de houder van de nietmachine in de inkeping van de basis van de
nietmachine.
b. Duw de houder naar beneden totdat deze vastklikt
NLWW Afdrukmateriaal laden 53

6. Plaats de nietjescartridge in de printer totdat deze op zijn plaats klikt.
7. Sluit het nietklepje en zet de printer voorzichtig terug op de oorspronkelijke plaats.
Tips voor de keuze en het gebruik van papier
Voor de beste resultaten moet u zich aan de volgende richtlijnen houden:
●
Om papierstoringen, een matige afdrukkwaliteit en andere afdrukproblemen te vermijden, kunt u de
volgende papiersoorten beter niet in de lade of de documentinvoer plaatsen:
—
Formulieren die uit meerdere delen bestaan
—
Afdrukmateriaal dat is beschadigd, gekruld of verkreukeld
—
Afdrukmateriaal met inkepingen of perforaties
—
Afdrukmateriaal met een zware textuur of reliëf of afdrukmateriaal waarop lastig kan worden
afgedrukt
—
Afdrukmateriaal dat te dun is of gemakkelijk kan worden uitgerekt
—
Afdrukmateriaal met nietjes of paperclips
●
Plaats een stapel papier (niet slechts een pagina). Al het papier in de stapel moet van hetzelfde formaat
en dezelfde soort zijn om een papierstoring te voorkomen.
●
Plaats slechts een papiersoort per keer in een lade of documentinvoer.
●
Plaats slechts een mediaformaat tegelijkertijd in een lade of documentinvoer.
●
Zorg ervoor dat het papier correct is geplaatst als het wordt geplaatst via de invoerlade of de
documentinvoer.
●
Zorg dat het geplaatste papier plat ligt en dat de randen niet omgevouwen of gescheurd zijn.
54 Hoofdstuk 4 Papier en afdrukmedia NLWW

●
Plaats niet te veel papier in de lade of de documentinvoer.
●
Stel de papierbreedtegeleiders bij zodat deze volledig tegen het papier rusten. Zorg ervoor dat de
geleiders het geplaatste papier niet buigen.
NLWW Tips voor de keuze en het gebruik van papier 55

5 Cartridges
●
HP PageWide cartridges
●
Cartridges beheren
●
Cartridges vervangen
●
Tips voor het werken met cartridges
HP PageWide cartridges
●
Beleid van HP ten aanzien van cartridges die niet van HP zijn
●
Vervalste HP cartridges
Beleid van HP ten aanzien van cartridges die niet van HP zijn
BELANGRIJK:
●
HP kan de kwaliteit of betrouwbaarheid van inhoud die niet van HP is in HP cartridges niet garanderen.
●
De cartridgegarantie van HP is niet van toepassing op cartridges die niet van HP zijn of cartridges met
inhoud die niet van HP is.
●
De garantie van HP op de printer van HP dekt geen reparaties of onderhoud als gevolg van het gebruik
van cartridges die niet van HP zijn of cartridges met inhoud die niet van HP is.
OPMERKING:
●
Deze printer is niet ontworpen voor het gebruik van een continue inktsysteem. Om het afdrukken te
hervatten verwijdert u het continue inktsysteem en plaatst u originele HP cartridges (of compatibele
cartridges).
●
Deze printer is ontworpen voor het gebruik van cartridges tot deze leeg zijn. Door het bijvullen van
cartridges voordat deze leeg zijn kan uw printer fouten veroorzaken. Als dit gebeurt plaatst u een
nieuwe cartridge (een cartridge van HP of een compatibele cartridge) om het printen te hervatten.
Vervalste HP cartridges
In de volgende gevallen hebt u mogelijk te maken met een niet-originele HP cartridge:
●
Het bedieningspaneel of het statusrapport van de printer geeft aan dat er een gebruikte of vervalste
cartridge is geïnstalleerd.
●
U ondervindt een groot aantal problemen bij het gebruik van de cartridge.
●
De cartridge ziet er anders dan normaal uit (de verpakking verschilt bijvoorbeeld van die van HP).
Ga naar de website www.hp.com/go/anticounterfeit wanneer u een HP printercartridge hebt geïnstalleerd en
het bericht op het bedieningspaneel leest dat de cartridge is gebruikt of vervalst. HP helpt het probleem op te
lossen.
56 Hoofdstuk 5 Cartridges NLWW

Cartridges beheren
Door cartridges op de goede manier te bewaren, gebruiken en controleren, zorgt u ervoor dat de
afdrukuitvoer van hoge kwaliteit is en dat de cartridges langer meegaan.
●
Cartridges bewaren
●
Afdrukken met de algemene kantoormodus
●
Afdrukken wanneer een cartridge het einde van de geschatte levensduur heeft bereikt
●
Geschatte cartridgeniveaus controleren
●
Cartridges bestellen
●
Cartridges recyclen
Cartridges bewaren
●
Verwijder de cartridge pas uit de verpakking wanneer u klaar bent om deze te gaan gebruiken.
●
Houd cartridges ten minste 12 uur op kamertemperatuur (15-35 °C) voordat u deze gebruikt.
●
Hanteer de cartridges met de nodige voorzichtigheid. Door de cartridges tijdens de installatie te laten
vallen, te schudden of ruw te behandelen, kunnen tijdelijke afdrukproblemen ontstaan.
Afdrukken met de algemene kantoormodus
Met de algemene kantoormodus worden lichtere afdrukken gemaakt, waardoor de levensduur van de
cartridge wordt verlengd.
1. Klik in het menu Bestand van het softwareprogramma op Afdrukken.
2. Zorg ervoor dat uw printer is geselecteerd.
3. Voer een van de volgende bewerkingen uit:
●
Windows: Klik op de knop of koppeling waarmee u het dialoogvenster Eigenschappen opent.
Afhankelijk van uw softwaretoepassing heeft deze knop of koppeling de naam Eigenschappen ,
Opties, Installatie van de printer, Printereigenschappen, Printer of Voorkeuren instellen.
●
OS X: Selecteer in het pop-upmenu Aantal en pagina's.
4. Klik op het tabblad Papier/kwaliteit.
5. Selecteer in de vervolgkeuzelijst Afdrukkwaliteit (Windows) of het pop-upmenu (OS X) Kantoor
Algemeen.
Afdrukken wanneer een cartridge het einde van de geschatte levensduur heeft
bereikt
Meldingen met betrekking tot onderdelen worden weergegeven op het bedieningspaneel van de printer.
NLWW Cartridges beheren 57

●
Het bericht Cartridge bijna leeg wordt weergegeven wanneer een cartridge binnenkort moet worden
vervangen. U kunt doorgaan met afdrukken, maar het is verstandig een vervangende cartridge achter de
hand te hebben. U hoeft de cartridge pas te vervangen als u wordt gevraagd dit te doen.
●
Het bericht Cartridge vrijwel leeg wordt weergegeven wanneer de cartridge leeg is en kan worden
vervangen. De printer maakt gebruik van de reserves om af te drukken. Zie het bedieningspaneel van
het product voor het aantal pagina's dat u met deze reserves ongeveer kunt afdrukken.
●
Het bericht Cartridge leeg wordt weergegeven wanneer de cartridge leeg is en moet worden vervangen
voor u verder kunt afdrukken. Als er een nieuwe cartridge is geplaatst, worden de reserves aangevuld.
Geschatte cartridgeniveaus controleren
U kunt de geschatte cartridgeniveaus controleren via de printersoftware of vanaf het bedieningspaneel van
de printer.
OPMERKING:
●
Als u een opnieuw gevulde of herstelde cartridge gebruikt, of een cartridge die in een andere printer
werd gebruikt, is de cartridgeniveau-indicator mogelijk onnauwkeurig of onbeschikbaar.
●
Waarschuwingen en indicatorlampjes voor het cartridgeniveau bieden uitsluitend schattingen om te
kunnen plannen. Wanneer u een waarschuwing voor een laag cartridgeniveau krijgt, overweegt u om
een vervangende cartridge klaar te houden om eventuele afdrukvertragingen te vermijden. U hoeft de
cartridges pas te vervangen als de printer hierom vraagt.
●
Tijdens het afdrukproces worden de cartridges op verschillende manieren gebruikt. Dit zijn het
initialisatieproces, waarin de printer en cartridges op het afdrukken worden voorbereid, en
printkoponderhoud, zodat de cartridges soepel blijven afdrukken. Er blijven na gebruik wat resten
achter in een cartridge. Ga voor meer informatie naar de website
www.hp.com/buy/supplies .
Cartridgeniveaus controleren vanaf het bedieningspaneel
1. Open het dashboard van het bedieningspaneel (veeg het dashboard tabblad bovenaan het scherm naar
beneden of druk op de strook aan de bovenkant van het startscherm).
2.
Raak op het dashboard van het bedieningspaneel (Geschatte cartridgeniveaus) aan om de
geschatte cartridgeniveaus weer te geven.
Cartridgeniveaus controleren via het EWS
1. Open EWS. Zie De EWS openen voor meer informatie.
2. Klik op het tabblad Extra en daarna op Supplies-status.
Cartridgeniveaus controleren via de productsoftware (Windows)
1. Open HP Printerhulp. Zie HP Printerhulp openen voor meer informatie.
2. Klik onder Afdrukken op het tabblad Afdrukken, scannen en faxen op Printeronderhoud.
3. Klik op het tabblad Geschatte cartridgeniveaus.
58 Hoofdstuk 5 Cartridges NLWW

Cartridgeniveaus controleren via de productsoftware (OS X)
1. Open HP Utility. Zie HP Utility openen voor meer informatie.
2. Zorg ervoor dat uw printer is geselecteerd.
3. Klik op Status benodigdheden.
Er wordt een schatting van het cartridgeniveau weergegeven.
Cartridges bestellen
Ga naar www.hp.com om cartridges te bestellen. (Momenteel zijn sommige delen van de website van HP
alleen beschikbaar in het Engels.) Online cartridges bestellen is niet in alle landen/regio's mogelijk. Veel
landen hebben echter informatie over telefonisch bestellen, een lokale winkel vinden of een
boodschappenlijstje afdrukken. Bovendien kunt u www.hp.com/buy/supplies bezoeken voor meer informatie
over de aankoop van HP producten in uw land.
Gebruik alleen vervangingscartridges met hetzelfde cartridgenummer als de cartridge die u vervangt. Het
nummer van de cartridge is terug te vinden op de volgende plaatsen:
●
Op het label van de cartridge die u gaat vervangen.
●
Op een sticker aan de binnenkant van de printer. Open de toegangsklep voor de cartridges om de sticker
te vinden.
●
Open in de printersoftware HP Printerhulp, klik op Winkel en vervolgens op Online benodigdheden
kopen.
●
Klik in de geïntegreerde webserver van HP op het tabblad Hulpprogramma's en klik vervolgens onder
Productinformatie op Supplies-status. Zie HP Embedded Web Server voor meer informatie.
OPMERKING: De SETUP-cartridge die bij de printer is geleverd, is niet afzonderlijk te koop.
Cartridges recyclen
Ga voor de volledige informatie over recycling en om postetiketten, enveloppen of dozen te bestellen voor
recycling naar http://hp.com/recycle.
Cartridges vervangen
Het product gebruikt vier kleuren en heeft voor elke kleur een afzonderlijke cartridge: geel (Y), cyaan (C),
magenta (M) en zwart (K).
LET OP:
●
Om problemen met de afdrukkwaliteit te voorkomen, raadt HP aan om ontbrekende cartridges zo snel
mogelijk te vervangen door originele HP cartridges. Zie Cartridges bestellen voor meer informatie.
●
Schakel de printer nooit uit als er cartridges ontbreken.
1. Open de cartridgeklep.
NLWW Cartridges vervangen 59

2. Druk de oude cartridge naar binnen om deze te ontgrendelen.
3. Pak de rand van de oude cartridge vast en trek de cartridge er recht uit.
4. Raak de metalen contactpunten op de cartridge niet aan. Vingerafdrukken op de contacten kunnen
verbindingsproblemen veroorzaken.
60 Hoofdstuk 5 Cartridges NLWW

5. Plaats de nieuwe cartridge in de juiste houder.
6. Sluit de cartridgeklep.
Tips voor het werken met cartridges
Gebruik de volgende tips om met cartridges te werken:
●
Gebruik originele HP cartridges.
Originele HP-cartridges zijn ontworpen voor en getest op HP-printers en HP-papier, zodat u altijd bent
verzekerd van fantastische resultaten.
OPMERKING: HP kan de kwaliteit of betrouwbaarheid van cartridges van andere fabrikanten niet
garanderen. Onderhoud of herstellingen aan het apparaat die nodig zijn door het gebruik van dergelijk
materiaal, worden niet gedekt door de garantie.
Als u meent dat u originele HP cartridges hebt aangeschaft, gaat u naar www.hp.com/go/
anticounterfeit .
●
Ga als volgt te werk om problemen met de afdrukkwaliteit te voorkomen:
—
Schakel de printer altijd uit met de aan/uit-knop aan de voorzijde van de printer en wacht totdat
het lampje van de aan/uit-knop uit gaat.
NLWW Tips voor het werken met cartridges 61

—
Controleer of alle cartridgesleuven bezet zijn.
●
Raadpleeg De afdrukkwaliteit verbeteren voor meer informatie als de afdrukkwaliteit onaanvaardbaar
is.
●
Als u een cartridge verwijdert, moet u deze zo snel mogelijk vervangen.
●
Open de cartridges niet en verwijder de beschermkap niet tot u de cartridge kunt installeren.
●
Plaats de cartridges in de juiste sleuven. Stem de kleur en het pictogram van iedere cartridge af op de
kleur en het pictogram voor iedere sleuf. Zorg ervoor dat beide cartridges op hun plaats klikken.
●
Controleer de geschatte cartridgeniveau in de cartridges om er zeker van te zijn dat er voldoende
voorradig is.
Waarschuwingen en indicatorlampjes voor het cartridgeniveau bieden uitsluitend schattingen om te
kunnen plannen.
Zie Geschatte cartridgeniveaus controleren voor meer informatie.
OPMERKING: Wanneer u een waarschuwingsbericht voor een laag cartridgeniveau krijgt, overweeg
dan om een vervangende cartridge klaar te houden om eventuele afdrukvertragingen te vermijden. U
hoeft de cartridges pas te vervangen als u wordt gevraagd dit te doen.
●
Maak de printkop alleen schoon als dat nodig is. Hierdoor hebben de cartridges een langere levensduur.
●
Als u de printer vervoert, doet u het volgende om te voorkomen dat de printer lekt of beschadigd raakt:
—
Zorg ervoor dat u de printer uitschakelt met de aan/uit-knop aan de voorzijde. Schakel de printer
niet uit zolang u nog interne printergeluiden hoort.
—
Zorg ervoor dat u de cartridges in de printer laat.
—
De printer moet vlak worden getransporteerd; het mag niet op de zijkant, achterkant, voorkant of
bovenkant worden geplaatst.
—
Houd de printer na het installeren van de cartridges rechtop om beschadiging te voorkomen.
Transporteer de printer niet per vliegtuig nadat de cartridges zijn geïnstalleerd.
62 Hoofdstuk 5 Cartridges NLWW

6 Afdrukken
●
Afdrukken via een computer
●
Afdrukken via het bedieningspaneel
●
Afdrukken met NFC
●
Afdrukken met AirPrint (OS X)
●
Tips voor geslaagd afdrukken
Afdrukken via een computer
●
Afdrukken vanaf een computer (Windows)
●
Afdrukken vanaf een computer (OS X)
●
Afdruksnelkoppelingen instellen (Windows)
●
Voorinstellingen voor afdrukken instellen (OS X)
●
Kleuren aanpassen of beheren
Afdrukken vanaf een computer (Windows)
Deze instructies zijn van toepassing op afdrukken op verschillende afdrukmaterialen, waaronder de volgende:
●
Gewoon papier
●
Briefpapier of voorgedrukte formulieren
●
Enveloppen
●
Foto's
●
Brochures
●
Etiketten
Afdrukken vanaf een computer (Windows)
1. Plaats ondersteund afdrukmateriaal in de invoerlade.
Zie Afdrukmateriaal laden voor meer informatie.
2. Klik in het menu Bestand van het softwareprogramma op Afdrukken.
3. Zorg ervoor dat uw printer is geselecteerd.
4. Klik op de knop of koppeling waarmee u het dialoogvenster Eigenschappen opent.
Afhankelijk van uw softwaretoepassing heeft deze knop of koppeling de naam Eigenschappen , Opties,
Installatie van de printer, Printereigenschappen, Printer of Voorkeuren instellen.
5. Stel de juiste afdrukopties in voor uw media. De volgende tabel beschrijft de tabbladen en opties die
mogelijk beschikbaar zijn in uw softwareprogramma:
Tabblad
Beschrijving
Sneltoetsen voor
afdrukopties
In een afdruksnelkoppeling worden de opties bewaard die u hebt ingesteld voor een bepaalde
afdruktaak, zodat u al deze opties in één muisklik kunt instellen.
NLWW Afdrukken via een computer 63

Tabblad Beschrijving
Dit tabblad geeft de huidige afdruksnelkoppelingen en de bijbehorende instellingen weer, zoals
papiersoort, papierbron en kleur of grijstinten.
Papier/kwaliteit Dit tabblad bevat instellingen om de soort afdruktaak op te geven. Afdrukken op enveloppen
vereist bijvoorbeeld een ander formaat, andere bron en ander soort papier dan afdrukken op
gewoon papier.
U kunt kiezen uit de volgende opties:
●
Papierformaat: Omvat Letter, Envelop nr. 10 en Japanse envelop Chou nr. 3.
●
Papierbron: Omvat Automatisch printer selecteren, Handmatige invoer, Lade 1 en Lade 2.
●
Papiersoort: Omvat Gewoon papier, Briefpapier, Voorgedrukt, Envelop, HP Geavanceerd
fotopapier, HP Brochure mat 180 g en Etiketten.
OPMERKING: Als Alternatieve postpapiermodus (ALM) is ingeschakeld en u afdrukt op
briefpapier, voorgedrukte of geperforeerde formulieren, selecteert u Briefpapier,
Voorgedrukt of Geperforeerd als papiersoort. Zie Briefpapier of voorgedrukte formulieren
plaatsen voor meer informatie.
●
Speciale pagina's: Omvat voor- en achteromslagen, blanco pagina's en voorgedrukte
pagina's.
●
Afdrukkwaliteit: Omvat Presentatie (voor hogekwaliteitstaken) en Professioneel (voor
alledaagse taken)
OPMERKING: U kunt enveloppen of etiketten niet in de algemene kantoormodus
afdrukken.
Eecten Dit tabblad bevat instellingen om de presentatie van de afdruktaak tijdelijk te beïnvloeden:
●
Herformateringsopties: Omvat de ware grootte, een percentage hiervan of geschaald naar
een bepaald mediaformaat, zoals Letter of envelop nr. 10.
●
Watermerken: Omvat Vertrouwelijk en Concept.
Afwerking Dit tabblad bevat instellingen om de uitvoer van de afdruktaak te beïnvloeden:
●
Dubbelzijdig afdrukken: Aan één zijde of beide zijden te bedrukken. Als deze optie is
geselecteerd, zijn er extra opties beschikbaar:
—
Afhankelijk van de richting van het papier kunt u pagina's naar boven omslaan om in te
binden met de korte rand (bijvoorbeeld kalenders) of om in te binden met de lange
rand (bijvoorbeeld voor boeken).
—
Voor boekopmaak kunt u afdrukken met ruimte voor binden aan de linkerzijde,
rechterzijde of geen enkele zijde.
●
Pagina's per vel: Hiermee drukt u meer dan één pagina per vel af, met de optie om
witranden rondom elke pagina af te drukken.
●
Richting: Omvat Staand en Liggend afdrukken.
Uitvoer Dit tabblad, alleen beschikbaar voor modellen met een nietmachine/stapelaar, bevat instellingen
voor het nieten van een afdruktaak:
●
Geen: Geen nietjes.
●
Eén nietje links: Het nietje zit in de linkerhoek van de bovenste rand van het papier.
●
Eén nietje rechts: Het nietje zit in de rechterhoek van de bovenste rand van het papier.
●
Uitvoerbak - Automatisch selecteren: De printer voert voor het nieten taken uit naar de
bovenste bak. Alle overige taken worden doorgestuurd naar de onderste bak.
●
Uitvoerbak - Bovenste bak: De printer voert taken uit die nieten naar de bovenste bak
ondersteunt; deze hoeven niet te worden geniet. Alle overige taken worden doorgestuurd
naar de onderste bak.
64 Hoofdstuk 6 Afdrukken NLWW

Tabblad Beschrijving
Taakopslag Dit tabblad bevat instellingen voor het afdrukken een opgeslagen taak vanaf bedieningspaneel.
Dit tabblad bevat alleen de volgende instelling:
●
Uit (standaard): Hiermee wordt een taak afgedrukt zonder deze op de printer op te slaan.
Zie Afdrukken vanaf taakopslag voor informatie over het wijzigen van de andere instellingen.
Kleuren Dit tabblad bevat instellingen voor het afdrukken in kleur of grijstinten:
●
Afdrukken in grijstinten: Hiermee wordt alleen zwart of CMYK-grijstinten met hoge
kwaliteit afgedrukt (waarbij naast de zwarte cartridge ook de kleurencartridges worden
gebruikt).
●
Kleurthema's: Met deze opties kunt u bepalen hoe kleuren worden weergegeven. Deze
omvatten verschillende rood-groen-blauwe thema's, zoals Standaard, Foto of Levendig. Zie
Kleuren aanpassen of beheren voor meer informatie.
Geavanceerd Dit tabblad bevat instellingen die u niet vaak zult gebruiken of wijzigen:
●
Exemplaren: Selecteer het aantal exemplaren en of deze moeten worden gesorteerd.
●
Omgekeerde paginavolgorde: Hiermee wordt de laatste pagina van de taak als eerste
afgedrukt.
●
Alle tekst in zwart afdrukken: Hiermee vermindert u het verbruik van de kleurencartridge.
●
HP EasyColor: Als u gebruik maakt van de HP PCL 6-printerdriver voor Windows, selecteert
u dit vakje om automatisch documenten met een gemengde inhoud te verbeteren die vanuit
Microsoft Oice-programma's zijn afgedrukt. Met HP EasyColor-technologie wordt de
gehele afbeelding in één keer verbeterd in plaats van deze op te delen in verschillende
stukken, wat resulteert in een verbeterde kleurconsistentie, scherpere details en sneller
afdrukken.
●
Inktinstellingen: Gebruik de schuifregelaars om de droogtijd, verzadiging en kleurspreiding
van zwart voor de afdruktaak te selecteren. Zie Kleuren aanpassen of beheren voor meer
informatie.
6. Klik op OK om terug te keren naar het dialoogvenster Eigenschappen .
7. Klik op OK en vervolgens op Afdrukken of klik in het dialoogvenster Afdrukken op OK .
OPMERKING: Verwijder na het afdrukken alle speciale afdrukmaterialen uit het product, zoals
enveloppen, fotopapier.
Afdrukken vanaf een computer (OS X)
Deze instructies zijn van toepassing op afdrukken op verschillende afdrukmaterialen, waaronder de volgende:
●
Gewoon papier
●
Briefpapier of voorgedrukte formulieren
●
Enveloppen
●
Foto's
●
Brochures
●
Etiketten
Afdrukken vanaf een computer (OS X)
1. Plaats ondersteund afdrukmateriaal in de invoerlade.
Zie Afdrukmateriaal laden voor meer informatie.
2. Klik in het menu Bestand van het softwareprogramma op Afdrukken.
3. Zorg ervoor dat uw printer is geselecteerd.
4. Selecteer in het menu Voorinstellingen indien nodig een voorinstelling voor afdrukken.
NLWW Afdrukken via een computer 65

5. Als het product een nietmachine/stapelaar bevat, doet u het volgende:
a. Selecteer in het pop-upmenu Kopiëren en pagina's Afwerking.
b. Selecteer een van het volgende in het pop-upmenu Nieten:
—
Geen: Geen nietjes.
—
Eén nietje links: Het nietje zit in de linkerhoek van de bovenste rand van het papier.
—
Eén nietje rechts: Het nietje zit in de rechterhoek van de bovenste rand van het papier.
c. Uitvoerbak - Automatisch selecteren: De printer voert voor het nieten taken uit naar de bovenste
bak. Alle overige taken worden doorgestuurd naar de onderste bak.
d. Uitvoerbak - Bovenste bak: De printer voert taken uit die nieten naar de bovenste bak
ondersteunt; deze hoeven niet te worden geniet. Alle overige taken worden doorgestuurd naar de
onderste bak.
6. Klik op het tabblad Papier/kwaliteit op het pop-upmenu naast het mediatype.
Stel de juiste afdrukopties in voor het afdrukmateriaal (gewoon papier, briefpapier, voorgedrukt,
geperforeerd, enveloppen, fotopapier, etiketten, enz.). Afdrukopties kunnen formaat, soort, lade,
afdrukresolutie en automatische aanpassingen omvatten.
Als u geen opties ziet in het dialoogvenster Afdrukken, klikt u op Details weergeven.
7. Klik op Afdrukken .
OPMERKING: Verwijder na het afdrukken alle speciale afdrukmaterialen uit het product, zoals
enveloppen, fotopapier.
Afdruksnelkoppelingen instellen (Windows)
1. Klik in het menu Bestand van het softwareprogramma op Afdrukken.
2. Klik op de knop of koppeling waarmee u het dialoogvenster Eigenschappen opent.
Afhankelijk van uw softwaretoepassing heeft deze knop of koppeling de naam Eigenschappen , Opties,
Installatie van de printer, Printereigenschappen, Printer of Voorkeuren instellen.
3. Klik op het tabblad Snel afdrukopties instellen.
4. Selecteer een bestaande snelkoppeling als uitgangspunt.
OPMERKING: Selecteer altijd een snelkoppeling voordat u de instelling aan de rechterzijde van het
scherm aanpast. Als u deze instellingen aanpast en vervolgens een snelkoppeling selecteert, raken alle
aanpassingen verloren.
5. Selecteer de afdrukopties voor de nieuwe snelkoppeling.
6. Klik op de knop Opslaan als.
7. Typ een naam voor de snelkoppeling en klik op de knop OK .
Voorinstellingen voor afdrukken instellen (OS X)
1. Klik in het menu Bestand van het softwareprogramma op Afdrukken.
2. Zorg ervoor dat uw printer is geselecteerd.
3. Selecteer in het pop-upmenu Voorinstellingen Standaardinstellingen.
66 Hoofdstuk 6 Afdrukken NLWW

4. Klik op Huidige instellingen opslaan als voorinstelling.
5. Typ een beschrijvende naam voor de voorinstelling en sla deze op voor Alleen deze printer of Alle
printers.
Kleuren aanpassen of beheren
Pas de kleur van de afdrukuitvoer van het product aan door de instellingen in de stuurprogrammasoftware
van de printer te wijzigen.
●
Een vooringesteld kleurthema voor een afdruktaak selecteren
●
De kleuropties voor een afdruktaak handmatig aanpassen
●
Kleuren aanpassen aan uw computerscherm
●
Toegangsbeheer van kleurafdrukken
Een vooringesteld kleurthema voor een afdruktaak selecteren
1. Klik in het menu Bestand van het softwareprogramma op Afdrukken.
2. Zorg ervoor dat uw printer is geselecteerd.
3. Klik op de knop of koppeling waarmee u het dialoogvenster Eigenschappen opent.
Afhankelijk van uw softwaretoepassing heeft deze knop of koppeling de naam Eigenschappen , Opties,
Installatie van de printer, Printereigenschappen, Printer of Voorkeuren instellen.
4. Voer een van de volgende bewerkingen uit:
●
Windows: Klik op het tabblad Kleur.
●
OS X: Klik op het tabblad Kleur en wis HP EasyColor.
5. Selecteer in de vervolgkeuzelijst Kleurthema's (Windows) of het pop-upmenu RGB-kleur (OS X) een van
de volgende kleurthema's:
●
Standaard (sRGB): Met dit thema wordt het product ingesteld om RGB-gegevens in niet-
gecodeerde apparaatmodus af te drukken. Als u dit thema gebruikt, beheert u de kleur in het
softwareprogramma of in het besturingssysteem om de juiste weergave in te stellen.
●
Levendig: Hiermee verhoogt het product de verzadiging van middentinten. Gebruik dit thema als u
zakelijke afbeeldingen afdrukt.
●
Foto: Hiermee interpreteert het product RGB-kleur alsof de afbeelding als foto wordt afgedrukt
met een digitaal minilab. Het product geeft diepere, meer verzadigde kleuren anders weer dan met
het standaardthema (sRGB). Gebruik dit thema als u foto's afdrukt.
●
Foto (Adobe RGB 1998): Gebruik dit thema als u digitale foto's afdrukt die de AdobeRGB-
kleurruimte gebruiken in plaats van sRGB. Schakel kleurbeheer uit in het softwareprogramma om
dit thema te gebruiken.
●
Geen: Er wordt geen kleurthema gebruikt.
De kleuropties voor een afdruktaak handmatig aanpassen
Gebruik de stuurprogrammasoftware van de printer om standaardkleurinstellingen te wissen en deze
handmatig aan te passen. Gebruik de ingebouwde Help-functie van de stuurprogrammasoftware om te
begrijpen hoe elke instelling de afdrukuitvoer beïnvloedt.
NLWW Afdrukken via een computer 67

1. Klik in het menu Bestand van het softwareprogramma op Afdrukken.
2. Zorg ervoor dat uw printer is geselecteerd.
3. Voer een van de volgende bewerkingen uit:
●
Windows: Klik op de knop of koppeling waarmee u het dialoogvenster Eigenschappen opent.
Afhankelijk van uw softwaretoepassing heeft deze knop of koppeling de naam Eigenschappen ,
Opties, Installatie van de printer, Printereigenschappen, Printer of Voorkeuren instellen.
●
OS X: In het pop-upmenu Aantal en pagina's, selecteer Kleur. Maak vervolgens de selectie HP
EasyColor
ongedaan.
4. Voer een van de volgende bewerkingen uit:
●
Windows: Klik op het tabblad Geavanceerd op Inktinstellingen.
●
OS X: Klik op het openklapdriehoekje naast Geavanceerd.
5. Met de schuifknoppen kunt u de volgende aanpassingen maken:
●
Droogtijd: Verplaats de schuifregelaar naar rechts om een afgedrukte pagina langer te laten
drogen. Het verhogen van de droogtijd is het meest geschikt voor taken die op gewoon papier
moeten worden afgedrukt.
●
Verzadiging: Verplaats de schuifregelaar naar rechts om de hoeveelheid zwart of kleur die is
gebruikt te verhogen. Het verhogen van de verzadiging is het meest geschikt voor taken die op
brochure- of fotopapier moeten worden afgedrukt.
●
Spreiding zwarte inkt: Verplaats de schuifregelaar naar links om de spreiding van zwart te
beperken tot aangrenzende kleurgebieden op de afgedrukte pagina. Het verlagen van de spreiding
is het meest geschikt voor taken die op gewoon papier moeten worden afgedrukt.
OPMERKING: Het handmatig wijzigen van kleurinstellingen kan de uitvoer beïnvloeden. HP raadt
aan dat alleen deskundigen op het gebied van grasche kleuren deze instellingen wijzigen.
6. Klik op OK om uw aanpassingen op te slaan en het venster te sluiten of klik op Terugzetten om de
instellingen terug te zetten naar de fabrieksinstellingen (Windows).
Kleuren aanpassen aan uw computerscherm
Voor de meeste gebruikers is het afdrukken van sRGB-kleuren de beste methode om de kleuren overeen te
laten komen.
Zorgen dat de kleuren op de afdruk en het beeldscherm overeenkomen is ingewikkeld, omdat printers en
monitoren verschillende methoden gebruiken voor het produceren van kleuren. Monitoren geven kleuren
weer door middel van lichtpixels met gebruikmaking van een RGB (rood, groen, blauw)-kleurenproces;
printers drukken kleuren af met gebruikmaking van een CMYK (cyaan, magenta, geel en zwart)-proces.
Verscheidene factoren kunnen van invloed zijn op het afstemmen van afgedrukte kleuren met die van uw
beeldscherm:
●
Afdrukmateriaal
●
Afdrukproces (bijvoorbeeld cartridge-, druk- of lasertechnologie)
●
Verlichting
●
Persoonlijke verschillen in kleurwaarneming
●
Softwareprogramma's
●
Printerdrivers
68 Hoofdstuk 6 Afdrukken NLWW

●
Besturingssystemen
●
Monitoren
●
Videokaarten en drivers
●
Gebruiksomstandigheden (bijv. vochtigheid)
Toegangsbeheer van kleurafdrukken
Met HP's hulpmiddelen voor toegangsbeheer van kleur kunt u kleurafdrukken uitschakelen voor individuele
gebruikers, groepen en toepassingen. Ga voor meer informatie naar www.hp.com/go/upd .
De geïntegreerde webserver van HP biedt ook de mogelijkheid om faxen in kleur, kopiëren in kleur en
afdrukken in kleur vanaf een geheugenapparaat uit te schakelen. Zie HP Embedded Web Server voor meer
informatie.
Afdrukken via het bedieningspaneel
●
Afdrukken vanaf taakopslag
●
Afdrukken vanaf een USB-apparaat
Afdrukken vanaf taakopslag
U kunt taken maken en opslaan op het product, die u of anderen later kunnen afdrukken. Om printergeheugen
te besparen of gevoelige informatie te beveiligen, kunt u opgeslagen taken op het product verwijderen.
●
Taakopslag uitschakelen of opnieuw inschakelen
●
Taakopslag toepassen op één of alle afdruktaken
●
Een opgeslagen taak op de printer afdrukken
●
Een opgeslagen taak op de printer verwijderen
Taakopslag uitschakelen of opnieuw inschakelen
Taakopslag is moet standaard ingeschakeld. U kunt deze functie indien nodig uitschakelen of opnieuw
inschakelen in de printersoftware.
OPMERKING: Voor u taakopslag in de printersoftware opnieuw kunt inschakelen, moet deze eerst worden
ingeschakeld in de HP geïntegreerde webserver (klik op het tabblad Instellingen onder Beveiliging op
Opgeslagen gegevens beschermen en volg de instructies op het scherm). Zie HP Embedded Web Server voor
meer informatie over het gebruiken van de EWS.
●
Taakopslag uit- of inschakelen (Windows)
●
Taakopslag uit- of inschakelen (OS X)
Taakopslag uit- of inschakelen (Windows)
1. Klik op Start en voer, afhankelijk van uw besturingssysteem, een van de volgende stappen uit:
NLWW Afdrukken via het bedieningspaneel 69

●
Windows 10: Klik op Instellingen, Apparaten en vervolgens op Printers en scanners.
●
Windows 8, 8.1: Klik op Conguratiescherm, Hardware en geluiden en vervolgens op Apparaten
en printers.
●
Windows 7: Klik op Apparaten en printers.
2. Klik met de rechtermuisknop op uw printer en klik op Eigenschappen of Printereigenschappen.
3. Klik in het venster Printereigenschappen op het tabblad Apparaatinstellingen.
4. Selecteer in de vervolgkeuzelijst Taakopslag Uitschakelen om de functie uit te schakelen of op
Automatisch om deze in te schakelen.
5. Klik op Toepassen en klik vervolgens op OK.
Taakopslag uit- of inschakelen (OS X)
1. Open HP Utility. Zie HP Utility openen voor meer informatie.
2. Zorg ervoor dat uw printer is geselecteerd.
3. Klik op Apparaten.
4. Selecteer Instellingen taakopslag.
5. Selecteer Opgeslagen taken op deze printer toestaan en congureer de taakopslaginstellingen.
Taakopslag toepassen op één of alle afdruktaken
U kunt de taakopslagfunctie toepassen op één of alle afdruktaken. De taken worden hierbij opgeslagen in het
printergeheugen, zodat u deze later vanaf het bedieningspaneel van de printer kunt afdrukken.
●
Taakopslag toepassen op één afdruktaak (Windows)
●
Taakopslag toepassen op alle afdruktaken (Windows)
●
Taakopslag toepassen op één afdruktaak (OS X)
●
Taakopslag toepassen op alle afdruktaken (OS X)
Taakopslag toepassen op één afdruktaak (Windows)
1. Klik in het menu Bestand van het softwareprogramma op Afdrukken.
2. Zorg ervoor dat uw printer is geselecteerd.
3. Klik op de knop of koppeling waarmee u het dialoogvenster Eigenschappen opent.
4. Klik op het tabblad Taakopslag en selecteer een van de volgende opties:
●
Controleren en vasthouden: Hiermee wordt de eerste kopie van een taak met meerdere kopieën
afgedrukt, zodat u de afdrukkwaliteit hiervan kan controleren en vervolgens worden de resterende
kopieën afgedrukt wanneer u deze bij het bedieningspaneel van de printer aanvraagt
●
Persoonlijke taak: Hiermee wordt de taak pas afgedrukt als u deze bij het bedieningspaneel van
de printer aanvraagt
Persoonlijke taken worden na het afdrukken automatisch verwijderd.
●
Snel kopiëren: Hiermee wordt het aangevraagde aantal kopieën van de taak afgedrukt en wordt
een kopie ervan opgeslagen, zodat u het later opnieuw kunt afdrukken
70 Hoofdstuk 6 Afdrukken NLWW

●
Opgeslagen taak: Hiermee wordt de taak op de printer afgedrukt en kunnen andere gebruikers
deze taak te allen tijde afdrukken
●
Taak privé maken/beveiligen: Deze optie is van toepassing op persoonlijk of opgeslagen taken. U
kunt hierbij een pincode of wachtwoord instellen om de opgeslagen taak vanaf het
bedieningspaneel te kunnen afdrukken:
—
Geen: U hoeft geen pincode of wachtwoord in te voeren.
—
Pincode om af te drukken: Er is een viercijferige pincode vereist.
—
Taak versleutelen (met wachtwoord) (voor Windows 7 of hoger): Er is een wachtwoord van
4-32 tekens vereist.
5. Selecteer in het gebied Gebruikersnaam Gebruikersnaam om de standaardgebruikersnaam te
gebruiken of selecteer Aangepast en typ vervolgens de gebruikersnaam die u wilt.
6. Selecteer in het gebied Taaknaam Automatisch om de standaardtaaknaam te gebruiken of selecteer
Aangepast en typ vervolgens de taaknaam die u wilt.
Als u een taaknaam typt die al in gebruik is, selecteert u een van de volgende opties:
●
Taaknaam + (1-99) gebruiken: Hiermee wordt er een uniek nummer aan het eind van de taaknaam
toegevoegd
●
Bestaand bestand vervangen: Hiermee wordt de bestaande opgeslagen taak vervangen door de
nieuwe
7. Klik op OK en vervolgens op Afdrukken om de taak op de printer op te slaan.
Taakopslag toepassen op alle afdruktaken (Windows)
1. Klik op Start en voer, afhankelijk van uw besturingssysteem, een van de volgende stappen uit:
●
Windows 10: Klik op Instellingen, Apparaten en vervolgens op Printers en scanners.
●
Windows 8, 8.1: Klik op Conguratiescherm, Hardware en geluiden en vervolgens op Apparaten
en printers.
●
Windows 7: Klik op Apparaten en printers.
2. Zorg ervoor dat uw printer is geselecteerd.
3. Klik met de rechtermuisknop op uw printer, klik op Afdrukvoorkeuren en klik vervolgens op het tabblad
Taakopslag.
4. Klik op het tabblad Taakopslag en selecteer een van de volgende opties:
●
Controleren en vasthouden: Hiermee wordt de eerste kopie van een taak met meerdere kopieën
afgedrukt, zodat u de afdrukkwaliteit hiervan kan controleren en vervolgens worden de resterende
kopieën afgedrukt wanneer u deze bij het bedieningspaneel van de printer aanvraagt
●
Persoonlijke taak: Hiermee wordt de taak pas afgedrukt als u deze bij het bedieningspaneel van
de printer aanvraagt
Persoonlijke taken worden na het afdrukken automatisch verwijderd.
●
Snel kopiëren: Hiermee wordt het aangevraagde aantal kopieën van de taak afgedrukt en wordt
een kopie ervan opgeslagen, zodat u het later opnieuw kunt afdrukken
NLWW Afdrukken via het bedieningspaneel 71

●
Opgeslagen taak: Hiermee wordt de taak op de printer afgedrukt en kunnen andere gebruikers
deze taak te allen tijde afdrukken
●
Taak privé maken/beveiligen: Deze optie is van toepassing op persoonlijk of opgeslagen taken. U
kunt hierbij een pincode of wachtwoord instellen om de opgeslagen taak vanaf het
bedieningspaneel te kunnen afdrukken
—
Geen: U hoeft geen pincode of wachtwoord in te voeren.
—
Pincode om af te drukken: Er is een viercijferige pincode vereist.
—
Taak versleutelen (met wachtwoord) (voor Windows 7 of hoger): Er is een wachtwoord van
4-32 tekens vereist.
5. Selecteer in het gebied Gebruikersnaam Gebruikersnaam om de standaardgebruikersnaam te
gebruiken of selecteer Aangepast en typ vervolgens de gebruikersnaam die u wilt.
6. Selecteer in het gebied Taaknaam Automatisch om de standaardtaaknaam te gebruiken of selecteer
Aangepast en typ vervolgens de taaknaam die u wilt.
Als u een taaknaam typt die al in gebruik is, selecteert u een van de volgende opties:
●
Taaknaam + (1-99) gebruiken: Hiermee wordt er een uniek nummer aan het eind van de taaknaam
toegevoegd
●
Bestaand bestand vervangen: Hiermee wordt de bestaande opgeslagen taak vervangen door de
nieuwe
7. Klik op OK en vervolgens op Afdrukken om de taak op de printer op te slaan.
Taakopslag toepassen op één afdruktaak (OS X)
1. Klik in het menu Bestand van het softwareprogramma op Afdrukken.
2. Selecteer in het pop-upmenu Aantal en pagina's Taakopslag.
3. Zorg ervoor dat uw printer is geselecteerd.
4. Selecteer een van de volgende opties in het pop-upmenu Modus:
●
Snel kopiëren: Hiermee wordt het aangevraagde aantal kopieën van de taak afgedrukt en wordt
een kopie ervan opgeslagen, zodat u het later opnieuw kunt afdrukken
●
Controleren en vasthouden: Hiermee wordt de eerste kopie van een taak met meerdere kopieën
afgedrukt, zodat u de afdrukkwaliteit hiervan kan controleren en vervolgens worden de resterende
kopieën afgedrukt wanneer u deze bij het bedieningspaneel van de printer aanvraagt
●
Opgeslagen taak: Hiermee wordt de taak op de printer afgedrukt en kunnen andere gebruikers
deze taak te allen tijde afdrukken
●
Persoonlijke taak: Hiermee wordt de taak pas afgedrukt als u deze bij het bedieningspaneel van
de printer aanvraagt
Persoonlijke taken worden na het afdrukken automatisch verwijderd.
5. Selecteer in het gebied Gebruikersnaam Gebruikersnaam om de standaardgebruikersnaam te
gebruiken of selecteer Aangepast en typ vervolgens de gebruikersnaam die u wilt.
6. Selecteer in het gebied Taaknaam Automatisch om de standaardtaaknaam te gebruiken of selecteer
Aangepast en typ vervolgens de taaknaam die u wilt.
Als u een taaknaam typt die al in gebruik is, selecteert u een van de volgende opties:
72 Hoofdstuk 6 Afdrukken NLWW

●
Taaknaam + (1-99) gebruiken: Hiermee wordt er een uniek nummer aan het eind van de taaknaam
toegevoegd
●
Bestaand bestand vervangen: Hiermee wordt de bestaande opgeslagen taak vervangen door de
nieuwe
7. Selecteer voor persoonlijke of opgeslagen taken Pincode gebruiken om af te drukken als u een
viercijferige pincode wilt instellen om opgeslagen taken vanaf het bedieningspaneel af te drukken.
8. Klik op Afdrukken om de taak op de printer op te slaan.
Taakopslag toepassen op alle afdruktaken (OS X)
1. Klik in het menu Bestand van het softwareprogramma op Afdrukken.
2. Selecteer in het pop-upmenu Aantal en pagina's Taakopslag.
3. Zorg ervoor dat uw printer is geselecteerd.
4. Selecteer een van de volgende opties in het pop-upmenu Modus:
●
Snel kopiëren: Hiermee wordt het aangevraagde aantal kopieën van de taak afgedrukt en wordt
een kopie ervan opgeslagen, zodat u het later opnieuw kunt afdrukken
●
Controleren en vasthouden: Hiermee wordt de eerste kopie van een taak met meerdere kopieën
afgedrukt, zodat u de afdrukkwaliteit hiervan kan controleren en vervolgens worden de resterende
kopieën afgedrukt wanneer u deze bij het bedieningspaneel van de printer aanvraagt
●
Opgeslagen taak: Hiermee wordt de taak op de printer afgedrukt en kunnen andere gebruikers
deze taak te allen tijde afdrukken
●
Persoonlijke taak: Hiermee wordt de taak pas afgedrukt als u deze bij het bedieningspaneel van
de printer aanvraagt
Persoonlijke taken worden na het afdrukken automatisch verwijderd.
5. Selecteer in het gebied Gebruikersnaam Gebruikersnaam om de standaardgebruikersnaam te
gebruiken of selecteer Aangepast en typ vervolgens de gebruikersnaam die u wilt.
6. Selecteer in het gebied Taaknaam Automatisch om de standaardtaaknaam te gebruiken of selecteer
Aangepast en typ vervolgens de taaknaam die u wilt.
Als u een taaknaam typt die al in gebruik is, selecteert u een van de volgende opties:
●
Taaknaam + (1-99) gebruiken: Hiermee wordt er een uniek nummer aan het eind van de taaknaam
toegevoegd
●
Bestaand bestand vervangen: Hiermee wordt de bestaande opgeslagen taak vervangen door de
nieuwe
7. Selecteer voor persoonlijke of opgeslagen taken Pincode gebruiken om af te drukken als u een
viercijferige pincode wilt instellen om opgeslagen taken vanaf het bedieningspaneel af te drukken.
8. Klik op Afdrukken om de taak op de printer op te slaan.
Een opgeslagen taak op de printer afdrukken
1. Raak op het bedieningspaneel het pictogram Afdrukken aan.
2. Raak in het scherm het pictogram Opgeslagen taak of Privétaak aan.
3. Ga naar de gewenste opgeslagen taak en open deze.
NLWW Afdrukken via het bedieningspaneel 73

OPMERKING: Als de taak privé of versleuteld is, voert u de pincode of het wachtwoord in.
4. Stel het aantal kopieën in en raak vervolgens Afdrukken aan.
Een opgeslagen taak op de printer verwijderen
1. Raak op het bedieningspaneel het pictogram Afdrukken aan.
2. Raak in het scherm het pictogram Opgeslagen taak of Privétaak aan.
3. Open de map met uw opgeslagen taak en voer een van de volgende bewerkingen uit:
●
Om één taak te verwijderen, raakt u de te verwijderen taak aan.
●
Om alle taken in de map te verwijderen, raakt u het prullenbakpictogram en vervolgens
Verwijderen aan.
OPMERKING: Als sommige taken met een pincode of wachtwoord zijn beveiligd, raakt u Alle
taken zonder pincode of wachtwoord of Alle taken met dezelfde pincode of hetzelfde wachtwoord
aan en volgt u de instructies op het scherm.
4. Raak indien nodig het prullenbakpictogram en vervolgens Verwijderen aan.
Afdrukken vanaf een USB-apparaat
Met dit apparaat kunt u rechtstreeks vanaf een USB-opslagapparaat afdrukken (Plug-en-print), zodat u snel
bestanden kunt afdrukken zonder deze via de computer te verzenden. De USB-poort bij het bedieningspaneel
is geschikt voor standaard-USB-opslagapparaten.
1. Plaats het USB-apparaat in de USB-poort aan de voorzijde van het product. Het menu Opties
geheugenapparaat wordt geopend.
2. Raak op het scherm het pictogram Documenten afdrukken aan.
3. Ga naar de taak die u op het USB-apparaat wilt en open deze.
U kunt de volgende bestandstypen afdrukken:
●
PDF
●
Alle foto-indelingen
●
Microsoft Oice-bestanden, behalve Excel
4. Selecteer het aantal kopieën en raak Zwart of Kleur om te beginnen met afdrukken.
Afdrukken met NFC
Met Near Field Communication (NFC) kunt u naar uw product lopen en vervolgens vanaf uw smartphone of
tablet afdrukken.
▲
Om met NFC af te drukken, raakt u op het bedieningspaneel (NFC) aan en volgt u de instructies op
het scherm.
Afdrukken met AirPrint (OS X)
Afdrukken via Apple’s AirPrint wordt ondersteund voor iPad (iOS 4,2), iPhone (3GS of later), iPod touch (derde
generatie of later) en Mac (OS X 10.10 of later).
74 Hoofdstuk 6 Afdrukken NLWW

Om AirPrint te kunnen gebruiken, moet u voor het volgende zorgen:
●
De printer en het Apple-toestel moeten op hetzelfde netwerk als uw toestel met AirPrint zijn
aangesloten. Ga voor meer informatie naar www.hp.com/go/mobileprinting . Als deze website niet
beschikbaar is in uw land/regio, wordt u mogelijk doorgeleid naar de website HP Mobiel afdrukken in een
ander land, een andere regio of een andere taal.
●
Plaats papier dat overeenkomt met de papierinstellingen van de printer.
AirPrint opnieuw inschakelen
AirPrint is standaard ingeschakeld. Als AirPrint is uitgeschakeld, kunt u de volgende instructies gebruiken om
deze functie weer in te schakelen.
1. Open EWS. Zie De EWS openen voor meer informatie.
2. Klik op het tabblad Netwerk op AirPrint en vervolgens op Status.
3. Klik in de rij AirPrint-status op AirPrint inschakelen.
Tips voor geslaagd afdrukken
De software-instellingen die in het printerstuurprogramma zijn geselecteerd, zijn enkel van toepassing op het
afdrukken. Deze zijn niet van toepassing op kopiëren of scannen.
●
Cartridgetips
●
Tips voor het plaatsen van papier
●
Tips voor printerinstellingen (Windows)
●
Tips voor printerinstellingen (OS X)
Cartridgetips
Zie Tips voor het werken met cartridges.
Tips voor het plaatsen van papier
Zie Tips voor de keuze en het gebruik van papier.
Tips voor printerinstellingen (Windows)
●
Om de standaardafdrukinstellingen te wijzigen, voert u een van de volgende bewerkingen uit:
—
Klik in HP Printerhulp op Afdrukken, scannen en faxen en vervolgens op Voorkeuren instellen.
—
Klik in het menu Bestand van het softwareprogramma op Afdrukken. Open het dialoogvenster
Printereigenschappen.
●
Stel op het tabblad Kleur of Afwerking van het stuurprogramma van de printer indien nodig de
volgende opties in:
—
Afdrukken in grijstinten: Hiermee kunt u documenten in zwart-wit afdrukken en wordt dus alleen
de zwarte cartridge gebruikt. Hiermee kunt u ook documenten in hoogwaardige grijstinten
afdrukken, waarvoor kleurencartridges worden gebruikt. Klik op Alleen zwart of Hoogwaardige
CMYK-grijstinten en klik op OK .
—
Pagina's per vel: Helpt u te bepalen in welke volgorde de pagina's moeten liggen als u het
document afdrukt in meer dan twee pagina's per vel.
NLWW Tips voor geslaagd afdrukken 75

—
Pagina's naar boven omkeren: Afhankelijk van de richting van het papier kunt u pagina's naar
boven omslaan om in te binden met de korte rand (kalenders bijvoorbeeld) of om in te binden met
de lange rand (boeken bijvoorbeeld).
—
Brochurelay-out: Een document met meerdere pagina's afdrukken als brochure. Hierbij worden
twee pagina's op iedere zijde van het blad geplaatst, dat dan kan worden dichtgevouwen in de helft
van het vel papier. Selecteer een bindingsmethode in de vervolgkeuzelijst en klik vervolgens op
OK :
○
Inbinding links: De brochure wordt aan de linkerzijde ingebonden. Selecteer deze optie als u
van links naar rechts leest.
○
Inbinding rechts: De brochure wordt aan de rechterzijde ingebonden. Selecteer deze optie als
u van rechts naar links leest.
—
Kaders afdrukken: Zorgt ervoor dat u randen aan de pagina's toevoegt als u het document in twee
of meer pagina's per blad afdrukt.
●
Om tijd te besparen, kunt u gebruikmaken van afdruksnelkoppelingen met afdrukvoorkeuren.
Tips voor printerinstellingen (OS X)
●
Selecteer in het softwareprogramma het juiste papierformaat dat in de printer is geplaatst:
a. Selecteer in het menu Bestand Pagina-instelling.
b. Zorg ervoor dat uw printer onder Formaat voor is geselecteerd.
c. Selecteer in het pop-upmenu Papierformaat.
●
Selecteer in het softwareprogramma de juiste papiersoort- en kwaliteit die in de printer is geplaatst:
a. Klik in het menu Bestand van het softwareprogramma op Afdrukken.
b. In het pop-upmenu Aantal en pagina's, selecteer Papier/kwaliteit en selecteer de juiste
papiersoort en -kwaliteit.
●
Om een document in zwart-wit af te drukken en alleen de zwarte cartridge te gebruiken, voert u de
volgende bewerkingen uit:
a. Klik in het menu Bestand van het softwareprogramma op Afdrukken.
b. Selecteer in het pop-upmenu in het venster Afdrukken Aantal en pagina's en selecteer vervolgens
Kleur.
c. Wis het selectievakje HP EasyColor.
d. Klik op het pop-upmenu Afdrukken in grijstinten en selecteer Alleen zwart.
76 Hoofdstuk 6 Afdrukken NLWW

7 Kopiëren en scannen
●
Kopiëren
●
Scannen
●
Tips voor geslaagd kopiëren en scannen
Kopiëren
●
Kopieerinstellingen
●
Identiteitsbewijs plaatsen en kopiëren
●
Foto's kopiëren
●
Originelen van verschillende grootten plaatsen en kopiëren
●
Automatisch dubbelzijdig kopiëren
●
Een kopieertaak annuleren
Kopieerinstellingen
●
Licht- of donkerheid van kopieën aanpassen
●
Een papierlade voor kopieën selecteren
●
Een exemplaar verkleinen of vergroten
Licht- of donkerheid van kopieën aanpassen
1. Plaats uw origineel met de bedrukte zijde naar beneden op de glasplaat van de scanner of met de
bedrukte zijde naar boven in de automatische documentinvoer.
Zie De scanner vullen of De documentinvoer laden voor meer informatie.
2. Raak op het bedieningspaneel het pictogram Kopiëren aan.
3. Raak op het scherm het pictogram Document aan.
4. Raak Instellingen aan om het menu Kopieerinstellingen weer te geven.
5. Raak Lichter/Donkerder aan en gebruik de schuifregelaar om de af te drukken kopieën lichter of
donkerder te maken.
Een papierlade voor kopieën selecteren
1. Plaats het papier waarop u wilt kopiëren in de lade.
Zie Afdrukmateriaal laden voor meer informatie.
2. Raak op het bedieningspaneel het pictogram Kopiëren aan.
3. Raak op het scherm het pictogram Document aan.
4. Raak Instellingen aan om het menu Kopieerinstellingen weer te geven.
NLWW Kopiëren 77

5. Raak Ladeselectie aan.
6. Selecteer de lade waarin u papier hebt geplaatst tijdens stap 1.
OPMERKING: Als u Lade 1 selecteert en deze is ingesteld op Elk formaat en Elk type, zorg dan dat u het
juiste mediaformaat voor die lade hebt geselecteerd.
Een exemplaar verkleinen of vergroten
1. Plaats uw origineel met de bedrukte zijde naar beneden op de glasplaat van de scanner of met de
bedrukte zijde naar boven in de automatische documentinvoer.
Zie De scanner vullen of De documentinvoer laden voor meer informatie.
2. Raak op het bedieningspaneel het pictogram Kopiëren aan.
3. Raak op het scherm het pictogram Document aan.
4. Raak Instellingen aan om het menu Kopieerinstellingen weer te geven.
5. Raak Formaat wijzigen aan en selecteer een van de volgende opties in het menu Formaat wijzigen:
Identiteitsbewijs plaatsen en kopiëren
Gebruik deze functie om beide kanten van een identiteitsbewijs of andere kleine documenten op dezelfde
zijde van een vel papier af te drukken. Het product vraagt u om de eerste zijde te kopiëren en vervolgens de
tweede zijde van het document op de scannerglasplaat te leggen en weer te kopiëren. Het product drukt
beide afbeeldingen op één pagina af.
1. Leg het identiteitsbewijs op de scannerglasplaat. Draai de kaart aan de hand van de mediamarkering in
de linkerbovenhoek van de scannerglasplaat.
Zie De scanner vullen voor meer informatie.
2. Sluit de scannerklep.
3. Raak op het bedieningspaneel het pictogram Kopiëren aan.
4. Raak op het scherm het pictogram Id-kaart aan.
5. Raak Instellingen aan om het menu Kopieerinstellingen weer te geven.
6. Selecteer de lade, kopieerkwaliteit en licht-/donkerheidsinstellingen.
78 Hoofdstuk 7 Kopiëren en scannen NLWW

7. Volg de opdrachten op het bedieningspaneel om de eerste zijde van het identiteitsbewijs te kopiëren, dit
te draaien op de scannerglasplaat en vervolgens het kopiëren af te ronden en het identiteitsbewijs af te
drukken.
Foto's kopiëren
OPMERKING: Kopieer foto's vanaf de scannerplaat, niet vanaf de documentinvoer.
1. Plaats de foto met de te scannen zijde omlaag in de linkerbovenhoek op de scannerglasplaat en sluit de
scannerklep.
Zie De scanner vullen voor meer informatie.
2. Raak op het bedieningspaneel het pictogram Kopiëren en vervolgens Document aan.
3. Raak Instellingen aan, zorg dat Aanpassing is ingesteld op Gemengd (wat standaard is) en stel zo nodig
Kleur/Zwart in.
4. Raak afhankelijk van het productmodel Kopiëren of (Terug) en vervolgens Kopiëren aan.
Originelen van verschillende grootten plaatsen en kopiëren
Gebruik de scannerglasplaat om kopieën van originelen van verschillende grootten te maken.
OPMERKING: U kunt de documentinvoer alleen gebruiken om originelen van verschillende grootten te
kopiëren als de pagina's een gemeenschappelijke afmeting hebben. U kunt bijvoorbeeld de paginaformaten
Letter en Legal combineren omdat deze dezelfde breedte hebben. Stapel de pagina's zodanig dat de
bovenzijde gelijk liggen en de pagina's dezelfde breedte maar verschillende lengtes hebben.
Het formaat van het gekopieerde gebied is gebaseerd op het eerste mediaformaat dat door de printer wordt
gedetecteerd.
1. Plaats papier in de lade dat groot genoeg is voor de grootste pagina van het originele document.
2. Plaats een pagina van het originele document met de bedrukte kant omlaag op de glasplaat van de
scanner. Gebruik de mediamarkering in de linkerbovenhoek van de glasplaat om het document te
plaatsen.
Zie De scanner vullen voor meer informatie.
3. Raak op het bedieningspaneel het pictogram Kopiëren aan.
4. Raak op het scherm het pictogram Document aan.
NLWW Kopiëren 79

5. Geef het aantal kopieën op en selecteer de lade die het papier voor deze taak bevat.
6. Volg de opdrachten op het bedieningspaneel om het document te kopiëren dat op de glasplaat is
geplaatst.
Herhaal deze instructies voor elke pagina van het origineel.
Automatisch dubbelzijdig kopiëren
1. Plaats originelen in de documentinvoer.
Zie De documentinvoer laden voor meer informatie.
2. Raak op het bedieningspaneel het pictogram Kopiëren aan.
3. Raak op het scherm het pictogram Document aan.
4. Raak Instellingen aan om het menu Kopieerinstellingen weer te geven.
5. Raak Dubbelzijdig aan en selecteer de optie Dubbelzijdig kopiëren.
Een kopieertaak annuleren
Voer een van de volgende bewerkingen uit:
●
Als er een kopieertaak wordt uitgevoerd, kunt u altijd op het bedieningspaneel van de printer
(Annuleren) aanraken om de taak te annuleren.
●
Als de originelen voor de taak in de documentinvoer zijn geladen, wacht u tot de printer stopt met
kopiëren voor u de media uit de documentinvoer verwijdert.
Scannen
●
Scan naar een USB-station.
●
Scannen naar een computer
●
Naar e-mail scannen
●
Scannen naar netwerkmap
●
Scannen naar SharePoint
●
Scannen met de HP scansoftware
●
Scannen met andere software
●
Scannen met Webscan
●
Documenten scannen als bewerkbare tekst
Scan naar een USB-station.
1. Plaats uw origineel met de bedrukte zijde naar beneden op de glasplaat van de scanner of met de
bedrukte zijde naar boven in de automatische documentinvoer.
Zie De scanner vullen of De documentinvoer laden voor meer informatie.
2. Plaats een USB-apparaat in de USB-poort aan de voor- of achterzijde van het product.
3. Raak op het bedieningspaneel het pictogram Scannen aan. Raak vervolgens het pictogram USB aan.
80 Hoofdstuk 7 Kopiëren en scannen NLWW

4. Raak Instellingen of (Conguratie) aan om in het menu Instellingen de kleur, grootte en
resolutieopties te selecteren.
5. Raak Instellingen verbergen of (Terug) aan om terug te keren naar het menu Scannen naar USB en
selecteer in de lijst Opslaan als een bestandstype.
6. Raak Bestandsnaam aan en gebruik het toetsenblok om een naam aan het gescande bestand toe te
wijzen. Raak Gereed aan.
7. Raak Opslaan aan.
Scannen naar een computer
Voordat u naar een computer scant, moet u ervoor zorgen dat u de HP printersoftware reeds hebt
geïnstalleerd. De printer en de computer moeten zijn aangesloten en ingeschakeld.
Daarnaast moet, op Windows-computers, de HP software worden uitgevoerd voordat u begint met scannen.
OPMERKING: U kunt de HP-printersoftware gebruiken om documenten in te scannen als bewerkbare tekst.
Zie Documenten scannen als bewerkbare tekst voor meer informatie.
●
Scannen naar een computer instellen
●
Scannen naar een computer vanaf het bedieningspaneel
Scannen naar een computer instellen
De functie Scannen naar een computer is in de fabrieksinstellingen geactiveerd. Volg deze instructies als de
functie is gedeactiveerd en u ze opnieuw wilt activeren.
BELANGRIJK: Om veiligheidsredenen is extern scannen standaard uitgeschakeld. Om deze functie in te
schakelen, opent u in de geïntegreerde webserver het tabblad Instellingen, klikt u op
Beheerdersinstellingen, selecteert u het vakje Inschakelen naast Scannen vanaf een computer of mobiel
apparaat en klikt u op Toepassen.
Wanneer deze functie is ingeschakeld, kan iedereen met toegang tot de printer scannen wat zich op de
glasplaat bevindt.
Scannen naar een computer instellen (Windows)
1. Open HP Printerhulp. Zie HP Printerhulp openen voor meer informatie.
2. Ga naar het gedeelte Scannen.
3. Klik op Scannen naar computer beheren.
4. Klik op Activeren.
Scannen naar een computer instellen (OS X)
1. Open HP Utility. Zie HP Utility openen voor meer informatie.
2. Selecteer Scannen naar computer.
3. Selecteer Scannen naar computer inschakelen.
NLWW Scannen 81

Scannen naar een computer vanaf het bedieningspaneel
1. Plaats uw origineel met de bedrukte zijde naar beneden op de glasplaat van de scanner of met de
bedrukte zijde naar boven in de automatische documentinvoer.
Zie De scanner vullen of De documentinvoer laden voor meer informatie.
2. Raak op het bedieningspaneel het pictogram Scannen aan.
3. Raak op het scherm het pictogram Computer aan.
4. Voer een van de volgende bewerkingen uit:
●
Op een 203 mm (8 inch) bedieningspaneel: Raak nadat u de computer waarnaar u wilt scannen
hebt geselecteerd Scansnelkoppeling aan, selecteer een scanoptie en raak vervolgens het
pictogram Verzenden aan.
●
Op een 109 mm (4,3 inch) bedieningspaneel: Raak nadat u de computer waarnaar u wilt scannen
en het scantype hebt geselecteerd Scan starten aan in het dialoogvenster dat wordt weergegeven.
Naar e-mail scannen
De Scannen-naar-e-mail-app is een toepassing waarmee u rechtstreeks vanaf uw HP printer snel foto's en
documenten kunt scannen en ze naar de opgegeven e-mailadressen kunt sturen. U kunt uw e-mailaders
instellen, inloggen op uw accounts met de gegeven PIN-codes en vervolgens uw documenten inscannen en e-
mailen.
●
Scannen naar e-mail instellen
●
Een document of foto naar e-mail scannen
●
Om accountinstellingen te wijzigen
Scannen naar e-mail instellen
1. Open EWS. Zie De EWS openen voor meer informatie.
2. Klik op het tabblad Scannen op Scannen naar e-mail en klik vervolgens op Instellingen.
3. Voer een van de volgende bewerkingen uit:
●
Indien uw organisatie één e-mailserver voor alle e-mails gebruikt: Stel in het gedeelte Instellingen
voor uitgaande e-mail uw e-mailadressen en de SMTP-servergegevens in.
●
Indien uw organisatie meerder e-mailservers voor e-mails gebruikt: Stel in het gedeelte Proelen
voor uitgaande e-mail de e-mailadressen, namen en beveiligingspincodes voor elk e-mailproel
in.
4. Klik onder Adresboek op Contactpersonen en stel de contactpersonen in.
5. Klik onder Scannen naar e-mail op E-mailopties en congureer de scan- en bestandsinstellingen in
voor e-mails die vanaf de printer worden verzonden.
6. Klik op Toepassen .
Een document of foto naar e-mail scannen
1. Plaats uw origineel met de bedrukte zijde naar beneden op de glasplaat van de scanner of met de
bedrukte zijde naar boven in de automatische documentinvoer.
Zie De scanner vullen of De documentinvoer laden voor meer informatie.
2. Raak op het bedieningspaneel het pictogram Scannen aan.
82 Hoofdstuk 7 Kopiëren en scannen NLWW

3. Raak op het scherm het pictogram E-mail aan en selecteer het te gebruiken e-mailaccount.
OPMERKING: Als u geen account hebt, stelt u de functie Scannen naar e-mail in.
4. Voer de pincode in indien dit wordt gevraagd.
5. Controleer of wijzig de gegevens in de velden Naar, Onderwerp, Bericht (indien beschikbaar) en
Bestandsnaam. Om de e-mailontvangers te wijzigen, raakt u het pictogram Telefoonboek aan.
6. Raak het voorbeeldgebied en vervolgens Verzenden aan.
Om accountinstellingen te wijzigen
●
Accountinstellingen via de EWS wijzigen
●
Accountinstellingen wijzigen (OS X)
Accountinstellingen via de EWS wijzigen
1. Open EWS. Zie De EWS openen voor meer informatie.
2. Klik op het tabblad Scannen op Scannen naar e-mail en klik vervolgens op Instellingen.
3. Doe op de installatiepagina het volgende:
●
Indien uw organisatie één e-mailserver voor alle e-mails gebruikt: Wijzig indien nodig in het
gedeelte Instellingen voor uitgaande e-mail de e-mailadressen en de SMTP-servergegevens.
●
Indien uw organisatie meerder e-mailservers voor e-mails gebruikt: Wijzig indien nodig in het
gedeelte Proelen voor uitgaande e-mail de e-mailadressen, namen en beveiligingspincodes voor
elk e-mailproel.
4. Om de wijzigingen aan het proel te controleren, klikt u op Opslaan en testen en volgt u de instructies
op het scherm.
5. Als u klaar bent, klikt u op Toepassen.
Accountinstellingen wijzigen (OS X)
1. Open HP Utility. Zie HP Utility openen voor meer informatie.
2. Klik op Scannen naar e-mail.
De EWS wordt geopend. Volg de instructies in het gedeelte Accountinstellingen via de EWS wijzigen.
Scannen naar netwerkmap
●
Scannen naar netwerkmap instellen
●
Scannen naar een netwerkmap
Scannen naar netwerkmap instellen
1. Open EWS. Zie De EWS openen voor meer informatie.
2. Klik op het tabblad Instellingen op Aanpassing bedieningspaneel en vervolgens op Snelle
instellingen.
3. Klik op (Toevoegen), selecteer voor Type Scannen naar netwerkmap en volg de instructies op het
scherm om een
proel met snelle instellingen toe te voegen voor een netwerkmap. Klik op Volgende als
u klaar bent.
NLWW Scannen 83

4. Volg op deze pagina de instructies op het scherm voor het instellen van de netwerkmap,
vericatievereisten en scan- en bestandsconguraties. Klik op Toepassen als u klaar bent.
5. Volg op de instellingenpagina de instructies op het scherm om de scaninstellingen, zoals papierformaat
en scanresolutie, te congureren. Klik op Opslaan als als u klaar bent.
Scannen naar een netwerkmap
1. Plaats uw origineel met de bedrukte zijde naar beneden op de glasplaat van de scanner of met de
bedrukte zijde naar boven in de automatische documentinvoer.
Zie De scanner vullen of De documentinvoer laden voor meer informatie.
2. Voer een van de volgende bewerkingen uit:
●
Op een 203 mm (8 inch) bedieningspaneel: Raak het pictogram Scannen en het pictogram
Netwerkmap aan en ga vervolgens naar de netwerkmap.
●
Op een 109 mm (4,3 inch) bedieningspaneel: Raak het pictogram Snelle instellingen aan en
selecteer het proel Snelle instellingen voor de netwerkmap.
3. Voer de pincode in indien dit wordt gevraagd.
4. Controleer of wijzig de gegevens in de velden Opslaan als en Bestandsnaam.
5. Raak het voorbeeldgebied en vervolgens Verzenden aan.
Scannen naar SharePoint
●
Scannen naar SharePoint instellen
●
Scannen naar SharePoint
Scannen naar SharePoint instellen
1. Open EWS. Zie De EWS openen voor meer informatie.
2. Klik op het tabblad Instellingen op Aanpassing bedieningspaneel en vervolgens op Snelle
instellingen.
3. Klik op (Toevoegen), selecteer voor Type Scannen naar SharePoint en volg de instructies op het
scherm om een
proel met snelle instellingen toe te voegen voor de SharePoint-bestemming. Klik op
Volgende als u klaar bent.
4. Volg op deze pagina de instructies op het scherm voor het instellen van de SharePoint-bestemming,
vericatievereisten en scan- en bestandsconguraties. Klik op Toepassen als u klaar bent.
Scannen naar SharePoint
1. Plaats uw origineel met de bedrukte zijde naar beneden op de glasplaat van de scanner of met de
bedrukte zijde naar boven in de automatische documentinvoer.
Zie De scanner vullen of De documentinvoer laden voor meer informatie.
2. Voer een van de volgende bewerkingen uit:
●
Op een 203 mm (8 inch) bedieningspaneel: Raak het pictogram Scannen en het pictogram
SharePoint aan en ga vervolgens naar de SharePoint-map.
●
Op een 109 mm (4,3 inch) bedieningspaneel: Raak het pictogram Snelle instellingen aan en
selecteer het proel Snelle instellingen voor de SharePoint-bestemming.
84 Hoofdstuk 7 Kopiëren en scannen NLWW

3. Voer de pincode in indien dit wordt gevraagd.
4. Controleer of wijzig de gegevens in de velden Opslaan als en Bestandsnaam.
5. Raak het voorbeeldgebied en vervolgens Verzenden aan.
Scannen met de HP scansoftware
Gebruik de HP software om documenten te scannen naar bewerkbare tekst, een indeling waarin u binnen het
gescande document kunt zoeken, kopiëren, plakken en bewerken. Gebruik deze indeling om brieven,
krantenartikelen en andere documenten te bewerken. Zie Documenten scannen als bewerkbare tekst voor
meer informatie.
Volg de instructies voor uw besturingssysteem.
BELANGRIJK: Om veiligheidsredenen is extern scannen standaard uitgeschakeld. Om deze functie in te
schakelen, opent u in de geïntegreerde webserver het tabblad Instellingen, klikt u op
Beheerdersinstellingen, selecteert u het vakje Inschakelen naast Scannen vanaf een computer of mobiel
apparaat en klikt u op Toepassen.
Wanneer deze functie is ingeschakeld, kan iedereen met toegang tot de printer scannen wat zich op de
glasplaat bevindt.
OPMERKING: De HP scansoftware is ook beschikbaar op het tabblad Scannen in HP Printer Assistant.
●
Scannen met de HP Pro software (Windows)
●
Scannen met de HP Pro software (OS X)
Scannen met de HP Pro software (Windows)
1. Plaats uw origineel met de bedrukte zijde naar beneden op de glasplaat van de scanner of met de
bedrukte zijde naar boven in de automatische documentinvoer.
Zie De scanner vullen of De documentinvoer laden voor meer informatie.
2. Open de HP scansoftware op de computer:
a. Klik vanaf het bureaublad van de computer op Start .
b. Selecteer Programma's of Alle programma's.
c. Selecteer de map voor uw HP printer.
d. Select HP Scan.
3. Selecteer een scansnelkoppeling. Breng desgewenst wijzigingen aan in de scaninstellingen.
4. Klik op Scannen om het scannen te starten.
OPMERKING:
●
Klik in de rechterbovenhoek van het dialoogvenster Scannen op de koppeling Meer om de
instellingen voor scans te controleren en te wijzigen.
●
Als Voorbeeld weergeven na scannen werd geselecteerd, kunt u in het voorbeeldscherm
aanpassingen aan de gescande afbeelding aanbrengen.
NLWW Scannen 85

Scannen met de HP Pro software (OS X)
1. Plaats uw origineel met de bedrukte zijde naar beneden op de glasplaat van de scanner of met de
bedrukte zijde naar boven in de automatische documentinvoer.
Zie De scanner vullen of De documentinvoer laden voor meer informatie.
2. Open HP Easy Scan. Dit bevindt zich in de map Toepassingen.
3. Voer de scan uit aan de hand van de instructies op het scherm.
Scannen met andere software
Het product is compatibel met TWAIN en Windows Imaging Application (WIA). Het product is compatibel met
Windows-programma's die TWAIN- of WIA-compatibele scanapparaten ondersteunen en met Macintosh-
programma's die TWAIN-compatibele scanapparaten ondersteunen.
Terwijl u in een TWAIN- of WIA-compatibel programma werkt, hebt u toegang tot de scanfunctie en kunt u de
afbeelding rechtstreeks in het geopende programma scannen. Zie voor meer informatie het Help-bestand of
de documentatie die bij uw TWAIN- of WIA-compatibel softwareprogramma is geleverd.
●
Scannen vanuit een TWAIN-compatibel programma
●
Scannen vanuit een WIA-compatibel programma
Scannen vanuit een TWAIN-compatibel programma
Over het algemeen voldoet een programma aan deze eisen als het de volgende typen opdrachten bevat:
Ophalen, Bestand ophalen, Scannen, Nieuw object importeren, Invoegen uit of Scanner. Raadpleeg de
documentatie bij het programma als u niet zeker weet of het programma aan deze eisen voldoet of als u niet
weet hoe het programma heet.
▲
Begin te scannen vanuit het programma dat aan de TWAIN-eisen voldoet. Raadpleeg de documentatie
bij het programma voor informatie over de opdrachten en stappen die u moet uitvoeren.
OPMERKING: Wanneer u vanuit een TWAIN-compatibel programma scant, kan het HP Scan
softwareprogramma automatisch starten. Als HP Scan wordt gestart, kunt u wijzigingen aanbrengen terwijl u
een voorbeeld van de afbeelding bekijkt. Als het programma niet automatisch start, gaat de afbeelding
rechtstreeks naar het TWAIN-compatibele programma.
Scannen vanuit een WIA-compatibel programma
WIA is een andere manier om een afbeelding rechtstreeks in het softwareprogramma te scannen. WIA
gebruikt geen HP Scan software maar Microsoft-software om te scannen.
Doorgaans is een softwareprogramma WIA-compatibel als het een opdracht als Afbeelding/Van scanner of
camera in het menu Invoegen of Bestand heeft. Als u niet zeker weet of een programma WIA-compatibel is,
raadpleegt u de Help of documentatie bij het softwareprogramma.
▲
Om te scannen, voert u een van de volgende bewerkingen uit:
86 Hoofdstuk 7 Kopiëren en scannen NLWW

●
Start de scan vanuit het WIA-compatibele programma. Raadpleeg de documentatie bij het
programma voor informatie over de opdrachten en stappen die u moet uitvoeren.
●
Windows Vista of XP: Open in het conguratiescherm de mappen Hardware en geluiden en
Camera's en scanner en dubbelklik op het pictogram van het product. Hiermee wordt de
standaardwizard Microsoft WIA geopend waarmee u naar een bestand kunt scannen.
●
Windows 7, 8, 8.1 of 10: Open in het conguratiescherm de map Apparaten en printers en
dubbelklik op het pictogram van het product. Hiermee wordt de standaardwizard Microsoft WIA
geopend waarmee u naar een bestand kunt scannen.
Scannen met Webscan
Webscan is een functie van de geïntegreerde webserver van HP (EWS) waarmee u foto's en documenten kunt
scannen van uw printer naar uw computer met een webbrowser.
Deze functie is zelfs beschikbaar als u de printersoftware niet op uw computer hebt geïnstalleerd.
OPMERKING:
●
Webscan is standaard uitgeschakeld. U kunt deze functie vanaf de EWS activeren.
●
Als u Webscan in de EWS niet kunt openen, is dit door uw netwerkbeheerder mogelijk uitgeschakeld.
Neem contact op met uw netwerkbeheerder of met de persoon die uw netwerk heeft ingesteld voor
meer informatie.
Webscan gebruiken
1. Open EWS. Zie De EWS openen voor meer informatie.
2. Klik op het tabblad Instellingen (Settings).
3. Klik in het gedeelte Beveiliging op Beheerdersinstellingen.
4. Selecteer Webscan via EWS en klik op Toepassen.
Een scan maken met Webscan
Bij scannen met WebScan zijn de belangrijkste scanopties beschikbaar. Voor meer scanopties of -functies
moet u de HP-printersoftware gebruiken.
1. Plaats uw origineel met de bedrukte zijde naar beneden op de glasplaat van de scanner of met de
bedrukte zijde naar boven in de automatische documentinvoer.
Zie De scanner vullen of De documentinvoer laden voor meer informatie.
2. Open EWS. Zie De EWS openen voor meer informatie.
3. Klik op het tabblad Scannen.
4. Klik op Webscan, wijzig de instellingen en klik vervolgens op Start scannen.
Documenten scannen als bewerkbare tekst
U kunt de HP-software gebruiken om tekst in gescande documenten te converteren naar een indeling waarin
u tekst kunt zoeken, kopiëren, plakken en bewerken. Hiermee kunt u brieven, krantenknipsels en vele andere
documenten bewerken.
●
Richtlijnen voor het scannen van documenten als bewerkbare tekst
●
Een document scannen naar bewerkbare tekst (Windows)
NLWW Scannen 87

●
Documenten scannen als bewerkbare tekst (OS X)
Richtlijnen voor het scannen van documenten als bewerkbare tekst
●
Zorg ervoor dat de glasplaat van de scanner of het venster van de documentinvoer schoon is.
Door vegen of stof op de scannerglasplaat of de documentinvoer kan de software het document
mogelijk niet converteren naar bewerkbare tekst
●
Zorg ervoor dat het document juist is geplaatst
Zorg ervoor dat het origineel correct en recht is geplaatst.
●
Zorg ervoor dat de tekst in het document duidelijk is afgedrukt.
Als u het document met succes naar bewerkbare tekst wilt converteren, moet het origineel duidelijk
weergegeven tekst bevatten van hoge kwaliteit.
De volgende omstandigheden kunnen ertoe leiden dat de software het document niet goed kan
converteren:
—
De tekst van het origineel is vaag of het origineel is gekreukeld.
—
De tekst is te klein.
—
De structuur van het document is te complex.
—
De spaties tussen de letters zijn te klein. Hierdoor kunnen in de tekst die door het OCR-programma
is omgezet, tekens ontbreken of tekens worden gecombineerd. De combinatie van de tekens "rn"
kan dan bijvoorbeeld worden weergegeven als "m".
—
De tekst staat op een gekleurde achtergrond. De afbeeldingen op de voorgrond kunnen te veel
opgaan in een gekleurde achtergrond.
●
Kies het juiste proel.
Selecteer een snelkoppeling of voorinstelling waarmee scannen als bewerkbare tekst mogelijk is. Deze
opties gebruiken scaninstellingen waarmee u een optimale kwaliteit krijgt voor de scan:
—
Windows: Gebruik de snelkoppelingen Bewerkbare tekst (OCR) of Opslaan als PDF.
—
OS X: Gebruik de voorinstelling Documenten.
●
Sla het bestand op met de juiste indeling.
—
Als u alleen de tekst uit het document wilt ophalen, zonder enige opmaak uit het oorspronkelijke
document over te nemen, moet u een indeling voor kale tekst selecteren (zoals Text (.txt) of TXT.
—
Als u de tekst uit het document wilt ophalen en enige opmaak uit het origineel wilt overnemen,
selecteert u RTF of Doorzoekbare PDF.
Een document scannen naar bewerkbare tekst (Windows)
1. Plaats uw origineel met de bedrukte zijde naar beneden op de glasplaat van de scanner of met de
bedrukte zijde naar boven in de automatische documentinvoer.
Zie De scanner vullen of De documentinvoer laden voor meer informatie.
2. Open de printersoftware. Zie De printersoftware (Windows) openen voor meer informatie.
3. Selecteer Opslaan als bewerkbare tekst (OCR) en klik op Scannen.
88 Hoofdstuk 7 Kopiëren en scannen NLWW

OPMERKING:
●
Klik in de rechterbovenhoek van het dialoogvenster Scannen op de koppeling Meer om de
instellingen voor scans te controleren en te wijzigen.
●
Als Voorbeeld weergeven na scannen werd geselecteerd, kunt u in het voorbeeldscherm
aanpassingen aan de gescande afbeelding aanbrengen.
Documenten scannen als bewerkbare tekst (OS X)
1. Plaats uw origineel met de bedrukte zijde naar beneden op de glasplaat van de scanner of met de
bedrukte zijde naar boven in de automatische documentinvoer.
Zie De scanner vullen of De documentinvoer laden voor meer informatie.
2. Dubbelklik op het pictogram HP Scan. U vindt dit pictogram in de map HP in de map Toepassingen op
het hoogste niveau van de harde schijf.
3. Klik op de knop Scannen en bevestig uw scanapparaat en instellingen.
4. Voer de scan uit aan de hand van de instructies op het scherm.
5. Selecteer als alle pagina's zijn gescand Opslaan uit het menu Bestand. Het dialoogvenster Opslaan
wordt weergegeven.
6. Selecteer het type bewerkbare tekst:
Ik wil… Voer de volgende stappen uit
Haal alleen de tekst op, zonder enige opmaak uit het originele
document.
Selecteer TXT in het pop-upmenu Indeling.
Haal de tekst op op, inclusief een deel van de opmaak van het
originele document.
Selecteer RTF in het pop-upmenu Indeling.
Haal de tekst op en maak ze doorzoekbaar in PDF-readers. Selecteer Doorzoekbare PDF in het pop-upmenu Indeling.
7. Klik op Opslaan.
Tips voor geslaagd kopiëren en scannen
Gebruik de volgende tips om geslaagd te kopiëren en scannen:
●
Houd de glasplaat en de achterkant van de klep schoon. De scanner interpreteert alles wat hij op de
glasplaat detecteert als een onderdeel van de afbeelding.
●
Plaats het origineel met de bedrukte zijde naar beneden tegen de rechterbenedenhoek van de glasplaat.
●
Om een grote kopie te maken van een klein origineel, scant u het origineel naar de computer, vergroot u
de afbeelding in de scansoftware en drukt u vervolgens een kopie af van de vergrote afbeelding.
●
Als u het scanformaat, het uitvoertype, de scanresolutie of de bestandsindeling enz. wilt aanpassen,
start u het scannen vanaf de printersoftware.
●
Zorg ervoor dat de helderheid goed is ingesteld in de software, om verkeerde of ontbrekende gescande
tekst te vermijden.
●
Om een document van meerdere pagina's te scannen in een bestand in plaats van in meerdere
bestanden, start u het scannen met de printersoftware in plaats van Scannen op het scherm van het
bedieningspaneel te selecteren.
NLWW Tips voor geslaagd kopiëren en scannen 89

8 Faxen
●
Fax instellen
●
Faxinstellingen congureren
●
Een faxbericht verzenden
●
Een faxbericht ontvangen
●
Het telefoonboek gebruiken
●
Gebruikrapporten
Fax instellen
●
Fax op een telefoonlijn aansluiten
●
Faxinstellingen congureren
●
HP Digital Fax instellen
●
Faxprogramma's, -systemen en -software
Fax op een telefoonlijn aansluiten
▲
Sluit het telefoonsnoer aan op de faxpoort (1) van het product en een telefoonaansluiting in de muur.
VOORZICHTIG: Gebruik alleen een telefoonkabel van nr. 26 AWG of hoger om de kans op brand te
beperken.
Het product is een analoog apparaat. U wordt aanbevolen het product op een vaste analoge telefoonlijn aan
te sluiten. Zorg dat u de juiste lters gebruikt en dat digitale instellingen correct zijn gecongureerd als u
gebruikmaakt van digitale verbindingen zoals DSL, PBX, ISDN of VolP. Neem contact op met uw provider voor
meer informatie.
OPMERKING: Sommige landen/regio's vereisen mogelijk een adapter voor het telefoonsnoer dat bij het
product is meegeleverd.
Faxinstellingen congureren
●
De faxinstellingen congureren vanaf het bedieningspaneel
●
De faxinstellingen congureren via de HP wizard Digitale fax instellen
90 Hoofdstuk 8 Faxen NLWW

De faxinstellingen congureren vanaf het bedieningspaneel
U kunt de faxinstellingen van het apparaat congureren via het bedieningspaneel of via de geïntegreerde
webserver van HP.
In de Verenigde Staten en veel andere landen/regio's is het instellen van de tijd, datum en andere
faxkopregelgegevens wettelijk vereist.
OPMERKING: Wanneer u het bedieningspaneel gebruikt om tekst in te voeren of om een naam in te voeren
voor een sneltoets of telefoonboekvermelding, raakt u de knop 123 aan om een toetsenblok te openen met
speciale tekens.
1. Open het dashboard van het bedieningspaneel (veeg het dashboard tabblad bovenaan het scherm naar
beneden of druk op de strook aan de bovenkant van het startscherm).
2. Raak op het dashboard van het bedieningspaneel (Installatie) aan.
3. Raak Voorkeuren aan.
4. Om de tijd en datum in te stellen, raakt u Datum en tijd aan en voert u de volgende bewerkingen uit:
●
Selecteer de 12-uurs of 24-uurs klok. Gebruik vervolgens het toetsenblok om de huidige tijd in te
voeren en raak Gereed aan.
●
Selecteer de datumindeling. Gebruik vervolgens het toetsenblok om de huidige datum in te voeren
en raak Gereed aan.
5. Raak (Terug) aan om terug te keren naar het menu Installatie .
6. Om het standaard papierformaat te wijzigen, voert u de volgende bewerkingen uit:
a. Raak Papierconguratie aan.
b. Raak de te gebruiken lade aan en vervolgens Papierformaat aan en selecteer het formaat dat u
standaard wilt gebruiken.
7. Raak (Terug) aan om terug te keren naar het menu Installatie .
8. Raak Faxinstellingen en vervolgens Voorkeuren aan.
9. Raak Automatisch antwoorden aan en schakel deze functie in.
10. Raak Faxkopregel aan en voer de volgende bewerkingen uit:
a. Gebruik het toetsenblok om uw bedrijfsnaam of andere identicatiegegevens in te voeren
(maximaal 25 tekens) en raak Gereed aan.
b. Gebruik het toetsenblok om wanneer gevraagd uw naam en faxnummer (maximaal 20 tekens) en
raak Gereed aan.
De faxinstellingen congureren via de HP wizard Digitale fax instellen
Als u het faxinstallatieproces niet hebt voltooid toen u de software installeerde, kunt u dit altijd voltooien via
de HP wizard Digitale fax instellen.
NLWW Fax instellen 91

Faxinstellingen congureren (Windows)
OPMERKING: Beheerdersinstellingen kunnen van invloed zijn op de faxfuncties in HP Printer Assistant.
1. Open HP Printerhulp. Zie HP Printerhulp openen voor meer informatie.
2. Klik op het tabblad Fax en vervolgens op Wizard Digitale fax instellen.
3. Volg de instructies op het scherm op om de faxinstellingen te congureren.
Faxinstellingen congureren (OS X)
1. Open HP Utility. Zie HP Utility openen voor meer informatie.
2. Selecteer de printer.
3. Klik op Digitaal faxarchief in het gedeelte Faxinstellingen.
4. Volg de instructies op het scherm op om de faxinstellingen te congureren.
HP Digital Fax instellen
U kunt gebruikmaken van HP Digital Fax om faxen automatisch te ontvangen en ze op uw computer op te
slaan. Hiermee bespaart u papier en cartridges.
Ontvangen faxen worden opgeslagen als TIFF- (Tagged Image File Format) of PDF-bestanden (Portable
Document Format).
De bestanden worden als volgt benoemd: XXXX_YYYYYYYY_ZZZZZZ.tif, waar X de zenderinfo, Y de datum en
Z het tijdstip van faxontvangst voorstellen.
OPMERKING: Faxen naar computer is enkel beschikbaar voor het ontvangen van zwart-witfaxen.
Faxberichten in kleur zullen worden afgedrukt.
Vereisten voor HP Digital Fax
●
De doelmap van de computer moet altijd beschikbaar zijn. De faxen worden niet opgeslagen als de
computer in de slaapstand of stand-bymodus staat.
●
Papier moet in de invoerlade zijn geplaatst. Zie Afdrukmateriaal laden voor meer informatie.
HP Digital Fax instellen
●
HP Digital Fax instellen(Windows)
●
HP Digital Fax instellen(OS X)
●
HP Digital Fax instellen via de EWS
HP Digital Fax instellen(Windows)
1. Open de printersoftware. Zie De printersoftware (Windows) openen voor meer informatie.
2. Klik op Afdrukken, scannen en faxen .
3. Klik op het tabblad Fax en vervolgens op Wizard Digitale fax instellen.
4. Volg de instructies op het scherm.
92 Hoofdstuk 8 Faxen NLWW

HP Digital Fax instellen(OS X)
1. Open HP Utility. Zie HP Utility openen voor meer informatie.
2. Selecteer de printer.
3. Klik op Digitaal faxarchief in het gedeelte Faxinstellingen.
HP Digital Fax instellen via de EWS
1. Open EWS. Zie De EWS openen voor meer informatie.
2. Klik op het tabblad Fax.
3. Klik op HP Digital Fax en vervolgens op Digitaal faxproel.
4. Klik in het gedeelte Digitale fax naar netwerkmap of Digitale fax naar e-mail op Instellen en volg de
instructies op het scherm.
Instellingen HP Digitale fax wijzigen
●
Instellingen HP Digitale fax wijzigen (Windows)
●
Instellingen HP Digitale fax wijzigen (OS X)
●
HP Digital Fax-instellingen wijzigen via de EWS
Instellingen HP Digitale fax wijzigen (Windows)
1. Open de printersoftware. Zie De printersoftware (Windows) openen voor meer informatie.
2. Klik op Afdrukken, scannen en faxen en op Wizard Digitale fax instellen.
3. Volg de instructies op het scherm.
Instellingen HP Digitale fax wijzigen (OS X)
1. Open HP Utility. Zie HP Utility openen voor meer informatie.
2. Selecteer de printer.
3. Klik op Digitaal faxarchief in het gedeelte Faxinstellingen.
HP Digital Fax-instellingen wijzigen via de EWS
1. Open EWS. Zie De EWS openen voor meer informatie.
2. Klik op het tabblad Fax.
3. Als het dialoogvenster Omleiden naar beveiligde pagina wordt weergegeven, volgt u de instructies op
het scherm en klikt u op OK .
4. Klik op HP Digital Fax en vervolgens op Digitaal faxproel.
5. Klik in het gedeelte Digitale fax naar netwerkmap of Digitale fax naar e-mail op Instellen en volg de
instructies op het scherm.
HP Digital Fax uitschakelen
1. Open het dashboard van het bedieningspaneel (veeg het dashboard tabblad bovenaan het scherm naar
beneden of druk op de strook aan de bovenkant van het startscherm).
2. Raak op het dashboard van het bedieningspaneel (Installatie) aan.
NLWW Fax instellen 93

3. Raak Faxinstellingen en vervolgens Voorkeuren aan.
4. Raak HP Digital Fax aan.
5. Raak HP Digital Fax uitschakelen en vervolgens Ja aan.
Faxprogramma's, -systemen en -software
Ondersteunde faxprogramma's
Het pc-faxprogramma dat bij het product is meegeleverd, is het enige pc-faxprogramma dat met het product
werkt. Om het pc-faxprogramma dat eerder op de computer is geïnstalleerd te blijven gebruiken, gebruikt u
de modem die al op de computer is aangesloten; dit programma werkt niet via de modem van het product.
Ondersteunde telefoondiensten - analoog
Het HP PageWide product is een analoog apparaat dat niet compatibel is met alle digitale
telefoonomgevingen (tenzij een digitaal-analoogomzetter wordt gebruikt). HP garandeert geen
compatibiliteit van het apparaat met digitale omgevingen of digitaal-analoogomzetters.
Ondersteunde telefoondiensten - digitaal
Hoewel HP producten niet zijn ontworpen om te werken met DSL-, PBX-, ISDN-lijnen of VoIP-diensten, werken
deze wel met de juiste instellingen en apparatuur.
OPMERKING: HP adviseert om de installatieopties met DSL, PBX, ISDN en VoIP te bespreken met uw
serviceprovider.
●
DSL
●
PBX
●
ISDN
●
VoIP
DSL
Een DSL-aansluiting (Digital Subscriber Line) gebruikt digitale technologie via standaard koperen
telefoonlijnen. Dit product is niet direct compatibel met die digitale signalen. Tijdens de installatie van de
DSL-lijn kan echter het signaal worden gesplit, zodat een deel van de bandbreedte wordt gebruikt voor het
verzenden van analoge signalen (voor spraak en fax) en de resterende bandbreedte voor het verzenden van
digitale gegevens.
OPMERKING: Niet alle faxapparatuur is compatibel met DSL-services. HP garandeert niet dat het product
compatibel is met alle DSL-servicelijnen of -providers.
Een typische DSL-modem gebruikt een lter om de DSL-modemcommunicatie met een hogere frequentie te
scheiden van analoge telefoon- en faxmodemcommunicatie met een lagere frequentie te scheiden. Een lter
is vaak nodig voor analoge telefoon- en faxproducten die op een telefoonlijn van een DSL-modem zijn
aangesloten. De DSL-provider biedt deze lter doorgaans aan. Neem contact op met de DSL-provider voor
meer informatie of hulp.
PBX
Het product is een analoog apparaat dat niet compatibel is met alle digitale telefoonomgevingen. Digitaal-
analooglters of -omzetters zijn mogelijk nodig voor faxfunctionaliteit. Als er zich in een PBX-omgeving
faxproblemen voordoen, moet u mogelijk contact opnemen met de PBX-provider voor hulp. HP garandeert
geen compatibiliteit van het apparaat met digitale omgevingen of digitaal-analoogomzetters.
94 Hoofdstuk 8 Faxen NLWW

Neem contact op met de PBX-provider voor meer informatie of hulp.
ISDN
Het product is een analoog apparaat dat niet compatibel is met alle digitale telefoonomgevingen. Digitaal-
analooglters of -omzetters zijn mogelijk nodig voor faxfunctionaliteit. Als er zich in een ISDN-omgeving
faxproblemen voordoen, moet u mogelijk contact opnemen met de ISDN-provider voor hulp. HP garandeert
geen compatibiliteit van het apparaat met digitale ISDN-omgevingen of digitaal-analoogomzetters.
VoIP
VoIP-services (Voice over Internet Protocol) zijn vaak niet compatibel met faxapparatuur, tenzij de provider
nadrukkelijk aangeeft dat fax over IP-services worden ondersteund.
Als u problemen ondervindt met het laten functioneren van een fax in een VoIP-netwerk, controleert u of dat
alle kabels en instellingen juist zijn. Het verlagen van de faxsnelheidsinstelling zorgt er mogelijk voor dat het
product een fax via een VoIP-netwerk kan verzenden.
Als de VoIP-provider een 'Pass Through'-verbindingsmodus aanbiedt, zorgt deze voor betere faxprestaties via
VoIP. Als de provider bovendien 'comfort noise' aan de lijn heeft toegevoegd, kunnen faxprestaties worden
verbeterd door deze functie uit te schakelen.
Als de faxproblemen voortduren, neemt u contact op met de VoIP-provider.
Faxinstellingen congureren
●
Instellingen voor het versturen van faxen
●
Instellingen voor het ontvangen van faxen
Instellingen voor het versturen van faxen
●
Pauzes of signaalonderbrekingen instellen
●
Een kiesvoorvoegsel instellen
●
Kiezen met toon of puls instellen
●
Automatisch opnieuw kiezen en de tijd tussen opnieuw kiezen instellen
●
Instelling voor licht/donker wijzigen
●
De standaardresolutie instellen
●
Voorbladsjablonen gebruiken
Pauzes of signaalonderbrekingen instellen
U kunt pauzes invoeren in faxnummers die u invoert. Pauzes zijn vaak vereist wanneer u een internationaal
nummer kiest of wanneer u verbinding maakt met een buitenlijn.
Om toegang te krijgen tot deze symbolen, raakt u op het toetsenblok het teken * aan. Raak vervolgens een
van de volgende knoppen aan:
NLWW Faxinstellingen congureren 95

Speciaal symbool Knop Beschrijving
Pauze voor kiestoon De knop W is beschikbaar op het toetsenblok van het bedieningspaneel om een
faxnummer in te voeren. Dit teken zorgt dat het apparaat op een kiestoon
wacht voordat de rest van het telefoonnummer wordt gekozen.
Hookash De knop R is beschikbaar op het toetsenblok van het bedieningspaneel om een
faxnummer in te voeren. Met dit teken voegt het apparaat een korte
signaalonderbreking toe.
Een kiesvoorvoegsel instellen
Een kiesvoorvoegsel bestaat uit een groep cijfers die automatisch worden gekozen vóór elk faxnummer dat u
kiest via het bedieningspaneel of de software. U kunt maximaal 50 cijfers voor een kiesvoorvoegsel invoeren.
De standaardinstelling is Uit. U kunt deze instelling bijvoorbeeld inschakelen en een voorvoegsel invoeren als
u een nummer, zoals een 9, moet kiezen om toegang te krijgen tot een telefoonlijn buiten uw bedrijf. Als deze
instelling is ingeschakeld en u een faxnummer wilt kiezen zonder het kiesvoorvoegsel te gebruiken, kunt u dit
nummer handmatig kiezen.
1. Open het dashboard van het bedieningspaneel (veeg het dashboard tabblad bovenaan het scherm naar
beneden of druk op de strook aan de bovenkant van het startscherm).
2. Raak op het dashboard van het bedieningspaneel (Installatie) aan.
3. Raak Faxinstellingen en vervolgens Voorkeuren aan.
4. Raak Kiesvoorvoegsel aan en schakel deze functie in.
5. Gebruik het toetsenblok om het voorvoegsel in te voeren en raak vervolgens de knop Gereed aan. U kunt
cijfers, pauzes en kiessymbolen invoeren.
Kiezen met toon of puls instellen
Gebruik deze procedure om de modus toonkiezen of pulskiezen op het product in te stellen. De
standaardinstelling is Toon. Wijzig deze instelling niet tenzij u zeker weet dat uw telefoonlijn niet geschikt is
voor toonkiezen.
OPMERKING: De optie pulskeuze is niet beschikbaar in alle landen of regio's.
1. Open het dashboard van het bedieningspaneel (veeg het dashboard tabblad bovenaan het scherm naar
beneden of druk op de strook aan de bovenkant van het startscherm).
2. Raak op het dashboard van het bedieningspaneel (Installatie) aan.
3. Raak Faxinstellingen en vervolgens Voorkeuren aan.
4. Raak Type kiestoon en vervolgens Toon of Puls aan.
Automatisch opnieuw kiezen en de tijd tussen opnieuw kiezen instellen
Als het product een fax niet kon verzenden omdat het ontvangende faxapparaat niet antwoordde of bezet
was, probeert het product opnieuw te kiezen op basis van de instellingen van de opties Opnieuw kiezen bij in
gesprek, Opnieuw kiezen bij geen antwoord en Opnieuw kiezen bij verbindingsproblemen.
●
De optie Opnieuw kiezen bij in gesprek instellen
●
De optie Opnieuw kiezen bij geen antwoord instellen
●
De optie Opnieuw kiezen bij verbindingsprobleem instellen
96 Hoofdstuk 8 Faxen NLWW

De optie Opnieuw kiezen bij in gesprek instellen
Als deze optie is ingeschakeld, kiest het product automatisch opnieuw als de lijn bezet is. De fabrieksinstelling
van deze optie is Aan .
1. Open het dashboard van het bedieningspaneel (veeg het dashboard tabblad bovenaan het scherm naar
beneden of druk op de strook aan de bovenkant van het startscherm).
2. Raak op het dashboard van het bedieningspaneel (Installatie) aan.
3. Raak Faxinstellingen en vervolgens Voorkeuren aan.
4. Raak Autom. opnieuw kiezen en vervolgens Opn. kiezen bij in gespr. aan om deze optie in te schakelen.
De optie Opnieuw kiezen bij geen antwoord instellen
Als deze optie is ingeschakeld, kiest het product automatisch opnieuw als het ontvangende faxapparaat niet
antwoordt. De fabrieksinstelling van deze optie is Uit.
1. Open het dashboard van het bedieningspaneel (veeg het dashboard tabblad bovenaan het scherm naar
beneden of druk op de strook aan de bovenkant van het startscherm).
2. Raak op het dashboard van het bedieningspaneel (Installatie) aan.
3. Raak Faxinstellingen en vervolgens Voorkeuren aan.
4. Raak Autom. opnieuw kiezen en vervolgens Opn. kiezen bij gn antwd aan om deze optie in te schakelen.
De optie Opnieuw kiezen bij verbindingsprobleem instellen
Als deze optie is ingeschakeld, kiest het product automatisch opnieuw als er een verbindingsprobleem is
opgetreden. De fabrieksinstelling van deze optie is Aan .
OPMERKING: De functie Opnieuw kiezen na verbindingsprobleem is alleen beschikbaar bij de methoden
Scannen en faxen, Fax later verzenden of Fax uitzenden.
1. Open het dashboard van het bedieningspaneel (veeg het dashboard tabblad bovenaan het scherm naar
beneden of druk op de strook aan de bovenkant van het startscherm).
2. Raak op het dashboard van het bedieningspaneel (Installatie) aan.
3. Raak Faxinstellingen en vervolgens Voorkeuren aan.
4. Raak Autom. opnieuw kiezen en vervolgens Verbindingsprob. opnieuw kiezen aan om deze optie in te
schakelen.
Instelling voor licht/donker wijzigen
Deze instelling bepaalt hoe licht of donker uitgaande faxen worden verzonden.
De standaardinstelling voor licht/donker wordt normaal gesproken toegepast voor items die worden gefaxt.
De schuifbalk is standaard ingesteld in het midden.
1. Raak op het bedieningspaneel het pictogram Fax aan.
2. Raak op het scherm het pictogram Nu verzenden aan en volg de instructies op het scherm.
3. Raak op het toetsenblok (Instellingen) aan.
4. Raak Lichter/donkerder: en en sleep vervolgens de schuifregelaar om de helderheid te verhogen of
verlagen.
NLWW Faxinstellingen congureren 97

De standaardresolutie instellen
OPMERKING: Door de resolutie te vergroten, vergroot u ook de faxgrootte. Grotere faxen veroorzaken
langere verzendtijden en hierdoor zou het beschikbare productgeheugen kunnen worden overschreden.
Gebruik deze procedure om de standaardresolutie voor alle faxtaken te wijzigen in een van de volgende
instellingen:
●
Standaard: Bij deze instelling is de kwaliteit het laagst en de verzendtijd het kortst.
●
Fijn: Bij deze instelling is de resolutie van een hogere kwaliteit dan bij Standaard, welke doorgaans
gebruikelijk is voor tekstdocumenten.
●
Zeer jn: Deze instelling kan het beste worden gebruikt voor documenten met zowel tekst als
afbeeldingen. De overdrachtssnelheid is lager dan bij de instelling Fijn.
●
Foto: deze instelling kan het beste worden gebruikt voor documenten met afbeeldingen.
De standaardfabrieksinstelling voor resolutie is Fijn.
De standaardresolutie instellen
1. Raak op het bedieningspaneel het pictogram Fax aan.
2. Raak op het scherm het pictogram Nu verzenden aan en volg de instructies op het scherm.
3. Raak op het toetsenblok (Instellingen) aan.
4. Raak Resolutie en vervolgens een van de opties aan.
Voorbladsjablonen gebruiken
Er zijn verschillende voorbladsjablonen voor zakelijke en persoonlijke faxberichten beschikbaar in het
softwareprogramma HP Digital Fax.
OPMERKING: U kunt voorbladsjablonen niet aanpassen, maar u kunt wel de velden in de sjablonen
bewerken.
Instellingen voor het ontvangen van faxen
●
Fax doorsturen instellen
●
Faxnummers blokkeren of de blokkering ervan opheen
●
Het aantal keren rinkelen voor antwoorden instellen
●
Speciek belsignaal instellen
●
Automatische verkleining voor binnenkomende faxen gebruiken
●
Het faxgeluidsvolume instellen
●
Stempelen van faxen instellen
Fax doorsturen instellen
U kunt uw product zo instellen dat deze binnenkomende faxen doorstuurt naar een ander faxnummer. Als de
fax bij uw product aankomt, wordt deze in het geheugen opgeslagen. Het product kies vervolgens het
opgegeven faxnummer en verzendt de fax. Als het product een fax niet kan doorsturen vanwege een fout
(bijvoorbeeld als het nummer bezet is) en herhaalde pogingen om opnieuw te kiezen zijn mislukt, drukt het
product de fax af.
98 Hoofdstuk 8 Faxen NLWW

Als er te weinig geheugen is tijdens het ontvangen van een fax, wordt de faxontvangst gestopt en worden
uitsluitend die pagina's of delen van pagina's doorgestuurd die in het geheugen zijn opgeslagen.
Als u de faxdoorstuurfunctie gebruikt, moet het product (en niet de computer) de faxen ontvangen en moet
de antwoordmodus zijn ingesteld op Automatisch.
1. Open het dashboard van het bedieningspaneel (veeg het dashboard tabblad bovenaan het scherm naar
beneden of druk op de strook aan de bovenkant van het startscherm).
2. Raak op het dashboard van het bedieningspaneel (Installatie) aan.
3. Raak Faxinstellingen en vervolgens Voorkeuren aan.
4. Raak Fax doorsturen en vervolgens Aan (Afdrukn & doorsturn) of Aan (doorsturen) aan.
5. Voer met het toetsenblok het faxdoorstuurnummer in en raak vervolgens Gereed aan.
Faxnummers blokkeren of de blokkering ervan opheen
OPMERKING: Het blokkeren van faxen wordt alleen ondersteund wanneer de functie Beller-id wordt
ondersteund.
Als u geen faxen van bepaalde personen of bedrijven wilt ontvangen, kunt u maximaal 100 faxnummers
blokkeren vanaf het bedieningspaneel. Wanneer u een fax ontvangt van een faxnummer dat is geblokkeerd,
verschijnt op het scherm van het bedieningspaneel een blokkeringsbericht en wordt de fax niet afgedrukt en
niet opgeslagen in het geheugen. Faxen van geblokkeerde faxnummers worden wel in de
faxactiviteitenlogboek opgenomen, met de vermelding 'verwijderd'. U kunt de blokkering van faxnummers
per nummer of allemaal tegelijk opheen.
OPMERKING: De verzender van een geblokkeerde fax ontvangt geen melding van de mislukte fax.
1. Open het dashboard van het bedieningspaneel (veeg het dashboard tabblad bovenaan het scherm naar
beneden of druk op de strook aan de bovenkant van het startscherm).
2. Raak op het dashboard van het bedieningspaneel (Installatie) aan.
3. Raak Faxinstellingen en vervolgens Voorkeuren aan.
4. Raak Blokkeren ongewenste faxen en vervolgens (Contactpersoon toevoegen) aan.
5. Voer met het toetsenblok het te blokkeren faxnummer is en raak Toevoegen aan.
Het aantal keren rinkelen voor antwoorden instellen
Als de antwoordmodus is ingesteld op Automatisch, bepaalt de instelling Keren rinkelen voor antwoord van
het product hoe vaak de telefoon overgaat bij een inkomende oproep.
Als het apparaat is aangesloten op een lijn waarop zowel faxen als telefoongesprekken binnenkomen (een
gedeelde lijn) en waarop ook een antwoordapparaat is aangesloten, moet het aantal belsignalen mogelijk
worden aangepast. Het aantal belsignalen voor het apparaat moet hoger zijn dan voor het
antwoordapparaat. Zo worden inkomende gesprekken beantwoord met het antwoordapparaat en kan een
bericht worden opgenomen als het om een normaal telefoongesprek gaat. Als de oproep door het
antwoordapparaat wordt beantwoord, worden eventuele faxtonen door het apparaat herkend en worden
faxoproepen automatisch beantwoord door het apparaat.
De standaardinstelling voor Keren rinkelen voor antwoord is vijf keer voor alle landen/regio's.
Gebruik de volgende tabel om het te gebruiken aantal keren rinkelen voor antwoord te bepalen:
NLWW Faxinstellingen congureren 99

Type telefoonlijn Aanbevolen instelling voor aantal belsignalen
Speciale faxlijn (ontvangt alleen faxoproepen) Stel het aantal keer overgaan in op een getal binnen de
getallenreeks die op het bedieningspaneel wordt getoond. (Het
maximum aantal belsignalen varieert per land/regio)
Een lijn met twee gescheiden nummers en een belsignaalservice Een of twee keer rinkelen. (Als u een antwoordapparaat hebt of
een voicemailservice op uw computer voor het andere
telefoonnummer, controleert u of het product is ingesteld op een
hoger aantal keer overgaan dan het antwoordsysteem. Gebruik
ook de functie om herkenbare belsignalen in te stellen zodat u
makkelijk kunt dierentiëren tussen binnenkomende
telefoongesprekken en faxberichten.)
Gedeelde lijn (waar zowel fax- als telefoonverkeer op
binnenkomt) waar alleen een telefoon is aangesloten
Vijf keer rinkelen of meer.
Een gedeelde lijn (waar zowel fax- als telefoonverkeer op
binnenkomt) en waarop een antwoordapparaat of
computervoicemail is aangesloten
Twee keer vaker overgaan dan het antwoordapparaat of de
computervoicemail.
Het aantal keer rinkelen voor antwoord instellen
1. Open het dashboard van het bedieningspaneel (veeg het dashboard tabblad bovenaan het scherm naar
beneden of druk op de strook aan de bovenkant van het startscherm).
2. Raak op het dashboard van het bedieningspaneel (Installatie) aan.
3. Raak Faxinstellingen en vervolgens Voorkeuren aan.
4. Raak Keren rinkln voor antwrd aan.
5. Selecteer het aantal belsignalen en raak vervolgens Gereed aan.
Speciek belsignaal instellen
Belpatronen of specieke belsignalen zijn beschikbaar bij sommige plaatselijke telefoonmaatschappijen. Met
deze service kunt u meer dan één telefoonnummer toewijzen aan dezelfde lijn. Elk telefoonnummer heeft een
uniek belpatroon, zodat u telefoongesprekken en faxberichten kunt beantwoorden.
Als u zich aanmeldt voor een belpatroonservice bij een telefoonmaatschappij, moet u het product instellen
om bij het juiste belpatroon te beantwoorden. Niet alle landen/regio's ondersteunen unieke belpatronen.
Neem contact op met de telefoonmaatschappij om te bepalen of deze service beschikbaar is in uw land/regio.
OPMERKING: Als u geen belpatroonservice hebt en de belpatrooninstellingen wijzigt in iets anders dan de
standaardinstellingen (Alle standaardringen), kan het product mogelijk geen faxen ontvangen.
De instellingen zijn als volgt:
●
Detectie belpatroon: schakel de functie voor belpatroonherkenning van het apparaat in of uit.
●
Alle standaardringen: het apparaat beantwoordt alle oproepen die via de telefoonlijn binnenkomen.
●
Enkelvoudig: het apparaat beantwoordt alle oproepen met een enkelvoudig belpatroon.
●
Dubbel: het apparaat beantwoordt alle oproepen met een dubbel belpatroon.
●
Drievoudig: het apparaat beantwoordt alle oproepen met een drievoudig belpatroon.
●
Dubbel en drievoudig: het apparaat beantwoordt alle oproepen met een dubbel of drievoudig
belpatroon.
100 Hoofdstuk 8 Faxen NLWW

Speciek belsignaal instellen
1. Open het dashboard van het bedieningspaneel (veeg het dashboard tabblad bovenaan het scherm naar
beneden of druk op de strook aan de bovenkant van het startscherm).
2. Raak op het dashboard van het bedieningspaneel (Installatie) aan.
3. Raak Faxinstellingen en vervolgens Voorkeuren aan.
4. Raak Speciek belsignaal, Ja en vervolgens de naam van de optie aan.
Automatische verkleining voor binnenkomende faxen gebruiken
De fabrieksinstelling voor automatische verkleining van inkomende faxen is Aan .
Wanneer de optie Stempelen is ingeschakeld, kunt u het beste de optie voor automatische verkleining
inschakelen. Zo worden inkomende faxen enigszins verkleind, zodat het stempel niet op twee pagina's wordt
afgedrukt.
OPMERKING: Zorg ervoor dat het standaardformaat van het papier overeenkomt met het papierformaat in
de lade.
1. Open het dashboard van het bedieningspaneel (veeg het dashboard tabblad bovenaan het scherm naar
beneden of druk op de strook aan de bovenkant van het startscherm).
2. Raak op het dashboard van het bedieningspaneel (Installatie) aan.
3. Raak Faxinstellingen en vervolgens Voorkeuren aan.
4. Raak Automatische verkleining aan en schakel deze functie in.
Het faxgeluidsvolume instellen
U stelt het volume van de faxgeluiden in op het bedieningspaneel.
Stempelen van faxen instellen
Het product drukt de identicatiegegevens van de afzender af aan de bovenzijde van elke ontvangen fax. U
kunt ook inkomende faxen stempelen met uw eigen kopregelgegevens om de datum en tijd te bevestigen
waarop de fax is ontvangen. De standaardfabrieksinstelling voor Stempelen van faxen is Uit.
OPMERKING:
●
Deze optie is alleen van toepassing om ontvangen faxen die het product afdrukt.
●
Als u de instelling Stempelen van faxen inschakelt, wordt het paginaformaat mogelijk vergroot
waardoor het product een tweede pagina moet afdrukken.
1. Open het dashboard van het bedieningspaneel (veeg het dashboard tabblad bovenaan het scherm naar
beneden of druk op de strook aan de bovenkant van het startscherm).
2. Raak op het dashboard van het bedieningspaneel (Installatie) aan.
3. Raak Faxinstellingen en vervolgens Voorkeuren aan.
4. Raak Stempelen aan om deze functie in of uit te schakelen.
Een faxbericht verzenden
●
Een fax verzenden vanaf het bedieningspaneel
●
Telefoonboekvermeldingen gebruiken
NLWW Een faxbericht verzenden 101

●
Een standaardfax vanaf de computer verzenden
●
Een fax verzenden vanuit de software
●
Een faxbericht verzenden met behulp van handenvrij kiezen
●
Een fax verzenden met behulp van het printergeheugen
Een fax verzenden vanaf het bedieningspaneel
1. Plaats uw origineel met de bedrukte zijde naar beneden op de glasplaat van de scanner of met de
bedrukte zijde naar boven in de automatische documentinvoer.
Zie De scanner vullen of De documentinvoer laden voor meer informatie.
2. Raak op het bedieningspaneel het pictogram Fax aan.
3. Voer een van de volgende bewerkingen uit:
●
Om de fax nu te verzenden, raakt u het pictogram Nu verzenden aan en volgt u de instructies op
het scherm.
●
Om de fax later te verzenden, raakt u het pictogram Later verzenden aan, volgt u de instructies op
het scherm en stelt u de faxtijd in.
4. Voer het faxnummer in met het toetsenblok.
5. Druk voor een kleurenfax op Instellingen, Kleur/zwart en Fax verzenden als kleur.
6. Raak Nu Versturen aan.
102 Hoofdstuk 8 Faxen NLWW

Telefoonboekvermeldingen gebruiken
Zie Het telefoonboek gebruiken voor meer informatie over telefoonboekvermeldingen.
1. Plaats uw origineel met de bedrukte zijde naar beneden op de glasplaat van de scanner of met de
bedrukte zijde naar boven in de automatische documentinvoer.
Zie De scanner vullen of De documentinvoer laden voor meer informatie.
2. Raak op het bedieningspaneel het pictogram Fax aan.
3. Voer een van de volgende bewerkingen uit:
●
Om de fax nu te verzenden, raakt u het pictogram Nu verzenden aan en volgt u de instructies op
het scherm.
●
Om de fax later te verzenden, raakt u het pictogram Later verzenden aan, volgt u de instructies op
het scherm en stelt u de faxtijd in.
4. Raak op het toetsenblok het pictogram Telefoonboek aan en voer een van de volgende bewerkingen uit:
●
Raak voor een individuele telefoonboekvermelding (Contactpersoon) aan.
●
Raak voor een groepstelefoonboekvermelding (Groepscontactpersoon) aan.
5. Raak de naam van de te gebruiken individuele vermelding of groepsvermelding aan en raak Selecteren
aan.
6. Druk voor een kleurenfax op Instellingen, Kleur/zwart en Fax verzenden als kleur.
7. Raak Nu Versturen aan.
Een standaardfax vanaf de computer verzenden
U kunt een document op uw computer verzenden als fax, zonder een kopie af te drukken en vanaf de printer
te faxen.
OPMERKING: Faxen die op deze manier vanaf uw computer worden verzonden, gebruiken de faxverbinding
van de printer, niet uw internetverbinding of computermodem. Zorg er daarom voor dat uw printer is
aangesloten op een werkende telefoonlijn en dat de faxfunctie is ingesteld en goed werkt.
Om deze functie te kunnen gebruiken, moet u de printersoftware installeren met het installatieprogramma
van www.support.hp.com.
●
Een standaardfax vanaf de computer verzenden (Windows)
●
Een standaardfax vanaf de computer verzenden (OS X)
Een standaardfax vanaf de computer verzenden (Windows)
1. Open het document dat u wilt faxen op uw computer.
2. Klik in het menu Bestand van het softwareprogramma op Afdrukken.
3. Selecteer in de lijst Naam de printer met het woord 'fax' in de naam.
4. Om instellingen te wijzigen (zoals Afdrukstand, Paginavolgorde, Pagina's per blad), klikt u op de knop of
koppeling waarmee het dialoogvenster Eigenschappen wordt geopend.
Afhankelijk van uw softwaretoepassing heeft deze knop of koppeling de naam Eigenschappen , Opties,
Installatie van de printer, Printereigenschappen, Printer of Voorkeuren instellen.
5. Nadat u instellingen hebt gewijzigd, klikt u op OK .
NLWW Een faxbericht verzenden 103

6. Klik op Afdrukken of OK .
7. Volg de volgende procedure:
a. Voer het faxnummer en andere informatie voor de ontvanger in.
b. Wijzig eventuele verdere instellingen voor de fax (zoals de selectie om het document als fax in
zwart of kleur te verzenden).
c. Klik op Fax verzenden.
De printer begint het faxnummer te vormen en het document te faxen.
Een standaardfax vanaf de computer verzenden (OS X)
1. Open het document dat u wilt faxen op uw computer.
2. Klik in het menu Bestand van het softwareprogramma op Afdrukken.
3. Selecteer de printer met '(Fax)' in de naam.
4. Selecteer Faxgegevens in het pop-upmenu.
OPMERKING: Als het pop-upmenu niet wordt weergegeven, klikt u op het openklapdriehoekje naast
Printerselectie.
5. Voer het faxnummer en andere informatie in de toepasselijke vakjes in.
TIP: Als u een kleurenfax wilt versturen, selecteert u Faxopties in het pop-upmenu en klikt u daarna
op Kleur.
6. Selecteer eventuele andere gewenste faxopties en klik vervolgens op Fax. Het faxnummer wordt
gedraaid en het document wordt gefaxt.
Een fax verzenden vanuit de software
De volgende informatie biedt algemene instructies voor het verzenden van faxen vanuit de software die met
het product is meegeleverd. Alle andere softwaregerelateerde onderwerpen worden behandeld in de
helpfunctie van de software, die kan worden geopend in het menu Help in het softwareprogramma.
U kunt elektronische documenten vanaf een computer faxen als aan de volgende vereisten wordt voldaan:
●
Het product is rechtstreeks verbonden met de computer of een netwerk waarin de computer zich
bevindt.
●
Open de productsoftware die op de computer is geïnstalleerd.
●
Het besturingssysteem van de computer wordt door dit product ondersteund.
Een fax verzenden vanuit de software (Windows)
1. Open HP Printerhulp. Zie HP Printerhulp openen voor meer informatie.
2. Klik op het tabblad Afdruk., scan., fax. op het tabblad Fax.
3. Klik op het pictogram Een fax verzenden om de faxsoftware te openen.
4. Plaats uw origineel met de bedrukte zijde naar beneden op de glasplaat van de scanner of met de
bedrukte zijde naar boven in de automatische documentinvoer.
Zie De scanner vullen of De documentinvoer laden voor meer informatie.
5. In het veld Aan boven in het venster voert u een ontvanger in of voegt u er een toe uit het adresboek.
104 Hoofdstuk 8 Faxen NLWW

6. Klik op de knop Voorblad toevoegen en vervolgens op Scan toevoegen om het document op de
scannerglasplaat te scannen en toe te voegen aan de faxtaak.
7. Klik op de knop Fax verzenden om de fax te verzenden.
Een faxbericht verzenden met behulp van handenvrij kiezen
Als u een fax verzendt met behulp van handsfree kiezen, kunt u de kiestonen, telefonische aanwijzingen en
andere geluiden horen via de luidsprekers op de printer. Hierdoor kunt u reageren op aanwijzingen tijdens het
kiezen en de kiessnelheid zelf bepalen.
OPMERKING: Zorg dat het geluid hard genoeg is om de kiestoon te horen.
TIP: Indien u een belkaart gebruikt en uw PIN-code niet snel genoeg invoert, kan de printer te snel beginnen
met het sturen van faxtonen en ervoor zorgen dat uw PIN-code niet wordt herkend door de belkaartdienst.
Als dat het geval is, kunt u een contactpersoon maken om de PIN-code voor u belkaart op te slaan.
Een faxbericht verzenden met behulp van handenvrij kiezen
1. Plaats uw origineel met de bedrukte zijde naar beneden op de glasplaat van de scanner of met de
bedrukte zijde naar boven in de automatische documentinvoer.
Zie De scanner vullen of De documentinvoer laden voor meer informatie.
2. Raak op het bedieningspaneel het pictogram Fax aan.
3. Raak op het scherm het pictogram Nu verzenden aan en volg de instructies op het scherm.
4. Druk voor een kleurenfax op Instellingen, Kleur/zwart en Fax verzenden als kleur.
5. Raak Nu Versturen aan.
6. Als u de kiestoon hoort, voert u het nummer in met behulp van het toetsenbord op het bedieningspaneel
van de printer.
7. Volg de eventuele aanwijzingen op het scherm.
TIP: Als u een belkaart gebruikt om een fax te verzenden en u uw PIN-code als een
telefoonboekcontact hebt opgeslagen, kunt u, op het moment dat naar uw PIN-code wordt gevraagd, op
(Telefoonboek) drukken om het telefoonboekcontact waaronder u uw PIN-code hebt opgeslagen, te
selecteren.
Uw fax wordt verzonden als het ontvangende faxapparaat reageert.
Een fax verzenden met behulp van het printergeheugen
De methode Scannen en faxen inschakelen
1. Open het dashboard van het bedieningspaneel (veeg het dashboard tabblad bovenaan het scherm naar
beneden of druk op de strook aan de bovenkant van het startscherm).
2. Raak op het dashboard van het bedieningspaneel (Installatie) aan.
3. Raak Faxinstellingen en vervolgens Voorkeuren aan.
4. Raak Scan- en faxmethode aan en schakel deze optie in.
NLWW Een faxbericht verzenden 105

Een faxbericht verzenden met behulp van het printergeheugen
1. Zorg ervoor dat Scan- en faxmethode is ingeschakeld.
2. Plaats uw origineel met de bedrukte zijde naar beneden op de glasplaat van de scanner of met de
bedrukte zijde naar boven in de automatische documentinvoer.
Zie De scanner vullen of De documentinvoer laden voor meer informatie.
3. Raak op het bedieningspaneel het pictogram Fax aan.
4. Raak op het scherm het pictogram Nu verzenden aan en volg de instructies op het scherm.
5. Gebruik het toetsenblok om het faxnummer in te voeren of selecteer een nummer in het telefoonboek.
6. Druk voor een kleurenfax op Instellingen, Kleur/zwart en Fax verzenden als kleur.
7. Raak Nu Versturen aan.
De printer scant de originelen naar het geheugen en de fax wordt verzonden als het ontvangende
faxapparaat beschikbaar is.
Een faxbericht ontvangen
●
Een faxbericht handmatig ontvangen
●
Faxgeheugen
Een faxbericht handmatig ontvangen
Als u aan de telefoon bent, kan de persoon met wie u spreekt u een fax sturen terwijl u nog verbonden bent. U
kunt de handset opnemen om te praten of om te luisteren of er faxtonen weerklinken.
U kunt handmatig faxen ontvangen van een telefoon die rechtstreeks is aangesloten op de faxpoort aan de
achterzijde van het product.
1. Controleer of de printer is ingeschakeld en of er papier in de hoofdlade is geplaatst.
2. Verwijder eventuele originelen uit de documentinvoerlade.
3. Voer een van de volgende bewerkingen uit:
●
Stel om de binnenkomende oproep te kunnen beantwoorden voordat de printer antwoordt de
instelling Keren rinkelen voor antwoord in op een hoge waarde.
●
Om te voorkomen dat de printer automatisch binnenkomende oproepen beantwoordt, schakelt u
de instelling Automatisch antwoorden uit.
4. Als u momenteel een gesprek voert met de verzender, zegt u tegen de verzender dat Start moet worden
ingedrukt op hun faxapparaat.
5. Als u bij een verzendend faxapparaat faxtonen hoort, raakt u op het bedieningspaneel het pictogram Fax
aan.
6. Raak Verzenden en ontvangen en vervolgens Nu ontvangen aan.
7. Zodra de printer de fax begint te ontvangen, kunt u de telefoon ophangen of aan de lijn blijven. De
telefoonlijn is tijdens de faxtransmissie stil.
Faxgeheugen
Het NAND-geheugen beschermt het product tegen gegevensverlies bij een stroomstoring. In het NAND-
geheugen kunnen gegevens jarenlang worden bewaard zonder dat het faxapparaat hoeft te zijn ingeschakeld.
106 Hoofdstuk 8 Faxen NLWW

Het apparaat slaat ongeveer 10 MB geheugen op. Geheugen van ongeveer 500 zwart-wit A4-pagina's met
standaardresolutie, gebaseerd op ITU-T-testafbeelding nr. 1 bij standaardresolutie). Complexere pagina's of
hogere resoluties vereisen meer tijd en geheugen.
Een fax opnieuw afdrukken
1. Raak op het bedieningspaneel het pictogram Fax aan.
2. Raak Opnieuw afdrukken aan.
3. Raak de vermelding van de opnieuw af te drukken fax aan.
Faxen verwijderen uit geheugen
Gebruik deze procedure alleen als u vermoedt dat iemand anders toegang heeft tot uw apparaat en mogelijk
faxen uit het geheugen opnieuw probeert af te drukken.
LET OP: Naast het wissen van het geheugen voor opnieuw afdrukken wist deze procedure faxen die op dat
moment worden verzonden, niet-verzonden faxen die wachten op opnieuw kiezen, faxen die gepland zijn op
een later tijdstip te worden verzonden en faxen die niet zijn afgedrukt of doorgestuurd.
1. Open het dashboard van het bedieningspaneel (veeg het dashboard tabblad bovenaan het scherm naar
beneden of druk op de strook aan de bovenkant van het startscherm).
2. Raak op het dashboard van het bedieningspaneel (Installatie) aan.
3. Raak Faxinstallatie aan en vervolgens Faxhulpprogramma's.
4. Tik op Faxlogboek / geheugen wissen/
Het telefoonboek gebruiken
U kunt faxnummers die u regelmatig gebruikt opslaan als individuele faxnummers of als andere
faxnummervermeldingen in het telefoonboek.
●
Afzonderlijke telefoonboekvermeldingen maken en bewerken
●
Groepstelefoonboekvermeldingen maken en bewerken
●
Telefoonboekvermeldingen verwijderen
Afzonderlijke telefoonboekvermeldingen maken en bewerken
1. Raak op het bedieningspaneel het pictogram Fax aan.
2. Druk in het scherm op het pictogram Telefoonboek en druk op het pictogram Lokaal telefoonboek.
3. Contactgegevens invoeren:
a. Raak (Toevoegen) en vervolgens (Contactpersoon) aan.
b. Voer de naam en het faxnummer van de contactpersoon in.
c. Raak het blauwe toetsenblok of toetsenbordpictogram aan.
4. Druk op Toevoegen.
NLWW Het telefoonboek gebruiken 107

Groepstelefoonboekvermeldingen maken en bewerken
1. Raak op het bedieningspaneel het pictogram Fax aan.
2. Druk in het scherm op het pictogram Telefoonboek en druk op het pictogram Lokaal telefoonboek.
3. Contactgegevens invoeren:
a. Raak (Toevoegen) en vervolgens (Groepscontactpersoon) aan.
b. Voer de naam van de groep in en selecteer de contactpersonen in de groep.
c. Raak het blauwe toetsenblok of toetsenbordpictogram aan.
4. Druk op Toevoegen.
Telefoonboekvermeldingen verwijderen
1. Raak op het bedieningspaneel het pictogram Fax aan.
2. Druk in het scherm op het pictogram Telefoonboek en druk op het pictogram Lokaal telefoonboek.
3. Raak (Contactpersoon) aan en vervolgens Verwijderen en Ja.
Gebruikrapporten
U kunt de printer zodanig instellen dat foutrapporten en bevestigingsrapporten automatisch worden
afgedrukt voor elk faxbericht dat u verzendt en ontvangt. U kunt desgewenst ook handmatig
printsysteemrapporten afdrukken; deze rapporten bevatten nuttige informatie over de printer.
Standaard is de printer zodanig ingesteld dat er alleen een rapport wordt afgedrukt als zich een probleem
voordoet bij het verzenden of ontvangen van een fax. Na het verzenden van een faxbericht verschijnt er kort
een bericht op het scherm van het bedieningspaneel met de mededeling dat het faxbericht goed is
verzonden.
OPMERKING:
●
Als de rapporten niet leesbaar zijn, kunt u de geschatte cartridgeniveaus controleren vanuit het
bedieningspaneel of de HP software. Zie Geschatte cartridgeniveaus controleren voor meer informatie.
●
Waarschuwingen en indicatorlampjes voor het cartridgeniveau bieden uitsluitend schattingen om te
kunnen plannen. Wanneer u een waarschuwing voor een laag cartridgeniveau krijgt, overweegt u om
een vervangende cartridge klaar te houden om eventuele afdrukvertragingen te vermijden. U hoeft de
cartridges pas te vervangen als de printer hierom vraagt.
●
Controleer of de cartridges in goede staat verkeren en goed zijn geïnstalleerd.
Dit gedeelte bevat de volgende onderwerpen:
●
Bevestigingsrapporten voor faxen afdrukken
●
Foutrapporten voor faxen afdrukken
●
Het faxlogboek weergeven en afdrukken
●
Het faxlogboek wissen
●
Druk de details van de laatste faxtransactie af.
●
Een rapport beller-ID's afdrukken
●
De belgeschiedenis weergeven
108 Hoofdstuk 8 Faxen NLWW

Bevestigingsrapporten voor faxen afdrukken
Er wordt een bevestigingsrapport afgedrukt wanneer er een fax wordt verzonden, ontvangen of beide. De
standaardinstelling is Aan (Fax verzonden). Als deze functie is uitgeschakeld, wordt er na elke verzending of
ontvangst van een fax kort een bevestigingsbericht weergegeven op het bedieningspaneel.
Faxbevestiging inschakelen
1. Raak op het bedieningspaneel het pictogram Fax aan.
2. Raak op het scherm het pictogram Faxinstellingen aan.
3. Raak Rapporten en vervolgens Faxbevestiging aan.
4. Raak een van de volgende opties aan om te selecteren:
Instelling Beschrijving
Uit Er wordt geen bevestigingsrapport afgedrukt wanneer u faxen verzendt en ontvangt. Dit is de
standaardinstelling.
Aan (Fax verzenden) Er wordt een bevestigingsrapport afgedrukt voor elke fax die u verzendt.
Aan (Fax ontvangen) Er wordt een bevestigingsrapport afgedrukt voor elke fax die u ontvangt.
Aan (Fax verzenden en
ontvangen)
Er wordt een bevestigingsrapport afgedrukt voor elke fax die u verzendt of ontvangt.
Een faxafbeelding toevoegen aan het rapport
1. Raak op het bedieningspaneel het pictogram Fax aan.
2. Raak op het scherm het pictogram Faxinstellingen aan.
3. Raak Rapporten en vervolgens Faxbevestiging aan.
4. Raak Aan (Fax verzenden) aan om afbeeldingen van alleen verzonden faxen in het rapport op te nemen
of raak Aan (Fax verzenden en ontvangen) aan om afbeeldingen van zowel verzonden als ontvangen
faxen op te nemen.
5. Raak Faxbevestiging met afbeelding aan.
Foutrapporten voor faxen afdrukken
U kunt de printer zodanig congureren dat er automatisch een rapport wordt afgedrukt als er tijdens de
transmissie of ontvangst een fout optreedt.
1. Raak op het bedieningspaneel het pictogram Fax aan.
2. Raak op het scherm het pictogram Faxinstellingen aan.
3. Raak Rapporten en vervolgens Faxfoutrapporten aan.
4. Raak een van de volgende aan om te selecteren:
Instelling
Beschrijving
Aan (Fax verzenden) Afdrukken als er een fout optreedt bij het overbrengen. Dit is de standaardinstelling.
Aan (Fax ontvangen) Afdrukken als er een fout optreedt bij het ontvangen.
NLWW Gebruikrapporten 109

Instelling Beschrijving
Aan (Fax verzenden en
ontvangen)
Afdrukken als er een faxfout optreedt.
Uit Er worden geen faxfoutrapporten afgedrukt.
Het faxlogboek weergeven en afdrukken
U kunt een logboek afdrukken met de faxen die door de printer zijn ontvangen en verzonden.
1. Open het dashboard van het bedieningspaneel (veeg het dashboard tabblad bovenaan het scherm naar
beneden of druk op de strook aan de bovenkant van het startscherm).
2. Raak op het dashboard van het bedieningspaneel (Fax) aan.
3. Raak Faxlogboeken aan en voer een van de volgende bewerkingen uit:
●
Raak voor verzonden faxen Logboeken voor verzonden faxen aan.
●
Raak voor ontvangen faxen Logboeken voor ontvangen faxen aan.
4. Raak Logboek afdrukken aan om te beginnen met afdrukken.
Het faxlogboek wissen
Als u het faxlogboek wist, worden ook alle faxen die in het geheugen zijn opgeslagen, verwijderd.
1. Raak op het bedieningspaneel het pictogram Fax aan.
2. Raak op het scherm het pictogram Faxinstellingen aan.
3. Raak Hulpprogramma's en vervolgens Logboeken/geheugen aan.
Druk de details van de laatste faxtransactie af.
Het logboek Laatste transactie drukt de details af van de laatste faxtransactie. Details zijn onder andere het
faxnummer, het aantal pagina's en de faxstatus.
1. Raak op het bedieningspaneel het pictogram Fax aan.
2. Raak op het scherm het pictogram Faxinstellingen aan.
3. Raak Rapporten en vervolgens Faxrapporten afdrukken aan.
4. Druk op Log laatste transactie.
5. Raak Afdrukken aan om te beginnen met afdrukken.
Een rapport beller-ID's afdrukken
U kunt een lijst afdrukken met faxnummers die de nummerherkenning heeft herkend
1. Raak op het bedieningspaneel het pictogram Fax aan.
2. Raak op het scherm het pictogram Faxinstellingen aan.
3. Raak Rapporten en vervolgens Faxrapporten afdrukken aan.
4. Raak Rapport Beller-ID's en vervolgens Afdrukken aan.
110 Hoofdstuk 8 Faxen NLWW

De belgeschiedenis weergeven
U kunt een lijst bekijken met alle oproepen die vanaf de printer werden gedaan.
OPMERKING: U kunt de oproepgeschiedenis niet afdrukken.
1. Raak op het bedieningspaneel het pictogram Fax aan.
2. Raak op het scherm het pictogram Faxinstellingen aan.
3. Raak op het toetsenblok het pictogram Telefoonboek en vervolgens (Faxgeschiedenis) aan.
NLWW Gebruikrapporten 111

9 Problemen oplossen
●
Controlelijst probleemoplossing
●
Informatiepagina's
●
Fabrieksinstellingen
●
Reinigingsprocedure
●
Papierstoringen en problemen met papieraanvoer
●
Cartridgeproblemen
●
Problemen met afdrukken
●
Kopieerproblemen
●
Scanproblemen
●
Faxproblemen
●
Verbindingsproblemen
●
Problemen met het draadloze netwerk
●
Problemen met de productsoftware (Windows)
●
Problemen met de productsoftware (OS X)
Controlelijst probleemoplossing
Volg deze stappen bij het oplossen van een probleem met het product:
●
Controleer of het product is ingeschakeld
●
Het bedieningspaneel controleren op foutmeldingen
●
De printerfunctionaliteit testen
●
De kopieerfunctionaliteit testen
●
Het verzendfunctionaliteit van faxen testen
●
Het ontvangstfunctionaliteit van faxen testen
●
Probeer een afdruktaak vanaf de computer te verzenden
●
De functionaliteit USB Plug-en-print testen
●
Factoren die de prestaties van het product beïnvloeden
112 Hoofdstuk 9 Problemen oplossen NLWW

Controleer of het product is ingeschakeld
1. Als de aan/uit-knop niet brandt, drukt u hierop om het product in te schakelen.
2. Als de aan/uit-knop niet lijkt te werken, controleert u of de netspanningskabel op zowel het product als
het stopcontact is aangesloten.
3. Als het product nog steeds niet opstart, controleert u de voedingsbron door de netspanningskabel op
een ander stopcontact aan te sluiten.
Het bedieningspaneel controleren op foutmeldingen
Het bedieningspaneel moet de status Gereed aangeven. Als er een foutmelding wordt weergegeven, lost u de
fout op.
De printerfunctionaliteit testen
1. Open het dashboard van het bedieningspaneel (veeg het dashboard tabblad bovenaan het scherm naar
beneden of druk op de strook aan de bovenkant van het startscherm).
2. Raak op het dashboard van het bedieningspaneel (Installatie) aan.
3. Raak Rapporten en vervolgens Printerstatusrapport aan om een testpagina af te drukken.
4. Als het rapport niet wordt afgedrukt, controleert u of er zich papier in de lade bevindt en controleert u
het bedieningspaneel om te zien of er papier in het product is vastgelopen.
OPMERKING: Zorg ervoor dat het papier in de lade voldoet aan de specicaties voor dit product.
De kopieerfunctionaliteit testen
1. Plaats de printerstatuspagina in de documentinvoer en maak een kopie. Als het papier niet
probleemloos door de documentinvoer gaat, moet u mogelijk de documentinvoerrollen en het
scheidingskussen reinigen. Zorg ervoor dat het papier voldoet aan de specicaties voor dit product.
2. Plaats de printerstatuspagina op de scannerglasplaat en maak een kopie.
3. Als de afdrukkwaliteit van de gekopieerde pagina's onacceptabel is, reinigt u de scannerglasplaat en de
kleine glasstrook.
Het verzendfunctionaliteit van faxen testen
1. Raak op het bedieningspaneel het pictogram Fax aan.
2. Raak op het scherm het pictogram Faxinstellingen aan.
3. Raak Hulpprogramma's en vervolgens Faxtest uitvoeren aan.
Het ontvangstfunctionaliteit van faxen testen
1. Raak op het bedieningspaneel het pictogram Fax aan.
2. Raak op het scherm het pictogram Faxinstellingen aan.
3. Raak Hulpprogramma's en vervolgens Faxtest uitvoeren aan.
4. Gebruik een ander faxapparaat om een fax naar het product te verzenden.
5. Controleer de faxinstellingen van het product en stel deze opnieuw in.
NLWW Controlelijst probleemoplossing 113

Probeer een afdruktaak vanaf de computer te verzenden
1. Gebruik een tekstverwerkingsprogramma om een afdruktaak naar het product te verzenden.
2. Als de taak niet wordt afgedrukt, controleert u of u de het juiste printerstuurprogramma hebt
geselecteerd.
3. Verwijder de productsoftware en installeer deze opnieuw.
De functionaliteit USB Plug-en-print testen
1. Kopieer een PDF, Microsoft Oice-bestand (behalve Excel) of foto naar een USB-ashstation en plaats
dit in de USB-poort aan de linkerzijde van het product.
2. Het menu Opties geheugenapparaat wordt geopend. Probeer het document of de foto af te drukken.
3. Als er geen documenten worden vermeld, probeert u een ander type USB-ashstation.
Factoren die de prestaties van het product beïnvloeden
De tijd die nodig is om een taak af te drukken is van verschillende factoren afhankelijk:
●
Het softwareprogramma dat u gebruikt en de instellingen ervan
●
Het gebruik van speciaal papier (zoals dik papier en papier van een aangepast formaat)
●
De verwerkings- en downloadtijd van het product
●
De complexiteit en de grootte van afbeeldingen
●
De snelheid van de gebruikte computer
●
De USB- of netwerkverbinding
●
Het type USB-station, indien van toepassing
●
Of het product op één zijde of op twee zijden afdrukt
●
Het aantal verschillende mediasoorten in de afdruktaak
●
Afdrukken vanaf Lade 1 als deze is ingesteld op Elk formaat en Elk type, waarvoor het product vele
verschillende mediaformaten en -typen aan moet kunnen
●
Meer afdruktaken met minder pagina's
Informatiepagina's
Informatiepagina's bevinden zich in het geheugen van het product. Met deze pagina's kunt u problemen met
het product vaststellen en oplossen.
OPMERKING: Als de taal van het product niet juist is ingesteld tijdens de installatie, kunt u de taal
handmatig instellen, zodat de informatiepagina's in een van de ondersteunde talen worden afgedrukt. U kunt
de taal wijzigen via het menu Voorkeuren in het menu Installatie van het bedieningspaneel of via de
geïntegreerde webserver van HP.
1. Open het dashboard van het bedieningspaneel (veeg het dashboard tabblad bovenaan het scherm naar
beneden of druk op de strook aan de bovenkant van het startscherm).
2. Raak op het dashboard van het bedieningspaneel (Installatie) aan.
3. Raak Rapporten aan om het menu weer te geven.
114 Hoofdstuk 9 Problemen oplossen NLWW

4. Raak de naam van het af te drukken rapport aan:
Menuoptie Beschrijving
Gebeurtenislogbestand Hiermee wordt een logboek afgedrukt met fouten en andere gebeurtenissen tijdens het gebruik van het
apparaat.
Faxrapporten
●
Faxbevestiging: Instellen of het apparaat een bevestigingsrapport moet afdrukken na het voltooien van
een faxtaak.
●
Foutrapport fax: Instellen of het apparaat een rapport moet afdrukken als een faxtaak is mislukt.
●
Logboek met laatste transacties: Een gedetailleerd rapport afdrukken van de laatst verzonden of
ontvangen fax.
●
Faxrapporten van de laatste 30 transacties: De faxservice drukt de laatste 30 vermeldingen in het
faxlogbestand af.
●
Rapport Beller-ID's: Een lijst afdrukken van alle inkomende faxnummers.
●
Rapport Geblokkeerde faxnummers: Een lijst afdrukken met telefoonnummers die zijn geblokkeerd voor
het verzenden van faxen naar dit apparaat.
Netwerkconguratiepagina Hiermee wordt de status weergegeven voor:
●
Netwerkhardwareconguratie
●
Ingeschakelde functies
●
TCP/IP- en SNMP-gegevens
●
Netwerkstatistieken
●
Conguratie draadloos netwerk (alleen draadloze modellen)
PCL-lettertypenlijst Hiermee wordt een lijst afgedrukt met alle geïnstalleerde PCL lettertypen.
PCL6-lettertypenlijst Hiermee wordt een lijst met alle geïnstalleerde PCL6 lettertypen afgedrukt.
Rapport voor afdrukkwaliteit Hiermee wordt een pagina afgedrukt voor hulp bij het oplossen van problemen met de afdrukkwaliteit.
Statusrapport printer Hiermee wordt de status van de cartridge afgedrukt. Deze informatie bevat de volgende gegevens:
●
Geschatte resterende levensduur van de cartridge
OPMERKING: Waarschuwingen en indicatorlampjes voor het cartridgeniveau bieden uitsluitend
schattingen om te kunnen plannen. Wanneer u een waarschuwing voor een laag cartridgeniveau krijgt,
overweegt u om een vervangende cartridge klaar te houden om eventuele afdrukvertragingen te
vermijden. U hoeft de cartridges pas te vervangen als de printer hierom vraagt.
●
Geschat aantal resterende pagina's
●
Onderdeelnummers van HP inktcartridges
●
Aantal afgedrukte pagina's
●
Informatie over het bestellen van nieuwe HP inktcartridges en het recyclen van gebruikte HP
inktcartridges
PS-lettertypenlijst Hiermee wordt een lijst afgedrukt met alle geïnstalleerde PS-lettertypen.
Gebruikspagina Hiermee wordt een overzicht weergegeven van het totale aantal pagina’s dat voor elk papierformaat door het
product is verwerkt. Hierbij wordt ook vermeld of deze in kleur of monochroom, enkel- of dubbelzijdig zijn
afgedrukt tezamen met een rapport van de paginatelling. Dit rapport is nuttig voor het verwerken van
contractfacturen.
NLWW Informatiepagina's 115

Menuoptie Beschrijving
Testrapport webtoegang Hiermee worden de huidige conguratie-instellingen en diagnostische resultaten weergegeven van het lokale
netwerk, de gateway, het DNS, de proxy en de testserver. Dit rapport kan nuttig zijn bij het oplossen van
problemen met webtoegang.
Testrapport voor het draadloze
netwerk
Hiermee wordt een serie diagnostische tests voor veel voorkomende problemen met draadloos geactiveerd en
worden oplossingen voor gedetecteerde problemen aanbevolen
Fabrieksinstellingen
LET OP: Als de fabrieksinstellingen worden hersteld, wordt alle klantgegevens gewist. Met de procedure
worden ook veel productinstellingen teruggezet op de fabrieksinstellingen en wordt het product automatisch
opnieuw gestart.
1. Raak op het bedieningspaneel het pictogram Ondersteuningsprogramma's aan.
2. Raak op het scherm het pictogram Onderhoud aan.
3. Schuif naar de onderkant van de lijst en raak vervolgens Fabrieksinstellingen herstellen aan.
4. Raak in het menu dat wordt weergegeven Fabrieksinstellingen herstellen nogmaals aan.
5. Volg de aanwijzingen op het bedieningspaneel.
Het product start automatisch opnieuw op.
Reinigingsprocedure
●
Reinig de printkop
●
De scannerglasplaat en -strook reinigen
●
De oppakrollen en het scheidingskussen van de documentinvoer reinigen
●
Het aanraakscherm reinigen
Reinig de printkop
Tijdens het afdrukproces kunnen zich papier en stofdeeltjes in het apparaat ophopen. Dit kan na verloop van
tijd problemen geven met de afdrukkwaliteit, bijvoorbeeld in de vorm van vlekken of vegen.
Dit product onderhoudt zichzelf automatisch door reinigingsprocedures uit te voeren waarbij de meeste van
deze problemen kunnen worden opgelost.
Voor problemen die het product niet automatisch kan oplossing gebruikt u de volgende procedure om de
printkop te reinigen:
OPMERKING: Gebruik deze procedure alleen om problemen met de afdrukkwaliteit op te lossen. Gebruik
deze niet voor periodiek onderhoud.
1. Raak op het bedieningspaneel het pictogram Ondersteuningsprogramma's aan.
2. Raak op het scherm het pictogram Probleemoplossing en vervolgens het pictogram Afdrukkwaliteit aan.
3. Raak Hulpprogramma's en daarna Printkop reinigen aan.
4. Volg de aanwijzingen op het bedieningspaneel.
Er wordt langzaam een pagina door het apparaat gevoerd. Gooi de pagina weg wanneer het proces is
voltooid.
116 Hoofdstuk 9 Problemen oplossen NLWW

De scannerglasplaat en -strook reinigen
Na verloop van tijd verzamelt vuil zich op de scannerglasplaat en witte plastic binnenkant van de klep,
hetgeen slechtere prestaties kan veroorzaken. Volg de onderstaande procedure om de scannerglasplaat en
de witte plastic binnenkant van de klep te reinigen:
1. Schakel het apparaat uit en koppel het netsnoer los van het apparaat.
2. Open het deksel van de scanner.
3. Reinig de scannerglasplaat en de witte plastic binnenkant van de klep met een zachte doek of een spons
die is bevochtigd met een niet-schurende glasreiniger.
LET OP: Gebruik geen schuurmiddelen, aceton, benzeen, ammonia, ethanol of tetrachloorkoolstof op
onderdelen van het product; hierdoor kan het product beschadigd raken. Breng vloeistoen niet direct
aan op het glas of de plaat. Deze kunnen lekken en het product beschadigen.
4. Droog het glas en de witte plastic binnenkant met een zeemleren lap of cellulosespons om vlekken te
voorkomen.
5. Sluit het netsnoer weer aan op het product en schakel het vervolgens in.
De oppakrollen en het scheidingskussen van de documentinvoer reinigen
Als de documentinvoer van het product probleem heeft met de papierverwerking, zoals storingen of bij het
invoeren van meerdere pagina's, reinigt u de rollen en het scheidingskussen van de documentinvoer.
1. Open de klep van de documentinvoer.
NLWW Reinigingsprocedure 117

2. Gebruik een vochtige, pluisvrije doek om beide oppakrollen en het scheidingskussen af te vegen en vuil
te verwijderen.
3. Sluit de klep van de documentinvoer.
Het aanraakscherm reinigen
Reinig het aanraakscherm als zich hierop vingerafdrukken of stof bevinden. Veeg het aanraakscherm
voorzichtig schoon met een schone, met water bevochtigde, pluisvrije doek.
LET OP: Gebruik alleen water. Schoonmaak- en oplosmiddelen kunnen het aanraakscherm beschadigen.
Giet of sproei water nooit rechtstreeks op het aanraakscherm.
Papierstoringen en problemen met papieraanvoer
Los papierstoringen
op.
Gebruik een online probleemoplossingswizard van HP.
Instructies voor het verwijderen van de storing in de printer of in de automatische documentinvoer en voor
het oplossen van problemen met het papier of de papieraanvoer.
OPMERKING: De online probleemoplossingswizards van HP zijn mogelijk niet in alle talen beschikbaar.
118 Hoofdstuk 9 Problemen oplossen NLWW

Het product pakt geen papier op
Als het product geen papier oppakt uit de lade, probeert u deze oplossingen:
●
Controleer het bedieningspaneel voor foutmeldingen en volg eventuele instructies op het scherm.
●
Plaats papier met het juiste papierformaat en -type voor de taak in de lade.
●
Controleer of de papiergeleiders zijn aangepast aan het papierformaat. Lijn de geleiders uit met de
papierformaatmarkeringen aan de onderkant van de lade.
●
Verwijder de stapel papier uit de lade en buig deze, draai deze 180 draaien en sla deze om. Waaier het
papier niet uit.
Plaats de stapel papier terug in de lade.
●
Reinig de laderollen. Reinigingsinstructies zijn online beschikbaar op HP Customer Support .
●
Vervang zo nodig de laderollen. Instructies voor het vervangen zijn meegeleverd met de laderollerkit of
zijn online beschikbaar op HP Customer Support .
Het product heeft twee vellen papier opgenomen.
Als het product meerdere vellen papier uit de lade oppakt, probeert u deze oplossingen:
●
Verwijder de stapel papier uit de lade en buig deze, draai deze 180 draaien en sla deze om. Waaier het
papier niet uit. Plaats de stapel papier terug in de lade.
●
Gebruik uitsluitend papier dat voldoet aan de specicaties van HP voor dit apparaat.
●
Gebruik geen papier dat is gekreukeld, gevouwen of beschadigd. Gebruik indien nodig papier uit een
ander pak. Zorg dat al het papier in de lade hetzelfde type en formaat is.
●
Controleer of de lade niet te vol is. Als dit wel het geval is, dient u de gehele stapel papier uit de lade te
verwijderen, de stapel recht te leggen en een deel van de stapel papier terug te plaatsen in de lade.
●
Zelfs als de lade niet te vol is, probeert u een kleinere stapel materiaal, bijv. de helft.
●
Controleer of de papiergeleiders zijn aangepast aan het papierformaat. Lijn de geleiders uit met de
papierformaatmarkeringen aan de onderkant van de lade.
●
Druk af vanuit een andere lade.
Papierstoringen voorkomen
Om het aantal papierstoringen te verminderen, probeert u deze oplossingen:
●
Gebruik uitsluitend papier dat voldoet aan de specicaties van HP voor dit apparaat. Lichtgewicht papier
met een korte nerfstructuur wordt niet aangeraden.
●
Gebruik geen papier dat is gekreukeld, gevouwen of beschadigd. Gebruik indien nodig papier uit een
ander pak.
●
Gebruik papier waarop niet eerder is afgedrukt of gekopieerd.
●
Controleer of de lade niet te vol is. Als dit wel het geval is, dient u de gehele stapel papier uit de lade te
verwijderen, de stapel recht te leggen en een deel van de stapel papier terug te plaatsen in de lade.
●
Controleer of de papiergeleiders zijn aangepast aan het papierformaat. Pas de geleiders aan zodat deze
de stapel papier aanraken zonder deze te verbuigen.
●
Controleer of het papier plat is in alle vier de hoeken.
NLWW Papierstoringen en problemen met papieraanvoer 119

●
Zorg dat de lade volledig in het product is geplaatst.
●
Als u drukt op dik of geperforeerd papier of papier met reliëf, gebruikt u lade 1, de multifunctionele lade
aan de linkerkant van de printer, en voert u de vellen één voor één handmatig in.
Papierstoringen oplossen
Los papierstoringen
op.
Gebruik een online probleemoplossingswizard van HP.
Instructies voor het verwijderen van de storing in de printer of in de automatische documentinvoer en voor
het oplossen van problemen met het papier of de papieraanvoer.
OPMERKING: De online probleemoplossingswizards van HP zijn mogelijk niet in alle talen beschikbaar.
●
Richtlijnen voor het oplossen van storingen
●
Storingslocaties
●
Storingen in de documentinvoer verhelpen
●
Papierstoringen verhelpen in lade 1 (multifunctionele lade)
●
Papierstoringen verhelpen in lade 2 (tandem)
●
Papierstoringen verhelpen in lade 3 (tandem)
●
Papierstoringen verhelpen in lade 2 (enkel)
●
Papierstoringen verhelpen in onderste laden voor 550 vel
●
Storingen in HCI-lades verhelpen
●
Storingen verhelpen in de linkerklep
●
Storingen verhelpen in de linkerduplexmodule
●
Storingen verhelpen in de rechterklep
●
Storingen verhelpen in de rechterduplexmodule
●
Storingen in de uitvoerbak verhelpen
●
Storingen verhelpen in de uitvoereenheid/nietmachine
●
Storingen verhelpen in de nietmachine
Richtlijnen voor het oplossen van storingen
VOORZICHTIG: Er verschijnen waarschuwingslabels op bepaalde plaatsen in de printer. Zie
Waarschuwingspictogrammen voor denities van deze labels.
●
Schakel het product voor het beste resultaat niet uit voordat u papierstoringen hebt verholpen.
●
Als een vel scheurt terwijl u een papierstoring oplost, zorg er dan voor dat alle fragmenten verwijderd
zijn voor u het afdrukken hervat.
●
Om een lade te sluiten, duwt u in het midden of met gelijke druk aan beide zijden. Niet enkel aan één
kant duwen.
120 Hoofdstuk 9 Problemen oplossen NLWW

Storingslocaties
Storingen kunnen op de volgende locaties optreden:
Label Beschrijving
1 Documentinvoer
2 Uitvoereenheid/nietmachine (beschikbaar op bepaalde modellen)
3 Scanner
4 Uitvoerbak
5
●
Rechterklepje
●
Rechterduplexmodule
6 Onderste laden (enkel in sommige printers of als optionele accessoire beschikbaar):
●
Lade voor 550 vel
●
Lade voor 550 vel en standaard
●
Lade voor 3x550 vel en standaard (weergegeven)
●
high-capacity invoereenheden voor 4000 vel en standaard
7 Afhankelijk van het model is het product mogelijk uitgerust met het volgende: xx
●
Lade 2 (enkel), linkerafbeelding
●
Lades 2 en 3 (tandem), rechterafbeelding
8
●
Linkerklep
●
Linkerduplexmodule
9 Lade 1
NLWW Papierstoringen en problemen met papieraanvoer 121

Na een storing kunnen er soms markeringen of vlekken optreden op afgedrukte pagina's. Na het afdrukken
van enkele vellen is dit gewoonlijk vanzelf opgelost.
Storingen in de documentinvoer verhelpen
1. Open de klep van de documentinvoer.
2. Verwijder voorzichtig eventueel vastgelopen papier.
3. Sluit de klep van de documentinvoer.
122 Hoofdstuk 9 Problemen oplossen NLWW

4. Open het deksel van de scanner. Trek het papier voorzichtig los als het is vastgelopen achter de witte
plastic afdekplaat.
Papierstoringen verhelpen in lade 1 (multifunctionele lade)
▲
Verwijder voorzichtig vastgelopen papier van de lade.
Papierstoringen verhelpen in lade 2 (tandem)
1. Open de lade.
NLWW Papierstoringen en problemen met papieraanvoer 123

2. Verwijder voorzichtig vastgelopen papier van de lade.
3. Open de rechterklep door de rechtergrendel omhoog te trekken.
4. Pak de hendel van de duplexeenheid en trek de duplexeenheid zo ver mogelijk naar buiten.
5. Verwijder voorzichtig zichtbaar papier boven de duplexeenheid.
6. Til de duplexeenheid omhoog en verwijder voorzichtig zichtbaar papier eronder.
124 Hoofdstuk 9 Problemen oplossen NLWW

7. Plaats de duplexeenheid totdat deze vastklikt.
8. Sluit de rechterklep en de lade.
Papierstoringen verhelpen in lade 3 (tandem)
1. Open de lade.
2. Verwijder voorzichtig vastgelopen papier van de lade.
NLWW Papierstoringen en problemen met papieraanvoer 125

3. Open de rechterklep door de rechtergrendel omhoog te trekken.
4. Verwijder voorzichtig zichtbaar papier van de rollers.
5. Sluit de rechterklep en de lade.
Papierstoringen verhelpen in lade 2 (enkel)
1. Open de lade.
126 Hoofdstuk 9 Problemen oplossen NLWW

2. Verwijder voorzichtig vastgelopen papier van de lade.
3. Open de rechterklep door de rechtergrendel omhoog te trekken.
4. Verwijder voorzichtig zichtbaar papier van de rollers.
NLWW Papierstoringen en problemen met papieraanvoer 127

5. Sluit de rechterklep en de lade.
Papierstoringen verhelpen in onderste laden voor 550 vel
Als het product een van deze onderste laden bevat, zijn de volgende instructies van toepassing:
●
Verhelp storingen in de Lade voor 550 vel of in de eerste lade rechtop
●
Verhelp storingen in de tweede lade in de Lade voor 3x550 vel en standaard
●
Verhelp storingen in de derde lade in de Lade voor 3x550 vel en standaard
Verhelp storingen in de Lade voor 550 vel of in de eerste lade rechtop
De volgende instructies geven aan hoe u storingen kunt verhelpen in de lade voor 550 vel die direct onder
Lade 2 (enkel) of Lades 2 en 3 (tandem) zit, in een bovenblad of printer op de grond.
1. Open de lade.
128 Hoofdstuk 9 Problemen oplossen NLWW

2. Verwijder voorzichtig vastgelopen papier van de lade.
3. Open de rechterklep door de rechtergrendel omhoog te trekken.
4. Verwijder voorzichtig zichtbaar papier van de rollers.
5. Sluit de rechterklep en de lade.
NLWW Papierstoringen en problemen met papieraanvoer 129

Verhelp storingen in de tweede lade in de Lade voor 3x550 vel en standaard
1. Open de lade.
2. Verwijder voorzichtig vastgelopen papier van de lade.
3. Open de rechterklep door de rechtergrendel omhoog te trekken.
130 Hoofdstuk 9 Problemen oplossen NLWW

4. Open de rechteronderklep door de rechtergrendel omlaag te duwen.
5. Verwijder voorzichtig zichtbaar papier van de rollers.
6. Sluit de rechteronderklep, de rechterklep en de lade.
Verhelp storingen in de derde lade in de Lade voor 3x550 vel en standaard
1. Open de lade.
NLWW Papierstoringen en problemen met papieraanvoer 131

2. Verwijder voorzichtig vastgelopen papier van de lade.
3. Open de rechterklep door de rechtergrendel omhoog te trekken.
132 Hoofdstuk 9 Problemen oplossen NLWW

4. Open de rechteronderklep door de rechtergrendel omlaag te duwen.
5. Verwijder voorzichtig zichtbaar papier van de rollers.
6. Sluit de rechteronderklep, de rechterklep en de lade.
Storingen in HCI-lades verhelpen
Als het product de high-capacity invoereenheden voor 4000 vel en standaard bevat, zijn de volgende
instructies van toepassing:
●
Storingen in linker HCI-lade verhelpen
NLWW Papierstoringen en problemen met papieraanvoer 133

4. Open de rechteronderklep door de rechtergrendel omlaag te duwen.
5. Pak de groene hendel en trek deze zo ver mogelijk naar buiten.
6. Open het deksel en verwijder zichtbaar papier.
7. Sluit het deksel en zet dit terug op de oorspronkelijke plaats.
NLWW Papierstoringen en problemen met papieraanvoer 135

8. Sluit de rechteronderklep, de rechterklep en de lade.
Storingen in rechter HCI-lade verhelpen
1. Open de lade.
136 Hoofdstuk 9 Problemen oplossen NLWW

2. Verwijder voorzichtig vastgelopen papier van de lade.
3. Open de rechterklep door de rechtergrendel omhoog te trekken.
4. Open de rechteronderklep door de rechtergrendel omlaag te duwen.
NLWW Papierstoringen en problemen met papieraanvoer 137

5. Verwijder voorzichtig zichtbaar papier van de rollers.
6. Sluit de rechteronderklep, de rechterklep en de lade.
Storingen verhelpen in de linkerklep
1. Open de linkerklep door de linkergrendel omhoog te trekken.
138 Hoofdstuk 9 Problemen oplossen NLWW

2. Verwijder voorzichtig zichtbaar papier van de rollers.
3. Til de vergrendeling op aan de binnenkant van de voordeur.
4. Verwijder voorzichtig zichtbaar papier van de rollers.
5. Sluit de vergrendeling.
6. Sluit de linkerklep.
Storingen verhelpen in de linkerduplexmodule
1. Open de linkerklep door de linkergrendel omhoog te trekken.
NLWW Papierstoringen en problemen met papieraanvoer 139

2. Pak de hendel van de duplexeenheid en trek de duplexeenheid zo ver mogelijk naar buiten.
3. Verwijder voorzichtig zichtbaar papier boven de duplexeenheid.
4. Til de duplexeenheid omhoog en verwijder voorzichtig zichtbaar papier eronder.
5. Plaats de duplexeenheid totdat deze vastklikt.
140 Hoofdstuk 9 Problemen oplossen NLWW

6. Sluit de linkerklep.
Storingen verhelpen in de rechterklep
1. Open de rechterklep door de rechtergrendel omhoog te trekken.
2. Verwijder voorzichtig zichtbaar papier van de rollers.
3. Sluit de rechterklep.
NLWW Papierstoringen en problemen met papieraanvoer 141

Storingen verhelpen in de rechterduplexmodule
1. Open de rechterklep door de rechtergrendel omhoog te trekken.
2. Pak de hendel van de duplexeenheid en trek de duplexeenheid zo ver mogelijk naar buiten.
3. Verwijder voorzichtig zichtbaar papier boven de duplexeenheid.
4. Til de duplexeenheid omhoog en verwijder voorzichtig zichtbaar papier eronder.
142 Hoofdstuk 9 Problemen oplossen NLWW

5. Plaats de duplexeenheid totdat deze vastklikt.
6. Sluit de rechterklep.
Storingen in de uitvoerbak verhelpen
1. Verwijder voorzichtig vastgelopen papier van de uitvoerbak.
2. Open de linkerklep door de linkergrendel omhoog te trekken.
NLWW Papierstoringen en problemen met papieraanvoer 143

3. Verwijder voorzichtig zichtbaar papier van de rollers.
4. Sluit de linkerklep.
Storingen verhelpen in de uitvoereenheid/nietmachine
1. Open de linkerklep door de linkergrendel omhoog te trekken.
2. Verwijder voorzichtig zichtbaar papier van de rollers.
144 Hoofdstuk 9 Problemen oplossen NLWW

3. Zoek vastgelopen papier in de uitvoereenheid.
4. Verwijder voorzichtig vastgelopen papier van de uitvoereenheid.
5. Sluit de linkerklep.
Storingen verhelpen in de nietmachine
Een probleem met de uitvoereenheid/
nietmachine oplossen.
Gebruik een online probleemoplossingswizard van HP.
Download stapsgewijze instructies als u een probleem met de uitvoereenheid/nietmachine
hebt.
OPMERKING: De online probleemoplossingswizards van HP zijn mogelijk niet in alle talen beschikbaar.
1. Verschuif de printer zorgvuldig en open het nietklepje aan de achterkant.
NLWW Papierstoringen en problemen met papieraanvoer 145

2. Trek voorzichtig het deksel van de nietjescartridge om de cartridge vrij te geven.
3. Trek de nietjescartridge uit de printer.
4. Til de groene metalen hendel op de basis van de nietmachine op.
146 Hoofdstuk 9 Problemen oplossen NLWW

5. Verwijder het vel met de vastgelopen nietjes.
6. Sluit de groene metalen hendel totdat deze op zijn plaats vastklikt.
7. Plaats de nietjescartridge in de printer totdat deze op zijn plaats klikt.
8. Sluit het nietklepje en zet de printer voorzichtig terug op de oorspronkelijke plaats.
Cartridgeproblemen
●
Nagevulde of gereviseerde cartridges
●
Berichten op het bedieningspaneel over cartridges interpreteren
NLWW Cartridgeproblemen 147

Nagevulde of gereviseerde cartridges
HP kan het gebruik van benodigdheden die niet door HP zijn vervaardigd (nieuw of opnieuw gevuld), niet
aanbevelen. Aangezien dit geen producten van HP zijn, heeft het bedrijf geen invloed op het ontwerp en de
kwaliteit. Als u een opnieuw gevulde of vervaardigde cartridge gebruikt en niet tevreden bent over de
afdrukkwaliteit, vervang de cartridge dan door een originele HP-cartridge.
OPMERKING: Als u een cartridge die niet van HP is, vervangt door een originele HP cartridge, kan de
printkop nog steeds niet-HP resten bevatten tot die op is en benodigdheden ontvangt van de zojuist
geïnstalleerde, originele HP cartridge. De afdrukkwaliteit blijft beïnvloed zolang de cartridge nog resten bevat
die niet van HP zijn.
Berichten op het bedieningspaneel over cartridges interpreteren
●
Cartridge leeg
●
Cartridge bijna leeg
●
Cartridgeprobleem
●
Cartridge vrijwel leeg
●
Namaak of gebruikte [kleur] cartridge geïnstalleerd
●
Gebruik geen SETUP-cartridges
●
Originele HP cartridge geïnstalleerd
●
[Kleur] incompatibel
●
Installeer [kleur] cartridge
●
Er werden cartridges geïnstalleerd die niet van HP zijn.
●
Printerfout
●
Probleem met printersysteem
●
Probleem met printervoorbereiding
●
Probleem met de instelling van de cartridges
●
Gebruik SETUP-cartridges
●
Gebruikt <kleur> geplaatst
Cartridge leeg
Omschrijving
De aangegeven cartridges zijn leeg en moeten worden vervangen.
Aanbevolen actie
U moet deze lege cartridges nu vervangen om te kunnen blijven afdrukken.
OPMERKING: Als er nieuwe cartridges zijn geplaatst, worden de reserves aangevuld.
Cartridge bijna leeg
Omschrijving
De aangegeven cartridges moeten binnenkort worden vervangen.
148 Hoofdstuk 9 Problemen oplossen NLWW

Aanbevolen actie
U kunt doorgaan met afdrukken, maar het is verstandig vervangende cartridges achter de hand te hebben. U
hoeft de cartridges pas te vervangen als u wordt gevraagd dit te doen.
Cartridgeprobleem
Omschrijving
—
De contactpunten op de cartridge maken wellicht geen goede verbinding met de printer.
—
De cartridge is niet compatibel met uw printer.
Aanbevolen actie
—
Maak de contacten op de cartridge voorzichtig schoon met een zachte, pluisvrije doek en plaats de
cartridge terug.
—
Verwijder deze cartridge en plaats een compatibele cartridge.
—
Laat de printer ingeschakeld tot alle cartridges zijn geïnstalleerd zodat de printer
zelfonderhoudsroutines kan uitvoeren om het afdruksysteem te beschermen.
Cartridge vrijwel leeg
Omschrijving
De aangegeven cartridges zijn leeg en kunnen nu worden vervangen. De printer maakt gebruik van de
reserves om af te drukken.
Aanbevolen actie
U kunt deze lege cartridges nu vervangen zonder verlies.
OPMERKING: Als de cartridges leeg zijn, kan de printer reserves gebruiken voor het afdrukken. Zie het
bedieningspaneel van de printer voor meer informatie over het aantal pagina's dat u met deze reserves
ongeveer kunt afdrukken.
Namaak of gebruikte [kleur] cartridge geïnstalleerd
Omschrijving
De originele HP inkt in deze cartridge is op.
Aanbevolen actie
Vervang met een originele HP cartridge of klik op OK om verder af te drukken met een niet-originele HP
cartridge. Onderhoud of reparaties van de printer als het gevolg van het gebruik van benodigdheden van
andere fabrikanten dan HP, vallen niet onder de garantie.
Gebruik geen SETUP-cartridges
Omschrijving
SETUP-cartridges kunnen niet worden gebruikt nadat het apparaat is geïnitialiseerd.
Aanbevolen actie
Verwijder de SETUP-cartridges en plaats gewone cartridges.
NLWW Cartridgeproblemen 149

Originele HP cartridge geïnstalleerd
Omschrijving
Er is een originele HP cartridge geïnstalleerd.
Aanbevolen actie
Er is geen actie nodig.
[Kleur] incompatibel
Omschrijving
U hebt een cartridge geïnstalleerd die bestemd is voor gebruik in een ander HP apparaat. Het apparaat werkt
NIET als deze printcartridge is geïnstalleerd.
Aanbevolen actie
Installeer de juiste cartridge voor dit apparaat.
Installeer [kleur] cartridge
Omschrijving
Dit bericht wordt mogelijk weergegeven tijdens de eerste set-up van het product en mogelijk ook daarna.
Als dit bericht tijdens de eerste set-up wordt weergegeven, is de klep van een van de kleurencartridges niet
gesloten. Het apparaat drukt niet af als er een cartridge ontbreekt.
Als dit bericht wordt weergegeven na de eerste installatie van het product, betekent dit dat de cartridge
ontbreekt of is beschadigd.
Aanbevolen actie
Installeer of vervang de aangegeven kleurencartridge.
Er werden cartridges geïnstalleerd die niet van HP zijn.
Omschrijving
Dit is alleen een melding en er is geen actie vereist.
Aanbevolen actie
Dit is alleen een melding en er is geen actie vereist.
HP kan het gebruik van benodigdheden die niet door HP zijn vervaardigd (nieuw of opnieuw gevuld), niet
aanbevelen. Onderhoud of reparaties van de printer als het gevolg van het gebruik van benodigdheden van
andere fabrikanten dan HP, vallen niet onder de garantie.
Printerfout
Omschrijving
De printer functioneert niet.
Aanbevolen actie
Voer een stroomreset uit. Raadpleeg de website HP Customer Support als dit niet lukt.
150 Hoofdstuk 9 Problemen oplossen NLWW

Probleem met printersysteem
Omschrijving
De cartridge die is geïdenticeerd in het bericht ontbreekt, is beschadigd, niet-compatibel of is in de
verkeerde sleuf van de printer geplaatst.
Aanbevolen actie
De afdrukfunctionaliteit is uitgeschakeld. Probeer de cartridge te vervangen of een stroomreset uit te voeren.
Raadpleeg de website HP Customer Support als dit niet lukt.
Probleem met printervoorbereiding
Omschrijving
De printerklok werkt niet goed, zodat de cartridge niet goed wordt verwerkt. Het geschatte cartridgeniveau is
mogelijk onjuist.
Aanbevolen actie
Controleer de afdrukkwaliteit van de afdruktaak. Als deze onvoldoende is, kunt u dit mogelijk verhelpen door
de reinigingsprocedure voor de printkop uit te voeren. U vindt deze in de werkset.
Probleem met de instelling van de cartridges
Omschrijving
Er is een probleem met de instelling van de cartridges en de printer kan de initialisatie van het systeem niet
voltooien.
Aanbevolen actie
Ga naar de website HP Customer Support .
Gebruik SETUP-cartridges
Omschrijving
De SETUP-cartridges zijn verwijderd voordat de apparaatinitialisatie is voltooid.
Aanbevolen actie
Gebruik de SETUP-cartridges bij uw apparaat voor productinitialisatie.
Bij de eerste installatie van de printer moet u de SETUP-cartridges installeren die in de doos met de printer
zitten. Deze cartridges zorgen ervoor dat de printer wordt gekalibreerd voordat de eerste afdruktaak wordt
uitgevoerd. Het niet plaatsen van de SETUP-cartridges tijdens de eerste installatie veroorzaakt een fout. Als u
een set normale cartridges hebt geplaatst, verwijder ze dan en plaats de SETUP-cartridges om de
printerinstallatie te voltooien. Na het voltooien van de printerinstallatie kunt u gewone cartridges gebruiken.
Als u nog steeds foutberichten krijgt en de printer de inktsysteeminitialisatie niet kan voltooien, gaat u naar
de website HP Customer Support.
Gebruikt <kleur> geplaatst
Omschrijving
Een gebruikte maar originele HP kleurencartridge is geïnstalleerd of verplaatst.
Aanbevolen actie
U hebt een gebruikte maar originele HP-cartridge geïnstalleerd. Er is geen actie nodig.
NLWW Cartridgeproblemen 151

Problemen met afdrukken
HP Print and Scan Doctor De HP Print and Scan Doctor is een hulpprogramma dat zal proberen om het probleem automatisch
vast te stellen en op te lossen.
OPMERKING: Dit hulpprogramma is alleen beschikbaar bij Windows.
Problemen oplossen met
afdruktaken die niet worden
afgedrukt
Gebruik een online probleemoplossingswizard van HP.
Vraag instructies die u doorheen de verschillende stappen leiden als de printer niet reageert of
afdrukt.
OPMERKING: De online probleemoplossingswizards van HP zijn mogelijk niet in alle talen beschikbaar.
●
Het product drukt niet af
●
Het apparaat drukt langzaam af
●
Problemen met Plug-en-print USB
●
De afdrukkwaliteit verbeteren
Het product drukt niet af
Controlelijst voor het oplossen van problemen met afdrukken
Als het product helemaal niet afdrukt, probeert u de volgende oplossingen:
●
Controleer of het product is ingeschakeld en dat het bedieningspaneel aangeeft dat dit gereed is:
—
Als het bedieningspaneel niet aangeeft dat het product gereed is, schakelt u dit uit en probeert u
het opnieuw.
—
Als het bedieningspaneel aangeeft dat het product gereed is, probeert u de taak opnieuw te
verzenden.
●
Als het bedieningspaneel aangeeft dat er een fout is opgetreden, lost u het probleem op en drukt u een
testpagina af via het bedieningspaneel. Als de testpagina wordt afgedrukt, is er mogelijk een
communicatieprobleem tussen het product en de computer waarvandaan u probeert af te drukken.
OPMERKING:
—
Raadpleeg Installeer de linkerduplexmodule opnieuw of vervang deze als er een foutmelding over
de linkerduplexmodule (of servicevloeistofhouder) verschijnt.
—
Raadpleeg De reinigingssteunen van de printkop verwijderen als er een foutmelding over de
reinigingsbeperkingen van de printkop verschijnt.
●
Controleer of alle kabels goed zijn aangesloten. Als het product is aangesloten op een netwerk,
controleert u de volgende items:
—
Controleer het lampje naast de netwerkaansluiting op het product. Als het netwerk actief is, is het
lampje groen.
—
Controleer of u een netwerkkabel en geen telefoonsnoer gebruikt voor de netwerkaansluiting.
—
Controleer of de router, hub of switch van het netwerk zijn ingeschakeld en deze goed werken.
●
Installeer de HP software vanaf www.support.hp.com. Als u algemene printerstuurprogramma's
gebruikt, kunnen er vertragingen optreden met het verwijderen van taken uit de afdrukwachtrij.
152 Hoofdstuk 9 Problemen oplossen NLWW

●
Klik in de printerlijst op uw computer met de rechtermuisknop op de naam van dit product, klik op
Eigenschappen en open het tabblad Poorten.
—
Als u een netwerkkabel gebruikt om de printer op het netwerk aan te sluiten, controleert u of de
naam van de printer op het tabblad Poorten overeenkomt met de productnaam op de
conguratiepagina van het product.
—
Als u een USB-kabel gebruikt en verbinding maakt met een draadloos netwerk, controleert u of het
selectievakje naast Virtuele printerpoort voor USB is ingeschakeld.
●
Als u uw eigen rewallsysteem op de computer gebruikt, blokkeert dit mogelijk de communicatie met
het product. Probeer de rewall tijdelijk uit te schakelen om te zien of deze de oorzaak van het probleem
is.
●
Als uw computer of het product is verbonden met een draadloos netwerk, zorgen een lage
signaalkwaliteit of storingen er mogelijk voor dat afdruktaken worden vertraagd.
Installeer de linkerduplexmodule opnieuw of vervang deze
VOORZICHTIG: Er verschijnen waarschuwingslabels op bepaalde plaatsen in de printer. Zie
Waarschuwingspictogrammen voor denities van deze labels.
Om problemen met de linkerduplexmodule te verhelpen, moet u deze mogelijk opnieuw installeren of
vervangen.
1. Open de linkerklep door de linkergrendel omhoog te trekken.
2. Pak de hendel van de duplexeenheid en trek de duplexeenheid zo ver mogelijk naar buiten.
3. De duplexmodule verwijderen:
a. Trek de blauwe vergrendeling naar voren om deze vrij te geven en draai de duplexmodule naar
buiten.
NLWW Problemen met afdrukken 153

b. Trek de rechterkant van de duplexmodule uit de rechterrail en verwijder de duplexmodule.
4. De duplexeenheid installeren:
a. Plaats de knop aan de rechterkant van de duplexmodule in de rechterrail.
b. Schuif de linkerkant van de duplexmodule door de opening in de linkerrail en duw de blauwe
vergrendeling terug op zijn plaats.
154 Hoofdstuk 9 Problemen oplossen NLWW

5. Plaats de duplexeenheid totdat deze vastklikt.
6. Sluit de linkerklep.
De reinigingssteunen van de printkop verwijderen
OPMERKING: Voor u kunt afdrukken, moet u de steunen verwijderen die met de printkopreiniger zijn
meegekomen.
1. Open de rechterklep door de rechtergrendel omhoog te trekken.
2. Trek de linkersteun naar het midden van de printer en verwijder deze uit de printer.
NLWW Problemen met afdrukken 155

3. Herhaal dit voor de rechtersteun.
4. Sluit de rechterklep.
Het apparaat drukt langzaam af
Als het product afdrukt, maar traag lijkt te reageren, probeert u de volgende oplossingen:
●
Zorg ervoor dat de computer voldoet aan de minimale specicaties voor dit product. Ga naar HP
Customer Support voor een lijst met specicaties.
●
Als de instelling voor de papiersoort niet overeenkomt met de papiersoort die u gebruikt, wijzigt u de
instelling in de juiste papiersoort.
●
Als uw computer of het product is verbonden met een draadloos netwerk, zorgen een lage
signaalkwaliteit of storingen er mogelijk voor dat afdruktaken worden vertraagd.
Problemen met Plug-en-print USB
●
Het menu Opties voor geheugenapparaat wordt niet geopend wanneer u een USB-apparaat invoert
●
Het bestand wordt niet afgedrukt vanaf het USB-opslagapparaat
●
Het bestand dat u wilt afdrukken wordt niet weergegeven in het menu Opties voor geheugenapparaat
Het menu Opties voor geheugenapparaat wordt niet geopend wanneer u een USB-apparaat
invoert
U kunt de volgende bestandstypen afdrukken:
●
Mogelijk ondersteunt het apparaat het USB-opslagapparaat of het bestandssysteem niet. Sla de
bestanden op een standaard USB-opslagaapparaat met het bestandssysteem FAT (File Allocation Table)
op. Het apparaat ondersteunt USB-opslagapparaten met de bestandssystemen FAT12, FAT16 en FAT32.
●
Als er al een ander menu is geopend, sluit u dit en plaatst u het USB-opslagapparaat opnieuw.
156 Hoofdstuk 9 Problemen oplossen NLWW

●
Het USB-opslagapparaat bevat mogelijk meerdere partities. (Sommige fabrikanten van USB-
opslagapparaten installeren software op het apparaat waarbij partities worden gemaakt, net zoals bij
een cd.) Formatteer het USB-opslagapparaat om de partities te verwijderen of gebruik een ander USB-
opslagapparaat.
●
Het USB-opslagapparaat vereist mogelijk meer voeding dan het apparaat kan leveren.
a. Verwijder het USB-opslagapparaat.
b. Schakel het product uit en vervolgens weer in.
c. Gebruik een USB-opslagapparaat met een eigen voedingsbron of een USB-opslagapparaat dat
minder voeding vereist.
●
Mogelijk werkt het USB-opslagapparaat niet goed.
a. Verwijder het USB-opslagapparaat.
b. Schakel het product uit en vervolgens weer in.
c. Probeer af te drukken vanaf een ander USB-opslagapparaat.
Het bestand wordt niet afgedrukt vanaf het USB-opslagapparaat
1. Zorg ervoor dat er papier in de lade ligt.
2. Kijk op het bedieningspaneel of er berichten worden weergegeven. Als er papier is vastgelopen in het
product, verhelpt u deze storing.
Het bestand dat u wilt afdrukken wordt niet weergegeven in het menu Opties voor
geheugenapparaat
●
PDF
●
Alle foto-indelingen
●
Microsoft Oice-bestanden, behalve Excel
De afdrukkwaliteit verbeteren
Instructies die u doorheen de verschillende stappen leiden om de meeste problemen met
afdrukkwaliteit op te lossen
Problemen met afdrukkwaliteit online
oplossen.
OPMERKING: De online probleemoplossingswizards van HP zijn mogelijk niet in alle talen beschikbaar.
U kunt de meeste problemen met de afdrukkwaliteit voorkomen door deze richtlijnen te volgen:
●
Controleren op originele HP cartridges
●
Gebruik papier dat aan de specicaties van HP voldoet
●
De juiste instelling voor papiersoort gebruiken in het printerstuurprogramma
●
Het printerstuurprogramma gebruiken dat het beste aansluit bij uw afdrukbehoeften
●
Een afdrukkwaliteitsrapport afdrukken
●
Printkop uitlijnen
NLWW Problemen met afdrukken 157

Controleren op originele HP cartridges
Uw cartridge is mogelijk geen originele HP cartridge. Zie Vervalste HP cartridges voor meer informatie.
Vervang de cartridge door een originele HP cartridge.
Gebruik papier dat aan de specicaties van HP voldoet
Gebruik ander papier als u een van de volgende problemen ervaart:
●
De afdrukken zijn op plaatsen te licht of lijken vervaagd.
●
Vlekken of vegen op de afgedrukte pagina's.
●
De afgedrukte tekens lijken vervormd.
●
De afgedrukte pagina's zijn gekruld.
Gebruik altijd papier van een type en gewicht dat door dit apparaat wordt ondersteund. Volg deze richtlijnen
wanneer u het papier selecteert:
●
Gebruik papier van goede kwaliteit en zonder snedes, inkepingen, scheuren, vlekken, losse deeltjes, stof,
kreukels, nietjes en omgekrulde of omgebogen randen.
●
Gebruik geen papier waarop al eerder is afgedrukt.
●
Gebruik papier dat is ontworpen voor PageWide-printers.
●
Gebruik geen papier met een te ruw oppervlak. Het gebruik van gladder papier resulteert meestal in een
betere afdrukkwaliteit.
OPMERKING: Gebaseerd op interne HP tests met een scala aan normaal papier wordt ten zeerste
aanbevolen papier met het ColorLok® logo voor dit apparaat te gebruiken. Ga voor meer informatie naar de
website HP afdrukpermanentie.
De juiste instelling voor papiersoort gebruiken in het printerstuurprogramma
Controleer de instelling voor papiersoort als u een van de volgende problemen ervaart:
●
Vegen op de afgedrukte pagina's.
●
De afgedrukte pagina's bevatten herhaalde markeringen.
●
De afgedrukte pagina's zijn gekruld.
●
Op de afgedrukte pagina's is op plaatsen niet afgedrukt.
De instelling voor de papiersoort en het formaat wijzigen (Windows)
1. Klik in het menu Bestand van het softwareprogramma op Afdrukken.
2. Selecteer het product en klik vervolgens op de knop Eigenschappen of Voorkeuren .
3. Klik op het tabblad Papier/kwaliteit.
4. Gebruik de vervolgkeuzelijsten Papierformaat, Papiersoort en Papierbron om de standaardwaarden zo
nodig te veranderen en klik op OK .
158 Hoofdstuk 9 Problemen oplossen NLWW

De instelling voor de papiersoort en het formaat wijzigen (OS X)
1. Selecteer in het menu Bestand Pagina-instelling.
2. Controleer of uw printer onder Formaat voor: is geselecteerd.
3. Selecteer in het pop-upmenu Papierformaat het juiste formaat.
4. In het pop-upmenu Aantal en pagina's, selecteer Papier/kwaliteit.
5. Selecteer in het pop-upmenu Mediumtype: het juiste mediumtype.
Het printerstuurprogramma gebruiken dat het beste aansluit bij uw afdrukbehoeften
Het kan nodig zijn om een ander printerstuurprogramma te gebruiken als op de afgedrukte pagina sprake is
van onverwachte lijnen in grasch werk, ontbrekende tekst, ontbrekende grasche onderdelen, onjuiste
indeling of gewijzigde lettertypes.
HP PCL 6-stuurprogramma
●
Wordt meegeleverd als de standaarddriver. Het stuurprogramma wordt automatisch
geïnstalleerd wanneer u het product installeert vanaf www.support.hp.com (aanbevolen) of,
indien beschikbaar, vanaf de HP software-cd die bij de printer is meegeleverd.
●
Aanbevolen voor alle Windows-omgevingen. Dit stuurprogramma is voor Windows 7 en hoger
op XPS gebaseerd. Voor Windows 2003, XP en Vista wordt een algemener PCL 6 -
printerstuurprogramma aangeboden.
●
Biedt in het algemeen de beste snelheid, afdrukkwaliteit en ondersteuning voor
apparaatfuncties voor de meeste gebruikers.
HP UPD PS driver
●
Aanbevolen voor het afdrukken met softwareprogramma's van Adobe
®
of andere
softwareprogramma's met intensieve graphics.
●
Biedt ondersteuning voor afdrukken via postscript-emulatie en voor postscript ash-
lettertypen.
●
Er is geen stuurprogramma beschikbaar om te downloaden op www.hp.com/go/upd .
HP UPD PCL 6
●
Aanbevolen voor afdrukken in alle Windows-omgevingen.
●
Biedt algemeen de beste snelheid, afdrukkwaliteit en printerfunctie-ondersteuning voor
gebruikers in beheerde omgevingen.
●
Ontwikkeld voor gebruik met Windows Graphic Device Interface (GDI) voor de beste snelheid in
Windows-omgevingen.
●
Er is geen stuurprogramma beschikbaar om te downloaden op www.hp.com/go/upd .
OPMERKING: Download aanvullende printerstuurprogramma's van de website HP Customer Support .
Een afdrukkwaliteitsrapport afdrukken
Maak een afdrukkwaliteitsrapport en volg de instructies. Zie Informatiepagina's voor meer informatie.
NLWW Problemen met afdrukken 159

Printkop uitlijnen
1. Raak op het bedieningspaneel het pictogram Ondersteuningsprogramma's aan.
2. Raak op het scherm het pictogram Probleemoplossing en vervolgens het pictogram Afdrukkwaliteit aan.
3. Raak Extra en vervolgens Printer uitlijnen aan.
4. Volg de aanwijzingen op het bedieningspaneel.
Kopieerproblemen
Kopieerproblemen
oplossen
Gebruik een online probleemoplossingswizard van HP.
Vraag instructies die u doorheen de verschillende stappen leiden als de printer geen kopie maakt of als uw
afdrukken van lage kwaliteit zijn.
OPMERKING: De online probleemoplossingswizards van HP zijn mogelijk niet in alle talen beschikbaar.
Tips voor geslaagd kopiëren en scannen
Scanproblemen
BELANGRIJK: Om veiligheidsredenen zijn sommige functies standaard uitgeschakeld (bijvoorbeeld extern
scannen en Webscan). Deze moeten worden ingeschakeld voor u ze kunt gebruiken.
Wanneer een van deze functies is ingeschakeld, kan iedereen met toegang tot de printer scannen wat zich op
de glasplaat bevindt.
160 Hoofdstuk 9 Problemen oplossen NLWW

HP Print and Scan
Doctor
De HP Print and Scan Doctor is een hulpprogramma dat zal proberen om het probleem automatisch vast te
stellen en op te lossen.
OPMERKING: Dit hulpprogramma is alleen beschikbaar bij Windows.
Problemen met
scantaken oplossen.
Gebruik een online probleemoplossingswizard van HP.
Vraag instructies die u doorheen de verschillende stappen leiden als u geen scan kunt maken of als uw scans
van lage kwaliteit zijn.
OPMERKING: De HP Print and Scan Doctor en de online probleemoplossingswizards van HP zijn mogelijk
niet in alle talen beschikbaar.
Tips voor geslaagd kopiëren en scannen
Faxproblemen
Faxproblemen oplossen Gebruik een online probleemoplossingswizard van HP.
Problemen bij het verzenden of ontvangen van een fax of bij het faxen naar uw computer oplossen.
OPMERKING: De online probleemoplossingswizards van HP zijn mogelijk niet in alle talen beschikbaar.
●
Controlelijst voor het oplossen van problemen met faxen
●
Foutcorrectie en faxsnelheid wijzigen
●
Faxlogboeken en -rapporten
●
Faxfoutmeldingen
●
Problemen met het verzenden van faxen oplossen
●
Problemen met het ontvangen van faxen oplossen
●
Algemene faxproblemen oplossen
Controlelijst voor het oplossen van problemen met faxen
Er zijn enkele mogelijke oplossingen beschikbaar. Probeer na elke aanbevolen handeling opnieuw te faxen om
te controleren of het probleem is opgelost.
De beste resultaten worden verkregen als de telefoonkabel van het apparaat rechtstreeks in de telefoonpoort
op de wand zit. Ontkoppel alle andere apparaten die op het apparaat zijn aangesloten.
●
Controleer of de telefoonkabel is aangesloten op de juiste poort aan de achterzijde van het apparaat.
●
Controleer de telefoonlijn door middel van de faxtest. Raak op het bedieningspaneel het pictogram Fax
aan en raak op het scherm het pictogram Instellingen aan. Raak vervolgens Hulpmiddelen en Faxtest
uitvoeren aan. Met deze test wordt gecontroleerd of het telefoonsnoer is aangesloten op de juiste poort
en dat de telefoonlijn een signaal heeft. Het apparaat drukt een rapport met de resultaten af.
Het rapport bevat de volgende mogelijke resultaten:
NLWW Faxproblemen 161

—
Geslaagd: Het rapport bevat alle huidige faxinstellingen voor controle.
—
Mislukt: Het snoer is op de verkeerde poort aangesloten. Het rapport bevat suggesties voor het
oplossen van het probleem.
—
Niet uitgevoerd: De telefoonlijn is niet actief. Het rapport bevat suggesties voor het oplossen van
het probleem.
●
Controleer of de productrmware actueel is:
a. Druk een conguratiepagina af vanuit het menu Rapporten van het bedieningspaneel om de
actuele datumcode van de rmware op te halen.
b. Ga naar www.hp.com en doe het volgende:
1. Klik op de koppeling Ondersteuning.
2. Klik op de koppeling Software en stuurprogramma's.
3. Typ in het veld Mijn modelnummer van HP invoeren het modelnummer van het product in en
klik op de knop Mijn product zoeken.
4. Klik op de koppeling voor uw besturingssysteem.
5. Schuif naar de rmwaresectie van de tabel en doe een van het volgende:
●
Als de vermelde versie overeenkomt met de versie op de conguratiepagina hebt u de
meest actuele versie.
●
Wanneer de versies verschillen, downloadt u de rmware-upgrade en werkt u de
rmware op het apparaat bij door de instructies op het scherm te volgen.
OPMERKING: Het product moet op een computer met internettoegang zijn
aangesloten om de rmware te kunnen upgraden.
6. Verstuur de fax opnieuw.
●
Controleer of de fax is ingesteld toen de productsoftware werd geïnstalleerd.
Voer vanaf de computer in de HP programmamap Fax Setup Utility uit.
●
Controleer of de telefoonservice analoge faxen ondersteunt door het volgende te doen:
—
Als u gebruik maakt van ISDN of digitale PBX, neemt u contact op met uw serviceprovider voor
informatie over het congureren naar een analoge faxlijn.
—
Als u een VoIP-service gebruikt, wijzigt u de snelheidsinstelling voor de fax in Langzaam (9600 bps)
of schakelt u Snel (33600 bps) uit vanaf het bedieningspaneel. Vraag uw serviceprovider of deze
fax ondersteunt en naar de aanbevolen modemsnelheid voor de fax. Sommige bedrijven vereisen
mogelijk een adapter.
—
Zorg ervoor dat de aansluiting van de telefoonlijn met het product voorzien is van een lter als u
gebruik maakt van een DSL-service. Neem contact op met de DSL-provider of koop een DSL-lter
als u er nog geen heeft. Als er een DSL-lter is geïnstalleerd, kunt u een ander lter proberen
omdat deze lters defect kunnen gaan.
●
Als de fout zich blijft voordoen, kunt u gedetailleerdere oplossingen voor problemen zoeken in de
secties die na deze volgen.
Foutcorrectie en faxsnelheid wijzigen
162 Hoofdstuk 9 Problemen oplossen NLWW

De foutcorrectiemodus instellen
Doorgaans bewaakt het product de signalen op de telefoonlijn terwijl een fax wordt verzonden of ontvangen.
Als het product een fout detecteert tijdens de overdracht en de instelling foutcorrectie is Aan , kan het
product verzoeken dat dat deel van de fax opnieuw wordt verzonden. De fabrieksinstelling voor foutcorrectie
is Aan .
U moet foutcorrectie alleen uitschakelen als u problemen hebt met het verzenden of ontvangen van een fax
en bereid bent fouten tijdens de transmissie te accepteren. Het kan nuttig zijn de instellen uit te schakelen
wanneer u een fax wilt verzenden of ontvangen van of naar het buitenland of als u gebruik maakt van een
satellietverbinding.
OPMERKING: Als u foutcorrectie uitschakelt, worden de kleurenfaxmogelijkheden van het product
uitgeschakeld.
1. Raak op het bedieningspaneel het pictogram Fax aan.
2. Raak op het scherm het pictogram Faxinstellingen aan.
3. Raak Voorkeuren en vervolgens Foutcorrectiemodus aan om deze optie in of uit te schakelen.
NLWW Faxproblemen 163

De faxsnelheid veranderen
De snelheidsinstelling voor de fax is het modemprotocol dat het product gebruikt om faxen te verzenden. Dit
is de wereldwijde standaard voor full-duplex modems die gegevens via telefoonlijnen verzenden en
ontvangen met een maximale snelheid van 33.600 bits per seconde (bps). De standaardfabrieksinstelling
voor de faxsnelheid is 33.600 bps.
U moet de instelling alleen wijzigen als u problemen hebt met het verzenden van een fax of het ontvangen
van een fax van of naar een bepaald apparaat. Het kan nuttig zijn de faxsnelheid te verlagen wanneer u een
fax wilt verzenden of ontvangen van of naar het buitenland of als u gebruik maakt van een
satellietverbinding.
1. Raak op het bedieningspaneel het pictogram Fax aan.
2. Raak op het scherm het pictogram Faxinstellingen aan.
3. Raak Voorkeuren en vervolgens Snelheid aan om de te gebruiken snelheidsinstelling te selecteren.
Faxlogboeken en -rapporten
Gebruik de volgende instructies voor het afdrukken van faxlogboeken en -rapporten:
Afzonderlijke faxrapporten afdrukken
1. Open het dashboard van het bedieningspaneel (veeg het dashboard tabblad bovenaan het scherm naar
beneden of druk op de strook aan de bovenkant van het startscherm).
2. Raak op het dashboard van het bedieningspaneel (Installatie) aan.
3. Raak Rapporten en vervolgens Faxrapport aan.
4. Raak de naam van het af te drukken rapport aan.
164 Hoofdstuk 9 Problemen oplossen NLWW

Het foutenrapport van de fax instellen
Een faxfoutrapport is een kort rapport waarin wordt aangegeven dat het product last had van een fout met
een faxtaak. U kunt instellen dat dit wordt afgedrukt na de volgende gebeurtenissen:
●
Iedere faxfout (de fabrieksinstelling)
●
Fout bij verzenden van faxen
●
Fout bij ontvangen van faxen
●
Nooit
OPMERKING: Met deze optie krijgt u pas een indicatie dat er een fax niet kon worden verzonden als u
een logboek met faxactiviteiten afdrukt.
1. Raak op het bedieningspaneel het pictogram Fax aan.
2. Raak op het scherm het pictogram Faxinstellingen aan.
3. Raak Rapporten en vervolgens Faxfoutrapporten aan.
4. Raak een van de volgende aan om te selecteren:
Aan (Fax verzenden) Afdrukken als er een fout optreedt bij het overbrengen. Dit is de standaardinstelling.
Aan (Fax ontvangen) Afdrukken als er een fout optreedt bij het ontvangen.
Aan (Fax verzenden en
ontvangen)
Afdrukken als er een faxfout optreedt.
Uit Er worden geen faxfoutrapporten afgedrukt.
Faxfoutmeldingen
Alarm- en waarschuwingsberichten verschijnen tijdelijk en vereisen mogelijk dat u het bericht erkent door de
knop OK aan te raken om de taak te hervatten of de knop Annuleren aan te raken om de taak te annuleren. Bij
sommige waarschuwingsberichten wordt de taak mogelijk niet voltooid of is de afdrukkwaliteit aangetast. Als
het alarm- of waarschuwingsbericht verband houdt met het afdrukken en de functie voor automatisch
doorgaan aan staat, probeert het apparaat de afdruktaak te hervatten als het waarschuwingsbericht al 10
seconden wordt weergegeven zonder erkenning door de gebruiker.
●
Communicatiefout.
●
De klep van de documentinvoer is open. Geannuleerde fax.
●
De fax is bezig. Verzenden geannuleerd.
●
De fax is bezig. Opnieuw kiezen.
●
Faxopslag is vol. Verzonden fax annuleren.
●
Fout bij ontvangen fax.
●
Fax bij verzenden fax.
●
Faxopslag is vol. Ontvangen fax annuleren.
●
Geen kiestoon.
●
Geen antwoord fax. Verzenden geannuleerd.
●
Geen antwoord fax. Opnieuw kiezen.
NLWW Faxproblemen 165

●
Geen faxapparaat gevonden.
Communicatiefout.
Omschrijving
Er is een faxcommunicatiefout opgetreden tussen het product en de zender of ontvanger.
Aanbevolen actie
—
Laat het product proberen de fax opnieuw te verzenden. Haal de telefoonkabel uit de
telefoonaansluiting, sluit een telefoontoestel aan en breng een gesprek tot stand. Sluit de telefoonkabel
van het apparaat aan op een andere telefoonaansluiting.
—
Probeer een andere telefoonkabel.
—
Stel de optie Faxsnelheid in op de instelling Langzaam (9600 bps) of stel de faxsnelheid in op een lagere
waarde.
—
Schakel de functie Foutcorrectiemodus uit om te voorkomen dat fouten automatisch worden
gecorrigeerd.
OPMERKING: Als u de functie Foutcorrectiemodus uitschakelt, kan de afbeeldingskwaliteit
achteruitgaan.
—
Druk vanaf het bedieningspaneel het rapport Faxactiviteitenlogboek af om te bepalen of de fout
optreedt bij een bepaald faxnummer.
Als de fout blijft bestaan, gaat u naar HP Customer Support of raadpleegt u de ondersteuningsyer die in de
verpakking van het product is meegeleverd.
De klep van de documentinvoer is open. Geannuleerde fax.
Omschrijving
Het deksel aan de bovenkant van de documentinvoer is open en het product kan de fax niet verzenden.
Aanbevolen actie
Sluit het deksel en verzend de fax opnieuw.
De fax is bezig. Verzenden geannuleerd.
Omschrijving
Het faxnummer waarnaar u een fax verzendt is bezet. Het product heeft het verzenden van de fax
geannuleerd.
Aanbevolen actie
—
Controleer of het faxapparaat van de ontvanger ingeschakeld en gereed is.
—
Controleer of u het juiste faxnummer hebt ingevoerd.
—
Controleer of de optie Opn. kiezen bij in gespr. is ingeschakeld.
—
Raak op het bedieningspaneel het pictogram Fax aan en raak op het scherm het pictogram Instellingen
aan. Raak vervolgens Hulpmiddelen en Faxtest uitvoeren aan. Met deze test wordt gecontroleerd of het
telefoonsnoer is aangesloten op de juiste poort en dat de telefoonlijn een signaal heeft. Het apparaat
drukt een rapport met de resultaten af.
Als de fout blijft bestaan, gaat u naar HP Customer Support of raadpleegt u de ondersteuningsyer die in de
verpakking van het product is meegeleverd.
166 Hoofdstuk 9 Problemen oplossen NLWW

De fax is bezig. Opnieuw kiezen.
Omschrijving
Het faxnummer waarnaar u een fax verzendt is bezet. Het product belt het nummer dat in gesprek was
automatisch opnieuw.
Aanbevolen actie
—
Laat het product proberen de fax opnieuw te verzenden.
—
Controleer of het faxapparaat van de ontvanger ingeschakeld en gereed is.
—
Controleer of u het juiste faxnummer hebt ingevoerd.
—
Raak op het bedieningspaneel het pictogram Fax aan en raak op het scherm het pictogram Instellingen
aan. Raak vervolgens Hulpmiddelen en Faxtest uitvoeren aan. Met deze test wordt gecontroleerd of het
telefoonsnoer is aangesloten op de juiste poort en dat de telefoonlijn een signaal heeft. Het apparaat
drukt een rapport met de resultaten af.
Als de fout blijft bestaan, gaat u naar HP Customer Support of raadpleegt u de ondersteuningsyer die in de
verpakking van het product is meegeleverd.
Faxopslag is vol. Verzonden fax annuleren.
Omschrijving
Tijdens uitvoering van de faxtaak raakte het geheugen vol. Alle pagina's van de fax moeten in het geheugen
staan voordat de faxtaak kan worden voltooid. Alleen de pagina's uit het geheugen zijn verzonden.
Aanbevolen actie
—
Annuleer de huidige taak. Schakel het product uit en vervolgens weer in. Probeer de taak opnieuw te
verzenden.
—
Als de fout opnieuw optreedt, annuleert u de taak en schakelt u het product uit en vervolgens weer in.
Het product heeft voor sommige taken mogelijk niet genoeg geheugen.
Fout bij ontvangen fax.
Omschrijving
Er is een fout opgetreden tijdens het ontvangen van een fax.
Aanbevolen actie
—
Vraag aan uw contactpersoon om de fax opnieuw te verzenden.
—
Probeer die contactpersoon of een andere faxmachine terug te faxen.
—
Controleer of er een kiestoon zit op de telefoonlijn door de knop Start faxen aan te raken.
—
Controleer of de telefoonkabel goed is aangesloten door deze uit de aansluiting te halen en weer aan te
sluiten.
—
Kijk na of u de telefoonkabel die bij het apparaat werd geleverd gebruikt.
—
Raak op het bedieningspaneel het pictogram Fax aan en raak op het scherm het pictogram Instellingen
aan. Raak vervolgens Hulpmiddelen en Faxtest uitvoeren aan. Met deze test wordt gecontroleerd of het
telefoonsnoer is aangesloten op de juiste poort en dat de telefoonlijn een signaal heeft. Het apparaat
drukt een rapport met de resultaten af.
—
Verlaag de faxsnelheid. Vraag aan uw contactpersoon om de fax opnieuw te verzenden.
NLWW Faxproblemen 167

—
Schakel de foutcorrectiemodus uit. Vraag aan uw contactpersoon om de fax opnieuw te verzenden.
OPMERKING: Als u de foutcorrectiemodus uitschakelt, kan de kwaliteit van de faxafbeelding
achteruitgaan.
—
Sluit het product op een andere telefoonlijn aan.
Als de fout blijft bestaan, gaat u naar HP Customer Support of raadpleegt u de ondersteuningsyer die in de
verpakking van het product is meegeleverd.
Fax bij verzenden fax.
Omschrijving
Er is een fout opgetreden tijdens het verzenden van een fax.
Aanbevolen actie
—
Probeer de fax opnieuw te verzenden.
—
Verzend de fax naar een ander faxnummer.
—
Controleer of er een kiestoon zit op de telefoonlijn door de knop Start faxen aan te raken.
—
Controleer of de telefoonkabel goed is aangesloten door deze uit de aansluiting te halen en weer aan te
sluiten.
—
Kijk na of u de telefoonkabel die bij het apparaat werd geleverd gebruikt.
—
Controleer of de telefoonlijn goed werkt door het apparaat los te koppelen, een telefoon op de
telefoonlijn aan te sluiten en een telefoongesprek te voeren.
—
Sluit het product op een andere telefoonlijn aan.
—
Stel de faxresolutie in op Standaard in plaats van de standaardoptie Fijn.
Als de fout blijft bestaan, gaat u naar HP Customer Support of raadpleegt u de ondersteuningsyer die in de
verpakking van het product is meegeleverd.
Faxopslag is vol. Ontvangen fax annuleren.
Omschrijving
De hoeveelheid beschikbaar geheugen voor het opslaan van faxen is onvoldoende om een binnenkomende
fax op te slaan.
Aanbevolen actie
Wis faxen uit het geheugen. Raak op het bedieningspaneel het pictogram Fax aan. Raak op het scherm het
pictogram Instellingen aan. Raak vervolgens Hulpmiddelen en Faxlogs/geheugen wissen aan.
Geen kiestoon.
Omschrijving
Het product kon geen kiestoon detecteren.
Aanbevolen actie
—
Controleer of er een kiestoon zit op de telefoonlijn door de knop Start faxen aan te raken.
—
Haal de telefoonkabel uit het product en de telefoonaansluiting en sluit de kabel opnieuw aan.
—
Kijk na of u de telefoonkabel die bij het apparaat werd geleverd gebruikt.
168 Hoofdstuk 9 Problemen oplossen NLWW

—
Haal de telefoonkabel uit de telefoonaansluiting, sluit een telefoontoestel aan en breng een
spraakoproep tot stand.
—
Zorg dat het telefoonsnoer van de telefoonaansluiting op de muur is aangesloten op de lijningang.
—
Sluit het telefoonsnoer van het apparaat aan op een poort van een andere telefoonlijn.
—
Controleer de telefoonlijn door de Faxtest uitvoeren af te drukken. Raak op het bedieningspaneel het
pictogram Fax aan en raak op het scherm het pictogram Instellingen aan. Raak vervolgens Hulpmiddelen
en Faxtest uitvoeren aan. Met deze test wordt gecontroleerd of het telefoonsnoer is aangesloten op de
juiste poort en dat de telefoonlijn een signaal heeft. Het apparaat drukt een rapport met de resultaten
af.
OPMERKING: Dit apparaat is niet ontworpen om te worden aangesloten op een digitaal PBX- of VOiP-
systeem. Schakel Kiestoondetectie uit en probeer het opnieuw.
Als de fout blijft bestaan, gaat u naar HP Customer Support of raadpleegt u de ondersteuningsyer die in de
verpakking van het product is meegeleverd.
Geen antwoord fax. Verzenden geannuleerd.
Omschrijving
Pogingen om een faxnummer opnieuw te kiezen zijn mislukt of de optie Opn. kiezen bij gn antwd is
uitgeschakeld.
Aanbevolen actie
—
Controleer of het faxapparaat van de ontvanger ingeschakeld en gereed is.
—
Controleer of u het juiste faxnummer hebt ingevoerd.
—
Controleer of de optie voor opnieuw kiezen is ingeschakeld.
—
Haal de telefoonkabel uit het product en de telefoonaansluiting en sluit de kabel opnieuw aan.
—
Haal de telefoonkabel uit de telefoonaansluiting, sluit een telefoontoestel aan en breng een
spraakoproep tot stand.
—
Zorg dat het telefoonsnoer van de telefoonaansluiting op de muur is aangesloten op de lijningang.
—
Sluit de telefoonkabel van het apparaat aan op een andere telefoonaansluiting.
Als de fout blijft bestaan, gaat u naar HP Customer Support of raadpleegt u de ondersteuningsyer die in de
verpakking van het product is meegeleverd.
Geen antwoord fax. Opnieuw kiezen.
Omschrijving
De ontvangende faxlijn antwoordt niet. Het product probeert na een paar minuten opnieuw te bellen.
Aanbevolen actie
—
Laat het product proberen de fax opnieuw te verzenden.
—
Controleer of het faxapparaat van de ontvanger ingeschakeld en gereed is.
—
Controleer of u het juiste faxnummer hebt ingevoerd.
—
Als het product opnieuw blijft bellen, haalt u de telefoonkabel uit de telefoonaansluiting, sluit u een
telefoontoestel aan en brengt u een spraakoproep tot stand.
—
Zorg dat het telefoonsnoer van de telefoonaansluiting op de muur is aangesloten op de lijningang.
NLWW Faxproblemen 169

—
Sluit de telefoonkabel van het apparaat aan op een andere telefoonaansluiting.
—
Probeer een andere telefoonkabel.
Als de fout blijft bestaan, gaat u naar HP Customer Support of raadpleegt u de ondersteuningsyer die in de
verpakking van het product is meegeleverd.
Geen faxapparaat gevonden.
Omschrijving
Het product heeft de binnenkomende oproep beantwoord, maar heeft niet gedetecteerd dat er een
faxmachine belde.
Aanbevolen actie
—
Laat het product proberen de fax opnieuw te ontvangen.
—
Probeer een andere telefoonkabel.
—
Sluit de telefoonkabel van het apparaat aan op een andere telefoonaansluiting.
Als de fout blijft bestaan, gaat u naar HP Customer Support of raadpleegt u de ondersteuningsyer die in de
verpakking van het product is meegeleverd.
170 Hoofdstuk 9 Problemen oplossen NLWW

Problemen met het verzenden van faxen oplossen
●
Er verschijnt een foutmelding op het bedieningspaneel
●
Het bedieningspaneel geeft de melding Gereed weer de fax wordt niet verzonden.
●
Het bedieningspaneel geeft de melding 'Pagina 1 ontvangen' weer maar toont verder geen voortgang
●
Er kunnen wel faxen worden ontvangen maar niet worden verzonden
●
Kan de faxfuncties niet gebruiken vanaf het bedieningspaneel
●
Kan telefoonboekvermeldingen niet gebruiken
●
Kan groepstelefoonboekvermeldingen niet gebruiken
●
Ontvang een opgenomen foutmelding van het telefoonbedrijf als u een fax probeert te verzenden.
●
Kan geen fax verzenden wanneer een telefoon is aangesloten op het product
Er verschijnt een foutmelding op het bedieningspaneel
Zie Faxfoutmeldingen voor foutmeldingen met de fax.
Papierstoringen in de documentinvoer
●
Controleer of het papier voldoet aan de vereisten voor het formaat van het product. Het product
ondersteunt voor faxen geen pagina's die langer zijn dan 381 mm .
●
Kopieer of druk het origineel af op papier van Letter-, A4- of Legal-formaat en verzendt de fax opnieuw.
Scannerfout
●
Controleer of het papier voldoet aan de vereisten voor het formaat van het product. Het product
ondersteunt voor faxen geen pagina's die langer zijn dan 381 mm .
●
Kopieer of druk het origineel af op papier van Letter-, A4- of Legal-formaat en verzendt de fax opnieuw.
Het bedieningspaneel geeft de melding Gereed weer de fax wordt niet verzonden.
●
Controleer het logboek voor de faxactiviteiten op foutberichten.
Zie Informatiepagina's voor meer informatie.
●
Controleer of de hoorn op de haak ligt als er een doorkiestelefoon tussen het apparaat en de muur is
aangesloten.
●
Sluit het product direct aan op de wandaansluiting voor telefoons en verzendt de fax opnieuw.
Het bedieningspaneel geeft de melding 'Pagina 1 ontvangen' weer maar toont verder geen
voortgang
Opgeslagen faxen verwijderen uit geheugen.
Er kunnen wel faxen worden ontvangen maar niet worden verzonden
Fax verzenden en er gebeurt niets.
1. Controleer of er een kiestoon zit op de telefoonlijn door de knop Start faxen te gebruiken.
2. Schakel het product uit en vervolgens weer in.
NLWW Faxproblemen 171

3. Gebruik het bedieningspaneel of HP Fax Setup Wizard om het tijdstip, de datum en koptekstinformatie
van de fax te congureren.
Zie Faxinstellingen congureren voor meer informatie.
4. Controleer of de extra telefoons op de lijn zijn opgehangen.
5. Wanneer u gebruikmaakt van een DSL-service, dient u te controleren of de telefoonverbinding met het
apparaat van een lter met hoge frequentiedoorgang is voorzien.
Kan de faxfuncties niet gebruiken vanaf het bedieningspaneel
●
Het product is mogelijk met een wachtwoord beveiligd. Gebruik de HP geïntegreerde webserver, HP
Toolbox-software of het bedieningspaneel om een wachtwoord in te stellen.
●
Neem contact op met uw systeembeheerder als u het wachtwoord voor het apparaat niet kent.
●
Controleer bij de systeembeheerder of de faxvoorzieningen niet zijn uitgeschakeld.
Kan telefoonboekvermeldingen niet gebruiken
●
Controleer of het faxnummer geldig is.
●
Als er voor een lijn naar buiten een voorvoegsel nodig is, schakelt u de optie Kiesvoorvoegsel in of
neemt u het voorvoegsel op in de telefoonboekvermelding.
Zie Een kiesvoorvoegsel instellen voor meer informatie.
Kan groepstelefoonboekvermeldingen niet gebruiken
●
Controleer of het faxnummer geldig is.
●
Als er voor een lijn naar buiten een voorvoegsel nodig is, schakelt u de optie Kiesvoorvoegsel in of
neemt u het voorvoegsel op in de groepstelefoonboekvermelding.
Zie Een kiesvoorvoegsel instellen voor meer informatie.
●
Stel alle vermeldingen in de groep met telefoonboekvermeldingen in.
a. Open een ongebruikte telefoonboekvermelding.
b. Voer het faxnummer in.
c. Raak de knop OK aan.
Ontvang een opgenomen foutmelding van het telefoonbedrijf als u een fax probeert te
verzenden.
●
Zorg dat u het faxnummer goed belt en zorg dat de telefoonservice niet is geblokkeerd. Sommige
telefoonservices voorkomen mogelijk bellen op lange afstand.
●
Als er voor een lijn naar buiten een voorvoegsel nodig is, schakelt u de optie Kiesvoorvoegsel in of
neemt u het voorvoegsel op in de telefoonboekvermelding.
Zie Een kiesvoorvoegsel instellen voor meer informatie.
OPMERKING: Wanneer de optie Kiesvoorvoegsel is ingeschakeld, verzendt u de fax handmatig om een
fax zonder voorvoegsel te verzenden.
●
Verzend een fax naar een internationaal nummer.
172 Hoofdstuk 9 Problemen oplossen NLWW

a. Als een voorvoegsel vereist is, belt u handmatig het telefoonnummer met het voorvoegsel.
b. Voor het kengetal van het land of de regio in voor u het telefoonnummer belt.
c. Wacht op pauzes wanneer u de tonen op de telefoon hoort.
d. Verzend de fax handmatig vanaf het bedieningspaneel.
Kan geen fax verzenden wanneer een telefoon is aangesloten op het product
●
Controleer of de telefoon is opgehangen.
●
Controleer of er geen doorkiestelefoon op dezelfde lijn tijdens het faxen wordt gebruikt om te bellen.
●
Koppel de telefoon los van de lijn en probeer de fax opnieuw te verzenden.
Problemen met het ontvangen van faxen oplossen
●
Er verschijnt een foutmelding op het bedieningspaneel
●
De fax reageert niet
●
Verzender ontvangt een bezettoon
●
Kan geen fax verzenden of ontvangen op een PBX-lijn
Er verschijnt een foutmelding op het bedieningspaneel
Zie Faxfoutmeldingen .
De fax reageert niet
Voicemail is beschikbaar op de faxlijn
●
Voeg een speciek belsignaal aan uw telefoonlijn toe en wijzig de instelling Speciek belsignaal op het
product om overeen te komen met het belpatroon van de telefoonmaatschappij. Neem voor meer
informatie contact op met uw telefoonmaatschappij.
Zie Een kiesvoorvoegsel instellen voor meer informatie.
●
Koop een lijn die gemaakt is om mee te faxen.
Het product is aangesloten op een DSL-telefoondienst
●
Controleer de installatie en functies. Voor een DSL-modem moet de telefoonlijnverbinding met het
product hoge frequenties kunnen doorlaten. Neem contact op met uw DSL-serviceprovider voor een
lter of koop een lter.
●
Controleer of het lter is aangesloten.
●
Vervang het bestaande lter om zeker te stellen dat dit niet defect is.
Het product maakt gebruik van een fax-over-IP- of VoIP-telefoonservice
●
Stel de instelling Faxsnelheid in op Langzaam (9600 bps) of Normaal (14400 bps) of schakel de instelling
Snel (33600 bps) uit.
Zie De faxsnelheid veranderen voor meer informatie.
●
Neem contact op met uw serviceprovider om na te gaan of faxen wordt ondersteund en voor aanbevolen
faxsnelheidsinstellingen. Sommige bedrijven vereisen mogelijk een adapter.
NLWW Faxproblemen 173

Verzender ontvangt een bezettoon
Er is een handset aangesloten op het product
●
Controleer of de telefoon is opgehangen.
●
Schakel Automatisch antwoorden in. Zie Faxinstellingen congureren voor meer informatie.
Er wordt een telefoonlijnsplitter gebruikt
●
Als u een telefoonlijnsplitter gebruikt, verwijdert u de splitter en stelt u de telefoon in als een
downstream-telefoon.
●
Controleer of de telefoon is opgehangen.
●
Controleer of de telefoon niet wordt gebruikt voor een spraakoproep tijdens het faxen.
Kan geen fax verzenden of ontvangen op een PBX-lijn
●
Als u gebruik maakt van een PBX-telefoonlijn, neemt u contact op met de PBX-beheerder om een
analoge faxlijn voor uw product te congureren.
Algemene faxproblemen oplossen
●
De faxberichten verzenden traag
●
De faxkwaliteit is slecht
●
Fax wordt afgebroken of wordt op twee pagina's afgedrukt
De faxberichten verzenden traag
Het product heeft last van een slechte kwaliteit telefoonlijn.
●
Probeer de fax opnieuw te verzenden als de omstandigheden van de lijn zijn verbeterd.
●
Controleer bij de telefonieaanbieder of de lijn faxen ondersteunt.
●
Schakel de instelling Foutcorrectiemodus uit.
Zie De standaardresolutie instellen voor meer informatie.
OPMERKING: Hierdoor kan de kwaliteit van de afbeelding worden verminderd.
●
Gebruik wit papier voor het origineel. Gebruik geen kleuren zoals grijs, geel of roze.
●
Verhoog de faxsnelheid.
Zie De faxsnelheid veranderen voor meer informatie.
●
Verdeel grote faxtaken in kleinere delen en fax deze vervolgens afzonderlijk.
●
Wijzig de faxinstellingen op het bedieningspaneel in een lagere resolutie.
Zie De standaardresolutie instellen voor meer informatie.
De faxkwaliteit is slecht
De fax is wazig of te licht.
●
Verhoog de faxresolutie wanneer u faxberichten verzendt. De resolutie heeft geen invloed op ontvangen
faxen.
174 Hoofdstuk 9 Problemen oplossen NLWW

Zie De standaardresolutie instellen voor meer informatie.
OPMERKING: Verhogen van de resolutie vertraagt de overdrachtssnelheid.
●
Schakel de instelling Foutcorrectiemodus in vanaf het bedieningspaneel.
●
Controleer de cartridges en vervang deze indien nodig.
●
Vraag de afzender om de contrastinstelling op het verzendende faxapparaat donkerder in te stellen en
daarna het faxbericht opnieuw te verzenden.
Fax wordt afgebroken of wordt op twee pagina's afgedrukt
●
Stel de instelling Standaardpapierformaat in. Faxen worden afgedrukt op een enkel formaat papier, op
basis van de Standaardpapierformaat instellingen.
Zie Faxinstellingen congureren voor meer informatie.
OPMERKING: Als de Standaardpapierformaat instelling is ingesteld op Letter, wordt er een origineel
van Legal-formaat afgedrukt op twee pagina's.
●
Stel de papiersoort en het papierformaat in voor de lade die voor faxen wordt gebruikt.
●
Als de instelling Automatisch verkleinen is uitgeschakeld, kunt u deze weer inschakelen vanaf het
bedieningspaneel.
Verbindingsproblemen
HP Print and Scan Doctor De HP Print and Scan Doctor is een hulpprogramma dat zal proberen om het probleem
automatisch vast te stellen en op te lossen.
OPMERKING: Dit hulpprogramma is alleen beschikbaar bij Windows.
Gebruik een online
probleemoplossingswizard van HP.
●
Uw draadloos probleem oplossen, als uw printer nooit is verbonden of als hij was
verbonden maar niet langer werkt.
●
Uw rewall- of antivirusprobleem oplossen, als u vermoedt dat het verhindert dat uw
computer verbinding maakt met de printer.
OPMERKING: De HP Print and Scan Doctor en de online probleemoplossingswizards van HP zijn mogelijk
niet in alle talen beschikbaar.
●
Problemen met rechtstreekse USB-verbindingen oplossen
●
Netwerkproblemen oplossen
Problemen met rechtstreekse USB-verbindingen oplossen
Als het apparaat rechtstreeks op een computer is aangesloten, moet u de USB-kabel controleren:
●
Controleer of de kabel op de computer en het product is aangesloten.
●
Controleer of de kabel korter is dan 5 m. Probeer een kortere kabel.
●
Controleer of de kabel goed werkt door deze aan te sluiten op een ander apparaat. Vervang de kabel zo
nodig.
NLWW Verbindingsproblemen 175

Netwerkproblemen oplossen
Controleer de volgende items om te bepalen of het product met het netwerk communiceert. Druk voordat u
begint een conguratiepagina af vanaf het bedieningspaneel en zoek het IP-adres van het product dat op
deze pagina staat vermeld.
●
Slechte fysieke verbinding
●
De computer gebruikt een onjuist IP-adres voor het product
●
De computer kan niet met het product communiceren
●
Het product gebruikt onjuiste koppelings- en duplex-instellingen voor het netwerk
●
Nieuwe softwareprogramma's veroorzaken mogelijk compatibiliteitsproblemen
●
De computer of het werkstation zijn mogelijk onjuist geïnstalleerd
●
Het product is uitgeschakeld of andere netwerkinstelling zijn onjuist
Slechte fysieke verbinding
1. Verieer dat het apparaat op de juiste Ethernet-poort is aangesloten met de juiste kabel.
2. Controleer of de kabels stevig zijn bevestigd.
3. Controleer aan de achterzijde van het apparaat of er twee lampjes branden bij de Ethernet-poort: oranje
geeft activiteit aan, groen de koppelingsstatus.
4. Probeer een andere kabel of een andere netwerkpoort op de netwerkrouter, hub of switch als het
probleem aanhoudt.
De computer gebruikt een onjuist IP-adres voor het product
1. Open op de computer de printereigenschappen en klik op het tabblad Poorten. Controleer of het huidige
IP-adres van het apparaat is geselecteerd. Het IP-adres van het apparaat staat vermeld op de
conguratiepagina of is te vinden via het bedieningspaneel.
2. Als u het product hebt geïnstalleerd met de standaard HP TCP/IP-poort, schakelt u het selectievakje
Altijd met deze printer afdrukken, zelfs als het IP-adres wordt gewijzigd in.
3. Voer een van de volgende bewerkingen uit:
●
Als u het product hebt geïnstalleerd met de standaard Microsoft TCP/IP-poort, gebruikt u de
hostnaam in plaats van het IP-adres.
●
Als u het product vanaf www.support.hp.com hebt geïnstalleerd, kunt u het IP-adres van het
product weergeven of wijzigen via de volgende stappen:
a. Open HP Printerhulp. Zie HP Printerhulp openen voor meer informatie.
b. Klik op het tabblad Extra.
c. Klik op IP-adres bijwerken om een hulpprogramma te openen waarin het bekende ('laatste')
IP-adres van het product wordt vermeld en waarmee u dit indien nodig kunt wijzigen.
4. Als het IP-adres juist is, verwijder dan het apparaat uit de lijst met geïnstalleerde printers en voeg het
vervolgens weer toe.
De computer kan niet met het product communiceren
1. Test de netwerkcommunicatie door het apparaat te pingen:
176 Hoofdstuk 9 Problemen oplossen NLWW

a. Open op uw computer een opdrachtregelprompt. Klik voor Windows op Start en Uitvoeren en typ
vervolgens cmd.
b. Typ ping gevolgd door het IP-adres van uw product.
c. Het netwerk en het apparaat functioneren als er op het scherm retourtijden worden weergegeven.
2. Als de ping-opdracht is mislukt, controleer dan of de netwerkrouter, -hubs of -switches zijn ingeschakeld
en controleer vervolgens of de netwerkinstellingen, het apparaat en de computer allemaal voor
hetzelfde netwerk zijn gecongureerd.
Het product gebruikt onjuiste koppelings- en duplex-instellingen voor het netwerk
HP raadt aan deze instelling in de automatische modus (de standaardinstelling) te laten. Als u deze
instellingen wijzigt, moet u deze ook voor uw netwerk wijzigen.
Nieuwe softwareprogramma's veroorzaken mogelijk compatibiliteitsproblemen
Controleer of eventuele nieuwe softwareprogramma's juist zijn geïnstalleerd en of deze het juiste
printerstuurprogramma gebruiken.
De computer of het werkstation zijn mogelijk onjuist geïnstalleerd
1. Controleer de netwerk- en printerstuurprogramma's en de netwerkomleiding.
2. Controleer of het besturingssysteem juist is gecongureerd.
Het product is uitgeschakeld of andere netwerkinstelling zijn onjuist
1. Bekijk de conguratiepagina om de status van het netwerkprotocol te controleren. Schakel indien nodig
deze optie in.
2. Congureer indien de netwerkinstellingen opnieuw.
Problemen met het draadloze netwerk
HP Print and Scan Doctor De HP Print and Scan Doctor is een hulpprogramma dat zal proberen om het probleem
automatisch vast te stellen en op te lossen.
OPMERKING: Dit hulpprogramma is alleen beschikbaar bij Windows.
Gebruik een online
probleemoplossingswizard van HP.
●
Uw draadloos probleem oplossen, als uw printer nooit is verbonden of als hij was
verbonden maar niet langer werkt.
●
Uw rewall- of antivirusprobleem oplossen, als u vermoedt dat het verhindert dat uw
computer verbinding maakt met de printer.
OPMERKING: De HP Print and Scan Doctor en de online probleemoplossingswizards van HP zijn mogelijk
niet in alle talen beschikbaar.
●
Controlelijst voor draadloze verbinding
●
Het product drukt niet af en op de computer is een rewall van derden geïnstalleerd
●
De draadloze verbinding werk niet nadat de draadloze router of het product zijn verplaatst
●
De communicatie van het draadloze product wordt verbroken wanneer dit is verbonden met een VPN
●
Het netwerk wordt niet weergegeven in de lijst met draadloze netwerken
NLWW Problemen met het draadloze netwerk 177

Controlelijst voor draadloze verbinding
●
Het product en de draadloze router zijn ingeschakeld en hebben stroom. Controleer ook of de draadloze
radio van het product is ingeschakeld.
●
De serviceset-id (SSID) is juist. Druk een conguratiepagina af om de SSID te bepalen. Als u niet zeker
weer of de SSID juist is, voert u de draadloze installatie opnieuw uit.
●
Controleer of de beveiligingsgegevens voor beveiligde netwerken juist is. Als de beveiligingsgegevens
onjuist zijn, voert u de draadloze installatie opnieuw uit.
●
Probeer toegang te krijgen tot andere computers op het draadloos netwerk als het draadloos netwerk
niet goed functioneert. Probeer verbinding te maken met internet via een andere draadloze verbinding
als het netwerk toegang heeft tot internet.
●
De coderingsmethode (AES of TKIP) voor het apparaat is hetzelfde als die voor het draadloos
toegangspunt, zoals een draadloze router (op netwerken met WPA-beveiliging).
●
Het product bevindt zich binnen het bereik van het draadloze netwerk. Voor de meeste netwerken moet
het product zich binnen 30 m van het draadloze toegangspunt (draadloze router) bevinden.
●
Obstakels blokkeren het draadloze signaal niet. Verwijder grote metalen objecten tussen het
toegangspunt en het product. Controleer of er zich geen palen, muren of zuilen van metaal of beton
tussen het product en het draadloze toegangspunt bevinden.
●
Het product bevindt zich uit de buurt van elektronische apparaten die mogelijk het draadloze signaal
verstoren. Er zijn veel apparaten die het draadloze signaal kunnen verstoren, zoals motoren, draadloze
telefoons, beveiligingscamera's, andere draadloze netwerken en sommige Bluetooth-apparaten.
●
Het printerstuurprogramma is op de computer geïnstalleerd.
●
U hebt de juiste printerpoort geselecteerd.
●
De computer en het product zijn verbonden met hetzelfde draadloze netwerk.
Het product drukt niet af en op de computer is een rewall van derden
geïnstalleerd
1. Werk de rewall bij met de meest recente update van de fabrikant.
2. Als programma's vragen om toegang via de rewall wanneer u het product installeert of probeert af te
drukken, verleent u deze.
3. Schakel de rewall tijdelijk uit en installeer vervolgens het draadloze product op de computer. Schakel
de rewall in als u de draadloze installatie hebt voltooid.
De draadloze verbinding werk niet nadat de draadloze router of het product zijn
verplaatst
Controleer of de router en printer met hetzelfde netwerk is verbonden als de computer.
1. Open het dashboard van het bedieningspaneel (veeg het dashboard tabblad bovenaan het scherm naar
beneden of druk op de strook aan de bovenkant van het startscherm).
2. Raak op het dashboard van het bedieningspaneel (Installatie) aan.
3. Raak Rapporten en vervolgens Netwerkconguratiepagina aan om het rapport af te drukken.
178 Hoofdstuk 9 Problemen oplossen NLWW

4. Vergelijk de serviceset-id (SSID) op het conguratierapport met de SSID in de printerconguratie op uw
computer.
5. Als de SSID's niet overeenkomen, zijn de apparaten niet verbonden met hetzelfde netwerk. Congureer
opnieuw de draadloze installatie van uw product.
De communicatie van het draadloze product wordt verbroken wanneer dit is
verbonden met een VPN
●
Doorgaans kunt u niet tegelijkertijd zijn verbonden met een VPN en andere netwerken.
Het netwerk wordt niet weergegeven in de lijst met draadloze netwerken
●
Controleer of de draadloze router is ingeschakeld en stroom heeft.
●
Het netwerk is mogelijk verborgen. U kunt echter nog steeds verbinding maken met een verborgen
netwerk.
Problemen met de productsoftware (Windows)
Probleem Oplossing
Er is geen
printerstuurprogramma
voor het product zichtbaar
in de map Printer.
●
Installeer de productsoftware opnieuw.
OPMERKING: Sluit alle toepassingen af die nog open zijn. Klik met de rechtermuisknop op het pictogram om
een toepassing te sluiten die een pictogram in het systeemvak heeft, en selecteer Sluiten of Uitschakelen.
●
Probeer de USB-kabel aan te sluiten op een andere USB-poort van de computer.
Er wordt een foutbericht
weergegeven tijdens de
software-installatie.
●
Installeer de productsoftware opnieuw.
OPMERKING: Sluit alle toepassingen af die nog open zijn. Klik met de rechtermuisknop op het pictogram om
een toepassing te sluiten die een pictogram in de taakbalk heeft, en selecteer Sluiten of Uitschakelen.
●
Controleer de vrije ruimte van het station waarop u de productsoftware installeert. Maak indien nodig zoveel
mogelijk schijfruimte vrij en installeer de productsoftware opnieuw.
●
Voer indien nodig Schijfdefragmentatie uit en installeer de productsoftware opnieuw.
Het product is in de
Gereed-modus, maar er
wordt niets afgedrukt.
●
Druk een conguratiepagina af vanaf het bedieningspaneel en controleer de productfunctionaliteit.
●
Controleer of alle kabels goed zijn aangesloten of ze voldoen aan de specicaties. Dit is met inbegrip van de USB-
en stroomkabels. Probeer een nieuwe kabel.
●
Controleer of het IP-adres op de conguratiepagina overeenkomt met het IP-adres voor de softwarepoort.
Gebruik een van de volgende procedures:
—
Windows XP, Windows Server 2003, Windows Server 2008 en Windows Vista, geïnstalleerd zonder het
volledige installatieprogramma te gebruiken (zoals de wizard Printer toevoegen in Windows):
1. Klik op Start.
2. Kies Instellingen.
3. Klik op Printers en faxapparaten (via de standaardweergave van het Start-menu) of klik op Printers
(via de klassieke weergave van het Start-menu).
4. Klik met de rechtermuisknop op het stuurprogrammapictogram van het product en selecteer
vervolgens Eigenschappen .
5. Klik op het tabblad Poorten en vervolgens op Poort congureren.
6. Controleer het IP-adres en klik vervolgens op OK of Annuleren.
7. Als de IP-adressen niet overeenkomen, verwijdert u het stuurprogramma en installeert u dit opnieuw
met het juiste IP-adres.
NLWW Problemen met de productsoftware (Windows) 179

Probleem Oplossing
—
Windows 7, geïnstalleerd zonder het volledige installatieprogramma te gebruiken (zoals de wizard Printer
toevoegen in Windows):
1. Klik op Start.
2. Klik op Apparaten en printers.
3. Klik met de rechtermuisknop op het stuurprogrammapictogram van het product en selecteer
vervolgens Printereigenschappen.
4. Klik op het tabblad Poorten en vervolgens op Poort congureren.
5. Controleer het IP-adres en klik vervolgens op OK of Annuleren.
6. Als de IP-adressen niet overeenkomen, verwijdert u het stuurprogramma en installeert u dit opnieuw
met het juiste IP-adres.
—
Windows XP, Windows Server 2003, Windows Server 2008 en Windows Vista, Windows 7, geïnstalleerd
met het volledige installatieprogramma:
1. Klik op Start.
2. Klik op Alle programma's.
3. Klik op HP.
4. Klik op uw apparaat.
5. Klik op IP-adres bijwerken om een hulpprogramma te openen waarin het bekende (“laatste”) IP-adres
van het product wordt vermeld en waarmee u dit indien nodig kunt wijzigen.
OPMERKING:
●
U kunt het IP-adres ook bijwerken vanuit het tabblad Extra in HP Printer Assistant.
●
Gebruik voor de beste resultaten in Windows 8 of later HP Printer Assistant om het IP-adres bij te
werken.
Problemen met de productsoftware (OS X)
Het printerstuurprogramma wordt niet in de lijst Afdrukken & scannen
weergegeven
1. Controleer of het GZ-bestand van het apparaat zich in de volgende map op de harde schijf bevindt:
Library/Printers/PPDs/Contents/Resources. Installeer de software indien nodig opnieuw.
2. Als het GZ-bestand zich in de map bevindt, is het PPD-bestand mogelijk beschadigd. Verwijder het PPD-
bestand en installeer de software opnieuw.
De apparaatnaam wordt niet weergegeven in de lijst met apparaten in de lijst
Afdrukken & scannen
1. Controleer of de kabels goed zijn aangesloten en het product is ingeschakeld.
2. Druk een conguratiepagina af om de apparaatnaam te controleren. Controleer of de naam op de
conguratiepagina overeenkomt met de apparaatnaam in de lijst Afdrukken & scannen.
3. Vervang de USB- of Ethernet-kabel door een kabel van hoge kwaliteit.
180 Hoofdstuk 9 Problemen oplossen NLWW

Het printerstuurprogramma zorgt er niet automatisch voor dat het geselecteerde
apparaat wordt weergegeven in de lijst Afdrukken & scannen.
1. Controleer of de kabels goed zijn aangesloten en het product is ingeschakeld.
2. Controleer of het GZ-bestand van het apparaat zich in de volgende map op de harde schijf bevindt:
Library/Printers/PPDs/Contents/Resources. Installeer de software indien nodig opnieuw.
3. Als het GZ-bestand zich in de map bevindt, is het PPD-bestand mogelijk beschadigd. Verwijder het
bestand en installeer de software opnieuw.
4. Vervang de USB- of Ethernet-kabel door een kabel van hoge kwaliteit.
Een afdruktaak is niet naar het gewenste apparaat verzonden
1. Open de afdrukwachtrij en start de afdruktaak opnieuw.
2. Een ander apparaat met dezelfde of een vergelijkbare naam heeft de afdruktaak mogelijk ontvangen.
Druk een conguratiepagina af om de apparaatnaam te controleren. Controleer of de naam op de
conguratiepagina overeenkomt met de apparaatnaam in de lijst Printers & scanners.
Wanneer het apparaat met een USB-kabel is aangesloten, wordt het apparaat niet
weergegeven in de lijst Afdrukken & scannen nadat het stuurprogramma is
geselecteerd.
Softwareproblemen oplossen
▲
Controleer of het besturingssysteem Mac OS X 10.10 of later is.
Hardwareproblemen oplossen
1. Zorg ervoor dat de printer aan staat.
2. Controleer of de USB-kabel juist is aangesloten.
3. Controleer of u de juiste high-speed USB-kabel gebruikt.
4. Controleer of er niet te veel USB-apparaten stroom gebruiken in de keten. Maak alle apparaten in de
keten los en sluit de kabel rechtstreeks op de USB-poort op de computer aan.
5. Controleer of er meer dan twee USB-hubs zonder stroomvoorziening achter elkaar in de keten zijn
opgenomen. Maak alle apparaten in de keten los en sluit de kabel vervolgens rechtstreeks op de USB-
poort op de computer aan.
U gebruikt een algemeen printerstuurprogramma met een USB-verbinding
Als u de USB-kabel hebt aangesloten voordat u de software hebt geïnstalleerd, gebruikt u mogelijk een
algemeen printerstuurprogramma in plaats van het stuurprogramma voor dit product.
1. Verwijder het algemene printerstuurprogramma.
2. Installeer de software opnieuw vanaf de product-cd. Sluit de USB-kabel pas aan wanneer het software-
installatieprogramma u hierom vraagt.
3. Als er meerdere printers zijn geïnstalleerd, controleert u of u de juiste hebt geselecteerd in het pop-
upmenu Formaat voor in het dialoogvenster Afdrukken .
NLWW Problemen met de productsoftware (OS X) 181

10 Service en support
●
Klantenondersteuning
●
Beperkte garantieverklaring van HP
Klantenondersteuning
Als u de hulp van een vertegenwoordiger van HP's technische ondersteuning nodig heeft om een probleem op
te lossen, neem dan contact op met de HP Klantenondersteuning.
Productregistratie www.register.hp.com
●
Download software, stuurprogramma's en elektronische
informatie.
●
Proteer van 24 uur per dag online productondersteuning
en probleemoplossing, en download stuurprogramma's,
software en elektronische informatie.
●
Ondersteuning voor producten die u gebruikt met een Mac
computer.
HP Customer Support
Krijg gedurende uw garantieperiode voor uw land/regio gratis
telefonische ondersteuning.
Houd de productnaam en serienummer, datum van aanschaf en
beschrijving van het probleem bij de hand.
Telefoonnummers per land/regio staan op de yer die
meegeleverd werd met uw product of zijn beschikbaar op HP
Customer Support .
Aanvullende HP service- of onderhoudsovereenkomsten
bestellen.
www.hp.com/go/carepack
Beperkte garantieverklaring van HP
HP PRODUCT DUUR VAN DE BEPERKTE GARANTIE
Printer 1 jaar
Deze HP garantie is alleen van toepassing op HP merkproducten die zijn verkocht of geleased a) van HP Inc.,
haar dochterondernemingen, lialen, erkende resellers, erkende distributeurs of landendistributeurs; b) bij
deze HP garantie.
HP garandeert u, de eindgebruiker en klant, dat de HP-hardware en -accessoires vanaf de datum van aankoop
voor de duur van bovengenoemde garantieperiode vrij zullen zijn van materiaal- en constructiefouten. Indien
HP gedurende de garantieperiode van dergelijke defecten in kennis wordt gesteld, zal HP de defecte
producten naar eigen goeddunken laten repareren of vervangen. Vervangende producten kunnen nieuw of zo
goed als nieuw zijn.
HP garandeert u dat HP-software bij correcte installatie en correct gebruik gedurende de hierboven
genoemde periode na de aanschafdatum geen gebreken zal vertonen in de uitvoering van de programma-
instructies als gevolg van gebreken in materiaal of vakmanschap. Als HP van dergelijke gebreken in kennis
182 Hoofdstuk 10 Service en support NLWW

wordt gesteld tijdens de garantieperiode, zal HP zorgen voor vervanging van de software die als gevolg van
dergelijke gebreken de programma-instructies niet kan uitvoeren.
HP kan de ononderbroken en probleemloze werking van HP-producten niet garanderen. Als HP niet binnen
een redelijke termijn in staat is een product te repareren of te vervangen zodat de conditie ervan is zoals
overeengekomen in de garantie, hebt u recht op teruggave van de aankoopprijs na onmiddellijk retourneren
van het product.
HP-producten kunnen onderdelen bevatten die zijn gemaakt op basis van hergebruik en die presteren als
nieuw, of die incidenteel gebruikt zijn.
De garantie is niet van toepassing op defecten die het resultaat zijn van (a) onjuist of onvoldoende onderhoud
of een verkeerde kalibratie, (b) software, verbindingen, onderdelen of benodigdheden die niet door HP zijn
geleverd, (c) niet-geautoriseerde aanpassing of misbruik, (d) gebruik buiten de aangegeven
omgevingsspecicaties voor het apparaat of (e) onjuiste voorbereiding of onjuist onderhoud van de locatie.
De beperkte garantie van HP is ongeldig indien de printer op een apparaat of systeem van de vervolgmarkt is
aangesloten waardoor de functionaliteit van de printer wordt gewijzigd, zoals een continue inktsysteem.
VOOR ZOVER TOEGESTAAN DOOR DE PLAATSELIJKE WETGEVING, ZIJN BOVENGENOEMDE GARANTIES
EXCLUSIEF EN BESTAAT ER GEEN ANDERE EXPLICIETE OF IMPLICIETE GARANTIE OF VOORWAARDE, NOCH
SCHRIFTELIJK NOCH MONDELING, EN HP WIJST DE IMPLICIETE GARANTIES OF VOORWAARDEN VAN
VERKOOPBAARHEID, BEVREDIGENDE KWALITEIT EN GESCHIKTHEID VOOR EEN BEPAALD DOEL VAN DE HAND.
Sommige landen/regio's, staten of provincies staan beperking van een geïmpliceerde garantie niet toe,
waardoor de bovenstaande beperking of uitsluiting misschien niet op u van toepassing is. Deze beperkte
garantie geeft u specieke juridische rechten. U hebt misschien ook andere rechten die verschillen per staat,
per provincie of per land/regio.
De beperkte garantie van HP is geldig in alle landen/regio's of plaatsen waar HP ondersteuning biedt voor dit
product en waar HP dit product op de markt heeft gebracht. De garantie kan variëren op basis van plaatselijke
normen. In verband met wettelijke regelgeving brengt HP geen wijzigingen aan in de vormgeving of de
functies van het product voor gebruik in een land/regio waarvoor het product oorspronkelijk niet was
bestemd.
VOOR ZOVER TOEGESTAAN DOOR NATIONALE WETGEVING, ZIJN DE PROBLEEMOPLOSSINGEN IN DEZE
GARANTIEVERKLARING DE ENIGE TOEGESTANE OPLOSSINGEN. MET UITZONDERING VAN HET HIERBOVEN
BEPAALDE, KUNNEN HP EN ZIJN LEVERANCIERS IN GEEN GEVAL AANSPRAKELIJK WORDEN GESTELD VOOR HET
KWIJTRAKEN VAN GEGEVENS, DIRECTE, SPECIALE OF INCIDENTELE SCHADE, GEVOLGSCHADE (WAARONDER
INKOMSTENDERVING EN GEGEVENSVERLIES) NOCH VOOR ANDERE SCHADE, ONGEACHT OF DEZE SCHADE
VOORTVLOEIT UIT EEN CONTRACT, ONRECHTMATIGE DAAD OF ANDERSZINS. Sommige landen/regio's, staten of
provincies staan beperking van een geïmpliceerde garantie niet toe, waardoor de bovenstaande beperking of
uitsluiting misschien niet op u van toepassing is.
VOOR ZOVER WETTELIJK TOEGESTAAN, ZIJN DE VOORWAARDEN IN DEZE GARANTIEVERKLARING EEN
AANVULLING OP DE GELDENDE WETTELIJKE RECHTEN DIE VAN TOEPASSING ZIJN OP DE VERKOOP VAN DIT
PRODUCT AAN U.
NLWW Beperkte garantieverklaring van HP 183

VK, Ierland en Malta
The HP Limited Warranty is a commercial guarantee voluntarily provided by HP. The name and address of the
HP entity responsible for the performance of the HP Limited Warranty in your country/region is as follows:
UK: HP Inc UK Limited, Cain Road, Amen Corner, Bracknell, Berkshire, RG12 1HN
Ireland: Hewlett-Packard Ireland Limited, Liey Park Technology Campus, Barnhall Road, Leixlip, Co.Kildare
Malta: Hewlett-Packard Europe B.V., Amsterdam, Meyrin Branch, Route du Nant-d'Avril 150, 1217 Meyrin,
Switzerland
United Kingdom: The HP Limited Warranty benets apply in addition to any legal rights to a guarantee from
seller of nonconformity of goods with the contract of sale. These rights expire six years from delivery of
goods for products purchased in England or Wales and ve years from delivery of goods for products
purchased in Scotland. However various factors may impact your eligibility to receive these rights. For further
information, please consult the following link: Consumer Legal Guarantee (www.hp.com/go/eu-legal) or you
may visit the European Consumer Centers website (http://ec.europa.eu/consumers/
solving_consumer_disputes/non-judicial_redress/ecc-net/index_en.htm). Consumers have the right to
choose whether to claim service under the HP Limited Warranty or against the seller under the legal
guarantee.
Ireland: The HP Limited Warranty benets apply in addition to any statutory rights from seller in relation to
nonconformity of goods with the contract of sale. However various factors may impact your eligibility to
receive these rights. Consumer statutory rights are not limited or aected in any manner by HP Care Pack. For
further information, please consult the following link: Consumer Legal Guarantee (www.hp.com/go/eu-legal)
or you may visit the European Consumer Centers website (http://ec.europa.eu/consumers/
solving_consumer_disputes/non-judicial_redress/ecc-net/index_en.htm). Consumers have the right to
choose whether to claim service under the HP Limited Warranty or against the seller under the legal
guarantee.
Malta: The HP Limited Warranty benets apply in addition to any legal rights to a two-year guarantee from
seller of nonconformity of goods with the contract of sale; however various factors may impact your eligibility
to receive these rights. Consumer statutory rights are not limited or aected in any manner by the HP Limited
Warranty. For further information, please consult the following link: Consumer Legal Guarantee
(www.hp.com/go/eu-legal) or you may visit the European Consumer Centers website (http://ec.europa.eu/
consumers/solving_consumer_disputes/non-judicial_redress/ecc-net/index_en.htm). Consumers have the
right to choose whether to claim service under the HP Limited Warranty or against the seller under two-year
legal guarantee.
Oostenrijk, België, Duitsland en Luxemburg
Die beschränkte HP Herstellergarantie ist eine von HP auf freiwilliger Basis angebotene kommerzielle
Garantie. Der Name und die Adresse der HP Gesellschaft, die in Ihrem Land für die Gewährung der
beschränkten HP Herstellergarantie verantwortlich ist, sind wie folgt:
Deutschland: HP Deutschland GmbH, Schickardstr. 32, D-71034 Böblingen
Österreich: HP Austria GmbH., Technologiestrasse 5, A-1120 Wien
Luxemburg: Hewlett-Packard Luxembourg S.C.A., 75, Parc d'Activités Capellen, Rue Pafebruc, L-8308 Capellen
Belgien: HP Belgium BVBA, Hermeslaan 1A, B-1831 Diegem
Die Rechte aus der beschränkten HP Herstellergarantie gelten zusätzlich zu den gesetzlichen Ansprüchen
wegen Sachmängeln auf eine zweijährige Gewährleistung ab dem Lieferdatum. Ob Sie Anspruch auf diese
Rechte haben, hängt von zahlreichen Faktoren ab. Die Rechte des Kunden sind in keiner Weise durch die
beschränkte HP Herstellergarantie eingeschränkt bzw. betroen. Weitere Hinweise nden Sie auf der
folgenden Website: Gewährleistungsansprüche für Verbraucher (www.hp.com/go/eu-legal) oder Sie können
184 Hoofdstuk 10 Service en support NLWW

die Website des Europäischen Verbraucherzentrums (http://ec.europa.eu/consumers/
solving_consumer_disputes/non-judicial_redress/ecc-net/index_en.htm) besuchen. Verbraucher haben das
Recht zu wählen, ob sie eine Leistung von HP gemäß der beschränkten HP Herstellergarantie in Anspruch
nehmen oder ob sie sich gemäß der gesetzlichen zweijährigen Haftung für Sachmängel (Gewährleistung) sich
an den jeweiligen Verkäufer wenden.
België, Frankrijk en Luxemburg
La garantie limitée HP est une garantie commerciale fournie volontairement par HP. Voici les coordonnées de
l'entité HP responsable de l'exécution de la garantie limitée HP dans votre pays:
France: HP France SAS, société par actions simpliée identiée sous le numéro 448 694 133 RCS Evry, 1
Avenue du Canada, 91947, Les Ulis
G.D. Luxembourg: Hewlett-Packard Luxembourg S.C.A., 75, Parc d'Activités Capellen, Rue Pafebruc, L-8308
Capellen
Belgique: HP Belgium BVBA, Hermeslaan 1A, B-1831 Diegem
France: Les avantages de la garantie limitée HP s'appliquent en complément des droits dont vous disposez au
titre des garanties légales applicables dont le bénéce est soumis à des conditions spéciques. Vos droits en
tant que consommateur au titre de la garantie légale de conformité mentionnée aux articles L. 211-4 à L.
211-13 du Code de la Consommation et de celle relatives aux défauts de la chose vendue, dans les conditions
prévues aux articles 1641 à 1648 et 2232 du Code de Commerce ne sont en aucune façon limités ou aectés
par la garantie limitée HP. Pour de plus amples informations, veuillez consulter le lien suivant : Garanties
légales accordées au consommateur (www.hp.com/go/eu-legal). Vous pouvez également consulter le site
Web des Centres européens des consommateurs (http://ec.europa.eu/consumers/
solving_consumer_disputes/non-judicial_redress/ecc-net/index_en.htm). Les consommateurs ont le droit de
choisir d’exercer leurs droits au titre de la garantie limitée HP, ou auprès du vendeur au titre des garanties
légales applicables mentionnées ci-dessus.
POUR RAPPEL:
Garantie Légale de Conformité:
« Le vendeur est tenu de livrer un bien conforme au contrat et répond des défauts de conformité existant lors
de la délivrance.
Il répond également des défauts de conformité résultant de l'emballage, des instructions de montage ou de
l'installation lorsque celle-ci a été mise à sa charge par le contrat ou a été réalisée sous sa responsabilité ».
Article L211-5 du Code de la Consommation:
« Pour être conforme au contrat, le bien doit:
1° Etre propre à l'usage habituellement attendu d'un bien semblable et, le cas échéant:
- correspondre à la description donnée par le vendeur et posséder les qualités que celui-ci a présentées à
l'acheteur sous forme d'échantillon ou de modèle;
- présenter les qualités qu'un acheteur peut légitimement attendre eu égard aux déclarations publiques faites
par le vendeur, par le producteur ou par son représentant, notamment dans la publicité ou l'étiquetage;
2° Ou présenter les caractéristiques dénies d'un commun accord par les parties ou être propre à tout usage
spécial recherché par l'acheteur, porté à la connaissance du vendeur et que ce dernier a accepté ».
Article L211-12 du Code de la Consommation:
« L'action résultant du défaut de conformité se prescrit par deux ans à compter de la délivrance du bien ».
Garantie des vices cachés
NLWW Beperkte garantieverklaring van HP 185

Article 1641 du Code Civil : « Le vendeur est tenu de la garantie à raison des défauts cachés de la chose vendue
qui la rendent impropre à l'usage auquel on la destine, ou qui diminuent tellement cet usage que l'acheteur ne
l'aurait pas acquise, ou n'en aurait donné qu'un moindre prix, s'il les avait connus. »
Article 1648 alinéa 1 du Code Civil:
« L'action résultant des vices rédhibitoires doit être intentée par l'acquéreur dans un délai de deux ans à
compter de la découverte du vice. »
G.D. Luxembourg et Belgique: Les avantages de la garantie limitée HP s'appliquent en complément des droits
dont vous disposez au titre de la garantie de non-conformité des biens avec le contrat de vente. Cependant,
de nombreux facteurs peuvent avoir un impact sur le bénéce de ces droits. Vos droits en tant que
consommateur au titre de ces garanties ne sont en aucune façon limités ou
aectés par la garantie limitée
HP. Pour de plus amples informations, veuillez consulter le lien suivant : Garanties légales accordées au
consommateur (www.hp.com/go/eu-legal) ou vous pouvez également consulter le site Web des Centres
européens des consommateurs (http://ec.europa.eu/consumers/solving_consumer_disputes/non-
judicial_redress/ecc-net/index_en.htm). Les consommateurs ont le droit de choisir de réclamer un service
sous la garantie limitée HP ou auprès du vendeur au cours d'une garantie légale de deux ans.
Italië
La Garanzia limitata HP è una garanzia commerciale fornita volontariamente da HP. Di seguito sono indicati
nome e indirizzo della società HP responsabile della fornitura dei servizi coperti dalla Garanzia limitata HP nel
vostro Paese:
Italia: HP Italy S.r.l., Via G. Di Vittorio 9, 20063 Cernusco S/Naviglio
I vantaggi della Garanzia limitata HP vengono concessi ai consumatori in aggiunta ai diritti derivanti dalla
garanzia di due anni fornita dal venditore in caso di non conformità dei beni rispetto al contratto di vendita.
Tuttavia, diversi fattori possono avere un impatto sulla possibilita’ di beneciare di tali diritti. I diritti spettanti
ai consumatori in forza della garanzia legale non sono in alcun modo limitati, né modicati dalla Garanzia
limitata HP. Per ulteriori informazioni, si prega di consultare il seguente link: Garanzia legale per i clienti
(www.hp.com/go/eu-legal), oppure visitare il sito Web dei Centri europei per i consumatori
(http://ec.europa.eu/consumers/solving_consumer_disputes/non-judicial_redress/ecc-net/index_en.htm). I
consumatori hanno il diritto di scegliere se richiedere un servizio usufruendo della Garanzia limitata HP
oppure rivolgendosi al venditore per far valere la garanzia legale di due anni.
Spanje
Su Garantía limitada de HP es una garantía comercial voluntariamente proporcionada por HP. El nombre y
dirección de las entidades HP que proporcionan la Garantía limitada de HP (garantía comercial adicional del
fabricante) en su país es:
España: Hewlett-Packard Española S.L. Calle Vicente Aleixandre, 1 Parque Empresarial Madrid - Las Rozas,
E-28232 Madrid
Los benecios de la Garantía limitada de HP son adicionales a la garantía legal de 2 años a la que los
consumidores tienen derecho a recibir del vendedor en virtud del contrato de compraventa; sin embargo,
varios factores pueden afectar su derecho a recibir los benecios bajo dicha garantía legal. A este respecto, la
Garantía limitada de HP no limita o afecta en modo alguno los derechos legales del consumidor
(www.hp.com/go/eu-legal). Para más información, consulte el siguiente enlace: Garantía legal del
consumidor o puede visitar el sitio web de los Centros europeos de los consumidores (http://ec.europa.eu/
consumers/solving_consumer_disputes/non-judicial_redress/ecc-net/index_en.htm). Los clientes tienen
derecho a elegir si reclaman un servicio acogiéndose a la Garantía limitada de HP o al vendedor de
conformidad con la garantía legal de dos años.
186 Hoofdstuk 10 Service en support NLWW

Denemarken
Den begrænsede HP-garanti er en garanti, der ydes frivilligt af HP. Navn og adresse på det HP-selskab, der er
ansvarligt for HP's begrænsede garanti i dit land, er som følger:
Danmark: HP Inc Danmark ApS, Engholm Parkvej 8, 3450, Allerød
Den begrænsede HP-garanti gælder i tillæg til eventuelle juridiske rettigheder, for en toårig garanti fra
sælgeren af varer, der ikke er i overensstemmelse med salgsaftalen, men forskellige faktorer kan dog påvirke
din ret til at opnå disse rettigheder. Forbrugerens lovbestemte rettigheder begrænses eller påvirkes ikke på
nogen måde af den begrænsede HP-garanti. Se nedenstående link for at få yderligere oplysninger:
Forbrugerens juridiske garanti (
www.hp.com/go/eu-legal) eller du kan besøge De Europæiske
Forbrugercentres websted (http://ec.europa.eu/consumers/solving_consumer_disputes/non-
judicial_redress/ecc-net/index_en.htm). Forbrugere har ret til at vælge, om de vil gøre krav på service i
henhold til HP's begrænsede garanti eller hos sælger i henhold til en toårig juridisk garanti.
Noorwegen
HPs garanti er en begrenset og kommersiell garanti som HP selv har valgt å tilby. Følgende lokale selskap
innestår for garantien:
Norge: HP Norge AS, Rolfbuktveien 4b, 1364 Fornebu
HPs garanti kommer i tillegg til det mangelsansvar HP har i henhold til norsk forbrukerkjøpslovgivning, hvor
reklamasjonsperioden kan være to eller fem år, avhengig av hvor lenge salgsgjenstanden var ment å vare.
Ulike faktorer kan imidlertid ha betydning for om du kvaliserer til å kreve avhjelp iht slikt mangelsansvar.
Forbrukerens lovmessige rettigheter begrenses ikke av HPs garanti. Hvis du vil ha mer informasjon, kan du
klikke på følgende kobling: Juridisk garanti for forbruker (www.hp.com/go/eu-legal) eller du kan besøke
nettstedet til de europeiske forbrukersentrene (http://ec.europa.eu/consumers/solving_consumer_disputes/
non-judicial_redress/ecc-net/index_en.htm). Forbrukere har retten til å velge å kreve service under HPs
garanti eller iht selgerens lovpålagte mangelsansvar.
Zweden
HP:s begränsade garanti är en kommersiell garanti som tillhandahålls frivilligt av HP. Namn och adress till det
HP-företag som ansvarar för HP:s begränsade garanti i ditt land är som följer:
Sverige: HP PPS Sverige AB, SE-169 73 Stockholm
Fördelarna som ingår i HP:s begränsade garanti gäller utöver de lagstadgade rättigheterna till tre års garanti
från säljaren angående varans bristande överensstämmelse gentemot köpeavtalet, men olika faktorer kan
påverka din rätt att utnyttja dessa rättigheter. Konsumentens lagstadgade rättigheter varken begränsas eller
påverkas på något sätt av HP:s begränsade garanti. Mer information får du om du följer denna länk:
Lagstadgad garanti för konsumenter (www.hp.com/go/eu-legal) eller så kan du gå till European Consumer
Centers webbplats (http://ec.europa.eu/consumers/solving_consumer_disputes/non-judicial_redress/ecc-
net/index_en.htm). Konsumenter har rätt att välja om de vill ställa krav enligt HP:s begränsade garanti eller
på säljaren enligt den lagstadgade treåriga garantin.
Portugal
A Garantia Limitada HP é uma garantia comercial fornecida voluntariamente pela HP. O nome e a morada da
entidade HP responsável pela prestação da Garantia Limitada HP no seu país são os seguintes:
Portugal: HPCP – Computing and Printing Portugal, Unipessoal, Lda., Edicio D. Sancho I, Quinta da Fonte,
Porto Salvo, Lisboa, Oeiras, 2740 244
As vantagens da Garantia Limitada HP aplicam-se cumulativamente com quaisquer direitos decorrentes da
legislação aplicável à garantia de dois anos do vendedor, relativa a defeitos do produto e constante do
NLWW Beperkte garantieverklaring van HP 187

contrato de venda. Existem, contudo, vários fatores que poderão afetar a sua elegibilidade para beneciar de
tais direitos. Os direitos legalmente atribuídos aos consumidores não são limitados ou afetados de forma
alguma pela Garantia Limitada HP. Para mais informações, consulte a ligação seguinte: Garantia legal do
consumidor (www.hp.com/go/eu-legal) ou visite o Web site da Rede dos Centros Europeus do Consumidor
(http://ec.europa.eu/consumers/solving_consumer_disputes/non-judicial_redress/ecc-net/index_en.htm).
Os consumidores têm o direito de escolher se pretendem reclamar assistência ao abrigo da Garantia Limitada
HP ou contra o vendedor ao abrigo de uma garantia jurídica de dois anos.
Griekenland en Cyprus
Η Περιορισμένη εγγύηση HP είναι μια εμπορική εγγύηση η οποία παρέχεται εθελοντικά από την HP. Η
επωνυμία και η διεύθυνση του νομικού προσώπου ΗΡ που παρέχει την Περιορισμένη εγγύηση ΗΡ στη χώρα
σας είναι η εξής:
Ελλάδα /Κύπρoς: HP Printing and Personal Systems Hellas EPE, Tzavella 1-3, 15232 Chalandri, Attiki
Ελλάδα /Κύπρoς: HP Συστήματα Εκτύπωσης και Προσωπικών Υπολογιστών Ελλάς Εταιρεία Περιορισμένης
Ευθύνης, Tzavella 1-3, 15232 Chalandri, Attiki
Τα προνόμια της Περιορισμένης εγγύησης HP ισχύουν επιπλέον των νόμιμων δικαιωμάτων για διετή εγγύηση
έναντι του Πωλητή για τη μη συμμόρφωση των προϊόντων με τις συνομολογημένες συμβατικά ιδιότητες,
ωστόσο η άσκηση των δικαιωμάτων σας αυτών μπορεί να εξαρτάται από διάφορους παράγοντες. Τα νόμιμα
δικαιώματα των καταναλωτών δεν περιορίζονται ούτε επηρεάζονται καθ’ οιονδήποτε τρόπο από την
Περιορισμένη εγγύηση HP. Για περισσότερες πληροφορίες, συμβουλευτείτε την ακόλουθη τοποθεσία web:
Νόμιμη εγγύηση καταναλωτή (www.hp.com/go/eu-legal) ή μπορείτε να επισκεφτείτε την τοποθεσία web των
Ευρωπαϊκών Κέντρων Καταναλωτή (http://ec.europa.eu/consumers/solving_consumer_disputes/non-
judicial_redress/ecc-net/index_en.htm). Οι καταναλωτές έχουν το δικαίωμα να επιλέξουν αν θα αξιώσουν
την υπηρεσία στα πλαίσια της Περιορισμένης εγγύησης ΗΡ ή από τον πωλητή στα πλαίσια της νόμιμης
εγγύησης δύο ετών.
Hongarije
A HP korlátozott jótállás egy olyan kereskedelmi jótállás, amelyet a HP a saját elhatározásából biztosít. Az
egyes országokban a HP mint gyártó által vállalt korlátozott jótállást biztosító HP vállalatok neve és címe:
Magyarország: HP Inc Magyarország Kft., H-1117 Budapest, Alíz utca 1.
A HP korlátozott jótállásban biztosított jogok azokon a jogokon felül illetik meg Önt, amelyek a termékeknek
az adásvételi szerződés szerinti minőségére vonatkozó kétéves, jogszabályban foglalt eladói szavatosságból,
továbbá ha az Ön által vásárolt termékre alkalmazandó, a jogszabályban foglalt kötelező eladói jótállásból
erednek, azonban számos körülmény hatással lehet arra, hogy ezek a jogok Önt megilletik-e. További
információért kérjük, keresse fel a következő webhelyet: Jogi Tájékoztató Fogyasztóknak
(www.hp.com/go/eu-legal) vagy látogassa meg az Európai Fogyasztói Központok webhelyét
(http://ec.europa.eu/consumers/solving_consumer_disputes/non-judicial_redress/ecc-net/index_en.htm). A
fogyasztóknak jogában áll, hogy megválasszák, hogy a jótállással kapcsolatos igényüket a HP korlátozott
jótállás alapján vagy a kétéves, jogszabályban foglalt eladói szavatosság, illetve, ha alkalmazandó, a
jogszabályban foglalt kötelező eladói jótállás alapján érvényesítik.
Tsjechië
Omezená záruka HP je obchodní zárukou dobrovolně poskytovanou společností HP. Názvy a adresy
společností skupiny HP, které odpovídají za plnění omezené záruky HP ve vaší zemi, jsou následující:
Česká republika: HP Inc Czech Republic s. r. o., Za Brumlovkou 5/1559, 140 00 Praha 4
Výhody, poskytované omezenou zárukou HP, se uplatňuji jako doplňek k jakýmkoli právním nárokům na
dvouletou záruku poskytnutou prodejcem v případě nesouladu zboží s kupní smlouvou. Váš nárok na uznání
těchto práv však může záviset na mnohých faktorech. Omezená záruka HP žádným způsobem neomezuje ani
188 Hoofdstuk 10 Service en support NLWW

neovlivňuje zákonná práva zákazníka. Další informace získáte kliknutím na následující odkaz: Zákonná záruka
spotřebitele (www.hp.com/go/eu-legal) případně můžete navštívit webové stránky Evropského
spotřebitelského centra (http://ec.europa.eu/consumers/solving_consumer_disputes/non-judicial_redress/
ecc-net/index_en.htm). Spotřebitelé mají právo se rozhodnout, zda chtějí službu reklamovat v rámci omezené
záruky HP nebo v rámci zákonem stanovené dvouleté záruky u prodejce.
Slowakije
Obmedzená záruka HP je obchodná záruka, ktorú spoločnosť HP poskytuje dobrovoľne. Meno a adresa
subjektu HP, ktorý zabezpečuje plnenie vyplývajúce z Obmedzenej záruky HP vo vašej krajine:
Slovenská republika: HP Inc Slovakia, s.r.o., Galvaniho 7, 821 04 Bratislava
Výhody Obmedzenej záruky HP sa uplatnia vedľa prípadných zákazníkových zákonných nárokov voči
predávajúcemu z vád, ktoré spočívajú v nesúlade vlastností tovaru s jeho popisom podľa predmetnej zmluvy.
Možnosť uplatnenia takých prípadných nárokov však môže závisieť od rôznych faktorov. Služby Obmedzenej
záruky HP žiadnym spôsobom neobmedzujú ani neovplyvňujú zákonné práva zákazníka, ktorý je
spotrebiteľom. Ďalšie informácie nájdete na nasledujúcom prepojení: Zákonná záruka spotrebiteľa
(www.hp.com/go/eu-legal), prípadne môžete navštíviť webovú lokalitu európskych zákazníckych stredísk
(http://ec.europa.eu/consumers/solving_consumer_disputes/non-judicial_redress/ecc-net/index_en.htm).
Spotrebitelia majú právo zvoliť si, či chcú uplatniť servis v rámci Obmedzenej záruky HP alebo počas zákonnej
dvojročnej záručnej lehoty u predajcu.
Polen
Ograniczona gwarancja HP to komercyjna gwarancja udzielona dobrowolnie przez HP. Nazwa i adres
podmiotu HP odpowiedzialnego za realizację Ograniczonej gwarancji HP w Polsce:
Polska: HP Inc Polska sp. z o.o., Szturmowa 2a, 02-678 Warszawa, wpisana do rejestru przedsiębiorców
prowadzonego przez Sąd Rejonowy dla m.st. Warszawy w Warszawie, XIII Wydział Gospodarczy Krajowego
Rejestru Sądowego, pod numerem KRS 0000546115, NIP 5213690563, REGON 360916326, GIOŚ
E0020757WZBW, kapitał zakładowy 480.000 PLN.
Świadczenia wynikające z Ograniczonej gwarancji HP stanowią dodatek do praw przysługujących nabywcy w
związku z dwuletnią odpowiedzialnością sprzedawcy z tytułu niezgodności towaru z umową (rękojmia).
Niemniej, na możliwość korzystania z tych praw mają wpływ różne czynniki. Ograniczona gwarancja HP w
żaden sposób nie ogranicza praw konsumenta ani na nie nie wpływa. Więcej informacji można znaleźć pod
następującym łączem: Gwarancja prawna konsumenta (www.hp.com/go/eu-legal), można także odwiedzić
stronę internetową Europejskiego Centrum Konsumenckiego (http://ec.europa.eu/consumers/
solving_consumer_disputes/non-judicial_redress/ecc-net/index_en.htm). Konsumenci mają prawo wyboru co
do możliwosci skorzystania albo z usług gwarancyjnych przysługujących w ramach Ograniczonej gwarancji HP
albo z uprawnień wynikających z dwuletniej rękojmi w stosunku do sprzedawcy.
Bulgarije
Ограничената гаранция на HP представлява търговска гаранция, доброволно предоставяна от HP.
Името и адресът на дружеството на HP за вашата страна, отговорно за предоставянето на
гаранционната поддръжка в рамките на Ограничената гаранция на HP, са както следва:
HP Inc Bulgaria EOOD (Ейч Пи Инк България ЕООД), гр. София 1766, район р-н Младост, бул.
Околовръстен Път No 258, Бизнес Център Камбаните
Предимствата на Ограничената гаранция на HP се прилагат в допълнение към всички законови права за
двугодишна гаранция от продавача при несъответствие на стоката с договора за продажба. Въпреки
това, различни фактори могат да окажат влияние върху условията за получаване на тези права.
Законовите права на потребителите не са ограничени или засегнати по никакъв начин от Ограничената
гаранция на HP. За допълнителна информация, моля вижте Правната гаранция на потребителя
NLWW Beperkte garantieverklaring van HP 189

(www.hp.com/go/eu-legal) или посетете уебсайта на Европейския потребителски център
(http://ec.europa.eu/consumers/solving_consumer_disputes/non-judicial_redress/ecc-net/index_en.htm).
Потребителите имат правото да избират дали да претендират за извършване на услуга в рамките на
Ограничената гаранция на HP или да потърсят такава от търговеца в рамките на двугодишната правна
гаранция.
Roemenië
Garanția limitată HP este o garanție comercială furnizată în mod voluntar de către HP. Numele și adresa
entității HP răspunzătoare de punerea în aplicare a Garanției limitate HP în țara dumneavoastră sunt
următoarele:
Romănia: HP Inc Romania SRL, 5 Fabrica de Glucoza Str., Building F, Ground Floor & Floor 8, 2nd District,
Bucureşti
Beneciile Garanției limitate HP se aplică suplimentar faţă de orice drepturi privind garanţia de doi ani oferită
de vânzător pentru neconformitatea bunurilor cu contractul de vânzare; cu toate acestea, diverşi factori pot
avea impact asupra eligibilităţii dvs. de a benecia de aceste drepturi. Drepturile legale ale consumatorului nu
sunt limitate sau afectate în vreun fel de Garanția limitată HP. Pentru informaţii suplimentare consultaţi
următorul link: garanția acordată consumatorului prin lege (www.hp.com/go/eu-legal) sau puteți accesa site-
ul Centrul European al Consumatorilor (http://ec.europa.eu/consumers/solving_consumer_disputes/non-
judicial_redress/ecc-net/index_en.htm). Consumatorii au dreptul să aleagă dacă să pretindă despăgubiri în
cadrul Garanței limitate HP sau de la vânzător, în cadrul garanției legale de doi ani.
België en Nederland
De Beperkte Garantie van HP is een commerciële garantie vrijwillig verstrekt door HP. De naam en het adres
van de HP-entiteit die verantwoordelijk is voor het uitvoeren van de Beperkte Garantie van HP in uw land is
als volgt:
Nederland: HP Nederland B.V., Startbaan 16, 1187 XR Amstelveen
België: HP Belgium BVBA, Hermeslaan 1A, B-1831 Diegem
De voordelen van de Beperkte Garantie van HP vormen een aanvulling op de wettelijke garantie voor
consumenten gedurende twee jaren na de levering te verlenen door de verkoper bij een gebrek aan
conformiteit van de goederen met de relevante verkoopsovereenkomst. Niettemin kunnen diverse factoren
een impact hebben op uw eventuele aanspraak op deze wettelijke rechten. De wettelijke rechten van de
consument worden op geen enkele wijze beperkt of beïnvloed door de Beperkte Garantie van HP. Raadpleeg
voor meer informatie de volgende webpagina: Wettelijke garantie van de consument (www.hp.com/go/eu-
legal) of u kan de website van het Europees Consumenten Centrum bezoeken (http://ec.europa.eu/
consumers/solving_consumer_disputes/non-judicial_redress/ecc-net/index_en.htm). Consumenten hebben
het recht om te kiezen tussen enerzijds de Beperkte Garantie van HP of anderzijds het aanspreken van de
verkoper in toepassing van de wettelijke garantie.
Finland
HP:n rajoitettu takuu on HP:n vapaaehtoisesti antama kaupallinen takuu. HP:n myöntämästä takuusta
maassanne vastaavan HP:n edustajan yhteystiedot ovat:
Suomi: HP Finland Oy, Piispankalliontie, FIN - 02200 Espoo
HP:n takuun edut ovat voimassa mahdollisten kuluttajansuojalakiin perustuvien oikeuksien lisäksi sen
varalta, että tuote ei vastaa myyntisopimusta. Saat lisätietoja seuraavasta linkistä: Kuluttajansuoja
(www.hp.com/go/eu-legal) tai voit käydä Euroopan kuluttajakeskuksen sivustolla (http://ec.europa.eu/
consumers/solving_consumer_disputes/non-judicial_redress/ecc-net/index_en.htm). Kuluttajilla on oikeus
vaatia virheen korjausta HP:n takuun ja kuluttajansuojan perusteella HP:lta tai myyjältä.
190 Hoofdstuk 10 Service en support NLWW

Slovenië
Omejena garancija HP je prostovoljna trgovska garancija, ki jo zagotavlja podjetje HP. Ime in naslov poslovne
enote HP, ki je odgovorna za omejeno garancijo HP v vaši državi, sta naslednja:
Slovenija: Hewlett-Packard Europe B.V., Amsterdam, Meyrin Branch, Route du Nant-d'Avril 150, 1217 Meyrin,
Switzerland
Ugodnosti omejene garancije HP veljajo poleg zakonskih pravic, ki ob sklenitvi kupoprodajne pogodbe izhajajo
iz dveletne garancije prodajalca v primeru neskladnosti blaga, vendar lahko na izpolnjevanje pogojev za
uveljavitev pravic vplivajo različni dejavniki. Omejena garancija HP nikakor ne omejuje strankinih z zakonom
predpisanih pravic in ne vpliva nanje. Za dodatne informacije glejte naslednjo povezavo: Strankino pravno
jamstvo (
www.hp.com/go/eu-legal); ali pa obiščite spletno mesto evropskih središč za potrošnike
(http://ec.europa.eu/consumers/solving_consumer_disputes/non-judicial_redress/ecc-net/index_en.htm).
Potrošniki imajo pravico izbrati, ali bodo uveljavljali pravice do storitev v skladu z omejeno garancijo HP ali
proti prodajalcu v skladu z dvoletno zakonsko garancijo.
Kroatië
HP ograničeno jamstvo komercijalno je dobrovoljno jamstvo koje pruža HP. Ime i adresa HP subjekta
odgovornog za HP ograničeno jamstvo u vašoj državi:
Hrvatska: HP Computing and Printing d.o.o. za računalne i srodne aktivnosti, Radnička cesta 41, 10000
Zagreb
Pogodnosti HP ograničenog jamstva vrijede zajedno uz sva zakonska prava na dvogodišnje jamstvo kod bilo
kojeg prodavača s obzirom na nepodudaranje robe s ugovorom o kupnji. Međutim, razni faktori mogu utjecati
na vašu mogućnost ostvarivanja tih prava. HP ograničeno jamstvo ni na koji način ne utječe niti ne ograničava
zakonska prava potrošača. Dodatne informacije potražite na ovoj adresi: Zakonsko jamstvo za potrošače
(www.hp.com/go/eu-legal) ili možete posjetiti web-mjesto Europskih potrošačkih centara
(http://ec.europa.eu/consumers/solving_consumer_disputes/non-judicial_redress/ecc-net/index_en.htm).
Potrošači imaju pravo odabrati žele li ostvariti svoja potraživanja u sklopu HP ograničenog jamstva ili pravnog
jamstva prodavača u trajanju ispod dvije godine.
Letland
HP ierobežotā garantija ir komercgarantija, kuru brīvprātīgi nodrošina HP. HP uzņēmums, kas sniedz HP
ierobežotās garantijas servisa nodrošinājumu jūsu valstī:
Latvija: HP Finland Oy, PO Box 515, 02201 Espoo, Finland
HP ierobežotās garantijas priekšrocības tiek piedāvātas papildus jebkurām likumīgajām tiesībām uz
pārdevēja un/vai rażotāju nodrošinātu divu gadu garantiju gadījumā, ja preces neatbilst pirkuma līgumam,
tomēr šo tiesību saņemšanu var ietekmēt vairāki faktori. HP ierobežotā garantija nekādā veidā neierobežo un
neietekmē patērētāju likumīgās tiesības. Lai iegūtu plašāku informāciju, izmantojiet šo saiti: Patērētāju
likumīgā garantija (www.hp.com/go/eu-legal) vai arī Eiropas Patērētāju tiesību aizsardzības centra tīmekļa
vietni (http://ec.europa.eu/consumers/solving_consumer_disputes/non-judicial_redress/ecc-net/
index_en.htm). Patērētājiem ir tiesības izvēlēties, vai pieprasīt servisa nodrošinājumu saskaņā ar HP
ierobežoto garantiju, vai arī pārdevēja sniegto divu gadu garantiju.
Litouwen
HP ribotoji garantija yra HP savanoriškai teikiama komercinė garantija. Toliau pateikiami HP bendrovių,
teikiančių HP garantiją (gamintojo garantiją) jūsų šalyje, pavadinimai ir adresai:
Lietuva: HP Finland Oy, PO Box 515, 02201 Espoo, Finland
NLWW Beperkte garantieverklaring van HP 191

HP ribotoji garantija papildomai taikoma kartu su bet kokiomis kitomis įstatymais nustatytomis teisėmis į
pardavėjo suteikiamą dviejų metų laikotarpio garantiją dėl prekių atitikties pardavimo sutarčiai, tačiau tai, ar
jums ši teisė bus suteikiama, gali priklausyti nuo įvairių aplinkybių. HP ribotoji garantija niekaip neapriboja ir
neįtakoja įstatymais nustatytų vartotojo teisių. Daugiau informacijos rasite paspaudę šią nuorodą: Teisinė
vartotojo garantija (www.hp.com/go/eu-legal) arba apsilankę Europos vartotojų centro internetinėje
svetainėje (http://ec.europa.eu/consumers/solving_consumer_disputes/non-judicial_redress/ecc-net/
index_en.htm). Vartotojai turi teisę prašyti atlikti techninį aptarnavimą pagal HP ribotąją garantiją arba
pardavėjo teikiamą dviejų metų įstatymais nustatytą garantiją.
Estland
HP piiratud garantii on HP poolt vabatahtlikult pakutav kaubanduslik garantii. HP piiratud garantii eest
vastutab HP üksus aadressil:
Eesti: HP Finland Oy, PO Box 515, 02201 Espoo, Finland
HP piiratud garantii rakendub lisaks seaduses ettenähtud müüjapoolsele kaheaastasele garantiile, juhul kui
toode ei vasta müügilepingu tingimustele. Siiski võib esineda asjaolusid, mille puhul teie jaoks need õigused
ei pruugi kehtida. HP piiratud garantii ei piira ega mõjuta mingil moel tarbija seadusjärgseid õigusi. Lisateavet
leiate järgmiselt lingilt: tarbija õiguslik garantii (www.hp.com/go/eu-legal) või võite külastada Euroopa
tarbijakeskuste veebisaiti (http://ec.europa.eu/consumers/solving_consumer_disputes/non-judicial_redress/
ecc-net/index_en.htm). Tarbijal on õigus valida, kas ta soovib kasutada HP piiratud garantiid või seadusega
ette nähtud müüjapoolset kaheaastast garantiid.
Rusland
Срок службы принтера для России
Срок службы данного принтера HP составляет пять лет в нормальных условиях эксплуатации. Срок
службы отсчитывается с момента ввода принтера в эксплуатацию. В конце срока службы HP
рекомендует посетить веб-сайт нашей службы поддержки по адресу http://www.hp.com/support и/или
связаться с авторизованным поставщиком услуг HP для получения рекомендаций в отношении
дальнейшего безопасного использования принтера.
192 Hoofdstuk 10 Service en support NLWW

A Technische informatie
●
Productspecicaties
●
Programma voor milieubeheer
●
Informatie over regelgeving
Productspecicaties
●
Afdrukspecicaties
●
Fysieke specicaties
●
Waarschuwingspictogrammen
●
Stroomverbruik en elektriciteitsspecicaties
●
Geluidsspecicaties
●
Specicaties van omgeving
Afdrukspecicaties
Ga voor een lijst van ondersteunde afdrukresoluties naar de ondersteuningswebsite op HP Customer
Support .
Fysieke specicaties
Product Hoogte - mm (inch) Diepte - mm (inch) Breedte - mm (inch) Gewicht - kg (lb)
HP PageWide Pro MFP 772dn, HP
PageWide Pro MFP 772dw
572 (22,5) 531 (20,9) 598 (23,5) 59,5 (131)
HP PageWide Pro MFP 772zs 1165 (45,9) 576 (22,7) 598 (23,5) 117,5 (259)
HP PageWide Pro MFP 777hc 1165 (45,9) 576 (22,7) 598 (23,5) 126,1 (277)
HP PageWide Pro MFP 777z 728 (28,6) 576 (22,7) 598 (23,5) 64,6 (142)
Waarschuwingspictogrammen
PAS OP: Houd lichaamsdelen uit de buurt van bewegende onderdelen.
PAS OP: Scherpe rand dichtbij.
NLWW Productspecicaties 193

Stroomverbruik en elektriciteitsspecicaties
Raadpleeg de ondersteuningspagina van de printer op HP Customer Support voor actuele informatie.
OPMERKING: De stroomvereisten zijn gebaseerd op het land/de regio waar het product wordt verkocht.
Verander niets aan de ingestelde spanning. Hierdoor kan het product beschadigd raken en dergelijke schade
wordt niet gedekt door de beperkte garantie en serivceovereenkomsten van HP.
Geluidsspecicaties
Werking LwAd-mono (B) LwAd-kleur (B) Notities
Afdrukken 6,9 6,8
Kopiëren 7,1 6,9 Documentinvoermodellen
Scannen 6,9 6,7 Documentinvoermodellen
Specicaties van omgeving
Tijdens werking Tijdens transport
Temperatuur 15° tot 30° C
(59° tot 86° F)
–40° tot 60° C
(–40° tot 140° F)
Relatieve luchtvochtigheid 20 tot 80% 90% of minder (niet condenserend)
Hoogte 0 tot 3048 m
Helling BELANGRIJK: Kijk uit met het verplaatsen van het
product nadat de cartridges zijn geplaatst. Het product is
ontworpen om te kunnen functioneren op een vlakheid
van ±3 graden.
Elektrostatische ontlading Als er zich elektrostatische ontlading voordoet tijdens
gebruik van het product om te kopiëren kan er een lijn
verschijnen op de gekopieerde pagina. De elektrostatische
ontlading zou weer moeten verdwijnen wanneer u de
pagina opnieuw kopieert.
LET OP: De waarden zijn aan verandering onderhevig. Ga voor de laatste informatie naar HP
Klantondersteuning.
Programma voor milieubeheer
●
Bescherming van het milieu
●
Veiligheidsinformatiebladen
●
Ozonvorming
●
Stroomverbruik
●
Verordening (EG) nr. 1275/2008 van de Europese Commissie
●
Papier
194 Bijlage A Technische informatie NLWW

●
Plastic onderdelen
●
Afdrukbenodigdheden voor HP PageWide
●
Papiergebruik
●
Recycling van elektronische hardware
●
Beperkingen van het materiaal
—
Beperkingen van het materiaal
—
Afvoer van batterijen in Taiwan
—
California Perchloraat materiaalbericht
—
EU-batterijrichtlijn
—
Batterijmelding voor Brazilië
●
Chemische stoen
●
EPEAT
●
Afdanken van afvalapparatuur door gebruikers
●
Afvalverwerking voor Brazilië
●
The Table of Hazardous Substances/Elements and their Content (China) (tabel van gevaarlijke stoen/
elementen en hun inhoud)
●
Beperking voor gevaarlijke producten (India)
●
Verklaring van de aanwezigheidsvoorwaarde voor de aanduiding van beperkte stoen (Taiwan)
●
Verklaring betreende beperkingen op schadelijke stoen (Turkije)
●
Verklaring betreende beperkingen op schadelijke stoen (Oekraïne)
●
China energielabel voor printer, fax en kopieermachine
Bescherming van het milieu
HP streeft ernaar om producten van hoge kwaliteit te leveren die op milieuvriendelijke wijze zijn
geproduceerd. Dit product is ontworpen met meerdere voordelen om het milieu zo min mogelijk te belasten.
Veiligheidsinformatiebladen
Veiligheidsinformatiebladen, informatie over productveiligheid en het milieu zijn beschikbaar op
www.hp.com/go/ecodata of op aanvraag.
Ozonvorming
Dit product genereert geen waarneembare hoeveelheid ozongas (O
3
).
Stroomverbruik
Afdruk- en beeldbewerkingsapparatuur van HP met het ENERGY STAR®-logo is gecerticeerd door de
Environmental Protection Agency van de VS. Op beeldbewerkingsproducten met het ENERGY STAR-certicaat
wordt het volgende merk weergegeven:
NLWW Programma voor milieubeheer 195

Meer informatie over beeldbewerkingsproducten met het ENERGY STAR-certicaat is te vinden op:
www.hp.com/go/energystar
Verordening (EG) nr. 1275/2008 van de Europese Commissie
Voor gegevens over het stroomverbruik van dit product, inclusief het stroomverbruik van het product in
netwerkstandbymodus, als alle bekabelde netwerkpoorten zijn aangesloten en alle draadloze
netwerkpoorten zijn geactiveerd, verwijzen we u naar sectie P14 'Additional Information' (Aanvullende
informatie) van de IT ECO-verklaring van het product op www.hp.com/hpinfo/globalcitizenship/environment/
productdata/itecodesktop-pc.html.
Papier
Dit product is geschikt voor het gebruik van gerecycled en lichtgewicht papier (EcoFFICIENT™) indien het
papier voldoet aan de richtlijnen in de wegwijzer voor afdrukmateriaal van het product. Dit product is geschikt
voor het gebruik van gerecycled en lichtgewicht papier (EcoFFICIENT™) volgens EN12281:2002.
Plastic onderdelen
Plastic onderdelen van meer dan 25 gram zijn volgens internationale normen gemarkeerd, waardoor aan het
einde van de levensduur van het product beter kan worden bepaald hoe de plastics moeten worden
afgevoerd.
Afdrukbenodigdheden voor HP PageWide
Originele HP benodigdheden worden ontworpen met oog voor het milieu. HP vergemakkelijkt het besparen op
het verbruik van hulpbronnen en papier bij het afdrukken. En als u er klaar mee bent, zorgen we ervoor dat
recyclen eenvoudig en gratis is. Het programma is niet in alle landen beschikbaar. Ga voor meer informatie
naar www.hp.com/recycle .
Papiergebruik
De N-up functie van dit product (die u kunt gebruiken om meerdere pagina's van een document op één vel
papier af te drukken) kan papiergebruik en het belasten van natuurlijke hulpbronnen verminderen.
Recycling van elektronische hardware
HP verzoekt klanten om gebruikte elektronische hardware te recyclen. Ga voor meer informatie over
recyclingprogramma's naar de website www.hp.com/recycle .
Beperkingen van het materiaal
●
Beperkingen van het materiaal
●
Afvoer van batterijen in Taiwan
●
California Perchloraat materiaalbericht
●
EU-batterijrichtlijn
196 Bijlage A Technische informatie NLWW

●
Batterijmelding voor Brazilië
Beperkingen van het materiaal
Dit HP-product bevat geen opzettelijk toegevoegd kwik.
Dit HP product bevat een batterij die aan het einde van de levensduur met speciale zorg moet worden
behandeld. De batterijen die zijn geïntegreerd in dit product of voor dit product door HP worden meegeleverd
zijn als volgt:
HP PageWide Pro MFP 772-777
series
Soort: Lithium-mangaandioxide
Gewicht: 3,0 g
Locatie: Op moederbord
Door de gebruiker verwijderbaar: Nee
Afvoer van batterijen in Taiwan
California Perchloraat materiaalbericht
Perchlorate material - special handling may apply. See: www.dtsc.ca.gov/hazardouswaste/perchlorate
This product's real-time clock battery or coin cell battery may contain perchlorate and may require special
handling when recycled or disposed of in California.
EU-batterijrichtlijn
Dit product bevat een batterij die wordt gebruikt om de gegevensintegriteit van de klok of productinstellingen
de behouden en is ontworpen om even lang mee te gaan als het product. Onderhoud en vervanging van deze
batterij moet worden uitgevoerd door een gekwaliceerde technicus.
Batterijmelding voor Brazilië
A bateria deste equipamento não foi projetada para ser removida pelo cliente.
NLWW Programma voor milieubeheer 197

Chemische stoen
HP engageert zich ertoe om onze klanten te informeren over chemische stoen in onze producten, om te
voldoen aan de wettelijke bepalingen, zoals REACH (EG-richtlijn 1907/2006 van het Europees parlement en de
Raad). Een rapport met de chemische informatie over dit product vindt u hier: www.hp.com/go/reach.
EPEAT
Most HP products are designed to meet EPEAT. EPEAT is a comprehensive environmental rating that helps
identify greener electronics equipment. For more information on EPEAT go to www.epeat.net. For information
on HP's EPEAT registered products go to www.hp.com/hpinfo/globalcitizenship/environment/pdf/
epeat_printers.pdf.
Afdanken van afvalapparatuur door gebruikers
Dit pictogram betekent dat u uw product niet mag wegwerpen bij het gewoon huishoudelijke afval. In plaats
hiervan moet u de volksgezondheid en het milieu beschermen door uw afgedankte apparatuur in te leveren bij
een recycling/inzamelingspunt voor afgedankte elektrische en elektronische apparatuur. Bezoek
www.hp.com/recycle voor meer informatie.
Afvalverwerking voor Brazilië
Não descarte o produto eletronico em
lixo comum
Este produto eletrônico e seus componentes não devem ser descartados no lixo comum, pois
embora estejam em conformidade com padrões mundiais de restrição a substâncias nocivas,
podem conter, ainda que em quantidades mínimas, substâncias impactantes ao meio
ambiente. Ao nal da vida útil deste produto, o usuário deverá entregá-lo à HP. A não
observância dessa orientação sujeitará o infrator às sanções previstas em lei.
Após o uso, as pilhas e/ou baterias dos produtos HP deverão ser entregues ao
estabelecimento comercial ou rede de assistência técnica autorizada pela HP.
Para maiores informações, inclusive sobre os pontos de recebimento, acesse:
www.hp.com.br/reciclar
The Table of Hazardous Substances/Elements and their Content (China) (tabel van
gevaarlijke stoen/elementen en hun inhoud)
产品中有害物质或元素的名称及含量
根据中国《电器电子产品有害物质限制使用管理办法》
部件名称
有害物质
铅
(Pb)
汞
(Hg)
镉
(Cd)
六价铬
(Cr(VI))
多溴联苯
(PBB)
多溴二苯醚
(PBDE)
外壳和托盘 0 0 0 0 0 0
电线 0 0 0 0 0 0
198 Bijlage A Technische informatie NLWW

部件名称
有害物质
铅
(Pb)
汞
(Hg)
镉
(Cd)
六价铬
(Cr(VI))
多溴联苯
(PBB)
多溴二苯醚
(PBDE)
印刷电路板 X 0 0 0 0 0
打印系统 X 0 0 0 0 0
显示器 X 0 0 0 0 0
喷墨打印机墨盒 0 0 0 0 0 0
驱动光盘 X 0 0 0 0 0
扫描仪 X 0 0 0 0 0
网络配件 X 0 0 0 0 0
电池板 X 0 0 0 0 0
自动双面打印系统 0 0 0 0 0 0
外部电源 X 0 0 0 0 0
本表格依据 SJ/T 11364 的规定编制。
0:表示该有害物质在该部件所有均质材料中的含量均在 GB/T 26572 规定的限量要求以下。
X:表示该有害物质至少在该部件的某一均质材料中的含量超出 GB/T 26572 规定的限量要求。
此表中所有名称中含 “X” 的部件均符合欧盟 RoHS 立法。
注:环保使用期限的参考标识取决于产品正常工作的温度和湿度等条件。
Beperking voor gevaarlijke producten (India)
This product, as well as its related consumables and spares, complies with the reduction in hazardous
substances provisions of the "India E-waste Rule 2016." It does not contain lead, mercury, hexavalent
chromium, polybrominated biphenyls or polybrominated diphenyl ethers in concentrations exceeding 0.1
weight % and 0.01 weight % for cadmium, except where allowed pursuant to the exemptions set in Schedule
2 of the Rule.
NLWW Programma voor milieubeheer 199

Verklaring van de aanwezigheidsvoorwaarde voor de aanduiding van beperkte
stoen (Taiwan)
限用物質含有情況標示聲明書
Declaration of the Presence Condition of the Restricted Substances Marking
若要存取產品的最新使用指南或手冊,請前往 www.support.hp.com。選取搜尋您的產品,然後依照 畫
面上的指示繼續執行。
To access the latest user guides or manuals for your product, go to www.support.hp.com. Select Find your
product, and then follow the onscreen instructions.
單元 Unit
限用物質及其化學符號
Restricted substances and its chemical symbols
鉛
Lead
(Pb)
汞
Mercury
(Hg)
鎘
Cadmium
(Cd)
六價鉻
Hexavalent
chromium
(Cr
+6
)
多溴聯苯
Polybrominated
biphenyls
(PBB)
多溴二苯醚
Polybrominated
diphenyl ethers
(PBDE)
外殼和托盤
Plastic housing parts and
tray
0 0 0 0 0 0
電線
Wires/power cord
0 0 0 0 0 0
印刷電路板
Printed circuit board
- 0 0 0 0 0
列印系統
Print engine
- 0 0 0 0 0
顯示螢幕
Display
- 0 0 0 0 0
墨水匣
Cartridge
0 0 0 0 0 0
驅動光碟
Disc drive
- 0 0 0 0 0
掃瞄器
Scanner
- 0 0 0 0 0
網路配件
Network accessory
- 0 0 0 0 0
電池板
Battery board
- 0 0 0 0 0
自動雙面列印系統
Duplexer
0 0 0 0 0 0
外部電源 - 0 0 0 0 0
200 Bijlage A Technische informatie NLWW

單元 Unit
限用物質及其化學符號
Restricted substances and its chemical symbols
鉛
Lead
(Pb)
汞
Mercury
(Hg)
鎘
Cadmium
(Cd)
六價鉻
Hexavalent
chromium
(Cr
+6
)
多溴聯苯
Polybrominated
biphenyls
(PBB)
多溴二苯醚
Polybrominated
diphenyl ethers
(PBDE)
External power supply
備考 1.〝超出 0.1 wt %〞及〝超出 0.01 wt %〞係指限用物質之百分比含量超出百分比含量基準值。
Note 1: “Exceeding 0.1 wt %” and “exceeding 0.01 wt %” indicate that the percentage content of the restricted substance exceeds the
reference percentage value of presence condition.
備考 2.〝0〞係指該項限用物質之百分比含量未超出百分比含量基準值。
Note 2: “0” indicates that the percentage content of the restricted substance does not exceed the percentage of reference value of
presence.
備考 3.〝-〞係指該項限用物質為排除項目。
Note 3: The “−” indicates that the restricted substance corresponds to the exemption.
Verklaring betreende beperkingen op schadelijke stoen (Turkije)
Türkiye Cumhuriyeti: EEE Yönetmeliğine Uygundur
Verklaring betreende beperkingen op schadelijke stoen (Oekraïne)
Обладнання відповідає вимогам Технічного регламенту щодо обмеження використання деяких
небезпечних речовин в електричному та електронному обладнанні, затвердженого постановою
Кабінету Міністрів України від 3 грудня 2008 № 1057
China energielabel voor printer, fax en kopieermachine
复印机、打印机和传真机能源效率标识实施规则
依据“复印机、打印机和传真机能源效率标识实施规则”,本打印机具有中国能效标签。根据“复印机、
打印机和传真机能效限定值及能效等级” (“GB21521”) 决定并计算得出该标签上所示的能效等级和 TEC
(典型能耗) 值。
1. 能效等级
能效等级分为三个等级,等级 1 级能效最高。根据产品类型和打印速度标准决定能效限定值。
2. 能效信息
2.1 LaserJet 打印机和高性能喷墨打印机
●
典型能耗
典型能耗是正常运行 GB21521 测试方法中指定的时间后的耗电量。此数据表示为每周千瓦时
(kWh) 。
标签上所示的能效数字按涵盖根据“复印机、打印机和传真机能源效率标识实施规则”选择的登记装置中
所有配置的代表性配置测定而得。因此,本特定产品型号的实际能耗可能与标签上所示的数据不同。
有关规范的详情信息,请参阅 GB21521 标准的当前版本。
NLWW Programma voor milieubeheer 201

Informatie over regelgeving
●
Kennisgevingen betreende wet- en regelgeving
●
VCCI (Klasse B) conformiteitverklaring voor gebruikers in Japan
●
Instructies voor netsnoer
●
Bericht aan gebruikers in Japan over het netsnoer
●
Bericht aan gebruikers in Korea
●
Verklaring geluidsemissie voor Duitsland
●
Bericht voor de Europese Unie
●
Verklaring beeldschermwerk voor Duitsland
●
Aanvullende verklaringen voor draadloze producten
●
Aanvullende verklaringen voor telecom (fax) producten
Kennisgevingen betreende wet- en regelgeving
Voorgeschreven identicatienummer van het model
Voor wettelijke identicatiedoeleinden is aan dit product een voorgeschreven modelnummer toegewezen.
Het wettelijk verplichte modelnummer moet niet worden verward met de marketingnaam () of de
productnummers.
Modelnummer van product Wettelijk modelnummer (RMN)
HP PageWide Pro MFP 772dn VCVRA-1702
HP PageWide Pro MFP 772dw, HP PageWide Pro MFP 772zs, HP PageWide Pro
MFP 777hc, HP PageWide Pro MFP 777z
VCVRA-1703
Open het linkerklepje van de printer om het certiceringsetiket te zien (1).
FCC statement
Deze apparatuur is getest en voldoet aan de beperkingen die worden gesteld aan een digitaal apparaat uit
klasse B, conform deel 15 van de FCC-regels. Deze limieten zijn bedoeld om een redelijke bescherming te
bieden tegen storingen bij installatie in een woonomgeving. Dit apparaat genereert en gebruikt
radiofrequentie-energie en kan deze ook afgeven, en indien het apparaat niet volgens de aanwijzingen wordt
geïnstalleerd en gebruikt, kan het schadelijke storingen in radioverbindingen veroorzaken. Er is echter geen
garantie dat zich in bepaalde omstandigheden geen storing voordoet. Als deze apparatuur storende invloed
heeft op de ontvangst van radio of televisie, wat kan worden vastgesteld door de apparatuur uit en weer in te
schakelen, verdient het aanbeveling dat de gebruiker probeert de storende invloed te verhelpen door een van
de volgende maatregelen te treen:
202 Bijlage A Technische informatie NLWW

●
Richt de ontvangstantenne opnieuw of verplaats deze.
●
Vergroot de afstand tussen de apparatuur en de ontvanger.
●
Sluit het toestel aan op een ander stopcontact dat niet in het circuit zit waarin de ontvanger is
aangesloten.
●
Vraag uw leverancier of een ervaren radio-/tv-technicus om hulp.
OPMERKING: Wijzigingen of modicaties aan deze apparatuur die niet door HP zijn goedgekeurd, kunnen
het recht van de gebruiker om deze apparatuur te bedienen ongeldig maken.
Gebruik van een afgeschermde interfacekabel is vereist om te voldoen aan de klasse B-beperkingen van deel
15 van de FCC-voorschriften.
Neem voor meer informatie contact op met: Manager of Corporate Product Regulations, HP Inc., 1501 Page
Mill Road, Palo Alto, CA 94304, USA.
Dit apparaat voldoet aan deel 15 van de FCC-voorschriften. Gebruik ervan is alleen toegestaan op de volgende
twee voorwaarden: (1) dit apparaat mag geen schadelijke interferentie veroorzaken en (2) dit apparaat moet
ontvangen interferentie accepteren, inclusief interferentie die een ongewenste werking kan veroorzaken.
VCCI (Klasse B) conformiteitverklaring voor gebruikers in Japan
この装置は、クラス B 情報技術装置です。この装置は、家庭環境で使用することを目的としていますが、この装置がラジオ
やテレビジョン受信機に近接して使用されると、受信障害を引き起こすことがあります。取扱説明書に従って正しい取り扱
いをして下さい。
VCCI-B
Instructies voor netsnoer
Controleer of de voedingsbron geschikt is voor het maximale voltage van het apparaat. Het maximale voltage
vindt u op het apparaatlabel. Het apparaat werkt op 100-240 of 200-240 V wisselstroom en 50/60 Hz.
VOORZICHTIG: Gebruik alleen het bij het apparaat geleverde netsnoer om schade aan het apparaat te
voorkomen.
Bericht aan gebruikers in Japan over het netsnoer
製品には、同梱された電源コードをお使い下さい。
同梱された電源コードは、他の製品では使用出来ません。
Bericht aan gebruikers in Korea
B급 기기
(가정용 방송통신기자재)
이 기기는 가정용(B급) 전자파적합기기로서 주로 가정에서 사용하는 것을 목적으로
하며, 모든 지역에서 사용할 수 있습니다.
Verklaring geluidsemissie voor Duitsland
Geräuschemission
LpA < 70 dB am Arbeitsplatz im Normalbetrieb nach DIN 45635 T. 19
NLWW Informatie over regelgeving 203

Bericht voor de Europese Unie
Producten met het CE-label voldoen de geldende EU-richtlijnen en bijbehorende European Harmonised
Standards (Geharmoniseerde Europese Normen. Ook is de volledig Conformiteitsverklaring beschikbaar op de
volgende website:
www.hp.eu/certicates (Zoek met de naam van het productmodel of het wettelijk modelnummer (RMN) dat u
op het label met kennisgevingen kunt vinden.)
Het contactpunt voor zaken aangaande kennisgevingen is HP Deutschland GmbH, HQ-TRE, 71025,
Boeblingen, Duitsland.
Producten met draadloze functionaliteit
EMF
●
Dit product voldoet aan de internationale richtlijnen (ICNIRP) voor blootstelling aan radiofrequente
straling.
Als het apparaat een radiozender en -ontvanger bevat, zorgt een minimale separatie-afstand van 20 cm
er bij normaal gebruik voor dat de blootstellingsniveaus inzake radiofreqnuenties voldoen aan de EU-
vereisten.
Draadloze functionaliteit in Europa
●
Voor producten met 802.11 b/g/n- of Bluetooth-radio:
—
Dit product werkt op een radiofrequentie tussen 2400 MHz en 2483,5 MHz en heeft een
zendvermogen van 20 dBm (100 mW) of minder.
●
Voor producten met 802.11 a/b/g/n-radio:
—
PAS OP: IEEE 802.11x draadloze LAN met 5.15-5.35 GHz frequentieband is beperkt tot
alleen gebruik binnenshuis in alle lidstaten van de Europese Unie, EFTA (IJsland, Noorwegen,
Liechtenstein) en de meeste andere Europese landen (bijv. Zwitserland, Turkije, Republiek Servië).
Gebruik van deze WLAN-toepassing buitenshuis kan leiden tot storing op bestaande radiodiensten.
—
Dit product werkt op radiofrequenties tussen 2400 MHz en 2483,5 MHz en tussen 5170 MHz en
5710 MHz en heeft een zendvermogen van 20 dBm (100 mW) of minder.
Alleen modellen met faxmogelijkheid
HP-producten met FAX-functionaliteit voldoen aan de vereisten van de R&TTE-richtlijn 1999/5/EC (Bijlage II)
en kregen daarom een CE-markering. Omdat er echter technologische verschillen bestaan tussen de
telefoonnetten in de verschillende landen, biedt deze algemene Europese goedkeuring geen volledige
garantie dat het apparaat vanaf elk aansluitingspunt op het openbare netwerk naar behoren zal
functioneren. Als u problemen hebt met het apparaat, neemt u in eerste instantie contact op met de
leverancier van het apparaat.
204 Bijlage A Technische informatie NLWW

Verklaring beeldschermwerk voor Duitsland
GS-Erklärung (Deutschland)
Das Gerät ist nicht für die Benutzung im unmittelbaren Gesichtsfeld am Bildschirmarbeitsplatz vorgesehen.
Um störende Reexionen am Bildschirmarbeitsplatz zu vermeiden, darf dieses Produkt nicht im
unmittelbaren Gesichtsfeld platziert werden.
Aanvullende verklaringen voor draadloze producten
●
Blootstelling aan straling op radiofrequentie
●
Bericht voor gebruikers in Brazilië
●
Bericht voor gebruikers in Canada
●
Bericht voor gebruikers in Canada (5 GHz)
●
Kennisgeving voor gebruikers in Servië (5 GHz)
●
Kennisgeving voor gebruikers in Taiwan (5 GHz)
●
Bericht aan gebruikers in Taiwan
●
Bericht aan gebruikers in Mexico
●
Kennisgeving aan gebruikers in Japan
●
Bericht aan gebruikers in Korea
Blootstelling aan straling op radiofrequentie
VOORZICHTIG: The radiated output power of this device is far below the FCC radio frequency exposure
limits. Nevertheless, the device shall be used in such a manner that the potential for human contact during
normal operation is minimized. This product and any attached external antenna, if supported, shall be placed
in such a manner to minimize the potential for human contact during normal operation. In order to avoid the
possibility of exceeding the FCC radio frequency exposure limits, human proximity to the antenna shall not be
less than 20 cm (8 inches) during normal operation.
Bericht voor gebruikers in Brazilië
Este equipamento opera em caráter secundário, isto é, não tem direito à proteção contra interferência
prejudicial, mesmo de estações do mesmo tipo, e não pode causar interferência em sistemas operando em
caráter primário.
Bericht voor gebruikers in Canada
Under Industry Canada regulations, this radio transmitter may only operate using an antenna of a type and
maximum (or lesser) gain approved for the transmitter by Industry Canada. To reduce potential radio
interference to other users, the antenna type and its gain should be so chosen that the equivalent
isotropically radiated power (e.i.r.p.) is not more than that necessary for successful communication.
This device complies with Industry Canada licence-exempt RSS standard(s). Operation is subject to the
following two conditions: (1) this device may not cause interference, and (2) this device must accept any
interference, including interference that may cause undesired operation of the device.
WARNING! Exposure to Radio Frequency Radiation The radiated output power of this device is below the
Industry Canada radio frequency exposure limits. Nevertheless, the device should be used in such a manner
that the potential for human contact is minimized during normal operation.
NLWW Informatie over regelgeving 205

To avoid the possibility of exceeding the Industry Canada radio frequency exposure limits, human proximity
to the antennas should not be less than 20 cm (8 inches).
Conformément au Règlement d'Industrie Canada, cet émetteur radioélectrique ne peut fonctionner qu'avec
une antenne d'un type et d'un gain maximum (ou moindre) approuvé par Industrie Canada. An de réduire le
brouillage radioélectrique potentiel pour d'autres utilisateurs, le type d'antenne et son gain doivent être
choisis de manière à ce que la puissance isotrope rayonnée équivalente (p.i.r.e.) ne dépasse pas celle
nécessaire à une communication réussie.
Cet appareil est conforme aux normes RSS exemptes de licence d'Industrie Canada. Son fonctionnement
dépend des deux conditions suivantes : (1) cet appareil ne doit pas provoquer d'interférences nuisibles et (2)
doit accepter toutes les interférences reçues, y compris des interférences pouvant provoquer un
fonctionnement non souhaité de l'appareil.
AVERTISSEMENT relatif à l'exposition aux radiofréquences. La puissance de rayonnement de cet appareil se
trouve sous les limites d'exposition de radiofréquences d'Industrie Canada. Néanmoins, cet appareil doit être
utilisé de telle sorte qu'il doive être mis en contact le moins possible avec le corps humain.
An d'éviter le dépassement éventuel des limites d'exposition aux radiofréquences d'Industrie Canada, il est
recommandé de maintenir une distance de plus de 20 cm entre les antennes et l'utilisateur.
Bericht voor gebruikers in Canada (5 GHz)
VOORZICHTIG: When using IEEE 802.11a wireless LAN, this product is restricted to indoor use, due to its
operation in the 5.15- to 5.25-GHz frequency range. The Industry Canada requires this product to be used
indoors for the frequency range of 5.15 GHz to 5.25 GHz to reduce the potential for harmful interference to
co-channel mobile satellite systems. High-power radar is allocated as the primary user of the 5.25- to 5.35-
GHz and 5.65- to 5.85-GHz bands. These radar stations can cause interference with and/or damage to this
device.
Lors de l'utilisation du réseau local sans l IEEE 802.11a, ce produit se limite à une utilisation en intérieur à
cause de son fonctionnement sur la plage de fréquences de 5,15 à 5,25 GHz. Industrie Canada stipule que ce
produit doit être utilisé en intérieur dans la plage de fréquences de 5,15 à 5,25 GHz an de réduire le risque
d'interférences éventuellement dangereuses avec les systèmes mobiles par satellite via un canal adjacent. Le
radar à haute puissance est alloué pour une utilisation principale dans une plage de fréquences de 5,25 à 5,35
GHz et de 5,65 à 5,85 GHz. Ces stations radar peuvent provoquer des interférences avec cet appareil et
l'endommager.
Kennisgeving voor gebruikers in Servië (5 GHz)
Upotreba ovog uredjaja je ogranicna na zatvorene prostore u slucajevima koriscenja na frekvencijama od
5150-5350 MHz.
Kennisgeving voor gebruikers in Taiwan (5 GHz)
在 5.25-5.35 秭赫頻帶內操作之無線資訊傳輸設備,限於室內使用。
Bericht aan gebruikers in Taiwan
低功率電波輻射性電機管理辦法
第十二條
經型式認證合格之低功率射頻電機,非經許可,公司、商號或使用者均不得擅自變更頻率、加大功率
或變更設計之特性及功能。
第十四條
206 Bijlage A Technische informatie NLWW

低功率射頻電機之使用不得影響飛航安全及干擾合法通信;經發現有干擾現象時,應立即停用,並改
善至無干擾時方得繼續使用。
前項合法通信,指依電信法規定作業之無線電通信。低功率射頻電機須忍受合法通信或工業、科學及
醫藥用電波輻射性電機設備之干擾。
Bericht aan gebruikers in Mexico
La operación de este equipo está sujeta a las siguientes dos condiciones: (1) es posible que este equipo o
dispositivo no cause interferencia perjudicial y (2) este equipo o dispositivo debe aceptar cualquier
interferencia, incluyendo la que pueda causar su operación no deseada.
Para saber el modelo de la tarjeta inalámbrica utilizada, revise la etiqueta regulatoria de la impresora.
Kennisgeving aan gebruikers in Japan
この機器は技術基準適合証明又は工事設計認証を受けた無線設備を搭載しています。
Bericht aan gebruikers in Korea
해당 무선설비는 전파혼신 가능성이 있으므로 인명안전과 관련된 서비스는 할 수 없음
(무선 모듈이 탑재된 제품인 경우)
Aanvullende verklaringen voor telecom (fax) producten
●
Aanvullende FCC-verklaring voor telecomproducten (VS)
●
Vereisten van Industry Canada CS-03
●
Bericht aan gebruikers van het Canadese telefoonnetwerk
●
Bericht aan gebruikers van het Duitse telefoonnetwerk
●
Kennisgeving aan gebruikers in Japan
●
Verklaring vaste fax Australië
●
Telecomverklaringen Nieuw-Zeeland
Aanvullende FCC-verklaring voor telecomproducten (VS)
This equipment complies with Part 68 of the FCC rules and the requirements adopted by the ACTA. On the rear
(or bottom) of this equipment is a label that contains, among other information, a product identier in the
format US:AAAEQ##TXXXX. If requested, this number must be provided to the telephone company.
Applicable connector jack Universal Service Order Codes (“USOC”) for the Equipment is: RJ-11C.
A plug and jack used to connect this equipment to the premises wiring and telephone network must comply
with the applicable FCC Part 68 rules and requirements adopted by the ACTA. A compliant telephone cord and
modular plug is provided with this product. It is designed to be connected to a compatible modular jack that is
also compliant. See installation instructions for details.
The REN is used to determine the number of devices that may be connected to a telephone line. Excessive
RENs on a telephone line may result in the devices not ringing in response to an incoming call. In most but not
all areas, the sum of RENs should not exceed ve (5.0). To be certain of the number of devices that may be
connected to a line, as determined by the total RENs, contact the local telephone company. For products
approved after July 23, 2001, the REN for this product is part of the product identier that has the format
US:AAAEQ##TXXXX. The digits represented by ## are the REN without a decimal point (e.g., 00 is a REN of
0.0).
NLWW Informatie over regelgeving 207

If this equipment causes harm to the telephone network, the telephone company will notify you in advance
that temporary discontinuance of service may be required. But if advance notice isn't practical, the telephone
company will notify the customer as soon as possible. Also, you will be advised of your right to le a
complaint with the FCC if you believe it is necessary.
The telephone company may make changes in its facilities, equipment, operations or procedures that could
aect the operation of the equipment. If this happens the telephone company will provide advance notice in
order for you to make necessary modications to maintain uninterrupted service.
If trouble is experienced with this equipment, please contact the manufacturer, or look elsewhere in this
manual, for repair or warranty information. If the equipment is causing harm to the telephone network, the
telephone company may request that you disconnect the equipment until the problem is resolved.
Connection to party line service is subject to state taris. Contact the state public utility commission, public
service commission or corporation commission for information.
VOORZICHTIG: If your home has specially wired alarm equipment connected to the telephone line, ensure
the installation of this equipment does not disable your alarm equipment. If you have questions about what
will disable alarm equipment, consult your telephone company or a qualied installer.
WHEN PROGRAMMING EMERGENCY NUMBERS AND(OR) MAKING TEST CALLS TO EMERGENCY NUMBERS:
●
Remain on the line and briey explain to the dispatcher the reason for the call.
●
Perform such activities in the o-peak hours, such as early morning or late evening.
OPMERKING: The FCC hearing aid compatibility rules for telephones are not applicable to this equipment.
The Telephone Consumer Protection Act of 1991 makes it unlawful for any person to use a computer or other
electronic device, including FAX machines, to send any message unless such message clearly contains in a
margin at the top or bottom of each transmitted page or on the rst page of the transmission, the date and
time it is sent and an identication of the business or other entity, or other individual sending the message
and the telephone number of the sending machine or such business, other entity, or individual. (The
telephone number provided may not be a 900 number or any other number for which charges exceed local or
long-distance transmission charges.)
In order to program this information into your FAX machine, you should complete the steps described in the
software.
Vereisten van Industry Canada CS-03
Kennisgeving: Het etiket van Industry Canada identiceert gecerticeerde apparatuur. De goedkeuring houdt
in dat de apparatuur voldoet aan een aantal vereisten ten aanzien van beveiliging, werking en
gebruiksveiligheid als voorgeschreven in de betreende documenten over technische vereisten voor
terminal-apparatuur. Het ministerie garandeert niet dat de apparatuur zal werken volgens de verwachtingen
van de klant. Voordat deze apparatuur wordt geïnstalleerd, dient de gebruiker te controleren of het
toegestaan is om deze apparatuur aan te sluiten op de faciliteiten van het plaatselijke
telecommunicatiebedrijf. De apparatuur moet worden geïnstalleerd volgens een acceptabele
aansluitmethode. De klant dient zich ervan bewust te zijn dat het naleven van bovenstaande bepalingen geen
garantie biedt op volledige werking onder alle omstandigheden. Reparaties aan goedgekeurde apparatuur
moeten worden gecoördineerd door een vertegenwoordiger die door de leverancier wordt aangewezen.
Reparaties of wijzigingen die de gebruiker aanbrengt aan de apparatuur of het slecht functioneren van de
apparatuur kan ertoe leiden dat het telecommunicatiebedrijf u verzoekt de apparatuur los te koppelen.
Gebruikers moeten voor hun eigen beveiliging garanderen dat de elektrische aardverbindingen van de
energieleverancier, de telefoonlijnen en, als dit aanwezig is, het interne metalen waterleidingsysteem op
elkaar zijn aangesloten. Deze voorzorgsmaatregel is met name belangrijk in landelijke gebieden.
208 Bijlage A Technische informatie NLWW

VOORZICHTIG: Gebruikers dienen geen pogingen te ondernemen om hiervoor zelf de aansluitingen tot
stand te brengen, maar dienen contact op te nemen met de betreende inspectiedienst of elektrotechnicus.
Het Ringer Equivalence Number (REN) van dit apparaat is 0,1.
Kennisgeving: Het Ringer Equivalence Number (REN) dat aan iedere terminal is toegewezen geeft een
indicatie van het maximumaantal terminals dat aangesloten kan zijn op een telefooninterface. Het uiteinde
van een interface kan bestaan uit elke combinatie van apparaten die alleen afhankelijk zijn van de vereiste dat
de som van het Ringer Equivalence Number van alle apparaten niet boven de vijf (5,0) uitkomt. De standaard
aansluitingscode (telefoonstekkertype) voor apparatuur met een directe aansluiting op een telefoonnetwerk
is CA11A.
Bericht aan gebruikers van het Canadese telefoonnetwerk
Cet appareil est conforme aux spécications techniques des équipements terminaux d’Industrie Canada. Le
numéro d’enregistrement atteste de la conformité de l’appareil. L’abréviation IC qui precede le numéro
d’enregistrement indique que l’enregistrement a été eectué dans le cadre d’une Déclaration de conformité
stipulant que les spécications techniques d’Industrie Canada ont été respectées. Néanmoins, cette
abréviation ne signie en aucun cas que l’appareil a été validé par Industrie Canada.
Pour leur propre sécurité, les utilisateurs doivent s’assurer que les prises électriques reliées à la terre de la
source d’alimentation, des lignes téléphoniques et du circuit métallique d’alimentation en eau sont, le cas
échéant, branchées les unes aux autres. Cette précaution est particulièrement importante dans les zones
rurales.
Remarque: Le numéro REN (Ringer Equivalence Number) attribué à chaque appareil terminal fournit une
indication sur le nombre maximal de terminaux qui peuvent être connectés à une interface téléphonique. La
terminaison d’une interface peut se composer de n’importe quelle combinaison d’appareils, à condition que le
total des numéros REN ne dépasse pas 5.
Basé sur les résultats de tests FCC Partie 68, le numéro REN de ce produit est 0.1.
This equipment meets the applicable Industry Canada Terminal Equipment Technical Specications. This is
conrmed by the registration number. The abbreviation IC before the registration number signies that
registration was performed based on a Declaration of Conformity indicating that Industry Canada technical
specications were met. It does not imply that Industry Canada approved the equipment.
Users should ensure for their own protection that the electrical ground connections of the power utility,
telephone lines and internal metallic water pipe system, if present, are connected together. This precaution
might be particularly important in rural areas.
Note: The Ringer Equivalence Number (REN) assigned to each terminal device provides an indication of the
maximum number of terminals allowed to be connected to a telephone interface. The termination on an
interface might consist of any combination of devices subject only to the requirement that the sum of the
Ringer Equivalence Numbers of all the devices does not exceed 5.
The REN for this product is 0.1, based on FCC Part 68 test results.
Bericht aan gebruikers van het Duitse telefoonnetwerk
Hinweis für Benutzer des deutschen Telefonnetzwerks
Dieses HP-Fax ist nur für den Anschluss eines analogen Public Switched Telephone Network (PSTN) gedacht.
Schließen Sie den TAE N-Telefonstecker, der im Lieferumfang des HP All-in-One enthalten ist, an die
Wandsteckdose (TAE 6) Code N an. Dieses HP-Fax kann als einzelnes Gerät und/oder in Verbindung (mit
seriellem Anschluss) mit anderen zugelassenen Endgeräten verwendet werden.
Kennisgeving aan gebruikers in Japan
この機器は技術基準適合認定を受けた端末機器を搭載しています。
NLWW Informatie over regelgeving 209

Verklaring vaste fax Australië
In Australië moet het HP-apparaat met het Telecommunications Network verbonden zijn via een snoer dat
voldoet aan de vereisten van Technical Standard AS/ACIF S008.
Telecomverklaringen Nieuw-Zeeland
De toestemming van een televergunning voor een artikel terminalapparatuur geeft alleen aan dat Telecom
heeft geaccepteerd dat het artikel voldoet aan de minimale eisen voor verbinding met het netwerk. Het is
geen goedkeuring van het product door Telecom, noch garantie van welke aard dan ook. Bovendien verzekert
het niet dat een artikel vanuit alle opzichten juist zal werken met een ander artikel apparatuur met
televergunning van een andere makelij of een ander model, noch dat een product compatibel is met alle
netwerkdiensten van Telecom.
Deze apparatuur wordt niet gebruikt om automatische oproepen te doen naar de "111" nooddienst van
Telecom.
210 Bijlage A Technische informatie NLWW

Index
A
aangepaste kopieën 78
aanraakscherm, reinigen 118
aansluiten op een draadloos
netwerk 17
aansluitmogelijkheden
oplossen van problemen 175
USB 15
afdrukken
details laatste fax 110
faxlogboeken 110
faxrapporten 108
Afdrukken via USB-station met Plug-
en-print 74
afdrukkwaliteit
verbeteren 157, 158
afvalverwerking 198
afvoer, einde levensduur 196, 197
afvoer einde levensduur 196, 197
akoestische specicaties 194
Alternatieve postpapiermodus
invoerlade 48, 49
annuleren
kopieertaken 80
Anti-fraudewebsite van HP 56
antivervalsingsbenodigdheden 56
antwoordapparaten, verbinden
faxinstellingen 99
B
bak, uitvoer
storingen, verhelpen 143
batterijen inbegrepen 196, 197
bedieningspaneel
aanraakscherm reinigen 118
reinigingspagina, afdrukken 116
belpatronen 100, 101
belsignalen
speciek 100, 101
benodigdheden
recycling 59, 196
van ander merk dan HP 56
vervalst 56
benodigdheden recyclen 59
beperkingen van het materiaal 196,
197
bevestigingsrapporten, fax 109
bewerken
tekst in OCR-programma 87
bezettonen, opties voor opnieuw
kiezen 96
blokkering van faxnummers
opheen 99
briefpapier plaatsen 49
invoerlade 48
buitenlijnen
kiesvoorvoegsels 96
pauzes, invoeren 95
C
cartridgeniveaus, controleren 58
cartridges 59
cartridgeniveaus controleren 58
opslag 57
recycling 59, 196
van ander merk dan HP 56
Conguratie via USB 15
contrastinstellingen
kopie 77
controlelijst
faxproblemen oplossen 161
D
De instelling Kantoor Algemeen 57
documenten schalen
kopiëren 78
documenten vergroten
kopiëren 78
documenten verkleinen
kopiëren 78
documentformaat aanpassen
kopiëren 78
documentinvoer
plaatsen 50
storingen 122
donkerheid, contrastinstellingen
kopie 77
donkerheidsinstellingen
Fax 97
doorsturen van faxen 98
draadloos netwerk
congureren via de
installatiewizard 17
het stuurprogramma
installeren 21
draadloos netwerk, aansluiting 17
druk
vanaf USB-opslagapparaten 74
DSL
faxen 94
E
elektriciteitsspecicaties 194
elektronische faxen
verzenden 104
enveloppen laden
invoerlade 47
F
fabrieksinstellingen herstellen 116
fax
automatische verkleining 101
belpatronen 100, 101
blokkeren 99
details laatste transactie
afdrukken 110
instellingen voor opnieuw
kiezen 96
kan niet ontvangen 173
keren rinkelen voor antwoord 99
opnieuw afdrukken vanuit
geheugen 107
stempelen 101
telefoonboekvermeldingen 103
verwijderen uit geheugen 107
verzenden vanuit de software
104
volume-instellingen 101
Fax
algemene problemen oplossen
174
bevestigingsrapporten 109
contrastinstellingen 97
doorsturen 98
NLWW Index 211

DSL, PBX of ISDN gebruiken 94
foutcorrectie 163
foutrapport, afdrukken 165
foutrapporten 109
handmatig ontvangen 106
handsfree kiezen 105
kan niet verzenden 171
kiesvoorvoegsels 96
kiezen, toon of puls 96
logbestand, afdrukken 110
logboek, wissen 110
pauzes, invoeren 95
rapporten 108
V.34-instelling 164
VoIP gebruiken 95
faxdatum, instellen
bedieningspaneel gebruiken 90,
91
faxen
vanaf een computer (OS X) 104
vanaf een computer (Windows)
104
faxen blokkeren 99
faxen ontvangen
belpatronen, instellingen 100,
101
blokkeren 99
foutrapport, afdrukken 165
instellingen automatische
verkleining 101
instellingen keren rinkelen voor
antwoord 99
instelling stempelen 101
opnieuw afdrukken 107
faxen verwijderen uit geheugen 107
faxen verzenden
doorsturen 98
foutrapport, afdrukken 165
geheugen, vanuit 105
handsfree kiezen 105
vanuit software 104
faxkopregel, instellen
bedieningspaneel gebruiken 90,
91
faxproblemen oplossen
controlelijst 161
faxtijd, instellen
bedieningspaneel gebruiken 90,
91
rewall 17
formaat, kopiëren
vergroten of verkleinen 78
formaten, media
instelling Aan pagina aanpassen,
faxen 101
foto's
kopiëren 79
fouten
software 179
foutmeldingen, fax 165, 171, 173
foutrapport, fax
druk 165
foutrapporten, fax 109
fraudewebsite 56
functies 1
G
garantie
product 182
gateway, standaardinstelling 22
geheugen
faxen verwijderen 107
opnieuw afdrukken, faxen 107
geïntegreerde webserver
Webscan 87
geïntegreerde webserver (EWS)
functies 24
gekleurde tekst en OCR 87
glasplaat, reinigen 117
groepstelefoonboekvermeldingen
bewerken 108
maken 108
H
handmatig faxen
ontvangen 106
verzenden 105
handsfree kiezen 105
herstellen, fabrieksinstellingen 116
high-capacity invoereenheden voor
4000 vel en standaard, linkerlade
storingen, verhelpen 134
high-capacity invoereenheden voor
4000 vel en standaard, rechterlade
storingen, verhelpen 136
HP Customer Support 182
HP Utility (OS X)
openen 32
I
identiteitsbewijs
kopiëren 78
installeren
product op bekabelde
netwerken 16
instelling Aan pagina aanpassen,
fax 101
instellingen
herstellen, fabrieksinstellingen
116
instellingen automatische
verkleining, fax 101
instellingen speciek belsignaal
100, 101
instellingen verbindingssnelheid 23
instellingen voor dubbelzijdig
afdrukken, wijzigen 23
instelling foutcorrectie, fax 163
instelling keren rinkelen voor
antwoord 99
invoerlade
plaatsen 41, 47, 48, 49
IPv4-adres 22
ISDN
faxen 94
K
kiezen
automatisch opnieuw kiezen,
instellingen 96
kiesvoorvoegsels, invoeren 96
pauzes, invoeren 95
toon- of pulsinstellingen 96
kiezen met puls 96
kiezen met toon 96
klantenondersteuning
online 182
kleine documenten
kopiëren 78
kleur
aanpassen 67
afgedrukt vs monitor 68
afstemming 68
kopiëren
annuleren 80
contrast, aanpassen 77
dubbelzijdig 80
foto's 79
212 Index NLWW

licht-/donkerheidsinstellingen
77
vergroten 78
verlagen, 78
L
Lade 1
storingen, verhelpen 123
laden
standaardpapierformaat 39
Lade voor 3x550 vel en standaard
(A3/A4), derde lade
storingen, verhelpen 131
Lade voor 3x550 vel en standaard
(A3/A4), tweede lade
storingen, verhelpen 130
licht-/donkerheidsinstellingen
Fax 97
lichtheid
contrast kopie 77
fax licht/donker 97
linkerduplexmodule
storingen, verhelpen 139
linkerklep
storingen, verhelpen 138
logboek, fax
afdrukken 110
logboeken, fax
fout 165
M
Mac
problemen, problemen
oplossen 180
milieuvoorzieningen 5
modellen, functieoverzicht 1
N
netwerk
instellingen, weergeven 22
instellingen, wijzigen 22
wachtwoord, instellen 22
wachtwoord, wijzigen 22
netwerk beheren 22
netwerken
IPv4-adres 22
standaardgateway 22
Subnet-masker 22
netwerken, bekabeld
product installeren 16
nietmachine
storingen, verhelpen 145
O
OCR
gescande documenten
bewerken 87
onderhoud
cartridgeniveaus controleren 58
ondersteuning
online 182
online ondersteuning 182
ontvangen van faxen
handmatig 106
opbergen
cartridges 57
oplossen
faxen, problemen 171
Netwerkproblemen 176
Problemen met afdrukken via
USB-station met Plug-en-
print 156
Problemen met rechtstreekse
USB-verbindingen 175
opnieuw afdrukken, faxen 107
opnieuw kiezen
automatisch, instellingen 96
OS X
HP Utility 32
scannen vanuit TWAIN-
compatibele software 86
overeenstemmen, kleuren 68
P
papier
instellingen automatische
verkleining fax 101
selecteren 54, 158
standaardformaat voor lade 39
storingen 119
papierbaan
storingen, verhelpen 130, 131,
134, 136, 138, 139, 141, 142
papier plaatsen
invoerlade 41
papiersoort
wijzigen 158
pauzes, invoeren 95
PBX
faxen 94
printcartridges
recycling 59, 196
printersoftware (OS X)
openen 32
printersoftware (Windows)
de printersoftware(Windows)
openen 21
printerstuuprogramma's
kiezen 159
printerstuurprogramma
draadloos netwerk
congureren 21
probleemoplossing
geen reactie 152
trage reactie 156
problemen met oppakken papier
oplossen 119
problemen oplossen
controlelijst 112
fax 161
Fax 174
fax ontvangen 173
fax verzenden 171
instelling foutcorrectie fax 163
Netwerkproblemen 176
Problemen met afdrukken via
USB-station met Plug-en-
print 156
Problemen met Mac 180
problemen met papierinvoer
118
Problemen met rechtstreekse
USB-verbindingen 175
storingen 119
productoverzicht 1
product zonder kwik 196, 197
protocolinstellingen, fax 164
R
rapporten
bevestiging, fax 109
fout, fax 109
Gebeurtenislogbestand 115
kwaliteitsrapport 115
netwerkconguratiepagina 115
PCL6-lettertypenlijst 115
PCL-lettertypenlijst 115
PS-lettertypenlijst 115
statusrapport voor de printer
115
NLWW Index 213

rapporten, fax
fout 165
rechterduplexmodule
storingen, verhelpen 142
rechterklep
storingen, verhelpen 141
recycling 5, 196
reinigen
glasplaat 117
printkop 116
S
scannen
OCR 87
TWAIN-compatibele software 86
vanuit Webscan 87
WIA-compatibele software 86
scanner
glasplaat reinigen 117
scans verzenden
voor OCR 87
schoonmaken
aanraakscherm 118
software
faxen verzenden 104
OCR 87
Problemen 179
scannen vanuit TWAIN of WIA 86
Webscan 87
specicaties
elektrisch en akoestisch 194
standaardgateway, instelling 22
standaardinstellingen, herstellen
116
storingen
documentinvoer, verhelpen 122
nietmachine, verhelpen 145
oorzaken van 119
papierbaan, verhelpen 130, 131,
134, 136, 138, 139, 141, 142
papier dat u beter niet kunt
gebruiken 54
uitvoerbak, verhelpen 143
uitvoereenheid, verhelpen 144
zoeken 121
stroomvoorziening
verbruik 194
Subnet-masker 22
T
TCP/IP
IPv4-parameters handmatig
congureren 22
technische ondersteuning
online 182
telefoon, fax van
ontvangen 106
telefoonboek
Programmeren 103
telefoonboek, fax
vermeldingen toevoegen 103
telefoonboekvermeldingen
bewerken 107, 108
maken 107, 108
TWAIN-compatibele software,
scannen vanuit 86
U
uitvoerbak
storingen, verhelpen 143
uitvoereenheid
storingen, verhelpen 144
uitvoereenheid/nietmachine
storingen, verhelpen 144
USB-opslagapparaten
afdrukken vanaf 74
V
V.34-instelling 164
van een ander merk dan HP,
benodigdheden 56
verhelpen
faxlogboeken 110
vervalste benodigdheden 56
VoIP
faxen 95
volume, aanpassen 101
voorgedrukte formulieren plaatsen
48
invoerlade 49
voorvoegsels, kies 96
W
Webscan 87
websites
frauderapporten 56
klantenondersteuning 182
WIA-compatibele software, scannen
vanuit 86
Windows
scannen vanuit TWAIN- of WIA-
software 86
Wizard voor draadloze instellingen
draadloos netwerk
congureren 17
214 Index NLWW
Documenttranscriptie
HP PageWide Pro MFP 772-777 series Gebruikershandleiding Copyright en licentie Handelsmerken © 2017 Copyright HP Development Company, L.P. Adobe®, Acrobat® en PostScript® zijn gedeponeerde handelsmerken of handelsmerken van Adobe Systems Incorporated in de Verenigde Staten en/of andere landen. Alle rechten voorbehouden. Reproductie, aanpassing of vertaling van dit materiaal is verboden zonder voorafgaande schriftelijke toestemming van HP, met uitzondering van wat is toegestaan onder de wet op de auteursrechten. De informatie in dit document kan zonder kennisgeving worden gewijzigd. De enige garanties voor HP producten en diensten zijn vermeld in de expliciete garantieverklaring die de producten en diensten vergezellen. Geen enkele melding in dit document kan worden beschouwd als bijkomende garantie. HP kan niet aansprakelijk worden gesteld voor technische of redactionele fouten of weglatingen in dit document. Editie 1, 5/2017 ENERGY STAR en het ENERGY STAR logo zijn geregistreerde handelsmerken van het Amerikaanse Environmental Protection Agency. Intel® Core™ is een handelsmerk van Intel Corporation in de Verenigde Staten en andere landen. Java is het gedeponeerde handelsmerk van Oracle en/of aan haar gelieerde ondernemingen. Microsoft en Windows zijn gedeponeerde handelsmerken of handelsmerken van Microsoft Corporation in de Verenigde Staten en/of andere landen. UNIX® is een gedeponeerd handelsmerk van The Open Group. Inhoudsopgave 1 Aan de slag ................................................................................................................................................... 1 Inleiding .................................................................................................................................................................. 1 Productfuncties ..................................................................................................................................................... 1 HP PageWide Pro MFP 772-777 series ............................................................................................... 1 Capaciteit lade (75 gsm of 20–lb bond-papier) ................................................................ 2 Afdrukken .......................................................................................................................... 2 Kopiëren ............................................................................................................................ 3 Scannen ............................................................................................................................. 3 Faxen ................................................................................................................................. 3 Verbinding ......................................................................................................................... 4 Draadloos .......................................................................................................................... 4 Afwerking .......................................................................................................................... 4 Optionele accessoires ....................................................................................................... 4 Milieuvoorzieningen ............................................................................................................................ 5 Toegankelijkheidsfuncties .................................................................................................................. 5 Afbeeldingen van product ..................................................................................................................................... 5 Vooraanzicht links ............................................................................................................................... 6 Vooraanzicht rechts ............................................................................................................................. 7 Achterzijde ........................................................................................................................................... 8 Cartridge en productnummers ............................................................................................................ 8 In- en uitschakelen ................................................................................................................................................. 9 Schakel het product in en uit ............................................................................................................... 9 Energiebeheer ................................................................................................................................... 10 Het bedieningspaneel gebruiken ........................................................................................................................ 11 Knoppen op bedieningspaneel .......................................................................................................... 11 Startscherm bedieningspaneel ......................................................................................................... 12 Dashboard bedieningspaneel ........................................................................................................... 13 Snelle instellingen ............................................................................................................................. 13 Help-functies ..................................................................................................................................... 14 Printerinformatie ............................................................................................................ 14 Helpanimaties ................................................................................................................. 14 2 Het apparaat aansluiten ............................................................................................................................... 15 Het product aansluiten op een computer of netwerk ......................................................................................... 15 Het product aansluiten met een USB-kabel ..................................................................................... 15 Het apparaat op een netwerk aansluiten ......................................................................................... 16 NLWW iii Ondersteunde netwerkprotocollen ................................................................................ 16 Het product verbinden met een bekabeld netwerk ....................................................... 16 Het product verbinden met een draadloos netwerk (alleen draadloze modellen) ....... 17 De draadloze functie op het product inschakelen ....................................... 17 Het product verbinden met een draadloos netwerk met de Wizard voor draadloze instellingen .......................................................................... 17 Het product handmatig verbinden met een draadloos netwerk met WPS ............................................................................................................... 18 Het product handmatig verbinden met een draadloos netwerk ................. 18 Wi-Fi Direct gebruiken ......................................................................................................................................... 19 Wi-Fi Direct inschakelen .................................................................................................................... 19 Om vanaf een mobiel toestel met Wi-Fi af te drukken ..................................................................... 20 Afdrukken vanaf een computer met Wifi (Windows) ........................................................................ 20 Afdrukken vanaf een computer met Wifi (OS X) ............................................................................... 21 De HP printersoftware installeren voor een draadloos product dat verbinding heeft met het netwerk .......... 21 De printersoftware (Windows) openen ............................................................................................................... 21 Netwerkinstellingen beheren .............................................................................................................................. 22 Netwerkinstellingen weergeven of wijzigen ..................................................................................... 22 Het wachtwoord van het product instellen of wijzigen .................................................................... 22 De TCP/IP-parameters handmatig configureren vanaf het bedieningspaneel ................................ 22 Verbindingssnelheid en instellingen voor dubbelzijdig afdrukken .................................................. 23 3 Printerbeheer en -services ........................................................................................................................... 24 HP Embedded Web Server ................................................................................................................................... 24 Over de EWS ...................................................................................................................................... 24 Over cookies ...................................................................................................................................... 24 De EWS openen ................................................................................................................................. 25 Functies ............................................................................................................................................. 25 Het tabblad Home ........................................................................................................... 25 Tabblad Scannen ............................................................................................................. 26 Tabblad Kopiëren/Afdrukken .......................................................................................... 27 Tabblad Faxen ................................................................................................................. 27 Tabblad HP JetAdvantage ............................................................................................... 28 Tabblad Netwerk ............................................................................................................. 28 Tabblad Hulpprogramma's .............................................................................................. 28 Tabblad Instellingen ........................................................................................................ 29 Functies voor productbeveiliging ........................................................................................................................ 29 Veiligheidsinformatie ........................................................................................................................ 30 Firewall .............................................................................................................................................. 30 Beveiligingsinstellingen .................................................................................................................... 30 Firmware-updates ............................................................................................................................. 30 iv NLWW HP Printerhulp in de printersoftware (Windows) ................................................................................................ 30 HP Printerhulp openen ...................................................................................................................... 31 Functies ............................................................................................................................................. 31 Tabblad Afdrukken, scannen, faxen ............................................................................... 31 Tabblad Winkel ................................................................................................................ 32 Tabblad Help ................................................................................................................... 32 Tabblad Hulpprogramma's .............................................................................................. 32 Tabblad Geschat cartridgeniveaus ................................................................................. 32 HP Utility (OS X) ................................................................................................................................................... 32 AirPrint™ (OS X) ................................................................................................................................................... 32 4 Papier en afdrukmedia ................................................................................................................................. 34 Papiergebruik begrijpen ...................................................................................................................................... 34 Ondersteunde formaten van afdrukmateriaal .................................................................................................... 35 Ondersteund papier en ondersteunde afdrukmediaformaten ........................................................ 36 Ondersteunde envelopformaten (alleen Lade 1) .............................................................................. 37 Ondersteunde kaartformaten ........................................................................................................... 37 Ondersteunde labelformaten ........................................................................................................... 37 Ondersteunde formaten van fotoafdrukmateriaal .......................................................................... 38 Ondersteunde papiersoorten, ladecapaciteiten en richtingen ........................................................................... 38 Afdrukstand ....................................................................................................................................... 38 Papierspoorten en capaciteit van laden ........................................................................................... 39 Laden configureren .............................................................................................................................................. 39 Richtlijnen .......................................................................................................................................... 40 Voorbeelden ...................................................................................................................................... 40 Afdrukmateriaal laden ......................................................................................................................................... 41 Lade 1 vullen ..................................................................................................................................... 41 Laad lade 2 (enkel) of Lades 2/3 (tandem) ....................................................................................... 43 Onderste laden voor 550 vel laden ................................................................................................... 45 HCI-lades laden ................................................................................................................................. 45 Enveloppen plaatsen ......................................................................................................................... 47 Briefpapier of voorgedrukte formulieren plaatsen .......................................................................... 48 De documentinvoer laden ................................................................................................................. 50 De scanner vullen .............................................................................................................................. 51 De nietmachine opnieuw laden ......................................................................................................... 52 Tips voor de keuze en het gebruik van papier .................................................................................................... 54 5 Cartridges ................................................................................................................................................... 56 HP PageWide cartridges ...................................................................................................................................... 56 Beleid van HP ten aanzien van cartridges die niet van HP zijn ......................................................... 56 Vervalste HP cartridges ..................................................................................................................... 56 NLWW v Cartridges beheren .............................................................................................................................................. 57 Cartridges bewaren ........................................................................................................................... 57 Afdrukken met de algemene kantoormodus .................................................................................... 57 Afdrukken wanneer een cartridge het einde van de geschatte levensduur heeft bereikt .............. 57 Geschatte cartridgeniveaus controleren .......................................................................................... 58 Cartridges bestellen .......................................................................................................................... 59 Cartridges recyclen ............................................................................................................................ 59 Cartridges vervangen .......................................................................................................................................... 59 Tips voor het werken met cartridges .................................................................................................................. 61 6 Afdrukken ................................................................................................................................................... 63 Afdrukken via een computer ............................................................................................................................... 63 Afdrukken vanaf een computer (Windows) ...................................................................................... 63 Afdrukken vanaf een computer (OS X) .............................................................................................. 65 Afdruksnelkoppelingen instellen (Windows) .................................................................................... 66 Voorinstellingen voor afdrukken instellen (OS X) ............................................................................. 66 Kleuren aanpassen of beheren ......................................................................................................... 67 Een vooringesteld kleurthema voor een afdruktaak selecteren ................................... 67 De kleuropties voor een afdruktaak handmatig aanpassen .......................................... 67 Kleuren aanpassen aan uw computerscherm ................................................................ 68 Toegangsbeheer van kleurafdrukken ............................................................................. 69 Afdrukken via het bedieningspaneel ................................................................................................................... 69 Afdrukken vanaf taakopslag ............................................................................................................. 69 Taakopslag uitschakelen of opnieuw inschakelen ......................................................... 69 Taakopslag uit- of inschakelen (Windows) .................................................. 69 Taakopslag uit- of inschakelen (OS X) .......................................................... 70 Taakopslag toepassen op één of alle afdruktaken ........................................................ 70 Taakopslag toepassen op één afdruktaak (Windows) ................................. 70 Taakopslag toepassen op alle afdruktaken (Windows) ............................... 71 Taakopslag toepassen op één afdruktaak (OS X) ........................................ 72 Taakopslag toepassen op alle afdruktaken (OS X) ...................................... 73 Een opgeslagen taak op de printer afdrukken ............................................................... 73 Een opgeslagen taak op de printer verwijderen ............................................................ 74 Afdrukken vanaf een USB-apparaat ................................................................................................. 74 Afdrukken met NFC .............................................................................................................................................. 74 Afdrukken met AirPrint (OS X) ............................................................................................................................. 74 Tips voor geslaagd afdrukken ............................................................................................................................. 75 Cartridgetips ...................................................................................................................................... 75 Tips voor het plaatsen van papier .................................................................................................... 75 Tips voor printerinstellingen (Windows) ........................................................................................... 75 Tips voor printerinstellingen (OS X) .................................................................................................. 76 vi NLWW 7 Kopiëren en scannen .................................................................................................................................... 77 Kopiëren ............................................................................................................................................................... 77 Kopieerinstellingen ........................................................................................................................... 77 Licht- of donkerheid van kopieën aanpassen ................................................................. 77 Een papierlade voor kopieën selecteren ........................................................................ 77 Een exemplaar verkleinen of vergroten ......................................................................... 78 Identiteitsbewijs plaatsen en kopiëren ............................................................................................. 78 Foto's kopiëren .................................................................................................................................. 79 Originelen van verschillende grootten plaatsen en kopiëren .......................................................... 79 Automatisch dubbelzijdig kopiëren .................................................................................................. 80 Een kopieertaak annuleren ............................................................................................................... 80 Scannen ............................................................................................................................................................... 80 Scan naar een USB-station. .............................................................................................................. 80 Scannen naar een computer ............................................................................................................. 81 Scannen naar een computer instellen ............................................................................ 81 Scannen naar een computer instellen (Windows) ....................................... 81 Scannen naar een computer instellen (OS X) ............................................... 81 Scannen naar een computer vanaf het bedieningspaneel ............................................. 82 Naar e-mail scannen ......................................................................................................................... 82 Scannen naar e-mail instellen ........................................................................................ 82 Een document of foto naar e-mail scannen ................................................................... 82 Om accountinstellingen te wijzigen ................................................................................ 83 Accountinstellingen via de EWS wijzigen ..................................................... 83 Accountinstellingen wijzigen (OS X) ............................................................. 83 Scannen naar netwerkmap ............................................................................................................... 83 Scannen naar netwerkmap instellen .............................................................................. 83 Scannen naar een netwerkmap ...................................................................................... 84 Scannen naar SharePoint .................................................................................................................. 84 Scannen naar SharePoint instellen ................................................................................. 84 Scannen naar SharePoint ............................................................................................... 84 Scannen met de HP scansoftware .................................................................................................... 85 Scannen met de HP Pro software (Windows) ................................................................. 85 Scannen met de HP Pro software (OS X) ........................................................................ 86 Scannen met andere software .......................................................................................................... 86 Scannen vanuit een TWAIN-compatibel programma ..................................................... 86 Scannen vanuit een WIA-compatibel programma ......................................................... 86 Scannen met Webscan ...................................................................................................................... 87 Documenten scannen als bewerkbare tekst .................................................................................... 87 Richtlijnen voor het scannen van documenten als bewerkbare tekst ........................... 88 Een document scannen naar bewerkbare tekst (Windows) ........................................... 88 Documenten scannen als bewerkbare tekst (OS X) ....................................................... 89 NLWW vii Tips voor geslaagd kopiëren en scannen ............................................................................................................ 89 8 Faxen .......................................................................................................................................................... 90 Fax instellen ......................................................................................................................................................... 90 Fax op een telefoonlijn aansluiten .................................................................................................... 90 Faxinstellingen configureren ............................................................................................................ 90 De faxinstellingen configureren vanaf het bedieningspaneel ....................................... 91 De faxinstellingen configureren via de HP wizard Digitale fax instellen ....................... 91 Faxinstellingen configureren (Windows) ..................................................... 92 Faxinstellingen configureren (OS X) ............................................................. 92 HP Digital Fax instellen ..................................................................................................................... 92 Vereisten voor HP Digital Fax ......................................................................................... 92 HP Digital Fax instellen ................................................................................................... 92 HP Digital Fax instellen(Windows) ............................................................... 92 HP Digital Fax instellen(OS X) ....................................................................... 93 HP Digital Fax instellen via de EWS .............................................................. 93 Instellingen HP Digitale fax wijzigen .............................................................................. 93 Instellingen HP Digitale fax wijzigen (Windows) .......................................... 93 Instellingen HP Digitale fax wijzigen (OS X) ................................................. 93 HP Digital Fax-instellingen wijzigen via de EWS .......................................... 93 HP Digital Fax uitschakelen ............................................................................................ 93 Faxprogramma's, -systemen en -software ...................................................................................... 94 Ondersteunde faxprogramma's ...................................................................................... 94 Ondersteunde telefoondiensten - analoog .................................................................... 94 Ondersteunde telefoondiensten - digitaal ..................................................................... 94 DSL ................................................................................................................ 94 PBX ................................................................................................................ 94 ISDN .............................................................................................................. 95 VoIP ............................................................................................................... 95 Faxinstellingen configureren ............................................................................................................................... 95 Instellingen voor het versturen van faxen ........................................................................................ 95 Pauzes of signaalonderbrekingen instellen ................................................................... 95 Een kiesvoorvoegsel instellen ........................................................................................ 96 Kiezen met toon of puls instellen ................................................................................... 96 Automatisch opnieuw kiezen en de tijd tussen opnieuw kiezen instellen .................... 96 De optie Opnieuw kiezen bij in gesprek instellen ......................................... 97 De optie Opnieuw kiezen bij geen antwoord instellen ................................. 97 De optie Opnieuw kiezen bij verbindingsprobleem instellen ...................... 97 Instelling voor licht/donker wijzigen .............................................................................. 97 De standaardresolutie instellen ..................................................................................... 98 Voorbladsjablonen gebruiken ......................................................................................... 98 viii NLWW Instellingen voor het ontvangen van faxen ...................................................................................... 98 Fax doorsturen instellen ................................................................................................. 98 Faxnummers blokkeren of de blokkering ervan opheffen ............................................. 99 Het aantal keren rinkelen voor antwoorden instellen ................................................... 99 Specifiek belsignaal instellen ....................................................................................... 100 Automatische verkleining voor binnenkomende faxen gebruiken .............................. 101 Het faxgeluidsvolume instellen .................................................................................... 101 Stempelen van faxen instellen ..................................................................................... 101 Een faxbericht verzenden .................................................................................................................................. 101 Een fax verzenden vanaf het bedieningspaneel ............................................................................ 102 Telefoonboekvermeldingen gebruiken ........................................................................................... 103 Een standaardfax vanaf de computer verzenden .......................................................................... 103 Een standaardfax vanaf de computer verzenden (Windows) ...................................... 103 Een standaardfax vanaf de computer verzenden (OS X) ............................................. 104 Een fax verzenden vanuit de software ........................................................................................... 104 Een faxbericht verzenden met behulp van handenvrij kiezen ....................................................... 105 Een fax verzenden met behulp van het printergeheugen .............................................................. 105 Een faxbericht ontvangen ................................................................................................................................. 106 Een faxbericht handmatig ontvangen ............................................................................................ 106 Faxgeheugen ................................................................................................................................... 106 Een fax opnieuw afdrukken .......................................................................................... 107 Faxen verwijderen uit geheugen .................................................................................. 107 Het telefoonboek gebruiken ............................................................................................................................. 107 Afzonderlijke telefoonboekvermeldingen maken en bewerken .................................................... 107 Groepstelefoonboekvermeldingen maken en bewerken ............................................................... 108 Telefoonboekvermeldingen verwijderen ........................................................................................ 108 Gebruikrapporten .............................................................................................................................................. 108 Bevestigingsrapporten voor faxen afdrukken ................................................................................ 109 Foutrapporten voor faxen afdrukken ............................................................................................. 109 Het faxlogboek weergeven en afdrukken ....................................................................................... 110 Het faxlogboek wissen .................................................................................................................... 110 Druk de details van de laatste faxtransactie af. ............................................................................. 110 Een rapport beller-ID's afdrukken ................................................................................................... 110 De belgeschiedenis weergeven ....................................................................................................... 111 9 Problemen oplossen ................................................................................................................................... 112 Controlelijst probleemoplossing ....................................................................................................................... 112 Controleer of het product is ingeschakeld ...................................................................................... 113 Het bedieningspaneel controleren op foutmeldingen ................................................................... 113 De printerfunctionaliteit testen ...................................................................................................... 113 De kopieerfunctionaliteit testen ..................................................................................................... 113 NLWW ix Het verzendfunctionaliteit van faxen testen .................................................................................. 113 Het ontvangstfunctionaliteit van faxen testen .............................................................................. 113 Probeer een afdruktaak vanaf de computer te verzenden ............................................................ 114 De functionaliteit USB Plug-en-print testen .................................................................................. 114 Factoren die de prestaties van het product beïnvloeden ............................................................... 114 Informatiepagina's ............................................................................................................................................. 114 Fabrieksinstellingen .......................................................................................................................................... 116 Reinigingsprocedure .......................................................................................................................................... 116 Reinig de printkop ........................................................................................................................... 116 De scannerglasplaat en -strook reinigen ....................................................................................... 117 De oppakrollen en het scheidingskussen van de documentinvoer reinigen ................................. 117 Het aanraakscherm reinigen ........................................................................................................... 118 Papierstoringen en problemen met papieraanvoer ......................................................................................... 118 Het product pakt geen papier op .................................................................................................... 119 Het product heeft twee vellen papier opgenomen. ....................................................................... 119 Papierstoringen voorkomen ........................................................................................................... 119 Papierstoringen oplossen ............................................................................................................... 120 Richtlijnen voor het oplossen van storingen ................................................................ 120 Storingslocaties ............................................................................................................ 121 Storingen in de documentinvoer verhelpen ................................................................. 122 Papierstoringen verhelpen in lade 1 (multifunctionele lade) ...................................... 123 Papierstoringen verhelpen in lade 2 (tandem) ............................................................ 123 Papierstoringen verhelpen in lade 3 (tandem) ............................................................ 125 Papierstoringen verhelpen in lade 2 (enkel) ................................................................ 126 Papierstoringen verhelpen in onderste laden voor 550 vel ........................................ 128 Verhelp storingen in de Lade voor 550 vel of in de eerste lade rechtop ... 128 Verhelp storingen in de tweede lade in de Lade voor 3x550 vel en standaard ................................................................................................... 130 Verhelp storingen in de derde lade in de Lade voor 3x550 vel en standaard ................................................................................................... 131 Storingen in HCI-lades verhelpen ................................................................................. 133 Storingen in linker HCI-lade verhelpen ...................................................... 134 Storingen in rechter HCI-lade verhelpen .................................................... 136 Storingen verhelpen in de linkerklep ............................................................................ 138 Storingen verhelpen in de linkerduplexmodule ........................................................... 139 Storingen verhelpen in de rechterklep ......................................................................... 141 Storingen verhelpen in de rechterduplexmodule ........................................................ 142 Storingen in de uitvoerbak verhelpen .......................................................................... 143 Storingen verhelpen in de uitvoereenheid/nietmachine ............................................. 144 Storingen verhelpen in de nietmachine ....................................................................... 145 Cartridgeproblemen .......................................................................................................................................... 147 x NLWW Nagevulde of gereviseerde cartridges ............................................................................................ 148 Berichten op het bedieningspaneel over cartridges interpreteren ................................................ 148 Cartridge leeg ............................................................................................................... 148 Cartridge bijna leeg ....................................................................................................... 148 Cartridgeprobleem ....................................................................................................... 149 Cartridge vrijwel leeg .................................................................................................... 149 Namaak of gebruikte [kleur] cartridge geïnstalleerd .................................................. 149 Gebruik geen SETUP-cartridges ................................................................................... 149 Originele HP cartridge geïnstalleerd ............................................................................ 150 [Kleur] incompatibel ..................................................................................................... 150 Installeer [kleur] cartridge ............................................................................................ 150 Er werden cartridges geïnstalleerd die niet van HP zijn. ............................................. 150 Printerfout .................................................................................................................... 150 Probleem met printersysteem ..................................................................................... 151 Probleem met printervoorbereiding ............................................................................ 151 Probleem met de instelling van de cartridges ............................................................. 151 Gebruik SETUP-cartridges ............................................................................................ 151 Gebruikt <kleur> geplaatst ........................................................................................... 151 Problemen met afdrukken ................................................................................................................................ 152 Het product drukt niet af ................................................................................................................ 152 Controlelijst voor het oplossen van problemen met afdrukken .................................. 152 Installeer de linkerduplexmodule opnieuw of vervang deze ....................................... 153 De reinigingssteunen van de printkop verwijderen ..................................................... 155 Het apparaat drukt langzaam af ..................................................................................................... 156 Problemen met Plug-en-print USB ................................................................................................. 156 Het menu Opties voor geheugenapparaat wordt niet geopend wanneer u een USB-apparaat invoert ................................................................................................... 156 Het bestand wordt niet afgedrukt vanaf het USB-opslagapparaat ............................. 157 Het bestand dat u wilt afdrukken wordt niet weergegeven in het menu Opties voor geheugenapparaat ............................................................................................... 157 De afdrukkwaliteit verbeteren ........................................................................................................ 157 Controleren op originele HP cartridges ........................................................................ 158 Gebruik papier dat aan de specificaties van HP voldoet .............................................. 158 De juiste instelling voor papiersoort gebruiken in het printerstuurprogramma ........ 158 De instelling voor de papiersoort en het formaat wijzigen (Windows) ..... 158 De instelling voor de papiersoort en het formaat wijzigen (OS X) ............ 159 Het printerstuurprogramma gebruiken dat het beste aansluit bij uw afdrukbehoeften ........................................................................................................... 159 Een afdrukkwaliteitsrapport afdrukken ....................................................................... 159 Printkop uitlijnen .......................................................................................................... 160 Kopieerproblemen ............................................................................................................................................. 160 NLWW xi Scanproblemen .................................................................................................................................................. 160 Faxproblemen .................................................................................................................................................... 161 Controlelijst voor het oplossen van problemen met faxen ............................................................ 161 Foutcorrectie en faxsnelheid wijzigen ............................................................................................ 162 De foutcorrectiemodus instellen .................................................................................. 163 De faxsnelheid veranderen ........................................................................................... 164 Faxlogboeken en -rapporten .......................................................................................................... 164 Afzonderlijke faxrapporten afdrukken ......................................................................... 164 Het foutenrapport van de fax instellen ........................................................................ 165 Faxfoutmeldingen ........................................................................................................................... 165 Communicatiefout. ....................................................................................................... 166 De klep van de documentinvoer is open. Geannuleerde fax. ....................................... 166 De fax is bezig. Verzenden geannuleerd. ..................................................................... 166 De fax is bezig. Opnieuw kiezen. .................................................................................. 167 Faxopslag is vol. Verzonden fax annuleren. ................................................................. 167 Fout bij ontvangen fax. ................................................................................................. 167 Fax bij verzenden fax. ................................................................................................... 168 Faxopslag is vol. Ontvangen fax annuleren. ................................................................ 168 Geen kiestoon. .............................................................................................................. 168 Geen antwoord fax. Verzenden geannuleerd. .............................................................. 169 Geen antwoord fax. Opnieuw kiezen. ........................................................................... 169 Geen faxapparaat gevonden. ....................................................................................... 170 Problemen met het verzenden van faxen oplossen ....................................................................... 171 Er verschijnt een foutmelding op het bedieningspaneel ............................................. 171 Papierstoringen in de documentinvoer ..................................................... 171 Scannerfout ................................................................................................ 171 Het bedieningspaneel geeft de melding Gereed weer de fax wordt niet verzonden. . 171 Het bedieningspaneel geeft de melding 'Pagina 1 ontvangen' weer maar toont verder geen voortgang ................................................................................................. 171 Er kunnen wel faxen worden ontvangen maar niet worden verzonden ...................... 171 Kan de faxfuncties niet gebruiken vanaf het bedieningspaneel ................................. 172 Kan telefoonboekvermeldingen niet gebruiken .......................................................... 172 Kan groepstelefoonboekvermeldingen niet gebruiken ............................................... 172 Ontvang een opgenomen foutmelding van het telefoonbedrijf als u een fax probeert te verzenden. ................................................................................................. 172 Kan geen fax verzenden wanneer een telefoon is aangesloten op het product ......... 173 Problemen met het ontvangen van faxen oplossen ...................................................................... 173 Er verschijnt een foutmelding op het bedieningspaneel ............................................. 173 De fax reageert niet ...................................................................................................... 173 Verzender ontvangt een bezettoon ............................................................................. 174 Kan geen fax verzenden of ontvangen op een PBX-lijn ............................................... 174 xii NLWW Algemene faxproblemen oplossen ................................................................................................. 174 De faxberichten verzenden traag ................................................................................. 174 De faxkwaliteit is slecht ................................................................................................ 174 Fax wordt afgebroken of wordt op twee pagina's afgedrukt ....................................... 175 Verbindingsproblemen ...................................................................................................................................... 175 Problemen met rechtstreekse USB-verbindingen oplossen .......................................................... 175 Netwerkproblemen oplossen ......................................................................................................... 176 Slechte fysieke verbinding ............................................................................................ 176 De computer gebruikt een onjuist IP-adres voor het product ..................................... 176 De computer kan niet met het product communiceren ............................................... 176 Het product gebruikt onjuiste koppelings- en duplex-instellingen voor het netwerk ......................................................................................................................... 177 Nieuwe softwareprogramma's veroorzaken mogelijk compatibiliteitsproblemen ..... 177 De computer of het werkstation zijn mogelijk onjuist geïnstalleerd ........................... 177 Het product is uitgeschakeld of andere netwerkinstelling zijn onjuist ....................... 177 Problemen met het draadloze netwerk ............................................................................................................ 177 Controlelijst voor draadloze verbinding ......................................................................................... 178 Het product drukt niet af en op de computer is een firewall van derden geïnstalleerd ................ 178 De draadloze verbinding werk niet nadat de draadloze router of het product zijn verplaatst ..... 178 De communicatie van het draadloze product wordt verbroken wanneer dit is verbonden met een VPN ........................................................................................................................................... 179 Het netwerk wordt niet weergegeven in de lijst met draadloze netwerken .................................. 179 Problemen met de productsoftware (Windows) ............................................................................................... 179 Problemen met de productsoftware (OS X) ...................................................................................................... 180 Het printerstuurprogramma wordt niet in de lijst Afdrukken & scannen weergegeven ............... 180 De apparaatnaam wordt niet weergegeven in de lijst met apparaten in de lijst Afdrukken & scannen ........................................................................................................................................... 180 Het printerstuurprogramma zorgt er niet automatisch voor dat het geselecteerde apparaat wordt weergegeven in de lijst Afdrukken & scannen. .................................................................... 181 Een afdruktaak is niet naar het gewenste apparaat verzonden .................................................... 181 Wanneer het apparaat met een USB-kabel is aangesloten, wordt het apparaat niet weergegeven in de lijst Afdrukken & scannen nadat het stuurprogramma is geselecteerd. ........ 181 U gebruikt een algemeen printerstuurprogramma met een USB-verbinding ............................... 181 10 Service en support ................................................................................................................................... 182 Klantenondersteuning ....................................................................................................................................... 182 Beperkte garantieverklaring van HP ................................................................................................................. 182 VK, Ierland en Malta ........................................................................................................................ 184 Oostenrijk, België, Duitsland en Luxemburg .................................................................................. 184 België, Frankrijk en Luxemburg ...................................................................................................... 185 Italië ................................................................................................................................................. 186 NLWW xiii Spanje .............................................................................................................................................. 186 Denemarken .................................................................................................................................... 187 Noorwegen ...................................................................................................................................... 187 Zweden ............................................................................................................................................ 187 Portugal ........................................................................................................................................... 187 Griekenland en Cyprus .................................................................................................................... 188 Hongarije ......................................................................................................................................... 188 Tsjechië ............................................................................................................................................ 188 Slowakije ......................................................................................................................................... 189 Polen ................................................................................................................................................ 189 Bulgarije .......................................................................................................................................... 189 Roemenië ........................................................................................................................................ 190 België en Nederland ........................................................................................................................ 190 Finland ............................................................................................................................................. 190 Slovenië ........................................................................................................................................... 191 Kroatië ............................................................................................................................................. 191 Letland ............................................................................................................................................. 191 Litouwen .......................................................................................................................................... 191 Estland ............................................................................................................................................. 192 Rusland ............................................................................................................................................ 192 Bijlage A Technische informatie ..................................................................................................................... 193 Productspecificaties .......................................................................................................................................... 193 Afdrukspecificaties .......................................................................................................................... 193 Fysieke specificaties ....................................................................................................................... 193 Waarschuwingspictogrammen ....................................................................................................... 193 Stroomverbruik en elektriciteitsspecificaties ................................................................................ 194 Geluidsspecificaties ........................................................................................................................ 194 Specificaties van omgeving ............................................................................................................ 194 Programma voor milieubeheer ......................................................................................................................... 194 Bescherming van het milieu ........................................................................................................... 195 Veiligheidsinformatiebladen ........................................................................................................... 195 Ozonvorming ................................................................................................................................... 195 Stroomverbruik ............................................................................................................................... 195 Verordening (EG) nr. 1275/2008 van de Europese Commissie ...................................................... 196 Papier .............................................................................................................................................. 196 Plastic onderdelen .......................................................................................................................... 196 Afdrukbenodigdheden voor HP PageWide ..................................................................................... 196 Papiergebruik .................................................................................................................................. 196 Recycling van elektronische hardware ........................................................................................... 196 Beperkingen van het materiaal ...................................................................................................... 196 xiv NLWW Beperkingen van het materiaal .................................................................................... 197 Afvoer van batterijen in Taiwan .................................................................................... 197 California Perchloraat materiaalbericht ....................................................................... 197 EU-batterijrichtlijn ........................................................................................................ 197 Batterijmelding voor Brazilië ........................................................................................ 197 Chemische stoffen ........................................................................................................................... 198 EPEAT ............................................................................................................................................... 198 Afdanken van afvalapparatuur door gebruikers ............................................................................ 198 Afvalverwerking voor Brazilië ......................................................................................................... 198 The Table of Hazardous Substances/Elements and their Content (China) (tabel van gevaarlijke stoffen/elementen en hun inhoud) .............................................................................. 198 Beperking voor gevaarlijke producten (India) ................................................................................ 199 Verklaring van de aanwezigheidsvoorwaarde voor de aanduiding van beperkte stoffen (Taiwan) ........................................................................................................................................... 200 Verklaring betreffende beperkingen op schadelijke stoffen (Turkije) ........................................... 201 Verklaring betreffende beperkingen op schadelijke stoffen (Oekraïne) ........................................ 201 China energielabel voor printer, fax en kopieermachine ................................................................ 201 Informatie over regelgeving .............................................................................................................................. 202 Kennisgevingen betreffende wet- en regelgeving ......................................................................... 202 Voorgeschreven identificatienummer van het model ................................................. 202 FCC statement ............................................................................................................... 202 VCCI (Klasse B) conformiteitverklaring voor gebruikers in Japan .................................................. 203 Instructies voor netsnoer ................................................................................................................ 203 Bericht aan gebruikers in Japan over het netsnoer ........................................................................ 203 Bericht aan gebruikers in Korea ...................................................................................................... 203 Verklaring geluidsemissie voor Duitsland ...................................................................................... 203 Bericht voor de Europese Unie ........................................................................................................ 204 Producten met draadloze functionaliteit ..................................................................... 204 Alleen modellen met faxmogelijkheid ......................................................................... 204 Verklaring beeldschermwerk voor Duitsland ................................................................................. 205 Aanvullende verklaringen voor draadloze producten .................................................................... 205 Blootstelling aan straling op radiofrequentie .............................................................. 205 Bericht voor gebruikers in Brazilië ............................................................................... 205 Bericht voor gebruikers in Canada ............................................................................... 205 Bericht voor gebruikers in Canada (5 GHz) ................................................................... 206 Kennisgeving voor gebruikers in Servië (5 GHz) .......................................................... 206 Kennisgeving voor gebruikers in Taiwan (5 GHz) ......................................................... 206 Bericht aan gebruikers in Taiwan ................................................................................. 206 Bericht aan gebruikers in Mexico .................................................................................. 207 Kennisgeving aan gebruikers in Japan ......................................................................... 207 Bericht aan gebruikers in Korea ................................................................................... 207 NLWW xv Aanvullende verklaringen voor telecom (fax) producten ............................................................... 207 Aanvullende FCC-verklaring voor telecomproducten (VS) ........................................... 207 Vereisten van Industry Canada CS-03 .......................................................................... 208 Bericht aan gebruikers van het Canadese telefoonnetwerk ........................................ 209 Bericht aan gebruikers van het Duitse telefoonnetwerk ............................................. 209 Kennisgeving aan gebruikers in Japan ......................................................................... 209 Verklaring vaste fax Australië ...................................................................................... 210 Telecomverklaringen Nieuw-Zeeland ........................................................................... 210 Index ........................................................................................................................................................... 211 xvi NLWW 1 Aan de slag ● Inleiding ● Productfuncties ● Afbeeldingen van product ● In- en uitschakelen ● Het bedieningspaneel gebruiken Inleiding Welkom bij de elektronische help voor uw HP PageWide printer. Deze help geeft basis informatie over uw product, waaronder: ● Een samenvatting van de productkenmerken ● Opties en instellingen voor stroombeheer ● Het bedieningspaneel gebruiken ● Toegang tot de geïntegreerde help en de how-to video's ● Klantenondersteuning en HP contactinformatie ● Fysieke, elektriciteits-, akoestische en milieuspecificaties ● Verplichte informatie over juridische zaken, het milieu en wetgeving HP brengt de meest recente gebruikersgidsen, tips, informatie over het oplossen van problemen, afdrukoplossingen en andere informatie uit op een ondersteunende website voor PageWide printers. Ga naar HP Customer Support . Als u de hulp van een vertegenwoordiger van HP's technische ondersteuning nodig heeft, ga dan naar de HP Klantenondersteuning. Productfuncties ● HP PageWide Pro MFP 772-777 series ● Milieuvoorzieningen ● Toegankelijkheidsfuncties HP PageWide Pro MFP 772-777 series NLWW ● Capaciteit lade (75 gsm of 20–lb bond-papier) ● Afdrukken ● Kopiëren ● Scannen ● Faxen Inleiding 1 ● Verbinding ● Draadloos ● Afwerking ● Optionele accessoires Capaciteit lade (75 gsm of 20–lb bond-papier) 772dn 772dw 772zs 777hc 777z 772dn 772dw 772zs 777hc 777z Lade 1: 100 vellen Lade 2 (enkel): 550 vellen Lade 2 (tandem): 550 vellen Lade 3 (tandem): 550 vellen Lade voor 3x550 vel en standaard high-capacity invoereenheden voor 4000 vel en standaard Uitvoerbak: 500 vellen Uitvoereenheid/nietmachine: 350 vellen Documentinvoer: 100 vellen Afdrukken Snelheden voor enkelzijdig afdrukken in zwart-wit en kleur in Professional-modus: ● Tot 35 pagina's per minuut (ppm) ● Tot 45 ppm Snelheden voor dubbelzijdig afdrukken in zwart-wit en kleur in Professional-modus: ● Tot 24 ppm ● Tot 31 ppm Snelheden voor enkelzijdig afdrukken in zwart-wit en kleur in algemene kantoormodus: ● Tot 55 ppm ● Tot 65 ppm Walk-up: 2 ● Plug-and-print met Host USB Type A-poort ● Afdrukken van MS Officedocumenten Hoofdstuk 1 Aan de slag NLWW Kopiëren 772dn 772dw 772zs 777hc 777z 772dn 772dw 772zs 777hc 777z 772dn 772dw 772zs 777hc 777z Snelheden voor enkelzijdig kopiëren in zowel zwart als kleur ● Tot 35 pagina's per minuut (ppm) ● Tot 45 ppm 100 bladen documentinvoer met ondersteuning voor paginaformaten van maximaal 420 mm (17 in) lang en maximaal 297 mm (11 in) breed Scannen Enkelzijdig scannen voor een snelheid tot 50 pagina’s per minuut in zowel zwart als kleur Dubbelzijdig scannen voor een snelheid tot 35 pagina’s per minuut in zowel zwart als kleur Scannen naar walk-up-USB-apparaat, computer, e-mailadres, netwerkmap of SharePoint-site Glas met ondersteuning voor paginaformaten van maximaal 420 mm (17 in) lang en maximaal 297 mm (11 in) breed. HP software voor het scannen van een document naar een bestand dat kan worden bewerkt Compatibel met TWAIN, WIA en WS-Scan programma's Faxen Faxen naar een e-mailadres of netwerkmap Faxen vanaf een walk-upbedieningspaneel of vanuit een programma op een verbonden computer Faxarchief, faxlogboek, spamfaxen blokkeren, faxgeheugen zonder herberekening, faxherleidingsfunctie NLWW Productfuncties 3 Verbinding 772dn 772dw 772zs 777hc 777z 802.3 LAN (10/100/1000) ethernetpoort Host USB Type A-poorten (voor en achter) Device USB Type B-poort (achter) 2 RJ-11 modempoort/telefoonlijn Draadloos 772dn 772dw 772zs 777hc 777z 772dn 772dw 772zs 777hc 777z 772dn 772dw 772zs 777hc 777z Geïntegreerde draadloze functie 802.11n dual-band ondersteuning NFC-functie (Near Field Communicatie); walk-up afdrukken vanaf smartphones en tablets Bluetooth Smart Wi-Fi Direct Afwerking Uitvoereenheid/nietmachine Optionele accessoires Lade voor 550 vel Lade voor 550 vel en standaard Lade voor 3x550 vel en standaard high-capacity invoereenheden voor 4000 vel en standaard 128GB eMMC (geïntegreerde MultiMediaCard) Hardware-integratiepocket (voor het aansluiten van accessoires en externe apparaten) 4 Hoofdstuk 1 Aan de slag NLWW Milieuvoorzieningen Functie Voordeel voor het milieu Dubbelzijdig afdrukken Automatisch dubbelzijdig afdrukken is beschikbaar voor alle modellen van dit product. Dubbelzijdig afdrukken is beter voor het milieu en uw portemonnee. Meerdere pagina’s per vel afdrukken Bespaar papier door twee of meer documentpagina's naast elkaar op één vel papier af te drukken. Open deze functie via het printerstuurprogramma. Meerdere pagina’s per vel kopiëren Bespaar papier door twee pagina's van een origineel document naast elkaar op één vel papier af te drukken. Recycling Verminder afval door recycled papier te gebruiken. Recycle uw cartridges met het retourneerproces van HP Planet Partners. Energiebesparingen Dankzij de slaapstandmodus en timeropties schakelt dit apparaat wanneer er niet wordt afgedrukt snel over naar een stand die minder stroom gebruikt zodat energie wordt bespaard. Toegankelijkheidsfuncties Dit product bevat verschillende functies ter ondersteuning van gebruikers met een beperkt gezichtsvermogen, gehoor, bewegingsvrijheid, of beperkte kracht: ● On line gebruikershandleiding die compatibel is met reader-programma's. ● Cartridges kunnen met één hand worden geïnstalleerd en verwijderd. Afbeeldingen van product NLWW ● Vooraanzicht links ● Vooraanzicht rechts ● Achterzijde ● Cartridge en productnummers Afbeeldingen van product 5 Vooraanzicht links Label Beschrijving 1 Linkerklep 2 Host USB Type A-poort 3 Scannerglasplaat 4 Bedieningspaneel (de volgende formaten zijn afhankelijk van het model): 203 mm (8 inch) (weergegeven) ● 109 mm (4,3 inch) 5 Releaseknop voor 203 mm (8 inch) bedieningspaneel - druk hierop om het bedieningspaneel op te tillen 6 Onderste laden (beschikbaar als standaardfunctie of als optionele accessoire): 7 6 ● ● Lade voor 550 vel ● Lade voor 550 vel en standaard ● Lade voor 3x550 vel en standaard (weergegeven) ● high-capacity invoereenheden voor 4000 vel en standaard Afhankelijk van het model is het product mogelijk uitgerust met het volgende: ● Lade 2 (enkel), rechterafbeelding: Dit is de standaardlade voor het product ● Lades 2 en 3 (tandem), linkerafbeelding: Lade 3 is de standaardlade voor het product 8 Aan-uitknop 9 Uitvoereenheid/nietmachine (beschikbaar op bepaalde modellen) 10 Cartridgeklepje 11 Linkerduplexmodule Hoofdstuk 1 Aan de slag NLWW Vooraanzicht rechts NLWW Label Beschrijving 1 Documentinvoerklep 2 Uitvoerbak documentinvoer 3 Papiergeleiders van de documentinvoer 4 Laadgebied documentinvoer 5 Stop uitvoerbak documentinvoer 6 Klepje rechtsonder (alleen beschikbaar in enkele modellen) 7 Rechterklepje 8 Rechterduplexmodule 9 Uitvoerbak Afbeeldingen van product 7 Achterzijde Label Beschrijving 1 Nietklepje (aanwezig op bepaalde modellen): 2 Verlengstuk van lade 1 3 Lade 1 (multipurposelade) 4 Faxaansluitpoorten 5 Ethernet-aansluiting 6 Host USB Type A-poort en Device USB Type B-poort 7 Netsnoeraansluiting Cartridge en productnummers 8 Label Beschrijving 1 Cartridgesleuven Hoofdstuk 1 Aan de slag NLWW Label Beschrijving 2 Onderdeelnummers van cartridge 3 Serienummer en productnummer In- en uitschakelen LET OP: Gebruik alleen het bij het apparaat geleverde netsnoer om schade aan het apparaat te voorkomen. ● Schakel het product in en uit ● Energiebeheer Schakel het product in en uit Schakel het apparaat in 1. Steek het netsnoer dat met het product is meegeleverd in de aansluiting aan de achterzijde van het product. 2. Sluit het netsnoer aan op een wandstopcontact. OPMERKING: Controleer of de voedingsbron geschikt is voor het maximale voltage van het apparaat. Het apparaat werkt op 100-240 V wisselstroom of 200-240 V wisselstroom en 50/60 Hz. 3. Druk op de aan/uit-knop op de voorzijde van het product. Schakel het product uit De tijd die nodig is voor het uitschakelen is afhankelijk van de functies die het product op dat moment uitvoert. OPMERKING: Schakel het product niet uit wanneer een cartridge ontbreekt. Dit kan het product beschadigen. ▲ NLWW Druk op de aan/uit-knop op de voorzijde van het product om uw HP PageWide Pro MFP 772-777 series printer uit te schakelen. In- en uitschakelen 9 Er verschijnt een waarschuwingsbericht op het bedieningspaneel als u probeert het product uit te schakelen wanneer een of meer cartridges ontbreken. LET OP: Om problemen met de afdrukkwaliteit te voorkomen, schakelt u het product alleen uit met de aan-uitknop aan de voorkant. Koppel het product niet los, schakel de stekkerdoos niet uit en gebruik geen andere methode. Energiebeheer HP PageWide Pro MFP 772-777 series printers zijn voorzien van spanningsbeheerfuncties die u kunnen helpen het stroomverbruik te verlagen en energie te besparen: ● Met de slaapstandmodus wordt het product in een status gezet waarin stroom wordt bespaard als deze een bepaalde tijd niet wordt gebruikt. Op het bedieningspaneel kunt u instellen na hoeveel tijd het product in slaapstandmodus gaat. ● Met Gepland aan/uit zet u het product automatisch aan of uit op de dagen en tijden die u instelt op het bedieningspaneel. U kunt bijvoorbeeld het product instellen om zichzelf van maandag tot vrijdag om 18.00 uur uit te schakelen. OPMERKING: U kunt de voeding ook beheren vanaf de HP geïntegreerde webserver. Zie Tabblad Instellingen voor meer informatie. Tijd naar slaapstandmodus instellen 1. Open het dashboard van het bedieningspaneel (veeg het dashboard tabblad bovenaan het scherm naar beneden of druk op de strook aan de bovenkant van het startscherm). 2. Raak op het dashboard van het bedieningspaneel 3. Raak Energiebeheer en vervolgens Slaapstandmodus aan. 4. Selecteer een van de tijdsintervalopties. (Installatie) aan. Het product schakelt naar een status met een lager stroomverbruik wanneer het gedurende tijd die u heeft geselecteerd stand-by is geweest. Het product instellen om in of uit te schakelen 10 1. Open het dashboard van het bedieningspaneel (veeg het dashboard tabblad bovenaan het scherm naar beneden of druk op de strook aan de bovenkant van het startscherm). 2. Raak op het dashboard van het bedieningspaneel 3. Raak Energiebeheer en vervolgens Ontwaken/slapen plannen aan. Hoofdstuk 1 Aan de slag (Installatie) aan. NLWW 4. Schakel de optie Planning Aan of Planning Uit in. 5. Selecteer de Planning Aan of Planning Uit opties en selecteer de dag en tijd die u wilt inplannen. Het product gaat vervolgens aan of uit op de tijdstippen en dagen die u selecteert. OPMERKING: Het product kan geen faxen ontvangen wanneer het is uitgeschakeld. Het bedieningspaneel gebruiken ● Knoppen op bedieningspaneel ● Startscherm bedieningspaneel ● Dashboard bedieningspaneel ● Snelle instellingen ● Help-functies Knoppen op bedieningspaneel De knoppen en de indicatorlampjes op het bedieningspaneel van het product van HP PageWide Pro MFP 772-777 series zijn verlicht als de functie ervan beschikbaar is en zijn niet verlicht als de functie niet beschikbaar is. De volgende diagrammen geven links het 203 mm (8 inch) bedieningspaneel en rechts het 109 mm (4,3 inch) bedieningspaneel weer. 1 Terug- of Annuleren-knop. Aanraken om terug te keren naar het vorige scherm of om de huidige handeling te annuleren. 2 Draadloze netwerk-indicator (alleen beschikbaar in enkele printers). Blauw verlicht als het apparaat met een draadloos netwerk verbonden is. Knippert als het product naar een draadloze verbinding zoekt. Uit als een van het volgende waar is: NLWW ● De printer is aangesloten op een bekabeld netwerk. ● Het draadloze netwerk is uitgeschakeld. ● De beheerder schakelt de draadloze functie uit. Het bedieningspaneel gebruiken 11 3 NFC (Near Field Communications) indicator (alleen beschikbaar in enkele printers). Raak aan met uw NFC-apparaat om snel en eenvoudig mobiel af te drukken. 4 Start-knop: Aanraken om het startscherm van het bedieningspaneel te openen. 5 Help-knop. Aanraken om de opties van het menu Help te openen. Startscherm bedieningspaneel Op het startscherm van het bedieningspaneel worden een dashboard, toepassingen en door de gebruiker gedefinieerde snelkoppelingstaken weergegeven. 1 Pictogram Aanmelden. Het product kan zo worden ingesteld dat gebruikers zich moeten aanmelden voordat ze bepaalde toepassingen kunnen gebruiken. Druk hier om u aan te melden met een toegangscode. 2 Dashboard. De dashboardpictogrammen geven de status van het huidige product weer en bieden toegang tot schermen voor het wijzigen van de productinstellingen (zie Dashboard bedieningspaneel). Om het volledige dashboard weer te geven, raakt u de strook bovenin het startscherm aan of drukt u op en sleept u de hendel in het midden van de dashboardstrook. 3 Weergave tijd en datum. In dit gedeelte worden ook geplande gebeurtenissen weergegeven, zoals geplande uitschakeltijd (zie Energiebeheer). 4 Help-knop. Aanraken om de opties van het menu Help te openen. 5 Toepassingspictogrammen of setuppictogrammen. Aanraken en slepen om horizontaal door de beschikbare pictogrammen te bladeren. Tik op een pictogram om een toepassing- of setupscherm te openen. 12 Hoofdstuk 1 Aan de slag NLWW Dashboard bedieningspaneel Om het dashboard te openen veegt u het dashboardtabblad bovenaan het scherm naar beneden of drukt u op de strook aan de bovenkant van het startscherm. 1 Grotere pictogrammen verschijnen aan de bovenkant van het dashboard. Deze pictogrammen geven de status van het product aan en bieden de mogelijkheid om de productinstellingen te wijzigen. Veeg om horizontaal door de beschikbare pictogrammen te bladeren. Tik op een pictogram om een statusscherm te openen of om de productinstellingen te wijzigen. 2 Er verschijnt een gele of rode driehoek op een pictogram om aan te geven dat de aandacht van de gebruiker vereist is. In het bovenstaande voorbeeld geeft de gele waarschuwing aan dat een of meerdere cartridges bijna leeg zijn. Snelle instellingen Snelle instellingen zijn snelkoppelingstaken die beschikbaar zijn vanaf het startscherm of binnen de functie Snelle instellingen op het bedieningspaneel van het product en hebben geen invloed op de standaardinstellingen van de basistoepassing. Schakel de basistoepassing in om een Snelle instelling op het bedieningspaneel van het product te gebruiken. Maak Snelle instellingen voor de volgende basistoepassingen om de nauwkeurigheid van de taak en de benodigde tijd voor een taak te verbeteren: ● Naar e-mail scannen ● Faxen (indien beschikbaar) ● Scannen naar netwerkmap ● Scannen naar USB ● Scannen naar SharePoint ● Kopiëren Selecteer uit verschillende taakopties, zoals het onmiddellijk starten van een taak bij het selecteren van een snelle instelling of een vereist voorbeeld van een afbeelding voor het starten van een taak. Gebruik de HP geïntegreerde webserver (EWS) om Snelle instellingen te maken. Druk in het bedieningspaneel van de printer op (Ethernet) om het IP-adres van de printer op te halen. Typ het IP-adres in een ondersteunde webbrowser. Klik op het tabblad Instellingen, gevolgd door Aanpassing bedieningspaneel en selecteer Snelle instellingen. Volg de instructies op het scherm. NLWW Het bedieningspaneel gebruiken 13 Help-functies HP PageWide Pro MFP 772-777 series printers bevatten een geïntegreerde Help die u vanuit het bedieningspaneel kunt openen. Helpfuncties zijn onder andere tips, belangrijke productinformatie die u kunt bekijken of afdrukken en animaties die laten zien hoe u taken kunt uitvoeren of problemen kunt oplossen. Raak (Help) aan in het dashboard of te bekijken. ● Printerinformatie ● Helpanimaties (Help op het bedieningspaneel van de printer om deze helpfuncties Printerinformatie De pagina Printerinformatie geeft de volgende informatie weer over uw HP PageWide Pro MFP 772-777 series printer: ● Modelnaam en modelnummer ● Serienummer van het product ● Service-ID van het product ● Nummer huidige firmwareversie ● Informatie over het gebruik, de status en de instellingen (als u de volledige productinformatie en de rapportpagina's van de printerstatus afdrukt) De printerinformatiepagina afdrukken 1. Raak (Help) aan in het dashboard of (Help) op het bedieningspaneel van de printer. 2. Raak Printerinformatie aan. 3. Druk op Afdrukken als u de informatie wilt afdrukken. Helpanimaties De ingebouwde Help bevat animaties die laten zien hoe u taken moet uitvoeren of problemen kunt oplossen. Een beschikbare Helpanimatie selecteren en weergeven: 14 1. Raak (Help) aan in het dashboard of 2. Raak Instructievideo's aan. 3. Selecteer een animatie om af te spelen. Hoofdstuk 1 Aan de slag (Help) op het bedieningspaneel van de printer. NLWW 2 Het apparaat aansluiten ● Het product aansluiten op een computer of netwerk ● Wi-Fi Direct gebruiken ● De HP printersoftware installeren voor een draadloos product dat verbinding heeft met het netwerk ● De printersoftware (Windows) openen ● Netwerkinstellingen beheren Het product aansluiten op een computer of netwerk ● Het product aansluiten met een USB-kabel ● Het apparaat op een netwerk aansluiten Het product aansluiten met een USB-kabel U kunt een USB-kabel gebruiken om het product met een computer te verbinden. Dit apparaat ondersteunt aansluiting via USB 2.0. Gebruik een USB-kabel van het type A-naar-B. HP raadt aan een kabel te gebruiken die korter is dan 2 m. LET OP: Sluit de USB-kabel niet aan totdat de installatiesoftware u hierom vraagt. 1. Sluit alle geopende toepassingen op de computer af. 2. Installeer de printersoftware van HP Customer Support en volg de aanwijzingen op het scherm. 3. Selecteer USB-De printer verbinden met de computer via een USB-kabel als u hierom wordt gevraag en klik op de knop Volgende . OPMERKING: Er wordt een dialoogvenster weergegeven waarin gewaarschuwd wordt dat HP ePrint en Apps afdrukken niet beschikbaar zijn met een USB-installatie. Klik op Ja om door te gaan met de installatie via USB of klik op Nee om deze te annuleren. NLWW 4. Als de software het u vraagt, sluit u het uiteinde van de USB-kabel van het type B aan op de USB Type Bverbindingspoort (1) aan de achterzijde van het product. 5. Druk wanneer de installatie is voltooid, een testpagina af of een pagina vanuit een programma om te controleren of de software juist is geïnstalleerd. Het product aansluiten op een computer of netwerk 15 Het apparaat op een netwerk aansluiten Het product ondersteunt verbindingen met bekabelde of draadloze netwerken. Ondersteunde netwerkprotocollen Het product ondersteunt de volgende netwerkprotocollen: ● AirPrint 1.6 x ● LLMNR ● AirPrint Scan ● LPD ● ARP Ping ● Microsoft webdiensten (afdrukken, scannen, detecteren) ● Bonjour ● Netbios ● Bootp ● Afdrukken via poort 9100 ● CIFS client ● SLP ● DHCP, AutoIP ● SMTP-client voor meldingen ● DHCP v6 ● SNMP V1, V2, V3 ● HTTP, HTTPS ● Syslog ● IPP ● TLS 1.0, 1.1, 1.2 ● IPv4 ● WINS ● IPv6 ● WPA enterprise ● Verouderd standaard-IP Het product verbinden met een bekabeld netwerk Met deze procedure installeert u het apparaat op een vast netwerk: 16 1. Sluit de Ethernet-kabel aan op de Ethernet-poort (1) en op het netwerk. 2. Schakel het product in. 3. Wacht 60 seconden voordat u verdergaat. In deze tijd herkent het netwerk het product en wijst het een IP-adres of hostnaam toe aan het product. 4. Open het dashboard van het bedieningspaneel (veeg het dashboard tabblad bovenaan het scherm naar beneden of druk op de strook aan de bovenkant van het startscherm). 5. Raak op het dashboard van het bedieningspaneel (Ethernet) aan om het IP-adres weer te geven. Raak Gegevens afdr. aan om een pagina met het IP-adres af te drukken. Hoofdstuk 2 Het apparaat aansluiten NLWW Het product verbinden met een draadloos netwerk (alleen draadloze modellen) De draadloze functie is standaard uitgeschakeld. Gebruik de volgende methoden om draadloos in te schakelen en het product te verbinden met een draadloos netwerk: ● De draadloze functie op het product inschakelen ● Het product verbinden met een draadloos netwerk met de Wizard voor draadloze instellingen ● Het product handmatig verbinden met een draadloos netwerk met WPS ● Het product handmatig verbinden met een draadloos netwerk OPMERKING: De printer ondersteunt 802.11n netwerken (2,4 GHz en 5 GHz). Als uw draadloze router Wi-Fi Protected Setup (WPS) niet ondersteunt, vraagt u de systeembeheerder naar de naam van het draadloze netwerk of de serviceset-id (SSID) en het beveiligingswachtwoord of de coderingssleutel van het draadloze netwerk. De draadloze functie op het product inschakelen 1. Open het dashboard van het bedieningspaneel (veeg het dashboard tabblad bovenaan het scherm naar beneden of druk op de strook aan de bovenkant van het startscherm). 2. Raak op het dashboard van het bedieningspaneel 3. Raak Netwerk instellen en vervolgens Draadloze inst. aan. 4. Druk op Draadloos en selecteer Aan. (Installatie) aan. Het product verbinden met een draadloos netwerk met de Wizard voor draadloze instellingen U kunt het apparaat het beste op een draadloos netwerk installeren via de wizard Draadloos instellen. 1. Controleer of de draadloze functie op uw printer is ingeschakeld. Zie De draadloze functie op het product inschakelen voor meer informatie. 2. Open het dashboard van het bedieningspaneel (veeg het dashboard tabblad bovenaan het scherm naar beneden of druk op de strook aan de bovenkant van het startscherm). 3. Raak op het dashboard van het bedieningspaneel 4. Raak Netwerk instellen en vervolgens Draadloze inst. aan. 5. Druk op Wizard Draadloze installatie. 6. Het product zoekt naar beschikbare draadloze netwerken en retourneert een lijst met netwerknamen (SSID's). Selecteer indien beschikbaar de SSID van uw draadloze router in de lijst. Als de SSID voor uw draadloze router niet in de lijst staat, raakt u Voer de SSID in aan. Wanneer u wordt gevraagd naar het type netwerkbeveiliging, selecteert u de optie die door de draadloze router wordt gebruikt. Het toetsenblok van het bedieningspaneel wordt geopend. 7. Voer een van de volgende bewerkingen uit: 8. NLWW (Installatie) aan. ● Als op de draadloze router WPA-beveiliging wordt gebruikt, typt u de wachtwoordzin op het toetsenbord. ● Als op de draadloze router WEP-beveiliging wordt gebruikt, typt u de sleutel op het toetsenbord. Raak OK aan en wacht totdat het product verbinding met de router heeft gemaakt. Het kan enkele minuten duren voordat de draadloze netwerkverbinding tot stand is gebracht. Het product aansluiten op een computer of netwerk 17 Het product handmatig verbinden met een draadloos netwerk met WPS Voordat u uw printer met een draadloos netwerk kunt verbinden met WPS, moet u zorgen dat: ● Een draadloze router of toegangspunt met WPS-functionaliteit. ● Er een computer is aangesloten op het draadloze netwerk waarmee u de printer wilt verbinden. Zorg dat u de HP printersoftware op de computer hebt geïnstalleerd. Volg de Drukknopmethode indien u beschikt over een WPS-router met een WPS-drukknop. Indien u niet zeker weet dat uw router beschikt over een drukknop, volgt u de PIN-methode. Drukknopmethode 1. Controleer of de draadloze functie op uw printer is ingeschakeld. Zie De draadloze functie op het product inschakelen voor meer informatie. 2. Open het dashboard van het bedieningspaneel (veeg het dashboard tabblad bovenaan het scherm naar beneden of druk op de strook aan de bovenkant van het startscherm). 3. Raak op het dashboard van het bedieningspaneel 4. Raak Netwerk instellen en vervolgens Draadloze inst. aan. 5. Raak Wi-Fi Protected Setup aan en selecteer Drukknop. 6. Raak Start aan. (Installatie) aan. PIN-methode 1. Controleer of de draadloze functie op uw printer is ingeschakeld. Zie De draadloze functie op het product inschakelen voor meer informatie. 2. Zoek de WPS PIN: a. Open het dashboard van het bedieningspaneel (veeg het dashboard tabblad bovenaan het scherm naar beneden of druk op de strook aan de bovenkant van het startscherm). b. Raak op het dashboard van het bedieningspaneel c. Raak Netwerk instellen en vervolgens Draadloze inst. aan. d. Raak de Wi-Fi Protected Setup en vervolgens PIN aan. (Installatie) aan. De WPS PIN wordt op het scherm weergegeven. 3. Open de configuratiehulpprogramma's of software voor de draadloze router of draadloos toegangspunt en voer de WPS PIN in. OPMERKING: Raadpleeg de documentatie die bij de router of het draadloze toegangspunt is geleverd voor meer informatie over het gebruik van het configuratiehulpmiddel. 4. Wacht ongeveer twee minuten. Als de printer succesvol verbinding maakt, stopt de indicator (Draadloos) met knipperen maar blijft het verlicht. Het product handmatig verbinden met een draadloos netwerk Tijdens de eerste 120 minuten van de productset-up of na het opnieuw instellen van de standaardwaarden voor het netwerk van het product (zonder dat een netwerkkabel is aangesloten op het product), zal de draadloze radio van het product een draadloos set-upnetwerk voor het product uitzenden. Dit netwerk heet 'HP Setup-xx-[productnaam]'. 18 Hoofdstuk 2 Het apparaat aansluiten NLWW OPMERKING: De 'xx' in de netwerknaam staan voor de laatste twee tekens van het MAC-adres van het product. De productnaam is HP PageWide Pro MFP 772-777. 1. Controleer of de draadloze functie op uw printer is ingeschakeld. Zie De draadloze functie op het product inschakelen voor meer informatie. 2. Maak via een draadloos product verbinding met het set-upnetwerk voor het apparaat. 3. Open een webbrowser terwijl u verbinding hebt met dit netwerk en open de geïntegreerde webserver van HP (EWS) met het volgende IP-adres: ● 4. 192.168.223,1 Zoek de wizard Draadloos instellen in de EWS van het product op en volg de instructies op het scherm om handmatig verbinding te maken met het product. OPMERKING: Het product geeft standaard een Automatisch DHCP-adres. Wi-Fi Direct gebruiken Met Wi-Fi Direct kunt u draadloos afdrukken vanaf een computer, smartphone, tablet of een ander draadloos toestel - zonder verbinding te maken met een bestaand draadloos netwerk. Richtlijnen voor het gebruik van Wi-Fi Direct ● Zorg ervoor dat uw computer of mobiel apparaat de nodige software heeft. — Als u gebruik maakt van een computer, downloadt u printersoftware van www.support.hp.com. Ga naar Wi-Fi Direct. Installeer vervolgens de printersoftware en selecteer Draadloos als de printersoftware vraagt naar een verbindingstype. — Zorg ervoor dat u een compatibele afdruktoepassing hebt geïnstalleerd als u een mobiel apparaat gebruikt. Ga voor meer informatie over mobiel afdrukken naar de website www.hp.com/go/ mobileprinting . ● Controleer of Wi-Fi Direct op uw printer is ingeschakeld. ● Tot vijf computers en mobiele apparaten kunnen dezelfde Wi-Fi Direct-verbinding gebruiken. ● Wi-Fi Direct kan worden gebruikt als de printer via een USB-kabel is verbonden met een computer of draadloos is verbonden met een netwerk. ● Wi-Fi Direct kan niet worden gebruikt om een computer, mobiel apparaat of printer met internet te verbinden. Wi-Fi Direct inschakelen NLWW 1. Open het dashboard van het bedieningspaneel (veeg het dashboard tabblad bovenaan het scherm naar beneden of druk op de strook aan de bovenkant van het startscherm). 2. Raak op het dashboard van het bedieningspaneel 3. Raak 4. Als het scherm aangeeft dat Wi-Fi Direct is uitgeschakeld, raakt u Wi-Fi Direct aan om deze functie in te schakelen. (Wi-Fi Direct) aan. (Instellingen) aan. Wi-Fi Direct gebruiken 19 OPMERKING: Voor meer beveiligde verbindingen kunt u geavanceerde Wi-Fi Direct-instellingen configureren vanaf de EWS. Klik op het tabblad Netwerk onder Wi-Fi Direct op Status en klik vervolgens op Instellingen bewerken. Klik onder Status op Aan en onder Verbindingsmethode op Geavanceerd. TIP: U kunt Wi-Fi Direct ook inschakelen vanaf de EWS. Zie HP Embedded Web Server voor meer informatie over het gebruiken van de EWS. Om vanaf een mobiel toestel met Wi-Fi af te drukken OPMERKING: Zorg ervoor dat u een compatibele afdruktoepassing hebt geïnstalleerd op uw mobiel apparaat. Ga voor meer informatie naar de website www.hp.com/go/mobileprinting . 1. Controleer of u de Wi-Fi Direct op de printer hebt ingeschakeld. 2. Schakel de Wi-Fi-verbinding in op uw mobiel apparaat. Raadpleeg voor meer informatie de documentatie bij de computer. OPMERKING: Als uw mobiel toestel geen Wi-Fi ondersteunt, kunt u Wi-Fi Direct niet gebruiken. 3. Maak een nieuwe netwerkverbinding op uw mobiel apparaat. Gebruik uw normale werkwijze om een verbinding te maken met een nieuw draadloos netwerk of een hotspot. Kies de Wi-Fi Direct naam uit de weergegeven lijst van draadloze netwerken zoals DIRECT-**-HP PageWide XXXX (waarbij ** staat voor de unieke tekens die uw printer identificeren en XXXX staat voor het printermodel dat op de printer wordt aangegeven). 4. Voer het wachtwoord van Wi-Fi Direct in als dit wordt gevraagd. 5. Druk het document af. Afdrukken vanaf een computer met Wifi (Windows) 1. Controleer of Wi-Fi Direct op uw printer is ingeschakeld. 2. Schakel de Wi-Fi-verbinding van uw computer in. Raadpleeg voor meer informatie de documentatie bij de computer. OPMERKING: 3. Maak een nieuwe netwerkverbinding op uw computer. Gebruik uw normale werkwijze om een verbinding te maken met een nieuw draadloos netwerk of een hotspot. Kies de Wi-Fi Direct naam uit de weergegeven lijst van draadloze netwerken zoals DIRECT-**-HP PageWide XXXX (waarbij ** staat voor de unieke tekens die uw printer identificeren en XXXX staat voor het printermodel dat op de printer wordt aangegeven). 4. Voer het wachtwoord van Wi-Fi Direct in als dit wordt gevraagd. OPMERKING: 5. 20 Als uw computer geen Wi-Fi ondersteunt, kunt u Wi-Fi Direct niet gebruiken. Om het wachtwoord te vinden, raakt u (Wi-Fi Direct) aan op het hoofdscherm. Ga verder met de volgende stap als de printer via een draadloos netwerk met de computer is verbonden. Als de printer via een USB-kabel met uw computer is verbonden, volgt u deze stappen om printersoftware te installeren met behulp van de HP Wi-Fi Direct-verbinding. a. Open de printersoftware. Zie De printersoftware (Windows) openen voor meer informatie. b. Klik op Printerinstellingen & software, en selecteer dan Een nieuwe printer aansluiten. c. Als het scherm Verbindingsopties verschijnt, selecteert u Draadloos. Hoofdstuk 2 Het apparaat aansluiten NLWW 6. d. Selecteer uw HP printersoftware uit de lijst van gevonden printers. e. Volg de instructies op het scherm. Druk het document af. Afdrukken vanaf een computer met Wifi (OS X) 1. Controleer of Wi-Fi Direct op uw printer is ingeschakeld. 2. Schakel Wi-Fi op de computer in. Zie de documentatie bij uw Apple voor meer informatie. 3. Klik op het pictogram van Wi-Fi en kies de naam van Wi-Fi Direct, zoals DIRECT-**-HP PageWide XXXX (waarbij ** staat voor de unieke tekens die uw printer identificeren en XXXX staat voor het printermodel dat op de printer wordt aangegeven). 4. Voer het wachtwoord in als Wi-Fi Direct met beveiliging is ingeschakeld. 5. De printer toevoegen: a. Open Systeemvoorkeuren. b. Klik op Printers en scanners. c. Klik op + onder de printerlijst links. d. Selecteer de printer in de lijst met gevonden printers (het woord 'Bonjour' staat in de rechterkolom naast de printernaam) en klik op Toevoegen. De HP printersoftware installeren voor een draadloos product dat verbinding heeft met het netwerk Als het product al een IP-adres op een draadloos netwerk heeft en u de productsoftware op een computer wilt installeren, voert u de volgende stappen uit: 1. Zoek het IP-adres van het product (raak op het dashboard van het bedieningspaneel [Ethernet] aan). 2. Installeer de printersoftware vanaf www.support.hp.com. 3. Volg de instructies op het scherm. 4. Wanneer u hierom wordt gevraagd, selecteert u Draadloos: de printer met uw draadloze netwerk en internet verbinden en klikt u vervolgens op Volgende . 5. Selecteer in de lijst met beschikbare printers de printer met het juiste IP-adres. De printersoftware (Windows) openen Afhankelijk van uw besturingssysteem kunt u de printersoftware als volgt openen: NLWW ● Windows 10: Klik in het bureaublad op Start, selecteer Alle apps, klik op HP en klik op de map van de printer. Selecteer dan het pictogram met de printernaam. ● Windows 8.1: Klik op de pijl naar beneden in de linkerbenedenhoek van het Start-scherm en selecteer de printernaam. De HP printersoftware installeren voor een draadloos product dat verbinding heeft met het netwerk 21 ● Windows 8: Klik met de rechtermuisknop op een leeg gebied van het Start-scherm en klik op Alle apps op de app-balk en selecteer de printernaam. ● Windows 7, Windows Vista en Windows XP: Klik in het bureaublad op Start, selecteer Alle programma's, klik op HP en klik op de map van de printer. Selecteer dan het pictogram met de printernaam. Netwerkinstellingen beheren ● Netwerkinstellingen weergeven of wijzigen ● Het wachtwoord van het product instellen of wijzigen ● De TCP/IP-parameters handmatig configureren vanaf het bedieningspaneel ● Verbindingssnelheid en instellingen voor dubbelzijdig afdrukken Netwerkinstellingen weergeven of wijzigen Met de geïntegreerde webserver van HP kunt u de IP-configuratie-instellingen bekijken en wijzigen. 1. Zoek het IP-adres van het product (raak op het dashboard van het bedieningspaneel [Ethernet] aan). 2. Typ het IP-adres van het product in de adresbalk van een webbrowser om de HP Embedded Web Server te openen. 3. Klik op het tabblad Netwerk om de netwerkgegevens weer te geven. Wijzig desgewenst de instellingen. Het wachtwoord van het product instellen of wijzigen Gebruik de geïntegreerde webserver om een wachtwoord in te stellen of om een bestaand wachtwoord voor een apparaat in een netwerk te wijzigen, zodat niet-geautoriseerde gebruikers de productinstellingen niet kunnen wijzigen. OPMERKING: Raadpleeg het document Aanbevolen procedures voor beveiliging op de website HP beveiligd afdrukken voor informatie over het beschermen van uw productwachtwoord. 1. Zoek het IP-adres van het product (raak op het dashboard van het bedieningspaneel [Ethernet] aan). 2. Voer het IP-adres van het apparaat in de adresbalk van een webbrowser in. Klik op het tabblad Instellingen, Beveiliging: en vervolgens op Algemene beveiliging. OPMERKING: Als er eerder een wachtwoord is ingesteld, krijgt u het verzoek dit wachtwoord in te voeren. Voer 'admin' in als de gebruikersnaam samen met het wachtwoord en klik vervolgens op Toepassen. 3. Typ het nieuwe wachtwoord in het veld Wachtwoord en typ het nogmaals in het veld Wachtwoord bevestigen. 4. Klik onderin het venster op Toepassen om het wachtwoord op te slaan. De TCP/IP-parameters handmatig configureren vanaf het bedieningspaneel Gebruik de menu's op het bedieningspaneel om handmatig een IPv4-adres, subnetmasker en standaardgateway in te stellen. 22 1. Open het dashboard van het bedieningspaneel (veeg het dashboard tabblad bovenaan het scherm naar beneden of druk op de strook aan de bovenkant van het startscherm). 2. Raak op het dashboard van het bedieningspaneel Hoofdstuk 2 Het apparaat aansluiten (Installatie) aan. NLWW 3. Raak Netwerkconfiguratie en vervolgens een van het volgende aan: ● Ethernet-instellingen (voor een bekabeld netwerk) ● Draadloze instellingen (voor een draadloos netwerk) 4. Raak Geavanceerde instellingen en vervolgens IP-instellingen aan. 5. Raak Handmatig en vervolgens IP-adres aan. 6. Gebruik het numerieke toetsenblok voor het volgende: 7. a. Voer het IP-adres in en raak Gereed aan. b. Voer het subnetmasker in en raak Gereed aan. c. Voer de standaardgateway in en raak Gereed aan. Raak Toepassen aan. Verbindingssnelheid en instellingen voor dubbelzijdig afdrukken OPMERKING: netwerken. Deze informatie geldt alleen voor ethernet-netwerken (vaste netwerken), niet voor draadloze De verbindingssnelheid en communicatiemodus van de afdrukserver moeten overeenkomen met die van de netwerkhub. In de meeste gevallen kunt u het apparaat in de automatische stand laten staan. Onjuiste wijziging van de verbindingssnelheid en instellingen voor dubbelzijdig afdrukken kan de communicatie van het apparaat met andere netwerkapparaten verhinderen. Wijzigingen kunt u aanbrengen via het bedieningspaneel van de printer. OPMERKING: Wijzigingen kunnen ertoe leiden dat het product uit en weer ingeschakeld wordt. Breng alleen wijzigingen aan wanneer het product inactief is. NLWW 1. Open het dashboard van het bedieningspaneel (veeg het dashboard tabblad bovenaan het scherm naar beneden of druk op de strook aan de bovenkant van het startscherm). 2. Raak op het dashboard van het bedieningspaneel 3. Raak Netwerk instellen en vervolgens Ethernet-instellingen aan. 4. Raak Geavanceerde instellingen en vervolgens Verbindingssnelheid aan. 5. Selecteer een van de volgende opties: (Installatie) aan. Instelling Beschrijving Automatisch De afdrukserver stelt automatisch de hoogste verbindingssnelheid en de communicatiemodus in die op het netwerk zijn toegestaan. 10-Full 10 Mbps, volledige duplexwerking 10-Half 10 Mbps, half-duplexwerking 100-Full 100 Mbps, volledige duplexwerking 100-Half 100 Mbps, half-duplexwerking 1000 BT 1000 Mbps, volledige duplexwerking Netwerkinstellingen beheren 23 3 Printerbeheer en -services ● HP Embedded Web Server ● Functies voor productbeveiliging ● HP Printerhulp in de printersoftware (Windows) ● HP Utility (OS X) ● AirPrint™ (OS X) HP Embedded Web Server ● Over de EWS ● Over cookies ● De EWS openen ● Functies Over de EWS Dit product is uitgerust met de geïntegreerde webserver van HP (EWS) die toegang geeft tot informatie over de activiteiten van het apparaat en het netwerk. EWS geeft webpagina's weer die in een standaardwebbrowser kunnen worden weergegeven. De EWS bevindt zich op een hardwareapparaat (zoals een HP printer) of in firmware en is dus geen software die op een netwerkserver is geplaatst. De EWS heeft het voordeel dat deze een interface voor het apparaat biedt die toegankelijk is voor alle gebruikers met een op het netwerk aangesloten product en computer. Er hoeft geen speciale software te worden geïnstalleerd of geconfigureerd, maar u moet wel een ondersteunde webbrowser op uw computer hebben. Als u toegang tot de geïntegreerde webserver wilt verkrijgen, typt u het IP-adres van het apparaat in de adresbalk van de browser. Over cookies Terwijl u browst, plaatst de EWS hele kleine tekstbestanden (cookies) op uw harde schijf. Door deze bestanden kan de EWS uw computer herkennen bij uw volgende bezoek. Als u bijvoorbeeld de EWS-taal hebt geconfigureerd, helpt een cookie u onthouden welke taal u hebt gekozen zodat de volgende keer dat u de EWS opent, de pagina's in die taal worden weergegeven. Hoewel sommige cookies aan het einde van elke sessie worden gewist (zoals de cookie die de geselecteerde taal opslaat), worden andere (zoals de cookie die klantspecifieke voorkeuren opslaat) op de computer opgeslagen tot u ze handmatig verwijdert. BELANGRIJK: De cookies die de EWS op uw computer opslaat, worden alleen gebruikt om instellingen op uw computer op te slaan of om informatie tussen de printer en de computer te delen. De cookies worden niet verzonden naar HP websites. U kunt uw browser configureren zodat alle cookies worden aanvaard, of u kunt hem configureren zodat u wordt gewaarschuwd telkens wanneer een cookie wordt aangeboden waardoor u cookie per cookie kunt beslissen of u ze al dan niet aanvaardt. U kunt uw browser ook gebruiken om ongewenste cookies te verwijderen. 24 Hoofdstuk 3 Printerbeheer en -services NLWW Naargelang uw apparaat, schakelt u een of meerdere van de volgende eigenschappen uit als u ervoor kiest cookies uit te schakelen: ● Beginnen waar u de toepassing hebt verlaten (vooral handig wanneer u Installatiewizards gebruikt). ● De taalinstelling van de EWS-browser onthouden. ● De EWS-startpagina naar wens aanpassen. Zie de documentatie die beschikbaar is met uw webbrowser voor informatie over hoe u uw privacy- en cookie-instellingen kunt wijzigen en hoe u cookies kunt bekijken of verwijderen. De EWS openen Voer een van de volgende handelingen uit om de EWS te openen: ● Typ het IP-adres van het product in het adresveld van een ondersteunde webbrowser. (Raak voor het IPadres van het product [Ethernet] aan op het dashboard van het bedieningspaneel.) ● Open in de printersoftware HP Printerhulp en klik op het tabblad Afdrukken van het tabblad Afdruk., scan., fax. op Startpagina printer (EWS). Zie HP Printerhulp openen voor meer informatie. ● Gebruik in OS X HP Utility of klik op Systeemvoorkeuren > Printers en scanners > HP PageWide Pro MFP 772-777 > Opties en benodigdheden > Algemeen > Webpagina van printer weergeven. OPMERKING: Als er een fout optreedt bij het openen van de EWS, controleer dan of de proxy-instellingen kloppen voor uw netwerk. TIP: Nadat u de URL hebt geopend, kunt u deze toevoegen aan uw favorieten zodat u er snel naar terug kunt keren. Functies ● Het tabblad Home ● Tabblad Scannen ● Tabblad Kopiëren/Afdrukken ● Tabblad Faxen ● Tabblad HP JetAdvantage ● Tabblad Netwerk ● Tabblad Hulpprogramma's ● Tabblad Instellingen OPMERKING: De netwerkinstellingen in de EWS wijzigen, kan er voor zorgen dat sommige producten of sommige softwarekenmerken van producten worden uitgeschakeld. Het tabblad Home Gebruik het tabblad Home om toegang te krijgen tot de meest gebruikte items op de tabbladen Scannen, Fax, Webdiensten, Netwerk, Hulpprogramma's en Instellingen. OPMERKING: Niet alle onderdelen zijn standaard zichtbaar. Gebruik de knop Personaliseren om de items van uw keuze weer te geven of te verbergen. NLWW HP Embedded Web Server 25 Item Beschrijving Naar e-mail scannen Doele-mailprofielen voor de functie scannen-naar-e-mail configureren. Scannen naar netwerkmap Netwerkmap configureren voor de functie Scannen naar netwerk. HP Digital Fax De printer configureren om faxen op te slaan in het netwerk of te verzenden via e-mail. Energiebesparende instellingen De energiebesparende functies configureren waarmee de printer wordt overgeschakeld naar de slaapstandmodus of deze automatisch wordt in- of uitgeschakeld. Printerupdate Controleer op nieuwe updates voor de printer. Geschatte cartridgeniveaus Status van cartridgeniveaus controleren. Netwerkoverzicht Status van bekabeld (802.3) of draadloos (802.11) weergeven. Werkset afdrukkwaliteit Voer onderhoudsprogramma's uit om de afdrukkwaliteit van uw afdrukken te verbeteren. Wizard voor draadloze instellingen Een draadloze verbinding instellen met behulp van de wizard. Wi-Fi Direct Wi-Fi Direct instellen om vanaf een mobiel apparaat rechtstreeks naar de printer af te drukken zonder verbinding te maken met een draadloos netwerk. AirPrint AirPrint™ instellen om af te drukken vanaf Apple-producten. Informatie over de printer Informatie over de printer weergeven, zoals serienummer van het product, service-ID, firmwareversie en totaal aantal pagina's. Beheerder Beheerderstoezicht op functies van de printer instellen. Back-up Back-up maken van de printerinstellingen in een bestand met een wachtwoord. Faxlogboek Alle faxgerelateerde activiteiten (zoals digitale-faxlogboek) weergeven en beheren. Wizard Faxset-up De Wizard uitvoeren om faxfuncties in te stellen. Firewall De netwerkfirewall configureren. Printerrapport Informatiepagina's over uw printer afdrukken. Scannen naar SharePoint De SharePoint-map configureren voor de functie Scannen naar map. Gebruiksrapport Gebruikstellingen van afdruk-, fax- en kopieertaken weergeven. Webscan WebScan inschakelen, waarmee iedereen met toegang tot de printer kan scannen wat zich op de glasplaat bevindt. OPMERKING: Instellingen voor deze pagina worden automatisch opgeslagen in de cookies van de webbrowser. Als de cookies van de webbrowser worden verwijderd, worden deze instellingen gewist. Tabblad Scannen Gebruik het tabblad Scannen om de scanopties van het product te configureren. Item Beschrijving Scannen naar computer gebruik WebScan. BELANGRIJK: Om veiligheidsredenen is WebScan standaard uitgeschakeld. Open het tabblad Instellingen om Webscan in te schakelen, klik op Beheerdersinstellingen, selecteer het selectievakje Inschakelen naast Webscan en klik vervolgens op Toepassen. Wanneer deze functie is ingeschakeld, kan iedereen met toegang tot de printer scannen wat zich op de glasplaat bevindt. 26 Hoofdstuk 3 Printerbeheer en -services NLWW Item Beschrijving Naar e-mail scannen ● Instellen Scannen naar e-mail: Hiermee kunt u de functie Scannen naar e-mail en de verzender van gescande documenten instellen. ● E-mailadresboek: De lijst met personen configureren aan wie u de gescande documenten kunt sturen. ● E-mailopties: Een standaardonderwerpregel en hoofdtekst instellen en de standaardscaninstellingen configureren. Scannen naar netwerkmap Netwerkmap instellen: Een netwerkmap instellen om gescande afbeeldingen of documenten van de printer op te slaan. Scannen naar SharePoint SharePoint instellen: Hiermee kunt u een SharePoint-bestemming instellen om gescande afbeeldingen of documenten van de printer op te slaan. Scannen naar USB Configureer de volgende instellingen: Adresboek ● Scaninstellingen: Selecteer originele formaat, richting, donkerheid en enkel- of dubbelzijdig. ● Bestandsinstellingen: Selecteer de standaardbestandsnaam, kleurvoorkeur, uitvoerkwaliteit, resolutie en compressie. Veelvuldig gebruikte contactnummers invoeren, opslaan en beheren. Tabblad Kopiëren/Afdrukken Gebruik het tabblad Kopiëren/Afdrukken om de kopieer- en afdrukfuncties van het product te configureren. Item Beschrijving Kopieerinstellingen Configureer de kopieerinstellingen van de printer, zoals het volgende: ● Kopieerinstellingen: Selecteer instellingen voor enkel- of dubbelzijdig, formaat en kleur. ● Ladeselectie: Stel het standaardpapierformaat en -papiertype in voor iedere lade in het product en selecteer welke standaardpapierlade moet worden gebruikt als er geen lade is aangegeven of als de aangegeven lade onjuist is geladen. ● Kopieerkwaliteit en aanpassingen: Selecteer het kwaliteitsniveau, lichtheid/donkerheid, aanpassingsmodus, sorteerfunctie en inbindmarge. Afdrukinstellingen Configureer algemene instellingen voor afdrukken (zoals kwaliteit), duplexing (afdrukken op twee zijden), PCL-lettertypen en PostScript-fouten. Kleur beperken Gebruikerstoegang tot kleurafdrukken en kopiëren instellen en beheren. Tabblad Faxen Gebruik het tabblad Fax om de faxopties van het product te configureren. NLWW Item Beschrijving Wizard Faxset-up De faxfunctie van de printer configureren. Basisfaxinstellingen De koptekstnaam en het faxnummer wijzigen en andere basisfaxinstellingen configureren. Geavanceerde faxinstellingen Faxgegevens instellen zoals Foutrapportage, Bevestiging, enz. Fax doorsturen Stuur inkomende faxen automatisch door naar een ander faxnummer. HP Embedded Web Server 27 Item Beschrijving Faxnummerblokkering Faxen van specifieke personen of bedrijven blokkeren. Informatie Faxlogboek: Bevat een lijst van de faxen die zijn verzonden en ontvangen door dit apparaat. HP Digital Fax HP Digital Faxmodus: Binnenkomende zwartwit-faxen opslaan naar een specifieke map op het netwerk of doorsturen als e-mail. Tabblad HP JetAdvantage Gebruik het tabblad HP JetAdvantage om gebruiksvriendelijke workflows en afdrukoplossingen te configureren die zowel netwerk- als cloudgebaseerd zijn. HP JetAdvantage is gebouwd om uw onderneming te helpen met het beheren van al uw printers en scanners. HP JetAdvantage bevat oplossingen voor beveiliging, beheer, workflows en mobiel afdrukken. Om HP JetAdvantage in te schakelen, zorgt u dat de printer met het netwerk en met internet is verbonden en klikt u op Doorgaan. Volg de instructies op het scherm. Tabblad Netwerk Gebruik het tabblad Netwerk om netwerkinstellingen te configureren en te beveiligen voor het product wanneer het verbonden is met een netwerk op IP-basis. Het tabblad Netwerk wordt niet weergegeven als het apparaat op een ander soort netwerk is aangesloten. U kunt ongebruikte protocollen en services in- of uitschakelen. Deze protocollen en services kunnen tegen wijziging worden beschermd door het EWS-beheerderswachtwoord in te stellen. Raadpleeg Ondersteunde netwerkprotocollen voor een lijst met netwerkprotocollen en -services. Tabblad Hulpprogramma's Gebruik het tabblad Hulpprogramma's om de productfuncties weer te geven of te beheren. Item Beschrijving Productinformatie ● Informatie over de printer: Informatie over de printer weergeven, zoals serienummer van het product, service-ID, firmwareversie en totaal aantal pagina's. ● Supplies-status: Status van cartridgeniveaus controleren. ● Supplies-instellingen: Hiermee stelt u de drempelwaarde in waarop de printer een melding geeft dat de cartridges bijna leeg zijn. ● Gebruiksrapport: Hiermee wordt het aantal pagina's weergegeven dat is verwerkt voor afdrukken, scannen, kopiëren en faxen. ● Printerrapporten: Hiermee kunt u verschillende rapporten afdrukken, zoals lettertypelijsten. ● Gebeurtenissenlogboek: Hiermee kunt u de laatste 50 foutmeldingen van de printer weergeven. ● Taaklogboek: Hiermee kunt u een lijst weergeven van de meeste recente taken die door de printer zijn uitgevoerd. ● Taaklogboek kleurgebruik: Hiermee kunt u het aantal pagina's weergeven die in zwartwit/grijstinten en kleur zijn afgedrukt voor alle taken en afzonderlijke taken. ● Bladwijzers: Hiermee kunt u pagina's in de geïntegreerde webserver markeren. ● Werkset afdrukkwaliteit: Hier kunt u onderhoudshulpprogramma's uitvoeren om de afdrukkwaliteit te verbeteren. Rapporten Hulpmiddelen 28 Hoofdstuk 3 Printerbeheer en -services NLWW Item Beschrijving Back-up maken en herstellen ● Goederentracering: Hiermee kunt u een activanummer/locatie aan dit apparaat toewijzen. ● Back-up: Hiermee wordt een door een wachtwoord beveiligd bestand gemaakt met de instellingen van de printer. ● Terugzetten: Hiermee kunt u de instellingen van de printer herstellen met een backupbestand van de EWS. Printer opnieuw starten Stroomcyclus: Hiermee kunt u de printer uitschakelen en opnieuw opstarten. Printerupdates Firmware-updates: Hiermee kunt u instellen of de printer een waarschuwing moet geven als er updates zijn of deze automatisch moet installeren. Tabblad Instellingen Gebruik het tabblad Instellingen om verschillende opties in te stellen en te behouden op uw product, inclusief energiebeheer, datum en tijd, e-mailwaarschuwingen, terugzetten naar fabrieksinstellingen en instellingen voor de firewall. Item Beschrijving Voedingsbeheer Hiermee kunt u de Stroombesparingmodus instellen om de hoeveelheid stroom die het product verbruikt wanneer dit inactief is te minimaliseren en slijtage van elektronische onderdelen te verminderen. Voorkeuren Configureer de standaardinstellingen van algemene printerfuncties, zoals datum en tijd, taal, weergave en anonieme gebruiksgegevens. U kunt ook de standaardwaarden voor bepaalde functies instellen, zoals handmatige invoer, lade- en papierbeheer, afbeeldingsregistratie, ColorLok en stille modus. Aanpassing bedieningspaneel ● Aanpassing Beginscherm Hiermee kunt u pictogrammen van het bedieningspaneel op het beginscherm van de printer toevoegen, verwijderen of vastleggen. ● Snelle instellingen: Hiermee kunt u series van vaak gebruikte taakopties maken, waardoor het minder noodzakelijk wordt de instellingen voor iedere taak handmatig te configureren. Snelle instellingen worden weergegeven op het bedieningspaneel. Beveiliging Hiermee kunt u instellingen configureren om ongeautoriseerd gebruik van de printer en bepaalde printerfuncties te voorkomen. Zie Beveiligingsinstellingen voor meer informatie. E-mailwaarschuwingen Hiermee kunt u de standaardwaarden instellen voor de e-mailserver, bestemming van waarschuwingen en instellingen voor waarschuwingen. Standaardwaarden herstellen Hiermee kunt u de standaardwaarden of netwerkinstellingen herstellen. Firewall Hiermee kunt u de firewallinstellingen configureren, zoals regels, adressen, diensten en andere opties. Functies voor productbeveiliging NLWW ● Veiligheidsinformatie ● Firewall ● Beveiligingsinstellingen ● Firmware-updates Functies voor productbeveiliging 29 Veiligheidsinformatie Dit product ondersteunt veiligheidsstandaarden en -protocollen die helpen om het product en informatie op uw netwerk te beveiligen en om controle en onderhoud van het product te vereenvoudigen. Ga voor meer informatie over de oplossingen voor beveiligd afdrukken en beeldverwerking naar de website van HP beveiligd afdrukken. Deze site biedt koppelingen naar rapporten en documenten met veelgestelde vragen over beveiligingsfuncties. Ook kunnen ze informatie bevatten over aanvullende beveiligingsfuncties die niet in dit document zijn opgenomen. Raadpleeg het document Aanbevolen procedures voor beveiliging verder op deze site voor informatie over aanbevolen procedures. Firewall De geïntegreerde webserver van HP biedt de mogelijkheid om firewallregels, prioriteiten, sjablonen, services en beleid voor het product in te schakelen. De firewallfunctie biedt netwerklaagbeveiliging voor IPv4- en IPv6-netwerken. Met de configuratiemogelijkheden van de firewall hebt u controle over de IP-adressen die toegang hebben tot het product. Hiermee kunt u ook machtigingen en prioriteiten instellen voor services als beheren, ontdekken en afdrukken. Dit alles dient ervoor te zorgen dat u op een veiligere manier controle hebt over wie toegang tot het product heeft. Beveiligingsinstellingen Gebruik het tabblad Instellingen van de geïntegreerde webserver onder Beveiliging om de beveiliging van het product te garanderen. Item Beschrijving Algemene beveiliging Een wachtwoord instellen om te voorkomen dat ongeautoriseerde gebruikers de printer op afstand configureren of printerinstellingen via de EWS weergeven. Beheerdersinstellingen Uw printer aanpassen door functies met betrekking tot de netwerkverbinding, printerfuncties (zoals kleurafdrukken), geheugenapparaten en firmware-updates in of uit te schakelen. OPMERKING: Om veiligheidsredenen zijn sommige functies standaard uitgeschakeld (bijvoorbeeld extern scannen en Webscan). Deze moeten worden ingeschakeld voor u ze kunt gebruiken. Toegangsbeheer Aanmeldingsmethoden inschakelen en configureren om gebruikerstoegang tot bepaalde printertaken te bepalen. Opgeslagen gegevens beschermen Instellingen configureren om op de printer opgeslagen taken te beschermen tegen ongeautoriseerde gebruikers. Firmware-updates De printerfirmware kan automatisch worden bijgewerkt. Klik op het tabblad Hulpprogramma's van de geïntegreerde webserver op Printerupdates, Firmware-updates en vervolgens op Updates automatisch installeren. HP raadt u aan om deze optie in te schakelen. HP Printerhulp in de printersoftware (Windows) HP Printerhulp biedt u toegang tot HP printerfuncties en bronnen via het Windows-programmamenu of het bureaubladpictogram op uw computer. 30 Hoofdstuk 3 Printerbeheer en -services NLWW HP Printerhulp openen 1. Klik op uw computer op Start en vervolgens op Alle programma's. 2. Klik op HP, op de naam van het product en vervolgens op uw printer. Functies ● Tabblad Afdrukken, scannen, faxen ● Tabblad Winkel ● Tabblad Help ● Tabblad Hulpprogramma's ● Tabblad Geschat cartridgeniveaus Tabblad Afdrukken, scannen, faxen Gebruik het tabblad Afdrukken, scannen en faxen om de afdruk-, scan- en faxfuncties weer te geven of te beheren. Item Beschrijving Afdrukken ● Weergeven wat er wordt afgedrukt: Klik hierop om de afdrukmonitor te openen en uw afdruktaken weergeven, onderbreken of annuleren. ● De printer aanpassen: Klik hierop om het dialoogvenster Afdrukeigenschappen te openen om de naam, beveiligingsinstellingen of andere eigenschappen van uw printer te wijzigen. ● Startpagina printer (EWS): Klik hierop om de geïntegreerde webserver van HP te openen om uw printer te configureren, controleren of beheren. ● Voorkeuren instellen: Klik hierop om het dialoogvenster Afdrukvoorkeuren te openen om standaarden voor papierformaat, afdrukkwaliteit en meer weergeven en wijzigen. ● Printeronderhoud: Klik hierop om de Werkset te openen om de cartridges uit te lijnen of te reinigen of een diagnostiekpagina af te drukken. ● Afdrukken vanaf uw mobiele apparaten: Klik hierop om de website www.hp.com/go/ mobileprinting te openen voor meer informatie over het afdrukken vanaf uw smartphone of tablet. Als deze website niet beschikbaar is in uw land/regio, wordt u mogelijk doorgeleid naar de website HP Mobiel afdrukken in een ander land, een andere regio of een andere taal. OPMERKING: Om veiligheidsredenen zijn sommige functies standaard uitgeschakeld (bijvoorbeeld extern scannen en Webscan). Deze moeten worden ingeschakeld voor u ze kunt gebruiken. Scannen BELANGRIJK: Om veiligheidsredenen is extern scannen standaard uitgeschakeld. Om deze functie in te schakelen, opent u in de geïntegreerde webserver het tabblad Instellingen, klikt u op Beheerdersinstellingen, selecteert u het vakje Inschakelen naast Scannen vanaf een computer of mobiel apparaat en klikt u op Toepassen. Wanneer deze functie is ingeschakeld, kan iedereen met toegang tot de printer scannen wat zich op de glasplaat bevindt. Faxen NLWW ● Een document of foto scannen: Hiermee wordt het dialoogvenster Scannen geopend. ● Readiris Pro voor HP: Hiermee zet u uw papieren documenten om in bewerkbare en zoekbare pdfbestanden. ● Scannen naar computer beheren: Schakel scannen vanaf het bedieningspaneel van de printer in naar deze computer via een netwerk. OPMERKING: Beheerdersinstellingen kunnen van invloed zijn op de faxfuncties in HP Printer Assistant. HP Printerhulp in de printersoftware (Windows) 31 Item Beschrijving ● Een fax verzenden: Hiermee verzendt u een afzonderlijke fax of groepsfax. ● Faxinstellingen beheren: Hiermee kunt u de faxgeschiedenis weergeven, ongewenste faxen blokkeren en faxinstellingen beheren. ● Wizard Faxset-up: Uw printer instellen om faxen te verzenden en ontvangen. ● Wizard Digitale fax instellen: Sla uw binnenkomende faxen digitaal op. Tabblad Winkel Gebruik het tabblad Winkel om HP benodigdheden online te kopen. Tabblad Help Gebruik het tabblad Help voor bronnen als online help en HP Eco oplossingen. Tabblad Hulpprogramma's Gebruik het tabblad Hulpprogramma's om het stuurprogramma en de software van de printer in te stellen en te beheren en afdruk-, scan- en verbindingsproblemen te diagnosticeren en op te lossen. Tabblad Geschat cartridgeniveaus Gebruik het tabblad Geschatte cartridgeniveaus om de cartridgeniveaus te controleren en indien nodig nieuwe cartridges te bestellen. HP Utility (OS X) Het HP-hulpprogramma bevat hulpmiddelen voor het configureren van afdrukinstellingen, het kalibreren van de printer, het online bestellen van benodigdheden en het zoeken van helpinformatie op internet. OPMERKING: ● Welke functies beschikbaar zijn in het HP-hulpprogramma, hangt af van de geselecteerde printer. ● Waarschuwingen en indicatorlampjes voor het cartridgeniveau bieden uitsluitend schattingen om te kunnen plannen. Wanneer u een waarschuwingsbericht voor een laag cartridgeniveau krijgt, overweeg dan om een vervangende cartridge klaar te houden om eventuele afdrukvertragingen te vermijden. U hoeft de inktcartridges niet te vervangen voordat de afdrukkwaliteit onaanvaardbaar wordt. ● Om veiligheidsredenen zijn sommige functies standaard uitgeschakeld. Deze moeten worden ingeschakeld voor u ze kunt gebruiken. ● Beheerdersinstellingen kunnen van invloed zijn op de faxfuncties in HP Utility. HP Utility openen ▲ Dubbelklik in de map Toepassingen in de map HP op HP Utility. AirPrint™ (OS X) Uw product ondersteunt afdrukken met Apple AirPrint voor iOS 4.2 en Mac OS X v10.10 of hoger. Gebruik AirPrint om draadloos vanaf een iPad (iOS 4.2), iPhone (3GS of later), of iPod touch (derde generatie of later) af te drukken. 32 Hoofdstuk 3 Printerbeheer en -services NLWW Zie Afdrukken met AirPrint (OS X) voor meer informatie. NLWW AirPrint™ (OS X) 33 4 Papier en afdrukmedia ● Papiergebruik begrijpen ● Ondersteunde formaten van afdrukmateriaal ● Ondersteunde papiersoorten, ladecapaciteiten en richtingen ● Laden configureren ● Afdrukmateriaal laden ● Tips voor de keuze en het gebruik van papier Papiergebruik begrijpen HP PageWide cartridges voor bedrijven zijn speciaal ontwikkeld voor gebruik met HP printkoppen. Dankzij een unieke samenstelling wordt de levensduur van de printkoppen verlengd en de betrouwbaarheid verhoogd. Wanneer u deze cartridges met ColorLok® papier gebruikt, profiteert u van laserachtige kleuruitvoer die snel opdroogt, zodat u uw documenten snel kunt distribueren. OPMERKING: Gebaseerd op interne HP tests met een scala aan normaal papier wordt ten zeerste aanbevolen papier met het ColorLok® logo voor dit apparaat te gebruiken. Ga voor meer informatie naar de website HP afdrukpermanentie. Dit product ondersteunt een verscheidenheid aan papier en andere afdrukmedia. Papier of afdrukmedia die niet aan de volgende richtlijnen voldoen, veroorzaken mogelijk slechte afdrukkwaliteit, meer storingen en voortijdige slijtage van het product. Het is mogelijk dat papier aan alle richtlijnen voldoet en toch geen bevredigend resultaat geeft. Dit kan worden veroorzaakt door onjuiste hantering, een onaanvaardbare temperatuur en/of vochtigheidsgraad of andere variabelen waarover HP geen controle heeft. LET OP: Als u papier of gedrukte media gebruikt die niet voldoen aan de specificaties van HP, kan dit problemen veroorzaken voor het product, waardoor reparatie noodzakelijk wordt. Deze reparaties worden niet door de garantie of serviceovereenkomsten van HP gedekt. Gebruik voor een bevredigend resultaat de volgende richtlijnen wanneer u speciaal papier of afdrukmedia gebruikt. Stel voor de beste resultaten de papiersoort en het papierformaat in het stuurprogramma van de printer in. 34 Mediatype Sluit de USB-kabel Enveloppen ● Bewaar enveloppen vlak. ● Gebruik alleen enveloppen waarvan de zomen helemaal tot in de hoeken gesloten zijn. Hoofdstuk 4 Papier en afdrukmedia Sluit de ● Gebruik geen enveloppen die aan elkaar plakken, gekreukeld of gescheurd zijn of op andere manieren beschadigd zijn. ● Gebruik geen enveloppen met sluiters, klemmen, vensters of voering. NLWW Mediatype Sluit de USB-kabel Etiketten ● Sluit de Richt de labelmedia volgens de richtlijnen van de labelfabrikant. In de meeste gevallen betekent dit dat de labelmedia eerst met de korte rand moet worden ingevoerd, ook al is invoer in de lade met de lange rand mogelijk. ● Gebruik geen etiketten met kreukels, bobbels of andere beschadigingen. ● Gebruik geen gedeeltelijke etikettenvellen. ● Gebruik alleen nieuwe etiketten. Oude etiketten maken meer kans te delamineren tijdens het afdrukken. ● Gebruik alleen etiketten waarvan de achterkant bedekt is. ● Gebruik alleen etiketten die goed vlak liggen. ● Gebruik alleen volledige vellen met labels. Briefpapier of voorgedrukte formulieren ● Gebruik alleen papier dat is goedgekeurd voor HP PageWide producten. ● Gebruik geen papier met briefhoofd bedrukt in met reliëfdruk of metaal. Zwaar papier ● Gebruik alleen dik papier dat is goedgekeurd voor inkjetprinters en voldoet aan de gewichtsspecificaties voor HP PageWide producten. ● Gebruik geen papier dat zwaarder is dan de aanbevolen mediaspecificaties voor dit product, tenzij het HP papier betreft dat is goedgekeurd voor gebruik in dit product. Glanzend of gecoat papier ● Gebruik alleen glanzend of gecoat papier dat is goedgekeurd voor HP PageWide producten. ● Gebruik geen glanzend of gecoat papier dat is ontworpen voor laserprinters. LET OP: Gebruik geen media die nietjes of paperclips bevatten. Ondersteunde formaten van afdrukmateriaal Afhankelijk van het model heeft het product mogelijk een Lade 2 (enkel) of Lades 2 en 3 (tandem) naast Lade 1. Het kan ook een van de volgende onderste lades bevatten, ofwel als standaardvoorziening of als optionele accessoire: ● Lade voor 550 vel ● Lade voor 550 vel en standaard ● Lade voor 3x550 vel en standaard ● high-capacity invoereenheden voor 4000 vel en standaard Gebruik voor elke lade het juiste papier en de juiste mediaformaten: NLWW ● Ondersteund papier en ondersteunde afdrukmediaformaten ● Ondersteunde envelopformaten (alleen Lade 1) ● Ondersteunde kaartformaten ● Ondersteunde labelformaten ● Ondersteunde formaten van fotoafdrukmateriaal Ondersteunde formaten van afdrukmateriaal 35 Ondersteund papier en ondersteunde afdrukmediaformaten Formaat Afmetingen - mm (inch) Letter 216 x 279 Legal 216 x 356 Executive 184 x 267 Statement 140 x 216 Oficio 8,5 x 13 inch 216 x 330 Oficio 216 x 340 mm 216 x 340 11 x 17 inch 279 x 432 12 x 18 inch 305 x 457 (12 x 18) A3 297 x 420 A4 210 x 297 A5 148 x 210 A6 105 x 148 RA3 305 x 430 RA4 215 x 305 SRA4 225 x 320 B4 (JIS) 257 x 364 B5 (JIS) 182 x 257 B6 (JIS) 128 x 182 10 x 15 cm 101,6 x 152,4 4 x 6 inch 102 x 152 5 x 7 inch 127 x 178 5 x 8 inch 127 x 203 Japanse briefkaart 100 x 148 Dubbele Japanse briefkaart gedraaid 148 x 200 8k 260 x 368 Lade 1 Lades 2 en 3 (tandem) Lade 2 (enkel) Onderste laden voor 550 vel HCI-lades Automatisch dubbelzijdig printen 270 x 390 273 x 394 16k 184 x 260 195 x 270 36 Hoofdstuk 4 Papier en afdrukmedia NLWW Formaat Afmetingen - mm (inch) Lade 1 Lades 2 en 3 (tandem) Lade 2 (enkel) Onderste laden voor 550 vel HCI-lades 100 tot 304,8 x 148 tot 457,2 210 tot 297 x 148 tot 216 210 tot 297 x 148 tot 431,8 210 tot 297 x 148 tot 431,8 279,4 tot 297 x 210 tot 216 Automatisch dubbelzijdig printen 197 x 273 Aangepaste formaten - mm (inch) Ondersteunde envelopformaten (alleen Lade 1) Formaat Afmetingen - mm (inch) Enveloppen nr. 9 98,4 x 225,4 Enveloppen nr. 10 104,8 x 241,3 Monarch 98,4 x 190,5 B5-envelop 176 x 250 C5-envelop 162 x 229 C6-envelop 114 x 162 DL-envelop 110 x 220 Japanse envelop Chou nr. 3 120 x 235 Ondersteunde kaartformaten Formaat Afmetingen - mm (inch) 4 x 6 inch 102 x 152 5 x 8 inch 127 x 203 A6 105 x 148,5 Japanse briefkaart 100 x 148 Dubbele Japanse briefkaart gedraaid 148 x 200 Aangepaste formaten - mm (inch) Lade 1 100 tot 304,8 x 148 tot 457,2 Lades 2 en 3 (tandem) 210 tot 297 x 148 tot 216 Lade 2 (enkel) Onderste laden voor 550 vel HCI-lades 210 tot 297 x 148 tot 431,8 210 tot 297 x 148 tot 431,8 279,4 tot 297 x 210 tot 216 Automatisch dubbelzijdig printen Ondersteunde labelformaten OPMERKING: Richt de labelmedia volgens de richtlijnen van de labelfabrikant. In de meeste gevallen betekent dit dat de labelmedia eerst met de korte rand moet worden ingevoerd, ook al is invoer in de lade met de lange rand mogelijk. NLWW Ondersteunde formaten van afdrukmateriaal 37 Formaat Afmetingen - mm (inch) Letter 216 x 279 A4 210 x 297 Lades 2 en 3 (tandem) Lade 1 Lade 2 (enkel) Onderste laden voor 550 vel HCI-lades Ondersteunde formaten van fotoafdrukmateriaal Formaat Afmetingen - mm (inch) 4 x 6 inch 102 x 152 10 x 15 cm 101,6 x 152,4 5 x 7 inch 127 x 178 Japanse briefkaart 100 x 148 Aangepaste formaten - mm (inch) Lade 1 100 tot 304,8 x 148 tot 457,2 Lades 2 en 3 (tandem) 210 tot 297 x 148 tot 216 Lade 2 (enkel) Onderste laden voor 550 vel HCI-lades 210 tot 297 x 148 tot 431,8 210 tot 297 x 148 tot 431,8 279,4 tot 297 x 210 tot 216 Ondersteunde papiersoorten, ladecapaciteiten en richtingen Gebruik voor de beste resultaten de juiste papiersoorten, ladecapaciteiten en richtingen. OPMERKING: De capaciteit is afhankelijk van het gewicht en de dikte van het papier, en van de omgevingsomstandigheden. Afdrukstand Sommige mediaformaten, zoals Letter en A4, passen op twee manieren in de lades: (1) met de lange rand aan de zijkant (ook bekend als staande richting) of (2) met de lange rand aan de achterkant (liggende richting). TIP: 38 ● Staand (1) is de voorkeursrichting. Plaats media indien mogelijk met de lange rand aan de zijkant van de lade. ● Als een lade tijdens een afdruktaak geen media meer heeft, drukt het product niet automatisch af vanaf een andere lade als de richting anders is. In plaats daarvan wordt de afdruktaak gepauzeerd en wordt u gevraagd de media in de lege lade te plaatsen. ● Als een lade geen media meer heeft, zorg er dan voor dat u deze opnieuw plaatst met dezelfde richting als eerst. Hoofdstuk 4 Papier en afdrukmedia NLWW Papierspoorten en capaciteit van laden De capaciteit van laden is een benadering die is gebaseerd op een gestandaardiseerd mediagewicht van 20 lb bondpapier. Zwaarder papier vermindert de capaciteit van de lade. Papiersoort Lade 1 60 tot 175 g/m2: Maximaal 100 vel Maximaal 550 vel per lade Maximaal 50 vel Maximaal 40 vel ● Niet opgegeven en normaal ● HP EcoFFICIENT ● Briefpapier ● Voorbedrukt ● Geperforeerd ● Licht 60-74 g ● Gemiddeld 85-95 g ● Middelzwaar 96-110 g ● Zwaar 111-130 g ● HP Premium Presentation, mat 120 g ● Extra zwaar 131-175 g ● Kleuren ● Bond ● Kringlooppapier ● Ruw ● HP Brochure, mat 180 g ● HP Brochure, glanzend ● Karton 176-220 g ● HP Geavanceerd fotopapier ● Envelop ● Zware envelop Maximaal 14 enveloppen Lades 2 en 3 (tandem) Onderste laden voor 550 vel HCI-lades Maximaal 550 vel Maximaal 550 vel per lade Maximaal 2000 vel per lade Maximaal 300 vel per lade Maximaal 300 vel Maximaal 300 vel per lade Maximaal 2000 vel (20 lb media) per lade Maximaal 220 vel per lade Maximaal 220 vel Maximaal 220 vel per lade Maximaal 2000 vel (20 lb media) per lade N.v.t. N.v.t. N.v.t. N.v.t. Lade 2 (enkel) Laden configureren Configuratie van de lade op het bedieningspaneel vindt doorgaans plaats tijdens de eerste installatie. Een juist ladebeheer is essentieel om optimaal gebruik te maken van het product. Het is raadzaam te controleren of de configuratie-instellingen juist zijn als er afdrukproblemen optreden. Een configuratieprobleem met een lade oplossen. OPMERKING: NLWW Gebruik een online probleemoplossingswizard van HP. Download stapgsgewijze instructies als de printer niet gebruik maakt van de lade die u wilt. De online probleemoplossingswizards van HP zijn mogelijk niet in alle talen beschikbaar. Laden configureren 39 Richtlijnen ● Plaats om papierstoringen te voorkomen alleen de ondersteunde mediaformaten en -soorten in iedere lade. Zie Ondersteunde formaten van afdrukmateriaal en Ondersteunde papiersoorten, ladecapaciteiten en richtingen voor meer informatie. ● Pas de papiergeleidingen zo aan dat deze op één lijn zitten met de mediastapel. Met de papiergeleidingen kan het product het mediaformaat identificeren. ● Controleer op het bedieningspaneel van het product of het mediaformaat en -type overeenkomen met de media die in iedere lade is geplaatst. Open voor toegang tot de printerconfiguratieschermen het dashboard, raak (Ladeconfiguratie/-installatie) aan en selecteer het scherm dat u nodig hebt. ● Vergeet bij het afdrukken niet de juiste lade-instellingen voor de beoogde afdruktaak te selecteren in de printersoftware. Voorbeelden In deze tabel worden de juiste instellingen voor de printersoftware en printerconfiguratie beschreven van enkele veelvoorkomende afdruktaken. Ik wil… Voer de volgende stappen uit Stel het product zo in dat automatisch de juiste lade wordt geselecteerd. ● Voer een van de volgende bewerkingen uit: — Windows: Selecteer Automatisch printer selecteren onder Papierbron. — OS X: Selecteer Automatisch selecteren onder Papierinvoer. Het product doet vervolgens dit... Onderzoekt de laden en selecteert de eerste met het juiste mediaformaat en -type, te beginnen bij de standaardlade. Als Lade 1 media bevat en de ladeconfiguratie is ingesteld op Elk formaat en Elk type, drukt het product eerst af naar deze lade. Selecteer vervolgens het juiste mediaformaat en -type voor de afdruktaak. Afdrukken van Lade 1. 40 ● Printerconfiguratie: Onder Instellingen in het scherm Papierconfiguratie moeten het mediaformaat en -type voor iedere lade overeenkomen met wat er in de lade is geplaatst. ● Voer een van de volgende bewerkingen uit: — Windows: Selecteer Automatisch printer selecteren onder Papierbron. — OS X: Selecteer Automatisch selecteren onder Papierinvoer. ● Printerconfiguratie: Onder Instellingen in het scherm Papierconfiguratie moet voor Lade 1 Papierformaat zijn ingesteld op Elk formaat en moet Papiertype zijn ingesteld op Elk type. Hiermee wordt een taak naar de printer verstuurd, die wacht tot er media is geplaatst in Lade 1. ● Printersoftware: Selecteer Handmatige invoer. ● Printerconfiguratie: Onder Instellingen in het scherm Ladebeheer moet Handmatige invoeropdracht zijn ingesteld op Altijd. Hiermee wordt alleen afgedrukt naar een specifieke lade. ● Printersoftware: Selecteer de gewenste lade. Hoofdstuk 4 Papier en afdrukmedia Hiermee wordt afgedrukt vanaf Lade 1 tot de lade leeg is. Vervolgens worden de overige lades onderzocht en wordt er afgedrukt vanaf de eerste lade met het juiste mediaformaat en -type. Hiermee wordt een bericht weergegeven waarin u wordt gevraagd de juiste media in die lade te plaatsen. Als u de media hebt geplaatst, drukt het product pas af nadat u OK hebt aangeraakt. Hiermee wordt de taak afgedrukt naar de geselecteerde lade als het mediaformaat en -type overeenkomen. NLWW Ik wil… Voer de volgende stappen uit ● Printerconfiguratie: Onder Instellingen in het scherm Ladebeheer moet Gevraagde lade gebruiken zijn ingesteld op Uitsluitend. Het product doet vervolgens dit... Als deze niet overeenkomen, geeft het bedieningspaneel een bericht weer waarin u wordt gevraagd media te plaatsen in de lade die overeenkomt met het mediaformaat en -type dat in de printersoftware voor de afdruktaak geselecteerd is. Als de juiste media is geplaatst, werkt de printer automatisch de configuratie-instellingen van de lade voor het mediaformaat en -type bij zodat deze overeenkomen met de afdruktaak en wordt er afgedrukt. Afdrukken naar een specifieke lade als het mediaformaat en -type overeenkomen; Druk af naar een andere lade als deze niet overeenkomen. ● Printersoftware: Selecteer de gewenste lade. ● Printerconfiguratie: Onder Instellingen in het scherm Ladebeheer moet Gevraagde lade gebruiken zijn ingesteld op Eerste. Hiermee wordt de taak afgedrukt naar de geselecteerde lade als het mediaformaat en -type overeenkomen. Als deze niet overeenkomen, onderzoekt het product de overige lades onderzocht en wordt er afgedrukt vanaf de eerste lade met het juiste mediaformaat en -type. Zie Afdrukken vanaf een computer (Windows) of Afdrukken vanaf een computer (OS X) voor meer informatie over instellingen van printersoftware. Afdrukmateriaal laden In deze paragraaf wordt beschreven hoe u papier met een staande richting voor enkelzijdig afdrukken in een lade kunt plaatsen. Dit is de fabrieksinstelling. Mogelijk zijn niet alle lades of functies hieronder beschikbaar voor uw product: ● Lade 1 vullen ● Laad lade 2 (enkel) of Lades 2/3 (tandem) ● Onderste laden voor 550 vel laden ● HCI-lades laden ● Enveloppen plaatsen ● Briefpapier of voorgedrukte formulieren plaatsen ● De documentinvoer laden ● De scanner vullen ● De nietmachine opnieuw laden Lade 1 vullen Lade 1 is the multifunctionele lade aan de linkerzijde van het product. NLWW Afdrukmateriaal laden 41 OPMERKING: Als u niet gebruik maakt van ALM (Alternate Letterhead Mode), plaatst u het papier als volgt om enkelzijdig af te drukken: ● A4/Letter-formaat: Plaats het papier met richting staand met de te bedrukken zijde naar boven, met de bovenrand naar de achterkant van de lade. ● A3/Ledger-formaat: Plaats het papier met richting liggend met de te bedrukken zijde naar boven, met de bovenrand naar links. Zie Briefpapier of voorgedrukte formulieren plaatsen voor de ALM-afdrukstand. 42 1. Open lade 1. 2. Schuif de papiergeleiders volledig naar buiten en plaats het papier. Hoofdstuk 4 Papier en afdrukmedia NLWW 3. Schuif de papiergeleiders naar binnen tegen het geplaatste materiaal. Laad lade 2 (enkel) of Lades 2/3 (tandem) Afhankelijk van het productmodel is de standaardlade Lade 2 (enkel) of Lade 3 (tandem). Laad eerst de standaardlade als u voor het eerst papier in het product plaatst. OPMERKING: Als u niet gebruik maakt van ALM (Alternate Letterhead Mode), plaatst u het papier als volgt om enkelzijdig af te drukken: ● A4/Letter-formaat: Plaats het papier met richting staand met de te bedrukken zijde naar boven, met de bovenrand naar de achterkant van de lade. ● A3/Ledger-formaat: Plaats het papier met richting liggend met de te bedrukken zijde naar boven, met de bovenrand naar links. Zie Briefpapier of voorgedrukte formulieren plaatsen voor de ALM-afdrukstand. 1. NLWW Trek de lade uit het product. Afdrukmateriaal laden 43 2. Schuif de papierlengte- en papierbreedtegeleiders volledig naar buiten. 3. Plaats het papier in de lade en controleer dat het papier in alle vier hoeken plat ligt. Schuif de papierlengte- en papierbreedtegeleiders naar binnen tegen het geplaatste materiaal. 4. Druk het papier omlaag om er zeker van te zijn dat de stapel niet boven de indicator voor de stapelhoogte aan de achterkant van de lade uitkomt. 5. Schuif de lade terug in het product. OPMERKING: 44 Herhaal deze instructies om papier in de andere lade te plaatsen als u een tandemlade heeft. Hoofdstuk 4 Papier en afdrukmedia NLWW Onderste laden voor 550 vel laden Het product omvat mogelijk een van de volgende onderste lades, ofwel als standaardvoorziening of als optionele accessoire: ● Lade voor 550 vel (weergegeven) ● Lade voor 550 vel en standaard ● Lade voor 3x550 vel en standaard Volg de instructies voor Laad lade 2 (enkel) of Lades 2/3 (tandem) om media in deze lades te plaatsen. HCI-lades laden Het product omvat mogelijk high-capacity invoereenheden voor 4000 vel en standaard, ofwel als standaardvoorziening of als optionele accessoire. OPMERKING: Als u niet gebruik maakt van ALM (Alternate Letterhead Mode), plaatst u het papier als volgt om enkelzijdig af te drukken: ● A4/Letter-formaat: Plaats het papier met richting staand met de te bedrukken zijde naar boven, met de bovenrand naar de achterkant van de lade. Zie Briefpapier of voorgedrukte formulieren plaatsen voor de ALM-afdrukstand. 1. NLWW Trek de lade uit het product. Afdrukmateriaal laden 45 46 2. Schuif de papierlengtegeleider volledig naar buiten. 3. Plaats het papier in de lade en controleer dat het papier in alle vier hoeken plat ligt. 4. Schuif de papierlengtegeleiders tegen de geplaatste media. Hoofdstuk 4 Papier en afdrukmedia NLWW 5. Schuif de lade terug in het product. Enveloppen plaatsen U kunt enveloppen alleen in Lade 1 plaatsen. 1. NLWW Open lade 1. Afdrukmateriaal laden 47 2. Plaats overeenkomstig de mediamarkering op de lade enveloppen met de te bedrukken zijde omlaag in lade 1 met de bovenkant van de envelop richting de achterkant van de printer. 3. Schuif de papiergeleiders naar binnen. Briefpapier of voorgedrukte formulieren plaatsen U kunt briefpapier, voorgedrukte of geperforeerde formulieren in elke lade plaatsen. De afdrukstand is afhankelijk van of u enkel- of dubbelzijdig afdrukt. Als Alternatieve postpapiermodus (ALM) is ingeschakeld, kunt u zowel enkel- als dubbelzijdig afdrukken zonder dat u de afdrukstand van het papier hoeft te wijzigen. ALM in- of uitschakelen vanaf het bedieningspaneel 48 1. Open het dashboard van het bedieningspaneel (veeg het dashboard tabblad bovenaan het scherm naar beneden of druk op de strook aan de bovenkant van het startscherm). 2. Raak op het dashboard van het bedieningspaneel 3. Raak Lade- en papierbeheer en vervolgens Alternatieve postpapiermodus aan om deze functie in of uit te schakelen. Hoofdstuk 4 Papier en afdrukmedia (Installatie) aan. NLWW ALM in- of uitschakelen via de EWS 1. Typ het IP-adres van het product in de adresveld van een webbrowser om de EWS te openen. (Raak om het IP-adres van het product te achterhalen op het dashboard van het bedieningspaneel [Ethernet] aan). 2. Klik op het tabblad Instellingen (Settings). 3. Klik op Voorkeuren en vervolgens op Lade- en papierbeheer. 4. Selecteer in het gedeelte Alternatieve postpapiermodus Ingeschakeld of Uitgeschakeld. 5. Klik op Toepassen . Briefpapier of voorgedrukte formulieren plaatsen met ALM ingeschakeld OPMERKING: Selecteer met ALM ingeschakeld Letterhead, Voorbedrukt of Geperforeerd in de ladeconfiguratie-instellingen in het bedieningspaneel van het product. 1. Plaats de A4-/Letter-media met de te bedrukken zijde omhoog, met de bovenkant van het formulier aan de achterkant van de lade en met de lange randen aan de zijkant. 2. Voer de stappen uit onder Lade 1 vullen, Laad lade 2 (enkel) of Lades 2/3 (tandem), Onderste laden voor 550 vel laden of HCI-lades laden. Briefpapier of voorgedrukte formulieren plaatsen met ALM uitgeschakeld 1. 2. NLWW Richt het papier als volgt voor enkelzijdige of dubbelzijdige afdruktaken: ● Enkelzijdig: Plaats de A4-/Letter-media met de te bedrukken zijde omlaag, met de bovenkant van het formulier aan de achterkant van de lade en met de lange randen aan de zijkant. ● Dubbelzijdig: Plaats de A4-/Letter-media met de te bedrukken zijde omhoog, met de bovenkant van het formulier aan de achterkant van de lade en met de lange randen aan de zijkant. Voer de stappen uit onder Lade 1 vullen, Laad lade 2 (enkel) of Lades 2/3 (tandem), Onderste laden voor 550 vel laden of HCI-lades laden. Afdrukmateriaal laden 49 De documentinvoer laden In de documentinvoer passen maximaal 100 vellen papier van 75 g/m2 . LET OP: Zorg dat uw documenten geen nietjes, paperclips, plakband of vergelijkbare voorwerpen bevat als u de documentinvoer gebruikt. Deze voorwerpen kunnen het product beschadigen. 1. Schuif de papiergeleiders van de documentinvoer naar buiten. 2. Trek voor langere documenten indien nodig het verlengstuk van het laadgebied van de documentinvoer naar buiten. 3. Let op de mediamarkering op de lade. Deze geeft de juiste richting voor het papier aan. Plaats de te kopiëren documenten met de bedrukte zijde omhoog in het laadgebied van de documentinvoer. 50 Hoofdstuk 4 Papier en afdrukmedia NLWW 4. Duw de documenten naar links totdat deze tegen het invoermechanisme onder de klep van de documentinvoer komen. Het bericht Document geladen verschijnt op het bedieningspaneel van de printer. 5. Schuif de papiergeleiders naar binnen tegen de geplaatste documenten. De scanner vullen NLWW 1. Open het deksel van de scanner. 2. Gebruik de mediamarkering in de linkerbovenhoek van de scannerglasplaat om het originele document te plaatsen. Afdrukmateriaal laden 51 3. Plaats het origineel met de bedrukte zijde omlaag op de glasplaat van de scanner. Gebruik de mediamarkeringen aan de bovenkant van de scannerglasplaat om het document te plaatsen. 4. Sluit de scannerklep. De nietmachine opnieuw laden 52 1. Verschuif de printer zorgvuldig en open het nietklepje aan de achterkant. 2. Trek voorzichtig het deksel van de nietjescartridge om de cartridge vrij te geven. Hoofdstuk 4 Papier en afdrukmedia NLWW 3. Trek de nietjescartridge uit de printer. 4. De lege houder uit de basis verwijderen: 5. NLWW a. Pak in één hand de basis van de nietmachine bij de achterkant tussen de duim en vingers, waarbij de wijsvinger op het deksel van het cartridge rust. b. Pak in de andere hand de houder van de nietmachine tussen de duim en vingers, waarbij de wijsvinger op de achterkant van de houder rust. c. Trek met de wijsvingers de houder voorzichtig uit de basis. Een volle houder in de basis plaatsen: a. Schuif het plastic lipje op de houder van de nietmachine in de inkeping van de basis van de nietmachine. b. Duw de houder naar beneden totdat deze vastklikt Afdrukmateriaal laden 53 6. Plaats de nietjescartridge in de printer totdat deze op zijn plaats klikt. 7. Sluit het nietklepje en zet de printer voorzichtig terug op de oorspronkelijke plaats. Tips voor de keuze en het gebruik van papier Voor de beste resultaten moet u zich aan de volgende richtlijnen houden: ● 54 Om papierstoringen, een matige afdrukkwaliteit en andere afdrukproblemen te vermijden, kunt u de volgende papiersoorten beter niet in de lade of de documentinvoer plaatsen: — Formulieren die uit meerdere delen bestaan — Afdrukmateriaal dat is beschadigd, gekruld of verkreukeld — Afdrukmateriaal met inkepingen of perforaties — Afdrukmateriaal met een zware textuur of reliëf of afdrukmateriaal waarop lastig kan worden afgedrukt — Afdrukmateriaal dat te dun is of gemakkelijk kan worden uitgerekt — Afdrukmateriaal met nietjes of paperclips ● Plaats een stapel papier (niet slechts een pagina). Al het papier in de stapel moet van hetzelfde formaat en dezelfde soort zijn om een papierstoring te voorkomen. ● Plaats slechts een papiersoort per keer in een lade of documentinvoer. ● Plaats slechts een mediaformaat tegelijkertijd in een lade of documentinvoer. ● Zorg ervoor dat het papier correct is geplaatst als het wordt geplaatst via de invoerlade of de documentinvoer. ● Zorg dat het geplaatste papier plat ligt en dat de randen niet omgevouwen of gescheurd zijn. Hoofdstuk 4 Papier en afdrukmedia NLWW NLWW ● Plaats niet te veel papier in de lade of de documentinvoer. ● Stel de papierbreedtegeleiders bij zodat deze volledig tegen het papier rusten. Zorg ervoor dat de geleiders het geplaatste papier niet buigen. Tips voor de keuze en het gebruik van papier 55 5 Cartridges ● HP PageWide cartridges ● Cartridges beheren ● Cartridges vervangen ● Tips voor het werken met cartridges HP PageWide cartridges ● Beleid van HP ten aanzien van cartridges die niet van HP zijn ● Vervalste HP cartridges Beleid van HP ten aanzien van cartridges die niet van HP zijn BELANGRIJK: ● HP kan de kwaliteit of betrouwbaarheid van inhoud die niet van HP is in HP cartridges niet garanderen. ● De cartridgegarantie van HP is niet van toepassing op cartridges die niet van HP zijn of cartridges met inhoud die niet van HP is. ● De garantie van HP op de printer van HP dekt geen reparaties of onderhoud als gevolg van het gebruik van cartridges die niet van HP zijn of cartridges met inhoud die niet van HP is. OPMERKING: ● Deze printer is niet ontworpen voor het gebruik van een continue inktsysteem. Om het afdrukken te hervatten verwijdert u het continue inktsysteem en plaatst u originele HP cartridges (of compatibele cartridges). ● Deze printer is ontworpen voor het gebruik van cartridges tot deze leeg zijn. Door het bijvullen van cartridges voordat deze leeg zijn kan uw printer fouten veroorzaken. Als dit gebeurt plaatst u een nieuwe cartridge (een cartridge van HP of een compatibele cartridge) om het printen te hervatten. Vervalste HP cartridges In de volgende gevallen hebt u mogelijk te maken met een niet-originele HP cartridge: ● Het bedieningspaneel of het statusrapport van de printer geeft aan dat er een gebruikte of vervalste cartridge is geïnstalleerd. ● U ondervindt een groot aantal problemen bij het gebruik van de cartridge. ● De cartridge ziet er anders dan normaal uit (de verpakking verschilt bijvoorbeeld van die van HP). Ga naar de website www.hp.com/go/anticounterfeit wanneer u een HP printercartridge hebt geïnstalleerd en het bericht op het bedieningspaneel leest dat de cartridge is gebruikt of vervalst. HP helpt het probleem op te lossen. 56 Hoofdstuk 5 Cartridges NLWW Cartridges beheren Door cartridges op de goede manier te bewaren, gebruiken en controleren, zorgt u ervoor dat de afdrukuitvoer van hoge kwaliteit is en dat de cartridges langer meegaan. ● Cartridges bewaren ● Afdrukken met de algemene kantoormodus ● Afdrukken wanneer een cartridge het einde van de geschatte levensduur heeft bereikt ● Geschatte cartridgeniveaus controleren ● Cartridges bestellen ● Cartridges recyclen Cartridges bewaren ● Verwijder de cartridge pas uit de verpakking wanneer u klaar bent om deze te gaan gebruiken. ● Houd cartridges ten minste 12 uur op kamertemperatuur (15-35 °C) voordat u deze gebruikt. ● Hanteer de cartridges met de nodige voorzichtigheid. Door de cartridges tijdens de installatie te laten vallen, te schudden of ruw te behandelen, kunnen tijdelijke afdrukproblemen ontstaan. Afdrukken met de algemene kantoormodus Met de algemene kantoormodus worden lichtere afdrukken gemaakt, waardoor de levensduur van de cartridge wordt verlengd. 1. Klik in het menu Bestand van het softwareprogramma op Afdrukken. 2. Zorg ervoor dat uw printer is geselecteerd. 3. Voer een van de volgende bewerkingen uit: ● Windows: Klik op de knop of koppeling waarmee u het dialoogvenster Eigenschappen opent. Afhankelijk van uw softwaretoepassing heeft deze knop of koppeling de naam Eigenschappen , Opties, Installatie van de printer, Printereigenschappen, Printer of Voorkeuren instellen. ● OS X: Selecteer in het pop-upmenu Aantal en pagina's. 4. Klik op het tabblad Papier/kwaliteit. 5. Selecteer in de vervolgkeuzelijst Afdrukkwaliteit (Windows) of het pop-upmenu (OS X) Kantoor Algemeen. Afdrukken wanneer een cartridge het einde van de geschatte levensduur heeft bereikt Meldingen met betrekking tot onderdelen worden weergegeven op het bedieningspaneel van de printer. NLWW Cartridges beheren 57 ● Het bericht Cartridge bijna leeg wordt weergegeven wanneer een cartridge binnenkort moet worden vervangen. U kunt doorgaan met afdrukken, maar het is verstandig een vervangende cartridge achter de hand te hebben. U hoeft de cartridge pas te vervangen als u wordt gevraagd dit te doen. ● Het bericht Cartridge vrijwel leeg wordt weergegeven wanneer de cartridge leeg is en kan worden vervangen. De printer maakt gebruik van de reserves om af te drukken. Zie het bedieningspaneel van het product voor het aantal pagina's dat u met deze reserves ongeveer kunt afdrukken. ● Het bericht Cartridge leeg wordt weergegeven wanneer de cartridge leeg is en moet worden vervangen voor u verder kunt afdrukken. Als er een nieuwe cartridge is geplaatst, worden de reserves aangevuld. Geschatte cartridgeniveaus controleren U kunt de geschatte cartridgeniveaus controleren via de printersoftware of vanaf het bedieningspaneel van de printer. OPMERKING: ● Als u een opnieuw gevulde of herstelde cartridge gebruikt, of een cartridge die in een andere printer werd gebruikt, is de cartridgeniveau-indicator mogelijk onnauwkeurig of onbeschikbaar. ● Waarschuwingen en indicatorlampjes voor het cartridgeniveau bieden uitsluitend schattingen om te kunnen plannen. Wanneer u een waarschuwing voor een laag cartridgeniveau krijgt, overweegt u om een vervangende cartridge klaar te houden om eventuele afdrukvertragingen te vermijden. U hoeft de cartridges pas te vervangen als de printer hierom vraagt. ● Tijdens het afdrukproces worden de cartridges op verschillende manieren gebruikt. Dit zijn het initialisatieproces, waarin de printer en cartridges op het afdrukken worden voorbereid, en printkoponderhoud, zodat de cartridges soepel blijven afdrukken. Er blijven na gebruik wat resten achter in een cartridge. Ga voor meer informatie naar de website www.hp.com/buy/supplies . Cartridgeniveaus controleren vanaf het bedieningspaneel 1. Open het dashboard van het bedieningspaneel (veeg het dashboard tabblad bovenaan het scherm naar beneden of druk op de strook aan de bovenkant van het startscherm). 2. Raak op het dashboard van het bedieningspaneel (Geschatte cartridgeniveaus) aan om de geschatte cartridgeniveaus weer te geven. Cartridgeniveaus controleren via het EWS 1. Open EWS. Zie De EWS openen voor meer informatie. 2. Klik op het tabblad Extra en daarna op Supplies-status. Cartridgeniveaus controleren via de productsoftware (Windows) 58 1. Open HP Printerhulp. Zie HP Printerhulp openen voor meer informatie. 2. Klik onder Afdrukken op het tabblad Afdrukken, scannen en faxen op Printeronderhoud. 3. Klik op het tabblad Geschatte cartridgeniveaus. Hoofdstuk 5 Cartridges NLWW Cartridgeniveaus controleren via de productsoftware (OS X) 1. Open HP Utility. Zie HP Utility openen voor meer informatie. 2. Zorg ervoor dat uw printer is geselecteerd. 3. Klik op Status benodigdheden. Er wordt een schatting van het cartridgeniveau weergegeven. Cartridges bestellen Ga naar www.hp.com om cartridges te bestellen. (Momenteel zijn sommige delen van de website van HP alleen beschikbaar in het Engels.) Online cartridges bestellen is niet in alle landen/regio's mogelijk. Veel landen hebben echter informatie over telefonisch bestellen, een lokale winkel vinden of een boodschappenlijstje afdrukken. Bovendien kunt u www.hp.com/buy/supplies bezoeken voor meer informatie over de aankoop van HP producten in uw land. Gebruik alleen vervangingscartridges met hetzelfde cartridgenummer als de cartridge die u vervangt. Het nummer van de cartridge is terug te vinden op de volgende plaatsen: ● Op het label van de cartridge die u gaat vervangen. ● Op een sticker aan de binnenkant van de printer. Open de toegangsklep voor de cartridges om de sticker te vinden. ● Open in de printersoftware HP Printerhulp, klik op Winkel en vervolgens op Online benodigdheden kopen. ● Klik in de geïntegreerde webserver van HP op het tabblad Hulpprogramma's en klik vervolgens onder Productinformatie op Supplies-status. Zie HP Embedded Web Server voor meer informatie. OPMERKING: De SETUP-cartridge die bij de printer is geleverd, is niet afzonderlijk te koop. Cartridges recyclen Ga voor de volledige informatie over recycling en om postetiketten, enveloppen of dozen te bestellen voor recycling naar http://hp.com/recycle. Cartridges vervangen Het product gebruikt vier kleuren en heeft voor elke kleur een afzonderlijke cartridge: geel (Y), cyaan (C), magenta (M) en zwart (K). LET OP: NLWW ● Om problemen met de afdrukkwaliteit te voorkomen, raadt HP aan om ontbrekende cartridges zo snel mogelijk te vervangen door originele HP cartridges. Zie Cartridges bestellen voor meer informatie. ● Schakel de printer nooit uit als er cartridges ontbreken. 1. Open de cartridgeklep. Cartridges vervangen 59 60 2. Druk de oude cartridge naar binnen om deze te ontgrendelen. 3. Pak de rand van de oude cartridge vast en trek de cartridge er recht uit. 4. Raak de metalen contactpunten op de cartridge niet aan. Vingerafdrukken op de contacten kunnen verbindingsproblemen veroorzaken. Hoofdstuk 5 Cartridges NLWW 5. Plaats de nieuwe cartridge in de juiste houder. 6. Sluit de cartridgeklep. Tips voor het werken met cartridges Gebruik de volgende tips om met cartridges te werken: ● Gebruik originele HP cartridges. Originele HP-cartridges zijn ontworpen voor en getest op HP-printers en HP-papier, zodat u altijd bent verzekerd van fantastische resultaten. OPMERKING: HP kan de kwaliteit of betrouwbaarheid van cartridges van andere fabrikanten niet garanderen. Onderhoud of herstellingen aan het apparaat die nodig zijn door het gebruik van dergelijk materiaal, worden niet gedekt door de garantie. Als u meent dat u originele HP cartridges hebt aangeschaft, gaat u naar www.hp.com/go/ anticounterfeit . ● Ga als volgt te werk om problemen met de afdrukkwaliteit te voorkomen: — NLWW Schakel de printer altijd uit met de aan/uit-knop aan de voorzijde van de printer en wacht totdat het lampje van de aan/uit-knop uit gaat. Tips voor het werken met cartridges 61 — Controleer of alle cartridgesleuven bezet zijn. ● Raadpleeg De afdrukkwaliteit verbeteren voor meer informatie als de afdrukkwaliteit onaanvaardbaar is. ● Als u een cartridge verwijdert, moet u deze zo snel mogelijk vervangen. ● Open de cartridges niet en verwijder de beschermkap niet tot u de cartridge kunt installeren. ● Plaats de cartridges in de juiste sleuven. Stem de kleur en het pictogram van iedere cartridge af op de kleur en het pictogram voor iedere sleuf. Zorg ervoor dat beide cartridges op hun plaats klikken. ● Controleer de geschatte cartridgeniveau in de cartridges om er zeker van te zijn dat er voldoende voorradig is. Waarschuwingen en indicatorlampjes voor het cartridgeniveau bieden uitsluitend schattingen om te kunnen plannen. Zie Geschatte cartridgeniveaus controleren voor meer informatie. OPMERKING: Wanneer u een waarschuwingsbericht voor een laag cartridgeniveau krijgt, overweeg dan om een vervangende cartridge klaar te houden om eventuele afdrukvertragingen te vermijden. U hoeft de cartridges pas te vervangen als u wordt gevraagd dit te doen. 62 ● Maak de printkop alleen schoon als dat nodig is. Hierdoor hebben de cartridges een langere levensduur. ● Als u de printer vervoert, doet u het volgende om te voorkomen dat de printer lekt of beschadigd raakt: — Zorg ervoor dat u de printer uitschakelt met de aan/uit-knop aan de voorzijde. Schakel de printer niet uit zolang u nog interne printergeluiden hoort. — Zorg ervoor dat u de cartridges in de printer laat. — De printer moet vlak worden getransporteerd; het mag niet op de zijkant, achterkant, voorkant of bovenkant worden geplaatst. — Houd de printer na het installeren van de cartridges rechtop om beschadiging te voorkomen. Transporteer de printer niet per vliegtuig nadat de cartridges zijn geïnstalleerd. Hoofdstuk 5 Cartridges NLWW 6 Afdrukken ● Afdrukken via een computer ● Afdrukken via het bedieningspaneel ● Afdrukken met NFC ● Afdrukken met AirPrint (OS X) ● Tips voor geslaagd afdrukken Afdrukken via een computer ● Afdrukken vanaf een computer (Windows) ● Afdrukken vanaf een computer (OS X) ● Afdruksnelkoppelingen instellen (Windows) ● Voorinstellingen voor afdrukken instellen (OS X) ● Kleuren aanpassen of beheren Afdrukken vanaf een computer (Windows) Deze instructies zijn van toepassing op afdrukken op verschillende afdrukmaterialen, waaronder de volgende: ● Gewoon papier ● Enveloppen ● Brochures ● Briefpapier of voorgedrukte formulieren ● Foto's ● Etiketten Afdrukken vanaf een computer (Windows) 1. Plaats ondersteund afdrukmateriaal in de invoerlade. Zie Afdrukmateriaal laden voor meer informatie. 2. Klik in het menu Bestand van het softwareprogramma op Afdrukken. 3. Zorg ervoor dat uw printer is geselecteerd. 4. Klik op de knop of koppeling waarmee u het dialoogvenster Eigenschappen opent. Afhankelijk van uw softwaretoepassing heeft deze knop of koppeling de naam Eigenschappen , Opties, Installatie van de printer, Printereigenschappen, Printer of Voorkeuren instellen. 5. NLWW Stel de juiste afdrukopties in voor uw media. De volgende tabel beschrijft de tabbladen en opties die mogelijk beschikbaar zijn in uw softwareprogramma: Tabblad Beschrijving Sneltoetsen voor afdrukopties In een afdruksnelkoppeling worden de opties bewaard die u hebt ingesteld voor een bepaalde afdruktaak, zodat u al deze opties in één muisklik kunt instellen. Afdrukken via een computer 63 Tabblad Beschrijving Dit tabblad geeft de huidige afdruksnelkoppelingen en de bijbehorende instellingen weer, zoals papiersoort, papierbron en kleur of grijstinten. Papier/kwaliteit Dit tabblad bevat instellingen om de soort afdruktaak op te geven. Afdrukken op enveloppen vereist bijvoorbeeld een ander formaat, andere bron en ander soort papier dan afdrukken op gewoon papier. U kunt kiezen uit de volgende opties: ● Papierformaat: Omvat Letter, Envelop nr. 10 en Japanse envelop Chou nr. 3. ● Papierbron: Omvat Automatisch printer selecteren, Handmatige invoer, Lade 1 en Lade 2. ● Papiersoort: Omvat Gewoon papier, Briefpapier, Voorgedrukt, Envelop, HP Geavanceerd fotopapier, HP Brochure mat 180 g en Etiketten. OPMERKING: Als Alternatieve postpapiermodus (ALM) is ingeschakeld en u afdrukt op briefpapier, voorgedrukte of geperforeerde formulieren, selecteert u Briefpapier, Voorgedrukt of Geperforeerd als papiersoort. Zie Briefpapier of voorgedrukte formulieren plaatsen voor meer informatie. ● Speciale pagina's: Omvat voor- en achteromslagen, blanco pagina's en voorgedrukte pagina's. ● Afdrukkwaliteit: Omvat Presentatie (voor hogekwaliteitstaken) en Professioneel (voor alledaagse taken) OPMERKING: afdrukken. Effecten Afwerking Dit tabblad bevat instellingen om de presentatie van de afdruktaak tijdelijk te beïnvloeden: ● Herformateringsopties: Omvat de ware grootte, een percentage hiervan of geschaald naar een bepaald mediaformaat, zoals Letter of envelop nr. 10. ● Watermerken: Omvat Vertrouwelijk en Concept. Dit tabblad bevat instellingen om de uitvoer van de afdruktaak te beïnvloeden: ● Uitvoer 64 Hoofdstuk 6 Afdrukken U kunt enveloppen of etiketten niet in de algemene kantoormodus Dubbelzijdig afdrukken: Aan één zijde of beide zijden te bedrukken. Als deze optie is geselecteerd, zijn er extra opties beschikbaar: — Afhankelijk van de richting van het papier kunt u pagina's naar boven omslaan om in te binden met de korte rand (bijvoorbeeld kalenders) of om in te binden met de lange rand (bijvoorbeeld voor boeken). — Voor boekopmaak kunt u afdrukken met ruimte voor binden aan de linkerzijde, rechterzijde of geen enkele zijde. ● Pagina's per vel: Hiermee drukt u meer dan één pagina per vel af, met de optie om witranden rondom elke pagina af te drukken. ● Richting: Omvat Staand en Liggend afdrukken. Dit tabblad, alleen beschikbaar voor modellen met een nietmachine/stapelaar, bevat instellingen voor het nieten van een afdruktaak: ● Geen: Geen nietjes. ● Eén nietje links: Het nietje zit in de linkerhoek van de bovenste rand van het papier. ● Eén nietje rechts: Het nietje zit in de rechterhoek van de bovenste rand van het papier. ● Uitvoerbak - Automatisch selecteren: De printer voert voor het nieten taken uit naar de bovenste bak. Alle overige taken worden doorgestuurd naar de onderste bak. ● Uitvoerbak - Bovenste bak: De printer voert taken uit die nieten naar de bovenste bak ondersteunt; deze hoeven niet te worden geniet. Alle overige taken worden doorgestuurd naar de onderste bak. NLWW Tabblad Beschrijving Taakopslag Dit tabblad bevat instellingen voor het afdrukken een opgeslagen taak vanaf bedieningspaneel. Dit tabblad bevat alleen de volgende instelling: ● Uit (standaard): Hiermee wordt een taak afgedrukt zonder deze op de printer op te slaan. Zie Afdrukken vanaf taakopslag voor informatie over het wijzigen van de andere instellingen. Kleuren Geavanceerd Dit tabblad bevat instellingen voor het afdrukken in kleur of grijstinten: ● Afdrukken in grijstinten: Hiermee wordt alleen zwart of CMYK-grijstinten met hoge kwaliteit afgedrukt (waarbij naast de zwarte cartridge ook de kleurencartridges worden gebruikt). ● Kleurthema's: Met deze opties kunt u bepalen hoe kleuren worden weergegeven. Deze omvatten verschillende rood-groen-blauwe thema's, zoals Standaard, Foto of Levendig. Zie Kleuren aanpassen of beheren voor meer informatie. Dit tabblad bevat instellingen die u niet vaak zult gebruiken of wijzigen: ● Exemplaren: Selecteer het aantal exemplaren en of deze moeten worden gesorteerd. ● Omgekeerde paginavolgorde: Hiermee wordt de laatste pagina van de taak als eerste afgedrukt. ● Alle tekst in zwart afdrukken: Hiermee vermindert u het verbruik van de kleurencartridge. ● HP EasyColor: Als u gebruik maakt van de HP PCL 6-printerdriver voor Windows, selecteert u dit vakje om automatisch documenten met een gemengde inhoud te verbeteren die vanuit Microsoft Office-programma's zijn afgedrukt. Met HP EasyColor-technologie wordt de gehele afbeelding in één keer verbeterd in plaats van deze op te delen in verschillende stukken, wat resulteert in een verbeterde kleurconsistentie, scherpere details en sneller afdrukken. ● Inktinstellingen: Gebruik de schuifregelaars om de droogtijd, verzadiging en kleurspreiding van zwart voor de afdruktaak te selecteren. Zie Kleuren aanpassen of beheren voor meer informatie. 6. Klik op OK om terug te keren naar het dialoogvenster Eigenschappen . 7. Klik op OK en vervolgens op Afdrukken of klik in het dialoogvenster Afdrukken op OK . OPMERKING: Verwijder na het afdrukken alle speciale afdrukmaterialen uit het product, zoals enveloppen, fotopapier. Afdrukken vanaf een computer (OS X) Deze instructies zijn van toepassing op afdrukken op verschillende afdrukmaterialen, waaronder de volgende: ● Gewoon papier ● Enveloppen ● Brochures ● Briefpapier of voorgedrukte formulieren ● Foto's ● Etiketten Afdrukken vanaf een computer (OS X) 1. Plaats ondersteund afdrukmateriaal in de invoerlade. Zie Afdrukmateriaal laden voor meer informatie. NLWW 2. Klik in het menu Bestand van het softwareprogramma op Afdrukken. 3. Zorg ervoor dat uw printer is geselecteerd. 4. Selecteer in het menu Voorinstellingen indien nodig een voorinstelling voor afdrukken. Afdrukken via een computer 65 5. 6. Als het product een nietmachine/stapelaar bevat, doet u het volgende: a. Selecteer in het pop-upmenu Kopiëren en pagina's Afwerking. b. Selecteer een van het volgende in het pop-upmenu Nieten: — Geen: Geen nietjes. — Eén nietje links: Het nietje zit in de linkerhoek van de bovenste rand van het papier. — Eén nietje rechts: Het nietje zit in de rechterhoek van de bovenste rand van het papier. c. Uitvoerbak - Automatisch selecteren: De printer voert voor het nieten taken uit naar de bovenste bak. Alle overige taken worden doorgestuurd naar de onderste bak. d. Uitvoerbak - Bovenste bak: De printer voert taken uit die nieten naar de bovenste bak ondersteunt; deze hoeven niet te worden geniet. Alle overige taken worden doorgestuurd naar de onderste bak. Klik op het tabblad Papier/kwaliteit op het pop-upmenu naast het mediatype. Stel de juiste afdrukopties in voor het afdrukmateriaal (gewoon papier, briefpapier, voorgedrukt, geperforeerd, enveloppen, fotopapier, etiketten, enz.). Afdrukopties kunnen formaat, soort, lade, afdrukresolutie en automatische aanpassingen omvatten. Als u geen opties ziet in het dialoogvenster Afdrukken, klikt u op Details weergeven. 7. Klik op Afdrukken . OPMERKING: Verwijder na het afdrukken alle speciale afdrukmaterialen uit het product, zoals enveloppen, fotopapier. Afdruksnelkoppelingen instellen (Windows) 1. Klik in het menu Bestand van het softwareprogramma op Afdrukken. 2. Klik op de knop of koppeling waarmee u het dialoogvenster Eigenschappen opent. Afhankelijk van uw softwaretoepassing heeft deze knop of koppeling de naam Eigenschappen , Opties, Installatie van de printer, Printereigenschappen, Printer of Voorkeuren instellen. 3. Klik op het tabblad Snel afdrukopties instellen. 4. Selecteer een bestaande snelkoppeling als uitgangspunt. OPMERKING: Selecteer altijd een snelkoppeling voordat u de instelling aan de rechterzijde van het scherm aanpast. Als u deze instellingen aanpast en vervolgens een snelkoppeling selecteert, raken alle aanpassingen verloren. 5. Selecteer de afdrukopties voor de nieuwe snelkoppeling. 6. Klik op de knop Opslaan als. 7. Typ een naam voor de snelkoppeling en klik op de knop OK . Voorinstellingen voor afdrukken instellen (OS X) 66 1. Klik in het menu Bestand van het softwareprogramma op Afdrukken. 2. Zorg ervoor dat uw printer is geselecteerd. 3. Selecteer in het pop-upmenu Voorinstellingen Standaardinstellingen. Hoofdstuk 6 Afdrukken NLWW 4. Klik op Huidige instellingen opslaan als voorinstelling. 5. Typ een beschrijvende naam voor de voorinstelling en sla deze op voor Alleen deze printer of Alle printers. Kleuren aanpassen of beheren Pas de kleur van de afdrukuitvoer van het product aan door de instellingen in de stuurprogrammasoftware van de printer te wijzigen. ● Een vooringesteld kleurthema voor een afdruktaak selecteren ● De kleuropties voor een afdruktaak handmatig aanpassen ● Kleuren aanpassen aan uw computerscherm ● Toegangsbeheer van kleurafdrukken Een vooringesteld kleurthema voor een afdruktaak selecteren 1. Klik in het menu Bestand van het softwareprogramma op Afdrukken. 2. Zorg ervoor dat uw printer is geselecteerd. 3. Klik op de knop of koppeling waarmee u het dialoogvenster Eigenschappen opent. Afhankelijk van uw softwaretoepassing heeft deze knop of koppeling de naam Eigenschappen , Opties, Installatie van de printer, Printereigenschappen, Printer of Voorkeuren instellen. 4. 5. Voer een van de volgende bewerkingen uit: ● Windows: Klik op het tabblad Kleur. ● OS X: Klik op het tabblad Kleur en wis HP EasyColor. Selecteer in de vervolgkeuzelijst Kleurthema's (Windows) of het pop-upmenu RGB-kleur (OS X) een van de volgende kleurthema's: ● Standaard (sRGB): Met dit thema wordt het product ingesteld om RGB-gegevens in nietgecodeerde apparaatmodus af te drukken. Als u dit thema gebruikt, beheert u de kleur in het softwareprogramma of in het besturingssysteem om de juiste weergave in te stellen. ● Levendig: Hiermee verhoogt het product de verzadiging van middentinten. Gebruik dit thema als u zakelijke afbeeldingen afdrukt. ● Foto: Hiermee interpreteert het product RGB-kleur alsof de afbeelding als foto wordt afgedrukt met een digitaal minilab. Het product geeft diepere, meer verzadigde kleuren anders weer dan met het standaardthema (sRGB). Gebruik dit thema als u foto's afdrukt. ● Foto (Adobe RGB 1998): Gebruik dit thema als u digitale foto's afdrukt die de AdobeRGBkleurruimte gebruiken in plaats van sRGB. Schakel kleurbeheer uit in het softwareprogramma om dit thema te gebruiken. ● Geen: Er wordt geen kleurthema gebruikt. De kleuropties voor een afdruktaak handmatig aanpassen Gebruik de stuurprogrammasoftware van de printer om standaardkleurinstellingen te wissen en deze handmatig aan te passen. Gebruik de ingebouwde Help-functie van de stuurprogrammasoftware om te begrijpen hoe elke instelling de afdrukuitvoer beïnvloedt. NLWW Afdrukken via een computer 67 1. Klik in het menu Bestand van het softwareprogramma op Afdrukken. 2. Zorg ervoor dat uw printer is geselecteerd. 3. Voer een van de volgende bewerkingen uit: ● Windows: Klik op de knop of koppeling waarmee u het dialoogvenster Eigenschappen opent. Afhankelijk van uw softwaretoepassing heeft deze knop of koppeling de naam Eigenschappen , Opties, Installatie van de printer, Printereigenschappen, Printer of Voorkeuren instellen. ● 4. 5. OS X: In het pop-upmenu Aantal en pagina's, selecteer Kleur. Maak vervolgens de selectie HP EasyColor ongedaan. Voer een van de volgende bewerkingen uit: ● Windows: Klik op het tabblad Geavanceerd op Inktinstellingen. ● OS X: Klik op het openklapdriehoekje naast Geavanceerd. Met de schuifknoppen kunt u de volgende aanpassingen maken: ● Droogtijd: Verplaats de schuifregelaar naar rechts om een afgedrukte pagina langer te laten drogen. Het verhogen van de droogtijd is het meest geschikt voor taken die op gewoon papier moeten worden afgedrukt. ● Verzadiging: Verplaats de schuifregelaar naar rechts om de hoeveelheid zwart of kleur die is gebruikt te verhogen. Het verhogen van de verzadiging is het meest geschikt voor taken die op brochure- of fotopapier moeten worden afgedrukt. ● Spreiding zwarte inkt: Verplaats de schuifregelaar naar links om de spreiding van zwart te beperken tot aangrenzende kleurgebieden op de afgedrukte pagina. Het verlagen van de spreiding is het meest geschikt voor taken die op gewoon papier moeten worden afgedrukt. OPMERKING: Het handmatig wijzigen van kleurinstellingen kan de uitvoer beïnvloeden. HP raadt aan dat alleen deskundigen op het gebied van grafische kleuren deze instellingen wijzigen. 6. Klik op OK om uw aanpassingen op te slaan en het venster te sluiten of klik op Terugzetten om de instellingen terug te zetten naar de fabrieksinstellingen (Windows). Kleuren aanpassen aan uw computerscherm Voor de meeste gebruikers is het afdrukken van sRGB-kleuren de beste methode om de kleuren overeen te laten komen. Zorgen dat de kleuren op de afdruk en het beeldscherm overeenkomen is ingewikkeld, omdat printers en monitoren verschillende methoden gebruiken voor het produceren van kleuren. Monitoren geven kleuren weer door middel van lichtpixels met gebruikmaking van een RGB (rood, groen, blauw)-kleurenproces; printers drukken kleuren af met gebruikmaking van een CMYK (cyaan, magenta, geel en zwart)-proces. Verscheidene factoren kunnen van invloed zijn op het afstemmen van afgedrukte kleuren met die van uw beeldscherm: 68 ● Afdrukmateriaal ● Afdrukproces (bijvoorbeeld cartridge-, druk- of lasertechnologie) ● Verlichting ● Persoonlijke verschillen in kleurwaarneming ● Softwareprogramma's ● Printerdrivers Hoofdstuk 6 Afdrukken NLWW ● Besturingssystemen ● Monitoren ● Videokaarten en drivers ● Gebruiksomstandigheden (bijv. vochtigheid) Toegangsbeheer van kleurafdrukken Met HP's hulpmiddelen voor toegangsbeheer van kleur kunt u kleurafdrukken uitschakelen voor individuele gebruikers, groepen en toepassingen. Ga voor meer informatie naar www.hp.com/go/upd . De geïntegreerde webserver van HP biedt ook de mogelijkheid om faxen in kleur, kopiëren in kleur en afdrukken in kleur vanaf een geheugenapparaat uit te schakelen. Zie HP Embedded Web Server voor meer informatie. Afdrukken via het bedieningspaneel ● Afdrukken vanaf taakopslag ● Afdrukken vanaf een USB-apparaat Afdrukken vanaf taakopslag U kunt taken maken en opslaan op het product, die u of anderen later kunnen afdrukken. Om printergeheugen te besparen of gevoelige informatie te beveiligen, kunt u opgeslagen taken op het product verwijderen. ● Taakopslag uitschakelen of opnieuw inschakelen ● Taakopslag toepassen op één of alle afdruktaken ● Een opgeslagen taak op de printer afdrukken ● Een opgeslagen taak op de printer verwijderen Taakopslag uitschakelen of opnieuw inschakelen Taakopslag is moet standaard ingeschakeld. U kunt deze functie indien nodig uitschakelen of opnieuw inschakelen in de printersoftware. OPMERKING: Voor u taakopslag in de printersoftware opnieuw kunt inschakelen, moet deze eerst worden ingeschakeld in de HP geïntegreerde webserver (klik op het tabblad Instellingen onder Beveiliging op Opgeslagen gegevens beschermen en volg de instructies op het scherm). Zie HP Embedded Web Server voor meer informatie over het gebruiken van de EWS. ● Taakopslag uit- of inschakelen (Windows) ● Taakopslag uit- of inschakelen (OS X) Taakopslag uit- of inschakelen (Windows) 1. NLWW Klik op Start en voer, afhankelijk van uw besturingssysteem, een van de volgende stappen uit: Afdrukken via het bedieningspaneel 69 ● Windows 10: Klik op Instellingen, Apparaten en vervolgens op Printers en scanners. ● Windows 8, 8.1: Klik op Configuratiescherm, Hardware en geluiden en vervolgens op Apparaten en printers. ● Windows 7: Klik op Apparaten en printers. 2. Klik met de rechtermuisknop op uw printer en klik op Eigenschappen of Printereigenschappen. 3. Klik in het venster Printereigenschappen op het tabblad Apparaatinstellingen. 4. Selecteer in de vervolgkeuzelijst Taakopslag Uitschakelen om de functie uit te schakelen of op Automatisch om deze in te schakelen. 5. Klik op Toepassen en klik vervolgens op OK. Taakopslag uit- of inschakelen (OS X) 1. Open HP Utility. Zie HP Utility openen voor meer informatie. 2. Zorg ervoor dat uw printer is geselecteerd. 3. Klik op Apparaten. 4. Selecteer Instellingen taakopslag. 5. Selecteer Opgeslagen taken op deze printer toestaan en configureer de taakopslaginstellingen. Taakopslag toepassen op één of alle afdruktaken U kunt de taakopslagfunctie toepassen op één of alle afdruktaken. De taken worden hierbij opgeslagen in het printergeheugen, zodat u deze later vanaf het bedieningspaneel van de printer kunt afdrukken. ● Taakopslag toepassen op één afdruktaak (Windows) ● Taakopslag toepassen op alle afdruktaken (Windows) ● Taakopslag toepassen op één afdruktaak (OS X) ● Taakopslag toepassen op alle afdruktaken (OS X) Taakopslag toepassen op één afdruktaak (Windows) 1. Klik in het menu Bestand van het softwareprogramma op Afdrukken. 2. Zorg ervoor dat uw printer is geselecteerd. 3. Klik op de knop of koppeling waarmee u het dialoogvenster Eigenschappen opent. 4. Klik op het tabblad Taakopslag en selecteer een van de volgende opties: ● Controleren en vasthouden: Hiermee wordt de eerste kopie van een taak met meerdere kopieën afgedrukt, zodat u de afdrukkwaliteit hiervan kan controleren en vervolgens worden de resterende kopieën afgedrukt wanneer u deze bij het bedieningspaneel van de printer aanvraagt ● Persoonlijke taak: Hiermee wordt de taak pas afgedrukt als u deze bij het bedieningspaneel van de printer aanvraagt Persoonlijke taken worden na het afdrukken automatisch verwijderd. ● 70 Snel kopiëren: Hiermee wordt het aangevraagde aantal kopieën van de taak afgedrukt en wordt een kopie ervan opgeslagen, zodat u het later opnieuw kunt afdrukken Hoofdstuk 6 Afdrukken NLWW ● Opgeslagen taak: Hiermee wordt de taak op de printer afgedrukt en kunnen andere gebruikers deze taak te allen tijde afdrukken ● Taak privé maken/beveiligen: Deze optie is van toepassing op persoonlijk of opgeslagen taken. U kunt hierbij een pincode of wachtwoord instellen om de opgeslagen taak vanaf het bedieningspaneel te kunnen afdrukken: — Geen: U hoeft geen pincode of wachtwoord in te voeren. — Pincode om af te drukken: Er is een viercijferige pincode vereist. — Taak versleutelen (met wachtwoord) (voor Windows 7 of hoger): Er is een wachtwoord van 4-32 tekens vereist. 5. Selecteer in het gebied Gebruikersnaam Gebruikersnaam om de standaardgebruikersnaam te gebruiken of selecteer Aangepast en typ vervolgens de gebruikersnaam die u wilt. 6. Selecteer in het gebied Taaknaam Automatisch om de standaardtaaknaam te gebruiken of selecteer Aangepast en typ vervolgens de taaknaam die u wilt. Als u een taaknaam typt die al in gebruik is, selecteert u een van de volgende opties: 7. ● Taaknaam + (1-99) gebruiken: Hiermee wordt er een uniek nummer aan het eind van de taaknaam toegevoegd ● Bestaand bestand vervangen: Hiermee wordt de bestaande opgeslagen taak vervangen door de nieuwe Klik op OK en vervolgens op Afdrukken om de taak op de printer op te slaan. Taakopslag toepassen op alle afdruktaken (Windows) 1. Klik op Start en voer, afhankelijk van uw besturingssysteem, een van de volgende stappen uit: ● Windows 10: Klik op Instellingen, Apparaten en vervolgens op Printers en scanners. ● Windows 8, 8.1: Klik op Configuratiescherm, Hardware en geluiden en vervolgens op Apparaten en printers. ● Windows 7: Klik op Apparaten en printers. 2. Zorg ervoor dat uw printer is geselecteerd. 3. Klik met de rechtermuisknop op uw printer, klik op Afdrukvoorkeuren en klik vervolgens op het tabblad Taakopslag. 4. Klik op het tabblad Taakopslag en selecteer een van de volgende opties: ● Controleren en vasthouden: Hiermee wordt de eerste kopie van een taak met meerdere kopieën afgedrukt, zodat u de afdrukkwaliteit hiervan kan controleren en vervolgens worden de resterende kopieën afgedrukt wanneer u deze bij het bedieningspaneel van de printer aanvraagt ● Persoonlijke taak: Hiermee wordt de taak pas afgedrukt als u deze bij het bedieningspaneel van de printer aanvraagt Persoonlijke taken worden na het afdrukken automatisch verwijderd. ● NLWW Snel kopiëren: Hiermee wordt het aangevraagde aantal kopieën van de taak afgedrukt en wordt een kopie ervan opgeslagen, zodat u het later opnieuw kunt afdrukken Afdrukken via het bedieningspaneel 71 ● Opgeslagen taak: Hiermee wordt de taak op de printer afgedrukt en kunnen andere gebruikers deze taak te allen tijde afdrukken ● Taak privé maken/beveiligen: Deze optie is van toepassing op persoonlijk of opgeslagen taken. U kunt hierbij een pincode of wachtwoord instellen om de opgeslagen taak vanaf het bedieningspaneel te kunnen afdrukken — Geen: U hoeft geen pincode of wachtwoord in te voeren. — Pincode om af te drukken: Er is een viercijferige pincode vereist. — Taak versleutelen (met wachtwoord) (voor Windows 7 of hoger): Er is een wachtwoord van 4-32 tekens vereist. 5. Selecteer in het gebied Gebruikersnaam Gebruikersnaam om de standaardgebruikersnaam te gebruiken of selecteer Aangepast en typ vervolgens de gebruikersnaam die u wilt. 6. Selecteer in het gebied Taaknaam Automatisch om de standaardtaaknaam te gebruiken of selecteer Aangepast en typ vervolgens de taaknaam die u wilt. Als u een taaknaam typt die al in gebruik is, selecteert u een van de volgende opties: 7. ● Taaknaam + (1-99) gebruiken: Hiermee wordt er een uniek nummer aan het eind van de taaknaam toegevoegd ● Bestaand bestand vervangen: Hiermee wordt de bestaande opgeslagen taak vervangen door de nieuwe Klik op OK en vervolgens op Afdrukken om de taak op de printer op te slaan. Taakopslag toepassen op één afdruktaak (OS X) 1. Klik in het menu Bestand van het softwareprogramma op Afdrukken. 2. Selecteer in het pop-upmenu Aantal en pagina's Taakopslag. 3. Zorg ervoor dat uw printer is geselecteerd. 4. Selecteer een van de volgende opties in het pop-upmenu Modus: ● Snel kopiëren: Hiermee wordt het aangevraagde aantal kopieën van de taak afgedrukt en wordt een kopie ervan opgeslagen, zodat u het later opnieuw kunt afdrukken ● Controleren en vasthouden: Hiermee wordt de eerste kopie van een taak met meerdere kopieën afgedrukt, zodat u de afdrukkwaliteit hiervan kan controleren en vervolgens worden de resterende kopieën afgedrukt wanneer u deze bij het bedieningspaneel van de printer aanvraagt ● Opgeslagen taak: Hiermee wordt de taak op de printer afgedrukt en kunnen andere gebruikers deze taak te allen tijde afdrukken ● Persoonlijke taak: Hiermee wordt de taak pas afgedrukt als u deze bij het bedieningspaneel van de printer aanvraagt Persoonlijke taken worden na het afdrukken automatisch verwijderd. 5. Selecteer in het gebied Gebruikersnaam Gebruikersnaam om de standaardgebruikersnaam te gebruiken of selecteer Aangepast en typ vervolgens de gebruikersnaam die u wilt. 6. Selecteer in het gebied Taaknaam Automatisch om de standaardtaaknaam te gebruiken of selecteer Aangepast en typ vervolgens de taaknaam die u wilt. Als u een taaknaam typt die al in gebruik is, selecteert u een van de volgende opties: 72 Hoofdstuk 6 Afdrukken NLWW ● Taaknaam + (1-99) gebruiken: Hiermee wordt er een uniek nummer aan het eind van de taaknaam toegevoegd ● Bestaand bestand vervangen: Hiermee wordt de bestaande opgeslagen taak vervangen door de nieuwe 7. Selecteer voor persoonlijke of opgeslagen taken Pincode gebruiken om af te drukken als u een viercijferige pincode wilt instellen om opgeslagen taken vanaf het bedieningspaneel af te drukken. 8. Klik op Afdrukken om de taak op de printer op te slaan. Taakopslag toepassen op alle afdruktaken (OS X) 1. Klik in het menu Bestand van het softwareprogramma op Afdrukken. 2. Selecteer in het pop-upmenu Aantal en pagina's Taakopslag. 3. Zorg ervoor dat uw printer is geselecteerd. 4. Selecteer een van de volgende opties in het pop-upmenu Modus: ● Snel kopiëren: Hiermee wordt het aangevraagde aantal kopieën van de taak afgedrukt en wordt een kopie ervan opgeslagen, zodat u het later opnieuw kunt afdrukken ● Controleren en vasthouden: Hiermee wordt de eerste kopie van een taak met meerdere kopieën afgedrukt, zodat u de afdrukkwaliteit hiervan kan controleren en vervolgens worden de resterende kopieën afgedrukt wanneer u deze bij het bedieningspaneel van de printer aanvraagt ● Opgeslagen taak: Hiermee wordt de taak op de printer afgedrukt en kunnen andere gebruikers deze taak te allen tijde afdrukken ● Persoonlijke taak: Hiermee wordt de taak pas afgedrukt als u deze bij het bedieningspaneel van de printer aanvraagt Persoonlijke taken worden na het afdrukken automatisch verwijderd. 5. Selecteer in het gebied Gebruikersnaam Gebruikersnaam om de standaardgebruikersnaam te gebruiken of selecteer Aangepast en typ vervolgens de gebruikersnaam die u wilt. 6. Selecteer in het gebied Taaknaam Automatisch om de standaardtaaknaam te gebruiken of selecteer Aangepast en typ vervolgens de taaknaam die u wilt. Als u een taaknaam typt die al in gebruik is, selecteert u een van de volgende opties: ● Taaknaam + (1-99) gebruiken: Hiermee wordt er een uniek nummer aan het eind van de taaknaam toegevoegd ● Bestaand bestand vervangen: Hiermee wordt de bestaande opgeslagen taak vervangen door de nieuwe 7. Selecteer voor persoonlijke of opgeslagen taken Pincode gebruiken om af te drukken als u een viercijferige pincode wilt instellen om opgeslagen taken vanaf het bedieningspaneel af te drukken. 8. Klik op Afdrukken om de taak op de printer op te slaan. Een opgeslagen taak op de printer afdrukken NLWW 1. Raak op het bedieningspaneel het pictogram Afdrukken aan. 2. Raak in het scherm het pictogram Opgeslagen taak of Privétaak aan. 3. Ga naar de gewenste opgeslagen taak en open deze. Afdrukken via het bedieningspaneel 73 OPMERKING: 4. Als de taak privé of versleuteld is, voert u de pincode of het wachtwoord in. Stel het aantal kopieën in en raak vervolgens Afdrukken aan. Een opgeslagen taak op de printer verwijderen 1. Raak op het bedieningspaneel het pictogram Afdrukken aan. 2. Raak in het scherm het pictogram Opgeslagen taak of Privétaak aan. 3. Open de map met uw opgeslagen taak en voer een van de volgende bewerkingen uit: ● Om één taak te verwijderen, raakt u de te verwijderen taak aan. ● Om alle taken in de map te verwijderen, raakt u het prullenbakpictogram en vervolgens Verwijderen aan. OPMERKING: Als sommige taken met een pincode of wachtwoord zijn beveiligd, raakt u Alle taken zonder pincode of wachtwoord of Alle taken met dezelfde pincode of hetzelfde wachtwoord aan en volgt u de instructies op het scherm. 4. Raak indien nodig het prullenbakpictogram en vervolgens Verwijderen aan. Afdrukken vanaf een USB-apparaat Met dit apparaat kunt u rechtstreeks vanaf een USB-opslagapparaat afdrukken (Plug-en-print), zodat u snel bestanden kunt afdrukken zonder deze via de computer te verzenden. De USB-poort bij het bedieningspaneel is geschikt voor standaard-USB-opslagapparaten. 1. Plaats het USB-apparaat in de USB-poort aan de voorzijde van het product. Het menu Opties geheugenapparaat wordt geopend. 2. Raak op het scherm het pictogram Documenten afdrukken aan. 3. Ga naar de taak die u op het USB-apparaat wilt en open deze. U kunt de volgende bestandstypen afdrukken: 4. ● PDF ● Alle foto-indelingen ● Microsoft Office-bestanden, behalve Excel Selecteer het aantal kopieën en raak Zwart of Kleur om te beginnen met afdrukken. Afdrukken met NFC Met Near Field Communication (NFC) kunt u naar uw product lopen en vervolgens vanaf uw smartphone of tablet afdrukken. ▲ Om met NFC af te drukken, raakt u op het bedieningspaneel (NFC) aan en volgt u de instructies op het scherm. Afdrukken met AirPrint (OS X) Afdrukken via Apple’s AirPrint wordt ondersteund voor iPad (iOS 4,2), iPhone (3GS of later), iPod touch (derde generatie of later) en Mac (OS X 10.10 of later). 74 Hoofdstuk 6 Afdrukken NLWW Om AirPrint te kunnen gebruiken, moet u voor het volgende zorgen: ● De printer en het Apple-toestel moeten op hetzelfde netwerk als uw toestel met AirPrint zijn aangesloten. Ga voor meer informatie naar www.hp.com/go/mobileprinting . Als deze website niet beschikbaar is in uw land/regio, wordt u mogelijk doorgeleid naar de website HP Mobiel afdrukken in een ander land, een andere regio of een andere taal. ● Plaats papier dat overeenkomt met de papierinstellingen van de printer. AirPrint opnieuw inschakelen AirPrint is standaard ingeschakeld. Als AirPrint is uitgeschakeld, kunt u de volgende instructies gebruiken om deze functie weer in te schakelen. 1. Open EWS. Zie De EWS openen voor meer informatie. 2. Klik op het tabblad Netwerk op AirPrint en vervolgens op Status. 3. Klik in de rij AirPrint-status op AirPrint inschakelen. Tips voor geslaagd afdrukken De software-instellingen die in het printerstuurprogramma zijn geselecteerd, zijn enkel van toepassing op het afdrukken. Deze zijn niet van toepassing op kopiëren of scannen. ● Cartridgetips ● Tips voor het plaatsen van papier ● Tips voor printerinstellingen (Windows) ● Tips voor printerinstellingen (OS X) Cartridgetips Zie Tips voor het werken met cartridges. Tips voor het plaatsen van papier Zie Tips voor de keuze en het gebruik van papier. Tips voor printerinstellingen (Windows) ● ● NLWW Om de standaardafdrukinstellingen te wijzigen, voert u een van de volgende bewerkingen uit: — Klik in HP Printerhulp op Afdrukken, scannen en faxen en vervolgens op Voorkeuren instellen. — Klik in het menu Bestand van het softwareprogramma op Afdrukken. Open het dialoogvenster Printereigenschappen. Stel op het tabblad Kleur of Afwerking van het stuurprogramma van de printer indien nodig de volgende opties in: — Afdrukken in grijstinten: Hiermee kunt u documenten in zwart-wit afdrukken en wordt dus alleen de zwarte cartridge gebruikt. Hiermee kunt u ook documenten in hoogwaardige grijstinten afdrukken, waarvoor kleurencartridges worden gebruikt. Klik op Alleen zwart of Hoogwaardige CMYK-grijstinten en klik op OK . — Pagina's per vel: Helpt u te bepalen in welke volgorde de pagina's moeten liggen als u het document afdrukt in meer dan twee pagina's per vel. Tips voor geslaagd afdrukken 75 — Pagina's naar boven omkeren: Afhankelijk van de richting van het papier kunt u pagina's naar boven omslaan om in te binden met de korte rand (kalenders bijvoorbeeld) of om in te binden met de lange rand (boeken bijvoorbeeld). — Brochurelay-out: Een document met meerdere pagina's afdrukken als brochure. Hierbij worden twee pagina's op iedere zijde van het blad geplaatst, dat dan kan worden dichtgevouwen in de helft van het vel papier. Selecteer een bindingsmethode in de vervolgkeuzelijst en klik vervolgens op OK : — ● ○ Inbinding links: De brochure wordt aan de linkerzijde ingebonden. Selecteer deze optie als u van links naar rechts leest. ○ Inbinding rechts: De brochure wordt aan de rechterzijde ingebonden. Selecteer deze optie als u van rechts naar links leest. Kaders afdrukken: Zorgt ervoor dat u randen aan de pagina's toevoegt als u het document in twee of meer pagina's per blad afdrukt. Om tijd te besparen, kunt u gebruikmaken van afdruksnelkoppelingen met afdrukvoorkeuren. Tips voor printerinstellingen (OS X) ● ● ● 76 Selecteer in het softwareprogramma het juiste papierformaat dat in de printer is geplaatst: a. Selecteer in het menu Bestand Pagina-instelling. b. Zorg ervoor dat uw printer onder Formaat voor is geselecteerd. c. Selecteer in het pop-upmenu Papierformaat. Selecteer in het softwareprogramma de juiste papiersoort- en kwaliteit die in de printer is geplaatst: a. Klik in het menu Bestand van het softwareprogramma op Afdrukken. b. In het pop-upmenu Aantal en pagina's, selecteer Papier/kwaliteit en selecteer de juiste papiersoort en -kwaliteit. Om een document in zwart-wit af te drukken en alleen de zwarte cartridge te gebruiken, voert u de volgende bewerkingen uit: a. Klik in het menu Bestand van het softwareprogramma op Afdrukken. b. Selecteer in het pop-upmenu in het venster Afdrukken Aantal en pagina's en selecteer vervolgens Kleur. c. Wis het selectievakje HP EasyColor. d. Klik op het pop-upmenu Afdrukken in grijstinten en selecteer Alleen zwart. Hoofdstuk 6 Afdrukken NLWW 7 Kopiëren en scannen ● Kopiëren ● Scannen ● Tips voor geslaagd kopiëren en scannen Kopiëren ● Kopieerinstellingen ● Identiteitsbewijs plaatsen en kopiëren ● Foto's kopiëren ● Originelen van verschillende grootten plaatsen en kopiëren ● Automatisch dubbelzijdig kopiëren ● Een kopieertaak annuleren Kopieerinstellingen ● Licht- of donkerheid van kopieën aanpassen ● Een papierlade voor kopieën selecteren ● Een exemplaar verkleinen of vergroten Licht- of donkerheid van kopieën aanpassen 1. Plaats uw origineel met de bedrukte zijde naar beneden op de glasplaat van de scanner of met de bedrukte zijde naar boven in de automatische documentinvoer. Zie De scanner vullen of De documentinvoer laden voor meer informatie. 2. Raak op het bedieningspaneel het pictogram Kopiëren aan. 3. Raak op het scherm het pictogram Document aan. 4. Raak Instellingen aan om het menu Kopieerinstellingen weer te geven. 5. Raak Lichter/Donkerder aan en gebruik de schuifregelaar om de af te drukken kopieën lichter of donkerder te maken. Een papierlade voor kopieën selecteren 1. Plaats het papier waarop u wilt kopiëren in de lade. Zie Afdrukmateriaal laden voor meer informatie. NLWW 2. Raak op het bedieningspaneel het pictogram Kopiëren aan. 3. Raak op het scherm het pictogram Document aan. 4. Raak Instellingen aan om het menu Kopieerinstellingen weer te geven. Kopiëren 77 5. Raak Ladeselectie aan. 6. Selecteer de lade waarin u papier hebt geplaatst tijdens stap 1. OPMERKING: Als u Lade 1 selecteert en deze is ingesteld op Elk formaat en Elk type, zorg dan dat u het juiste mediaformaat voor die lade hebt geselecteerd. Een exemplaar verkleinen of vergroten 1. Plaats uw origineel met de bedrukte zijde naar beneden op de glasplaat van de scanner of met de bedrukte zijde naar boven in de automatische documentinvoer. Zie De scanner vullen of De documentinvoer laden voor meer informatie. 2. Raak op het bedieningspaneel het pictogram Kopiëren aan. 3. Raak op het scherm het pictogram Document aan. 4. Raak Instellingen aan om het menu Kopieerinstellingen weer te geven. 5. Raak Formaat wijzigen aan en selecteer een van de volgende opties in het menu Formaat wijzigen: Identiteitsbewijs plaatsen en kopiëren Gebruik deze functie om beide kanten van een identiteitsbewijs of andere kleine documenten op dezelfde zijde van een vel papier af te drukken. Het product vraagt u om de eerste zijde te kopiëren en vervolgens de tweede zijde van het document op de scannerglasplaat te leggen en weer te kopiëren. Het product drukt beide afbeeldingen op één pagina af. 1. Leg het identiteitsbewijs op de scannerglasplaat. Draai de kaart aan de hand van de mediamarkering in de linkerbovenhoek van de scannerglasplaat. Zie De scanner vullen voor meer informatie. 78 2. Sluit de scannerklep. 3. Raak op het bedieningspaneel het pictogram Kopiëren aan. 4. Raak op het scherm het pictogram Id-kaart aan. 5. Raak Instellingen aan om het menu Kopieerinstellingen weer te geven. 6. Selecteer de lade, kopieerkwaliteit en licht-/donkerheidsinstellingen. Hoofdstuk 7 Kopiëren en scannen NLWW 7. Volg de opdrachten op het bedieningspaneel om de eerste zijde van het identiteitsbewijs te kopiëren, dit te draaien op de scannerglasplaat en vervolgens het kopiëren af te ronden en het identiteitsbewijs af te drukken. Foto's kopiëren OPMERKING: 1. Kopieer foto's vanaf de scannerplaat, niet vanaf de documentinvoer. Plaats de foto met de te scannen zijde omlaag in de linkerbovenhoek op de scannerglasplaat en sluit de scannerklep. Zie De scanner vullen voor meer informatie. 2. Raak op het bedieningspaneel het pictogram Kopiëren en vervolgens Document aan. 3. Raak Instellingen aan, zorg dat Aanpassing is ingesteld op Gemengd (wat standaard is) en stel zo nodig Kleur/Zwart in. 4. Raak afhankelijk van het productmodel Kopiëren of (Terug) en vervolgens Kopiëren aan. Originelen van verschillende grootten plaatsen en kopiëren Gebruik de scannerglasplaat om kopieën van originelen van verschillende grootten te maken. OPMERKING: U kunt de documentinvoer alleen gebruiken om originelen van verschillende grootten te kopiëren als de pagina's een gemeenschappelijke afmeting hebben. U kunt bijvoorbeeld de paginaformaten Letter en Legal combineren omdat deze dezelfde breedte hebben. Stapel de pagina's zodanig dat de bovenzijde gelijk liggen en de pagina's dezelfde breedte maar verschillende lengtes hebben. Het formaat van het gekopieerde gebied is gebaseerd op het eerste mediaformaat dat door de printer wordt gedetecteerd. 1. Plaats papier in de lade dat groot genoeg is voor de grootste pagina van het originele document. 2. Plaats een pagina van het originele document met de bedrukte kant omlaag op de glasplaat van de scanner. Gebruik de mediamarkering in de linkerbovenhoek van de glasplaat om het document te plaatsen. Zie De scanner vullen voor meer informatie. NLWW 3. Raak op het bedieningspaneel het pictogram Kopiëren aan. 4. Raak op het scherm het pictogram Document aan. Kopiëren 79 5. Geef het aantal kopieën op en selecteer de lade die het papier voor deze taak bevat. 6. Volg de opdrachten op het bedieningspaneel om het document te kopiëren dat op de glasplaat is geplaatst. Herhaal deze instructies voor elke pagina van het origineel. Automatisch dubbelzijdig kopiëren 1. Plaats originelen in de documentinvoer. Zie De documentinvoer laden voor meer informatie. 2. Raak op het bedieningspaneel het pictogram Kopiëren aan. 3. Raak op het scherm het pictogram Document aan. 4. Raak Instellingen aan om het menu Kopieerinstellingen weer te geven. 5. Raak Dubbelzijdig aan en selecteer de optie Dubbelzijdig kopiëren. Een kopieertaak annuleren Voer een van de volgende bewerkingen uit: ● Als er een kopieertaak wordt uitgevoerd, kunt u altijd op het bedieningspaneel van de printer (Annuleren) aanraken om de taak te annuleren. ● Als de originelen voor de taak in de documentinvoer zijn geladen, wacht u tot de printer stopt met kopiëren voor u de media uit de documentinvoer verwijdert. Scannen ● Scan naar een USB-station. ● Scannen naar een computer ● Naar e-mail scannen ● Scannen naar netwerkmap ● Scannen naar SharePoint ● Scannen met de HP scansoftware ● Scannen met andere software ● Scannen met Webscan ● Documenten scannen als bewerkbare tekst Scan naar een USB-station. 1. Plaats uw origineel met de bedrukte zijde naar beneden op de glasplaat van de scanner of met de bedrukte zijde naar boven in de automatische documentinvoer. Zie De scanner vullen of De documentinvoer laden voor meer informatie. 80 2. Plaats een USB-apparaat in de USB-poort aan de voor- of achterzijde van het product. 3. Raak op het bedieningspaneel het pictogram Scannen aan. Raak vervolgens het pictogram USB aan. Hoofdstuk 7 Kopiëren en scannen NLWW 4. Raak Instellingen of (Configuratie) aan om in het menu Instellingen de kleur, grootte en resolutieopties te selecteren. 5. Raak Instellingen verbergen of (Terug) aan om terug te keren naar het menu Scannen naar USB en selecteer in de lijst Opslaan als een bestandstype. 6. Raak Bestandsnaam aan en gebruik het toetsenblok om een naam aan het gescande bestand toe te wijzen. Raak Gereed aan. 7. Raak Opslaan aan. Scannen naar een computer Voordat u naar een computer scant, moet u ervoor zorgen dat u de HP printersoftware reeds hebt geïnstalleerd. De printer en de computer moeten zijn aangesloten en ingeschakeld. Daarnaast moet, op Windows-computers, de HP software worden uitgevoerd voordat u begint met scannen. OPMERKING: U kunt de HP-printersoftware gebruiken om documenten in te scannen als bewerkbare tekst. Zie Documenten scannen als bewerkbare tekst voor meer informatie. ● Scannen naar een computer instellen ● Scannen naar een computer vanaf het bedieningspaneel Scannen naar een computer instellen De functie Scannen naar een computer is in de fabrieksinstellingen geactiveerd. Volg deze instructies als de functie is gedeactiveerd en u ze opnieuw wilt activeren. BELANGRIJK: Om veiligheidsredenen is extern scannen standaard uitgeschakeld. Om deze functie in te schakelen, opent u in de geïntegreerde webserver het tabblad Instellingen, klikt u op Beheerdersinstellingen, selecteert u het vakje Inschakelen naast Scannen vanaf een computer of mobiel apparaat en klikt u op Toepassen. Wanneer deze functie is ingeschakeld, kan iedereen met toegang tot de printer scannen wat zich op de glasplaat bevindt. Scannen naar een computer instellen (Windows) 1. Open HP Printerhulp. Zie HP Printerhulp openen voor meer informatie. 2. Ga naar het gedeelte Scannen. 3. Klik op Scannen naar computer beheren. 4. Klik op Activeren. Scannen naar een computer instellen (OS X) NLWW 1. Open HP Utility. Zie HP Utility openen voor meer informatie. 2. Selecteer Scannen naar computer. 3. Selecteer Scannen naar computer inschakelen. Scannen 81 Scannen naar een computer vanaf het bedieningspaneel 1. Plaats uw origineel met de bedrukte zijde naar beneden op de glasplaat van de scanner of met de bedrukte zijde naar boven in de automatische documentinvoer. Zie De scanner vullen of De documentinvoer laden voor meer informatie. 2. Raak op het bedieningspaneel het pictogram Scannen aan. 3. Raak op het scherm het pictogram Computer aan. 4. Voer een van de volgende bewerkingen uit: ● Op een 203 mm (8 inch) bedieningspaneel: Raak nadat u de computer waarnaar u wilt scannen hebt geselecteerd Scansnelkoppeling aan, selecteer een scanoptie en raak vervolgens het pictogram Verzenden aan. ● Op een 109 mm (4,3 inch) bedieningspaneel: Raak nadat u de computer waarnaar u wilt scannen en het scantype hebt geselecteerd Scan starten aan in het dialoogvenster dat wordt weergegeven. Naar e-mail scannen De Scannen-naar-e-mail-app is een toepassing waarmee u rechtstreeks vanaf uw HP printer snel foto's en documenten kunt scannen en ze naar de opgegeven e-mailadressen kunt sturen. U kunt uw e-mailaders instellen, inloggen op uw accounts met de gegeven PIN-codes en vervolgens uw documenten inscannen en emailen. ● Scannen naar e-mail instellen ● Een document of foto naar e-mail scannen ● Om accountinstellingen te wijzigen Scannen naar e-mail instellen 1. Open EWS. Zie De EWS openen voor meer informatie. 2. Klik op het tabblad Scannen op Scannen naar e-mail en klik vervolgens op Instellingen. 3. Voer een van de volgende bewerkingen uit: ● Indien uw organisatie één e-mailserver voor alle e-mails gebruikt: Stel in het gedeelte Instellingen voor uitgaande e-mail uw e-mailadressen en de SMTP-servergegevens in. ● Indien uw organisatie meerder e-mailservers voor e-mails gebruikt: Stel in het gedeelte Profielen voor uitgaande e-mail de e-mailadressen, namen en beveiligingspincodes voor elk e-mailprofiel in. 4. Klik onder Adresboek op Contactpersonen en stel de contactpersonen in. 5. Klik onder Scannen naar e-mail op E-mailopties en configureer de scan- en bestandsinstellingen in voor e-mails die vanaf de printer worden verzonden. 6. Klik op Toepassen . Een document of foto naar e-mail scannen 1. Plaats uw origineel met de bedrukte zijde naar beneden op de glasplaat van de scanner of met de bedrukte zijde naar boven in de automatische documentinvoer. Zie De scanner vullen of De documentinvoer laden voor meer informatie. 2. 82 Raak op het bedieningspaneel het pictogram Scannen aan. Hoofdstuk 7 Kopiëren en scannen NLWW 3. Raak op het scherm het pictogram E-mail aan en selecteer het te gebruiken e-mailaccount. OPMERKING: Als u geen account hebt, stelt u de functie Scannen naar e-mail in. 4. Voer de pincode in indien dit wordt gevraagd. 5. Controleer of wijzig de gegevens in de velden Naar, Onderwerp, Bericht (indien beschikbaar) en Bestandsnaam. Om de e-mailontvangers te wijzigen, raakt u het pictogram Telefoonboek aan. 6. Raak het voorbeeldgebied en vervolgens Verzenden aan. Om accountinstellingen te wijzigen ● Accountinstellingen via de EWS wijzigen ● Accountinstellingen wijzigen (OS X) Accountinstellingen via de EWS wijzigen 1. Open EWS. Zie De EWS openen voor meer informatie. 2. Klik op het tabblad Scannen op Scannen naar e-mail en klik vervolgens op Instellingen. 3. Doe op de installatiepagina het volgende: ● Indien uw organisatie één e-mailserver voor alle e-mails gebruikt: Wijzig indien nodig in het gedeelte Instellingen voor uitgaande e-mail de e-mailadressen en de SMTP-servergegevens. ● Indien uw organisatie meerder e-mailservers voor e-mails gebruikt: Wijzig indien nodig in het gedeelte Profielen voor uitgaande e-mail de e-mailadressen, namen en beveiligingspincodes voor elk e-mailprofiel. 4. Om de wijzigingen aan het profiel te controleren, klikt u op Opslaan en testen en volgt u de instructies op het scherm. 5. Als u klaar bent, klikt u op Toepassen. Accountinstellingen wijzigen (OS X) 1. Open HP Utility. Zie HP Utility openen voor meer informatie. 2. Klik op Scannen naar e-mail. De EWS wordt geopend. Volg de instructies in het gedeelte Accountinstellingen via de EWS wijzigen. Scannen naar netwerkmap ● Scannen naar netwerkmap instellen ● Scannen naar een netwerkmap Scannen naar netwerkmap instellen NLWW 1. Open EWS. Zie De EWS openen voor meer informatie. 2. Klik op het tabblad Instellingen op Aanpassing bedieningspaneel en vervolgens op Snelle instellingen. 3. Klik op (Toevoegen), selecteer voor Type Scannen naar netwerkmap en volg de instructies op het scherm om een profiel met snelle instellingen toe te voegen voor een netwerkmap. Klik op Volgende als u klaar bent. Scannen 83 4. Volg op deze pagina de instructies op het scherm voor het instellen van de netwerkmap, verificatievereisten en scan- en bestandsconfiguraties. Klik op Toepassen als u klaar bent. 5. Volg op de instellingenpagina de instructies op het scherm om de scaninstellingen, zoals papierformaat en scanresolutie, te configureren. Klik op Opslaan als als u klaar bent. Scannen naar een netwerkmap 1. Plaats uw origineel met de bedrukte zijde naar beneden op de glasplaat van de scanner of met de bedrukte zijde naar boven in de automatische documentinvoer. Zie De scanner vullen of De documentinvoer laden voor meer informatie. 2. Voer een van de volgende bewerkingen uit: ● Op een 203 mm (8 inch) bedieningspaneel: Raak het pictogram Scannen en het pictogram Netwerkmap aan en ga vervolgens naar de netwerkmap. ● Op een 109 mm (4,3 inch) bedieningspaneel: Raak het pictogram Snelle instellingen aan en selecteer het profiel Snelle instellingen voor de netwerkmap. 3. Voer de pincode in indien dit wordt gevraagd. 4. Controleer of wijzig de gegevens in de velden Opslaan als en Bestandsnaam. 5. Raak het voorbeeldgebied en vervolgens Verzenden aan. Scannen naar SharePoint ● Scannen naar SharePoint instellen ● Scannen naar SharePoint Scannen naar SharePoint instellen 1. Open EWS. Zie De EWS openen voor meer informatie. 2. Klik op het tabblad Instellingen op Aanpassing bedieningspaneel en vervolgens op Snelle instellingen. 3. Klik op (Toevoegen), selecteer voor Type Scannen naar SharePoint en volg de instructies op het scherm om een profiel met snelle instellingen toe te voegen voor de SharePoint-bestemming. Klik op Volgende als u klaar bent. 4. Volg op deze pagina de instructies op het scherm voor het instellen van de SharePoint-bestemming, verificatievereisten en scan- en bestandsconfiguraties. Klik op Toepassen als u klaar bent. Scannen naar SharePoint 1. Plaats uw origineel met de bedrukte zijde naar beneden op de glasplaat van de scanner of met de bedrukte zijde naar boven in de automatische documentinvoer. Zie De scanner vullen of De documentinvoer laden voor meer informatie. 2. 84 Voer een van de volgende bewerkingen uit: ● Op een 203 mm (8 inch) bedieningspaneel: Raak het pictogram Scannen en het pictogram SharePoint aan en ga vervolgens naar de SharePoint-map. ● Op een 109 mm (4,3 inch) bedieningspaneel: Raak het pictogram Snelle instellingen aan en selecteer het profiel Snelle instellingen voor de SharePoint-bestemming. Hoofdstuk 7 Kopiëren en scannen NLWW 3. Voer de pincode in indien dit wordt gevraagd. 4. Controleer of wijzig de gegevens in de velden Opslaan als en Bestandsnaam. 5. Raak het voorbeeldgebied en vervolgens Verzenden aan. Scannen met de HP scansoftware Gebruik de HP software om documenten te scannen naar bewerkbare tekst, een indeling waarin u binnen het gescande document kunt zoeken, kopiëren, plakken en bewerken. Gebruik deze indeling om brieven, krantenartikelen en andere documenten te bewerken. Zie Documenten scannen als bewerkbare tekst voor meer informatie. Volg de instructies voor uw besturingssysteem. BELANGRIJK: Om veiligheidsredenen is extern scannen standaard uitgeschakeld. Om deze functie in te schakelen, opent u in de geïntegreerde webserver het tabblad Instellingen, klikt u op Beheerdersinstellingen, selecteert u het vakje Inschakelen naast Scannen vanaf een computer of mobiel apparaat en klikt u op Toepassen. Wanneer deze functie is ingeschakeld, kan iedereen met toegang tot de printer scannen wat zich op de glasplaat bevindt. OPMERKING: De HP scansoftware is ook beschikbaar op het tabblad Scannen in HP Printer Assistant. ● Scannen met de HP Pro software (Windows) ● Scannen met de HP Pro software (OS X) Scannen met de HP Pro software (Windows) 1. Plaats uw origineel met de bedrukte zijde naar beneden op de glasplaat van de scanner of met de bedrukte zijde naar boven in de automatische documentinvoer. Zie De scanner vullen of De documentinvoer laden voor meer informatie. 2. Open de HP scansoftware op de computer: a. Klik vanaf het bureaublad van de computer op Start . b. Selecteer Programma's of Alle programma's. c. Selecteer de map voor uw HP printer. d. Select HP Scan. 3. Selecteer een scansnelkoppeling. Breng desgewenst wijzigingen aan in de scaninstellingen. 4. Klik op Scannen om het scannen te starten. OPMERKING: NLWW ● Klik in de rechterbovenhoek van het dialoogvenster Scannen op de koppeling Meer om de instellingen voor scans te controleren en te wijzigen. ● Als Voorbeeld weergeven na scannen werd geselecteerd, kunt u in het voorbeeldscherm aanpassingen aan de gescande afbeelding aanbrengen. Scannen 85 Scannen met de HP Pro software (OS X) 1. Plaats uw origineel met de bedrukte zijde naar beneden op de glasplaat van de scanner of met de bedrukte zijde naar boven in de automatische documentinvoer. Zie De scanner vullen of De documentinvoer laden voor meer informatie. 2. Open HP Easy Scan. Dit bevindt zich in de map Toepassingen. 3. Voer de scan uit aan de hand van de instructies op het scherm. Scannen met andere software Het product is compatibel met TWAIN en Windows Imaging Application (WIA). Het product is compatibel met Windows-programma's die TWAIN- of WIA-compatibele scanapparaten ondersteunen en met Macintoshprogramma's die TWAIN-compatibele scanapparaten ondersteunen. Terwijl u in een TWAIN- of WIA-compatibel programma werkt, hebt u toegang tot de scanfunctie en kunt u de afbeelding rechtstreeks in het geopende programma scannen. Zie voor meer informatie het Help-bestand of de documentatie die bij uw TWAIN- of WIA-compatibel softwareprogramma is geleverd. ● Scannen vanuit een TWAIN-compatibel programma ● Scannen vanuit een WIA-compatibel programma Scannen vanuit een TWAIN-compatibel programma Over het algemeen voldoet een programma aan deze eisen als het de volgende typen opdrachten bevat: Ophalen, Bestand ophalen, Scannen, Nieuw object importeren, Invoegen uit of Scanner. Raadpleeg de documentatie bij het programma als u niet zeker weet of het programma aan deze eisen voldoet of als u niet weet hoe het programma heet. ▲ Begin te scannen vanuit het programma dat aan de TWAIN-eisen voldoet. Raadpleeg de documentatie bij het programma voor informatie over de opdrachten en stappen die u moet uitvoeren. OPMERKING: Wanneer u vanuit een TWAIN-compatibel programma scant, kan het HP Scan softwareprogramma automatisch starten. Als HP Scan wordt gestart, kunt u wijzigingen aanbrengen terwijl u een voorbeeld van de afbeelding bekijkt. Als het programma niet automatisch start, gaat de afbeelding rechtstreeks naar het TWAIN-compatibele programma. Scannen vanuit een WIA-compatibel programma WIA is een andere manier om een afbeelding rechtstreeks in het softwareprogramma te scannen. WIA gebruikt geen HP Scan software maar Microsoft-software om te scannen. Doorgaans is een softwareprogramma WIA-compatibel als het een opdracht als Afbeelding/Van scanner of camera in het menu Invoegen of Bestand heeft. Als u niet zeker weet of een programma WIA-compatibel is, raadpleegt u de Help of documentatie bij het softwareprogramma. ▲ 86 Om te scannen, voert u een van de volgende bewerkingen uit: Hoofdstuk 7 Kopiëren en scannen NLWW ● Start de scan vanuit het WIA-compatibele programma. Raadpleeg de documentatie bij het programma voor informatie over de opdrachten en stappen die u moet uitvoeren. ● Windows Vista of XP: Open in het configuratiescherm de mappen Hardware en geluiden en Camera's en scanner en dubbelklik op het pictogram van het product. Hiermee wordt de standaardwizard Microsoft WIA geopend waarmee u naar een bestand kunt scannen. ● Windows 7, 8, 8.1 of 10: Open in het configuratiescherm de map Apparaten en printers en dubbelklik op het pictogram van het product. Hiermee wordt de standaardwizard Microsoft WIA geopend waarmee u naar een bestand kunt scannen. Scannen met Webscan Webscan is een functie van de geïntegreerde webserver van HP (EWS) waarmee u foto's en documenten kunt scannen van uw printer naar uw computer met een webbrowser. Deze functie is zelfs beschikbaar als u de printersoftware niet op uw computer hebt geïnstalleerd. OPMERKING: ● Webscan is standaard uitgeschakeld. U kunt deze functie vanaf de EWS activeren. ● Als u Webscan in de EWS niet kunt openen, is dit door uw netwerkbeheerder mogelijk uitgeschakeld. Neem contact op met uw netwerkbeheerder of met de persoon die uw netwerk heeft ingesteld voor meer informatie. Webscan gebruiken 1. Open EWS. Zie De EWS openen voor meer informatie. 2. Klik op het tabblad Instellingen (Settings). 3. Klik in het gedeelte Beveiliging op Beheerdersinstellingen. 4. Selecteer Webscan via EWS en klik op Toepassen. Een scan maken met Webscan Bij scannen met WebScan zijn de belangrijkste scanopties beschikbaar. Voor meer scanopties of -functies moet u de HP-printersoftware gebruiken. 1. Plaats uw origineel met de bedrukte zijde naar beneden op de glasplaat van de scanner of met de bedrukte zijde naar boven in de automatische documentinvoer. Zie De scanner vullen of De documentinvoer laden voor meer informatie. 2. Open EWS. Zie De EWS openen voor meer informatie. 3. Klik op het tabblad Scannen. 4. Klik op Webscan, wijzig de instellingen en klik vervolgens op Start scannen. Documenten scannen als bewerkbare tekst U kunt de HP-software gebruiken om tekst in gescande documenten te converteren naar een indeling waarin u tekst kunt zoeken, kopiëren, plakken en bewerken. Hiermee kunt u brieven, krantenknipsels en vele andere documenten bewerken. NLWW ● Richtlijnen voor het scannen van documenten als bewerkbare tekst ● Een document scannen naar bewerkbare tekst (Windows) Scannen 87 ● Documenten scannen als bewerkbare tekst (OS X) Richtlijnen voor het scannen van documenten als bewerkbare tekst ● Zorg ervoor dat de glasplaat van de scanner of het venster van de documentinvoer schoon is. Door vegen of stof op de scannerglasplaat of de documentinvoer kan de software het document mogelijk niet converteren naar bewerkbare tekst ● Zorg ervoor dat het document juist is geplaatst Zorg ervoor dat het origineel correct en recht is geplaatst. ● Zorg ervoor dat de tekst in het document duidelijk is afgedrukt. Als u het document met succes naar bewerkbare tekst wilt converteren, moet het origineel duidelijk weergegeven tekst bevatten van hoge kwaliteit. De volgende omstandigheden kunnen ertoe leiden dat de software het document niet goed kan converteren: ● — De tekst van het origineel is vaag of het origineel is gekreukeld. — De tekst is te klein. — De structuur van het document is te complex. — De spaties tussen de letters zijn te klein. Hierdoor kunnen in de tekst die door het OCR-programma is omgezet, tekens ontbreken of tekens worden gecombineerd. De combinatie van de tekens "rn" kan dan bijvoorbeeld worden weergegeven als "m". — De tekst staat op een gekleurde achtergrond. De afbeeldingen op de voorgrond kunnen te veel opgaan in een gekleurde achtergrond. Kies het juiste profiel. Selecteer een snelkoppeling of voorinstelling waarmee scannen als bewerkbare tekst mogelijk is. Deze opties gebruiken scaninstellingen waarmee u een optimale kwaliteit krijgt voor de scan: ● — Windows: Gebruik de snelkoppelingen Bewerkbare tekst (OCR) of Opslaan als PDF. — OS X: Gebruik de voorinstelling Documenten. Sla het bestand op met de juiste indeling. — Als u alleen de tekst uit het document wilt ophalen, zonder enige opmaak uit het oorspronkelijke document over te nemen, moet u een indeling voor kale tekst selecteren (zoals Text (.txt) of TXT. — Als u de tekst uit het document wilt ophalen en enige opmaak uit het origineel wilt overnemen, selecteert u RTF of Doorzoekbare PDF. Een document scannen naar bewerkbare tekst (Windows) 1. Plaats uw origineel met de bedrukte zijde naar beneden op de glasplaat van de scanner of met de bedrukte zijde naar boven in de automatische documentinvoer. Zie De scanner vullen of De documentinvoer laden voor meer informatie. 88 2. Open de printersoftware. Zie De printersoftware (Windows) openen voor meer informatie. 3. Selecteer Opslaan als bewerkbare tekst (OCR) en klik op Scannen. Hoofdstuk 7 Kopiëren en scannen NLWW OPMERKING: ● Klik in de rechterbovenhoek van het dialoogvenster Scannen op de koppeling Meer om de instellingen voor scans te controleren en te wijzigen. ● Als Voorbeeld weergeven na scannen werd geselecteerd, kunt u in het voorbeeldscherm aanpassingen aan de gescande afbeelding aanbrengen. Documenten scannen als bewerkbare tekst (OS X) 1. Plaats uw origineel met de bedrukte zijde naar beneden op de glasplaat van de scanner of met de bedrukte zijde naar boven in de automatische documentinvoer. Zie De scanner vullen of De documentinvoer laden voor meer informatie. 2. Dubbelklik op het pictogram HP Scan. U vindt dit pictogram in de map HP in de map Toepassingen op het hoogste niveau van de harde schijf. 3. Klik op de knop Scannen en bevestig uw scanapparaat en instellingen. 4. Voer de scan uit aan de hand van de instructies op het scherm. 5. Selecteer als alle pagina's zijn gescand Opslaan uit het menu Bestand. Het dialoogvenster Opslaan wordt weergegeven. 6. Selecteer het type bewerkbare tekst: 7. Ik wil… Voer de volgende stappen uit Haal alleen de tekst op, zonder enige opmaak uit het originele document. Selecteer TXT in het pop-upmenu Indeling. Haal de tekst op op, inclusief een deel van de opmaak van het originele document. Selecteer RTF in het pop-upmenu Indeling. Haal de tekst op en maak ze doorzoekbaar in PDF-readers. Selecteer Doorzoekbare PDF in het pop-upmenu Indeling. Klik op Opslaan. Tips voor geslaagd kopiëren en scannen Gebruik de volgende tips om geslaagd te kopiëren en scannen: NLWW ● Houd de glasplaat en de achterkant van de klep schoon. De scanner interpreteert alles wat hij op de glasplaat detecteert als een onderdeel van de afbeelding. ● Plaats het origineel met de bedrukte zijde naar beneden tegen de rechterbenedenhoek van de glasplaat. ● Om een grote kopie te maken van een klein origineel, scant u het origineel naar de computer, vergroot u de afbeelding in de scansoftware en drukt u vervolgens een kopie af van de vergrote afbeelding. ● Als u het scanformaat, het uitvoertype, de scanresolutie of de bestandsindeling enz. wilt aanpassen, start u het scannen vanaf de printersoftware. ● Zorg ervoor dat de helderheid goed is ingesteld in de software, om verkeerde of ontbrekende gescande tekst te vermijden. ● Om een document van meerdere pagina's te scannen in een bestand in plaats van in meerdere bestanden, start u het scannen met de printersoftware in plaats van Scannen op het scherm van het bedieningspaneel te selecteren. Tips voor geslaagd kopiëren en scannen 89 8 Faxen ● Fax instellen ● Faxinstellingen configureren ● Een faxbericht verzenden ● Een faxbericht ontvangen ● Het telefoonboek gebruiken ● Gebruikrapporten Fax instellen ● Fax op een telefoonlijn aansluiten ● Faxinstellingen configureren ● HP Digital Fax instellen ● Faxprogramma's, -systemen en -software Fax op een telefoonlijn aansluiten ▲ Sluit het telefoonsnoer aan op de faxpoort (1) van het product en een telefoonaansluiting in de muur. VOORZICHTIG: Gebruik alleen een telefoonkabel van nr. 26 AWG of hoger om de kans op brand te beperken. Het product is een analoog apparaat. U wordt aanbevolen het product op een vaste analoge telefoonlijn aan te sluiten. Zorg dat u de juiste filters gebruikt en dat digitale instellingen correct zijn geconfigureerd als u gebruikmaakt van digitale verbindingen zoals DSL, PBX, ISDN of VolP. Neem contact op met uw provider voor meer informatie. OPMERKING: Sommige landen/regio's vereisen mogelijk een adapter voor het telefoonsnoer dat bij het product is meegeleverd. Faxinstellingen configureren 90 ● De faxinstellingen configureren vanaf het bedieningspaneel ● De faxinstellingen configureren via de HP wizard Digitale fax instellen Hoofdstuk 8 Faxen NLWW De faxinstellingen configureren vanaf het bedieningspaneel U kunt de faxinstellingen van het apparaat configureren via het bedieningspaneel of via de geïntegreerde webserver van HP. In de Verenigde Staten en veel andere landen/regio's is het instellen van de tijd, datum en andere faxkopregelgegevens wettelijk vereist. OPMERKING: Wanneer u het bedieningspaneel gebruikt om tekst in te voeren of om een naam in te voeren voor een sneltoets of telefoonboekvermelding, raakt u de knop 123 aan om een toetsenblok te openen met speciale tekens. 1. Open het dashboard van het bedieningspaneel (veeg het dashboard tabblad bovenaan het scherm naar beneden of druk op de strook aan de bovenkant van het startscherm). 2. Raak op het dashboard van het bedieningspaneel 3. Raak Voorkeuren aan. 4. Om de tijd en datum in te stellen, raakt u Datum en tijd aan en voert u de volgende bewerkingen uit: (Installatie) aan. ● Selecteer de 12-uurs of 24-uurs klok. Gebruik vervolgens het toetsenblok om de huidige tijd in te voeren en raak Gereed aan. ● Selecteer de datumindeling. Gebruik vervolgens het toetsenblok om de huidige datum in te voeren en raak Gereed aan. 5. Raak (Terug) aan om terug te keren naar het menu Installatie . 6. Om het standaard papierformaat te wijzigen, voert u de volgende bewerkingen uit: a. Raak Papierconfiguratie aan. b. Raak de te gebruiken lade aan en vervolgens Papierformaat aan en selecteer het formaat dat u standaard wilt gebruiken. 7. Raak (Terug) aan om terug te keren naar het menu Installatie . 8. Raak Faxinstellingen en vervolgens Voorkeuren aan. 9. Raak Automatisch antwoorden aan en schakel deze functie in. 10. Raak Faxkopregel aan en voer de volgende bewerkingen uit: a. Gebruik het toetsenblok om uw bedrijfsnaam of andere identificatiegegevens in te voeren (maximaal 25 tekens) en raak Gereed aan. b. Gebruik het toetsenblok om wanneer gevraagd uw naam en faxnummer (maximaal 20 tekens) en raak Gereed aan. De faxinstellingen configureren via de HP wizard Digitale fax instellen Als u het faxinstallatieproces niet hebt voltooid toen u de software installeerde, kunt u dit altijd voltooien via de HP wizard Digitale fax instellen. NLWW Fax instellen 91 Faxinstellingen configureren (Windows) OPMERKING: Beheerdersinstellingen kunnen van invloed zijn op de faxfuncties in HP Printer Assistant. 1. Open HP Printerhulp. Zie HP Printerhulp openen voor meer informatie. 2. Klik op het tabblad Fax en vervolgens op Wizard Digitale fax instellen. 3. Volg de instructies op het scherm op om de faxinstellingen te configureren. Faxinstellingen configureren (OS X) 1. Open HP Utility. Zie HP Utility openen voor meer informatie. 2. Selecteer de printer. 3. Klik op Digitaal faxarchief in het gedeelte Faxinstellingen. 4. Volg de instructies op het scherm op om de faxinstellingen te configureren. HP Digital Fax instellen U kunt gebruikmaken van HP Digital Fax om faxen automatisch te ontvangen en ze op uw computer op te slaan. Hiermee bespaart u papier en cartridges. Ontvangen faxen worden opgeslagen als TIFF- (Tagged Image File Format) of PDF-bestanden (Portable Document Format). De bestanden worden als volgt benoemd: XXXX_YYYYYYYY_ZZZZZZ.tif, waar X de zenderinfo, Y de datum en Z het tijdstip van faxontvangst voorstellen. OPMERKING: Faxen naar computer is enkel beschikbaar voor het ontvangen van zwart-witfaxen. Faxberichten in kleur zullen worden afgedrukt. Vereisten voor HP Digital Fax ● De doelmap van de computer moet altijd beschikbaar zijn. De faxen worden niet opgeslagen als de computer in de slaapstand of stand-bymodus staat. ● Papier moet in de invoerlade zijn geplaatst. Zie Afdrukmateriaal laden voor meer informatie. HP Digital Fax instellen ● HP Digital Fax instellen(Windows) ● HP Digital Fax instellen(OS X) ● HP Digital Fax instellen via de EWS HP Digital Fax instellen(Windows) 92 1. Open de printersoftware. Zie De printersoftware (Windows) openen voor meer informatie. 2. Klik op Afdrukken, scannen en faxen . 3. Klik op het tabblad Fax en vervolgens op Wizard Digitale fax instellen. 4. Volg de instructies op het scherm. Hoofdstuk 8 Faxen NLWW HP Digital Fax instellen(OS X) 1. Open HP Utility. Zie HP Utility openen voor meer informatie. 2. Selecteer de printer. 3. Klik op Digitaal faxarchief in het gedeelte Faxinstellingen. HP Digital Fax instellen via de EWS 1. Open EWS. Zie De EWS openen voor meer informatie. 2. Klik op het tabblad Fax. 3. Klik op HP Digital Fax en vervolgens op Digitaal faxprofiel. 4. Klik in het gedeelte Digitale fax naar netwerkmap of Digitale fax naar e-mail op Instellen en volg de instructies op het scherm. Instellingen HP Digitale fax wijzigen ● Instellingen HP Digitale fax wijzigen (Windows) ● Instellingen HP Digitale fax wijzigen (OS X) ● HP Digital Fax-instellingen wijzigen via de EWS Instellingen HP Digitale fax wijzigen (Windows) 1. Open de printersoftware. Zie De printersoftware (Windows) openen voor meer informatie. 2. Klik op Afdrukken, scannen en faxen en op Wizard Digitale fax instellen. 3. Volg de instructies op het scherm. Instellingen HP Digitale fax wijzigen (OS X) 1. Open HP Utility. Zie HP Utility openen voor meer informatie. 2. Selecteer de printer. 3. Klik op Digitaal faxarchief in het gedeelte Faxinstellingen. HP Digital Fax-instellingen wijzigen via de EWS 1. Open EWS. Zie De EWS openen voor meer informatie. 2. Klik op het tabblad Fax. 3. Als het dialoogvenster Omleiden naar beveiligde pagina wordt weergegeven, volgt u de instructies op het scherm en klikt u op OK . 4. Klik op HP Digital Fax en vervolgens op Digitaal faxprofiel. 5. Klik in het gedeelte Digitale fax naar netwerkmap of Digitale fax naar e-mail op Instellen en volg de instructies op het scherm. HP Digital Fax uitschakelen NLWW 1. Open het dashboard van het bedieningspaneel (veeg het dashboard tabblad bovenaan het scherm naar beneden of druk op de strook aan de bovenkant van het startscherm). 2. Raak op het dashboard van het bedieningspaneel (Installatie) aan. Fax instellen 93 3. Raak Faxinstellingen en vervolgens Voorkeuren aan. 4. Raak HP Digital Fax aan. 5. Raak HP Digital Fax uitschakelen en vervolgens Ja aan. Faxprogramma's, -systemen en -software Ondersteunde faxprogramma's Het pc-faxprogramma dat bij het product is meegeleverd, is het enige pc-faxprogramma dat met het product werkt. Om het pc-faxprogramma dat eerder op de computer is geïnstalleerd te blijven gebruiken, gebruikt u de modem die al op de computer is aangesloten; dit programma werkt niet via de modem van het product. Ondersteunde telefoondiensten - analoog Het HP PageWide product is een analoog apparaat dat niet compatibel is met alle digitale telefoonomgevingen (tenzij een digitaal-analoogomzetter wordt gebruikt). HP garandeert geen compatibiliteit van het apparaat met digitale omgevingen of digitaal-analoogomzetters. Ondersteunde telefoondiensten - digitaal Hoewel HP producten niet zijn ontworpen om te werken met DSL-, PBX-, ISDN-lijnen of VoIP-diensten, werken deze wel met de juiste instellingen en apparatuur. OPMERKING: HP adviseert om de installatieopties met DSL, PBX, ISDN en VoIP te bespreken met uw serviceprovider. ● DSL ● PBX ● ISDN ● VoIP DSL Een DSL-aansluiting (Digital Subscriber Line) gebruikt digitale technologie via standaard koperen telefoonlijnen. Dit product is niet direct compatibel met die digitale signalen. Tijdens de installatie van de DSL-lijn kan echter het signaal worden gesplit, zodat een deel van de bandbreedte wordt gebruikt voor het verzenden van analoge signalen (voor spraak en fax) en de resterende bandbreedte voor het verzenden van digitale gegevens. OPMERKING: Niet alle faxapparatuur is compatibel met DSL-services. HP garandeert niet dat het product compatibel is met alle DSL-servicelijnen of -providers. Een typische DSL-modem gebruikt een filter om de DSL-modemcommunicatie met een hogere frequentie te scheiden van analoge telefoon- en faxmodemcommunicatie met een lagere frequentie te scheiden. Een filter is vaak nodig voor analoge telefoon- en faxproducten die op een telefoonlijn van een DSL-modem zijn aangesloten. De DSL-provider biedt deze filter doorgaans aan. Neem contact op met de DSL-provider voor meer informatie of hulp. PBX Het product is een analoog apparaat dat niet compatibel is met alle digitale telefoonomgevingen. Digitaalanaloogfilters of -omzetters zijn mogelijk nodig voor faxfunctionaliteit. Als er zich in een PBX-omgeving faxproblemen voordoen, moet u mogelijk contact opnemen met de PBX-provider voor hulp. HP garandeert geen compatibiliteit van het apparaat met digitale omgevingen of digitaal-analoogomzetters. 94 Hoofdstuk 8 Faxen NLWW Neem contact op met de PBX-provider voor meer informatie of hulp. ISDN Het product is een analoog apparaat dat niet compatibel is met alle digitale telefoonomgevingen. Digitaalanaloogfilters of -omzetters zijn mogelijk nodig voor faxfunctionaliteit. Als er zich in een ISDN-omgeving faxproblemen voordoen, moet u mogelijk contact opnemen met de ISDN-provider voor hulp. HP garandeert geen compatibiliteit van het apparaat met digitale ISDN-omgevingen of digitaal-analoogomzetters. VoIP VoIP-services (Voice over Internet Protocol) zijn vaak niet compatibel met faxapparatuur, tenzij de provider nadrukkelijk aangeeft dat fax over IP-services worden ondersteund. Als u problemen ondervindt met het laten functioneren van een fax in een VoIP-netwerk, controleert u of dat alle kabels en instellingen juist zijn. Het verlagen van de faxsnelheidsinstelling zorgt er mogelijk voor dat het product een fax via een VoIP-netwerk kan verzenden. Als de VoIP-provider een 'Pass Through'-verbindingsmodus aanbiedt, zorgt deze voor betere faxprestaties via VoIP. Als de provider bovendien 'comfort noise' aan de lijn heeft toegevoegd, kunnen faxprestaties worden verbeterd door deze functie uit te schakelen. Als de faxproblemen voortduren, neemt u contact op met de VoIP-provider. Faxinstellingen configureren ● Instellingen voor het versturen van faxen ● Instellingen voor het ontvangen van faxen Instellingen voor het versturen van faxen ● Pauzes of signaalonderbrekingen instellen ● Een kiesvoorvoegsel instellen ● Kiezen met toon of puls instellen ● Automatisch opnieuw kiezen en de tijd tussen opnieuw kiezen instellen ● Instelling voor licht/donker wijzigen ● De standaardresolutie instellen ● Voorbladsjablonen gebruiken Pauzes of signaalonderbrekingen instellen U kunt pauzes invoeren in faxnummers die u invoert. Pauzes zijn vaak vereist wanneer u een internationaal nummer kiest of wanneer u verbinding maakt met een buitenlijn. Om toegang te krijgen tot deze symbolen, raakt u op het toetsenblok het teken * aan. Raak vervolgens een van de volgende knoppen aan: NLWW Faxinstellingen configureren 95 Speciaal symbool Knop Beschrijving Pauze voor kiestoon De knop W is beschikbaar op het toetsenblok van het bedieningspaneel om een faxnummer in te voeren. Dit teken zorgt dat het apparaat op een kiestoon wacht voordat de rest van het telefoonnummer wordt gekozen. Hookflash De knop R is beschikbaar op het toetsenblok van het bedieningspaneel om een faxnummer in te voeren. Met dit teken voegt het apparaat een korte signaalonderbreking toe. Een kiesvoorvoegsel instellen Een kiesvoorvoegsel bestaat uit een groep cijfers die automatisch worden gekozen vóór elk faxnummer dat u kiest via het bedieningspaneel of de software. U kunt maximaal 50 cijfers voor een kiesvoorvoegsel invoeren. De standaardinstelling is Uit. U kunt deze instelling bijvoorbeeld inschakelen en een voorvoegsel invoeren als u een nummer, zoals een 9, moet kiezen om toegang te krijgen tot een telefoonlijn buiten uw bedrijf. Als deze instelling is ingeschakeld en u een faxnummer wilt kiezen zonder het kiesvoorvoegsel te gebruiken, kunt u dit nummer handmatig kiezen. 1. Open het dashboard van het bedieningspaneel (veeg het dashboard tabblad bovenaan het scherm naar beneden of druk op de strook aan de bovenkant van het startscherm). 2. Raak op het dashboard van het bedieningspaneel 3. Raak Faxinstellingen en vervolgens Voorkeuren aan. 4. Raak Kiesvoorvoegsel aan en schakel deze functie in. 5. Gebruik het toetsenblok om het voorvoegsel in te voeren en raak vervolgens de knop Gereed aan. U kunt cijfers, pauzes en kiessymbolen invoeren. (Installatie) aan. Kiezen met toon of puls instellen Gebruik deze procedure om de modus toonkiezen of pulskiezen op het product in te stellen. De standaardinstelling is Toon. Wijzig deze instelling niet tenzij u zeker weet dat uw telefoonlijn niet geschikt is voor toonkiezen. OPMERKING: De optie pulskeuze is niet beschikbaar in alle landen of regio's. 1. Open het dashboard van het bedieningspaneel (veeg het dashboard tabblad bovenaan het scherm naar beneden of druk op de strook aan de bovenkant van het startscherm). 2. Raak op het dashboard van het bedieningspaneel 3. Raak Faxinstellingen en vervolgens Voorkeuren aan. 4. Raak Type kiestoon en vervolgens Toon of Puls aan. (Installatie) aan. Automatisch opnieuw kiezen en de tijd tussen opnieuw kiezen instellen Als het product een fax niet kon verzenden omdat het ontvangende faxapparaat niet antwoordde of bezet was, probeert het product opnieuw te kiezen op basis van de instellingen van de opties Opnieuw kiezen bij in gesprek, Opnieuw kiezen bij geen antwoord en Opnieuw kiezen bij verbindingsproblemen. 96 ● De optie Opnieuw kiezen bij in gesprek instellen ● De optie Opnieuw kiezen bij geen antwoord instellen ● De optie Opnieuw kiezen bij verbindingsprobleem instellen Hoofdstuk 8 Faxen NLWW De optie Opnieuw kiezen bij in gesprek instellen Als deze optie is ingeschakeld, kiest het product automatisch opnieuw als de lijn bezet is. De fabrieksinstelling van deze optie is Aan . 1. Open het dashboard van het bedieningspaneel (veeg het dashboard tabblad bovenaan het scherm naar beneden of druk op de strook aan de bovenkant van het startscherm). 2. Raak op het dashboard van het bedieningspaneel 3. Raak Faxinstellingen en vervolgens Voorkeuren aan. 4. Raak Autom. opnieuw kiezen en vervolgens Opn. kiezen bij in gespr. aan om deze optie in te schakelen. (Installatie) aan. De optie Opnieuw kiezen bij geen antwoord instellen Als deze optie is ingeschakeld, kiest het product automatisch opnieuw als het ontvangende faxapparaat niet antwoordt. De fabrieksinstelling van deze optie is Uit. 1. Open het dashboard van het bedieningspaneel (veeg het dashboard tabblad bovenaan het scherm naar beneden of druk op de strook aan de bovenkant van het startscherm). 2. Raak op het dashboard van het bedieningspaneel 3. Raak Faxinstellingen en vervolgens Voorkeuren aan. 4. Raak Autom. opnieuw kiezen en vervolgens Opn. kiezen bij gn antwd aan om deze optie in te schakelen. (Installatie) aan. De optie Opnieuw kiezen bij verbindingsprobleem instellen Als deze optie is ingeschakeld, kiest het product automatisch opnieuw als er een verbindingsprobleem is opgetreden. De fabrieksinstelling van deze optie is Aan . OPMERKING: De functie Opnieuw kiezen na verbindingsprobleem is alleen beschikbaar bij de methoden Scannen en faxen, Fax later verzenden of Fax uitzenden. 1. Open het dashboard van het bedieningspaneel (veeg het dashboard tabblad bovenaan het scherm naar beneden of druk op de strook aan de bovenkant van het startscherm). 2. Raak op het dashboard van het bedieningspaneel 3. Raak Faxinstellingen en vervolgens Voorkeuren aan. 4. Raak Autom. opnieuw kiezen en vervolgens Verbindingsprob. opnieuw kiezen aan om deze optie in te schakelen. (Installatie) aan. Instelling voor licht/donker wijzigen Deze instelling bepaalt hoe licht of donker uitgaande faxen worden verzonden. De standaardinstelling voor licht/donker wordt normaal gesproken toegepast voor items die worden gefaxt. De schuifbalk is standaard ingesteld in het midden. NLWW 1. Raak op het bedieningspaneel het pictogram Fax aan. 2. Raak op het scherm het pictogram Nu verzenden aan en volg de instructies op het scherm. 3. Raak op het toetsenblok 4. Raak Lichter/donkerder: en en sleep vervolgens de schuifregelaar om de helderheid te verhogen of verlagen. (Instellingen) aan. Faxinstellingen configureren 97 De standaardresolutie instellen OPMERKING: Door de resolutie te vergroten, vergroot u ook de faxgrootte. Grotere faxen veroorzaken langere verzendtijden en hierdoor zou het beschikbare productgeheugen kunnen worden overschreden. Gebruik deze procedure om de standaardresolutie voor alle faxtaken te wijzigen in een van de volgende instellingen: ● Standaard: Bij deze instelling is de kwaliteit het laagst en de verzendtijd het kortst. ● Fijn: Bij deze instelling is de resolutie van een hogere kwaliteit dan bij Standaard, welke doorgaans gebruikelijk is voor tekstdocumenten. ● Zeer fijn: Deze instelling kan het beste worden gebruikt voor documenten met zowel tekst als afbeeldingen. De overdrachtssnelheid is lager dan bij de instelling Fijn. ● Foto: deze instelling kan het beste worden gebruikt voor documenten met afbeeldingen. De standaardfabrieksinstelling voor resolutie is Fijn. De standaardresolutie instellen 1. Raak op het bedieningspaneel het pictogram Fax aan. 2. Raak op het scherm het pictogram Nu verzenden aan en volg de instructies op het scherm. 3. Raak op het toetsenblok 4. Raak Resolutie en vervolgens een van de opties aan. (Instellingen) aan. Voorbladsjablonen gebruiken Er zijn verschillende voorbladsjablonen voor zakelijke en persoonlijke faxberichten beschikbaar in het softwareprogramma HP Digital Fax. OPMERKING: bewerken. U kunt voorbladsjablonen niet aanpassen, maar u kunt wel de velden in de sjablonen Instellingen voor het ontvangen van faxen ● Fax doorsturen instellen ● Faxnummers blokkeren of de blokkering ervan opheffen ● Het aantal keren rinkelen voor antwoorden instellen ● Specifiek belsignaal instellen ● Automatische verkleining voor binnenkomende faxen gebruiken ● Het faxgeluidsvolume instellen ● Stempelen van faxen instellen Fax doorsturen instellen U kunt uw product zo instellen dat deze binnenkomende faxen doorstuurt naar een ander faxnummer. Als de fax bij uw product aankomt, wordt deze in het geheugen opgeslagen. Het product kies vervolgens het opgegeven faxnummer en verzendt de fax. Als het product een fax niet kan doorsturen vanwege een fout (bijvoorbeeld als het nummer bezet is) en herhaalde pogingen om opnieuw te kiezen zijn mislukt, drukt het product de fax af. 98 Hoofdstuk 8 Faxen NLWW Als er te weinig geheugen is tijdens het ontvangen van een fax, wordt de faxontvangst gestopt en worden uitsluitend die pagina's of delen van pagina's doorgestuurd die in het geheugen zijn opgeslagen. Als u de faxdoorstuurfunctie gebruikt, moet het product (en niet de computer) de faxen ontvangen en moet de antwoordmodus zijn ingesteld op Automatisch. 1. Open het dashboard van het bedieningspaneel (veeg het dashboard tabblad bovenaan het scherm naar beneden of druk op de strook aan de bovenkant van het startscherm). 2. Raak op het dashboard van het bedieningspaneel 3. Raak Faxinstellingen en vervolgens Voorkeuren aan. 4. Raak Fax doorsturen en vervolgens Aan (Afdrukn & doorsturn) of Aan (doorsturen) aan. 5. Voer met het toetsenblok het faxdoorstuurnummer in en raak vervolgens Gereed aan. (Installatie) aan. Faxnummers blokkeren of de blokkering ervan opheffen OPMERKING: Het blokkeren van faxen wordt alleen ondersteund wanneer de functie Beller-id wordt ondersteund. Als u geen faxen van bepaalde personen of bedrijven wilt ontvangen, kunt u maximaal 100 faxnummers blokkeren vanaf het bedieningspaneel. Wanneer u een fax ontvangt van een faxnummer dat is geblokkeerd, verschijnt op het scherm van het bedieningspaneel een blokkeringsbericht en wordt de fax niet afgedrukt en niet opgeslagen in het geheugen. Faxen van geblokkeerde faxnummers worden wel in de faxactiviteitenlogboek opgenomen, met de vermelding 'verwijderd'. U kunt de blokkering van faxnummers per nummer of allemaal tegelijk opheffen. OPMERKING: De verzender van een geblokkeerde fax ontvangt geen melding van de mislukte fax. 1. Open het dashboard van het bedieningspaneel (veeg het dashboard tabblad bovenaan het scherm naar beneden of druk op de strook aan de bovenkant van het startscherm). 2. Raak op het dashboard van het bedieningspaneel 3. Raak Faxinstellingen en vervolgens Voorkeuren aan. 4. Raak Blokkeren ongewenste faxen en vervolgens 5. Voer met het toetsenblok het te blokkeren faxnummer is en raak Toevoegen aan. (Installatie) aan. (Contactpersoon toevoegen) aan. Het aantal keren rinkelen voor antwoorden instellen Als de antwoordmodus is ingesteld op Automatisch, bepaalt de instelling Keren rinkelen voor antwoord van het product hoe vaak de telefoon overgaat bij een inkomende oproep. Als het apparaat is aangesloten op een lijn waarop zowel faxen als telefoongesprekken binnenkomen (een gedeelde lijn) en waarop ook een antwoordapparaat is aangesloten, moet het aantal belsignalen mogelijk worden aangepast. Het aantal belsignalen voor het apparaat moet hoger zijn dan voor het antwoordapparaat. Zo worden inkomende gesprekken beantwoord met het antwoordapparaat en kan een bericht worden opgenomen als het om een normaal telefoongesprek gaat. Als de oproep door het antwoordapparaat wordt beantwoord, worden eventuele faxtonen door het apparaat herkend en worden faxoproepen automatisch beantwoord door het apparaat. De standaardinstelling voor Keren rinkelen voor antwoord is vijf keer voor alle landen/regio's. Gebruik de volgende tabel om het te gebruiken aantal keren rinkelen voor antwoord te bepalen: NLWW Faxinstellingen configureren 99 Type telefoonlijn Aanbevolen instelling voor aantal belsignalen Speciale faxlijn (ontvangt alleen faxoproepen) Stel het aantal keer overgaan in op een getal binnen de getallenreeks die op het bedieningspaneel wordt getoond. (Het maximum aantal belsignalen varieert per land/regio) Een lijn met twee gescheiden nummers en een belsignaalservice Een of twee keer rinkelen. (Als u een antwoordapparaat hebt of een voicemailservice op uw computer voor het andere telefoonnummer, controleert u of het product is ingesteld op een hoger aantal keer overgaan dan het antwoordsysteem. Gebruik ook de functie om herkenbare belsignalen in te stellen zodat u makkelijk kunt differentiëren tussen binnenkomende telefoongesprekken en faxberichten.) Gedeelde lijn (waar zowel fax- als telefoonverkeer op binnenkomt) waar alleen een telefoon is aangesloten Vijf keer rinkelen of meer. Een gedeelde lijn (waar zowel fax- als telefoonverkeer op binnenkomt) en waarop een antwoordapparaat of computervoicemail is aangesloten Twee keer vaker overgaan dan het antwoordapparaat of de computervoicemail. Het aantal keer rinkelen voor antwoord instellen 1. Open het dashboard van het bedieningspaneel (veeg het dashboard tabblad bovenaan het scherm naar beneden of druk op de strook aan de bovenkant van het startscherm). 2. Raak op het dashboard van het bedieningspaneel 3. Raak Faxinstellingen en vervolgens Voorkeuren aan. 4. Raak Keren rinkln voor antwrd aan. 5. Selecteer het aantal belsignalen en raak vervolgens Gereed aan. (Installatie) aan. Specifiek belsignaal instellen Belpatronen of specifieke belsignalen zijn beschikbaar bij sommige plaatselijke telefoonmaatschappijen. Met deze service kunt u meer dan één telefoonnummer toewijzen aan dezelfde lijn. Elk telefoonnummer heeft een uniek belpatroon, zodat u telefoongesprekken en faxberichten kunt beantwoorden. Als u zich aanmeldt voor een belpatroonservice bij een telefoonmaatschappij, moet u het product instellen om bij het juiste belpatroon te beantwoorden. Niet alle landen/regio's ondersteunen unieke belpatronen. Neem contact op met de telefoonmaatschappij om te bepalen of deze service beschikbaar is in uw land/regio. OPMERKING: Als u geen belpatroonservice hebt en de belpatrooninstellingen wijzigt in iets anders dan de standaardinstellingen (Alle standaardringen), kan het product mogelijk geen faxen ontvangen. De instellingen zijn als volgt: ● Detectie belpatroon: schakel de functie voor belpatroonherkenning van het apparaat in of uit. ● Alle standaardringen: het apparaat beantwoordt alle oproepen die via de telefoonlijn binnenkomen. ● Enkelvoudig: het apparaat beantwoordt alle oproepen met een enkelvoudig belpatroon. ● Dubbel: het apparaat beantwoordt alle oproepen met een dubbel belpatroon. ● Drievoudig: het apparaat beantwoordt alle oproepen met een drievoudig belpatroon. ● Dubbel en drievoudig: het apparaat beantwoordt alle oproepen met een dubbel of drievoudig belpatroon. 100 Hoofdstuk 8 Faxen NLWW Specifiek belsignaal instellen 1. Open het dashboard van het bedieningspaneel (veeg het dashboard tabblad bovenaan het scherm naar beneden of druk op de strook aan de bovenkant van het startscherm). 2. Raak op het dashboard van het bedieningspaneel 3. Raak Faxinstellingen en vervolgens Voorkeuren aan. 4. Raak Specifiek belsignaal, Ja en vervolgens de naam van de optie aan. (Installatie) aan. Automatische verkleining voor binnenkomende faxen gebruiken De fabrieksinstelling voor automatische verkleining van inkomende faxen is Aan . Wanneer de optie Stempelen is ingeschakeld, kunt u het beste de optie voor automatische verkleining inschakelen. Zo worden inkomende faxen enigszins verkleind, zodat het stempel niet op twee pagina's wordt afgedrukt. OPMERKING: de lade. Zorg ervoor dat het standaardformaat van het papier overeenkomt met het papierformaat in 1. Open het dashboard van het bedieningspaneel (veeg het dashboard tabblad bovenaan het scherm naar beneden of druk op de strook aan de bovenkant van het startscherm). 2. Raak op het dashboard van het bedieningspaneel 3. Raak Faxinstellingen en vervolgens Voorkeuren aan. 4. Raak Automatische verkleining aan en schakel deze functie in. (Installatie) aan. Het faxgeluidsvolume instellen U stelt het volume van de faxgeluiden in op het bedieningspaneel. Stempelen van faxen instellen Het product drukt de identificatiegegevens van de afzender af aan de bovenzijde van elke ontvangen fax. U kunt ook inkomende faxen stempelen met uw eigen kopregelgegevens om de datum en tijd te bevestigen waarop de fax is ontvangen. De standaardfabrieksinstelling voor Stempelen van faxen is Uit. OPMERKING: ● Deze optie is alleen van toepassing om ontvangen faxen die het product afdrukt. ● Als u de instelling Stempelen van faxen inschakelt, wordt het paginaformaat mogelijk vergroot waardoor het product een tweede pagina moet afdrukken. 1. Open het dashboard van het bedieningspaneel (veeg het dashboard tabblad bovenaan het scherm naar beneden of druk op de strook aan de bovenkant van het startscherm). 2. Raak op het dashboard van het bedieningspaneel 3. Raak Faxinstellingen en vervolgens Voorkeuren aan. 4. Raak Stempelen aan om deze functie in of uit te schakelen. (Installatie) aan. Een faxbericht verzenden NLWW ● Een fax verzenden vanaf het bedieningspaneel ● Telefoonboekvermeldingen gebruiken Een faxbericht verzenden 101 ● Een standaardfax vanaf de computer verzenden ● Een fax verzenden vanuit de software ● Een faxbericht verzenden met behulp van handenvrij kiezen ● Een fax verzenden met behulp van het printergeheugen Een fax verzenden vanaf het bedieningspaneel 1. Plaats uw origineel met de bedrukte zijde naar beneden op de glasplaat van de scanner of met de bedrukte zijde naar boven in de automatische documentinvoer. Zie De scanner vullen of De documentinvoer laden voor meer informatie. 2. Raak op het bedieningspaneel het pictogram Fax aan. 3. Voer een van de volgende bewerkingen uit: ● Om de fax nu te verzenden, raakt u het pictogram Nu verzenden aan en volgt u de instructies op het scherm. ● Om de fax later te verzenden, raakt u het pictogram Later verzenden aan, volgt u de instructies op het scherm en stelt u de faxtijd in. 4. Voer het faxnummer in met het toetsenblok. 5. Druk voor een kleurenfax op Instellingen, Kleur/zwart en Fax verzenden als kleur. 6. Raak Nu Versturen aan. 102 Hoofdstuk 8 Faxen NLWW Telefoonboekvermeldingen gebruiken Zie Het telefoonboek gebruiken voor meer informatie over telefoonboekvermeldingen. 1. Plaats uw origineel met de bedrukte zijde naar beneden op de glasplaat van de scanner of met de bedrukte zijde naar boven in de automatische documentinvoer. Zie De scanner vullen of De documentinvoer laden voor meer informatie. 2. Raak op het bedieningspaneel het pictogram Fax aan. 3. Voer een van de volgende bewerkingen uit: 4. ● Om de fax nu te verzenden, raakt u het pictogram Nu verzenden aan en volgt u de instructies op het scherm. ● Om de fax later te verzenden, raakt u het pictogram Later verzenden aan, volgt u de instructies op het scherm en stelt u de faxtijd in. Raak op het toetsenblok het pictogram Telefoonboek aan en voer een van de volgende bewerkingen uit: ● Raak voor een individuele telefoonboekvermelding ● Raak voor een groepstelefoonboekvermelding (Contactpersoon) aan. (Groepscontactpersoon) aan. 5. Raak de naam van de te gebruiken individuele vermelding of groepsvermelding aan en raak Selecteren aan. 6. Druk voor een kleurenfax op Instellingen, Kleur/zwart en Fax verzenden als kleur. 7. Raak Nu Versturen aan. Een standaardfax vanaf de computer verzenden U kunt een document op uw computer verzenden als fax, zonder een kopie af te drukken en vanaf de printer te faxen. OPMERKING: Faxen die op deze manier vanaf uw computer worden verzonden, gebruiken de faxverbinding van de printer, niet uw internetverbinding of computermodem. Zorg er daarom voor dat uw printer is aangesloten op een werkende telefoonlijn en dat de faxfunctie is ingesteld en goed werkt. Om deze functie te kunnen gebruiken, moet u de printersoftware installeren met het installatieprogramma van www.support.hp.com. ● Een standaardfax vanaf de computer verzenden (Windows) ● Een standaardfax vanaf de computer verzenden (OS X) Een standaardfax vanaf de computer verzenden (Windows) 1. Open het document dat u wilt faxen op uw computer. 2. Klik in het menu Bestand van het softwareprogramma op Afdrukken. 3. Selecteer in de lijst Naam de printer met het woord 'fax' in de naam. 4. Om instellingen te wijzigen (zoals Afdrukstand, Paginavolgorde, Pagina's per blad), klikt u op de knop of koppeling waarmee het dialoogvenster Eigenschappen wordt geopend. Afhankelijk van uw softwaretoepassing heeft deze knop of koppeling de naam Eigenschappen , Opties, Installatie van de printer, Printereigenschappen, Printer of Voorkeuren instellen. 5. NLWW Nadat u instellingen hebt gewijzigd, klikt u op OK . Een faxbericht verzenden 103 6. Klik op Afdrukken of OK . 7. Volg de volgende procedure: a. Voer het faxnummer en andere informatie voor de ontvanger in. b. Wijzig eventuele verdere instellingen voor de fax (zoals de selectie om het document als fax in zwart of kleur te verzenden). c. Klik op Fax verzenden. De printer begint het faxnummer te vormen en het document te faxen. Een standaardfax vanaf de computer verzenden (OS X) 1. Open het document dat u wilt faxen op uw computer. 2. Klik in het menu Bestand van het softwareprogramma op Afdrukken. 3. Selecteer de printer met '(Fax)' in de naam. 4. Selecteer Faxgegevens in het pop-upmenu. OPMERKING: Als het pop-upmenu niet wordt weergegeven, klikt u op het openklapdriehoekje naast Printerselectie. 5. Voer het faxnummer en andere informatie in de toepasselijke vakjes in. TIP: Als u een kleurenfax wilt versturen, selecteert u Faxopties in het pop-upmenu en klikt u daarna op Kleur. 6. Selecteer eventuele andere gewenste faxopties en klik vervolgens op Fax. Het faxnummer wordt gedraaid en het document wordt gefaxt. Een fax verzenden vanuit de software De volgende informatie biedt algemene instructies voor het verzenden van faxen vanuit de software die met het product is meegeleverd. Alle andere softwaregerelateerde onderwerpen worden behandeld in de helpfunctie van de software, die kan worden geopend in het menu Help in het softwareprogramma. U kunt elektronische documenten vanaf een computer faxen als aan de volgende vereisten wordt voldaan: ● Het product is rechtstreeks verbonden met de computer of een netwerk waarin de computer zich bevindt. ● Open de productsoftware die op de computer is geïnstalleerd. ● Het besturingssysteem van de computer wordt door dit product ondersteund. Een fax verzenden vanuit de software (Windows) 1. Open HP Printerhulp. Zie HP Printerhulp openen voor meer informatie. 2. Klik op het tabblad Afdruk., scan., fax. op het tabblad Fax. 3. Klik op het pictogram Een fax verzenden om de faxsoftware te openen. 4. Plaats uw origineel met de bedrukte zijde naar beneden op de glasplaat van de scanner of met de bedrukte zijde naar boven in de automatische documentinvoer. Zie De scanner vullen of De documentinvoer laden voor meer informatie. 5. In het veld Aan boven in het venster voert u een ontvanger in of voegt u er een toe uit het adresboek. 104 Hoofdstuk 8 Faxen NLWW 6. Klik op de knop Voorblad toevoegen en vervolgens op Scan toevoegen om het document op de scannerglasplaat te scannen en toe te voegen aan de faxtaak. 7. Klik op de knop Fax verzenden om de fax te verzenden. Een faxbericht verzenden met behulp van handenvrij kiezen Als u een fax verzendt met behulp van handsfree kiezen, kunt u de kiestonen, telefonische aanwijzingen en andere geluiden horen via de luidsprekers op de printer. Hierdoor kunt u reageren op aanwijzingen tijdens het kiezen en de kiessnelheid zelf bepalen. OPMERKING: Zorg dat het geluid hard genoeg is om de kiestoon te horen. TIP: Indien u een belkaart gebruikt en uw PIN-code niet snel genoeg invoert, kan de printer te snel beginnen met het sturen van faxtonen en ervoor zorgen dat uw PIN-code niet wordt herkend door de belkaartdienst. Als dat het geval is, kunt u een contactpersoon maken om de PIN-code voor u belkaart op te slaan. Een faxbericht verzenden met behulp van handenvrij kiezen 1. Plaats uw origineel met de bedrukte zijde naar beneden op de glasplaat van de scanner of met de bedrukte zijde naar boven in de automatische documentinvoer. Zie De scanner vullen of De documentinvoer laden voor meer informatie. 2. Raak op het bedieningspaneel het pictogram Fax aan. 3. Raak op het scherm het pictogram Nu verzenden aan en volg de instructies op het scherm. 4. Druk voor een kleurenfax op Instellingen, Kleur/zwart en Fax verzenden als kleur. 5. Raak Nu Versturen aan. 6. Als u de kiestoon hoort, voert u het nummer in met behulp van het toetsenbord op het bedieningspaneel van de printer. 7. Volg de eventuele aanwijzingen op het scherm. TIP: Als u een belkaart gebruikt om een fax te verzenden en u uw PIN-code als een telefoonboekcontact hebt opgeslagen, kunt u, op het moment dat naar uw PIN-code wordt gevraagd, op (Telefoonboek) drukken om het telefoonboekcontact waaronder u uw PIN-code hebt opgeslagen, te selecteren. Uw fax wordt verzonden als het ontvangende faxapparaat reageert. Een fax verzenden met behulp van het printergeheugen De methode Scannen en faxen inschakelen NLWW 1. Open het dashboard van het bedieningspaneel (veeg het dashboard tabblad bovenaan het scherm naar beneden of druk op de strook aan de bovenkant van het startscherm). 2. Raak op het dashboard van het bedieningspaneel 3. Raak Faxinstellingen en vervolgens Voorkeuren aan. 4. Raak Scan- en faxmethode aan en schakel deze optie in. (Installatie) aan. Een faxbericht verzenden 105 Een faxbericht verzenden met behulp van het printergeheugen 1. Zorg ervoor dat Scan- en faxmethode is ingeschakeld. 2. Plaats uw origineel met de bedrukte zijde naar beneden op de glasplaat van de scanner of met de bedrukte zijde naar boven in de automatische documentinvoer. Zie De scanner vullen of De documentinvoer laden voor meer informatie. 3. Raak op het bedieningspaneel het pictogram Fax aan. 4. Raak op het scherm het pictogram Nu verzenden aan en volg de instructies op het scherm. 5. Gebruik het toetsenblok om het faxnummer in te voeren of selecteer een nummer in het telefoonboek. 6. Druk voor een kleurenfax op Instellingen, Kleur/zwart en Fax verzenden als kleur. 7. Raak Nu Versturen aan. De printer scant de originelen naar het geheugen en de fax wordt verzonden als het ontvangende faxapparaat beschikbaar is. Een faxbericht ontvangen ● Een faxbericht handmatig ontvangen ● Faxgeheugen Een faxbericht handmatig ontvangen Als u aan de telefoon bent, kan de persoon met wie u spreekt u een fax sturen terwijl u nog verbonden bent. U kunt de handset opnemen om te praten of om te luisteren of er faxtonen weerklinken. U kunt handmatig faxen ontvangen van een telefoon die rechtstreeks is aangesloten op de faxpoort aan de achterzijde van het product. 1. Controleer of de printer is ingeschakeld en of er papier in de hoofdlade is geplaatst. 2. Verwijder eventuele originelen uit de documentinvoerlade. 3. Voer een van de volgende bewerkingen uit: ● Stel om de binnenkomende oproep te kunnen beantwoorden voordat de printer antwoordt de instelling Keren rinkelen voor antwoord in op een hoge waarde. ● Om te voorkomen dat de printer automatisch binnenkomende oproepen beantwoordt, schakelt u de instelling Automatisch antwoorden uit. 4. Als u momenteel een gesprek voert met de verzender, zegt u tegen de verzender dat Start moet worden ingedrukt op hun faxapparaat. 5. Als u bij een verzendend faxapparaat faxtonen hoort, raakt u op het bedieningspaneel het pictogram Fax aan. 6. Raak Verzenden en ontvangen en vervolgens Nu ontvangen aan. 7. Zodra de printer de fax begint te ontvangen, kunt u de telefoon ophangen of aan de lijn blijven. De telefoonlijn is tijdens de faxtransmissie stil. Faxgeheugen Het NAND-geheugen beschermt het product tegen gegevensverlies bij een stroomstoring. In het NANDgeheugen kunnen gegevens jarenlang worden bewaard zonder dat het faxapparaat hoeft te zijn ingeschakeld. 106 Hoofdstuk 8 Faxen NLWW Het apparaat slaat ongeveer 10 MB geheugen op. Geheugen van ongeveer 500 zwart-wit A4-pagina's met standaardresolutie, gebaseerd op ITU-T-testafbeelding nr. 1 bij standaardresolutie). Complexere pagina's of hogere resoluties vereisen meer tijd en geheugen. Een fax opnieuw afdrukken 1. Raak op het bedieningspaneel het pictogram Fax aan. 2. Raak Opnieuw afdrukken aan. 3. Raak de vermelding van de opnieuw af te drukken fax aan. Faxen verwijderen uit geheugen Gebruik deze procedure alleen als u vermoedt dat iemand anders toegang heeft tot uw apparaat en mogelijk faxen uit het geheugen opnieuw probeert af te drukken. LET OP: Naast het wissen van het geheugen voor opnieuw afdrukken wist deze procedure faxen die op dat moment worden verzonden, niet-verzonden faxen die wachten op opnieuw kiezen, faxen die gepland zijn op een later tijdstip te worden verzonden en faxen die niet zijn afgedrukt of doorgestuurd. 1. Open het dashboard van het bedieningspaneel (veeg het dashboard tabblad bovenaan het scherm naar beneden of druk op de strook aan de bovenkant van het startscherm). 2. Raak op het dashboard van het bedieningspaneel 3. Raak Faxinstallatie aan en vervolgens Faxhulpprogramma's. 4. Tik op Faxlogboek / geheugen wissen/ (Installatie) aan. Het telefoonboek gebruiken U kunt faxnummers die u regelmatig gebruikt opslaan als individuele faxnummers of als andere faxnummervermeldingen in het telefoonboek. ● Afzonderlijke telefoonboekvermeldingen maken en bewerken ● Groepstelefoonboekvermeldingen maken en bewerken ● Telefoonboekvermeldingen verwijderen Afzonderlijke telefoonboekvermeldingen maken en bewerken 1. Raak op het bedieningspaneel het pictogram Fax aan. 2. Druk in het scherm op het pictogram Telefoonboek en druk op het pictogram Lokaal telefoonboek. 3. Contactgegevens invoeren: 4. NLWW a. Raak (Toevoegen) en vervolgens (Contactpersoon) aan. b. Voer de naam en het faxnummer van de contactpersoon in. c. Raak het blauwe toetsenblok of toetsenbordpictogram aan. Druk op Toevoegen. Het telefoonboek gebruiken 107 Groepstelefoonboekvermeldingen maken en bewerken 1. Raak op het bedieningspaneel het pictogram Fax aan. 2. Druk in het scherm op het pictogram Telefoonboek en druk op het pictogram Lokaal telefoonboek. 3. Contactgegevens invoeren: 4. a. Raak (Toevoegen) en vervolgens (Groepscontactpersoon) aan. b. Voer de naam van de groep in en selecteer de contactpersonen in de groep. c. Raak het blauwe toetsenblok of toetsenbordpictogram aan. Druk op Toevoegen. Telefoonboekvermeldingen verwijderen 1. Raak op het bedieningspaneel het pictogram Fax aan. 2. Druk in het scherm op het pictogram Telefoonboek en druk op het pictogram Lokaal telefoonboek. 3. Raak (Contactpersoon) aan en vervolgens Verwijderen en Ja. Gebruikrapporten U kunt de printer zodanig instellen dat foutrapporten en bevestigingsrapporten automatisch worden afgedrukt voor elk faxbericht dat u verzendt en ontvangt. U kunt desgewenst ook handmatig printsysteemrapporten afdrukken; deze rapporten bevatten nuttige informatie over de printer. Standaard is de printer zodanig ingesteld dat er alleen een rapport wordt afgedrukt als zich een probleem voordoet bij het verzenden of ontvangen van een fax. Na het verzenden van een faxbericht verschijnt er kort een bericht op het scherm van het bedieningspaneel met de mededeling dat het faxbericht goed is verzonden. OPMERKING: ● Als de rapporten niet leesbaar zijn, kunt u de geschatte cartridgeniveaus controleren vanuit het bedieningspaneel of de HP software. Zie Geschatte cartridgeniveaus controleren voor meer informatie. ● Waarschuwingen en indicatorlampjes voor het cartridgeniveau bieden uitsluitend schattingen om te kunnen plannen. Wanneer u een waarschuwing voor een laag cartridgeniveau krijgt, overweegt u om een vervangende cartridge klaar te houden om eventuele afdrukvertragingen te vermijden. U hoeft de cartridges pas te vervangen als de printer hierom vraagt. ● Controleer of de cartridges in goede staat verkeren en goed zijn geïnstalleerd. Dit gedeelte bevat de volgende onderwerpen: ● Bevestigingsrapporten voor faxen afdrukken ● Foutrapporten voor faxen afdrukken ● Het faxlogboek weergeven en afdrukken ● Het faxlogboek wissen ● Druk de details van de laatste faxtransactie af. ● Een rapport beller-ID's afdrukken ● De belgeschiedenis weergeven 108 Hoofdstuk 8 Faxen NLWW Bevestigingsrapporten voor faxen afdrukken Er wordt een bevestigingsrapport afgedrukt wanneer er een fax wordt verzonden, ontvangen of beide. De standaardinstelling is Aan (Fax verzonden). Als deze functie is uitgeschakeld, wordt er na elke verzending of ontvangst van een fax kort een bevestigingsbericht weergegeven op het bedieningspaneel. Faxbevestiging inschakelen 1. Raak op het bedieningspaneel het pictogram Fax aan. 2. Raak op het scherm het pictogram Faxinstellingen aan. 3. Raak Rapporten en vervolgens Faxbevestiging aan. 4. Raak een van de volgende opties aan om te selecteren: Instelling Beschrijving Uit Er wordt geen bevestigingsrapport afgedrukt wanneer u faxen verzendt en ontvangt. Dit is de standaardinstelling. Aan (Fax verzenden) Er wordt een bevestigingsrapport afgedrukt voor elke fax die u verzendt. Aan (Fax ontvangen) Er wordt een bevestigingsrapport afgedrukt voor elke fax die u ontvangt. Aan (Fax verzenden en ontvangen) Er wordt een bevestigingsrapport afgedrukt voor elke fax die u verzendt of ontvangt. Een faxafbeelding toevoegen aan het rapport 1. Raak op het bedieningspaneel het pictogram Fax aan. 2. Raak op het scherm het pictogram Faxinstellingen aan. 3. Raak Rapporten en vervolgens Faxbevestiging aan. 4. Raak Aan (Fax verzenden) aan om afbeeldingen van alleen verzonden faxen in het rapport op te nemen of raak Aan (Fax verzenden en ontvangen) aan om afbeeldingen van zowel verzonden als ontvangen faxen op te nemen. 5. Raak Faxbevestiging met afbeelding aan. Foutrapporten voor faxen afdrukken U kunt de printer zodanig configureren dat er automatisch een rapport wordt afgedrukt als er tijdens de transmissie of ontvangst een fout optreedt. NLWW 1. Raak op het bedieningspaneel het pictogram Fax aan. 2. Raak op het scherm het pictogram Faxinstellingen aan. 3. Raak Rapporten en vervolgens Faxfoutrapporten aan. 4. Raak een van de volgende aan om te selecteren: Instelling Beschrijving Aan (Fax verzenden) Afdrukken als er een fout optreedt bij het overbrengen. Dit is de standaardinstelling. Aan (Fax ontvangen) Afdrukken als er een fout optreedt bij het ontvangen. Gebruikrapporten 109 Instelling Beschrijving Aan (Fax verzenden en ontvangen) Afdrukken als er een faxfout optreedt. Uit Er worden geen faxfoutrapporten afgedrukt. Het faxlogboek weergeven en afdrukken U kunt een logboek afdrukken met de faxen die door de printer zijn ontvangen en verzonden. 1. Open het dashboard van het bedieningspaneel (veeg het dashboard tabblad bovenaan het scherm naar beneden of druk op de strook aan de bovenkant van het startscherm). 2. Raak op het dashboard van het bedieningspaneel 3. Raak Faxlogboeken aan en voer een van de volgende bewerkingen uit: 4. (Fax) aan. ● Raak voor verzonden faxen Logboeken voor verzonden faxen aan. ● Raak voor ontvangen faxen Logboeken voor ontvangen faxen aan. Raak Logboek afdrukken aan om te beginnen met afdrukken. Het faxlogboek wissen Als u het faxlogboek wist, worden ook alle faxen die in het geheugen zijn opgeslagen, verwijderd. 1. Raak op het bedieningspaneel het pictogram Fax aan. 2. Raak op het scherm het pictogram Faxinstellingen aan. 3. Raak Hulpprogramma's en vervolgens Logboeken/geheugen aan. Druk de details van de laatste faxtransactie af. Het logboek Laatste transactie drukt de details af van de laatste faxtransactie. Details zijn onder andere het faxnummer, het aantal pagina's en de faxstatus. 1. Raak op het bedieningspaneel het pictogram Fax aan. 2. Raak op het scherm het pictogram Faxinstellingen aan. 3. Raak Rapporten en vervolgens Faxrapporten afdrukken aan. 4. Druk op Log laatste transactie. 5. Raak Afdrukken aan om te beginnen met afdrukken. Een rapport beller-ID's afdrukken U kunt een lijst afdrukken met faxnummers die de nummerherkenning heeft herkend 1. Raak op het bedieningspaneel het pictogram Fax aan. 2. Raak op het scherm het pictogram Faxinstellingen aan. 3. Raak Rapporten en vervolgens Faxrapporten afdrukken aan. 4. Raak Rapport Beller-ID's en vervolgens Afdrukken aan. 110 Hoofdstuk 8 Faxen NLWW De belgeschiedenis weergeven U kunt een lijst bekijken met alle oproepen die vanaf de printer werden gedaan. OPMERKING: NLWW U kunt de oproepgeschiedenis niet afdrukken. 1. Raak op het bedieningspaneel het pictogram Fax aan. 2. Raak op het scherm het pictogram Faxinstellingen aan. 3. Raak op het toetsenblok het pictogram Telefoonboek en vervolgens (Faxgeschiedenis) aan. Gebruikrapporten 111 9 Problemen oplossen ● Controlelijst probleemoplossing ● Informatiepagina's ● Fabrieksinstellingen ● Reinigingsprocedure ● Papierstoringen en problemen met papieraanvoer ● Cartridgeproblemen ● Problemen met afdrukken ● Kopieerproblemen ● Scanproblemen ● Faxproblemen ● Verbindingsproblemen ● Problemen met het draadloze netwerk ● Problemen met de productsoftware (Windows) ● Problemen met de productsoftware (OS X) Controlelijst probleemoplossing Volg deze stappen bij het oplossen van een probleem met het product: ● Controleer of het product is ingeschakeld ● Het bedieningspaneel controleren op foutmeldingen ● De printerfunctionaliteit testen ● De kopieerfunctionaliteit testen ● Het verzendfunctionaliteit van faxen testen ● Het ontvangstfunctionaliteit van faxen testen ● Probeer een afdruktaak vanaf de computer te verzenden ● De functionaliteit USB Plug-en-print testen ● Factoren die de prestaties van het product beïnvloeden 112 Hoofdstuk 9 Problemen oplossen NLWW Controleer of het product is ingeschakeld 1. Als de aan/uit-knop niet brandt, drukt u hierop om het product in te schakelen. 2. Als de aan/uit-knop niet lijkt te werken, controleert u of de netspanningskabel op zowel het product als het stopcontact is aangesloten. 3. Als het product nog steeds niet opstart, controleert u de voedingsbron door de netspanningskabel op een ander stopcontact aan te sluiten. Het bedieningspaneel controleren op foutmeldingen Het bedieningspaneel moet de status Gereed aangeven. Als er een foutmelding wordt weergegeven, lost u de fout op. De printerfunctionaliteit testen 1. Open het dashboard van het bedieningspaneel (veeg het dashboard tabblad bovenaan het scherm naar beneden of druk op de strook aan de bovenkant van het startscherm). 2. Raak op het dashboard van het bedieningspaneel 3. Raak Rapporten en vervolgens Printerstatusrapport aan om een testpagina af te drukken. 4. Als het rapport niet wordt afgedrukt, controleert u of er zich papier in de lade bevindt en controleert u het bedieningspaneel om te zien of er papier in het product is vastgelopen. OPMERKING: (Installatie) aan. Zorg ervoor dat het papier in de lade voldoet aan de specificaties voor dit product. De kopieerfunctionaliteit testen 1. Plaats de printerstatuspagina in de documentinvoer en maak een kopie. Als het papier niet probleemloos door de documentinvoer gaat, moet u mogelijk de documentinvoerrollen en het scheidingskussen reinigen. Zorg ervoor dat het papier voldoet aan de specificaties voor dit product. 2. Plaats de printerstatuspagina op de scannerglasplaat en maak een kopie. 3. Als de afdrukkwaliteit van de gekopieerde pagina's onacceptabel is, reinigt u de scannerglasplaat en de kleine glasstrook. Het verzendfunctionaliteit van faxen testen 1. Raak op het bedieningspaneel het pictogram Fax aan. 2. Raak op het scherm het pictogram Faxinstellingen aan. 3. Raak Hulpprogramma's en vervolgens Faxtest uitvoeren aan. Het ontvangstfunctionaliteit van faxen testen NLWW 1. Raak op het bedieningspaneel het pictogram Fax aan. 2. Raak op het scherm het pictogram Faxinstellingen aan. 3. Raak Hulpprogramma's en vervolgens Faxtest uitvoeren aan. 4. Gebruik een ander faxapparaat om een fax naar het product te verzenden. 5. Controleer de faxinstellingen van het product en stel deze opnieuw in. Controlelijst probleemoplossing 113 Probeer een afdruktaak vanaf de computer te verzenden 1. Gebruik een tekstverwerkingsprogramma om een afdruktaak naar het product te verzenden. 2. Als de taak niet wordt afgedrukt, controleert u of u de het juiste printerstuurprogramma hebt geselecteerd. 3. Verwijder de productsoftware en installeer deze opnieuw. De functionaliteit USB Plug-en-print testen 1. Kopieer een PDF, Microsoft Office-bestand (behalve Excel) of foto naar een USB-flashstation en plaats dit in de USB-poort aan de linkerzijde van het product. 2. Het menu Opties geheugenapparaat wordt geopend. Probeer het document of de foto af te drukken. 3. Als er geen documenten worden vermeld, probeert u een ander type USB-flashstation. Factoren die de prestaties van het product beïnvloeden De tijd die nodig is om een taak af te drukken is van verschillende factoren afhankelijk: ● Het softwareprogramma dat u gebruikt en de instellingen ervan ● Het gebruik van speciaal papier (zoals dik papier en papier van een aangepast formaat) ● De verwerkings- en downloadtijd van het product ● De complexiteit en de grootte van afbeeldingen ● De snelheid van de gebruikte computer ● De USB- of netwerkverbinding ● Het type USB-station, indien van toepassing ● Of het product op één zijde of op twee zijden afdrukt ● Het aantal verschillende mediasoorten in de afdruktaak ● Afdrukken vanaf Lade 1 als deze is ingesteld op Elk formaat en Elk type, waarvoor het product vele verschillende mediaformaten en -typen aan moet kunnen ● Meer afdruktaken met minder pagina's Informatiepagina's Informatiepagina's bevinden zich in het geheugen van het product. Met deze pagina's kunt u problemen met het product vaststellen en oplossen. OPMERKING: Als de taal van het product niet juist is ingesteld tijdens de installatie, kunt u de taal handmatig instellen, zodat de informatiepagina's in een van de ondersteunde talen worden afgedrukt. U kunt de taal wijzigen via het menu Voorkeuren in het menu Installatie van het bedieningspaneel of via de geïntegreerde webserver van HP. 1. Open het dashboard van het bedieningspaneel (veeg het dashboard tabblad bovenaan het scherm naar beneden of druk op de strook aan de bovenkant van het startscherm). 2. Raak op het dashboard van het bedieningspaneel 3. Raak Rapporten aan om het menu weer te geven. 114 Hoofdstuk 9 Problemen oplossen (Installatie) aan. NLWW 4. Raak de naam van het af te drukken rapport aan: Menuoptie Beschrijving Gebeurtenislogbestand Hiermee wordt een logboek afgedrukt met fouten en andere gebeurtenissen tijdens het gebruik van het apparaat. Faxrapporten ● Faxbevestiging: Instellen of het apparaat een bevestigingsrapport moet afdrukken na het voltooien van een faxtaak. ● Foutrapport fax: Instellen of het apparaat een rapport moet afdrukken als een faxtaak is mislukt. ● Logboek met laatste transacties: Een gedetailleerd rapport afdrukken van de laatst verzonden of ontvangen fax. ● Faxrapporten van de laatste 30 transacties: De faxservice drukt de laatste 30 vermeldingen in het faxlogbestand af. ● Rapport Beller-ID's: Een lijst afdrukken van alle inkomende faxnummers. ● Rapport Geblokkeerde faxnummers: Een lijst afdrukken met telefoonnummers die zijn geblokkeerd voor het verzenden van faxen naar dit apparaat. Netwerkconfiguratiepagina Hiermee wordt de status weergegeven voor: ● Netwerkhardwareconfiguratie ● Ingeschakelde functies ● TCP/IP- en SNMP-gegevens ● Netwerkstatistieken ● Configuratie draadloos netwerk (alleen draadloze modellen) PCL-lettertypenlijst Hiermee wordt een lijst afgedrukt met alle geïnstalleerde PCL lettertypen. PCL6-lettertypenlijst Hiermee wordt een lijst met alle geïnstalleerde PCL6 lettertypen afgedrukt. Rapport voor afdrukkwaliteit Hiermee wordt een pagina afgedrukt voor hulp bij het oplossen van problemen met de afdrukkwaliteit. Statusrapport printer Hiermee wordt de status van de cartridge afgedrukt. Deze informatie bevat de volgende gegevens: ● Geschatte resterende levensduur van de cartridge OPMERKING: Waarschuwingen en indicatorlampjes voor het cartridgeniveau bieden uitsluitend schattingen om te kunnen plannen. Wanneer u een waarschuwing voor een laag cartridgeniveau krijgt, overweegt u om een vervangende cartridge klaar te houden om eventuele afdrukvertragingen te vermijden. U hoeft de cartridges pas te vervangen als de printer hierom vraagt. ● Geschat aantal resterende pagina's ● Onderdeelnummers van HP inktcartridges ● Aantal afgedrukte pagina's ● Informatie over het bestellen van nieuwe HP inktcartridges en het recyclen van gebruikte HP inktcartridges PS-lettertypenlijst Hiermee wordt een lijst afgedrukt met alle geïnstalleerde PS-lettertypen. Gebruikspagina Hiermee wordt een overzicht weergegeven van het totale aantal pagina’s dat voor elk papierformaat door het product is verwerkt. Hierbij wordt ook vermeld of deze in kleur of monochroom, enkel- of dubbelzijdig zijn afgedrukt tezamen met een rapport van de paginatelling. Dit rapport is nuttig voor het verwerken van contractfacturen. NLWW Informatiepagina's 115 Menuoptie Beschrijving Testrapport webtoegang Hiermee worden de huidige configuratie-instellingen en diagnostische resultaten weergegeven van het lokale netwerk, de gateway, het DNS, de proxy en de testserver. Dit rapport kan nuttig zijn bij het oplossen van problemen met webtoegang. Testrapport voor het draadloze netwerk Hiermee wordt een serie diagnostische tests voor veel voorkomende problemen met draadloos geactiveerd en worden oplossingen voor gedetecteerde problemen aanbevolen Fabrieksinstellingen LET OP: Als de fabrieksinstellingen worden hersteld, wordt alle klantgegevens gewist. Met de procedure worden ook veel productinstellingen teruggezet op de fabrieksinstellingen en wordt het product automatisch opnieuw gestart. 1. Raak op het bedieningspaneel het pictogram Ondersteuningsprogramma's aan. 2. Raak op het scherm het pictogram Onderhoud aan. 3. Schuif naar de onderkant van de lijst en raak vervolgens Fabrieksinstellingen herstellen aan. 4. Raak in het menu dat wordt weergegeven Fabrieksinstellingen herstellen nogmaals aan. 5. Volg de aanwijzingen op het bedieningspaneel. Het product start automatisch opnieuw op. Reinigingsprocedure ● Reinig de printkop ● De scannerglasplaat en -strook reinigen ● De oppakrollen en het scheidingskussen van de documentinvoer reinigen ● Het aanraakscherm reinigen Reinig de printkop Tijdens het afdrukproces kunnen zich papier en stofdeeltjes in het apparaat ophopen. Dit kan na verloop van tijd problemen geven met de afdrukkwaliteit, bijvoorbeeld in de vorm van vlekken of vegen. Dit product onderhoudt zichzelf automatisch door reinigingsprocedures uit te voeren waarbij de meeste van deze problemen kunnen worden opgelost. Voor problemen die het product niet automatisch kan oplossing gebruikt u de volgende procedure om de printkop te reinigen: OPMERKING: Gebruik deze procedure alleen om problemen met de afdrukkwaliteit op te lossen. Gebruik deze niet voor periodiek onderhoud. 1. Raak op het bedieningspaneel het pictogram Ondersteuningsprogramma's aan. 2. Raak op het scherm het pictogram Probleemoplossing en vervolgens het pictogram Afdrukkwaliteit aan. 3. Raak Hulpprogramma's en daarna Printkop reinigen aan. 4. Volg de aanwijzingen op het bedieningspaneel. Er wordt langzaam een pagina door het apparaat gevoerd. Gooi de pagina weg wanneer het proces is voltooid. 116 Hoofdstuk 9 Problemen oplossen NLWW De scannerglasplaat en -strook reinigen Na verloop van tijd verzamelt vuil zich op de scannerglasplaat en witte plastic binnenkant van de klep, hetgeen slechtere prestaties kan veroorzaken. Volg de onderstaande procedure om de scannerglasplaat en de witte plastic binnenkant van de klep te reinigen: 1. Schakel het apparaat uit en koppel het netsnoer los van het apparaat. 2. Open het deksel van de scanner. 3. Reinig de scannerglasplaat en de witte plastic binnenkant van de klep met een zachte doek of een spons die is bevochtigd met een niet-schurende glasreiniger. LET OP: Gebruik geen schuurmiddelen, aceton, benzeen, ammonia, ethanol of tetrachloorkoolstof op onderdelen van het product; hierdoor kan het product beschadigd raken. Breng vloeistoffen niet direct aan op het glas of de plaat. Deze kunnen lekken en het product beschadigen. 4. Droog het glas en de witte plastic binnenkant met een zeemleren lap of cellulosespons om vlekken te voorkomen. 5. Sluit het netsnoer weer aan op het product en schakel het vervolgens in. De oppakrollen en het scheidingskussen van de documentinvoer reinigen Als de documentinvoer van het product probleem heeft met de papierverwerking, zoals storingen of bij het invoeren van meerdere pagina's, reinigt u de rollen en het scheidingskussen van de documentinvoer. 1. NLWW Open de klep van de documentinvoer. Reinigingsprocedure 117 2. Gebruik een vochtige, pluisvrije doek om beide oppakrollen en het scheidingskussen af te vegen en vuil te verwijderen. 3. Sluit de klep van de documentinvoer. Het aanraakscherm reinigen Reinig het aanraakscherm als zich hierop vingerafdrukken of stof bevinden. Veeg het aanraakscherm voorzichtig schoon met een schone, met water bevochtigde, pluisvrije doek. LET OP: Gebruik alleen water. Schoonmaak- en oplosmiddelen kunnen het aanraakscherm beschadigen. Giet of sproei water nooit rechtstreeks op het aanraakscherm. Papierstoringen en problemen met papieraanvoer Los papierstoringen op. OPMERKING: Gebruik een online probleemoplossingswizard van HP. Instructies voor het verwijderen van de storing in de printer of in de automatische documentinvoer en voor het oplossen van problemen met het papier of de papieraanvoer. De online probleemoplossingswizards van HP zijn mogelijk niet in alle talen beschikbaar. 118 Hoofdstuk 9 Problemen oplossen NLWW Het product pakt geen papier op Als het product geen papier oppakt uit de lade, probeert u deze oplossingen: ● Controleer het bedieningspaneel voor foutmeldingen en volg eventuele instructies op het scherm. ● Plaats papier met het juiste papierformaat en -type voor de taak in de lade. ● Controleer of de papiergeleiders zijn aangepast aan het papierformaat. Lijn de geleiders uit met de papierformaatmarkeringen aan de onderkant van de lade. ● Verwijder de stapel papier uit de lade en buig deze, draai deze 180 draaien en sla deze om. Waaier het papier niet uit. Plaats de stapel papier terug in de lade. ● Reinig de laderollen. Reinigingsinstructies zijn online beschikbaar op HP Customer Support . ● Vervang zo nodig de laderollen. Instructies voor het vervangen zijn meegeleverd met de laderollerkit of zijn online beschikbaar op HP Customer Support . Het product heeft twee vellen papier opgenomen. Als het product meerdere vellen papier uit de lade oppakt, probeert u deze oplossingen: ● Verwijder de stapel papier uit de lade en buig deze, draai deze 180 draaien en sla deze om. Waaier het papier niet uit. Plaats de stapel papier terug in de lade. ● Gebruik uitsluitend papier dat voldoet aan de specificaties van HP voor dit apparaat. ● Gebruik geen papier dat is gekreukeld, gevouwen of beschadigd. Gebruik indien nodig papier uit een ander pak. Zorg dat al het papier in de lade hetzelfde type en formaat is. ● Controleer of de lade niet te vol is. Als dit wel het geval is, dient u de gehele stapel papier uit de lade te verwijderen, de stapel recht te leggen en een deel van de stapel papier terug te plaatsen in de lade. ● Zelfs als de lade niet te vol is, probeert u een kleinere stapel materiaal, bijv. de helft. ● Controleer of de papiergeleiders zijn aangepast aan het papierformaat. Lijn de geleiders uit met de papierformaatmarkeringen aan de onderkant van de lade. ● Druk af vanuit een andere lade. Papierstoringen voorkomen Om het aantal papierstoringen te verminderen, probeert u deze oplossingen: NLWW ● Gebruik uitsluitend papier dat voldoet aan de specificaties van HP voor dit apparaat. Lichtgewicht papier met een korte nerfstructuur wordt niet aangeraden. ● Gebruik geen papier dat is gekreukeld, gevouwen of beschadigd. Gebruik indien nodig papier uit een ander pak. ● Gebruik papier waarop niet eerder is afgedrukt of gekopieerd. ● Controleer of de lade niet te vol is. Als dit wel het geval is, dient u de gehele stapel papier uit de lade te verwijderen, de stapel recht te leggen en een deel van de stapel papier terug te plaatsen in de lade. ● Controleer of de papiergeleiders zijn aangepast aan het papierformaat. Pas de geleiders aan zodat deze de stapel papier aanraken zonder deze te verbuigen. ● Controleer of het papier plat is in alle vier de hoeken. Papierstoringen en problemen met papieraanvoer 119 ● Zorg dat de lade volledig in het product is geplaatst. ● Als u drukt op dik of geperforeerd papier of papier met reliëf, gebruikt u lade 1, de multifunctionele lade aan de linkerkant van de printer, en voert u de vellen één voor één handmatig in. Papierstoringen oplossen Los papierstoringen op. OPMERKING: Gebruik een online probleemoplossingswizard van HP. Instructies voor het verwijderen van de storing in de printer of in de automatische documentinvoer en voor het oplossen van problemen met het papier of de papieraanvoer. De online probleemoplossingswizards van HP zijn mogelijk niet in alle talen beschikbaar. ● Richtlijnen voor het oplossen van storingen ● Storingslocaties ● Storingen in de documentinvoer verhelpen ● Papierstoringen verhelpen in lade 1 (multifunctionele lade) ● Papierstoringen verhelpen in lade 2 (tandem) ● Papierstoringen verhelpen in lade 3 (tandem) ● Papierstoringen verhelpen in lade 2 (enkel) ● Papierstoringen verhelpen in onderste laden voor 550 vel ● Storingen in HCI-lades verhelpen ● Storingen verhelpen in de linkerklep ● Storingen verhelpen in de linkerduplexmodule ● Storingen verhelpen in de rechterklep ● Storingen verhelpen in de rechterduplexmodule ● Storingen in de uitvoerbak verhelpen ● Storingen verhelpen in de uitvoereenheid/nietmachine ● Storingen verhelpen in de nietmachine Richtlijnen voor het oplossen van storingen VOORZICHTIG: Er verschijnen waarschuwingslabels op bepaalde plaatsen in de printer. Zie Waarschuwingspictogrammen voor definities van deze labels. ● Schakel het product voor het beste resultaat niet uit voordat u papierstoringen hebt verholpen. ● Als een vel scheurt terwijl u een papierstoring oplost, zorg er dan voor dat alle fragmenten verwijderd zijn voor u het afdrukken hervat. ● Om een lade te sluiten, duwt u in het midden of met gelijke druk aan beide zijden. Niet enkel aan één kant duwen. 120 Hoofdstuk 9 Problemen oplossen NLWW Storingslocaties Storingen kunnen op de volgende locaties optreden: Label Beschrijving 1 Documentinvoer 2 Uitvoereenheid/nietmachine (beschikbaar op bepaalde modellen) 3 Scanner 4 Uitvoerbak 5 ● Rechterklepje ● Rechterduplexmodule 6 7 8 9 NLWW Onderste laden (enkel in sommige printers of als optionele accessoire beschikbaar): ● Lade voor 550 vel ● Lade voor 550 vel en standaard ● Lade voor 3x550 vel en standaard (weergegeven) ● high-capacity invoereenheden voor 4000 vel en standaard Afhankelijk van het model is het product mogelijk uitgerust met het volgende: xx ● Lade 2 (enkel), linkerafbeelding ● Lades 2 en 3 (tandem), rechterafbeelding ● Linkerklep ● Linkerduplexmodule Lade 1 Papierstoringen en problemen met papieraanvoer 121 Na een storing kunnen er soms markeringen of vlekken optreden op afgedrukte pagina's. Na het afdrukken van enkele vellen is dit gewoonlijk vanzelf opgelost. Storingen in de documentinvoer verhelpen 1. Open de klep van de documentinvoer. 2. Verwijder voorzichtig eventueel vastgelopen papier. 3. Sluit de klep van de documentinvoer. 122 Hoofdstuk 9 Problemen oplossen NLWW 4. Open het deksel van de scanner. Trek het papier voorzichtig los als het is vastgelopen achter de witte plastic afdekplaat. Papierstoringen verhelpen in lade 1 (multifunctionele lade) ▲ Verwijder voorzichtig vastgelopen papier van de lade. Papierstoringen verhelpen in lade 2 (tandem) 1. NLWW Open de lade. Papierstoringen en problemen met papieraanvoer 123 2. Verwijder voorzichtig vastgelopen papier van de lade. 3. Open de rechterklep door de rechtergrendel omhoog te trekken. 4. Pak de hendel van de duplexeenheid en trek de duplexeenheid zo ver mogelijk naar buiten. 5. Verwijder voorzichtig zichtbaar papier boven de duplexeenheid. 6. Til de duplexeenheid omhoog en verwijder voorzichtig zichtbaar papier eronder. 124 Hoofdstuk 9 Problemen oplossen NLWW 7. Plaats de duplexeenheid totdat deze vastklikt. 8. Sluit de rechterklep en de lade. Papierstoringen verhelpen in lade 3 (tandem) NLWW 1. Open de lade. 2. Verwijder voorzichtig vastgelopen papier van de lade. Papierstoringen en problemen met papieraanvoer 125 3. Open de rechterklep door de rechtergrendel omhoog te trekken. 4. Verwijder voorzichtig zichtbaar papier van de rollers. 5. Sluit de rechterklep en de lade. Papierstoringen verhelpen in lade 2 (enkel) 1. Open de lade. 126 Hoofdstuk 9 Problemen oplossen NLWW NLWW 2. Verwijder voorzichtig vastgelopen papier van de lade. 3. Open de rechterklep door de rechtergrendel omhoog te trekken. 4. Verwijder voorzichtig zichtbaar papier van de rollers. Papierstoringen en problemen met papieraanvoer 127 5. Sluit de rechterklep en de lade. Papierstoringen verhelpen in onderste laden voor 550 vel Als het product een van deze onderste laden bevat, zijn de volgende instructies van toepassing: ● Verhelp storingen in de Lade voor 550 vel of in de eerste lade rechtop ● Verhelp storingen in de tweede lade in de Lade voor 3x550 vel en standaard ● Verhelp storingen in de derde lade in de Lade voor 3x550 vel en standaard Verhelp storingen in de Lade voor 550 vel of in de eerste lade rechtop De volgende instructies geven aan hoe u storingen kunt verhelpen in de lade voor 550 vel die direct onder Lade 2 (enkel) of Lades 2 en 3 (tandem) zit, in een bovenblad of printer op de grond. 1. Open de lade. 128 Hoofdstuk 9 Problemen oplossen NLWW NLWW 2. Verwijder voorzichtig vastgelopen papier van de lade. 3. Open de rechterklep door de rechtergrendel omhoog te trekken. 4. Verwijder voorzichtig zichtbaar papier van de rollers. 5. Sluit de rechterklep en de lade. Papierstoringen en problemen met papieraanvoer 129 Verhelp storingen in de tweede lade in de Lade voor 3x550 vel en standaard 1. Open de lade. 2. Verwijder voorzichtig vastgelopen papier van de lade. 3. Open de rechterklep door de rechtergrendel omhoog te trekken. 130 Hoofdstuk 9 Problemen oplossen NLWW 4. Open de rechteronderklep door de rechtergrendel omlaag te duwen. 5. Verwijder voorzichtig zichtbaar papier van de rollers. 6. Sluit de rechteronderklep, de rechterklep en de lade. Verhelp storingen in de derde lade in de Lade voor 3x550 vel en standaard 1. NLWW Open de lade. Papierstoringen en problemen met papieraanvoer 131 2. Verwijder voorzichtig vastgelopen papier van de lade. 3. Open de rechterklep door de rechtergrendel omhoog te trekken. 132 Hoofdstuk 9 Problemen oplossen NLWW 4. Open de rechteronderklep door de rechtergrendel omlaag te duwen. 5. Verwijder voorzichtig zichtbaar papier van de rollers. 6. Sluit de rechteronderklep, de rechterklep en de lade. Storingen in HCI-lades verhelpen Als het product de high-capacity invoereenheden voor 4000 vel en standaard bevat, zijn de volgende instructies van toepassing: ● NLWW Storingen in linker HCI-lade verhelpen Papierstoringen en problemen met papieraanvoer 133 ● Storingen in rechter HCI-lade verhelpen Storingen in linker HCI-lade verhelpen 1. Open de lade. 2. Verwijder voorzichtig vastgelopen papier van de lade. 3. Open de rechterklep door de rechtergrendel omhoog te trekken. 134 Hoofdstuk 9 Problemen oplossen NLWW NLWW 4. Open de rechteronderklep door de rechtergrendel omlaag te duwen. 5. Pak de groene hendel en trek deze zo ver mogelijk naar buiten. 6. Open het deksel en verwijder zichtbaar papier. 7. Sluit het deksel en zet dit terug op de oorspronkelijke plaats. Papierstoringen en problemen met papieraanvoer 135 8. Sluit de rechteronderklep, de rechterklep en de lade. Storingen in rechter HCI-lade verhelpen 1. Open de lade. 136 Hoofdstuk 9 Problemen oplossen NLWW NLWW 2. Verwijder voorzichtig vastgelopen papier van de lade. 3. Open de rechterklep door de rechtergrendel omhoog te trekken. 4. Open de rechteronderklep door de rechtergrendel omlaag te duwen. Papierstoringen en problemen met papieraanvoer 137 5. Verwijder voorzichtig zichtbaar papier van de rollers. 6. Sluit de rechteronderklep, de rechterklep en de lade. Storingen verhelpen in de linkerklep 1. Open de linkerklep door de linkergrendel omhoog te trekken. 138 Hoofdstuk 9 Problemen oplossen NLWW 2. Verwijder voorzichtig zichtbaar papier van de rollers. 3. Til de vergrendeling op aan de binnenkant van de voordeur. 4. Verwijder voorzichtig zichtbaar papier van de rollers. 5. Sluit de vergrendeling. 6. Sluit de linkerklep. Storingen verhelpen in de linkerduplexmodule 1. NLWW Open de linkerklep door de linkergrendel omhoog te trekken. Papierstoringen en problemen met papieraanvoer 139 2. Pak de hendel van de duplexeenheid en trek de duplexeenheid zo ver mogelijk naar buiten. 3. Verwijder voorzichtig zichtbaar papier boven de duplexeenheid. 4. Til de duplexeenheid omhoog en verwijder voorzichtig zichtbaar papier eronder. 5. Plaats de duplexeenheid totdat deze vastklikt. 140 Hoofdstuk 9 Problemen oplossen NLWW 6. Sluit de linkerklep. Storingen verhelpen in de rechterklep NLWW 1. Open de rechterklep door de rechtergrendel omhoog te trekken. 2. Verwijder voorzichtig zichtbaar papier van de rollers. 3. Sluit de rechterklep. Papierstoringen en problemen met papieraanvoer 141 Storingen verhelpen in de rechterduplexmodule 1. Open de rechterklep door de rechtergrendel omhoog te trekken. 2. Pak de hendel van de duplexeenheid en trek de duplexeenheid zo ver mogelijk naar buiten. 3. Verwijder voorzichtig zichtbaar papier boven de duplexeenheid. 4. Til de duplexeenheid omhoog en verwijder voorzichtig zichtbaar papier eronder. 142 Hoofdstuk 9 Problemen oplossen NLWW 5. Plaats de duplexeenheid totdat deze vastklikt. 6. Sluit de rechterklep. Storingen in de uitvoerbak verhelpen NLWW 1. Verwijder voorzichtig vastgelopen papier van de uitvoerbak. 2. Open de linkerklep door de linkergrendel omhoog te trekken. Papierstoringen en problemen met papieraanvoer 143 3. Verwijder voorzichtig zichtbaar papier van de rollers. 4. Sluit de linkerklep. Storingen verhelpen in de uitvoereenheid/nietmachine 1. Open de linkerklep door de linkergrendel omhoog te trekken. 2. Verwijder voorzichtig zichtbaar papier van de rollers. 144 Hoofdstuk 9 Problemen oplossen NLWW 3. Zoek vastgelopen papier in de uitvoereenheid. 4. Verwijder voorzichtig vastgelopen papier van de uitvoereenheid. 5. Sluit de linkerklep. Storingen verhelpen in de nietmachine Een probleem met de uitvoereenheid/ nietmachine oplossen. OPMERKING: 1. NLWW Gebruik een online probleemoplossingswizard van HP. Download stapsgewijze instructies als u een probleem met de uitvoereenheid/nietmachine hebt. De online probleemoplossingswizards van HP zijn mogelijk niet in alle talen beschikbaar. Verschuif de printer zorgvuldig en open het nietklepje aan de achterkant. Papierstoringen en problemen met papieraanvoer 145 2. Trek voorzichtig het deksel van de nietjescartridge om de cartridge vrij te geven. 3. Trek de nietjescartridge uit de printer. 4. Til de groene metalen hendel op de basis van de nietmachine op. 146 Hoofdstuk 9 Problemen oplossen NLWW 5. Verwijder het vel met de vastgelopen nietjes. 6. Sluit de groene metalen hendel totdat deze op zijn plaats vastklikt. 7. Plaats de nietjescartridge in de printer totdat deze op zijn plaats klikt. 8. Sluit het nietklepje en zet de printer voorzichtig terug op de oorspronkelijke plaats. Cartridgeproblemen NLWW ● Nagevulde of gereviseerde cartridges ● Berichten op het bedieningspaneel over cartridges interpreteren Cartridgeproblemen 147 Nagevulde of gereviseerde cartridges HP kan het gebruik van benodigdheden die niet door HP zijn vervaardigd (nieuw of opnieuw gevuld), niet aanbevelen. Aangezien dit geen producten van HP zijn, heeft het bedrijf geen invloed op het ontwerp en de kwaliteit. Als u een opnieuw gevulde of vervaardigde cartridge gebruikt en niet tevreden bent over de afdrukkwaliteit, vervang de cartridge dan door een originele HP-cartridge. OPMERKING: Als u een cartridge die niet van HP is, vervangt door een originele HP cartridge, kan de printkop nog steeds niet-HP resten bevatten tot die op is en benodigdheden ontvangt van de zojuist geïnstalleerde, originele HP cartridge. De afdrukkwaliteit blijft beïnvloed zolang de cartridge nog resten bevat die niet van HP zijn. Berichten op het bedieningspaneel over cartridges interpreteren ● Cartridge leeg ● Cartridge bijna leeg ● Cartridgeprobleem ● Cartridge vrijwel leeg ● Namaak of gebruikte [kleur] cartridge geïnstalleerd ● Gebruik geen SETUP-cartridges ● Originele HP cartridge geïnstalleerd ● [Kleur] incompatibel ● Installeer [kleur] cartridge ● Er werden cartridges geïnstalleerd die niet van HP zijn. ● Printerfout ● Probleem met printersysteem ● Probleem met printervoorbereiding ● Probleem met de instelling van de cartridges ● Gebruik SETUP-cartridges ● Gebruikt <kleur> geplaatst Cartridge leeg Omschrijving De aangegeven cartridges zijn leeg en moeten worden vervangen. Aanbevolen actie U moet deze lege cartridges nu vervangen om te kunnen blijven afdrukken. OPMERKING: Als er nieuwe cartridges zijn geplaatst, worden de reserves aangevuld. Cartridge bijna leeg Omschrijving De aangegeven cartridges moeten binnenkort worden vervangen. 148 Hoofdstuk 9 Problemen oplossen NLWW Aanbevolen actie U kunt doorgaan met afdrukken, maar het is verstandig vervangende cartridges achter de hand te hebben. U hoeft de cartridges pas te vervangen als u wordt gevraagd dit te doen. Cartridgeprobleem Omschrijving — De contactpunten op de cartridge maken wellicht geen goede verbinding met de printer. — De cartridge is niet compatibel met uw printer. Aanbevolen actie — Maak de contacten op de cartridge voorzichtig schoon met een zachte, pluisvrije doek en plaats de cartridge terug. — Verwijder deze cartridge en plaats een compatibele cartridge. — Laat de printer ingeschakeld tot alle cartridges zijn geïnstalleerd zodat de printer zelfonderhoudsroutines kan uitvoeren om het afdruksysteem te beschermen. Cartridge vrijwel leeg Omschrijving De aangegeven cartridges zijn leeg en kunnen nu worden vervangen. De printer maakt gebruik van de reserves om af te drukken. Aanbevolen actie U kunt deze lege cartridges nu vervangen zonder verlies. OPMERKING: Als de cartridges leeg zijn, kan de printer reserves gebruiken voor het afdrukken. Zie het bedieningspaneel van de printer voor meer informatie over het aantal pagina's dat u met deze reserves ongeveer kunt afdrukken. Namaak of gebruikte [kleur] cartridge geïnstalleerd Omschrijving De originele HP inkt in deze cartridge is op. Aanbevolen actie Vervang met een originele HP cartridge of klik op OK om verder af te drukken met een niet-originele HP cartridge. Onderhoud of reparaties van de printer als het gevolg van het gebruik van benodigdheden van andere fabrikanten dan HP, vallen niet onder de garantie. Gebruik geen SETUP-cartridges Omschrijving SETUP-cartridges kunnen niet worden gebruikt nadat het apparaat is geïnitialiseerd. Aanbevolen actie Verwijder de SETUP-cartridges en plaats gewone cartridges. NLWW Cartridgeproblemen 149 Originele HP cartridge geïnstalleerd Omschrijving Er is een originele HP cartridge geïnstalleerd. Aanbevolen actie Er is geen actie nodig. [Kleur] incompatibel Omschrijving U hebt een cartridge geïnstalleerd die bestemd is voor gebruik in een ander HP apparaat. Het apparaat werkt NIET als deze printcartridge is geïnstalleerd. Aanbevolen actie Installeer de juiste cartridge voor dit apparaat. Installeer [kleur] cartridge Omschrijving Dit bericht wordt mogelijk weergegeven tijdens de eerste set-up van het product en mogelijk ook daarna. Als dit bericht tijdens de eerste set-up wordt weergegeven, is de klep van een van de kleurencartridges niet gesloten. Het apparaat drukt niet af als er een cartridge ontbreekt. Als dit bericht wordt weergegeven na de eerste installatie van het product, betekent dit dat de cartridge ontbreekt of is beschadigd. Aanbevolen actie Installeer of vervang de aangegeven kleurencartridge. Er werden cartridges geïnstalleerd die niet van HP zijn. Omschrijving Dit is alleen een melding en er is geen actie vereist. Aanbevolen actie Dit is alleen een melding en er is geen actie vereist. HP kan het gebruik van benodigdheden die niet door HP zijn vervaardigd (nieuw of opnieuw gevuld), niet aanbevelen. Onderhoud of reparaties van de printer als het gevolg van het gebruik van benodigdheden van andere fabrikanten dan HP, vallen niet onder de garantie. Printerfout Omschrijving De printer functioneert niet. Aanbevolen actie Voer een stroomreset uit. Raadpleeg de website HP Customer Support als dit niet lukt. 150 Hoofdstuk 9 Problemen oplossen NLWW Probleem met printersysteem Omschrijving De cartridge die is geïdentificeerd in het bericht ontbreekt, is beschadigd, niet-compatibel of is in de verkeerde sleuf van de printer geplaatst. Aanbevolen actie De afdrukfunctionaliteit is uitgeschakeld. Probeer de cartridge te vervangen of een stroomreset uit te voeren. Raadpleeg de website HP Customer Support als dit niet lukt. Probleem met printervoorbereiding Omschrijving De printerklok werkt niet goed, zodat de cartridge niet goed wordt verwerkt. Het geschatte cartridgeniveau is mogelijk onjuist. Aanbevolen actie Controleer de afdrukkwaliteit van de afdruktaak. Als deze onvoldoende is, kunt u dit mogelijk verhelpen door de reinigingsprocedure voor de printkop uit te voeren. U vindt deze in de werkset. Probleem met de instelling van de cartridges Omschrijving Er is een probleem met de instelling van de cartridges en de printer kan de initialisatie van het systeem niet voltooien. Aanbevolen actie Ga naar de website HP Customer Support . Gebruik SETUP-cartridges Omschrijving De SETUP-cartridges zijn verwijderd voordat de apparaatinitialisatie is voltooid. Aanbevolen actie Gebruik de SETUP-cartridges bij uw apparaat voor productinitialisatie. Bij de eerste installatie van de printer moet u de SETUP-cartridges installeren die in de doos met de printer zitten. Deze cartridges zorgen ervoor dat de printer wordt gekalibreerd voordat de eerste afdruktaak wordt uitgevoerd. Het niet plaatsen van de SETUP-cartridges tijdens de eerste installatie veroorzaakt een fout. Als u een set normale cartridges hebt geplaatst, verwijder ze dan en plaats de SETUP-cartridges om de printerinstallatie te voltooien. Na het voltooien van de printerinstallatie kunt u gewone cartridges gebruiken. Als u nog steeds foutberichten krijgt en de printer de inktsysteeminitialisatie niet kan voltooien, gaat u naar de website HP Customer Support. Gebruikt <kleur> geplaatst Omschrijving Een gebruikte maar originele HP kleurencartridge is geïnstalleerd of verplaatst. Aanbevolen actie U hebt een gebruikte maar originele HP-cartridge geïnstalleerd. Er is geen actie nodig. NLWW Cartridgeproblemen 151 Problemen met afdrukken HP Print and Scan Doctor De HP Print and Scan Doctor is een hulpprogramma dat zal proberen om het probleem automatisch vast te stellen en op te lossen. OPMERKING: Problemen oplossen met afdruktaken die niet worden afgedrukt OPMERKING: Dit hulpprogramma is alleen beschikbaar bij Windows. Gebruik een online probleemoplossingswizard van HP. Vraag instructies die u doorheen de verschillende stappen leiden als de printer niet reageert of afdrukt. De online probleemoplossingswizards van HP zijn mogelijk niet in alle talen beschikbaar. ● Het product drukt niet af ● Het apparaat drukt langzaam af ● Problemen met Plug-en-print USB ● De afdrukkwaliteit verbeteren Het product drukt niet af Controlelijst voor het oplossen van problemen met afdrukken Als het product helemaal niet afdrukt, probeert u de volgende oplossingen: ● ● Controleer of het product is ingeschakeld en dat het bedieningspaneel aangeeft dat dit gereed is: — Als het bedieningspaneel niet aangeeft dat het product gereed is, schakelt u dit uit en probeert u het opnieuw. — Als het bedieningspaneel aangeeft dat het product gereed is, probeert u de taak opnieuw te verzenden. Als het bedieningspaneel aangeeft dat er een fout is opgetreden, lost u het probleem op en drukt u een testpagina af via het bedieningspaneel. Als de testpagina wordt afgedrukt, is er mogelijk een communicatieprobleem tussen het product en de computer waarvandaan u probeert af te drukken. OPMERKING: ● ● — Raadpleeg Installeer de linkerduplexmodule opnieuw of vervang deze als er een foutmelding over de linkerduplexmodule (of servicevloeistofhouder) verschijnt. — Raadpleeg De reinigingssteunen van de printkop verwijderen als er een foutmelding over de reinigingsbeperkingen van de printkop verschijnt. Controleer of alle kabels goed zijn aangesloten. Als het product is aangesloten op een netwerk, controleert u de volgende items: — Controleer het lampje naast de netwerkaansluiting op het product. Als het netwerk actief is, is het lampje groen. — Controleer of u een netwerkkabel en geen telefoonsnoer gebruikt voor de netwerkaansluiting. — Controleer of de router, hub of switch van het netwerk zijn ingeschakeld en deze goed werken. Installeer de HP software vanaf www.support.hp.com. Als u algemene printerstuurprogramma's gebruikt, kunnen er vertragingen optreden met het verwijderen van taken uit de afdrukwachtrij. 152 Hoofdstuk 9 Problemen oplossen NLWW ● Klik in de printerlijst op uw computer met de rechtermuisknop op de naam van dit product, klik op Eigenschappen en open het tabblad Poorten. — Als u een netwerkkabel gebruikt om de printer op het netwerk aan te sluiten, controleert u of de naam van de printer op het tabblad Poorten overeenkomt met de productnaam op de configuratiepagina van het product. — Als u een USB-kabel gebruikt en verbinding maakt met een draadloos netwerk, controleert u of het selectievakje naast Virtuele printerpoort voor USB is ingeschakeld. ● Als u uw eigen firewallsysteem op de computer gebruikt, blokkeert dit mogelijk de communicatie met het product. Probeer de firewall tijdelijk uit te schakelen om te zien of deze de oorzaak van het probleem is. ● Als uw computer of het product is verbonden met een draadloos netwerk, zorgen een lage signaalkwaliteit of storingen er mogelijk voor dat afdruktaken worden vertraagd. Installeer de linkerduplexmodule opnieuw of vervang deze VOORZICHTIG: Er verschijnen waarschuwingslabels op bepaalde plaatsen in de printer. Zie Waarschuwingspictogrammen voor definities van deze labels. Om problemen met de linkerduplexmodule te verhelpen, moet u deze mogelijk opnieuw installeren of vervangen. 1. Open de linkerklep door de linkergrendel omhoog te trekken. 2. Pak de hendel van de duplexeenheid en trek de duplexeenheid zo ver mogelijk naar buiten. 3. De duplexmodule verwijderen: a. NLWW Trek de blauwe vergrendeling naar voren om deze vrij te geven en draai de duplexmodule naar buiten. Problemen met afdrukken 153 b. 4. Trek de rechterkant van de duplexmodule uit de rechterrail en verwijder de duplexmodule. De duplexeenheid installeren: a. Plaats de knop aan de rechterkant van de duplexmodule in de rechterrail. b. Schuif de linkerkant van de duplexmodule door de opening in de linkerrail en duw de blauwe vergrendeling terug op zijn plaats. 154 Hoofdstuk 9 Problemen oplossen NLWW 5. Plaats de duplexeenheid totdat deze vastklikt. 6. Sluit de linkerklep. De reinigingssteunen van de printkop verwijderen OPMERKING: Voor u kunt afdrukken, moet u de steunen verwijderen die met de printkopreiniger zijn meegekomen. NLWW 1. Open de rechterklep door de rechtergrendel omhoog te trekken. 2. Trek de linkersteun naar het midden van de printer en verwijder deze uit de printer. Problemen met afdrukken 155 3. Herhaal dit voor de rechtersteun. 4. Sluit de rechterklep. Het apparaat drukt langzaam af Als het product afdrukt, maar traag lijkt te reageren, probeert u de volgende oplossingen: ● Zorg ervoor dat de computer voldoet aan de minimale specificaties voor dit product. Ga naar HP Customer Support voor een lijst met specificaties. ● Als de instelling voor de papiersoort niet overeenkomt met de papiersoort die u gebruikt, wijzigt u de instelling in de juiste papiersoort. ● Als uw computer of het product is verbonden met een draadloos netwerk, zorgen een lage signaalkwaliteit of storingen er mogelijk voor dat afdruktaken worden vertraagd. Problemen met Plug-en-print USB ● Het menu Opties voor geheugenapparaat wordt niet geopend wanneer u een USB-apparaat invoert ● Het bestand wordt niet afgedrukt vanaf het USB-opslagapparaat ● Het bestand dat u wilt afdrukken wordt niet weergegeven in het menu Opties voor geheugenapparaat Het menu Opties voor geheugenapparaat wordt niet geopend wanneer u een USB-apparaat invoert U kunt de volgende bestandstypen afdrukken: ● Mogelijk ondersteunt het apparaat het USB-opslagapparaat of het bestandssysteem niet. Sla de bestanden op een standaard USB-opslagaapparaat met het bestandssysteem FAT (File Allocation Table) op. Het apparaat ondersteunt USB-opslagapparaten met de bestandssystemen FAT12, FAT16 en FAT32. ● Als er al een ander menu is geopend, sluit u dit en plaatst u het USB-opslagapparaat opnieuw. 156 Hoofdstuk 9 Problemen oplossen NLWW ● Het USB-opslagapparaat bevat mogelijk meerdere partities. (Sommige fabrikanten van USBopslagapparaten installeren software op het apparaat waarbij partities worden gemaakt, net zoals bij een cd.) Formatteer het USB-opslagapparaat om de partities te verwijderen of gebruik een ander USBopslagapparaat. ● Het USB-opslagapparaat vereist mogelijk meer voeding dan het apparaat kan leveren. ● a. Verwijder het USB-opslagapparaat. b. Schakel het product uit en vervolgens weer in. c. Gebruik een USB-opslagapparaat met een eigen voedingsbron of een USB-opslagapparaat dat minder voeding vereist. Mogelijk werkt het USB-opslagapparaat niet goed. a. Verwijder het USB-opslagapparaat. b. Schakel het product uit en vervolgens weer in. c. Probeer af te drukken vanaf een ander USB-opslagapparaat. Het bestand wordt niet afgedrukt vanaf het USB-opslagapparaat 1. Zorg ervoor dat er papier in de lade ligt. 2. Kijk op het bedieningspaneel of er berichten worden weergegeven. Als er papier is vastgelopen in het product, verhelpt u deze storing. Het bestand dat u wilt afdrukken wordt niet weergegeven in het menu Opties voor geheugenapparaat ● PDF ● Alle foto-indelingen ● Microsoft Office-bestanden, behalve Excel De afdrukkwaliteit verbeteren Instructies die u doorheen de verschillende stappen leiden om de meeste problemen met afdrukkwaliteit op te lossen OPMERKING: Problemen met afdrukkwaliteit online oplossen. De online probleemoplossingswizards van HP zijn mogelijk niet in alle talen beschikbaar. U kunt de meeste problemen met de afdrukkwaliteit voorkomen door deze richtlijnen te volgen: NLWW ● Controleren op originele HP cartridges ● Gebruik papier dat aan de specificaties van HP voldoet ● De juiste instelling voor papiersoort gebruiken in het printerstuurprogramma ● Het printerstuurprogramma gebruiken dat het beste aansluit bij uw afdrukbehoeften ● Een afdrukkwaliteitsrapport afdrukken ● Printkop uitlijnen Problemen met afdrukken 157 Controleren op originele HP cartridges Uw cartridge is mogelijk geen originele HP cartridge. Zie Vervalste HP cartridges voor meer informatie. Vervang de cartridge door een originele HP cartridge. Gebruik papier dat aan de specificaties van HP voldoet Gebruik ander papier als u een van de volgende problemen ervaart: ● De afdrukken zijn op plaatsen te licht of lijken vervaagd. ● Vlekken of vegen op de afgedrukte pagina's. ● De afgedrukte tekens lijken vervormd. ● De afgedrukte pagina's zijn gekruld. Gebruik altijd papier van een type en gewicht dat door dit apparaat wordt ondersteund. Volg deze richtlijnen wanneer u het papier selecteert: ● Gebruik papier van goede kwaliteit en zonder snedes, inkepingen, scheuren, vlekken, losse deeltjes, stof, kreukels, nietjes en omgekrulde of omgebogen randen. ● Gebruik geen papier waarop al eerder is afgedrukt. ● Gebruik papier dat is ontworpen voor PageWide-printers. ● Gebruik geen papier met een te ruw oppervlak. Het gebruik van gladder papier resulteert meestal in een betere afdrukkwaliteit. OPMERKING: Gebaseerd op interne HP tests met een scala aan normaal papier wordt ten zeerste aanbevolen papier met het ColorLok® logo voor dit apparaat te gebruiken. Ga voor meer informatie naar de website HP afdrukpermanentie. De juiste instelling voor papiersoort gebruiken in het printerstuurprogramma Controleer de instelling voor papiersoort als u een van de volgende problemen ervaart: ● Vegen op de afgedrukte pagina's. ● De afgedrukte pagina's bevatten herhaalde markeringen. ● De afgedrukte pagina's zijn gekruld. ● Op de afgedrukte pagina's is op plaatsen niet afgedrukt. De instelling voor de papiersoort en het formaat wijzigen (Windows) 1. Klik in het menu Bestand van het softwareprogramma op Afdrukken. 2. Selecteer het product en klik vervolgens op de knop Eigenschappen of Voorkeuren . 3. Klik op het tabblad Papier/kwaliteit. 4. Gebruik de vervolgkeuzelijsten Papierformaat, Papiersoort en Papierbron om de standaardwaarden zo nodig te veranderen en klik op OK . 158 Hoofdstuk 9 Problemen oplossen NLWW De instelling voor de papiersoort en het formaat wijzigen (OS X) 1. Selecteer in het menu Bestand Pagina-instelling. 2. Controleer of uw printer onder Formaat voor: is geselecteerd. 3. Selecteer in het pop-upmenu Papierformaat het juiste formaat. 4. In het pop-upmenu Aantal en pagina's, selecteer Papier/kwaliteit. 5. Selecteer in het pop-upmenu Mediumtype: het juiste mediumtype. Het printerstuurprogramma gebruiken dat het beste aansluit bij uw afdrukbehoeften Het kan nodig zijn om een ander printerstuurprogramma te gebruiken als op de afgedrukte pagina sprake is van onverwachte lijnen in grafisch werk, ontbrekende tekst, ontbrekende grafische onderdelen, onjuiste indeling of gewijzigde lettertypes. HP PCL 6-stuurprogramma HP UPD PS driver HP UPD PCL 6 OPMERKING: ● Wordt meegeleverd als de standaarddriver. Het stuurprogramma wordt automatisch geïnstalleerd wanneer u het product installeert vanaf www.support.hp.com (aanbevolen) of, indien beschikbaar, vanaf de HP software-cd die bij de printer is meegeleverd. ● Aanbevolen voor alle Windows-omgevingen. Dit stuurprogramma is voor Windows 7 en hoger op XPS gebaseerd. Voor Windows 2003, XP en Vista wordt een algemener PCL 6 printerstuurprogramma aangeboden. ● Biedt in het algemeen de beste snelheid, afdrukkwaliteit en ondersteuning voor apparaatfuncties voor de meeste gebruikers. ● Aanbevolen voor het afdrukken met softwareprogramma's van Adobe® of andere softwareprogramma's met intensieve graphics. ● Biedt ondersteuning voor afdrukken via postscript-emulatie en voor postscript flashlettertypen. ● Er is geen stuurprogramma beschikbaar om te downloaden op www.hp.com/go/upd . ● Aanbevolen voor afdrukken in alle Windows-omgevingen. ● Biedt algemeen de beste snelheid, afdrukkwaliteit en printerfunctie-ondersteuning voor gebruikers in beheerde omgevingen. ● Ontwikkeld voor gebruik met Windows Graphic Device Interface (GDI) voor de beste snelheid in Windows-omgevingen. ● Er is geen stuurprogramma beschikbaar om te downloaden op www.hp.com/go/upd . Download aanvullende printerstuurprogramma's van de website HP Customer Support . Een afdrukkwaliteitsrapport afdrukken Maak een afdrukkwaliteitsrapport en volg de instructies. Zie Informatiepagina's voor meer informatie. NLWW Problemen met afdrukken 159 Printkop uitlijnen 1. Raak op het bedieningspaneel het pictogram Ondersteuningsprogramma's aan. 2. Raak op het scherm het pictogram Probleemoplossing en vervolgens het pictogram Afdrukkwaliteit aan. 3. Raak Extra en vervolgens Printer uitlijnen aan. 4. Volg de aanwijzingen op het bedieningspaneel. Kopieerproblemen Kopieerproblemen oplossen OPMERKING: Gebruik een online probleemoplossingswizard van HP. Vraag instructies die u doorheen de verschillende stappen leiden als de printer geen kopie maakt of als uw afdrukken van lage kwaliteit zijn. De online probleemoplossingswizards van HP zijn mogelijk niet in alle talen beschikbaar. Tips voor geslaagd kopiëren en scannen Scanproblemen BELANGRIJK: Om veiligheidsredenen zijn sommige functies standaard uitgeschakeld (bijvoorbeeld extern scannen en Webscan). Deze moeten worden ingeschakeld voor u ze kunt gebruiken. Wanneer een van deze functies is ingeschakeld, kan iedereen met toegang tot de printer scannen wat zich op de glasplaat bevindt. 160 Hoofdstuk 9 Problemen oplossen NLWW HP Print and Scan Doctor De HP Print and Scan Doctor is een hulpprogramma dat zal proberen om het probleem automatisch vast te stellen en op te lossen. OPMERKING: Problemen met scantaken oplossen. Dit hulpprogramma is alleen beschikbaar bij Windows. Gebruik een online probleemoplossingswizard van HP. Vraag instructies die u doorheen de verschillende stappen leiden als u geen scan kunt maken of als uw scans van lage kwaliteit zijn. OPMERKING: De HP Print and Scan Doctor en de online probleemoplossingswizards van HP zijn mogelijk niet in alle talen beschikbaar. Tips voor geslaagd kopiëren en scannen Faxproblemen Faxproblemen oplossen Gebruik een online probleemoplossingswizard van HP. Problemen bij het verzenden of ontvangen van een fax of bij het faxen naar uw computer oplossen. OPMERKING: De online probleemoplossingswizards van HP zijn mogelijk niet in alle talen beschikbaar. ● Controlelijst voor het oplossen van problemen met faxen ● Foutcorrectie en faxsnelheid wijzigen ● Faxlogboeken en -rapporten ● Faxfoutmeldingen ● Problemen met het verzenden van faxen oplossen ● Problemen met het ontvangen van faxen oplossen ● Algemene faxproblemen oplossen Controlelijst voor het oplossen van problemen met faxen Er zijn enkele mogelijke oplossingen beschikbaar. Probeer na elke aanbevolen handeling opnieuw te faxen om te controleren of het probleem is opgelost. De beste resultaten worden verkregen als de telefoonkabel van het apparaat rechtstreeks in de telefoonpoort op de wand zit. Ontkoppel alle andere apparaten die op het apparaat zijn aangesloten. ● Controleer of de telefoonkabel is aangesloten op de juiste poort aan de achterzijde van het apparaat. ● Controleer de telefoonlijn door middel van de faxtest. Raak op het bedieningspaneel het pictogram Fax aan en raak op het scherm het pictogram Instellingen aan. Raak vervolgens Hulpmiddelen en Faxtest uitvoeren aan. Met deze test wordt gecontroleerd of het telefoonsnoer is aangesloten op de juiste poort en dat de telefoonlijn een signaal heeft. Het apparaat drukt een rapport met de resultaten af. Het rapport bevat de volgende mogelijke resultaten: NLWW Faxproblemen 161 ● — Geslaagd: Het rapport bevat alle huidige faxinstellingen voor controle. — Mislukt: Het snoer is op de verkeerde poort aangesloten. Het rapport bevat suggesties voor het oplossen van het probleem. — Niet uitgevoerd: De telefoonlijn is niet actief. Het rapport bevat suggesties voor het oplossen van het probleem. Controleer of de productfirmware actueel is: a. Druk een configuratiepagina af vanuit het menu Rapporten van het bedieningspaneel om de actuele datumcode van de firmware op te halen. b. Ga naar www.hp.com en doe het volgende: 1. Klik op de koppeling Ondersteuning. 2. Klik op de koppeling Software en stuurprogramma's. 3. Typ in het veld Mijn modelnummer van HP invoeren het modelnummer van het product in en klik op de knop Mijn product zoeken. 4. Klik op de koppeling voor uw besturingssysteem. 5. Schuif naar de firmwaresectie van de tabel en doe een van het volgende: ● Als de vermelde versie overeenkomt met de versie op de configuratiepagina hebt u de meest actuele versie. ● Wanneer de versies verschillen, downloadt u de firmware-upgrade en werkt u de firmware op het apparaat bij door de instructies op het scherm te volgen. OPMERKING: Het product moet op een computer met internettoegang zijn aangesloten om de firmware te kunnen upgraden. 6. ● Verstuur de fax opnieuw. Controleer of de fax is ingesteld toen de productsoftware werd geïnstalleerd. Voer vanaf de computer in de HP programmamap Fax Setup Utility uit. ● ● Controleer of de telefoonservice analoge faxen ondersteunt door het volgende te doen: — Als u gebruik maakt van ISDN of digitale PBX, neemt u contact op met uw serviceprovider voor informatie over het configureren naar een analoge faxlijn. — Als u een VoIP-service gebruikt, wijzigt u de snelheidsinstelling voor de fax in Langzaam (9600 bps) of schakelt u Snel (33600 bps) uit vanaf het bedieningspaneel. Vraag uw serviceprovider of deze fax ondersteunt en naar de aanbevolen modemsnelheid voor de fax. Sommige bedrijven vereisen mogelijk een adapter. — Zorg ervoor dat de aansluiting van de telefoonlijn met het product voorzien is van een filter als u gebruik maakt van een DSL-service. Neem contact op met de DSL-provider of koop een DSL-filter als u er nog geen heeft. Als er een DSL-filter is geïnstalleerd, kunt u een ander filter proberen omdat deze filters defect kunnen gaan. Als de fout zich blijft voordoen, kunt u gedetailleerdere oplossingen voor problemen zoeken in de secties die na deze volgen. Foutcorrectie en faxsnelheid wijzigen 162 Hoofdstuk 9 Problemen oplossen NLWW De foutcorrectiemodus instellen Doorgaans bewaakt het product de signalen op de telefoonlijn terwijl een fax wordt verzonden of ontvangen. Als het product een fout detecteert tijdens de overdracht en de instelling foutcorrectie is Aan , kan het product verzoeken dat dat deel van de fax opnieuw wordt verzonden. De fabrieksinstelling voor foutcorrectie is Aan . U moet foutcorrectie alleen uitschakelen als u problemen hebt met het verzenden of ontvangen van een fax en bereid bent fouten tijdens de transmissie te accepteren. Het kan nuttig zijn de instellen uit te schakelen wanneer u een fax wilt verzenden of ontvangen van of naar het buitenland of als u gebruik maakt van een satellietverbinding. OPMERKING: Als u foutcorrectie uitschakelt, worden de kleurenfaxmogelijkheden van het product uitgeschakeld. NLWW 1. Raak op het bedieningspaneel het pictogram Fax aan. 2. Raak op het scherm het pictogram Faxinstellingen aan. 3. Raak Voorkeuren en vervolgens Foutcorrectiemodus aan om deze optie in of uit te schakelen. Faxproblemen 163 De faxsnelheid veranderen De snelheidsinstelling voor de fax is het modemprotocol dat het product gebruikt om faxen te verzenden. Dit is de wereldwijde standaard voor full-duplex modems die gegevens via telefoonlijnen verzenden en ontvangen met een maximale snelheid van 33.600 bits per seconde (bps). De standaardfabrieksinstelling voor de faxsnelheid is 33.600 bps. U moet de instelling alleen wijzigen als u problemen hebt met het verzenden van een fax of het ontvangen van een fax van of naar een bepaald apparaat. Het kan nuttig zijn de faxsnelheid te verlagen wanneer u een fax wilt verzenden of ontvangen van of naar het buitenland of als u gebruik maakt van een satellietverbinding. 1. Raak op het bedieningspaneel het pictogram Fax aan. 2. Raak op het scherm het pictogram Faxinstellingen aan. 3. Raak Voorkeuren en vervolgens Snelheid aan om de te gebruiken snelheidsinstelling te selecteren. Faxlogboeken en -rapporten Gebruik de volgende instructies voor het afdrukken van faxlogboeken en -rapporten: Afzonderlijke faxrapporten afdrukken 1. Open het dashboard van het bedieningspaneel (veeg het dashboard tabblad bovenaan het scherm naar beneden of druk op de strook aan de bovenkant van het startscherm). 2. Raak op het dashboard van het bedieningspaneel 3. Raak Rapporten en vervolgens Faxrapport aan. 4. Raak de naam van het af te drukken rapport aan. 164 Hoofdstuk 9 Problemen oplossen (Installatie) aan. NLWW Het foutenrapport van de fax instellen Een faxfoutrapport is een kort rapport waarin wordt aangegeven dat het product last had van een fout met een faxtaak. U kunt instellen dat dit wordt afgedrukt na de volgende gebeurtenissen: ● Iedere faxfout (de fabrieksinstelling) ● Fout bij verzenden van faxen ● Fout bij ontvangen van faxen ● Nooit OPMERKING: Met deze optie krijgt u pas een indicatie dat er een fax niet kon worden verzonden als u een logboek met faxactiviteiten afdrukt. 1. Raak op het bedieningspaneel het pictogram Fax aan. 2. Raak op het scherm het pictogram Faxinstellingen aan. 3. Raak Rapporten en vervolgens Faxfoutrapporten aan. 4. Raak een van de volgende aan om te selecteren: Aan (Fax verzenden) Afdrukken als er een fout optreedt bij het overbrengen. Dit is de standaardinstelling. Aan (Fax ontvangen) Afdrukken als er een fout optreedt bij het ontvangen. Aan (Fax verzenden en ontvangen) Afdrukken als er een faxfout optreedt. Uit Er worden geen faxfoutrapporten afgedrukt. Faxfoutmeldingen Alarm- en waarschuwingsberichten verschijnen tijdelijk en vereisen mogelijk dat u het bericht erkent door de knop OK aan te raken om de taak te hervatten of de knop Annuleren aan te raken om de taak te annuleren. Bij sommige waarschuwingsberichten wordt de taak mogelijk niet voltooid of is de afdrukkwaliteit aangetast. Als het alarm- of waarschuwingsbericht verband houdt met het afdrukken en de functie voor automatisch doorgaan aan staat, probeert het apparaat de afdruktaak te hervatten als het waarschuwingsbericht al 10 seconden wordt weergegeven zonder erkenning door de gebruiker. NLWW ● Communicatiefout. ● De klep van de documentinvoer is open. Geannuleerde fax. ● De fax is bezig. Verzenden geannuleerd. ● De fax is bezig. Opnieuw kiezen. ● Faxopslag is vol. Verzonden fax annuleren. ● Fout bij ontvangen fax. ● Fax bij verzenden fax. ● Faxopslag is vol. Ontvangen fax annuleren. ● Geen kiestoon. ● Geen antwoord fax. Verzenden geannuleerd. ● Geen antwoord fax. Opnieuw kiezen. Faxproblemen 165 ● Geen faxapparaat gevonden. Communicatiefout. Omschrijving Er is een faxcommunicatiefout opgetreden tussen het product en de zender of ontvanger. Aanbevolen actie — Laat het product proberen de fax opnieuw te verzenden. Haal de telefoonkabel uit de telefoonaansluiting, sluit een telefoontoestel aan en breng een gesprek tot stand. Sluit de telefoonkabel van het apparaat aan op een andere telefoonaansluiting. — Probeer een andere telefoonkabel. — Stel de optie Faxsnelheid in op de instelling Langzaam (9600 bps) of stel de faxsnelheid in op een lagere waarde. — Schakel de functie Foutcorrectiemodus uit om te voorkomen dat fouten automatisch worden gecorrigeerd. OPMERKING: Als u de functie Foutcorrectiemodus uitschakelt, kan de afbeeldingskwaliteit achteruitgaan. — Druk vanaf het bedieningspaneel het rapport Faxactiviteitenlogboek af om te bepalen of de fout optreedt bij een bepaald faxnummer. Als de fout blijft bestaan, gaat u naar HP Customer Support of raadpleegt u de ondersteuningsflyer die in de verpakking van het product is meegeleverd. De klep van de documentinvoer is open. Geannuleerde fax. Omschrijving Het deksel aan de bovenkant van de documentinvoer is open en het product kan de fax niet verzenden. Aanbevolen actie Sluit het deksel en verzend de fax opnieuw. De fax is bezig. Verzenden geannuleerd. Omschrijving Het faxnummer waarnaar u een fax verzendt is bezet. Het product heeft het verzenden van de fax geannuleerd. Aanbevolen actie — Controleer of het faxapparaat van de ontvanger ingeschakeld en gereed is. — Controleer of u het juiste faxnummer hebt ingevoerd. — Controleer of de optie Opn. kiezen bij in gespr. is ingeschakeld. — Raak op het bedieningspaneel het pictogram Fax aan en raak op het scherm het pictogram Instellingen aan. Raak vervolgens Hulpmiddelen en Faxtest uitvoeren aan. Met deze test wordt gecontroleerd of het telefoonsnoer is aangesloten op de juiste poort en dat de telefoonlijn een signaal heeft. Het apparaat drukt een rapport met de resultaten af. Als de fout blijft bestaan, gaat u naar HP Customer Support of raadpleegt u de ondersteuningsflyer die in de verpakking van het product is meegeleverd. 166 Hoofdstuk 9 Problemen oplossen NLWW De fax is bezig. Opnieuw kiezen. Omschrijving Het faxnummer waarnaar u een fax verzendt is bezet. Het product belt het nummer dat in gesprek was automatisch opnieuw. Aanbevolen actie — Laat het product proberen de fax opnieuw te verzenden. — Controleer of het faxapparaat van de ontvanger ingeschakeld en gereed is. — Controleer of u het juiste faxnummer hebt ingevoerd. — Raak op het bedieningspaneel het pictogram Fax aan en raak op het scherm het pictogram Instellingen aan. Raak vervolgens Hulpmiddelen en Faxtest uitvoeren aan. Met deze test wordt gecontroleerd of het telefoonsnoer is aangesloten op de juiste poort en dat de telefoonlijn een signaal heeft. Het apparaat drukt een rapport met de resultaten af. Als de fout blijft bestaan, gaat u naar HP Customer Support of raadpleegt u de ondersteuningsflyer die in de verpakking van het product is meegeleverd. Faxopslag is vol. Verzonden fax annuleren. Omschrijving Tijdens uitvoering van de faxtaak raakte het geheugen vol. Alle pagina's van de fax moeten in het geheugen staan voordat de faxtaak kan worden voltooid. Alleen de pagina's uit het geheugen zijn verzonden. Aanbevolen actie — Annuleer de huidige taak. Schakel het product uit en vervolgens weer in. Probeer de taak opnieuw te verzenden. — Als de fout opnieuw optreedt, annuleert u de taak en schakelt u het product uit en vervolgens weer in. Het product heeft voor sommige taken mogelijk niet genoeg geheugen. Fout bij ontvangen fax. Omschrijving Er is een fout opgetreden tijdens het ontvangen van een fax. Aanbevolen actie NLWW — Vraag aan uw contactpersoon om de fax opnieuw te verzenden. — Probeer die contactpersoon of een andere faxmachine terug te faxen. — Controleer of er een kiestoon zit op de telefoonlijn door de knop Start faxen aan te raken. — Controleer of de telefoonkabel goed is aangesloten door deze uit de aansluiting te halen en weer aan te sluiten. — Kijk na of u de telefoonkabel die bij het apparaat werd geleverd gebruikt. — Raak op het bedieningspaneel het pictogram Fax aan en raak op het scherm het pictogram Instellingen aan. Raak vervolgens Hulpmiddelen en Faxtest uitvoeren aan. Met deze test wordt gecontroleerd of het telefoonsnoer is aangesloten op de juiste poort en dat de telefoonlijn een signaal heeft. Het apparaat drukt een rapport met de resultaten af. — Verlaag de faxsnelheid. Vraag aan uw contactpersoon om de fax opnieuw te verzenden. Faxproblemen 167 — Schakel de foutcorrectiemodus uit. Vraag aan uw contactpersoon om de fax opnieuw te verzenden. OPMERKING: Als u de foutcorrectiemodus uitschakelt, kan de kwaliteit van de faxafbeelding achteruitgaan. — Sluit het product op een andere telefoonlijn aan. Als de fout blijft bestaan, gaat u naar HP Customer Support of raadpleegt u de ondersteuningsflyer die in de verpakking van het product is meegeleverd. Fax bij verzenden fax. Omschrijving Er is een fout opgetreden tijdens het verzenden van een fax. Aanbevolen actie — Probeer de fax opnieuw te verzenden. — Verzend de fax naar een ander faxnummer. — Controleer of er een kiestoon zit op de telefoonlijn door de knop Start faxen aan te raken. — Controleer of de telefoonkabel goed is aangesloten door deze uit de aansluiting te halen en weer aan te sluiten. — Kijk na of u de telefoonkabel die bij het apparaat werd geleverd gebruikt. — Controleer of de telefoonlijn goed werkt door het apparaat los te koppelen, een telefoon op de telefoonlijn aan te sluiten en een telefoongesprek te voeren. — Sluit het product op een andere telefoonlijn aan. — Stel de faxresolutie in op Standaard in plaats van de standaardoptie Fijn. Als de fout blijft bestaan, gaat u naar HP Customer Support of raadpleegt u de ondersteuningsflyer die in de verpakking van het product is meegeleverd. Faxopslag is vol. Ontvangen fax annuleren. Omschrijving De hoeveelheid beschikbaar geheugen voor het opslaan van faxen is onvoldoende om een binnenkomende fax op te slaan. Aanbevolen actie Wis faxen uit het geheugen. Raak op het bedieningspaneel het pictogram Fax aan. Raak op het scherm het pictogram Instellingen aan. Raak vervolgens Hulpmiddelen en Faxlogs/geheugen wissen aan. Geen kiestoon. Omschrijving Het product kon geen kiestoon detecteren. Aanbevolen actie — Controleer of er een kiestoon zit op de telefoonlijn door de knop Start faxen aan te raken. — Haal de telefoonkabel uit het product en de telefoonaansluiting en sluit de kabel opnieuw aan. — Kijk na of u de telefoonkabel die bij het apparaat werd geleverd gebruikt. 168 Hoofdstuk 9 Problemen oplossen NLWW — Haal de telefoonkabel uit de telefoonaansluiting, sluit een telefoontoestel aan en breng een spraakoproep tot stand. — Zorg dat het telefoonsnoer van de telefoonaansluiting op de muur is aangesloten op de lijningang. — Sluit het telefoonsnoer van het apparaat aan op een poort van een andere telefoonlijn. — Controleer de telefoonlijn door de Faxtest uitvoeren af te drukken. Raak op het bedieningspaneel het pictogram Fax aan en raak op het scherm het pictogram Instellingen aan. Raak vervolgens Hulpmiddelen en Faxtest uitvoeren aan. Met deze test wordt gecontroleerd of het telefoonsnoer is aangesloten op de juiste poort en dat de telefoonlijn een signaal heeft. Het apparaat drukt een rapport met de resultaten af. OPMERKING: Dit apparaat is niet ontworpen om te worden aangesloten op een digitaal PBX- of VOiPsysteem. Schakel Kiestoondetectie uit en probeer het opnieuw. Als de fout blijft bestaan, gaat u naar HP Customer Support of raadpleegt u de ondersteuningsflyer die in de verpakking van het product is meegeleverd. Geen antwoord fax. Verzenden geannuleerd. Omschrijving Pogingen om een faxnummer opnieuw te kiezen zijn mislukt of de optie Opn. kiezen bij gn antwd is uitgeschakeld. Aanbevolen actie — Controleer of het faxapparaat van de ontvanger ingeschakeld en gereed is. — Controleer of u het juiste faxnummer hebt ingevoerd. — Controleer of de optie voor opnieuw kiezen is ingeschakeld. — Haal de telefoonkabel uit het product en de telefoonaansluiting en sluit de kabel opnieuw aan. — Haal de telefoonkabel uit de telefoonaansluiting, sluit een telefoontoestel aan en breng een spraakoproep tot stand. — Zorg dat het telefoonsnoer van de telefoonaansluiting op de muur is aangesloten op de lijningang. — Sluit de telefoonkabel van het apparaat aan op een andere telefoonaansluiting. Als de fout blijft bestaan, gaat u naar HP Customer Support of raadpleegt u de ondersteuningsflyer die in de verpakking van het product is meegeleverd. Geen antwoord fax. Opnieuw kiezen. Omschrijving De ontvangende faxlijn antwoordt niet. Het product probeert na een paar minuten opnieuw te bellen. Aanbevolen actie NLWW — Laat het product proberen de fax opnieuw te verzenden. — Controleer of het faxapparaat van de ontvanger ingeschakeld en gereed is. — Controleer of u het juiste faxnummer hebt ingevoerd. — Als het product opnieuw blijft bellen, haalt u de telefoonkabel uit de telefoonaansluiting, sluit u een telefoontoestel aan en brengt u een spraakoproep tot stand. — Zorg dat het telefoonsnoer van de telefoonaansluiting op de muur is aangesloten op de lijningang. Faxproblemen 169 — Sluit de telefoonkabel van het apparaat aan op een andere telefoonaansluiting. — Probeer een andere telefoonkabel. Als de fout blijft bestaan, gaat u naar HP Customer Support of raadpleegt u de ondersteuningsflyer die in de verpakking van het product is meegeleverd. Geen faxapparaat gevonden. Omschrijving Het product heeft de binnenkomende oproep beantwoord, maar heeft niet gedetecteerd dat er een faxmachine belde. Aanbevolen actie — Laat het product proberen de fax opnieuw te ontvangen. — Probeer een andere telefoonkabel. — Sluit de telefoonkabel van het apparaat aan op een andere telefoonaansluiting. Als de fout blijft bestaan, gaat u naar HP Customer Support of raadpleegt u de ondersteuningsflyer die in de verpakking van het product is meegeleverd. 170 Hoofdstuk 9 Problemen oplossen NLWW Problemen met het verzenden van faxen oplossen ● Er verschijnt een foutmelding op het bedieningspaneel ● Het bedieningspaneel geeft de melding Gereed weer de fax wordt niet verzonden. ● Het bedieningspaneel geeft de melding 'Pagina 1 ontvangen' weer maar toont verder geen voortgang ● Er kunnen wel faxen worden ontvangen maar niet worden verzonden ● Kan de faxfuncties niet gebruiken vanaf het bedieningspaneel ● Kan telefoonboekvermeldingen niet gebruiken ● Kan groepstelefoonboekvermeldingen niet gebruiken ● Ontvang een opgenomen foutmelding van het telefoonbedrijf als u een fax probeert te verzenden. ● Kan geen fax verzenden wanneer een telefoon is aangesloten op het product Er verschijnt een foutmelding op het bedieningspaneel Zie Faxfoutmeldingen voor foutmeldingen met de fax. Papierstoringen in de documentinvoer ● Controleer of het papier voldoet aan de vereisten voor het formaat van het product. Het product ondersteunt voor faxen geen pagina's die langer zijn dan 381 mm . ● Kopieer of druk het origineel af op papier van Letter-, A4- of Legal-formaat en verzendt de fax opnieuw. Scannerfout ● Controleer of het papier voldoet aan de vereisten voor het formaat van het product. Het product ondersteunt voor faxen geen pagina's die langer zijn dan 381 mm . ● Kopieer of druk het origineel af op papier van Letter-, A4- of Legal-formaat en verzendt de fax opnieuw. Het bedieningspaneel geeft de melding Gereed weer de fax wordt niet verzonden. ● Controleer het logboek voor de faxactiviteiten op foutberichten. Zie Informatiepagina's voor meer informatie. ● Controleer of de hoorn op de haak ligt als er een doorkiestelefoon tussen het apparaat en de muur is aangesloten. ● Sluit het product direct aan op de wandaansluiting voor telefoons en verzendt de fax opnieuw. Het bedieningspaneel geeft de melding 'Pagina 1 ontvangen' weer maar toont verder geen voortgang Opgeslagen faxen verwijderen uit geheugen. Er kunnen wel faxen worden ontvangen maar niet worden verzonden Fax verzenden en er gebeurt niets. NLWW 1. Controleer of er een kiestoon zit op de telefoonlijn door de knop Start faxen te gebruiken. 2. Schakel het product uit en vervolgens weer in. Faxproblemen 171 3. Gebruik het bedieningspaneel of HP Fax Setup Wizard om het tijdstip, de datum en koptekstinformatie van de fax te configureren. Zie Faxinstellingen configureren voor meer informatie. 4. Controleer of de extra telefoons op de lijn zijn opgehangen. 5. Wanneer u gebruikmaakt van een DSL-service, dient u te controleren of de telefoonverbinding met het apparaat van een filter met hoge frequentiedoorgang is voorzien. Kan de faxfuncties niet gebruiken vanaf het bedieningspaneel ● Het product is mogelijk met een wachtwoord beveiligd. Gebruik de HP geïntegreerde webserver, HP Toolbox-software of het bedieningspaneel om een wachtwoord in te stellen. ● Neem contact op met uw systeembeheerder als u het wachtwoord voor het apparaat niet kent. ● Controleer bij de systeembeheerder of de faxvoorzieningen niet zijn uitgeschakeld. Kan telefoonboekvermeldingen niet gebruiken ● Controleer of het faxnummer geldig is. ● Als er voor een lijn naar buiten een voorvoegsel nodig is, schakelt u de optie Kiesvoorvoegsel in of neemt u het voorvoegsel op in de telefoonboekvermelding. Zie Een kiesvoorvoegsel instellen voor meer informatie. Kan groepstelefoonboekvermeldingen niet gebruiken ● Controleer of het faxnummer geldig is. ● Als er voor een lijn naar buiten een voorvoegsel nodig is, schakelt u de optie Kiesvoorvoegsel in of neemt u het voorvoegsel op in de groepstelefoonboekvermelding. Zie Een kiesvoorvoegsel instellen voor meer informatie. ● Stel alle vermeldingen in de groep met telefoonboekvermeldingen in. a. Open een ongebruikte telefoonboekvermelding. b. Voer het faxnummer in. c. Raak de knop OK aan. Ontvang een opgenomen foutmelding van het telefoonbedrijf als u een fax probeert te verzenden. ● Zorg dat u het faxnummer goed belt en zorg dat de telefoonservice niet is geblokkeerd. Sommige telefoonservices voorkomen mogelijk bellen op lange afstand. ● Als er voor een lijn naar buiten een voorvoegsel nodig is, schakelt u de optie Kiesvoorvoegsel in of neemt u het voorvoegsel op in de telefoonboekvermelding. Zie Een kiesvoorvoegsel instellen voor meer informatie. OPMERKING: Wanneer de optie Kiesvoorvoegsel is ingeschakeld, verzendt u de fax handmatig om een fax zonder voorvoegsel te verzenden. ● Verzend een fax naar een internationaal nummer. 172 Hoofdstuk 9 Problemen oplossen NLWW a. Als een voorvoegsel vereist is, belt u handmatig het telefoonnummer met het voorvoegsel. b. Voor het kengetal van het land of de regio in voor u het telefoonnummer belt. c. Wacht op pauzes wanneer u de tonen op de telefoon hoort. d. Verzend de fax handmatig vanaf het bedieningspaneel. Kan geen fax verzenden wanneer een telefoon is aangesloten op het product ● Controleer of de telefoon is opgehangen. ● Controleer of er geen doorkiestelefoon op dezelfde lijn tijdens het faxen wordt gebruikt om te bellen. ● Koppel de telefoon los van de lijn en probeer de fax opnieuw te verzenden. Problemen met het ontvangen van faxen oplossen ● Er verschijnt een foutmelding op het bedieningspaneel ● De fax reageert niet ● Verzender ontvangt een bezettoon ● Kan geen fax verzenden of ontvangen op een PBX-lijn Er verschijnt een foutmelding op het bedieningspaneel Zie Faxfoutmeldingen . De fax reageert niet Voicemail is beschikbaar op de faxlijn ● Voeg een specifiek belsignaal aan uw telefoonlijn toe en wijzig de instelling Specifiek belsignaal op het product om overeen te komen met het belpatroon van de telefoonmaatschappij. Neem voor meer informatie contact op met uw telefoonmaatschappij. Zie Een kiesvoorvoegsel instellen voor meer informatie. ● Koop een lijn die gemaakt is om mee te faxen. Het product is aangesloten op een DSL-telefoondienst ● Controleer de installatie en functies. Voor een DSL-modem moet de telefoonlijnverbinding met het product hoge frequenties kunnen doorlaten. Neem contact op met uw DSL-serviceprovider voor een filter of koop een filter. ● Controleer of het filter is aangesloten. ● Vervang het bestaande filter om zeker te stellen dat dit niet defect is. Het product maakt gebruik van een fax-over-IP- of VoIP-telefoonservice ● Stel de instelling Faxsnelheid in op Langzaam (9600 bps) of Normaal (14400 bps) of schakel de instelling Snel (33600 bps) uit. Zie De faxsnelheid veranderen voor meer informatie. ● NLWW Neem contact op met uw serviceprovider om na te gaan of faxen wordt ondersteund en voor aanbevolen faxsnelheidsinstellingen. Sommige bedrijven vereisen mogelijk een adapter. Faxproblemen 173 Verzender ontvangt een bezettoon Er is een handset aangesloten op het product ● Controleer of de telefoon is opgehangen. ● Schakel Automatisch antwoorden in. Zie Faxinstellingen configureren voor meer informatie. Er wordt een telefoonlijnsplitter gebruikt ● Als u een telefoonlijnsplitter gebruikt, verwijdert u de splitter en stelt u de telefoon in als een downstream-telefoon. ● Controleer of de telefoon is opgehangen. ● Controleer of de telefoon niet wordt gebruikt voor een spraakoproep tijdens het faxen. Kan geen fax verzenden of ontvangen op een PBX-lijn ● Als u gebruik maakt van een PBX-telefoonlijn, neemt u contact op met de PBX-beheerder om een analoge faxlijn voor uw product te configureren. Algemene faxproblemen oplossen ● De faxberichten verzenden traag ● De faxkwaliteit is slecht ● Fax wordt afgebroken of wordt op twee pagina's afgedrukt De faxberichten verzenden traag Het product heeft last van een slechte kwaliteit telefoonlijn. ● Probeer de fax opnieuw te verzenden als de omstandigheden van de lijn zijn verbeterd. ● Controleer bij de telefonieaanbieder of de lijn faxen ondersteunt. ● Schakel de instelling Foutcorrectiemodus uit. Zie De standaardresolutie instellen voor meer informatie. OPMERKING: Hierdoor kan de kwaliteit van de afbeelding worden verminderd. ● Gebruik wit papier voor het origineel. Gebruik geen kleuren zoals grijs, geel of roze. ● Verhoog de faxsnelheid. Zie De faxsnelheid veranderen voor meer informatie. ● Verdeel grote faxtaken in kleinere delen en fax deze vervolgens afzonderlijk. ● Wijzig de faxinstellingen op het bedieningspaneel in een lagere resolutie. Zie De standaardresolutie instellen voor meer informatie. De faxkwaliteit is slecht De fax is wazig of te licht. ● Verhoog de faxresolutie wanneer u faxberichten verzendt. De resolutie heeft geen invloed op ontvangen faxen. 174 Hoofdstuk 9 Problemen oplossen NLWW Zie De standaardresolutie instellen voor meer informatie. OPMERKING: Verhogen van de resolutie vertraagt de overdrachtssnelheid. ● Schakel de instelling Foutcorrectiemodus in vanaf het bedieningspaneel. ● Controleer de cartridges en vervang deze indien nodig. ● Vraag de afzender om de contrastinstelling op het verzendende faxapparaat donkerder in te stellen en daarna het faxbericht opnieuw te verzenden. Fax wordt afgebroken of wordt op twee pagina's afgedrukt ● Stel de instelling Standaardpapierformaat in. Faxen worden afgedrukt op een enkel formaat papier, op basis van de Standaardpapierformaat instellingen. Zie Faxinstellingen configureren voor meer informatie. OPMERKING: Als de Standaardpapierformaat instelling is ingesteld op Letter, wordt er een origineel van Legal-formaat afgedrukt op twee pagina's. ● Stel de papiersoort en het papierformaat in voor de lade die voor faxen wordt gebruikt. ● Als de instelling Automatisch verkleinen is uitgeschakeld, kunt u deze weer inschakelen vanaf het bedieningspaneel. Verbindingsproblemen HP Print and Scan Doctor De HP Print and Scan Doctor is een hulpprogramma dat zal proberen om het probleem automatisch vast te stellen en op te lossen. OPMERKING: Gebruik een online probleemoplossingswizard van HP. Dit hulpprogramma is alleen beschikbaar bij Windows. ● Uw draadloos probleem oplossen, als uw printer nooit is verbonden of als hij was verbonden maar niet langer werkt. ● Uw firewall- of antivirusprobleem oplossen, als u vermoedt dat het verhindert dat uw computer verbinding maakt met de printer. OPMERKING: De HP Print and Scan Doctor en de online probleemoplossingswizards van HP zijn mogelijk niet in alle talen beschikbaar. ● Problemen met rechtstreekse USB-verbindingen oplossen ● Netwerkproblemen oplossen Problemen met rechtstreekse USB-verbindingen oplossen Als het apparaat rechtstreeks op een computer is aangesloten, moet u de USB-kabel controleren: NLWW ● Controleer of de kabel op de computer en het product is aangesloten. ● Controleer of de kabel korter is dan 5 m. Probeer een kortere kabel. ● Controleer of de kabel goed werkt door deze aan te sluiten op een ander apparaat. Vervang de kabel zo nodig. Verbindingsproblemen 175 Netwerkproblemen oplossen Controleer de volgende items om te bepalen of het product met het netwerk communiceert. Druk voordat u begint een configuratiepagina af vanaf het bedieningspaneel en zoek het IP-adres van het product dat op deze pagina staat vermeld. ● Slechte fysieke verbinding ● De computer gebruikt een onjuist IP-adres voor het product ● De computer kan niet met het product communiceren ● Het product gebruikt onjuiste koppelings- en duplex-instellingen voor het netwerk ● Nieuwe softwareprogramma's veroorzaken mogelijk compatibiliteitsproblemen ● De computer of het werkstation zijn mogelijk onjuist geïnstalleerd ● Het product is uitgeschakeld of andere netwerkinstelling zijn onjuist Slechte fysieke verbinding 1. Verifieer dat het apparaat op de juiste Ethernet-poort is aangesloten met de juiste kabel. 2. Controleer of de kabels stevig zijn bevestigd. 3. Controleer aan de achterzijde van het apparaat of er twee lampjes branden bij de Ethernet-poort: oranje geeft activiteit aan, groen de koppelingsstatus. 4. Probeer een andere kabel of een andere netwerkpoort op de netwerkrouter, hub of switch als het probleem aanhoudt. De computer gebruikt een onjuist IP-adres voor het product 1. Open op de computer de printereigenschappen en klik op het tabblad Poorten. Controleer of het huidige IP-adres van het apparaat is geselecteerd. Het IP-adres van het apparaat staat vermeld op de configuratiepagina of is te vinden via het bedieningspaneel. 2. Als u het product hebt geïnstalleerd met de standaard HP TCP/IP-poort, schakelt u het selectievakje Altijd met deze printer afdrukken, zelfs als het IP-adres wordt gewijzigd in. 3. Voer een van de volgende bewerkingen uit: 4. ● Als u het product hebt geïnstalleerd met de standaard Microsoft TCP/IP-poort, gebruikt u de hostnaam in plaats van het IP-adres. ● Als u het product vanaf www.support.hp.com hebt geïnstalleerd, kunt u het IP-adres van het product weergeven of wijzigen via de volgende stappen: a. Open HP Printerhulp. Zie HP Printerhulp openen voor meer informatie. b. Klik op het tabblad Extra. c. Klik op IP-adres bijwerken om een hulpprogramma te openen waarin het bekende ('laatste') IP-adres van het product wordt vermeld en waarmee u dit indien nodig kunt wijzigen. Als het IP-adres juist is, verwijder dan het apparaat uit de lijst met geïnstalleerde printers en voeg het vervolgens weer toe. De computer kan niet met het product communiceren 1. Test de netwerkcommunicatie door het apparaat te pingen: 176 Hoofdstuk 9 Problemen oplossen NLWW 2. a. Open op uw computer een opdrachtregelprompt. Klik voor Windows op Start en Uitvoeren en typ vervolgens cmd. b. Typ ping gevolgd door het IP-adres van uw product. c. Het netwerk en het apparaat functioneren als er op het scherm retourtijden worden weergegeven. Als de ping-opdracht is mislukt, controleer dan of de netwerkrouter, -hubs of -switches zijn ingeschakeld en controleer vervolgens of de netwerkinstellingen, het apparaat en de computer allemaal voor hetzelfde netwerk zijn geconfigureerd. Het product gebruikt onjuiste koppelings- en duplex-instellingen voor het netwerk HP raadt aan deze instelling in de automatische modus (de standaardinstelling) te laten. Als u deze instellingen wijzigt, moet u deze ook voor uw netwerk wijzigen. Nieuwe softwareprogramma's veroorzaken mogelijk compatibiliteitsproblemen Controleer of eventuele nieuwe softwareprogramma's juist zijn geïnstalleerd en of deze het juiste printerstuurprogramma gebruiken. De computer of het werkstation zijn mogelijk onjuist geïnstalleerd 1. Controleer de netwerk- en printerstuurprogramma's en de netwerkomleiding. 2. Controleer of het besturingssysteem juist is geconfigureerd. Het product is uitgeschakeld of andere netwerkinstelling zijn onjuist 1. Bekijk de configuratiepagina om de status van het netwerkprotocol te controleren. Schakel indien nodig deze optie in. 2. Configureer indien de netwerkinstellingen opnieuw. Problemen met het draadloze netwerk HP Print and Scan Doctor De HP Print and Scan Doctor is een hulpprogramma dat zal proberen om het probleem automatisch vast te stellen en op te lossen. OPMERKING: Gebruik een online probleemoplossingswizard van HP. Dit hulpprogramma is alleen beschikbaar bij Windows. ● Uw draadloos probleem oplossen, als uw printer nooit is verbonden of als hij was verbonden maar niet langer werkt. ● Uw firewall- of antivirusprobleem oplossen, als u vermoedt dat het verhindert dat uw computer verbinding maakt met de printer. OPMERKING: De HP Print and Scan Doctor en de online probleemoplossingswizards van HP zijn mogelijk niet in alle talen beschikbaar. NLWW ● Controlelijst voor draadloze verbinding ● Het product drukt niet af en op de computer is een firewall van derden geïnstalleerd ● De draadloze verbinding werk niet nadat de draadloze router of het product zijn verplaatst ● De communicatie van het draadloze product wordt verbroken wanneer dit is verbonden met een VPN ● Het netwerk wordt niet weergegeven in de lijst met draadloze netwerken Problemen met het draadloze netwerk 177 Controlelijst voor draadloze verbinding ● Het product en de draadloze router zijn ingeschakeld en hebben stroom. Controleer ook of de draadloze radio van het product is ingeschakeld. ● De serviceset-id (SSID) is juist. Druk een configuratiepagina af om de SSID te bepalen. Als u niet zeker weer of de SSID juist is, voert u de draadloze installatie opnieuw uit. ● Controleer of de beveiligingsgegevens voor beveiligde netwerken juist is. Als de beveiligingsgegevens onjuist zijn, voert u de draadloze installatie opnieuw uit. ● Probeer toegang te krijgen tot andere computers op het draadloos netwerk als het draadloos netwerk niet goed functioneert. Probeer verbinding te maken met internet via een andere draadloze verbinding als het netwerk toegang heeft tot internet. ● De coderingsmethode (AES of TKIP) voor het apparaat is hetzelfde als die voor het draadloos toegangspunt, zoals een draadloze router (op netwerken met WPA-beveiliging). ● Het product bevindt zich binnen het bereik van het draadloze netwerk. Voor de meeste netwerken moet het product zich binnen 30 m van het draadloze toegangspunt (draadloze router) bevinden. ● Obstakels blokkeren het draadloze signaal niet. Verwijder grote metalen objecten tussen het toegangspunt en het product. Controleer of er zich geen palen, muren of zuilen van metaal of beton tussen het product en het draadloze toegangspunt bevinden. ● Het product bevindt zich uit de buurt van elektronische apparaten die mogelijk het draadloze signaal verstoren. Er zijn veel apparaten die het draadloze signaal kunnen verstoren, zoals motoren, draadloze telefoons, beveiligingscamera's, andere draadloze netwerken en sommige Bluetooth-apparaten. ● Het printerstuurprogramma is op de computer geïnstalleerd. ● U hebt de juiste printerpoort geselecteerd. ● De computer en het product zijn verbonden met hetzelfde draadloze netwerk. Het product drukt niet af en op de computer is een firewall van derden geïnstalleerd 1. Werk de firewall bij met de meest recente update van de fabrikant. 2. Als programma's vragen om toegang via de firewall wanneer u het product installeert of probeert af te drukken, verleent u deze. 3. Schakel de firewall tijdelijk uit en installeer vervolgens het draadloze product op de computer. Schakel de firewall in als u de draadloze installatie hebt voltooid. De draadloze verbinding werk niet nadat de draadloze router of het product zijn verplaatst Controleer of de router en printer met hetzelfde netwerk is verbonden als de computer. 1. Open het dashboard van het bedieningspaneel (veeg het dashboard tabblad bovenaan het scherm naar beneden of druk op de strook aan de bovenkant van het startscherm). 2. Raak op het dashboard van het bedieningspaneel 3. Raak Rapporten en vervolgens Netwerkconfiguratiepagina aan om het rapport af te drukken. 178 Hoofdstuk 9 Problemen oplossen (Installatie) aan. NLWW 4. Vergelijk de serviceset-id (SSID) op het configuratierapport met de SSID in de printerconfiguratie op uw computer. 5. Als de SSID's niet overeenkomen, zijn de apparaten niet verbonden met hetzelfde netwerk. Configureer opnieuw de draadloze installatie van uw product. De communicatie van het draadloze product wordt verbroken wanneer dit is verbonden met een VPN ● Doorgaans kunt u niet tegelijkertijd zijn verbonden met een VPN en andere netwerken. Het netwerk wordt niet weergegeven in de lijst met draadloze netwerken ● Controleer of de draadloze router is ingeschakeld en stroom heeft. ● Het netwerk is mogelijk verborgen. U kunt echter nog steeds verbinding maken met een verborgen netwerk. Problemen met de productsoftware (Windows) Probleem Oplossing Er is geen printerstuurprogramma voor het product zichtbaar in de map Printer. ● Er wordt een foutbericht weergegeven tijdens de software-installatie. Het product is in de Gereed-modus, maar er wordt niets afgedrukt. Installeer de productsoftware opnieuw. OPMERKING: Sluit alle toepassingen af die nog open zijn. Klik met de rechtermuisknop op het pictogram om een toepassing te sluiten die een pictogram in het systeemvak heeft, en selecteer Sluiten of Uitschakelen. ● Probeer de USB-kabel aan te sluiten op een andere USB-poort van de computer. ● Installeer de productsoftware opnieuw. OPMERKING: Sluit alle toepassingen af die nog open zijn. Klik met de rechtermuisknop op het pictogram om een toepassing te sluiten die een pictogram in de taakbalk heeft, en selecteer Sluiten of Uitschakelen. ● Controleer de vrije ruimte van het station waarop u de productsoftware installeert. Maak indien nodig zoveel mogelijk schijfruimte vrij en installeer de productsoftware opnieuw. ● Voer indien nodig Schijfdefragmentatie uit en installeer de productsoftware opnieuw. ● Druk een configuratiepagina af vanaf het bedieningspaneel en controleer de productfunctionaliteit. ● Controleer of alle kabels goed zijn aangesloten of ze voldoen aan de specificaties. Dit is met inbegrip van de USBen stroomkabels. Probeer een nieuwe kabel. ● Controleer of het IP-adres op de configuratiepagina overeenkomt met het IP-adres voor de softwarepoort. Gebruik een van de volgende procedures: — NLWW Windows XP, Windows Server 2003, Windows Server 2008 en Windows Vista, geïnstalleerd zonder het volledige installatieprogramma te gebruiken (zoals de wizard Printer toevoegen in Windows): 1. Klik op Start. 2. Kies Instellingen. 3. Klik op Printers en faxapparaten (via de standaardweergave van het Start-menu) of klik op Printers (via de klassieke weergave van het Start-menu). 4. Klik met de rechtermuisknop op het stuurprogrammapictogram van het product en selecteer vervolgens Eigenschappen . 5. Klik op het tabblad Poorten en vervolgens op Poort configureren. 6. Controleer het IP-adres en klik vervolgens op OK of Annuleren. 7. Als de IP-adressen niet overeenkomen, verwijdert u het stuurprogramma en installeert u dit opnieuw met het juiste IP-adres. Problemen met de productsoftware (Windows) 179 Probleem Oplossing — — Windows 7, geïnstalleerd zonder het volledige installatieprogramma te gebruiken (zoals de wizard Printer toevoegen in Windows): 1. Klik op Start. 2. Klik op Apparaten en printers. 3. Klik met de rechtermuisknop op het stuurprogrammapictogram van het product en selecteer vervolgens Printereigenschappen. 4. Klik op het tabblad Poorten en vervolgens op Poort configureren. 5. Controleer het IP-adres en klik vervolgens op OK of Annuleren. 6. Als de IP-adressen niet overeenkomen, verwijdert u het stuurprogramma en installeert u dit opnieuw met het juiste IP-adres. Windows XP, Windows Server 2003, Windows Server 2008 en Windows Vista, Windows 7, geïnstalleerd met het volledige installatieprogramma: 1. Klik op Start. 2. Klik op Alle programma's. 3. Klik op HP. 4. Klik op uw apparaat. 5. Klik op IP-adres bijwerken om een hulpprogramma te openen waarin het bekende (“laatste”) IP-adres van het product wordt vermeld en waarmee u dit indien nodig kunt wijzigen. OPMERKING: ● U kunt het IP-adres ook bijwerken vanuit het tabblad Extra in HP Printer Assistant. ● Gebruik voor de beste resultaten in Windows 8 of later HP Printer Assistant om het IP-adres bij te werken. Problemen met de productsoftware (OS X) Het printerstuurprogramma wordt niet in de lijst Afdrukken & scannen weergegeven 1. Controleer of het GZ-bestand van het apparaat zich in de volgende map op de harde schijf bevindt: Library/Printers/PPDs/Contents/Resources. Installeer de software indien nodig opnieuw. 2. Als het GZ-bestand zich in de map bevindt, is het PPD-bestand mogelijk beschadigd. Verwijder het PPDbestand en installeer de software opnieuw. De apparaatnaam wordt niet weergegeven in de lijst met apparaten in de lijst Afdrukken & scannen 1. Controleer of de kabels goed zijn aangesloten en het product is ingeschakeld. 2. Druk een configuratiepagina af om de apparaatnaam te controleren. Controleer of de naam op de configuratiepagina overeenkomt met de apparaatnaam in de lijst Afdrukken & scannen. 3. Vervang de USB- of Ethernet-kabel door een kabel van hoge kwaliteit. 180 Hoofdstuk 9 Problemen oplossen NLWW Het printerstuurprogramma zorgt er niet automatisch voor dat het geselecteerde apparaat wordt weergegeven in de lijst Afdrukken & scannen. 1. Controleer of de kabels goed zijn aangesloten en het product is ingeschakeld. 2. Controleer of het GZ-bestand van het apparaat zich in de volgende map op de harde schijf bevindt: Library/Printers/PPDs/Contents/Resources. Installeer de software indien nodig opnieuw. 3. Als het GZ-bestand zich in de map bevindt, is het PPD-bestand mogelijk beschadigd. Verwijder het bestand en installeer de software opnieuw. 4. Vervang de USB- of Ethernet-kabel door een kabel van hoge kwaliteit. Een afdruktaak is niet naar het gewenste apparaat verzonden 1. Open de afdrukwachtrij en start de afdruktaak opnieuw. 2. Een ander apparaat met dezelfde of een vergelijkbare naam heeft de afdruktaak mogelijk ontvangen. Druk een configuratiepagina af om de apparaatnaam te controleren. Controleer of de naam op de configuratiepagina overeenkomt met de apparaatnaam in de lijst Printers & scanners. Wanneer het apparaat met een USB-kabel is aangesloten, wordt het apparaat niet weergegeven in de lijst Afdrukken & scannen nadat het stuurprogramma is geselecteerd. Softwareproblemen oplossen ▲ Controleer of het besturingssysteem Mac OS X 10.10 of later is. Hardwareproblemen oplossen 1. Zorg ervoor dat de printer aan staat. 2. Controleer of de USB-kabel juist is aangesloten. 3. Controleer of u de juiste high-speed USB-kabel gebruikt. 4. Controleer of er niet te veel USB-apparaten stroom gebruiken in de keten. Maak alle apparaten in de keten los en sluit de kabel rechtstreeks op de USB-poort op de computer aan. 5. Controleer of er meer dan twee USB-hubs zonder stroomvoorziening achter elkaar in de keten zijn opgenomen. Maak alle apparaten in de keten los en sluit de kabel vervolgens rechtstreeks op de USBpoort op de computer aan. U gebruikt een algemeen printerstuurprogramma met een USB-verbinding Als u de USB-kabel hebt aangesloten voordat u de software hebt geïnstalleerd, gebruikt u mogelijk een algemeen printerstuurprogramma in plaats van het stuurprogramma voor dit product. NLWW 1. Verwijder het algemene printerstuurprogramma. 2. Installeer de software opnieuw vanaf de product-cd. Sluit de USB-kabel pas aan wanneer het softwareinstallatieprogramma u hierom vraagt. 3. Als er meerdere printers zijn geïnstalleerd, controleert u of u de juiste hebt geselecteerd in het popupmenu Formaat voor in het dialoogvenster Afdrukken . Problemen met de productsoftware (OS X) 181 10 Service en support ● Klantenondersteuning ● Beperkte garantieverklaring van HP Klantenondersteuning Als u de hulp van een vertegenwoordiger van HP's technische ondersteuning nodig heeft om een probleem op te lossen, neem dan contact op met de HP Klantenondersteuning. Productregistratie ● Download software, stuurprogramma's en elektronische informatie. ● Profiteer van 24 uur per dag online productondersteuning en probleemoplossing, en download stuurprogramma's, software en elektronische informatie. ● Ondersteuning voor producten die u gebruikt met een Mac computer. Krijg gedurende uw garantieperiode voor uw land/regio gratis telefonische ondersteuning. Houd de productnaam en serienummer, datum van aanschaf en beschrijving van het probleem bij de hand. Aanvullende HP service- of onderhoudsovereenkomsten bestellen. www.register.hp.com HP Customer Support Telefoonnummers per land/regio staan op de flyer die meegeleverd werd met uw product of zijn beschikbaar op HP Customer Support . www.hp.com/go/carepack Beperkte garantieverklaring van HP HP PRODUCT DUUR VAN DE BEPERKTE GARANTIE Printer 1 jaar Deze HP garantie is alleen van toepassing op HP merkproducten die zijn verkocht of geleased a) van HP Inc., haar dochterondernemingen, filialen, erkende resellers, erkende distributeurs of landendistributeurs; b) bij deze HP garantie. HP garandeert u, de eindgebruiker en klant, dat de HP-hardware en -accessoires vanaf de datum van aankoop voor de duur van bovengenoemde garantieperiode vrij zullen zijn van materiaal- en constructiefouten. Indien HP gedurende de garantieperiode van dergelijke defecten in kennis wordt gesteld, zal HP de defecte producten naar eigen goeddunken laten repareren of vervangen. Vervangende producten kunnen nieuw of zo goed als nieuw zijn. HP garandeert u dat HP-software bij correcte installatie en correct gebruik gedurende de hierboven genoemde periode na de aanschafdatum geen gebreken zal vertonen in de uitvoering van de programmainstructies als gevolg van gebreken in materiaal of vakmanschap. Als HP van dergelijke gebreken in kennis 182 Hoofdstuk 10 Service en support NLWW wordt gesteld tijdens de garantieperiode, zal HP zorgen voor vervanging van de software die als gevolg van dergelijke gebreken de programma-instructies niet kan uitvoeren. HP kan de ononderbroken en probleemloze werking van HP-producten niet garanderen. Als HP niet binnen een redelijke termijn in staat is een product te repareren of te vervangen zodat de conditie ervan is zoals overeengekomen in de garantie, hebt u recht op teruggave van de aankoopprijs na onmiddellijk retourneren van het product. HP-producten kunnen onderdelen bevatten die zijn gemaakt op basis van hergebruik en die presteren als nieuw, of die incidenteel gebruikt zijn. De garantie is niet van toepassing op defecten die het resultaat zijn van (a) onjuist of onvoldoende onderhoud of een verkeerde kalibratie, (b) software, verbindingen, onderdelen of benodigdheden die niet door HP zijn geleverd, (c) niet-geautoriseerde aanpassing of misbruik, (d) gebruik buiten de aangegeven omgevingsspecificaties voor het apparaat of (e) onjuiste voorbereiding of onjuist onderhoud van de locatie. De beperkte garantie van HP is ongeldig indien de printer op een apparaat of systeem van de vervolgmarkt is aangesloten waardoor de functionaliteit van de printer wordt gewijzigd, zoals een continue inktsysteem. VOOR ZOVER TOEGESTAAN DOOR DE PLAATSELIJKE WETGEVING, ZIJN BOVENGENOEMDE GARANTIES EXCLUSIEF EN BESTAAT ER GEEN ANDERE EXPLICIETE OF IMPLICIETE GARANTIE OF VOORWAARDE, NOCH SCHRIFTELIJK NOCH MONDELING, EN HP WIJST DE IMPLICIETE GARANTIES OF VOORWAARDEN VAN VERKOOPBAARHEID, BEVREDIGENDE KWALITEIT EN GESCHIKTHEID VOOR EEN BEPAALD DOEL VAN DE HAND. Sommige landen/regio's, staten of provincies staan beperking van een geïmpliceerde garantie niet toe, waardoor de bovenstaande beperking of uitsluiting misschien niet op u van toepassing is. Deze beperkte garantie geeft u specifieke juridische rechten. U hebt misschien ook andere rechten die verschillen per staat, per provincie of per land/regio. De beperkte garantie van HP is geldig in alle landen/regio's of plaatsen waar HP ondersteuning biedt voor dit product en waar HP dit product op de markt heeft gebracht. De garantie kan variëren op basis van plaatselijke normen. In verband met wettelijke regelgeving brengt HP geen wijzigingen aan in de vormgeving of de functies van het product voor gebruik in een land/regio waarvoor het product oorspronkelijk niet was bestemd. VOOR ZOVER TOEGESTAAN DOOR NATIONALE WETGEVING, ZIJN DE PROBLEEMOPLOSSINGEN IN DEZE GARANTIEVERKLARING DE ENIGE TOEGESTANE OPLOSSINGEN. MET UITZONDERING VAN HET HIERBOVEN BEPAALDE, KUNNEN HP EN ZIJN LEVERANCIERS IN GEEN GEVAL AANSPRAKELIJK WORDEN GESTELD VOOR HET KWIJTRAKEN VAN GEGEVENS, DIRECTE, SPECIALE OF INCIDENTELE SCHADE, GEVOLGSCHADE (WAARONDER INKOMSTENDERVING EN GEGEVENSVERLIES) NOCH VOOR ANDERE SCHADE, ONGEACHT OF DEZE SCHADE VOORTVLOEIT UIT EEN CONTRACT, ONRECHTMATIGE DAAD OF ANDERSZINS. Sommige landen/regio's, staten of provincies staan beperking van een geïmpliceerde garantie niet toe, waardoor de bovenstaande beperking of uitsluiting misschien niet op u van toepassing is. VOOR ZOVER WETTELIJK TOEGESTAAN, ZIJN DE VOORWAARDEN IN DEZE GARANTIEVERKLARING EEN AANVULLING OP DE GELDENDE WETTELIJKE RECHTEN DIE VAN TOEPASSING ZIJN OP DE VERKOOP VAN DIT PRODUCT AAN U. NLWW Beperkte garantieverklaring van HP 183 VK, Ierland en Malta The HP Limited Warranty is a commercial guarantee voluntarily provided by HP. The name and address of the HP entity responsible for the performance of the HP Limited Warranty in your country/region is as follows: UK: HP Inc UK Limited, Cain Road, Amen Corner, Bracknell, Berkshire, RG12 1HN Ireland: Hewlett-Packard Ireland Limited, Liffey Park Technology Campus, Barnhall Road, Leixlip, Co.Kildare Malta: Hewlett-Packard Europe B.V., Amsterdam, Meyrin Branch, Route du Nant-d'Avril 150, 1217 Meyrin, Switzerland United Kingdom: The HP Limited Warranty benefits apply in addition to any legal rights to a guarantee from seller of nonconformity of goods with the contract of sale. These rights expire six years from delivery of goods for products purchased in England or Wales and five years from delivery of goods for products purchased in Scotland. However various factors may impact your eligibility to receive these rights. For further information, please consult the following link: Consumer Legal Guarantee (www.hp.com/go/eu-legal) or you may visit the European Consumer Centers website (http://ec.europa.eu/consumers/ solving_consumer_disputes/non-judicial_redress/ecc-net/index_en.htm). Consumers have the right to choose whether to claim service under the HP Limited Warranty or against the seller under the legal guarantee. Ireland: The HP Limited Warranty benefits apply in addition to any statutory rights from seller in relation to nonconformity of goods with the contract of sale. However various factors may impact your eligibility to receive these rights. Consumer statutory rights are not limited or affected in any manner by HP Care Pack. For further information, please consult the following link: Consumer Legal Guarantee (www.hp.com/go/eu-legal) or you may visit the European Consumer Centers website (http://ec.europa.eu/consumers/ solving_consumer_disputes/non-judicial_redress/ecc-net/index_en.htm). Consumers have the right to choose whether to claim service under the HP Limited Warranty or against the seller under the legal guarantee. Malta: The HP Limited Warranty benefits apply in addition to any legal rights to a two-year guarantee from seller of nonconformity of goods with the contract of sale; however various factors may impact your eligibility to receive these rights. Consumer statutory rights are not limited or affected in any manner by the HP Limited Warranty. For further information, please consult the following link: Consumer Legal Guarantee (www.hp.com/go/eu-legal) or you may visit the European Consumer Centers website (http://ec.europa.eu/ consumers/solving_consumer_disputes/non-judicial_redress/ecc-net/index_en.htm). Consumers have the right to choose whether to claim service under the HP Limited Warranty or against the seller under two-year legal guarantee. Oostenrijk, België, Duitsland en Luxemburg Die beschränkte HP Herstellergarantie ist eine von HP auf freiwilliger Basis angebotene kommerzielle Garantie. Der Name und die Adresse der HP Gesellschaft, die in Ihrem Land für die Gewährung der beschränkten HP Herstellergarantie verantwortlich ist, sind wie folgt: Deutschland: HP Deutschland GmbH, Schickardstr. 32, D-71034 Böblingen Österreich: HP Austria GmbH., Technologiestrasse 5, A-1120 Wien Luxemburg: Hewlett-Packard Luxembourg S.C.A., 75, Parc d'Activités Capellen, Rue Pafebruc, L-8308 Capellen Belgien: HP Belgium BVBA, Hermeslaan 1A, B-1831 Diegem Die Rechte aus der beschränkten HP Herstellergarantie gelten zusätzlich zu den gesetzlichen Ansprüchen wegen Sachmängeln auf eine zweijährige Gewährleistung ab dem Lieferdatum. Ob Sie Anspruch auf diese Rechte haben, hängt von zahlreichen Faktoren ab. Die Rechte des Kunden sind in keiner Weise durch die beschränkte HP Herstellergarantie eingeschränkt bzw. betroffen. Weitere Hinweise finden Sie auf der folgenden Website: Gewährleistungsansprüche für Verbraucher (www.hp.com/go/eu-legal) oder Sie können 184 Hoofdstuk 10 Service en support NLWW die Website des Europäischen Verbraucherzentrums (http://ec.europa.eu/consumers/ solving_consumer_disputes/non-judicial_redress/ecc-net/index_en.htm) besuchen. Verbraucher haben das Recht zu wählen, ob sie eine Leistung von HP gemäß der beschränkten HP Herstellergarantie in Anspruch nehmen oder ob sie sich gemäß der gesetzlichen zweijährigen Haftung für Sachmängel (Gewährleistung) sich an den jeweiligen Verkäufer wenden. België, Frankrijk en Luxemburg La garantie limitée HP est une garantie commerciale fournie volontairement par HP. Voici les coordonnées de l'entité HP responsable de l'exécution de la garantie limitée HP dans votre pays: France: HP France SAS, société par actions simplifiée identifiée sous le numéro 448 694 133 RCS Evry, 1 Avenue du Canada, 91947, Les Ulis G.D. Luxembourg: Hewlett-Packard Luxembourg S.C.A., 75, Parc d'Activités Capellen, Rue Pafebruc, L-8308 Capellen Belgique: HP Belgium BVBA, Hermeslaan 1A, B-1831 Diegem France: Les avantages de la garantie limitée HP s'appliquent en complément des droits dont vous disposez au titre des garanties légales applicables dont le bénéfice est soumis à des conditions spécifiques. Vos droits en tant que consommateur au titre de la garantie légale de conformité mentionnée aux articles L. 211-4 à L. 211-13 du Code de la Consommation et de celle relatives aux défauts de la chose vendue, dans les conditions prévues aux articles 1641 à 1648 et 2232 du Code de Commerce ne sont en aucune façon limités ou affectés par la garantie limitée HP. Pour de plus amples informations, veuillez consulter le lien suivant : Garanties légales accordées au consommateur (www.hp.com/go/eu-legal). Vous pouvez également consulter le site Web des Centres européens des consommateurs (http://ec.europa.eu/consumers/ solving_consumer_disputes/non-judicial_redress/ecc-net/index_en.htm). Les consommateurs ont le droit de choisir d’exercer leurs droits au titre de la garantie limitée HP, ou auprès du vendeur au titre des garanties légales applicables mentionnées ci-dessus. POUR RAPPEL: Garantie Légale de Conformité: « Le vendeur est tenu de livrer un bien conforme au contrat et répond des défauts de conformité existant lors de la délivrance. Il répond également des défauts de conformité résultant de l'emballage, des instructions de montage ou de l'installation lorsque celle-ci a été mise à sa charge par le contrat ou a été réalisée sous sa responsabilité ». Article L211-5 du Code de la Consommation: « Pour être conforme au contrat, le bien doit: 1° Etre propre à l'usage habituellement attendu d'un bien semblable et, le cas échéant: - correspondre à la description donnée par le vendeur et posséder les qualités que celui-ci a présentées à l'acheteur sous forme d'échantillon ou de modèle; - présenter les qualités qu'un acheteur peut légitimement attendre eu égard aux déclarations publiques faites par le vendeur, par le producteur ou par son représentant, notamment dans la publicité ou l'étiquetage; 2° Ou présenter les caractéristiques définies d'un commun accord par les parties ou être propre à tout usage spécial recherché par l'acheteur, porté à la connaissance du vendeur et que ce dernier a accepté ». Article L211-12 du Code de la Consommation: « L'action résultant du défaut de conformité se prescrit par deux ans à compter de la délivrance du bien ». Garantie des vices cachés NLWW Beperkte garantieverklaring van HP 185 Article 1641 du Code Civil : « Le vendeur est tenu de la garantie à raison des défauts cachés de la chose vendue qui la rendent impropre à l'usage auquel on la destine, ou qui diminuent tellement cet usage que l'acheteur ne l'aurait pas acquise, ou n'en aurait donné qu'un moindre prix, s'il les avait connus. » Article 1648 alinéa 1 du Code Civil: « L'action résultant des vices rédhibitoires doit être intentée par l'acquéreur dans un délai de deux ans à compter de la découverte du vice. » G.D. Luxembourg et Belgique: Les avantages de la garantie limitée HP s'appliquent en complément des droits dont vous disposez au titre de la garantie de non-conformité des biens avec le contrat de vente. Cependant, de nombreux facteurs peuvent avoir un impact sur le bénéfice de ces droits. Vos droits en tant que consommateur au titre de ces garanties ne sont en aucune façon limités ou affectés par la garantie limitée HP. Pour de plus amples informations, veuillez consulter le lien suivant : Garanties légales accordées au consommateur (www.hp.com/go/eu-legal) ou vous pouvez également consulter le site Web des Centres européens des consommateurs (http://ec.europa.eu/consumers/solving_consumer_disputes/nonjudicial_redress/ecc-net/index_en.htm). Les consommateurs ont le droit de choisir de réclamer un service sous la garantie limitée HP ou auprès du vendeur au cours d'une garantie légale de deux ans. Italië La Garanzia limitata HP è una garanzia commerciale fornita volontariamente da HP. Di seguito sono indicati nome e indirizzo della società HP responsabile della fornitura dei servizi coperti dalla Garanzia limitata HP nel vostro Paese: Italia: HP Italy S.r.l., Via G. Di Vittorio 9, 20063 Cernusco S/Naviglio I vantaggi della Garanzia limitata HP vengono concessi ai consumatori in aggiunta ai diritti derivanti dalla garanzia di due anni fornita dal venditore in caso di non conformità dei beni rispetto al contratto di vendita. Tuttavia, diversi fattori possono avere un impatto sulla possibilita’ di beneficiare di tali diritti. I diritti spettanti ai consumatori in forza della garanzia legale non sono in alcun modo limitati, né modificati dalla Garanzia limitata HP. Per ulteriori informazioni, si prega di consultare il seguente link: Garanzia legale per i clienti (www.hp.com/go/eu-legal), oppure visitare il sito Web dei Centri europei per i consumatori (http://ec.europa.eu/consumers/solving_consumer_disputes/non-judicial_redress/ecc-net/index_en.htm). I consumatori hanno il diritto di scegliere se richiedere un servizio usufruendo della Garanzia limitata HP oppure rivolgendosi al venditore per far valere la garanzia legale di due anni. Spanje Su Garantía limitada de HP es una garantía comercial voluntariamente proporcionada por HP. El nombre y dirección de las entidades HP que proporcionan la Garantía limitada de HP (garantía comercial adicional del fabricante) en su país es: España: Hewlett-Packard Española S.L. Calle Vicente Aleixandre, 1 Parque Empresarial Madrid - Las Rozas, E-28232 Madrid Los beneficios de la Garantía limitada de HP son adicionales a la garantía legal de 2 años a la que los consumidores tienen derecho a recibir del vendedor en virtud del contrato de compraventa; sin embargo, varios factores pueden afectar su derecho a recibir los beneficios bajo dicha garantía legal. A este respecto, la Garantía limitada de HP no limita o afecta en modo alguno los derechos legales del consumidor (www.hp.com/go/eu-legal). Para más información, consulte el siguiente enlace: Garantía legal del consumidor o puede visitar el sitio web de los Centros europeos de los consumidores (http://ec.europa.eu/ consumers/solving_consumer_disputes/non-judicial_redress/ecc-net/index_en.htm). Los clientes tienen derecho a elegir si reclaman un servicio acogiéndose a la Garantía limitada de HP o al vendedor de conformidad con la garantía legal de dos años. 186 Hoofdstuk 10 Service en support NLWW Denemarken Den begrænsede HP-garanti er en garanti, der ydes frivilligt af HP. Navn og adresse på det HP-selskab, der er ansvarligt for HP's begrænsede garanti i dit land, er som følger: Danmark: HP Inc Danmark ApS, Engholm Parkvej 8, 3450, Allerød Den begrænsede HP-garanti gælder i tillæg til eventuelle juridiske rettigheder, for en toårig garanti fra sælgeren af varer, der ikke er i overensstemmelse med salgsaftalen, men forskellige faktorer kan dog påvirke din ret til at opnå disse rettigheder. Forbrugerens lovbestemte rettigheder begrænses eller påvirkes ikke på nogen måde af den begrænsede HP-garanti. Se nedenstående link for at få yderligere oplysninger: Forbrugerens juridiske garanti (www.hp.com/go/eu-legal) eller du kan besøge De Europæiske Forbrugercentres websted (http://ec.europa.eu/consumers/solving_consumer_disputes/nonjudicial_redress/ecc-net/index_en.htm). Forbrugere har ret til at vælge, om de vil gøre krav på service i henhold til HP's begrænsede garanti eller hos sælger i henhold til en toårig juridisk garanti. Noorwegen HPs garanti er en begrenset og kommersiell garanti som HP selv har valgt å tilby. Følgende lokale selskap innestår for garantien: Norge: HP Norge AS, Rolfbuktveien 4b, 1364 Fornebu HPs garanti kommer i tillegg til det mangelsansvar HP har i henhold til norsk forbrukerkjøpslovgivning, hvor reklamasjonsperioden kan være to eller fem år, avhengig av hvor lenge salgsgjenstanden var ment å vare. Ulike faktorer kan imidlertid ha betydning for om du kvalifiserer til å kreve avhjelp iht slikt mangelsansvar. Forbrukerens lovmessige rettigheter begrenses ikke av HPs garanti. Hvis du vil ha mer informasjon, kan du klikke på følgende kobling: Juridisk garanti for forbruker (www.hp.com/go/eu-legal) eller du kan besøke nettstedet til de europeiske forbrukersentrene (http://ec.europa.eu/consumers/solving_consumer_disputes/ non-judicial_redress/ecc-net/index_en.htm). Forbrukere har retten til å velge å kreve service under HPs garanti eller iht selgerens lovpålagte mangelsansvar. Zweden HP:s begränsade garanti är en kommersiell garanti som tillhandahålls frivilligt av HP. Namn och adress till det HP-företag som ansvarar för HP:s begränsade garanti i ditt land är som följer: Sverige: HP PPS Sverige AB, SE-169 73 Stockholm Fördelarna som ingår i HP:s begränsade garanti gäller utöver de lagstadgade rättigheterna till tre års garanti från säljaren angående varans bristande överensstämmelse gentemot köpeavtalet, men olika faktorer kan påverka din rätt att utnyttja dessa rättigheter. Konsumentens lagstadgade rättigheter varken begränsas eller påverkas på något sätt av HP:s begränsade garanti. Mer information får du om du följer denna länk: Lagstadgad garanti för konsumenter (www.hp.com/go/eu-legal) eller så kan du gå till European Consumer Centers webbplats (http://ec.europa.eu/consumers/solving_consumer_disputes/non-judicial_redress/eccnet/index_en.htm). Konsumenter har rätt att välja om de vill ställa krav enligt HP:s begränsade garanti eller på säljaren enligt den lagstadgade treåriga garantin. Portugal A Garantia Limitada HP é uma garantia comercial fornecida voluntariamente pela HP. O nome e a morada da entidade HP responsável pela prestação da Garantia Limitada HP no seu país são os seguintes: Portugal: HPCP – Computing and Printing Portugal, Unipessoal, Lda., Edificio D. Sancho I, Quinta da Fonte, Porto Salvo, Lisboa, Oeiras, 2740 244 As vantagens da Garantia Limitada HP aplicam-se cumulativamente com quaisquer direitos decorrentes da legislação aplicável à garantia de dois anos do vendedor, relativa a defeitos do produto e constante do NLWW Beperkte garantieverklaring van HP 187 contrato de venda. Existem, contudo, vários fatores que poderão afetar a sua elegibilidade para beneficiar de tais direitos. Os direitos legalmente atribuídos aos consumidores não são limitados ou afetados de forma alguma pela Garantia Limitada HP. Para mais informações, consulte a ligação seguinte: Garantia legal do consumidor (www.hp.com/go/eu-legal) ou visite o Web site da Rede dos Centros Europeus do Consumidor (http://ec.europa.eu/consumers/solving_consumer_disputes/non-judicial_redress/ecc-net/index_en.htm). Os consumidores têm o direito de escolher se pretendem reclamar assistência ao abrigo da Garantia Limitada HP ou contra o vendedor ao abrigo de uma garantia jurídica de dois anos. Griekenland en Cyprus Η Περιορισμένη εγγύηση HP είναι μια εμπορική εγγύηση η οποία παρέχεται εθελοντικά από την HP. Η επωνυμία και η διεύθυνση του νομικού προσώπου ΗΡ που παρέχει την Περιορισμένη εγγύηση ΗΡ στη χώρα σας είναι η εξής: Ελλάδα /Κύπρoς: HP Printing and Personal Systems Hellas EPE, Tzavella 1-3, 15232 Chalandri, Attiki Ελλάδα /Κύπρoς: HP Συστήματα Εκτύπωσης και Προσωπικών Υπολογιστών Ελλάς Εταιρεία Περιορισμένης Ευθύνης, Tzavella 1-3, 15232 Chalandri, Attiki Τα προνόμια της Περιορισμένης εγγύησης HP ισχύουν επιπλέον των νόμιμων δικαιωμάτων για διετή εγγύηση έναντι του Πωλητή για τη μη συμμόρφωση των προϊόντων με τις συνομολογημένες συμβατικά ιδιότητες, ωστόσο η άσκηση των δικαιωμάτων σας αυτών μπορεί να εξαρτάται από διάφορους παράγοντες. Τα νόμιμα δικαιώματα των καταναλωτών δεν περιορίζονται ούτε επηρεάζονται καθ’ οιονδήποτε τρόπο από την Περιορισμένη εγγύηση HP. Για περισσότερες πληροφορίες, συμβουλευτείτε την ακόλουθη τοποθεσία web: Νόμιμη εγγύηση καταναλωτή (www.hp.com/go/eu-legal) ή μπορείτε να επισκεφτείτε την τοποθεσία web των Ευρωπαϊκών Κέντρων Καταναλωτή (http://ec.europa.eu/consumers/solving_consumer_disputes/nonjudicial_redress/ecc-net/index_en.htm). Οι καταναλωτές έχουν το δικαίωμα να επιλέξουν αν θα αξιώσουν την υπηρεσία στα πλαίσια της Περιορισμένης εγγύησης ΗΡ ή από τον πωλητή στα πλαίσια της νόμιμης εγγύησης δύο ετών. Hongarije A HP korlátozott jótállás egy olyan kereskedelmi jótállás, amelyet a HP a saját elhatározásából biztosít. Az egyes országokban a HP mint gyártó által vállalt korlátozott jótállást biztosító HP vállalatok neve és címe: Magyarország: HP Inc Magyarország Kft., H-1117 Budapest, Alíz utca 1. A HP korlátozott jótállásban biztosított jogok azokon a jogokon felül illetik meg Önt, amelyek a termékeknek az adásvételi szerződés szerinti minőségére vonatkozó kétéves, jogszabályban foglalt eladói szavatosságból, továbbá ha az Ön által vásárolt termékre alkalmazandó, a jogszabályban foglalt kötelező eladói jótállásból erednek, azonban számos körülmény hatással lehet arra, hogy ezek a jogok Önt megilletik-e. További információért kérjük, keresse fel a következő webhelyet: Jogi Tájékoztató Fogyasztóknak (www.hp.com/go/eu-legal) vagy látogassa meg az Európai Fogyasztói Központok webhelyét (http://ec.europa.eu/consumers/solving_consumer_disputes/non-judicial_redress/ecc-net/index_en.htm). A fogyasztóknak jogában áll, hogy megválasszák, hogy a jótállással kapcsolatos igényüket a HP korlátozott jótállás alapján vagy a kétéves, jogszabályban foglalt eladói szavatosság, illetve, ha alkalmazandó, a jogszabályban foglalt kötelező eladói jótállás alapján érvényesítik. Tsjechië Omezená záruka HP je obchodní zárukou dobrovolně poskytovanou společností HP. Názvy a adresy společností skupiny HP, které odpovídají za plnění omezené záruky HP ve vaší zemi, jsou následující: Česká republika: HP Inc Czech Republic s. r. o., Za Brumlovkou 5/1559, 140 00 Praha 4 Výhody, poskytované omezenou zárukou HP, se uplatňuji jako doplňek k jakýmkoli právním nárokům na dvouletou záruku poskytnutou prodejcem v případě nesouladu zboží s kupní smlouvou. Váš nárok na uznání těchto práv však může záviset na mnohých faktorech. Omezená záruka HP žádným způsobem neomezuje ani 188 Hoofdstuk 10 Service en support NLWW neovlivňuje zákonná práva zákazníka. Další informace získáte kliknutím na následující odkaz: Zákonná záruka spotřebitele (www.hp.com/go/eu-legal) případně můžete navštívit webové stránky Evropského spotřebitelského centra (http://ec.europa.eu/consumers/solving_consumer_disputes/non-judicial_redress/ ecc-net/index_en.htm). Spotřebitelé mají právo se rozhodnout, zda chtějí službu reklamovat v rámci omezené záruky HP nebo v rámci zákonem stanovené dvouleté záruky u prodejce. Slowakije Obmedzená záruka HP je obchodná záruka, ktorú spoločnosť HP poskytuje dobrovoľne. Meno a adresa subjektu HP, ktorý zabezpečuje plnenie vyplývajúce z Obmedzenej záruky HP vo vašej krajine: Slovenská republika: HP Inc Slovakia, s.r.o., Galvaniho 7, 821 04 Bratislava Výhody Obmedzenej záruky HP sa uplatnia vedľa prípadných zákazníkových zákonných nárokov voči predávajúcemu z vád, ktoré spočívajú v nesúlade vlastností tovaru s jeho popisom podľa predmetnej zmluvy. Možnosť uplatnenia takých prípadných nárokov však môže závisieť od rôznych faktorov. Služby Obmedzenej záruky HP žiadnym spôsobom neobmedzujú ani neovplyvňujú zákonné práva zákazníka, ktorý je spotrebiteľom. Ďalšie informácie nájdete na nasledujúcom prepojení: Zákonná záruka spotrebiteľa (www.hp.com/go/eu-legal), prípadne môžete navštíviť webovú lokalitu európskych zákazníckych stredísk (http://ec.europa.eu/consumers/solving_consumer_disputes/non-judicial_redress/ecc-net/index_en.htm). Spotrebitelia majú právo zvoliť si, či chcú uplatniť servis v rámci Obmedzenej záruky HP alebo počas zákonnej dvojročnej záručnej lehoty u predajcu. Polen Ograniczona gwarancja HP to komercyjna gwarancja udzielona dobrowolnie przez HP. Nazwa i adres podmiotu HP odpowiedzialnego za realizację Ograniczonej gwarancji HP w Polsce: Polska: HP Inc Polska sp. z o.o., Szturmowa 2a, 02-678 Warszawa, wpisana do rejestru przedsiębiorców prowadzonego przez Sąd Rejonowy dla m.st. Warszawy w Warszawie, XIII Wydział Gospodarczy Krajowego Rejestru Sądowego, pod numerem KRS 0000546115, NIP 5213690563, REGON 360916326, GIOŚ E0020757WZBW, kapitał zakładowy 480.000 PLN. Świadczenia wynikające z Ograniczonej gwarancji HP stanowią dodatek do praw przysługujących nabywcy w związku z dwuletnią odpowiedzialnością sprzedawcy z tytułu niezgodności towaru z umową (rękojmia). Niemniej, na możliwość korzystania z tych praw mają wpływ różne czynniki. Ograniczona gwarancja HP w żaden sposób nie ogranicza praw konsumenta ani na nie nie wpływa. Więcej informacji można znaleźć pod następującym łączem: Gwarancja prawna konsumenta (www.hp.com/go/eu-legal), można także odwiedzić stronę internetową Europejskiego Centrum Konsumenckiego (http://ec.europa.eu/consumers/ solving_consumer_disputes/non-judicial_redress/ecc-net/index_en.htm). Konsumenci mają prawo wyboru co do możliwosci skorzystania albo z usług gwarancyjnych przysługujących w ramach Ograniczonej gwarancji HP albo z uprawnień wynikających z dwuletniej rękojmi w stosunku do sprzedawcy. Bulgarije Ограничената гаранция на HP представлява търговска гаранция, доброволно предоставяна от HP. Името и адресът на дружеството на HP за вашата страна, отговорно за предоставянето на гаранционната поддръжка в рамките на Ограничената гаранция на HP, са както следва: HP Inc Bulgaria EOOD (Ейч Пи Инк България ЕООД), гр. София 1766, район р-н Младост, бул. Околовръстен Път No 258, Бизнес Център Камбаните Предимствата на Ограничената гаранция на HP се прилагат в допълнение към всички законови права за двугодишна гаранция от продавача при несъответствие на стоката с договора за продажба. Въпреки това, различни фактори могат да окажат влияние върху условията за получаване на тези права. Законовите права на потребителите не са ограничени или засегнати по никакъв начин от Ограничената гаранция на HP. За допълнителна информация, моля вижте Правната гаранция на потребителя NLWW Beperkte garantieverklaring van HP 189 (www.hp.com/go/eu-legal) или посетете уебсайта на Европейския потребителски център (http://ec.europa.eu/consumers/solving_consumer_disputes/non-judicial_redress/ecc-net/index_en.htm). Потребителите имат правото да избират дали да претендират за извършване на услуга в рамките на Ограничената гаранция на HP или да потърсят такава от търговеца в рамките на двугодишната правна гаранция. Roemenië Garanția limitată HP este o garanție comercială furnizată în mod voluntar de către HP. Numele și adresa entității HP răspunzătoare de punerea în aplicare a Garanției limitate HP în țara dumneavoastră sunt următoarele: Romănia: HP Inc Romania SRL, 5 Fabrica de Glucoza Str., Building F, Ground Floor & Floor 8, 2nd District, Bucureşti Beneficiile Garanției limitate HP se aplică suplimentar faţă de orice drepturi privind garanţia de doi ani oferită de vânzător pentru neconformitatea bunurilor cu contractul de vânzare; cu toate acestea, diverşi factori pot avea impact asupra eligibilităţii dvs. de a beneficia de aceste drepturi. Drepturile legale ale consumatorului nu sunt limitate sau afectate în vreun fel de Garanția limitată HP. Pentru informaţii suplimentare consultaţi următorul link: garanția acordată consumatorului prin lege (www.hp.com/go/eu-legal) sau puteți accesa siteul Centrul European al Consumatorilor (http://ec.europa.eu/consumers/solving_consumer_disputes/nonjudicial_redress/ecc-net/index_en.htm). Consumatorii au dreptul să aleagă dacă să pretindă despăgubiri în cadrul Garanței limitate HP sau de la vânzător, în cadrul garanției legale de doi ani. België en Nederland De Beperkte Garantie van HP is een commerciële garantie vrijwillig verstrekt door HP. De naam en het adres van de HP-entiteit die verantwoordelijk is voor het uitvoeren van de Beperkte Garantie van HP in uw land is als volgt: Nederland: HP Nederland B.V., Startbaan 16, 1187 XR Amstelveen België: HP Belgium BVBA, Hermeslaan 1A, B-1831 Diegem De voordelen van de Beperkte Garantie van HP vormen een aanvulling op de wettelijke garantie voor consumenten gedurende twee jaren na de levering te verlenen door de verkoper bij een gebrek aan conformiteit van de goederen met de relevante verkoopsovereenkomst. Niettemin kunnen diverse factoren een impact hebben op uw eventuele aanspraak op deze wettelijke rechten. De wettelijke rechten van de consument worden op geen enkele wijze beperkt of beïnvloed door de Beperkte Garantie van HP. Raadpleeg voor meer informatie de volgende webpagina: Wettelijke garantie van de consument (www.hp.com/go/eulegal) of u kan de website van het Europees Consumenten Centrum bezoeken (http://ec.europa.eu/ consumers/solving_consumer_disputes/non-judicial_redress/ecc-net/index_en.htm). Consumenten hebben het recht om te kiezen tussen enerzijds de Beperkte Garantie van HP of anderzijds het aanspreken van de verkoper in toepassing van de wettelijke garantie. Finland HP:n rajoitettu takuu on HP:n vapaaehtoisesti antama kaupallinen takuu. HP:n myöntämästä takuusta maassanne vastaavan HP:n edustajan yhteystiedot ovat: Suomi: HP Finland Oy, Piispankalliontie, FIN - 02200 Espoo HP:n takuun edut ovat voimassa mahdollisten kuluttajansuojalakiin perustuvien oikeuksien lisäksi sen varalta, että tuote ei vastaa myyntisopimusta. Saat lisätietoja seuraavasta linkistä: Kuluttajansuoja (www.hp.com/go/eu-legal) tai voit käydä Euroopan kuluttajakeskuksen sivustolla (http://ec.europa.eu/ consumers/solving_consumer_disputes/non-judicial_redress/ecc-net/index_en.htm). Kuluttajilla on oikeus vaatia virheen korjausta HP:n takuun ja kuluttajansuojan perusteella HP:lta tai myyjältä. 190 Hoofdstuk 10 Service en support NLWW Slovenië Omejena garancija HP je prostovoljna trgovska garancija, ki jo zagotavlja podjetje HP. Ime in naslov poslovne enote HP, ki je odgovorna za omejeno garancijo HP v vaši državi, sta naslednja: Slovenija: Hewlett-Packard Europe B.V., Amsterdam, Meyrin Branch, Route du Nant-d'Avril 150, 1217 Meyrin, Switzerland Ugodnosti omejene garancije HP veljajo poleg zakonskih pravic, ki ob sklenitvi kupoprodajne pogodbe izhajajo iz dveletne garancije prodajalca v primeru neskladnosti blaga, vendar lahko na izpolnjevanje pogojev za uveljavitev pravic vplivajo različni dejavniki. Omejena garancija HP nikakor ne omejuje strankinih z zakonom predpisanih pravic in ne vpliva nanje. Za dodatne informacije glejte naslednjo povezavo: Strankino pravno jamstvo (www.hp.com/go/eu-legal); ali pa obiščite spletno mesto evropskih središč za potrošnike (http://ec.europa.eu/consumers/solving_consumer_disputes/non-judicial_redress/ecc-net/index_en.htm). Potrošniki imajo pravico izbrati, ali bodo uveljavljali pravice do storitev v skladu z omejeno garancijo HP ali proti prodajalcu v skladu z dvoletno zakonsko garancijo. Kroatië HP ograničeno jamstvo komercijalno je dobrovoljno jamstvo koje pruža HP. Ime i adresa HP subjekta odgovornog za HP ograničeno jamstvo u vašoj državi: Hrvatska: HP Computing and Printing d.o.o. za računalne i srodne aktivnosti, Radnička cesta 41, 10000 Zagreb Pogodnosti HP ograničenog jamstva vrijede zajedno uz sva zakonska prava na dvogodišnje jamstvo kod bilo kojeg prodavača s obzirom na nepodudaranje robe s ugovorom o kupnji. Međutim, razni faktori mogu utjecati na vašu mogućnost ostvarivanja tih prava. HP ograničeno jamstvo ni na koji način ne utječe niti ne ograničava zakonska prava potrošača. Dodatne informacije potražite na ovoj adresi: Zakonsko jamstvo za potrošače (www.hp.com/go/eu-legal) ili možete posjetiti web-mjesto Europskih potrošačkih centara (http://ec.europa.eu/consumers/solving_consumer_disputes/non-judicial_redress/ecc-net/index_en.htm). Potrošači imaju pravo odabrati žele li ostvariti svoja potraživanja u sklopu HP ograničenog jamstva ili pravnog jamstva prodavača u trajanju ispod dvije godine. Letland HP ierobežotā garantija ir komercgarantija, kuru brīvprātīgi nodrošina HP. HP uzņēmums, kas sniedz HP ierobežotās garantijas servisa nodrošinājumu jūsu valstī: Latvija: HP Finland Oy, PO Box 515, 02201 Espoo, Finland HP ierobežotās garantijas priekšrocības tiek piedāvātas papildus jebkurām likumīgajām tiesībām uz pārdevēja un/vai rażotāju nodrošinātu divu gadu garantiju gadījumā, ja preces neatbilst pirkuma līgumam, tomēr šo tiesību saņemšanu var ietekmēt vairāki faktori. HP ierobežotā garantija nekādā veidā neierobežo un neietekmē patērētāju likumīgās tiesības. Lai iegūtu plašāku informāciju, izmantojiet šo saiti: Patērētāju likumīgā garantija (www.hp.com/go/eu-legal) vai arī Eiropas Patērētāju tiesību aizsardzības centra tīmekļa vietni (http://ec.europa.eu/consumers/solving_consumer_disputes/non-judicial_redress/ecc-net/ index_en.htm). Patērētājiem ir tiesības izvēlēties, vai pieprasīt servisa nodrošinājumu saskaņā ar HP ierobežoto garantiju, vai arī pārdevēja sniegto divu gadu garantiju. Litouwen HP ribotoji garantija yra HP savanoriškai teikiama komercinė garantija. Toliau pateikiami HP bendrovių, teikiančių HP garantiją (gamintojo garantiją) jūsų šalyje, pavadinimai ir adresai: Lietuva: HP Finland Oy, PO Box 515, 02201 Espoo, Finland NLWW Beperkte garantieverklaring van HP 191 HP ribotoji garantija papildomai taikoma kartu su bet kokiomis kitomis įstatymais nustatytomis teisėmis į pardavėjo suteikiamą dviejų metų laikotarpio garantiją dėl prekių atitikties pardavimo sutarčiai, tačiau tai, ar jums ši teisė bus suteikiama, gali priklausyti nuo įvairių aplinkybių. HP ribotoji garantija niekaip neapriboja ir neįtakoja įstatymais nustatytų vartotojo teisių. Daugiau informacijos rasite paspaudę šią nuorodą: Teisinė vartotojo garantija (www.hp.com/go/eu-legal) arba apsilankę Europos vartotojų centro internetinėje svetainėje (http://ec.europa.eu/consumers/solving_consumer_disputes/non-judicial_redress/ecc-net/ index_en.htm). Vartotojai turi teisę prašyti atlikti techninį aptarnavimą pagal HP ribotąją garantiją arba pardavėjo teikiamą dviejų metų įstatymais nustatytą garantiją. Estland HP piiratud garantii on HP poolt vabatahtlikult pakutav kaubanduslik garantii. HP piiratud garantii eest vastutab HP üksus aadressil: Eesti: HP Finland Oy, PO Box 515, 02201 Espoo, Finland HP piiratud garantii rakendub lisaks seaduses ettenähtud müüjapoolsele kaheaastasele garantiile, juhul kui toode ei vasta müügilepingu tingimustele. Siiski võib esineda asjaolusid, mille puhul teie jaoks need õigused ei pruugi kehtida. HP piiratud garantii ei piira ega mõjuta mingil moel tarbija seadusjärgseid õigusi. Lisateavet leiate järgmiselt lingilt: tarbija õiguslik garantii (www.hp.com/go/eu-legal) või võite külastada Euroopa tarbijakeskuste veebisaiti (http://ec.europa.eu/consumers/solving_consumer_disputes/non-judicial_redress/ ecc-net/index_en.htm). Tarbijal on õigus valida, kas ta soovib kasutada HP piiratud garantiid või seadusega ette nähtud müüjapoolset kaheaastast garantiid. Rusland Срок службы принтера для России Срок службы данного принтера HP составляет пять лет в нормальных условиях эксплуатации. Срок службы отсчитывается с момента ввода принтера в эксплуатацию. В конце срока службы HP рекомендует посетить веб-сайт нашей службы поддержки по адресу http://www.hp.com/support и/или связаться с авторизованным поставщиком услуг HP для получения рекомендаций в отношении дальнейшего безопасного использования принтера. 192 Hoofdstuk 10 Service en support NLWW A Technische informatie ● Productspecificaties ● Programma voor milieubeheer ● Informatie over regelgeving Productspecificaties ● Afdrukspecificaties ● Fysieke specificaties ● Waarschuwingspictogrammen ● Stroomverbruik en elektriciteitsspecificaties ● Geluidsspecificaties ● Specificaties van omgeving Afdrukspecificaties Ga voor een lijst van ondersteunde afdrukresoluties naar de ondersteuningswebsite op HP Customer Support . Fysieke specificaties Product Hoogte - mm (inch) Diepte - mm (inch) Breedte - mm (inch) Gewicht - kg (lb) HP PageWide Pro MFP 772dn, HP PageWide Pro MFP 772dw 572 (22,5) 531 (20,9) 598 (23,5) 59,5 (131) HP PageWide Pro MFP 772zs 1165 (45,9) 576 (22,7) 598 (23,5) 117,5 (259) HP PageWide Pro MFP 777hc 1165 (45,9) 576 (22,7) 598 (23,5) 126,1 (277) HP PageWide Pro MFP 777z 728 (28,6) 576 (22,7) 598 (23,5) 64,6 (142) Waarschuwingspictogrammen PAS OP: Houd lichaamsdelen uit de buurt van bewegende onderdelen. PAS OP: Scherpe rand dichtbij. NLWW Productspecificaties 193 Stroomverbruik en elektriciteitsspecificaties Raadpleeg de ondersteuningspagina van de printer op HP Customer Support voor actuele informatie. OPMERKING: De stroomvereisten zijn gebaseerd op het land/de regio waar het product wordt verkocht. Verander niets aan de ingestelde spanning. Hierdoor kan het product beschadigd raken en dergelijke schade wordt niet gedekt door de beperkte garantie en serivceovereenkomsten van HP. Geluidsspecificaties Werking LwAd-mono (B) LwAd-kleur (B) Notities Afdrukken 6,9 6,8 Kopiëren 7,1 6,9 Documentinvoermodellen Scannen 6,9 6,7 Documentinvoermodellen Specificaties van omgeving Tijdens werking Tijdens transport 15° tot 30° C –40° tot 60° C (59° tot 86° F) (–40° tot 140° F) Relatieve luchtvochtigheid 20 tot 80% 90% of minder (niet condenserend) Hoogte 0 tot 3048 m Helling BELANGRIJK: Kijk uit met het verplaatsen van het product nadat de cartridges zijn geplaatst. Het product is ontworpen om te kunnen functioneren op een vlakheid van ±3 graden. Elektrostatische ontlading Als er zich elektrostatische ontlading voordoet tijdens gebruik van het product om te kopiëren kan er een lijn verschijnen op de gekopieerde pagina. De elektrostatische ontlading zou weer moeten verdwijnen wanneer u de pagina opnieuw kopieert. Temperatuur LET OP: De waarden zijn aan verandering onderhevig. Ga voor de laatste informatie naar HP Klantondersteuning. Programma voor milieubeheer ● Bescherming van het milieu ● Veiligheidsinformatiebladen ● Ozonvorming ● Stroomverbruik ● Verordening (EG) nr. 1275/2008 van de Europese Commissie ● Papier 194 Bijlage A Technische informatie NLWW ● Plastic onderdelen ● Afdrukbenodigdheden voor HP PageWide ● Papiergebruik ● Recycling van elektronische hardware ● Beperkingen van het materiaal — Beperkingen van het materiaal — Afvoer van batterijen in Taiwan — California Perchloraat materiaalbericht — EU-batterijrichtlijn — Batterijmelding voor Brazilië ● Chemische stoffen ● EPEAT ● Afdanken van afvalapparatuur door gebruikers ● Afvalverwerking voor Brazilië ● The Table of Hazardous Substances/Elements and their Content (China) (tabel van gevaarlijke stoffen/ elementen en hun inhoud) ● Beperking voor gevaarlijke producten (India) ● Verklaring van de aanwezigheidsvoorwaarde voor de aanduiding van beperkte stoffen (Taiwan) ● Verklaring betreffende beperkingen op schadelijke stoffen (Turkije) ● Verklaring betreffende beperkingen op schadelijke stoffen (Oekraïne) ● China energielabel voor printer, fax en kopieermachine Bescherming van het milieu HP streeft ernaar om producten van hoge kwaliteit te leveren die op milieuvriendelijke wijze zijn geproduceerd. Dit product is ontworpen met meerdere voordelen om het milieu zo min mogelijk te belasten. Veiligheidsinformatiebladen Veiligheidsinformatiebladen, informatie over productveiligheid en het milieu zijn beschikbaar op www.hp.com/go/ecodata of op aanvraag. Ozonvorming Dit product genereert geen waarneembare hoeveelheid ozongas (O3). Stroomverbruik Afdruk- en beeldbewerkingsapparatuur van HP met het ENERGY STAR®-logo is gecertificeerd door de Environmental Protection Agency van de VS. Op beeldbewerkingsproducten met het ENERGY STAR-certificaat wordt het volgende merk weergegeven: NLWW Programma voor milieubeheer 195 Meer informatie over beeldbewerkingsproducten met het ENERGY STAR-certificaat is te vinden op: www.hp.com/go/energystar Verordening (EG) nr. 1275/2008 van de Europese Commissie Voor gegevens over het stroomverbruik van dit product, inclusief het stroomverbruik van het product in netwerkstandbymodus, als alle bekabelde netwerkpoorten zijn aangesloten en alle draadloze netwerkpoorten zijn geactiveerd, verwijzen we u naar sectie P14 'Additional Information' (Aanvullende informatie) van de IT ECO-verklaring van het product op www.hp.com/hpinfo/globalcitizenship/environment/ productdata/itecodesktop-pc.html. Papier Dit product is geschikt voor het gebruik van gerecycled en lichtgewicht papier (EcoFFICIENT™) indien het papier voldoet aan de richtlijnen in de wegwijzer voor afdrukmateriaal van het product. Dit product is geschikt voor het gebruik van gerecycled en lichtgewicht papier (EcoFFICIENT™) volgens EN12281:2002. Plastic onderdelen Plastic onderdelen van meer dan 25 gram zijn volgens internationale normen gemarkeerd, waardoor aan het einde van de levensduur van het product beter kan worden bepaald hoe de plastics moeten worden afgevoerd. Afdrukbenodigdheden voor HP PageWide Originele HP benodigdheden worden ontworpen met oog voor het milieu. HP vergemakkelijkt het besparen op het verbruik van hulpbronnen en papier bij het afdrukken. En als u er klaar mee bent, zorgen we ervoor dat recyclen eenvoudig en gratis is. Het programma is niet in alle landen beschikbaar. Ga voor meer informatie naar www.hp.com/recycle . Papiergebruik De N-up functie van dit product (die u kunt gebruiken om meerdere pagina's van een document op één vel papier af te drukken) kan papiergebruik en het belasten van natuurlijke hulpbronnen verminderen. Recycling van elektronische hardware HP verzoekt klanten om gebruikte elektronische hardware te recyclen. Ga voor meer informatie over recyclingprogramma's naar de website www.hp.com/recycle . Beperkingen van het materiaal ● Beperkingen van het materiaal ● Afvoer van batterijen in Taiwan ● California Perchloraat materiaalbericht ● EU-batterijrichtlijn 196 Bijlage A Technische informatie NLWW ● Batterijmelding voor Brazilië Beperkingen van het materiaal Dit HP-product bevat geen opzettelijk toegevoegd kwik. Dit HP product bevat een batterij die aan het einde van de levensduur met speciale zorg moet worden behandeld. De batterijen die zijn geïntegreerd in dit product of voor dit product door HP worden meegeleverd zijn als volgt: HP PageWide Pro MFP 772-777 series Soort: Lithium-mangaandioxide Gewicht: 3,0 g Locatie: Op moederbord Door de gebruiker verwijderbaar: Nee Afvoer van batterijen in Taiwan California Perchloraat materiaalbericht Perchlorate material - special handling may apply. See: www.dtsc.ca.gov/hazardouswaste/perchlorate This product's real-time clock battery or coin cell battery may contain perchlorate and may require special handling when recycled or disposed of in California. EU-batterijrichtlijn Dit product bevat een batterij die wordt gebruikt om de gegevensintegriteit van de klok of productinstellingen de behouden en is ontworpen om even lang mee te gaan als het product. Onderhoud en vervanging van deze batterij moet worden uitgevoerd door een gekwalificeerde technicus. Batterijmelding voor Brazilië A bateria deste equipamento não foi projetada para ser removida pelo cliente. NLWW Programma voor milieubeheer 197 Chemische stoffen HP engageert zich ertoe om onze klanten te informeren over chemische stoffen in onze producten, om te voldoen aan de wettelijke bepalingen, zoals REACH (EG-richtlijn 1907/2006 van het Europees parlement en de Raad). Een rapport met de chemische informatie over dit product vindt u hier: www.hp.com/go/reach. EPEAT Most HP products are designed to meet EPEAT. EPEAT is a comprehensive environmental rating that helps identify greener electronics equipment. For more information on EPEAT go to www.epeat.net. For information on HP's EPEAT registered products go to www.hp.com/hpinfo/globalcitizenship/environment/pdf/ epeat_printers.pdf. Afdanken van afvalapparatuur door gebruikers Dit pictogram betekent dat u uw product niet mag wegwerpen bij het gewoon huishoudelijke afval. In plaats hiervan moet u de volksgezondheid en het milieu beschermen door uw afgedankte apparatuur in te leveren bij een recycling/inzamelingspunt voor afgedankte elektrische en elektronische apparatuur. Bezoek www.hp.com/recycle voor meer informatie. Afvalverwerking voor Brazilië Este produto eletrônico e seus componentes não devem ser descartados no lixo comum, pois embora estejam em conformidade com padrões mundiais de restrição a substâncias nocivas, podem conter, ainda que em quantidades mínimas, substâncias impactantes ao meio ambiente. Ao final da vida útil deste produto, o usuário deverá entregá-lo à HP. A não observância dessa orientação sujeitará o infrator às sanções previstas em lei. Após o uso, as pilhas e/ou baterias dos produtos HP deverão ser entregues ao estabelecimento comercial ou rede de assistência técnica autorizada pela HP. Para maiores informações, inclusive sobre os pontos de recebimento, acesse: Não descarte o produto eletronico em lixo comum www.hp.com.br/reciclar The Table of Hazardous Substances/Elements and their Content (China) (tabel van gevaarlijke stoffen/elementen en hun inhoud) 产品中有害物质或元素的名称及含量 根据中国《电器电子产品有害物质限制使用管理办法》 有害物质 铅 汞 镉 六价铬 多溴联苯 多溴二苯醚 (Pb) (Hg) (Cd) (Cr(VI)) (PBB) (PBDE) 外壳和托盘 0 0 0 0 0 0 电线 0 0 0 0 0 0 部件名称 198 Bijlage A Technische informatie NLWW 有害物质 铅 汞 镉 六价铬 多溴联苯 多溴二苯醚 (Pb) (Hg) (Cd) (Cr(VI)) (PBB) (PBDE) 印刷电路板 X 0 0 0 0 0 打印系统 X 0 0 0 0 0 显示器 X 0 0 0 0 0 喷墨打印机墨盒 0 0 0 0 0 0 驱动光盘 X 0 0 0 0 0 扫描仪 X 0 0 0 0 0 网络配件 X 0 0 0 0 0 电池板 X 0 0 0 0 0 自动双面打印系统 0 0 0 0 0 0 外部电源 X 0 0 0 0 0 部件名称 本表格依据 SJ/T 11364 的规定编制。 0:表示该有害物质在该部件所有均质材料中的含量均在 GB/T 26572 规定的限量要求以下。 X:表示该有害物质至少在该部件的某一均质材料中的含量超出 GB/T 26572 规定的限量要求。 此表中所有名称中含 “X” 的部件均符合欧盟 RoHS 立法。 注:环保使用期限的参考标识取决于产品正常工作的温度和湿度等条件。 Beperking voor gevaarlijke producten (India) This product, as well as its related consumables and spares, complies with the reduction in hazardous substances provisions of the "India E-waste Rule 2016." It does not contain lead, mercury, hexavalent chromium, polybrominated biphenyls or polybrominated diphenyl ethers in concentrations exceeding 0.1 weight % and 0.01 weight % for cadmium, except where allowed pursuant to the exemptions set in Schedule 2 of the Rule. NLWW Programma voor milieubeheer 199 Verklaring van de aanwezigheidsvoorwaarde voor de aanduiding van beperkte stoffen (Taiwan) 限用物質含有情況標示聲明書 Declaration of the Presence Condition of the Restricted Substances Marking 若要存取產品的最新使用指南或手冊,請前往 www.support.hp.com。選取搜尋您的產品,然後依照 畫 面上的指示繼續執行。 To access the latest user guides or manuals for your product, go to www.support.hp.com. Select Find your product, and then follow the onscreen instructions. 限用物質及其化學符號 Restricted substances and its chemical symbols 單元 Unit 外殼和托盤 鉛 汞 鎘 六價鉻 多溴聯苯 多溴二苯醚 Lead Mercury Cadmium (Pb) (Hg) (Cd) Hexavalent chromium Polybrominated biphenyls Polybrominated diphenyl ethers (Cr+6) (PBB) (PBDE) 0 0 0 0 0 0 0 0 0 0 0 0 - 0 0 0 0 0 - 0 0 0 0 0 - 0 0 0 0 0 0 0 0 0 0 0 - 0 0 0 0 0 - 0 0 0 0 0 - 0 0 0 0 0 - 0 0 0 0 0 0 0 0 0 0 0 - 0 0 0 0 0 Plastic housing parts and tray 電線 Wires/power cord 印刷電路板 Printed circuit board 列印系統 Print engine 顯示螢幕 Display 墨水匣 Cartridge 驅動光碟 Disc drive 掃瞄器 Scanner 網路配件 Network accessory 電池板 Battery board 自動雙面列印系統 Duplexer 外部電源 200 Bijlage A Technische informatie NLWW 限用物質及其化學符號 Restricted substances and its chemical symbols 單元 Unit 鉛 汞 鎘 六價鉻 多溴聯苯 多溴二苯醚 Lead Mercury Cadmium (Pb) (Hg) (Cd) Hexavalent chromium Polybrominated biphenyls Polybrominated diphenyl ethers (Cr+6) (PBB) (PBDE) External power supply 備考 1.〝超出 0.1 wt %〞及〝超出 0.01 wt %〞係指限用物質之百分比含量超出百分比含量基準值。 Note 1: “Exceeding 0.1 wt %” and “exceeding 0.01 wt %” indicate that the percentage content of the restricted substance exceeds the reference percentage value of presence condition. 備考 2.〝0〞係指該項限用物質之百分比含量未超出百分比含量基準值。 Note 2: “0” indicates that the percentage content of the restricted substance does not exceed the percentage of reference value of presence. 備考 3.〝-〞係指該項限用物質為排除項目。 Note 3: The “−” indicates that the restricted substance corresponds to the exemption. Verklaring betreffende beperkingen op schadelijke stoffen (Turkije) Türkiye Cumhuriyeti: EEE Yönetmeliğine Uygundur Verklaring betreffende beperkingen op schadelijke stoffen (Oekraïne) Обладнання відповідає вимогам Технічного регламенту щодо обмеження використання деяких небезпечних речовин в електричному та електронному обладнанні, затвердженого постановою Кабінету Міністрів України від 3 грудня 2008 № 1057 China energielabel voor printer, fax en kopieermachine 复印机、打印机和传真机能源效率标识实施规则 依据“复印机、打印机和传真机能源效率标识实施规则”,本打印机具有中国能效标签。根据“复印机、 打印机和传真机能效限定值及能效等级” (“GB21521”) 决定并计算得出该标签上所示的能效等级和 TEC (典型能耗) 值。 1. 能效等级 能效等级分为三个等级,等级 1 级能效最高。根据产品类型和打印速度标准决定能效限定值。 2. 能效信息 2.1 LaserJet 打印机和高性能喷墨打印机 ● 典型能耗 典型能耗是正常运行 GB21521 测试方法中指定的时间后的耗电量。此数据表示为每周千瓦时 (kWh) 。 标签上所示的能效数字按涵盖根据“复印机、打印机和传真机能源效率标识实施规则”选择的登记装置中 所有配置的代表性配置测定而得。因此,本特定产品型号的实际能耗可能与标签上所示的数据不同。 有关规范的详情信息,请参阅 GB21521 标准的当前版本。 NLWW Programma voor milieubeheer 201 Informatie over regelgeving ● Kennisgevingen betreffende wet- en regelgeving ● VCCI (Klasse B) conformiteitverklaring voor gebruikers in Japan ● Instructies voor netsnoer ● Bericht aan gebruikers in Japan over het netsnoer ● Bericht aan gebruikers in Korea ● Verklaring geluidsemissie voor Duitsland ● Bericht voor de Europese Unie ● Verklaring beeldschermwerk voor Duitsland ● Aanvullende verklaringen voor draadloze producten ● Aanvullende verklaringen voor telecom (fax) producten Kennisgevingen betreffende wet- en regelgeving Voorgeschreven identificatienummer van het model Voor wettelijke identificatiedoeleinden is aan dit product een voorgeschreven modelnummer toegewezen. Het wettelijk verplichte modelnummer moet niet worden verward met de marketingnaam () of de productnummers. Modelnummer van product Wettelijk modelnummer (RMN) HP PageWide Pro MFP 772dn VCVRA-1702 HP PageWide Pro MFP 772dw, HP PageWide Pro MFP 772zs, HP PageWide Pro MFP 777hc, HP PageWide Pro MFP 777z VCVRA-1703 Open het linkerklepje van de printer om het certificeringsetiket te zien (1). FCC statement Deze apparatuur is getest en voldoet aan de beperkingen die worden gesteld aan een digitaal apparaat uit klasse B, conform deel 15 van de FCC-regels. Deze limieten zijn bedoeld om een redelijke bescherming te bieden tegen storingen bij installatie in een woonomgeving. Dit apparaat genereert en gebruikt radiofrequentie-energie en kan deze ook afgeven, en indien het apparaat niet volgens de aanwijzingen wordt geïnstalleerd en gebruikt, kan het schadelijke storingen in radioverbindingen veroorzaken. Er is echter geen garantie dat zich in bepaalde omstandigheden geen storing voordoet. Als deze apparatuur storende invloed heeft op de ontvangst van radio of televisie, wat kan worden vastgesteld door de apparatuur uit en weer in te schakelen, verdient het aanbeveling dat de gebruiker probeert de storende invloed te verhelpen door een van de volgende maatregelen te treffen: 202 Bijlage A Technische informatie NLWW ● Richt de ontvangstantenne opnieuw of verplaats deze. ● Vergroot de afstand tussen de apparatuur en de ontvanger. ● Sluit het toestel aan op een ander stopcontact dat niet in het circuit zit waarin de ontvanger is aangesloten. ● Vraag uw leverancier of een ervaren radio-/tv-technicus om hulp. OPMERKING: Wijzigingen of modificaties aan deze apparatuur die niet door HP zijn goedgekeurd, kunnen het recht van de gebruiker om deze apparatuur te bedienen ongeldig maken. Gebruik van een afgeschermde interfacekabel is vereist om te voldoen aan de klasse B-beperkingen van deel 15 van de FCC-voorschriften. Neem voor meer informatie contact op met: Manager of Corporate Product Regulations, HP Inc., 1501 Page Mill Road, Palo Alto, CA 94304, USA. Dit apparaat voldoet aan deel 15 van de FCC-voorschriften. Gebruik ervan is alleen toegestaan op de volgende twee voorwaarden: (1) dit apparaat mag geen schadelijke interferentie veroorzaken en (2) dit apparaat moet ontvangen interferentie accepteren, inclusief interferentie die een ongewenste werking kan veroorzaken. VCCI (Klasse B) conformiteitverklaring voor gebruikers in Japan この装置は、クラス B 情報技術装置です。この装置は、家庭環境で使用することを目的としていますが、この装置がラジオ やテレビジョン受信機に近接して使用されると、受信障害を引き起こすことがあります。取扱説明書に従って正しい取り扱 いをして下さい。 VCCI-B Instructies voor netsnoer Controleer of de voedingsbron geschikt is voor het maximale voltage van het apparaat. Het maximale voltage vindt u op het apparaatlabel. Het apparaat werkt op 100-240 of 200-240 V wisselstroom en 50/60 Hz. VOORZICHTIG: Gebruik alleen het bij het apparaat geleverde netsnoer om schade aan het apparaat te voorkomen. Bericht aan gebruikers in Japan over het netsnoer 製品には、同梱された電源コードをお使い下さい。 同梱された電源コードは、他の製品では使用出来ません。 Bericht aan gebruikers in Korea B급 기기 (가정용 방송통신기자재) 이 기기는 가정용(B급) 전자파적합기기로서 주로 가정에서 사용하는 것을 목적으로 하며, 모든 지역에서 사용할 수 있습니다. Verklaring geluidsemissie voor Duitsland Geräuschemission LpA < 70 dB am Arbeitsplatz im Normalbetrieb nach DIN 45635 T. 19 NLWW Informatie over regelgeving 203 Bericht voor de Europese Unie Producten met het CE-label voldoen de geldende EU-richtlijnen en bijbehorende European Harmonised Standards (Geharmoniseerde Europese Normen. Ook is de volledig Conformiteitsverklaring beschikbaar op de volgende website: www.hp.eu/certificates (Zoek met de naam van het productmodel of het wettelijk modelnummer (RMN) dat u op het label met kennisgevingen kunt vinden.) Het contactpunt voor zaken aangaande kennisgevingen is HP Deutschland GmbH, HQ-TRE, 71025, Boeblingen, Duitsland. Producten met draadloze functionaliteit EMF ● Dit product voldoet aan de internationale richtlijnen (ICNIRP) voor blootstelling aan radiofrequente straling. Als het apparaat een radiozender en -ontvanger bevat, zorgt een minimale separatie-afstand van 20 cm er bij normaal gebruik voor dat de blootstellingsniveaus inzake radiofreqnuenties voldoen aan de EUvereisten. Draadloze functionaliteit in Europa ● Voor producten met 802.11 b/g/n- of Bluetooth-radio: — ● Dit product werkt op een radiofrequentie tussen 2400 MHz en 2483,5 MHz en heeft een zendvermogen van 20 dBm (100 mW) of minder. Voor producten met 802.11 a/b/g/n-radio: — PAS OP: IEEE 802.11x draadloze LAN met 5.15-5.35 GHz frequentieband is beperkt tot alleen gebruik binnenshuis in alle lidstaten van de Europese Unie, EFTA (IJsland, Noorwegen, Liechtenstein) en de meeste andere Europese landen (bijv. Zwitserland, Turkije, Republiek Servië). Gebruik van deze WLAN-toepassing buitenshuis kan leiden tot storing op bestaande radiodiensten. — Dit product werkt op radiofrequenties tussen 2400 MHz en 2483,5 MHz en tussen 5170 MHz en 5710 MHz en heeft een zendvermogen van 20 dBm (100 mW) of minder. Alleen modellen met faxmogelijkheid HP-producten met FAX-functionaliteit voldoen aan de vereisten van de R&TTE-richtlijn 1999/5/EC (Bijlage II) en kregen daarom een CE-markering. Omdat er echter technologische verschillen bestaan tussen de telefoonnetten in de verschillende landen, biedt deze algemene Europese goedkeuring geen volledige garantie dat het apparaat vanaf elk aansluitingspunt op het openbare netwerk naar behoren zal functioneren. Als u problemen hebt met het apparaat, neemt u in eerste instantie contact op met de leverancier van het apparaat. 204 Bijlage A Technische informatie NLWW Verklaring beeldschermwerk voor Duitsland GS-Erklärung (Deutschland) Das Gerät ist nicht für die Benutzung im unmittelbaren Gesichtsfeld am Bildschirmarbeitsplatz vorgesehen. Um störende Reflexionen am Bildschirmarbeitsplatz zu vermeiden, darf dieses Produkt nicht im unmittelbaren Gesichtsfeld platziert werden. Aanvullende verklaringen voor draadloze producten ● Blootstelling aan straling op radiofrequentie ● Bericht voor gebruikers in Brazilië ● Bericht voor gebruikers in Canada ● Bericht voor gebruikers in Canada (5 GHz) ● Kennisgeving voor gebruikers in Servië (5 GHz) ● Kennisgeving voor gebruikers in Taiwan (5 GHz) ● Bericht aan gebruikers in Taiwan ● Bericht aan gebruikers in Mexico ● Kennisgeving aan gebruikers in Japan ● Bericht aan gebruikers in Korea Blootstelling aan straling op radiofrequentie VOORZICHTIG: The radiated output power of this device is far below the FCC radio frequency exposure limits. Nevertheless, the device shall be used in such a manner that the potential for human contact during normal operation is minimized. This product and any attached external antenna, if supported, shall be placed in such a manner to minimize the potential for human contact during normal operation. In order to avoid the possibility of exceeding the FCC radio frequency exposure limits, human proximity to the antenna shall not be less than 20 cm (8 inches) during normal operation. Bericht voor gebruikers in Brazilië Este equipamento opera em caráter secundário, isto é, não tem direito à proteção contra interferência prejudicial, mesmo de estações do mesmo tipo, e não pode causar interferência em sistemas operando em caráter primário. Bericht voor gebruikers in Canada Under Industry Canada regulations, this radio transmitter may only operate using an antenna of a type and maximum (or lesser) gain approved for the transmitter by Industry Canada. To reduce potential radio interference to other users, the antenna type and its gain should be so chosen that the equivalent isotropically radiated power (e.i.r.p.) is not more than that necessary for successful communication. This device complies with Industry Canada licence-exempt RSS standard(s). Operation is subject to the following two conditions: (1) this device may not cause interference, and (2) this device must accept any interference, including interference that may cause undesired operation of the device. WARNING! Exposure to Radio Frequency Radiation The radiated output power of this device is below the Industry Canada radio frequency exposure limits. Nevertheless, the device should be used in such a manner that the potential for human contact is minimized during normal operation. NLWW Informatie over regelgeving 205 To avoid the possibility of exceeding the Industry Canada radio frequency exposure limits, human proximity to the antennas should not be less than 20 cm (8 inches). Conformément au Règlement d'Industrie Canada, cet émetteur radioélectrique ne peut fonctionner qu'avec une antenne d'un type et d'un gain maximum (ou moindre) approuvé par Industrie Canada. Afin de réduire le brouillage radioélectrique potentiel pour d'autres utilisateurs, le type d'antenne et son gain doivent être choisis de manière à ce que la puissance isotrope rayonnée équivalente (p.i.r.e.) ne dépasse pas celle nécessaire à une communication réussie. Cet appareil est conforme aux normes RSS exemptes de licence d'Industrie Canada. Son fonctionnement dépend des deux conditions suivantes : (1) cet appareil ne doit pas provoquer d'interférences nuisibles et (2) doit accepter toutes les interférences reçues, y compris des interférences pouvant provoquer un fonctionnement non souhaité de l'appareil. AVERTISSEMENT relatif à l'exposition aux radiofréquences. La puissance de rayonnement de cet appareil se trouve sous les limites d'exposition de radiofréquences d'Industrie Canada. Néanmoins, cet appareil doit être utilisé de telle sorte qu'il doive être mis en contact le moins possible avec le corps humain. Afin d'éviter le dépassement éventuel des limites d'exposition aux radiofréquences d'Industrie Canada, il est recommandé de maintenir une distance de plus de 20 cm entre les antennes et l'utilisateur. Bericht voor gebruikers in Canada (5 GHz) VOORZICHTIG: When using IEEE 802.11a wireless LAN, this product is restricted to indoor use, due to its operation in the 5.15- to 5.25-GHz frequency range. The Industry Canada requires this product to be used indoors for the frequency range of 5.15 GHz to 5.25 GHz to reduce the potential for harmful interference to co-channel mobile satellite systems. High-power radar is allocated as the primary user of the 5.25- to 5.35GHz and 5.65- to 5.85-GHz bands. These radar stations can cause interference with and/or damage to this device. Lors de l'utilisation du réseau local sans fil IEEE 802.11a, ce produit se limite à une utilisation en intérieur à cause de son fonctionnement sur la plage de fréquences de 5,15 à 5,25 GHz. Industrie Canada stipule que ce produit doit être utilisé en intérieur dans la plage de fréquences de 5,15 à 5,25 GHz afin de réduire le risque d'interférences éventuellement dangereuses avec les systèmes mobiles par satellite via un canal adjacent. Le radar à haute puissance est alloué pour une utilisation principale dans une plage de fréquences de 5,25 à 5,35 GHz et de 5,65 à 5,85 GHz. Ces stations radar peuvent provoquer des interférences avec cet appareil et l'endommager. Kennisgeving voor gebruikers in Servië (5 GHz) Upotreba ovog uredjaja je ogranicna na zatvorene prostore u slucajevima koriscenja na frekvencijama od 5150-5350 MHz. Kennisgeving voor gebruikers in Taiwan (5 GHz) 在 5.25-5.35 秭赫頻帶內操作之無線資訊傳輸設備,限於室內使用。 Bericht aan gebruikers in Taiwan 低功率電波輻射性電機管理辦法 第十二條 經型式認證合格之低功率射頻電機,非經許可,公司、商號或使用者均不得擅自變更頻率、加大功率 或變更設計之特性及功能。 第十四條 206 Bijlage A Technische informatie NLWW 低功率射頻電機之使用不得影響飛航安全及干擾合法通信;經發現有干擾現象時,應立即停用,並改 善至無干擾時方得繼續使用。 前項合法通信,指依電信法規定作業之無線電通信。低功率射頻電機須忍受合法通信或工業、科學及 醫藥用電波輻射性電機設備之干擾。 Bericht aan gebruikers in Mexico La operación de este equipo está sujeta a las siguientes dos condiciones: (1) es posible que este equipo o dispositivo no cause interferencia perjudicial y (2) este equipo o dispositivo debe aceptar cualquier interferencia, incluyendo la que pueda causar su operación no deseada. Para saber el modelo de la tarjeta inalámbrica utilizada, revise la etiqueta regulatoria de la impresora. Kennisgeving aan gebruikers in Japan この機器は技術基準適合証明又は工事設計認証を受けた無線設備を搭載しています。 Bericht aan gebruikers in Korea 해당 무선설비는 전파혼신 가능성이 있으므로 인명안전과 관련된 서비스는 할 수 없음 (무선 모듈이 탑재된 제품인 경우) Aanvullende verklaringen voor telecom (fax) producten ● Aanvullende FCC-verklaring voor telecomproducten (VS) ● Vereisten van Industry Canada CS-03 ● Bericht aan gebruikers van het Canadese telefoonnetwerk ● Bericht aan gebruikers van het Duitse telefoonnetwerk ● Kennisgeving aan gebruikers in Japan ● Verklaring vaste fax Australië ● Telecomverklaringen Nieuw-Zeeland Aanvullende FCC-verklaring voor telecomproducten (VS) This equipment complies with Part 68 of the FCC rules and the requirements adopted by the ACTA. On the rear (or bottom) of this equipment is a label that contains, among other information, a product identifier in the format US:AAAEQ##TXXXX. If requested, this number must be provided to the telephone company. Applicable connector jack Universal Service Order Codes (“USOC”) for the Equipment is: RJ-11C. A plug and jack used to connect this equipment to the premises wiring and telephone network must comply with the applicable FCC Part 68 rules and requirements adopted by the ACTA. A compliant telephone cord and modular plug is provided with this product. It is designed to be connected to a compatible modular jack that is also compliant. See installation instructions for details. The REN is used to determine the number of devices that may be connected to a telephone line. Excessive RENs on a telephone line may result in the devices not ringing in response to an incoming call. In most but not all areas, the sum of RENs should not exceed five (5.0). To be certain of the number of devices that may be connected to a line, as determined by the total RENs, contact the local telephone company. For products approved after July 23, 2001, the REN for this product is part of the product identifier that has the format US:AAAEQ##TXXXX. The digits represented by ## are the REN without a decimal point (e.g., 00 is a REN of 0.0). NLWW Informatie over regelgeving 207 If this equipment causes harm to the telephone network, the telephone company will notify you in advance that temporary discontinuance of service may be required. But if advance notice isn't practical, the telephone company will notify the customer as soon as possible. Also, you will be advised of your right to file a complaint with the FCC if you believe it is necessary. The telephone company may make changes in its facilities, equipment, operations or procedures that could affect the operation of the equipment. If this happens the telephone company will provide advance notice in order for you to make necessary modifications to maintain uninterrupted service. If trouble is experienced with this equipment, please contact the manufacturer, or look elsewhere in this manual, for repair or warranty information. If the equipment is causing harm to the telephone network, the telephone company may request that you disconnect the equipment until the problem is resolved. Connection to party line service is subject to state tariffs. Contact the state public utility commission, public service commission or corporation commission for information. VOORZICHTIG: If your home has specially wired alarm equipment connected to the telephone line, ensure the installation of this equipment does not disable your alarm equipment. If you have questions about what will disable alarm equipment, consult your telephone company or a qualified installer. WHEN PROGRAMMING EMERGENCY NUMBERS AND(OR) MAKING TEST CALLS TO EMERGENCY NUMBERS: ● Remain on the line and briefly explain to the dispatcher the reason for the call. ● Perform such activities in the off-peak hours, such as early morning or late evening. OPMERKING: The FCC hearing aid compatibility rules for telephones are not applicable to this equipment. The Telephone Consumer Protection Act of 1991 makes it unlawful for any person to use a computer or other electronic device, including FAX machines, to send any message unless such message clearly contains in a margin at the top or bottom of each transmitted page or on the first page of the transmission, the date and time it is sent and an identification of the business or other entity, or other individual sending the message and the telephone number of the sending machine or such business, other entity, or individual. (The telephone number provided may not be a 900 number or any other number for which charges exceed local or long-distance transmission charges.) In order to program this information into your FAX machine, you should complete the steps described in the software. Vereisten van Industry Canada CS-03 Kennisgeving: Het etiket van Industry Canada identificeert gecertificeerde apparatuur. De goedkeuring houdt in dat de apparatuur voldoet aan een aantal vereisten ten aanzien van beveiliging, werking en gebruiksveiligheid als voorgeschreven in de betreffende documenten over technische vereisten voor terminal-apparatuur. Het ministerie garandeert niet dat de apparatuur zal werken volgens de verwachtingen van de klant. Voordat deze apparatuur wordt geïnstalleerd, dient de gebruiker te controleren of het toegestaan is om deze apparatuur aan te sluiten op de faciliteiten van het plaatselijke telecommunicatiebedrijf. De apparatuur moet worden geïnstalleerd volgens een acceptabele aansluitmethode. De klant dient zich ervan bewust te zijn dat het naleven van bovenstaande bepalingen geen garantie biedt op volledige werking onder alle omstandigheden. Reparaties aan goedgekeurde apparatuur moeten worden gecoördineerd door een vertegenwoordiger die door de leverancier wordt aangewezen. Reparaties of wijzigingen die de gebruiker aanbrengt aan de apparatuur of het slecht functioneren van de apparatuur kan ertoe leiden dat het telecommunicatiebedrijf u verzoekt de apparatuur los te koppelen. Gebruikers moeten voor hun eigen beveiliging garanderen dat de elektrische aardverbindingen van de energieleverancier, de telefoonlijnen en, als dit aanwezig is, het interne metalen waterleidingsysteem op elkaar zijn aangesloten. Deze voorzorgsmaatregel is met name belangrijk in landelijke gebieden. 208 Bijlage A Technische informatie NLWW VOORZICHTIG: Gebruikers dienen geen pogingen te ondernemen om hiervoor zelf de aansluitingen tot stand te brengen, maar dienen contact op te nemen met de betreffende inspectiedienst of elektrotechnicus. Het Ringer Equivalence Number (REN) van dit apparaat is 0,1. Kennisgeving: Het Ringer Equivalence Number (REN) dat aan iedere terminal is toegewezen geeft een indicatie van het maximumaantal terminals dat aangesloten kan zijn op een telefooninterface. Het uiteinde van een interface kan bestaan uit elke combinatie van apparaten die alleen afhankelijk zijn van de vereiste dat de som van het Ringer Equivalence Number van alle apparaten niet boven de vijf (5,0) uitkomt. De standaard aansluitingscode (telefoonstekkertype) voor apparatuur met een directe aansluiting op een telefoonnetwerk is CA11A. Bericht aan gebruikers van het Canadese telefoonnetwerk Cet appareil est conforme aux spécifications techniques des équipements terminaux d’Industrie Canada. Le numéro d’enregistrement atteste de la conformité de l’appareil. L’abréviation IC qui precede le numéro d’enregistrement indique que l’enregistrement a été effectué dans le cadre d’une Déclaration de conformité stipulant que les spécifications techniques d’Industrie Canada ont été respectées. Néanmoins, cette abréviation ne signifie en aucun cas que l’appareil a été validé par Industrie Canada. Pour leur propre sécurité, les utilisateurs doivent s’assurer que les prises électriques reliées à la terre de la source d’alimentation, des lignes téléphoniques et du circuit métallique d’alimentation en eau sont, le cas échéant, branchées les unes aux autres. Cette précaution est particulièrement importante dans les zones rurales. Remarque: Le numéro REN (Ringer Equivalence Number) attribué à chaque appareil terminal fournit une indication sur le nombre maximal de terminaux qui peuvent être connectés à une interface téléphonique. La terminaison d’une interface peut se composer de n’importe quelle combinaison d’appareils, à condition que le total des numéros REN ne dépasse pas 5. Basé sur les résultats de tests FCC Partie 68, le numéro REN de ce produit est 0.1. This equipment meets the applicable Industry Canada Terminal Equipment Technical Specifications. This is confirmed by the registration number. The abbreviation IC before the registration number signifies that registration was performed based on a Declaration of Conformity indicating that Industry Canada technical specifications were met. It does not imply that Industry Canada approved the equipment. Users should ensure for their own protection that the electrical ground connections of the power utility, telephone lines and internal metallic water pipe system, if present, are connected together. This precaution might be particularly important in rural areas. Note: The Ringer Equivalence Number (REN) assigned to each terminal device provides an indication of the maximum number of terminals allowed to be connected to a telephone interface. The termination on an interface might consist of any combination of devices subject only to the requirement that the sum of the Ringer Equivalence Numbers of all the devices does not exceed 5. The REN for this product is 0.1, based on FCC Part 68 test results. Bericht aan gebruikers van het Duitse telefoonnetwerk Hinweis für Benutzer des deutschen Telefonnetzwerks Dieses HP-Fax ist nur für den Anschluss eines analogen Public Switched Telephone Network (PSTN) gedacht. Schließen Sie den TAE N-Telefonstecker, der im Lieferumfang des HP All-in-One enthalten ist, an die Wandsteckdose (TAE 6) Code N an. Dieses HP-Fax kann als einzelnes Gerät und/oder in Verbindung (mit seriellem Anschluss) mit anderen zugelassenen Endgeräten verwendet werden. Kennisgeving aan gebruikers in Japan この機器は技術基準適合認定を受けた端末機器を搭載しています。 NLWW Informatie over regelgeving 209 Verklaring vaste fax Australië In Australië moet het HP-apparaat met het Telecommunications Network verbonden zijn via een snoer dat voldoet aan de vereisten van Technical Standard AS/ACIF S008. Telecomverklaringen Nieuw-Zeeland De toestemming van een televergunning voor een artikel terminalapparatuur geeft alleen aan dat Telecom heeft geaccepteerd dat het artikel voldoet aan de minimale eisen voor verbinding met het netwerk. Het is geen goedkeuring van het product door Telecom, noch garantie van welke aard dan ook. Bovendien verzekert het niet dat een artikel vanuit alle opzichten juist zal werken met een ander artikel apparatuur met televergunning van een andere makelij of een ander model, noch dat een product compatibel is met alle netwerkdiensten van Telecom. Deze apparatuur wordt niet gebruikt om automatische oproepen te doen naar de "111" nooddienst van Telecom. 210 Bijlage A Technische informatie NLWW Index A aangepaste kopieën 78 aanraakscherm, reinigen 118 aansluiten op een draadloos netwerk 17 aansluitmogelijkheden oplossen van problemen 175 USB 15 afdrukken details laatste fax 110 faxlogboeken 110 faxrapporten 108 Afdrukken via USB-station met Plugen-print 74 afdrukkwaliteit verbeteren 157, 158 afvalverwerking 198 afvoer, einde levensduur 196, 197 afvoer einde levensduur 196, 197 akoestische specificaties 194 Alternatieve postpapiermodus invoerlade 48, 49 annuleren kopieertaken 80 Anti-fraudewebsite van HP 56 antivervalsingsbenodigdheden 56 antwoordapparaten, verbinden faxinstellingen 99 B bak, uitvoer storingen, verhelpen 143 batterijen inbegrepen 196, 197 bedieningspaneel aanraakscherm reinigen 118 reinigingspagina, afdrukken 116 belpatronen 100, 101 belsignalen specifiek 100, 101 benodigdheden recycling 59, 196 van ander merk dan HP 56 vervalst 56 benodigdheden recyclen 59 NLWW beperkingen van het materiaal 196, 197 bevestigingsrapporten, fax 109 bewerken tekst in OCR-programma 87 bezettonen, opties voor opnieuw kiezen 96 blokkering van faxnummers opheffen 99 briefpapier plaatsen 49 invoerlade 48 buitenlijnen kiesvoorvoegsels 96 pauzes, invoeren 95 C cartridgeniveaus, controleren 58 cartridges 59 cartridgeniveaus controleren 58 opslag 57 recycling 59, 196 van ander merk dan HP 56 Configuratie via USB 15 contrastinstellingen kopie 77 controlelijst faxproblemen oplossen 161 D De instelling Kantoor Algemeen 57 documenten schalen kopiëren 78 documenten vergroten kopiëren 78 documenten verkleinen kopiëren 78 documentformaat aanpassen kopiëren 78 documentinvoer plaatsen 50 storingen 122 donkerheid, contrastinstellingen kopie 77 donkerheidsinstellingen Fax 97 doorsturen van faxen 98 draadloos netwerk configureren via de installatiewizard 17 het stuurprogramma installeren 21 draadloos netwerk, aansluiting 17 druk vanaf USB-opslagapparaten 74 DSL faxen 94 E elektriciteitsspecificaties elektronische faxen verzenden 104 enveloppen laden invoerlade 47 194 F fabrieksinstellingen herstellen 116 fax automatische verkleining 101 belpatronen 100, 101 blokkeren 99 details laatste transactie afdrukken 110 instellingen voor opnieuw kiezen 96 kan niet ontvangen 173 keren rinkelen voor antwoord 99 opnieuw afdrukken vanuit geheugen 107 stempelen 101 telefoonboekvermeldingen 103 verwijderen uit geheugen 107 verzenden vanuit de software 104 volume-instellingen 101 Fax algemene problemen oplossen 174 bevestigingsrapporten 109 contrastinstellingen 97 doorsturen 98 Index 211 DSL, PBX of ISDN gebruiken 94 foutcorrectie 163 foutrapport, afdrukken 165 foutrapporten 109 handmatig ontvangen 106 handsfree kiezen 105 kan niet verzenden 171 kiesvoorvoegsels 96 kiezen, toon of puls 96 logbestand, afdrukken 110 logboek, wissen 110 pauzes, invoeren 95 rapporten 108 V.34-instelling 164 VoIP gebruiken 95 faxdatum, instellen bedieningspaneel gebruiken 90, 91 faxen vanaf een computer (OS X) 104 vanaf een computer (Windows) 104 faxen blokkeren 99 faxen ontvangen belpatronen, instellingen 100, 101 blokkeren 99 foutrapport, afdrukken 165 instellingen automatische verkleining 101 instellingen keren rinkelen voor antwoord 99 instelling stempelen 101 opnieuw afdrukken 107 faxen verwijderen uit geheugen 107 faxen verzenden doorsturen 98 foutrapport, afdrukken 165 geheugen, vanuit 105 handsfree kiezen 105 vanuit software 104 faxkopregel, instellen bedieningspaneel gebruiken 90, 91 faxproblemen oplossen controlelijst 161 faxtijd, instellen bedieningspaneel gebruiken 90, 91 firewall 17 212 Index formaat, kopiëren vergroten of verkleinen 78 formaten, media instelling Aan pagina aanpassen, faxen 101 foto's kopiëren 79 fouten software 179 foutmeldingen, fax 165, 171, 173 foutrapport, fax druk 165 foutrapporten, fax 109 fraudewebsite 56 functies 1 G garantie product 182 gateway, standaardinstelling 22 geheugen faxen verwijderen 107 opnieuw afdrukken, faxen 107 geïntegreerde webserver Webscan 87 geïntegreerde webserver (EWS) functies 24 gekleurde tekst en OCR 87 glasplaat, reinigen 117 groepstelefoonboekvermeldingen bewerken 108 maken 108 H handmatig faxen ontvangen 106 verzenden 105 handsfree kiezen 105 herstellen, fabrieksinstellingen 116 high-capacity invoereenheden voor 4000 vel en standaard, linkerlade storingen, verhelpen 134 high-capacity invoereenheden voor 4000 vel en standaard, rechterlade storingen, verhelpen 136 HP Customer Support 182 HP Utility (OS X) openen 32 I identiteitsbewijs kopiëren 78 installeren product op bekabelde netwerken 16 instelling Aan pagina aanpassen, fax 101 instellingen herstellen, fabrieksinstellingen 116 instellingen automatische verkleining, fax 101 instellingen specifiek belsignaal 100, 101 instellingen verbindingssnelheid 23 instellingen voor dubbelzijdig afdrukken, wijzigen 23 instelling foutcorrectie, fax 163 instelling keren rinkelen voor antwoord 99 invoerlade plaatsen 41, 47, 48, 49 IPv4-adres 22 ISDN faxen 94 K kiezen automatisch opnieuw kiezen, instellingen 96 kiesvoorvoegsels, invoeren 96 pauzes, invoeren 95 toon- of pulsinstellingen 96 kiezen met puls 96 kiezen met toon 96 klantenondersteuning online 182 kleine documenten kopiëren 78 kleur aanpassen 67 afgedrukt vs monitor 68 afstemming 68 kopiëren annuleren 80 contrast, aanpassen 77 dubbelzijdig 80 foto's 79 NLWW licht-/donkerheidsinstellingen 77 vergroten 78 verlagen, 78 L Lade 1 storingen, verhelpen 123 laden standaardpapierformaat 39 Lade voor 3x550 vel en standaard (A3/A4), derde lade storingen, verhelpen 131 Lade voor 3x550 vel en standaard (A3/A4), tweede lade storingen, verhelpen 130 licht-/donkerheidsinstellingen Fax 97 lichtheid contrast kopie 77 fax licht/donker 97 linkerduplexmodule storingen, verhelpen 139 linkerklep storingen, verhelpen 138 logboek, fax afdrukken 110 logboeken, fax fout 165 M Mac problemen, problemen oplossen 180 milieuvoorzieningen 5 modellen, functieoverzicht 1 N netwerk instellingen, weergeven 22 instellingen, wijzigen 22 wachtwoord, instellen 22 wachtwoord, wijzigen 22 netwerk beheren 22 netwerken IPv4-adres 22 standaardgateway 22 Subnet-masker 22 netwerken, bekabeld product installeren 16 NLWW nietmachine storingen, verhelpen 145 O OCR gescande documenten bewerken 87 onderhoud cartridgeniveaus controleren 58 ondersteuning online 182 online ondersteuning 182 ontvangen van faxen handmatig 106 opbergen cartridges 57 oplossen faxen, problemen 171 Netwerkproblemen 176 Problemen met afdrukken via USB-station met Plug-enprint 156 Problemen met rechtstreekse USB-verbindingen 175 opnieuw afdrukken, faxen 107 opnieuw kiezen automatisch, instellingen 96 OS X HP Utility 32 scannen vanuit TWAINcompatibele software 86 overeenstemmen, kleuren 68 P papier instellingen automatische verkleining fax 101 selecteren 54, 158 standaardformaat voor lade 39 storingen 119 papierbaan storingen, verhelpen 130, 131, 134, 136, 138, 139, 141, 142 papier plaatsen invoerlade 41 papiersoort wijzigen 158 pauzes, invoeren 95 PBX faxen 94 printcartridges recycling 59, 196 printersoftware (OS X) openen 32 printersoftware (Windows) de printersoftware(Windows) openen 21 printerstuuprogramma's kiezen 159 printerstuurprogramma draadloos netwerk configureren 21 probleemoplossing geen reactie 152 trage reactie 156 problemen met oppakken papier oplossen 119 problemen oplossen controlelijst 112 fax 161 Fax 174 fax ontvangen 173 fax verzenden 171 instelling foutcorrectie fax 163 Netwerkproblemen 176 Problemen met afdrukken via USB-station met Plug-enprint 156 Problemen met Mac 180 problemen met papierinvoer 118 Problemen met rechtstreekse USB-verbindingen 175 storingen 119 productoverzicht 1 product zonder kwik 196, 197 protocolinstellingen, fax 164 R rapporten bevestiging, fax 109 fout, fax 109 Gebeurtenislogbestand 115 kwaliteitsrapport 115 netwerkconfiguratiepagina 115 PCL6-lettertypenlijst 115 PCL-lettertypenlijst 115 PS-lettertypenlijst 115 statusrapport voor de printer 115 Index 213 rapporten, fax fout 165 rechterduplexmodule storingen, verhelpen 142 rechterklep storingen, verhelpen 141 recycling 5, 196 reinigen glasplaat 117 printkop 116 S scannen OCR 87 TWAIN-compatibele software 86 vanuit Webscan 87 WIA-compatibele software 86 scanner glasplaat reinigen 117 scans verzenden voor OCR 87 schoonmaken aanraakscherm 118 software faxen verzenden 104 OCR 87 Problemen 179 scannen vanuit TWAIN of WIA 86 Webscan 87 specificaties elektrisch en akoestisch 194 standaardgateway, instelling 22 standaardinstellingen, herstellen 116 storingen documentinvoer, verhelpen 122 nietmachine, verhelpen 145 oorzaken van 119 papierbaan, verhelpen 130, 131, 134, 136, 138, 139, 141, 142 papier dat u beter niet kunt gebruiken 54 uitvoerbak, verhelpen 143 uitvoereenheid, verhelpen 144 zoeken 121 stroomvoorziening verbruik 194 Subnet-masker 22 214 Index T TCP/IP IPv4-parameters handmatig configureren 22 technische ondersteuning online 182 telefoon, fax van ontvangen 106 telefoonboek Programmeren 103 telefoonboek, fax vermeldingen toevoegen 103 telefoonboekvermeldingen bewerken 107, 108 maken 107, 108 TWAIN-compatibele software, scannen vanuit 86 Windows scannen vanuit TWAIN- of WIAsoftware 86 Wizard voor draadloze instellingen draadloos netwerk configureren 17 U uitvoerbak storingen, verhelpen 143 uitvoereenheid storingen, verhelpen 144 uitvoereenheid/nietmachine storingen, verhelpen 144 USB-opslagapparaten afdrukken vanaf 74 V V.34-instelling 164 van een ander merk dan HP, benodigdheden 56 verhelpen faxlogboeken 110 vervalste benodigdheden 56 VoIP faxen 95 volume, aanpassen 101 voorgedrukte formulieren plaatsen 48 invoerlade 49 voorvoegsels, kies 96 W Webscan 87 websites frauderapporten 56 klantenondersteuning 182 WIA-compatibele software, scannen vanuit 86 NLWW-
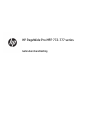 1
1
-
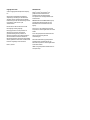 2
2
-
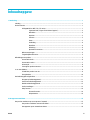 3
3
-
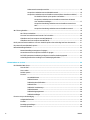 4
4
-
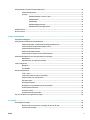 5
5
-
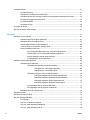 6
6
-
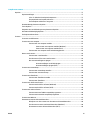 7
7
-
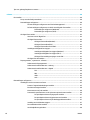 8
8
-
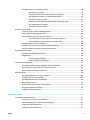 9
9
-
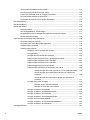 10
10
-
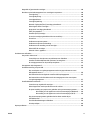 11
11
-
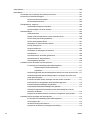 12
12
-
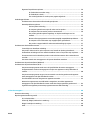 13
13
-
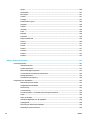 14
14
-
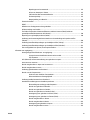 15
15
-
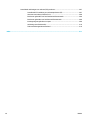 16
16
-
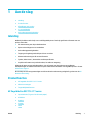 17
17
-
 18
18
-
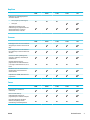 19
19
-
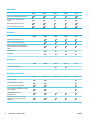 20
20
-
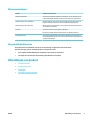 21
21
-
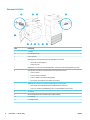 22
22
-
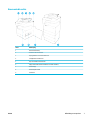 23
23
-
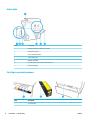 24
24
-
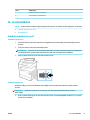 25
25
-
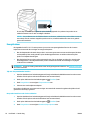 26
26
-
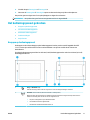 27
27
-
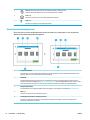 28
28
-
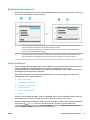 29
29
-
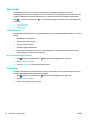 30
30
-
 31
31
-
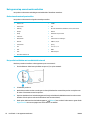 32
32
-
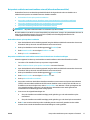 33
33
-
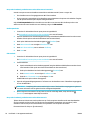 34
34
-
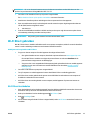 35
35
-
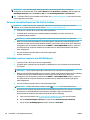 36
36
-
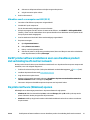 37
37
-
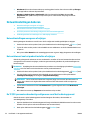 38
38
-
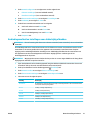 39
39
-
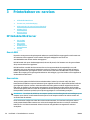 40
40
-
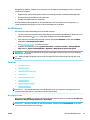 41
41
-
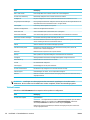 42
42
-
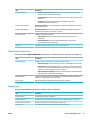 43
43
-
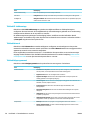 44
44
-
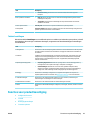 45
45
-
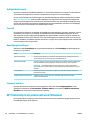 46
46
-
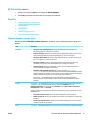 47
47
-
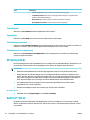 48
48
-
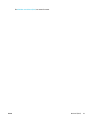 49
49
-
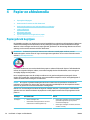 50
50
-
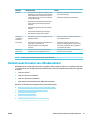 51
51
-
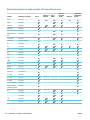 52
52
-
 53
53
-
 54
54
-
 55
55
-
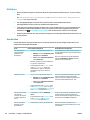 56
56
-
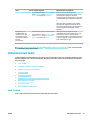 57
57
-
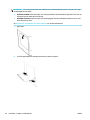 58
58
-
 59
59
-
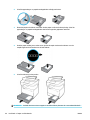 60
60
-
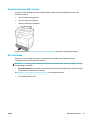 61
61
-
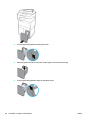 62
62
-
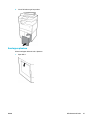 63
63
-
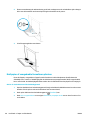 64
64
-
 65
65
-
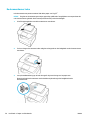 66
66
-
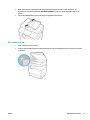 67
67
-
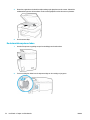 68
68
-
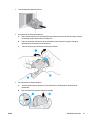 69
69
-
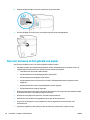 70
70
-
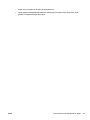 71
71
-
 72
72
-
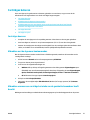 73
73
-
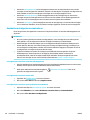 74
74
-
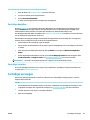 75
75
-
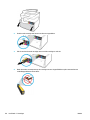 76
76
-
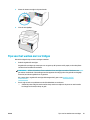 77
77
-
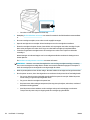 78
78
-
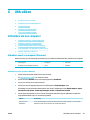 79
79
-
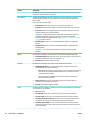 80
80
-
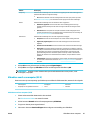 81
81
-
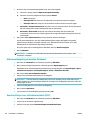 82
82
-
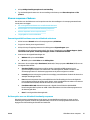 83
83
-
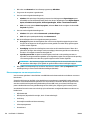 84
84
-
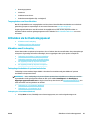 85
85
-
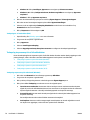 86
86
-
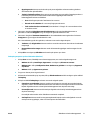 87
87
-
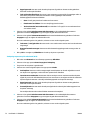 88
88
-
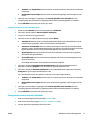 89
89
-
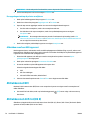 90
90
-
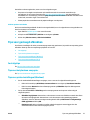 91
91
-
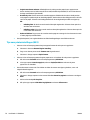 92
92
-
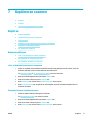 93
93
-
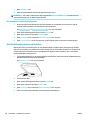 94
94
-
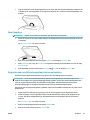 95
95
-
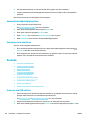 96
96
-
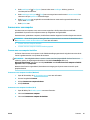 97
97
-
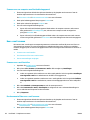 98
98
-
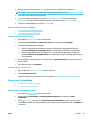 99
99
-
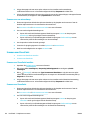 100
100
-
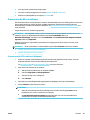 101
101
-
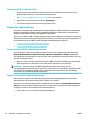 102
102
-
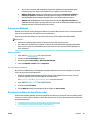 103
103
-
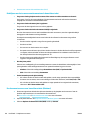 104
104
-
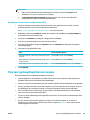 105
105
-
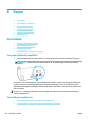 106
106
-
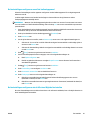 107
107
-
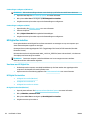 108
108
-
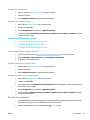 109
109
-
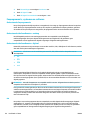 110
110
-
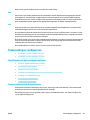 111
111
-
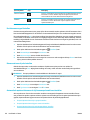 112
112
-
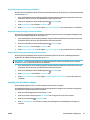 113
113
-
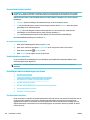 114
114
-
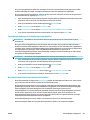 115
115
-
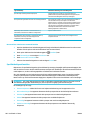 116
116
-
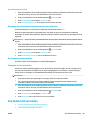 117
117
-
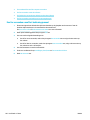 118
118
-
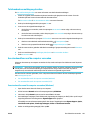 119
119
-
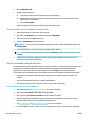 120
120
-
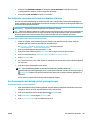 121
121
-
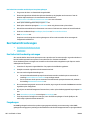 122
122
-
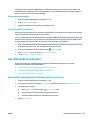 123
123
-
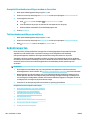 124
124
-
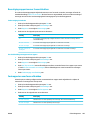 125
125
-
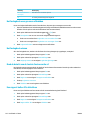 126
126
-
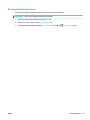 127
127
-
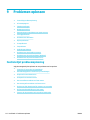 128
128
-
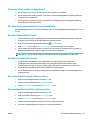 129
129
-
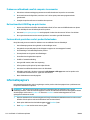 130
130
-
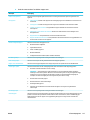 131
131
-
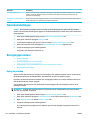 132
132
-
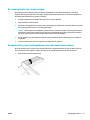 133
133
-
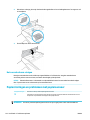 134
134
-
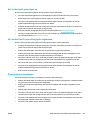 135
135
-
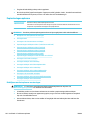 136
136
-
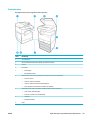 137
137
-
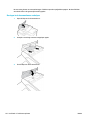 138
138
-
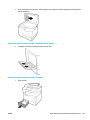 139
139
-
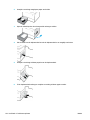 140
140
-
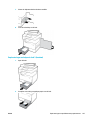 141
141
-
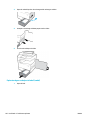 142
142
-
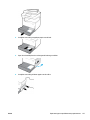 143
143
-
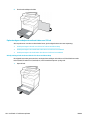 144
144
-
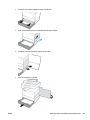 145
145
-
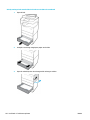 146
146
-
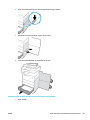 147
147
-
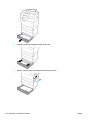 148
148
-
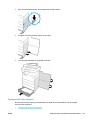 149
149
-
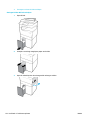 150
150
-
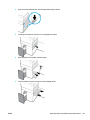 151
151
-
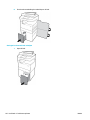 152
152
-
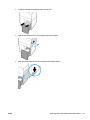 153
153
-
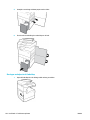 154
154
-
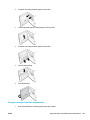 155
155
-
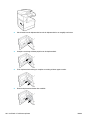 156
156
-
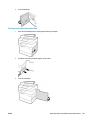 157
157
-
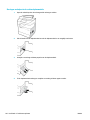 158
158
-
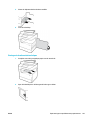 159
159
-
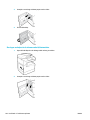 160
160
-
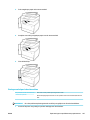 161
161
-
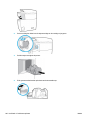 162
162
-
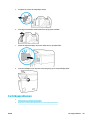 163
163
-
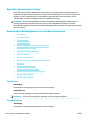 164
164
-
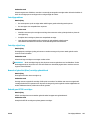 165
165
-
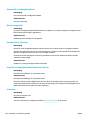 166
166
-
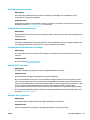 167
167
-
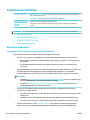 168
168
-
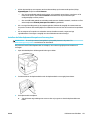 169
169
-
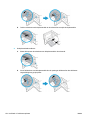 170
170
-
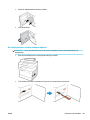 171
171
-
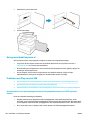 172
172
-
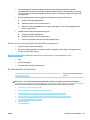 173
173
-
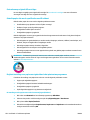 174
174
-
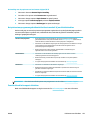 175
175
-
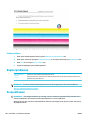 176
176
-
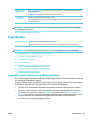 177
177
-
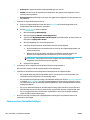 178
178
-
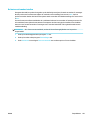 179
179
-
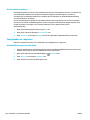 180
180
-
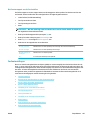 181
181
-
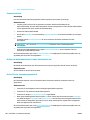 182
182
-
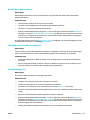 183
183
-
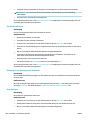 184
184
-
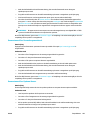 185
185
-
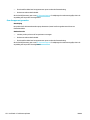 186
186
-
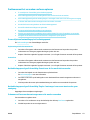 187
187
-
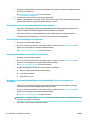 188
188
-
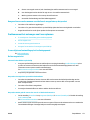 189
189
-
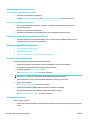 190
190
-
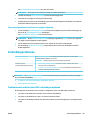 191
191
-
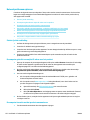 192
192
-
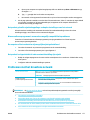 193
193
-
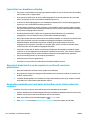 194
194
-
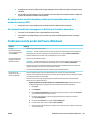 195
195
-
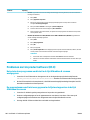 196
196
-
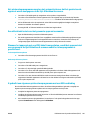 197
197
-
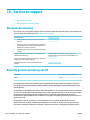 198
198
-
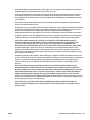 199
199
-
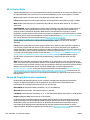 200
200
-
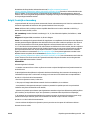 201
201
-
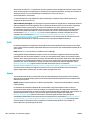 202
202
-
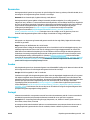 203
203
-
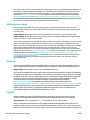 204
204
-
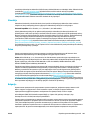 205
205
-
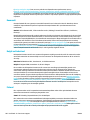 206
206
-
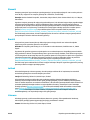 207
207
-
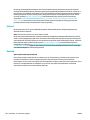 208
208
-
 209
209
-
 210
210
-
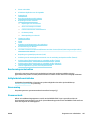 211
211
-
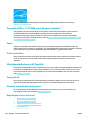 212
212
-
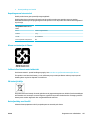 213
213
-
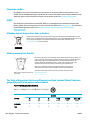 214
214
-
 215
215
-
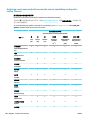 216
216
-
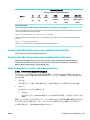 217
217
-
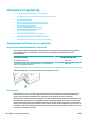 218
218
-
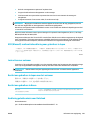 219
219
-
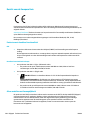 220
220
-
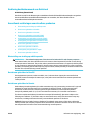 221
221
-
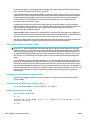 222
222
-
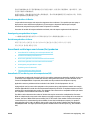 223
223
-
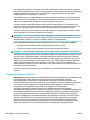 224
224
-
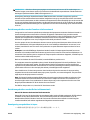 225
225
-
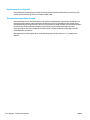 226
226
-
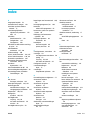 227
227
-
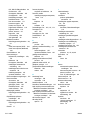 228
228
-
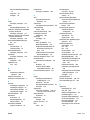 229
229
-
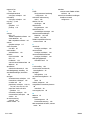 230
230
HP PageWide Pro 777 Multifunction Printer series Handleiding
- Type
- Handleiding
- Deze handleiding is ook geschikt voor
Gerelateerde papieren
-
HP PageWide Managed P77750 Multifunction Printer series Handleiding
-
HP PageWide Managed P75050 Printer series Handleiding
-
HP PageWide Managed Color MFP E77650-E77660 Printer series Handleiding
-
HP PageWide Color MFP 779 Printer series Handleiding
-
HP PageWide Pro 452dn Printer series Handleiding
-
HP PageWide 352 Printer series Handleiding
-
HP PageWide Pro 577dw Multifunction Printer series Handleiding
-
HP PageWide Pro 477dn Multifunction Printer series Handleiding
-
HP PageWide 377 Handleiding
-
HP PageWide Managed P57750dw Multifunction Printer series Handleiding