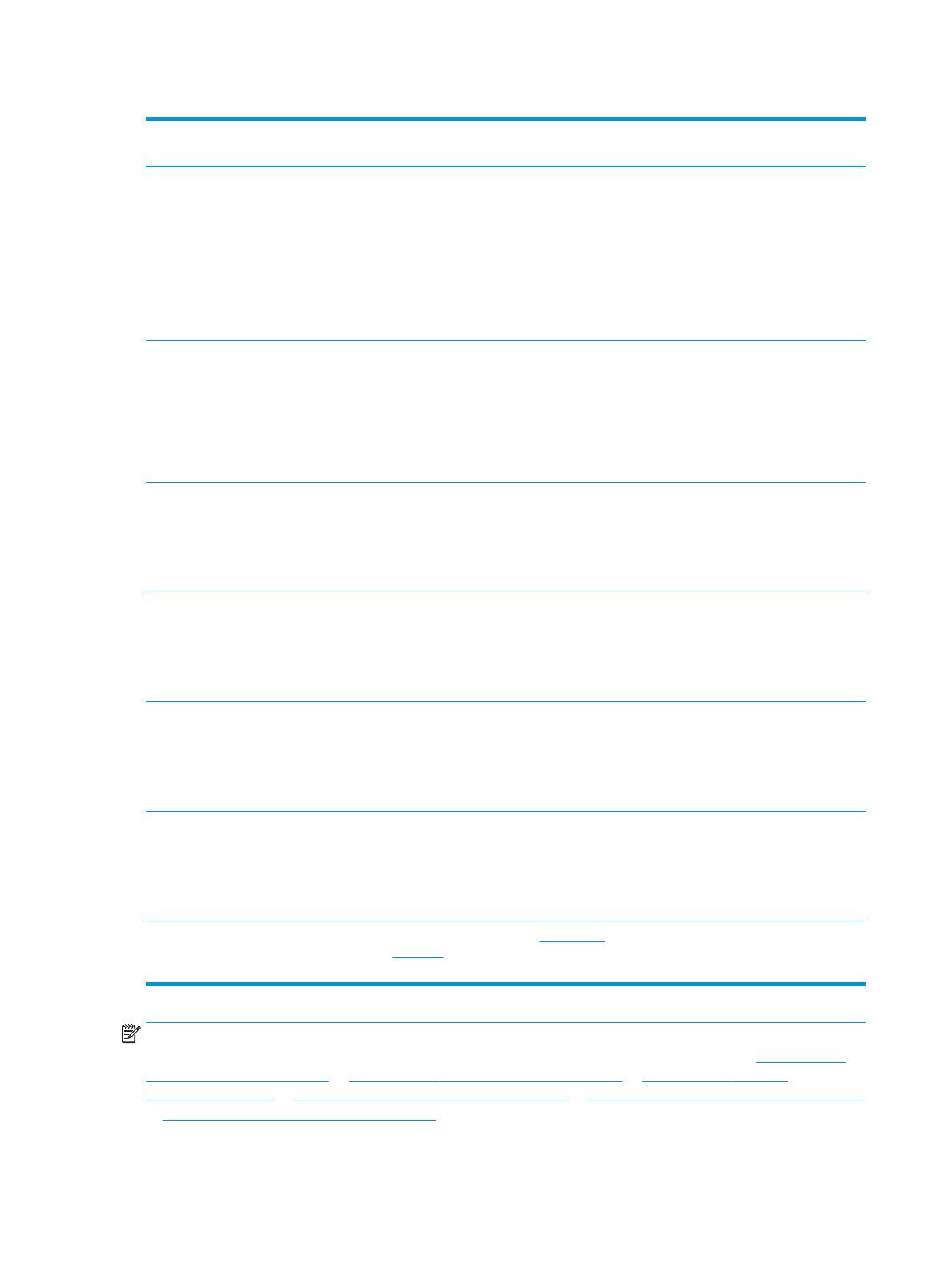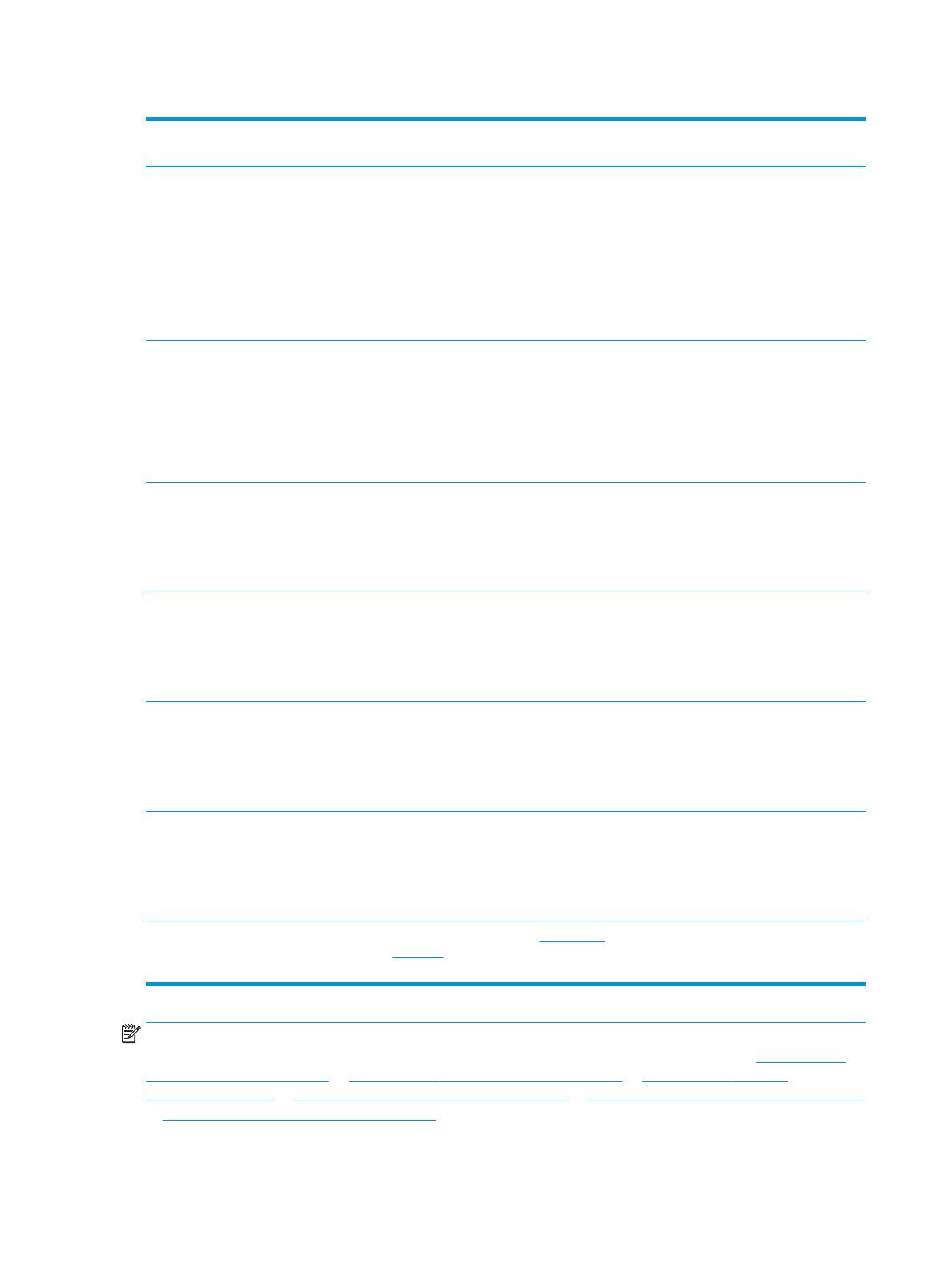
Tabel 1-6 Ondersteunde besturingssystemen en printerdrivers (vervolg)
Besturingssysteem De printerdriver is geïnstalleerd (met behulp
van de software op het web)
Opmerkingen
Windows Server 2008 SP2, 32-bits De printerspecieke printerdriver HP PCL.6
kan worden gedownload vanaf de website
voor printerondersteuning. Download de
driver en installeer deze vervolgens via het
Microsoft-hulpprogramma Printer
toevoegen.
Sinds januari 2015 biedt Microsoft geen
ondersteuning meer voor Windows Server
2008. HP zal zijn best blijven doen om
ondersteuning te bieden voor het niet
langer verkrijgbare besturingssysteem
Windows Server 2008. Sommige functies en
paginaformaten van de printerdriver worden
niet ondersteund. Niet ondersteund voor de
modellen P77940, P77950, P77960 en
P77440.
Windows Server 2008 SP2, 64-bits De printerspecieke printerdriver HP PCL 6
kan worden gedownload vanaf de website
voor printerondersteuning. Download de
driver en installeer deze vervolgens via het
Microsoft-hulpprogramma Printer
toevoegen.
Sinds januari 2015 biedt Microsoft geen
ondersteuning meer voor Windows Server
2008. HP zal zijn best blijven doen om
ondersteuning te bieden voor het niet
langer verkrijgbare besturingssysteem
Windows Server 2008. Niet ondersteund
voor de modellen P77940, P77950, P77960
en P77440.
Windows Server 2008 R2, SP 1, 64-bits De printerspecieke printerdriver HP PCL 6
kan worden gedownload vanaf de website
voor printerondersteuning. Download de
driver en installeer deze vervolgens via het
Microsoft-hulpprogramma Printer
toevoegen.
Windows Server 2012, 64-bits De printerspecieke printerdriver PCL 6 kan
worden gedownload vanaf de website voor
printerondersteuning. Download de driver
en installeer deze vervolgens via het
Microsoft-hulpprogramma Printer
toevoegen.
Windows Server 2012 R2, 64-bits De printerspecieke printerdriver PCL 6 kan
worden gedownload vanaf de website voor
printerondersteuning. Download de driver
en installeer deze vervolgens via het
Microsoft-hulpprogramma Printer
toevoegen.
Windows Server 2016, 64-bits De printerspecieke printerdriver PCL 6 kan
worden gedownload vanaf de website voor
printerondersteuning. Download de driver
en installeer deze vervolgens via het
Microsoft-hulpprogramma Printer
toevoegen.
macOS 10.11 El Capitan, macOS 10.12
Sierra, macOS 10.13 High Sierra
Download HP Easy Start van 123.hp.com/
PageWide en gebruik deze vervolgens om
de printerdriver te installeren.
OPMERKING: Ondersteunde besturingssystemen kunnen wijzigen. Voor een actueel overzicht van
ondersteunde besturingssystemen en voor uitgebreide Help van HP voor de printer, gaat u naar www.hp.com/
support/pwcolormfpE77650 of www.hp.com/support/pwcolormfpE77660 of www.hp.com/support/
pwcolorP77940mfp of www.hp.com/support/pwcolorP77950mfp of www.hp.com/support/pwcolorP77960mfp
of www.hp.com/support/pwcolorP77440mfp.
24 Hoofdstuk 1 Printeroverzicht NLWW