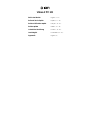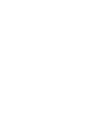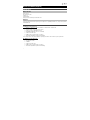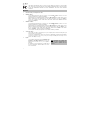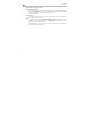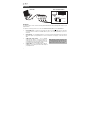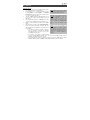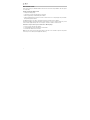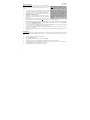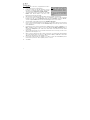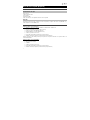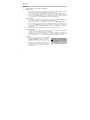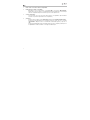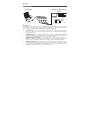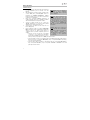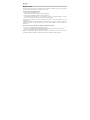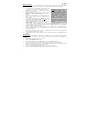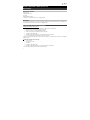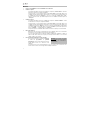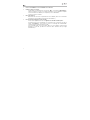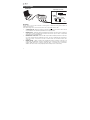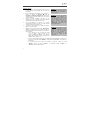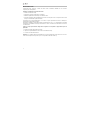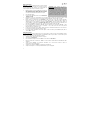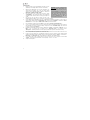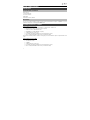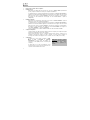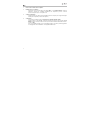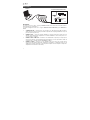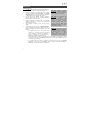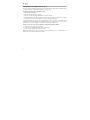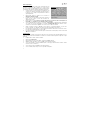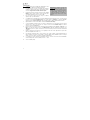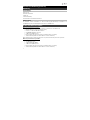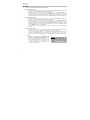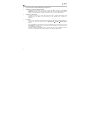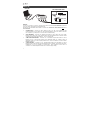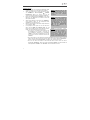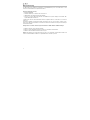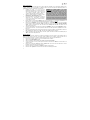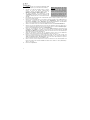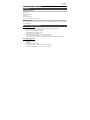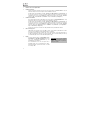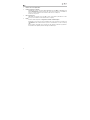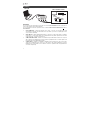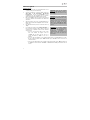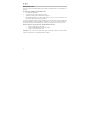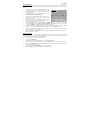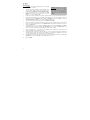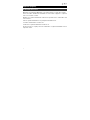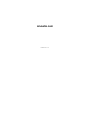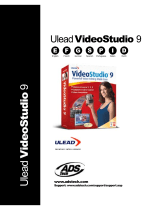Pagina wordt geladen...
Pagina wordt geladen...
Pagina wordt geladen...
Pagina wordt geladen...
Pagina wordt geladen...
Pagina wordt geladen...
Pagina wordt geladen...
Pagina wordt geladen...
Pagina wordt geladen...
Pagina wordt geladen...
Pagina wordt geladen...
Pagina wordt geladen...
Pagina wordt geladen...
Pagina wordt geladen...
Pagina wordt geladen...
Pagina wordt geladen...
Pagina wordt geladen...
Pagina wordt geladen...
Pagina wordt geladen...
Pagina wordt geladen...
Pagina wordt geladen...
Pagina wordt geladen...
Pagina wordt geladen...
Pagina wordt geladen...
Pagina wordt geladen...
Pagina wordt geladen...
Pagina wordt geladen...
Pagina wordt geladen...
Pagina wordt geladen...
Pagina wordt geladen...
Pagina wordt geladen...
Pagina wordt geladen...
Pagina wordt geladen...
Pagina wordt geladen...
Pagina wordt geladen...
Pagina wordt geladen...
Pagina wordt geladen...
Pagina wordt geladen...
Pagina wordt geladen...
Pagina wordt geladen...
Pagina wordt geladen...
Pagina wordt geladen...

43
Snelstartgids (Nederlands)
Introductie
Inhoud van de doos
Video 2 PC HD
RCA audio/videokabel
Software-cd
Snelstart Handleiding
Veiligheidsinstructies & Garantie Infobrochure
Ondersteuning
Voor de laatste informatie over dit product (systeemvereisten, compatibiliteitsinformatie, enz.) en productregistratie,
bezoek ionaudio.com.
Driver & software installatie
Minimumeisen PC systeem:
• Windows 10, Windows 8.1, Windows 8, Windows 7, Windows Vista, of Windows XP
• Schermresolutie: 1024 x 768, 16-bit (of meer)
• Pentium 4, 2.2 GHz of AMD Athlon XP 2200+)
• 512 MB RAM of meer (3 GB DDR2 of beter)
• 10 GB vrije ruimte op uw harddisk
• Een beschikbare USB 2.0-poort (bij voorkeur op het achterpaneel)
• CD/DVD speler (DVD brander nodig voor het branden van DVDs)
Sommige software functies hebben meer nodig dan de bovenstaande minimale PC minimumeisen.
Minimumeisen Mac systeem:
• OS X 10.5.6-10.8
• 1.66 GHz Intel Core Duo
• 1 GB RAM
• 10 GB vrije ruimte op uw harddisk
• Een beschikbare USB 2.0-poort (bij voorkeur op het achterpaneel)
• CD/DVD speler (DVD brander nodig voor het branden van DVDs)

44
Windows
1. Plaats de CD in uw computerdrive.
2. Installeer de drivers.
Op het venster dat verschijnt na het invoegen van de CD, klikt u op “Install Driver”. Volg de
instructies die op het scherm verschijnen om de installatie te voltooien.
Als dit venster niet automatisch verschijnt, dubbelklik op “My Computer” en dubbelklik dan op
de CD. Het venster zou nu moeten verschijnen. (Indien het venster nog steeds niet verschijnt,
rechterklik op de CD en selecteer “Explore”. Zodra de inhoud van de CD verschijnt, dubbelklik
dan op de “PC” map, dubbelklik op de “Drivers” map, en dubbelklik op “Setup.exe.”)
3. Installeer de software.
In het venster dat verschijnt na het plaatsen van de CD, klikt u op “Install PowerDirector". Volg
de instructies die op het scherm verschijnen om de installatie te voltooien.
Als dit venster niet automatisch verschijnt, dubbelklik op “My Computer” en dubbelklik dan op
de CD. Het venster zou nu moeten verschijnen. (Indien het venster nog steeds niet verschijnt,
rechterklik op de CD en selecteer “Explore”. Zodra de inhoud van de CD verschijnt, dubbelklik
dan op de “PC” map, dubbelklik dan op de “Software” map, dubbelklik op de “Cyberlink...”
map, en dubbelklik op “Setup.exe.”)
U kunt nu de CD ejecteren en Video 2 PC HD gebruiken met de geïnstalleerde software.
4. Het toestel koppelen.
Sluit de Video 2 PC HD aan op een vrije USB 2.0-poort op uw computer. (We adviseren om deze
met een poort te verbinden aan de achterkant van uw computer.)
U zult diverse dialoogvensters onderaan het scherm, die aangeven of de computer de Video 2
PC HD heeft ontdekt en verbonden. In sommige gevallen, zult u een waarschuwing zien dat op
een foutmelding lijkt – dit is normaal. Klik “OK” (indien nodig).
5. Begin!
U zult de software vinden via: Start Menu Alle
Programma’s Cyberlink PowerDirector. (U kunt
ook op de snelkoppeling dubbelklikken op het
bureaublad van uw computer.)
Als u PowerDirector voor het eerst opent, zal u
gevraagd worden om een serienummer in te vullen.
U vindt het nummer op de hoes van de CD, voer deze
in en klik op “OK”.
Opmerking: Soms zal de software
vragen of u wilt upgraden na deze te
hebben geopend. Dit is optioneel,
maar
g
een vereiste.

45
Mac
1. Plaats de CD in uw computerdrive.
2. Installeer de drivers en software.
Dubbelklik dan op de CD van het bureaublad, dubbelklik op de map “Mac” en dubbelklik op het
bestand “EZCap NL.pkg”. Volg de instructies die op het scherm verschijnen om de installatie te
voltooien. U zult de computer moeten herstarten na het voltooien van dit proces.
U kunt nu de CD ejecteren.
3. Het toestel koppelen.
Sluit de Video 2 PC HD aan op een vrije USB 2.0-poort op uw computer. (We adviseren om deze
met een poort te verbinden aan de achterkant van uw computer.)
4. Begin!
U kunt de software terugvinden via: Applicaties EzCAP EzCAP Capture.
Als u EzCAP voor het eerst opent, zal u gevraagd worden om een serienummer in te vullen in het
“Serial Number” veld. U vindt het nummer op de hoes van de EzCAP CD, voer deze in en klik op
“OK”.
Na het installeren van EzCAP, kunt u ook Video 2 PC HD gebruiken in elk andere programma's
die QuickTime-video digitizers gebruikt, zoals Apple QuickTime Player.

46
1
2234
Overzicht
BELANGRIJK:
Voor het opnemen van videogeluid moet u de linkse en rechtse AUDIO-INGANGEN aansluiten op de linkse en
rechtse audio-uitgangen van uw afspeelapparaat.
Voor het vastleggen van de video-opname zelf, moet u ofwel de COMPOSIETVIDEO-INGANG kiezen of de S-
VIDEO-INGANG.
1. USB CONNECTOR – Verbind dit uiteinde van de Video 2 PC HD met de bijgevoegde USB
extensiekabel en steek dan de extensiekabel in een vrije USB 2.0 poort van uw computer (bij voorkeur
een poort aan de achterkant).
2. AUDIO INPUTS – Gebruik standaard RCA-kabels om de linker-en rechter audio inputs te verbinden
met de linker- en rechter audio outputs van uw playbacktoestel. Zorg dat de juiste kleuren met elkaar
worden verbonden - rood met rood, wit met wit.
3. COMPOSITE VIDEO INPUT – Gebruik een standaard composiet videokabel om deze in de composite
video output van uw playbacktoestel te steken. (Indien uw playbacktoestel een S-Video output heeft,
kunt u deze kabel in de S-VIDEO INPUT steken.)
4. S-VIDEO INPUT – Gebruik een standaard S-videokabel (niet meegeleverd) om deze in de S-Video
output van uw playbacktoestel te steken. (Over het algemeen zijn S-Videoverbindingen van betere
kwaliteit dan de composietvideo, dus we adviseren om deze te gebruiken indien uw playbacktoestel
een S-Video output heeft.)
COMPUTER
V
IDEO PLAYBACK TOESTEL
Televisie
VCR
Digitale
camera
...enz.

47
Laten we beginnen!
PowerDirector (PC)
1. Verbind Video 2 PC HD met uw playbacktoestel en uw
computer (zoals getoond in Overzicht).
2. Open de PowerDirector. U zult de software vinden via:
Start Menu Alle Programma’s Cyberlink
PowerDirector. (U kunt ook dubbelklikken op de
snelkoppeling van het bureaublad op uw computer,
indien u deze tijdens de installatie heeft gecreëerd.)
3. Klik op de “Capture” tab in de linkerhoek bovenaan het
scherm. De software zal automatische uw videotoestel
waarnemen.
4. Start met opnemen door op de rode “Record” knop te
klikken. Speel uw videobron af (digitale camera, TV, DVD-
speler, etc.).
5. Als u klaar bent met het opnemen van de video, klikt u op
“Stop”.
6. Voer de titel van uw video in bij “Captured File Name” in
het venster dat verschijnt en klik op “OK”. De video zal
verschijnen in de “Captured Content” aan de onderkant
van het venster.
• Als u een CD wilt creëren, klikt u op de “Create
Disc” tab. Gebruik de knoppen onder de
“Content” tab om videos aan uw CD toe te
voegen, klik daarna op “Burn” om de CD te
branden.
• Als u een video wilt bewaren in een populair formaat (zoals een portable MPEG-4 voor PSP,
iPod™, of iPhone™), klikt u op de “Edit” tab, klikt u op de “Produce” tab en selecteert u het
relevante formaat.
• Als u een video wilt uploaden naar YouTube™ of Facebook™, klikt u op de “Edit” tab, klikt u op
de "Produce" tab en daarna de "YouTube" of "Facebook" tab vlakbij de bovenkant van het
venster.
Opmerking: Soms zal de software
vragen of u wilt upgraden na deze te
hebben geopend. Dit is optioneel, maar
g
een vereiste.
Opmerking: Voor meer gedetailleerde
informative over de PowerDirector, druk
op F1 van uw toetsenbord of klik op de
"director's chair" icon in de linkerhoek
bovenaan het scherm, en ga naar
"Help" daarna "PowerDirector Help"
voor toegang tot de hulpfunctie van de
so
ftw
a
r
e
.
*Opmerking: In sommige gevallen,
afhankelijk van uw computersysteem,
kunnen de videoafbeeldingen in
PowerDirector "schokkerig" or
"stilstaand" lijken. Dit zal geen invloed
hebben op uw video; de opname zal
juist verlopen.

48
Video Enhancement
Video enhancement geeft standard definitie files het uiterlijk van high definition video door het gebruiken van
upscaling.
Voordelen van het gebruiken van Video Enhancement:
• Verscherpt het beeldkwaliteit.
• Verhoogt de resolutie van 480 pixels naar 1080 pixels.
• Vermindert gekartelde randen en afleidende video artefacten.
• Kijk standaard DVD-films met een lage resolutie gehalte in full-screen op grote beeldschermen met
behulp van PowerDVD, Blu-ray/DVD afspeelsoftware.
Om uw video’s daarnaast te verbeteren, biedt Cyberlink Power Director 9 DE ook de volgende mogelijkheden:
TrueTheater® Stabilizer, TrueTheater® Lighting, TrueTheater® De-noise. Deze functies zullen uw SD-video
upscalen naar HD-kwaliteit met verbeterde kleuren, scherpte en het verminderen van onrust en visuele ruis.
Volg deze stappen om uw opgenomen video naar HD-kwaliteit te verbeteren:
1. Selecteer uw videoclip in de video tijdlijn.
2. Klik op het tabblad Fix/Enhance boven de video tijdlijn.
3. Selecteer het vakje Video Enhancement.
Opmerking: De video enhancement resultaten zullen variëren op basis van de videobron en zal niet hetzelfde
ongerepte resultaat geven als een volledige kwaliteit DVD of Blu-ray.

49
EzCAP Capture (Mac)
Opmerking: Video enhancement is alleen voor PC-gebruikers. De meegeleverde Mac-software doet upconvert geen
video naar HD. Echter, kunt u uw favoriete andere video-capturing programma gebruiken om uw video's verder te
verbeteren.
1. Sluit de Video 2 PC HD aan op uw afspeelapparaat en uw
computer (zoals getoond in het Overzicht). De Video 2 PC HD
moet aangesloten zijn op uw computer om de software naar
behoren op te starten.
2. Start EzCAP Capture. U kunt de software vinden door te gaan
naar Alle Programma's EzCAP EzCAP.
3. De eerste keer dat u EzCAP opent, wordt u gevraagd om een
serienummer in te voeren. Zoek het nummer op de hoes van de
EzCAP-cd en voer het in.
4. EzCAP Capture start nu op (Opmerking: speel uw videobron
(digitale camera, televisie, DVD-speler, enz.) nog niet af. U moet
eerst de audio-instellingen van de software regelen.)
5. Klik op "Opnemen" in het bovenste menu en selecteer "Geluidsinstellingen." In het venster dat verschijnt, klikt
u op het tabblad "Bron" en kiest u "ION Audio USB 2861-apparaat" uit de lijst eronder. Zorg er ook voor dat het
menu naast "Luidspreker" op "Aan" staat. Klik op "OK" wanneer u klaar bent.
6. Begin op te nemen door op "Opnemen" te klikken in het bovenste menu en "Opnemen" te selecteren. * (U kunt
ook drukken op "Command"+R.) Speel uw videobron af (digitale camera, televisie, DVD-speler, enz.).
7. Wanneer u klaar bent met het vastleggen van uw video, klikt u in het vak in het midden van het scherm. Klik op
"OK" om terug te keren naar het hoofdscherm.
8. Voor meer informatie over het gebruik van EzCAP Capture, verwijzen wij u naar de handleiding (PDF) in de
"Mac"-map op de meegeleverde cd.
Belangrijke opmerking!
Om de vastgelegde video af te spelen op uw iPod of iPhone, moet de video in een specifiek type MPEG-4 formaat
worden opgeslagen, zelfs als u uw video reeds als MPEG-4 hebt opgeslagen in de software. Volg deze stappen om uw
video te converteren om op uw apparaat te worden afgespeeld:
1. Neem uw video op, sla hem op en sluit de software.
2. Open de map Toepassingen.
3. Open QuickTime, klik op het menu "Bestand" en selecteer "Bestand openen".
4. Lokaliseer de video die u zojuist hebt opgenomen en klik op 'Openen'. De video wordt geopend in QuickTime.
5. Klik op het menu "Bestand" en selecteer "Opslaan als". (Indien gewenst kunt u de naam van de film veranderen
of hem opslaan op een nieuwe locatie.)
6. Klik op de vervolgkeuzelijst "Formatteren" en selecteer uw apparaat.
7. Klik op "Opslaan". Dit bestand kan nu worden afgespeeld op uw toestel.
*Opmerking: In sommige gevallen,
afhankelijk van uw computersysteem,
kunnen de videoafbeeldingen in EzCAP
"schokkerig" or "stilstaand" lijken. Dit zal
geen invloed hebben op uw video; de
opname zal juist verlopen. Indien dit
gebeurt, adviseren we echter om
QuickTime te gebruiken voor betere
videocontrole. Zie de onderstaande
QuickTime instructies voor meer
informatie.

50
QuickTime (Mac)
1. Verbind Video 2 PC HD met uw playbacktoestel en uw computer
(zoals getoond in Overzicht).
2. Om Video 2 PC HD met QuickTime te kunnen gebruiken, zult u
eerst uw EzCAP Capture software moeten registreren. Open
EzCAP Capture via Applications EzCAP EzCAP Capture.
3. U zult gevraagd worden om een serienummer bij “Serial
Number” in te voeren. U vindt het nummer op de hoes van de
EzCAP CD, voer deze in en klik op “OK”.
4. Na het invoeren van het serienummer en de EzCAP Capture heeft zich succesvol geopend, kunt u deze sluiten.
5. Indien u Snow Leopard (Mac OS X 10.6) gebruikt, stel QuickTime in om te openen in 32-bit mode alvorens te
beginnen. Dit doet u via de Applicaties map, rechterklik op "QuickTime" en selecteer "Get Info," controleer de
"Open in 32-bit mode" vak in het verschenen venster, daarna sluit u het venster.
6. Open QuickTime, klik op het “File” menu en selecteer “New Movie Recording.”
7. Indien u een triangel in neerwaartse richting ziet, rechts van de "record" knop, klikt u hierop om een uitrolmenu te
openen. Als u geen triangel ziet, klikt u op het “QuickTime Player” menu aan de bovenkant van het scherm en
selecteert u “Preferences”.
8. In het uitrolmenu, zorg ervoor dat de juiste “Camera” instelling is geselecteerd (“Composite” of “S-Video",
afhankelijk van welke connector u gebruikt) en dat “USB 2861 Device” is geselecteerd als “Microphone”. (Zorg
er tevens voor dat de volumeknop aan de linkerkant van het venster omhoog staat.)
9. Start met opnemen door op de rode “Record” knop te klikken aan de onderkant van het scherm. Speel uw
videobron af (digitale camera, TV, DVD-speler, etc.).
10. Als u klaar bent met het opnemen van de video, klikt u op “Stop”. De opgenomen video zal zich automatisch in
de QuickTime player openen. Om te bewaren, ga naar “File” en selecteer “Save” (of "Save As” om deze onder
een andere naam te bewaren, maar op te slaan als een “self-contained” film).
11. Als u wilt dat de opgenomen video kan worden afgespeeld op uw iPhone of iPod, klik dan op vervolgkeuzelijst
"
Formatteren" en selecteer uw apparaat: "iPhone (gsm)", "iPhone" of "iPod".
12. Klik op "Opslaan".
Opmerking: Als uw Mac op een oudere
OS (bv. 104.) werkt, zal uw QuickTime
versie misschien geen recordoptie
hebben of films kunnen bewaren. In dit
geval, adviseren we naar QuickTime Pro
te upgraden om alsnog deze mogelijkheid
te hebben.
Pagina wordt geladen...
Pagina wordt geladen...
Documenttranscriptie
Snelstartgids (Nederlands) Introductie Inhoud van de doos Video 2 PC HD RCA audio/videokabel Software-cd Snelstart Handleiding Veiligheidsinstructies & Garantie Infobrochure Ondersteuning Voor de laatste informatie over dit product (systeemvereisten, compatibiliteitsinformatie, enz.) en productregistratie, bezoek ionaudio.com. Driver & software installatie Minimumeisen PC systeem: • Windows 10, Windows 8.1, Windows 8, Windows 7, Windows Vista, of Windows XP • Schermresolutie: 1024 x 768, 16-bit (of meer) • Pentium 4, 2.2 GHz of AMD Athlon XP 2200+) • 512 MB RAM of meer (3 GB DDR2 of beter) • 10 GB vrije ruimte op uw harddisk • Een beschikbare USB 2.0-poort (bij voorkeur op het achterpaneel) • CD/DVD speler (DVD brander nodig voor het branden van DVDs) Sommige software functies hebben meer nodig dan de bovenstaande minimale PC minimumeisen. Minimumeisen Mac systeem: • OS X 10.5.6-10.8 • 1.66 GHz Intel Core Duo • 1 GB RAM • 10 GB vrije ruimte op uw harddisk • Een beschikbare USB 2.0-poort (bij voorkeur op het achterpaneel) • CD/DVD speler (DVD brander nodig voor het branden van DVDs) 43 Windows 1. Plaats de CD in uw computerdrive. 2. Installeer de drivers. Op het venster dat verschijnt na het invoegen van de CD, klikt u op “Install Driver”. Volg de instructies die op het scherm verschijnen om de installatie te voltooien. Als dit venster niet automatisch verschijnt, dubbelklik op “My Computer” en dubbelklik dan op de CD. Het venster zou nu moeten verschijnen. (Indien het venster nog steeds niet verschijnt, rechterklik op de CD en selecteer “Explore”. Zodra de inhoud van de CD verschijnt, dubbelklik dan op de “PC” map, dubbelklik op de “Drivers” map, en dubbelklik op “Setup.exe.”) 3. Installeer de software. In het venster dat verschijnt na het plaatsen van de CD, klikt u op “Install PowerDirector". Volg de instructies die op het scherm verschijnen om de installatie te voltooien. Als dit venster niet automatisch verschijnt, dubbelklik op “My Computer” en dubbelklik dan op de CD. Het venster zou nu moeten verschijnen. (Indien het venster nog steeds niet verschijnt, rechterklik op de CD en selecteer “Explore”. Zodra de inhoud van de CD verschijnt, dubbelklik dan op de “PC” map, dubbelklik dan op de “Software” map, dubbelklik op de “Cyberlink...” map, en dubbelklik op “Setup.exe.”) U kunt nu de CD ejecteren en Video 2 PC HD gebruiken met de geïnstalleerde software. 4. Het toestel koppelen. Sluit de Video 2 PC HD aan op een vrije USB 2.0-poort op uw computer. (We adviseren om deze met een poort te verbinden aan de achterkant van uw computer.) U zult diverse dialoogvensters onderaan het scherm, die aangeven of de computer de Video 2 PC HD heeft ontdekt en verbonden. In sommige gevallen, zult u een waarschuwing zien dat op een foutmelding lijkt – dit is normaal. Klik “OK” (indien nodig). 5. Begin! U zult de software vinden via: Start Menu Alle Programma’s Cyberlink PowerDirector. (U kunt ook op de snelkoppeling dubbelklikken op het bureaublad van uw computer.) Als u PowerDirector voor het eerst opent, zal u gevraagd worden om een serienummer in te vullen. U vindt het nummer op de hoes van de CD, voer deze in en klik op “OK”. 44 Opmerking: Soms zal de software vragen of u wilt upgraden na deze te hebben geopend. Dit is optioneel, maar geen vereiste. Mac 1. Plaats de CD in uw computerdrive. 2. Installeer de drivers en software. 3. Dubbelklik dan op de CD van het bureaublad, dubbelklik op de map “Mac” en dubbelklik op het bestand “EZCap NL.pkg”. Volg de instructies die op het scherm verschijnen om de installatie te voltooien. U zult de computer moeten herstarten na het voltooien van dit proces. U kunt nu de CD ejecteren. Het toestel koppelen. 4. Sluit de Video 2 PC HD aan op een vrije USB 2.0-poort op uw computer. (We adviseren om deze met een poort te verbinden aan de achterkant van uw computer.) Begin! U kunt de software terugvinden via: Applicaties EzCAP EzCAP Capture. Als u EzCAP voor het eerst opent, zal u gevraagd worden om een serienummer in te vullen in het “Serial Number” veld. U vindt het nummer op de hoes van de EzCAP CD, voer deze in en klik op “OK”. Na het installeren van EzCAP, kunt u ook Video 2 PC HD gebruiken in elk andere programma's die QuickTime-video digitizers gebruikt, zoals Apple QuickTime Player. 45 Overzicht COMPUTER VIDEO PLAYBACK TOESTEL VCR Televisie 1 4 3 2 2 Digitale camera ...enz. BELANGRIJK: Voor het opnemen van videogeluid moet u de linkse en rechtse AUDIO-INGANGEN aansluiten op de linkse en rechtse audio-uitgangen van uw afspeelapparaat. Voor het vastleggen van de video-opname zelf, moet u ofwel de COMPOSIETVIDEO-INGANG kiezen of de SVIDEO-INGANG. 1. USB CONNECTOR – Verbind dit uiteinde van de Video 2 PC HD met de bijgevoegde USB extensiekabel en steek dan de extensiekabel in een vrije USB 2.0 poort van uw computer (bij voorkeur een poort aan de achterkant). 2. AUDIO INPUTS – Gebruik standaard RCA-kabels om de linker-en rechter audio inputs te verbinden met de linker- en rechter audio outputs van uw playbacktoestel. Zorg dat de juiste kleuren met elkaar worden verbonden - rood met rood, wit met wit. 3. COMPOSITE VIDEO INPUT – Gebruik een standaard composiet videokabel om deze in de composite video output van uw playbacktoestel te steken. (Indien uw playbacktoestel een S-Video output heeft, kunt u deze kabel in de S-VIDEO INPUT steken.) 4. S-VIDEO INPUT – Gebruik een standaard S-videokabel (niet meegeleverd) om deze in de S-Video output van uw playbacktoestel te steken. (Over het algemeen zijn S-Videoverbindingen van betere kwaliteit dan de composietvideo, dus we adviseren om deze te gebruiken indien uw playbacktoestel een S-Video output heeft.) 46 Laten we beginnen! PowerDirector (PC) 1. 2. Verbind Video 2 PC HD met uw playbacktoestel en uw computer (zoals getoond in Overzicht). Open de PowerDirector. U zult de software vinden via: Start Menu Alle Programma’s Cyberlink PowerDirector. (U kunt ook dubbelklikken op de snelkoppeling van het bureaublad op uw computer, indien u deze tijdens de installatie heeft gecreëerd.) 3. Klik op de “Capture” tab in de linkerhoek bovenaan het scherm. De software zal automatische uw videotoestel waarnemen. 4. Start met opnemen door op de rode “Record” knop te klikken. Speel uw videobron af (digitale camera, TV, DVDspeler, etc.). Als u klaar bent met het opnemen van de video, klikt u op “Stop”. 5. 6. 47 Voer de titel van uw video in bij “Captured File Name” in het venster dat verschijnt en klik op “OK”. De video zal verschijnen in de “Captured Content” aan de onderkant van het venster. Opmerking: Soms zal de software vragen of u wilt upgraden na deze te hebben geopend. Dit is optioneel, maar geen vereiste. Opmerking: Voor meer gedetailleerde informative over de PowerDirector, druk op F1 van uw toetsenbord of klik op de "director's chair" icon in de linkerhoek bovenaan het scherm, en ga naar "Help" daarna "PowerDirector Help" voor toegang tot de hulpfunctie van de software. *Opmerking: In sommige gevallen, afhankelijk van uw computersysteem, kunnen de videoafbeeldingen in PowerDirector "schokkerig" or "stilstaand" lijken. Dit zal geen invloed hebben op uw video; de opname zal juist verlopen. • Als u een CD wilt creëren, klikt u op Disc” tab. Gebruik de knoppen “Content” tab om videos aan uw voegen, klik daarna op “Burn” om branden. • Als u een video wilt bewaren in een populair formaat (zoals een portable MPEG-4 voor PSP, iPod™, of iPhone™), klikt u op de “Edit” tab, klikt u op de “Produce” tab en selecteert u het relevante formaat. • Als u een video wilt uploaden naar YouTube™ of Facebook™, klikt u op de “Edit” tab, klikt u op de "Produce" tab en daarna de "YouTube" of "Facebook" tab vlakbij de bovenkant van het venster. de “Create onder de CD toe te de CD te Video Enhancement Video enhancement geeft standard definitie files het uiterlijk van high definition video door het gebruiken van upscaling. Voordelen van het gebruiken van Video Enhancement: • Verscherpt het beeldkwaliteit. • Verhoogt de resolutie van 480 pixels naar 1080 pixels. • Vermindert gekartelde randen en afleidende video artefacten. • Kijk standaard DVD-films met een lage resolutie gehalte in full-screen op grote beeldschermen met behulp van PowerDVD, Blu-ray/DVD afspeelsoftware. Om uw video’s daarnaast te verbeteren, biedt Cyberlink Power Director 9 DE ook de volgende mogelijkheden: TrueTheater® Stabilizer, TrueTheater® Lighting, TrueTheater® De-noise. Deze functies zullen uw SD-video upscalen naar HD-kwaliteit met verbeterde kleuren, scherpte en het verminderen van onrust en visuele ruis. Volg deze stappen om uw opgenomen video naar HD-kwaliteit te verbeteren: 1. 2. 3. Selecteer uw videoclip in de video tijdlijn. Klik op het tabblad Fix/Enhance boven de video tijdlijn. Selecteer het vakje Video Enhancement. Opmerking: De video enhancement resultaten zullen variëren op basis van de videobron en zal niet hetzelfde ongerepte resultaat geven als een volledige kwaliteit DVD of Blu-ray. 48 EzCAP Capture (Mac) Opmerking: Video enhancement is alleen voor PC-gebruikers. De meegeleverde Mac-software doet upconvert geen video naar HD. Echter, kunt u uw favoriete andere video-capturing programma gebruiken om uw video's verder te verbeteren. 1. Sluit de Video 2 PC HD aan op uw afspeelapparaat en uw computer (zoals getoond in het Overzicht). De Video 2 PC HD moet aangesloten zijn op uw computer om de software naar behoren op te starten. 2. Start EzCAP Capture. U kunt de software vinden door te gaan naar Alle Programma's EzCAP EzCAP. 3. De eerste keer dat u EzCAP opent, wordt u gevraagd om een serienummer in te voeren. Zoek het nummer op de hoes van de EzCAP-cd en voer het in. 4. EzCAP Capture start nu op (Opmerking: speel uw videobron (digitale camera, televisie, DVD-speler, enz.) nog niet af. U moet eerst de audio-instellingen van de software regelen.) 5. Klik op "Opnemen" in het bovenste menu en selecteer "Geluidsinstellingen." In het venster dat verschijnt, klikt u op het tabblad "Bron" en kiest u "ION Audio USB 2861-apparaat" uit de lijst eronder. Zorg er ook voor dat het menu naast "Luidspreker" op "Aan" staat. Klik op "OK" wanneer u klaar bent. 6. Begin op te nemen door op "Opnemen" te klikken in het bovenste menu en "Opnemen" te selecteren. * (U kunt ook drukken op "Command"+R.) Speel uw videobron af (digitale camera, televisie, DVD-speler, enz.). 7. Wanneer u klaar bent met het vastleggen van uw video, klikt u in het vak in het midden van het scherm. Klik op "OK" om terug te keren naar het hoofdscherm. 8. Voor meer informatie over het gebruik van EzCAP Capture, verwijzen wij u naar de handleiding (PDF) in de "Mac"-map op de meegeleverde cd. *Opmerking: In sommige gevallen, afhankelijk van uw computersysteem, kunnen de videoafbeeldingen in EzCAP "schokkerig" or "stilstaand" lijken. Dit zal geen invloed hebben op uw video; de opname zal juist verlopen. Indien dit gebeurt, adviseren we echter om QuickTime te gebruiken voor betere videocontrole. Zie de onderstaande QuickTime instructies voor meer informatie. Belangrijke opmerking! Om de vastgelegde video af te spelen op uw iPod of iPhone, moet de video in een specifiek type MPEG-4 formaat worden opgeslagen, zelfs als u uw video reeds als MPEG-4 hebt opgeslagen in de software. Volg deze stappen om uw video te converteren om op uw apparaat te worden afgespeeld: 1. Neem uw video op, sla hem op en sluit de software. 2. Open de map Toepassingen. 3. Open QuickTime, klik op het menu "Bestand" en selecteer "Bestand openen". 4. Lokaliseer de video die u zojuist hebt opgenomen en klik op 'Openen'. De video wordt geopend in QuickTime. 5. Klik op het menu "Bestand" en selecteer "Opslaan als". (Indien gewenst kunt u de naam van de film veranderen of hem opslaan op een nieuwe locatie.) 6. Klik op de vervolgkeuzelijst "Formatteren" en selecteer uw apparaat. 7. Klik op "Opslaan". Dit bestand kan nu worden afgespeeld op uw toestel. 49 QuickTime (Mac) 1. Verbind Video 2 PC HD met uw playbacktoestel en uw computer (zoals getoond in Overzicht). Opmerking: Als uw Mac op een oudere OS (bv. 104.) werkt, zal uw QuickTime versie misschien geen recordoptie hebben of films kunnen bewaren. In dit geval, adviseren we naar QuickTime Pro te upgraden om alsnog deze mogelijkheid te hebben. 2. Om Video 2 PC HD met QuickTime te kunnen gebruiken, zult u eerst uw EzCAP Capture software moeten registreren. Open EzCAP Capture via Applications EzCAP EzCAP Capture. 3. U zult gevraagd worden om een serienummer bij “Serial Number” in te voeren. U vindt het nummer op de hoes van de EzCAP CD, voer deze in en klik op “OK”. 4. Na het invoeren van het serienummer en de EzCAP Capture heeft zich succesvol geopend, kunt u deze sluiten. 5. Indien u Snow Leopard (Mac OS X 10.6) gebruikt, stel QuickTime in om te openen in 32-bit mode alvorens te beginnen. Dit doet u via de Applicaties map, rechterklik op "QuickTime" en selecteer "Get Info," controleer de "Open in 32-bit mode" vak in het verschenen venster, daarna sluit u het venster. 6. Open QuickTime, klik op het “File” menu en selecteer “New Movie Recording.” 7. Indien u een triangel in neerwaartse richting ziet, rechts van de "record" knop, klikt u hierop om een uitrolmenu te openen. Als u geen triangel ziet, klikt u op het “QuickTime Player” menu aan de bovenkant van het scherm en selecteert u “Preferences”. 8. In het uitrolmenu, zorg ervoor dat de juiste “Camera” instelling is geselecteerd (“Composite” of “S-Video", afhankelijk van welke connector u gebruikt) en dat “USB 2861 Device” is geselecteerd als “Microphone”. (Zorg er tevens voor dat de volumeknop aan de linkerkant van het venster omhoog staat.) 9. Start met opnemen door op de rode “Record” knop te klikken aan de onderkant van het scherm. Speel uw videobron af (digitale camera, TV, DVD-speler, etc.). 10. Als u klaar bent met het opnemen van de video, klikt u op “Stop”. De opgenomen video zal zich automatisch in de QuickTime player openen. Om te bewaren, ga naar “File” en selecteer “Save” (of "Save As” om deze onder een andere naam te bewaren, maar op te slaan als een “self-contained” film). 11. Als u wilt dat de opgenomen video kan worden afgespeeld op uw iPhone of iPod, klik dan op vervolgkeuzelijst "Formatteren" en selecteer uw apparaat: "iPhone (gsm)", "iPhone" of "iPod". 12. Klik op "Opslaan". 50-
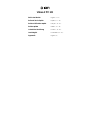 1
1
-
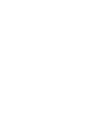 2
2
-
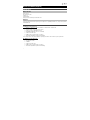 3
3
-
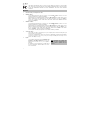 4
4
-
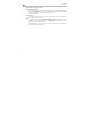 5
5
-
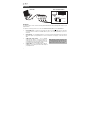 6
6
-
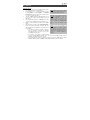 7
7
-
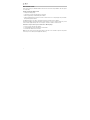 8
8
-
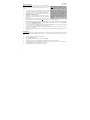 9
9
-
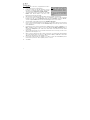 10
10
-
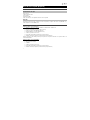 11
11
-
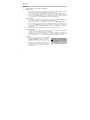 12
12
-
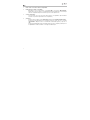 13
13
-
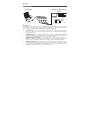 14
14
-
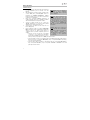 15
15
-
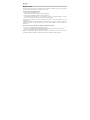 16
16
-
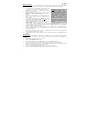 17
17
-
 18
18
-
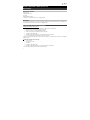 19
19
-
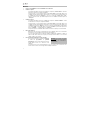 20
20
-
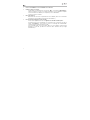 21
21
-
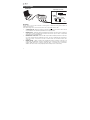 22
22
-
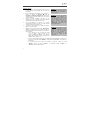 23
23
-
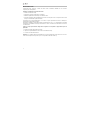 24
24
-
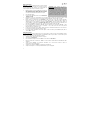 25
25
-
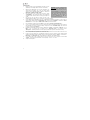 26
26
-
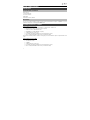 27
27
-
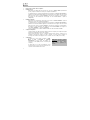 28
28
-
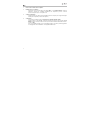 29
29
-
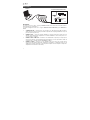 30
30
-
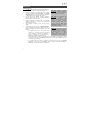 31
31
-
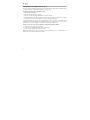 32
32
-
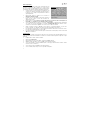 33
33
-
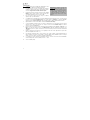 34
34
-
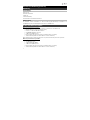 35
35
-
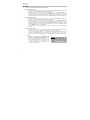 36
36
-
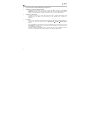 37
37
-
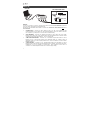 38
38
-
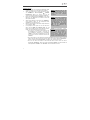 39
39
-
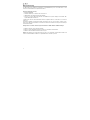 40
40
-
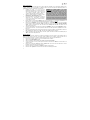 41
41
-
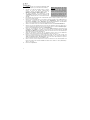 42
42
-
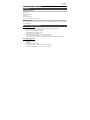 43
43
-
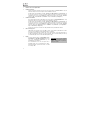 44
44
-
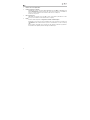 45
45
-
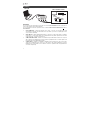 46
46
-
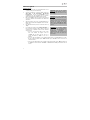 47
47
-
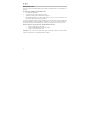 48
48
-
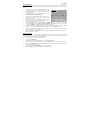 49
49
-
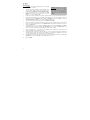 50
50
-
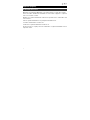 51
51
-
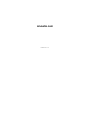 52
52
in andere talen
- English: iON Video 2 PC HD Quick start guide
- italiano: iON Video 2 PC HD Guida Rapida
- français: iON Video 2 PC HD Guide de démarrage rapide
- español: iON Video 2 PC HD Guía de inicio rápido
- Deutsch: iON Video 2 PC HD Schnellstartanleitung
Gerelateerde papieren
Andere documenten
-
Radio Shack Ion VCR2PC Handleiding
-
Sony PSP 3004 v4.2 Handleiding
-
HP USB External DVDRW Drive Snelstartgids
-
JVC JLIP GV-CB3E Handleiding
-
Concord Camera 5340z Snelstartgids
-
HP TouchSmart 300-1100 Desktop PC series Handleiding
-
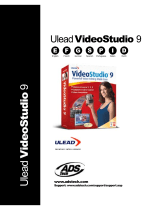 ADS Technologies USBAV-709-EF Software Manual
ADS Technologies USBAV-709-EF Software Manual
-
AIPTEK POCKET DV 8800 NEO de handleiding
-
 ADS Technologies USBAV-709-EF Hardware And Software Manual
ADS Technologies USBAV-709-EF Hardware And Software Manual
-
 ADS Technologies USBAV-709-EF de handleiding
ADS Technologies USBAV-709-EF de handleiding