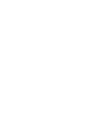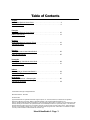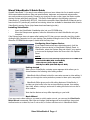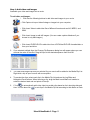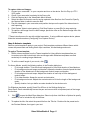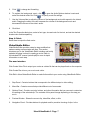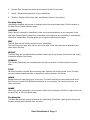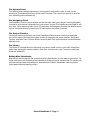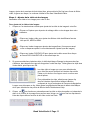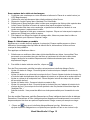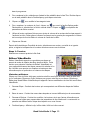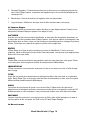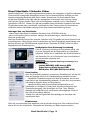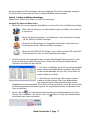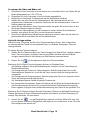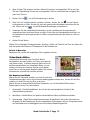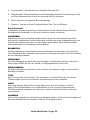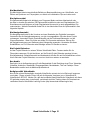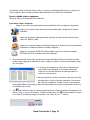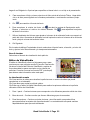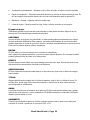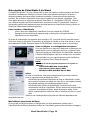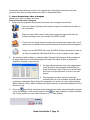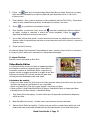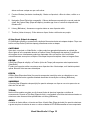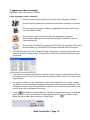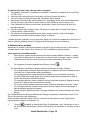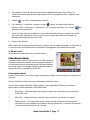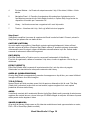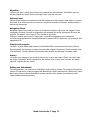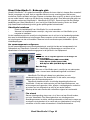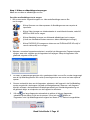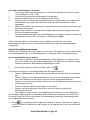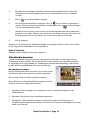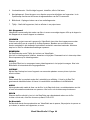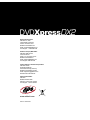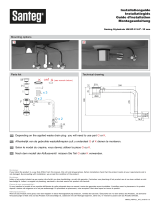ADS Technologies USBAV-709-EF Software Manual
- Type
- Software Manual

www.adstech.com
Support: www.adstech.com/support/support.asp
Ulead VideoStudio 9
Ulead VideoStudio 9
E
E
English
E
F
French
E
G
German
E
S
Spanish
E
P
Portuguese
E
I
Italian
E
D
Dutch

Ulead VideoStudio 9 Page 3

Ulead VideoStudio 9 Page 3
Table of Contents
© 2005 ADS Technologies. All Rights Reserved
Manual Part Number : 999-U599
November 2005
Apple and Macintosh are registered trademarks of Apple Computer, Inc. Microsoft, Windows, & Windows 98 are registered
trademarks of Microsoft Corporation. IBM is a registered trademark of the International Business Machines, Inc.
ADS is a registered trademark of ADS Technologies Inc. ADS Technologies (ADS) makes no warranty of any kind with regard to this
material, including but not limited to, the implied warranties of merchantability and tness for a particular purpose. The information
furnished within this written document is for information purposes only and is subject to change without notice. ADS Technologies
assumes no responsibility or liability for any errors or inaccuracies that may appear herein. ADS makes no commitment to update
or to keep current information contained within this document. (rtt)
English
Ulead VideoStudio 9 Quick Guide . . . . . . . . . . . . . . . . . . . . . . . . . . . . . . . . 4
VideoStudio Editor . . . . . . . . . . . . . . . . . . . . . . . . . . . . . . . . . . . . . . . . . . . . 6
Français
Ulead VideoStudio 9 Guide Rapide . . . . . . . . . . . . . . . . . . . . . . . . . . . . . . 10
Editeur VideoStudio . . . . . . . . . . . . . . . . . . . . . . . . . . . . . . . . . . . . . . . . . . 13
Deutsch
Ulead VideoStudio 9 Schneller Führer . . . . . . . . . . . . . . . . . . . . . . . . . . . . 16
VideoStudio Editor . . . . . . . . . . . . . . . . . . . . . . . . . . . . . . . . . . . . . . . . . . . 19
Español
Guía rápida sobre Ulead VideoStudio 9. . . . . . . . . . . . . . . . . . . . . . . . . . . . 22
Editor de VideoStudio . . . . . . . . . . . . . . . . . . . . . . . . . . . . . . . . . . . . . . . . . 25
Português
Guia rápido do VideoStudio 9 da Ulead. . . . . . . . . . . . . . . . . . . . . . . . . . . . 28
VideoStudio Editor . . . . . . . . . . . . . . . . . . . . . . . . . . . . . . . . . . . . . . . . . . . 31
Italiano
Guida rapida per Ulead VideoStudio 9 . . . . . . . . . . . . . . . . . . . . . . . . . . . . 34
VideoStudio Editor . . . . . . . . . . . . . . . . . . . . . . . . . . . . . . . . . . . . . . . . . . . 37
Nederlands
Ulead VideoStudio 9 – Beknopte gids . . . . . . . . . . . . . . . . . . . . . . . . . . . . . 40
VideoStudio bewerker . . . . . . . . . . . . . . . . . . . . . . . . . . . . . . . . . . . . . . . . . 43

Ulead VideoStudio 9 Page 4
Ulead VideoStudio 9 Page 5
Ulead VideoStudio 9 Quick Guide
Ulead® VideoStudio™ 9 is easy-to-use software that turns home videos into fun-to-watch movies!
With customizable transitions, titles and special effects, beginners and seasoned veterans alike
can easily achieve unique results. Preserve your precious movies on disc, tape, the Web or mobile
devices to share with family and friends. This Quick Guide applies to the following versions of
VideoStudio 9: VideoStudio 9 SE DVD. Note that the complete Ulead VideoStudio 9 Manual can be
found on this CD (vstudio.pdf), and that free training videos are available for download within Ulead’s
VideoStudio Learning Center (http://www.ulead.com/learning/vs.htm).
Installing VideoStudio
• Insert the VideoStudio 9 installation disc into your CD-ROM drive.
• When the Setup screen appears, follow the instructions to install VideoStudio onto your
computer.
If the Setup screen does not appear after loading the CD, then you can manually start it by double-
clicking the My Computer icon on your desktop, then double-clicking the icon for the CD-ROM drive.
When the CD-ROM window opens, double-click the Setup icon.
Conguring Your Capture Device
If your capture device has been detected properly, it will be
listed as a source device in VideoStudio’s Options Panel. In
VideoStudio, select the Capture Step and check if your capture
or tuner card is displayed under the Source list in the Options
Panel.
Getting started
When you run VideoStudio, a startup screen appears which allows you to
choose between the following video editing modes*:
• VideoStudio Movie Wizard is ideal for users who are new to video editing. It
guides you through the movie production process in three quick, easy steps.
• VideoStudio Editor gives you the full editing features of VideoStudio. It
provides you total control over the movie production process, from adding
clips, titles, effects, overlays, and music to making the nal movie on disc or
other medium.
*Note that the feature set may differ depending on your build.
Movie Wizard
If you are new to video editing or you want to quickly make a movie, you can use the VideoStudio
Movie Wizard to assemble video clips and images, add background music and titles, then output
the nal movie as a video le, burn it onto a disc, or further edit the movie in VideoStudio Editor.
NOTE:
You may have one of the following Capture Devices from ADS Tech:
- Instant DVD+MP3 (ADS Instant DVD)
- Video Xpress (Video Xpress USB)
- DVD Xpress DX2 (ADS DVD Xpress DX2)

Ulead VideoStudio 9 Page 4
Ulead VideoStudio 9 Page 5
Step 1: Add video and images
Assemble your video and images into a movie.
To add video and images:
1. Click one the following buttons to add video and images to your movie.
• Click Capture to import video footage or images into your computer.
• Click Insert Video to add video les of different formats such as AVI, MPEG, and
WMV.
• Click Insert Image to add still images. (You can create a photo slideshow if you
choose to only add images.)
• Click Insert DVD/DVD-VR to add video from a DVDVideo/DVD-VR formatted disc or
from your hard drive.
2. If you selected multiple clips, the Change Clip Sequence dialog box will appear where you can
arrange the order of the clips. Drag the clips to the desired sequence then click OK.
3. The video and image clips that you selected for your movie will be added to the Media Clip List.
Right-click a clip to open a menu with more options.
4. To preview the clips, select each clip in the Media Clip List and use the Jog Slider and
Navigation Panel buttons. When trimming a clip, drag the Mark-in and Mark-out handles to
select the desired start and end points of the clip.
5. C l i c k to automatically split video clips into smaller clips based on their shooting date and
time. You can also click to sort clips in the Media Clip List according to their Name or Date.

Ulead VideoStudio 9 Page 6
Ulead VideoStudio 9 Page 7
To capture video and images:
1. Connect your camcorder** to your computer and turn on the device. Set it to Play (or VTR /
VCR) mode.
2. Check if your camcorder is selected in the Source list.
3. Click the Capture tab in the VideoStudio Movie Wizard.
4. Select the video le format to use for saving captured video les from the Format list. Specify
the Capture folder in which to save the les.
5. Play the videotape in your camcorder, and position the tape on the part of the video where to
start capturing.
6. Click Capture Video to start capturing. Click Stop Capture or press [Esc] to stop capturing.
7. To capture a still image from the video footage, pause the video on the desired image then click
Capture Image.
**These instructions are for use with a digital camcorder. If using a different capture device, please
follow the instructions above (Conguring Your Capture Device).
Step 2: Select a template
Select a movie template to apply to your project. Each template provides a different theme which
comes with preset start and ending video clips, transitions, title and background music.
To apply a Theme template:
1. Select a theme template from the Theme template list. Home Movies templates allow you
to create movies that include both video and images while Slideshow templates are used
exclusively for creating image slideshows.
2. To set the overall length of your movie, click .
For Home Movies, specify the following options in the Duration dialog box:
• Fit to image duration: Trims the music background to t the total duration of the slideshow.
• Fit to background music tempo and duration: Adjusts the duration of each clip and the total
duration of the slideshow to t the background music’s tempo and duration.
• Fit to background music tempo: Adjusts the duration of each clip to t the background
music’s tempo.
• Fit to video duration: Keeps the current movie duration.
• Fit to background music: Adjusts the movie duration to t into the length of the background
music.
• Specify duration: Lets you dene a custom duration for the whole movie.
For Slideshow templates, specify Smart Pan & Zoom in the Settings dialog box.
Smart Pan & Zoom automatically focuses the pan and zoom motion to important parts of the image
like the face.
3. Click to open the Mark Clips dialog box. Select a clip then click Must or Optional to specify
whether or not to include the clip in the show.
4. To replace the title, rst select the preset title from the Title list. Double-click the preset text in
the Preview Window, then type in your text.

Ulead VideoStudio 9 Page 6
Ulead VideoStudio 9 Page 7
5. Click to change text formatting.
6. To replace the background music, click to open the Audio Options window. Locate and
select the desired music le. Click to specify music le settings.
7. Use the Volume slider to adjust the volume of the background music with respect to the video’s
audio. Dragging the slider to the left increases the volume of the background music and
decreases the volume of the video’s audio.
8. Click Next.
In the Text Properties dialog box, select a font type, size and color for the text, and set the desired
shadow color and transparency.
Step 3: Finish
Select how to output the nal movie:
VideoStudio Editor
VideoStudio Editor provides a step-by-step workow that
makes creating movies simple and easy. This section
introduces you to the VideoStudio Editor interface and briey
explains the steps involved in creating a movie. Refer to
the included PDF manual (vstudio.pdf) for more in-depth
information on each step.
The user interface
Click Create Video File to output your movie as a video le that can be played back on the computer.
Click Create Disc to burn your movie onto a disc.
Click Edit in Ulead VideoStudio Editor to make further edits to your movie using VideoStudio Editor.
1. Step Panel - Contains buttons that correspond to the different steps in video editing.
2. Menu Bar - Contains menus that provide different set of commands.
3. Options Panel - Contains controls, buttons, and other information that you can use to customize
the settings of the selected clip. The contents of this panel change depending on the step you
are in.
4. Preview Window - Shows the current clip, video lter, effect, or title.
5. Navigation Panel - Provides buttons for playback and for precision trimming of clips. In the

Ulead VideoStudio 9 Page 8
Ulead VideoStudio 9 Page 9
6. Capture Step, this also acts as the device control for the DV camcorder.
7. Library - Stores and organizes all of your media clips.
8. Timeline - Displays all the clips, titles, and effects included in your project.
The Step Panel
VideoStudio simplies the process of creating movies into seven simple steps. Click the buttons in
the Step Panel to switch between steps.
CAPTURE
Once a project is opened in VideoStudio, video can be recorded directly to your computer’s hard
disk in the Capture Step. Footage from a videotape can be captured as a single le or automatically
divided into multiple les. This step allows you to capture video and still images.
EDIT
The Edit Step and the Timeline are the heart of VideoStudio.
This is where you arrange, edit, and trim your video clips. Video lters can also be applied to your
video clips in this step.
EFFECT
The Effect Step lets you add transitions between video clips in your project. Choose from the variety
of transition effects in the Library.
OVERLAY
The Overlay Step allows you to superimpose one clip over another to create a picture-in-picture
effect.
TITLE
No movie would be complete without opening titles, captions and closing credits. In the Title Step,
you can create animated text titles or choose from various presets in the Library.
AUDIO
Background music sets the mood of your movie. The Audio Step lets you select and record music
les from one or several CD-ROM drives attached to your computer. You can also dub over your
video in this step.
SHARE
When your movie is complete, you can create a video le for sharing on the Web or output the movie
on tape, DVD, or CD in the Share Step.
The Menu Bar
The Menu Bar provides various commands for customizing VideoStudio, opening and saving movie
projects, working with individual clips, and more.

Ulead VideoStudio 9 Page 8
Ulead VideoStudio 9 Page 9
The Options Panel
The Options Panel changes depending on the program’s mode and the step or track you are
working on. The Options Panel may contain one or two tabs. The controls and options in each tab
vary, depending on the selected clip.
The Navigation Panel
The Navigation Panel is used to preview and edit the clips used in your project. Use the Navigation
Controls to move around a selected clip or your project. Use the Trim Handles and Jog Slider to edit
your clips. When capturing video from a DV camcorder, the Navigation Controls are used for device
control. Use these buttons to control your DV camcorder or any other DV device.
The Project Timeline
The project timeline at the lower part of the VideoStudio Editor window is where you assemble
your movie project. There are three types of views for displaying the project timeline: Storyboard,
Timeline, and Audio View. Click the buttons at the left side of the project timeline to switch between
different views.
The Library
The Library is a storage depot for everything you need to create a movie: video clips, video lters,
audio clips, still images, transition effects, music les, titles and color clips. These are collectively
known as media clips.
Editing With VideoStudio
Now that you are familiar with the components within VideoStudio, you are ready to get started. For
further information, the complete Ulead VideoStudio 9 Manual can be found on this CD (vstudio.pdf),
and free training videos are available for download within Ulead’s VideoStudio Learning Center
(http://www.ulead.com/learning/vs.htm).

Ulead VideoStudio 9 Page 10
Ulead VideoStudio 9 Page 11
Ulead VideoStudio 9 Guide Rapide
Ulead® VideoStudio™ 9 est un logiciel facile à utiliser dans lequel tourne les videos à la maison
amusement-à-observent des lms ! Avec des transitions customizable, les titres et les effets
spéciaux, les débutants et les vétérans chevronnés de même peuvent facilement réaliser des
résultats uniques. Préservez vos lms précieux sur le disque, la bande, le Web ou les dispositifs
mobiles à la part avec la famille et les amis. Ce guide rapide s’applique aux versions suivantes de
VideoStudio 9: VideoStudio 9 SE DVD. Notez que le manuel complet d’Ulead VideoStudio 9 peut
être trouvé sur ce CD (vstudio.pdf), et les videos libres de cette formation sont disponibles pour
le téléchargement en dedans Ulead’s VideoStudio Learning Center (http://www.ulead.fr/learning/
vs.htm).
Installation de VideoStudio
- Insérez le CD VideoStudio dans votre lecteur de CD-ROM.
- Lorsque l’écran d’installation s’afche, suivez les instructions pour installer VideoStudio sur
votre ordinateur.
Si l’écran d’installation ne s’afche pas après que vous avez chargé le CD, vous pouvez le lancer
manuellement en cliquant deux fois sur l’icône du Poste de travail sur le bureau, puis en cliquant
deux fois sur l’icône du lecteur de CD-ROM. Lorsque la fenêtre du CD-ROM s’afche, cliquez deux
fois sur l’icône Setup..
Conguration De Votre Dispositif De Capture
Si votre dispositif de capture a été détecté correctement, il
sera mentionné comme périphérique source dans le Panneau
Options de VideoStudio. Dans VideoStudio, sélectionnez
l’Etape Capture et vériez que votre caméscope est bien
afché dans la liste Source dans le Panneau Options.
Mise en route
Lorsque vous exécutez VideoStudio, un écran de démarrage s’afche qui
vous permet de choisir entre les deux modes d’édition vidéo suivants :
• L’Assistant Film VideoStudio est idéal pour les utilisateurs qui débutent
dans l’édition vidéo. Il vous guident par le procédé de production de lm dans
trois rapides, étapes faciles.
• VideoStudio Editor vous permet d’accéder à l’ensemble des fonctions
d’édition de VideoStudio. Il vous fournit le contrôle total du procédé
de production de lm, d’ajouter des agrafes, des titres, des effets, des
recouvrements, et de la musique à faire le lm nal sur le disque ou tout
autre milieu.
* Notez que l’ensemble de dispositif peut différer selon votre construction.
Assistant Film
Si vous êtes novice dans le domaine de l’édition vidéo ou bien si vous voulez créer un lm
rapidement, vous pouvez utiliser l’Assistant Film VideoStudio pour assembler les clips vidéo et les
NOTE :
Vous pouvez avoir un des dispositifs suivants de capture de ADS Tech:
- Instant DVD+MP3 (ADS Instant DVD)
- Video Xpress (Video Xpress USB)
- DVD Xpress DX2 (ADS DVD Xpress DX2)

Ulead VideoStudio 9 Page 10
Ulead VideoStudio 9 Page 11
images, ajouter de la musique de fond et des titres, puis produire le lm nal sous forme de chier
vidéo, le graver sur disque, ou continuer à éditer le lm dans VideoStudio Editor.
Etape 1 : Ajouter de la vidéo et des images
Assemblez votre vidéo et vos images pour créer un lm.
Pour ajouter de la vidéo et des images :
1. Cliquez sur l’un des boutons suivants pour ajouter de la vidéo et des images à votre lm.
• Cliquez sur Capturer pour importer du métrage vidéo ou des images dans votre
ordinateur.
• Cliquez sur Insérer vidéo pour ajouter des chiers vidéo de différents formats
tels que AVI, MPEG et WMV.
• Cliquez sur Insérer image pour ajouter des images xes. (Vous pouvez aussi
créer un diaporama photo si vous choisissez de n’ajouter que des images.)
• Cliquez sur Insérer DVD/DVD-VR pour ajouter de la vidéo venant d’un disque
au format DVD-Vidéo/DVD-VR ou de votre disque dur.
2. Si vous avez sélectionné plusieurs clips, la boîte de dialogue Changer la séquence de clips
s’afchera, dans laquelle vous pouvez réorganiser l’ordre des clips. Faites glisser les clips dans
l’ordre désiré, puis cliquez sur OK.
3. Les clips vidéo et image que vous avez sélectionnés
pour votre lm seront ajoutés à la Liste des clips média.
Faites un clic droit sur un clip pour ouvrir un menu avec
plus d’options.
4. Pour prévisualiser les clips, sélectionnez chaque clip
dans la Liste des clips média et utilisez le Bouton
coulissant de Jog et les boutons du Panneau de Navigation.
Lorsque vous découpez un clip, faites glisser les poignées de Marque de début et de Marque
de n pour sélectionner les points de début et de n désirés dans le clip.
5. Cliquez sur pour fractionner automatiquement la vidéo en clips plus petits sur la base de la
date et de l’heure de tournage.Vous pouvez aussi cliquer sur pour trier les clips dans la
Liste des clips média en fonction de leur Nom ou de leur Date.

Ulead VideoStudio 9 Page 12
Ulead VideoStudio 9 Page 13
Pour capturer de la vidéo et des images :
1. Connectez votre caméscope sur votre ordinateur et allumez-le. Placez-le en mode Lecture (ou
VCR/ Magnétoscope).
2. Vériez que votre caméscope est bien sélectionné dans la liste Source.
3. Cliquez sur l’onglet Capture dans l’Assistant Film VideoStudio.
4. Sélectionnez le format de chier vidéo à utiliser pour enregistrer les chiers vidéo capturés dans
la liste Format. Spéciez le Dossier de capture dans lequel enregistrer les chiers..
5. Lisez la bande vidéo dans votre caméscope, et positionnez la bande sur l’endroit où vous
voulez commencer à capturer dans la vidéo.
6. Cliquez sur Capturer la vidéo pour commencer à capturer. Cliquez sur Interrompre la capture ou
appuyez sur [Echap] pour arrêter la capture.
7. Pour capturer une image xe à partir du métrage vidéo, faites une pause dans la vidéo sur
l’image désirée, puis cliquez sur Capturer l’image.
Etape 2 : Sélectionner un modèle
Sélectionnez un modèle de lm à appliquer à votre projet. Chaque modèle propose un thème
différent qui s’accompagne de clips vidéo de début et de n, de transitions, de titres et d’une
musique de fond prédénis.
Pour appliquer un Modèle sur thème :
1. Sélectionnez un modèle sur thème dans la liste des Modèles sur thème. Les modèles Films
personnels vous permettent de créer des lms qui contiennent à la fois de la vidéo et des
images, tandis que les modèles Diaporama sont utilisés exclusivement pour créer des
diaporamas d’images.
2. Pour dénir la durée totale de votre lm, cliquez sur .
Pour les Films personnels, spéciez les options suivantes dans la boîte de dialogue Durée :
• Ajuster à la durée de l’image : Permet d’ajuster le fond musical pour l’adapter à la durée du
diaporama.
• Ajuster à la durée et au rythme de la musique de fond : Permet d’ajuster la durée de chaque clip
et la durée totale du diaporama an de s’adapter à la durée et au rythme de la musique de fond.
• Ajuster au rythme de la musique de fond : Permet d’ajuster la durée de chaque clip au rythme
de la musique de fond.
• Ajuster à la durée vidéo : Conserve la durée courante du lm.
• Ajuster à la musique de fond : Permet d’ajuster la durée du lm pour l’adapter à la durée de la
musique de fond. (La musique de fond est ajoutée à votre lm pendant la deuxième étape de
l’Assistant Film.)
• Spécier la durée : Vous permet de dénir une durée personnalisée pour l’ensemble de votre
lm.
Pour les modèles Diaporama, spéciez Panoramique et Zoom intelligents dans la boîte de dialogue
Paramètres. Panoramique et Zoom intelligents permet d’appliquer automatiquement le mouvement
de panoramique et de zoom aux portions importantes de l’image, comme par exemple un visage..
1. Cliquez sur pour ouvrir la boîte de dialogue Marquer les clips. Sélectionnez un
clip puis cliquez sur Obligatoire ou sur Optionnel pour spécier s’il faut ou non inclure le clip

Ulead VideoStudio 9 Page 12
Ulead VideoStudio 9 Page 13
dans le programme.
2. Pour remplacer le titre, sélectionnez d’abord le titre prédéni dans la liste Titre. Double-cliquez
sur le texte prédéni dans la Fenêtre Aperçu, puis tapez votre texte.
3. Cliquez sur pour modier le formatage du texte.
4. Pour remplacer la musique de fond, cliquez sur pour ouvrir la fenêtre Options audio.
Recherchez et sélectionnez le chier musical désiré. Cliquez sur pour spécier les
paramètres du chier musical.
5. Utilisez le bouton coulissant Volume pour ajuster le volume de la musique de fond par rapport à
l’audio de la vidéo. Faites glisser le bouton coulissant vers la gauche pour augmenter le volume
de la musique de fond et réduire le volume de l’audio de la vidéo.
6. Cliquez sur Suivant.
Dans la boîte de dialogue Propriétés du texte, sélectionnez une couleur, une taille et un type de
police, et réglez la transparence et la couleur d’ombre comme vous le désirez.
Etape 3 : Terminer
Sélectionnez comment produire le lm nal :
Editeur VideoStudio
Editeur VideoStudio apporte une procédure pas à pas qui
permet de rendre la création des lms simple et facile. Cette
section vous présente l’interface de Editeur VideoStudio et
vous explique brièvement les étapes menant à la création d’un
lm. Veuillez vous reporter aux chapitres suivants pour des
informations plus en profondeur sur chacune des étapes.
L’Interface utilisateur
Cliquez sur Créer le chier vidéo pour produire votre lm sous forme de chier vidéo qui peut être
lu sur l’ordinateur. Cliquez sur Créer le disque pour graver votre lm sur un disque. Cliquez sur
Editer dans Ulead Editeur VideoStudio pour apporter d’autres modications à votre lm avec Editeur
VideoStudio.
1. Panneau Etape - Contient des boutons qui correspondent aux différentes étapes de l’édition
vidéo.
2. Barre de menu - Contient les menus dans lesquels se trouvent différents jeux de commandes.
3. Panneau d’Options - Contient les contrôles, les boutons, ainsi que d’autres informations que
vous pouvez utiliser pour personnaliser les paramètres du clip sélectionné. Le contenu de ce
panneau est différent selon l’étape dans laquelle vous vous trouvez.
4. Fenêtre d’aperçu - Afche le clip, le ltre vidéo, l’effet ou le titre courant.

Ulead VideoStudio 9 Page 14
Ulead VideoStudio 9 Page 15
5. Panneau Navigation - Propose des boutons pour la lecture ou pour la découpe précise des
clips. Dans l’Etape Capture, ce panneau sert également pour le contrôle de périphérique du
caméscope DV.
6. Bibliothèque - Permet de stocker et d’organiser tous vos clips médias.
7. Ligne de temps - Afche tous les clips, titres et effets contenus dans votre projet.
Le Panneau Etapes
VideoStudio simplie le processus de création des lms en sept étapes simples. Cliquez sur les
boutons du Panneau Etape pour passer d’une étape à l’autre.
CAPTURER
Une fois qu’un projet est ouvert dans VideoStudio, la vidéo peut être enregistrée directement sur
le disque dur de votre ordinateur dans l’Etape Capturer. Vous pouvez capturer le métrage de votre
bande vidéo dans un chier unique, ou bien fractionner automatiquement ce métrage en plusieurs
chiers. Cette étape vous permet de capturer la vidéo et les images xes.
EDITER
L’Etape Editer et la Ligne de temps constituent le coeur de VideoStudio. C’est ici que vous
organisez, éditez et découpez vos clips vidéo. Dans cette étape, vous pouvez aussi appliquer des
ltres vidéo à vos clips vidéo.
EFFECT
L’Etape Effet vous permet d’ajouter des transitions entre les clips vidéo dans votre projet. Faites
votre choix parmi toute une gamme d’effets de transition dans la Bibliothèque.
INCRUSTATION
L’Etape Incrustation vous permet de surimposer un clip sur un autre pour créer un effet d’image
dans l’image.
TITRE
Aucun lm ne saurait être complet sans un générique de début, des sous-titres et un générique
de n. Dans l’Etape Titre, vous pouvez créer des titres de texte animés ou faire votre choix parmi
différents effets prédénis dans la Bibliothèque.
AUDIO
La musique de fond permet de donner le ton de votre lm. L’Etape Audio vous permet de
sélectionner et d’enregistrer les chiers musicaux provenant d’une ou de plusieurs unités de CD-
ROM branchées sur votre ordinateur. Vous pouvez aussi doubler votre vidéo dans cette étape.
PARTAGER
Lorsque votre lm est terminé, vous pouvez créer un chier vidéo à faire partager sur le web ou
encore produire le lm sur bande, sur DVD ou sur CD dans l’Etape Partager.
La Barre de menu

Ulead VideoStudio 9 Page 14
Ulead VideoStudio 9 Page 15
La Barre de menu contient diverses commandes permettant de personnaliser VideoStudio, d’ouvrir
et d’enregistrer les projets de lms, de travailler avec les clips individuels, etc.
Le Panneau Options
Le Panneau Options change en fonction du mode du programme et de l’étape ou de la piste sur
laquelle vous êtes en train de travailler. Le Panneau Options peut contenir un ou deux onglets. Les
contrôles et les options présents dans chaque onglet varient en fonction du clip sélectionné.
Le Panneau Navigation
Le Panneau Navigation est utilisé pour avoir un aperçu et éditer les clips utilisés dans votre projet.
Utilisez les Contrôles de navigation pour vous déplacer dans un clip sélectionné ou dans votre
projet. Utilisez les Poignées de Découpe et le Bouton coulissant de Jog pour éditer vos clips.
Lorsque vous capturez la vidéo à partir d’un caméscope DV, les Contrôles de navigation sont utilisés
pour le contrôle de périphérique. Utilisez ces boutons pour contrôler votre caméscope DV ou tout
autre périphérique DV.
La ligne de temps de projet
La ligne de temps de projet sur la portion inférieure de la fenêtre de Editeur VideoStudio est l’endroit
où vous assemblez votre projet de lm. Il y a trois types de vues pour afcher le ligne de temps de
projet : Storyboard, Ligne de temps et Vue audio. Cliquez sur les boutons qui se trouvent à gauche
de la ligne de temps de projet par basculer d’une vue à l’autre.
La Bibliothèque
La Bibliothèque est le dépôt où est stocké tout ce dont vous avez besoin pour créer un lm : clips
vidéo, ltres vidéo, clips audio, images xes, effets de transition, chiers musicaux, titres et clips de
couleur. Ces éléments sont désignés collectivement sous le nom de clips médias.
Édition Avec VideoStudio
Maintenant que vous êtes au courant des composants dans VideoStudio, vous êtes prêt à obtenir
commencé. Notez que le manuel complet d’Ulead VideoStudio 9 peut être trouvé sur ce CD
(vstudio.pdf), et les videos libres de cette formation sont disponibles pour le téléchargement en
dedans Ulead’s VideoStudio Learning Center (http://www.ulead.fr/learning/vs.htm).

Ulead VideoStudio 9 Page 16
Ulead VideoStudio 9 Page 17
Ulead VideoStudio 9 Schneller Führer
Ulead® VideoStudio™ 9 ist bedienungsfreundliche Software, die Hauptvideos in Spaß-zu-aufpassen
Filme dreht! Mit customizable Übergängen können Titel und spezielle Effekte, Anfänger und reife
Veterane einzigartige Resultate gleich leicht erzielen. Konservieren Sie Ihre kostbaren Filme
auf Scheibe, Klebeband, dem Netz oder den beweglichen Vorrichtungen zum Anteil mit Familie
und Freunden. Dieser schnelle Führer trifft auf die folgenden Versionen von zu VideoStudio 9:
VideoStudio 9 SE DVD. Merken Sie, daß das komplette Ulead VideoStudio 9 Handbuch auf dieser
CD gefunden werden kann (vstudio.pdf), und dieses sind freie Training videos für Download von
vorhanden Ulead’s VideoStudio Learning Center (http://www.ulead.de/learning/vs.htm).
Anbringen Von von VideoStudio
- setzen Sie die VideoStudio 9 Installation Scheibe in Ihren CD-ROM Antrieb ein.
- wenn der Einstellung Schirm erscheint, befolgen Sie die Anweisungen, VideoStudio auf Ihren
Computer anzubringen.
Wenn der Einstellung Schirm nicht erscheint, nachdem er die CD geladen hat, dann können Sie sie
manuell beginnen, indem Sie die meine Computerikone auf Ihrem Schreibtisch doppelt-klicken und
dann die Ikone für den CD-ROM Antrieb doppelt-klicken. Wenn das CD-ROM Fenster sich öffnet,
Doppeltklicken die Einstellung Ikone.
Konguration Ihrer Sicherung Vorrichtung
Falls Ihr Sicherung Vorrichtung korrekt erkannt wurde, wird
er als ein Quellgerät auf der Optionentafel von VideoStudio
aufgelistet. Wählen Sie In VideoStudio den Schritt Aufnehmen
und überprüfen Sie, ob Ihr Camcorder in der Liste Quelle auf
der Optionentafel aufgelistet wird.
Erste Schritte
Wenn Sie VideoStudio ausführen, erscheint ein Startbildschirm, auf dem Sie
einen der folgenden Modi für die Videobearbeitung auswählen können:
• VideoStudio-Filmassistent eignet sich ideal für Anwender, die sich zum
ersten Mal mit der Videobearbeitung befassen. Er leitet Sie in drei schnellen
und einfachen Schritten durch die Filmerstellung.
• VideoStudio-Editor stellt Ihnen alle Bearbeitungsfunktionen von
VideoStudio zur Verfügung. Er bietet Ihnen absolute Kontrolle über den
Filmerstellungsvorgang, vom Hinzufügen von Clips, Titeln, Effekten,
Überlagerung und Musik bis hin zum Erstellen des endgültigen Films auf
Disc oder einem anderen Medium.
* Merken Sie, daß der Eigenschaft Satz abhängig von Ihrem Bau sich
unterscheiden kann.
Filmassistent
Wenn Sie zum ersten Mal Video bearbeiten und auf schnelle Weise einen Film erstellen möchten,
können Sie mit dem VideoStudio- Filmassistenten Videoclips und Bilder zusammenstellen,
Anmerkung:
Sie können eine der folgenden Sicherung Vorrichtungen vom
ADS Tech haben:
- Instant DVD+MP3 (ADS Instant DVD)
- Video Xpress (Video Xpress USB)
- DVD Xpress DX2 (ADS DVD Xpress DX2)

Ulead VideoStudio 9 Page 16
Ulead VideoStudio 9 Page 17
Hintergrundmusik und Titel hinzufügen, dann den endgültigen Film als eine Videodatei ausgeben,
ihn auf eine Disc brennen oder den Film im VideoStudio-Editor weiter bearbeiten.
Schritt 1: Video und Bilder hinzufügen
Stellen Sie Ihr Video und Ihre Bilder zu einem Film zusammen.
So fügen Sie Video und Bilder hinzu:
1. Klicken Sie auf eine der folgenden Schaltächen, um Ihrem Film Video und Bilder hinzuzufügen.
• Klicken Sie auf Aufnahme, um Videoaufzeichnungen oder Bilder in Ihren Rechner
zu importieren.
• Klicken Sie auf Video einfügen, um Videodateien in unterschiedlichen Formaten,
z.B. AVI, MPEG und WMV, einzufügen.
• Klicken Sie auf Bild einfügen, um Standbilder hinzuzufügen. (Sie können eine
Foto-Diashow erstellen, falls Sie nur Bilder hinzufügen.)
• Klicken Sie auf DVD/DVD-VR einfügen, um ein Video aus einer DVD-Video/DVD-
VR-formatierten Disc oder von Ihrer Festplatte hinzuzufügen.
2. Falls Sie mehrere Clips ausgewählt haben, erscheint das Dialogfeld Clipfolge ändern, in dem
Sie die Anordnung der Clips verändern können. Ziehen Sie die Clips an die gewünschten
Positionen und klicken Sie dann auf OK.
3. Die Video- und Bildclips, die Sie für Ihren Film ausgewählt
haben, werden der Medienclipliste hinzugefügt. Klicken Sie
mit der rechten Maustaste auf einen Clip, um ein Menü mit
weiteren Optionen zu öffnen.
4. Wenn Sie eine Vorschau der Clips ansehen möchten,
markieren Sie die einzelnen Clips in der Medienclipliste
und verwenden Sie den Positionsschieberegler und die
Schaltächen der Navigationstafel. Wenn Sie einen Clip zuschneiden, ziehen Sie an den Griffen
für Markierungsanfang und Markierungsende, um die gewünschten Start- und Endpunkte des
Clips zu bestimmen.
5. Klicken Sie auf , um Videoclips automatisch basierend auf Aufnahmedatum und -zeit in
kleinere Clips aufzuteilen. Sie können auch auf klicken, um Clips in der Medienclipliste
nach Namen oder Datum zu sortieren.

Ulead VideoStudio 9 Page 18
Ulead VideoStudio 9 Page 19
So nehmen Sie Video und Bilder auf:
1. Schließen Sie Ihren Camcorder an Ihren Rechner an, und schalten Sie ihn ein. Stellen Sie den
Modus Wiedergabe (bzw. VTR / VCR) ein.
2. Überprüfen Sie, ob Ihr Camcorder in der Liste Quelle ausgewählt ist.
3. Klicken Sie im VideoStudio- Filmassistenten auf die Registerkarte Aufnahme.
4. Wählen Sie in der Liste Format das Videodateiformat, das verwendet werden soll, um
aufgezeichnete Videodateien zu speichern. Bestimmen Sie den Aufnahmeordner, in dem die
Dateien gespeichert werden.
5. Geben Sie das Videoband in Ihrem Camcorder wieder und gehen Sie zu dem Punkt, an dem
Sie mit der Aufnahme beginnen möchten.
6. Klicken Sie auf Videoaufnahme, um die Aufnahme zu starten. Klicken Sie auf Aufnahme
beenden, oder drücken Sie auf [Esc], um die Aufnahme zu beenden.
7. Wenn Sie ein Standbild aus Videoaufnahmen aufnehmen möchten, halten Sie das Video am
gewünschten Bild an und klicken Sie auf Einzelbildaufnahme.
Schritt 2: Vorlage wählen
Wählen Sie eine Filmvorlage, die Sie auf Ihr Projekt anwenden möchten. Jede Vorlage bietet
ein unterschiedliches Thema mit voreingestellten Start- und Endclips, Übergängen, Titeln und
Hintergrundmusik.
So wenden Sie eine Themenvorlage an:
1. Wählen Sie eine Themenvorlage in der Themenvorlage-Liste. Eigene Filme -Vorlagen erlauben
Ihnen, Filme zu erstellen, die sowohl Video als auch Bilder enthalten, während Diashow-
Vorlagen ausschließlich für die Erstellung von Bild-Diashows verwendet werde.
2. Klicken Sie auf , um die allgemeine Länge Ihres Films einzustellen.
Bestimmen Sie für Eigene Filme die folgenden Optionen im Dialogfeld Dauer :
• Auf Bildlänge einpassen: Kürzt den Musikhintergrund, so dass er mit der Gesamtlänge der
Diashow übereinstimmt.
• Auf Hintergrundmusik-Tempo und -Länge einpassen: Stellt die Länge jedes Clips und die
Gesamtlänge der Diashow ein, um sie auf das Tempo und die Länge der Hintergrundmusik
anzupassen.
• Auf Hintergrundmusik-Tempo einpassen: Stellt die Länge jedes Clips so ein, dass sie mit dem
Tempo der Hintergrundmusik übereinstimmt.
• Der Videolänge anpassen: Behält die aktuelle Filmdauer bei.
• Der Hintergrundmusik anpassen: Passt die Filmdauer auf die Länge der Hintergrundmusik an.
(Die Hintergrundmusik wird Ihrem Film im zweiten Schritt des Filmassistenten hinzugefügt.)
• Dauer angeben: Ermöglicht Ihnen die Benutzerdenierung einer Dauer für den gesamten Film.
Bestimmen Sie für Diashow-Vorlagen Smartes Schwenken & Zoomen im Dialogfeld Einstellungen.
Smartes Schwenken & Zoomen fokussiert automatisch die Schwenk- und Zoom- Bewegung auf
wichtige Teile des Bildes, z.B. das Gesicht.
3. Klicken Sie auf , um das Dialogfeld Clips markieren zu öffnen. Wählen Sie einen Clip
aus und klicken Sie dann auf Obligatorisch oder Optional, um zu bestimmen, ob der Clip in die
Show aufgenommen werden soll.

Ulead VideoStudio 9 Page 18
Ulead VideoStudio 9 Page 19
4. Wenn Sie den Titel ersetzen möchten, wählen Sie erst den voreingestellten Titel in der Liste
Titel aus. Doppelklicken Sie auf den voreingestellten Text im Vorschaufenster und geben Sie
dann Ihren Text ein.
5. Klicken Sie auf , um die Textformatierung zu ändern.
6. Wenn Sie die Hintergrundmusik ersetzen möchten, klicken Sie auf um das Fenster
Audiooptionen zu öffnen. Suchen Sie nach der gewünschten Musikdatei und wählen Sie sie
aus. Klicken Sie auf , um die Musikdatei-Einstellungen zu bestimmen.
7. Verwenden Sie den Lautstärke-Schieberegler, um die Lautstärke der Hintergrundmusik
entsprechend dem Audio des Videos zu regeln. Ziehen Sie den Schieberegler nach links, um
die Lautstärke der Hintergrundmusik zu erhöhen und gleichzeitig die des Audios im Video zu
verringern.
8. Klicken Sie auf Weiter.
Wählen Sie im Dialogfeld Texteigenschaften Schrifttyp, Größe und Farbe für den Text und stellen Sie
auch die gewünschte Farbe und Transparenz für den Schatten ein.
Schritt 3: Beenden
Bestimmen Sie, wie Sie den endgültigen Film ausgeben möchten:
VideoStudio-Editor
VideoStudio-Editor bietet einen Schritt-für-Schritt-
Arbeitsablauf, der das Erstellen von Filmen unkompliziert
und einfach macht. In diesem Abschnitt stellen wir Ihnen
die Benutzeroberäche von VideoStudio-Editor vor und
erläutern in Kürze die einzelnen Schritte zum Erstellen
eines Films. In den folgenden Kapiteln erhalten Sie nähere
Informationen zu jedem der einzelnen Schritte.
Die Benutzeroberäche
Klicken Sie auf Videodatei erstellen, um Ihren Film als eine
Videodatei auszugeben, die in Ihrem Rechner wiedergegeben werden kann. Klicken Sie auf Disc
erstellen, um Ihren Film auf eine Disc zu brennen.
Klicken Sie auf In Ulead VideoStudio-Editor bearbeiten, um mit VideoStudio-Editor weitere
Änderungen an Ihrem Film vorzunehmen.
1. Schrittetafel - Enthält Schaltächen, die sich auf die unterschiedlichen Schritte für die
Videobearbeitung beziehen.
2. Menüleiste - Enthält Menüs, die jeweils unterschiedliche Sätze von Befehlen enthalten.
3. Optionentafel - Diese Tafel enthält Steuerelemente, Schaltächen und andere Informationen,
mit denen Sie die Einstellungen für den ausgewählten Clip anpassen können. Der genaue Inhalt
der Tafel ändert sich in Abhängigkeit vom momentanen Bearbeitungsschritt.

Ulead VideoStudio 9 Page 20
Ulead VideoStudio 9 Page 21
4. Vorschaufenster - Zeigt aktuellen Clip, Videolter, Effekt oder Titel.
5. Navigationstafel - Bietet Schaltächen für die Wiedergabe und präzise Zuschneidung von Clips.
Im Schritt Aufnehmen dient sie auch zur Steuerung des DV-Camcorders.
6. Archiv - Speichert und organisiert all Ihre Medienclips.
7. Zeitachse - Zeigt alle zu Ihrem Projekt gehörenden Clips, Titel und Effekte an.
Die Schrittetafel
In VideoStudio wird die Filmerstellung in sieben einfache Schritte unterteilt. Klicken Sie auf die
Schaltächen der Schrittetafel, um von einem Schritt zum andern zu wechseln.
AUFNEHMEN
Sobald Sie ein Projekt in VideoStudio geöffnet haben, können Sie im Schritt Aufnehmen Video
direkt auf die Festplatte Ihres Rechners aufnehmen. Aufnahme aus einem Videoband kann als eine
einzelne Datei aufgenommen oder in mehrere Dateien geteilt werden. Dieser Schritt ermöglicht
Ihnen die Aufnahme von Videodateien und Standbildern.
BEARBEITEN
Der Schritt Bearbeiten und die Zeitachse bilden das Herzstück von VideoStudio. Hier können Sie
Ihre Videoclips anordnen, bearbeiten und zuschneiden. Sie können in diesem Schritt auch Videolter
auf Ihre Videoclips anwenden.
ÜBERGÄNGE
Der Schritt Übergänge ermöglicht Ihnen das Hinzufügen von Übergängen zwischen Videoclips in
Ihrem Projekt. Wählen Sie unter der Vielzahl von Übergangseffekten im Archiv aus.
ÜBERLAGERUNG
Der Schritt Überlagerung erlaubt Ihnen, einen Clip über einen anderen zu legen, um einen Bild-in-
Bild-Effekt zu erhalten.
TITEL
Kein Film ist komplett ohne Vorspann, Titel und Abspann. Im Schritt Titel können Sie animierte
Texttitel erstellen oder unter verschiedenen Voreinstellungen im Archiv auswählen.
AUDIO
Mit Hintergrundmusik können Sie die richtige Stimmung in Ihrem Film erzeugen. Im Schritt
Audio können Sie Musikdateien von unterschiedlichen an Ihren Computer angeschlossenen
CD-ROM-Laufwerken auswählen und aufnehmen. In diesem Schritt können Sie Ihr Video auch
synchronisieren.
AUSGEBEN
Wenn Ihr Film fertiggestellt ist, können Sie eine Videodatei erstellen, die Sie im Schritt Ausgeben auf
dem Web ausstellen oder auf Videoband, DVD oder CD ausgeben können.

Ulead VideoStudio 9 Page 20
Ulead VideoStudio 9 Page 21
Die Menüleiste
Die Menüleiste bietet unterschiedliche Befehle zur Benutzerdenierung von VideoStudio, zum
Öffnen und Speichern von Filmprojekten, zur Arbeit mit individuellen Clips und vieles mehr.
Die Optionentafel
Die Optionentafel ändert sich abhängig vom Programm-Modus und dem Arbeitsschritt oder
der Spur in dem/der Sie arbeiten. Die Optionentafel enthält eine oder zwei Registerkarten. Die
Steuerelemente und Optionen auf jeder Registerkarte können sich je nach ausgewähltem Clip
unterscheiden. Weitere Einzelheiten nden Sie in den Abschnitten über die Optionentafel in den
folgenden Kapiteln.
Die Navigationstafel
Die Navigationstafel wird für die Vorschau und zum Bearbeiten der Projekttitel verwendet.
Verwenden Sie die Navigationssteuerung, um sich im ausgewählten Clip oder Ihrem Projekt
zu bewegen. Verwenden Sie die Zuschneidegriffe und die Positionsschieberegler, um Ihre
Clips zu bearbeiten. Wenn Sie Video aus einem DV-Camcorder aufnehmen, können Sie
die Navigationssteuerung zur Bedienung des Videogeräts verwenden. Verwenden Sie diese
Schaltächen, um DV-Camcorder oder beliebige andere DV-Geräte zu steuern.
Die Projekt-Zeitachse
Auf der Projekt-Zeitache im unteren Teil des VideoStudio-Editor- Fensters stellen Sie Ihr
Filmprojekt zusammen. Es gibt drei Arten, auf die Sie die Projekt-Zeitachse ansehen können:
Storyboardansicht, Zeitachsenansicht und Audioansicht. Klicken Sie auf die Schaltächen auf der
linken Seite der Projekt-Zeitachse, um von einer Ansicht zu anderen zu wechseln.
Das Archiv
Das Archiv ist ein Aufbewahrungsort für alle Bestandteile für die Erstellung eines Films: Videoclips,
Videolter, Audioclips, Standbilder, Übergangseffekte, Musikdateien, Titel und Farbclips. Diese
Bestandteile werden auch als Medienclips bezeichnet.
Redigieren Mit VideoStudio
Nun da Sie mit den Bestandteilen innerhalb VideoStudio vertraut sind, sind Sie bereit, begonnen
zu erhalten. Dieser schnelle Führer trifft auf die folgenden Versionen von zu VideoStudio 9:
VideoStudio 9 SE DVD. Merken Sie, daß das komplette Ulead VideoStudio 9 Handbuch auf dieser
CD gefunden werden kann (vstudio.pdf), und dieses sind freie Training videos für Download von
vorhanden Ulead’s VideoStudio Learning Center (http://www.ulead.de/learning/vs.htm).

Ulead VideoStudio 9 Page 22
Ulead VideoStudio 9 Page 23
Guía rápida sobre Ulead VideoStudio 9
Ulead® VideoStudio™ 9 est un logiciel facile à utiliser dans lequel tourne les videos à la maison
amusement-à-observent des lms ! Avec des transitions customizable, les titres et les effets
spéciaux, les débutants et les vétérans chevronnés de même peuvent facilement réaliser des
résultats uniques. Préservez vos lms précieux sur le disque, la bande, le Web ou les dispositifs
mobiles à la part avec la famille et les amis. Ce guide rapide s’applique aux versions suivantes de
VideoStudio 9: VideoStudio 9 SE DVD. Notez que le manuel complet d’Ulead VideoStudio 9 peut
être trouvé sur ce CD (vstudio.pdf), et les videos libres de cette formation sont disponibles pour
le téléchargement en dedans Ulead’s VideoStudio Learning Center (http://www.ulead.fr/learning/
vs.htm).
Instalar VideoStudio
• Introduzca el disco de instalación VideoStudio 9 en la unidad de CD-ROM.
• Cuando aparezca la pantalla de Conguración, siga las instrucciones que se ofrecen para
instalar VideoStudio en el ordenador.
Si no aparece la pantalla de Conguración después de cargar el CD, puede inicializarla
manualmente haciendo un doble clic en el icono Mi ordenador del escritorio, a continuación haga
un doble clic en el icono de la unidad de CD-ROM. Cuando se abra la ventana del CD-ROM, haga
doble clic en el icono Congurar.
Congurar el dispositivo de captura
Si el dispositivo de captura ha sido detectado correctamente,
estará enumerado como un dispositivo fuente en el Panel de
opciones de VideoStudio. En VideoStudio, seleccione el Paso
captura y verique que la tarjeta de captura o sintonizador
aparece enumerada en la lista Fuente en el Panel de opciones.
Empezar
Cuando VideoStudio se pone en marcha, aparece una pantalla de inicio que
permite seleccionar entre los siguientes modos de edición de vídeo*:
• Ayudante de películas de VideoStudio es ideal para los usuarios menos
experimentados en la edición de vídeo. Le guía a través del proceso de
producción de películas siguiendo tres pasos fáciles y rápidos.
• Editor de VideoStudio ofrece todas las funciones de edición de
VideoStudio. Ofrece un control total del proceso de producción de
películas, desde añadir clips, títulos, efectos, superposiciones y música
hasta la realización de la película denitiva en disco u otro medio.
*Observe que la función congurada puede ser diferente dependiendo de la
especicación.
Ayudante de películas
Si usted es un usuario sin mucha experiencia en la edición de vídeos o si desea hacer una película
de forma rápida, puede utilizar el Ayudante de películas de VideoStudio para montar vídeo clips
NOTA:
Usted puede tener uno de los siguientes dispositivos de captura
del ADS Tech:
- Instant DVD+MP3 (ADS Instant DVD)
- Video Xpress (Video Xpress USB)
- DVD Xpress DX2 (ADS DVD Xpress DX2)

Ulead VideoStudio 9 Page 22
Ulead VideoStudio 9 Page 23
e imágenes, añadir música de fondo y títulos, y producir la película denitiva como un archivo de
vídeo, copiarla a disco o editar la película adicionalmente con el Editor de VideoStudio.
Paso 1: Añadir vídeo e imágenes
Montar el vídeo y las imágenes en una película.
Para añadir vídeo e imágenes:
1. Haga clic en uno de los siguientes botones para añadir vídeo e imágenes a la película.
• Haga clic en Capturar para importar secuencias lmadas o imágenes de vídeo al
ordenador.
• Haga clic en Insertar vídeo para añadir archivos de vídeo de diferentes formatos
como AVI, MPEG y WMV.
• Haga clic en Insertar imagen para añadir fotogramas. (Puede crear una presentación
fotográca si solamente seleccione añadir imágenes.)
• Haga clic en Insertar DVD/DVD-VR para añadir vídeo de un disco formateado
DVDVideo/DVD-VR o del disco duro del ordenador.
2. Si ha seleccionado varios clips, aparecerá el cuadro de diálogo Cambiar secuencia de clips
donde puede organizar el orden de los clips. Arrastre los clips a la secuencia deseada y haga
clic en Aceptar.
3. Los clips y las imágenes de vídeo que ha seleccionado
para la película se añadirán a la Lista de media-clips.
Haga clic con el botón derecho del ratón para abrir un
menú con más opciones.
4. Para previsualizar los clips, seleccione cada clip en la Lista
de media-clips y utilice el puntero deslizante y los botones
del Panel de navegación. Cuando recorte un clip, arrastre
las lengüetas Marca de entrada y Marca de salida para seleccionar los puntos de comienzo y
n deseados para el clip.
5. Clic para dividir los clips de vídeo automáticamente en clips más pequeños basados en la
fecha y hora en la que se lmaron. También puede hacer clic en para clasicar los clips
en la lista de media-clips según el Nombre o la Fecha de los mismos.

Ulead VideoStudio 9 Page 24
Ulead VideoStudio 9 Page 25
Para capturar vídeo e imágenes:
1. Conecte la cámara de vídeo** al ordenador y encienda el dispositivo. Ajústelo en el modo
Reproducir (o VTR / VCR).
2. Verique que el sistema haya seleccionado la cámara de vídeo en la lista Fuente.
3. Haga clic en la pestaña Capturar en el Ayudante de películas de VideoStudio.
4. Seleccione el formato del archivo de vídeo a utilizarse para guardar los archivos de vídeo
capturados de la lista Formato. Especique la carpeta de Captura en la que guardará los
archivos.
5. Reproduzca la cinta de vídeo en la cámara de vídeo y coloque la cinta en la parte del vídeo en
la que empezar a capturar.
6. Haga clic en Capturar vídeo para comenzar a capturar. Haga clic en Parar captura o pulse
[Esc] para detener la captura.
7. Para capturar un fotograma de las secuencias lmadas de vídeo, pause el vídeo en la imagen
deseada y haga clic en Capturar imagen.
**Estas instrucciones son para una cámara de vídeo digital. Si utiliza un dispositivo de captura
diferente siga las instrucciones que aparecen arriba (Congurar el dispositivo de captura).
Paso 2: Seleccionar una plantilla
Seleccione una plantilla de película para aplicarla al proyecto. Cada plantilla ofrece un
tema diferente que incluye vídeo clips de inicio y n, transiciones, títulos y música de fondo
precongurados.
Para aplicar un plantilla de Tema:
1. Seleccione una plantilla de tema de la lista de Plantillas de temas. Las plantillas Películas
caseras le permiten crear películas que incluyen tanto vídeo como imágenes mientras que las
plantillas Presentación en diapositivas se utilizan exclusivamente para crear presentaciones en
diapositivas de imágenes.
2. Para justar la duración total de la película, clic
Para Películas caseras, especique las siguientes opciones en el cuadro de diálogo de Duración:
• Ajustar según la duración de la imagen: Recorta la música de fondo de forma que se ajuste a la
duración total de la presentación en diapositivas.
• Ajustar según el ritmo y la duración de la música de fondo: Ajusta la duración de cada clip y la
duración total de la presentación en diapositivas de forma que se ajuste al ritmo y duración de
la música de fondo.
• Ajustar según el ritmo de la música de fondo: Ajusta la duración de cada clip de forma que se
ajuste al ritmo de la música de fondo.
• Ajustar según la duración del vídeo: Mantiene la duración actual de la película.
• Ajustar según la música de fondo: Ajusta la duración de la película de forma que se ajuste a la
duración de la música de fondo.
• Especicar duración: Permite denir una duración personalizada para la totalidad de la película.
Para plantillas de Presentaciones en diapositivas, especique Función automática de panorámicas
y zoom en el cuadro de diálogo de Ajustes.
La función automática de panorámicas y zoom enfoca automáticamente el movimiento panorámico
de y de zoom en secciones importantes de la imagen como puede ser el rostro.
3. Haga clic para abrir el cuadro de diálogo Marcar clips. Seleccione un clip y a continuación

Ulead VideoStudio 9 Page 24
Ulead VideoStudio 9 Page 25
haga clic en Obligatorio u Opcional para especicar si desea incluir o no el clip en la presentación.
4. Para reemplazar el título, primero seleccione el título actual de la lista de Títulos. Haga doble
clic en el texto precongurado en la Ventana previsualizar, a continuación escriba su propio
texto.
5. Clic para cambiar el formato del texto.
6. Para reemplazar la música de fondo, clic para abrir la ventana de Opciones de audio.
Busque y seleccione el archivo de música deseado. Clic para especicar los ajustes
del archivo de música.
7. Utilice el deslizador de Volumen para ajustar el volumen de la música de fondo con respecto al
audio del vídeo. Al arrastrar el deslizador hacia la izquierda se sube el volumen de la música de
fondo y baja el volumen del audio del vídeo.
8. Clic Siguiente.
En el cuadro de diálogo Propiedades de texto, seleccione el tipo de fuente, el tamaño y el color del
texto y ajuste el color de sombreado y la transparencia deseados.
Paso 3: Acabar
Seleccionar el formato de visualización de la película:
Editor de VideoStudio
El editor de VideoStudio ofrece un ujograma paso a paso
que hace que crear películas sea fácil y sencillo. Esta sección
introduce la interfaz del Editor de VideoStudio y explica de
forma abreviada los pasos asociados con la creación de
películas. Consulte el manual en formato PDF (vstudio.pdf)
para obtener más información sobre cada paso.
La interfaz del usuario
Clic Crear archivo de vídeo para visualizar la película como un archivo de vídeo que puede
reproducirse en el ordenador.
Clic Crear disco para copiar la película a disco.
Clic Editar con el editor de Ulead VideoStudio para realizar las primeras ediciones a la película
utilizando el Editor de VideoStudio.
1. Paso 1 panel – Contiene botones que corresponden a los diferentes pasos de edición de vídeo.
2. Barra de menú – Contiene menús que ofrecen diferentes grupos de comandos.
3. Panel de opciones – Contiene controles, botones y otra información que puede utilizar
para personalizar los ajustes del clip seleccionado. Los contenidos de este panel cambian
dependiendo del paso que esté efectuando.

Ulead VideoStudio 9 Page 26
Ulead VideoStudio 9 Page 27
4. Ventana de previsualización – Muestra el clip, el ltro de vídeo, el efecto o el título actuales.
5. Panel de navegación – Ofrece botones para reproducir y recortar de forma precisa los clips. En
el Paso capturar éste también actúa como el control del dispositivo para la cámara DV.
6. Biblioteca – Guarda y organiza todos los media-clips.
7. Línea de tiempo – Muestra todos los clips, títulos y efectos incluidos en el proyecto.
El panel de pasos
VideoStudio simplica el proceso de crear películas en siete pasos sencillos. Haga clic en los
botones del Panel de pasos para cambiar entre pasos.
CAPTURAR
Una vez se abre un proyecto en VideoStudio, el vídeo puede grabarse directamente en el disco
duro del ordenador utilizando el Paso capturar. Las secuencias lmadas de una cinta de vídeo
pueden capturarse en forma de un archivo sencillo o dividirse automáticamente en varios archivos.
Este vídeo le permite capturar vídeo y fotogramas.
EDITAR
El Paso editar y la Línea de tiempo son el corazón de VideoStudio.
Aquí organiza los trabajos de edición y recorte de vídeo clips del proyecto. En este paso también
pueden aplicarse ltros de vídeo al los vídeos clips.
EFECTO
El Paso efecto permite añadir al proyecto transiciones entre vídeo clips. Seleccione de entre los
diferentes efectos de transición incluidos en la Biblioteca.
SUPERPOSICIÓN
El Paso superposición permite sobreimponer un clip sobre otro para crear un efecto de imagen
sobre imagen.
TÍTULO
Ninguna película está completa sin los títulos de apertura, pies de foto y créditos de cierre. En
el Paso título, puede crear títulos de texto animados o seleccionar de entre varias opciones
preconguradas en la Biblioteca.
AUDIO
La música de fondo crea el ambiente de la película. El Paso audio permite seleccionar y grabar
archivos de música de una o varias unidades de CD-ROM incluidas en el ordenador. Este paso
también permite doblar el vídeo.
COMPARTIR
Cuando haya nalizado la película, el Paso compartir permite crear un archivo de vídeo para
compartir en la Web o producirlo en una cinta, DVD, o CD.

Ulead VideoStudio 9 Page 26
Ulead VideoStudio 9 Page 27
La Barra de menú
La Barra de menú incluye varios comandos para personalizar VideoStudio, abrir y guardar
proyectos, trabajar con clips individuales y más.
El Panel de opciones
El Panel de opciones cambia dependiendo del modo del programa y del paso o banda sonora con
los que esté trabajando. El Panel de opciones puede contener una o dos pestañas. Los controles y
las opciones incluidos en cada pestaña varían dependiendo del clip seleccionado.
El Panel de navegación
TEl Panel de navegación se utiliza para previsualizar y editar los clips utilizados en el proyecto.
Utilice los Controles de navegación para desplazarse por un clip seleccionado o por el proyector.
Utilice los Tabuladores de recorte y el Deslizador para editar los clips.
Cuando capture vídeo con una cámara DV, los controles de navegación se utilizan para controlar el
dispositivo. Utilice estos botones para controlar la cámara DV o cualquier otro dispositivo DV.
La Línea de tiempo del proyecto
La línea de tiempo del proyecto en la sección inferior de la ventana del Editor de VideoStudio es
donde lleva a cabo el montaje del proyecto. Hay tres tipos de vistas para mostrar la línea de tiempo
del proyecto: Guión gráco, Línea de tiempo y Vista de audio. Clic los botones que aparecen a la
izquierda del la línea de tiempo del proyecto para cambiar entre las diferentes vistas.
La Biblioteca
La Biblioteca es un almacén para guardar todo lo que necesita para crear una película: vídeo clips,
ltros de vídeo, clips de audio, fotogramas, efectos de transición, archivos de música, títulos y clips
de color. Éstos se conocen colectivamente por el nombre de media-clips.
Editar utilizando VideoStudio
Ahora que se ha familiarizado con los componentes de VideoStudio, está listo para empezar.
Puede hallar más información en el Manual completo de Ulead VideoStudio 9 incluido en este CD
(vstudio.pdf), asimismo puede descargar vídeos de formación gratis en el Centro de Aprendizaje de
Ulead VideoStudio (http://www.ulead.com/learning/vs.htm).
.

Ulead VideoStudio 9 Page 28
Ulead VideoStudio 9 Page 29
Guia rápido do VideoStudio 9 da Ulead
O Ulead® VideoStudio™ 9 é um software fácil de usar que transforma vídeos caseiros em lmes
divertidos! O software tem transições, títulos e efeitos especiais personalizáveis. Iniciantes e
veteranos poderão facilmente atingir excelentes resultados. Preserve seus lmes preciosos
em disco, ta, a Web ou dispositivos móveis para compartilhar com amigos e familiares. Este
Guia rápido aplica-se às seguintes versões de VideoStudio 9: VideoStudio 9 SE DVD. Observe
que o Manual completo do Ulead VideoStudio 9 encontra-se neste CD (vstudio.pdf). Vídeos de
treinamento gratuito estão disponíveis para download através do VideoStudio Learning Center da
Ulead (http://www.ulead.com/learning/vs.htm).
Como instalar o VideoStudio
• Insira o disco de instalação do VideoStudio 9 na sua unidade de CD-ROM.
• Quando a tela de conguração aparecer, siga as instruções na tela para instalar o
VideoStudio no seu computador.
Se a tela de conguração não aparecer após carregar o CD, você pode iniciá-la manualmente ao
clicar duas vezes no ícone Meu Computador na sua área de trabalho e clicar duas vezes no ícone
da unidade de CD-ROM. Quando a janela do CD-ROM abrir, clique duas vezes no ícone Setup.
Como congurar o seu dispositivo de captura
Se o seu dispositivo de captura foi detectado corretamente, ele
estará listado como um dispositivo de fonte no Options Panel
(Painel de opções) do VideoStudio. No VideoStudio, selecione
a Capture Step (Etapa de captura) e verique se o seu cartão
de sintonizador ou a sua captura aparece sob a lista Source
(Fonte) no Options Panel (Painel de opções).
Iniciar
Ao rodar o VideoStudio, uma tela inicial aparecerá e permitirá a escolha
entre os seguintes modo de edição de vídeo*:
• VideoStudio Movie Wizard (Assistente de lme do VideoStudio) é ideal
para usuários iniciantes em edição de vídeo. Ele o orienta pelo processo
de produção de lmes em três etapas rápidas e fáceis.
• VideoStudio Editor (Editor do VideoStudio) lhe oferece as funções
completas de edição do VideoStudio. Ele lhe oferece total controle sobre
o processo de produção de lmes, desde acrescentar clipes, títulos,
efeitos, sobreposições e música até fazer o lme nal em disco ou outro
meio.
*Observe que a denição da função pode ser diferente dependendo da
compilação que tiver.
Movie Wizard (Assistente de lme)
Se for novato em edição de vídeo ou desejar fazer um lme rapidamente, poderá usar o
VideoStudio Movie Wizard (Assistente de lme do VideoStudio) para montar videoclipes e imagens,
NOTA:
Você pode ter um dos seguintes dispositivos de captura da
ADS Tech:
- Instant DVD+MP3 (ADS Instant DVD)
- Video Xpress (Video Xpress USB)
- DVD Xpress DX2 (ADS DVD Xpress DX2)

Ulead VideoStudio 9 Page 28
Ulead VideoStudio 9 Page 29
acrescentar música de fundo e títulos e em seguida criar o lme nal como arquivo de vídeo,
queimá-lo num disco ou editar ainda mais o lme no VideoStudio Editor.
1ª etapa: Acrescentar vídeo e imagens
Montar o seu vídeo e imagens num lme.
Para acrescentar vídeo e imagens:
1. Clique num dos seguintes botões para acrescentar vídeo e imagens ao seu lme.
• Clique em Capture (Capturar) para importar imagens ou seqüências de vídeo no
seu computador.
• Clique em Insert Video (Inserir vídeo) para acrescentar arquivos de vídeo de
formatos diferentes como, por exemplo, AVI, MPEG e WMV.
• Clique em Insert Image (Inserie imagens) para acrescentar imagens xas. (Você
poderá criar um slideshow de fotos caso escolha acrescentar somente imagens.)
• Clique em Insert DVD/DVD-VR (Inserir DVD/DVD-VR) para acrescentar vídeo de
um disco formatado de DVDVideo/DVD-VR ou da sua unidade de disco rígido.
2. Se selecionar clipes múltiplos, a caixa de diálogo Change Clip Sequence (Alterar seqüência
de clipes) aparecerá e você poderá organizar a ordem dos clipes. Arraste os clipes até a
seqüência desejada e clique em OK.
3. Os clipes selecionados de vídeo e de imagens para
o seu lme serão acrescentados à Media Clip List
(Lista de clipes de mídia). Clique com o botão direito
do mouse num clipe para abrir um menu com mais
opções.
4. Para visualizar os clipes, selecione cada clipe
na Media Clip List e use os botões Jog Slider (Slider
endentado) e Navigation Panel (Painel de navegação). Ao recortar um clipe, arraste as alças
Mark-in (Marcar início) e Mark-out (Marcar m) para selecionar os pontos desejados de início e
término do clipe.
5. Clique em para dividir videoclipes automaticamente em clipes menores baseados na data
e hora da lmagem. Você também poderá clicar em para organizar os clipes na Media
Clip List de acordo com seus Name (Nomes) ou Date (Datas).

Ulead VideoStudio 9 Page 30
Ulead VideoStudio 9 Page 31
Para capturar vídeo e imagens:
1. Conecte a sua lmadora** ao seu computador e ligue o dispositivo. Dena-o para modo Play
(ou VTR / VCR).
2. Verique que a sua lmadora está selecionada na lista Source (Fonte).
3. Clique na guia Capture (Capturar) no VideoStudio Movie Wizard (Assistente de lme do
VideoStudio).
4. Selecione o formato do arquivo de vídeo que desejar salvar arquivos capturados de vídeo da
lista Format (Formato). Especique a Capture folder (Pasta de captura) na qual salvará os
arquivos.
5. Reproduza o videocassete na sua lmadora e posicione a ta na parte do vídeo onde desejar
iniciar a captura.
6. Clique em Capture Video (Capturar vídeo) para iniciar a captura. Clique em Stop Capture
(Parar a captura) ou pressione [Esc] para parar de capturar.
7. Para capturar uma imagem xa da seqüência de vídeo, pause o vídeo na imagem desejada e
em seguida clique em Capture Image (Capturar imagem).
**Estas instruções são para uso com uma lmadora digital. Se estiver usando um dispositivo de
captura diferente, siga as instruções acima (Como congurar o seu dispositivo de captura).
2ª etapa: Selecione um gabarito
Selecione um gabarito de lme para aplicar ao seu projeto. Cada gabarito oferece um tema
diferente e contém videoclipes predenidos de início e m, transições, título e música de fundo.
Para aplicar um gabarito de temas:
1. Selecione um gabarito de temas da lista Theme template (Gabarito de temas). Os gabaritos
Home Movies (Filmes caseiros) lhe permitem criar lmes com vídeo e imagens, enquanto que
os gabaritos de Slideshow são usados exclusivamente para criar slideshows de imagens.
2. Para denir a duração geral do seu lme, clique em .
Para Home Movies (Filmes caseiros), especique as seguintes opções na caixa de diálogo
Duration (Duração):
• Fit to image duration (Ajustar à duração da imagem): Recorta o fundo de música para
ajustar à duração total do slideshow.
• Fit to background music tempo and duration (Ajustar ao andamento e à duração da música
de fundo): Ajusta a duração de cada clipe e a duração total do slideshow para encaixar o
andamento e a duração da música de fundo.
• Fit to background music tempo (Ajustar ao andamento da música de fundo): Ajusta a
duração de cada clipe para encaixar o andamento da música de fundo.
• Fit to video duration (Ajustar à duração do vídeo): Mantém a duração atual do lme.
• Fit to background music (Ajustar à música de fundo): Ajusta a duração do lme para
encaixar na duração da música de fundo.
• Specify duration (Especicar a duração): Permite-lhe denir uma duração personalizada
para o lme todo.
Para gabaritos do Slideshow, especique Smart Pan & Zoom (Panning e ampliação inteligente) na
caixa de diálogo Settings (Denições).
O Smart Pan & Zoom automaticamente centra o movimento de panning e ampliação a importantes
partes da imagem como, por exemplo, o rosto.

Ulead VideoStudio 9 Page 30
Ulead VideoStudio 9 Page 31
3. Clique em para abrir a caixa de diálogo Mark Clips (Marcar clipes). Selecione um clipe e
clique em Must (Necessário) ou Optional (Opcional) para especicar se irá ou não incluir
o clipe no show.
4. Para substituir o título, primeiro selecione o título predenido da lista Title (Título). Clique duas
vezes no texto predenido na janela de visualização e introduza o seu texto.
5. Clique em para alterar a formatação do texto.
6. Para substituir a música de fundo, clique em para abrir a janela Audio Options (Opções
de áudio). Localize e selecione o arquivo de música desejado. Clique em para
especicar as denições do arquivo de música.
7. Use o slider Volume para ajustar o volume da música de fundo em relação ao áudio do vídeo.
Arraste o slider à esquerda para aumentar o volume da música de fundo e diminuir o volume do
áudio de vídeo.
8. Clique em Next (Próximo).
Na caixa de diálogo Text Properties (Propriedades do texto), selecione o tipo de fonte, o tamanho e
a cor para o texto e dena a cor de sombra e a transparência desejada.
3ª etapa: Finalizar
Selecione como dará saída ao lme nal:
VideoStudio Editor
O VideoStudio Editor oferece um uxo de trabalho detalhado
que simplica e facilita a criação de lmes. Esta seção lhe
mostrará a interface do VideoStudio Editor e explicará, de
maneira sucinta, as etapas envolvidas na criação de um lme.
Rera-se ao manual PDF incluído (vstudio.pdf) para obter
informações mais detalhadas sobre cada etapa.
A Interface do usuário
• Clique em Create Video File (Criar arquivo de vídeo) para dar saída ao seu lme como um arquivo
de vídeo que possa ser reproduzido no seu computador.
• Clique em Create Disc (Criar disco) para queimar o seu lme num disco.
• Clique em Edit in Ulead VideoStudio Editor (Editar no VideoStudio Editor da Ulead) para fazer
mais edições ao seu lme usando o VideoStudio Editor.
1. Step Panel (Painel de etapas) - Contém botões que correspondem às diferentes etapas da
edição de vídeo.
2. Menu Bar (Barra de menus) - Contém menus que oferecem diversos comandos.
3. Options Panel (Painel de opções) - Contém controles, botões e outras informações que você
poderá usar para personalizar as denições do clipe selecionado. O conteúdo deste painel

Ulead VideoStudio 9 Page 32
Ulead VideoStudio 9 Page 33
altera conforme a etapa em que você estiver.
4. Preview Window (Janela de visualização) - Mostra o clipe atual, o ltro de vídeo, o efeito ou o
título.
5. Navigation Panel (Painel de navegação) - Oferece botões para reprodução e recorte exato de
clipes. Na Capture Step (Etapa de captura), também age como o controle do dispositivo da
lmadora DV.
6. Library (Biblioteca) - Armazena e organiza todos os seus clipes de mídia.
7. Timeline (Linha do tempo) - Exibe todos os clipes, títulos e efeitos do seu projeto.
O Step Panel (Painel de etapas)
O VideoStudio simplica o processo de criação de lmes através de sete etapas simples. Clique nos
botões no Step Panel (Painel de etapas) para alternar entre as etapas.
CAPTURAR
Após abrir um projeto no VideoStudio, o vídeo poderá ser gravado diretamente na unidade de
disco rígido do seu computador durante a Capture Setup (Conguração da captura). A seqüência
de imagens de um videocassete poderá ser capturada como um arquivo único ou dividido
automaticamente em arquivos múltiplos. Esta etapa lhe permite capturar vídeos e imagens xas.
EDITAR
A Edit Step (Etapa de edição) e a Timeline (Linha do Tempo) são as partes mais importantes do
VideoStudio.
É onde você organiza, edita e recorta os seus clipes de vídeo. Nesta etapa, você também poderá
aplicar ltros de vídeo aos seus videoclipes.
EFEITO
O Effect Step (Etapa de efeitos) lhe permite acrescentar transições entre os videoclipes no seu
projeto. Selecione entre a grande variedade de efeitos de transições na Library (Biblioteca).
SOBREPOR
A Overlay Step (Etapa de sobreposição) lhe permite sobrepor um clipe em um outro para criar um
efeito de ‘foto em foto’.
TÍTULO
Nenhum lme estaria completo se não tivesse títulos de abertura, legendas e créditos de
encerramento. Durante a Title Step (Etapa de título), você poderá criar títulos de textos animados ou
selecionar entre diversos títulos predenidos na Library (Biblioteca).
ÁUDIO
A música de fundo dene o clima do seu lme. A Audio Step (Etapa de áudio) lhe permite selecionar
e gravar arquivos de música de uma ou várias unidades de CD-ROM anexadas ao seu computador.

Ulead VideoStudio 9 Page 32
Ulead VideoStudio 9 Page 33
Nesta etapa, você também poderá dublar sobre o seu vídeo.
COMPARTILHAR
Ao concluir o seu lme, você poderá criar um arquivo de vídeo para compartilhar na Web ou
colocar o lme numa ta, DVD ou CD. Isso tudo pode ser feito durante a Share Step (Etapa de
compartilhamento).
A Menu Bar (Barra de menus)
A Menu Bar (Barra de menus) oferece vários comandos para personalizar o VideoStudio, abrir e
salvar projetos de lmes, trabalhar com clipes individuais e muito mais.
O Options Panel (Painel de opções)
O Options Panel (Painel de opções) muda conforme o modo do programa e a etapa ou faixa em
que você estiver trabalhando. O Options Panel (Painel de opções) poderá conter uma ou duas
guias. Os controles e as opções em cada guia variam, dependendo do clipe selecionado.
Navigation Panel (Painel de navegação)
O Navigation Panel (Painel de navegação) é usado para visualizar e editar os clipes usados no
seu projeto. Use os Navigation Controls (Controles de navegação) para movimentar-se num
clipe selecionado ou no seu projeto. Use as Trim Handles (Alças de recorte) e Jog Slider (Slider
endentado) para editar seus clipes. Ao capturar vídeo de uma lmadora DV, os Controles de
navegação são usados para controlar o dispositivo. Use estes botões para controlar a sua lmadora
DV ou qualquer outro dispositivo DV.
A linha do tempo do projeto
A linha do tempo do projeto está localizada na parte inferior da janela do VideoStudio Editor e é
onde você monta o seu projeto de lme. Existem três tipos de modo de exibição para mostrar a
linha do tempo do projeto: Storyboard, Timeline (Linha do tempo) e Audio View (Exibição de áudio).
Clique nos botões no lado esquerdo da linha do tempo do projeto para alternar entre os diferentes
modos de exibição.
A Library (Biblioteca)
A Library (Biblioteca) é um depósito para armazenamento de tudo que precisar para criar um
lme: videoclipes, ltros de vídeo, clipes de áudio, imagens xas, efeitos de transição, arquivos de
música, clipes de cores e títulos. Estes são conhecidos coletivamente como os clipes de mídia.
Como editar com o VideoStudio
Agora que você está familiarizado(a) com os componentes do VideoStudio, está pronto(a)
para iniciar. Observe que o Manual completo do Ulead VideoStudio 9 encontra-se neste CD
(vstudio.pdf). Vídeos de treinamento gratuito estão disponíveis para download através do
VideoStudio Learning Center da Ulead (http://www.ulead.com/learning/vs.htm).

Ulead VideoStudio 9 Page 34
Ulead VideoStudio 9 Page 35
Guida rapida per Ulead VideoStudio 9
Ulead® VideoStudio™ 9 è un software facile da usare, che trasforma i vostri video in divertentissimi
lmati! Con transizioni, titoli ed effetti speciali tutti personalizzabili, gli utenti alle prime armi e i
veterani potranno ottenere facilmente risultati superlativi. Conservate i vostri ricordi preziosi su
disco, nastro, sul web oppure su apparecchi mobili, per condividerli con la famiglia e con gli amici.
Questa Guida rapida è valida per le seguenti versioni di VideoStudio 9: VideoStudio 9 SE DVD.
Si ricorda che questo CD contiene la versione integrale del manuale per Ulead VideoStudio9
(vstudio.pdf) e che è possibile scaricare video gratuiti di esercitazione dal Learning Center per Ulead
VideoStudio (http://www.ulead.com/learning/vs.htm).
Installazione di VideoStudio
• Inserire il disco di installazione per VideoStudio 9 nel drive per CD-ROM.
• Quando appare la videata di Setup (Impostazione), seguire le istruzioni visualizzate per
installare VideoStudio sul computer.
Se la videata di Installazione non appare dopo aver caricato il CD, lanciarla manualmente cliccando
due volte l’icona Risorse del Computer sul desktop. In seguito, cliccare due volte l’icona per il
drive di CD-ROM. Quando la nestra per il CD-ROM si apre, cliccare due volte l’icona Setup di
impostazione.
Congurazione dell’apparecchio usato per la
videocattura
Se il sistema ha rilevato correttamente l’apparecchio usato per
la videocattura, lo include nell’Options Panel (Pannello opzioni)
di VideoStudio. All’interno di VideoStudio, selezionare Capture
Step (Stadio cattura) e vericare se la scheda per la cattura o
per il sintonizzatore appare nell’elenco Source (Sorgente) di
Options Panel.
Per iniziare
Quando si lancia il programma VideoStudio appare una videata iniziale che
consente di scegliere fra le modalità di editing video seguenti*:
• VideoStudio Movie Wizard è ideale per gli utenti che muovono i primi
passi nel mondo dell’editing dei video e vi guiderà in tre semplici e rapidi
stadi nell’intero processo di produzione del lmato.
• VideoStudio Editor offre tutte le funzioni di editing di VideoStudio. Vi
dà totale controllo sul processo di produzione del lmato – dall’aggiunta
di clip, titoli, effetti, sovrapposizioni e musiche, alla masterizzazione del
lmato denitivo su disco o su altri supporti.
*Si ricorda che l’insieme delle funzioni potrà variare a seconda del modello.
Movie Wizard
Se non avete mai fatto editing di video, oppure se desiderate realizzare velocemente il lmato,
scegliete VideoStudio Movie Wizard per raccogliere clip video e immagini, aggiungere sottofondi
musicali e titoli e poi eseguire la conversione del lmato in le video, per la masterizzazione a disco
o per l’ulteriore modica in VideoStudio Editor.
NOTA:
Potete avere uno di seguenti dispositivi di ADS Tech:
- Instant DVD+MP3 (ADS Instant DVD)
- Video Xpress (Video Xpress USB)
- DVD Xpress DX2 (ADS DVD Xpress DX2)

Ulead VideoStudio 9 Page 34
Ulead VideoStudio 9 Page 35
1. Aggiunta di video e immagini
Organizza i video e le immagini in lmato.
Come aggiungere video e immagini:
1. Cliccare uno dei pulsanti seguenti per inserire video e immagini nel lmato.
• Cliccare Capture (Cattura) per importare riprese video o immagini nel computer.
• Cliccare Insert Video (Inserisci video) per aggiungere le video di vari formati,
come AVI, MPEG e WMV.
• Cliccare Insert Image (Inserisci immagini) per aggiungere fotogrammi.
(Se desiderate aggiungere esclusivamente immagini, è possibile creare una
fotopresentazione).
• Cliccare Insert DVD/DVD-VR (Inserisci DVD-DVDVR) per aggiungere video da un
disco formattato per DVDVideo/DVD-VR oppure dall’hard drive del computer.
2. Se avete selezionato vari clip, la nestra Change Clip Sequence (Cambia sequenza dei clip)
permette di variare l’ordine dei clip. Trascinarli no ad ottenere la sequenza desiderata e poi
cliccare OK.
3. I clip video e le immagini selezionati per il lmato verranno aggiunti a Media Clip List (Elenco
clip media). Cliccare un clip con il tasto destro del mouse per aprire un menu che offre opzioni
supplementari.
4. Per vedere in anteprima i clip, selezionarli uno alla volta in Media Clip List e usare i pulsanti
Jog Slider (Cursore avanzamento graduale) e Navigation Panel (Pannello navigazione). Se si
formatta su misura un clip, trascinare Mark-in e Mark-out (Includi ed Escludi) per selezionare i
punti di inizio e di ne desiderati per quel clip.
5. Cliccare per separare automaticamente i clip video in sequenze più piccole, in base alla
data e all’ora in cui sono state lmate. È anche possibile cliccare per ordinare i clip in
Media Clip List in base a Name (Nome) o a Date (Data).

Ulead VideoStudio 9 Page 36
Ulead VideoStudio 9 Page 37
To capture video and Come catturare video e immagini:
1. Connettere il camcorder** al computer e accendere il camcorder, impostandolo sul modo Play
(o VTR / VCR).
2. Vericare che si sia selezionato il camcorder nell’elenco Source (Sorgente).
3. Cliccare Capture (Cattura) all’interno del VideoStudio Movie Wizard.
4. Selezionare il formato di le video da usare per il salvataggio dei le video catturati dall’elenco
Format (Formato). Specicare in quale Capture folder (Cartella di cattura) salvare i le.
5. Fare il playback del video sul camcorder e posizionare il nastro sulla sezione di video che
intendete catturare.
6. Cliccare Capture Video (Cattura video). Per fermare la videocattura, cliccare Stop Capture
(Ferma cattura) o premere [Esc].
7. Per catturare un fotogramma dalle riprese video, mettere il pausa il video sull’immagine
desiderata e poi cliccare Capture Image (Cattura immagine).
**Queste istruzioni riguardano l’uso di camcorder digitali. Se si utilizza un apparecchio diverso per la
cattura, vedere le suddette istruzioni (Congurazione dell’apparecchio per la cattura).
2. Selezione di un modello
Selezionare un modello di lmato da applicare al progetto. Ogni modello fornisce un tema diverso,
corredato da clip video iniziali e nali, transizioni, titoli e sottofondi musicali predeniti.
Come applicare un modello tematico:
1. Selezionare il modello tematico dall’elencoTheme template (Modello tematico). I modelli
Home Movies permettono di creare lmati contenenti video e immagini, mentre i modelli
Slideshow sono utilizzati esclusivamente per creare presentazioni di immagini.
2. Per impostare la durata complessiva del lmato, cliccare .
Per Home Movies, specicare le opzioni seguenti nella nestra Duration (Durata):
• Fit to image duration (Adatta a durata immagine): Formatta il sottofondo musicale per farlo
coincidere con la durata totale della presentazione.
• Fit to background music tempo and duration (Adatta a ritmo e durata del sottofondo
musicale): Regola la durata di ogni clip e la durata totale della presentazione in base al
ritmo e alla durata del sottofondo musicale.
• Fit to background music tempo (Adatta a ritmo del sottofondo musicale): Regola la durata
di ogni clip in base al ritmo del sottofondo musicale.
• Fit to video duration (Adatta a durata del video): Mantiene la durata corrente per il video.
• Fit to background music (Adatta a sottofondo musicale): Regola la durata del lmato in
base a quella del sottofondo musicale.
• Specify duration (Specica durata): Consente di denire una durata particolare per l’intero
lmato.
Per i modelli Slideshow, all’interno della nestra Settings (Impostazioni), specicare Smart Pan &
Zoom (Panoramica & zoom intelligente).
Grazie a questa funzione si mette a fuoco il movimento di panoramica e zoom sugli elementi
importanti delle immagini, ad esempio i visi.
3. Cliccare per aprire la nestra Mark Clips (Contrassegna i clip). Selezionare un clip e
poi cliccare Must (Essenziale) o Optional (Facoltativo) per specicare se includere o meno
il clip.

Ulead VideoStudio 9 Page 36
Ulead VideoStudio 9 Page 37
4. Per cambiare il titolo, prima selezionare il titolo prestabilito dall’elenco Title (Titolo), poi
cliccare due volte il testo all’interno della nestra Preview (Anteprima). Inne, digitare il testo
desiderato.
5. Cliccare per variare la formattazione del testo.
6. Per cambiare il sottofondo musicale, cliccare e aprire la nestra Audio Options
(Opzioni audio). Localizzare e selezionare il le musicale desiderato, poi cliccare per
specicarne le impostazioni.
7. Usare il cursore Volume per regolare il volume del sottofondo musicale a rapporto con l’audio
del vostro video. Spostandolo verso sinistra si alza il volume del sottofondo musicale e si
abbassa quello dell’audio del vostro video.
8. Cliccare Next (Avanti).
Nella nestra Text Properties (Proprietà testo), scegliere il tipo di caratteri tipograci, le dimensioni e
il colore del testo, poi impostare come desiderato l’ombreggiatura e la trasparenza dei colori.
3. Ultimi tocchi
Selezionare la modalità di uscita per il lmato nale:
VideoStudio Editor
VideoStudio Editor offre un usso di lavoro in stadi che facilita
la creazione dei lmati. Questa sezione presenta l’interfaccia
di VideoStudio Editor e spiega brevemente gli stadi necessari
per creare i lmati. Per maggiori dettagli su ciascun stadio, si
rimanda all’accluso manuale in formato PDF.
L’interfaccia utenti
Cliccare Create Video File (Crea le video) per produrre il lmato come le video, per il playback sul
computer.
Cliccare Create Disc (Crea disco) per masterizzare il lmato su disco.
Cliccare Edit in Ulead VideoStudio Editor (Edita in Ulead VideoStudio Editor) per modicare
ulteriormente il lmato utilizzando VideoStudio Editor.
1. Step Panel – Il Pannello degli stadi include i pulsanti che corrispondono ai vari stadi per
l’editing del video.
2. Menu Bar – La Barra dei menu contiene menu che offrono vari insiemi di comandi.
3. Options Panel – Il Pannello delle opzioni include controlli, pulsanti e altre informazioni
utilizzabili per personalizzare le impostazioni del clip selezionato. Il contenuto del pannello
varia a seconda dello stato in cui vi trovate.

Ulead VideoStudio 9 Page 38
Ulead VideoStudio 9 Page 39
4. Preview Window – La Finestra di anteprima mostra il clip, il ltro video, l’effetto o il titolo
attuale.
5. Navigation Panel – Il Pannello di navigazione offre pulsanti per il playback e per la
formattazione precisa dei clip. Nello stadio di cattura, o Capture Step, funge anche da
dispositivo di controllo per il camcorder DV.
6. Library – La Libreria memorizza e organizza tutti i vostri clip media.
7. Timeline – Visualizza tutti i clip, i titoli e gli effetti inclusi nel progetto.
Step Panel
VideoStudio semplica il processo di creazione dei lmati in sette facili stadi. Cliccare i pulsanti in
Step Panel per passare da uno stadio all’altro.
CAPTURE (CATTURA)
Una volta aperto un progetto in VideoStudio, potrete registrare direttamente il video sull’hard
disk del computer all’interno di Capture Step (Stadio cattura). È possibile catturare riprese dalle
videocassette come le singolo, oppure dividendole automaticamente in più le. Questo stadio
consente di catturare sia video che fotogrammi.
EDIT (EDITA)
Edit Step (Stadio edita) e Timeline sono le componenti fondamentali di VideoStudio.
È qui che si organizzano, editano e formattano i clip video, e inoltre si applicano i ltri ai clip, se
desiderato.
EFFECT (EFFETTI)
Effect Step (Stadio effetti) consente di inserire transizioni fra i vari clip video nel progetto.
Selezionare una transizione fra tutte quelle contenute nella Library.
OVERLAY (SOVRAPPOSIZIONI)
Overlay Step (Stadio sovrapposizioni) permette di sovrapporre un clip all’altro, per creare l’effetto di
immagine all’interno di un’altra immagine.
TITLE (TITOLO)
Nessun lmato può dirsi completo senza i titoli di apertura, didascalie e titoli di coda. Title Step
(Stadio titoli) consente di creare titoli con testi animati, oppure scegliere fra le varie opzioni
predenite all’interno della Library.
AUDIO
Il sottofondo musicale dà il carattere del lmato. Audio Step (Stadio audio) permette di selezionare e
registrare le musicali da uno o da vari drive per CD-ROM collegati al computer. All’interno di questo
stadio potrete inoltre doppiare il video.
SHARE (CONDIVIDI)
Al termine del lmato, potete creare un le video da condividere sul web, oppure salvarlo su nastro,
DVD o CD in Share Step (Stadio condividi).

Ulead VideoStudio 9 Page 38
Ulead VideoStudio 9 Page 39
Menu Bar
La Barra dei menu, o Menu Bar, fornisce vari comandi per personalizzare VideoStudio, aprire e
salvare progetti per lmati, lavorare su singoli clip e molto altro ancora.
Options Panel
Options Panel cambia a seconda del modo del programma e dello stadio o della pista su cui state
lavorando. Può contenere una o due schede. I controlli e le opzioni di ciascuna scheda variano in
base al clip selezionato.
Navigation Panel
Navigation Panel viene usato per vedere in anteprima ed editare i clip inclusi nel progetto. Usare
i Navigation Controls (Controlli di navigazione) per spostarsi no al clip selezionato all’interno del
progetto. Per editare i clip, servirsi di Trim Handles e Jog Slider.
Quando si cattura video da un DV camcorder, i controlli di navigazione sono utilizzati per
controllare quell’apparecchio. Usateli dunque per il controllo del DV camcorder o di qualunque altro
apparecchio DV.
Timeline del progetto
Timeline e la parte bassa della nestra di VideoStudio Editor consentono di strutturare il lmato.
Sono disponibili tre visuali per mostrare la timeline del progetto: Storyboard, Timeline e Audio View
(Visuale audio). Cliccare i pulsanti sulla sinistra della timeline per alternarsi fra queste visuali.
Library
La Library è un magazzino che contiene tutto ciò che vi serve per creare i lmati: clip e ltri video,
clip audio, fotogrammi, effetti di transizione, le musicali, titoli e clip a colori. Insieme, tutti questi
materiali vengono detti clip media.
Editing con VideoStudio
Ora che conoscete i vari elementi di VideoStudio siete pronti per iniziare. Per maggiori informazioni,
questo CD contiene la versione integrale del Manuale per Ulead VideoStudio 9 (vstudio.pdf). Inoltre,
dal Leaning Center di Ulead VideoStudio potrete scaricare video gratuiti di esercitazione (http:
//www.ulead.com/learning/vs.htm).

Ulead VideoStudio 9 Page 40
Ulead VideoStudio 9 Page 41
Ulead VideoStudio 9 – Beknopte gids
Ulead® VideoStudio™ 9 is gebruiksvriendelijke software die home video’s in knappe lms verandert!
Dankzij overgangen op maat, titels en speciale effecten kunnen zowel beginners als kenners
moeiteloos unieke resultaten verkrijgen. Bewaar uw kostbare lms op schijf, op band, op het Web of
op een mobiel toestel, zodat u ze met familie en vrienden kunt delen. Deze beknopte gids geldt voor
de volgende versies van VideoStudio 9: VideoStudio 9 SE DVD. Deze cd bevat ook de volledige
handleiding van Ulead VideoStudio 9, en u kunt bij het VideoStudio Learning Center van Ulead
(http://www.ulead.com/learning/vs.htm) gratis opleidingsvideo’s downloaden.
VideoStudio installeren
• Plaats de installatieschijf van VideoStudio 9 in uw cd-romstation.
• Wanneer het installatievenster verschijnt, volgt u de instructies om VideoStudio op uw
computer te installeren.
Als het installatievenster niet verschijnt na het plaatsen van de cd, kunt u het handmatig opstarten
door eerst te dubbelklikken op het pictogram Deze computer op het bureaublad, en vervolgens
op het pictogram van het cd-romstation. Wanneer het cd-romvenster opent, dubbelklikt u op het
installatiepictogram.
Uw opnameapparaat congureren
Als uw opnameapparaat correct wordt gedetecteerd, verschijnt het als een bronapparaat in het
Optiepaneel van VideoStudio. Selecteer in VideoStudio de Opnamestap en controleer of uw
opnamekaart of tunerkaart wordt weergegeven in de lijst Bron in het Optiepaneel.
Aan de slag
Wanneer u VideoStudio opent, verschijnt er een startvenster
waar u tussen twee videobewerkingsmodi kunt kiezen*:
• VideoStudio Film Wizard is ideaal voor gebruikers voor wie
videobewerking nieuw is. De wizard leidt u in drie snelle, eenvoudige
stappen door het lmproductieproces.
• VideoStudio bewerker biedt u de volledige bewerkingsfuncties van
VideoStudio. U hebt een totale controle over het lmproductieproces, van
het toevoegen van fragmenten, titels, effecten, overlappingen en muziek tot
het maken van het eindproduct op schijf of een ander medium.
*Merk op dat de reeks functies kan verschillen volgens het versiemodel.
Film wizard
Waneer videobewerking nieuw voor u is of als u snel een lm wilt maken,
kunt u de VideoStudio Film Wizard gebruiken om videofragment en
afbeeldingen samen te stellen, achtergrondmuziek en titels toe te voegen en
vervolgens het eindproduct uit te voeren als een videobestand, het op schijf
te branden of de lm verder te bewerken in VideoStudio bewerker.
NOTA:
U kunt één van de volgende Apparaten van de Vangst van
ADS Tech hebben:
- Instant DVD+MP3 (ADS Instant DVD)
- Video Xpress (Video Xpress USB)
- DVD Xpress DX2 (ADS DVD Xpress DX2)

Ulead VideoStudio 9 Page 40
Ulead VideoStudio 9 Page 41
Stap 1: Video en afbeeldingen toevoegen
Maak van uw video en afbeeldingen een lm.
Om video en afbeeldingen toe te voegen:
1. Klik op een van de volgende knoppen om video and afbeeldingen aan uw lm
toe te voegen.
• Klik op Opnemen om video-opnamen of afbeeldingen naar uw computer te
importeren.
• Klik op Video invoegen om videobestanden in verschillende formaten, zoals AVI,
MPEG en WMV toe te voegen.
• Klik op Afbeelding invoegen om stilstaande afbeeldingen toe te voegen.
(U kunt een fotodiashow maken wanneer u alleen afbeeldingen toevoegt.)
• Klik op DVD/DVD-VR invoegen om video van een DVDVideo/DVD-VR-schijf of
van uw vaste schijf toe te voegen.
2. Wanneer u meerdere fragmenten selecteert, verschijnt het dialoogvenster Fragmentvolgorde
wijzigen, waar u de volgorde van de fragmenten kunt wijzigen. Sleep de fragmenten in de
gewenste volgorde en klik op OK.
3. De video- en afbeeldingsfragmenten die u geselecteerd hebt voor uw lm, worden toegevoegd
aan de Lijst Mediafragmenten. Klik rechts op een fragment om een menu met meer opties te
openen.
4. Om een voorbeeld te zien van de fragmenten, selecteert u elk fragment in de Lijst Mediafrag
menten en gebruikt u de knoppen Jog balk and Navigatiepaneel. Wanneer u een fragment
bijsnijdt, versleept u de handvaten Inschakelingsmarkering en Uitschakelingsmarkering om
de gewenste begin- en eindpunten van het fragment te selecteren.
5. Klik op om lange fragmenten automatisch te splitsen in kleinere fragmenten,
gebaseerd op de datum en tijd van de opname. U kunt ook op klikken om
fragmenten in de Lijst Mediafragmenten volgens hun Naam of Datum te rangschikken.

Ulead VideoStudio 9 Page 42
Ulead VideoStudio 9 Page 43
Om video en afbeeldingen op te nemen:
1. Sluit de camcorder** aan op de computer en schakel het apparaat aan. Stel het in op de
modus Afspelen (of VTR / VCR).
2. Controleer of de camcorder geselecteerd is in de lijst Bron.
3. Klik op het tabblad Opnemen in de VideoStudio Film Wizard.
4. Selecteer in de lijst Formaat het bestandsformaat dat u wilt gebruiken om de opgenomen
videobestanden op te slaan. Geef de Opnamemap op waarin de bestanden worden
opgeslagen.
5. Speel de videoband in de camcorder af, en spoel de band naar het deel van de video waar
de opname moet starten.
6. Klik op Video opnemen om het opnemen te starten. Klik op Opname stoppen of druk op
[Esc] om de opname te stoppen.
7. Om een stilstaande afbeelding van de videobeelden vast te leggen, pauzeert u de video op
het gewenste beeld en klikt u vervolgens op Afbeelding vastleggen.
**Deze instructies gelden voor het gebruik met een digitale camcorder. Als u een ander
opnameapparaat gebruikt, moet u de bovenstaande instructies volgen (Uw opnameapparaat
congureren).
Stap 2: Een sjabloon selecteren
Selecteer een Filmsjabloon die u wilt toepassen op uw project. Elke sjabloon heeft een ander thema
met vooraf ingestelde start- en eindvideofragmenten, overgangen, titels en achtergrondmuziek.
Om een themasjabloon toe te passen:
1. Selecteer een sjabloon in de lijst themasjablonen. Met de sjablonen voor Home movies
kunt u lms maken met zowel video als afbeeldingen. De sjablonen voor Diareeks worden
uitsluitend gebruikt om diareeksen met afbeeldingen te maken.
2. Om de totale lengte van uw lm in te stellen, klikt u op
Voor Home movies geeft u in het dialoogvenster Duur de volgende opties in:
• Passen in afbeeldingduur: Past de achtergrondmuziek aan de totale duur van de diareeks
aan.
• Passen in tempo en duur achtergrondmuziek: Past de duur van elk fragment en de totale
duur van de diareeks aan het tempo en de duur van de achtergrondmuziek aan.
• Passen in tempo achtergrondmuziek: Past de duur van elk fragment aan het tempo van de
achtergrondmuziek aan.
• Passen in videoduur: Behoudt de huidige duur van de lm.
• Passen in achtergrondmuziek: Past de duur van de lm aan de lengte van de
achtergrondmuziek aan.
• Duur aangeven: Hiermee kunt u een aangepaste duur aangeven voor de volledige lm.
Voor Diareeks sjablonen geeft u in het dialoogvenster Instellingen de waarden voor Smart Pan &
Zoom aan. Smart Pan & Zoom richt de pan- en zoombeweging automatisch op belangrijke delen
van de afbeelding, zoals het gezicht.
3. Klik op om het dialoogvenster Fragmenten markeren te openen. Selecteer een fragment
en klik op Verplicht of Optioneel om aan te geven of het fragment wel of niet in de reeks wordt
opgenomen.

Ulead VideoStudio 9 Page 42
Ulead VideoStudio 9 Page 43
4. Om deze titel te vervangen, selecteert u eerst de vooraf ingestelde titel in de lijst Titel.
Dubbelklik op de vooraf ingestelde tekst in het Voorbeeldvenster, en type vervolgens
uw tekst.
5. Klik op om de tekstopmaak te wijzigen.
6. Om de achtergrondmuziek te vervangen, klikt u op om het venster Audio-opties te
openen. Zoek en selecteer het gewenste muziekbestand. Klik op om de instellingen
voor het muziekbestand te kiezen.
7. Gebruik de schuif Volume om het volume van de achtergrondmuziek aan te passen aan
het geluid van de video. Wanneer u de schuif naar links sleept, verhoogt u het volume van
de achtergrondmuziek en vermindert u het volume van het geluid van de video.
8. Klik op Volgende.
Selecteer in het dialoogvenster Teksteigenschappen een lettertype, grootte en kleur voor de tekst,
en stel de gewenste schaduwkleur en transparantie in.
Stap 3: Voltooien
Selecteer hoe de eindlm moet worden uitgevoerd:
VideoStudio bewerker
VideoStudio bewerker biedt een stap-voor-stap aanpak om het maken van lms eenvoudig en
probleemloos te laten verlopen. Dit deel introduceert u in de interface van VideoStudio bewerker
en legt bondig de te volgen stappen uit. Raadpleeg de meegeleverde handleiding in pdf-formaat
(vstudio.pdf) voor gedetailleerde informatie over elke stap.
De gebruikersinterface
Klik op Videobestand maken om de lm uit te voeren als een
videobestand dat op de computer kan worden afgespeeld.
Klik op Schijf maken om de lm op schijf te branden.
Klik op Bewerken in Ulead VideoStudio bewerker om de lm
verder te bewerken in VideoStudio bewerker.
1. Stappaneel - Bevat knoppen die overeenkomen met de verschillende stappen van de
videobewerking.
2. Menubalk - Bevat menu’s met verschillende opdrachten.
3. Optiepaneel - Bevat regelaars, knoppen en andere informatie om de instellingen van
het geselecteerde fragment aan te passen. De inhoud van dit paneel is afhankelijk van de stap
waarin u zich bevindt.

Ulead VideoStudio 9 Page 44
Ulead VideoStudio 9 Page 45
4. Voorbeeldvenster - Geeft huidige fragment, videolter, effect of titel weer.
5. Navigatiepaneel - Bevat knoppen voor afspelen en precies bijsnijden van fragmenten. In de
Opnamestap functioneert dit tevens als apparaatbeheer van de DV camcorder.
6. Bibliotheek - Opslag en beheer van al uw mediafragmenten.
7. Tijdlijn - Geeft alle fragmenten, titels en effecten in uw project weer.
Het Stappaneel
VideoStudio vereenvoudigt het maken van lms in zeven eenvoudige stappen. Klik op de koppen in
het Stappaneel om tussen stappen te schakelen.
OPNEMEN
Wanneer een project eenmaal is geopend in VideoStudio, kan video direct opgenomen worden
op de harde schijf van de computer in de Stap Opnemen. Beelden van een band kunnen
worden vastgelegd in één bestand of automatisch verdeeld in meerdere bestanden. Met deze
stap kunt u video en stilstaande afbeeldingen opnemen.
BEWERKEN
De Stap Bewerken en de Tijdlijn zijn het hart van VideoStudio.
Hier kunt u videofragmenten ordenen, bewerken en bijsnijden. Daarnaast kunt u in deze stap video-
lters toepassen op de videofragmenten..
EFFECT
In de Stap Effect kunt u overgangen tussen videofragmenten in het project toevoegen. Kies in de
Bibliotheek uit het aanbod van overgangseffecten.
OVERLAP
Met de Stap Overlap kunt u een fragment over een ander plaatsen om een picture-in-picture
effect te maken.
TITEL
Geen enkele lm is compleet zonder titel, ondertiteling en aftiteling . U kunt in de Stap Titel
geanimeerde teksttitels maken of kiezen uit verschillende voorbeelden uit de Bibliotheek.
AUDIO
Achtergrondmuziek maakt de sfeer van de lm. In de Stap Audio kunt u muziekbestanden van één
of meer cd-romstations selecteren en opnemen. Hier kunt u ook de video nasynchroniseren.
DELEN
Wanneer de lm voltooid is, kunt u in de Stap Delen een videobestand maken om de lm
te delen via het web, of de lm uitvoeren op band, DVD of CD.
De Menubalk
De Menubalk bevat diverse opdrachten om VideoStudio aan te passen, lmprojecten te openen en
op te slaan, te werken met fragmenten, en meer.

Ulead VideoStudio 9 Page 44
Ulead VideoStudio 9 Page 45
Het Optiepaneel
Het Optiepaneel verandert afhankelijk van de programmamodus en van de stap of het spoor
waaraan u werkt. Het Optiepaneel kan één of twee tabbladen bevatten. De regelaars en
opties op elk paneel variëren afhankelijk van het geselecteerde fragment.
Het Navigatiepaneel
Het Navigatiepaneel wordt gebruikt om fragmenten in het project weer te geven en te bewerken.
Gebruik het Navigatiebeheer om door een geselecteerd fragment in het project te bewegen. Gebruik
de Bijsnijdbalk en Jog balk om uw fragmenten te bewerken.
Wanneer u video opneemt vanaf een DV camcorder, wordt Navigatiebeheer gebruikt als apparaat-
beheer. Gebruik de knoppen om de DV camcorder of ander DV apparaat te besturen.
De Tijdlijn van het project
De tijdlijn van het project in het onderste deel van het venster VideoStudio-bewerker is de plek waar
u de lm samenstelt. Er zijn drie weergavetypes om de tijdlijn van het project te
bekijken: Storyboard, Tijdlijn en Audioweergave. Klik op de knoppen aan de linkerkant van de tijdlijn
om te schakelen tussen de verschillende weergaves.
De Bibliotheek
De Bibliotheek is een opslagruimte voor alles wat u nodig hebt om een lm te maken: videofrag-
menten, videolters, audiofragmenten, stilstaande afbeeldingen, overgangseffecten,
muziekbestanden, titels en kleurfragmenten. De verzamelnaam hiervoor is mediafragmenten..
Bewerken met VideoStudio
Nu u de onderdelen van VideoStudio kent, bent u klaar om aan de slag te gaan. Meer informatie vin-
dt u in de volledige handleiding van Ulead VideoStudio 9 op deze cd (vstudio.pdf). U kunt ook gratis
opleidingsvideo’s downloaden bij het VideoStudio Learning Center van Ulead (http://www.ulead.com/
learning/vs.htm).

Part no. 999-U599
DVDXpressDX2
North American Ofce
ADS Tech Inc, USA
12627 Hidden Creek Way
Cerritos, CA 90703, USA
WebSite: www.adstech.com
Email: productinfo@adstech.com
Tech Support: +1.562.926.4338
Southern Europe | MEA Ofce
ADS Tech SARL France
51/55 Rue Hoche
94200 - Ivry Sur Seine, France
WebSite: www.adstech.fr
Email: infofrance@adstech.com
Tech Support: 0825 340 329
Central | Eastern | Northern Europe Ofce
ADS Tech GmbH
Frankfurter Straße 3b
38122 Braunschweig, Germany
WebSite: www.adstech.com/de/
Email: infogermany@adstech.com
Deutschland: 01802 000 532
UK and Ireland Ofce
ADS Tech
Western Business Park
Shannon, County Clare, Ireland
Tech Support: +353.61.702042
www.adstech.com
Documenttranscriptie
Ulead VideoStudio 9 Ulead VideoStudio 9 E E F E G E S E P E I E D English French German Spanish Portuguese Italian Dutch www.adstech.com E Support: www.adstech.com/support/support.asp Table of Contents English Ulead VideoStudio 9 Quick Guide . . . . . . . . . . . . . . . . . . . . . . . . . . . . . . . . 4 VideoStudio Editor . . . . . . . . . . . . . . . . . . . . . . . . . . . . . . . . . . . . . . . . . . . . 6 Français Ulead VideoStudio 9 Guide Rapide . . . . . . . . . . . . . . . . . . . . . . . . . . . . . . 10 Editeur VideoStudio . . . . . . . . . . . . . . . . . . . . . . . . . . . . . . . . . . . . . . . . . . 13 Deutsch Ulead VideoStudio 9 Schneller Führer . . . . . . . . . . . . . . . . . . . . . . . . . . . . 16 VideoStudio Editor . . . . . . . . . . . . . . . . . . . . . . . . . . . . . . . . . . . . . . . . . . . 19 Español Guía rápida sobre Ulead VideoStudio 9. . . . . . . . . . . . . . . . . . . . . . . . . . . . 22 Editor de VideoStudio . . . . . . . . . . . . . . . . . . . . . . . . . . . . . . . . . . . . . . . . . 25 Português Guia rápido do VideoStudio 9 da Ulead. . . . . . . . . . . . . . . . . . . . . . . . . . . . 28 VideoStudio Editor . . . . . . . . . . . . . . . . . . . . . . . . . . . . . . . . . . . . . . . . . . . 31 Italiano Guida rapida per Ulead VideoStudio 9 . . . . . . . . . . . . . . . . . . . . . . . . . . . . 34 VideoStudio Editor . . . . . . . . . . . . . . . . . . . . . . . . . . . . . . . . . . . . . . . . . . . 37 Nederlands Ulead VideoStudio 9 – Beknopte gids . . . . . . . . . . . . . . . . . . . . . . . . . . . . . 40 VideoStudio bewerker . . . . . . . . . . . . . . . . . . . . . . . . . . . . . . . . . . . . . . . . . 43 © 2005 ADS Technologies. All Rights Reserved Manual Part Number : 999-U599 November 2005 Apple and Macintosh are registered trademarks of Apple Computer, Inc. Microsoft, Windows, & Windows 98 are registered trademarks of Microsoft Corporation. IBM is a registered trademark of the International Business Machines, Inc. ADS is a registered trademark of ADS Technologies Inc. ADS Technologies (ADS) makes no warranty of any kind with regard to this material, including but not limited to, the implied warranties of merchantability and fitness for a particular purpose. The information furnished within this written document is for information purposes only and is subject to change without notice. ADS Technologies assumes no responsibility or liability for any errors or inaccuracies that may appear herein. ADS makes no commitment to update or to keep current information contained within this document. (rtt) Ulead VideoStudio 9 Page 3 Ulead VideoStudio 9 Quick Guide Ulead® VideoStudio™ 9 is easy-to-use software that turns home videos into fun-to-watch movies! With customizable transitions, titles and special effects, beginners and seasoned veterans alike can easily achieve unique results. Preserve your precious movies on disc, tape, the Web or mobile devices to share with family and friends. This Quick Guide applies to the following versions of VideoStudio 9: VideoStudio 9 SE DVD. Note that the complete Ulead VideoStudio 9 Manual can be found on this CD (vstudio.pdf), and that free training videos are available for download within Ulead’s VideoStudio Learning Center (http://www.ulead.com/learning/vs.htm). Installing VideoStudio • • Insert the VideoStudio 9 installation disc into your CD-ROM drive. When the Setup screen appears, follow the instructions to install VideoStudio onto your computer. If the Setup screen does not appear after loading the CD, then you can manually start it by doubleclicking the My Computer icon on your desktop, then double-clicking the icon for the CD-ROM drive. When the CD-ROM window opens, double-click the Setup icon. Configuring Your Capture Device If your capture device has been detected properly, it will be listed as a source device in VideoStudio’s Options Panel. In VideoStudio, select the Capture Step and check if your capture or tuner card is displayed under the Source list in the Options Panel. NOTE: You may have one of the following Capture Devices from ADS Tech: - Instant DVD+MP3 (ADS Instant DVD) - Video Xpress (Video Xpress USB) - DVD Xpress DX2 (ADS DVD Xpress DX2) Getting started When you run VideoStudio, a startup screen appears which allows you to choose between the following video editing modes*: • VideoStudio Movie Wizard is ideal for users who are new to video editing. It guides you through the movie production process in three quick, easy steps. • VideoStudio Editor gives you the full editing features of VideoStudio. It provides you total control over the movie production process, from adding clips, titles, effects, overlays, and music to making the final movie on disc or other medium. *Note that the feature set may differ depending on your build. Movie Wizard If you are new to video editing or you want to quickly make a movie, you can use the VideoStudio Movie Wizard to assemble video clips and images, add background music and titles, then output the final movie as a video file, burn it onto a disc, or further edit the movie in VideoStudio Editor. Ulead VideoStudio 9 Page 4 Step 1: Add video and images Assemble your video and images into a movie. To add video and images: 1. Click one the following buttons to add video and images to your movie. • Click Capture to import video footage or images into your computer. • Click Insert Video to add video files of different formats such as AVI, MPEG, and WMV. • Click Insert Image to add still images. (You can create a photo slideshow if you choose to only add images.) • Click Insert DVD/DVD-VR to add video from a DVDVideo/DVD-VR formatted disc or from your hard drive. 2. If you selected multiple clips, the Change Clip Sequence dialog box will appear where you can arrange the order of the clips. Drag the clips to the desired sequence then click OK. 3. The video and image clips that you selected for your movie will be added to the Media Clip List. Right-click a clip to open a menu with more options. 4. To preview the clips, select each clip in the Media Clip List and use the Jog Slider and Navigation Panel buttons. When trimming a clip, drag the Mark-in and Mark-out handles to select the desired start and end points of the clip. 5. Click to automatically split video clips into smaller clips based on their shooting date and time. You can also click to sort clips in the Media Clip List according to their Name or Date. Ulead VideoStudio 9 Page 5 To capture video and images: 1. Connect your camcorder** to your computer and turn on the device. Set it to Play (or VTR / VCR) mode. 2. Check if your camcorder is selected in the Source list. 3. Click the Capture tab in the VideoStudio Movie Wizard. 4. Select the video file format to use for saving captured video files from the Format list. Specify the Capture folder in which to save the files. 5. Play the videotape in your camcorder, and position the tape on the part of the video where to start capturing. 6. Click Capture Video to start capturing. Click Stop Capture or press [Esc] to stop capturing. 7. To capture a still image from the video footage, pause the video on the desired image then click Capture Image. **These instructions are for use with a digital camcorder. If using a different capture device, please follow the instructions above (Configuring Your Capture Device). Step 2: Select a template Select a movie template to apply to your project. Each template provides a different theme which comes with preset start and ending video clips, transitions, title and background music. To apply a Theme template: 1. Select a theme template from the Theme template list. Home Movies templates allow you to create movies that include both video and images while Slideshow templates are used exclusively for creating image slideshows. 2. To set the overall length of your movie, click . For Home Movies, specify the following options in the Duration dialog box: • Fit to image duration: Trims the music background to fit the total duration of the slideshow. • Fit to background music tempo and duration: Adjusts the duration of each clip and the total duration of the slideshow to fit the background music’s tempo and duration. • Fit to background music tempo: Adjusts the duration of each clip to fit the background music’s tempo. • Fit to video duration: Keeps the current movie duration. • Fit to background music: Adjusts the movie duration to fit into the length of the background music. • Specify duration: Lets you define a custom duration for the whole movie. For Slideshow templates, specify Smart Pan & Zoom in the Settings dialog box. Smart Pan & Zoom automatically focuses the pan and zoom motion to important parts of the image like the face. 3. Click to open the Mark Clips dialog box. Select a clip then click Must or Optional to specify whether or not to include the clip in the show. 4. To replace the title, first select the preset title from the Title list. Double-click the preset text in the Preview Window, then type in your text. Ulead VideoStudio 9 Page 6 5. Click to change text formatting. 6. To replace the background music, click to open the Audio Options window. Locate and select the desired music file. Click to specify music file settings. 7. Use the Volume slider to adjust the volume of the background music with respect to the video’s audio. Dragging the slider to the left increases the volume of the background music and decreases the volume of the video’s audio. 8. Click Next. In the Text Properties dialog box, select a font type, size and color for the text, and set the desired shadow color and transparency. Step 3: Finish Select how to output the final movie: VideoStudio Editor VideoStudio Editor provides a step-by-step workflow that makes creating movies simple and easy. This section introduces you to the VideoStudio Editor interface and briefly explains the steps involved in creating a movie. Refer to the included PDF manual (vstudio.pdf) for more in-depth information on each step. The user interface Click Create Video File to output your movie as a video file that can be played back on the computer. Click Create Disc to burn your movie onto a disc. Click Edit in Ulead VideoStudio Editor to make further edits to your movie using VideoStudio Editor. 1. Step Panel - Contains buttons that correspond to the different steps in video editing. 2. Menu Bar - Contains menus that provide different set of commands. 3. Options Panel - Contains controls, buttons, and other information that you can use to customize the settings of the selected clip. The contents of this panel change depending on the step you are in. 4. Preview Window - Shows the current clip, video filter, effect, or title. 5. Navigation Panel - Provides buttons for playback and for precision trimming of clips. In the Ulead VideoStudio 9 Page 7 6. Capture Step, this also acts as the device control for the DV camcorder. 7. Library - Stores and organizes all of your media clips. 8. Timeline - Displays all the clips, titles, and effects included in your project. The Step Panel VideoStudio simplifies the process of creating movies into seven simple steps. Click the buttons in the Step Panel to switch between steps. CAPTURE Once a project is opened in VideoStudio, video can be recorded directly to your computer’s hard disk in the Capture Step. Footage from a videotape can be captured as a single file or automatically divided into multiple files. This step allows you to capture video and still images. EDIT The Edit Step and the Timeline are the heart of VideoStudio. This is where you arrange, edit, and trim your video clips. Video filters can also be applied to your video clips in this step. EFFECT The Effect Step lets you add transitions between video clips in your project. Choose from the variety of transition effects in the Library. OVERLAY The Overlay Step allows you to superimpose one clip over another to create a picture-in-picture effect. TITLE No movie would be complete without opening titles, captions and closing credits. In the Title Step, you can create animated text titles or choose from various presets in the Library. AUDIO Background music sets the mood of your movie. The Audio Step lets you select and record music files from one or several CD-ROM drives attached to your computer. You can also dub over your video in this step. SHARE When your movie is complete, you can create a video file for sharing on the Web or output the movie on tape, DVD, or CD in the Share Step. The Menu Bar The Menu Bar provides various commands for customizing VideoStudio, opening and saving movie projects, working with individual clips, and more. Ulead VideoStudio 9 Page 8 The Options Panel The Options Panel changes depending on the program’s mode and the step or track you are working on. The Options Panel may contain one or two tabs. The controls and options in each tab vary, depending on the selected clip. The Navigation Panel The Navigation Panel is used to preview and edit the clips used in your project. Use the Navigation Controls to move around a selected clip or your project. Use the Trim Handles and Jog Slider to edit your clips. When capturing video from a DV camcorder, the Navigation Controls are used for device control. Use these buttons to control your DV camcorder or any other DV device. The Project Timeline The project timeline at the lower part of the VideoStudio Editor window is where you assemble your movie project. There are three types of views for displaying the project timeline: Storyboard, Timeline, and Audio View. Click the buttons at the left side of the project timeline to switch between different views. The Library The Library is a storage depot for everything you need to create a movie: video clips, video filters, audio clips, still images, transition effects, music files, titles and color clips. These are collectively known as media clips. Editing With VideoStudio Now that you are familiar with the components within VideoStudio, you are ready to get started. For further information, the complete Ulead VideoStudio 9 Manual can be found on this CD (vstudio.pdf), and free training videos are available for download within Ulead’s VideoStudio Learning Center (http://www.ulead.com/learning/vs.htm). Ulead VideoStudio 9 Page 9 Ulead VideoStudio 9 Guide Rapide Ulead® VideoStudio™ 9 est un logiciel facile à utiliser dans lequel tourne les videos à la maison amusement-à-observent des films ! Avec des transitions customizable, les titres et les effets spéciaux, les débutants et les vétérans chevronnés de même peuvent facilement réaliser des résultats uniques. Préservez vos films précieux sur le disque, la bande, le Web ou les dispositifs mobiles à la part avec la famille et les amis. Ce guide rapide s’applique aux versions suivantes de VideoStudio 9: VideoStudio 9 SE DVD. Notez que le manuel complet d’Ulead VideoStudio 9 peut être trouvé sur ce CD (vstudio.pdf), et les videos libres de cette formation sont disponibles pour le téléchargement en dedans Ulead’s VideoStudio Learning Center (http://www.ulead.fr/learning/ vs.htm). Installation de VideoStudio Insérez le CD VideoStudio dans votre lecteur de CD-ROM. Lorsque l’écran d’installation s’affiche, suivez les instructions pour installer VideoStudio sur votre ordinateur. Si l’écran d’installation ne s’affiche pas après que vous avez chargé le CD, vous pouvez le lancer manuellement en cliquant deux fois sur l’icône du Poste de travail sur le bureau, puis en cliquant deux fois sur l’icône du lecteur de CD-ROM. Lorsque la fenêtre du CD-ROM s’affiche, cliquez deux fois sur l’icône Setup.. Configuration De Votre Dispositif De Capture Si votre dispositif de capture a été détecté correctement, il sera mentionné comme périphérique source dans le Panneau Options de VideoStudio. Dans VideoStudio, sélectionnez l’Etape Capture et vérifiez que votre caméscope est bien affiché dans la liste Source dans le Panneau Options. NOTE : Vous pouvez avoir un des dispositifs suivants de capture de ADS Tech: Instant DVD+MP3 (ADS Instant DVD) Video Xpress (Video Xpress USB) DVD Xpress DX2 (ADS DVD Xpress DX2) Mise en route Lorsque vous exécutez VideoStudio, un écran de démarrage s’affiche qui vous permet de choisir entre les deux modes d’édition vidéo suivants : • L’Assistant Film VideoStudio est idéal pour les utilisateurs qui débutent dans l’édition vidéo. Il vous guident par le procédé de production de film dans trois rapides, étapes faciles. • VideoStudio Editor vous permet d’accéder à l’ensemble des fonctions d’édition de VideoStudio. Il vous fournit le contrôle total du procédé de production de film, d’ajouter des agrafes, des titres, des effets, des recouvrements, et de la musique à faire le film final sur le disque ou tout autre milieu. * Notez que l’ensemble de dispositif peut différer selon votre construction. Assistant Film Si vous êtes novice dans le domaine de l’édition vidéo ou bien si vous voulez créer un film rapidement, vous pouvez utiliser l’Assistant Film VideoStudio pour assembler les clips vidéo et les Ulead VideoStudio 9 Page 10 images, ajouter de la musique de fond et des titres, puis produire le film final sous forme de fichier vidéo, le graver sur disque, ou continuer à éditer le film dans VideoStudio Editor. Etape 1 : Ajouter de la vidéo et des images Assemblez votre vidéo et vos images pour créer un film. Pour ajouter de la vidéo et des images : 1. Cliquez sur l’un des boutons suivants pour ajouter de la vidéo et des images à votre film. • Cliquez sur Capturer pour importer du métrage vidéo ou des images dans votre ordinateur. • Cliquez sur Insérer vidéo pour ajouter des fichiers vidéo de différents formats tels que AVI, MPEG et WMV. • Cliquez sur Insérer image pour ajouter des images fixes. (Vous pouvez aussi créer un diaporama photo si vous choisissez de n’ajouter que des images.) • Cliquez sur Insérer DVD/DVD-VR pour ajouter de la vidéo venant d’un disque au format DVD-Vidéo/DVD-VR ou de votre disque dur. 2. Si vous avez sélectionné plusieurs clips, la boîte de dialogue Changer la séquence de clips s’affichera, dans laquelle vous pouvez réorganiser l’ordre des clips. Faites glisser les clips dans l’ordre désiré, puis cliquez sur OK. 3. Les clips vidéo et image que vous avez sélectionnés pour votre film seront ajoutés à la Liste des clips média. Faites un clic droit sur un clip pour ouvrir un menu avec plus d’options. 4. Pour prévisualiser les clips, sélectionnez chaque clip dans la Liste des clips média et utilisez le Bouton coulissant de Jog et les boutons du Panneau de Navigation. Lorsque vous découpez un clip, faites glisser les poignées de Marque de début et de Marque de fin pour sélectionner les points de début et de fin désirés dans le clip. 5. Cliquez sur pour fractionner automatiquement la vidéo en clips plus petits sur la base de la date et de l’heure de tournage.Vous pouvez aussi cliquer sur pour trier les clips dans la Liste des clips média en fonction de leur Nom ou de leur Date. Ulead VideoStudio 9 Page 11 Pour capturer de la vidéo et des images : 1. Connectez votre caméscope sur votre ordinateur et allumez-le. Placez-le en mode Lecture (ou VCR/ Magnétoscope). 2. Vérifiez que votre caméscope est bien sélectionné dans la liste Source. 3. Cliquez sur l’onglet Capture dans l’Assistant Film VideoStudio. 4. Sélectionnez le format de fichier vidéo à utiliser pour enregistrer les fichiers vidéo capturés dans la liste Format. Spécifiez le Dossier de capture dans lequel enregistrer les fichiers.. 5. Lisez la bande vidéo dans votre caméscope, et positionnez la bande sur l’endroit où vous voulez commencer à capturer dans la vidéo. 6. Cliquez sur Capturer la vidéo pour commencer à capturer. Cliquez sur Interrompre la capture ou appuyez sur [Echap] pour arrêter la capture. 7. Pour capturer une image fixe à partir du métrage vidéo, faites une pause dans la vidéo sur l’image désirée, puis cliquez sur Capturer l’image. Etape 2 : Sélectionner un modèle Sélectionnez un modèle de film à appliquer à votre projet. Chaque modèle propose un thème différent qui s’accompagne de clips vidéo de début et de fin, de transitions, de titres et d’une musique de fond prédéfinis. Pour appliquer un Modèle sur thème : 1. Sélectionnez un modèle sur thème dans la liste des Modèles sur thème. Les modèles Films personnels vous permettent de créer des films qui contiennent à la fois de la vidéo et des images, tandis que les modèles Diaporama sont utilisés exclusivement pour créer des diaporamas d’images. 2. Pour définir la durée totale de votre film, cliquez sur . Pour les Films personnels, spécifiez les options suivantes dans la boîte de dialogue Durée : • Ajuster à la durée de l’image : Permet d’ajuster le fond musical pour l’adapter à la durée du diaporama. • Ajuster à la durée et au rythme de la musique de fond : Permet d’ajuster la durée de chaque clip et la durée totale du diaporama afin de s’adapter à la durée et au rythme de la musique de fond. • Ajuster au rythme de la musique de fond : Permet d’ajuster la durée de chaque clip au rythme de la musique de fond. • Ajuster à la durée vidéo : Conserve la durée courante du film. • Ajuster à la musique de fond : Permet d’ajuster la durée du film pour l’adapter à la durée de la musique de fond. (La musique de fond est ajoutée à votre film pendant la deuxième étape de l’Assistant Film.) • Spécifier la durée : Vous permet de définir une durée personnalisée pour l’ensemble de votre film. Pour les modèles Diaporama, spécifiez Panoramique et Zoom intelligents dans la boîte de dialogue Paramètres. Panoramique et Zoom intelligents permet d’appliquer automatiquement le mouvement de panoramique et de zoom aux portions importantes de l’image, comme par exemple un visage.. 1. Cliquez sur pour ouvrir la boîte de dialogue Marquer les clips. Sélectionnez un clip puis cliquez sur Obligatoire ou sur Optionnel pour spécifier s’il faut ou non inclure le clip Ulead VideoStudio 9 Page 12 dans le programme. 2. Pour remplacer le titre, sélectionnez d’abord le titre prédéfini dans la liste Titre. Double-cliquez sur le texte prédéfini dans la Fenêtre Aperçu, puis tapez votre texte. 3. Cliquez sur 4. Pour remplacer la musique de fond, cliquez sur pour ouvrir la fenêtre Options audio. Recherchez et sélectionnez le fichier musical désiré. Cliquez sur pour spécifier les paramètres du fichier musical. 5. Utilisez le bouton coulissant Volume pour ajuster le volume de la musique de fond par rapport à l’audio de la vidéo. Faites glisser le bouton coulissant vers la gauche pour augmenter le volume de la musique de fond et réduire le volume de l’audio de la vidéo. 6. Cliquez sur Suivant. pour modifier le formatage du texte. Dans la boîte de dialogue Propriétés du texte, sélectionnez une couleur, une taille et un type de police, et réglez la transparence et la couleur d’ombre comme vous le désirez. Etape 3 : Terminer Sélectionnez comment produire le film final : Editeur VideoStudio Editeur VideoStudio apporte une procédure pas à pas qui permet de rendre la création des films simple et facile. Cette section vous présente l’interface de Editeur VideoStudio et vous explique brièvement les étapes menant à la création d’un film. Veuillez vous reporter aux chapitres suivants pour des informations plus en profondeur sur chacune des étapes. L’Interface utilisateur Cliquez sur Créer le fichier vidéo pour produire votre film sous forme de fichier vidéo qui peut être lu sur l’ordinateur. Cliquez sur Créer le disque pour graver votre film sur un disque. Cliquez sur Editer dans Ulead Editeur VideoStudio pour apporter d’autres modifications à votre film avec Editeur VideoStudio. 1. Panneau Etape - Contient des boutons qui correspondent aux différentes étapes de l’édition vidéo. 2. Barre de menu - Contient les menus dans lesquels se trouvent différents jeux de commandes. 3. Panneau d’Options - Contient les contrôles, les boutons, ainsi que d’autres informations que vous pouvez utiliser pour personnaliser les paramètres du clip sélectionné. Le contenu de ce panneau est différent selon l’étape dans laquelle vous vous trouvez. 4. Fenêtre d’aperçu - Affiche le clip, le filtre vidéo, l’effet ou le titre courant. Ulead VideoStudio 9 Page 13 5. Panneau Navigation - Propose des boutons pour la lecture ou pour la découpe précise des clips. Dans l’Etape Capture, ce panneau sert également pour le contrôle de périphérique du caméscope DV. 6. Bibliothèque - Permet de stocker et d’organiser tous vos clips médias. 7. Ligne de temps - Affiche tous les clips, titres et effets contenus dans votre projet. Le Panneau Etapes VideoStudio simplifie le processus de création des films en sept étapes simples. Cliquez sur les boutons du Panneau Etape pour passer d’une étape à l’autre. CAPTURER Une fois qu’un projet est ouvert dans VideoStudio, la vidéo peut être enregistrée directement sur le disque dur de votre ordinateur dans l’Etape Capturer. Vous pouvez capturer le métrage de votre bande vidéo dans un fichier unique, ou bien fractionner automatiquement ce métrage en plusieurs fichiers. Cette étape vous permet de capturer la vidéo et les images fixes. EDITER L’Etape Editer et la Ligne de temps constituent le coeur de VideoStudio. C’est ici que vous organisez, éditez et découpez vos clips vidéo. Dans cette étape, vous pouvez aussi appliquer des filtres vidéo à vos clips vidéo. EFFECT L’Etape Effet vous permet d’ajouter des transitions entre les clips vidéo dans votre projet. Faites votre choix parmi toute une gamme d’effets de transition dans la Bibliothèque. INCRUSTATION L’Etape Incrustation vous permet de surimposer un clip sur un autre pour créer un effet d’image dans l’image. TITRE Aucun film ne saurait être complet sans un générique de début, des sous-titres et un générique de fin. Dans l’Etape Titre, vous pouvez créer des titres de texte animés ou faire votre choix parmi différents effets prédéfinis dans la Bibliothèque. AUDIO La musique de fond permet de donner le ton de votre film. L’Etape Audio vous permet de sélectionner et d’enregistrer les fichiers musicaux provenant d’une ou de plusieurs unités de CDROM branchées sur votre ordinateur. Vous pouvez aussi doubler votre vidéo dans cette étape. PARTAGER Lorsque votre film est terminé, vous pouvez créer un fichier vidéo à faire partager sur le web ou encore produire le film sur bande, sur DVD ou sur CD dans l’Etape Partager. La Barre de menu Ulead VideoStudio 9 Page 14 La Barre de menu contient diverses commandes permettant de personnaliser VideoStudio, d’ouvrir et d’enregistrer les projets de films, de travailler avec les clips individuels, etc. Le Panneau Options Le Panneau Options change en fonction du mode du programme et de l’étape ou de la piste sur laquelle vous êtes en train de travailler. Le Panneau Options peut contenir un ou deux onglets. Les contrôles et les options présents dans chaque onglet varient en fonction du clip sélectionné. Le Panneau Navigation Le Panneau Navigation est utilisé pour avoir un aperçu et éditer les clips utilisés dans votre projet. Utilisez les Contrôles de navigation pour vous déplacer dans un clip sélectionné ou dans votre projet. Utilisez les Poignées de Découpe et le Bouton coulissant de Jog pour éditer vos clips. Lorsque vous capturez la vidéo à partir d’un caméscope DV, les Contrôles de navigation sont utilisés pour le contrôle de périphérique. Utilisez ces boutons pour contrôler votre caméscope DV ou tout autre périphérique DV. La ligne de temps de projet La ligne de temps de projet sur la portion inférieure de la fenêtre de Editeur VideoStudio est l’endroit où vous assemblez votre projet de film. Il y a trois types de vues pour afficher le ligne de temps de projet : Storyboard, Ligne de temps et Vue audio. Cliquez sur les boutons qui se trouvent à gauche de la ligne de temps de projet par basculer d’une vue à l’autre. La Bibliothèque La Bibliothèque est le dépôt où est stocké tout ce dont vous avez besoin pour créer un film : clips vidéo, filtres vidéo, clips audio, images fixes, effets de transition, fichiers musicaux, titres et clips de couleur. Ces éléments sont désignés collectivement sous le nom de clips médias. Édition Avec VideoStudio Maintenant que vous êtes au courant des composants dans VideoStudio, vous êtes prêt à obtenir commencé. Notez que le manuel complet d’Ulead VideoStudio 9 peut être trouvé sur ce CD (vstudio.pdf), et les videos libres de cette formation sont disponibles pour le téléchargement en dedans Ulead’s VideoStudio Learning Center (http://www.ulead.fr/learning/vs.htm). Ulead VideoStudio 9 Page 15 Ulead VideoStudio 9 Schneller Führer Ulead® VideoStudio™ 9 ist bedienungsfreundliche Software, die Hauptvideos in Spaß-zu-aufpassen Filme dreht! Mit customizable Übergängen können Titel und spezielle Effekte, Anfänger und reife Veterane einzigartige Resultate gleich leicht erzielen. Konservieren Sie Ihre kostbaren Filme auf Scheibe, Klebeband, dem Netz oder den beweglichen Vorrichtungen zum Anteil mit Familie und Freunden. Dieser schnelle Führer trifft auf die folgenden Versionen von zu VideoStudio 9: VideoStudio 9 SE DVD. Merken Sie, daß das komplette Ulead VideoStudio 9 Handbuch auf dieser CD gefunden werden kann (vstudio.pdf), und dieses sind freie Training videos für Download von vorhanden Ulead’s VideoStudio Learning Center (http://www.ulead.de/learning/vs.htm). Anbringen Von von VideoStudio - setzen Sie die VideoStudio 9 Installation Scheibe in Ihren CD-ROM Antrieb ein. - wenn der Einstellung Schirm erscheint, befolgen Sie die Anweisungen, VideoStudio auf Ihren Computer anzubringen. Wenn der Einstellung Schirm nicht erscheint, nachdem er die CD geladen hat, dann können Sie sie manuell beginnen, indem Sie die meine Computerikone auf Ihrem Schreibtisch doppelt-klicken und dann die Ikone für den CD-ROM Antrieb doppelt-klicken. Wenn das CD-ROM Fenster sich öffnet, Doppeltklicken die Einstellung Ikone. Konfiguration Ihrer Sicherung Vorrichtung Falls Ihr Sicherung Vorrichtung korrekt erkannt wurde, wird er als ein Quellgerät auf der Optionentafel von VideoStudio aufgelistet. Wählen Sie In VideoStudio den Schritt Aufnehmen und überprüfen Sie, ob Ihr Camcorder in der Liste Quelle auf der Optionentafel aufgelistet wird. Anmerkung: Sie können eine der folgenden Sicherung Vorrichtungen vom ADS Tech haben: - Instant DVD+MP3 (ADS Instant DVD) Video Xpress (Video Xpress USB) DVD Xpress DX2 (ADS DVD Xpress DX2) Erste Schritte Wenn Sie VideoStudio ausführen, erscheint ein Startbildschirm, auf dem Sie einen der folgenden Modi für die Videobearbeitung auswählen können: • VideoStudio-Filmassistent eignet sich ideal für Anwender, die sich zum ersten Mal mit der Videobearbeitung befassen. Er leitet Sie in drei schnellen und einfachen Schritten durch die Filmerstellung. • VideoStudio-Editor stellt Ihnen alle Bearbeitungsfunktionen von VideoStudio zur Verfügung. Er bietet Ihnen absolute Kontrolle über den Filmerstellungsvorgang, vom Hinzufügen von Clips, Titeln, Effekten, Überlagerung und Musik bis hin zum Erstellen des endgültigen Films auf Disc oder einem anderen Medium. * Merken Sie, daß der Eigenschaft Satz abhängig von Ihrem Bau sich unterscheiden kann. Filmassistent Wenn Sie zum ersten Mal Video bearbeiten und auf schnelle Weise einen Film erstellen möchten, können Sie mit dem VideoStudio- Filmassistenten Videoclips und Bilder zusammenstellen, Ulead VideoStudio 9 Page 16 Hintergrundmusik und Titel hinzufügen, dann den endgültigen Film als eine Videodatei ausgeben, ihn auf eine Disc brennen oder den Film im VideoStudio-Editor weiter bearbeiten. Schritt 1: Video und Bilder hinzufügen Stellen Sie Ihr Video und Ihre Bilder zu einem Film zusammen. So fügen Sie Video und Bilder hinzu: 1. Klicken Sie auf eine der folgenden Schaltflächen, um Ihrem Film Video und Bilder hinzuzufügen. • Klicken Sie auf Aufnahme, um Videoaufzeichnungen oder Bilder in Ihren Rechner zu importieren. • Klicken Sie auf Video einfügen, um Videodateien in unterschiedlichen Formaten, z.B. AVI, MPEG und WMV, einzufügen. • Klicken Sie auf Bild einfügen, um Standbilder hinzuzufügen. (Sie können eine Foto-Diashow erstellen, falls Sie nur Bilder hinzufügen.) • Klicken Sie auf DVD/DVD-VR einfügen, um ein Video aus einer DVD-Video/DVDVR-formatierten Disc oder von Ihrer Festplatte hinzuzufügen. 2. Falls Sie mehrere Clips ausgewählt haben, erscheint das Dialogfeld Clipfolge ändern, in dem Sie die Anordnung der Clips verändern können. Ziehen Sie die Clips an die gewünschten Positionen und klicken Sie dann auf OK. 3. Die Video- und Bildclips, die Sie für Ihren Film ausgewählt haben, werden der Medienclipliste hinzugefügt. Klicken Sie mit der rechten Maustaste auf einen Clip, um ein Menü mit weiteren Optionen zu öffnen. 4. Wenn Sie eine Vorschau der Clips ansehen möchten, markieren Sie die einzelnen Clips in der Medienclipliste und verwenden Sie den Positionsschieberegler und die Schaltflächen der Navigationstafel. Wenn Sie einen Clip zuschneiden, ziehen Sie an den Griffen für Markierungsanfang und Markierungsende, um die gewünschten Start- und Endpunkte des Clips zu bestimmen. 5. Klicken Sie auf , um Videoclips automatisch basierend auf Aufnahmedatum und -zeit in kleinere Clips aufzuteilen. Sie können auch auf klicken, um Clips in der Medienclipliste nach Namen oder Datum zu sortieren. Ulead VideoStudio 9 Page 17 So nehmen Sie Video und Bilder auf: 1. Schließen Sie Ihren Camcorder an Ihren Rechner an, und schalten Sie ihn ein. Stellen Sie den Modus Wiedergabe (bzw. VTR / VCR) ein. 2. Überprüfen Sie, ob Ihr Camcorder in der Liste Quelle ausgewählt ist. 3. Klicken Sie im VideoStudio- Filmassistenten auf die Registerkarte Aufnahme. 4. Wählen Sie in der Liste Format das Videodateiformat, das verwendet werden soll, um aufgezeichnete Videodateien zu speichern. Bestimmen Sie den Aufnahmeordner, in dem die Dateien gespeichert werden. 5. Geben Sie das Videoband in Ihrem Camcorder wieder und gehen Sie zu dem Punkt, an dem Sie mit der Aufnahme beginnen möchten. 6. Klicken Sie auf Videoaufnahme, um die Aufnahme zu starten. Klicken Sie auf Aufnahme beenden, oder drücken Sie auf [Esc], um die Aufnahme zu beenden. 7. Wenn Sie ein Standbild aus Videoaufnahmen aufnehmen möchten, halten Sie das Video am gewünschten Bild an und klicken Sie auf Einzelbildaufnahme. Schritt 2: Vorlage wählen Wählen Sie eine Filmvorlage, die Sie auf Ihr Projekt anwenden möchten. Jede Vorlage bietet ein unterschiedliches Thema mit voreingestellten Start- und Endclips, Übergängen, Titeln und Hintergrundmusik. So wenden Sie eine Themenvorlage an: 1. Wählen Sie eine Themenvorlage in der Themenvorlage-Liste. Eigene Filme -Vorlagen erlauben Ihnen, Filme zu erstellen, die sowohl Video als auch Bilder enthalten, während DiashowVorlagen ausschließlich für die Erstellung von Bild-Diashows verwendet werde. 2. Klicken Sie auf , um die allgemeine Länge Ihres Films einzustellen. Bestimmen Sie für Eigene Filme die folgenden Optionen im Dialogfeld Dauer : • Auf Bildlänge einpassen: Kürzt den Musikhintergrund, so dass er mit der Gesamtlänge der Diashow übereinstimmt. • Auf Hintergrundmusik-Tempo und -Länge einpassen: Stellt die Länge jedes Clips und die Gesamtlänge der Diashow ein, um sie auf das Tempo und die Länge der Hintergrundmusik anzupassen. • Auf Hintergrundmusik-Tempo einpassen: Stellt die Länge jedes Clips so ein, dass sie mit dem Tempo der Hintergrundmusik übereinstimmt. • Der Videolänge anpassen: Behält die aktuelle Filmdauer bei. • Der Hintergrundmusik anpassen: Passt die Filmdauer auf die Länge der Hintergrundmusik an. (Die Hintergrundmusik wird Ihrem Film im zweiten Schritt des Filmassistenten hinzugefügt.) • Dauer angeben: Ermöglicht Ihnen die Benutzerdefinierung einer Dauer für den gesamten Film. Bestimmen Sie für Diashow-Vorlagen Smartes Schwenken & Zoomen im Dialogfeld Einstellungen. Smartes Schwenken & Zoomen fokussiert automatisch die Schwenk- und Zoom- Bewegung auf wichtige Teile des Bildes, z.B. das Gesicht. 3. Klicken Sie auf , um das Dialogfeld Clips markieren zu öffnen. Wählen Sie einen Clip aus und klicken Sie dann auf Obligatorisch oder Optional, um zu bestimmen, ob der Clip in die Show aufgenommen werden soll. Ulead VideoStudio 9 Page 18 4. Wenn Sie den Titel ersetzen möchten, wählen Sie erst den voreingestellten Titel in der Liste Titel aus. Doppelklicken Sie auf den voreingestellten Text im Vorschaufenster und geben Sie dann Ihren Text ein. 5. Klicken Sie auf 6. Wenn Sie die Hintergrundmusik ersetzen möchten, klicken Sie auf um das Fenster Audiooptionen zu öffnen. Suchen Sie nach der gewünschten Musikdatei und wählen Sie sie aus. Klicken Sie auf , um die Musikdatei-Einstellungen zu bestimmen. 7. Verwenden Sie den Lautstärke-Schieberegler, um die Lautstärke der Hintergrundmusik entsprechend dem Audio des Videos zu regeln. Ziehen Sie den Schieberegler nach links, um die Lautstärke der Hintergrundmusik zu erhöhen und gleichzeitig die des Audios im Video zu verringern. 8. Klicken Sie auf Weiter. , um die Textformatierung zu ändern. Wählen Sie im Dialogfeld Texteigenschaften Schrifttyp, Größe und Farbe für den Text und stellen Sie auch die gewünschte Farbe und Transparenz für den Schatten ein. Schritt 3: Beenden Bestimmen Sie, wie Sie den endgültigen Film ausgeben möchten: VideoStudio-Editor VideoStudio-Editor bietet einen Schritt-für-SchrittArbeitsablauf, der das Erstellen von Filmen unkompliziert und einfach macht. In diesem Abschnitt stellen wir Ihnen die Benutzeroberfläche von VideoStudio-Editor vor und erläutern in Kürze die einzelnen Schritte zum Erstellen eines Films. In den folgenden Kapiteln erhalten Sie nähere Informationen zu jedem der einzelnen Schritte. Die Benutzeroberfläche Klicken Sie auf Videodatei erstellen, um Ihren Film als eine Videodatei auszugeben, die in Ihrem Rechner wiedergegeben werden kann. Klicken Sie auf Disc erstellen, um Ihren Film auf eine Disc zu brennen. Klicken Sie auf In Ulead VideoStudio-Editor bearbeiten, um mit VideoStudio-Editor weitere Änderungen an Ihrem Film vorzunehmen. 1. Schrittetafel - Enthält Schaltflächen, die sich auf die unterschiedlichen Schritte für die Videobearbeitung beziehen. 2. Menüleiste - Enthält Menüs, die jeweils unterschiedliche Sätze von Befehlen enthalten. 3. Optionentafel - Diese Tafel enthält Steuerelemente, Schaltflächen und andere Informationen, mit denen Sie die Einstellungen für den ausgewählten Clip anpassen können. Der genaue Inhalt der Tafel ändert sich in Abhängigkeit vom momentanen Bearbeitungsschritt. Ulead VideoStudio 9 Page 19 4. Vorschaufenster - Zeigt aktuellen Clip, Videofilter, Effekt oder Titel. 5. Navigationstafel - Bietet Schaltflächen für die Wiedergabe und präzise Zuschneidung von Clips. Im Schritt Aufnehmen dient sie auch zur Steuerung des DV-Camcorders. 6. Archiv - Speichert und organisiert all Ihre Medienclips. 7. Zeitachse - Zeigt alle zu Ihrem Projekt gehörenden Clips, Titel und Effekte an. Die Schrittetafel In VideoStudio wird die Filmerstellung in sieben einfache Schritte unterteilt. Klicken Sie auf die Schaltflächen der Schrittetafel, um von einem Schritt zum andern zu wechseln. AUFNEHMEN Sobald Sie ein Projekt in VideoStudio geöffnet haben, können Sie im Schritt Aufnehmen Video direkt auf die Festplatte Ihres Rechners aufnehmen. Aufnahme aus einem Videoband kann als eine einzelne Datei aufgenommen oder in mehrere Dateien geteilt werden. Dieser Schritt ermöglicht Ihnen die Aufnahme von Videodateien und Standbildern. BEARBEITEN Der Schritt Bearbeiten und die Zeitachse bilden das Herzstück von VideoStudio. Hier können Sie Ihre Videoclips anordnen, bearbeiten und zuschneiden. Sie können in diesem Schritt auch Videofilter auf Ihre Videoclips anwenden. ÜBERGÄNGE Der Schritt Übergänge ermöglicht Ihnen das Hinzufügen von Übergängen zwischen Videoclips in Ihrem Projekt. Wählen Sie unter der Vielzahl von Übergangseffekten im Archiv aus. ÜBERLAGERUNG Der Schritt Überlagerung erlaubt Ihnen, einen Clip über einen anderen zu legen, um einen Bild-inBild-Effekt zu erhalten. TITEL Kein Film ist komplett ohne Vorspann, Titel und Abspann. Im Schritt Titel können Sie animierte Texttitel erstellen oder unter verschiedenen Voreinstellungen im Archiv auswählen. AUDIO Mit Hintergrundmusik können Sie die richtige Stimmung in Ihrem Film erzeugen. Im Schritt Audio können Sie Musikdateien von unterschiedlichen an Ihren Computer angeschlossenen CD-ROM-Laufwerken auswählen und aufnehmen. In diesem Schritt können Sie Ihr Video auch synchronisieren. AUSGEBEN Wenn Ihr Film fertiggestellt ist, können Sie eine Videodatei erstellen, die Sie im Schritt Ausgeben auf dem Web ausstellen oder auf Videoband, DVD oder CD ausgeben können. Ulead VideoStudio 9 Page 20 Die Menüleiste Die Menüleiste bietet unterschiedliche Befehle zur Benutzerdefinierung von VideoStudio, zum Öffnen und Speichern von Filmprojekten, zur Arbeit mit individuellen Clips und vieles mehr. Die Optionentafel Die Optionentafel ändert sich abhängig vom Programm-Modus und dem Arbeitsschritt oder der Spur in dem/der Sie arbeiten. Die Optionentafel enthält eine oder zwei Registerkarten. Die Steuerelemente und Optionen auf jeder Registerkarte können sich je nach ausgewähltem Clip unterscheiden. Weitere Einzelheiten finden Sie in den Abschnitten über die Optionentafel in den folgenden Kapiteln. Die Navigationstafel Die Navigationstafel wird für die Vorschau und zum Bearbeiten der Projekttitel verwendet. Verwenden Sie die Navigationssteuerung, um sich im ausgewählten Clip oder Ihrem Projekt zu bewegen. Verwenden Sie die Zuschneidegriffe und die Positionsschieberegler, um Ihre Clips zu bearbeiten. Wenn Sie Video aus einem DV-Camcorder aufnehmen, können Sie die Navigationssteuerung zur Bedienung des Videogeräts verwenden. Verwenden Sie diese Schaltflächen, um DV-Camcorder oder beliebige andere DV-Geräte zu steuern. Die Projekt-Zeitachse Auf der Projekt-Zeitache im unteren Teil des VideoStudio-Editor- Fensters stellen Sie Ihr Filmprojekt zusammen. Es gibt drei Arten, auf die Sie die Projekt-Zeitachse ansehen können: Storyboardansicht, Zeitachsenansicht und Audioansicht. Klicken Sie auf die Schaltflächen auf der linken Seite der Projekt-Zeitachse, um von einer Ansicht zu anderen zu wechseln. Das Archiv Das Archiv ist ein Aufbewahrungsort für alle Bestandteile für die Erstellung eines Films: Videoclips, Videofilter, Audioclips, Standbilder, Übergangseffekte, Musikdateien, Titel und Farbclips. Diese Bestandteile werden auch als Medienclips bezeichnet. Redigieren Mit VideoStudio Nun da Sie mit den Bestandteilen innerhalb VideoStudio vertraut sind, sind Sie bereit, begonnen zu erhalten. Dieser schnelle Führer trifft auf die folgenden Versionen von zu VideoStudio 9: VideoStudio 9 SE DVD. Merken Sie, daß das komplette Ulead VideoStudio 9 Handbuch auf dieser CD gefunden werden kann (vstudio.pdf), und dieses sind freie Training videos für Download von vorhanden Ulead’s VideoStudio Learning Center (http://www.ulead.de/learning/vs.htm). Ulead VideoStudio 9 Page 21 Guía rápida sobre Ulead VideoStudio 9 Ulead® VideoStudio™ 9 est un logiciel facile à utiliser dans lequel tourne les videos à la maison amusement-à-observent des films ! Avec des transitions customizable, les titres et les effets spéciaux, les débutants et les vétérans chevronnés de même peuvent facilement réaliser des résultats uniques. Préservez vos films précieux sur le disque, la bande, le Web ou les dispositifs mobiles à la part avec la famille et les amis. Ce guide rapide s’applique aux versions suivantes de VideoStudio 9: VideoStudio 9 SE DVD. Notez que le manuel complet d’Ulead VideoStudio 9 peut être trouvé sur ce CD (vstudio.pdf), et les videos libres de cette formation sont disponibles pour le téléchargement en dedans Ulead’s VideoStudio Learning Center (http://www.ulead.fr/learning/ vs.htm). Instalar VideoStudio • Introduzca el disco de instalación VideoStudio 9 en la unidad de CD-ROM. • Cuando aparezca la pantalla de Configuración, siga las instrucciones que se ofrecen para instalar VideoStudio en el ordenador. Si no aparece la pantalla de Configuración después de cargar el CD, puede inicializarla manualmente haciendo un doble clic en el icono Mi ordenador del escritorio, a continuación haga un doble clic en el icono de la unidad de CD-ROM. Cuando se abra la ventana del CD-ROM, haga doble clic en el icono Configurar. Configurar el dispositivo de captura Si el dispositivo de captura ha sido detectado correctamente, estará enumerado como un dispositivo fuente en el Panel de opciones de VideoStudio. En VideoStudio, seleccione el Paso captura y verifique que la tarjeta de captura o sintonizador aparece enumerada en la lista Fuente en el Panel de opciones. NOTA: Usted puede tener uno de los siguientes dispositivos de captura del ADS Tech: Instant DVD+MP3 (ADS Instant DVD) Video Xpress (Video Xpress USB) - DVD Xpress DX2 (ADS DVD Xpress DX2) Empezar Cuando VideoStudio se pone en marcha, aparece una pantalla de inicio que permite seleccionar entre los siguientes modos de edición de vídeo*: • Ayudante de películas de VideoStudio es ideal para los usuarios menos experimentados en la edición de vídeo. Le guía a través del proceso de producción de películas siguiendo tres pasos fáciles y rápidos. • Editor de VideoStudio ofrece todas las funciones de edición de VideoStudio. Ofrece un control total del proceso de producción de películas, desde añadir clips, títulos, efectos, superposiciones y música hasta la realización de la película definitiva en disco u otro medio. *Observe que la función configurada puede ser diferente dependiendo de la especificación. Ayudante de películas Si usted es un usuario sin mucha experiencia en la edición de vídeos o si desea hacer una película de forma rápida, puede utilizar el Ayudante de películas de VideoStudio para montar vídeo clips Ulead VideoStudio 9 Page 22 e imágenes, añadir música de fondo y títulos, y producir la película definitiva como un archivo de vídeo, copiarla a disco o editar la película adicionalmente con el Editor de VideoStudio. Paso 1: Añadir vídeo e imágenes Montar el vídeo y las imágenes en una película. Para añadir vídeo e imágenes: 1. Haga clic en uno de los siguientes botones para añadir vídeo e imágenes a la película. • Haga clic en Capturar para importar secuencias filmadas o imágenes de vídeo al ordenador. • Haga clic en Insertar vídeo para añadir archivos de vídeo de diferentes formatos como AVI, MPEG y WMV. • Haga clic en Insertar imagen para añadir fotogramas. (Puede crear una presentación fotográfica si solamente seleccione añadir imágenes.) • Haga clic en Insertar DVD/DVD-VR para añadir vídeo de un disco formateado DVDVideo/DVD-VR o del disco duro del ordenador. 2. Si ha seleccionado varios clips, aparecerá el cuadro de diálogo Cambiar secuencia de clips donde puede organizar el orden de los clips. Arrastre los clips a la secuencia deseada y haga clic en Aceptar. 3. Los clips y las imágenes de vídeo que ha seleccionado para la película se añadirán a la Lista de media-clips. Haga clic con el botón derecho del ratón para abrir un menú con más opciones. 4. Para previsualizar los clips, seleccione cada clip en la Lista de media-clips y utilice el puntero deslizante y los botones del Panel de navegación. Cuando recorte un clip, arrastre las lengüetas Marca de entrada y Marca de salida para seleccionar los puntos de comienzo y fin deseados para el clip. 5. Clic para dividir los clips de vídeo automáticamente en clips más pequeños basados en la fecha y hora en la que se filmaron. También puede hacer clic en para clasificar los clips en la lista de media-clips según el Nombre o la Fecha de los mismos. Ulead VideoStudio 9 Page 23 Para capturar vídeo e imágenes: 1. Conecte la cámara de vídeo** al ordenador y encienda el dispositivo. Ajústelo en el modo Reproducir (o VTR / VCR). 2. Verifique que el sistema haya seleccionado la cámara de vídeo en la lista Fuente. 3. Haga clic en la pestaña Capturar en el Ayudante de películas de VideoStudio. 4. Seleccione el formato del archivo de vídeo a utilizarse para guardar los archivos de vídeo capturados de la lista Formato. Especifique la carpeta de Captura en la que guardará los archivos. 5. Reproduzca la cinta de vídeo en la cámara de vídeo y coloque la cinta en la parte del vídeo en la que empezar a capturar. 6. Haga clic en Capturar vídeo para comenzar a capturar. Haga clic en Parar captura o pulse [Esc] para detener la captura. 7. Para capturar un fotograma de las secuencias filmadas de vídeo, pause el vídeo en la imagen deseada y haga clic en Capturar imagen. **Estas instrucciones son para una cámara de vídeo digital. Si utiliza un dispositivo de captura diferente siga las instrucciones que aparecen arriba (Configurar el dispositivo de captura). Paso 2: Seleccionar una plantilla Seleccione una plantilla de película para aplicarla al proyecto. Cada plantilla ofrece un tema diferente que incluye vídeo clips de inicio y fin, transiciones, títulos y música de fondo preconfigurados. Para aplicar un plantilla de Tema: 1. Seleccione una plantilla de tema de la lista de Plantillas de temas. Las plantillas Películas caseras le permiten crear películas que incluyen tanto vídeo como imágenes mientras que las plantillas Presentación en diapositivas se utilizan exclusivamente para crear presentaciones en diapositivas de imágenes. 2. Para justar la duración total de la película, clic Para Películas caseras, especifique las siguientes opciones en el cuadro de diálogo de Duración: • Ajustar según la duración de la imagen: Recorta la música de fondo de forma que se ajuste a la duración total de la presentación en diapositivas. • Ajustar según el ritmo y la duración de la música de fondo: Ajusta la duración de cada clip y la duración total de la presentación en diapositivas de forma que se ajuste al ritmo y duración de la música de fondo. • Ajustar según el ritmo de la música de fondo: Ajusta la duración de cada clip de forma que se ajuste al ritmo de la música de fondo. • Ajustar según la duración del vídeo: Mantiene la duración actual de la película. • Ajustar según la música de fondo: Ajusta la duración de la película de forma que se ajuste a la duración de la música de fondo. • Especificar duración: Permite definir una duración personalizada para la totalidad de la película. Para plantillas de Presentaciones en diapositivas, especifique Función automática de panorámicas y zoom en el cuadro de diálogo de Ajustes. La función automática de panorámicas y zoom enfoca automáticamente el movimiento panorámico de y de zoom en secciones importantes de la imagen como puede ser el rostro. 3. Haga clic para abrir el cuadro de diálogo Marcar clips. Seleccione un clip y a continuación Ulead VideoStudio 9 Page 24 haga clic en Obligatorio u Opcional para especificar si desea incluir o no el clip en la presentación. 4. Para reemplazar el título, primero seleccione el título actual de la lista de Títulos. Haga doble clic en el texto preconfigurado en la Ventana previsualizar, a continuación escriba su propio texto. 5. Clic 6. Para reemplazar la música de fondo, clic para abrir la ventana de Opciones de audio. Busque y seleccione el archivo de música deseado. Clic para especificar los ajustes del archivo de música. 7. Utilice el deslizador de Volumen para ajustar el volumen de la música de fondo con respecto al audio del vídeo. Al arrastrar el deslizador hacia la izquierda se sube el volumen de la música de fondo y baja el volumen del audio del vídeo. 8. Clic Siguiente. para cambiar el formato del texto. En el cuadro de diálogo Propiedades de texto, seleccione el tipo de fuente, el tamaño y el color del texto y ajuste el color de sombreado y la transparencia deseados. Paso 3: Acabar Seleccionar el formato de visualización de la película: Editor de VideoStudio El editor de VideoStudio ofrece un flujograma paso a paso que hace que crear películas sea fácil y sencillo. Esta sección introduce la interfaz del Editor de VideoStudio y explica de forma abreviada los pasos asociados con la creación de películas. Consulte el manual en formato PDF (vstudio.pdf) para obtener más información sobre cada paso. La interfaz del usuario Clic Crear archivo de vídeo para visualizar la película como un archivo de vídeo que puede reproducirse en el ordenador. Clic Crear disco para copiar la película a disco. Clic Editar con el editor de Ulead VideoStudio para realizar las primeras ediciones a la película utilizando el Editor de VideoStudio. 1. Paso 1 panel – Contiene botones que corresponden a los diferentes pasos de edición de vídeo. 2. Barra de menú – Contiene menús que ofrecen diferentes grupos de comandos. 3. Panel de opciones – Contiene controles, botones y otra información que puede utilizar para personalizar los ajustes del clip seleccionado. Los contenidos de este panel cambian dependiendo del paso que esté efectuando. Ulead VideoStudio 9 Page 25 4. Ventana de previsualización – Muestra el clip, el filtro de vídeo, el efecto o el título actuales. 5. Panel de navegación – Ofrece botones para reproducir y recortar de forma precisa los clips. En el Paso capturar éste también actúa como el control del dispositivo para la cámara DV. 6. Biblioteca – Guarda y organiza todos los media-clips. 7. Línea de tiempo – Muestra todos los clips, títulos y efectos incluidos en el proyecto. El panel de pasos VideoStudio simplifica el proceso de crear películas en siete pasos sencillos. Haga clic en los botones del Panel de pasos para cambiar entre pasos. CAPTURAR Una vez se abre un proyecto en VideoStudio, el vídeo puede grabarse directamente en el disco duro del ordenador utilizando el Paso capturar. Las secuencias filmadas de una cinta de vídeo pueden capturarse en forma de un archivo sencillo o dividirse automáticamente en varios archivos. Este vídeo le permite capturar vídeo y fotogramas. EDITAR El Paso editar y la Línea de tiempo son el corazón de VideoStudio. Aquí organiza los trabajos de edición y recorte de vídeo clips del proyecto. En este paso también pueden aplicarse filtros de vídeo al los vídeos clips. EFECTO El Paso efecto permite añadir al proyecto transiciones entre vídeo clips. Seleccione de entre los diferentes efectos de transición incluidos en la Biblioteca. SUPERPOSICIÓN El Paso superposición permite sobreimponer un clip sobre otro para crear un efecto de imagen sobre imagen. TÍTULO Ninguna película está completa sin los títulos de apertura, pies de foto y créditos de cierre. En el Paso título, puede crear títulos de texto animados o seleccionar de entre varias opciones preconfiguradas en la Biblioteca. AUDIO La música de fondo crea el ambiente de la película. El Paso audio permite seleccionar y grabar archivos de música de una o varias unidades de CD-ROM incluidas en el ordenador. Este paso también permite doblar el vídeo. COMPARTIR Cuando haya finalizado la película, el Paso compartir permite crear un archivo de vídeo para compartir en la Web o producirlo en una cinta, DVD, o CD. Ulead VideoStudio 9 Page 26 La Barra de menú La Barra de menú incluye varios comandos para personalizar VideoStudio, abrir y guardar proyectos, trabajar con clips individuales y más. El Panel de opciones El Panel de opciones cambia dependiendo del modo del programa y del paso o banda sonora con los que esté trabajando. El Panel de opciones puede contener una o dos pestañas. Los controles y las opciones incluidos en cada pestaña varían dependiendo del clip seleccionado. El Panel de navegación TEl Panel de navegación se utiliza para previsualizar y editar los clips utilizados en el proyecto. Utilice los Controles de navegación para desplazarse por un clip seleccionado o por el proyector. Utilice los Tabuladores de recorte y el Deslizador para editar los clips. Cuando capture vídeo con una cámara DV, los controles de navegación se utilizan para controlar el dispositivo. Utilice estos botones para controlar la cámara DV o cualquier otro dispositivo DV. La Línea de tiempo del proyecto La línea de tiempo del proyecto en la sección inferior de la ventana del Editor de VideoStudio es donde lleva a cabo el montaje del proyecto. Hay tres tipos de vistas para mostrar la línea de tiempo del proyecto: Guión gráfico, Línea de tiempo y Vista de audio. Clic los botones que aparecen a la izquierda del la línea de tiempo del proyecto para cambiar entre las diferentes vistas. La Biblioteca La Biblioteca es un almacén para guardar todo lo que necesita para crear una película: vídeo clips, filtros de vídeo, clips de audio, fotogramas, efectos de transición, archivos de música, títulos y clips de color. Éstos se conocen colectivamente por el nombre de media-clips. Editar utilizando VideoStudio Ahora que se ha familiarizado con los componentes de VideoStudio, está listo para empezar. Puede hallar más información en el Manual completo de Ulead VideoStudio 9 incluido en este CD (vstudio.pdf), asimismo puede descargar vídeos de formación gratis en el Centro de Aprendizaje de Ulead VideoStudio (http://www.ulead.com/learning/vs.htm). . Ulead VideoStudio 9 Page 27 Guia rápido do VideoStudio 9 da Ulead O Ulead® VideoStudio™ 9 é um software fácil de usar que transforma vídeos caseiros em filmes divertidos! O software tem transições, títulos e efeitos especiais personalizáveis. Iniciantes e veteranos poderão facilmente atingir excelentes resultados. Preserve seus filmes preciosos em disco, fita, a Web ou dispositivos móveis para compartilhar com amigos e familiares. Este Guia rápido aplica-se às seguintes versões de VideoStudio 9: VideoStudio 9 SE DVD. Observe que o Manual completo do Ulead VideoStudio 9 encontra-se neste CD (vstudio.pdf). Vídeos de treinamento gratuito estão disponíveis para download através do VideoStudio Learning Center da Ulead (http://www.ulead.com/learning/vs.htm). Como instalar o VideoStudio • Insira o disco de instalação do VideoStudio 9 na sua unidade de CD-ROM. • Quando a tela de configuração aparecer, siga as instruções na tela para instalar o VideoStudio no seu computador. Se a tela de configuração não aparecer após carregar o CD, você pode iniciá-la manualmente ao clicar duas vezes no ícone Meu Computador na sua área de trabalho e clicar duas vezes no ícone da unidade de CD-ROM. Quando a janela do CD-ROM abrir, clique duas vezes no ícone Setup. Como configurar o seu dispositivo de captura Se o seu dispositivo de captura foi detectado corretamente, ele estará listado como um dispositivo de fonte no Options Panel (Painel de opções) do VideoStudio. No VideoStudio, selecione a Capture Step (Etapa de captura) e verifique se o seu cartão de sintonizador ou a sua captura aparece sob a lista Source (Fonte) no Options Panel (Painel de opções). NOTA: Você pode ter um dos seguintes dispositivos de captura da ADS Tech: - compilação que tiver. Instant DVD+MP3 (ADS Instant DVD) Video Xpress (Video Xpress USB) DVD Xpress DX2 (ADS DVD Xpress DX2) Iniciar Ao rodar o VideoStudio, uma tela inicial aparecerá e permitirá a escolha entre os seguintes modo de edição de vídeo*: • VideoStudio Movie Wizard (Assistente de filme do VideoStudio) é ideal para usuários iniciantes em edição de vídeo. Ele o orienta pelo processo de produção de filmes em três etapas rápidas e fáceis. • VideoStudio Editor (Editor do VideoStudio) lhe oferece as funções completas de edição do VideoStudio. Ele lhe oferece total controle sobre o processo de produção de filmes, desde acrescentar clipes, títulos, efeitos, sobreposições e música até fazer o filme final em disco ou outro meio. *Observe que a definição da função pode ser diferente dependendo da Movie Wizard (Assistente de filme) Se for novato em edição de vídeo ou desejar fazer um filme rapidamente, poderá usar o VideoStudio Movie Wizard (Assistente de filme do VideoStudio) para montar videoclipes e imagens, Ulead VideoStudio 9 Page 28 acrescentar música de fundo e títulos e em seguida criar o filme final como arquivo de vídeo, queimá-lo num disco ou editar ainda mais o filme no VideoStudio Editor. 1ª etapa: Acrescentar vídeo e imagens Montar o seu vídeo e imagens num filme. Para acrescentar vídeo e imagens: 1. Clique num dos seguintes botões para acrescentar vídeo e imagens ao seu filme. • Clique em Capture (Capturar) para importar imagens ou seqüências de vídeo no seu computador. 2. • Clique em Insert Video (Inserir vídeo) para acrescentar arquivos de vídeo de formatos diferentes como, por exemplo, AVI, MPEG e WMV. • Clique em Insert Image (Inserie imagens) para acrescentar imagens fixas. (Você poderá criar um slideshow de fotos caso escolha acrescentar somente imagens.) • Clique em Insert DVD/DVD-VR (Inserir DVD/DVD-VR) para acrescentar vídeo de um disco formatado de DVDVideo/DVD-VR ou da sua unidade de disco rígido. Se selecionar clipes múltiplos, a caixa de diálogo Change Clip Sequence (Alterar seqüência de clipes) aparecerá e você poderá organizar a ordem dos clipes. Arraste os clipes até a seqüência desejada e clique em OK. 3. Os clipes selecionados de vídeo e de imagens para o seu filme serão acrescentados à Media Clip List (Lista de clipes de mídia). Clique com o botão direito do mouse num clipe para abrir um menu com mais opções. 4. Para visualizar os clipes, selecione cada clipe na Media Clip List e use os botões Jog Slider (Slider endentado) e Navigation Panel (Painel de navegação). Ao recortar um clipe, arraste as alças Mark-in (Marcar início) e Mark-out (Marcar fim) para selecionar os pontos desejados de início e término do clipe. 5. Clique em para dividir videoclipes automaticamente em clipes menores baseados na data e hora da filmagem. Você também poderá clicar em para organizar os clipes na Media Clip List de acordo com seus Name (Nomes) ou Date (Datas). Ulead VideoStudio 9 Page 29 Para capturar vídeo e imagens: 1. Conecte a sua filmadora** ao seu computador e ligue o dispositivo. Defina-o para modo Play (ou VTR / VCR). 2. Verifique que a sua filmadora está selecionada na lista Source (Fonte). 3. Clique na guia Capture (Capturar) no VideoStudio Movie Wizard (Assistente de filme do VideoStudio). 4. Selecione o formato do arquivo de vídeo que desejar salvar arquivos capturados de vídeo da lista Format (Formato). Especifique a Capture folder (Pasta de captura) na qual salvará os arquivos. 5. Reproduza o videocassete na sua filmadora e posicione a fita na parte do vídeo onde desejar iniciar a captura. 6. Clique em Capture Video (Capturar vídeo) para iniciar a captura. Clique em Stop Capture (Parar a captura) ou pressione [Esc] para parar de capturar. 7. Para capturar uma imagem fixa da seqüência de vídeo, pause o vídeo na imagem desejada e em seguida clique em Capture Image (Capturar imagem). **Estas instruções são para uso com uma filmadora digital. Se estiver usando um dispositivo de captura diferente, siga as instruções acima (Como configurar o seu dispositivo de captura). 2ª etapa: Selecione um gabarito Selecione um gabarito de filme para aplicar ao seu projeto. Cada gabarito oferece um tema diferente e contém videoclipes predefinidos de início e fim, transições, título e música de fundo. Para aplicar um gabarito de temas: 1. Selecione um gabarito de temas da lista Theme template (Gabarito de temas). Os gabaritos Home Movies (Filmes caseiros) lhe permitem criar filmes com vídeo e imagens, enquanto que os gabaritos de Slideshow são usados exclusivamente para criar slideshows de imagens. 2. Para definir a duração geral do seu filme, clique em . Para Home Movies (Filmes caseiros), especifique as seguintes opções na caixa de diálogo Duration (Duração): • Fit to image duration (Ajustar à duração da imagem): Recorta o fundo de música para ajustar à duração total do slideshow. • Fit to background music tempo and duration (Ajustar ao andamento e à duração da música de fundo): Ajusta a duração de cada clipe e a duração total do slideshow para encaixar o andamento e a duração da música de fundo. • Fit to background music tempo (Ajustar ao andamento da música de fundo): Ajusta a duração de cada clipe para encaixar o andamento da música de fundo. • Fit to video duration (Ajustar à duração do vídeo): Mantém a duração atual do filme. • Fit to background music (Ajustar à música de fundo): Ajusta a duração do filme para encaixar na duração da música de fundo. • Specify duration (Especificar a duração): Permite-lhe definir uma duração personalizada para o filme todo. Para gabaritos do Slideshow, especifique Smart Pan & Zoom (Panning e ampliação inteligente) na caixa de diálogo Settings (Definições). O Smart Pan & Zoom automaticamente centra o movimento de panning e ampliação a importantes partes da imagem como, por exemplo, o rosto. Ulead VideoStudio 9 Page 30 3. Clique em para abrir a caixa de diálogo Mark Clips (Marcar clipes). Selecione um clipe e clique em Must (Necessário) ou Optional (Opcional) para especificar se irá ou não incluir o clipe no show. 4. Para substituir o título, primeiro selecione o título predefinido da lista Title (Título). Clique duas vezes no texto predefinido na janela de visualização e introduza o seu texto. 5. Clique 6. Para substituir a música de fundo, clique em para abrir a janela Audio Options (Opções de áudio). Localize e selecione o arquivo de música desejado. Clique em para especificar as definições do arquivo de música. 7. Use o slider Volume para ajustar o volume da música de fundo em relação ao áudio do vídeo. Arraste o slider à esquerda para aumentar o volume da música de fundo e diminuir o volume do áudio de vídeo. 8. Clique em Next (Próximo). em para alterar a formatação do texto. Na caixa de diálogo Text Properties (Propriedades do texto), selecione o tipo de fonte, o tamanho e a cor para o texto e defina a cor de sombra e a transparência desejada. 3ª etapa: Finalizar Selecione como dará saída ao filme final: VideoStudio Editor O VideoStudio Editor oferece um fluxo de trabalho detalhado que simplifica e facilita a criação de filmes. Esta seção lhe mostrará a interface do VideoStudio Editor e explicará, de maneira sucinta, as etapas envolvidas na criação de um filme. Refira-se ao manual PDF incluído (vstudio.pdf) para obter informações mais detalhadas sobre cada etapa. A Interface do usuário • Clique em Create Video File (Criar arquivo de vídeo) para dar saída ao seu filme como um arquivo de vídeo que possa ser reproduzido no seu computador. • Clique em Create Disc (Criar disco) para queimar o seu filme num disco. • Clique em Edit in Ulead VideoStudio Editor (Editar no VideoStudio Editor da Ulead) para fazer mais edições ao seu filme usando o VideoStudio Editor. 1. Step Panel (Painel de etapas) - Contém botões que correspondem às diferentes etapas da edição de vídeo. 2. Menu Bar (Barra de menus) - Contém menus que oferecem diversos comandos. 3. Options Panel (Painel de opções) - Contém controles, botões e outras informações que você poderá usar para personalizar as definições do clipe selecionado. O conteúdo deste painel Ulead VideoStudio 9 Page 31 altera conforme a etapa em que você estiver. 4. Preview Window (Janela de visualização) - Mostra o clipe atual, o filtro de vídeo, o efeito ou o título. 5. Navigation Panel (Painel de navegação) - Oferece botões para reprodução e recorte exato de clipes. Na Capture Step (Etapa de captura), também age como o controle do dispositivo da filmadora DV. 6. Library (Biblioteca) - Armazena e organiza todos os seus clipes de mídia. 7. Timeline (Linha do tempo) - Exibe todos os clipes, títulos e efeitos do seu projeto. O Step Panel (Painel de etapas) O VideoStudio simplifica o processo de criação de filmes através de sete etapas simples. Clique nos botões no Step Panel (Painel de etapas) para alternar entre as etapas. CAPTURAR Após abrir um projeto no VideoStudio, o vídeo poderá ser gravado diretamente na unidade de disco rígido do seu computador durante a Capture Setup (Configuração da captura). A seqüência de imagens de um videocassete poderá ser capturada como um arquivo único ou dividido automaticamente em arquivos múltiplos. Esta etapa lhe permite capturar vídeos e imagens fixas. EDITAR A Edit Step (Etapa de edição) e a Timeline (Linha do Tempo) são as partes mais importantes do VideoStudio. É onde você organiza, edita e recorta os seus clipes de vídeo. Nesta etapa, você também poderá aplicar filtros de vídeo aos seus videoclipes. EFEITO O Effect Step (Etapa de efeitos) lhe permite acrescentar transições entre os videoclipes no seu projeto. Selecione entre a grande variedade de efeitos de transições na Library (Biblioteca). SOBREPOR A Overlay Step (Etapa de sobreposição) lhe permite sobrepor um clipe em um outro para criar um efeito de ‘foto em foto’. TÍTULO Nenhum filme estaria completo se não tivesse títulos de abertura, legendas e créditos de encerramento. Durante a Title Step (Etapa de título), você poderá criar títulos de textos animados ou selecionar entre diversos títulos predefinidos na Library (Biblioteca). ÁUDIO A música de fundo define o clima do seu filme. A Audio Step (Etapa de áudio) lhe permite selecionar e gravar arquivos de música de uma ou várias unidades de CD-ROM anexadas ao seu computador. Ulead VideoStudio 9 Page 32 Nesta etapa, você também poderá dublar sobre o seu vídeo. COMPARTILHAR Ao concluir o seu filme, você poderá criar um arquivo de vídeo para compartilhar na Web ou colocar o filme numa fita, DVD ou CD. Isso tudo pode ser feito durante a Share Step (Etapa de compartilhamento). A Menu Bar (Barra de menus) A Menu Bar (Barra de menus) oferece vários comandos para personalizar o VideoStudio, abrir e salvar projetos de filmes, trabalhar com clipes individuais e muito mais. O Options Panel (Painel de opções) O Options Panel (Painel de opções) muda conforme o modo do programa e a etapa ou faixa em que você estiver trabalhando. O Options Panel (Painel de opções) poderá conter uma ou duas guias. Os controles e as opções em cada guia variam, dependendo do clipe selecionado. Navigation Panel (Painel de navegação) O Navigation Panel (Painel de navegação) é usado para visualizar e editar os clipes usados no seu projeto. Use os Navigation Controls (Controles de navegação) para movimentar-se num clipe selecionado ou no seu projeto. Use as Trim Handles (Alças de recorte) e Jog Slider (Slider endentado) para editar seus clipes. Ao capturar vídeo de uma filmadora DV, os Controles de navegação são usados para controlar o dispositivo. Use estes botões para controlar a sua filmadora DV ou qualquer outro dispositivo DV. A linha do tempo do projeto A linha do tempo do projeto está localizada na parte inferior da janela do VideoStudio Editor e é onde você monta o seu projeto de filme. Existem três tipos de modo de exibição para mostrar a linha do tempo do projeto: Storyboard, Timeline (Linha do tempo) e Audio View (Exibição de áudio). Clique nos botões no lado esquerdo da linha do tempo do projeto para alternar entre os diferentes modos de exibição. A Library (Biblioteca) A Library (Biblioteca) é um depósito para armazenamento de tudo que precisar para criar um filme: videoclipes, filtros de vídeo, clipes de áudio, imagens fixas, efeitos de transição, arquivos de música, clipes de cores e títulos. Estes são conhecidos coletivamente como os clipes de mídia. Como editar com o VideoStudio Agora que você está familiarizado(a) com os componentes do VideoStudio, está pronto(a) para iniciar. Observe que o Manual completo do Ulead VideoStudio 9 encontra-se neste CD (vstudio.pdf). Vídeos de treinamento gratuito estão disponíveis para download através do VideoStudio Learning Center da Ulead (http://www.ulead.com/learning/vs.htm). Ulead VideoStudio 9 Page 33 Guida rapida per Ulead VideoStudio 9 Ulead® VideoStudio™ 9 è un software facile da usare, che trasforma i vostri video in divertentissimi filmati! Con transizioni, titoli ed effetti speciali tutti personalizzabili, gli utenti alle prime armi e i veterani potranno ottenere facilmente risultati superlativi. Conservate i vostri ricordi preziosi su disco, nastro, sul web oppure su apparecchi mobili, per condividerli con la famiglia e con gli amici. Questa Guida rapida è valida per le seguenti versioni di VideoStudio 9: VideoStudio 9 SE DVD. Si ricorda che questo CD contiene la versione integrale del manuale per Ulead VideoStudio9 (vstudio.pdf) e che è possibile scaricare video gratuiti di esercitazione dal Learning Center per Ulead VideoStudio (http://www.ulead.com/learning/vs.htm). Installazione di VideoStudio • Inserire il disco di installazione per VideoStudio 9 nel drive per CD-ROM. • Quando appare la videata di Setup (Impostazione), seguire le istruzioni visualizzate per installare VideoStudio sul computer. Se la videata di Installazione non appare dopo aver caricato il CD, lanciarla manualmente cliccando due volte l’icona Risorse del Computer sul desktop. In seguito, cliccare due volte l’icona per il drive di CD-ROM. Quando la finestra per il CD-ROM si apre, cliccare due volte l’icona Setup di impostazione. Configurazione dell’apparecchio usato per la videocattura Se il sistema ha rilevato correttamente l’apparecchio usato per la videocattura, lo include nell’Options Panel (Pannello opzioni) di VideoStudio. All’interno di VideoStudio, selezionare Capture Step (Stadio cattura) e verificare se la scheda per la cattura o per il sintonizzatore appare nell’elenco Source (Sorgente) di Options Panel. NOTA: Potete avere uno di seguenti dispositivi di ADS Tech: - Instant DVD+MP3 (ADS Instant DVD) Video Xpress (Video Xpress USB) DVD Xpress DX2 (ADS DVD Xpress DX2) Per iniziare Quando si lancia il programma VideoStudio appare una videata iniziale che consente di scegliere fra le modalità di editing video seguenti*: • VideoStudio Movie Wizard è ideale per gli utenti che muovono i primi passi nel mondo dell’editing dei video e vi guiderà in tre semplici e rapidi stadi nell’intero processo di produzione del filmato. • VideoStudio Editor offre tutte le funzioni di editing di VideoStudio. Vi dà totale controllo sul processo di produzione del filmato – dall’aggiunta di clip, titoli, effetti, sovrapposizioni e musiche, alla masterizzazione del filmato definitivo su disco o su altri supporti. *Si ricorda che l’insieme delle funzioni potrà variare a seconda del modello. Movie Wizard Se non avete mai fatto editing di video, oppure se desiderate realizzare velocemente il filmato, scegliete VideoStudio Movie Wizard per raccogliere clip video e immagini, aggiungere sottofondi musicali e titoli e poi eseguire la conversione del filmato in file video, per la masterizzazione a disco o per l’ulteriore modifica in VideoStudio Editor. Ulead VideoStudio 9 Page 34 1. Aggiunta di video e immagini Organizza i video e le immagini in filmato. Come aggiungere video e immagini: 1. Cliccare uno dei pulsanti seguenti per inserire video e immagini nel filmato. • Cliccare Capture (Cattura) per importare riprese video o immagini nel computer. • Cliccare Insert Video (Inserisci video) per aggiungere file video di vari formati, come AVI, MPEG e WMV. • Cliccare Insert Image (Inserisci immagini) per aggiungere fotogrammi. (Se desiderate aggiungere esclusivamente immagini, è possibile creare una fotopresentazione). • Cliccare Insert DVD/DVD-VR (Inserisci DVD-DVDVR) per aggiungere video da un disco formattato per DVDVideo/DVD-VR oppure dall’hard drive del computer. 2. Se avete selezionato vari clip, la finestra Change Clip Sequence (Cambia sequenza dei clip) permette di variare l’ordine dei clip. Trascinarli fino ad ottenere la sequenza desiderata e poi cliccare OK. 3. I clip video e le immagini selezionati per il filmato verranno aggiunti a Media Clip List (Elenco clip media). Cliccare un clip con il tasto destro del mouse per aprire un menu che offre opzioni supplementari. 4. Per vedere in anteprima i clip, selezionarli uno alla volta in Media Clip List e usare i pulsanti Jog Slider (Cursore avanzamento graduale) e Navigation Panel (Pannello navigazione). Se si formatta su misura un clip, trascinare Mark-in e Mark-out (Includi ed Escludi) per selezionare i punti di inizio e di fine desiderati per quel clip. 5. Cliccare per separare automaticamente i clip video in sequenze più piccole, in base alla data e all’ora in cui sono state filmate. È anche possibile cliccare per ordinare i clip in Media Clip List in base a Name (Nome) o a Date (Data). Ulead VideoStudio 9 Page 35 To capture video and Come catturare video e immagini: 1. Connettere il camcorder** al computer e accendere il camcorder, impostandolo sul modo Play (o VTR / VCR). 2. Verificare che si sia selezionato il camcorder nell’elenco Source (Sorgente). 3. Cliccare Capture (Cattura) all’interno del VideoStudio Movie Wizard. 4. Selezionare il formato di file video da usare per il salvataggio dei file video catturati dall’elenco Format (Formato). Specificare in quale Capture folder (Cartella di cattura) salvare i file. 5. Fare il playback del video sul camcorder e posizionare il nastro sulla sezione di video che intendete catturare. 6. Cliccare Capture Video (Cattura video). Per fermare la videocattura, cliccare Stop Capture (Ferma cattura) o premere [Esc]. 7. Per catturare un fotogramma dalle riprese video, mettere il pausa il video sull’immagine desiderata e poi cliccare Capture Image (Cattura immagine). **Queste istruzioni riguardano l’uso di camcorder digitali. Se si utilizza un apparecchio diverso per la cattura, vedere le suddette istruzioni (Configurazione dell’apparecchio per la cattura). 2. Selezione di un modello Selezionare un modello di filmato da applicare al progetto. Ogni modello fornisce un tema diverso, corredato da clip video iniziali e finali, transizioni, titoli e sottofondi musicali predefiniti. Come applicare un modello tematico: 1. Selezionare il modello tematico dall’elencoTheme template (Modello tematico). I modelli Home Movies permettono di creare filmati contenenti video e immagini, mentre i modelli Slideshow sono utilizzati esclusivamente per creare presentazioni di immagini. 2. Per impostare la durata complessiva del filmato, cliccare . Per Home Movies, specificare le opzioni seguenti nella finestra Duration (Durata): • Fit to image duration (Adatta a durata immagine): Formatta il sottofondo musicale per farlo coincidere con la durata totale della presentazione. • Fit to background music tempo and duration (Adatta a ritmo e durata del sottofondo musicale): Regola la durata di ogni clip e la durata totale della presentazione in base al ritmo e alla durata del sottofondo musicale. • Fit to background music tempo (Adatta a ritmo del sottofondo musicale): Regola la durata di ogni clip in base al ritmo del sottofondo musicale. • Fit to video duration (Adatta a durata del video): Mantiene la durata corrente per il video. • Fit to background music (Adatta a sottofondo musicale): Regola la durata del filmato in base a quella del sottofondo musicale. • Specify duration (Specifica durata): Consente di definire una durata particolare per l’intero filmato. Per i modelli Slideshow, all’interno della finestra Settings (Impostazioni), specificare Smart Pan & Zoom (Panoramica & zoom intelligente). Grazie a questa funzione si mette a fuoco il movimento di panoramica e zoom sugli elementi importanti delle immagini, ad esempio i visi. 3. Cliccare per aprire la finestra Mark Clips (Contrassegna i clip). Selezionare un clip e poi cliccare Must (Essenziale) o Optional (Facoltativo) per specificare se includere o meno il clip. Ulead VideoStudio 9 Page 36 4. Per cambiare il titolo, prima selezionare il titolo prestabilito dall’elenco Title (Titolo), poi cliccare due volte il testo all’interno della finestra Preview (Anteprima). Infine, digitare il testo desiderato. 5. Cliccare 6. Per cambiare il sottofondo musicale, cliccare e aprire la finestra Audio Options (Opzioni audio). Localizzare e selezionare il file musicale desiderato, poi cliccare specificarne le impostazioni. 7. Usare il cursore Volume per regolare il volume del sottofondo musicale a rapporto con l’audio del vostro video. Spostandolo verso sinistra si alza il volume del sottofondo musicale e si abbassa quello dell’audio del vostro video. 8. Cliccare Next (Avanti). per variare la formattazione del testo. per Nella finestra Text Properties (Proprietà testo), scegliere il tipo di caratteri tipografici, le dimensioni e il colore del testo, poi impostare come desiderato l’ombreggiatura e la trasparenza dei colori. 3. Ultimi tocchi Selezionare la modalità di uscita per il filmato finale: VideoStudio Editor VideoStudio Editor offre un flusso di lavoro in stadi che facilita la creazione dei filmati. Questa sezione presenta l’interfaccia di VideoStudio Editor e spiega brevemente gli stadi necessari per creare i filmati. Per maggiori dettagli su ciascun stadio, si rimanda all’accluso manuale in formato PDF. L’interfaccia utenti Cliccare Create Video File (Crea file video) per produrre il filmato come file video, per il playback sul computer. Cliccare Create Disc (Crea disco) per masterizzare il filmato su disco. Cliccare Edit in Ulead VideoStudio Editor (Edita in Ulead VideoStudio Editor) per modificare ulteriormente il filmato utilizzando VideoStudio Editor. 1. Step Panel – Il Pannello degli stadi include i pulsanti che corrispondono ai vari stadi per l’editing del video. 2. Menu Bar – La Barra dei menu contiene menu che offrono vari insiemi di comandi. 3. Options Panel – Il Pannello delle opzioni include controlli, pulsanti e altre informazioni utilizzabili per personalizzare le impostazioni del clip selezionato. Il contenuto del pannello varia a seconda dello stato in cui vi trovate. Ulead VideoStudio 9 Page 37 4. Preview Window – La Finestra di anteprima mostra il clip, il filtro video, l’effetto o il titolo attuale. 5. Navigation Panel – Il Pannello di navigazione offre pulsanti per il playback e per la formattazione precisa dei clip. Nello stadio di cattura, o Capture Step, funge anche da dispositivo di controllo per il camcorder DV. 6. Library – La Libreria memorizza e organizza tutti i vostri clip media. 7. Timeline – Visualizza tutti i clip, i titoli e gli effetti inclusi nel progetto. Step Panel VideoStudio semplifica il processo di creazione dei filmati in sette facili stadi. Cliccare i pulsanti in Step Panel per passare da uno stadio all’altro. CAPTURE (CATTURA) Una volta aperto un progetto in VideoStudio, potrete registrare direttamente il video sull’hard disk del computer all’interno di Capture Step (Stadio cattura). È possibile catturare riprese dalle videocassette come file singolo, oppure dividendole automaticamente in più file. Questo stadio consente di catturare sia video che fotogrammi. EDIT (EDITA) Edit Step (Stadio edita) e Timeline sono le componenti fondamentali di VideoStudio. È qui che si organizzano, editano e formattano i clip video, e inoltre si applicano i filtri ai clip, se desiderato. EFFECT (EFFETTI) Effect Step (Stadio effetti) consente di inserire transizioni fra i vari clip video nel progetto. Selezionare una transizione fra tutte quelle contenute nella Library. OVERLAY (SOVRAPPOSIZIONI) Overlay Step (Stadio sovrapposizioni) permette di sovrapporre un clip all’altro, per creare l’effetto di immagine all’interno di un’altra immagine. TITLE (TITOLO) Nessun filmato può dirsi completo senza i titoli di apertura, didascalie e titoli di coda. Title Step (Stadio titoli) consente di creare titoli con testi animati, oppure scegliere fra le varie opzioni predefinite all’interno della Library. AUDIO Il sottofondo musicale dà il carattere del filmato. Audio Step (Stadio audio) permette di selezionare e registrare file musicali da uno o da vari drive per CD-ROM collegati al computer. All’interno di questo stadio potrete inoltre doppiare il video. SHARE (CONDIVIDI) Al termine del filmato, potete creare un file video da condividere sul web, oppure salvarlo su nastro, DVD o CD in Share Step (Stadio condividi). Ulead VideoStudio 9 Page 38 Menu Bar La Barra dei menu, o Menu Bar, fornisce vari comandi per personalizzare VideoStudio, aprire e salvare progetti per filmati, lavorare su singoli clip e molto altro ancora. Options Panel Options Panel cambia a seconda del modo del programma e dello stadio o della pista su cui state lavorando. Può contenere una o due schede. I controlli e le opzioni di ciascuna scheda variano in base al clip selezionato. Navigation Panel Navigation Panel viene usato per vedere in anteprima ed editare i clip inclusi nel progetto. Usare i Navigation Controls (Controlli di navigazione) per spostarsi fino al clip selezionato all’interno del progetto. Per editare i clip, servirsi di Trim Handles e Jog Slider. Quando si cattura video da un DV camcorder, i controlli di navigazione sono utilizzati per controllare quell’apparecchio. Usateli dunque per il controllo del DV camcorder o di qualunque altro apparecchio DV. Timeline del progetto Timeline e la parte bassa della finestra di VideoStudio Editor consentono di strutturare il filmato. Sono disponibili tre visuali per mostrare la timeline del progetto: Storyboard, Timeline e Audio View (Visuale audio). Cliccare i pulsanti sulla sinistra della timeline per alternarsi fra queste visuali. Library La Library è un magazzino che contiene tutto ciò che vi serve per creare i filmati: clip e filtri video, clip audio, fotogrammi, effetti di transizione, file musicali, titoli e clip a colori. Insieme, tutti questi materiali vengono detti clip media. Editing con VideoStudio Ora che conoscete i vari elementi di VideoStudio siete pronti per iniziare. Per maggiori informazioni, questo CD contiene la versione integrale del Manuale per Ulead VideoStudio 9 (vstudio.pdf). Inoltre, dal Leaning Center di Ulead VideoStudio potrete scaricare video gratuiti di esercitazione (http: //www.ulead.com/learning/vs.htm). Ulead VideoStudio 9 Page 39 Ulead VideoStudio 9 – Beknopte gids Ulead® VideoStudio™ 9 is gebruiksvriendelijke software die home video’s in knappe films verandert! Dankzij overgangen op maat, titels en speciale effecten kunnen zowel beginners als kenners moeiteloos unieke resultaten verkrijgen. Bewaar uw kostbare films op schijf, op band, op het Web of op een mobiel toestel, zodat u ze met familie en vrienden kunt delen. Deze beknopte gids geldt voor de volgende versies van VideoStudio 9: VideoStudio 9 SE DVD. Deze cd bevat ook de volledige handleiding van Ulead VideoStudio 9, en u kunt bij het VideoStudio Learning Center van Ulead (http://www.ulead.com/learning/vs.htm) gratis opleidingsvideo’s downloaden. VideoStudio installeren • Plaats de installatieschijf van VideoStudio 9 in uw cd-romstation. • Wanneer het installatievenster verschijnt, volgt u de instructies om VideoStudio op uw computer te installeren. Als het installatievenster niet verschijnt na het plaatsen van de cd, kunt u het handmatig opstarten door eerst te dubbelklikken op het pictogram Deze computer op het bureaublad, en vervolgens op het pictogram van het cd-romstation. Wanneer het cd-romvenster opent, dubbelklikt u op het installatiepictogram. Uw opnameapparaat configureren Als uw opnameapparaat correct wordt gedetecteerd, verschijnt het als een bronapparaat in het Optiepaneel van VideoStudio. Selecteer in VideoStudio de Opnamestap en controleer of uw opnamekaart of tunerkaart wordt weergegeven in de lijst Bron in het Optiepaneel. NOTA: U kunt één van de volgende Apparaten van de Vangst van ADS Tech hebben: - Instant DVD+MP3 (ADS Instant DVD) Video Xpress (Video Xpress USB) DVD Xpress DX2 (ADS DVD Xpress DX2) Aan de slag Wanneer u VideoStudio opent, verschijnt er een startvenster waar u tussen twee videobewerkingsmodi kunt kiezen*: • VideoStudio Film Wizard is ideaal voor gebruikers voor wie videobewerking nieuw is. De wizard leidt u in drie snelle, eenvoudige stappen door het filmproductieproces. • VideoStudio bewerker biedt u de volledige bewerkingsfuncties van VideoStudio. U hebt een totale controle over het filmproductieproces, van het toevoegen van fragmenten, titels, effecten, overlappingen en muziek tot het maken van het eindproduct op schijf of een ander medium. *Merk op dat de reeks functies kan verschillen volgens het versiemodel. Film wizard Waneer videobewerking nieuw voor u is of als u snel een film wilt maken, kunt u de VideoStudio Film Wizard gebruiken om videofragment en afbeeldingen samen te stellen, achtergrondmuziek en titels toe te voegen en vervolgens het eindproduct uit te voeren als een videobestand, het op schijf te branden of de film verder te bewerken in VideoStudio bewerker. Ulead VideoStudio 9 Page 40 Stap 1: Video en afbeeldingen toevoegen Maak van uw video en afbeeldingen een film. Om video en afbeeldingen toe te voegen: 1. Klik op een van de volgende knoppen om video and afbeeldingen aan uw film toe te voegen. • Klik op Opnemen om video-opnamen of afbeeldingen naar uw computer te importeren. • Klik op Video invoegen om videobestanden in verschillende formaten, zoals AVI, MPEG en WMV toe te voegen. • Klik op Afbeelding invoegen om stilstaande afbeeldingen toe te voegen. (U kunt een fotodiashow maken wanneer u alleen afbeeldingen toevoegt.) • Klik op DVD/DVD-VR invoegen om video van een DVDVideo/DVD-VR-schijf of van uw vaste schijf toe te voegen. 2. Wanneer u meerdere fragmenten selecteert, verschijnt het dialoogvenster Fragmentvolgorde wijzigen, waar u de volgorde van de fragmenten kunt wijzigen. Sleep de fragmenten in de gewenste volgorde en klik op OK. 3. De video- en afbeeldingsfragmenten die u geselecteerd hebt voor uw film, worden toegevoegd aan de Lijst Mediafragmenten. Klik rechts op een fragment om een menu met meer opties te openen. 4. Om een voorbeeld te zien van de fragmenten, selecteert u elk fragment in de Lijst Mediafrag menten en gebruikt u de knoppen Jog balk and Navigatiepaneel. Wanneer u een fragment bijsnijdt, versleept u de handvaten Inschakelingsmarkering en Uitschakelingsmarkering om de gewenste begin- en eindpunten van het fragment te selecteren. 5. Klik op om lange fragmenten automatisch te splitsen in kleinere fragmenten, gebaseerd op de datum en tijd van de opname. U kunt ook op klikken om fragmenten in de Lijst Mediafragmenten volgens hun Naam of Datum te rangschikken. Ulead VideoStudio 9 Page 41 Om video en afbeeldingen op te nemen: 1. Sluit de camcorder** aan op de computer en schakel het apparaat aan. Stel het in op de modus Afspelen (of VTR / VCR). 2. Controleer of de camcorder geselecteerd is in de lijst Bron. 3. Klik op het tabblad Opnemen in de VideoStudio Film Wizard. 4. Selecteer in de lijst Formaat het bestandsformaat dat u wilt gebruiken om de opgenomen videobestanden op te slaan. Geef de Opnamemap op waarin de bestanden worden opgeslagen. 5. Speel de videoband in de camcorder af, en spoel de band naar het deel van de video waar de opname moet starten. 6. Klik op Video opnemen om het opnemen te starten. Klik op Opname stoppen of druk op [Esc] om de opname te stoppen. 7. Om een stilstaande afbeelding van de videobeelden vast te leggen, pauzeert u de video op het gewenste beeld en klikt u vervolgens op Afbeelding vastleggen. **Deze instructies gelden voor het gebruik met een digitale camcorder. Als u een ander opnameapparaat gebruikt, moet u de bovenstaande instructies volgen (Uw opnameapparaat configureren). Stap 2: Een sjabloon selecteren Selecteer een Filmsjabloon die u wilt toepassen op uw project. Elke sjabloon heeft een ander thema met vooraf ingestelde start- en eindvideofragmenten, overgangen, titels en achtergrondmuziek. Om een themasjabloon toe te passen: 1. Selecteer een sjabloon in de lijst themasjablonen. Met de sjablonen voor Home movies kunt u films maken met zowel video als afbeeldingen. De sjablonen voor Diareeks worden uitsluitend gebruikt om diareeksen met afbeeldingen te maken. 2. Om de totale lengte van uw film in te stellen, klikt u op Voor Home movies geeft u in het dialoogvenster Duur de volgende opties in: • Passen in afbeeldingduur: Past de achtergrondmuziek aan de totale duur van de diareeks aan. • Passen in tempo en duur achtergrondmuziek: Past de duur van elk fragment en de totale duur van de diareeks aan het tempo en de duur van de achtergrondmuziek aan. • Passen in tempo achtergrondmuziek: Past de duur van elk fragment aan het tempo van de achtergrondmuziek aan. • Passen in videoduur: Behoudt de huidige duur van de film. • Passen in achtergrondmuziek: Past de duur van de film aan de lengte van de achtergrondmuziek aan. • Duur aangeven: Hiermee kunt u een aangepaste duur aangeven voor de volledige film. Voor Diareeks sjablonen geeft u in het dialoogvenster Instellingen de waarden voor Smart Pan & Zoom aan. Smart Pan & Zoom richt de pan- en zoombeweging automatisch op belangrijke delen van de afbeelding, zoals het gezicht. 3. Klik op om het dialoogvenster Fragmenten markeren te openen. Selecteer een fragment en klik op Verplicht of Optioneel om aan te geven of het fragment wel of niet in de reeks wordt opgenomen. Ulead VideoStudio 9 Page 42 4. Om deze titel te vervangen, selecteert u eerst de vooraf ingestelde titel in de lijst Titel. Dubbelklik op de vooraf ingestelde tekst in het Voorbeeldvenster, en type vervolgens uw tekst. 5. Klik op 6. Om de achtergrondmuziek te vervangen, klikt u op om het venster Audio-opties te openen. Zoek en selecteer het gewenste muziekbestand. Klik op om de instellingen voor het muziekbestand te kiezen. 7. Gebruik de schuif Volume om het volume van de achtergrondmuziek aan te passen aan het geluid van de video. Wanneer u de schuif naar links sleept, verhoogt u het volume van de achtergrondmuziek en vermindert u het volume van het geluid van de video. 8. Klik op Volgende. om de tekstopmaak te wijzigen. Selecteer in het dialoogvenster Teksteigenschappen een lettertype, grootte en kleur voor de tekst, en stel de gewenste schaduwkleur en transparantie in. Stap 3: Voltooien Selecteer hoe de eindfilm moet worden uitgevoerd: VideoStudio bewerker VideoStudio bewerker biedt een stap-voor-stap aanpak om het maken van films eenvoudig en probleemloos te laten verlopen. Dit deel introduceert u in de interface van VideoStudio bewerker en legt bondig de te volgen stappen uit. Raadpleeg de meegeleverde handleiding in pdf-formaat (vstudio.pdf) voor gedetailleerde informatie over elke stap. De gebruikersinterface Klik op Videobestand maken om de film uit te voeren als een videobestand dat op de computer kan worden afgespeeld. Klik op Schijf maken om de film op schijf te branden. Klik op Bewerken in Ulead VideoStudio bewerker om de film verder te bewerken in VideoStudio bewerker. 1. Stappaneel - Bevat knoppen die overeenkomen met de verschillende stappen van de videobewerking. 2. Menubalk - Bevat menu’s met verschillende opdrachten. 3. Optiepaneel - Bevat regelaars, knoppen en andere informatie om de instellingen van het geselecteerde fragment aan te passen. De inhoud van dit paneel is afhankelijk van de stap waarin u zich bevindt. Ulead VideoStudio 9 Page 43 4. Voorbeeldvenster - Geeft huidige fragment, videofilter, effect of titel weer. 5. Navigatiepaneel - Bevat knoppen voor afspelen en precies bijsnijden van fragmenten. In de Opnamestap functioneert dit tevens als apparaatbeheer van de DV camcorder. 6. Bibliotheek - Opslag en beheer van al uw mediafragmenten. 7. Tijdlijn - Geeft alle fragmenten, titels en effecten in uw project weer. Het Stappaneel VideoStudio vereenvoudigt het maken van films in zeven eenvoudige stappen. Klik op de koppen in het Stappaneel om tussen stappen te schakelen. OPNEMEN Wanneer een project eenmaal is geopend in VideoStudio, kan video direct opgenomen worden op de harde schijf van de computer in de Stap Opnemen. Beelden van een band kunnen worden vastgelegd in één bestand of automatisch verdeeld in meerdere bestanden. Met deze stap kunt u video en stilstaande afbeeldingen opnemen. BEWERKEN De Stap Bewerken en de Tijdlijn zijn het hart van VideoStudio. Hier kunt u videofragmenten ordenen, bewerken en bijsnijden. Daarnaast kunt u in deze stap videofilters toepassen op de videofragmenten.. EFFECT In de Stap Effect kunt u overgangen tussen videofragmenten in het project toevoegen. Kies in de Bibliotheek uit het aanbod van overgangseffecten. OVERLAP Met de Stap Overlap kunt u een fragment over een ander plaatsen om een picture-in-picture effect te maken. TITEL Geen enkele film is compleet zonder titel, ondertiteling en aftiteling . U kunt in de Stap Titel geanimeerde teksttitels maken of kiezen uit verschillende voorbeelden uit de Bibliotheek. AUDIO Achtergrondmuziek maakt de sfeer van de film. In de Stap Audio kunt u muziekbestanden van één of meer cd-romstations selecteren en opnemen. Hier kunt u ook de video nasynchroniseren. DELEN Wanneer de film voltooid is, kunt u in de Stap Delen een videobestand maken om de film te delen via het web, of de film uitvoeren op band, DVD of CD. De Menubalk De Menubalk bevat diverse opdrachten om VideoStudio aan te passen, filmprojecten te openen en op te slaan, te werken met fragmenten, en meer. Ulead VideoStudio 9 Page 44 Het Optiepaneel Het Optiepaneel verandert afhankelijk van de programmamodus en van de stap of het spoor waaraan u werkt. Het Optiepaneel kan één of twee tabbladen bevatten. De regelaars en opties op elk paneel variëren afhankelijk van het geselecteerde fragment. Het Navigatiepaneel Het Navigatiepaneel wordt gebruikt om fragmenten in het project weer te geven en te bewerken. Gebruik het Navigatiebeheer om door een geselecteerd fragment in het project te bewegen. Gebruik de Bijsnijdbalk en Jog balk om uw fragmenten te bewerken. Wanneer u video opneemt vanaf een DV camcorder, wordt Navigatiebeheer gebruikt als apparaatbeheer. Gebruik de knoppen om de DV camcorder of ander DV apparaat te besturen. De Tijdlijn van het project De tijdlijn van het project in het onderste deel van het venster VideoStudio-bewerker is de plek waar u de film samenstelt. Er zijn drie weergavetypes om de tijdlijn van het project te bekijken: Storyboard, Tijdlijn en Audioweergave. Klik op de knoppen aan de linkerkant van de tijdlijn om te schakelen tussen de verschillende weergaves. De Bibliotheek De Bibliotheek is een opslagruimte voor alles wat u nodig hebt om een film te maken: videofragmenten, videofilters, audiofragmenten, stilstaande afbeeldingen, overgangseffecten, muziekbestanden, titels en kleurfragmenten. De verzamelnaam hiervoor is mediafragmenten.. Bewerken met VideoStudio Nu u de onderdelen van VideoStudio kent, bent u klaar om aan de slag te gaan. Meer informatie vindt u in de volledige handleiding van Ulead VideoStudio 9 op deze cd (vstudio.pdf). U kunt ook gratis opleidingsvideo’s downloaden bij het VideoStudio Learning Center van Ulead (http://www.ulead.com/ learning/vs.htm). Ulead VideoStudio 9 Page 45 DVDXpressDX2 North American Office ADS Tech Inc, USA 12627 Hidden Creek Way Cerritos, CA 90703, USA WebSite: www.adstech.com Email: [email protected] Tech Support: +1.562.926.4338 Southern Europe | MEA Office ADS Tech SARL France 51/55 Rue Hoche 94200 - Ivry Sur Seine, France WebSite: www.adstech.fr Email: [email protected] Tech Support: 0825 340 329 Central | Eastern | Northern Europe Office ADS Tech GmbH Frankfurter Straße 3b 38122 Braunschweig, Germany WebSite: www.adstech.com/de/ Email: [email protected] Deutschland: 01802 000 532 UK and Ireland Office ADS Tech Western Business Park Shannon, County Clare, Ireland Tech Support: +353.61.702042 www.adstech.com Part no. 999-U599-
 1
1
-
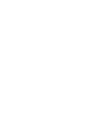 2
2
-
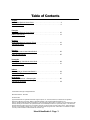 3
3
-
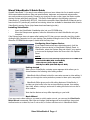 4
4
-
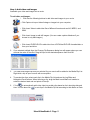 5
5
-
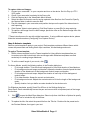 6
6
-
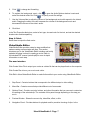 7
7
-
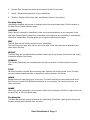 8
8
-
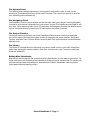 9
9
-
 10
10
-
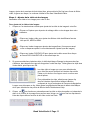 11
11
-
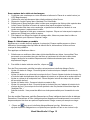 12
12
-
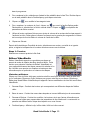 13
13
-
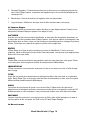 14
14
-
 15
15
-
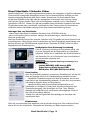 16
16
-
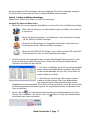 17
17
-
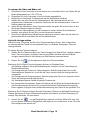 18
18
-
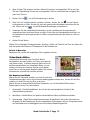 19
19
-
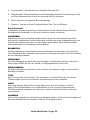 20
20
-
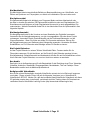 21
21
-
 22
22
-
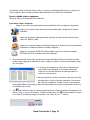 23
23
-
 24
24
-
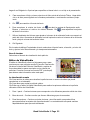 25
25
-
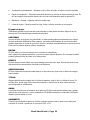 26
26
-
 27
27
-
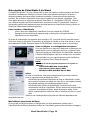 28
28
-
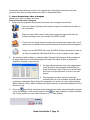 29
29
-
 30
30
-
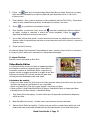 31
31
-
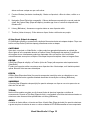 32
32
-
 33
33
-
 34
34
-
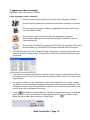 35
35
-
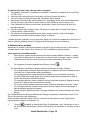 36
36
-
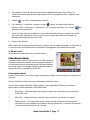 37
37
-
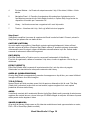 38
38
-
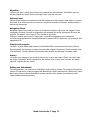 39
39
-
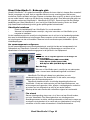 40
40
-
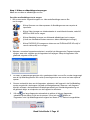 41
41
-
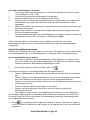 42
42
-
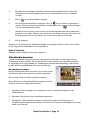 43
43
-
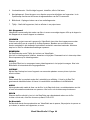 44
44
-
 45
45
-
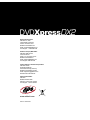 46
46
ADS Technologies USBAV-709-EF Software Manual
- Type
- Software Manual
in andere talen
- English: ADS Technologies USBAV-709-EF
- italiano: ADS Technologies USBAV-709-EF
- français: ADS Technologies USBAV-709-EF
- español: ADS Technologies USBAV-709-EF
- Deutsch: ADS Technologies USBAV-709-EF
- português: ADS Technologies USBAV-709-EF
Gerelateerde papieren
Andere documenten
-
Concord Camera 5340z Snelstartgids
-
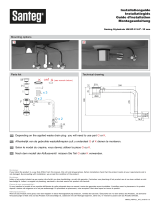 Santeg 68654 Installatie gids
Santeg 68654 Installatie gids
-
Belkin F5U508 de handleiding
-
Belkin CARTE PCI FIREWIRE/USB 2.0 À HAUT DÉBIT #F5U508VEA1 de handleiding
-
iON Video 2 PC HD Snelstartgids
-
Casio EX-Z1200 Handleiding
-
Casio EX-V8 Handleiding
-
Casio EX-V7 Handleiding
-
Philips VOIP0211G/00 Snelstartgids
-
Casio EX-S880rd Handleiding