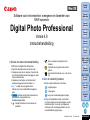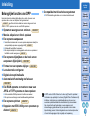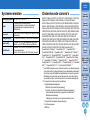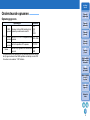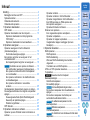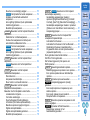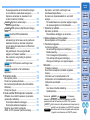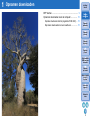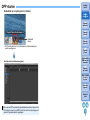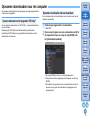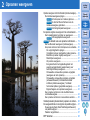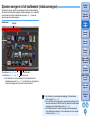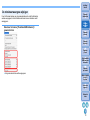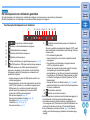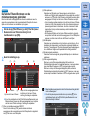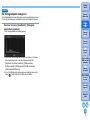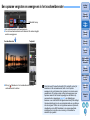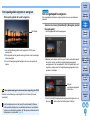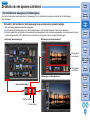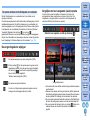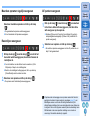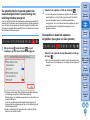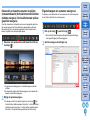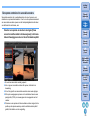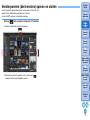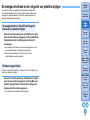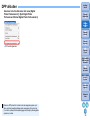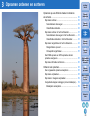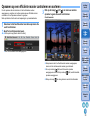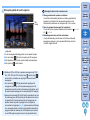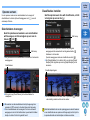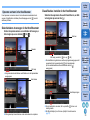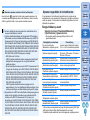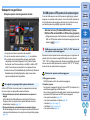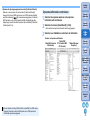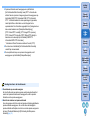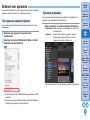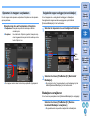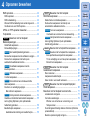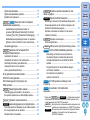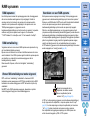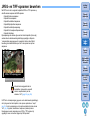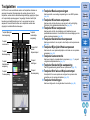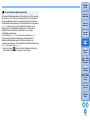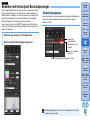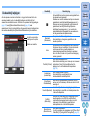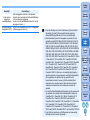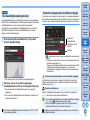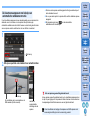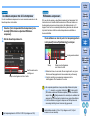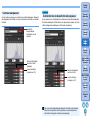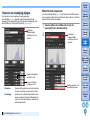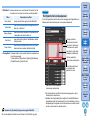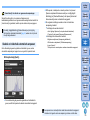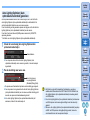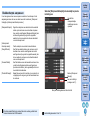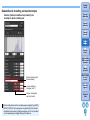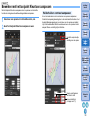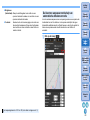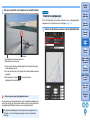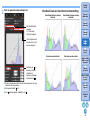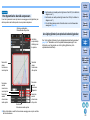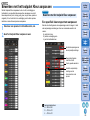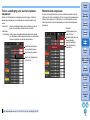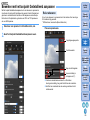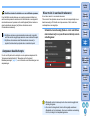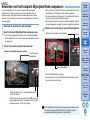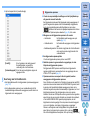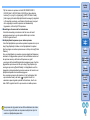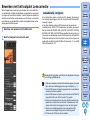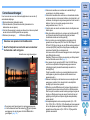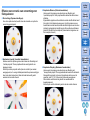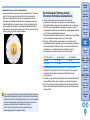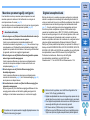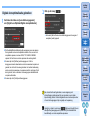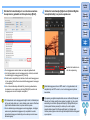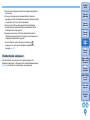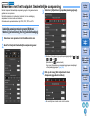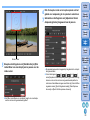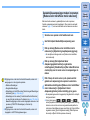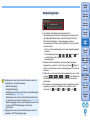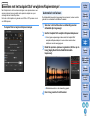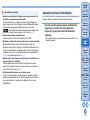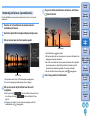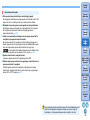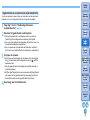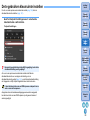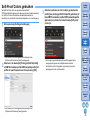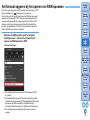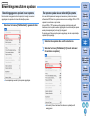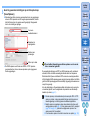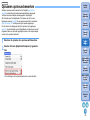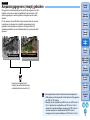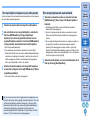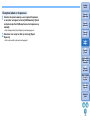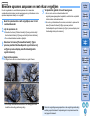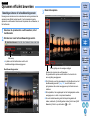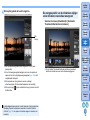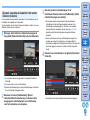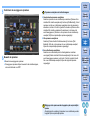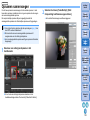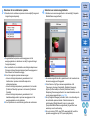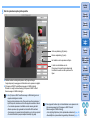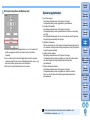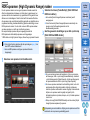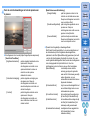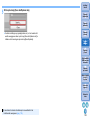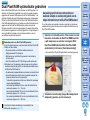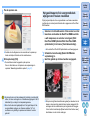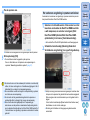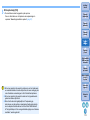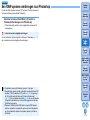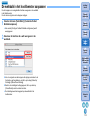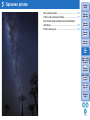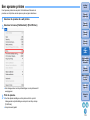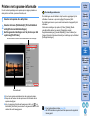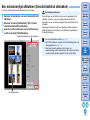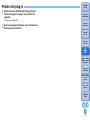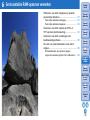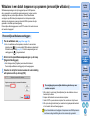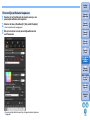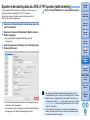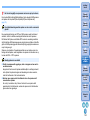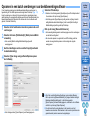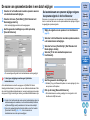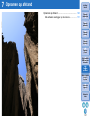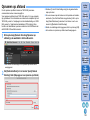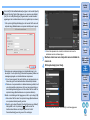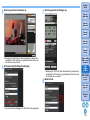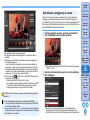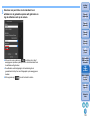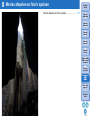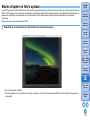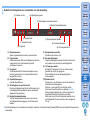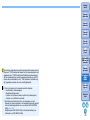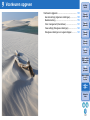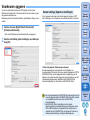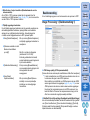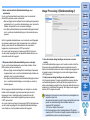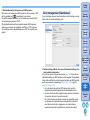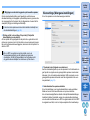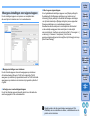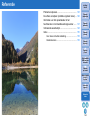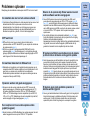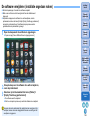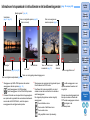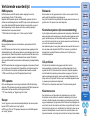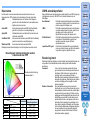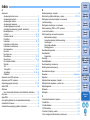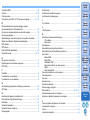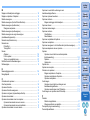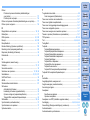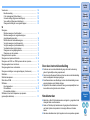3
Opnamen
sorteren
1
2
4
5
Inleiding/
Inhoud
Opnamen
downloaden
Opnamen
weergeven
Opnamen
printen
Opnamen
bewerken
Referentie/
Index
6
Grote aantallen
RAW-opnamen
verwerken
7
Opnamen
op afstand
9
Voorkeuren
opgeven
8
Movies afspelen
en foto's
opslaan
Software voor het verwerken, weergeven en bewerken van
RAW-opnamen
Digital Photo Professional
Versie 4.9
Instructiehandleiding
Inhoud van deze instructiehandleiding
DPP staat voor Digital Photo Professional.
geeft de selectieprocedure in het menu aan.
Verwijzingen naar menu's, knoppen of vensters die
op het computerscherm worden weergegeven, staan
tussen vierkante haken.
Verwijzingen naar toetsen op het toetsenbord
worden weergegeven tussen punthaken < >.
pag. **
verwijst naar een paginanummer.
Klik hierop om naar de desbetreffende pagina te
gaan.
geeft aan dat de functie is bedoeld voor
gebruikers die ervaring hebben met
beeldbewerkingssoftware.
: handige informatie voor het oplossen van
problemen.
Geavanceerd
© CANON INC. 2018 CEL-SX5NA280
: tips voor geavanceerd gebruik van de
software.
: informatie die vóór gebruik moet worden
gelezen.
: aanvullende informatie die voor u van nut kan
zijn.
Door de handleiding bladeren
Klik op de pijlen rechtsonder in het scherm.
: volgende pagina
: vorige pagina
: terug naar de laatst weergegeven pagina
Klik op de hoofdstuktitels rechts op het scherm
om naar de pagina met de inhoudsopgave van dat
hoofdstuk te gaan. U kunt ook op het gewenste
onderwerp in de inhoudsopgave klikken om naar
de desbetreffende pagina te gaan.
NEDERLANDS

2
3
Opnamen
sorteren
1
2
4
5
Inleiding/
Inhoud
Opnamen
downloaden
Opnamen
weergeven
Opnamen
printen
Opnamen
bewerken
Referentie/
Index
6
Grote aantallen
RAW-opnamen
verwerken
7
Opnamen
op afstand
9
Voorkeuren
opgeven
8
Movies afspelen
en foto's
opslaan
Inleiding
Belangrijke functies van DPP
Hieronder staan de belangrijkste taken die u kunt uitvoeren voor
opnamen die u naar uw computer hebt gedownload.
* geeft aan dat deze taak kan worden uitgevoerd voor
JPEG- of TIFF-opnamen en ook voor RAW-opnamen.
Opnamen weergeven en ordenen
Movies afspelen en foto's opslaan
Een opname aanpassen
Verschillende elementen van een opname aanpassen terwijl de
oorspronkelijke opname ongewijzigd blijft
Onbeperkt beeldstijlen toepassen
De oorspronkelijke en de aangepaste versie van uw opname in
hetzelfde venster weergeven
Een opname bijsnijden en de hoek ervan
aanpassen (bijsnijden)
Formaat van een opname wijzigen
Lensaberratie corrigeren
Digitale lensoptimalisatie
Automatisch/handmatig stof wissen
Een RAW-opname converteren naar een
JPEG- of TIFF-opname en deze opslaan
Grote aantallen RAW-opnamen in batches verwerken
De opname overbrengen naar beeldbewerkingssoftware
Een opname printen
Koppelen met EOS Utility voor opnamen op
afstand
JPEG/TIFF
JPEG/TIFF
JPEG/TIFF
JPEG/TIFF
JPEG/TIFF
JPEG/TIFF
JPEG/TIFF
JPEG/TIFF
JPEG/TIFF
Compatibel met kleurbeheersystemen
CMYK-simulatie gebruiken voor commercieel drukwerk
In DPP versie 4.8.20 of later kunt u door op [Check for updates/
Controleren op updates] in het menu [Digital Photo Professional 4]
te klikken, controleren op updatebestanden op de server en
eventuele updatebestanden die beschikbaar zijn, downloaden.
Als u deze functie wilt gebruiken, is een omgeving met
internettoegang (abonnement bij een provider en een lokale
lijnverbinding) vereist. Verbindingskosten van de internetprovider
of voor het toegangspunt zijn mogelijk van toepassing.

3
3
Opnamen
sorteren
1
2
4
5
Inleiding/
Inhoud
Opnamen
downloaden
Opnamen
weergeven
Opnamen
printen
Opnamen
bewerken
Referentie/
Index
6
Grote aantallen
RAW-opnamen
verwerken
7
Opnamen
op afstand
9
Voorkeuren
opgeven
8
Movies afspelen
en foto's
opslaan
Systeemvereisten
Besturingssysteem
Mac OS X 10.11 en 10.13
Model
Pc waarop een van bovenstaande
besturingssystemen vooraf is geïnstalleerd
(Opgewaardeerde computers worden niet
ondersteund)
Processor
Core 2 Duo 2.0 GHz of hoger (Core i-serie of hoger
aanbevolen)
RAM (geheugen)
2.0 GB RAM of meer (4.0 GB of meer aanbevolen)
Harde schijf
Installatie: min. 300 MB beschikbare schijfruimte
Gebruik: min. 600 MB beschikbare schijfruimte
Beeldscherm
Resolutie: XGA (1024 x 768) of meer (1600 x 1200
of meer aanbevolen)
Kleuren: 16 bits kleuren (65.536 kleuren) of meer
Ondersteunde camera's
EOS-1D X Mark II, EOS-1D X, EOS-1D C, EOS-1D Mark IV, EOS-1Ds
Mark III, EOS-1D Mark III, EOS-1D Mark II N, EOS-1Ds Mark II,
EOS-1D Mark II, EOS-1D, EOS-1Ds, EOS 5DS/EOS 5DS R, EOS 5D
Mark IV, EOS 5D Mark III, EOS 5D Mark II, EOS R, EOS 5D, EOS 6D
Mark II, EOS 6D, EOS 7D Mark II, EOS 7D, EOS 80D, EOS 70D, EOS
60D/EOS 60Da, EOS 50D, EOS 40D, EOS 30D, EOS 20D/EOS 20Da,
EOS 10D, EOS D2000, EOS D30, EOS D60, EOS 77D, EOS 760D,
EOS 800D, EOS 750D, EOS 700D, EOS 200D, EOS 100D, EOS
2000D, EOS 1300D, EOS 1200D, EOS 650D, EOS 600D, EOS 550D,
EOS 500D, EOS 450D, EOS 1000D, EOS 1100D, EOS 400D, EOS
350D, EOS 4000D, EOS 300D, EOS M6, EOS M5, EOS M3, EOS M2,
EOS M, EOS M10, EOS M100, EOS M50, PowerShot G3 X
*1
,
PowerShot G1 X Mark II
*1
, PowerShot G7 X
*1
, PowerShot G9 X
*1
,
PowerShot SX60 HS
*1
, PowerShot G5 X
*1
, PowerShot G7 X Mark II
*1
,
PowerShot G16
*1
, PowerShot S120
*1
, PowerShot G1 X
*1
, PowerShot
G15
*1
, PowerShot S110
*1
, PowerShot S100
*1
, PowerShot G9 X Mark
II
*1
, PowerShot G1 X Mark III
*1
, PowerShot G9
*1*2
, PowerShot G10
*1*2
,
PowerShot G11
*1*2
, PowerShot G12
*1*2
, PowerShot S90
*1*2
, PowerShot
S95
*1*2
, PowerShot SX1 IS
*1*2
en PowerShot SX50 HS
*1*2
*1 Voor RAW-opnamen kunnen functies die niet in de camera aanwezig
zijn (zoals de Auto Lighting Optimizer (Auto optimalisatie helderheid))
en functies zoals de Digitale lensoptimalisatie niet worden gebruikt.
Beeldstijlen kunnen echter wel worden gebruikt, met uitzondering
van enkele functies, zelfs als deze niet in de camera aanwezig zijn.
*2 De volgende functies zijn niet beschikbaar.
- Toolpalet Basisaanpassingen:
Witbalans [Fine-tune/Fijnaanpassing]
Een deel van [Gamma adjustment/Gamma-aanpassing]
Automatische aanpassing van gradatie en helderheid
Middelpuntaanpassing
Uitbreiding van bereik voor invoerniveau witte punten
- Toolpalet Stof verwijderen/Kopieerstempel
- Tool Samenvoegen
- HDR-tool

4
3
Opnamen
sorteren
1
2
4
5
Inleiding/
Inhoud
Opnamen
downloaden
Opnamen
weergeven
Opnamen
printen
Opnamen
bewerken
Referentie/
Index
6
Grote aantallen
RAW-opnamen
verwerken
7
Opnamen
op afstand
9
Voorkeuren
opgeven
8
Movies afspelen
en foto's
opslaan
Ondersteunde opnamen
Opnamegegevens
* Compatibel met RAW-opnamen die zijn gemaakt met de EOS D2000,
die zijn geconverteerd naar RAW-opnamen met behulp van de CR2
Converter en de extensie “.CR2” hebben.
Opnametype Extensie
Foto's
RAW-
opnamen
Opnamen in Canon RAW-indeling die zijn
gemaakt op ondersteunde camera's
*
.CR3
.CR2
.TIF
.CRW
JPEG-
opnamen
Met Exif 2.2, 2.21 of 2.3 compatibele JPEG-
opnamen
.JPG/.JPEG
TIFF-
opnamen
Met Exif compatibele TIFF-opnamen .TIF/.TIFF
Movies
Movies die zijn gemaakt met ondersteunde
camera's
.MOV
.MP4

5
3
Opnamen
sorteren
1
2
4
5
Inleiding/
Inhoud
Opnamen
downloaden
Opnamen
weergeven
Opnamen
printen
Opnamen
bewerken
Referentie/
Index
6
Grote aantallen
RAW-opnamen
verwerken
7
Opnamen
op afstand
9
Voorkeuren
opgeven
8
Movies afspelen
en foto's
opslaan
Inhoud
Inleiding...................................................................... 2
Belangrijke functies van DPP ....................................... 2
Systeemvereisten ......................................................... 3
Ondersteunde camera's ............................................... 3
Ondersteunde opnamen ............................................... 4
1 Opnamen downloaden ........................................... 8
DPP starten .................................................................. 9
Opnamen downloaden naar de computer ................. 10
Opnamen downloaden met het programma
“EOS Utility” ...........................................................
10
Opnamen downloaden met een kaartlezer............ 10
2 Opnamen weergeven ........................................... 11
Opnamen weergeven in het hoofdvenster
(miniatuurweergave) ..................................................
12
De miniatuurweergave wijzigen ............................. 13
Een opname vergroten en weergeven in het
voorbeeldvenster .......................................................
17
Een bepaald gebied vergroten en weergeven ....... 18
De details van een opname controleren ...... 19
Het hoofdvenster weergeven (multiweergave) ...... 19
Een opname controleren met het functiepaneel
voor voorbeelden ...................................................
20
Een opname controleren in de multifunctionele
voorbeeldweergave ...............................................
24
Een opname controleren in secundaire
vensters .................................................................
25
Vensterpanelen (deelvensters) openen en sluiten .... 26
De weergavemethode en de volgorde van paletten
wijzigen ......................................................................
27
De weergavemethode (Dock/Float/Vastgezet/
Zwevend) van paletten wijzigen.............................
27
Paletten rangschikken ........................................... 27
DPP afsluiten ............................................................. 28
3 Opnamen ordenen en sorteren ............................ 29
Opnamen op een efficiënte manier controleren en
sorteren......................................................................
30
Geavanceerd
Opnamen sorteren.................................................. 32
Opnamen sorteren in het hoofdvenster .................. 33
Opnamen rangschikken in het hoofdvenster .......... 34
Een RAW-opname en JPEG-opname als
één opname weergeven .........................................
35
Opname-informatie controleren.............................. 36
Ordenen van opnamen............................................... 38
Een ongewenste opname verwijderen ................... 38
Opnamen verplaatsen ............................................ 38
Opnamen in mappen verplaatsen .......................... 39
Veelgebruikte mappen vastleggen (met een
bladwijzer) ..............................................................
39
4 Opnamen bewerken............................................. 40
RAW-opnamen........................................................... 42
RAW-opnamen ....................................................... 42
RAW-ontwikkeling .................................................. 42
Wanneer RAW-ontwikkeling moet worden
uitgevoerd...............................................................
42
Voordelen van een RAW-opname.......................... 42
JPEG- en TIFF-opnamen bewerken........................... 43
Toolpaletten................................................................ 44
Bewerken met het toolpalet
Basisaanpassingen ....................................................
46
Helderheid aanpassen............................................ 46
De beeldstijl wijzigen .............................................. 47
Een beeldstijlbestand gebruiken ............... 49
De kleurtoon aanpassen door de witbalans te
wijzigen...................................................................
49
De kleurtoon aanpassen met behulp van
automatische witbalanscorrectie ............................
50
De witbalans aanpassen met de
kleurtemperatuur ....................................................
51
Witbalans aanpassen................................ 51
Contrast aanpassen ............................................... 52
De helderheid van schaduwen/lichte delen
aanpassen ..............................................................
52
JPEG/TIFF
Geavanceerd
Geavanceerd
Geavanceerd
Geavanceerd

6
3
Opnamen
sorteren
1
2
4
5
Inleiding/
Inhoud
Opnamen
downloaden
Opnamen
weergeven
Opnamen
printen
Opnamen
bewerken
Referentie/
Index
6
Grote aantallen
RAW-opnamen
verwerken
7
Opnamen
op afstand
9
Voorkeuren
opgeven
8
Movies afspelen
en foto's
opslaan
Kleurtoon en verzadiging wijzigen ......................... 53
Het dynamische bereik aanpassen .......... 54
Gradatie en helderheid automatisch
aanpassen .............................................................
55
Auto Lighting Optimizer (Auto optimalisatie
helderheid) gebruiken ............................................
56
Beeldscherpte aanpassen ..................................... 57
Bewerken met het toolpalet Kleurtoon
aanpassen .................................................................
59
Helderheid en contrast aanpassen ........................ 59
De kleurtoon aanpassen met behulp van
automatische witbalanscorrectie............................
60
Tooncurve aanpassen.............................. 61
Het dynamische bereik aanpassen .......... 63
Auto Lighting Optimizer (Auto optimalisatie
helderheid) gebruiken ............................................
63
Bewerken met het toolpalet Kleur
aanpassen .................................................................
64
Bewerken met het toolpalet Kleur
aanpassen .............................................................
64
Bewerken met het toolpalet
Gedetailleerd aanpassen...........................................
66
Ruis reduceren ...................................................... 66
Aanpassen beeldscherpte ..................................... 67
Kleur moiré in een beeld reduceren....................... 67
Bewerken met het toolpalet
Bijsnijden/Hoek aanpassen .......................................
68
Bewerken met het toolpalet Lenscorrectie................. 71
Lensaberratie corrigeren........................................ 71
Correcties aanbrengen .......................................... 72
De schuifregelaar Shooting distance
information (Informatie opnameafstand)................
74
Meerdere opnamen tegelijk corrigeren .................. 75
Digitale lensoptimalisatie ....................................... 75
Digitale lensoptimalisatie gebruiken ...................... 76
Beeldscherpte aanpassen ..................................... 78
Geavanceerd
JPEG/TIFF
Geavanceerd
Geavanceerd
JPEG/TIFF
Geavanceerd
JPEG/TIFF
JPEG/TIFF
Bewerken met het toolpalet
Gedeeltelijke aanpassing ...........................................
79
Gedeeltelijke aanpassingen maken in
opnamen ([Brightness/Helderheid], [Contrast/
Contrast], [Hue/Tint], [Saturation/Verzadiging])......
79
Gedeeltelijke aanpassingen maken in opnamen
([Reduce color moiré/Kleur moiré reduceren]) .......
81
Aanpassingsgroepen.............................................. 82
Bewerken met het toolpalet Stof
verwijderen/Kopieerstempel .......................................
83
Automatisch stof wissen ......................................... 83
Automatisch stof wissen in het hoofdvenster ......... 84
Handmatig stof wissen (reparatiefunctie) ............... 85
Ongewenste delen van een opname wissen
(kopieerstempelfunctie) ..........................................
87
De te gebruiken kleurruimte instellen ......................... 88
Soft-Proof Colors gebruiken ....................................... 89
Het formaat opgeven bij het openen van
RAW-opnamen...........................................................
90
Bewerkingsresultaten opslaan................... 91
Bewerkingsgegevens opslaan in een opname ....... 91
Een opname opslaan als een afzonderlijke
opname...................................................................
91
Opnamen opnieuw bewerken.................... 93
Aanpassingsgegevens (recept)
gebruiken....................................................................
94
Een recept kopiëren en toepassen op een
andere opname ......................................................
95
Een recept opslaan als een bestand ...................... 95
Recepten laden en toepassen................................ 96
Meerdere opnamen aanpassen en met
elkaar vergelijken........................................................
97
Opnamen efficiënt bewerken..................... 98
Bewerkingen uitvoeren in het
beeldbewerkingsvenster.........................................
98
JPEG/TIFF
Geavanceerd
JPEG/TIFF
JPEG/TIFF
JPEG/TIFF
JPEG/TIFF
JPEG/TIFF
JPEG/TIFF

7
3
Opnamen
sorteren
1
2
4
5
Inleiding/
Inhoud
Opnamen
downloaden
Opnamen
weergeven
Opnamen
printen
Opnamen
bewerken
Referentie/
Index
6
Grote aantallen
RAW-opnamen
verwerken
7
Opnamen
op afstand
9
Voorkeuren
opgeven
8
Movies afspelen
en foto's
opslaan
De weergavepositie van de miniaturen wijzigen
en de miniaturen naast elkaar weergeven.............
99
Opnamen verzamelen en bewerken in het
venster Collection (Collectie) ...............................
100
Opnamen samenvoegen ........................ 102
Samenvoegmethoden.......................................... 105
HDR-opnamen (High Dynamic Range)
maken......................................................................
106
Dual Pixel RAW-optimalisatie
gebruiken .................................................................
109
Aanpassing op microniveau van de positie van
maximale scherpte en resolutie met gebruik
van de diepte-informatie binnen het Dual Pixel
RAW-bestand ......................................................
109
Het gezichtspunt of de voorgrondbokeh
wijzigen voor fraaiere resultaten ..........................
110
Het voorkomen van ghosting in opnamen
verminderen.........................................................
111
Een RAW-opname overbrengen naar
Photoshop................................................................
113
De werkbalk in het hoofdvenster
aanpassen ...............................................................
114
5 Opnamen printen................................................ 115
Een opname printen ................................................ 116
Printen met opname-informatie ............................... 117
Een miniaturenlijst afdrukken (Overzichtsafdruk
afdrukken)................................................................
118
Printen met plug-in................................................... 119
6 Grote aantallen RAW-opnamen verwerken........ 120
Witbalans in een batch toepassen op opnamen
(persoonlijke witbalans) ...........................................
121
Persoonlijke witbalans vastleggen....................... 121
Persoonlijke witbalans toepassen........................ 122
Opnamen in een batch opslaan als
JPEG- of TIFF-opnamen (batchverwerking)............
123
JPEG/TIFF
JPEG/TIFF
Geavanceerd
Geavanceerd
Geavanceerd
Opnamen in een batch overbrengen naar
beeldbewerkingssoftware.........................................
125
De naam van opnamebestanden in een batch
wijzigen.....................................................................
126
De bestandsnaam van opnamen wijzigen volgens
de opnamevolgorde in het hoofdvenster ..............
126
7 Opnamen op afstand ......................................... 127
Opnamen op afstand................................................ 128
Klik-witbalans vastleggen op de camera .............. 131
8 Movies afspelen en foto's opslaan..................... 133
Movies afspelen en foto's opslaan ........................... 134
9 Voorkeuren opgeven.......................................... 137
Voorkeuren opgeven ................................................ 138
General settings (Algemene instellingen)............. 138
Beeldverwerking ................................................... 139
Color management (Kleurbeheer) ........................ 141
View settings (Weergave-instellingen) ................. 142
Weergave-instellingen voor eigenschappen......... 143
Referentie .............................................................. 144
Problemen oplossen................................................. 145
De software verwijderen (installatie ongedaan
maken)......................................................................
146
Informatie over het opnamekader in het
hoofdvenster en het beeldbewerkingsvenster ..........
147
Verklarende woordenlijst .......................................... 148
Index......................................................................... 150
Over deze instructiehandleiding ........................... 154
Handelsmerken .................................................... 154
* Secties met en in “4 Opnamen
bewerken” ondersteunen niet alleen het bewerken van RAW-
opnamen maar ook het bewerken van JPEG-/TIFF-opnamen.
: Alle functies die in dit gedeelte worden besproken, zijn
geschikt voor het bewerken van JPEG/TIFF-opnamen.
: Een aantal van de functies die in dit gedeelte worden besproken,
zijn geschikt voor het bewerken van JPEG/TIFF-opnamen.
JPEG/TIFF
JPEG/TIFF
JPEG/TIFF
JPEG/TIFF

1
8
3
Opnamen
sorteren
1
2
4
5
Inleiding/
Inhoud
Opnamen
downloaden
Opnamen
weergeven
Opnamen
printen
Opnamen
bewerken
Referentie/
Index
6
Grote aantallen
RAW-opnamen
verwerken
7
Opnamen
op afstand
9
Voorkeuren
opgeven
8
Movies afspelen
en foto's
opslaan
Opnamen downloaden
DPP starten ............................................................... 9
Opnamen downloaden naar de computer ............... 10
Opnamen downloaden met het programma “EOS Utility” ...
10
Opnamen downloaden met een kaartlezer................. 10

9
3
Opnamen
sorteren
1
2
4
5
Inleiding/
Inhoud
Opnamen
downloaden
Opnamen
weergeven
Opnamen
printen
Opnamen
bewerken
Referentie/
Index
6
Grote aantallen
RAW-opnamen
verwerken
7
Opnamen
op afstand
9
Voorkeuren
opgeven
8
Movies afspelen
en foto's
opslaan
DPP starten
Dubbelklik op het pictogram in het Dock.
DPP wordt gestart en het hoofdvenster (miniatuurweergave)
wordt weergegeven.
Als u een door DPP ondersteund opnamebestand naar het pictogram in het
Dock sleept en neerzet, wordt DPP gestart en wordt de map weergegeven
waarin het opnamebestand is opgeslagen.
Dubbelklik
hierop
Hoofdvenster (miniatuurweergave)

10
3
Opnamen
sorteren
1
2
4
5
Inleiding/
Inhoud
Opnamen
downloaden
Opnamen
weergeven
Opnamen
printen
Opnamen
bewerken
Referentie/
Index
6
Grote aantallen
RAW-opnamen
verwerken
7
Opnamen
op afstand
9
Voorkeuren
opgeven
8
Movies afspelen
en foto's
opslaan
Opnamen downloaden naar de computer
De opnamen downloaden die zijn opgeslagen op de geheugenkaart die
in de camera is geplaatst.
U kunt opnamen downloaden met “EOS Utility”, communicatiesoftware
voor de camera.
Raadpleeg de “EOS Utility Instructiehandleiding” (elektronische
handleiding in PDF-indeling) voor gedetailleerde instructies voor het
downloaden van opnamen.
Opnamen downloaden met het programma “EOS Utility”
U kunt opnamen ook met een kaartlezer van een ander merk naar de
computer downloaden.
1
Plaats de geheugenkaart in de kaartlezer.
Start DPP.
2
Open een pictogram voor een verwisselbare schijf in
de mappenstructuur en sleep de map [DCIM] naar
het [Desktop/Bureaublad].
De map [DCIM] wordt naar uw computer gekopieerd.
Alle opnamen worden opgeslagen in submappen van de map
[DCIM].
Het kopiëren van opnamen naar uw computer kan even duren
wanneer er een groot aantal opnamen is opgeslagen op de
geheugenkaart.
Opnamen downloaden met een kaartlezer

2
11
3
Opnamen
sorteren
1
2
4
5
Inleiding/
Inhoud
Opnamen
downloaden
Opnamen
weergeven
Opnamen
printen
Opnamen
bewerken
Referentie/
Index
6
Grote aantallen
RAW-opnamen
verwerken
7
Opnamen
op afstand
9
Voorkeuren
opgeven
8
Movies afspelen
en foto's
opslaan
Opnamen weergeven
Opnamen weergeven in het hoofdvenster (miniatuurweergave) ....
12
De miniatuurweergave wijzigen.................................. 13
Het functiepaneel voor miniaturen gebruiken.............
14
De functie Filteren/Sorteren van de
miniatuurweergave gebruiken ................................
15
Het histogrampalet weergeven ................. 16
Een opname vergroten en weergeven in het voorbeeldvenster .....
17
Een bepaald gebied vergroten en weergeven............ 18
Het navigatiepalet weergeven................... 18
De details van een opname controleren ..... 19
Het hoofdvenster weergeven (multiweergave) ........... 19
Een opname controleren met het functiepaneel voor voorbeelden....
20
De vergrotingsfactor wijzigen ................................. 20
Vergelijken met een vastgezette (vaste) opname....
20
Meerdere opnamen tegelijk weergeven ................. 21
Rasterlijnen weergeven .......................................... 21
AF-punten weergeven ............................................ 21
Een gebied buiten het ingestelde gebied met
waarschuwingsindicators (waarschuwing voor
belichting/schaduw) weergeven .................................
22
Onbewerkte en bewerkte opnamen vergelijken
(weergave van één opname)..................................
22
Onbewerkte en bewerkte opnamen vergelijken
(onbewerkt/bewerkt) Verticaal/horizontaal
schikken (dubbele weergave) / Verticaal/
horizontaal splitsen (gesplitste weergave)..............
23
Eigenschappen van opnamen weergeven ............. 23
Een opname controleren in de multifunctionele
voorbeeldweergave ....................................................
24
Een opname controleren in secundaire vensters ....... 25
Vensterpanelen (deelvensters) openen en sluiten ...
26
De weergavemethode en de volgorde van paletten wijzigen .....
27
De weergavemethode (Dock/Float/Vastgezet/Zwevend)
van paletten wijzigen ...........................................................
27
Paletten rangschikken ................................................ 27
DPP afsluiten........................................................... 28
Geavanceerd
Geavanceerd
Geavanceerd
Geavanceerd
Geavanceerd

12
3
Opnamen
sorteren
1
2
4
5
Inleiding/
Inhoud
Opnamen
downloaden
Opnamen
weergeven
Opnamen
printen
Opnamen
bewerken
Referentie/
Index
6
Grote aantallen
RAW-opnamen
verwerken
7
Opnamen
op afstand
9
Voorkeuren
opgeven
8
Movies afspelen
en foto's
opslaan
Opnamen weergeven in het hoofdvenster (miniatuurweergave)
Opnamen die naar uw computer zijn gedownload, worden in het hoofdvenster
als een lijst met miniaturen weergegeven (miniatuurweergave). Als u dubbelklikt
op een opname, wordt het voorbeeldvenster geopend (pag. 17) waarin de
opname vergroot wordt weergegeven.
Zie “Informatie over het opnamekader in het hoofdvenster en het
beeldbewerkingsvenster” (pag. 147) voor informatie over pictogrammen
die worden weergegeven in het venster met de miniaturen.
Hoofdvenster
Classificaties
(pag. 32, pag. 33)
Opname roteren
Vooruit/achteruit
Selectietekens
(pag. 32, pag. 33)
Werkbalk
Voor informatie over moviebestanden raadpleegt u “Movies afspelen
en foto's opslaan”
(pag. 134).
Als er informatie over de aspect ratio is toegevoegd aan opnamen die met
een andere camera dan de EOS 5D Mark II zijn gemaakt, wordt de opname
weergegeven als een bijgesneden opname
(pag. 68)
.
In het hoofdvenster kunt u, naast deze weergave (miniatuurweergave),
ook de multiweergave selecteren. In de multiweergave kunt u de opname
in detail controleren
(pag. 19)
.

13
3
Opnamen
sorteren
1
2
4
5
Inleiding/
Inhoud
Opnamen
downloaden
Opnamen
weergeven
Opnamen
printen
Opnamen
bewerken
Referentie/
Index
6
Grote aantallen
RAW-opnamen
verwerken
7
Opnamen
op afstand
9
Voorkeuren
opgeven
8
Movies afspelen
en foto's
opslaan
U kunt het formaat wijzigen van de opnameminiaturen die in het hoofdvenster
worden weergegeven, en de informatie selecteren die voor miniaturen wordt
weergegeven.
Selecteer het menu [Thumbnails/Miniaturen]
gewenste item.
Het geselecteerde item wordt weergegeven.
De miniatuurweergave wijzigen

14
3
Opnamen
sorteren
1
2
4
5
Inleiding/
Inhoud
Opnamen
downloaden
Opnamen
weergeven
Opnamen
printen
Opnamen
bewerken
Referentie/
Index
6
Grote aantallen
RAW-opnamen
verwerken
7
Opnamen
op afstand
9
Voorkeuren
opgeven
8
Movies afspelen
en foto's
opslaan
Het functiepaneel voor miniaturen gebruiken
Op het functiepaneel voor miniaturen zijn verschillende instellingen voor het weergeven van miniaturen geïntegreerd.
Met dit functiepaneel kunt u de instellingen voor miniaturen efficiënt weergeven en opgeven.
Functies op het functiepaneel voor miniaturen
Geavanceerd
(1) De grootte van miniaturen wijzigen
(2) Miniaturen zonder bestandsnamen weergeven
(3) Standaardminiaturen weergeven
(4) Miniaturen met informatie weergeven
(5) Miniaturen in lijst weergeven
(6)
Weergave-instellingen voor eigenschappen opgeven (pag. 143)
(7)
Een RAW-opname en JPEG-opname als één opname weergeven
Een RAW-opname en een JPEG-opname die tegelijk zijn
opgenomen, weergeven als één opname. Als deze instelling
is opgegeven, gebeurt bij het weergeven en bewerken van
opnamen het volgende.
• Opname weergeven: alleen de RAW-opname wordt in alle
vensters weergegeven.
• Opname bewerken: de inhoud die is bewerkt met een functie
van DPP (het toolpalet, enz.), wordt alleen toegepast op de
RAW-opname. Als u echter de volgende functies hebt
gebruikt, worden de aanpassingen op zowel de RAW-
opname als de JPEG-opname toegepast.
Een opname verwijderen (pag. 38)
Een opname verplaatsen of kopiëren (pag. 38)
Selectietekens (pag. 32 t/m pag. 33)
Classificatie (pag. 32 t/m pag. 33)
Een opname roteren (pag. 12)
8) Gesplitste moviebestanden weergeven of afspelen als
enkele movie
Wanneer u gesplitste moviebestanden afspeelt in DPP, speelt
deze instelling alle moviebestanden vanaf het begin af als een
continue reeks.
• Dit is standaard ingeschakeld.
• Alleen de miniatuur voor het eerste moviebestand wordt
weergegeven.
• Deze instelling wordt behouden en toegepast wanneer
u DPP de volgende keer opstart.
• Wanneer de volgende functies worden gebruikt, zijn deze
van toepassing op alle resterende gesplitste
moviebestanden en niet alleen op het eerste moviebestand:
[Copy/Kopiëren], [Cut/Knippen], [Delete/Verwijderen], [Add
to collection/Toevoegen aan collectie], [Rename Tool/Tool
Naam wijzigen]
• Wanneer de functie voor filteren/sorteren (pag. 15) wordt
gebruikt met miniaturen, wordt de functie alleen toegepast op
het eerste moviebestand.
(9) Alle miniaturen selecteren
(10) Selectie van miniaturen annuleren
Het functiepaneel voor miniaturen wordt standaard weergegeven in
het hoofdvenster. Als dat paneel niet wordt weergegeven,
bijvoorbeeld wanneer de scherminstellingen zijn gewijzigd, kunt
u het weergeven door [Thumbnail control panel/Functiepaneel voor
miniaturen] te selecteren in het menu [Thumbnails/Miniaturen].
In de multiweergave (verticale miniaturen, pag. 19) is alleen de
instelling voor miniatuurweergave (standaard miniatuurweergave)
mogelijk.
(1) (2)
(3)
(4) (7)
(8)
(9)(6)
(5)
(10)

15
3
Opnamen
sorteren
1
2
4
5
Inleiding/
Inhoud
Opnamen
downloaden
Opnamen
weergeven
Opnamen
printen
Opnamen
bewerken
Referentie/
Index
6
Grote aantallen
RAW-opnamen
verwerken
7
Opnamen
op afstand
9
Voorkeuren
opgeven
8
Movies afspelen
en foto's
opslaan
De functie Filteren/Sorteren van de
miniatuurweergave gebruiken
Deze functie biedt de mogelijkheid om alleen de miniaturen weer te
geven die overeenkomen met de geselecteerde filteroptie of om een
optie voor het sorteren van miniaturen op te geven.
(1) Filter voor miniatuurweergave ON/OFF
Door dit in te stellen op [ON], worden alleen miniaturen
weergegeven die overeenkomen met de filteroptie die is ingesteld
met (2) het menu voor filteropties.
1
Stel de knop [Filter/Filteren] op het [Filter/Sort pane/
Deelvenster voor filteren/sorteren] in het
hoofdvenster in op [ON].
2
Geef de instellingen op.
U kunt de onderkant van het [Filter/Sort pane/Deelvenster voor
filteren/sorteren] slepen om het weergavegebied voor de lijsten
van het menu Filteren omhoog of omlaag te verplaatsen.
Geavanceerd
(1) (5) (3) (4)
(2)
Sleep om het weergavegebied voor
de lijsten van het menu Filteren
omhoog of omlaag te verplaatsen
Menu Filteren
Lijst van het menu Filteren
(2) Filteroptiemenu
Selecteer een filteroptie voor het weergeven van miniaturen.
• Nadat u een filteritem hebt geselecteerd in de keuzelijst die verschijnt
wanneer u op [
] rechts op het filtermenu hebt geklikt, worden opties
weergegeven in de lijst van het menu Filteren. Selecteer een optie.
• U kunt meerdere opties selecteren in de lijst van het menu Filteren.
(Houd de <shift>-toets ingedrukt en klik op de linkermuisknop om
opeenvolgende items te selecteren. Houd de <command>-toets
ingedrukt en klik op de linkermuisknop om afzonderlijke items
te selecteren.)
• De filtermenu's/lijsten van het menu Filteren worden in volgorde
van prioriteit van links naar rechts weergegeven. U kunt filteropties
opgeven van links naar rechts om het filteren te verfijnen.
(3) Sorteeropties
Selecteer een sorteeroptie voor het sorteren van miniaturen. Als er
bestanden zijn toegevoegd, wordt naast de optienaam tijdelijk een
sterretje (*) weergegeven. [Custom/Aangepast] wordt weergegeven
als u miniaturen volgens een bepaalde keuze hebt gesorteerd.
(4) Sorteervolgorde selecteren
Selecteer de sorteervolgorde (oplopend/aflopend) voor miniaturen
selecteren.
(5) Filtervergrendelingsknop
Wanneer u op de filtervergrendelingsknop klikt, worden de
filterinstellingen behouden en toegepast wanneer u naar een andere
map omschakelt of wanneer u DPP de volgende keer opstart.
Wanneer u niet op de filtervergrendelingsknop klikt, worden de
filterinstellingen automatisch ingesteld op [OFF] wanneer u naar een
andere map omschakelt of wanneer u DPP de volgende keer opstart.
Naast miniatuurweergave kan deze functie ook worden gebruikt
in de multiweergave.
U kunt het paneel openen/sluiten door op de knop [] in de
rechterbovenhoek van het [Filter/Sort pane/Deelvenster voor
filteren/sorteren] te klikken.

16
3
Opnamen
sorteren
1
2
4
5
Inleiding/
Inhoud
Opnamen
downloaden
Opnamen
weergeven
Opnamen
printen
Opnamen
bewerken
Referentie/
Index
6
Grote aantallen
RAW-opnamen
verwerken
7
Opnamen
op afstand
9
Voorkeuren
opgeven
8
Movies afspelen
en foto's
opslaan
Het histogrampalet weergeven
Het histogrampalet bevat een histogram van de geselecteerde opname.
U kunt snel een histogram controleren zonder een toolpalet te openen.
Selecteer het menu [View/Beeld] [Histogram
palette/Histogrampalet].
Het histogrampalet wordt weergegeven.
U kunt een van de volgende histogrammen kiezen in het menu
dat verschijnt wanneer u met de rechtermuisknop klikt.
[Brightness only/Alleen helderheid], [RGB separately/
RGB afzonderlijk], [YRGB separately/YRGB afzonderlijk],
[RGB together/RGB samen]
U kunt het [Histogram]-palet weergeven/verbergen door op de
knop [ ] rechts onder het hoofdvenster te klikken.
Geavanceerd

17
3
Opnamen
sorteren
1
2
4
5
Inleiding/
Inhoud
Opnamen
downloaden
Opnamen
weergeven
Opnamen
printen
Opnamen
bewerken
Referentie/
Index
6
Grote aantallen
RAW-opnamen
verwerken
7
Opnamen
op afstand
9
Voorkeuren
opgeven
8
Movies afspelen
en foto's
opslaan
Een opname vergroten en weergeven in het voorbeeldvenster
Het voorbeeldvenster wordt weergegeven.
Voor het voorbeeldvenster kunnen maximaal 36 vensters tegelijk
worden weergegeven.
Klik op [ ] linksboven in het voorbeeldvenster om het
voorbeeldvenster te sluiten.
Dubbelklik hierop
Voorbeeldvenster Toolpalet
Door het menu [Preview/Voorbeeld] [AF points/AF-punten] te
selecteren in het voorbeeldvenster, kunt u de AF-punten
weergeven die op het moment van opname in de camera waren
geselecteerd. AF-punten worden echter niet weergegeven voor
opnamen waarvan het formaat is gewijzigd en die daarna zijn
geconverteerd en opgeslagen (pag. 91) voor afbeeldingen
waarvoor u een ander effect hebt geselecteerd dan [Shot settings/
Opname-instellingen] om de vervorming/aberratie van een fisheye-
lens te corrigeren. Dat is ook zo bij opnamen waarvoor tijdens de
ontwikkeling van de RAW-bestanden in de camera specifieke
instellingen voor correctie van vervorming of chromatische
aberratie zijn ingesteld.

18
3
Opnamen
sorteren
1
2
4
5
Inleiding/
Inhoud
Opnamen
downloaden
Opnamen
weergeven
Opnamen
printen
Opnamen
bewerken
Referentie/
Index
6
Grote aantallen
RAW-opnamen
verwerken
7
Opnamen
op afstand
9
Voorkeuren
opgeven
8
Movies afspelen
en foto's
opslaan
Klik op het gebied dat u wilt vergroten.
Het desbetreffende gebied wordt vergroot tot 100% (ware
pixelgrootte).
Klik nogmaals op het gebied om terug te keren naar de volledige
schermweergave.
U kunt het weergavegebied wijzigen door over de opname te
slepen.
Een bepaald gebied vergroten en weergeven
Klik hierop
Selecteer een willekeurige vergrotingsfactor in het menu [Preview/
Voorbeeld].
Een opname weergeven met een andere vergroting dan 100%
In het voorbeeldvenster kunt u het menu [Preview/Voorbeeld]
[Preview
control panel/Functiepaneel voor voorbeelden] selecteren om verschillende
functies voor voorbeelden te gebruiken. Zie “Een opname controleren met het
functiepaneel voor voorbeelden” (pag. 20).
Het navigatiepalet weergeven
Het navigatiepalet bevat een vergroot gebied van een geselecteerde
opname.
Selecteer het menu [View/Beeld] [Navigator palette/
Navigatiepalet].
Het navigatiepalet wordt weergegeven.
Wanneer een opname wordt vergroot in het voorbeeldvenster of
een ander venster, wordt het vergrotingsweergavegebied
weergegeven in het navigatiepalet. U kunt het gebied dat u wilt
vergroten, wijzigen door het vergrotingsweergavegebied op de
opname te verslepen.
U kunt het palet [Navigatiepalet] weergeven/verbergen door op
de knop [ ] rechts onder het hoofdvenster te klikken.
Geavanceerd
Wijzig het
vergrotingsweergavegebied
door te slepen

19
3
Opnamen
sorteren
1
2
4
5
Inleiding/
Inhoud
Opnamen
downloaden
Opnamen
weergeven
Opnamen
printen
Opnamen
bewerken
Referentie/
Index
6
Grote aantallen
RAW-opnamen
verwerken
7
Opnamen
op afstand
9
Voorkeuren
opgeven
8
Movies afspelen
en foto's
opslaan
De details van een opname controleren
Als u van het hoofdvenster overschakelt naar de “multiweergave”, kunt u de details van de opname controleren met het functiepaneel
voor voorbeelden.
Klik onder in het hoofdvenster (miniatuurweergave) op een knop om de opmaak te wijzigen.
Het hoofdvenster (multiweergave) wordt weergegeven.
In het hoofdvenster (multiweergave) kunt u twee indelingen kiezen: met horizontale miniaturen of met verticale miniaturen.
Klik op het gebied dat u wilt vergroten in de opname die wordt weergegeven in het voorbeeldweergavegebied, om de opname weer te geven
met de ware pixelgrootte (100%). Klik opnieuw op de opname om terug te keren naar de volledige schermweergave.
Het hoofdvenster weergeven (multiweergave)
Weergavegebied
voor voorbeelden
Weergavegebied
voor miniaturen
Multiweergave (verticale miniaturen)
Multiweergave (horizontale miniaturen)
Knop om opmaak te wijzigen
Hoofdvenster (miniatuurweergave)
Verticale miniaturen
Horizontale miniaturen
Geavanceerd

20
3
Opnamen
sorteren
1
2
4
5
Inleiding/
Inhoud
Opnamen
downloaden
Opnamen
weergeven
Opnamen
printen
Opnamen
bewerken
Referentie/
Index
6
Grote aantallen
RAW-opnamen
verwerken
7
Opnamen
op afstand
9
Voorkeuren
opgeven
8
Movies afspelen
en foto's
opslaan
Met het functiepaneel voor voorbeelden kunt u de details van de
opname controleren.
U kunt dit paneel gebruiken in het hoofdvenster (multiweergave) en in het
beeldbewerkingsvenster. Als het functiepaneel voor voorbeelden niet
wordt weergegeven, kunt u dat weergeven door [Preview control panel/
Functiepaneel voor voorbeelden] te selecteren in het menu [Preview/
Voorbeeld]. Standaard zijn de knop [ ] en de knop [ ]
geselecteerd.Wanneer u een movie selectee
rt, wijzigt de weergegeven
inhoud. Voor informatie over de weergave wa
nneer movies zijn geselec-
teerd, raadpleegt u “Movies afspelen en foto's opslaan” (pag. 134).
De vergrotingsfactor wijzigen
Een opname controleren met het functiepaneel voor voorbeelden
De opname weergeven op ware pixelgrootte (100%).
Klik op de knop [ ] om de opname weer te geven met de
ingestelde vergroting. Als u de opname vergroot/verkleint
met de knop [ ], wordt ook de vergroting gewijzigd
die voor deze knop is ingesteld*.
*Behalve ware pixelgrootte (100%)
De opname vergroten/verkleinen.
Van de in- of uitgezoomde opname terugkeren naar de
weergave die is aangepast aan het venster.
Vergelijken met een vastgezette (vaste) opname
U kunt het venster in twee delen splitsen en de opnamen in het linker- en het
rechtergedeelte met elkaar vergelijken door een opname “vast te zetten” in het
linkergedeelte en vervolgens opnamen te verschuiven in het rechtergedeelte. Het
verbetert de efficiëntie bij het selecteren van opnamen.
Selecteer een opname en klik op de knop [ ].
Het venster wordt in twee helften verdeeld en de geselecteerde opname
wordt vastgezet.
Wanneer u een opname vastzet en gaat schuiven, blijft de opname aan
de linkerkant (vastgezette opname) staan en beweegt alleen de opname
aan de rechterkant. Dit is handig voor het selecteren van opnamen.
Als u een andere opname wilt vastzetten, selecteert u [Pin/Vastzetten] in
het menu dat wordt geopend wanneer u met de rechtermuisknop klikt.
Als u een opname hebt vastgezet, kunt u op de knop [ ] klikken om te
schakelen tussen een scherm dat boven/onder of links/rechts is
gesplitst.
Vastgezette opname

21
3
Opnamen
sorteren
1
2
4
5
Inleiding/
Inhoud
Opnamen
downloaden
Opnamen
weergeven
Opnamen
printen
Opnamen
bewerken
Referentie/
Index
6
Grote aantallen
RAW-opnamen
verwerken
7
Opnamen
op afstand
9
Voorkeuren
opgeven
8
Movies afspelen
en foto's
opslaan
Meerdere opnamen tegelijk weergeven
Rasterlijnen weergeven
Selecteer meerdere opnamen en klik op de knop
[].
De geselecteerde opname wordt weergegeven.
U kunt maximaal acht opnamen weergeven.
1
Klik op de knop [ ] naast de knop [ ] en stel in het
menu dat wordt weergegeven, de afstand tussen de
rasterlijnen in.
Voor het instellen van de afstand voert u waarden in (8 t/m
256 pixels) of sleept u de schuifregelaar.
Nadat u de instellingen hebt opgegeven, klikt u op de knop
[Close/Sluiten] om het venster te sluiten.
2
Selecteer een opname en klik op de knop [ ].
De opname wordt met rasterlijnen weergegeven.
AF-punten weergeven
1
Klik op de knop [ ] naast de knop [ ] en selecteer
in het menu dat wordt weergegeven, het item dat u
wilt weergeven op de opname.
Selecteer [Show only AF points in focus/Alleen AF-punten in
scherpstelgebied weergeven] of [Show all AF points/Alle AF-
punten weergeven].
2
Selecteer een opname en klik op de knop [ ].
Er wordt een opname weergegeven met de AF-punten die u in
stap 1 hebt geselecteerd.
AF-punten worden niet weergegeven voor opnamen waarvan het formaat is
gewijzigd en die daarna zijn geconverteerd en opgeslagen
(pag. 91)
voor
afbeeldingen waarvoor u een ander effect hebt geselecteerd dan [Shot
settings/Opname-instellingen] om de vervorming/aberratie van een fisheye-lens
te corrigeren. Dat is ook zo bij opnamen waarvoor tijdens de ontwikkeling van de
RAW-bestanden in de camera specifieke instellingen voor correctie van
vervorming of chromatische aberratie zijn ingesteld.

22
3
Opnamen
sorteren
1
2
4
5
Inleiding/
Inhoud
Opnamen
downloaden
Opnamen
weergeven
Opnamen
printen
Opnamen
bewerken
Referentie/
Index
6
Grote aantallen
RAW-opnamen
verwerken
7
Opnamen
op afstand
9
Voorkeuren
opgeven
8
Movies afspelen
en foto's
opslaan
Een gebied buiten het ingestelde gebied met
waarschuwingsindicators (waarschuwing voor
belichting/schaduw) weergeven
U kunt in zowel belichte delen als schaduwdelen waarschuwingen instellen. Dit
is handig voor het controleren van de afgesneden lichte en donkere gebieden en
om te voorkomen dat een opname te veel wordt aangepast. Op plaatsen waar
de opname het ingestelde bereik overschrijdt, kunt u het belichte deel in rood en
het schaduwdeel in blauw weergeven.
1
Klik op de knop [ ] naast de knop [ ] en geef
instellingen op in het menu dat wordt weergegeven.
Schakel de selectievakjes [Show highlight warnings/Waarschuwingen
voor belichting weergeven] en [Show shadow warnings/
Waarschuwingen voor schaduw weergeven] in en voer de waarden voor
de waarschuwingen in.
U kunt ook verschillende waarschuwingskleuren selecteren in het
dialoogvenster dat wordt weergegeven als u in het vak [Warning color/
Waarschuwingskleur] klikt.
Nadat u de instellingen hebt opgegeven, klikt u op de knop [Close/
Sluiten] om het venster te sluiten.
Onbewerkte en bewerkte opnamen
vergelijken (weergave van één opname)
2
Selecteer een opname en klik op de knop [ ].
Als er op de geopende opname een gebied is dat de waarde
overschrijdt die u in stap 1 hebt ingevoerd, wordt het belichte
deel van dat gebied rood en het schaduwgebied blauw
weergegeven. Als u verschillende waarschuwingskleuren hebt
geselecteerd, worden de gebieden weergegeven in de
opgegeven kleuren.
Selecteer een opname die wordt bewerkt, en klik op
de knop [ ].
Door op de knop te klikken, schakelt u tussen de weergave van
de opname vóór het bewerken en de huidige opname (die wordt
bewerkt).

23
3
Opnamen
sorteren
1
2
4
5
Inleiding/
Inhoud
Opnamen
downloaden
Opnamen
weergeven
Opnamen
printen
Opnamen
bewerken
Referentie/
Index
6
Grote aantallen
RAW-opnamen
verwerken
7
Opnamen
op afstand
9
Voorkeuren
opgeven
8
Movies afspelen
en foto's
opslaan
Onbewerkte en bewerkte opnamen vergelijken
(onbewerkt/bewerkt) Verticaal/horizontaal schikken
(dubbele weergave) / Verticaal/horizontaal splitsen
(gesplitste weergave)
U kunt de onbewerkte en de bewerkte versie van een aangepaste opname in
één venster weergeven en het resultaat van de aanpassingen controleren.
Met deze functie kunt u een opname aanpassen terwijl u de opname die u
bewerkt, vergelijkt met de oorspronkelijke opname.
1
Selecteer een opname die wordt bewerkt en klik op
de knop [ ].
De opname wordt weergegeven in de dubbele weergave (verticaal
schikken).
De onbewerkte opname wordt links weergegeven en de opname die u
bewerkt, wordt rechts weergegeven.
2
Wijzig de opnameweergave.
De weergave wisselt in de volgende volgorde als u op de knop [ ] klikt.
Verticaal schikken (dubbele weergave: links/rechts)
Horizontaal schikken
(dubbele weergave: boven/onder)
Verticaal splitsen (gesplitste opname:
links/rechts)
Horizontaal splitsen (gesplitste opname: boven/onder)
Eigenschappen van opnamen weergeven
De opname- en receptinformatie voor een opname op het scherm weergeven.
U kunt de items selecteren die u wilt weergeven.
1
Klik op de knop [ ] naast de knop [ ].
Het venster [Properties display settings/Weergave-instellingen
voor eigenschappen] wordt weergegeven.
2
Geef de weergave-instellingen op.

24
3
Opnamen
sorteren
1
2
4
5
Inleiding/
Inhoud
Opnamen
downloaden
Opnamen
weergeven
Opnamen
printen
Opnamen
bewerken
Referentie/
Index
6
Grote aantallen
RAW-opnamen
verwerken
7
Opnamen
op afstand
9
Voorkeuren
opgeven
8
Movies afspelen
en foto's
opslaan
1 Selecteer [Display settings for preview properties/Weergave-
instellingen voor voorbeeldeigenschappen] in de vervolgkeuzelijst
[Properties to display/Weer te geven eigenschappen].
2 Geef weergave-items op met de knop [Add >>/Toevoegen >>]
en de knop [<< Remove/<< Verwijderen]. Selecteerbare items
verschijnen in de keuzelijst aan de linkerkant en de werkelijk
weergegeven items verschijnen in de keuzelijst aan de
rechterkant. U kunt ook de weergavevolgorde wijzigen met de
knop [Move Up/Omhoog] en de knop [Move Down/Omlaag].
Nadat u de instellingen hebt opgegeven, klikt u op de knop [OK].
Met de optie [Preview properties font/Lettertype voor
voorbeeldeigenschappen] kunt u het lettertype opgeven dat
wordt gebruikt voor informatie die wordt weergegeven in het
voorbeeldvenster.
3
Selecteer een opname en klik op de knop [ ].
De opname en de eigenschappen die u in stap 2 hebt
geselecteerd, worden op het scherm weergegeven.
Als de receptinhoud van een opname die wordt bewerkt, in de
modus onbewerkt/bewerkt wordt weergegeven (dubbele
weergave/gesplitste weergave), worden bewerkte items rood
weergegeven.
Mogelijk worden niet alle eigenschappen weergegeven. Dit is afhankelijk van de
combinatie van venster, voorbeeldvenster en de grootte van de miniaturen.
In het voorbeeldvenster worden de coördinaten van de muis en de te gebruiken
kleurruimte weergegeven. Als u overschakelt naar de multifunctionele
voorbeeldweergave, kunt u de details van de opname op dezelfde manier
controleren als in het hoofdvenster (multiweergave).
1
Selecteer het menu [Tools/Extra]
[Preview screen display
settings/Weergave-instellingen voorbeeldvenster] en
selecteer [Multi-function preview/Multifunctionele
voorbeeldweergave] in het dialoogvenster dat wordt
geopend.
2
Open het voorbeeldvenster (pag. 17).
Er wordt een multifunctionele voorbeeldweergave met verschillende
functies aan de onderkant van het scherm weergegeven.
Zie “Een opname weergeven in het hoofdvenster (miniatuurweergave)”
(pag. 12) en “Een opname controleren met het functiepaneel voor
voorbeelden” (pag. 20 t/m pag. 24) voor het gebruik van de
weergegeven functies.
Een opname controleren in de
multifunctionele voorbeeldweergave

25
3
Opnamen
sorteren
1
2
4
5
Inleiding/
Inhoud
Opnamen
downloaden
Opnamen
weergeven
Opnamen
printen
Opnamen
bewerken
Referentie/
Index
6
Grote aantallen
RAW-opnamen
verwerken
7
Opnamen
op afstand
9
Voorkeuren
opgeven
8
Movies afspelen
en foto's
opslaan
Secundaire vensters zijn voorbeeldvensters die u kunt openen voor
miniaturen en opnamevoorbeelden. U kunt voor één opname maximaal
vier secundaire vensters openen om het scherpstelgebied in alle delen
van het beeld te controleren, enz.
Selecteer een opname en selecteer vervolgens [Show
second screen/Secundair scherm weergeven] in het menu
dat wordt weergegeven als u met de rechtermuisknop klikt.
Er word een secundair venster geopend.
Als u nog een secundair venster wilt openen, herhaalt u de
bewerking.
U kunt de grootte van secundaire vensters naar wens wijzigen.
Klik op de weergegeven opname om te schakelen tussen ware
pixelgrootte (100%) en de weergave die is aangepast aan het
venster.
Wanneer u een opname in het secundaire venster vergroot, is de
positie op de opname waarop u met de rechtermuisknop hebt
geklikt, het midden voor de vergroting.
Een opname controleren in secundaire vensters

26
3
Opnamen
sorteren
1
2
4
5
Inleiding/
Inhoud
Opnamen
downloaden
Opnamen
weergeven
Opnamen
printen
Opnamen
bewerken
Referentie/
Index
6
Grote aantallen
RAW-opnamen
verwerken
7
Opnamen
op afstand
9
Voorkeuren
opgeven
8
Movies afspelen
en foto's
opslaan
Vensterpanelen (deelvensters) openen en sluiten
U kunt de panelen (deelvensters) boven, onder, links en rechts van elk
venster sluiten, afhankelijk van de taken die u uitvoert.
U kunt met DPP werken in een optimale weergave.
Klik op [ ] om een paneel te openen of te sluiten.
Wanneer een paneel is gesloten, kunt u met de muis [ ]
aanwijzen om het paneel tijdelijk te openen.
Voorbeeld: hoofdvenster (miniatuurweergave)

27
3
Opnamen
sorteren
1
2
4
5
Inleiding/
Inhoud
Opnamen
downloaden
Opnamen
weergeven
Opnamen
printen
Opnamen
bewerken
Referentie/
Index
6
Grote aantallen
RAW-opnamen
verwerken
7
Opnamen
op afstand
9
Voorkeuren
opgeven
8
Movies afspelen
en foto's
opslaan
De weergavemethode en de volgorde van paletten wijzigen
Voor elk palet (toolpalet, navigatiepalet, histogrampalet, controlepalet en
camerabesturingspalet), kunt u de manier wijzigen waarop het palet wordt
weergegeven (vastgezet/zwevend), en kunt u de weergavevolgorde van
meerdere vastgezette paletten wijzigen.
Wanneer er meerdere paletten zijn vastgezet, kunt u de volgorde van
boven naar beneden wijzigen.
Klik met de rechtermuisknop op de titelbalk van het palet
(waar de naam wordt weergegeven) en klik op [Dock/float/
Vastgezet/zwevend] in het dialoogvenster dat wordt
weergegeven.
Een vastgezet palet wordt nu zwevend weergegeven en een
zwevend palet wordt nu vastgezet weergegeven.
Herhaal deze bewerking om terug te keren naar de
oorspronkelijke weergavemethode.
Klik met de rechtermuisknop op de titelbalk van het palet
(waar de naam wordt weergegeven) en klik op [Move one
up/Eén omhoog] of [Move one down/Eén omlaag] in het
dialoogvenster dat wordt weergegeven.
De volgorde van de paletten wordt gewijzigd.
De weergavemethode (Dock/Float/Vastgezet/
Zwevend) van paletten wijzigen
Paletten rangschikken

28
3
Opnamen
sorteren
1
2
4
5
Inleiding/
Inhoud
Opnamen
downloaden
Opnamen
weergeven
Opnamen
printen
Opnamen
bewerken
Referentie/
Index
6
Grote aantallen
RAW-opnamen
verwerken
7
Opnamen
op afstand
9
Voorkeuren
opgeven
8
Movies afspelen
en foto's
opslaan
DPP afsluiten
Selecteer in het hoofdvenster het menu [Digital
Photo Professional 4] [Quit Digital Photo
Professional 4/Verlaat Digital Photo Professional 4].
DPP wordt afgesloten.
Wanneer u DPP probeert af te sluiten zonder de aangepaste opname op te
slaan, wordt een bevestigingsdialoogvenster weergegeven. Klik op de knop
[Yes to all/Ja op alles] om de aanpassingsgegevens (recept) bij alle aangepaste
opnamen op te slaan.

3
29
3
Opnamen
sorteren
1
2
4
5
Inleiding/
Inhoud
Opnamen
downloaden
Opnamen
weergeven
Opnamen
printen
Opnamen
bewerken
Referentie/
Index
6
Grote aantallen
RAW-opnamen
verwerken
7
Opnamen
op afstand
9
Voorkeuren
opgeven
8
Movies afspelen
en foto's
opslaan
Opnamen ordenen en sorteren
Opnamen op een efficiënte manier controleren
en sorteren .............................................................. 30
Opnamen sorteren...................................................... 32
Selectietekens toevoegen ...................................... 32
Classificaties instellen ............................................ 32
Opnamen sorteren in het hoofdvenster...................... 33
Selectietekens toevoegen in het hoofdvenster....... 33
Classificaties instellen in het hoofdvenster............. 33
Opnamen rangschikken in het hoofdvenster .............. 34
Rangschikken op soort ........................................... 34
Onbeperkt rangschikken......................................... 35
Een RAW-opname en JPEG-opname als één
opname weergeven....................................................
35
Opname-informatie controleren.................................. 36
Ordenen van opnamen............................................ 38
Een ongewenste opname verwijderen ....................... 38
Opnamen verplaatsen ................................................ 38
Opnamen in mappen verplaatsen .............................. 39
Veelgebruikte mappen vastleggen (met een bladwijzer).....
39
Bladwijzers verwijderen .......................................... 39

30
3
Opnamen
sorteren
1
2
4
5
Inleiding/
Inhoud
Opnamen
downloaden
Opnamen
weergeven
Opnamen
printen
Opnamen
bewerken
Referentie/
Index
6
Grote aantallen
RAW-opnamen
verwerken
7
Opnamen
op afstand
9
Voorkeuren
opgeven
8
Movies afspelen
en foto's
opslaan
Opnamen op een efficiënte manier controleren en sorteren
U kunt opnamen die als miniaturen in het hoofdvenster worden
weergegeven, vergroten en zo elke opname op een efficiënte manier
controleren. U kunt opnamen sorteren in groepen.
Merk op dat deze functie niet van toepassing is op moviebestanden.
1
Selecteer in het hoofdvenster meerdere opnamen die
u wilt controleren.
2
Geef het controlevenster weer.
Klik op de knop [Quick check/Controle].
Het controlevenster wordt weergegeven.
3
Klik op de knop [ ] of [ ] om naar een andere
opname te gaan die u wilt controleren.
Alle opnamen die in het hoofdvenster worden weergegeven,
kunnen in het controlevenster worden gecontroleerd.
Als u op de knop [ ] klikt, wordt de eerste opname
weergegeven en als u klikt op de knop [ ] klikt, wordt de laatste
opname weergegeven.
Klik op de knop [ ] om terug te keren naar het hoofdvenster.
Controlevenster

31
3
Opnamen
sorteren
1
2
4
5
Inleiding/
Inhoud
Opnamen
downloaden
Opnamen
weergeven
Opnamen
printen
Opnamen
bewerken
Referentie/
Index
6
Grote aantallen
RAW-opnamen
verwerken
7
Opnamen
op afstand
9
Voorkeuren
opgeven
8
Movies afspelen
en foto's
opslaan
4
Klik op het gebied dat u wilt vergroten.
Het desbetreffende gebied wordt weergegeven op 100% (ware
pixelgrootte).
U kunt de weergavepositie wijzigen door over de opname te slepen.
Als u op de knop [ ] klikt, kunt u de opname op 50% weergeven.
Klik nogmaals om terug te keren naar de volledige schermweergave.
Klik op de knop [ ] om af te sluiten.
Klik
hierop
Behalve op 100% en 50% kunt u opnamen ook weergeven op 12,5%,
25%, 200%, 300% en 400%. Klik op de knop [ ] naast de knop [ ]
op het scherm, en selecteer een vergroting in het menu dat wordt
weergegeven.
Als u op de knop [ ] klikt (de geselecteerde vergroting wordt
weergegeven op de knop), wordt de opname weergegeven met de
geselecteerde vergroting. Als het controlevenster wordt gesloten, wordt
de opname opnieuw weergegeven in de oorspronkelijke 50%-weergave.
Wanneer het selectievakje [AF Point/AF-punt] is ingeschakeld, kunt u de
AF-punten weergeven die bij het maken van de opnamen in de camera
zijn geselecteerd. AF-punten worden echter niet weergegeven voor
opnamen waarvan de grootte is gewijzigd en die vervolgens zijn
geconverteerd en opgeslagen (pag. 91), opnamen waarvoor instellingen
voor vervormingscorrectie en correctie van chromatische aberratie zijn
opgegeven tijdens de verwerking van de RAW-opname op de camera,
en voor HDR-opnamen (opnamen met een hoog dynamisch bereik).
Alleen geselecteerde opnamen controleren
U kunt het controlevenster gebruiken om alleen geselecteerde
opnamen te controleren doo
r de gewenste opnamen in het
hoofdvenster te selecteren en vervolgens stap 1 uit te voeren.
Door de opnamen bladeren met het toetsenbord
U kunt ook door de opnamen bladeren met de toetsen < > + <>
of < > + <>.
Bewerkingen uitvoeren met het contextmenu
U kunt elke bewerking ook uitvoeren met het menu dat wordt
weergeg
even wanneer u op d
e opname klikt terwijl u de toets
<Control> ingedrukt houdt.
Handige functies in het controlevenster

32
3
Opnamen
sorteren
1
2
4
5
Inleiding/
Inhoud
Opnamen
downloaden
Opnamen
weergeven
Opnamen
printen
Opnamen
bewerken
Referentie/
Index
6
Grote aantallen
RAW-opnamen
verwerken
7
Opnamen
op afstand
9
Voorkeuren
opgeven
8
Movies afspelen
en foto's
opslaan
U kunt opnamen sorteren door selectietekens toe te voegen of
classificaties in te stellen (dit wordt aangegeven met [ ]) voor elk
onderwerp of thema.
Selectietekens toevoegen
Geef de opname weer waaraan u een selectieteken
wilt toevoegen, en klik vervolgens op een van de
tekens [ ] tot [ ].
Het geselecteerde selectieteken wordt linksboven in het venster
weergegeven.
Klik op de knop [Clear/Wissen] om het selectieteken te
verwijderen.
Opnamen sorteren
Klik hierop
Selectieteken
De waarden van de selectietekens die zijn toegevoegd aan
opnamen in DPP versies 4 of eerder, blijven niet behouden.
U kunt selectietekens ook toevoegen in het menu dat wordt
weergegeven door in het hoofdvenster op een beeld te klikken
terwijl u de toets <Control> ingedrukt houdt.
Classificaties instellen
Geef de opname weer die u wilt classificeren, en klik
vervolgens op een van de [ ].
De classificatie is ingesteld en er wordt een pictogram
weergegeven dat overeenkomt met de geselecteerde [ ]
linksboven in het venster.
(Venster weergegeven met een classificatie van drie [ ])
Om [Reject/Afwijzen] in te stellen, klikt u op de knop [Reject/
Afwijzen]. Klik nogmaals op de knop [Reject/Afwijzen] om te
annuleren.
Om de classificatie te annuleren, klikt u op dezelfde [ ] als toen
u de instelling maakte rechts van het venster.
Klik hierop
Classificatiepictogram
Omdat de bestandsstructuur van de opnamegegevens verandert wanneer
er een classificatie aan een opname wordt toegevoegd, kan het zijn dat u
de opname-informatie niet kunt bekijken in software van derden.

33
3
Opnamen
sorteren
1
2
4
5
Inleiding/
Inhoud
Opnamen
downloaden
Opnamen
weergeven
Opnamen
printen
Opnamen
bewerken
Referentie/
Index
6
Grote aantallen
RAW-opnamen
verwerken
7
Opnamen
op afstand
9
Voorkeuren
opgeven
8
Movies afspelen
en foto's
opslaan
U kunt opnamen ook sorteren door in het hoofdvenster selectietekens toe te
voegen of classificaties in te stellen (dit wordt aangegeven met [ ]) voor elk
onderwerp of thema.
Selectietekens toevoegen in het hoofdvenster
Selecteer de opnamen waaraan u een selectieteken wilt toevoegen, en
klik vervolgens op een van de tekens [ ] t/m [ ].
Het geselecteerde selectieteken wordt linksboven in het opnamekader
weergegeven.
Klik nogmaals op het selectieteken om de selectietekens te verwijderen.
Opnamen sorteren in het hoofdvenster
Klik hierop
Selecteer
Selectieteken
Classificaties instellen in het hoofdvenster
Selecteer de opnamen die u wilt classificeren, en klik
vervolgens op een van de [ ].
De classificatie is ingesteld en er wordt een pictogram weergegeven dat
overeenkomt met de geselecteerde [ ] in het opnamekader.
(In het voorbeeldvenster wordt een classificatie van drie [ ]
weergegeven)
Om de classificatie te annuleren, klikt u op dezelfde [ ] als toen u de
instelling maakte.
Stel [Reject/Afwijzen] in met het menu [Label] of het controlevenster
(pag. 30).
Selecteer
Klik hierop (verandert in [ ] als u op [ ] klikt)
Classificatiepictogram

34
3
Opnamen
sorteren
1
2
4
5
Inleiding/
Inhoud
Opnamen
downloaden
Opnamen
weergeven
Opnamen
printen
Opnamen
bewerken
Referentie/
Index
6
Grote aantallen
RAW-opnamen
verwerken
7
Opnamen
op afstand
9
Voorkeuren
opgeven
8
Movies afspelen
en foto's
opslaan
Houd de toets < > ingedrukt en klik op de gewenste opnamen. Als
u meerdere opeenvolgende opnamen wilt selecteren, houdt u de toets
<shift> ingedrukt en klikt u op de eerste en laatste opname.
Meerdere opnamen selecteren in het hoofdvenster
Het menu [Label] kan ook worden gebruikt om selectietekens toe te
voegen en classificaties in te stellen.
U kunt de classificatie-instellingen die zijn ingesteld in DPP met andere
EOS-software en met een ondersteunde EOS-camera (voor de EOS 7D:
firmwareversie 2.0.0 of hoger) met uitzondering van de EOS-1D Mark IV,
EOS-1Ds Mark III, EOS-1D Mark III, EOS-1D Mark II N, EOS-1Ds Mark II,
EOS-1D Mark II, EOS-1D, EOS-1Ds, EOS 5D Mark II, EOS 5D, EOS 50D,
EOS 40D, EOS 30D, EOS 20D/EOS 20Da, EOS 10D, EOS D2000, EOS
D30, EOS D60, EOS 550D, EOS 500D, EOS 450D, EOS 1000D, EOS
400D, EOS 350D en EOS 300D weergeven en wijzigen.
• EOS Utility versie 2.9 of later:
In DPP ingestelde classificaties worden weergegeven. Maar [Reject/
Afwijzen] wordt niet weergegeven en u kunt geen classificatie-
instellingen wijzigen.
• Met een ondersteunde camera (voor de EOS 7D: firmwareversie 2.0.0
of hoger) met uitzondering van de EOS-1D Mark IV, EOS-1Ds Mark III,
EOS-1D Mark III, EOS-1D Mark II N, EOS-1Ds Mark II, EOS-1D Mark
II, EOS-1D, EOS-1Ds, EOS 5D Mark II, EOS 5D, EOS 50D, EOS 40D,
EOS 30D, EOS 20D/EOS 20Da, EOS 10D, EOS D2000, EOS D30,
EOS D60, EOS 550D, EOS 500D, EOS 450D, EOS 1000D, EOS
400D, EOS 350D en EOS 300D:
in DPP ingestelde classificaties worden weergegeven in het
weergavescherm. U kunt ook classificatie-instellingen wijzigen. U kunt
echter geen instellingen voor [Reject/Afwijzen] weergeven of wijzigen.
Omgekeerd kunt u in DPP ook de classificatie-instellingen weergeven en
wijzigen die zijn ingesteld voor beelden op een ondersteunde EOS-
camera (voor de EOS 7D: firmwareversie 2.0.0 of hoger) met
uitzondering van de EOS-1D Mark IV, EOS-1Ds Mark III, EOS-1D Mark
III, EOS-1D Mark II N, EOS-1Ds Mark II, EOS-1D Mark II, EOS-1D, EOS-
1Ds, EOS 5D Mark II, EOS 5D, EOS 50D, EOS 40D, EOS 30D, EOS
20D/EOS 20Da, EOS 10D, EOS D2000, EOS D30, EOS D60, EOS
550D, EOS 500D, EOS 450D, EOS 1000D, EOS 400D, EOS 350D en
EOS 300D.
U kunt opnamen in het hoofdvenster rangschikken in de volgorde van de
selectietekens die u aan opnamen hebt toegevoegd of op basis van de datum
en tijd van opname. U kunt opnamen ook onbeperkt rangschikken door deze
afzonderlijk te verplaatsen.
Rangschikken op soort
*
U kunt opnamen ook rangschikken op [Image Size/Opnamegrootte], [RAW Type/
RAW-type] en [Recipe editing status/Bewerkingsstatus van recept].
* In aflopende volgorde worden alle items in de omgekeerde volgorde gesorteerd.
Selecteer het menu [Thumbnails/Miniaturen]
[Sort/Sorteren] gewenste item.
De opnamen worden gerangschikt op basis van het
geselecteerde item.
Belangrijkste sorteeritems Omschrijving
File name: ascending order
(Bestandsnaam: oplopende volgorde)
De opnamen worden in alfanumerieke volgorde
(0 t/m 9
A t/m Z) op bestandsnaam gesorteerd.
Extension: ascending order
(Extensie: oplopende volgorde)
Opnamen worden gesorteerd in de volgende volgorde:
RAW-opnamen
JPEG-opnamen
TIFF-opnamen
MOV-movies
MP4-movies.
Shooting Date/Time: ascending order
(Opnamedatum/-tijd: oplopende volgorde)
De opnamen worden in chronologische volgorde
gesorteerd op basis van de opnamedatum en -tijd
Check mark: ascending order
(Selectieteken: oplopende volgorde)
Opnamen met een selectieteken krijgen prioriteit en
worden op numerieke volgorde gesorteerd.
Rating: ascending order
(Classificatie: oplopende volgorde)
Gesorteerd op volgorde van het kleinste aantal
[].
Camera Model Name: ascending order
(Cameramodelnaam: oplopende volgorde)
Gesorteerd op volgorde van het laagste cijfer in de naam
van het cameramodel. (Ex.: EOS-1D X
EOS 6D)
Lens: ascending order
(Lens: oplopende volgorde)
Gesorteerd op volgorde van opnamelens met de
kortste brandpuntsafstand.
ISO speed: ascending order
(ISO-snelheid: oplopende volgorde)
Gesorteerd op volgorde van laagste snelheid.
Shutter speed: ascending order
(Sluitertijd: oplopende volgorde)
Gesorteerd op volgorde van snelste sluitertijd.
Aperture value: ascending order
(Diafragmawaarde: oplopende volgorde)
Gesorteerd op volgorde van laagste diafragmawaarde.
Focal length: ascending order
(Brandpuntsafstand: oplopende volgorde)
Gesorteerd op volgorde van opnamelens met de
kortste brandpuntsafstand.
Opnamen rangschikken in het hoofdvenster

35
3
Opnamen
sorteren
1
2
4
5
Inleiding/
Inhoud
Opnamen
downloaden
Opnamen
weergeven
Opnamen
printen
Opnamen
bewerken
Referentie/
Index
6
Grote aantallen
RAW-opnamen
verwerken
7
Opnamen
op afstand
9
Voorkeuren
opgeven
8
Movies afspelen
en foto's
opslaan
Onbeperkt rangschikken
Sleep de opname naar de gewenste locatie.
De opname wordt naar de gewenste locatie verplaatst.
U kunt ook meerdere opnamen selecteren (pag. 34) en verplaatsen.
De volgorde van de gerangschikte opnamen wordt tijdelijk
vastgelegd als [Custom/Aangepast] in het [Filter/Sort pane/
Deelvenster voor filteren/sorteren] en dat blijft zo totdat u DPP
afsluit of een andere map selecteert in de mappenstructuur.
Selecteer het menu [Thumbnails/Miniaturen]
[Sort/Sorteren]
[File name/
Bestandsnaam] en [Ascending/Oplopend] om terug te keren naar de
volgorde voorafgaand aan het rangschikken.
Zelfs als u DPP afsluit of een andere map in de mappenstructuur selecteert,
kunt u de volgorde van gerangschikte opnamen behouden.
De volgorde behouden zonder de bestandsnamen van opnamen te
wijzigen
Op het tabblad [View Settings/Weergave-instellingen] in [Preferences/
Voorkeuren] kunt u de volgorde van de opnamen behouden zonder de
bestandsnamen te wijzigen (pag. 142).
De volgorde behouden en bestandsnamen van opnamen wijzigen
Met de naamwijzigingsfunctie kunt u de volgorde van opnamen behouden en
in één keer alle bestandsnamen in de volgorde van de rangschikking wijzigen
(pag. 126).
De volgorde van gerangschikte opnamen behouden
U kunt een RAW-opname en een JPEG-opname die gelijktijdig zijn gemaakt,
weergeven en verwerken als één opname. U kunt ook het aantal opnamen dat
in het hoofdvenster wordt weergegeven halveren en het controleren van een
groot aantal opnamen die gelijktijdig zijn gemaakt, stroomlijnen.
Opnamen die als één opname kunnen worden weergegeven, zijn opnamen die
gemaakt zijn met een camera die tegelijk RAW-opnamen met de extensie
“.CR2”, “.CR3” en JPEG-opnamen maakt. Opnamen die gelijktijdig zijn gemaakt
met een camera die RAW-opnamen met de extensie “.CRW” of “.TIF” vastlegt,
kunnen niet als één opname worden weergegeven.
Weergegeven opname
De RAW-opname wordt in alle vensters weergegeven.
Bewerkte opname
De inhoud die is aangepast met een functie van DPP (het toolpalet, enz.)
wordt alleen toegepast op de RAW-opname.
Als u echter de volgende functies hebt gebruikt, worden de aanpassingen
op zowel d
e RAW-opname als de JPEG-opname toegepast.
• Een opname verwijderen
(pag. 38)
• Een opname verplaatsen of kopiëren (pag. 38)
• Selecteren (pag. 32 en pag. 33)
• Classificatie (pag. 32 en pag. 33)
• Een opname roteren (pag. 12)
Selecteer het menu [Thumbnails/Miniaturen]
[Group
RAW and JPG versions/RAW- en JPEG-versies groeperen].
De bijgewerkte weergave in het hoofdvenster en de gelijktijdig gemaakte
RAW- en JPEG-opname worden als één opname weergegeven met de
markering [ ] (pag. 147).
RAW-opnamen met de extensie “.CR2” of “.CR3” kunnen als
één opname worden weergegeven
Wanneer één opname wordt weergegeven
Een RAW-opname en JPEG-opname als één opname weergeven

36
3
Opnamen
sorteren
1
2
4
5
Inleiding/
Inhoud
Opnamen
downloaden
Opnamen
weergeven
Opnamen
printen
Opnamen
bewerken
Referentie/
Index
6
Grote aantallen
RAW-opnamen
verwerken
7
Opnamen
op afstand
9
Voorkeuren
opgeven
8
Movies afspelen
en foto's
opslaan
Opnamen die zijn toegevoegd aan het venster [Collection/Collectie]
Wanneer u een opname aan het venster [Collection/Collectie]
toevoegt die uit een RAW-opname en een JPEG-opname bestaat,
wordt de markering [ ] bij de opname weergegeven. Omdat de
RAW-opname en de JPEG-opname feitelijk afzonderlijk worden
toegevoegd, neemt he
t aantal opnamen op het tabblad [Collection/
Collectie] met 2 toe.
Als u de selectie van [Group RAW and JPG versions/RAW- en JPEG-versies
groeperen] annuleert, worden de RAW-opname en de JPEG-opname als
afzonderlijke opnamen weergegeven.
1
Selecteer de opname waarvan u de opname-
informatie wilt controleren.
2
Selecteer het menu [View/Beeld] [Info].
Het venster met opname-informatie wordt weergegeven.
3
Selecteer een tabblad en controleer de informatie.
Opname-informatie controleren
Tabblad [Exif Information/
Exif-informatie]
Tabblad [XMP/
IPTC Information/XMP-/
IPTC-informatie]
Tabblad [Recipes/
Recepten]
Venster met opname-informatie

37
3
Opnamen
sorteren
1
2
4
5
Inleiding/
Inhoud
Opnamen
downloaden
Opnamen
weergeven
Opnamen
printen
Opnamen
bewerken
Referentie/
Index
6
Grote aantallen
RAW-opnamen
verwerken
7
Opnamen
op afstand
9
Voorkeuren
opgeven
8
Movies afspelen
en foto's
opslaan
Opname-informatie wordt weergegeven op het tabblad
[Exif Information/Exif-informatie], terwijl IPTC*-informatie die
achteraf aan de opname is toegevoegd, wordt weergegeven op
het tabblad [XMP/IPTC Information/XMP-/IPTC-informatie].
IPTC *-informatie bestaat uit extra opmerkingen bij opnamen,
zoals bijschriften en informatie over de fotograaf en de
opnamelocatie. De informatie is opgesplitst in vijf categorieën en
kan worden bekeken door [Description/Beschrijving],
[IPTC Contact/IPTC-contact], [IPTC Image/IPTC-opname],
[IPTC Content/IPTC-inhoud] of [IPTC Status/IPTC-status] te
selecteren in de keuzelijst op het tabblad [XMP/IPTC
Information/XMP-/IPTC-informatie].
* International Press Telecommunications Council (IPTC)
De inhoud van het tabblad [Exif Information/Exif-informatie]
verschilt per cameramodel.
De receptinhoud die op een opname is toegepast, wordt
weergegeven op het tabblad [Recipes/Recepten].
Overschakelen op een andere weergave
Als in het hoofdvenster een andere opname wordt geselecteerd terwijl het
venster met opname-informatie wordt weergegeven, wordt de opname-
informatie voor die opname weergegeven.
Verschil met miniatuur met opname-informatie
Voor elke opname wordt in het venster met opname-informatie gedetailleerde
opname-informatie weergegeven. Als u echter alleen de belangrijkste
opname-informatie wilt bekijken, kunt u deze voor elke opname weergeven in
het menu [Thumbnails/Miniaturen]
[With shooting info/Met opname-
informatie] (pag. 13).
Handige functies in het hoofdvenster

38
3
Opnamen
sorteren
1
2
4
5
Inleiding/
Inhoud
Opnamen
downloaden
Opnamen
weergeven
Opnamen
printen
Opnamen
bewerken
Referentie/
Index
6
Grote aantallen
RAW-opnamen
verwerken
7
Opnamen
op afstand
9
Voorkeuren
opgeven
8
Movies afspelen
en foto's
opslaan
Ordenen van opnamen
In dit gedeelte wordt beschreven hoe u ongewenste opnamen kunt verwijderen,
verplaatsen, kopiëren enzovoort, om uw opnamen te ordenen.
Houd er rekening mee dat verwijderde opnamen niet kunnen worden
teruggehaald.
1
Selecteer een ongewenste opname in het
hoofdvenster.
2
Selecteer het menu [File/Bestand] [Move to Trash/
Verplaats naar prullenmand].
De opname wordt in de [Trash/Prullenmand] geplaatst en uit DPP
verwijderd.
De opnamen worden definitief verwijderd via [Finder] [Empty
Trash/Leeg prullenmand] op het bureaublad.
Een ongewenste opname verwijderen
U kunt opnamen naar een aparte map verplaatsen of kopiëren en de
opnamen op opnamedatum of thema sorteren.
Sleep de opname die u wilt verplaatsen of kopiëren.
Verplaatsen: Sleep de opname naar de gewenste map en laat
de muisknop los.
Kopiëren: Houd de toets <Option> ingedrukt, sleep de
opname naar de gewenste map en laat de
muisknop en de toets <Option> los.
De opnamen worden naar de doelmap verplaatst of gekopieerd.
Opnamen verplaatsen

39
3
Opnamen
sorteren
1
2
4
5
Inleiding/
Inhoud
Opnamen
downloaden
Opnamen
weergeven
Opnamen
printen
Opnamen
bewerken
Referentie/
Index
6
Grote aantallen
RAW-opnamen
verwerken
7
Opnamen
op afstand
9
Voorkeuren
opgeven
8
Movies afspelen
en foto's
opslaan
U kunt mappen met opnamen verplaatsen of kopiëren en de opnamen
op map sorteren.
Sleep de map die u wilt verplaatsen of kopiëren.
Verplaatsen: Sleep de map naar de doelmap en laat de
muisknop los.
Kopiëren: Houd de toets <Option> ingedrukt, sleep de map
naar de gewenste map en laat de muisknop en de
toets <Option> los.
De mappen worden naar de doelmap verplaatst of gekopieerd.
Opnamen in mappen verplaatsen
U kunt mappen die u vaak gebruikt vastleggen in bladwijzers.
Geregistreerde mappen worden weergegeven op het tabblad
[Bookmark/Bladwijzer] in het hoofdvenster.
Bladwijzers verwijderen
U kunt een map verwijderen die in [Bookmark/Bladwijzer] is vastgelegd.
1
Selecteer de map waarvoor u een bladwijzer wilt instellen.
2
Selecteer het menu [File/Bestand] [Bookmark/
Bladwijzer].
De map die in stap 1 is geselecteerd, wordt vastgelegd op het
tabblad [Bookmark/Bladwijzer] in het hoofdvenster.
Selecteer het menu [File/Bestand] [Remove
bookmark/Bladwijzer verwijderen].
De geselecteerde map wordt verwijderd uit de bladwijzers.
Veelgebruikte mappen vastleggen (met een bladwijzer)
Maak
een
selectie

4
40
3
Opnamen
sorteren
1
2
4
5
Inleiding/
Inhoud
Opnamen
downloaden
Opnamen
weergeven
Opnamen
printen
Opnamen
bewerken
Referentie/
Index
6
Grote aantallen
RAW-opnamen
verwerken
7
Opnamen
op afstand
9
Voorkeuren
opgeven
8
Movies afspelen
en foto's
opslaan
Opnamen bewerken
RAW-opnamen......................................................... 42
RAW-opnamen .......................................................... 42
RAW-ontwikkeling...................................................... 42
Wanneer RAW-ontwikkeling moet worden uitgevoerd ........
42
Voordelen van een RAW-opname ............................. 42
JPEG- en TIFF-opnamen bewerken ........................ 43
Toolpaletten ............................................................. 44
Bewerken met het toolpalet
Basisaanpassingen .................................................. 46
Helderheid aanpassen............................................... 46
De beeldstijl wijzigen ................................................. 47
Een beeldstijlbestand gebruiken .................. 49
De kleurtoon aanpassen door de witbalans te wijzigen ......
49
De kleurtoon aanpassen met behulp van
automatische witbalanscorrectie................................
50
De witbalans aanpassen met de
kleurtemperatuur........................................................
51
Witbalans aanpassen................................... 51
Contrast aanpassen................................................... 52
De helderheid van schaduwen/lichte
delen aanpassen .......................................................
52
Kleurtoon en verzadiging wijzigen ............................. 53
Monochroom aanpassen ....................................... 53
Het dynamische bereik aanpassen .............. 54
Gradatie en helderheid automatisch aanpassen ....... 55
Auto Lighting Optimizer (Auto optimalisatie
helderheid) gebruiken ................................................
56
Beeldscherpte aanpassen ......................................... 57
Gedetailleerde instelling van beeldscherpte .......... 58
JPEG/TIFF
Geavanceerd
Geavanceerd
Geavanceerd
Geavanceerd
Geavanceerd
Bewerken met het toolpalet
Kleurtoon aanpassen............................................... 59
Helderheid en contrast aanpassen............................. 59
De kleurtoon aanpassen met behulp van
automatische witbalanscorrectie ................................
60
Tooncurve aanpassen .................................. 61
Voorbeeld van een kleurtooncurvebewerking ........ 62
Het dynamische bereik aanpassen............... 63
Auto Lighting Optimizer (Auto optimalisatie
helderheid) gebruiken.................................................
63
Bewerken met het toolpalet Kleur aanpassen .....
64
Bewerken met het toolpalet Kleur aanpassen......
64
Een specifiek kleurenspectrum aanpassen ............ 64
Tint en verzadiging voor een hele opname aanpassen....
65
Monochroom aanpassen ........................................ 65
Bewerken met het toolpalet
Gedetailleerd aanpassen......................................... 66
Ruis reduceren ........................................................... 66
Aanpassen beeldscherpte .......................................... 67
Kleur moiré in een beeld reduceren ........................... 67
Bewerken met het toolpalet Bijsnijden/
Hoek aanpassen...................................................... 68
Bewerken met het toolpalet Lenscorrectie .............. 71
Lensaberratie corrigeren ............................................ 71
Correcties aanbrengen............................................... 72
Effecten van correctie van vervorming voor
fisheye-lenzen ........................................................
73
De schuifregelaar Shooting distance information (Informatie
opnameafstand) ..................................................................
74
Meerdere opnamen tegelijk corrigeren................................
75
JPEG/TIFF
Geavanceerd
Geavanceerd
JPEG/TIFF
Geavanceerd
JPEG/TIFF
JPEG/TIFF

41
3
Opnamen
sorteren
1
2
4
5
Inleiding/
Inhoud
Opnamen
downloaden
Opnamen
weergeven
Opnamen
printen
Opnamen
bewerken
Referentie/
Index
6
Grote aantallen
RAW-opnamen
verwerken
7
Opnamen
op afstand
9
Voorkeuren
opgeven
8
Movies afspelen
en foto's
opslaan
Digitale lensoptimalisatie.....................................................
75
Digitale lensoptimalisatie gebruiken ....................................
76
Beeldscherpte aanpassen...................................................
78
Bewerken met het toolpalet
Gedeeltelijke aanpassing ......................................... 79
Gedeeltelijke aanpassingen maken in
opnamen ([Brightness/Helderheid], [Contrast/
Contrast], [Hue/Tint], [Saturation/Verzadiging]) .....
79
Gedeeltelijke aanpassingen maken in opnamen
([Reduce color moiré/Kleur moiré reduceren]).......
81
Aanpassingsgroepen ................................................. 82
Bewerken met het toolpalet Stof
verwijderen/Kopieerstempel ..............................................
83
Automatisch stof wissen......................................................
83
Automatisch stof wissen in het hoofdvenster ......................
84
Handmatig stof wissen (reparatiefunctie) ............................
85
Ongewenste delen van een opname
wissen (kopieerstempelfunctie) ...........................................
87
De te gebruiken kleurruimte instellen ................................
88
Soft-Proof Colors gebruiken ..............................................
89
Het formaat opgeven bij het openen van
RAW-opnamen..................................................................
90
Bewerkingsresultaten opslaan .........................
91
Bewerkingsgegevens opslaan in een opname....................
91
Een opname opslaan als een afzonderlijke opname...........
91
Opnamen opnieuw bewerken ..........................
93
Aanpassingsgegevens (recept) gebruiken.......
94
Een recept kopiëren en toepassen op een andere opname.....
95
Een recept opslaan als een bestand ...................................
95
Recepten laden en toepassen.............................................
96
JPEG/TIFF
Geavanceerd
JPEG/TIFF
JPEG/TIFF
JPEG/TIFF
JPEG/TIFF
Meerdere opnamen aanpassen en met
elkaar vergelijken..............................................................
97
Opnamen efficiënt bewerken...........................
98
Bewerkingen uitvoeren in het beeldbewerkingsvenster ......
98
De weergavepositie van de miniaturen wijzigen en de
miniaturen naast elkaar weergeven ....................................
99
Opnamen verzamelen en bewerken in het venster
Collection (Collectie) .........................................................
100
Opnamen samenvoegen ....................................
102
Samenvoegmethoden .......................................................
105
HDR-opnamen (High Dynamic Range) maken...
106
Dual Pixel RAW-optimalisatie gebruiken ..........
109
Aanpassing op microniveau van de positie van
maximale scherpte en resolutie met gebruik van
de diepte-informatie binnen het Dual Pixel RAW-
bestand .........................................................................
109
Het gezichtspunt of de voorgrondbokeh wijzigen
voor fraaiere resultaten .................................................
110
Het voorkomen van ghosting in
opnamen verminderen ..................................................
111
Een RAW-opname overbrengen naar
Photoshop.......................................................................
113
De werkbalk in het hoofdvenster
aanpassen ......................................................................
114
JPEG/TIFF
JPEG/TIFF
JPEG/TIFF
JPEG/TIFF
Geavanceerd
Geavanceerd
Geavanceerd
* Secties met en in “4 Opnamen bewerken”
ondersteunen niet alleen het bewerken van RAW-opnamen maar
ook het bewerken van JPEG-/TIFF-opnamen.
: Alle functies die in dit gedeelte worden besproken, zijn
geschikt voor het bewerken van JPEG/TIFF-opnamen.
: Een aantal van de functies die in dit gedeelte worden
besproken, zijn geschikt voor het bewerken van
JPEG/TIFF-opnamen.
JPEG/TIFF
JPEG/TIFF
JPEG/TIFF
JPEG/TIFF

42
3
Opnamen
sorteren
1
2
4
5
Inleiding/
Inhoud
Opnamen
downloaden
Opnamen
weergeven
Opnamen
printen
Opnamen
bewerken
Referentie/
Index
6
Grote aantallen
RAW-opnamen
verwerken
7
Opnamen
op afstand
9
Voorkeuren
opgeven
8
Movies afspelen
en foto's
opslaan
RAW-opnamen
Een RAW-opname bestaat uit opnamegegevens met uitvoergegevens
die met een beeldverwerkingssensor zijn vastgelegd. Omdat de
opnamen niet op het moment van opname in de camera worden
verwerkt en de opname wordt vastgelegd in de speciale vorm van
“RAW-opnamegegevens + gegevens over de
beeldverwerkingsinstellingen op het moment van opname”, is speciale
software nodig om de opname weer te geven of te bewerken.
* “RAW” betekent “in natuurlijke vorm” of “niet verwerkt of verfijnd”.
Vergeleken met een movie is een RAW-opname een opname die nog
niet is ontwikkeld (latente opname).
Bij een movie is het beeld voor het eerst zichtbaar wanneer de movie
wordt ontwikkeld. Voor RAW-opnamen geldt ook dat de opname pas als
een beeld op uw computer kan worden weergegeven als de
beeldsignalen zijn verwerkt.
Daarom wordt dit proces, zelfs al is het digitaal, “ontwikkeling”
genoemd.
DPP voert deze “ontwikkeling” automatisch uit wanneer RAW-
bestanden worden weergegeven in DPP. Het resultaat is dat de RAW-
bestanden die worden weergegeven in DPP de beelden zijn die zijn
ontwikkeld.
Met DPP kunt u RAW-opnamen weergeven, bewerken en printen
zonder diepgaand begrip van het ontwikkelingsproces.
RAW-opnamen
RAW-ontwikkeling
Wanneer RAW-ontwikkeling moet worden uitgevoerd
RAW-opnamen worden vastgelegd in de indeling “RAW-opnamegegevens +
gegevens over de beeldverwerkingsinstellingen op het moment van opname”.
Wanneer u een RAW-bestand in DPP opent, wordt het automatisch ontwikkeld
en kunt u de opname weergeven als een opname waarop de
beeldverwerkingsinstellingen op het moment van opname zijn toegepast.
Zelfs als u verschillende aanpassingen voor de geopende opname uitvoert
(de opname wordt bij elke bewerking automatisch bijgewerkt), worden alleen de
beeldverwerkingsinstellingen (ontwikkelingsinstellingen) aangepast en blijven
de “oorspronkelijke opnamegegevens” ongewijzigd. Deze gegevens zijn daarom
perfect voor gebruikers die graag creatief met gemaakte opnamen omgaan,
omdat ze niet bang hoeven te zijn voor kwaliteitsverlies van de opname.
In DPP worden de “gegevens over de beeldverwerkingsinstellingen” die kunnen
worden aangepast, een “recept” genoemd (pag. 94).
In DPP kunt u alle aanpassingen (gegevens over de beeldverwerkingsinstellingen)
die zijn uitgevoerd met de toolpaletten, in de opname opslaan als een
“
recept
”
(pag. 95). U kunt de aanpassingen ook als apart receptbestand (met de extensie
“.dr4”,
pag. 96) opslaan, downloaden en toepassen op andere opnamen.
Een receptbestand met opgeslagen aanpassingen voor RAW-opnamen kan
echter niet worden toegepast op JPEG- of TIFF-opnamen.
Voordelen van een RAW-opname
Gegevens over de beeldverwerkingsinstellingen
RAW-opnamegegevens
Inhoud die is aangepast met de
toolpaletten, kan worden verwerkt
als een receptbestand (met de
extensie “.dr4”)
(pag. 94,
pag. 95
)
.

43
3
Opnamen
sorteren
1
2
4
5
Inleiding/
Inhoud
Opnamen
downloaden
Opnamen
weergeven
Opnamen
printen
Opnamen
bewerken
Referentie/
Index
6
Grote aantallen
RAW-opnamen
verwerken
7
Opnamen
op afstand
9
Voorkeuren
opgeven
8
Movies afspelen
en foto's
opslaan
JPEG- en TIFF-opnamen bewerken
Met DPP kunt u met de volgende toolpaletten JPEG- en TIFF-opnamen op
dezelfde manier aanpassen als RAW-opnamen.
• Toolpalet Kleurtoon aanpassen
• Toolpalet Kleur aanpassen
• Toolpalet Gedetailleerd aanpassen
• Toolpalet Bijsnijden/Hoek aanpassen
• Toolpalet Gedeeltelijke aanpassing
• Toolpalet Stof verwijderen/Kopieerstempel
• Toolpalet Instellingen
Bij aanpassingen die worden uitgevoerd met deze toolpaletten (het recept),
worden alleen de beeldverwerkingsinstellingen gewijzigd en blijven de
“oorspronkelijke opnamegegevens” ongewijzigd. Hierdoor treedt bij het
bewerken geen kwaliteitsverlies op en kunt u uw opname keer op keer
aanpassen.
In DPP kunt u alle aanpassingen (gegevens over de beeldverwerkingsinstellingen)
die zijn uitgevoerd met de toolpaletten, in de opname opslaan als een “recept
”
(pag. 95). U kunt de aanpassingen ook als apart receptbestand (met de extensie
“.dr4”,
pag. 96) opslaan, downloaden en toepassen op andere opnamen.
Receptgegevens waarin aanpassingen voor JPEG- of TIFF-opnamen zijn
opgeslagen, kunnen niet worden toegepast op RAW-opnamen.7
Inhoud die is aangepast met de
toolpaletten, kan worden verwerkt
als een receptbestand (met de
extensie “.dr4”) (pag. 94, pag. 95).
Gegevens over de beeldverwerkingsinstellingen
JPEG- of TIFF-opnamegegevens

44
3
Opnamen
sorteren
1
2
4
5
Inleiding/
Inhoud
Opnamen
downloaden
Opnamen
weergeven
Opnamen
printen
Opnamen
bewerken
Referentie/
Index
6
Grote aantallen
RAW-opnamen
verwerken
7
Opnamen
op afstand
9
Voorkeuren
opgeven
8
Movies afspelen
en foto's
opslaan
Toolpaletten
In DPP kunt u tussen verschillende vensters met toolpaletten schakelen om
opnamen te bewerken. Bij aanpassingen die worden uitgevoerd met de
toolpaletten, worden alleen de beeldverwerkingsinstellingen gewijzigd en blijven
de “oorspronkelijke opnamegegevens” ongewijzigd. Hierdoor treedt bij het
bewerken geen kwaliteitsverlies op en kunt u uw opname keer op keer
aanpassen. De verschillende functies van de toolpaletten worden nader
uitgelegd in de desbetreffende onderwerpen.
Toolpalet
Lenscorrectie
Toolpalet Stof
wissen/
Kopieerstempel
Toolpalet
Basisaanpassing
Toolpalet
Gedetailleerde
aanpassing
Toolpalet
Kleuraanpassing
Toolpalet
Toonaanpassing
Toolpalet
Instellingen
Toolpalet Bijsnijden/
Hoekaanpassing
Toolpalet
Gedeeltelijke
aanpassing
Toolpalet Basisaanpassingen
Hiermee maakt u eenvoudige aanpassingen in een RAW-opname
(pag. 46).
Toolpalet Kleurtoon aanpassen
Hiermee past u de kleurtooncurve aan en past u de Auto Lighting
Optimizer (Auto optimalisatie helderheid) toe (pag. 59).
Toolpalet Kleur aanpassen
Hiermee past u de tint, de verzadiging en de helderheid van een
specifieke kleurruimte aan. U kunt ook de tint en de verzadiging voor de
gehele opname aanpassen (pag. 64).
Toolpalet Gedetailleerd aanpassen
Hiermee vermindert u ruis en past u de scherpte van de opname aan
(pag. 66).
Toolpalet Bijsnijden/Hoek aanpassen
Hiermee kunt u een opname bijsnijden en de hoek van een opname
aanpassen (pag. 68).
Toolpalet Lenscorrectie
Hiermee corrigeert u lensaberratie in de opname (pag. 71) en past
u digitale lensoptimalisatie toe (pag. 76).
Toolpalet Gedeeltelijke aanpassing
Past het geselecteerde gebied van een opname aan (pag. 79).
Toolpalet Stof wissen/Kopieerstempel
Verwijdert stof van een opname en corrigeert een opname door
gedeelten van de opname te kopiëren (pag. 83).
Toolpalet Instellingen
Hiermee configureert u de te gebruiken kleurruimte (pag. 88).

45
3
Opnamen
sorteren
1
2
4
5
Inleiding/
Inhoud
Opnamen
downloaden
Opnamen
weergeven
Opnamen
printen
Opnamen
bewerken
Referentie/
Index
6
Grote aantallen
RAW-opnamen
verwerken
7
Opnamen
op afstand
9
Voorkeuren
opgeven
8
Movies afspelen
en foto's
opslaan
Het toolpalet Basisaanpassingen is het eerste palet om RAW-opnamen
aan te passen. Als u echter van mening bent dat u met dit toolpalet te
weinig mogelijkheden hebt of als u gebruik wilt maken van bepaalde
functies die alleen beschikbaar zijn in het toolpalet Kleurtoon aanpassen
(pag. 59), raden we u aan zoveel mogelijk aanpassingen aan te
brengen met het toolpalet Basisaanpassingen en vervolgens het
toolpalet Kleurtoon aanpassen te gebruiken voor de overige
noodzakelijke aanpassingen.
Voor ruisreductie (pag. 66) en correctie van lensaberratie (pag. 72)
moet u eerst de benodigde aanpassingen aanbrengen met de
toolpaletten Basisaanpassingen en Kleurtoon aanpassen, en
vervolgens gebruikmaken van de toolpaletten Gedetailleerd aanpassen
(pag. 66) en Lenscorrectie (pag. 71).
U kunt op de knop [ ] rechts onder het hoofdvenster klikken om
[Tool palette/Toolpalet] weer te geven of te verbergen.
De verschillende toolpaletten gebruiken

46
3
Opnamen
sorteren
1
2
4
5
Inleiding/
Inhoud
Opnamen
downloaden
Opnamen
weergeven
Opnamen
printen
Opnamen
bewerken
Referentie/
Index
6
Grote aantallen
RAW-opnamen
verwerken
7
Opnamen
op afstand
9
Voorkeuren
opgeven
8
Movies afspelen
en foto's
opslaan
Bewerken met het toolpalet Basisaanpassingen
Met het toolpalet Basisaanpassingen maakt u eenvoudige aanpassingen in RAW-
opnamen. Met dit toolpalet kunt u de helderheid van de opname aanpassen, de
beeldstijl instellen, de witbalans, het contrast, de kleurtoon, de verzadiging en het
dynamisch bereik aanpassen, de Auto Lighting Optimizer (Auto optimalisatie
helderheid) toepassen en de scherpte van de opname instellen.
Houd er rekening mee dat u voor JPEG/TIFF-opnamen alleen de Auto Lighting
Optimizer (Auto optimalisatie helderheid) kunt toepassen en de scherpte van de
opname kunt aanpassen.
1
Selecteer een opname in het hoofdvenster.
2
Geef het toolpalet Basisaanpassingen weer.
U kunt de helderheid van een opname aanpassen. Sleep de schuifregelaar naar
rechts om de opname helderder te maken en naar links om de opname
donkerder te maken.
Helderheid aanpassen
Herstelt de
oorspronkelijke
instellingen van de
opname
Voer een numerieke
waarde in
Sleep de schuifregelaar naar links of rechts
Het aanpassingsbereik is -3,0 t/m +3,0 (in stappen van 0,01 bij het
invoeren van een waarde).
JPEG/TIFF

47
3
Opnamen
sorteren
1
2
4
5
Inleiding/
Inhoud
Opnamen
downloaden
Opnamen
weergeven
Opnamen
printen
Opnamen
bewerken
Referentie/
Index
6
Grote aantallen
RAW-opnamen
verwerken
7
Opnamen
op afstand
9
Voorkeuren
opgeven
8
Movies afspelen
en foto's
opslaan
Als de opname er anders uitziet dan u zag op het moment dat u de
opname maakte, kunt u de beeldstijl wijzigen om dichter bij het
verwachte resultaat te komen. Zelfs als u de opname hebt opgeslagen
(pag. 91) terwijl [Monochrome/Monochroom] (pag. 53) was
geselecteerd, kunt u de beeldstijl op elk gewenst moment wijzigen door
een andere beeldstijl dan [Monochrome/Monochroom] te selecteren.
De beeldstijl wijzigen
Herstelt de oorspronkelijke
instellingen van de opname
Maak een selectie
Beeldstijl Omschrijving
( )
De beeldstijl die met de camera was ingesteld toen
de opname werd gemaakt.
Wanneer een van de creatieve modi op de camera is
geselecteerd, wordt de beeldstijl weergegeven in ( ).
Wanneer een van de basismodi op de camera is
geselecteerd, wordt [Shot settings/Opname-
instellingen] weergegeven in ( ) en worden de
opnamekenmerken toegepast die overeenkomen
met de geselecteerde opnamemodus.
Standard
(Standaard)
De opname heeft levendige kleuren.
Deze instelling is doorgaans geschikt voor de
meeste opnamen.
Auto
De kleurtoon wordt aangepast aan het onderwerp.
De kleuren zien er levendig uit. Vooral de kleuren
van blauwe luchten, groene gebieden en
zonsondergangen worden levendig in opnamen
die in de natuur, buiten en bij een zonsondergang
worden gemaakt.
Portrait (Portret)
Voor mooie huidskleurtinten.
Gebruik deze instelling voor close-ups van vrouwen
en kinderen. Door [Color tone/Kleurtoon] te
wijzigen, kunt u de huidskleurtint aanpassen
(pag. 53).
Landscape
(Landschap)
Voor levendig blauw en groen.
Deze instelling is vooral geschikt voor
indrukwekkende landschapsfoto's.
[Fine Detail/
Gedetailleerd]
Geschikt voor gedetailleerde omtrekken en fijne
textuur van het onderwerp. De kleuren zien er licht
levendig uit.
Neutral (Neutraal)
Voor natuurlijke kleuren en ingetogen opnamen.
Deze instelling is geschikt voor basisopnamen die
u later wilt aanpassen.
Faithful
(Natuurlijk)
Wanneer het onderwerp wordt vastgelegd bij een
kleurtemperatuur van 5200 K, wordt de kleur
colorimetrisch aangepast aan de kleur van het
onderwerp. Deze instelling is geschikt voor
basisopnamen die u later wilt aanpassen.
Monochrome
(Monochroom)
Voor zwart-witopnamen.
U kunt de opname ook aanpassen met [Filter effect/
Filtereffect] of [Toning effect/Toningeffect] (pag. 53).

48
3
Opnamen
sorteren
1
2
4
5
Inleiding/
Inhoud
Opnamen
downloaden
Opnamen
weergeven
Opnamen
printen
Opnamen
bewerken
Referentie/
Index
6
Grote aantallen
RAW-opnamen
verwerken
7
Opnamen
op afstand
9
Voorkeuren
opgeven
8
Movies afspelen
en foto's
opslaan
Beeldstijl Omschrijving
(In de camera
vastgelegd
beeldstijlbestand)
Wordt weergegeven wanneer u een opname
selecteert die is gemaakt met het beeldstijlbestand
dat in de camera is vastgelegd.
De naam van het beeldstijlbestand wordt in de lijst
weergegeven tussen ( ).
[Beeldstijlbestand
toegepast in DPP]
De naam van de beeldstijl die in DPP is toegepast,
wordt weergegeven tussen [ ].
U kunt de instellingen voor [Color tone/Kleurtoon], [Color saturation/
Verzadiging], [Contrast], [Unsharp mask/Onscherp masker] en
[Sharpness/Scherpte] behouden, zelfs als u de beeldstijl wijzigt.
[Auto/Automatisch] wordt niet toegepast op opnamen die zijn
gemaakt met de
EOS-1D Mark IV, EOS-1Ds Mark III, EOS-1D
Mark III, EOS-1D Mark II N, EOS-1Ds Mark II, EOS-1D Mark II,
EOS-1D, EOS-1Ds, EOS 5D Mark II, EOS 5D, EOS 7D, EOS
60D/EOS 60Da, EOS 50D, EOS 40D, EOS 30D, EOS 20D/EOS
20Da, EOS 10D, EOS D2000, EOS D30, EOS D60, EOS 550D,
EOS 500D, EOS 450D, EOS 1000D, EOS 1100D, EOS 400D,
EOS 350D, EOS 300D, PowerShot G3 X, PowerShot G1 X Mark
II, PowerShot G7 X, PowerShot G9 X, PowerShot SX60 HS,
PowerShot G5 X, PowerShot G16, PowerShot S120, PowerShot
G1 X, PowerShot G15, PowerShot S110, PowerShot S100,
PowerShot G9, PowerShot G10, PowerShot G11, PowerShot
G12, PowerShot S90,
PowerShot S95, PowerShot SX1 IS
of
PowerShot SX50 HS. Wanneer u de beeldstijl wijzigt terwijl er
meerdere opnamen zijn geselecteerd, wordt [Auto/Automatisch]
niet toegepast op de opnamen die zijn gemaakt met de
bovenstaande camera's, hoewel u [Auto/Automatisch] kunt
selecteren als er opnamen tussen zitten die met een andere
ondersteunde camera dan de bovenstaande camera's zijn
gemaakt.
U kunt [Fine Detail/Gedetailleerd] toepassen op alle opnamen die
zijn gemaakt met ondersteunde cameramodellen, behalve de
PowerShot G3 X, PowerShot G1 X Mark II, PowerShot G7 X,
PowerShot G9 X, PowerShot SX60 HS, PowerShot G5 X,
PowerShot G16, PowerShot S120, PowerShot G1 X, PowerShot
G15, PowerShot S110, PowerShot S100, PowerShot G9,
PowerShot G10, PowerShot G11, PowerShot G12, PowerShot
S90, PowerShot S95, PowerShot SX1 IS en PowerShot SX50 HS.
U kunt [Auto] niet selecteren voor RAW-opnamen met meervoudige
belichting die met de camera zijn gemaakt.

49
3
Opnamen
sorteren
1
2
4
5
Inleiding/
Inhoud
Opnamen
downloaden
Opnamen
weergeven
Opnamen
printen
Opnamen
bewerken
Referentie/
Index
6
Grote aantallen
RAW-opnamen
verwerken
7
Opnamen
op afstand
9
Voorkeuren
opgeven
8
Movies afspelen
en foto's
opslaan
Een beeldstijlbestand is een bestand met de extensie voor beeldstijlen.
Met DPP kunt u beeldstijlbestanden op RAW-opnamen toepassen. Bijvoorbeeld
beeldstijlbestanden die u van de Canon-website hebt gedownload
(verschillende scènes beschikbaar) of beeldstijlbestanden die u met Picture
Style Editor hebt gemaakt. U moet een beeldstijlbestand op de computer
opslaan voordat u het kunt gebruiken.
1
Klik op de knop [Browse/Bladeren] in het paneel
[Picture Style/Beeldstijl].
Het dialoogvenster [Open/Openen] wordt weergegeven.
2
Selecteer een op de computer opgeslagen
beeldstijlbestand en klik op de knop [Open/Openen].
Het geselecteerde beeldstijlbestand wordt op de opname
toegepast.
Als u een ander beeldstijlbestand wilt toepassen, herhaalt u de
procedure vanaf stap 2.
Een beeldstijlbestand gebruiken
Geavanceerd
U kunt alleen beeldstijlbestanden met de extensie “.PF2” of “.PF3”
op de camera gebruiken.
Als de kleurtoon van de opname niet natuurlijk oogt, kunt u de witbalans aanpassen. U
kunt de kleurtoon natuurlijk laten ogen door de lichtbron in te stellen voor de scène op
het moment dat u een opname maakt, bijvoorbeeld van bloemen met een lichte kleur.
( ) is de witbalans die op de camera was ingesteld toen de opname werd
gemaakt.
• Wanneer een van de creatieve modi op de camera is geselecteerd, wordt
de witbalans weergegeven in ( ).
• Wanneer een van de basismodi op de camera is geselecteerd, wordt [Shot
settings/Opname-instellingen] weergegeven in ( ) en worden de
opnamekenmerken toegepast die overeenkomen met de geselecteerde
opnamemodus.
De kleurtoon aanpassen door de witbalans te wijzigen
Herstelt de
oorspronkelijke
instellingen van de
opname
Selecteer
Als de kleurtoon van de opname nog steeds niet natuurlijk oogt nadat u de
witbalans hebt gewijzigd, kunt u de witbalans aanpassen met automatische
witbalanscorrectie (pag. 50).
Nadat u de witbalans hebt aangepast, kunt u met [Color tone/Kleurtoon]
(pag. 53) de kleurtoon verder naar wens aanpassen.
De kleurtoon wordt niet natuurlijker, ook niet als de witbalans is gewijzigd
Afstellen met kleurtoon
U kunt de aanpassingsresultaten niet als een persoonlijke witbalans vastleggen
(pag. 121) als u [ ( )] hebt geselecteerd in de keuzelijst.
U kunt de witbalans niet wijzigen of aanpassen van RAW-opnamen met
meervoudige belichting die met de camera zijn gemaakt.
Raadpleeg de instructiehandleiding van uw camera voor meer informatie over
de witbalansinstellingen.

50
3
Opnamen
sorteren
1
2
4
5
Inleiding/
Inhoud
Opnamen
downloaden
Opnamen
weergeven
Opnamen
printen
Opnamen
bewerken
Referentie/
Index
6
Grote aantallen
RAW-opnamen
verwerken
7
Opnamen
op afstand
9
Voorkeuren
opgeven
8
Movies afspelen
en foto's
opslaan
U kunt de witbalans aanpassen door een bepaald gedeelte van een opname als de
standaard voor wit in te stellen en zo de opname natuurlijk te laten ogen.
Automatische witbalanscorrectie is effectief wanneer u deze functie gebruikt in delen
van een opname waarin de witte kleurtoon door een lichtbron is veranderd.
1
2
Klik op een punt dat u als standaard voor wit wilt instellen.
De kleurtoon aanpassen met behulp van
automatische witbalanscorrectie
Klik hierop
De coördinaten van de cursorpositie en de
RGB-waarden (8-bits conversie)
Klik hierop
Herstelt de
oorspronkelijke
instellingen van de
opname
De kleur van de opname wordt aangepast met het geselecteerde punt
als de standaard voor wit.
Als u op een ander punt in de opname klikt, wordt de witbalans opnieuw
aangepast.
Klik nogmaals op de knop [ ] om de automatische
witbalanscorrectie te beëindigen.
Als uw opname geen witte gebieden bevat, kunt u de witbalans aanpassen door
in stap 2 op een grijs punt in de opname te klikken. Hiermee is het resultaat van
de aanpassingen hetzelfde als wanneer u een wit gebied selecteert.
Als uw opname geen witte gebieden bevat
U kunt de witbalans niet wijzigen of aanpassen van RAW-opnamen met
meervoudige belichting die met de camera zijn gemaakt.

51
3
Opnamen
sorteren
1
2
4
5
Inleiding/
Inhoud
Opnamen
downloaden
Opnamen
weergeven
Opnamen
printen
Opnamen
bewerken
Referentie/
Index
6
Grote aantallen
RAW-opnamen
verwerken
7
Opnamen
op afstand
9
Voorkeuren
opgeven
8
Movies afspelen
en foto's
opslaan
U kunt de witbalans aanpassen door een numerieke waarde voor de
kleurtemperatuur in te stellen.
1
Selecteer [Color temperature/Kleurtemperatuur] in de
keuzelijst [White balance adjustment/Witbalans
aanpassen].
2
Stel de kleurtemperatuur in.
De witbalans aanpassen met de kleurtemperatuur
Geavanceerd
Geeft de waarde van de
instelling weer
Sleep de schuifregelaar naar links of rechts
Het aanpassingsbereik is 2.000 t/m 10.000 K (in stappen van 10K).
Dit is een functie waarmee u de witbalans nauwkeurig kunt aanpassen. Met
deze functie kunt u hetzelfde effect bereiken als met filters van derden voor
kleurtemperatuurconversie en kleurcorrectie. Het instelbare bereik is
±
10
stappen. Deze functie is voornamelijk bedoeld voor gebruikers die vertrouwd
zijn met de functies en effecten van kleurtemperatuurconversiefilters en
kleurcorrectiefilters.
Pas de witbalans aan door de punt in het aanpassingsscherm
in het paneel [Fine-tune/Fijnafstemming] te verslepen.
B staat voor blauw, A voor amber, M voor magenta en G voor groen.
De kleur wordt aangepast aan de kleur waarnaar de punt beweegt.
U kunt de instelling nog nauwkeuriger aanpassen met de
schuifregelaars of door waarden in te voeren.
Witbalans aanpassen
Geavanceerd
Voer de gewenste waarden in
Sleep
Sleep de schuifregelaars
naar links of rechts
Als u aanpassingsresultaten als een persoonlijke witbalans wilt opslaan
(pag. 121), selecteert u een andere instelling dan [ ( )] in de keuzelijst
[White balance adjustment/Witbalans aanpassen] voordat u de witbalans
aanpast. Als u [ ( )] hebt geselecteerd in de keuzelijst en de witbalans hebt
aangepast, kunt u het resultaat niet opslaan als een persoonlijke witbalans.
U kunt de witbalans niet wijzigen of aanpassen van RAW-opnamen met
meervoudige belichting die met de camera zijn gegenereerd.
Het instelbare bereik is 0 t/m ±10 (in stappen van 0,1 bij het
invoeren van een waarde).

52
3
Opnamen
sorteren
1
2
4
5
Inleiding/
Inhoud
Opnamen
downloaden
Opnamen
weergeven
Opnamen
printen
Opnamen
bewerken
Referentie/
Index
6
Grote aantallen
RAW-opnamen
verwerken
7
Opnamen
op afstand
9
Voorkeuren
opgeven
8
Movies afspelen
en foto's
opslaan
U kunt de kleurovergang en de mate van contrast aanpassen. Sleep de
schuifregelaar naar rechts voor meer contrast en naar links voor minder
contrast.
Contrast aanpassen
Herstelt de
oorspronkelijke
instellingen van de
opname
Sleep de schuifregelaar
naar links of rechts
(9 stappen)
Voer een instelling in
(in stappen van 0,1)
In een opname kunt u de helderheid van schaduwen en lichte delen aanpassen.
Door alleen schaduwen of lichte delen in een opname aan te passen, kunt u het
effect van afgesneden schaduwen en lichte delen verminderen.
De helderheid van schaduwen/lichte delen aanpassen
Geavanceerd
Sleep de schuifregelaars
naar links of rechts
Voer een instelling in
(in stappen van 0,1)
Als u een grote aanpassing aanbrengt in de lichte en de donkere
delen van een opname, kan de opname er onnatuurlijk uitzien.
Verminder in dat geval de mate van aanpassing.

53
3
Opnamen
sorteren
1
2
4
5
Inleiding/
Inhoud
Opnamen
downloaden
Opnamen
weergeven
Opnamen
printen
Opnamen
bewerken
Referentie/
Index
6
Grote aantallen
RAW-opnamen
verwerken
7
Opnamen
op afstand
9
Voorkeuren
opgeven
8
Movies afspelen
en foto's
opslaan
U kunt de kleurtoon en de algehele verzadiging aanpassen.
Als de beeldstijl (pag. 47) is ingesteld op [Monochrome/Monochroom],
veranderen [Color tone/Kleurtoon] en [Color saturation/Verzadiging] in [Filter
effect/Filtereffect] en [Toning effect/Toningeffect]
(deze pagina)
.
Kleurtoon:
Sleep de schuifregelaar naar rechts om tonen geler
te maken en naar links om tonen roder te maken.
Verzadiging:
Hiermee kunt u de algehele kleurintensiteit van de
opname aanpassen. Sleep de schuifregelaar naar
rechts voor meer intense kleuren en naar links voor
minder intense kleuren.
Kleurtoon en verzadiging wijzigen
Voer een instelling in
(in stappen van 0,1)
Herstelt de
oorspronkelijke
instellingen van de
opname
Sleep de schuifregelaars
naar links of rechts
Het instellingsbereik is -4 t/m +4.
Monochroom aanpassen
Als u Picture Style (Beeldstijl) (pag. 47) instelt op [Monochrome/Monochroom],
kunt u monochrome foto's maken met effecten die lijken op filteren, of zodat het
lijkt alsof de foto's uit één kleur bestaan.
1
Selecteer [Monochrome/Monochroom] in de
keuzelijst [Picture Style/Beeldstijl].
2
Herstelt de
oorspronkelijke
instellingen van de
opname
Geeft de waarden van
de instellingen weer

54
3
Opnamen
sorteren
1
2
4
5
Inleiding/
Inhoud
Opnamen
downloaden
Opnamen
weergeven
Opnamen
printen
Opnamen
bewerken
Referentie/
Index
6
Grote aantallen
RAW-opnamen
verwerken
7
Opnamen
op afstand
9
Voorkeuren
opgeven
8
Movies afspelen
en foto's
opslaan
Filtereffect: Hiermee maakt u een monochrome foto waarin het wit
van wolken en het groen van bomen wordt benadrukt.
Toningeffect: Hiermee maakt u een monochrome foto waaraan één
kleur is toegevoegd.
U kunt kiezen uit [None/Geen], [Sepia], [Blue/Blauw],
[Purple/Paars] en [Green/Groen].
Filter Voorbeeld van effect
None (Geen) Algemene monochrome opname zonder filtereffect.
Yellow (Geel)
Blauwe lucht wordt natuurlijker weergegeven en witte
wolken zien er helder uit.
Orange (Oranje)
Blauwe lucht wordt iets donkerder. De helderheid van
de ondergaande zon neemt verder toe.
Red (Rood)
Blauwe lucht wordt vrij donker. Herfstbladeren worden
duidelijk en helder.
Green (Groen)
Huidskleurtinten en lippen worden zachter. De groene
bladeren aan bomen worden duidelijk en helder.
Als u de schuifregelaar [Contrast] naar rechts sleept, is het filtereffect nog groter.
De waarde van [Contrast] verhogen voor een groter filtereffect
U kunt het dynamische bereik (het bereik van weergegeven lichtgradaties) van
donkere punten naar heldere punten in een opname aanpassen.
Op de horizontale as wordt het invoerniveau weergegeven en op de
verticale as het uitvoerniveau.
Schakel het selectievakje [Move midpoint to match/Middelpunt
verplaatsen zodat het overeenkomt] in om het middelpunt van uw
aanpassingen te koppelen aan het invoerniveau van witte punten
en het invoerniveau van zwarte punten.
Het dynamische bereik aanpassen
Geavanceerd
Naar links of rechts slepen
Invoerniveau witte punten
Omlaag verplaatsen
Uitvoerniveau witte punten
Omhoog verplaatsen
Uitvoerniveau zwarte punten
Naar links of rechts slepen
Middelpunt (middentonen)
U kunt het dynamisch bereik
ook aanpassen door
waarden in te voeren
Naar links of rechts verplaatsen
Invoerniveau zwarte punten

55
3
Opnamen
sorteren
1
2
4
5
Inleiding/
Inhoud
Opnamen
downloaden
Opnamen
weergeven
Opnamen
printen
Opnamen
bewerken
Referentie/
Index
6
Grote aantallen
RAW-opnamen
verwerken
7
Opnamen
op afstand
9
Voorkeuren
opgeven
8
Movies afspelen
en foto's
opslaan
Om de afbeelding de gewenste gradaties en helderheid te geven, worden
automatische aanpassingen toegepast voor een geschikt, dynamisch bereik.
Klik op de knop [Auto].
Om de afbeelding de gewenste gradaties en helderheid te
geven, wordt het dynamische bereik automatisch aangepast.
Schakel [Linear/Lineair] in als u opnamen wilt aanpassen met
beeldbewerkingssoftware die over geavanceerde bewerkingsfuncties beschikt. Als
[Linear/Lineair] is ingeschakeld, wordt de opname minder scherp weergegeven.
[Linear/Lineair] - Een functie voor geavanceerde aanpassingen
[Contrast], [Highlight/Belichting], [Shadow/Schaduw] en [Auto Lighting
Optimizer/Auto optimalisatie helderheid] (pag. 56) werken niet als u [Linear/
Lineair] hebt geselecteerd.
Gradatie en helderheid automatisch aanpassen
Witte punten, middelpunt en zwarte punten in het paneel
[Gamma adjustment/Gammacorrectie] en ook [Highlight/
Belichting] en [Shadow/Schaduw] in het paneel [Advanced/
Geavanceerd] worden automatisch aangepast.
De volgende instellingen worden al dan niet met deze
aanpassing hersteld.
Instellingen die worden hersteld
Auto Lighting Optimizer (Auto optimalisatie helderheid)
[Contrast] in het paneel [Advanced/Geavanceerd]
Instellingen die niet worden hersteld
• Brightness adjustment (Aanpassing helderheid)
• White balance adjustment (Witbalansaanpassing)
• Linear (Lineair)*
* Witte punten en zwarte punten worden automatisch aangepast.
Een opname kan er onnatuurlijk uitzien nadat deze automatisch is aangepast.
Verminder in dat geval de mate van aanpassing in donkere en lichte delen.

56
3
Opnamen
sorteren
1
2
4
5
Inleiding/
Inhoud
Opnamen
downloaden
Opnamen
weergeven
Opnamen
printen
Opnamen
bewerken
Referentie/
Index
6
Grote aantallen
RAW-opnamen
verwerken
7
Opnamen
op afstand
9
Voorkeuren
opgeven
8
Movies afspelen
en foto's
opslaan
Als het opnameresultaat donker of het contrast laag is, kunt u met de functie
Auto Lighting Optimizer (Auto optimalisatie helderheid) de helderheid of het
contrast automatisch bijstellen voor een mooiere opname.
U kunt de instelling van de gemaakte opname ook wijzigen met de functie Auto
Lighting Optimizer (Auto optimalisatie helderheid) van de camera.
U kunt deze functie niet alleen bij RAW-opnamen maar ook bij JPEG/TIFF-
opnamen gebruiken.
* ALO staat voor Auto Lighting Optimizer (Auto optimalisatie helderheid).
1
Schakel het selectievakje [Auto Lighting Optimizer/Auto
optimalisatie helderheid] in.
Voor de opname die met de functie Auto Lighting Optimizer (Auto
optimalisatie helderheid) van de camera is gemaakt, is het selectievakje al
ingeschakeld.
2
Pas de instelling naar wens aan.
De opname wordt automatisch op basis van de instelling gecorrigeerd.
Voor de opname die is gemaakt met de functie Auto Lighting Optimizer
(Auto optimalisatie helderheid) van de camera, wordt de instelling op het
moment van opname als standaardwaarde gebruikt.
Als u Auto Lighting Optimizer (Auto optimalisatie helderheid) wilt
annuleren, schakelt u het selectievakje uit.
Auto Lighting Optimizer (Auto
optimalisatie helderheid) gebruiken
Selectieteken
Kies uit drie niveaus:
Low (Laag)/Standard
(Standaard)/Strong (Sterk)
Als [Lichte tonen prioriteit] is ingesteld op [Inschakelen] op een andere
ondersteunde EOS-camera dan de EOS-1D Mark IV of EOS 5D Mark II, kan
Auto Lighting Optimizer (Auto optimalisatie helderheid) niet worden gebruikt
voor RAW-beelden.
U kunt Auto Lighting Optimizer (Auto optimalisatie helderheid) niet selecteren
voor RAW-opnamen met meervoudige belichting die met de camera zijn
gemaakt.
Wanneer u Auto Lighting Optimizer (Auto optimalisatie helderheid) toepast op
de RAW- en JPEG-opnamen die tegelijkertijd zijn gemaakt, kunnen de
correctieresultaten van de twee opnamen afwijken.

57
3
Opnamen
sorteren
1
2
4
5
Inleiding/
Inhoud
Opnamen
downloaden
Opnamen
weergeven
Opnamen
printen
Opnamen
bewerken
Referentie/
Index
6
Grote aantallen
RAW-opnamen
verwerken
7
Opnamen
op afstand
9
Voorkeuren
opgeven
8
Movies afspelen
en foto's
opslaan
U kunt de algemene sfeer van een opname verzachten of verscherpen. U kunt
aanpassingen maken door een van deze twee modi te selecteren, [Sharpness/
Scherpte] en [Unsharp mask/Onscherp masker].
[Sharpness/Scherpte]: Regelt de scherpte van een beeld door de hoeveelheid
nadruk op de contouren van een beeld aan te passen.
Hoe verder de schuifregelaar [Sharpness/Scherpte] naar
rechts wordt geschoven (hoe groter de ingestelde
waarde), des te meer worden de contouren benadrukt
voor een scherper beeld.
[Unsharp mask/
Onscherp masker]: Past de scherpte van een beeld in meer detail aan.
[Strength/Sterkte]: Geeft de hoeveelheid nadruk op de contouren van het
beeld aan. Hoe verder de schuifregelaar naar rechts
wordt geschoven (hoe groter de ingestelde waarde), des
te meer worden de contouren van het beeld benadrukt
voor een scherper beeld.
[Fineness/Details]: Geeft de details weer van de benadrukte contouren. Hoe
verder de schuifregelaar naar links wordt geschoven
(hoe kleiner de instellen), des te gemakkelijker het is om
meer details te benadrukken.
[Threshold/Drempel]: Bepaalt hoeveel verschil in contrast er zou moeten zijn in
vergelijking met de omgeving vóór het benadrukken van
de contouren.
Beeldscherpte aanpassen
[Unsharp mask/Onscherp masker] kan niet worden gebruikt met
andere beelden dan RAW-beelden.
Selecteer [Sharpness/Scherpte] in de keuzelijst en pas de
instelling aan.
Herstelt de
oorspronkelijke
instellingen van de
opname
Sleep de schuifregelaar naar links of rechts
Voer een instelling in
(in stappen van 0,1)
Selecteer [Sharpness/
Scherpte]
Het instellingsbereik is 0 t/m 10.

58
3
Opnamen
sorteren
1
2
4
5
Inleiding/
Inhoud
Opnamen
downloaden
Opnamen
weergeven
Opnamen
printen
Opnamen
bewerken
Referentie/
Index
6
Grote aantallen
RAW-opnamen
verwerken
7
Opnamen
op afstand
9
Voorkeuren
opgeven
8
Movies afspelen
en foto's
opslaan
Gedetailleerde instelling van beeldscherpte
Selecteer [Unsharp mask/Onscherp masker] in de
keuzelijst en pas de instelling aan.
Sleep de schuifregelaar
naar links of rechts
Selecteer [Unsharp mask/
Onscherp masker]
Voer een instelling in
(in stappen van 0,1)
Pas de scherpte aan met de vensterweergave ingesteld op [400%],
[200%] of [100%]. Als de weergave is ingesteld op [Fit to window/
Aanpassen aan venster] (volledige weergave), kunt u het resultaat
van de aanpassingen mogelijk niet goed controleren.

59
3
Opnamen
sorteren
1
2
4
5
Inleiding/
Inhoud
Opnamen
downloaden
Opnamen
weergeven
Opnamen
printen
Opnamen
bewerken
Referentie/
Index
6
Grote aantallen
RAW-opnamen
verwerken
7
Opnamen
op afstand
9
Voorkeuren
opgeven
8
Movies afspelen
en foto's
opslaan
Bewerken met het toolpalet Kleurtoon aanpassen
Met het toolpalet Kleurtoon aanpassen kunt u opnamen met dezelfde
functies als in algemene beeldbewerkingssoftware aanpassen.
1
Selecteer een opname in het hoofdvenster, enz.
2
Geef het toolpalet Kleurtoon aanpassen weer.
U kunt de helderheid en het contrast van een opname aanpassen.
Omdat het aanpassingsbereik groter is dan met dezelfde functies in het
toolpalet Basisaanpassingen, kan de kleur van de opname verzadigd
zijn of de beeldkwaliteit slechter worden wanneer u de opname te veel
aanpast. Wees voorzichtig bij het afstellen.
Helderheid en contrast aanpassen
Sleep de schuifregelaars
naar links of rechts
Voer een instelling in
(in stappen van 0,1)
Herstelt de oorspronkelijke
instellingen van de opname
JPEG/TIFF

60
3
Opnamen
sorteren
1
2
4
5
Inleiding/
Inhoud
Opnamen
downloaden
Opnamen
weergeven
Opnamen
printen
Opnamen
bewerken
Referentie/
Index
6
Grote aantallen
RAW-opnamen
verwerken
7
Opnamen
op afstand
9
Voorkeuren
opgeven
8
Movies afspelen
en foto's
opslaan
Brightness
(Helderheid): Sleep de schuifregelaar naar rechts om een
opname helderder te maken en naar links om een
opname donkerder te maken.
Contrast: Hiermee kunt u de kleurovergang en de mate van
kleurcontrast aanpassen. Sleep de schuifregelaar
naar rechts voor meer contrast en naar links voor
minder contrast.
Het aanpassingsbereik is -100 t/m +100 (in te stellen in stappen van 0,1).
U kunt de witbalans aanpassen door een bepaald gedeelte van een opname als
de standaard voor wit in te stellen en zo de opname natuurlijk te laten ogen.
Automatische witbalanscorrectie is effectief wanneer u deze functie gebruikt in
delen van een opname waarin de witte kleurtoon door een lichtbron is
veranderd.
1
Klik op de knop [ ].
De kleurtoon aanpassen met behulp van
automatische witbalanscorrectie

61
3
Opnamen
sorteren
1
2
4
5
Inleiding/
Inhoud
Opnamen
downloaden
Opnamen
weergeven
Opnamen
printen
Opnamen
bewerken
Referentie/
Index
6
Grote aantallen
RAW-opnamen
verwerken
7
Opnamen
op afstand
9
Voorkeuren
opgeven
8
Movies afspelen
en foto's
opslaan
2
Klik op een punt dat u als standaard voor wit wilt instellen.
De kleur van de opname wordt aangepast met het geselecteerde punt
als de standaard voor wit.
Als u op een ander punt in de opname klikt, wordt de witbalans opnieuw
aangepast.
Klik nogmaals op de knop [ ] om de automatische
witbalanscorrectie te beëindigen.
De coördinaten van de cursorpositie en de
RGB-waarden (8-bits conversie)
Klik hierop
Als uw opname geen witte gebieden bevat, kunt u de witbalans aanpassen door
in stap 2 op een grijs punt in de opname te klikken. Hiermee is het resultaat van
de aanpassingen hetzelfde als wanneer u een wit gebied selecteert.
Als uw opname geen witte gebieden bevat
De uitgevoerde aanpassingen worden doorgevoerd en weergegeven in het
histogram. U kunt ook het histogram weergeven voordat u aanpassingen
aanbrengt.
U kunt de helderheid, het contrast en de kleur van een bepaald gebied
aanpassen door de kleurtooncurve te wijzigen (pag. 148).
1
Selecteer de kleurtooncurvemodus en de interpolatiemethode.
Tooncurve aanpassen
Geavanceerd

62
3
Opnamen
sorteren
1
2
4
5
Inleiding/
Inhoud
Opnamen
downloaden
Opnamen
weergeven
Opnamen
printen
Opnamen
bewerken
Referentie/
Index
6
Grote aantallen
RAW-opnamen
verwerken
7
Opnamen
op afstand
9
Voorkeuren
opgeven
8
Movies afspelen
en foto's
opslaan
2
Voer de gewenste aanpassingen uit.
Op de horizontale as wordt het invoerniveau weergegeven en op de
verticale as het uitvoerniveau.
Het maximale aantal [ ] is 8.
Als u [ ] wilt verwijderen, dubbelklikt u op [ ].
U kunt histogrammen met
informatie vóór en na het
bewerken weergeven
RGB: alle RGB-kanalen
aanpassen
R, G, B: elk kanaal
afzonderlijk aanpassen
Coördinaten van [ ]
(wanneer er meerdere
coördinaten zijn
ingesteld, de coördinaten
van de laatste set [ ])
Voorbeeld van een kleurtooncurvebewerking
Gemiddelde kleurtonen worden
helderder
Gemiddelde kleurtonen worden
donkerder
Kleurtonen worden harder Kleurtonen worden zachter

63
3
Opnamen
sorteren
1
2
4
5
Inleiding/
Inhoud
Opnamen
downloaden
Opnamen
weergeven
Opnamen
printen
Opnamen
bewerken
Referentie/
Index
6
Grote aantallen
RAW-opnamen
verwerken
7
Opnamen
op afstand
9
Voorkeuren
opgeven
8
Movies afspelen
en foto's
opslaan
U kunt het dynamische bereik (het bereik van weergegeven lichtgradaties) van
donkere punten naar heldere punten in een opname aanpassen.
Op de horizontale as wordt het invoerniveau weergegeven en op de verticale
as het uitvoerniveau.
Het dynamische bereik aanpassen
Geavanceerd
Naar links
slepen
Invoerniveau
witte punten
Herstelt de
oorspronkelijke
instellingen van
de opname
Naar rechts
slepen
Invoerniveau
zwarte punten
Numerieke
waarde
uitvoerniveau
witte punten
Omlaag verplaatsen
Uitvoerniveau witte punten
Numerieke
waarde
uitvoerniveau
zwarte punten
Naar boven
Uitvoerniveau zwarte punten
Numerieke
waarde
invoerniveau
zwarte punten
Numerieke
waarde
invoerniveau
wittepunten
Zie “Auto Lighting Optimizer (Auto optimalisatie helderheid) gebruiken”
(pag. 56) in “Bewerken met het toolpalet Basisaanpassingen” voor
informatie over het gebruik van Auto Lighting Optimizer (Auto
optimalisatie helderheid).
Het bereik voor zwarte punten ligt tussen 0 en 247 (in te stellen in
stappen van 1).
Het bereik voor witte punten ligt tussen 8 en 255 (in te stellen in
stappen van 1).
U kunt histogrammen met informatie vóór en na het bewerken
weergeven (pag. 62).
Auto Lighting Optimizer (Auto optimalisatie helderheid) gebruiken

64
3
Opnamen
sorteren
1
2
4
5
Inleiding/
Inhoud
Opnamen
downloaden
Opnamen
weergeven
Opnamen
printen
Opnamen
bewerken
Referentie/
Index
6
Grote aantallen
RAW-opnamen
verwerken
7
Opnamen
op afstand
9
Voorkeuren
opgeven
8
Movies afspelen
en foto's
opslaan
Bewerken met het toolpalet Kleur aanpassen
Met het toolpalet Kleur aanpassen kunt u de tint, verzadiging en
helderheid in een specifiek kleurenspectrum aanpassen voor acht
kleurenspectrums (rood, oranje, geel, groen, aqua, blauw, paars en
magenta). U kunt ook de tint en verzadiging voor de hele opname
instellen en monochroomopnamen aanpassen.
1
Selecteer een opname in het hoofdvenster, enz.
2
Geef het toolpalet Kleur aanpassen weer.
Een specifiek kleurenspectrum aanpassen
Gebruik de schuifregelaars om aanpassingen aan te brengen. U kunt
ook aanpassingen aanbrengen door een numerieke waarde in te
voeren.
H: past de tint aan.
S: past de verzadiging aan.
L: past de helderheid aan.
Bewerken met het toolpalet Kleur aanpassen
Geavanceerd
Herstelt alle aanpassingen naar
de oorspronkelijke instellingen
Sleep de schuifregelaars
naar links of rechts
Voer de gewenste waarden in
Herstelt de oorspronkelijke
instellingen van het
kleurenspectrum van de
opname
Aanpassingsbereiken:
H: –20 t/m +20
S: –10 t/m +10
L: –10 t/m +10
JPEG/TIFF

65
3
Opnamen
sorteren
1
2
4
5
Inleiding/
Inhoud
Opnamen
downloaden
Opnamen
weergeven
Opnamen
printen
Opnamen
bewerken
Referentie/
Index
6
Grote aantallen
RAW-opnamen
verwerken
7
Opnamen
op afstand
9
Voorkeuren
opgeven
8
Movies afspelen
en foto's
opslaan
Tint en verzadiging voor een hele opname
aanpassen
Gebruik de schuifregelaars om aanpassingen aan te brengen. U kunt ook
aanpassingen aanbrengen door rechtstreeks een numerieke waarde in te
voeren.
Hue (Tint): Sleep de schuifregelaar naar rechts om kleurtonen geler te
maken en naar links om kleurtonen roder te maken.
Saturation
(Verzadiging): Hiermee past u de algehele kleurintensiteit van de opname
aan. Verplaats de schuifregelaar naar rechts voor meer intense
kleuren en naar links voor minder intense kleuren.
Herstelt alle aanpassingen in
de oorspronkelijke opname
Sleep de schuifregelaars naar
links of rechts
Voer de gewenste waarden in
Het aanpassingsbereik voor tint is –30 t/m +30; en voor verzadiging 0 t/m 200.
Monochroom aanpassen
Druk op de knop [Monochroom] om de acht kleurenspectrums in te
stellen op de minste verzadiging (-10) en een monochroomopname te
maken. Vervolgens kunt u met de H- en L-schuifregelaars voor elk
kleurenspectrum de tint en helderheid van de monochroomopname
aanpassen.
Alle aanpassingen in de
oorspronkelijke
opname herstellen
Sleep de
schuifregelaars naar
links of rechts
Voer de gewenste
waarden in

66
3
Opnamen
sorteren
1
2
4
5
Inleiding/
Inhoud
Opnamen
downloaden
Opnamen
weergeven
Opnamen
printen
Opnamen
bewerken
Referentie/
Index
6
Grote aantallen
RAW-opnamen
verwerken
7
Opnamen
op afstand
9
Voorkeuren
opgeven
8
Movies afspelen
en foto's
opslaan
Bewerken met het toolpalet Gedetailleerd aanpassen
Met het toolpalet Gedetailleerd aanpassen kunt u ruis reduceren in opnamen die
in het donker of met hoge ISO-instellingen zijn gemaakt. U kunt dit toolpalet ook
gebruiken in combinatie met de functies voor het aanpassen van de scherpte.
De functies in dit toolpalet kunt u gebruiken voor JPEG- en TIFF-opnamen en
ook voor RAW-opnamen.
1
Selecteer een opname in het hoofdvenster, enz.
2
Geef het toolpalet Gedetailleerd aanpassen weer.
U kunt ruis reduceren in opnamen die in het donker of met een hoge
ISO-snelheid zijn gemaakt.
* NR staat voor ruisreductie (Noise Reduction).
Pas een opname aan.
U kunt een ruisreductieniveau tussen 0 en 20 instellen.
Hoe hoger de instelling, hoe groter het effect van de ruisreductie.
Het effect van ruisreductie kan ook worden gecontroleerd in het
controlevenster.
Ruis reduceren
Vergrotingsweergavepositie
Controlevenster
Sleep de schuifregelaars
Voer een instelling in
(in stappen van 0,1)
JPEG/TIFF

67
3
Opnamen
sorteren
1
2
4
5
Inleiding/
Inhoud
Opnamen
downloaden
Opnamen
weergeven
Opnamen
printen
Opnamen
bewerken
Referentie/
Index
6
Grote aantallen
RAW-opnamen
verwerken
7
Opnamen
op afstand
9
Voorkeuren
opgeven
8
Movies afspelen
en foto's
opslaan
U kunt met dit palet ook de scherpte van de opname aanpassen. Zie
“Aanpassen beeldscherpte” in “Bewerken met het toolpalet
Basisaanpassingen” (pag. 57) voor informatie over het aanbrengen van
aanpassingen.
U kunt hetzelfde ruisreductieniveau voor meerdere opnamen instellen door
eerst meerdere opnamen te selecteren in het hoofdvenster en vervolgens het
ruisreductieniveau aan te passen met de schuifregelaars [Reduce luminance
noise/Luminantieruis reduceren] en [Reduce chrominance noise/
Chrominantieruis reduceren].
Dezelfde ruisreductie instellen voor verschillende opnamen
Als [Reduce luminance noise/Luminantieruis reduceren] is ingesteld,
wordt de resolutie mogelijk lager naarmate u meer ruisreductie toepast.
Als [Reduce chrominance noise/Chrominantieruis reduceren] is
ingesteld, kan kleurdoorloop optreden als u ruisreductie toepast.
Aanpassen beeldscherpte
U kunt kleur moiré* in een beeld reduceren.
*Kleur moiré: het optreden van een kleur die niet oorspronkelijk in een
beeld aanwezig is. Dit treedt vooral op wanneer u foto's maakt van
roosterpatronen en dergelijke.
Schakel het selectievakje [Reduce color moiré/Kleur
moiré reduceren] in en pas dit aan met behulp van de
schuifregelaar.
Kleur moiré in een beeld reduceren
Afhankelijk van het onderwerp kunt u kleur moiré mogelijk niet
volledig corrigeren.
Als u deze functie gebruikt, kan de tint mogelijk veranderen
afhankelijk van het onderwerp. Als er een merkbare verandering
in tint is, verlaagt u het aanpassingsniveau.

68
3
Opnamen
sorteren
1
2
4
5
Inleiding/
Inhoud
Opnamen
downloaden
Opnamen
weergeven
Opnamen
printen
Opnamen
bewerken
Referentie/
Index
6
Grote aantallen
RAW-opnamen
verwerken
7
Opnamen
op afstand
9
Voorkeuren
opgeven
8
Movies afspelen
en foto's
opslaan
Bewerken met het toolpalet Bijsnijden/Hoek aanpassen
U kunt het bijsnijden van een opname beperken tot een bepaald
gedeelte van de opname, maar u kunt ook de compositie van een
opname wijzigen. Hierbij wordt een horizontaal opgenomen opname
verticaal. U kunt de hoek van een opname ook aanpassen voordat u de
opname bijsnijdt.
1
Selecteer de opname die u wilt bijsnijden.
2
Geef het toolpalet Bijsnijden/Hoek aanpassen weer.
U kunt geen aanpassingen maken met het toolpalet Bijsnijden/
Hoek aanpassen in een venster waarin alleen miniaturen worden
weergegeven.
3
Pas de hoek van de opname naar wens aan.
Venster voor bijsnijden/aanpassen hoek
Pas de hoek aan met de muis (klik op /) of voer de
aanpassingshoek direct in* (in stappen van 0,01 graad;
aanpasbaar bereik: -45 t/m +45 graden)
Slepen* (in stappen van 0,01 graad; aanpasbaar bereik:
-45 t/m +45 graden)
Grootst mogelijk
bijsnijdkader
Als u op [Center on Screen/Centreren op scherm] klikt, kunt u het
bijsnijdkader in het midden van het venster weergeven.
Als u lensaberraties wilt corrigeren, is het raadzaam dit te doen
voordat u de hoek van de opname aanpast.
Als u alleen de hoek van een opname hebt aangepast, wordt de
opname bijgesneden volgens het grootst mogelijke bijsnijdkader.
4
Selecteer een verhouding en sleep het bijsnijdkader.
U kunt het bijsnijdkader verslepen.
Als u het formaat van het bijsnijdkader wilt aanpassen, sleept u
de vier hoeken van het kader.
Annuleren
Selecteer een verhouding voor het bijsnijden
Sleep het bijsnijdkader
Als er informatie over de aspect ratio is toegevoegd aan opnamen die met
een andere camera dan de EOS 5D Mark II zijn gemaakt, wordt het
weergegeven bijsnijdkader gebaseerd op de aspect ratio.
JPEG/TIFF

69
3
Opnamen
sorteren
1
2
4
5
Inleiding/
Inhoud
Opnamen
downloaden
Opnamen
weergeven
Opnamen
printen
Opnamen
bewerken
Referentie/
Index
6
Grote aantallen
RAW-opnamen
verwerken
7
Opnamen
op afstand
9
Voorkeuren
opgeven
8
Movies afspelen
en foto's
opslaan
Lijst met aspect ratio's (breedte:hoogte)
5
Keer terug naar het hoofdvenster.
Het bijsnijdkader wordt in de bijgesneden opname weergegeven.
(pag. 147).
Als de bijgesneden opname in een voorbeeldvenster of het
beeldbewerkingsvenster wordt weergegeven, wordt deze in de
bijgesneden vorm weergegeven.
[Free/Vrij]:
U kunt opnamen naar ieder gewenst
formaat bijsnijden, ongeacht de
verhouding die u kunt selecteren.
[Custom/Aangepast]:
U kunt de opname bijsnijden volgens de
opgegeven ratio.
U kunt de oorspronkelijke instellingen van het bijsnijdkader op
elk gewenst moment herstellen
Een bijgesneden opname wordt als bijgesneden opname weergegeven of
geprint. Aangezien de opname echter niet daadwerkelijk is bijgesneden,
kunt u de oorspronkelijke opname altijd herstellen door op de knop
[ ] te klikken in het venster voor bijsnijden/aanpassen hoek of door
de procedure “Opnamen opnieuw bewerken” (pag. 93) uit te voeren.
Weergave van de bijgesneden opname in elk venster
• Hoofdvenster: Het bijsnijdkader wordt weergegeven op de
opname (pag. 147).
• Voorbeeldvenster: Het beeld wordt weergegeven in de bijgesneden
st
aat.
• Beeld
bewerkingsvenster: De miniatuur is
gelijk aan die
in het hoofdvenster
en de vergrote opname is gelijk aan die in het
voorbeeldvenster.
Een bijgesneden opname printen
U kunt een bijgesneden opname printen vanuit DPP.
Nadat de opname is geconverteerd en opgeslagen, is deze
blijvend een bijgesneden opname.
De bijgesneden
RAW-opname wordt blijvend een bijgesneden
opname n
adat deze is geconverteerd naar en opgeslagen als een
JPEG- of TIFF-opname (pag. 91).
Opnamen waarvoor een aspect ratio is ingesteld, worden
we
ergegeven als bijgesneden opnam
en
Als er informatie over de aspect ratio of bijsnijden is toegevoegd aan een RAW-
opname die met een andere camera dan de EOS 5D Mark II is gemaakt, wordt
de opname in het ingestelde bijsnijdkader weergegeven op basis van de
informatie. Aangezien de opname niet daadwerkelijk is bijgesneden, kunt u het
bijsnijdkader aanpassen of de niet-bijgesneden versie van de opname
herstellen. Wanneer een JPEG-opname echter is gemaakt met een ingestelde
aspect ratio en met een camera die informatie over de aspect ratio ondersteunt,
of met de EOS 5DS/EOS 5DS R ingesteld op bijsnijdopname, kan het
bijsnijdkader niet worden gewijzigd of kan de opname niet worden teruggezet
naar voor het bijsnijden, omdat deze al is bijgesneden en opgeslagen.*
Wanneer u wilt terugkeren naar het bijsnijdkader dat is gebaseerd op de
aspect ratio op het moment van de opname, klikt u op de knop [ ].
Als u het hele bijsnijdkader wilt verwijderen, klikt u op de knop [Clear/Wissen].
Bijgesneden opnamen

70
3
Opnamen
sorteren
1
2
4
5
Inleiding/
Inhoud
Opnamen
downloaden
Opnamen
weergeven
Opnamen
printen
Opnamen
bewerken
Referentie/
Index
6
Grote aantallen
RAW-opnamen
verwerken
7
Opnamen
op afstand
9
Voorkeuren
opgeven
8
Movies afspelen
en foto's
opslaan
* Bij het maken van opnamen met de EOS 5DS/EOS 5DS R,
EOS 5D Mark IV, EOS 5D Mark III, EOS R (met elke instelling
behalve [1.6x (crop)/1,6x (bijsnijden)]) of EOS 7D Mark II terwijl
[Add cropping information/Bijsnijdinf
ormatie toevoegen] is ingesteld
in Persoonlijke voorkeuze, wordt alleen informatie
over de aspect
ratio vastgelegd en wordt de opname niet daadwerkelijk
bijgesneden, zelfs niet bij JPEG-opnamen.
Bewerkingen uitvoeren met het contextmenu
U kunt elke bewerking ook uitvoeren met het menu dat wordt
weergegeven wanneer u op de
opname klikt terwijl u de toets
<Control> ingedrukt houdt.
Het bijsnijdkader toepassen op een andere opname
U kunt het bijsnijdkader op een andere opname toepassen door op de
kno
p [Copy/Kopiëren] te klikken om het bijsnijdkade
r te kopiëren.
Geef vervolgens een andere opname weer en klik op de knop [Paste/
Plakken].
Als u een bijsnijdkader op meerdere opnamen tegelijk wilt toepa
ssen,
selecteert u de bijgesneden opname in het hoofdvenster samen met
de opnamen waarop u het kader wilt to
epassen, en geeft
u vervolgens het toolpalet Bijsnijden/Hoek aanpa
ssen weer. Geef de
bijgesneden opname weer en klik op de knop [Copy/Kopiëren] en
vervolgens op de knop [Paste/Plakken]. Het bijsnijdkader wordt nu
toegepast op alle geselecteerde opnamen wanneer het venster voor
bijsnijden/aanpassen hoek wordt weergegeven.
Als u meerdere opnamen wilt selecteren in het hoofdvenster, klikt
u op de beelden terwijl u de toets < > ingedrukt houdt. Als
u meerdere opeenvolgende opnamen wilt selecteren, houdt u de
toets <Shif
t> ingedrukt en klikt u op de eerste en laatste opname.
Voor opnamen die zijn gemaakt met een ISO-snelheidsbereik, kan sterke
ruis ervoor zorgen dat details van de opname moeilijk te zien zijn in het
venster voor bijsnijden/aanpassen hoek.

71
3
Opnamen
sorteren
1
2
4
5
Inleiding/
Inhoud
Opnamen
downloaden
Opnamen
weergeven
Opnamen
printen
Opnamen
bewerken
Referentie/
Index
6
Grote aantallen
RAW-opnamen
verwerken
7
Opnamen
op afstand
9
Voorkeuren
opgeven
8
Movies afspelen
en foto's
opslaan
Bewerken met het toolpalet Lenscorrectie
Met het toolpalet Lenscorrectie kunt u gebruikmaken van de correctiefuncties
voor lensaberratie en digitale lensoptimalisatie om lensaberratie in uw opnamen
te corrigeren en de resolutie te verbeteren. U kunt dit toolpalet ook gebruiken in
combinatie met de functies voor het aanpassen van de scherpte. Let erop dat de
correctiefuncties voor lensaberratie en digitale lensoptimalisatie alleen kunnen
worden gebruikt bij RAW-opnamen.
1
Selecteer een opname in het hoofdvenster.
2
Geef het toolpalet Lenscorrectie weer.
U kunt minder heldere randen, vervormingen in het onderwerp, kleurvervaging
door de fysieke eigenschappen van de lens of een resterende lichte aberratie
eenvoudig corrigeren.
U kunt alleen aberratie corrigeren in RAW-opnamen die zijn gemaakt met
compatibele lenzen. JPEG- of TIFF-beelden kunnen niet worden gecorrigeerd.
Merk op dat de
EOS 20D/EOS 20Da, EOS 10D, EOS D2000, EOS D30,
EOS D60, EOS 350D en EOS 300D
niet compatibel zijn met de functie voor
het corrigeren van lensaberratie, hoewel dit EOS-camera's zijn die Digital Photo
Professional ondersteunen. Merk ook op dat de functie voor het corrigeren van
lensaberratie compatibel is met de EOS 5D met firmwareversie 1.1.1 en de EOS
30D met firmwareversie 1.0.6.
Lensaberratie corrigeren
Om deze functie te gebruiken, moet de EOS Lens Registration Tool (versie
1.4.20 of hoger) geïnstalleerd zijn.
Welke lenzen compatibel zijn met deze functie wordt weergegeven in het venster
[Add or Remove lens data/Lensgegevens toevoegen of verwijderen] (pag. 77).
U kunt ook RAW-opnamen corrigeren die zijn genomen met een compatibele lens,
ook wanneer de extender is geplaatst.
U kunt ook RAW-opnamen corrigeren die met de combinatie van de EF50mm f/2.5
Compact Macro fitted en de Life Size Converter EF zijn gemaakt.
De functie voor aberratiecorrectie kan niet worden gebruikt bij opnamen die zijn
gemaakt met een andere lens dan vermeld onder “Compatibele lenzen”. Deze
opnamen worden daarom niet weergegeven en kunnen niet worden gebruikt.
De functie voor lensafwijkingscorrectie kan niet worden gebruikt bij RAW-
opnamen met meervoudige belichting die met de camera zijn gemaakt.
EF Cinema-lenzen (CN-E-lenzen) zijn niet compatibel.

72
3
Opnamen
sorteren
1
2
4
5
Inleiding/
Inhoud
Opnamen
downloaden
Opnamen
weergeven
Opnamen
printen
Opnamen
bewerken
Referentie/
Index
6
Grote aantallen
RAW-opnamen
verwerken
7
Opnamen
op afstand
9
Voorkeuren
opgeven
8
Movies afspelen
en foto's
opslaan
U kunt correcties één voor één of allemaal tegelijk maken in een van de vijf
onderstaande afwijkingen.
Peripheral illumination (Helderheid randen)
Chromatic aberration (Chromatische aberratie) (kleurranden in de
buitenranden van een opname)
Color blur (Kleurvervaging) (vervaging van blauw of rood die soms optreedt
aan de rand van het belichte gebied van een opname)
Distortions (Vervormingen)
Diffraction
(Diffractie)
1
Selecteer een opname in het hoofdvenster.
2
Geef het toolpalet Lenscorrectie weer en selecteer
de items die u wilt corrigeren.
De opname wordt gecorrigeerd en opnieuw weergegeven.
In het hoofdvenster wordt de markering [ ] op de opname
weergegeven om aan te geven dat de lensaberratie is
gecorrigeerd (pag. 147).
Correcties aanbrengen
Gedeelte voor vergrote weergave
Controleer de resultaten van correcties aan de randbelichting of
vervormingen in de volledige weergave.
Controleer het resultaat van de correcties voor chromatische aberratie
en kleurvervaging door in de opname te klikken op het gebied dat u wilt
controleren, en vervolgens de vergrote weergave boven in het venster te
bekijken. U kunt voor de vergrote weergave kiezen uit vier
weergaveschalen tussen 1:1 en 1:4.
U kunt de mate van correctie verminderen door de schuifregelaar naar
links te slepen.
Rode chromatische aberratie kunt u corrigeren met schuifregelaar [R]
van [Chromatic aberration/Chromatische aberratie] en blauwe
chromatische aberratie met schuifregelaar [B].
Voor de correctie van vervorming/aberratie van opnamen die zijn
gemaakt met een fisheye-lens (EF8
–
15mm f/4L USM Fisheye of
EF15mm f/2.8 Fisheye), kan een van vier effecten worden geselecteerd
in de keuzelijst [Effect] naast [Shot settings/Opname-instellingen] wat
normaal wordt gebruikt bij vervormingscorrectie.
Het niveau van een effect kan worden aangepast met de schuifregelaar
onder [Distortion/Vervorming].
Raadpleeg “Effecten van correctie van vervorming voor fisheye-lenzen”
voor meer informatie over elk effect (pag. 73).
Voor opnamen die zijn gemaakt met EF8
–
15mm f/4L USM Fisheye,
wordt ook een verfijnende schuifregelaar weergegeven wanneer
u [Emphasize Linearity/Lineariteit benadrukken] selecteert in de
keuzelijst [Effect].
Pas de hoeveelheid correctie voor vervorming/aberratie aan met de
schuifregelaar en gebruik de verfijnende schuifre elaar als meer
aanpassing nodig is.
Wanneer de keuzelijst voor het selecteren van een verlengstuk wordt
weergegeven, selecteert u het verlengstuk uit de keuzelijst dat is
bevestigd op het moment van opname.
[Diffraction correction/Diffractiecorrectie] corrigeert alleen beelden die
zijn gemaakt met een camera met een functie voor diffractiecorrectie.
Door deze optie te selecteren worden beelden gecorrigeerd volgens de
functie voor diffractiecorrectie van de camera. Deze functie kan niet
gelijktijdig met de Digital Lens Optimizer (digitale lensoptimalisatie)
worden gebruikt.
Het aanpasssingsbereik van de vervormingscorrectie is [0 to +100/
0 tot +100] of [–20 to +120/-20 tot +120], afhankelijk van het cameramodel
dat voor de opname werd gebruikt. Het aanpassingsbereik voor foto's
gemaakt met een fisheye-lens is [0 to +100/0 tot +100] ongeacht het
gebruikte cameramodel.

73
3
Opnamen
sorteren
1
2
4
5
Inleiding/
Inhoud
Opnamen
downloaden
Opnamen
weergeven
Opnamen
printen
Opnamen
bewerken
Referentie/
Index
6
Grote aantallen
RAW-opnamen
verwerken
7
Opnamen
op afstand
9
Voorkeuren
opgeven
8
Movies afspelen
en foto's
opslaan
Effecten van correctie van vervorming voor
fisheye-lenzen
Shot settings (Opname-instellingen)
Als u deze optie selecteert, wordt alleen de aberratie voor optische
vervorming gecorrigeerd.
Emphasize Linearity (Lineariteit benadrukken)
Hiermee wordt de opname geconverteerd naar een afbeelding met
“centrale projectie
”. Deze projectiemethode wordt gebruikt voor
algemene lenzen.
Omdat bij centrale projectie rechte lijnen als rechte lijnen worden
weergegeven, kunt u e
en groothoekpanoramische opname verkrijgen
door deze optie te selecteren. Maar
de buitenrand wordt gerekt
waardoor de resolutie afneemt.
Emphasize Distance (Afstand benadrukken)
Hiermee wordt de opname geconverteerd naar een afbeelding met
“equidistante projectie”. Deze projectiemethode behoudt de relaties tussen
afstanden.
Bij eq
uidistante projectie
wordt een afstand overal als dezelfde afstand vanaf
het centrum tot de buitenrand weergegeven. Vooral bij opnamen van een
hemellic
haam zoals de hemelbol, worden dezelfde hoogten boven de horizon
(declinatie) vastgelegd met dezelfde hoogten. Deze methode wordt daarom
gebruikt bij fotografie van hemelobjecten (sterrenkaarten, diagrammen van
het zonnepad, enzovoort).
Emphasize Periphery (Buitenrand benadrukken)
Hiermee wordt de opname geconverteerd naar een afbeelding met
“
stereografische projectie
”
. Deze projectiemethode benadrukt de buitenrand.
Stereografische projectie zorgt ervoor dat positionele relaties op een bol
oppervlak, zoal
s N, Z, O, W op een kaart, juist worden weergegeven.
Deze methode wordt daarom ook gebruikt voor wereldkaarten en
bewakingscamera's.
Met deze optie wordt de buitenrand gerekt en kan de resolutie afnemen.

74
3
Opnamen
sorteren
1
2
4
5
Inleiding/
Inhoud
Opnamen
downloaden
Opnamen
weergeven
Opnamen
printen
Opnamen
bewerken
Referentie/
Index
6
Grote aantallen
RAW-opnamen
verwerken
7
Opnamen
op afstand
9
Voorkeuren
opgeven
8
Movies afspelen
en foto's
opslaan
Emphasize Center (Centrum benadrukken)
Hiermee wordt de opname geconverteerd naar een afbeelding met “orthogonale
projectie”. Met deze projectiemethode wordt het centrum meer benadrukt.
Omdat een orthografische projectie het mogelijk maakt dat een
onderwerp met dezelfde helderheid wordt weergegeven alsof het
hetzelfde gebied in de opname inneemt, kan deze methode goed
worden gebruikt in fotografie voor hemelhelderheidsdistributie en
fotografie van centraal gesitueerde dieren. Met deze optie wordt het
centrum gerekt en kan de resolutie afnemen.
Als u een van de opties [Emphasize Linearity/Lineariteit benadrukken], [Emphasize
Distance/Afstand benadrukken], [Emphasize Periphery/Buitenrand benadrukken] of
[Emphasize Center/Centrum benadrukken] selecteert, zijn de resultaten vergelijkbaar
met die van de geselecteerde projectiemethode. De conversie is echter niet van
toepassing op een wijziging van de projectiemethode in strikte zin.
Houd er daarom rekening mee dat deze opties niet geschikt zijn voor
wetenschappelijk gebruik of soortgelijke doeleinden.
Wanneer u RAW-opnamen corrigeert waarbij informatie over de
opnameafstand is opgeslagen in de opname, wordt de schuifregelaar
automatisch ingesteld op basis van deze opnameafstand. Als er echter geen
informatie over de opnameafstand is opgeslagen in de opname, wordt de
schuifregelaar automatisch aan de rechterkant op oneindig ingesteld en wordt
een [
<!>
] boven de schuifregelaar weergegeven.
Als de opnameafstand niet oneindig is, kunt u de afstand heel precies afstellen
door de schuifregelaar te slepen terwijl u naar het scherm kijkt.
Wanneer u RAW-opnamen corrigeert die met een camera uit de
onderstaande tabel zijn gemaakt, wordt de schuifregelaar automatisch
op oneindig ingesteld (helemaal rechts). Als de opnameafstand niet
oneindig is, kunt u de afstand heel precies afstellen door de
schuifregelaar te verslepen terwijl u naar het scherm kijkt.
Bij RAW-opnamen die met een MP-E65mm f/2.8 1-5x Macro Photo of
EF50mm f/2.5 Compact Macro met Life Size Converter EF zijn gemaakt,
verandert de indicatie bij de schuifregelaar in [Magnification factor/
Vergrotingsfactor].
De instelling van de schuifregelaar [Shooting distance information/Informatie
opnameafstand] wordt op alle geselecteerde correctie-items toegepast.
Als de lens niet hoeft te worden bijgesteld met de schuifregelaar [Shooting
distance information/Informatie opnameafstand], kan de schuifregelaar niet
worden gebruikt.
EOS-1D Mark II N EOS-1Ds Mark II EOS-1D Mark II
EOS-1D EOS-1Ds EOS 5D
EOS 30D EOS 400D –
De schuifregelaar Shooting distance
information (Informatie opnameafstand)

75
3
Opnamen
sorteren
1
2
4
5
Inleiding/
Inhoud
Opnamen
downloaden
Opnamen
weergeven
Opnamen
printen
Opnamen
bewerken
Referentie/
Index
6
Grote aantallen
RAW-opnamen
verwerken
7
Opnamen
op afstand
9
Voorkeuren
opgeven
8
Movies afspelen
en foto's
opslaan
U kunt dezelfde correcties op meerdere opnamen toepassen door eerst
meerdere opnamen te selecteren in het hoofdvenster en vervolgens de
correctieprocedures uit te voeren (pag. 72).
U kunt dezelfde correcties ook toepassen door het recept van de gecorrigeerde
opname te kopiëren en in meerdere opnamen te plakken (pag. 95).
Na het corrigeren van [Peripheral illumination/Helderheid randen] is
er ruis verschenen in de randen van een opname
U kunt de ruis verminderen door luminantieruisreductie en/of
chromatische ruisreductie te gebruiken (pag. 66). Als u echter een hoge
correctiewaarde voor [Peripheral Illumination/Helderheid randen] hebt
ingesteld
voor opnamen die in het donker of met een hoge ISO-snelheid
zijn gemaakt, wordt de ruis mogelijk niet gereduceerd.
Na het corrigeren van de [Distortion/Vervorming] wordt de opname
met een lagere resolutie weergegeven
U kunt de opname afstemmen op de opname voorafgaand aan de
correctie door de opname scherper te maken met de functie voor
scherpteaanpassing (pag. 67).
Na het corrigeren van de [Color blur/Kleurvervaging] is de
kleurdiepte afgenomen
U kunt de opname afstemmen op de opname voorafgaand aan de
correctie door de kleurtoon (pag. 53) en/of de kleurverzadiging (pag. 65)
aan te passen voor diepere kleuren.
Het resultaat van de correctie van [Color blur/Kleurvervaging] kan
niet worden waargenomen
Bij het corrigeren van [Color blur/Kleurvervaging] wordt blauwe of rode
vervaging aan de randen van het belichte gebied gecorrigeerd. Als
instellingen niet met elkaar overeenkomen, is correctie niet mogelijk.
Aanvullende informatie
Meerdere opnamen tegelijk corrigeren
De randen van de opname worden mogelijk afgekapt wanneer u de
[Distortion/Vervorming] corrigeert.
Met deze functie kunt u de resolutie van opnamen verhogen door resterende
aberratie te verwijderen die samenhangt met beeldvormingsfunctionaliteit, of
verlies van resolutie die het gevolg is van diffractieverschijnselen. Deze optische
verschijnselen kunnen niet worden gecorrigeerd met lensaberratiecorrectie
(pag. 71). Correctie wordt uitgevoerd met de ontwerpwaarden van de lens.
U kunt deze optische verschijnselen corrigeren in RAW-beelden die zijn
gemaakt met compatibele lenzen. JPEG, TIFF, S-RAW, en M-RAW-opnamen
kunnen niet worden gecorrigeerd. Als u de functie wilt gebruiken, dient u eerst
[Lens data/Lensgegevens] te downloaden naar de computer voor de lens
waarmee u de opnamen wilt maken. Het is raadzaam om, voorafgaand aan het
gebruik van digitale lensoptimalisatie, [Sharpness/Scherpte] of [Strength/
Sterkte] voor [Unsharp mask/Onscherp masker] voor opnamen in te stellen op 0.
Merk op dat de EOS 20D/EOS 20Da, EOS 10D, EOS D2000, EOS D30,
EOS D60, EOS 350D en EOS 300D niet compatibel zijn met de Digitale
lensoptimalisatie, hoewel dit EOS-camera's zijn die Digital Photo
Professional ondersteunen. Merk ook op dat de Digitale
lensoptimalisatie compatibel is met de EOS 5D met
firmwareversie 1.1.1 en de EOS 30D met firmwareversie 1.0.6.
Digitale lensoptimalisatie
Om deze functie te gebruiken, moet de EOS Lens Registration Tool
(versie 1.4.20 of hoger) geïnstalleerd zijn.
Digitale lensoptimalisatie kan ook worden toegepast op opnamen die zijn
gemaakt terwijl er een extender op een compatibele lens is gemonteerd.
U kunt digitale lensoptimalisatie niet selecteren voor RAW-opnamen met
meervoudige belichting die met de camera zijn gemaakt.
EF Cinema-lenzen (CN-E-lenzen) zijn niet compatibel.
[Diffraction correction/Diffractiecorrectie] kan niet gelijktijdig met de
Digital Lens Optimizer (digitale lensoptimalisatie) worden gebruikt.

76
3
Opnamen
sorteren
1
2
4
5
Inleiding/
Inhoud
Opnamen
downloaden
Opnamen
weergeven
Opnamen
printen
Opnamen
bewerken
Referentie/
Index
6
Grote aantallen
RAW-opnamen
verwerken
7
Opnamen
op afstand
9
Voorkeuren
opgeven
8
Movies afspelen
en foto's
opslaan
1
Controleer de status van [Lens data/Lensgegevens]
voor [Digital Lens Optimizer/Digitale lensoptimalisatie].
[Not Available/Niet beschikbaar] wordt weergegeven voor een opname
die is gemaakt met een niet-compatibele camera of lens, en voor niet-
compatibele opnamen, zoals een JPEG, TIFF, S-RAW of M-RAW-
opname. De functie kan voor deze opnamen niet worden gebruikt.
Ga naar stap 2 als [No/Nee] wordt weergegeven. U zult de
lensgegevens moeten downloaden voor de lens waarmee de opname is
gemaakt, om de functie te kunnen gebruiken. Het verdient aanbeveling
van tevoren de lens waarmee u de opname maakt, te controleren. Welk
lens is gebruikt, kunt u controleren in de weergegeven beeldinformatie
en opname-informatie.
Ga naar stap 4 als [Yes/Ja] wordt weergegeven.
Digitale lensoptimalisatie gebruiken
2
Klik op de knop [ ].
Het venster [Add or Remove lens data/Lensgegevens toevoegen of
verwijderen] wordt geopend.
Als u deze functie wilt gebruiken, is een omgeving met
internettoegang (abonnement bij een provider en een lokale
lijnverbinding) vereist. Verbindingskosten van de internetprovider
of voor het toegangspunt zijn mogelijk van toepassing.
Voordat u in stap 2 op de knop [ ] klikt, wordt wellicht Lens
data [No/Nee] weergegeven in plaats van [Not Available/Niet
beschikbaar] voor niet-compatibele opnamen.

77
3
Opnamen
sorteren
1
2
4
5
Inleiding/
Inhoud
Opnamen
downloaden
Opnamen
weergeven
Opnamen
printen
Opnamen
bewerken
Referentie/
Index
6
Grote aantallen
RAW-opnamen
verwerken
7
Opnamen
op afstand
9
Voorkeuren
opgeven
8
Movies afspelen
en foto's
opslaan
3
Schakel het selectievakje in voor de lens waarmee
de opname is gemaakt en klik op de knop [Start].
De lensgegevens worden naar uw computer gedownload.
Als het downloaden van de lensgegevens is voltooid, verandert
de instelling bij de lensgegevens in [Yes/Ja].
Welke lenzen compatibel zijn met deze functie wordt weergegeven
in het venster [Add or Remove lens data/Lensgegevens toevoegen
of verwijderen].
Als u het selectievakje uitschakelt bij al eerder gedownloade
lensnamen en vervolgens op de knop [Start] klikt, worden die
lensgegevens van de computer verwijderd.
Of het downloaden van de lensgegevens slaagt of mislukt, is afhankelijk van
het type, de huidige status, enz., van de software op de computer. Wacht een
tijdje als het downloaden mislukt, en probeer het dan opnieuw.
Als u de bestemming waar lensgegevens worden opgeslagen, wilt wijzigen
wanneer er al gedownloade lensgegevens zijn, verplaatst u de eerder
gedownloade lensgegevens handmatig van de oude map naar de nieuwe
bestemmingsmap.
4
Schakel het selectievakje [Digital Lens Optimizer/Digitale
lensoptimalisatie] in en pas de opname aan.
Herstelt de toestand van
vóór de aanpassing
Omdat de lensgegevens die met DPP versie 3.x zijn gedownload, niet
compatibel zijn met DPP versie 4.x, moet u de lensgegevens opnieuw
downloaden.
Bij toepassing van digitale lensoptimalisatie, kunnen de effecten [Sharpness/
Scherpte] en [Unsharp mask/Onscherp masker] overdadig zijn. Het verdient
aanbeveling om de effecten [Sharpness/Scherpte] of [Strength/Sterkte] voor
[Unsharp mask/Onscherp masker] in te stellen op 0 voordat u digitale
lensoptimalisatie toepast. Pas [Sharpness/Scherpte] en [Unsharp mask/
Onscherp masker] opnieuw toe nadat u digitale lensoptimalisatie hebt toegepast
op een opname.

78
3
Opnamen
sorteren
1
2
4
5
Inleiding/
Inhoud
Opnamen
downloaden
Opnamen
weergeven
Opnamen
printen
Opnamen
bewerken
Referentie/
Index
6
Grote aantallen
RAW-opnamen
verwerken
7
Opnamen
op afstand
9
Voorkeuren
opgeven
8
Movies afspelen
en foto's
opslaan
U kunt met dit palet ook de scherpte van de opname aanpassen. Zie
“Aanpassen beeldscherpte” in “Bewerken met het toolpalet Basisaanpassingen”
(pag. 57) voor informatie over het aanbrengen van aanpassingen.
Gebruik de schuifregelaar om het effect van digitale lensoptimalisatie
aan te passen.
Als er geen informatie over de opnameafstand bij de opname is
opgeslagen, wordt de schuifregelaar automatisch ingesteld op oneindig
en verschijnt er een [<!>] boven de schuifregelaar.
Als de lens niet hoeft te worden bijgesteld met de schuifregelaar
[Shooting distance information/Informatie opnameafstand], kan de
schuifregelaar niet worden gebruikt.
Opnamen kunnen niet voor [Chromatic aberration/Chromatische
aberratie] worden gecorrigeerd in het toolpalet voor aberratiecorrectie
als digitale lensoptimalisatie is toegepast.
In het hoofdvenster wordt op de opname de markering [ ]
weergegeven om aan te geven dat digitale lensoptimalisatie is
toegepast (pag. 147).
Beeldscherpte aanpassen

79
3
Opnamen
sorteren
1
2
4
5
Inleiding/
Inhoud
Opnamen
downloaden
Opnamen
weergeven
Opnamen
printen
Opnamen
bewerken
Referentie/
Index
6
Grote aantallen
RAW-opnamen
verwerken
7
Opnamen
op afstand
9
Voorkeuren
opgeven
8
Movies afspelen
en foto's
opslaan
Bewerken met het toolpalet Gedeeltelijke aanpassing
Met het toolpalet Gedeeltelijke aanpassing regelt u het geselecteerde
gebied van een opname.
Met dit toolpalet kunt u helderheid, contrast, tint en verzadiging
aanpassen en kleur moiré verminderen.
Ondersteunde opnameformaten zijn CR2, CR3, TIFF en JPG.
1
Selecteer een opname in het hoofdvenster enz.
2
Geef het toolpalet Gedeeltelijke aanpassing weer.
Gedeeltelijke aanpassingen maken in opnamen ([Brightness/
Helderheid], [Contrast/Contrast], [Hue/Tint], [Saturation/Verzadiging])
3
Selecteer [Adjustment group/Aanpassingsgroep].
Selecteer [Adjustment group/Aanpassingsgroep] in [ ], [ ],
[ ], [ ] en [ ].
(Standaard is [ ] geselecteerd.)
Voor meer informatie over aanpassingsgroepen raadpleegt
u “Aanpassingsgroepen” (pag. 82).
4
Klik op de knop [Set Adjustment Area/
Aanpassingsgebied instellen].
Er verschijnt een ronde cursor in het venster.
JPEG/TIFF
Geavanceerd

80
3
Opnamen
sorteren
1
2
4
5
Inleiding/
Inhoud
Opnamen
downloaden
Opnamen
weergeven
Opnamen
printen
Opnamen
bewerken
Referentie/
Index
6
Grote aantallen
RAW-opnamen
verwerken
7
Opnamen
op afstand
9
Voorkeuren
opgeven
8
Movies afspelen
en foto's
opslaan
5
Sleep de schuifregelaars om [Size/Grootte] en [Blur
radius/Straal van onscherpte] aan te passen voor de
ronde cursor.
Met [Blur radius/Straal van onscherpte] regelt u de onscherpte
aan de rand van het geselecteerde gebied.
Ronde cursor
6
Klik of sleep de ronde cursor op de opname om het
gebied voor aanpassing in de opname te selecteren.
7
Gebruik de schuifregelaars om [Adjustment items/
Aanpassingsitems] desgewenst aan te passen.
De aanpassingen worden toegepast op het gebied dat u in stap 6
hebt geselecteerd.
U kunt de knoppen [ ], [ ], [ ] en [ ]
onder [Adjustment items/Aanpassingsitems] gebruiken om terug
te keren en de met de ronde cursor geselecteerde posities te
controleren. Beschikbare knoppen vanaf links zijn [Undo All/Alles
ongedaan maken], [Undo/Ongedaan maken], [Redo/Opnieuw
uitvoeren] en [Redo All/Alles opnieuw uitvoeren].

81
3
Opnamen
sorteren
1
2
4
5
Inleiding/
Inhoud
Opnamen
downloaden
Opnamen
weergeven
Opnamen
printen
Opnamen
bewerken
Referentie/
Index
6
Grote aantallen
RAW-opnamen
verwerken
7
Opnamen
op afstand
9
Voorkeuren
opgeven
8
Movies afspelen
en foto's
opslaan
Wijzigingen die u met deze functie hebt bewerkt, worden niet
weergegeven in de volgende opnamen.
• Miniatuurafbeeldingen
• Navigatorafbeeldingen
• Afbeeldingen in het HDR-venster [Select images/Afbeeldingen
selecteren] (zie pag. 106, stap 3)
• Afbeeldingen in het venster [Contact sheet/Contactformulier]
om een lijst met miniaturen af te drukken (zie pag. 118, stap 3)
Bewerkte wijzigingen echter worden toegepast wanneer er vier
opnamen (JPEG/TIFF-afbeeldingen) of minder zijn
geselecteerd.
Wijzigingen die u met deze functie hebt bewerkt, worden niet
toegepast in de DPP-histogramweergave.
Met deze functie reduceert u gedeeltelijk kleur moiré in opnamen.
Voordat u aanpassingen maakt, raadpleegt u “Kleur moiré in een beeld
reduceren” (pag. 67) voor meer informatie over het reduceren van kleur
moiré.
1
Selecteer een opname in het hoofdvenster enz.
2
Geef het toolpalet Gedeeltelijke aanpassing weer.
3
Klik op de knop [Reduce color moiré/Kleur moiré
reduceren] in [Adjustment group/Aanpassingsgroep].
Er verschijnt een dialoogvenster voor [Reduce color moiré/Kleur
moiré reduceren].
4
Klik op de knop [Set Adjustment Area/
Aanpassingsgebied instellen] en gebruik de
schuifregelaars [Size/Grootte] en [Blur radius/Straal van
onscherpte] voor de ronde cursor om aanpassingen te
maken.
5
Klik of sleep de ronde cursor op de opname om het
gebied voor aanpassing in de opname te selecteren.
6
Gebruik de schuifregelaar [Reduce color moiré/Kleur
moiré reduceren] in [Adjustment items/
Aanpassingsitems] om de instelling op te geven.
De aanpassingen worden toegepast op het gebied dat u in stap 5
hebt geselecteerd.
U kunt de knoppen [ ], [ ], [ ] en [ ]
onder [Adjustment items/Aanpassingsitems] gebruiken om terug
te keren en de met de ronde cursor geselecteerde posities te
controleren. Beschikbare knoppen vanaf links zijn [Undo All/Alles
ongedaan maken], [Undo/Ongedaan maken], [Redo/Opnieuw
uitvoeren] en [Redo All/Alles opnieuw uitvoeren].
Gedeeltelijke aanpassingen maken in opnamen
([Reduce color moiré/Kleur moiré reduceren])

82
3
Opnamen
sorteren
1
2
4
5
Inleiding/
Inhoud
Opnamen
downloaden
Opnamen
weergeven
Opnamen
printen
Opnamen
bewerken
Referentie/
Index
6
Grote aantallen
RAW-opnamen
verwerken
7
Opnamen
op afstand
9
Voorkeuren
opgeven
8
Movies afspelen
en foto's
opslaan
Wijzigingen die u met deze functie hebt bewerkt, worden niet
weergegeven in de volgende opnamen.
• Miniatuurafbeeldingen
• Navigatorafbeeldingen
• Afbeeldingen in het HDR-venster [Select images/Afbeeldingen
selecteren] (zie pag. 106, stap 3)
• Afbeeldingen in het venster [Contact sheet/Contactformulier]
om een lijst met miniaturen af te drukken (zie pag. 118, stap 3)
Bewerkte wijzigingen echter worden toegepast wanneer er vier
opnamen (JPEG/TIFF-afbeeldingen) of minder zijn
geselecteerd.
Wijzigingen die u met deze functie hebt bewerkt, worden niet
toegepast in de DPP-histogramweergave.
Het toolpalet Gedeeltelijke aanpassing bestaat uit 5
aanpassingsgroepen waarmee u aanpassingen kunt maken met de
opties [Brightness/Helderheid], [Contrast/Contrast], [Hue/Tint] en
[Saturation/Verzadiging] en 1 aanpassingsgroep waarmee
u aanpassingen kunt maken met de optie [Reduce color moiré/Kleur
moiré reduceren].
• U kunt voor elke aanpassingsgroep een ander aanpassingsgebied
selecteren.
• Voor aanpassingsgroepen [ ], [ ], [ ], [ ] en [ ] kunt
u verschillende waarden opgeven, zelfs voor dezelfde
aanpassingsoptie.
Standaard worden aanpassingen van alle aanpassingsgroepen
toegepast op een opname. U kunt echter op de knop [ ] klikken en
kiezen of u aanpassingen van elke aanpassingsgroep al dan niet wilt
toepassen.
Posities die u met de ronde cursor hebt geselecteerd en die u met de
knoppen [ ], [ ], [ ] en [ ] onder [Adjustment
items/Aanpassingsitems] kunt kiezen, kunnen per groep worden
geselecteerd.
De volgorde van aanpassingsgroepen waarin aanpassingen worden
toegepast op opnamen is (1) [Reduce color moiré/Kleur moiré
reduceren], (2) [ ], (3) [ ], (4) [ ], (5) [ ] en (6) [ ].
Aanpassingsgroepen

83
3
Opnamen
sorteren
1
2
4
5
Inleiding/
Inhoud
Opnamen
downloaden
Opnamen
weergeven
Opnamen
printen
Opnamen
bewerken
Referentie/
Index
6
Grote aantallen
RAW-opnamen
verwerken
7
Opnamen
op afstand
9
Voorkeuren
opgeven
8
Movies afspelen
en foto's
opslaan
Bewerken met het toolpalet Stof verwijderen/Kopieerstempel
Met dit toolpalet kunt u stof en andere markeringen in een opname wissen en een
opname corrigeren door een gedeelte van de opname te kopiëren en op een
overbodig deel van het beeld te plakken.
De functies in dit toolpalet kunt u gebruiken voor JPEG- en TIFF-opnamen en ook
voor RAW-opnamen.
Toolpalet Stof verwijderen/Kopieerstempel
De stofwisdata die worden toegevoegd aan opnamen, kunnen worden
gebruikt om automatisch stofvlekken te wissen.
1
Selecteer in het hoofdvenster een afbeelding waaraan
stofwisdata zijn toegevoegd.
2
Geef het toolpalet Stof verwijderen/Kopieerstempel weer.
U kunt geen aanpassingen maken met het toolpalet Stof
verwijderen/Kopieerstempel in een venster waarin alleen
miniaturen worden weergegeven.
3
Nadat de opname opnieuw is getekend, klikt u op de
knop [Apply Dust Delete Data/Stofwisdata
toepassen].
Stofvlekken worden in één bewerking gewist.
4
Keer terug naar het hoofdvenster.
Automatisch stof wissen
JPEG/TIFF

84
3
Opnamen
sorteren
1
2
4
5
Inleiding/
Inhoud
Opnamen
downloaden
Opnamen
weergeven
Opnamen
printen
Opnamen
bewerken
Referentie/
Index
6
Grote aantallen
RAW-opnamen
verwerken
7
Opnamen
op afstand
9
Voorkeuren
opgeven
8
Movies afspelen
en foto's
opslaan
U kunt de oorspronkelijke instellingen van een opname waaruit stof is
verwijderd op elk gewenst moment herstellen
Een opname waaruit stof is verwijderd, wordt als zodanig weergegeven of
geprint. Aangezien het stof op de opname echter niet daadwerkelijk is gewist,
kunt u de oorspronkelijke opname altijd herstellen door op de knop
[ ] in het toolpalet Stof verwijderen/Kopieerstempel te klikken of door
de procedure “Opnamen opnieuw bewerken” uit te voeren (pag. 93).
Opnamen waaruit stof is verwijderd printen
U kunt een opname waaruit stof is verwijderd printen in DPP.
Stofvlekken verwijderen die niet automatisch kunnen worden verwijderd
Bij automatisch stof wissen worden stofvlekken gewist op basis van
informatie over de stof die is vastgelegd in de stofwisdata. Afhankelijk van het
type stof, kunnen stofvlekken in bepaalde gevallen echter niet worden gewist.
In dergelijke gevallen kunt u die stofvlekken wissen met de reparatiefunctie
(pag. 85) of de kopieerstempelfunctie (pag. 87).
Nadat de opname is geconverteerd en opgeslagen, is deze blijvend een
opname waaruit stof is verwijderd
De RAW-opname waaruit stof is verwijderd, wordt blijvend een opname
waaruit stof is verwijderd nadat deze is geconverteerd naar en opgeslagen
als een JPEG- of TIFF-opname (pag. 91).
Het stofwisresultaat toepassen op een andere opname
U kunt in een andere opname op dezelfde plaats stof verwijderen. Kopieer
daarvoor de stofwisresultaten met de knop [Copy/Kopiëren], geef de andere
opname weer waarop u de resultaten wilt toepassen en klik op de knop
[Paste/Plakken].
Aanvullende informatie
In het hoofdvenster kunt u eveneens automatisch stofvlekken wissen uit
meerdere opnamen waaraan stofwisdata zijn toegevoegd.
Selecteer meerdere opnamen waaraan stofwisdata zijn
toegevoegd, en selecteer het menu [Adjustment/
Aanpassen]
[Apply Dust Delete Data/Stofwisdata
toepassen].
De stofvlekken in alle geselecteerde opnamen worden in één
bewerking gewist.
Automatisch stof wissen in het hoofdvenster

85
3
Opnamen
sorteren
1
2
4
5
Inleiding/
Inhoud
Opnamen
downloaden
Opnamen
weergeven
Opnamen
printen
Opnamen
bewerken
Referentie/
Index
6
Grote aantallen
RAW-opnamen
verwerken
7
Opnamen
op afstand
9
Voorkeuren
opgeven
8
Movies afspelen
en foto's
opslaan
U kunt stofvlekken in een opname wissen door ze een voor een te
selecteren.
1
Selecteer in het hoofdvenster de opname waaruit u
stofvlekken wilt wissen.
2
Geef het toolpalet Stof verwijderen/Kopieerstempel weer.
3
Klik op het punt waar stof moet worden gewist.
De opname wordt in de 100%-weergave weergegeven.
U kunt de weergavepositie wijzigen door te slepen.
4
Klik op de knop die bij de stofvlek hoort die u wilt
verwijderen.
Klik op de knop [ ] als de stofvlek donker van kleur
is en klik op de knop [ ] als de stofvlek licht van
kleur is.
Wanneer u de cursor over de opname beweegt, wordt het
stofwisbereik met [ ] aangegeven.
Handmatig stof wissen (reparatiefunctie)
Klik hierop
5
Zorg ervoor dat de stofvlek die u wilt wissen, zich binnen
[ ] bevindt en klik.
De stofvlek binnen [ ] wordt gewist.
Klik op een ander deel van de opname als u nog meer stofvlekken in de
weergegeven opname wilt wissen.
Als u stof in een ander deel van de opname wilt wissen, klikt u nogmaals
op de knop waarop u in stap 4 hebt geklikt om het wissen van stof te
annuleren en de bewerking nogmaals uit te voeren vanaf stap 3.
Als een stofvlek niet kan worden gewist, wordt [ ] weergegeven.
6
Keer terug naar het hoofdvenster.
Klik hierop

86
3
Opnamen
sorteren
1
2
4
5
Inleiding/
Inhoud
Opnamen
downloaden
Opnamen
weergeven
Opnamen
printen
Opnamen
bewerken
Referentie/
Index
6
Grote aantallen
RAW-opnamen
verwerken
7
Opnamen
op afstand
9
Voorkeuren
opgeven
8
Movies afspelen
en foto's
opslaan
Klik meerdere malen als stofvlekken niet volledig zijn gewist
Als ongewenste stofvlekken niet worden gewist, ook niet nadat u stap 5 hebt
uitgevoerd, kunt u ze volledig wissen door meerdere malen te klikken.
Stofvlekken kunnen doorgaans worden gewist met de reparatiefunctie
Stofvlekken kunnen worden gewist met de reparatiefunctie. Het is mogelijk
dat u stoflijnen niet kunt wissen. Gebruik in dergelijke gevallen de
kopieerstempelfunctie (pag. 87).
U kunt de oorspronkelijke instellingen van een opname waaruit stof is
verwijderd op elk gewenst moment herstellen
Een opname waaruit stof is verwijderd, wordt als zodanig weergegeven of
geprint. Aangezien het stof op de opname echter niet daadwerkelijk is gewist,
kunt u de oorspronkelijke opname altijd herstellen door op de knop
[ ] in het toolpalet Stof verwijderen/Kopieerstempel te klikken of door
de procedure “Opnamen opnieuw bewerken” uit te voeren (pag. 93).
Opnamen waaruit stof is verwijderd printen
U kunt een opname waaruit stof is verwijderd printen in DPP.
Nadat de opname is geconverteerd en opgeslagen, is deze blijvend een
opname waaruit stof is verwijderd
De RAW-opname waaruit stof is verwijderd, wordt blijvend een opname
waaruit stof is verwijderd nadat deze is geconverteerd naar en opgeslagen
als een JPEG- of TIFF-opname (pag. 91).
Aanvullende informatie
Voor opnamen die zijn gemaakt met een ISO-snelheidsbereik wordt
deze functie afgeraden, aangezien sterke ruis ervoor zorgt dat
stofvlekken in het kopieerstempelvenster moeilijk te zien zijn.

87
3
Opnamen
sorteren
1
2
4
5
Inleiding/
Inhoud
Opnamen
downloaden
Opnamen
weergeven
Opnamen
printen
Opnamen
bewerken
Referentie/
Index
6
Grote aantallen
RAW-opnamen
verwerken
7
Opnamen
op afstand
9
Voorkeuren
opgeven
8
Movies afspelen
en foto's
opslaan
U kunt een opname corrigeren door een ander deel van de opname te
kopiëren en over een ongewenst deel van de opname te plakken.
1
Volg stap 1 t/m 3 in “Handmatig stof wissen
(reparatiefunctie)”
(pag. 85).
2
Selecteer het gedeelte dat u wilt kopiëren.
Klik op het gedeelte dat u wilt kopiëren nadat u op de knop
[Select Copy Source/Kopieerbron selecteren] hebt geklikt.
Als u een ander gedeelte als kopieerbron wilt instellen, voert u de
bovenstaande bewerking nogmaals uit.
Als u de positie van de kopieerbron wilt vastzetten, schakelt u
[Fix Copy Source position/Positie van kopieerbron vastzetten] in.
3
Corrigeer de opname.
Klik of sleep op het gedeelte van de opname dat u wilt wijzigen.
De [
+
] in het venster geeft de kopieerbron aan en [ ] geeft het
kopieerdoel aan.
Het gekopieerde beeld wordt geplakt op de positie waarnaar u
deze hebt gesleept.
Bij [Pen type/Pentype] kunt u een keuze maken uit [Brush/Kwast]
(de randen van het geplakte beeld zijn uitgevaagd) en [Pencil/
Potlood] (de randen van het geplakte beeld zijn scherp).
4
Keer terug naar het hoofdvenster.
Ongewenste delen van een opname wissen (kopieerstempelfunctie)

88
3
Opnamen
sorteren
1
2
4
5
Inleiding/
Inhoud
Opnamen
downloaden
Opnamen
weergeven
Opnamen
printen
Opnamen
bewerken
Referentie/
Index
6
Grote aantallen
RAW-opnamen
verwerken
7
Opnamen
op afstand
9
Voorkeuren
opgeven
8
Movies afspelen
en foto's
opslaan
De te gebruiken kleurruimte instellen
U kunt voor elke opname een andere kleurruimte (pag. 149) dan de
standaardkleurruimte instellen (pag. 141).
Als u voor een opname een andere kleurruimte instelt dan de
standaardkleurruimte en vervolgens de instelling van de
standaardkleurruimte wijzigt (pag. 141), wordt deze standaardinstelling
niet toegepast en blijft de apart ingestelde kleurruimte behouden.
Aangezien alleen de beeldverwerkingsgegevens worden aangepast,
kan de kleurruimte van een RAW-opname op elk gewenst moment
worden gewijzigd.
Geef het toolpalet Instellingen weer selecteer de
kleurruimte die u wilt instellen.
Toolpalet Instellingen
Een apart ingestelde kleurruimte blijft ongewijzigd, ook als de
standaardinstelling wordt gewijzigd
U kunt de kleurruimte van een RAW-opname onbeperkt en zo
vaak u maar wilt aanpassen

89
3
Opnamen
sorteren
1
2
4
5
Inleiding/
Inhoud
Opnamen
downloaden
Opnamen
weergeven
Opnamen
printen
Opnamen
bewerken
Referentie/
Index
6
Grote aantallen
RAW-opnamen
verwerken
7
Opnamen
op afstand
9
Voorkeuren
opgeven
8
Movies afspelen
en foto's
opslaan
Soft-Proof Colors gebruiken
Met Soft-Proof Colors kunt u een geselecteerd printprofiel of
CMYK-simulatieprofiel toepassen op de weergeven opname. De betrouwbaarheid
van Soft-Proof Colors is afhankelijk van de beeldschermkwaliteit, het
beeldscherm- en printerprofiel en de lichtomstandigheden van uw werkomgeving.
1
Klik op de knop [Settings/Instellingen].
Het tabblad [Color management/Kleurbeheer] onder
[Preferences/Voorkeuren] wordt weergegeven.
2
Selecteer in de keuzelijst [Printing profile/Printprofiel]
of [CMYK simulation profile/CMYK-simulatieprofiel] het
profiel dat u wilt toepassen en klik op de knop [OK].
Het tabblad [Color management/Kleurbeheer] onder
[Preferences/Voorkeuren] wordt gesloten.
3
Selecteer op basis van het in stap 2 geselecteerde
profiel [Use printing profile/Printprofiel gebruiken] of
[Use CMYK simulation profile/CMYK-simulatieprofiel
gebruiken] en schakel het selectievakje [Soft-proof
colors] in.
Het in stap 2 geselecteerde profiel wordt toegepast op de
weergegeven opname en de bijbehorende miniatuur.
Het profiel wordt niet toegepast op opnamen die worden
weergegeven in het controlevenster.

90
3
Opnamen
sorteren
1
2
4
5
Inleiding/
Inhoud
Opnamen
downloaden
Opnamen
weergeven
Opnamen
printen
Opnamen
bewerken
Referentie/
Index
6
Grote aantallen
RAW-opnamen
verwerken
7
Opnamen
op afstand
9
Voorkeuren
opgeven
8
Movies afspelen
en foto's
opslaan
Het formaat opgeven bij het openen van RAW-opnamen
Dit is alleen van toepassing op RAW-opnamen met de extensie “.CR3”
die zijn gemaakt met [ ] geselecteerd op de camera.
Deze functie geeft het beeldformaat op wanneer RAW-opname wordt
geselecteerd en geopend in DPP. Wanneer de geselecteerde RAW-
opname wordt geconverteerd en opgeslagen als een JPEG- of TIFF-
opname, wordt deze ook opgeslagen met hetzelfde formaat. Deze
functie is niet beschikbaar voor foto's die zijn gemaakt als de functie
Dual Pixel RAW op de camera is ingesteld.
Selecteer de RAW-opname geef het toolpalet
Instellingen weer selecteer het formaat bij het
openen van RAW-opnamen in DPP.
Toolpalet Instellingen
Het beeldformaat bij het openen van RAW-opnamen in DPP
is ingesteld.
De standaardinstelling geeft het formaat weer dat is ingesteld
in [Default size when opening RAW images/Standaardformaat bij
het openen van RAW-opnamen] op het tabblad [Image
Processing 2/Beeldverwerking 2] in [Preferences/Voorkeuren].
De instellingen worden opgeslagen als recepten voor elke
opname.

91
3
Opnamen
sorteren
1
2
4
5
Inleiding/
Inhoud
Opnamen
downloaden
Opnamen
weergeven
Opnamen
printen
Opnamen
bewerken
Referentie/
Index
6
Grote aantallen
RAW-opnamen
verwerken
7
Opnamen
op afstand
9
Voorkeuren
opgeven
8
Movies afspelen
en foto's
opslaan
Bewerkingsresultaten opslaan
De inhoud die is aangepast met het toolpalet (het recept), kan worden
opgeslagen in de opname of als een afzonderlijke opname.
Selecteer het menu [File/Bestand] gewenste item.
Uw aanpassingen worden bij de opname opgeslagen.
Bewerkingsgegevens opslaan in een opname
Als u een RAW-opname wilt weergeven, bewerken en printen met andere
software dan DPP, dient u de opname naar een meer veelzijdige JPEG- of TIFF-
opname te converteren en op te slaan.
Als een JPEG- of TIFF-opname wordt opgeslagen zoals hieronder wordt
beschreven, kan de opname worden opgeslagen als een afzonderlijke opname
waarop de aanpassingen (het recept) zijn toegepast.
De opname wordt als een aparte opname opgeslagen, dus de oorspronkelijke
opname blijft ongewijzigd.
1
Selecteer de opname die u wilt converteren.
2
Selecteer het menu [File/Bestand]
[Convert and save/
Converteren en opslaan].
Het venster [Convert and save/Converteren en opslaan] wordt
weergegeven.
Een opname opslaan als een afzonderlijke opname
JPEG/TIFF

92
3
Opnamen
sorteren
1
2
4
5
Inleiding/
Inhoud
Opnamen
downloaden
Opnamen
weergeven
Opnamen
printen
Opnamen
bewerken
Referentie/
Index
6
Grote aantallen
RAW-opnamen
verwerken
7
Opnamen
op afstand
9
Voorkeuren
opgeven
8
Movies afspelen
en foto's
opslaan
3
Geef de gewenste instellingen op en klik op de knop
[Save/Opslaan].
Standaard wordt de opname geconverteerd naar en opgeslagen
als een JPEG-opname met de hoogste opnamekwaliteit, zonder
dat het formaat van de opname wordt gewijzigd. Desgewenst
kunt u de instellingen wijzigen.
De RAW-opname wordt naar een JPEG- of TIFF-opname
geconverteerd en als een nieuwe opname op de opgegeven
locatie opgeslagen.
Klik om op te slaan
Selecteer de
opslaglocatie
Selecteer een
opnametype
Voer een
bestandsnaam in
De verwerkingstechnologie van DPP voor RAW-opnamen wordt voortdurend
verbeterd, zodat u de laatste verwerkingstechnieken beter kunt toepassen.
Dat betekent dat bij twee verschillende DPP-versies de verwerkingsresultaten
zelfs bij identieke RAW-opnamegegevens enigszins kunnen afwijken. Hetzelfde
geldt voor RAW-opnamegegevens die aanzienlijk zijn gewijzigd en waaraan een
recept is toegevoegd.
Als u de ontwikkelings- of bewerkingsresultaten wilt opslaan van de versie die
u momenteel gebruikt, wordt u aangeraden de opname als een afzonderlijk
bestand op te slaan (pag. 91).
De ontwikkel-/bewerkingsresultaten opslaan voor de versie
die u momenteel gebruikt
Door de opname op de bovenstaande wijze als een aparte JPEG- of TIFF-
opname op te slaan, is de opnamekwaliteit iets lager nadat de opname is
bewerkt/opgeslagen, net als bij algemene beeldbewerkingssoftware.
Nadat de opname is opgeslagen volgens bovenstaande instructies, wordt
een bijgesneden opname (pag. 68) of een opname waaruit stof is verwijderd
(pag. 83 t/m pag. 87)
, permanent een bijgesneden opname of een
opname waaruit stof is verwijderd.
U kunt meerdere opnamen in een batch converteren en opslaan (pag. 123).

93
3
Opnamen
sorteren
1
2
4
5
Inleiding/
Inhoud
Opnamen
downloaden
Opnamen
weergeven
Opnamen
printen
Opnamen
bewerken
Referentie/
Index
6
Grote aantallen
RAW-opnamen
verwerken
7
Opnamen
op afstand
9
Voorkeuren
opgeven
8
Movies afspelen
en foto's
opslaan
Opnamen opnieuw bewerken
Wanneer opnamen worden bewerkt met het toolpalet
(pag. 43 t/m
pag. 88)
, worden alleen de beeldverwerkingsinstellingen aangepast
“en blijven de oorspronkelijke opnamegegevens” ongewijzigd.
(De informatie over het bijsnijdkader of het wissen van stof van een
bijgesneden opname (pag. 68) of een opname waaruit stof is verwijderd
(pag. 83 t/m pag. 87)
, wordt gewoon bij de opname opgeslagen.
U kunt daarom alle wijzigingen die bij de opname zijn opgeslagen
(pag. 91), zoals informatie over het bijsnijdkader en het wissen van stof,
ongedaan maken en de laatst opgeslagen versie of de oorspronkelijke
versie van de opname herstellen.
1
Selecteer de opname die u opnieuw wilt bewerken.
2
Selecteer het menu [Adjustment/Aanpassen]
gewenste
item.
De instellingen van het geselecteerde item worden hersteld.
JPEG/TIFF

94
3
Opnamen
sorteren
1
2
4
5
Inleiding/
Inhoud
Opnamen
downloaden
Opnamen
weergeven
Opnamen
printen
Opnamen
bewerken
Referentie/
Index
6
Grote aantallen
RAW-opnamen
verwerken
7
Opnamen
op afstand
9
Voorkeuren
opgeven
8
Movies afspelen
en foto's
opslaan
Aanpassingsgegevens (recept) gebruiken
De gegevens van alle aanpassingen (recept) die zijn uitgevoerd met het
toolpalet, kunnen als een apart receptbestand (met de extensie “.dr4”)
worden opgeslagen en worden geladen en toegepast op een andere
opname.
U kunt opnamen op een efficiënte manier bewerken door één opname
te selecteren uit opnamen die in dezelfde opnameomgeving zijn
gemaakt en deze opname aan te passen. Vervolgens past u de
aanpassingsresultaten via een batchbewerking toe op een groot aantal
opnamen.
Inhoud die is aangepast met het
toolpalet, kan worden verwerkt als een
receptbestand (met de extensie “.dr4”).
RAW-opnamegegevens
Gegevens over de beeldverwerkingsinstellingen Gegevens over de beeldverwerkingsinstellingen
JPEG- of TIFF-opnamegegevens
Een receptbestand met inhoud die alleen kan worden aangepast in
RAW-opnamen, wordt niet gebruikt, zelfs niet als het wordt toegepast op
een JPEG- of TIFF-opname.
Recepten zijn niet compatibel tussen DPP versie 4.x en DPP versie 1.x
t/m 3.x. Opnamen met receptbestanden van DPP versie 1.x t/m 3.x
worden met de opname-instellingen weergegeven in DPP versie 4.x.
Zo worden opnamen met receptbestanden van DPP versie 4.x
weergegeven met de opname-instellingen van DPP versie 1.x t/m 3.x.
JPEG/TIFF

95
3
Opnamen
sorteren
1
2
4
5
Inleiding/
Inhoud
Opnamen
downloaden
Opnamen
weergeven
Opnamen
printen
Opnamen
bewerken
Referentie/
Index
6
Grote aantallen
RAW-opnamen
verwerken
7
Opnamen
op afstand
9
Voorkeuren
opgeven
8
Movies afspelen
en foto's
opslaan
U kunt een recept van een bewerkte opname kopiëren en dit vervolgens
op een andere opname toepassen.
1
Selecteer de opname met het recept dat u wilt kopiëren.
2
Als u alle items van een recept wilt kopiëren, selecteert u
het menu [Edit/Bewerken]
[Copy recipe/Recept
kopiëren]. Als u alleen de geselecteerde items van een
recept wilt kopiëren, selecteert u het menu [Edit/Bewerken]
[Copy selected recipe/Geselecteerd recept kopiëren].
Het recept wordt gekopieerd.
Om receptitems te selecteren, selecteert u het menu [Edit/
Bewerken] [Select and copy recipe settings/Receptinstellingen
selecteren en kopiëren] en selecteert u items in het venster dat
wordt weergegeven. Nadat u de instellingen hebt opgegeven,
klikt u op de knop [OK] en sluit u het venster.
3
Selecteer de opname waarop u het recept wilt toepassen
en selecteer vervolgens het menu [Edit/Bewerken]
[Paste
recipe/Recept plakken].
Het recept wordt op de opname toegepast.
Een recept kopiëren en toepassen op een andere opname
Als een recept voor een beeld is gekopieerd en toegepast op een
beeld in een andere richting, wijzigt de beeldrichting ook. Als u niet
wilt dat de beeldrichting verandert, selecteert u het menu [Edit/
Bewerken] [Select and copy recipe settings/Receptinstellingen
selecteren en kopiëren] en verwijdert u het vinkje van het
selectievakje [Rotate left / Rotate right: 0°/Links draaien / Rechts
draaien: 0°] in het venster dat wordt weergegeven.
1
Selecteer een bewerkte opname en selecteer het menu
[Edit/Bewerken]
[Save recipe in file/Recept opslaan in
bestand].
Het dialoogvenster [Save recipe in file/Recept opslaan in
bestand] wordt weergegeven.
Als u het volledige recept wilt opslaan, selecteert u de optie
[Save all recipes/Alle recepten opslaan] in het weergegeven
venster.
Als u receptinstellingen wilt selecteren en opslaan, selecteert u
de optie [Save selected recipes/Geselecteerde recepten
opslaan] in het weergegeven venster en klikt u op de knop
[Specify Recipe Details/Receptdetails opgeven]. Schakel in het
weergegeven venster de receptinstellingen in die u wilt opslaan,
en klik vervolgens op de knop [OK].
2
Selecteer de doelmap, voer een bestandsnaam in en
klik op de knop [Save/Opslaan].
Een recept opslaan als een bestand

96
3
Opnamen
sorteren
1
2
4
5
Inleiding/
Inhoud
Opnamen
downloaden
Opnamen
weergeven
Opnamen
printen
Opnamen
bewerken
Referentie/
Index
6
Grote aantallen
RAW-opnamen
verwerken
7
Opnamen
op afstand
9
Voorkeuren
opgeven
8
Movies afspelen
en foto's
opslaan
1
Selecteer de opname waarop u een recept wilt toepassen,
en selecteer vervolgens het menu [Edit/Bewerken]
[Read
and paste recipe from file/Recept lezen uit en toepassen op
bestand].
Het dialoogvenster [Open/Openen] wordt weergegeven.
2
Selecteer een recept en klik op de knop [Open/
Openen].
Het recept wordt op de opname toegepast.
Recepten laden en toepassen

97
3
Opnamen
sorteren
1
2
4
5
Inleiding/
Inhoud
Opnamen
downloaden
Opnamen
weergeven
Opnamen
printen
Opnamen
bewerken
Referentie/
Index
6
Grote aantallen
RAW-opnamen
verwerken
7
Opnamen
op afstand
9
Voorkeuren
opgeven
8
Movies afspelen
en foto's
opslaan
Meerdere opnamen aanpassen en met elkaar vergelijken
U kunt de gebieden in verschillende opnamen die in meerdere
voorbeeldvensters moeten worden weergegeven, synchroniseren en de
opnamen aanpassen terwijl u ze vergelijkt.
1
Geef de opnamen die u wilt vergelijken, weer in het
voorbeeldvenster.
2
Lijn de opnamen uit.
Selecteer het menu [Window/Venster] [Arrange horizontally/
Horizontaal schikken] of [Arrange vertically/Verticaal schikken].
De voorbeeldvensters worden uitgelijnd.
3
Selecteer het menu [Preview/Voorbeeld] [Sync
preview position/Voorbeeldpositie synchroniseren]
en [Sync preview display size/Voorbeeldgrootte
synchroniseren].
4
Vergroot de opname.
Vergroot een van de voorbeeldvensters en geef dit weer.
De overige voorbeeldvensters worden ook weergegeven met
dezelfde verhouding positie/vergroting.
5
Verplaats het gebied dat u wilt weergeven.
Als u in één van de voorbeeldvensters het
vergrotingsweergavegebied verplaatst, wordt dat ook verplaatst
in alle andere voorbeeldvensters.
Als u de synchronisatie wilt annuleren, selecteert u opnieuw het
menu [Preview/Voorbeeld] [Sync preview position/
Voorbeeldpositie synchroniseren] en [Sync preview display size/
Voorbeeldgrootte synchroniseren].
Alleen de vergrotingsweergavepositie en de vergrotingsverhouding
worden gesynchroniseerd. Aanpassingen in de opnamen worden
niet gesynchroniseerd.
JPEG/TIFF

98
3
Opnamen
sorteren
1
2
4
5
Inleiding/
Inhoud
Opnamen
downloaden
Opnamen
weergeven
Opnamen
printen
Opnamen
bewerken
Referentie/
Index
6
Grote aantallen
RAW-opnamen
verwerken
7
Opnamen
op afstand
9
Voorkeuren
opgeven
8
Movies afspelen
en foto's
opslaan
Opnamen efficiënt bewerken
De weergave van miniaturen en het voorbeeldvenster worden gecombineerd en
opnamen kunnen efficiënt worden bewerkt. U kunt snel wisselen tussen de
opnamen die u wilt bewerken. Selecteer eerst de opnamen die u wilt bewerken, in
het hoofdvenster.
1
Selecteer de opnamen die u wilt bewerken, in het
hoofdvenster.
2
Schakel over naar het beeldbewerkingsvenster.
In plaats van het hoofdvenster wordt nu het
beeldbewerkingsvenster weergegeven.
Bewerkingen uitvoeren in het beeldbewerkingsvenster
Klik hierop
Beeldbewerkingsvenster
3
Bewerk de opname.
Zie “Informatie over het opnamekader in het hoofdvenster en het
beeldbewerkingsvenster” (pag. 147) voor informatie over
pictogrammen die worden weergegeven op het kader van een
miniatuur.
De toolpaletten, het navigatiepalet en het histogrampalet worden
weergegeven en u kunt u de opname bewerken.
Als u de laatste bewerking met het toolpalet ongedaan wilt
maken, selecteert u [Undo/Ongedaan maken] in het menu [Edit/
Bewerken] of drukt u op de toetsen < > + <Z>.
De vergroting van de weergave wijzigen
Selecteer de opname die u wilt bewerken.
De geselecteerde opname wordt midden in het venster als
een vergroting weergegeven.
JPEG/TIFF

99
3
Opnamen
sorteren
1
2
4
5
Inleiding/
Inhoud
Opnamen
downloaden
Opnamen
weergeven
Opnamen
printen
Opnamen
bewerken
Referentie/
Index
6
Grote aantallen
RAW-opnamen
verwerken
7
Opnamen
op afstand
9
Voorkeuren
opgeven
8
Movies afspelen
en foto's
opslaan
4
Klik op het gebied dat u wilt vergroten.
Het desbetreffende gebied wordt vergroot tot 100% (ware
pixelgrootte).
U kunt het weergavegebied wijzigen door over de opname te
slepen of door het vergrotingsweergavegebied (pag. 18) in het
navigatiepalet te slepen.
Klik nogmaals om terug te keren naar de volledige
schermweergave ([Fit to window/Aanpassen aan venster]).
Klik op de knop [ ] op de werkbalk om terug te keren naar het
hoofdvenster.
Klik
hierop
In het beeldbewerkingsvenster kunt u slechts opnamen uit één map selecteren.
Raadpleeg “Opnamen verzamelen en bewerken in het venster Collection
(Collectie)” (pag. 100) om opnamen uit meerdere mappen te selecteren voor
bewerking.
Selecteer het menu [View/Beeld] [Horizontal
Thumbnails/Horizontale miniaturen].
Als u [Vertical Thumbnails/Verticale miniaturen] selecteert,
worden de miniaturen weer onder elkaar weergegeven.
De weergavepositie van de miniaturen wijzigen
en de miniaturen naast elkaar weergeven

100
3
Opnamen
sorteren
1
2
4
5
Inleiding/
Inhoud
Opnamen
downloaden
Opnamen
weergeven
Opnamen
printen
Opnamen
bewerken
Referentie/
Index
6
Grote aantallen
RAW-opnamen
verwerken
7
Opnamen
op afstand
9
Voorkeuren
opgeven
8
Movies afspelen
en foto's
opslaan
U kunt geselecteerde opnamen verzamelen in collectiemappen om ze
te bekijken, te vergelijken en te bewerken.
U kunt opnamen uit een of meer mappen verzamelen, zodat u er op een
efficiënte manier mee kunt werken.
1
Klik op [+ Add collection/+ Collectie toevoegen] in
het gebied [Collection/Collectie] in het hoofdvenster.
Er wordt een nieuwe map gemaakt in het gebied [Collection/
Collectie].
Voer een naam in voor de collectiemap.
Herhaal deze bewerking als u meer collectiemappen wilt maken.
U kunt maximaal 20 mappen maken.
2
Selecteer het menu [File/Bestand] [Select
collection/Collectie selecteren] en selecteer uit de
weergegeven collectiemappen een collectiemap
voor het verzamelen van opnamen.
Opnamen verzamelen en bewerken in het venster
Collection (Collectie)
3
Selecteer opnamen of opnamemappen in het
hoofdvenster. Selecteer het menu [File/Bestand]
[Add to
collection/Toevoegen aan collectie].
De opnamen worden toegevoegd aan de geselecteerde
collectiemap en het aantal geselecteerde opnamen in de
collectiemap wordt weergegeven. Wanneer u een opname
toevoegt waarvoor weergave van één opname (pag. 22) is
ingesteld, wordt het aantal opnamen aangeduid als twee
opnamen.
U kunt ook opnamen aan een collectiemap toevoegen door
opnamen en mappen te selecteren en vervolgens [Add to
collection/Toevoegen aan collectie] te selecteren in het menu dat
wordt weergegeven wanneer u de toets <Control> ingedrukt
houdt.
4
Selecteer een collectiemap in het gebied [Collection/
Collectie].
De opnamen in de geselecteerde map worden weergegeven.

101
3
Opnamen
sorteren
1
2
4
5
Inleiding/
Inhoud
Opnamen
downloaden
Opnamen
weergeven
Opnamen
printen
Opnamen
bewerken
Referentie/
Index
6
Grote aantallen
RAW-opnamen
verwerken
7
Opnamen
op afstand
9
Voorkeuren
opgeven
8
Movies afspelen
en foto's
opslaan
5
Controleer de weergegeven opnamen.
6
Bewerk de opnamen.
Bewerk de weergegeven opnamen.
Weergegeven opnamen blijven bewaard in de collectiemappen,
ook na het afsluiten van DPP.
Geselecteerde opnamen verwijderen
Selecteer opnamen in een collectiemap en selecteer [Remove from
collection/Uit collectie verwijderen] in het menu [File/
Bestand]. (U kunt
opnamen ook uit een collectiemap verwijderen door de opnamen te
selecteren, de toets <Control> ingedrukt te houden en [Remove from
collection/Uit collectie verwijderen
] te selecteren in het menu dat
wordt weergegeven.) Wanneer u een opname uit een collectiemap
verwijdert, blijft de oorspron
kelijke opname ongewijzigd.
Alle opnamen verwijderen
Selecteer [Clear collection/Collectie wissen
] in het menu [File/
Bestand
]. Zelfs als u alle opnamen uit een collectiemap verwijdert,
blijven de oorspronkelijke opnamen ong
ewijzigd.
Een collectiemap verwijderen
Selecteer een collectiemap in het collectiegebied en selecteer
vervolgens [Delete
collection/Collectie verwijderen] in het menu dat
wordt weergegeven wanneer u de toets <Control> ingedrukt houdt.
Als u een collectiemap verwijdert, blijven de originele opnamen
ongewijzigd.
Opnamen verwijderen uit collectiemappen
Wijzigingen in de opname worden toegepast op de oorspronkelijke
opname
Alle wijzigingen die u aanbrengt in opnamen in een collectiemap, worden
toegepast op de oorspronkelijke opname.

102
3
Opnamen
sorteren
1
2
4
5
Inleiding/
Inhoud
Opnamen
downloaden
Opnamen
weergeven
Opnamen
printen
Opnamen
bewerken
Referentie/
Index
6
Grote aantallen
RAW-opnamen
verwerken
7
Opnamen
op afstand
9
Voorkeuren
opgeven
8
Movies afspelen
en foto's
opslaan
Opnamen samenvoegen
U kunt twee opnamen samenvoegen tot één enkele opname. U kunt
bovendien opnamen combineren door nog een opname toe te voegen
aan een samengestelde opname.
De oorspronkelijke opnamen blijven ongewijzigd omdat de
samengestelde opname als afzonderlijke opname wordt opgeslagen.
U kunt deze functie gebruiken bij alle opnametypen (pag. 4) die
door DPP worden ondersteund.
De kleurruimte van een samengestelde opname wordt
overgenomen van de achtergrondopname.
Aan de samengestelde opname wordt geen opname-informatie
toegevoegd.
1
Selecteer een achtergrondopname in het
hoofdvenster.
U kunt ook een achtergrondopname selecteren in het
beeldbewerkingsvenster of het venster [Collection/Collectie].
2
Selecteer het menu [Tools/Extra] [Start
Compositing tool/Samenvoegen starten].
Het venster Samenvoegen wordt weergegeven.
JPEG/TIFF

103
3
Opnamen
sorteren
1
2
4
5
Inleiding/
Inhoud
Opnamen
downloaden
Opnamen
weergeven
Opnamen
printen
Opnamen
bewerken
Referentie/
Index
6
Grote aantallen
RAW-opnamen
verwerken
7
Opnamen
op afstand
9
Voorkeuren
opgeven
8
Movies afspelen
en foto's
opslaan
3
Selecteer de te combineren opname.
Selecteer de te combineren opname in de keuzelijst [Foreground
Image/Voorgrondopname].
De geselecteerde opname wordt weergegeven in het
weergavegebied voor miniaturen van de [Foreground Image/
Voorgrondopname].
Een voorbeeld van de combinatie van achtergrondopname en
[Foreground Image/Voorgrondopname] wordt weergegeven in
het voorbeeld van de samenvoeging.
U kunt de volgende opnamen samenvoegen.
• Als een achtergrondopname is geselecteerd in het
hoofdvenster: opnamen in dezelfde map als de
achtergrondopname
• Als een achtergrondopname is geselecteerd in het venster
[Collection/Collectie]: opnamen in het venster [Collection/
Collectie]
• Als een achtergrondopname is geselecteerd in het
beeldbewerkingsvenster: opnamen weergegeven in het
weergavegebied voor de miniaturen
U kunt opnamen van verschillende grootten ook combineren.
4
Selecteer een samenvoegmethode.
Selecteer een samenvoegmethode in de keuzelijst [Composite
Method/Samenvoegmethode].
De samenvoegmethode die is geselecteerd in het voorbeeld van
de samenvoeging wordt toegepast.
U kunt kiezen uit vijf typen samenvoegmethoden: Add
(Toevoegen), Average (Gemiddeld), Weighted (Gewogen),
Lighten (Lichter maken) en Darken (Donkerder maken).
Raadpleeg “Samenvoegmethoden” voor meer informatie over elk
van de samenvoegmethoden (pag. 105).
Als u [Weighted/Gewogen] selecteert, kunt u de verhouding van
de combinatie-opname instellen. Gebruik daarvoor de
schuifregelaar [Weight/Gewicht] onder in de keuzelijst
[Composite Method/Samenvoegmethode] of geef direct een
waarde op voor de verhouding.
Als u op de knop [100% view/100%-weergave] klikt, wordt de
opname weergegeven op 100% (ware pixelgrootte).

104
3
Opnamen
sorteren
1
2
4
5
Inleiding/
Inhoud
Opnamen
downloaden
Opnamen
weergeven
Opnamen
printen
Opnamen
bewerken
Referentie/
Index
6
Grote aantallen
RAW-opnamen
verwerken
7
Opnamen
op afstand
9
Voorkeuren
opgeven
8
Movies afspelen
en foto's
opslaan
5
Zet de opnamen op de juiste positie.
U kunt de coördinaten van de
[Foreground Image/Voorgrondopname]
ook direct invoeren om de opname uit te
lijnen.
Grote verplaatsing (50 pixels)
Kleine verplaatsing (1 pixel)
Het midden van de opnamen uitlijnen
Standaard worden de achtergrondopname en de [Foreground Image/
Voorgrondopname] zo weergegeven dat het midden van de opnamen is uitgelijnd.
[Compose in RAW Format/Samenvoegen in RAW-indeling]
Schakel zo nodig het selectievakje [Compose in RAW Format/
Samenvoegen in RAW-indeling] in.
U kunt [Compose in RAW Format/Samenvoegen in RAW-indeling] onder de
volgende omstandigheden instellen.
Zowel de achtergrondopname als de [Foreground Image/Voorgrondopname]
zijn RAW-opnamen; bovendien wordt aan alle volgende voorwaarden voldaan.
• Voor beide opnamen is hetzelfde model camera gebruikt
• Beide opnamen zijn gemaakt met dezelfde ISO-snelheid
• Beide opnamen zijn gemaakt met dezelfde instelling voor Lichte tonen prioriteit
• De beeldformaten (oorspronkelijke formaat) zijn gelijk
De volgende functies zijn niet beschikbaar voor opnamen die
zijn samengevoegd met [Compose in RAW Format/
Samenvoegen in RAW-indeling].
• Auto Lighting Optimizer (Auto optimalisatie helderheid) (pag. 56)
• Beeldstijl Auto (automatisch ingesteld op Standaard) (pag. 47)

105
3
Opnamen
sorteren
1
2
4
5
Inleiding/
Inhoud
Opnamen
downloaden
Opnamen
weergeven
Opnamen
printen
Opnamen
bewerken
Referentie/
Index
6
Grote aantallen
RAW-opnamen
verwerken
7
Opnamen
op afstand
9
Voorkeuren
opgeven
8
Movies afspelen
en foto's
opslaan
6
Klik op de knop [Save As/Opslaan als].
Geef de instellingen op (opslaglocatie, enz.) in het venster dat
wordt weergegeven en klik vervolgens op de knop [Save/
Opslaan].
Als u op de knop [Continue/Doorgaan] klikt, worden opnamen
samengevoegd tot een nieuwe achtergrondopname, waar u nog
weer een andere opname mee kunt combineren.
Klik op de knop [Close/Sluiten] om af te ronden.
Add (Toevoegen)
De achtergrondopname en de [Foreground Image/
Voorgrondopname] worden opgeteld en gecombineerd.
Average (Gemiddeld)
De achtergrondopname en de [Foreground Image/
Voorgrondopname] worden gecombineerd met elk een verhouding
van 50%.
Kies [Weighted/Gewogen] als u de verhouding van de [Foreground
Image/Voorgrondopname] wilt wijzigen.
Weighted (Gewogen)
Stel de verhouding van de [Foreground Image/Voorgrondopname] in
en combineer vervolgens de achtergrondopname en de [Foreground
Image/Voorgrondopname].
Lighten (Lichter maken)
De achtergrondopname en de [Foreground Image/
Voorgrondopname] worden vergeleken en alleen de heldere delen
van de [Foreground Image/Voorgrondopname] worden
gecombineerd.
Darken (Donkerder maken)
De achtergrondopname en de [Foreground Image/
Voorgrondopname] worden vergeleken en alleen de donkere
delen van de [Foreground Image/Voorgrondopname] worden
gecombineerd.
Samenvoegmethoden
U kunt deze functie als functieknop in de werkbalk in het
hoofdvenster weergeven (pag. 114).

106
3
Opnamen
sorteren
1
2
4
5
Inleiding/
Inhoud
Opnamen
downloaden
Opnamen
weergeven
Opnamen
printen
Opnamen
bewerken
Referentie/
Index
6
Grote aantallen
RAW-opnamen
verwerken
7
Opnamen
op afstand
9
Voorkeuren
opgeven
8
Movies afspelen
en foto's
opslaan
HDR-opnamen (High Dynamic Range) maken
U kunt opnamen maken met een groot dynamisch bereik waarin het
effect van afgesneden schaduwen en lichte delen is gereduceerd, en
opnamen die de indruk wekken te zijn geschilderd. Dit is geschikt voor
stillevens en landschappen. Deze functie heeft het meeste effect als u
drie opnamen met verschillende belichting gebruikt van dezelfde scène
(negatieve belichting, standaardbelichting, positieve belichting) om een
HDR-opname te maken. U kunt echter ook een HDR-opname maken
van twee opnamen, en zelfs van slechts één opname.
De oorspronkelijke opnamen blijven ongewijzigd omdat de
HDR-opname als afzonderlijke opname wordt opgeslagen.
* HDR staat voor High Dynamic Range, oftewel hoog dynamisch bereik.
U kunt deze functie gebruiken bij alle opnametypen (pag. 4) die
door DPP worden ondersteund.
Aan de HDR-opname wordt geen opname-informatie
toegevoegd.
1
Selecteer een opname in het hoofdvenster.
2
Selecteer het menu [Tools/Extra] [Start HDR tool/
HDR-tool starten].
Het venster [Select Images/Opnamen selecteren] wordt
weergegeven.
U kunt het venster [Select Images/Opnamen selecteren] ook
openen vanuit het bewerkingsvenster en het
beeldbewerkingsvenster.
3
Geef de gewenste instellingen op en klik op de knop
[Start HDR tool/HDR starten].
Als u een andere opname wilt selecteren of als u een opname
wilt toevoegen, klikt u op de knop [Browse/Bladeren], selecteert
u in het dialoogvenster [Open/Openen], dat dan wordt geopend,
het opnamebestand en klikt u op de knop [Open/Openen].
Als u twee opnamen selecteert met dezelfde grootte, kunt u het
selectievakje [Auto Align/Automatisch uitlijnen] inschakelen
zodat de opnamen automatisch worden uitgelijnd. Automatische
uitlijnen van opnamen werkt mogelijk niet goed bij zich
herhalende patronen (roosters, strepen, enz.) of vlakke opnamen
in één toon.
Klik op de knop [Start HDR/HDR starten] om het venster [Adjust
Image/Opname aanpassen] te openen.
Bij toepassing van automatische uitlijning van de opnamen wordt de
buitenrand van de opnamen gedeeltelijk gewist.
JPEG/TIFF

107
3
Opnamen
sorteren
1
2
4
5
Inleiding/
Inhoud
Opnamen
downloaden
Opnamen
weergeven
Opnamen
printen
Opnamen
bewerken
Referentie/
Index
6
Grote aantallen
RAW-opnamen
verwerken
7
Opnamen
op afstand
9
Voorkeuren
opgeven
8
Movies afspelen
en foto's
opslaan
4
Voer de vereiste bewerkingen uit om de opname aan
te passen.
Schuifregelaars in het venster [Adjust Image/Opname aanpassen]
[Tone/Color/Toon/Kleur]
[Brightness/Helderheid]: past de algehele helderheid van de
opname aan. Sleep de
schuifregelaar naar rechts om de
opname helderder te maken en
naar links om de opname
donkerder te maken.
[Saturation/Verzadiging]: past de algehele verzadiging van
de opname aan. Sleep de
schuifregelaar naar rechts voor
meer kleurdiepte en naar links voor
minder kleurdiepte.
[Contrast]: past het algehele contrast van de
opname aan. Sleep de
schuifregelaar naar rechts voor
meer contrast en naar links voor
minder contrast.
[Detail Enhancement/Detaillering]
[Strength/Sterkte]: past het algehele contrast en het
contrast van de details samen aan.
Sleep de schuifregelaar naar rechts
voor een sterker effect.
[Smoothness/Egaalheid]: past de algehele egaalheid van de
opname aan. Sleep de
schuifregelaar naar rechts voor een
egale en natuurlijk indruk.
[Fineness/Details]: past de scherpte van details aan.
Sleep de schuifregelaar naar rechts
voor een scherpere contour.
[Presets/Vooraf ingesteld] en afwerkingseffecten
Met [Presets/Vooraf ingesteld] kunt u in een keuzelijst kiezen uit
de onderstaande vijf vooraf ingestelde afwerkingseffecten,
(standaard is het effect [Natural/Natuurlijk] geselecteerd) en hoeft
u niet de vijf schuifregelaars afzonderlijk in te stellen. Als u een
vooraf ingesteld afwerkingseffect kiest, worden de schuifregelaars
in de stand geplaatst die bij dat effect hoort. U kunt de
schuifregelaars ook na het kiezen van een effect verplaatsen.
[Natural/Natuurlijk]: in contrastrijke scènes wordt de
rendering gecorrigeerd in gedeelten
waar veel licht of schaduwen gewoonlijk
worden afgesneden, voor een
eindresultaat met minder lichte delen en
afgesneden schaduwen.
[Art standard/Kunst]: zorgt voor een afwerkingseffect met
een schilderachtige toets voor een
indrukwekkende opname.
[Art vivid/Kunst helder]: het resultaat wordt levendiger dan
bij het effect [Art standard/Kunst].
[Art bold/Kunst sterk]: het resultaat wordt levendiger dan bij
het effect [Art standard/Kunst]; het
onderwerp wordt geaccentueerd.
[Art embossed/Kunst embossed]: levendigheid wordt meer weggedrukt dan
bij [Art standard/Kunst], met een
ouderwetse uitstraling.

108
3
Opnamen
sorteren
1
2
4
5
Inleiding/
Inhoud
Opnamen
downloaden
Opnamen
weergeven
Opnamen
printen
Opnamen
bewerken
Referentie/
Index
6
Grote aantallen
RAW-opnamen
verwerken
7
Opnamen
op afstand
9
Voorkeuren
opgeven
8
Movies afspelen
en foto's
opslaan
5
Klik op de knop [Save As/Opslaan als].
Geef de instellingen op (opslaglocatie, enz.) in het venster dat
wordt weergegeven door op de knop [Save As/Opslaan als] te
klikken en klik vervolgens op de knop [Save/Opslaan].
U kunt deze functie als functieknop in de werkbalk in het
hoofdvenster weergeven (pag. 114).

109
3
Opnamen
sorteren
1
2
4
5
Inleiding/
Inhoud
Opnamen
downloaden
Opnamen
weergeven
Opnamen
printen
Opnamen
bewerken
Referentie/
Index
6
Grote aantallen
RAW-opnamen
verwerken
7
Opnamen
op afstand
9
Voorkeuren
opgeven
8
Movies afspelen
en foto's
opslaan
Dual Pixel RAW-optimalisatie gebruiken
Door de Dual Pixel RAW-functie vóór het maken van RAW-opnamen in te
stellen op een camera die compatibel is met de functie, worden opnamen
opgenomen als “speciale RAW-opnamen (Dual Pixel RAW-beelden)” met
dual pixel-informatie die vanuit de beeldverwerkingssensor is toegevoegd.
Dit heet een Dual Pixel RAW-beeld. Met [Dual Pixel RAW Optimizer/Dual
Pixel RAW-optimalisatie] kunt u met behulp van de Dual Pixel-data die zijn
opgenomen met de Dual Pixel RAW-beeld, de positie van maximale
scherpte en resolutie op microniveau aanpassen. De diepte-informatie die
in het bestand is opgenomen, wordt hierbij gebruikt om het gezichtspunt of
de voorgrondbokeh te wijzigen voor een fraaier resultaat en voor het
verminderen van ghosting in opnamen.
Aandachtspunten voor Dual Pixel RAW-opnamen
Let op het volgende wanneer u opnamen maakt met Dual Pixel RAW.
Gelijk voor alle functies
• De meeste ruimte voor effecten bestaat wanneer de
diafragmawaarde f/5.6 of lager is.
• Effecten kunnen verschillen bij opnamen in horizontale en
verticale stand.
• Een ISO-snelheid van ISO 1600 of lager wordt aanbevolen.
Uitsluitend voor “Aanpassing op microniveau van de positie en
maximale scherpte met gebruik van de diepte-informatie binnen
het Dual Pixel RAW-bestand”
• De aanbevolen brandpuntsafstand voor de lens is minimaal 50 mm.
• Het wordt aanbevolen deze functie te gebruiken wanneer de
camera op afstand van het onderwerp is.*
* Gebruik het volgende als richtlijn voor afstand tot onderwerp
volgens brandpuntafstand.
Als de brandpuntafstand 50 mm is, moet de afstand tot het
onderwerp ongeveer 1 m - 10 m zijn.
Als de brandpuntafstand 100 mm is, moet de afstand tot het
onderwerp ongeveer 2 m - 20 m zijn.
Als de brandpuntafstand 200 mm is, moet de afstand tot het
onderwerp ongeveer 4 m - 40 m zijn.
U kunt deze functie als functieknop in de werkbalk in het
hoofdvenster weergeven (pag. 114).
U kunt de positie van maximale scherpte en resolutie op microniveau
aanpassen door gebruik te maken van de diepte-informatie binnen de
Dual Pixel RAW-beelden.
1
Selecteer in het hoofdvenster of het venster voor het
bewerken van beelden de Dual Pixel RAW-beeld die
u wilt aanpassen, en selecteer vervolgens [Start
Dual Pixel RAW Optimizer/Start Dual Pixel RAW-
optimalisatie] in het menu [Tools/Gereedschap].
Het venster Dual Pixel RAW-optimalisatie wordt weergegeven.
2
Schakel het selectievakje [Image Microadjustment/
Aanpassing opname op microniveau] in.
Aanpassing op microniveau van de positie van
maximale scherpte en resolutie met gebruik van de
diepte-informatie binnen het Dual Pixel RAW-bestand
Geavanceerd

110
3
Opnamen
sorteren
1
2
4
5
Inleiding/
Inhoud
Opnamen
downloaden
Opnamen
weergeven
Opnamen
printen
Opnamen
bewerken
Referentie/
Index
6
Grote aantallen
RAW-opnamen
verwerken
7
Opnamen
op afstand
9
Voorkeuren
opgeven
8
Movies afspelen
en foto's
opslaan
3
Pas de opname aan.
Gebruik de schuifregelaar om de resolutie aan te passen op
basis van diepte-informatie en het resolutieniveau.
4
Klik op de knop [OK].
De resultaten worden toegepast op de opname.
Zie voor informatie over het opslaan van aanpassingen in
opnamen “Bewerkingsresultaten opslaan” (pag. 91).
Als de contouren van het onderwerp of de bokeh er onnatuurlijk
uitzien, of als er verhoogde ruis of merkbare wijzigingen in tint of
helderheid zijn, verlaagt u het aanpassingsniveau.
Deze functie kan niet tegelijkertijd met “Het gezichtspunt of de
voorgrondbokeh wijzigen voor fraaiere resultaten” of “Het
voorkomen van ghosting in opnamen verminderen” worden
gebruikt.
Wijzig het gezichtspunt of de voorgrondbokeh voor fraaiere resultaten
met behulp van de dual pixel-informatie die is opgenomen in Dual Pixel
RAW-beelden.
1
Selecteer in het hoofdvenster of het venster voor het
bewerken van beelden de Dual Pixel RAW-beeld die
u wilt aanpassen, en selecteer vervolgens [Start
Dual Pixel RAW Optimizer/Start Dual Pixel RAW-
optimalisatie] in het menu [Tools/Gereedschap].
Het venster Dual Pixel RAW-optimalisatie wordt weergegeven.
2
Schakel het selectievakje [Bokeh Shift/Bokeh-
verplaatsing] in.
3
Geef het gebied op dat moet worden aangepast.
Klik op de knop [Select area/Selecteer gebied] en selecteer door te
slepen in de opname het gebied dat moet worden aangepast. Klik
vervolgens met de rechtermuisknop om het gebied vast te leggen.
U kunt ook het selectievakje [Show borders/Geef randen weer]
uitschakelen om de rand te verbergen.
Het gezichtspunt of de voorgrondbokeh
wijzigen voor fraaiere resultaten

111
3
Opnamen
sorteren
1
2
4
5
Inleiding/
Inhoud
Opnamen
downloaden
Opnamen
weergeven
Opnamen
printen
Opnamen
bewerken
Referentie/
Index
6
Grote aantallen
RAW-opnamen
verwerken
7
Opnamen
op afstand
9
Voorkeuren
opgeven
8
Movies afspelen
en foto's
opslaan
4
Pas de opname aan.
Gebruik de schuifregelaar om het gezichtspunt aan te passen.
5
Klik op de knop [OK].
De resultaten worden toegepast op de opname.
Zie voor informatie over het opslaan van aanpassingen in
opnamen “Bewerkingsresultaten opslaan” (pag. 91).
Als de contouren van het onderwerp of de bokeh er onnatuurlijk
uitzien, of als er verhoogde ruis of merkbare wijzigingen in tint of
helderheid zijn, verlaagt u het aanpassingsniveau.
De resolutie kan worden verhoogd in de diepterichting op basis
van het niveau van aanpassing.
Als de rand van het geselecteerde gebied in de opname er
onnatuurlijk uitziet, verlaagt u het niveau van aanpassing.
Deze functie kan niet tegelijkertijd met “Aanpassing op
microniveau van de positie en maximale scherpte met gebruik
van de diepte-informatie binnen het Dual Pixel RAW-bestand” of
“Het voorkomen van ghosting in opnamen verminderen” worden
gebruikt.
Verminder het voorkomen van ghosting in opnamen met behulp van de
dual pixel-informatie in Dual Pixel RAW-beelden.
1
Selecteer in het hoofdvenster of het venster voor het
bewerken van beelden de Dual Pixel RAW-beeld die
u wilt aanpassen, en selecteer vervolgens [Start
Dual Pixel RAW Optimizer/Start Dual Pixel RAW-
optimalisatie] in het menu [Tools/Gereedschap].
Het venster Dual Pixel RAW-optimalisatie wordt weergegeven.
2
Schakel het selectievakje [Ghosting Reduction/
Verminderen van ghosting] in en geef het gebied op.
Klik op de knop [Select area/Selecteer gebied] en selecteer door
te slepen in de opname het gebied dat moet worden aangepast.
Klik vervolgens met de rechtermuisknop om het gebied vast te
leggen.
U kunt ook het selectievakje [Show borders/Geef randen weer]
uitschakelen om de rand te verbergen.
Ghosting en lichtvlekken in het opgegeven gebied worden
verminderd.
Het voorkomen van ghosting in opnamen verminderen

112
3
Opnamen
sorteren
1
2
4
5
Inleiding/
Inhoud
Opnamen
downloaden
Opnamen
weergeven
Opnamen
printen
Opnamen
bewerken
Referentie/
Index
6
Grote aantallen
RAW-opnamen
verwerken
7
Opnamen
op afstand
9
Voorkeuren
opgeven
8
Movies afspelen
en foto's
opslaan
3
Klik op de knop [OK].
De resultaten worden toegepast op de opname.
Zie voor informatie over het opslaan van aanpassingen in
opnamen “Bewerkingsresultaten opslaan” (pag. 91).
Er kunnen gevallen zijn waarin de contouren van het onderwerp
en eventuele bokeh er onnatuurlijk uitzien, of waar verhoging van
ruis of merkbare veranderingen in tint of helderheid optreden.
Er kunnen gevallen zijn waarin de rand van het geselecteerde
gebied er onnatuurlijk uitziet.
Deze functie kan niet tegelijkertijd met “Aanpassing op
microniveau van de positie en maximale scherpte met gebruik
van de diepte-informatie binnen het Dual Pixel RAW-bestand”
of “Het gezichtspunt of de voorgrondbokeh wijzigen voor fraaiere
resultaten” worden gebruikt.

113
3
Opnamen
sorteren
1
2
4
5
Inleiding/
Inhoud
Opnamen
downloaden
Opnamen
weergeven
Opnamen
printen
Opnamen
bewerken
Referentie/
Index
6
Grote aantallen
RAW-opnamen
verwerken
7
Opnamen
op afstand
9
Voorkeuren
opgeven
8
Movies afspelen
en foto's
opslaan
Een RAW-opname overbrengen naar Photoshop
U kunt een RAW-opname naar een TIFF-opname (16-bits) converteren
en deze overbrengen naar Adobe Photoshop.
U kunt slechts één opname tegelijk overbrengen. Raadpleeg pag. 125
als u meerdere opnamen tegelijk wilt overbrengen.
Selecteer het menu [Tools/Extra] [Transfer to
Photoshop/Overbrengen naar Photoshop].
Photoshop wordt gestart en de overgebrachte opname wordt
weergegeven.
U kunt één opname tegelijk overbrengen.
Compatibele versies van Photoshop zijn versie 7.0 en hoger.
Overgebrachte opnamen worden automatisch geconverteerd naar TIFF-
opnamen (16-bits) waaraan een ICC-profiel (pag. 148) is toegevoegd.
Het ICC-profiel bevat informatie over [Preferences/Voorkeuren]
(pag. 141) of de te gebruiken kleurruimte (pag. 88) die voor elke opname
is ingesteld zoals beschreven, en de juiste kleurgegevens worden aan
Photoshop doorgegeven.
Wanneer u Photoshop afsluit, blijft alleen de originele RAW-opname
achter en verdwijnt de overgebrachte opname. Het wordt aangeraden
om de overgebrachte opname als een aparte opname op te slaan in
Photoshop.
Geavanceerd

114
3
Opnamen
sorteren
1
2
4
5
Inleiding/
Inhoud
Opnamen
downloaden
Opnamen
weergeven
Opnamen
printen
Opnamen
bewerken
Referentie/
Index
6
Grote aantallen
RAW-opnamen
verwerken
7
Opnamen
op afstand
9
Voorkeuren
opgeven
8
Movies afspelen
en foto's
opslaan
De werkbalk in het hoofdvenster aanpassen
U kunt knoppen voor veelgebruikte functies weergeven in de werkbalk
in het hoofdvenster.
U kunt ook de volgorde van de knoppen wijzigen.
1
Selecteer het menu [Tools/Extra]
[Customize Toolbar/
Werkbalk aanpassen].
Het venster [Configure Toolbar/Werkbalk configureren] wordt
weergegeven.
2
Selecteer de functies die u wilt weergeven in de
werkbalk.
Als u de volgorde van de knoppen wilt wijzigen, selecteert u de
functie die u wilt verplaatsen, en klikt u op de knop [Move Up/
Omhoog] of [Move Down/Omlaag].
Nadat u de instellingen hebt opgegeven, klikt u op de knop
[Close/Sluiten] om het venster te sluiten.
De instellingen worden toegepast op de werkbalk in het
hoofdvenster.
Geavanceerd

5
115
3
Opnamen
sorteren
1
2
4
5
Inleiding/
Inhoud
Opnamen
downloaden
Opnamen
weergeven
Opnamen
printen
Opnamen
bewerken
Referentie/
Index
6
Grote aantallen
RAW-opnamen
verwerken
7
Opnamen
op afstand
9
Voorkeuren
opgeven
8
Movies afspelen
en foto's
opslaan
Opnamen printen
Een opname printen .............................................. 116
Printen met opname-informatie ............................. 117
Een miniaturenlijst afdrukken (Overzichtsafdruk
afdrukken).............................................................. 118
Printen met plug-in ................................................ 119

116
3
Opnamen
sorteren
1
2
4
5
Inleiding/
Inhoud
Opnamen
downloaden
Opnamen
weergeven
Opnamen
printen
Opnamen
bewerken
Referentie/
Index
6
Grote aantallen
RAW-opnamen
verwerken
7
Opnamen
op afstand
9
Voorkeuren
opgeven
8
Movies afspelen
en foto's
opslaan
Een opname printen
U kunt opnamen printen met een printer. Ter illustratie wordt hieronder de
procedure voor het printen van één opname op één vel papier beschreven.
1
Selecteer de opname die u wilt printen.
2
Selecteer het menu [File/Bestand] [Print/Printen].
Het dialoogvenster met de printinstellingen van de printer wordt
weergegeven.
3
Print de opname.
Geef de optimale instellingen voor het printen van foto's op in het
dialoogvenster met printinstellingen van de printer en klik op de knop
[Print/Printen].
Het printen wordt gestart.

117
3
Opnamen
sorteren
1
2
4
5
Inleiding/
Inhoud
Opnamen
downloaden
Opnamen
weergeven
Opnamen
printen
Opnamen
bewerken
Referentie/
Index
6
Grote aantallen
RAW-opnamen
verwerken
7
Opnamen
op afstand
9
Voorkeuren
opgeven
8
Movies afspelen
en foto's
opslaan
Printen met opname-informatie
U kunt zonder beperkingen één opname op één pagina plaatsen en
deze printen met titels, opname-informatie, enz.
1
Selecteer één opname die u wilt printen.
2
Selecteer het menu [File/Bestand]
[Print with detailed
setting/Printen met detailinstellingen].
3
Geef de gewenste instellingen voor het printen op en klik
op de knop [Print/Printen].
U kunt een opname verplaatsen door de opname te slepen.
Sleep de vier hoeken van de opname om het formaat van de
opname te wijzigen.
Als u de opname-informatie wilt weergeven, klikt u op [ ] op
het tabblad [Text/Tekst] en selecteert u de gewenste items in het
venster dat wordt weergegeven.
Printvoorbeeld
Hiermee schakelt u tussen de verschillende tabbladen met instellingen
De instellingen van elk tabblad in stap 3 worden opgeslagen bij het
afdrukken of wanneer u op de knop [Apply/Toepassen] klikt.
De instellingen kunnen op een ander beeld worden toegepast bij het
afdrukken.
Onthouden instellingen zijn opties in [Printer], [Media], [Media
orientation/Afdrukstand van media], [Registration marks/
Registratiemarkeringen], [Header/Koptekst], [Footer/Voettekst] en
[Image Information/Opname-informatie] en instellingen op het tabblad
[Settings/Instellingen].
De instellingen behouden
U kunt printerprofielen instellen (pag. 142).
Als CMYK-simulatie is ingesteld, wordt de opname met de ingestelde
kleuren geprint.

118
3
Opnamen
sorteren
1
2
4
5
Inleiding/
Inhoud
Opnamen
downloaden
Opnamen
weergeven
Opnamen
printen
Opnamen
bewerken
Referentie/
Index
6
Grote aantallen
RAW-opnamen
verwerken
7
Opnamen
op afstand
9
Voorkeuren
opgeven
8
Movies afspelen
en foto's
opslaan
Een miniaturenlijst afdrukken (Overzichtsafdruk afdrukken)
U kunt rijen met meerdere beelden afdrukken op één vel papier.
1
Selecteer de beelden die u in een miniaturenlijst wilt
afdrukken.
2
Selecteer het menu [File/Bestand] [Print contact
sheets/Overzichtsafdruk afdrukken].
3
Geef de vereiste instellingen voor het afdrukken op
en klik op de knop [Print/Afdrukken].
Voorbeeldweergave
Verwisselt het tabblad voor de instellingen
De instellingen van elk tabblad in stap 3 worden opgeslagen bij het
afdrukken of wanneer u op de knop [Apply/Toepassen] klikt. De
instellingen kunnen ook worden toegepast op andere beelden bij het
afdrukken.
Opgeslagen instellingen zijn [Printer], [Media] en [Media orientation/
Media-afdrukstand] en instellingen in de tabbladen [Image/Beeld] en
[Settings/Instellingen].
De instellingen behouden
U kunt printerprofielen instellen (pag. 142).
Als CMYK-simulatie is ingesteld, wordt het beeld afgedrukt in de
vastgelegde kleuren (pag. 141).
Door deze functie te gebruiken in het venster voor
beeldverwerking, worden alle beelden in het venster (niet alleen
de geselecteerde beelden) afgedrukt in een miniaturenlijst.

119
3
Opnamen
sorteren
1
2
4
5
Inleiding/
Inhoud
Opnamen
downloaden
Opnamen
weergeven
Opnamen
printen
Opnamen
bewerken
Referentie/
Index
6
Grote aantallen
RAW-opnamen
verwerken
7
Opnamen
op afstand
9
Voorkeuren
opgeven
8
Movies afspelen
en foto's
opslaan
Printen met plug-in
1
Selecteer het menu [File/Bestand]
[Plug-in printing/
Printen met plug-in]
de plug-in voor de printer die
u gebruikt.
De plug-in wordt gestart.
2
Geef de gewenste instellingen voor het printen van
foto's op en print de foto's.

6
120
3
Opnamen
sorteren
1
2
4
5
Inleiding/
Inhoud
Opnamen
downloaden
Opnamen
weergeven
Opnamen
printen
Opnamen
bewerken
Referentie/
Index
6
Grote aantallen
RAW-opnamen
verwerken
7
Opnamen
op afstand
9
Voorkeuren
opgeven
8
Movies afspelen
en foto's
opslaan
Grote aantallen RAW-opnamen verwerken
Witbalans in een batch toepassen op opnamen
(persoonlijke witbalans) ......................................... 121
Persoonlijke witbalans vastleggen............................ 121
Persoonlijke witbalans toepassen ............................ 122
Opnamen in een batch opslaan als JPEG- of
TIFF-opnamen (batchverwerking) ......................... 123
Opnamen in een batch overbrengen naar
beeldbewerkingssoftware ...................................... 125
De naam van opnamebestanden in een batch
wijzigen.................................................................. 126
De bestandsnaam van opnamen wijzigen
volgens de opnamevolgorde in het hoofdvenster.....
126

121
3
Opnamen
sorteren
1
2
4
5
Inleiding/
Inhoud
Opnamen
downloaden
Opnamen
weergeven
Opnamen
printen
Opnamen
bewerken
Referentie/
Index
6
Grote aantallen
RAW-opnamen
verwerken
7
Opnamen
op afstand
9
Voorkeuren
opgeven
8
Movies afspelen
en foto's
opslaan
Witbalans in een batch toepassen op opnamen (persoonlijke witbalans)
Witbalansaanpassingen die zijn toegepast op een RAW-opname
die is gemaakt in een specifieke opnameomgeving, kunnen worden
vastgelegd als een persoonlijke witbalans. U kunt de witbalans
vervolgens op efficiënte wijze aanpassen door deze persoonlijke
witbalans toe te passen op een groot aantal RAW-opnamen die zijn
gemaakt in dezelfde opnameomgeving.
Persoonlijke witbalansgegevens voor DPP versies 4 of eerder kunnen
niet worden toegepast.
1
Pas de witbalans aan (pag. 50 en pag. 51).
Als u de witbalans wilt aanpassen, selecteert u een andere
instelling dan [ ( )] in de keuzelijst [White balance adjustment/
Witbalans aanpassen] (pag. 49). U kunt de aanpassingen niet
vastleggen als [ ( )] is geselecteerd.
2
Klik in het toolpalet Basisaanpassingen op de knop
[Register/Vastleggen].
Het dialoogvenster [Register personal white balance/
Persoonlijke witbalans vastleggen] wordt weergegeven.
3
Selecteer in de lijst het nummer waaronder u de instelling
wilt opslaan en klik op de knop [OK].
Persoonlijke witbalans vastleggen
1 Klik in stap 3 op de knop [Save/Opslaan] om de witbalans als een
bestand op te slaan.
2 Kopieer het bestand naar een andere computer.
3 Geef in DPP op een andere computer het venster van stap 3 weer.
4 Klik op de knop [Load/Laden] en selecteer het gekopieerde bestand
in het venster dat wordt weergegeven.
De vastgelegde persoonlijke witbalans gebruiken op een
andere computer
U kunt de witbalans niet wijzigen of aanpassen van RAW-opnamen
met meervoudige belichting die met de camera zijn gemaakt.

122
3
Opnamen
sorteren
1
2
4
5
Inleiding/
Inhoud
Opnamen
downloaden
Opnamen
weergeven
Opnamen
printen
Opnamen
bewerken
Referentie/
Index
6
Grote aantallen
RAW-opnamen
verwerken
7
Opnamen
op afstand
9
Voorkeuren
opgeven
8
Movies afspelen
en foto's
opslaan
1
Selecteer in het hoofdvenster de opname waarop u een
persoonlijke witbalans wilt toepassen.
2
Selecteer het menu [View/Beeld]
[Tool palette/Toolpalet].
Het toolpalet wordt weergegeven.
3
Klik op het nummer van de persoonlijke witbalans die
u wilt toepassen.
De persoonlijke witbalans wordt op alle geselecteerde opnamen
toegepast.
Persoonlijke witbalans toepassen

123
3
Opnamen
sorteren
1
2
4
5
Inleiding/
Inhoud
Opnamen
downloaden
Opnamen
weergeven
Opnamen
printen
Opnamen
bewerken
Referentie/
Index
6
Grote aantallen
RAW-opnamen
verwerken
7
Opnamen
op afstand
9
Voorkeuren
opgeven
8
Movies afspelen
en foto's
opslaan
Opnamen in een batch opslaan als JPEG- of TIFF-opnamen (batchverwerking)
U kunt bewerkte RAW-opnamen in een batch converteren naar en
opslaan als uiterst veelzijdige JPEG- of TIFF-opnamen.
De opnamen worden als aparte opnamen opgeslagen dus de
RAW-opnamen blijven ongewijzigd.
1
Selecteer in het hoofdvenster meerdere opnamen die
u wilt converteren.
2
Selecteer het menu [File/Bestand] [Batch process/
Batch verwerken].
Het venster [Batch settings/Batchinstellingen] wordt
weergegeven.
3
Geef de gewenste instellingen op en klik op de knop
[Execute/Uitvoeren].
Het batchverwerkingsdialoogvenster wordt weergegeven en de
opnamen worden opgeslagen.
Als alle opnamen zijn opgeslagen, wordt de knop [Exit/Afsluiten]
weergegeven in het batchverwerkingsdialoogvenster.
4
Klik op de knop [Exit/Afsluiten] in het verwerkingsdialoogvenster.
Als u [New file name/Nieuwe bestandsnaam] hebt geselecteerd in [File
name/Bestandsnaam], dient u [Sequence number/Volgnummer] in te stellen.
Nadat de opname is opgeslagen volgens bovenstaande instructies, wordt
een bijgesneden opname (pag. 68) of een opname waaruit stof is verwijderd
(pag. 83 t/m pag. 87), permanent een bijgesneden opname of een opname
waaruit stof is verwijderd.
U kunt deze functie ook gebruiken in het venster voor het bewerken van
beelden. Alle beelden in het venster (niet alleen de geselecteerde) worden
evenwel geconverteerd en opgeslagen.

124
3
Opnamen
sorteren
1
2
4
5
Inleiding/
Inhoud
Opnamen
downloaden
Opnamen
weergeven
Opnamen
printen
Opnamen
bewerken
Referentie/
Index
6
Grote aantallen
RAW-opnamen
verwerken
7
Opnamen
op afstand
9
Voorkeuren
opgeven
8
Movies afspelen
en foto's
opslaan
In het venster [Batch settings/Batchinstellingen] kunt u bewerkte RAW-opnamen
niet opslaan met de opdracht [Save/Opslaan] of [Save As/Opslaan als]
(pag. 91)
.
De verwerkingstechnologie van DPP voor RAW-opnamen wordt voortdurend
verbeterd, zodat u de laatste verwerkingstechnieken beter kunt toepassen.
Dat betekent dat bij twee verschillende DPP-versies de verwerkingsresultaten
zelfs bij identieke RAW-opnamegegevens enigszins kunnen afwijken. Hetzelfde
geldt voor RAW-opnamegegevens die aanzienlijk zijn gewijzigd en waaraan een
recept is toegevoegd.
Wanneer u de ontwikkel- of bewerkingsresultaten van uw huidige versie in de
huidige staat wilt opslaan, wordt aangeraden om opnamen te converteren en op
te slaan als JPEG- of TIFF-opnamen.
Terwijl de opname wordt opgeslagen, kunt u doorgaan met uw werk in
een ander venster
Aangezien de functie voor het opslaan onafhankelijk in de achtergrond werkt,
kunt u tijdens het opslaan doorgaan met bewerkingen in andere vensters,
zoals het hoofdvenster of het voorbeeldvenster.
Selecteer geen opname in het hoofdvenster als u alle opnamen wilt
converteren en opslaan
Als u stap 1 overslaat en stap 2 uitvoert zonder dat u een opname hebt
geselecteerd in het hoofdvenster, worden alle opnamen in het hoofdvenster
geconverteerd en opgeslagen.
Het is niet mogelijk om opnamen met een recept op te slaan
De ontwikkel-/bewerkingsresultaten opslaan voor de versie die u momenteel
gebruikt
Handig opslaan in een batch

125
3
Opnamen
sorteren
1
2
4
5
Inleiding/
Inhoud
Opnamen
downloaden
Opnamen
weergeven
Opnamen
printen
Opnamen
bewerken
Referentie/
Index
6
Grote aantallen
RAW-opnamen
verwerken
7
Opnamen
op afstand
9
Voorkeuren
opgeven
8
Movies afspelen
en foto's
opslaan
Opnamen in een batch overbrengen naar beeldbewerkingssoftware
U kunt meerdere opnamen naar beeldbewerkingssoftware overbrengen. In
tegenstelling tot “Een RAW-opname overbrengen naar Photoshop” (pag. 113)
brengt u opnamen over die eerst zijn geconverteerd en opgeslagen als een
aparte opname. De overgebrachte opname wordt dus niet verwijderd nadat u de
bewerkingssoftware hebt afgesloten. De software die in het voorbeeld wordt
gebruikt, is Adobe Photoshop.
1
Selecteer in het hoofdvenster meerdere opnamen die u wilt
overbrengen.
2
Selecteer het menu [File/Bestand]
[Batch process/Batch
verwerken].
Het venster [Batch settings/Batchinstellingen] wordt
weergegeven.
3
Geef de instellingen voor de overdracht op (bijvoorbeeld
de bestandsindeling).
4
Selecteer [Open image using software/Opname openen
met software].
Het dialoogvenster [Open/Openen] wordt weergegeven.
5
Selecteer Photoshop.
Selecteer in het dialoogvenster [Open/Openen] een Photoshop-bestand
of een alias en klik op de knop [Open/Openen].
Het dialoogvenster [Open/Openen] wordt gesloten en [Image transfer
settings/Beeldoverdrachtsinstellingen] in het venster [Batch settings/
Batchinstellingen] wordt ingesteld op Photoshop.
6
Klik op de knop [Execute/Uitvoeren].
Het verwerkingsdialoogvenster wordt weergegeven en het overbrengen
van de batch wordt gestart.
Als de eerste opname is overgebracht, wordt Photoshop gestart en
worden de overgebrachte opnamen in chronologische volgorde
weergegeven.
Als u het overdrachtsdoel wilt wijzigen voor andere software,
klikt u op de knop [Browse/Bladeren] in [Image transfer settings/
Beeldoverdrachtsinstellingen]. In het dialoogvenster
[Open/Openen] dat wordt weergegeven, selecteert u de software
en klikt u op de knop [Open/Openen].
U kunt deze functie ook gebruiken in het venster voor het
bewerken van beelden. Alle beelden in het venster (niet alleen de
geselecteerde) worden evenwel overgedragen.

126
3
Opnamen
sorteren
1
2
4
5
Inleiding/
Inhoud
Opnamen
downloaden
Opnamen
weergeven
Opnamen
printen
Opnamen
bewerken
Referentie/
Index
6
Grote aantallen
RAW-opnamen
verwerken
7
Opnamen
op afstand
9
Voorkeuren
opgeven
8
Movies afspelen
en foto's
opslaan
De naam van opnamebestanden in een batch wijzigen
Als de bestandsnaam rood wordt weergegeven in [Modified File Name/
Gewijzigde bestandsnaam], is er sprake van een dubbele bestandsnaam. Zelfs
als er slechts één dubbele bestandsnaam is, kunnen de wijzigingen niet worden
doorgevoerd. Wijzig de instellingen zodat er geen dubbele bestandsnamen zijn.
1
Selecteer in het hoofdvenster meerdere opnamen waarvan
u de bestandsnaam wilt wijzigen.
2
Selecteer het menu [Tools/Extra]
[Start Rename tool/
Naam wijzigen starten].
Het naamwijzigingsvenster wordt weergegeven.
3
Geef de gewenste instellingen op en klik op de knop
[Execute/Uitvoeren].
De verwerking wordt gestart en de bestandsnamen worden gewijzigd.
U kunt geen wijzigingen aanbrengen bij dubbele
bestandsnamen
U kunt in het hoofdvenster de naam van één bestand wijzigen door de
miniatuurweergave te selecteren, met de rechtermuisknop te klikken
en [Rename/Wijzig naam] te selecteren in het menu dat verschijnt.
U kunt de naamwijzigingsfunctie niet starten vanuit het venster
[Collection/Collectie] (pag. 100). U kunt evenmin de
bestandsnaam van één opname wijzigen.
Wanneer u de volgorde van de opnamen in het hoofdvenster wijzigt,
kunt u in één keer de naam van de opnamebestanden wijzigen volgens
de gewijzigde opnamevolgorde.
1
Wijzig de volgorde van de opnamen in het hoofdvenster
(pag. 35)
.
2
Selecteer in het hoofdvenster meerdere opnamen waarvan
u de bestandsnaam wilt wijzigen.
3
Selecteer het menu [Tools/Extra]
[Start Rename tool/
Naam wijzigen starten].
4
Selecteer [Fit to main window/Aanpassen aan
hoofdvenster].
5
Geef de gewenste instellingen op.
Schakel [Copy and Rename/Kopiëren en naam wijzigen] in als u
een opname wilt kopiëren.
6
Klik op de knop [Execute/Uitvoeren].
De bestandsnamen worden gewijzigd en de volgorde in het
hoofdvenster blijft behouden.
De bestandsnaam van opnamen wijzigen volgens
de opnamevolgorde in het hoofdvenster

7
127
3
Opnamen
sorteren
1
2
4
5
Inleiding/
Inhoud
Opnamen
downloaden
Opnamen
weergeven
Opnamen
printen
Opnamen
bewerken
Referentie/
Index
6
Grote aantallen
RAW-opnamen
verwerken
7
Opnamen
op afstand
9
Voorkeuren
opgeven
8
Movies afspelen
en foto's
opslaan
Opnamen op afstand
Opnamen op afstand ............................................. 128
Klik-witbalans vastleggen op de camera .................. 131

128
3
Opnamen
sorteren
1
2
4
5
Inleiding/
Inhoud
Opnamen
downloaden
Opnamen
weergeven
Opnamen
printen
Opnamen
bewerken
Referentie/
Index
6
Grote aantallen
RAW-opnamen
verwerken
7
Opnamen
op afstand
9
Voorkeuren
opgeven
8
Movies afspelen
en foto's
opslaan
Opnamen op afstand
U kunt opnamen op afstand maken met “EOS Utility” waarmee
communicatie met een camera mogelijk is.
Voor opnamen op afstand moet “EOS Utility versie 3.x” op uw computer
zijn geïnstalleerd. Voor informatie over camera's die compatibel zijn met
“EOS Utility versie 3.x” raadpleegt u de instructiehandleiding voor “EOS
Utility versie 3.x” (elektronische handleiding in PDF-indeling). Deze
functie is niet beschikbaar op andere camera's uit de EOS M-serie dan
de EOS M50 of PowerShot-camera's.
1
Klik op de knop [Remote Shooting/Opnamen op
afstand] op de werkbalk in het hoofdvenster.
Het venster met instellingen voor opnamen op afstand wordt
weergegeven.
2
Stel [Destination/Doel] in in het venster Specify Remote
Shooting Folder (Map opgeven voor opnamen op afstand).
Selecteer [Current Folder/Huidige map] om de geselecteerde
map op te slaan.
Als u een nieuwe map wilt maken voor het opslaan van beelden,
selecteert u [Use this folder/Deze map gebruiken], klikt u op de
knop [Select/Selecteren], selecteert u het doel en voert u een
naam in bij [Destination folder/Doelmap].
Nadat u de instellingen hebt opgegeven, klikt u op de knop [OK].
Het venster voor opnamen op afstand wordt weergegeven.

129
3
Opnamen
sorteren
1
2
4
5
Inleiding/
Inhoud
Opnamen
downloaden
Opnamen
weergeven
Opnamen
printen
Opnamen
bewerken
Referentie/
Index
6
Grote aantallen
RAW-opnamen
verwerken
7
Opnamen
op afstand
9
Voorkeuren
opgeven
8
Movies afspelen
en foto's
opslaan
U kunt de [File Name/Bestandsnaam] wijzigen in het venster Specify
Remote Shooting Folder (Map opgeven voor opnamen op afstand).
(Als [Do not modify/Niet wijzigen] is geselecteerd, worden beelden
opgeslagen met de bestandsnamen die zijn ingesteld op de camera.)
1
Klik op de knop [Settings/Instellingen] om het venster Set file name for
captured image (Bestandsnaam voor opname instellen) weer te geven.
2 Selecteer een naamgevingsregel voor bestandsnamen in de
keuzelijst. U kunt op de knop [Customize/Aanpassen] klikken en
naamgevingsregels voor bestandsnamen aanpassen.
U kunt voorvoegsels, het aantal cijfers voor serienummers en
het eerste getal voor bestandsnamen afzonderlijk instellen.
Wanneer u de opnamedatum in bestandsnamen gebruikt, kunt
u de datumnotatie (volgorde en stijl voor jaar-maand-dag) en
de scheidingstekens opgeven in het venster Set file name for
captured image (Bestandsnaam voor opname instellen).
3 Nadat u de instellingen hebt opgegeven, klikt u op de knop [OK].
Het venster Set file name for captured image (Bestandsnaam
voor opname instellen) wordt gesloten
Nadat u op de knop [Remote Shooting/Opnamen op afstand]
hebt geklikt, kunt u op de knop [ ] rechts onder het
hoofdvenster klikken om het palet [Camera Control/
Camerabediening] weer te geven of te verbergen.
U kunt de opnamen die u maakt, controleren door over te
schakelen naar de multiweergave.
3
Sluit een camera en een computer aan en schakel de
camera in.
4
Klik op de knop [Live View].
Het venster Live View van “EOS Utility” wordt weergegeven.

130
3
Opnamen
sorteren
1
2
4
5
Inleiding/
Inhoud
Opnamen
downloaden
Opnamen
weergeven
Opnamen
printen
Opnamen
bewerken
Referentie/
Index
6
Grote aantallen
RAW-opnamen
verwerken
7
Opnamen
op afstand
9
Voorkeuren
opgeven
8
Movies afspelen
en foto's
opslaan
5
Geef de gewenste instellingen op.
Raadpleeg de “EOS Utility Instructiehandleiding” (elektronische
handleiding in PDF-indeling) voor gedetailleerde instructies voor
het instellen van procedures.
6
Klik op de knop [Settings/Instellingen].
Het venster Capture (Vastleggen) van “EOS Utility” wordt weergegeven.
7
Geef de gewenste instellingen op.
Raadpleeg de “EOS Utility Instructiehandleiding” (elektronische
handleiding in PDF-indeling) voor gedetailleerde instructies voor
het instellen van procedures.
8
Maak de foto.

131
3
Opnamen
sorteren
1
2
4
5
Inleiding/
Inhoud
Opnamen
downloaden
Opnamen
weergeven
Opnamen
printen
Opnamen
bewerken
Referentie/
Index
6
Grote aantallen
RAW-opnamen
verwerken
7
Opnamen
op afstand
9
Voorkeuren
opgeven
8
Movies afspelen
en foto's
opslaan
De gemaakte opname wordt weergegeven.
De gemaakte opname wordt opgeslagen in de map die in stap 2 is
gemaakt.
De opnamen in de hierboven genoemde map worden weergegeven
in de miniatuurweergave.
U kunt in de hierboven genoemde map ook een submap maken om
opnamen op te slaan. U kunt als volgt een submap maken: klik op de
knop [Create subfolder/Submap maken] in het venster voor opnamen
op afstand, voer [Folder name/Mapnaam] in op het scherm dat wordt
weergegeven, en klik vervolgens op de knop [OK].
Druk op de knop [ ] om de DPP- en EOS Utility-vensters uniform
en op één lijn weer te geven.
• Ondersteund met EOS Utility-versie 3.8 en later.
• Als u meerdere vensters gebruikt, worden het hoofdvenster van DPP
en het externe venster van EOS Utility alleen op één lijn worden
weergegeven wanneer deze op hetzelfde scherm staan.
Sluit EOS Utility niet af wanneer opnamen op afstand worden ingesteld of
uitgevoerd.
In de onderstaande gevallen maakt u opnamen met EOS Utility.
• U wilt automatisch scherpstellen met de opnameknop van EOS Utility
• U wilt continu opnamen maken
Als u een opname vastzet
(
pag. 20
)
, kunt u opnamen maken en tegelijkertijd
een gemaakte opname vergelijken met de vastgezette opname. Dit is handig
bij het selecteren van opnamen.
Tijdens het maken van opnamen op afstand kunt u de klik-witbalans
vastleggen op de aangesloten camera. Om deze functie te gebruiken
moet EOS Utility-versie 3.4.20 of hoger op uw computer geïnstalleerd zijn.
Deze functie is niet beschikbaar op andere camera's uit de EOS M-serie
dan de EOS M50 of PowerShot-camera's.
1
Geef de gemaakte opname weer die als standaard
voor de witbalans moet worden gebruikt.
Deze functie ondersteunt alleen RAW-opnamen met de extensie
“.CR2” of “.CR3”
.
2
Selecteer de bestemming waarin u de klik-witbalans
wilt vastleggen.
Selecteer de bestemming waarin u de klik-witbalans wilt
vastleggen in het keuzevak [Registered to/Vastgelegd naar].
De opties in het keuzevak zijn afhankelijk van het cameramodel.
Klik-witbalans vastleggen op de camera

132
3
Opnamen
sorteren
1
2
4
5
Inleiding/
Inhoud
Opnamen
downloaden
Opnamen
weergeven
Opnamen
printen
Opnamen
bewerken
Referentie/
Index
6
Grote aantallen
RAW-opnamen
verwerken
7
Opnamen
op afstand
9
Voorkeuren
opgeven
8
Movies afspelen
en foto's
opslaan
3
Selecteer een punt dat u als de standaard voor
witbalans in de gemaakte opname wilt gebruiken en
leg de witbalans vast op de camera.
Klik met de muis op de knop [ ] en klik op de in stap 1
weergegeven opname op een punt dat u als de standaard voor
de witbalans wilt gebruiken.
De witbalans wordt vastgelegd in de bestemming die is
geselecteerd in stap 2 en wordt toegepast op de weergegeven
beelden.
Klik nogmaals op [ ] om de functie af te sluiten.

8
133
3
Opnamen
sorteren
1
2
4
5
Inleiding/
Inhoud
Opnamen
downloaden
Opnamen
weergeven
Opnamen
printen
Opnamen
bewerken
Referentie/
Index
6
Grote aantallen
RAW-opnamen
verwerken
7
Opnamen
op afstand
9
Voorkeuren
opgeven
8
Movies afspelen
en foto's
opslaan
Movies afspelen en foto's opslaan
Movies afspelen en foto's opslaan ........................ 134

134
3
Opnamen
sorteren
1
2
4
5
Inleiding/
Inhoud
Opnamen
downloaden
Opnamen
weergeven
Opnamen
printen
Opnamen
bewerken
Referentie/
Index
6
Grote aantallen
RAW-opnamen
verwerken
7
Opnamen
op afstand
9
Voorkeuren
opgeven
8
Movies afspelen
en foto's
opslaan
Movies afspelen en foto's opslaan
U kunt DPP gebruiken om MOV- of MP4-movies af te spelen die zijn gemaakt met een ondersteunde camera en foto’s op te slaan vanaf de movies als
JPEG- of TIFF-opnamen. Als u deze functie wilt gebruiken, moet [Play with Digital Photo Professional 4/Afspelen met Digital Photo Professional 4] zijn
geselecteerd in [Movie file playback/Afspelen van moviebestanden] op het tabblad [General Settings/Algemene instellingen] in [Preferences/
Voorkeuren].
Merk op dat u geen movies kunt bewerken in DPP.
1
Dubbelklik op de movieminiatuur in het hoofdvenster (miniatuurweergave).
Het voorbeeldvenster verschijnt.
Als het functiepaneel voor voorbeelden niet verschijnt, selecteert u het menu [Preview/Voorbeeld]
[Preview control panel/Functiepaneel voor
voorbeelden].

135
3
Opnamen
sorteren
1
2
4
5
Inleiding/
Inhoud
Opnamen
downloaden
Opnamen
weergeven
Opnamen
printen
Opnamen
bewerken
Referentie/
Index
6
Grote aantallen
RAW-opnamen
verwerken
7
Opnamen
op afstand
9
Voorkeuren
opgeven
8
Movies afspelen
en foto's
opslaan
2
Gebruik het functiepaneel voor voorbeelden voor elke bewerking.
Als het functiepaneel voor voorbeelden niet verschijnt, selecteert u het menu [Preview/Voorbeeld] [Preview control panel/Functiepaneel voor
voorbeelden].
(10) Opslaan als foto (4) Afspeeltijd weergeven
(5) Schuifregelaar voor positie in beeld
(6) Beeldnr./totaalaantal beelden
(9) LUT-weergave aan/uit
(2) Volgend beeld
(1) Afspelen/pauzeren
(3) Vorig beeld
(8) Volumeschuifregelaar
(7) Dempen/dempen opheffen
(1) Afspelen/pauzeren
Speelt de geselecteerde movie af en pauzeert deze.
(2) Volgend beeld
Ga één beeld vooruit. Wanneer het afspelen van de movie
is gepauzeerd, kunt u hiermee beeld per beeld
vooruitgaan in de movie.
(3) Vorig beeld
Ga één beeld achteruit. Wanneer het afspelen van de
movie is gepauzeerd, kunt u hiermee beeld per beeld
teruggaan in de movie.
(4) Afspeeltijd weergeven
Geeft de afspeeltijd weer.
(5) Schuifregelaar voor positie in beeld
Door de schuifregelaar naar links of rechts te slepen, kunt
u de afspeelpositie verplaatsen terwijl een movie wordt
afgespeeld of is gepauzeerd.
(6) Beeldnr./totaalaantal beelden
Geeft het huidige beeldnummer weer in de movie die
wordt afgespeeld of weergegeven en het totale aantal
beelden.
(7) Dempen/dempen opheffen
Schakelt audio-uitvoer in of uit.
(8) Volumeschuifregelaar
Sleep de schuifregelaar naar links of rechts om het volume
aan te passen voor de movie die wordt afgespeeld.
(9) LUT-weergave aan/uit
Schakelt LUT-weergave in of uit voor movies die zijn
gemaakt met Canon Log opgegeven.
Deze instelling kan ook worden gewijzigd tijdens
movieweergave.
(10) Opslaan als foto
Hiermee kunt u een foto maken van het moviebeeld dat
momenteel wordt weergegeven.
Wanneer u op de knop klikt, verschijnt het venster
[Convert and save/Converteren en opslaan] (pag. 92).
Geef de nodige instellingen op en klik vervolgens op de
knop [Save/Opslaan] om de opname op te slaan.
Merk op dat u een foto niet kunt opslaan terwijl de movie
wordt afgespeeld. Pauzeer de movie en sla vervolgens de
foto op.

136
3
Opnamen
sorteren
1
2
4
5
Inleiding/
Inhoud
Opnamen
downloaden
Opnamen
weergeven
Opnamen
printen
Opnamen
bewerken
Referentie/
Index
6
Grote aantallen
RAW-opnamen
verwerken
7
Opnamen
op afstand
9
Voorkeuren
opgeven
8
Movies afspelen
en foto's
opslaan
Op sommige ondersteunde camera’s genereert het maken van een
movie een “.THM”-bestand dat samen met het moviebestand wordt
opgeslagen. Het “.THM”-bestand heeft hetzelfde opnamenummer
als het moviebestand en neemt de opname-informatie op. In DPP
moeten het moviebestand en het “.THM”-bestand in dezelfde map
zijn opgeslagen wanneer de movie wordt afgespeeld.
U kunt ook movies in de volgende vensters afspelen:
• Hoofdvenster (multiweergave)
• Beeldbewerkingsvenster
• Venster voor opnamen maken op afstand (multiweergave)
• Venster voor multifunctievoorbeeld
In Preferences/Voorkeuren kunt u de toepassing voor het
afspelen van movies wijzigen in de toepassing die wordt gebruikt
door het besturingssysteem van uw computer of EOS MOVIE
Utility. (pag. 138)
Raadpleeg de EOS MOVIE Utility instructiehandleiding voor
informatie over EOS MOVIE Utility.

9
137
3
Opnamen
sorteren
1
2
4
5
Inleiding/
Inhoud
Opnamen
downloaden
Opnamen
weergeven
Opnamen
printen
Opnamen
bewerken
Referentie/
Index
6
Grote aantallen
RAW-opnamen
verwerken
7
Opnamen
op afstand
9
Voorkeuren
opgeven
8
Movies afspelen
en foto's
opslaan
Voorkeuren opgeven
Voorkeuren opgeven ............................................. 138
General settings (Algemene instellingen)................. 138
Beeldverwerking....................................................... 139
Color management (Kleurbeheer) ............................ 141
View settings (Weergave-instellingen) ..................... 142
Weergave-instellingen voor eigenschappen............. 143

138
3
Opnamen
sorteren
1
2
4
5
Inleiding/
Inhoud
Opnamen
downloaden
Opnamen
weergeven
Opnamen
printen
Opnamen
bewerken
Referentie/
Index
6
Grote aantallen
RAW-opnamen
verwerken
7
Opnamen
op afstand
9
Voorkeuren
opgeven
8
Movies afspelen
en foto's
opslaan
Voorkeuren opgeven
U kunt de verschillende functies van DPP wijzigen in het venster
[Preferences/Voorkeuren]. Controleer de inhoud van elk venster en geef
de gewenste instellingen op.
Raadpleeg ook de eventueel beschikbare, gedetailleerde uitleg voor elk
venster.
1
Selecteer het menu [Digital Photo Professional 4]
[Preferences/Voorkeuren].
Het venster [Preferences/Voorkeuren] wordt weergegeven.
2
Selecteer een tabblad, geef de instellingen op en klik op de
knop [OK].
U kunt opgeven welke map moet worden geopend wanneer u DPP
start, instellingen voor het opslaan van recepten definiëren, enzovoort.
Movie file playback (Filmbestanden afspelen)
Kies de toepassing die wordt gebruikt voor het afspelen van
moviebestanden. Movies die niet kunnen worden afgespeeld in DPP of
EOS MOVIE Utility, worden afgespeeld met de toepassing voor het
afspelen van movies die wordt opgegeven met de instellingen van het
computerbesturingssysteem. Raadpleeg de EOS MOVIE Utility
instructiehandleiding voor informatie over EOS MOVIE Utility.
Als u de afspeeltoepassing in EOS MOVIE Utility hebt gewijzigd en de film
niet wordt afgespeeld nadat u EOS MOVIE Utility hebt gestart, controleert
u de compatibele modellen aan de hand van de EOS Utility
instructiehandleiding.
Als EOS MOVIE Utility in de instellingen van het computer-
besturingssysteem als de afspeeltoepassing is geconfigureerd, worden
MOV- en MP4-bestanden die zijn gemaakt met de modellen die niet
compatibel zijn met EOS MOVIE Utility, niet afgespeeld. Controleer de
besturingssysteeminstellingen en wijzig de afspeeltoepassing.
General settings (Algemene instellingen)

139
3
Opnamen
sorteren
1
2
4
5
Inleiding/
Inhoud
Opnamen
downloaden
Opnamen
weergeven
Opnamen
printen
Opnamen
bewerken
Referentie/
Index
6
Grote aantallen
RAW-opnamen
verwerken
7
Opnamen
op afstand
9
Voorkeuren
opgeven
8
Movies afspelen
en foto's
opslaan
Default value of output resolution (Standaardwaarde voor de
uitvoerresolutie)
Als u JPEG- of TIFF-opnamen opslaat die zijn gemaakt door het
con
verteren van RAW
-opnamen (pag. 91, pag. 123), kunt u de resolutie
van de JPEG- of TIFF-opnamen instellen.
Tijdelijk opgeslagen bestanden
U kunt tijdelijk opgeslagen bestanden die zijn gemaakt, verwijderen en
de bedieningssnelheid verbeteren, opslaglocaties voor bestanden
wijzigen of een schijfgebruikslimiet instellen. Alle wijzigingen die
u maakt, worden toegepast wanneer u DPP opnieuw opstart.
Knop [Delete/Verwijderen]: Klik op de knop [Delete/Verwijderen]
om tijdelijk opgeslagen bestanden te
verwijderen.
[Maximum available on disk/
Maximum beschikbaar
op schijf]: Stel dit in met de schuifregelaar
(instelbereik: 0 tot 32 GB).
Zodra de gebruikslimiet is bereikt,
worden bestanden gewist, beginnend
bij het oudste bestand.
[Destination/Bestemming]: Klik op de knop [Browse/Bladeren]
om de opslaglocatie te wijzigen in het
dialoogvenster dat wordt
weergegeven.
Knop [Reset/
Opnieuw instellen]: Klik op de knop [Reset/Opnieuw
instellen] om de oorspronkelijke
instellingen van alle wijzigingen
te herstellen.
U kunt instellingen opgeven voor het verwerken van opnamen in DPP.
Image Processing 1 (Beeldverwerking 1)
JPEG image quality (JPEG-opnamekwaliteit)
[Remove block noise and mosquito noise/Blokruis en Gibb-effect verwijderen]
U kunt de kwaliteit van een JPEG-opname verbeteren door de ruis
te reduceren die eigen is aan JPEG-opnamen.
Deze instelling is ook effectief voor RAW-opnamen die naar JPEG
worden geconverteerd en opgeslagen (pag. 91, pag. 123), en voor
JPEG-opnamen die onder een andere naam worden opgeslagen.
Hoe hoger het compressieniveau van de JPEG-opname is, hoe
beter het effect is. Wanneer het compressieniveau laag is, is het
effect van ruisreductie mogelijk nauwelijks zichtbaar.
Modified Picture Style settings (Gewijzigde beeldstijlinstellingen)
Als u het selectievakje inschakelt, worden de waarden die zijn ingesteld
voor [Color tone/Kleurtoon], [Color saturation/Verzadiging], [Contrast],
[Unsharp mask/Onscherp masker], [Sharpness/Scherpte] en andere
opties behouden voor elke Beeldstijl.
Beeldverwerking

140
3
Opnamen
sorteren
1
2
4
5
Inleiding/
Inhoud
Opnamen
downloaden
Opnamen
weergeven
Opnamen
printen
Opnamen
bewerken
Referentie/
Index
6
Grote aantallen
RAW-opnamen
verwerken
7
Opnamen
op afstand
9
Voorkeuren
opgeven
8
Movies afspelen
en foto's
opslaan
Noise reduction defaults (Standaardinstellingen voor
ruisreductie)
U kunt vooraf een standaardniveau instellen voor de ruisreductie.
Alleen RAW-opna
men worden ondersteund.
Wanneer [Apply camera settings/Camera-instellingen toepassen] is
geselecteerd, kunt u vooraf een standaardniveau voor ruisreductie
instellen, dat geschikt is voor de camera-instellingen.
Als u [Set as defaults/Instellen als standaardinstellingen] selecteert,
kunt u vooraf een standaardinstelling voor het ruisreductieniveau
opgeven.
Het hier ingestelde standaardniveau voor ruisreductie wordt toegepast
op opnamen waaraan geen recept is toegevoegd. Als u instellingen
wijzigt, worden deze als het standaardniveau voor ruisreductie
toegepast op opnamen wanneer u DPP opnieuw start.
Als er een recept aan opnamen is toegevoegd, blijft het ruisniveau
van het recept ongewijzigd. Het hier ingestelde standaardniveau voor
ruisreductie wordt niet toegepast.
Sharpness defaults (Standaardinstellingen voor scherpte)
U kunt vooraf een standaardwaarde voor scherpte instellen. Alleen
RAW-opnamen worden ond
ersteund.
Wanneer [Apply camera settings/Camera-instellingen toepassen]
is geselecteerd, kunt u vooraf een standaardscherpte instellen die
geschikt is voor de camera-instellingen.
Als u [Set as defaults/Instellen als standaardinstellingen] selecteert,
kunt u vooraf standaardinstellingen voor scherpte en onscherp
masker opgeven.
De hier opgegeven standaardinstellingen voor scherpte en onscherp
masker worden toegepast op opnamen waaraan geen recept is
toegevoegd. Indien u instellingen wijzigt, worden deze als het
standaardniveau voor scherpte toegepast op opnamen wanneer
u DPP opnieuw start.
Als er een recept aan opnamen is toegevoegd, blijft het scherpteniveau
van het recept ongewijzigd. De hier ingestelde standaardinstellingen
voor scherpte en onscherp masker worden niet toegepast.
Image Processing 2 (Beeldverwerking 2)
Quick check window settings (Instellingen van het venster voor snelle
controle)
U kunt beeldformaatinstellingen opgeven voor het venster voor snelle controle. Door
[Show image with recipe applied/Beeld weergeven met toegepaste receptuur] te
selecteren, worden beelden waaraan een receptuur is toegevoegd, weergegeven met
de toegepaste receptuur. Alle wijzigingen die u maakt, worden toegepast wanneer
u DPP opnieuw opstart.
Graphic processor settings (Instellingen voor grafische processor)
Als u [Use graphics processor for image processing/Grafische processor gebruiken
voor beeldverwerking] selecteert, wordt de grafische processor gebruikt om een
snellere voorbeeldweergave mogelijk te maken. De processor behandelt conversie- en
opslagtaken en ook afdruktaken zoals gewoonlijk. De instellingen worden toegepast
wanneer u DPP de volgende keer opstart.
Raadpleeg de Canon-website voor meer informatie over de omstandigheden voor
het gebruik van deze functie.
Het selectievakje [Use graphics processor for image processing/Grafische processor
gebruiken voor opnameverwerking] is alleen beschikbaar wanneer een
ondersteunde GPU* geïnstalleerd is.
* GPU staat voor “Graphics Processing Unit”.
Als het besturingssysteem of andere toepassingssoftware de GPU gebruikt, is
verwerking door de GPU misschien niet mogelijk in bepaalde omstandigheden. In dit
geval behandelt de processor de verwerking zoals gewoonlijk.

141
3
Opnamen
sorteren
1
2
4
5
Inleiding/
Inhoud
Opnamen
downloaden
Opnamen
weergeven
Opnamen
printen
Opnamen
bewerken
Referentie/
Index
6
Grote aantallen
RAW-opnamen
verwerken
7
Opnamen
op afstand
9
Voorkeuren
opgeven
8
Movies afspelen
en foto's
opslaan
Standaardformaat bij het openen van RAW-opnamen
Dit is alleen van toepassing op RAW-opnamen met de extensie “.CR3”
die zijn gemaakt met [ ] geselecteerd op de camera.
Dit geeft de standaardwaarden voor het formaat weer wanneer RAW
-opnamen worden geopend in DPP.
Dit standaardformaat wordt ook ingesteld wanneer RAW-opnamen
worden geconverteerd en opgeslagen als JPEG- en TIFF-opnamen.
De instellingen worden toegepast wanneer u DPP de volgende keer
opstart.
U kunt instellingen opgeven voor kleurbeheer, zoals instellingen voor de
kleurruimte, kleurovereenstemming, enz.
Default settings of Work color space (Standaardinstellingen van
de te gebruiken kleurruimte)
U kunt de een van de vijf typen kleurruimten (pag. 149) kiezen die als
standaardinstelling voor RAW-opnamen wordt toegepast. De ingestelde
kleurruimte wordt als kleurruimte toegepast wanneer een RAW-opname
wordt geconverteerd en opgeslagen (pag. 91, pag. 123) of geprint
(pag. 116 t/m pag. 119).
Als u de kleurruimte wijzigt en DPP opnieuw start, wordt de
ingestelde kleurruimte toegepast als de standaardkleurruimte.
U kunt de kleurruimte die is ingesteld in een opname, controleren in
alle vensters, behalve in het controlevenster.
Als u [Use shooting color space as work color space/Kleurruimte
van opname als te gebruiken kleurruimte gebruiken] inschakelt,
wordt de kleurruimte die is opgegeven in de camera toen de
opname werd gemaakt, ingesteld als te gebruiken kleurruimte.
Color management (Kleurbeheer)

142
3
Opnamen
sorteren
1
2
4
5
Inleiding/
Inhoud
Opnamen
downloaden
Opnamen
weergeven
Opnamen
printen
Opnamen
bewerken
Referentie/
Index
6
Grote aantallen
RAW-opnamen
verwerken
7
Opnamen
op afstand
9
Voorkeuren
opgeven
8
Movies afspelen
en foto's
opslaan
Printing profile (color setting of the printer) (Printprofiel
(kleurinstelling van de printer))
Als een profiel niet is gekoppeld aan de printer die u gebruikt voor het
printen van opnamen, kunt u bij het printen van een opname de kleuren
die op het scherm worden weergegeven, simuleren door het profiel in te
stellen in DPP.
Als u in DPP een profiel voor printen instelt, moet u de
kleuraanpassingsfunctie van het printerstuurprogramma
uitschakelen. Als dit blijft ingeschakeld, kan het gebeuren dat
de geprinte kleuren afwijken van de kleuren op het scherm.
Ook als de standaardinstelling wordt gewijzigd, wordt de nieuwe
standaardinstelling niet toegepast op bewerkte opnamen (opnamen die
zijn aangepast met het toolpalet, die zijn bijgesneden of waaruit stof is
verwijderd). Wijzig de instellingen afzonderlijk.
Wijzigingen worden niet toegepast op de bewerkte opname
U kunt voor elke opname een kleurruimte instellen die afwijkt van
de standaardinstellingen (pag. 88).
U kunt de opmaak voor de schermweergave instellen.
Thumbnail order (Volgorde van miniaturen)
Geef de standaardvolgorde op van de opnamen in het hoofdvenster en
geef op dat de volgorde van de g
erangschikte opnamen moet worden
behouden. Als u het selectievakje inschakelt, blijft de volgorde van de
gerangschikte opnamen behouden vanaf de volgende keer dat u een
map selecteert (pag. 35).
Gebruikersinterface opnieuw instellen
U kunt de instellingen voor de gebruikersinterface opnieuw instellen.
Maak een keuze uit de twee statussen voor opnieuw instellen.
Als u het selectievakje [Restore defaults at startup/Standaardinstellingen
herstellen bij starten] inschakelt, worden de oorspronkelijke instellingen
van elk venster hersteld wanneer u DPP de volgende keer start. Als u DPP
de volgende keert start, is ook het vinkje verwijderd uit het selectievakje.
View settings (Weergave-instellingen)

143
3
Opnamen
sorteren
1
2
4
5
Inleiding/
Inhoud
Opnamen
downloaden
Opnamen
weergeven
Opnamen
printen
Opnamen
bewerken
Referentie/
Index
6
Grote aantallen
RAW-opnamen
verwerken
7
Opnamen
op afstand
9
Voorkeuren
opgeven
8
Movies afspelen
en foto's
opslaan
U kunt instellingen opgeven voor opname- en receptinformatie
die verschijnt met miniaturen en in het voorbeeldvenster.
Weergave-instellingen voor miniaturen
U kunt informatie opgeven die wordt weergegeven op miniaturen.
Als het selectievakje [Show Av/Tv/ISO on thumbnails/Av/Tv/ISO
weergeven op
miniaturen] is ingeschakeld, wordt Av/Tv/ISO-informatie
weergegeven op miniaturen als miniaturen zijn ingesteld op Grootte 3
of groter.
Lettertype voor voorbeeldeigenschappen
U kunt het lettertype opgeven dat wordt gebruikt voor informatie die
wordt weergegeven in het voorbeeldvenster.
Weergave-instellingen voor eigenschappen
Weer te geven eigenschappen
U kunt gedetailleerde instellingen opgeven voor [Display settings for
thumbnails with info/Weergave-instellingen voor miniaturen met
informatie], [Display settings for thumbnail list/Weergave-instellingen
voor lijst met miniaturen] en [Display settings for preview properties/
Weergave-instellingen voor voorbeeldeigenschappen].
Selecteerbare items verschijnen in de keuzelijst aan de linkerkant
en de werkelijk weergegeven items verschijnen in de keuzelijst
aan de rechterkant. Geef items op met de knop [Add >>/Toevoegen >>]
en de knop [<< Remove/<< Verwijderen]. U kunt ook de
weergavevolgorde wijzigen met de knop [Move Up/Omhoog] en de knop
[Move Down/Omlaag].
Mogelijk worden niet alle eigenschappen weergegeven. Dit is
afhankelijk van de combinatie van venster, voorbeeldvenster en de
grootte van de miniaturen.

144
3
Opnamen
sorteren
1
2
4
5
Inleiding/
Inhoud
Opnamen
downloaden
Opnamen
weergeven
Opnamen
printen
Opnamen
bewerken
Referentie/
Index
6
Grote aantallen
RAW-opnamen
verwerken
7
Opnamen
op afstand
9
Voorkeuren
opgeven
8
Movies afspelen
en foto's
opslaan
Referentie
Problemen oplossen.............................................. 145
De software verwijderen (installatie ongedaan maken) ....
146
Informatie over het opnamekader in het
hoofdvenster en het beeldbewerkingsvenster ....... 147
Verklarende woordenlijst ....................................... 148
Index...................................................................... 150
Over deze instructiehandleiding ........................... 154
Handelsmerken .................................................... 154

145
3
Opnamen
sorteren
1
2
4
5
Inleiding/
Inhoud
Opnamen
downloaden
Opnamen
weergeven
Opnamen
printen
Opnamen
bewerken
Referentie/
Index
6
Grote aantallen
RAW-opnamen
verwerken
7
Opnamen
op afstand
9
Voorkeuren
opgeven
8
Movies afspelen
en foto's
opslaan
Problemen oplossen
Raadpleeg de onderstaande onderwerpen als DPP niet correct werkt.
U kunt alleen software installeren als u bent aangemeld met een account met
beheerdersrechten. Meld u opnieuw aan met een account met
beheerdersrechten. Voor informatie over het inloggen en opgeven van
beheerdersinstellingen raadpleegt u de gebruikershandleiding voor de
Macintosh-computer die u gebruikt, of voor het besturingssysteem.
DPP werkt niet correct op een computer die niet voldoet aan de
systeemvereisten voor DPP. Gebruik DPP op een computer die voldoet aan
de systeemvereisten (pag. 3).
Zelfs als uw computer de geheugencapaciteit (RAM) heeft die in de
systeemvereisten (pag. 3) wordt aangegeven, is er mogelijk onvoldoende
geheugen (RAM) beschikbaar als een andere toepassing tegelijk met DPP
wordt uitgevoerd. Sluit alle andere toepassingen af.
Afhankelijk van de kaartlezer en het gebruikte besturingssysteem van de
computer worden SDXC-kaarten mogelijk niet correct gedetecteerd. In dat
geval moet u uw camera en de computer met de meegeleverde
interfacekabel op elkaar aansluiten en de opnamen overbrengen naar uw
computer met behulp van EOS Utility.
Opnamen die niet worden ondersteund door DPP, kunnen niet
worden weergegeven. (Miniaturen worden weergegeven als [?].)
Er bestaan verschillende soorten JPEG- en TIFF-afbeeldingen.
JPEG- en TIFF-afbeeldingen die niet compatibel zijn met Exif 2.2,
2.21 en 2.3, en TIFF-afbeeldingen die niet compatibel zijn met Exif,
worden mogelijk niet goed weergegeven (pag. 4).
Inhoud die alleen voor RAW-afbeeldingen kan worden aangepast, kan niet
worden toegepast als een recept voor JPEG- of TIFF-opnamen.
De installatie kan niet correct worden voltooid
DPP werkt niet
De kaartlezer detecteert de SD-kaart niet
Opnamen worden niet goed weergegeven
Een recept kan niet in een andere opname worden
geplakt (toegepast)
Als een RAW-opname met een andere kleurruimte dan sRGB, wordt
geconverteerd en opgeslagen als een JPEG- of TIFF-opname
(pag. 88,
pag. 141)
, worden de kleuren fletser weergegeven in software die alleen
compatibel is met de sRGB-kleurruimte. In dat geval stelt u de kleurruimte
van de RAW-opname in op sRGB, converteert u de opname opnieuw en slaat
u die op als JPEG- of TIFF-opname. Geef de opname vervolgens
opnieuw weer.
Auto Lighting Optimizer (Auto optimalisatie helderheid) (pag. 56) is een
functie die compatibel is met camera's die zijn uitgerust met Auto Lighting
Optimizer (Auto optimalisatie helderheid).
Aanpassingen die met Auto Lighting Optimizer (Auto optimalisatie helderheid)
zijn gemaakt, kunnen niet worden toegepast op RAW-beelden die zijn
gemaakt met camera's die niet compatibel zijn met deze functie.
Als de kleurweergave van het beeldscherm niet goed is ingesteld of als er
geen profiel is ingesteld voor de printer waarop u opnamen wilt printen,
kunnen er grote verschillen zijn tussen de kleuren van de opname op het
scherm en de kleuren van de geprinte opname. Als de kleurweergave van het
beeldscherm wordt aangepast en het juiste profiel voor de printer wordt
ingesteld (pag. 142), liggen de kleuren van een geprinte opname en die van
de opname op het scherm dichter bij elkaar. Bij een Canon-printer worden de
profielen automatisch ingesteld voor de printer, zodat u alleen de kleur van
het beeldscherm hoeft in te stellen om de kleuren dichter bij elkaar te
brengen.
Als een groot aantal bestanden in batches wordt geprint, is het mogelijk dat
het printen halverwege de printtaak wordt gestopt of dat de opnamen niet
worden geprint. U kunt dit probleem oplossen door een kleiner aantal
opnamen te printen of door het geheugen in uw computer te vergroten.
Kleuren in de opname zijn fletser wanneer ze met
andere software worden weergegeven
Er bestaan verschillen tussen de kleuren van de opname
op het scherm en de kleuren van de geprinte opname
Er kunnen geen grote aantallen opnamen in
batches worden geprint

146
3
Opnamen
sorteren
1
2
4
5
Inleiding/
Inhoud
Opnamen
downloaden
Opnamen
weergeven
Opnamen
printen
Opnamen
bewerken
Referentie/
Index
6
Grote aantallen
RAW-opnamen
verwerken
7
Opnamen
op afstand
9
Voorkeuren
opgeven
8
Movies afspelen
en foto's
opslaan
De software verwijderen (installatie ongedaan maken)
Sluit alle toepassingen af voordat u de software verwijdert.
Meld u aan met het account dat werd gebruikt toen de installatie werd
uitgevoerd.
Verplaats de mappen en de software die u wilt verwijderen, naar de
prullenmand, selecteer het menu [Finder]
[Empty Trash/Leeg prullenmand]
en maak de prullenmand leeg. De software kan pas opnieuw worden
geïnstalleerd als de prullenmand is geleegd.
1
Open de map waarin de software is opgeslagen.
Open de map [Canon Utilities/Canon-hulpprogramma's].
2
Sleep de map voor de software die u wilt verwijderen,
naar de prullenmand.
3
Selecteer op het bureaublad het menu [Finder]
[Empty Trash/Leeg prullenmand].
De software wordt verwijderd.
Start uw computer opnieuw op nadat de software is verwijderd.
Gegevens die naar de prullenmand zijn verplaatst en daar vervolgens uit zijn
verwijderd, kunnen niet worden teruggehaald. Wees dus voorzichtig met het
verwijderen van gegevens.

147
3
Opnamen
sorteren
1
2
4
5
Inleiding/
Inhoud
Opnamen
downloaden
Opnamen
weergeven
Opnamen
printen
Opnamen
bewerken
Referentie/
Index
6
Grote aantallen
RAW-opnamen
verwerken
7
Opnamen
op afstand
9
Voorkeuren
opgeven
8
Movies afspelen
en foto's
opslaan
Informatie over het opnamekader in het hoofdvenster en het beeldbewerkingsvenster
Teken voor recept
Bijsnijdingskader
*2
(pag. 68)
Selectieteken
(pag. 32, pag. 33)
Teken voor vastgezette opname
(pag. 20)
Teken voor weergave van
meerdere opnamen (pag. 21)
Opnametype
*1
Bestandsnaam
Classificatieteken (pag. 32, pag. 33)
GPS-teken
*3
Teken voor correctie van
lensaberratie (pag. 72)
Teken voor digitale lensoptimalisatie (pag. 76)
Teken voor niet-opgeslagen bewerkingsgegevens
*
1
Weergegeven op RAW+JPEG-opnamen die worden
weergegeven als één opname (pag. 14).
[ ] wordt weergegeven in RAW-opnamen.
[ ] wordt weergegeven in Dual Pixel RAW-opnamen.
*
2
Wanneer informatie over de aspect ratio is toegevoegd aan
een opname die is gemaakt met een andere ondersteunde
camera dan de EOS 5D Mark II, wordt de opname
weergegeven als een bijgesneden opname.
*
3
Weergegeven op opnamen die zijn gemaakt op een
Canon-camera met GPS-functie.
*
4
Geeft weer dat de movie gesplitst is en omvat
andere movies dan de movie die in de miniatuur
wordt weergegeven.
De volgende pictogrammen worden mogelijk
weergegeven:
: Geen definitieve movie
: Geen eerste of definitieve movie
: Geen eerste movie
: Alle gesplitste movies zijn aanwezig
[ ] wordt weergegeven in een
opname wanneer bewerken niet
mogelijk is.
Movies die worden afgespeeld met
behulp van andere software dan
DPP worden weergegeven met een
[ ]-pictogram in de
miniatuuropname.
Opname-
informatie
Teken voor gesplitste movie
*4
(pag. 12 en pag. 98)

148
3
Opnamen
sorteren
1
2
4
5
Inleiding/
Inhoud
Opnamen
downloaden
Opnamen
weergeven
Opnamen
printen
Opnamen
bewerken
Referentie/
Index
6
Grote aantallen
RAW-opnamen
verwerken
7
Opnamen
op afstand
9
Voorkeuren
opgeven
8
Movies afspelen
en foto's
opslaan
Verklarende woordenlijst
RAW-opname
De RAW-opnamen van EOS-camera's worden vastgelegd in een niet-
gecomprimeerde 14-bits of 12-bits indeling.
Aangezien RAW-opnamen speciale, niet-ontwikkelde opnamen zijn, hebt u
software met ontwikkelingsfuncties, zoals DPP, nodig om deze opnamen weer te
geven. Niet-ontwikkelde RAW-opnamen hebben als voordeel dat u een groot
aantal aanpassingen in deze opnamen kunt maken, waarbij vrijwel geen
kwaliteitsverlies in de opnamen optreedt.
* “RAW” betekent “in natuurlijke vorm” of “niet verwerkt of verfijnd”.
JPEG-opname
De meest algemene opname in niet-omkeerbare, gecomprimeerde 8-bits
indeling.
Een JPEG-opname wordt met een hoog compressieniveau opgeslagen zodat
de bestanden klein zijn, zelfs wanneer sprake is van opnamegegevens met een
groot aantal pixels. Tijdens het opslaan en comprimeren wordt een deel van de
gegevens verwijderd, waardoor de bestanden kleiner worden. Dit betekent
echter wel dat de kwaliteit van de opname bij elke bewerking of opslaghandeling
afneemt.
Met DPP worden alleen de receptgegevens aangepast en de opname zelf wordt
niet overschreven of gecomprimeerd. De kwaliteit van het origineel neemt dus
niet af, zelfs niet als u de opname verschillende malen bewerkt en opslaat.
* JPEG is een afkorting van “Joint Photographic Experts Group”.
TIFF-opname
Dit is een bitmapopname in een niet-gecomprimeerde 8-bits/16-bits indeling.
Aangezien TIFF-opnamen niet worden gecomprimeerd, blijft bij het opslaan van
deze opnamen de hoge kwaliteit van het origineel behouden.
* TIFF is een afkorting van “Tagged Image File Format”.
Recept
Voor de “gegevens over de beeldverwerkingsinstellingen” die kunnen worden
bewerkt in DPP, wordt de term “recept” gebruikt.
In DPP kunt u JPEG- en TIFF-opnamen bewerken die net als RAW-opnamen
een “recept” gebruiken.
Bitwaarde
Binaire eenheid voor het gegevensvolume in de kleur van een opname. Met de
waarde wordt het aantal bits per pixel aangegeven.
Hoe groter het aantal bits, hoe geleidelijker de overgang tussen de kleuren en de
gradaties. Een 1-bits opname is een zwart-witopname.
Kleurbeheersystemen (kleurovereenstemming)
Op elke digitale camera waarmee opnamen worden vastgelegd, elk beeldscherm
waarop opnamen worden weergegeven en elke printer waarop opnamen worden
geprint, worden kleuren op een verschillende manier gecreëerd. Daarom kan er
een verschil zijn tussen de kleur van een opname waneer deze wordt bekeken op
een monitor en wanneer deze wordt geprint.
Een kleurbeheersysteem is een systeem waarmee kleuren worden beheerd en zo
beter op elkaar worden afgestemd. Met DPP kunt u kleuren op verschillende
apparaten beter op elkaar afstemmen met behulp van ICC-profielen op de
verschillende apparaten.
ICC-profielen
ICC-profielen zijn bestanden die kleurgegevens bevatten, zoals de
kleureigenschappen en de kleurruimte van verschillende apparaten, die zijn
ingesteld door het ICC (International Color Consortium). Vrijwel alle apparaten,
zoals het beeldscherm waarmee opnamen worden weergegeven of de printer
waarmee opnamen worden geprint, kunnen worden beheerd (kleurbeheer) met
behulp van deze ICC-profielen. De kleuren op de verschillende apparaten kunnen
zo nauwkeuriger op elkaar worden afgestemd.
DPP beschikt over kleurbeheer waarin deze ICC-profielen worden gebruikt.
Kleurtooncurve
Een kleurtooncurve geeft de waarden vóór aanpassing aan (invoer) als de
horizontale as van een grafiek en de waarden na aanpassing (uitvoer) als de
verticale as. Omdat de waarden vóór aanpassing en na aanpassing gelijk zijn als
nog geen aanpassingen zijn uitgevoerd, wordt de kleurtooncurve weergegeven als
een rechte lijn die van links onder naar rechts boven in de grafiek loopt. Door deze
kleurtooncurve te wijzigen, kunt u de helderheid, het contrast en de kleur van een
opname in detail aanpassen. Hoe verder naar rechts op de horizontale as, hoe
hoger de plus-waarde, en hoe hoger op de verticale as, hoe hoger de plus-waarde.

149
3
Opnamen
sorteren
1
2
4
5
Inleiding/
Inhoud
Opnamen
downloaden
Opnamen
weergeven
Opnamen
printen
Opnamen
bewerken
Referentie/
Index
6
Grote aantallen
RAW-opnamen
verwerken
7
Opnamen
op afstand
9
Voorkeuren
opgeven
8
Movies afspelen
en foto's
opslaan
Kleurruimte
Een kleurruimte is een reproduceerbare kleurenreeks (kenmerken van een
kleurenspectrum). DPP ondersteunt de onderstaande vijf soorten kleurruimten.
sRGB
: Standaardkleurruimte voor Windows. Wordt algemeen
gebruikt voor de standaardkleurruimte van beeldschermen,
digitale camera's en scanners.
Adobe RGB
: Een bredere kleurruimte dan sRGB. Wordt hoofdzakelijk
gebruikt voor het printen in een bedrijfsomgeving.
Apple RGB
: Standaardkleurruimte voor Macintosh. Een kleurruimte die
iets breder is dan sRGB.
ColorMatch RGB
:
Een kleurruimte die iets breder is dan sRGB. Wordt hoofdzakelijk
gebruikt voor het printen in een bedrijfsomgeving.
Wide Gamut RGB
: Een bredere kleurruimte dan Adobe RGB.
Raadpleeg het onderstaande kleurdiagram voor het kleurgebied van elke kleurruimte.
Kleurdiagram met kleurruimten die worden
ondersteund door DPP
Kleurbereik dat met het oog
waarneembaar is
Gammawaarde
Witpunt
(kleurtemperatuur)
sRGB 2,2 6500 K (D65)
Adobe RGB 2,2 6500 K (D65)
Apple RGB 1,8 6500 K (D65)
ColorMatch RGB 1,8 5000 K (D50)
Wide Gamut RGB 2,2 5000 K (D50)
CMYK-simulatieprofielen
Een profiel dat kleuren simuleert wanneer wordt geprint in een CMYK-omgeving
(printapparaat, enzovoort). Met DPP kunt u kleuren simuleren met vier
profieltypen.
Euro Standard
: Profiel dat normaal wordt gebruikt voor het drukken
van boeken in Europa; geschikt voor simulatie van
printen volgens de Europese norm.
JMPA
: Profiel dat normaal wordt gebruikt voor het drukken
van onder andere boeken in Japan; geschikt voor
simulatie van het in kleur printen van
tijdschriftreclame volgens de Japanse norm.
U.S.Web Coated
: Profiel dat normaal wordt gebruikt voor het drukken
van boeken in Noord-Amerika; geschikt voor
simulatie van printen volgens de Noord-
Amerikaanse norm.
JapanColor2001 type3
: Profiel dat zich ontwikkelt tot de meest gebruikte
norm voor printen in Japan; geschikt voor simulatie
van printen volgens de JapanColor-norm.
Rendering intent
Rendering intents zijn methoden voor het omzetten van kleuren bij het printen van
een opname. De omzetmethode van elke rendering intent wordt hieronder
beschreven.
Perceptual
: Voor en na het converteren worden alle kleuren
geconverteerd om de verhouding tussen kleuren te
handhaven. Zelfs als kleuren in enige mate zijn
gewijzigd, kunt u een opname printen die er
natuurlijk uitziet en waarvan de kleurverhoudingen
behouden zijn gebleven. Afhankelijk van de opname
wordt de verzadiging echter mogelijk in de hele
opname gewijzigd.
Relative Colorimetric
: Er is geen sprake van een grote conversie bij
kleuren die voor en na het converteren niet veel van
elkaar afwijken, maar kleuren die niet op elkaar lijken
worden naar ratio geconverteerd. Omdat er weinig
wijzigingen worden aangebracht aan kleuren die op
elkaar lijken en waaruit het grootste deel van een
opname bestaat, kunt u een opname printen die er
natuurlijk uitziet en waarvan de verzadiging niet in
hoge mate is gewijzigd. Afhankelijk van de opname
zijn er echter gevallen waarin de algemene kleurtoon
van een opname in enige mate wordt gewijzigd,
aangezien de kleuren en lichte delen die niet op
elkaar lijken worden gewijzigd.

150
3
Opnamen
sorteren
1
2
4
5
Inleiding/
Inhoud
Opnamen
downloaden
Opnamen
weergeven
Opnamen
printen
Opnamen
bewerken
Referentie/
Index
6
Grote aantallen
RAW-opnamen
verwerken
7
Opnamen
op afstand
9
Voorkeuren
opgeven
8
Movies afspelen
en foto's
opslaan
A
Aanpassen
Aanpassing kleurtooncurve .......................................................... 61
Aanpassingen kopiëren................................................................ 95
Aanpassingen opslaan ................................................................. 95
Aanpassingen toepassen ............................................................. 95
Aanpassingsgegevens (recept).................................................... 96
Automatische aanpassing (gradatie, helderheid) ......................... 55
Beeldstijlbestand .......................................................................... 49
Contrast.................................................................................. 52, 59
Dynamisch bereik................................................................... 54, 63
Filtereffect..................................................................................... 54
Helderheid .............................................................................. 46, 59
Helderheid van lichte delen .......................................................... 52
Helderheid van schaduwen .......................................................... 52
Kleurtemperatuur.......................................................................... 51
Kleurtoon ...................................................................................... 53
Kleurtooncurve ............................................................................. 61
Klik-witbalans ......................................................................... 50, 60
Monochroom .......................................................................... 53, 65
Persoonlijke witbalans................................................................ 121
Scherpte ....................................................................................... 57
Tint ......................................................................................... 64, 65
Toningeffect............................................................................ 53, 54
Verzadiging ...................................................................... 53, 64, 65
Witbalans...................................................................................... 49
Aanpassen van JPEG-opnamen......................................................... 43
Aanpassen van TIFF-opnamen .......................................................... 43
Aanpassingsgegevens (recept) .................................................. 94, 148
Adobe RGB....................................................................................... 149
Afdrukken
Een miniaturenlijst afdrukken (Overzichtsafdruk afdrukken) ...... 118
AF-punten ........................................................................................... 21
Apple RGB........................................................................................ 149
Auto Lighting Optimizer (Auto optimalisatie helderheid)..................... 56
Automatisch stof wissen ..................................................................... 84
Automatische aanpassing (gradatie, helderheid)................................ 55
B
Basisaanpassingen, toolpalet.............................................................. 46
Batch settings (Batchinstellingen), venster................................ 123, 125
Batchgewijs converteren/opslaan van opnamen
(batchverwerking).............................................................................. 123
Batchgewijs overbrengen van opnamen ........................................... 125
Batchverwerking (JPEG- en TIFF-opnamen
in een batch opslaan) ........................................................................ 123
Batchverwerking van meerdere opnamen
Bestandsnaam wijzigen .............................................................. 126
Converteren/opslaan (batchverwerking) ..................................... 123
Overbrengen ............................................................................... 125
Persoonlijke witbalans ................................................................ 121
Receptgegevens ........................................................................... 94
Beeldbewerkingsvenster ..................................................................... 98
Beeldkwaliteit
Ruisreductie .................................................................................. 66
Beeldstijl .............................................................................................. 47
Beeldstijlbestand ................................................................................. 49
Beeldverwerking (voorkeuren)........................................................... 139
Belicht gebied, waarschuwing ............................................................. 22
Bestandsnaam wijzigen..................................................................... 126
Bewerken........................................................................................... 150
Bijsnijden ............................................................................................. 68
Bijsnijden/Hoek aanpassen, toolpalet.................................................. 68
Bijsnijden/Hoek aanpassen, venster voor ........................................... 68
Bijsnijdingskader................................................................................ 147
Bitwaarde........................................................................................... 148
Bladwijzer ............................................................................................ 39
C
Chromatische aberratie corrigeren...................................................... 72
Classificatie ................................................................................... 32, 33
Classificatieteken............................................................................... 147
CMYK-simulatie................................................................................. 149
Collection (Collectie), venster............................................................ 100
Color management (Kleurbeheer) (voorkeuren)................................ 141
Index
Aanpassen

151
3
Opnamen
sorteren
1
2
4
5
Inleiding/
Inhoud
Opnamen
downloaden
Opnamen
weergeven
Opnamen
printen
Opnamen
bewerken
Referentie/
Index
6
Grote aantallen
RAW-opnamen
verwerken
7
Opnamen
op afstand
9
Voorkeuren
opgeven
8
Movies afspelen
en foto's
opslaan
ColorMatch RGB............................................................................... 149
Contrast ........................................................................................ 52, 59
Controlevenster................................................................................... 30
Converteren naar JPEG- of TIFF-opname en opslaan ............... 91, 123
D
De bestandsnaam van opnamen wijzigen volgens
de opnamevolgorde in het hoofdvenster........................................... 126
De naam van opnamebestanden in een batch wijzigen ................... 126
De weergave wijzigen ......................................................................... 13
Detailinstellingen voor printen (printen met opname-informatie) ...... 117
Digital Lens Optimizer (Digitale lensoptimalisatie).............................. 75
DPP afsluiten ...................................................................................... 28
DPP starten........................................................................................... 9
Dual Pixel RAW-optimalisatie ........................................................... 109
Dynamisch bereik ......................................................................... 54, 63
E
Eén opname converteren.................................................................... 91
Eigenschappen van opnamen weergeven.......................................... 23
EOS Utility........................................................................................... 10
F
Filtereffect ........................................................................................... 54
Functiepaneel voor miniaturen............................................................ 14
Functiepaneel voor voorbeelden......................................................... 20
G
General settings (Algemene instellingen) (voorkeuren).................... 138
GPS-teken ........................................................................................ 147
H
Handmatig stof wissen (reparatiefunctie)............................................ 85
HDR-opnamen (High Dynamic Range)............................................. 106
Helderheid........................................................................................... 59
Helderheid aanpassen........................................................................ 46
Helderheid randen corrigeren ............................................................. 72
Histogrampalet.................................................................................... 16
Hoofdvenster ....................................................................................... 12
Hoofdvenster (miniatuurweergave) ..................................................... 12
Hoofdvenster (multiweergave)............................................................. 19
I
ICC-profielen ..................................................................................... 148
J
JPEG-opname ............................................................................. 43, 148
K
Kleurbeheer (kleurovereenstemming) ............................................... 148
ICC-profielen............................................................................... 148
Kleurruimte.................................................................................. 149
Kleurdiagram ..................................................................................... 149
Kleurinstelling van de printer (profielen)............................................ 142
Kleurinstelling van het beeldscherm (profielen)................................. 141
Kleurruimte ........................................................................................ 149
Adobe RGB................................................................................. 149
Apple RGB .................................................................................. 149
ColorMatch RGB......................................................................... 149
Kleurruimte instellen voor elke opname........................................ 88
sRGB .......................................................................................... 149
Wide Gamut RGB ....................................................................... 149
Kleurruimte instellen voor elke opname .............................................. 88
Kleurtemperatuur................................................................................. 51
Kleurtoon ............................................................................................. 53
Kleurtooncurve .................................................................................. 148
Kleurtoonruisreductie........................................................................... 66
Kleurvervaging corrigeren ................................................................... 72
Klik-witbalans......................................................................... 50, 60, 131
Kopieerstempel (opnamen corrigeren)................................................ 87
Kopiëren en plakken (toepassen) van recepten .................................. 95
L
Laden en plakken (toepassen) van recepten ...................................... 96
Lensaberratie corrigeren ..................................................................... 71
Lineair.................................................................................................. 55
Luminantieruisreductie ........................................................................ 66

152
3
Opnamen
sorteren
1
2
4
5
Inleiding/
Inhoud
Opnamen
downloaden
Opnamen
weergeven
Opnamen
printen
Opnamen
bewerken
Referentie/
Index
6
Grote aantallen
RAW-opnamen
verwerken
7
Opnamen
op afstand
9
Voorkeuren
opgeven
8
Movies afspelen
en foto's
opslaan
M
Mappen als bladwijzers vastleggen .................................................... 39
Mappen verplaatsen of kopiëren......................................................... 39
Miniatuurweergave.............................................................................. 12
Miniatuurweergave (functie Filteren/Sorteren).................................... 15
Miniatuurweergave (hoofdvenster) ..................................................... 12
Weergave aanpassen .................................................................. 13
Miniatuurweergave (multiweergave) ................................................... 19
Miniatuurweergave en vergrote weergave
(beeldbewerkingsvenster)................................................................... 98
Monochrome (Monochroom)............................................................... 53
Monochroom
Filtereffect..................................................................................... 54
Toningeffect.................................................................................. 54
Movies
Afspelen ..................................................................................... 134
Foto’s opslaan ............................................................................ 134
Teken voor gesplitste movie....................................................... 147
Multifunctionele voorbeeldweergave................................................... 24
Multiweergave..................................................................................... 19
N
Naamwijzigingsvenster ..................................................................... 126
Navigatiepalet ..................................................................................... 18
O
Ondersteunde opnamen ....................................................................... 4
Onscherp masker................................................................................ 58
Opname-informatie ............................................................................. 36
Opname-informatie weergeven........................................................... 23
Opnamen corrigeren (kopieerstempelfunctie)..................................... 87
Opnamen downloaden........................................................................ 10
Opnamen downloaden naar de computer........................................... 10
Opnamen downloaden van een camera ...................................... 10
Opnamen downloaden van een kaartlezer................................... 10
Opnamen downloaden van een camera............................................. 10
Opnamen in een batch overbrengen naar
beeldbewerkingssoftware .................................................................. 125
Opnamen opnieuw bewerken.............................................................. 93
Opnamen ordenen............................................................................... 38
Mappen vastleggen als bladwijzers .............................................. 39
Opnamen roteren ................................................................................ 12
Opnamen samenvoegen ................................................................... 102
Opnamen sorteren
Classificaties ........................................................................... 32, 33
Selectietekens......................................................................... 32, 33
Opnamen verplaatsen of kopiëren ...................................................... 38
Opnamen verwijderen ......................................................................... 38
Opnamen weergeven in het hoofdvenster (miniatuurweergave)......... 12
Opnieuw aanpassen van een opname ................................................ 93
Opslaan
Opnamen in een batch converteren/opslaan
(batchverwerking) ....................................................................... 123
Opslaan......................................................................................... 91
Opslaan als ................................................................................... 91
Opslaan als.......................................................................................... 91
Opslaan van recepten ......................................................................... 95
Ordenen van opnamen........................................................................ 38
Mappen verplaatsen of kopiëren................................................... 39
Opnamen verplaatsen of kopiëren................................................ 38
Opnamen verwijderen................................................................... 38
Overbrengen
Opnamen in een batch overbrengen naar
beeldbewerkingssoftware ........................................................... 125
Opnamen overbrengen naar Photoshop..................................... 113
Overbrengen van opnamen naar Photoshop .................................... 113
P
Paletten
Paletten rangschikken................................................................... 27
Weergavemethode van paletten ................................................... 27
Perceptual (volgens waarneming) ..................................................... 149
Persoonlijke witbalans ....................................................................... 121

153
3
Opnamen
sorteren
1
2
4
5
Inleiding/
Inhoud
Opnamen
downloaden
Opnamen
weergeven
Opnamen
printen
Opnamen
bewerken
Referentie/
Index
6
Grote aantallen
RAW-opnamen
verwerken
7
Opnamen
op afstand
9
Voorkeuren
opgeven
8
Movies afspelen
en foto's
opslaan
Printen
Printen met opname-informatie (detailinstellingen
voor printen) ............................................................................... 117
Printen op één vel papier ........................................................... 116
Printen met opname-informatie (detailinstellingen voor printen)....... 117
Printen op één vel papier.................................................................. 116
R
Rangschikken van opnamen......................................................... 34, 35
Rasterlijnen......................................................................................... 21
RAW-opname ............................................................................. 42, 148
Recept......................................................................................... 94, 148
Receptbestand.................................................................................... 94
Remote Shooting (Opnamen op afstand) ......................................... 128
Rendering intent (aanpassingsmethode).......................................... 149
Repareren (handmatig stof wissen).................................................... 85
Ruisreductie ........................................................................................ 66
S
Schaduwgebied, waarschuwing.......................................................... 22
Scherpte........................................................................................ 57, 78
Secundaire vensters ........................................................................... 25
Selecteren van opnamen ........................................................ 12, 30, 98
Selectieteken ........................................................................ 32, 33, 147
Soft-Proof Colors ................................................................................ 89
sRGB ................................................................................................ 149
Standaardkleurruimte instellen ......................................................... 141
Stof wissen
Automatisch stof wissen............................................................... 83
Handmatig stof wissen (reparatiefunctie) ..................................... 85
Opname corrigeren (kopieerstempelfunctie) ................................ 87
Toolpalet Stof verwijderen/Kopieerstempel.................................. 83
Stofwisdata ................................................................................... 83, 84
Synchronisatie (voorbeeldvenster) ..................................................... 97
Synchroniseren van opnamen ............................................................ 97
Systeemvereisten ................................................................................. 3
T
Te gebruiken kleurruimte..................................................................... 88
Color management (Kleurbeheer) .............................................. 141
Teken voor correctie van lensaberratie ............................................. 147
Teken voor digitale lensoptimalisatie................................................. 147
Teken voor niet-opgeslagen bewerkingsgegevens ........................... 147
Teken voor vastgezette opname ....................................................... 147
Teken voor weergave van meerdere opnamen................................. 147
Tekens in opname (informatie over opnamekader)........................... 147
TIFF-opname............................................................................... 43, 148
Tint........................................................................................... 44, 64, 65
Toningeffect......................................................................................... 54
Toolpalet.............................................................................................. 44
Toolpalet Basisaanpassingen ....................................................... 46
Toolpalet Bijsnijden/Hoek aanpassen........................................... 68
Toolpalet Gedeeltelijke aanpassing .............................................. 79
Toolpalet Gedetailleerd aanpassen .............................................. 66
Toolpalet Instellingen .................................................................... 88
Toolpalet Kleur aanpassen ........................................................... 64
Toolpalet Kleurtoon aanpassen .................................................... 59
Toolpalet Lenscorrectie................................................................. 71
Toolpalet Stof verwijderen/Kopieerstempel .................................. 83
Toolpalet Stof verwijderen/Kopieerstempel ......................................... 83
V
Vastzetten............................................................................................ 20
Vergelijkingsfunctie, weergave met ..................................................... 23
Vergrote weergave (voorbeeldvenster) ............................................... 17
Vervorming corrigeren......................................................................... 72
Verwijderen
De software verwijderen ............................................................. 146
Opnamen verwijderen................................................................... 38
Verwijderen van DPP (installatie ongedaan maken) ......................... 146
Verzadiging........................................................................ 44, 53, 64, 65
View settings (Weergave-instellingen) (voorkeuren) ......................... 142
Voorbeeldvenster ................................................................................ 17
Voorbeeldvenster synchroniseren....................................................... 97

154
3
Opnamen
sorteren
1
2
4
5
Inleiding/
Inhoud
Opnamen
downloaden
Opnamen
weergeven
Opnamen
printen
Opnamen
bewerken
Referentie/
Index
6
Grote aantallen
RAW-opnamen
verwerken
7
Opnamen
op afstand
9
Voorkeuren
opgeven
8
Movies afspelen
en foto's
opslaan
Voorkeuren ....................................................................................... 138
Beeldverwerking......................................................................... 139
Color management (Kleurbeheer).............................................. 141
General settings (Algemene instellingen)................................... 138
View settings (Weergave-instellingen) ....................................... 142
Weergave-instellingen voor eigenschappen .............................. 143
W
Weergave
Miniatuurweergave (hoofdvenster)............................................... 12
Miniatuurweergave en vergrote weergave
(beeldbewerkingsvenster) ............................................................ 98
Multifunctionele voorbeeldweergave ............................................ 24
Vergrote weergave (controlevenster) ........................................... 30
Vergrote weergave (voorbeeldvenster) ........................................ 18
Voorbeeldvenster synchroniseren................................................ 97
Weergave met vergelijkingsfunctie............................................... 23
Weergave van één opname ......................................................... 35
Weergave als één opname................................................................. 35
Weergave met opname-informatie................................................ 23, 36
Weergave van RAW- en JPEG-opname als één opname.................. 35
Weergavegebied voor miniaturen ....................................................... 19
Weergavegebied voor voorbeelden .................................................... 19
Weergave-instellingen voor eigenschappen (Voorkeuren)............... 143
Werkbalk............................................................................................. 12
Werkbalk aanpassen ........................................................................ 114
Wide Gamut RGB ............................................................................. 149
Witbalans ............................................................................................ 49
Kleurtemperatuur.......................................................................... 51
Klik-witbalans ......................................................................... 50, 60
Persoonlijke witbalans................................................................ 121
Witbalans in een batch toepassen op opnamen
(persoonlijke witbalans) .................................................................... 121
Over deze instructiehandleiding
De inhoud van deze instructiehandleiding mag niet zonder toestemming
geheel of gedeeltelijk worden gereproduceerd.
Canon kan de softwarespecificaties en inhoud van deze instructiehandleiding
zonder voorafgaande kennisgeving wijzigen.
De softwareschermen en afbeeldingen in deze instructiehandleiding kunnen
enigszins afwijken van de feitelijke software.
Ongeacht het bovenstaande, aanvaardt Canon geen aansprakelijkheid voor
de resultaten van het gebruik van de software.
Handelsmerken
Macintosh en Mac OS zijn handelsmerken van Apple Inc., geregistreerd in de
Verenigde Staten en andere landen.
Adobe en Photoshop zijn handelsmerken of geregistreerd handelsmerken
van Adobe Systems Incorporated in de Verenigde Staten en/of andere
landen.
Alle andere handelsmerken zijn het eigendom van hun respectieve eigenaars.
-
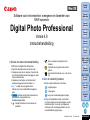 1
1
-
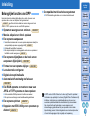 2
2
-
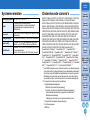 3
3
-
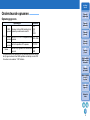 4
4
-
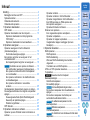 5
5
-
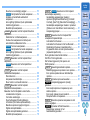 6
6
-
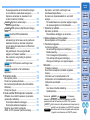 7
7
-
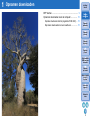 8
8
-
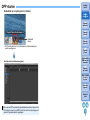 9
9
-
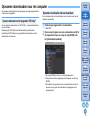 10
10
-
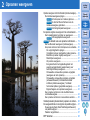 11
11
-
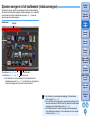 12
12
-
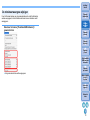 13
13
-
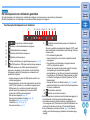 14
14
-
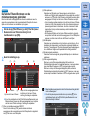 15
15
-
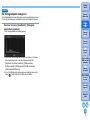 16
16
-
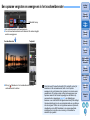 17
17
-
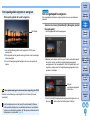 18
18
-
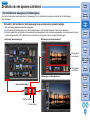 19
19
-
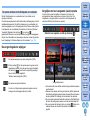 20
20
-
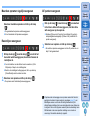 21
21
-
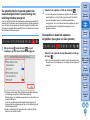 22
22
-
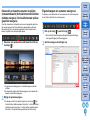 23
23
-
 24
24
-
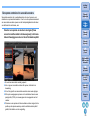 25
25
-
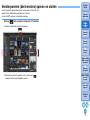 26
26
-
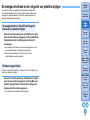 27
27
-
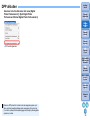 28
28
-
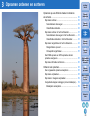 29
29
-
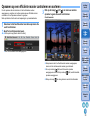 30
30
-
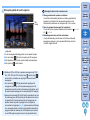 31
31
-
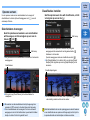 32
32
-
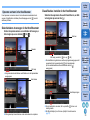 33
33
-
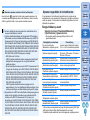 34
34
-
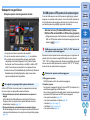 35
35
-
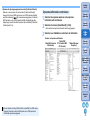 36
36
-
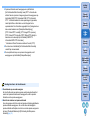 37
37
-
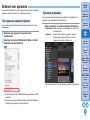 38
38
-
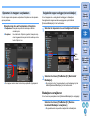 39
39
-
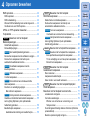 40
40
-
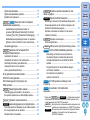 41
41
-
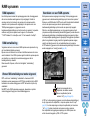 42
42
-
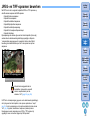 43
43
-
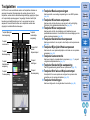 44
44
-
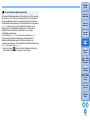 45
45
-
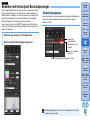 46
46
-
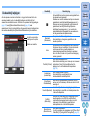 47
47
-
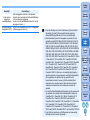 48
48
-
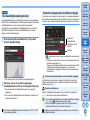 49
49
-
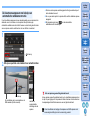 50
50
-
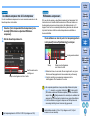 51
51
-
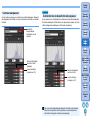 52
52
-
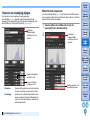 53
53
-
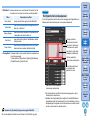 54
54
-
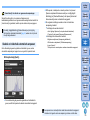 55
55
-
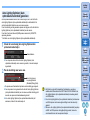 56
56
-
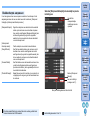 57
57
-
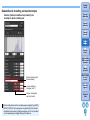 58
58
-
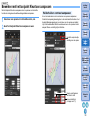 59
59
-
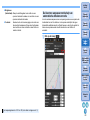 60
60
-
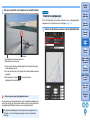 61
61
-
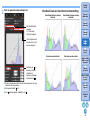 62
62
-
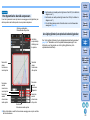 63
63
-
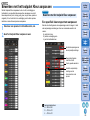 64
64
-
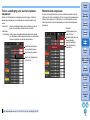 65
65
-
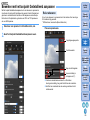 66
66
-
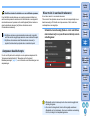 67
67
-
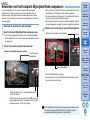 68
68
-
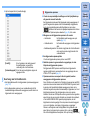 69
69
-
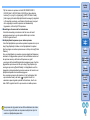 70
70
-
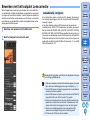 71
71
-
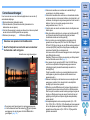 72
72
-
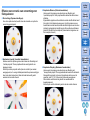 73
73
-
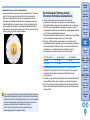 74
74
-
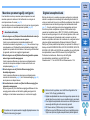 75
75
-
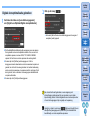 76
76
-
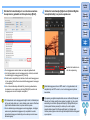 77
77
-
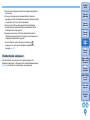 78
78
-
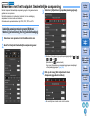 79
79
-
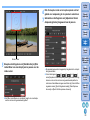 80
80
-
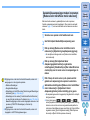 81
81
-
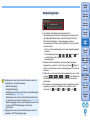 82
82
-
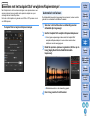 83
83
-
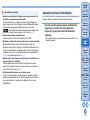 84
84
-
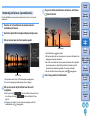 85
85
-
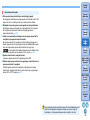 86
86
-
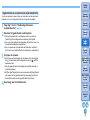 87
87
-
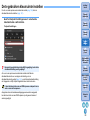 88
88
-
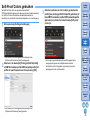 89
89
-
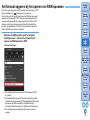 90
90
-
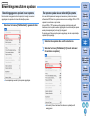 91
91
-
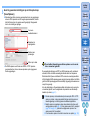 92
92
-
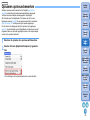 93
93
-
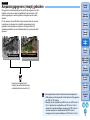 94
94
-
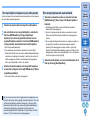 95
95
-
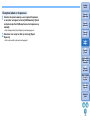 96
96
-
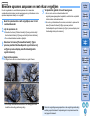 97
97
-
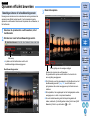 98
98
-
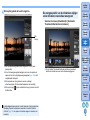 99
99
-
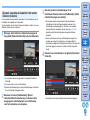 100
100
-
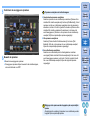 101
101
-
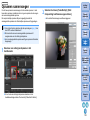 102
102
-
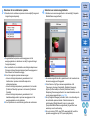 103
103
-
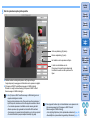 104
104
-
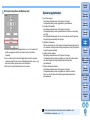 105
105
-
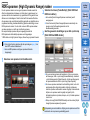 106
106
-
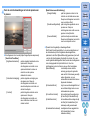 107
107
-
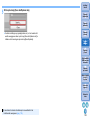 108
108
-
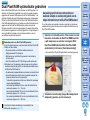 109
109
-
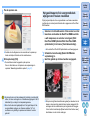 110
110
-
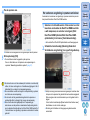 111
111
-
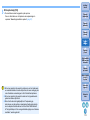 112
112
-
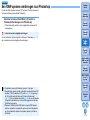 113
113
-
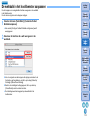 114
114
-
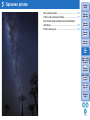 115
115
-
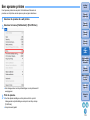 116
116
-
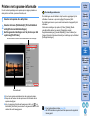 117
117
-
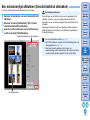 118
118
-
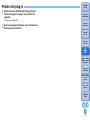 119
119
-
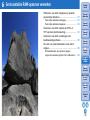 120
120
-
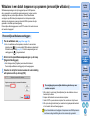 121
121
-
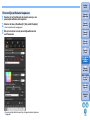 122
122
-
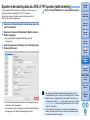 123
123
-
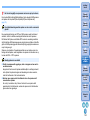 124
124
-
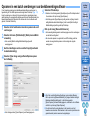 125
125
-
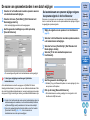 126
126
-
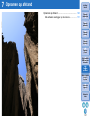 127
127
-
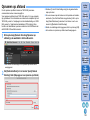 128
128
-
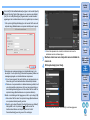 129
129
-
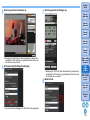 130
130
-
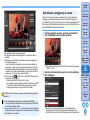 131
131
-
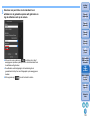 132
132
-
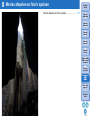 133
133
-
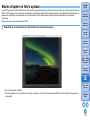 134
134
-
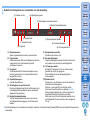 135
135
-
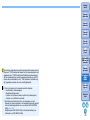 136
136
-
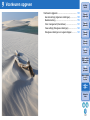 137
137
-
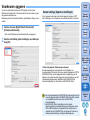 138
138
-
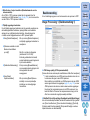 139
139
-
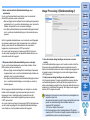 140
140
-
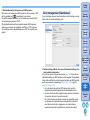 141
141
-
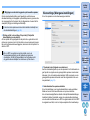 142
142
-
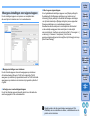 143
143
-
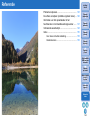 144
144
-
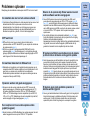 145
145
-
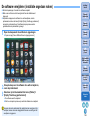 146
146
-
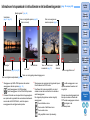 147
147
-
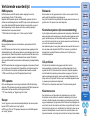 148
148
-
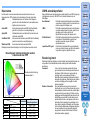 149
149
-
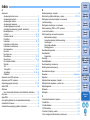 150
150
-
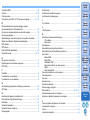 151
151
-
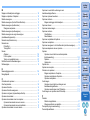 152
152
-
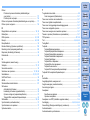 153
153
-
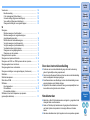 154
154