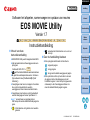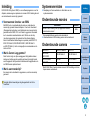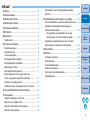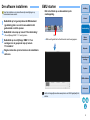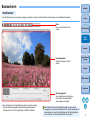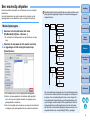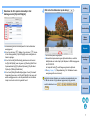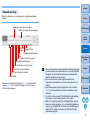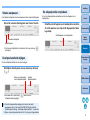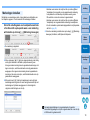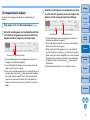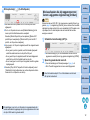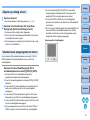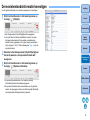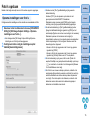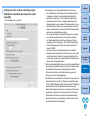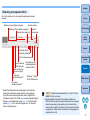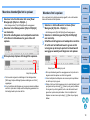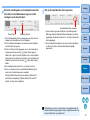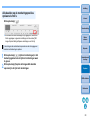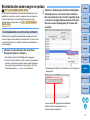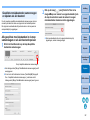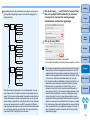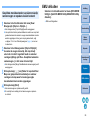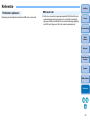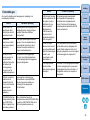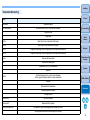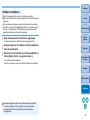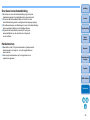Inleiding
Voorbereiding
Basis-
scherm
Afspelen
Bestandsinformatie
bevestigen
Opslaan
EMU afsluiten
Referentie
Inhoud
Software het afspelen, samenvoegen en opslaan van movies
EOS MOVIE Utility
Versie 1.7
Instructiehandleiding
1D C
1D X Mk II
1D X
5DS/5DS R
5D Mk IV
5D Mk III
6D Mk II
6D
7D Mk II
70D
l Inhoud van deze
instructiehandleiding
l EOS MOVIE Utility wordt aangeduid met EMU.
l Het cameramodel wordt weergegeven als een
pictogram.
Voorbeeld: EOS-1D C
l geeft het desbetreffende cameramodel aan.
l geeft de selectieprocedure aan in het menu
(bijvoorbeeld menu [File/Bestand] [Quit/
Afsluiten].)
l Verwijzingen naar menu's, knoppen of vensters
die op het computerscherm worden
weergegeven, staan tussen vierkante haken.
l Verwijzingen naar toetsen op het toetsenbord
worden weergegeven tussen punthaken < >.
l pag.** verwijst naar een paginanummer.
Klik hierop om naar de desbetreffende pagina te
gaan.
l : informatie die vóór gebruik moet worden
gelezen.
1D C
© CANON INC. 2017 CEL-SX2EA280
l : aanvullende informatie die voor u van nut
kan zijn.
l Door de handleiding bladeren
l Klik op de pijlen rechtsonder in het scherm.
: volgende pagina
: vorige pagina
: terug naar de laatst weergegeven pagina
l Klik op de titels rechts op het scherm om naar
de pagina met de inhoudsopgave van dat
hoofdstuk te gaan. U kunt ook op het gewenste
onderwerp in de inhoudsopgave klikken om
naar de desbetreffende pagina te gaan.
NEDERLANDS

2
Inleiding
Voorbereiding
Basis-
scherm
Afspelen
Bestandsinformatie
bevestigen
Opslaan
EMU afsluiten
Referentie
Inhoud
Inleiding
EOS MOVIE Utility (hierna 'EMU') is een softwareprogramma voor het
afspelen, samenvoegen en opslaan van movies in MOV-indeling die met
een ondersteunde camera zijn gemaakt.
l Voornaamste functies van EMU
Met EMU kunt u moviebestanden die met een ondersteunde
camera zijn gemaakt vloeiend afspelen. U kunt ook View Assist
(Weergavehulp) gebruiken voor het afspelen van movies die zijn
gemaakt met een EOS-1D C met Canon Log-gamma. Daarnaast
kunt u meerdere moviebestanden van 4 GB die van één clip
(na elkaar opgenomen) zijn gemaakt, achter elkaar afspelen,
deze tot één bestand samenvoegen en opslaan (met EOS-1D C,
EOS-1D X Mark II, EOS 5DS/EOS 5DS R, EOS 5D Mark IV
en EOS 7D Mark II). Het is ook mogelijk om moviebeelden om te
zetten in foto's.
l Wat is Canon Log-gamma?
Deze functie zorgt voor rijke weergegeven lichtgradaties tussen
donkere en heldere punten, waarbij een breed dynamisch bereik
wordt toegepast. Hierbij worden de uitstekende mogelijkheden van
de CMOS-sensor optimaal benut.
l Wat is een movieclip?
Een movie die in enkelbeeld is opgenomen, wordt een movieclip
genoemd.
Verwijder tijdens bewerkingen de geheugenkaart niet uit de
kaartlezer.
Systeemvereisten
l Raadpleeg de Canon-website voor informatie over de
systeemvereisten.
Ondersteunde movies
* Videosnapshotalbums worden niet ondersteund.
l Videobestanden in MP4-indeling worden niet ondersteund.
Ondersteunde camera
* Met EOS 6D Mark II worden alleen movies in MOV-indeling voor time-
lapse-movies ondersteund.
Moviesoort Extensie
Movies in MOV-indeling die zijn opgenomen met een
ondersteunde camera*
.MOV
EOS-1D C EOS-1D X Mark II EOS-1D X
EOS 5DS/
EOS 5DS R
EOS 5D Mark IV EOS 5D Mark III
EOS 6D Mark II*
EOS 6D
EOS 7D Mark II
EOS 70D
––

3
Inleiding
Voorbereiding
Basis-
scherm
Afspelen
Bestandsinformatie
bevestigen
Opslaan
EMU afsluiten
Referentie
Inhoud
Inhoud
Inleiding...................................................................... 2
Systeemvereisten....................................................... 2
Ondersteunde movies ................................................ 2
Ondersteunde camera ............................................... 2
De software installeren............................................... 4
EMU starten ............................................................... 4
Basisscherm............................................................... 5
Hoofdvenster ................................................................ 5
Een movieclip afspelen .............................................. 6
Movieclipweergave ....................................................... 6
Afspeelbesturing ........................................................... 8
Volume aanpassen ....................................................... 9
De afspeelsnelheid wijzigen ......................................... 9
De afspeelpositie verplaatsen....................................... 9
Markeringen instellen................................................. 10
Een bepaald bereik afspelen ..................................... 11
Movies afspelen die zijn opgenomen met
Canon Log-gamma ingesteld op [On/Aan] ................
12
Afspelen op volledig scherm...................................... 13
Schakelen tussen weergavegrootte voor movies ...... 13
De moviebestandsinformatie bevestigen ................. 14
Foto's opslaan.......................................................... 15
Opname-instellingen voor foto's ................................ 15
Besturing voor opslaan foto's .................................... 17
Meerdere afzonderlijke foto's opslaan ....................... 18
Meerdere foto's opslaan ............................................ 18
Alle beelden op de markeringsposities opslaan
als foto's .....................................................................
20
Moviebestanden samenvoegen en opslaan ............ 21
De moviebestanden van een movieclip controleren... 21
Gesplitste moviebestanden samenvoegen en
opslaan als één bestand ................................................
22
Alle gesplitste moviebestanden in de map
samenvoegen en als één bestand opslaan ............
22
Gesplitste moviebestanden van één movieclip
samenvoegen en opslaan als één bestand................
24
EMU afsluiten .......................................................... 24
Referentie ................................................................ 25
Problemen oplossen................................................... 25
Foutmeldingen............................................................ 26
Toetsenbordbesturing................................................. 27
Software verwijderen.................................................. 28
Over deze instructiehandleiding ................................. 29
Handelsmerken .......................................................... 29

4
Inleiding
Voorbereiding
Basis-
scherm
Afspelen
Bestandsinformatie
bevestigen
Opslaan
EMU afsluiten
Referentie
Inhoud
De software installeren
Voor het installeren van deze software zijn machtigingen op
beheerdersniveau vereist.
1
Dubbelklik op het gecomprimeerde EMU-bestand
(.gz-indeling) dat u van de Canon-website hebt
gedownload om dit te openen.
2
Dubbelklik in de map op 'emum1.7.0-installer.dmg'.
Ü De schijfimage 'EMU 1.7.0' wordt geladen.
3
Dubbelklik op de schijfimage 'EMU 1.7.0' en
vervolgens in de geopende map op 'emum
1.7.0-installer'.
4
Volg de instructies op het scherm om de installatie te
voltooien.
EMU starten
Klik in het Dock op uw bureaublad op de
snelkoppeling.
Ü EMU wordt gestart en het hoofdvenster wordt weergegeven.
Het is niet mogelijk meerdere exemplaren van EMU tegelijkertijd te
starten.
Klik

5
Inleiding
Voorbereiding
Basis-
scherm
Afspelen
Bestandsinformatie
bevestigen
Opslaan
EMU afsluiten
Referentie
Inhoud
Basisscherm
In het hoofdvenster kunt u movieclips weergeven, afspelen en stoppen, foto's opslaan of samenvoegen en moviebestanden opslaan.
l Als u de breedte van het hoofdvenster verkleint, worden sommige
items in het besturingsgebied mogelijk niet goed weergegeven.
In dat geval kunt u het menu gebruiken om EMU te bedienen.
Hoofdvenster
Besturingsgebied
Voor bewerkingen zoals afspelen,
foto's maken, moviebestanden
samenvoegen en opslaan.
Menu
Menu om alle functies uit te
voeren.
Voorbeeldgebied
Geeft een clip weer om af te
spelen.
Als het bericht 'Cannot open this file/Kan bestand niet openen' wordt
weergegeven, moet u andere software gebruiken, zoals een toepassing voor
movieweergave als vermeld in de instellingen van het besturingssysteem
van uw computer, om het moviebestand af te kunnen spelen.

6
Inleiding
Voorbereiding
Basis-
scherm
Afspelen
Bestandsinformatie
bevestigen
Opslaan
EMU afsluiten
Referentie
Inhoud
Een movieclip afspelen
Hieronder wordt de procedure voor het afspelen van een movieclip
beschreven.
Het wordt aanbevolen om eerst de map met de movieclip van de
geheugenkaart via een kaartlezer naar uw computer te kopiëren.
1
Selecteer in het hoofdvenster het menu
[File/Bestand]
[Open.../Openen...].
Ü Er verschijnt een dialoogvenster voor het selecteren van een
map.
2
Selecteer de map waar de af te spelen movieclip
is opgeslagen en klik vervolgens op de knop
[Open/Openen].
Ü Het dialoogvenster [Clip list/Cliplijst] wordt weergegeven.
l Nadat u de geheugenkaart in de kaartlezer hebt geplaatst,
kunt u deze op uw computer aansluiten om mappen op de
geheugenkaart te selecteren.
l Het is niet mogelijk om de camera op uw computer aan te sluiten
en mappen op de geheugenkaart van de camera te selecteren.
Movieclipweergave
Moviebestanden die zijn gemaakt met een camera, worden op de
geheugenkaart opgeslagen volgens de hieronder weergegeven
mappenstructuur.
Als de bovenstaande mappenstructuur niet wordt aangehouden,
is het met deze software wellicht niet mogelijk om movieclips af
te spelen. Als u movieclips afspeelt, moet u ervoor zorgen dat
de bovenstaande mappenstructuur wordt aangehouden en dat
op het hoogste niveau de map DCIM is geselecteerd. Zelfs als
de mappenstructuur wordt aangehouden, kan het voorkomen
dat clips niet correct worden afgespeeld wanneer de naam van
de geselecteerde map, oorspronkelijk [DCIM], is gewijzigd.
㻌
㻌
㻌
DCIM 100EOSxx
of
100CANON
101EOSxx
of
101CANON
102EOSxx
of
102CANON
MVI_xxxx.MOV
MVI_xxxx.MOV
MVI_xxxx.MOV
MVI_xxxx.MOV
MVI_xxxx.MOV
MVI_xxxx.MOV
MVI_xxxx.MOV
MVI_xxxx.MOV
MVI_xxxx.MOV
MVI_xxxx.MOV
MVI_xxxx.MOV
MVI_xxxx.MOV

7
Inleiding
Voorbereiding
Basis-
scherm
Afspelen
Bestandsinformatie
bevestigen
Opslaan
EMU afsluiten
Referentie
Inhoud
3
Selecteer de af te spelen movieclip in het
dialoogvenster [Clip list/Cliplijst].
Ü De afbeelding van de movieclip wordt in het hoofdvenster
weergegeven.
l U kunt op de knop [ ] klikken of op de knop [ ] boven
in het dialoogvenster [Clip list/Cliplijst] om de weergave van
items te wijzigen.
l U kunt de functie [Sort/Sorteren] gebruiken om de items in
de [Clip list/Cliplijst] weer te geven op [Shooting Date/Time/
Opnamedatum/-tijd], [Clip Name/Clipnaam], [Clip Duration/
Clipduur] of [Rating/Classificatie].
l U kunt een [Rating/Classificatie] wijzigen of een [Comment/
Opmerking] invoeren in de [Clip list/Cliplijst] in het menu dat
wordt weergegeven als u een clip selecteert door te klikken
terwijl u de toets <control> ingedrukt houdt.
4
Klik in het hoofdvenster op de knop [ ].
Ü De movieclip wordt afgespeeld.
l Hoewel time-lapse-movies geen tijdcodes hebben, wordt de
starttijdcode van zulke clips bij het afspelen in EMU aangegeven
als 00:00:00:00.
Let erop dat hierbij [*] wordt toegevoegd aan de tijdcode.
l Zie pag. 9-pag. 13 ('Afspeelbesturing' t/m 'Schakelen tussen
weergavegrootte voor movies').
Het achter elkaar afspelen van meerdere moviebestanden van
4 GB die van één clip (na elkaar opgenomen) zijn gemaakt,
wordt ondersteund voor
.
1D C
1D X Mk II
5DS/5DS R
5D Mk IV
7D Mk II

8
Inleiding
Voorbereiding
Basis-
scherm
Afspelen
Bestandsinformatie
bevestigen
Opslaan
EMU afsluiten
Referentie
Inhoud
Tijdens het afspelen kunt u met knoppen de volgende bewerkingen
uitvoeren.
* Wanneer u een afspeelbereik opgeeft (pag. 11) of meerdere foto's
opslaat (pag. 18), kunt u met deze knoppen de In- en Uit-punten
(start en einde) aangeven.
Afspeelbesturing
Vorig
frame
Afspelen/
stoppen
Afspeelsnelheid aanpassen
Volgend frame
Een bepaald bereik afspelen
Naar het beeld op het In-punt gaan
Het Uit-punt (eindpunt) instellen*
Het In-punt (startpunt) instellen*
Markering Uit-punt (alleen weergave)
Markering In-punt (alleen weergave)
Naar het beeld op het Uit-punt gaan
Beeld roteren
l Als u een beeld roteert, wordt de geroteerde stand aangehouden
en deze wordt ook de volgende keer dat u de movieclip afspeelt,
toegepast. Let op dat de geroteerde stand niet aangehouden
wordt bij het afspelen op een camera.
l Als u een beeld roteert, wordt de geroteerde stand ook
aangehouden op beelden die u vanuit de movieclip omzet en
opslaat.
l In het dialoogvenster [Clip list/Cliplijst] kunt u met de toetsen
<><> op het toetsenbord of met de muis schakelen tussen
movieclips.
l U kunt in het dialoogvenster [Clip list/Cliplijst] ook dubbelklikken
op de naam van een movieclip om deze af te spelen.
l Zelfs als u het dialoogvenster [Clip list/Cliplijst] afsluit, wordt de
inhoud van de lijst opgeslagen. Als u in het besturingsgebied op
de knop [ ] (Cliplijst) klikt of in het menu [View/Weergave] de
optie [Clip list.../Cliplijst...] selecteert, wordt [Clip list/Cliplijst]
opnieuw weergegeven.

9
Inleiding
Voorbereiding
Basis-
scherm
Afspelen
Bestandsinformatie
bevestigen
Opslaan
EMU afsluiten
Referentie
Inhoud
U kunt tijdens het afspelen het volume aanpassen met de volumeschuifregelaar.
U kunt de afspeelsnelheid van de movie wijzigen.
Schuif de volumeschuifregelaar naar links of rechts.
l Om het geluid tijdelijk uit te schakelen, klikt u op de knop [ ]
(Dempen).
Klik tijdens het afspelen van een movie op de knop
[ ].
l Elke keer dat u op de knop [ ] klikt, wordt de
afspeelsnelheid gewijzigd.
l
U kunt de afspeelsnelheid wijzigen in het scherm dat wordt
weergegeven als u in het menu [EOS MOVIE Utility] de optie
[Playback speed settings.../Instellingen afspeelsnelheid ... ] selecteert.
l
Bij een andere afspeelsnelheid dan x1,0 is het geluid uitgeschakeld.
Volume aanpassen
Volumeschuifregelaar
Knop Dempen
De afspeelsnelheid wijzigen
Knop voor aanpassing
van de afspeelsnelheid
Huidige
afspeelsnelheid
U kunt de afspeelpositie verplaatsen met de schuifregelaar voor
beeldpositie.
Schuif de schuifregelaar voor beeldpositie naar links
of rechts wanneer een clip wordt afgespeeld of deze
is gestopt.
De afspeelpositie verplaatsen
Schuifregelaar voor beeldpositie

10
Inleiding
Voorbereiding
Basis-
scherm
Afspelen
Bestandsinformatie
bevestigen
Opslaan
EMU afsluiten
Referentie
Inhoud
Met behulp van markeringen kunt u bijvoorbeeld een startpositie voor
het afspelen opgeven. U kunt maximaal 20 markeringen instellen.
Schuif de schuifregelaar voor beeldpositie naar links
of rechts en klik op de positie waar u een markering
wilt instellen op de knop [ ] (Markering toevoegen).
Ü De markering is ingesteld.
l
Klik op de knoppen [ ] of [ ] om de volgende markering in de richting
van de pijl te selecteren en het beeld op die positie weer te geven.
Als er geen andere markering tussen de geselecteerde markering en het
begin van de clip is, wordt het eerste beeld van de clip geselecteerd en
weergegeven. Als er geen andere markering tussen de geselecteerde
markering en het einde van de clip is, wordt het laatste beeld van de clip
geselecteerd en weergegeven.
l Klik op de knop [ ] (Lijst met markeringen) om de lijst met
markeringen weer te geven. Er wordt een genummerde lijst met
markeringen en tijdcodes weergegeven in chronologische
volgorde vanaf het begin van de clip.
Markeringen instellen
• Selecteer een nummer uit de lijst en klik op de knop [Move/
Verplaatsen] om de positie van de geselecteerde markering
te verplaatsen en het beeld op die positie weer te geven.
Dit werkt als er maar één nummer is geselecteerd.
• Selecteer een nummer uit de lijst en klik op de knop [Delete/
Verwijderen] om de geselecteerde markering te verwijderen.
• U kunt de beelden op alle markeringsposities in de lijst opslaan
als foto's. (pag. 20)
l U kunt een markering instellen door op de knop [ ] (Markering
toevoegen) te klikken, zelfs tijdens het afspelen.
De markeringsinstellingen in de geselecteerde clip worden
automatisch opgeslagen en zijn de volgende keer dat u aan de clip
in EMU werkt nog steeds actief.

11
Inleiding
Voorbereiding
Basis-
scherm
Afspelen
Bestandsinformatie
bevestigen
Opslaan
EMU afsluiten
Referentie
Inhoud
U kunt alleen het opgegeven bereik van een geselecteerde clip
afspelen.
1
Volg stappen 1 t/m 3 in 'Movieclipweergave' (pag. 6).
2
Schuif de schuifregelaar voor beeldpositie naar links
of rechts naar het gewenste punt om te starten met
afspelen en klik vervolgens op de knop In-punt.
Ü De In-puntmarkering wordt nu weergegeven en het punt om
te beginnen met afspelen is ingesteld.
l U kunt zelfs tijdens het afspelen van een movie op deze knop
klikken om het In-punt op te geven.
l Zodra u het In-punt hebt opgegeven, kunt u naar het beeld op dit
punt gaan door op de knop [ ] (Naar In-punt gaan) te klikken.
Als er geen In-punt is ingesteld, kunt u naar het eerste beeld
gaan door op deze knop te drukken. U kunt zelfs tijdens het
afspelen van een movie op de knop [ ] (Naar In-punt gaan)
klikken.
Een bepaald bereik afspelen
Knop In-punt Markering In-punt
3
Schuif de schuifregelaar voor beeldpositie naar links
of rechts naar het gewenste punt om te stoppen met
afspelen en klik vervolgens op de knop Uit-punt.
Ü De Uit-puntmarkering wordt nu weergegeven en het punt om
te stoppen met afspelen is ingesteld.
l U kunt zelfs tijdens het afspelen van een movie op deze knop
klikken om het Uit-punt op te geven.
l Zodra u het Uit-punt hebt opgegeven, kunt u naar het beeld
op dit punt gaan door op de knop [ ] (Naar Uit-punt gaan) te
klikken. Als er geen Uit-punt is ingesteld, kunt u naar het laatste
beeld gaan door op deze knop te drukken. U kunt zelfs tijdens
het afspelen van een movie op de knop [ ] (Naar Uit-punt
gaan) klikken.
l Het maximale bereik tussen het In- en Uit-punt is één uur.
Knop Uit-punt Markering Uit-punt

12
Inleiding
Voorbereiding
Basis-
scherm
Afspelen
Bestandsinformatie
bevestigen
Opslaan
EMU afsluiten
Referentie
Inhoud
4
Klik op de knop [ ] (In–Uit afspelen).
Ü Het bereik van de clip tussen het In- en het Uit-punt wordt
afgespeeld.
l De In- en Uit-punten kunnen vanuit [Marker/Markering] in het
menu op het hoofdscherm worden verwijderd.
Selecteer [Delete IN point/In-punt verwijderen], [Delete OUT
point/Uit-punt verwijderen] of [Delete both IN point and OUT
point/In- en Uit-punten verwijderen].
l Als er geen In- of Uit-punt is ingesteld, wordt het volgende bereik
afgespeeld.
• Als er geen In-punt is ingesteld, wordt het bereik afgespeeld
vanaf het eerste beeld van de clip tot het Uit-punt.
• Als er geen Uit-punt is ingesteld, wordt het bereik afgespeeld
vanaf het In-punt tot het laatste beeld van de clip.
• Als er zowel geen In- als Uit-punt is ingesteld, wordt de gehele
clip afgespeeld.
l Selecteer [Play IN-OUT looped/In-Uit continu afspelen] vanuit
[Tools/Extra] in het hoofdvenster om continu afspelen te starten
tussen de In- en Uitpunten van de clip.
De instellingen voor de In- en Uit-punten in de geselecteerde clip
worden automatisch opgeslagen en zijn de volgende keer dat u aan
de clip in EMU werkt nog steeds actief.
Movies die met een EOS-1D C zijn opgenomen en waarbij Canon Log-
gamma (pag. 2) is ingesteld op [On/Aan], zien er donker uit en bevatten
standaard een laag contrast. Als u een opzoektabel (LUT) toepast en de
clip afspeelt, kunt u deze bekijken met een beeld dat de normale
weergave evenaart.
1
Schakel het selectievakje [LUT] in.
l Het selectievakje [LUT] is niet beschikbaar als een movie is
opgenomen waarbij Canon Log-gamma is ingesteld op [Off/Uit].
2
Speel de geselecteerde movie af.
l Voer de handelingen in 'Movieclipweergave' (pag. 6) uit.
Ü De LUT wordt toegepast en de movie wordt afgespeeld.
U kunt het selectievakje LUT in- of uitschakelen met de toets
<B> op het toetsenbord.
Movies afspelen die zijn opgenomen met
Canon Log-gamma ingesteld op [On/Aan]
1D C

13
Inleiding
Voorbereiding
Basis-
scherm
Afspelen
Bestandsinformatie
bevestigen
Opslaan
EMU afsluiten
Referentie
Inhoud
U kunt de modus [Fit to window/Aanpassen aan venster], [100%] of
[200%] toepassen als weergavemethode van een movie in het
voorbeeldgebied.
1
Speel een movie af.
l Voer de handelingen in 'Movieclipweergave' (pag. 6) uit.
2
Selecteer in het hoofdvenster het menu [View/
Weergave]
[Full Screen/Volledig scherm].
Ü De movie wordt op volledig scherm afgespeeld.
l U kunt ook op het voorbeeldgebied dubbelklikken om de movie
op volledig scherm weer te geven.
l Om de weergave op volledig scherm af te sluiten, drukt u op de
toets <Esc> of dubbelklikt u.
Selecteer het menu [View/Weergave] [Fit to
window/Aanpassen aan venster]/[100%] of [200%].
Ü Het beeld wordt in het voorbeeldgebied volgens de
geselecteerde weergavemodus weergegeven.
l U kunt in het besturingsgebied in de keuzelijst [100%] of [200%]
selecteren.
l In de modus [Fit to window/Aanpassen aan venster] wordt het
beeld over de volledige grootte van het voorbeeldgebied
weergegeven.
l In de modus [100%] wordt het beeld vergroot tot 100% (ware
pixelgrootte) en wordt dit in het voorbeeldgebied weergegeven.
l In de modus [200%] wordt het beeld vergroot tot 200% en wordt
dit in het voorbeeldgebied weergegeven.
l Om de weergavepositie van een beeld in de modus [100%] of
[200%] te wijzigen, schuift u het beeld in het voorbeeldgebied.
Afspelen op volledig scherm
Schakelen tussen weergavegrootte voor movies
l Als u het selectievakje [100%] of [200%] in de keuzelijst
Vergroting wijzigen uitschakelt, wordt de weergavemodus
gewijzigd in [Fit to window/Aanpassen aan venster].
l In de modus [100%] of [200%] kunt u het hulplijngebied
gebruiken om de positie van het beeld in het voorbeeldgebied
te controleren.
l Als u in het menu [View/Weergave] het selectievakje [Do not
zoom when fitting to window/Niet aanpassen aan venster]
inschakelt, wordt de movie in het voorbeeldgebied op ware
pixelgrootte zonder vergroting weergegeven.
Vergrote positie in hulplijngebied

14
Inleiding
Voorbereiding
Basis-
scherm
Afspelen
Bestandsinformatie
bevestigen
Opslaan
EMU afsluiten
Referentie
Inhoud
De moviebestandsinformatie bevestigen
U kunt opname-informatie voor movieclips weergeven en bevestigen.
1
Klik in het hoofdvenster in het besturingsmenu op
de knop [ ] (Cliplijst).
Ü Het dialoogvenster [Clip list/Cliplijst] wordt weergegeven.
l Let op dat deze functie pas beschikbaar is nadat u een map
hebt geselecteerd waar de te bevestigen moviebestanden
moeten worden opgeslagen. Als er geen map is geselecteerd,
volgt u stappen 1 t/m 2 in "Movieclipweergave" (pag. 6) om een
map te selecteren.
2
Selecteer in het dialoogvenster [Clip list/Cliplijst] een
movieclip waarvan u de opname-informatie wilt
weergeven.
3
Klik in het hoofdvenster in het besturingsmenu op
de knop [ ] (Opname-informatie).
Ü De opname-informatie wordt in het venster [Shooting
Information/Opname-informatie] weergegeven.
l De opname-informatie bevat de modelnaam van de gebruikte
camera. De weergegeven items verschillen mogelijk afhankelijk
van de gebruikte instellingen tijdens de opname.

15
Inleiding
Voorbereiding
Basis-
scherm
Afspelen
Bestandsinformatie
bevestigen
Opslaan
EMU afsluiten
Referentie
Inhoud
Foto's opslaan
Beelden uit de huidige movieclip kunnen in foto's worden omgezet en opgeslagen.
Configureer eerst de instellingen voor het omzetten van moviebeelden in foto's.
1
Selecteer in het hoofdvenster het menu [EOS MOVIE
Utility]
[Still Image Capture Settings.../Opname-
instellingen voor foto's...].
Ü Het dialoogvenster [Still Image Capture Settings/Opname-
instellingen voor foto's] wordt weergegeven.
2
Configureer indien nodig de instellingen op het
tabblad [General/Algemeen].
Opname-instellingen voor foto's
l Selecteer onder [File Type/Bestandstype] de gewenste
bestandsindeling.
Selecteer [TIFF] om de opnamen op te slaan als niet-
gecomprimeerde 8-bits RGB TIFF-bestanden.
Standaard worden opnamen met [JPEG] met de hoogste
instelling onder [Image quality/Beeldkwaliteit] opgeslagen.
l Als de bestandsindeling in [File Type/Bestandstype] onder
[Image format/Beeldindeling] is ingesteld op [JPEG] en het
selectievakje [Capture as-is when re-encoding is not necessary/
Standaard opnemen als hercoderen niet nodig is] is
ingeschakeld, worden voor de volgende movies moviebeelden
zonder aanpassingen in foto's omgezet. Hiermee wordt de
bewerking sneller uitgevoerd.
• Movies in 4K die zijn opgenomen met Canon Log-gamma
ingesteld op [Off/Uit]
• Movies in 4K die zijn opgenomen met Canon Log-gamma
ingesteld op [On/Aan] zonder een LUT toe te passen
l Om de bestemming op te geven, klikt u onder [Folder for
exported files/Map voor geëxporteerde bestanden] op de knop
[ ] en selecteert u de locatie in het dialoogvenster [Browse
For Folder/Bladeren naar map].
l Om foto's in een nieuwe submap op te slaan, schakelt u het
selectievakje [Automatically generate a subfolder for each clip
switch/Automatisch een nieuwe submap maken bij wisselen
van clip] in. Door deze optie in te schakelen, voorkomt u dat
bestanden worden hernoemd als de bestemmingsmap al
bestanden met dezelfde naam bevat.

16
Inleiding
Voorbereiding
Basis-
scherm
Afspelen
Bestandsinformatie
bevestigen
Opslaan
EMU afsluiten
Referentie
Inhoud
3
Configureer indien nodig de instellingen op het
tabblad [File name/Bestandsnaam] en klik op de
knop [OK].
Ü De instellingen zijn nu voltooid.
l De instellingen voor [Shared/Gedeeld]-items zijn als volgt:
• Om fotobestanden een naam te geven of bestaande namen
te bewerken, schakelt u het selectievakje [Rename files/
Bestanden hernoemen] in. Voer in [New file name/Nieuwe
bestandsnaam] een naam in of wijzig de bestaande naam.
Bestandsnamen mogen maximaal 30 tekens bevatten. Let op
dat fotobestanden niet kunnen worden hernoemd tenzij deze
optie is ingeschakeld. In zulke gevallen blijft de bestandsnaam
gelijk aan de oorspronkelijke movieclip.
• Om een serienummer aan de bestandsnamen toe te voegen
om het aantal opgenomen foto's aan te duiden, schakelt u
het selectievakje [Include still image capture count/Aantal
opgenomen foto's toevoegen] in. Voer in [Still image capture
count/Aantal opgenomen foto's] het eerste serienummer in
tussen 0–99999.
• Om het serienummer in [Still image capture count/Aantal
opgenomen foto's] opnieuw in te stellen wanneer u een andere
movieclip selecteert, schakelt u het selectievakje [Reset the
counter when a new clip is selected/Opnieuw instellen als een
nieuwe clip wordt geselecteerd] in.
l Als het selectievakje [Add the time code to the file name/Tijdcode
toevoegen aan de bestandsnaam] van het item [Capture single
still image/Eén foto opnemen] is ingeschakeld, wordt een
tijdcode aan het einde van de bestandsnaam toegevoegd
wanneer er een foto wordt opgeslagen.
l Als [Add the time code to the file name/Tijdcode toevoegen aan
de bestandsnaam] voor het item [Capture multiple still images
(IN-OUT, Marker)/Meerdere foto's opnemen (IN-UIT, Markering)]
is geselecteerd, wordt een tijdcode aan het einde van elke
bestandsnaam toegevoegd wanneer er meerdere foto's worden
opgeslagen. Als [Add a consecutive number to the file name/
Opeenvolgend nummer toevoegen aan de bestandsnaam] is
geselecteerd, worden opeenvolgende nummers aan het einde
van de bestandsnamen toegevoegd.

17
Inleiding
Voorbereiding
Basis-
scherm
Afspelen
Bestandsinformatie
bevestigen
Opslaan
EMU afsluiten
Referentie
Inhoud
Als u foto's opslaat, kunt u de volgende bewerking met knoppen
uitvoeren.
*1
Digital Photo Professional 4 wordt geopend en het beeld dat is
opgeslagen voordat de knop was ingedrukt, wordt weergeven.
Let op dat u deze functie kunt gebruiken nadat u Digital Photo
Professional versie 4.3.20 of later op uw computer hebt geïnstalleerd.
*2
Wanneer u een afspeelbereik opgeeft (pag. 11) of meerdere foto's
opslaat (pag. 18), kunt u met deze knoppen de In- en Uit-punten
(start en einde) aangeven.
Besturing voor opslaan foto's
Naar het beeld op
het Uit-punt gaan
Naar het beeld op
het In-punt gaan
Het Uit-punt
(eindpunt) instellen
*2
Het In-punt
(startpunt) instellen
*2
De beelden op alle
markeringsposities
opslaan als foto's
De markering instellen
Meerdere
foto's opslaan
De markering verplaatsen
De lijst met markeringen weergeven
Markering (alleen weergave)
Een foto opslaan
Markering Uit-punt (alleen weergave)
Markering In-punt (alleen weergave)
Startknop
*1
Digital
Photo Professional 4
l : Schakel het selectievakje [LUT] in om de LUT toe te
passen en foto's op te slaan.
l Brandpuntsafstand, sluitertijd, ISO-snelheid, witbalans en
GPS-informatie die aan de opname-informatie van een opname
worden toegevoegd, zijn de waarden op het moment dat de
movie-opname is gestart. De datum en tijd van wanneer de foto
is opgenomen, worden echter wel berekend en toegevoegd als
opnamedatum en -tijd.
1D C

18
Inleiding
Voorbereiding
Basis-
scherm
Afspelen
Bestandsinformatie
bevestigen
Opslaan
EMU afsluiten
Referentie
Inhoud
1
Selecteer in het hoofdvenster het menu [View/
Weergave]
[Clip list.../Cliplijst...].
Ü Het dialoogvenster [Clip list/Cliplijst] wordt weergegeven.
2
Selecteer in het dialoogvenster [Clip list/Cliplijst]
een movieclip.
3
Schuif de schuifregelaar voor beeldpositie naar links
of rechts om het beeld weer te geven dat u wilt
opslaan.
4
Klik op de knop Capture still image/Foto opnemen.
Ü Foto's worden volgens de instellingen in het dialoogvenster
[Still Image Capture Settings/Opname-instellingen voor foto's]
opgeslagen.
l U kunt ook tijdens het afspelen van movies op deze knop klikken
om foto's op te slaan. Hierbij wordt het afspelen gepauzeerd om
het huidige beeld op te slaan als foto.
Meerdere afzonderlijke foto's opslaan
Knop Foto opnemen
Als u een bereik in de huidige movieclip opgeeft, kunt u alle beelden
binnen dit bereik als foto's opslaan.
1
Selecteer in het hoofdvenster het menu [View/
Weergave]
[Clip list.../Cliplijst...].
Ü Het dialoogvenster [Clip list/Cliplijst] wordt weergegeven.
2
Selecteer in het dialoogvenster [Clip list/Cliplijst]
een movieclip.
3
Schuif de schuifregelaar voor beeldpositie naar links
of rechts om het startbeeld weer te geven en klik
vervolgens op de knop In-punt als het beeld wordt
weergegeven waarbij u wilt beginnen met opslaan.
Ü De In-puntmarkering wordt nu weergegeven en het punt om te
beginnen met het opslaan van foto's is ingesteld.
l U kunt ook tijdens het afspelen van movies op de knop klikken
om het In-punt op te geven.
l Zodra u het In-punt hebt opgegeven, kunt u naar het beeld op dit
punt gaan door op de knop [ ] (Naar In-punt gaan) te klikken.
Als er geen In-punt is ingesteld, kunt u naar het eerste beeld
gaan door op deze knop te drukken. U kunt ook tijdens het
afspelen van een movie op de knop [ ] (Naar In-punt gaan)
klikken.
Meerdere foto's opslaan
Knop In-punt Markering In-punt

19
Inleiding
Voorbereiding
Basis-
scherm
Afspelen
Bestandsinformatie
bevestigen
Opslaan
EMU afsluiten
Referentie
Inhoud
4
Schuif de schuifregelaar voor beeldpositie naar links
of rechts om het eindbeeld weer te geven en klik
vervolgens op de knop Uit-punt.
Ü De Uit-puntmarkering wordt nu weergegeven en het punt om te
stoppen met het opslaan van foto's is ingesteld.
l U kunt ook tijdens het afspelen van movies op de knop klikken
om het Uit-punt op te geven.
l Zodra u het Uit-punt hebt opgegeven, kunt u naar het beeld op
dit punt gaan door op de knop [ ] (Naar Uit-punt gaan) te
klikken. Als er geen Uit-punt is ingesteld, kunt u naar het laatste
beeld gaan door op deze knop te drukken. U kunt ook tijdens het
afspelen van een movie op de knop [ ] (Naar Uit-punt gaan)
klikken.
l Het maximale bereik tussen het In- en Uit-punt is één uur.
l De In- en Uit-punten kunnen vanuit [Marker/Markering] in het
menu op het hoofdscherm worden verwijderd.
Selecteer [Delete IN point/In-punt verwijderen], [Delete OUT
point/Uit-punt verwijderen] of [Delete both IN point and OUT
point/In- en Uit-punten verwijderen].
Knop Uit-punt Markering Uit-punt
5
Klik op de knop Meerdere foto's opnemen.
Ü Foto's worden volgens de instellingen in het dialoogvenster
[Still Image Capture Settings/Opname-instellingen voor foto's]
opgeslagen. Alle beelden tussen het In- en Uit-punt worden als
foto's opgeslagen.
l U kunt ook tijdens het afspelen van movies op de knop klikken
om foto's op te slaan. Hierbij wordt het afspelen tijdelijk
gepauzeerd.
Knop Meerdere foto's opnemen
De instellingen voor de In- en Uit-punten in de geselecteerde clip
worden automatisch opgeslagen en zijn de volgende keer dat u aan
de clip in EMU werkt nog steeds actief.

20
Inleiding
Voorbereiding
Basis-
scherm
Afspelen
Bestandsinformatie
bevestigen
Opslaan
EMU afsluiten
Referentie
Inhoud
Klik op de knop [ ].
Ü Alle beelden die met markeringen zijn opgegeven, worden als
foto's opgeslagen volgens de instellingen in het venster [Still
Image Capture Settings/Opname-instellingen voor foto's].
1
Klik op de knop [ ] (Lijst met markeringen) in het
besturingsgebied om de lijst met markeringen weer
te geven.
2
Klik op de knop [Capture all images/Alle beelden
opnemen] in de lijst met markeringen.
Alle beelden op de markeringsposities
opslaan als foto's
U kunt volgens de onderstaande procedures ook alle opgegeven
beelden met markeringen opslaan.

21
Inleiding
Voorbereiding
Basis-
scherm
Afspelen
Bestandsinformatie
bevestigen
Opslaan
EMU afsluiten
Referentie
Inhoud
Moviebestanden samenvoegen en opslaan
U kunt deze functie gebruiken om meerdere moviebestanden die zijn
gesplitst door een camera, samen te voegen om deze vervolgens op
te slaan als één bestand. Let op dat deze functie alleen movies
ondersteunt die zijn opgenomen met
.
In EMU worden de gesplitste moviebestanden weergegeven als één
movieclip. Volgens de onderstaande procedures kunt u de structuur van
een movieclip controleren en bekijken uit welke moviebestanden een
movieclip bestaat.
1
Selecteer in het hoofdvenster het menu [View/
Weergave]
[Clip list.../Cliplijst...].
Ü Het dialoogvenster [Clip list/Cliplijst] wordt weergegeven.
l Om deze functie te gebruiken, moet u eerst een map selecteren
waar de te controleren movieclips moeten worden opgeslagen.
Als er geen map is geselecteerd, volgt u stappen 1 t/m 2 van
'Movieclipweergave' (pag. 6) om er een te selecteren.
1D C
1D X Mk II
5DS/5DS R
5D Mk IV
7D Mk II
1D C
1D X Mk II
5DS/5DS R
5D Mk IV
7D Mk II
De moviebestanden van een movieclip controleren
2
Selecteer in het dialoogvenster [Clip list/Cliplijst] de
movieclip waarvan u de structuur wilt controleren,
klik erop terwijl u de toets <control> ingedrukt houdt
en selecteer vervolgens [Show structure of the clip/
Structuur van de clip weergeven] in het menu dat
verschijnt.
Ü Het dialoogvenster [Structure of Clip/Structuur van de clip] wordt
weergegeven.
Voor movieclips die uit gesplitste moviebestanden
bestaan, worden de bestandsnamen over
meerdere regels weergegeven.

22
Inleiding
Voorbereiding
Basis-
scherm
Afspelen
Bestandsinformatie
bevestigen
Opslaan
EMU afsluiten
Referentie
Inhoud
U kunt meerdere gesplitste moviebestanden samenvoegen om één
movieclip te maken en deze vervolgens als één bestand opslaan.
De originele moviebestanden blijven behouden in de map waar ze
oorspronkelijk zijn opgeslagen.
Alle gesplitste moviebestanden in de map
samenvoegen en als één bestand opslaan
1
Klik in het hoofdvenster op de knop Gesplitste
bestanden samenvoegen.
Ü Het dialoogvenster [Merge Files/Bestanden samenvoegen] wordt
weergegeven.
l
U kunt ook in het hoofdvenster het menu [Tools/Extra]
[Merge split
files.../Gesplitste bestanden samenvoegen...] selecteren om het
dialoogvenster [Merge Files/Bestanden samenvoegen] weer te geven.
Gesplitste moviebestanden samenvoegen
en opslaan als één bestand
Knop Gesplitste bestanden samenvoegen
2
Klik op de knop [ ] van [Folder for files to be
merged/Map voor samen te voegen bestanden] om
de map te selecteren waar de samen te voegen
moviebestanden moeten worden opgeslagen.
l Alle moviebestanden die in de geselecteerde map zijn
opgeslagen, worden samengevoegd.

23
Inleiding
Voorbereiding
Basis-
scherm
Afspelen
Bestandsinformatie
bevestigen
Opslaan
EMU afsluiten
Referentie
Inhoud
Moviebestanden die zijn gemaakt met een camera, worden op de
geheugenkaart opgeslagen volgens de hieronder weergegeven
mappenstructuur.
Als de bovenstaande mappenstructuur niet wordt aangehouden, is het met
deze software wellicht niet mogelijk om gesplitste moviebestanden samen te
voegen. Bij het uitvoeren van de bewerking 'Alle gesplitste moviebestanden in
de map samenvoegen en opslaan als één bestand' moet u ervoor zorgen dat
de bovenstaande mappenstructuur wordt aangehouden en dat op het hoogste
niveau van de mappenstructuur de map DCIM is geselecteerd. Zelfs als de
mappenstructuur wordt aangehouden, kan het voorkomen dat moviebestanden
niet correct worden samengevoegd als de naam van de geselecteerde map,
oorspronkelijk [DCIM], is gewijzigd in een andere naam.
㻌
㻌
DCIM 100EOSxx
of
100CANON
101EOSxx
of
101CANON
102EOSxx
of
102CANON
MVI_xxxx.MOV
MVI_xxxx.MOV
MVI_xxxx.MOV
MVI_xxxx.MOV
MVI_xxxx.MOV
MVI_xxxx.MOV
MVI_xxxx.MOV
MVI_xxxx.MOV
MVI_xxxx.MOV
MVI_xxxx.MOV
MVI_xxxx.MOV
MVI_xxxx.MOV
3
Klik op de knop [ ] van [Folder for exported files/
Map voor geëxporteerde bestanden] en selecteer
vervolgens de map waar het samengevoegde
moviebestand moet worden opgeslagen.
4
Klik op de knop [Start].
Ü Het samenvoegen en opslaan wordt gestart.
l
Er verschijnt een melding als het samenvoegen en opslaan is voltooid.
l
Als u het selectievakje [Automatically generate subfolders/Automatisch submappen
maken] inschakelt, wordt er een submap gemaakt in de map die u in stap 3 hebt
geselecteerd waarin het samengevoegde moviebestand wordt opgeslagen. Een
bestand kan worden opgeslagen zonder de bestandsnaam aan te passen, zelfs als
er zich al een ander bestand met dezelfde bestandsnaam in de map bevindt.
l
Als u het selectievakje [Rename files/Bestanden hernoemen] inschakelt, kunt u de
bestandsnaam van een samengevoegd moviebestand wijzigen bij het opslaan.
l
Om bestandsnamen met opeenvolgende nummering te maken, voert u de
startwaarde in het vak [Initial value for consecutive numbers/Startwaarde voor
opeenvolgende nummers] in. U kunt maximaal een 5-cijferige startwaarde invoeren.
Schakel het selectievakje [Remember consecutive numbering/Opeenvolgende
nummering onthouden] in om ervoor te zorgen dat opeenvolgende nummering
doorgaat nadat u het dialoogvenster [Merge Files/Bestanden samenvoegen] hebt
afgesloten en opnieuw opent om moviebestanden samen te voegen en op te slaan.
l
Als u het selectievakje [Include unsplit clips/Ongesplitste clips opnemen] inschakelt,
worden moviebestanden die niet zijn gesplitst maar opgeslagen in de map die u in
stap 2 hebt geselecteerd, gekopieerd naar de map waarin het samengevoegde
bestand wordt opgeslagen.

24
Inleiding
Voorbereiding
Basis-
scherm
Afspelen
Bestandsinformatie
bevestigen
Opslaan
EMU afsluiten
Referentie
Inhoud
1
Selecteer in het hoofdvenster het menu [View/
Weergave]
[Clip list.../Cliplijst...].
Ü Het dialoogvenster [Clip list/Cliplijst] wordt weergegeven.
l Let op dat deze functie pas beschikbaar is nadat u een map hebt
geselecteerd waar de samen te voegen moviebestanden moeten
worden opgeslagen. Als er geen map is geselecteerd, volgt
u stappen 1 t/m 2 van 'Movieclipweergave' (pag. 6) om er een
te selecteren.
2
Selecteer in het dialoogvenster [Clip list/Cliplijst]
de samen te voegen movieclip, klik erop terwijl
u de toets <control> ingedrukt houdt en selecteer
vervolgens [Merge split files.../Gesplitste bestanden
samenvoegen...] in het menu dat verschijnt.
Ü Het dialoogvenster [Merge Files/Bestanden samenvoegen] wordt
weergegeven.
3
Klik op de knop [ ] van [Folder for exported files/
Map voor geëxporteerde bestanden] en selecteer
vervolgens de map waar het samengevoegde
moviebestand moet worden opgeslagen.
4
Klik op de knop [Start].
Ü Het samenvoegen en opslaan wordt gestart.
l Er verschijnt een melding als het samenvoegen en opslaan
is voltooid.
Gesplitste moviebestanden van één movieclip
samenvoegen en opslaan als één bestand
EMU afsluiten
Selecteer in het hoofdvenster het menu [EOS MOVIE
Utility]
[Quit EOS MOVIE Utility/EOS MOVIE Utility
afsluiten].
Ü EMU wordt afgesloten.

25
Inleiding
Voorbereiding
Basis-
scherm
Afspelen
Bestandsinformatie
bevestigen
Opslaan
EMU afsluiten
Referentie
Inhoud
Referentie
Raadpleeg de onderstaande informatie als EMU niet correct werkt.
Problemen oplossen
l Zelfs als uw computer de geheugencapaciteit (RAM) heeft die in de
systeemvereisten wordt aangegeven, is er mogelijk onvoldoende
geheugen (RAM) beschikbaar als een andere toepassing gelijktijdig
met EMU wordt uitgevoerd. Sluit alle andere toepassingen af.
EMU werkt niet

26
Inleiding
Voorbereiding
Basis-
scherm
Afspelen
Bestandsinformatie
bevestigen
Opslaan
EMU afsluiten
Referentie
Inhoud
Als er een foutmelding wordt weergegeven, raadpleegt u de
onderstaande informatie.
Bericht Oorzaak en oplossing
Cannot write to the
selected path. (Kan
niet schrijven naar het
geselecteerde pad.)
De geheugenkaart die is opgegeven als
opslagbestemming, is tegen schrijven
beveiligd. Plaats een schrijfbare
geheugenkaart.
Please enter
consecutive numbers.
(Voer opeenvolgende
nummers in.)
Er zijn geen opeenvolgende nummers
ingevoerd. Voer een startwaarde voor
opeenvolgende nummering in als er
meerdere movieclips met samen te
voegen moviebestanden zijn.
The size of the file
you are saving is not
supported on the
destination file system.
(Het bestand dat
wordt opgeslagen
is te groot voor het
doelbestandssysteem.)
Het bestand dat wordt opgeslagen,
is te groot voor het bestandssysteem
dat u als opslaglocatie hebt opgegeven.
Wijzig de opslaglocatie.
Sufficient consecutive
numbers are not
provided for the files.
(Er zijn niet voldoende
opeenvolgende
nummers voor de
bestanden.)
Opeenvolgende nummering voor
bestandsnamen overschrijdt 99999.
Wijzig de ingevoerde waarde voor
nummering of de opslaglocatie
van het bestand.
EOS MOVIE Utility has
already started by other
user. (EOS MOVIE
Utility is al gestart door
een andere gebruiker.)
Meld u in Macintosh aan bij de
gebruikersaccount waar EOS MOVIE Utility
is gestart, sluit EOS MOVIE Utility af en
start het programma opnieuw op.
Foutmeldingen
4 GB or larger files may
not be supported on the
file system or output
destination. Do you
want to continue?
(Bestanden van
4 GB of meer zijn
te groot voor het
doelbestandssysteem.
Wilt u doorgaan?)
Het samengevoegde moviebestand
wordt mogelijk niet opgeslagen op
het station waar de opslagmap zich
bevindt. Controleer of het opgegeven
bestandssysteem bestanden van 4 GB
of meer ondersteunt.
Could not merge
because there was not
enough available space.
(Kan niet samenvoegen
omdat er niet
onvoldoende ruimte
beschikbaar is.)
Er is onvoldoende ruimte beschikbaar
op het station waar de opslagmap zich
bevindt. Maak voldoende ruimte vrij of
wijzig de opslaglocatie en voer vervolgens
het samenvoegproces nogmaals uit.
The merge process
has been failed.
(Het samenvoegproces
is mislukt.)
Controleer of er de opslagmap beschikbaar
is. Als de opslagmap zich op een extern
opslagapparaat bevindt, controleert u of
dit apparaat correct op de computer is
aangesloten.
Bericht Oorzaak en oplossing

27
Inleiding
Voorbereiding
Basis-
scherm
Afspelen
Bestandsinformatie
bevestigen
Opslaan
EMU afsluiten
Referentie
Inhoud
Toets
Spatiebalk Afspelen/stoppen
Shift+Spatiebalk Het bereik tussen de In- en Uit-punten afspelen
Volgend frame
Vorig frame
Shift+ Naar Uit-punt voor meerdere foto's gaan
Shift+ Naar In-punt voor meerdere foto's gaan
Shift+ Volgende markering tussen huidige positie en startpositie selecteren
Shift+ Volgende markering tussen huidige positie en eindpositie selecteren
Home Naar eerste beeld gaan
End Naar laatste beeld gaan
B Opzoektabel [LUT] in-/uitschakelen
L Afspelen
Shift+L
Het bereik tussen de In- en Uit-punten afspelen
Indien ingedrukt tijdens afspelen: opnieuw afspelen
K Stoppen
S Afspeelsnelheid aanpassen
V Weergavegrootte wisselen
F Volledig scherm
Command+S Een foto opslaan
Command+T Meerdere foto's opslaan
Command+option+M Alle beelden op de markeringsposities opslaan als foto's
D Alle gesplitste bestanden samenvoegen en opslaan
Toetsenbordbesturing

28
Inleiding
Voorbereiding
Basis-
scherm
Afspelen
Bestandsinformatie
bevestigen
Opslaan
EMU afsluiten
Referentie
Inhoud
l Sluit alle toepassingen af voordat u de software verwijdert.
l Meld u aan met het account dat werd gebruikt toen de installatie werd
uitgevoerd.
l Als u de software en mappen naar de prullenmand hebt verplaatst,
selecteert u het menu [Finder] [Empty Trash.../Leeg prullenmand...]
en leegt u de prullenmand. De software kan pas opnieuw worden
geïnstalleerd nadat de prullenmand is geleegd.
1
Open de map waarin de software is opgeslagen.
l Open de map [Canon Utilities/Canon-hulpprogramma's].
2
Sleep de map voor de software die u wilt verwijderen
naar de prullenmand.
3
Selecteer het menu [Finder] op het bureaublad en
klik op [Empty Trash.../Leeg prullenmand...].
Ü De software wordt verwijderd.
l Start uw computer opnieuw op nadat de software is verwijderd.
Software verwijderen
Verwijderde gegevens die naar de prullenmand zijn verplaatst
en daar vervolgens uit zijn verwijderd, kunnen niet worden
teruggehaald. Wees dus voorzichtig met het verwijderen
van gegevens.

29
Inleiding
Voorbereiding
Basis-
scherm
Afspelen
Bestandsinformatie
bevestigen
Opslaan
EMU afsluiten
Referentie
Inhoud
Over deze instructiehandleiding
l De inhoud van deze instructiehandleiding mag niet zonder
toestemming geheel of gedeeltelijk worden gereproduceerd.
l Canon kan de softwarespecificaties en inhoud van deze
instructiehandleiding zonder voorafgaande kennisgeving wijzigen.
l De softwareschermen en afbeeldingen in deze instructiehandleiding
kunnen enigszins afwijken van de feitelijke software.
l Ongeacht het bovenstaande, aanvaardt Canon geen
aansprakelijkheid voor de resultaten van het gebruik
van de software.
Handelsmerken
l Macintosh en Mac OS zijn handelsmerken of gedeponeerde
handelsmerken van Apple Inc. in de Verenigde Staten en
andere landen.
l Alle overige handelsmerken zijn het eigendom van de
respectieve eigenaren.
-
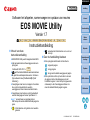 1
1
-
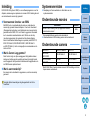 2
2
-
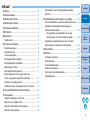 3
3
-
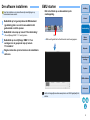 4
4
-
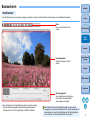 5
5
-
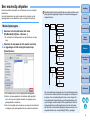 6
6
-
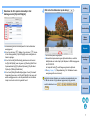 7
7
-
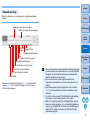 8
8
-
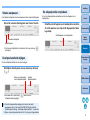 9
9
-
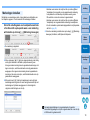 10
10
-
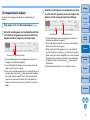 11
11
-
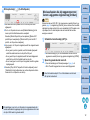 12
12
-
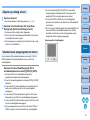 13
13
-
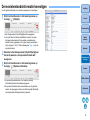 14
14
-
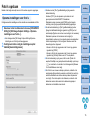 15
15
-
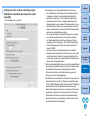 16
16
-
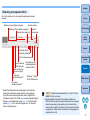 17
17
-
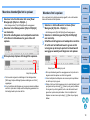 18
18
-
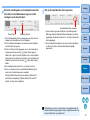 19
19
-
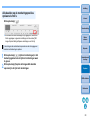 20
20
-
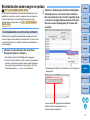 21
21
-
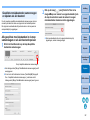 22
22
-
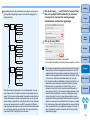 23
23
-
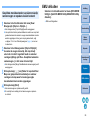 24
24
-
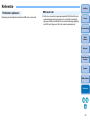 25
25
-
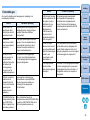 26
26
-
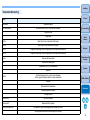 27
27
-
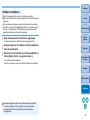 28
28
-
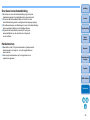 29
29
Canon EOS 5D Mark III Handleiding
- Type
- Handleiding
- Deze handleiding is ook geschikt voor
Gerelateerde papieren
-
Canon EOS 5D Mark II Handleiding
-
Canon PowerShot G16 Handleiding
-
Canon PowerShot G16 Handleiding
-
Canon EOS 2000D + EF-S 18-55 IS II de handleiding
-
Canon EOS-1D X Mark II Handleiding
-
Canon EOS 5D Mark III Handleiding
-
Canon EOS 5DS R Handleiding
-
Canon EOS-1D X Mark II Handleiding
-
Canon EOS 1200D Handleiding
-
Canon EOS 100D Handleiding