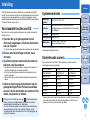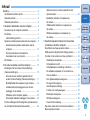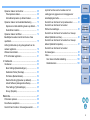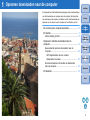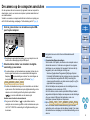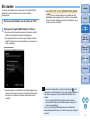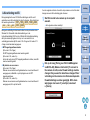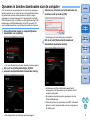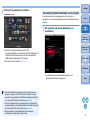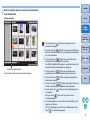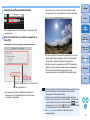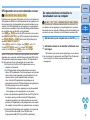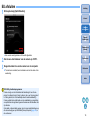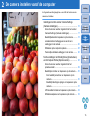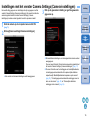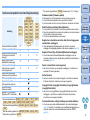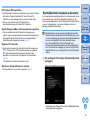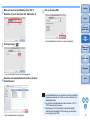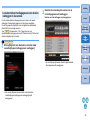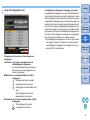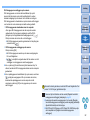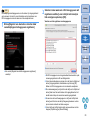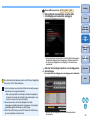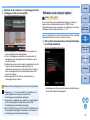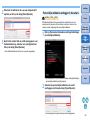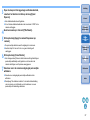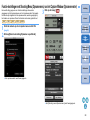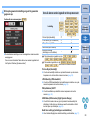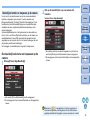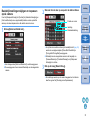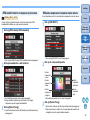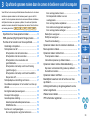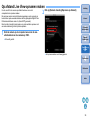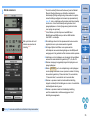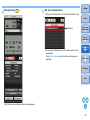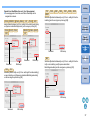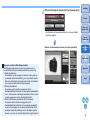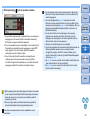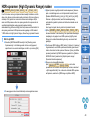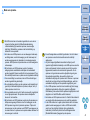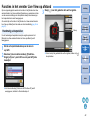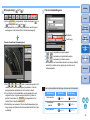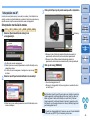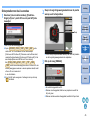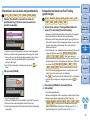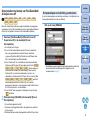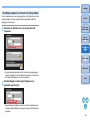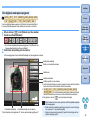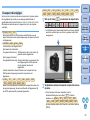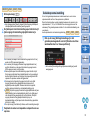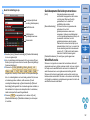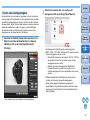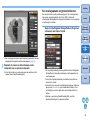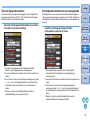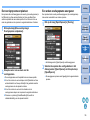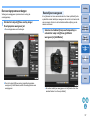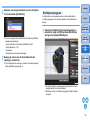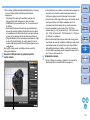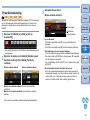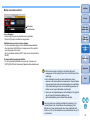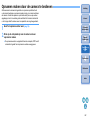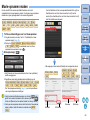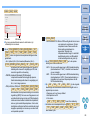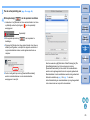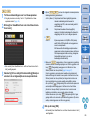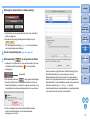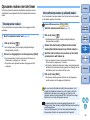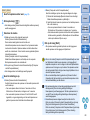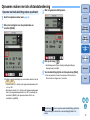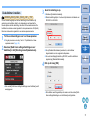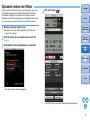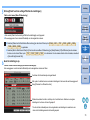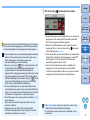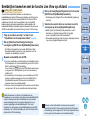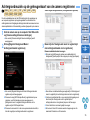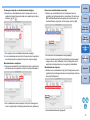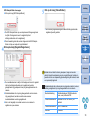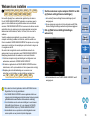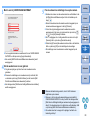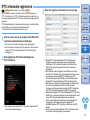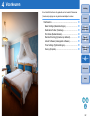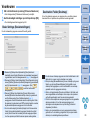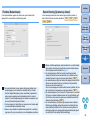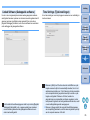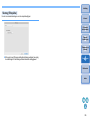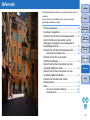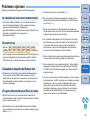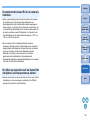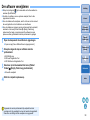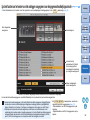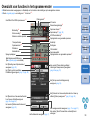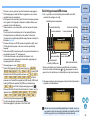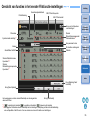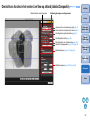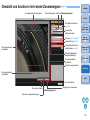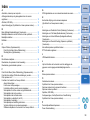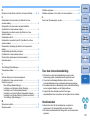1
2
3
4
Inleiding
Inhoud
Opnamen
downloaden
Camera-
instellingen
Referentie
Voorkeuren
Index
Opnamen op
afstand
Communicatiesoftware voor de camera
EOS Utility
Versie 3.8
Instructiehandleiding
1D X Mk II
1D X
1D C
5DS/5DS R
5D Mk IV
5D Mk III
6D Mk II
6D
7D Mk II
80D
77D
760D
800D
200D
750D
2000D
1300D
4000D
M6
M5
M3
M10
M100
M50
Inhoud van deze instructiehandleiding
EU staat voor EOS Utility.
Het cameramodel wordt weergegeven als een
pictogram.
Voorbeeld: EOS-1D X
Het pictogram staat voor alle modellen:
EOS XX (WG)/EOS XX (W)/EOS XX (N). Indien
uitleg nodig is voor een specifiek model, wordt er
een pictogram zoals gebruikt.
geeft het desbetreffende cameramodel aan.
De selectievolgorde van menu's wordt aangegeven
in procedures met .
(Voorbeeld: selecteer het menu [Window/Venster]
[Main Window/Hoofdvenster].)
Verwijzingen naar menu's, knoppen of vensters die
op het computerscherm worden weergegeven,
staan tussen vierkante haken.
1D X
XX
XX(WG)
XX(W)
© CANON INC. 2018 CEL-SX4BA280
Met tekst tussen < > wordt de naam of het pictogram
van een schakelaar op de camera of de naam van een
toets op het toetsenbord aangegeven.
pag. ** verwijst naar een paginanummer.
Klik hierop om naar de desbetreffende pagina te gaan.
: informatie die vóór gebruik moet worden
gelezen.
: aanvullende informatie die voor u van nut kan zijn.
Door de handleiding bladeren
Klik op de pijlen rechtsonder in het scherm.
: volgende pagina
: vorige pagina
: terug naar de laatst weergegeven pagina
Klik op de hoofdstuktitels rechts op het scherm om
naar de pagina met de inhoudsopgave van dat
hoofdstuk te gaan. U kunt ook op het gewenste
onderwerp in de inhoudsopgave klikken om naar
de desbetreffende pagina te gaan.
NEDERLANDS

2
1
2
3
4
Inleiding
Inhoud
Opnamen
downloaden
Camera-
instellingen
Referentie
Voorkeuren
Index
Opnamen op
afstand
Inleiding
EOS Utility (hierna EU genoemd) is software voor communicatie met de EOS-
camera. Door de camera en computer met een interfacekabel aan te sluiten, kunt u
opnamen die op de geheugenkaart van uw camera zijn opgeslagen, naar uw
computer downloaden, verschillende camera-instellingen instellen of op afstand met
EU opnamen maken op uw computer.
Voornaamste functies van EU
Met EU kunt u de camera op afstand bedienen en de volgende voornaamste
functies uitvoeren.
Opnamen die op de geheugenkaart van de
camera zijn opgeslagen, in batches downloaden
naar uw computer.
U kunt ook alleen geselecteerde opnamen downloaden naar uw computer.
Diverse camera-instellingen instellen via de
computer.
Op afstand opnamen maken door de camera te
bedienen vanaf de computer.
Op afstand Live View-opnamen maken – opnamen maken terwijl u het
onderwerp in realtime op uw computer controleert.
U kunt ook op afstand opnamen maken door de ontspanknop van de
camera te gebruiken.
Stel vooraf een tijd in, zodat de camera automatisch timeropnamen kan
maken.
Opnamen direct weergeven/controleren met de
gekoppelde Digital Photo Professional-software
versie 4.x bij het downloaden van opnamen of het
maken van opnamen op afstand.
In EU versie 3.8.20 of later kunt u door op [ ] in het hoofdvenster te
klikken, controleren op updatebestanden op de server en eventuele
updatebestanden die beschikbaar zijn, downloaden.
Als u deze functie wilt gebruiken, is een omgeving met internettoegang
(abonnement bij een provider en een lokale lijnverbinding) vereist.
Verbindingskosten van de internetprovider of voor het toegangspunt zijn
mogelijk van toepassing.
Systeemvereisten
Ga naar de Canon-website voor de nieuwste systeemvereisten, inclusief
ondersteunde besturingssystemen.
Ondersteunde camera
Kan worden gebruikt voor RAW- of JPEG-opnamen en movies die met de
onderstaande camera's zijn gemaakt.
* Wanneer deze camera's aan EU zijn gekoppeld, verschijnt het opnamevenster
niet omdat deze camera's geen ondersteuning bieden voor het maken van
opnamen (inclusief Live view-opnamen) op afstand.
Besturings-
systeem
Mac OS X 10.10 en 10.13
Computer
Een Macintosh met een van de bovenstaande
besturingssystemen vooraf geïnstalleerd en met standaard
een USB-poort
Processor
Intel-processor
RAM-geheugen
Minimaal 2 GB
Beeldscherm
Resolutie: 1024 × 768 of hoger
Kleuren: duizenden of meer
EOS-1D X Mark II EOS-1D X EOS-1D C
EOS 5DS/5DS R EOS 5D Mark IV EOS 5D Mark III
EOS 6D Mark II EOS 6D
EOS 7D Mark II
EOS 80D EOS 77D
EOS 760D
EOS 800D EOS 200D EOS 750D
EOS 2000D EOS 1300D EOS 4000D
EOS M6* EOS M5* EOS M3*
EOS M10* EOS M100* EOS M50

3
1
2
3
4
Inleiding
Opnamen
downloaden
Camera-
instellingen
Referentie
Voorkeuren
Index
Inhoud
Opnamen op
afstand
Inhoud
Inleiding...................................................................... 2
Voornaamste functies van EU ...................................... 2
Systeemvereisten ......................................................... 2
Ondersteunde camera .................................................. 2
1 Opnamen downloaden naar de computer .............. 5
De camera op de computer aansluiten......................... 6
EU starten..................................................................... 7
LAN-verbinding met EU ............................................ 8
Opnamen in batches downloaden naar de computer.....
9
Geselecteerde opnamen downloaden naar de
computer................................................................
10
De camera bedienen om beelden te
downloaden naar uw computer..............................
13
EU afsluiten ............................................................... 14
2 De camera instellen vanaf de computer ............... 15
Instellingen met het venster Camera Settings
(Camera-instellingen) ................................................
16
Items die kunnen worden ingesteld met het
venster Camera Settings (Camera-instellingen)....
17
Beeldstijlbestanden toepassen op de camera ....... 18
Lensaberratiecorrectiegegevens van de lens
vastleggen in de camera........................................
20
Witbalans op de computer opslaan ....................... 25
Persoonlijke witbalans vastleggen in de camera......
26
Functie-instellingen met Shooting Menu (Opnamemenu)
van het Capture Window (Opnamevenster)...................
28
Items die kunnen worden ingesteld met het
opnamevenster.......................................................
29
Beeldstijlen instellen en toepassen op
de camera...............................................................
30
JPEG-kwaliteit instellen en toepassen op
de camera...............................................................
32
Witbalans aanpassen en toepassen op
de camera...............................................................
32
3 Op afstand opnamen maken door de camera
te bedienen vanaf de computer ........................... 33
Op afstand Live View-opnamen maken...................... 34
HDR-opnamen (High Dynamic Range) maken .......... 40
Functies in het venster Live View op afstand ............. 42
Handmatig scherpstellen ........................................ 42
Scherpstellen met AF ............................................. 44
Scherptediepte en belichting controleren ............... 47
De witbalans aanpassen in het venster Live
View op afstand ......................................................
48
Een digitaal waterpas weergeven........................... 49
De aspect ratio wijzigen.......................................... 50
Geluidsopname-instelling ....................................... 51
Functie voor overlayweergave................................ 53
Rasterlijnen weergeven .......................................... 57
Richtlijnen weergeven ............................................ 58
Power Zoom-bediening .......................................... 60
Opnamen maken door de camera te bedienen .......... 62
Movie-opnamen maken.............................................. 63

4
1
2
3
4
Inleiding
Opnamen
downloaden
Camera-
instellingen
Referentie
Voorkeuren
Index
Inhoud
Opnamen op
afstand
Opnamen maken met de timer .................................. 68
Timeropnamen maken........................................... 68
Intervaltimeropnamen op afstand maken .............. 68
Opnamen maken met de afstandsbediening ............. 70
Opnamen met bulb-belichting maken op afstand.....
70
De bulbtimer instellen ............................................ 71
Opnamen maken met flitser....................................... 72
Beeldstijlen bewerken met de functie Live View
op afstand..................................................................
75
Achtergrondmuziek op de geheugenkaart van de
camera registreren.....................................................
76
Webservices instellen ................................................ 79
IPTC-informatie registreren ....................................... 81
4 Voorkeuren ........................................................... 82
Voorkeuren ................................................................ 83
Basic Settings (Basisinstellingen).......................... 83
Destination Folder (Doelmap)................................ 83
File Name (Bestandsnaam) ................................... 84
Remote Shooting (Opnamen op afstand) .............. 84
Linked Software (Gekoppelde software)................ 85
Time Settings (Tijdsinstellingen)............................ 85
Survey (Enquête)................................................... 86
Referentie................................................................. 87
Problemen oplossen .................................................. 88
De software verwijderen ............................................ 90
Overzicht van functies in het weergavevenster ......... 91
Lijst met functies van het venster voor het
vastleggen van gegevens voor lensgegevens/
lensafwijkingscorrectie................................................
92
Overzicht van functies in het opnamevenster............. 93
Overzicht van functies in het venster
Flitsfunctie-instellingen ...............................................
95
Overzicht van functies in het venster Live View op
afstand (tabblad Live View) ........................................
96
Overzicht van functies in het venster Live View op
afstand (tabblad Compositie)......................................
97
Overzicht van functies in het venster
Zoomweergave...........................................................
98
Index........................................................................... 99
Over deze instructiehandleiding ........................... 100
Handelsmerken .................................................... 100

1
5
1
2
3
4
Inleiding
Inhoud
Opnamen
downloaden
Camera-
instellingen
Referentie
Voorkeuren
Index
Opnamen op
afstand
Opnamen downloaden naar de computer
In dit gedeelte wordt de basisbediening uitgelegd, zoals voorbereidingen
voor het downloaden van opnamen naar de computer (het aansluiten
van de camera op de computer), het starten van EU, het downloaden van
opnamen van de camera naar de computer en het afsluiten van EU.
De camera op de computer aansluiten...................... 6
EU starten.................................................................. 7
LAN-verbinding met EU................................................ 8
Opnamen in batches downloaden naar de
computer.................................................................... 9
Geselecteerde opnamen downloaden naar de
computer.....................................................................
10
GPS-logbestanden van een camera
downloaden en wissen ...........................................
13
De camera bedienen om beelden te downloaden
naar uw computer.......................................................
13
EU afsluiten ............................................................. 14

6
1
2
3
4
Inleiding
Inhoud
Opnamen
downloaden
Camera-
instellingen
Referentie
Voorkeuren
Index
Opnamen op
afstand
De camera op de computer aansluiten
Om de opnamen die met uw camera zijn gemaakt, naar uw computer te
downloaden, moet u uw camera en computer op elkaar aansluiten met
een interfacekabel.
Voordat u uw camera en computer verbindt met de functie voor pairing van
de Wi-Fi-/LAN-verbinding, raadpleegt u
"
LAN-verbinding met EU
"
(pag. 8).
1
Sluit de grote stekker van de kabel aan op de USB-
poort op de computer.
Raadpleeg de gebruikershandleiding van uw computer voor de
locatie van en aanwijzingen bij de USB-poort.
2
Steek de kleine stekker van de kabel in de digital-
aansluiting op uw camera.
De voorbereidingen voor het downloaden van opnamen zijn klaar als u de
stekker volgens de instructies voor uw cameramodel hebt aangesloten.
Raadpleeg " Computerinstellingen controleren" om de instellingen van
de computer te controleren en ga verder bij "EU starten" (pag. 7).
Gebruik de kabelbescherming voor het aansluiten van de kabel
op de camera. Sluit de kabel aan op de digital-aansluiting van de
camera en let er daarbij op dat het symbool op de stekker
< > naar de achterkant van de camera wijst.
Andere camera's dan de bovenstaande
Zorg ervoor dat het teken < > op de stekker naar de
voorzijde van de camera is gericht en sluit de stekker aan op de
<A/V OUT / DIGITAL>-aansluiting of de Digital-aansluiting van
de camera.
1D X Mk II
5DS/5DS R
5D Mk IV
7D Mk II
Het gebruik van een echte Canon-interfacekabel wordt
aanbevolen.
Computerinstellingen bevestigen
Sluit voordat u EU opstart, de camera en de computer aan en
schakel de camera in. Controleer vervolgens of de volgende
instellingen op uw computer zijn toegepast. Als deze niet zijn
toegepast, past u de instellingen als volgt aan.
Selecteer [Applications/Programma's] [Image Capture/
Fotolader]. Dubbelklik op het pictogram van de camera die
op de computer is aangesloten. Stel [Connecting this
camera opens/Aansluiten van deze camera opent] in op [No
application/Geen programma].
Zet na het bekijken en aanpassen van de instellingen de aan-
uitschakelaar van de camera op <OFF>.
Om EU te starten, moet de camera op dezelfde USB-poort worden
aangesloten als tijdens het bekijken en aanpassen van de instellingen.
Als u een andere USB-poort wilt gebruiken, moet u de
instellingen opnieuw bekijken en aanpassen.
Bij de
kunt u de stekker met de kabelbescherming op de camera
vastzetten om te voorkomen dat de stekker losraakt. Voor meer
informatie hierover raadpleegt u de instructiehandleiding van de
camera.
1D X Mk II
1D X
1D C
5DS/5DS R
5D Mk IV
7D Mk II

7
1
2
3
4
Inleiding
Inhoud
Opnamen
downloaden
Camera-
instellingen
Referentie
Voorkeuren
Index
Opnamen op
afstand
EU starten
Als de aan-uitschakelaar van de camera op <ON> staat, wordt EU
gestart en kunnen de camera en de computer met elkaar
communiceren.
1
Zet de aan-uitschakelaar van de camera op <ON>.
2
Klik op het pictogram [EOS Utility] in het Dock.
De communicatie tussen de camera en de computer komt tot
stand en het volgende scherm wordt weergegeven.
De volgende keer dat u de camera op de computer aansluit,
wordt EU gestart als de aan-uitschakelaar van de camera op
<ON> wordt gezet.
EU wordt gestart, het hoofdvenster wordt weergegeven en de
camera en de computer kunnen nu met elkaar communiceren.
Ga verder met “Opnamen in batches downloaden naar de
computer”.
EU-hoofdvenster
Met
kunt u de camera bedienen en opnamen die zijn
opgeslagen op de geheugenkaart in de camera, downloaden
naar de computer. Raadpleeg de instructiehandleiding van uw
camera voor meer informatie.
1D X Mk II
1D X
1D C
5DS/5DS R
5D Mk IV
5D Mk III
7D Mk II
Wanneer EU wordt gestart, verschijnt het pictogram [ ] in de
menubalk van het bureaublad. U kunt op dit pictogram klikken en
het scherm weergeven om de onderstaande instelling toe te
passen.
[Do not launch EOS Utility automatically when camera is
connected/EOS Utility niet automatisch starten wanneer de
camera is aangesloten]
Als u in dit scherm [Quit/Afsluiten] selecteert, wordt EU niet
automatisch gestart wanneer u de camera weer op de computer
aansluit.

8
1
2
3
4
Inleiding
Inhoud
Opnamen
downloaden
Camera-
instellingen
Referentie
Voorkeuren
Index
Opnamen op
afstand
De koppelingsfunctie voor Wi-Fi/LAN-verbindingen van EU wordt
gebruikt om een LAN-verbinding tot stand te brengen. Deze functie kan
niet worden gebruikt met
.
Breng een verbinding tot stand aan de hand van de procedures in de
Wireless File Transmitter Instructiehandleiding en in de
Instructiehandleiding Wi-Fi functie of Wired-LAN Instructiehandleiding
die bij de camera zijn geleverd. Let op: er is een verschil in de
verbindingsprocedures bij EU versie 2.14 of hoger en EU versie 2.13
of lager, zoals hieronder aangegeven.
WFT-koppelingssoftware starten
(EU versie 2.13 of lager)
De WFT-koppelingssoftware moet worden gestart.
(EU versie 2.14, versie 3.x)
Het is niet nodig om de WFT-koppelingssoftware te starten, maar EU
moet wel worden gestart.
Bij detectie van een camera
(EU versie 2.13 of lager)
Wanneer er een camera wordt gedetecteerd en er een bericht wordt
weergegeven, dubbelklikt u op het pictogram van de WFT-
koppelingssoftware.
(EU versie 2.14, versie 3.x)
Wanneer er een camera wordt gedetecteerd en er een bericht wordt
weergegeven, klikt u op het bericht.
LAN-verbinding met EU
760D
750D
2000D
1300D
4000D
M6
M5
M3
M10
M100
Voer de volgende controle uit voordat u de procedure voor het tot stand
brengen van een LAN-verbinding gaat uitvoeren.
1
Start EU voordat u de camera op de computer
aansluit.
Het volgende venster verschijnt.
2
Klik op de knop [Pairing over Wi-Fi/LAN/Koppelen
via Wi-Fi/LAN]. Wanneer het bericht [To connect to
the camera via LAN, some Firewall settings must be
changed. Do you want to make these changes?/Voor
verbinding met de camera via LAN moeten bepaalde
firewallinstellingen worden gewijzigd. Wilt u deze
wijzigingen doorvoeren?] verschijnt, selecteert
u[Yes/Ja].

9
1
2
3
4
Inleiding
Inhoud
Opnamen
downloaden
Camera-
instellingen
Referentie
Voorkeuren
Index
Opnamen op
afstand
Opnamen in batches downloaden naar de computer
U kunt de opnamen die op de geheugenkaart van de camera zijn opgeslagen in
batches downloaden naar uw computer op basis van de geselecteerde instelling.
De gedownloade opnamen worden gesorteerd op datum in mappen
opgeslagen en vervolgens weergegeven in het hoofdvenster van Digital
Photo Professional versie 4.x (software voor RAW-beeldverwerking, RAW-
beeldweergave en RAW-beeldbewerking, hierna DPP genoemd). DPP
wordt automatisch gestart en u kunt opnamen hiermee direct controleren.
1
Klik op [Download images to computer/Opnamen
downloaden naar computer].
Het venster Download images (Opnamen downloaden) wordt weergegeven.
2
Klik op de knop [Settings/Instellingen] bij [Start
automatic download/Automatisch downloaden starten].
Het dialoogvenster met instellingen wordt weergegeven.
3
Selecteer een criterium voor het downloaden van
opnamen en klik op de knop [OK].
Het dialoogvenster met instellingen wordt gesloten.
4
Klik op de tekst [Start automatic download/
Automatisch downloaden starten].
Het dialoogvenster [Save File/Bestand opslaan] wordt
weergegeven en het downloaden van de opnamen naar de
computer wordt gestart.
De gedownloade opnamen worden opgeslagen in de map
[Pictures/Afbeeldingen].
Zodra alle opnamen zijn gedownload, wordt DPP automatisch
gestart en worden de gedownloade opnamen weergegeven in
het hoofdvenster.

10
1
2
3
4
Inleiding
Inhoud
Opnamen
downloaden
Camera-
instellingen
Referentie
Voorkeuren
Index
Opnamen op
afstand
5
Controleer de gedownloade opnamen.
Controleer de gedownloade opnamen in DPP.
Voor meer informatie over het gebruik van DPP raadpleegt u de
“Digital Photo Professional versie 4.x Instructiehandleiding”
(elektronische handleiding in PDF-indeling).
Ga verder met “EU afsluiten” (pag. 14).
Hoofdvenster DPP
U kunt de software die wordt gestart bij het downloaden van
opnamen, wijzigen van DPP naar andere software. Hiervoor
gebruikt u het gedeelte [Linked Software/Gekoppelde software]
van het venster Preferences (Voorkeuren) (pag. 85).
U kunt de opslaglocatie voor gedownloade en te downloaden
opnamen wijzigen in het gedeelte [Destination Folder/Doelmap]
van het venster Preferences (Voorkeuren) (pag. 83).
Het downloaden van moviebestanden kan vanwege de
bestandsgrootte enige tijd in beslag nemen.
Uit de opnamen die op de geheugenkaart van de camera zijn
opgeslagen kunt u enkele exemplaren kiezen en downloaden naar uw
computer.
1
Klik op [Select and download/Selecteren en
downloaden].
Er verschijnt een venster waarin de opnamen op de
geheugenkaart worden weergegeven.
Geselecteerde opnamen downloaden naar de computer

11
1
2
3
4
Inleiding
Inhoud
Opnamen
downloaden
Camera-
instellingen
Referentie
Voorkeuren
Index
Opnamen op
afstand
2
Geef de opnamen weer en selecteer de opnamen die
u wilt downloaden.
U kunt ook meerdere opnamen tegelijk selecteren.
Weergavevenster
Schakel het selectievakje in
U kunt op de knop [ ] klikken om de volgorde van de
miniaturen te wijzigen.
U kunt op de knop [ ] klikken om de opnamen te filteren op
basis van verschillende criteria en om de opnamen te selecteren
die u wilt downloaden.
U kunt op de knop [ ] klikken om de informatie die op
miniaturen wordt weergegeven, te selecteren.
Als u [Date/time/Datum/tijd] selecteert, worden de datum en tijd
waarop het bestand werd gemaakt, weergegeven.
U kunt op de knop [ ] klikken om de selectie tussen
geselecteerde en niet-geselecteerde beelden om te keren.
U kunt op de knop [ ] klikken om alleen geselecteerde
beelden weer te geven.
U kunt op de knop [ ] klikken om beelden te filteren op
de datum en tijd waarop de bestanden werden gemaakt.
U kunt op de knop [ ] klikken om naar de lijstweergave om
te schakelen.
Klik op de knop [ ] knop om terug te keren naar de
miniatuurweergave.
In de lijstweergave kunt u op de titel van elk item klikken om te
beginnen met sorteren.
Klik op [Folder/Map] om te sorteren op dezelfde manier als de
knop [ ] in de miniatuurweergave.

12
1
2
3
4
Inleiding
Inhoud
Opnamen
downloaden
Camera-
instellingen
Referentie
Voorkeuren
Index
Opnamen op
afstand
3
Klik op de knop [Download/Downloaden].
Het dialoogvenster voor het downloaden van opnamen wordt
weergegeven.
4
Geef de opslaglocatie op en klik vervolgens op de
knop [OK].
Het dialoogvenster [Save File/Bestand opslaan] wordt
weergegeven en het downloaden van de opnamen naar
de computer wordt gestart.
Dialoogvenster Download image (Opname downloaden)
Geef de opslaglocatie op
Geeft de opslaglocatie op de computer weer
De opnamen die u naar uw computer downloadt, worden
weergegeven in het venster [Quick Preview/Snel voorbeeld].
In het venster [Quick Preview/Snel voorbeeld] kunt u snel de
gedownloade opnamen bekijken. U kunt het venster [Quick
Preview/Snel voorbeeld] ook groter of kleiner maken.
Als alle opnamen zijn gedownload, wordt DPP automatisch
gestart en worden de gedownloade opnamen weergegeven.
Als u naar het hoofdvenster wilt gaan, klikt u in het
weergavevenster op de knop [Main Window/Hoofdvenster].
Klik op de knop [Format/Indeling] in het weergavevenster als u de
kaart wilt initialiseren die de opnamen bevat die worden
weergegeven in het weergavevenster.
In stap 2 kunt u verschillende opnamen tegelijk selecteren.
Klik op de eerste opname die u wilt downloaden, houd de toets
< shift > ingedrukt en klik op de laatste opname. [ ] wordt
weergegeven. Als u op de knop [ ] klikt, wordt het selectievakje
van alle geselecteerde opnamen ingeschakeld.
Zie pag. 91 voor een overzicht van de functies in het
weergavevenster.

13
1
2
3
4
Inleiding
Inhoud
Opnamen
downloaden
Camera-
instellingen
Referentie
Voorkeuren
Index
Opnamen op
afstand
GPS-logbestanden van een camera downloaden en wissen
EOS-camera's met ingebouwde GPS bevatten een functie voor het opslaan van
GPS-logbestanden. Met EU kunt u GPS-logbestanden die zijn opgeslagen in het
interne geheugen of op de geheugenkaart van de camera downloaden naar uw
computer. U kunt GPS-logbestanden die zijn opgeslagen op de geheugenkaart
van de camera ook verwijderen. Deze functie wordt alleen ingeschakeld wanneer
een compatibele versie van Map Utility* wordt geïnstalleerd.
Voor en moet de optie [GPS-systeem sel.] van de camera
zijn ingesteld op [Interne GPS] of moet [GPS] zijn ingesteld op [Inschakelen] en
voor en moet de optie [GPS-instellingen] zijn
ingesteld op [Modus 1] of [Modus 2].
* Voor : versie 1.8.x of hoger, voor : versie 1.7.2
of hoger, voor : versie 1.7.x of hoger, voor :
versie 1.5.2 of hoger en voor : versie 1.5.3 of hoger.
Nadat u EU hebt gestart om beelden op de geheugenkaart van een camera te
downloaden naar uw computer, wordt het dialoogvenster [Import GPS log files/
GPS-logbestanden importeren] weergegeven indien er GPS-logbestanden in
het interne geheugen of op de geheugenkaart van de camera staan.
Klik op de knop [Yes/Ja] om GPS-logbestanden naar uw
computer te downloaden.
De GPS-logbestanden worden gedownload naar uw computer.
Indien er GPS-logbestanden in het interne geheugen van de camera
staan, worden ze eerst opgeslagen op de geheugenkaart* van de
camera voordat ze worden gedownload naar uw computer.
Let op: zodra de GPS-logbestanden zijn opgeslagen op de
geheugenkaart, worden de GPS-logbestanden die zijn opgeslagen in
het interne geheugen van de camera verwijderd.
* GPS-logbestanden worden opgeslagen op de geheugenkaart
die is opgegeven als de opslaglocatie voor de camera.
Indien u het selectieteken weghaalt bij [Delete the GPS log files from
the camera's memory card after importing./GPS-logbestanden
verwijderen na importeren van de geheugenkaart van de camera.],
worden de GPS-logbestanden op de geheugenkaart van de camera
niet verwijderd, ook niet nadat ze zijn gedownload naar uw computer.
Gedownloade GPS-logbestanden worden opgeslagen in de volgende map:
[Documents/Documenten] [Canon Utilities/Canon-
hulpprogramma's] [GPS Log Files/GPS-logbestanden]
1D X Mk II
5D Mk IV
6D Mk II
6D(WG)
7D Mk II
6D(WG)
7D Mk II
1D X Mk II
5D Mk IV
6D Mk II
6D Mk II
5D Mk IV
1D X Mk II
6D(WG)
7D Mk II
Als uw camera een rechtstreekse beeldoverdrachtfunctie heeft, kunt
u de beelden die zijn opgeslagen op de geheugenkaart in de camera
downloaden naar uw computer. Raadpleeg de instructiehandleiding van
uw camera voor meer informatie over rechtstreekse beeldoverdracht.
Als alle opnamen zijn gedownload, wordt Digital Photo Professional
versie 4.x gestart en worden de gedownloade opnamen
weergegeven.
1
Sluit de camera op de computer aan en start EU
(pag. 6)
.
2
Gebruik de camera om de beelden rechtstreeks over
te brengen.
De beelden op de camera worden opgeslagen op uw computer.
De camera bedienen om beelden te
downloaden naar uw computer
1D X Mk II
1D X
1D C
5DS/5DS R
5D Mk IV
5D Mk III
7D Mk II

14
1
2
3
4
Inleiding
Inhoud
Opnamen
downloaden
Camera-
instellingen
Referentie
Voorkeuren
Index
Opnamen op
afstand
EU afsluiten
1
Klik op de knop [Quit/Afsluiten].
Het venster wordt gesloten en EU wordt afgesloten.
2
Zet de aan-uitschakelaar van de camera op <OFF>.
3
Koppel de kabel los van de camera en de computer.
Trek niet aan de kabel; houd de stekker vast en trek deze uit de
aansluiting.
EOS Utility-feedbackprogramma
Canon vraagt u om de informatie met betrekking tot uw Canon-
product via internet naar Canon te sturen (als u uw Canon-product
in China gebruikt, is dit het wettelijk erkend onderzoeksbedrijf).
Canon gebruikt deze informatie voor de ontwikkeling en marketing
van producten die nog beter tegemoet komen aan de behoeften van
zijn klanten.
Ook nadat u akkoord bent gegaan, kunt u de verzendinstellingen op
elk moment wijzigen op het tabblad [Survey/Enquête] (pag. 86) in
de voorkeuren.

2
15
1
2
3
4
Inleiding
Inhoud
Opnamen
downloaden
Camera-
instellingen
Referentie
Voorkeuren
Index
Opnamen op
afstand
De camera instellen vanaf de computer
In dit gedeelte wordt uitgelegd hoe u vanuit EU de functies van de
camera kunt instellen.
Instellingen met het venster Camera Settings
(Camera-instellingen).................................................
16
Items die kunnen worden ingesteld met het venster
Camera Settings (Camera-instellingen) .....................
17
Beeldstijlbestanden toepassen op de camera............ 18
Lensaberratiecorrectiegegevens van de lens
vastleggen in de camera ............................................
20
Witbalans op de computer opslaan.............................
25
Persoonlijke witbalans vastleggen in de camera............
26
Functie-instellingen met Shooting Menu (Opnamemenu)
van het Capture Window (Opnamevenster)
................... 28
Items die kunnen worden ingesteld met het
opnamevenster...........................................................
29
Beeldstijlen instellen en toepassen op de camera ..... 30
Een beeldstijl selecteren en toepassen op de
camera....................................................................
30
Beeldstijlinstellingen wijzigen en toepassen op de
camera....................................................................
31
JPEG-kwaliteit instellen en toepassen op de camera......
32
Witbalans aanpassen en toepassen op de camera .......
32

16
1
2
3
4
Inleiding
Inhoud
Opnamen
downloaden
Camera-
instellingen
Referentie
Voorkeuren
Index
Opnamen op
afstand
Instellingen met het venster Camera Settings (Camera-instellingen)
Hier wordt uitleg gegeven over instellingen die zijn opgegeven met het
venster Camera Settings (Camera-instellingen). De meeste functies die
worden ingesteld met het venster Camera Settings (Camera-
instellingen) moeten worden ingesteld voordat u opnamen maakt.
1
Sluit de camera op de computer aan en start EU
(pag. 7)
.
2
Klik op [Camera settings/Camera-instellingen].
Het venster met camera-instellingen wordt weergegeven.
3
Klik op de gewenste instelling en geef de gewenste
gegevens op.
De beschikbare instellingen voor de aangesloten camera worden
weergegeven.
Zie voor meer informatie “Items die kunnen worden ingesteld met
het venster Camera Settings (Camera-instellingen)” (pag. 17).
Zie voor informatie over het vastleggen van beeldstijlbestanden,
correctiegegevens lensaberratie of de persoonlijke witbalans
respectievelijk “Beeldstijlbestanden toepassen op de camera”
(pag. 18), “Correctiegegevens lensaberratie vastleggen voor de
lens van de camera” (pag. 20) en “Persoonlijke witbalans
vastleggen in de camera” (pag. 26).

17
1
2
3
4
Inleiding
Inhoud
Opnamen
downloaden
Camera-
instellingen
Referentie
Voorkeuren
Index
Opnamen op
afstand
*1
Kan niet worden ingesteld met
.
*2
Kan niet worden ingesteld met
.
*3
Kan niet worden ingesteld met .
*4
Kan worden ingesteld met .
Instelling
Firmware update (Firmware-update)
–
Date/Time/Zone-instelling (Datum/tijd/zone)
–
Register lens aberration correction data
(Correctiegegevens lensaberratie
vastleggen)
Register Picture Style File
(Beeldstijlbestand vastleggen)
Owner’s name/Author/Copyright
holder (Naam van de eigenaar/
auteur/copyrighthouder)
Personal white balance settings
(Instellingen persoonlijke witbalans)
––
WFT Captions (WFT-bijschriften)
*1
–
Register Background Music
(Achtergrondmuziek registreren)
–
*2
–
Web Service Settings
(Webservices instellen)
–
*3
–
Register IPTC information
(Registreer IPTC-informatie)
*5
*4
–
Items die kunnen worden ingesteld met het venster Camera Settings (Camera-instellingen)
1D X Mk II
1D X
1D C
5DS/5DS R
5D Mk IV
5D Mk III
6D Mk II
6D
7D Mk II
80D
77D
760D
800D
200D
750D
2000D
1300D
4000D
M50
M6
M5
M3
M10
M100
6D Mk II
6D
80D
77D
760D
800D
200D
750D
2000D
1300D
4000D
M50
5DS/5DS R
5D Mk IV
5D Mk III
7D Mk II
M50
5DS/5DS R
5D Mk III
7D Mk II
M50
5D Mk IV
*5
Kan worden ingesteld met (firmwareversie 1.1.0 of hoger).
Firmware update (Firmware-update)
Hiermee kunt u de firmwareversie van de camera weergeven.
U kunt de firmware bijwerken door op dit item te klikken.
Ga naar de website van Canon voor meer informatie over het bijwerken van firmware.
Date/Time/Zone-instelling (Datum/tijd/zone)
U kunt de datum/tijd en de tijdzone van met de camera gemaakte opnamen instellen.
U kunt de systeemtijd van de computer ophalen om te synchroniseren
met de datum en tijd op de camera.
U kunt de zomertijd instellen en annuleren.
Register lens aberration correction data (Correctiegegevens
lensaberratie vastleggen)
U kunt lensaberratiecorrectiegegevens van de lens in de camera
vastleggen of vastgelegde gegevens uit de camera verwijderen
(pag. 20)
.
Register Picture Style File (Beeldstijlbestand vastleggen)
U kunt maximaal drie beeldstijlbestanden vastleggen en op uw
computer opslaan als door de gebruiker gedefinieerde instellingen in
uw camera (pag. 18).
Owner’s name (Naam van de eigenaar)
Hier kunt u de naam van de eigenaar vastleggen. U kunt hiervoor
maximaal 31 tekens gebruiken.
Author (Auteur)
Hier kunt u de naam van de auteur vastleggen. U kunt hiervoor maximaal
63 tekens of symbolen, inclusief een voorvoegsel, gebruiken.
Copyright holder (copyright information) (Copyrighthouder
(copyrightinformatie))
Hier kunt u de copyrighthouder (copyrightinformatie) van de foto
vastleggen. U kunt hiervoor maximaal 63 tekens of symbolen,
inclusief een voorvoegsel, gebruiken.
Personal white balance settings (Instellingen persoonlijke witbalans)
U kunt een persoonlijk witbalansbestand in de camera vastleggen
(pag. 26).Ook kunt u de resultaten van de witbalansaanpassing op uw
computer opslaan als een witbalansbestand (extensie “WBD”)
(pag. 25).
1D X Mk II

18
1
2
3
4
Inleiding
Inhoud
Opnamen
downloaden
Camera-
instellingen
Referentie
Voorkeuren
Index
Opnamen op
afstand
WFT Captions (WFT-bijschriften)
U kunt bijschriften maken die u kunt gebruiken voor de optie “Transfer
with caption (Overdracht met bijschrift)” van de Wireless File
Transmitter, en deze vastleggen op de camera met deze functie.
Zie voor meer informatie over WFT-bijschriften de
instructiehandleiding van de Wireless File Transmitter.
Register Background Music (Achtergrondmuziek registreren)
U kunt muziekbestanden met de WAV-indeling die zijn opgeslagen op uw
computer, registreren op de geheugenkaart van de camera als achtergrondmuziek.
Vastgelegde achtergrondmuziek kan samen met een videosnapshotalbum of
diavoorstelling worden afgespeeld op de camera
(pag. 76)
.
Registreer IPTC-informatie
Als de camera is uitgerust met deze functie voor het toevoegen van
IPTC*-informatie, kunt u IPTC-informatie bewerken en registreren.
IPTC-informatie bestaat uit opmerkingen bij opnamen, zoals
bijschriften en informatie over de fotograaf en de opnamelocatie
(pag. 81).
* International Press Telecommunications Council.
Web Service Settings (Webservices instellen)
U kunt webservices op een camera registreren (pag. 79).
U kunt maximaal drie beeldstijlbestanden die u hebt gedownload van de
Canon-website of die u met Picture Style Editor (software voor het
maken van beeldstijlbestanden, hierna PSE genoemd) hebt gemaakt en
op uw pc hebt opgeslagen, in de camera vastleggen als door de
gebruiker gedefinieerde instellingen.
Beeldstijlbestanden die zijn gemaakt terwijl [Base Picture Style/
Basisbeeldstijl] is ingesteld op [Fine Detail/Gedetailleerd], kunnen
niet worden vastgelegd op camera's die [Fine Detail/Gedetailleerd]
niet als vooraf ingestelde Picture Style (Beeldstijl) hebben.
Als u [Fineness/Details] of [Threshold/Drempel] onder
[Sharpness/Scherpte] hebt ingesteld voor het beeldstijlbestand,
kunt u dat bestand niet vastleggen op camera's die [Fine Detail/
Gedetailleerd] niet als vooraf ingestelde Picture Style (Beeldstijl)
hebben.
1
Klik op [Register Picture Style File/Beeldstijlbestand
vastleggen].
Het dialoogvenster [Register Picture Style File/Beeldstijlbestand
vastleggen] wordt weergegeven.
Beeldstijlbestanden toepassen op de camera

19
1
2
3
4
Inleiding
Inhoud
Opnamen
downloaden
Camera-
instellingen
Referentie
Voorkeuren
Index
Opnamen op
afstand
2
Maak een keuze uit de tabbladen [User Def. 1/
Gebruiker 1] tot en met [User Def. 3/Gebruiker 3].
3
Klik op de knop [ ].
Het venster [Open/Openen] wordt weergegeven.
4
Selecteer een beeldstijlbestand en klik op de knop
[Open/Openen].
Het beeldstijlbestand wordt geladen.
5
Klik op de knop [OK].
Het beeldstijlbestand wordt in de camera vastgelegd.
Een beeldstijlbestand is een uitgebreide functie van Beeldstijl.
Raadpleeg de website van Canon voor meer informatie over
beeldstijlbestanden.
U kunt alleen beeldstijlbestanden met de extensie “.PF2” of
“.PF3” toepassen op de camera.
Raadpleeg de 'Picture Style Editor Instructiehandleiding'
(elektronische handleiding in PDF-indeling) voor informatie
over het gebruik van PSE.

20
1
2
3
4
Inleiding
Inhoud
Opnamen
downloaden
Camera-
instellingen
Referentie
Voorkeuren
Index
Opnamen op
afstand
U kunt lensaberratiecorrectiegegevens van de lens in de camera
vastleggen of vastgelegde gegevens uit de camera verwijderen.
U kunt ook gegevens registreren voor de digitale lensoptimalisatie
(hierna DLO) op sommige camera’s.
Voor (firmwareversie 1.3.0 of hoger) kunnen ook
lensafwijkingscorrectiegegevens voor EF Cinema-lenzen (CN-E-lenzen)
worden vastgelegd op de camera.
1
Klik op [Register lens aberration correction data/
Lensafwijkingscorrectiegegevens vastleggen].
Het venster [Register lens aberration correction data/
Lensafwijkingscorrectiegegevens vastleggen] wordt
weergegeven.
Lensaberratiecorrectiegegevens van de lens
vastleggen in de camera
1D C
1D X Mk II
5D Mk IV
2
Selecteer de lenscategorie waarvoor u de
correctiegegevens wilt vastleggen.
Venster voor het vastleggen van lensgegevens
Er verschijnt een lijst waarin alleen de geselecteerde
lenscategorie wordt weergegeven.

21
1
2
3
4
Inleiding
Inhoud
Opnamen
downloaden
Camera-
instellingen
Referentie
Voorkeuren
Index
Opnamen op
afstand
3
Leg de correctiegegevens vast.
Pictogrammen in het venster voor het vastleggen van
lensgegevens
Linkerkolom: op de camera vastgelegde status van
lensafwijkingscorrectiegegevens
Er worden selectievakjes toegevoegd aan de
lenzen waarvan de correctiegegevens op de
camera zijn vastgelegd.
Middelste kolom: computerdownloadstatus van DLO-
lensgegevens
: Niet gedownload naar de computer.
: Al gedownload naar de computer.
: Updategegevens zijn beschikbaar op de
server.
(De updategegevens worden niet
gedownload naar de computer.)
Rechterkolom: op de camera vastgelegde status van DLO-
lensgegevens
: Niet vastgelegd op de camera.
: Al vastgelegd op de camera.
Lensafwijkingscorrectiegegevens vastleggen op de camera
Lensafwijkingscorrectiegegevens voor lenzen die beschikbaar zijn
op het moment dat de camera op de markt wordt gebracht, worden
allemaal vastgelegd op de camera. Het is bovendien niet nodig om
lensafwijkingscorrectiegegevens op de camera vast te leggen voor
vrijwel alle lenzen die na de camera op de markt worden gebracht.
Het is echter wel nodig om lensafwijkingscorrectiegegevens op de
camera vast te leggen voor lenzen waarvoor geen selectievakje is
toegevoegd aan de kolom met lensafwijkingscorrectiegegevens in
het venster voor het vastleggen van lensgegevens. Leg gegevens
op de camera vast met behulp van de volgende methode.
Om lensafwijkingscorrectiegegevens voor lenzen op de camera
vast te leggen, selecteert u de vakjes van de lenzen waarvoor
u lensafwijkingscorrectiegegevens wilt vastleggen en klikt u op
de knop [OK]. EU wordt afgesloten.

22
1
2
3
4
Inleiding
Inhoud
Opnamen
downloaden
Camera-
instellingen
Referentie
Voorkeuren
Index
Opnamen op
afstand
DLO-lensgegevens vastleggen op de camera
DLO-lensgegevens voor lenzen die beschikbaar zijn op het
moment dat de camera op de markt wordt gebracht, worden
allemaal vastgelegd op de camera. Het is echter wel nodig om
DLO-lensgegevens te downloaden en op de camera vast te leggen
voor lenzen die na de camera op de markt worden gebracht.
1 DLO-lensgegevens downloaden naar de computer
Als er geen DLO-lensgegevens naar de computer worden
gedownload of op de camera vastgelegd, wordt het DLO-
pictogram op het registratiescherm weergegeven als [ ].
Klik op de naam van de lens die u wilt vastleggen.
De DLO-lensgegevens worden gedownload en het pictogram
verandert naar [ ].
2 DLO-lensgegevens vastleggen op de camera
Klik op de knop [OK].
De DLO-lensgegevens worden op de camera vastgelegd en
EU wordt afgesloten.
[ ] verschijnt de volgende keer dat het venster voor het
vastleggen van lensgegevens wordt weergegeven.
Als u op de knop [Cancel/Annuleren] drukt wanneer stap 1 is
voltooid, worden de DLO-lensgegevens alleen naar de computer
gedownload.
Als er updategegevens beschikbaar zijn op de server, wordt een
[ ]-pictogram weergegeven. Klik op de naam van de lens,
download de updategegevens naar de computer en klik
vervolgens op de knop [OK] om de gegevens op de camera
vast te leggen.
Om deze functie te gebruiken, moet de EOS Lens Registration Tool
(versie 1.4.20 of hoger) geïnstalleerd zijn.
Voor een lijst met functies van het venster [Register lens data/
Lensgegevens vastleggen] raadpleegt u pag. 92.
Lensnamen die worden weergegeven in het venster [Register
lens data/Lensgegevens vastleggen] worden mogelijk gedeeltelijk
afgekort afhankelijk van het lenstype.
De EF15mm f/2.8 Fisheye en EF8-15mm f/4L USM Fisheye zijn
niet compatibel met [Register lens data/Lensgegevens
vastleggen].

23
1
2
3
4
Inleiding
Inhoud
Opnamen
downloaden
Camera-
instellingen
Referentie
Voorkeuren
Index
Opnamen op
afstand
Lensafwijkingscorrectiegegevens voor alle lenzen zijn al geregistreerd
op de camera. Hier vindt u meer informatie over het registreren van
DLO-lensgegevens naar de camera en het verwijderen ervan.
1
Klik op [Register lens aberration correction data/
Lensafwijkingscorrectiegegevens registreren].
Het venster [Register lens data/Lensgegevens registreren]
verschijnt.
M50
2
Selecteer lenzen waarvoor u DLO-lensgegevens wilt
registreren vanaf de [Lens List/Lijst met lenzen] en
klik vervolgens op de knop [OK].
Venster voor het registreren van lensgegevens
De DLO-lensgegevens voor de geselecteerde lens worden op de
camera geregistreerd en EU wordt afgesloten.
U kunt de selectievakjes van lenzen die in de [Lens List/Lijst met
lenzen] zijn geregistreerd, uitschakelen en op de knop [OK]
klikken om DLO-lensgegevens van de camera te verwijderen.
De nummerweergave [xx/xx] rechts onder de [Lens List/Lijst met
lenzen] staat voor het aantal lenzen dat is geregistreerd en het
aantal lenzen dat op de camera kan worden geregistreerd.
Als een lens niet wordt weergegeven in de [Lens List/Lijst met
lenzen], wordt de lens aan de lijst toegevoegd wanneer u deze
op de camera monteert met deze weergave.
U kunt de [Lens List/Lijst met lenzen] opnieuw ordenen met de
knoppen [Up/Omhoog] en [Down/Omlaag].

24
1
2
3
4
Inleiding
Inhoud
Opnamen
downloaden
Camera-
instellingen
Referentie
Voorkeuren
Index
Opnamen op
afstand
Als u deze functie wilt gebruiken, moet u de EOS Lens Registration
Tool (versie 1.8.20 of later) installeren.
U kunt ook lenzen aan de [Lens List/Lijst met lenzen] toevoegen
met behulp van de volgende methode.
• Klik op de knop [Edit Lens List/Lijst met lenzen bewerken] en
schakel in het venster dat verschijnt, het selectievakje in voor
de lens in de lijst en klik op de knop [OK].
De lensnamen die in het venster [Register lens data/
Lensgegevens registreren] worden weergegeven, zijn mogelijk
gedeeltelijk afgekort afhankelijk van het lenstype.
De EF15mm f/2.8 Fisheye en de EF8-15mm f/4L USM Fisheye
zijn niet compatibel met deze functie.
Andere EOS-camera's dan
1
Klik op [Register lens aberration correction data/
Correctiegegevens lensaberratie vastleggen].
Het venster [Register lens aberration correction data/Correctiegegevens
lensaberratie vastleggen] wordt weergegeven. Bij lenzen waarvoor in
de camera correctiegegevens zijn vastgelegd, is het selectievakje
ingeschakeld.
2
Selecteer de lenscategorie waarvoor u correctiegegevens
wilt vastleggen.
Het venster voor het vastleggen van correctiegegevens lensaberratie
Er wordt een lijst weergegeven met alleen de geselecteerde
lenscategorie.
1D X Mk II
5D Mk IV
M50

25
1
2
3
4
Inleiding
Inhoud
Opnamen
downloaden
Camera-
instellingen
Referentie
Voorkeuren
Index
Opnamen op
afstand
3
Selecteer de lens waarvoor u correctiegegevens wilt
vastleggen en klik op de knop [OK].
De correctiegegevens voor de geselecteerde lens worden in de
camera vastgelegd en EU wordt afgesloten.
U kunt correctiegegevens verwijderen van de camera door het
selectievakje van de vastgelegde lens uit te schakelen en op de
knop [OK] te klikken.
Afhankelijk van de camera die u aansluit, worden de lenzen met het
vinkje die niet kunnen worden verwijderd mogelijk in het
registratievenster weergegeven. Dit geeft aan dat het niet nodig is
om de correctiegegevens voor de respectievelijke lenzen op de
camera vast te leggen.
Niet weergegeven voor EF-M-lenzen omdat registratie van
correctiegegevens niet vereist is.
Installeer de EOS Lens Registration Tool als u deze functie wilt gebruiken.
Raadpleeg pag. 92 voor een overzicht van de functies in het
venster [Register lens aberration correction data/
Correctiegegevens lensaberratie vastleggen].
Lensnamen zijn, afhankelijk van het type lens, mogelijk afgekort
in het venster [Register lens aberration correction data/
Correctiegegevens lensaberratie vastleggen].
De EF15mm f/2.8 Fisheye en EF8-15mm f/4L USM Fisheye zijn
niet compatibel met [Register lens aberration correction data/
Correctiegegevens lensaberratie vastleggen].
U kunt de resultaten van de witbalansaanpassing op uw computer
opslaan als een witbalansbestand (extensie “.WBD”). U kunt
witbalansbestanden die op uw computer zijn opgeslagen, in de camera
vastleggen als persoonlijke witbalansen (pag. 26).
Leg de in het [Remote Live View window/Venster Live View op afstand]
aangepaste witbalans van tevoren vast op de camera.
1
Klik op [Personal white balance settings/Instellingen
persoonlijke witbalans].
Het dialoogvenster [Personal white balance settings/Instellingen
persoonlijke witbalans] wordt geopend.
Witbalans op de computer opslaan
1D X Mk II
1D X
1D C

26
1
2
3
4
Inleiding
Inhoud
Opnamen
downloaden
Camera-
instellingen
Referentie
Voorkeuren
Index
Opnamen op
afstand
2
Selecteer de witbalans die u op uw computer wilt
opslaan, en klik op de knop [Save/Opslaan].
3
Geef in het venster dat nu wordt weergegeven, een
bestandsnaam op, selecteer een opslaglocatie en
klik op de knop [Save/Opslaan].
Het witbalansbestand wordt op uw computer opgeslagen.
Witbalansbestanden die zijn gemaakt door de witbalans van een
opname aan te passen en de resultaten op te slaan, kunnen in de
camera worden vastgelegd als persoonlijke witbalans.
1
Klik op [Personal white balance settings/Instellingen
persoonlijke witbalans].
Het dialoogvenster [Personal white balance settings/Instellingen
persoonlijke witbalans] wordt geopend.
2
Selecteer de persoonlijke witbalans die u wilt
vastleggen en klik op de knop [Open/Openen].
Het dialoogvenster [Open/Openen] wordt weergegeven.
Persoonlijke witbalans vastleggen in de camera
1D X Mk II
1D X
1D C

27
1
2
3
4
Inleiding
Inhoud
Opnamen
downloaden
Camera-
instellingen
Referentie
Voorkeuren
Index
Opnamen op
afstand
3
Open de map met het opgeslagen witbalansbestand,
selecteer het bestand en klik op de knop [Open/
Openen].
Het witbalansbestand wordt geladen.
U kunt alleen witbalansbestanden met de extensie “.WBD” in de
camera vastleggen.
4
Geef een naam op in het veld [Title/Naam:].
5
Klik op de knop [Apply to camera/Toepassen op
camera].
De persoonlijke witbalans wordt vastgelegd in de camera.
Herhaal stap 2 tot en met 5 als u nog een instelling wilt
vastleggen.
6
Klik op de knop [Close/Sluiten].
Het dialoogvenster [Personal white balance settings/Instellingen
persoonlijke witbalans] wordt gesloten en het venster met
camera-instellingen wordt opnieuw weergegeven.
7
Selecteer een in de camera vastgelegde persoonlijke
witbalans.
Selecteer een vastgelegde persoonlijke witbalans als de
witbalans.
Raadpleeg “De witbalans instellen” in de instructiehandleiding
van de camera voor informatie over het selecteren van een
persoonlijke of handmatige witbalans.

28
1
2
3
4
Inleiding
Inhoud
Opnamen
downloaden
Camera-
instellingen
Referentie
Voorkeuren
Index
Opnamen op
afstand
Functie-instellingen met Shooting Menu (Opnamemenu) van het Capture Window (Opnamevenster)
Hier wordt uitleg gegeven over functie-instellingen die worden
opgegeven met het opnamemenu van het opnamevenster. De meeste
functies die zijn ingesteld in het opnamevenster, worden gewijzigd bij
het maken van opnamen. Deze functie kan niet worden gebruikt met
.
1
Sluit de camera op de computer aan en start EU
(pag. 6).
2
Klik op [Remote shooting/Opnamen op afstand].
Het opnamevenster wordt weergegeven.
M6
M5
M3
M10
M100
3
Klik op de knop [ ].
Het [Shooting menu/Opnamemenu] wordt weergegeven.

29
1
2
3
4
Inleiding
Inhoud
Opnamen
downloaden
Camera-
instellingen
Referentie
Voorkeuren
Index
Opnamen op
afstand
4
Klik op de gewenste instelling en geef de gewenste
gegevens op.
De beschikbare instellingen voor de aangesloten camera worden
weergegeven.
Zie voor meer informatie “Items die kunnen worden ingesteld met
het Capture Window (Opnamevenster)”.
Voorbeeld van menuweergave ( )
5D Mk III
*1
Kan niet worden ingesteld voor de
.
*2
Kan worden ingesteld voor de
, maar niet voor andere modellen.
Picture Style (Beeldstijl)
U kunt een beeldstijl instellen en op dezelfde manier op de camera
toepassen als u dat vanaf de camera zou doen (pag. 30).
JPEG Quality (JPEG-kwaliteit)
U kunt de JPEG-beeldkwaliteit op dezelfde manier instellen en op de
camera toepassen als met de camera (pag. 32).
WB (witbalans) SHIFT
U kunt de witbalans op dezelfde manier aanpassen als met de
camera (pag. 32).
HDR Mode (HDR-modus) (High Dynamic Range)
U kunt foto's maken met een groot dynamisch bereik waarbij het
afsnijden in lichte delen en schaduwen wordt verminderd en foto's
kunnen lijken op schilderijen (pag. 40).
Bulb timer settings (Instellingen voor bulbtimer)
U kunt de belichtingstijd van de bulb-belichting vooraf instellen (pag. 71).
Instelling
Picture Style (Beeldstijl)
JPEG Quality (JPEG-kwaliteit)
–
WB (witbalans) SHIFT
HDR Mode (HDR-modus)
–
*1
Bulb timer settings
(Instellingen voor bulbtimer)
–
*2
Items die kunnen worden ingesteld met het opnamevenster
1D X Mk II
1D X
1D C
5DS/5DS R
5D Mk IV
5D Mk III
6D Mk II
6D
7D Mk II
80D
77D
760D
800D
200D
750D
2000D
1300D
4000D
M50
77D
760D
800D
200D
750D
2000D
1300D
4000D
M50
5DS/5DS R
5D Mk IV
6D Mk II
7D Mk II
80D
77D

30
1
2
3
4
Inleiding
Inhoud
Opnamen
downloaden
Camera-
instellingen
Referentie
Voorkeuren
Index
Opnamen op
afstand
U kunt met EU op dezelfde manier als met de camera beeldstijlen
instellen en toepassen op de camera. U kunt de waarden voor
[Sharpness/Scherpte], [Contrast], [Saturation/Verzadiging] en [Color
tone/Kleurtoon] van elke beeldstijl wijzigen en maximaal drie eigen
beeldstijlen als door de gebruiker gedefinieerde instellingen in de
camera vastleggen.
Ook beeldstijlbestanden die u hebt gedownload van de website van
Canon of die u met Picture Style Editor (software voor het maken van
beeldstijlbestanden, hierna PSE genoemd) hebt gemaakt en hebt
opgeslagen op uw computer, kunt u in de camera vastleggen als door
de gebruiker gedefinieerde instellingen.
Het vastleggen van beeldstijlen kan enige tijd in beslag nemen.
Een beeldstijl selecteren en toepassen op de
camera
1
Klik op [Picture Style/Beeldstijl].
Het venster [Picture Style/Beeldstijl] wordt weergegeven.
De weergegeven inhoud varieert afhankelijk van de aangesloten
camera.
Beeldstijlen instellen en toepassen op de camera
2
Klik op de beeldstijl die u op uw camera wilt
instellen.
De instelling wordt op de camera toegepast en op het scherm
wordt het [Shooting menu/Opnamemenu] weer weergegeven.
De weergegeven inhoud varieert afhankelijk van de aangesloten
camera.
Venster Picture Style (Beeldstijl)
Wanneer de is aangesloten en Canon Log-gamma op
de camera is ingesteld, wordt de gekozen of met deze software
gewijzigde beeldstijl niet toegepast op movie-opnamen die u maakt.
1D C

31
1
2
3
4
Inleiding
Inhoud
Opnamen
downloaden
Camera-
instellingen
Referentie
Voorkeuren
Index
Opnamen op
afstand
Beeldstijlinstellingen wijzigen en toepassen
op de camera
U kunt de [Sharpness/Scherpte], het [Contrast], de [Saturation/Verzadiging] en
[Color tone/Kleurtoon] van uw eigen beeldstijl instellen en deze op dezelfde
manier op de camera toepassen als u dat vanaf de camera zou doen.
1
Klik op [Detail set./Detail inst.].
Het dialoogvenster [Detail set./Detail inst.] wordt weergegeven.
De weergegeven inhoud varieert afhankelijk van de aangesloten
camera.
2
Stel ieder item in door op een punt in de balk te klikken.
Als u [Monochrome/Monochroom] als beeldstijl instelt (pag. 30),
worden de vervolgkeuzelijsten [Filter effect/Filtereffect] en
[Toning effect/Toningeffect] weergegeven.
Afhankelijk van de aangesloten camera is het mogelijk om
[Fineness/Details] en [Threshold/Drempel] voor [Sharpness/
Scherpte] in te stellen.
3
Klik op de knop [Return/Terug].
De instellingen worden op de camera toegepast en het scherm
keert terug naar het [Shooting menu/Opnamemenu].
Positie van cursor
Standaardinstelling
Instelling

32
1
2
3
4
Inleiding
Inhoud
Opnamen
downloaden
Camera-
instellingen
Referentie
Voorkeuren
Index
Opnamen op
afstand
U kunt met EU op dezelfde manier als met de camera de JPEG-
beeldkwaliteit instellen en op de camera toepassen.
1
Klik op [JPEG Quality/JPEG-kwaliteit].
Het venster [JPEG Quality/JPEG-kwaliteit] wordt weergegeven.
2
Klik op de waarde die u wilt instellen.
De instellingen worden op de camera toegepast.
Hoge waarden resulteren bij elk formaat in een lagere
compressie en een hogere beeldkwaliteit.
3
Klik op [Return/Terug].
Op het scherm wordt weer het [Shooting menu/Opnamemenu]
weergegeven.
JPEG-kwaliteit instellen en toepassen op de camera
1D X Mk II
1D X
1D C
U kunt de witbalans met EU op dezelfde manier aanpassen als met de camera.
1
Klik op [WB SHIFT].
Het venster [WB SHIFT] wordt weergegeven.
2
Klik op de compensatiepositie.
De instellingen worden op de camera toegepast.
3
Klik op [Return/Terug].
Op het scherm wordt weer het [Shooting menu/Opnamemenu] weergegeven.
Volg de procedure in stap 2 als u de gecorrigeerde waarden wilt
terugzetten naar de oorspronkelijke waarden.
Witbalans aanpassen en toepassen op de camera
Geeft de
compensatie-
waarde weer
Hiermee
compenseert
u geel
Hiermee
compenseert
u magenta
Hiermee
compenseert
u groen
Hiermee
compenseert
u blauw

3
33
1
2
3
4
Inleiding
Inhoud
Opnamen
downloaden
Camera-
instellingen
Referentie
Voorkeuren
Index
Opnamen op
afstand
Op afstand opnamen maken door de camera te bedienen vanaf de computer
Vanuit EU kunt u de camera op afstand bedienen. Bovendien kunt u de camera
instellen en opnamen maken door het onderwerp weer te geven in het EU-
venster. U kunt ook opnamen maken door de camera rechtstreeks te bedienen,
zelfs tijdens het maken van opnamen op afstand, of vooraf een tijd instellen
waardoor de camera automatisch timeropnamen kan maken. Deze functie kan
niet worden gebruikt met
.
Op afstand Live View-opnamen maken ................... 34
HDR-opnamen (High Dynamic Range) maken ........ 40
Functies in het venster Live View op afstand........... 42
Handmatig scherpstellen ........................................... 42
Scherpstellen met AF ................................................ 44
Scherpstellen met de Quick-modus....................... 44
Scherpstellen met de Live-modus ......................... 45
Scherpstellen in de Live-modus met
gezichtsdetectie .....................................................
46
Scherpstellen met behulp van Face+Tracking
(gezicht+volgen). ...................................................
46
Scherpstellen met behulp van FlexiZone-Multi &
Soepel zone AF .....................................................
47
Scherptediepte en belichting controleren .................. 47
De witbalans aanpassen in het venster Live View op
afstand.......................................................................
48
Een digitaal waterpas weergeven.............................. 49
De aspect ratio wijzigen............................................. 50
Geluidsopname-instelling .......................................... 51
Geluidsopname/Geluidsopnameniveau................. 52
Windfilterfunctie ..................................................... 52
Functie voor overlayweergave................................... 53
Een overlayopname vergroten/verkleinen ............. 54
M6
M5
M3
M10
M100
Een overlayopname roteren ................................... 55
De transparantie instellen voor een
overlayopname
........................................................ 55
Een overlayopname verplaatsen ............................ 56
Een andere overlayopname weergeven................. 56
Een overlayopname verbergen .............................. 57
Rasterlijnen weergeven.............................................. 57
Richtlijnen weergeven ................................................ 58
Power Zoom-bediening .............................................. 60
Opnamen maken door de camera te bedienen ....... 62
Movie-opnamen maken ........................................... 63
Opnamen maken met de timer ................................ 68
Timeropnamen maken................................................ 68
Intervaltimeropnamen op afstand maken ................... 68
Opnamen maken met de afstandsbediening........... 70
Opnamen met bulb-belichting maken op afstand ....... 70
De bulbtimer instellen................................................. 71
Opnamen maken met flitser .................................... 72
Beeldstijlen bewerken met de functie Live View
op afstand................................................................ 75
Achtergrondmuziek op de geheugenkaart van de
camera registreren .................................................. 76
Webservices instellen.............................................. 79
IPTC-informatie registreren ..................................... 81

34
1
2
3
4
Inleiding
Inhoud
Opnamen
downloaden
Camera-
instellingen
Referentie
Voorkeuren
Index
Opnamen op
afstand
Op afstand Live View-opnamen maken
U kunt vanuit EU de camera op afstand bedienen en via het
computerscherm opnamen maken.
De opnamen worden ook rechtstreeks opgeslagen op de computer en
kunnen later opnieuw worden bekeken met de gekoppelde Digital Photo
Professional-software versie 4.x (hierna DPP genoemd).
Deze functie is handig bij met maken van grote aantallen opnamen met
een vaste inkadering, zoals bij studio-opnamen.
1
Sluit de camera op de computer aan en zet de aan-
uitschakelaar van de camera op <ON>.
EU wordt gestart.
2
Klik op [Remote shooting/Opnamen op afstand].
Het opnamevenster wordt weergegeven.

35
1
2
3
4
Inleiding
Inhoud
Opnamen
downloaden
Camera-
instellingen
Referentie
Voorkeuren
Index
Opnamen op
afstand
3
Stel de camera in.
Klik op het item dat u wilt
instellen en selecteer de
instelling*
1
*
2
Zie pag. 93 voor een overzicht van de functies in het opnamevenster.
*
1
Ga in het venster [Preferences/Voorkeuren] naar het tabblad
[Remote Shooting/Opnamen op afstand] en schakel het
selectievakje [Change settings using mouse wheel on capture
screen/Instellingen wijzigen met muiswiel op opnamescherm]
(pag. 84) in als u instellingen wilt selecteren met het scrolwieltje
van de muis. U kunt het scrollwieltje niet gebruiken in het
spiegelopklapmenu of onder [Image saving location/Locatie
voor opslag van opnamen].
*
2
U kunt klikken op het item Exposure level/AEB level
(Belichtingsniveau/AEB-niveau) en de item AEB instellen
met <Shift> + scrolwieltje.
De instellingen die niet in het opnamevenster kunnen worden
ingesteld, kunnen op de camera worden ingesteld.
Er knippert tijdens het aftellen voor opname met de
zelfontspanner een waarschuwingslampje en de afteltijd wordt
weergegeven in het gedeelte met het maximum aantal opnamen.
Instellingen voor het opklappen van de spiegel zijn beschikbaar
wanneer de cameramodus is ingesteld op P, Tv, Av, M of B.
Wanneer de spiegel is opgeklapt, knippert het pictogram voor
spiegel opklappen.
Met de kunt u de ontspantiming na het opklappen
van de spiegel selecteren om een opname te maken. De timing
kan worden ingesteld op 1/8 seconde later, 1/4 seconde later,
1/2 seconde later, 1 seconde later en 2 seconden later.
Wanneer u opnamen maakt met automatische belichting,
knippert de sluitertijd of het diafragma om onder- of overbelichte
omstandigheden aan te geven.
Wanneer u opnamen maakt met handmatige belichting,
wordt de meetwaarde in realtime weergegeven in het
belichtingsniveaugedeelte.
5DS/5DS R

36
1
2
3
4
Inleiding
Inhoud
Opnamen
downloaden
Camera-
instellingen
Referentie
Voorkeuren
Index
Opnamen op
afstand
4
Klik op de knop [ ].
Het [Set-up menu/Instellingenmenu] wordt weergegeven.
5
Stel de Live View-functie in.
Klik op [Live View/Movie func. set./Live View-/movie-funct.-inst.].
Het venster [Live View/Movie func. set./Live View-/movie-funct.-inst.]
wordt geopend.
Zie de volgende pagina voor meer informatie over het opgeven van
instellingen.
Klik hierop

37
1
2
3
4
Inleiding
Inhoud
Opnamen
downloaden
Camera-
instellingen
Referentie
Voorkeuren
Index
Opnamen op
afstand
Selecteer [Enable/Inschakelen] voor [LV func. setting/LV-functie-instelling] en de instelling
voor [Exposure simulation/Belichtingssimulatie], en klik vervolgens op de knop [OK].
Venster Live View/Movie func. set. (Live View-opname)
De weergegeven inhoud kan verschillen afhankelijk van de
aangesloten camera.
1D X Mk II
5DS/5DS R
5D Mk III
6D Mk II
6D
7D Mk II
80D
Klik hieropSelecteer
Klik hieropSelecteer
1D X Mk II
5D Mk IV
7D Mk II
5DS/5DS R
5D Mk III
6D Mk II
80D
6D
1D X
1D C
Selecteer [Stills/Foto's] voor [LV func. sett;ing/LV-functie-instelling]
en een instelling voor [Exposure simulation/Belichtingssimulatie],
en klik vervolgens op de knop [OK].
Klik hierop
Selecteer
Selecteer [Enable/Inschakelen] voor [LV func. setting/LV-functie-
instelling] en klik vervolgens op de knop [OK].
77D
760D
800D
200D
750D
2000D
1300D
4000D
Klik hierop
Selecteer
Selecteer [Enable/Inschakelen] voor [LV func. setting/LV-functie-
inst.] en de instelling voor [Exposure simulation/
Belichtingssimulatie] en klik vervolgens op de knop [OK].
M50
Klik hierop
Selecteer

38
1
2
3
4
Inleiding
Inhoud
Opnamen
downloaden
Camera-
instellingen
Referentie
Voorkeuren
Index
Opnamen op
afstand
Exposure simulation (Belichtingssimulatie)
Belichtingssimulatie simuleert en toont de opname met een
helderheid die dicht bij de werkelijke resulterende opname ligt.
Enable (Inschakelen)
De helderheid van de weergegeven opname is bijna gelijk aan
de werkelijke helderheid (belichting) van de gemaakte opname.
Wanneer u belichtingscompensatie instelt, wordt de helderheid
van de opname dienovereenkomstig aangepast.
Disable (Uitschakelen)
De opname wordt normaliter weergegeven met de
standaardhelderheid zodat de Live View-opname gemakkelijk te
zien is. Ook wanneer u belichtingscompensatie instelt, wordt de
opname weergegeven met de standaardhelderheid.
Enable (DOF preview) (Inschakelen (DOF-voorbeeld))
De opname wordt normaliter weergegeven met de
standaardhelderheid zodat de Live View-opname gemakkelijk
te zien is. De weergave van de opname ligt alleen dicht bij de
werkelijke helderheid (belichting) van de uiteindelijke opname
wanneer u de knop voor scherptedieptecontrole ingedrukt houdt.
6
Klik op de knop [Live View shoot./Live View-opname.].
Het [Remote Live View window/Venster Live View op afstand]
wordt weergegeven.
Remote Live View window (Venster Live View op afstand)

39
1
2
3
4
Inleiding
Inhoud
Opnamen
downloaden
Camera-
instellingen
Referentie
Voorkeuren
Index
Opnamen op
afstand
7
Klik op de knop [ ] om de opname te maken.
De gemaakte opname wordt overgebracht naar uw computer en
weergegeven in het venster [Quick Preview/Snel voorbeeld].
DPP wordt vervolgens automatisch opgestart.
U kunt de gemaakte opname snel bekijken in het venster [Quick
Preview/Snel voorbeeld] dat wordt weergegeven voordat DPP
wordt opgestart. U kunt het venster [Quick Preview/Snel
voorbeeld] ook groter of kleiner maken.
U kunt het venster [Quick Preview/Snel voorbeeld] tonen/
verbergen door in het opnamevenster op de knop [Other
Functions/Overige functies] te klikken en in het menu dat wordt
weergegeven [Quick Preview/Snel voorbeeld] te kiezen.
RAW-verwerking kan niet worden uitgevoerd. Indien u de camera
op uw computer aansluit tijdens RAW-verwerking in de camera,
maken de camera en uw computer pas verbinding nadat de
verwerking is voltooid.
Er kunnen geen opties voor basismodi worden ingesteld bij
camera's met basismodi op het programmakeuzewiel.
U kunt ook een opname maken met de <spatiebalk> op het
toetsenbord.
U kunt opnamen maken met het opnamevenster, zelfs als het
[Remote Live View window/Venster Live View op afstand] niet
wordt weergegeven.
Als u belichtingssimulatie (pag. 47) wilt uitvoeren met het
[Remote Live View window/Venster Live View op afstand] of de
weergave van histogrammen (pag. 96) wilt inschakelen, stelt u de
[Exposure simulation/Belichtingssimulatie] in het menu in op
[Enable/Inschakelen].
U kunt ook de functie voor het opklappen van de spiegel
gebruiken voor opnamen op afstand. (De functie voor het
opklappen van de spiegel kan niet worden gebruikt bij het op
afstand maken van Live View-opnamen.)
Opname met de zelfontspanner is wel mogelijk.
U kunt het programma dat automatisch wordt gestart wanneer op
afstand gemaakte opnamen naar uw computer worden
overgebracht, wijzigen van DPP in andere software op het
venster Preferences (Voorkeuren [Linked Software/Gekoppelde
software]) (pag. 85).
Zie pag. 96 voor een overzicht van de functies in het [Remote Live
View window/Venster Live View op afstand].
Zie pag. 98 voor een overzicht van de functies in het venster
[Zoom View/Zoomweergave].

40
1
2
3
4
Inleiding
Inhoud
Opnamen
downloaden
Camera-
instellingen
Referentie
Voorkeuren
Index
Opnamen op
afstand
HDR-opnamen (High Dynamic Range) maken
U kunt foto's maken met een groot dynamisch bereik waarbij het uitbleken van lichte
delen en het vollopen van donkere delen wordt verminderd en foto's kunnen lijken op
schilderijen. Dit is geschikt voor scènes zoals stillevens en landschappen. Bij het
maken van HDR-opnamen wordt er één opname gemaakt uit drie opnamen die met
verschillende belichtingstijden worden gemaakt (negatieve belichting,
standaardbelichting, positieve belichting). Deze drie opnamen worden automatisch tot
één opname gecombineerd. HDR-opnamen worden opgeslagen in JPEG-kwaliteit.
* HDR staat voor High Dynamic Range, oftewel hoog dynamisch bereik.
1
Stel in op HDR.
Selecteer [HDR Mode/HDR-modus] in het [Shooting menu/
Opnamemenu]. In het dialoogvenster dat nu wordt geopend,
specificeert u de vereiste instellingen en klikt u op de knop [OK].
5DS/5DS R
5D Mk IV
5D Mk III
6D Mk II
6D
7D Mk II
80D
De weergegeven inhoud varieert afhankelijk van de aangesloten camera.
[Adjust dynamic range/Dynamisch bereik aanpassen]: hiermee
past u de instellingen aan voor het dynamisch bereik. Kies uit
[Disable HDR/HDR uitsch.], [Auto], [±1 EV], [±2 EV] en [±3 EV].
Wanneer u [Auto] selecteert, wordt de bereikaanpassing
automatisch ingesteld op basis van het kleurtoonbereik van de
opname.
Hoe hoger het getal, des te groter het dynamisch bereik.
[Effect] :
hiermee selecteert u de afwerking. Voor specifieke afwerkingen
raadpleegt u de pagina's over HDR-opname (High Dynamic
Range) in de instructiehandleiding die u bij uw camera hebt
gekregen.
[Continuous HDR/Continue HDR]: indien [1 shot only/1 opname]
is geselecteerd, wordt HDR-opname automatisch geannuleerd
zodra u klaar bent met de opname. Wanneer u [Every shot/Elke
opname] selecteert, blijft HDR-opname ingesteld tot u [Disable
HDR/HDR uitsch.] selecteert in [Adjust dynamic range/
Dynamisch bereik aanpassen].
[Save source images/Bronbeelden
opsl.] : om de drie
opnamen en de voltooide HDR-opname op te slaan, selecteert
u [All images/Alle bldn]. Als u alleen de voltooide HDR-opname
wilt opslaan, selecteert u [HDR image only/Alleen HDR].
5DS/5DS R
5D Mk IV
5D Mk III
6D Mk II
7D Mk II
80D
5DS/5DS R
5D Mk IV
5D Mk III
7D Mk II

41
1
2
3
4
Inleiding
Inhoud
Opnamen
downloaden
Camera-
instellingen
Referentie
Voorkeuren
Index
Opnamen op
afstand
2
Maak een opname.
De HDR-modus kan niet worden ingesteld als u een van de
volgende functies gebruikt: AEB, witbalansbracketing,
ruisonderdrukking bij meerdere opnamen, meervoudige
belichting, flitsbelichting, opnamen met bulb-belichting op
afstand of movie-opname.
Het maken van HDR-opnamen van een bewegend onderwerp
wordt afgeraden, omdat de beweging van het onderwerp zal
worden weergegeven als nabeelden in de samengevoegde
opname. HDR-opnamen zijn aanbevolen voor niet-bewegende
onderwerpen.
Bij het maken van HDR-opnamen worden 3 opnamen
vastgelegd met verschillende sluitertijden die automatisch
worden ingesteld. Daarom wordt zelfs in de opnamemodi Tv en
M de sluitertijd verschoven op basis van de ingestelde sluitertijd.
Om cameratrilling te voorkomen, kan de ISO-snelheid hoger
worden ingesteld dan gebruikelijk.
De automatische uitlijning van de opnamen werkt mogelijk niet
goed bij zich herhalende patronen (roosters, strepen, enz.) of
vlakke opnamen in één toon.
De kleurgradatie van de lucht of witte muren wordt mogelijk niet
correct gereproduceerd. De opnamen kunnen afwijkende
kleuren of ruis bevatten.
Bij het maken van HDR-opnamen worden de drie opnamen na
afloop samengevoegd. Daarom duurt het vastleggen van de
HDR-opname langer dan bij normale opnamen. Tijdens het
samenvoegen van de opnamen wordt "BUSY" weergegeven op
de camera en kunt u pas weer een opname maken wanneer het
samenvoegen is voltooid.
U wordt aangeraden een statief te gebruiken. Voor het maken
van opnamen vanuit de hand wordt een korte sluitertijd
aanbevolen.
Als [Auto Image Align/Beeld automatisch uitlijnen] wordt
ingesteld op [Enable/Inschakelen] en de HDR-opname vanuit de
hand wordt gemaakt, zullen de randen van de foto's worden
bijgesneden, waardoor de resolutie iets lager wordt. Als de
opnamen niet goed kunnen worden uitgelijnd als gevolg van
bijvoorbeeld cameratrilling, dan werkt de functie voor
automatische uitlijning van opnamen niet. Wanneer u opnamen
maakt met zeer hoge of lage belichtingsinstellingen, werkt de
automatische uitlijning van de opnamen mogelijk niet goed.
Als u HDR-opnamen vanuit de hand maakt terwijl [Auto Image
Align/Beeld automatisch uitlijnen] is ingesteld op [Disable/
Uitschakelen], dan worden de drie opnamen mogelijk niet correct
uitgelijnd en is het HDR-effect wellicht minimaal.
Het maken van HDR-opnamen onder tl- of led-licht kan leiden tot
een onnatuurlijke kleurweergave van de verlichte gedeelten.
In de HDR-modus kunt u geen opties instellen die in het menu
gedimd worden weergegeven. Indien u HDR-modus instelt,
wordt voor Auto Lighting Optimizer (Auto optimalisatie
helderheid), lichte tonen prioriteit en belichtingssimulatie
[Disable/Uitschakelen] toegepast op de opname.

42
1
2
3
4
Inleiding
Inhoud
Opnamen
downloaden
Camera-
instellingen
Referentie
Voorkeuren
Index
Opnamen op
afstand
Functies in het venster Live View op afstand
Op de volgende pagina's worden de functies in het [Remote Live View
window/Venster Live View op afstand] beschreven, waaronder controle
van de camera-instellingen en scherpstellen terwijl het onderwerp op
het computerscherm wordt weergegeven.
Zie ook de lijst met functies in het [Remote Live View window/Venster
Live View op afstand] aan het einde van deze handleiding (pag. 96 en
pag. 97).
U kunt handmatig scherpstellen terwijl de vergrote opname in het
[Remote Live View window/Venster Live View op afstand] wordt
weergegeven.
1
Stel de scherpstelmodusknop van de lens in
op <AF>.
2
Selecteer [Live mode/Livemodus], [FlexiZone -
Single] of [Live 1-point AF/Live één punt AF] in de
keuzelijst.
Als het selectievakje [Continuous AF/Continue AF] wordt
weergegeven, schakelt u dit selectievakje uit.
Handmatig scherpstellen
3
Sleep [ ] naar het gedeelte dat u wilt vergroten.
U kunt ook op het gedeelte dat u wilt vergroten, klikken om [ ]
te verplaatsen.
Sleep

43
1
2
3
4
Inleiding
Inhoud
Opnamen
downloaden
Camera-
instellingen
Referentie
Voorkeuren
Index
Opnamen op
afstand
4
Klik op de knop [ ] of [ ].
Als de is aangesloten, worden de knoppen [ ] en
[ ] weergegeven als [ ] en [ ].
Het gedeelte dat u in stap 2 hebt geselecteerd, wordt vergroot
weergegeven in het venster [Zoom View/Zoomweergave].
Met [ ], [ ], [ ] en [ ] kunt u de weergavepositie in het
venster [Zoom View/Zoomweergave] verplaatsen. U kunt de
weergavepositie verplaatsen door het venster te slepen.
U kunt bij stap 2 ook dubbelklikken op het gedeelte dat u wilt
vergroten om een vergrote weergave te tonen bij 5 keer de
grootte (6 keer indien de is aangesloten) in het
venster [Zoom View/Zoomweergave].
Dubbelklik op een opname in [Zoom View/Zoomweergave] om
terug te gaan naar [Remote Live View window/Venster Live View
op afstand].
5DS/5DS R
Venster Zoom View (Zoomweergave)
5DS/5DS R
5
Pas de scherpstelling aan.
[ ], [ ]: aanpassing met grote waarde
[ ], [ ]: aanpassing met gemiddelde waarde
[ ], [ ]: aanpassing met kleine waarde
Het [Remote Live View window/Venster Live View op afstand]
verandert in realtime al naar gelang de correctie van de
scherpstelpositie.
Dichterbij
Verder weg
U kunt ook scherpstellen met behulp van de toetsen op het toetsenbord.
Aanpassing Dichterbij Verder weg
Grote waarde
< >+< I >
<>
+< O >
Gemiddelde
waarde
<>
+< K >
<>
+< L >
Kleine waarde
< >+< < > < >+< > >

44
1
2
3
4
Inleiding
Inhoud
Opnamen
downloaden
Camera-
instellingen
Referentie
Voorkeuren
Index
Opnamen op
afstand
In de Quick mode (Quick-modus), Live mode (Live-modus), Face Detection Live
mode (Live-modus met gezichtsdetectie) en andere AF-modi kunnen opnamen op
dezelfde manier als op de camera automatisch worden scherpgesteld.
Scherpstellen met de Quick-modus
1
Selecteer [Quick mode/Quick-modus] in de
vervolgkeuzelijst.
De AF-punten worden weergegeven.
Welke opties kunnen worden geselecteerd, verschilt afhankelijk van de
aangesloten camera.
U kunt de AF-punten weergeven of verbergen door op de knop [ ]
te klikken.
2
Selecteer een AF-puntselectiemethode in de keuzelijst.
Welke items kunnen worden geselecteerd, verschilt afhankelijk van de
camera-instellingen.
Scherpstellen met AF
1D X
1D C
5D Mk III
6D
2000D
1300D
4000D
3
Klik op het AF-punt op de positie waarop u wilt scherpstellen.
Wanneer bij stap 2 [Automatic selection/Automatische selectie] is
geselecteerd, worden alle AF-punten automatisch geselecteerd.
Wanneer bij stap 2 [Manual selection/Handmatige selectie] is
geselecteerd, worden alleen de selecteerbare AF-punten geselecteerd.
4
Klik op de knop [ON/AAN].
Er wordt scherpgesteld met AF.
Wanneer is scherpgesteld, klinkt er een pieptoon en verandert de kleur
van het AF-punt.
Klik hierop
Als [Orientation linked AF point/AF-punt op basis van richting] is ingesteld op
[Select separate AF points/Verschillende AF-punten], dient u de optie in te
stellen op [Same for both vert/horiz/Gelijk voor vertic./horiz.]. Wanneer
[Select separate AF points/Verschillende AF-punten] is ingesteld, wordt in
het [Remote Live View window/Venster Live View op afstand] mogelijk niet
goed scherpgesteld met AF.
Er wordt ook scherpgesteld met AF wanneer u op een AF-punt dubbelklikt.
Klik op de knop [OFF/UIT] om AF-bediening te annuleren.

45
1
2
3
4
Inleiding
Inhoud
Opnamen
downloaden
Camera-
instellingen
Referentie
Voorkeuren
Index
Opnamen op
afstand
Scherpstellen met de Live-modus
1
Selecteer [Live mode/Livemodus], [FlexiZone -
Single] of [Live 1-point AF/Live één punt AF] in de
keuzelijst.
Het AF-punt wordt weergegeven.
Op de kunt u
continue AF in- of uitschakelen met het selectievakje
[Continuous AF/Continue AF]. Wanneer u aan het filmen bent,
verandert het selectievakje [Continuous AF/Continue AF] in het
aan-uitvakje [Movie servo AF/Servo AF voor movies].
Met
wordt het selectievakje [Movie Servo AF/Servo AF voor
movies] weergegeven wanneer u movie-opnamen maakt, zodat
u Servo AF voor movies kunt
in- en uitschakelen.
U kunt het AF-punt weergeven of verbergen door op de knop
[ ] te klikken.
5DS/5DS R
7D Mk II
760D
750D
M50
1D X Mk II
5D Mk IV
6D Mk II
80D
77D
800D
200D
2
Sleep het vergrotingsweergavekader naar de positie
waarop u wilt scherpstellen.
U kunt ook op de positie klikken waarop u de focus wilt plaatsen
om het vergrotingsweergavekader te verplaatsen.
3
Klik op de knop [ON/AAN].
Er wordt scherpgesteld met AF.
Wanneer is scherpgesteld, klinkt er een pieptoon en wordt het
AF-punt groen.
Wanneer niet kan worden scherpgesteld, wordt het AF-punt rood.
Sleep

46
1
2
3
4
Inleiding
Inhoud
Opnamen
downloaden
Camera-
instellingen
Referentie
Voorkeuren
Index
Opnamen op
afstand
Scherpstellen in de Live-modus met gezichtsdetectie
1
Selecteer [Face Detection Live mode/Live-modus met
gezichtsherkenning] of [Face live mode/Live-modus voor
gezicht] in de keuzelijst.
Wanneer een gezicht wordt gedetecteerd, wordt een AF-punt weergegeven.
Wanneer er naast het reeds gedetecteerde gezicht nog een gezicht is in de
scène, wordt er een nieuw AF-punt weergegeven wanneer u de cursor naar
de positie van het andere gezicht beweegt. Als u op die positie klikt,
selecteert u dat AF-punt.
U kunt het AF-punt weergeven of verbergen door op de knop [ ] te
klikken.
2
Klik op de knop [ON/AAN].
Er wordt scherpgesteld met AF.
Wanneer is scherpgesteld, klinkt er een pieptoon en wordt het AF-punt groen.
Wanneer niet kan worden scherpgesteld, wordt het AF-punt rood.
Als de camera geen gezicht kan detecteren, wordt het AF-punt scherpgesteld
op het midden.
1D X
1D C
5D Mk III
6D
2000D
1300D
4000D
Scherpstellen met behulp van Face+Tracking
(gezicht+volgen).
1
Selecteer [Face detection + Tracking AF/Gezichtsdetectie +
volgen AF] in de keuzelijst [Focus/Scherpstellen].
Wanneer een gezicht wordt gedetecteerd, wordt een AF-punt weergegeven.
Het AF-punt volgt dan ook het gezicht als het gezicht beweegt.
Wanneer er naast het reeds gedetecteerde gezicht nog een gezicht is in de
scène, wordt er een nieuw AF-punt weergegeven wanneer u de cursor naar
de positie van het andere gezicht beweegt. Als u op die positie klikt,
selecteert u dat AF-punt.
U kunt Continue AF in- en uitschakelen met het selectievakje [Continuous AF/
Continue AF] op andere camera's dan
. Bij het maken van movie-
opnamen schakelt het selectievakje [Continuous AF/Continue AF] over naar
het selectievakje voor het in- en uitschakelen van [Movie Servo AF/Servo AF
voor movies]. Met
wordt het selectievakje [Movie Servo AF/
Servo AF voor movies] weergegeven wanneer u movie-opnamen maakt,
zodat u Servo AF voor movies kunt in- en uitschakelen.
Met kunt u [Eye Detection AF/Oogdetectie AF] in- en uitschakelen.
U kunt het AF-punt weergeven of verbergen door op de knop [ ] te
klikken.
2
Klik op de knop [ON/AAN] in de keuzelijst [Focus/
Scherpstellen].
Er wordt scherpgesteld met AF.
Wanneer is scherpgesteld, klinkt er een pieptoon en wordt het AF-punt groen.
Wanneer niet kan worden scherpgesteld, wordt het AF-punt rood.
: Als een gezicht niet wordt gedetecteerd, wijzigt de
modus in [FlexiZone-Multi], [Smooth zone AF/Soepele zone AF] (pag. 47),
[FlexiZone-Single] of [Live 1-point AF/Live één punt AF] (pag. 45).
1D X Mk II
5DS/5DS R
5D Mk IV
6D Mk II
7D Mk II
80D
77D
760D
800D
200D
750D
M50
1D X Mk II
5D Mk IV
6D Mk II
80D
77D
800D
200D
1D X Mk II
5D Mk IV
6D Mk II
80D
77D
800D
200D
M50
M50
1D X Mk II
5DS/5DS R
5D Mk IV
7D Mk II
80D
760D
200D
750D
M50

47
1
2
3
4
Inleiding
Inhoud
Opnamen
downloaden
Camera-
instellingen
Referentie
Voorkeuren
Index
Opnamen op
afstand
Scherpstellen met behulp van FlexiZone-Multi
& Soepel zone AF
Deze AF-modus helpt bij het eenvoudig scherpstellen op bewegende
onderwerpen. U kunt de scherpstelling over een groot gebied bijstellen.
Ook kunt u het gebied in zones voor het scherpstellen opdelen.
1
Selecteer [FlexiZone-Multi] of [Smooth zone AF/
Soepel zone AF] in de keuzelijst [Focus/
Scherpstellen].
Er verschijnt een AF-punt.
U kunt in het venster klikken om een AF-zone te selecteren.
Als u een geselecteerde zone wilt annuleren, selecteert
u opnieuw [FlexiZone-Multi] of [Smooth zone AF/Soepel zone
AF] in de keuzelijst [Focus/Scherpstellen].
U kunt Continue AF in- en uitschakelen met het selectievakje
[Continuous AF/Continue AF] op andere camera's dan
. Bij het maken van
movie-opnamen schakelt het selectievakje [Continuous AF/
Continue AF] over naar het selectievakje voor het in- en
uitschakelen van [Movie Servo AF/Servo AF voor movies]. Met
wordt het
selectievakje [Movie Servo AF/Servo AF voor movies]
weergegeven wanneer u movie-opnamen maakt, zodat u Servo
AF voor movies kunt in- en uitschakelen.
U kunt het AF-punt weergeven of verbergen door op de knop
[ ] te klikken.
2
Klik op de knop [ON/AAN] in de keuzelijst [Focus/
Scherpstellen].
Er wordt scherpgesteld met AF.
Wanneer is scherpgesteld, klinkt er een pieptoon en wordt het
AF-punt groen.
Wanneer niet kan worden scherpgesteld, wordt het AF-punt rood.
5D Mk IV
6D Mk II
7D Mk II
80D
77D
760D
800D
200D
750D
M50
5D Mk IV
6D Mk II
80D
77D
800D
200D
5D Mk IV
6D Mk II
80D
77D
800D
200D
U kunt de scherptediepte en belichting controleren in het [Remote Live
View window/Venster Live View op afstand].
Klik op de knop [ON/AAN].
Het diafragma wordt verkleind (belichtingssimulatie) zodat deze
overeenkomt met het diafragma dat is ingesteld in het
opnamevenster (pag. 93).
Scherptediepte en belichting controleren

48
1
2
3
4
Inleiding
Inhoud
Opnamen
downloaden
Camera-
instellingen
Referentie
Voorkeuren
Index
Opnamen op
afstand
U kunt de witbalans van een opname wijzigen in het [Remote Live View
window/Venster Live View op afstand] en de gewijzigde witbalans
vastleggen in de camera.
1
Selecteer de witbalans die u op de opname wilt
toepassen.
De geselecteerde witbalans wordt in realtime op de weergegeven
opname toegepast. U kunt de witbalans controleren in het [Remote
Live View window/Venster Live View op afstand].
2
Schakel [Apply to shot images/Toepassen op
gemaakte opnamen] in.
De geselecteerde witbalans wordt in de camera vastgelegd als
een persoonlijke witbalans en toegepast op opnamen die worden
genomen.
De witbalans aanpassen in het venster Live View op afstand

49
1
2
3
4
Inleiding
Inhoud
Opnamen
downloaden
Camera-
instellingen
Referentie
Voorkeuren
Index
Opnamen op
afstand
U kunt een digitaal waterpas weergeven in het [Remote Live View window/Venster
Live View op afstand] weergeven om de kanteling van de camera te controleren.
1
Klik op de knop [ ] in het [Remote Live View window/
Venster Live View op afstand].
Er wordt een digitaal waterpas weergegeven in het [Remote Live
View window/Venster Live View op afstand].
2
Controleer de kanteling van de camera.
Een digitaal waterpas weergeven
1D X Mk II
1D X
1D C
5DS/5DS R
5D Mk IV
5D Mk III
6D Mk II
6D
7D Mk II
80D
77D
760D
800D
M50
Horizontale positie van de camera
Horizontale referentie
Positie van bovenzijde camera
Horizontaal waterpas
Verticale referentie
Verticale positie van de camera
Verticale as
De weergegeven inhoud varieert afhankelijk van de aangesloten camera.
Om de horizontale kanteling aan te passen, beweegt u de camera zodat de horizontale
positie van de camera en de horizontale referentie overeenkomen.
: om de verticale kanteling aan te passen, beweegt u de camera
zodat de verticale positie van de camera en de verticale referentie overeenkomen.
Klik nogmaals op de knop [ ] als u het waterpas wilt verbergen.
Bij het maken van een movie-opname wordt het digitale waterpas
niet weergegeven.
Zelfs wanneer de kanteling wordt gecorrigeerd, is een foutmarge
van ongeveer 1° nog steeds mogelijk.
Indien de camera erg is gekanteld, wordt de foutmarge van het
digitale waterpas groter.
1D X Mk II
1D X
1D C
5DS/5DS R
5D Mk IV
5D Mk III
6D Mk II
7D Mk II
M50
* Eén horizontale stap is gelijk aan 10° en één verticale stap is gelijk aan 5°.

50
1
2
3
4
Inleiding
Inhoud
Opnamen
downloaden
Camera-
instellingen
Referentie
Voorkeuren
Index
Opnamen op
afstand
Net als met de Live View-functie van de camera kunt u opnamen maken
die vergelijkbaar zijn met die van een analoge middenformaat- of
grootformaatcamera met de formaten 6 × 6 cm, 6 × 4,5 cm en 4 × 5 inch.
Afhankelijk van welke camera er is aangesloten, zijn er de volgende
verschillen.
Bij zowel een RAW- als JPEG-opname wordt informatie over de
aspect ratio alleen aan de opname toegevoegd; de opname zelf wordt
niet bijgesneden.
U kunt kiezen uit de volgende modi:
[Add aspect ratio information/
Voeg aspect ratio info toe]: JPEG-opnamen die in deze modus zijn
gemaakt, worden bijgesneden.
[Add cropping information/
Voeg bijsnijdinformatie toe]: Alleen de informatie over de aspect ratio
wordt bijgevoegd. De JPEG-opnamen
die zijn gemaakt, worden niet
bijgesneden.
In beide modi wordt er alleen informatie over de aspect ratio aan
RAW-opnamen toegevoegd en worden de opnamen niet
bijgesneden.
Bij een RAW-opname wordt informatie over de aspect ratio alleen aan
de opname toegevoegd; de opname zelf wordt niet bijgesneden. Bij
een JPEG-opname wordt de opname bijgesneden.
De aspect ratio wijzigen
1D X Mk II
1D X
1D C
5DS/5DS R
5D Mk IV
5D Mk III
7D Mk II
6D Mk II
6D
80D
77D
760D
800D
200D
750D
2000D
1300D
4000D
M50
1
Klik op de knop [ ] en selecteer de aspect ratio.
In het [Remote Live View window/Venster Live View op afstand]
worden de verticale lijnen van de door u gekozen aspect ratio
weergegeven.
2
Verplaats de camera en bepaal de compositie van uw
opname.
U kunt de aspect ratio weer terugzetten naar de
standaardinstelling door op de knop [ ] te klikken.
Selecteer voor
de oorspronkelijke aspect ratio. Selecteer voor andere camera's
[Off/Uit].
1D X Mk II
1D X
1D C
6D Mk II
6D
80D
77D
760D
800D
200D
750D
2000D
1300D
4000D
M50
6D Mk II
6D
80D
77D
760D
800D
200D
750D
2000D
1300D
4000D
M50

51
1
2
3
4
Inleiding
Inhoud
Opnamen
downloaden
Camera-
instellingen
Referentie
Voorkeuren
Index
Opnamen op
afstand
1
Klik op de knop [ ].
Het dialoogvenster [Specify Aspect Ratio/Cropping Info/Aspect
ratio/bijsnijdinformatie instellen] wordt geopend.
2
Stel [Add aspect ratio information/Voeg aspect ratio info toe] of
[Add cropping information/Voeg bijsnijdinformatie toe] in.
In de modus [Add aspect ratio information/Voeg aspect ratio info toe]
worden de JPEG-opnamen bijgesneden.
In de modus [Add cropping information/Voeg bijsnijdinformatie toe]
wordt de informatie over de aspect ratio alleen toegevoegd aan de
JPEG-opnamen zonder ze bij te snijden.
Wanneer [Add aspect ratio information/Voeg aspect ratio info toe] of
[Add cropping information/Voeg bijsnijdinformatie toe] is geselecteerd,
wordt er alleen informatie over de aspect ratio toegevoegd aan RAW-
opnamen. De opnamen worden niet bijgesneden.
[Add aspect ratio information/Voeg aspect ratio info toe] en [Add
cropping information/Voeg bijsnijdinformatie toe] kunnen niet
tegelijkertijd worden ingesteld. Wanneer één modus is ingesteld,
wordt de andere automatisch op de standaardinstelling gezet.
Als [Add cropping information/Voeg bijsnijdinformatie toe] een
andere instelling dan de standaardinstelling heeft, kunt u [Add aspect
ratio information/Voeg aspectratio-info toe] niet instellen. Stel [Add
cropping information/Voeg bijsnijdinformatie toe] in op de
standaardinstelling om [Add aspect ratio information/Voeg aspectratio-
info toe] in te stellen.
Door op de knop [Close/Sluiten] te klikken, wordt de instelling bevestigd.
3
Verplaats de camera en bepaal de compositie van uw
opname.
5DS/5DS R
5D Mk IV
5D Mk III
7D Mk II
5D Mk IV
U kunt het geluidsopnameniveau instellen wanneer u een movie-
opname maakt met Live View-opnamen op afstand.
Deze functie kan alleen worden ingesteld wanneer de camera in de
opnamemodus P, Tv, Av, M of B staat. Zie ook de pagina's over het
onderwerp “De geluidsopname instellen” in de instructiehandleiding van
uw camera.
Audio-opname kan niet worden ingesteld op .
1
Klik op de knop [Settings/Instellingen] in het
geluidsopnamegedeelte van het [Remote Live View
window/Venster Live View op afstand].
Het venster [Recording settings/Opname-instellingen] wordt
weergegeven.
Geluidsopname-instelling
2000D
1300D
4000D

52
1
2
3
4
Inleiding
Inhoud
Opnamen
downloaden
Camera-
instellingen
Referentie
Voorkeuren
Index
Opnamen op
afstand
2
Geef de instellingen op.
Selecteer [Auto], [Manual/Handmatig] of [Disable/Uitschakelen]
in de vervolgkeuzelijst.
Als u de instellingen hebt ingevoerd, klikt u op de knop [Close/
Sluiten] om terug te keren naar het venster [Recording settings/
Opname-instellingen].
Wanneer de
is
aangesloten, verschijnt er een venster voor demperinstellingen.
Als u in omstandigheden met veel harde geluiden filmt, kunnen
er krakende geluiden ontstaan, zelfs wanneer u [Sound
recording/Geluidsopname] op [Auto/Automatisch] of [Manual/
Handmatig] hebt ingesteld. Als er krakende geluiden ontstaan, is
het raadzaam het vakje van de demperfunctie in te schakelen,
zodat de demperfunctie wordt ingeschakeld.
Wanneer is aangesloten, kunt u kiezen uit [Auto],
[Disable/Uitschakelen] of [Enable/Inschakelen] om de demper
in te stellen.
Vervolgkeuzelijst Sound
recording (Geluidsopname)
Windfilterfunctie
Schuifregelaar
geluidsopnameniveau
Niveaumeter
1D X Mk II
5DS/5DS R
5D Mk IV
6D Mk II
6D
7D Mk II
80D
77D
760D
800D
200D
750D
M50
Geluidsopname/Geluidsopnameniveau
[Auto]: Het geluidsopnameniveau wordt
automatisch aangepast aan het volume
van het geluid. Wanneer [Auto] is
geselecteerd, kunt u alleen de
windfilterfunctie instellen.
[Manual/Handmatig]: Dit is een functie voor geavanceerde
gebruikers. U kunt het
geluidsopnameniveau naar wens
aanpassen. Versleep de schuifregelaar
voor het geluidsopnameniveau terwijl u de
niveaumeter controleert, om het
geluidsopnameniveau aan te passen.
Wanneer het volume hard is, kijkt op de
piekenindicator (circa 3 sec.) en past u het
niveau dusdanig aan dat de niveaumeter
soms de 12 (-12 dB) rechts laat branden.
Meer dan 0 leidt tot krakend geluid.
[Disable/Uitschakelen]: Er wordt geen geluid opgenomen.
Windfilterfunctie
Wanneer u het geluid van de wind wilt verminderen dat wordt
opgenomen wanneer u buiten opnamen maakt, zet u een vinkje in
het vakje voor de windfilterfunctie om deze in te schakelen. Dit
werkt alleen wanneer u een ingebouwde microfoon gebruikt.
Wanneer de functie is ingeschakeld, worden echter ook de lage
bastonen deels verminderd. We raden u dan ook aan om het vinkje
uit dit vakje te verwijderen op locaties waar geen wind is zodat u de
windfilterfunctie weer uitschakelt.

53
1
2
3
4
Inleiding
Inhoud
Opnamen
downloaden
Camera-
instellingen
Referentie
Voorkeuren
Index
Opnamen op
afstand
Een opname die op uw computer is opgeslagen, kan over de opname
worden gelegd die in het [Remote Live View window/Venster Live View
op afstand] wordt weergegeven. Omdat u met deze functie de hoeken
nauwkeurig kunt uitlijnen, is deze handig wanneer u meerdere opnamen
maakt met dezelfde hoek, zoals in het geval van productfotografie.
Opnamen die vanaf uw computer worden geladen, worden alleen
weergegeven en niet meegenomen in de opname.
1
Selecteer het tabblad [Compose/Compositie] in het
[Remote Live View window/Venster Live View op
afstand] en klik op de knop [Open/Openen] in
[Overlay].
Het dialoogvenster [Open/Openen] wordt weergegeven.
Functie voor overlayweergave
2
Selecteer de opname die u als overlay wilt
weergeven en klik op de knop [Open/Openen].
Het dialoogvenster [Open/Openen] wordt weergegeven.
RAW*-, JPEG-, TIFF-, BMP- (bitmap) en GIF-opnamen kunnen
worden weergegeven als een overlay.
* • Alleen RAW-opnamen met de extensie “.CR2” of “.CR3” die
zijn gemaakt met een Canon-camera, kunnen worden
weergegeven als een overlay.
• Zelfs als de opname is aangepast met Digital Photo
Professional versie 4.x, wordt er een overlay van de
opnamen weergegeven in de oorspronkelijke versie van de
opname.
Zelfs bij ondersteunde bestandstypen kan het zijn dat de
opname niet als overlay kan worden weergegeven.
[Show overlay image/Overlayopname weergeven] is
ingeschakeld en de geselecteerde opname wordt als overlay
weergegeven in het [Remote Live View window/Venster Live
View op afstand].

54
1
2
3
4
Inleiding
Inhoud
Opnamen
downloaden
Camera-
instellingen
Referentie
Voorkeuren
Index
Opnamen op
afstand
Een overlayopname kan vergroot/verkleind, gedraaid of met een
aangepaste transparantie worden weergegeven (pag. 55).
3
Verplaats de camera en het onderwerp om de
compositie van uw opname te bepalen.
U kunt de functie voor overlayweergave niet gebruiken in het
venster [Zoom View/Zoomweergave].
Een overlayopname vergroten/verkleinen
Een opname die als overlay wordt weergegeven (de overlayopname)
kan worden vergroot/verkleind van 25 naar 200%. Gebruik de
schuifregelaar Enlarge/Reduce (Vergroten/verkleinen) om de vergroting
of verkleining in te stellen.
Sleep de schuifregelaar Enlarge/Reduce (Vergroten/
verkleinen) naar links of rechts.
De vergroting/verkleining die is ingesteld met de schuifregelaar
Enlarge/Reduce (Vergroten/verkleinen) wordt toegepast op de
overlayweergave.
U kunt de vergroting/verkleining ook instellen door direct een
waarde in te voeren.
U kunt de cursor ook over de schuifregelaar bewegen, klikken en
dan op toets <> of <> op het toetsenbord drukken, of het
scrollwieltje van de muis gebruiken om de transparantie in te
stellen.
Wanneer u op de knop [Reset/Resetten] klikt, wordt de
standaardinstelling van de opname hersteld.

55
1
2
3
4
Inleiding
Inhoud
Opnamen
downloaden
Camera-
instellingen
Referentie
Voorkeuren
Index
Opnamen op
afstand
Een overlayopname roteren
Een opname die als overlay wordt weergegeven (de overlayopname)
kan worden geroteerd van -180° tot +180°. Gebruik de schuifregelaar
Rotate (Roteren) om de rotatie in te stellen.
Schuif de schuifregelaar Rotate (Roteren) naar links
of rechts voor de juiste instelling.
De rotatie die is ingesteld met de schuifregelaar Rotate
(Roteren), wordt toegepast op de overlayweergave.
U kunt de rotatiehoek ook instellen door direct een waarde in te
voeren.
U kunt de cursor ook over de schuifregelaar bewegen en op toets
<> of <> op het toetsenbord klikken en dan drukken of het
scrollwieltje van de muis gebruiken om de rotatiehoek in te
stellen.
Wanneer u op de knop [Reset/Resetten] klikt, wordt de
standaardinstelling van de opname hersteld.
De transparantie instellen voor een overlayopname
De transparantie van een opname die als overlay wordt weergegeven
(de overlayopname) kan worden ingesteld van 0 tot 100%. Gebruik de
schuifregelaar Composite Ratio (Transparantie) om de transparantie in
te stellen.
Schuif de schuifregelaar Composite Ratio
(Transparantie) naar links of rechts.
De transparantie die is ingesteld met de schuifregelaar
Composite Ratio (Transparantie), wordt toegepast op de
overlayweergave.
U kunt de transparantie ook instellen door direct een waarde in te
voeren.
U kunt de cursor ook over de schuifregelaar bewegen en
vervolgens op toets <> of <> op het toetsenbord drukken of
het scrollwieltje van de muis gebruiken om de transparantie in te
stellen.
Wanneer u op de knop [Reset/Resetten] klikt, wordt de
standaardinstelling van de opname hersteld.

56
1
2
3
4
Inleiding
Inhoud
Opnamen
downloaden
Camera-
instellingen
Referentie
Voorkeuren
Index
Opnamen op
afstand
Een overlayopname verplaatsen
Een opname die wordt weergegeven als overlay (de overlayopname) in
het [Remote Live View window/Venster Live View op afstand] kan
worden verplaatst naar een andere positie. U kunt de cursor van uw
muis ook gebruiken om de opname te vergroten/verkleinen of roteren.
1
Klik op de knop [Move overlay image/
Overlayopname verplaatsen].
2
Sleep de cursor van uw muis over de
overlayopname.
De overlayopname wordt verplaatst naar een nieuwe positie.
U kunt de cursor van uw muis slepen in het [Remote Live View
window/Venster Live View op afstand] in het gedeelte naast de
overlayopname om de opname te roteren.
U kunt de cursor van uw muis in de hoeken van de
overlayopname slepen om de opname te vergroten/verkleinen.
Wanneer u op de knop [Reset/Resetten] klikt, wordt de
standaardinstelling van de opname hersteld.
Een andere overlayopname weergeven
Een opname die als overlay wordt weergegeven (de overlayopname)
kan worden veranderd in een andere opname.
1
Klik op de knop [Open/Openen] in [Overlay].
Het dialoogvenster [Open/Openen] wordt weergegeven.
2
Selecteer de opname die u wilt gebruiken in het
dialoogvenster [Open/Openen] en klik op de knop
[Open/Openen].
De weergegeven opname wordt gewijzigd in de geselecteerde
opname.

57
1
2
3
4
Inleiding
Inhoud
Opnamen
downloaden
Camera-
instellingen
Referentie
Voorkeuren
Index
Opnamen op
afstand
Een overlayopname verbergen
Verberg een weergegeven opname als een overlay (de
overlayopname).
1
Schakel het vakje bij [Show overlay image/
Overlayopname weergeven] uit.
De overlayopname wordt verborgen.
Door het vakje bij [Show overlay image/Overlayopname
weergeven] in te schakelen, wordt de overlayopname weer
weergegeven.
In het [Remote Live View window/Venster Live View op afstand] kunt u
op dezelfde manier rasterlijnen weergeven als met de Live View-functie
van de camera. Ook kunt u de horizontale/verticale uitlijning van de
camera controleren.
1
Selecteer het tabblad [Compose/Compositie] en
schakel het vakje in bij [Show grid/Raster
weergeven] in [Grid/Raster].
Er worden rasterlijnen weergegeven in het [Remote Live View
window/Venster Live View op afstand].
Rasterlijnen weergeven

58
1
2
3
4
Inleiding
Inhoud
Opnamen
downloaden
Camera-
instellingen
Referentie
Voorkeuren
Index
Opnamen op
afstand
2
Selecteer een weergavemethode voor de rasterlijnen
in het selectievak [Grid/Raster].
U kunt de volgende items instellen door [Customize grid/Raster
aanpassen] te selecteren.
• Aantal verticale en horizontale rasterblokken (2-90)
• Dikte rasterlijnen (1-10)
• Rasterkleur
• Diagonale lijnen weergeven/verbergen
3
Beweeg de camera om de horizontale/verticale
uitlijning te controleren.
Om de rasterlijnen te verbergen, schakelt u het selectievakje bij
[Show grid/Raster weergeven] uit.
In het [Remote Live View window/Venster Live View op afstand] kunt
u richtlijnen weergeven en ze naar wens plaatsen om het onderwerp uit
te lijnen.
1
Selecteer het tabblad [Compose/Compositie] en
schakel het vakje in bij [Show Guides/Richtlijnen
weergeven] in [Guides/Richtlijnen].
Er worden richtlijnen weergegeven in het [Remote Live View
window/Venster Live View op afstand].
Richtlijnen kunnen niet worden weergegeven tijdens vergrote
weergave.
Richtlijnen weergeven

59
1
2
3
4
Inleiding
Inhoud
Opnamen
downloaden
Camera-
instellingen
Referentie
Voorkeuren
Index
Opnamen op
afstand
Door te klikken op [Detailed settings/Detailinstellingen] kunt u de volgende
items voor richtlijnen instellen in het dialoogvenster dat wordt
weergegeven.
• [Color/Kleur]: Klik op de knop [Choose/Kies] en selecteer in het
dialoogvenster dat wordt weergegeven, de kleur van de lijnen.
• [Width/Breedte]: Kies een waarde tussen 1 en 10 voor de breedte van
de richtlijnen.
• Selectievakje [Display aspect ratio while moving guides/Geef aspect
ratio weer bij verplaatsen richtlijnen]: Schakel deze optie in om tijdens
het verplaatsten van de richtlijnen de indicatie van de aspect ratio weer
te geven van het centrale vak dat door de richtlijnen wordt gevormd.
• [Target ratio/Doelratio]: Als het selectievakje is ingeschakeld en u wijzigt
de ratio in [Target ratio/Doelratio], dan wordt de aspect ratio van het
centrale vak dat wordt gevormd door de richtlijnen weergegeven met de
gewijzigde ratio.
Door op [OK] te klikken worden de instellingen voltooid en wordt het
dialoogvenster afgesloten.
2
Sleep de richtlijnen naar de gewenste positie
op het scherm.
Sleep
U kunt snijpunten van verticale en horizontale lijnen verslepen om
de grootte van het centrale vak dat wordt gevormd door de
richtlijnen te wijzigen zonder dat de aspect ratio verandert.
U kunt de toets <Shift> ingedrukt houden en het centrale vak dat
wordt gevormd door de richtlijnen verplaatsen door dit te
verslepen zonder dat de aspect ratio en grootte veranderen.
U kunt ook waarden invoeren tussen 0,0 en 100,0 in de
selectievakjes [1:] en [2:] in [Horizontal (0.0 - 100.0)/Horizontaal
(0,0 - 100,0)] en [Vertical (0.0 - 100.0)/Verticaal (0,0 - 100,0)] om
de richtlijnen te verplaatsen.
Als het selectievakje [Display aspect ratio while moving guides/
Geef aspect ratio weer bij verplaatsen richtlijnen] is ingeschakeld
in het dialoogvenster dat verschijnt door op de knop [Detailed
settings/Detailinstellingen] te klikken, wordt bij het verplaatsen
van de richtlijnen weergegeven wat de gewenste aspect ratio is
en in hoeverre deze benaderd is.
3
Verplaats de camera.
Om de richtlijnen te verbergen, verwijdert u het vinkje uit het
selectievakje [Show Guides/Richtlijnen weergeven].

60
1
2
3
4
Inleiding
Inhoud
Opnamen
downloaden
Camera-
instellingen
Referentie
Voorkeuren
Index
Opnamen op
afstand
Wanneer een lens waarop de Power Zoom-adapter PZ-E1 is bevestigd,
op een ondersteunde camera wordt geplaatst, kunt u Power Zoom
gebruiken in het [Remote Live View window/Venster Live View op
afstand].
1
Selecteer het tabblad [Live View] en klik op
de knop [PZ].
Het venster [Power Zoom Control/Power Zoom-bediening] wordt
weergegeven.
2
Selecteer de modus op het tabblad [Variable speed/
Variabele snelheid] of het tabblad [Constante
snelheid].
Modus voor variabele snelheid: Zoomen bij veranderlijke
snelheden.
Modus voor constante snelheid: Zoomen bij een constante
snelheid.
De modus voor variabele snelheid is standaard geselecteerd.
Power Zoom-bediening
80D
77D
800D
200D
Modus variabele snelheid
Modus constante snelheid
3
Gebruik de Power Zoom.
Modus variabele snelheid
In- en uitzoomen:
Schuif het zoomschuifje naar [W] om de groothoekzoom te
gebruiken.
Schuif het zoomschuifje naar [W] om de telezoom te gebruiken.
Snelheidsniveaus voor het zoomen wijzigen:
U kunt de snelheden wijzigen met de snelheidsniveauschakelaar.
Als u deze instelt op [SLOW] kunt u traag zoomen. Dit is geschikt
voor het opnemen van movies.
Als u de schakelaar instelt op [FAST], kunt u sneller zoomen dan
bij [SLOW].
De zoomsnelheid veranderen tijdens het zoomen:
U kunt de zoomsnelheid aanpassen met de manier waarop het
zoomschuifje beweegt. Als u het schuifje een beetje naar links of
rechts schuift, kunt u traag zoomen. Hoe verder naar links of
rechts u het schuifje schuift, des te sneller gaat de zoom.
Zoomschuifje
Snelheidsni-
veauschakelaar

61
1
2
3
4
Inleiding
Inhoud
Opnamen
downloaden
Camera-
instellingen
Referentie
Voorkeuren
Index
Opnamen op
afstand
Modus constante snelheid
In- en uitzoomen:
Klik op de [W]-knop om de groothoekzoom te gebruiken.
Klik op de [T]-knop om de telezoom te gebruiken.
Snelheidsniveaus voor het zoomen wijzigen:
U kunt de snelheden wijzigen met de snelheidsniveauschakelaar.
Als u deze instelt op [SLOW] kunt u traag zoomen. Dit is geschikt
voor het opnemen van movies.
Als u de schakelaar instelt op [FAST], kunt u sneller zoomen dan bij
[SLOW].
De zoomsnelheid nauwkeurig afstellen:
U kunt de snelheid fijn afstellen op een van de 15 niveaus voor
[FAST] of [SLOW] met het keuzevak [Speed level/Snelheidsniveau].
Snelheidsni-
veauschakelaar
Als het zoomen stopt, controleert u het bericht dat wordt
weergegeven in het venster [Power Zoom Control/Power Zoom-
bediening].
Het is raadzaam om eerst een paar testmovies te maken
wanneer u wilt zoomen tijdens movie-opnamen. Zoomen tijdens
movie-opnamen kan ertoe leiden dat wijzigingen in de belichting
of het mechanische geluid van de lens worden opgenomen en
het kan ervoor zorgen dat beelden onscherp zijn.
Voor meer voorzorgsmaatregelen met betrekking tot het gebruik
van de Power Zoom-adapter raadpleegt u de
instructiehandleiding voor de Power Zoom-adapter.
Als in de modus voor constante snelheid de muiscursor in het
venster [Power Zoom Control/Power Zoom-bediening] of het
[Remote Live View window/venster Live View op afstand] staat,
drukt u op <W> op het toetsenbord voor groothoekzoom en op <T>
voor telezoom.

62
1
2
3
4
Inleiding
Inhoud
Opnamen
downloaden
Camera-
instellingen
Referentie
Voorkeuren
Index
Opnamen op
afstand
Opnamen maken door de camera te bedienen
Zelfs wanneer de camera is ingesteld voor opnamen op afstand kunt
u de camera bedienen en opnamen maken zoals u zou doen met alleen
de camera. Omdat de opnamen op de harde schijf van uw pc worden
opgeslagen, kunt u bovendien grote aantallen foto's maken zonder dat
u zich zorgen hoeft te maken over de capaciteit van de geheugenkaart.
1
Geef het opnamevenster weer (pag. 34).
2
Druk op de ontspanknop van de camera om een
opname te maken.
De opnamen worden overgebracht naar de computer, DPP wordt
automatisch gestart en de opnamen worden weergegeven.

63
1
2
3
4
Inleiding
Inhoud
Opnamen
downloaden
Camera-
instellingen
Referentie
Voorkeuren
Index
Opnamen op
afstand
Movie-opnamen maken
U kunt vanuit EU de camera op afstand bedienen en via het
computerscherm movie-opnamen maken. U kunt geen movie-opnamen
maken als er geen geheugenkaart in de camera is geplaatst.
1
Tref de voorbereidingen voor Live View-opnamen.
Volg de procedure van stap 1 en 2 in “Op afstand Live View-
opnamen maken” (pag. 34).
Stel op de
de schakelaar voor Live View-
opnamen/movie-opname in op < >.
2
Klik op de knop [ ].
Het [Remote Live View window/Venster Live View op afstand]
wordt weergegeven.
Specificeer waar nodig geluidsopname-instellingen op de
.
Zie “Geluidsopname-instelling” (pag. 51) voor het specificeren
van de geluidsopname-instellingen.
1D X Mk II
5DS/5DS R
5D Mk IV
5D Mk III
6D Mk II
6D
7D Mk II
80D
77D
760D
800D
200D
750D
2000D
1300D
4000D
M50
1D X Mk II
5DS/5DS R
5D Mk IV
5D Mk III
6D Mk II
6D
7D Mk II
80D
1D X Mk II
5DS/5DS R
5D Mk IV
5D Mk III
6D Mk II
6D
7D Mk II
80D
77D
760D
800D
200D
750D
M50
U kunt de camera niet bedienen wanneer u op de knop [ ] hebt
geklikt. Om de camera te bedienen, klikt u opnieuw op de knop [ ]
of sluit u het [Remote Live View window/Venster Live View op afstand].
U kunt geen movie-opnamen maken met de functie Live View-opnamen
maken op afstand, indien EU wireless is verbonden met
.
6D(WG)
6D(W)
Voor het instellen van het movie-opnameformaat klikt u op [Live
View/Movie func.set./Live View-/movie-funct.-inst.] om het
venster [Live View/Movie func.set./Live View-/movie-funct.-inst.]
vóór het instellen weer te geven.
Klik hieropSelecteer
De weergegeven inhoud varieert afhankelijk van de aangesloten camera.
5DS/5DS R
5D Mk III
6D Mk II
1D X Mk II
5D Mk IV
7D Mk II
6D
77D
760D
80D
800D
200D
750D
M50
Klik hierop
Selecteer

64
1
2
3
4
Inleiding
Inhoud
Opnamen
downloaden
Camera-
instellingen
Referentie
Voorkeuren
Index
Opnamen op
afstand
De movie-opnameformaten waaruit u kunt kiezen, zijn
afhankelijk van de camera.
Op de
kunnen de volgende moviecompressie-indelingen worden
geselecteerd.
• ALL-I (alleen-I)/ALL-I (Voor bewerken)/Bewerken (ALL-I)
:
comprimeert één frame tegelijk bij opnemen. Hoewel de
bestandsgrootte toeneemt in vergelijking met IPB, is de
movie beter geschikt voor bewerking.
• IPB/IPB (standaard)/Standaard (IPB)/Standaard:
comprimeert meerdere frames tegelijk bij opnemen.
Omdat de bestandsgrootte afneemt in vergelijking met
ALL-I, kunt u langer opnemen.
• IPB (Licht)/Klein (IPB)/Licht
:
Selecteerbaar als de opname-indeling voor movies is
ingesteld op [MP4]. De movie wordt opgenomen met
een bitsnelheid die lager is dan met IPB (standaard),
zodat een kleiner bestand ontstaat dat compatibel is
met een groter aantal afspeelsystemen. Van de drie
beschikbare methoden heeft deze methode de langst
mogelijke opnametijd voor movies op een kaart met
een bepaalde capaciteit.
2000D
1300D
4000D
Klik hierop
Selecteer
1D X Mk II
5DS/5DS R
5D Mk IV
5D Mk III
6D Mk II
6D
7D Mk II
80D
77D
760D
800D
200D
750D
M50
1D X Mk II
5DS/5DS R
5D Mk IV
5D Mk III
6D
7D Mk II
80D
1D X Mk II
5D Mk IV
6D Mk II
7D Mk II
80D
77D
760D
800D
200D
750D
• MJPG/Motion JPEG: Motion JPEG wordt gebruikt om de movie
voor opname te comprimeren. Zonder
compressie tussen frames wordt elke
frame apart gecomprimeerd en
opgenomen. Daarom is de
compressiesnelheid laag. En omdat het
beeldformaat groot is met 4K-kwaliteit,
zal de bestandsgrootte ook groot zijn.
Op de kunt u de opname-
indeling voor de movie selecteren.
• MOV: De movie wordt opgenomen in MOV-bestandsindeling
(bestandsextensie: “.MOV”). Geschikt voor bewerken
op een computer.
• MP4: De movie wordt opgenomen in MP4-bestandsindeling
(bestandsextensie “.MP4”). Deze bestandsindeling is
compatibel met veel meer afspeelsystemen dan de
MOV-bestandsindeling.
Op zijn de volgende
bewerkingen niet beschikbaar wanneer movie digital zoom is
ingesteld op de camera.
• Weergave van Live View op afstand
• Scherpstellen met AF
• Foto maken
• Power Zoom-bediening
Het maken van videosnapshots op de
is niet
beschikbaar bij EU.
1D X Mk II
5D Mk IV
1D X Mk II
5D Mk IV
7D Mk II
80D
80D
760D
77D
800D
200D
80D
77D
800D
200D
6D Mk II
6D
80D
77D
760D
800D
200D
750D
M50

65
1
2
3
4
Inleiding
Inhoud
Opnamen
downloaden
Camera-
instellingen
Referentie
Voorkeuren
Index
Opnamen op
afstand
3
Pas de scherpstelling aan (pag. 42 en pag. 44).
4
Klik op de knop [ ] om de opname te starten.
Linksonder in het [Remote Live View window/Venster Live View
op afstand] worden het pictogram [ ] en de opnametijd
weergegeven.
Klik nogmaals op de knop [ ] om de opname te
beëindigen.
Wanneer het [Remote Live View window/Venster Live View op
afstand] wordt gesloten, verschijnt het volgende venster als er
nog moviebestanden moeten worden gedownload naar uw
computer.
Zodra u hebt geklikt op de knop [Download/Downloaden],
worden de bestandsnamen van de moviebestanden
weergegeven in een lijst.
Opnametijd
Geef een waarde op bij [Destination Folder/Doelmap] en [File
Name/Bestandsnaam], en klik vervolgens op de knop
[Download/Downloaden] in het venster. De moviebestanden
worden van de geheugenkaart naar de computer gedownload.
Moviebestanden zonder selectieteken worden niet gedownload.
Gebruik de methode op pag. 9 t/m pag. 13 van deze
instructiehandleiding om moviebestanden op de geheugenkaart
in de camera naar uw computer te downloaden.

66
1
2
3
4
Inleiding
Inhoud
Opnamen
downloaden
Camera-
instellingen
Referentie
Voorkeuren
Index
Opnamen op
afstand
1
Tref de voorbereidingen voor Live View-opnamen.
Volg de procedure van stap 1 en 2 in “Op afstand Live View-
opnamen maken” (pag. 34).
2
Klik op [Live View/Movie func. set./Live View-/movie-
funct.-inst.].
Het venster [Live View/Movie func. set./Live View-/movie-funct.-
inst.] wordt geopend.
3
Selecteer bij [LV func. setting/LV-functie-instelling] [Movies] en
selecteer in de vervolgkeuzelijst een movie-opnameformaat.
1D X
1D C
4
Klik op de knop [OK].
Het venster [Live View/Movie func. set./Live View-/movie-funct.-inst.]
wordt gesloten.
Op de kunnen de volgende moviecompressie-
indelingen worden geselecteerd.
• ALL-I (alleen I): Comprimeert één frame tegelijk bij opnemen.
Hoewel de bestandsgrootte toeneemt in
vergelijking met IPB, is de movie beter geschikt
voor bewerking.
• IPB: Comprimeert meerdere frames tegelijk bij
opnemen. Omdat de bestandsgrootte afneemt in
vergelijking met ALL-I, kunt u langer opnemen.
• MJPG: Bij movie-opnamen in 4K (4096 x 2160 pixels)
wordt Motion JPEG gebruikt om de opgenomen
movie te comprimeren.
Elk frame wordt afzonderlijk gecomprimeerd en
opgenomen zonder compressie tussen de frames.
De compressiegraad is dan ook laag. Aangezien
het beeldformaat groot is, is ook de
bestandsgrootte aanzienlijk.
Wanneer de is aangesloten en Canon Log-gamma is ingesteld op
de camera, worden het instellingenpictogram voor Canon Log-gamma en de
knop [ ] (Weergavehulp) weergegeven in het Remote Live View
Window (Venster Live View op afstand) (pag. 96 en pag. 97).
Canon Log-gamma is een moviekenmerk waarbij een breed dynamisch
bereik wordt beoogd. Het resultaat is een opname in het Remote Live View
Window (Venster Live View op afstand) met laag contrast en donker van
kleur in vergelijking met een opname waarbij een beeldstijl is gekozen.
Als u op de knop [ ] (Weergavehulp) klikt, wordt de movie-opname met
een duidelijk kenmerk weergegeven in het Remote Live View Window
(Venster Live View op afstand). Op deze manier kunt u onder meer de
beeldhoek en de details op een eenvoudige manier controleren.
Onthoud dat wanneer u op de knop [ ] (Weergavehulp) klikt, dit geen
gevolgen heeft voor de movie die op de kaart wordt opgenomen. (De movie
wordt op de kaart opgenomen met Canon Log-gamma.)
1D X
1D C
1D C
1D C

67
1
2
3
4
Inleiding
Inhoud
Opnamen
downloaden
Camera-
instellingen
Referentie
Voorkeuren
Index
Opnamen op
afstand
5
Klik op [Live View shoot./Live View-opname.].
Het [Remote Live View window/Venster Live View op afstand]
wordt weergegeven.
Specificeer waar nodig geluidsopname-instellingen op de
.
Zie “Geluidsopname-instelling” (pag. 51) voor het specificeren
van de geluidsopname-instellingen.
6
Pas de scherpstelling aan (pag. 42 en pag. 44).
7
Klik op de knop [ ] om de opname te starten.
Linksonder in het [Remote Live View window/Venster Live View
op afstand] worden het pictogram [ ] en de opnametijd
weergegeven.
Klik nogmaals op de knop [ ] om de opname te beëindigen.
Wanneer het [Remote Live View window/Venster Live View op
afstand] wordt gesloten, verschijnt het volgende venster als er nog
moviebestanden moeten worden gedownload naar uw computer.
Zodra u hebt geklikt op de knop [Download/Downloaden],
worden de bestandsnamen van de moviebestanden
weergegeven in een lijst.
1D X
1D C
Opnametijd
Geef een waarde op bij [Destination Folder/Doelmap] en [File
Name/Bestandsnaam], en klik vervolgens op de knop
[Download/Downloaden] in het venster. De moviebestanden
worden van de geheugenkaart naar de computer gedownload.
Moviebestanden zonder selectieteken worden niet gedownload.
Gebruik de methode op pag. 9 t/m pag. 13 van deze
instructiehandleiding om moviebestanden op de geheugenkaart
in de camera naar uw computer te downloaden.

68
1
2
3
4
Inleiding
Inhoud
Opnamen
downloaden
Camera-
instellingen
Referentie
Voorkeuren
Index
Opnamen op
afstand
Opnamen maken met de timer
Er zijn twee typen timeropnamen beschikbaar waarbij de camera
automatisch op een bepaalde tijd of een bepaald aantal opnamen
maakt.
U kunt automatisch een opname maken als de opgegeven tijd is
verstreken.
1
Geef het opnamevenster weer (pag. 35).
2
Klik op de knop [ ].
Het dialoogvenster [Timer shooting settings/Instellingen
timeropnamen] verschijnt.
3
Stel een vertragingstijd in en klik op de knop [Start].
Voer een waarde in tussen 0 seconden en 99 minuten en
59 seconden, in stappen van 1 seconde.
De opname wordt gemaakt wanneer de opgegeven tijd is
verstreken.
Timeropnamen maken
U kunt automatisch opnamen maken door het interval tussen opnamen
en het aantal opnamen in te stellen.
Andere EOS-camera's dan
1
Geef het opnamevenster weer (pag. 35).
2
Klik op de knop [ ].
Het dialoogvenster [Timer shooting settings/Instellingen
timeropnamen] verschijnt.
3
Schakel het selectievakje bij [Remote Interval timer
shooting/Intervaltimeropnamen op afstand maken] in.
4
Geef het interval tussen de opnamen en het aantal
opnamen dat u wilt maken op.
Voer een waarde in tussen 5 seconden en 99 minuten en
59 seconden, in stappen van 1 seconde.
Het minimum aantal intervalopnamen is twee. Het aantal opnamen
dat tijdens de intervallen kan worden gemaakt, is afhankelijk van de
beschikbare ruimte op de harde schijf van uw pc.
5
Klik op de knop [Start].
De opnamen worden gemaakt op basis van het opgegeven
aantal opnamen en het opgegeven tijdsinterval.
Intervaltimeropnamen op afstand maken
5D Mk IV
6D Mk II
Als u een zeer kort tijdsinterval instelt tussen opnamen, is het
mogelijk dat bepaalde computers er niet in slagen in dat korte
tijdsbestek de opnamen over te brengen en op te slaan. De
opnamen worden dan niet gemaakt. Stel in dat geval een langer
tijdsinterval in en maak de opnamen opnieuw.
De opnamemodus kan niet worden gewijzigd wanneer het
dialoogvenster [Timer shooting settings/Instellingen timeropnamen]
wordt weergegeven.
Open het dialoogvenster [Timer shooting settings/Instellingen
timeropnamen] nadat u de opnamemodus hebt ingesteld.

69
1
2
3
4
Inleiding
Inhoud
Opnamen
downloaden
Camera-
instellingen
Referentie
Voorkeuren
Index
Opnamen op
afstand
1
Geef het opnamevenster weer (pag. 35).
2
Klik op de knop [ ].
Het dialoogvenster [Interval timer shooting/Intervaltimer-opname]
wordt weergegeven.
3
Selecteer de modus.
Maak een keuze uit de volgende twee modi.
Modus [Camera function/Camerafunctie]:
Deze modus maakt gebruik van de functie voor
intervaltimeropnamen van de camera. U kunt opnamen maken
met exacte intervallen. Opnamen maken met korte intervallen
wordt ook ondersteund. U kunt ook de camera gebruiken tijdens
intervaltimeropnamen.
Modus [Computer control/Computerbeheer]:
Maakt intervaltimeropnamen met behulp van de computer.
Bulb-opnamen worden ook ondersteund.
Klik op de knop [Camera function/Camerafunctie] of [Computer
control/Computerbeheer].
Het dialoogvenster met instellingen wordt geopend.
4
Geef de instellingen op.
Modus [Camera function/Camerafunctie]:
Geef het interval tussen de opnamen en het aantal opnamen dat
u wilt maken op.
• Voer een opname-interval in tussen 1 seconde en 99 uur,
59 minuten en 59 seconden, in stappen van 1 seconde.
• Voer een aantal opnamen in tussen 01 en 99. Als 00 wordt
ingesteld, is er geen begrenzing van het aantal opnamen en
gaat het opnemen door totdat de intervaltimer stopt.
5D Mk IV
6D Mk II
Modus [Computer control/Computerbeheer]:
Geef de instellingen op door de volgende stappen te volgen.
1) Schakel het selectievakje [Remote interval timer shooting/
Maak intervaltimeropnamen op afstand] in.
2) Geef het interval tussen de opnamen en het aantal opnamen
dat u wilt maken op.
• Voer een opname-interval in tussen 5 seconden en
99 minuten en 59 seconden, in stappen van 1 seconde.
• Het minimum aantal opnamen is twee. Het aantal opnamen
dat kan worden gemaakt, is afhankelijk van de beschikbare
ruimte op de harde schijf van uw pc.
5
Klik op de knop [Start].
De opnamen worden gemaakt op basis van het opgegeven
aantal opnamen en het opgegeven tijdsinterval.
Als u in de modus [Computer control/Computerbeheer] een zeer
kort tijdsinterval instelt tussen opnamen, is het mogelijk dat
bepaalde computers er niet in slagen in dat korte tijdsbestek de
opnamen over te brengen en op te slaan. De opnamen worden
dan niet gemaakt. Stel in dat geval een langer tijdsinterval in en
maak de opnamen opnieuw.
Zie voor aandachtspunten bij gebruik van [Camera function/
Camerafunctie] de beschrijving van intervaltimeropnamen in de
Instructiehandleiding van de camera.
De opnamemodus kan niet worden gewijzigd wanneer het
dialoogvenster [Timer shooting settings/Instellingen
timeropnamen] wordt weergegeven. Stel de opnamemodus in
voordat [Timer shooting settings/Instellingen timeropnamen]
wordt weergegeven.
Intervaltimeropnamen stoppen terwijl de functie actief is:
Klik in de modus [Camera function/Camerafunctie] op de knop
[Stop] in het dialoogvenster [Interval timer/Intervaltimer].
Klik in de modus [Computer control/Computerbeheer] op de knop
[Cancel/Annuleren] in het dialoogvenster [Timer shooting
settings/Instellingen timeropnamen].

70
1
2
3
4
Inleiding
Inhoud
Opnamen
downloaden
Camera-
instellingen
Referentie
Voorkeuren
Index
Opnamen op
afstand
Opnamen maken met de afstandsbediening
1
Geef het opnamevenster weer (pag. 35).
2
Klik op het pictogram van de opnamemodus en
selecteer [BULB].
Geef de volgende instellingen op voor andere camera's dan de
.
• Camera's met < B > (bulb) op het programmakeuzewiel stelt
u in op < B >.
• Bij camera's zonder < B > (bulb) op het programmakeuzewiel
stelt u het programmakeuzewiel in op < M > (handmatig) en
selecteert u [BULB] in het opnamevenster of stelt u de
sluitertijd in op [BULB].
Opnamen met bulb-belichting maken op afstand
1D X
1D C
3
Stel het gewenste diafragma in.
4
Klik op de knop [ ].
Het dialoogvenster [Timer shooting settings/Instellingen
timeropnamen] verschijnt.
5
Voer de belichtingstijd in en klik op de knop [Start].
Voer een waarde in tussen 5 seconden en 99 minuten en
59 seconden, in stappen van 1 seconde.
Met de knop [ ] kunt u opnamen met bulb-belichting op afstand
starten/beëindigen zonder dat u een belichtingstijd hoeft in te
stellen.

71
1
2
3
4
Inleiding
Inhoud
Opnamen
downloaden
Camera-
instellingen
Referentie
Voorkeuren
Index
Opnamen op
afstand
U kunt de belichtingstijd van de bulb-belichting vooraf instellen. Bij
gebruik van de bulbtimer hoeft u de ontspanknop niet ingedrukt te
houden tijdens de bulb-belichting. Hierdoor trilt de camera minder. De
bulbtimer kan alleen worden ingesteld in de opnamemodus <B> (Bulb).
Deze kan niet worden ingesteld in een andere opnamemodus.
1
Tref de voorbereidingen voor Live View-opnamen.
Volg de procedure van stap 1 en 2 in “Op afstand Live View-
opnamen maken” (pag. 34).
2
Selecteer [Bulb timer settings/Instellingen voor
bulbtimer] in het [Shooting menu/Opnamemenu].
Het venster [Bulb timer settings/Instellingen voor bulbtimer] wordt
weergegeven.
De bulbtimer instellen
5DS/5DS R
5D Mk IV
6D Mk II
7D Mk II
80D
77D
3
Geef de instellingen op.
Selecteer [Enable/Inschakelen].
Stel de belichtingstijd in. U kunt een tijd instellen in het bereik van
00:00:00 t/m 99:59:59.
Als u [Disable/Uitschakelen] selecteert, is de bulbtimer
uitgeschakeld voor de volgende bulbopname.
Als u de belichtingstijd instelt op 00:00:00, wordt de bulbtimer
ingesteld op [Disable/Uitschakelen].
4
Klik op de knop [OK].
De bulbtimer wordt ingesteld op de camera en het venster [Bulb
timer settings/Instellingen voor bulbtimer] wordt gesloten.

72
1
2
3
4
Inleiding
Inhoud
Opnamen
downloaden
Camera-
instellingen
Referentie
Voorkeuren
Index
Opnamen op
afstand
Opnamen maken met flitser
U kunt vanuit EU de flitsfuncties van de camera instellen, evenals de
met de flitsfunctie-instelling compatibele Speedlite uit de EX-serie
(afzonderlijk verkrijgbaar), om opnamen met de flitser te maken.
Raadpleeg ook de instructiehandleidingen van uw Speedlite uit de EX-serie
en van uw camera voor meer informatie over het instellen van items.
1
Bereid uw camera en flitser voor.
Wanneer u een externe flitser gebruikt, dient u deze op de
camera te bevestigen.
2
Sluit de camera op de computer aan en start EU
(pag. 6).
3
Klik op [Remote shooting/Opnamen op afstand].
Het opnamevenster wordt weergegeven.
4
Klik op de knop [ ].
Het [Flash control menu/Menu Flitsbesturing] wordt geopend.

73
1
2
3
4
Inleiding
Inhoud
Opnamen
downloaden
Camera-
instellingen
Referentie
Voorkeuren
Index
Opnamen op
afstand
5
Klik op [Flash function settings/Flitsfunctie-instellingen].
Het venster [Flash function settings/Flitsfunctie-instellingen] wordt geopend.
De weergegeven inhoud varieert afhankelijk van de aangesloten camera.
6
Geef de instellingen op.
Flash control menu (Menu Flitsbesturing)
Selecteer [Raise built-in flash/Interne flitser omhoog] om de interne flitser op de
te gebruiken.
Selecteer [Built-in flash/Interne flitser] in [Flash control menu/Menu Flitsbesturing] en [EasyWireless] of [CustWireless] om de wireless
functie voor de interne flitser op de in te schakelen. Om de wireless functie uit te schakelen, selecteert
u [NormalFiring/Normale flits].
7D Mk II
80D
77D
760D
800D
200D
750D
2000D
1300D
77D
760D
800D
750D
Klik op de in te stellen items en selecteer instellingen in het menu dat wordt weergegeven*
Schakel de wireless functie in en klik op de in te stellen items. Selecteer vervolgens
instellingen in het menu dat wordt geopend*
Knop [Wireless func./Draadloze func.]
Controleer of dit selectievakje is ingeschakeld
Venster Flash function settings (Flitsfunctie-instellingen)
Het weergegeven venster varieert afhankelijk van de aangesloten camera en flitser.
* U kunt ook het scrollwieltje van de muis gebruiken om instellingen te selecteren voor
items in het instellingenvenster dat wordt geopend.

74
1
2
3
4
Inleiding
Inhoud
Opnamen
downloaden
Camera-
instellingen
Referentie
Voorkeuren
Index
Opnamen op
afstand
Indien het menu [Flash control/Flitsbesturing] op het LCD-scherm
van de camera wordt weergegeven, wordt het EU-venster [Flash
function settings/Flitsfunctie-instellingen] automatisch gesloten.
U kunt voorflitsen door op de knop [Modeling flash/Instellicht] te
klikken. U dient niet meer dan tien keer achter elkaar voor te
flitsen. (Raadpleeg de met de flitser meegeleverde
instructiehandleiding voor meer informatie.)
Wanneer u op de knop [ ] klikt, wordt de informatie in het
venster [Flash function settings/Flitsfunctie-instellingen]
gesynchroniseerd met de huidige flitserinstellingen en
bijgewerkt. (Als u wijzigingen aanbrengt op de flitser zelf, worden
deze niet weergegeven in het venster [Flash function settings/
Flitsfunctie-instellingen]. Klik daarom op de knop [ ] om de
meest recente filterinstellingen weer te geven in het venster
[Flash function settings/Flitsfunctie-instellingen].)
U kunt de flitsinstelling onder een eigen naam opslaan als een
ander bestand dan de opname door op de knop [Save/Opslaan] te
klikken. U kunt ook op de knop [Load/Laden] klikken en dit bestand
in EU laden om het te gebruiken voor een andere opname.
U kunt flitsopnamen en Live View-opnamen op afstand (pag. 34)
samen gebruiken.
Maar u kunt het instellicht niet gebruiken tijdens Live View-
opnamen op afstand.
Instellingen die in het venster [Flash function settings/
Flitsfunctie-instellingen] kunnen worden uitgevoerd, variëren
afhankelijk van de flitser en de camera.
7
Klik op de knop [ ] om de opname te maken.
De gemaakte opname wordt overgebracht naar uw computer en
weergegeven in het venster [Quick Preview/Snel voorbeeld].
DPP wordt vervolgens automatisch opgestart.
Wanneer de AF/MF-selectieknop van het opnamevenster is
ingesteld op [AF] en u de cursor naar de knop [ ] verplaatst,
wordt AF/AE uitgevoerd (pag. 93).
U kunt de gemaakte opname snel bekijken in het venster [Quick
Preview/Snel voorbeeld] dat wordt weergegeven voordat DPP
wordt opgestart. U kunt het venster [Quick Preview/Snel
voorbeeld] ook groter of kleiner maken.
U kunt het venster [Quick Preview/Snel voorbeeld] tonen/
verbergen door in het opnamevenster op de knop [Other
Functions/Overige functies] te klikken en in het menu dat wordt
weergegeven [Quick Preview/Snel voorbeeld] te kiezen.
Zie pag. 95 voor een overzicht van de functies in het venster
[Flash function settings/Flitsfunctie-instellingen].
U kunt ook een opname maken met de <spatiebalk> op het
toetsenbord.

75
1
2
3
4
Inleiding
Inhoud
Opnamen
downloaden
Camera-
instellingen
Referentie
Voorkeuren
Index
Opnamen op
afstand
Beeldstijlen bewerken met de functie Live View op afstand
U kunt de Picture Style Editor (software voor het maken van
beeldstijlbestanden) (hierna PSE genoemd) opstarten vanaf EU en deze
koppelen met de functie Live View op afstand van EU. Door de PSE te
koppelen aan de functie Live View op afstand, kunt u een beeldstijl
bewerken terwijl u de bewerkingsresultaten in realtime bekijkt en de
beeldkwaliteit efficiënter aanpassen tijdens het bewerken. De versies van
de PSE die compatibel zijn met deze functie zijn versie 1.16.20 en hoger.
1
Volg de procedure van stap 1 tot stap 3 voor
“Op afstand Live View-opnamen maken”
(pag. 34).
2
Klik op [Other Functions/Overige functies] en
vervolgens op [Edit Picture Style/Beeldstijl bewerken].
De PSE wordt opgestart en het venster [Edit Picture Style/
Beeldstijl bewerken] (venster Live View op afstand voor het
bewerken van beeldstijlen) verschijnt.
3
Bewerk een beeldstijl met de PSE.
Voor meer informatie over het bewerken van beeldstijlen met de
PSE raadpleegt u de “Instructiehandleiding van de Picture Style
Editor” (elektronische PDF-handleiding).
U kunt niet op de [ ]-knop in de PSE klikken om de kleuren
op te geven die u wilt aanpassen op een Live View-beeld op
afstand in EU.
De resultaten van de bewerking van een beeldstijl met de PSE
worden in realtime weergegeven in het venster [Edit Picture
Style/Beeldstijl bewerken]. Hiermee kunt u een beeldstijl
bewerken terwijl u de resultaten bekijkt.
Wanneer u deze functie gebruikt, zijn het venster voor het maken
van opnamen in EU en alle camerafuncties niet beschikbaar.
Nadat het bewerken is voltooid, is het raadzaam om de
bewerkingen op uw computer op te slaan als een beeldstijlbestand
voordat u doorgaat naar stap 4. Beeldstijlen die op de camera
worden vastgelegd, kunnen niet worden uitgepakt en op uw
computer opgeslagen als beeldstijlbestanden. Voor meer
informatie over het opslaan van beeldstijlbestanden met de PSE
raadpleegt u de “Instructiehandleiding van de Picture Style Editor”
(elektronische PDF-handleiding).
1D X Mk II
1D C
5D Mk IV
7D Mk II
4
Klik op de knop [Register/Registreren] in het venster
[Edit Picture Style/Beeldstijl bewerken].
Het dialoogvenster [Register Picture Style/Beeldstijl registreren]
verschijnt.
5
Selecteer de vereiste items en voer deze in en klik
vervolgens op de knop [Register/Registreren].
Nadat u [User Def./Gebruiker] hebt geselecteerd, voert u
informatie in in [Caption/Onderschrift] en [Copyright].
(Invoer in [Caption/Onderschrift] is essentieel.)
De bewerkte beeldstijl wordt op de camera vastgelegd wanneer
u op de knop [Register/Registreren] klikt.
Wanneer u deze functie afsluit en daarna opnieuw opstart,
verschijnt het bericht [Continue editing from last time?/Doorgaan
met bewerking van de vorige keer?]. U kunt [Yes/Ja] selecteren om
door te gaan met het bewerken van de laatste beeldstijl.

76
1
2
3
4
Inleiding
Inhoud
Opnamen
downloaden
Camera-
instellingen
Referentie
Voorkeuren
Index
Opnamen op
afstand
Achtergrondmuziek op de geheugenkaart van de camera registreren
U kunt muziekbestanden met de WAV-indeling die zijn opgeslagen op
uw computer, registreren op de geheugenkaart van de camera als
achtergrondmuziek. Vastgelegde achtergrondmuziek kan samen met een
videosnapshotalbum of diavoorstelling worden afgespeeld op de camera.
1
Sluit de camera aan op de computer. Start EU en klik
op [Camera settings/Camera-instellingen].
Het venster [Camera settings/Camera-instellingen] wordt
weergegeven.
2
Klik op [Register Background Music/
Achtergrondmuziek registreren].
Het venster [Register Background Music/Achtergrondmuziek
registreren] wordt weergegeven.
Wanneer de map [EOS Sample Music] is geïnstalleerd op uw
computer, wordt het sample-nummer weergegeven in
[Background music to register/Achtergrondmuziek om te
registreren] als EOS Sample Music.
Wanneer de camera zich in de movie-opnamemodus bevindt, is
het niet mogelijk om achtergrondmuziek te registreren.
6D Mk II
6D
80D
77D
760D
800D
200D
750D
2000D
1300D
4000D
3
Bewerk [List of background music to register/Lijst
met achtergrondmuziek om te registreren].
Nieuwe muziekbestanden toevoegen
Klik op de knop [Add/Toevoegen], selecteer een muziekbestand in het
dialoogvenster [Open/Openen] en klik vervolgens op de knop [Open/Openen].
Er wordt een muziekbestand toegevoegd aan [List of background
music to register/Lijst met achtergrondmuziek om te registreren].
U kunt een muziekbestand dat u op uw computer hebt opgeslagen ook
direct naar [List of background music to register/Lijst met
achtergrondmuziek om te registreren] slepen om het toevoegen.
U kunt slechts één nummer tegelijk toevoegen.
Er kunnen in totaal 20 nummers worden toegevoegd van elk
maximaal 29 minuten en 59 seconden.
Venster Register Background Music (Achtergrondmuziek registreren)

77
1
2
3
4
Inleiding
Inhoud
Opnamen
downloaden
Camera-
instellingen
Referentie
Voorkeuren
Index
Opnamen op
afstand
De weergavevolgorde van muziekbestanden wijzigen
Selecteer een muziekbestand in [List of background music to
register/Lijst met achtergrondmuziek om te registreren] en klik op
de knop [ ] of [ ].
De volgorde van de muziekbestanden wordt gewijzigd.
U kunt muziekbestanden ook binnen de [List of background music to register/Lijst
met achtergrondmuziek om te registreren] slepen om de volgorde te wijzigen.
Muziekbestanden verwijderen
Selecteer een muziekbestand in de [List of background music to register/Lijst met
achtergrondmuziek om te registreren] en klik op de knop [Remove/Verwijderen].
Het muziekbestand wordt verwijderd uit de [List of background
music to register/Lijst met achtergrondmuziek om te registreren].
Namen van muziekbestanden bewerken
Selecteer een muziekbestand in de [List of background music to
register/Lijst met achtergrondmuziek om te registreren], klik op de knop
[Edit Track Name/Naam nummer bewerken] en voer een naam in van
maximaal 25 tekens (single-byte). Klik vervolgens op de knop [OK].
De naam van het muziekbestand wordt gewijzigd.
U kunt ook het dialoogvenster [Edit Track Name/Naam nummer bewerken]
weergeven door op een muziekbestand in de [List of background music to
register/Lijst met achtergrondmuziek om te registreren] te dubbelklikken.
Muziekbestanden afspelen
Selecteer een muziekbestand in de [List of background music to
register/Lijst met achtergrondmuziek om te registreren] en klik op
de knop [Play/Afspelen].
Het muziekbestand wordt afgespeeld.

78
1
2
3
4
Inleiding
Inhoud
Opnamen
downloaden
Camera-
instellingen
Referentie
Voorkeuren
Index
Opnamen op
afstand
EOS Sample Music toevoegen
Klik op de knop [EOS Sample Music].
De EOS Sample Music op uw computer wordt toegevoegd aan
de [List of background music to register/Lijst met
achtergrondmuziek om te registreren].
Deze bewerking kan niet worden uitgevoerd als EOS Sample
Music niet op uw computer is geïnstalleerd.
4
Klik op de knop [Register/Registreren].
De muziekbestanden in de [List of background music to register/
Lijst met achtergrondmuziek om te registreren] worden
geregistreerd op (gekopieerd naar) de geheugenkaart van de
camera.
Muziekbestanden die al op de geheugenkaart van de camera
zijn geregistreerd, worden overschreven wanneer
muziekbestanden worden geregistreerd.
Het is niet mogelijk om muziek nummer voor nummer te
registreren op uw camera.
5
Klik op de knop [Close/Sluiten].
Het venster [Register Background Music/Achtergrondmuziek
registreren] wordt gesloten.
Muziek die met deze functie is gekopieerd, mag niet worden
gebruikt zonder toestemming van de copyrighthouder, behalve in
gevallen dat de van toepassing zijnde wetgeving dit toestaat, zoals
voor persoonlijk gebruik.
Muziekbestanden die voldoen aan de volgende vereisten, kunnen
worden geregistreerd op de geheugenkaart van de camera.
Bestandsindeling
Muziekbestandexport: WAVE-bestanden
(.wav, .wave) in lineaire PCM
Limiet bestandsduur Maximaal 29 min. en 59 sec. per
bestand
Limiet aantal bestanden
Max. 20 bestanden
Kanalen 2 kanalen

79
1
2
3
4
Inleiding
Inhoud
Opnamen
downloaden
Camera-
instellingen
Referentie
Voorkeuren
Index
Opnamen op
afstand
Webservices instellen
Hier wordt uitgelegd hoe u webservices registreert op de camera.
U kunt CANON iMAGE GATEWAY gebruiken om opnamen weer te
geven in online fotoalbums en gebruik te maken van verschillende
services. CANON iMAGE GATEWAY is tevens een site die kan worden
gebruikt als brug om opnamen van de camera wireless naar andere
webservices zoals Facebook, Twitter,
YouTube, Flickr en e-mail te
versturen.
Voordat u webservices registreert op uw camera, dient u op uw
computer verbinding te maken met internet, vanaf de website van
Canon de website CANON iMAGE GATEWAY te openen voor uw regio
(www.canon.com/cig) en de aanwijzingen op het scherm te volgen om
u te registreren als lid.
Ga verder met de registratie van de verschillende accounts om
webservices te kunnen gebruiken naast CANON iMAGE GATEWAY.
Raadpleeg de website van de webservice voor meer informatie.
U hebt een computer nodig om instellingen te configureren voor
webservices, waaronder CANON iMAGE GATEWAY.
De landen en gebieden die de CANON iMAGE GATEWAY-services
ondersteunen, vindt u op de website van Canon (www.canon.com/cig).
Raadpleeg de instructiehandleiding van uw camera voor
instructies over het instellen van de instellingen webservices
met .
5D Mk IV(WG)
6D Mk II
6D(WG)
6D(W)
80D(W)
77D
760D(W)
800D
200D
750D(W)
2000D
1300D(W)
4000D
M6
M5
M3
M10
M100
M50
Als u deze functie wilt gebruiken, dient de EOS Web Service
Registration Tool te zijn geïnstalleerd.
Om CANON iMAGE GATEWAY te kunnen gebruiken hebt u een
omgeving met internettoegang nodig (abonnement met een provider,
geïnstalleerde browsersoftware en een werkende verbinding).
Voor informatie over de versie en instellingen in een browser
(Microsoft Internet Explorer, etc.) voor toegang tot CANON
iMAGE GATEWAY, kijkt u bij "CANON iMAGE GATEWAY".
Aansluitkosten van uw provider en verbindingskosten naar
access points van uw provider zijn niet inbegrepen.
1
Sluit de camera aan op de computer. Start EU en klik
op [Camera settings/Camera-instellingen].
Het venster [Camera settings/Camera-instellingen] wordt
weergegeven.
Als uw camera en computer niet zijn verbonden, wordt [Web
Service Settings/Instellingen webservices] niet weergegeven.
2
Klik op [Web Service Settings/Instellingen
webservice].
Het aanmeldvenster voor CANON iMAGE GATEWAY wordt
weergegeven.

80
1
2
3
4
Inleiding
Inhoud
Opnamen
downloaden
Camera-
instellingen
Referentie
Voorkeuren
Index
Opnamen op
afstand
3
Meld u aan bij CANON iMAGE GATEWAY.
Voer uw gebruikersnaam en wachtwoord in voor CANON iMAGE
GATEWAY en klik op de knop [Login/Aanmelden].
Het venster [Edit Web Services/Webservices bewerken] wordt
weergegeven.
4
Stel de webservices in voor gebruik.
Volg de aanwijzingen op het scherm om de webservices te
gebruiken.
Wanneer de instellingen van de webservices zijn voltooid, klikt
u onderaan op de knop [Finish/Voltooien] om het venster [Edit
Web Services/Webservices bewerken] te sluiten.
Het dialoogvenster [Web Service Settings/Webservices instellen]
wordt weergegeven.
5
Pas de webservice-instellingen toe op de camera.
Selecteer de namen van de webservices die u wilt instellen in de
lijst [Web Services/Webservices] en klik in het midden op de
knop [ ].
Namen van webservices die moeten worden toegepast op de
camera worden weergegeven in de lijst [Camera].
U kunt de volgorde wijzigen waarin webservices worden
weergegeven in het menu op de camera door op de knop [ ]
of [ ] in de lijst [Camera] te klikken.
Om de wijzigingen die u hebt gemaakt te annuleren in de lijst
[Camera], klikt u op de knop [Cancel/Annuleren].
Zodra de lijst [Camera] alle webservices bevat die u wilt instellen,
klikt u op de knop [OK] om de instellingen te bevestigen.
De instellingen voor de webservice worden toegepast op de
camera.
Wanneer de bestemming e-mail is, kunt u tot 20 adressen
registreren op de camera.
Wanneer u zich na de eerste aanmelding weer aanmeldt bij
CANON iMAGE GATEWAY in stap 3, wordt het dialoogvenster
[Web Service Settings/Instellingen webservices] weergegeven in
stap 5. Om de webservices in te stellen die u wilt gebruiken, klikt
u op de knop [Edit Web Services/Webservices bewerken].
Om webservices toe te voegen of te wijzigen, herhaalt u de
handeling uit stap 1.

81
1
2
3
4
Inleiding
Inhoud
Opnamen
downloaden
Camera-
instellingen
Referentie
Voorkeuren
Index
Opnamen op
afstand
IPTC-informatie registreren
(firmwareversie 1.1.0 of hoger)
Als de camera is voorzien van deze functie voor het toevoegen van
IPTC*-informatie, kunt u IPTC*-informatie bewerken en registreren. Op
de camera geregistreerde IPTC-informatie kan worden toegevoegd aan
opnames.
IPTC-informatie bestaat uit opmerkingen bij opnamen, zoals bijschriften
en informatie over de fotograaf en de opnamelocatie.
* International Press Telecommunications Council
1
Sluit de camera aan op de computer. Start EU en klik
op [Camera settings/Camera-instellingen].
Het venster met camera-instellingen wordt weergegeven.
Als uw camera en computer niet zijn verbonden, wordt de optie
[Register IPTC information/Registreer IPTC-informatie] niet
weergegeven.
2
Klik op [Register IPTC information/Registreer
IPTC-informatie].
Het dialoogvenster [Register IPTC information/Registreer IPTC-
informatie] wordt weergegeven.
1D X Mk II
5D Mk IV
3
Bewerk en registreer informatie voor zover nodig.
[Register IPTC information/Registreer IPTC-informatie] wordt
weergegeven met de huidige ingevoerde camera-instellingen.
Ook als geen IPTC-informatie is ingesteld, wordt informatie over
[Auteur] en [Copyright] weergegeven als deze in de camera is
geregistreerd.
Door te klikken op de knop [Apply to camera/Pas toe op camera]
wordt de IPTC-informatie op de camera ingesteld. Vervolgens wordt
de persoonlijke voorkeuze [Add IPTC information/Voeg IPTC-
informatie toe] ingesteld op [ON/AAN] en wordt het dialoogvenster
[Register IPTC information/Registreer IPTC-informatie] gesloten.
Door te klikken op [Delete from camera/Verwijder van camera] wordt
alle in de camera geregistreerde IPTC-informatie verwijderd.
Vervolgens wordt de persoonlijke voorkeuze [Add IPTC information/
Voeg IPTC-informatie toe] ingesteld op [OFF/UIT] en wordt het
dialoogvenster [Register IPTC information/Registreer IPTC-informatie]
gesloten. Als u eenmaal op [Verwijder van camera] hebt geklikt, wordt
er geen IPTC-informatie toegevoegd aan nieuwe opnamen.
U kunt op de knop [Save/Sla op] klikken om informatie die wordt
weergegeven in het huidige dialoogvenster [Register IPTC
information/Registreer IPTC-informatie], op te slaan als een XMP-
bestand.
U kunt op de knop [Load/Laad] klikken om IPTC-informatie te laden
die met deze functie is opgeslagen in een bestand.

4
82
1
2
3
4
Inleiding
Inhoud
Opnamen
downloaden
Camera-
instellingen
Referentie
Voorkeuren
Index
Opnamen op
afstand
Voorkeuren
U kunt alle EU-functies in elk gedeelte van het venster Preferences
(Voorkeuren) wijzigen om ze gebruiksvriendelijker te maken.
Voorkeuren .............................................................. 83
Basic Settings (Basisinstellingen)............................... 83
Destination Folder (Doelmap)..................................... 83
File Name (Bestandsnaam)........................................ 84
Remote Shooting (Opnamen op afstand)................... 84
Linked Software (Gekoppelde software) .................... 85
Time Settings (Tijdsinstellingen)................................. 85
Survey (Enquête)........................................................ 86

83
1
2
3
4
Inleiding
Inhoud
Opnamen
downloaden
Camera-
instellingen
Referentie
Voorkeuren
Index
Opnamen op
afstand
Voorkeuren
U kunt de bewerking opgeven wanneer EU wordt gestart.
1
Klik in het hoofdvenster op de knop [Preferences/Voorkeuren].
Het dialoogvenster [Preferences/Voorkeuren] verschijnt.
2
Geef de benodigde instellingen op en klik op de knop [OK].
De instellingen worden toegepast op EU.
Basic Settings (Basisinstellingen)
Wanneer bij [Startup Action/Opstartactie] [Show [Select and
download] screen/Venster [Selecteren en downloaden] weergeven]
is geselecteerd, wordt het weergavevenster (pag. 91) weergegeven.
Wanneer bij [Startup Action/Opstartactie] [Show [Remote shooting]
screen]/[Venster [Opnamen op afstand] weergeven] is geselecteerd,
wordt het opnamevenster (pag. 93) weergegeven. (Met
wordt het hoofdvenster
weergegeven.)
Wanneer bij [Startup Action/Opstartactie] [Execute [Start automatic
download]/[Automatisch downloaden starten] uitvoeren] is geselecteerd,
wordt het dialoogvenster [Save File/Bestand opslaan] (pag. 9)
weergegeven en wordt het downloaden naar de computer gestart. Zodra
alle opnamen zijn gedownload, wordt DPP automatisch gestart en worden
de gedownloade opnamen weergegeven in het hoofdvenster.
Als u het selectievakje bij [Automatically display Quick Preview window/
Venster Snel voorbeeld automatisch weergeven] uitschakelt, wordt het
venster [Quick Preview/Snel voorbeeld] niet meer weergegeven tijdens
Live View-opnamen op afstand of wanneer opnamen worden geladen.
M6
M5
M3
M10
M100
U kunt de doelmap opgeven voor opnamen die u vanaf de camera
downloadt of voor opnamen die op afstand worden gemaakt.
Destination Folder (Doelmap)
U kunt ook een doelmap opgeven door tekst rechtstreeks in het
tekstvak in te voeren voor de doelmap voor opslag.
Klik op de knop [Browse/Bladeren] om een doelmap op te geven.
Nadat u op de knop [Browse/Bladeren] hebt geklikt en een
doelmap hebt opgegeven, wordt er automatisch een submap
gemaakt onder de opgegeven doelmap.
Zodra u het selectievakje [Create a subfolder in this folder and
save images/Maak een submap in deze map en sla opnamen
op] hebt ingeschakeld, wordt er een submap gemaakt.
U kunt in de keuzelijst een naamgevingsregel voor de gemaakte
submap selecteren. U kunt de naamgevingsregel voor
submappen ook aanpassen door op de knop [Customize/
Aanpassen] te klikken.
Indien u de opnamedatum voor een gegenereerde submap
gebruikt, kunt u de indeling (volgorde en stijl van jaar-maand-
datum) en de scheidingstekens specificeren.

84
1
2
3
4
Inleiding
Inhoud
Opnamen
downloaden
Camera-
instellingen
Referentie
Voorkeuren
Index
Opnamen op
afstand
U kunt de bestandsnaam opgeven van opnamen die u vanaf de camera hebt
gedownload of van opnamen die op afstand zijn gemaakt.
File Name (Bestandsnaam)
Als u een bestandsnaam voor een opname wilt opgeven, selecteert u een
naamgevingsregel voor het bestand in de keuzelijst. (Als [Do not modify
(Download Images)/Niet wijzigen (opnamen downloaden)] is geselecteerd,
worden opnamen opgeslagen met de bestandsnaam die in de camera is
ingesteld.) U kunt de naamgevingsregel voor bestanden ook aanpassen door
op de knop [Customize/Aanpassen] te klikken.
U kunt voorvoegsels, het aantal cijfers voor serienummers en het eerste getal
voor elke afzonderlijke bestandsnaam instellen.
Wanneer u de opnamedatum in bestandsnamen gebruikt, kunt u de indeling
(volgorde en stijl voor jaar-maand-datum) en de scheidingstekens specificeren.
U kunt bewerkingen instellen die moeten worden uitgevoerd tijdens opnamen op
afstand. Deze functie kan niet worden gebruikt met
.
Remote Shooting (Opnamen op afstand)
M6
M5
M3
M10
M100
Wanneer u [Rotate image/Opname roteren] selecteert, kunt u een functie instellen
die de opnamen roteert ongeacht de positie die de camera had tijdens opname.
Stel in het opnamevenster de rotatiehoek in (pag. 93).
Als u het selectievakje voor [Start Live View/Live View starten] inschakelt,
verschijnt het [Remote Live View window/Venster voor Op afstand Live View]
automatisch wanneer Live View van de camera opstart (behalve ).
Als u het selectievakje voor [Stop Live View/Live View stoppen] inschakelt, sluit het
[Remote Live View window/Venster voor Op afstand Live View] automatisch
wanneer Live View van de camera stopt.
Als de Live View-weergave van de camera actief is wanneer Op afstand Live View
stopt, stopt ook de Live View-weergave van de camera (behalve ).
Als u het selectievakje voor [Turn on camera’s LCD monitor when Live View starts/
LCD-scherm van camera inschakelen wanneer Live View start] inschakelt, geeft
het LCD-scherm van de camera de opname weer op hetzelfde moment dat Op
afstand Live View start (behalve ).
Als u het selectievakje voor [Change settings using mouse wheel on [Remote
Shooting] screen/Instellingen wijzigen met muiswiel op het scherm [Opnamen
maken op afstand]] inschakelt, kunt u het scrollwiel van de muis gebruiken om
instellingen te wijzigen via de opnamevensterweergave/de besturingsknoppen of
het venster [Flash function settings/Flitsfunctie-instellingen].
M50
M50
M50

85
1
2
3
4
Inleiding
Inhoud
Opnamen
downloaden
Camera-
instellingen
Referentie
Voorkeuren
Index
Opnamen op
afstand
U kunt in de vervolgkeuzelijst selecteren welke gekoppelde software
wordt gestart wanneer opnamen van de camera worden gedownload of
wanneer opnamen op afstand worden gemaakt. Door op de knop
[Register/Vastleggen] te klikken, kunt u tevens software van een ander
merk vastleggen als gekoppelde software.
Linked Software (Gekoppelde software)
In het venster dat wordt weergegeven nadat u op de knop [Register/
Vastleggen] hebt geklikt, kunt u opgeven welke typen opnamen
moeten worden gedownload als gekoppelde software van een
ander merk wordt gestart.
U kunt de instellingen voor de tijd opgeven wanneer er een verbinding is
met een camera.
Time Settings (Tijdsinstellingen)
Wanneer u [Notify me if the time does not match/Stel me op de
hoogte wanneer de tijd niet overeenkomt] selecteert, kunt u het
aantal minuten instellen (van 1 tot 60 minuten) dat de cameraklok
en de computerklok niet gesynchroniseerd zijn voordat u op de
hoogte wordt gesteld. Wanneer u EU start, worden de
cameraklok en de computerklok met elkaar vergeleken. Indien
het tijdsverschil groter is dan het ingestelde aantal minuten, wordt
er een meldingsdialoogvenster weergegeven.
Wanneer u [Always match the computer time/Altijd aanpassen
aan computertijd] selecteert, wordt de camera ingesteld op de tijd
van de computer wanneer u EU start.

86
1
2
3
4
Inleiding
Inhoud
Opnamen
downloaden
Camera-
instellingen
Referentie
Voorkeuren
Index
Opnamen op
afstand
U kunt de verzendinstellingen voor de enquête wijzigen.
Klik op de knop [Change settings/Instellingen wijzigen] en wijzig
de instellingen in het dialoogvenster dat wordt weergegeven.
Survey (Enquête)

87
1
2
3
4
Inleiding
Inhoud
Opnamen
downloaden
Camera-
instellingen
Referentie
Voorkeuren
Index
Opnamen op
afstand
Referentie
Dit referentiegedeelte is bedoeld om uw gebruikservaring met EU te
verbeteren.
Aan het einde van het hoofdstuk vindt u een index waarmee u
gemakkelijk informatie kunt vinden.
Problemen oplossen................................................ 88
De software verwijderen .......................................... 90
Overzicht van functies in het weergavevenster ....... 91
Lijst met functies van het venster voor het
vastleggen van gegevens voor lensgegevens/
lensafwijkingscorrectie............................................. 92
Overzicht van functies in het opnamevenster.......... 93
Belichtingsniveau/AEB-niveau................................ 94
Overzicht van functies in het venster
Flitsfunctie-instellingen
.............................................. 95
Overzicht van functies in het venster Live View
op afstand (tabblad Live View)
................................... 96
Overzicht van functies in het venster Live View
op afstand (tabblad Compositie)
................................ 97
Overzicht van functies in het venster
Zoomweergave........................................................ 98
Index........................................................................ 99
Over deze instructiehandleiding ........................... 100
Handelsmerken .................................................... 100

88
1
2
3
4
Inleiding
Inhoud
Opnamen
downloaden
Camera-
instellingen
Referentie
Voorkeuren
Index
Opnamen op
afstand
Problemen oplossen
Raadpleeg onderstaande onderwerpen als EU niet goed werkt.
U kunt alleen software installeren als u bent aangemeld met een
account met beheerdersrechten. Meld u opnieuw aan met een
account met beheerdersrechten. Raadpleeg de
gebruikershandleiding voor de Macintosh-computer of Mac OS X voor
informatie over aanmelden en het opgeven van
beheerdersinstellingen.
Wanneer
is aangesloten
op een computer met een interfacekabel en de Wi-Fi-instelling van de
camera is ingeschakeld, kan EU niet worden gestart. Schakel de
Wi-Fi-instelling uit en verbind de camera weer met de computer.
Afhankelijk van de kaartlezer en het gebruikte besturingssysteem
van de computer worden SDXC-kaarten mogelijk niet correct
gedetecteerd. In dat geval moet u uw camera en de computer met
een interfacekabel op elkaar aansluiten en de opnamen naar uw
computer overbrengen.
EU werkt niet correct op een computer die niet voldoet aan de
systeemvereisten voor EU. Gebruik EU op een computer die voldoet
aan de systeemvereisten (pag. 2).
Duw de stekker van de interfacekabel helemaal in de aansluiting.
Losse verbindingen kunnen fouten en een slechte werking tot gevolg
hebben (pag. 6).
De installatie kan niet correct worden voltooid
EU start niet op
6D(W)
6D(WG)
760D(W)
750D(W)
2000D
1300D(W)
4000D
M6
M5
M3
M10
M100
De kaartlezer detecteert de SD-kaart niet
Er is geen communicatie tussen EU en de camera
Controleer of de camera is ingeschakeld (pag. 7).
EU en de camera communiceren mogelijk niet normaal met een
andere kabel dan de speciale interfacekabel voor de EOS-camera
van Canon (pag. 6).
Sluit uw camera direct met een interfacekabel op de computer aan.
Sluit de camera niet aan via een hub; EU en de camera kunnen daardoor
mogelijk niet normaal met elkaar communiceren.
Als u meerdere USB-apparaten (met uitzondering van de muis en
het toetsenbord) op uw computer aansluit, kan de camera wellicht
niet normaal communiceren. Als de camera niet normaal kan
communiceren, koppelt u alle USB-apparaten met uitzondering
van de muis en het toetsenbord los van de computer.
Sluit nooit meer dan één camera op dezelfde computer aan. Met twee
of meer camera's is de werking mogelijk niet naar behoren.
Sluit uw camera niet op de computer aan terwijl u “Linked shooting”
(gekoppelde opname) uitvoert met een Wireless File Transmitter
uit de WFT-serie (afzonderlijk verkrijgbaar). Uw camera werkt dan
mogelijk niet goed.
Als de accu van de camera onvoldoende geladen is, kan de camera
niet communiceren met EU. Vervang de accu en plaats een volledig
opgeladen accu. U kunt uw camera mogelijk aansluiten op een
gewoon stopcontact met behulp van accessoires (afzonderlijk
verkrijgbaar). Raadpleeg voor meer informatie de met de camera
meegeleverde instructiehandleiding. Uw computer levert geen
stroom aan de camera via een interfacekabel.

89
1
2
3
4
Inleiding
Inhoud
Opnamen
downloaden
Camera-
instellingen
Referentie
Voorkeuren
Index
Opnamen op
afstand
Indien u geen bewerking uitvoert terwijl de camera en de computer
zijn verbonden, kan er bij sommige computersystemen een
bevestigingsbericht op het computerscherm worden weergegeven
met de vraag of u nog langer met de camera wilt communiceren. Als
u na dit bericht geen bewerking uitvoert, wordt de communicatie met
de camera verbroken en wordt EU afgesloten. In dit geval zet u de
aan-uitschakelaar van de camera achtereenvolgens op < OFF > en
< ON >, en start u EU opnieuw.
Zet uw computer niet in de slaapstand terwijl de camera is
aangesloten. Ontkoppel nooit de interfacekabel als uw computer is
overgeschakeld op de slaapstand. Activeer altijd eerst uw computer
als deze is verbonden met de camera. Bepaalde computers,
afhankelijk van het type, kunnen niet meer correct worden
geactiveerd als de interfacekabel in de slaapstand wordt
losgekoppeld. Raadpleeg de gebruikershandleiding van uw computer
voor meer informatie over de slaapstand.
Wanneer er een flitser van een ander merk dan Canon op de camera
is bevestigd voor Live view-opnamen op afstand, stelt u [Stille LV-
opname] op de camera in op [Uitschakelen].
De communicatie tussen EU en de camera is
verbroken
Een flitser van een ander merk dan Canon flitst
niet tijdens Live View-opnamen op afstand

90
1
2
3
4
Inleiding
Inhoud
Opnamen
downloaden
Camera-
instellingen
Referentie
Voorkeuren
Index
Opnamen op
afstand
De software verwijderen
Klik op het pictogram [ ] op de menubalk van het bureaublad en
selecteer [Quit/Afsluiten].
Voordat u de software van uw systeem verwijdert, dient u alle
programma's te sluiten.
Als u de software wilt verwijderen, meldt u zich aan met de account
die werd gebruikt voor het installeren van de software.
Als u de software en mappen naar de prullenmand hebt verplaatst,
selecteert u het menu [Finder/Vinder] [Empty Trash/Leeg
prullenmand] en leegt u de prullenmand. De software kan pas
opnieuw worden geïnstalleerd nadat de prullenmand is geleegd.
1
Open de map waarin de software is opgeslagen.
Open de map [Canon Utilities/Canon-hulpprogramma's].
2
Sleep de volgende map en software naar de
prullenmand.
• [EOS Utility]-map
• EOS Lens Registration Tool
• EOS Web Service Registration Tool
3
Selecteer op het bureaublad het menu [Finder/
Vinder] [Empty Trash/Leeg prullenmand].
EU wordt verwijderd.
4
Start de computer opnieuw op.
Gegevens die naar de prullenmand zijn verplaatst en daar
vervolgens uit zijn verwijderd, kunnen niet worden teruggehaald.
Wees dus voorzichtig met het verwijderen van gegevens.

91
1
2
3
4
Inleiding
Inhoud
Opnamen
downloaden
Camera-
instellingen
Referentie
Voorkeuren
Index
Opnamen op
afstand
Overzicht van functies in het weergavevenster
(pag. 11)
Pictogram voor RAW-
opnamen
Pictogram voor
geluidsopnamen
Wisselen tussen de opnamemedia
Opnamen downloaden naar de computer
Toestand van de opname
selecteren
Opname
verwijderen
Pictogram voor RAW-
+ JPEG-opnamen
Pictogram voor beelden
die al naar de computer
zijn overgebracht
Beveiligingspictogram
Weergavegrootte
EU afsluiten
Het hoofdvenster weergeven
Het venster [Preferences/Voorkeuren] weergeven
Maphiërarchie van
opnamemedia
Pictogram voor
bracketing
Opnametijd
Classificatiepictogram
*1
Film
De volgorde van
miniaturen wijzigen
Pictogram Dual Pixel
RAW-beeld
Informatiedisplay
*2
Alle geselecteerde
beelden weergeven
Selectie omkeren
Datumfilter
Informatiedisplay
*2
Lijstweergave
Miniatuurweergave
*1 Classificaties die zijn ingesteld op de camera of Digital Photo
Professional versie 3.9 of hoger worden weergegeven.
Maar de classificatie [Reject/Afwijzen] wordt niet weergegeven.
Bovendien kunnen classificaties niet worden ingesteld bij EU.
*2 U kunt de volgende informatie selecteren en weergeven.
[Date/time/Datum/tijd]
[Shooting information/Opname-informatie]
[Size/Grootte]
Als u [Date/time/Datum/tijd] selecteert, worden de datum en tijd
waarop het bestand werd gemaakt, weergegeven.
Selectieteken (pag. 11)

92
1
2
3
4
Inleiding
Inhoud
Opnamen
downloaden
Camera-
instellingen
Referentie
Voorkeuren
Index
Opnamen op
afstand
Lijst met functies van het venster voor het vastleggen van gegevens voor lensgegevens/lensafwijkingscorrectie
(pag. 20)
Lenzen die zijn
geselecteerd in [Select
a lens category/Een
lenscategorie selecteren]
op categorie weergeven*
Lenscategorie
Alle categorieën
weergeven
Aantal in de camera vastgelegde lenzen/aantal lenzen dat kan worden vastgelegd
Alleen vastgelegde
lenzen weergeven
Lensnamen die worden weergegeven in het venster [Register lens data/Lensgegevens vastleggen]/[Register
lens aberration correction data/Lensafwijkingscorrectiegegevens vastleggen] worden mogelijk gedeeltelijk
afgekort afhankelijk van het lenstype. U hoeft geen correctiegegevens vast te leggen voor een EF-M-lens.
Afhankelijk van de camera die moet worden aangesloten, worden namen van lensmodellen waarvan het
selectieteken niet kan worden verwijderd, mogelijk weergegeven in het venster [Register lens data/Lensgegevens
vastleggen]/[Register lens aberration correction data/Lensafwijkingscorrectiegegevens vastleggen]. Als dit het
geval is, moet u de correctiegegevens voor de respectieve lenzen niet vastleggen op de camera.
* Als is aangesloten, worden de
volgende items ook weergegeven (pag. 21).
- Downloadstatus van DLO-lensgegevens op de
computer
- Registratiestatus van DLO-lensgegevens op de
camera
1D
X
Mk
II
5D Mk IV
Het venster dat wordt weergegeven verschilt afhankelijk van de camera die moet worden aangesloten.
Voor informatie over het venster voor het registreren van lensafwijkingscorrectiegegevens in de raadpleegt u pag. 23.
M50

93
1
2
3
4
Inleiding
Inhoud
Opnamen
downloaden
Camera-
instellingen
Referentie
Voorkeuren
Index
Opnamen op
afstand
Overzicht van functies in het opnamevenster
Welke items worden weergegeven, is afhankelijk van het model en de instellingen op de aangesloten camera.
Zie de volgende pagina voor uitleg over *
1
tot en met *
11
.
Belichtingsniveau/AEB-niveau
(Zie volgende pagina voor details)
Opnamekwaliteit
Sluitertijd
Opnamemodus*
10
Witbalans
Meetmethode
Status voeding*
1
Het weergavevenster weergeven (pag. 11 en pag. 91)
Het venster [Quick Preview/Snel voorbeeld] tonen/
verbergen
Maximum aantal opnamen
Transportmodus
Diafragma
ISO-snelheid
Opslaglocaties voor gemaakte opnamen*
7
Het [Shooting menu/Opnamemenu]
weergeven (pag. 28)
Het [Flash control menu/Menu
Flitsbesturing] weergeven (pag. 72, pag. 95)
Het venster [Preferences/Voorkeuren]
weergeven (pag. 83)
Opnamen roteren*
4
Opslaglocatie voor gemaakte opnamen
Het venster [Timer shooting settings/
Instellingen timeropnamen] weergeven
(pag. 68 en pag. 70)
Het hoofdvenster weergeven (pag. 7)
Het [Remote Live View window/Venster
Live View op afstand] weergeven
(pag. 38 en pag. 96)
Opnameknop*
5
(pag. 39)
AF-modus
Spiegel opklappen
Het [Set-up menu/Instellingenmenu]
weergeven (pag. 36)
AF/MF-selectieknop*
6
Flitser gereed*
2
Het [Remote Live View window/Venster Live View op
afstand] (Movie) weergeven*
8
(pag. 63, pag. 65)
Waarschuwingslampje*
3
Bracketing*
9
Geeft Dual Pixel RAW-opname weer*
11

94
1
2
3
4
Inleiding
Inhoud
Opnamen
downloaden
Camera-
instellingen
Referentie
Voorkeuren
Index
Opnamen op
afstand
*
1
Wanneer u de accu gebruikt, wordt het laadniveau weergegeven.
*
2
Wordt weergegeven nadat de flitser is opgeladen en de cursor is
verplaatst naar de opnameknop.
*
3
Wordt groen als de opname is gelukt. Wordt rood wanneer opname
niet is gelukt of niet mogelijk is. Knippert ook tijdens aftellen voor
opnamen met de zelfontspanner.
*
4
Telkens wanneer u op de knop klikt, wordt de opname 90 graden
gedraaid.
U kunt deze functie inschakelen door in het gedeelte [Remote
Shooting/Opnamen op afstand] van het venster Preferences
(Voorkeuren) het selectievakje [Rotate image/Opname roteren] in te
schakelen (pag. 84).
*
5
Wanneer de knop voor AF/MF-selectie is ingesteld op [AF], wordt
AF/AE uitgevoerd wanneer u de cursor naar de opnameknop
beweegt.
*
6
Zelfs wanneer [MF] is ingesteld, wordt in de opname-informatie voor
de gemaakte opname “AF” weergegeven.
*
7
U kunt selecteren waar u de opnamen wilt opslaan. In de
moviemodus worden opgenomen movies alleen opgeslagen op
de geheugenkaart in de camera.
*
8
Niet weergegeven op de .
*
9
Tijdens HDR-opnamen (High Dynamic Range) op
, tijdens [HDR
Backlight Control/HDR-tegenlicht]-opnamen op
of tijdens
opnamen met Creatief filter ingesteld op [HDR-kunst], [HDR-kunst
helder], [HDR-kunst opvallend] of [HDR-kunst embossed] op
, wordt het pictogram weergegeven als [ ].
Wanneer [Multi Shot Noise Reduction/Ruisond. bij meerd. opn.] is
ingesteld op de
,
wordt het pictogram weergegeven als [ ].
*
10
U kunt de aangepaste opnamemodus instellen.
*
11
Wordt weergegeven bij opname in Dual Pixel RAW.
1D X
1D C
5DS/5DS R
5D Mk IV
5D Mk III
6D Mk II
6D
7D Mk II
80D
6D
80D
77D
760D
800D
200D
750D
M50
80D
M50
5DS/5DS R
5D Mk IV
6D Mk II
6D
7D Mk II
80D
77D
760D
800D
200D
750D
M50
Belichtingsniveau/AEB-niveau
Als u op het item voor het belichtingsniveau/AEB-niveau klikt,
verandert de weergave als volgt.
Weergave wordt als volgt weergegeven indien [2 shots/2 opnamen] is
ingesteld voor AEB-opname.
Belichtingsniveau aanpassen
Instelling AEB-niveau
Instelbreedte 0
Maximaal instelbereik
Instelbereik 1
niveau versmallen
1 niveau helderder
Instelbereik 1
niveau verbreden
Helderste belichting
1 niveau donkerder
Donkerste belichting
Wanneer de instelling voor bracketing met AEB buiten het instelbare
bereik valt, worden de markeringen [ ] en [ ] weergegeven om aan te
geven dat er zich indicatoren voor bracketing buiten de schaal bevinden.
Klik met uw muis om de belichtingsinstelling in te stellen. Als er op
een waarde buiten het maximale instelbereik wordt geklikt, wordt de
belichting ingesteld op de dichtstbijzijnde instelbare waarde.

95
1
2
3
4
Inleiding
Inhoud
Opnamen
downloaden
Camera-
instellingen
Referentie
Voorkeuren
Index
Opnamen op
afstand
Overzicht van functies in het venster Flitsfunctie-instellingen
(pag. 72)
Flitslichtmeting
Zoom/brandpuntsafstand
Zenderflitser AAN/UIT
Knop [Save/Opslaan]
Waarde
flitsbelichtingscompensatie/
Flitssterkteniveau*
2
Knop wireless functie
Knop [Modeling flash/
Instellicht]
Flitsmodus
ID draadloos radiosignaal
Knop [Load/Laden]
Synchronisatie-instelling*
1
Kanaal
Waarde flitssterkteniveau
bij wireless*
2
/
Waarde
flitsbelichtingscompensatie
bij wireless*
2
*1 1e gordijnsynchronisatie/ 2e gordijnsynchronisatie/ Hi-speed synchronisatie
*2 Weergegeven informatie varieert afhankelijk van de instellingen. Raadpleeg ook de instructiehandleiding
van uw Speedlite uit de EX-serie of van uw camera voor meer informatie over instellingen.
Knop voor het bijwerken
van instellingen
MULTI flash-frequentie
MULTI flash-aantal
Flitsratio
Het weergegeven venster varieert afhankelijk van de aangesloten
camera en flitser.

96
1
2
3
4
Inleiding
Inhoud
Opnamen
downloaden
Camera-
instellingen
Referentie
Voorkeuren
Index
Opnamen op
afstand
Overzicht van functies in het venster Live View op afstand (tabblad Live View)
(pag. 34)
Het venster sluiten
Bedieningsknoppen 2
De witbalans selecteren
(pag. 48)
Vergrotingsweergavekader
Lensaandrijving (pag. 43)
Scherptedieptecontrole in- of
uitschakelen (pag. 47)
Aspect ratio instellen (pag. 50)
AF-punt
De bedieningsknoppen 1
weergeven/verbergen
Bedieningsknoppen 1
AF-punten weergeven/verbergen
De kleurtemperatuur instellen
AF-modus (pag. 44 t/m pag. 47)
Movie-opname
starten/stoppen
Movie-opnametijd
Movie-opnamepictogram
Movie-opnameformaat
Framerate
Automatische
witbalanscorrectie
Digitaal waterpas weergeven/verbergen (pag. 49)
1D X Mk II
1D X
1D C
5DS/5DS R
5D Mk IV
5D Mk III
6D Mk II
6D
7D Mk II
80D
77D
760D
800D
M50
*
1
Wanneer automatisch roteren is ingesteld, wordt de weergave van het
[Remote Live View window/Venster Live View op afstand] ook automatisch
geroteerd zodat het overeenkomt met de rotatie van de camera wanneer
wordt gedetecteerd dat de camera verticaal wordt vastgehouden.
*
2
Wanneer [ ] is ingeschakeld, kunnen de knoppen [ ] [ ]
niet worden gebruikt om opnamen te roteren.
*
3
Wordt alleen weergegeven als de is aangesloten en Canon
Log-gamma is ingesteld op de camera.
*4
Wordt alleen weergegeven als de
is aangesloten en een creatief filter is ingesteld op de camera.
*
5
Als is aangesloten, worden de knoppen [ ] en [ ]
weergegeven als [ ] en [ ].
1D C
80D
77D
760D
800D
200D
750D
M50
5DS/5DS R
Instellingen voor
opnameniveau
(pag. 51)
Moviecompressie-
indeling
De opname roteren*
2
Knop voor automatische rotatie*
1
Canon Log-gamma-
instellingen weergeven*
3
1D C
Vergroting van de weergave*
5
Histogramweergave
Geeft creatieve
filterinstellingen weer
*4
80D
77D
760D
800D
200D
750D
M50
Weergavehulp*
3
1D C
Power Zoom-knop (pag. 60)
80D
77D
200D
800D

97
1
2
3
4
Inleiding
Inhoud
Opnamen
downloaden
Camera-
instellingen
Referentie
Voorkeuren
Index
Opnamen op
afstand
Overzicht van functies in het venster Live View op afstand (tabblad Compositie)
(pag. 53)
Hiermee wordt een overlayopname geopend (pag. 53)
Bedieningsknoppen overlayopnameBestandsnaam overlayopname
Hiermee verplaatst u de overlayopname en geeft u deze weer (pag. 56)
Schuifregelaar vergroting/verkleining (pag. 54)
Schuifregelaar rotatie (pag. 55)
Schuifregelaar voor transparantie (pag. 55)
Herstelt de overlayopname (pag. 54 t/m pag. 56)
Rasterweergave (pag. 57 t/m pag. 58)
Richtlijnweergave (pag. 58 t/m pag. 59)

98
1
2
3
4
Inleiding
Inhoud
Opnamen
downloaden
Camera-
instellingen
Referentie
Voorkeuren
Index
Opnamen op
afstand
Overzicht van functies in het venster Zoomweergave
(pag. 43)
De opname draaien
De witbalans selecteren
(pag. 48)
De kleurtemperatuur instellen
Scherptedieptecontrole in-
of uitschakelen (pag. 47)
Het venster sluiten
Bedieningsknoppen 2
De bedieningsknoppen 1
weergeven/verbergen
De weergavepositie
verplaatsen
De weergavepositie
verplaatsen
De weergavepositie
verplaatsen
De weergavepositie verplaatsen Bedieningsknoppen 1
AF-punten weergeven/verbergen
AF-modus (pag. 44 t/m pag. 47)
Lensaandrijving (pag. 44)
Automatische
witbalanscorrectie
Vergrote weergavepositie
Vergroting van de weergave

99
1
2
3
4
Inleiding
Inhoud
Opnamen
downloaden
Camera-
instellingen
Referentie
Voorkeuren
Index
Opnamen op
afstand
A
Aansluiten, camera op uw computer..................................................... 6
Achtergrondmuziek op de geheugenkaart van de camera
registreren........................................................................................... 76
Afsluiten, EOS Utility........................................................................... 14
Aspect ratio wijzigen (Op afstand Live View-opnamen maken).......... 50
B
Basic Settings (Basisinstellingen) (Voorkeuren)................................. 83
Beeldstijlen bewerken met de functie Live View op afstand ............... 75
Beeldstijlen instellen ........................................................................... 30
Bulbtimer............................................................................................. 71
C
Capture Window (Opnamevenster) .................................................... 93
Flash Control Menu (Menu Flitsbesturing) ................................... 73
Shooting Menu (Opnamemenu) ................................................... 29
D
De software verwijderen ..................................................................... 90
Downloaden, alle opnamen in één bewerking ...................................... 9
Downloaden, geselecteerde opnamen ............................................... 10
F
Flash Control Menu (Menu Flitsbesturing) (Opnamevenster)............. 73
Flash function settings (Flitsfunctie-instellingen), venster................... 95
Flits, opnamen met ............................................................................. 72
Functies in het venster Live View op afstand...................................... 42
Aspect ratio wijzigen..................................................................... 50
Functie voor overlayweergave ..................................................... 53
Horizontale uitlijning van de camera aanpassen.......................... 49
Scherpstellen in de Live-modus met gezichtsdetectie ................. 46
Scherpstellen met de Live-modus ................................................ 45
Scherpstellen met de Quick-modus ............................................. 44
Scherpstellen, automatisch (via AF)............................................. 44
Scherpstellen, handmatig............................................................. 42
Scherptediepte en belichting controleren ..................................... 47
Verticale uitlijning van de camera aanpassen .............................. 49
Witbalans aanpassen in het venster Live View op afstand .......... 48
G
GPS-logbestanden van een camera downloaden en wissen .............. 13
H
Horizontale uitlijning van de camera aanpassen
(Op afstand Live View-opnamen maken) ............................................ 49
I
Instellingen voor Destination Folder (Doelmap) (Voorkeuren) ............ 83
Instellingen voor File Name (Bestandsnaam) (Voorkeuren)................ 84
Instellingen voor Linked Software (Gekoppelde software)
(Voorkeuren)........................................................................................ 85
Instellingen voor Remote Shooting (Opnamen op afstand)
(Voorkeuren)........................................................................................ 84
Intervaltimeropnamen op afstand maken ............................................ 68
IPTC-informatie registreren ................................................................. 81
J
JPEG-kwaliteit instellen ....................................................................... 32
L
Lijst met functies van het venster voor het vastleggen van
gegevens voor lensgegevens/lensafwijkingscorrectie......................... 92
M
Movie-opnamen maken ....................................................................... 63
O
Ondersteunde camera........................................................................... 2
Op afstand Live View-opnamen maken............................................... 34
Opnamen maken door de camera te bedienen ................................... 62
Opnamen maken op afstand ............................................................... 70
Opstarten, EOS Utility ........................................................................... 7
Overlayweergave, functie (Remote Live View Shooting/
Op afstand Live View-opnamen maken) ............................................. 53
P
Persoonlijke witbalans toepassen ....................................................... 26
Power Zoom-bediening ....................................................................... 60
Index

100
1
2
3
4
Inleiding
Inhoud
Opnamen
downloaden
Camera-
instellingen
Referentie
Voorkeuren
Index
Opnamen op
afstand
R
Remote Live View Window (Venster Live View op afstand) ......... 38, 96
S
Scherpstellen in de Live-modus (Op afstand Live View-
opnamen maken)................................................................................ 45
Scherpstellen in de Live-modus met gezichtsdetectie
(Op afstand Live View-opnamen maken)............................................ 46
Scherpstellen in de Quick-modus (Op afstand Live View-
opnamen maken)................................................................................ 44
Scherpstellen met AF.......................................................................... 44
Scherpstellen, automatisch (met AF) (Op afstand Live View-
opnamen maken)................................................................................ 44
Scherpstellen, handmatig (Op afstand Live View-opnamen
maken) ................................................................................................ 42
Scherptediepte en belichting controleren
(Op afstand Live View-opnamen maken)............................................ 47
Shooting Menu (Opnamemenu) (Opnamevenster)............................. 29
Systeemvereisten ................................................................................. 2
T
Time Settings (Tijdsinstellingen)......................................................... 85
Timeropnamen maken........................................................................ 68
V
Verticale uitlijning van de camera aanpassen
(Op afstand Live View-opnamen maken)............................................ 49
Voorkeuren opgeven........................................................................... 83
Basic Settings (Basisinstellingen) ................................................ 83
Instellingen voor Destination Folder (Doelmap) ........................... 83
Instellingen voor File Name (Bestandsnaam) .............................. 84
Instellingen voor Linked Software (Gekoppelde software) ........... 85
Instellingen voor Remote Shooting (Opnamen op afstand) ......... 84
Time Settings (Tijdsinstellingen) .................................................. 85
W
Webservices instellen ......................................................................... 79
Weergavevenster.......................................................................... 11, 91
Witbalans aanpassen .......................................................................... 32
Witbalans aanpassen in het venster Live View op afstand ................. 48
Z
Zoom View (Zoomweergave), venster........................................... 43, 98
Over deze instructiehandleiding
De inhoud van deze instructiehandleiding mag niet zonder
toestemming geheel of gedeeltelijk worden gereproduceerd.
Canon kan de softwarespecificaties en inhoud van deze
instructiehandleiding zonder voorafgaande kennisgeving wijzigen.
De softwareschermen en afbeeldingen in deze instructiehandleiding
kunnen enigszins afwijken van de feitelijke software.
Ongeacht het bovenstaande aanvaardt Canon geen
aansprakelijkheid voor de resultaten van het gebruik van de software.
Handelsmerken
Macintosh en Mac OS zijn handelsmerken van Apple Inc.,
gedeponeerd in de Verenigde Staten en andere landen.
Alle andere handelsmerken zijn het eigendom van hun respectieve
eigenaars.
-
 1
1
-
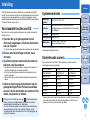 2
2
-
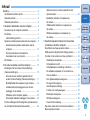 3
3
-
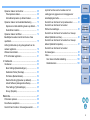 4
4
-
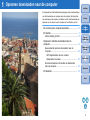 5
5
-
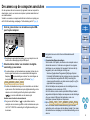 6
6
-
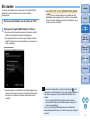 7
7
-
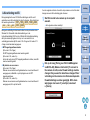 8
8
-
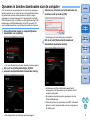 9
9
-
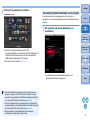 10
10
-
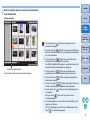 11
11
-
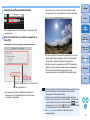 12
12
-
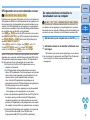 13
13
-
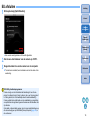 14
14
-
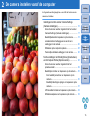 15
15
-
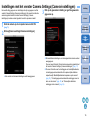 16
16
-
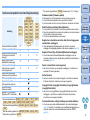 17
17
-
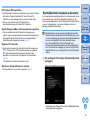 18
18
-
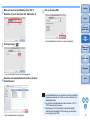 19
19
-
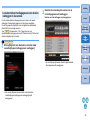 20
20
-
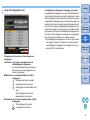 21
21
-
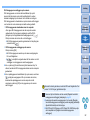 22
22
-
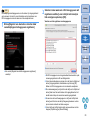 23
23
-
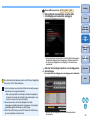 24
24
-
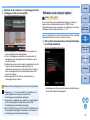 25
25
-
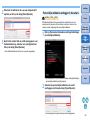 26
26
-
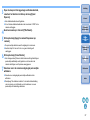 27
27
-
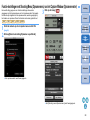 28
28
-
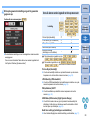 29
29
-
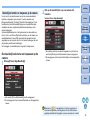 30
30
-
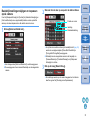 31
31
-
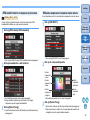 32
32
-
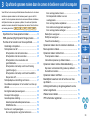 33
33
-
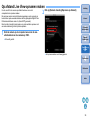 34
34
-
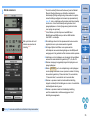 35
35
-
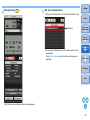 36
36
-
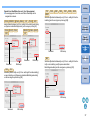 37
37
-
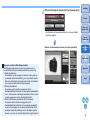 38
38
-
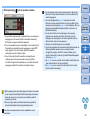 39
39
-
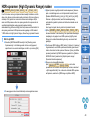 40
40
-
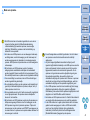 41
41
-
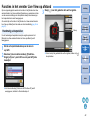 42
42
-
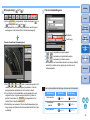 43
43
-
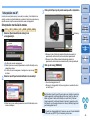 44
44
-
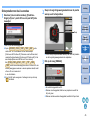 45
45
-
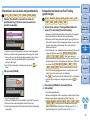 46
46
-
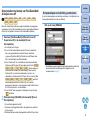 47
47
-
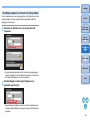 48
48
-
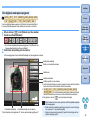 49
49
-
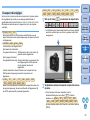 50
50
-
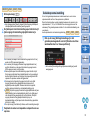 51
51
-
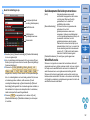 52
52
-
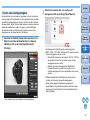 53
53
-
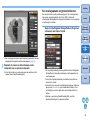 54
54
-
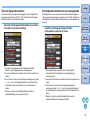 55
55
-
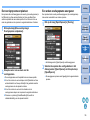 56
56
-
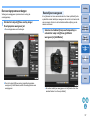 57
57
-
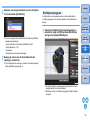 58
58
-
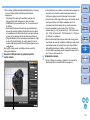 59
59
-
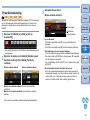 60
60
-
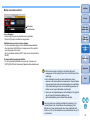 61
61
-
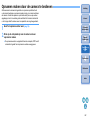 62
62
-
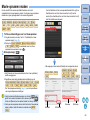 63
63
-
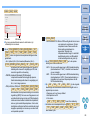 64
64
-
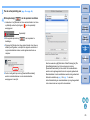 65
65
-
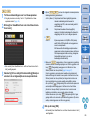 66
66
-
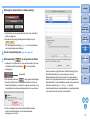 67
67
-
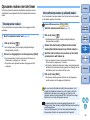 68
68
-
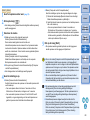 69
69
-
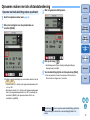 70
70
-
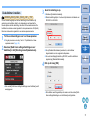 71
71
-
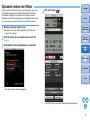 72
72
-
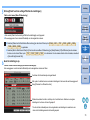 73
73
-
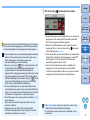 74
74
-
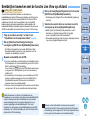 75
75
-
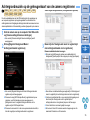 76
76
-
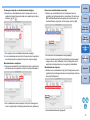 77
77
-
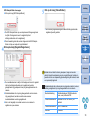 78
78
-
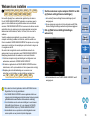 79
79
-
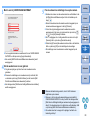 80
80
-
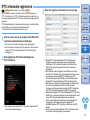 81
81
-
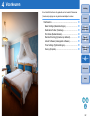 82
82
-
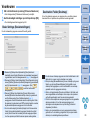 83
83
-
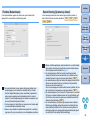 84
84
-
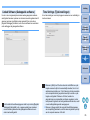 85
85
-
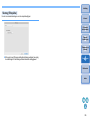 86
86
-
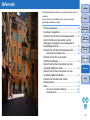 87
87
-
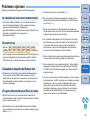 88
88
-
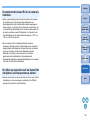 89
89
-
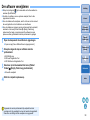 90
90
-
 91
91
-
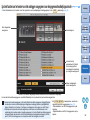 92
92
-
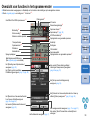 93
93
-
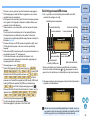 94
94
-
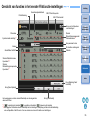 95
95
-
 96
96
-
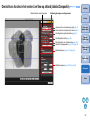 97
97
-
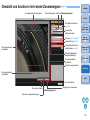 98
98
-
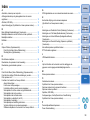 99
99
-
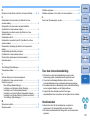 100
100
Gerelateerde papieren
-
Canon EOS 7D Handleiding
-
Canon EOS 7D Handleiding
-
Canon PowerShot G16 Handleiding
-
Canon PowerShot G16 Handleiding
-
Canon PowerShot G16 Handleiding
-
Canon PowerShot G16 Handleiding
-
Canon EOS 2000D + EF-S 18-55 IS II de handleiding
-
Canon GPS RECEIVER GP-E2 Handleiding
-
Canon EOS 5D Mark IV Handleiding
-
Canon EOS 5D Mark II Handleiding