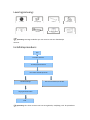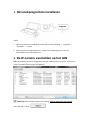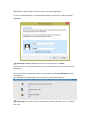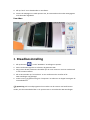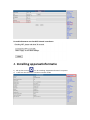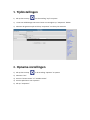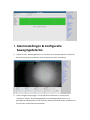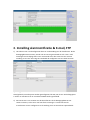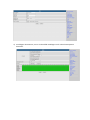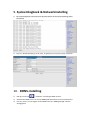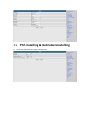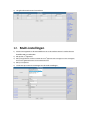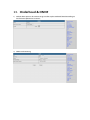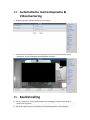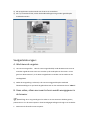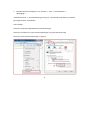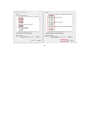DENVER IPC-1020 DENVER IPC-1030

Leveringsomvang:
Opmerking:
Sommige modellen zijn niet voorzien van een afzonderlijke
antenne.
Installatieprocedure:
Opmerking: Als u de IP-camera voor het eerst gebruikt, raadpleeg a.u.b. de procedures
De hardware aansluiten
Het zoekprogramma installeren
De IP-camera aanmelden op het LAN
De IP-camera aanmelden op de PC Cliënt
Toegang via mobiele telefoon
Draadloosinstellingen
Einde
Start
IP-camera Montagebeugel Antenne
Stroomadapter
CD LAN-kabel
Installatiehandleiding
Schroeven

hierboven.
Sluit de camera via de internetkabel aan op de router en via de voedingskabel aan op het
stopcontact, zoals hierboven weergegeven.
PC
Internetkabel
Internet
Router
Stroom
WAN
LAN
IP-camera
PC
Internet
Router
Internetkabel
Stroom
WAN
LAN
IP-camera

1. Het zoekprogramma installeren
Laad de CD en installeer de volgende software:
1. Open het bestand “IPC-1020 & IPC-1030”, klik op “OCX-instelling” — “Volgende” —
“Installeren” — “Einde”
2. Open het bestand “Zoekprogramma”, kopieer het “Zoekprogramma” naar het
bureaublad en start het programma.
2. De IP-camera aanmelden op het LAN
Nadat de hardware correct is aangesloten, start het zoekprogramma en het IP-adres van de
camera zal automatisch worden weergegeven.
Opmerking: Als het zoekprogramma de melding "Subnet mask komt niet overeen
toont, klik dan a.u.b. op
V
ol
g
ende

Dubbelklik op het IP-adres van de camera in het zoekprogramma.
Er zal een aanmeldscherm in uw standaard browser verschijnen, zoals hieronder
afgebeeld:
Opmerking: Beide de gebruikersnaam en het wachtwoord zijn “admin”
(Verander later a.u.b. de gebruikersnaam en het wachtwoord van uw account voor betere
beveiliging)
Na correcte invoer van gebruikersnaam en wachtwoord, zal het Aanmeldscherm worden
weergegeven.
(Het ondersteunt online weergave voor 6 bezoekers op hetzelfde moment)
Opmerking: Als de OCX al is geïnstalleerd, kunt u direct aanmelden. Zo niet, installeer
OCX a.u.b.

A. Klik op “OCX” om te downloaden en installeren.
B. Ververs de webpagina en meld opnieuw aan, de cameravideo zal worden weergegeven
zoals hieronder afgebeeld
Live video
3. Draadloosinstelling
1. Klik op de toets om de “Draadloos”-instellingen te openen.
2. Zoek naar de WiFi-signalen en selecteer de gewenste SSID.
3. Zorg ervoor dat alle parameters hetzelfde zijn als in uw router en voer het wachtwoord
in van het WiFi-netwerk.
4. Klik na 30 seconden op “Controleren” en een notificatie zal u vertellen of de
WiFi-instellingen zijn geslaagd.
5. Indien correct, ga gewoon terug om “Toepassen” te selecteren en koppel vervolgens de
netwerkkabel los.
Opmerking: Als het zoekprogramma het IP-adres van de camera niet heeft kunnen
vinden, sluit de internetkabel dan a.u.b. opnieuw aan en controleer de WiFi-instellingen.

De verbindingstatus van het WiFi-signaal controleren
4. Instelling apparaatinformatie
1) Klik op het icoontje om de instelling “Apparaatinformatie” te openen
2) U zult hier alle informatie over de IP-camera vinden

5. Tijdinstellingen
1) Klik op het icoontje om de instelling “Tijd” te openen
2) U kunt een willekeurige NTP-server kiezen en vervolgens op “Toepassen” klikken
3) Selecteer de gewenste tijd en klik op “Toepassen” om die tijd te activeren
6. Opname-instellingen
1) Klik op het icoontje om de instelling “Opname” te openen
2) Selecteer “aan”
3) Kiest uit ”Eerste stream” of ”Tweede stream”
4) Kies het tijdschema voor opnames
5) Klik op “Toepassen”

7. Alarminstellingen & Configuratie
bewegingsdetectie
1) U dient eerst de “Bewegingsdetectie” te activeren en het weergavedetail te selecteren
dat moet worden gesurveilleerd (u kunt het detail naar wens veranderen).
2) U kunt “Ringtoon alarmtrigger” en het tijdschema selecteren en vervolgens op
“Toepassen” klikken. Als de bewegingsdetectie een beweging waarneemt in het
geconfigureerd displaydetail, zal de alarmtoon klinken (het model zonder audiofunctie is
niet voorzien van de alarmtoonnotificatie)

8. Instelling alarmnotificatie & E-mail, FTP
1) Het scherm voor e-mailconfiguratie dient ter voorbereiding van de alarmfunctie. Als de
bewegingsdetectie activeert, wordt ook uw camera geactiveerd en zult u een e-mail
ontvangen met als bijlage foto’s. Een voorwaarde voor deze service is een correcte
instelling en een test. Hier volgt als voorbeeld de configuratie van een Gmail account:
Opmerking: Deze functie werkt alleen als de IP-camera verbonden is met het netwerk. Als u
Gmail gebruikt, moet de poort worden geconfigureerd als 465, SSL als TLS. Het belangrijkste
is echter te controleren of uw e-mailcliënt SMTP heeft ingeschakeld.
2) De FTP-service is een vereiste voor de alarmfunctie. Als de bewegingsdetectie uw
camera activeert, zult u een e-mail met foto’s ontvangen. U moet hiervoor de
e-mailservice correct configureren en de werking ervan te controleren. Bijvoorbeeld:

3) Instellingen alarmservice, voer a.u.b. dezelfde instellingen in als in de schermopname
hieronder:

9. Systeemlogboek & Netwerkinstelling
1). Het systeemlogboek is bestemd voor administrateurs die de systeemwerking willen
controleren
2). U kunt in "Netwerkinstelling" het IP-adres, de gateway en het poortnummer aanpassen
10. DDNS-instelling
1) Klik op het icoontje en selecteer “Instellingen DDNS-service”.
2) Selecteer de DDNS-server en voer de DDNS-gebruikersnaam en het wachtwoord in.
3) Pas toe, ververs, en vervolgens zal de DDNS-status als “DDNS geslaagd” worden
weergegeven.

11. PTZ-instelling & Gebruikersinstelling
1). U kunt hier bepaalde PTZ-opties configureren

2). Het gebruikerswachtwoord veranderen
12. Multi-instellingen
1) Ververs het apparaat in de LAN-zoekfunctie en u zult andere camera’s vinden die met
dezelfde LAN zijn verbonden
2) Klik op het “2
e
apparaat”
3) Klik op de gewenste camera om deze als het 2
e
apparaat toe te voegen en voer vervolgens
de correcte gebruikersnaam en het wachtwoord in
4) Klik op “Toepassen”
5) U kunt tot op 9 camera’s toevoegen aan de multi-instellingen

13. Onderhoud & ONVIF
1) Gebruik deze optie om de camera terug te stellen op de standaard fabrieksinstelling en
om firmware-updates uit te voeren.
2) ONVIF ondersteuning

14. Automatische momentopname &
Videomarkering
1) Beelden opnemen naar de SD-kaart en FTP-upload
2) Selecteer het schermdetail (u kunt de grootte van het venster aanpassen), klik op
“Toepassen” en een verborgen schermgedeelte verschijnt
15. Beeldinstelling
1) Klik op “Toepassen” om de opties helderheid, verzadiging, scherpte, belichting en
contrast aan te passen
2) Klik op de applicatie voor aanpassing van de belichtingmodus, infraroodlamp,

3) Klik op applicaties om de waarde van de IR-cut te veranderen
4) Als u op “Standaard” klikt, zullen alle beeldinstellingen terug worden gesteld op de
standaard waarden
Veelgestelde vragen:
A. Wachtwoord vergeten
1) Uw camera terugstellen. Met de camera ingeschakeld, houd de RESET-toets voor 10
seconden ingedrukt. Deze toets is te vonden op de onderzijde van de camera. In het
geval van buitencamera’s, is de witte terugsteltoets te vonden aan het einde van de
voedingskabel.
2) Nadat de terugstelling is voltooid, is de camera teruggesteld op de standaard
fabrieksinstellingen en zijn beide de gebruikersnaam en het wachtwoord weer "admin".
B. Geen video, alleen een zwart scherm wordt weergegeven in
de browser
Opmerking:
Als er nog steeds geen live video is na OCX ActiveX te hebben gestart,
probeer dan a.u.b. de ActiveX opties in de IE beveiliginginstellingen als volgt in te schakelen:
1. Deactiveer de firewall van uw computer.

2. Verander ActiveX instellingen in “IE” browser > “Tool” > “Internetopties” >
“Beveiliging” >
“Gebruikersniveau” > “ActiveX bediening en Plug-ins”, alle ActiveX opties dienen te worden
geconfigureerd als “Inschakelen”:
Voornamelijk:
Activeren: Download ongetekende ActiveX bedieningen
Activeren: Initialiseer en script ActiveX bedieningen niet gemarkeerd als veilig
Activeren: Start ActiveX bedieningen en plug-ins
a.

b.

ALLE RECHTEN VOORBEHOUDEN, AUTEURSRECHT DENVER ELECTRONICS A/S
Elektrische en elektronische apparatuur en de inbegrepen batterijen bevatten materialen,
componenten en stoffen die schadelijk kunnen zijn voor uw gezondheid en het milieu,
indien de afvalproducten (afgedankte elektrische en elektronische apparatuur en batterijen)
niet correct worden verwerkt.
Elektrische en elektronische apparatuur en batterijen zijn gemarkeerd met een doorgekruist
kliko-symbool, zoals hieronder afgebeeld. Dit symbool is bestemd de gebruiker er op te
wijzen dat elektrische en elektronische apparatuur en batterijen dient als normaal
huishoudelijk afval afgedankt dienen te worden, maar gescheiden moeten worden
ingezameld.
Als eindgebruiker is het belangrijk dat u uw verbruikte batterijen inlevert bij een geschikte
en speciaal daarvoor bestemde faciliteit. Op deze manier is het gegarandeerd dat de
batterijen worden hergebruikt in overeenstemming met de wetgeving en het milieu niet
aantasten.
Alle steden hebben specifieke inzamelpunten, waar elektrische of elektronische apparatuur
en batterijen kosteloos ingeleverd kunnen worden op recyclestations of andere
inzamellocaties. In bepaalde gevallen kan het afval ook aan huis worden opgehaald. Vraag
om meer informatie bij uw plaatselijke autoriteiten.
Importeur:
DENVER ELECTRONICS A/S
Stavneagervej 22
DK-8250 Egaa
Denmark
www.facebook.com/denverelectronics
Hierbij verklaart Inter Sales A/S, dat dit tablet DENVER (DENVER IPC-1020 + DENVER
IPC-1030) voldoet aan alle essentiële vereisten en andere relevante bepalingen van de
richtlijn 1999/5/EC.
Een kopie van de verklaring van conformiteit kan verkregen worden op
Inter Sales A/S
Stavneagervej 22
DK-8250 Egaa
Denemarken
-
 1
1
-
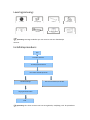 2
2
-
 3
3
-
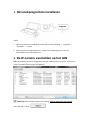 4
4
-
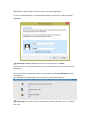 5
5
-
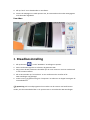 6
6
-
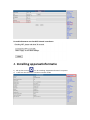 7
7
-
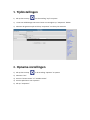 8
8
-
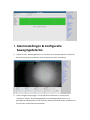 9
9
-
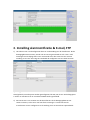 10
10
-
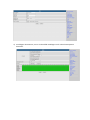 11
11
-
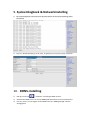 12
12
-
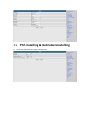 13
13
-
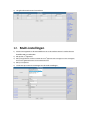 14
14
-
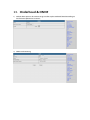 15
15
-
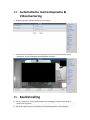 16
16
-
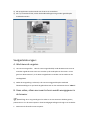 17
17
-
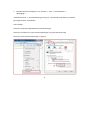 18
18
-
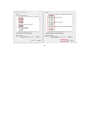 19
19
-
 20
20