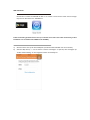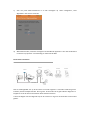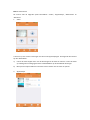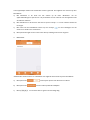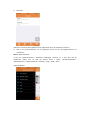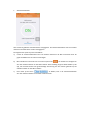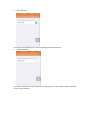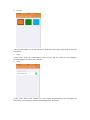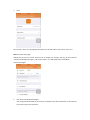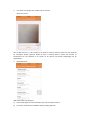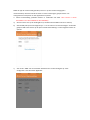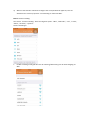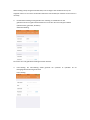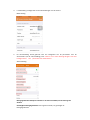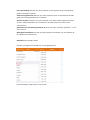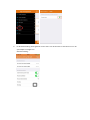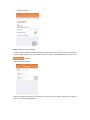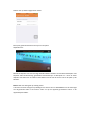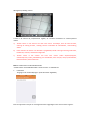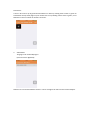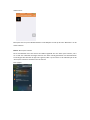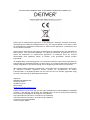DENVER IPO-1320MK2
DENVER IPC-1030MK2

APP download
Download en installeer de DENVER IPC APP a.u.b. voordat u de IP-camera instelt. Zoek via Google
Play Store en APP Store naar “DENVER IPC”
Enkele toetsinstelling (mobiele telefoon moet zijn verbonden met de WiFi. Deze enkele toetsinstelling is alleen
beschikbaar voor de modellen IPO-1320MK2 en IPC-1030MK2)
a). Sluit de camera aan op de stroomadapter (u hoeft de ethernetkabel niet aan te sluiten).
b). Start de APP, klik op “+” om de functie “Camera toevoegen” te openen, klik vervolgens op
“Enkele toetsinstelling” en het volgende scherm zal verschijnen:

c). Voer het juiste WiFi-wachtwoord in en klik vervolgens op “Start configuratie”, zoals
afgebeeld in het scherm hieronder:
d). Wacht 60 seconden, selecteer vervolgens het betreffende apparaat en voer het wachtwoord
in. Klik hier op “Opslaan” om verbinding te maken met de WiFi.
De IP-camera aansluiten
Sluit de voedingskabel aan op de IP-camera en wacht ongeveer 2 seconden totdat de groene
indicator permanent blijft branden. Na nog eens 10 seconden zal de gele indicator beginnen te
knipperen en zal de camera automatisch de IP-detectie uitvoeren.
U kunt verdergaan met de volgende stap als de camera na nog eens 30 seconden succesvol was
gestart.
IP-camera
IP-camera
IP-camera
Internet
Router
PC
Internetkabel
Voeding
WAN
LAN

De APP-functies gebruiken
App-icoontje:
Homescherm:

Deel 1. Homescherm
Dit scherm stelt de volgende opties beschikbaar: “Video”, “Apparaatlijst”, “Multimedia” en
“Berichten”.
1. Video:
U kunt tot op vier camera’s toevoegen aan deze multi-apparaatpagina. De volgende drie functies
zijn hier beschikbaar:
a) U kunt de video stoppen door over de duimnagel van de video te schuiven. U kunt de video
op volledig scherm weergegeven door te dubbelklikken op de betreffende duimnagel.
b) Klik op het icoontje linksboven in de hoek van het scherm om het menu te openen.
2. Apparaatlijst:

In de apparaatlijst worden alle verbonden camera’s getoond. De volgende vier functies zijn hier
beschikbaar:
a) Klik linksboven in de hoek van het scherm op de toets “Bewerken” om de
apparaatinstellingen te openen als u de parameters van een enkel of van alle apparaten wilt
veranderen of wissen.
b) Klik rechtsboven in de hoek van het scherm op het icoontje “+” om een nieuwe camera toe
te voegen.
c) Klik rechts van de betreffende camera op het icoontje om de instellingen van die
camera in te stellen of te veranderen.
d) Klik op de duimnagel van een camera om deze op volledig scherm weer te geven.
3. Multimedia:
“Multimedia” bevat het foto- en videobeheer. De volgende drie functies zijn hier beschikbaar:
a) Klik op de toets om de lijst te openen met alle foto’s en video’s.
b) Klik op de toets om een video op afstand te bekijken.
c) Klik op om de video weer te geven van de huidige dag.

4. Berichten:
“Berichten” bevat alle alarmgebeurtenissen opgenomen door de verbonden camera(‘s).
a) Klik op het menuonderwerp van de gewenste camera om de alarmgebeurtenissen te
controleren.
Deel 2. Applicatiebeheer
U kunt via “Applicatiebeheer” individuele instellingen uitvoeren en u kunt hier ook de
Hulpfunctie vinden voor de APP. Dit scherm bevat 7 opties: “Verkeersstatistieken”,
“Berichtgeluiden”, “Netwerk beperkt”, “Uiterlijk”, “Hulp”, “Push”, “Over”.
Applicatiebeheer:

1. Verkeersstatistieken:
Hier wordt het gebruikte netwerkverkeer weergegeven. De verkeersstatistieken voor het mobiele
netwerk en de WiFi zullen worden weergegeven.
De volgende drie opties zijn hier beschikbaar:
a) U kunt de verkeersstatistieken voor het mobiele netwerk en de WiFi controleren door de
grijze schuifbalk over het scherm te bewegen.
b) Klik rechtsboven in de hoek van het scherm op de toets “ ” om limieten te configureren
voor het mobiele netwerk en het WiFi-netwerk. Deze instelling zal geen effect hebben op de
app, het verstrekt slechts een gevoelsmatige herinnering aan het verkeer gebruikt op het
mobiele netwerk en het WiFi-netwerk.
c) Door onder op de toets “ ” te klikken, kunt u de verkeersstatistieken
voor het mobiele netwerk en het WiFi-netwerk wissen.

2. Berichtgeluiden:
U kunt hier de alarmgeluiden voor de berichtgeving activeren/deactiveren.
3. Netwerk beperkt:
U kunt hier instellen dat de video alleen kan worden geopend als de mobiele telefoon verbonden
is met een WiFi-netwerk.

4. Uiterlijk:
U kunt hier het uiterlijk van de App veranderen. De kleuren blauw, groen of goud zijn momenteel
beschikbaar.
5. Hulp:
U kunt onder “Hulp” de hulpwebpagina vinden voor de App. De inhoud van de webpagina
verandert volgens het scherm dat u gebruikt.
6. Push:
U kunt onder “Alarm push” instellen of u wel of geen alarmnotificaties wilt ontvangen. Na
deactivering, zal de App geen enkele alarmmeldingen meer ontvangen.

7. Over:
U kunt onder “Over ons” belangrijke informatie over de App vinden, zoals naam, versie, enz.
Deel 3. Camera toevoegen
Gebruik dit scherm om nieuwe camera’s toe te voegen aan de App. Hier zijn de drie functies
“Camera handmatig toevoegen”, “QR-code scannen” en “LAN zoekfunctie” beschikbaar.
Camera toevoegen:
1. Een camera handmatig toevoegen
Voer de apparaatinformatie in (ID, account, wachtwoord) en klik rechtsboven in de hoek van
het scherm op de toets “Opslaan”.

2. Een camera toevoegen door de QR-code te scannen,
QR-code scannen
Voer de QR-code a.u.b. in de scanbox in om deze te scannen. Het ID-nummer van het apparaat
zal vervolgens worden gescand. Nadat de scan is voltooid, hoeft u slechts het account en
wachtwoord van het apparaat in te voeren en de camera zal worden toegevoegd aan de
apparaatlijst.
3. LAN zoekfunctie:
LAN vereist twee voorwaarden:
a) Het mobiele apparaat moet verbonden zijn met het lokale netwerk.
b) De camera moet binnen hetzelfde netwerk worden gebruikt.

Nadat de app de camera heeft gevonden, klik a.u.b. op het nieuwe weergegeven
menuonderwerp. Hierdoor wordt het scherm “Camera toevoegen” geopend waar u de
configuratie kunt aanpassen en het apparaat kunt opslaan.
4. Enkele toetsinstelling (mobiele telefoon is verbonden met WiFi. Deze functie is alleen
beschikbaar voor IPO-1320MK2 en IPC-1030MK2).
a) Sluit de camera aan op de voedingsbron (u hoeft de ethernetkabel niet aan te sluiten).
b) Start de APP, klik op het toevoegicoontje “+” en het scherm “Camera toevoegen” zal worden
geopend. Klik in dit scherm op de optie “Enkele toetsinstelling” om het volgende scherm te
openen:
c) Voer onder “PWD” het correcte WiFi-wachtwoord in en klik vervolgens op “Start
configuratie” zoals hieronder afgebeeld:

d) Wacht ca. 60 seconden. Selecteer vervolgens het corresponderende apparaat, voer het
wachtwoord in en klik op “Opslaan” om verbinding te maken met WiFi.
Deel 4. Camera-instelling.
Het scherm “Camera-instelling” bevat de volgende opties: “WIFI”, “Gebruiker”, “FTP”, “E-mail”,
“Alarm”, “SD-kaart”, “Tijdzone”.
Camera-instellingen:
1. De WiFi-instelling wordt gebruikt voor de activering/deactivering van de cameratoegang via
WiFi.

WiFi-instelling: Klik op de gewenste WiFi SSID, voer vervolgens het wachtwoord in op het
volgende scherm en de camera zal worden verbonden met de WiFi (een herstart van de camera is
normaal)
2. De Gebruikerinstelling wordt gebruikt voor instelling en modificatie van het
gebruikersaccount en gebruikerswachtwoord. U kunt hier drie accounttypes instellen
(administrateur, gebruiker, bezoeker)
Gebruikerinstelling:
De camera zal na de gebruikerinstellingen worden herstart.
3. FTP-instelling: De FTP-instelling wordt gebruikt om opnames te uploaden als de
bewegingsdetectie wordt geactiveerd
FTP-instelling:

4. E-mailinstelling: Configuratie van de alarmmeldingen van de camera.
Mailinstelling:
5. De alarminstelling wordt gebruikt voor de configuratie van de parameters voor de
voorwaarden van de “alarmmelding push”. Houd er a.u.b. mee rekening dat geen van onze
huidige camera’s de I/O functie niet ondersteunen.
Alarminstelling:
Bewegingsdetectie bewapend: wanneer u dit menu inschakelt, zal het menu groen
worden.
Gevoeligheid bewegingsdetectie: Hoe lager de waarde, hoe gevoeliger de
bewegingsdetectie.

Link voorinstelling: Wanneer een alarm optreedt, zal het apparaat op de vooringestelde
positie-instellingen schakelen
Smail sturen geactiveerd: Wanneer een aalrm optreedt, zal een e-mailnotificatie worden
gestuurd naar het gespecificeerde e-mailadres.
Opname bij alarm: Wanneer een alarm optreedt, zal de video worden opgenomen op de
TF-kaart. (alleen beschikbaar voor modellen die de opnamefunctie naar de TF-kaart
ondersteunen)
Upload foto naar FTP indien geactiveerd: Wanneer een alarm optreedt, upload foto’s naar
een FTP-server
Alarmgeluid inschakelen: Start het alarm geluid (alleen beschikbaar voor de modellen die
de audiofunctie ondersteunen)
Alarmklok: De alarmtijd instellen
Selecteer vervolgens de alarmtijd voor de bewegingsdetectie
Druk uiteindelijk op APP-beheer om te openen

6. De SD-kaartinstelling wordt gebruikt om de status van de SD-kaart te controleren en om de
opnametijd te configureren.
SD-kaartinstelling:

7. Tijdzone-instelling:
Deel 5. Video op afstand afspelen
“Video op afstand afspelen” wordt gebruikt om video’s opgenomen op de SD-kaart op afstand af
te spelen. Open deze functie door rechtsboven in de hoek van het Multimediascherm op de toets
te klikken.
Video op afstand afspelen:
Klik op het gewenste apparaat om het scherm met de lijst van op afstand opgenomen video’s te
openen, zoals hieronder afgebeeld:

Zoeken naar op afstand opgenomen video’s:
Klik op het gewenste bestand in de lijst om af te spelen.
Afspeelscherm:
Betreft het afspelen van AVI: Sommige Android-telefoons hebben een standaard videospeler met
beperkte video-ondersteuning geïnstalleerd. Download bijv. de MX-speler en u kunt de video
afspelen. Het heeft niets te maken met de telefoon zelf of met de camera. Het is de speler op de
telefoon.
Deel 6. Real-time weergave op volledig scherm.
U kunt de real-time weergave op volledig scherm starten door te dubbelklikken om de duimnagel
van de gewenste video in het scherm “Video” en op het apparaat gemarkeerd “online” in de
apparaatlijst te klikken.

Weergave op volledig scherm:
U kunt in dit scherm de pan/tiltfunctie regelen, de resolutie veranderen en schermopnames
maken.
a) Toetsen boven in het scherm van links naar rechts: Functielijst, links & rechts draaien,
omhoog & omlaag draaien, volledig scherm inschakelen & uitschakelen, voorinstelling,
sluiten
b) Linker toetsen van boven naar beneden: spiegelbeeld, beeld omhoog & omlaag omdraaien,
helderheid, contrast, standaard configuratie
c) Toetsen onder in het scherm van links naar rechts: Audio afspelen/stoppen,
momentopname, video, pixelafstelling van videobeeld, alarm aan/uit, lamp in/uitschakelen,
beeld inzoomen, beeld uitzoomen
Deel 7. Lokaal beheer multimediabestanden
“Lokaal beheer multimediabestanden” bevat het foto- en videobeheer.
1. Fotobeheer
Toegang via de multimediapagina. (zoals hieronder afgebeeld)
Kies een apparaat in de lijst om vervolgens de foto’s opgeslagen in die camera weer te geven.

Fotoscherm:
U kunt in dit scherm op de gewenste foto klikken om deze op volledig scherm weer te geven en
te bewerken. Klik op deze pagina op een enkele foto om op volledig scherm weer te geven, om te
bewerken of om een enkele of alle foto’s te wissen.
2. Videobeheer
Toegang via de multimediapagina:
(zoals hieronder afgebeeld)
Selecteer een van de beschikbare camera’s. U kunt vervolgens de video van die camera bekijken.

Videoscherm:
Klik op dit scherm op het videobestand dat u wilt bekijken en klik op de toets “Bewerken” om de
video te wissen.
Deel 8. “Alarm push”-functie
Na de voorwaarden voor elke camera te hebben ingesteld voor de “alarm push”-functie, zult u
via –email een notificatie ontvangen wanneer een alarm wordt geactiveerd. Om alarmberichten
te ontvangen zelfs wanneer de App niet is gestart, klikt u op de camera in de onderste lijst om de
“alarm push”-functie te activeren voor die camera.
Push-pagina:

ALLE RECHTEN VOORBEHOUDEN, AUTEURSRECHT DENVER ELECTRONICS A/S
Elektrische en elektronische apparatuur en de inbegrepen batterijen bevatten materialen,
componenten en stoffen die schadelijk kunnen zijn voor uw gezondheid en het milieu, indien
de afvalproducten (afgedankte elektrische en elektronische apparatuur en batterijen) niet
correct worden verwerkt.
Elektrische en elektronische apparatuur en batterijen zijn gemarkeerd met een doorgekruist
kliko-symbool, zoals hieronder afgebeeld. Dit symbool is bestemd de gebruiker er op te
wijzen dat elektrische en elektronische apparatuur en batterijen dient als normaal
huishoudelijk afval afgedankt dienen te worden, maar gescheiden moeten worden
ingezameld.
Als eindgebruiker is het belangrijk dat u uw verbruikte batterijen inlevert bij een geschikte en
speciaal daarvoor bestemde faciliteit. Op deze manier is het gegarandeerd dat de batterijen
worden hergebruikt in overeenstemming met de wetgeving en het milieu niet aantasten.
Alle steden hebben specifieke inzamelpunten, waar elektrische of elektronische apparatuur
en batterijen kosteloos ingeleverd kunnen worden op recyclestations of andere
inzamellocaties. In bepaalde gevallen kan het afval ook aan huis worden opgehaald. Vraag
om meer informatie bij uw plaatselijke autoriteiten.
Importeur:
DENVER ELECTRONICS A/S
Omega 5A Soeften
DK-8382 Hinnerup
Denemarken
facebook.com/denverelectronics
Hierbij verklaar ik, Inter Sales A/S, dat het type radioapparatuur IPO-1320MK2,IPC-1030MK2
conform is met Richtlijn 2014/53/EU. De volledige tekst van de EU-conformiteitsverklaring
kan worden geraadpleegd op het volgende internetadres:
http://www.denver-electronics.com/denver-ipo-1320mk2/
http://www.denver-electronics.com/denver-ipc-1030mk2/
Frequentie bereik:2402-2480MHz
Totaal vermogen:40dBm
-
 1
1
-
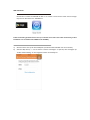 2
2
-
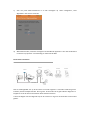 3
3
-
 4
4
-
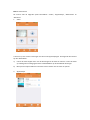 5
5
-
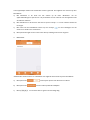 6
6
-
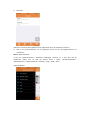 7
7
-
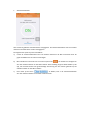 8
8
-
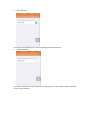 9
9
-
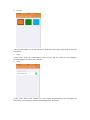 10
10
-
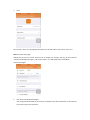 11
11
-
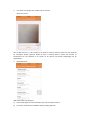 12
12
-
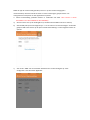 13
13
-
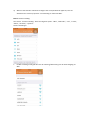 14
14
-
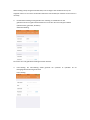 15
15
-
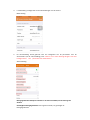 16
16
-
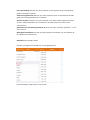 17
17
-
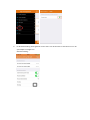 18
18
-
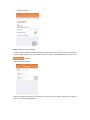 19
19
-
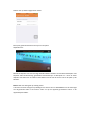 20
20
-
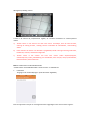 21
21
-
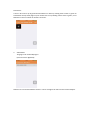 22
22
-
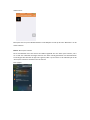 23
23
-
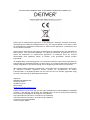 24
24