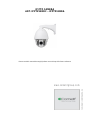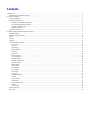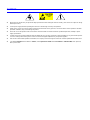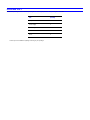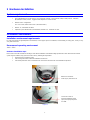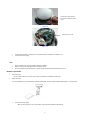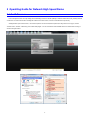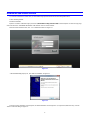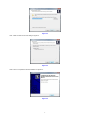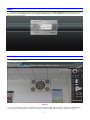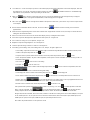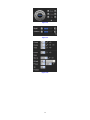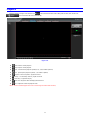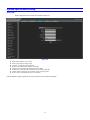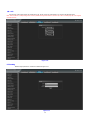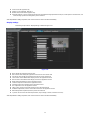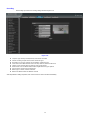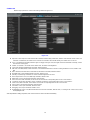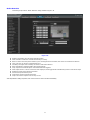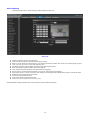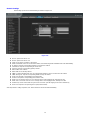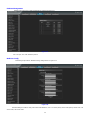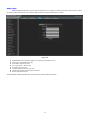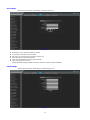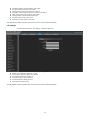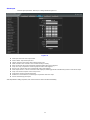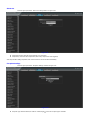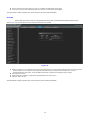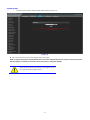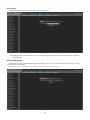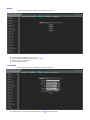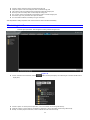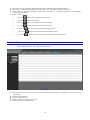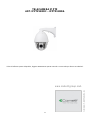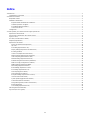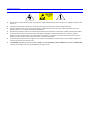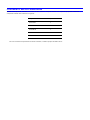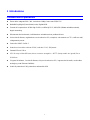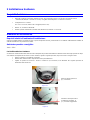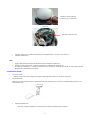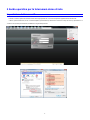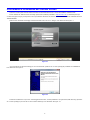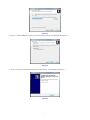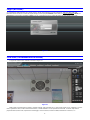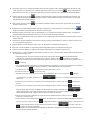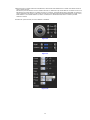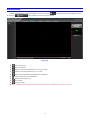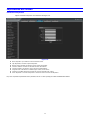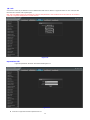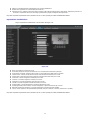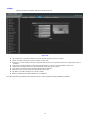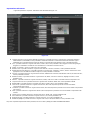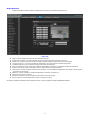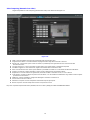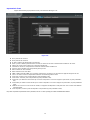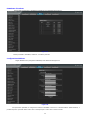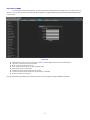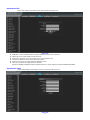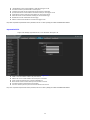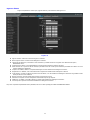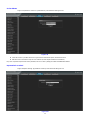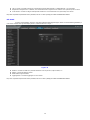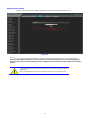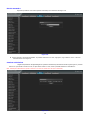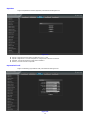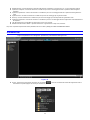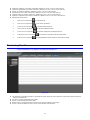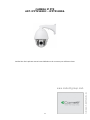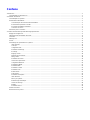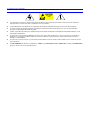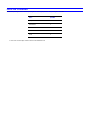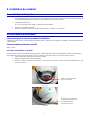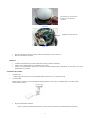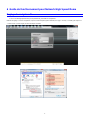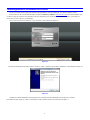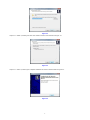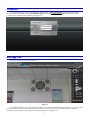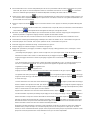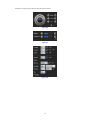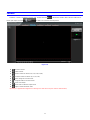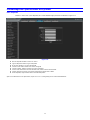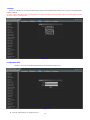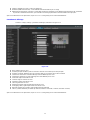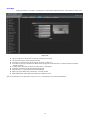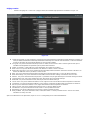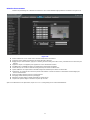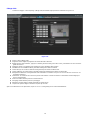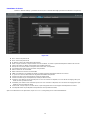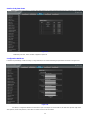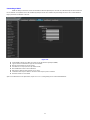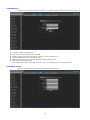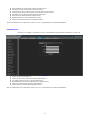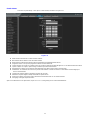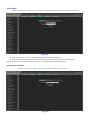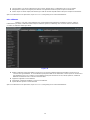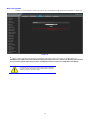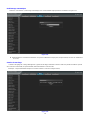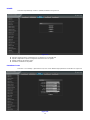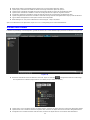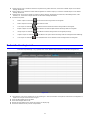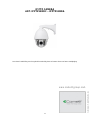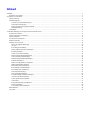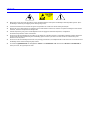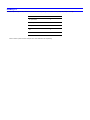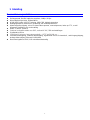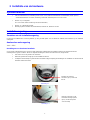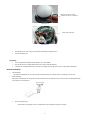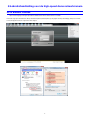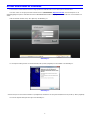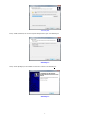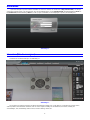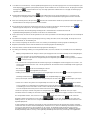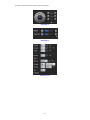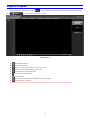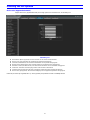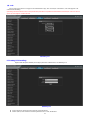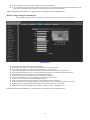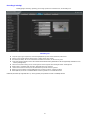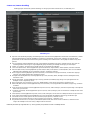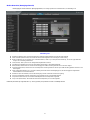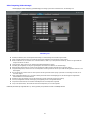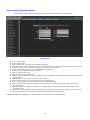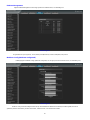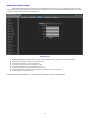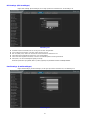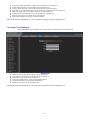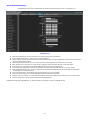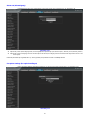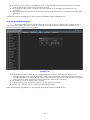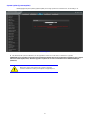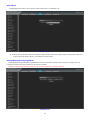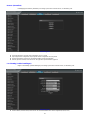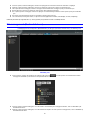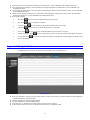Comelit IPPTZ120IRC Handleiding
- Categorie
- Gemak verlichting
- Type
- Handleiding
Deze handleiding is ook geschikt voor

IP PTZ CAMERA
ART. IPPTZ120IRC – IPPTZ130IRA
Please read this manual thoroughly before use and keep it for future reference

Contents
1 Introduction ..................................................................................................................................................................................................... 1
Performance Characteristics Features......................................................................................................................................................... 1
2 Hardware Installation ....................................................................................................................................................................................... 2
System requirement .................................................................................................................................................................................... 2
Installation environment ............................................................................................................................................................................... 2
Installation environment requirements .................................................................................................................................................. 2
Recommend operating environment ..................................................................................................................................................... 2
Hardware installation steps .................................................................................................................................................................. 2
Network connection .............................................................................................................................................................................. 3
Connection instruction ................................................................................................................................................................................. 4
3 Operating Guide for Network High Speed Dome ............................................................................................................................................. 5
Set the IE Browser ...................................................................................................................................................................................... 5
Download and Install ActiveX ...................................................................................................................................................................... 6
Login ........................................................................................................................................................................................................... 8
Live view ..................................................................................................................................................................................................... 8
Playback ................................................................................................................................................................................................... 11
System specification setting ...................................................................................................................................................................... 12
Device Info ......................................................................................................................................................................................... 12
QR code ............................................................................................................................................................................................. 13
PTZ setting ......................................................................................................................................................................................... 13
Display settings .................................................................................................................................................................................. 14
Encoding ............................................................................................................................................................................................ 15
Camera set ........................................................................................................................................................................................ 16
Motion Detection ................................................................................................................................................................................ 17
Video Tampering ................................................................................................................................................................................ 18
Network Settings ................................................................................................................................................................................ 19
Platform Management ........................................................................................................................................................................ 20
Multicast Config .................................................................................................................................................................................. 20
DDNS Setting ..................................................................................................................................................................................... 21
NTP Settings ...................................................................................................................................................................................... 22
Email Settings .................................................................................................................................................................................... 22
FTP Settings ...................................................................................................................................................................................... 23
Alarm Input ......................................................................................................................................................................................... 24
Alarm Out ........................................................................................................................................................................................... 25
Exception Settings.............................................................................................................................................................................. 25
User Info ............................................................................................................................................................................................ 26
System Update ................................................................................................................................................................................... 27
Auto Reboot ....................................................................................................................................................................................... 27
Storage Management ......................................................................................................................................................................... 28
Restore .............................................................................................................................................................................................. 29
Local Setting ...................................................................................................................................................................................... 29
File management....................................................................................................................................................................................... 30
Log search ................................................................................................................................................................................................ 31

CAUTION
Non-technician should not try to operate this high speed dome before reading this manual carefully. (This manual are subject to change
without prior notice.)
Cut the power supply off before operating the device to avoid damage caused by mal-operation.
Interior of the camera are precision optical and electrical instruments. Heavy pressure, shock and other incorrect operations should be
prevented. Otherwise, may cause damage to product.
Please do not use the product under circumstances where the limits exceed the maximum specified temperature, humidity or power
supply specifications.
Contents in this manual may be different from the edition that you are using. Should any unsolved problem occur given that the product
is used according to this manual, please contact our technical support department or your product suppliers.
This manual content will be updated unscheduled, our company reserves the right to do manual contents update without further notice.
The default username for this device is “admin”, and the password is blank. Default IP address is 192.168.1.188, HTTP port is 80,
device port is 5050.

PACKING LIST
Check if the packing contents match the packing list on receiving the products. The packing list is as below.
Part
Quantity
IP speed dome
1
Power supply
1
Screws bag
1
CD
1
Glove
2
Contact your local retailer if anything is missing in your package.

1
1 Introduction
Performance characteristics features
Build in 20x/30X optics zoom lens, 1080p / 30 fps
True Day/Night switch, Digital-WDR
H.264 High Profile / MJPEG encoding, VBR/CBR, dual stream
Motion detection, network problem detect and process
Alarm linkage output, micro-SD card video recording, snapshot, FTP upload, e-mail inform, Link preset
ONVIF Profile S protocol
360° horizontal continuous rotation; vertical 0°-90°,256 presets
Up to 150m IR distance
Efficient IR array, low power consumption – MTTF up to 30,000 hours
2CH alarm input, 1CH alarm output, build in micro-SD card slot, audio input/ output, analog video
output, 100Mb/s Ethernet port
IP66 protection level, IK10 vandal-proof

2
2 Hardware Installation
System requirement
LAN or WAN Internet to connect server, via PC Ethernet ( network card or network cable) TCP/IP protocol (Windows
/NT/2000/XP or later) connect , suggest Internet Explorer 5.0 version or later.
Monitor and PC configuration:
CPU: P III or later, RAM: 512M or later ( above DirectX8.1)
Monitor: 17", 1920×1080 resolution
Operation system: Windows NT, Windows2000, Windows XP、 Windows 7or later.
Installation environment
Installation environment requirements
Far away from humid or high-temperature environment; Choose proper place for ventilation; avoid installing on shaky place, and try to stay
away from heat device.
Recommend operating environment
-20°C~55°C
Hardware installation steps
Please make sure LAN and WAN are working in order before installation of the Network High Speed Dome. After checked all the network
system in good condition, keep your hands clean and dry, following the steps below.
Unpack the box to check the goods
Take out all goods which needed for installation from the box
Take off the protection cover and insert the SD card. Please refer to the SD card installation steps below.
Figure 2-1
Figure 2-2
Remove the ornament
screws (2pcs), then take it off
Loosen the screws of
horizontal installation panel
(4pcs), then put up the panel
for a little

3
Figure 2-3
Figure 2-4
Connect related cables according to actual need (Power line, network line, audio line etc.)
Connect the power supply
Note:
Please read the user manual carefully before the installation.
Make sure to turn off all the power when install the camera
Please confirm the power transformer, avoid the device damage with unmatched power source
Network connection
LAN connection
Use one network line to connect IP camera with concentrator or switchboard of the LAN.
WAN connection
Use one network line to connect Network High Speed Domewith Router or XDSL Modem/Cable Modem, as shown below.
Connect the power supply
After connect the power source, the network camera will start operation automatically.
Loosen the screws of back
cover (4pcs) and take off the
cover
Insert micro-SD card

4
Connection instruction

5
3 Operating Guide for Network High Speed Dome
Set the IE Browser
Due to the high level of IE security settings, the downloading of ActiveX and the updating of software will be influenced, probably failed to
conduct that. To realize the function of visiting the network PTZ camera video, it need to set the IE browser previously.
Setting Method: Open the IE browser, click “Internet Options” into the "tools/Internet Options/Security/Custom Level" page, click the
"Custom Level", and then “Start Using” the “AvtiveX and plugins”. You can choose the recommended choice if it’s unsafe to start using, as
shown in the figure below:

6
Download and Install ActiveX
You need to install ActiveX Control when you visit Network High Speed Domefor the first time through IE browser.
ActiveX installing method:
Download installation
Input the IP address of Network High Speed Dome (default address http://192.168.1.188) in Internet Explorer to enter into login page,
users can refer to the “ NETWORK SETTINGS” under “SETUP” menu to set the network.
Notice the below information hint, click “ run” to download ActiveX. As Figure 3-1
Figure 3-1
A file download dialog will pop out, click “Next” to installation. As figure 3-2
Figure 3-2
Select the ActiveX installation and storage file, the default installation and storage file is c:\Program Files\webactivex-rtsp, and click
“Next” to enter next dialog. As figure 3-3

7
Figure 3-3
Click “ Install” to enter into the next dialog. As figure 3-4
Figure 3-4
Click “Finish” to complete the ActiveX installation. As figure 3-5
Figure 3-5

8
Login
Reopen Internet Explorer after ActiveX installation completed, input IP address ( http://192.168.1.188) of the network PTZ camera to
turn to login page, enter User Name (default setting is admin) and Password (default setting is blank), click “Submit” to enter into main
interface, as shown in the figure 3-6
Figure 3-6
Live view
Live preview interface as figure 3-7
Figure 3-7
In the Live view interface, users can do operations such as voice intercom, listen, full-screen preview, video record, alarm information
check, PTZ and lens control, brightness, contrast, preset setting, cruise, track setting, linear scan, idle op. , IR light, 3D Position, etc.

9
Voice intercom:Connect sound pick-up device on the audio input port and active loudspeaker on the audio output port, then click
the talkback icon. Turn on the voice intercom switch and the icon shows as , the talkback between PC and Network High
Speed Dome can be performed. Audio input setting as default mode.
SNAP: click button, snap the current image and save it in .JPG format automatically to the storage directory of snapped
images. The default path is C:\Program Files\PREVIEW, and the storage path is changeable.
Full Screen: press button or click right mouse button to live preview in full screen, press the Esc key or remove clip to exit full
screen display
Record: ON/ OFF selectable. When select ON, the icon turn blue as and device do video recording and saved in the
appointed files
Alarm Info: Warns light flashing when camera device inform alarm. Support kinds of alarms record, and setup or remove the alarm
setting,clear the alarm information.
Zoom-in: Use the mouse to do local zoom for the video display area by scrolling the mouse wheel.
PTZ control: Up/ down/ left/ right/ auto/ adjust the PTZ rotate speed, etc. As figure 3-8.
Lens control: Do scaling, focus, iris operation, as figure 3-8.
Brightness: adjust the image brightness. As in the figure 3-9.
Contrast: adjust the image contrast. As shown as in the figure 3-9.
PTZ setting: preset setting, cruise, track setting, linear scan, idle ope , IR light as figure 3-10.
Preset setting: Adjust the camera to the appointed angle and location through directional buttons and then select a preset
number on the preset drop down list, click to set it
Call preset: Select a preset number which needed to call on the preset drop down list, then click to call it.
Cruise: 255 presets addable, stay time 1-255s adjustable, cruise speed 1-7 levels selectable. All cruise tracking can be call
and delete independently
Clear cruise: Click to clear all cruise scan setting
Call cruise: Click to call set cruise scan.
Tracking path setting: Select a number at the tracking drop down list, click and do a serious PTZ operation, then click
to save and exit the tracking path setting.
Call tracking path: Select a number at the tracking drop down list, click to call tracking path
Linear: Select a number at the linear drop down list, click to set the linear scan initial position and do a serious PTZ
operation, then click to save and exit the linear scan setting. Linear scan only supported horizonal scan
and the vertical angle depend on the final position, linear path is two point minimum path
Call linear: Select a number at the linear drop down list, click to call linear scan
Idle operation: Idle operation include preset setting, cruise scan, tracking, scan. Click to set idle operation and the idle
time is 1-15 min selectable, click to save the idle operation setting, click to verify the idle operation
setting completed. When set idle ope successfully, speed dome camera will do idle operation after the set idle time
IR light: Auto/ Manual selectable, when select Auto, it will turn on the IR led according to the zoom module multiples, near open
for 1X, middle-open for 2-4X, far open for 5X or 5X later. When select Manual, there All close/near open/ middle open/ near
middle open/ far open/ far near open/ middle far open/ all open totally 8 kind of choices
3D Position: 3D position function can be opened or closed

10
Figure 3-8
Figure 3-9
Figure 3-10

11
Playback
Playback interface as figure 3-11.Click the icon , next select the date time of the calling video in need, then click the icon
, the record video will search automatically.
Figure 3-11
Start: Start the current playback
Stop: Stop the current playback
Slow:Slow down the playback speed(1/2, 1/4, 1/8, 1/16 times optional)
Fast:Speed up the playback speed(2, 4, 8, 16 times optional)
Snapshot: Can be snapshot in playback channel
Backup:Can be backup video in playback channel
Frame Play:Sigel frame to play
Full Screen: Playback video will display with full screen
Voice: Adjust the volume of playback audio
(Note: Device should support micro-SD card storage to enable this function)

12
System specification setting
Device Info
Network High Speed Dome “Device Info” interface as figure 3-12
Figure 3-12
Device Name: Edit the camera name
Device Type: Display the device type
Serial No. : Display the product serial No.
Master Version: Display the software version date
Hardware Version: Display the hardware version number
Audio Source: Select the audio input mode, LineIn or MicIn selectable
Format: Switch to select the PAL and NTSC image scanning system
Device Time: Set and display the device current time
After all parameters setting completed, click “Save” and then it comes into effect immediately.

13
QR code
Scan the QR code to login directly via mobile phone app, the IP camera QR code interface as shown in the following figure:
Note: After enable the corresponding protocols in the platform management interface, then the QR code icon will display. QR code support:
Comelit View 100.
Figure 3-13
PTZ setting
Network High Speed Dome “ePTZ Set” interface as figure 3-14.
Figure 3-14

14
Protocol: PelcoD supported only
Address: 0-255 adjustable, default is 1
Baud Rate: Baud rate 9600 supported only
Operation method: Connect analog high speed dome at the Network High Speed Dome AB port, set the protocol and baud rate, and
control the high speed dome through IPC preview interface
After all parameters setting completed, click “Save” and then it comes into effect immediately.
Display settings
Network High Speed Dome “Display settings” interface as figure 3-15.
Figure 3-15
Name: Modify the appointed channel name
Main Stream OSD: Modify the appointed channel font of main stream OSD
Sub Stream OSD: Modify the appointed channel font of sub stream OSD
Time Format: Select different time display mode for the appointed channel
Date Format: Select different date display mode for the appointed channel
Bright: Adjust the brightness for the appointed channel
Contrast: Adjust the contrast for the appointed channel
Saturation: Adjust the saturation for the appointed channel
Hue: Adjust the hue for the appointed channel
Title Location: Set the channel title location for the appointed channel
OSD(Date Adjustment): Set the channel date location for the appointed channel
Multi OSD(position adjustment):Set the position of multi OSD
Cyclotron Arrow: Restore the default parameters (only for Bright, Contrast, Saturation and Hue)
After all parameters setting completed, click “Save” and then it comes into effect immediately.

15
Encoding
Network High Speed Dome “Encoding” setting interface as figure 3-16.
Figure 3-16
Compress type: Primary Stream(Normal)/ Sub Stream selectable
Stream: Including complex stream/ video stream two types
Resolution: The camera supports several relolution, will display here
Frame Rate: Select different frame rate in the drop-down list, default is Full Frame
Video Encode: H.264/ MJPEG two kinds of video encode format
H264 Profile: There are MainProfile/ Baseline/ HighProfile three types optional
I frame Interval: Set the I frame interval time
Bitrate Type: Constant/ Variable selectable
Bitrate: Set different bitrate for different channels
After all parameters setting completed, click “Save” and then it comes into effect immediately.

16
Camera set
Network High Speed Dome “Camera set” setting interface as figure 3-17.
Figure 3-17
Exposure Control: Exposure mode include Full-automatic/ Shutter Priority/ Anti-Flicker, default is Full-automatic. When select Full-
automatic or Anti-Flicker, the shutter value cannot be set and when select Shutter Priority, the shutter value can be set.
AGC: Low/ Mid/ High selectable, default is High. The bigger of the gain value, the higher of the low illumination sensitivity, and the
more obvious of noisy point
Shutter: 1/1~1/10000,the smaller of the shutter value, the darker of the brightness
Color-mode: Normal/ Bright/ Nature selectable, default is Normal
WB mode: Auto WB/ Inside/ Outside selectable, select different white balance mode according to different scenes, default is Auto
WB
Mirror: Normal/ Horizontal Mirror/ Vertical Mirror/ 180 rotation selectable, default is Normal
Backlight mode: Close/ WDR/ Backlight correction, default is Close
Intensity: Low/ Mid/ High selectable. It is invalid when Backlight mode set close
Dark compensation: Close/ Low/ Mid/ High selectable, default is Mid
DNR mode: Close/ Low/ Mid/ High selectable, default is Mid
Zoom rate: Show/ Hide selectable, set the zoom rate and view the corresponding effect on the screen interface
Coordinate: Show/ Hide selectable, set the coordinate and view the corresponding effect on the screen interface
Status: Show/ Hide selectable, set the status and view the corresponding effect on the screen interface
Zoom speed: Low/ Mid/ High selectable, default is High
Anti-Shake: Close/ Open selectable, default is Close
Defogging: Close/ Open selectable, default is Close
Day&Night Mode: Auto/ Color/ Black White three kinds of mode selectable, default is Auto, According to the actual scene to select
the Day&Night mode
After all parameters setting completed, click “Save” and then it comes into effect immediately.

17
Motion Detection
Network High Speed Dome “Motion Detection” setting interface as figure 3-18.
Figure 3-18
Enable: Select whether open the motion detection function.
Alarm Schedule: Set the alarm schedule from Monday to Sunday.
Mask Set: In the "Mask Set" preview interface, press and darg the left mouse button, then set the area needed to be detected.
Clear: Click Clear to clear the current detective areas.
Sensitivity: The higher of the sensitivity, the obvious of the motion detective.
Email: Send Email to appointed mailbox when alarm triggered.
Snap: Snapshot and install the picture in the HDD when alarm triggered.
Alarm Output: There is a warner connect the alarm output port, alarm triggered the embedded relay switch to make alarm output.
Enable PTZ: Alarm input to link the PTZ motion.
Preset: Alarm input to link the preset.
Snap Interval: Set the snapshot interval time.
Snap Count: Set the snapshot count in every second.
After all parameters setting completed, click “Save” and then it comes into effect immediately.

18
Video Tampering
Network High Speed Dome “Video Tampering” setting interface as figure 3-19
Figure 3-19
Enable: Set whether open the video tempering
Alarm Schedule: Set the alarm schedule from Monday to Sunday.
Mask Set: In the "Mask Set" preview interface, press and darg the left mouse button, then set the area needed keeping out alarm.
Clear: Click Clear to clear the current video tampering areas.
Sensitivity: The higher of the sensitivity, the obvious of the video tampering effect.
Email: Send Email to appointed mailbox when alarm triggered.
Snap: Snapshot and install the picture in the HDD when alarm triggered.
Record: Video record and installed in the HDD or send as FTP to keep when alarm triggered.
Alarm Output: There is a warner connect the alarm output port, alarm triggered the embedded relay switch to make alarm output.
Enable PTZ: Alarm input to link the PTZ motion.
Preset: Alarm input to link the preset.
Snap Interval: Set the snapshot interval time
Snap Count: Set the snapshot count in every second
After all parameters setting completed, click “Save” and then it comes into effect immediately.

19
Network Settings
Network High Speed Dome “Network Settings” interface as figure 3-20.
Figure 3-20
IPV4: IP protocol version No. is 4
IPV6: IP protocol version No. is 6
Static IP: The device IP address is permanent
DHCP: Click DHCP, when turn on the router’s DHCP, the camera will get the IP address from router automatically
IP address: Input the corresponding numbers to change the IP address
Subnet Mask: Input the corresponding IP subnet mask
Gateway: Input the corresponding gateway address
DNS 1: DNS server address
DNS2: DNS server standby address
SNMP: To detect whether it will cause any management attention as device connected on the network
SNMP Manager IP: Input the corresponding SNMP manager IP address
HTTP Port: Input the corresponding port ( Default is 80)
HTTPS Port: Input the corresponding port ( Default is 443)
RTSP Port: Use domain name to access and login device need mapping RTSP, default port is 554
RTMP Port: Use domain name to access and login device need mapping RTMP, default port is 1935
Enable UPnp: When click Enable UPnp, the device and HTTP port will mapping to the router automatically
Device Port: Input the corresponding device port (Default is 5050)
After all parameters setting completed, click “Save” and then it comes into effect immediately.

20
Platform Management
Network High Speed Dome “Platform Management” interface as figure 3-21.
Figure 3-21
User can open, close, edit, delete the protocol.
Multicast Config
Network High Speed Dome “Multicast Config” setting interface as figure 3-22.
Figure 3-22
Default disabling for multicast config. After click"Enable Multicast", users can set the primary stream video,primary stream audio, sub
stream video, sub stream audio.

21
DDNS Setting
DDNS is implemented through a dynamic domain resolution server. It requires a PC with fixed IP address on the Internet, on which
the dynamic domain resolution server runs. Network High Speed Dome network setting interface as below:
Figure 3-23
Enable DDNS: Click to determine whether to use Dynamic Domain Name Server
Server Type: Select DDNS server type
Server Name: Input server name
Port: Input port No.(default is 80)
Username: Input user name
Password: Input password (10 char. max)
Confirm pwd: Input the password again to confirm it
Domain: Input the host name
After all parameters setting completed, click “Save” and then it comes into effect immediately.

22
NTP Settings
Network High Speed Dome “NTP Settings” interface as figure 3-24.
Figure 3-24
Enable NTP: Click to determine whether to use NTP
Server Address: Input NTP server IP address
NTP Port: Only TCP transmission supported, default is 123
Adjust time interval: Input the interval time
Select Time Zone: Different area time format selectable
GMT: Adjust the time more exact
After all parameters setting completed, click “Save” and then it comes into effect immediately.
Email Settings
Network High Speed Dome “Email Settings” interface as figure 3-25.
Figure 3-25

23
(sent)Email Address: Input the address of the outbox
Password: Input the password of the outbox
Confirm pwd: Input the password again to confirm it
(sent)SMTP Server: Input the smtp server address of the outbox
SMTP Port: Input the smtp server port of the outbox
Sending interval: Input the sending interval time
Receiver: Input the mail receiver name
Email Addr: Input the address of the inbox
After all parameters setting completed, click “Save” and then it comes into effect immediately.
FTP Settings
Network High Speed Dome “FTP Settings” interface as figure 3-26.
Figure 3-26
Enable: Click to determine whether to use FTP
Server Address: Input the upload server address
Port: Input the server port, default is 21
Username: Input the upload username
Password: Input the upload password
Path: Input the upload file path
After all parameters setting completed, click “Save” and then it comes into effect immediately.

24
Alarm Input
Network High Speed Dome “Alarm Input” setting interface as figure 3-27.
Figure 3-27
Alarm Input: Select the alarm input number
Alarm In Name: Input alarm input name
Trigger: Select the alarm status: Normal Open/ Normal Close
Alarm Schedule: Alarm schedule can be set from Monday to Sunday
Email: Click Email, then it will send Email to appointed mailbox when alarm triggered
Snap: Click Snap, snapshot the current image picture when alarm triggered
Record: Click, it will do video record automatically when alarm triggered
Alarm Output: There is a warner connect the alarm output port, alarm triggered the embedded relay switch to make alarm output.
Snap count: Set the snapshot count in every second
Snap Interval: Set the snapshot interval time
Enable PTZ: Click Enable PTZ, it will linkage PTZ operation when alarm input
Preset: set the linkage preset point
After all parameters setting completed, click “Save” and then it comes into effect immediately.

25
Alarm Out
Network High Speed Dome “Alarm Out” setting interface as figure 3-28.
Figure 3-28
Output Relay Status: Normally Open/ Normally Close selectable
Output Delay: Select the alarm output time( Alarm delay output when alarm triggered)
After all parameters setting completed, click “Save” and then it comes into effect immediately.
Exception Settings
Network High Speed Dome “Exception Settings” interface as figure 3-29.
Figure 3-29
Exception Type: Network broken/ IP address conflict/ Illegal access three exception types selectable

26
Record: Click Record, it will do video record as any exception type triggered the alarm output
Alarm Out: Click Alarm Out, it will linkage other alarm devices as any exception type triggered
After all parameters setting completed, click “Save” and then it comes into effect immediately.
User Info
Network High Speed Dome “User Info” setting interface as below, admin is the administrator (default), default indicates
general users, boot and login with permissions authorized to default users (default).
Figure 3-30
Modify: The admin user can modify the login password, the default guest user can modify the login password and user type. While
the new added user can modify user name, login password and user type. Otherwise, the new added user can select
None/Guest/Operator three types, and set the different permission assignment in the Right Permission setting
Del: Delete the new user
Rights Permission: permission assignment for the default guest user and new user
Add User: Add a new user
After all parameters setting completed, click “Save” and then it comes into effect immediately.

27
System Update
Network High Speed Dome “System Update” setting interface as figure 3-31.
Figure 3-31
File: Click Browse to find and select the upgrade kit, then click Update.
NOTE: To upgrade must first be uploaded the file whose name starts with (Main fw), then the one whose name starts (Sub fw).
After the upgrade is mandatory to restore the camera to the factory configuration (default)
Non-technician should not try to operate system upgrade, do not
turn off the power during upgrade process.

28
Auto Reboot
Network High Speed Dome “Auto Reboot” setting interface as figure 3-32
Figure 3-32
Maintenance Mode: Default is Disable. There are Every Day/ Every Week/ Once three modes optional, then IPC will reboot as
appointed mode
Storage Management
Network High Speed Dome “Storage Management” setting interface as below, you can check current micro-SD capacity/ free space/
status and do micro-SD formatting.
Note: Turn off the power supply when insert or take out the micro-SD card (not in equipment)
Figure 3-33

29
Restore
Network High Speed Dome “Restore” setting interface as figure 3-34.
Figure 3-34
Export: Export all configurations to PC or USB
Import Config: Import selected configuration to the system
Restore: Restore to factory setting
Reboot: Reboot the devices
Local Setting
Network High Speed Dome “Local Setting” interface as figure 3-35.
Figure 3-35
Window Mode: Set the preview window mode(Full/ 4:3/ 16:9/Original Image optional)

30
Preview Capture: Select the preview capture file storage path
Playback Capture: Select and modify the video record file storage path
File Capture: Select and modify the file management capture file storage path
Back Up: Select and modify video record backup file storage path
Rec Capture: Select and modify the preview interface video record file storage path
Record File Type: Only AVI format one option for default
Live View Mode: Realtime/ Smoothway two types selectable
After all parameters setting completed, click “Save” and then it comes into effect immediately.
File management
Network High Speed Dome “File management” setting interface as figure 3-36.
Figure 3-36
Search: select the search start time, click the button, the lower part displays searched images and videos (double click to
display files)
Preview Capture: To review preview capture files, search and double click the image files directly.
Playback Capture: To review video record playback capture files, search and double click the image files directly.
Backup: To review playback video files, search and double click the video files directly.

31
File Capture: To review capture files in file management, search and double click the image files directly.
Preview Videos: To review preview interface video record files, search and double click the video files directly.
Linkage Capture: To review motion detection, tampering alarm, alarm output, etc. alarm linkage capture files, search and double
click the image files directly.
Backup Video Play:
Start: Click button to play the backup video image file
Stop: Click button to stop the play
Slow: Click button to slow play the backup video image file
Fast: Click button to fast play the backup video image file
Frame: Click button to play the backup video image file by frame
Capture: Click button to snap the backup video image during display
Voice: Click button to select turn on/off the voice during backup video image display
Log search
Network High Speed Dome “Log” setting interface as figure 3-37.
Figure 3-37
Main Type: Select the log type to check. There are Alarm/ Exception Settings/ Operation / Setup optional, or click All to check all
types of them
Start Time: Set the start time
End Time: Set the end time
Page Num: Set the log numbers on each page
Search: Search the corresponding logs

32
TELECAMERA IP PTZ
ART. IPPTZ120IRC – IPPTZ130IRA
Prima di utilizzare questo dispositivo, leggere attentamente questo manuale e conservarlo per future consultazioni.

33
Indice
1 Introduzione .................................................................................................................................................................................................... 1
Caratteristiche e prestazioni ........................................................................................................................................................................ 1
2 Installazione hardware ..................................................................................................................................................................................... 2
Requisiti di sistema ..................................................................................................................................................................................... 2
Ambiente di installazione ............................................................................................................................................................................. 2
Requisiti relativi all'ambiente di installazione ........................................................................................................................................ 2
Ambiente operativo consigliato ............................................................................................................................................................. 2
Fasi dell'installazione hardware ............................................................................................................................................................ 2
Connessione di rete ............................................................................................................................................................................. 3
Collegamenti ............................................................................................................................................................................................... 4
3 Guida operativa per la telecamera dome high-speed di rete ............................................................................................................................ 5
Impostazione del browser IE ....................................................................................................................................................................... 5
Scaricamento e installazione del controllo ActiveX ...................................................................................................................................... 6
Login (Accesso) .......................................................................................................................................................................................... 8
Live view (Visualizzazione in diretta) ........................................................................................................................................................... 8
Playback (Riproduzione) ........................................................................................................................................................................... 11
Impostazione del sistema .......................................................................................................................................................................... 12
Device Info (Informazioni dispositivo) ................................................................................................................................................. 12
QR code ............................................................................................................................................................................................. 13
PTZ setting (Impostazione PTZ).......................................................................................................................................................... 13
Display settings (Impostazioni visualizzazione) .................................................................................................................................. 14
Encoding (Codifica) ............................................................................................................................................................................ 15
Camera set (Impostazione telecamera) .............................................................................................................................................. 16
Motion Detection (Rilevamento movimento) ....................................................................................................................................... 17
Video Tampering (Manomissione video) ............................................................................................................................................. 18
Network Settings (Impostazioni di rete) .............................................................................................................................................. 19
Platform Management (Gestione piattaforme) .................................................................................................................................... 20
Multicast Config (Configurazione multicast) ........................................................................................................................................ 20
DDNS Setting (Impostazione DDNS) .................................................................................................................................................. 21
NTP Settings (Impostazioni NTP) ....................................................................................................................................................... 22
Email Settings (Impostazioni e-mail) ................................................................................................................................................... 22
FTP Settings (Impostazioni FTP) ........................................................................................................................................................ 23
Alarm Input (Ingresso allarme) ............................................................................................................................................................ 24
Alarm Output (Uscita allarme) ............................................................................................................................................................. 25
Exception Settings (Impostazioni eccezioni) ........................................................................................................................................ 25
User Info (Informazioni utenti) ............................................................................................................................................................ 26
System Update (Aggiornamento sistema) ........................................................................................................................................... 27
Auto Reboot (Riavvio automatico) ...................................................................................................................................................... 27
Storage Management (Gestione archiviazione) ................................................................................................................................... 28
Restore (Ripristino) ............................................................................................................................................................................ 29
Local Setting (Impostazioni locali) ....................................................................................................................................................... 29
File management (Gestione file) ................................................................................................................................................................ 30
Log search (Ricerca registro) .................................................................................................................................................................... 31

ATTENZIONE
Prima di utilizzare questa telecamera dome ad alta velocità, leggere attentamente il presente manuale (che è soggetto a modifiche senza
preavviso.)
Interrompere l'alimentazione elettrica prima di utilizzare il dispositivo per evitare danni causati da malfunzionamento.
All'interno della telecamera sono presenti componenti ottici ed elettrici di precisione. È necessario evitare forti pressioni, urti e altre
operazioni errate. In caso contrario, il prodotto può danneggiarsi.
Non utilizzare il prodotto in condizioni di superamento dei limiti massimi specificati per la temperatura, l'umidità o l'alimentazione elettrica.
Il contenuto del presente manuale può presentare delle differenze rispetto alla versione del prodotto in uso. Qualora si verifichi un
problema che non è possibile risolvere, purché il prodotto venga utilizzato in conformità con quanto indicato nel presente manuale, è
possibile contattare il nostro servizio di assistenza tecnica o il fornitore del prodotto.
Il contenuto del presente manuale verrà aggiornato con cadenza non programmata; la nostra azienda si riserva il diritto di aggiornare il
contenuto del manuale senza ulteriore avviso.
Il nome utente predefinito per questo dispositivo è “admin” e la relativa password è vuota. L'indirizzo IP predefinito è 192.168.1.188,
la porta HTTP predefinita è 80, la porta predefinita del dispositivo è 5050.

CONTENUTO DELLA CONFEZIONE
Quando si riceve il prodotto, controllare che il contenuto della confezione corrisponda all'elenco dei componenti qui riportato. L'elenco dei
componenti contenuti nella confezione è il seguente.
Componente
Quantità
Speed dome
1
Alimentatore
1
Sacchetto viti
1
CD
1
Guanti
2
Nel caso di eventuali componenti mancanti nella confezione, contattare il proprio rivenditore locale.

1
1 Introduzione
Caratteristiche e prestazioni
Zoom ottico integrato 20X / 30X, risoluzione 1080p, frame rate 25/30 FPS
Modalità Day/Night (Giorno/Notte) reale, Digital-WDR
Formato di compressione H.264 High Profile / codifica MJPEG, VBR/CBR (Bitrate variabile/costante),
doppio streaming
Rilevamento del movimento, individuazione ed elaborazione problemi di rete
Link uscita di allarme, registrazione su scheda micro-SD, snapshot, caricamento su FTP, notifica e-mail,
collegamento preset
Protocollo ONVIF Profilo S
Rotazione orizzontale continua di 360°; verticale 0°-90°, 256 preset
Portata IR fino a 150 m
LED IR array ad alta efficienza, basso consumo energetico – MTTF (tempo medio tra i guasti) fino a
30.000 ore
2 ingressi di allarme, 1 uscita di allarme, slot per scheda micro-SD, ingresso/uscita audio, uscita video
analogica, porta Ethernet 100Mb/s
Livello di protezione IP66, protezione antivandalo IK10

2
2 Installazione hardware
Requisiti di sistema
Rete LAN o WAN per connessione Internet al server, via PC Ethernet (scheda o cavo di rete) con protocollo TCP/IP
(Windows /NT/2000/XP o versione successiva), consigliato Internet Explorer 5.0 o versione successiva.
Configurazione PC e monitor:
CPU: P III o cuccessiva, RAM: 512M o maggiore (DirectX > 8.1)
Monitor: 17", risoluzione 1920×1080
Sistema operativo: Windows NT, Windows 2000, Windows XP, Windows 7 o successivi.
Ambiente di installazione
Requisiti relativi all'ambiente di installazione
Collocare il prodotto lontano da sorgenti di calore e punti a temperatura elevata, posizionandolo in un ambiente sufficientemente ventilato ed
evitando di installarlo in una posizione non stabile.
Ambiente operativo consigliato
-20°C~55°C
Fasi dell'installazione hardware
Accertarsi del corretto funzionamento della rete LAN e WAN prima di procedere all'installazione della telecamera dome high-speed di rete. Dopo
aver verificato che l'impianto di rete si trovi in buone condizioni, seguire la seguente procedura, dopo aver lavato e asciugato le mani.
Aprire la confezione e controllarne il contenuto
Estrarre dalla confezione tutti i componenti necessari per l'installazione
Togliere la copertura di sicurezza e inserire la scheda SD (se necessaria). Fare riferimento alla seguente procedura di
installazione della scheda SD
.
Figura 0-1
Figura 0-2
Svitare le viti del coperchio (2
pz.), e rimuoverlo
Allentare le viti del pannello di
installazione orizzontale (4
pz.), ed estrarlo leggermente

3
Figura 0-3
Figura 0-4
Collegare i relativi cavi a seconda delle esigenze (cavo di alimentazione, cavo di rete, cavo audio ecc.)
Collegare l'alimentazione
Note:
Leggere attentamente questo manuale di istruzioni prima di effettuare l'installazione.
Quando si installa la telecamera, accertarsi di interrompere completamente l'alimentazione
Accertarsi che l'alimentatore e il relativo trasformatore siano conformi alle specifiche del prodotto per evitare danni derivanti
dall'utilizzo di un alimentatore non adeguato
Connessione di rete
Connessione LAN
Utilizzare una linea di rete per collegare la telecamera dome high-speed di rete con uno switch di rete LAN.
Connessione WAN
Utilizzare una linea di rete per collegare la telecamera dome high-speed di rete con un router o un modem XDSL/modem via cavo
come illustrato sotto.
Collegare l'alimentazione
Dopo aver collegato l'alimentatore, la telecamera di rete entrerà automaticamente in funzione.
Allentare le viti del coperchio
posteriore (4 pz.) e rimuoverlo
Inserire la scheda micro-SD

4
Collegamenti

5
3 Guida operativa per la telecamera dome di rete
Impostazione del browser IE
Prima di accedere la prima volta alla telecamera dome high-speed di rete, è necessario impostare opportunamente il browser IE.
A tal fine, aprire il browser IE, fare clic su Internet Options (Opzioni Internet), selezionare la scheda "Security" (Sicurezza), quindi fare clic su
"Custom Level" (Livello personalizzato) ed effettuare le seguenti impostazioni:

6
Scaricamento e installazione del controllo ActiveX
Quando si accede la prima volta alla telecamera dome di rete tramite il browser IE, è necessario installare il controllo ActiveX.
Inserire l'indirizzo IP della telecamera dome high-speed di rete (l'indirizzo predefinito è http://192.168.1.188.) in Internet Explorer per
accedere alla pagina di login; per impostare la rete è possibile fare riferimento alla sezione “ IMPOSTAZIONI DI RETE" nell'ambito del menu
“IMPOSTAZIONE".
Quando viene visualizzato il messaggio informativo illustrato sotto, fare clic su “Esegui". Fare riferimento alla Figura 3-1
Figura 0-1
Verrà visualizzata una finestra di dialogo per lo scaricamento file, quindi fare clic su “Next” (Avanti) per procedere con l'installazione.
Fare riferimento alla Figura 3-2
Figura 0-2
Selezionare l'installazione e il percorso di salvataggio del file ActiveX, il valore predefinito è c:\Program Files\webactivex-rtsp, quindi fare
clic su “Next” (Avanti) per passare alla
successiva finestra di dialogo. Fare riferimento alla Figura 3-3

7
Figura 3-3
Fare clic su “ Install” (Installa) per accedere alla successiva finestra di dialogo. Fare riferimento alla Figura 3-4
Figura 3-4
Fare clic su “Finish” per completare l'installazione del controllo ActiveX. Fare riferimento alla Figura 3-5.
Figura 3-5

8
Login (Accesso)
Al completamento dell'installazione del controllo ActiveX, riaprire Internet Explorer e inserire l'indirizzo IP (http://192.168.1.188) della
telecamera dome di rete per accedere alla
pagina di login, inserire il proprio username (nome utente, il cui valore predefinito è admin) e la
password (per impostazione predefinita è vuota) e fare clic su Submit (Invia) per accedere alla pagina principale (vedere Figura 3-6):
Figura 0-6
Live view (Visualizzazione in diretta)
La pagina di visualizzazione in diretta è illustrata in Figura 3-7
Figura 0-7
Nella pagina di visualizzazione in diretta, è possibile eseguire varie operazioni per es.: intercomunicazione vocale, anteprima a schermo
intero, registrazione video, verifica informazioni di allarme, controllo dell'ottica e PTZ, impostazione luminosità, contrasto, impostazione
preposizionamenti, video ronde, impostazione monitoraggio, scansione lineare, funzione inattività, illuminazione a infrarossi, ecc.

9
Intercomunicazione vocale: collegare il trasduttore audio sulla porta di ingresso audio e attivare l'altoparlante sulla porta di uscita
audio, quindi fare clic sulla relativa icona. Attivando l'intercomunicazione vocale, l'icona diventa , ed è possibile effettuare
l'intercomunicazione tra il PC e la telecamera dome high-speed di rete. L'ingresso audio è impostato nella modalità predefinita.
Snapshot: facendo clic sul pulsante è possibile acquisire l'immagine corrente e salvarla automaticamente in formato .JPG
nella cartella di archiviazione riservata alle immagini acquisite. Il valore predefinito del percorso di archiviazione è C:\Program
Files\PREVIEW ed è possibile modificarlo.
Pieno schermo: premere il pulsante per visualizzare le immagini in diretta a schermo intero, premere ESC per uscire dalla
modalità a schermo intero.
Registrazione: è possibile attivare/disattivare (ON/ OFF) la registrazione. Selezionando ON, l'icona diventa di colore blu e
l'apparecchio effettua la videoregistrazione salvandola nei file designati
(Informazioni allarme: spia luminosa di avviso lampeggiante in caso di informazioni di allarme della telecamera. È supportata la
registrazione/impostazione/eliminazione allarmi e la cancellazione delle informazioni di allarme.
Zoom avanti: è possibile utilizzare il mouse per effettuare lo zoom delle immagini video visualizzate localmente facendo scorrere la
rotellina del mouse.
Controllo PTZ: consente di effettuare il movimento in su/in giù/ a sinistra/a destra/automatico, regolare la velocità di rotazione PTZ
ecc. Fare riferimento alla Figura 3-8.
Controllo obiettivo: consente di regolare: Zoom, Fuoco, Iris (Diaframma), fare riferimento alla Figura 3-8.
Luminosità: consente di effettuare la regolazione della luminosità dell'immagine. Fare riferimento alla Figura 3-9.
Contrasto: consente di effettuare la regolazione del contrasto dell'immagine. Fare riferimento alla Figura 3-9.
Impostazioni PTZ: consente di effettuare l'impostazione di preset, tour, track, scansione lineare, funzione inattività, illuminazione IR.
Fare riferimento alla Figura 3-10.
Impostazione Preset: dopo aver posizionato la telecamera nella posizione desiderata tramite i pulsanti di direzione,
selezionare un numero di preset nell'apposito elenco a discesa, quindi fare clic su per effettuare l'impostazione
Richiamo preset: selezionare il numero di preposizionamento da richiamare nell'apposito elenco a discesa, quindi fare clic su
per richiamarlo
Tour: è possibile aggiungere 255 preset, con tempo di permanenza regolabile da 1 a 255 secondi e selezionare la velocità del
tour nell'intervallo 1-7. È possibile richiamare ed eliminare in modo indipendente tutte I preset del tour
Cancella Tour: fare clic su per cancellare tutte le impostazioni relative a un tour
Richiamo Tour: fare clic su per richiamare un tour.
Impostazione Percorso: selezionare un numero di percorso nell'apposito elenco a discesa, fare clic su effettuare
un'operazione PTZ consentita, quindi fare clic su per salvare e uscire dalla modalità di impostazione
del percorso.
Richiamo Percorso: selezionare un numero di percorso nell'apposito elenco a discesa, fare clic su per richiamare il
percorso
Scansione Lineare: selezionare un numero di scansione nell'apposito elenco a discesa, fare clic su per impostare la
posizione iniziale della scansione ed effettuare un'operazione PTZ consentita, quindi fare clic su per
salvare l'impostazione e uscire. Nella scansione lineare è supportata solo la scansione orizzontale e l'angolo verticale
dipende dalla posizione finale. Il percorso lineare è il percorso minimo tra due punti
Richiamo Scansione Lineare: selezionare un numero di scansione nell'apposito elenco a discesa, fare clic su per
richiamare la scansione lineare
Funzione inattività: consente l'impostazione della funzione da svolgere dopo un periodo di inattività predefinito con riferimento a
preset, tour, track e scansione. Fare clic su per impostare il parametro e il relativo periodo di tempo (1-15 min) trascorso
il quale la telecamera riprenderà a svolgere la funzione assegnata, fare clic su per salvare e fare clic su
per verificare la corretta impostazione.
Se l'impostazione del parametro Idle è stata effettuata correttamente, la telecamera dome effettuerà la funzione impostata
trascorso il periodo di tempo impostato

10
Illuminazione IR: è possibile selezionare Auto/Manuale; selezionando Auto l'illuminazione a LED IR verrà attivata in base al
valore corrente di zoom:
illuminazione per breve distanza nel caso di fattore di zoom 1X, illuminazione per media distanza con fattore di zoom 2-4X,
illuminazione per grande distanza con fattore di zoom 5X o superiore. Selezionando Manuale è disponibile una gamma di
valori compresi tra Tutto chiuso e Tutto aperto passando per i valori intermedi di apertura dell'illuminazione a LED: Vicino /
Media Distanza / Vicino/Media Distanza / Lontano / Lontano/Vicino / Media Distanza/Lontano. In totale è possibile
selezionare 8 valori.
Posizione 3D: questa funzione può essere abilitata o disabilitata
Figura 0-8
Figura 3-9
Figura 0-10

11
Riproduzione
L'interfaccia di Riproduzione è mostrata nella figura 3-11. Cliccare sull'icona , selezionare la data e l'ora del video da ricercare,
cliccare l'icona , il video regitrato viene ricercato automaticamente..
Figura 0-11
: avvia la riproduzione
: ferma la riproduzione
: diminuisce la velocità di riproduzione (x1/2, x1/4, x1/8, x1/16)
: aumenta la velocità di riproduzione (x2, x4, x8, x16)
: esegue lo snapshot dell'immagine attualmente in riproduzione
: esegue il backup del video in riproduzione
: riproduzione del singolo frame
: pieno schermo
: impostazioni audio
(Nota: per abilitare questa funzione il dispositivo deve supportare la registrazione su scheda micro-SD)

12
Impostazione del sistema
Informazioni dispositivo
Pagina “Informazioni dispositivo”: fare riferimento alla Figura 3-12
Figura 0-12
Nome dispositivo: per modificare il nome della telecamera
Tipo dispositivo): visualizza il tipo di dispositivo
Numero di serie prodotto: visualizza il numero di serie del prodotto
Versione software: visualizza la data della versione del software
Versione hardware: visualizza il numero di versione dell'hardware
Sorgente audio: selezionare la modalità ingress audio, LineIn o MicIn
Formato: è possibile selezionare il sistema di scansione immagini PAL e NTSC
Orario dispositivo: consente di impostare e visualizzare l'orario corrente del dispositivo
Dopo aver completato l'impostazione di tutti i parametri, fare clic su “Save” (Salva) per renderli immediatamente effettivi.

13
QR code
Scansionare il codice QR per effettuare l'accesso direttamente tramite client su cellulare. La pagina di interfaccia con il codice QR della
telecamera IP è mostrata nella seguente figura:
Nota: dopo aver abilitato il protocollo nell'interfaccia di gestione della piattaforma, verrà visualizzata l'icona del codice QR. Al momento il
codice QR è supportato dall'applicazione Comelit View 100.
Figura 0-13
Impostazione PTZ
Pagina di impostazione “ePTZ Set”: fare riferimento alla Figura 3-14.
Figura 3-14
Protocollo: è supportato solamente il protocollo Pelco D

14
Indirizzo: è possibile impostarlo nell'intervallo 0-255; il valore predefinito è 1
Baud Rate: è supportato solo il valore 9600 per il baud rate
Istruzioni per l'uso: collegare la telecamera dome analogica sulla porta AB della telecamera dome di rete, impostare il protocollo e il
baud rate e controllare la telecamera dome high-speed tramite la pagina di anteprima del dispositivo IPC
Dopo aver completato l'impostazione di tutti i parametri, fare clic su “Save” (Salva) per renderli immediatamente effettivi.
Impostazioni visualizzazione
Pagina “Impostazioni visualizzazione": fare riferimento alla Figura 3-15.
Figura 3-15
Nome: per modificare il nome del canale
OSD Strem principale: selezione del font OSD con la visualizzazione dello stream principale
OSD Stream secondario: selezione del font OSD con la visualizzazione dello stream secondario
Formato orario: consente di selezionare il formato di visualizzazione dell'orario per il canale
Formato data: consente di selezionare il formato di visualizzazione della data per il canale
Luminosità: consente di regolare la luminosità per il canale
Contrasto: consente di regolare il contrasto per il canale
Saturazione: consente di regolare la saturazione per il canale
Tonalità: consente di regolare la tonalità del colore per il canale
Posizione titolo: consente di impostare la posizione del titolo del canale
OSD (Regolazione posizione data): consente di impostare la posizione della data per il canale
Multi OSD (regolazione posizione): consente di impostare la posizione del OSD multiplo
Freccia ricurva: ripristina i valori predefiniti dei parametri (solo per Luminosità, Contrasto, Saturazione e Tonalità)
Dopo aver completato l'impostazione di tutti i parametri, fare clic su “Save” (Salva) per renderli immediatamente effettivi.

15
Codifica
Pagina di impostazione “Codifica": fare riferimento alla Figura 3-16.
Figura 3-16
Tipo compressione: è possibile selezionare tra Stream principale (Normale)/ Stream secondario
Stream: è possibile selezionare tra stream complesso/ stream video
Risoluzione: a seconda del tipo di risoluzione supportata dalla telecamera, sarà possibile selezionare il corrispondente valore di
risoluzione
Frame Rate: è possibile selezionare i diversi valori dall'apposito elenco a discesa; il valore predefinito è "Full Frame"
Codifica video: è possibile selezionare i seguenti formati di codifica video: H.264 / MJPEG
Profilo H264: è possibile selezionare tra MainProfile/ Baseline/ HighProfile
Intervallo I Frame: consente di impostare l'intervallo di tempo I Frame
Tipo Bitrate: è possibile selezionare tra Costante/ Variabile
Bitrate: è possibile impostare bitrate differenti per canali differenti
Dopo aver completato l'impostazione di tutti i parametri, fare clic su “Save” (Salva) per renderli immediatamente effettivi.

16
Impostazione telecamera
Pagina di impostazione “Impostaz. Telecamera": fare riferimento alla Figura
3-17.
Figura 3-17
Controllo esposizione: per il parametro Modalità di esposizione è possibile selezionare i seguenti valori: Totalmente automatica /
Priorità otturatore / Antisfarfallio; il valore predefinito è Totalmente automatica. Selezionando Totalmente automatica oppure
Antisfarfallio non è possibile impostare il valore di otturatore, selezionando Priorità otturatore è invece possibile impostarlo.
AGC: è possibile selezionare i seguenti valori: Basso / Medio / Alto; il valore predefinito è Alto. Maggiore è il valore del guadagno,
maggiore è la sensibilità in condizioni di scarsa illuminazione e ovviamente l'aumento di rumore
Shutter: 1/1~1/10000,minore è il valore più scura è l'immagine
Modalità colore: è possibile selezionare i seguenti valori: Normale / Luminoso / Naturale; il valore predefinito è Normale
Modalità bilanciamento del bianco: è possibile selezionare i seguenti valori:: Automatico / Interno / Esterno. Selezionare il valore
appropriato in base alle differenti condizioni di ripresa; il valore predefinito è Automatico
Specchio: è possibile selezionare i seguenti valori: Normale / Ribaltamento orizzontale / Ribaltamento verticale / Rotazione di 180°;
il valore predefinito è Normale
Modalità controluce: è possibile selezionare i seguenti valori: Off / WDR / Correzione controluce) / Highlight correction; il valore
predefinito è Off
Intensità: è possibile selezionare i seguenti valori: Bassa / Media) / Alta. Non è valido con modalità controluce impostata su Off
Compensazione del nero: è possibile selezionare i seguenti valori: Off/ Bassa/ Media/ Alta, il valore predefinito è Media
Modalità DNR: è possibile selezionare i seguenti valori: Basso / Medio / Alto; il valore predefinito è Medio
Valore zoom: è possibile selezionare i seguenti valori: Mostra / Nascondi; impostare il parametro ed osservare l'effetto
corrispondente sullo schermo
Coordinate: è possibile selezionare i seguenti valori: Mostra / Nascondi; impostare il parametro ed osservare l'effetto corrispondente
sullo schermo
Stato: è possibile selezionare i seguenti valori: Mostra / Nascondi; impostare il parametro ed osservare l'effetto corrispondente sullo
schermo
Velocità zoom: è possibile selezionare i seguenti valori: Bassa / Media / Alta; il valore predefinito è Alta
Anti-scuotimento: è possibile selezionare i seguenti valori: On / Off, il valore predefinito è Off
Disappannamento: è possibile selezionare i seguenti valori: Off / On, il valore predefinito è Off
Modalità Day&Night: è possibile selezionare i seguenti valori: Auto/ Colore/ Bianco&Nero, il valore predefinito è Auto
Dopo aver completato l'impostazione di tutti i parametri, fare clic su “Save” (Salva) per renderli immediatamente effettivi.

17
Motion Detection
Pagina di impostazione “Motion Detection” (Rilevamento movimento). Fare riferimento alla Figura
3-18.
Figura 3-18
Abilita: consente di abilitare la funzione di rilevamento del movimento
Programmazione allarme: consente di effettuare la programmazione degli allarmi da lunedì a domenica
Imposta area: selezionando questa casella di controllo, è possibile impostare graficamente l'area di rilevamento
Cancella: facendo clic su Cancella è possibile cancellare tutte le aree di rilevamento correntemente impostate
Sensibilità: maggiore è il valore selezionato, migliore il rilevamento del movimento
Email: consente di inviare alla casella di posta elettronica prestabilita una notifica via e-mail relativa all'attivazione dell'allarme.
Snapshot: consente di acquisire l'immagine e salvarla sul HDD quando viene attivato l'allarme
Uscita allarme: consente di collegare la porta di uscita di allarme, così che all'attivazione dell'allarme venga attivato il relè incorporato
per attivare l'uscita di allarme.
Abilita PTZ: consente di abilitare il collegamento dell'ingresso di allarme al controllo PTZ.
Preset: richiama il Preset su allarme
Intervallo tra snapshot: consente di impostare l'intervallo di tempo tra gli snapshot.
Numero snapshot: consente di impostare il numero di snapshot al secondo.
Dopo aver completato l'impostazione di tutti i parametri, fare clic su “Save” (Salva) per renderli immediatamente effettivi.

18
Video Tampering (Manomissione video)
Pagina di impostazione “Video Tampering” (Manomissione video). Fare riferimento alla Figura
3-19
Figura 3-19
Abilita: consente di abilitare la funzione di monitoraggio della manomissione video
Programmazione allarme: consente di effettuare la programmazione degli allarmi da lunedì a domenica
Imposta area: selezionando questa casella di controllo, è possibile impostare graficamente l'area di rilevamento della
manomissione video
Cancella: facendo clic su Clear è possibile cancellare tutte le aree di rilevamento correntemente impostate
Sensibilità: maggiore è il valore selezionato, migliore il rilevamento della manomissione video.
Email: consente di inviare alla casella di posta elettronica prestabilita una notifica via e-mail relativa all'attivazione dell'allarme.
Snapshot: consente di acquisire l'immagine e salvarla sul disco rigido quando viene attivato l'allarme.
Registrazione: consente di attivare la registrazione (salvandola sul HDD o inviandola su FTP) in caso di allarme
Uscita allarme: consente di collegare la porta di uscita di allarme, così che all'attivazione dell'allarme venga attivato il relè incorporato
per attivare l'uscita di allarme
Abilita PTZ: consente di abilitare il collegamento dell'ingresso di allarme al controllo PTZ
Preset: richiama il Preset su allarme
Intervallo tra snapshot: consente di impostare l'intervallo di tempo tra gli snapshot
Numero snapshot: consente di impostare il numero di snapshot al secondo
Dopo aver completato l'impostazione di tutti i parametri, fare clic su “Save” (Salva) per renderli immediatamente effettivi.

19
Impostazioni di rete
Pagina “Network Settings” (Impostazioni di rete). Fare riferimento alla Figura 3-20.
Figura 3-20
IPV4: protocollo IP versione 4
IPV6: protocollo IP versione 6
IP statico: l'indirizzo IP del dispositivo è permanente
DHCP: quando si abilita il protocollo DHCP del router, la telecamera riceverà automaticamente l'indirizzo IP dal router
Indirizzo IP: inserire i valori numerici che compongono l'indirizzo IP
Subnet Mask: inserire la corrispondente maschera di sottorete relativa all'indirizzo IP
Gateway: inserire l'indirizzo del corrispondente gateway di rete
DNS 1: indirizzo IP del server DNS
DNS2: indirizzo IP del server DNS
SNMP: abilita il protocollo SNMP che consente la configurazione, la gestione e la supervisione di apparati collegati in una rete
Indirizzo IP SNMP: inserire il corrispondente indirizzo IP del sistema di gestione SNMP
Porta HTTP: inserire la porta corrispondente (la porta predefinita è 80)
Porta HTTPS: inserire la porta corrispondente (la porta predefinita è 443)
Porta RTSP: per utilizzare il nime dominio per accedere al dispositivo è necessario mappare la porta RTSP (la porta predefinita è
554)
Porta RTMP: per utilizzare il nime dominio per accedere al dispositivo è necessario mappare la porta RTMP (la porta predefinita è
1935)
Abilita UPnP: facendo clic su tale casella di controllo, la mappatura del dispositivo e della porta HTTP verso il router verrà effettuata
automaticamente
Porta dispositivo): inserire la porta del dispositivo corrispondente (la porta predefinita è 5050)
Dopo aver completato l'impostazione di tutti i parametri, fare clic su “Save” (Salva) per renderli immediatamente effettivi.

20
Piattaforma di Gestione
Pagina “Platform Management” (Piattaforma di Gestione). Fare riferimento alla Figura 3-21.
Figura 3-21
L'utente può abilitare, disabilitare, modificare, cancellare il protocollo.
Configurazione Multicast
Pagina “Multicast Conf” (Configurazione Multicast). Fare riferimento alla Figura 3-22.
Figura 3-22
Per impostazione predefinita, la configurazione multicast è disabilitata. Facendo clic su "Enable Multicast" (Abilita mutlicast), è
possibile impostare i parametri relativi ai flussi video e audio principali e ai flussi video e audio secondari..

21
Impostazione DDNS
Il servizio DDNS è implementato attraverso un server di risoluzione di dominio dinamico. Richiede un PC con indirizzo IP fisso su
Internet, su cui è in funzione il server di risoluzione di dominio dinamico. La pagina “DDNS Setting” (Impostazione DDNS) è illustrata nella
seguente figura:
Figura 3-23
Abilita DDNS: facendo clic su questa casella di controllo, è possibile abilitare l'utilizzo del servizio DNS dinamico
Tipo server: selezionare il tipo di server DDNS
Nome server: inserire il nome del server
Porta: inserire il numero di porta (la porta predefinita è 80)
Nome utente: inserire il nome utente
Password: inserire la password (massimo 10 caratteri)
Conferma password: inserire nuovamente la password per confermarla
Dominio: inserire il nome dell' host
Dopo aver completato l'impostazione di tutti i parametri, fare clic su “Save” (Salva) per renderli immediatamente effettivi.

22
Impostazioni NTP
Pagina “NTP Settings” (Impostazioni NTP). Fare riferimento alla Figura 3-24.
Figura 3-24
Abilita NTP: consente di abilitare l'utilizzo del protocollo NTP di sincronizzazione dell'orario
Indirizzo IP server: inserire l'indirizzo IP del server NTP
Porta NTP: è supportata solo la trasmissione TCP, il valore predefinito è123
Frequenza di regolazione orario: inserire l'intervallo di tempo
Seleziona fuso orario): è possibile selezionare differenti fusi orari
GMT: per la regolazione di maggior precisione dell'orario
Dopo aver completato l'impostazione di tutti i parametri, fare clic su “Save” (Salva) per renderli immediatamente effettivi.
Impostazioni e-mail
Pagina “Email Settings” (Impostazioni e-mail). Fare riferimento alla Figura 3-25.
Figura 3-25

23
(invio)Indirizzo e-mail: inserire l'indirizzo e-mail dei messaggi in uscita
Password: inserire la password della casella di posta
Conferma password: inserire nuovamente la password per confermarla
(invio)Server SMTP: inserire l'indirizzo del server SMTP per i messaggi in uscita
Porta SMTP: inserire la porta del server SMTP per i messaggi in uscita
Intervallo di invio: inserire l'intervallo di tempo per l'invio dei messaggi
Destinatario: inserire il destinatario dei messaggi
Indirizzo e-mail: inserire l'indirizzo e-mail dei messaggi in arrivo
Dopo aver completato l'impostazione di tutti i parametri, fare clic su “Save” (Salva) per renderli immediatamente effettivi.
Impostazioni FTP
Pagina “FTP Settings” (Impostazioni FTP). Fare riferimento alla Figura
3-26.
Figura 3-26
Abilita: consente di abilitare l'utilizzo del protocollo FTP
Indirizzo IP server: inserire l'indirizzo del server per il caricamento
Porta: inserire la porta del server, il valore predefinito è 21
Nome utente: inserire il nome utente per il caricamento sul server
Password: inserire la password per il caricamento
Percorso: inserire il percorso per il caricamento dei file sul server FTP
Dopo aver completato l'impostazione di tutti i parametri, fare clic su “Save” (Salva) per renderli immediatamente effettivi.

24
Ingresso allarme
Pagina di impostazione “Alarm Input” (Ingresso allarme). Fare riferimento alla Figura 3-27.
Figura 3-27
Ingresso allarme: selezionare il numero di ingresso di allarme
Nome ingresso allarme: inserire il nome dell'ingresso di allarme
Trigger (tipo di attivazione): selezionare lo stato di allarme, è possibile selezionare i seguenti valori: Normalmente aperto /
Normalmente chiuso
Programmazione allarme: è possibile effettuare la programmazione allarme da lunedì a domenica
Email: facendo clic su questa casella di controllo, è possibile inviare alla casella di posta elettronica prestabilita una notifica via e-mail
relativa all'attivazione dell'allarme
Snapshot: se abilitato, effettua lo snapshot dell'immagine corrente all'attivazione dell'ingresso di allarne
Registrazione: se abilitata, avvia automaticamente la registrazione all'attivazione dell'ingresso di allarme
Uscita allarme: consente di collegare la porta di uscita di allarme, così che all'attivazione dell'ingresso di allarme venga attivato il relè a
bordo per attivare l'uscita di allarme.
Numero snapshot: consente di impostare il numero di snapshot al secondo
Intervallo tra snapshot: consente di impostare l'intervallo di tempo tra gli snapshot
Abilita PTZ: se abilitata, è possibile collegare il controllo PTZ all'attivazione dell'ingresso di allarme
Preset: impostare il preset da richiamare all'attivazione dell'ingresso di allarme
Dopo aver completato l'impostazione di tutti i parametri, fare clic su “Save” (Salva) per renderli immediatamente effettivi.

25
Uscita allarme
Pagina di impostazione “Alarm Out” (Uscita allarme). Fare riferimento alla Figura 3-28.
Figura 3-28
Stato relè di uscita: è possibile selezionare i seguenti valori: Normalmente aperto / Normalmente chiuso
Ritardo di uscita: selezionare il tempo di uscita di allarme (il ritardo rispetto all'attivazione dell'allarme)
Dopo aver completato l'impostazione di tutti i parametri, fare clic su “Save” (Salva) per renderli immediatamente effettivi.
Impostazioni eccezioni
Pagina “Exception Settings” (Impostazioni eccezioni). Fare riferimento alla Figura 3-29.
Figura 3-29

26
Tipo eccezione: è possibile selezionare i seguenti tipi di anomalie Rete interrotta / Conflitto indirizzi IP / Accesso illecito
Registrazione: Registrazione: se abilitata, avvia automaticamente la registrazione al verificarsi di un qualsiasi tipo di eccezione
Uscita allarme: consente di collegare altri dispositivi di allarme in caso di attivazione di un qualsiasi tipo di eccezione
Dopo aver completato l'impostazione di tutti i parametri, fare clic su “Save” (Salva) per renderli immediatamente effettivi.
Info utenti
La pagina di impostazione “User Info” (Info utenti) è illustrata nella seguente figura; "admin" è l'amministratore (predefinito), il
nome utente "default" indica gli utenti di tipo generico, autorizzati all'avvio e al login.
Figura 3-30
Modifica: consente di modificare i parametri dell'utente come la password, il tipo di utente, ecc.
Elimina: consente di eliminare l'utente
Diritti: diritti assegnati all'utente
Aggiungi utente: consente di aggiungere un nuovo utente
Dopo aver completato l'impostazione di tutti i parametri, fare clic su “Save” (Salva) per renderli immediatamente effettivi.

27
Aggiornamento sistema
Pagina di impostazione “System Update” (Aggiornamento sistema). Fare riferimento alla Figura 3-31.
Figura 3-31
File:
fare clic su Browse (Sfoglia) per individuare e selezionare il kit di aggiornamento, quindi fare clic su Update (Aggiorna)
.
NOTA: per l'aggiornamento deve prima essere caricato il file il cui nome inizia per (Main fw), successivamente quello il cui
nome inizia per (Sub fw). Al termine dell'aggiornamento è obbligatorio riportare la telecamera alla configurazione di fabbrica
(default)
L'aggiornamento del sistema deve essere effettuato esclusivamente da personale tecnico
specializzato.
Inoltre l'alimentazione non deve essere interrotta durante il processo di aggiornamento.

28
Riavvio automatico
Pagina di impostazione “Auto reboot” (Riavvio automatico). Fare riferimento alla Figura 3-32
Figura 3-32
Riavvio automatico: di default è Disabilitato. E' possibile selezionare Una volta / Ogni giorno / Ogni settimana, la IPC si riavvierà
automaticamente di conseguenza
Gestione archiviazione
Pagina di impostazione “Storage Management” (Gestione archiviazione); fare riferimento alla seguente figura. È possibile
verificare la capacità della scheda micro-SD, lo spazio libero residuo e lo stato, inoltre è possibile effettuarne la formattazione.
Nota: interrompere l'alimentazione quando si inserisce o si estrae la scheda micro-SD (non in dotazione)
Figura 3-33

29
Ripristino
Pagina di impostazione “Restore” (Ripristino). Fare riferimento alla Figura
3-34.
Figura 3-34
Esporta: consente di esportare tutte le configurazioni su PC o USB
Importa configurazione: consente di importare la configurazione selezionata nel sistema
Ripristina: consente di ripristinare le impostazioni di fabbrica
Riavvia): consente di riavviare i dispositivi
Impostazioni locali
Pagina “Local Setting” (Impostazioni locali). Fare riferimento alla Figura 3-35.
Figura 3-35

30
Modalità finestra: consente di impostare il formato della finestra di anteprima a Schermo intero / 4:3 / 16:9 / Immagine originale
Aquisizione anteprima: consente di selezionare e modificare il percorso di salvataggio dei file di acquisizione delle immagini di
anteprima
Aquisizione riproduzioni: consente di selezionare e modificare il percorso di salvataggio dei file di acquisizione della registrazione
video
Aquisizione File: consente di selezionare e modificare il percorso di salvataggio per la gestione dei file
Back Up: consente di selezionare e modificare il percorso di salvataggio per il backup dei file di registrazione video
Aquisizione registrazioni: consente di selezionare e modificare il percorso di salvataggio dei file di registrazione video dell'interfaccia
di anteprima
Tipo file registrazione: è disponibile solo il formato AVI come unica opzione
Modalità visualizzazione in diretta: è possibile selezionare i seguenti valori: Tempo reale / Uniforme
Dopo aver completato l'impostazione di tutti i parametri, fare clic su “Save” (Salva) per renderli immediatamente effettivi.
Gestione file
Pagina di impostazione “File management” (Gestione file). Fare riferimento alla Figura 3-36.
Figura 3-36
Ricerca: selezionare l'orario iniziale, quindi fare clic sul pulsante , verranno visualizzati i file relativi alle registrazioni video e
alle istantanee acquisite (doppio clic sul file per visualizzarlo)

31
Aquisizione anteprima: per rivedere i relativi files, effettuare la ricerca e cliccare 2 volte sull'icona.
Aquisizione riproduzioni: per rivedere i relativi files, effettuare la ricerca e cliccare 2 volte sull'icona.
Backup: per rivedere i relativi files, effettuare la ricerca e cliccare 2 volte sull'icona.
Aquisizione File: per rivedere i relativi files, effettuare la ricerca e cliccare 2 volte sull'icona.
Anteprima video: per rivedere i relativi files, effettuare la ricerca e cliccare 2 volte sull'icona.
Aquisizione collegamenti: per rivedere i relativi files, effettuare la ricerca e cliccare 2 volte sull'icona.
Riproduzione Backup Video:
Start: fare clic sul pulsante per riprodurre il file
Stop: fare clic sul pulsante per arrestare la riproduzione
Lenta: fare clic sul pulsante per riprodurre lentamente il file
Veloce: fare clic sul pulsante per riprodurre rapidamente il file
Frame: fare clic sul pulsante per riprodurre fotogramma per fotogramma il file
Aquisizione: fare clic sul pulsante per acquisire le immagini durante la visualizzazione
Audio: fare clic sul pulsante per attivare/disattivare l'audio durante la visualizzazione del file
Ricerca Log Eventi
Pagina di impostazione “Log” (Registro). Fare riferimento alla Figura 3-37.
Figura 3-37
Tipo principale): è possibile selezionare i seguenti tipi di registri: Allarmi/ Eccezioni/ Operazioni / Impostazioni oppure selezionare
Tutti per visualizzarli tutti
Orar inizio: consente di impostare l'orario iniziale
Ora fine: consente di impostare l'orario finale
Numero pagina: consente di impostare il numero di voci di log visualizzate su ogni pagina
Ricerca: consente di effettuare la ricerca dei log corrispondenti ai criteri impostati

32
CAMERA IP PTZ
ART. IPPTZ120IRC – IPPTZ130IRA
Veuillez bien lire le présent manuel avant l'utilisation et le conserver pour référence future

Contenu
1 Introduction ..................................................................................................................................................................................................... 1
Caractéristiques de performances ............................................................................................................................................................... 1
2 Installation du matériel ..................................................................................................................................................................................... 2
Caractéristiques du système ....................................................................................................................................................................... 2
Environnement d'installation ........................................................................................................................................................................ 2
Caractéristiques de l'environnement d'installation................................................................................................................................. 2
Environnement opératoire conseillé ...................................................................................................................................................... 2
Procédure d'installation du matériel ...................................................................................................................................................... 2
Connexion au réseau ........................................................................................................................................................................... 3
Instructions pour la connexion ..................................................................................................................................................................... 4
3 Guide de fonctionnement pour Network High Speed Dome ............................................................................................................................. 5
Réglage du navigateur IE ............................................................................................................................................................................ 5
Téléchargement et installation de ActiveX ................................................................................................................................................... 6
Connexion ................................................................................................................................................................................................... 8
Affichage Live .............................................................................................................................................................................................. 8
Lecture ...................................................................................................................................................................................................... 11
Paramétrage des spécifications du système .............................................................................................................................................. 12
Infos dispositif .................................................................................................................................................................................... 12
Code QR ............................................................................................................................................................................................ 13
Configuration PTZ .............................................................................................................................................................................. 13
Paramètres d'affichage ....................................................................................................................................................................... 14
Encodage ........................................................................................................................................................................................... 15
Réglage caméra ................................................................................................................................................................................. 16
Détection de mouvement .................................................................................................................................................................... 17
Filtrage vidéo ...................................................................................................................................................................................... 18
Paramètres de réseau ........................................................................................................................................................................ 19
Gestion de la plate-forme ................................................................................................................................................................... 20
Configuration Multicast ....................................................................................................................................................................... 20
Paramétrage DDNS ........................................................................................................................................................................... 21
Paramètres NTP ................................................................................................................................................................................ 22
Paramètres courriel ............................................................................................................................................................................ 22
Paramètres FTP ................................................................................................................................................................................. 23
Entrée alarme ..................................................................................................................................................................................... 24
Sortie alarme ...................................................................................................................................................................................... 25
Paramètres d'exception ...................................................................................................................................................................... 25
Infos utilisateur ................................................................................................................................................................................... 26
Mise à jour système ............................................................................................................................................................................ 27
Redémarrage automatique ................................................................................................................................................................. 27
Gestion du stockage ........................................................................................................................................................................... 28
Rétablir .............................................................................................................................................................................................. 29
Paramètres locaux .............................................................................................................................................................................. 29
Gestion des fichiers ................................................................................................................................................................................... 30
Recherche dans le journal ......................................................................................................................................................................... 31

AVERTISSEMENT
Le personnel non technicien ne doit pas tenter de faire fonctionner cette caméra high speed dome avant d'avoir lu avec attention le
manuel présent (ce manuel est soumis à modification sans avis préalable.)
Couper l'alimentation avant d'intervenir sur le dispositif, afin d'éviter les dommages provoqués par les erreurs de manipulation.
La caméra contient des instruments optiques et électriques de précision. Éviter la haute pression, les chocs et autres opérations
incorrectes. Ils pourraient endommager le produit.
Veuillez ne pas utiliser le produit si les conditions dépassent les limites de température, d'humidité ou d'alimentation indiquées, ou les
spécifications d'alimentation.
Le contenu de ce manuel peut être différent de la version de la caméra dont vous disposez. Si vous ne parvenez pas à résoudre un
problème au vu du fait que le produit est utilisé en suivant les indications du présent manuel, veuillez contacter notre assistance
technique ou votre détaillant.
Le contenu de ce manuel sera mis à jour de manière aléatoire. Notre société se réserve le droit de mettre à jour le contenu du manuel
sans autre préavis
Le nom d'utilisateur par défaut de ce dispositif est « admin » et le mot de passe est nul. L'adresse IP par défaut est 192.168.1.188, le
port HTTP est 80 et le port du dispositif est 5050.

LISTE DE COLISAGE
Check if the packing contents match the packing list on receiving the products. The packing list is as below.
Pièce
Quantité
IP speed dome
1
Alimentation
1
Sachet de vis
1
CD
1
Gants
2
Si votre colis est incomplet, veuillez contacter votre détaillant local.

1
4 Introduction
Caractéristiques de performances
Objectif avec zoom optique 20x / 30x, 1080p / 30 fps
Jour/Nuit réel, Digital-WDR
Profil haut H.264/encodage MJPEG, VBR/CBR, deux flux
Détection de mouvement, détection et résolution des problèmes de réseau
Liaison sortie d'alarme, enregistrement vidéo sur carte micro-SD, instantané, téléchargement FTP,
notification par courrier électronique, liaison Pré-réglage
Protocole ONVIF profil S
Rotation continue horizontale 360° ; verticale 0°-90°,256 pré-réglages
Distance IR jusqu'à 150m
Matrice DEL IR efficace, faible consommation d'énergie – MTTF jusqu'à 30 000 heures
2 canaux entrée d'alarme, 1 canal sortie d'alarme, logement pour carte micro-SD, entrée/sortie audio,
sortie vidéo analogique, port Ethernet 10/100 Mb/sec
Protection
IP66, anti-vandalisme IK10

2
5 Installation du matériel
Caractéristiques du système
LAN ou WAN Internet pour connecter le serveur via PC Ethernet (carte de réseau ou câble de réseau) connexion par protocole
TCP/IP (Windows /NT/2000/XP ou supérieure), Internet Explorer 5.0 ou supérieur conseillé.
Configuration moniteur et PC :
CPU: P III ou supérieure, RAM: 512M ou supérieure (above DirectX8.1)
Moniteur: 17", résolution 1920×1080
Système d'exploitation: Windows NT, Windows2000, Windows XP, Windows 7 ou supérieure.
Environnement d'installation
Caractéristiques de l'environnement d'installation
A l'abri des sources de chaleur et environnements à température élevée ; emplacement non adapté à la ventilation ; éviter l'installation dans des
endroits instables.
Environnement opératoire conseillé
-20°C~55°C
Procédure d'installation du matériel
Avant de procéder à l'installation de Network High Speed Dome, veuillez vérifier que la LAN et la WAN fonctionnent. Après avoir vérifié que le
tout le système du réseau est en bon état, veillez à ce que vos mains soient propres et sèches et suivez la procédure ci-dessous..
Ouvrez l'emballage et vérifiez qu'il contient tout le matériel
Déballez les éléments nécessaires à l'installation
Retirez le couvercle de protection et introduisez la carte micro-SD (au besoin). Suivez la procédure d'installation de la carte
micro-SD ci-dessous
.
Figure 5-1
Figure 5-2
Retirer les vis de l'ornement
(2pcs), puis l'enlever
Desserrez les vis du panneau
de montage horizontal (4pcs),
puis mettre en place le
panneau pour un peu

3
Figure 5-3
Figure 5-4
Branchez les câbles nécessaires suivant les besoins (alimentation, réseau, audio, etc.)
Branchez l'alimentation électrique
Remarque:
Veuillez lire attentivement le manuel de l'utilisateur avant de procéder à l'installation.
Veillez à couper l'alimentation lors de l'installation de la caméra
Vérifiez que le transformateur de puissance est présent et évitez d'endommager le dispositif en le connectant à une source
d'alimentation non conforme
Connexion au réseau
Connexion LAN
Utilisez la ligne de réseau pour connecter Network High Speed Dome avec un switch de la LAN.
Connexion WAN
Utilisez la ligne de réseau pour connecter Network High Speed Dome sur un routeur, un modem XDSL ou un modem câblé,
comme illustré ci-dessous.
Branchez l'alimentation électrique
Après avoir branché l'alimentation électrique, la caméra de réseau commencera automatiquement à fonctionner.
Desserrez les vis de couvercle
arrière (4pcs) et enlever le
couvercle
Introduisez la carte micro-SD

4
Instructions pour la connexion
bouton de
réinitialisation
Entrée audio
Sortie audio
Sortie vidéo
analogique
Rouge: + 24 VDC
Noir: - 24 VDC
Jaune: GND
RJ45
Entrée d'alarme
Sortie d'alarme

5
6 Guide de fonctionnement pour Network High Speed Dome
Réglage du navigateur IE
Si vous consultez High Speed Dome pour la première fois, paramétrez le navigateur IE.
Méthode de réglage : ouvrez le navigateur IE, cliquez sur Internet Option (options Internet) sur la page « Security » (sécurité), puis cliquez sur
« Custom Level » (niveau usager) et suivez les étapes suivantes:

6
Téléchargement et installation de ActiveX
Lorsque vous visitez pour la première fois Network High Speed Dome à l'aide du navigateur IE, vous devez installer les ActiveX.
Entrez l'adresse IP de la caméra Network High Speed Dome (l'adresse par défaut est http://192.168.1.188.) dans Internet Explorer pour
accéder à la page de connexion. Pour paramétrer le réseau, l'utilisateur peut se rendre dans « NETWORK SETTINGS » (paramètres de
réseau) dans le menu « SETUP » (paramétrage).
Lisez le conseil ci-dessous et cliquez sur « Run » (exécuter). Comme illustré à la Figure 3-1
Figure 6-1
Une boîte de téléchargement de fichier s'affiche. Cliquez sur « Next » (suivant) pour procéder à l'installation. Comme illustré à la Figure 3-2
Figure 6-2
Sélectionnez le fichier d'installation et de stockage ActiveX. Par défaut, le fichier d'installation et de stockage est c:\Program
Files\webactivex-rtsp, Cliquez sur « Next » (suivant) pour accéder
à la boîte suivante.
Comme illustré à la Figure 3-3

7
Figure 3-3
Cliquez sur « Install » (installer) pour entrer dans la
boîte suivante
. Comme illustré à la Figure 3-4
Figure 3-4
Cliquez sur « Finish » (terminer) pour compléter l'installation de ActiveX Comme illustré à la Figure 3-5
Figure 3-5

8
Connexion
Rouvrez Internet Explorer après avoir installé ActiveX, entrez l'adresse IP (http://192.168.1.188) de Network High Speed Dome.
Revenez à
la page de connexion, entrez le nom d'utilisateur (admin par défaut) et le mot de passe, (nul par défaut), cliquez sur login
(connexion) pour accéder à l'interface principale (voir la Figure
3-6)
Figure 6-6
Affichage Live
L'aperçu de l'interface Live est illustré à la figure 3-7
Figure 6-7
Dans l'interface d'affichage Live, les utilisateurs peuvent effectuer des opérations telles que l'intercommunication vocale, aperçu en plein
écran, l'enregistrement vidéo, le contrôle des informations d'alarme, la commande PTZ et la commande des optiques, le contraste, le
paramétrage des pré-réglages, tour, le réglage du traçage, balayage linéaire, l'éclairage IR, etc.

9
Intercommunication vocale: branchez le dispositif de prise de son sur le port d'entrée audio et activez le haut-parleur sur le port de
sortie audio, plus cliquez sur l'icône de l'interphone. Allumez le commutateur voice intercom : l'icône est . La conversation
entre le PC et Network High Speed Dome est maintenant disponible. Paramétrage de l'entrée audio en mode par défaut.
Capture d'écran: cliquez sur le bouton pour effectuer automatiquement une capture d'écran de l'image actuelle au format .JPG
et la mémoriser dans le répertoire de stockage des captures d'écran. Par défaut, le chemin est C:\Program Files\PREVIEW. Vous
pouvez modifier le chemin de stockage.
Plein écran: cliquez sur le bouton ou cliquez sur le bouton droit de la souris. Appuyez sur ECHAP pour quitter l'affichage plein
écran
Enregistrement: vous pouvez sélectionner ON ou OFF (activé/désactivé). Lorsque ON (activé) est sélectionné, l'icône devient bleue
comme illustré à la et le dispositif effectue l'enregistrement vidéo puis sauvegarde les fichiers
Info alarme: un voyant clignote pour indiquer que la caméra transmet une alarme. Prend en charge les types d'enregistrement
d'alarme et paramètre ou supprime les réglages d'alarme, supprime les informations d'alarme.
Zoom avant: à l'aide de la souris, zoomez localement sur la zone affichée à l'écran en faisant tourner la molette de la souris.
Commande PTZ: haut/bas/gauche/droite/réglage automatique de la vitesse de rotation PTZ, etc. comme illustré à la Figure 3-8.
Commande optiques: mise à l'échelle, mise au point, opérations de l'iris, comme illustré à la Figure 3-8.
Luminosité: réglage de la luminosité de l'image. Comme illustré à la Figure 3-9.
Contraste: réglage du contraste de l'image. Comme illustré à la Figure 3-9.
Réglage PTZ: paramètre les pré-réglages, l'inventaire, le réglage du traçage, le balayage linéaire, l'inact., l'éclairage IR, comme
illustré à la Figure 3-10.
paramétrage des pré-réglages) : réglez la caméra à l'angle voulu, ainsi que l'emplacement, à l'aide des boutons de direction.
Sélectionnez ensuite la valeur voulue sur la liste déroulante des pré-réglages et cliquez sur
pour le sélectionner
Rappel pré-réglage: sélectionnez la valeur de pré-réglage à rappeler dans la liste déroulante, puis cliquez sur
pour la
rappeler.
Tour: 255 pré-réglages peuvent être ajoutés, le temps de maintien est réglable de 1 à 255 s, les niveaux de vitesse pour le
tour de 1 à 7 peuvent être sélectionnés. Tous les tour peuvent être rappelés et supprimés de façon indépendante
Supprimer tour: cliquez sur
pour supprimer le tour
Rappel tour: liquez sur pour rappeler le tour.
Réglage du chemin de traçage: sélectionnez une valeur dans la liste déroulante des traçages, cliquez sur et effectuez
une opération PTZ réelle, puis cliquez sur pour sauvegarder et quitter le réglage du chemin de traçage.
Rappel du chemin de traçage: sélectionnez une valeur dans la liste déroulante des traçages et cliquez sur pour rappeler
le chemin de traçage
Linéraire: sélectionnez une valeur dans la liste déroulante linéaire, cliquez sur pour régler la position initiale du balayage
linéaire et effectuer une opération PTZ réelle, puis cliquez sur pour sauvegarder et quitter le réglage du
balayage linéaire. Le balayage linéaire ne prend en charge que le balayage horizontal, et l'angle vertical dépend de la position
finale. Le chemin linéaire est à deux points du chemin minimum
Rappel linéaire: sélectionnez une valeur dans la liste déroulante linéaire, cliquez sur pour rappeler le balayage linéaire
Fonction d'inactivité: comprend le paramétrage du pré-réglage, le tour, le traçage, le balayage. Cliquez sur pour régler la
fonction d'inactivité. Le temps de la fonction d'inactivité est sélectionnable de 1 à 15 min. Cliquez sur pour
mémoriser le réglage du fonctionnement de la fonction d'inactivité, cliquez sur pour vérifier que le réglage de la fonction
d'inactivité est achevé. Lorsque la fonction d'inactivité est bien réglé, la caméra Speed dome lancera le fonctionnement de la
fonction d'inactivité au terme de la durée de la fonction d'inactivité paramétrée
Éclairage IR: peut être automatique ou manuel. En mode automatique, la DEL IR sera allumée sur la base des multiples du
module de zoom, presque ouvert pour 1X, ouverture moyenne pour 2-4X, très ouvert pour 5X ou plus que 5X. En mode
manuel, les valeurs sont Entièrement fermé/ presque ouvert/ moyennement ouvert/ presque moyennement ouvert/ très ouvert/
presque très ouvert/ moyennement très ouvert/ entièrement ouvert, pour un total de 8 possibilités

10
Position 3D: la fonction de la position 3D peut être ouvert ou fermé
Figure 6-8
Figure 3-9
Figure 6-10

11
Lecture
L'interface « Lecture » est illustrée à la figure 3-11. Cliquez sur l'icône , sélectionnez ensuite la date et heure du vidéo dans le
besoin, puis cliquez sur l'icône , la vidéo sera rechercher automatiquement.
Figure 6-11
Démarrer la lecture
Arrêter la lecture
Ralentir la vitesse de lecture (x1/2, x1/4, x1/8, x1/16)
Accélérer la vitesse de lecture (x2, x4, x8, x16)
Capture l'image du canal en lecture
Sauvegarde vidéo du canal en lecture
Lecture cadre unique
Lecture vidéo se affichera en plein écran
Réglez le volume de lecture audio
(Remarque: l'appareil doit supporter le stockage sur carte micro-SD pour activer cette fonction)

12
Paramétrage des spécifications du système
Infos dispositif
L'interface « Device info » (infos dispositifs) de la caméra Network High Speed Dome est illustrée à la figure 3-12
Figure 6-12
Nom du dispositif: modifie le nom de la caméra
Type de dispositif : affiche le type de dispositif
N° de série: affiche le n° de série du dispositif
Version master: affiche la date et la version du logiciel
Version matériel : affiche le numéro de version du matériel
Source audio: sélectionnez le mode d'entrée audio, LineIn ou MicIn sélectionnable
Format: appuyer pour passer au système de balayage de l'image PAL et NTSC
heure dispositif) : règle et affiche l'heure actuelle du dispositif
Après avoir sélectionné tous les paramètres, cliquez sur « Save » (sauvegarder) pour les activer immédiatement.

13
Code QR
Scannez le code QR pour vous connecter directement à l'aide de votre dispositif mobile. L'interface de la caméra IP est comme illustré à
la figure ci-dessous:
Remarque : après avoir activé le protocole correspondants sur l'interface de gestion de la plate-forme, l'icône du code QR s'affiche. Le code
QR pris en charge: Comelit View 100.
Figure 6-13
Configuration PTZ
Interface « ePTZ Set » de Network High Speed Dome, comme illustré à la Figure 3-14.
Figure 3-14
Protocole: uniquement pris en charge par Pelco D

14
Addresse: réglable de 0 à 255, la valeur par défaut est 1
Baud Rate (débit de transmission) : seul le débit de transmission 9600 est pris en charge
Méthode de fonctionnement: connectez la caméra High speed dome analogique au port Network High Speed Dome AB, paramétrez
le protocole et le débit de transmission, puis contrôlez la caméra High speed dome à l'aide de l'interface de l'aperçu IPC
Après avoir sélectionné tous les paramètres, cliquez sur « Save » (sauvegarder) pour les activer immédiatement.
Paramètres d'affichage
L'interface « Display settings » (paramètres d'affichage) est illustrée à la Figure 3-15.
Figure 3-15
Nom: modifie le nom du canal
OSD flux principale: Modifie la police de caractères OSD de canal nommé pour le flux principale
OSD flux secondaire: Modifie la police de caractères OSD de canal nommé pour le flux secondaire
Format heure: sélectionne un mode d'affichage de l'heure différent pour le canal
Format date: sélectionne un mode d'affichage de la date différent pour le canal
Luminosité: règle la luminosité du canal
Contraste: règle le contraste du canal
Saturation: règle la saturation du canal
Teinte: règle la teinte du canal
Emplacement du titre: règle l'emplacement du titre du canal
OSD (réglage date): règle l'emplacement de la date du canal
Multi OSD (réglage de la position): règle l'emplacement du multi OSD
Flèche cyclotron: rétablit les paramètres par défaut (seulement Luminosité, Contraste, Saturation et Teinte)
Après avoir sélectionné tous les paramètres, cliquez sur « Save » (sauvegarder) pour les activer immédiatement.

15
Encodage
Réglage de l'interface « Encoding » (encodage) de la caméra Network High Speed Dome, comme illustré à la Figure 3-16.
Figure 3-16
Type de compression: sélectionnez: flux principal (normal)/ flux secondaire
Flux: ajoutez deux types de flux complexe/ flux vidéo
Résolution: la caméra prend en charge plusieurs résolution, se affichera ici
Frame Rate (taux image): sélectionnez les différents taux d'image dans la liste déroulante. La valeur par défaut est resolution
d'images maximale
Encodage vidéo: deux types de formats d'encodage vidéo : H.264/ MJPEG
Profil H264: sélectionnez: MainProfile/ Baseline/ HighProfile
Intervalle d'image I: réglez le temps de l'intervalle d'image I
Bitrate Type (Type débit binaire): sélectionnez: Constante/ Variable
Bitrate (débit binaire): régler débit binaire différent pour différents canaux
Après avoir sélectionné tous les paramètres, cliquez sur « Save » (sauvegarder) pour les activer immédiatement.

16
Réglage caméra
L'interface de réglage de « Camera Set » (réglage caméra) de la Network High Speed Dome est illustré à la Figure
3-17.
Figure 3-17
Contrôle de l'exposition: le mode d'exposition comprend les paramètres Entièrement automatique/ Priorité obturateur/ Anti-Flicker. La
valeur par défaut est Entièrement automatique. Entièrement automatique ou Anti-Flicker sont sélectionnés, la valeur de l'obturateur
ne peut pas être réglée. En mode Priorité obturateur, la valeur peut être modifiée.
AGC (gain): vous pouvez sélectionner Bas/ Moyen/ Haut. Par défaut, la valeur est Haut. Plus la valeur de gain est haute, plus la
sensibilité à l'éclairage faible est importante et plus le point de bruit est évident
Shutter: 1/1~1/10000,la plus petite est la valeur d'obturation, plus sombre est la brillance
Mode couleur: vous pouvez sélectionner Normal/ Clair/ Naturel. Par défaut, la valeur est Normal
Mode balance des blancs: vous pouvez sélectionner WB automatique/ Intérieur/ Extérieur. Sélectionnez le balance des blancs en
fonction des différentes scènes. par défaut, la valeur est Auto
Miroir: vous pouvez sélectionner Normal/ Miroir horizontal/ Miroir vertical/ Rotation 180°. La valeur par défaut est Normal
Mode rétro-éclairage: vous pouvez sélectionner Fermé/ WDR/ Correction de rétro-éclairage. Par défaut, la valeur est Close
Intensité: vous pouvez sélectionner Bas/ Moyen/ Haut. Ce paramètre n'est pas applicable lorsque le mode rétro-éclairage est fermé
Compensation du noir: vous pouvez sélectionner Fermé / Bas/ Moyen/ Haut. Par default est Moyen
Mode DNR: vous pouvez sélectionner Fermé / Bas/ Moyen/ Haut. Par default est Moyen
Taux de zoom: vous pouvez sélectionner Afficher/ Cacher, régler le taux de zoom et afficher l'effet correspondant sur l'interface
Coordonnées: vous pouvez sélectionner Afficher/ Cacher, régler les coordonnées et afficher l'effet correspondant sur l'interface
État: vous pouvez sélectionner Afficher/ Cacher, régler l'état et afficher l'effet correspondant sur l'interface
Vitesse de zoom: vous pouvez sélectionner Bas/ Moyen/ Haut. La valeur par défaut est High
Anti-vibrations: vous pouvez sélectionner Fermé/ Ouvert. La valeur par défaut est Fermé
Désembuage: vous pouvez sélectionner Fermé/ Ouvert. La valeur par défaut est Fermé
Mode Jour&Nuit: vous pouvez sélectionner Auto/ Couleur/ Noir et Blanc. La valeur par défaut est Auto. Selon la scène réelle,
sélectionnez le mode Jour & Nuit
Après avoir sélectionné tous les paramètres, cliquez sur « Save » (sauvegarder) pour les activer immédiatement.

17
Détection de mouvement
L'interface de paramétrage de « détection de mouvement » de la caméra Network High Speed Dome est illustrée à la Figure
3-18.
Figure 3-18
Activer: Sélectionnez si vous voulez ouvrir la fonction de détection de mouvement.
Programme alarme: Réglez le programme de l'alarme de lundi à dimanche.
Réglage masque: Dans l'interface, appuyez sur et faites glisser le bouton gauche de la souris, puis définir la zone nécessaire pour
détecter.
Supprimer: Cliquez sur Supprimer pour supprimer les zones de détection actuelles.
Sensibilité: Plus la sensibilité est élevée, plus la détection de mouvement est évidente.
Courriel: Envoyez un courriel à la boîte de messagerie lorsqu'une alarme est déclenchée.
Capture: Effectuez une capture d'écran et installez l'image dans HDD lorsqu'une alarme est déclenchée.
Sortie alarme: Un avertisseur est connecté au port de sortie d'alarme. L'alarme enclenche le commutateur de relais intégré pour
lancer la sortie d'alarme.
Activer PTZ: Entrée d'alarme pour lier le mouvement PTZ.
Pré-réglage: Entrée d'alarme pour lier le pré-réglage.
Intervalle de capture: Réglez le temps d'intervalle de capture d'écran.
Compteur de captures: Réglez le nombre de captures par seconde.
Après avoir sélectionné tous les paramètres, cliquez sur « Save » (sauvegarder) pour les activer immédiatement.

18
Filtrage vidéo
L'interface de réglage « Video tampering » (filtrage vidéo) de Network High Speed Dome est illustré à la Figure
3-19
Figure 3-19
Activer: Activez le filtrage vidéo
Programme alarme: Réglez le programme de l'alarme de lundi à dimanche.
Réglage masque: Dans l'interface, appuyez sur et faites glisser le bouton gauche de la souris, puis définissez la zone nécessaire
garder hors alarme.
Supprimer: Cliquez sur Supprimer pour supprimer les zones de filtrage vidéo actuelles.
Sensibilité: Plus la sensibilité est élevée, plus l'effet de filtrage de la vidéo est évident.
Courriel: Envoyez un courriel à la boîte de messagerie lorsqu'une alarme est déclenchée.
Capture: Effectuez une capture d'écran et installez l'image dans HDD lorsqu'une alarme est déclenchée.
Enregistrement: Effectuez un enregistrement vidéo et installez-le sur HDD ou envoyez-le sur un FTP afin de le conserver en cas
d'activation de l'alarme.
Sortie alarme: Un avertisseur est connecté au port de sortie d'alarme. L'alarme enclenche le commutateur de relais intégré pour
lancer la sortie d'alarme.
Activer PTZ: Entrée d'alarme pour lier le mouvement PTZ.
Pré-réglage: Entrée d'alarme pour lier le pré-réglage.
Intervalle de capture: Réglez le temps d'intervalle de capture d'écran
Compteur de captures: Réglez le nombre de captures par seconde
Après avoir sélectionné tous les paramètres, cliquez sur « Save » (sauvegarder) pour les activer immédiatement.

19
Paramètres de réseau
L'interface « Network Settings » (paramètres de réseau) de la caméra Network High Speed Dome est illustrée à la Figure 3-20.
Figure 3-20
IPV4 : Version 4 du protocole IP
IPV6 : Version 6 du protocole IP
IP statique: L'adresse IP du dispositif est permanente
DHCP: Cliquez sur DHCP. Lorsque le DHCP du router est allumé, la caméra acquiert automatiquement l'adresse IP du router
Adresse IP: Entrez les chiffres correspondants pour modifier l'adresse IP
Masque de sous-réseau: Entrez le masque de sous-réseau de IP correspondant
Passerelle: Entrez l'adresse de la passerelle correspondante
DNS 1: Adresse IP du serveur DNS
DNS2: Adresse IP de réserve du serveur DNS
SNMP: Pour détecter si un problème de gestion se produira lorsque le dispositif sera détecté sur le réseau
IP gestionnaire SNMP: Entrez l'adresse IP du gestionnaire SNMP correspondant
Port HTTP: Entrez le port correspondant (la valeur par défaut est 80)
Port HTTPS: Entrez le port correspondant (la valeur par défaut est 443)
Port RTSP: pour utiliser le nom de domaine pour l'accès et la connexion au dispositif, vous avez besoin du mappage de la port
RTSP (la valeur par défaut est 554)
Port RTMP: pour utiliser le nom de domaine pour l'accès et la connexion au dispositif, vous avez besoin du mappage de la port
RTMP (la valeur par défaut est 1935)
Activer UPnP: Lorsque cliquez sur Activer UPnP, le port de l'appareil et HTTP sont mappez automatiquement au routeur
Port dispositif: Entrez le port dispositif correspondant (la valeur par défaut est 5050)
Après avoir sélectionné tous les paramètres, cliquez sur « Save » (sauvegarder) pour les activer immédiatement.

20
Gestion de la plate-forme
L'interface « Platform Management » (Gestion de la plate-forme) de la caméra Network High Speed Dome est illustrée à la Figure 3-21.
Figure 3-21
L'utilisateur peut ouvrir, fermer, modifier, supprimer le protocole.
Configuration Multicast
L'interface de paramétrage « Multicast Config » (config. Multicast) de la caméra Network High Speed Dome est illustrée à la Figure 3-22.
Figure 3-22
Par défaut, la configuration Multicast est désactivée. Après avoir cliqué sur Activer Multicast, les utilisateurs peuvent régler le flux
vidéo primaire, le flux audio primaire, le flux video secondaire et le flux audio secondaire.

21
Paramétrage DDNS
DDNS est intégré à l'aide d'un serveur de résolution de domaine dynamique. Il nécessite un ordinateur disposant d'une adresse IP
fixe sur Internet, sur laquelle le serveur de résolution dynamique est exécuté. L'interface de paramétrage de réseau de la caméra Network
High Speed Dome est illustrée ci-dessous:
Figure 3-23
Activer DDNS: Cliquez pour utiliser le serveur de nom de domaine dynamique (DDNS)
Type de serveur: Sélectionnez le type de serveur DDNS
Nom de serveur: Entrez le nom du serveur
Port: Entrez le n° de port (la valeur par défaut est 80)
Nom d'utilisateur: Entrez le nom d'utilisateur
Mot de passe: Entrez le mot de passe (10 car. max)
Confirmer le mot de passe: Entrez à nouveau le mot de passe pour le confirmer
Domaine: Entrez le le nom d'hôte
Après avoir sélectionné tous les paramètres, cliquez sur « Save » (sauvegarder) pour les activer immédiatement.

22
Paramètres NTP
L'interface « NTP Settings » (paramètres NTP) de la caméra Network High Speed Dome est illustrée à la Figure 3-24.
Figure 3-24
activer NTP: Cliquez pour utiliser le NTP
Adresse serveur: Entrez l'adresse IP du serveur NTP
Port NTP: Seule la transmission TCP est prise en charge. La valeur par défaut est 123
Régler intervalle de temps: Entrez l'intervalle de temps
Sélectionner le fuseau horaire: Vous pouvez sélectionner différents fuseau horaire
GMT: Réglez plus précisément l'heure
Après avoir sélectionné tous les paramètres, cliquez sur « Save » (sauvegarder) pour les activer immédiatement.
Paramètres courriel
L'interface « Email Settings » (paramètres courriel) est illustré à la Figure 3-25.
Figure 3-25

23
(envoyé)Adresse de courriel: Entrez l'adresse de la boîte d'envoi
Mot de passe: Entrez le mot de passe de la boîte d'envoi
Confirmer mot de passe: Entrez à nouveau le mot de passe pour le confirmer
(envoyé)Serveur SMTP: Entrez l'adresse du serveur SMTP de la boîte d'envoi
Port SMTP: Entrez le port du serveur SMTP de la boîte d'envoi
Intervalle d'envoi: Entrez l'intervalle de temps d'envoi
Destinataire: Entrez le nom du destinataire du courriel
Adresse courriel: Entrez l'adresse de la boîte de réception
Après avoir sélectionné tous les paramètres, cliquez sur « Save » (sauvegarder) pour les activer immédiatement.
Paramètres FTP
L'interface « FTP Settings » (paramètres FTP) de la caméra Network High Speed Dome est illustrée à la Figure
3-26.
Figure 3-26
Activer: Cliquez pour activer le FTP
Adresse serveur: Entrez l'adresse du serveur de téléchargement
Port: Entrez le port du serveur. La valeur par défaut est 21
Nom d'utilisateur: Entrez le nom d'utilisateur pour le téléchargement
Mot de passe: Entrez le mot de passe de téléchargement
Chemin: Entrez le chemin de téléchargement du fichier
Après avoir sélectionné tous les paramètres, cliquez sur « Save » (sauvegarder) pour les activer immédiatement.

24
Entrée alarme
L'interface de paramétrage « Alarm input » (entrée alarme) est illustré à la Figure 3-27.
Figure 3-27
Entrée alarme: Sélectionnez le numéro d'entrée d'alarme
Nom d'entrée alarme: Entrez le nom de l'entrée d'alarme
Déclenchement: Sélectionnez l'état de l'alarme: Normalement Ouvert)/Normalement Fermé
Programme alarme: Vous pouvez programmer l'alarme de lundi à dimanche
Courriel: Cliquez sur Courriel. Le système enverra un courriel à la boîte de réception désignée en cas de déclenchement de l'alarme
Capture: Cliquez sur Capture, capture l'image actuelle lorsque l'alarme déclenchée
Enregistrement: Cliquez pour enregistrer automatiquement une vidéo lorsque l'alarme est déclenchée
Sortie alarme: Un avertisseur est connecté au port de sortie d'alarme. L'alarme enclenche le commutateur de relais intégré pour
lancer la sortie d'alarme.
Compteur de captures: Réglez le nombre de captures par seconde
Intervalle de capture: Réglez le temps d'intervalle de capture d'écran
Activer PTZ: Cliquez sur Activer PTZ pour attacher le fonctionnement PTZ en cas d'entrée d'alarme
Pré-réglage: Pré-réglez le point de liaison
Après avoir sélectionné tous les paramètres, cliquez sur « Save » (sauvegarder) pour les activer immédiatement.

25
Sortie alarme
L'interface de réglage de « Alarm Out » (sortie alarme) de la caméra Network High Speed Dome est illustrée à la Figure 3-28.
Figure 3-28
État du relais de sortie: Vous pouvez sélectionner Normalement Ouvert/ Normalement Fermé
Retard de sortie: Sélectionnez le temps de sortie de l'alarme (sortie de retard d'alarme lorsque l'alarme est déclenchée)
Après avoir sélectionné tous les paramètres, cliquez sur « Save » (sauvegarder) pour les activer immédiatement.
Paramètres d'exception
L'interface des « Exception Settings » (paramètres d'exception) est illustrée à la Figure 3-29.
Figure 3-29

26
Type d'exception: Vous pouvez sélectionner les types suivants Rupture réseau / conflit d'adresse IP/ accès non autorisé
Enregistrement: Cliquez sur Enregistrer pour effectuer un enregistrement vidéo lorsqu'une exception est déclenchée
Alarme: Cliquez sur Alarm Output (sortie d'alarme) pour rattacher d'autres dispositifs d'alarme lorsqu'une exception est déclenchée
Après avoir sélectionné tous les paramètres, cliquez sur « Save » (sauvegarder) pour les activer immédiatement.
Infos utilisateur
L'interface « User Info » (infos utilisateur) de la caméra Network High Speed Dome est illustrée ci-dessous. admin est
l'administrateur (par défaut). L'utilisateur Défaut indique les utilisateurs généraux, le démarrage et la connexion selon les autorisations
accordées aux utilisateurs Défaut (par défaut)
Figure 3-30
Modifier: L'utilisateur admin peut modifier le mot de passe de connexion, l'utilisateur Défaut peut modifier le mot de passe de
connexion et le type d'utilisateur. Le nouvel utilisateur ajouté peut modifier le nom d'utilisateur, le mot de passe de connexion et le
type d'utilisateur. Dans le cas contraire, le nouvel utilisateur ajouté peut sélectionner Aucune/ Clients/ Opérateur, et définir les
différentes d'autorisation dans le cadre de l'autorisation Droit
Supprimer: Supprimez le nouvel utilisateur
Autorisations: Autorisations attribuées à chaque nouvel utilisateur
Ajouter utilisateur: Ajoutez un nouvel utilisateur
Après avoir sélectionné tous les paramètres, cliquez sur « Save » (sauvegarder) pour les activer immédiatement.

27
Mise à jour système
L'interface « System Upgrade » (mise à jour système) de la caméra Network High Speed Dome est illustrée à la Figure 3-31.
Figure 3-31
Fichier : Cliquez sur Browse pour rechercher et sélectionner le kit de mise à niveau, puis cliquez sur Update (mettre à jour
.
REMARQUE: Pour mettre à niveau doit d'abord être téléchargé le fichier dont le nom commence par (Main fw), après celui dont
le nom commence (Sub fw). Après la mise à niveau est obligatoire restaurer la caméra à la configuration usine (défaut)
Il est interdit au personnel non technicien d'essayer de procéder
à la mise à niveau du système. Ne pas débrancher le dispositif
durant le processus de mise à niveau.

28
Redémarrage automatique
L'interface « Auto Reboot » (redémarrage automatique) de la caméra Network High Speed Dome est illustrée à la Figure 3-32
Figure 3-32
Mode Maintenance: Par défaut est désactivé. Vous pouvez sélectionner Chaque jours/ Chaque semaine/ Une fois. IPC redémarrera
en accord
Gestion du stockage
L'interface de réglage de « Storage Management » (gestion du stockage) est illustrée ci-dessous. Elle vous permet de vérifier la capacité
de la carte micro-SD actuelle/ la capacité restante/ l'état et de formater la carte micro-SD.
Remarque : Coupez l'alimentation lorsque vous insérez et retirez la carte micro-SD (pas fournie)
Figure 3-33

29
Rétablir
L'interface du paramétrage « Restore » (rétablir) est illustrée à la Figure
3-34.
Figure 3-34
Exporter: exporter toutes les configurations sur un ordinateur ou un dispositif USB
Importer configuration: importer la configuration sélectionnée dans le système
Rétablir: rétablir les paramètres d'usine
Réinitialiser: réinitialiser les dispositifs
Paramètres locaux
L'interface « Local Settings » (paramètres locaux) de la caméra Network High Speed Dome est illustrée à la Figure 3-35.
Figure 3-35

30
Mode fenêtre: régler le mode fenêtre d'aperçu (Plein écran/ 4:3/ 16:9/ Image originale en option)
Capture aperçu: sélectionner et modifier le chemin de stockage du fichier de capture des aperçus
Capture lecture: sélectionner et modifier le chemin de stockage du fichier de capture des enregistrements vidéo
Capture fichier: sélectionner et modifier le chemin de stockage du fichier de capture de la gestion du fichier
Sauvegarde: sélectionner et modifier le chemin de stockage du fichier de sauvegarde des enregistrements vidéo
Capture enregistrement: sélectionner et modifier le chemin de stockage du fichier d'enregistrement de l'aperçu vidéo de l'interface
Type de fichier d'enregistrement: seule l'option du format AVI est disponible
Mode affichage Live: Vous pouvez sélectionner l'un des deux types : Temps réel/ Adouci
Après avoir sélectionné tous les paramètres, cliquez sur « Save » (sauvegarder) pour les activer immédiatement.
Gestion des fichiers
L'interface de paramétrage « File Management » (gestion des fichiers) de la caméra Network High Speed Dome est illustrée à la Figure 3-36.
Figure 3-36
Rechercher: Sélectionnez l'heure de début de la recherche, cliquez sur le bouton l'enregistrement vidéo et le fichier image
de la capture d'écran s'affichent (cliquez deux fois sur le fichier pour pour afficher les fichiers)
Capture aperçu: Pour consulter les fichiers de capture d'aperçu, recherchez et cliquez deux fois sur les fichiers d'image directement.
Capture lecture: Pour consulter les fichiers de capture lecture, recherchez et cliquez deux fois sur les fichiers d'image directement.
Sauvegarde: Pour consulter les fichiers vidéo de lecture, recherchez et cliquez deux fois sur les fichiers vidéo directement.

31
capture du fichier: Pour consulter les fichiers de capture dans la gestion de fichiers, recherchez et double cliquez sur les fichiers
d'image directement.
Aperçu Vidéos: Pour consulter les fichiers vidéo enregistreé de l' interface d'aperçu, recherchez et double cliquez sur les fichiers
d'image directement.
Capture liaison: Pour revoir les fichiers de capture de liaison d'alarme de détection de mouvement, alarme filtrage vidéo, sortie
d'alarme, etc., recherchez et cliquez deux fois sur les fichiers d'image directement.
Lecture Backup Vidéo:
Début : Cliquez sur le bouton pour lire le fichier de l' image vidéo de sauvegarde
Arrêter: Cliquez sur le bouton pour arrêter la lecture
Lent: Cliquez sur le bouton pour effectuer une lecture lente du fichier de l'image vidéo de sauvegarde
Rapide: Cliquez sur le bouton pour effectuer une lecture rapide du fichier de l'image vidéo de sauvegarde
Image: Cliquez sur le bouton pour afficher le fichier de l'image vidéo de sauvegarde par image
Capture: Cliquez sur le bouton pour effectuer une capture d'écran de l'image vidéo de sauvegarde durant l'affichage
Voix: Cliquez sur le bouton pour activer/désactiver la voix durant la lecture de l'image vidéo de sauvegarde
Recherche dans le journal
L'interface de paramétrage « Log » (journal) de la caméra Network High Speed Dome est illustrée à la Figure 3-37.
Figure 3-37
Type principal: Vous pouvez sélectionner l'un des quatre types : Alarme/ Paramètres d'exception/ Fonctionnement/ Configuration ou
cliquez sur Tous pour rechercher tous les types
Heure de début: Réglez l'heure de début
Heure de fin: Réglez l'heure de fin
Numéro de page: Définissez les numéro de journaux sur chaque page
Rechercher: Recherchez les journaux correspondants

32
IP PTZ CAMERA
ART. IPPTZ120IRC – IPPTZ130IRA
Lees deze handleiding voor het gebruik aandachtig door en bewaar hem voor latere raadpleging.

Inhoud
1 Inleiding ........................................................................................................................................................................................................... 1
Kenmerken en prestaties ............................................................................................................................................................................. 1
2 Installatie van de hardware .............................................................................................................................................................................. 2
Systeemvereisten ........................................................................................................................................................................................ 2
Installatieomgeving ...................................................................................................................................................................................... 2
Vereisten aan de installatieomgeving ................................................................................................................................................... 2
Aanbevolen werkomgeving .................................................................................................................................................................. 2
Werkzaamheden voor hardware-installatie ........................................................................................................................................... 2
Netwerkverbinding................................................................................................................................................................................ 3
Verbindingen ............................................................................................................................................................................................... 4
3 Gebruikshandleiding voor de high-speed dome netwerkcamera ...................................................................................................................... 5
De IE Browser instellen ............................................................................................................................................................................... 5
ActiveX downloaden en installeren .............................................................................................................................................................. 6
Login (Aanmelden) ...................................................................................................................................................................................... 8
Live view (Directe weergave) ....................................................................................................................................................................... 8
Playback (Afspelen) .................................................................................................................................................................................. 11
Instelling van het systeem ......................................................................................................................................................................... 12
Device Info (Apparaatinformatie) ........................................................................................................................................................ 12
QR code ............................................................................................................................................................................................. 13
PTZ setting (PTZ-instelling) ................................................................................................................................................................ 13
Display settings (Weergave-instellingen) ............................................................................................................................................ 14
Encoding (Codering) ........................................................................................................................................................................... 15
Camera set (Camera-instelling) .......................................................................................................................................................... 16
Motion Detection (Bewegingsdetectie) ............................................................................................................................................... 17
Video Tampering (Videosabotage) ...................................................................................................................................................... 18
Network Settings (Netwerkinstellingen) .............................................................................................................................................. 19
Platform Management ........................................................................................................................................................................ 20
Multicast Config (Multicast-configuratie) ............................................................................................................................................. 20
DDNS Setting (DDNS-instelling) ......................................................................................................................................................... 21
NTP Settings (NTP-instellingen) ......................................................................................................................................................... 22
Email Settings (E-mailinstellingen) ...................................................................................................................................................... 22
FTP Settings (FTP-instellingen) .......................................................................................................................................................... 23
Alarm Input (Alarmingang) .................................................................................................................................................................. 24
Alarm Output (Alarmuitgang)............................................................................................................................................................... 25
Exception Settings (Exceptie-instellingen) ........................................................................................................................................... 25
User Info (Gebruikersinformatie) ........................................................................................................................................................ 26
System Update (Systeemupdate)........................................................................................................................................................ 27
Auto Reboot ....................................................................................................................................................................................... 27
Storage Management (Opslagbeheer) ................................................................................................................................................ 28
Restore (Herstellen) ........................................................................................................................................................................... 29
Local Setting (Lokale instellingen) ....................................................................................................................................................... 29
Bestandsbeheer ........................................................................................................................................................................................ 30
Log zoeken ............................................................................................................................................................................................... 31

LET OP
Niet-technici mogen deze high speed dome camera uitsluitend bedienen nadat zij deze handleiding aandachtig hebben gelezen. (Deze
handleiding is onderhevig aan wijziging zonder kennisgeving vooraf.)
Schakel de stroomtoevoer uit alvorens het apparaat te gebruiken om schade door slechte werking te vermijden.
Binnenin de camera zitten optische en elektrische precisie-instrumenten. Sterke druk, schokken en onjuiste handelingen moeten worden
vermeden, anders kan het product beschadigd raken.
Gebruik dit product in geen geval in omstandigheden waarin de opgegeven maximale temperatuur, vochtigheid of
stroomtoevoerspecificaties worden overschreden.
De inhoud van deze handleiding kan verschillen van de uitgave die u gebruikt. Mochten er onoplosbare problemen optreden doordat het
product wordt gebruikt overeenkomstig deze handleiding, gelieve contact op te nemen met onze technische ondersteuning of de
leverancier van uw product.
De inhoud van deze handleiding wordt zonder vaste planning geactualiseerd, ons bedrijf behoudt zich het recht voor om de inhoud van de
handleiding zonder verdere kennisgeving bij te werken.
De standaard gebruikersnaam voor dit apparaat is “admin” en het wachtwoord is wit. Het standaard IP-adres is 192.168.1.188, de
HTTP-poort is 80, de apparaatpoort is 5050.

PAKLIJST
Controleer bij ontvangst van de producten of de inhoud van de verpakking overeenstemt met de paklijst. De paklijst is als volgt.
Onderdeel
Aantal
IP speed dome
1
Voeding
1
Zakje schroeven
1
CD
1
Handschoen
2
Neem contact op met uw lokale verkoper als er iets ontbreekt in uw verpakking.

1
1 Inleiding
Kenmerken en prestaties
Geïntegreerde 20x/30X optische zoomlens, 1080p / 30 fps
Waar Dag/Nacht-modus, Digitaal-WDR
H.264 High Profile / MJPEG codering, VBR/CBR, dubbele streaming
Bewegingsdetectie, detectie en verwerking van netwerkproblemen
Alarm koppeling uitgang, micro-SD-kaart video-opname, momentopname, laden op FTP, e-mail
informeren, koppeling van voorinstelling
ONVIF Profile S protocol
Continue horizontale rotatie over 360°; verticaal 0°-90°, 256 voorinstellingen
IR-afstand tot 150 m
Efficiënte IR-led array, laag stroomverbruik – MTTF tot 30.000 uur
2-kanaals alarmingang, 1-kanaals alarmuitgang, ingebouwde micro-SD-kaartsleuf, audio-ingang/uitgang,
analoge video-uitgang, Ethernet 10/100 Mb/s
Beschermingsklasse IP66,
IK10 vandalismebestendig

2
2 Installatie van de hardware
Systeemvereisten
LAN- of WAN-internet voor verbinding met de server, via PC Ethernet (netwerkkaart of netwerkkabel) TCP/IP protocol
(Windows/NT/2000/XP of recenter) verbinding, aanbevolen Internet Explorer 5.0 versie of later.
Monitor- en pc-configuratie:
CPU: P III of later, RAM: 512 MB of groter (boven DirectX8.1)
Monitor: 17", 1920×1080 resolutie
Besturingssysteem: Windows NT, Windows2000, Windows XP, Windows 7 of later
Installatieomgeving
Vereisten aan de installatieomgeving
Uit de buurt van hittebronnen en warme gebieden; op een geschikte plaats voor wat betreft de ventilatie; niet installeren op een instabiele
ondergrond.
Aanbevolen werkomgeving
-20°C~55°C
Handelingen voor hardware-installatie
Ga na of LAN en WAN functioneren, alvorens de high-speed dome netwerkcamera te installeren. Nadat is gecontroleerd of het hele
netwerksysteem in goede conditie is, dienen de volgende handelingen te worden verricht met schone, droge handen.
Pak de doos uit om de goederen te controleren
Neem alle goederen die nodig zijn voor de installatie uit de doos
Verwijder de beschermkap en plaats de SD-kaart (indien nodig). Raadpleeg de handelingen voor installatie van de SD-kaart die
hieronder worden beschreven
.
Afbeelding 2-1
Afbeelding 2-2
Verwijder de ornament
schroeven (2pcs), neem hem
dan uit
Maak de schroeven van de
horizontale montage paneel
(4pcs), zet dan het paneel
voor een beetje

3
Afbeelding 2-3
Afbeelding 2-4
Sluit de kabels aan zoals nodig is (stroomkabel, netwerkkabel, audiokabel etc.)
Sluit de netvoeding aan
Opmerking:
Lees de gebruikershandleiding aandachtig door voor de installatie.
Zorg dat alle stroom is uitgeschakeld wanneer de camera wordt geïnstalleerd
Controleer de voedingstransformator, voorkom beschadiging van het apparaat door een ongeschikte voedingsbron
Netwerkverbinding
LAN-verbinding
Gebruik één netwerkkabel om de high-speed dome netwerkcamera te verbinden met een schakelaar van het LAN.
WAN-verbinding
Gebruik een netwerkkabel om de high-speed dome netwerkcamera te verbinden met een router of XDSL-modem/kabelmodem,
zoals hieronder is weergegeven.
Sluit de netvoeding aan
Sluit daarna de voedingsbron aan, de netwerkcamera zal automatisch beginnen te werken.
Maak de schroeven van de
achtercover (4pcs) en neem uit
Plaats micro-SD-kaart

4
Verbindingen

5
3 Gebruikshandleiding voor de high-speed dome netwerkcamera
De IE Browser instellen
Bij de eerste toegang tot de high-speed dome netwerkcamera dient u de IE browser in te stellen.
Doe dit als volgt: open de IE browser, klik op de Internet Options (Internet-opties) op de pagina "Security" (Beveiliging), klik op het "Custom
Level" (Aangepast niveau) en volg daarna deze stappen:

6
ActiveX downloaden en installeren
U moet ActiveX Control installeren wanneer u high-speed dome netwerkcamera voor het eerst opent via de IE browser.
Voer het IP-adres van de high-speed dome netwerkcamera in (standaardadres http://192.168.1.188.) in Internet Explorer om de
aanmeldingspagina te openen. Gebruikers kunnen de “NETWERKINSTELLINGEN” raadplegen in het menu “SET-UP” om het netwerk in te
stellen.
Lees de informatie eronder, klik op “Run" (Rennen). Zie Afbeelding 3-1
Afbeelding 3-1
Er verschijnt een dialoogvenster voor het downloaden, klik op “Next" (Volgende) voor de installatie. Zie afbeelding 3-2
Afbeelding 3-2
Selecteer het pad voor het ActiveX installatie- en opslagbestand, standaard is dit c:\Program Files\webactivex-rtsp en klik op “Next" (Volgende)
om naar het volgende dialoogvenster te gaan. Zie afbeelding
3-3

7
Afbeelding 3-3
Klik op “Install” (Installeren) om naar het volgende dialoogvenster te gaan. Zie afbeelding 3-4
Afbeelding 3-4
Klik op “Finish" (Eindigen) om de installatie van ActiveX te voltooien. Zie afbeelding 3-5
Afbeelding 3-5

8
Aanmelden
Open Internet Explorer opnieuw nadat de installatie van ActiveX is voltooid, voer het IP-adres ( http://192.168.1.188) ) van de high-
speed dome netwerkcamera in om terug te keren naar
de aanmeldingspagina, voer de gebruikersnaam (standaardinstelling is admin) en
het wachtwoord (standaardinstelling is blanco) in, klik op 'Login' (Aanmelden) om de hoofdpagina te openen (zie Afbeelding
3-6)
Afbeelding 3-6
Live view (Directe weergave)
Voorbeeld van een directe weergave, zie afbeelding 3-7
Afbeelding 3-7
Op de pagina van de directe weergave zijn diverse bewerkingen mogelijk, zoals: vocale intercom, voorbeeld over het hele scherm,
video's opnemen, alarminformatie controleren, PTZ en de lens regelen, instelling van de helderheid, het contrast, instelling van
voorinstellingen, tour, trackinstelling, lineair scannen, inactieve werking, IR-licht, etc.

9
Voice intercom (Vocale intercom): sluit het geluidsopnameapparaat aan op de audio-ingangspoort en een actieve luidspreker op de
audio-uitgangspoort, en klik dan op het spreken-pictogram. Zet de schakelaar van de vocale intercom aan, het pictogram wordt dan
weergegeven als , communicatie tussen de pc en de high-speed dome netwerkcamera is nu mogelijk. De audio-ingang is
ingesteld op de standaardmodus.
Snapshot (Momentopname): klik op de knop leg het huidige beeld vast en sla het automatisch op in .JPG formaat in de
opslagmap van vastgelegde beelden. Het standaardpad is C:\Program Files\PREVIEW dit opslagpad kan worden veranderd.
Full Screen (Volledig scherm): klik op de knop hiermee kunt u beelden direct visualiseren op het hele scherm. Druk op ESC op
het toetsenbord om de weergave op het hele scherm te sluiten
Record (Opnemen): Gekozen kan worden tussen AAN en UIT. Als AAN is geselecteerd, wordt het pictogram blauw en
maakt het apparaat videopnamen. De aangegeven bestanden worden opgeslagen
Alarm Info (Alarminfo): waarschuwingslampje dat knippert als er alarminformatie is. Ondersteund worden de
registratie/instelling/verwijdering van alarmen en het wissen van alarminformatie.
Zoom-in (Inzoomen): de muis kan worden gebruikt om in te zoomen op beelden in het videoweergavegebied door het muiswieltje te
draaien.
PTZ control (PTZ-regeling): hiermee zijn bewegingen omhoog/ omlaag/ naar links/ rechts/ auto/ mogelijk, het aanpassen van de
PTZ draaisnelheid, etc. Zie afbeelding
3-8.
Lens control (Lensregeling): hier kunnen de zoom, focus, werking van het diafragma worden geregeld, zie afbeelding
3-8.
Brightness (Helderheid): hiermee wordt de helderheid van het beeld geregeld. Zie afbeelding
3-9.
Contrast (Contrast): hiermee wordt het beeldcontrast geregeld. Zie afbeelding 3-9.
PTZ setting (PTZ-instelling): instelling van vooringestelde waarden, tour, tracks, lineaire scan, inactiviteit, IR licht. Zie afbeelding
3-
10.
Instelling vooringestelde waarde: breng de camera op de aangegeven hoek en locatie met behulp van de richtingsknoppen,
en selecteer vervolgens een vooringestelde waarde in de vervolgkeuzelijst, klik op om deze in te stellen
Voorinstelling oproepen: selecteer in de vervolgkeuzelijst het vooringestelde getal dat moet worden opgeroepen, en klik dan
op om het op te roepen.
Tour: er kunnen 255 vooringestelde waarden worden toegevoegd, de verblijftijd kan worden aangepast van 1 tot 255 s, voor
de toursnelheid kunnen de niveaus 1 t/m 7 worden geselecteerd. Alle tourtracks kunnen onafhankelijk worden opgeroepen
en verwijderd
Tour wissen: klik op om alle tourscaninstellingen te wissen
Tour oproepen: klik op
om de ingestelde tour op te roepen
.
Instelling van het trackpad: selecteer een getal in de vervolgkeuzelijst van tracks, klik op en voer een toegestane PTZ-
bewerking uit. Klik daarna op om de trackpadinstelling op te slaan en te sluiten.
Oproep van trackpad: selecteer een getal in de vervolgkeuzelijst van de tracks, klik op om het trackpad op te roepen
Lineaire scan: selecteer een getal in de vervolgkeuzelijst van Linear Scan, klik op om de beginpositie van de lineaire
scan in te stellen en een toegestane PTZ- bewerking uit te voeren, klik daarna op om de lineaire
scaninstelling op te slaan en te sluiten. Lineair scannen ondersteunt alleen horizontaal scannen, en de verticale hoek hangt
af van de eindpositie. Het lineaire pad is de kortste route tussen twee punten
Lineaire scan oproepen: selecteer een getal in de vervolgkeuzelijst, klik op om de lineaire scan op te roepen
Inactiviteit: hiermee is instelling van de functie na een tevoren vastgelegde tijdsperiode mogelijk, namelijk voor de instelling
van vooringestelde waarden, tours, tracks en scans. Klik op om 'idle' in te stellen en de tijd waarna de camera de
toegewezen functie zal hervatten (1-15 min), klik op om op te slaan, klik op om na te gaan of de
instelling correct is. Als 'Idle' met succes is ingesteld, zal de speed dome camera de ingestelde functie weer uitvoeren na de
ingestelde tijdsperiode.
IR licht: Instelbaar zijn Automatisch / Handmatig; als Auto wordt geselecteerd gaat de IR-led branden volgens de huidige
zoomwaarde: licht voor kleine afstand (dichtbij) bij een zoomfactor van 1X, licht voor middellange afstand met zoomfactor 2-
4X, licht voor grote afstand voor een zoomfactor van 5X of groter. Als Handmatig wordt geselecteerd, zijn er keuzes
beschikbaar die lopen van Volledige sluiting tot Volledige opening, met de tussenstappen Dichtbij / Middellange afstand /
Dichtbij-middellange afstand / Ver weg / Ver weg/dichtbij / Middellange afstand/Ver weg. In totaal zijn er 8 mogelijkheden

10
3D-Positie: 3D positie functie kan worden geopend of gesloten
Afbeelding 3-8
Afbeelding 3-9
Afbeelding 3-10

11
Playback (Afspelen)
Afspeel interface zoals afbeelding 3-11. Klik op , volgende selecteert u de datum en tijd van de roeping video die u nodig hebt,
klik op , de video-opname zal automatisch zoeken.
Afbeelding 3-11
Start de huidige afspelen
Stop de huidige afspelen
Afremmen van de afspeelsnelheid (x1/2, x1/4, x1/8, x1/16)
Versnellen van de afspeelsnelheid (x2, x4, x8, x16)
Momentopname van de afspelen kanaal
Back-up video in kanaal afspelen
Speel enkel frame
Het afspelen van video worden weergegeven in een volledig scherm
Regel het volume van afspelen
(Opmerking: Het apparaat moet ondersteunen micro-SD-kaart opslaan om deze functie in te schakelen)

12
Instelling van het systeem
Device Info (Apparaatinformatie)
Pagina “Device Info” (Apparaatinformatie) van de high-speed dome netwerkcamera, zie afbeelding 3-12
Afbeelding 3-12
Device Name (Naam apparaat): hier kan de naam van de camera worden bewerkt
Device Type (Type apparaat): hier wordt het type apparaat weergegeven
Serial No. (Serienummer): hier wordt het serienummer van het product weergegeven.
Master Version (Masterversie): hier wordt de datum van de softwareversie weergegeven
Hardware Version (Hardwareversie): hier wordt het versienummer van de hardware weergegeven
Audio Bron: Selecteer de audio-ingang modus LineIn of Micin selecteerbaar
Format (Formaat): hier kunnen het PAL en het NTSC beeldscansysteem worden geselecteerd
Device Time (Tijd apparaat): hier wordt de huidige tijd van het apparaat ingesteld en weergegeven
Nadat alle parameters zijn ingesteld, klikt u op “Save” (Opslaan). De parameters worden onmiddellijk effectief.

13
QR code
Scan de QR-code om direct in te loggen via de mobiele telefoon app, de IP-camera QR code-interface, zoals weergegeven in de
onderstaande afbeelding:
Opmerking: Na het inschakelen van de corresponderende protocollen in het platform beheersinterface, wordt de QR code icoon weer te
geven. QR code support: Comelit View 100.
Afbeelding 3-13
PTZ setting (PTZ-instelling)
Pagina “ePTZ Set” (ePTZ instellen) van de high-speed dome netwerkcamera, zie afbeelding 3-14.
Afbeelding 3-14
Protocol (Protocol): alleen het protocol Pelco-D wordt ondersteund
Address (Adres): deze waarde kan worden ingesteld tussen 0 en 255, standaard is 1

14
Baud Rate (Baudsnelheid): alleen de baudsnelheid van 9600 wordt ondersteund
Ga als volgt te werk: sluit de analoge high speed dome-camera aan op de AB-poort van de high-speed dome netwerkcamera, stel
het protocol en de baudsnelheid in en bestuur de high speed dome via het IPC voorbeeldscherm
Nadat alle parameters zijn ingesteld, klikt u op “Save” (Opslaan). De parameters worden onmiddellijk effectief.
Display settings (Weergave-instellingen)
Pagina “Display settings” (Weergave-instellingen) van de high-speed dome netwerkcamera, zie afbeelding 3-15.
Afbeelding 3-15
Name (Naam): hier kan de kanaalnaam worden gewijzigd
Main Stream OSD: wijzigen de aangewezen kanaal lettertype van main stream OSD
Sub Stream OSD: wijzigen de aangewezen kanaal lettertype van sub stream OSD
Time Format (Tijdnotatie): hier kan een andere tijdweergavemethode voor het kanaal worden geselecteerd
Date Format (Datumnotatie): hier kan een andere datumweergavemethode voor het kanaal worden geselecteerd
Bright (Helder): hier kan de helderheid voor het kanaal worden aangepast
Contrast (Contrast): hier kan het contrast voor het kanaal worden aangepast
Saturation (Verzadiging): hier kan de verzadiging voor het kanaal worden aangepast
Hue (Tint): hier kan de kleur voor het kanaal worden aangepast
Title Location (Plaats titel): hier wordt de plaats van de kanaaltitel ingesteld voor het kanaal
OSD Date Adjustment (OSD Datumaanpassing): hier wordt de plaats van de kanaaldatum ingesteld voor het kanaal
Multi OSD(position adjustment) [Multi OSD(positieaanpassing)]: stel de positie van de multi-OSD
Gebogen pijl: herstelt de standaardparameters (alleen voor Helder, Contrast, Verzadiging en Tint)
Nadat alle parameters zijn ingesteld, klikt u op “Save” (Opslaan). De parameters worden onmiddellijk effectief.

15
Encoding (Codering)
Instellingspagina “Encoding” (Codering) van de high-speed dome netwerkcamera, zie afbeelding 3-16.
Afbeelding 3-16
Compress type (Type compressie): de keuzemogelijkheden zijn Main Stream (Normaal)/ Sub Stream.
Stream: er kan worden gekozen uit twee types, complex stream/ video stream
Resolution (Resolutie): de camera ondersteunt verschillende resoluties, zal hier weer te geven
Frame Rate (Framesnelheid): hier kan een andere framesnelheid worden geselecteerd in de vervolgkeuzelijst, standaard is “Full
Frame” (Volledig frame)
Video Encode (Videocodering): er kan worden gekozen uit de volgende videocoderingsformaten: H.264/ MJPEG
H264 Profiel: er zijn MainProfile / Baseline / Highprofile drie types optioneel
I frame Interval (I-frame-interval): hier wordt de interne tijd van de I-frames ingesteld
Bitrate Type (Type bitrate): keuzemogelijkheden zijn Constant (Constant) / Variable (Variabel)
Bitrate (Bitrate): er kunnen verschillende bitrates worden ingesteld voor verschillende kanalen
Nadat alle parameters zijn ingesteld, klikt u op “Save” (Opslaan). De parameters worden onmiddellijk effectief.

16
Camera set (Camera-instelling)
Instellingspagina “Camera set” (Camera-instelling) van de high-speed dome netwerkcamera, zie afbeelding
3-17.
Afbeelding 3-17
Exposure control (Belichtingsregeling): de belichtingsmodus omvat de keuzemogelijkheden Full-automatic (Volautomatisch) / Shutter
Priority (Sluiterprioriteit) / Anti-Flicker (Antiflikker). Standaard is Full-automatic. Wanneer Full- automatic of Anti-Flicker wordt
geselecteerd, kan de sluiterwaarde niet worden ingesteld. Instelling van de sluiterwaarde is wel mogelijk als Shutter Priority wordt
gekozen.
Gain (Versterking): keuzemogelijkheden zijn Low (Laag)/ Medium (Gemiddeld) / High (Hoog), standaard is High. Hoe groter de
versterkingswaarde, des te hoger is de gevoeligheid bij geringe verlichting en natuurlijk de verhoging van het ruispunt
Shutter: 1/1~1/10000,de kleinste van de shutter waarde, hoe donkerder de helderheid
Color-mode (Kleurmodus): keuzemogelijkheden zijn Normal (Normaal) / Bright (Helder) / Nature (Natuur), standaard is Normal
WB mode (WB-modus): keuzemogelijkheden zijn Auto WB (Aut. WB) / Inside (Binnen) / Outside (Buiten). Kies een verschillende
witbalansmodus afhankelijk van de verschillende scenario's, standaard is Auto WB
Mirror (Spiegel): keuzemogelijkheden zijn Normal (Normaal) / Horizontal Mirror (Spiegel horizontaal) / Vertical Mirror (Spiegel
verticaal) / 180 rotation (Rotatie 180), standaard is Normal
Backlight mode (Backlightmodus): keuzemogelijkheden zijn Close (Gesloten) / WDR / Backlight correction (Backlightcorrectie),
standaard is Close
Intensity (Intensiteit): keuzemogelijkheden zijn Low (Laag) / Medium (Gemiddeld) / High (Hoog). Deze optie geldt niet als de
Backlight -modus is ingesteld op 'Close'
Dark compensatie: Close (Gesloten) / Low (Laag) / Middle (Midden) / High (Hoog) selecteerbaar, standaard is Mid
DNR mode (DNR-modus): keuzemogelijkheden zijn Close (Gesloten) / Low (Laag)/ Medium (Gemiddeld) / High (Hoog), standaard
is Medium
Zoom rate (Zoompercentage): keuzemogelijkheden zijn Show (Tonen) / Hide (Verbergen), stel het zoompercentage in en bekijk het
effect ervan op het scherm
Coordinate (Coördinaat): keuzemogelijkheden zijn Show (Tonen) / Hide (Verbergen), stel de coördinaat in en bekijk het effect ervan
op het scherm
Status (Status): keuzemogelijkheden zijn Show (Tonen) / Hide (Verbergen), stel de status in en bekijk het effect ervan op het scherm
Zoom speed (Zoomsnelheid): keuzemogelijkheden zijn Low (Laag)/ Medium (Gemiddeld) / High (Hoog), standaard is High
Anti-Shake: hier kan worden gekozen uit Close (Gesloten)/ Open (Openen), standard is Close
Defogging: hier kan worden gekozen uit Close (Gesloten)/ Open (Openen) , standard is Close
Dag en Nacht modus: Auto / Color (Kleur) / Black&White (Zwart en Wit) drie soorten modus te selecteren, standaard is Auto.
Volgens de werkelijke scène naar de Day & Night-modus te selecteren
Nadat alle parameters zijn ingesteld, klikt u op “Save” (Opslaan). De parameters worden onmiddellijk effectief.

17
Motion Detection (Bewegingsdetectie)
Instellingspagina “Motion Detection” (Bewegingsdetectie) van de high-speed dome netwerkcamera, zie afbeelding
3-18.
Afbeelding 3-18
Enable (Inschakelen): hier wordt geselecteerd of de bewegingsdetectiefunctie moet worden ingeschakeld.
Alarm Schedule (Alarmschema): hier wordt het alarmschema ingesteld van maandag tot en met zondag.
Mask Set (Masker set): In de "Mask Set" voorbeeld-interface, drukt u op en sleep de linker muisknop, en stel de oppervlakte die
nodig is om te worden gedetecteerd.
Clear (Wissen): Klik op Clear om de huidige detectiegebieden te wissen.
Sensitivity (Gevoeligheid): Hoe hoger de gevoeligheid, des te beter is de bewegingsdetectie.
Email (E-mail): hiermee kan een e-mail naar de aangegeven mailbox worden gezonden als er een alarm afgaat.
Snap (Momentopname): hiermee kan een momentopname worden gemaakt en de foto op de HDD worden geplaatst wanneer er een
alarm afgaat.
Alarm Output (Alarmuitgang): er is een waarschuwing verbonden met de alarmuitgangspoort, het alarm triggert de ingebouwde
relaisschakelaar voor een alarmuitvoer.
Enable PTZ (PTZ inschakelen): hier kan de alarmingang worden verbonden met de PTZ-regeling.
Preset (Vooringestelde waarde): alarmingang voor koppeling aan de vooringestelde waarde.
Snap Interval (Foto-interval): hier wordt de intervaltijd tussen momentopnames ingesteld.
Snap Count (Aantal foto's): hier wordt het aantal momentopnamen per seconde ingesteld.
Nadat alle parameters zijn ingesteld, klikt u op “Save” (Opslaan). De parameters worden onmiddellijk effectief.

18
Video Tampering (Videosabotage)
Instellingspagina “Video Tampering” (Videosabotage) van de high-speed dome netwerkcamera, zie afbeelding
3-19
Afbeelding 3-19
Enable (Inschakelen): hier wordt ingesteld of bewaking van videosabotage moet worden ingeschakeld
Alarm Schedule (Alarmschema): hier wordt het alarmschema ingesteld van maandag tot en met zondag.
Mask Set (Masker set): In de "Mask Set" voorbeeld-interface, drukt u op en sleep de linker muisknop, stel dan de oppervlakte die
nodig is het weren van alarm.
Clear (Wissen): Klik op Clear om de huidige videosabotagegebieden te wissen.
Sensitivity (Gevoeligheid): Hoe hoger de gevoeligheid, des te beter is de detectie van videosabotage.
Email (E-mail): hiermee kan een e-mail naar de aangegeven mailbox worden gezonden als er een alarm afgaat.
Snap (Momentopname): hiermee kan een momentopname worden gemaakt en de foto op de HDD worden geplaatst wanneer er een
alarm afgaat.
Record (Opnemen): hiermee kan een video-opname worden geactiveerd (met opslag op de HDD of verzending naar FTP) als er
een alarm afgaat.
Alarm Output (Alarmuitgang): er is een waarschuwing verbonden met de alarmuitgangspoort, het alarm triggert de ingebouwde
relaisschakelaar voor een alarmuitvoer.
Enable PTZ (PTZ inschakelen): hier kan de alarmingang worden verbonden met de PTZ-regeling.
Preset (Vooringestelde waarde): alarmingang voor koppeling aan de vooringestelde waarde.
Snap Interval (Foto-interval): hier wordt de intervaltijd tussen momentopnames ingesteld
Snap Count (Aantal foto's): hier wordt het aantal momentopnamen per seconde ingesteld
Nadat alle parameters zijn ingesteld, klikt u op “Save” (Opslaan). De parameters worden onmiddellijk effectief.

19
Network Settings (Netwerkinstellingen)
Pagina “Network settings” (Netwerkinstellingen) van de high-speed dome netwerkcamera, zie afbeelding 3-20.
Afbeelding 3-20
IPV4: IP-protocolversie 4.
IPV6: IP-protocolversie 6
Static IP (Statische IP): het IP-adres van het apparaat is permanent
DHCP: klik op DHCP wanneer u de DHCP van de router inschakelt. De camera ontvangt automatisch het IP-adres van de router
IP address (IP-adres): voer de overeenkomende cijfers in om het IP-adres te veranderen
Subnet Mask (Subnetmasker): voer het overeenkomende IP-subnetmasker in
Gateway: voer het overeenkomende gateway-adres in
DNS 1: IP-adres van DNS-server
DNS2: IP-adres van reserve DNS-server
SNMP: activeert het SNMP-protocol waarmee de apparaten die in een netwerk verbonden zijn geconfigureerd, beheerd en bewaakt
kunnen worden
SNMP Manager IP: voer hier het IP-adres van de SNMP-manager in
HTTP Port (HTTP-poort): voer de overeenkomende poort in (Standaard is 80)
HTTPS Port (HTTPS-poort): voer de overeenkomende poort in (Standaard is 443)
RTSP Port (RTSP-poort): gebruik de domeinnaam om toegang te krijgen om in te loggen apparaat moeten mapping RTSP
(Standaard is 554)
RTMP Port (RTMP-poort): gebruik de domeinnaam om toegang te krijgen om in te loggen apparaat moeten mapping RTMP
(Standaard is 1935)
Enable UPnP (UPnP inschakelen): toen op Inschakelen UPnP, het apparaat en HTTP poort mapping aan de router automatisch
Device Port (Apparaatpoort): voer hier de overeenkomende apparaatpoort in (Standaard is 5050)
Nadat alle parameters zijn ingesteld, klikt u op “Save” (Opslaan). De parameters worden onmiddellijk effectief.

20
Platform Management
Pagina “Platform Management” van de high-speed dome netwerkcamera, zie afbeelding 3-21.
Afbeelding 3-21
De gebruiker kan Open (Openen), Close (Sluiten), Edit (Bewerken), Delete (Verwijderen) het protocol.
Multicast Config (Multicast configuratie)
Instellingspagina “Multicast Config” (Multicast-configuratie) van de high-speed dome netwerkcamera, zie afbeelding 3-22.
Afbeelding 3-22
Multicast config is standaard uitgeschakeld. Na op "Enable Multicast" (Multicast inschakelen) te hebben geklikt, kunnen de
gebruikers primaire streamvideo, primaire streamaudio, substreamvideo, sub streamaudio instellen.

21
DDNS Setting (DDNS-instelling)
DDNS wordt geïmplementeerd via een Dynamic Domain Resolution-server. Hiervoor is een computer met vast IP-adres op het
internet vereist waarop de Dynamic Domain Resolution-server wordt uitgevoerd. De pagina "DDNS Setting" (DDNS-instelling) voor de high-
speed dome netwerkcamera wordt hieronder weergegeven:
Afbeelding 3-23
Enable DDNS (DDNS inschakelen): klik hier om aan te geven of Dynamic Domain Name Server moet worden gebruikt
Server Type (Servertype): selecteer het type DDNS-server
Server Name (Servernaam): voer de servernaam in
Port (Poort): voer het poortnummer in (standaard is 80)
Username (Gebruikersnaam): voer de gebruikersnaam in
Password (Wachtwoord): voer het wachtwoord in (10 kar. max)
Confirm pwd (Bevestig wachtwoord): voer het wachtwoord opnieuw in om het te bevestigen
Domain (Domein): voer de hostnaam in
Nadat alle parameters zijn ingesteld, klikt u op “Save” (Opslaan). De parameters worden onmiddellijk effectief.

22
NTP Settings (NTP-instellingen)
Pagina “NTP settings” (NTP-instellingen) van de high-speed dome netwerkcamera, zie afbeelding 3-24.
Afbeelding 3-24
Enable NTP (NTP inschakelen): klik om aan te geven of u NTP wilt gebruiken
Server Address (Serveradres): voer het IP-adres van NTP-server in
NTP Port (NTP-poort): alleen TCP-transmissie wordt ondersteund, standaard is 123
Adjust time interval (Tijdsinterval aanpassen): voer de intervaltijd in
Select Time Zone (Tijdzone selecteren): er kunnen verschillende tijdzones worden geselecteerd
GMT (GMT): voor een nauwkeurigere regeling van de tijd
Nadat alle parameters zijn ingesteld, klikt u op “Save” (Opslaan). De parameters worden onmiddellijk effectief.
Email Settings (E-mailinstellingen)
Pagina “Email settings” (E-mail-instellingen) van de high-speed dome netwerkcamera, zie afbeelding 3-25.
Afbeelding 3-25

23
(sent) Email Address ((gezonden) E-mailadres): voer het adres van het Postvak UIT in
Password (Wachtwoord): voer het wachtwoord van het Postvak UIT in
Confirm pwd (Bevestig ww): voer het wachtwoord opnieuw in om het te bevestigen
(sent) SMTP Server ((gezonden) SMTP-server): voer het smtp-serveradres van het Postvak UIT in
SMTP Port (SMTP-poort): voer de smtp-serverpoort van het Postvak UIT in
Sending interval (Verzendinterval): voer de intervaltijd tussen verzendingen in
Receiver (Ontvanger): voer de naam van de postontvanger in
Email Addr (E-mailadr): voer het adres van het Postvak IN in
Nadat alle parameters zijn ingesteld, klikt u op “Save” (Opslaan). De parameters worden onmiddellijk effectief.
FTP Settings (FTP-instellingen)
Pagina “FTP Settings” (FTP-instellingen) van de high-speed dome netwerkcamera, zie afbeelding
3-26.
Afbeelding 3-26
Enable (Inschakelen): klik om aan te geven of u FTP wilt gebruiken
Server Address (Serveradres): voer het adres van de uploadserver in
Port (Poort): voer de serverpoort in, standaard is 21
Username (Gebruikersnaam): voer de upload-gebruikersnaam in
Password (Wachtwoord): voer het upload-wachtwoord in
Path (Pad): voer het pad van het uploadbestand in
Nadat alle parameters zijn ingesteld, klikt u op “Save” (Opslaan). De parameters worden onmiddellijk effectief.

24
Alarm Input (Alarmingang)
Instellingspagina “Alarm Input” (Alarmingang) van de high-speed dome netwerkcamera, zie afbeelding 3-27.
Afbeelding 3-27
Alarm Input (Alarmingang): hier kan het nummer van de alarmingang worden geselecteerd
Alarm In Name (Naam alarm in): voer de naam van de alarmingang in
Trigger (Trigger): selecteer de alarmstatus. Er kan worden gekozen uit de volgende mogelijkheden: Normal Open (Normaal open) /
Normal Close (Normaal gesloten)
Alarm Schedule (Alarmschema): er kan een alarmschema kan worden ingesteld van maandag tot en met zondag
Email: klik op Email, er wordt dan een e-mail naar de aangegeven mailbox gezonden wanneer er een alarm afgaat
Snap: klik op Snap, momentopname de huidige afbeelding beeld wanneer alarm geactiveerd
Record (Opnemen): klik hierop, er wordt dan automatisch een video-opname gemaakt wanneer er een alarm afgaat
Alarm Output (Alarmuitgang): er is een waarschuwing verbonden met de alarmuitgangspoort, het alarm triggert de ingebouwde
relaisschakelaar voor een alarmuitvoer.
Snap Count (Aantal foto's): hier wordt het aantal momentopnamen per seconde ingesteld
Snap Interval (Foto-interval): hier wordt de intervaltijd tussen momentopnames ingesteld
Enable PTZ (PTZ inschakelen): door op Enable PTZ te klikken, kan de PTZ-regeling worden verbonden als er een alarm afgaat
Preset (Vooringestelde waarde): stelt het vooringestelde koppelingspunt in
Nadat alle parameters zijn ingesteld, klikt u op “Save” (Opslaan). De parameters worden onmiddellijk effectief.

25
Alarm Out (Alarmuitgang)
Instellingspagina “Alarm Out” (Alarmuitgang) van de high-speed dome netwerkcamera, zie afbeelding 3-28.
Afbeelding 3-28
Output Relay Status (Status uitgangsrelais): keuzemogelijkheden zijn Normally Open (Normaal open) / Normally Close (Normaal gesloten)
Output Delay (Uitvoervertraging): selecteer de uitvoertijd van het alarm (de vertraging waarmee het alarm wordt uitgevoerd wanneer er een
alarm afgaat)
Nadat alle parameters zijn ingesteld, klikt u op “Save” (Opslaan). De parameters worden onmiddellijk effectief.
Exception Settings (Exceptie-instellingen)
Pagina “Exception Settings” (Exceptie-instellingen) van de high-speed dome netwerkcamera, zie afbeelding 3-29.
Afbeelding 3-29

26
Exception Type (Type exceptie): keuzemogelijkheden zijn de exceptietypes Network broken (Netwerk onderbroken) / IP address
conflict (Conflict IP-adres) / Illegal access (Ongeoorloofde toegang)
Record (Opnemen): klik op Record, er wordt een video-opname gemaakt als de alarmuitgang wordt getriggerd door een
exceptietype
Alarm Output (Alarmuitgang): hiermee kunnen andere alarmapparaten worden verbonden als er een willekeurig type exceptie wordt
geactiveerd
Nadat alle parameters zijn ingesteld, klikt u op “Save” (Opslaan). De parameters worden onmiddellijk effectief.
User Info (Gebruikersinformatie)
De instellingspagina "User Info" (Gebruikersinformatie) van de high-speed dome netwerkcamera wordt geïllustreerd op de
volgende afbeelding: 'admin' is de beheerder (standaard), de gebruikersnaam 'default' (standaard) geeft algemene gebruikers aan, die
toestemming hebben om te starten en zich aan te melden.
Afbeelding 3-30
Modify (Wijzigen): de admin gebruiker kan het aanmeldingswachtwoord te wijzigen, de standaard gast gebruiker kan het
aanmeldingswachtwoord en het type gebruiker wijzigen. Terwijl de nieuwe toegevoegde gebruiker gebruikersnaam kunt wijzigen,
aanmeldingswachtwoord in en het type gebruiker. Anders kan de nieuw toegevoegde gebruiker te selecteren None (Geen)/ Guest
(Gast )/ Operator en stel de verschillende toestemming opdracht in de juiste Rechten Toestemming
Del (Verwijderen): hier kan de gebruiker worden verwijderd
Rights Permission (Rechten Toestemming): rechten die zijn toegewezen aan de gebruiker
Add User (Gebr. toevoegen): hier kan een nieuwe gebruiker worden toegevoegd
Nadat alle parameters zijn ingesteld, klikt u op “Save” (Opslaan). De parameters worden onmiddellijk effectief.

27
System Update (Systeemupdate)
Instellingspagina “System Update” (Systeemupdate) van de high-speed dome netwerkcamera, zie afbeelding 3-31.
Afbeelding 3-31
File (Bestand): klik op Browse (Bladeren) om de upgradekit te zoeken en te selecteren, en klik daarna op Update
.
OPMERKING: Om te upgraden moet eerst worden geüpload het bestand waarvan de naam begint met (Main fw), dan is degene
waarvan de naam begint (Sub fw). Nadat de upgrade is verplicht om de camera te herstellen naar de fabrieksinstellingen
(standaard)
Niet-technici mogen niet proberen het systeem te upgraden,
schakel
de elektrische voeding niet uit tijdens het upgradeproces
.

28
Auto Reboot
Instellingspagina “Auto reboot” van de high-speed dome netwerkcamera, zie afbeelding 3-32
Afbeelding 3-32
Maintenance Mode (Onderhoud-modus): standaard is uitgeschakeld. Er zijn Every Day (Elke dag)/ Every Week (Elke week)/ Once
(eenmaal) drie modi optioneel, dan IPC zal herstarten als benoemd mode
Storage Management (Opslagbeheer)
Instellingspagina “Storage Management” (Opslagbeheer) van de high-speed dome netwerkcamera. Hier kunt u de huidige micro-SD-
capaciteit/ reservecapaciteit/ status controleren en de micro-SD formatteren.
Opmerking: schakel de stroomtoevoer uit wanneer u de micro-SD-kaart plaatst of wegneemt (optionele)
Afbeelding 3-33

29
Restore (Herstellen)
Instellingspagina “Restore” (Herstellen) van de high-speed dome netwerkcamera, zie afbeelding
3-34.
Afbeelding 3-34
Export (Exporteren): exporteer alle configuraties naar PC of USB
Import (Importeren configuratie): import geselecteerde configuratie van het systeem
Restore (Herstellen): hiermee kan de fabrieksinstelling worden teruggehaald
Reboot (Opnieuw starten): hiermee kunnen de apparaten opnieuw worden opgestart
Local Setting (Lokale instellingen)
Pagina “Local Setting” (Lokale instellingen) van de high-speed dome netwerkcamera, zie afbeelding 3-35.
Afbeelding 3-35
Window Mode (Venstermodus): hiermee kan de voorbeeldvenstermodus worden ingesteld (Full/ 4:3/ 16:9)

30
Preview Capture (Voorbeeld vastleggen): selecteer het opslagpad van het bestand waarin het voorbeeld is vastgelegd
Playback Capture (Afspelen vastleggen): selecteer en wijzigen de video-opname opslag van bestanden pad
File Capture (Bestand vastleggen): selecteer en wijzigen de bestandsbeheer vastleggen opslag van bestanden pad
Backup (Back-up): selecteer en wijzigen de video opname back-upbestand opslagpad
Rec Capture (Opname vastleggen): selecteer en wijzigen de voorbeeldweergave-interface video opname opslag van bestanden
pad
Record File Type (Bestandstype opname): ingesteld kan worden het formaat AVI
Live View Mode (Liveweergave-modus): er zijn twee keuzemogelijkheden: Realtime (Onmiddellijk) / Smooth (Gelijkmatig)
Nadat alle parameters zijn ingesteld, klikt u op “Save” (Opslaan). De parameters worden onmiddellijk effectief.
File management (Bestandsbeheer)
Instellingspagina “File management” (Bestandsbeheer) van de high-speed dome netwerkcamera, zie afbeelding 3-36.
Afbeelding 3-36
Search (zoeken): selecteer de starttijd van de zoekactie, klik op de knop het video-opname- en het fotobestand worden
weergegeven (dubbelklik op het bestand om de bijzonderheden te zien)
Preview Capture (Voorbeeld vastleggen): om te beoordelen voorbeeldweergave vastleggen-bestanden, zoek en dubbelklik op de
beeldbestanden direct.
Playback Capture (Afspelen vastleggen): om te beoordelen het afspelen van video opnemen vastleggen files, zoek en dubbelklik op
de beeldbestanden direct.

31
Backup (Back-up): om te beoordelen het afspelen van videobestanden, zoek en dubbelklik op de beeldbestanden direct.
File Capture (Bestand vastleggen): om te beoordelen het vastleggen bestanden in bestandsbeheer, zoek en dubbelklik op de
beeldbestanden direct.
Preview Videos (Oorbeeld videos): om te beoordelen voorbeeldweergave-interface video bestanden opnemen, zoek en dubbelklik
op de beeldbestanden direct.
Linkage Capture (Koppeling vastleggen): om te beoordelen bewegingsdetectie, sabotage alarm, alarm output, alarm koppeling
vastleggen-bestanden etc., zoek en dubbelklik op de beeldbestanden direct.
Back-up video afspelen:
Start: klik op knop om het back-up videobeeldenbestand af te spelen
Stop: klik op knop om het afspelen te stoppen
Langzaam: klik op knop om het back-up videobeeldenbestand langzaam af te spelen
Snel: klik op knop om het back-up videobeeldenbestand snel af te spelen
Frame: klik op knop om het back-up videobeeldenbestand frame per frame af te spelen
Capture (Vastleggen): klik op om een momentopname te maken van de back-up videobeelden tijdens het afspelen
Voice (Geluid): klik op knop om het inschakelen/uitschakelen van het geluid te selecteren tijdens het afspelen van de
back-up videobeelden
Log search (Log zoeken)
Instellingspagina “Log” (Log) van de high-speed dome netwerkcamera, zie afbeelding 3-37.
Afbeelding 3-37
Main Type (Hoofdtype): er kunnen vier types worden gekozen All (Alle) / Alarm (Alarm) / Exception Settings (Exceptie-instellingen) /
Operation (Bewerking) / Setup (Instelling)
Start Time (Starttijd): hier wordt de starttijd ingesteld
End Time (Eindtijd): hier wordt de eindtijd ingesteld
Page Num (Pag. nr.): hiermee kan het aantal logitems per pagina worden ingesteld
Search (Zoeken): hiermee kunnen de logs worden doorzocht op basis van ingestelde criteria
Documenttranscriptie
IP PTZ CAMERA ART. IPPTZ120IRC – IPPTZ130IRA Please read this manual thoroughly before use and keep it for future reference Contents 1 Introduction ..................................................................................................................................................................................................... 1 Performance Characteristics Features......................................................................................................................................................... 1 2 Hardware Installation ....................................................................................................................................................................................... 2 System requirement .................................................................................................................................................................................... 2 Installation environment............................................................................................................................................................................... 2 Installation environment requirements .................................................................................................................................................. 2 Recommend operating environment ..................................................................................................................................................... 2 Hardware installation steps .................................................................................................................................................................. 2 Network connection .............................................................................................................................................................................. 3 Connection instruction ................................................................................................................................................................................. 4 3 Operating Guide for Network High Speed Dome ............................................................................................................................................. 5 Set the IE Browser ...................................................................................................................................................................................... 5 Download and Install ActiveX ...................................................................................................................................................................... 6 Login ........................................................................................................................................................................................................... 8 Live view ..................................................................................................................................................................................................... 8 Playback ................................................................................................................................................................................................... 11 System specification setting ...................................................................................................................................................................... 12 Device Info ......................................................................................................................................................................................... 12 QR code ............................................................................................................................................................................................. 13 PTZ setting......................................................................................................................................................................................... 13 Display settings .................................................................................................................................................................................. 14 Encoding ............................................................................................................................................................................................ 15 Camera set ........................................................................................................................................................................................ 16 Motion Detection ................................................................................................................................................................................ 17 Video Tampering ................................................................................................................................................................................ 18 Network Settings ................................................................................................................................................................................ 19 Platform Management ........................................................................................................................................................................ 20 Multicast Config.................................................................................................................................................................................. 20 DDNS Setting ..................................................................................................................................................................................... 21 NTP Settings ...................................................................................................................................................................................... 22 Email Settings .................................................................................................................................................................................... 22 FTP Settings ...................................................................................................................................................................................... 23 Alarm Input......................................................................................................................................................................................... 24 Alarm Out ........................................................................................................................................................................................... 25 Exception Settings.............................................................................................................................................................................. 25 User Info ............................................................................................................................................................................................ 26 System Update................................................................................................................................................................................... 27 Auto Reboot ....................................................................................................................................................................................... 27 Storage Management ......................................................................................................................................................................... 28 Restore .............................................................................................................................................................................................. 29 Local Setting ...................................................................................................................................................................................... 29 File management....................................................................................................................................................................................... 30 Log search ................................................................................................................................................................................................ 31 CAUTION Non-technician should not try to operate this high speed dome before reading this manual carefully. (This manual are subject to change without prior notice.) Cut the power supply off before operating the device to avoid damage caused by mal-operation. Interior of the camera are precision optical and electrical instruments. Heavy pressure, shock and other incorrect operations should be prevented. Otherwise, may cause damage to product. Please do not use the product under circumstances where the limits exceed the maximum specified temperature, humidity or power supply specifications. Contents in this manual may be different from the edition that you are using. Should any unsolved problem occur given that the product is used according to this manual, please contact our technical support department or your product suppliers. This manual content will be updated unscheduled, our company reserves the right to do manual contents update without further notice. The default username for this device is “admin”, and the password is blank. Default IP address is 192.168.1.188, HTTP port is 80, device port is 5050. PACKING LIST Check if the packing contents match the packing list on receiving the products. The packing list is as below. Part Quantity IP speed dome 1 Power supply 1 Screws bag 1 CD 1 Glove 2 Contact your local retailer if anything is missing in your package. 1 Introduction Performance characteristics features Build in 20x/30X optics zoom lens, 1080p / 30 fps True Day/Night switch, Digital-WDR H.264 High Profile / MJPEG encoding, VBR/CBR, dual stream Motion detection, network problem detect and process Alarm linkage output, micro-SD card video recording, snapshot, FTP upload, e-mail inform, Link preset ONVIF Profile S protocol 360° horizontal continuous rotation; vertical 0°-90°,256 presets Up to 150m IR distance Efficient IR array, low power consumption – MTTF up to 30,000 hours 2CH alarm input, 1CH alarm output, build in micro-SD card slot, audio input/ output, analog video output, 100Mb/s Ethernet port IP66 protection level, IK10 vandal-proof 1 2 Hardware Installation System requirement LAN or WAN Internet to connect server, via PC Ethernet ( network card or network cable) TCP/IP protocol (Windows /NT/2000/XP or later) connect , suggest Internet Explorer 5.0 version or later. Monitor and PC configuration: CPU: P III or later, RAM: 512M or later ( above DirectX8.1) Monitor: 17", 1920×1080 resolution Operation system: Windows NT, Windows2000, Windows XP、 Windows 7or later. Installation environment Installation environment requirements Far away from humid or high-temperature environment; Choose proper place for ventilation; avoid installing on shaky place, and try to stay away from heat device. Recommend operating environment -20°C~55°C Hardware installation steps Please make sure LAN and WAN are working in order before installation of the Network High Speed Dome. After checked all the network system in good condition, keep your hands clean and dry, following the steps below. Unpack the box to check the goods Take out all goods which needed for installation from the box Take off the protection cover and insert the SD card. Please refer to the SD card installation steps below. Remove the ornament screws (2pcs), then take it off Figure 2-1 Loosen the screws of horizontal installation panel (4pcs), then put up the panel for a little Figure 2-2 2 Loosen the screws of back cover (4pcs) and take off the cover Figure 2-3 Insert micro-SD card Figure 2-4 Connect related cables according to actual need (Power line, network line, audio line etc.) Connect the power supply Note: Please read the user manual carefully before the installation. Make sure to turn off all the power when install the camera Please confirm the power transformer, avoid the device damage with unmatched power source Network connection LAN connection Use one network line to connect IP camera with concentrator or switchboard of the LAN. WAN connection Use one network line to connect Network High Speed Domewith Router or XDSL Modem/Cable Modem, as shown below. Connect the power supply After connect the power source, the network camera will start operation automatically. 3 Connection instruction 4 3 Operating Guide for Network High Speed Dome Set the IE Browser Due to the high level of IE security settings, the downloading of ActiveX and the updating of software will be influenced, probably failed to conduct that. To realize the function of visiting the network PTZ camera video, it need to set the IE browser previously. Setting Method: Open the IE browser, click “Internet Options” into the "tools/Internet Options/Security/Custom Level" page, click the "Custom Level", and then “Start Using” the “AvtiveX and plugins”. You can choose the recommended choice if it’s unsafe to start using, as shown in the figure below: 5 Download and Install ActiveX You need to install ActiveX Control when you visit Network High Speed Domefor the first time through IE browser. ActiveX installing method: Download installation Input the IP address of Network High Speed Dome (default address http://192.168.1.188) in Internet Explorer to enter into login page, users can refer to the “ NETWORK SETTINGS” under “SETUP” menu to set the network. Notice the below information hint, click “ run” to download ActiveX. As Figure 3-1 Figure 3-1 A file download dialog will pop out, click “Next” to installation. As figure 3-2 Figure 3-2 Select the ActiveX installation and storage file, the default installation and storage file is c:\Program Files\webactivex-rtsp, and click “Next” to enter next dialog. As figure 3-3 6 Figure 3-3 Click “ Install” to enter into the next dialog. As figure 3-4 Figure 3-4 Click “Finish” to complete the ActiveX installation. As figure 3-5 Figure 3-5 7 Login Reopen Internet Explorer after ActiveX installation completed, input IP address ( http://192.168.1.188) of the network PTZ camera to turn to login page, enter User Name (default setting is admin) and Password (default setting is blank), click “Submit” to enter into main interface, as shown in the figure 3-6 Figure 3-6 Live view Live preview interface as figure 3-7 Figure 3-7 In the Live view interface, users can do operations such as voice intercom, listen, full-screen preview, video record, alarm information check, PTZ and lens control, brightness, contrast, preset setting, cruise, track setting, linear scan, idle op. , IR light, 3D Position, etc. 8 Voice intercom:Connect sound pick-up device on the audio input port and active loudspeaker on the audio output port, then click the talkback icon. Turn on the voice intercom switch and the icon shows as Speed Dome can be performed. Audio input setting as default mode. , the talkback between PC and Network High SNAP: click button, snap the current image and save it in .JPG format automatically to the storage directory of snapped images. The default path is C:\Program Files\PREVIEW, and the storage path is changeable. Full Screen: press screen display Record: ON/ OFF selectable. When select ON, the icon turn blue as appointed files Alarm Info: Warns light flashing when camera device inform alarm. Support kinds of alarms record, and setup or remove the alarm setting,clear the alarm information. Zoom-in: Use the mouse to do local zoom for the video display area by scrolling the mouse wheel. PTZ control: Up/ down/ left/ right/ auto/ adjust the PTZ rotate speed, etc. As figure 3-8. Lens control: Do scaling, focus, iris operation, as figure 3-8. Brightness: adjust the image brightness. As in the figure 3-9. Contrast: adjust the image contrast. As shown as in the figure 3-9. PTZ setting: preset setting, cruise, track setting, linear scan, idle ope , IR light as figure 3-10. button or click right mouse button to live preview in full screen, press the Esc key or remove clip to exit full and device do video recording and saved in the Preset setting: Adjust the camera to the appointed angle and location through directional buttons and then select a preset number on the preset drop down list, click to set it Call preset: Select a preset number which needed to call on the preset drop down list, then click to call it. Cruise: 255 presets addable, stay time 1-255s adjustable, cruise speed 1-7 levels selectable. All cruise tracking can be call and delete independently Clear cruise: Click Call cruise: Click to clear all cruise scan setting to call set cruise scan. Tracking path setting: Select a number at the tracking drop down list, click and do a serious PTZ operation, then click to save and exit the tracking path setting. Call tracking path: Select a number at the tracking drop down list, click Linear: Select a number at the linear drop down list, click to call tracking path to set the linear scan initial position and do a serious PTZ operation, then click to save and exit the linear scan setting. Linear scan only supported horizonal scan and the vertical angle depend on the final position, linear path is two point minimum path Call linear: Select a number at the linear drop down list, click to call linear scan Idle operation: Idle operation include preset setting, cruise scan, tracking, scan. Click to set idle operation and the idle time is 1-15 min selectable, click to save the idle operation setting, click to verify the idle operation setting completed. When set idle ope successfully, speed dome camera will do idle operation after the set idle time IR light: Auto/ Manual selectable, when select Auto, it will turn on the IR led according to the zoom module multiples, near open for 1X, middle-open for 2-4X, far open for 5X or 5X later. When select Manual, there All close/near open/ middle open/ near middle open/ far open/ far near open/ middle far open/ all open totally 8 kind of choices 3D Position: 3D position function can be opened or closed 9 Figure 3-8 Figure 3-9 Figure 3-10 10 Playback Playback interface as figure 3-11.Click the icon , next select the date time of the calling video in need, then click the icon , the record video will search automatically. Figure 3-11 Start: Start the current playback Stop: Stop the current playback Slow:Slow down the playback speed(1/2, 1/4, 1/8, 1/16 times optional) Fast:Speed up the playback speed(2, 4, 8, 16 times optional) Snapshot: Can be snapshot in playback channel Backup:Can be backup video in playback channel Frame Play:Sigel frame to play Full Screen: Playback video will display with full screen Voice: Adjust the volume of playback audio (Note: Device should support micro-SD card storage to enable this function) 11 System specification setting Device Info Network High Speed Dome “Device Info” interface as figure 3-12 Figure 3-12 Device Name: Edit the camera name Device Type: Display the device type Serial No. : Display the product serial No. Master Version: Display the software version date Hardware Version: Display the hardware version number Audio Source: Select the audio input mode, LineIn or MicIn selectable Format: Switch to select the PAL and NTSC image scanning system Device Time: Set and display the device current time After all parameters setting completed, click “Save” and then it comes into effect immediately. 12 QR code Scan the QR code to login directly via mobile phone app, the IP camera QR code interface as shown in the following figure: Note: After enable the corresponding protocols in the platform management interface, then the QR code icon will display. QR code support: Comelit View 100. Figure 3-13 PTZ setting Network High Speed Dome “ePTZ Set” interface as figure 3-14. Figure 3-14 13 Protocol: PelcoD supported only Address: 0-255 adjustable, default is 1 Baud Rate: Baud rate 9600 supported only Operation method: Connect analog high speed dome at the Network High Speed Dome AB port, set the protocol and baud rate, and control the high speed dome through IPC preview interface After all parameters setting completed, click “Save” and then it comes into effect immediately. Display settings Network High Speed Dome “Display settings” interface as figure 3-15. Figure 3-15 Name: Modify the appointed channel name Main Stream OSD: Modify the appointed channel font of main stream OSD Sub Stream OSD: Modify the appointed channel font of sub stream OSD Time Format: Select different time display mode for the appointed channel Date Format: Select different date display mode for the appointed channel Bright: Adjust the brightness for the appointed channel Contrast: Adjust the contrast for the appointed channel Saturation: Adjust the saturation for the appointed channel Hue: Adjust the hue for the appointed channel Title Location: Set the channel title location for the appointed channel OSD(Date Adjustment): Set the channel date location for the appointed channel Multi OSD(position adjustment):Set the position of multi OSD Cyclotron Arrow: Restore the default parameters (only for Bright, Contrast, Saturation and Hue) After all parameters setting completed, click “Save” and then it comes into effect immediately. 14 Encoding Network High Speed Dome “Encoding” setting interface as figure 3-16. Figure 3-16 Compress type: Primary Stream(Normal)/ Sub Stream selectable Stream: Including complex stream/ video stream two types Resolution: The camera supports several relolution, will display here Frame Rate: Select different frame rate in the drop-down list, default is Full Frame Video Encode: H.264/ MJPEG two kinds of video encode format H264 Profile: There are MainProfile/ Baseline/ HighProfile three types optional I frame Interval: Set the I frame interval time Bitrate Type: Constant/ Variable selectable Bitrate: Set different bitrate for different channels After all parameters setting completed, click “Save” and then it comes into effect immediately. 15 Camera set Network High Speed Dome “Camera set” setting interface as figure 3-17. Figure 3-17 Exposure Control: Exposure mode include Full-automatic/ Shutter Priority/ Anti-Flicker, default is Full-automatic. When select Fullautomatic or Anti-Flicker, the shutter value cannot be set and when select Shutter Priority, the shutter value can be set. AGC: Low/ Mid/ High selectable, default is High. The bigger of the gain value, the higher of the low illumination sensitivity, and the more obvious of noisy point Shutter: 1/1~1/10000,the smaller of the shutter value, the darker of the brightness Color-mode: Normal/ Bright/ Nature selectable, default is Normal WB mode: Auto WB/ Inside/ Outside selectable, select different white balance mode according to different scenes, default is Auto WB Mirror: Normal/ Horizontal Mirror/ Vertical Mirror/ 180 rotation selectable, default is Normal Backlight mode: Close/ WDR/ Backlight correction, default is Close Intensity: Low/ Mid/ High selectable. It is invalid when Backlight mode set close Dark compensation: Close/ Low/ Mid/ High selectable, default is Mid DNR mode: Close/ Low/ Mid/ High selectable, default is Mid Zoom rate: Show/ Hide selectable, set the zoom rate and view the corresponding effect on the screen interface Coordinate: Show/ Hide selectable, set the coordinate and view the corresponding effect on the screen interface Status: Show/ Hide selectable, set the status and view the corresponding effect on the screen interface Zoom speed: Low/ Mid/ High selectable, default is High Anti-Shake: Close/ Open selectable, default is Close Defogging: Close/ Open selectable, default is Close Day&Night Mode: Auto/ Color/ Black White three kinds of mode selectable, default is Auto, According to the actual scene to select the Day&Night mode After all parameters setting completed, click “Save” and then it comes into effect immediately. 16 Motion Detection Network High Speed Dome “Motion Detection” setting interface as figure 3-18. Figure 3-18 Enable: Select whether open the motion detection function. Alarm Schedule: Set the alarm schedule from Monday to Sunday. Mask Set: In the "Mask Set" preview interface, press and darg the left mouse button, then set the area needed to be detected. Clear: Click Clear to clear the current detective areas. Sensitivity: The higher of the sensitivity, the obvious of the motion detective. Email: Send Email to appointed mailbox when alarm triggered. Snap: Snapshot and install the picture in the HDD when alarm triggered. Alarm Output: There is a warner connect the alarm output port, alarm triggered the embedded relay switch to make alarm output. Enable PTZ: Alarm input to link the PTZ motion. Preset: Alarm input to link the preset. Snap Interval: Set the snapshot interval time. Snap Count: Set the snapshot count in every second. After all parameters setting completed, click “Save” and then it comes into effect immediately. 17 Video Tampering Network High Speed Dome “Video Tampering” setting interface as figure 3-19 Figure 3-19 Enable: Set whether open the video tempering Alarm Schedule: Set the alarm schedule from Monday to Sunday. Mask Set: In the "Mask Set" preview interface, press and darg the left mouse button, then set the area needed keeping out alarm. Clear: Click Clear to clear the current video tampering areas. Sensitivity: The higher of the sensitivity, the obvious of the video tampering effect. Email: Send Email to appointed mailbox when alarm triggered. Snap: Snapshot and install the picture in the HDD when alarm triggered. Record: Video record and installed in the HDD or send as FTP to keep when alarm triggered. Alarm Output: There is a warner connect the alarm output port, alarm triggered the embedded relay switch to make alarm output. Enable PTZ: Alarm input to link the PTZ motion. Preset: Alarm input to link the preset. Snap Interval: Set the snapshot interval time Snap Count: Set the snapshot count in every second After all parameters setting completed, click “Save” and then it comes into effect immediately. 18 Network Settings Network High Speed Dome “Network Settings” interface as figure 3-20. Figure 3-20 IPV4: IP protocol version No. is 4 IPV6: IP protocol version No. is 6 Static IP: The device IP address is permanent DHCP: Click DHCP, when turn on the router’s DHCP, the camera will get the IP address from router automatically IP address: Input the corresponding numbers to change the IP address Subnet Mask: Input the corresponding IP subnet mask Gateway: Input the corresponding gateway address DNS 1: DNS server address DNS2: DNS server standby address SNMP: To detect whether it will cause any management attention as device connected on the network SNMP Manager IP: Input the corresponding SNMP manager IP address HTTP Port: Input the corresponding port ( Default is 80) HTTPS Port: Input the corresponding port ( Default is 443) RTSP Port: Use domain name to access and login device need mapping RTSP, default port is 554 RTMP Port: Use domain name to access and login device need mapping RTMP, default port is 1935 Enable UPnp: When click Enable UPnp, the device and HTTP port will mapping to the router automatically Device Port: Input the corresponding device port (Default is 5050) After all parameters setting completed, click “Save” and then it comes into effect immediately. 19 Platform Management Network High Speed Dome “Platform Management” interface as figure 3-21. Figure 3-21 User can open, close, edit, delete the protocol. Multicast Config Network High Speed Dome “Multicast Config” setting interface as figure 3-22. Figure 3-22 Default disabling for multicast config. After click"Enable Multicast", users can set the primary stream video,primary stream audio, sub stream video, sub stream audio. 20 DDNS Setting DDNS is implemented through a dynamic domain resolution server. It requires a PC with fixed IP address on the Internet, on which the dynamic domain resolution server runs. Network High Speed Dome network setting interface as below: Figure 3-23 Enable DDNS: Click to determine whether to use Dynamic Domain Name Server Server Type: Select DDNS server type Server Name: Input server name Port: Input port No.(default is 80) Username: Input user name Password: Input password (10 char. max) Confirm pwd: Input the password again to confirm it Domain: Input the host name After all parameters setting completed, click “Save” and then it comes into effect immediately. 21 NTP Settings Network High Speed Dome “NTP Settings” interface as figure 3-24. Figure 3-24 Enable NTP: Click to determine whether to use NTP Server Address: Input NTP server IP address NTP Port: Only TCP transmission supported, default is 123 Adjust time interval: Input the interval time Select Time Zone: Different area time format selectable GMT: Adjust the time more exact After all parameters setting completed, click “Save” and then it comes into effect immediately. Email Settings Network High Speed Dome “Email Settings” interface as figure 3-25. Figure 3-25 22 (sent)Email Address: Input the address of the outbox Password: Input the password of the outbox Confirm pwd: Input the password again to confirm it (sent)SMTP Server: Input the smtp server address of the outbox SMTP Port: Input the smtp server port of the outbox Sending interval: Input the sending interval time Receiver: Input the mail receiver name Email Addr: Input the address of the inbox After all parameters setting completed, click “Save” and then it comes into effect immediately. FTP Settings Network High Speed Dome “FTP Settings” interface as figure 3-26. Figure 3-26 Enable: Click to determine whether to use FTP Server Address: Input the upload server address Port: Input the server port, default is 21 Username: Input the upload username Password: Input the upload password Path: Input the upload file path After all parameters setting completed, click “Save” and then it comes into effect immediately. 23 Alarm Input Network High Speed Dome “Alarm Input” setting interface as figure 3-27. Figure 3-27 Alarm Input: Select the alarm input number Alarm In Name: Input alarm input name Trigger: Select the alarm status: Normal Open/ Normal Close Alarm Schedule: Alarm schedule can be set from Monday to Sunday Email: Click Email, then it will send Email to appointed mailbox when alarm triggered Snap: Click Snap, snapshot the current image picture when alarm triggered Record: Click, it will do video record automatically when alarm triggered Alarm Output: There is a warner connect the alarm output port, alarm triggered the embedded relay switch to make alarm output. Snap count: Set the snapshot count in every second Snap Interval: Set the snapshot interval time Enable PTZ: Click Enable PTZ, it will linkage PTZ operation when alarm input Preset: set the linkage preset point After all parameters setting completed, click “Save” and then it comes into effect immediately. 24 Alarm Out Network High Speed Dome “Alarm Out” setting interface as figure 3-28. Figure 3-28 Output Relay Status: Normally Open/ Normally Close selectable Output Delay: Select the alarm output time( Alarm delay output when alarm triggered) After all parameters setting completed, click “Save” and then it comes into effect immediately. Exception Settings Network High Speed Dome “Exception Settings” interface as figure 3-29. Figure 3-29 Exception Type: Network broken/ IP address conflict/ Illegal access three exception types selectable 25 Record: Click Record, it will do video record as any exception type triggered the alarm output Alarm Out: Click Alarm Out, it will linkage other alarm devices as any exception type triggered After all parameters setting completed, click “Save” and then it comes into effect immediately. User Info Network High Speed Dome “User Info” setting interface as below, admin is the administrator (default), default indicates general users, boot and login with permissions authorized to default users (default). Figure 3-30 Modify: The admin user can modify the login password, the default guest user can modify the login password and user type. While the new added user can modify user name, login password and user type. Otherwise, the new added user can select None/Guest/Operator three types, and set the different permission assignment in the Right Permission setting Del: Delete the new user Rights Permission: permission assignment for the default guest user and new user Add User: Add a new user After all parameters setting completed, click “Save” and then it comes into effect immediately. 26 System Update Network High Speed Dome “System Update” setting interface as figure 3-31. Figure 3-31 File: Click Browse to find and select the upgrade kit, then click Update. NOTE: To upgrade must first be uploaded the file whose name starts with (Main fw), then the one whose name starts (Sub fw). After the upgrade is mandatory to restore the camera to the factory configuration (default) Non-technician should not try to operate system upgrade, do not turn off the power during upgrade process. 27 Auto Reboot Network High Speed Dome “Auto Reboot” setting interface as figure 3-32 Figure 3-32 Maintenance Mode: Default is Disable. There are Every Day/ Every Week/ Once three modes optional, then IPC will reboot as appointed mode Storage Management Network High Speed Dome “Storage Management” setting interface as below, you can check current micro-SD capacity/ free space/ status and do micro-SD formatting. Note: Turn off the power supply when insert or take out the micro-SD card (not in equipment) Figure 3-33 28 Restore Network High Speed Dome “Restore” setting interface as figure 3-34. Figure 3-34 Export: Export all configurations to PC or USB Import Config: Import selected configuration to the system Restore: Restore to factory setting Reboot: Reboot the devices Local Setting Network High Speed Dome “Local Setting” interface as figure 3-35. Figure 3-35 Window Mode: Set the preview window mode(Full/ 4:3/ 16:9/Original Image optional) 29 Preview Capture: Select the preview capture file storage path Playback Capture: Select and modify the video record file storage path File Capture: Select and modify the file management capture file storage path Back Up: Select and modify video record backup file storage path Rec Capture: Select and modify the preview interface video record file storage path Record File Type: Only AVI format one option for default Live View Mode: Realtime/ Smoothway two types selectable After all parameters setting completed, click “Save” and then it comes into effect immediately. File management Network High Speed Dome “File management” setting interface as figure 3-36. Figure 3-36 Search: select the search start time, click the display files) Preview Capture: To review preview capture files, search and double click the image files directly. Playback Capture: To review video record playback capture files, search and double click the image files directly. Backup: To review playback video files, search and double click the video files directly. button, the lower part displays searched images and videos (double click to 30 File Capture: To review capture files in file management, search and double click the image files directly. Preview Videos: To review preview interface video record files, search and double click the video files directly. Linkage Capture: To review motion detection, tampering alarm, alarm output, etc. alarm linkage capture files, search and double click the image files directly. Backup Video Play: Start: Click button to play the backup video image file Stop: Click button to stop the play Slow: Click button to slow play the backup video image file Fast: Click button to fast play the backup video image file Frame: Click Capture: Click Voice: Click button to play the backup video image file by frame button to snap the backup video image during display button to select turn on/off the voice during backup video image display Log search Network High Speed Dome “Log” setting interface as figure 3-37. Figure 3-37 Main Type: Select the log type to check. There are Alarm/ Exception Settings/ Operation / Setup optional, or click All to check all types of them Start Time: Set the start time End Time: Set the end time Page Num: Set the log numbers on each page Search: Search the corresponding logs 31 TELECAMERA IP PTZ ART. IPPTZ120IRC – IPPTZ130IRA Prima di utilizzare questo dispositivo, leggere attentamente questo manuale e conservarlo per future consultazioni. 32 Indice 1 Introduzione .................................................................................................................................................................................................... 1 Caratteristiche e prestazioni ........................................................................................................................................................................ 1 2 Installazione hardware ..................................................................................................................................................................................... 2 Requisiti di sistema ..................................................................................................................................................................................... 2 Ambiente di installazione ............................................................................................................................................................................. 2 Requisiti relativi all'ambiente di installazione ........................................................................................................................................ 2 Ambiente operativo consigliato ............................................................................................................................................................. 2 Fasi dell'installazione hardware ............................................................................................................................................................ 2 Connessione di rete ............................................................................................................................................................................. 3 Collegamenti ............................................................................................................................................................................................... 4 3 Guida operativa per la telecamera dome high-speed di rete ............................................................................................................................ 5 Impostazione del browser IE ....................................................................................................................................................................... 5 Scaricamento e installazione del controllo ActiveX ...................................................................................................................................... 6 Login (Accesso) .......................................................................................................................................................................................... 8 Live view (Visualizzazione in diretta) ........................................................................................................................................................... 8 Playback (Riproduzione) ........................................................................................................................................................................... 11 Impostazione del sistema .......................................................................................................................................................................... 12 Device Info (Informazioni dispositivo) ................................................................................................................................................. 12 QR code ............................................................................................................................................................................................. 13 PTZ setting (Impostazione PTZ).......................................................................................................................................................... 13 Display settings (Impostazioni visualizzazione) .................................................................................................................................. 14 Encoding (Codifica) ............................................................................................................................................................................ 15 Camera set (Impostazione telecamera) .............................................................................................................................................. 16 Motion Detection (Rilevamento movimento) ....................................................................................................................................... 17 Video Tampering (Manomissione video) ............................................................................................................................................. 18 Network Settings (Impostazioni di rete) .............................................................................................................................................. 19 Platform Management (Gestione piattaforme) .................................................................................................................................... 20 Multicast Config (Configurazione multicast) ........................................................................................................................................ 20 DDNS Setting (Impostazione DDNS) .................................................................................................................................................. 21 NTP Settings (Impostazioni NTP) ....................................................................................................................................................... 22 Email Settings (Impostazioni e-mail) ................................................................................................................................................... 22 FTP Settings (Impostazioni FTP) ........................................................................................................................................................ 23 Alarm Input (Ingresso allarme) ............................................................................................................................................................ 24 Alarm Output (Uscita allarme) ............................................................................................................................................................. 25 Exception Settings (Impostazioni eccezioni) ........................................................................................................................................ 25 User Info (Informazioni utenti) ............................................................................................................................................................ 26 System Update (Aggiornamento sistema) ........................................................................................................................................... 27 Auto Reboot (Riavvio automatico) ...................................................................................................................................................... 27 Storage Management (Gestione archiviazione) ................................................................................................................................... 28 Restore (Ripristino) ............................................................................................................................................................................ 29 Local Setting (Impostazioni locali) ....................................................................................................................................................... 29 File management (Gestione file) ................................................................................................................................................................ 30 Log search (Ricerca registro) .................................................................................................................................................................... 31 33 ATTENZIONE Prima di utilizzare questa telecamera dome ad alta velocità, leggere attentamente il presente manuale (che è soggetto a modifiche senza preavviso.) Interrompere l'alimentazione elettrica prima di utilizzare il dispositivo per evitare danni causati da malfunzionamento. All'interno della telecamera sono presenti componenti ottici ed elettrici di precisione. È necessario evitare forti pressioni, urti e altre operazioni errate. In caso contrario, il prodotto può danneggiarsi. Non utilizzare il prodotto in condizioni di superamento dei limiti massimi specificati per la temperatura, l'umidità o l'alimentazione elettrica. Il contenuto del presente manuale può presentare delle differenze rispetto alla versione del prodotto in uso. Qualora si verifichi un problema che non è possibile risolvere, purché il prodotto venga utilizzato in conformità con quanto indicato nel presente manuale, è possibile contattare il nostro servizio di assistenza tecnica o il fornitore del prodotto. Il contenuto del presente manuale verrà aggiornato con cadenza non programmata; la nostra azienda si riserva il diritto di aggiornare il contenuto del manuale senza ulteriore avviso. Il nome utente predefinito per questo dispositivo è “admin” e la relativa password è vuota. L'indirizzo IP predefinito è 192.168.1.188, la porta HTTP predefinita è 80, la porta predefinita del dispositivo è 5050. CONTENUTO DELLA CONFEZIONE Quando si riceve il prodotto, controllare che il contenuto della confezione corrisponda all'elenco dei componenti qui riportato. L'elenco dei componenti contenuti nella confezione è il seguente. Componente Quantità Speed dome 1 Alimentatore 1 Sacchetto viti 1 CD 1 Guanti 2 Nel caso di eventuali componenti mancanti nella confezione, contattare il proprio rivenditore locale. 1 Introduzione Caratteristiche e prestazioni Zoom ottico integrato 20X / 30X, risoluzione 1080p, frame rate 25/30 FPS Modalità Day/Night (Giorno/Notte) reale, Digital-WDR Formato di compressione H.264 High Profile / codifica MJPEG, VBR/CBR (Bitrate variabile/costante), doppio streaming Rilevamento del movimento, individuazione ed elaborazione problemi di rete Link uscita di allarme, registrazione su scheda micro-SD, snapshot, caricamento su FTP, notifica e-mail, collegamento preset Protocollo ONVIF Profilo S Rotazione orizzontale continua di 360°; verticale 0°-90°, 256 preset Portata IR fino a 150 m LED IR array ad alta efficienza, basso consumo energetico – MTTF (tempo medio tra i guasti) fino a 30.000 ore 2 ingressi di allarme, 1 uscita di allarme, slot per scheda micro-SD, ingresso/uscita audio, uscita video analogica, porta Ethernet 100Mb/s Livello di protezione IP66, protezione antivandalo IK10 1 2 Installazione hardware Requisiti di sistema Rete LAN o WAN per connessione Internet al server, via PC Ethernet (scheda o cavo di rete) con protocollo TCP/IP (Windows /NT/2000/XP o versione successiva), consigliato Internet Explorer 5.0 o versione successiva. Configurazione PC e monitor: CPU: P III o cuccessiva, RAM: 512M o maggiore (DirectX > 8.1) Monitor: 17", risoluzione 1920×1080 Sistema operativo: Windows NT, Windows 2000, Windows XP, Windows 7 o successivi. Ambiente di installazione Requisiti relativi all'ambiente di installazione Collocare il prodotto lontano da sorgenti di calore e punti a temperatura elevata, posizionandolo in un ambiente sufficientemente ventilato ed evitando di installarlo in una posizione non stabile. Ambiente operativo consigliato -20°C~55°C Fasi dell'installazione hardware Accertarsi del corretto funzionamento della rete LAN e WAN prima di procedere all'installazione della telecamera dome high-speed di rete. Dopo aver verificato che l'impianto di rete si trovi in buone condizioni, seguire la seguente procedura, dopo aver lavato e asciugato le mani. Aprire la confezione e controllarne il contenuto Estrarre dalla confezione tutti i componenti necessari per l'installazione Togliere la copertura di sicurezza e inserire la scheda SD (se necessaria). Fare riferimento alla seguente procedura di installazione della scheda SD. Svitare le viti del coperchio (2 pz.), e rimuoverlo Figura 0-1 Allentare le viti del pannello di installazione orizzontale (4 pz.), ed estrarlo leggermente Figura 0-2 2 Allentare le viti del coperchio posteriore (4 pz.) e rimuoverlo Figura 0-3 Inserire la scheda micro-SD Figura 0-4 Collegare i relativi cavi a seconda delle esigenze (cavo di alimentazione, cavo di rete, cavo audio ecc.) Collegare l'alimentazione Note: Leggere attentamente questo manuale di istruzioni prima di effettuare l'installazione. Quando si installa la telecamera, accertarsi di interrompere completamente l'alimentazione Accertarsi che l'alimentatore e il relativo trasformatore siano conformi alle specifiche del prodotto per evitare danni derivanti dall'utilizzo di un alimentatore non adeguato Connessione di rete Connessione LAN Utilizzare una linea di rete per collegare la telecamera dome high-speed di rete con uno switch di rete LAN. Connessione WAN Utilizzare una linea di rete per collegare la telecamera dome high-speed di rete con un router o un modem XDSL/modem via cavo come illustrato sotto. Collegare l'alimentazione Dopo aver collegato l'alimentatore, la telecamera di rete entrerà automaticamente in funzione. 3 Collegamenti 4 3 Guida operativa per la telecamera dome di rete Impostazione del browser IE Prima di accedere la prima volta alla telecamera dome high-speed di rete, è necessario impostare opportunamente il browser IE. A tal fine, aprire il browser IE, fare clic su Internet Options (Opzioni Internet), selezionare la scheda "Security" (Sicurezza), quindi fare clic su "Custom Level" (Livello personalizzato) ed effettuare le seguenti impostazioni: 5 Scaricamento e installazione del controllo ActiveX Quando si accede la prima volta alla telecamera dome di rete tramite il browser IE, è necessario installare il controllo ActiveX. Inserire l'indirizzo IP della telecamera dome high-speed di rete (l'indirizzo predefinito è http://192.168.1.188.) in Internet Explorer per accedere alla pagina di login; per impostare la rete è possibile fare riferimento alla sezione “ IMPOSTAZIONI DI RETE" nell'ambito del menu “IMPOSTAZIONE". Quando viene visualizzato il messaggio informativo illustrato sotto, fare clic su “Esegui". Fare riferimento alla Figura 3-1 Figura 0-1 Verrà visualizzata una finestra di dialogo per lo scaricamento file, quindi fare clic su “Next” (Avanti) per procedere con l'installazione. Fare riferimento alla Figura 3-2 Figura 0-2 Selezionare l'installazione e il percorso di salvataggio del file ActiveX, il valore predefinito è c:\Program Files\webactivex-rtsp, quindi fare clic su “Next” (Avanti) per passare alla successiva finestra di dialogo. Fare riferimento alla Figura 3-3 6 Figura 3-3 Fare clic su “ Install” (Installa) per accedere alla successiva finestra di dialogo. Fare riferimento alla Figura 3-4 Figura 3-4 Fare clic su “Finish” per completare l'installazione del controllo ActiveX. Fare riferimento alla Figura 3-5. Figura 3-5 7 Login (Accesso) Al completamento dell'installazione del controllo ActiveX, riaprire Internet Explorer e inserire l'indirizzo IP (http://192.168.1.188) della telecamera dome di rete per accedere alla pagina di login, inserire il proprio username (nome utente, il cui valore predefinito è admin) e la password (per impostazione predefinita è vuota) e fare clic su Submit (Invia) per accedere alla pagina principale (vedere Figura 3-6): Figura 0-6 Live view (Visualizzazione in diretta) La pagina di visualizzazione in diretta è illustrata in Figura 3-7 Figura 0-7 Nella pagina di visualizzazione in diretta, è possibile eseguire varie operazioni per es.: intercomunicazione vocale, anteprima a schermo intero, registrazione video, verifica informazioni di allarme, controllo dell'ottica e PTZ, impostazione luminosità, contrasto, impostazione preposizionamenti, video ronde, impostazione monitoraggio, scansione lineare, funzione inattività, illuminazione a infrarossi, ecc. 8 Intercomunicazione vocale: collegare il trasduttore audio sulla porta di ingresso audio e attivare l'altoparlante sulla porta di uscita audio, quindi fare clic sulla relativa icona. Attivando l'intercomunicazione vocale, l'icona diventa , ed è possibile effettuare l'intercomunicazione tra il PC e la telecamera dome high-speed di rete. L'ingresso audio è impostato nella modalità predefinita. Snapshot: facendo clic sul pulsante è possibile acquisire l'immagine corrente e salvarla automaticamente in formato .JPG nella cartella di archiviazione riservata alle immagini acquisite. Il valore predefinito del percorso di archiviazione è C:\Program Files\PREVIEW ed è possibile modificarlo. Pieno schermo: premere il pulsante modalità a schermo intero. Registrazione: è possibile attivare/disattivare (ON/ OFF) la registrazione. Selezionando ON, l'icona diventa di colore blu l'apparecchio effettua la videoregistrazione salvandola nei file designati (Informazioni allarme: spia luminosa di avviso lampeggiante in caso di informazioni di allarme della telecamera. È supportata la registrazione/impostazione/eliminazione allarmi e la cancellazione delle informazioni di allarme. Zoom avanti: è possibile utilizzare il mouse per effettuare lo zoom delle immagini video visualizzate localmente facendo scorrere la rotellina del mouse. Controllo PTZ: consente di effettuare il movimento in su/in giù/ a sinistra/a destra/automatico, regolare la velocità di rotazione PTZ ecc. Fare riferimento alla Figura 3-8. Controllo obiettivo: consente di regolare: Zoom, Fuoco, Iris (Diaframma), fare riferimento alla Figura 3-8. Luminosità: consente di effettuare la regolazione della luminosità dell'immagine. Fare riferimento alla Figura 3-9. Contrasto: consente di effettuare la regolazione del contrasto dell'immagine. Fare riferimento alla Figura 3-9. Impostazioni PTZ: consente di effettuare l'impostazione di preset, tour, track, scansione lineare, funzione inattività, illuminazione IR. Fare riferimento alla Figura 3-10. per visualizzare le immagini in diretta a schermo intero, premere ESC per uscire dalla e Impostazione Preset: dopo aver posizionato la telecamera nella posizione desiderata tramite i pulsanti di direzione, selezionare un numero di preset nell'apposito elenco a discesa, quindi fare clic su per effettuare l'impostazione Richiamo preset: selezionare il numero di preposizionamento da richiamare nell'apposito elenco a discesa, quindi fare clic su per richiamarlo Tour: è possibile aggiungere 255 preset, con tempo di permanenza regolabile da 1 a 255 secondi e selezionare la velocità del tour nell'intervallo 1-7. È possibile richiamare ed eliminare in modo indipendente tutte I preset del tour Cancella Tour: fare clic su Richiamo Tour: fare clic su per cancellare tutte le impostazioni relative a un tour per richiamare un tour. Impostazione Percorso: selezionare un numero di percorso nell'apposito elenco a discesa, fare clic su un'operazione PTZ consentita, quindi fare clic su del percorso. effettuare per salvare e uscire dalla modalità di impostazione Richiamo Percorso: selezionare un numero di percorso nell'apposito elenco a discesa, fare clic su percorso per richiamare il Scansione Lineare: selezionare un numero di scansione nell'apposito elenco a discesa, fare clic su per impostare la posizione iniziale della scansione ed effettuare un'operazione PTZ consentita, quindi fare clic su salvare l'impostazione e uscire. Nella scansione lineare è supportata solo la scansione orizzontale e l'angolo verticale dipende dalla posizione finale. Il percorso lineare è il percorso minimo tra due punti Richiamo Scansione Lineare: selezionare un numero di scansione nell'apposito elenco a discesa, fare clic su richiamare la scansione lineare per per Funzione inattività: consente l'impostazione della funzione da svolgere dopo un periodo di inattività predefinito con riferimento a preset, tour, track e scansione. Fare clic su per impostare il parametro e il relativo periodo di tempo (1-15 min) trascorso il quale la telecamera riprenderà a svolgere la funzione assegnata, fare clic su per salvare e fare clic su per verificare la corretta impostazione. Se l'impostazione del parametro Idle è stata effettuata correttamente, la telecamera dome effettuerà la funzione impostata trascorso il periodo di tempo impostato 9 Illuminazione IR: è possibile selezionare Auto/Manuale; selezionando Auto l'illuminazione a LED IR verrà attivata in base al valore corrente di zoom: illuminazione per breve distanza nel caso di fattore di zoom 1X, illuminazione per media distanza con fattore di zoom 2-4X, illuminazione per grande distanza con fattore di zoom 5X o superiore. Selezionando Manuale è disponibile una gamma di valori compresi tra Tutto chiuso e Tutto aperto passando per i valori intermedi di apertura dell'illuminazione a LED: Vicino / Media Distanza / Vicino/Media Distanza / Lontano / Lontano/Vicino / Media Distanza/Lontano. In totale è possibile selezionare 8 valori. Posizione 3D: questa funzione può essere abilitata o disabilitata Figura 0-8 Figura 3-9 Figura 0-10 10 Riproduzione L'interfaccia di Riproduzione è mostrata nella figura 3-11. Cliccare sull'icona cliccare l'icona , selezionare la data e l'ora del video da ricercare, , il video regitrato viene ricercato automaticamente.. Figura 0-11 : avvia la riproduzione : ferma la riproduzione : diminuisce la velocità di riproduzione (x1/2, x1/4, x1/8, x1/16) : aumenta la velocità di riproduzione (x2, x4, x8, x16) : esegue lo snapshot dell'immagine attualmente in riproduzione : esegue il backup del video in riproduzione : riproduzione del singolo frame : pieno schermo : impostazioni audio (Nota: per abilitare questa funzione il dispositivo deve supportare la registrazione su scheda micro-SD) 11 Impostazione del sistema Informazioni dispositivo Pagina “Informazioni dispositivo”: fare riferimento alla Figura 3-12 Figura 0-12 Nome dispositivo: per modificare il nome della telecamera Tipo dispositivo): visualizza il tipo di dispositivo Numero di serie prodotto: visualizza il numero di serie del prodotto Versione software: visualizza la data della versione del software Versione hardware: visualizza il numero di versione dell'hardware Sorgente audio: selezionare la modalità ingress audio, LineIn o MicIn Formato: è possibile selezionare il sistema di scansione immagini PAL e NTSC Orario dispositivo: consente di impostare e visualizzare l'orario corrente del dispositivo Dopo aver completato l'impostazione di tutti i parametri, fare clic su “Save” (Salva) per renderli immediatamente effettivi. 12 QR code Scansionare il codice QR per effettuare l'accesso direttamente tramite client su cellulare. La pagina di interfaccia con il codice QR della telecamera IP è mostrata nella seguente figura: Nota: dopo aver abilitato il protocollo nell'interfaccia di gestione della piattaforma, verrà visualizzata l'icona del codice QR. Al momento il codice QR è supportato dall'applicazione Comelit View 100. Figura 0-13 Impostazione PTZ Pagina di impostazione “ePTZ Set”: fare riferimento alla Figura 3-14. Figura 3-14 Protocollo: è supportato solamente il protocollo Pelco D 13 Indirizzo: è possibile impostarlo nell'intervallo 0-255; il valore predefinito è 1 Baud Rate: è supportato solo il valore 9600 per il baud rate Istruzioni per l'uso: collegare la telecamera dome analogica sulla porta AB della telecamera dome di rete, impostare il protocollo e il baud rate e controllare la telecamera dome high-speed tramite la pagina di anteprima del dispositivo IPC Dopo aver completato l'impostazione di tutti i parametri, fare clic su “Save” (Salva) per renderli immediatamente effettivi. Impostazioni visualizzazione Pagina “Impostazioni visualizzazione": fare riferimento alla Figura 3-15. Figura 3-15 Nome: per modificare il nome del canale OSD Strem principale: selezione del font OSD con la visualizzazione dello stream principale OSD Stream secondario: selezione del font OSD con la visualizzazione dello stream secondario Formato orario: consente di selezionare il formato di visualizzazione dell'orario per il canale Formato data: consente di selezionare il formato di visualizzazione della data per il canale Luminosità: consente di regolare la luminosità per il canale Contrasto: consente di regolare il contrasto per il canale Saturazione: consente di regolare la saturazione per il canale Tonalità: consente di regolare la tonalità del colore per il canale Posizione titolo: consente di impostare la posizione del titolo del canale OSD (Regolazione posizione data): consente di impostare la posizione della data per il canale Multi OSD (regolazione posizione): consente di impostare la posizione del OSD multiplo Freccia ricurva: ripristina i valori predefiniti dei parametri (solo per Luminosità, Contrasto, Saturazione e Tonalità) Dopo aver completato l'impostazione di tutti i parametri, fare clic su “Save” (Salva) per renderli immediatamente effettivi. 14 Codifica Pagina di impostazione “Codifica": fare riferimento alla Figura 3-16. Figura 3-16 Tipo compressione: è possibile selezionare tra Stream principale (Normale)/ Stream secondario Stream: è possibile selezionare tra stream complesso/ stream video Risoluzione: a seconda del tipo di risoluzione supportata dalla telecamera, sarà possibile selezionare il corrispondente valore di risoluzione Frame Rate: è possibile selezionare i diversi valori dall'apposito elenco a discesa; il valore predefinito è "Full Frame" Codifica video: è possibile selezionare i seguenti formati di codifica video: H.264 / MJPEG Profilo H264: è possibile selezionare tra MainProfile/ Baseline/ HighProfile Intervallo I Frame: consente di impostare l'intervallo di tempo I Frame Tipo Bitrate: è possibile selezionare tra Costante/ Variabile Bitrate: è possibile impostare bitrate differenti per canali differenti Dopo aver completato l'impostazione di tutti i parametri, fare clic su “Save” (Salva) per renderli immediatamente effettivi. 15 Impostazione telecamera Pagina di impostazione “Impostaz. Telecamera": fare riferimento alla Figura 3-17. Figura 3-17 Controllo esposizione: per il parametro Modalità di esposizione è possibile selezionare i seguenti valori: Totalmente automatica / Priorità otturatore / Antisfarfallio; il valore predefinito è Totalmente automatica. Selezionando Totalmente automatica oppure Antisfarfallio non è possibile impostare il valore di otturatore, selezionando Priorità otturatore è invece possibile impostarlo. AGC: è possibile selezionare i seguenti valori: Basso / Medio / Alto; il valore predefinito è Alto. Maggiore è il valore del guadagno, maggiore è la sensibilità in condizioni di scarsa illuminazione e ovviamente l'aumento di rumore Shutter: 1/1~1/10000,minore è il valore più scura è l'immagine Modalità colore: è possibile selezionare i seguenti valori: Normale / Luminoso / Naturale; il valore predefinito è Normale Modalità bilanciamento del bianco: è possibile selezionare i seguenti valori:: Automatico / Interno / Esterno. Selezionare il valore appropriato in base alle differenti condizioni di ripresa; il valore predefinito è Automatico Specchio: è possibile selezionare i seguenti valori: Normale / Ribaltamento orizzontale / Ribaltamento verticale / Rotazione di 180°; il valore predefinito è Normale Modalità controluce: è possibile selezionare i seguenti valori: Off / WDR / Correzione controluce) / Highlight correction; il valore predefinito è Off Intensità: è possibile selezionare i seguenti valori: Bassa / Media) / Alta. Non è valido con modalità controluce impostata su Off Compensazione del nero: è possibile selezionare i seguenti valori: Off/ Bassa/ Media/ Alta, il valore predefinito è Media Modalità DNR: è possibile selezionare i seguenti valori: Basso / Medio / Alto; il valore predefinito è Medio Valore zoom: è possibile selezionare i seguenti valori: Mostra / Nascondi; impostare il parametro ed osservare l'effetto corrispondente sullo schermo Coordinate: è possibile selezionare i seguenti valori: Mostra / Nascondi; impostare il parametro ed osservare l'effetto corrispondente sullo schermo Stato: è possibile selezionare i seguenti valori: Mostra / Nascondi; impostare il parametro ed osservare l'effetto corrispondente sullo schermo Velocità zoom: è possibile selezionare i seguenti valori: Bassa / Media / Alta; il valore predefinito è Alta Anti-scuotimento: è possibile selezionare i seguenti valori: On / Off, il valore predefinito è Off Disappannamento: è possibile selezionare i seguenti valori: Off / On, il valore predefinito è Off Modalità Day&Night: è possibile selezionare i seguenti valori: Auto/ Colore/ Bianco&Nero, il valore predefinito è Auto Dopo aver completato l'impostazione di tutti i parametri, fare clic su “Save” (Salva) per renderli immediatamente effettivi. 16 Motion Detection Pagina di impostazione “Motion Detection” (Rilevamento movimento). Fare riferimento alla Figura 3-18. Figura 3-18 Abilita: consente di abilitare la funzione di rilevamento del movimento Programmazione allarme: consente di effettuare la programmazione degli allarmi da lunedì a domenica Imposta area: selezionando questa casella di controllo, è possibile impostare graficamente l'area di rilevamento Cancella: facendo clic su Cancella è possibile cancellare tutte le aree di rilevamento correntemente impostate Sensibilità: maggiore è il valore selezionato, migliore il rilevamento del movimento Email: consente di inviare alla casella di posta elettronica prestabilita una notifica via e-mail relativa all'attivazione dell'allarme. Snapshot: consente di acquisire l'immagine e salvarla sul HDD quando viene attivato l'allarme Uscita allarme: consente di collegare la porta di uscita di allarme, così che all'attivazione dell'allarme venga attivato il relè incorporato per attivare l'uscita di allarme. Abilita PTZ: consente di abilitare il collegamento dell'ingresso di allarme al controllo PTZ. Preset: richiama il Preset su allarme Intervallo tra snapshot: consente di impostare l'intervallo di tempo tra gli snapshot. Numero snapshot: consente di impostare il numero di snapshot al secondo. Dopo aver completato l'impostazione di tutti i parametri, fare clic su “Save” (Salva) per renderli immediatamente effettivi. 17 Video Tampering (Manomissione video) Pagina di impostazione “Video Tampering” (Manomissione video). Fare riferimento alla Figura 3-19 Figura 3-19 Abilita: consente di abilitare la funzione di monitoraggio della manomissione video Programmazione allarme: consente di effettuare la programmazione degli allarmi da lunedì a domenica Imposta area: selezionando questa casella di controllo, è possibile impostare graficamente l'area di rilevamento della manomissione video Cancella: facendo clic su Clear è possibile cancellare tutte le aree di rilevamento correntemente impostate Sensibilità: maggiore è il valore selezionato, migliore il rilevamento della manomissione video. Email: consente di inviare alla casella di posta elettronica prestabilita una notifica via e-mail relativa all'attivazione dell'allarme. Snapshot: consente di acquisire l'immagine e salvarla sul disco rigido quando viene attivato l'allarme. Registrazione: consente di attivare la registrazione (salvandola sul HDD o inviandola su FTP) in caso di allarme Uscita allarme: consente di collegare la porta di uscita di allarme, così che all'attivazione dell'allarme venga attivato il relè incorporato per attivare l'uscita di allarme Abilita PTZ: consente di abilitare il collegamento dell'ingresso di allarme al controllo PTZ Preset: richiama il Preset su allarme Intervallo tra snapshot: consente di impostare l'intervallo di tempo tra gli snapshot Numero snapshot: consente di impostare il numero di snapshot al secondo Dopo aver completato l'impostazione di tutti i parametri, fare clic su “Save” (Salva) per renderli immediatamente effettivi. 18 Impostazioni di rete Pagina “Network Settings” (Impostazioni di rete). Fare riferimento alla Figura 3-20. Figura 3-20 IPV4: protocollo IP versione 4 IPV6: protocollo IP versione 6 IP statico: l'indirizzo IP del dispositivo è permanente DHCP: quando si abilita il protocollo DHCP del router, la telecamera riceverà automaticamente l'indirizzo IP dal router Indirizzo IP: inserire i valori numerici che compongono l'indirizzo IP Subnet Mask: inserire la corrispondente maschera di sottorete relativa all'indirizzo IP Gateway: inserire l'indirizzo del corrispondente gateway di rete DNS 1: indirizzo IP del server DNS DNS2: indirizzo IP del server DNS SNMP: abilita il protocollo SNMP che consente la configurazione, la gestione e la supervisione di apparati collegati in una rete Indirizzo IP SNMP: inserire il corrispondente indirizzo IP del sistema di gestione SNMP Porta HTTP: inserire la porta corrispondente (la porta predefinita è 80) Porta HTTPS: inserire la porta corrispondente (la porta predefinita è 443) Porta RTSP: per utilizzare il nime dominio per accedere al dispositivo è necessario mappare la porta RTSP (la porta predefinita è 554) Porta RTMP: per utilizzare il nime dominio per accedere al dispositivo è necessario mappare la porta RTMP (la porta predefinita è 1935) Abilita UPnP: facendo clic su tale casella di controllo, la mappatura del dispositivo e della porta HTTP verso il router verrà effettuata automaticamente Porta dispositivo): inserire la porta del dispositivo corrispondente (la porta predefinita è 5050) Dopo aver completato l'impostazione di tutti i parametri, fare clic su “Save” (Salva) per renderli immediatamente effettivi. 19 Piattaforma di Gestione Pagina “Platform Management” (Piattaforma di Gestione). Fare riferimento alla Figura 3-21. Figura 3-21 L'utente può abilitare, disabilitare, modificare, cancellare il protocollo. Configurazione Multicast Pagina “Multicast Conf” (Configurazione Multicast). Fare riferimento alla Figura 3-22. Figura 3-22 Per impostazione predefinita, la configurazione multicast è disabilitata. Facendo clic su "Enable Multicast" (Abilita mutlicast), è possibile impostare i parametri relativi ai flussi video e audio principali e ai flussi video e audio secondari.. 20 Impostazione DDNS Il servizio DDNS è implementato attraverso un server di risoluzione di dominio dinamico. Richiede un PC con indirizzo IP fisso su Internet, su cui è in funzione il server di risoluzione di dominio dinamico. La pagina “DDNS Setting” (Impostazione DDNS) è illustrata nella seguente figura: Figura 3-23 Abilita DDNS: facendo clic su questa casella di controllo, è possibile abilitare l'utilizzo del servizio DNS dinamico Tipo server: selezionare il tipo di server DDNS Nome server: inserire il nome del server Porta: inserire il numero di porta (la porta predefinita è 80) Nome utente: inserire il nome utente Password: inserire la password (massimo 10 caratteri) Conferma password: inserire nuovamente la password per confermarla Dominio: inserire il nome dell' host Dopo aver completato l'impostazione di tutti i parametri, fare clic su “Save” (Salva) per renderli immediatamente effettivi. 21 Impostazioni NTP Pagina “NTP Settings” (Impostazioni NTP). Fare riferimento alla Figura 3-24. Figura 3-24 Abilita NTP: consente di abilitare l'utilizzo del protocollo NTP di sincronizzazione dell'orario Indirizzo IP server: inserire l'indirizzo IP del server NTP Porta NTP: è supportata solo la trasmissione TCP, il valore predefinito è123 Frequenza di regolazione orario: inserire l'intervallo di tempo Seleziona fuso orario): è possibile selezionare differenti fusi orari GMT: per la regolazione di maggior precisione dell'orario Dopo aver completato l'impostazione di tutti i parametri, fare clic su “Save” (Salva) per renderli immediatamente effettivi. Impostazioni e-mail Pagina “Email Settings” (Impostazioni e-mail). Fare riferimento alla Figura 3-25. Figura 3-25 22 (invio)Indirizzo e-mail: inserire l'indirizzo e-mail dei messaggi in uscita Password: inserire la password della casella di posta Conferma password: inserire nuovamente la password per confermarla (invio)Server SMTP: inserire l'indirizzo del server SMTP per i messaggi in uscita Porta SMTP: inserire la porta del server SMTP per i messaggi in uscita Intervallo di invio: inserire l'intervallo di tempo per l'invio dei messaggi Destinatario: inserire il destinatario dei messaggi Indirizzo e-mail: inserire l'indirizzo e-mail dei messaggi in arrivo Dopo aver completato l'impostazione di tutti i parametri, fare clic su “Save” (Salva) per renderli immediatamente effettivi. Impostazioni FTP Pagina “FTP Settings” (Impostazioni FTP). Fare riferimento alla Figura 3-26. Figura 3-26 Abilita: consente di abilitare l'utilizzo del protocollo FTP Indirizzo IP server: inserire l'indirizzo del server per il caricamento Porta: inserire la porta del server, il valore predefinito è 21 Nome utente: inserire il nome utente per il caricamento sul server Password: inserire la password per il caricamento Percorso: inserire il percorso per il caricamento dei file sul server FTP Dopo aver completato l'impostazione di tutti i parametri, fare clic su “Save” (Salva) per renderli immediatamente effettivi. 23 Ingresso allarme Pagina di impostazione “Alarm Input” (Ingresso allarme). Fare riferimento alla Figura 3-27. Figura 3-27 Ingresso allarme: selezionare il numero di ingresso di allarme Nome ingresso allarme: inserire il nome dell'ingresso di allarme Trigger (tipo di attivazione): selezionare lo stato di allarme, è possibile selezionare i seguenti valori: Normalmente aperto / Normalmente chiuso Programmazione allarme: è possibile effettuare la programmazione allarme da lunedì a domenica Email: facendo clic su questa casella di controllo, è possibile inviare alla casella di posta elettronica prestabilita una notifica via e-mail relativa all'attivazione dell'allarme Snapshot: se abilitato, effettua lo snapshot dell'immagine corrente all'attivazione dell'ingresso di allarne Registrazione: se abilitata, avvia automaticamente la registrazione all'attivazione dell'ingresso di allarme Uscita allarme: consente di collegare la porta di uscita di allarme, così che all'attivazione dell'ingresso di allarme venga attivato il relè a bordo per attivare l'uscita di allarme. Numero snapshot: consente di impostare il numero di snapshot al secondo Intervallo tra snapshot: consente di impostare l'intervallo di tempo tra gli snapshot Abilita PTZ: se abilitata, è possibile collegare il controllo PTZ all'attivazione dell'ingresso di allarme Preset: impostare il preset da richiamare all'attivazione dell'ingresso di allarme Dopo aver completato l'impostazione di tutti i parametri, fare clic su “Save” (Salva) per renderli immediatamente effettivi. 24 Uscita allarme Pagina di impostazione “Alarm Out” (Uscita allarme). Fare riferimento alla Figura 3-28. Figura 3-28 Stato relè di uscita: è possibile selezionare i seguenti valori: Normalmente aperto / Normalmente chiuso Ritardo di uscita: selezionare il tempo di uscita di allarme (il ritardo rispetto all'attivazione dell'allarme) Dopo aver completato l'impostazione di tutti i parametri, fare clic su “Save” (Salva) per renderli immediatamente effettivi. Impostazioni eccezioni Pagina “Exception Settings” (Impostazioni eccezioni). Fare riferimento alla Figura 3-29. Figura 3-29 25 Tipo eccezione: è possibile selezionare i seguenti tipi di anomalie Rete interrotta / Conflitto indirizzi IP / Accesso illecito Registrazione: Registrazione: se abilitata, avvia automaticamente la registrazione al verificarsi di un qualsiasi tipo di eccezione Uscita allarme: consente di collegare altri dispositivi di allarme in caso di attivazione di un qualsiasi tipo di eccezione Dopo aver completato l'impostazione di tutti i parametri, fare clic su “Save” (Salva) per renderli immediatamente effettivi. Info utenti La pagina di impostazione “User Info” (Info utenti) è illustrata nella seguente figura; "admin" è l'amministratore (predefinito), il nome utente "default" indica gli utenti di tipo generico, autorizzati all'avvio e al login. Figura 3-30 Modifica: consente di modificare i parametri dell'utente come la password, il tipo di utente, ecc. Elimina: consente di eliminare l'utente Diritti: diritti assegnati all'utente Aggiungi utente: consente di aggiungere un nuovo utente Dopo aver completato l'impostazione di tutti i parametri, fare clic su “Save” (Salva) per renderli immediatamente effettivi. 26 Aggiornamento sistema Pagina di impostazione “System Update” (Aggiornamento sistema). Fare riferimento alla Figura 3-31. Figura 3-31 File: fare clic su Browse (Sfoglia) per individuare e selezionare il kit di aggiornamento, quindi fare clic su Update (Aggiorna). NOTA: per l'aggiornamento deve prima essere caricato il file il cui nome inizia per (Main fw), successivamente quello il cui nome inizia per (Sub fw). Al termine dell'aggiornamento è obbligatorio riportare la telecamera alla configurazione di fabbrica (default) L'aggiornamento del sistema deve essere effettuato esclusivamente da personale tecnico specializzato. Inoltre l'alimentazione non deve essere interrotta durante il processo di aggiornamento. 27 Riavvio automatico Pagina di impostazione “Auto reboot” (Riavvio automatico). Fare riferimento alla Figura 3-32 Figura 3-32 Riavvio automatico: di default è Disabilitato. E' possibile selezionare Una volta / Ogni giorno / Ogni settimana, la IPC si riavvierà automaticamente di conseguenza Gestione archiviazione Pagina di impostazione “Storage Management” (Gestione archiviazione); fare riferimento alla seguente figura. È possibile verificare la capacità della scheda micro-SD, lo spazio libero residuo e lo stato, inoltre è possibile effettuarne la formattazione. Nota: interrompere l'alimentazione quando si inserisce o si estrae la scheda micro-SD (non in dotazione) Figura 3-33 28 Ripristino Pagina di impostazione “Restore” (Ripristino). Fare riferimento alla Figura 3-34. Figura 3-34 Esporta: consente di esportare tutte le configurazioni su PC o USB Importa configurazione: consente di importare la configurazione selezionata nel sistema Ripristina: consente di ripristinare le impostazioni di fabbrica Riavvia): consente di riavviare i dispositivi Impostazioni locali Pagina “Local Setting” (Impostazioni locali). Fare riferimento alla Figura 3-35. Figura 3-35 29 Modalità finestra: consente di impostare il formato della finestra di anteprima a Schermo intero / 4:3 / 16:9 / Immagine originale Aquisizione anteprima: consente di selezionare e modificare il percorso di salvataggio dei file di acquisizione delle immagini di anteprima Aquisizione riproduzioni: consente di selezionare e modificare il percorso di salvataggio dei file di acquisizione della registrazione video Aquisizione File: consente di selezionare e modificare il percorso di salvataggio per la gestione dei file Back Up: consente di selezionare e modificare il percorso di salvataggio per il backup dei file di registrazione video Aquisizione registrazioni: consente di selezionare e modificare il percorso di salvataggio dei file di registrazione video dell'interfaccia di anteprima Tipo file registrazione: è disponibile solo il formato AVI come unica opzione Modalità visualizzazione in diretta: è possibile selezionare i seguenti valori: Tempo reale / Uniforme Dopo aver completato l'impostazione di tutti i parametri, fare clic su “Save” (Salva) per renderli immediatamente effettivi. Gestione file Pagina di impostazione “File management” (Gestione file). Fare riferimento alla Figura 3-36. Figura 3-36 Ricerca: selezionare l'orario iniziale, quindi fare clic sul pulsante alle istantanee acquisite (doppio clic sul file per visualizzarlo) 30 , verranno visualizzati i file relativi alle registrazioni video e Aquisizione anteprima: per rivedere i relativi files, effettuare la ricerca e cliccare 2 volte sull'icona. Aquisizione riproduzioni: per rivedere i relativi files, effettuare la ricerca e cliccare 2 volte sull'icona. Backup: per rivedere i relativi files, effettuare la ricerca e cliccare 2 volte sull'icona. Aquisizione File: per rivedere i relativi files, effettuare la ricerca e cliccare 2 volte sull'icona. Anteprima video: per rivedere i relativi files, effettuare la ricerca e cliccare 2 volte sull'icona. Aquisizione collegamenti: per rivedere i relativi files, effettuare la ricerca e cliccare 2 volte sull'icona. Riproduzione Backup Video: Start: fare clic sul pulsante per riprodurre il file Stop: fare clic sul pulsante per arrestare la riproduzione Lenta: fare clic sul pulsante Veloce: fare clic sul pulsante per riprodurre rapidamente il file Frame: fare clic sul pulsante per riprodurre fotogramma per fotogramma il file Aquisizione: fare clic sul pulsante Audio: fare clic sul pulsante per riprodurre lentamente il file per acquisire le immagini durante la visualizzazione per attivare/disattivare l'audio durante la visualizzazione del file Ricerca Log Eventi Pagina di impostazione “Log” (Registro). Fare riferimento alla Figura 3-37. Figura 3-37 Tipo principale): è possibile selezionare i seguenti tipi di registri: Allarmi/ Eccezioni/ Operazioni / Impostazioni oppure selezionare Tutti per visualizzarli tutti Orar inizio: consente di impostare l'orario iniziale Ora fine: consente di impostare l'orario finale Numero pagina: consente di impostare il numero di voci di log visualizzate su ogni pagina Ricerca: consente di effettuare la ricerca dei log corrispondenti ai criteri impostati 31 CAMERA IP PTZ ART. IPPTZ120IRC – IPPTZ130IRA Veuillez bien lire le présent manuel avant l'utilisation et le conserver pour référence future 32 Contenu 1 Introduction ..................................................................................................................................................................................................... 1 Caractéristiques de performances ............................................................................................................................................................... 1 2 Installation du matériel..................................................................................................................................................................................... 2 Caractéristiques du système ....................................................................................................................................................................... 2 Environnement d'installation ........................................................................................................................................................................ 2 Caractéristiques de l'environnement d'installation................................................................................................................................. 2 Environnement opératoire conseillé...................................................................................................................................................... 2 Procédure d'installation du matériel ...................................................................................................................................................... 2 Connexion au réseau ........................................................................................................................................................................... 3 Instructions pour la connexion ..................................................................................................................................................................... 4 3 Guide de fonctionnement pour Network High Speed Dome ............................................................................................................................. 5 Réglage du navigateur IE ............................................................................................................................................................................ 5 Téléchargement et installation de ActiveX ................................................................................................................................................... 6 Connexion ................................................................................................................................................................................................... 8 Affichage Live.............................................................................................................................................................................................. 8 Lecture ...................................................................................................................................................................................................... 11 Paramétrage des spécifications du système .............................................................................................................................................. 12 Infos dispositif .................................................................................................................................................................................... 12 Code QR ............................................................................................................................................................................................ 13 Configuration PTZ .............................................................................................................................................................................. 13 Paramètres d'affichage....................................................................................................................................................................... 14 Encodage ........................................................................................................................................................................................... 15 Réglage caméra ................................................................................................................................................................................. 16 Détection de mouvement.................................................................................................................................................................... 17 Filtrage vidéo ...................................................................................................................................................................................... 18 Paramètres de réseau ........................................................................................................................................................................ 19 Gestion de la plate-forme ................................................................................................................................................................... 20 Configuration Multicast ....................................................................................................................................................................... 20 Paramétrage DDNS ........................................................................................................................................................................... 21 Paramètres NTP ................................................................................................................................................................................ 22 Paramètres courriel ............................................................................................................................................................................ 22 Paramètres FTP ................................................................................................................................................................................. 23 Entrée alarme ..................................................................................................................................................................................... 24 Sortie alarme ...................................................................................................................................................................................... 25 Paramètres d'exception ...................................................................................................................................................................... 25 Infos utilisateur ................................................................................................................................................................................... 26 Mise à jour système ............................................................................................................................................................................ 27 Redémarrage automatique ................................................................................................................................................................. 27 Gestion du stockage ........................................................................................................................................................................... 28 Rétablir .............................................................................................................................................................................................. 29 Paramètres locaux.............................................................................................................................................................................. 29 Gestion des fichiers ................................................................................................................................................................................... 30 Recherche dans le journal ......................................................................................................................................................................... 31 AVERTISSEMENT Le personnel non technicien ne doit pas tenter de faire fonctionner cette caméra high speed dome avant d'avoir lu avec attention le manuel présent (ce manuel est soumis à modification sans avis préalable.) Couper l'alimentation avant d'intervenir sur le dispositif, afin d'éviter les dommages provoqués par les erreurs de manipulation. La caméra contient des instruments optiques et électriques de précision. Éviter la haute pression, les chocs et autres opérations incorrectes. Ils pourraient endommager le produit. Veuillez ne pas utiliser le produit si les conditions dépassent les limites de température, d'humidité ou d'alimentation indiquées, ou les spécifications d'alimentation. Le contenu de ce manuel peut être différent de la version de la caméra dont vous disposez. Si vous ne parvenez pas à résoudre un problème au vu du fait que le produit est utilisé en suivant les indications du présent manuel, veuillez contacter notre assistance technique ou votre détaillant. Le contenu de ce manuel sera mis à jour de manière aléatoire. Notre société se réserve le droit de mettre à jour le contenu du manuel sans autre préavis Le nom d'utilisateur par défaut de ce dispositif est « admin » et le mot de passe est nul. L'adresse IP par défaut est 192.168.1.188, le port HTTP est 80 et le port du dispositif est 5050. LISTE DE COLISAGE Check if the packing contents match the packing list on receiving the products. The packing list is as below. Pièce Quantité IP speed dome 1 Alimentation 1 Sachet de vis 1 CD 1 Gants 2 Si votre colis est incomplet, veuillez contacter votre détaillant local. 4 Introduction Caractéristiques de performances Objectif avec zoom optique 20x / 30x, 1080p / 30 fps Jour/Nuit réel, Digital-WDR Profil haut H.264/encodage MJPEG, VBR/CBR, deux flux Détection de mouvement, détection et résolution des problèmes de réseau Liaison sortie d'alarme, enregistrement vidéo sur carte micro-SD, instantané, téléchargement FTP, notification par courrier électronique, liaison Pré-réglage Protocole ONVIF profil S Rotation continue horizontale 360° ; verticale 0°-90°,256 pré-réglages Distance IR jusqu'à 150m Matrice DEL IR efficace, faible consommation d'énergie – MTTF jusqu'à 30 000 heures 2 canaux entrée d'alarme, 1 canal sortie d'alarme, logement pour carte micro-SD, entrée/sortie audio, sortie vidéo analogique, port Ethernet 10/100 Mb/sec Protection IP66, anti-vandalisme IK10 1 5 Installation du matériel Caractéristiques du système LAN ou WAN Internet pour connecter le serveur via PC Ethernet (carte de réseau ou câble de réseau) connexion par protocole TCP/IP (Windows /NT/2000/XP ou supérieure), Internet Explorer 5.0 ou supérieur conseillé. Configuration moniteur et PC : CPU: P III ou supérieure, RAM: 512M ou supérieure (above DirectX8.1) Moniteur: 17", résolution 1920×1080 Système d'exploitation: Windows NT, Windows2000, Windows XP, Windows 7 ou supérieure. Environnement d'installation Caractéristiques de l'environnement d'installation A l'abri des sources de chaleur et environnements à température élevée ; emplacement non adapté à la ventilation ; éviter l'installation dans des endroits instables. Environnement opératoire conseillé -20°C~55°C Procédure d'installation du matériel Avant de procéder à l'installation de Network High Speed Dome, veuillez vérifier que la LAN et la WAN fonctionnent. Après avoir vérifié que le tout le système du réseau est en bon état, veillez à ce que vos mains soient propres et sèches et suivez la procédure ci-dessous.. Ouvrez l'emballage et vérifiez qu'il contient tout le matériel Déballez les éléments nécessaires à l'installation Retirez le couvercle de protection et introduisez la carte micro-SD (au besoin). Suivez la procédure d'installation de la carte micro-SD ci-dessous. Retirer les vis de l'ornement (2pcs), puis l'enlever Figure 5-1 Desserrez les vis du panneau de montage horizontal (4pcs), puis mettre en place le panneau pour un peu Figure 5-2 2 Desserrez les vis de couvercle arrière (4pcs) et enlever le couvercle Figure 5-3 Introduisez la carte micro-SD Figure 5-4 Branchez les câbles nécessaires suivant les besoins (alimentation, réseau, audio, etc.) Branchez l'alimentation électrique Remarque: Veuillez lire attentivement le manuel de l'utilisateur avant de procéder à l'installation. Veillez à couper l'alimentation lors de l'installation de la caméra Vérifiez que le transformateur de puissance est présent et évitez d'endommager le dispositif en le connectant à une source d'alimentation non conforme Connexion au réseau Connexion LAN Utilisez la ligne de réseau pour connecter Network High Speed Dome avec un switch de la LAN. Connexion WAN Utilisez la ligne de réseau pour connecter Network High Speed Dome sur un routeur, un modem XDSL ou un modem câblé, comme illustré ci-dessous. Branchez l'alimentation électrique Après avoir branché l'alimentation électrique, la caméra de réseau commencera automatiquement à fonctionner. 3 Instructions pour la connexion Rouge: + 24 VDC Noir: - 24 VDC Jaune: GND bouton de réinitialisation RJ45 Entrée audio Sortie audio Entrée d'alarme Sortie vidéo analogique Sortie d'alarme 4 6 Guide de fonctionnement pour Network High Speed Dome Réglage du navigateur IE Si vous consultez High Speed Dome pour la première fois, paramétrez le navigateur IE. Méthode de réglage : ouvrez le navigateur IE, cliquez sur Internet Option (options Internet) sur la page « Security » (sécurité), puis cliquez sur « Custom Level » (niveau usager) et suivez les étapes suivantes: 5 Téléchargement et installation de ActiveX Lorsque vous visitez pour la première fois Network High Speed Dome à l'aide du navigateur IE, vous devez installer les ActiveX. Entrez l'adresse IP de la caméra Network High Speed Dome (l'adresse par défaut est http://192.168.1.188.) dans Internet Explorer pour accéder à la page de connexion. Pour paramétrer le réseau, l'utilisateur peut se rendre dans « NETWORK SETTINGS » (paramètres de réseau) dans le menu « SETUP » (paramétrage). Lisez le conseil ci-dessous et cliquez sur « Run » (exécuter). Comme illustré à la Figure 3-1 Figure 6-1 Une boîte de téléchargement de fichier s'affiche. Cliquez sur « Next » (suivant) pour procéder à l'installation. Comme illustré à la Figure 3-2 Figure 6-2 Sélectionnez le fichier d'installation et de stockage ActiveX. Par défaut, le fichier d'installation et de stockage est c:\Program Files\webactivex-rtsp, Cliquez sur « Next » (suivant) pour accéder à la boîte suivante. Comme illustré à la Figure 3-3 6 Figure 3-3 Cliquez sur « Install » (installer) pour entrer dans la boîte suivante. Comme illustré à la Figure 3-4 Figure 3-4 Cliquez sur « Finish » (terminer) pour compléter l'installation de ActiveX Comme illustré à la Figure 3-5 Figure 3-5 7 Connexion Rouvrez Internet Explorer après avoir installé ActiveX, entrez l'adresse IP (http://192.168.1.188) de Network High Speed Dome. Revenez à la page de connexion, entrez le nom d'utilisateur (admin par défaut) et le mot de passe, (nul par défaut), cliquez sur login (connexion) pour accéder à l'interface principale (voir la Figure 3-6) Figure 6-6 Affichage Live L'aperçu de l'interface Live est illustré à la figure 3-7 Figure 6-7 Dans l'interface d'affichage Live, les utilisateurs peuvent effectuer des opérations telles que l'intercommunication vocale, aperçu en plein écran, l'enregistrement vidéo, le contrôle des informations d'alarme, la commande PTZ et la commande des optiques, le contraste, le paramétrage des pré-réglages, tour, le réglage du traçage, balayage linéaire, l'éclairage IR, etc. 8 Intercommunication vocale: branchez le dispositif de prise de son sur le port d'entrée audio et activez le haut-parleur sur le port de sortie audio, plus cliquez sur l'icône de l'interphone. Allumez le commutateur voice intercom : l'icône est . La conversation entre le PC et Network High Speed Dome est maintenant disponible. Paramétrage de l'entrée audio en mode par défaut. Capture d'écran: cliquez sur le bouton pour effectuer automatiquement une capture d'écran de l'image actuelle au format .JPG et la mémoriser dans le répertoire de stockage des captures d'écran. Par défaut, le chemin est C:\Program Files\PREVIEW. Vous pouvez modifier le chemin de stockage. Plein écran: cliquez sur le bouton écran Enregistrement: vous pouvez sélectionner ON ou OFF (activé/désactivé). Lorsque ON (activé) est sélectionné, l'icône devient bleue comme illustré à la ou cliquez sur le bouton droit de la souris. Appuyez sur ECHAP pour quitter l'affichage plein et le dispositif effectue l'enregistrement vidéo puis sauvegarde les fichiers Info alarme: un voyant clignote pour indiquer que la caméra transmet une alarme. Prend en charge les types d'enregistrement d'alarme et paramètre ou supprime les réglages d'alarme, supprime les informations d'alarme. Zoom avant: à l'aide de la souris, zoomez localement sur la zone affichée à l'écran en faisant tourner la molette de la souris. Commande PTZ: haut/bas/gauche/droite/réglage automatique de la vitesse de rotation PTZ, etc. comme illustré à la Figure 3-8. Commande optiques: mise à l'échelle, mise au point, opérations de l'iris, comme illustré à la Figure 3-8. Luminosité: réglage de la luminosité de l'image. Comme illustré à la Figure 3-9. Contraste: réglage du contraste de l'image. Comme illustré à la Figure 3-9. Réglage PTZ: paramètre les pré-réglages, l'inventaire, le réglage du traçage, le balayage linéaire, l'inact., l'éclairage IR, comme illustré à la Figure 3-10. paramétrage des pré-réglages) : réglez la caméra à l'angle voulu, ainsi que l'emplacement, à l'aide des boutons de direction. Sélectionnez ensuite la valeur voulue sur la liste déroulante des pré-réglages et cliquez sur pour le sélectionner Rappel pré-réglage: sélectionnez la valeur de pré-réglage à rappeler dans la liste déroulante, puis cliquez sur rappeler. pour la Tour: 255 pré-réglages peuvent être ajoutés, le temps de maintien est réglable de 1 à 255 s, les niveaux de vitesse pour le tour de 1 à 7 peuvent être sélectionnés. Tous les tour peuvent être rappelés et supprimés de façon indépendante Supprimer tour: cliquez sur Rappel tour: liquez sur pour supprimer le tour pour rappeler le tour. Réglage du chemin de traçage: sélectionnez une valeur dans la liste déroulante des traçages, cliquez sur une opération PTZ réelle, puis cliquez sur et effectuez pour sauvegarder et quitter le réglage du chemin de traçage. Rappel du chemin de traçage: sélectionnez une valeur dans la liste déroulante des traçages et cliquez sur le chemin de traçage Linéraire: sélectionnez une valeur dans la liste déroulante linéaire, cliquez sur pour rappeler pour régler la position initiale du balayage linéaire et effectuer une opération PTZ réelle, puis cliquez sur pour sauvegarder et quitter le réglage du balayage linéaire. Le balayage linéaire ne prend en charge que le balayage horizontal, et l'angle vertical dépend de la position finale. Le chemin linéaire est à deux points du chemin minimum Rappel linéaire: sélectionnez une valeur dans la liste déroulante linéaire, cliquez sur pour rappeler le balayage linéaire Fonction d'inactivité: comprend le paramétrage du pré-réglage, le tour, le traçage, le balayage. Cliquez sur fonction d'inactivité. Le temps de la fonction d'inactivité est sélectionnable de 1 à 15 min. Cliquez sur pour régler la pour mémoriser le réglage du fonctionnement de la fonction d'inactivité, cliquez sur pour vérifier que le réglage de la fonction d'inactivité est achevé. Lorsque la fonction d'inactivité est bien réglé, la caméra Speed dome lancera le fonctionnement de la fonction d'inactivité au terme de la durée de la fonction d'inactivité paramétrée Éclairage IR: peut être automatique ou manuel. En mode automatique, la DEL IR sera allumée sur la base des multiples du module de zoom, presque ouvert pour 1X, ouverture moyenne pour 2-4X, très ouvert pour 5X ou plus que 5X. En mode manuel, les valeurs sont Entièrement fermé/ presque ouvert/ moyennement ouvert/ presque moyennement ouvert/ très ouvert/ presque très ouvert/ moyennement très ouvert/ entièrement ouvert, pour un total de 8 possibilités 9 Position 3D: la fonction de la position 3D peut être ouvert ou fermé Figure 6-8 Figure 3-9 Figure 6-10 10 Lecture L'interface « Lecture » est illustrée à la figure 3-11. Cliquez sur l'icône besoin, puis cliquez sur l'icône , sélectionnez ensuite la date et heure du vidéo dans le , la vidéo sera rechercher automatiquement. Figure 6-11 Démarrer la lecture Arrêter la lecture Ralentir la vitesse de lecture (x1/2, x1/4, x1/8, x1/16) Accélérer la vitesse de lecture (x2, x4, x8, x16) Capture l'image du canal en lecture Sauvegarde vidéo du canal en lecture Lecture cadre unique Lecture vidéo se affichera en plein écran Réglez le volume de lecture audio (Remarque: l'appareil doit supporter le stockage sur carte micro-SD pour activer cette fonction) 11 Paramétrage des spécifications du système Infos dispositif L'interface « Device info » (infos dispositifs) de la caméra Network High Speed Dome est illustrée à la figure 3-12 Figure 6-12 Nom du dispositif: modifie le nom de la caméra Type de dispositif : affiche le type de dispositif N° de série: affiche le n° de série du dispositif Version master: affiche la date et la version du logiciel Version matériel : affiche le numéro de version du matériel Source audio: sélectionnez le mode d'entrée audio, LineIn ou MicIn sélectionnable Format: appuyer pour passer au système de balayage de l'image PAL et NTSC heure dispositif) : règle et affiche l'heure actuelle du dispositif Après avoir sélectionné tous les paramètres, cliquez sur « Save » (sauvegarder) pour les activer immédiatement. 12 Code QR Scannez le code QR pour vous connecter directement à l'aide de votre dispositif mobile. L'interface de la caméra IP est comme illustré à la figure ci-dessous: Remarque : après avoir activé le protocole correspondants sur l'interface de gestion de la plate-forme, l'icône du code QR s'affiche. Le code QR pris en charge: Comelit View 100. Figure 6-13 Configuration PTZ Interface « ePTZ Set » de Network High Speed Dome, comme illustré à la Figure 3-14. Figure 3-14 Protocole: uniquement pris en charge par Pelco D 13 Addresse: réglable de 0 à 255, la valeur par défaut est 1 Baud Rate (débit de transmission) : seul le débit de transmission 9600 est pris en charge Méthode de fonctionnement: connectez la caméra High speed dome analogique au port Network High Speed Dome AB, paramétrez le protocole et le débit de transmission, puis contrôlez la caméra High speed dome à l'aide de l'interface de l'aperçu IPC Après avoir sélectionné tous les paramètres, cliquez sur « Save » (sauvegarder) pour les activer immédiatement. Paramètres d'affichage L'interface « Display settings » (paramètres d'affichage) est illustrée à la Figure 3-15. Figure 3-15 Nom: modifie le nom du canal OSD flux principale: Modifie la police de caractères OSD de canal nommé pour le flux principale OSD flux secondaire: Modifie la police de caractères OSD de canal nommé pour le flux secondaire Format heure: sélectionne un mode d'affichage de l'heure différent pour le canal Format date: sélectionne un mode d'affichage de la date différent pour le canal Luminosité: règle la luminosité du canal Contraste: règle le contraste du canal Saturation: règle la saturation du canal Teinte: règle la teinte du canal Emplacement du titre: règle l'emplacement du titre du canal OSD (réglage date): règle l'emplacement de la date du canal Multi OSD (réglage de la position): règle l'emplacement du multi OSD Flèche cyclotron: rétablit les paramètres par défaut (seulement Luminosité, Contraste, Saturation et Teinte) Après avoir sélectionné tous les paramètres, cliquez sur « Save » (sauvegarder) pour les activer immédiatement. 14 Encodage Réglage de l'interface « Encoding » (encodage) de la caméra Network High Speed Dome, comme illustré à la Figure 3-16. Figure 3-16 Type de compression: sélectionnez: flux principal (normal)/ flux secondaire Flux: ajoutez deux types de flux complexe/ flux vidéo Résolution: la caméra prend en charge plusieurs résolution, se affichera ici Frame Rate (taux image): sélectionnez les différents taux d'image dans la liste déroulante. La valeur par défaut est resolution d'images maximale Encodage vidéo: deux types de formats d'encodage vidéo : H.264/ MJPEG Profil H264: sélectionnez: MainProfile/ Baseline/ HighProfile Intervalle d'image I: réglez le temps de l'intervalle d'image I Bitrate Type (Type débit binaire): sélectionnez: Constante/ Variable Bitrate (débit binaire): régler débit binaire différent pour différents canaux Après avoir sélectionné tous les paramètres, cliquez sur « Save » (sauvegarder) pour les activer immédiatement. 15 Réglage caméra L'interface de réglage de « Camera Set » (réglage caméra) de la Network High Speed Dome est illustré à la Figure 3-17. Figure 3-17 Contrôle de l'exposition: le mode d'exposition comprend les paramètres Entièrement automatique/ Priorité obturateur/ Anti-Flicker. La valeur par défaut est Entièrement automatique. Entièrement automatique ou Anti-Flicker sont sélectionnés, la valeur de l'obturateur ne peut pas être réglée. En mode Priorité obturateur, la valeur peut être modifiée. AGC (gain): vous pouvez sélectionner Bas/ Moyen/ Haut. Par défaut, la valeur est Haut. Plus la valeur de gain est haute, plus la sensibilité à l'éclairage faible est importante et plus le point de bruit est évident Shutter: 1/1~1/10000,la plus petite est la valeur d'obturation, plus sombre est la brillance Mode couleur: vous pouvez sélectionner Normal/ Clair/ Naturel. Par défaut, la valeur est Normal Mode balance des blancs: vous pouvez sélectionner WB automatique/ Intérieur/ Extérieur. Sélectionnez le balance des blancs en fonction des différentes scènes. par défaut, la valeur est Auto Miroir: vous pouvez sélectionner Normal/ Miroir horizontal/ Miroir vertical/ Rotation 180°. La valeur par défaut est Normal Mode rétro-éclairage: vous pouvez sélectionner Fermé/ WDR/ Correction de rétro-éclairage. Par défaut, la valeur est Close Intensité: vous pouvez sélectionner Bas/ Moyen/ Haut. Ce paramètre n'est pas applicable lorsque le mode rétro-éclairage est fermé Compensation du noir: vous pouvez sélectionner Fermé / Bas/ Moyen/ Haut. Par default est Moyen Mode DNR: vous pouvez sélectionner Fermé / Bas/ Moyen/ Haut. Par default est Moyen Taux de zoom: vous pouvez sélectionner Afficher/ Cacher, régler le taux de zoom et afficher l'effet correspondant sur l'interface Coordonnées: vous pouvez sélectionner Afficher/ Cacher, régler les coordonnées et afficher l'effet correspondant sur l'interface État: vous pouvez sélectionner Afficher/ Cacher, régler l'état et afficher l'effet correspondant sur l'interface Vitesse de zoom: vous pouvez sélectionner Bas/ Moyen/ Haut. La valeur par défaut est High Anti-vibrations: vous pouvez sélectionner Fermé/ Ouvert. La valeur par défaut est Fermé Désembuage: vous pouvez sélectionner Fermé/ Ouvert. La valeur par défaut est Fermé Mode Jour&Nuit: vous pouvez sélectionner Auto/ Couleur/ Noir et Blanc. La valeur par défaut est Auto. Selon la scène réelle, sélectionnez le mode Jour & Nuit Après avoir sélectionné tous les paramètres, cliquez sur « Save » (sauvegarder) pour les activer immédiatement. 16 Détection de mouvement L'interface de paramétrage de « détection de mouvement » de la caméra Network High Speed Dome est illustrée à la Figure 3-18. Figure 3-18 Activer: Sélectionnez si vous voulez ouvrir la fonction de détection de mouvement. Programme alarme: Réglez le programme de l'alarme de lundi à dimanche. Réglage masque: Dans l'interface, appuyez sur et faites glisser le bouton gauche de la souris, puis définir la zone nécessaire pour détecter. Supprimer: Cliquez sur Supprimer pour supprimer les zones de détection actuelles. Sensibilité: Plus la sensibilité est élevée, plus la détection de mouvement est évidente. Courriel: Envoyez un courriel à la boîte de messagerie lorsqu'une alarme est déclenchée. Capture: Effectuez une capture d'écran et installez l'image dans HDD lorsqu'une alarme est déclenchée. Sortie alarme: Un avertisseur est connecté au port de sortie d'alarme. L'alarme enclenche le commutateur de relais intégré pour lancer la sortie d'alarme. Activer PTZ: Entrée d'alarme pour lier le mouvement PTZ. Pré-réglage: Entrée d'alarme pour lier le pré-réglage. Intervalle de capture: Réglez le temps d'intervalle de capture d'écran. Compteur de captures: Réglez le nombre de captures par seconde. Après avoir sélectionné tous les paramètres, cliquez sur « Save » (sauvegarder) pour les activer immédiatement. 17 Filtrage vidéo L'interface de réglage « Video tampering » (filtrage vidéo) de Network High Speed Dome est illustré à la Figure 3-19 Figure 3-19 Activer: Activez le filtrage vidéo Programme alarme: Réglez le programme de l'alarme de lundi à dimanche. Réglage masque: Dans l'interface, appuyez sur et faites glisser le bouton gauche de la souris, puis définissez la zone nécessaire garder hors alarme. Supprimer: Cliquez sur Supprimer pour supprimer les zones de filtrage vidéo actuelles. Sensibilité: Plus la sensibilité est élevée, plus l'effet de filtrage de la vidéo est évident. Courriel: Envoyez un courriel à la boîte de messagerie lorsqu'une alarme est déclenchée. Capture: Effectuez une capture d'écran et installez l'image dans HDD lorsqu'une alarme est déclenchée. Enregistrement: Effectuez un enregistrement vidéo et installez-le sur HDD ou envoyez-le sur un FTP afin de le conserver en cas d'activation de l'alarme. Sortie alarme: Un avertisseur est connecté au port de sortie d'alarme. L'alarme enclenche le commutateur de relais intégré pour lancer la sortie d'alarme. Activer PTZ: Entrée d'alarme pour lier le mouvement PTZ. Pré-réglage: Entrée d'alarme pour lier le pré-réglage. Intervalle de capture: Réglez le temps d'intervalle de capture d'écran Compteur de captures: Réglez le nombre de captures par seconde Après avoir sélectionné tous les paramètres, cliquez sur « Save » (sauvegarder) pour les activer immédiatement. 18 Paramètres de réseau L'interface « Network Settings » (paramètres de réseau) de la caméra Network High Speed Dome est illustrée à la Figure 3-20. Figure 3-20 IPV4 : Version 4 du protocole IP IPV6 : Version 6 du protocole IP IP statique: L'adresse IP du dispositif est permanente DHCP: Cliquez sur DHCP. Lorsque le DHCP du router est allumé, la caméra acquiert automatiquement l'adresse IP du router Adresse IP: Entrez les chiffres correspondants pour modifier l'adresse IP Masque de sous-réseau: Entrez le masque de sous-réseau de IP correspondant Passerelle: Entrez l'adresse de la passerelle correspondante DNS 1: Adresse IP du serveur DNS DNS2: Adresse IP de réserve du serveur DNS SNMP: Pour détecter si un problème de gestion se produira lorsque le dispositif sera détecté sur le réseau IP gestionnaire SNMP: Entrez l'adresse IP du gestionnaire SNMP correspondant Port HTTP: Entrez le port correspondant (la valeur par défaut est 80) Port HTTPS: Entrez le port correspondant (la valeur par défaut est 443) Port RTSP: pour utiliser le nom de domaine pour l'accès et la connexion au dispositif, vous avez besoin du mappage de la port RTSP (la valeur par défaut est 554) Port RTMP: pour utiliser le nom de domaine pour l'accès et la connexion au dispositif, vous avez besoin du mappage de la port RTMP (la valeur par défaut est 1935) Activer UPnP: Lorsque cliquez sur Activer UPnP, le port de l'appareil et HTTP sont mappez automatiquement au routeur Port dispositif: Entrez le port dispositif correspondant (la valeur par défaut est 5050) Après avoir sélectionné tous les paramètres, cliquez sur « Save » (sauvegarder) pour les activer immédiatement. 19 Gestion de la plate-forme L'interface « Platform Management » (Gestion de la plate-forme) de la caméra Network High Speed Dome est illustrée à la Figure 3-21. Figure 3-21 L'utilisateur peut ouvrir, fermer, modifier, supprimer le protocole. Configuration Multicast L'interface de paramétrage « Multicast Config » (config. Multicast) de la caméra Network High Speed Dome est illustrée à la Figure 3-22. Figure 3-22 Par défaut, la configuration Multicast est désactivée. Après avoir cliqué sur Activer Multicast, les utilisateurs peuvent régler le flux vidéo primaire, le flux audio primaire, le flux video secondaire et le flux audio secondaire. 20 Paramétrage DDNS DDNS est intégré à l'aide d'un serveur de résolution de domaine dynamique. Il nécessite un ordinateur disposant d'une adresse IP fixe sur Internet, sur laquelle le serveur de résolution dynamique est exécuté. L'interface de paramétrage de réseau de la caméra Network High Speed Dome est illustrée ci-dessous: Figure 3-23 Activer DDNS: Cliquez pour utiliser le serveur de nom de domaine dynamique (DDNS) Type de serveur: Sélectionnez le type de serveur DDNS Nom de serveur: Entrez le nom du serveur Port: Entrez le n° de port (la valeur par défaut est 80) Nom d'utilisateur: Entrez le nom d'utilisateur Mot de passe: Entrez le mot de passe (10 car. max) Confirmer le mot de passe: Entrez à nouveau le mot de passe pour le confirmer Domaine: Entrez le le nom d'hôte Après avoir sélectionné tous les paramètres, cliquez sur « Save » (sauvegarder) pour les activer immédiatement. 21 Paramètres NTP L'interface « NTP Settings » (paramètres NTP) de la caméra Network High Speed Dome est illustrée à la Figure 3-24. Figure 3-24 activer NTP: Cliquez pour utiliser le NTP Adresse serveur: Entrez l'adresse IP du serveur NTP Port NTP: Seule la transmission TCP est prise en charge. La valeur par défaut est 123 Régler intervalle de temps: Entrez l'intervalle de temps Sélectionner le fuseau horaire: Vous pouvez sélectionner différents fuseau horaire GMT: Réglez plus précisément l'heure Après avoir sélectionné tous les paramètres, cliquez sur « Save » (sauvegarder) pour les activer immédiatement. Paramètres courriel L'interface « Email Settings » (paramètres courriel) est illustré à la Figure 3-25. Figure 3-25 22 (envoyé)Adresse de courriel: Entrez l'adresse de la boîte d'envoi Mot de passe: Entrez le mot de passe de la boîte d'envoi Confirmer mot de passe: Entrez à nouveau le mot de passe pour le confirmer (envoyé)Serveur SMTP: Entrez l'adresse du serveur SMTP de la boîte d'envoi Port SMTP: Entrez le port du serveur SMTP de la boîte d'envoi Intervalle d'envoi: Entrez l'intervalle de temps d'envoi Destinataire: Entrez le nom du destinataire du courriel Adresse courriel: Entrez l'adresse de la boîte de réception Après avoir sélectionné tous les paramètres, cliquez sur « Save » (sauvegarder) pour les activer immédiatement. Paramètres FTP L'interface « FTP Settings » (paramètres FTP) de la caméra Network High Speed Dome est illustrée à la Figure 3-26. Figure 3-26 Activer: Cliquez pour activer le FTP Adresse serveur: Entrez l'adresse du serveur de téléchargement Port: Entrez le port du serveur. La valeur par défaut est 21 Nom d'utilisateur: Entrez le nom d'utilisateur pour le téléchargement Mot de passe: Entrez le mot de passe de téléchargement Chemin: Entrez le chemin de téléchargement du fichier Après avoir sélectionné tous les paramètres, cliquez sur « Save » (sauvegarder) pour les activer immédiatement. 23 Entrée alarme L'interface de paramétrage « Alarm input » (entrée alarme) est illustré à la Figure 3-27. Figure 3-27 Entrée alarme: Sélectionnez le numéro d'entrée d'alarme Nom d'entrée alarme: Entrez le nom de l'entrée d'alarme Déclenchement: Sélectionnez l'état de l'alarme: Normalement Ouvert)/Normalement Fermé Programme alarme: Vous pouvez programmer l'alarme de lundi à dimanche Courriel: Cliquez sur Courriel. Le système enverra un courriel à la boîte de réception désignée en cas de déclenchement de l'alarme Capture: Cliquez sur Capture, capture l'image actuelle lorsque l'alarme déclenchée Enregistrement: Cliquez pour enregistrer automatiquement une vidéo lorsque l'alarme est déclenchée Sortie alarme: Un avertisseur est connecté au port de sortie d'alarme. L'alarme enclenche le commutateur de relais intégré pour lancer la sortie d'alarme. Compteur de captures: Réglez le nombre de captures par seconde Intervalle de capture: Réglez le temps d'intervalle de capture d'écran Activer PTZ: Cliquez sur Activer PTZ pour attacher le fonctionnement PTZ en cas d'entrée d'alarme Pré-réglage: Pré-réglez le point de liaison Après avoir sélectionné tous les paramètres, cliquez sur « Save » (sauvegarder) pour les activer immédiatement. 24 Sortie alarme L'interface de réglage de « Alarm Out » (sortie alarme) de la caméra Network High Speed Dome est illustrée à la Figure 3-28. Figure 3-28 État du relais de sortie: Vous pouvez sélectionner Normalement Ouvert/ Normalement Fermé Retard de sortie: Sélectionnez le temps de sortie de l'alarme (sortie de retard d'alarme lorsque l'alarme est déclenchée) Après avoir sélectionné tous les paramètres, cliquez sur « Save » (sauvegarder) pour les activer immédiatement. Paramètres d'exception L'interface des « Exception Settings » (paramètres d'exception) est illustrée à la Figure 3-29. Figure 3-29 25 Type d'exception: Vous pouvez sélectionner les types suivants Rupture réseau / conflit d'adresse IP/ accès non autorisé Enregistrement: Cliquez sur Enregistrer pour effectuer un enregistrement vidéo lorsqu'une exception est déclenchée Alarme: Cliquez sur Alarm Output (sortie d'alarme) pour rattacher d'autres dispositifs d'alarme lorsqu'une exception est déclenchée Après avoir sélectionné tous les paramètres, cliquez sur « Save » (sauvegarder) pour les activer immédiatement. Infos utilisateur L'interface « User Info » (infos utilisateur) de la caméra Network High Speed Dome est illustrée ci-dessous. admin est l'administrateur (par défaut). L'utilisateur Défaut indique les utilisateurs généraux, le démarrage et la connexion selon les autorisations accordées aux utilisateurs Défaut (par défaut) Figure 3-30 Modifier: L'utilisateur admin peut modifier le mot de passe de connexion, l'utilisateur Défaut peut modifier le mot de passe de connexion et le type d'utilisateur. Le nouvel utilisateur ajouté peut modifier le nom d'utilisateur, le mot de passe de connexion et le type d'utilisateur. Dans le cas contraire, le nouvel utilisateur ajouté peut sélectionner Aucune/ Clients/ Opérateur, et définir les différentes d'autorisation dans le cadre de l'autorisation Droit Supprimer: Supprimez le nouvel utilisateur Autorisations: Autorisations attribuées à chaque nouvel utilisateur Ajouter utilisateur: Ajoutez un nouvel utilisateur Après avoir sélectionné tous les paramètres, cliquez sur « Save » (sauvegarder) pour les activer immédiatement. 26 Mise à jour système L'interface « System Upgrade » (mise à jour système) de la caméra Network High Speed Dome est illustrée à la Figure 3-31. Figure 3-31 Fichier : Cliquez sur Browse pour rechercher et sélectionner le kit de mise à niveau, puis cliquez sur Update (mettre à jour. REMARQUE: Pour mettre à niveau doit d'abord être téléchargé le fichier dont le nom commence par (Main fw), après celui dont le nom commence (Sub fw). Après la mise à niveau est obligatoire restaurer la caméra à la configuration usine (défaut) Il est interdit au personnel non technicien d'essayer de procéder à la mise à niveau du système. Ne pas débrancher le dispositif durant le processus de mise à niveau. 27 Redémarrage automatique L'interface « Auto Reboot » (redémarrage automatique) de la caméra Network High Speed Dome est illustrée à la Figure 3-32 Figure 3-32 Mode Maintenance: Par défaut est désactivé. Vous pouvez sélectionner Chaque jours/ Chaque semaine/ Une fois. IPC redémarrera en accord Gestion du stockage L'interface de réglage de « Storage Management » (gestion du stockage) est illustrée ci-dessous. Elle vous permet de vérifier la capacité de la carte micro-SD actuelle/ la capacité restante/ l'état et de formater la carte micro-SD. Remarque : Coupez l'alimentation lorsque vous insérez et retirez la carte micro-SD (pas fournie) Figure 3-33 28 Rétablir L'interface du paramétrage « Restore » (rétablir) est illustrée à la Figure 3-34. Figure 3-34 Exporter: exporter toutes les configurations sur un ordinateur ou un dispositif USB Importer configuration: importer la configuration sélectionnée dans le système Rétablir: rétablir les paramètres d'usine Réinitialiser: réinitialiser les dispositifs Paramètres locaux L'interface « Local Settings » (paramètres locaux) de la caméra Network High Speed Dome est illustrée à la Figure 3-35. Figure 3-35 29 Mode fenêtre: régler le mode fenêtre d'aperçu (Plein écran/ 4:3/ 16:9/ Image originale en option) Capture aperçu: sélectionner et modifier le chemin de stockage du fichier de capture des aperçus Capture lecture: sélectionner et modifier le chemin de stockage du fichier de capture des enregistrements vidéo Capture fichier: sélectionner et modifier le chemin de stockage du fichier de capture de la gestion du fichier Sauvegarde: sélectionner et modifier le chemin de stockage du fichier de sauvegarde des enregistrements vidéo Capture enregistrement: sélectionner et modifier le chemin de stockage du fichier d'enregistrement de l'aperçu vidéo de l'interface Type de fichier d'enregistrement: seule l'option du format AVI est disponible Mode affichage Live: Vous pouvez sélectionner l'un des deux types : Temps réel/ Adouci Après avoir sélectionné tous les paramètres, cliquez sur « Save » (sauvegarder) pour les activer immédiatement. Gestion des fichiers L'interface de paramétrage « File Management » (gestion des fichiers) de la caméra Network High Speed Dome est illustrée à la Figure 3-36. Figure 3-36 Rechercher: Sélectionnez l'heure de début de la recherche, cliquez sur le bouton l'enregistrement vidéo et le fichier image de la capture d'écran s'affichent (cliquez deux fois sur le fichier pour pour afficher les fichiers) Capture aperçu: Pour consulter les fichiers de capture d'aperçu, recherchez et cliquez deux fois sur les fichiers d'image directement. Capture lecture: Pour consulter les fichiers de capture lecture, recherchez et cliquez deux fois sur les fichiers d'image directement. Sauvegarde: Pour consulter les fichiers vidéo de lecture, recherchez et cliquez deux fois sur les fichiers vidéo directement. 30 capture du fichier: Pour consulter les fichiers de capture dans la gestion de fichiers, recherchez et double cliquez sur les fichiers d'image directement. Aperçu Vidéos: Pour consulter les fichiers vidéo enregistreé de l' interface d'aperçu, recherchez et double cliquez sur les fichiers d'image directement. Capture liaison: Pour revoir les fichiers de capture de liaison d'alarme de détection de mouvement, alarme filtrage vidéo, sortie d'alarme, etc., recherchez et cliquez deux fois sur les fichiers d'image directement. Lecture Backup Vidéo: Début : Cliquez sur le bouton pour lire le fichier de l' image vidéo de sauvegarde Arrêter: Cliquez sur le bouton pour arrêter la lecture Lent: Cliquez sur le bouton Rapide: Cliquez sur le bouton Image: Cliquez sur le bouton Capture: Cliquez sur le bouton Voix: Cliquez sur le bouton pour effectuer une lecture lente du fichier de l'image vidéo de sauvegarde pour effectuer une lecture rapide du fichier de l'image vidéo de sauvegarde pour afficher le fichier de l'image vidéo de sauvegarde par image pour effectuer une capture d'écran de l'image vidéo de sauvegarde durant l'affichage pour activer/désactiver la voix durant la lecture de l'image vidéo de sauvegarde Recherche dans le journal L'interface de paramétrage « Log » (journal) de la caméra Network High Speed Dome est illustrée à la Figure 3-37. Figure 3-37 Type principal: Vous pouvez sélectionner l'un des quatre types : Alarme/ Paramètres d'exception/ Fonctionnement/ Configuration ou cliquez sur Tous pour rechercher tous les types Heure de début: Réglez l'heure de début Heure de fin: Réglez l'heure de fin Numéro de page: Définissez les numéro de journaux sur chaque page Rechercher: Recherchez les journaux correspondants 31 IP PTZ CAMERA ART. IPPTZ120IRC – IPPTZ130IRA Lees deze handleiding voor het gebruik aandachtig door en bewaar hem voor latere raadpleging. 32 Inhoud 1 Inleiding........................................................................................................................................................................................................... 1 Kenmerken en prestaties............................................................................................................................................................................. 1 2 Installatie van de hardware .............................................................................................................................................................................. 2 Systeemvereisten ........................................................................................................................................................................................ 2 Installatieomgeving...................................................................................................................................................................................... 2 Vereisten aan de installatieomgeving ................................................................................................................................................... 2 Aanbevolen werkomgeving .................................................................................................................................................................. 2 Werkzaamheden voor hardware-installatie ........................................................................................................................................... 2 Netwerkverbinding................................................................................................................................................................................ 3 Verbindingen ............................................................................................................................................................................................... 4 3 Gebruikshandleiding voor de high-speed dome netwerkcamera ...................................................................................................................... 5 De IE Browser instellen ............................................................................................................................................................................... 5 ActiveX downloaden en installeren .............................................................................................................................................................. 6 Login (Aanmelden) ...................................................................................................................................................................................... 8 Live view (Directe weergave) ....................................................................................................................................................................... 8 Playback (Afspelen) .................................................................................................................................................................................. 11 Instelling van het systeem ......................................................................................................................................................................... 12 Device Info (Apparaatinformatie) ........................................................................................................................................................ 12 QR code ............................................................................................................................................................................................. 13 PTZ setting (PTZ-instelling) ................................................................................................................................................................ 13 Display settings (Weergave-instellingen) ............................................................................................................................................ 14 Encoding (Codering) ........................................................................................................................................................................... 15 Camera set (Camera-instelling) .......................................................................................................................................................... 16 Motion Detection (Bewegingsdetectie) ............................................................................................................................................... 17 Video Tampering (Videosabotage) ...................................................................................................................................................... 18 Network Settings (Netwerkinstellingen) .............................................................................................................................................. 19 Platform Management ........................................................................................................................................................................ 20 Multicast Config (Multicast-configuratie) ............................................................................................................................................. 20 DDNS Setting (DDNS-instelling) ......................................................................................................................................................... 21 NTP Settings (NTP-instellingen) ......................................................................................................................................................... 22 Email Settings (E-mailinstellingen) ...................................................................................................................................................... 22 FTP Settings (FTP-instellingen) .......................................................................................................................................................... 23 Alarm Input (Alarmingang) .................................................................................................................................................................. 24 Alarm Output (Alarmuitgang)............................................................................................................................................................... 25 Exception Settings (Exceptie-instellingen) ........................................................................................................................................... 25 User Info (Gebruikersinformatie) ........................................................................................................................................................ 26 System Update (Systeemupdate)........................................................................................................................................................ 27 Auto Reboot ....................................................................................................................................................................................... 27 Storage Management (Opslagbeheer) ................................................................................................................................................ 28 Restore (Herstellen) ........................................................................................................................................................................... 29 Local Setting (Lokale instellingen) ....................................................................................................................................................... 29 Bestandsbeheer ........................................................................................................................................................................................ 30 Log zoeken ............................................................................................................................................................................................... 31 LET OP Niet-technici mogen deze high speed dome camera uitsluitend bedienen nadat zij deze handleiding aandachtig hebben gelezen. (Deze handleiding is onderhevig aan wijziging zonder kennisgeving vooraf.) Schakel de stroomtoevoer uit alvorens het apparaat te gebruiken om schade door slechte werking te vermijden. Binnenin de camera zitten optische en elektrische precisie-instrumenten. Sterke druk, schokken en onjuiste handelingen moeten worden vermeden, anders kan het product beschadigd raken. Gebruik dit product in geen geval in omstandigheden waarin de opgegeven maximale temperatuur, vochtigheid of stroomtoevoerspecificaties worden overschreden. De inhoud van deze handleiding kan verschillen van de uitgave die u gebruikt. Mochten er onoplosbare problemen optreden doordat het product wordt gebruikt overeenkomstig deze handleiding, gelieve contact op te nemen met onze technische ondersteuning of de leverancier van uw product. De inhoud van deze handleiding wordt zonder vaste planning geactualiseerd, ons bedrijf behoudt zich het recht voor om de inhoud van de handleiding zonder verdere kennisgeving bij te werken. De standaard gebruikersnaam voor dit apparaat is “admin” en het wachtwoord is wit. Het standaard IP-adres is 192.168.1.188, de HTTP-poort is 80, de apparaatpoort is 5050. PAKLIJST Controleer bij ontvangst van de producten of de inhoud van de verpakking overeenstemt met de paklijst. De paklijst is als volgt. Onderdeel Aantal IP speed dome 1 Voeding 1 Zakje schroeven 1 CD 1 Handschoen 2 Neem contact op met uw lokale verkoper als er iets ontbreekt in uw verpakking. 1 Inleiding Kenmerken en prestaties Geïntegreerde 20x/30X optische zoomlens, 1080p / 30 fps Waar Dag/Nacht-modus, Digitaal-WDR H.264 High Profile / MJPEG codering, VBR/CBR, dubbele streaming Bewegingsdetectie, detectie en verwerking van netwerkproblemen Alarm koppeling uitgang, micro-SD-kaart video-opname, momentopname, laden op FTP, e-mail informeren, koppeling van voorinstelling ONVIF Profile S protocol Continue horizontale rotatie over 360°; verticaal 0°-90°, 256 voorinstellingen IR-afstand tot 150 m Efficiënte IR-led array, laag stroomverbruik – MTTF tot 30.000 uur 2-kanaals alarmingang, 1-kanaals alarmuitgang, ingebouwde micro-SD-kaartsleuf, audio-ingang/uitgang, analoge video-uitgang, Ethernet 10/100 Mb/s Beschermingsklasse IP66, IK10 vandalismebestendig 1 2 Installatie van de hardware Systeemvereisten LAN- of WAN-internet voor verbinding met de server, via PC Ethernet (netwerkkaart of netwerkkabel) TCP/IP protocol (Windows/NT/2000/XP of recenter) verbinding, aanbevolen Internet Explorer 5.0 versie of later. Monitor- en pc-configuratie: CPU: P III of later, RAM: 512 MB of groter (boven DirectX8.1) Monitor: 17", 1920×1080 resolutie Besturingssysteem: Windows NT, Windows2000, Windows XP, Windows 7 of later Installatieomgeving Vereisten aan de installatieomgeving Uit de buurt van hittebronnen en warme gebieden; op een geschikte plaats voor wat betreft de ventilatie; niet installeren op een instabiele ondergrond. Aanbevolen werkomgeving -20°C~55°C Handelingen voor hardware-installatie Ga na of LAN en WAN functioneren, alvorens de high-speed dome netwerkcamera te installeren. Nadat is gecontroleerd of het hele netwerksysteem in goede conditie is, dienen de volgende handelingen te worden verricht met schone, droge handen. Pak de doos uit om de goederen te controleren Neem alle goederen die nodig zijn voor de installatie uit de doos Verwijder de beschermkap en plaats de SD-kaart (indien nodig). Raadpleeg de handelingen voor installatie van de SD-kaart die hieronder worden beschreven. Verwijder de ornament schroeven (2pcs), neem hem dan uit Afbeelding 2-1 Maak de schroeven van de horizontale montage paneel (4pcs), zet dan het paneel voor een beetje Afbeelding 2-2 2 Maak de schroeven van de achtercover (4pcs) en neem uit Afbeelding 2-3 Plaats micro-SD-kaart Afbeelding 2-4 Sluit de kabels aan zoals nodig is (stroomkabel, netwerkkabel, audiokabel etc.) Sluit de netvoeding aan Opmerking: Lees de gebruikershandleiding aandachtig door voor de installatie. Zorg dat alle stroom is uitgeschakeld wanneer de camera wordt geïnstalleerd Controleer de voedingstransformator, voorkom beschadiging van het apparaat door een ongeschikte voedingsbron Netwerkverbinding LAN-verbinding Gebruik één netwerkkabel om de high-speed dome netwerkcamera te verbinden met een schakelaar van het LAN. WAN-verbinding Gebruik een netwerkkabel om de high-speed dome netwerkcamera te verbinden met een router of XDSL-modem/kabelmodem, zoals hieronder is weergegeven. Sluit de netvoeding aan Sluit daarna de voedingsbron aan, de netwerkcamera zal automatisch beginnen te werken. 3 Verbindingen 4 3 Gebruikshandleiding voor de high-speed dome netwerkcamera De IE Browser instellen Bij de eerste toegang tot de high-speed dome netwerkcamera dient u de IE browser in te stellen. Doe dit als volgt: open de IE browser, klik op de Internet Options (Internet-opties) op de pagina "Security" (Beveiliging), klik op het "Custom Level" (Aangepast niveau) en volg daarna deze stappen: 5 ActiveX downloaden en installeren U moet ActiveX Control installeren wanneer u high-speed dome netwerkcamera voor het eerst opent via de IE browser. Voer het IP-adres van de high-speed dome netwerkcamera in (standaardadres http://192.168.1.188.) in Internet Explorer om de aanmeldingspagina te openen. Gebruikers kunnen de “NETWERKINSTELLINGEN” raadplegen in het menu “SET-UP” om het netwerk in te stellen. Lees de informatie eronder, klik op “Run" (Rennen). Zie Afbeelding 3-1 Afbeelding 3-1 Er verschijnt een dialoogvenster voor het downloaden, klik op “Next" (Volgende) voor de installatie. Zie afbeelding 3-2 Afbeelding 3-2 Selecteer het pad voor het ActiveX installatie- en opslagbestand, standaard is dit c:\Program Files\webactivex-rtsp en klik op “Next" (Volgende) om naar het volgende dialoogvenster te gaan. Zie afbeelding 3-3 6 Afbeelding 3-3 Klik op “Install” (Installeren) om naar het volgende dialoogvenster te gaan. Zie afbeelding 3-4 Afbeelding 3-4 Klik op “Finish" (Eindigen) om de installatie van ActiveX te voltooien. Zie afbeelding 3-5 Afbeelding 3-5 7 Aanmelden Open Internet Explorer opnieuw nadat de installatie van ActiveX is voltooid, voer het IP-adres ( http://192.168.1.188) ) van de highspeed dome netwerkcamera in om terug te keren naar de aanmeldingspagina, voer de gebruikersnaam (standaardinstelling is admin) en het wachtwoord (standaardinstelling is blanco) in, klik op 'Login' (Aanmelden) om de hoofdpagina te openen (zie Afbeelding 3-6) Afbeelding 3-6 Live view (Directe weergave) Voorbeeld van een directe weergave, zie afbeelding 3-7 Afbeelding 3-7 Op de pagina van de directe weergave zijn diverse bewerkingen mogelijk, zoals: vocale intercom, voorbeeld over het hele scherm, video's opnemen, alarminformatie controleren, PTZ en de lens regelen, instelling van de helderheid, het contrast, instelling van voorinstellingen, tour, trackinstelling, lineair scannen, inactieve werking, IR-licht, etc. 8 Voice intercom (Vocale intercom): sluit het geluidsopnameapparaat aan op de audio-ingangspoort en een actieve luidspreker op de audio-uitgangspoort, en klik dan op het spreken-pictogram. Zet de schakelaar van de vocale intercom aan, het pictogram wordt dan weergegeven als , communicatie tussen de pc en de high-speed dome netwerkcamera is nu mogelijk. De audio-ingang is ingesteld op de standaardmodus. Snapshot (Momentopname): klik op de knop leg het huidige beeld vast en sla het automatisch op in .JPG formaat in de opslagmap van vastgelegde beelden. Het standaardpad is C:\Program Files\PREVIEW dit opslagpad kan worden veranderd. Full Screen (Volledig scherm): klik op de knop hiermee kunt u beelden direct visualiseren op het hele scherm. Druk op ESC op het toetsenbord om de weergave op het hele scherm te sluiten Record (Opnemen): Gekozen kan worden tussen AAN en UIT. Als AAN is geselecteerd, wordt het pictogram blauw maakt het apparaat videopnamen. De aangegeven bestanden worden opgeslagen Alarm Info (Alarminfo): waarschuwingslampje dat knippert als er alarminformatie is. Ondersteund worden de registratie/instelling/verwijdering van alarmen en het wissen van alarminformatie. Zoom-in (Inzoomen): de muis kan worden gebruikt om in te zoomen op beelden in het videoweergavegebied door het muiswieltje te draaien. PTZ control (PTZ-regeling): hiermee zijn bewegingen omhoog/ omlaag/ naar links/ rechts/ auto/ mogelijk, het aanpassen van de PTZ draaisnelheid, etc. Zie afbeelding 3-8. Lens control (Lensregeling): hier kunnen de zoom, focus, werking van het diafragma worden geregeld, zie afbeelding 3-8. Brightness (Helderheid): hiermee wordt de helderheid van het beeld geregeld. Zie afbeelding 3-9. Contrast (Contrast): hiermee wordt het beeldcontrast geregeld. Zie afbeelding 3-9. PTZ setting (PTZ-instelling): instelling van vooringestelde waarden, tour, tracks, lineaire scan, inactiviteit, IR licht. Zie afbeelding 310. en Instelling vooringestelde waarde: breng de camera op de aangegeven hoek en locatie met behulp van de richtingsknoppen, en selecteer vervolgens een vooringestelde waarde in de vervolgkeuzelijst, klik op om deze in te stellen Voorinstelling oproepen: selecteer in de vervolgkeuzelijst het vooringestelde getal dat moet worden opgeroepen, en klik dan op om het op te roepen. Tour: er kunnen 255 vooringestelde waarden worden toegevoegd, de verblijftijd kan worden aangepast van 1 tot 255 s, voor de toursnelheid kunnen de niveaus 1 t/m 7 worden geselecteerd. Alle tourtracks kunnen onafhankelijk worden opgeroepen en verwijderd Tour wissen: klik op Tour oproepen: klik op om alle tourscaninstellingen te wissen om de ingestelde tour op te roepen. Instelling van het trackpad: selecteer een getal in de vervolgkeuzelijst van tracks, klik op bewerking uit. Klik daarna op en voer een toegestane PTZ- om de trackpadinstelling op te slaan en te sluiten. Oproep van trackpad: selecteer een getal in de vervolgkeuzelijst van de tracks, klik op Lineaire scan: selecteer een getal in de vervolgkeuzelijst van Linear Scan, klik op om het trackpad op te roepen om de beginpositie van de lineaire scan in te stellen en een toegestane PTZ- bewerking uit te voeren, klik daarna op om de lineaire scaninstelling op te slaan en te sluiten. Lineair scannen ondersteunt alleen horizontaal scannen, en de verticale hoek hangt af van de eindpositie. Het lineaire pad is de kortste route tussen twee punten Lineaire scan oproepen: selecteer een getal in de vervolgkeuzelijst, klik op om de lineaire scan op te roepen Inactiviteit: hiermee is instelling van de functie na een tevoren vastgelegde tijdsperiode mogelijk, namelijk voor de instelling van vooringestelde waarden, tours, tracks en scans. Klik op om 'idle' in te stellen en de tijd waarna de camera de toegewezen functie zal hervatten (1-15 min), klik op om op te slaan, klik op om na te gaan of de instelling correct is. Als 'Idle' met succes is ingesteld, zal de speed dome camera de ingestelde functie weer uitvoeren na de ingestelde tijdsperiode. IR licht: Instelbaar zijn Automatisch / Handmatig; als Auto wordt geselecteerd gaat de IR-led branden volgens de huidige zoomwaarde: licht voor kleine afstand (dichtbij) bij een zoomfactor van 1X, licht voor middellange afstand met zoomfactor 24X, licht voor grote afstand voor een zoomfactor van 5X of groter. Als Handmatig wordt geselecteerd, zijn er keuzes beschikbaar die lopen van Volledige sluiting tot Volledige opening, met de tussenstappen Dichtbij / Middellange afstand / Dichtbij-middellange afstand / Ver weg / Ver weg/dichtbij / Middellange afstand/Ver weg. In totaal zijn er 8 mogelijkheden 9 3D-Positie: 3D positie functie kan worden geopend of gesloten Afbeelding 3-8 Afbeelding 3-9 Afbeelding 3-10 10 Playback (Afspelen) Afspeel interface zoals afbeelding 3-11. Klik op klik op , volgende selecteert u de datum en tijd van de roeping video die u nodig hebt, , de video-opname zal automatisch zoeken. Afbeelding 3-11 Start de huidige afspelen Stop de huidige afspelen Afremmen van de afspeelsnelheid (x1/2, x1/4, x1/8, x1/16) Versnellen van de afspeelsnelheid (x2, x4, x8, x16) Momentopname van de afspelen kanaal Back-up video in kanaal afspelen Speel enkel frame Het afspelen van video worden weergegeven in een volledig scherm Regel het volume van afspelen (Opmerking: Het apparaat moet ondersteunen micro-SD-kaart opslaan om deze functie in te schakelen) 11 Instelling van het systeem Device Info (Apparaatinformatie) Pagina “Device Info” (Apparaatinformatie) van de high-speed dome netwerkcamera, zie afbeelding 3-12 Afbeelding 3-12 Device Name (Naam apparaat): hier kan de naam van de camera worden bewerkt Device Type (Type apparaat): hier wordt het type apparaat weergegeven Serial No. (Serienummer): hier wordt het serienummer van het product weergegeven. Master Version (Masterversie): hier wordt de datum van de softwareversie weergegeven Hardware Version (Hardwareversie): hier wordt het versienummer van de hardware weergegeven Audio Bron: Selecteer de audio-ingang modus LineIn of Micin selecteerbaar Format (Formaat): hier kunnen het PAL en het NTSC beeldscansysteem worden geselecteerd Device Time (Tijd apparaat): hier wordt de huidige tijd van het apparaat ingesteld en weergegeven Nadat alle parameters zijn ingesteld, klikt u op “Save” (Opslaan). De parameters worden onmiddellijk effectief. 12 QR code Scan de QR-code om direct in te loggen via de mobiele telefoon app, de IP-camera QR code-interface, zoals weergegeven in de onderstaande afbeelding: Opmerking: Na het inschakelen van de corresponderende protocollen in het platform beheersinterface, wordt de QR code icoon weer te geven. QR code support: Comelit View 100. Afbeelding 3-13 PTZ setting (PTZ-instelling) Pagina “ePTZ Set” (ePTZ instellen) van de high-speed dome netwerkcamera, zie afbeelding 3-14. Afbeelding 3-14 Protocol (Protocol): alleen het protocol Pelco-D wordt ondersteund Address (Adres): deze waarde kan worden ingesteld tussen 0 en 255, standaard is 1 13 Baud Rate (Baudsnelheid): alleen de baudsnelheid van 9600 wordt ondersteund Ga als volgt te werk: sluit de analoge high speed dome-camera aan op de AB-poort van de high-speed dome netwerkcamera, stel het protocol en de baudsnelheid in en bestuur de high speed dome via het IPC voorbeeldscherm Nadat alle parameters zijn ingesteld, klikt u op “Save” (Opslaan). De parameters worden onmiddellijk effectief. Display settings (Weergave-instellingen) Pagina “Display settings” (Weergave-instellingen) van de high-speed dome netwerkcamera, zie afbeelding 3-15. Afbeelding 3-15 Name (Naam): hier kan de kanaalnaam worden gewijzigd Main Stream OSD: wijzigen de aangewezen kanaal lettertype van main stream OSD Sub Stream OSD: wijzigen de aangewezen kanaal lettertype van sub stream OSD Time Format (Tijdnotatie): hier kan een andere tijdweergavemethode voor het kanaal worden geselecteerd Date Format (Datumnotatie): hier kan een andere datumweergavemethode voor het kanaal worden geselecteerd Bright (Helder): hier kan de helderheid voor het kanaal worden aangepast Contrast (Contrast): hier kan het contrast voor het kanaal worden aangepast Saturation (Verzadiging): hier kan de verzadiging voor het kanaal worden aangepast Hue (Tint): hier kan de kleur voor het kanaal worden aangepast Title Location (Plaats titel): hier wordt de plaats van de kanaaltitel ingesteld voor het kanaal OSD Date Adjustment (OSD Datumaanpassing): hier wordt de plaats van de kanaaldatum ingesteld voor het kanaal Multi OSD(position adjustment) [Multi OSD(positieaanpassing)]: stel de positie van de multi-OSD Gebogen pijl: herstelt de standaardparameters (alleen voor Helder, Contrast, Verzadiging en Tint) Nadat alle parameters zijn ingesteld, klikt u op “Save” (Opslaan). De parameters worden onmiddellijk effectief. 14 Encoding (Codering) Instellingspagina “Encoding” (Codering) van de high-speed dome netwerkcamera, zie afbeelding 3-16. Afbeelding 3-16 Compress type (Type compressie): de keuzemogelijkheden zijn Main Stream (Normaal)/ Sub Stream. Stream: er kan worden gekozen uit twee types, complex stream/ video stream Resolution (Resolutie): de camera ondersteunt verschillende resoluties, zal hier weer te geven Frame Rate (Framesnelheid): hier kan een andere framesnelheid worden geselecteerd in de vervolgkeuzelijst, standaard is “Full Frame” (Volledig frame) Video Encode (Videocodering): er kan worden gekozen uit de volgende videocoderingsformaten: H.264/ MJPEG H264 Profiel: er zijn MainProfile / Baseline / Highprofile drie types optioneel I frame Interval (I-frame-interval): hier wordt de interne tijd van de I-frames ingesteld Bitrate Type (Type bitrate): keuzemogelijkheden zijn Constant (Constant) / Variable (Variabel) Bitrate (Bitrate): er kunnen verschillende bitrates worden ingesteld voor verschillende kanalen Nadat alle parameters zijn ingesteld, klikt u op “Save” (Opslaan). De parameters worden onmiddellijk effectief. 15 Camera set (Camera-instelling) Instellingspagina “Camera set” (Camera-instelling) van de high-speed dome netwerkcamera, zie afbeelding 3-17. Afbeelding 3-17 Exposure control (Belichtingsregeling): de belichtingsmodus omvat de keuzemogelijkheden Full-automatic (Volautomatisch) / Shutter Priority (Sluiterprioriteit) / Anti-Flicker (Antiflikker). Standaard is Full-automatic. Wanneer Full- automatic of Anti-Flicker wordt geselecteerd, kan de sluiterwaarde niet worden ingesteld. Instelling van de sluiterwaarde is wel mogelijk als Shutter Priority wordt gekozen. Gain (Versterking): keuzemogelijkheden zijn Low (Laag)/ Medium (Gemiddeld) / High (Hoog), standaard is High. Hoe groter de versterkingswaarde, des te hoger is de gevoeligheid bij geringe verlichting en natuurlijk de verhoging van het ruispunt Shutter: 1/1~1/10000,de kleinste van de shutter waarde, hoe donkerder de helderheid Color-mode (Kleurmodus): keuzemogelijkheden zijn Normal (Normaal) / Bright (Helder) / Nature (Natuur), standaard is Normal WB mode (WB-modus): keuzemogelijkheden zijn Auto WB (Aut. WB) / Inside (Binnen) / Outside (Buiten). Kies een verschillende witbalansmodus afhankelijk van de verschillende scenario's, standaard is Auto WB Mirror (Spiegel): keuzemogelijkheden zijn Normal (Normaal) / Horizontal Mirror (Spiegel horizontaal) / Vertical Mirror (Spiegel verticaal) / 180 rotation (Rotatie 180), standaard is Normal Backlight mode (Backlightmodus): keuzemogelijkheden zijn Close (Gesloten) / WDR / Backlight correction (Backlightcorrectie), standaard is Close Intensity (Intensiteit): keuzemogelijkheden zijn Low (Laag) / Medium (Gemiddeld) / High (Hoog). Deze optie geldt niet als de Backlight -modus is ingesteld op 'Close' Dark compensatie: Close (Gesloten) / Low (Laag) / Middle (Midden) / High (Hoog) selecteerbaar, standaard is Mid DNR mode (DNR-modus): keuzemogelijkheden zijn Close (Gesloten) / Low (Laag)/ Medium (Gemiddeld) / High (Hoog), standaard is Medium Zoom rate (Zoompercentage): keuzemogelijkheden zijn Show (Tonen) / Hide (Verbergen), stel het zoompercentage in en bekijk het effect ervan op het scherm Coordinate (Coördinaat): keuzemogelijkheden zijn Show (Tonen) / Hide (Verbergen), stel de coördinaat in en bekijk het effect ervan op het scherm Status (Status): keuzemogelijkheden zijn Show (Tonen) / Hide (Verbergen), stel de status in en bekijk het effect ervan op het scherm Zoom speed (Zoomsnelheid): keuzemogelijkheden zijn Low (Laag)/ Medium (Gemiddeld) / High (Hoog), standaard is High Anti-Shake: hier kan worden gekozen uit Close (Gesloten)/ Open (Openen), standard is Close Defogging: hier kan worden gekozen uit Close (Gesloten)/ Open (Openen) , standard is Close Dag en Nacht modus: Auto / Color (Kleur) / Black&White (Zwart en Wit) drie soorten modus te selecteren, standaard is Auto. Volgens de werkelijke scène naar de Day & Night-modus te selecteren Nadat alle parameters zijn ingesteld, klikt u op “Save” (Opslaan). De parameters worden onmiddellijk effectief. 16 Motion Detection (Bewegingsdetectie) Instellingspagina “Motion Detection” (Bewegingsdetectie) van de high-speed dome netwerkcamera, zie afbeelding 3-18. Afbeelding 3-18 Enable (Inschakelen): hier wordt geselecteerd of de bewegingsdetectiefunctie moet worden ingeschakeld. Alarm Schedule (Alarmschema): hier wordt het alarmschema ingesteld van maandag tot en met zondag. Mask Set (Masker set): In de "Mask Set" voorbeeld-interface, drukt u op en sleep de linker muisknop, en stel de oppervlakte die nodig is om te worden gedetecteerd. Clear (Wissen): Klik op Clear om de huidige detectiegebieden te wissen. Sensitivity (Gevoeligheid): Hoe hoger de gevoeligheid, des te beter is de bewegingsdetectie. Email (E-mail): hiermee kan een e-mail naar de aangegeven mailbox worden gezonden als er een alarm afgaat. Snap (Momentopname): hiermee kan een momentopname worden gemaakt en de foto op de HDD worden geplaatst wanneer er een alarm afgaat. Alarm Output (Alarmuitgang): er is een waarschuwing verbonden met de alarmuitgangspoort, het alarm triggert de ingebouwde relaisschakelaar voor een alarmuitvoer. Enable PTZ (PTZ inschakelen): hier kan de alarmingang worden verbonden met de PTZ-regeling. Preset (Vooringestelde waarde): alarmingang voor koppeling aan de vooringestelde waarde. Snap Interval (Foto-interval): hier wordt de intervaltijd tussen momentopnames ingesteld. Snap Count (Aantal foto's): hier wordt het aantal momentopnamen per seconde ingesteld. Nadat alle parameters zijn ingesteld, klikt u op “Save” (Opslaan). De parameters worden onmiddellijk effectief. 17 Video Tampering (Videosabotage) Instellingspagina “Video Tampering” (Videosabotage) van de high-speed dome netwerkcamera, zie afbeelding 3-19 Afbeelding 3-19 Enable (Inschakelen): hier wordt ingesteld of bewaking van videosabotage moet worden ingeschakeld Alarm Schedule (Alarmschema): hier wordt het alarmschema ingesteld van maandag tot en met zondag. Mask Set (Masker set): In de "Mask Set" voorbeeld-interface, drukt u op en sleep de linker muisknop, stel dan de oppervlakte die nodig is het weren van alarm. Clear (Wissen): Klik op Clear om de huidige videosabotagegebieden te wissen. Sensitivity (Gevoeligheid): Hoe hoger de gevoeligheid, des te beter is de detectie van videosabotage. Email (E-mail): hiermee kan een e-mail naar de aangegeven mailbox worden gezonden als er een alarm afgaat. Snap (Momentopname): hiermee kan een momentopname worden gemaakt en de foto op de HDD worden geplaatst wanneer er een alarm afgaat. Record (Opnemen): hiermee kan een video-opname worden geactiveerd (met opslag op de HDD of verzending naar FTP) als er een alarm afgaat. Alarm Output (Alarmuitgang): er is een waarschuwing verbonden met de alarmuitgangspoort, het alarm triggert de ingebouwde relaisschakelaar voor een alarmuitvoer. Enable PTZ (PTZ inschakelen): hier kan de alarmingang worden verbonden met de PTZ-regeling. Preset (Vooringestelde waarde): alarmingang voor koppeling aan de vooringestelde waarde. Snap Interval (Foto-interval): hier wordt de intervaltijd tussen momentopnames ingesteld Snap Count (Aantal foto's): hier wordt het aantal momentopnamen per seconde ingesteld Nadat alle parameters zijn ingesteld, klikt u op “Save” (Opslaan). De parameters worden onmiddellijk effectief. 18 Network Settings (Netwerkinstellingen) Pagina “Network settings” (Netwerkinstellingen) van de high-speed dome netwerkcamera, zie afbeelding 3-20. Afbeelding 3-20 IPV4: IP-protocolversie 4. IPV6: IP-protocolversie 6 Static IP (Statische IP): het IP-adres van het apparaat is permanent DHCP: klik op DHCP wanneer u de DHCP van de router inschakelt. De camera ontvangt automatisch het IP-adres van de router IP address (IP-adres): voer de overeenkomende cijfers in om het IP-adres te veranderen Subnet Mask (Subnetmasker): voer het overeenkomende IP-subnetmasker in Gateway: voer het overeenkomende gateway-adres in DNS 1: IP-adres van DNS-server DNS2: IP-adres van reserve DNS-server SNMP: activeert het SNMP-protocol waarmee de apparaten die in een netwerk verbonden zijn geconfigureerd, beheerd en bewaakt kunnen worden SNMP Manager IP: voer hier het IP-adres van de SNMP-manager in HTTP Port (HTTP-poort): voer de overeenkomende poort in (Standaard is 80) HTTPS Port (HTTPS-poort): voer de overeenkomende poort in (Standaard is 443) RTSP Port (RTSP-poort): gebruik de domeinnaam om toegang te krijgen om in te loggen apparaat moeten mapping RTSP (Standaard is 554) RTMP Port (RTMP-poort): gebruik de domeinnaam om toegang te krijgen om in te loggen apparaat moeten mapping RTMP (Standaard is 1935) Enable UPnP (UPnP inschakelen): toen op Inschakelen UPnP, het apparaat en HTTP poort mapping aan de router automatisch Device Port (Apparaatpoort): voer hier de overeenkomende apparaatpoort in (Standaard is 5050) Nadat alle parameters zijn ingesteld, klikt u op “Save” (Opslaan). De parameters worden onmiddellijk effectief. 19 Platform Management Pagina “Platform Management” van de high-speed dome netwerkcamera, zie afbeelding 3-21. Afbeelding 3-21 De gebruiker kan Open (Openen), Close (Sluiten), Edit (Bewerken), Delete (Verwijderen) het protocol. Multicast Config (Multicast configuratie) Instellingspagina “Multicast Config” (Multicast-configuratie) van de high-speed dome netwerkcamera, zie afbeelding 3-22. Afbeelding 3-22 Multicast config is standaard uitgeschakeld. Na op "Enable Multicast" (Multicast inschakelen) te hebben geklikt, kunnen de gebruikers primaire streamvideo, primaire streamaudio, substreamvideo, sub streamaudio instellen. 20 DDNS Setting (DDNS-instelling) DDNS wordt geïmplementeerd via een Dynamic Domain Resolution-server. Hiervoor is een computer met vast IP-adres op het internet vereist waarop de Dynamic Domain Resolution-server wordt uitgevoerd. De pagina "DDNS Setting" (DDNS-instelling) voor de highspeed dome netwerkcamera wordt hieronder weergegeven: Afbeelding 3-23 Enable DDNS (DDNS inschakelen): klik hier om aan te geven of Dynamic Domain Name Server moet worden gebruikt Server Type (Servertype): selecteer het type DDNS-server Server Name (Servernaam): voer de servernaam in Port (Poort): voer het poortnummer in (standaard is 80) Username (Gebruikersnaam): voer de gebruikersnaam in Password (Wachtwoord): voer het wachtwoord in (10 kar. max) Confirm pwd (Bevestig wachtwoord): voer het wachtwoord opnieuw in om het te bevestigen Domain (Domein): voer de hostnaam in Nadat alle parameters zijn ingesteld, klikt u op “Save” (Opslaan). De parameters worden onmiddellijk effectief. 21 NTP Settings (NTP-instellingen) Pagina “NTP settings” (NTP-instellingen) van de high-speed dome netwerkcamera, zie afbeelding 3-24. Afbeelding 3-24 Enable NTP (NTP inschakelen): klik om aan te geven of u NTP wilt gebruiken Server Address (Serveradres): voer het IP-adres van NTP-server in NTP Port (NTP-poort): alleen TCP-transmissie wordt ondersteund, standaard is 123 Adjust time interval (Tijdsinterval aanpassen): voer de intervaltijd in Select Time Zone (Tijdzone selecteren): er kunnen verschillende tijdzones worden geselecteerd GMT (GMT): voor een nauwkeurigere regeling van de tijd Nadat alle parameters zijn ingesteld, klikt u op “Save” (Opslaan). De parameters worden onmiddellijk effectief. Email Settings (E-mailinstellingen) Pagina “Email settings” (E-mail-instellingen) van de high-speed dome netwerkcamera, zie afbeelding 3-25. Afbeelding 3-25 22 (sent) Email Address ((gezonden) E-mailadres): voer het adres van het Postvak UIT in Password (Wachtwoord): voer het wachtwoord van het Postvak UIT in Confirm pwd (Bevestig ww): voer het wachtwoord opnieuw in om het te bevestigen (sent) SMTP Server ((gezonden) SMTP-server): voer het smtp-serveradres van het Postvak UIT in SMTP Port (SMTP-poort): voer de smtp-serverpoort van het Postvak UIT in Sending interval (Verzendinterval): voer de intervaltijd tussen verzendingen in Receiver (Ontvanger): voer de naam van de postontvanger in Email Addr (E-mailadr): voer het adres van het Postvak IN in Nadat alle parameters zijn ingesteld, klikt u op “Save” (Opslaan). De parameters worden onmiddellijk effectief. FTP Settings (FTP-instellingen) Pagina “FTP Settings” (FTP-instellingen) van de high-speed dome netwerkcamera, zie afbeelding 3-26. Afbeelding 3-26 Enable (Inschakelen): klik om aan te geven of u FTP wilt gebruiken Server Address (Serveradres): voer het adres van de uploadserver in Port (Poort): voer de serverpoort in, standaard is 21 Username (Gebruikersnaam): voer de upload-gebruikersnaam in Password (Wachtwoord): voer het upload-wachtwoord in Path (Pad): voer het pad van het uploadbestand in Nadat alle parameters zijn ingesteld, klikt u op “Save” (Opslaan). De parameters worden onmiddellijk effectief. 23 Alarm Input (Alarmingang) Instellingspagina “Alarm Input” (Alarmingang) van de high-speed dome netwerkcamera, zie afbeelding 3-27. Afbeelding 3-27 Alarm Input (Alarmingang): hier kan het nummer van de alarmingang worden geselecteerd Alarm In Name (Naam alarm in): voer de naam van de alarmingang in Trigger (Trigger): selecteer de alarmstatus. Er kan worden gekozen uit de volgende mogelijkheden: Normal Open (Normaal open) / Normal Close (Normaal gesloten) Alarm Schedule (Alarmschema): er kan een alarmschema kan worden ingesteld van maandag tot en met zondag Email: klik op Email, er wordt dan een e-mail naar de aangegeven mailbox gezonden wanneer er een alarm afgaat Snap: klik op Snap, momentopname de huidige afbeelding beeld wanneer alarm geactiveerd Record (Opnemen): klik hierop, er wordt dan automatisch een video-opname gemaakt wanneer er een alarm afgaat Alarm Output (Alarmuitgang): er is een waarschuwing verbonden met de alarmuitgangspoort, het alarm triggert de ingebouwde relaisschakelaar voor een alarmuitvoer. Snap Count (Aantal foto's): hier wordt het aantal momentopnamen per seconde ingesteld Snap Interval (Foto-interval): hier wordt de intervaltijd tussen momentopnames ingesteld Enable PTZ (PTZ inschakelen): door op Enable PTZ te klikken, kan de PTZ-regeling worden verbonden als er een alarm afgaat Preset (Vooringestelde waarde): stelt het vooringestelde koppelingspunt in Nadat alle parameters zijn ingesteld, klikt u op “Save” (Opslaan). De parameters worden onmiddellijk effectief. 24 Alarm Out (Alarmuitgang) Instellingspagina “Alarm Out” (Alarmuitgang) van de high-speed dome netwerkcamera, zie afbeelding 3-28. Afbeelding 3-28 Output Relay Status (Status uitgangsrelais): keuzemogelijkheden zijn Normally Open (Normaal open) / Normally Close (Normaal gesloten) Output Delay (Uitvoervertraging): selecteer de uitvoertijd van het alarm (de vertraging waarmee het alarm wordt uitgevoerd wanneer er een alarm afgaat) Nadat alle parameters zijn ingesteld, klikt u op “Save” (Opslaan). De parameters worden onmiddellijk effectief. Exception Settings (Exceptie-instellingen) Pagina “Exception Settings” (Exceptie-instellingen) van de high-speed dome netwerkcamera, zie afbeelding 3-29. Afbeelding 3-29 25 Exception Type (Type exceptie): keuzemogelijkheden zijn de exceptietypes Network broken (Netwerk onderbroken) / IP address conflict (Conflict IP-adres) / Illegal access (Ongeoorloofde toegang) Record (Opnemen): klik op Record, er wordt een video-opname gemaakt als de alarmuitgang wordt getriggerd door een exceptietype Alarm Output (Alarmuitgang): hiermee kunnen andere alarmapparaten worden verbonden als er een willekeurig type exceptie wordt geactiveerd Nadat alle parameters zijn ingesteld, klikt u op “Save” (Opslaan). De parameters worden onmiddellijk effectief. User Info (Gebruikersinformatie) De instellingspagina "User Info" (Gebruikersinformatie) van de high-speed dome netwerkcamera wordt geïllustreerd op de volgende afbeelding: 'admin' is de beheerder (standaard), de gebruikersnaam 'default' (standaard) geeft algemene gebruikers aan, die toestemming hebben om te starten en zich aan te melden. Afbeelding 3-30 Modify (Wijzigen): de admin gebruiker kan het aanmeldingswachtwoord te wijzigen, de standaard gast gebruiker kan het aanmeldingswachtwoord en het type gebruiker wijzigen. Terwijl de nieuwe toegevoegde gebruiker gebruikersnaam kunt wijzigen, aanmeldingswachtwoord in en het type gebruiker. Anders kan de nieuw toegevoegde gebruiker te selecteren None (Geen)/ Guest (Gast )/ Operator en stel de verschillende toestemming opdracht in de juiste Rechten Toestemming Del (Verwijderen): hier kan de gebruiker worden verwijderd Rights Permission (Rechten Toestemming): rechten die zijn toegewezen aan de gebruiker Add User (Gebr. toevoegen): hier kan een nieuwe gebruiker worden toegevoegd Nadat alle parameters zijn ingesteld, klikt u op “Save” (Opslaan). De parameters worden onmiddellijk effectief. 26 System Update (Systeemupdate) Instellingspagina “System Update” (Systeemupdate) van de high-speed dome netwerkcamera, zie afbeelding 3-31. Afbeelding 3-31 File (Bestand): klik op Browse (Bladeren) om de upgradekit te zoeken en te selecteren, en klik daarna op Update. OPMERKING: Om te upgraden moet eerst worden geüpload het bestand waarvan de naam begint met (Main fw), dan is degene waarvan de naam begint (Sub fw). Nadat de upgrade is verplicht om de camera te herstellen naar de fabrieksinstellingen (standaard) Niet-technici mogen niet proberen het systeem te upgraden, schakel de elektrische voeding niet uit tijdens het upgradeproces. 27 Auto Reboot Instellingspagina “Auto reboot” van de high-speed dome netwerkcamera, zie afbeelding 3-32 Afbeelding 3-32 Maintenance Mode (Onderhoud-modus): standaard is uitgeschakeld. Er zijn Every Day (Elke dag)/ Every Week (Elke week)/ Once (eenmaal) drie modi optioneel, dan IPC zal herstarten als benoemd mode Storage Management (Opslagbeheer) Instellingspagina “Storage Management” (Opslagbeheer) van de high-speed dome netwerkcamera. Hier kunt u de huidige micro-SDcapaciteit/ reservecapaciteit/ status controleren en de micro-SD formatteren. Opmerking: schakel de stroomtoevoer uit wanneer u de micro-SD-kaart plaatst of wegneemt (optionele) Afbeelding 3-33 28 Restore (Herstellen) Instellingspagina “Restore” (Herstellen) van de high-speed dome netwerkcamera, zie afbeelding 3-34. Afbeelding 3-34 Export (Exporteren): exporteer alle configuraties naar PC of USB Import (Importeren configuratie): import geselecteerde configuratie van het systeem Restore (Herstellen): hiermee kan de fabrieksinstelling worden teruggehaald Reboot (Opnieuw starten): hiermee kunnen de apparaten opnieuw worden opgestart Local Setting (Lokale instellingen) Pagina “Local Setting” (Lokale instellingen) van de high-speed dome netwerkcamera, zie afbeelding 3-35. Afbeelding 3-35 Window Mode (Venstermodus): hiermee kan de voorbeeldvenstermodus worden ingesteld (Full/ 4:3/ 16:9) 29 Preview Capture (Voorbeeld vastleggen): selecteer het opslagpad van het bestand waarin het voorbeeld is vastgelegd Playback Capture (Afspelen vastleggen): selecteer en wijzigen de video-opname opslag van bestanden pad File Capture (Bestand vastleggen): selecteer en wijzigen de bestandsbeheer vastleggen opslag van bestanden pad Backup (Back-up): selecteer en wijzigen de video opname back-upbestand opslagpad Rec Capture (Opname vastleggen): selecteer en wijzigen de voorbeeldweergave-interface video opname opslag van bestanden pad Record File Type (Bestandstype opname): ingesteld kan worden het formaat AVI Live View Mode (Liveweergave-modus): er zijn twee keuzemogelijkheden: Realtime (Onmiddellijk) / Smooth (Gelijkmatig) Nadat alle parameters zijn ingesteld, klikt u op “Save” (Opslaan). De parameters worden onmiddellijk effectief. File management (Bestandsbeheer) Instellingspagina “File management” (Bestandsbeheer) van de high-speed dome netwerkcamera, zie afbeelding 3-36. Afbeelding 3-36 Search (zoeken): selecteer de starttijd van de zoekactie, klik op de knop weergegeven (dubbelklik op het bestand om de bijzonderheden te zien) Preview Capture (Voorbeeld vastleggen): om te beoordelen voorbeeldweergave vastleggen-bestanden, zoek en dubbelklik op de beeldbestanden direct. Playback Capture (Afspelen vastleggen): om te beoordelen het afspelen van video opnemen vastleggen files, zoek en dubbelklik op de beeldbestanden direct. 30 het video-opname- en het fotobestand worden Backup (Back-up): om te beoordelen het afspelen van videobestanden, zoek en dubbelklik op de beeldbestanden direct. File Capture (Bestand vastleggen): om te beoordelen het vastleggen bestanden in bestandsbeheer, zoek en dubbelklik op de beeldbestanden direct. Preview Videos (Oorbeeld videos): om te beoordelen voorbeeldweergave-interface video bestanden opnemen, zoek en dubbelklik op de beeldbestanden direct. Linkage Capture (Koppeling vastleggen): om te beoordelen bewegingsdetectie, sabotage alarm, alarm output, alarm koppeling vastleggen-bestanden etc., zoek en dubbelklik op de beeldbestanden direct. Back-up video afspelen: Start: klik op knop om het back-up videobeeldenbestand af te spelen Stop: klik op knop om het afspelen te stoppen Langzaam: klik op Snel: klik op Frame: klik op Capture (Vastleggen): klik op Voice (Geluid): klik op back-up videobeelden knop om het back-up videobeeldenbestand langzaam af te spelen knop om het back-up videobeeldenbestand snel af te spelen knop om het back-up videobeeldenbestand frame per frame af te spelen om een momentopname te maken van de back-up videobeelden tijdens het afspelen knop om het inschakelen/uitschakelen van het geluid te selecteren tijdens het afspelen van de Log search (Log zoeken) Instellingspagina “Log” (Log) van de high-speed dome netwerkcamera, zie afbeelding 3-37. Afbeelding 3-37 Main Type (Hoofdtype): er kunnen vier types worden gekozen All (Alle) / Alarm (Alarm) / Exception Settings (Exceptie-instellingen) / Operation (Bewerking) / Setup (Instelling) Start Time (Starttijd): hier wordt de starttijd ingesteld End Time (Eindtijd): hier wordt de eindtijd ingesteld Page Num (Pag. nr.): hiermee kan het aantal logitems per pagina worden ingesteld Search (Zoeken): hiermee kunnen de logs worden doorzocht op basis van ingestelde criteria 31-
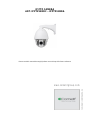 1
1
-
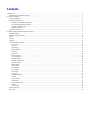 2
2
-
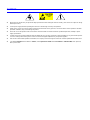 3
3
-
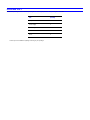 4
4
-
 5
5
-
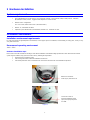 6
6
-
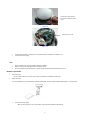 7
7
-
 8
8
-
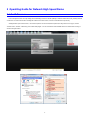 9
9
-
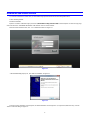 10
10
-
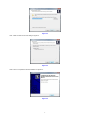 11
11
-
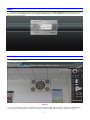 12
12
-
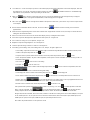 13
13
-
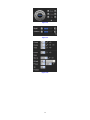 14
14
-
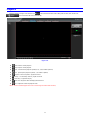 15
15
-
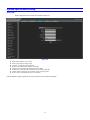 16
16
-
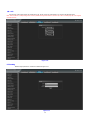 17
17
-
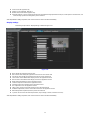 18
18
-
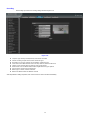 19
19
-
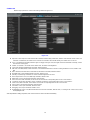 20
20
-
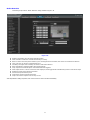 21
21
-
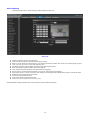 22
22
-
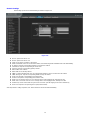 23
23
-
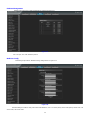 24
24
-
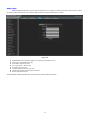 25
25
-
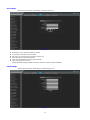 26
26
-
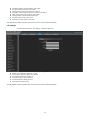 27
27
-
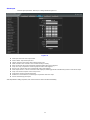 28
28
-
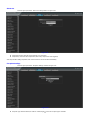 29
29
-
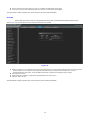 30
30
-
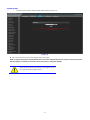 31
31
-
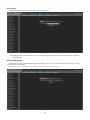 32
32
-
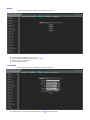 33
33
-
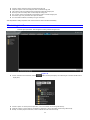 34
34
-
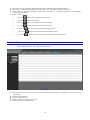 35
35
-
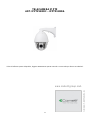 36
36
-
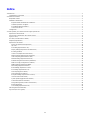 37
37
-
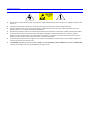 38
38
-
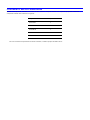 39
39
-
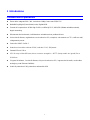 40
40
-
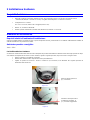 41
41
-
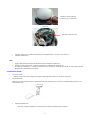 42
42
-
 43
43
-
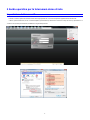 44
44
-
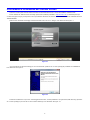 45
45
-
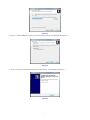 46
46
-
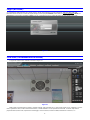 47
47
-
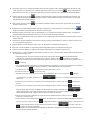 48
48
-
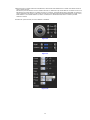 49
49
-
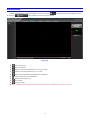 50
50
-
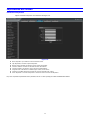 51
51
-
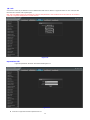 52
52
-
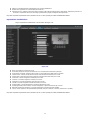 53
53
-
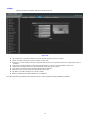 54
54
-
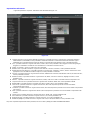 55
55
-
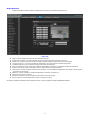 56
56
-
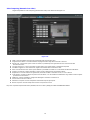 57
57
-
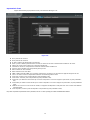 58
58
-
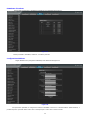 59
59
-
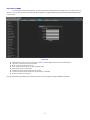 60
60
-
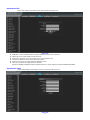 61
61
-
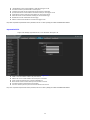 62
62
-
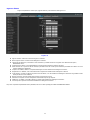 63
63
-
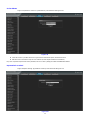 64
64
-
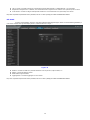 65
65
-
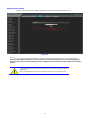 66
66
-
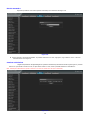 67
67
-
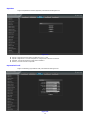 68
68
-
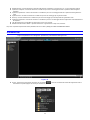 69
69
-
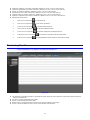 70
70
-
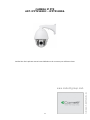 71
71
-
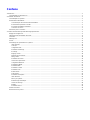 72
72
-
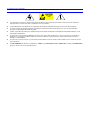 73
73
-
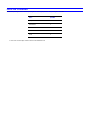 74
74
-
 75
75
-
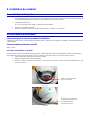 76
76
-
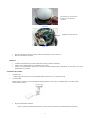 77
77
-
 78
78
-
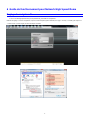 79
79
-
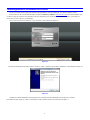 80
80
-
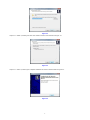 81
81
-
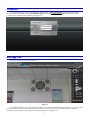 82
82
-
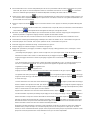 83
83
-
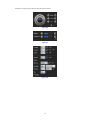 84
84
-
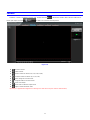 85
85
-
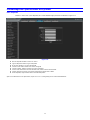 86
86
-
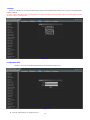 87
87
-
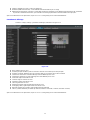 88
88
-
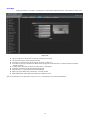 89
89
-
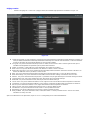 90
90
-
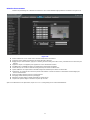 91
91
-
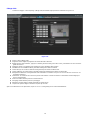 92
92
-
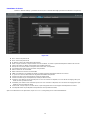 93
93
-
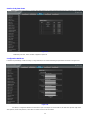 94
94
-
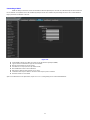 95
95
-
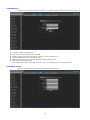 96
96
-
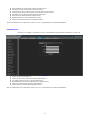 97
97
-
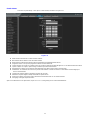 98
98
-
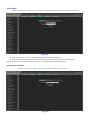 99
99
-
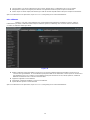 100
100
-
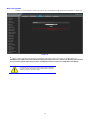 101
101
-
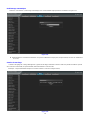 102
102
-
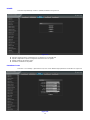 103
103
-
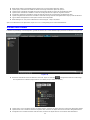 104
104
-
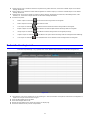 105
105
-
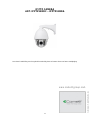 106
106
-
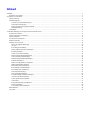 107
107
-
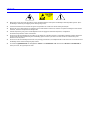 108
108
-
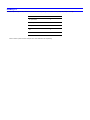 109
109
-
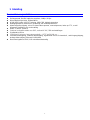 110
110
-
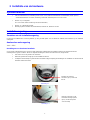 111
111
-
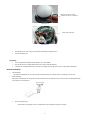 112
112
-
 113
113
-
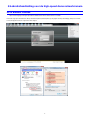 114
114
-
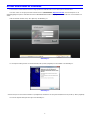 115
115
-
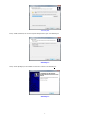 116
116
-
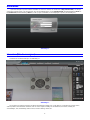 117
117
-
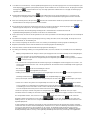 118
118
-
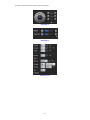 119
119
-
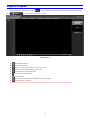 120
120
-
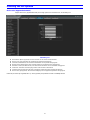 121
121
-
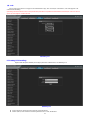 122
122
-
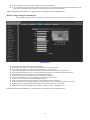 123
123
-
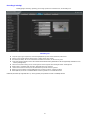 124
124
-
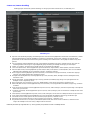 125
125
-
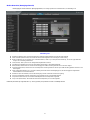 126
126
-
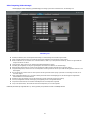 127
127
-
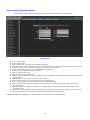 128
128
-
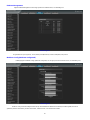 129
129
-
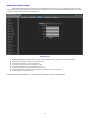 130
130
-
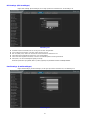 131
131
-
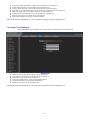 132
132
-
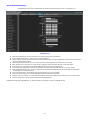 133
133
-
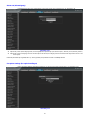 134
134
-
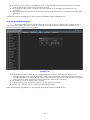 135
135
-
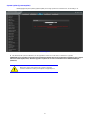 136
136
-
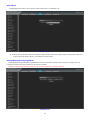 137
137
-
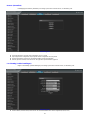 138
138
-
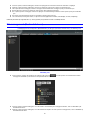 139
139
-
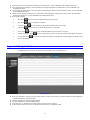 140
140
Comelit IPPTZ120IRC Handleiding
- Categorie
- Gemak verlichting
- Type
- Handleiding
- Deze handleiding is ook geschikt voor
in andere talen
- English: Comelit IPPTZ120IRC User manual
- italiano: Comelit IPPTZ120IRC Manuale utente
- français: Comelit IPPTZ120IRC Manuel utilisateur