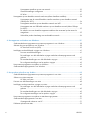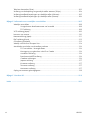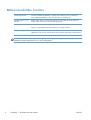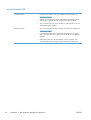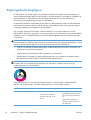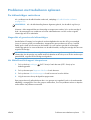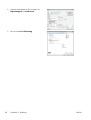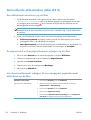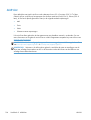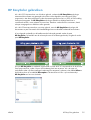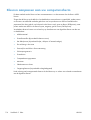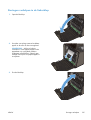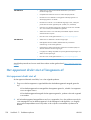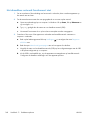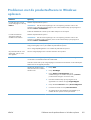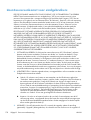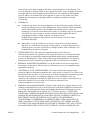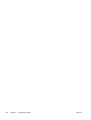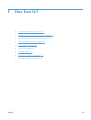OFFICEJET PRO X451 AND X551
SERIES PRINTERS
User Guide
HP OFFICEJET PRO X451 HP OFFICEJET PRO X551


HP Officejet Pro X451- en X551 MFP-
serie
Gebruikershandleiding

Copyright en licentie
© 2013 Copyright Hewlett-Packard
Development Company, L.P.
Verveelvoudiging, bewerking en vertaling
zonder voorafgaande schriftelijke
toestemming zijn verboden, behalve zoals
toegestaan door het auteursrecht.
De informatie in dit document kan zonder
vooraankondiging worden gewijzigd.
De enige garantie voor producten en
services van HP wordt uiteengezet in de
garantieverklaring die bij dergelijke
producten en services wordt geleverd. Niets
in deze verklaring mag worden opgevat als
een aanvullende garantie. HP is niet
aansprakelijk voor technische of
redactionele fouten of weglatingen in deze
verklaring.
Handelsmerken
Adobe
®
, Acrobat
®
en PostScript
®
zijn
handelsmerken van Adobe Systems
Incorporated.
Intel® Core™ is een handelsmerk van Intel
Corporation in de Verenigde Staten en
andere landen/regio's.
Java™ is een handelsmerk van Sun
Microsystems, Inc. in de Verenigde Staten.
Microsoft®, Windows®, Windows® XP en
Windows Vista® zijn in de Verenigde
Staten gedeponeerde handelsmerken van
Microsoft Corporation.
UNIX
®
is een gedeponeerd handelsmerk van
The Open Group.
ENERGY STAR en het ENERGY STAR-logo
zijn in de Verenigde Staten gedeponeerde
merken.
Edition 4, 4/2014

Symbolen in deze handleiding
TIP: Bij Tip vindt u handige tips of sneltoetsen.
OPMERKING: Bij Opmerking vindt u belangrijke informatie, zoals een toelichting bij een concept of
uitleg van een taak.
VOORZICHTIG: Dit geeft aan dat u bepaalde procedures moet volgen om te voorkomen dat
gegevens verloren gaan of het apparaat wordt beschadigd.
WAARSCHUWING! Waarschuwingen geven aan dat u bepaalde procedures moet volgen om te
voorkomen dat letsel ontstaat, gegevens onherroepelijk verloren gaan of het apparaat zwaar wordt
beschadigd.
NLWW iii

iv Symbolen in deze handleiding NLWW

Inhoudsopgave
1 Informatie over het product .............................................................................................. 1
Productoverzicht ...................................................................................................................... 2
HP Officejet Pro X451 MFP-serie-modellen ................................................................... 2
HP Officejet Pro X551 MFP-serie-modellen ................................................................... 3
Milieuvriendelijke functies ......................................................................................................... 4
Toegankelijkheidsfuncties .......................................................................................................... 5
Productaanzichten .................................................................................................................... 6
Vooraanzicht (X451 Series) ........................................................................................ 6
Vooraanzicht (X551 Series) ........................................................................................ 7
Achterzijde ............................................................................................................... 8
Interfacepoorten ........................................................................................................ 9
Locatie van serienummer en modelnummer ................................................................... 9
Lay-out bedieningspaneel (X451 Series) ..................................................................... 10
Lay-out bedieningspaneel (X551 Series) ..................................................................... 12
2 Menu's van het bedieningspaneel ................................................................................... 15
Statusmenu ............................................................................................................................ 16
Apps .................................................................................................................................... 17
Plug-en-print (alleen op Officejet Pro X551-modellen) .................................................................. 18
Menu Instellingen ................................................................................................................... 19
Menu Netwerk ........................................................................................................ 19
Menu HP Web Services (alleen op Officejet Pro X451-modellen) .................................. 20
Menu Apparaat instellen .......................................................................................... 20
Menu Hulpprogramma's .......................................................................................... 24
Menu Rapporten afdrukken ...................................................................................... 25
3 Het apparaat aansluiten ................................................................................................. 27
Het apparaat aansluiten met een USB-kabel .............................................................................. 28
Cd-installatie .......................................................................................................... 28
Het apparaat aansluiten op een netwerk ................................................................................... 29
Ondersteunde netwerkprotocollen ............................................................................. 29
NLWW v

Het apparaat installeren op een vast netwerk ............................................................. 29
IP-netwerkinstellingen configureren ............................................................................ 30
HP ePrint ................................................................................................................ 33
Het apparaat op een draadloos netwerk aansluiten (alleen draadloze modellen) ........................... 34
Het apparaat met de wizard Draadloos instellen aansluiten op een draadloos netwerk
(Officejet Pro X551) ................................................................................................ 34
Het apparaat aansluiten op een draadloos netwerk met WPS ....................................... 34
Het apparaat met een USB-kabel aansluiten op een draadloos netwerk (alleen Officejet
Pro X451) .............................................................................................................. 35
De software voor een draadloos apparaat installeren dat momenteel op het netwerk is
aangesloten ........................................................................................................... 35
Verbind het product handmatig met een draadloos netwerk ......................................... 36
4 Het apparaat verbinden met Windows ........................................................................... 37
Ondersteunde besturingssystemen en printerstuurprogramma's voor Windows .............................. 38
Selecteer de juiste printerdriver voor Windows .......................................................................... 38
HP Universal Print Driver (UPD) ................................................................................. 39
Instellingen van de afdruktaak wijzigen voor Windows ............................................................... 41
Prioriteit van afdrukinstellingen ................................................................................. 41
De instellingen voor alle afdruktaken wijzigen totdat het softwareprogramma wordt
gesloten ................................................................................................................. 41
De standaardinstellingen voor alle afdruktaken wijzigen .............................................. 42
De configuratie-instellingen van het product wijzigen ................................................... 42
Het printerstuurprogramma verwijderen uit Windows ................................................................. 43
Ondersteunde hulpprogramma's voor Windows ........................................................................ 44
5 Het product gebruiken op de Mac ................................................................................... 45
Ondersteunde besturingssystemen en printerstuurprogramma's voor Mac ...................................... 46
Software voor Mac-computers .................................................................................................. 47
HP Utility voor Mac ................................................................................................. 47
Prioriteit voor afdrukinstellingen voor Mac ................................................................................. 48
Instellingen van de printerdriver wijzigen voor Mac .................................................................... 49
De instellingen voor alle afdruktaken wijzigen totdat het softwareprogramma wordt
gesloten ................................................................................................................. 49
De standaardinstellingen voor alle afdruktaken wijzigen .............................................. 49
De configuratie-instellingen van het product wijzigen ................................................... 49
Het printerstuurprogramma verwijderen uit Mac-besturingssystemen ............................................. 50
Ondersteunde hulpprogramma's voor Mac ............................................................................... 51
Geïntegreerde webserver van HP .............................................................................. 51
Problemen oplossen met Mac .................................................................................................. 52
vi NLWW

6 Papier en afdrukmateriaal ............................................................................................. 53
Papiergebruik begrijpen ......................................................................................................... 54
De printerdriver aanpassen aan de papiersoort en het papierformaat in Windows ........................ 56
Ondersteunde papierformaten ................................................................................................. 56
Ondersteunde papiersoorten en ladecapaciteit .......................................................................... 59
Papierladen vullen .................................................................................................................. 61
Lade 1 vullen (multifunctionele lade aan de linkerkant van het product) .......................... 61
Lade 2 of de optionele lade 3 vullen ......................................................................... 62
Laden configureren ................................................................................................................ 65
7 Inktcartridges ................................................................................................................. 67
Informatie over inktcartridges ................................................................................................... 68
Afbeeldingen van benodigdheden ........................................................................................... 69
Afbeelding van inktcartridge .................................................................................... 69
Inktcartridges beheren ............................................................................................................ 70
Instellingen voor inktcartridges wijzigen ..................................................................... 70
Toebehoren bewaren en recyclen .............................................................................. 71
Anti-namaakwebsite van HP ..................................................................................... 71
Instructies voor vervanging ...................................................................................................... 72
De inktcartridges vervangen ..................................................................................... 72
Problemen met toebehoren oplossen ......................................................................................... 75
De inktcartridges controleren .................................................................................... 75
Berichten op het bedieningspaneel over toebehoren interpreteren ................................. 76
8 Afdrukken ...................................................................................................................... 81
Afdruktaken (Windows) .......................................................................................................... 82
De printerdriver openen met Windows ...................................................................... 82
Hulp krijgen bij een afdrukoptie met Windows ........................................................... 82
Het aantal af te drukken exemplaren wijzigen met Windows ........................................ 82
Aangepaste afdrukinstellingen opslaan die u opnieuw wilt gebruiken met Windows ....... 83
De afdrukkwaliteit verbeteren met Windows ............................................................... 85
Dubbelzijdig afdrukken (duplex) met Windows ........................................................... 86
Meerdere pagina's per vel afdrukken met Windows .................................................... 87
De afdrukstand selecteren met Windows .................................................................... 89
Geavanceerde kleuropties instellen met Windows ....................................................... 90
Afdruktaken (Mac) ................................................................................................................. 91
Voorinstellingen voor afdrukken maken op de Mac ..................................................... 91
Een voorbeeld afdrukken op de Mac ......................................................................... 91
Meerdere pagina's op één vel papier afdrukken in Mac .............................................. 92
Afdrukken op beide zijden van het papier (duplex) in Mac .......................................... 92
NLWW vii

De kleuropties instellen op de Mac ............................................................................ 92
Aanvullende afdruktaken (Windows) ........................................................................................ 94
Een afdruktaak annuleren ......................................................................................... 94
Gekleurde tekst afdrukken in zwart-wit (grijswaarden) met Windows ............................. 94
Afdrukken op speciaal papier of etiketten met Windows .............................................. 95
De eerste of laatste pagina op ander papier drukken met Windows .............................. 96
Een document aanpassen aan paginagrootte met Windows ......................................... 98
Een watermerk aan een document toevoegen in Windows ........................................... 99
Een brochure maken met Windows ........................................................................... 99
Aanvullende afdruktaken (Mac OS X) ..................................................................................... 102
Een afdruktaak annuleren op de Mac ...................................................................... 102
De papiersoort en het papierformaat wijzigen op de Mac ......................................... 102
Het documentformaat wijzigen of een aangepast papierformaat afdrukken op de Mac . 102
Watermerken gebruiken op de Mac ........................................................................ 103
HP ePrint gebruiken .............................................................................................................. 104
De HP ePrint Mobile-driver gebruiken ..................................................................................... 105
AirPrint ............................................................................................................................... 106
De printer verbinden met HP Wireless Direct ........................................................................... 107
Verbinding maken en afdrukken vanaf een wifi-ingeschakeld mobiel apparaat ............. 107
Verbinding maken en afdrukken vanaf een wifi-ingeschakelde computer via een
draadloze router en Wireless Direct ........................................................................ 108
Verbinding maken en afdrukken vanaf een wifi-ingeschakelde computer via Wireless
Direct .................................................................................................................. 108
Afdrukken via USB wijzigen naar een Wireless Direct-verbinding ................................ 109
Afdrukken via USB-station met Plug-en-print ............................................................................. 110
Voor printers in de Officejet Pro X551-serie .............................................................. 110
9 Kleur ............................................................................................................................ 111
Kleur aanpassen .................................................................................................................. 112
Het kleurthema van een afdruktaak wijzigen ............................................................ 112
De kleuropties wijzigen .......................................................................................... 113
HP EasyColor gebruiken ....................................................................................................... 115
Kleuren aanpassen aan uw computerscherm ........................................................................... 116
Afdrukken maken die tegen vocht en vervagen bestand zijn ...................................................... 117
10 Beheer en onderhoud ................................................................................................. 119
Informatiepagina’s afdrukken ................................................................................................ 120
De geïntegreerde webserver van HP gebruiken ........................................................................ 121
Informatie over cookies .......................................................................................... 121
De geïntegreerde webserver van HP openen ............................................................ 122
Kenmerken ........................................................................................................... 122
viii NLWW

HP Web Jetadmin-software gebruiken ..................................................................................... 125
Functies voor productbeveiliging ............................................................................................ 125
Veiligheidsinformatie ............................................................................................. 125
Een beheerderswachtwoord toewijzen in de geïntegreerde webserver ......................... 125
Vergrendeling bedieningspaneel ............................................................................. 125
Niet-gebruikte protocollen en services uitschakelen .................................................... 126
Beheerdersinstellingen ........................................................................................... 127
Toegangsbeheer voor kleurafdrukken ...................................................................... 127
Beveiligde protocollen – HTTPS ............................................................................... 127
Firewall ................................................................................................................ 127
Verificatie van mappen waarnaar gescand of gefaxt wordt ........................................ 127
Syslog ................................................................................................................. 128
Certificaten .......................................................................................................... 128
Ondertekende firmware ......................................................................................... 128
Draadloze verificatie ............................................................................................. 128
Energiezuinige instellingen .................................................................................................... 129
Afdrukken met modus Kantoor Algemeen ................................................................. 129
Stroomverbruik ..................................................................................................... 129
Het product reinigen ............................................................................................................. 131
Het bedieningspaneel reinigen ............................................................................... 131
Productupdates .................................................................................................................... 132
11 Problemen oplossen ................................................................................................... 133
Klantondersteuning ............................................................................................................... 134
Controlelijst voor het oplossen van problemen ......................................................................... 135
Stap 1: Controleer of het apparaat is ingeschakeld ................................................... 135
Stap 2: Controleer op het bedieningspaneel of er een foutbericht wordt weergegeven . . 135
Stap 3: Test de afdrukfunctie .................................................................................. 135
Stap 4: Probeer een afdruktaak vanaf de computer te verzenden ................................ 136
Stap 5: Test de functie Afdrukken via USB-station met Plug-en-print (X551 Series) .......... 136
Factoren die de prestaties van het product beïnvloeden ............................................. 136
De fabrieksinstellingen herstellen ............................................................................................ 137
Papier wordt niet goed ingevoerd of loopt vast ........................................................................ 137
Het apparaat pakt geen papier op .......................................................................... 137
Het apparaat pakt meerdere vellen papier op. ......................................................... 137
Papierstoringen voorkomen .................................................................................... 138
Storingen verhelpen ............................................................................................................. 139
Storingslocaties ..................................................................................................... 139
Papierstoringen verhelpen in lade 1 (multifunctionele lade) ......................................... 139
Papierstoringen in lade 2 verhelpen ........................................................................ 142
Storingen in optionele lade 3 verhelpen ................................................................... 143
NLWW ix

Storingen verhelpen in de linkerklep ........................................................................ 145
storingen verhelpen in de uitvoerbak ....................................................................... 146
Storingen in de duplexeenheid verhelpen ................................................................. 147
De afdrukkwaliteit verbeteren ................................................................................................ 150
Gebruik de juiste instelling voor de papiersoort in de printerdriver. ............................. 150
Kleur aanpassen ................................................................................................... 151
Papier gebruiken dat voldoet aan de specificaties van HP .......................................... 153
De inktcartridges controleren .................................................................................. 154
Inktvlekken verwijderen .......................................................................................... 156
De printkop reinigen .............................................................................................. 157
De printerdriver gebruiken die het beste aan uw afdrukbehoeften voldoet .................... 157
Het apparaat drukt niet of langzaam af .................................................................................. 158
Het apparaat drukt niet af ...................................................................................... 158
Het apparaat drukt langzaam af ............................................................................. 159
Problemen met afdrukken via USB-station met Plug-en-print oplossen (X551 Series) ....................... 160
Het menu Afdr. via USB wordt niet geopend wanneer u het USB-accessoire plaatst ....... 160
Het bestand wordt niet afgedrukt vanaf het USB-opslagapparaat ................................ 160
Het bestand dat u wilt afdrukken, wordt niet in het menu Afdr. via USB weergegeven. . . 161
Verbindingsproblemen met het apparaat oplossen ................................................................... 161
Problemen met rechtstreekse USB-verbindingen oplossen ............................................ 161
Netwerkproblemen oplossen .................................................................................. 161
Problemen met draadloze netwerken oplossen ......................................................................... 164
Controlelijst draadloze verbinding ........................................................................... 164
Op het bedieningspaneel wordt het volgende bericht weergegeven: De draadloze
functie van dit product is uitgeschakeld. ................................................................... 165
Er kan niet worden afgedrukt met het apparaat na het voltooien van de draadloze
configuratie .......................................................................................................... 165
Er kan niet worden afgedrukt met het apparaat en op de computer is een firewall van
derden geïnstalleerd .............................................................................................. 166
De draadloze verbinding functioneert niet meer nadat de draadloze router of het
apparaat is verplaatst ............................................................................................ 166
Er kunnen geen computers meer worden aangesloten op het draadloos apparaat ......... 166
De verbinding van het draadloos apparaat wordt verbroken wanneer er verbinding
wordt gemaakt met een virtueel privénetwerk. .......................................................... 167
Het netwerk wordt niet weergegeven in de lijst met draadloze netwerken .................... 167
Het draadloos netwerk functioneert niet ................................................................... 168
Problemen met de productsoftware in Windows oplossen ......................................................... 169
Problemen met de productsoftware oplossen in Mac ................................................................. 171
De printerdriver wordt niet in de lijst met printers en faxapparaten weergegeven .......... 171
De apparaatnaam wordt niet weergegeven in de lijst met printers en faxapparaten ...... 171
De printerdriver zorgt er niet automatisch voor dat het geselecteerde apparaat wordt
weergegeven in de lijst met printers en faxapparaten ................................................ 171
x NLWW

Er is geen afdruktaak verzonden naar het apparaat van uw keuze .............................. 172
Wanneer het apparaat met een USB-kabel is aangesloten, wordt het apparaat niet
weergegeven in de lijst met printers en faxapparaten nadat de driver is geselecteerd .... 172
Bij USB-verbindingen wordt er een algemene printerdriver gebruikt ............................. 172
Bijlage A Benodigdheden en accessoires .......................................................................... 173
Onderdelen, accessoires en benodigdheden bestellen .............................................................. 174
Onderdeelnummers .............................................................................................................. 174
Bijlage B Service en ondersteuning .................................................................................. 175
Beperkte garantieverklaring van Hewlett-Packard ..................................................................... 176
Licentieovereenkomst voor eindgebruikers ............................................................................... 178
OpenSSL ............................................................................................................................. 181
Klantondersteuning ............................................................................................................... 182
Bijlage C Productspecificaties ........................................................................................... 183
Afmetingen en gewicht ......................................................................................................... 184
Stroomverbruik, stroomvoorzieningsspecificaties en geluidsuitstoot ............................................. 184
Geluidsniveau ..................................................................................................................... 184
Omgevingsspecificaties ........................................................................................................ 185
Bijlage D Programma milieuvriendelijk productiebeleid ................................................... 187
Milieubescherming ............................................................................................................... 188
Ozonproductie .................................................................................................................... 189
Lager energieverbruik ........................................................................................................... 190
Papierverbruik ..................................................................................................................... 191
Plastic onderdelen ................................................................................................................ 192
HP Officejet-afdrukbenodigdheden ......................................................................................... 193
Instructies voor retourneren en recyclen ................................................................................... 194
Verenigde Staten en Puerto Rico ............................................................................. 194
Inzameling buiten de V.S ....................................................................................... 195
Batterijen wegwerpen ............................................................................................ 195
De printer recyclen ................................................................................................ 195
Papier ................................................................................................................................ 196
Materiaalbeperkingen .......................................................................................................... 197
Afdanken van afvalapparatuur door gebruikers ....................................................................... 198
Recycling van elektronische hardware .................................................................................... 199
Chemische stoffen ................................................................................................................ 200
Material Safety Data Sheet (MSDS, chemiekaart) ..................................................................... 201
Meer informatie ................................................................................................................... 202
NLWW xi

Tabel met chemicaliën (China) ............................................................................................... 203
Verklaring over de beperking van gevaarlijke stoffen statement (Turkije) ..................................... 204
Verklaring betreffende beperkingen op schadelijke stoffen (Oekraïne) ........................................ 205
Verklaring betreffende beperkingen op schadelijke stoffen (Vietnam) .......................................... 206
Bijlage E Informatie over wettelijke voorschriften ............................................................. 207
Wettelijke voorschriften ......................................................................................................... 208
Voorgeschreven identificatienummer van het model ................................................... 208
FCC-verklaring ...................................................................................................... 208
VCCI-verklaring (Japan) ........................................................................................................ 209
Instructies voor netsnoer ........................................................................................................ 210
Netsnoerverklaring (Japan) .................................................................................................... 211
EMC-verklaring (Korea) ......................................................................................................... 212
GS-verklaring (Duitsland) ....................................................................................................... 213
Wettelijk voorschrift van Europese Unie .................................................................................. 214
Aanvullende voorschriften voor draadloze producten ............................................................... 216
FCC-voorschriften—Verenigde Staten ...................................................................... 216
Kennisgeving voor gebruikers in de VS en Canada ................................................... 216
Australische verklaring ........................................................................................... 216
Braziliaanse ANATEL-verklaring .............................................................................. 216
Canadese verklaringen .......................................................................................... 216
Japanse verklaring ................................................................................................ 217
Koreaanse verklaring ............................................................................................. 217
Taiwanese verklaring ............................................................................................. 217
Mexicaanse verklaring ........................................................................................... 217
Opslag van anonieme gebruiksgegevens ................................................................................ 218
Bijlage F Hoe kan ik? ....................................................................................................... 219
Index ............................................................................................................................... 221
xii NLWW

Productoverzicht
HP Officejet Pro X451 MFP-serie-modellen
Officejet Pro X451dn-
modellen
CN459A
Papierverwerking:
●
Lade 1 (capaciteit 50 vellen voor 75 GSM
of 20 lb. bankpostpapier)
●
Lade 2 (capaciteit 500 vellen voor 75
GSM of 20 lb. bankpostpapier)
●
Optionele lade 3 (capaciteit 500 vellen
voor 75 GSM of 20 lb. bankpostpapier)
●
Standaarduitvoerbak (capaciteit 250
vellen voor 75 GSM of 20 lb.
bankpostpapier)
●
Automatisch dubbelzijdig afdrukken
(duplex)
Ondersteunde besturingssystemen:
●
Windows XP 32-bits (Service Pack 2 of
hoger)
●
Windows Vista, 32-bits en 64-bits
●
Windows 7, 32-bits en 64-bits
●
Windows 8, 32-bits en 64-bits
●
Mac OS X v10.6 en later
OPMERKING: Raadpleeg Ondersteunde
besturingssystemen en printerstuurprogramma's
voor Windows voor meer informatie over
ondersteuning van besturingssystemen.
Connectiviteit:
●
Snelle USB 2.0
●
10/100 Ethernet LAN-aansluiting
Afdrukken:
●
Simplex drukt tot 30 pagina's per minuut af
(ppm) in zowel kleur als zwart op Letter-papier
op professionele kwaliteit
●
Duplex drukt tot 15 pagina's per minuut af (ppm)
in zowel kleur als zwart op Letter-papier op
professionele kwaliteit
Officejet Pro X451dw-
modellen
CN463A
Heeft dezelfde functies als de Officejet Pro X451dn-serie, plus:
●
802.11 B/G/N Single Band draadloze adapter
●
Afdrukken met HP Wireless Direct
2 Hoofdstuk 1 Informatie over het product NLWW

HP Officejet Pro X551 MFP-serie-modellen
Officejet Pro X551dw-
modellen
CN596A
Papierverwerking:
●
Lade 1 (capaciteit 50 vellen voor 75 GSM
of 20 lb. bankpostpapier)
●
Lade 2 (capaciteit 500 vellen voor 75
GSM of 20 lb. bankpostpapier)
●
Optionele lade 3 (capaciteit 500 vellen
voor 75 GSM of 20 lb. bankpostpapier)
●
Standaarduitvoerbak (capaciteit 250
vellen voor 75 GSM of 20 lb.
bankpostpapier)
●
Automatisch dubbelzijdig afdrukken
(duplex)
Ondersteunde besturingssystemen:
●
Windows XP 32-bits (Service Pack 2 of
hoger)
●
Windows Vista, 32-bits en 64-bits
●
Windows 7, 32-bits en 64-bits
●
Windows 8, 32-bits en 64-bits
●
Mac OS X v10.6 en later
OPMERKING: Raadpleeg Ondersteunde
besturingssystemen en printerstuurprogramma's
voor Windows voor meer informatie over
ondersteuning van besturingssystemen.
Connectiviteit:
●
802.11 B/G/N Single Band draadloze adapter
●
Snelle USB 2.0
●
HP ePrint
●
Afdrukken met HP Wireless Direct
Afdrukken:
●
Simplex drukt tot 40 pagina's per minuut af
(ppm) in zowel kleur als zwart op Letter-papier
op professionele kwaliteit
●
Duplex drukt tot 20 pagina's per minuut af
(ppm) in zowel kleur als zwart op Letter-papier
op professionele kwaliteit
●
Afdrukken via een USB-station met Plug-en-print
(geen computer vereist)
BELANGRIJK: Deze printer is ontworpen voor gebruik op een vlak oppervlak. Als de printer niet op
een vlak oppervlak wordt gebruikt, kan dit onjuiste printermeldingen over de resterende inkt in de
cartridges tot gevolg hebben.
NLWW
Productoverzicht
3

Milieuvriendelijke functies
Dubbelzijdig afdrukken Automatisch dubbelzijdig afdrukken is mogelijk bij de Officejet Pro X451 en Officejet Pro
X551. Dubbelzijdig afdrukken is beter voor het milieu en uw portemonnee.
Meerdere pagina's per vel
afdrukken
Bespaar papier door twee of meer documentpagina's naast elkaar op één vel papier af te
drukken. Open deze functie via het printerstuurprogramma.
Recycling Verminder afval door gerecycled papier te gebruiken.
Recycle uw inktcartridges met het retourneerproces van HP Planet Partners.
Energiebesparing Dankzij de slaapstandmodus en timeropties schakelt dit apparaat wanneer er niet wordt
afgedrukt snel over naar een stand die minder stroom gebruikt zodat energie wordt bespaard.
OPMERKING: Verdere energiebesparingen kunnen mogelijk worden gedaan door de printer uit te
schakelen als deze langer dan vier uur niet wordt gebruikt.
4 Hoofdstuk 1 Informatie over het product NLWW

Toegankelijkheidsfuncties
Dit product bevat verschillende functies ter ondersteuning van gebruikers met een beperkt
gezichtsvermogen, gehoor, bewegingsvrijheid of beperkte kracht.
●
On line gebruikershandleiding die compatibel is met reader-programma's.
●
Inktcartridges kunnen met één hand worden geïnstalleerd en verwijderd.
●
Alle kleppen en kappen kunnen met één hand worden geopend.
NLWW
Toegankelijkheidsfuncties
5

Productaanzichten
Vooraanzicht (X451 Series)
1
7
2
4
3
5
6
1 Bedieningspaneel
2Uitwerpklep.
3 Uitvoerbak
4 Uitvoerbakverlenging
5 Lade 2 (Primaire papierlade)
6Aan-uitknop
7 Inktcartridgeklep
6 Hoofdstuk 1 Informatie over het product NLWW

Vooraanzicht (X551 Series)
1
7
8
2
4
3
5
6
1 Bedieningspaneel
2 Uitvoerbakklep
3 Uitvoerbak
4 Uitvoerbakverlenging
5 Lade 2 (Primaire papierlade)
6Aan-uitknop
7 Inktcartridgeklep
8 USB 2.0-hostpoort met ondersteuning voor USB-opslagapparaten voor afdrukken via een USB-station met Plug-en-
print.
NLWW
Productaanzichten
7

Achterzijde
4
5
3
1
2
1 Linkerklep (toegang voor het oplossen van storingen)
2 Lade 1 (multifunctionele lade)
3 Netsnoeraansluiting
4 Snelle USB 2.0-poorten
5 Ethernet-poort
8 Hoofdstuk 1 Informatie over het product NLWW

Interfacepoorten
1
2
3
1 Ethernet-poort
2 USB-apparaatpoort accepteert een USB-kabel van een pc (alternatief voor draadloze en netwerkverbindingen).
3 Poort voor USB-host accepteert USB-opslagapparaten voor Plug-en-print (alleen Officejet Pro X551).
Locatie van serienummer en modelnummer
Open de inktcartridgeklep voor het etiket met het serienummer en het productmodelnummer.
NLWW
Productaanzichten
9

Lay-out bedieningspaneel (X451 Series)
1 Weergavescherm
2
Help-knop: biedt toegang tot het helpsysteem van het apparaat.
3
Knop Draadloos: biedt een aantal menuoptie voor het weergeven en aanpassen van netwerkinstellingen op
draadloze modellen.
4
Knop HP ePrint: biedt snelle toegang tot de functies van HP Web Services, zoals HP ePrint.
HP ePrint is een hulpmiddel dat documenten afdrukt door ze vanaf elk willekeurig apparaat met een e-mailfunctie
naar het e-mailadres van het apparaat te sturen.
5
Knop Annuleren: annuleert de huidige taak of sluit het huidige scherm af.
OPMERKING: Deze knop gaat alleen branden als deze functie op het huidige scherm kan worden gebruikt.
6
Terug-knop: terug naar het vorige scherm
OPMERKING: Deze knop licht alleen op als deze functie op het huidige scherm kan worden gebruikt.
7
Knop Beginscherm: biedt snelle toegang tot het beginscherm. Deze knop licht alleen op als deze functie op het
huidige scherm kan worden gebruikt.
10 Hoofdstuk 1 Informatie over het product NLWW

Knoppen op het beginscherm (X451 Series)
Het beginscherm biedt toegang tot apparaatfuncties en geeft de huidige apparaatstatus weer.
OPMERKING: Afhankelijk van de apparaatconfiguratie kunnen de beschikbare functies op het
beginscherm variëren. Bij sommige talen heeft het scherm mogelijk ook een andere indeling.
1
Knop Instellingen
: biedt een aantal menuopties voor het weergeven en aanpassen van productinstellingen.
2Knop Taakstatus: hiermee kunt u de status van huidige afdruktaken weergeven.
3Knop Inktinformatie: biedt informatie over de inktniveaus.
Help-systeem op het bedieningspaneel
Het apparaat heeft een ingebouwd Help-systeem dat uitleg geeft over het gebruik van elk scherm. Raak
de knop Help
aan, rechts van het bedieningspaneel (Officejet Pro X451) of in de rechterbovenhoek
van het bedieningspaneel (Officejet Pro X551) om het Help-systeem te openen.
Voor schermen met instellingen voor afzonderlijke taken opent Help een onderwerp dat de opties voor
die taak uitlegt.
NLWW
Productaanzichten
11

Lay-out bedieningspaneel (X551 Series)
Jan 00 00 00:00a
1 Weergave- en aanraakscherm
2
Help-knop: biedt toegang tot het helpsysteem van het apparaat.
OPMERKING: Deze knop gaat alleen branden als er help beschikbaar is voor het huidige scherm of de huidige
functie.
3
Knop Pijl naar rechts: beweegt de cursor naar rechts of brengt het weergavebeeld naar het volgende scherm
OPMERKING: Deze knop licht alleen op als deze functie op het huidige scherm kan worden gebruikt.
4
Knop Annuleren: annuleert de huidige taak of sluit het huidige scherm af.
OPMERKING: Deze knop gaat alleen branden als deze functie op het huidige scherm kan worden gebruikt.
5
Terug-knop: terug naar het vorige scherm
OPMERKING: Deze knop gaat alleen branden als deze functie op het huidige scherm kan worden gebruikt.
6
Knop Pijl naar links: beweegt de cursor naar links
OPMERKING: Deze knop gaat alleen branden als deze functie op het huidige scherm kan worden gebruikt.
7
Knop Beginscherm: biedt snelle toegang tot het beginscherm. Deze knop licht alleen op als deze functie op het
huidige scherm kan worden gebruikt.
8
Draadloos-lampje: geeft aan dat het draadloze netwerk is ingeschakeld. Het lampje knippert wanneer het apparaat
een verbinding tot stand brengt met het draadloze netwerk. Zodra er verbinding is, stopt het lampje met knipperen
en blijft het branden.
12 Hoofdstuk 1 Informatie over het product NLWW

Knoppen op het beginscherm (X551 Series)
Het beginscherm biedt toegang tot apparaatfuncties en geeft de huidige apparaatstatus weer.
OPMERKING: Afhankelijk van de apparaatconfiguratie kunnen de beschikbare functies op het
beginscherm variëren. Bij sommige talen heeft het scherm mogelijk ook een andere indeling.
Jan 00 00 00:00a
1
Knop Web Services
: biedt snelle toegang tot de functies van HP Web Services, zoals HP ePrint.
HP ePrint is een hulpmiddel dat documenten afdrukt door ze vanaf elk willekeurig apparaat met een e-mailfunctie
naar het e-mailadres van het apparaat te sturen.
2
Netwerkknop
: biedt toegang tot instellingen voor en informatie over het netwerk. Op het scherm met
netwerkinstellingen kunt u de pagina Netwerkoverzicht afdrukken, een draadloze netwerkverbinding opzetten en
geavanceerde netwerkinstellingen openen.
OPMERKING: De functie voor draadloos netwerk is alleen beschikbaar op bepaalde modellen.
OPMERKING: Als u bent aangesloten op een draadloos netwerk, wordt dit pictogram vervangen door balkjes
die de signaalsterkte aangeven.
3 Knop Eco-instellingen
: biedt een lijst met opties voor het verminderen van energie- en papierverbruik.
4
Knop Benodigdheden
: biedt informatie over de status van toebehoren. Op het scherm voor toebehoren kunt
u de pagina Status benodigdheden afdrukken.
5
Knop Instellingen
: biedt een lijst met beschikbare faxrapporten en instellingen.
6Knop Plug-en-print: biedt toegang tot de functie voor afdrukken via een USB-station met Plug-en-print (geen
computer vereist).
NLWW
Productaanzichten
13

7 Statusweergave. Wanneer het apparaat niet in gebruik is, wordt in dit gebied van het bedieningspaneel de tijd en
datum weergegeven. Raak dit gebied aan om naar de tijd- en datuminstellingen te gaan. Wanneer het apparaat
een taak verwerkt, worden de tijd en datum vervangen door informatie over de taakstatus.
8Knop Apps: geeft toegang tot het menu Apps om direct af te drukken vanuit bepaalde webtoepassingen
Help-systeem op het bedieningspaneel
Het apparaat heeft een ingebouwd Help-systeem dat uitleg geeft over het gebruik van elk scherm. U
opent het Help-systeem door de knop Help
in de rechterbovenhoek van het scherm aan te raken.
Voor schermen met instellingen voor afzonderlijke taken opent Help een onderwerp dat de opties voor
die taak uitlegt.
Als er een fout of waarschuwing op het apparaat wordt gegeven, raakt u de knop Help
aan om een
bericht weer te geven waarin het probleem wordt beschreven. In dat bericht staan ook instructies voor
het oplossen van het probleem.
14 Hoofdstuk 1 Informatie over het product NLWW

Statusmenu
Selecteer Status op het beginscherm van het bedieningspaneel om het statusmenu te openen. Het
Statusmenu is alleen beschikbaar op de Officejet Pro X451-modellen.
Menuoptie Submenuoptie Submenuoptie Omschrijving
Taakstatus Geef informatie weer over taken die op dit moment
worden verwerkt.
Inktinformatie Geschat inktniv. Geef een grafisch overzicht weer van het inktniveau
voor alle cartridges.
Cartridge-info Magenta
Cyaan
Geel
Zwart
Geef een grafisch overzicht weer van het inktniveau
voor elke cartridge afzonderlijk.
Rapport afdrukken Druk het Printerstatusrapport af.
Netwerkoverzicht Vast Geef een overzicht weer van de instellingen voor het
vaste netwerk, IP-adressen, hostnaam en MAC-adres.
Draadloos Geef een overzicht weer van de instellingen voor het
draadloze netwerk, IP-adressen, hostnaam en MAC-
adres.
16 Hoofdstuk 2 Menu's van het bedieningspaneel NLWW

Apps
Gebruik het Apps-menu (alleen op HP OfficeJet Pro X551-modellen) om Web Services op het apparaat
in te schakelen en HP ePrint en Apps afdrukken te gebruiken.
NLWW
Apps
17

Plug-en-print (alleen op Officejet Pro X551-
modellen)
Gebruik het menu Plug-en-print om rechtstreeks van een USB-flashstation of externe harde schijf af te
drukken. Raadpleeg Afdrukken via USB-station met Plug-en-print voor meer informatie over afdrukken
met Plug-en-print.
18 Hoofdstuk 2 Menu's van het bedieningspaneel NLWW

Menu Instellingen
Druk op de knop Instellingen (X451 Series) of raak deze aan (X551 Series) op het
bedieningspaneel om dit menu te openen. De volgende submenu's zijn beschikbaar:
●
Netwerk
●
HP Web Services (alleen op HP OfficeJet Pro X451-modellen)
●
Apparaat instellen
●
Hulpprogramma's
●
Rapporten afdrukken
Menu Netwerk
In de volgende tabel zijn de items met een sterretje (*) de standaardinstellingen.
OPMERKING: Opties voor het menu Draadloos zijn alleen beschikbaar op apparaten die
draadloze connectiviteit ondersteunen. Raadpleeg het hoofdstuk Apparaatbeginselen van deze
handleiding.
Menuoptie Submenu-item Submenuoptie Beschrijving
Menu Draadloos (alleen
draadloze apparaten)
OPMERKING: U
kunt dit menu ook
openen door de knop
Draadloos
op het
bedieningspaneel aan
te raken.
Aan
Uit
Hiermee schakelt u de draadloze netwerkfunctie in- of uit.
Wireless Direct (alleen
draadloze apparaten)
Aan
Aan met beveiliging
Uit
Hiermee configureert u de Wireless Direct-instellingen voor
het apparaat.
Wizard Draadl. netw.
inst. (HP Officejet Pro
X551 MFP-serie)
Afdrukhandleiding
Doorgaan
Hiermee wordt u stapsgewijs begeleid bij het configureren
van het apparaat voor een draadloos netwerk.
Wi-Fi Protected Setup
(alleen draadloze
apparaten)
Doorgaan Drukknop
PIN
Als uw draadloze router WPS ondersteunt, gebruikt u deze
methode om het apparaat in te stellen op een draadloos
netwerk. Dit is de eenvoudigste methode.
Netwerksamenv. tonen Vast weergeven
Draadloos weergeven
Hiermee wordt een overzicht afgedrukt van uw
netwerkinstellingen.
Rapp. draadloze test
afdr. (alleen draadloze
apparaten)
Hiermee wordt een rapport afgedrukt van de draadloze
test.
NLWW
Menu Instellingen
19

Menuoptie Submenu-item Submenuoptie Beschrijving
Netwerkconfiguratiepag
ina afdrukken
Hiermee wordt een rapport afgedrukt van uw
netwerkconfiguratieinstellingen.
Geav. instell. Verbind.snelh. Automatisch*
10 Full
10 Half
100 Full
100 Half
Hiermee stelt u de verbindingssnelheid in. Als de
verbindingssnelheid is ingesteld, wordt het apparaat
automatisch opnieuw opgestart.
IP-instellingen Automatisch (DHCP)*
Handmatig (Statisch)
Hiermee stelt u in of de IP-instellingen van het apparaat
automatisch worden geconfigureerd met DHCP of
handmatig worden ingesteld.
IPv6 Aan*
Uit
Hiermee schakelt u het IPv6-protocol op het apparaat in of
uit.
Hostnaam OK
Wijzigen
Met deze instelling wijzigt u hoe het apparaat wordt
herkend op het netwerk.
Verouderd standaard-IP Aan
Uit
Standaardinstell.
netwerk herstellen
De standaardinstellingen voor alle netwerkconfiguraties
herstellen.
Menu HP Web Services (alleen op Officejet Pro X451-modellen)
Menuoptie Submenuoptie Omschrijving
Webservices activeren Ja
Nee
Hiermee schakelt u HP Web Services in voor het gebruik van HP ePrint en
het Apps-menu.
HP ePrint is een hulpmiddel dat documenten afdrukt door ze vanaf elk
willekeurig apparaat met een e-mailfunctie naar het e-mailadres van het
apparaat te sturen.
Met het Apps-menu drukt u direct af vanuit bepaalde webtoepassingen.
Menu Apparaat instellen
In de volgende tabel zijn de items met een sterretje (*) de standaardinstellingen.
Menuoptie Submenu-item Submenu-item Submenuoptie Beschrijving
Voorkeuren Tijd/datum Hiermee stelt u de tijdsnotatie, huidige tijd,
datumnotatie en huidige datum in voor het apparaat.
20 Hoofdstuk 2 Menu's van het bedieningspaneel NLWW

Menuoptie Submenu-item Submenu-item Submenuoptie Beschrijving
Taal Lijst met
beschikbare talen
voor het
bedieningspaneel.
Hiermee stelt u de taal in waarin berichten en
productrapporten op het bedieningspaneel worden
weergegeven.
Land/Regio Geeft een lijst
weer met
beschikbare
landen en regio's.
Hiermee selecteert u in welk land of welke regio het
apparaat wordt gebruikt.
Schermhelderheid Met deze schuifbalk past u de schermhelderheid van
het bedieningspaneel aan
Volume
geluidseffecten
Laag*
Hoog
Uit
Hiermee past u het geluidseffectniveau van het
apparaat aan.
Sneller bladeren Aan
Uit*
Hiermee stelt u de bladersnelheid sneller in dan de
standaardinstelling.
Standaardlade Automatisch
Lade 1
Lade 2*
Lade 3
(Accessoire) alleen
indien
geïnstalleerd
Hiermee stelt u de standaardlade in waaruit moet
worden afgedrukt.
Standaardpapier
in lade
Lade 1 Standaard-
papierformaat
Letter (8,5 x 11
in.)
A4 (297 x 210
mm)
...
Raadpleeg
Ondersteunde
papierformaten
voor een complete
lijst met
papierformaten.
Hiermee selecteert u het standaardpapierformaat voor
Lade 1 (multifunctionele lade).
NLWW
Menu Instellingen
21

Menuoptie Submenu-item Submenu-item Submenuoptie Beschrijving
Standaard-
papiersoort
Normaal papier
Premium Inkjet
...
Raadpleeg
Ondersteunde
papiersoorten en
ladecapaciteit
voor een complete
lijst met
papierformaten.
Hiermee stelt u de papiersoort in voor het afdrukken
van interne rapporten of voor afdruktaken waarvoor
geen papiersoort is opgegeven.
Lade 2 Standaard-
papierformaat
Letter (8,5 x 11
in.)
A4 (297 x 210
mm)
...
Raadpleeg
Ondersteunde
papierformaten
voor een complete
lijst met
papierformaten.
Hiermee selecteert u het standaardpapierformaat voor
Lade 2 (primaire papierlade).
Standaard-
papiersoort
Normaal papier
Premium Inkjet
...
Raadpleeg
Ondersteunde
papiersoorten en
ladecapaciteit
voor een complete
lijst met
papierformaten.
Hiermee stelt u de papiersoort in voor het afdrukken
van interne rapporten of voor afdruktaken waarvoor
geen papiersoort is opgegeven.
Lade 3 Standaard-
papierformaat
Letter (8,5 x 11
in.)
A4 (297 x 210
mm)
...
Raadpleeg
Ondersteunde
papierformaten
voor een complete
lijst met
papierformaten.
Hiermee stelt u het standaardpapierformaat in voor de
optionele Lade 3.
22 Hoofdstuk 2 Menu's van het bedieningspaneel NLWW

Menuoptie Submenu-item Submenu-item Submenuoptie Beschrijving
Standaard-
papiersoort
Normaal papier
Premium Inkjet
...
Raadpleeg
Ondersteunde
papiersoorten en
ladecapaciteit
voor een complete
lijst met
papierformaten.
Hiermee stelt u de soort papier in voor het afdrukken
van interne rapporten of voor afdruktaken waarvoor
geen papiersoort is opgegeven.
Lade
vergrendelen
Lade 1
Lade 2
Lade 3
Geen*
Met de functie Lade vergrendelen wordt een lade
'vergrendeld' zodat deze alleen wordt gebruikt als de
printer daar expliciet de opdracht toe heeft gekregen.
Dit is handig wanneer deze lade alleen wordt gebruikt
voor speciaal papier, zoals briefpapier. Als
'Automatisch selecteren' wordt gebruikt voor de
papierbron en Lade 1 is vergrendeld, gebruikt de
printer alleen de overgebleven laden, Lade 2 of (indien
aanwezig) Lade 3. Er kan nog steeds worden afgedrukt
vanuit de vergrendelde lade, maar de bron moet
worden opgegeven. De vergrendeling van Lade 1 kan
in bepaalde gevallen worden overschreden.
Dubbelzijdig Aan Aan lange zijde
koppelen
Aan korte zijde
koppelen
Hiermee selecteert u of dubbelzijdig afdrukken is in- of
uitgeschakeld. Als het is ingeschakeld, selecteer dan of
de pagina op de lange of de korte zijde inspringt voor
samenbinden.
Uit
Waarsch.niv.
weinig inkt
Automatisch
Aangepast
Hiermee bepaalt u wanneer de waarschuwing Weinig
inkt op het bedieningspaneel wordt weergegeven. Kies
Aangepast om een cartridgekleur en inktniveau waarde
te selecteren tussen 1-99.
Stroomverbruik Stand-by 5 minuten
10 minuten*
15 minuten
30 minuten
1 uur
Hiermee bepaalt u wanneer het apparaat stand-by
wordt gezet.
In slaapstand na
stand-by
15 minuten
30 minuten
1 uur
2 uur*
Hiermee bepaalt u wanneer het apparaat in de
slaapstand gaat nadat het stand-by is gezet.
NLWW
Menu Instellingen
23

Menuoptie Submenu-item Submenu-item Submenuoptie Beschrijving
Autom. uitsch. (HP
Officejet Pro X451
MFP-serie)
Nooit*
2 uur na stand-by
4 uur na stand-by
8 uur na stand-by
12 uur na stand-
by
Hiermee stelt u in na hoeveel tijd het apparaat wordt
uitgeschakeld.
Plann. Aan/Uit Planning Aan
Planning Uit
Hiermee stelt u een tijd in waarop het apparaat
automatisch wordt in- of uitgeschakeld.
Afdrukinstellingen Persoonlijkheid Automatisch*
Enkel PCL5
Enkel PCL6
Enkel PS
Hiermee stelt u de printertaal in. Het apparaat
selecteert standaard automatisch welke taal wordt
gebruikt.
Exemplaren Hiermee stelt u het aantal kopieën (0-99) in dat moet
worden gemaakt moeten worden wanneer de knop
Kopiëren wordt aangeraakt. De standaardwaarde is 1.
Kwaliteit Kantoor Algemeen
Professioneel*
Presentatie
Hiermee stelt u de standaardafdrukkwaliteit in.
PCL-configuratie Lngte formulier
Afdrukstand
Lettertypenummer
Tekenbreedte
1
Puntgrootte
lettertype
1
Symboolset
CR aan LF
toevoegen
Hiermee stelt u de teksteigenschappen in voor de
besturingstaal van de printer.
PostScript-fout
afdrukken
Aan
Uit
Hiermee stelt u in dat het apparaat postscript-fouten
afdrukt.
1
Voor HP Officejet Pro X451 MFP-serie-apparaten kunnen tekenbreedte en puntgrootte lettertype niet worden ingesteld op het
bedieningspaneel. Deze instellingen moeten worden gewijzigd via de geïntegreerde webserver.
Menu Hulpprogramma's
Via het menu Hulpprogramma's kunt u de afdrukkwaliteit van het apparaat verbeteren en de geschatte
inktniveaus weergeven.
24 Hoofdstuk 2 Menu's van het bedieningspaneel NLWW

Menuoptie Beschrijving
Geschatte inktniveaus
weergeven
Hiermee wordt in een grafiek weergegeven hoeveel inkt er door elke cartridge is verbruikt.
Printkop reinigen Met deze functie kunt u de printkoppen reinigen, aanpassen en uitlijnen. Volg de aanwijzigen op het scherm
om de afdrukkwaliteit van het apparaat op de juiste wijze te verbeteren.
Cartridgechip-informatie De cartridgechip slaat anonieme informatie op over het gebruik van het apparaat.
Vergrendeling
bedieningspaneel
Met deze functie kunt u het bedieningspaneel van het apparaat vergrendelen en onbevoegd gebruik
voorkomen.
Inktvlek verwijderen Met deze functie kunt u problemen met afdrukkwaliteit oplossen die worden veroorzaakt door inktvlekken op
afgedrukte pagina's.
Fabriekswaarden herstellen De standaardwaarden van alle instellingen herstellen.
Menu Rapporten afdrukken
Met het menu Rapporten afdrukken kunt u rapporten met informatie over het apparaat afdrukken.
Menu-item Submenuoptie Omschrijving
Printerstatusrapport Hiermee drukt u huidige productinformatie, cartridgestatus en
andere productinformatie af.
Afdrukkwaliteitrapport Hiermee drukt u een kwaliteitstest af waarmee u kleine
afdrukproblemen kunt opsporen.
Gebruikspagina Hiermee krijgt u een overzicht van alle papierformaten die door het
apparaat zijn gevoerd, of de afdrukken zwart-wit of in kleur,
enkelzijdig of dubbelzijdig zijn afgedrukt, en het aantal afgedrukte
pagina's. Dit rapport is nuttig voor het verwerken van
contractfacturen.
Netwerkconfiguratiepagina Hiermee drukt u nuttige informatie af over het de vaste of
draadloze verbinding van het apparaat.
Gebeurtenislogbestand Hiermee drukt u een lijst af met fouten en periodieke storingen
zodat u problemen kunt oplossen.
PCL-lettert.lst Hiermee drukt u een lijst af van alle geïnstalleerde PCL-lettertypen.
PCL6-lettert.lst Hiermee drukt u een lijst af van alle geïnstalleerde PCL6-lettertypen.
PS-lettert.lst Hiermee drukt u een lijst af van alle geïnstalleerde PS-lettertypen
NLWW
Menu Instellingen
25

26 Hoofdstuk 2 Menu's van het bedieningspaneel NLWW

Het apparaat aansluiten met een USB-kabel
Het apparaat ondersteunt een USB 2.0-aansluiting. Gebruik een USB-kabel van het type A-naar-B. HP
raadt aan een USB-kabel van maximaal 2 m te gebruiken.
VOORZICHTIG: Sluit de USB-kabel pas aan als hierom wordt gevraagd.
BELANGRIJK: Deze printer is ontworpen voor gebruik op een vlak oppervlak. Als de printer niet op
een vlak oppervlak wordt gebruikt, kan dit onjuiste printermeldingen over de resterende inkt in de
cartridges tot gevolg hebben.
Cd-installatie
1. Sluit alle geopende programma's op de computer af.
2. Installeer de software vanaf de cd en volg de instructies op het scherm.
OPMERKING: Als u installeert op een Mac, klik dan op het pictogram van HP Installer om de
software te installeren.
3. Wanneer u daarom gevraagd wordt, selecteert u de optie USB-Het apparaat aansluiten
met een USB-kabel en klikt u op de knop Volgende.
OPMERKING: Er wordt een dialoogvenster weergegeven waarin gewaarschuwd wordt dat
Web Services (HP ePrint en Apps afdrukken) niet beschikbaar zijn met een USB-installatie. Klik op
de knop Ja om door te gaan met de USB-installatie of klik op de knop Nee om de USB-installatie
te annuleren.
4. Wanneer u hierom wordt gevraagd, sluit u de USB-kabel aan op het apparaat en de computer.
5. Druk wanneer de installatie is voltooid, een testpagina af of een pagina vanuit een programma
om te controleren of de software juist is geïnstalleerd.
28 Hoofdstuk 3 Het apparaat aansluiten NLWW

Het apparaat aansluiten op een netwerk
Ondersteunde netwerkprotocollen
U hebt een netwerk nodig dat een of meerdere van de volgende protocollen gebruikt om een apparaat
met netwerkfunctionaliteit aan te sluiten op een netwerk.
●
TCP/IP (IPv4 of IPv6)
OPMERKING: Hoewel dit product op IPv6-netwerken kan worden gebruikt, wordt software-
installatie vanaf de cd niet ondersteund op IPv6-netwerken.
●
Afdrukken met LPD
●
SLP
●
WS-detectie
●
Rechtstreeks draadloos van HP
Het apparaat installeren op een vast netwerk
Met deze procedure installeert u het apparaat op een vast netwerk.
Het IP-adres verkrijgen
1. Sluit de ethernet-kabel aan op het apparaat en op het netwerk. Schakel het apparaat in.
2. Wacht 60 seconden voor u doorgaat. In deze minuut wordt het apparaat herkend door het
netwerk en wordt er een IP-adres of hostnaam aan het apparaat toegewezen.
3.
Druk op het bedieningspaneel van het apparaat op de knop Instellingen
.
4. Raak het menu Rapporten afdrukken aan en raak vervolgens de menuoptie
Netwerkconfiguratiepagina aan om het configuratierapport af te drukken.
NLWW
Het apparaat aansluiten op een netwerk
29

5. Het IP-adres vindt u op het configuratierapport.
Printer Status Report
[
[
[
[
[
[
[
[
[
[
De software installeren
1. Sluit alle programma's op de computer af.
2. Installeer de software vanaf de cd.
3. Volg de instructies op het scherm.
4. Selecteer wanneer u daarom wordt gevraagd de optie Vast netwerk - sluit de printer aan
op uw netwerk via een Ethernet-kabel. en klik vervolgens op de knop Volgende.
5. Selecteer in de lijst met beschikbare printers de printer met het juiste IP-adres.
6. Druk na de installatie een pagina af vanuit een willekeurig softwareprogramma om te controleren
of de afdruksoftware juist is geïnstalleerd.
IP-netwerkinstellingen configureren
Netwerkinstellingen weergeven of wijzigen
U kunt de IP-configuratie-instellingen weergeven of wijzigen via de geïntegreerde webserver.
1. Druk een configuratiepagina af en zoek het IP-adres.
●
Als u IPv4 gebruikt, bevat het IP-adres alleen cijfers. Het adres heeft dan de volgende
indeling:
xxx.xxx.xxx.xxx
●
Als u IPv6 gebruikt, bestaat het IP-adres uit een hexadecimale combinatie van tekens en
cijfers. De indeling is als volgt:
30 Hoofdstuk 3 Het apparaat aansluiten NLWW

xxxx::xxxx:xxxx:xxxx:xxxx
2. Open de geïntegreerde webserver van HP door het IP-adres (IPv4) in te voeren op de adresregel
van uw webbrowser. Gebruik voor IPv6 het protocol dat door de webbrowser is vastgesteld voor
het invoeren van IPv6-adressen.
3. Klik op het tabblad Netwerk voor informatie over het netwerk. U kunt naar behoeven
instellingen wijzigen.
Het wachtwoord van het apparaat instellen of wijzigen
Gebruik de geïntegreerde webserver om een wachtwoord in te stellen of om een bestaand wachtwoord
voor een apparaat in een netwerk te wijzigen, zodat niet-geautoriseerde gebruikers de
productinstellingen niet kunnen wijzigen.
1. Voer het IP-adres van het apparaat in de adresregel van een webbrowser in. Klik op de tab
Instellingen, dan op Beveilig. en dan op de koppeling Wachtwoordinstellingen.
OPMERKING: Als er eerder een wachtwoord is ingesteld, krijgt u het verzoek dit wachtwoord
in te voeren. Typ “admin” als gebruikersnaam, voer het wachtwoord in en klik op de knop
Toepassen.
2. Typ het nieuwe wachtwoord in het vak Wachtwoord en het vak Bevestig wachtwoord.
3. Klik onder aan het venster op de knop Toepassen om het wachtwoord op te slaan.
IPv4 TCP/IP-parameters handmatig configureren via het bedieningspaneel
Met de menu's van het bedieningspaneel kunt u handmatig een IPv4-adres, subnetmasker en
standaardgateway instellen.
HP OfficeJet Pro X451
1.
Selecteer in het beginscherm de optie Instellingen
.
2. Selecteer de optie Netwerk.
3. Selecteer de optie Geav. instell..
4. Selecteer de optie IPv4.
5. Selecteer de optie Handmatig.
6. Selecteer de optie IP-adres.
7. Gebruik het numerieke toetsenbord om het IP-adres in te voeren en raak de knop OK aan. Raak
de knop Ja aan om te bevestigen.
8. Gebruik het numerieke toetsenbord om het subnetmasker in te voeren en raak de knop OK aan.
Raak de knop Ja aan om te bevestigen.
9. Gebruik het numerieke toetsenbord om de standaardgateway in te voeren en raak de knop OK
aan. Raak de knop Ja aan om te bevestigen.
NLWW
Het apparaat aansluiten op een netwerk
31

HP OfficeJet Pro X551
1. Raak op het bedieningspaneel de knop Draadloos
aan.
2. Raak het menu Geav. instell. aan en raak vervolgens de knop IPv4-instellingen aan.
3. Raak de knop Handmatig IP-adres aan.
4. Gebruik het numerieke toetsenbord om het IP-adres in te voeren en raak de knop OK aan. Raak
de knop Ja aan om te bevestigen.
5. Gebruik het numerieke toetsenbord om het subnetmasker in te voeren en raak de knop OK aan.
Raak de knop Ja aan om te bevestigen.
6. Gebruik het numerieke toetsenbord om de standaardgateway in te voeren en raak de knop OK
aan. Raak de knop Ja aan om te bevestigen.
Instellingen verbindingssnelheid en duplexwerking
OPMERKING: Deze informatie geldt alleen voor ethernetnetwerken, niet voor draadloze netwerken.
De linksnelheid en communicatiemodus van de afdrukserver moeten overeenkomen met die van de
netwerkhub. Voor de meeste situaties laat u de printer in de automatische modus staan. Als u onjuiste
instellingen opgeeft voor de koppelingssnelheid en duplex, kan het apparaat mogelijk niet meer
communiceren met andere netwerkapparaten. Als u wijzigingen moet aanbrengen, doet u dat via het
bedieningspaneel van het apparaat.
OPMERKING: De instelling moet overeenkomen met de instelling van het netwerkproduct dat wordt
aangesloten (een netwerkhub, switch, gateway, router of computer).
OPMERKING: Wanneer u aan deze instellingen wijzigingen aanbrengt, wordt het apparaat uit- en
vervolgens weer ingeschakeld. Breng alleen wijzigingen aan wanneer het apparaat inactief is.
1.
Druk op de knop Instellingen
(X451 Series) of raak deze aan (X551 Series) op het
bedieningspaneel.
2. Druk op de menuoptie Netwerk instellen of raak deze aan.
3. Druk op de menuoptie Geav. instell. of raak deze aan.
4. Druk op het menu Verbind.snelh. of raak het aan.
5. Selecteer een van de volgende opties.
Instelling Omschrijving
Automatisch De afdrukserver zorgt zelf automatisch voor configuratie met de hoogste
verbindingssnelheid en communicatiemodus die op het netwerk zijn
toegestaan.
10 Half 10 megabytes per seconde (Mbps), half-duplexwerking
10 Full 10 Mbps, volledige duplexwerking.
32 Hoofdstuk 3 Het apparaat aansluiten NLWW

Instelling Omschrijving
100 Full 100 Mbps, volledige duplexwerking
100 Half 100 Mbps, half-duplexwerking
6. Druk op de knop OK of raak deze aan. Het apparaat wordt uit- en weer ingeschakeld.
HP ePrint
Met HP ePrint kunt overal en altijd afdrukken, vanaf een mobiele telefoon, een laptop of elk andere
mobiele apparaat. HP ePrint werkt met elk apparaat met e-mailondersteuning. Als u kunt e-mailen, kunt
u afdrukken op een HP-product met ePrint. Ga voor meer informatie naar
www.hpeprintcenter.com.
OPMERKING: Het product moet zijn verbonden met een netwerk en beschikken over een
internetverbinding om HP ePrint te gebruiken.
HP ePrint is de standaardinstelling van het product. Volg deze procedure om het in te schakelen.
1. Typ het IP-adres in de adresbalk van een webbrowser om de geïntegreerde HP-webserver te
openen.
2. Klik op het tabblad HP Web Services.
3. Selecteer de optie om Webservices in te schakelen.
NLWW
Het apparaat aansluiten op een netwerk
33

Het apparaat op een draadloos netwerk aansluiten
(alleen draadloze modellen)
Voordat u de apparaatsoftware installeert, controleert u of het apparaat niet via een ethernet-kabel met
het netwerk is verbonden.
Als uw draadloze router Wi-Fi Protected Setup (WPS) niet ondersteunt, vraagt u uw systeembeheerder
om de netwerkinstellingen voor uw draadloze router of voert u de volgende taken uit:
●
Achterhaal de naam van het draadloze netwerk of de SSID (service set identifier).
●
Bepaal het beveiligingswachtwoord of de coderingssleutel voor het draadloze netwerk.
Het apparaat met de wizard Draadloos instellen aansluiten op een
draadloos netwerk (Officejet Pro X551)
Als uw draadloze router WiFi-Protected Setup (WPS) niet ondersteunt, kunt u deze methode gebruiken
om het apparaat te installeren op een draadloos netwerk.
1.
Raak in het beginscherm van het bedieningspaneel de knop Instellingen
aan.
2. Raak de knop Netwerk aan en vervolgens de knop Wizard Draadl. netw. inst..
3. Het apparaat controleert op beschikbare draadloze netwerken en voorziet in een lijst met
netwerknamen (SSID's). Selecteer, indien beschikbaar, in de lijst de SSID voor uw draadloze
router. Als de SSID voor uw draadloze router niet in de lijst staat, raakt u de knop Voer SSID in.
aan. Wanneer naar het type netwerkbeveiliging wordt gevraagd, selecteert u de optie die uw
draadloze router gebruikt. Er wordt een toetsenblok geopend op het bedieningspaneel.
4. Als uw draadloze router WPA-beveiliging gebruikt, voert u de wachtzin in met behulp van het
toetsenblok.
Als uw draadloze router WEP-beveiliging gebruikt, voert u de sleutel in met behulp van het
toetsenblok.
5. Raak de knop OK aan en wacht terwijl het apparaat verbinding met de draadloze router maakt.
Het tot stand brengen van de draadloze verbinding kan enige tijd duren.
Het apparaat aansluiten op een draadloos netwerk met WPS
1. Druk op de knop Draadloos (X451 Series) of raak deze aan (X551 Series) op het
bedieningspaneel
2. Druk op de menuknop Draadloos.
34 Hoofdstuk 3 Het apparaat aansluiten NLWW

3. Druk op de knop Wi-Fi Protected Setup en druk vervolgens op de knop Doorgaan.
4. Voer de installatie op een van de volgende manieren uit:
●
Druktoets: Selecteer de optie Drukknop en volg de instructies op het bedieningspaneel. Het
tot stand brengen van de draadloze verbinding kan enige tijd duren.
●
PIN: Selecteer de optie PIN en volg de instructies op het bedieningspaneel. Het apparaat
genereert een unieke pincode die u dient in te voeren in het instellingenscherm van de
draadloze router. Het tot stand brengen van de draadloze verbinding kan enige tijd duren.
OPMERKING: Als deze methode niet werkt, probeert u verbinding te maken met de wizard
Instellingen draadloze verbinding op het bedieningspaneel van het apparaat of via de methode met
een USB-kabel.
Het apparaat met een USB-kabel aansluiten op een draadloos
netwerk (alleen Officejet Pro X451)
Als uw draadloze router WiFi-Protected Setup (WPS) niet ondersteunt, kunt u deze methode gebruiken
om het apparaat te verbinden met een draadloos netwerk. Het instellen van een draadloze verbinding
is eenvoudiger wanneer u een USB-kabel gebruikt om de instellingen over te brengen. Als de installatie
is voltooid, kunt u de USB-kabel loskoppelen en de draadloze verbinding gebruiken.
1. Plaats de software-cd in de cd-lade van de computer.
2. Volg de instructies op het scherm op. Selecteer de optie Draadloos - sluit de printer aan op
uw draadloze netwerk en internet. wanneer u hierom wordt gevraagd. Sluit de USB-kabel
aan op het apparaat wanneer u hierom wordt gevraagd.
VOORZICHTIG: Sluit de USB-kabel pas aan als u hierom wordt gevraagd.
3. Druk, wanneer de installatie is voltooid, een configuratiepagina af om te controleren of het
apparaat een SSID-naam heeft.
4. Als de installatie is voltooid, kunt u de USB-kabel loskoppelen.
De software voor een draadloos apparaat installeren dat
momenteel op het netwerk is aangesloten
Als het apparaat al een IP-adres op een draadloos netwerk heeft en u apparaatsoftware wilt installeren
op een computer, dient u de volgende stappen uit te voeren.
1. Druk vanaf het bedieningspaneel een configuratiepagina af om het IP-adres van het apparaat te
verkrijgen.
2. Installeer de software vanaf de cd.
3. Volg de instructies op het scherm op.
4. Selecteer wanneer u daarom wordt gevraagd de optie Draadloos - sluit de printer aan op
uw draadloze netwerk en internet. en klik vervolgens op de knop Volgende.
5. Selecteer in de lijst met beschikbare printers de printer met het juiste IP-adres.
NLWW
Het apparaat op een draadloos netwerk aansluiten (alleen draadloze modellen)
35

Verbind het product handmatig met een draadloos netwerk
Tijdens de eerste 120 minuten van de productset-up of na het opnieuw instellen van de
standaardwaarden voor het netwerk van het product (zonder dat een netwerkkabel is aangesloten op
het product), zal de draadloze radio van het product een draadloos set-upnetwerk voor het product
uitzenden.
Dit netwerk heet “HP-Setup-xx-[productnaam]”.
OPMERKING: De “xx” in de netwerknaam staan voor de laatste twee tekens van het MAC-adres
van het product. De productnaam is HP Officejet Pro X451 MFP-serie of HP Officejet Pro X551 MFP-
serie.
1. Maak via een draadloos product verbinding met het set-upnetwerk voor het apparaat.
2. Open een webbrowser terwijl u verbinding hebt met dit netwerk, en open HP Embedded Web
Server (HP EWS) met het volgende IP-adres:
●
192.168.223.1
3. Zoek de wizard Draadloos instellen in de EWS van het product op en volg de instructies op het
scherm om handmatig verbinding te maken met het product.
OPMERKING: Het product gebruikt standaard Automatisch (DHCP).
36 Hoofdstuk 3 Het apparaat aansluiten NLWW

4 Het apparaat verbinden met
Windows
●
Ondersteunde besturingssystemen en printerstuurprogramma's voor Windows
●
Selecteer de juiste printerdriver voor Windows
●
Instellingen van de afdruktaak wijzigen voor Windows
●
Het printerstuurprogramma verwijderen uit Windows
●
Ondersteunde hulpprogramma's voor Windows
NLWW 37

Ondersteunde besturingssystemen en
printerstuurprogramma's voor Windows
De volgende Windows-besturingssystemen worden door het product ondersteund:
Aanbevolen software-installatie
●
Windows XP (32-bits, Service Pack 2 of hoger)
●
Windows Vista (32-bits en 64-bits)
●
Windows 7 (32-bits en 64-bits)
●
Windows 8 (32-bits en 64-bits)
Alleen printerstuurprogramma's
●
Windows 2003 Server (32-bits, Service Pack 3)
●
Windows 2008 Server
●
Windows 2008 Server R2
OPMERKING: Ondersteuning voor de installatie van
Windows Server is alleen beschikbaar via de Enterprise-
installatiemethode (opdrachtregel).
De volgende Windows-printerstuurprogramma's worden door het apparaat ondersteund:
●
HP PCL 6 (dit is het standaardprinterstuurprogramma en bevindt zich op de cd)
●
HP Universal Print Driver voor Windows Postscript
●
HP Universal Print Driver voor PCL 5
●
HP Universal Print Driver voor PCL 6
De printerdrivers hebben een online Help met aanwijzingen voor veelvoorkomende afdruktaken en een
beschrijving van de knoppen, selectievakjes en vervolgkeuzelijsten van de printerdriver.
OPMERKING: Zie www.hp.com/go/upd voor downloads van en meer informatie over de HD UDP
Postscript-, PCL 5- en PCL 6-stuurprogramma's.
Selecteer de juiste printerdriver voor Windows
Printerstuurprogramma's bieden toegang tot productfuncties en zorgen ervoor dat de computer met het
apparaat kan communiceren (via een printertaal).
HP PCL 6-stuurprogramma (Dit
printerstuurprogramma staat op de cd
van de doos en is ook beschikbaar op
http://www.hp.com/go/support.)
●
Wordt meegeleverd als de standaarddriver. Deze driver wordt automatisch
geïnstalleerd tenzij u een andere driver selecteert.
●
Aanbevolen voor alle Windows-omgevingen
●
Biedt in het algemeen de beste snelheid, afdrukkwaliteit en ondersteuning voor
apparaatfuncties voor de meeste gebruikers
●
Ontwikkeld om samen te werken met de Windows Graphic Device Interface
(GDI) voor optimale snelheid in Windows-omgevingen
●
Mogelijk niet volledig compatibel met software van derden en aangepaste
software op basis van PCL 5
38 Hoofdstuk 4 Het apparaat verbinden met Windows NLWW

HP UPD PS-stuurprogramma (Dit
printerstuurprogramma kan worden
gedownload via
www.hp.com/go/upd)
●
Aanbevolen voor afdrukken met programma’s van Adobe
®
of met andere
grafisch intensieve software
●
Biedt ondersteuning voor afdrukken via postscript-emulatie en voor postscript
flash-lettertypen
HP UPD PCL 5 (Dit
printerstuurprogramma kan worden
gedownload via
www.hp.com/go/upd)
●
Aanbevolen voor alle veelvoorkomende afdruktaken op een kantoor
(Windows-omgevingen)
●
Compatibel met eerdere PCL-versies en oudere HP Officejet-producten
●
De beste keuze voor afdrukken via aangepaste softwareprogramma's of
softwareprogramma's van derden
●
De beste keuze wanneer u in verschillende omgevingen werkt, waarbij het
product dient te worden ingesteld op PCL 5 (UNIX, Linux, mainframe)
●
Ontworpen voor Windows-omgevingen in bedrijven om één driver te bieden
die u voor meerdere printermodellen kunt gebruiken
●
Aanbevolen wanneer u naar meerdere printermodellen kopieert vanaf een
mobiele Windows-computer
HP UPD PCL 6 (Dit
printerstuurprogramma kan worden
gedownload via
www.hp.com/go/upd)
●
Aanbevolen voor afdrukken in Windows-omgevingen.
●
Biedt algemeen de beste snelheid, afdrukkwaliteit en printerfunctie-
ondersteuning voor de meeste gebruikers
●
Ontwikkeld voor gebruik met Windows Graphic Device Interface (GDI) voor
de beste snelheid in Windows-omgevingen
●
Is mogelijk niet volledig compatibel met op PCL5 gebaseerde oplossingen van
derden of custom-oplossingen
HP Universal Print Driver (UPD)
De HP Universal Print Driver (UPD) voor Windows is een driver die rechtstreeks toegang biedt tot
vrijwel elk HP Officejet-product, vanaf elke locatie, zonder afzonderlijke drivers te downloaden. De
driver is gebaseerd op HP-printdrivertechnologie die zich in het verleden al heeft bewezen. Ook is de
driver grondig getest en gebruikt in combinatie met veel verschillende softwareprogramma's. Het betreft
een krachtige oplossing die gelijkmatig presteert.
De HP UPD communiceert rechtstreeks met elk HP-product, verzamelt configuratiegegevens en past
vervolgens de gebruikersinterface aan om zo de unieke, beschikbare functies van het product weer te
geven. De UPD schakelt automatisch functies in die voor het product beschikbaar zijn. Hierbij kunt u
denken aan dubbelzijdig afdrukken, zodat u deze functies niet meer handmatig hoeft in te schakelen.
Ga naar
www.hp.com/go/upd voor meer informatie.
NLWW
Selecteer de juiste printerdriver voor Windows
39

Installatiemodi UPD
Traditionele modus
●
Kies deze modus wanneer u de driver installeert voor één computer. Zie
www.hp.com/go/upd.
●
Wanneer deze in Traditionele modus is geïnstalleerd, werkt de UPD als een
afzonderlijke printerdriver. De UPD werkt met een specifiek apparaat.
●
Als u voor deze modus kiest, moet u de UPD voor elke computer en voor elk
apparaat afzonderlijk installeren.
Dynamische modus
●
Als u voor deze modus kiest, dient u de UPD van internet te downloaden. Zie
www.hp.com/go/upd.
●
In de dynamische modus kunt u volstaan met de installatie van een enkele
driver. U kunt apparaten van HP dan op elke locatie detecteren en daarmee
afdrukken.
●
Gebruik deze modus als u de UPD installeert voor een werkgroep of om
individuele gebruikers eenvoudig toegang te bieden tot een reeks printers.
40 Hoofdstuk 4 Het apparaat verbinden met Windows NLWW

Instellingen van de afdruktaak wijzigen voor
Windows
Prioriteit van afdrukinstellingen
Wijzigingen die u in de afdrukinstellingen aanbrengt, hebben prioriteit afhankelijk van waar de
wijzigingen zijn aangebracht:
OPMERKING: Namen van opdrachten en dialoogvensters kunnen variëren afhankelijk van het
programma dat u gebruikt. In beheerde omgevingen kunnen beheerders afdrukbeleidsregels en -
beperkingen opleggen.
●
Dialoogvenster Pagina-instelling. Het dialoogvenster wordt geopend wanneer u klikt op
Pagina-instelling of een vergelijkbare opdracht in het menu Bestand van het programma
waarin u werkt. Als u hier wijzigingen aanbrengt, worden alle gewijzigde instellingen ergens
anders teniet gedaan.
●
Dialoogvenster Afdrukken: klik op Afdrukken, Afdrukinstellingen of op een
soortgelijke opdracht in het menu Bestand van het programma waar u in werkt om dit
dialoogvenster te openen. De instellingen die u wijzigt in het dialoogvenster Afdrukken hebben
een lagere prioriteit en hebben meestal geen invloed op de wijzigingen die u hebt aangebracht in
het dialoogvenster Pagina-instelling.
●
Dialoogvenster Printereigenschappen (printerdriver): Klik op Eigenschappen in het
dialoogvenster Afdrukken om de printerdriver te openen. Instellingen die zijn gewijzigd in het
dialoogvenster Printereigenschappen overschrijven doorgaans geen instellingen op andere
locaties in de afdruksoftware, maar worden toegepast als er geen tegenstrijdige opdracht wordt
verzonden bij een afdruktaak. U kunt de meeste afdrukinstellingen hier wijzigen.
●
Standaardinstellingen in de printerdriver. Met de standaardinstellingen in de printerdriver
worden de instellingen voor alle afdruktaken bepaald, tenzij de instellingen worden gewijzigd in
een van de dialoogvensters Pagina-instelling, Afdrukken en Eigenschappen voor
printer, zoals hierboven beschreven.
●
Instellingen op het bedieningspaneel van de printer. De instellingen die op het
bedieningspaneel worden gewijzigd, hebben een lagere prioriteit dan instellingen die elders
worden gewijzigd.
De instellingen voor alle afdruktaken wijzigen totdat het
softwareprogramma wordt gesloten
1. Klik in het menu Bestand van het softwareprogramma op Afdrukken.
2. Selecteer de driver en klik vervolgens op Eigenschappen of Voorkeuren.
De stappen kunnen variëren. Dit is de meeste voorkomende procedure.
NLWW
Instellingen van de afdruktaak wijzigen voor Windows
41

De standaardinstellingen voor alle afdruktaken wijzigen
1. Windows XP, Windows Server 2003 en Windows Server 2008 (te beginnen
vanuit de standaardweergave van het menu Start): klik op Start en vervolgens op
Printers en faxapparaten.
Windows XP, Windows Server 2003 en Windows Server 2008 (te beginnen
vanuit de klassieke weergave van het menu Start): klik op Start, Instellingen en
vervolgens op Printers.
Windows Vista: klik op Start, Configuratiescherm en vervolgens in de categorie
Hardware en geluiden op Printer.
Windows 7: Klik op Start en klik op Apparaten en printers.
2. Klik met de rechtermuisknop op het pictogram van de driver en selecteer vervolgens
Voorkeursinstellingen voor afdrukken.
De configuratie-instellingen van het product wijzigen
1. Windows XP, Windows Server 2003 en Windows Server 2008 (te beginnen
vanuit de standaardweergave van het menu Start): klik op Start en vervolgens op
Printers en faxapparaten.
Windows XP, Windows Server 2003 en Windows Server 2008 (te beginnen
vanuit de klassieke weergave van het menu Start): klik op Start, Instellingen en
vervolgens op Printers.
Windows Vista: klik op Start, Configuratiescherm en vervolgens in de categorie
Hardware en geluiden op Printer.
Windows 7: Klik op Start en klik op Apparaten en printers.
2. Klik met de rechtermuisknop op het driverpictogram en selecteer Eigenschappen of
Printereigenschappen.
3. Klik op het tabblad Apparaatinstellingen.
42 Hoofdstuk 4 Het apparaat verbinden met Windows NLWW

Het printerstuurprogramma verwijderen uit
Windows
Windows XP
1. Klik op Start, Configuratiescherm en vervolgens op Software.
2. Zoek en selecteer het apparaat in de lijst.
3. Klik op de knop Wijzigen/verwijderen om de software te verwijderen.
Windows Vista
1. Klik op Start, Configuratiescherm en vervolgens op Programma's en onderdelen.
2. Zoek en selecteer het apparaat in de lijst.
3. Selecteer de optie Verwijderen/wijzigen.
Windows 7
1. Klik op Start en Configuratiescherm. Klik vervolgens onder het kopje Programma's op Een
programma verwijderen.
2. Zoek en selecteer het apparaat in de lijst.
3. Selecteer de optie Verwijderen.
NLWW
Het printerstuurprogramma verwijderen uit Windows
43

Ondersteunde hulpprogramma's voor Windows
●
HP Web Jetadmin
●
Geïntegreerde webserver van HP
●
HP ePrint
●
HP Wireless Direct
44 Hoofdstuk 4 Het apparaat verbinden met Windows NLWW

5 Het product gebruiken op de Mac
●
Ondersteunde besturingssystemen en printerstuurprogramma's voor Mac
●
Software voor Mac-computers
●
Prioriteit voor afdrukinstellingen voor Mac
●
Instellingen van de printerdriver wijzigen voor Mac
●
Het printerstuurprogramma verwijderen uit Mac-besturingssystemen
●
Ondersteunde hulpprogramma's voor Mac
●
Problemen oplossen met Mac
NLWW 45

Ondersteunde besturingssystemen en
printerstuurprogramma's voor Mac
De volgende Mac-besturingssystemen worden door het apparaat ondersteund:
●
Mac OS X 10.6 en later
OPMERKING: Zie www.hp.com/support voor de nieuwste stuurprogramma's voor Mac.
OPMERKING: Voor Mac OS X 10.6 en hoger worden Mac-computers met een Intel Core-processor
ondersteund.
Het installatieprogramma voor de HP Officejet-software bevat onder meer PPD-bestanden (PostScript
®
Printer Description), PDE's (Printer Dialog Extensions) en de HP Utility voor Mac OS X-computers. De
PPD- en PDE-bestanden voor de HP-printer, in combinatie met de geïntegreerde Apple PostScript-
printerstuurprogramma's, zorgen voor volledige afdrukfunctionaliteit en toegang tot specifieke HP-
printerfuncties.
46 Hoofdstuk 5 Het product gebruiken op de Mac NLWW

Software voor Mac-computers
HP Utility voor Mac
Gebruik de HP Utility om productfuncties in te stellen die niet beschikbaar zijn in de printerdriver.
U kunt gebruikmaken van de HP Utility als het product beschikt over een USB-kabel (Universal Serial
Bus) of als het is aangesloten op een TCP/IP-netwerk.
HP Utility openen
Open de HP Utility op een van de volgende manieren:
●
Klik in het dock op HP Utility.
●
Klik bij Programma's op de Hewlett Packard-map en vervolgens op HP Utility.
●
Klik op het tabblad Utility van het scherm Opties en toebehoren in Afdrukken en faxen.
Functies van HP Utility
Gebruik de software HP Utility om de volgende taken uit te voeren:
●
Informatie verkrijgen over de status van benodigdheden.
●
Informatie verkrijgen over het apparaat, zoals de firmwareversie en het serienummer.
●
Een configuratiepagina afdrukken.
●
Voor apparaten die op een IP-netwerk zijn aangesloten: netwerkinformatie verkrijgen en de
geïntegreerde webserver van HP openen.
●
De papiersoort en het papierformaat voor de lade configureren.
●
Bestanden overbrengen van de computer naar het apparaat.
●
De firmware van het apparaat bijwerken.
NLWW
Software voor Mac-computers
47

Prioriteit voor afdrukinstellingen voor Mac
Wijzigingen die u in de afdrukinstellingen aanbrengt, hebben prioriteit afhankelijk van waar de
wijzigingen zijn aangebracht:
OPMERKING: Namen van opdrachten en dialoogvensters kunnen variëren afhankelijk van het
programma dat u gebruikt.
●
Dialoogvenster Pagina-instelling: klik op Pagina-instelling of op een vergelijkbare
opdracht op het menu Archief van het programma waarin u werkt om dit dialoogvenster te
openen. Instellingen die u hier wijzigt, kunnen instellingen die u ergens anders hebt gewijzigd
vervangen.
●
Dialoogvenster Afdrukken. Het dialoogvenster wordt geopend wanneer u klikt op
Afdrukken, Afdrukinstelling of een vergelijkbare opdracht in het menu Bestand van het
programma waarin u werkt. Instellingen die in het dialoogvenster Afdrukken worden gewijzigd
hebben een lagere prioriteit en doen wijzigingen in het dialoogvenster Pagina-instelling niet
teniet.
●
Standaardinstellingen in de printerdriver. Met de standaardinstellingen in de printerdriver
worden de instellingen voor alle afdruktaken bepaald, tenzij de instellingen worden gewijzigd in
een van de dialoogvensters Pagina-instelling, Afdrukken en Eigenschappen voor
printer, zoals hierboven beschreven.
●
Instellingen op het bedieningspaneel van de printer. De instellingen die op het
bedieningspaneel worden gewijzigd, hebben een lagere prioriteit dan instellingen die elders
worden gewijzigd.
48 Hoofdstuk 5 Het product gebruiken op de Mac NLWW

Instellingen van de printerdriver wijzigen voor Mac
De instellingen voor alle afdruktaken wijzigen totdat het
softwareprogramma wordt gesloten
1. Klik in het menu Bestand op de knop Afdrukken.
2. Wijzig de gewenste instellingen in de verschillende menu's.
De standaardinstellingen voor alle afdruktaken wijzigen
1. Klik in het menu Bestand op de knop Afdrukken.
2. Wijzig de gewenste instellingen in de verschillende menu's.
3. Klik in het menu Voorinstellingen op de optie Opslaan als... en typ een naam voor de
voorinstelling.
Deze instellingen worden in het menu Voorinstellingen opgeslagen. Als u de nieuwe instellingen wilt
gebruiken, moet u de opgeslagen voorinstelling selecteren wanneer u een programma opent en wilt
afdrukken.
De configuratie-instellingen van het product wijzigen
1.
Klik in het menu Apple
op het menu Systeemvoorkeuren en klik vervolgens op het
pictogram Afdrukken en scannen.
2. Selecteer het apparaat aan de linkerzijde van het scherm.
3. Klik op de knop Opties en benodigdheden.
4. Klik op het tabblad Driver.
5. Configureer de geïnstalleerde opties.
NLWW
Instellingen van de printerdriver wijzigen voor Mac
49

Het printerstuurprogramma verwijderen uit Mac-
besturingssystemen
U moet beschikken over beheerdersrechten om de software te verwijderen.
1. Open Systeemvoorkeuren.
2. Selecteer Afdrukken en scannen.
3. Markeer het product.
4. Klik op het minteken (-) om de afdrukwachtrij te verwijderen.
50 Hoofdstuk 5 Het product gebruiken op de Mac NLWW

Ondersteunde hulpprogramma's voor Mac
Geïntegreerde webserver van HP
Dit apparaat is uitgerust met de geïntegreerde webserver van HP, die toegang geeft tot informatie over
de activiteiten van het apparaat en het netwerk. Roep de geïntegreerde webserver van HP op vanuit de
HP Utility. Open het menu Printerinstellingen en selecteer vervolgens de optie Aanvullende
instellingen.
U kunt de geïntegreerde webserver van HP ook oproepen via de webbrowser Safari:
1. Selecteer het paginapictogram aan de linkerkant van de Safari-werkbalk.
2. Klik op het Bonjour-logo.
3. Dubbelklik op dit apparaat in de lijst met printers. De geïntegreerde webserver van HP wordt
geopend.
Als u de geïntegreerde webserver van HP vanuit een andere webbrowser wilt openen, typt u het IP-
adres van het apparaat in het adresveld van de browser.
De geïntegreerde webserver van HP kanook worden opgeroepen via het menu
Systeemvoorkeuren. Klik op Systeemvoorkeuren, klik op Afdrukken en scannen, selecteer
de naam van uw apparaat, klik op Opties en toebehoren, klik op Algemeen en klik op
Printerwebpagina weergeven.
NLWW
Ondersteunde hulpprogramma's voor Mac
51

Papiergebruik begrijpen
HP Officejet-inkt voor zakelijk gebruik zijn speciaal ontworpen voor gebruik met HP-printkoppen. De
unieke inktsamenstellingen helpen om de levensduur van de printkoppen te verlengen en verbeteren de
betrouwbaarheid. In combinatie met ColorLok®-papier biedt deze inkt een kleurenafdruk van
laserniveau die snel opgedroogd en klaar voor distributie is.
Dit apparaat ondersteunt verschillende soorten papier en afdrukmaterialen. Papier of afdrukmateriaal
dat niet aan de volgende richtlijnen voldoet, kan een slechte afdrukkwaliteit, meer papierstoringen en
vroegtijdige slijtage van het apparaat tot gevolg hebben.
Het is mogelijk dat papier aan al deze richtlijnen voldoet en u toch niet tevreden bent over de
afdrukkwaliteit. Dit kan een gevolg zijn van het onjuist gebruik van het materiaal, een onaanvaardbaar
temperatuur- en/of vochtigheidsniveau of van andere omstandigheden waarop Hewlett-Packard geen
invloed heeft.
VOORZICHTIG: Het gebruik van papier of afdrukmateriaal dat niet voldoet aan de specificaties van
Hewlett-Packard kan problemen met het product veroorzaken waardoor reparatie noodzakelijk is. Deze
reparatie valt niet onder de garantie- of serviceovereenkomsten van Hewlett-Packard.
●
Gebruik voor de beste resultaten alleen papier en afdrukmateriaal van HP dat is ontworpen voor
inkjetprinters of multifunctioneel gebruik.
●
Gebruik papier of afdrukmateriaal dat is gemaakt voor inkjetprinters.
●
Hewlett-Packard Company kan geen aanbevelingen doen voor het gebruik van andere merken
afdrukmateriaal omdat HP geen invloed heeft op de kwaliteit hiervan.
OPMERKING: Op basis van interne tests met verschillende soorten normaal papier raadt HP aan
om papier met het ColorLok®-logo te gebruiken voor dit product. Ga naar www.hp.com/go/
printpermanence voor meer informatie.
Volg deze richtlijnen voor een optimaal resultaat wanneer u speciaal papier of afdrukmateriaal
gebruikt. Stel het papiertype en -formaat in de printerdriver in voor het beste resultaat.
Materiaalsoort Doen Niet doen
Enveloppen
●
Bewaar de enveloppen plat.
●
Zorg dat de naden helemaal
doorlopen tot de hoek van de
envelop.
●
Gebruik geen enveloppen die
gekreukeld, ingekeept, aan elkaar
kleven of anderszins beschadigd
zijn.
●
Gebruik geen enveloppen met
klemmen, binddraad, vensters of
met reliëfopdruk.
54 Hoofdstuk 6 Papier en afdrukmateriaal NLWW

Materiaalsoort Doen Niet doen
Etiketten
●
Gebruik alleen etiketbladen
waarvan het beschermblad niet
zichtbaar is tussen de etiketten.
●
Gebruik etiketten die plat liggen.
●
Gebruik alleen volle vellen
etiketten.
●
Gebruik geen etiketten met kreukels
of luchtbellen of die zijn
beschadigd.
●
Druk geen vellen etiketten die niet
volledig zijn.
Briefpapier of voorbedrukte formulieren
●
Gebruik uitsluitend briefpapier of
formulieren die zijn goedgekeurd
voor gebruik in inkjetprinters.
●
Gebruik geen briefpapier met reliëf
of metaalachtig briefpapier.
Zwaar papier
●
Gebruik alleen dik papier dat is
goedgekeurd voor inkjetprinters en
voldoet aan de
gewichtsspecificaties voor dit
product.
●
Gebruik geen papier dat zwaarder
is dan de aanbevolen specificaties
voor afdrukmateriaal voor dit
product, tenzij het HP-papier is dat
is goedgekeurd voor gebruik in dit
product.
Glanzend papier of papier met een
coating
●
Gebruik alleen glanzend of gecoat
papier dat is goedgekeurd voor
inkjetprinters.
●
Gebruik geen glanzend of gecoat
papier dat is ontworpen voor
laserprinters.
NLWW
Papiergebruik begrijpen
55

De printerdriver aanpassen aan de papiersoort en
het papierformaat in Windows
1. Klik in het menu Bestand van het softwareprogramma op Afdrukken.
2. Selecteer het apparaat en klik vervolgens op Eigenschappen of Voorkeuren.
3. Klik op het tabblad Papier/Kwaliteit.
4. Selecteer een papierformaat in de vervolgkeuzelijst Papierformaat.
5. Selecteer een papiersoort in de vervolgkeuzelijst Papiersoort.
6. Klik op de knop OK.
Ondersteunde papierformaten
OPMERKING: Om de beste afdrukresultaten te verkrijgen, selecteert u het gepaste papierformaat en
-type in de printerdriver voordat u begint af te drukken.
Tabel 6-1 Ondersteunde formaten voor papier en afdrukmateriaal
Formaat Afmetingen Lade 1 Lade 2 Lade 3 Automatisch
dubbelzijdig
afdrukken (duplex)
Letter 216 x 279 mm
Oficio 8,5 x
13
8,5 x 13 inch
Oficio
216x340 mm
216 x 340 mm
Legal 216 x 356 mm
A4 210 x 297 mm
Executive 184 x 267 mm
Statement 140 by 216 mm
A5 148 x 210 mm
A6 105 x 148, mm
B5 (JIS) 182 x 257 mm
B6 (JIS) 128x182mm
56 Hoofdstuk 6 Papier en afdrukmateriaal NLWW

Tabel 6-1 Ondersteunde formaten voor papier en afdrukmateriaal (vervolg)
Formaat Afmetingen Lade 1 Lade 2 Lade 3 Automatisch
dubbelzijdig
afdrukken (duplex)
16K 184 x 260 mm
195 x 270 mm
197 x 273 mm
Aangep. Minimaal: 3 x 5 inch
Maximaal: 8,5 tot 14 inch
Breedte: 3 tot
8,5 inch
Lengte: 5 tot 14
inch
Breedte: 4 tot
8,5 inch
Lengte: 8,27 tot
11,7 inch
Breedte: 4 tot 8,5
inch
Lengte: 8,27 tot
14 inch
Tabel 6-2 Ondersteunde enveloppen
Formaat Afmetingen Lade 1 Lade 2 Lade 3 Automatisch
dubbelzijdig
afdrukken (duplex)
Envelop #10 105 x 241 mm
Envelop DL 110 x 220 mm
Envelop C5 162 x 229 mm
Envelop B5 176 x 250 mm
C6-envelop 114 x 162 mm
Envelop
Monarch
98 x 191 mm
Japanse
envelop
Chou nr. 3
120 x 235 mm
Japanse
envelop
Chou nr. 4
90 x 205 mm
Tabel 6-3 Ondersteunde kaarten
Grootte Afmetingen Lade 1 Lade 2 Lade 3 Automatisch
dubbelzijdig
afdrukken (duplex)
3x5 76,2 x 127 mm
4x6 102 x 152 mm
5x8 127 x 203 mm
NLWW
Ondersteunde papierformaten
57

Tabel 6-3 Ondersteunde kaarten (vervolg)
Grootte Afmetingen Lade 1 Lade 2 Lade 3 Automatisch
dubbelzijdig
afdrukken (duplex)
A6 105 x 148,5 mm
Japanse
briefkaart
100 x 148 mm
Dubbele
Japanse
briefkaart
gedraaid
148 x 200 mm
Tabel 6-4 Ondersteund fotoafdrukmateriaal
Grootte Afmetingen Lade 1 Lade 2 Lade 3 Automatisch
dubbelzijdig
afdrukken (duplex)
4x6 102 x 152 mm
10x15 cm 100 x 150 mm
L 89 x 127 mm
5x7-
fotoafdrukm
ateriaal (5 x
7 in no-tabs)
127 x 178 mm
Fotoafdrukm
ateriaal
(Letter &A4)
Japanse
briefkaart
100 x 148 mm
Aangepast Minimaal: 3 tot 5 inch
Maximaal: 8,5 tot 14 inch
Breedte: 3 tot
8,5 inch
Lengte: 5 tot 14
inch
Breedte: 4 tot
8,5 inch
Lengte: 8,27 tot
11,7 inch
Breedte: 4 tot 8,5
inch
Lengte: 8,27 tot
14 inch
Tabel 6-5 Ander ondersteund afdrukmateriaal
Grootte Afmetingen Lade 1 Lade 2 Lade 3 Automatisch dubbelzijdig
afdrukken (duplex)
Etiketten
(Letter en
A4)
58 Hoofdstuk 6 Papier en afdrukmateriaal NLWW

Ondersteunde papiersoorten en ladecapaciteit
Tabel 6-6 Lade 1 (multifunctioneel) aan linkerzijde van het apparaat
Papiersoort Gewicht
Capaciteit
1
Afdrukstand papier
Elke dag:
●
Niet opgegeven en
normaal
●
HP EcoSMART Lite
●
Licht 60-74 gr.
●
Gemiddeld 85-95 gr.
●
Middelzwaar 96-110 gr.
●
Zwaar 111-130 gr.
●
HP Premium Presentation,
mat 120 gr
●
Extra zwaar 131-175 gr.
60 tot 175 g/m
2
16 tot 47 lb
Maximaal 50 vellen Plaats de te bedrukken zijde met
de afdrukzijde naar beneden en
de bovenrand aan de voorkant
van de lade
●
HP Brochure, mat 180 gr
●
HP Brochure, glanzend 180
gr.
●
Karton 176-220 gr.
●
HP Cover mat 200 gr.
●
HP Advanced Photo Papers
Max. 220 g/m
2
(58 lb)
1
Maximaal 25 vellen plaats de te bedrukken zijde met
de afdrukzijde naar boven en de
bovenrand aan de achterkant
van de lade.
●
Envelop
●
Zware envelop
●
Etiketten
Maximaal 7 enveloppen of
etiketten
Plaats de te bedrukken zijde met
de afdrukzijde naar boven, met
de bovenrand richting het
apparaat
1
De capaciteit is afhankelijk van het gewicht en de dikte van het papier, en van de omgevingsomstandigheden.
NLWW
Ondersteunde papiersoorten en ladecapaciteit
59

Tabel 6-7 Lade 2 (primaire lade) en lade 3 (accessoire)
Papiersoort Gewicht
Capaciteit
1
Afdrukstand papier
●
Niet opgegeven en
normaal
●
HP EcoSMART Lite
●
Licht 60-74 gr.
●
Gemiddeld 85-95 gr.
●
Middelzwaar 96-110 gr.
●
Zwaar 111-130 gr.
●
HP Premium Presentation,
mat 120 gr
●
Extra zwaar 131-175 gr.
60 tot 175 g/m
2
16 tot 47 lb
Maximaal 500 vellen Plaats de te bedrukken zijde met
de afdrukzijde naar boven en de
bovenrand aan de voorkant van
de lade
●
HP Brochure, mat 180 gr
●
HP Brochure, glanzend 180
gr.
●
Karton 176-220 gr.
●
HP Cover mat 200 gr.
●
HP Advanced Photo Papers
Max. 220 g/m
2
(58 lb)
1
Maximaal 100 vellen plaats de te bedrukken zijde met
de afdrukzijde naar boven en de
bovenrand aan de achterkant
van de lade.
●
Envelop
●
Zware envelop
●
Etiketten
Maximaal 30 enveloppen of
etiketten
OPMERKING: Lade 3 biedt
geen ondersteuning voor het
afdrukken van enveloppen.
Plaats de te bedrukken zijde met
de afdrukzijde naar boven, met
de bovenrand richting het
apparaat
1
De capaciteit is afhankelijk van het gewicht en de dikte van het papier, en van de omgevingsomstandigheden.
60 Hoofdstuk 6 Papier en afdrukmateriaal NLWW

Papierladen vullen
Lade 1 vullen (multifunctionele lade aan de linkerkant van het
product)
1. Open lade 1.
NLWW
Papierladen vullen
61

2. Trek het ladeverlengstuk naar buiten.
3. Schuif de papiergeleiders volledig naar buiten
en plaats de stapel papier in lade 1. Stel de
papiergeleiders in op het papierformaat.
OPMERKING: Plaats het papier in de lade
met de te bedrukken zijde omlaag en de
bovenrand van het papier aan de voorkant
van de lade.
Lade 2 of de optionele lade 3 vullen
1. Trek de lade uit het apparaat.
62 Hoofdstuk 6 Papier en afdrukmateriaal NLWW

2. Schuif de papierlengte- en breedtegeleiders
naar de zijden van de lade toe.
3. Plaats het papier in de lade en zorg ervoor dat
de vellen in alle vier de hoeken plat liggen.
Schuif de papierbreedtegeleiders aan de
zijkant tegen de markeringen voor de
papiergrootte aan de onderkant van de lade.
Schuif de papierlengtegeleider aan de
voorzijde tegen de papierstapel, zodat de
stapel tegen de achterkant van de lade wordt
gedrukt.
OPMERKING: Plaats het papier in de lade
met de te bedrukken zijde omhoog.
NLWW
Papierladen vullen
63

4. Duw het papier naar beneden om ervoor te
zorgen dat de stapel zich onder de lipjes (aan
de zijkanten van de lade) bevindt die de
maximale hoogte aangeven.
5. Schuif de lade terug in het product.
64 Hoofdstuk 6 Papier en afdrukmateriaal NLWW

Laden configureren
Het apparaat haalt standaard papier uit lade 2. Als lade 2 leeg is, haalt het apparaat papier uit lade
1 of lade 3 indien deze is geplaatst. Wanneer u een lade van dit apparaat configureert, worden de
snelheidsinstellingen gewijzigd voor de beste afdrukresultaten met de gebruikte papiersoort. Als u
speciaal papier voor alle of bijna alle afdruktaken op dit apparaat gebruikt, wijzig dan deze instelling
voor de standaardlade.
In de volgende tabel vindt u verschillende manieren waarop u de lade-instellingen aan uw
afdrukwensen kunt aanpassen.
Papierverbruik Het apparaat configureren Afdrukken
Vul lade 1 en nog een andere lade met
dezelfde soort papier en laat het
apparaat papier uit de ene lade
gebruiken wanneer de andere lade leeg
is.
Plaats papier in lade 1. Configuratie is
niet nodig indien de
standaardinstellingen voor het formaat
en de papiersoort niet zijn gewijzigd.
Druk de taak af vanuit het
softwareprogramma.
Af en toe speciaal papier, zoals zwaar
papier of briefhoofdpapier, gebruiken
uit een lade waarin normaal gesproken
standaardpapier is geplaatst.
Plaats speciaal papier in lade 1. Kies voor u de taak afdrukt in het
afdrukdialoogvenster van het
softwareprogramma de papiersoort die
overeenkomt met het in de lade
geplaatste speciale papier. Selecteer
lade 1 als de papierbron in het tabblad
Papier/Kwaliteit (Windows) of het
menu Papierinvoer (Mac).
Regelmatig speciaal papier, zoals
zwaar papier of briefhoofdpapier,
gebruiken vanuit één lade.
Plaats speciaal papier in lade 1 en
configureer de lade voor de papiersoort.
Kies voor u de taak afdrukt in het
afdrukdialoogvenster van het
softwareprogramma de papiersoort die
overeenkomt met het in de lade
geplaatste speciale papier. Selecteer
lade 1 als de papierbron in het tabblad
Papier/Kwaliteit (Windows) of het
menu Papierinvoer (Mac).
Laden configureren
1. Controleer of het apparaat aan staat.
2. Voer een van de volgende taken uit:
●
Bedieningspaneel: Selecteer door middel van aanraken (X451 Series) of indrukken (X551
Series) achtereenvolgens de opties Instellingen
, Papierverwerking en Papierselectie.
Selecteer de lade die u wilt configureren.
●
Geïntegreerde webserver: klik op het tabblad Instellingen en klik vervolgens in het
linkerdeelvenster op Papierinstellingen. Selecteer een Standaardmediumgrootte en
een Standaardmediumtype voor elke la.
3. Druk op OK of klik op Toepassen.
NLWW
Laden configureren
65

66 Hoofdstuk 6 Papier en afdrukmateriaal NLWW

7 Inktcartridges
De informatie in dit document kan zonder voorafgaande kennisgeving worden gewijzigd. Ga voor de
meest recente versie van de gebruikershandleiding naar
www.hp.com/support/ojpx451 of
www.hp.com/support/ojpx551.
●
Informatie over inktcartridges
●
Afbeeldingen van benodigdheden
●
Inktcartridges beheren
●
Instructies voor vervanging
●
Problemen met toebehoren oplossen
NLWW 67

Informatie over inktcartridges
Kleur Cartridgenummer Nummer
Zwarte inktcartridge met
standaardcapaciteit
HP 970 CN621A
Zwarte inktcartridge met hoge capaciteit HP 970XL CN625A
Cyaan inktcartridge met
standaardcapaciteit
HP 971 CN622A
Cyaan inktcartridge met hoge capaciteit HP 971XL CN626A
Gele inktcartridge met
standaardcapaciteit
HP 971 CN624A
Gele inktcartridge met hoge capaciteit HP 971XL CN628A
Magenta inktcartridge met
standaardcapaciteit
HP 971 CN623A
Magenta inktcartridge met hoge
capaciteit
HP 971XL CN627A
Toegankelijkheid: U kunt de inktcartridge met één hand installeren en verwijderen.
Milieuvriendelijke functies: Recycle uw inktcartridges met behulp van het HP Planet Partners-
programma voor retournering en recycling.
Meer informatie over benodigdheden vindt u op
www.hp.com/go/learnaboutsupplies.
68 Hoofdstuk 7 Inktcartridges NLWW

Afbeeldingen van benodigdheden
Afbeelding van inktcartridge
1
1 Metalen connector en inktspuitmond. Niet aanraken. Vingerafdrukken kunnen toevoerfoutberichten veroorzaken. Stof
kan ook toevoerfoutberichten veroorzaken. Laat inktcartridges niet langere tijd buiten het apparaat.
NLWW
Afbeeldingen van benodigdheden
69

Inktcartridges beheren
Als u de inktcartridge correct gebruikt, bewaart en controleert, kan dit de hoge kwaliteit van de
afdrukken waarborgen.
Instellingen voor inktcartridges wijzigen
Afdrukken wanneer een inktcartridge het einde van de geschatte levensduur
heeft bereikt
Meldingen met betrekking tot onderdelen worden weergegeven op het bedieningspaneel van het
apparaat.
●
Een bericht <Onderdeel> bijna leeg (waarbij met <onderdeel> een cartridge wordt bedoeld)
wordt weergegeven wanneer een inktcartridge het einde van de geschatte levensduur bijna heeft
bereikt en er een vervangende cartridge moet worden klaargelegd.
●
Het bericht <Onderdeel> bijna helemaal leeg wordt weergegeven wanneer de inktcartridge
het einde van de geschatte levensduur heeft bereikt.
●
Het bericht <Onderdeel> heeft geen inkt meer wordt weergegeven wanneer de
inktcartridge leeg is.
De instellingen voor Waarsch.niv. weinig inkt via het bedieningspaneel
wijzigen
U kunt de standaardinstellingen op elk gewenst moment in- of uitschakelen en u hoeft deze niet
opnieuw in te schakelen wanneer u een nieuwe inktcartridge installeert.
1.
Druk op de knop Instellingen
(X451 Series) of raak deze aan (X551 Series) op het
beginscherm van het bedieningspaneel.
2. Druk op het menu Apparaat instellen of raak het aan.
3. Druk op de menuoptie Waarsch.niv. weinig inkt of raak deze aan.
4. Selecteer een van de volgende opties voor elk onderdeel:
●
Selecteer Automatisch om de standaardwaarschuwing voor weinig inkt te behouden.
●
Selecteer een vulpercentage om het inktniveau te kiezen waarbij een waarschuwing voor
weinig inkt wordt weergegeven.
Afdrukken met modus Kantoor Algemeen
Met de modus Kantoor Algemeen wordt aanmerkelijk minder inkt verbruikt, waardoor de levensduur
van de cartridge wordt verlengd.
1. Kies Afdrukken in het menu Bestand van het softwareprogramma.
2. Selecteer het apparaat en klik op de knop Eigenschappen of Voorkeuren.
70 Hoofdstuk 7 Inktcartridges NLWW

3. Klik op het tabblad Papier/Kwaliteit.
4. Selecteer Kantoor Algemeen in de vervolgkeuzelijst Afdrukkwaliteit.
Toebehoren bewaren en recyclen
Benodigdheden recyclen
Ga naar hp.com/recycle voor volledige recycle-informatie en om gefrankeerde verzendlabels,
enveloppen of dozen te bestellen.
Inktcartridges bewaren
Verwijder de inktcartridge pas uit de verpakking wanneer u klaar bent om deze te gaan gebruiken.
Beleid van HP ten aanzien van inktcartridges die niet van HP zijn
Hewlett-Packard Company raadt het gebruik af van nieuwe of opnieuw gevulde inktcartridges die niet
afkomstig zijn van HP.
OPMERKING: Beschadigingen door een printcartridge die niet van HP is, vallen niet onder de
garantie en serviceovereenkomsten van HP.
Anti-namaakwebsite van HP
Ga naar www.hp.com/go/anticounterfeit wanneer u een printcartridge van HP hebt geïnstalleerd en
er een melding op het bedieningspaneel verschijnt dat de cartridge al gebruikt of een namaakproduct
is. HP zal u helpen stappen te ondernemen om het probleem op te lossen.
In de volgende gevallen heeft u mogelijk te maken met een niet-originele HP-inktcartridge:
●
Op de statuspagina voor benodigdheden wordt aangegeven dat een gebruikt artikel of
namaakartikel is geïnstalleerd.
●
U ondervindt een groot aantal problemen bij het gebruik van de inktcartridge.
●
De cartridge ziet er anders uit dan gebruikelijk (de verpakking is bijvoorbeeld anders dan die van
HP).
NLWW
Inktcartridges beheren
71

Instructies voor vervanging
De inktcartridges vervangen
Het product gebruikt vier kleuren en heeft voor elke kleur een afzonderlijke inktcartridge: geel (Y),
cyaan (C), magenta (M) en zwart (K).
1. Open de klep van de inktcartridges.
2. Druk de oude inktcartridge naar binnen om
deze te ontgrendelen.
72 Hoofdstuk 7 Inktcartridges NLWW

3. Pak de rand van de oude inktcartridge vast en
trek de cartridge er recht uit.
4. Haal de nieuwe inktcartridge uit de
verpakking.
5. Raak de metalen connector op de inktcartridge
niet aan. Vingerafdrukken op de connector
kunnen problemen met de afdrukkwaliteit
veroorzaken.
NLWW
Instructies voor vervanging
73

Problemen met toebehoren oplossen
De inktcartridges controleren
Als u problemen met de afdrukkwaliteit ondervindt, raadpleegt u De afdrukkwaliteit verbeteren
op pagina 150.
OPMERKING: Als u de afdrukinstelling Kantoor Algemeen gebruikt, kan de afdruk erg licht zijn.
Wanneer u hebt vastgesteld dat een inktcartridge vervangen moet worden, kijkt u op de cartridge of
drukt u de statuspagina voor toebehoren af om het onderdeelnummer voor de correcte originele
inktcartridge van HP te achterhalen.
Nagevulde of gereviseerde inktcartridges
Hewlett-Packard Company kan het gebruik van benodigdheden die niet door HP zijn vervaardigd
(nieuw of opnieuw gevuld), niet aanbevelen. Aangezien dit geen producten van HP zijn, heeft het
bedrijf geen invloed op het ontwerp en de kwaliteit. Als u een opnieuw gevulde of vervaardigde
inktcartridge gebruikt en niet tevreden bent over de afdrukkwaliteit, vervang de cartridge dan door een
originele HP-cartridge.
OPMERKING: Als u een inktcartridge die niet van HP is, vervangt door een originele HP-
inktcartridge, kan de printkop nog steeds niet-HP-inkt bevatten tot de inkt op is en de inkt van de zojuist
geïnstalleerde, originele HP-inktcartridge wordt gebruikt.
Het Afdrukkwaliteitrapport interpreteren
1.
Druk op de knop Instellingen
(X451 Series) of raak deze aan (X551 Series) op het
bedieningspaneel.
2. Druk op de menuoptie Rapporten afdrukken of raak deze aan.
3. Druk op het item Afdrukkwaliteitrapport of raak het aan om het af te drukken.
4. Volg de instructies die op de afgedrukte pagina staan.
Deze pagina bevat vijf gekleurde banen die in vier groepen zijn ingedeeld, zoals in de onderstaande
afbeelding is weergegeven. Door elke groep te onderzoeken, kunt u het probleem isoleren en bepalen
welke inktkleur het probleem veroorzaakt.
NLWW
Problemen met toebehoren oplossen
75

3
4
1
2
Gebied Inktcartridge
1Zwart
2 Cyaan
3Magenta
4 Geel
●
Reinig de printkop als er stippels of strepen in een of meer groepen worden weergegeven. Neem
contact op met HP als het probleem hiermee niet wordt verholpen.
●
Als er strepen in meerdere kleurenbanen voorkomen, reinigt u de printkoppen nogmaals om te
zien of het probleem hiermee wordt opgelost. Als dit niet het geval is, neemt u contact op met HP.
Waarschijnlijk wordt het probleem dan niet veroorzaakt door de inktcartridge.
Berichten op het bedieningspaneel over toebehoren interpreteren
Geen HP-inktcartridges geïnstalleerd
Omschrijving
Dit is alleen een melding en er is geen actie vereist.
Aanbevolen actie
76 Hoofdstuk 7 Inktcartridges NLWW

SETUP-cartridges gebruiken
Omschrijving
De SETUP-cartridges zijn verwijderd voordat de apparaatinitialisatie is voltooid.
Aanbevolen actie
Gebruik de SETUP-cartridges bij uw apparaat voor productinitialisatie.
Gebruik geen SETUP-cartridges.
Omschrijving
SETUP-cartridges kunnen niet worden gebruikt nadat het apparaat is geïnitialiseerd.
Aanbevolen actie
Verwijder de cartridges en installeer niet-SETUP-cartridges.
<Kleur> heeft geen inkt meer
Omschrijving
De levensduur van de inktcartridge is verstreken en het apparaat drukt niet langer af.
Aanbevolen actie
Vervang de inktcartridge.
<Kleur> incompatibel
Omschrijving
U hebt een inktcartridge geïnstalleerd die bestemd is voor gebruik in een ander HP-apparaat. Het
apparaat werkt NIET als deze printcartridge is geïnstalleerd.
Aanbevolen actie
Installeer de juiste inktcartridge voor dit apparaat.
Cartridge <kleur> bijna helemaal leeg
Omschrijving
Het einde van de levensduur van de inktcartridge is bereikt.
Aanbevolen actie
Zorg dat u een vervangende inktcartridge bij de hand houdt.
NLWW
Problemen met toebehoren oplossen
77

Cartridge <kleur> bijna leeg
Omschrijving
Het einde van de levensduur van de inktcartridge nadert.
Aanbevolen actie
U kunt doorgaan met afdrukken, maar het is verstandig een vervangend onderdeel achter de hand te
hebben.
Gebruikte [kleuren]cartridge geïnstalleerd, druk op OK om te accepteren
Omschrijving
Een gebruikte maar originele HP-kleureninktcartridge is geïnstalleerd of verplaatst.
Aanbevolen actie
U hebt een gebruikte maar originele HP-cartridge geïnstalleerd. Er is geen actie nodig.
Installeer [kleur] cartridge
Omschrijving
Dit bericht wordt mogelijk weergegeven tijdens de eerste set-up van het product en mogelijk ook
daarna.
Als dit bericht tijdens de eerste set-up wordt weergegeven, is de klep van een van de kleurencartridges
niet gesloten. Het apparaat drukt niet af als er een cartridge ontbreekt.
Als dit bericht na de eerste set-up van het apparaat wordt weergegeven, ontbreekt de cartridge of is de
cartridge beschadigd.
Aanbevolen actie
Installeer of vervang de aangegeven kleurencartridge.
Namaak of gebruikte <kleur> cartridge geïnstalleerd
Omschrijving
De originele HP-inkt in deze cartridge is op.
Aanbevolen actie
Klik op OK om door te gaan met afdrukken of vervang de cartridge door een originele HP-cartridge.
Origineel HP-artikel geïnstalleerd
Omschrijving
Er is een origineel HP-onderdeel geïnstalleerd.
78 Hoofdstuk 7 Inktcartridges NLWW

Aanbevolen actie
Geen actie nodig.
NLWW
Problemen met toebehoren oplossen
79

80 Hoofdstuk 7 Inktcartridges NLWW

Afdruktaken (Windows)
De manier om het afdrukdialoogvenster van een programma te openen, kan afwijken. In de volgende
procedures is een veelvoorkomende manier gebruikt. Sommige programma's hebben geen menu
Bestand. Raadpleeg de documentatie van uw programma voor informatie over het openen van het
afdrukdialoogvenster.
De printerdriver openen met Windows
1. Klik in het menu Bestand van het
softwareprogramma op Afdrukken.
2. Selecteer het apparaat en klik vervolgens op
Eigenschappen of Voorkeuren.
Hulp krijgen bij een afdrukoptie met Windows
1. Klik op de knop Help om de online-Help te
openen.
Het aantal af te drukken exemplaren wijzigen met Windows
1. Klik in het menu Bestand van het softwareprogramma op Afdrukken.
2. Selecteer het apparaat en vervolgens het aantal exemplaren.
82 Hoofdstuk 8 Afdrukken NLWW

Aangepaste afdrukinstellingen opslaan die u opnieuw wilt
gebruiken met Windows
Een afdruksnelkoppeling gebruiken met Windows
1. Klik in het menu Bestand van het
softwareprogramma op Afdrukken.
2. Selecteer het apparaat en klik vervolgens op
de knop Eigenschappen of Voorkeuren.
3. Klik op het tabblad Snelkoppelingen.
4. Selecteer één van de snelkoppelingen en klik
vervolgens op de knop OK.
OPMERKING: Wanneer u een
snelkoppeling selecteert, worden de
bijbehorende instellingen op de overige
tabbladen in de printerdriver gewijzigd.
NLWW
Afdruktaken (Windows)
83

Afdruksnelkoppelingen maken
1. Klik in het menu Bestand van het
softwareprogramma op Afdrukken.
2. Selecteer het apparaat en klik vervolgens op
de knop Eigenschappen of Voorkeuren.
3. Klik op het tabblad Snelkoppelingen.
4. Selecteer een bestaande snelkoppeling als
basis.
OPMERKING: Selecteer altijd eerst een
snelkoppeling voordat u een van de
instellingen aan de rechterkant van het scherm
aanpast. Als u eerst de instellingen aanpast en
vervolgens een snelkoppeling selecteert, gaan
al uw aanpassingen verloren.
84 Hoofdstuk 8 Afdrukken NLWW

5. Selecteer de afdrukopties voor de nieuwe
snelkoppeling.
6. Klik op de knop Opslaan als.
7. Geef een naam op voor de snelkoppeling en
klik vervolgens op de knop OK.
De afdrukkwaliteit verbeteren met Windows
Het papierformaat selecteren met Windows
1. Klik in het menu Bestand van het softwareprogramma op Afdrukken.
2. Selecteer het apparaat en klik vervolgens op Eigenschappen of Voorkeuren.
3. Klik op het tabblad Papier/Kwaliteit.
4. Selecteer een papierformaat in de vervolgkeuzelijst Papierformaat .
NLWW
Afdruktaken (Windows)
85

Een aangepast papierformaat selecteren met Windows
1. Klik in het menu Bestand van het softwareprogramma op Afdrukken.
2. Selecteer het apparaat en klik vervolgens op Eigenschappen of Voorkeuren.
3. Klik op het tabblad Papier/Kwaliteit.
4. Klik op de knop Aangepast.
5. Voer een naam voor het aangepaste formaat in en geef de afmetingen op.
●
De breedte is de korte zijde van het papier.
●
De lengte is de lange zijde van het papier.
OPMERKING: Plaats het papier altijd met de korte zijde naar voren in de laden.
6. Klik op de knop OK en dan op de knop OK op het tabblad Papier/Kwaliteit. De volgende
keer dat u de printerdriver opent, wordt het aangepaste paginaformaat in de lijst met
papierformaten weergegeven.
De papiersoort selecteren met Windows
1. Klik in het menu Bestand van het softwareprogramma op Afdrukken.
2. Selecteer het apparaat en klik vervolgens op Eigenschappen of Voorkeuren.
3. Klik op het tabblad Papier/Kwaliteit.
4. Klik in de vervolgkeuzelijst Papiersoort op de optie Meer....
5. Vouw de lijst Type is: uit.
6. Vouw de categorie met papiersoorten uit die het best overeenkomt met het papier en klik
vervolgens op de papiersoort die u gebruikt.
De papierlade selecteren met Windows
1. Klik in het menu Bestand van het softwareprogramma op Afdrukken.
2. Selecteer het apparaat en klik vervolgens op Eigenschappen of Voorkeuren.
3. Klik op het tabblad Papier/Kwaliteit.
4. Selecteer een lade in de vervolgkeuzelijst Papierbron.
Dubbelzijdig afdrukken (duplex) met Windows
Automatisch dubbelzijdig afdrukken met Windows
1. Klik in het menu Bestand van het
softwareprogramma op Afdrukken.
86 Hoofdstuk 8 Afdrukken NLWW

2. Selecteer het apparaat en klik vervolgens op
Eigenschappen of Voorkeuren.
3. Klik op het tabblad Afwerking.
4. Schakel het selectievakje Dubbelzijdig
afdrukken in. Klik op de knop OK om de
taak af te drukken.
Meerdere pagina's per vel afdrukken met Windows
1. Klik in het menu Bestand van het
softwareprogramma op Afdrukken.
NLWW
Afdruktaken (Windows)
87

2. Selecteer het apparaat en klik vervolgens op
Eigenschappen of Voorkeuren.
3. Klik op het tabblad Afwerking.
88 Hoofdstuk 8 Afdrukken NLWW

4. Selecteer het aantal pagina's per vel in het
vervolgkeuzemenu Pagina's per vel.
5. Selecteer de juiste opties voor
Paginaranden afdrukken,
Paginavolgorde en Afdrukrichting.
De afdrukstand selecteren met Windows
1. Klik in het menu Bestand van het
softwareprogramma op Afdrukken.
2. Selecteer het apparaat en klik vervolgens op
de knop Eigenschappen of Voorkeuren.
NLWW
Afdruktaken (Windows)
89

3. Klik op het tabblad Afwerking.
4. Selecteer in het gebied Afdrukrichting de
optie Staand of Liggend.
Als u het paginabeeld ondersteboven wilt
afdrukken, selecteert u 180 graden
draaien.
Geavanceerde kleuropties instellen met Windows
1. Klik in het menu Bestand van het softwareprogramma op Afdrukken.
2. Selecteer het apparaat en klik vervolgens op de knop Eigenschappen of Voorkeuren.
3. Klik op het tabblad Kleur.
4. Schakel het selectievakje HP EasyColor uit.
5. Klik in het gebied Kleuropties op de knop Inktinstellingen.
6. Pas de instellingen aan met de schuifregelaars en klik op OK.
90 Hoofdstuk 8 Afdrukken NLWW

Afdruktaken (Mac)
Voorinstellingen voor afdrukken maken op de Mac
Gebruik voorinstellingen voor afdrukken om de huidige instellingen van de printerdriver op te slaan,
zodat u deze later opnieuw kunt gebruiken.
Een voorinstelling voor afdrukken maken
1. Klik in het menu Bestand op de optie Afdrukken.
2. Selecteer het product in de printerlijst.
3. Selecteer de afdrukinstellingen die u wilt opslaan zodat u deze opnieuw kunt gebruiken.
4. Klik in het menu Voorinstellingen op de optie Opslaan als... en typ een naam voor de
voorinstelling.
5. Klik op de knop OK.
Voorinstellingen voor afdrukken gebruiken
1. Klik in het menu Bestand op de optie Afdrukken.
2. Selecteer het product in de printerlijst.
3. Selecteer in het menu Voorinstellingen de voorinstelling voor afdrukken.
OPMERKING: Selecteer de optie standaard of Standaardinstellingen om de
standaardinstellingen van de printerdriver te gebruiken.
Een voorbeeld afdrukken op de Mac
1. Klik in het menu Bestand op de optie Afdrukken.
2. Selecteer het product in de printerlijst.
3. Open het menu Voorblad en selecteer waar u het voorblad wilt afdrukken. Klik op de knop
Voor document of Na document.
4. Selecteer in het menu Type voorblad het bericht dat u op het voorblad wilt afdrukken.
OPMERKING: Selecteer de optie standaard in het menu Type voorblad als u een leeg
voorblad wilt afdrukken.
NLWW
Afdruktaken (Mac)
91

Meerdere pagina's op één vel papier afdrukken in Mac
1. Klik in het menu Bestand op de optie Afdrukken.
2. Selecteer het product in de printerlijst.
3. Open het menu Lay-out.
4. Selecteer in het menu Pagina's per vel het aantal pagina's dat u per vel wilt afdrukken (1, 2,
4, 6, 9 of 16).
5. Selecteer in het gebied Lay-outrichting de volgorde en positie van de pagina's op het vel.
6. Selecteer in het menu Randen het soort rand dat u rond elke pagina op het vel wilt afdrukken.
Afdrukken op beide zijden van het papier (duplex) in Mac
Automatisch dubbelzijdig afdrukken gebruiken
1. Plaats voldoende papier in een van de laden om de taak te kunnen afdrukken.
2. Klik in het menu Bestand op de optie Afdrukken.
3. Open het menu Lay-out.
4. Selecteer in het menu Tweezijdig een bindoptie. Hiermee wordt de standaardbinding ingesteld;
hieropvolgende taken voor dubbelzijdig afdrukken kunnen worden afgedrukt door gewoon het
selectievakje Tweezijdig naast het veld Aantal in te schakelen.
De kleuropties instellen op de Mac
Als u de HP Postscript-printerdriver voor Mac gebruikt, scant de HP EasyColor-technologie alle
documenten en past automatisch alle fotoafbeeldingen aan met dezelfde verbeterde fotoresultaten.
In het volgende voorbeeld zijn de beelden aan de linkerzijde gemaakt zonder de optie
HP EasyColor. De beelden aan de rechterzijde tonen de verbeteringen dankzij het gebruik van de
optie HP EasyColor.
92 Hoofdstuk 8 Afdrukken NLWW

De optie HP EasyColor is standaard ingeschakeld in de HP Mac Postscript-printerdriver, zodat u
kleuren niet handmatig hoeft aan te passen. U kunt de optie uitschakelen, zodat u de kleurinstellingen
handmatig kunt aanpassen. Ga hiervoor als volgt te werk.
1. Klik in het menu Bestand op de optie Afdrukken.
2. Selecteer het product in de printerlijst.
3. Open het menu Kleuropties en klik op het selectievakje HP EasyColor om het uit te schakelen.
4. Pas de RGB kleurinstellingen aan door een instelling te selecteren in de vervolgkeuzelijst RGB
kleur.
NLWW
Afdruktaken (Mac)
93

Aanvullende afdruktaken (Windows)
Een afdruktaak annuleren
Een afdruktaak annuleren met Windows
1. Als er een taak wordt afgedrukt, kunt u deze onderbreken door op Annuleren te drukken op het
bedieningspaneel van het apparaat.
OPMERKING: Als u op Annuleren drukt, wordt de taak die op dat moment wordt afgedrukt,
gewist. Als er meer dan een proces wordt uitgevoerd wanneer u op Annuleren
drukt, wordt het
proces gewist dat op dat moment op het bedieningspaneel van het apparaat wordt weergegeven.
OPMERKING: Op HP Officejet Pro X451 MFP-serie-apparaten kunnen afdruktaken ook worden
geannuleerd in het menu Taakstatus.
2. U kunt ook een afdruktaak annuleren vanuit een softwareprogramma of een afdrukwachtrij.
●
Softwareprogramma: doorgaans wordt er korte tijd een dialoogvenster op het scherm
weergegeven waarin u de afdruktaak kunt annuleren.
●
Windows-afdrukwachtrij: als de afdruktaak in de afdrukwachtrij (computergeheugen)
of afdrukspooler staat, verwijdert u de taak daar.
◦
Windows XP, Server 2003 of Server 2008: Klik op Start en Instellingen en
kies Printers en faxapparaten. Dubbelklik op het pictogram van het product om het
venster te openen, klik met de rechtermuisknop op de afdruktaak die u wilt annuleren en
klik op Annuleren.
◦
Windows Vista: klik op Start, klik op Configuratiescherm en klik vervolgens
onder Hardware en geluiden op Printer. Dubbelklik op het pictogram van het
product om het venster te openen, klik met de rechtermuisknop op de afdruktaak die u
wilt annuleren en klik op Annuleren.
◦
Windows 7: Klik op Start en klik op Apparaten en printers. Dubbelklik op het
pictogram van het product om het venster te openen, klik met de rechtermuisknop op de
afdruktaak die u wilt annuleren en klik op Annuleren.
Gekleurde tekst afdrukken in zwart-wit (grijswaarden) met
Windows
1. Klik in het menu Bestand van het softwareprogramma op Afdrukken.
2. Selecteer het apparaat en klik vervolgens op Eigenschappen of Voorkeuren.
3. Klik op het tabblad Geavanceerd.
4. Vouw het gedeelte Documentopties uit.
5. Vouw het gedeelte Printerfuncties uit.
6. Selecteer in de vervolgkeuzelijst Alle tekst zwart afdrukken de optie Ingeschakeld.
94 Hoofdstuk 8 Afdrukken NLWW

Afdrukken op speciaal papier of etiketten met Windows
1. Klik in het menu Bestand van het
softwareprogramma op Afdrukken.
2. Selecteer het apparaat en klik vervolgens op
de knop Eigenschappen of Voorkeuren.
3. Klik op het tabblad Papier/Kwaliteit.
4. Klik in de vervolgkeuzelijst Papiersoort op
Meer....
NLWW
Aanvullende afdruktaken (Windows)
95

5. Vouw de lijst Type is: uit.
6. Vouw de categorie met papiersoorten uit die
het best overeenkomt met het papier dat u
gebruikt.
OPMERKING: Etiketten staan in de lijst
Overig.
7. Selecteer de papiersoort die u gebruikt en klik
vervolgens op de knop OK.
De eerste of laatste pagina op ander papier drukken met Windows
1. Klik in het menu Bestand van het
softwareprogramma op Afdrukken.
2. Selecteer het apparaat en klik vervolgens op
Eigenschappen of Voorkeuren.
96 Hoofdstuk 8 Afdrukken NLWW

3. Klik op het tabblad Papier/Kwaliteit.
4. klik in het gedeelte Speciale pagina's op de
optie Pagina's op ander papier
afdrukken en vervolgens op de knop
Instellingen.
5. Selecteer in het gebied Pagina's in
document de optie Eerste of Laatste.
6. Selecteer de juiste opties in de
vervolgkeuzelijsten Papierbron en
Papiersoort. Klik op de knop Toevoegen.
NLWW
Aanvullende afdruktaken (Windows)
97

7.
Als u zowel de eerste als de laatste pagina op
ander papier wilt afdrukken, herhaalt u stap 5
en 6 en selecteert u de opties voor de andere
pagina.
8. Klik op de knop OK.
Een document aanpassen aan paginagrootte met Windows
1. Klik in het menu Bestand van het
softwareprogramma op Afdrukken.
2. Selecteer het apparaat en klik vervolgens op
de knop Eigenschappen of Voorkeuren.
98 Hoofdstuk 8 Afdrukken NLWW

3. Klik op het tabblad Effecten.
4. Selecteer de optie Document afdrukken
op en selecteer vervolgens een formaat in de
vervolgkeuzelijst.
Een watermerk aan een document toevoegen in Windows
1. Klik in het menu Bestand van het softwareprogramma op Afdrukken.
2. Selecteer het apparaat en klik vervolgens op de knop Eigenschappen of Voorkeuren.
3. Klik op het tabblad Effecten.
4. Selecteer een watermerk in de vervolgkeuzelijst Watermerken.
Of klik op de knop Bewerken als u een nieuw watermerk wilt toevoegen aan de lijst. Selecteer
de instellingen voor het watermerk en klik vervolgens op de knop OK.
5. Schakel het selectievakje Alleen eerste pagina in als u het watermerk alleen op de eerste
pagina wilt afdrukken. Doet u dit niet, dan wordt het watermerk op elke pagina afgedrukt.
Een brochure maken met Windows
1. Klik in het menu Bestand van het
softwareprogramma op Afdrukken.
NLWW
Aanvullende afdruktaken (Windows)
99

2. Selecteer het apparaaten klik vervolgens op
Eigenschappen of Voorkeuren.
3. Klik op het tabblad Afwerking.
100 Hoofdstuk 8 Afdrukken NLWW

4. Schakel het selectievakje Dubbelzijdig
afdrukken in.
5. Klik in de vervolgkeuzelijst Brochurelay-out
op de optie Links binden of Rechts
binden. De optie Pagina's per vel wordt
automatisch gewijzigd in 2 pagina's per
vel.
NLWW
Aanvullende afdruktaken (Windows)
101

Aanvullende afdruktaken (Mac OS X)
Een afdruktaak annuleren op de Mac
1. Als de afdruktaak momenteel wordt uitgevoerd, kunt u deze annuleren door de melding
<Bestandsnaam> wordt afgedrukt onder in het bedieningspaneel van het apparaat aan te raken
en vervolgens de knop Annuleren
aan te raken die vervolgens aan de rechterkant van het
bedieningspaneel wordt weergegeven.
OPMERKING: Wanneer u een taak annuleert, wordt de taak gewist die het apparaat
momenteel verwerkt. Als er meer dan een proces actief is, herhaalt u stap 1 om de andere taken
te annuleren.
2. U kunt ook een afdruktaak annuleren vanuit een softwareprogramma of een afdrukwachtrij.
●
Softwareprogramma: doorgaans wordt er korte tijd een dialoogvenster op het scherm
weergegeven waarin u de afdruktaak kunt annuleren.
●
Mac-afdrukwachtrij: open de afdrukwachtrij door te dubbelklikken op het pictogram van
het product in het Dock. Selecteer de afdruktaak en klik vervolgens op Verwijder.
De papiersoort en het papierformaat wijzigen op de Mac
1. Klik in het menu Bestand van het softwareprogramma op de optie Afdrukken.
2. Selecteer een papierformaat in de vervolgkeuzelijst Papierformaat .
3. Open het venster Papier/kwaliteit.
4. Selecteer een soort in de vervolgkeuzelijst Mediatype.
5. Klik op de knop Afdrukken.
Het documentformaat wijzigen of een aangepast papierformaat
afdrukken op de Mac
Mac OS X 10.6 en later
Gebruik een van deze methoden.
1. Klik in het menu Bestand op de optie Afdrukken.
2. Selecteer het product en selecteer de juiste instellingen voor de optie
Papierformaat en Afdrukrichting.
1. Klik in het menu Bestand op de optie Afdrukken.
2. Open het menu Papierverwerking.
3. Klik in het gebied Papierformaat bestemming op het vak Aanpassen
aan papier en selecteer het formaat in de vervolgkeuzelijst.
102 Hoofdstuk 8 Afdrukken NLWW

Watermerken gebruiken op de Mac
1. Klik in het menu Bestand op de optie Afdrukken.
2. Open het menu Watermerken.
3. Schakel het selectievakje Watermerk in als u een halftransparant bericht wilt afdrukken.
4. Selecteer in het menu Watermerken of u het watermerk wilt afdrukken op alle pagina's of
alleen op de eerste pagina.
5. Selecteer in het menu Tekst een van de standaardberichten of selecteer de optie Aangepast en
typ in het vak een nieuw bericht.
6. Selecteer opties voor de overige instellingen.
NLWW
Aanvullende afdruktaken (Mac OS X)
103

HP ePrint gebruiken
Gebruik HP ePrint om documenten af te drukken door ze als e-mailbijlage vanaf een willekeurig
apparaat met een e-mailfunctie naar het e-mailadres van het apparaat te sturen.
OPMERKING: Het apparaat moet op een vast of draadloos netwerk zijn aangesloten en over een
internetverbinding beschikken om HP ePrint te gebruiken.
1. U moet HP Web Services inschakelen om HP ePrint te kunnen gebruiken.
a.
Druk op de knop Web Services
(X451 Series) of raak deze aan (X551 Series) op het
beginscherm van het bedieningspaneel.
b. Druk op de knop Webservices activeren of raak deze aan.
2. Raak in het menu HP Web Services de knop E-mailadres weergeven aan om het e-mailadres van
het apparaat weer te geven op het bedieningspaneel.
3. Gebruik de website HP ePrint Center om beveiligingsinstellingen en standaardafdrukinstellingen te
definiëren voor alle HP ePrint-taken die naar dit apparaat worden verzonden.
a. Ga naar
www.hpeprintcenter.com.
b. Klik op Aanmelden en voer uw HP ePrintCenter-aanmeldgegevens in, of maak een nieuwe
account aan.
c. Kies uw apparaat in de lijst of klik op + Printer toevoegen om deze toe te voegen. U
hebt de printercode nodig om het apparaat toe te voegen. Dit is het gedeelte dat voorafgaat
aan het @-symbool in het e-mailadres van het apparaat.
OPMERKING: Deze code is slechts 24 uur geldig vanaf het moment dat u HP Web
Services inschakelt. Als deze periode verstrijkt, volgt u de aanwijzingen om Web Services
opnieuw in te schakelen en vraagt u een nieuwe code aan.
d. Als u wilt voorkomen dat uw apparaat onverwacht documenten afdrukt, klikt u op ePrint-
instellingen en daarna op het tabblad Toegestane zenders. Klik op Alleen
toegestane zenders en voeg de e-mailadressen toe waarvandaan u ePrint-taken wilt
toestaan.
e. Als u standaardinstellingen wilt bepalen voor alle ePrint-taken die worden verzonden naar dit
apparaat, klikt u op ePrint-instellingen en Afdrukopties en selecteert u de gewenste
instellingen.
4. Als u een document wilt afdrukken, voegt u het toe als bijlage aan een e-mailbericht en stuurt u het
naar het e-mailadres van het apparaat.
OPMERKING: Het e-mailbericht wordt afgedrukt wanneer het wordt ontvangen. Net als bij gewone
e-mailberichten kan niet worden gegarandeerd wanneer en of de email wordt ontvangen. U kunt de
afdrukstatus controleren op
www.eprintcenter.com.
OPMERKING: Documenten die met HP ePrint zijn afgedrukt, kunnen afwijken van het origineel. De
stijl, opmaak en tekstdoorloop kunnen afwijken van het originele document. Voor documenten die met
hogere kwaliteit moeten worden afgedrukt (zoals juridische documenten), is het raadzaam af te
drukken via de software op uw computer, waar u meer controle over uw afdruk hebt.
104 Hoofdstuk 8 Afdrukken NLWW

De HP ePrint Mobile-driver gebruiken
Met de HP ePrint Mobile-driver kunt u vanaf een desktop of laptop gemakkelijk afdrukken naar een
apparaat met HP ePrint-functionaliteit. Nadat u de driver hebt geïnstalleerd, kiest u in de toepassing die
u op dat moment gebruikt de optie Afdrukken en selecteert u vervolgens HP ePrint Mobile in de
lijst met geïnstalleerde printers. Met deze driver kunt u gemakkelijk de apparaten met HP ePrint -
functionaliteit vinden die zijn geregistreerd bij uw ePrintCenter-account. Het HP-doelapparaat kan op
uw bureau staan of op een externe locatie, zoals een andere vestiging of een andere plaats waar dan
ook ter wereld. Zo kunt u via internet op afstand afdrukken maken, zonder dat u bent gebonden aan
bestandstypen of bestandsgrootten. Het doelapparaat kan zich overal ter wereld bevinden. Als het
maar een internetverbinding heeft en is geregistreerd bij ePrintCenter, kunt u een afdruktaak hiernaar
verzenden.
In Windows biedt de the HP ePrint Mobile-driver ook ondersteuning voor de traditionele vorm van
afdrukken, waarbij er vanaf een IP-adres rechtstreeks wordt afgedrukt naar een lokale PostScript®-
printer op het netwerk.
Ga naar
www.hp.com/go/eprintmobiledriver als u drivers wilt downloaden of meer informatie wilt
lezen.
Ondersteunde besturingssystemen
●
Windows® XP (32-bits, SP2 of hoger)
OPMERKING: Sinds april 2009 biedt Microsoft geen ondersteuning meer voor Windows XP.
HP zal zijn best blijven doen om ondersteuning te bieden voor het niet langer verkrijgbare
Windows XP.
●
Windows Vista® (32-bits en 64-bits)
●
Windows 7 (32-bits en 64-bits)
●
Windows .Net 3.5 SP1
OPMERKING: Windows .Net 3.5 wordt geïnstalleerd als u de wizard Printer toevoegen niet
gebruikt.
●
Mac OS X v10.5 en v10.6
OPMERKING: De HP ePrint Mobile-driver voor de Mac is een PDF-workflowprogramma en
technisch gezien geen printerdriver. HP ePrint Mobile voor de Mac biedt alleen ondersteuning
voor afdrukpaden via ePrintcenter en niet voor het rechtstreeks afdrukken naar lokale
netwerkprinters.
NLWW
De HP ePrint Mobile-driver gebruiken
105

AirPrint
Direct afdrukken met Apple’s AirPrint wordt ondersteund voor iOS 4.2 en Mac OS X 10.7 of later.
Gebruik AirPrint om direct op het apparaat af te drukken vanaf een iPad (iOS 4.2), iPhone (3GS of
later), of iPod touch (derde generatie of later) in de volgende mobiele toepassingen:
●
Mail
●
Foto's
●
Safari
●
Selecteer externe toepassingen.
U kunt AirPrint alleen gebruiken als het apparaat met een draadloos netwerk is verbonden. Ga voor
meer informatie over het gebruik van AirPrint en welke HP-apparaten compatibel zijn met AirPrint naar
www.hp.com/go/airprint.
OPMERKING: Het kan nodig zijn de apparaatfirmware te upgraden om AirPrint te gebruiken. Ga
naar
www.hp.com/support/ojpx451 of www.hp.com/support/ojpx551.
OPMERKING: Wanneer u de AirPrint-driver gebruikt, verschillen de opties en instellingen van de
driver met volledige functionaliteit van HP. In dit document worden de functies van de HP-driver met
volledige functionaliteit beschreven.
106 Hoofdstuk 8 Afdrukken NLWW

De printer verbinden met HP Wireless Direct
Sluit een computer, smartphone, tablet of ander wifi-ingeschakeld apparaat rechtstreeks op uw HP-
printer aan via HP Wireless Direct. Met een HP Wireless Direct-verbinding kunt u draadloos, zonder
router, vanaf uw wifi-ingeschakelde apparaten afdrukken.
●
Voor afdrukken via Wireless Direct vanaf een computer is HP-afdruksoftware vereist. Voor
afdrukken via Wireless Direct vanaf een smartphone of tablet is een compatibele afdruktoepassing
vereist.
●
U activeert en beheert een Wireless Direct-verbinding via het bedieningspaneel van de printer.
●
Als uw wifi-ingeschakelde apparaat WPA2-codering ondersteunt, kunt u beveiliging inschakelen
wanneer u een Wireless Direct-verbinding instelt.
●
Maximaal vijf apparaten kunnen gelijktijdig Wireless Direct gebruiken om verbinding met uw
printer te maken.
●
U kunt een Wireless Direct-verbinding gebruiken terwijl uw printer ook is aangesloten op een
draadloos netwerk of een USB-kabel.
●
Wireless Direct kan geen verbinding met internet maken.
In dit gedeelte worden de volgende onderwerpen behandeld:
●
Verbinding maken en afdrukken vanaf een wifi-ingeschakeld mobiel apparaat
●
Verbinding maken en afdrukken vanaf een wifi-ingeschakelde computer via een draadloze router
en Wireless Direct
●
Verbinding maken en afdrukken vanaf een wifi-ingeschakelde computer via Wireless Direct
●
Afdrukken via USB wijzigen naar een Wireless Direct-verbinding
Verbinding maken en afdrukken vanaf een wifi-ingeschakeld
mobiel apparaat
1. Stel uw printer in. Voor afdrukken vanaf een mobiel apparaat is een compatibele
afdruktoepassing vereist. Als de afdruktoepassing voor uw mobiele apparaat kan afdrukken via
een draadloze netwerkverbinding, kunt u afdrukken via Wireless Direct.
OPMERKING: Compatibel met mobiele apparaten met de mobiele app HP ePrint geïnstalleerd,
de app HP Printer Control geïnstalleerd, Apple-apparaten met iOS 4,2+ en HP webOS-apparaten.
2. Schakel de Wireless Direct-verbinding van uw printer in.
●
Druk op de knop Instellingen
(X451 Series) of raak deze aan (X551 Series) op het
bedieningspaneel.
●
Open het menu Netwerk.
NLWW
De printer verbinden met HP Wireless Direct
107

●
Open het menu Wireless Direct.
●
Selecteer Aan om Wireless Direct-verbindingen in te schakelen, of selecteer Aan met
beveiliging om beveiligde Wireless Direct-verbindingen met de printer te activeren.
3. Schakel de wifi-functie van uw mobiele apparaat in.
4. Zoek op uw mobiele apparaat naar de Wireless Direct-naam voor uw printer, zoals HP-Setup-xx-
Officejet Pro X551, en breng een verbinding tot stand.
5. Bevestig via de afdruktoepassing op uw mobiele apparaat dat uw HP-printer de standaardprinter
is. Selecteer de afdrukoptie en druk uw document af.
Verbinding maken en afdrukken vanaf een wifi-ingeschakelde
computer via een draadloze router en Wireless Direct
1. Installeer uw printer en stel deze in via een draadloze router. Zorg dat u via uw draadloze router
kunt afdrukken alvorens verder te gaan.
2. Schakel de Wireless Direct-verbinding van uw printer in.
●
Druk op de knop Instellingen
(X451 Series) of raak deze aan (X551 Series) op het
bedieningspaneel.
●
Open het menu Netwerk.
●
Open het menu Wireless Direct.
●
Selecteer Aan om Wireless Direct-verbindingen in te schakelen, of selecteer Aan met
beveiliging om beveiligde Wireless Direct-verbindingen met de printer te activeren.
3. Schakel de wifi-functie van uw computer in.
4. Zoek op uw computer naar de Wireless Direct-naam voor uw printer, zoals HP-Setup-xx-Officejet
Pro X551 en breng een verbinding tot stand.
5. Selecteer de afdrukoptie op uw computer en bevestig deze om uw document af te drukken.
Verbinding maken en afdrukken vanaf een wifi-ingeschakelde
computer via Wireless Direct
1. Stel uw printer in, maar installeer de HP-printersoftware niet.
2. Schakel de Wireless Direct-verbinding van uw printer in.
●
Druk op de knop Instellingen
(X451 Series) of raak deze aan (X551 Series) op het
bedieningspaneel.
●
Open het menu Netwerk.
●
Open het menu Wireless Direct.
●
Selecteer Aan om Wireless Direct-verbindingen in te schakelen, of selecteer Aan met
beveiliging om beveiligde Wireless Direct-verbindingen met de printer te activeren.
108 Hoofdstuk 8 Afdrukken NLWW

3. Schakel de wifi-functie van uw computer in.
4. Zoek op uw computer naar de Wireless Direct-naam voor uw printer, zoals HP-Setup-xx-Officejet
Pro X551 en breng een verbinding tot stand.
5. Installeer de HP-printersoftware.
●
Wanneer het scherm Verbindingsopties wordt weergegeven, selecteert u Draadloos.
●
Wanneer de lijst met gedetecteerde printers wordt weergegeven, selecteert u uw HP-printer
en voltooit u de installatie.
Afdrukken via USB wijzigen naar een Wireless Direct-verbinding
Volg de onderstaande stappen nadat u uw printer hebt ingesteld met een USB-verbinding.
1. Schakel de Wireless Direct-verbinding van uw printer in.
●
Druk op de knop Instellingen
(X451 Series) of raak deze aan (X551 Series) op het
bedieningspaneel.
●
Open het menu Netwerk.
●
Open het menu Wireless Direct.
●
Selecteer Aan om Wireless Direct-verbindingen in te schakelen, of selecteer Aan met
beveiliging om beveiligde Wireless Direct-verbindingen met de printer te activeren.
2. Schakel de wifi-functie van uw computer in.
3. Zoek op uw computer naar de Wireless Direct-naam voor uw printer, zoals HP-Setup-xx-Officejet
Pro X551 en breng een verbinding tot stand.
4. Configureer de printersoftware op uw computer om af te drukken via Wireless Direct.
a. Selecteer de Start-knop in Windows > Alle programma's > HP > HP Officejet Pro X551
MFP-seriePrinter instellen en software
b. Selecteer Een nieuwe printer aansluiten.
BELANGRIJK: Selecteer niet Printer met USB-aansluiting converteren naar
draadloos.
c. Wanneer het scherm Verbindingsopties wordt weergegeven, selecteert u Draadloos.
d. Wanneer de lijst met gedetecteerde printers wordt weergegeven, selecteert u uw HP-printer
en voltooit u de installatie.
5. Wanneer u wilt afdrukken via Wireless Direct, selecteert u uw printer met de naam (Netwerk) in
de Windows-groep Printers via de toepassing die u gebruikt.
OPMERKING: Er staan twee exemplaren van uw printer in de groep. Zorg dus dat u de printer
met de naam HP Officejet Pro X551 MFP-serie(Netwerk) selecteert.
NLWW
De printer verbinden met HP Wireless Direct
109

Afdrukken via USB-station met Plug-en-print
Voor printers in de Officejet Pro X551-serie
Met dit apparaat kunt u vanaf een USB-flashstation afdrukken. U kunt dus snel bestanden afdrukken
zonder de bestanden via de computer te verzenden. De USB-poorten aan de voorzijde en achterzijde
van het apparaat zijn geschikt voor standaard USB-opslagaccessoires. U kunt de volgende
bestandstypen afdrukken:
●
PDF
●
JPEG
●
.JPG
●
.PNG
●
.TIFF
1. Plaats het USB-station in de USB-poort aan de
voor- of achterzijde van het apparaat. Het
menu Plug-en-print wordt geopend.
2. Selecteer een document in de lijst met
documenten en mappen op het USB-apparaat.
3. Raak de knop Instellingen... aan om
desgewenst de afdrukinstellingen voor de taak
te wijzigen.
4. Raak Start Zwrt of Start Kleur aan om de
afdruktaak te starten.
5. Plaats een document in de documentinvoer of
op de glasplaat van de scanner om het
document te scannen en als JPEG- of PDF-
bestand op het USB-station op te slaan. Raak
de optie Scannen naar USB-station aan. Raak
de knop Instellingen... aan als u de
scaninstellingen wilt aanpassen.
110 Hoofdstuk 8 Afdrukken NLWW

Kleur aanpassen
U kunt kleuren beheren door in de printerdriver de instellingen op het tabblad Kleur (Windows) of
Kleuropties (Mac) te wijzigen.
Het kleurthema van een afdruktaak wijzigen
1. Kies Afdrukken in het menu Bestand van het softwareprogramma.
2. Klik op Eigenschappen of op Voorkeuren (Windows).
3. Klik op het tabblad Kleur (Windows) of Kleuropties (Mac) en schakel HP EasyColor uit.
4. Selecteer een kleurenthema in de vervolgkeuzelijst Kleurenthema's (Windows) of RGB kleur
(Mac).
●
Standaard (sRGB): Met dit thema stelt u het apparaat in voor het afdrukken van RGB-
gegevens in de onbewerkte apparaatmodus. Hiermee kunt u de kleuren in het
softwareprogramma of het besturingssysteem beheren voor de juiste weergave.
●
Levendig: Met dit thema wordt de kleurverzadiging in de middentinten verhoogd. Gebruik
dit thema voor het afdrukken van zakelijke illustraties.
●
Foto: Met dit thema wordt RGB-kleur geïnterpreteerd alsof dit wordt afgedrukt als een foto
met behulp van een digitaal mini-lab. Hierdoor worden diepere, vollere kleuren anders
weergegeven dan bij het thema Standaard (sRGB). Gebruik dit thema voor het afdrukken van
foto's.
●
Foto (Adobe RGB 1998): Gebruik dit thema voor het afdrukken van digitale foto's die de
AdobeRGB-kleurruimte gebruiken in plaats van sRGB. Schakel kleurbeheer in het
softwareprogramma uit wanneer u dit thema gebruikt.
●
Geen: Er wordt geen kleurthema gebruikt.
112 Hoofdstuk 9 Kleur NLWW

De kleuropties wijzigen
Wijzig de kleuropties voor de huidige afdruktaak vanaf het tabblad Kleur of in de printerdriver.
1. Klik in het menu Bestand op Afdrukken.
2. Klik op Eigenschappen of op Voorkeuren (Windows).
3. Klik op het tabblad Kleur (Windows) of Kleuropties (Mac).
4. Schakel het selectievakje HP EasyColor uit.
5. Klik op de knop Inktinstellingen (Windows) of vouw het menu Geavanceerd (Mac) uit, en
gebruik de schuifregelaar om de volgende aanpassingen te maken:
●
Droogtijd
●
Verzadiging
●
Spreiding zwarte inkt
OPMERKING: Het handmatig aanpassen van kleurinstellingen kan van invloed zijn op de
afdrukken. HP adviseert dat deze instellingen alleen worden gewijzigd door grafische
deskundigen.
OPMERKING: Het handmatig aanpassen van kleurinstellingen kan van invloed zijn op de
afdrukken. HP adviseert dat deze instellingen alleen worden gewijzigd door grafische
deskundigen.
NLWW
Kleur aanpassen
113

6. Klik op OK om uw aanpassingen op te slaan en het venster te sluiten, of op Herstellen om terug
te gaan naar de fabrieksinstellingen (Windows).
7. Klik op de optie Afdrukken in grijstinten (Windows) of op Afdrukken in grijstinten
(Mac) om een kleurendocument af te drukken in zwart en grijswaarden. Gebruik deze optie om
kleurendocumenten af te drukken voor kopiëren of faxen. U kunt deze optie ook gebruiken om
concepten af te drukken of om de kleurencartridge te sparen.
8. Klik op de knop OK (Windows).
114 Hoofdstuk 9 Kleur NLWW

HP EasyColor gebruiken
Als u de HP PCL 6-printerdriver voor Windows gebruikt, verbetert de HP EasyColor-technologie
automatisch documenten met gemengde inhoud die worden afgedrukt vanuit Microsoft Office-
programma's. Met deze technologie worden documenten gescand en foto's in JPEG- of PNG-indeling
automatisch aangepast. De HP EasyColor-technologie verdeelt het volledige beeld niet in
verschillende stukken, maar verbetert dit in één keer. Daardoor worden kleuren consistenter, details
scherper weergegeven en afdrukken sneller gemaakt.
Als u de HP Postscript-printerdriver voor Mac gebruikt, scant de HP EasyColor-technologie alle
documenten en past automatisch alle fotoafbeeldingen aan met dezelfde verbeterde fotoresultaten.
In het volgende voorbeeld zijn de beelden aan de linkerzijde gemaakt zonder de optie
HP EasyColor. De beelden aan de rechterzijde tonen de verbeteringen dankzij het gebruik van de
optie HP EasyColor.
De optie HP EasyColor is standaard ingeschakeld in zowel de HP PCL 6-printerdriver als de HP Mac
Postscript-printerdriver, zodat u kleuren niet handmatig hoeft aan te passen. Als u de optie wilt
uitschakelen zodat u de kleurinstellingen handmatig kunt aanpassen, selecteert u het tabblad Kleur in
de Windows-driver of het tabblad Kleuropties in de Mac-driver en klikt u op het selectievakje
HP EasyColor om het uit te schakelen.
NLWW
HP EasyColor gebruiken
115

Kleuren aanpassen aan uw computerscherm
De beste methode om de kleuren te laten overeenstemmen is uw documenten af te drukken in sRGB-
kleuren.
Zorgen dat de kleuren op de afdruk en het beeldscherm overeenkomen is ingewikkeld, omdat printers
en monitoren verschillende methoden gebruiken voor het produceren van kleuren. Beeldschermen
projecteren kleur door gebruik van lichtpixels in de kleuren rood, groen en blauw (RGB-proces), maar
printers maken een afdruk in de kleuren cyaan, magenta, geel en zwart (CMYK-proces).
Verscheidene factoren kunnen van invloed zijn op het afstemmen van afgedrukte kleuren met die van
uw beeldscherm:
●
Afdrukmateriaal
●
Printerkleurstoffen (bijvoorbeeld inkten en toners)
●
Het afdrukproces (bijvoorbeeld inkjet-, drukpers- of lasertechnologie)
●
De verlichting in de ruimte
●
Persoonlijke verschillen in kleurwaarneming
●
Softwareprogramma's
●
Printerdrivers
●
Computerbesturingssystemen
●
Monitoren
●
Videokaarten en -drivers
●
Omgevingsfactoren (bijvoorbeeld vochtigheidsgraad)
Houd rekening met bovengenoemde factoren als de kleuren op uw scherm niet volmaakt overeenkomen
met de afgedrukte kleuren.
116 Hoofdstuk 9 Kleur NLWW

Afdrukken maken die tegen vocht en vervagen
bestand zijn
HP Officejet-pigmentinkt die ontworpen is voor gebruik in bedrijven, lijkt op vloeibare lasertoner en
biedt professionele, duurzame kleurendocumenten die snel drogen en kunnen worden gebruikt. Druk
professionele, vochtbestendige documenten op normaal papier af.
HP Officejet-pigmentinkt levert niet alleen levendige kleuren en een diep zwart, maar biedt ook
voordelen zoals superieure vocht- en vervagingsweerstand en een langere levensduur die bij
traditionele, op verf gebaseerde inkt ontbreken. Deze unieke kwaliteiten worden mogelijk gemaakt
omdat het pigment niet in water oplost maar wordt verspreid om sedimentatie te voorkomen. De uitvoer
is daarom bestand tegen regen en het morsen van vloeistoffen, en u kunt probleemloos met belangrijke
documenten werken.
HP Officejet-inkt voor bedrijven is speciaal ontwikkeld voor gebruik met HP-printkoppen. Dankzij een
unieke samenstelling van de inkt wordt de levensduur van de printkoppen verlengd en de
betrouwbaarheid verhoogd. Wanneer u deze inkt met ColorLok®-papier gebruikt, profiteert u van
laserachtige kleuruitvoer die snel opdroogt, zodat u uw documenten snel kunt distribueren.
OPMERKING: Gebaseerd op interne HP-tests met een scala aan normaal papier wordt ten zeerste
aanbevolen papier met het ColorLok®-logo voor dit apparaat te gebruiken. Ga naar
http://www.hp.com/go/printpermanence voor meer informatie.
NLWW
Afdrukken maken die tegen vocht en vervagen bestand zijn
117

118 Hoofdstuk 9 Kleur NLWW

Informatiepagina’s afdrukken
Informatiepagina's bevinden zich in het geheugen van het product. Met behulp van deze pagina's kunt
u problemen met het product onderzoeken en oplossen.
OPMERKING: Als de taal op het product tijdens de installatie niet goed is ingesteld, kunt u de taal
handmatig instellen zodat de informatiepagina's in een van de ondersteunde talen worden afgedrukt.
Wijzig de taal met behulp van het menu Apparaat instellen op het bedieningspaneel of met behulp van
de geïntegreerde webserver van HP.
1.
Druk in het beginscherm op de knop Instellingen
.
2. Druk op de knop Rapporten afdrukken.
3. Selecteer de naam van het rapport dat u wilt afdrukken.
Menuoptie Submenuoptie Beschrijving
Printerstatusrapport Hiermee wordt de status van de inktcartridge afgedrukt. Deze informatie bevat
de volgende gegevens:
●
Geschatte resterende levensduur van de cartridge in procenten
●
Geschat aantal resterende pagina's
●
Onderdeelnummers van HP-inktcartridges
●
Aantal afgedrukte pagina's
Afdrukkwaliteitrapport Hiermee wordt een pagina afgedrukt voor hulp bij het oplossen van problemen
met de afdrukkwaliteit
Gebruikspagina Hiermee krijgt u een overzicht van alle papierformaten die door het apparaat
zijn gevoerd, of de afdrukken zwart-wit of in kleur, enkelzijdig of dubbelzijdig
zijn afgedrukt, en het aantal afgedrukte pagina's. Dit rapport is nuttig voor het
verwerken van contractfacturen.
Netwerkconfiguratiepagin
a
Hiermee wordt de status weergegeven voor:
●
Netwerkhardwareconfiguratie
●
Ingeschakelde functies
●
TCP/IP- en SNMP-gegevens
●
Netwerkstatistieken
●
Configuratie draadloos netwerk (alleen draadloze modellen)
●
Gebruikspagina
●
PCL6-lettertypenlijst
Gebeurtenislogbestand Hiermee wordt een logboek afgedrukt met fouten en andere gebeurtenissen
tijdens het gebruik van het apparaat.
PCL-lettert.lst Een lijst afdrukken met alle geïnstalleerde PCL6-lettertypen.
PS-lettert.lst Een lijst met alle geïnstalleerde PS-lettertypen afdrukken.
120 Hoofdstuk 10 Beheer en onderhoud NLWW

De geïntegreerde webserver van HP gebruiken
Dit apparaat is uitgerust met een geïntegreerde webserver die toegang geeft tot informatie over de
activiteiten van het apparaat en het netwerk. Een webserver biedt een omgeving waarin
webprogramma's kunnen worden uitgevoerd, vergelijkbaar met de omgeving die door een
besturingssysteem (zoals Windows) wordt geboden en waarin programma's op uw computer kunnen
worden uitgevoerd. De uitvoer van deze programma's wordt vervolgens weergegeven in een
webbrowser.
Een geïntegreerde webserver bevindt zich op een hardwareapparaat (zoals een HP-printer) of in
firmware, en is dus geen software die op een netwerkserver is geplaatst.
Een geïntegreerde webserver heeft het voordeel dat deze een interface voor het apparaat biedt die
toegankelijk is voor alle gebruikers met een op het netwerk aangesloten apparaat en computer. Er
hoeft geen speciale software te worden geïnstalleerd of geconfigureerd, maar u moet wel een
ondersteunde webbrowser op uw computer hebben. Als u toegang tot de geïntegreerde webserver wilt
verkrijgen, typt u het IP-adres van het apparaat in de adresregel van de browser.
OPMERKING: Bij Macintosh-besturingssystemen kunt u de geïntegreerde webserver gebruiken via
een USB-verbinding nadat u de Macintosh-software hebt geïnstalleerd die wordt meegeleverd met het
apparaat.
Informatie over cookies
Terwijl u browst, plaatst de geïntegreerde webserver van HP hele kleine tekstbestanden (cookies) op uw
harde schijf. Tijdens uw volgende bezoek herkent de geïntegreerde webserver van HP uw computer
aan deze bestanden. Als u bijvoorbeeld de taal van de geïntegreerde webserver van HP hebt
ingesteld, wordt dit met een cookie onthouden zodat de pagina's in de juiste taal worden
weergegeven wanneer u de geïntegreerde webserver van HP de volgende keer gebruikt. Hoewel
sommige cookies aan het einde van elke sessie worden gewist (zoals cookies die de geselecteerde taal
onthouden), worden andere (zoals cookies die voorkeuren van klanten opslaan) bewaard op de
computer tot u ze handmatig verwijdert.
BELANGRIJK: De cookies die door de geïntegreerde webserver van HP op uw computer worden
opgeslagen, worden alleen gebruikt voor het opslaan van instellingen op uw computer of voor het
delen van informatie tussen de printer en de computer. Deze cookies worden niet naar websites van HP
verzonden.
U kunt uw browser zo configureren dat deze alle cookies accepteert of dat u een waarschuwing krijgt
bij alle cookies, zodat u kunt kiezen welke cookies u accepteert of weigert. Met uw browser kunt u ook
ongewenste cookies verwijderen.
Afhankelijk van uw printer worden met het uitschakelen van cookies een of meerdere van de volgende
functies uitgeschakeld:
●
Verdergaan waar u bent gestopt (vooral handig bij het gebruik van wizards).
●
De taalinstelling voor de geïntegreerde webserver van HP onthouden.
●
De startpagina van de geïntegreerde webserver van HP aanpassen.
NLWW
De geïntegreerde webserver van HP gebruiken
121

Raadpleeg de documentatie van uw webbrowser voor meer informatie over het wijzigen van uw
privacyinstellingen en instellingen voor cookies en over het weergeven of verwijderen van cookies.
De geïntegreerde webserver van HP openen
Als u de geïntegreerde webserver van HP wilt openen, typt u het IP-adres of de hostnaam van het
apparaat in het adresveld van een ondersteunde webbrowser. Druk een Printerstatusrapport of
Netwerkconfiguratiepagina af voor het IP-adres of zoek het IP-adres op het bedieningspaneel van het
apparaat.
U kunt ook de geïntegreerde webserver van HP openen via het printerstuurprogramma van Windows.
Open het tabblad Service en klik vervolgens op het pictogram Status apparaat en
benodigdheden.
Op de Mac kunt u de geïntegreerde webserver van HP openen via HP Utility of via
Systeemvoorkeuren -> Afdrukken & scannen -> [productnaam] -> Opties & toebehoren ->
Algemeen -> Printerwebpagina weergeven.
OPMERKING: Als er zich een fout voordoet wanneer u de geïntegreerde webserver van HP opent,
bevestig dan dat de proxyinstellingen van uw netwerk kloppen.
TIP: Nadat u de URL heeft geopend, voegt u een bladwijzer toe zodat u later snel naar deze URL
kunt terugkeren.
Kenmerken
●
Het tabblad Home
●
Tabblad Web Services
●
Tabblad Netwerk
●
Tabblad Extra
●
Tabblad Instellingen
OPMERKING: Als u de netwerkinstellingen van de geïntegreerde webserver wijzigt, worden
bepaalde functies of toepassingen uitgeschakeld.
Het tabblad Home
Op het tabblad Home kunt u verschillende weergaven en taken van uw apparaat aanpassen. Het
tabblad Home bevat de volgende onderdelen:
OPMERKING: Niet alle onderdelen zijn standaard zichtbaar. Met de knop Deze pagina
aanpassen kunt u naar keuze items weergeven of verbergen.
●
Onlangs bezocht: Hiermee worden de laatste 5 bezochte koppelingen van de geïntegreerde
webserver weergegeven.
●
Printerstatus: Hiermee wordt de huidige printerstatus weergegeven.
●
Diagnose: Hier vindt u koppelingen naar diagnostische taken.
122 Hoofdstuk 10 Beheer en onderhoud NLWW

●
ePrint: Hiermee wordt de status van de ePrint-verbinding weergegeven.
●
Status inktniveau: Hiermee wordt de status van het inktniveau weergegeven.
●
Beheren: Nuttige koppelingen voor het beheren van de geïntegreerde webserver van HP.
●
Status vast netwerk: Hiermee wordt de status van het vaste (802.3) of vaste (802.11)
netwerk weergegeven (draadloze modellen).
●
Instellingen: Hiermee worden de instellingsopties weergegeven.
●
Aangepaste snelkoppeling: Hier kunt u snelle koppelingen toevoegen als snelkoppeling.
●
Ondersteuning: Koppelingen naar de ondersteuningswebsite van Hewlett-Packard.
OPMERKING: Instellingen voor deze pagina worden automatisch opgeslagen in de cookies van de
webbrowser. Als de cookies van de webbrowser worden verwijderd, worden deze instellingen gewist.
Tabblad Web Services
Op het tabblad HP Web Services kunt u de HP Web Services voor dit apparaat configureren en
inschakelen. U moet HP Web Services inschakelen om de functie HP ePrint te gebruiken.
Tabblad Netwerk
Op het tabblad Netwerk kunt u de netwerkinstellingen van het apparaat configureren en beveiligen
wanneer dit is aangesloten op een IP-netwerk. Het tabblad wordt niet weergegeven als het apparaat
op een ander soort netwerk is aangesloten.
Tabblad Extra
Productinformatie
●
Printerinformatie: Hiermee wordt standaardinformatie weergegeven zoals het serienummer,
de naam en de firmwareversie.
●
Inktmeter: Hiermee worden geschatte inktniveaus, onderdeelnummers van inktcartridges en
geschatte af te drukken pagina's voor elke cartridge weergegeven.
●
Inktinstellingen: Hiermee kunt u de drempel wijzigen wanneer de melding Inkt bijna op wordt
weergegeven.
Rapporten
●
Gebruiksrapport: Hiermee wordt het aantal pagina's weergegeven dat is verwerkt voor
afdrukken, scannen, kopiëren en faxen.
●
Printerrapporten: Hiermee worden verschillende rapporten afgedrukt.
●
Logbestand: Hiermee worden vastgelegde gebeurtenissen zoals firmwarefouten weergegeven.
NLWW
De geïntegreerde webserver van HP gebruiken
123

Hulpprogramma's
●
Bladwijzers: Hiermee kunt u pagina's in de geïntegreerde webserver van HP markeren.
●
Werkset afdrukkwaliteit: Hier kunt u onderhoudshulpprogramma's uitvoeren om de
afdrukkwaliteit te verbeteren.
●
Activaregistratie: Hiermee kunt u een activanummer/locatie aan dit apparaat toewijzen.
Back-up maken en herstellen
●
Back-up: Hiermee wordt een door een wachtwoord beveiligd bestand gemaakt met de
instellingen van de printer.
●
Herstellen: Hiermee kunt u de instellingen van de printer herstellen met een back-upbestand van
de geïntegreerde webserver van HP.
Taakbeheer
●
Taakmonitor: Beheer of annuleer huidig actieve taken of taken die wachten op uitvoering in de
printer.
Printer opnieuw starten
●
Energiecyclus: Hiermee kunt u de printer uit- en opnieuw inschakelen.
Tabblad Instellingen
Hier kunt u verschillende opties van het apparaat instellen en onderhouden, zoals energiebeheer,
datum en tijd, beveiliging, afdruk- en papierinstellingen, e-mailwaarschuwingen, standaardinstellingen
voor kopiëren, fabrieksinstellingen herstellen en firewallinstellingen.
124 Hoofdstuk 10 Beheer en onderhoud NLWW

HP Web Jetadmin-software gebruiken
HP Web Jetadmin is een bekroond en toonaangevend hulpprogramma voor het efficiënt beheren van
een groot scala aan HP-apparaten binnen een netwerk, inclusief printers, multifunctionele apparaten en
digitale verzendapparatuur. Met deze oplossing kunt u op afstand installeren, onderhouden,
problemen oplossen en uw afdruk- en beeldvormingsomgeving beschermen - om zo uiteindelijk de
productiviteit van uw bedrijf te vergroten door u te helpen tijd te besparen, de kosten te beheersen en
uw investering te beschermen.
Er worden regelmatig HP Web Jetadmin-updates uitgegeven om ondersteuning te bieden voor
specifieke productfuncties. Ga naar
www.hp.com/go/webjetadmin en klik op de koppeling Zelfhulp
en documentatie voor meer informatie over updates.
Functies voor productbeveiliging
Veiligheidsinformatie
Dit product ondersteunt veiligheidsstandaarden en -protocollen die helpen om het product en informatie
op uw netwerk te beveiligen en om controle en onderhoud van het product te vereenvoudigen.
Ga naar
www.hp.com/go/Secureprinting voor informatie over de beveiligde beeldbewerkings- en
afdrukoplossingen van HP. Deze site biedt koppelingen naar rapporten en documenten met
veelgestelde vragen over beveiligingsfuncties. Ook kunnen ze informatie bevatten over aanvullende
beveiligingsfuncties die niet in dit document zijn opgenomen.
Een beheerderswachtwoord toewijzen in de geïntegreerde
webserver
In de geïntegreerd webserver kunt u een beheerderwachtwoord toewijzen zodat niet-geautoriseerde
gebruikers geen instellingen kunnen wijzigen in de geïntegreerde webserver. Wanneer het
beheerderswachtwoord is toegewezen en toegepast, moet u dit invoeren om configuraties te wijzigen
via de geïntegreerde webserver. Als u een bestaand wachtwoord wijzigt, moet u eerst het oude
wachtwoord invoeren. U kunt het wachtwoord ook verwijderen door het bestaande wachtwoord in te
voeren en het toegewezen wachtwoord te verwijderen.
Vergrendeling bedieningspaneel
Met de geïntegreerde webserver van HP kunt u bepaalde functies op het bedieningspaneel van het
product vergrendelen om ongeautoriseerd gebruik te voorkomen. Zodra de vergrendeling is
ingeschakeld, kunnen bepaalde configuraties niet meer worden aangepast op het bedieningspaneel.
De instelling voor vergrendeling van het bedieningspaneel kan ook worden vergrendeld. Dit doet u
door een beheerderswachtwoord voor de geïntegreerde webserver in te stellen. Wanneer het
wachtwoord voor de geïntegreerde webserver is ingesteld, moet het beheerderswachtwoord worden
ingevoerd om de vergrendeling van het bedieningspaneel in of uit te schakelen.
NLWW
HP Web Jetadmin-software gebruiken
125

Niet-gebruikte protocollen en services uitschakelen
Via de geïntegreerde webserver kunt u niet-gebruikte protocollen en services uitschakelen. Deze
instellingen voor protocollen en services kunnen tegen wijziging worden beschermd door het EWS-
beheerderswachtwoord in te stellen. Deze protocollen en services zijn onder meer:
●
IPv4 en IPv6 uitschakelen/inschakelen: Als u wilt dat TCP/IP goed functioneert op een
netwerk, moet het product met geldige TCP/IP-netwerkconfiguratie-instellingen worden
geconfigureerd, zoals een IP-adres dat geldig is voor uw netwerk. Dit product ondersteunt twee
versies van dit protocol: versie 4 (IPv4) en versie 6 (IPv6). IPv4 en IPv6 kun individueel worden in-
of uitgeschakeld of gezamenlijk worden ingeschakeld.
●
Bonjour uitschakelen/inschakelen: Bonjour-services worden doorgaans gebruikt op kleine
netwerken voor het omzetten van IP-adressen en namen waarbij geen conventionele DNS-server
wordt gebruikt. De Bonjour-service kan worden in- of uitgeschakeld.
●
SNMP uitschakelen/inschakelen: SNMP (Simple Network Management Protocol) wordt
door toepassingen voor netwerkbeheer gebruikt voor het beheer van producten. Het apparaat
ondersteunt het SNMPv1-protocol op IP-netwerken. Dit product biedt de mogelijkheid om SNMPv1
in of uit te schakelen.
●
WINS uitschakelen/inschakelen: Als u een DHCP-server (Dynamic Host Configuration
Protocol) op uw netwerk hebt, haalt het product automatisch het IP-adres vanuit die server op en
registreert zijn naam bij elke dynamische naamservice die voldoet aan RFC 1001 en 1002
zolang voor de WINS-server (Windows Internet Naming Service) een IP-adres is aangegeven. De
configuratie voor het IP-adres van de WINS-server kan worden in- of uitgeschakeld. Indien
ingeschakeld kunnen de primaire en secundaire WINS-server worden opgegeven.
●
SLP uitschakelen/inschakelen: Service Location Protocol (SLP) is een
standaardnetwerkprotocol voor internet dat een framework biedt waarmee netwerktoepassingen
de aanwezigheid, locatie en configuratie van netwerkservices in bedrijfsnetwerken kunnen
detecteren. Dit protocol kan worden in- of uitgeschakeld.
●
LPD uitschakelen/inschakelen: Line Printer Daemon (LPD) verwijst naar het protocol en de
programma's voor spooling-services voor de line-printer die op verschillende TCP/IP-systemen
kunnen worden geïnstalleerd. LPD kan worden in- of uitgeschakeld.
●
LLMNR uitschakelen/inschakelen: Link-Local Multicast Name Resolution (LLMNR) is een
protocol dat is gebaseerd op de DNS-pakketindeling (Domain Name System) waarmee zowel
IPv4- en IPv6-hosts namen kunnen omzetten voor hosts op dezelfde lokale koppeling. LLMNR kan
worden in- of uitgeschakeld.
●
Poort 9100 uitschakelen/inschakelen: Het product ondersteunt afdrukken met raw-IP via
TCP-poort 9100. Deze eigen TCP/IP-poort van HP op het product is de standaardpoort voor het
afdrukken en wordt opgeroepen via de HP-software. Poort 9100 kan worden in- of uitgeschakeld.
●
Webservices uitschakelen/inschakelen: Dit product ondersteunt de mogelijkheid om WS
Discovery-protocollen (Microsoft Web Services Dynamic Discovery) of WSD-printservices
(Microsoft Web Services for Devices) die ondersteund worden op het product, in of uit te
126 Hoofdstuk 10 Beheer en onderhoud NLWW

schakelen. Deze webservices kunnen gezamenlijk worden in- of uitgeschakeld of WS Discovery
kan apart worden ingeschakeld.
●
Internet Printing Protocol (IPP) uitschakelen/inschakelen: Internet Printing Protocol (IPP)
is een internetstandaardprotocol waarmee u documenten kunt afdrukken en taken kunt beheren
via internet. IPP kan worden in- of uitgeschakeld.
Beheerdersinstellingen
Via de geïntegreerde webserver kunt u bepaalde productfuncties in- en uitschakelen. Dit zijn functies
zoals het netwerk, ethernet, draadloos, draadloos toegangspunt (schakelt Wireless Direct-functie uit),
USB, faxen, fax opnieuw afdrukken, kopiëren, digitaal verzenden, webscan, vergrendeling van het
bedieningspaneel, faxen in kleur, kopiëren in kleur, afdrukken in kleur vanaf een geheugenapparaat,
alle webservices, alleen ePrint, en alleen Apps. Het product moet worden uitgeschakeld en weer
worden ingeschakeld voordat de instellingen van kracht worden.
Toegangsbeheer voor kleurafdrukken
Met HP's hulpmiddelen voor toegangsbeheer van kleur kunt u kleurafdrukken uitschakelen voor
individuele gebruikers, groepen en toepassingen. Ga naar
www.hp.com/go/upd voor meer
informatie. De geïntegreerde webserver van HP biedt ook de mogelijkheid om faxen in kleur, kopiëren
in kleur en afdrukken in kleur vanaf een geheugenapparaat uit te schakelen.
Beveiligde protocollen – HTTPS
De geïntegreerde webserver van HP biedt de mogelijkheid om codering van productcommunicatie in te
schakelen via de HTTPS-omleidfunctie. Wanneer HTTPS wordt gebruikt, voorkomt het door middel van
codering dat anderen informatie kunnen zien tussen de EWS en het product, om zo een veilige
communicatiemethode te bieden.
Firewall
De geïntegreerde webserver van HP biedt de mogelijkheid om firewallregels, prioriteiten, sjablonen,
services en beleid voor het product in te schakelen. De firewallfunctie biedt netwerklaagbeveiliging
voor IPv4- en IPv6-netwerken. De firewallconfiguratiefunctie biedt controle over IP-adressen die toegang
hebben tot het product, en de mogelijkheid om rechten in te stellen voor services op het gebied van
digitaal verzenden, beheer, detectie, en afdrukken, en biedt daarmee een veiligere manier om toegang
tot het product te beheren.
Verificatie van mappen waarnaar gescand of gefaxt wordt
U kunt een scan of fax verzenden naar een netwerkmap via de Windows-functie voor het delen van
bestanden. Mogelijk zijn een gebruikersnaam en wachtwoord vereist om u aan te melden bij het
netwerk waarop de netwerkmap zich bevindt. Bovendien hebt u mogelijk de juiste rechten nodig voor
schrijftoegang tot de netwerkmap.
NLWW
Functies voor productbeveiliging
127

Syslog
Ondersteuning van Syslog, een standaardprotocol voor het loggen van statusmeldingen aan een
specifieke gebruiker, kan worden gebruikt om de activiteiten en status van apparaten op het netwerk te
volgen. De geïntegreerde webservice van HP biedt de mogelijkheid om Syslog in te schakelen en de
server op te geven waarnaar de statusmeldingen worden verzonden. De mogelijkheid om de prioriteit
van die statusmeldingen aan te geven, wordt ook ondersteund.
Certificaten
De geïntegreerde webserver van HP biedt de mogelijkheid om certificaten te installeren en beheren
voor de verificatie van het product, de server en het netwerk. Hieronder valt ook de mogelijkheid om
een certificaat te maken, installeren, importeren en exporteren.
Ondertekende firmware
Door ondersteuning van digitaal ondertekende firmware-updates wordt de blootstelling aan schadelijke
software geëlimineerd en voorkomen dat niet-goedgekeurde firmware op het product wordt
geïnstalleerd.
Draadloze verificatie
De geïntegreerde webserver van HP biedt de mogelijkheid om het gebruik van draadloze netwerken
via 802,1x draadloze EAP's (Enterprise Authentication Protocol) zoals EAP-TLS, LEAP en PEAP te
configureren ter ondersteuning van toegangsbeheer. De geïntegreerde webserver van HP biedt ook de
mogelijkheid om draadloze dynamische sleutelcodering zoals WEP-codering en WPA-PSK-verificatie te
configureren. Daarnaast kan WDA (Wireless Direct Authentication) worden in- of uitgeschakeld.
128 Hoofdstuk 10 Beheer en onderhoud NLWW

Energiezuinige instellingen
Afdrukken met modus Kantoor Algemeen
Met de modus Kantoor Algemeen wordt aanmerkelijk minder inkt verbruikt, waardoor de levensduur
van de cartridge wordt verlengd.
1. Kies Afdrukken in het menu Bestand van het softwareprogramma.
2. Selecteer het apparaat en klik op de knop Eigenschappen of Voorkeuren.
3. Klik op het tabblad Papier/Kwaliteit.
4. Selecteer Kantoor Algemeen in de vervolgkeuzelijst Afdrukkwaliteit.
Stroomverbruik
Het apparaat beschikt over functies waarmee het energiegebruik kan worden beperkt.
Met Stand-by en In slaapstand na stand-by kunt u het energieverbruik beperken wanneer het apparaat
langere tijd niet actief is geweest. U kunt instellen na hoeveel tijd het apparaat in Stand-by of
Slaapstand na stand-by gaat.
Met de functie Plann. Aan/Uit wordt het apparaat na een bepaalde tijdsduur uitgeschakeld. U kunt
deze instelling met tijdsvertraging aanpassen.
Met de functie Autom. uitsch. wordt het apparaat na een bepaalde tijdsduur uitgeschakeld. U kunt
deze instelling met tijdsvertraging aanpassen.
Stand-by instellen
1.
Druk op de knop Instellingen
(X451 Series) of raak deze aan (X551 Series) op het
beginscherm.
2. Open de volgende menu's:
●
Apparaat instellen
●
Stroomverbruik
●
Stand-by
3. Selecteer de tijd voor de standby-vertraging.
OPMERKING: De standaardwaarde is 10 minuten.
NLWW
Energiezuinige instellingen
129

In slaapstand na stand-by instellen
1.
Druk op de knop Instellingen
(X451 Series) of raak deze aan (X551 Series) op het
beginscherm.
2. Open de volgende menu's:
●
Apparaat instellen
●
Stroomverbruik
●
In slaapstand na stand-by
3. Selecteer de tijd voor de vertraging van In slaapstand na stand-by.
OPMERKING: De standaardinstelling is 2 uur na stand-by.
Plann. Aan/Uit
1.
Druk op de knop Instellingen
(X451 Series) of raak deze aan (X551 Series) op het
beginscherm.
2. Open de volgende menu's:
●
Apparaat instellen
●
Stroomverbruik
●
Plann. Aan/Uit
3. Schakel Planning Aan of Planning Uit in en stel de tijden in waarop dit wordt uitgevoerd.
130 Hoofdstuk 10 Beheer en onderhoud NLWW

Het product reinigen
Het bedieningspaneel reinigen
Reinig het aanraakscherm als zich hierop vingerafdrukken of stof bevinden. Veeg het bedieningspaneel
voorzichtig schoon met een schone, met water bevochtigde, pluisvrije doek.
VOORZICHTIG: Gebruik alleen water. Schoonmaak- en oplosmiddelen kunnen het
bedieningspaneel beschadigen. Giet of sproei water nooit rechtstreeks op het aanraakscherm.
NLWW
Het product reinigen
131

11 Problemen oplossen
●
Klantondersteuning
●
Controlelijst voor het oplossen van problemen
●
De fabrieksinstellingen herstellen
●
Papier wordt niet goed ingevoerd of loopt vast
●
Storingen verhelpen
●
De afdrukkwaliteit verbeteren
●
Het apparaat drukt niet of langzaam af
●
Problemen met afdrukken via USB-station met Plug-en-print oplossen (X551 Series)
●
Verbindingsproblemen met het apparaat oplossen
●
Problemen met draadloze netwerken oplossen
●
Problemen met de productsoftware in Windows oplossen
●
Problemen met de productsoftware oplossen in Mac
NLWW 133

Klantondersteuning
Tijdens de garantieperiode kunt u gebruik maken van de
gratis telefonische ondersteuning voor uw land/regio
Zorg dat u de productnaam, het serienummer, de
aankoopdatum en een probleemomschrijving bij de hand
hebt.
Telefoonnummers voor land/regio vindt u op de folder in de
doos van het product of op
www.hp.com/support/.
Profiteer van 24 uur per dag online productondersteuning en
probleemoplossing, en download drivers, software en
elektronische informatie
http://www.hp.com/go/support
ondersteuning voor de producten die u op een Macintosh-
computer gebruikt
www.hp.com/go/macosx
Download hulpprogramma's, drivers en digitale informatie
http://www.hp.com/go/support
Aanvullende HP service- of onderhoudsovereenkomsten
bestellen
www.hp.com/go/carepack
Uw apparaat registreren
www.register.hp.com
134 Hoofdstuk 11 Problemen oplossen NLWW

Controlelijst voor het oplossen van problemen
Voer de volgende stappen uit wanneer u een probleem met het product probeert op te lossen.
●
Stap 1: Controleer of het apparaat is ingeschakeld
●
Stap 2: Controleer op het bedieningspaneel of er een foutbericht wordt weergegeven
●
Stap 3: Test de afdrukfunctie
●
Stap 4: Probeer een afdruktaak vanaf de computer te verzenden
●
Stap 5: Test de functie Afdrukken via USB-station met Plug-en-print (X551 Series)
●
Factoren die de prestaties van het product beïnvloeden
Stap 1: Controleer of het apparaat is ingeschakeld
1. Controleer of de stekker in het stopcontact zit en of het apparaat is ingeschakeld.
2. Controleer of het netsnoer stevig is aangesloten op het apparaat en op een goed functionerend
stopcontact.
3. Controleer het stopcontact door het netsnoer op een ander stopcontact aan te sluiten.
4. Als de motoren van het apparaat niet draaien, controleert u of de inktcartridges zijn geïnstalleerd
en of alle kleppen dicht zijn. Bij dergelijke problemen wordt een bericht weergegeven op het
bedieningspaneel.
Stap 2: Controleer op het bedieningspaneel of er een foutbericht
wordt weergegeven
Als alles goed is, wordt op het bedieningspaneel aangegeven dat het apparaat gereed is. Probeer, als
er een foutbericht wordt weergegeven, de fout op te lossen.
Stap 3: Test de afdrukfunctie
1.
Druk op de knop Instellingen
(X451 Series) of raak deze aan (X551 Series) op het
beginscherm van het bedieningspaneel.
2. Open het menu Rapporten afdrukken en selecteer het Printerstatusrapport om het rapport af te
drukken.
3. Als het rapport niet wordt afgedrukt, controleert u of er papier in de lade ligt en of er geen papier
is vastgelopen in het apparaat.
OPMERKING: Zorg ervoor dat het papier in de lade voldoet aan de specificaties voor dit
apparaat.
NLWW
Controlelijst voor het oplossen van problemen
135

Stap 4: Probeer een afdruktaak vanaf de computer te verzenden
1. Gebruik een tekstverwerker om een afdruktaak naar het product te verzenden.
2. Als de taak niet wordt afgedrukt, controleert u of u de juiste printerdriver hebt geselecteerd.
3. Verwijder en installeer de productsoftware opnieuw.
Stap 5: Test de functie Afdrukken via USB-station met Plug-en-print
(X551 Series)
1. Kopieer een PDF-document of een JPEG-foto naar een USB-flashstation en plaats het USB-apparaat
in de poort aan de voorzijde van het apparaat.
2. Het menu Afdr. via USB wordt geopend. Probeer het document of de foto af te drukken.
3. Als er geen documenten worden weergegeven, probeert u een ander USB-flashstation.
Factoren die de prestaties van het product beïnvloeden
De hoeveelheid tijd die nodig is om een taak af te drukken, is van verschillende factoren afhankelijk:
●
Het softwareprogramma dat u gebruikt en de instellingen daarvan
●
●
Verwerkingstijd en downloadtijd van het product
●
De complexiteit en de grootte van afbeeldingen
●
De snelheid van de gebruikte computer
●
De USB- of netwerkverbinding
●
Of het apparaat in kleur of in zwart-wit afdrukt
●
Het type USB-station, indien van toepassing
136 Hoofdstuk 11 Problemen oplossen NLWW
Het gebruik van speciaal papier (zoals dik papier en papier van een aangepast formaat)

De fabrieksinstellingen herstellen
VOORZICHTIG: Als u de fabrieksinstellingen terugzet, worden alle apparaat- en netwerkinstellingen
weer op de fabriekswaarden ingesteld. Na het herstellen van de fabrieksinstellingen wordt het product
opnieuw opgestart.
1.
Druk op de knop Instellingen
(X451 Series) of raak deze aan (X551 Series) op het
bedieningspaneel.
2. Ga naar de menuknop Hulpprogramma's en druk erop of raak deze aan.
3. Ga naar de knop Fabriekswaarden herstellen en druk erop of raak deze aan. Raak vervolgens de
knop OK of aan.
Het product wordt automatisch opnieuw opgestart.
Papier wordt niet goed ingevoerd of loopt vast
●
Het apparaat pakt geen papier op
●
Het apparaat pakt meerdere vellen papier op.
●
Papierstoringen voorkomen
Het apparaat pakt geen papier op
Als het apparaat geen papier uit de lade pakt, kunt u het volgende proberen.
1. Open het apparaat en verwijder eventuele vastgelopen vellen papier.
2. Plaats papier met het juiste formaat in de lade.
3. Zorg ervoor dat de papiergeleiders in de lade zijn afgestemd op het papierformaat. Schuif de
papiergeleiders tegen de markeringen voor de papiergrootte aan de onderkant van de lade.
4. Verwijder de stapel papier uit de lade, buig de stapel, draai deze 180 graden en draai hem
vervolgens ondersteboven. Waaier het papier niet uit. Plaats de stapel papier terug in de lade.
5. Controleer het bedieningspaneel om te zien of het product nog wacht op uw erkenning van het
verzoek om papier handmatig in te voeren via lade 1, de multifunctionele lade aan de linkerkant
van het product. Plaats papier en ga verder met afdrukken.
Het apparaat pakt meerdere vellen papier op.
Als het apparaat meerdere vellen papier uit de lade pakt, kunt u het volgende proberen.
1. Verwijder de stapel papier uit de lade, buig de stapel, draai deze 180 graden en draai hem
vervolgens ondersteboven. Waaier het papier niet uit. Plaats de stapel papier terug in de lade.
2. Gebruik uitsluitend papier dat voldoet aan de specificaties van HP voor dit apparaat.
NLWW
De fabrieksinstellingen herstellen
137

3. Gebruik geen papier dat is gekreukeld, gevouwen of beschadigd. Gebruik indien nodig papier
uit een ander pak. Zorg dat al het papier in de lade hetzelfde type en formaat is.
4. Controleer of de lade niet te vol is. Als dit wel het geval is, dient u de gehele stapel papier uit de
lade te verwijderen, de stapel recht te leggen en een deel van de stapel papier terug te plaatsen
in de lade.
5. Zorg ervoor dat de papiergeleiders in de lade zijn afgestemd op het papierformaat. Schuif de
papiergeleiders tegen de markeringen voor de papiergrootte aan de onderkant van de lade.
Papierstoringen voorkomen
Probeer de volgende oplossingen om papierstoringen te voorkomen.
1. Gebruik uitsluitend papier dat voldoet aan de specificaties van HP voor dit apparaat.
Lichtgewicht, breedlopend papier wordt niet aanbevolen voor gebruik met dit product.
2. Gebruik geen papier dat is gekreukeld, gevouwen of beschadigd. Gebruik indien nodig papier
uit een ander pak.
3. Gebruik geen papier waarop al eerder is afgedrukt of gekopieerd.
4. Controleer of de lade niet te vol is. Als dit wel het geval is, dient u de gehele stapel papier uit de
lade te verwijderen, de stapel recht te leggen en een deel van de stapel papier terug te plaatsen
in de lade.
5. Zorg ervoor dat de papiergeleiders in de lade zijn afgestemd op het papierformaat. Schuif de
geleiders tegen de stapel papier aan zonder het papier te buigen.
6. Plaats de lade goed in het apparaat.
7. Als u drukt op dik of geperforeerd papier of papier met reliëf, gebruikt u lade 1, de
multifunctionele lade aan de linkerkant van de printer, en voert u de vellen één voor één
handmatig in.
138 Hoofdstuk 11 Problemen oplossen NLWW

Storingen verhelpen
Storingslocaties
Papierstoringen kunnen zich op de volgende plaatsen voordoen:
1
5
34
2
1 Uitvoerbak
2Linkerklep
3 Optionele lade 3 en linkertoegangsklep voor het verhelpen van storingen
4 Lade 1
5 Lade 2
Na een papierstoring kunnen er inktresten in het apparaat achterblijven en vlekken veroorzaken op
afgedrukte pagina's. Na het afdrukken van enkele vellen is dit gewoonlijk vanzelf opgelost.
Papierstoringen verhelpen in lade 1 (multifunctionele lade)
1. Trek vastgelopen papier uit lade 1 als het
zichtbaar en gemakkelijk bereikbaar is.
OPMERKING: Als het vel scheurt,
controleert u of alle papiersnippers uit de
papierbaan zijn verwijderd voordat u
verdergaat met afdrukken.
NLWW
Storingen verhelpen
139

2. U kunt ook bij het vastgelopen papier door
lade 2 te verwijderen en het vel eerst naar
rechts en dan uit het product te trekken.
3. Als het vastgelopen papier niet zichtbaar of
eenvoudig bereikbaar is via lade 1, opent u
de linkerklep.
4. Als u het papier nog steeds niet zichtbaar of
bereikbaar is, verwijdert u de duplexeenheid
door er met beide handen aan te trekken. Zet
de duplexeenheid rechtop opzij op een vel
papier om te voorkomen dat er inkt wordt
gemorst.
VOORZICHTIG: Zorg dat u, wanneer u
aan de duplexeenheid trekt, de zwarte cilinder
niet aanraakt om inktvlekken op uw huid of
kleding te voorkomen.
140 Hoofdstuk 11 Problemen oplossen NLWW

5. Laat de degel zakken door het groene tabje in
te drukken. Het product probeert nu om het vel
door de afdrukzone te voeren. Mogelijk moet
u voorzichtig aan het vel trekken, als het niet
wordt opgepakt. Verwijder het vel.
6. Til het groene tabje op om de degel terug te
plaatsen in de werkingspositie.
NLWW
Storingen verhelpen
141

7. Plaats de duplexeenheid terug in de printer.
8. Sluit de linkerklep.
Papierstoringen in lade 2 verhelpen
1. Open lade 2 door deze eruit te trekken en de
vergrendeling linksachter op de lade te
ontgrendelen.
142 Hoofdstuk 11 Problemen oplossen NLWW

2. Verwijder het vastgelopen vel door het eerst
naar rechts en dan uit het product te trekken.
3. Sluit lade 2.
OPMERKING: Om de lade te sluiten duwt u
deze in het midden of aan beide zijden met
gelijke kracht dicht. Duw niet aan slechts één
kant.
Storingen in optionele lade 3 verhelpen
1. Open lade 3.
NLWW
Storingen verhelpen
143

2. Verwijder het vastgelopen vel door het eerst
naar rechts en dan uit het product te trekken.
3. Als de storing niet in de lade kan worden
verholpen, kunt u het proberen via de
linkerklep van lade 3.
4. Sluit lade 3.
OPMERKING: Om de lade te sluiten duwt u
deze in het midden of aan beide zijden met
gelijke kracht dicht. Duw niet aan slechts één
kant.
144 Hoofdstuk 11 Problemen oplossen NLWW

Storingen verhelpen in de linkerklep
1. Open de linkerklep.
2. Verwijder voorzichtig eventueel zichtbaar
papier uit de rollen en het uitvoergebied.
OPMERKING: Als het vel scheurt,
controleert u of alle papiersnippers uit de
papierbaan zijn verwijderd voordat u
verdergaat met afdrukken. Gebruik geen
scherpe voorwerpen om papiersnippers te
verwijderen.
3. Sluit de linkerklep.
NLWW
Storingen verhelpen
145

storingen verhelpen in de uitvoerbak
1. Kijk of er vastgelopen papier is vastgelopen in
de uitvoerbak.
2. Verwijder alle zichtbare afdrukmateriaal.
OPMERKING: Als het vel scheurt,
controleert u of alle papiersnippers uit de
papierbaan zijn verwijderd voordat u
verdergaat met afdrukken.
3. Open en sluit de linkerklep om het bericht te
verwijderen.
146 Hoofdstuk 11 Problemen oplossen NLWW

Storingen in de duplexeenheid verhelpen
1. Open de linkerklep.
2. Als u de achterrand van het vel kunt zien,
verwijdert u het vel uit het apparaat.
3. Als u het papier niet zichtbaar of bereikbaar
is, verwijdert u de duplexeenheid door er met
beide handen aan te trekken. Zet de
duplexeenheid rechtop opzij op een vel papier
om te voorkomen dat er inkt wordt gemorst.
VOORZICHTIG: Zorg dat u, wanneer u
aan de duplexeenheid trekt, de zwarte cilinder
niet aanraakt om inktvlekken op uw huid of
kleding te voorkomen.
NLWW
Storingen verhelpen
147

4. Laat de degel zakken door het groene tabje in
te drukken. Het product probeert nu om het vel
door de afdrukzone te voeren. Mogelijk moet
u voorzichtig aan het vel trekken, als het niet
wordt opgepakt. Verwijder het vel.
5. Til het groene tabje op om de degel terug te
plaatsen in de werkingspositie.
148 Hoofdstuk 11 Problemen oplossen NLWW

6. Plaats de duplexeenheid terug in de printer.
7. Sluit de linkerklep.
NLWW
Storingen verhelpen
149

De afdrukkwaliteit verbeteren
Wanneer u zich aan deze richtlijnen houdt, kunt u de meeste problemen met de afdrukkwaliteit
voorkomen.
●
Gebruik de juiste instelling voor de papiersoort in de printerdriver.
●
Kleur aanpassen
●
Papier gebruiken dat voldoet aan de specificaties van HP
●
De inktcartridges controleren
●
Inktvlekken verwijderen
●
De printkop reinigen
●
De printerdriver gebruiken die het beste aan uw afdrukbehoeften voldoet
Gebruik de juiste instelling voor de papiersoort in de printerdriver.
Controleer de instelling voor de papiersoort als u een van de volgende problemen ondervindt:
●
Op de afgedrukte pagina's is inkt uitgelopen.
●
Er bevinden zich herhaalde vlekken op de afgedrukte pagina's.
●
Afgedrukte pagina's zijn gekruld.
●
Kleine delen van de pagina zijn niet afgedrukt.
De instelling voor de papiersoort en het formaat wijzigen in Windows
1. Klik in een softwareprogramma dat de optie Afdrukken biedt, op het menu Bestand en
vervolgens op Afdrukken.
2. Selecteer het apparaat en klik vervolgens op Eigenschappen of Voorkeuren.
3. Klik op het tabblad Papier/Kwaliteit.
4. Klik in de vervolgkeuzelijst Papiersoort op de optie Meer....
5. Vouw de lijst Type is: uit.
6. Vouw elke categorie met papiersoorten uit totdat u de papiersoort vindt die u gebruikt.
7. Selecteer de papiersoort die u gebruikt en klik vervolgens op de knop OK.
De instelling voor de papiersoort en het formaat wijzigen op een Mac
1. Klik in het menu Bestand van het softwareprogramma op de optie Afdrukken.
2. Selecteer een papierformaat in de vervolgkeuzelijst Papierformaat .
3. Open het menu Papier/kwaliteit.
150 Hoofdstuk 11 Problemen oplossen NLWW

4. Selecteer een soort in de vervolgkeuzelijst Mediatype.
5. Klik op de knop Afdrukken.
Kleur aanpassen
U kunt kleuren beheren door in het printerstuurprogramma de instellingen op het tabblad Kleur
(Windows) of op het tabblad Kleuropties (Mac) te wijzigen.
Het kleurthema van een afdruktaak wijzigen
1. Kies Afdrukken in het menu Bestand van het softwareprogramma.
2. Klik op Eigenschappen of op Voorkeuren (Windows).
3. Klik op het tabblad Kleur (Windows) of Kleuropties (Mac) en schakel HP EasyColor uit.
4. Selecteer een kleurenthema in de vervolgkeuzelijst Kleurenthema's (Windows) of RGB kleur
(Mac).
●
Standaard (sRGB): Met dit thema stelt u het apparaat in voor het afdrukken van RGB-
gegevens in de onbewerkte apparaatmodus. Hiermee kunt u de kleuren in het
softwareprogramma of het besturingssysteem beheren voor de juiste weergave.
●
Levendig: Met dit thema wordt de kleurverzadiging in de middentinten verhoogd. Gebruik
dit thema voor het afdrukken van zakelijke illustraties.
●
Foto: Met dit thema wordt RGB-kleur geïnterpreteerd alsof dit wordt afgedrukt als een foto
met behulp van een digitaal mini-lab. Hierdoor worden diepere, vollere kleuren anders
weergegeven dan bij het thema Standaard (sRGB). Gebruik dit thema voor het afdrukken van
foto's.
●
Foto (Adobe RGB 1998): Gebruik dit thema voor het afdrukken van digitale foto's die de
AdobeRGB-kleurruimte gebruiken in plaats van sRGB. Schakel kleurbeheer in het
softwareprogramma uit wanneer u dit thema gebruikt.
●
Geen: Er wordt geen kleurthema gebruikt.
NLWW
De afdrukkwaliteit verbeteren
151

De kleuropties wijzigen
Wijzig de kleuropties voor de huidige afdruktaak vanaf het tabblad Kleur of in de printerdriver.
1. Klik in het menu Bestand op Afdrukken.
2. Klik op Eigenschappen of op Voorkeuren (Windows).
3. Klik op het tabblad Kleur (Windows) of Kleuropties (Mac).
4. Schakel het selectievakje HP EasyColor uit.
5. Klik op de knop Inktinstellingen (Windows) of vouw het menu Geavanceerd (Mac) uit, en
gebruik de schuifregelaar om de volgende aanpassingen te maken:
●
Droogtijd
●
Verzadiging
●
Spreiding zwarte inkt
OPMERKING: Het handmatig aanpassen van kleurinstellingen kan van invloed zijn op de
afdrukken. HP adviseert dat deze instellingen alleen worden gewijzigd door grafische
deskundigen.
OPMERKING: Het handmatig aanpassen van kleurinstellingen kan van invloed zijn op de
afdrukken. HP adviseert dat deze instellingen alleen worden gewijzigd door grafische
deskundigen.
152 Hoofdstuk 11 Problemen oplossen NLWW

6. Klik op OK om uw aanpassingen op te slaan en het venster te sluiten, of op Herstellen om terug
te gaan naar de fabrieksinstellingen (Windows).
7. Klik op de optie Afdrukken in grijstinten (Windows) of op Afdrukken in grijstinten
(Mac) om een kleurendocument af te drukken in zwart en grijswaarden. Gebruik deze optie om
kleurendocumenten af te drukken voor kopiëren of faxen. U kunt deze optie ook gebruiken om
concepten af te drukken of om de kleurencartridge te sparen.
8. Klik op de knop OK (Windows).
Papier gebruiken dat voldoet aan de specificaties van HP
Gebruik ander papier als zich een van de volgende problemen voordoet:
●
De afdruk is te licht of op sommige plekken vervaagd.
●
Er bevinden zich inktvlekken op de afgedrukte pagina's.
●
Op de afgedrukte pagina's is inkt uitgelopen.
●
De afgedrukte tekens zijn misvormd.
●
Afgedrukte pagina's zijn gekruld.
Gebruik altijd papier van een type en gewicht dat door dit apparaat wordt ondersteund. Volg deze
richtlijnen wanneer u het papier selecteert:
●
Gebruik papier van goede kwaliteit en dat vrij is van sneden, inkepingen, scheuren, vlekken, losse
deeltjes, stof, kreukels, gaten, nietjes en gekrulde of verbogen randen.
●
Gebruik papier waarop nog nooit is afgedrukt.
●
Gebruik papier dat is ontworpen voor inkjetprinters.
●
Gebruik geen papier met een te ruw oppervlak. Gladder papier zorgt over het algemeen voor
een beter afdrukresultaat.
OPMERKING: Op basis van interne tests met verschillende soorten normaal papier raadt HP aan
om papier met het ColorLok®-logo te gebruiken voor dit product. Zie
http://www.hp.com/go/
printpermanence voor meer informatie.
NLWW
De afdrukkwaliteit verbeteren
153

De inktcartridges controleren
U dient de inktcartridges te controleren door een statusrapport af te drukken, en indien nodig te
vervangen wanneer zich een van de volgende problemen voordoet:
●
Kleine delen van de pagina zijn niet afgedrukt.
●
De afgedrukte pagina's hebben strepen of banen.
OPMERKING: Als de afdrukkwaliteit op Concept is ingesteld, kan de afdruk erg licht zijn.
Wanneer u hebt vastgesteld dat een inktcartridge vervangen moet worden, kijkt u op de cartridge of
drukt u de statuspagina voor toebehoren af om het onderdeelnummer voor de correcte originele
inktcartridge van HP te achterhalen.
Nagevulde of gereviseerde inktcartridges
Hewlett-Packard Company kan het gebruik van benodigdheden die niet door HP zijn vervaardigd
(nieuw of opnieuw gevuld), niet aanbevelen. Aangezien dit geen producten van HP zijn, heeft het
bedrijf geen invloed op het ontwerp en de kwaliteit. Als u een opnieuw gevulde of vervaardigde
inktcartridge gebruikt en niet tevreden bent over de afdrukkwaliteit, vervang de cartridge dan door een
originele HP-cartridge.
OPMERKING: Als u een inktcartridge die niet van HP is, vervangt door een originele HP-
inktcartridge, kan de printkop nog steeds niet-HP-inkt bevatten tot de inkt op is en de inkt van de zojuist
geïnstalleerde, originele HP-inktcartridge wordt gebruikt.
Het Afdrukkwaliteitrapport interpreteren
1.
Druk op de knop Instellingen
(X451 Series) of raak deze aan (X551 Series) op het
bedieningspaneel.
2. Druk op de menuoptie Rapporten afdrukken of raak deze aan.
3. Druk op het item Afdrukkwaliteitrapport of raak het aan om het af te drukken.
4. Volg de instructies die op de afgedrukte pagina staan.
Deze pagina bevat vijf gekleurde banen die in vier groepen zijn ingedeeld, zoals in de onderstaande
afbeelding is weergegeven. Door elke groep te onderzoeken, kunt u het probleem isoleren en bepalen
welke inktkleur het probleem veroorzaakt.
154 Hoofdstuk 11 Problemen oplossen NLWW

3
4
1
2
Gebied Inktcartridge
1Zwart
2 Cyaan
3Magenta
4 Geel
●
Reinig de printkop als er stippels of strepen in een of meer groepen worden weergegeven. Neem
contact op met HP als het probleem hiermee niet wordt verholpen.
●
Als er strepen in meerdere kleurenbanen voorkomen, reinigt u de printkoppen nogmaals om te
zien of het probleem hiermee wordt opgelost. Als dit niet het geval is, neemt u contact op met HP.
Waarschijnlijk wordt het probleem dan niet veroorzaakt door de inktcartridge.
Inktcartridge controleren op beschadigingen
1. Verwijder de inktcartridge en controleer of er geen inktresten zijn achtergebleven op het
cartridgepad.
NLWW
De afdrukkwaliteit verbeteren
155

2. Bestudeer de metalen connector van de inktcartridge.
VOORZICHTIG: Raak de metalen connector op de rand van de inktcartridge niet aan.
Vingerafdrukken op de metalen connector kunnen problemen geven met de afdrukkwaliteit.
3. Vervang de inktcartridge als er zich krassen of andere beschadigingen op de metalen connector
bevinden.
4. Als de metalen connector niet beschadigd lijkt te zijn, drukt u de cartridge voorzichtig terug op
zijn plaats. Druk enkele pagina's af om te zien of het probleem is opgelost.
Inktvlekken verwijderen
Druk een reinigingspagina af om stof en overtollige inkt uit de printkop en papierbaan te verwijderen
wanneer zich een van de volgende problemen voordoet:
●
Er bevinden zich inktvlekken op de afgedrukte pagina's.
●
Op de afgedrukte pagina's is inkt uitgelopen.
●
Er bevinden zich herhaalde vlekken op de afgedrukte pagina's.
Volg de onderstaande procedure om inktvlekken te verwijderen.
1. Laad gewoon papier of A4-papier wanneer dit wordt gevraagd.
2.
Druk op de knop Instellingen
(X451 Series) of raak deze aan (X551 Series) op het
bedieningspaneel.
3. Druk op de menuknop Hulpprogramma's of raak deze aan.
4. Druk op de menuknop Inktvlek verwijderen of raak deze aan.
5. Druk op de knop OK of raak deze aan om het reinigen te starten.
Er wordt langzaam een pagina door het apparaat gevoerd. Bewaar deze pagina voor verdere
beoordeling van de afdrukkwaliteit.
156 Hoofdstuk 11 Problemen oplossen NLWW

De printkop reinigen
Veel problemen met de afdrukkwaliteit kunnen worden opgelost door de printkoppen te reinigen.
Volg de onderstaande procedure om de printkop te reinigen.
1. Laad normaal of A4-papier.
2.
Druk op de knop Instellingen
(X451 Series) of raak deze aan (X551 Series) op het
bedieningspaneel.
3. Druk op de menuknop Hulpprogramma's of raak deze aan.
4. Druk op de menuknop Printkop reinigen of raak deze aan.
5. Druk op de knop OK of raak deze aan om het reinigen te starten.
Er wordt langzaam een pagina door het apparaat gevoerd. Bewaar deze pagina voor verdere
beoordeling van de afdrukkwaliteit.
6. Volg de stappen op het bedieningspaneel.
De printerdriver gebruiken die het beste aan uw afdrukbehoeften
voldoet
U dient mogelijk een andere printerdriver te gebruiken als afbeeldingen op de afgedrukte pagina
onverwachte strepen bevatten, er tekst ontbreekt, de opmaak onjuist is of er andere lettertypen zijn
gebruikt.
HP PCL 6-driver
●
Wordt meegeleverd als de standaarddriver. Deze driver wordt automatisch
geïnstalleerd wanneer u de cd gebruikt.
●
Aanbevolen voor alle Windows-omgevingen
●
Biedt in het algemeen de beste snelheid, afdrukkwaliteit en ondersteuning voor
apparaatfuncties voor de meeste gebruikers
●
Ontwikkeld om samen te werken met de Windows Graphic Device Interface
(GDI) voor optimale snelheid in Windows-omgevingen
●
Mogelijk niet volledig compatibel met software van derden en aangepaste
software op basis van PCL 5
HP UPD PS-driver
●
Aanbevolen voor afdrukken met programma’s van Adobe
®
of met andere
grafisch intensieve software
●
Biedt ondersteuning voor afdrukken via postscript-emulatie en voor postscript
flash-lettertypen
●
Deze driver kan worden gedownload via
http://www.hp.com/go/upd.
NLWW
De afdrukkwaliteit verbeteren
157

HP UPD PCL 5
●
Aanbevolen voor alle veelvoorkomende afdruktaken op een kantoor
(Windows-omgevingen)
●
Compatibel met eerdere PCL-versies en oudere HP Inkjet-producten
●
De beste keuze voor afdrukken via aangepaste softwareprogramma's of
softwareprogramma's van derden
●
De beste keuze wanneer u in verschillende omgevingen werkt, waarbij het
product dient te worden ingesteld op PCL 5 (UNIX, Linux, mainframe)
●
Ontworpen voor Windows-omgevingen in bedrijven om één driver te bieden
die u voor meerdere printermodellen kunt gebruiken
●
Aanbevolen wanneer u naar meerdere printermodellen kopieert vanaf een
mobiele Windows-computer
●
Deze driver kan worden gedownload via
http://www.hp.com/go/upd.
HP UPD PCL 6
●
Aanbevolen voor afdrukken in Windows-omgevingen.
●
Biedt algemeen de beste snelheid, afdrukkwaliteit en printerfunctie-
ondersteuning voor de meeste gebruikers
●
Ontwikkeld voor gebruik met Windows Graphic Device Interface (GDI) voor
de beste snelheid in Windows-omgevingen
●
Is mogelijk niet volledig compatibel met op PCL5 gebaseerde oplossingen van
derden of custom-oplossingen
●
Deze driver kan worden gedownload via
http://www.hp.com/go/upd.
Aanvullende printerdrivers kunnen vanaf deze website worden gedownload: http://www.hp.com/go/
support.
Het apparaat drukt niet of langzaam af
Het apparaat drukt niet af
Als het apparaat helemaal niet afdrukt, kunt u het volgende proberen.
1. Zorg ervoor dat het apparaat is ingeschakeld en dat het bedieningspaneel aangeeft gereed te
zijn.
Als het bedieningspaneel niet aangeeft dat het apparaat gereed is, schakelt u het apparaat
uit en vervolgens weer in.
Als het bedieningspaneel aangeeft dat het apparaat gereed is, probeert u de taak nogmaals
te verzenden.
2. Als het bedieningspaneel aangeeft dat er een fout is opgetreden, lost u het probleem op en drukt
u een testpagina af via het bedieningspaneel. Als de testpagina wordt afgedrukt, is er mogelijk
een communicatieprobleem tussen het product en de computer waarvandaan u probeert af te
drukken.
158 Hoofdstuk 11 Problemen oplossen NLWW

3. Zorg ervoor dat alle kabels juist zijn aangesloten. Als het apparaat op een netwerk is
aangesloten, controleert u het volgende:
Controleer het lampje naast de netwerkverbinding op het apparaat. Als het netwerk actief is,
brandt het lampje groen.
Zorg ervoor dat u een netwerkkabel gebruikt voor de netwerkaansluiting in plaats van een
telefoonsnoer.
Zorg ervoor dat de netwerkrouter, -hub of -switch is ingeschakeld en dat het netwerk juist
functioneert.
4. Installeer de HP-software van de cd die bij dit apparaat is geleverd. Het gebruik van algemene
printerdrivers kan vertragingen veroorzaken bij het wissen van taken in de afdrukwachtrij.
5. Klik in de lijst met printers op uw computer met de rechtermuisknop op de naam van dit apparaat.
Klik vervolgens op Eigenschappen en open het tabblad Poorten.
Als u een netwerkkabel gebruikt voor uw netwerkaansluiting, controleert u of de printernaam
op het tabblad Poorten overeenkomt met de apparaatnaam op de configuratiepagina van
het apparaat.
Als u een USB-kabel gebruikt en verbinding maakt met een draadloos netwerk, controleert u
of het selectievakje naast Virtuele printerpoort voor USB is aangevinkt.
6. Als u een firewall op de computer gebruikt, blokkeert dit systeem mogelijk de communicatie met
het apparaat. Probeer de firewall tijdelijk uit te schakelen om te kijken of deze het probleem
veroorzaakt.
7. Als uw computer of het apparaat is verbonden met een draadloos netwerk, kan een zwak signaal
of een storing van het signaal uw afdruktaken vertragen.
Het apparaat drukt langzaam af
Als het apparaat slechts heel langzaam afdrukt, kunt u het volgende proberen.
1. Zorg ervoor dat de computer voldoet aan de minimale vereisten voor dit apparaat. Ga naar de
volgende website voor een lijst met specificaties:
http://www.hp.com/go/support.
2. Als de instelling voor de papiersoort niet overeenkomt met de papiersoort die u gebruikt, wijzigt u
de instelling in de juiste papiersoort.
3. Als uw computer of het apparaat is verbonden met een draadloos netwerk, kan een zwak signaal
of een storing van het signaal uw afdruktaken vertragen.
NLWW
Het apparaat drukt niet of langzaam af
159

Problemen met afdrukken via USB-station met Plug-
en-print oplossen (X551 Series)
●
Het menu Afdr. via USB wordt niet geopend wanneer u het USB-accessoire plaatst
●
Het bestand wordt niet afgedrukt vanaf het USB-opslagapparaat
●
Het bestand dat u wilt afdrukken, wordt niet in het menu Afdr. via USB weergegeven.
Het menu Afdr. via USB wordt niet geopend wanneer u het USB-
accessoire plaatst
1. Mogelijk ondersteunt het apparaat het USB-opslagapparaat of het bestandssysteem niet. Sla de
bestanden op een standaard USB-opslagaapparaat met het bestandssysteem FAT (File Allocation
Table) op. Het apparaat ondersteunt USB-opslagapparaten met de bestandssystemen FAT12,
FAT16 en FAT32.
2. Als er al een ander menu is geopend, sluit u dit en plaatst u het USB-opslagapparaat opnieuw.
3. Het USB-opslagapparaat bevat mogelijk meerdere partities. (Sommige fabrikanten van USB-
opslagapparaten installeren software waarmee partities worden gemaakt op het accessoire,
vergelijkbaar met een cd.) Formatteer het USB-opslagapparaat om de partities te verwijderen of
gebruik een ander USB-opslagapparaat.
4. Het USB-opslagapparaat vereist mogelijk meer voeding dan het apparaat kan leveren.
a. Verwijder het USB-opslagapparaat.
b. Schakel het product uit en weer in.
c. Gebruik een USB-opslagapparaat met een eigen voedingsbron of een USB-opslagapparaat
dat minder voeding vereist.
5. Mogelijk werkt het USB-opslagapparaat niet goed.
a. Verwijder het USB-opslagapparaat.
b. Schakel het product uit en weer in.
c. Probeer af te drukken vanaf een ander USB-opslagapparaat.
Het bestand wordt niet afgedrukt vanaf het USB-opslagapparaat
1. Controleer of er papier in de lade zit.
2. Controleer op het bedieningspaneel of er een foutbericht wordt weergegeven. Als het papier
vastloopt in het apparaat, dient u de storing te verhelpen.
160 Hoofdstuk 11 Problemen oplossen NLWW

Het bestand dat u wilt afdrukken, wordt niet in het menu Afdr. via
USB weergegeven.
1. U probeert mogelijk een bestandstype af te drukken dat niet door de functie voor afdrukken via
USB wordt ondersteund. Het apparaat ondersteunt PDF-, PNG- en JPEG-bestanden.
2. Mogelijk zitten er te veel bestanden in één enkele map van het USB-opslagaccessoire. Verminder
het aantal bestanden in de map door bestanden naar submappen te verplaatsen.
3. Mogelijk gebruikt u een tekenset voor de bestandsnaam die niet door het apparaat wordt
ondersteund. In een dergelijk geval zal het apparaat de bestandsnamen vervangen met tekens uit
een andere tekenset. Hernoem de bestanden met gebruikmaking van ASCII-tekens.
Verbindingsproblemen met het apparaat oplossen
Problemen met rechtstreekse USB-verbindingen oplossen
Als het apparaat rechtstreeks op een computer is aangesloten, moet u de USB-kabel controleren.
●
Controleer of de kabel zowel op de computer als op de printer is aangesloten.
●
Controleer of de kabel niet langer is dan 5 m. Probeer een kortere kabel.
●
Controleer of de kabel goed werkt door deze aan te sluiten op een ander apparaat. Vervang de
kabel zo nodig.
Netwerkproblemen oplossen
Doorloop de volgende punten om te controleren of het apparaat met het netwerk communiceert. Druk
voordat u begint een configuratiepagina af vanaf het bedieningspaneel van het apparaat en zoek het
IP-adres van het apparaat op deze pagina.
●
Slechte fysieke verbinding
●
De computer maakt gebruik van een onjuist IP-adres voor dit apparaat
●
De computer kan niet met het apparaat communiceren
●
Het apparaat maakt gebruik van de verkeerde koppelings- en duplexinstellingen voor het netwerk
●
Nieuwe softwareprogramma's zorgen mogelijk voor compatibiliteitsproblemen
●
Uw computer of werkstation is mogelijk niet juist ingesteld
●
Het apparaat is uitgeschakeld of andere netwerkinstellingen zijn niet juist
Slechte fysieke verbinding
1. Verifieer dat het apparaat op de juiste ethernet-poort is aangesloten met de juiste kabel.
2. Controleer of de kabels stevig zijn bevestigd.
NLWW
Verbindingsproblemen met het apparaat oplossen
161

3. Controleer aan de achterzijde van het apparaat of er twee lampjes branden bij de ethernet-poort:
oranje geeft activiteit aan, groen de koppelingsstatus.
4. Probeer een andere kabel of een andere netwerkpoort op de netwerkrouter, hub of switch als het
probleem aanhoudt.
De computer maakt gebruik van een onjuist IP-adres voor dit apparaat
1. Ga naar de printereigenschappen en klik op het tabblad Poorten op de computer. Controleer of
het huidige IP-adres van het apparaat is geselecteerd. Het IP-adres van het apparaat staat vermeld
op de configuratiepagina of is te vinden via het bedieningspaneel.
2. Als u het apparaat hebt geïnstalleerd met de standaard TCP/IP-poort van HP, schakelt u het vakje
Altijd afdrukken naar dit apparaat, zelfs als het IP-adres verandert in.
3. Als u het apparaat hebt geïnstalleerd met een standaard TCP/IP-poort van Microsoft, gebruikt u
de hostnaam in plaats van het IP-adres.
4. Als het IP-adres juist is, verwijder dan het apparaat uit de lijst met geïnstalleerde printers en voeg
het vervolgens weer toe.
De computer kan niet met het apparaat communiceren
1. Test de netwerkcommunicatie door het apparaat te pingen.
a. Open een opdrachtregel op uw computer. In Windows: klik op Start, klik op Uitvoeren en
typ vervolgens cmd.
b. Typ ping, gevolgd door het IP-adres voor uw apparaat.
c. Het netwerk en het apparaat functioneren als er op het scherm retourtijden worden
weergegeven.
2. Als de ping-opdracht is mislukt, controleer dan of de netwerkrouter, -hubs of -switches zijn
ingeschakeld en controleer vervolgens of de netwerkinstellingen, het apparaat en de computer
allemaal voor hetzelfde netwerk zijn geconfigureerd.
Het apparaat maakt gebruik van de verkeerde koppelings- en
duplexinstellingen voor het netwerk
Hewlett-Packard adviseert deze instelling in de automatische modus te laten (de standaardinstelling).
Wanneer u deze instellingen wijzigt, dient u deze ook voor uw netwerk te wijzigen.
Nieuwe softwareprogramma's zorgen mogelijk voor
compatibiliteitsproblemen
Controleer of nieuwe softwareprogramma's juist zijn geïnstalleerd en de juiste printerdriver gebruiken.
162 Hoofdstuk 11 Problemen oplossen NLWW

Uw computer of werkstation is mogelijk niet juist ingesteld
1. Controleer de netwerkstuurprogramma's, printerdrivers en netwerkomleiding.
2. Controleer of het besturingssysteem juist is geconfigureerd.
Het apparaat is uitgeschakeld of andere netwerkinstellingen zijn niet juist
1. Controleer op de configuratiepagina de status van het netwerkprotocol. Schakel het protocol
indien nodig in.
2. Configureer de netwerkinstellingen zo nodig opnieuw.
NLWW
Verbindingsproblemen met het apparaat oplossen
163

Problemen met draadloze netwerken oplossen
●
Controlelijst draadloze verbinding
●
Op het bedieningspaneel wordt het volgende bericht weergegeven: De draadloze functie van dit
product is uitgeschakeld.
●
Er kan niet worden afgedrukt met het apparaat na het voltooien van de draadloze configuratie
●
Er kan niet worden afgedrukt met het apparaat en op de computer is een firewall van derden
geïnstalleerd
●
De draadloze verbinding functioneert niet meer nadat de draadloze router of het apparaat is
verplaatst
●
Er kunnen geen computers meer worden aangesloten op het draadloos apparaat
●
De verbinding van het draadloos apparaat wordt verbroken wanneer er verbinding wordt
gemaakt met een virtueel privénetwerk.
●
Het netwerk wordt niet weergegeven in de lijst met draadloze netwerken
●
Het draadloos netwerk functioneert niet
Controlelijst draadloze verbinding
●
Het apparaat en de draadloze router zijn ingeschakeld en de stroomtoevoer functioneert.
Controleer ook of de draadloze zender van het apparaat is ingeschakeld.
●
De naam van het draadloze netwerk (SSID) is juist. Druk de configuratiepagina af om de naam
van het draadloze netwerk (SSID) te bepalen. Voer de draadloze installatie opnieuw uit als u niet
zeker weet of de naam van het draadloze netwerk (SSID) juist is.
●
Bij beveiligde netwerken controleert u of de beveiligingsinformatie juist is. Voer de draadloze
installatie opnieuw uit als de beveiligingsinformatie niet juist is.
●
Probeer toegang te krijgen tot andere computers op het draadloos netwerk als het draadloos
netwerk niet goed functioneert. Probeer verbinding te maken met internet via een andere
draadloze verbinding als het netwerk toegang heeft tot internet.
●
De coderingsmethode (AES of TKIP) voor het apparaat is hetzelfde als die voor het draadloos
toegangspunt, zoals een draadloze router (op netwerken met WPA-beveiliging).
●
Het apparaat is binnen het bereik van het draadloos netwerk. Bij de meeste netwerken dient het
apparaat zich binnen 30 m van het draadloos toegangspunt (draadloze router) te bevinden.
●
Het draadloos signaal wordt niet geblokkeerd door obstakels. Verwijder grote metalen objecten
tussen het toegangspunt en het apparaat. Controleer of er geen pilaren, muren of draagbalken
van metaal of beton tussen het apparaat en het draadloos toegangspunt staan.
●
Het apparaat staat niet bij elektronische apparaten die het draadloos signaal storen. Apparaten
die het draadloos signaal kunnen storen, zijn onder andere motoren, draadloze telefoons,
beveiligingscamera's, andere draadloze netwerken en bepaalde Bluetooth-apparaten.
164 Hoofdstuk 11 Problemen oplossen NLWW

●
De printerdriver is geïnstalleerd op de computer.
●
U hebt de juiste printerpoort geselecteerd.
●
De computer en het apparaat zijn aangesloten op hetzelfde draadloos netwerk.
Op het bedieningspaneel wordt het volgende bericht
weergegeven: De draadloze functie van dit product is
uitgeschakeld.
1.
Raak de knop Instellingen
aan en vervolgens het menu Draadloos instellen aan.
2. Raak de knop Draadloos aan/uit en vervolgens de knop Aan aan.
Er kan niet worden afgedrukt met het apparaat na het voltooien
van de draadloze configuratie
1. Controleer of het apparaat ingeschakeld en gereed is.
2. Controleer of u verbonden bent met het juiste draadloos netwerk.
3. Controleer of het draadloos netwerk goed werkt.
a.
Raak op het bedieningspaneel de knop Instellingen
en vervolgens het menu Netwerk aan.
b. Selecteer het item Afdruktest draadloos netwerk om het draadloos netwerk te testen. Het
apparaat drukt een rapport met de resultaten af.
4. Controleer of de juiste poort of het juiste apparaat is geselecteerd.
a.
Voor printers die zijn geïnstalleerd zonder het volledige installatieprogramma:
1. Klik in de lijst met printers op uw computer met de rechtermuisknop op de naam van dit
apparaat. Klik vervolgens op Eigenschappen en open het tabblad Poorten.
2. Controleer of het selectievakje naast Virtuele printerpoort voor USB is
ingeschakeld.
b. Als u het product hebt geïnstalleerd met de installatie-cd, of het volledige
installatieprogramma hebt gedownload via de website van HP, kunt u het IP-adres van het
product weergeven of wijzigen via de volgende stappen:
i. Klik op Start.
ii. Klik op Alle programma's.
iii. Klik op HP.
NLWW
Problemen met draadloze netwerken oplossen
165

iv. Klik op uw product.
v. Klik op IP-adres bijwerken om een hulpprogramma te openen waarmee bekende
('vorige') IP-adressen voor het product gerapporteerd worden en u het IP-adres
desgewenst kunt wijzigen.
5. Controleer of de computer goed functioneert. Start indien nodig de computer opnieuw op.
Er kan niet worden afgedrukt met het apparaat en op de computer
is een firewall van derden geïnstalleerd
1. Werk de firewall bij met de meest recente update van de fabrikant.
2. Als de firewall tijdens het installeren van het apparaat of tijdens het afdrukken om uw toestemming
vraagt, dient u deze te geven voor het uitvoeren van de programma's.
3. Schakel de firewall tijdelijk uit en installeer het draadloos apparaat vervolgens op de computer.
Schakel de firewall in wanneer de installatie is voltooid.
De draadloze verbinding functioneert niet meer nadat de
draadloze router of het apparaat is verplaatst
Controleer of de router of het apparaat is verbonden met hetzelfde netwerk waarmee uw computer is
verbonden.
1.
Raak op het bedieningspaneel de knop Instellingen
en vervolgens het menu Rapporten
afdrukken aan.
2. Selecteer de optie Netwerkconfiguratiepagina om het rapport af te drukken.
3. Vergelijk de naam van het draadloze netwerk (SSID) op het configuratierapport met de SSID in de
printerconfiguratie op uw computer.
4. Als de SSID's niet hetzelfde zijn, zijn de apparaten niet aangesloten op hetzelfde netwerk.
Configureer de draadloze instellingen voor het apparaat opnieuw.
Er kunnen geen computers meer worden aangesloten op het
draadloos apparaat
1. Controleer of de andere computers zich binnen het draadloos bereik bevinden en dat er geen
obstakels zijn die het signaal blokkeren. Voor de meeste netwerken ligt het draadloos bereik op
maximaal 30 m van het draadloos toegangspunt.
2. Controleer of het apparaat ingeschakeld en gereed is.
3. Schakel firewalls van derden uit op uw computer.
166 Hoofdstuk 11 Problemen oplossen NLWW

4. Controleer of het draadloos netwerk goed werkt.
a.
Raak op het bedieningspaneel de knop Instellingen
en vervolgens het menu Netwerk aan.
b. Raak het item Rapp. draadloze test afdr. aan om het draadloos netwerk te testen. Het
apparaat drukt een rapport met de resultaten af.
5. Controleer of de juiste poort of het juiste apparaat is geselecteerd.
a.
Voor printers die zijn geïnstalleerd zonder het volledige installatieprogramma:
1. Klik in de lijst met printers op uw computer met de rechtermuisknop op de naam van dit
apparaat. Klik vervolgens op Eigenschappen en open het tabblad Poorten.
2. Controleer of het selectievakje naast Virtuele printerpoort voor USB is
ingeschakeld.
b. Als u het product hebt geïnstalleerd met de installatie-cd, of het volledige
installatieprogramma hebt gedownload via de website van HP, kunt u het IP-adres van het
product weergeven of wijzigen via de volgende stappen:
i. Klik op Start.
ii. Klik op Alle programma's.
iii. Klik op HP.
iv. Klik op uw product.
v. Klik op IP-adres bijwerken om een hulpprogramma te openen waarmee bekende
('vorige') IP-adressen voor het product gerapporteerd worden en u het IP-adres
desgewenst kunt wijzigen.
6. Controleer of de computer goed functioneert. Start indien nodig de computer opnieuw op.
De verbinding van het draadloos apparaat wordt verbroken
wanneer er verbinding wordt gemaakt met een virtueel
privénetwerk.
●
U kunt niet gelijktijdig met een virtueel privénetwerk en andere netwerken verbonden zijn.
Het netwerk wordt niet weergegeven in de lijst met draadloze
netwerken
●
Controleer of de draadloze router is ingeschakeld en de stroomtoevoer functioneert.
●
Het netwerk is mogelijk verborgen. U kunt echter gewoon verbinding maken met een verborgen
netwerk.
NLWW
Problemen met draadloze netwerken oplossen
167

Het draadloos netwerk functioneert niet
1. Om te controleren of de verbinding met het netwerk is verbroken, dient u andere apparaten op
het netwerk aan te sluiten.
2. Test de netwerkcommunicatie door een ping-opdracht uit te voeren op het netwerk.
a. Open een opdrachtregel op uw computer. In Windows: klik op Start, klik op Uitvoeren en
typ vervolgens cmd.
b. Typ ping, gevolgd door de naam van uw draadloze netwerk (SSID).
c. Het netwerk functioneert als er op het scherm retourtijden worden weergegeven.
3. Controleer of de router of het apparaat is verbonden met hetzelfde netwerk waarmee uw
computer is verbonden.
a.
Raak op het bedieningspaneel de knop Instellingen
en vervolgens het menu Rapporten
afdrukken aan.
b. Raak de optie Netwerkconfiguratiepagina aan om het rapport af te drukken.
c. Vergelijk de naam van het draadloze netwerk (SSID) op het configuratierapport met de SSID
in de printerconfiguratie op uw computer.
d. Als de SSID's niet hetzelfde zijn, zijn de apparaten niet aangesloten op hetzelfde netwerk.
Configureer de draadloze instellingen voor het apparaat opnieuw.
168 Hoofdstuk 11 Problemen oplossen NLWW

Problemen met de productsoftware in Windows
oplossen
Probleem Oplossing
Er wordt geen driver voor het
product weergegeven in de map
Printers.
Installeer de productsoftware opnieuw.
OPMERKING: Sluit alle actieve toepassingen. Als u een toepassing wilt sluiten waarvoor een
pictogram in het systeemvak wordt weergegeven, klikt u met de rechtermuisknop op het pictogram en
selecteert u Sluiten of Uitschakelen.
Probeer de USB-kabel aan te sluiten op een andere USB-poort van de computer.
Er wordt een foutbericht
weergegeven tijdens de
installatie van de software
Installeer de productsoftware opnieuw.
OPMERKING: Sluit alle actieve toepassingen. Als u een toepassing wilt sluiten waarvoor een
pictogram in de taakbalk wordt weergegeven, klikt u met de rechtermuisknop op het pictogram en
selecteert u Sluiten of Uitschakelen.
Controleer de hoeveelheid vrije ruimte op het station waarop u de productsoftware installeert. Maak zo
nodig zoveel mogelijk ruimte vrij en installeer de productsoftware opnieuw.
Voer zo nodig Schijfdefragmentatie uit en installeer de productsoftware opnieuw.
Het product bevindt zich in de
modus Klaar, maar er wordt
niets afgedrukt
Druk een configuratiepagina af en controleer de functies van het product.
Controleer of alle kabels goed zijn bevestigd en zich binnen de specificaties bevinden. Dit geldt ook
voor de USB- en stroomkabel. Gebruik een andere kabel.
Controleer of het IP-adres op de configuratiepagina overeenkomt met het IP-adres voor de softwarepoort.
Gebruik een van de volgende procedures:
Windows XP, Windows Server
2003, Windows Server 2008 en
Windows Vista
1. Klik op Start.
2. Klik op Instellingen.
3. Klik op Printers en faxapparaten (via de
standaardweergave van het menu Start) of klik op Printers
(via de klassieke weergave van het menu Start).
4. Klik met de rechtermuisknop op het pictogram van de
apparaatdriver en selecteer vervolgens Eigenschappen.
5. Klik op het tabblad Poorten en klik op Poort configureren.
6. Controleer het IP-adres en klik op OK of Annuleren.
7. Verwijder de driver als de IP-adressen niet hetzelfde zijn en
installeer de driver opnieuw met het juiste IP-adres.
NLWW
Problemen met de productsoftware in Windows oplossen
169

Probleem Oplossing
Windows 7 1. Klik op Start.
2. Klik op Apparaten en printers.
3. Klik met de rechtermuisknop op het pictogram van de
apparaatdriver en selecteer vervolgens
Printereigenschappen.
4. Klik op het tabblad Poorten en klik op Poort configureren.
5. Controleer het IP-adres en klik op OK of Annuleren.
6. Verwijder de driver als de IP-adressen niet hetzelfde zijn en
installeer de driver opnieuw met het juiste IP-adres.
Windows XP, Windows Server
2003, Windows Server 2008 en
Windows Vista, Windows 7,
geïnstalleerd met het volledige
installatieprogramma.
1. Klik op Start.
2. Klik op Alle programma's.
3. Klik op HP.
4. Klik op uw apparaat.
5. Klik op IP-adres bijwerken om een hulpprogramma te
openen waarmee bekende ('vorige') IP-adressen voor het
apparaat gerapporteerd worden en u het IP-adres desgewenst
kunt wijzigen.
170 Hoofdstuk 11 Problemen oplossen NLWW

Problemen met de productsoftware oplossen in Mac
●
De printerdriver wordt niet in de lijst met printers en faxapparaten weergegeven
●
De apparaatnaam wordt niet weergegeven in de lijst met printers en faxapparaten
●
De printerdriver zorgt er niet automatisch voor dat het geselecteerde apparaat wordt
weergegeven in de lijst met printers en faxapparaten
●
Er is geen afdruktaak verzonden naar het apparaat van uw keuze
●
Wanneer het apparaat met een USB-kabel is aangesloten, wordt het apparaat niet weergegeven
in de lijst met printers en faxapparaten nadat de driver is geselecteerd
●
Bij USB-verbindingen wordt er een algemene printerdriver gebruikt
De printerdriver wordt niet in de lijst met printers en faxapparaten
weergegeven
1. Controleer of het GZ-bestand van het apparaat zich in de volgende map op de vaste schijf
bevindt: Library/Printers/PPDs/Contents/Resources. Installeer de software zo nodig
opnieuw.
2. Als het GZ-bestand zich in deze map bevindt, is het PPD-bestand mogelijk beschadigd. Verwijder
het bestand en installeer de software opnieuw.
De apparaatnaam wordt niet weergegeven in de lijst met printers
en faxapparaten
1. Controleer of de kabels juist zijn aangesloten en het apparaat is ingeschakeld.
2. Druk een configuratiepagina af om de productnaam te controleren. Controleer of de naam op de
configuratiepagina overeenkomt met de apparaatnaam in de lijst met printers en faxapparaten.
3. Vervang de USB- of ethernet-kabel door een kabel van hoge kwaliteit.
De printerdriver zorgt er niet automatisch voor dat het
geselecteerde apparaat wordt weergegeven in de lijst met printers
en faxapparaten
1. Controleer of de kabels juist zijn aangesloten en het apparaat is ingeschakeld.
2. Controleer of het GZ-bestand van het apparaat zich in de volgende map op de vaste schijf
bevindt: Library/Printers/PPDs/Contents/Resources. Installeer de software zo nodig
opnieuw.
3. Als het GZ-bestand zich in deze map bevindt, is het PPD-bestand mogelijk beschadigd. Verwijder
het bestand en installeer de software opnieuw.
4. Vervang de USB- of ethernet-kabel door een kabel van hoge kwaliteit.
NLWW
Problemen met de productsoftware oplossen in Mac
171

Er is geen afdruktaak verzonden naar het apparaat van uw keuze
1. Open de afdrukwachtrij en start de afdruktaak opnieuw.
2. Een ander apparaat met een vergelijkbare naam heeft de afdruktaak mogelijk ontvangen. Druk
een configuratiepagina af om de productnaam te controleren. Controleer of de naam op de
configuratiepagina overeenkomt met de apparaatnaam in de lijst met printers en faxapparaten.
Wanneer het apparaat met een USB-kabel is aangesloten, wordt
het apparaat niet weergegeven in de lijst met printers en
faxapparaten nadat de driver is geselecteerd
Problemen met software oplossen
▲
Controleer of het besturingssysteem Mac OS X 10.6 of later is.
Problemen met hardware oplossen
1. Controleer of het apparaat is ingeschakeld.
2. Controleer of de USB-kabel op de juiste manier is aangesloten.
3. Controleer of u de juiste hogesnelheids-USB-kabel gebruikt.
4. Controleer of er niet te veel USB-apparaten stroom onttrekken aan de keten. Koppel alle
apparaten van de keten los en sluit de kabel rechtstreeks aan op de USB-poort van de computer.
5. Controleer of meer dan twee USB-hubs zonder voeding achter elkaar in de keten zitten. Koppel
alle apparaten van de keten los en sluit de kabel rechtstreeks aan op de USB-poort van de
computer.
OPMERKING: Het iMac-toetsenbord is een USB-hub zonder eigen voeding.
Bij USB-verbindingen wordt er een algemene printerdriver gebruikt
Als u de USB-kabel hebt aangesloten voordat u de software hebt geïnstalleerd, gebruikt u mogelijk een
algemene printerdriver in plaats van de driver voor dit apparaat.
1. Verwijder de algemene printerdriver.
2. Installeer de software opnieuw vanaf de bij het apparaat geleverde cd-rom. Sluit de USB-kabel
pas aan als hierom wordt gevraagd.
3. Als er meerdere printers zijn geïnstalleerd, controleert u of u de juiste printer hebt geselecteerd in
de vervolgkeuzelijst Stel in voor in het dialoogvenster Druk af.
172 Hoofdstuk 11 Problemen oplossen NLWW

Onderdelen, accessoires en benodigdheden
bestellen
Benodigdheden en papier bestellen www.hp.com/go/suresupply
Originele onderdelen of accessoires van HP bestellen
www.hp.com/buy/parts
Bestellen via service- of ondersteuningsproviders Neem contact op met een erkend service- of ondersteuningspunt
van HP.
Onderdeelnummers
Item Nummer Cartridgenummer Omschrijving
Inktcartridges CN621A HP 970 Zwarte inktcartridge met standaardcapaciteit met HP
Officejet-pigmentinkt
CN625A HP 970XL Zwarte inktcartridge met hoge capaciteit met HP Officejet-
pigmentinkt
CN622A HP 971 Cyaan inktcartridge met standaardcapaciteit met HP
Officejet-pigmentinkt
CN626A HP 971XL Cyaan inktcartridge met hoge capaciteit met HP Officejet-
pigmentinkt
CN624A HP 971 Gele inktcartridge met standaardcapaciteit met HP
Officejet-pigmentinkt
CN628A HP 971XL Gele inktcartridge met hoge capaciteit met HP Officejet-
pigmentinkt
CN623A HP 971 Magenta inktcartridge met standaardcapaciteit met HP
Officejet-pigmentinkt
CN627A HP 971XL Magenta inktcartridge met hoge capaciteit met HP
Officejet-pigmentinkt
Accessoires
voor papier-
verwerking
CN595A Papierinvoerlade voor 500 vel (optionele lade 3)
USB-kabel 8121-0868 Kabel van A naar B van twee meter
OPMERKING: Informatie over de levensduur van de cartridges kunt u vinden op www.hp.com/go/
pageyield. De werkelijke levensduur is afhankelijk van het specifieke gebruik.
Mogelijk zjn niet alle cartridges beschikbaar in elke regio.
174 Bijlage A Benodigdheden en accessoires NLWW

Beperkte garantieverklaring van Hewlett-Packard
HP PRODUCT DUUR VAN DE BEPERKTE GARANTIE
HP Officejet Pro X451dn, X451dw, X551dw 1 jaar
HP garandeert u, de eindgebruiker en klant, dat de HP-hardware en -accessoires vanaf de datum van
aankoop voor de duur van bovengenoemde garantieperiode vrij zullen zijn van materiaal- en
constructiefouten. Indien HP gedurende de garantieperiode van dergelijke defecten in kennis wordt
gesteld, zal HP de defecte producten naar eigen goeddunken laten repareren of vervangen.
Vervangende producten kunnen nieuw of zo goed als nieuw zijn.
HP garandeert u dat HP-software bij correcte installatie en correct gebruik gedurende de hierboven
genoemde periode na de aanschafdatum geen gebreken zal vertonen in de uitvoering van de
programma-instructies als gevolg van gebreken in materiaal of vakmanschap. Als HP van dergelijke
gebreken in kennis wordt gesteld tijdens de garantieperiode, zal HP zorgen voor vervanging van de
software die als gevolg van dergelijke gebreken de programma-instructies niet kan uitvoeren.
HP kan de ononderbroken en probleemloze werking van HP-producten niet garanderen. Als HP niet
binnen een redelijke termijn in staat is een product te repareren of te vervangen zodat de conditie
ervan is zoals overeengekomen in de garantie, hebt u recht op teruggave van de aankoopprijs na
onmiddellijk retourneren van het product.
HP-producten kunnen onderdelen bevatten die zijn gemaakt op basis van hergebruik en die presteren
als nieuw, of die incidenteel gebruikt zijn.
De garantie is niet van toepassing op defecten die het resultaat zijn van (a) onjuist of onvoldoende
onderhoud of een verkeerde kalibratie, (b) software, verbindingen, onderdelen of benodigdheden die
niet door HP zijn geleverd, (c) niet-geautoriseerde aanpassing of misbruik, (d) gebruik buiten de
aangegeven omgevingsspecificaties voor het apparaat of (e) onjuiste voorbereiding of onjuist
onderhoud van de locatie.
VOOR ZOVER TOEGESTAAN DOOR DE PLAATSELIJKE WETGEVING, ZIJN BOVENGENOEMDE
GARANTIES EXCLUSIEF EN BESTAAT ER GEEN ANDERE EXPLICIETE OF IMPLICIETE GARANTIE OF
VOORWAARDE, NOCH SCHRIFTELIJK NOCH MONDELING, EN HP WIJST DE IMPLICIETE
GARANTIES OF VOORWAARDEN VAN VERKOOPBAARHEID, BEVREDIGENDE KWALITEIT EN
GESCHIKTHEID VOOR EEN BEPAALD DOEL VAN DE HAND. Sommige landen/regio's, staten of
provincies staan beperking van een geïmpliceerde garantie niet toe, waardoor de bovenstaande
beperking of uitsluiting misschien niet op u van toepassing is. Deze beperkte garantie geeft u specifieke
juridische rechten. U hebt misschien ook andere rechten die verschillen per staat, per provincie of per
land/regio.
De beperkte garantie van HP is geldig in alle landen/regio's of plaatsen waar HP ondersteuning biedt
voor dit product en waar HP dit product op de markt heeft gebracht. De garantie kan variëren op basis
van plaatselijke normen. In verband met wettelijke regelgeving brengt HP geen wijzigingen aan in de
vormgeving of de functies van het product voor gebruik in een land/regio waarvoor het product
oorspronkelijk niet was bestemd.
VOOR ZOVER TOEGESTAAN DOOR NATIONALE WETGEVING, ZIJN DE PROBLEEMOPLOSSINGEN
IN DEZE GARANTIEVERKLARING DE ENIGE TOEGESTANE OPLOSSINGEN. MET UITZONDERING
VAN HET HIERBOVEN BEPAALDE, KUNNEN HP EN ZIJN LEVERANCIERS IN GEEN GEVAL
176 Bijlage B Service en ondersteuning NLWW

AANSPRAKELIJK WORDEN GESTELD VOOR HET KWIJTRAKEN VAN GEGEVENS, DIRECTE, SPECIALE
OF INCIDENTELE SCHADE, GEVOLGSCHADE (WAARONDER INKOMSTENDERVING EN
GEGEVENSVERLIES) NOCH VOOR ANDERE SCHADE, ONGEACHT OF DEZE SCHADE
VOORTVLOEIT UIT EEN CONTRACT, ONRECHTMATIGE DAAD OF ANDERSZINS. Sommige landen/
regio's, staten of provincies staan beperking van een geïmpliceerde garantie niet toe, waardoor de
bovenstaande beperking of uitsluiting misschien niet op u van toepassing is.
VOOR ZOVER WETTELIJK TOEGESTAAN, ZIJN DE VOORWAARDEN IN DEZE
GARANTIEVERKLARING EEN AANVULLING OP DE GELDENDE WETTELIJKE RECHTEN DIE VAN
TOEPASSING ZIJN OP DE VERKOOP VAN DIT PRODUCT AAN U.
NLWW
Beperkte garantieverklaring van Hewlett-Packard
177

Licentieovereenkomst voor eindgebruikers
LEES DIT DOCUMENT AANDACHTIG DOOR VOORDAT U DIT SOFTWAREPRODUCT IN GEBRUIK
NEEMT: Deze licentieovereenkomst voor eindgebruikers ("LVE")is een contract tussen (a) u (een
persoon of de organisatie die u vertegenwoordigt) en (b) Hewlett-Packard Company ("HP") die van
toepassing is op uw gebruik van het softwareproduct ("de Software"). Deze LVE is niet van toepassing
indien er een afzonderlijke licentieovereenkomst bestaat tussen u en HP of haar leveranciers van de
Software, inclusief een licentieovereenkomst in online documentatie. De term "Software" kan het
volgende omvatten: (i) bijbehorende media, (ii) een gebruikershandleiding en andere gedrukte
materialen en (iii) "online" of elektronische documentatie (samen "Gebruikersdocumentatie").
RECHTEN IN DE SOFTWARE WORDEN UITSLUITEND GEBODEN OP VOORWAARDE DAT U
AKKOORD GAAT MET ALLE VOORWAARDEN IN DEZE LVE. DOOR DE SOFTWARE TE
INSTALLEREN, KOPIËREN, DOWNLOADEN OF ANDERSZINS TE GEBRUIKEN, GAAT U AKKOORD
MET DE VOORWAARDEN IN DEZE LVE. ALS U NIET AKKOORD GAAT MET DEZE LVE, ONTHOUD U
DAN VAN HET INSTALLEREN, DOWNLOADEN OF ANDERSZINS GEBRUIKEN VAN DE SOFTWARE.
ALS U DE SOFTWARE HEBT AANGESCHAFT, MAAR NIET AKKOORD GAAT MET DEZE LVE,
RETOURNEERT U DE SOFTWARE DAN BINNEN VEERTIEN DAGEN BIJ HET AANKOOPPUNT, WAAR
HET AANKOOPBEDRAG ZAL WORDEN GERESTITUEERD. ALS DE SOFTWARE IS GEÏNSTALLEERD
OP, OF BESCHIKBAAR GEMAAKT MET, EEN ANDER HP PRODUCT, KUNT U HET VOLLEDIGE,
ONGEBRUIKTE PRODUCT RETOURNEREN.
1. SOFTWARE VAN DERDEN. De Software kan naast software van HP ("HP-software") software
bevatten onder licentie van derden ("Software van derden" en "Licentie van derden"). Enige
Software van derden wordt u in licentie gegeven overeenkomstig de voorwaarden van de
desbetreffende Licentie van derden. In het algemeen is de Licentie van derden te vinden in een
bestand met de naam "license.txt/licentie.txt" of "readme.txt/leesmij.txt". Neem contact op met
de HP-ondersteuning als u een Licentie van derden niet kunt vinden. Als de Licentie van derden
licenties omvat die voorzien in de beschikbaarheid van broncode (zoals de GNU General Public
License), en de desbetreffende broncode niet is opgenomen in de Software, kunt u op de pagina's
met productondersteuning van de website van HP (hp.com) kijken hoe u deze broncode verkrijgt.
2. LICENTIERECHTEN. U hebt de volgende rechten, vooropgesteld dat u alle voorwaarden van deze
Eindgebruikersovereenkomst naleeft:
a. Gebruik. HP verleent u een licentie om één exemplaar van de HP-software te gebruiken.
"Gebruiken" betekent installeren, kopiëren, opslaan, laden, weergeven of de HP-software op
een andere manier gebruiken. U mag de HP-software niet wijzigen of enige licentie- of
besturingsfunctie van de HP-software uitschakelen. Als deze Software wordt geleverd door
HP voor Gebruik met een beeldbewerkings- of printproduct (als de Software bijvoorbeeld een
printerdriver, firmware of invoegtoepassing is), mag de HP-software alleen worden gebruikt
met dit product ("HP-product"). Aanvullende beperkingen voor Gebruik kunnen worden
vermeld in de Gebruikersdocumentatie. U mag geen onderdelen van de HP-software
scheiden voor Gebruik. U bent niet gerechtigd de HP-software te distribueren.
b. Kopiëren. Uw recht om te kopiëren houdt in dat u archief- of reservekopieën van de HP-
software mag maken, vooropgesteld dat op elke kopie alle oorspronkelijke kennisgevingen
van de HP-software betreffende eigendomsrechten worden aangegeven en dat de kopieën
alleen worden gebruikt als back-up.
3. UPGRADES. U kunt HP-software die door HP is verstrekt als upgrade, update of aanvulling
(gezamenlijk "Upgrade") alleen gebruiken, als u beschikt over een licentie voor de originele HP-
178 Bijlage B Service en ondersteuning NLWW

software waarvan HP heeft aangegeven dat deze in aanmerking komt voor de Upgrade. Voor
zover de Upgrade in de plaats treedt van de originele HP-software, mag u dergelijke HP-software
niet langer gebruiken. Deze Eindgebruikersovereenkomst is van toepassing op elke Upgrade,
tenzij HP andere voorwaanden levert bij de Upgrade. In geval van een conflict tussen deze
Eindgebruikersovereenkomst en dergelijke andere voorwaarden, prevaleren de andere
voorwaarden.
4. OVERDRACHT.
a. Overdracht aan derden. De eerste eindgebruiker van de HP-software mag de HP-software
eenmalig overdragen aan een andere eindgebruiker. Enige overdracht zal alle onderdelen,
media, Gebruikersdocumentatie, deze Eindgebruikersovereenkomst en, indien van
toepassing, het Certificaat van Authenticiteit omvatten. De overdracht mag niet een indirecte
overdracht zijn, zoals consignatie. Vóór de overdracht zal de eindgebruiker die de
overgedragen Software ontvangt, verklaren in te stemmen met de
Eindgebruikersovereenkomst. Bij overdracht van de HP-software wordt uw licentie
automatisch beëindigd.
b. Beperkingen. U mag de HP-software niet verhuren, leasen of lenen of de HP-software
gebruiken voor commerciële timesharing of kantoorgebruik. U mag de HP-software niet in
sublicentie geven, toewijzen of anderszins overdragen, behalve zoals uitdrukkelijk in de
Eindgebruikersovereenkomst is bepaald.
5. EIGENDOMSRECHTEN. Alle intellectuele eigendomsrechten op de Software en
Gebruikersdocumentatie zijn eigendom van HP of haar leveranciers en worden beschermd bij
wet, met inbegrip van toepasselijke wetgeving betreffende auteursrechten, handelsgeheimen,
octrooien en handelsmerken. U bent niet gerechtigd enige productidentificatie, kennisgeving
betreffende auteursrecht of beperking van eigendomsrecht van de Software te verwijderen.
6. BEPERKING VAN REVERSE ENGINEERING. U mag de HP-software niet reverse engineeren,
decompileren of demonteren, behalve indien en uitsluitend voor zover dit is toegestaan onder
toepasselijke wetgeving.
7. TOESTEMMING VOOR GEGEVENSGEBRUIK. HP en haar dochterondernemingen mogen
technische gegevens verzamelen en gebruiken die u hebt verstrekt in relatie tot (i) uw Gebruik van
de Software of het HP-product, of (ii) de levering van ondersteuningsdiensten met betrekking tot de
Software of het HP-product. Op al dergelijke gegevens is het privacybeleid van HP van
toepassing. HP zal dergelijke informatie niet gebruiken in een vorm waarin u persoonlijk bent te
identificeren, behalve voor zover nodig om uw Gebruik te verbeteren of om
ondersteuningsdiensten te leveren aan u.
8. BEPERKING VAN AANSPRAKELIJKHEID. Ongeacht enige schade die u mogelijk oploopt, zal de
volledige aansprakelijkheid van HP en haar leveranciers onder deze Eindgebruikersovereenkomst
en uw enige verhaalsmogelijkheid onder deze Eindgebruikersovereenkomst beperkt zijn tot het
bedrag dat u hebt betaald voor het Product, of U.S. $5.00 als dit meer is. VOOR ZOVER
TOEGESTAAN ONDER DE GELDENDE WETGEVING EN IN GEEN GEVAL ZULLEN HP OF HAAR
LEVERANCIERS AANSPRAKELIJK ZIJN VOOR ENIGE SPECIALE, INCIDENTELE, INDIRECTE OF
RESULTERENDE SCHADE (MET INBEGRIP VAN SCHADE DOOR WINSTDERVING,
GEGEVENSVERLIES, ONDERBREKING VAN BEDRIJFSVOERING, PERSOONLIJK LETSEL OF
VERLIES VAN PRIVACY) DIE OP ENIGE WIJZE VOORTVLOEIT UIT HET GEBRUIK VAN DEZE
SOFTWARE OF DE ONMOGELIJKHEID DE SOFTWARE TE GEBRUIKEN, ZELFS ALS HP OF EEN
VAN HAAR LEVERANCIERS OP DE HOOGTE IS GEBRACHT VAN DE MOGELIJKHEID VAN
NLWW
Licentieovereenkomst voor eindgebruikers
179

DERGELIJKE SCHADE EN ZELFS ALS DE BOVENGENOEMDE VERHAALSMOGELIJKHEID NIET
AAN HET ESSENTIËLE DOEL BEANTWOORDT. In sommige staten of andere jurisdicties is een
uitsluiting of beperking van incidentele schade of gevolgschade niet toegestaan, dus de
bovenstaande uitsluiting of beperking is mogelijk niet op u van toepassing.
9. U.S. GOVERNMENT ALS KLANT. Software is volledig ontwikkeld op particuliere kosten. Alle
Software is commerciële computersoftware in de zin van de toepasselijke regelgeving voor
verwerving. Derhalve zijn overeenkomstig US FAR 48 CFR 12.212 en DFAR 48 CFR 227.7202
gebruik, vermenigvuldiging en openbaarmaking van de Software door of voor de Amerikaanse
overheid of een onderaannemer van de Amerikaanse overheid uitsluitend onderworpen aan de
voorwaarden die zijn vastgelegd in deze Eindgebruikersovereenkomst, met uitzondering van
voorwaarden die in strijd zijn met toepasselijke federale wetgeving.
10. NALEVING VAN EXPORTWETTEN. U verklaart zich te houden aan alle wetten, regels en
regelgeving (i) die van toepassing zijn op de export of import van de Software, of (ii) die het
Gebruik van de Software beperken, met inbegrip van enige beperkingen in het kader van de
proliferatie van nucleaire, chemische of biologische wapens.
11. VOORBEHOUD VAN RECHTEN. HP en haar leveranciers behouden zich alle rechten voor die
niet uitdrukkelijk aan u zijn toegekend in deze Eindgebruikersovereenkomst.
© 2009 Hewlett-Packard Development Company, L.P.
Rev. 04/09
180 Bijlage B Service en ondersteuning NLWW

OpenSSL
Dit apparaat bevat software die door het OpenSSL Project is ontwikkeld voor gebruik in de OpenSSL
Toolkit (http://www.openssl.org/)
DEZE SOFTWARE WORDT DOOR HET OpenSSL PROJECT GELEVERD IN DE HUIDIGE STAAT EN ELKE
WAARBORG, EXPLICIET OF IMPLICIET, INCLUSIEF, ZONDER BEPERKING, WAARBORGEN VAN
VERKOOPBAARHEID OF GESCHIKTHEID VOOR EEN BEPAALD DOEL, WORDT AFGEWEZEN. IN
GEEN GEVAL ZULLEN HET OpenSSL PROJECT OF DEGENEN DIE DAAR EEN BIJDRAGE AAN
HEBBEN GELEVERD, AANSPRAKELIJK ZIJN VOOR ENIGE DIRECTE, INDIRECTE, INCIDENTELE,
SPECIALE, MORELE OF RESULTERENDE SCHADE (INCLUSIEF, ZONDER BEPERKING, VERWERVING
VAN VERVANGENDE GOEDEREN OF DIENSTEN,
VERLIES VAN GEBRUIK, GEGEVENS OF WINST OF ONDERBREKING VAN BEDRIJFSVOERING),
ONGEACHT DE WIJZE WAAROP DEZE SCHADE IS VEROORZAAKT EN ONGEACHT WELKE
AANSPRAKELIJKHEIDSGROND, VOLGENS HET VERBINTENISSENRECHT, BIJ STRIKTE
AANSPRAKELIJKHEID, ALS ONRECHTMATIGE DAAD (MET INBEGRIP VAN NALATIGHEID OF OP
ANDERE WIJZE) DIE OP ENIGE WIJZE VOORTKOMT UIT HET GEBRUIK VAN DEZE SOFTWARE,
ZELFS WANNEER MEN OP DE HOOGTE IS GEBRACHT VAN DE MOGELIJKHEID VAN DERGELIJKE
SCHADE.
Dit apparaat bevat coderingssoftware die is ontwikkeld door Eric Young ([email protected]). Dit
apparaat bevat software die is ontwikkeld door Tim Hudson ([email protected]).
NLWW
OpenSSL
181

Klantondersteuning
Tijdens de garantieperiode kunt u gebruik maken van de
gratis telefonische ondersteuning voor uw land/regio
Zorg dat u de productnaam, het serienummer, de
aankoopdatum en een probleemomschrijving bij de hand
hebt.
Telefoonnummers voor land/regio vindt u op de folder in de
doos van het product of op
www.hp.com/support/.
Profiteer van 24 uur per dag online productondersteuning en
probleemoplossing, en download stuurprogramma's, software
en elektronische informatie
http://www.hp.com/go/support
ondersteuning voor de producten die u op een Macintosh-
computer gebruikt
www.hp.com/go/macosx
Download hulpprogramma's, drivers en digitale informatie
http://www.hp.com/go/support
Aanvullende HP service- of onderhoudsovereenkomsten
bestellen
www.hp.com/go/carepack
Uw apparaat registreren
www.register.hp.com
182 Bijlage B Service en ondersteuning NLWW

Afmetingen en gewicht
Tabel C-1 Fysieke specificaties
Product Hoogte Diepte Breedte Gewicht
HP Officejet Pro X451
MFP-serie
380 mm (15,0 inch) 399 mm (15,7 inch) 513 mm (20,2 inch) Met toebehoren: 23,7
kg (50,0 lb_
Zonder toebehoren:
16,7 kg (16,8 lb)
HP Officejet Pro X551
MFP-serie
414 mm (16,3 inch) 399 mm (15,7 inch) 513 mm (20,2 inch) Met toebehoren: 23,7
kg (50,0 lb)
Zonder toebehoren:
16,7 kg (16,8 lb)
Stroomverbruik, stroomvoorzieningsspecificaties en
geluidsuitstoot
VOORZICHTIG: De stroomvereisten zijn gebaseerd op het land/de regio waar het product wordt
verkocht. Verander niets aan de ingestelde spanning. Hierdoor kan het product beschadigd raken en
dergelijke schade wordt niet gedekt door de beperkte garantie en serivceovereenkomsten van HP.
Geluidsniveau
Tabel C-2 Geluidsniveaus
Werking LwAd-mono (B) LwAd-kleur (B) Opmerkingen
Afdrukken 6,9 6,8
Kopiëren 7,1 6,9 ADF-modellen
Scannen 6,9 6,7 ADF-modellen
HP raadt aan het apparaat niet in een ruimte te plaatsen waar werknemers hun werkstation hebben.
184 Bijlage C Productspecificaties NLWW

Omgevingsspecificaties
Tabel C-3 Omgevingsspecificaties
1
Tijdens werking Tijdens transport
Temperatuur 15° tot 30° C
(59° tot 86° F)
–40° to 60° C
(–40° tot 140° F)
Relatieve luchtvochtigheid 20 tot 80% 90% of minder (niet condenserend)
Hoogte 0 tot 3048 m
Helling BELANGRIJK: Deze printer is
ontworpen voor gebruik op een vlak
oppervlak. Als de printer niet op een
vlak oppervlak wordt gebruikt, kan dit
onjuiste printermeldingen over de
resterende inkt in de cartridges tot
gevolg hebben.
1
Waarden onder voorbehoud van wijzigingen.
NLWW
Omgevingsspecificaties
185

186 Bijlage C Productspecificaties NLWW

D Programma milieuvriendelijk
productiebeleid
●
Milieubescherming
●
Ozonproductie
●
Lager energieverbruik
●
Papierverbruik
●
Plastic onderdelen
●
HP Officejet-afdrukbenodigdheden
●
Instructies voor retourneren en recyclen
●
Papier
●
Materiaalbeperkingen
●
Afdanken van afvalapparatuur door gebruikers
●
Recycling van elektronische hardware
●
Chemische stoffen
●
Material Safety Data Sheet (MSDS, chemiekaart)
●
Meer informatie
●
Tabel met chemicaliën (China)
●
Verklaring over de beperking van gevaarlijke stoffen statement (Turkije)
●
Verklaring betreffende beperkingen op schadelijke stoffen (Oekraïne)
●
Verklaring betreffende beperkingen op schadelijke stoffen (Vietnam)
NLWW 187

Milieubescherming
Hewlett-Packard Company spant zich in om op milieuvriendelijke wijze kwalitatief hoogstaande
producten te leveren. Het ontwerp van dit product bevat dan ook diverse kenmerken die de effecten op
het milieu beperken.
188 Bijlage D Programma milieuvriendelijk productiebeleid NLWW

Ozonproductie
Dit product brengt geen meetbaar ozongas (O
3
) voort.
NLWW
Ozonproductie
189

Lager energieverbruik
Het stroomverbruik loopt aanzienlijk terug in de modus Klaar of de modus Sluimer. Dit bespaart
natuurlijke bronnen en geld zonder dat de prestaties van dit product worden beïnvloed. Apparatuur
voor afdrukken en beeldbewerking van Hewlett-Packard die voorzien is van het logo ENERGY STAR
®
is
gekwalificeerd voor de ENERGY STAR-specificaties voor beeldbewerkingsapparatuur van de
Amerikaanse EPA (Environmental Protection Agency). Het volgende merkteken verschijnt op
beeldbewerkingsproducten die gekwalificeerd zijn voor ENERGY STAR:
Aanvullende informatie over beeldbewerkingsproducten die gekwalificeerd zijn voor ENERGY STAR
kunt u vinden op:
www.hp.com/go/energystar
OPMERKING: Verdere energiebesparingen kunnen mogelijk worden gedaan door de printer uit te
schakelen als deze langere tijd niet wordt gebruikt.
190 Bijlage D Programma milieuvriendelijk productiebeleid NLWW

Papierverbruik
Het product beschikt over functies voor automatisch dubbelzijdig afdrukken (duplex afdrukken) en voor
afdrukken van meerdere pagina’s op één vel. Hierdoor kan het papierverbruik en het daarmee
gepaard gaande gebruik van natuurlijke bronnen worden verminderd.
OPMERKING: Voor dubbelzijdig afdrukken kan kringlooppapier en papier van A4-formaat worden
gebruikt.
NLWW
Papierverbruik
191

Plastic onderdelen
Plastic onderdelen van meer dan 25 gram zijn volgens internationale normen gemarkeerd, waardoor
aan het einde van de levensduur van het product beter kan worden bepaald hoe de plastics moeten
worden afgevoerd.
192 Bijlage D Programma milieuvriendelijk productiebeleid NLWW

HP Officejet-afdrukbenodigdheden
HP spant zich in om inventieve, hoogwaardige producten en diensten te leveren op een
milieuvriendelijke manier. Dit geldt voor zowel productontwerp en vervaardiging als distributie,
klantgebruik en recycling. Als u deelneemt aan het HP Planet Partners-programma, bent u er zeker van
dat uw HP Officejet-tonercartridges op een veilige manier worden gerecycled. De oude materialen,
zoals plastic en metaal worden verwerkt en gebruikt voor nieuwe producten en zo wordt voorkomen
dat miljoenen tonnen afval op afvalstortplaatsen terechtkomt. Aangezien deze cartridge wordt
hergebruikt en in nieuwe materialen wordt gebruikt, wordt deze niet aan u teruggegeven. Dank u voor
uw milieuvriendelijke opstelling!
OPMERKING: Ga naar http://www.hp.com/recycle voor volledige recycle-informatie en om
gefrankeerde etiketten, enveloppen of dozen voor recycling te bestellen.
NLWW
HP Officejet-afdrukbenodigdheden
193

Instructies voor retourneren en recyclen
Verenigde Staten en Puerto Rico
Ga naar www.hp.com/recycle voor volledige recycle-informatie en om gefrankeerde verzendlabels,
enveloppen of dozen voor recycling te bestellen. Volg de onderstaande instructies die van toepassing
zijn.
Inleveren van meerdere items (meer dan één cartridge)
1. Verpak elke HP Officejet-inktcartridge in de originele doos en zak.
2. Bind de dozen aan elkaar met touw of tape. Het pakket mag maximaal 31 kilo wegen.
3. Gebruik één vooruitbetaald verzendingsetiket.
OF
1. Als u een geschikte doos hebt, kunt u die gebruiken of vraag een gratis speciale doos aan op
www.hp.com/recycle of via 1-800-340-2445 (geschikt voor maximaal 31 kilo aan HP Deskjet-
inktcartridges).
2. Gebruik één vooruitbetaald verzendingsetiket.
Enkele retourzendingen
1. Verpak elke HP Officejet-inktcartridge in de originele zak en doos.
2. Plak het verzendingsetiket op de voorkant van de doos.
Verzenden
Gebruik voor retourzendingen van HP Officejet-inktcartridges in de VS en Puerto Rico het gefrankeerde
en geadresseerde etiket dat in de verpakking aanwezig is. Als u het UPS-etiket wilt gebruiken, geeft u
het pakket mee aan UPS bij de volgende levering of de volgende keer dat pakketten worden
opgehaald. U kunt het pakket ook naar een erkende UPS-afgiftelocatie brengen. (Wanneer u UPS
verzoekt uw pakket op te halen, wordt hiervoor het normale tarief in rekening gebracht.) Bel 1-800-
PICKUPS of ga naar
www.ups.com voor de dichtstbijzijnde UPS-afgiftelocatie.
Als u retour zendt met het FedEx-etiket, geeft u het pakket mee aan een postbode van U.S. Postal
Service of aan FedEx bij de volgende levering of de volgende keer dat pakketten worden opgehaald.
(Wanneer u FedEx verzoekt uw pakket op te halen, wordt hiervoor het normale tarief in rekening
gebracht.) U kunt uw verpakte inktcartridge(s) ook op elk U.S. Post Office of FedEx-afgiftepunt afgeven.
Bel 1-800-ASK-USPS of ga naar
www.usps.com voor de locatie van het dichtstbijzijnde U.S. Post
Office. Bel 1-800-GOFEDEX of ga naar
www.fedex.com voor de dichtstbijzijnde FedEx-afgiftelocatie.
Ga voor meer informatie of het bestellen van extra etiketten of verzenddozen naar
www.hp.com/
recycle of bel 1-800-340-2445. Deze informatie kan zonder voorafgaande kennisgeving worden
gewijzigd.
194 Bijlage D Programma milieuvriendelijk productiebeleid NLWW

Inwoners van Alaska en Hawaï
gebruik het UPS-etiket niet. Bel 1-800-340-2445 voor informatie en instructies. De U.S. Postal Service
levert gratis services voor het terugsturen van cartridges volgens een overeenkomst met HP voor Alaska
en Hawaï.
Inzameling buiten de V.S
Als u wilt deelnemen aan het inzamel- en recycleprogramma HP Planet Partners, volgt u de eenvoudige
aanwijzingen in de recyclinggids (te vinden in de verpakking van uw nieuwe benodigdheden) of gaat
u naar
www.hp.com/recycle. Selecteer uw land/regio voor informatie over de inzameling van uw
HP Officejet-printerbenodigdheden.
Batterijen wegwerpen
Meer informatie over het wegwerpen van batterijen vindt u op http://www8.hp.com/us/en/hp-
information/environment/product-recycling.html
De printer recyclen
Meer informatie over het recyclen van de printer vindt u op http://www8.hp.com/us/en/hp-
information/environment/product-recycling.html
NLWW
Instructies voor retourneren en recyclen
195

Papier
Dit product kan kringlooppapier gebruiken dat voldoet aan richtlijnen van HP. Dit product is geschikt
voor het gebruik van kringlooppapier volgens EN12281:2002.
196 Bijlage D Programma milieuvriendelijk productiebeleid NLWW

Materiaalbeperkingen
Dit HP-product bevat geen opzettelijk toegevoegd kwik.
Dit HP-product bevat een batterij waarvoor mogelijk speciale verwerking vereist is aan het eind van de
gebruiksduur. De volgende batterijen worden door Hewlett-Packard meegeleverd of zitten in de
producten van HP:
HP Officejet Pro X451- en X551 MFP-serie
Soort Lithium-mangaandioxide
Gewicht 3,0 g
Locatie Op moederbord
Door de gebruiker te verwijderen Nee
Voor recyclinginformatie kunt u naar www.hp.com/recycle gaan of kunt u contact opnemen met de
lokale overheid of met de Electronics Industries Alliance:
www.eiae.org.
NLWW
Materiaalbeperkingen
197

Afdanken van afvalapparatuur door gebruikers
Dit symbool betekent dat u het product niet met uw andere huishoudafval mag weggooien. In plaats
hiervan dient u ten behoeve van de gezondheid en het milieu afgedankte apparatuur in te leveren bij
een recycling/inzamelingspunt voor elektrische en elektronische apparatuur. Ga voor meer informatie
naar http://www.hp.com/recycle
198 Bijlage D Programma milieuvriendelijk productiebeleid NLWW

Recycling van elektronische hardware
HP verzoekt klanten om gebruikte elektronische hardware te recyclen. Ga voor meer informatie over
recyclingprogramma's naar: http://www.hp.com/recycle.
NLWW
Recycling van elektronische hardware
199

Chemische stoffen
Het beleid van HP is erop gericht om klanten informatie te verstrekken over de chemische stoffen die
zich in de producten bevinden, in overeenstemming met wettelijke verplichtingen zoals REACH
(Verordening (EG) nr. 1907/2006 van het Europees Parlement en de Raad). Een rapport met
chemische informatie voor dit apparaat vindt u op:
www.hp.com/go/reach.
200 Bijlage D Programma milieuvriendelijk productiebeleid NLWW

Material Safety Data Sheet (MSDS, chemiekaart)
Material Safety Data Sheets (MSDS, gegevensbladen materiaalveiligheid) voor benodigdheden die
chemische stoffen bevatten (bijvoorbeeld inkt) kunt u verkrijgen door naar de website van HP te gaan:
www.hp.com/go/msds of www.hp.com/hpinfo/community/environment/productinfo/safety.
NLWW
Material Safety Data Sheet (MSDS, chemiekaart)
201

Meer informatie
Meer informatie over onderwerpen met betrekking tot het milieu:
●
Milieuprofielblad voor dit product en andere verwante producten van HP
●
Inzet van HP voor het milieu
●
Het milieubeheersysteem van HP
●
Het retournerings- en recycleprogramma van HP voor verbruikte producten
●
Material Safety Data Sheets (chemiekaarten)
Ga naar
www.hp.com/go/environment of www.hp.com/hpinfo/globalcitizenship/environment.
202 Bijlage D Programma milieuvriendelijk productiebeleid NLWW

Tabel met chemicaliën (China)
NLWW
Tabel met chemicaliën (China)
203

Verklaring over de beperking van gevaarlijke
stoffen statement (Turkije)
Türkiye Cumhuriyeti: EEE Yönetmeliğine Uygundur
204 Bijlage D Programma milieuvriendelijk productiebeleid NLWW

Verklaring betreffende beperkingen op schadelijke
stoffen (Oekraïne)
Обладнання відповідає вимогам Технічного регламенту щодо обмеження використання деяких
небезпечних речовин в електричному та електронному обладнанні, затвердженого постановою
Кабінету Міністрів України від 3 грудня 2008 № 1057
NLWW
Verklaring betreffende beperkingen op schadelijke stoffen (Oekraïne)
205

Verklaring betreffende beperkingen op schadelijke
stoffen (Vietnam)
“Các sản phẩm của công ty Hewlett-Packard tuân thủ Thông tư 30/2011/TT-BCT quy định tạm thời về
giới hạn hàm lượng cho phép của một số hóa chất độc hại trong sản phẩm điện, điện từ”
206 Bijlage D Programma milieuvriendelijk productiebeleid NLWW

E Informatie over wettelijke
voorschriften
●
Wettelijke voorschriften
●
VCCI-verklaring (Japan)
●
Instructies voor netsnoer
●
Netsnoerverklaring (Japan)
●
EMC-verklaring (Korea)
●
GS-verklaring (Duitsland)
●
Wettelijk voorschrift van Europese Unie
●
Aanvullende voorschriften voor draadloze producten
●
Opslag van anonieme gebruiksgegevens
NLWW 207

Wettelijke voorschriften
Voorgeschreven identificatienummer van het model
Om het product te kunnen identificeren, is aan het product een voorgeschreven modelnummer
toegewezen. Het voorgeschreven modelnummer van uw apparaat is VCVRA-1211. Het wettelijk
modelnummer moet niet worden verward met de marketingnaam (HP Officejet Pro X451 MFP-serie, HP
Officejet Pro X551 MFP-serie, enz.) of het productnummer (CN459A, CN463A, CN596A, CV037A
enz.)
FCC-verklaring
Deze apparatuur is getest en in overeenstemming bevonden met de beperkingen voor een elektronisch
apparaat van Klasse B, conform Deel 15 van de FCC-voorschriften. De limieten moeten in een
woonomgeving een redelijke bescherming bieden tegen storing. Deze apparatuur produceert en
gebruikt energie in het radiofrequentiegebied en kan deze uitstralen. Als dit apparaat niet volgens de
instructies wordt geïnstalleerd en gebruikt, kan dit leiden tot ernstige storing van de radiocommunicatie.
Er is echter geen garantie dat in bepaalde situaties geen storing zal optreden. Als deze apparatuur
schadelijke storing in radio- of televisie-ontvangst veroorzaakt, hetgeen kan worden vastgesteld door de
apparatuur uit en weer aan te zetten, kan de gebruiker proberen deze storing op te heffen op een of
meer van de volgende manieren:
●
Verplaats de ontvangstantenne of richt deze anders.
●
Vergroot de afstand tussen het apparaat en de ontvanger.
●
Sluit de apparatuur aan op een stopcontact van een andere stroomkring dan die waarop het
ontvangstapparaat is aangesloten.
●
Raadpleeg de dealer of een ervaren radio- en TV-monteur.
OPMERKING: Veranderingen of aanpassingen die niet uitdrukkelijk door Hewlett-Packard zijn
goedgekeurd, kunnen de bevoegdheid van de gebruiker om met deze apparatuur te werken,
tenietdoen.
Om te voldoen aan de limieten voor apparaten uit de klasse B zoals gesteld in Deel 15 van de FCC-
voorschriften, is het gebruik van een afgeschermde interfacekabel verplicht.
Neem voor meer informatie contact op met: Manager of Corporate Product Regulations Hewlett-
Packard Company 3000 Hanover Street Palo Alto, Ca 94304 (650) 857-1501
This device complies with Part 15 of FCC Rules. Operation is subject to the following two conditions:
(1) this device may not cause interference, and (2) this device must accept any interference, including
interference that may cause undesired operation of the device.
208 Bijlage E Informatie over wettelijke voorschriften NLWW

VCCI-verklaring (Japan)
NLWW
VCCI-verklaring (Japan)
209

Instructies voor netsnoer
Controleer of uw voedingsbron geschikt is voor het voltage van het product. U vindt het voltage op het
productetiket. Het product maakt gebruik van 100-127 V wisselspanning of 220-240 V wisselspanning
en 50/60 Hz.
Sluit het netsnoer aan op het product en op een geaard stopcontact.
VOORZICHTIG: Gebruik uitsluitend het netsnoer dat bij het product is geleverd om mogelijke
schade aan het product te voorkomen.
210 Bijlage E Informatie over wettelijke voorschriften NLWW

Netsnoerverklaring (Japan)
NLWW
Netsnoerverklaring (Japan)
211

EMC-verklaring (Korea)
212 Bijlage E Informatie over wettelijke voorschriften NLWW

GS-verklaring (Duitsland)
Das Gerät ist nicht für die Benutzung im unmittelbaren Gesichtsfeld am Bildschirmarbeitsplatz
vorgesehen. Um störende Reflexionen am Bildschirmarbeitsplatz zu vermeiden, darf dieses Produkt
nicht im unmittelbaren Gesichtsfeld platziert warden.
NLWW
GS-verklaring (Duitsland)
213

Wettelijk voorschrift van Europese Unie
Producten met het CE-logo voldoen aan de volgende EU-richtlijnen:
●
Laagspanningsrichtlijn 2006/95/EC
●
EMC-richtlijn 2004/108/EC
●
Ecodesignrichtlijn 2009/125/EC, waar van toepassing
De EG-conformiteit van dit product is alleen geldig indien het wordt gebruikt samen met de CE-
gemarkeerde AC-adapter die door HP is geleverd.
Als dit apparaat functionaliteit voor telecommunicatie heeft (met of zonder draad), voldoet het ook aan
de essentiële vereisten van de volgende EU-richtlijn:
●
R&TTE-richtlijn 1999/5/EC
Naleving van deze richtlijnen impliceert conformiteit aan de toepasselijke geharmoniseerde Europese
normen (Europese normen) die zijn opgenomen in de EU-verklaring van overeenstemming, afgegeven
door HP voor dit product of deze productreeks en beschikbaar (alleen in het Engels) hetzij in de
productdocumentatie of op de volgende website :
www.hp.com/go/certificates (typ het
productnummer in het zoekvak).
De conformiteit wordt aangegeven door een van onderstaande conformiteitmarkeringen op het
product:
Voor producten zonder
telecommunicatiefunctionaliteit en voor producten
met EG-geharmoniseerde
telecommunicatiefunctionaliteit zoals Bluetooth®
met een vermogensklasse onder 10mW.
Voor niet EG-geharmoniseerde
telecommunicatieproducten (indien van toepassing
wordt een 4-cijferig identificatienummer van de
erkenningsinstantie gevoegd tussen het CE-
merkteken en een !).
Raadpleeg het regulerende label op het product.
De telecommunicatiefunctionaliteit van dit product mag worden gebruikt in de volgende EG- en EFTA-
landen: Oostenrijk, België, Bulgarije, Cyprus, de Tsjechische republiek, Denemarken, Estland, Finland,
Frankrijk, Duitsland, Griekenland, Hongarije, IJsland, Ierland, Italië, Letland, Liechtenstein, Lithouwen,
Luxemburg, Malta, Nederland, Noorwegen, Polen, Portugal, Roemenië, de Slovaakse republiek,
Slovenië, Spanje, Zweden, Zwitserland en het Verenigd Koninkrijk.
De telefoonverbinding (niet aanwezig op alle producten) is bedoeld voor aansluiting op een analoog
telefoonnetwerk.
Producten met draadloze LAN-apparaten
214 Bijlage E Informatie over wettelijke voorschriften NLWW

Sommige landen hebben mogelijk specifieke verplichtingen of speciale vereisten over de werking van
draadloze LAN-netwerken, bijv. alleen voor gebruik binnenshuis of beperkingen op de beschikbare
kanalen. Controleer of de landinstellingen van het draadloze netwerk juist zijn.
Frankrijk
Voor draadloze werking via 2,4 GHz LAN van dit product gelden de volgende beperkingen: Dit
product mag binnenshuis worden gebruikt voor de volledige frequentieband van 2400-MHz t/m
2483,5-MHz (kanalen 1 t/m 13). Buitenshuis mag alleen de frequentieband van 2400-MHz t/m
2454-MHz (kanalen 1 t/m 7) worden gebruikt. Ga naar
www.arcep.fr voor de recentste vereisten.
Contactpunt voor regulatoire informatie:
Hewlett-Packard GmbH, Dept./MS: HQ-TRE, Herrenberger Strasse 140, 71034 Boeblingen,
GERMANY
NLWW
Wettelijk voorschrift van Europese Unie
215

Aanvullende voorschriften voor draadloze
producten
FCC-voorschriften—Verenigde Staten
Exposure to radio frequency radiation
VOORZICHTIG: The radiated output power of this device is far below the FCC radio frequency
exposure limits. Nevertheless, the device shall be used in such a manner that the potential for human
contact during normal operation is minimized.
In order to avoid the possibility of exceeding the FCC radio frequency exposure limits, human proximity
to the antenna shall not be less than 20 cm 8 in during normal operation.
Kennisgeving voor gebruikers in de VS en Canada
VOORZICHTIG: When using IEEE 802.11a wireless LAN, this product is restricted to indoor use,
due to its operation in the 5.15- to 5.25-GHz frequency range. The FCC/Industry Canada requires this
product to be used indoors for the frequency range of 5.15 GHz to 5.25 GHz to reduce the potential
for harmful interference to co-channel mobile satellite systems. High-power radar is allocated as the
primary user of the 5.25- to 5.35-GHz and 5.65- to 5.85-GHz bands. These radar stations can cause
interference with and/or damage to this device.
Australische verklaring
This device incorporates a radio-transmitting (wireless) device. For protection against radio transmission
exposure, it is recommended that this device be operated no less than 20 cm from the head, neck, or
body.
Braziliaanse ANATEL-verklaring
Este equipamento opera em caráter secundário, isto é, não tem direito à proteção contra interferência
prejudicial, mesmo de estações do mesmo tipo, e não pode causar interferência a sistemas operando
em caráter primário (Res. ANTEL 282/2001).
Canadese verklaringen
Under Industry Canada regulations, this radio transmitter may only operate using an antenna of a type
and maximum (or lesser) gain approved for the transmitter by Industry Canada. To reduce potential
radio interference to other users, the antenna type and its gain should be so chosen that the equivalent
isotropically radiated power (e.i.r.p.) is not more than that necessary for successful communication.
This device complies with Industry Canada licence-exempt RSS standard(s). Operation is subject to the
following two conditions: (1) this device may not cause interference, and (2) this device must accept
any interference, including interference that may cause undesired operation of the device.
216 Bijlage E Informatie over wettelijke voorschriften NLWW

WAARSCHUWING! Exposure to Radio Frequency Radiation The radiated output power of this
device is below the Industry Canada radio frequency exposure limits. Nevertheless, the device should
be used in such a manner that the potential for human contact is minimized during normal operation.
To avoid the possibility of exceeding the Industry Canada radio frequency exposure limits, human
proximity to the antennas should not be less than 20 cm (8 inches).
Japanse verklaring
Koreaanse verklaring
Taiwanese verklaring
Mexicaanse verklaring
Aviso para los usuarios de México
La operación de este equipo está sujeta a las siguientes dos condiciones: (1) es posible que este
equipo o dispositivo no cause interferencia perjudicial y (2) este equipo o dispositivo debe aceptar
cualquier interferencia, incluyendo la que pueda causar su operación no deseada. Para saber el
modelo de la tarjeta inalámbrica utilizada, revise la etiqueta regulatoria de la impresora.
NLWW
Aanvullende voorschriften voor draadloze producten
217

Opslag van anonieme gebruiksgegevens
De HP-cartridges die bij dit apparaat worden gebruikt, bevatten een geheugenchip die de werking van
de printer ondersteunt.
Bovendien worden door deze geheugenchip anonieme gegevens over het gebruik van de printer
verzameld, zoals: De datum waarop de inktcartridge is geïnstalleerd, de datum waarop de
inktcartridge voor het laatst is gebruikt, het aantal pagina's dat met de inktcartridge is afgedrukt, de
paginadekking, de afdrukfrequentie, de gebruikte afdrukmodi, de afdrukfouten die zijn opgetreden en
het printermodel.
Met deze informatie kan HP nieuwe printers ontwerpen die aansluiten op de afdrukbehoeften van de
klant. Met de gegevens die via de geheugenchip van de inktcartridge zijn verzameld, kunnen geen
klanten of gebruikers van de inktcartridge of de printer worden geïdentificeerd.
HP houdt een steekproef onder de geheugenchips van cartridges die worden teruggestuurd in het
kader van het gratis recyclingprogramma van HP (HP Planet Partners:
www.hp.com/hpinfo/
globalcitizenship/environment/recycle/). De geheugenchips uit deze steekproef worden onderzocht
voor het verbeteren van printers van HP. Partners van HP die helpen bij het recyclen van deze
cartridges hebben mogelijk ook toegang tot deze gegevens.
Een buitenstaander die de cartridge heeft, kan wellicht de anonieme informatie op de geheugenchip
lezen. Als u niet wilt dat deze informatie toegankelijk is, kunt u de chip onklaar maken. Nadat u de
geheugenchip onklaar hebt gemaakt, kan de cartridge niet meer worden gebruikt in een printer van
HP.
Als u bezorgd bent over het bieden van deze anonieme informatie, kunt u deze informatie
ontoegankelijk maken door het vermogen van de geheugenchip uit te schakelen om gebruiksinformatie
van de printer te verzamelen.
De functie voor de opslag van gebruiksgegevens uitschakelen
1. Raak Instellingen aan op het bedieningspaneel van de printer.
2. Selecteer Voorkeuren en selecteer vervolgens Informatie cartridgechip.
3. Raak OK aan om het verzamelen van gebruiksinformatie uit te schakelen.
OPMERKING: Als u de functie voor de opslag van gebruiksgegevens weer wilt inschakelen, herstelt
u de fabrieksinstellingen.
OPMERKING: U kunt de cartridge in de HP-printer blijven gebruiken als u de verzameling van
gebruiksgegevens in de geheugenchip uitschakelt.
218 Bijlage E Informatie over wettelijke voorschriften NLWW

FHoe kan ik?
●
Het apparaat aansluiten op pagina 27
●
Het apparaat verbinden met Windows op pagina 37
●
Het product gebruiken op de Mac op pagina 45
●
Papier en afdrukmateriaal op pagina 53
●
Inktcartridges op pagina 67
●
Afdrukken op pagina 81
●
Kleur op pagina 111
●
Beheer en onderhoud op pagina 119
●
Problemen oplossen op pagina 133
NLWW 219

220 Bijlage F Hoe kan ik? NLWW

Index
A
aangepaste afdrukinstellingen
(Windows) 83
aangepast papierformaat,
instellingen
Macintosh 102
aansluiten op een draadloos
netwerk 34
accessoires
bestellen 174
Accessoires
bestellen 173
afdrukken
instellingen (Mac) 91
instellingen (Windows) 82
vanaf USB-opslagaccessoires
110
afdrukken die bestand zijn tegen
vocht en vervagen 117
afdrukken op beide zijden
instellingen (Windows) 86
Afdrukken via USB-station met Plug-
en-print 110
afdrukkwaliteit
verbeteren 150
verbeteren (Windows) 85
afdrukmateriaal
eerste pagina 91
ondersteund 56
ondersteunde formaten 56
pagina's per vel 92
afdrukstand
selecteren, Windows 89
afdruktaak
annuleren 94, 102
annuleren (Windows) 94
afmetingen 184
Afvalverwerking 198
afvalverwerking, einde van
levensduur 197
AirPrint 106
annuleren
afdruktaak 94, 102
Anti-fraudewebsite van HP 71
antivervalsingsbenodigdheden 71
B
bak, uitvoer
locatie 6, 7
storingen verhelpen 146
bedieningspaneel
bedieningspaneel reinigen
131
Beginscherm 11, 13
Help 11, 14
HP Web Services menu 20
instellingen 41, 48
knoppen 10, 12
menu's 19
menu Rapporten 25
Beginscherm, bedieningspaneel
11, 13
benodigdheden
bestellen 173, 174
niet-HP 71
recyclen 71, 193
status, weergeven met
HP Utility 47
vervalste 71
benodigdheden bestellen
websites 173
bestellen
benodigdheden en
accessoires 174
besturingssystemen, ondersteund
38, 46
bewaren
inktcartridges 71
omgevingsspecificaties 185
brochures
maken (Windows) 99
C
cartridges
bewaren 71
niet-HP 71
recyclen 71, 193
vervangen 72
Configuratie via USB 28
connectiviteit
problemen oplossen 161
USB 28
D
De instelling Kantoor Algemeen
70, 129
document, symbolen iii
documenten schalen
Macintosh 102
documentinvoer
locatie 6, 7
draadloos
configureren 19
draadloos netwerk
configureren met USB 35
configureren met WPS 34
configureren via
instellingenwizard 34
driver installeren 35
draadloos netwerk, aansluiting
34
drivers
instellingen 41
instellingen (Mac) 91
instellingen (Windows) 82
NLWW
Index
221

instellingen wijzigen (Mac) 49
papiersoorten en -formaten
wijzigen 56
universeel 39
voorinstellingen (Mac) 91
dubbelzijdig afdrukken
instellingen (Windows) 86
duplex afdrukken (dubbelzijdig)
instellingen (Windows) 86
duplex-instellingen, wijzigen 32
E
eerste pagina
ander papier gebruiken 91
op ander papier afdrukken
(Windows) 96
energiezuinige instellingen 129
ePrint
in- of uitschakelen 20
ethernet-poort
locatie 8, 9
etiketten
afdrukken (Windows) 95
exemplaren
aantal wijzigen (Windows) 82
F
fabrieksinstellingen herstellen 137
firewall 34
formaat 184
formaat van documenten wijzigen
Windows 98
fouten
software 169
fraudewebsite 71
functies 2
fysieke specificaties 184
G
garantie
licentie 178
product 176
gateway, standaard instellen 31
geïntegreerde webserver (EWS)
functies 121
geïntegreerde webserver van HP
44
geleverde batterijen 197
geluidsspecificaties 184
gewicht 184
grijswaarden
afdrukken (Windows) 94
H
help
afdrukopties (Windows) 82
Help, bedieningspaneel 11, 14
herstellen, fabrieksinstellingen
137
HP EasyColor
gebruiken 115
uitschakelen 115
HP ePrint
in- of uitschakelen 20
omschrijving 33
HP ePrint, gebruiken 104
HP ePrint Mobile-driver 105
HP-klantondersteuning 134, 182
HP Universal Print Driver 39
HP Utility 47
HP Utility, Mac 47
HP Web Jetadmin 125
HP Web Services, inschakelen
104
I
inktcartridges
bewaren 71
controleren op
beschadigingen 155
niet-HP 71
onderdeelnummers 68, 174
vervangen 72
installeren
apparaat op vaste netwerken
29
software, bekabeld netwerk
30
software, USB-verbindingen
28
instellingen
drivers (Mac) 49
herstellen, fabrieksinstellingen
137
prioriteit 41, 48
stuurprogramma's 41
voorinstellingen in driver
(Mac) 91
instellingen tabblad Kleur 92
interfacepoorten
locatie 8, 9
invoerlade
locatie 6, 7
vullen 61
IP-adres
verkrijgen 29
IPv4-adres 31
J
Jetadmin, HP Web 125
K
klantondersteuning
online 134, 182
klepvergrendeling, locatie 6, 7
kleur 116
aanpassing 112, 151
afdrukken in grijstinten
(Windows) 94
beheren 111
Colorlok-technologie 117
gebruiken 111
overeenstemmen 116
kleuropties
instellen (Windows) 90
Kleuropties
HP EasyColor (Windows) 115
Koreaanse EMC-verklaring 212
kwikvrij product 197
L
laatste pagina
op ander papier afdrukken
(Windows) 96
lade 1
storingen verhelpen 139
lade 2
storingen verhelpen 142, 143
lade 3
artikelnummer 174
laden
locatie 6, 7
selecteren (Windows) 86
standaardpapierformaat 65
storingen, verhelpen 142
storingen verhelpen 143
lettertypen
lijsten afdrukken 25
licentie, software 178
222 Index NLWW

liggend, afdrukstand
selecteren, Windows 89
linkerklep
storingen verhelpen 145
M
Mac
driverinstellingen 49, 91
HP Utility 47
ondersteunde
besturingssystemen 46
papiersoorten en -formaten
wijzigen 102
problemen, oplossen 171
software verwijderen 50
Macintosh
documentformaat wijzigen
102
ondersteuning 134, 182
Macintosh-driverinstellingen
aangepast papierformaat 102
watermerken 103
Mac-software verwijderen 50
materiaalbeperkingen 197
Material Safety Data Sheet (MSDS,
chemiekaart) 201
media
aangepast formaat, Macintosh-
instellingen 102
meerdere pagina's per vel 92
menu
Apparaat instellen 20
bedieningspaneel, toegang 19
Netwerkconfig. 19
Service 24
menu's, bedieningspaneel
HP Web Services 20
Rapporten 25
Menu Apparaat instellen 20
Menu HP Web Services 20
milieuvriendelijke functies 4
model
nummer, locatie 9
vergelijking 1
modellen, functieoverzicht 2
N
netwerk
configureren 19
instellingen, weergeven 30
instellingen, wijzigen 30
wachtwoord instellen 31
wachtwoord wijzigen 31
netwerk beheren 30
Netwerkconfig., menu 19
netwerken
HP Web Jetadmin 125
IPv4-adres 31
standaardgateway 31
subnetmasker 31
netwerken, vast
apparaat installeren 29
niet-HP, benodigdheden 71
n op een vel afdrukken 92
n per vel afdrukken
selecteren (Windows) 87
O
omgevingsspecificaties 185
ondersteund materiaal 56
ondersteuning
online 134, 182
online Help, bedieningspaneel
11, 14
online ondersteuning 134, 182
openen van printerdrivers
(Windows) 82
oplossen
Mac problemen 171
netwerkproblemen 161
Problemen met afdrukken via
USB-station met Plug-en-print
160
problemen met rechtstreekse
USB-verbindingen 161
opmerking iii
overeenstemmen, kleuren 116
P
pagina's per vel 92
afdrukken (Windows) 87
selecteren (Windows) 87
pagina afdrukkwaliteit
afdrukken 75, 154
interpreteren 75, 154
paginaformaten
schaal van documenten
aanpassen (Windows) 98
papier
aangepast formaat, Macintosh-
instellingen 102
eerste en laatste pagina, ander
papier gebruiken 96
eerste pagina 91
omslagbladen, ander papier
gebruiken 96
ondersteunde formaten 56
pagina's per vel 92
selecteren 153
standaardformaat voor lade
65
storingen 138
papier, bestellen 174
papier, speciaal
afdrukken (Windows) 95
papierbaan
storingen verhelpen 145
papierformaat
wijzigen 56
papierformaten
aangepast, selecteren 86
selecteren 85
papierinvoer, problemen
oplossen 137
papier plaatsen
invoerlade 61
papiersoort
wijzigen 150
papiersoorten
selecteren 86
wijzigen 56
PCL6-lettertypen 25
PCL-drivers
universeel 39
PCL-lettertypenlijst 25
PCL-stuurprogramma's 38
poorten
locatie 8, 9
printcartridges
klepvergrendeling, locatie 6, 7
recyclen 71, 193
printerdriver
draadloos netwerk
configureren 35
printerdrivers
kiezen 157
NLWW
Index
223

printerdrivers (Mac)
instellingen 91
instellingen wijzigen 49
printerdrivers (Windows)
instellingen 82
printerstuurprogramma's
(Windows)
instellingen wijzigen 41
ondersteund 38
prioriteit, instellingen 41, 48
problemen oplossen
geen reactie 158
netwerkproblemen 161
papierinvoer 137
problemen met afdrukken via
USB-station met Plug-en-print
160
problemen met rechtstreekse
USB-verbindingen 161
storingen 138
trage reactie 159
Problemen oplossen
controlelijst 135
product
serienummer, locatie 9
vergelijking modellen 1
productoverzicht 2
PS-emulatiestuurprogramma's 38
PS-lettertypenlijst 25
R
rapporten
gebeurtenislogbestand 120
kwaliteitrapport 120
netwerkconfiguratiepagina
120
PCL-lettertypelijst 120
printerstatusrapport 120
PS-lettertypelijst 120
Rapporten, menu 25
recyclen 193
recycling 4
programma van HP voor
retourneren en recyclen van
afdrukbenodigdheden 194
recycling van benodigdheden 71
reinigen
bedieningspaneel 131
papierbaan 156
reiningen, bedieningspaneel 131
S
schalen van documenten
Windows 98
serienummer, locatie 9
Servicemenu 24
snelkoppelingen (Windows)
gebruiken 83
maken 84
software
geïntegreerde webserver 44
HP Utility 47
installeren, bekabeld netwerk
30
installeren, USB-verbindingen
28
instellingen 41, 48
licentieovereenkomst software
178
ondersteunde
besturingssystemen 38, 46
problemen 169
verwijderen van Mac 50
verwijderen voor Windows 43
Windows-onderdelen 37
speciaal papier
afdrukken (Windows) 95
specificaties
fysiek 184
omgeving 185
stroomvoorziening en geluid
184
staand, afdrukstand
selecteren, Windows 89
standaardgateway, instellen 31
standaardinstellingen, herstellen
137
stand-by
inschakelen 129
uitschakelen 129
status
Beginscherm,
bedieningspaneel 11, 13
HP Utility, Mac 47
storingen
locaties 139
oorzaken van 138
papierbaan, verhelpen 145
uitvoerbak, verhelpen 146
stroom
verbruik van 184
stroomvoorzieningsspecificaties
184
stuurprogramma's
instellingen wijzigen
(Windows) 41
ondersteund (Windows) 38
subnetmasker 31
symbolen, document iii
T
TCP/IP
handmatig configureren van
IPv4-parameters 31
technische ondersteuning
online 134, 182
temperatuurspecificaties
omgeving 185
tip iii
U
uitvoerbak
locatie 6, 7
storingen verhelpen 146
universele printdriver 39
USB
draadloos netwerk
configureren 35
USB-kabel, artikelnummer 174
USB-opslagaccessoires
afdrukken vanaf 110
USB-poort
locatie 8, 9
V
VCCI-verklaring voor Japan 209
verbindingssnelheid, instellingen
32
vergelijking, productmodellen 1
verkrijgen
IP-adres 29
vervalste benodigdheden 71
vervangen
inktcartridge 72
verwerken, einde van levensduur
197
verwijderen, Mac-software 50
verwijderen, Windows-software
43
vochtigheidsspecificaties
omgeving 185
224 Index NLWW

voorbladen
afdrukken (Mac) 91
op ander papier afdrukken
(Windows) 96
voorinstellingen (Mac) 91
voorzichtig iii
W
waarschuwing iii
watermerken 103
toevoegen (Windows) 99
Web-printing
HP ePrint 33
websites
bestellen, benodigdheden 173
fraudemeldingen 71
klantondersteuning 134, 182
Macintosh klantondersteuning
134, 182
Material Safety Data Sheet
(MSDS) 201
universele printdriver 39
Websites
HP Web Jetadmin,
downloaden 125
werkomgeving, specificaties 185
wijzigen, documentformaat
Macintosh 102
Windows
ondersteunde
besturingssystemen 38
ondersteunde
stuurprogramma's 38
softwareonderdelen 37
stuurprogramma-instellingen
41
universele printdriver 39
Windows-software verwijderen
43
Wizard Draadloos instellen
draadloos netwerk
configureren 34
WPS
draadloos netwerk
configureren 34
NLWW
Index
225

226 Index NLWW


© 2013 Hewlett-Packard Development Company, L.P.
www.hp.com
-
 1
1
-
 2
2
-
 3
3
-
 4
4
-
 5
5
-
 6
6
-
 7
7
-
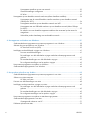 8
8
-
 9
9
-
 10
10
-
 11
11
-
 12
12
-
 13
13
-
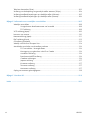 14
14
-
 15
15
-
 16
16
-
 17
17
-
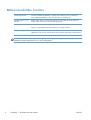 18
18
-
 19
19
-
 20
20
-
 21
21
-
 22
22
-
 23
23
-
 24
24
-
 25
25
-
 26
26
-
 27
27
-
 28
28
-
 29
29
-
 30
30
-
 31
31
-
 32
32
-
 33
33
-
 34
34
-
 35
35
-
 36
36
-
 37
37
-
 38
38
-
 39
39
-
 40
40
-
 41
41
-
 42
42
-
 43
43
-
 44
44
-
 45
45
-
 46
46
-
 47
47
-
 48
48
-
 49
49
-
 50
50
-
 51
51
-
 52
52
-
 53
53
-
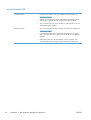 54
54
-
 55
55
-
 56
56
-
 57
57
-
 58
58
-
 59
59
-
 60
60
-
 61
61
-
 62
62
-
 63
63
-
 64
64
-
 65
65
-
 66
66
-
 67
67
-
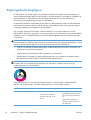 68
68
-
 69
69
-
 70
70
-
 71
71
-
 72
72
-
 73
73
-
 74
74
-
 75
75
-
 76
76
-
 77
77
-
 78
78
-
 79
79
-
 80
80
-
 81
81
-
 82
82
-
 83
83
-
 84
84
-
 85
85
-
 86
86
-
 87
87
-
 88
88
-
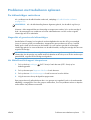 89
89
-
 90
90
-
 91
91
-
 92
92
-
 93
93
-
 94
94
-
 95
95
-
 96
96
-
 97
97
-
 98
98
-
 99
99
-
 100
100
-
 101
101
-
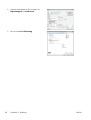 102
102
-
 103
103
-
 104
104
-
 105
105
-
 106
106
-
 107
107
-
 108
108
-
 109
109
-
 110
110
-
 111
111
-
 112
112
-
 113
113
-
 114
114
-
 115
115
-
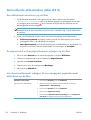 116
116
-
 117
117
-
 118
118
-
 119
119
-
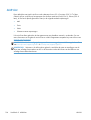 120
120
-
 121
121
-
 122
122
-
 123
123
-
 124
124
-
 125
125
-
 126
126
-
 127
127
-
 128
128
-
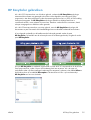 129
129
-
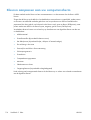 130
130
-
 131
131
-
 132
132
-
 133
133
-
 134
134
-
 135
135
-
 136
136
-
 137
137
-
 138
138
-
 139
139
-
 140
140
-
 141
141
-
 142
142
-
 143
143
-
 144
144
-
 145
145
-
 146
146
-
 147
147
-
 148
148
-
 149
149
-
 150
150
-
 151
151
-
 152
152
-
 153
153
-
 154
154
-
 155
155
-
 156
156
-
 157
157
-
 158
158
-
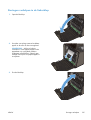 159
159
-
 160
160
-
 161
161
-
 162
162
-
 163
163
-
 164
164
-
 165
165
-
 166
166
-
 167
167
-
 168
168
-
 169
169
-
 170
170
-
 171
171
-
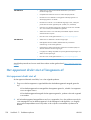 172
172
-
 173
173
-
 174
174
-
 175
175
-
 176
176
-
 177
177
-
 178
178
-
 179
179
-
 180
180
-
 181
181
-
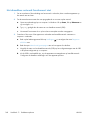 182
182
-
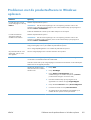 183
183
-
 184
184
-
 185
185
-
 186
186
-
 187
187
-
 188
188
-
 189
189
-
 190
190
-
 191
191
-
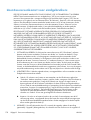 192
192
-
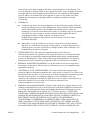 193
193
-
 194
194
-
 195
195
-
 196
196
-
 197
197
-
 198
198
-
 199
199
-
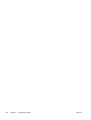 200
200
-
 201
201
-
 202
202
-
 203
203
-
 204
204
-
 205
205
-
 206
206
-
 207
207
-
 208
208
-
 209
209
-
 210
210
-
 211
211
-
 212
212
-
 213
213
-
 214
214
-
 215
215
-
 216
216
-
 217
217
-
 218
218
-
 219
219
-
 220
220
-
 221
221
-
 222
222
-
 223
223
-
 224
224
-
 225
225
-
 226
226
-
 227
227
-
 228
228
-
 229
229
-
 230
230
-
 231
231
-
 232
232
-
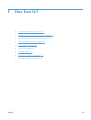 233
233
-
 234
234
-
 235
235
-
 236
236
-
 237
237
-
 238
238
-
 239
239
-
 240
240
-
 241
241
-
 242
242
HP OFFICEJET PRO X451 Handleiding
- Type
- Handleiding
- Deze handleiding is ook geschikt voor
Gerelateerde papieren
-
HP OFFICEJET PRO X576 Handleiding
-
HP 950XL/951XL 4 PACK de handleiding
-
HP OfficeJet Enterprise Color X555 series Handleiding
-
HP OfficeJet Managed Color MFP X585 series Handleiding
-
HP Officejet Pro 8218 de handleiding
-
HP Officejet 7110 de handleiding
-
HP OFFICEJET 5230 de handleiding
-
HP OfficeJet 8010 series de handleiding
-
HP OfficeJet 7510 Wide Format All-in-One Printer series de handleiding
-
HP OfficeJet 3831 de handleiding