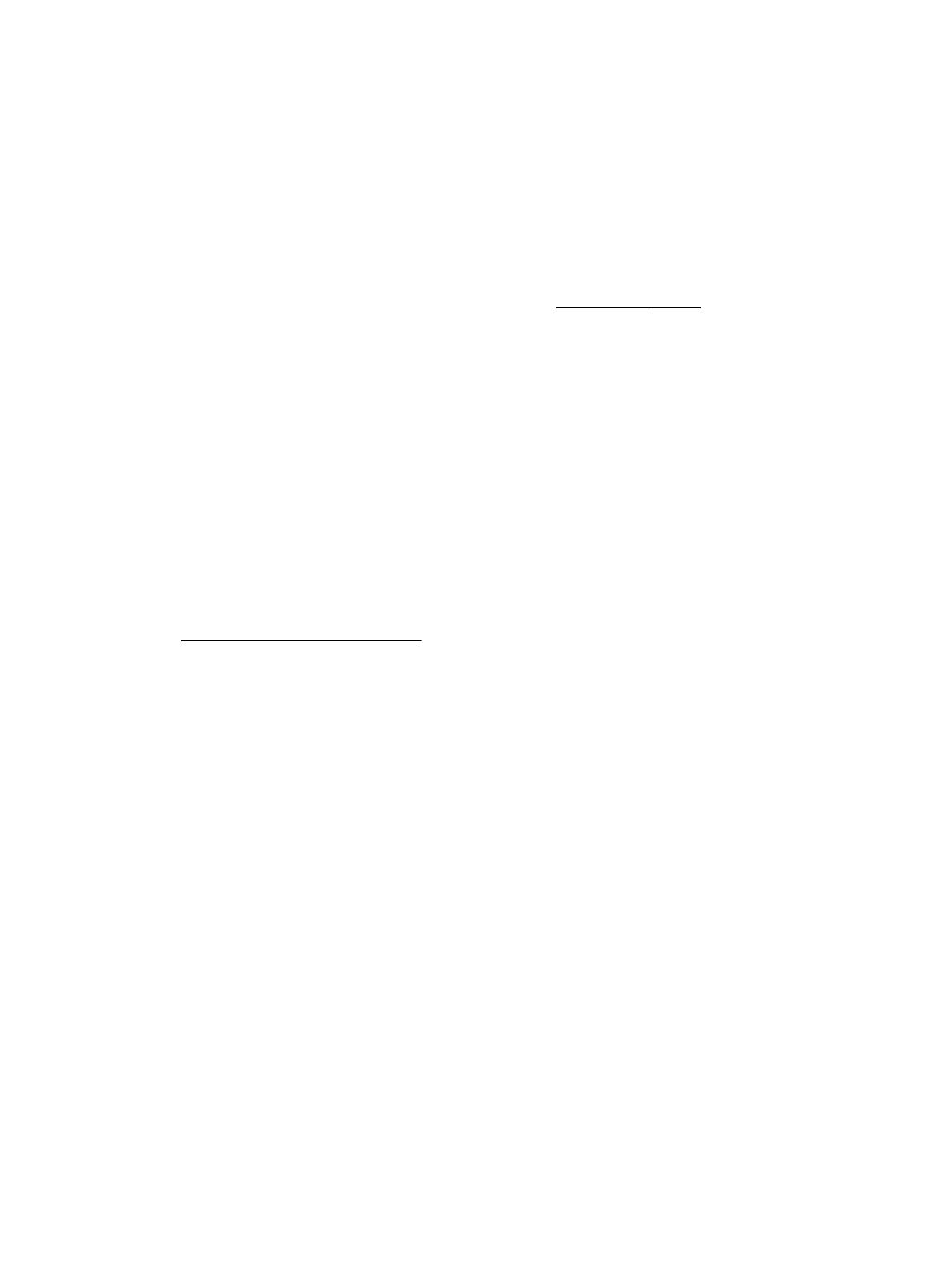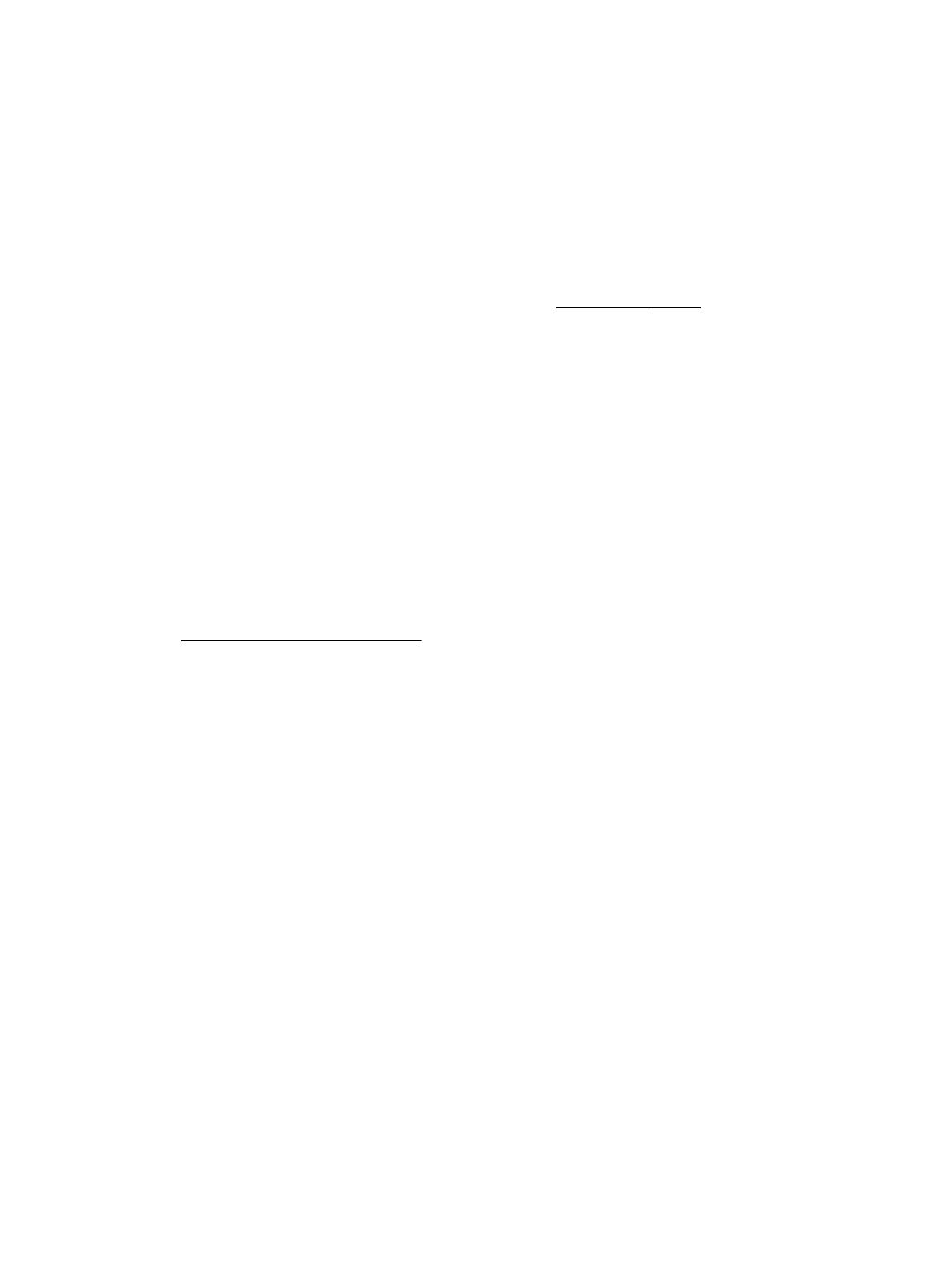
●
Gebruik het telefoonsnoer dat bij de printer werd geleverd. Als u het meegeleverde telefoonsnoer niet
gebruikt om de printer op de telefoonaansluiting aan te sluiten, kunt u waarschijnlijk geen faxen
verzenden of ontvangen. Voer de faxtest nogmaals uit nadat u het bij de printer geleverde
telefoonsnoer hebt aangesloten.
●
Het gebruik van een splitter veroorzaakt mogelijk faxproblemen. (Een splitter is een verdeelstekker die
wordt aangesloten op een telefoonaansluiting op de wand.) Probeer de problemen op te lossen door de
splitter te verwijderen en de printer rechtstreeks op de telefoonaansluiting op de wand aan te sluiten.
Nadat u de gevonden problemen hebt opgelost, voert u de faxtest nogmaals uit om te controleren of de test
slaagt en de printer gereed is om te faxen. Als de Faxhardwaretest blijft mislukken en er problemen zijn met
het faxen, neemt u contact op met HP-ondersteuning. Ga naar
www.hp.com/support . Deze website biedt
informatie en hulpmiddelen waarmee u veelvoorkomende printerproblemen kunt verhelpen. Selecteer uw
land/regio wanneer dit wordt gevraagd en klik vervolgens op Alle HP-contacten voor informatie over het
aanvragen van technische ondersteuning.
Het testen van de verbinding van de fax met een actieve telefoonaansluiting is mislukt
●
Controleer de verbinding tussen de wandcontactdoos voor de telefoon en de printer en zorg ervoor dat
het telefoonsnoer correct is bevestigd.
●
Gebruik het telefoonsnoer dat bij de printer werd geleverd. Als u het meegeleverde telefoonsnoer niet
gebruikt om de printer op de telefoonaansluiting aan te sluiten, kunt u waarschijnlijk geen faxen
verzenden of ontvangen. Voer de faxtest nogmaals uit nadat u het bij de printer geleverde
telefoonsnoer hebt aangesloten.
●
Zorg ervoor dat de printer goed is aangesloten op de telefoonaansluiting. Sluit het ene uiteinde van het
meegeleverde telefoonsnoer aan op de telefoonaansluiting op de wand en het andere uiteinde op de
poort 1-LINE aan de achterkant van de printer.
Klik hier voor meer informatie online over faxinstellingen en testen.
●
Het gebruik van een splitter veroorzaakt mogelijk faxproblemen. (Een splitter is een verdeelstekker die
wordt aangesloten op een telefoonaansluiting op de wand.) Probeer de problemen op te lossen door de
splitter te verwijderen en de printer rechtstreeks op de telefoonaansluiting op de wand aan te sluiten.
●
Probeer een werkende telefoon en een werkend telefoonsnoer aan te sluiten op de wandcontactdoos
voor de telefoon die u gebruikt voor de printer en controleer of u een kiestoon hoort. Als u geen kiestoon
hoort, neemt u contact op met de telefoonmaatschappij en verzoekt u hen de lijn te controleren.
●
Probeer een fax te verzenden of te ontvangen. Als dit lukt, is er waarschijnlijk niets aan de hand.
Nadat u de gevonden problemen hebt opgelost, voert u de faxtest nogmaals uit om te controleren of de test
slaagt en de printer gereed is om te faxen.
Het testen van de verbinding van het telefoonsnoer met de juiste poort op de fax is mislukt
Gebruik het telefoonsnoer dat bij de printer werd geleverd. Als u het meegeleverde telefoonsnoer niet
gebruikt om de printer op de telefoonaansluiting aan te sluiten, kunt u waarschijnlijk geen faxen verzenden of
ontvangen. Voer de faxtest nogmaals uit nadat u het bij de printer geleverde telefoonsnoer hebt aangesloten.
Het gebruik van een splitter veroorzaakt mogelijk faxproblemen. (Een splitter is een verdeelstekker die wordt
aangesloten op een telefoonaansluiting op de wand.) Probeer de problemen op te lossen door de splitter te
verwijderen en de printer rechtstreeks op de telefoonaansluiting op de wand aan te sluiten.
Steek het telefoonsnoer in de juiste poort
1. Sluit het ene uiteinde van het meegeleverde telefoonsnoer aan op de telefoonaansluiting op de wand en
het andere uiteinde op de poort 1-LINE aan de achterkant van de printer.
100 Hoofdstuk 10 Een probleem oplossen NLWW