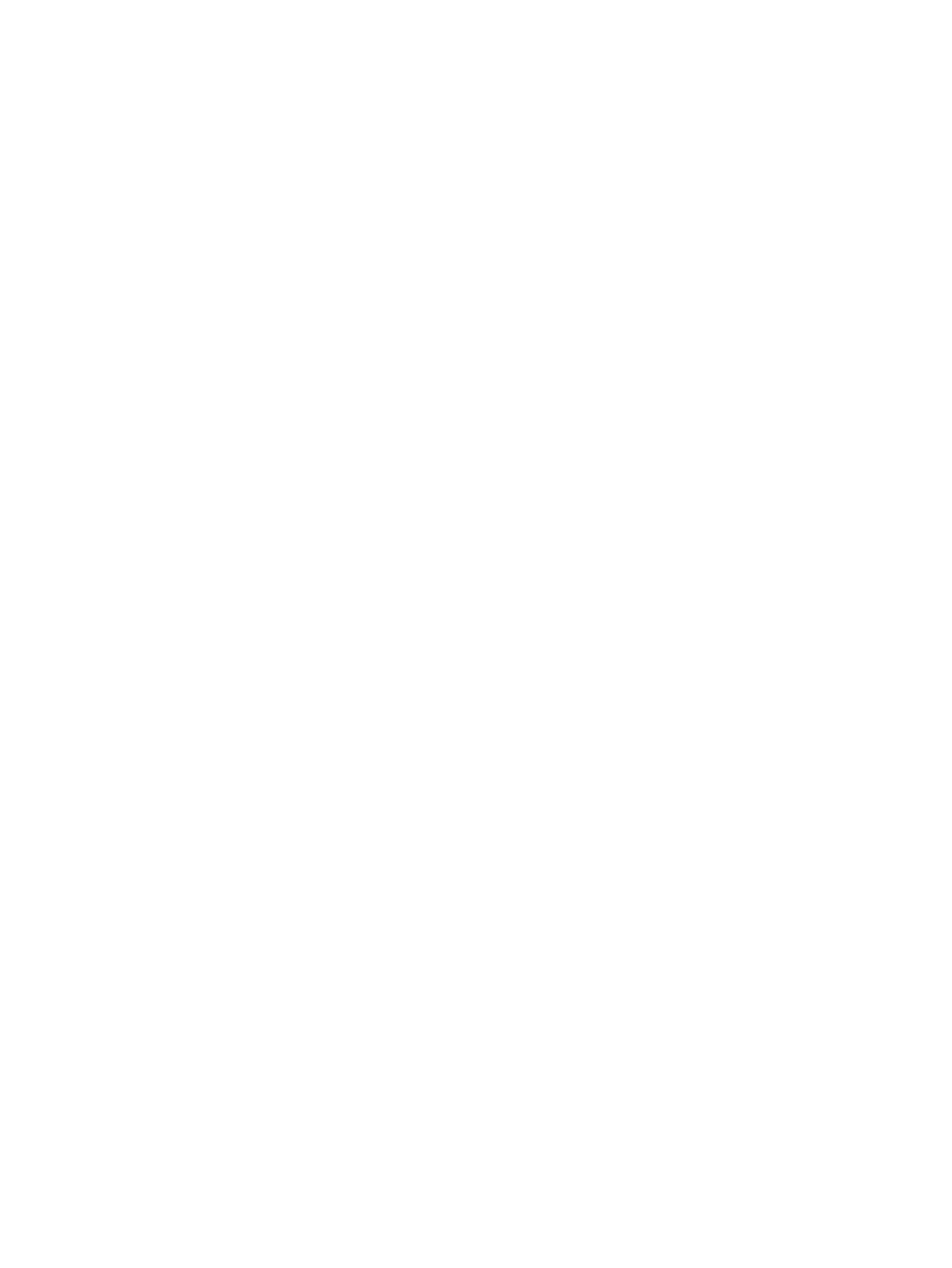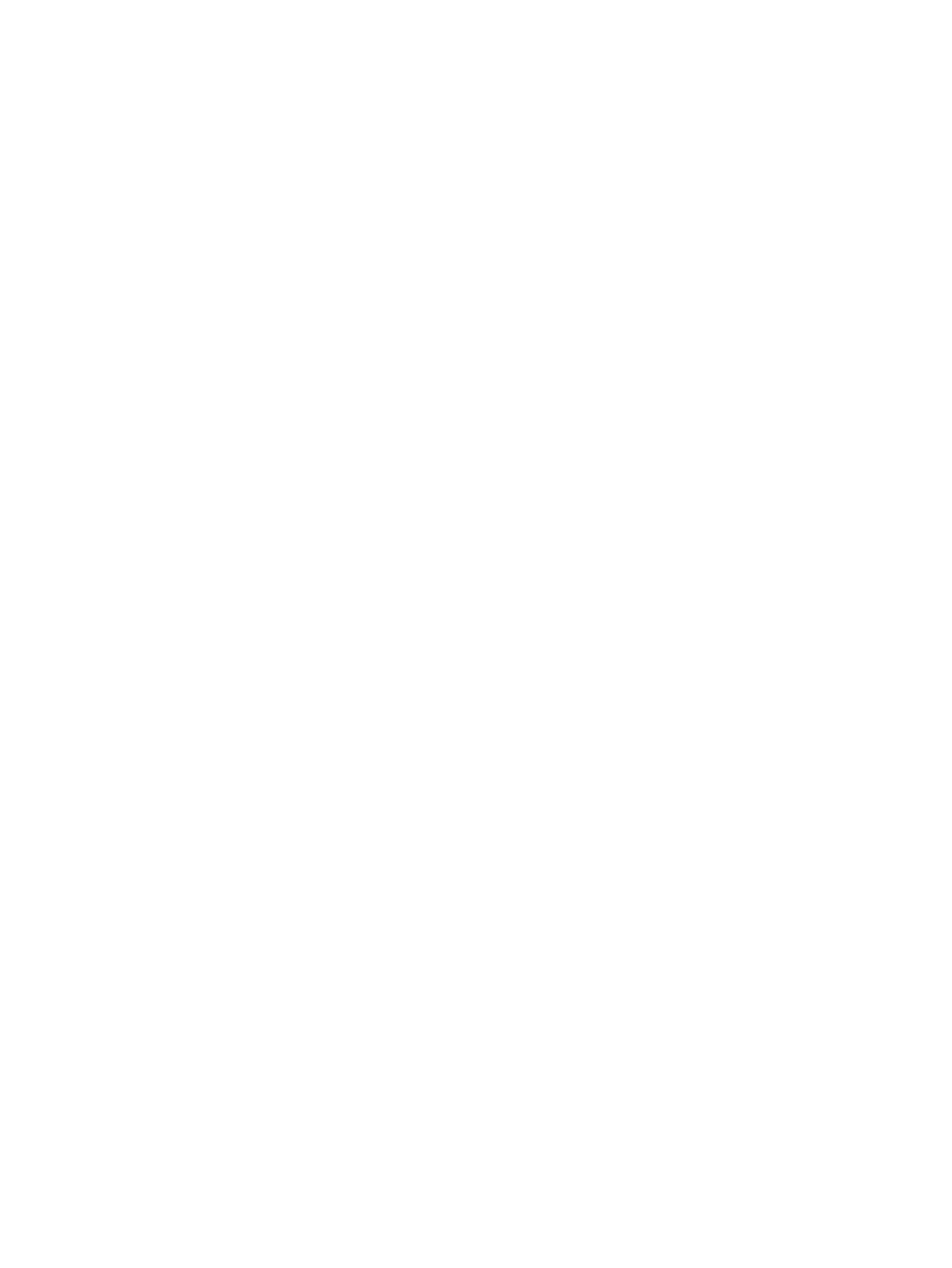
Kennisgeving voor gebruikers in Servië (5 GHz)
Upotreba ovog uredjaja je ogranicna na zatvorene prostore u slucajevima koriscenja na frekvencijama od
5150-5350 MHz.
Kennisgeving voor gebruikers in Thailand (5 GHz)
This radio communication equipment has the electromagnetic eld strength in compliance with the Safety
Standard for the Use of Radio Communication Equipment on Human Health announced by the National
Telecommunications Commission.
Bericht voor gebruikers in Brazilië
Este equipamento opera em caráter secundário, isto é, não tem direito à proteção contra interferência
prejudicial, mesmo de estações do mesmo tipo, e não pode causar interferência em sistemas operando em
caráter primário.
Bericht voor gebruikers in Canada
Under Innovation, Science and Economic Development Canada regulations, this radio transmitter may only
operate using an antenna of a type and maximum (or lesser) gain approved for the transmitter by Innovation,
Science and Economic Development Canada. To reduce potential radio interference to other users, the
antenna type and its gain should be so chosen that the equivalent isotropically radiated power (e.i.r.p.) is not
more than that necessary for successful communication.
This device complies with Innovation, Science and Economic Development Canada licence-exempt RSS
standard(s). Operation is subject to the following two conditions: (1) this device may not cause interference,
and (2) this device must accept any interference, including interference that may cause undesired operation
of the device.
WARNING! Exposure to Radio Frequency Radiation. The radiated output power of this device is below the
Innovation, Science and Economic Development Canada radio frequency exposure limits. Nevertheless, the
device should be used in such a manner that the potential for human contact is minimized during normal
operation.
To avoid the possibility of exceeding the Innovation, Science and Economic Development Canada radio
frequency exposure limits, human proximity to the antennas should not be less than 20 cm (8 inches).
Conformément au Règlement d'Innovation, Science et Développement Economique Canada, cet émetteur
radioélectrique ne peut fonctionner qu'avec une antenne d'un type et d'un gain maximum (ou moindre)
approuvé par Innovation, Science et Développement Economique Canada. An de réduire le brouillage
radioélectrique potentiel pour d'autres utilisateurs, le type d'antenne et son gain doivent être choisis de
manière à ce que la puissance isotrope rayonnée équivalente (p.i.r.e.) ne dépasse pas celle nécessaire à une
communication réussie.
Cet appareil est conforme aux normes RSS exemptes de licence d'Innovation, Science et Développement
Economique Canada. Son fonctionnement dépend des deux conditions suivantes : (1) cet appareil ne doit pas
provoquer d'interférences nuisibles et (2) doit accepter toutes les interférences reçues, y compris des
interférences pouvant provoquer un fonctionnement non souhaité de l'appareil.
AVERTISSEMENT relatif à l'exposition aux radiofréquences. La puissance de rayonnement de cet appareil se
trouve sous les limites d'exposition de radiofréquences d'Innovation, Science et Développement Economique
Canada. Néanmoins, cet appareil doit être utilisé de telle sorte qu'il doive être mis en contact le moins
possible avec le corps humain.
NLWW Overheidsvoorschriften 125