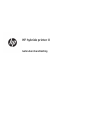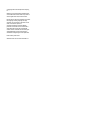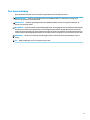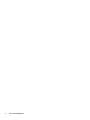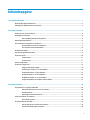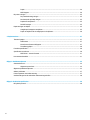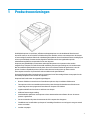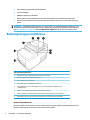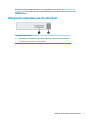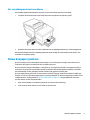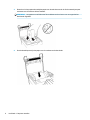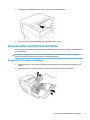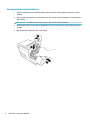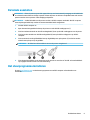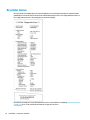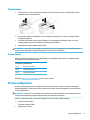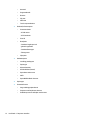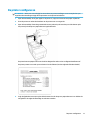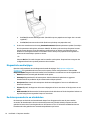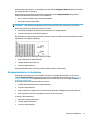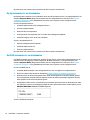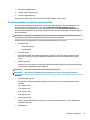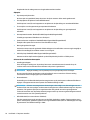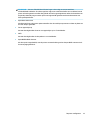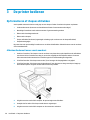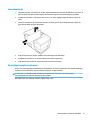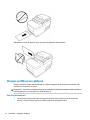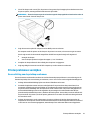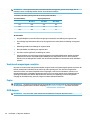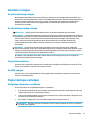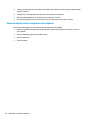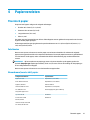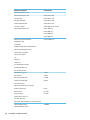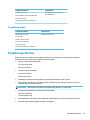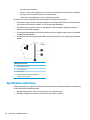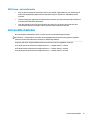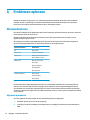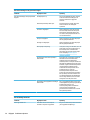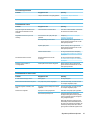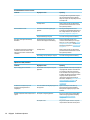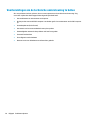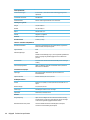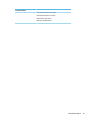HP hybride printer II
Gebruikershandleiding

© Copyright 2017 HP Development Company,
L.P.
Windows is een gedeponeerd handelsmerk of
een handelsmerk van Microsoft Corporation in
de Verenigde Staten en/of andere landen.
De informatie in deze documentatie kan zonder
kennisgeving worden gewijzigd. De enige
garanties voor producten en diensten van HP
staan vermeld in de expliciete
garantievoorwaarden bij de betreende
producten en diensten. Aan de informatie in
deze publicatie kunnen geen aanvullende
rechten worden ontleend. HP aanvaardt geen
aansprakelijkheid voor technische fouten,
drukfouten of weglatingen in deze publicatie.
Eerste editie: januari 2017
Artikelnummer van document: 923290-331

Over deze handleiding
Deze gids biedt informatie over het instellen en gebruiken van de HP hybride printer II.
WAARSCHUWING! Duidt een gevaarlijke situatie aan die kan resulteren in overlijden of ernstig letsel
wanneer dit gevaar niet vermeden wordt.
VOORZICHTIG: Duidt een gevaarlijke situatie aan die kan resulteren in licht of matig letsel wanneer dit
gevaar niet vermeden wordt.
BELANGRIJK: Geeft informatie aan die als belangrijk maar niet mogelijk gevaar-gerelateerd is (bijvoorbeeld
berichten over schade aan eigendommen). Een kennisgeving waarschuwt de gebruiker dat het niet precies
zoals beschreven opvolgen van een procedure kan leiden tot verlies van gegevens of schade aan hardware of
software. Bevat ook belangrijke informatie voor de uitleg van een concept of voor het voltooien van een taak.
OPMERKING: Bevat extra informatie om belangrijke punten uit de hoofdtekst te benadrukken of aan te
vullen.
TIP: Biedt handige tips voor het voltooien van een taak.
iii

iv Over deze handleiding

Inhoudsopgave
1 Productvoorzieningen ................................................................................................................................... 1
Bedieningsknoppen identiceren .......................................................................................................................... 2
Uitleg bij de onderdelen aan de achterkant .......................................................................................................... 3
2 De printer instellen ........................................................................................................................................ 4
De locatie voor de printer kiezen ........................................................................................................................... 4
De inpaklijst controleren ........................................................................................................................................ 4
Het verpakkingsmateriaal verwijderen .............................................................................................. 5
Nieuw bonpapier plaatsen ..................................................................................................................................... 5
Een lintcassette verwijderen en installeren .......................................................................................................... 7
Een gebruikte lintcassette verwijderen .............................................................................................. 7
Een nieuwe lintcassette installeren .................................................................................................... 8
De kabels aansluiten .............................................................................................................................................. 9
Het stuurprogramma installeren ........................................................................................................................... 9
De printer testen .................................................................................................................................................. 10
Testprocedure .................................................................................................................................... 11
Printen testen .................................................................................................................................... 11
Printerconguraties ............................................................................................................................................ 11
De printer congureren ....................................................................................................................................... 13
Diagnostische modi wijzigen ............................................................................................................ 14
De datascope-modus in- en uitschakelen ........................................................................................ 14
De bontestmodus in- of uitschakelen ............................................................................................... 15
De sliptestmodus in- en uitschakelen ............................................................................................... 16
De MICR-testmodus in- en uitschakelen ........................................................................................... 16
De printeremulaties en software-opties instellen ........................................................................... 17
3 De printer bedienen ..................................................................................................................................... 20
Op formulieren of cheques afdrukken ................................................................................................................ 20
Afdrukmethode met invoer aan de voorkant ................................................................................... 20
Insteekmethode ................................................................................................................................ 21
Meerdelige formulieren plaatsen ..................................................................................................... 21
Cheques veriëren en valideren .......................................................................................................................... 22
Een cheque invoeren ......................................................................................................................... 22
Printerproblemen vermijden ............................................................................................................................... 23
Oververhitting van de printkop voorkomen ..................................................................................... 23
Veeleisende omgevingen vermijden ................................................................................................. 24
v

Papier ................................................................................................................................................. 24
MICR-koppen ..................................................................................................................................... 24
De printer reinigen ............................................................................................................................................... 25
De printerbehuizing reinigen ............................................................................................................ 25
De thermische printkop reinigen ...................................................................................................... 25
Papierstof verwijderen ...................................................................................................................... 25
De MICR reinigen ................................................................................................................................ 25
Papierstoringen verhelpen .................................................................................................................................. 25
Vastgelopen bonpapier verwijderen ................................................................................................. 25
Papier verwijderen dat is vastgelopen in de slipbaan ...................................................................... 26
4 Papiervereisten ........................................................................................................................................... 27
Thermisch papier ................................................................................................................................................. 27
Fabrikanten ....................................................................................................................................... 27
Monochroom (zwarte inkt) papier .................................................................................................... 27
Tweekleurig papier ............................................................................................................................ 29
Formulierspecicaties ......................................................................................................................................... 29
Specicaties controleren ..................................................................................................................................... 30
MICR-lezen – extra informatie .......................................................................................................... 31
Lintcassettes bestellen ........................................................................................................................................ 31
Bijlage A Problemen oplossen ......................................................................................................................... 32
Statusindicatoren ................................................................................................................................................ 32
Algemene procedures ....................................................................................................................... 32
Algemene problemen oplossen ........................................................................................................................... 33
Andere problemen ............................................................................................................................................... 37
Contact opnemen met ondersteuning ................................................................................................................ 37
Voorbereidingen om de technische ondersteuning te bellen ............................................................................. 38
Bijlage B Technische specicaties .................................................................................................................... 39
HP hybride printer II ............................................................................................................................................. 39
vi

1 Productvoorzieningen
De HP hybride printer II is een kleine, eiciënte verkooppuntprinter voor de detailhandel. Deze kan snel
bonnen in zwart-en-wit of ColorPOS® afdrukken. De printer beschikt ook over een matrixprinter die cheques
of meervoudige formulieren afdrukt die u handmatig kunt plaatsen. Deze formulieren kunnen vierdelig zijn en
er kan op verschillende formaten worden afgedrukt. Validatiecontrole met ingebouwde optische
tekenherkenning (MICR) is een optionele functie van de printer.
De printer past gemakkelijk in ruimten waar andere hybride printers niet in passen en kan worden
aangesloten op computers of hubs die een USB-aansluiting met een eigen voeding van 24 V ondersteunen.
Met de standaard opdrachtreeksen van de printer kunt u met software werken die geschreven is voor de
printer of andere compatibele printers. Met een reeks sensoren kan de printer zijn status naar de
hostcomputer versturen. De printer heeft ook een elektronische journaalfunctie.
De eenvoudig te gebruiken thermische printer vereist geen lint of inktcartridge. Plaats nieuw papier door de
bonnenklep te openen en een nieuwe rol te plaatsen.
De printer heeft onder meer de volgende eigenschappen:
●
Bonnen afdrukken in monochroom of twee kleuren plus een drop-in validatie-afdrukstation
●
Twee printers in één: een tweekleuren thermische printer bovenop die kassabonnen afdrukt en een
impact slip printer om op ingevoerde formulieren en cheques af te drukken
●
Ingebouwde MICR voor het lezen en valideren van cheques
●
USB-interface met eigen voeding
●
Standaardreeks opdrachten om de printer te laten samenwerken met software die voor de meeste
printers is geschreven
●
Sensoren waardoor de printer de status aan de POS-computer kan doorgeven
●
Flexibiliteit voor het afdrukken op cheques of meerdelige formulieren tot vier lagen in een groot aantal
maten en standen
●
Insteken van papier
1

●
Door software gegenereerde indicatiegeluiden
●
LED statuslampjes
●
8 MB ash-geheugen, 8 KB buer
●
Afdrukresolutie van 8 punten/mm met een doorvoersnelheid van maximaal 350 mm/seconde
●
Naar keuze 44 (standaard) of 56 (gecomprimeerde) kolommen printen op 72-mm breed thermisch
papier
OPMERKING: Raadpleeg de Kennisgevingen voor product die in de documentatiekit is meegeleverd voor
veiligheidsinformatie en kennisgevingen. Ga voor updates voor de gebruikershandleiding van het product
naar http://www.hp.com/support. Selecteer Mijn product zoeken en volg de instructies op het scherm.
Bedieningsknoppen identiceren
Bebruikersbedieningselementen
1 Slipstation: drukt af op geplaatste stroken, formulieren of cheques
2 Voorklep: opent om een lintcassette te plaatsen
3 Bon: bonuitvoer aan de bovenkant
4 Bonnenklep: opent om een papierrol te plaatsen
5 Knop papierdoorvoer: voert het bonpapier door en wordt gebruikt bij de navigatie door het
conguratiemenu
6 Reset-knop: wist het printergeheugen en stelt de printer opnieuw in
7 Online, papierstatus, foutlampje: geeft de printerstatus aan door op te lichten of te knipperen
8 Insteeklampje: geeft aan dat een formulier of cheque correct in het slipstation is ingestoken
Hoorbare statusindicatoren
Na het inschakelen van de printer of na een reset laat de printer gewoonlijk een geluidssignaal horen. Dit
geeft aan dat de printer het opstarten en de zelftest heeft voltooid.
2 Hoofdstuk 1 Productvoorzieningen

Als de printer pieptonen blijft genereren, is er een probleem met de printer. Zie Statusindicatoren
op pagina 32 of neem contact op met een regionaal HP geautoriseerd serviceleverancier voor POS-
systeemproducten.
Uitleg bij de onderdelen aan de achterkant
Onderdelen aan de achterkant
1 USB-voedingspoort: verbindt de printer met de POS-computer en zorgt voor de voeding van de printer
2 Poort kassalade: verbindt de printer met de kassalade
Uitleg bij de onderdelen aan de achterkant 3

2 De printer instellen
De locatie voor de printer kiezen
De printer heeft minimale ruimte op de toonbank nodig en kan op of in de buurt van de POS-computer worden
opgesteld.
Plaats de printer niet in een stoige omgeving of op een plek waar dranken of andere vloeistoen gemorst
kunnen worden. Plaats de printer op een vlak oppervlak en controleer of er voldoende ruimte is om de
bonklep te oepen om het papier te vervangen en om de voorkant te openen voor het vervangen van het
printerlint.
Zorg voor voldoende ruimte achter de printer voor het aansluiten en bereiken van de kabels. Voor modellen
met de ingebouwde MICR-chequelezer moet u mogelijk extra ruimte vrijmaken.
BELANGRIJK: Apparaten, zoals CRT-monitoren of grote metalen oppervlakken, kunnen het magnetische
veld van de printer beïnvloeden en voor fouten bij het inlezen van cheques zorgen. Plaats de printer uit de
buurt van interferentiebronnen.
De inpaklijst controleren
Controleer voor de installatie of de volgende items zich in de doos bevinden:
●
Printer
●
Testafdruk die de afdrukkop beschermt (in het bonvak)
●
Kartonnen steun voor steun (op bonnentafel)
●
USB-voedingskabel
●
Lintcassette
Meld ontbrekende onderdelen of problemen bij de verzending bij een regionaal HP geautoriseerd
serviceleverancier voor POS-systeemproducten of ga naar http://www.hp.com/support.
4 Hoofdstuk 2 De printer instellen

Het verpakkingsmateriaal verwijderen
Het verpakkingsmateriaal beschermt de printer en voorkomt schade tijdens de verzending.
1. Verwijder de kartonnen steunen pas nadat de printer op de plaats van gebruik is gezet.
2. Bewaar de kartonnen steunen en alle andere delen en verpakkingsmateriaal voor toekomstig gebruik.
Het bij de hand hebben van het verpakkingsmateriaal vereenvoudigt de voorbereiding van de printer voor
verzenden of langdurige opslag.
Nieuw bonpapier plaatsen
Als het foutlampje van de online papierstatus knippert, moet u het papier vervangen zodra dit kan om te
voorkomen dat u tijdens een transactie door uw papier heen bent.
Als het status/fout-lampje snel knippert, is het papier op. Vervang direct het papier om gegevensverlies te
voorkomen. De printer kan zonder papier slechts een beperkte hoeveelheid gegevens opslaan. In de buer
kan overbelasting van het geheugen optreden waardoor alle gegevens verloren gaan.
Als u het papiertype (monochroom en twee-kleuren ColorPOS®) wijzigt, verzendt u de opdracht 'Papiertype
instellen' (1 D 81 m n) (beschrijving gevonden in de Programmagids). Zie de keuze 'Papiertype instellen' in het
conguratiemenu. Zie het gedeelte De printer congureren op pagina 13 voor gedetailleerde instructies
over het openen van het conguratiemenu.
1. Open de bonnenklep en verwijder de gebruikte rol en kern (indien aanwezig).
2. Trek het einde van de nieuwe rol er af zodat de rand los komt.
Nieuw bonpapier plaatsen 5

3. Plaats de rol in het papiervak waarbij het papier van de onderkant van de rol afrolt en waarbij een paar
centimeter over de rand van de kast uitsteekt.
OPMERKING: Het papier moet afrollen vanaf de onderkant van de rol om er voor te zorgen dat het
beeld wordt afgedrukt.
4. Sluit de bonenklep terwijl u het papier over de voorkant van de kast houdt.
6 Hoofdstuk 2 De printer instellen

5. Verwijder het overtollige papier door het af te scheuren op het afscheurmes.
6. Druk eventueel op de knop DOORGAAN om het papier door te voeren.
Een lintcassette verwijderen en installeren
Vervang de lintcassette van de printer als deze lichte afdrukken of strepen, lijnen of andere onduidelijkheden
op de bon afdrukt.
BELANGRIJK: Het gebruik van een ander dan de goedgekeurde lintcassette kan de garantie ongedaan
maken en schade veroorzaken door vastlopen en andere lintproblemen.
Een gebruikte lintcassette verwijderen
1. Open de voorkant (1) door de klep aan elke kant bij de bovenkant vast te pakken en hem naar u toe te
draaien.
2. Druk de lipjes van de oude lintcassette in en trek deze omhoog (2) om hem te verwijderen.
Een lintcassette verwijderen en installeren 7

Een nieuwe lintcassette installeren
1. Open de voorkant (1) door de klep aan elke kant bij de bovenkant vast te pakken en hem naar u toe te
draaien.
2. Pak de nieuwe lintcassette uit en draai het lint aan door de knop (2) op de cassette in de richting van de
pijl te draaien.
BELANGRIJK: Verwijder het doorzichtige mylar-schild niet dat het lint beschermt.
3. Plaats de lintcassette op de wagen als afgebeeld en controleer of het lint niet op de printkop komt vast
te zitten.
4. Klik de cassette op zijn plaats (3) en sluit de klep.
8 Hoofdstuk 2 De printer instellen

De kabels aansluiten
OPMERKING: Plaats de printer op een vlak oppervlak en op een locatie waarbij u toegang tot de kabels hebt
en voldoende ruimte hebt om de klep te openen. Plaats de printer uit de buurt van plekken waar veel mensen
passeren om het risico op stoten of beschadiging te beperken.
BELANGRIJK: Verbind de kabels met de printer voordat u de POS-computer inschakelt. De POS-computer
moet altijd uitgeschakeld zijn voordat de communicatiekabel wordt aangesloten.
1. Schakel de POS-computer uit.
2. Open het aansluitingendeksel achterop de printer en zoek de USB-voedingspoort (1).
3. Sluit het vierkante uiteinde van de USB-voedingskabel (3) aan op de USB-voedingspoort van de printer.
4. Sluit het andere uiteinde van de USB-voedingskabel (4) aan op de USB-voedingspoort op de POS-
computer.
5. Sluit een uiteinde van de geldladekabel aan op de geldladepoort op de printer (2) en sluit het andere
uiteinde aan op de poort op de geldlade.
OPMERKING: De kabel voor de kassalade is niet met de printer meegeleverd.
6. Sluit de aansluitingenklep op de achterkant van de printer en controleer of de USB- en kassaladekabels
zijn uitgelijnd met de sleuven voor elke aansluiting.
Het stuurprogramma installeren
Ga naar http://www.hp.com om het besturingssysteem van uw POS-computer te downloaden en te
installeren.
De kabels aansluiten 9

De printer testen
Deze test drukt een volledige lijst met printerinstellingen af op een diagnoseformulier en snijdt het papier
gedeeltelijk af. Instructies aan het eind van de testafdruk beschrijven hoe u het conguratiemenu opent. In
het conguratiemenu kunt u de instellingen van de printer wijzigen.
Deze afdruk is handig voor een onderhoudsmonteur als er een probleem is. Raadpleeg Problemen oplossen
op pagina 32 als er op de testafdruk ontbrekende of vage tekst te zien is.
10 Hoofdstuk 2 De printer instellen

Testprocedure
1. Om de test uit te voeren: open de bonnenklep (1); en sluit terwijl u de knop voor papierdoorvoer (2)
ingedrukt houdt, de bonnenklep (3).
2. Als de printer begint met afdrukken, laat u de papierdoorvoerknop los. Er wordt een diagnostische
testpagina afgedrukt.
3. Controleer deze afdruk op de printerinstellingen. Als u instellingen wilt wijzigen, moet u naar het
conguratiemenu gaan zoals onderaan de afdruk wordt beschreven.
4. Maak selecties volgens opgave van de afdruk.
BELANGRIJK: Wees zeer voorzichtig bij het veranderen van printerinstellingen om te vermijden dat u per
ongeluk andere instellingen wijzigt die de prestaties van de printer beïnvloeden.
Printen testen
U kunt het papiertype wijzigen in het conguratiemenu. Beschikbare papiertypen en -formaten worden
weergegeven in de onderstaande tabel.
Papiertypen en papierkwaliteit
Type 0 Monochroomkwaliteiten
Type 4 Tweekleurenkwaliteiten
Type 5 Tweekleurenkwaliteiten
Raadpleeg Papiervereisten op pagina 27 voor meer informatie.
Printerconguraties
Printers worden geleverd met vooraf ingestelde functies en parameters, maar u kunt deze instellingen
handmatig wijzigen. De instructies voor het openen van het menu worden weergegeven aan de onderkant
van de testafdrukbon.
BELANGRIJK: Wees zeer voorzichtig bij het veranderen van printerinstellingen om te vermijden dat u per
ongeluk andere instellingen wijzigt die de prestaties van de printer beïnvloeden.
U kunt de volgende functies en parameters wijzigen in het schuivende conguratiemenu:
●
Communicatie-interface
Universal Serial Bus (USB)
●
Diagnostische modes
Printerconguraties 11

–
Normaal
–
Gegevensbereik
–
Bontest
–
Slip test
–
MICR test
–
Test cheque omdraaien
●
Emulatie/softwareopties
–
Printeremulaties
- A776II native
- A756-emulatie
–
Print ID
–
BonOpties
- Standaard regels per inch
- gebruik regeleinde
- Standaardlettertype
- Tekengrootte
–
Slipopties
●
Hardwareopties
–
Instelling printkoppen
–
Papiertype
–
Kleurendensiteit
–
Afdrukdichtheid (mono)
–
Optie alternatieve reset
–
MICR
–
Optie MICR dubbele doorvoer
●
Papiertype
●
Firmwarefuncties
–
Vergrendeling papierselectie
–
Pieptoon na afsnijden met het mes
–
Geldlade openen na afsnijden met het mes
12 Hoofdstuk 2 De printer instellen

De printer congureren
BELANGRIJK: Wees zeer voorzichtig bij het veranderen van printerinstellingen om te vermijden dat u per
ongeluk andere instellingen wijzigt die de prestaties van de printer beïnvloeden.
1. Open de bonnenklep. Als er geen papier in de printer is, volgt u de instructies om papier te plaatsen.
2. Draai de printer om zodat de achterkant van de printer naar u toe is gericht.
3. Open de bonnenklep. Plaats het gomuiteinde van een potlood op de reset-knop en druk daarna op de
knop terwijl u de knop voor papierdoorvoer ingedrukt houdt.
De printer laat een pieptoon horen en drukt het diagnoseformulier en het conguratiehoofdmenu af.
De printer pauzeert en wacht op een selectie in het hoofdmenu (zie het volgende afdrukvoorbeeld).
4. Volg de afgedrukte instructies op het rollende menu door de knop voor papierdoorvoer in te drukken als
aangeduid in de volgende afbeelding om selecties te maken.
De printer congureren 13

●
Geef Yes (Ja) aan met een lange indruk. (Houd de knop voor papierdoorvoer langer dan 1 seconde
ingedrukt.)
●
Geef No (Nee) aan met een korte klik. (Druk kort op de knop voor papierdoorvoer.)
5. Ga door met menukeuzes tot de vraag Save New Parameters? (Nieuwe parameters opslaan?) verschijnt.
Als u de parameters wilt opslaan, selecteert u Yes (Ja). Druk dan op de reset-knop. De printer herstart
met de nieuwe selecties. U kunt de instelling controleren door op de knop voor papierdoorvoer te
drukken om een diagnoseformulier af te drukken of door de knop voor papierdoorvoer ingedrukt te
houden en de bonnenklep te openen en sluiten.
–of–
Selecteer No (Nee) als u wilt doorgaan met het instellen van de printer. De printer keert terug naar het
conguratiemenu waar u opnieuw parameters kunt instellen.
Diagnostische modi wijzigen
Open het conguratiemenu als u de diagnostische modi wilt wijzigen. Zie De printer congureren
op pagina 13 voor gedetailleerde instructies over het openen van het conguratiemenu. Selecteer Set
Diagnostic Modes (Diagnostische modi instellen) in het hoofdmenu en selecteer een van de volgende modi:
●
Normal (Normaal): normale gebruiksmodus van de printer.
●
Datascope (Gegevensbereik): de bonnenprinter drukt de inkomende opdrachten en gegevens
hexadecimaal af om problemen bij de communicatie te helpen oplossen.
●
Receipt test (Bonnentest): de bonnenprinter drukt twee codepagina's af om correct afdrukken van
bonnen te controleren.
●
Slip test (Sliptest): de slipprinter drukt twee codepagina's af om te controleren of de slip printer correct
werkt.
●
MICR test mode (MICR-testmodus): de bonnenprinter drukt alle tekens af die de chequelezer herkent om
de juiste lezing van een ingestoken cheque te controleren.
De datascope-modus in- en uitschakelen
De datascope-modus drukt een hexadecimale dump af van alle gegevens die naar de printer worden
verzonden. De hexadecimale code is een numeriek systeem met grondtal 16 die bij computers worden
gebruikt. De letters A tot F worden gebruikt voor de nummers 10 tot 15. Technische medewerkers kunnen
hexadecimale codes gebruiken om communicatieproblemen op te lossen.
14 Hoofdstuk 2 De printer instellen

U kunt de datascope-modus in- en uitschakelen door het submenu Diagnostic Modes (Diagnostische modi) in
het conguratiemenu te selecteren.
Druk op de knop voor papierdoorvoer zoals aangegeven in het menu Diagnostic Modes (Diagnostische
modes) om de datascope-modustest in of uit te schakelen.
●
Uit, normale modus (Datascope-modus uitgeschakeld)
●
Datascope-modus (ingeschakeld)
OPMERKING: Druk de knop voor papierdoorvoer ten minste een seconde in om de selectie te valideren.
Ga als volgt te werk om de datascope-modus uit te voeren:
1. Sluit na het inschakelen van de datascope-modus eerst het conguratiemenu.
2. Voer een transactie uit vanaf de POS-computer.
Alle opdrachten en gegevens die vanaf de POS-computer worden verzonden, worden als hexadecimale tekens
afgedrukt als in de volgende afbeelding.
Ga als volgt te werk om de datascope-modus af te sluiten:
1. Open nogmaals het conguratiemenu.
2. Schakel de datascope-modus uit.
3. Sluit het conguratiemenu.
De printer komt weer online en kan normaal met de POS-computer communiceren.
De bontestmodus in- of uitschakelen
De bonmodus controleert het correct afdrukken van bonnen. U schakelt de bonmodus in en uit door het
submenu Diagnostic Modes (Diagnostische modes) in het conguratiescherm te selecteren. Zie De printer
congureren op pagina 13 voor gedetailleerde instructies over het openen van het conguratiemenu.
Ga als volgt te werk om de bontestmodus uit te voeren:
1. Schakel de bontestmodus in het conguratiemenu in.
2. Sluit het conguratiemenu.
3. Druk op de knop voor papierdoorvoer. Het bonstation drukt twee codepagina's af en snijdt de bon af.
4. Druk nogmaals op de knop voor papierdoorvoer om de test te herhalen.
Zo verlaat u de bontestmodus:
1. Open het Conguratiemenu weer.
2. Schakel de bontestmodus uit.
3. Sluit het conguratiemenu.
De printer congureren 15

De printer komt weer online en kan normaal met de POS-computer communiceren.
De sliptestmodus in- en uitschakelen
De sliptestmodus controleert correct afdrukken op een strook. De sliptest wordt in- en uitgeschakeld door het
submenu Diagnostic Modes (Diagnostische modes) van het conguratiemenu te selecteren. Zie De printer
congureren op pagina 13 voor gedetailleerde instructies over het openen van het conguratiemenu.
Zo voert u de sliptestmodus uit:
1. Schakel de sliptestmodus in het conguratiemenu in.
2. Sluit het conguratiemenu.
3. Plaats een slip in het slipstation.
4. Druk op de knop voor papierdoorvoer. Er worden twee codepagina's afgedrukt.
5. Herhaal de stappen 3 en 4 om de test te herhalen.
Zo sluit u de sliptestmodus af:
1. Open het conguratiemenu nogmaals.
2. Schakel de sliptestmodus uit.
3. Sluit het conguratiemenu.
De printer komt weer online en kan normaal met de POS-computer communiceren.
De MICR-testmodus in- en uitschakelen
In de MICR-testmodus leest de chequelezer de tekens op een cheque, maar in plaats dat de waarden naar de
software worden doorgegeven, worden ze afgedrukt. De MICR-test wordt in- en uitgeschakeld door het
submenu Diagnostic Modes (Diagnostische modes) van het conguratiemenu te selecteren. Zie De printer
congureren op pagina 13 voor gedetailleerde instructies over het openen van het conguratiemenu.
Zo voert u de MICR-test uit:
1. Schakel de MICR-testmodus in het conguratiemenu in. Sluit vervolgens het conguratiemenu.
2. Plaats een cheque in het slipstation. (Raadpleeg Cheques veriëren en valideren op pagina 22.)
3. Nadat de printer de cheque heeft gedetecteerd, wordt de plaat gesloten en de tekens worden gelezen
door de chequelezer. De gedecodeerde gegevens worden als tekens op bonpapier afgedrukt. De plaat
wordt geopend en de test wordt opnieuw gestart.
4. De afgedrukte tekens moeten overeenkomen met de tekens op de cheque. Als de chequelezer een teken
niet goed leest, wordt er een vraagteken ? afgedrukt. Als er geen tekens kunnen worden gelezen, wordt
NO MICR CHARACTERS (GEEN MICR-TEKENS) afgedrukt.
Zo sluit u de MICR-testmodus af:
16 Hoofdstuk 2 De printer instellen

1. Open het Conguratiemenu.
2. Schakel de MICR-testmodus uit.
3. Sluit het conguratiemenu.
De printer komt weer online en kan normaal met de POS-computer communiceren.
De printeremulaties en software-opties instellen
Printeremulaties bepalen welke opdrachten voor de printer beschikbaar zijn. Om de instellingen voor de
printeremulatie te wijzigen, selecteert u het submenu Emulations/Software Options (Emulaties/
Softwareopties) in het hoofdmenu en antwoordt u
Yes (Ja) op de vraag Set the Printer Emulations? (De
printeremulaties afdrukken?) die op de bon is afgedrukt. U komt nu bij de aanwijzingen voor het instellen van
de printeremulatie.
BELANGRIJK: Wees zeer voorzichtig bij het veranderen van printerinstellingen om te vermijden dat u per
ongeluk andere instellingen wijzigt die de prestaties van de printer beïnvloeden.
Druk op de knop voor papiertoevoer om de gewenste printeremulatie te selecteren.
●
Printeremulatie
–
A776II native modus
–
A756-emulatie
●
Printer ID modus
Deze functie bepaalt de ID-waarde die de printer teruggeeft in antwoord op een opdracht Verzend
printer ID (1D 49 n). De printer kan worden gecongureerd om de ID van de B780 of A721 terug te
sturen.
●
Gebruik regeleinde
Met deze functie kan de printer de opdracht regeleinde (hexadecimaal 0D) als printopdracht gebruiken
of deze negeren, afhankelijk van de toepassing.
OPMERKING: De A756-emulatie herkent de ColorPOS® opdrachten niet.
OPMERKING: Druk de knop voor papiertoevoer ten minste een seconde in om de keuze te valideren.
Bonopties
●
Standaard regels per inch
Hiermee kunt u het aantal standaardregels per inch voor bonnen op een van de volgende waarden
instellen:
8,13 regels per inch
7,52 regels per inch
6,77 regels per inch
6,00 regels per inch
●
Standaardlettertype
Stelt het standaardlettertype voor de bon in voor monochrome, tweekleurige, en door de gebruiker
bepaalde lettertypen.
●
Tekengrootte
De printer congureren 17

De gebruiker kan de tekengrootte voor de gebruikte emulatie instellen.
Slipopties
●
Slip uitwerpen bij keuze bon
Als deze optie is ingeschakeld, werpt de printer de slip uit wanneer de bon wordt geselecteerd.
●
Voorloopspaties verwijderen: N standaardkolommen
Stelt de printer in om (N) voorloopspaties te verwijderen in de slipindeling voor standaardafdrukken.
●
Zo verwijdert u voorloopspaties: N gecomprimeerde kolommen
Stelt de printer in om (N) voorloopspaties te verwijderen in de slipindeling voor gecomprimeerd
afdrukken.
●
Gecomprimeerde modus: Disabled/Enabled (Ingeschakeld/uitgeschakeld)
Schakelt gecomprimeerd afdrukken voor alle slips in.
●
Spaties achteraan verwijderen: Disabled/Enabled (Ingeschakeld/uitgeschakeld)
Verwijdert alle spaties aan het eind voor het afdrukken van slips.
●
Max regels gedraaid: N regels
Varieert de ruimte tussen de gedraaide afdrukindelingen om het afdrukken van meer regels mogelijk te
maken. De instelling (N) is instelbaar tussen 21 en 25 regels.
●
A760 Slip Stop: Disabled/Enabled (Ingeschakeld/uitgeschakeld)
Hiermee wordt het slipformulier afgedrukt op dezelfde plek als bij de A758- of A760-printer.
Selecteer de in te stellen hardwareopties
●
Instelling printkoppen
Dit is de energie-instelling voor de printkop. Deze moet overeenkomen met de waarde die op de
voorkant rechts van het thermische mechanisme in de printer is gemarkeerd.
BELANGRIJK: Wijzig de instelling voor de printkop niet, tenzij de printkop wordt vervangen.
Als een nieuw thermisch mechanisme wordt geïnstalleerd, moet u controleren of deze instelling
overeenkomt met de energieopgave op het mechanisme.
●
Kleurendensiteit
De instelling voor de kleurdichtheid past het energieniveau op de printkop aan om kleurenafdrukken te
wijzigen of om papiervariaties aan te passen. De fabrieksinstelling is 100%.
BELANGRIJK: Selecteer een energieniveau dat niet hoger is dan nodig is voor het verkrijgen van een
donkere afdruk. Het niet opvolgen van deze waarschuwing kan een onderhoudsaanvraag voor de printer
opleveren of de garantie op de printer ongedaan maken. Het gebruik van een hoog energieniveau
verkort de levensduur van de printkop. Neem bij vragen contact op met een regionaal HP geautoriseerd
serviceleverancier voor POS-systeemproducten.
●
Afdrukdichtheid (voor monochroom afdrukken)
Past het energieniveau van de printkop aan om de afdruk donkerder te maken of papiervariaties aan te
passen. Als de printer gekleurde regels met een hoge dichtheid afdrukt (tekst of afbeeldingen) vertraagt
hij automatisch. De fabrieksinstelling is 100%.
18 Hoofdstuk 2 De printer instellen

BELANGRIJK: Kies een afdrukdichtheid die niet hoger is dan nodig om een aanvaardbare
afdrukdichtheid te behalen. Als u deze regel niet volgt, moet u misschien bellen voor onderhoud van de
printer en kan de garantie vervallen. Het gebruik van een hoog energieniveau verkort de levensduur van
de printkop. Neem bij vragen contact op met een regionaal HP geautoriseerd serviceleverancier voor
POS-systeemproducten.
●
Optie alternatieve reset
Met deze optie kunt u de printer opnieuw instellen door de voorklep te openen en te sluiten in plaats van
de reset-knop te gebruiken.
●
Sensor papier bijna op
Hiermee kan de gebruiker de sensor voor papier bijna op in- of uitschakelen.
●
MICR
Hiermee kan de gebruiker de chequelezer in- en uitschakelen.
●
Optie MICR dubbele doorvoer
Als deze optie is ingeschakeld, voert de printer een tweede lezing van het cheque-MICR-nummer uit als
de eerste poging mislukt is.
De printer congureren 19

3 De printer bedienen
Op formulieren of cheques afdrukken
Voor bepaalde transacties kan het nodig zijn om een cheque of ander formulier in de printer te plaatsen:
●
Creditcardtransactie (waarvoor een handelaarsvericatie of autorisatiestrook nodig is)
●
Meerdelige formulieren zoals credit transacties of geretourneerde goederen
●
Elektronische betalingsoverdracht
●
Elektronische cheques
●
Cheque afdrukken (de datum, begunstigde en bedrag op de voorkant van de cheque afdrukken)
●
Chequebevestigingen
De printer kan ook op meerdelige formulieren tot vier delen dik afdrukken. Gebruik de invoer aan de voorkant
of de insteekmethode.
Afdrukmethode met invoer aan de voorkant
1. Steek het formulier of de cheque er aan de voorkant in en plaats hem op de sliptafel met de afdrukkant
naar boven. Als het formulier extra lang is, moet u het mogelijk vanaf de zijkant insteken. U kunt een
lichte weerstand voelen wanneer het formulier tegen de formulieraanslag wordt gedrukt.
2. Schuif het formulier of de cheque naar rechts (1) tot het tegen de chequegeleider is uitgelijnd.
3. Schuif het formulier of de cheque naar de bovenkant (2) van de printer tot het groene slip-in lampje op
de bovenkant oplicht. Dit geeft aan dat beide sensoren zijn bedekt.
4. Volg de instructies van de POS-computer. De printer begint met afdrukken.
5. Verwijder het formulier of de cheque nadat deze is uitgeworpen.
6. Volg de instructies van de POS-computer om de transactie te voltooien.
20 Hoofdstuk 3 De printer bedienen

Insteekmethode
1. Steek het formulier of de cheque in de sleuf aan de bovenkant of zijkant met de afdrukkant naar u toe. U
kunt een lichte weerstand voelen wanneer het formulier tegen de formulieraanslag wordt gedrukt.
2. Verplaats het formulier of de cheque naar rechts (1) tot het is uitgelijnd tegen de rechterrand van de
sleuf.
3. Schuif het formulier of de cheque naar beneden (2) tot het groene slip-in lampje bovenop oplicht. Dit
geeft aan dat beide sensoren zijn bedekt.
4. Volg de instructies van de POS-computer. De printer begint met afdrukken.
5. Verwijder het formulier of de cheque nadat dit naar buiten is geschoven.
6. Volg de instructies op de POS-computer om de transactie te voltooien.
Meerdelige formulieren plaatsen
Zorg er voor dat u meerdelige formulieren met de plakrand naar voren insteekt als in de volgende afbeelding,
ongeacht of u het formulier er aan de voorkant, bovenkant of zijkant insteekt.
BELANGRIJK: Als u meervoudige formulieren niet op de juiste wijze invoert, kan dit kostelijke
papierstoringen en schade aan het formulier veroorzaken.
Afdrukken met invoer vanaf de voorkant, plakrand naar voren:
Op formulieren of cheques afdrukken 21

Afdrukken met invoer van boven of opzij - geen perforatiegaten aan de rechterkant:
Cheques veriëren en valideren
De MICR-chequelezer maakt chequevericatie en -validatie mogelijk door de cheque aan de voorkant of de
bovenkant van de printer in te voeren.
OPMERKING: Om ervoor te zorgen dat de printer een cheque juist verieert en valideert, strijkt u vouwen en
kreukels glad en voert u de cheque juist in de MICR-printer in.
Een cheque invoeren
1. Leg de cheque met de bedrukte zijde omlaag op de sliptafel, met de onderrand van de cheque naar
rechts (1). Schuif de cheque naar rechts zodat hij langs de chequegeleider uitlijnt.
22 Hoofdstuk 3 De printer bedienen

2. Schuif de cheque recht vooruit (2) in de printer tot het groene slip-in lampje op de rechterbovenrand van
de printer oplicht, wat aangeeft dat beide sensoren zijn bedekt.
OPMERKING: Plaats de cheque tegen de rechterkant tegen de chequegeleider en laat hem los zodra de
printer actief wordt. Vouw de cheque niet.
3. Volg de instructies op de POS-computer om het MICR-proces te voltooien.
De computer vertelt de printer om de cheque in de printer in te voeren, te lezen en terug uit te voeren.
Ga als volgt te werk als de terminal aangeeft dat de MICR een onjuiste lezing heeft uitgevoerd:
●
Verwijder de cheque.
●
Voer de cheque opnieuw in volgens de stappen 1, 2 en 3 hierboven.
4. Verwijder de cheque alleen als deze volledig door de printer is vrijgegeven.
5. Volg zorgvuldig de instructies van de POS-computer op om de transactie te voltooien.
Printerproblemen vermijden
Oververhitting van de printkop voorkomen
Een van de meest voorkomende oorzaken van veelvoorkomende printerproblemen is oververhitting van de
thermische printkop. Om oververhitting te voorkomen, voert u een of meer van de volgende handelingen uit:
1. Verlaag de hoeveelheid dekking bij het voortdurend afdrukken van bonnen.
2. Verminder de tijdsduur waarin continu wordt afgedrukt of het printvolume. Het printvolume is het
percentage tijd dat de printer kan afdrukken in een tijdsperiode van 60 seconden. Het printvolume van
uw printer varieer afhankelijk van de temperatuur van de ruimte waarin u de printer hebt geplaatst en
de hoeveelheid dekking en het wordt uitgedrukt als percentage in de onderstaande tabel. Als het
printvolume bijvoorbeeld 50 procent is, betekent dit dat de printer 30 seconden per minuut afdrukt. Als
het printvolume 25 procent is, drukt de printer gedurende 15 seconden af en daarna is deze gedurende
45 seconden inactief.
3. Verlaag de temperatuur van de ruimte waarin de printer zich bevindt. Houd er rekening mee dat de
temperatuur van de printer ook kan worden beïnvloed als deze wordt blootgesteld aan direct zonlicht of
in de buurt van een verwarmingsapparaat, warmtelamp of een andere warmtebron wordt geplaatst.
Printerproblemen vermijden 23

BELANGRIJK: Als het printvolume de in onderstaande tabel weergegeven grenzen overschrijdt, kan de
printkop te warm en stilgelegd worden. Dit kan de printkop beschadigen.
Toelaatbaar printvolume (gemeten gedurende een minuut bij continu afdrukken)
Hoeveelheid dekking Omgevingstemperatuur
25°C (77°F) 35°C (95°F) 50°C (122°F)
20% 100% 50% 20%
40% 50% 25% 10%
100% 20% 10% 4%
Ter referentie:
●
Een gebruikelijke bon met tekst (bevat enige lege ruimtes) heeft een dekking van ongeveer 12%.
●
Een volledige regel teksttekens (elke cel op de regel bevat een teken) heeft een dekking van ongeveer
25%.
●
Afbeeldingen hebben een dekking van ongeveer 40%.
●
Barcodes hebben een dekking van ongeveer 50%.
●
Een dichte zwarte regel heeft een dekking van 100 %.
●
Het printvolume is het percentage tijd dat de opgegeven hoeveelheid dekking kan worden afgedrukt
gedurende een minuut. Voorbeeld: bij 20% dekking en een temperatuur van 35 °C (95°F) moet een
afdrukcyclus van 50% gebruikt worden, wat 30 seconden afdrukken en 30 seconden zonder afdrukken
oplevert.
Veeleisende omgevingen vermijden
De printer is een duurzaam stuk gereedschap dat een groot bereik aan fysieke omgevingen kan doorstaan. De
interne mechanische onderdelen van de printer zijn echter gevoelig voor door de lucht overgebrachte
chemische stoen, met name in bepaalde zware omgevingen, zoals doe-het-zelfwinkels, tuincentra, en
magazijnomgevingen. In dergelijke omgevingen moet u ervoor te zorgen dat uw printer regelmatig wordt
gereinigd, zodat deze naar behoren blijft werken. HP adviseert een regelmatige controle en algemene
reiniging van de MICR-leeskop, sensoren, wagenas en beide afdrukmechanismen.
Papier
BELANGRIJK: Het gebruik van papier dat niet is goedgekeurd voor de printer kan de printer beschadigen en
de aanspraak op garantie laten vervallen. Raadpleeg Papiervereisten op pagina 27 voor meer informatie.
MICR-koppen
BELANGRIJK: Zorg ervoor dat u geen cheque met een papierclip of nietje in de printer invoert.
24 Hoofdstuk 3 De printer bedienen

De printer reinigen
De printerbehuizing reinigen
Reinig indien nodig de buitenkant van de behuizing en gebruik een schoonmaakmiddel dat geschikt is voor
kunststoen. Het wordt aanbevolen om het schoonmaakmiddel eerst op een klein niet-zichtbaar gebied uit te
proberen. Veeg het papiervak schoon met een zachte, vochtige doek. Het materiaal van de behuizing en
afwerking zijn duurzaam en kunnen reinigingsmiddelen, smeermiddelen, brandstoen, bakoliën en
ultraviolet licht verdragen.
De thermische printkop reinigen
VOORZICHTIG: Raak de thermische printkop niet aan, omdat dit brandwonden kan veroorzaken.
BELANGRIJK: U mag de binnenkant van de printer niet proberen te reinigen met reinigingsspray. Probeer de
thermische printkop niet te reinigen (behalve indien dit wordt aanbevolen) of laat deze niet in contact komen
met een spray. Dit kan de interne elektronica of thermische printkop beschadigen. Als de printkop vuil is,
veegt u deze schoon met isopropylalcohol op een katoenen watje dat of alcoholpen. Gebruik geen
schoonmaakalcohol om alle andere onderdelen van de printer te reinigen, omdat dit de printer kan
beschadigen.
OPMERKING: De thermische printkop hoeft gewoonlijk niet te worden gereinigd als de aanbevolen
papiersoorten gebruikt worden. Als er gedurende langere tijd niet-aanbevolen papier wordt gebruikt, zal het
reinigen van de printkop weinig eect hebben op de afdrukkwaliteit. Dit kan ook papierstoringen en andere
schade aan de printer toebrengen en de garantie kan vervallen.
Als vlekken of licht afdrukken aanhouden nadat de thermische printkop gereinigd is, moet mogelijk het
thermische mechanisme worden vervangen.
Papierstof verwijderen
HP raadt u aan om papierstof ongeveer elke zes maanden te verwijderen. Gebruik daarvoor perslucht of een
andere soort ventilator om het stof uit te printer te blazen.
De MICR reinigen
HP raadt u aan om de contactbeeldsensor (CIS) ongeveer elke zes maanden te reinigen met een katoenen
watje en schoonmaakalcohol.
Papierstoringen verhelpen
Vastgelopen bonpapier verwijderen
Ga als volgt te werk om vastgelopen bonpapier te verwijderen:
1. Er is een lipje aan elke kant van de bonnenklep, dicht bij de plek waar de bon wordt uitgevoerd. Met één
vinger van elke hand tilt u de bonnenklep omhoog.
2. Trek het verkreukelde gedeelte van het papier uit de printer tot er enkele centimeters vlak papier uit de
voorkant van de behuizing zijn gekomen.
3. Als er papier is vastgelopen in de rol in de bonnenklep, trekt u het papier uit de rol.
OPMERKING: Het papier moet van de onderkant van de rol worden afgerold om ervoor te zorgen dat
het beeld wordt afgedrukt.
De printer reinigen 25

4. Terwijl u het vlak papier over de voorkant van de behuizing vasthoudt, drukt u stevig op de bonnenklep
om deze te sluiten.
5. Verwijder het overtollige papier door het af te scheuren op het afscheurmes.
6. Druk op de knop papierdoor om het papier indien nodig door te voeren.
7. Voer een diagnostische test om ervoor dat de printer communiceert met de POS-computer.
Papier verwijderen dat is vastgelopen in de slipbaan
Ga als volgt te werk papier om te verwijderen dat is vastgelopen in de slipbaan:
1. Open de voorklep door de klep aan elke kant bij de bovenkant vast te pakken en hem naar boven en u
toe te draaien.
2. Pak het vastgelopen papier vast en trek het eruit.
3. Sluit de bonnenklep.
4. Sluit de voorklep.
26 Hoofdstuk 3 De printer bedienen

4 Papiervereisten
Thermisch papier
De printer heeft papier nodig met de volgende afmetingen:
●
Breedte: 80 ± 5 mm (3,15 ± 0,2 inch)
●
Diameter: Max. 83 mm (3,27 inch)
●
Lengte: 98 meter (321 voet)
●
Dikte: 2,4 mil
het papier mag niet bevestigd zijn aan de kern. Gebruik papier met een gekleurde streep aan het eind om aan
te geven dat het papier bijna op is.
De bovengenoemde lengten zijn gebaseerd op een kerndiameter van 22 ± 0,5 mm (0,87 inch) extern, 11,5
± 0,5 mm (0,45 inch) intern.
Fabrikanten
Neem contact op met uw leverancier om het papier van uw keuze te bestellen. HP adviseert de volgende
papiersoorten geproduceerd door de respectieve fabrikanten. Een aantal papierleveranciers is gekwaliceerd
voor het leveren van dit papier, onder voorwaarde dat de POS-rollen afkomstig zijn van deze aanbevolen
soorten.
OPMERKING: Bij het veranderen van papiertype moet u de printer instellen op dat papiertype door de
opdracht Set paper type (Papiertype instellen) (1D 81 m n) te sturen of door de instelling van het papiertype
in het conguratiemenu te wijzigen.
Neem contact op met uw leverancier voor het bestellen van papierrollen.
Monochroom (zwarte inkt) papier
Goedgekeurde fabrikant Papierkwaliteit
Appvion, Inc. (VS)
825 E. Wisconsin Avenue
Appleton, WI 54912
Telefoon: (800) 922-1729
Fax: (800) 922-1712
http://www.appvion.com
Alpha 400-2.3 (was T1030)
Alpha 800-2.4 (was T1012A)
POS-Plus 600-2.4
Alpha 900-3.4 (was Superior)
Alle huidige Appvion-papier is BPA-vrij
Jujo Thermal LTD.
P.O. Box 92 FI–27501
Kauttua, Finland
Telefoon: 358 (0) 10 303 200
Fax: 358 (0) 10 303 2419
AF50KS–E3
AP62KS–E3
Thermisch papier 27

Goedgekeurde fabrikant Papierkwaliteit
http://www.jujothermal.com/
Kanzaki Specialty Papers (VS)
20 Cummings St.
Ware, MA 01082–2002
Telefoon: (888) 526-9254
Fax: (413) 731-8864
http://www.kanzakiusa.com/
P30023 (was P–300)
P31023 (was P–310)
P35024 (was P–350)
P35032 (was P–354)
P39023 (BPA-vrij, was P–390)
P30521 (BPA-vrij)
P30523 (BPA-vrij)
P31523 (BPA-vrij)
P35532 (BPA-vrij)
Koehler UK Ltd. (Groot-Brittannië)
2 White Oak Square
London Road
Swanley, Kent BR8 7AG, Verenigd Koninkrijk
http://www.koehlerpaper.com/en/
Telefoon: (44) 1322 661010
Fax: (44) 1322 614656
–of–
Koehler AG
Hauptstr. 2-4
D-77704 Oberkirch, Germany
Telefoon: (49) 7802 81-0
Fax: (49) 7802 81-4330
KT55-F20 (WN-T55)
Mitsubishi Int’l Corp (VS)
655 Third Ave.
New York, New York 10017
Telefoon: (212) 605–2000
Fax: (212) 605-2597
http://www.mitsubishicorp.com/us/en/
P–5035
T–8051
TP–8065
PP-5051
OJI Paper Company Ltd.
Ginza 4-chome
Tokyo 104, Japan
Telefoon: (81)3–3563-1111
Fax: (81)3–3563-1135
http://www.ojispecialtypaper.com.cn/en/product.htm
KF–60
PD–170R
PD–160R
Thermal Solutions Intl, Inc.
6740 Broadview Ave, Suite D
19018RDT
28 Hoofdstuk 4 Papiervereisten

Goedgekeurde fabrikant Papierkwaliteit
Jacksonville, FL 32254
Telefoon: (800) 479-6070, (904) 860-1966
Fax: (904) 646-4530
http://thermalsolutionsinternational.com
Functies: 30% afval na consumptie,
gerecycled/BPA-vrij
Tweekleurig papier
Goedgekeurde fabrikant Papierkwaliteit
Mitsubishi Int’l Corp. (VS)
655 Third Ave.
New York, New York 10017
Telefoon: (212) 605–2000
Fax: (212) 605-2597
http://www.mitsubishicorp.com/us/en/
PB–770 (blauw en zwart)
Formulierspecicaties
De printer drukt af op enkele of meervoudige formulieren in het slipstation (tot viervoudige formulieren).
Formulieren en slips moeten aan de volgende vereisten voldoen:
●
Insteken vanaf voorkant (minimaal)
51 mm (2,00 in) breed
68 mm (2,68 in) lang
●
Insteken in zijkant (minimaal)
51 mm (2,0 in) breed
203 mm (8,0 in) lang
●
Enkellaags formulieren moeten op papier zijn gedrukt dat zwaarder is dan 15 pond.
●
Meervoudige formulieren (tot vier delen) mogen niet dikker zijn dan 0,40 mm (0,014 in) en met een
minimale dikte van 0,08 mm (0,003 in).
OPMERKING: Gebruik geen formulieren met gaatjes langs de boven- of rechterrand.
●
Formulieren te gebruiken met omdraaicontrole (minimaal)
70 mm (2,75 in) breed
152 mm (6,00 in) lang
●
Het slipformulier moet vlak en mag niet gekruld of gekreukeld zijn, vooral niet langs de bovenrand.
●
Wat u niet mag vergeten bij gelijmde randen op slippapier:
Formulierspecicaties 29

–
Geen lijm aan de onderkant.
–
Rechter- of bovenrand: papierdoorvoer en insteken worden beïnvloed door de manier van lijmen,
de lengte van de rand en de kwaliteit van de gebruikte lijm.
–
Linkerrand of breed slippapier: er kan scheeftrekking optreden.
De slipsensoren die de insteeklamp activeren, gebruiken een reecterende fotosensor.
●
Gebruik geen papier met gaten of donkere gebieden met een lage reectie (minder dan 60 % reectie)
op de plaats van de slipsensor. (Gebied "2" in de onderstaande afbeelding.)
●
Gebruik dun papier tussen het boven- en onderblad van meervoudig papier. Dik papier beperkt de
capaciteit van het aantal afdrukken.
●
Voor de beste afdrukkwaliteit op de onderste bladen van meervoudige formulieren moet u de dubbele
aanslag-methode gebruiken.
●
Als een laag in een meervoudig formulier dikker is dan 0,003 inch kunnen de overige lagen onleesbaar
worden.
Slipformulieren invoeren
1 Richting papierdoorvoer
2 Locatie slipsensor
3 Rand van slip
4 Verboden gebieden voor gaten in papier en
laagreecterende gebieden
Specicaties controleren
Cheque-specicaties voor papier zijn gedenieerd in de Amerikaanse standaarden ANSI X9.13 en ANSI X9.18,
en de internationale standaard ISO 1004.
●
Minimale chequegrootte: 70 mm (2,75 in) breed en 152 mm (6,00 in) lang
●
Maximale chequegrootte: 95 mm (3,75 in) breed en 222 mm (8,75 in) lang
30 Hoofdstuk 4 Papiervereisten

MICR-lezen – extra informatie
●
Voor het beste resultaat moet de cheque vlak en niet gekruld of gekreukeld zijn, met name langs de
bovenrand. Gekreukelde cheques kunnen tegen het lint wrijven, waardoor er inktvlekken kunnen
ontstaan.
●
Cheques mogen geen paperclips of nietjes bevatten waardoor ze kunnen vastlopen, MICR-leesfouten
ontstaan en/of de MICR-kop beschadigt.
●
Laat de cheque direct los zodra de printer deze doorvoert. Als u de cheque niet loslaat, kan deze
scheeftrekken waardoor het papier vast kan komen en MICR-rleesfouten ontstaan.
Lintcassettes bestellen
Als u lintcassettes wilt bestellen, neemt u contact op met uw verkoopvertegenwoordiger.
BELANGRIJK: Het gebruik van een ander dan de goedgekeurde lintcassette kan de garantie ongedaan
maken en schade veroorzaken door vastlopen en andere lintproblemen.
De printer gebruikt de volgende inktlintcassettes van het merk TPG of vergelijkbare cassettes:
A152–0041 (paarse lintcassette met lange levensduur — 5 miljoen tekens) – aantal 6
A152–0042 (zwarte lintcassette met lange levensduur — 5 miljoen tekens) – aantal 6
A152–0043 (paarse lintcassette met lange levensduur — 5 miljoen tekens) – aantal 6
Lintcassettes bestellen 31

A Problemen oplossen
Dankzij het ontwerp van de printer is er vrijwel geen periodiek onderhoud vereist. Als echter problemen
optreden, kunnen ze gewoonlijk snel worden beoordeeld door de lichtstatusindicatoren te controleren,
hieronder, en vervolgens naar de betreende secties in deze bijlage te gaan.
Statusindicatoren
Het online foutlampje van de papierstatus bevindt zich achteraan op de bovenrand van de printer. Dit kan de
eerste indicatie geven dat er iets mis is.
Het lampje dichter bij de rand aan de rechterkant van de printer geeft aan dat een formulier correct is
geplaatst. Dit geeft geen fout aan.
Bij sommige onverwachte omstandigheden geeft de printer de informatie door aan de POS-computer en
moet de toepassing de gebruiker van het printerprobleem op de hoogte brengen.
Online lampindicaties Printerstatus
Uit Geen stroom
Knippert snel Firmware downloaden
Knippert snel Diagnose niveau 0 (vindt plaats
bij inschakelen en reset)
Knippert snel Klep open (bon of slip)
Geen papier
Wagen vastgelopen
Slip vastgelopen
Mes vastgelopen
Langzaam knipperen Papier bijna op
Temperatuurfout
Spanningsfout
De informatie op de volgende pagina's beschrijft veel voorkomende problemen die u eenvoudig zelf kunt
oplossen. Voor een paar hiervan moet u mogelijk contact opnemen met een regionaal HP geautoriseerd
serviceleverancier voor HP POS-systeemproducten. U moet veel van deze problemen zelf kunnen oplossen
zonder om onderhoud te vragen. Als het probleem aanhoudt, neemt u contact op met een geautoriseerde HP
Service Partner.
Algemene procedures
Ga in het algemeen als volgt te werk als een onverwacht probleem is opgetreden:
1. Schakel de printer uit en in en let op het gedrag.
2. Controleer het online foutlampje van de papierstatus en vergelijk de indicaties met de bovenstaande
tabel.
32 Bijlage A Problemen oplossen
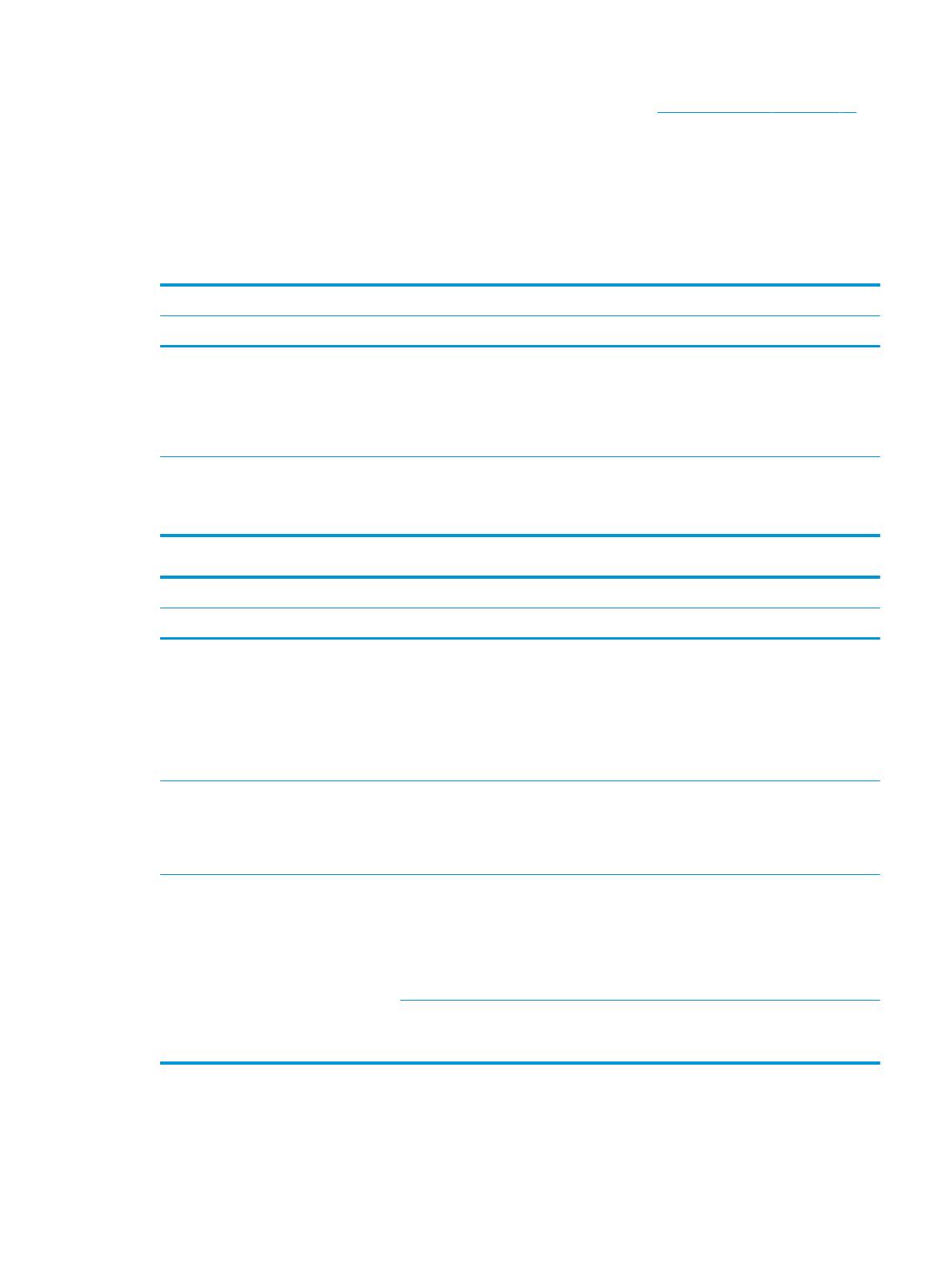
3. Test de bonnenprinter of slipprinter door een testafdruk te maken. Zie De printer testen op pagina 10.
4. Stel vast of het probleem zich voordoet bij de thermische bonprinter of bij de impact slipprinter en
raadpleeg de volgende pagina’s met probleemoplossingen.
Algemene problemen oplossen
De volgende tabellen vermelden mogelijke problemen, de mogelijke oorzaak van elk probleem en de
aanbevolen oplossingen.
De printer laat een pieptoon horen
Probleem Mogelijke oorzaak Oplossing
De printer geeft bij het inschakelen een
enkele toon, een dubbele toon of drie
tonen. Het online foutlampje van de
papierstatus knippert volgens hetzelfde
patroon en de printer kan niet worden
ingeschakeld.
Er is een probleem met de elektronica in de
printer.
Neem contact op met uw regionale HP
geautoriseerd serviceleverancier voor HP
POS-systeemproducten.
De printer geeft hoorbare signalen tijdens
het normale gebruik.
Mogelijk is de printer geprogrammeerd om
bij normaal gebruik hoorbare geluiden te
geven door de software die op de POS-
computer wordt gebruikt.
Raadpleeg de handleiding van uw
toepassingssoftware.
De printer drukt niet af
Probleem Mogelijke oorzaak Oplossing
Het online foutlampje van de papierstatus
knippert en de printer drukt niet af.
Het bonpapier is mogelijk op, de klep staat
open, het mes is vastgelopen, de
voedingsspanning is buiten bereik of de
temperatuur van de printkop is buiten
bereik.
Controleer of het bonpapier op de juiste
manier is geplaatst en of de kleppen
gesloten zijn. Raadpleeg de tabel met
statuslampjes aan het begin van deze
bijlage. Als het probleem niet kan worden
opgelost, neemt u contact op met de HP
geautoriseerd serviceleverancier voor HP
POS-systeemproducten.
De printer heeft geen voeding (het lampje
brandt niet).
De voedingsbron is mogelijk defect. Als de stekker in het stopcontact zit, maar
de printer niet kan worden ingeschakeld,
moet u een nieuwe voedingsbron
bestellen. Neem contact op met een
servicemedewerker.
De printer is ingeschakeld maar drukt niet
juist af.
Mogelijk is de kabel niet goed aangesloten. Controleer de aansluitingen. Controleer of
de hostcomputer en de voedingsbron zijn
ingeschakeld (de voedingsbron kan worden
ingeschakeld door deze op een werkend
stopcontact aan te sluiten). Zoek het
groene aan/uit-lampje om te controleren
of de printer van stroom wordt voorzien.
Oplossingen voor andere oorzaken
verhelpen het probleem niet.
Neem contact op met uw regionale HP
geautoriseerd serviceleverancier voor HP
POS-systeemproducten.
Algemene problemen oplossen 33

Het online foutlampje van de papierstatus knippert
Probleem Mogelijke oorzaak Oplossing
Het online foutlampje van de papierstatus
knippert.
Het bonpapier is op. Vervang onmiddellijk het papier. Probeer
nooit een transactie zonder papier te
voltooien. Anders kunt u gegevens
verliezen.
De bonklep of voorklep staat open. Sluit de bonklep of voorklep. De printer
werkt niet als een van de kleppen
openstaat.
Het mes is vastgelopen. Open de bonklep en controleer het mes.
Forceer de klep niet als deze niet opent.
Verwijder alle vastgelopen papier dat u
ziet. Scheur al het papier dat teveel is af
over het afscheurmes.
De slip is vastgelopen. Open de voorklep en verwijder het papier
dat het papierpad blokkeert.
De wagen is vastgelopen. Open de voorklep en verwijder het papier
dat het papierpad blokkeert.
Rol bonpapier is bijna leeg. In de printer is nog 5 tot 10 meter (15 to 30
voet) papier over. Vervang het papier op
korte termijn om te voorkomen dat u
halverwege een transactie zonder papier
komt. Raadpleeg Nieuw bonpapier
plaatsen op pagina 5.
De temperatuur thermische printkop is
buiten bereik.
De printkop kan oververhitten tijdens het
afdrukken in een ruimte waarvan de
temperatuur boven de aanbevolen
werktemperatuur is of bij het voortdurend
afdrukken van afbeeldingen met een hoge
dichtheid, ongeacht de kamertemperatuur.
In beide gevallen schakelt de printer
zichzelf uit. Als de temperatuur van de
printkop te hoog is, moet u de
kamertemperatuur aanpassen of de
printer naar een koelere plek verplaatsen.
Als de printkop oververhit raakt door het
voortdurend afdrukken van afbeeldingen
met een hoge dichtheid, moet u de eisen
verlagen die u aan de printer stelt.
De spanning van de gelijkstroomvoeding is
buiten bereik.
Als er nog voldoende papier is en er geen
omstandigheden zijn die erop wijzen dat de
printkop niet te heet is, is de
toevoerspanning buiten bereik. Neem
contact op met uw regionale HP
geautoriseerd serviceleverancier voor HP
POS-systeemproducten.
Het insteeklampje brandt niet
Probleem Mogelijke oorzaak Oplossing
Het lampje brandt niet. Controleer ook of er een cheque of
formulier in de printer is geplaatst.
Zorg ervoor dat de cheque of het formulier
juist is geplaatst. Raadpleeg Op
34 Bijlage A Problemen oplossen

Het insteeklampje brandt niet
Probleem Mogelijke oorzaak Oplossing
Cheque of formulier is niet goed geplaatst. formulieren of cheques afdrukken
op pagina 20.
De afdrukkwaliteit is slecht
Probleem Mogelijke oorzaak Oplossing
De printer begint met afdrukken maar
stopt tijdens het afdrukken van het
formulier.
Communicatiefout of softwarefout. Controleer de interfacekabel. Controleer of
de software naar behoren werkt.
Afgedrukte formulieren zijn licht of
vlekkerig.
Het formulier is niet op de juiste wijze
geplaatst.
Raadpleeg Op formulieren of cheques
afdrukken op pagina 20.
De naaldprintkop is vuil of defect. Neem contact op met uw regionale HP
geautoriseerd serviceleverancier voor HP
POS-systeemproducten.
Onjuiste gleuf platen. Neem contact op met uw regionale HP
geautoriseerd serviceleverancier voor HP
POS-systeemproducten.
Inktlintcassette is defect. Vervang de inktlintcassette. Raadpleeg
Een lintcassette verwijderen en installeren
op pagina 7.
De inktlintcassette is versleten. De inktlintcassette moet worden
vervangen.
Vervang de inktlintcassette. Raadpleeg
Een lintcassette verwijderen en installeren
op pagina 7.
De afdruk is licht, bevlekt of
scheefgetrokken.
Gleuf in platen moet worden aangepast. Neem contact op met uw regionale HP
geautoriseerd serviceleverancier voor HP
POS-systeemproducten.
De afdrukkwaliteit van de bon is slecht
Probleem Mogelijke oorzaak Oplossing
Er is een kleurenstreep op de bon. Weinig papier. Vervang het papier.
De bon komt niet helemaal uit de printer. Er is papier in de printer vastgelopen. Open de bonnenklep, controleer het mes
en verwijder vastgelopen papier.
De printer begint af te drukken, maar
stopt.
Het papier loopt vast terwijl de bon wordt
afgedrukt.
Open de bonnenklep, controleer het mes
en verwijder vastgelopen papier.
Afdruk is licht of gevlekt. De papierrol is niet goed geladen. Controleer of het papier juist is geplaatst.
De thermische printkop is vuil. Gebruik het aanbevolen thermische
bonpapier. Reinig de thermische printkop
met een alcoholpen voordat u terugkeert
naar goedgekeurd papier.
Bespuit de thermische printkop niet met
huishoudelijk schoonmaakmiddel; dit kan
de printkop en elektronica beschadigen. De
thermische printkop hoeft niet te worden
gereinigd als de aanbevolen papiersoorten
Algemene problemen oplossen 35

De afdrukkwaliteit van de bon is slecht
Probleem Mogelijke oorzaak Oplossing
worden gebruikt. Als gedurende langere
tijd niet-aanbevolen papier is gebruikt,
helpt het reinigen van de printkop met een
alcoholpen niet.
Printkop defect. Neem contact op met uw regionale HP
geautoriseerd serviceleverancier voor HP
POS-systeemproducten.
De kleurenafdruk is licht. Er worden verschillende papiertypes
gebruikt.
Verhoog het energieniveau van de
printerkop in 'Kleurdichtheid aanpassen' in
het conguratiemenu van de printer. Zie
De printer congureren op pagina 13.
De papierinstelling is niet juist. Controleer de diagnostische instelling.
De printer maakt geen tweekleurige
afdrukken.
De gebruikte papiersoort komt niet
overeen met de papiersoortinstelling.
Druk een diagnoseformulier af en
controleer of de instelling voor het type
papier 0, 1, 4 of 5 is. Raadpleeg De printer
congureren op pagina 13 en de
papiertypes opgegeven in Papiervereisten
op pagina 27.
Er ontbreekt een kolom in de afdruk, er
ontbreekt een kant van de bon of de
tekens op de bovenste of onderste helft
ontbreken.
Printkop defect. Neem contact op met uw regionale HP
geautoriseerd serviceleverancier voor HP
POS-systeemproducten.
De instelling van de printkop is niet juist. Controleer de diagnostische instelling.
Slipstation en MICR-problemen
Probleem Mogelijke oorzaak Oplossing
Slip-in lampje gaat niet branden. Het formulier of de cheque is niet juist
geplaatst.
Lijn het formulier of de cheque uit tegen de
chequegeleider (wand) en schuif het naar
de voorkant van de printer tot het van
boven zichtbaar is (het lampje moet gaan
branden). Extralange formulieren moeten
mogelijk vanaf de zijkant worden
ingevoerd om de formulieraanslag te
deactiveren. Raadpleeg Op formulieren of
cheques afdrukken op pagina 20 of
Cheques veriëren en valideren
op pagina 22.
Formulieren of cheques zijn in het
slipstation scheefgetrokken of
vastgelopen.
Er is een obstakel of vastgelopen papier in
het apparaat.
Open de voorklep en controleer op
papierstoringen of andere obstakels.
Verwijder het vastgelopen papier of het
obstakel.
De MICR-chequelezer leest cheques niet of
onjuist.
De cheque is niet goed geplaatst. Zorg ervoor dat de cheque met de MICR-
tekens omlaag is geplaatst. Raadpleeg
Cheques veriëren en valideren
op pagina 22.
De cheque is vals. Zorg dat de cheque niet vals is. Op valse
cheques kunnen de tekens die de printer
36 Bijlage A Problemen oplossen

Slipstation en MICR-problemen
Probleem Mogelijke oorzaak Oplossing
leest, afwijken van degende die op de
cheque zichtbaar zijn.
Een magnetische bron in de omgeving
beïnvloedt de chequelezer.
Apparaten, zoals CRT-monitoren,
beveiligingsapparaten of grote metalen
oppervlakken, in de buurt van de printer
kunnen het magnetische veld van de
printer beïnvloeden. Dit veroorzaakt
regelmatig fouten bij het gebruik van de
MICR-chequelezer. Zorg dat de printer niet
in de buurt van dergelijke items staat.
Mes
Probleem Mogelijke oorzaak Oplossing
Bon wordt niet afgesneden. Er is papier in de printer vastgelopen. Open de bonnenklep, controleer het mes
en verwijder vastgelopen papier.
Alle andere problemen. Onbekende oorzaak. Neem contact op met uw regionale HP
geautoriseerd serviceleverancier voor HP
POS-systeemproducten.
Andere problemen
De volgende problemen moeten alle worden opgelost door een regionaal HP geautoriseerd serviceleverancier
voor POS-systeemproducten.
●
MICR-chequelezer werkt niet goed
●
Formulieren worden niet correct in het slip/formuliergebied geladen
●
Ontbrekende puntjes in de slip- of formulierafdruk
●
De printer gaat niet door of stopt niet als dat gevraagd wordt
●
Onleesbare tekens
●
Papier wordt niet doorgevoerd
●
Het mes zal niet werken of snijden
●
De plaats zal niet openen of sluiten
●
De printer communiceert niet met de POS-computer
Contact opnemen met ondersteuning
Ga naar http://www.hp.com/support om een hardware- of softwareprobleem op te lossen. Gebruik deze site
om meer informatie over uw product te verkrijgen, waaronder koppelingen naar discussieforums en
instructies voor het oplossen van problemen. U kunt ook informatie vinden over hoe u contact opneemt met
HP en een ondersteuningsaanvraag opent.
Andere problemen 37

Voorbereidingen om de technische ondersteuning te bellen
Als u een probleem niet kunt oplossen, kunt u contact opnemen met de technische ondersteuning. Zorg
ervoor dat u tijdens het telefoongesprek het volgende bij de hand heeft:
●
Het modelnummer en serienummer van de printer
●
Als het product met een HP POS-computer is verbonden geeft u het serienummer van de POS-computer
op
●
De aankoopdatum (zie de factuur)
●
Het nummer van het reserveonderdeel staat op het product
●
Omstandigheden waaronder het probleem zich heeft voorgedaan
●
Eventuele foutberichten
●
De conguratie van de hardware
●
Naam en versie van de hardware en software die u gebruikt
38 Bijlage A Problemen oplossen

B Technische specicaties
HP hybride printer II
Printerspecicaties
Bonstation
Afdrukmethode Direct thermal, 203 DPI
Celgrootte tekens 13 x 24, 10 x 24 (gecomprimeerd)
Overige lettergrootteopties Hoog: 13 x 27, 10 x 27 (gecomprimeerd)
Kleur: 13 x 27, 10 x 27 (gecomprimeerd)
Papierbesparing: 13 x 18, 10 x 18 (gecomprimeerd)
CPI 15,6, 20,3
Kolommen afdrukken 44 & 56
Breedte afdrukregel 72 mm/2,8 in
Afdruksnelheid Monochroom 89.0 LPS (300 mm/sec)
Kleur 40.0 LPS (150 mm/sec)
Tekensets 437, 720 (alleen bonstation), 737, 775, 850, 852, 857, 858 (met
eurosymbool), 860, 862, 863, 864 (alleen bonstation), 865, 866,
874 (alleen bonstation), 1250, 1251, 1252 (met Indiase rupee),
1254, 1255, 1256 (alleen bonstation), 1257, 28591, 28592, 28594,
28596 (alleen bonstation), 28599, 28605, Katakana (alleen
bonstation) en KZ_1048 (Kazachs)
Downloadbare lettertypen 932 (alleen bonstation), 949 (alleen bonstation), 936 (alleen
bonstation) en 950 (alleen bonstation)
Barcodes UPC-A, UPC-E, Code 39, Code 93, Code 128, Code 128 extended,
JAN8 en JAN13 (EAN), Interleaved 2 of 5, Codabar, EAN 128, GS1
Databar (alleen bonstation), PDF 417 (alleen bonstation), QR-code
(alleen bonstation) en Datamatrix (alleen bonstation)
Automatische snijder Gedeeltelijke snede
Slipstation
Afdrukmethode 9-pin naalden
Celgrootte tekens 7 x 7, 12 x 7, 5 x 9
CPI 13,9 x 16,8
Kolommen afdrukken 42 & 51
Breedte afdrukregel 76,8 mm/3,02 in
Afdruksnelheid 4,8 LPS (16 mm/sec)
MICR-lezer
HP hybride printer II 39

Printerspecicaties
Tekensets/lettertypen E-13B en CMC-7, automatische onderscheiding (geïntegreerd in
slipstation)
Leesnelheid controleren 99% Minimum
Parseerformaten Alleen E-13B. Programmeerbaar voor elk formaat
Afmetingen en gewicht
Hoogte 167,64 mm/6.6 in
Breedte 165,10 mm/6,5 in
Diepte 289,56 mm/11,4 in
Gewicht Ongeveer 3,62 kg/8 lbs
Interface USB met voeding
Stroomvereisten 24 VDC, 2,5 Amps
Software- en rmwarecompatibiliteit
Emulaties beschikbaar Application Compatible Escape Commands (ACEC), CognitiveTPG
A756, ColorPOS®, Receiptware gereed
Gegevensbuer 8 KB
Gebruikersgeheugen 8 MB
Gedeeld voor afbeeldingen, logo's, door de gebruiker gedenieerde
tekens, de opslag van gebruikersgegevens en een elektronisch
journaal
Communicatie De architectuur van het bord ondersteunt USB-poorten met eigen
voeding
Printerstuurprogramma's OPOS voor Windows, Java POS voor Windows & Linux, Windows
Mini Drivers voor Windows
Vereisten thermisch papier
Papiertype Direct thermal, POS-kwaliteit(en), speciale vereisten voor
kleurenafdrukken
Papierrol (B x dia) 80 mm x 83 mm/3,15 voet x 3,27 voet
Naaldslipformulieren
Grootte 69,85 mm x 127,00/2,75 voet x 5,00 voet mm minimale voor- en
zijkant
Maximumlengte 279,4 mm/11,00 voet
Aantal lagen Meerdelige formulieren met 1 tot 4 lagen
Papierdikte Maximaal 0,35 mm/0,014 voet
Diversen
Energiebesparing Optie voor het congureren van de niet-actieve status met laag
energieverbruik (1 watt) als er geen gegevens worden ontvangen
na een door de gebruiker opgegeven aantal minuten
Betrouwbaarheid van de printer Thermisch afdrukmechanisme: 242 KM-papier (72 M lijnen)
monochroom en tweekleurig (64,5 M lijnen)
40 Bijlage B Technische specicaties

Printerspecicaties
Automatische messnijder: 2 M-snijden
Naaldafdrukmechanisme: 15 M-lijnen
Naaldprintkop: 200 M-tekens
MICR-lezer: 200.000 lezingen
HP hybride printer II 41
-
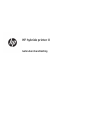 1
1
-
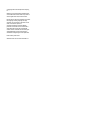 2
2
-
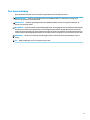 3
3
-
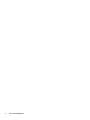 4
4
-
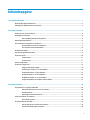 5
5
-
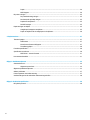 6
6
-
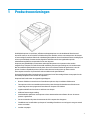 7
7
-
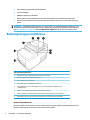 8
8
-
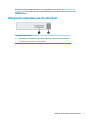 9
9
-
 10
10
-
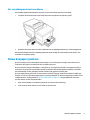 11
11
-
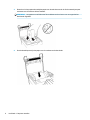 12
12
-
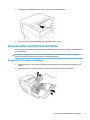 13
13
-
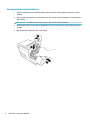 14
14
-
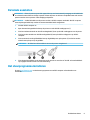 15
15
-
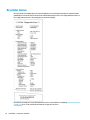 16
16
-
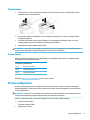 17
17
-
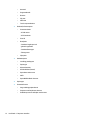 18
18
-
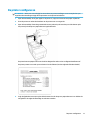 19
19
-
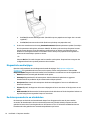 20
20
-
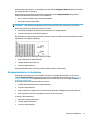 21
21
-
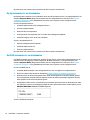 22
22
-
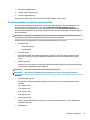 23
23
-
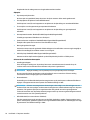 24
24
-
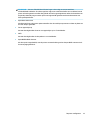 25
25
-
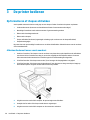 26
26
-
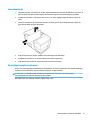 27
27
-
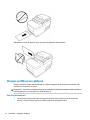 28
28
-
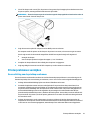 29
29
-
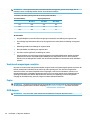 30
30
-
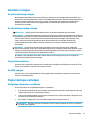 31
31
-
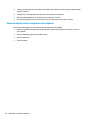 32
32
-
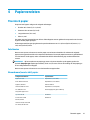 33
33
-
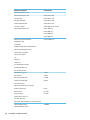 34
34
-
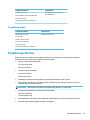 35
35
-
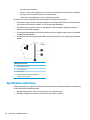 36
36
-
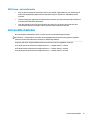 37
37
-
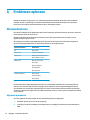 38
38
-
 39
39
-
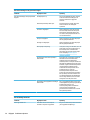 40
40
-
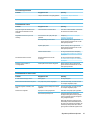 41
41
-
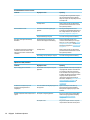 42
42
-
 43
43
-
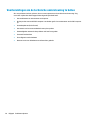 44
44
-
 45
45
-
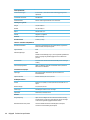 46
46
-
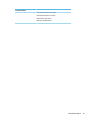 47
47
HP Hybrid POS Printer with MICR II Handleiding
- Type
- Handleiding
- Deze handleiding is ook geschikt voor
Gerelateerde papieren
-
HP RP9 G1 Retail System Model 9118 Handleiding
-
HP Engage One Serial/USB Thermal Printer Handleiding
-
HP Engage One Prime Handleiding
-
HP Value Serial/USB Receipt Printer II Handleiding
-
HP Engage Go Mobile System Referentie gids
-
HP Engage One All-in-One System Base Model 141 Referentie gids
-
HP LAN Thermal Receipt Printer Handleiding