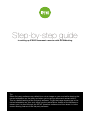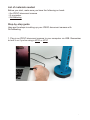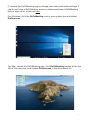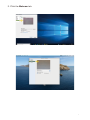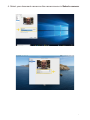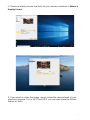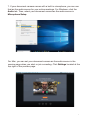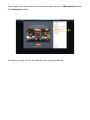Step-by-step guide
to setting up IPEVO document cameras with GoToMeeting
Tip:
Some 3rd party software may default to a mirror image on your end while showing the
correct orientation on the other end when you're using a document camera with it.
This is a default setting of the 3rd party software. To get the image showing up in the
correct orientation on your end, either use the native Mirror feature of the software or
stream your live feed through the IPEVO Visualizer software and then share it via the
screen sharing feature of the 3rd party software.

List of materials needed
Before you start, make sure you have the following on hand:
An IPEVO document camera
A computer
GoToMeeting
Step-by-step guide
Here are the steps to setting up your IPEVO document camera with
GoToMeeting.
1. Plug in an IPEVO document camera to your computer via USB. Remember
to turn it on if you’re using a VZ-R or VZ-X.
1

:IC,
Join... :ICJ
GoToMeeting
Services
Hide GoToMeeling :ICH
Hide Olhers -...: XH
,ow Al
Help
2. Launch the GoToMeeting app to change your video and audio settings. If
you do not have a GoToMeeting account, please purchase a GoToMeeting
plan or sign up for a free trial here.
For Windows, click the GoToMeeting icon in your system tray and select
Preferences.
For Mac, launch the GoToMeeting app, click GoToMeeting located at the top
left of the menu bar, and choose Preferences in the drop-down list.
2

P'rm<-N-GoloMMifl!I
S,,le,:ta,:,orn,era:
HPWdtV _,HO~
Select
~
displa y fQnll,>{:
@4:3(Norrn,I) 0 16:<i(Wdtsottn)
• GoToMeeting Edit Window Help
Preferenees - GoToMeeting
Seleet aeamer a:
FaeeTime HD Camera
II
Seleetadisplay format:
0 4 :3 (Normal) 16:9 [Widue,een)
3. Click the Webcam tab.
3

""""
= .. w.i.c.n~
-
.......
== I
D
... ,.
I . ,:·
• GoToMeeting Edit Window Help
•
,0. Ger>eral
EJ Recording$
Preferenees - GoToMeeting
Seleetacamer a:
IPEVOVZ-X
FaeeTime HD Camera
IPE:VOVZ-X
a
4. Select your document camera as the camera source in Select a camera.
4

0 Pr~·GoToMttlif19
....
, ,,
Ji "
Sdfld adl~yfo..Mt:
Q 4:l(Normll) @J6:9~etn)
....,.,..............,
ti Finde r File Edit View Go Winclow Help
•
(} General
El Recordings
Preferences. GoToMeeting
,....
--...
. ,,,
I , ,,
Selectadisplavforma t;
4:3( Norm111) 0 16:9( Wideseteen)
a
5. Choose a display format that best fits your screen resolution in Select a
display format.
6. If you need to rotate the image, simply rotate the camera head of your
document camera. Or, for VZ-R and VZ-X, you can also press the Rotate
button on them.
5

t M~~
Selta. a dtvuW~ntolhemac,ot,ontiolHI:
e (ll't'VO'll.·X)
~
;;;.tttt1M-- T & ~
.. ,) 5Pffl<trsSell.ll
Selta. a dtvu.iaddAovSoundtotnt:
Cld.l'la<rSoundWw.,fyyouanht ¥ l playl,ofromytNt~ .
7. If your document camera comes with a built-in microphone, you can use
that as the audio source for your online meetings. For Windows, click the
Audio tab. Then, select your document camera as the audio source in
Microphone Setup.
For Mac, you can set your document camera as the audio source in the
preview page when you start or join a meeting. Click Settings located at the
top right of the preview page.
6

Then select your document camera as the audio source in Microphone under
the Computer option.
And there you go! You’re all ready for your online meetings.
7
-
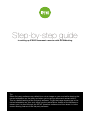 1
1
-
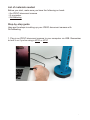 2
2
-
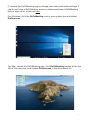 3
3
-
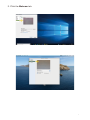 4
4
-
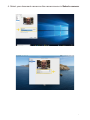 5
5
-
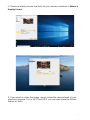 6
6
-
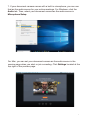 7
7
-
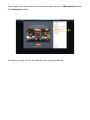 8
8
Ipevo V4K Gebruikershandleiding
- Type
- Gebruikershandleiding
in andere talen
- English: Ipevo V4K User guide
Andere documenten
-
Apple iPhone 6S de handleiding
-
Motorola E6 Plus Handleiding
-
Motorola E6 Play Handleiding
-
Motorola One Vision de handleiding
-
Motorola One Macro de handleiding
-
Motorola MOTO G8 Plus de handleiding
-
Oppo FIND X2 PRO LAMBORGHINI de handleiding
-
Apple MLCF2B/A Handleiding
-
Asus 4126375 Handleiding
-
CAT S41 Handleiding