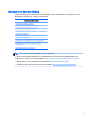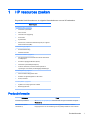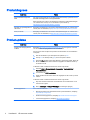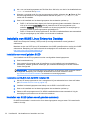HP Werkstation
Gebruikershandleiding

Copyrightinformatie
© Copyright 2013, 2014 Hewlett-Packard
Development Company, L.P.
Derde editie: september 2014
Eerste editie: Juni 2013
Artikelnummer: 727850-333
Garantie
Hewlett-Packard Company is niet
aansprakelijk voor technische of
redactionele fouten of omissies in dit
document, of voor incidentele of
vervolgschade is ontstaan uit of verband
houdt met de levering, de werking of het
gebruik van dit materiaal. De informatie in
dit document wordt verstrekt zonder enige
garantie waaronder, maar niet beperkt tot,
de geïmpliceerde garanties van
verkoopbaarheid en geschiktheid voor een
bepaald doel, en kan zonder voorafgaande
kennisgeving worden gewijzigd. De enige
garanties voor HP producten en services
worden uiteengezet in de garantieverklaring
die bij dergelijke producten en services
wordt geleverd.
Niets in deze documentatie kan worden
opgevat als rechtgevend op extra garantie.
De informatie in deze documentatie kan
zonder kennisgeving worden gewijzigd. De
enige garanties voor HP producten en
diensten staan vermeld in de expliciete
garantievoorwaarden bij de betreffende
producten en diensten. Aan de informatie in
deze handleiding kunnen geen aanvullende
rechten worden ontleend. HP aanvaardt
geen aansprakelijkheid voor technische
fouten, drukfouten of weglatingen in deze
publicatie.
Windows 8
Niet alle functies zijn beschikbaar in alle
edities van Windows 8 . Het kan zijn dat
deze computer een hardware-upgrade
en/of apart aangeschafte hardware,
stuurprogramma's en/of software nodig
heeft om volledig te profiteren van Windows
8-functionaliteit. Zie
http://www.microsoft.com voor meer
informatie.
Windows 7
Het kan zijn dat deze computer een
hardware-upgrade, apart aangeschafte
hardware en/of een dvd-station nodig heeft
om de Windows 7-software te installeren en
de functionaliteit van Windows 7 volledig te
benutten. Zie
http://windows.microsoft.com/en-us/
windows7/get-know-windows-7 voor meer
informatie.
Handelsmerken
Microsoft en Windows zijn in de Verenigde
Staten gedeponeerde handelsmerken van
Microsoft Corporation.
Intel is een handelsmerk van Intel
Corporation in de Verenigde Staten en
andere landen.

Informatie over deze handleiding
Deze handleiding bevat informatie over de installatie van en het oplossen van problemen voor uw
werkstation. Het bevat de volgende onderwerpen:
Onderwerpen in deze gids
HP resources zoeken op pagina 1
Functies van de werkstations op pagina 5
Het workstation installeren op pagina 9
Instellen, back-ups maken, herstellen en terugzetten van
Windows 7 op pagina 17
Instellen, back-ups maken, herstellen en terugzetten van
Windows 8 op pagina 22
Het installeren en herstellen van Linux op pagina 30
Diagnoseprogramma's en problemen oplossen
op pagina 36
Regelmatig onderhoud op pagina 41
TIP: Als u niet kunt vinden waarnaar u in deze gids zoekt:
— Zoek naar technische gegevens in de
Maintenance and Service Guide
(Referentiegids voor
onderhoud en service) voor uw werkstation op http://www.hp.com/support/workstation_manuals.
— Bekijk video's over de installatie van onderdelen op http://www.hp.com/go/sml.
— Raadpleeg voor extra informatie over uw werkstation http://www.hp.com/go/workstations.
iii

iv Informatie over deze handleiding

Inhoudsopgave
1 HP resources zoeken ........................................................................................................................................ 1
Productinformatie ................................................................................................................................. 1
Ondersteuning ...................................................................................................................................... 2
Productdocumentatie ........................................................................................................................... 3
Productdiagnose .................................................................................................................................. 4
Productupdates .................................................................................................................................... 4
2 Functies van de werkstations ............................................................................................................................ 5
Componenten van klein formaat werkstation ....................................................................................... 5
Voorkant .............................................................................................................................. 5
Achterpaneel ........................................................................................................................ 6
Onderdelen van het torenwerkstation .................................................................................................. 6
Voorpaneel .......................................................................................................................... 6
Achterpaneel ........................................................................................................................ 7
Productspecificaties ............................................................................................................................. 8
Gewicht en afmetingen werkstation ..................................................................................... 8
Omgevingsspecificaties ....................................................................................................... 8
3 Het workstation installeren ................................................................................................................................ 9
Goede ventilatie waarborgen ............................................................................................................... 9
Installatieprocedures .......................................................................................................................... 10
Monitoren toevoegen .......................................................................................................................... 11
Planning voor extra monitoren ........................................................................................... 11
Ondersteunde videokaarten vinden ................................................................................... 12
Videokaarten aansluiten op monitorconnectoren .............................................................. 13
Vereisten voor het aansluiten van een monitor controleren .............................................. 13
Monitoren aansluiten en instellen ...................................................................................... 14
Een configuratieprogramma van een andere fabrikant gebruiken ..................................... 15
Beeldscherminstellingen van monitor aanpassen (Windows) ........................................... 15
Aanvullende onderdelen installeren ................................................................................................... 15
Beveiliging .......................................................................................................................................... 16
Productrecycling ................................................................................................................................. 16
4 Instellen, back-ups maken, herstellen en terugzetten van Windows 7 ........................................................... 17
Het besturingssysteem Windows 7 installeren ................................................................................... 17
Apparaatstuurprogramma's installeren of upgraden .......................................................... 17
v

Bestanden en instellingen overzetten ................................................................................ 17
Back-ups maken, herstellen en terugzetten van Windows 7 .............................................................. 17
Een back-up maken van uw gegevens .............................................................................. 18
Systeemherstel (Microsoft) ................................................................................................ 19
Systeemherstel .................................................................................................................. 19
Systeemherstel vanaf een herstelpartitie-image ............................................... 20
Het gebruik van met HP Recovery Disc Creator gemaakte
besturingssysteemschijven. .............................................................................. 20
5 Instellen, back-ups maken, herstellen en terugzetten van Windows 8 ........................................................... 22
Extra informatie .................................................................................................................................. 22
Windows 8-besturingssysteem installeren ......................................................................... 22
Windows 8 updates downloaden ....................................................................................... 23
Back-ups maken, herstellen en terugzetten van Windows 7 .............................................................. 23
Een back-up maken van uw gegevens .............................................................................. 23
Herstelmedia en back-ups maken ..................................................................................... 24
Herstellen en terugzetten met hulpprogramma's van Windows 8 ..................... 25
Het gebruik van Windows 8 Vernieuwen .......................................................... 26
Het gebruik van Windows 8-Opnieuw instellen ................................................. 27
Herstellen met behulp van Windows 8 USB-herstelflashdrive .......................... 27
Herstellen met behulp van Windows 8-herstelmedia ........................................ 28
6 Het installeren en herstellen van Linux ........................................................................................................... 30
HP Linux Support Matrix .................................................................................................................... 30
HP Installer-kit voor Linux .................................................................................................................. 30
Red Hat Enterprise Linux installeren .................................................................................................. 31
HPIKL-stuurprogramma-cd ................................................................................................ 31
Installatie met de HP Red Hat Linux stuurprogramma-cd ................................................. 31
Installatie van SUSE Linux Enterprise Desktop ................................................................................. 32
Installatie van vooraf geladen SLED .................................................................................. 32
Installatie van SLED met de DVD Installer Kit ................................................................... 32
Herstellen van SLED (alleen vooraf geladen systemen) ................................................... 32
Fabriekseigen grafische stuurprogramma's ....................................................................................... 33
7 Het werkstation bijwerken ............................................................................................................................... 34
Het werkstation bijwerken nadat hij voor het eerst is opgestart ......................................................... 34
Upgrade van het BIOS ....................................................................................................................... 34
Het bepalen van de huidige BIOS-versie. .......................................................................... 34
BIOS upgraden .................................................................................................................. 34
Stuurprogramma's upgraden .............................................................................................................. 35
vi

8 Diagnoseprogramma's en problemen oplossen ............................................................................................. 36
Het bellen naar ondersteuning ........................................................................................................... 36
Locatie van identificatielabels ............................................................................................................. 36
Garantie-informatie zoeken ................................................................................................................ 37
HP informatiebronnen en hulpprogramma's voor het oplossen van problemen ................................ 37
Online ondersteuning ......................................................................................................... 37
Problemen oplossen ......................................................................................... 38
Instant Support en Active Chat ......................................................................... 38
Customer Advisories, Customer and Security Bulletins en Customer
Notices .............................................................................................................. 38
Productwijzigingsnotificaties (PCN’s) ................................................................ 38
Tips .................................................................................................................................... 38
Bij het opstarten ................................................................................................ 39
Tijdens het gebruik ............................................................................................ 39
Zelfreparatie door klanten ................................................................................. 40
Overige mogelijkheden voor probleemoplossing .............................................. 40
9 Regelmatig onderhoud .................................................................................................................................... 41
Algemene veiligheidsvoorschriften bij het schoonmaken ................................................................... 41
Reinigingsproducten ........................................................................................................................... 41
Het schoonmaken van de behuizing .................................................................................................. 41
Het schoonmaken van het toetsenbord .............................................................................................. 42
Het schoonmaken van de monitor ...................................................................................................... 42
Het schoonmaken van de muis .......................................................................................................... 42
vii

viii

1 HP resources zoeken
Dit gedeelte biedt informatie over de volgende informatiebronnen voor uw HP werkstation:
Onderwerpen
Productinformatie op pagina 1
●
Technische specificaties
●
HP Cool Tools
●
Informatie over regelgeving
●
Accessoires
●
Systeemkaart
●
Serienummer, Certificaat van Echtheid (COA) en origineel
label van Microsoft (GML)
Ondersteuning op pagina 2
●
Productondersteuning
●
Garantie-informatie
Productdocumentatie op pagina 3
●
HP-documentatie, documentatie van externe leveranciers
en whitepapers
●
Proactieve wijzigingsnotificaties (PCN’s)
●
Technische specificaties(QuickSpecs)
●
Customer Advisories, Customer Notices (Advies en
opmerkingen voor klanten) en Beveiligingsmededelingen
Productdiagnose op pagina 4
●
HP PC Hardware Diagnostics UEFI
●
Definities van geluidssignalen en LED-codes
●
POST, foutcodes
Productupdates op pagina 4
●
Updates van stuurprogramma's en BIOS
●
Besturingssystemen
Productinformatie
Onderwerp Plaats
Technische specificaties Zie www.hp.com/go/quickspecs. Selecteer links uw regio en selecteer vervolgens
Workstations.
HP Cool Tools (alleen
Windows® 7)
De meeste HP werkstations met het besturingssysteem Windows 7 hebben
hulpprogramma's voor de verbetering van de systeemprestaties en extra software
Productinformatie 1

Onderwerp Plaats
die niet automatisch geïnstalleerd wordt bij het opstarten voor de eerste keer. Om
deze applicaties te openen:
●
Klik op het pictogram HP Cool Tools op het bureaublad of
●
Open de map HP Cool Tools door Start > All programma's > HP > HP Cool
Tools te selecteren..
Voor meer informatie over deze toepassingen klikt u op HP Cool Tools—Learn
More.
Als u de applicaties wilt installeren of starten, klikt u op het pictogram voor de
gewenste applicatie.
Meer informatie is te vinden in de
Maintenance and Service Guide
(Referentiegids
voor onderhoud en service) voor uw werkstation op het internet op:
http://www.hp.com/support/workstation_manuals/.
Informatie over regelgeving Raadpleeg de handleiding
Informatie over veiligheid en milieuvoorschriften
voor
productkennisgevingen. Lees ook het label met kennisgevingen op de behuizing
van het werkstation.
Accessoires Voor volledige en actuele informatie over ondersteunde accessoires en onderdelen
raadpleegt u http://www.hp.com/go/workstations.
Systeemkaart Een tekening van het moederbord is te vinden aan de binnenkant van het zijpaneel
(bij torens en desktops) of binnen in de behuizing (bij all-in-one-configuraties). Meer
informatie is te vinden in de
Maintenance and Service Guide
(Referentiegids voor
onderhoud en service) voor uw werkstation op het internet op: http://www.hp.com/
support/workstation_manuals/.
Serienummer, certificaat van
echtheid (COA)-labels en
origineel label van Microsoft
(GML) (indien van toepassing)
Labels met serienummers bevinden zich op het boven- of achterpaneel (toren- en
desktopconfiguraties). Het COA-label (Windows 7) en GML (Windows 8) bevinden
zich doorgaans vlakbij het label met het serienummer. Op sommige werkstations zit
dit label aan de onderzijde.
Linux Raadpleeg voor inhformatie over het draaien van Linux op HP werkstations
http://www.hp.com/linux/, en selecteer Linux on Workstations in de lijst aan de
linkerzijde.
Ondersteuning
Onderwerp Plaats
Productonderst
euning
Raadpleeg voor ondersteuning In de Verenigde Staten http://www.hp.com/go/contactHP.
Raadpleeg voor wereldwijde ondersteuning http://welcome.hp.com/country/us/en/wwcontact_us.html.
Hier kunt u:
●
On-line chatten met een technicus van HP
●
E-mailondersteuning krijgen
●
Telefoonnummers voor ondersteuning zoeken
●
Een HP servicecenter zoeken
Garantie-
informatie
Voor basisinformatie over garantie raadpleegt u http://www.hp.com/support/warranty-lookuptool.
Raadpleeg http://www.hp.com/go/lookuptool om een bestaand Care Pack te zoeken.
2 Hoofdstuk 1 HP resources zoeken

Onderwerp Plaats
Voor het verlengen van de standaardproductgarantie raadpleegt u http://h20219.www2.hp.com/
services/us/en/warranty/carepack-overview.html. HP Care Pack Services bieden upgrades van het
serviceniveau waarmee u de standaardproductgarantie uitbreidt of verlengt.
U kunt de geleverde HP beperkte garantie die van toepassing is op uw product op de volgende
manier vinden:
●
• Voor het Windows 7-besturingssysteem, selecteert u Start > All programma's > HP > HP
documentatie en vervolgens garantiegegevens weergevenin het documentatiestartpaneel.
●
• Voor het Windows 8-besturingssysteem, selecteert u de applicatie HP documentatie en
vervolgens garantiegegevens weergeven in het documentatiestartpaneel.
Voor sommige landen/regio's wordt een gedrukte HP beperkte garantie in de doos meegeleverd. In
landen/gebieden waar de garantie niet in afgedrukte vorm wordt geleverd, kunt u een gedrukte versie
aanvragen via http://www.hp.com/go/orderdocuments of schrijven naar:
●
Noord-Amerika: Hewlett Packard, MS POD, 11311 Chinden Blvd, Boise, ID 83714, V.S.
●
Europa, Midden-Oosten, Afrika: Hewlett-Packard, POD, Via G. Di Vittorio, 9, 20063, Cernusco/
Naviglio (MI), Italië
●
Pacifisch Azië: Hewlett-Packard, POD, P.O. Box 200, Alexandra Post Office, Singapore 911507
Gelieve uw productnummer, garantieperiode(dit staat op het label met het serienummer), naam en
adres te vermelden.
Productdocumentatie
Onderwerp Plaats
HP gebruikersdocumentatie,
whitepapers en documentatie
van externe leveranciers
Voor de nieuwste online documentatie raadpleegt u http://www.hp.com/support/
workstation_manuals. De documentatie omvat deze gebruikershandleiding en de
Maintenance and Service Guide
.
Videos over verwijdering en
vervanging
Raadpleeg voor meer informatie over het verwijderen en vervangen van onderdelen
http://www.hp.com/go/sml.
Productmeldingen Subscriber's Choice is een programma van HP waarmee u zich kunt aanmelden
voor stuurprogramma- en softwarewaarschuwingen, kennsigevingen over
productwijzigingen (PCN's), de HP nieuwsbrief, klantadvies en nog veel meer. Meld
u aan op www.hp.com/united-states/subscribe/gateway/?jumpid=go/subscribe-
gate1.
Technische specificaties Het Product Bulletin bevat QuickSpecs voor HP werkstations. QuickSpecs bevatten
informatie over het besturingssysteem, voedingen, geheugen, CPU en vele andere
systeemonderdelen. QuickSpecs vindt u op http://www.hp.com/go/quickspecs/.
Klantenadvies,
veiligheidsbulletins en
kennisgevingen
U vindt advies, bulletins en kennisgevingen als volgt:
1. Zie http://www.hp.com/go/workstationsupport.
2. Selecteer het gewenste product.
3. Selecteer onder Resources de optie Meer.
4. Gebruik de schuifbalk om Klantenadvies, Klantenbulletins of HP
productbulletins (QuickSpecs) te selecteren.
Productdocumentatie 3

Productdiagnose
Onderwerp Plaats
HP PC Hardware Diagnostics
UEFI
Het diagnosehulpmiddel HP PC Hardware Diagnostics wordt op systemen met het
Windows-besturingssysteem vooraf geïnstalleerd.
Meer informatie is te vinden in de
Maintenance and Service Guide
(Referentiegids
voor onderhoud en service) voor uw werkstation op het internet op:
http://www.hp.com/support/workstation_manuals/.
Definities van geluidssignalen en
LED-codes
Raadpleeg de
Maintenance and Service Guide
(Referentiegids voor onderhoud en
service) voor uw werkstation, op http://www.hp.com/support/workstation_manuals.
POST, foutcodes Raadpleeg de
Maintenance and Service Guide
(Referentiegids voor onderhoud en
service) voor uw werkstation, op http://www.hp.com/support/workstation_manuals.
Productupdates
Onderwerp Plaats
Updates van stuurprogramma's
en BIOS
Raadpleeg http://www.hp.com/go/workstationsupport om na te gaan of u beschikt
over de nieuwste stuurprogramma's voor het werkstation.
Ga als volgt te werk om tijdens het opstarten de actuele BIOS van het werkstation
te bepalen:
1. Start het werkstation op en druk tijdens het opstarten op esc.
2. Druk op f10 om de Setup Utility (f10) van de computer te starten.
3. Selecteer File > System Information (Bestand > Systeeminformatie). Noteer de
BIOS-versie en datum zodat u deze kunt vergelijken met de BIOS-versies op
de website van HP.
In Windows 7 kunt u het BIOS-versienummer ook als volgt vinden:
1. Selecteer Start > Alle programma's > Accessoires > Systeemwerkset >
Systeeminformatie.
2. U vindt rechts de BIOS-versie/datum.
3. Noteer de BIOS-versie zodat u deze kunt vergelijken met de versies op de HP
website.
In Windows 8 kunt u het BIOS-versienummer ook als volgt vinden:
1. Wijs naar de rechter bovenhoek of benedenhoek van het startscherm om de
charms weer te geven.
2. Klik op Instellingen > Change PC Settings (PC-instellingen wijzigen).
Besturingssystemen Voor meer informatie over:
●
Besturingssystemen die ondersteund worden op HP werkstations, raadpleeg
http://www.hp.com/go/wsos.
●
Windows-besturingssystemen, raadpleeg http://www.microsoft.com/support.
●
Linux-besturingssystemen, raadpleeg http://www.hp.com/linux.
4 Hoofdstuk 1 HP resources zoeken

2 Functies van de werkstations
Raadpleeg voor volledige en actuele informatie over ondersteunde accessoires en onderdelen voor
uw werkstation http://partsurfer.hp.com.
Onderwerpen
Componenten van klein formaat werkstation op pagina 5
Onderdelen van het torenwerkstation op pagina 6
Productspecificaties op pagina 8
Componenten van klein formaat werkstation
In dit gedeelte worden onderdelen van uw klein formaat (SFF) werkstation beschreven.
Raadpleeg voor volledige en actuele informatie over ondersteunde accessoires en onderdelen voor
uw computer http://partsurfer.hp.com.
Voorkant
1 Optische schijf 5
Connector voor microfoon of
hoofdtelefoon (softwarematig
selecteerbaar, standaardmodus is
microfoon)
2 Aan/uit-knop 6 Hoofdtelefoonconnector
3
Lampje voor schijfactiviteit van vaste
schijf of optischeschijfeenheid
7
Optionele geheugenkaartlezer of
optionele tweede vaste schijf
4 USB 3.0-poorten (2) 8 USB 2.0-poorten (2)
Componenten van klein formaat werkstation 5

Achterpaneel
1 PS/2-muisconnector 8 Netsnoerconnector
2 RJ-45 Ethernet-connector 9 PS/2-toetsenbordconnector
3 Dual-Mode DisplayPort (3) 10 USB 2.0-poorten (2)
4 Bevestigingspunt voor kabelslot 11 Seriële poort (monitor)
5 USB 2.0-poorten (2) 12 USB 3.0-poorten (2)
6 Hangslotlus voor vergrendeling 13 Audio-uitgangsconnector
7 Audio-ingang
OPMERKING: Op de labels voor de connectoren op het
achterpaneel worden industriestandaard pictogrammen en
kleuren gebruikt.
OPMERKING:
De DP-poort wordt niet ondersteund als het systeem is uitgevoerd met Intel® Xeon E3-12x0 v3-processoren. Verder zijn deze
poorten standaard uitgeschakeld als een aparte videokaart is geïnstalleerd.
OPMERKING:
Gelijktijdig gebruik van de ingebouwde Intel HD- en aparte videokaarten (om meer dan twee beeldschermen aan te sturen) is
mogelijk met Setup Utility van de computer (f10). HP raad echter aan om uitsluitend aparte videokaarten te gebruiken voor de aansturing van meer dan
twee beeldschermen.
Onderdelen van het torenwerkstation
In dit gedeelte worden onderdelen van het torenwerkstation beschreven.
Raadpleeg voor volledige en actuele informatie over ondersteunde accessoires en onderdelen voor
uw computer http://partsurfer.hp.com.
Voorpaneel
6 Hoofdstuk 2 Functies van de werkstations

1 Optische schijf 6 USB 2.0 (laadt altijd op)-poort (1)
2
Tweede optischeschijfeenheid of
optioneel component
7 USB 2.0-poort (1)
3 Dunne optischeschijfeenheid 8 USB 3.0-poorten (2)
4
Lampje voor schijfactiviteit van vaste
schijf of optischeschijfeenheid
9 Hoofdtelefoonconnector
5 Aan/uit-knop 10 Microfoonconnector
Achterpaneel
1
Lampje voor ingebouwde zelftest van
voedingsbron (Built In Self Test, BIST)
9 PS/2-muisconnector
2 Voedingskabelaansluiting 10 RJ-45 Ethernet-connector
3 PS/2-toetsenbordconnector 11 Dual-Mode DisplayPort (2)
4 USB 2.0-poorten (2) 12 Opening voor universeel klemslot
5 DVI-I-connector 13 Bevestigingspunt voor kabelslot
6 USB 3.0-poorten (2) 14 Lus voor hangslot
7 Microfoonconnector 15 USB 2.0-poorten (2)
8 Audio-uitgangsconnector 16 Audio-ingang
OPMERKING: Op de labels voor de connectoren op het achterpaneel worden industriestandaard pictogrammen en kleuren
gebruikt.
OPMERKING:
De DP- en DVI-I-poorten worden niet ondersteund als het systeem is uitgevoerd met Intel Xeon E3-12x0 v3-processoren. Verder
zijn deze poorten standaard uitgeschakeld als een aparte videokaart is geïnstalleerd.
Onderdelen van het torenwerkstation 7

OPMERKING:
Gelijktijdig gebruik van de ingebouwde Intel HD- en aparte videokaarten (om meer dan twee schermen aan te sturen) is mogelijk
met Setup Utility van de computer (f10). HP raad echter aan om uitsluitend aparte videokaarten te gebruiken voor de aansturing van meer dan twee
beeldschermen.
Productspecificaties
Gewicht en afmetingen werkstation
Kenmerk SFF Toren
Gewicht
Standaardconfigu
ratie
7,2 kg (15,87 lb) 9,5 kg (20,94 lb)
Minimumconfigur
atie
6,0 kg (13,23 lb) 8,8 kg (19,4 lb)
Maximumconfigur
atie
7,9 kg (17,42 lb) 11,8 kg (26,01 lb)
Afmetingen behuizing
Hoogte 33,7 cm 39,9 cm
Breedte 10,0 cm 17,0 cm
Diepte 38,4 cm 44,2 cm
Omgevingsspecificaties
Temperatuur
In bedrijf: -5°C tot 35°C
Buiten bedrijf: -40°C tot 60°C
OPMERKING: Verlagen met 1°C voor elke 305 m hoogte boven 1.524 m.
Relatieve
luchtvochtigheid
In bedrijf: 8% tot 85% relatieve luchtvochtigheid, niet-condenserend
Buiten bedrijf: 8% tot 90% relatieve luchtvochtigheid, niet-condenserend
Hoogte
In bedrijf: 0 tot 3.048 m
Buiten bedrijf: 0 tot 9.144 m
Schokken
In bedrijf: ½-sine: 40 G, 2-3ms ( Circa 62 cm/s)
Buiten bedrijf:
●
½-sine: 160 cm/s, 2-3 ms (~105g)
●
vierkant: 422 cm/s, 20g
OPMERKING: De waarden stellen individuele schokgebeurtenissen voor en geven geen
herhaalde schokgebeurtenissen weer.
Trillingen
Willekeurig bij activiteit: 0,5 G (rms), 5-300 Hz, tot 0.0025g²/Hz
Buiten bedrijf: willekeurig: 2,0 G (rms), 5-500 Hz, tot 0.0150g²/Hz
OPMERKING: Waarden geven geen continue trillingen aan.
8 Hoofdstuk 2 Functies van de werkstations

3 Het workstation installeren
In dit gedeelte wordt beschreven hoe u uw werkstation instelt.
Onderwerpen
Goede ventilatie waarborgen op pagina 9
Installatieprocedures op pagina 10
Monitoren toevoegen op pagina 11
Goede ventilatie waarborgen
Een goede ventilatie van het systeem is belangrijk voor de werking van het werkstation. Volg deze
richtlijnen:
●
Plaats het werkstation op een stevige, vlakke ondergrond.
●
Zorg voor ten minste 15 centimeter ruimte aan de voor- en achterkant van het werkstation. (Dit
verschilt per model werkstation.)
●
Zorg er voor dat de temperatuur van de omgevingslucht binnen de omgevingsspecificaties valt
die in dit document zijn genoemd.
Goede ventilatie waarborgen 9

OPMERKING: De bovengrens van 35 °C is slechts geldig tot een hoogte van 1.524 m. Voor
locaties die zich boven 1.524 m bevinden, moet deze waarde voor elke 304,8 m met 1°C worden
verlaagd. Op 3.048 m hoogte is de maximaal toegestane temperatuur van de omgevingslucht
dus 30 °C.
●
Zorg bij installatie in een kast voor voldoende ventilatie in de kast en zorg ervoor dat de
temperatuur in de kast niet hoger is dan de gespecificeerde limiet.
●
Zorg ervoor dat de ventilatieopeningen en de luchtgaten nooit geblokkeerd zijn. Zo voorkomt u
dat de binnenkomende of uitgaande luchtstroom van het werkstation wordt belemmerd (zie de
volgende afbeelding).
Installatieprocedures
WAARSCHUWING! Doe het volgende om het risico op elektrische schokken of schade aan de
apparatuur te beperken:
• Sluit het netsnoer aan op een gemakkelijk bereikbaar stopcontact.
• Haal de stekker uit het stopcontact (in plaats van het netsnoer uit de computer te nemen) als u de
computer wilt afsluiten van netstroom.
• Steek de stekker van de voedingskabel in een geaard stopcontact. Hef de aarding van het netsnoer
niet op door het op een 2-pins adapter aan te sluiten. De randaardepin is een belangrijke
veiligheidsvoorziening.
U installeert het workstation als volgt:
1. Sluit de muis, het toetsenbord en het netsnoer aan op het werkstation.
2. Sluit de monitor aan op het werkstation.
3. Sluit het netsnoer van het werkstation en het netsnoer van het beeldscherm aan op een
stopcontact.
4. Sluit andere randapparaten (zoals een printer) aan volgens de instructies die bij het apparaat
zijn geleverd.
10 Hoofdstuk 3 Het workstation installeren

5. Verbind een ethernetkabel met de computer en met een netwerkrouter of LAN-toestel.
Monitoren toevoegen
Planning voor extra monitoren
Alle videokaarten die met uw werkstations worden geleverd, ondersteunen twee gelijktijdige
weergavemonitoren (raadpleeg Monitoren aansluiten en instellen op pagina 14). Er zijn ook kaarten
leverbaar die meer dan twee monitoren ondersteunen. De procedure voor het toevoegen van
monitoren is afhankelijk van uw videokaart(en), en van het type en aantal monitoren dat u wilt
toevoegen.
Gebruik deze procedure om het toevoegen van extra monitoren te plannen:
1. Breng uw behoefte aan monitoren in kaart:
●
Bepaal hoeveel monitoren u nodig hebt.
●
Bepaal welke grafische prestaties u nodig hebt.
●
Noteer welk type videoconnector door elke monitor wordt gebruikt. HP levert videokaarten
met DP-interface (DisplayPort-interface) en DVI-interface, maar via adapters en/of kaarten
van derden kunt u ook gebruikmaken van andere videoformaten, zoals DVI-I, HDMI of
VGA.
TIP: Bepaalde adapters voor oudere hardware kunnen duurder zijn dan andere. Het kan
de moeite lonen om de aanschafkosten van een adapter te vergelijken met de
aanschafkosten van een nieuwe monitor waarvoor geen adapter nodig is.
2. Bepaal of u extra videokaarten nodig hebt:
●
Raadpleeg de documentatie bij de videokaart om vast te stellen hoeveel monitoren u op de
kaart kunt aansluiten.
Mogelijk moet u extra adapters aanschaffen om de connector van de kaart aan te passen
aan die van de monitor. (Raadpleeg Videokaarten aansluiten op monitorconnectoren
op pagina 13.)
●
Neem zo nodig in uw planning de aanschaf van een nieuwe videokaart op waarmee u extra
monitoren kunt aansluiten.
●
Het maximumaantal monitoren dat een videokaart ondersteunt, is afhankelijk van de kaart.
Op de meeste kaarten kunnen twee monitoren worden aangesloten. Andere hebben drie of
vier uitgangen.
Monitoren toevoegen 11

OPMERKING: Voor monitoren met een resolutie hoger dan 1920 x 1200 pixels bij 60 Hz
hebt u een videokaart met een Dual Link DVI-(DL-DVI) of Display Port-uitgang nodig. Om
met DVI de optimale resolutie te kunnen realiseren, moet u een DL-DVI-kabel gebruiken,
geen standaard-DVI-I- of DVI-D-kabel.
Computers van HP ondersteunen niet alle videokaarten. Voor u een nieuwe videokaart
aanschaft, moet u controleren of deze wordt ondersteund. Zie Ondersteunde videokaarten
vinden op pagina 12.
Veel videokaarten hebben meer dan twee monitoruitgangen; hiervan kunnen er echter vaak
maar twee tegelijk worden gebruikt. Raadpleeg de documentatie bij de videokaart of zoek
informatie over de kaart op volgens de procedure die wordt beschreven in Ondersteunde
videokaarten vinden op pagina 12.
Sommige videokaarten ondersteunen meerdere monitoren door het monitorsignaal te
multiplexen via meerdere uitgangen. Dit kan de grafische prestaties nadelig beïnvloeden.
Raadpleeg de documentatie bij de videokaart of zoek informatie over de kaart op volgens
de procedure die wordt beschreven in Ondersteunde videokaarten vinden op pagina 12.
Controleer of er voldoende kaartuitgangen zijn voor het aantal monitoren. (Zie Vereisten
voor het aansluiten van een monitor controleren op pagina 13.)
De verschillende modellen van werkstations hebben verschillende limieten met betrekking
tot ruimte, gegevensoverdrachtsnelheid en vermogen beschikbaar voor extra videokaarten.
In de praktijk is het maximum aantal videokaarten bovendien veelal beperkt tot twee per
computer. Raadpleeg de
Manufacturing and Service Guide
(Referentiegids voor onderhoud
en service) voor de identificatie van uitbreidingskaartsleuven om er zeker van te zijn dat
een nieuwe videokaart geschikt is voor uw computer.
3. Als u hebt vastgesteld dat u een nieuwe videokaart of nieuwe videokaarten moet plaatsen:
a. Bepaal welke door HP ondersteunde videokaart het beste aansluit bij uw behoeften,
rekening houdend met het aantal monitoren, de compatibiliteit met de monitoren die u wilt
gaan gebruiken, en de gewenste prestaties. Zie Ondersteunde videokaarten vinden
op pagina 12.
b. Zorg ervoor dat u de juiste stuurprogramma's hebt geïnstalleerd voor de videokaart.
c. Installeer de videokaart aan de hand van de video-instructies voor uw werkstation op
http://www.hp.com/go/sml.
d. De monitor instellen. Raadpleeg voor details de Microsoft® Help of
http://www.microsoft.com, of uw Linux Help website.
TIP: Schakel de monitoren een voor een in om het oplossen van eventuele problemen te
vereenvoudigen: schakel de eerste monitor in en zorg er voor dat deze goed werkt voordat
u de volgende monitor inschakelt.
Ondersteunde videokaarten vinden
Voor meer informatie over videokaarten die door uw werkstation worden ondersteund:
1. Raadpleeg http://www.hp.com/go/quickspecs.
2. Klik in de linker navigatiebalk onder QuickSpecs op uw land en selecteer Workstations.
12 Hoofdstuk 3 Het workstation installeren

3. Kies uw model om de specificaties te bekijken.
4. Klik op de link Technical Specifications-Graphics. Deze toont uitgebreide technische informatie
voor ondersteunde grafische kaarten, waaronder het aantal monitoren dat de kaart ondersteunt,
connectoren, opgenomen energie, stuurprogramma's en andere details.
Videokaarten aansluiten op monitorconnectoren
OPMERKING: HP grafische kaarten zijn voorzien van monitorkabeladapters, tenzij anders
aangegeven.
DisplayPort-kaarten leveren de beste prestaties; VGA-kaarten de slechtste.
De volgende tabel toont de mogelijke monitorconfiguraties.
Videokaartconnector
Monitorconnector
VGA DVI
Dual-Link
(DVI)
DisplayPort
(DP)
HDMI
DISPLAYPORT
DisplayPort-
naar-VGA
adapter
(wordt apart
verkocht)
DP-naar-DVI
adapter
DP-naar-DL
DVI adapter
DP kabel
DP-naar-
HDMI
adapter
DVI-I
DVI-naar-VGA
adapter of DVI-I
kabel
DVI-D-kabel DL DVI-kabel N.v.t. n.v.t.
VGA
Geen adapter
vereist
DVI-I-naar-
VGA adapter
n.v.t. N.v.t. n.v.t.
DMS-59*
DMS-59-naar-
VGA adapter
DMS-59-naar-
DVI adapter
n.v.t.
DMS-59-naar-
DP adapter
n.v.t.
*
Dit is een grafische interface voor twee monitoren die twee VGA- of DVI-monitoren ondersteunt.
Vereisten voor het aansluiten van een monitor controleren
Hieronder volgen enkele procedures voor het aansluiten van monitoren. (Raadpleeg Videokaarten
aansluiten op monitorconnectoren op pagina 13 voor meer informatie over de verschillende
videokaarten):
Monitoren toevoegen 13

●
Videokaart met DisplayPort-uitgang — Als het werkstation een videokaart bevat met vier
DisplayPort-uitgangsconnectoren, kunt u op elke connector een monitor aansluiten. Gebruik zo
nodig geschikte adapters.
●
Videokaart met DVI-uitgang — Als het werkstation een PCIe-videokaart bevat met twee DVI-
uitgangsconnectoren, kunt u op elke DVI-connector een monitor aansluiten. Gebruik zo nodig
geschikte adapters.
OPMERKING: Modellen met slechts één DVI-poort hebben altijd een tweede optie voor
grafische uitvoer (DisplayPort of VGA).
Veel videokaarten hebben meer dan twee monitoruitgangen; hiervan kunnen er echter vaak
maar twee tegelijk worden gebruikt. Raadpleeg de documentatie bij de videokaart of zoek
informatie over de kaart op volgens de procedure die wordt beschreven in Videokaarten
aansluiten op monitorconnectoren op pagina 13.
Op een systeem met twee DVI-aansluitingen levert poort 1 de primaire weergave: via deze poort
wordt het BIOS POST-scherm weergegeven na het opnieuw opstarten van het systeem.
(Meestal is dit de onderste uitgang. Tijdens de BIOS POST wordt er slechts één kaart gebruikt;
dit is in de BIOS-instellingen echter aan te passen.)
●
Videokaart met VGA- en DL-DVI-D-uitgang – Als het werkstation geen PCIe-videokaart bevat,
maar wel één of meer SVGA-
en/of
DL-DVI-uitgangen, kunt u op elke uitgang een monitor
aansluiten.
●
Grafische kaart met DMS-59-uitgang – als het werkstation een PCIe grafische kaart bevat met
een DMS-59-uitgangsconnector, gebruik dan de juiste adapter om de monitoren aan te sluiten.
Er zijn adapters beschikbaar voor het aansluiten van twee DVI- of twee VGA-monitoren op de
DMS-59-uitgang.
Monitoren aansluiten en instellen
OPMERKING: De videokaarten die door uw werkstation worden ondersteund, staan gewoonlijk het
werken met tenminste twee monitoren toe, zoals weergegeven in dit hoofdstuk. sommige
ondersteunde kaarten ondersteunen meer monitoren. Raadpleeg de documentatie bij de videokaart
voor meer informatie.
1. Sluit (zo nodig) de monitorkabeladapters (1) aan op het werkstation. Sluit vervolgens de juiste
monitorkabels aan op de adapters (2) of rechtstreeks op de videokaart.
2. Sluit de andere uiteinden van de grafische kabels aan op de monitoren.
14 Hoofdstuk 3 Het workstation installeren

3. Sluit het ene uiteinde van het monitornetsnoer aan op de monitor en het andere uiteinde op een
geaard stopcontact.
4. De monitor instellen. Zie voor details de Microsoft Help of http://www.microsoft.com, of uw Linux
Help of website.
Een configuratieprogramma van een andere fabrikant gebruiken
Grafische kaarten van andere fabrikanten worden mogelijk geleverd inclusief een
monitorconfiguratieprogramma. Bij installatie wordt dit programma geïntegreerd in Windows. U kunt
het programma selecteren en het gebruiken om meerdere monitoren voor het workstation te
configureren.
Raadpleeg de documentatie bij de videokaart voor meer informatie.
OPMERKING: Voor sommige configuratiehulpmiddelen van andere merken is het noodzakelijk om
monitoren eerst in te schakelen in Windows voordat het hulpmiddel kan worden gebruikt. Raadpleeg
voor meer informatie de documentatie bij uw videokaart.
OPMERKING: Monitorconfiguratieprogramma's zijn vaak ook beschikbaar op de HP support
website.
Beeldscherminstellingen van monitor aanpassen (Windows)
U kunt het monitormodel, de vernieuwingsfrequentie, schermresolutie, kleurinstellingen, tekengrootte
en energiebeheerinstellingen handmatig selecteren of wijzigen.
●
Als u de beeldscherminstellingen wilt wijzigen in Windows 7, klikt u met de rechtermuisknop op
een leeg gedeelte op het bureaublad en klikt u vervolgens op Schermresolutie.
●
Als u de beeldscherminstellingen wilt wijzigen in Windows 8, zet u de aanwijzer op de
rechterbovenhoek of linkerbenedenhoek van het Startscherm om de charms weer te geven, en
klikt u vervolgens op Instellingen > Configuratiescherm > Vormgeving en persoonlijke
instellingen > Schermresolutie aanpassen.
●
In Windows 8 kunt u de beeldscherminstellingen ook wijzigen door de aanwijzer op de
rechterbovenhoek of linkerbenedenhoek van het Startscherm te zetten om het charmsmenu
weer te geven, en vervolgens te klikken op Zoeken > Instellingen, resolutie in het zoekveld
van Instellingen te typen en te klikken op Schermresolutie aanpassen.
Meer informatie over het instellen van het monitorscherm vindt u hier:
●
Online documentatie die bij de grafische controller wordt geleverd
●
Documentatie die bij de monitor is inbegrepen
Aanvullende onderdelen installeren
Afhankelijk van het model werkstation kunt u aanvullende onderdelen installeren (zoals geheugen,
harde schijven, optische stations, PCIe-kaarten of tweede processoren).
●
Raadpleeg http://www.hp.com/go/sml als u video's over de installatie van onderdelen wilt
bekijken.
●
Zie voor installatierichtlijnen en technische gegevens de
Maintenance and Service Guide
(Referentiegids voor onderhoud en service) voor uw werkstation op http://www.hp.com/support/
workstation_manuals.
Aanvullende onderdelen installeren 15

Beveiliging
Sommige HP workstations hebben een slot op het zijpaneel. De sleutel voor dit slot wordt
meegeleverd en is bevestigd aan het achterpaneel van de workstationbehuizing.
Aanvullende beveiligingsvoorzieningen verminderen het risico van diefstal en waarschuwen bij
inbraak in de behuizing. Raadpleeg de
Maintenance and Service Guide
(Referentiegids voor
onderhoud en service) voor uw werkstation op http://www.hp.com/support/workstation_manuals voor
informatie over extra hardware- en softwarebeveiliging die beschikbaar is voor uw systeem.
Productrecycling
HP adviseert klanten gebruikte elektronische apparatuur, originele HP printcartridges en oplaadbare
batterijen te recyclen.
Meer informatie over recycling van HP onderdelen en producten is beschikbaar op:
http://www.hp.com/go/recycle.
16 Hoofdstuk 3 Het workstation installeren

4 Instellen, back-ups maken, herstellen en
terugzetten van Windows 7
Dit hoofdstuk biedt informatie over installatie en updates van het besturingssysteem Microsoft
Windows 7. Het bevat de volgende onderwerpen:
●
Het besturingssysteem Windows 7 installeren
●
Back-ups maken, herstellen en terugzetten van Windows 7
VOORZICHTIG: Sluit geen optionele hardware of apparaten van derden aan op het HP werkstation
voordat de installatie van het besturingssysteem is voltooid. Het toevoegen van hardware kan leiden
tot fouten en een onjuiste installatie van het besturingssysteem.
OPMERKING: Na de installatie van het besturingssysteem moet u ervoor zorgen dat de laatste
BIOS, stuurprogramma's en software-updates voor het werkstation zijn geïnstalleerd. Zie Het
werkstation bijwerken op pagina 34.
Het besturingssysteem Windows 7 installeren
VOORZICHTIG: Wanneer de installatie is gestart, mag u het werkstation
niet
uitschakelen totdat de
procedure is voltooid. Als u het werkstation tijdens de installatie uitschakelt, is het mogelijk dat de
installatie beschadigt raakt en de software niet goed werkt.
U kunt een compleet overzicht van alle instructies voor installatie en configuratie vinden op
http://windows.microsoft.com/en-US/windows7/help. Nadat u het besturingssysteem succesvol hebt
geïnstalleerd, vindt u extra informatie in de online help van Windows 7.
Apparaatstuurprogramma's installeren of upgraden
U moet de juiste stuurprogramma's installeren voordat u nieuwe hardware installeert. Volg de
installatie-instructies die bij elke apparaat zijn meegeleverd. Voor optimale prestaties moet het
besturingssysteem voorzien zijn van de meest recente updates, patches en servicepacks. Zie
http://www.hp.com voor door HP gekwalificeerde stuurprogramma's. Raadpleeg voor extra
stuurprogramma's en informatie over software-updates Het werkstation bijwerken op pagina 34.
Bestanden en instellingen overzetten
Het Windows besturingssysteem biedt hulpprogramma's voor gegevensmigratie die het mogelijk
maken om bestanden en gegevens te selecteren en over te brengen van een Windows werkstation
naar een ander Windows werkstation.
Ga naar http://www.microsoft.com voor informatie over het gebruik van deze hulpprogramma's.
Back-ups maken, herstellen en terugzetten van Windows 7
Uw werkstation is uitgerust met door HP en Windows geleverde hulpprogramma's om uw gegevens
te beschermen en zo nodig op te halen. Deze hulpprogramma's kunnen u via eenvoudige stappen
helpen uw werkstation weer juist te laten functioneren, of zelfs terug te keren naar de
fabrieksinstellingen.
Het besturingssysteem Windows 7 installeren 17

De volgende onderwerpen komen in dit gedeelte aan bod:
●
Back-ups maken
●
Uw systeem herstellen
OPMERKING: Raadpleeg voor meer informatie over de hulpprogramma's, de Help en
Ondersteuning. Om toegang te krijgen tot Help en ondersteuning selecteer Start en vervolgens Help
en ondersteuning.
Als u een herstelbewerking uitvoert na een systeemfout, wordt de meeste recente back-up hersteld.
1. Nadat u het werkstation hebt ingesteld, gebruikt u de hulpmiddelen van Windows om
herstelmedia te maken. Selecteer in Windows 7 Start > Configuratiescherm > Systeem en
beveiliging > Back-up en herstellen > Een systeemkopie maken.
2. Maak systeemherstelpunten wanneer u hardware en softwareprogramma's toevoegt. Een
systeemherstelpunt is een momentopname van de harde schijfinhoud die op een bepaald tijdstip
wordt opgeslagen door Windows Systeemherstel. Een systeemherstelpunt bevat informatie die
Windows nodig heeft, zoals registerinstellingen. Windows maakt automatisch een
systeemherstelpunt voor u aan tijdens een Windows-update en tijdens
systeemonderhoudsactiviteiten (zoals een software-update, een veiligheidsscan of een
systeemdiagnostiek). U kunt ook op elk gewenst moment handmatig een systeemherstelpunt
maken. Voor meer informatie en stappen om specifieke systeemherstelpunten te maken, zie
Help en Ondersteuning. Om toegang te krijgen tot Help en ondersteuning selecteer Start en
vervolgens Help en ondersteuning.
3. Maak een back-up van uw persoonlijke gegevens wanneer u foto's, video, muziek en andere
persoonlijke bestanden toevoegt. Als bestanden per ongeluk van de vaste schijf worden
verwijderd en niet meer via de Prullenbak kunnen worden hersteld, of als bestanden beschadigd
raken, kunt u de bestanden herstellen waarvan u een back-up gemaakt hebt. Bij een
systeemfout kunt u de back-upbestanden gebruiken om de inhoud van het werkstation te
herstellen. Zie Een back-up maken van uw gegevens op pagina 18.
OPMERKING: Voor het geval dat het systeem instabiel wordt, adviseert HP om de
herstelprocedures af te drukken en ze voor later gebruik te bewaren.
Een back-up maken van uw gegevens
OPMERKING: Windows bevat de functie Gebruikersaccountbeheer om de beveiliging van het
werkstation te verbeteren. U kunt door Gebruikersaccountbeheer om uw toestemming of wachtwoord
gevraagd worden wanneer u bepaalde taken uitvoeren. Om verder te gaan met een bepaalde taak,
selecteert u de juiste optie. Raadpleeg voor informatie over Gebruikersaccountbeheer de Help en
ondersteuning: selecteer Start en vervolgens Help en ondersteuning.
U dient direct nadat u het systeem hebt ingesteld de eerste back-up te maken. Wanneer u nieuwe
software en gegevensbestanden toevoegt, dient u regelmatig back-ups van uw systeem te blijven
maken om te zorgen dat de back-up redelijk recent is. Met de eerste en volgende back-ups kunt u uw
gegevens en instellingen herstellen als een storing optreedt.
OPMERKING: Zoek in Help en ondersteuning naar de opties voor back-up en herstellen als u
uitgebreide instructies nodig hebt. Om toegang te krijgen tot Help en ondersteuning selecteer Start en
vervolgens Help en ondersteuning.
U kunt een back-up maken van uw gegevens op een optionele externe vaste schijf, op een
netwerkschijfeenheid of op schijven.
Let op het volgende bij het maken van een back-up van uw gegevens:
18 Hoofdstuk 4 Instellen, back-ups maken, herstellen en terugzetten van Windows 7

●
Sla persoonlijke bestanden op in de bibliotheek Documenten en maak daar regelmatig een
back-up van.
●
Maak een back-up van sjablonen die in hun bijbehorende mappen zijn opgeslagen.
●
Sla aangepaste instellingen op die in een venster, werkbalk of menubalk verschijnen door een
schermafbeelding van de instellingen te maken. De schermafbeelding kan veel tijd besparen als
u de voorkeuren opnieuw moet instellen.
●
Bij het maken van back-ups op schijven, nummert u elke schijf na het verwijderen uit de
schijfeenheid.
Ga als volgt te werk om een back-up te maken met het hulpprogramma Windows Back-up maken en
terugzetten:
OPMERKING: Het maken van de back-up kan ruim een uur duren, afhankelijk van de
bestandsgrootte en de snelheid van het werkstation.
1. Selecteer Start > Alle programma's > Onderhoud > Back-up maken en terugzetten.
2. Volg de instructies op het scherm voor het instellen van uw back-up.
Systeemherstel (Microsoft)
Als u een probleem ondervindt waarvan u denkt dat het te wijten is aan software die op het
werkstation is geïnstalleerd, gebruikt u Systeemherstel om het werkstation terug te zetten naar een
vroeger herstelpunt. U kunt ook handmatig herstelpunten instellen.
OPMERKING: Probeer altijd eerst deze herstelprocedure uit voordat u de optie Systeemherstel
gebruikt.
Systeemherstel starten:
1. Sluit alle geopende programma's.
2. Selecteer Start, selecteer Computer en selecteer vervolgens Eigenschappen.
3. Selecteer Systeembeveiliging > Systemherstel > Volgende en volg de aanwijzingen op het
scherm.
Systeemherstel
VOORZICHTIG: Deze procedure wist alle gebruikersgegevens. Om gegevensverlies te voorkomen,
moet u een back-up maken van alle gebruikersgegevens zodat u deze na herstel kunt terugzetten.
Probeer altijd eerst deze herstelprocedure uit voordat u het programma Systeemherstel gebruikt. Zie
Systeemherstel (Microsoft) op pagina 19.
Met het terugzetten van het systeem wordt de vaste schijf volledig gewist en geformatteerd, zodat
alle gegevensbestanden die werden aangemaakt worden verwijderd en daarna worden het
besturingssysteem, de programma's en de stuurprogramma's opnieuw geinstalleerd. Eventuele
software die niet van fabriekswege was geïnstalleerd, dient u echter zelf opnieuw te installeren.
Daaronder vallen de software die op media in de doos met werkstationaccessoires is geleverd en de
programma’s die u hebt geïnstalleerd.
U kunt bij support herstelmedia bestellen. Ga voor ondersteuning in de VS naar http://www.hp.com/
support. Ga voor wereldwijde ondersteuning naar http://www8.hp.com/us/en/contact-hp/ww-contact-
us.html. U kunt de mediaset ook bestellen door de klantenondersteuning te bellen.
OPMERKING: Bepaalde functies zijn mogelijk niet beschikbaar op computers die geleverd worden
zonder versie van Microsoft Windows.
Back-ups maken, herstellen en terugzetten van Windows 7 19

U moet een van de volgende methoden kiezen voor het uitvoeren van volledig systeemherstel:
●
Herstelkopie — Voer het systeemherstel uit met een herstelkopie die is opgeslagen op de vaste
schijf. De herstelkopie is een bestand dat een kopie van de originele software bevat zoals die in
de fabriek op de computer werd geïnstalleerd. Als u het systeemherstel wilt uitvoeren met een
herstelkopie, raadpleegt u Systeemherstel vanaf een herstelpartitie-image op pagina 20.
●
Herstelmedia — Voer Systeemherstel uit vanaf herstelmedia die u afzonderlijk hebt
aangeschaft.
Systeemherstel vanaf een herstelpartitie-image
VOORZICHTIG: Bij het systeemherstel worden alle gegevens en programma's verwijderd die u
hebt gemaakt of geïnstalleerd.
Een Windows-systeem uit de fabriek van HP wordt geleverd met een herstelpartitie. U kunt de
herstelpartitie gebruiken voor het herstellen van het originele besturingssysteem.
1. Schakel het werkstation uit. Houd indien nodig de aan/uit-knop ingedrukt tot het werkstation
wordt uitgeschakeld.
2. Ontkoppel alle randapparaten van het werkstation behalve de monitor, het toetsenbord en de
muis.
3. Druk op de aan/uit-schakelaar om het werkstation in te schakelen.
4. Op het moment dat u het HP-logo op het scherm ziet verschijnen, drukt u herhaaldelijk op de
toets F11 van het toetsenbord totdat het bericht
Bestanden laden...
op het scherm verschijnt.
5. Volg in het venster van HP Recovery Manager de instructies op het scherm om door te gaan.
6. Als Windows is geladen, schakelt u het werkstation uit, sluit u alle randapparatuur opnieuw aan
en zet u het werkstation weer aan.
Het gebruik van met HP Recovery Disc Creator gemaakte besturingssysteemschijven.
VOORZICHTIG: Als u een dvd met het besturingssysteem Windows 7 gebruikt, wordt de inhoud
van de vaste schijf volledig gewist en wordt de vaste schijf geformatteerd. Alle bestanden die u hebt
gemaakt en alle software die u op het werkstation hebt geïnstalleerd worden voorgoed verwijderd. Na
afloop van het formatteren helpt het herstelproces u bij het herstellen van het besturingssysteem,
evenals de oorspronkelijke stuurprogramma's. Software die is geleverd met het systeem kan worden
gedownload op http://www.hp.com.
Gebruik de stappen in dit gedeelte als u een dvd met het besturingssysteem Windows 7 en een dvd
met stuurprogramma's hebt besteld.
Ga naar de website van HP voor het bestellen van een dvd met het besturingssysteem Windows 7 en
een dvd met stuurprogramma's. Ga voor ondersteuning in de VS naar http://www.hp.com/cgi-bin/
hpsupport/index.pl. Ga voor wereldwijde ondersteuning naar http://www8.hp.com/us/en/contact-
hp/ww-contact-us.html. U kunt ook de dvd's bestellen door de klantenondersteuning te bellen.
U start als volgt een herstelactie met een dvd met het besturingssysteem Windows 7:
OPMERKING: Dit herstelproces kan een paar minuten in beslag nemen.
20 Hoofdstuk 4 Instellen, back-ups maken, herstellen en terugzetten van Windows 7

1. Maak back-ups van alle persoonlijke bestanden.
2. Start het werkstation opnieuw op en plaats de dvd met het besturingssysteem Windows 7 in de
optischeschijfeenheid.
OPMERKING: Als het werkstation niet opstart met de dvd, start u het werkstation opnieuw op
en drukt u op esc tijdens het opstarten om het opstartmenu weer te geven. Gebruik de
pijltoetsen om het opstartmenu te selecteren en druk op enter. Gebruik de pijltoetsen om de
locatie te selecteren waar de herstel-dvd is geplaatst zodat daarvan wordt opgestart. Het
opstarten van de dvd vanaf een UEFI-opstartbron geeft een GPT-opstartpartitie als resultaat.
Het opstarten vanaf een oudere opstartbron geeft een MBR-opstartpartitie als resultaat.
3. Druk op een willekeurige toets als daarom gevraagd wordt.
4. Volg de instructies op het scherm.
Nadat het besturingssysteem is geïnstalleerd:
1. Verwijder de dvd met het besturingssysteem Windows 7 en plaats de stuurprogramma-dvd
nadat het systeem voor de eerste keer met het besturingssysteem is opgestart.
OPMERKING: De dvd met stuurprogramma's laadt de benodigde software waarna u
stuurprogramma's en applicaties kunt installeren.
2. Installeer eerst de stuurprogramma's voor hardware. HP raadt aan om alle beschikbare
stuurprogramma's te installeren.
3. U kunt toepassingen die met het werkstation zijn meegeleverd downloaden van
http://www.hp.com.
OPMERKING: Voor meer informatie over het gebruik van de herstelmedia, raadpleegt u het witboek
"Restoring Windows 7 on the HP Z420, Z620 and Z820: Using HP OS DVD and Driver DVD.” (Het
herstellen van Window 7 op de HP Z420, Z620 en Z820: Met gebruik van de HP besturingssysteem-
dvd en de stuurprogramma-dvd) Dit witboek kunt u vinden op http://www.hp.com/support.
Back-ups maken, herstellen en terugzetten van Windows 7 21

5 Instellen, back-ups maken, herstellen en
terugzetten van Windows 8
Dit hoofdstuk biedt informatie over installatie en updates van het besturingssysteem Microsoft
Windows 8. Het bevat de volgende onderwerpen:
Onderwerpen
Windows 8-besturingssysteem installeren op pagina 22
Back-ups maken, herstellen en terugzetten van Windows 7
op pagina 23
VOORZICHTIG: Sluit geen optionele hardware of apparaten van derden aan op het HP werkstation
voordat de installatie van het besturingssysteem is voltooid. Het toevoegen van hardware kan leiden
tot fouten en een onjuiste installatie van het besturingssysteem.
OPMERKING: Na de installatie van het besturingssysteem moet u ervoor zorgen dat de laatste
BIOS, stuurprogramma's en software-updates voor het werkstation zijn geïnstalleerd. Raadpleeg
hiervoor het hoofdstuk over het bijwerken van het werkstation.
Extra informatie
Nadat u het besturingssysteem hebt aangepast, is aanvullende informatie beschikbaar in Help en
ondersteuning.
Windows 8-besturingssysteem installeren
De eerste keer dat u de computer inschakelt kunt u het besturingssysteem aanpassen. Als u
verbonden bent met internet, activeert Microsoft uw besturingssysteem. Dit neemt 15 tot 30 minuten
in beslag. Lees en volg de instructies op het scherm.
We raden aan om uw computer bij HP te registreren zodat u belangrijke software-updates kunt
ontvangen, ondersteuning kunt vragen en kunt inschrijven voor speciale aanbiedingen. U kunt uw
computer ook bij HP registreren met de app Register with HP op het startscherm.
VOORZICHTIG: Nadat het installatieproces is gestart, mag u DE COMPUTER NIET
UITSCHAKELEN TOTDAT DE PROCEDURE IS VOLTOOID. Als u de computer tijdens deze
procedure uitschakelt, kan de besturingssoftware van de computer beschadigd raken of niet op de
juiste manier worden geïnstalleerd.
OPMERKING: Windows bevat de functie Gebruikersaccountbeheer om de beveiliging van de
computer te verbeteren. U kunt door Gebruikersaccountbeheer om uw toestemming of wachtwoord
gevraagd worden wanneer u bepaalde taken uitvoeren. Om verder te gaan met een bepaalde taak,
selecteert u de juiste optie. Raadpleeg voor informatie over Gebruikersaccountbeheer de Help en
ondersteuning: Selecteer Start en vervolgens Help en ondersteuning.
22 Hoofdstuk 5 Instellen, back-ups maken, herstellen en terugzetten van Windows 8

Windows 8 updates downloaden
Microsoft kan updates voor het besturingssysteem uitbrengen. Om de computer optimaal te laten
werken, adviseert HP om tijdens de eerste installatie op de nieuwste updates te controleren en dit
regelmatig te herhalen.
Voer Windows Update zo snel mogelijk uit nadat u uw computer hebt ingesteld.
1. Wijs naar de rechter bovenhoek of benedenhoek van het startscherm om de charms weer te
geven.
2. Klik op Instellingen > PC-instellingen wijzigen > Windows Update.
Back-ups maken, herstellen en terugzetten van Windows 7
Uw computer is uitgerust met door HP en Windows geleverde hulpprogramma's om uw gegevens te
beschermen en zo nodig op te halen. Deze hulpprogramma's kunnen u via eenvoudige stappen
helpen uw computer weer juist te laten functioneren, of zelfs terug te keren naar de
fabrieksinstellingen.
De volgende onderwerpen komen in dit gedeelte aan bod:
●
Herstelmedia en back-ups maken
●
Uw systeem herstellen
OPMERKING: Voor meer informatie over de hulpprogramma's, zie Help en Ondersteuning. Type h
vanaf het Startscherm en kies Help en Ondersteuning.
Voor het geval dat het systeem instabiel wordt, adviseert HP om de herstelprocedures af te drukken
en ze voor later gebruik te bewaren.
Een back-up maken van uw gegevens
OPMERKING: Windows bevat de functie Gebruikersaccountbeheer om de beveiliging van de
computer te verbeteren. U kunt door Gebruikersaccountbeheer om uw toestemming of wachtwoord
gevraagd worden wanneer u bepaalde taken uitvoeren. Om verder te gaan met een bepaalde taak,
selecteert u de juiste optie. Raadpleeg voor informatie over Gebruikersaccountbeheer de Help en
ondersteuning: Selecteer Start en vervolgens Help en ondersteuning.
Als u een herstelbewerking uitvoert na een systeemfout, wordt de meest recente back-up hersteld.
Direct na de eerste installatie van het systeem moet u systeemherstelmedia en de eerste back-up
maken. Wanneer u nieuwe software en gegevensbestanden toevoegt, dient u regelmatig back-ups
van uw systeem te blijven maken om te zorgen dat de back-up redelijk recent is. De
systeemherstelmedia wordt gebruikt voor het opstarten van de computer en het herstellen van het
besturingssysteem voor het geval het systeem instabiel wordt of niet meer start. Met de eerste en
volgende back-ups kunt u uw gegevens en instellingen herstellen als een storing optreedt.
OPMERKING: Zoek in Help en ondersteuning naar de opties voor back-up en herstellen als u
uitgebreide instructies nodig hebt. Voor het openen van Help en ondersteuning selecteert u Start >
Help en ondersteuning.
Typ back-up op het startscherm, klik op Instellingen, en selecteer Bestandsgeschiedenis gebruiken
om back-ups van uw bestanden te maken.
U kunt een back-up van uw gegevens maken op een optionele externe harde schijf of op een
netwerkschijf.
Let op het volgende bij het maken van een back-up:
Back-ups maken, herstellen en terugzetten van Windows 7 23

●
Sla persoonlijke bestanden op in de bibliotheek Documenten en maak daar regelmatig een
back-up van.
●
Maak een back-up van sjablonen die bij hun programma's zijn opgeslagen.
●
Sla aangepaste instellingen op die in een venster, werkbalk of menubalk verschijnen door een
schermafbeelding van de instellingen te maken. De schermafbeelding kan veel tijd besparen als
u de voorkeuren opnieuw moet instellen.
Ga als volgt te werk om een back-up te maken met het hulpprogramma Windows Back-up maken en
terugzetten:
OPMERKING: Het maken van de back-up kan ruim een uur duren, afhankelijk van de
bestandsgrootte en de snelheid van de computer.
1. Typ in het starscherm back-up, klik op Instellingen, en maak een keuze in de lijst met
weergegeven opties.
2. Volg de instructies op het scherm om de back-up in te stellen, een systeem-image te maken, of
om systeemherstelmedia te maken.
Herstelmedia en back-ups maken
Als u een herstelbewerking uitvoert na een systeemfout, wordt de meeste recente back-up hersteld.
VOORZICHTIG: Gebruik een flashdrive met een capaciteit van ten minste 8 GB. Alle informatie op
de USB-flashdrive wordt verwijderd voordat de herstelmedia wordt gemaakt.
1. Nadat u de computer succesvol ingesteld hebt, maakt u herstelmedia. Met deze stap wordt een
back-up gemaakt van de herstelpartitie op de computer. De back-up kan gebruikt worden om het
oorspronkelijke besturingssysteem opnieuw te installeren wanneeer de vaste schijf beschadigd
of vervangen is.
U gebruikt een USB-flashdrive voor het maken van een herstelschijfeenheid waarvan kan
worden opgestart en die kan worden gebruikt voor het oplossen van problemen met een
computer met Windows 8 die niet meer kan opstarten. Met de USB-flashdrive kunnen het
originele besturingssysteem en de originele programma's opnieuw worden geïnstalleerd.
VOORZICHTIG: Als u de optie Copy (Kopiëren) gebruikt van de herstelpartitie naar de
herstelschijfeenheid na het maken van de herstelmedia, hebt u de mogelijkheid om de
herstelpartitie te verwijderen. Op de meeste systemen is deze partitie 10 GB. HP raadt u aan
deze herstelpartitie niet te verwijderen. Als de partitie wordt verwijderd, is het niet meer mogelijk
om de originele Windows 8 OEM-herstelpartitie op de vaste schijf te herstellen met de USB-
herstelschijfeenheid. U kunt schijfruimte vrij maken door de herstelpartitie te verwijderen, maar u
kunt de computer daarna dan niet meer vernieuwen of opnieuw instellen.
24 Hoofdstuk 5 Instellen, back-ups maken, herstellen en terugzetten van Windows 8

Voor het maken van de herstelmedia via het startscherm, typt u herstelschijfeenheid, klikt
u op Instellingen en klikt u vervolgens op Een herstelschijfeenheid maken. Volg de aanwijzingen
op het scherm om door te gaan.
2. Maak systeemherstelpunten wanneer u hardware en softwareprogramma's toevoegt. Een
systeemherstelpunt is een momentopname van de harde schijfinhoud die op een bepaalde
tijdstip wordt opgeslagen door Windows Systeemherstel. Een systeemherstelpunt bevat
informatie die Windows nodig heeft, zoals registerinstellingen. Windows maakt automatisch een
systeemherstelpunt voor u aan tijdens een Windows-update en tijdens ander systeemonderhoud
(zoals een software update, veiligheidsscan, of systeemdiagnostiek). U kunt ook op elk gewenst
moment handmatig een systeemherstelpunt maken. Raadpleeg Help en ondersteuning voor
meer informatie en stappen om specifieke systeemherstelpunten te maken. Type h vanaf het
Startscherm en kies Help en Ondersteuning.
3. Maak een back-up van uw persoonlijke gegevens wanneer u foto's, video, muziek en andere
persoonlijke bestanden toevoegt. Windows Bestandsgeschiedenis kan ingesteld worden om
regelmatig en automatisch bestanden uit bibliotheken, het bureaublad, contacten en favorieten
op te slaan. Als bestanden per ongeluk van de vaste schijf worden verwijderd en niet meer via
de Prullenbak kunnen worden hersteld, of als bestanden beschadigd raken, kunt u de
opgeslagen bestanden herkennen met Bestandsgeschiedenis. Het herstellen van bestanden is
ook nuttig voor als u ooit de computer opnieuw wilt instellen door het opnieuw installeren van
Windows.
OPMERKING: Bestandsgeschiedenis is standaard uitgeschakeld, dus moet de voorziening
worden ingeschakeld.
Voor meer informatie en de stappen om Windows Bestandsgeschiedenis in te schakelen, zie
Windows Help en Ondersteuning. Type h vanaf het Startscherm en kies Help en Ondersteuning.
Herstellen en terugzetten met hulpprogramma's van Windows 8
Windows-herstelprogramma's bieden verschillende opties voor het herstellen van uw systeem. Kies
de methode die het best past bij uw situatie en expertiseniveau:
●
Als u uw persoonlijke documenten en gegevens op moet slaan, kunt u Windows
Bestandsgeschiedenis gebruiken om informatie uit de gemaakte back-ups te herstellen. Voor
meer informatie en de stappen om Windows Bestandsgeschiedenis in te schakelen, zie
Windows Help en Ondersteuning. Type h vanaf het Startscherm en kies Help en Ondersteuning.
●
Als u het systeem naar een vorige toestand wilt herstellen zonder persoonlijke informatie te
verliezen, is Windows Systeemherstel een optie. Met systeemherstel kunt u herstellen zonder de
vereisten van Windows vernieuwen of opnieuw installeren. Windows maakt automatisch
systeemherstelpunten aan tijdens een Windows-update en andere
systeemonderhoudsprocedures. Zelfs als u niet handmatig een herstelpunt maakt, kunt u kiezen
om te herstellen naar een automatisch gemaakt punt. Raadpleeg Help en ondersteuning van
Windows voor meer informatie en stappen voor het gebruik van Windows Systeemherstel. Type
h vanaf het Startscherm en kies Help en Ondersteuning.
●
Als u het systeem op een snelle en eenvoudige manier wilt herstellen zonder persoonlijke
informatie, instellingen of apps te verliezen die vooraf op uw computer geïnstalleerd zijn of bij de
Windows Store aangeschaft zijn, kunt u kiezen voor Windows vernieuwen. Met deze methode
hoeft u geen gegevens naar een andere schijf over te plaatsen. Zie Het gebruik van Windows 8
Vernieuwen op pagina 26.
●
Als u de oorspronkelijke toestand van de computer wilt herstellen biedt Windows een
eenvoudige manier om alle persoonlijke gegevens, apps en instellingen te verwijderen en
Windows opnieuw te installeren. Het herstelprogramma installeert opnieuw het
besturingssysteem en de HP-programma's en stuurprogramma's die in de fabriek waren
Back-ups maken, herstellen en terugzetten van Windows 7 25

geïnstalleerd. Software die niet in de fabriek is geïnstalleerd, moet opnieuw worden
geïnstalleerd. Persoonlijke bestanden moeten worden hersteld vanaf door u gemaakte back-
ups. Zie Het gebruik van Windows 8-Opnieuw instellen op pagina 27.
●
Als de computer niet kan opstarten, kunt u met de door u gemaakte Windows USB-
herstelflashdrive het systeem herstellen. Zie Herstellen met behulp van Windows 8 USB-
herstelflashdrive op pagina 27.
●
Als de computer niet kan worden opgestart en u geen USB-herstelflashdrive hebt gemaakt of die
u gemaakt hebt, werkt niet, raadpleeg dan Herstellen met behulp van Windows 8-herstelmedia
op pagina 28.
Het gebruik van Windows 8 Vernieuwen
BELANGRIJK: Met Windows Vernieuwen worden alle normale toepassingen verwijderd die niet
oorspronkelijk op het systeem waren geïnstalleerd.
OPMERKING: U kunt door Gebruikersaccountbeheer om uw toestemming of wachtwoord gevraagd
worden wanneer u bepaalde taken uitvoeren. Om verder te gaan met een bepaalde taak, selecteert u
de juiste optie. Raadpleeg voor informatie over Gebruikersaccountbeheer de Help en ondersteuning:
Selecteer Start en vervolgens Help en ondersteuning.
Als Windows reageert, gebruikt u deze stappen om het vernieuwen te starten:
OPMERKING: Er wordt een lijst met verwijderde normale toepassingen opgeslagen zodat u snel
kunt zien wat u allemaal opnieuw zou kunnen installeren. Zie Help en ondersteuning voor instructies
aangaande het opnieuw installeren van traditionele toepassingen. Type h vanaf het Startscherm en
kies Help en Ondersteuning.
1. Wijs de rechterbovenhoek of -benedenhoek van het startscherm aan om de charms weer te
geven.
2. Klik op Instellingen.
3. Klik in de rechterbenedenhoek van het scherm op Pc-instellingen wijzigen en selecteer
Algemeen in het scherm Pc-instellingen.
4. Onder Uw computer vernieuwen zonder uw bestanden te verwijderen, kies Start en volg de
instructies op het scherm.
Als Windows niet reageert, gebruikt u deze stappen om het vernieuwen te starten:
1. Maak zo mogelijk een back-up van alle persoonlijke bestanden.
2. Controleer zo mogelijk of de HP herstelpartitie aanwezig is: Typ c op het startscherm en kies
Computer.
OPMERKING: Als de HP herstelpartitie niet wordt vermeld of u kunt deze niet vinden, moet u
herstellen met behulp van de herstelmedia die u hebt gemaakt. Zie Herstellen met behulp van
Windows 8 USB-herstelflashdrive op pagina 27. Als u geen herstelmedia hebt gemaakt, moet
u gebruik maken van de Windows 8-herstelmedia (afzonderlijk verkrijgbaar). Zie Herstellen met
behulp van Windows 8-herstelmedia op pagina 28.
3. Als de partitie HP Recovery in de lijst staat, herstart u de computer en drukt u op esc tijdens de
weergave van het bedrijfslogo. Het startmenu van de computer wordt geopend.
4. Druk op f11 om de optie Systeemherstel te selecteren.
5. Kies de toetsenbordindeling.
6. Selecteer Troubleshoot (Problemen oplossen).
26 Hoofdstuk 5 Instellen, back-ups maken, herstellen en terugzetten van Windows 8

7. Selecteer Refresh (Vernieuwen).
8. Volg de aanwijzingen op het scherm om door te gaan.
Het gebruik van Windows 8-Opnieuw instellen
BELANGRIJK: Met Opnieuw instellen worden geen back-ups van uw gegevens gemaakt. Maak een
back-up van alle persoonlijke gegevens die u wilt behouden voordat u Opnieuw instellen gebruikt.
Als Windows reageert, gebruikt u deze stappen om Opnieuw instellen te starten:
OPMERKING: U kunt door Gebruikersaccountbeheer om uw toestemming of wachtwoord gevraagd
worden wanneer u bepaalde taken uitvoeren. Om verder te gaan met een bepaalde taak, selecteert u
de juiste optie. Raadpleeg voor informatie over Gebruikersaccountbeheer de Help en ondersteuning:
Selecteer Start en vervolgens Help en ondersteuning.
1. Wijs de rechterbovenhoek of -benedenhoek van het startscherm aan om de charms weer te
geven.
2. Klik op Instellingen.
3. Klik in de rechterbenedenhoek van het scherm op Pc-instellingen wijzigen en selecteer
Algemeen in het scherm Pc-instellingen.
4. Onder Alles verwijderen en Windows opnieuw installeren , kies Start en volg de instructies op
het scherm.
Als Windows niet reageert, gebruikt u deze stappen om Opnieuw instellen te starten:
1. Maak zo mogelijk een back-up van alle persoonlijke bestanden.
2. Controleer zo mogelijk of de HP herstelpartitie aanwezig is: Typ c op het startscherm en kies
Computer.
OPMERKING: Als de HP herstelpartitie niet wordt vermeld of u kunt deze niet vinden, moet u
herstellen met behulp van de herstelmedia die u hebt gemaakt. Zie Herstellen met behulp van
Windows 8 USB-herstelflashdrive op pagina 27. Als u geen herstelmedia hebt gemaakt, moet
u gebruik maken van de Windows 8-herstelmedia (afzonderlijk verkrijgbaar). Zie Herstellen met
behulp van Windows 8-herstelmedia op pagina 28.
3. Als de partitie HP Recovery in de lijst staat, herstart u de computer en drukt u op esc tijdens de
weergave van het bedrijfslogo. Het startmenu van de computer wordt geopend.
4. Druk op f11 om de optie Systeemherstel te selecteren.
5. Kies de toetsenbordindeling.
6. Selecteer Troubleshoot (Problemen oplossen).
7. Selecteer Reset (Opnieuw instellen).
8. Volg de aanwijzingen op het scherm om door te gaan.
Herstellen met behulp van Windows 8 USB-herstelflashdrive
VOORZICHTIG: Bij het gebruik van f11 wordt de inhoud van de vaste schijf volledig gewist en wordt
de vaste schijf opnieuw geformatteerd. Alle bestanden die u hebt gemaakt en alle software die u op
de computer hebt geïnstalleerd wordt voorgoed verwijderd. Het f11-herstelprogramma installeert
opnieuw het besturingssysteem en de HP-programma's en stuurprogramma's die in de fabriek waren
geïnstalleerd. U moet alle andere software opnieuw installeren.
Back-ups maken, herstellen en terugzetten van Windows 7 27

Voor het herstellen van uw systeem met de USB-herstelflashdrive die u eerder hebt gemaakt, doet u
het volgende:
OPMERKING: Als u geen USB-herstelflashdrive hebt gemaakt of hij werkt niet, raadpleeg dan
Herstellen met behulp van Windows 8-herstelmedia op pagina 28.
1. Maak zo mogelijk een back-up van alle persoonlijke bestanden.
2. Sluit de USB-herstelflashdrive aan op een USB-poort op de computer.
3. Start de computer opnieuw en zodra u de HP-logoscherm ziet, drukt op f9 om een lijst weer te
geven met opstartapparaten.- Gebruik de pijltoetsen voor het selecteren van uw USB-flashdrive
in de UEFI-opstartbronnenlijst. Druk op enter.
4. Kies de toetsenbordindeling.
5. Selecteer Troubleshoot (Problemen oplossen).
6. Selecteer Refresh your PC (De pc vernieuwen).
7. Volg de instructies op het scherm.
Herstellen met behulp van Windows 8-herstelmedia
Dit herstelproces vereist een Windows 8-herstelschijf die besteld kan worden via de
ondersteuningswebsite. De Windows 8-herstelmedia bestaat uit een Windows 8-
besturingssysteemschijf en een Windows 8-stuurprogrammaschijf.
Raadpleeg voor ondersteuning In de Verenigde Staten http://www.hp.com/support. Raadpleeg voor
wereldwijde ondersteuning http://www8.hp.com/us/en/contact-hp/ww-contact-us.html. U kunt de
media ook bestellen door support te bellen.
VOORZICHTIG: Met het gebruik van de Windows 8-besturingssysteemschijf wordt de inhoud van
de vaste schijf volledig gewist en wordt de vaste schijf opnieuw geformatteerd. Alle bestanden die u
hebt gemaakt en alle software die u op de computer hebt geïnstalleerd wordt voorgoed verwijderd.
Na afloop van het formatteren helpt het herstelproces u bij het herstellen van het besturingssysteem,
evenals stuurprogramma's, software en hulpprogramma's.
Start herstel met de Windows 8-besturingssysteemschijf:
OPMERKING: Het laden van de besturingssysteemschijf kan enkele minuten duren.
1. Maak een reservekopie van alle persoonlijke bestanden.
2. Start de computer opnieuw en volg de aanwijzingen van de Windows 8-besturingssysteemschijf
om het besturingssysteem te installeren.
3. Druk op een willekeurige toets als daarom gevraagd wordt.
OPMERKING: Als de computer niet opstart met de dvd, start u de computer opnieuw op en
drukt u op esc tijdens het opstarten om het opstartmenu weer te geven. Gebruik de pijltoetsen
om het opstartmenu te selecteren en druk op enter. Gebruik de pijltoetsen om de locatie te
selecteren waar de herstel-dvd is geplaatst zodat daarvan wordt opgestart. Het opstarten van de
dvd vanaf een UEFI-opstartbron geeft een GPT-opstartpartitie als resultaat. Het opstarten vanaf
een oudere opstartbron geeft een MBR-opstartpartitie als resultaat. Het wordt aanbevolen om
Windows 8 vanaf de UEFI-opstartbronnen op te starten om de in Windows 8 beschikbare
functies volledig te benutten.
4. Volg de instructies op het scherm.
Nadat de reparatie is voltooid en het Windows 8-bureaublad verschijnt, doet u het volgende:
28 Hoofdstuk 5 Instellen, back-ups maken, herstellen en terugzetten van Windows 8

1. Verwijder de Windows 8-besturingssysteemschijf en plaats de stuurprogrammaschijf.
OPMERKING: De stuurprogrammaschijf laadt de nodige software, waarna u stuurprogramma's
en applicaties kunt installeren.
2. Installeer eerst de Stuurprogramma's voor hardware en daarna de Aanbevolen toepassingen.
3. Installeer de aanbevolen applicaties die u wilt hebben. Op de stuurprogrammaschijf bevinden
zich alleen de applicaties die niet beschikbaar zijn voor downloaden vanaf http://www.hp.com.
Back-ups maken, herstellen en terugzetten van Windows 7 29

6 Het installeren en herstellen van Linux
Dit hoofdstuk beschrijft de installatie en het herstel van het besturingssysteem Linux®. Het bevat de
volgende onderwerpen:
Onderwerpen
HP Installer-kit voor Linux op pagina 30
Red Hat Enterprise Linux installeren op pagina 31
Installatie van SUSE Linux Enterprise Desktop op pagina 32
Fabriekseigen grafische stuurprogramma's op pagina 33
OPMERKING: Na de installatie van het besturingssysteem moet u ervoor zorgen dat de laatste
BIOS, stuurprogramma's en software-updates voor het werkstation geïnstalleerd zijn. Raadpleeg
hiervoor het hoofdstuk over het bijwerken van het werkstation.
VOORZICHTIG: Voeg geen optionele hardware of apparatuur van andere leveranciers aan het
werkstation toe voordat het besturingssysteem goed is geïnstalleerd. Het toevoegen van hardware
kan leiden tot fouten en een onjuiste installatie van het besturingssysteem.
HP Linux Support Matrix
Sommige release streams worden op bepaalde platformen niet ondersteund. Raadpleeg de
Linux
certification and support matrix
om te zien welke streams op uw werkstation worden ondersteund:
1. Zie http://www.hp.com/linux.
2. Selecteer in de tab Platforms, HP Workstations.
3. Selecteer uw besturingssysteem onder certificeringsmatrix..
HP Installer-kit voor Linux
De HP Installer-kit voor Linux (HPIKL) helpt gebruikers bij de installatie van gecertificeerde versies
van Linux op HP werkstations. Het is op alle HP workstations beschikbaar als een
besturingssysteemkeuze. De kit:
●
Het bevat geteste stuurprogramma's die de overeenkomende stuurprogramma's in het Linux-
besturingssysteem uitbreiden of vervangen, voor een goede functionering op HP werkstations.
●
Bevat geen Linux-besturingssysteem (het moet afzonderlijk aangeschaft worden bij Red Hat of
SUSE). Raadpleeg voor een overzicht van ondersteunde configuraties en besturingssystemen
http://www.hp.com/support/linux_hardware_matrix.
De HPIKL bevat een vooraf geladen FreeDOS. Met dit besturingssysteem is het eenvoudiger voor
gebuikers met een aangepaste Linux-distributie of een gelicenseerde versie van een Linux-
besturingssysteem om de door HP aanbevolen stuurprogrammatoevoegingen te installeren.
De kit kan ook gedownload worden:
30 Hoofdstuk 6 Het installeren en herstellen van Linux

1. Zie http://www.hp.com/support/workstation_swdrivers.
2. Selecteer het model van uw werkstation.
3. Selecteer het gewenste besturingssysteem.
4. Selecteer de taal van uw software/stuurprogramma's en klik op de koppeling Software.
5. Klik op de koppeling Obtain Software (Software ophalen), voor het juiste pakket (normaal
gesproken de nieuwste versie).
6. Klik op I Agree (Ik ga akkoord) om de licentieovereenkomst te accepteren.
7. Download de software ISO image en sla deze op een schijf op. Deze schijf is uw
HP
stuurpgrammaschijf
.
Red Hat Enterprise Linux installeren
HP werkstations zijn gecertificeerd en worden ondersteund voor RHEL-streams voor de betreffende
hardwaretechnologie.
●
Raadpleeg voor meer informatie over RHEL-ondersteuning voor een bepaald platform, de
Hardware Support Matrix for HP Linux Workstations
op http://www.hp.com/support/
linux_hardware_matrix.
●
Raadpleeg voor meer informatie over Red Hat-certificaties voor HP werkstations
https://hardware.redhat.com.
HPIKL-stuurprogramma-cd
Voor recente versies van Red Hat Linux zijn meestal alleen updates van stuurprogramma's nodig met
weining aanpassingen, om HP werkstations te ondersteunen. Deze versies worden over het
algemeen ondersteund met de HPIKL-stuurprogramma-cd, die gebruikt kan worden na de
standaardinstallatie van Red Hat Linux.
Na de standaard installatie van Red Hat en het opnieuw opstarten van het systeem, start een Red
Hat
first-boot
hulpprogramma. Na het invoeren van verschillende instellingen (zoals het
beveiligingsniveau, tijd en datum, root-wachtwoord, gebruikersaccounts) kunt u aanvullende cd's
installeren.
De stuurprogramma-cd wordt in deze fase gebruikt. Alle inhoud toegevoegd door HP bevindt zich in
de /HP map op de schijf. U kunt deze inhoud gebruiken om uw eigen image te creëren of om door de
HP inhoud te bladeren.
OPMERKING: Sommige installaties kunnen problemen geven wanneer ze uitgevoerd worden met
een DisplayPort-aansluiting aan de monitor. Dit komt omdat de standaard stuurprogramma's die de
installatieprogramma's van het besturingssysteem gebruiken, de DisplayPort niet ondersteunen.
Probeer als u problemen ondervindt om de monitorkeuze voor DisplayPort tijdens het starten van de
installatie te wijzigen in een VESA-stuurprogramma. U kunt de DisplayPort-monitor dan later nog
instellen.
Installatie met de HP Red Hat Linux stuurprogramma-cd
1. Als u niet de juiste HP stuurprogramma-cd hebt voor de ondersteunde stream, kunt u deze
aanmaken zoals beschreven in HP Installer-kit voor Linux op pagina 30.
2. Installeer het besturingssysteem met de schijven in de Red Hat Linux box-set.
Red Hat Enterprise Linux installeren 31

3. Als u voor uw besturingssysteem een Red Hat driver disk hebt, voer dan in het installatiescherm
linux dd in en druk dan op enter.
4. Wanneer u gevraagd wordt of u een stuurprogramma-cd hebt, selecteer dan Ja. Plaats de Red
Hat stuurprogramma-cd in de schijfeenheid en selecteer de juiste schijf:hd[abcd]. Ga
verder met de installatie.
5. Start na de installatie van het besturingssysteem het werkstation opnieuw op.
●
RHEL 5: de Red Hat Setup Agent (ook first-boot genoemd) start automatisch. Wanneer u
zich op het scherm Extra DVD's bevindt, plaats dan uw HP stuurprogramma-cd en
selecteer Installeren. Volg na de installatie van de stuurprogramma's de aanwijzingen op
het scherm totdat het besturingssysteem geïnstalleerd is.
●
RHEL 6: Plaats uw HP stuurprogramma-cd. De HPIKL-installatiesoftware start automatisch.
Volg de aanwijzingen op het scherm om de inhoud te installeren.
Installatie van SUSE Linux Enterprise Desktop
SUSE Linux Enterprise Desktop ( SLED) wordt op sommige werkstations vooraf geladen of
ondersteund.
Meerdere versies van SLED zjn op HP werkstations door SUSE gecertificeerd en worden door SUSE
ondersteund. Raadpleeg voor meer informatie de zoekpagina voor certificaties van SUSE op
http://www.suse.com/yessearch/Search.jsp.
Installatie van vooraf geladen SLED
Voor installatie van SLED op systemen met het vooraf geladen besturingssysteem:
1. Start het werkstation op.
2. Voer wanneer dit gevraagd wordt de instellingen voor de installatie van het werkstation in:
wachtwoord, netwerk, grafische instellingen, tijd, toetsenbordinstellingen en SUSE Customer
Center Configuratie.
OPMERKING: U kunt uw SUSE-inschrijving activeren op het scherm SUSE Customer Center
Configuratie. Raadpleeg voor volledige documentatie over SUSE Customer Center
http://www.suse.com/documentation en selecteer uw besturingssysteem.
Installatie van SLED met de DVD Installer Kit
1. Als een HP stuurprogramma-cd niet is meegeleverd bij uw werkstation kunt u deze zelf maken
(zie HP Installer-kit voor Linux op pagina 30).
2. Installeer het besturingssysteem met behulp van de DVD's in de SUSE box-set.
3. Start na de installatie van het besturingssysteem het werkstation opnieuw op.
4. Plaats uw HP stuurprogramma-cd. De HPIKL-installatiesoftware start automatisch. Volg de
aanwijzingen op het scherm om de inhoud te installeren.
Herstellen van SLED (alleen vooraf geladen systemen)
De SLED herstelmedia is vereist om het Linux besturingssysteem terug te zetten. De herstelmedia
maakt u als volgt:
32 Hoofdstuk 6 Het installeren en herstellen van Linux

1. Klik in het bureaublad op het pictogram SUSE ISO om de map
/iso
weer te geven. De map
bevat alle iso-images die zijn gebruikt om het werkstation vooraf te laden.
2. Volg de aanwijzingen van het bestand readme in deze map en kopieer het ISO-imagebestand
naar optische media.
3. Bewaar de media op een veilige plaats. In het geval van een storing op de vaste schijf van uw
werkstation, kunt u met de ISO-images voor herstel uw besturingssysteem herstellen.
VOORZICHTIG: Bij het herstellen van het besturingssysteem worden de door u opgeslagen
gegevens niet hersteld. Maak daarom back-ups van uw gegevens.
Fabriekseigen grafische stuurprogramma's
De HP workstations kunnen besteld worden met videokaarten die door HP uitgebreid zijn
geverificeerd. Raadpleeg de
Hardware Support Matrix for HP Linux Workstations
op
http://www.hp.com/support/linux_hardware_matrix voor een overzicht van ondersteunde
videokaarten.
OPMERKING: Niet alle videokaarten zijn voor alle werkstations beschikbaar. De beperkingen
houden meestal verband met kaarten die veel stroom vragen in werkstations met een laag
energieverbruik.
De door HP en de leverancier ondersteunde fabriekseigen grafische stuurprogramma's zijn
beschikbaar in de HP Installer Kit for Linux, met de SLED vooraf geladen op werkstations, en via HP
Workstation-ondersteuning op http://www.hp.com/go/workstationsupport.
Deze fabriekseigen stuurprogramma's vormen geen standaard onderdeel van de RHEL of SLED
distributies omdat ze geen open source zijn. Voor eventueel nieuwere versies van de
stuurprogramma's dan die op de website van HP Ondersteuning, kunt u terecht bij de leverancier.
Fabriekseigen grafische stuurprogramma's 33

7 Het werkstation bijwerken
HP werkt voortdurend aan verbetering van uw gebruikservaring met het werkstation. Om er zeker van
te zijn dat het werkstation altijd is voorzien van de nieuwste verbeteringen, adviseert HP om
regelmatig de nieuwste updates van het BIOS, stuurprogramma's en andere software te installeren.
Het werkstation bijwerken nadat hij voor het eerst is opgestart
Nadat het werkstation voor het eerst met succes is opgestart, moet u het volgende doen om hem up-
to-date te brengen:
●
Controleer of de nieuwste versie van het systeem-BIOS is geïnstalleerd. Zie Upgrade van het
BIOS op pagina 34.
●
Controleer of u over de nieuwste stuurprogramma's voor uw systeem beschikt. Zie
Stuurprogramma's upgraden op pagina 35.
●
Leer de beschikbare HP informatiebronnen kennen.
●
Overweeg een abonnement op Driver Alerts op http://www.hp.com/go/subscriberschoice.
Upgrade van het BIOS
Om optimale prestaties te waarborgen, bepaalt u de BIOS-versie op het werkstation en voert u
zonodig een upgrade uit.
Het bepalen van de huidige BIOS-versie.
Voor het bepalen van de huidige BIOS-versie:
1. Start de computer opnieuw op en druk op esc terwijl het bedrijfslogo wordt weergegeven. Het
startmenu van de computer verschijnt.
2. Druk op f10 om de Setup Utility (f10) van de computer te starten.
3. Selecteer File > System Information (Bestand > Systeeminformatie). Noteer de BIOS-versie van
het werkstation, zodat u deze kunt vergelijken met de BIOS-versies op de HP website.
OPMERKING: Raadpleeg voor BIOS menu-instellingen in de Setup Utility (f10) van de
computer en procedures voor het opwaarderen van het BIOS, de
Maintenance and Service
Guide
(Referentiegids voor onderhoud en service) op http://www.hp.com/support/
workstation_manuals.
BIOS upgraden
U kunt als volgt het meest recente BIOS met de nieuwste verbeteringen vinden en downloaden:
1. Zie http://www.hp.com/go/workstationsupport.
2. Selecteer Download Drivers and Software uit het linkermenu onder Tasks.
3. Volg de aanwijzingen om het nieuwste BIOS dat beschikbaar is voor het werkstation te vinden.
34 Hoofdstuk 7 Het werkstation bijwerken

4. Als het BIOS op de website dezelfde is als de versie op uw systeem, hoeft u verder niets te
doen.
5. Als het BIOS op de website een nieuwere versie is dan die op uw systeem, downloadt u de
versie voor uw werkstation. Volg de instructies in de release notes om de installatie te voltooien.
Stuurprogramma's upgraden
Wanneer u een randapparaat (bijvoorbeeld een printer, schermadapter of netwerkadapter) installeert,
moet u controleren of de nieuwste stuurprogramma's voor het apparaat zijn geladen. Als u het
apparaat via HP hebt gekocht, kunt u de nieuwste stuurprogramma's voor het apparaat downloaden
van de HP website. Deze stuurprogramma's zijn getest om een optimale compatibiliteit tussen het
apparaat en uw HP werkstation te waarborgen.
Als u het apparaat niet bij HP hebt gekocht, adviseert HP om eerst op de HP website te kijken of het
apparaat en de bijbehorende stuurprogramma's zijn getest voor compatibiliteit met HP werkstations.
Als er geen stuurprogramma beschikbaar is, bezoekt u de website van de fabrikant om de nieuwste
stuurprogramma's te downloaden.
U kunt stuurprogramma's als volgt upgraden:
1. Zie http://www.hp.com/go/workstationsupport.
2. Onder Tasks in de linkerkolom, selecteert u Download Drivers and Software.
3. Volg de aanwijzingen om de nieuwste stuurprogramma's die beschikbaar zijn voor het
werkstation te vinden.
Als het juiste stuurprogramma niet te vinden is, gaat u naar de website van de fabrikant van de
randapparatuur.
Stuurprogramma's upgraden 35

8 Diagnoseprogramma's en problemen
oplossen
Het bellen naar ondersteuning
Soms treedt er een probleem op waarvoor ondersteuning nodig is. Als u naar ondersteuning belt:
●
Zorg ervoor dat u makkelijk toegang heeft tot het workstation.
●
Noteer de serienummers, artikelnummers, modelnamen en modelnummers van uw werkstation
en zorg ervoor dat u deze bij de hand heeft.
●
Noteer eventuele foutberichten.
●
Noteer de geïnstalleerde uitbreidingskaarten.
●
Noteer het besturingssysteem.
●
Noteer welk hardware of software van andere fabrikanten is geïnstalleerd.
●
Let op knipperende led's aan de voorkant van uw computer (bij torens en desktops) of aan de
zijkant van de computer (bij all-in-one-configuraties).
●
Noteer de applicaties die u aan het gebruiken was toen het probleem zich voordeed.
OPMERKING: Wanneer u belt voor ondersteuning, wordt u mogelijk gevraagd naar het
productnummer (bijvoorbeeld: PS988AV) van de computer. Als uw computer een productnummer
heeft, vindt u dit meestal naast het 10- of 12-cijferige serienummer van de computer.
OPMERKING: Op de meeste modellen vindt u het serienummer en productnummer op de
bovenkant, het zijpaneel of op de achterkant van de computer (bij torens en desktops) of op een
uitschuifbare kaart in de zijkant van het scherm ( bij all-in-one-configuraties).
Raadpleeg voor een lijst van alle telefoonnummers voor ondersteuning wereldwijd
http://www.hp.com/support, selecteer uw land of regio en klik op Neem contact op met HP in de
rechterbovenhoek.
Locatie van identificatielabels
Om u te helpen bij het oplossen van problemen bevat elk werkstation product-, serie- en
verificatienummers.
●
Alle werkstations hebben een serienummer (uniek voor elk werkstation) en een productnummer.
Zorg dat u deze nummers bij de hand hebt als u contact opneemt met ondersteuning.
●
Het certificaat van echtheid (COA, Certificate of Authentication) wordt alleen gebruikt voor
systemen met een vooraf geïnstalleerde Windows 7-versie.
●
Het originele label van Microsoft (GML, Genuine Microsoft Label) wordt alleen gebruikt voor
systemen met een vooraf geïnstalleerde Windows 8-versie.
●
Op een servicelabel staat het Build ID en FeatureByte reeksen die nodig zijn bij de vervanging
van het moederbord.
36 Hoofdstuk 8 Diagnoseprogramma's en problemen oplossen

In het algemeen kunnen deze labels worden gevonden aan de boven-, achter- of onderkant van het
chassis (toren- en desktopconfiguratie) (uw computer kan er anders uitzien).
Garantie-informatie zoeken
Voor basisinformatie over garantie raadpleegt u http://www.hp.com/support/warranty-lookuptool.
Raadpleeg http://www.hp.com/go/lookuptool om een bestaand Care Pack te zoeken.
Ga naar http://www.hp.com/hps/carepack om een standaard productgarantie te verlengen. HP Care
Pack Services bieden upgrades van serviceniveaus om de standaardproductgarantie uit te breiden of
te verlengen.
HP informatiebronnen en hulpprogramma's voor het oplossen
van problemen
Dit gedeelte biedt informatie over de ondersteuning online en handige tips voor het oplossen van
problemen.
Online ondersteuning
Bronnen voor online toegang en ondersteuning zijn onder andere hulpmiddelen voor het oplossen
van problemen, technische kennisdatabases, downloads voor stuurprogramma's en patches, online
communities en waarschuwingsdiensten voor productveranderingen.
Daarnaast kunnen de volgende websites van nut zijn:
●
http://www.hp.com — Nuttige productinformatie
●
http://www.hp.com/support/workstation_manuals — De nieuwste online documentatie
●
http://www.hp.com/go/workstationsupport — Informatie over technische ondersteuning voor
werkstations
●
http://welcome.hp.com/country/us/en/wwcontact_us.html — Wereldwijde ondersteuning (chat
met een technicus, gebruik ondersteuning per e-mail, zoek naar telefoonnummers voor
ondersteuning, of zoek een HP servicecentrum)
●
http://www.hp.com/support/workstation_swdrivers — Software en stuurprogramma's voor
werkstations
Garantie-informatie zoeken 37

Problemen oplossen
Voor ondersteuning bij het oplossen van problemen met uw systeem, biedt HP u toegang tot het
Business Support Center (BSC). Het BSC is een portal dat toegang verschaft tot een uitgebreide
reeks online tools. Voer de volgende stappen uit om toegang te krijgen tot BSC en problemen met uw
workstation op te lossen:
1. Ga naar http://www.hp.com/go/workstationsupport.
2. Selecteer Troubleshoot a problem (Probleem oplossen) onder het menu Business Support
Center aan de linkerkant.
3. Selecteer Workstations (Werkstations) onder Select your product (Selecteer uw product,
middelste venster) (onder Personal computing (Persoonlijk computergebruik)).
4. Maak onder Selecteer uw product verdere keuzes zoals van toepassing op de serie en het
model van uw workstation en het op te lossen probleem.
Instant Support en Active Chat
Met behulp van Active Chat kunt u via het web een helpdeskticket indienen bij HP. Wanneer u een
helpdeskticket indient, verzamelt Active Chat informatie over de computer. Deze informatie wordt
doorgegeven aan een online helpdeskmedewerker. Het verzamelen van informatie kan tot 30
seconden in beslag nemen, afhankelijk van de configuratie van de computer. Als u een
helpdeskticket indient, ontvangt u een bevestigingsbericht met uw ticket-ID, de werktijden voor de
helpdesk in uw land/regio en de verwachte responstijd.
Raadpleeg voor meer informatie over HP Instant Support, Active Chat en het gebruik daarvan
http://instantsupport.hp.com/.
OPMERKING: Deze functie is niet beschikbaar op systemen met Linux.
Customer Advisories, Customer and Security Bulletins en Customer Notices
U vindt advies, bulletins en opmerkingen als volgt:
1. Ga naar http://www.hp.com/go/workstationsupport.
2. Selecteer het gewenste product.
3. Selecteer onder Resources voor < het door u geselecteerde product > Meer….
4. Onder Self-Help resources (Informatiebronnen voor zelfhulp:) kies in het midden van het venster
in de bladerlijst de gewenste actie en juiste informatie om de index weer te geven.
Productwijzigingsnotificaties (PCN’s)
Productwijzigingsnotificaties (PCN's) zijn proactieve meldingen voor productwijzigingen die binnen
30-60 dagen na de ingangsdatum van de wijzigingen in het fabricageproces worden gegeven. PCN's
geven klanten vooraf waarschuwingen over wijzigingen aan hun product, zoals een bijgewerkte
BIOS-versie. De nieuwste PCN's zijn beschikbaar op: http://www.hp.com/go/workstationsupport.
Selecteer uw product en klik vervolgens onder Resources for the HP Workstation (Bronnen voor het
HP-werkstation) op Meer.
Tips
Als u op een probleem stuit met uw werkstation, beeldscherm of software, kunnen de volgende
algemene suggesties u helpen het probleem te isoleren en te begrijpen, voordat u verdere actie
onderneemt.
38 Hoofdstuk 8 Diagnoseprogramma's en problemen oplossen

Bij het opstarten
●
Controleer of het workstation en de monitor op een goed werkend stopcontact zijn aangesloten.
●
Verwijder alle optische schijven en USB-sleutels uit de stations, voordat u het werkstation
aanzet.
●
Controleer of het werkstation is ingeschakeld en of het lampje brandt.
●
Als u een ander besturingssysteem heeft geïnstalleerd dan het vooraf geïnstalleerde, raadpleegt
u http://www.hp.com/go/quickspecs om te controleren of dit besturingssysteem door uw systeem
wordt ondersteund.
●
Controleer of de monitor is ingeschakeld en of het groene aan/uit-lampje van de monitor brandt.
●
Zet de helderheid en het contrast van de monitor hoger als het scherm te donker is.
●
Als er meerdere videobronnen zijn geïnstalleerd op het werkstation en slechts één monitor, moet
de monitor zijn aangesloten op de bron die is ingesteld als de primaire VGA-adapter. Tijdens het
opstarten worden de andere monitorverbindingen uitgeschakeld; als de monitor op een van deze
poorten is aangesloten, zal deze niet meer functioneren na Power-on Self Test (POST). U kunt
de standaard VGA-bron instellen met de Setup Utility (f10) van de computer.
Tijdens het gebruik
●
Controleer of er led's op het werkstation knipperen. Deze knipperende lampjes geven foutcodes
aan, waarmee u een diagnose van het probleem kunt stellen. Raadpleeg het gedeelte
Diagnoselampjes en geluidssignalen (pieptonen)
in de
Maintenance and Service Guide
(Referentiegids voor onderhoud en service)
van uw werkstation, voor informatie over
diagnoselampjes en geluidssignalen.
●
Druk op een willekeurige toets en houd deze ingedrukt. Als u een geluidssignaal hoort, werkt het
toetsenbord correct.
●
Controleer of alle kabels goed op de juiste connectoren zijn aangesloten.
●
Activeer het werkstation door op een willekeurige toets op het toetsenbord of de aan/uit-knop te
drukken. Als het systeem in de standbystand blijft, schakelt u het systeem uit door de aan/uit-
knop gedurende ten minste vier seconden ingedrukt te houden. Vervolgens drukt u nogmaals op
de aan/uit-knop om het systeem opnieuw te starten. Als het systeem niet wordt uitgeschakeld,
koppelt u het netsnoer los. Na enkele seconden sluit u het netsnoer weer aan. Als het systeem
niet opnieuw opstart, drukt u op de aan/uit-knop om het werkstation te starten.
●
Configureer het workstation opnieuw nadat u een uitbreidingskaart of een andere optie heeft
geïnstalleerd die niet Plug-and-Play-compatibel is. Raadpleeg het gedeelte
Problemen met de
installatie van de hardware
van dit document voor instructies.
●
Zorg ervoor dat alle noodzakelijke stuurprogramma’s zijn geïnstalleerd. Als er bijvoorbeeld een
printer is aangesloten, moet er een printerstuurprogramma zijn geïnstalleerd.
●
Als u gebruikmaakt van een netwerk, sluit u een ander workstation met een andere kabel aan op
de netwerkaansluiting. Er is mogelijk een probleem met de netwerkaansluiting of de
netwerkkabel.
●
Als u onlangs nieuwe hardware heeft geïnstalleerd, verwijdert u deze hardware om te
controleren of het workstation dan wel goed werkt.
●
Als u onlangs nieuwe software heeft geïnstalleerd, verwijdert u deze software om te controleren
of het workstation dan wel goed werkt.
●
Als de monitor die verbonden is aan een toren, desktop of all-in-one-computer geen beeld geeft:
HP informatiebronnen en hulpprogramma's voor het oplossen van problemen 39

◦
Sluit de monitor dan aan op een andere monitoraansluiting op de computer (indien
beschikbaar). U kunt de monitor ook vervangen door een andere monitor, waarvan u weet
dat deze goed functioneert.
◦
Controleer of de computer
en de monitor
op een goed werkend stopcontact zijn
aangesloten.
◦
Controleer of de monitor is ingeschakeld en of het groene aan/uit-lampje van de monitor
brandt.
◦
Zet de helderheid en het contrast van de monitorm hoger als het scherm te donker is.
●
Als het scherm van een all-in-one-computer geen beeld geeft, open dan de computer en
controleer of de grafische kaart goed is aangesloten.
●
Voer een upgrade van het BIOS uit. Mogelijk is er een nieuwe BIOS-versie beschikbaar, die
nieuwe functies ondersteunt of waarmee uw probleem wordt opgelost.
●
Raadpleeg voor meer informatie het hoofdstuk Problemen oplossen in de
Maintenance and
Service Guide
(Referentiegids voor onderhoud en service) op: http://www.hp.com/support/
workstation_manuals.
Zelfreparatie door klanten
Met het programma Zelfreparatie door klanten kunt u vervangingsonderdelen bestellen en deze zelf,
zonder technische assistentie van HP op locatie, installeren. Voor sommige onderdelen kan
Zelfreparatie door klanten nodig zijn. Raadpleeg voor meer informatie over het programma
http://www.hp.com/go/selfrepair.
OPMERKING: Sommige onderdelen kunnen niet door klanten zelf gerepareerd worden en moeten
terug gestuurd worden naar HP. Neem voor instructies contact op met HP Ondersteuning, voordat u
probeert om deze onderdelen te verwijderen of te repareren.
Overige mogelijkheden voor probleemoplossing
U vindt de volgende technieken en gereedschappen voor aanvullende probleemoplossing in de
Maintenance and Service Guide
(Referentiegids voor onderhoud en service) op http://www.hp.com/
support/workstation_manuals:
●
POST foutcodes
●
Diagnoselampjes en geluidssignalen (pieptonen)
●
Probleemoplossing scenario's en oplossingen
●
HP PC Hardware Diagnostics UEFI
40 Hoofdstuk 8 Diagnoseprogramma's en problemen oplossen

9 Regelmatig onderhoud
Algemene veiligheidsvoorschriften bij het schoonmaken
●
Gebruik nooit oplosmiddelen of brandbare schoonmaakmiddelen voor het schoonmaken van de
computer.
●
Stop onderdelen nooit in water of schoonmaakmiddelen; breng de vloeistof op een schone doek
aan en maak het onderdeel met de doek schoon.
●
Haal de stekker van de computer altijd uit het stopcontact voordat u het toetsenbord, de muis of
luchtventilatoren schoonmaakt.
●
Ontkoppel het toetsenbord altijd voordat u deze schoonmaakt.
●
Bescherm uw ogen en draag een veiligheidsbril met zijkleppen als u perslucht gebruikt.
Reinigingsproducten
Gebruik de volgende producten voor het veilig schoonmaken van uw computer:
●
Dimethylbenzylammoniumchloride met een maximale concentratie van 0,3 procent, meestal in
de vorm van wegwerpdoekjes van verschillende merken.
●
Glasreinigingsmiddel zonder alcohol
●
Water met een milde zeepoplossing
●
Droge microvezel-reinigingsdoek of een zeemlap (antistatische doek zonder olie)
●
Antistatische veegdoekjes
VOORZICHTIG: Vermijd sterke oplosmiddelen die het oppervlak van de computer permanent
kunnen beschadigen. Als u niet zeker weet of een reinigingsproduct veilig is voor uw computer,
zorg er dan voor dat het product in ieder geval geen alcohol, aceton, ammoniumchloride,
methyleenchloride of koolwaterstoffen bevat.
●
Vezelachtige materialen, zoals papieren zakdoekjes, kunnen het oppervlak beschadigen. In de
loop van de tijd kunnen er vuildeeltjes en reinigingsmiddelen in de krassen achterblijven.
Het schoonmaken van de behuizing
●
Volg de veiligheidsvoorschriften in de
Maintenance and Service Guide (Referentiegids voor
onderhoud en service)
voor uw werkstation, voordat u de computer schoonmaakt.
●
Gebruik een met water bevochtigde schone en pluisvrije doek voor het verwijderen van lichte
vlekken of vuil.
●
Gebruik voor een hardnekkige vlekken een zachte microvezel-doek of een zeemlap die
bevochtigd is met een in water opgelost mild afwasmiddel. Spoel het goed af met een met
schoon water bevochtigde doek of vaatdoek.
Algemene veiligheidsvoorschriften bij het schoonmaken 41

●
Wrijf de computer na het schoonmaken altijd na met een schone en pluisvrije doek.
●
Maak af en toe de luchtventilatoren van de computer schoon. Deze openingen kunnen verstopt
raken door stof en ander materiaal, waardoor de luchtcirculatie kan worden gehinderd.
Het schoonmaken van het toetsenbord
●
Als het toetsenbord een aan/uit-knop heeft, schakel het toetsenbord dan uit.
●
Volg de veiligheidsvoorschriften in de
Maintenance and Service Guide (Referentiegids voor
onderhoud en service)
voor uw werkstation, voordat u de computer schoonmaakt.
●
Zichtbaar vuil onder de toetsen kan verwijderd worden door het op te zuigen of het toetsenbord
te schudden.
●
U kunt ook een luchtdrukspuit gebruiken voor het verwijderen van vuil onder de toetsen. Wees
voorzichtig, omdat u met te veel luchtdruk smeermiddel onder de grotere toetsen kunt
verwijderen.
●
Als u een toets wilt verwijderen, gebruik dan een speciaal hiervoor gemaakte toetsverwijderaar
om beschadiging te voorkomen. Dit gereedschap is in veel electronicawinkels te verkrijgen.
VOORZICHTIG: Verwijder nooit de grotere toetsen (zoals de spatiebalk) van het toetsenbord.
Als deze toetsen verkeerd verwijderd of teruggeplaatst worden, kan het zijn dat het toetsenbord
niet goed meer functioneert.
●
Reinig onder een toets met een wattenstaafje dat bevochtigd is met een van de genoemde
producten in Reinigingsproducten op pagina 41 van deze handleiding. Zorg ervoor dat u geen
smeermiddel verwijdert. Laat de onderdelen drogen voordat u ze terugplaatst.
●
Gebruik een pincet voor het verwijderen van pluizen of vuil uit moeilijk bereikbare plaatsen.
Het schoonmaken van de monitor
●
Volg de veiligheidsvoorschriften in de
Maintenance and Service Guide (Referentiegids voor
onderhoud en service)
voor uw werkstation, voordat u de computer schoonmaakt.
●
Veeg het scherm voorzichtig schoon met een pluisvrije vochtige doek met een alcoholvrij
glasschoonmaakmiddel.
VOORZICHTIG: Spuit nooit vloeistoffen direct op het scherm—de vloeistof kan in de behuizing
terechtkomen en onderdelen beschadigen.
Gebruik nooit oplosmiddelen of brandbare schoonmaakmiddelen op de monitor, omdat dit het
scherm of de behuizing kan beschadigen.
Het schoonmaken van de muis
1. Volg de veiligheidsvoorschriften in de
Maintenance and Service Guide (Referentiegids voor
onderhoud en service)
voor uw werkstation, voordat u de computer schoonmaakt.
2. Als de muis een aan/uit-knop heeft, schakel de muis dan uit.
3. Wrijf de buitenkant van de muis schoon met een zachte microvezel-doek of een zeemlap die
bevochtigd is met een alcoholvrij glasschoonmaakmiddel of water met een milde zeepoplossing.
4. Voor een muis met:
42 Hoofdstuk 9 Regelmatig onderhoud

●
Laser of led: gebruik een met schoonmaakmiddel bevochtigde katoenen doek voor het
voorzichtig verwijderen van stof rond de laser of led en wrijf dan weer met een droge doek
na. Wrijf niet direct over de laser of led.
●
Bladerwieltje: spuit met een luchtdrukspuit in de openingen tussen het wieltje en de
knoppen. Spuit niet te lang op een plaats, om de vorming van condensatie te voorkomen.
●
Trekbal: haal de trekbal uit de muis en maak hem schoon; verwijder vuil uit de balhouder
en maak deze schoon met een droge doek; plaats de trekbal weer terug in de muis.
Het schoonmaken van de muis 43
-
 1
1
-
 2
2
-
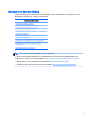 3
3
-
 4
4
-
 5
5
-
 6
6
-
 7
7
-
 8
8
-
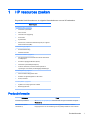 9
9
-
 10
10
-
 11
11
-
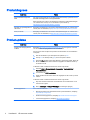 12
12
-
 13
13
-
 14
14
-
 15
15
-
 16
16
-
 17
17
-
 18
18
-
 19
19
-
 20
20
-
 21
21
-
 22
22
-
 23
23
-
 24
24
-
 25
25
-
 26
26
-
 27
27
-
 28
28
-
 29
29
-
 30
30
-
 31
31
-
 32
32
-
 33
33
-
 34
34
-
 35
35
-
 36
36
-
 37
37
-
 38
38
-
 39
39
-
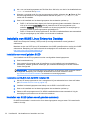 40
40
-
 41
41
-
 42
42
-
 43
43
-
 44
44
-
 45
45
-
 46
46
-
 47
47
-
 48
48
-
 49
49
-
 50
50
-
 51
51