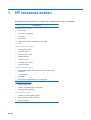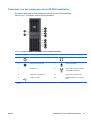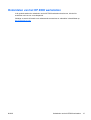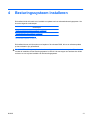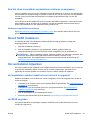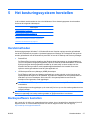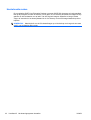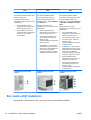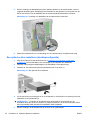HP Z serie werkstations
Gebruikershandleiding

Copyrightinformatie
Zevende editie: juli 2010
Bestelnummer: 504629-337
Garantie
Hewlett-Packard Company is niet
aansprakelijk voor technische of
redactionele fouten of omissies in dit
document, of voor incidentele of
vervolgschade is ontstaan uit of verband
houdt met de levering, de werking of het
gebruik van dit materiaal. De informatie in
deze handleiding wordt geboden “as is”,
zonder enige garantie, inclusief maar niet
beperkt tot, impliciete garanties van
verkoopbaarheid en geschiktheid voor een
bepaald doel, en kan zonder voorafgaande
kennisgeving worden gewijzigd. De
garantievoorwaarden voor HP producten
zijn vastgelegd in de expliciete
garantieverklaringen bij de betreffende
producten.
Niets in deze documentatie kan worden
opgevat als rechtgevend op extra garantie.
De informatie in deze publicatie is
auteursrechtelijk beschermd. Niets uit deze
publicatie mag worden gekopieerd,
vermenigvuldigd of vertaald in een andere
taal zonder voorafgaande schriftelijke
toestemming van Hewlett-Packard
Company.
Handelsmerken
Het HP Invent logo is een handelsmerk van
Hewlett-Packard Company in de Verenigde
Staten en andere landen.
Vista is een gedeponeerd handelsmerk van
Microsoft Corporation in de Verenigde
Staten en andere landen.
Intel is een handelsmerk van Intel
Corporation in de Verenigde Staten en
andere landen en wordt onder licentie
gebruikt.
Acrobat is een handelsmerk van Adobe
Systems Incorporated.
ENERGY STAR is een geregistreerd
handelsmerk van de United States
Environmental Protection Agency.

Informatie over deze handleiding
Deze handleiding bevat informatie over de installatie van en het oplossen van problemen voor de HP
Z serie werkstations. Deze bevat de volgende onderwerpen:
Onderwerpen in deze gids
HP resources zoeken op pagina 1
Workstationonderdelen op pagina 7
Het workstation installeren op pagina 19
Besturingssysteem installeren op pagina 31
Het besturingssysteem herstellen op pagina 37
Installatie van onderdelen voorbereiden op pagina 43
Geheugen installeren op pagina 47
PCI/PCIe-apparaten installeren op pagina 53
Vaste schijven installeren op pagina 55
Optische diskdrives installeren op pagina 61
TIP: Als u in deze handleiding voor uw HP Z serie werkstation niet vindt wat u zoekt, kunt u de
Maintenance and Service Guide (Referentiegids voor onderhoud en service) op het web raadplegen
op
http://www.hp.com/support/workstation_manuals/, of gaat u naar http://www.hp.com/go/
workstations voor aanvullende informatie over uw werkstation.
NLWW iii

iv Informatie over deze handleiding NLWW

Inhoudsopgave
1 HP resources zoeken ...................................................................................................................................... 1
Productinformatie ................................................................................................................................. 2
Productondersteuning .......................................................................................................................... 3
Productdocumentatie ........................................................................................................................... 4
Productdiagnose .................................................................................................................................. 5
Productupdates .................................................................................................................................... 6
2 Workstationonderdelen .................................................................................................................................. 7
Onderdelen van het HP Z400 werkstation ........................................................................................... 7
Onderdelen van de behuizing van het HP Z400 werkstation ............................................... 8
Onderdelen van het voorpaneel van het HP Z400 werkstation ........................................... 9
Onderdelen van het achterpaneel van het HP Z400 werkstation ...................................... 10
Onderdelen van het HP Z600 werkstation ......................................................................................... 11
Onderdelen van de behuizing van het HP Z600 werkstation ............................................. 12
Onderdelen van het voorpaneel van het HP Z600 werkstation ......................................... 13
Onderdelen van het achterpaneel van het HP Z600 werkstation ...................................... 14
Onderdelen van het HP Z800 werkstation ......................................................................................... 15
Onderdelen van de behuizing van het HP Z800 werkstation ............................................. 16
Onderdelen van het voorpaneel van het HP Z800 werkstation ......................................... 17
Onderdelen van het achterpaneel van het HP Z800 werkstation ...................................... 18
3 Het workstation installeren .......................................................................................................................... 19
Goede ventilatie waarborgen ............................................................................................................. 19
Installatieprocedures .......................................................................................................................... 21
Converteren naar desktopconfiguratie (alleen Z400) ......................................................................... 22
Monitoren toevoegen .......................................................................................................................... 24
Planning voor extra monitoren ........................................................................................... 24
Ondersteunde videokaarten vinden ................................................................................... 25
Videokaarten aansluiten op monitorconnectoren .............................................................. 26
Vereisten voor het aansluiten van een monitor controleren .............................................. 27
Monitoren aansluiten ......................................................................................................... 28
Monitoren configureren met een Microsoft®-besturingssysteem ...................................... 28
Een configuratieprogramma van een andere fabrikant gebruiken ..................................... 29
Het monitorscherm instellen (alleen Microsoft besturingssystemen) ................................. 29
Toegankelijkheid ................................................................................................................................ 29
Beveiliging .......................................................................................................................................... 29
Productrecycling ................................................................................................................................. 30
NLWW v

4 Besturingssysteem installeren .................................................................................................................... 31
Het Microsoft besturingssysteem installeren ...................................................................................... 32
Apparaatdrivers installeren of upgraden ............................................................................ 32
Bestanden en instellingen overbrengen naar het Windows workstation ........................... 32
Red Hat Enterprise Linux installeren .................................................................................................. 32
Installatie vanaf de HP driver-cd ........................................................................................ 32
Red Hat Linux-compatibele workstations installeren en aanpassen ................................. 33
Hardwarecompatibiliteit controleren .................................................................. 33
Novell SLED installeren ...................................................................................................................... 33
Het workstation bijwerken .................................................................................................................. 33
Het workstation updaten nadat het voor het eerst is opgestart ......................................... 33
Het BIOS upgraden ........................................................................................................... 33
De huidige BIOS-versie bepalen ....................................................................... 34
BIOS upgraden ................................................................................................. 35
Apparaatdrivers upgraden ................................................................................................. 35
5 Het besturingssysteem herstellen .............................................................................................................. 37
Herstelmethoden ................................................................................................................................ 37
Backupsoftware bestellen .................................................................................................................. 37
Windows 7 of Windows Vista herstellen ............................................................................................. 38
De RestorePlus! media bestellen ...................................................................................... 38
Het besturingssysteem herstellen ...................................................................................... 38
Windows XP Professional herstellen .................................................................................................. 39
RestorePlus! media maken ................................................................................................ 39
HP Backup and Recovery (HPBR) media maken .............................................................. 40
Het besturingssysteem herstellen ...................................................................................... 41
Werken met RestorePlus! ................................................................................. 41
Werken met HPBR ............................................................................................ 41
De herstelpartitie gebruiken .............................................................................. 41
Herstellen van Novell SLED ............................................................................................................... 41
Herstelmedia maken .......................................................................................................... 42
6 Installatie van onderdelen voorbereiden .................................................................................................... 43
Demontage en voorbereiding voor installatie ..................................................................................... 43
Het workstation voorbereiden op de installatie van de onderdelen .................................................... 43
7 Geheugen installeren ................................................................................................................................... 47
Ondersteunde geheugenconfiguraties ............................................................................................... 47
DIMM installeren ................................................................................................................................ 48
De ventilatiegeleider installeren (alleen Z400) ................................................................................... 50
8 PCI/PCIe-apparaten installeren .................................................................................................................... 53
Het juiste uitbreidingskaartslot vinden ................................................................................................ 53
vi NLWW

Een uitbreidingskaart installeren ........................................................................................................ 54
9 Vaste schijven installeren ............................................................................................................................ 55
Vaste schijfconfiguratie ...................................................................................................................... 55
Een vaste schijf installeren ................................................................................................................. 56
Een HDD in een HP Z400-werkstation installeren ............................................................. 57
Een HDD in een HP Z600- of Z800-werkstation installeren .............................................. 59
10 Optische diskdrives installeren ................................................................................................................. 61
Een ODD in een HP Z400-werkstation installeren ............................................................................. 61
Een optische drive installeren (mini-towerconfiguratie) ..................................................... 61
Een optische drive installeren (desktopconfiguratie) ......................................................... 62
Een ODD in een HP Z600- of Z800-werkstation installeren ............................................................... 63
Informatie voor Blu-ray optische drives .............................................................................................. 65
Blu-ray films afspelen ........................................................................................................ 65
Compatibiliteit voor het afspelen van Blu-ray films en updates ......................................... 65
Index ................................................................................................................................................................... 67
NLWW vii

viii NLWW

1 HP resources zoeken
Dit gedeelte biedt informatie over de volgende HP informatiebronnen voor uw workstation:
Onderwerpen
Productinformatie op pagina 2
●
HP Cool Tools
●
Informatie over regelgeving
●
Accessoires
●
Systeemkaart
●
Labels met serienummer en Certificate of Authenticity
●
Linux
Productondersteuning op pagina 3
●
Aanvullende informatie
●
Technische support
●
Business Support Center
●
IT Resource Center
●
HP Service Center
●
HP bedrijfs- en IT-services
●
Garantie-informatie
Productdocumentatie op pagina 4
●
Gebruikersdocumentatie, documentatie van externe leveranciers en
whitepapers
●
Productmeldingen
●
QuickSpecs
●
Klantenadvies, veiligheidsbulletins en kennisgevingen
Productdiagnose op pagina 5
●
Diagnoseprogramma's
●
Definities van geluidssignalen en LED-codes
●
Web-gebaseerde supporttools
Productupdates op pagina 6
●
Updates voor software, BIOS en drivers
●
Besturingssysteem opnieuw installeren
●
Besturingssysteem
NLWW 1

Productinformatie
Tabel 1-1 Productinformatie
Onderwerp Plaats
HP Cool Tools Op de meeste HP Microsoft Windows workstations is
extra software voorgeladen die niet bij het eerste
opstarten automatisch wordt geïnstalleerd. Daarnaast zijn
op het workstation verschillende waardevolle tools
voorgeïnstalleerd die de systeemprestaties verbeteren.
Als u meer wilt weten over deze applicaties of toegang tot
de applicaties wilt verkrijgen, kiest u een van de volgende
opties:
●
Klik op het pictogram HP Cool Tools op het
bureaublad of
●
Open de map HP Cool Tools door Start > Alle
programma’s > HP Cool Tools te selecteren.
Voor meer informatie over deze applicaties klikt u op HP
Cool Tools—Learn More.
Als u de applicaties wilt installeren of starten, klikt u op het
pictogram voor de gewenste applicatie.
Informatie over regelgeving Raadpleeg de handleiding Informatie over veiligheid en
voorschriften voor informatie over de productklasse. Lees
ook het etiket op de behuizing van het werkstation.
Accessoires Voor volledige en actuele informatie over ondersteunde
accessoires en onderdelen raadpleegt u
http://www.hp.com/go/workstations.
Systeemkaart Aan de binnenzijde van het zijpaneel bevindt zich een
diagram van de systeemkaart. Meer informatie is te
vinden in de Maintenance and Service Guide op het web:
http://www.hp.com/support/workstation_manuals/.
Labels met serienummer en
Certificate of Authenticity (COA)
(indien van toepassing)
De labels met het serienummer bevinden zich op het
bovenpaneel of aan de zijkant en achterkant van het
werkstation, afhankelijk van het workstationmodel. Het
COA-label bevindt zich meestal op het boven- of
zijpaneel, vlakbij het label met het serienummer. Op
sommige workstations zit dit label aan de onderzijde.
Linux Raadpleeg
http://www.hp.com/linux/ voor informatie over
het gebruik van Linux op HP werkstations.
2 Hoofdstuk 1 HP resources zoeken NLWW

Productondersteuning
Tabel 1-2 Productondersteuning
Onderwerp Plaats
Aanvullende informatie Voor informatie over online technische ondersteuning en
tools raadpleegt u
http://www.hp.com/go/
workstationsupport.
Deze supportresources omvatten webgebaseerde tools
voor probleemoplossing, technische kennisdatabases,
drivers en patches om te downloaden, online
gemeenschappen en proactieve meldingen.
Daarna pas zijn de volgende communicatie- en
diagnosetools beschikbaar:
●
Instant Chat
●
Instant Support
●
Diagnose Problem
Raadpleeg de Maintenance and Service Guide van het
werkstation voor meer informatie over het aanvragen van
ondersteuning.
Technische support Raadpleeg, voordat u technische ondersteuning
aanvraagt, de Maintenance and Service Guide van het
werkstation voor een overzicht van informatie die u bij de
hand moet hebben als u belt.
Ga voor een lijst van alle telefoonnummers voor
technische ondersteuning wereldwijd naar
http://www.hp.com/support/, selecteer uw land of regio en
klik op Contact HP in de linkerbovenhoek.
Business Support Center (BSC) Voor downloadbare software en stuurprogramma's,
garantie-informatie, documentatie over bepaalde
onderwerpen, gebruikershandleidingen en
onderhoudshandleidingen raadpleegt u
http://www.hp.com/go/bizsupport.
IT Resource center (ITRC) Raadpleeg
http://www.itrc.hp.com/ voor een doorzoekbare
knowledgebase voor IT-professionals.
HP bedrijfs- en IT-services. Raadpleeg
http://www.hp.com/hps/ voor zakelijke en IT-
gerelateerde informatie.
HP hardwaresupport services Raadpleeg
http://h20219.www2.hp.com/services/us/en/
always-on/hardware-support-supporting-information.html?
jumpid=reg_R1002_USEN voor informatie over het
onderhouden van hardware.
Garantie-informatie Voor basisinformatie over garantie raadpleegt u
http://www.hp.com/support/warranty-lookuptool.
Raadpleeg
http://www.hp.com/go/lookuptool om een
bestaand Care Pack te zoeken.
Voor het verlengen van de standaardproductgarantie
raadpleegt u
http://h20219.www2.hp.com/services/us/en/
warranty/carepack-overview.html?
jumpid=hpr_R1002_USEN. HP Care Pack Services
bieden upgrades van het serviceniveau waarmee u de
standaardproductgarantie uitbreidt of verlengt.
NLWW Productondersteuning 3

Productdocumentatie
Tabel 1-3 Productdocumentatie
Onderwerp Plaats
HP gebruikersdocumentatie,
whitepapers en documentatie van
externe leveranciers
Voor de nieuwste online documentatie raadpleegt u
http://www.hp.com/support/workstation_manuals. De
documentatie omvat deze gebruikershandleiding en de
Maintenance and Service Guide.
Productmeldingen Subscriber's Choice is een programma van HP waarmee
u zich kunt aanmelden voor driver- en
softwarewaarschuwingen, proactieve change notifications
(PCN's), de HP nieuwsbrief, klantadvies en nog veel
meer. Meld u aan op
http://www.hp.com/go/
subscriberschoice/.
Klantadvies en meldingen van productwijzigingen zijn
tevens beschikbaar op
http://www.hp.com/go/bizsupport/.
Workstation QuickSpecs Het Product Bulletin bevat QuickSpecs voor HP
werkstations. QuickSpecs bieden een totaaloverzicht van
de specificaties van een product. U vindt er onder meer
informatie over het besturingssysteem, de voeding, het
geheugen, de processor en een groot aantal andere
systeemkenmerken. Ga naar
http://www.hp.com/go/
productbulletin/ om toegang te krijgen tot de QuickSpecs.
Klantenadvies, veiligheidsbulletins
en kennisgevingen
U vindt advies, bulletins en kennisgevingen als volgt:
1. Zie
http://www.hp.com/go/workstationsupport.
2. Selecteer het gewenste product.
3. Selecteer onder Resources de optie See more…
4. Gebruik de schuifbalk om Klantenadvies,
Klantenbulletins of Klantenkennisgevingen te
selecteren.
4 Hoofdstuk 1 HP resources zoeken NLWW

Productdiagnose
Tabel 1-4 Productdiagnose
Onderwerp Plaats
Diagnoseprogramma's Het hulpprogramma HP Vision Field Diagnostics kan
worden gedownload van de HP website. Raadpleeg het
desbetreffende gedeelte in de Maintenance and Service
Guide van het werkstation voor informatie over het gebruik
van dit hulpprogramma.
Definities van geluidssignalen en
LED-codes
Raadpleeg het desbetreffende gedeelte in de
Maintenance and Service Guide van het werkstation voor
uitgebreide informatie over de geluidssignalen en
diagnoselampjes (LED's) van het werkstation.
NLWW Productdiagnose 5

Productupdates
Tabel 1-5 Productupdates
Onderwerp Plaats
Updates voor software, BIOS en
drivers
Raadpleeg
http://www.hp.com/go/workstationsupport om na
te gaan of u beschikt over de nieuwste stuurprogramma's
voor het werkstation.
Om het huidige workstation-BIOS op uw Microsoft Windows
workstation te vinden, selecteert u Start > Help en
ondersteuning > Kies een taak > Gebruik hulpmiddelen
voor weergave... > Opties > Informatie over mijn
computer > Systeeminformatie bekijken....
Besturingssysteem Voor meer informatie over welke besturingssystemen op HP
werkstations worden ondersteund, raadpleegt u
http://www.hp.com/go/wsos.
6 Hoofdstuk 1 HP resources zoeken NLWW

2 Workstationonderdelen
In dit hoofdstuk worden de onderdelen van het workstation beschreven. Het bevat de volgende
onderwerpen:
Onderwerpen
Onderdelen van het HP Z400 werkstation
op pagina 7
Onderdelen van het HP Z600 werkstation
op pagina 11
Onderdelen van het HP Z800 werkstation
op pagina 15
Onderdelen van het HP Z400 werkstation
In dit gedeelte worden de onderdelen van het HP Z400 werkstation beschreven, inclusief de
connectoren van het voor- en achterpaneel.
Ga voor voor volledige en actuele informatie over ondersteunde workstationaccessoires en
onderdelen naar
http://partsurfer.hp.com.
NLWW Onderdelen van het HP Z400 werkstation 7

Onderdelen van de behuizing van het HP Z400 werkstation
De volgende afbeelding toont de standaardonderdelen van de behuizing van het HP Z400
werkstation. De configuratie van de schijfeenheden kan variëren.
Afbeelding 2-1 Onderdelen van de behuizing van het HP Z400 werkstation
Tabel 2-1 Onderdelen van de behuizing van het HP Z400 werkstation -
beschrijving
Item Beschrijving Item Beschrijving
1 Voedingsmodule 9 Geheugenmodule (DIMM)
2 Zijtoegangspaneel 10 Moederbord
3 Systeemventilator aan
achterkant
11 PCIe-kaart
4 SFF vaste schijf 12 PCI-kaart
5 Vaste schijf 13 Luchtgeleider (voor de 6-DIMM Z400
versie)
6 Optische schijfeenheid 14 Luidspreker
7 Koelelement van de processor
(CPU)
15 Voorpaneel
8 Processor (CPU) 16 Behuizing
8 Hoofdstuk 2 Workstationonderdelen NLWW

Onderdelen van het voorpaneel van het HP Z400 werkstation
De volgende afbeelding toont het standaardvoorpaneel van het HP Z400 werkstation. De configuratie
van de schijfeenheden kan variëren.
Afbeelding 2-2 Onderdelen van het voorpaneel van het HP Z400 werkstation
Tabel 2-2 Onderdelen van het voorpaneel van het HP Z400 werkstation - beschrijving
*
Item Symbool Beschrijving Item Symbool Beschrijving
1 Handmatig uitwerpen van optische
schijf
6
Hoofdtelefoonaansluiting
2 Uitwerpknop optische schijf 7
Microfoonaansluiting
3
Aan/uit-knop 8 1394a-connector (optioneel en
plugged, tenzij geconfigureerd)
4
Lampje van de vaste schijf 9 Lampje van de optische drive
5
2 USB 2.0 poorten 10 Optische drive
*
Raadpleeg voor meer informatie over de onderdelen aan de voorzijde van het werkstation: Maintenance and Service
Guide.
NLWW Onderdelen van het HP Z400 werkstation 9

Onderdelen van het achterpaneel van het HP Z400 werkstation
De volgende afbeelding toont het standaardachterpaneel van het HP Z400 werkstation.
Afbeelding 2-3 Onderdelen van het achterpaneel van het HP Z400 werkstation
OPMERKING: De connectoren op het achterpaneel zijn voorzien van industriestandaard
pictogrammen en kleurcodes, om randapparaten eenvoudig aan te sluiten.
Tabel 2-3 Onderdelen van het achterpaneel van het HP Z400 werkstation - beschrijving
Item Symbool Beschrijving Item Symbool Beschrijving
1 Lampje voor ingebouwde zelftest van
voeding (Built In Self Test, BIST)
8 Oog voor hangslot
2 Opening voor universeel klemslot 9 Grafische kaartconnector
3
PS/2-muisconnector (groen) 10 Audio-uitgang (groen)
4
4 USB 2.0 poorten 11 Microfoonconnector (roze)
5
RJ-45 netwerkconnector 12 2 USB 2.0 poorten
6
Audio-ingang (blauw) 13 PS/2-toetsenbordconnector (paars)
7 Oog voor kabelslot 14 Netsnoeraansluiting
10 Hoofdstuk 2 Workstationonderdelen NLWW

Onderdelen van het HP Z600 werkstation
In dit gedeelte worden de onderdelen van het HP Z600 werkstation beschreven, inclusief de
onderdelen van het voor- en achterpaneel.
Ga voor voor volledige en actuele informatie over ondersteunde workstationaccessoires en
onderdelen naar
http://partsurfer.hp.com.
NLWW Onderdelen van het HP Z600 werkstation 11

Onderdelen van de behuizing van het HP Z600 werkstation
De volgende afbeelding toont een standaard HP Z600 werkstation. De configuratie van de
schijfeenheden kan variëren.
Afbeelding 2-4 Onderdelen van het HP Z600 werkstation
Tabel 2-4 Onderdelen van het HP Z600 werkstation - beschrijving
Item Beschrijving Item Beschrijving
1 Zijtoegangspaneel 10 Systeemkaart
2 Slot voor zijpaneel 11 PCIe-kaart
3 Geheugen/
ventilatorbehuizing
12 PCI-kaart
4 Systeemventilatoren achter 13 Voedingsmodule
5 Vaste schijf 14 Kaartgeleider en ventilator vóór
6 Luidspreker 15 Optische drive
7 Processor (CPU)
koelelementen
16 Behuizing
8 Geheugenmodule (DIMM) 17 Vulmodules voor optische drive
(optioneel of andere apparaten)
9 Processor (CPU)
12 Hoofdstuk 2 Workstationonderdelen NLWW

Onderdelen van het voorpaneel van het HP Z600 werkstation
De volgende afbeelding toont het standaardvoorpaneel van het HP Z600 werkstation.
Afbeelding 2-5 Voorpaneel van het HP Z600 werkstation
Tabel 2-5 Connectoren op het voorpaneel van het HP Z600 werkstation
*
Item Symbool Beschrijving Item Symbool Beschrijving
1
Aan/uit-knop 6 Hoofdtelefoonaansluiting
2
Lampje van de vaste schijf 7 Microfoonaansluiting
3 Optische drive 8
IEEE-1394a-connector (standaard
met RDIMM-moederbord)
4 Uitwerpknop optische schijf 9 Lampje van de optische drive
5
3 USB 2.0 poorten 10 Handmatig uitwerpen van optische
schijf
*
Raadpleeg voor meer informatie over de connectoren aan de voorzijde van het werkstation: Maintenance and Service
Guide.
NLWW Onderdelen van het HP Z600 werkstation 13

Onderdelen van het achterpaneel van het HP Z600 werkstation
De volgende afbeelding toont het standaardachterpaneel van het HP Z600 werkstation.
Afbeelding 2-6 Achterpaneel van het HP Z600 werkstation
OPMERKING: De connectoren op het achterpaneel zijn voorzien van industriestandaard
pictogrammen en kleurcodes, om randapparaten eenvoudig aan te sluiten.
Tabel 2-6 Connectoren op het achterpaneel van het HP Z600 werkstation
Item Symbool Beschrijving Item Symbool Beschrijving
1
PS/2-muisconnector (groen) 7 Oog voor kabelslot
2
6 USB 2.0 poorten 8 Audio-uitgang (groen)
3
RJ-45 netwerkconnector 9 Microfoonconnector (roze)
4
Audio-ingang (blauw) 10 PS/2-toetsenbordconnector (paars)
5 Lampje voor ingebouwde zelftest van
voeding (Built In Self Test, BIST)
11 Sleutel zijtoegangspaneel
6 Netsnoeraansluiting
14 Hoofdstuk 2 Workstationonderdelen NLWW

Onderdelen van het HP Z800 werkstation
In dit gedeelte worden de onderdelen van het HP Z800 werkstation beschreven, inclusief de
onderdelen van het voor- en achterpaneel.
Volledige en actuele informatie over ondersteunde accessoires en onderdelen is beschikbaar op:
http://partsurfer.hp.com.
NLWW Onderdelen van het HP Z800 werkstation 15

Onderdelen van de behuizing van het HP Z800 werkstation
De volgende afbeelding toont een standaard HP Z800 werkstation. De configuratie van de
schijfeenheden kan variëren.
Afbeelding 2-7 Onderdelen van het HP Z800 werkstation
Tabel 2-7 Onderdelen van het HP Z800 werkstation - beschrijving
Item Beschrijving Item Beschrijving
1 Luchtstroomgeleider 11 Geheugenmodule (DIMM)
2 Zijtoegangspaneel 12 Processor (CPU)
3 Slot voor zijpaneel 13 Systeemkaart
4 Geheugenventilatoren 14 Steun voor uitbreidingskaart
5 Systeemventilatoren achter 15 PCIe-kaart
6 Voedingsmodule 16 PCI-kaart
7 Luidspreker 17 Vaste schijf
8 Optische drive 18 Systeemkaarthouder/
houder ventilator voor
9 Vulmodules voor optische
drive (optioneel of andere
apparaten)
19 Systeemventilator voor*
10 Processor (CPU)
koelelementen
20 Behuizing
*
*Twee ventilatoren geïnstalleerd in 1110-Watt voedingsversie.
16 Hoofdstuk 2 Workstationonderdelen NLWW

Onderdelen van het voorpaneel van het HP Z800 werkstation
De volgende afbeelding toont de onderdelen van het standaardvoorpaneel van het HP Z800
werkstation. De configuratie van de schijfeenheden kan variëren.
Afbeelding 2-8 Voorpaneel van het HP Z800 werkstation
Tabel 2-8 Connectoren op het voorpaneel van het HP Z800 werkstation
*
Item Symboo
l
Beschrijving Item Symboo
l
Beschrijving
1 Handmatig uitwerpen van optische schijf 6
Hoofdtelefoonaansluiting
2 Uitwerpknop optische schijf 7
Microfoonaansluiting
3
Aan/uit-knop 8 IEEE-1394a connector
4
Lampje van de vaste schijf 9 Lampje van de optische drive
5
3 USB 2.0 poorten 10 Optische drive
*
Raadpleeg voor meer informatie over de connectoren aan de voorzijde van het werkstation: Maintenance and Service
Guide.
NLWW Onderdelen van het HP Z800 werkstation 17

Onderdelen van het achterpaneel van het HP Z800 werkstation
De volgende afbeelding toont het standaardachterpaneel van het HP Z800 werkstation. De
configuratie van de schijfeenheden kan variëren.
Afbeelding 2-9 Achterpaneel van het HP Z800 werkstation
OPMERKING: De connectoren op het achterpaneel zijn voorzien van industriestandaard
pictogrammen en kleurcodes, om randapparaten eenvoudig aan te sluiten.
Tabel 2-9 Connectoren op het achterpaneel van het HP Z800 werkstation
Item Symboo
l
Beschrijving Item Symboo
l
Beschrijving
1 Netsnoeraansluiting 8
Audio-uitgang (groen)
2
PS/2-muisconnector (groen) 9 Microfoonconnector (roze)
3
IEEE-1394 connector 10 6 USB 2.0 poorten
4
2 RJ-45 netwerkconnectoren 11 PS/2-toetsenbordconnector
(paars)
5
Audio-ingang (blauw) 12 Seriële connector
6 Sleutel zijtoegangspaneel 13 Oog voor kabelslot
7 Grafische connector 14 Lampje voor ingebouwde
zelftest van voeding (Built In
Self Test, BIST)
18 Hoofdstuk 2 Workstationonderdelen NLWW

3 Het workstation installeren
In dit hoofdstuk wordt de installatie van het workstation beschreven. Het bevat de volgende
onderwerpen:
Onderwerpen
Goede ventilatie waarborgen op pagina 19
Installatieprocedures op pagina 21
Converteren naar desktopconfiguratie (alleen Z400)
op pagina 22
Monitoren toevoegen op pagina 24
Toegankelijkheid op pagina 29
Beveiliging op pagina 29
Productrecycling op pagina 30
Goede ventilatie waarborgen
Een goede ventilatie van het systeem is belangrijk voor de werking van het werkstation. Volg deze
richtlijnen om een goede ventilatie te waarborgen:
●
Plaats het werkstation op een stevige, vlakke ondergrond.
NLWW Goede ventilatie waarborgen 19

●
Plaats het werkstation in een goed geventileerde ruimte. Zorg voor ten minste 15 centimeter
ruimte aan de voor- en achterkant van het werkstation, zoals in de volgende afbeelding wordt
getoond.
Uw werkstation kan er iets anders uitzien dan het model in de afbeelding.
Afbeelding 3-1 Goede ventilatie van het werkstation
●
Zorg ervoor dat de temperatuur van de omgevingslucht rond het werkstation binnen de
gespecificeerde limiet blijft.
OPMERKING: De bovengrens van 35 °C is slechts geldig tot een hoogte van 1.524 m. Voor
locaties die zich boven 1.524 m bevinden, moet deze waarde voor elke 304,8 m met 1°C worden
verlaagd. Op 3.048 m hoogte is de maximaal toegestane temperatuur van de omgevingslucht
dus 30 °C.
●
Zorg bij installatie in een kast voor voldoende ventilatie in de kast en zorg ervoor dat de
temperatuur in de kast niet hoger is dan de gespecificeerde limiet.
●
Zorg ervoor dat de ventilatieopeningen en de luchtgaten nooit geblokkeerd zijn. Zo voorkomt u
dat de binnenkomende of uitgaande luchtstroom van het werkstation wordt belemmerd (zie de
volgende afbeelding).
Afbeelding 3-2 Goede plaatsing van het werkstation
20 Hoofdstuk 3 Het workstation installeren NLWW

Installatieprocedures
WAARSCHUWING! U beperkt het risico op elektrische schokken of schade aan de apparatuur als
volgt:
— Hef de aarding van de netstekker niet op. De geaarde stekker is een belangrijke
veiligheidsvoorziening.
— Sluit het netsnoer aan op een geaard stopcontact dat gemakkelijk te bereiken is.
U installeert het workstation als volgt:
1. Nadat u het HP workstation heeft uitgepakt, plaatst u het systeem in een goed geventileerde
ruimte.
2. Sluit de muis en het toetsenbord aan op het workstation.
Informatie over de positie van de connectoren is te vinden in het gedeelte over connectoren op
het achterpaneel in dit document.
3. Sluit het netsnoer aan:
Afbeelding 3-3 Het netsnoer aansluiten
WAARSCHUWING! Doe het volgende om het risico op elektrische schokken of schade aan de
apparatuur te beperken:
• Sluit het netsnoer aan op een gemakkelijk bereikbaar stopcontact.
• Als u de computer wilt afsluiten van netstroom, haal dan de stekker uit het stopcontact (in
plaats van het netsnoer los te koppelen van de computer).
• Als het netsnoer is voorzien van een stekker met drie pinnen, moet u het aansluiten op een
geaard 3-pins stopcontact. Hef de aarding van het netsnoer niet op door het op een 2-pins
adapter aan te sluiten. De randaardepin is een belangrijke veiligheidsvoorziening.
OPMERKING: Nadat u de workstationhardware heeft geïnstalleerd, sluit u andere randapparatuur
(bijvoorbeeld een printer) aan volgens de instructies bij het apparaat.
NLWW Installatieprocedures 21

Converteren naar desktopconfiguratie (alleen Z400)
Dit workstation kan worden gebruikt als mini-tower- of desktopconfiguratie. Voer de volgende stappen
uit om te converteren naar desktopconfiguratie:
OPMERKING: Raadpleeg de Maintenance and Service Guide van het workstation voor
gedetailleerde installatiegegevens.
1. Bereid het werkstation voor de installatie van onderdelen voor (zie Het workstation voorbereiden
op de installatie van de onderdelen op pagina 43).
2. Verwijder het voorpaneel van het workstation.
3. Druk voorzichtig op de randen van het vulpaneel voor het optische driveslot en verwijder dit uit
het voorpaneel zoals getoond in de volgende afbeelding.
Afbeelding 3-4 Vulpaneel voor het optische driveslot verwijderen
4. Draai het vulpaneel 90 graden, naar een horizontale positie.
5. Lijn de sleuven in het frame van het vulpaneel uit met de tabs op het voorpaneel. Druk het
vulpaneel voor de optische drive terug in het voorpaneel tot het op zijn plaats klikt, zoals
getoond in de volgende afbeelding.
Afbeelding 3-5 Vulpaneel voor het optische driveslot installeren
22 Hoofdstuk 3 Het workstation installeren NLWW

6. Aan de achterkant van de voorste opstaande rand, drukt u tegen de bevestigingslipjes van het
HP-logo (1) en duwt u het logo naar buiten (2) zoals in de volgende afbeelding is weergegeven.
Afbeelding 3-6 Het HP logo draaien
Draai het HP logo 90 graden tegen de klok in, laat het logo los en druk het terug in het
voorpaneel.
7. Verwijder de EMI vulpanelen en de optische drive uit de behuizing.
8. Draai de EMI vulpanelen en de optische drive 90 graden, getoond in de afbeelding hieronder, en
installeer deze opnieuw (zie
Een optische drive installeren (desktopconfiguratie) op pagina 62.
Afbeelding 3-7 De optische drive weer installeren
9. Plaats het voorpaneel en het zijtoegangspaneel van het workstation weer terug als u klaar bent.
NLWW Converteren naar desktopconfiguratie (alleen Z400) 23

Monitoren toevoegen
In dit gedeelte wordt beschreven hoe u monitoren aansluit op het workstation.
Planning voor extra monitoren
Alle videokaarten die worden geleverd met computers van de HP Z serie, ondersteunen twee
gelijktijdige weergavemonitoren (zie
Monitoren aansluiten op pagina 28). Er zijn ook kaarten
leverbaar die meer dan twee monitoren ondersteunen. De procedure voor het toevoegen van
monitoren is afhankelijk van uw videokaart(en), en van het type en aantal monitoren dat u wilt
toevoegen.
Gebruik deze procedure om het toevoegen van extra monitoren te plannen:
1. Breng uw behoefte aan monitoren in kaart:
●
Bepaal hoeveel monitoren u nodig hebt.
●
Bepaal welke grafische prestaties u nodig hebt.
●
Noteer welk type videoconnector door elke monitor wordt gebruikt. HP levert videokaarten
met DP-interface (DisplayPort-interface) en DVI-interface, maar via adapters en/of kaarten
van derden kunt u ook gebruikmaken van andere videoformaten, zoals DVI-I, HDMI of
VGA.
TIP: In bepaalde gevallen kunnen adapters voor oudere hardware tamelijk prijzig zijn. Het
kan de moeite lonen om de aanschafkosten van een adapter te vergelijken met de
aanschafkosten van een nieuwe monitor waarvoor geen adapter nodig is.
2. Bepaal of u extra videokaarten nodig hebt:
●
Raadpleeg de documentatie bij de videokaart om vast te stellen hoeveel monitoren u op de
kaart kunt aansluiten.
◦
Mogelijk moet u extra adapters aanschaffen om het gewenste aantal monitoren aan te
sluiten. (Zie
Videokaarten aansluiten op monitorconnectoren op pagina 26.)
OPMERKING: Voor monitoren met een resolutie hoger dan 1920 x 1200 pixels bij 60Hz
hebt u een videokaart met een Dual Link DVI- of Display Port-uitgang nodig. Om met DVI
de optimale resolutie te kunnen realiseren, moet u een DL-DVI-kabel gebruiken, geen
standaard-DVI-I- of DVI-D-kabel.
●
Neem zo nodig in uw planning de aanschaf van een nieuwe videokaart op waarmee u extra
monitoren kunt aansluiten.
24 Hoofdstuk 3 Het workstation installeren NLWW

OPMERKING: HP computers ondersteunen niet alle videokaarten. Voor u een nieuwe
videokaart aanschaft, moet u controleren of deze wordt ondersteund. Voor een overzicht
van ondersteunde videokaarten en voor aanvullende informatie raadpleegt u
Ondersteunde
videokaarten vinden op pagina 25.
◦
Het maximumaantal monitoren dat een videokaart ondersteunt, is afhankelijk van de
kaart. Op de meeste kaarten kunnen twee monitoren worden aangesloten. Andere
hebben vier uitgangen.
OPMERKING: Veel videokaarten hebben meer dan twee monitoruitgangen; hiervan
kunnen er echter vaak maar twee tegelijk worden gebruikt. Raadpleeg de
documentatie bij de videokaart of zoek informatie over de kaart op volgens de
procedure die wordt beschreven in
Ondersteunde videokaarten vinden op pagina 25.
OPMERKING: Sommige videokaarten ondersteunen meerdere monitoren door het
monitorsignaal te multiplexen via meerdere uitgangen. Dit kan de grafische prestaties
nadelig beïnvloeden. Raadpleeg de documentatie bij de videokaart of zoek informatie
over de kaart op volgens de procedure die wordt beschreven in
Ondersteunde
videokaarten vinden op pagina 25.
◦
Controleer of er voldoende kaartuitgangen zijn voor het aantal monitoren. (Zie
Vereisten voor het aansluiten van een monitor controleren op pagina 27.)
◦
De verschillende modellen van de HP Z serie hebben verschillende limieten met
betrekking tot ruimte, gegevensoverdrachtsnelheid en vermogen beschikbaar voor
extra videokaarten. In de praktijk is het maximumaantal videokaarten bovendien veelal
beperkt tot twee per computer. Raadpleeg het gedeelte
Het juiste uitbreidingskaartslot
vinden op pagina 53 om te controleren of het plaatsen van een nieuwe videokaart in
uw computer mogelijk is.
3. Als u hebt vastgesteld dat u een nieuwe videokaart of nieuwe videokaarten moet plaatsen:
a. Bepaal welke door HP ondersteunde videokaart het beste aansluit bij uw behoeften,
rekening houdend met het aantal monitoren, de compatibiliteit met de monitoren die u wilt
gaan gebruiken, en de gewenste prestaties. Voor meer informatie over ondersteunde
videokaarten raadpleegt u
Ondersteunde videokaarten vinden op pagina 25.
b. Zorg ervoor dat u de juiste stuurprogramma's hebt geïnstalleerd voor de videokaart.
c. Installeer de eerste videokaart volgens de instructies in deze handleiding. (Zie
PCI/PCIe-
apparaten installeren op pagina 53.)
d. Configureer de monitor in Windows (zie
Monitoren configureren met een Microsoft®-
besturingssysteem op pagina 28) of met een ander configuratiehulpmiddel (zie Een
configuratieprogramma van een andere fabrikant gebruiken op pagina 29).
TIP: Om het oplossen van mogelijke problemen te vereenvoudigen, installeert u de
monitoren één voor één. Met andere woorden: installeer de eerste monitor, en controleer
vervolgens meteen of de kaart, de verbinding en de monitor zelf naar behoren functioneren.
Pas daarna gaat u verder met de tweede monitor.
Ondersteunde videokaarten vinden
Voor meer informatie over videokaarten die door uw computer worden ondersteund:
1. Ga naar:
http://www.hp.com/go/workstationsupport
2. Klik in de lijst Personal Workstations op de link voor uw computer (bijvoorbeeld HP Z400
Workstation). Hiermee geeft u een informatiepagina voor uw computer weer.
NLWW Monitoren toevoegen 25

3. Klik onder de kop Hot topics for this product op Product Overview. Hiermee geeft u een
overzichtspagina voor uw computer weer.
4. Scrol omlaag naar het gedeelte Graphics voor een lijst met videokaarten die door uw computer
worden ondersteund.
5. (Optioneel) Om gedetailleerdere informatie weer te geven over de ondersteunde videokaarten:
a. Klik op de link Links to Product Quickspecs of scrol omlaag naar de kop Links to
Product Quickspecs,
b. Klik op een link om de Quickspecs weer te geven voor uw regio. U kunt kiezen of u de
informatie wilt bekijken als PDF-bestand of in HTML-formaat. Klik bijvoorbeeld op Click
here to access the HP Z400 Workstation North America Quickspecs in pdf format als
u in Noord-Amerika woont, een Z400 bezit en de informatie als PDF-bestand wilt bekijken.
Hiermee geeft u de Quickspecs-informatie voor uw computer weer.
c. Klik op de link Technical Specifications-Graphics. Hiermee geeft u uitgebreide
technische informatie weer over de videokaarten die door uw computer worden
ondersteund. Zo vindt u er informatie over het aantal ondersteunde monitoren per kaart,
over het type connectoren, het stroomverbruik, de benodigde stuurprogramma's, etc.
Videokaarten aansluiten op monitorconnectoren
De volgende tabel toont de mogelijke monitorconfiguraties.
Interfaceconnector videokaart
Monitorconnector
VGA DVI D
ISPLAYPORT
(DP)
D
ISPLAYPORT
DisplayPort-naar-
VGA-adapter
(wordt apart
verkocht)
DP-naar-DVI-adapter Geen adapter
vereist
DVI
DVI-naar-VGA-
adapter
Geen adapter vereist N.v.t.
VGA (LINKS)/DVI Geen adapter vereist Geen adapter vereist N.v.t.
DMS-59
*
DMS-59 naar VGA
(wordt apart
verkocht)
DMS-59 naar DVI N.v.t.
*
Dit is een grafische interface voor twee monitoren die twee VGA- of DVI-monitoren ondersteunt.
OPMERKING: HP grafische kaarten zijn voorzien van monitorkabeladapters, tenzij anders
aangegeven.
OPMERKING: VGA-videokaarten leveren de laagste prestaties, DisplayPort-kaarten de hoogste.
26 Hoofdstuk 3 Het workstation installeren NLWW

Vereisten voor het aansluiten van een monitor controleren
Hieronder volgen enkele procedures voor het aansluiten van monitoren. (Raadpleeg Videokaarten
aansluiten op monitorconnectoren op pagina 26 voor meer informatie over de verschillende
videokaarten.)
●
Videokaart met DisplayPort-uitgang — Als het werkstation een videokaart bevat met vier
DisplayPort-uitgangsconnectoren, kunt u op elke connector een monitor aansluiten. Gebruik zo
nodig geschikte adapters.
●
Videokaart met DVI-uitgang — Als het werkstation een PCIe-videokaart bevat met twee DVI-
uitgangsconnectoren, kunt u op elke DVI-connector een monitor aansluiten. Gebruik zo nodig
geschikte adapters.
OPMERKING: Sommige HP computers hebben slechts één DVI-poort. Dergelijke computers
hebben echter altijd een tweede grafische poort (DisplayPort of VGA). Veel videokaarten
hebben bovendien meer dan twee monitoruitgangen; hiervan kunnen er echter vaak maar twee
tegelijk worden gebruikt. Raadpleeg de documentatie bij de videokaart of zoek informatie over
de kaart op volgens de procedure die wordt beschreven in
Ondersteunde videokaarten vinden
op pagina 25.
OPMERKING: Als u op een systeem met twee DVI-aansluitingen wilt bepalen wat Poort 1 is,
houd dan voor ogen dat dit de poort is voor de primaire weergave: via deze poort wordt het
BIOS POST-scherm weergegeven na het opnieuw opstarten van het systeem. (Meestal is dit de
onderste uitgang. Tijdens de BIOS POST wordt er slechts één kaart gebruikt; dit is in de BIOS-
instellingen echter aan te passen.)
●
Videokaart met SVG- en DVI-D-uitgang — Als het werkstation geen PCIe-videokaart bevat,
maar zich wel één of meer SVGA-uitgangen en/of een DVI-D-uitgang bevinden op de achterkant
van het werkstation, kunt u op elke uitgang een monitor aansluiten.
●
Videokaart met DMS-59-uitgang — Als het werkstation een PCIe-videokaart met een DMS-59-
uitgangsconnector bevat, gebruikt u een geschikte adapter om de monitoren aan te sluiten.
Er zijn adapters beschikbaar voor het aansluiten van twee DVI- of twee VGA-monitoren op de
DMS-59-uitgang.
NLWW Monitoren toevoegen 27

Monitoren aansluiten
OPMERKING: Door HP ondersteunde videokaarten ondersteunen doorgaans minimaal twee
monitoren, zoals uit dit gedeelte blijkt; sommige ondersteunde kaarten ondersteunen meer monitoren.
Raadpleeg de documentatie bij de videokaart voor meer informatie.
1. Sluit (zo nodig) de monitorkabeladapters (1) aan op het werkstation. Sluit vervolgens de juiste
monitorkabels aan op de adapters (2) of rechtstreeks op de videokaart, zoals weergegeven in de
volgende afbeelding.
Afbeelding 3-8 De kabels op het workstation aansluiten
2. Sluit de andere uiteinden van de grafische kabels aan op de monitoren, zoals hieronder
getoond.
Afbeelding 3-9 Kabels op de monitoren aansluiten
3. Sluit het ene uiteinde van het monitornetsnoer aan op de monitor en het andere uiteinde op een
geaard stopcontact.
Monitoren configureren met een Microsoft®-besturingssysteem
Raadpleeg de Microsoft Help of de Microsoft website voor configuratieprocedures voor monitoren.
28 Hoofdstuk 3 Het workstation installeren NLWW

Een configuratieprogramma van een andere fabrikant gebruiken
Grafische kaarten van andere fabrikanten worden mogelijk geleverd inclusief een
monitorconfiguratieprogramma. Bij installatie wordt dit programma geïntegreerd in Windows. U kunt
het programma selecteren en het gebruiken om meerdere monitoren voor het workstation te
configureren.
Raadpleeg de documentatie bij de grafische kaart voor instructies voor het gebruik van het
monitorconfiguratieprogramma.
OPMERKING: Voor sommige configuratiehulpmiddelen van andere merken is het noodzakelijk om
monitoren eerst in te schakelen in Windows voordat het hulpmiddel kan worden gebruikt. Raadpleeg
voor meer informatie de documentatie bij uw videokaart.
OPMERKING: Monitorconfiguratieprogramma's zijn vaak ook beschikbaar op de HP support
website.
Raadplegen de Linux gebruikershandleiding voor instructies over het gebruik van Linux bij het
configureren van monitoren voor het workstation.
Het monitorscherm instellen (alleen Microsoft besturingssystemen)
U kunt het monitormodel, de vernieuwingsfrequentie, schermresolutie, kleurinstellingen, tekengrootte
en energiebeheerinstellingen handmatig selecteren of wijzigen.
Om de scherminstellingen te wijzigen, klikt u met de rechtermuisknop op het Windows-bureaublad en
daarna op Eigenschappen (in Microsoft® Windows® XP Professional) of op Personaliseren (in
Microsoft® Windows Vista™ Business).
Meer informatie over het instellen van het monitorscherm vindt u hier:
●
Online documentatie die bij de grafische controller wordt geleverd
●
Documentatie die bij de monitor is inbegrepen
Toegankelijkheid
HP zet zich in om producten, diensten en informatie te ontwikkelen die gemakkelijker toegankelijk zijn
voor alle klanten, inclusief klanten met fysieke of leeftijdgerelateerde beperkingen. HP producten
waarop Microsoft® Windows Vista™ Business en Microsoft® Windows® XP Professional zijn
voorgeïnstalleerd, zijn ontworpen met het oog op toegankelijkheid en getest met toonaangevende
hulpmiddelen voor mensen met een functiebeperking. Raadpleeg
http://www.hp.com/accessibility
voor meer informatie.
Beveiliging
Sommige HP workstations hebben een slot op het zijpaneel. De sleutel voor dit slot wordt
meegeleverd en is bevestigd aan het achterpaneel van de workstationbehuizing.
Het workstation heeft diverse veiligheidskenmerken die het risico op diefstal verkleinen of
waarschuwen tegen inbraak in de behuizing. Raadpleeg de Maintenance and Service Guide voor
informatie over extra hardware- en softwarebeveiliging die beschikbaar is voor uw systeem.
NLWW Toegankelijkheid 29

4 Besturingssysteem installeren
Dit hoofdstuk biedt informatie over installatie en updates van het workstationbesturingssysteem. Het
bevat de volgende onderwerpen:
Onderwerpen
Het Microsoft besturingssysteem installeren op pagina 32
Red Hat Enterprise Linux installeren op pagina 32
Novell SLED installeren op pagina 33
Het workstation bijwerken op pagina 33
Dit hoofdstuk bevat ook informatie om te bepalen of de nieuwste BIOS, drivers en softwareupdates
op het workstation zijn geïnstalleerd.
VOORZICHTIG: Sluit geen optionele hardware of apparaten van derden aan op het HP workstation
voordat de installatie van het besturingssysteem is voltooid. Het toevoegen van hardware kan leiden
tot fouten en een onjuiste installatie van het besturingssysteem.
NLWW 31

Het Microsoft besturingssysteem installeren
OPMERKING: Als u een downgrade van Windows 7 of Windows Vista naar Windows XP
Professional hebt besteld, is het besturingssysteem Windows XP Professional voorgeïnstalleerd op
uw systeem. Met deze configuratie ontvangt u alleen herstelmedia voor het besturingssysteem
Windows 7 of Windows Vista. Het is belangrijk om na het eerste opstarten herstelschijven voor
Windows XP Professional te maken, voor het geval u het besturingssysteem Windows XP
Professional in de toekomst moet terugzetten.
De eerste keer dat u het workstation inschakelt, wordt het besturingssysteem geïnstalleerd. Dit neemt
5 tot 10 minuten in beslag. Volg zorgvuldig de instructies op het scherm om de installatie te voltooien.
VOORZICHTIG: Als de installatie is gestart, mag u het workstation niet uitschakelen voordat de
procedure is voltooid. Als u het workstation tijdens de installatie uitschakelt, kan de installatie corrupt
raken, waardoor de software niet goed werkt.
Raadpleeg de documentatie bij het workstation voor uitgebreide instructies over de installatie en
configuratie van het besturingssysteem. Nadat u het besturingssysteem heeft geïnstalleerd, vindt u
meer informatie in de online help.
Apparaatdrivers installeren of upgraden
Om hardwareapparaten te installeren nadat het besturingssysteem is geïnstalleerd, moet u de juiste
apparaatdrivers installeren voordat u de apparaten installeert. Volg de installatieinstructies die bij het
apparaat zijn meegeleverd. Bovendien moet het besturingssysteem voorzien zijn van de meest
recente updates, patches en softwarefixes om optimale prestaties te waarborgen. Meer informatie
over drivers en softwareupdates is beschikbaar in
Apparaatdrivers upgraden op pagina 35.
Bestanden en instellingen overbrengen naar het Windows workstation
Het Microsoft Windows-besturingssysteem biedt hulpmiddelen voor datamigratie. Deze maken het
mogelijk om bestanden en data te selecteren en over te brengen van een Windows-computer naar
een werkstation waarop het besturingssysteem Windows 7, Windows Vista of Windows XP
Professional draait.
Instructies voor het gebruik van deze tools zijn te vinden in de documentatie op:
http://www.microsoft.com.
Red Hat Enterprise Linux installeren
HP biedt een HP Installer Kit voor Linux (HPIKL) als aanvulling op de Red Hat pakketten om HP
Linux klanten te helpen hun systeemimage aan te passen. De HPIKL bevat de HP cd met drivers en
apparaatdrivers om het Red Hat Enterprise Linux (RHEL) besturingssysteem te installeren. De HP
Installer Kit voor Linux cd's kunnen worden gedownload van:
http://www.hp.com/support/
workstation_swdrivers.
Installatie vanaf de HP driver-cd
Raadpleeg voor installatie van de HP driver-cd "Installeren met de HP Installer Kit voor Linux" in de
HP Workstations voor Linux handleiding op
http://www.hp.com/support/workstation_manuals.
32 Hoofdstuk 4 Besturingssysteem installeren NLWW

Red Hat Linux-compatibele workstations installeren en aanpassen
Voor de installatie van Linux op een workstation zijn de HP Installer Kit for Linux en een gekocht Red
Hat Enterprise Linux-pakket nodig. De Installer Kit bevat de HP cd's die vereist zijn voor de installatie
van alle versies van het Red Hat Enterprise Linux-pakket die gekwalificeerd zijn voor een HP
workstation.
Om de drivers uit de HP Installer Kit voor Linux anders dan RHEL te gebruiken, moet u deze met de
hand uitpakken van de HP driver-cd en installeren. HP test de installatie van deze drivers niet op
andere Linux distributies en HP ondersteunt deze procedure niet.
Hardwarecompatibiliteit controleren
Kijk op http://www.hp.com/support/linux_hardware_matrix om te bepalen welke versies van Linux
gekwalificeerd zijn voor HP workstations.
Novell SLED installeren
U installeert de SUSE Linux Enterprise Desktop (SLED) als volgt op systemen waarop het
besturingssysteem is voorgeladen:
1. Start het workstation opnieuw op.
2. Start de Installation Settings en voer wachtwoord, netwerk, grafische kaart, tijd,
toetsenbordinstellingen en Novell Customer Center configuratie voor het workstation in.
OPMERKING: Tijdens Installation Settings, nadat het systeem voor het eerst is opgestart, kan
het Novell abonnement worden geactiveerd vanuit het Novell Customer Center
configuratiescherm. De complete Novell Customer Center documentatie is beschikbaar op:
http://www.novell.com/documentation/ncc/.
Het workstation bijwerken
HP werkt voortdurend aan verbetering van uw gebruikservaring met het workstation. Om er zeker van
te zijn dat het workstation altijd is voorzien van de nieuwste verbeteringen, adviseert HP om
regelmatig de nieuwste updates van het BIOS, drivers en andere software te installeren.
Het workstation updaten nadat het voor het eerst is opgestart
Nadat het workstation voor het eerst met succes is opgestart, moet u het volgende doen om het up-
to-date te brengen:
●
Controleer of de nieuwste versie van het systeem-BIOS is geïnstalleerd. Zie
Het BIOS upgraden
op pagina 33 voor instructies.
●
Controleer of u over de nieuwste drivers voor uw systeem beschikt. Zie
Apparaatdrivers
upgraden op pagina 35 voor instructies.
●
Leer de beschikbare HP informatiebronnen kennen.
●
Overweeg een abonnement op Driver Alerts op:
http://www.hp.com/go/subscriberschoice.
Het BIOS upgraden
Om optimale prestaties te waarborgen, bepaalt u de BIOS-versie op het workstation en voert u
zonodig een upgrade uit.
NLWW Novell SLED installeren 33

De huidige BIOS-versie bepalen
U bepaalt als volgt de huidige BIOS-versie van het workstation tijdens het opstarten van het systeem:
1. Wacht totdat de aanwijzing F10=Setup rechtsonder op het scherm verschijnt.
2. Druk op F10 om F10 Setup te starten.
Via Computerinstellingen (F10) kunt u de BIOS-versie van het werkstation weergeven. Ga
hiertoe naar File > System Information.
3. Noteer de BIOS-versie van het workstation, zodat u deze kunt vergelijken met de BIOS-versies
op de HP website.
34 Hoofdstuk 4 Besturingssysteem installeren NLWW

BIOS upgraden
U kunt als volgt het meest recente BIOS met de nieuwste verbeteringen vinden en downloaden:
1. Ga naar
http://www.hp.com/go/workstationsupport.
2. Selecteer Drivers en software downloaden uit het menu links onder Taken.
3. Volg de instructies om het nieuwste BIOS dat beschikbaar is voor het workstation te vinden.
4. Als het BIOS op de website hetzelfde is als de versie op uw systeem, hoeft u verder niets te
doen.
5. Als het BIOS op de website een nieuwere versie is dan die op uw systeem, downloadt u de
versie voor uw workstation. Volg de instructies in de release notes om het te installeren.
Apparaatdrivers upgraden
Wanneer u een randapparaat (bijvoorbeeld een printer, schermadapter of netwerkadapter) installeert,
moet u controleren of de nieuwste apparaatdrivers zijn geladen. Als u het apparaat via HP heeft
gekocht, kunt u de nieuwste drivers voor het apparaat downloaden van de HP website. Deze drivers
zijn getest om een optimale compatibiliteit tussen het apparaat en uw HP workstation te waarborgen.
Als u het apparaat niet bij HP heeft gekocht, adviseert HP om eerst op de HP website te kijken of het
apparaat en de bijbehorende drivers zijn getest voor compatibiliteit met HP workstations. Als er geen
driver beschikbaar is, bezoekt u de website van de fabrikant om de nieuwste drivers te downloaden.
U kunt apparaatdrivers als volgt upgraden:
1. Ga naar
http://www.hp.com/go/workstationsupport.
2. Selecteer Drivers en software downloaden uit het menu links onder Taken.
3. Volg de instructies om de nieuwste drivers die beschikbaar zijn voor het workstation te vinden.
Als de juiste driver niet te vinden is, gaat u naar de website van de fabrikant van de randapparatuur.
NLWW Het workstation bijwerken 35

36 Hoofdstuk 4 Besturingssysteem installeren NLWW

5 Het besturingssysteem herstellen
In dit hoofdstuk wordt beschreven hoe u het Windows of Linux besturingssysteem kunt herstellen.
Het bevat de volgende onderwerpen:
Onderwerpen
Herstelmethoden op pagina 37
Backupsoftware bestellen op pagina 37
Windows 7 of Windows Vista herstellen op pagina 38
Windows XP Professional herstellen op pagina 39
Herstellen van Novell SLED op pagina 41
Herstelmethoden
Het besturingssysteem Windows 7 of Windows Business Vista kan opnieuw worden geïnstalleerd
met de HP RestorePlus!-procedure. Het besturingssysteem Windows XP Professional kan opnieuw
worden geïnstalleerd met de RestorePlus!-procedure of met de HP Backup and Recovery Manager.
●
RestorePlus!
De RestorePlus! procedure installeert het Windows besturingssysteem en de apparaatdrivers
(voor in het systeem inbegrepen apparaten) opnieuw, zoals na de fabrieksinstallatie. Er worden
bij dit proces geen backups gemaakt van data op de vaste schijf en deze worden ook niet
hersteld. Met deze procedure wordt bepaalde applicatiesoftware niet hersteld. Deze moet
opnieuw worden geïnstalleerd vanaf de juiste applicatie-cd.
●
HP Backup and Recovery Manager (HPBR) Herstelpunt
De HP Backup and Recovery Manager applicatie kan worden gebruikt om de inhoud van de
systeempartitie te kopiëren en te herstellen. Hij maakt een snapshot van de systeempartitie en
slaat deze op in een Herstelpunt. Alles wat zich in de systeempartitie bevond toen het
herstelpunt werd gemaakt, wordt opgeslagen.
OPMERKING: HP Backup and Restore wordt alleen ondersteund op HP xw6600 en xw8600
workstations.
Het Herstelpunt wordt opgeslagen op de vaste schijf en kan op een disc worden gebrand om het
veilig te bewaren.
VOORZICHTIG: Bij deze methode wordt het besturingssysteem hersteld, maar niet de data. Van
data moet regelmatig een backup worden gemaakt om gegevensverlies te voorkomen.
Backupsoftware bestellen
Als u geen cd’s of dvd’s voor systeemherstel kunt maken, kunt u herstelschijven bestellen bij het HP
Support Center. U vindt het telefoonnummer van het HP Support Center voor uw regio op
http://www.hp.com/support/contactHP.
NLWW Herstelmethoden 37

Windows 7 of Windows Vista herstellen
In dit gedeelte wordt beschreven hoe u Windows 7 of Windows Vista herstelt.
De RestorePlus! media bestellen
Als u herstelmedia bij uw workstation heeft besteld, zijn deze inbegrepen bij uw workstationpakket.
Als u geen herstelmedia hebt besteld, kunt u HP ondersteuning bellen en een RestorePlus!-mediakit
aanvragen. Voor technische ondersteuning wereldwijd raadpleegt u
http://www.hp.com/support.
Het besturingssysteem herstellen
OPMERKING: Ook Windows 7 en Windows Vista bieden een back-up- en herstelapplicatie. Meer
informatie over deze applicatie is beschikbaar op de Microsoft-website.
VOORZICHTIG: Voordat u het besturingssysteem terugzet, moet u een backup maken van uw
data.
Als u RestorePlus! uitvoert vanaf media, wordt tijdens de procedure alle informatie op de primaire
vaste schijf verwijderd, inclusief alle partities.
Windows 7 of Windows Vista herstellen:
1. Start op vanaf de RestorePlus! dvd om de RestorePlus! procedure te starten. U moet opstarten
vanaf de RestorePlus! dvd om de apparaatdrivers en instellingen te installeren.
2. Volg de aanwijzingen voor het herstellen van het besturingssysteem.
Bepaalde applicaties worden tijdens deze procedure mogelijk niet hersteld. Software die niet is
hersteld kunt u installeren van de juiste applicatie-dvd.
38 Hoofdstuk 5 Het besturingssysteem herstellen NLWW

Windows XP Professional herstellen
In dit gedeelte wordt beschreven hoe u het Windows XP Professional besturingssysteem kunt
herstellen.
OPMERKING: Er moet een cd- of dvd-writer in het workstation zijn geïnstalleerd om de mediaset
aan te maken.
RestorePlus! media maken
De RestorePlus! kit kan worden gemaakt met de bestanden op de vaste schijf. De herstelmedia
maakt u als volgt:
1. Start het workstation opnieuw op.
2. Tijdens het opstarten verschijnt een HP Backup and Recovery Manager scherm waarin u wordt
gevraagd om herstel-cd's of -dvd's te maken. Selecteer Nu.
3. Er wordt een IRP (Initial Recovery Point) van het systeem gemaakt. Dit is een snapshot van de
systeemschijf. Het maken daarvan kan meer dan 10 minuten duren.
4. Nadat het IRP is gemaakt kunt u een set backup-cd's of -dvd's maken.
Om een RestorePlus!-mediaset te maken, inclusief een cd met het besturingssysteem Windows
XP, selecteert u RestorePlus! > Microsoft Windows XP operating system > Supplemental
media.
OPMERKING: Afhankelijk van de opties kunt u mogelijk nog aanvullende dvd's maken.
5. Volg de aanwijzingen om media te maken voor RestorePlus!, besturingssysteem en HPBR
media.
Als u op uw werkstation geen cd's/dvd's kunt maken, belt u HP ondersteuning en vraagt u een
RestorePlus!-mediakit aan. Voor technische ondersteuning wereldwijd raadpleegt u
http://www.hp.com/support.
NLWW Windows XP Professional herstellen 39

HP Backup and Recovery (HPBR) media maken
OPMERKING: HP Backup and Recovery wordt alleen ondersteund op Windows XP-systemen.
Voor meer informatie raadpleegt u de documentatie op de cd Supplemental Software - HP Backup
and Recovery die bij het werkstation is geleverd. Deze documentatie is tijdens de installatie
toegankelijk.
Het Initial Recovery Point kan op optische media worden gebrand en worden gebruikt om een
systeem te herstellen. In dit gedeelte wordt het maken van de media beschreven.
OPMERKING: Er moet een cd- of dvd-writer in het workstation aanwezig zijn om de mediaset aan
te maken.
U maakt als volgt HPBR herstelmedia:
1. Het Initial Recovery Point was vastgelegd toen eerder de RestorePlus! mediaset werd gemaakt.
Als er geen IRP was gemaakt, start dan de HP Backup and Recovery Manager en maak
herstelpunten aan met de Expert modus. Volg de instructies in de online documentatie bij de
HPBR.
2. Brand het IRP vanuit HPBR op de media.
Selecteer HPBR Start > All Programs > HP Backup & Recovery > HP Backup and Recovery
Manager.
3. Klik in het eerste scherm op Volgende.
Selecteer Create recovery CDs or DVDs to recover the system, en selecteer dan Volgende.
4. Kies Volgende om een lijst van beschikbare cd-images en herstelpunten weer te geven.
5. Selecteer het vakje naast Initial Recovery Point en kiest daarna Volgende.
6. Volg de instructies voor het maken van de media.
40 Hoofdstuk 5 Het besturingssysteem herstellen NLWW

Het besturingssysteem herstellen
VOORZICHTIG: Voordat u het besturingssysteem terugzet, moet u een backup maken van uw
data.
Als u RestorePlus! uitvoert vanaf media, wordt tijdens de procedure alle informatie op de primaire
vaste schijf verwijderd, inclusief alle partities. Als u RestorePlus! van uit de herstelpartitie uitvoert,
wordt alleen de root (C:) partitie beïnvloed.
Werken met RestorePlus!
U herstelt als volgt met RestorePlus!:
1. Start en het workstation op vanaf de RestorePlus! dvd. U moet opstarten vanaf de RestorePlus!
dvd om apparaatdrivers en instellingen te installeren.
2. Volg de aanwijzingen voor het herstellen van het besturingssysteem.
Bepaalde applicaties worden tijdens deze procedure mogelijk niet hersteld. Software die niet is
hersteld kunt u installeren van de juiste applicatie-dvd.
Werken met HPBR
U herstelt als volgt met de HPBR Initial Recovery Point media:
1. Start het workstation op vanaf de Recovery Point media.
2. Volg de aanwijzingen om het systeem te herstellen in de staat waarin het was toen het IRP werd
gemaakt.
De herstelpartitie gebruiken
Een systeem dat is geleverd met Windows XP bevat een herstelpartitie. U kunt het systeem vanaf die
herstelpartitie opstarten.
Vanuit de herstelpartitie kunt u het systeem herstellen met het HPBR Initial Recovery Point, als dat is
gemaakt. Als dat niet het geval is kunt u installeren met RestorePlus!
U herstelt als volgt met de herstelpartitie:
1. Start het workstation opnieuw op.
2. Druk als daarom gevraagd wordt in het opstartscherm op F11 om naar de Recovery Manager te
gaan.
TIP: Tijdens het opstarten is er maar kort gelegenheid om op F11 te drukken. Dit is mogelijk op
het moment dat de F10 prompt verschijnt.
OPMERKING: Om te zorgen dat de herstelprocedures het systeem op de juiste vaste schijf
installeren, moet u de doelschijf tijdens het herstelproces niet ontkoppelen.
3. Volg de aanwijzingen om het systeem te herstellen zoals het na de fabrieksinstallatie was.
Herstellen van Novell SLED
De SLED herstelmedia zijn vereist om het Linux besturingssysteem terug te zetten.
NLWW Herstellen van Novell SLED 41

Herstelmedia maken
De voorgeladen SUSE Linux Enterprise Desktop omvat een SUSE ISO pictogram op het bureaublad.
Klik op dit pictogram om naar de directory /iso te gaan. De /iso directory bevat alle iso-images die zijn
gebruikt om het workstation voor te laden. Om het originele image te herstellen of terug te zetten
volgt u de instructies in het leesmij-bestand in de /iso directory om het ISO image-bestand op cd's te
kopiëren.
OPMERKING: Maak kopieën van de ISO-herstelimages op cd als backup voor het geval een vaste
schijf in uw workstation defect raakt.
42 Hoofdstuk 5 Het besturingssysteem herstellen NLWW

6 Installatie van onderdelen
voorbereiden
Om de installatie van onderdelen te vergemakkelijken kan het workstation worden voorbereid. In dit
gedeelte wordt beschreven hoe u het workstation voorbereidt voor de installatie van onderdelen.
Demontage en voorbereiding voor installatie
In de volgende tabel ziet u de volgorde waarin het workstation moet worden gedemonteerd voor de
installatie van onderdelen. (Uw workstationonderdelen kunnen verschillen van de hier beschreven
onderdelen.)
Tabel 6-1 Workstationonderdelen installeren
Ga als volgt te
werk:
Verwijder... Verwijder
vervolgens...
Verwijder
vervolgens...
Verwijder
vervolgens...
Verwijder
vervolgens...
Geheugen Chassisvergrendel
ing
*
Zijtoegangspane
el
Ventilatiehandleidi
ng (Z800 en
optioneel op
Z400)
Geheugenventila
tor of
ventilatiehandleid
ing (indien
vereist)
Uitbreidingskaart
(PCI/PCIe)
Sloten op
behuizing
Zijtoegangspane
el
Ventilatiehandleidi
ng (Z800)
Steun voor
uitbreidingskaart
Afdekplaatje van
uitbreidingsslot
Vaste schijf Sloten op
behuizing
Zijtoegangspane
el
Optische drive Sloten op
behuizing
Zijtoegangspane
el
Voorste
opstaande rand
(alleen Z400)
Ventilatiehandlei
ding (Z800 en
optioneel op
Z400)
Ondersteuning
uitbreidingskaart
(Z800)
*
Raadpleeg de Maintenance and Service Guide van het workstation voor de positie van sloten op de behuizing en
instructies.
Het workstation voorbereiden op de installatie van de
onderdelen
U bereidt het workstation als volgt voor:
OPMERKING: Het workstation bevat groene plastic touch-points op plaatsen waar u een knop of
hendel moet gebruiken. Groene touch-points op sommige onderdelen geven aan dat u deze zonder
gereedschap kunt verwijderen.
1. Neem het systeem los van de netvoeding.
2. Ontgrendel het zijpaneel of verwijder eventuele behuizingssloten.
3. Verwijder het zijpaneel zoals getoond op de volgende afbeeldingen.
NLWW Demontage en voorbereiding voor installatie 43

Z400 Z600 Z800
Trek de hendel omhoog (1), schuif de
deksel een klein stukje naar de
achterkant van het systeem (2) en til
vervolgens de deksel van het chassis
(3).
Trek de hendel voor het zijpaneel
omhoog en verwijder het zijpaneel
(2).
Trek de hendel voor het zijpaneel
omhoog en verwijder het zijpaneel
(2).
4. Verwijder de klem van de uitbreidingskaart zoals is aangegeven in de volgende afbeeldingen,
indien van toepassing.
Z400
Bij een Z400 wordt soms een klem gebruikt; pak de
bovenkant van de klem vast (1) en knijp in de
ontgrendelingshendels van de klem totdat de onderkant
van de klem loslaat van de klemrail (2). Verwijder
vervolgens de klem uit het achterpaneel (3).
Sommige Z400-modellen hebben een kaarthouder.
Verwijder de schroeven van de kaarthouder (1) en til de
houder voor de uitbreidingskaart uit het chassis (2).
Z800
Trek het ontgrendelingslipje op en til vervolgens het lipje van de houder van de uitbreidingskaart op (2) om de houder
voor de uitbreidingskaart te verwijderen.
5. Verwijder zonodig de geheugen- en systeemventilatoren, zoals getoond in de afbeelding
hieronder.
44 Hoofdstuk 6 Installatie van onderdelen voorbereiden NLWW

Z400 (optioneel) Z600 Z800
Druk op de ontgrendelingslipjes zoals
in de volgende afbeelding wordt
weergegeven en geleidt de
ventilatiegeleider uit het chassis.
Koppel de kabel van de ventilator los
van de systeemkaart (1), druk op het
ontgrendelingslipje op het groene
drukpunt (2) en draai vervolgens de
eenheid met de achterste
systeemventilator uit het chassis (3).
Druk op het ontgrendelingslipje op
het groene drukpunt (1) en til de
eenheid met de geheugenventilator
uit het chassis (2).
Verwijder de ventilatiegeleider van de
Z800, inden van toepassing, zoals in
de volgende afbeelding wordt
weergegeven.
Druk op het ontgrendelingslipje op de
groene drukpunten (1) en til de
eenheid met de geheugenventilator
uit het chassis (2).
6. Open de klemsluiting van de uitbreidingskaart en verwijder zonodig het afdekplaatje van het
uitbreidingskaartslot, zoals getoond in de afbeelding hieronder.
Z400 Z600 Z800
Open de kaartbevestigingsklem bij de
groene drukpunten (1) en til het
afdekplaatje uit het chassis (2).
Open de kaartbevestigingsklem (1)
en til het afdekplaatje uit het chassis
(2).
Open de kaartbevestigingsklem (1)
en til het afdekplaatje uit het chassis
(2).
NLWW Het workstation voorbereiden op de installatie van de onderdelen 45

7. Verwijder de voorste opstaande rand van de Z400, indien van toepassing, zoals in de volgende
afbeelding wordt weergegeven.
Trek de ontgrendelingslipjes (1) omhoog en draai de voorste opstaande rand van het chassis af
(2).
46 Hoofdstuk 6 Installatie van onderdelen voorbereiden NLWW

7 Geheugen installeren
In dit gedeelte wordt beschreven hoe u geheugen kunt toevoegen in het workstation.
Ondersteunde geheugenconfiguraties
Raadpleeg de QuickSpecs op http://www.hp.com/go/productbulletin voor specifieke informatie over
DIMM-compatibiliteit voor HP werkstations.
OPMERKING:
— HP Z serie werkstations ondersteunen uitsluitend ECC DIMM-geheugen.
— Zorg ervoor dat u niet-gebufferd DIMM-geheugen niet samen met geregistreerd DIMM-geheugen
gebruikt. In dat geval kan het systeem niet worden opgestart en wordt er een geheugenfout
weergegeven.
— Voor optimale prestaties installeert u hetzelfde aantal DIMM's per CPU. Installeer de DIMM's in
paren van dezelfde grootte als uw werkstation twee CPU's heeft.
In de volgende tabel worden geheugenconfiguraties beschreven die worden ondersteund door de HP
Z-werkstationserie.
Z400 Z600 Z800
Richtlijnen voor installatie
Installeer alleen door HP
goedgekeurde, niet-gebufferde DDR3
DIMM's.
Installatierichtlijnen
Installeer alleen door HP goedgekeurde
DDR3 DIMM's. Gebruik alleen niet-
gebufferde DIMM's of alleen
geregistreerde DIMM's.
Installatierichtlijnen
Installeer alleen door HP goedgekeurde
DDR3 DIMM's. Gebruik alleen niet-
gebufferde DIMM's of alleen
geregistreerde DIMM's.
NLWW Ondersteunde geheugenconfiguraties 47

Z400 Z600 Z800
Configuraties die 4–DIMM
ondersteunen
●
Vier DIMM-sleuven
●
Geheugenconfiguratie van 1 GB
tot 16 GB
Configuraties die 6–DIMM
ondersteunen
●
Zes DIMM-sleuven
●
Geheugenconfiguraties van 1 GB
tot 24 GB
Ondersteunde configuraties
●
Zes DIMM-sleuven
●
Ongebufferd DIMM-
geheugenconfiguratie van 1 GB
tot 24 GB
●
Geregistreerd DIMM-
geheugenconfiguratie van 4 GB
tot 48 GB
Ondersteunde configuraties
●
Twaalf DIMM-sleuven
●
Geheugenconfiguratie van 1 GB
tot 192 GB
OPMERKING:
Geheugenconfiguraties van meer
dan 96 GB vereisen een
stroomtoevoer van 1110 W.
DIMM installatievolgorde
4–DIMM-slots
6–DIMM-slots
DIMM installatievolgorde
Eén processor:
Twee processoren:
DIMM installatievolgorde
Eén processor:
Twee processoren:
DIMM installeren
U installeert een DIMM als volgt:
1. Volg de procedures die worden beschreven in
Installatie van onderdelen voorbereiden
op pagina 43 om het workstation voor te bereiden op de installatie van onderdelen.
48 Hoofdstuk 7 Geheugen installeren NLWW

2. Druk de hendels van de DIMM-sleuven voorzichtig naar buiten zoals in de afbeelding is
weergegeven. (In het voorbeeld is een HP Z600-werkstation weergegeven.)
Afbeelding 7-1 De hendels van de DIMM-voet openen
3. Lijn de DIMM-connectormarkering uit met de DIMM-sleufmarkering en duw de DIMM vervolgens
stevig in de sleuf (1) zoals in de volgende afbeelding wordt weergegeven.
VOORZICHTIG: DIMM's en DIMM-voeten zijn voorzien van speciale nokjes om een goede
installatie te waarborgen. Om beschadiging van DIMM-voet of DIMM te voorkomen moeten deze
bij het installeren van DIMM's goed worden uitgelijnd.
Afbeelding 7-2 De DIMM plaatsen
4. Bevestig de hendels van de sleuven (2).
5. Plaats alle onderdelen die ter voorbereiding van de installatie waren verwijderd weer terug.
NLWW DIMM installeren 49

De ventilatiegeleider installeren (alleen Z400)
1. Volg de beschreven procedures in Installatie van onderdelen voorbereiden op pagina 43 om het
werkstation voor te bereiden voor installatie van het onderdeel.
2. Duw de voedingskabels, inclusief P1, naar de systeemkaart tussen de DIMM-sleuven en het
interne compartiment, zoals is weergegeven in de volgende afbeelding.
Afbeelding 7-3 De kabels van het chassis plaatsen
3. De ventilatiegeleider in het chassis plaatsen.
a. Plaats de rand van de ventilatiegeleider (1) tussen de DIMM-sleuf #6 en de warmteafvoer
van de CPU.
Afbeelding 7-4 De ventilatiegeleider installeren
b. Geleid de voedingskabel en datakabels door de opening naast het interne compartiment
(2).
50 Hoofdstuk 7 Geheugen installeren NLWW

4. Geleid de CPU-voedingskabel (P3) door de opening naast de voedingseenheid zoals in de
volgende afbeelding is weergegeven.
Afbeelding 7-5 De CPU-voedingskabel plaatsen
5. De ventilatiegeleider bevestigen in het chassis.
a. Plaats het lipje op de ventilatiegeleider in de opening naast de gele ODD-
ontgrendelingshendel (1) en druk vervolgens naar beneden zoals is aangegeven in de
volgende afbeelding.
Afbeelding 7-6 De ventilatiegeleider bevestigen
b. Zorg dat de ventilatiegeleider wordt bevestigd tot aan het einde van de FDD-bay en dat de
hendel (2) vastklikt in de opening in de interne klep.
NLWW De ventilatiegeleider installeren (alleen Z400) 51

c. Zorg dat het lipje bovenop de ventilatiegeleider onder de rand van het frame van het
chassis vastklikt, zoals in de volgende afbeelding wordt weergegeven.
Afbeelding 7-7 Het lipje van de ventilatiegeleider bevestigen
6. Vervang alle onderdelen die verwijderd zijn ter voorbereiding van de installatie van onderdelen.
52 Hoofdstuk 7 Geheugen installeren NLWW

8 PCI/PCIe-apparaten installeren
In dit gedeelte wordt beschreven hoe u een PCI- of PCIe-kaart in het workstation installeert. Om de
prestaties en functionaliteit van het systeem uit te breiden kunt u PCI/PCIe-apparaten zoals grafische
kaarten of audiokaarten installeren in de uitbreidingssleuven van het workstation.
Het juiste uitbreidingskaartslot vinden
In de volgende tabel worden de sleuven voor uitbreidingskaarten beschreven van de HP Z-
werkstationserie.
Z400 Z600 Z800
Beschrijving slot
●
1–PCIe2 - x8(4) 25W
●
2–PCIe2 - x16 75W
●
3–PCIe - x8(4) 25W
●
4–PCIe2 - x16 75W
●
5–PCI 32/33 25W
●
6–PCI 32/33 25W
Beschrijving slot
●
1–PCIe2 - x8(4) 25W
●
2–PCIe2 - x16 75W
●
3–PCIe - x8(4) 25W
●
4–PCIe2 - x16 75W
●
5–PCI 32/33 25W
●
6–PCI 32/33 25W
Beschrijving slot
●
1–PCIe2 x8(4) 25W
●
2–PCIe2 x16 75W
●
3–PCIe x8(4) 25W
●
4–PCIe2 x16(8) 25W
●
5–PCIe2 x16 75W
●
6–PCI 32/33 25W
●
7–PCIe x16(8) 25W
VOORZICHTIG: Om beschadiging te voorkomen mag het totale stroomverbruik van het systeem
(inclusief I/O-kaarten, CPU en geheugen) niet hoger zijn dan het maximumvermogen van de
systeemvoeding.
OPMERKING: De aanduidingen x1, x4, x8 en x16 beschrijven de mechanische lengte van de sleuf.
Het nummer tussen haakjes geeft het aantal elektrische PCIe-banen aan die langs de
uitbreidingssleuf zijn geleid. Bijvoorbeeld x16(8) houdt in dat de uitbreidingssleuf een mechanische
lengteconnector heeft van x16 met acht aangesloten PCIe-banen.
NLWW Het juiste uitbreidingskaartslot vinden 53

Een uitbreidingskaart installeren
OPMERKING: In de volgende procedure wordt beschreven hoe een uitbreidingskaart in een
standaardwerkstation van de HP Z-serie moet worden geïnstalleerd. Het kan zijn dat uw werkstation
er anders uitziet.
U installeert een PCI- of PCIe-uitbreidingskaart als volgt:
1. Volg de procedures beschreven in
Installatie van onderdelen voorbereiden op pagina 43 om het
werkstation voor te bereiden voor installatie van het onderdeel.
2. Lijn de contactpunten van de kaart uit met de sleuf en duw de kaart stevig in de sleuf zoals in de
volgende afbeelding wordt weergegeven (1).
Afbeelding 8-1 Een uitbreidingskaart installeren
3. Sluit de bevestigingsklem door deze naar beneden te draaien (2) zoals in de bovenstaande
afbeelding is weergegeven.
OPMERKING: Bij de Z800 sluit u de PCI-bevestigingsklem om te zorgen dat alle kaarten goed
zijn bevestigd. De bevestigingsklem wordt met de PCI-kaartondersteuning vastgezet.
4. Sluit alle noodzakelijke voedings- en interfacekabels aan op de kaart (volgens de bij de
uitbreidingskaart geleverde instructies).
5. Vervang alle verwijderde onderdelen ter voorbereiding van de installatie van onderdelen.
54 Hoofdstuk 8 PCI/PCIe-apparaten installeren NLWW

9 Vaste schijven installeren
In dit gedeelte wordt beschreven hoe u een vaste schijf in het workstation installeert.
Vaste schijfconfiguratie
De volgende tabel bevat configuratie-informatie voor het installeren van vaste schijven
Z400 Z600 Z800
HDD-bays zijn ontworpen voor eenvoudige installatie. Datakabels zijn vooraf aangesloten in het werkstation op basis van de
geleverde fabrieksconfiguratie.
Het workstation wordt meestal geleverd met één vaste schijf, maar er kunnen extra schijven worden toegevoegd om de
datacapaciteit te vergroten:
●
Raadpleeg het servicelabel op het zijpaneel van het workstation om de plaats van de SAS- en SATA-poorten te
bepalen.
●
Extra vaste schijven moeten in een bepaalde volgorde worden toegevoegd, afhankelijk van het type workstation.
●
Nadat ze zijn geïnstalleerd, worden schijfletters aan de vaste schijven toegekend, waabij C:\ de standaard opstartschijf
is. De schijfletters worden toegekend met Computerinstellingen (F10).
●
Als er extra vaste schijven zijn geïnstalleerd, kan de opstartvolgorde van het workstation worden gewijzigd, zodat het
van één van de andere schijven opstart. De opstartvolgorde wordt opgegeven in Computerinstellingen (F10).
Als u extra vaste schijven installeert, heeft u meer schijfruimte beschikbaar voor programma's, databestanden en backup.
Raadpleeg de Maintenance and Service Guide van het workstation op
http://www.hp.com/support/workstation_manuals om
te zien hoeveel vaste schijven het workstation ondersteunt, in welke volgorde ze moeten worden geïnstalleerd en hoe de
opstartvolgorde wordt bepaald.
NLWW Vaste schijfconfiguratie 55

Z400 Z600 Z800
Configuratie van schijf en kabel
De schijfinbouwplaatsen hebben geen
labels in de behuizing.
De kabels worden als volgt
aangesloten op de connectoren van de
systeemkaart:
●
SATA-schijfkabels worden
aangesloten op SATA-poorten, te
beginnen bij SATA-poort nul.
●
SAS-schijfkabels worden niet
aangesloten op de systeemkaart,
maar op een aparte SAS-
controllerkaart.
Configuratie van schijf en kabel
De schijfinbouwplaatsen hebben
nummer 0 (bovenste positie) en 1.
De inbouwplaatsen hebben twee
datakabels. Ze zijn gelabeld HDD BAY
0 en HDD BAY 1.
De kabels worden als volgt
aangesloten op de connectoren van de
systeemkaart:
●
SATA-schijfkabels worden
aangesloten op SATA-poorten, te
beginnen bij SATA-poort nul.
●
Als de laatst aangesloten schijf
een SATA-schijf is, worden de
kabels van lege
schijfinbouwplaatsen aangesloten
op SATA-poorten.
OPMERKING: Dit is de eerste
HDD (tweede bay is leeg). Als uw
HDD anders is dan de bestaande
schijf, moet u de datakabel
mogelijk ontkoppelen en opnieuw
aansluiten op de juiste controller.
Configuratie van schijf en kabel
De schijfinbouwplaatsen hebben
nummer 0 (bovenste positie) 1, 2 en 3.
De inbouwplaatsen hebben vier
datakabels. Ze zijn gelabeld HDD BAY
0, HDD BAY 1, HDD BAY 2 en HDD
BAY 3.
De kabels worden als volgt
aangesloten op de connectoren van de
systeemkaart:
●
SATA-schijfkabels worden
aangesloten op SATA-poorten, te
beginnen bij SATA-poort nul.
●
Als de laatst aangesloten schijf
een SATA-schijf is, worden de
kabels van lege
schijfinbouwplaatsen aangesloten
op SATA-poorten.
OPMERKING: Dit is de eerste
HDD (tweede bay is leeg). Als uw
HDD anders is dan de bestaande
schijf, moet u de datakabel
mogelijk ontkoppelen en opnieuw
aansluiten op de juiste controller.
●
SAS-schijfkabels worden
aangesloten op SAS-poorten, te
beginnen bij SAS-poort nul.
●
Als de laatst aangesloten schijf
een SAS-schijf is, worden de
kabels van lege
schijfinbouwplaatsen aangesloten
op SAS-poorten.
Installatievolgorde van vaste
schijven
Installatievolgorde van vaste
schijven
Installatievolgorde van vaste
schijven
Een vaste schijf installeren
In dit gedeelte wordt beschreven hoe u een vaste schijf in het workstation installeert.
56 Hoofdstuk 9 Vaste schijven installeren NLWW

Een HDD in een HP Z400-werkstation installeren
Een vaste schijf installeert u als volgt:
1. Volg de procedures die worden beschreven in
Installatie van onderdelen voorbereiden
op pagina 43 om het workstation voor te bereiden op de installatie van onderdelen.
2. Selecteer de inbouwplaats waarin u de vaste schijf wilt installeren.
3. Zoek de vier isolatieschroeven op het chassis.
Afbeelding 9-1 Locatie van de geïsoleerde ringschroeven
4. Monteer de vier isolatieschroeven, zoals de volgende afbeelding toont.
Afbeelding 9-2 Isolatieschroeven monteren
NLWW Een vaste schijf installeren 57

5. Als u een SAS-schijf installeert, sluit dan een SAS-naar-SATA kabeladapter aan op de
connector van de SAS-schijf, zoals de volgende afbeelding toont.
OPMERKING: Voor SAS-schijven is een aparte SAS-controller plug-inkaart vereist.
Afbeelding 9-3 De kabeladapter plaatsen
6. Druk de vaste schijf in de geselecteerde bay totdat deze vastklikt (1) zoals is weergegeven in de
volgende afbeelding.
Afbeelding 9-4 De vaste schijf installeren
7. Bevestig een voedingskabel (2) aan de vaste schijf en bevestig een datakabel (3) vanaf de
SATA-poort of SAS-controller aan de vaste schijf.
VOORZICHTIG: Om te voorkomen dat de datakabel bij het terugplaatsen van het
toegangspaneel wordt platgedrukt of afgekneld, gebruikt u een datakabel met een naar rechts
buigende connector wanneer u een vaste schijf installeert in slot 1 of slot 2.
58 Hoofdstuk 9 Vaste schijven installeren NLWW

OPMERKING: Voor SATA- en SAS-schijven sluit u datakabels aan op de connectoren met het
laagste nummer op de systeemkaart (voor SATA-schijven) of SAS-controllerkaart (voor SAS-
schijven). Om de locatie van de schijfconnectoren te bepalen, raadpleegt u het servicelabel op
het zijpaneel van het workstation.
8. Plaats alle onderdelen die ter voorbereiding van de installatie waren verwijderd weer terug.
Een HDD in een HP Z600- of Z800-werkstation installeren
Een vaste schijf installeert u als volgt:
1. Volg de procedures die worden beschreven in
Installatie van onderdelen voorbereiden
op pagina 43 om het workstation voor te bereiden op de installatie van onderdelen.
2. Selecteer de inbouwplaats waarin u de vaste schijf wilt installeren.
3. Plaats de vaste schijf schuin in de carrier. Scheid voorzichtig de onderste carrierrails van de
vaste schijf (1) en laat de vaste schijf hiertussen zakken zoals in de volgende afbeelding is
weergegeven.
Laat de rails los om de schijf op zijn plaats vast te zetten.
Afbeelding 9-5 De schijf in de houder installeren
4. Scheid voorzichtig de bovenste carrierrails van de vaste schijf (2) en draai de vaste schijf
rechtop (3) zoals hierboven is weergegeven.
Laat de rails los om de schijf op zijn plaats vast te zetten.
NLWW Een vaste schijf installeren 59

5. Draai de hendel van de vaste schijf naar beneden naar de open stand. Druk de vaste schijf
voorzichtig in de sleuven totdat deze niet verder kan (1) zoals is weergegeven in de volgende
afbeelding. (Er wordt een HP Z600-werkstation weergegeven als voorbeeld.)
Wanneer de vaste schijf is geïnstalleerd, draait u de hendel van de schijf omhoog totdat deze
vastklikt, waardoor de vaste schijf stevig is bevestigd (2).
OPMERKING: De hendel van de vaste schijfhouder dient als hefboom om de connectoren
goed aan te sluiten en de schijfeenheid goed vast te zetten. Als de hendel te vroeg wordt
gesloten en wordt niet de juiste verbinding gemaakt en zit de schijfeenheid niet goed vast.
Afbeelding 9-6 De vaste schijf in de behuizing installeren
6. Bij het installeren van een SAS-vaste schijf in een Z600-werkstation, moet er een SAS-
controllerkaart worden geïnstalleerd. Verplaats de datakabel van het station van de SATA-
connector van de systeemkaart naar de kaartconnector van de SAS-controller.
Bij het installeren van een SAS-vaste schijf in de Z800, verplaatst u de datakabel van het station
van de SATA-connector van de systeemkaart naar de SAS-controller van de systeemkaart.
Raadpleeg de Maintenance and Service Guide van het workstation voor de positie van de
connectoren en installatieinformatie.
7. Plaats alle onderdelen die ter voorbereiding van de installatie waren verwijderd weer terug.
60 Hoofdstuk 9 Vaste schijven installeren NLWW

10 Optische diskdrives installeren
In dit gedeelte wordt beschreven hoe u een optische diskdrive in het workstation installeert.
Een ODD in een HP Z400-werkstation installeren
In dit gedeelte wordt beschreven hoe u een optische vaste schijf kunt installeren in het HP Z400-
werkstation, in de mini-toren en in desktopconfiguraties.
Een optische drive installeren (mini-towerconfiguratie)
1. Volg de procedures die worden beschreven in Installatie van onderdelen voorbereiden
op pagina 43 om het workstation voor te bereiden op de installatie van onderdelen.
2. Verwijder zonodig het afdekplaatje en de EMI-vulmodule uit de inbouwplaats voor de optische
drive.
3. Installeer de vier zwarte metrische M3-geleideschroeven in de schijfeenheid.
Afbeelding 10-1 Geleideschroeven installeren
4. Lijn de schroeven uit met de groeven in de bay van het station en schuif de schijf voorzichtig in
de behuizing terwijl u de groene ontgrendelingshendel van de schijf omhoog houdt. Wanneer de
schijf gedeeltelijk is geplaatst, laat u de groene ontgrendelingshendel van de schijf los en schuift
u de schijf volledig in de bay totdat deze vastklikt.
VOORZICHTIG: Controleer of de optische vaste schijf goed is bevestigd in het chassis van het
werkstation door aan de schijf te trekken en te kijken of deze makkelijk loskomt. Wanneer de
schijf niet goed is bevestigd, kan de schijf worden beschadigd bij het verplaatsen het
werkstation.
NLWW Een ODD in een HP Z400-werkstation installeren 61

5. Sluit de voedings- en datakabels aan op de optische diskdrive en de systeemkaart, zoals de
volgende afbeelding toont. Raadpleeg het servicelabel op het zijpaneel voor de positie van de
SATA-connectoren. Sluit de datakabel aan op de eerstvolgende beschikbare connector.
Afbeelding 10-2 Voedings- en datakabels van de optische drive aansluiten
6. Plaats alle onderdelen die ter voorbereiding van de installatie waren verwijderd weer terug.
Een optische drive installeren (desktopconfiguratie)
1. Volg de procedures die worden beschreven in Installatie van onderdelen voorbereiden
op pagina 43 om het workstation voor te bereiden op de installatie van onderdelen.
2. Verwijder indien nodig het afdekplaatje en het EMI-plaatje uit de optische bay.
3. Installeer de vier zwarte metrische M3 geleideschroeven in de drive (1).
Afbeelding 10-3 De optische drive installeren
4. Lijn de schroeven uit met de gleuven in de drivepositie en schuif de drive voorzichtig in het slot
totdat deze op zijn plaats klikt (2).
VOORZICHTIG: Controleer of de optische drive goed vastzit in de behuizing van het
workstation door aan de drive te trekken. Hij mag niet loskomen. Als de drive niet goed vastzit,
kan hij beschadigd raken wanneer het workstation wordt verplaatst.
5. Sluit de voedings- en drivekabels aan op de drive en de systeemkaart.
62 Hoofdstuk 10 Optische diskdrives installeren NLWW

Een ODD in een HP Z600- of Z800-werkstation installeren
Een optische drive installeert u als volgt:
1. Volg de procedures die worden beschreven in
Installatie van onderdelen voorbereiden
op pagina 43 om het workstation voor te bereiden op de installatie van onderdelen.
2. Trek zonodig de hendel van de vulmodule omhoog en verwijder deze uit het workstation.
3. Til de groene ontgrendelingspal van de bay van de optische schijf omhoog en houd deze vast
(1). Schuif ondertussen de schijf in de bay (2). Wanneer de voorkant van de optische schrijf
bijna in de juiste positie zit, laat u de pal los en schuift u de schijf verder naar binnen totdat de
pal op zijn plek klikt. De schijf is nu bevestigd zoals hieronder is weergegeven. (Er wordt een HP
Z600-werkstation weergegeven als voorbeeld.)
TIP: Tijdens de installatie kan de vulmodule van de naastgelegen drive verschuiven. Het kan
nodig zijn om beide apparaten te verschuiven en uit te lijnen om te zorgen dat de vergrendeling
sluit en beide apparaten goed vastzet.
VOORZICHTIG: Controleer of de optische drive goed vastzit in de behuizing van het
workstation door aan de drive te trekken. Hij mag niet gemakkelijk loskomen. Als de drive niet
goed vastzit, kan hij beschadigd raken wanneer het workstation wordt verplaatst.
Afbeelding 10-4 De optische drive installeren
NLWW Een ODD in een HP Z600- of Z800-werkstation installeren 63

4. Sluit de voedings- en datakabels aan op de optische schijf zoals in de volgende afbeelding. (Er
wordt een HP Z600-werkstation weergegeven als voorbeeld.)
Afbeelding 10-5 Voedings- en datakabels van de optische drive aansluiten
5. Sluit de datakabel van de optische vaste schrijf aan op de betreffende en beschikbare SATA-
poort op de systeemkaart zoals in de volgende afbeelding wordt weergegeven (in het voorbeeld
is een HP Z600-werkstation gebruikt).
OPMERKING: Alle optische vaste schijven van een HP Z800-werkstation moeten worden
aangesloten op SATA- of SAS-systeemkaartconnectoren. Als er niet genoeg SATA-connectoren
beschikbaar zijn voor alle schijven, kunt u alle schijven aansluiten op de SAS-
systeemkaartconnectoren. Raadpleeg het servicelabel van het werkstation op het
toegangspaneel aan de zijkant voor locaties van SATA- en SAS-connectoren.
Afbeelding 10-6 De datakabel van de optische drive aansluiten op de systeemkaart
6. Plaats alle onderdelen die ter voorbereiding van de installatie waren verwijderd weer terug.
64 Hoofdstuk 10 Optische diskdrives installeren NLWW

Informatie voor Blu-ray optische drives
Als u een Blu-ray optische drive heeft geïnstalleerd, moet u rekening houden met het volgende:
Blu-ray films afspelen
Aangezien Blu-ray een nieuw formaat met nieuwe technologie is, kunnen er problemen met bepaalde
schijven, digitale verbindingen, compatibiliteit en/of prestaties optreden. Deze problemen zijn geen
defecten in het product. Foutloos afspelen op alle systemen wordt niet gegarandeerd. Voor het
afspelen van sommige Blu-ray titels kunnen een digitale DVI- of HDMI-aansluiting en HDCP-
ondersteuning voor het scherm nodig zijn. HD-dvd films kunnen niet op dit workstation worden
afgespeeld.
Compatibiliteit voor het afspelen van Blu-ray films en updates
Voor het afspelen van Blu-ray HDCP (High-bandwidth Digital Content Protection) content zoals
commercieel verkrijgbare Blu-ray HD-films is een volledig HDCP-compatibel pad op de computer
vereist. De HDCP technologie controleert de compatibiliteit van elke component in het pad, van de
content op de Blu-ray disc tot de monitor, met inbegrip – van maar niet beperkt tot – grafische kaarten
en schermadapters.
De HP Z400, Z600 en Z800 werkstations zijn hierop afgestemd; vrijwel alle configuraties met
momenteel verkrijgbare HP Professional monitoren zijn compatibel. Oudere HP xw4600 en xw9400
werkstationconfiguraties hebben mogelijk geen volledig compatibele paden, afhankelijk van de
geïnstalleerde videokaart en monitor; HP adviseert om te controleren of uw systeem volledig
compatibel is als u commerciële content wilt afspelen. HDCP-compatibiliteit van de videokaart en
monitor kan worden bepaald door de QuickSpecs op
http://www.hp.com/go/productbulletin te
raadplegen.
Voor de beste HDCP prestaties adviseert HP om de meest recente updates te installeren:
1. Blu-ray spelerfirmware
2. Patches voor de afspeelapplicatie
3. Grafische firmware en drivers
Updates zijn beschikbaar op de supportwebsite voor uw specifieke product op:
http://www.hp.com/
support/workstations.
NLWW Informatie voor Blu-ray optische drives 65

66 Hoofdstuk 10 Optische diskdrives installeren NLWW

Index
A
Afdekplaatje van uitbreidingsslot
Verwijderen 43
B
Besturingssysteem herstellen
Windows Vista 38
Besturingssysteeminstallatie
Microsoft Windows 32
Red Hat Linux 32
Besturingssysteeminstallatie;
Novell SLED 33
BIOS
Updaten 35
Versie bepalen 34
D
Drivers
Installeren 32
Updaten 32, 35
G
Geheugen
Installatie 48
Geheugen installeren 47
Geheugenventilator
Verwijderen 43
H
Hardware
Demonteren 43
Het besturingssysteem herstellen
Herstelmethoden 37
Windows XP 39
Het workstation bijwerken
Drivers updaten 35
Het BIOS updaten 35
Update na eerste opstart 33
HP backup en recovery 40
HP resources
Productdiagnose 5
Productdocumentatie 4
Productinformatie 2
Productondersteuning 3
Productupdates 6
Webkoppelingen 4
Zoeken 1
I
Installatie van het werkstation
Goede ventilatie
waarborgen 19
Installeren
Geheugen 48
hardware 43
Optische drive 61
PCI/PCIe-kaarten 53
Uitbreidingskaarten 53
Vaste schijf 55
L
Luchtcirculatiegeleider
Verwijderen 43
M
Microsoft Windows
Bestanden overbrengen 32
Voorbereiding 32
Monitoren
Aansluiten 28
Configureren 28
Scherm instellen 29
Videokaarten 26
N
Novell SLED
Herstellen 41
Voorbereiding 33
O
Onderdelen van het werkstation
Achterpaneel van het HP Z400
werkstation 10
Achterpaneel van het HP Z600
werkstation 14
Achterpaneel van het HP Z800
werkstation 18
Behuizing van het HP Z400
werkstation 8
Behuizing van het HP Z600
werkstation 12
Behuizing van het HP Z800
werkstation 16
HP Z400 werkstation 7
HP Z600 werkstation 11
HP Z800 werkstation 15
Voorpaneel van het HP Z400
werkstation 9
Voorpaneel van het HP Z600
werkstation 13
Voorpaneel van het HP Z800
werkstation 17
Optische drive
Installeren 61
R
Red Hat Linux
Voorbereiding 32
RestorePlus! 38
S
Software
Bestellen 37
Steun voor uitbreidingskaart
Verwijderen 43
Support
HP resources zoeken 1
Systeemventilator
Verwijderen 43
U
Uitbreidingskaart
Installeren 53
Slotidentificatie 53
V
Vaste schijf
Configuratie 55
Installeren 55
Videokaarten
Typen 26
NLWW Index 67

Voorpaneel
Verwijderen 43
W
Windows Vista
Herstellen 38
Voorbereiding 32
Windows XP
Herstellen 39
Voorbereiding 32
Workstation
Installatie van onderdelen
voorbereiden 43
Workstationinstallatie
Beveiliging 29
Installatieprocedures 21
Monitoren aansluiten 24
Scherminstellingen
aanpassen 29
Toegankelijkheid 29
Workstationonderdelen 7
Z
Zijtoegangspaneel
Verwijderen 43
68 Index NLWW
-
 1
1
-
 2
2
-
 3
3
-
 4
4
-
 5
5
-
 6
6
-
 7
7
-
 8
8
-
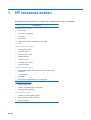 9
9
-
 10
10
-
 11
11
-
 12
12
-
 13
13
-
 14
14
-
 15
15
-
 16
16
-
 17
17
-
 18
18
-
 19
19
-
 20
20
-
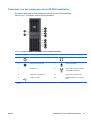 21
21
-
 22
22
-
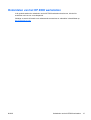 23
23
-
 24
24
-
 25
25
-
 26
26
-
 27
27
-
 28
28
-
 29
29
-
 30
30
-
 31
31
-
 32
32
-
 33
33
-
 34
34
-
 35
35
-
 36
36
-
 37
37
-
 38
38
-
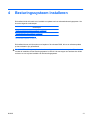 39
39
-
 40
40
-
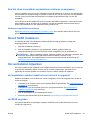 41
41
-
 42
42
-
 43
43
-
 44
44
-
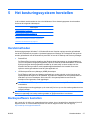 45
45
-
 46
46
-
 47
47
-
 48
48
-
 49
49
-
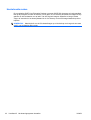 50
50
-
 51
51
-
 52
52
-
 53
53
-
 54
54
-
 55
55
-
 56
56
-
 57
57
-
 58
58
-
 59
59
-
 60
60
-
 61
61
-
 62
62
-
 63
63
-
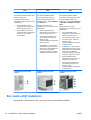 64
64
-
 65
65
-
 66
66
-
 67
67
-
 68
68
-
 69
69
-
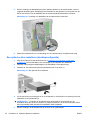 70
70
-
 71
71
-
 72
72
-
 73
73
-
 74
74
-
 75
75
-
 76
76
HP Z400 Workstation Handleiding
- Type
- Handleiding
- Deze handleiding is ook geschikt voor
Gerelateerde papieren
-
HP Z230 Tower Workstation Handleiding
-
HP Z1 All-in-One Workstation Handleiding
-
HP Z1 All-in-One G3 Workstation Handleiding
-
HP Z8 G4 Workstation Handleiding
-
HP COMPAQ 8100 ELITE SMALL FORM FACTOR PC de handleiding
-
HP XW6200 WORKSTATION de handleiding
-
HP Z240 Tower Workstation Handleiding
-
HP Z220 Convertible Minitower Workstation Handleiding
-
HP Z1 All-in-One G2 Workstation Handleiding