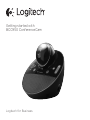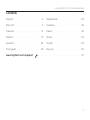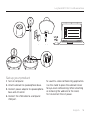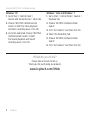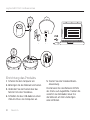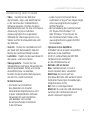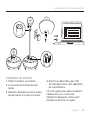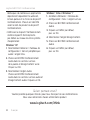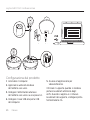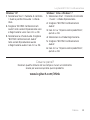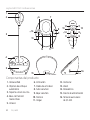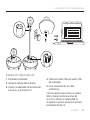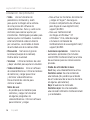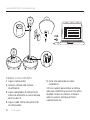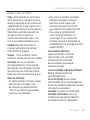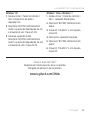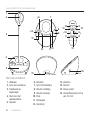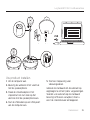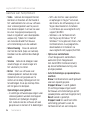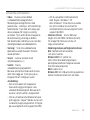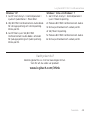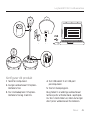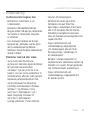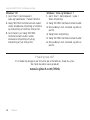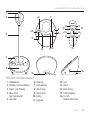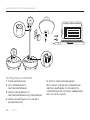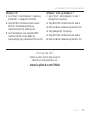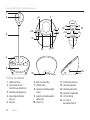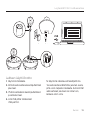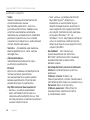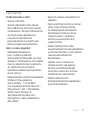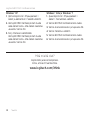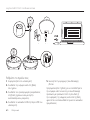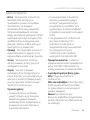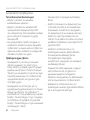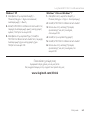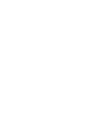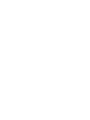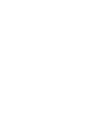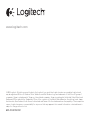Pagina wordt geladen...
Pagina wordt geladen...
Pagina wordt geladen...
Pagina wordt geladen...
Pagina wordt geladen...
Pagina wordt geladen...
Pagina wordt geladen...
Pagina wordt geladen...
Pagina wordt geladen...
Pagina wordt geladen...
Pagina wordt geladen...
Pagina wordt geladen...
Pagina wordt geladen...
Pagina wordt geladen...
Pagina wordt geladen...
Pagina wordt geladen...
Pagina wordt geladen...
Pagina wordt geladen...
Pagina wordt geladen...
Pagina wordt geladen...
Pagina wordt geladen...
Pagina wordt geladen...
Pagina wordt geladen...
Pagina wordt geladen...
Pagina wordt geladen...
Pagina wordt geladen...
Pagina wordt geladen...
Pagina wordt geladen...
Pagina wordt geladen...
Pagina wordt geladen...
Pagina wordt geladen...
Pagina wordt geladen...
Pagina wordt geladen...

Logitech BCC950 ConferenceCam
3434 Nederlands
1
2
3
4
5
14
12
6
8
11
9 8
13
14
13
6
16
10 10
1112
7
9
13
15
Ken uw product
1. Webcam
2. Lens met autofocus
3. Standaard op
ooghoogte
4. Voetstuk met
speakerphone
5. Speaker
6. Kantelen
7. Activiteitenlampje
8. Volume omhoog
9. Volume omlaag
10. Mute
11. Ophangen
12. Opnemen
13. Zoomen
14. Pannen
15. Power-poort
16. Oortelefoonaansluiting
van 3,5 mm

Logitech BCC950 ConferenceCam
35Nederlands 35
Contact
address
Contact
address
Contact
address
USB
Uw product instellen
1. Zet de computer aan.
2. Bevestig de webcam in het voetstuk
met de speakerphone.
3. Steek de stroomadapter in het
stopcontact en sluit deze op het
voetstuk met de speakerphone aan.
4. Sluit de USB-kabel op een USB-poort
van de computer aan.
5. Start een toepassing voor
videovergaderen.
Gebruik de standaard om de webcam op
ooghoogte te zetten tijdens vergaderingen.
Voordat u de webcam op de standaard
bevestigt of hiervan verwijdert, moet u
eerst de stroomtoevoer ontkoppelen.

Logitech BCC950 ConferenceCam
3636 Nederlands
Gebruik van het product
•Video Gebruik de knoppen Pannen,
Kantelen en Zoomen om het beeld in
het voorbeeldvenster van uw software
voor videovergaderen aan te passen.
Druk deze knoppen in en laat ze weer
los voor stapsgewijze aanpassing.
Houd ze ingedrukt voor doorlopende
aanpassing. Tijdens het streamen
van livevideo brandt het blauwe
activiteitenlampje van de webcam.
•Waarschuwing Draai de webcam
niet met de hand. (kop van camera).
Hierdoor kan de eenheid beschadigd
raken.
•Volume Gebruik de knoppen voor
volume hoger en volume lager om
het volume bij te stellen.
•Bellen Start uw software voor
videovergaderen. Gebruik de knop
Opnemen om een gesprek aan te
nemen en de knop Ophangen om het
te beëindigen. Druk op de knop Mute
om het geluid te dempen.
Opmerkingen over gebruik:
– In sommige softwaretoepassingen voor
videovergaderen werken de knoppen
Opnemen en Ophangen mogelijk
niet. Gebruik dan de software om een
gesprek aan te nemen of te beëindigen.
– Wilt u de functies voor opnemen
en ophangen in Skype™ activeren,
dan moet u de softwareplug-in van
Skype downloaden en installeren.
U vindt deze op www.logitech.com/
support/bcc950.
– Wanneer u de ConferenceCam
met Skype op Windows® XP of
Windows® Vista gebruikt, moet u het
ConferenceCam-stuurprogramma
downloaden en installeren via
www.logitech.com/support/bcc950.
•Optie voor oortelefoons
U kunt desgewenst oortelefoons
aansluiten (niet meegeleverd
met de BCC950 ConferenceCam)
op de oortelefoonaansluiting voor
privégesprekken.
•Activiteitenlampje op speakerphone-
voetstuk
Blauw: ConferenceCam wordt gebruikt
voor een lopend gesprek.
Knippert blauw: U wordt gebeld.
(In sommige toepassingen werkt
het blauwe activiteitenlampje op het
speakerphone-voetstuk mogelijk niet.)
Rood: Geluid is gedempt.
Knippert rood: Er wordt een USB-
verbinding gemaakt tussen de
ConferenceCam en een computer.

Logitech BCC950 ConferenceCam
37Nederlands 37
Probleemoplossing
ConferenceCam werkt niet
•Controleer de wisselstroomaansluiting.
•Controleer de USB-kabelaansluiting.
Probeer een andere USB-poort op
uw computer. Sluit de ConferenceCam
rechtstreeks op uw computer aan.
Gebruik geen USB-hub.
•Als u de standaard op ooghoogte
gebruikt, verwijder deze dan van
de webcam en het voetstuk met de
speakerphone. Bevestig de webcam
vervolgens direct op het voetstuk.
Problemen met geluid of video
•Pas het volume aan met de knoppen
voor volume omhoog en volume omlaag.
Controleer ook de volume-instelling op
de Windows®-taakbalk. Druk op de knop
Mute om de demping van het geluid
op te heen. Wanneer u oortelefoons op
de ConferenceCam aansluit, wordt de
speaker op het voetstuk met de
speakerphone gedempt.
•Pas het opnamevolume (spraak) aan via
het Windows Configuratiescherm. Ga in
Windows® 7 en Windows® Vista naar
Start > Configuratiescherm > Geluid >
tab Opnemen. Ga in Windows XP naar
Start > Configuratiescherm > Geluiden en
audioapparaten > tab Spraak.
•Start uw software voor videovergaderen
opnieuw op.
•Controleer de internetverbinding
en of uw router goed werkt.
(Raadpleeg voor meer informatie
de documentatie bij uw router of
netwerk.) Test de snelheid van uw
internetverbinding. Wilt u weten hoe u
dit doet, ga dan naar www.logitech.com/
support/bcc950.
•Geef de ConferenceCam op als het
standaardapparaat voor invoer/uitvoer
in de software voor videovergaderen.
(Raadpleeg voor meer informatie
de documentatie bij uw software
voor videovergaderen.
N.B. In vele toepassingen worden
de webcam, speaker en microfoon van
de ConferenceCam apart weergegeven.
U kunt deze identificeren aan de hand
van de ConferenceCam-productnaam.)
•Geef de ConferenceCam op als het
standaardapparaat voor invoer/uitvoer
in uw besturingssysteem:

Logitech BCC950 ConferenceCam
3838 Nederlands
Windows® XP
1. Ga naar Start > Configuratiescherm >
Geluiden en audioapparaten >
tab Spraak.
2. Selecteer 'BCC950 ConferenceCam
Audio' in de secties Spraak afspelen
en Spraak opnemen. Klik op OK.
3. Ga naar het tabblad Audio. Selecteer
'BCC950 ConferenceCam Audio' in de
secties Afspelen van geluid en Opnemen
van geluid. Klik op OK.
Windows® Vista en Windows® 7
1. Ga naar Start > Configuratiescherm >
Geluiden > tab Afspelen.
2. Selecteer 'BCC950 ConferenceCam
Audio'.
3. Klik op 'Standaard instellen',
en vervolgens op OK.
4. Selecteer de tab Opnemen.
5. Selecteer 'BCC950 ConferenceCam
Audio'.
6. Klik op 'Standaard instellen',
en vervolgens op OK.
Wat denkt u?
Neem even de tijd om ons uw mening te geven.
Hartelijk dank voor de aanschaf van ons product.
www.logitech.com/ithink
Pagina wordt geladen...
Pagina wordt geladen...
Pagina wordt geladen...
Pagina wordt geladen...
Pagina wordt geladen...
Pagina wordt geladen...
Pagina wordt geladen...
Pagina wordt geladen...
Pagina wordt geladen...
Pagina wordt geladen...
Pagina wordt geladen...
Pagina wordt geladen...
Pagina wordt geladen...
Pagina wordt geladen...
Pagina wordt geladen...
Pagina wordt geladen...
Pagina wordt geladen...
Pagina wordt geladen...
Pagina wordt geladen...
Pagina wordt geladen...
Pagina wordt geladen...
Pagina wordt geladen...
Pagina wordt geladen...
Pagina wordt geladen...
Pagina wordt geladen...
Pagina wordt geladen...
Pagina wordt geladen...
Pagina wordt geladen...
Pagina wordt geladen...
Pagina wordt geladen...
Documenttranscriptie
Logitech BCC950 ConferenceCam 1 2 6 7 14 3 12 13 14 9 8 9 13 12 11 10 11 13 6 8 10 4 5 16 15 Ken uw product 1. Webcam 2. Lens met autofocus 3. Standaard op ooghoogte 4. Voetstuk met speakerphone 5. Speaker 34 Nederlands 6. 7. 8. 9. 10. 11. 12. Kantelen Activiteitenlampje Volume omhoog Volume omlaag Mute Ophangen Opnemen 13. 14. 15. 16. Zoomen Pannen Power-poort Oortelefoonaansluiting van 3,5 mm Logitech BCC950 ConferenceCam Contact address Contact address USB Contact address Uw product instellen 1. Zet de computer aan. 2. Bevestig de webcam in het voetstuk met de speakerphone. 3. Steek de stroomadapter in het stopcontact en sluit deze op het voetstuk met de speakerphone aan. 4. Sluit de USB-kabel op een USB-poort van de computer aan. 5. Start een toepassing voor videovergaderen. Gebruik de standaard om de webcam op ooghoogte te zetten tijdens vergaderingen. Voordat u de webcam op de standaard bevestigt of hiervan verwijdert, moet u eerst de stroomtoevoer ontkoppelen. Nederlands 35 Logitech BCC950 ConferenceCam Gebruik van het product • Video Gebruik de knoppen Pannen, Kantelen en Zoomen om het beeld in het voorbeeldvenster van uw software voor videovergaderen aan te passen. Druk deze knoppen in en laat ze weer los voor stapsgewijze aanpassing. Houd ze ingedrukt voor doorlopende aanpassing. Tijdens het streamen van livevideo brandt het blauwe activiteitenlampje van de webcam. • Waarschuwing Draai de webcam niet met de hand. (kop van camera). Hierdoor kan de eenheid beschadigd raken. • Volume Gebruik de knoppen voor volume hoger en volume lager om het volume bij te stellen. • Bellen Start uw software voor videovergaderen. Gebruik de knop Opnemen om een gesprek aan te nemen en de knop Ophangen om het te beëindigen. Druk op de knop Mute om het geluid te dempen. Opmerkingen over gebruik: ––In sommige softwaretoepassingen voor videovergaderen werken de knoppen Opnemen en Ophangen mogelijk niet. Gebruik dan de software om een gesprek aan te nemen of te beëindigen. 36 Nederlands ––Wilt u de functies voor opnemen en ophangen in Skype™ activeren, dan moet u de softwareplug-in van Skype downloaden en installeren. U vindt deze op www.logitech.com/ support/bcc950. ––Wanneer u de ConferenceCam met Skype op Windows® XP of Windows® Vista gebruikt, moet u het ConferenceCam-stuurprogramma downloaden en installeren via www.logitech.com/support/bcc950. • Optie voor oortelefoons U kunt desgewenst oortelefoons aansluiten (niet meegeleverd met de BCC950 ConferenceCam) op de oortelefoonaansluiting voor privégesprekken. • Activiteitenlampje op speakerphonevoetstuk Blauw: ConferenceCam wordt gebruikt voor een lopend gesprek. Knippert blauw: U wordt gebeld. (In sommige toepassingen werkt het blauwe activiteitenlampje op het speakerphone-voetstuk mogelijk niet.) Rood: Geluid is gedempt. Knippert rood: Er wordt een USBverbinding gemaakt tussen de ConferenceCam en een computer. Logitech BCC950 ConferenceCam Probleemoplossing ConferenceCam werkt niet • Controleer de wisselstroomaansluiting. • Controleer de USB-kabelaansluiting. Probeer een andere USB-poort op uw computer. Sluit de ConferenceCam rechtstreeks op uw computer aan. Gebruik geen USB-hub. • Als u de standaard op ooghoogte gebruikt, verwijder deze dan van de webcam en het voetstuk met de speakerphone. Bevestig de webcam vervolgens direct op het voetstuk. Problemen met geluid of video • Pas het volume aan met de knoppen voor volume omhoog en volume omlaag. Controleer ook de volume-instelling op de Windows®-taakbalk. Druk op de knop Mute om de demping van het geluid op te heffen. Wanneer u oortelefoons op de ConferenceCam aansluit, wordt de speaker op het voetstuk met de speakerphone gedempt. • Pas het opnamevolume (spraak) aan via het Windows Configuratiescherm. Ga in Windows® 7 en Windows® Vista naar Start > Configuratiescherm > Geluid > tab Opnemen. Ga in Windows XP naar Start > Configuratiescherm > Geluiden en audioapparaten > tab Spraak. • Start uw software voor videovergaderen opnieuw op. • Controleer de internetverbinding en of uw router goed werkt. (Raadpleeg voor meer informatie de documentatie bij uw router of netwerk.) Test de snelheid van uw internetverbinding. Wilt u weten hoe u dit doet, ga dan naar www.logitech.com/ support/bcc950. • Geef de ConferenceCam op als het standaardapparaat voor invoer/uitvoer in de software voor videovergaderen. (Raadpleeg voor meer informatie de documentatie bij uw software voor videovergaderen. N.B. In vele toepassingen worden de webcam, speaker en microfoon van de ConferenceCam apart weergegeven. U kunt deze identificeren aan de hand van de ConferenceCam-productnaam.) • Geef de ConferenceCam op als het standaardapparaat voor invoer/uitvoer in uw besturingssysteem: Nederlands 37 Logitech BCC950 ConferenceCam Windows® XP 1. Ga naar Start > Configuratiescherm > Geluiden en audioapparaten > tab Spraak. 2. Selecteer 'BCC950 ConferenceCam Audio' in de secties Spraak afspelen en Spraak opnemen. Klik op OK. 3. Ga naar het tabblad Audio. Selecteer 'BCC950 ConferenceCam Audio' in de secties Afspelen van geluid en Opnemen van geluid. Klik op OK. Windows® Vista en Windows® 7 1. Ga naar Start > Configuratiescherm > Geluiden > tab Afspelen. 2. Selecteer 'BCC950 ConferenceCam Audio'. 3. Klik op 'Standaard instellen', en vervolgens op OK. 4. Selecteer de tab Opnemen. 5. Selecteer 'BCC950 ConferenceCam Audio'. 6. Klik op 'Standaard instellen', en vervolgens op OK. Wat denkt u? Neem even de tijd om ons uw mening te geven. Hartelijk dank voor de aanschaf van ons product. www.logitech.com/ithink 38 Nederlands-
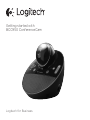 1
1
-
 2
2
-
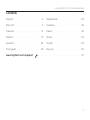 3
3
-
 4
4
-
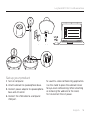 5
5
-
 6
6
-
 7
7
-
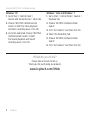 8
8
-
 9
9
-
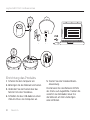 10
10
-
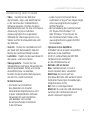 11
11
-
 12
12
-
 13
13
-
 14
14
-
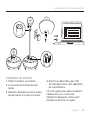 15
15
-
 16
16
-
 17
17
-
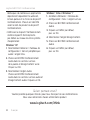 18
18
-
 19
19
-
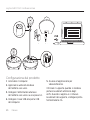 20
20
-
 21
21
-
 22
22
-
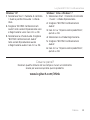 23
23
-
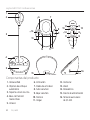 24
24
-
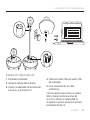 25
25
-
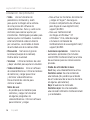 26
26
-
 27
27
-
 28
28
-
 29
29
-
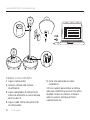 30
30
-
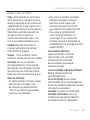 31
31
-
 32
32
-
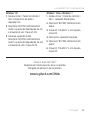 33
33
-
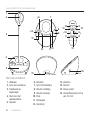 34
34
-
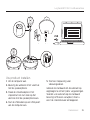 35
35
-
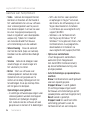 36
36
-
 37
37
-
 38
38
-
 39
39
-
 40
40
-
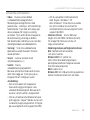 41
41
-
 42
42
-
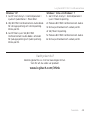 43
43
-
 44
44
-
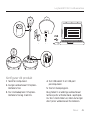 45
45
-
 46
46
-
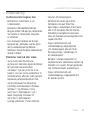 47
47
-
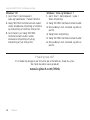 48
48
-
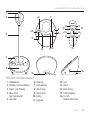 49
49
-
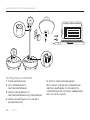 50
50
-
 51
51
-
 52
52
-
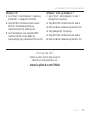 53
53
-
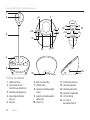 54
54
-
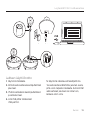 55
55
-
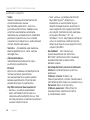 56
56
-
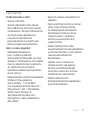 57
57
-
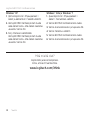 58
58
-
 59
59
-
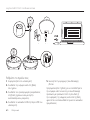 60
60
-
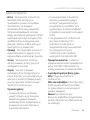 61
61
-
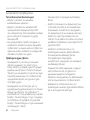 62
62
-
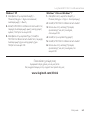 63
63
-
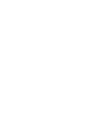 64
64
-
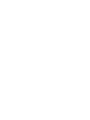 65
65
-
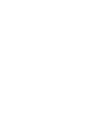 66
66
-
 67
67
-
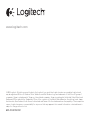 68
68
in andere talen
- English: Logitech BCC950 User manual
- italiano: Logitech BCC950 Manuale utente
- français: Logitech BCC950 Manuel utilisateur
- español: Logitech BCC950 Manual de usuario
- Deutsch: Logitech BCC950 Benutzerhandbuch
- português: Logitech BCC950 Manual do usuário
- dansk: Logitech BCC950 Brugermanual
- suomi: Logitech BCC950 Ohjekirja
- svenska: Logitech BCC950 Användarmanual
Gerelateerde papieren
-
Logitech ConferenceCam Connect de handleiding
-
Logitech BCC950 ConferenceCam Handleiding
-
Logitech H650e Handleiding
-
Logitech TV Cam HD Snelstartgids
-
Logitech UE™ 4000 Installatie gids
-
Logitech UE 6000 Handleiding
-
Logitech UE900 Handleiding
-
Logitech C930e de handleiding
-
Logitech C615 HD NEW de handleiding
-
Logitech C270 de handleiding