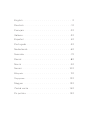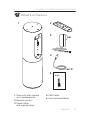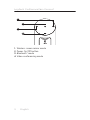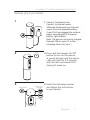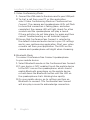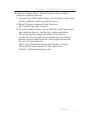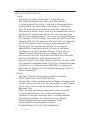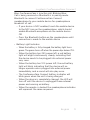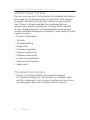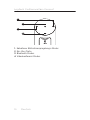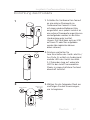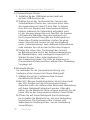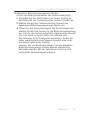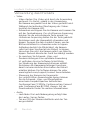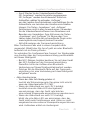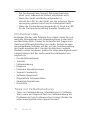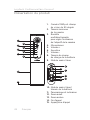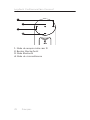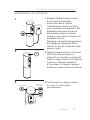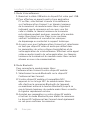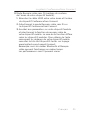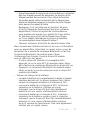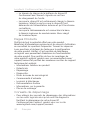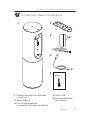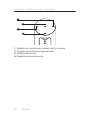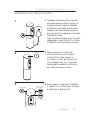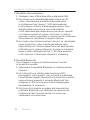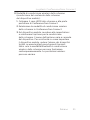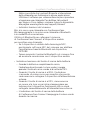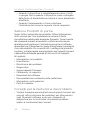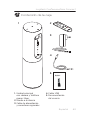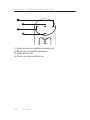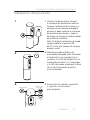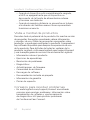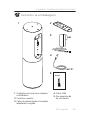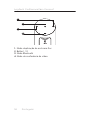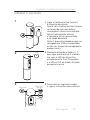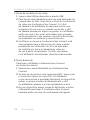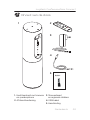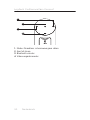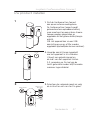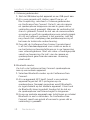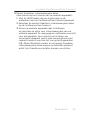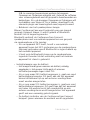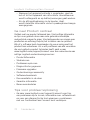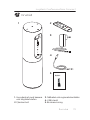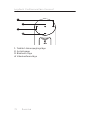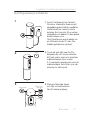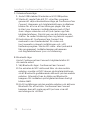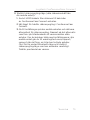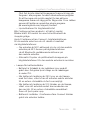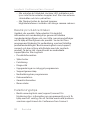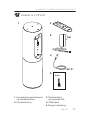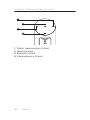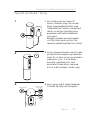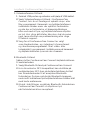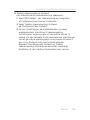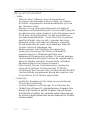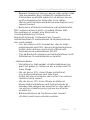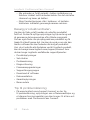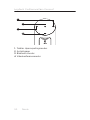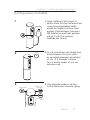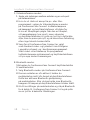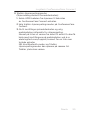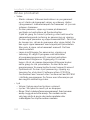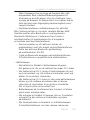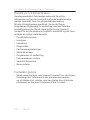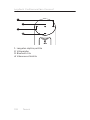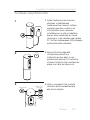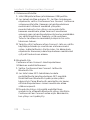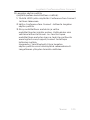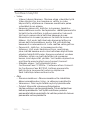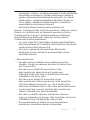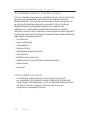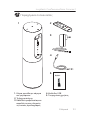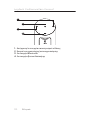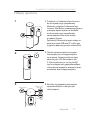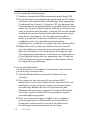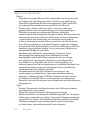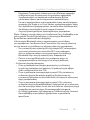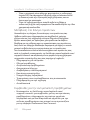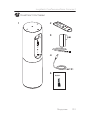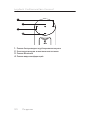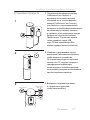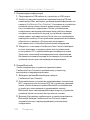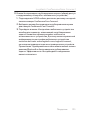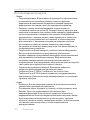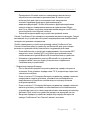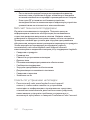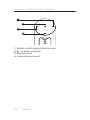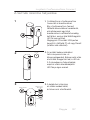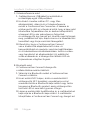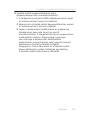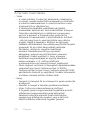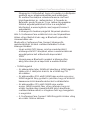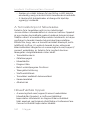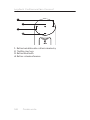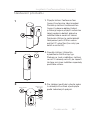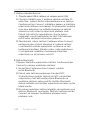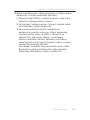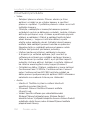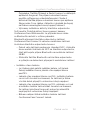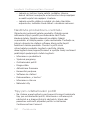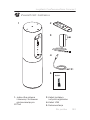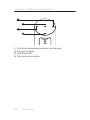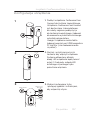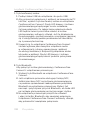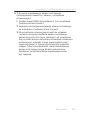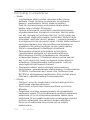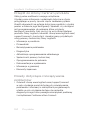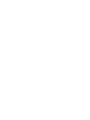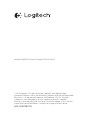Logitech ConferenceCam Connect de handleiding
- Categorie
- Videoconferentiesystemen
- Type
- de handleiding
Pagina wordt geladen...
Pagina wordt geladen...
Pagina wordt geladen...
Pagina wordt geladen...
Pagina wordt geladen...
Pagina wordt geladen...
Pagina wordt geladen...
Pagina wordt geladen...
Pagina wordt geladen...
Pagina wordt geladen...
Pagina wordt geladen...
Pagina wordt geladen...
Pagina wordt geladen...
Pagina wordt geladen...
Pagina wordt geladen...
Pagina wordt geladen...
Pagina wordt geladen...
Pagina wordt geladen...
Pagina wordt geladen...
Pagina wordt geladen...
Pagina wordt geladen...
Pagina wordt geladen...
Pagina wordt geladen...
Pagina wordt geladen...
Pagina wordt geladen...
Pagina wordt geladen...
Pagina wordt geladen...
Pagina wordt geladen...
Pagina wordt geladen...
Pagina wordt geladen...
Pagina wordt geladen...
Pagina wordt geladen...
Pagina wordt geladen...
Pagina wordt geladen...
Pagina wordt geladen...
Pagina wordt geladen...
Pagina wordt geladen...
Pagina wordt geladen...
Pagina wordt geladen...
Pagina wordt geladen...
Pagina wordt geladen...
Pagina wordt geladen...
Pagina wordt geladen...
Pagina wordt geladen...
Pagina wordt geladen...
Pagina wordt geladen...
Pagina wordt geladen...
Pagina wordt geladen...
Pagina wordt geladen...
Pagina wordt geladen...
Pagina wordt geladen...
Pagina wordt geladen...
Pagina wordt geladen...
Pagina wordt geladen...
Pagina wordt geladen...
Pagina wordt geladen...
Pagina wordt geladen...
Pagina wordt geladen...
Pagina wordt geladen...
Pagina wordt geladen...
Pagina wordt geladen...
Pagina wordt geladen...

Logitech ConferenceCam Connect
Nederlands 63
Inhoud van de doos
1. Hoofdeenheid met camera
en speakerphone
2. Afstandsbediening
3. Stroomdraad
en regionale stekkers
4. USB-kabel
5. Handleiding
1 2
3
5
4
ConferenceCam Connect
QuickStart Guide

Logitech ConferenceCam Connect
64 Nederlands
Ken uw product
1. Camera: 1080p
en gezichtsveld
van 90 graden
2. Camera-led
3. Tilt-wiel voor kantelen
cameralens
4. Microfoons
5. Volume omhoog
6. Dempen
7. Volume omlaag
8. Batterij-indicator
9. Speakerphone
10. Speakerphone/Accu-led
11. Pannen en kantelen
12. Inzoomen
13. Uitzoomen
14. Gesprek beëindigen
15. Gesprek maken/
beantwoorden
2
3
1
5
6
4
7
9
11
5
12
14
7
6
8
13
15
10
Z
E
I
S
S
H
D
1
0
8
0
p
,
4
x
Z
o
o
m
Pagina wordt geladen...

Logitech ConferenceCam Connect
66 Nederlands
1. Modus Draadloos schermweergave delen
2. Aan/uit-knop
3. Bluetooth-modus
4. Videovergadermodus
1
3
2
4

Logitech ConferenceCam Connect
Nederlands 67
Uw product instellen
3
Bluetooth mode
Wireless Screen
Mirror Mode
Video
Conferencing
Mode
1
2
On / O
1. Sluit de ConferenceCam Connect
aan op een externe voedingsbron.
De ConferenceCam Connect wordt
geleverd met een oplaadbare batterij,
maar moet eerst op een externe stroom-
toevoer worden aangesloten en
opgeladen tot het groene batterijlampje
oplicht.
N.B. Het apparaat kan via een USB-
aansluiting op uw pc of Mac worden
opgeladen (oplaadtijden kunnen variëren).
2. Houd de aan/uit-knop ingedrukt
om het apparaat in te schakelen.
U hoort een geluidssignaal en
de led's van het apparaat lichten
2-3 seconden op. De led van de
laatst gebruikte modus blijft branden
wanneer ingeschakeld.
3. Selecteer de volgende modi en volg
de instructies om van start te gaan.

Logitech ConferenceCam Connect
68 Nederlands
1. Videovergadermodus:
1. Sluit de USB-kabel op het apparaat en uw USB-poort aan.
2. Als u een gesprek wilt starten vanuitf uw pc- of
Mac-toepassing, selecteert u Videovergadermodus
op ConferenceCam Connect. De led's van de camera
en speakerphone knipperen om aan te geven dat er
verbinding wordt gemaakt. Wanneer de verbinding tot
stand is gebracht, brandt de led van de camera enkele
seconden en geeft de speakerphone een geluidssignaal.
Als dit niet gebeurt, probeert u het opnieuw. Lukt het
nog steeds niet, raadpleeg dan probleemoplossing of
bel naar de technische ondersteuning.
3. Zorg dat de ConferenceCam Connect geselecteerd
is als het standaardapparaat voor video en audio in
uw besturingssysteeminstellingen en in uw toepassing
voor videovergaderen. Start uw video- of audiogesprek
vanuit uw toepassing. De led's van de camera en
speakerphone gaan branden wanneer streaming
plaatsvindt.
2. Bluetooth-modus
Zo sluit u de ConferenceCam Connect-speakerphone
aan op uw mobiele apparaat:
1. Selecteer Bluetooth-modus op de ConferenceCam
Connect.
2. Als uw apparaat NFC heeft, houdt u uw mobiele
apparaat tegen het NFC-pictogram op de
speakerphone. Normaal gesproken wordt Bluetooth
nu ingeschakeld op het mobiele apparaat. U kunt ook
de Bluetooth-knop ingedrukt houden tot de led op
de speakerphone snel blauw begint te knipperen.
3. Ga op uw mobiele apparaat naar Instellingen en schakel
Bluetooth in om te verbinden. De ConferenceCam
Connect speelt een geluid af om aan te geven dat er
verbinding is gemaakt.

Logitech ConferenceCam Connect
Nederlands 69
3. Modus Draadloos schermweergave delen
(deel inhoud op het scherm van uw mobiele apparaat):
1. Sluit de HDMI-kabel van uw display aan op de
achterkant van het ConferenceCam Connect-apparaat.
2. Selecteer de modus Draadloos schermweergave delen
op de ConferenceCam Connect.
3. Ga op uw mobiele apparaat naar Instellingen
en selecteer de optie voor schermweergave van uw
mobiele apparaat. De weergegeven optienaam verschilt
voor elk apparaat. Voor hulp bij het instellen van
uw mobiele apparaat gaat u naar www.logitech.com/
support/connect voor een lijst van geteste apparaten.
N.B. Alleen Bluetooth-modus en de modus Draadloos
schermweergave delen mogen op hetzelfde moment
actief zijn. Draadloze prestaties kunnen verschillen.

Logitech ConferenceCam Connect
70 Nederlands
Uw product gebruiken
• Video
• De video starten: De video wordt bestuurd door de
toepassing en start zodra de camera is geselecteerd en
de video in de toepassing wordt gestart. De camera-led
gaat branden wanneer de video wordt gestreamd.
• Pan, kantel en zoom de camera met de knoppen op
de afstandsbediening. Druk eenmaal voor stapsgewijs
pannen en kantelen of houd ingedrukt voor doorlopend
pannen en kantelen. U kunt de camera-afbeelding ook
pannen en kantelen: zoom eerst in en pan of kantel
vervolgens de afbeelding. U kunt de camera zelf ook
kantelen met het tilt-wiel op de eenheid. Kantel de
camera nooit handmatig. Hierdoor kan de eenheid
beschadigd raken.
• Instellingen voor pannen, kantelen en zoomen opslaan:
Er is een optionele toepassing beschikbaar die een
software-interface bevat om camera-instellingen
te bedienen. U kunt uw camera-instellingen opslaan
zodat ze behouden blijven wanneer u de eenheid
opnieuw inschakelt. U kunt de software downloaden
via: www.logitech.com/support/connect
• Bediening voor externe camera: U kunt u een externe
ConferenceCam CC3000e, ConferenceCam Connect of
ConferenceCam BCC950 pannen, kantelen en zoomen
in ondersteunde toepassingen. Ga naar de opgegeven
downloadpagina voor meer informatie.
• Audio
• Volume: Pas het volume aan met de knoppen Volume
omhoog en Volume omlaag.
• Mute: Demp het geluid met de knop Dempen.
• Bellen: Start uw software voor videovergaderen.
Met Opnemen beantwoordt u de oproep. Met Ophangen
beëindigt u het gesprek. Voor binnenkomende oproepen,
drukt u op de knop Ophangen om een tweede oproep af
te wijzen of op de knop Opnemen om tussen de oproepen
te schakelen

Logitech ConferenceCam Connect
Nederlands 71
N.B. In sommige toepassingen werken de knoppen
Opnemen en Ophangen mogelijk niet. Gebruik de software
voor videovergaderen om het gesprek te beantwoorden en
beëindigen. Als u de knoppen Opnemen en Ophangen wilt
inschakelen voor Skype of Cisco Jabber, downloadt u de
relevante plugin van www.logitech.com/support/connect
• Betekenis van het speakerphone-lampje
Blauw: ConferenceCam wordt gebruikt voor een lopend
gesprek. Knippert blauw: U wordt gebeld of Bluetooth
bevindt zich in koppelingsmodus.
Bluetooth verbindt de ConferenceCam Connect-
speakerphone met uw mobiele apparaat om uw gesprek
via speakerphone uit te zenden:
• Als uw apparaat NFC heeft, houdt u uw mobiele
apparaat tegen het NFC-pictogram op de speakerphone.
Normaal gesproken wordt Bluetooth nu ingeschakeld op
het mobiele apparaat.
• U kunt ook de Bluetooth-knop op de speakerphone
ingedrukt houden totdat verbinding met het mobiele
apparaat tot stand is gebracht.
• Indicatielampje voor de batterij
• Het lampje brandt groen wanneer de batterij volledig
opgeladen is. Het groene lichtje gaat uit wanneer
het batterijvermogen lager is dan 75%.
• Als er nog maar 25% batterijvermogen is, gaat een rood
batterijlampje branden. Dit geeft aan dat het apparaat
binnen afzienbare tijd op een externe voedingsbron
moet worden aangesloten.
• Als er nog maar 10% batterijvermogen is, gaat een rood
batterijlampje knipperen. Dit geeft aan dat het apparaat
niet meer zal werken tenzij het onmiddellijk op een
externe voedingsbron wordt aangesloten. Het apparaat
geeft ook een eenmalig geluidssignaal.
• De batterij-indicator van de ConferenceCam Connect
knippert groen wanneer de eenheid wordt opgeladen.

Logitech ConferenceCam Connect
72 Nederlands
• Wanneer het apparaat volledig is opgeladen, gaat de
led uit tot het apparaat van de externe stroomtoevoer
wordt ontkoppeld en op batterijvermogen gaat werken.
• Als de afstandsbediening in de houder staat,
wordt dezelfde informatie via het speakerphone-lampje
weergegeven.
Ga naar Product centraal
Ontdek wat uw product allemaal kan. Vind nuttige informatie
en tips voor gebruik door naar onze gebruiksvriendelijke
veelgestelde vragen te gaan. Vind antwoorden op vragen over
producten en ontvang hulp bij het instellen van uw product.
Kijk of u software kunt downloaden die uw ervaring met het
product kan verbeteren. Als u wilt profiteren van alle voordelen
die uw Logitech-product te bieden heeft, gaat u naar
www.logitech.com/support/connect voor een ruime keuze aan
nuttige Logitech-ondersteuningsservices:
• Productinformatie
• Studielessen
• Problemen oplossen
• Diagnostische gegevens
• Firmware-upgrades
• Ondersteuningscommunity
• Softwaredownloads
• Documentatie in de doos
• Garantie-informatie
• Reserveonderdelen
Tips voor probleemoplossing
• Ga naar www.logitech.com/support/connect voor tips
om problemen op te lossen, informatie over softwaretools
en voor een diagnostische tool waarmee u problemen
met uw ConferenceCam Connect kunt verhelpen.
Pagina wordt geladen...
Pagina wordt geladen...
Pagina wordt geladen...
Pagina wordt geladen...
Pagina wordt geladen...
Pagina wordt geladen...
Pagina wordt geladen...
Pagina wordt geladen...
Pagina wordt geladen...
Pagina wordt geladen...
Pagina wordt geladen...
Pagina wordt geladen...
Pagina wordt geladen...
Pagina wordt geladen...
Pagina wordt geladen...
Pagina wordt geladen...
Pagina wordt geladen...
Pagina wordt geladen...
Pagina wordt geladen...
Pagina wordt geladen...
Pagina wordt geladen...
Pagina wordt geladen...
Pagina wordt geladen...
Pagina wordt geladen...
Pagina wordt geladen...
Pagina wordt geladen...
Pagina wordt geladen...
Pagina wordt geladen...
Pagina wordt geladen...
Pagina wordt geladen...
Pagina wordt geladen...
Pagina wordt geladen...
Pagina wordt geladen...
Pagina wordt geladen...
Pagina wordt geladen...
Pagina wordt geladen...
Pagina wordt geladen...
Pagina wordt geladen...
Pagina wordt geladen...
Pagina wordt geladen...
Pagina wordt geladen...
Pagina wordt geladen...
Pagina wordt geladen...
Pagina wordt geladen...
Pagina wordt geladen...
Pagina wordt geladen...
Pagina wordt geladen...
Pagina wordt geladen...
Pagina wordt geladen...
Pagina wordt geladen...
Pagina wordt geladen...
Pagina wordt geladen...
Pagina wordt geladen...
Pagina wordt geladen...
Pagina wordt geladen...
Pagina wordt geladen...
Pagina wordt geladen...
Pagina wordt geladen...
Pagina wordt geladen...
Pagina wordt geladen...
Pagina wordt geladen...
Pagina wordt geladen...
Pagina wordt geladen...
Pagina wordt geladen...
Pagina wordt geladen...
Pagina wordt geladen...
Pagina wordt geladen...
Pagina wordt geladen...
Pagina wordt geladen...
Pagina wordt geladen...
Pagina wordt geladen...
Pagina wordt geladen...
Pagina wordt geladen...
Pagina wordt geladen...
Pagina wordt geladen...
Pagina wordt geladen...
Pagina wordt geladen...
Pagina wordt geladen...
Pagina wordt geladen...
Pagina wordt geladen...
Pagina wordt geladen...
Pagina wordt geladen...
Pagina wordt geladen...
Pagina wordt geladen...
Pagina wordt geladen...
Pagina wordt geladen...
Pagina wordt geladen...
Pagina wordt geladen...
Pagina wordt geladen...
Pagina wordt geladen...
Pagina wordt geladen...
Pagina wordt geladen...
Documenttranscriptie
Logitech ConferenceCam Connect Inhoud van de doos 1 2 3 4 5 ConferenceCam Connect QuickStart Guide 1. Hoofdeenheid met camera en speakerphone 2. Afstandsbediening 3. Stroomdraad en regionale stekkers 4. USB-kabel 5. Handleiding Nederlands 63 Logitech ConferenceCam Connect Ken uw product 5 H 3 D 10 m ZEISS 1 8 0 p, 4 x Zo 2 4 6 7 8 o 1. Camera: 1080p en gezichtsveld van 90 graden 2. Camera-led 3. Tilt-wiel voor kantelen cameralens 4. Microfoons 5. Volume omhoog 6. Dempen 7. Volume omlaag 8. Batterij-indicator 9. Speakerphone 6 5 9 13 10 7 11 15 12 14 10. Speakerphone/Accu-led 11. Pannen en kantelen 12. Inzoomen 13. Uitzoomen 14. Gesprek beëindigen 15. Gesprek maken/ beantwoorden 64 Nederlands Logitech ConferenceCam Connect 1 2 3 4 1. Modus Draadloos schermweergave delen 2. Aan/uit-knop 3. Bluetooth-modus 4. Videovergadermodus 66 Nederlands Logitech ConferenceCam Connect Uw product instellen 1 1. Sluit de ConferenceCam Connect aan op een externe voedingsbron. De ConferenceCam Connect wordt geleverd met een oplaadbare batterij, maar moet eerst op een externe stroomtoevoer worden aangesloten en opgeladen tot het groene batterijlampje oplicht. N.B. Het apparaat kan via een USBaansluiting op uw pc of Mac worden opgeladen (oplaadtijden kunnen variëren). 2 On / Off 3 Bluetooth mode Wireless Screen Mirror Mode 2. Houd de aan/uit-knop ingedrukt om het apparaat in te schakelen. U hoort een geluidssignaal en de led's van het apparaat lichten 2-3 seconden op. De led van de laatst gebruikte modus blijft branden wanneer ingeschakeld. 3. Selecteer de volgende modi en volg de instructies om van start te gaan. Video Conferencing Mode Nederlands 67 Logitech ConferenceCam Connect 1. Videovergadermodus: 1. Sluit de USB-kabel op het apparaat en uw USB-poort aan. 2. Als u een gesprek wilt starten vanuitf uw pc- of Mac-toepassing, selecteert u Videovergadermodus op ConferenceCam Connect. De led's van de camera en speakerphone knipperen om aan te geven dat er verbinding wordt gemaakt. Wanneer de verbinding tot stand is gebracht, brandt de led van de camera enkele seconden en geeft de speakerphone een geluidssignaal. Als dit niet gebeurt, probeert u het opnieuw. Lukt het nog steeds niet, raadpleeg dan probleemoplossing of bel naar de technische ondersteuning. 3. Zorg dat de ConferenceCam Connect geselecteerd is als het standaardapparaat voor video en audio in uw besturingssysteeminstellingen en in uw toepassing voor videovergaderen. Start uw video- of audiogesprek vanuit uw toepassing. De led's van de camera en speakerphone gaan branden wanneer streaming plaatsvindt. 2. Bluetooth-modus Zo sluit u de ConferenceCam Connect-speakerphone aan op uw mobiele apparaat: 1. Selecteer Bluetooth-modus op de ConferenceCam Connect. 2. Als uw apparaat NFC heeft, houdt u uw mobiele apparaat tegen het NFC-pictogram op de speakerphone. Normaal gesproken wordt Bluetooth nu ingeschakeld op het mobiele apparaat. U kunt ook de Bluetooth-knop ingedrukt houden tot de led op de speakerphone snel blauw begint te knipperen. 3. Ga op uw mobiele apparaat naar Instellingen en schakel Bluetooth in om te verbinden. De ConferenceCam Connect speelt een geluid af om aan te geven dat er verbinding is gemaakt. 68 Nederlands Logitech ConferenceCam Connect 3. Modus Draadloos schermweergave delen (deel inhoud op het scherm van uw mobiele apparaat): 1. Sluit de HDMI-kabel van uw display aan op de achterkant van het ConferenceCam Connect-apparaat. 2. Selecteer de modus Draadloos schermweergave delen op de ConferenceCam Connect. 3. Ga op uw mobiele apparaat naar Instellingen en selecteer de optie voor schermweergave van uw mobiele apparaat. De weergegeven optienaam verschilt voor elk apparaat. Voor hulp bij het instellen van uw mobiele apparaat gaat u naar www.logitech.com/ support/connect voor een lijst van geteste apparaten. N.B. Alleen Bluetooth-modus en de modus Draadloos schermweergave delen mogen op hetzelfde moment actief zijn. Draadloze prestaties kunnen verschillen. Nederlands 69 Logitech ConferenceCam Connect Uw product gebruiken • Video • De video starten: De video wordt bestuurd door de toepassing en start zodra de camera is geselecteerd en de video in de toepassing wordt gestart. De camera-led gaat branden wanneer de video wordt gestreamd. • Pan, kantel en zoom de camera met de knoppen op de afstandsbediening. Druk eenmaal voor stapsgewijs pannen en kantelen of houd ingedrukt voor doorlopend pannen en kantelen. U kunt de camera-afbeelding ook pannen en kantelen: zoom eerst in en pan of kantel vervolgens de afbeelding. U kunt de camera zelf ook kantelen met het tilt-wiel op de eenheid. Kantel de camera nooit handmatig. Hierdoor kan de eenheid beschadigd raken. • Instellingen voor pannen, kantelen en zoomen opslaan: Er is een optionele toepassing beschikbaar die een software-interface bevat om camera-instellingen te bedienen. U kunt uw camera-instellingen opslaan zodat ze behouden blijven wanneer u de eenheid opnieuw inschakelt. U kunt de software downloaden via: www.logitech.com/support/connect • Bediening voor externe camera: U kunt u een externe ConferenceCam CC3000e, ConferenceCam Connect of ConferenceCam BCC950 pannen, kantelen en zoomen in ondersteunde toepassingen. Ga naar de opgegeven downloadpagina voor meer informatie. • Audio • Volume: Pas het volume aan met de knoppen Volume omhoog en Volume omlaag. • Mute: Demp het geluid met de knop Dempen. • Bellen: Start uw software voor videovergaderen. Met Opnemen beantwoordt u de oproep. Met Ophangen beëindigt u het gesprek. Voor binnenkomende oproepen, drukt u op de knop Ophangen om een tweede oproep af te wijzen of op de knop Opnemen om tussen de oproepen te schakelen 70 Nederlands Logitech ConferenceCam Connect N.B. In sommige toepassingen werken de knoppen Opnemen en Ophangen mogelijk niet. Gebruik de software voor videovergaderen om het gesprek te beantwoorden en beëindigen. Als u de knoppen Opnemen en Ophangen wilt inschakelen voor Skype of Cisco Jabber, downloadt u de relevante plugin van www.logitech.com/support/connect • Betekenis van het speakerphone-lampje Blauw: ConferenceCam wordt gebruikt voor een lopend gesprek. Knippert blauw: U wordt gebeld of Bluetooth bevindt zich in koppelingsmodus. Bluetooth verbindt de ConferenceCam Connectspeakerphone met uw mobiele apparaat om uw gesprek via speakerphone uit te zenden: • Als uw apparaat NFC heeft, houdt u uw mobiele apparaat tegen het NFC-pictogram op de speakerphone. Normaal gesproken wordt Bluetooth nu ingeschakeld op het mobiele apparaat. • U kunt ook de Bluetooth-knop op de speakerphone ingedrukt houden totdat verbinding met het mobiele apparaat tot stand is gebracht. • Indicatielampje voor de batterij • Het lampje brandt groen wanneer de batterij volledig opgeladen is. Het groene lichtje gaat uit wanneer het batterijvermogen lager is dan 75%. • Als er nog maar 25% batterijvermogen is, gaat een rood batterijlampje branden. Dit geeft aan dat het apparaat binnen afzienbare tijd op een externe voedingsbron moet worden aangesloten. • Als er nog maar 10% batterijvermogen is, gaat een rood batterijlampje knipperen. Dit geeft aan dat het apparaat niet meer zal werken tenzij het onmiddellijk op een externe voedingsbron wordt aangesloten. Het apparaat geeft ook een eenmalig geluidssignaal. • De batterij-indicator van de ConferenceCam Connect knippert groen wanneer de eenheid wordt opgeladen. Nederlands 71 Logitech ConferenceCam Connect • Wanneer het apparaat volledig is opgeladen, gaat de led uit tot het apparaat van de externe stroomtoevoer wordt ontkoppeld en op batterijvermogen gaat werken. • Als de afstandsbediening in de houder staat, wordt dezelfde informatie via het speakerphone-lampje weergegeven. Ga naar Product centraal Ontdek wat uw product allemaal kan. Vind nuttige informatie en tips voor gebruik door naar onze gebruiksvriendelijke veelgestelde vragen te gaan. Vind antwoorden op vragen over producten en ontvang hulp bij het instellen van uw product. Kijk of u software kunt downloaden die uw ervaring met het product kan verbeteren. Als u wilt profiteren van alle voordelen die uw Logitech-product te bieden heeft, gaat u naar www.logitech.com/support/connect voor een ruime keuze aan nuttige Logitech-ondersteuningsservices: • Productinformatie • Studielessen • Problemen oplossen • Diagnostische gegevens • Firmware-upgrades • Ondersteuningscommunity • Softwaredownloads • Documentatie in de doos • Garantie-informatie • Reserveonderdelen Tips voor probleemoplossing • Ga naar www.logitech.com/support/connect voor tips om problemen op te lossen, informatie over softwaretools en voor een diagnostische tool waarmee u problemen met uw ConferenceCam Connect kunt verhelpen. 72 Nederlands-
 1
1
-
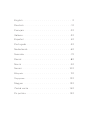 2
2
-
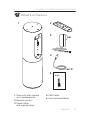 3
3
-
 4
4
-
 5
5
-
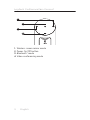 6
6
-
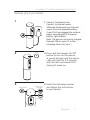 7
7
-
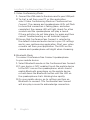 8
8
-
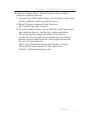 9
9
-
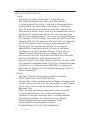 10
10
-
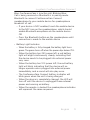 11
11
-
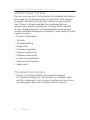 12
12
-
 13
13
-
 14
14
-
 15
15
-
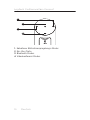 16
16
-
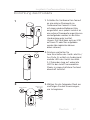 17
17
-
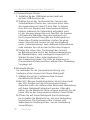 18
18
-
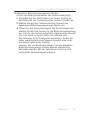 19
19
-
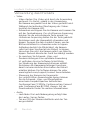 20
20
-
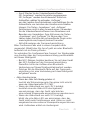 21
21
-
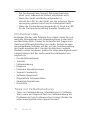 22
22
-
 23
23
-
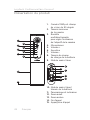 24
24
-
 25
25
-
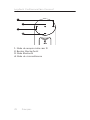 26
26
-
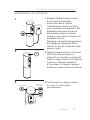 27
27
-
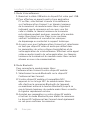 28
28
-
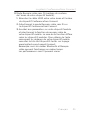 29
29
-
 30
30
-
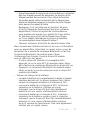 31
31
-
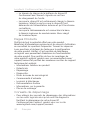 32
32
-
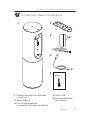 33
33
-
 34
34
-
 35
35
-
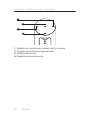 36
36
-
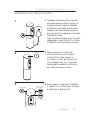 37
37
-
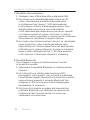 38
38
-
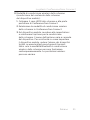 39
39
-
 40
40
-
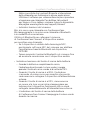 41
41
-
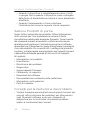 42
42
-
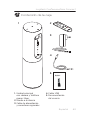 43
43
-
 44
44
-
 45
45
-
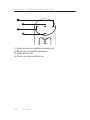 46
46
-
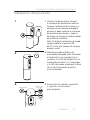 47
47
-
 48
48
-
 49
49
-
 50
50
-
 51
51
-
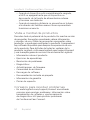 52
52
-
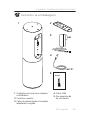 53
53
-
 54
54
-
 55
55
-
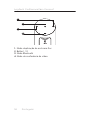 56
56
-
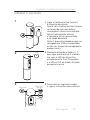 57
57
-
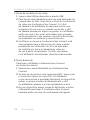 58
58
-
 59
59
-
 60
60
-
 61
61
-
 62
62
-
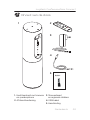 63
63
-
 64
64
-
 65
65
-
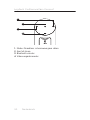 66
66
-
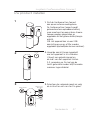 67
67
-
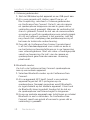 68
68
-
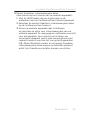 69
69
-
 70
70
-
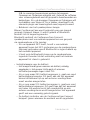 71
71
-
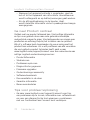 72
72
-
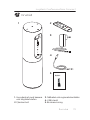 73
73
-
 74
74
-
 75
75
-
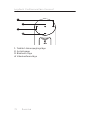 76
76
-
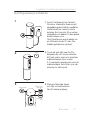 77
77
-
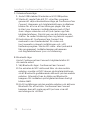 78
78
-
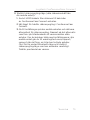 79
79
-
 80
80
-
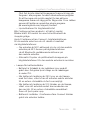 81
81
-
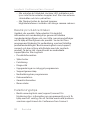 82
82
-
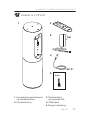 83
83
-
 84
84
-
 85
85
-
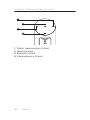 86
86
-
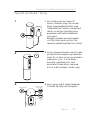 87
87
-
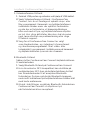 88
88
-
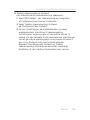 89
89
-
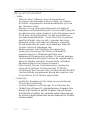 90
90
-
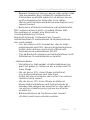 91
91
-
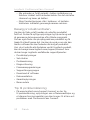 92
92
-
 93
93
-
 94
94
-
 95
95
-
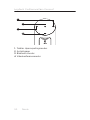 96
96
-
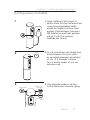 97
97
-
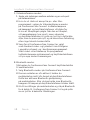 98
98
-
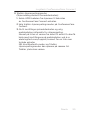 99
99
-
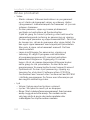 100
100
-
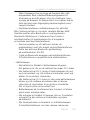 101
101
-
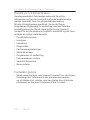 102
102
-
 103
103
-
 104
104
-
 105
105
-
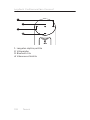 106
106
-
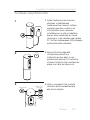 107
107
-
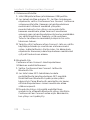 108
108
-
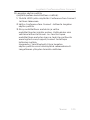 109
109
-
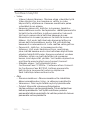 110
110
-
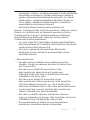 111
111
-
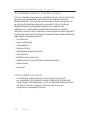 112
112
-
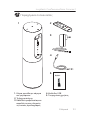 113
113
-
 114
114
-
 115
115
-
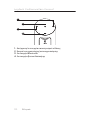 116
116
-
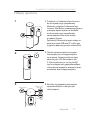 117
117
-
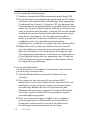 118
118
-
 119
119
-
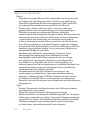 120
120
-
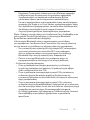 121
121
-
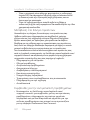 122
122
-
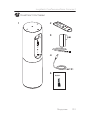 123
123
-
 124
124
-
 125
125
-
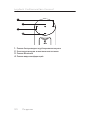 126
126
-
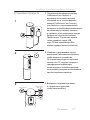 127
127
-
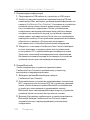 128
128
-
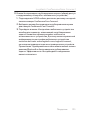 129
129
-
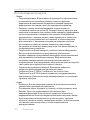 130
130
-
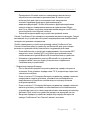 131
131
-
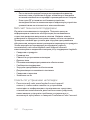 132
132
-
 133
133
-
 134
134
-
 135
135
-
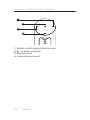 136
136
-
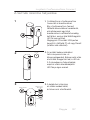 137
137
-
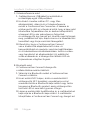 138
138
-
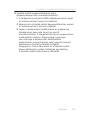 139
139
-
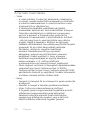 140
140
-
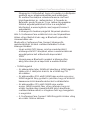 141
141
-
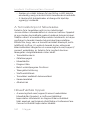 142
142
-
 143
143
-
 144
144
-
 145
145
-
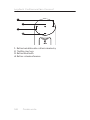 146
146
-
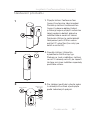 147
147
-
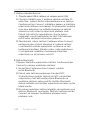 148
148
-
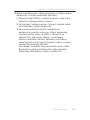 149
149
-
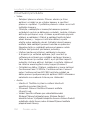 150
150
-
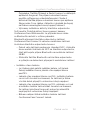 151
151
-
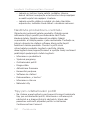 152
152
-
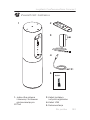 153
153
-
 154
154
-
 155
155
-
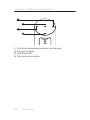 156
156
-
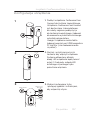 157
157
-
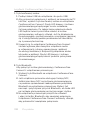 158
158
-
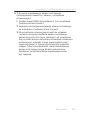 159
159
-
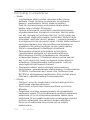 160
160
-
 161
161
-
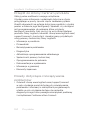 162
162
-
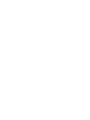 163
163
-
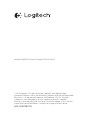 164
164
Logitech ConferenceCam Connect de handleiding
- Categorie
- Videoconferentiesystemen
- Type
- de handleiding
in andere talen
- English: Logitech ConferenceCam Connect Owner's manual
- italiano: Logitech ConferenceCam Connect Manuale del proprietario
- русский: Logitech ConferenceCam Connect Инструкция по применению
- français: Logitech ConferenceCam Connect Le manuel du propriétaire
- español: Logitech ConferenceCam Connect El manual del propietario
- Deutsch: Logitech ConferenceCam Connect Bedienungsanleitung
- português: Logitech ConferenceCam Connect Manual do proprietário
- dansk: Logitech ConferenceCam Connect Brugervejledning
- suomi: Logitech ConferenceCam Connect Omistajan opas
- čeština: Logitech ConferenceCam Connect Návod k obsluze
- svenska: Logitech ConferenceCam Connect Bruksanvisning
- polski: Logitech ConferenceCam Connect Instrukcja obsługi
Gerelateerde papieren
-
Logitech BCC950 Handleiding
-
Logitech BCC950 ConferenceCam Handleiding
-
Logitech TV Cam HD Snelstartgids
-
Logitech 750N Handleiding
-
Logitech UE 9000 Handleiding
-
Logitech C930e de handleiding
-
Logitech C110 Handleiding
-
Logitech C615 HD NEW de handleiding
-
Logitech C270 de handleiding
-
Logitech C170 Getting Started