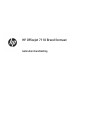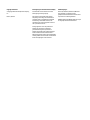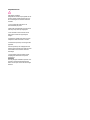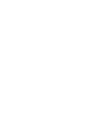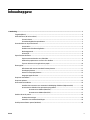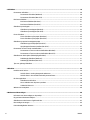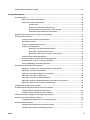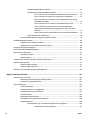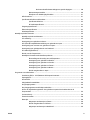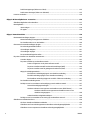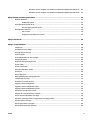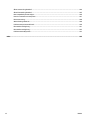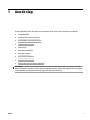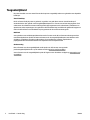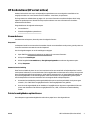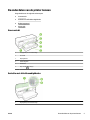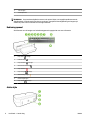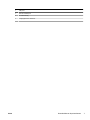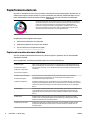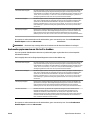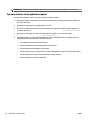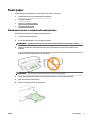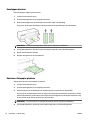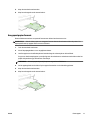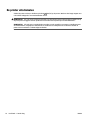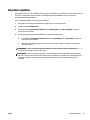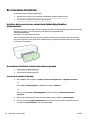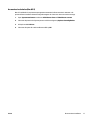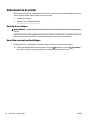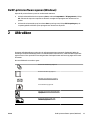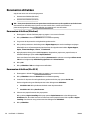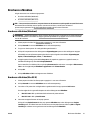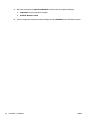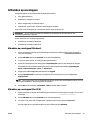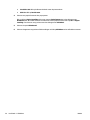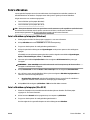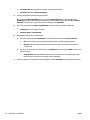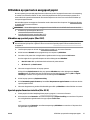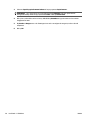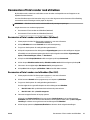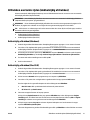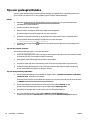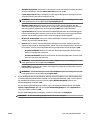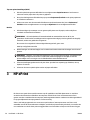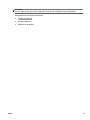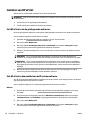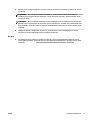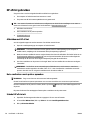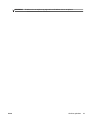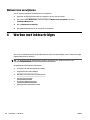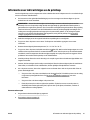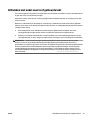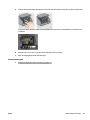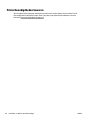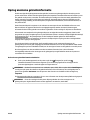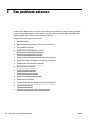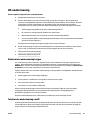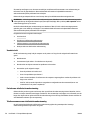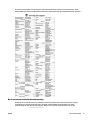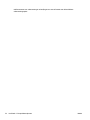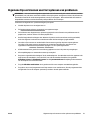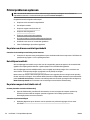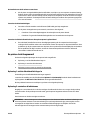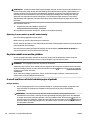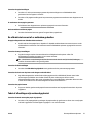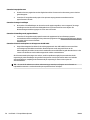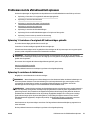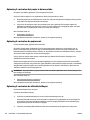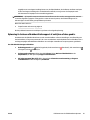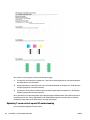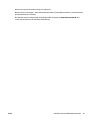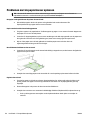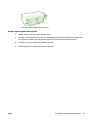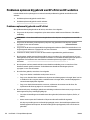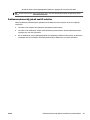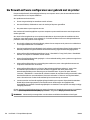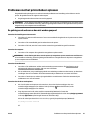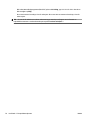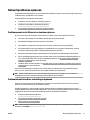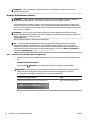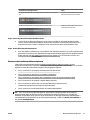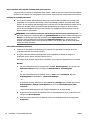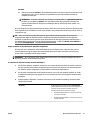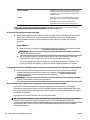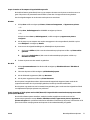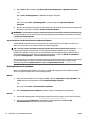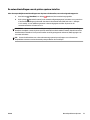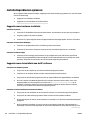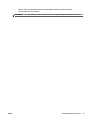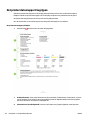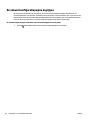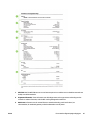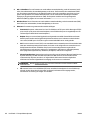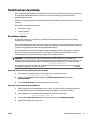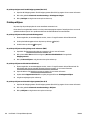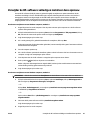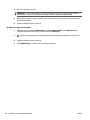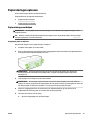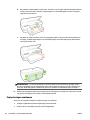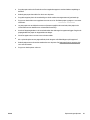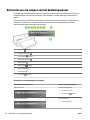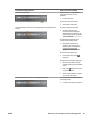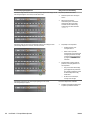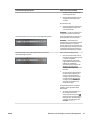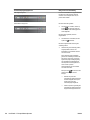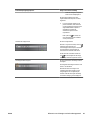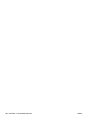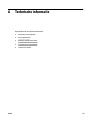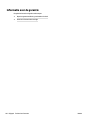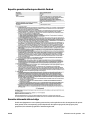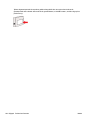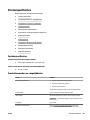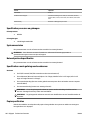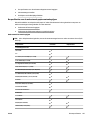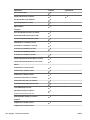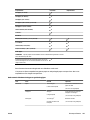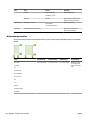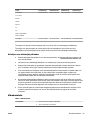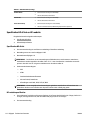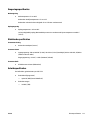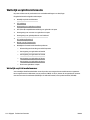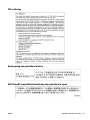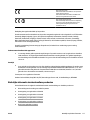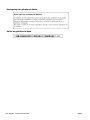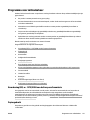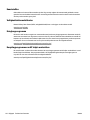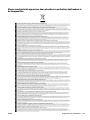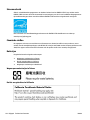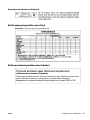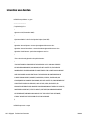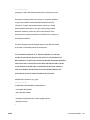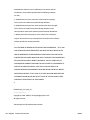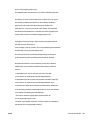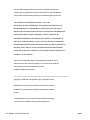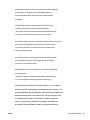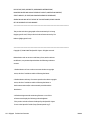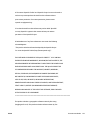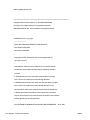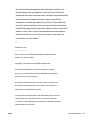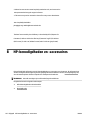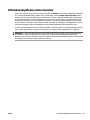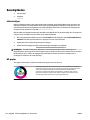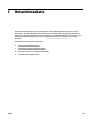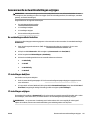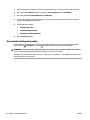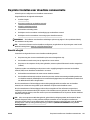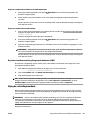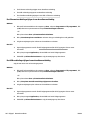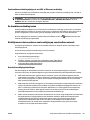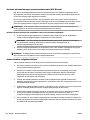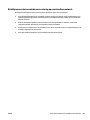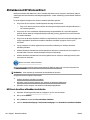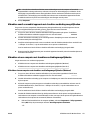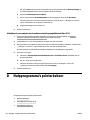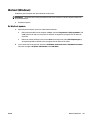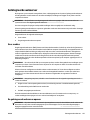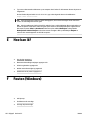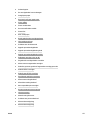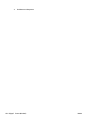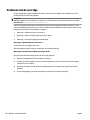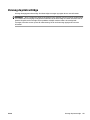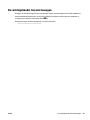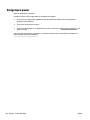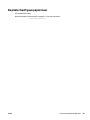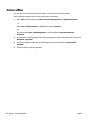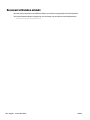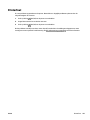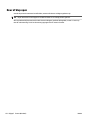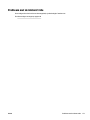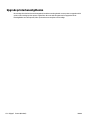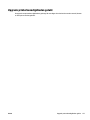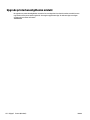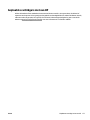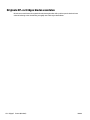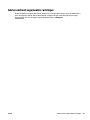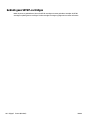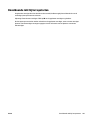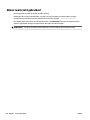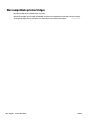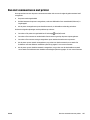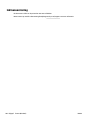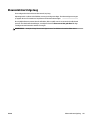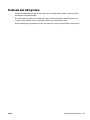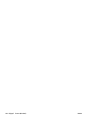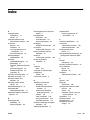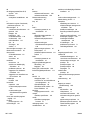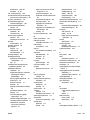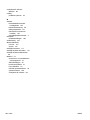HP Oicejet 7110 Breed formaat
Gebruikershandleiding

Copyright informatie
© Copyright 2016 HP Development Company,
L.P.
Editie 3, 8/2016
Kennisgeving van Hewlett-Packard Company
De informatie in dit document kan zonder
kennisgeving worden gewijzigd.
Alle rechten voorbehouden. Reproductie,
aanpassing of vertaling van dit materiaal is
verboden zonder voorafgaande schriftelijke
toestemming van Hewlett-Packard, met
uitzondering van wat is toegestaan onder de
wet op de auteursrechten.
De enige garanties voor HP-producten en
diensten zijn vermeld in de expliciete
garantieverklaring die de producten en
diensten vergezellen. Geen enkele melding in
dit document kan worden beschouwd als
bijkomende garantie. HP kan niet aansprakelijk
worden gesteld voor technische of redactionele
fouten of weglatingen in dit document.
Dankbetuigingen
Microsoft, Windows, Windows XP, Windows
Vista, Windows 7 en Windows 8 zijn
gedeponeerde handelsmerken van Microsoft
Corporation in de Verenigde Staten.
ENERGY STAR en het ENERGY STAR-logo zijn in
de VS gedeponeerde handelsmerken.

Veiligheidsinformatie
Volg altijd de standaard
veiligheidsvoorschriften bij het gebruik van dit
product. Op deze manier beperkt u het risico
van verwondingen door brand of elektrische
schokken.
1. Lees en begrijp alle instructies in de
documentatie bij uw printer.
2. Neem alle waarschuwingen en instructies in
acht die op het product zijn aangegeven.
3. Trek de stekker van het netsnoer uit het
stopcontact voordat u dit apparaat gaat
reinigen.
4. Installeer en gebruik het product niet in de
nabijheid van water of wanneer u nat bent.
5. Installeer het product op een stevig, stabiel
oppervlak.
6. Zet het product op een veilige plaats waar
niemand op het netsnoer kan trappen of erover
kan struikelen en het netsnoer niet wordt
beschadigd.
7. Als het product niet naar behoren werkt,
raadpleeg dan Onderhoud van de printer
op pagina 18.
8. U mag zelf geen onderdelen repareren. Voor
reparatie- of onderhoudswerkzaamheden
dient u contact op te nemen met een bevoegd
technicus.


Inhoudsopgave
1 Aan de slag ................................................................................................................................................... 1
Toegankelijkheid .................................................................................................................................................... 2
HP EcoSolutions (HP en het milieu) ....................................................................................................................... 3
Stroom beheren ................................................................................................................................... 3
Printerbenodigdheden optimaliseren ................................................................................................. 3
De onderdelen van de printer kennen ................................................................................................................... 5
Vooraanzicht ........................................................................................................................................ 5
Gedeelte met afdrukbenodigdheden .................................................................................................. 5
Bedieningspaneel ................................................................................................................................ 6
Achterzijde ........................................................................................................................................... 6
Papierformaat selecteren ...................................................................................................................................... 8
Papiersoorten aanbevolen voor afdrukken ........................................................................................ 8
Aanbevolen papiersoorten om foto's af te drukken ........................................................................... 9
Tips voor de keuze en het gebruik van papier .................................................................................. 10
Plaats papier ........................................................................................................................................................ 11
Afdrukmateriaal met een standaardformaat plaatsen .................................................................... 11
Enveloppen plaatsen ......................................................................................................................... 12
Kaarten en fotopapier plaatsen ........................................................................................................ 12
Aangepast papierformaat ................................................................................................................. 13
De printer uitschakelen ....................................................................................................................................... 14
De printer updaten ............................................................................................................................................... 15
De accessoires installeren ................................................................................................................................... 16
Installeer het accessoire voor automatisch dubbelzijdig afdrukken (duplexmodule). .................... 16
Accessoires inschakelen in het printerstuurprogramma .................................................................. 16
Accessoires inschakelen (Windows) ............................................................................... 16
Accessoires inschakelen (Mac OS X) ............................................................................... 17
Onderhoud van de printer ................................................................................................................................... 18
De buitenkant reinigen ...................................................................................................................... 18
Herstellen van standaardinstellingen ............................................................................................... 18
De HP-printersoftware openen (Windows) ......................................................................................................... 19
NLWW v

2 Afdrukken ................................................................................................................................................... 19
Documenten afdrukken ....................................................................................................................................... 20
Documenten afdrukken (Windows) .................................................................................................. 20
Documenten afdrukken (Mac OS X) .................................................................................................. 20
Brochures afdrukken ........................................................................................................................................... 21
Brochures afdrukken (Windows) ....................................................................................................... 21
Brochures afdrukken (Mac OS X) ....................................................................................................... 21
Afdrukken op enveloppen .................................................................................................................................... 23
Afdrukken op enveloppen (Windows) ............................................................................................... 23
Afdrukken op enveloppen (Mac OS X) ............................................................................................... 23
Foto's afdrukken .................................................................................................................................................. 25
Foto's afdrukken op fotopapier (Windows) ....................................................................................... 25
Foto's afdrukken op fotopapier (Mac OS X) ....................................................................................... 25
Afdrukken op speciaal en aangepast papier ....................................................................................................... 27
Afdrukken op speciaal papier (Mac OS X) .......................................................................................... 27
Speciale papierformaten instellen (Mac OS X) .................................................................................. 27
Documenten of foto's zonder rand afdrukken .................................................................................................... 29
Documenten of foto's zonder rand afdrukken (Windows) ................................................................ 29
Documenten of foto's zonder rand afdrukken (Mac OS X) ................................................................ 29
Afdrukken aan beide zijden (dubbelzijdig afdrukken) ........................................................................................ 31
Dubbelzijdig afdrukken (Windows) ................................................................................................... 31
Dubbelzijdig afdrukken (Mac OS X) ................................................................................................... 31
Tips voor geslaagd afdrukken ............................................................................................................................. 32
3 HP ePrint .................................................................................................................................................... 34
Instellen van HP ePrint ........................................................................................................................................ 36
Stel HP ePrint in via de geïntegreerde webserver. ........................................................................... 36
Stel HP ePrint in door middel van de HP-printersoftware. ............................................................... 36
HP ePrint gebruiken ............................................................................................................................................. 38
Afdrukken met HP ePrint ................................................................................................................... 38
Het e-mailadres van de printer opzoeken ........................................................................................ 38
Schakel HP ePrint uit. ........................................................................................................................ 38
Webservices verwijderen ..................................................................................................................................... 40
4 Werken met inktcartridges ........................................................................................................................... 40
Informatie over inktcartridges en de printkop .................................................................................................... 41
De geschatte inktniveaus bekijken ...................................................................................................................... 42
Afdrukken met enkel zwarte of gekleurde inkt ................................................................................................... 43
inktcartridges vervangen .................................................................................................................................... 44
Printerbenodigdheden bewaren .......................................................................................................................... 46
vi NLWW

Opslag anonieme gebruiksinformatie ................................................................................................................. 47
5 Een probleem oplossen ................................................................................................................................ 47
HP-ondersteuning ............................................................................................................................................... 49
Elektronische ondersteuning krijgen ................................................................................................ 49
Telefonische ondersteuning van HP ................................................................................................. 49
Voordat u belt ................................................................................................................. 50
Periode voor telefonische ondersteuning ...................................................................... 50
Telefoonnummers voor telefonische ondersteuning .................................................... 50
Na de periode van telefonische ondersteuning ............................................................. 51
Algemene tips en bronnen voor het oplossen van problemen ........................................................................... 53
Printerproblemen oplossen ................................................................................................................................. 54
De printer wordt onverwacht uitgeschakeld .................................................................................... 54
Het uitlijnen is mislukt ...................................................................................................................... 54
De printer reageert niet (drukt niet af) ............................................................................................. 54
De printer drukt langzaam af ............................................................................................................ 55
Oplossing 1: stel de afdrukkwaliteit lager in .................................................................. 55
Oplossing 2: controleer de inktniveaus .......................................................................... 55
Oplossing 3: neem contact op met HP-ondersteuning .................................................. 56
De printer maakt onverwachte geluiden. ......................................................................................... 56
Er wordt een blanco of deels bedrukte pagina afgedrukt ................................................................ 56
De afdruk is niet correct of er ontbreken gedeelten ......................................................................... 57
Tekst of afbeeldingen zijn verkeerd geplaatst ................................................................................. 57
Problemen met de afdrukkwaliteit oplossen ...................................................................................................... 59
Oplossing 1: Controleer of u originele HP-inktcartridges gebruikt. ................................................. 59
Oplossing 2: controleer de inktniveaus ............................................................................................ 59
Oplossing 3: controleer het papier in de invoerlade ......................................................................... 60
Oplossing 4: controleer de papiersoort ............................................................................................ 60
Oplossing 5: controleer de afdrukinstellingen ................................................................................. 60
Oplossing 6: druk een afdrukkwaliteitsrapport af en kijk na of deze goed is .................................. 61
Oplossing 7: neem contact op met HP-ondersteuning .................................................................... 62
Problemen met de papierinvoer oplossen .......................................................................................................... 64
Problemen oplossen bij gebruik van HP ePrint en HP-websites ........................................................................ 66
Problemen oplossen bij gebruik van HP ePrint ................................................................................. 66
Problemen oplossen bij gebruik van HP-websites ........................................................................... 67
Uw rewall-software congureren voor gebruik met de printer ....................................................................... 68
Problemen met het printerbeheer oplossen ....................................................................................................... 69
De geïntegreerde webserver kan niet worden geopend .................................................................. 69
Netwerkproblemen oplossen .............................................................................................................................. 71
Problemen met vaste Ethernet-netwerken oplossen ...................................................................... 71
Problemen met draadloze verbindingen oplossen ........................................................................... 71
NLWW vii

Draadloze basisproblemen oplossen ............................................................................. 72
Geavanceerde draadloze problemen oplossen .............................................................. 73
Stap 1: Controleer of de computer verbinding heeft met het netwerk ....... 74
Stap 2: Controleer of de printer op uw netwerk is aangesloten .................. 75
Stap 3: Controleer of uw computer niet is aangesloten via een Virtual
Private Network (VPN) .................................................................................. 76
Stap 4: Controleer of de computer is ingeschakeld en gereed is ................. 77
Stap 5: Controleer of de HP-printer met het label (Netwerk) is
ingesteld als het standaardstuurprogramma van de printer (alleen
Windows)
...................................................................................................... 77
Stap 6: Controleren of de rewallsoftware de communicatie blokkeert .... 78
Na het oplossen van de problemen ................................................................................ 78
De netwerkinstellingen voor de printer opnieuw instellen .............................................................. 79
Installatieproblemen oplossen ........................................................................................................................... 80
Suggesties voor hardware-installatie .............................................................................................. 80
Suggesties voor de installatie van de HP-software ......................................................................... 80
Het printerstatusrapport begrijpen .................................................................................................................... 82
De netwerkconguratiepagina begrijpen ........................................................................................................... 84
Onderhoud aan de printkop ................................................................................................................................. 87
De printkop reinigen .......................................................................................................................... 87
Printkop uitlijnen ............................................................................................................................... 88
Verwijder de HP-software volledig en installeer deze opnieuw ......................................................................... 89
Papierstoringen oplossen .................................................................................................................................... 91
Papierstoringen verhelpen ................................................................................................................ 91
Papierstoringen voorkomen ............................................................................................................. 92
Referentie voor de lampjes van het bedieningspaneel ...................................................................................... 94
Bijlage A Technische informatie ..................................................................................................................... 101
Informatie over de garantie .............................................................................................................................. 102
Beperkte garantieverklaring van Hewlett-Packard ........................................................................ 103
Garantie-informatie inktcartridge .................................................................................................. 103
Printerspecicaties ............................................................................................................................................ 105
Fysieke specicaties ....................................................................................................................... 105
Productkenmerken en -mogelijkheden .......................................................................................... 105
Specicaties processor en geheugen ............................................................................................. 106
Systeemvereisten ............................................................................................................................ 106
Netwerkprotocolspecicaties ......................................................................................................... 106
Specicaties van de geïntegreerde webserver ............................................................................... 106
Papierspecicaties .......................................................................................................................... 106
De specicaties voor de ondersteunde papiersoorten begrijpen ................................ 107
Ondersteunde formaten begrijpen ............................................................ 107
viii NLWW

Ondersteunde afdrukmateriaaltypes en gewicht begrijpen ..................... 109
Minimummarges instellen ............................................................................................ 110
Richtlijnen voor dubbelzijdig afdrukken ...................................................................... 111
Afdrukresolutie ............................................................................................................................... 111
Specicaties HP ePrint en HP-website ........................................................................................... 112
Specicaties HP ePrint .................................................................................................. 112
HP-websitespecicaties ............................................................................................... 112
Omgevingsspecicaties .................................................................................................................. 113
Elektrische specicaties .................................................................................................................. 113
Geluidsspecicaties ........................................................................................................................ 113
Wettelijk verplichte informatie ......................................................................................................................... 114
Wettelijk verplicht modelnummer .................................................................................................. 114
FCC verklaring .................................................................................................................................. 115
Kennisgeving voor gebruikers in Korea .......................................................................................... 115
VCCI (Class B) compatibiliteitsverklaring voor gebruikers in Japan ............................................... 115
Kennisgeving over netsnoer voor gebruikers in Japan .................................................................. 116
Kennisgeving over geluidsproductie voor Duitsland ...................................................................... 116
GS-verklaring (Duitsland) ................................................................................................................ 116
Bericht voor de Europese Unie ........................................................................................................ 116
Wettelijke informatie inzake draadloze producten ........................................................................ 117
Blootstelling aan de straling van radiofrequenties ..................................................... 118
Kennisgeving voor gebruikers in Brazilië ..................................................................... 118
Kennisgeving voor gebruikers in Canada ..................................................................... 119
Kennisgeving voor gebruikers in Taiwan ...................................................................... 119
Kennisgeving voor gebruikers in Mexico ...................................................................... 120
Bericht aan gebruikers in Japan ................................................................................... 120
Programma voor milieubeheer ......................................................................................................................... 121
Verordening (EG) nr. 1275/2008 van de Europese Commissie ...................................................... 121
Papiergebruik .................................................................................................................................. 121
Kunststoen .................................................................................................................................... 122
Veiligheidsinformatiebladen ........................................................................................................... 122
Kringloopprogramma ...................................................................................................................... 122
Recyclingprogramma van HP inkjet-onderdelen ........................................................................... 122
Afvoer van afgedankte apparatuur door gebruikers in particuliere huishoudens in de
Europese Unie ................................................................................................................................. 123
Stroomverbruik ............................................................................................................................... 124
Chemische stoen ........................................................................................................................... 124
Batterijen ......................................................................................................................................... 124
Wegwerpen van batterijen in Taiwan ........................................................................... 124
Bericht aan gebruikers in California ............................................................................. 124
Wegwerpen van batterijen in Nederland ...................................................................... 125
NLWW ix

RoHS-kennisgevingen (alleen voor China) ..................................................................................... 125
RoHS-waarschuwingen (alleen voor Oekraïne) .............................................................................. 125
Licenties van derden .......................................................................................................................................... 126
Bijlage B HP-benodigdheden en -accessoires .................................................................................................. 136
Afdrukbenodigdheden online bestellen ............................................................................................................ 137
Benodigdheden .................................................................................................................................................. 138
inktcartridges .................................................................................................................................. 138
HP-papier ........................................................................................................................................ 138
Bijlage C Netwerkinstallatie .......................................................................................................................... 138
Basisnetwerkinstellingen wijzigen .................................................................................................................... 140
Netwerkinstellingen weergeven en afdrukken .............................................................................. 140
De draadloze radio in- en uitschakelen .......................................................................................... 140
Geavanceerde netwerkinstellingen wijzigen .................................................................................................... 141
De verbindingssnelheid instellen .................................................................................................... 141
IP-instellingen bekijken .................................................................................................................. 141
IP-instellingen wijzigen ................................................................................................................... 141
De netwerkinstellingen herstellen ................................................................................................. 142
De printer instellen voor draadloze communicatie ........................................................................................... 143
Voordat u begint .............................................................................................................................. 143
De printer instellen op uw draadloos netwerk ............................................................................... 144
Printer congureren via de printersoftware van HP .................................................... 144
De printer instellen met WiFi-beschermde instellingen (WPS) .................................... 144
De printer instellen vanaf de geïntegreerde webserver (EWS) .................................... 145
Wijzig de verbindingsmethode ....................................................................................................... 145
Een Ethernet-verbinding wijzigen in een draadloze verbinding .................................. 146
Een USB-verbinding wijzigen in een draadloze verbinding .......................................... 146
Een draadloze verbinding wijzigen in een USB- of Ethernet-verbinding ..................... 147
De draadloze verbinding testen ...................................................................................................... 147
Richtlijnen voor het verzekeren van beveiliging op een draadloos netwerk ................................. 147
Overzicht beveiligingsinstellingen ............................................................................... 147
Hardware-adressen toevoegen aan een draadloze router (MAC-lteren) .................. 148
Hardware-adressen toevoegen aan een draadloze router of een
draadloos toegangspunt ............................................................................ 148
Andere draadloze veiligheidsrichtlijnen ....................................................................... 148
Richtlijnen voor het verminderen van storing op een draadloos netwerk .................................... 149
Afdrukken met HP Wireless Direct .................................................................................................................... 150
HP Direct draadloos afdrukken inschakelen ................................................................................... 150
Afdrukken vanaf een mobiel apparaat met draadloze verbindingsmogelijkheden ...................... 151
Afdrukken via een computer met draadloze verbindingsmogelijkheden ...................................... 151
x NLWW

Afdrukken via een computer met draadloze verbindingsmogelijkheden (Windows) . 151
Afdrukken via een computer met draadloze verbindingsmogelijkheden (Mac OS X) . 152
Bijlage D Hulpprogramma's printerbeheer ...................................................................................................... 152
Werkset (Windows) ............................................................................................................................................ 153
De Werkset openen ......................................................................................................................... 153
HP-hulpprogramma (Mac OS X) ........................................................................................................................ 154
Het HP-hulpprogramma openen .................................................................................................... 154
Geïntegreerde webserver .................................................................................................................................. 155
Over cookies .................................................................................................................................... 155
De geïntegreerde webserver openen ............................................................................................. 155
Bijlage E Hoe kan ik? ..................................................................................................................................... 156
Bijlage F Fouten (Windows) ........................................................................................................................... 156
Inkt bijna op ....................................................................................................................................................... 159
Probleem met de cartridge ............................................................................................................................... 160
Vervang de printcartridge ................................................................................................................................. 161
Verkeerd papier ................................................................................................................................................. 162
De cartridgehouder kan niet bewegen .............................................................................................................. 163
Vastgelopen papier ............................................................................................................................................ 164
De printer heeft geen papier meer .................................................................................................................... 165
Printer oine ..................................................................................................................................................... 166
Printer onderbroken .......................................................................................................................................... 167
Document afdrukken mislukt ............................................................................................................................ 168
Printerfout ......................................................................................................................................................... 169
Deur of klep open .............................................................................................................................................. 170
Reeds gebruikte inktcartridge geplaatst .......................................................................................................... 171
Inktcartridges zijn leeg ...................................................................................................................................... 172
Probleem met de inktcatrtride .......................................................................................................................... 173
Upgrade printerbenodigdheden ........................................................................................................................ 174
Upgrade printerbenodigdheden gelukt ............................................................................................................ 175
Upgrade printerbenodigdheden mislukt ........................................................................................................... 176
Geplaatste cartridge is niet van HP ................................................................................................................... 177
Originele HP-cartridges bieden voordelen ........................................................................................................ 178
Advies omtrent nagemaakte cartridges ........................................................................................................... 179
Gebruikte, opnieuw gevulde of nagemaakte cartridge gevonden ................................................................... 180
Gebruik SETUP-cartridges ................................................................................................................................. 181
Gebruik geen SETUP-cartridges ........................................................................................................................ 182
Onvoldoende inkt bij het opstarten .................................................................................................................. 183
NLWW xi

Alleen zwarte inkt gebruiken? ........................................................................................................................... 184
Alleen kleureninkt gebruiken? ........................................................................................................................... 185
Niet compatibele printcartridges ...................................................................................................................... 186
Kan niet communiceren met printer ................................................................................................................. 187
Inktsensorstoring .............................................................................................................................................. 188
Waarschuwing inktsensor ................................................................................................................................. 189
Probleem met printeronderhoud ...................................................................................................................... 190
Kleureninktcartridge leeg .................................................................................................................................. 191
Kleureninktcartridge leeg .................................................................................................................................. 192
Probleem met inktsysteem ............................................................................................................................... 193
Index ........................................................................................................................................................... 195
xii NLWW

1 Aan de slag
In deze handleiding vindt u informatie over het gebruik van de printer en het oplossen van problemen.
●
Toegankelijkheid
●
HP EcoSolutions (HP en het milieu)
●
De onderdelen van de printer kennen
●
Papierformaat selecteren
●
Plaats papier
●
De printer uitschakelen
●
De printer updaten
●
De accessoires installeren
●
Onderhoud van de printer
●
De HP-printersoftware openen (Windows)
OPMERKING: Indien u de printer gebruikt met een computer onder Windows XP Starter Edition, Windows
Vista Starter Edition, Windows 7 Starter Edition of Windows 8 Starter Edition, zijn bepaalde functies mogelijk
niet beschikbaar. Zie Systeemvereisten op pagina 106 voor meer informatie.
NLWW 1

Toegankelijkheid
De printer beschikt over een aantal functies die de printer toegankelijk maken voor gebruikers met bepaalde
handicaps.
Visuele handicap
De HP-software die bij de printer is geleverd, is geschikt voor gebruikers met een visuele handicap of
verminderd zicht door gebruik van de toegankelijkheidsopties en -functies van uw besturingssysteem. Ook
ondersteunt de software de meeste technologische hulpprogramma's zoals schermlezers, braillelezers en
spraak‑naar‑tekst‑toepassingen. Voor gebruikers die kleurenblind zijn, beschikken de gekleurde knoppen en
tabs in de HP-software over tekstlabels en pictogrammen die de vereiste actie aangeven.
Mobiliteit
Voor gebruikers met mobiliteitsproblemen kunnen de functies van de HP-software worden uitgevoerd via
toetsenbordopdrachten. De HP-software ondersteunt ook de toegankelijkheidsopties van Windows zoals
StickyKeys, ToggleKeys, FilterKeys en MouseKeys. De printerkleppen, knoppen, papierladen en
papiergeleiders kunnen bediend worden met beperkte kracht en beperkt bereik.
Ondersteuning
Meer informatie over de toegankelijkheid van dit product en HP's streven naar optimale
producttoegankelijkheid vindt u op de website van HP op www.hp.com/accessibility .
Voor informatie over de toegankelijkheid op Mac OS X gaat u naar de website van Apple op www.apple.com/
accessibility .
2 Hoofdstuk 1 Aan de slag NLWW

HP EcoSolutions (HP en het milieu)
Hewlett-Packard richt zich erop u te helpen bij het optimaliseren van uw ecologische voetafdruk en het
mogelijk te maken voor u om verantwoord af te drukken - zowel thuis, als op kantoor.
Zie Programma voor milieubeheer op pagina 121 voor meer informatie over milieurichtlijnen die HP volgt
tijdens het productieproces. Bezoek www.hp.com/ecosolutions voor meer informatie over de milieu-
initiatieven die HP neemt.
Dit gedeelte bevat de volgende onderwerpen:
●
Stroom beheren
●
Printerbenodigdheden optimaliseren
Stroom beheren
Om elektriciteit te besparen, bevat de printer de volgende functies:
Slaapstand
In slaapstand wordt het stroomverbruik verminderd. Na de eerste installatie van de printer, gaat de printer na
5 minuten inactiviteit automatisch naar de slaapstand.
Voer de volgende stappen uit om de instellingen te wijzigen:
1. Open EWS. Zie Geïntegreerde webserver op pagina 155 voor meer informatie.
2. Klik op de tab Instellingen .
3. Klik in het gedeelte Stroombeheer op Energiebesparingsmodus en selecteer de gewenste optie.
4. Klik op Toepassen.
Automatische uitschakeling
Deze functie schakelt de printer uit na 2 uur inactiviteit om het stroomverbruik te helpen beperken. Auto Uit
zet de printer helemaal uit, u moet dus de Aan-/uit-knop gebruiken om hem weer aan te zetten. Als uw printer
deze stroombesparingsfunctie ondersteunt, wordt Auto Uit automatisch in- of uitgeschakeld afhankelijk van
de printermogelijkheden en de verbindingsopties. Zelfs wanneer Auto Uit is uitgeschakeld, gaat de printer
naar de slaapstand na 5 minuten inactiviteit om het energieverbruik te helpen beperken.
●
Automatische uitschakeling wordt ingeschakeld als de printer wordt ingeschakeld, als de printer geen
netwerk-, fax- of WiFi Direct-mogelijkheid heeft of deze mogelijkheden niet gebruikt.
●
Auto uit wordt uitgeschakeld als de draadloze of mogelijkheid van de printer is ingeschakeld of als een
printer met draadloze of Wi-Fi Direct mogelijkheid een fax-, USB-, of Ethernet-netwerkverbinding
maakt.
Printerbenodigdheden optimaliseren
Om te besparen op printerbenodigdheden zoals inkt en papier kunt u het volgende doen:
NLWW HP EcoSolutions (HP en het milieu) 3

●
Recycle gebruikte, originele HP inktcartridges via HP Planet Partners. Bezoek www.hp.com/recycle voor
meer informatie.
●
Optimaliseer het papierverbruik door op beide kanten van het papier af te drukken. Als de printer een
HP-accessoire voor automatisch dubbelzijdig afdrukken (duplexeenheid) heeft, raadpleegt u Afdrukken
aan beide zijden (dubbelzijdig afdrukken) op pagina 31. Anders kunt u eerst alleen de oneven
genummerde pagina’s afdrukken, de pagina’s omdraaien en vervolgens alleen de even genummerde
pagina’s afdrukken.
●
Bespaar inkt en papier bij het afdrukken van webinhoud met HP Smart Print. Ga voor meer informatie
naar www.hp.com/go/smartprint.
●
Wijzig de afdrukmodus naar een conceptinstelling. Conceptinstellingen verbruiken minder inkt.
●
Maak de printkop niet schoon als het niet nodig is. Als u dit doet, wordt inkt verspild. Bovendien verkort
het de levensduur van de cartridges.
4 Hoofdstuk 1 Aan de slag NLWW

De onderdelen van de printer kennen
Dit gedeelte bevat de volgende onderwerpen:
●
Vooraanzicht
●
Gedeelte met afdrukbenodigdheden
●
Bedieningspaneel
●
Achterzijde
Vooraanzicht
1 Toegangsklep voor de inktcartridge
2 Invoerlade
3 Papiergeleiders
4 Ladeverlengstuk
5 Uitvoerlade
6
Knop Aan/Uit en lampje
Gedeelte met afdrukbenodigdheden
1 Toegangsklep voor de inktcartridge
NLWW De onderdelen van de printer kennen 5

2 inktcartridges
3 Printkopeenheid
OPMERKING: De printerbenodigdheden moeten in de printer blijven, om mogelijke problemen met de
afdrukkwaliteit of schade aan de printkop te voorkomen. Verwijder de benodigdheden geen langere tijd.
Schakel de printer niet uit wanneer een cartridge ontbreekt.
Bedieningspaneel
Zie Referentie voor de lampjes van het bedieningspaneel op pagina 94 voor meer informatie.
1
Knop ePrint en lampje
2 Ethernet lampje
3
Knop Draadloos en lampje
4
Netwerkinformatie Knop
5 Knop Annuleren
6
Knop Doorgaan en lampje
7
Waarschuwing lampje
8 Inktcartridgelampjes
9
Knop Aan/Uit en lampje
Achterzijde
6 Hoofdstuk 1 Aan de slag NLWW

1 USB-poort
2 Ethernet-netwerkpoort
3 Stroomaansluiting
4 Toegangspaneel aan achterkant
NLWW De onderdelen van de printer kennen 7

Papierformaat selecteren
De printer is ontwikkeld voor het correct verwerken van de meeste soorten kantoorpapier. Wij raden aan om
enkele soorten papier te testen voordat u er grote hoeveelheden van aankoopt. Gebruik HP-papier voor de
beste afdrukkwaliteit. Bezoek de website van HP op www.hp.com voor meer informatie over HP-papier.
HP beveelt gewoon papier met het ColorLok-logo aan voor het afdrukken van alledaagse
documenten. Alle papiersoorten met het ColorLok-logo werden door derden getest om te
voldoen aan de hoogste maatstaven van betrouwbaarheid en afdrukkwaliteit, en
produceren documenten met heldere, levendige kleuren, donkerder zwart, en droger
sneller dan andere gewone papiersoorten. Zoek naar papier met het ColorLok-logo in
verschillende gewichten en formaten van grote papierfabrikanten.
Dit gedeelte bevat de volgende onderwerpen:
●
Papiersoorten aanbevolen voor afdrukken
●
Aanbevolen papiersoorten om foto's af te drukken
●
Tips voor de keuze en het gebruik van papier
Papiersoorten aanbevolen voor afdrukken
Voor een optimale afdrukkwaliteit adviseren wij u alleen HP-papier te gebruiken dat voor deze bepaalde
afdruktaak is bedoeld.
Het is mogelijk dat in uw land/regio bepaalde papiersoorten niet beschikbaar zijn.
HP Brochurepapier
HP Professioneel papier
HP Brochure- en yerpapier
HP Tri-fold-brochurepapier
Papier met aan beide zijden een glanzend of mat gecoate laag voor dubbelzijdig afdrukken. Dit
papier is de ideale keuze voor de productie van marketingmateriaal van professionele kwaliteit,
zoals brochures en mailings, en voor zakelijke illustraties op de omslagen van bedrijfsrapporten
en kalenders.
HP Premium Presentatiepapier
HP Professioneel papier
Dit zware papier met aan beide zijden een mat gecoate laag is perfect voor presentaties,
voorstellen, rapporten en nieuwsbrieven. Het is heavyweight en biedt daardoor een
indrukwekkende hoogwaardige uitstraling.
HP Helderwit inkjetpapier HP Helderwit Inkjetpapier levert contrastrijke kleuren en scherp afgedrukte tekst op. Dit papier is
dik genoeg voor dubbelzijdig afdrukken in kleur, zodat het ideaal is voor nieuwsbrieven, rapporten
en folders. Met ColorLok-technologie voor minder inktuitloop, donkerder zwart en levendigere
kleuren.
HP-afdrukpapier HP-afdrukpapier is multifunctioneel papier van hoge kwaliteit. Hiermee maakt u documenten die
er veel professioneler uitzien dan documenten die op standaardpapier of kopieerpapier zijn
afgedrukt. Met ColorLok-technologie voor minder inktuitloop, donkerder zwart en levendiger
kleuren.
HP Oice Paper HP Oice Paper is multifunctioneel papier van hoge kwaliteit. Het is geschikt voor kopieën,
schetsen, memo's en andere alledaagse documenten. Met ColorLok-technologie voor minder
inktuitloop, donkerder zwart en levendiger kleuren.
HP Oice Gerecycled papier HP Oice Gerecycled papier is multifunctioneel papier van hoge kwaliteit, gemaakt met 30%
gerecyclede vezels. Met ColorLok-technologie voor minder inktuitloop, donkerder zwart en
levendiger kleuren.
8 Hoofdstuk 1 Aan de slag NLWW

HP Premium Plus fotopapier HP's beste fotopapier is zwaar genoeg voor de productie van foto's van professionele kwaliteit. Dit
papier heeft een sneldrogende, veegvaste afwerking. Het papier is bestand tegen water, vegen,
vingerafdrukken en vochtigheid. Het is beschikbaar in verschillende formaten, waaronder A4, 8,5 x
11 inch, 10 x 15 cm (4 x 6 inch), 13 x 18 cm (5 x 7 inch) en met twee afwerkingen – glanzend of
zachte glans (gesatineerd mat). Het is zuurvrij voor duurzame documenten.
HP Advanced fotopapier Dit dikke fotopapier heeft een sneldrogende, veegvaste afwerking. Het papier is bestand tegen
water, vegen, vingerafdrukken en vochtigheid. De foto's die u op deze papiersoort afdrukt, lijken
op foto's die u in een winkel hebt laten afdrukken. Het papier is beschikbaar in verschillende
formaten, waaronder A4, 8,5 x 11 inch, 10 x 15 cm (4 x 6 inch), 13 x 18 cm (5 x 7 inch), A3 en met
twee afwerkingen – glanzend of zachte glans (gesatineerd mat). Het is zuurvrij voor duurzame
documenten.
HP Everyday Fotopapier Druk kleurrijke, alledaagse kiekjes tegen lage kosten af, met papier dat voor het afdrukken van
gewone foto's is ontworpen. Dit voordelige fotopapier droogt snel en is direct te verwerken. Dit
papier produceert scherpe foto's met elke inkjetprinter. Beschikbaar met semi-glanzende
afwerking in 8,5 x11 inch, A4, 4 x 6 inch en 10 x 15 cm. Het is zuurvrij voor duurzame documenten.
Als u papier en andere materialen van HP wilt bestellen, gaat u naar www.hp.com . Ga naar Producten en
diensten kopen en selecteer Inkt en toner .
OPMERKING: Momenteel zijn sommige delen van de website van HP alleen beschikbaar in het Engels.
Aanbevolen papiersoorten om foto's af te drukken
Voor een optimale afdrukkwaliteit adviseren wij u alleen HP-papier te gebruiken dat voor deze bepaalde
afdruktaak is bedoeld.
Het is mogelijk dat in uw land/regio bepaalde papiersoorten niet beschikbaar zijn.
HP Premium Plus fotopapier HP's beste fotopapier is zwaar genoeg voor de productie van foto's van professionele kwaliteit. Dit
papier heeft een sneldrogende, veegvaste afwerking. Het papier is bestand tegen water, vegen,
vingerafdrukken en vochtigheid. Het is beschikbaar in verschillende formaten, waaronder A4, 8,5 x
11 inch, 10 x 15 cm (4 x 6 inch), 13 x 18 cm (5 x 7 inch) en met twee afwerkingen – glanzend of
zachte glans (gesatineerd mat). Het is zuurvrij voor duurzame documenten.
HP Geavanceerd fotopapier Dit dikke fotopapier heeft een sneldrogende, veegvaste afwerking. Het papier is bestand tegen
water, vegen, vingerafdrukken en vochtigheid. De foto's die u op deze papiersoort afdrukt, lijken
op foto's die u in een winkel hebt laten afdrukken. Het papier is beschikbaar in verschillende
formaten, waaronder A4, 8,5 x 11 inch, 10 x 15 cm (4 x 6 inch), 13 x 18 cm (5 x 7 inch), A3 en met
twee afwerkingen – glanzend of zachte glans (gesatineerd mat). Het is zuurvrij voor duurzame
documenten.
HP Everyday Fotopapier Druk kleurrijke, alledaagse kiekjes tegen lage kosten af, met papier dat voor het afdrukken van
gewone foto's is ontworpen. Dit voordelige fotopapier droogt snel en is direct te verwerken. Dit
papier produceert scherpe foto's met elke inkjetprinter. Beschikbaar met semi-glanzende
afwerking in 8,5 x11 inch, A4, 4x6 inch en 10x15 cm. Het is zuurvrij voor duurzame documenten.
HP Photo Value Packs: HP Photo Value Packs zijn pakketten die originele inktcartridges van HP en HP Geavanceerd
fotopapier bevatten waardoor u tijd bespaart en u niet meer hoeft na te denken over het
afdrukken van betaalbare professionele foto's met uw HP-printer. Originele HP-inkt en HP
Advanced fotopapier zijn op elkaar afgestemd zodat de levensduur van uw foto's wordt verlengd
en uw foto's steeds weer levendig zijn. Zeer geschikt voor het afdrukken van een vakantie vol
foto's of meerdere afdrukken die men kan delen.
Als u papier en andere materialen van HP wilt bestellen, gaat u naar www.hp.com . Ga naar Producten en
diensten kopen en selecteer Inkt en toner .
NLWW Papierformaat selecteren 9

OPMERKING: Momenteel zijn sommige delen van de website van HP alleen beschikbaar in het Engels.
Tips voor de keuze en het gebruik van papier
Voor de beste resultaten moet u zich aan de volgende richtlijnen houden.
●
Gebruik altijd papier dat geschikt is voor de printerspecicaties. Zie Papierspecicaties op pagina 106
voor meer informatie.
●
Plaats slechts één papiersoort tegelijkertijd in een lade.
●
Zorg er bij het laden van de lades voor dat het papier juist is geplaatst. Zie Plaats papier op pagina 11
voor meer informatie.
●
Plaats niet te veel papier in de lade. Zie Plaats papier op pagina 11 voor meer informatie.
●
Om papierstoringen, een matige afdrukkwaliteit en andere afdrukproblemen te vermijden, kunt u de
volgende papiersoorten beter niet in de laden plaatsen:
—
Formulieren die uit meerdere delen bestaan
—
Afdrukmateriaal dat is beschadigd, gekruld of verkreukeld
—
Afdrukmateriaal met inkepingen of perforaties
—
Afdrukmateriaal met een zware textuur of reliëf of afdrukmateriaal dat inkt niet goed absorbeert
—
Afdrukmateriaal dat te dun is of gemakkelijk kan worden uitgerekt
—
Afdrukmateriaal met nietjes of paperclips
10 Hoofdstuk 1 Aan de slag NLWW

Plaats papier
Dit gedeelte bevat aanwijzingen voor het plaatsen van papier in de printer.
●
Afdrukmateriaal met een standaardformaat plaatsen
●
Enveloppen plaatsen
●
Kaarten en fotopapier plaatsen
●
Aangepast papierformaat
Afdrukmateriaal met een standaardformaat plaatsen
Gebruik deze instructies om standaard papier te plaatsen.
1. Trek de uitvoerlade naar boven.
2. Schuif de papiergeleiders zo ver mogelijk naar buiten.
OPMERKING: Als het papier te lang is, moet u de invoerlade uittrekken om deze langer te maken.
3. Plaats het materiaal in afdrukstand Staand en met de zijde waarop moet worden afgedrukt naar
beneden.
Zorg ervoor dat de stapel papier op een lijn ligt met de rechterkant en achterkant van de lade en dat het
papier de lijnmarkering op de lade niet overschrijdt.
OPMERKING: Vul nooit papier bij terwijl de printer nog aan het afdrukken is.
4. Stel de papiergeleiders in de lade af op het papierformaat dat u in de lade hebt geplaatst.
5. Klap de uitvoerlade naar beneden.
6. Klap het verlengstuk van de uitvoerlade uit.
NLWW Plaats papier 11

Enveloppen plaatsen
Plaats enveloppen volgens deze instructies.
1. Trek de uitvoerlade naar boven.
2. Schuif de papiergeleiders zo ver mogelijk naar buiten.
3. Plaats de enveloppen met de afdrukzijde naar beneden volgens de afbeelding.
Zorg ervoor dat de stapel enveloppen niet hoger wordt dan de lijnmarkering in de lade aangeeft.
OPMERKING: Vul nooit enveloppen bij terwijl de printer nog aan het afdrukken is.
4. Stel de papiergeleiders in de lade af op het enveloppeformaat dat u in de lade hebt geplaatst.
5. Klap de uitvoerlade naar beneden.
6. Klap het verlengstuk van de uitvoerlade uit.
Kaarten en fotopapier plaatsen
Gebruik deze instructies om fotopapier te plaatsen.
1. Trek de uitvoerlade naar boven.
2. Schuif de papiergeleiders zo ver mogelijk naar buiten.
3. Plaats het papier met de afdrukzijde naar beneden langs de rechterrand van de hoofdlade.
Zorg ervoor dat de stapel papier op een lijn ligt met de rechterkant en achterkant van de lade en dat het
papier de lijnmarkering op de lade niet overschrijdt. Als het fotopapier een tab langs de rand heeft, zorg
er dan voor dat de tab naar de voorkant van de printer wijst.
OPMERKING: Vul nooit kaarten of fotopapier bij terwijl de printer nog aan het afdrukken is.
4. Stel de papiergeleiders in de lade af op het papierformaat dat u in de lade hebt geplaatst.
12 Hoofdstuk 1 Aan de slag NLWW

5. Klap de uitvoerlade naar beneden.
6. Klap het verlengstuk van de uitvoerlade uit.
Aangepast papierformaat
Plaats afdrukmateriaal met een speciaal formaat aan de hand van deze instructies.
VOORZICHTIG: Gebruik alleen papier van aangepast formaat dat wordt ondersteund door de printer. Zie
Papierspecicaties op pagina 106 voor meer informatie.
1. Trek de uitvoerlade naar boven.
2. Schuif de papiergeleiders zo ver mogelijk naar buiten.
3. Laad het papier met de afdrukzijde naar beneden langs de rechterzijde van de hoofdlade.
Zorg ervoor dat de stapel papier op een lijn ligt met de rechterkant en achterkant van de lade en dat het
papier de lijnmarkering op de lade niet overschrijdt.
OPMERKING: Vul nooit papier bij terwijl de printer nog aan het afdrukken is.
4. Stel de papiergeleiders in de lade af op het papierformaat dat u in de lade hebt geplaatst.
5. Klap de uitvoerlade naar beneden.
6. Klap het verlengstuk van de uitvoerlade uit.
NLWW Plaats papier 13

De printer uitschakelen
Schakel de printer uit door te drukken op de knop (Aan/uit) op de printer. Wacht tot het lampje uitgaat voor
u de stekker loskoppelt of een wandschakelaar omzet.
VOORZICHTIG: Als u de printer verkeerd uitschakelt, wordt de wagen met de inktcartridges mogelijk niet op
de juiste positie teruggezet. Dit kan problemen veroorzaken met de printkop en de afdrukkwaliteit.
VOORZICHTIG: HP raadt aan om ontbrekende cartridges zo snel mogelijk te vervangen om problemen met
de afdrukkwaliteit, mogelijk extra inktverbruik of schade aan het inktsysteem te voorkomen. Schakel de
printer nooit uit wanneer er inktcartridges ontbreken.
14 Hoofdstuk 1 Aan de slag NLWW

De printer updaten
HP is altijd in de weer om de prestaties van zijn printers te verbeteren en u de laatste functies te bezorgen. Als
de printer is aangesloten op een netwerk en als Webservices is ingeschakeld, kunt u controleren op
printerupdates en deze installeren.
Voer de volgende stappen uit om de printer te updaten:
1. Open EWS. Zie Geïntegreerde webserver op pagina 155 voor meer informatie.
2. Klik op het tabblad Webservices.
3. Klik in het gedeelte Instellingen webservices op Productupdate en op Nu controleren, en volg de
instructies op het scherm.
4. Als de optie printerupdate niet beschikbaar is, volg dan deze instructies:
a. In het gedeelte Instellingen webservices klikt u op Instellingen, dan op Doorgaan en volgt u de
instructies op het scherm.
b. Wanneer u dit wordt gevraagd, kiest u ervoor om de printer te laten controleren op updates en
deze te installeren.
OPMERKING: Als er een printerupdate beschikbaar is, zal de printer de update downloaden en
installeren en vervolgens opnieuw opstarten.
OPMERKING: Als er u wordt gevraagd naar proxy-instellingen en als uw netwerk proxy-instellingen
gebruikt, volgt u de instructies op het scherm om een proxyserver in te stellen. Als u niet beschikt over
de details, neem dan contact op met uw netwerkbeheerder of de persoon die het netwerk heeft
ingesteld.
NLWW De printer updaten 15

De accessoires installeren
Dit gedeelte bevat de volgende onderwerpen:
●
Installeer het accessoire voor automatisch dubbelzijdig afdrukken (duplexmodule).
●
Accessoires inschakelen in het printerstuurprogramma
Installeer het accessoire voor automatisch dubbelzijdig afdrukken
(duplexmodule).
U kunt automatisch op beide zijden van een vel papier afdrukken. Zie Afdrukken aan beide zijden (dubbelzijdig
afdrukken) op pagina 31 voor informatie over het gebruik van de duplexeenheid.
U installeert u de duplexeenheid als volgt:
Schuif de duplexeenheid in de achterzijde van de printer totdat de eenheid vastklikt. Druk bij de installatie
niet op de knoppen aan weerszijden van de duplexeenheid, maar gebruik de knoppen alleen om de eenheid
uit de printer te verwijderen.
Accessoires inschakelen in het printerstuurprogramma
●
Accessoires inschakelen (Windows)
●
Accessoires inschakelen (Mac OS X)
Accessoires inschakelen (Windows)
1. Klik op Start en klik vervolgens op Printers, Printers en Faxapparaten , of Apparaten en printers .
-of-
Klik op Start , Bedieningspaneel en dubbelklik vervolgens op Printers.
-of-
Klik op het scherm Start op Bedieningspaneel , en klik vervolgens op Apparaten en printers
weergeven.
2. Klik met de rechtermuisknop op het printerpictogram en klik vervolgens op Eigenschappen .
3. Selecteer het tabblad Apparaatinstellingen. Klik op het accessoire dat u wilt inschakelen, klik in het
vervolgmenu op Geïnstalleerd en klik vervolgens op OK.
16 Hoofdstuk 1 Aan de slag NLWW

Accessoires inschakelen (Mac OS X)
Mac OS X schakelt in het printerstuurprogramma automatisch alle accessoires in wanneer u de
printersoftware installeert. Neem de volgende stappen als u later een nieuw accessoire toevoegt:
1. Open Systeemvoorkeuren en selecteer Afdrukken en faxen of Afdrukken en scannen.
2. Selecteer de printer in de lijst met printers en klik vervolgens op Opties en benodigdheden.
3. Klik op het tabblad Driver.
4. Selecteer de opties die u wilt installeren en klik op OK.
NLWW De accessoires installeren 17

Onderhoud van de printer
Aan de hand van de instructies in dit gedeelte kunt u ervoor zorgen dat de printer optimaal blijft functioneren.
Voer de volgende onderhoudsprocedures uit voor zover nodig.
●
De buitenkant reinigen
●
Herstellen van standaardinstellingen
De buitenkant reinigen
WAARSCHUWING! Schakel de printer uit en haal het netsnoer uit het stopcontact voordat u de printer gaat
reinigen.
Gebruik een zachte, vochtige, pluisvrije doek om stof en vlekken van de behuizing te verwijderen. Zorg ervoor
dat er geen vloeistoen in de printer of op het bedieningspaneel van de printer terechtkomen.
Herstellen van standaardinstellingen
In dit gedeelte wordt u uitgelegd hoe u de printer terug kunt instellen op de fabrieksinstellingen.
▲
Druk op het bedieningspaneel van het product op de knop (Doorgaan) en op de knop ( Draadloos )
en houd deze ongeveer vijf seconden ingedrukt. Laat de knoppen vervolgens weer los.
18 Hoofdstuk 1 Aan de slag NLWW

De HP-printersoftware openen (Windows)
Open de HP-printersoftware op een van onderstaande manieren:
●
Klik op het bureaublad van de computer op Start , selecteer Programma's of All programma's , klik op
HP, selecteer de map voor uw printer en selecteer vervolgens het pictogram met de naam van uw
printer.
●
Klik met de rechtermuisknop op het scherm Start op een lege zone, klik op Alle Toepassingen op de
toepassingenbalk en klik dan op het pictogram met de naam van de printer.
2 Afdrukken
De meeste afdrukinstellingen worden door de softwaretoepassing automatisch afgehandeld. Wijzig de
instellingen uitsluitend handmatig indien u de afdrukkwaliteit wilt veranderen, u wilt afdrukken op speciale
papiersoorten of als u speciale functies wilt gebruiken. Zie Papierformaat selecteren op pagina 8 voor meer
informatie.
Kies een afdruktaak om verder te gaan:
Documenten afdrukken op pagina 20
Brochures afdrukken op pagina 21
Afdrukken op enveloppen op pagina 23
Foto's afdrukken op pagina 25
Afdrukken op speciaal en aangepast papier
op pagina 27
Documenten of foto's zonder rand
afdrukken op pagina 29
NLWW De HP-printersoftware openen (Windows) 19

Documenten afdrukken
Volg de instructies voor uw besturingssysteem.
●
Documenten afdrukken (Windows)
●
Documenten afdrukken (Mac OS X)
TIP: Deze printer bevat HP ePrint, een gratis dienst van HP waarmee u op elk ogenblik en vanaf elke locatie
documenten kunt afdrukken met uw printer voorzien van HP ePrint, zonder extra software of
printerstuurprogramma's. Zie HP ePrint gebruiken op pagina 38 voor meer informatie.
Documenten afdrukken (Windows)
1. Plaats papier in de lade. Zie Plaats papier op pagina 11 voor meer informatie.
2. Klik op Afdrukken in het menu Bestand van uw softwaretoepassing.
3. Zorg ervoor dat de printer die u wilt gebruiken geselecteerd is.
4. Klik op de knop waarmee u het dialoogvenster Eigenschappen opent om de instellingen te wijzigen.
Afhankelijk van uw softwaretoepassing kan deze knop de volgende naam hebben: Eigenschappen ,
Opties , Printerinstellingen , Printer , of Voorkeuren .
5. Wijzig de papierrichting op het tabblad Lay-out en de papierbron, papiersoort, papierformaat, en
kwaliteitsinstellingen op het tabblad Papier/Kwaliteit .
Om in zwart/wit af te drukken, kikt u op de knop Geavanceerd en selecteert u vervolgens Alleen zwarte
inkt in de vervolgkeuzelijst Afdrukken in grijstinten onder Printerfuncties.
6. Klik op OK .
7. Klik op Afdrukken of OK om te beginnen met afdrukken.
Documenten afdrukken (Mac OS X)
1. Plaats papier in de lade. Zie Plaats papier op pagina 11 voor meer informatie.
2. Klik op Afdrukken in het menu Bestand van uw softwaretoepassing.
3. Controleer of de printer die u wilt gebruiken is geselecteerd in het pop-upmenu Stel in voor .
Doe het volgende als u geen afdrukopties ziet in het dialoogvenster Afdrukken :
●
Mac OS X v10.6: Klik op de blauwe driehoek naast de printerselectie.
●
Mac OS X v10.7: Klik op Details tonen .
4. Selecteer een papierformaat uit het pop-upmenu.
Klik op de knop Pagina-instelling als het pop-upmenu Papierformaat niet in het dialoogvenster
Afdrukken staat. Als u klaar bent met het selecteren van het papierformaat, klikt u op OK om Pagina-
instelling af te sluiten en terug te keren naar het dialoogvenster Afdrukken .
5. Klik op Afdrukken .
20 Hoofdstuk 2 Afdrukken NLWW

Brochures afdrukken
Volg de instructies voor uw besturingssysteem.
●
Brochures afdrukken (Windows)
●
Brochures afdrukken (Mac OS X)
TIP: Deze printer bevat HP ePrint, een gratis dienst van HP waarmee u op elk ogenblik en vanaf elke locatie
documenten kunt afdrukken met uw printer voorzien van HP ePrint, zonder extra software of
printerstuurprogramma's. Zie HP ePrint gebruiken op pagina 38 voor meer informatie.
Brochures afdrukken (Windows)
OPMERKING: Maak de wijzigingen in de HP-software die bij de printer is geleverd om de afdrukinstellingen
voor alle afdruktaken in te stellen. Zie Hulpprogramma's printerbeheer op pagina 152 voor meer informatie
over de HP-software.
1. Plaats papier in de lade. Zie Plaats papier op pagina 11 voor meer informatie.
2. Klik op Bestand in het menu Afdrukken van uw softwaretoepassing.
3. Zorg ervoor dat de printer die u wilt gebruiken geselecteerd is.
4. Klik op de knop waarmee u het dialoogvenster Eigenschappen opent om de instellingen te wijzigen.
Afhankelijk van uw softwaretoepassing kan deze knop de volgende naam hebben: Eigenschappen ,
Opties , Printerinstellingen , Printer , of Voorkeuren .
5. Wijzig de papierrichting op het tabblad Lay-out en de papierbron, papiersoort, papierformaat, en
kwaliteitsinstellingen op het tabblad Papier/Kwaliteit .
Om in zwart/wit af te drukken, kikt u op de knop Geavanceerd en selecteert u vervolgens Alleen zwarte
inkt in de vervolgkeuzelijst Afdrukken in grijstinten onder Printerfuncties.
6. Klik op OK .
7. Klik op Afdrukken of OK om te beginnen met afdrukken.
Brochures afdrukken (Mac OS X)
1. Plaats papier in de lade. Zie Plaats papier op pagina 11 voor meer informatie.
2. Klik op Bestand in het menu Afdrukken van uw softwaretoepassing.
3. Controleer of de printer die u wilt gebruiken is geselecteerd in het pop-upmenu Stel in voor .
Doe het volgende als u geen afdrukopties ziet in het dialoogvenster Afdrukken :
●
Mac OS X v10.6: Klik op de blauwe driehoek naast de printerselectie.
●
Mac OS X v10.7: Klik op Details tonen .
4. Selecteer een papierformaat uit het pop-upmenu.
Klik op de knop Papierformaat als het pop-upmenu Afdrukken niet in het dialoogvenster Pagina-
instelling staat. Als u klaar bent met het selecteren van het papierformaat, klikt u op OK om Pagina-
instelling af te sluiten en terug te keren naar het dialoogvenster Afdrukken .
NLWW Brochures afdrukken 21

5. Klik in het pop-upmenu op Papiersoort/Kwaliteit en selecteer dan de volgende instellingen:
●
Papiersoort: Het juiste type brochurepapier
●
Kwaliteit: Normaal of Beste
6. Selecteer desgewenst nog andere afdrukinstellingen en klik op Afdrukken om het afdrukken te starten.
22 Hoofdstuk 2 Afdrukken NLWW

Afdrukken op enveloppen
Vermijd het gebruik van enveloppen met de volgende kenmerken:
●
Zeer gladde afwerking
●
Plakbanden, sluitingen of vensters
●
Dikke, onregelmatige of gekrulde randen
●
Gekreukelde, gescheurde of anderszins beschadigde enveloppen
Zorg ervoor dat de enveloppen die u in de printer plaatst scherp gevouwen zijn.
OPMERKING: Zie voor meer informatie over afdrukken op enveloppen de documentatie van het
softwareprogramma dat u gebruikt.
Volg de instructies voor uw besturingssysteem.
●
Afdrukken op enveloppen (Windows)
●
Afdrukken op enveloppen (Mac OS X)
Afdrukken op enveloppen (Windows)
1. Plaats enveloppen in de lade met de afdrukzijde naar beneden. Raadpleeg Plaats papier op pagina 11
voor meer informatie.
2. Klik op Afdrukken in het menu Bestand van uw softwaretoepassing.
3. Zorg ervoor dat de printer die u wilt gebruiken geselecteerd is.
4. Klik op de knop waarmee u het dialoogvenster Eigenschappen opent om de instellingen te wijzigen.
Afhankelijk van uw softwaretoepassing kan deze knop de volgende naam hebben: Eigenschappen ,
Opties , Printerinstellingen , Printer , of Voorkeuren .
5. Wijzig op het tabblad Lay-out de afdrukstand naar Liggend.
6. Klik op Papier/Kwaliteit en selecteer vervolgens de juiste envelopsoort uit de vervolgkeuzelijst
Papierformaat .
TIP: U kunt meer opties voor de afdruktaak wijzigen aan de hand van de beschikbare functies, die u op
de andere tabbladen in het dialoogvenster kunt vinden.
7. Klik op OK en klik vervolgens op Afdrukken of OK om het afdrukken te starten.
Afdrukken op enveloppen (Mac OS X)
1. Plaats enveloppen in de lade met de afdrukzijde naar beneden. Zie Plaats papier op pagina 11 voor meer
informatie.
2. Klik op Afdrukken in het menu Bestand van uw softwaretoepassing.
3. Controleer of de printer die u wilt gebruiken is geselecteerd in het pop-upmenu Stel in voor .
Doe het volgende als u geen afdrukopties ziet in het dialoogvenster Afdrukken :
NLWW Afdrukken op enveloppen 23

●
Mac OS X v10.6: Klik op de blauwe driehoek naast de printerselectie.
●
OS X Lion: Klik op Details tonen .
4. Selecteer een papierformaat uit het pop-upmenu.
Klik op de knop Pagina-instelling als het pop-upmenu Papierformaat niet in het dialoogvenster
Afdrukken staat. Als u klaar bent met het selecteren van het papierformaat, klikt u op OK om Pagina-
instelling af te sluiten en terug te keren naar het dialoogvenster Afdrukken .
5. Selecteer de optie Afdrukstand.
6. Selecteer desgewenst nog andere afdrukinstellingen en klik op Afdrukken om het afdrukken te starten.
24 Hoofdstuk 2 Afdrukken NLWW

Foto's afdrukken
Laat ongebruikt fotopapier niet in de invoerlade zitten. Het fotopapier kan omkrullen, waardoor de
afdrukkwaliteit kan verminderen. Fotopapier moet vlak zijn om er goed op te kunnen afdrukken.
Volg de instructies voor uw besturingssysteem.
●
Foto's afdrukken op fotopapier (Windows)
●
Foto's afdrukken op fotopapier (Mac OS X)
TIP: Deze printer bevat HP ePrint, een gratis dienst van HP waarmee u op elk ogenblik en vanaf elke locatie
documenten kunt afdrukken met uw printer voorzien van HP ePrint, zonder extra software of
printerstuurprogramma's. Zie HP ePrint gebruiken op pagina 38 voor meer informatie.
Foto's afdrukken op fotopapier (Windows)
1. Plaats papier in de lade. Zie Plaats papier op pagina 11 voor meer informatie.
2. Klik op Afdrukken in het menu Bestand van uw softwaretoepassing.
3. Zorg ervoor dat de printer die u wilt gebruiken geselecteerd is.
4. Klik op de optie die het dialoogvenster Eigenschappen van de printer opent om de instellingen te
wijzigen.
Afhankelijk van uw softwaretoepassing kan deze optie de volgende naam hebben: Eigenschappen ,
Opties , Printerinstellingen , Printer , of Voorkeuren .
5. Selecteer op het tabblad Papier/kwaliteit in het vervolgmenu Afdrukmateriaal het juiste type
fotopapier.
OPMERKING: Max. aantal dpi wordt enkel ondersteund voor kleurenprinten op HP Premium Plus-
fotopapier en HP Advanced-fotopapier.
6. Klik op Geavanceerd en selecteer Beste of Max. aantal dpi in het vervolgmenu Uitvoerkwaliteit.
7. Als u de foto in zwart-wit wilt afdrukken, klikt u op het vervolgmenu Afdrukken in grijswaarden en
selecteert u een van de volgende opties:
●
Hoge kwaliteit grijswaarde: gebruikt alle beschikbare kleuren om uw foto's af te drukken in
grijstinten. Hiermee creëert u zachte en natuurlijke grijze schakeringen.
8. Klik op OK en klik vervolgens op Afdrukken of OK om het afdrukken te starten.
Foto's afdrukken op fotopapier (Mac OS X)
1. Plaats het fotopapier in de invoerlade met de bedrukte zijde naar beneden. Zie Plaats papier
op pagina 11 voor meer informatie.
2. Klik in het menu Bestand van het programma op uw computer op Afdrukken.
3. Zorg ervoor dat de printer die u wilt gebruiken geselecteerd is.
Doe het volgende als u geen afdrukopties ziet in het dialoogvenster Afdrukken.
NLWW Foto's afdrukken 25

●
Mac OS X v10.6: Klik op de blauwe driehoek naast de printerselectie.
●
Mac OS X v10.7: Klik op Details weergeven.
4. Selecteer een papierformaat uit het pop-upmenu.
Klik op de knop Pagina-instelling als het pop-upmenu Papierformaat niet in het dialoogvenster
Afdrukken staat. Als u klaar bent met het selecteren van het papierformaat, klikt u op OK om Pagina-
instelling af te sluiten en terug te keren naar het dialoogvenster Afdrukken .
5. Klik in het pop-upmenu op Papiersoort/Kwaliteit en selecteer dan de volgende instellingen:
●
Papiersoort: Het juiste type fotopapier
●
Kwaliteit: Beste of Maximum dpi
6. Wijzig indien nodig de foto- en kleuropties:
a. Klik op het driehoekje naast Kleuropties en selecteer de juiste opties voor Foto verbeteren:
●
Uit: hiermee worden geen automatische aanpassingen op de afbeelding toegepast.
●
Normaal: stelt het beeld automatisch scherp; hiermee past u de scherpte van het beeld
enigszins aan.
b. Om de foto in zwart-wit af te drukken klikt u op Grijstinten in het pop-upmenu Kleur. Kies hier een
van deze opties:
●
Hoge kwaliteit: Gebruikt alle beschikbare kleuren om uw foto's af te drukken in grijstinten.
Hiermee creëert u zachte en natuurlijke grijze schakeringen.
7. Selecteer desgewenst nog andere afdrukinstellingen en klik op Afdrukken om het afdrukken te starten.
26 Hoofdstuk 2 Afdrukken NLWW

Afdrukken op speciaal en aangepast papier
Als uw toepassing een speciaal papierformaat ondersteunt, stelt u het papierformaat eerst in de toepassing
in voordat u het document afdrukt. Zo niet, stelt u het papierformaat in het printerstuurprogramma in. U
moet wellicht de opmaak van bestaande documenten aanpassen om deze correct te kunnen afdrukken op
een speciaal papierformaat.
Gebruik alleen papier van aangepast formaat dat wordt ondersteund door de printer. Zie Papierspecicaties
op pagina 106 voor meer informatie.
OPMERKING: U kunt alleen papier van aangepast formaat deniëren in de HP afdruksoftware in Mac OS X.
●
Afdrukken op speciaal papier (Mac OS X)
●
Speciale papierformaten instellen (Mac OS X)
Afdrukken op speciaal papier (Mac OS X)
OPMERKING: Voordat u op aangepast papier kunt afdrukken, moet u het aangepaste formaat instellen in de
HP-software die bij de printer is geleverd. Zie voor instructies Speciale papierformaten instellen (Mac OS X)
op pagina 27
1. Laad het juiste papier in de lade. Zie Plaats papier op pagina 11 voor meer informatie.
2. Klik in het menu Bestand van het programma op uw computer op Afdrukken .
3. Controleer of de printer die u wilt gebruiken is geselecteerd in het pop-upmenu Stel in voor .
Doe het volgende als u geen afdrukopties ziet in het dialoogvenster Afdrukken :
●
Mac OS X v10.6: Klik op de blauwe driehoek naast de printerselectie.
●
OS X Lion: Klik op Details tonen .
4. Selecteer een papierformaat uit het pop-upmenu.
Klik op de knop Papierformaat als het pop-upmenu Afdrukken niet in het dialoogvenster Pagina-
instelling staat. Als u klaar bent met het selecteren van het papierformaat, klikt u op OK om Pagina-
instelling af te sluiten en terug te keren naar het dialoogvenster Afdrukken .
5. Klik in het pop-upmenu op Papierverwerking.
6. Klik in Bestemming papierformaat op het tabblad Aanpassen aan papierformaat en selecteer dan het
speciale papierformaat.
7. Selecteer desgewenst nog andere afdrukinstellingen en klik op Afdrukken om het afdrukken te starten.
Speciale papierformaten instellen (Mac OS X)
1. Plaats papier in de lade. Raadpleeg Plaats papier op pagina 11 voor meer informatie.
2. Klik vanuit het menu Bestand in uw softwaretoepassing op Pagina-instelling en controleer of de printer
die u wilt gebruiken is geselecteerd in het pop-upmenu Stel in voor .
- of -
Klik vanuit het menu Bestand in uw softwaretoepassing op Afdrukken en controleer of de printer die u
wilt gebruiken is geselecteerd.
NLWW Afdrukken op speciaal en aangepast papier 27

3. Selecteer Speciale papierformaten beheren in het pop-upmenu Papierformaat .
OPMERKING: Als u geen opties ziet in het dialoogvenster Afdrukken , klik dan op het blauwe
weergavedriehoekje naast het pop-upvenster Printer of klik op Details tonen .
4. Klik op het +-teken links van het scherm, dubbelklik op Naamloos en typ een naam voor het nieuwe
aangepaste formaat.
5. Bij Breedte en Hoogte voert u de afmetingen in en stelt u vervolgens de marges in, indien u die wilt
aanpassen.
6. Klik op OK .
28 Hoofdstuk 2 Afdrukken NLWW

Documenten of foto's zonder rand afdrukken
Bij afdrukken zonder randen kunt u afdrukken tot aan de randen van bepaalde soorten fotopapier en van
bepaalde formaten daarvan.
Voor het afdrukken opent u het bestand en zorgt u ervoor dat de grootte van het document of de afbeelding
overeenkomt met de afmetingen van het papier in de printer.
OPMERKING: Afdrukken zonder rand is enkel beschikbaar bij sommige toepassingen.
Volg de instructies voor uw besturingssysteem.
●
Documenten of foto's zonder rand afdrukken (Windows)
●
Documenten of foto's zonder rand afdrukken (Mac OS X)
Documenten of foto's zonder rand afdrukken (Windows)
1. Plaats papier in de lade. Zie Plaats papier op pagina 11 voor meer informatie.
2. Klik op Afdrukken in het menu Bestand van uw softwaretoepassing.
3. Zorg ervoor dat de printer die u wilt gebruiken geselecteerd is.
4. Klik op de knop waarmee u het dialoogvenster Eigenschappen opent om de instellingen te wijzigen.
Afhankelijk van uw softwaretoepassing kan deze knop de volgende naam hebben: Eigenschappen ,
Opties , Printerinstellingen , Printer , of Voorkeuren .
5. Klik op het tabblad Papier/Kwaliteit en klik vervolgens op de knop Geavanceerd.
6. Klik in de optie Afdrukken zonder rand op Afdrukken zonder rand en klik vervolgens op de knop OK .
7. Selecteer in de vervolgkeuzelijst Afdrukmateriaal de juiste papiersoort.
8. Klik op OK en klik vervolgens op Afdrukken of OK om het afdrukken te starten.
Documenten of foto's zonder rand afdrukken (Mac OS X)
1. Plaats papier in de lade. Zie Plaats papier op pagina 11 voor meer informatie.
2. Klik in het menu Bestand van het programma op uw computer op Afdrukken.
3. Zorg ervoor dat de printer die u wilt gebruiken geselecteerd is.
Doe het volgende als u geen afdrukopties ziet in het dialoogvenster Afdrukken.
●
Mac OS X v10.6: Klik op de blauwe driehoek naast de printerselectie.
●
Mac OS X v10.7: Klik op Details weergeven.
4. Selecteer een papierformaat uit het pop-upmenu.
Klik op de knop Pagina-instelling als het pop-upmenu Papierformaat niet in het dialoogvenster
Afdrukken staat. Als u klaar bent met het selecteren van het papierformaat, klikt u op OK om Pagina-
instelling af te sluiten en terug te keren naar het dialoogvenster Afdrukken .
5. Klik in het pop-upmenu op Papiersoort/Kwaliteit en selecteer dan de volgende instellingen:
NLWW Documenten of foto's zonder rand afdrukken 29

●
Papiersoort: de juiste papiersoort
●
Kwaliteit: Beste of Maximum dpi
OPMERKING: Als u geen opties ziet, klik dan op het blauwe driehoekje naast het pop-upmenu Printer
of klik op Details tonen .
6. Controleer of het selectievakje Afdrukken zonder rand is ingeschakeld.
7. Klik, indien nodig, op het weergavedriehoekje naast Kleurenopties en selecteer de juiste Photo Fix-
opties:
●
Uit: Past geen automatische aanpassingen op de afbeelding toe.
●
Normaal: stelt het beeld automatisch scherp; hiermee past u de scherpte van het beeld enigszins
aan.
8. Selecteer desgewenst nog andere afdrukinstellingen en klik op Afdrukken om het afdrukken te starten.
30 Hoofdstuk 2 Afdrukken NLWW

Afdrukken aan beide zijden (dubbelzijdig afdrukken)
U kunt automatisch dubbelzijdig afdrukken op een vel afdrukmateriaal met de accessoire voor automatisch
dubbelzijdig afdrukken (duplexeenheid).
OPMERKING: Voor dubbelzijdig afdrukken moet een accessoire voor automatisch dubbelzijdig afdrukken
(duplexeenheid) op de printer zijn geïnstalleerd.
OPMERKING: U kunt handmatig dubbelzijdig afdrukken door eerst de oneven genummerde pagina’s af te
drukken, de pagina’s om te draaien en vervolgens de even genummerde pagina’s af te drukken.
TIP: Als de boven- en ondermarges van het document minder dan 16 mm (0,63 inch) bedragen, wordt het
document wellicht niet goed afgedrukt.
●
Dubbelzijdig afdrukken (Windows)
●
Dubbelzijdig afdrukken (Mac OS X)
Dubbelzijdig afdrukken (Windows)
1. Gebruik de geschikte afdrukmaterialen. Raadpleeg Plaats papier op pagina 11 voor meer informatie.
2. Controleer of de duplexmodule goed is geïnstalleerd. Zie Installeer het accessoire voor automatisch
dubbelzijdig afdrukken (duplexmodule). op pagina 16 voor meer informatie.
3. Klik terwijl een document openstaat op Afdrukken in het menu Bestand en selecteer onder de opties
Dubbelzijdig afdrukken op de tab Lay-out Over lange zijde omslaan of Over korte zijde omslaan.
4. Pas eventueel andere instellingen aan en klik op OK .
5. Druk het document af.
Dubbelzijdig afdrukken (Mac OS X)
1. Gebruik de geschikte afdrukmaterialen. Raadpleeg Plaats papier op pagina 11 voor meer informatie.
2. Controleer of de duplexmodule goed is geïnstalleerd. Zie Installeer het accessoire voor automatisch
dubbelzijdig afdrukken (duplexmodule). op pagina 16 voor meer informatie.
3. Klik in het menu Bestand van het programma op uw computer op Afdrukken .
4. Controleer of de printer die u wilt gebruiken is geselecteerd in het pop-upmenu Stel in voor .
Doe het volgende als u geen afdrukopties ziet in het dialoogvenster Afdrukken :
●
Mac OS X v10.6: Klik op de blauwe driehoek naast de printerselectie.
●
OS X Lion: Klik op Details tonen .
5. Selecteer een papierformaat uit het pop-upmenu.
Klik op de knop Papierformaat als het pop-upmenu Afdrukken niet in het dialoogvenster Pagina-
instelling staat. Als u klaar bent met het selecteren van het papierformaat, klikt u op OK om Pagina-
instelling af te sluiten en terug te keren naar het dialoogvenster Afdrukken .
6. Klik op het pop-upmenu Lay-out en selecteer de juiste bindopties voor het document in het pop-
upmenu Afdrukken op beide zijden.
7. Selecteer desgewenst nog andere afdrukinstellingen en klik op Afdrukken om het afdrukken te starten.
NLWW Afdrukken aan beide zijden (dubbelzijdig afdrukken) 31

Tips voor geslaagd afdrukken
Voor een goede afdrukervaring moeten de HP-inktcartridges goed geplaatst zijn, voldoende gevuld zijn en
correct werken. Het papier moet correct geplaatst zijn met de juiste afdrukinstellingen.
Inkttips
●
Raadpleeg Problemen met de afdrukkwaliteit oplossen op pagina 59 voor meer informatie als de
afdrukkwaliteit onaanvaardbaar is.
●
Gebruik originele HP inktcartridges.
●
Plaats de zwarte cartridge en de kleurencartridge zoals aangegeven.
Zie inktcartridges vervangen op pagina 44 voor meer informatie.
●
Controleer de geschatte inktniveau in de cartridges om er zeker van te zijn dat er voldoende inkt is.
Zie De geschatte inktniveaus bekijken op pagina 42 voor meer informatie.
●
Schakel de printer altijd uit met (de Aan/uit-knop) zodat de printer tijd heeft om de spuitkoppen te
beschermen.
Tips voor het plaatsen van papier
Zie ook Plaats papier op pagina 11 voor meer informatie.
●
Plaats een stapel papier (niet slechts een pagina). Al het papier in de stapel moet van hetzelfde formaat
en dezelfde soort zijn om een papierstoring te voorkomen.
●
Plaats papier met de afdrukzijde naar beneden in de hoofdlade.
●
Zorg dat het papier plat in de invoerlade ligt en dat de randen niet omgevouwen of gescheurd zijn.
●
Verschuif de papierbreedtegeleider in de invoerlade totdat deze vlak tegen het papier aanligt. Zorg
ervoor dat de geleiders het papier niet buigen in de lade.
Tips voor printerinstellingen (Windows)
●
Om de standaardinstellingen voor afdrukken te wijzigen, klikt u op Voorkeuren instellen bij Afdrukken,
scannen en faxen. in de HP-printersoftware.
Zie De HP-printersoftware openen (Windows) op pagina 19 voor meer informatie om de printersoftware
te openen.
●
Om het aantal pagina's per blad te kiezen, selecteert u in het tabblad Indeling van het
printerstuurprogramma de juiste optie in de vervolgkeuzelijst Pagina's per blad.
●
De richting van de pagina stelt u in de interface van uw softwaretoepassing in.
●
Voor meer afdrukopties klikt u in het tabblad Indeling of Papier/kwaliteit van het
printerstuurprogramma op Geavanceerd om het dialoogvenster Geavanceerde opties te openen.
32 Hoofdstuk 2 Afdrukken NLWW

—
Afdrukken in grijstinten: Hiermee kunt u documenten in zwart-wit afdrukken en wordt dus alleen
de zwarte inkt gebruikt. Selecteer Alleen zwarte inkt en klik dan op OK.
—
Layout pagina's per vel: Helpt u te bepalen in welke volgorde de pagina's moeten liggen als u het
document afdrukt in meer dan twee pagina's per vel.
OPMERKING: De voorbeeldweergave in het tabblad Layout kan geen voorstelling geven van wat
u hebt geselecteerd in de vervolgkeuzelijst Layout pagina's per vel.
—
Afdrukken zonder rand: Selecteer deze optie om foto's zonder rand af te drukken. Niet alle
papiersoorten zijn geschikt voor deze optie. Er verschijnt een waarschuwingspictogram naast de
optie als de gekozen papiersoort in de vervolgkeuzelijst
Media niet wordt ondersteund.
—
Lay-out bewaren: Deze functie werkt alleen met dubbelzijdig afdrukken. Als de afbeelding groter
is dan het afdrukbare gebied, selecteer deze functie dan om de grootte van de pagina-inhoud aan
te passen aan de smallere marges, zodat er geen extra pagina's worden afgedrukt.
—
HP Real Life-technologieën: Deze functie maakt afbeeldingen en grasche elementen egaler en
scherper, voor een betere afdrukkwaliteit.
—
Brochure: Een document met meerdere pagina's afdrukken als brochure. Hierbij worden twee
pagina's op iedere zijde van het blad geplaatst, dat dan kan worden dichtgevouwen in de helft van
het vel papier. Selecteer een bindingsmethode in de vervolgkeuzelijst en klik vervolgens op OK.
○
Brochure-LinksBinden: De brochure wordt aan de linkerzijde ingebonden. Selecteer deze
optie als u van links naar rechts leest.
○
Brochure-RechtsBinden: De brochure wordt aan de rechterzijde ingebonden. Selecteer deze
optie als u van rechts naar links leest.
OPMERKING: De voorbeeldweergave in het tabblad Layout kan geen voorstelling geven van wat
u hebt geselecteerd in de vervolgkeuzelijst Brochure.
—
Paginaranden: Zorgt ervoor dat u randen aan de pagina's toevoegt als u het document in twee of
meer pagina's per blad afdrukt.
OPMERKING: De voorbeeldweergave in het tabblad Layout kan geen voorstelling geven van wat
u hebt geselecteerd in de vervolgkeuzelijst Paginaranden.
●
U kunt snelkoppelingen voor het afdrukken gebruiken om tijd te besparen. In een afdruksnelkoppeling
worden de opties bewaard die u hebt ingesteld voor een bepaalde afdruktaak, zodat u al deze opties in
één muisklik kunt instellen. Ga hiervoor naar het tabblad Afdruksnelkoppeling, selecteer een
afdruksnelkoppeling en klik dan op OK.
Om een nieuwe afdruksnelkoppeling te maken, nadat u de instellingen hebt gewijzigd in het tabblad
Layout of Papier/kwaliteit, klikt u op het tabblad Afdruksnelkoppelingen en dan op Opslaan als en
voert u een naam in, en klikt u op OK.
Om een afdruksnelkoppeling te verwijderen, selecteert u die en klikt u op Verwijderen.
OPMERKING: De standaardsnelkoppelingen kunnen niet worden verwijderd.
NLWW Tips voor geslaagd afdrukken 33

Tips voor printerinstellingen (OS X)
●
Gebruik op het dialoogvenster Afdrukken het vervolgkeuzemenu Papierformaat om het formaat te
selecteren van het papier dat in de printer is geplaatst.
●
Kies op het dialoogvenster Afdrukken het pop-upmenu Papiersoort/kwaliteit om de juiste papiersoort
en -kwaliteit te selecteren.
●
Indien u een zwart-wit-document wilt afdrukken met uitsluitend zwarte inkt, kiest u Papiersoort/
kwaliteit uit het vervolgkeuzemenu en vervolgens Grijstinten uit het vervolgkeuzemenu Kleur.
Notities
●
HP-inktcartridges zijn ontworpen voor en getest op HP-printers en HP-papier, zodat u altijd bent
verzekerd van fantastische resultaten.
OPMERKING: HP kan de kwaliteit of betrouwbaarheid van materiaal dat niet van HP is, niet
garanderen. Onderhoud of herstellingen aan het apparaat die nodig zijn door het gebruik van dergelijk
materiaal, worden niet gedekt door de garantie.
Als u meent dat u originele HP-inktcartridges hebt aangeschaft, gaat u naar:
www.hp.com/go/anticounterfeit
●
Waarschuwingen en indicatorlampjes voor het inktniveau bieden uitsluitend schattingen om te kunnen
plannen.
OPMERKING: Wanneer u een waarschuwingsbericht voor een laag inktniveau krijgt, overweeg dan om
een vervangcartridge klaar te houden om eventuele afdrukvertragingen te vermijden. U hoeft de
printcartridges niet te vervangen voor de afdrukkwaliteit onaanvaardbaar wordt.
●
Software-instellingen geselecteerd in de print driver zijn enkel van toepassing op afdrukken, niet op
kopiëren of scannen.
●
U kunt uw document op beide zijden van het vel papier afdrukken.
3 HP ePrint
HP ePrint is een gratis dienst van HP waarmee u op elk ogenblik en vanaf elke plaats waar u e-mail kunt
verzenden documenten kunt afdrukken met uw printer met HP ePrint. Stuur uw documenten en foto's
gewoon naar het e-mailadres dat aan uw printer werd toegewezen wanneer u webservices hebt ingeschakeld.
Er zijn geen bijkomende stuurprogramma's of software nodig.
Zodra u zich hebt geregistreerd voor een account op ePrintCenter ( www.eprintcenter.com ) kunt u zich
aanmelden om uw HP ePrint taakstatus te bekijken, uw HP ePrint printerwachtrij te beheren, in te stellen wie
uw e-mailadres voor de HP ePrint printer mag gebruiken om af te drukken en hulp voor HP ePrint te krijgen.
34 Hoofdstuk 3 HP ePrint NLWW

OPMERKING: Om HP ePrint te gebruiken, moet uw printer zijn aangesloten op een actief netwerk en op het
internet . U kunt deze webfuncties niet gebruiken als de printer is aangesloten met een USB-kabel.
Dit gedeelte bevat de volgende onderwerpen:
●
Instellen van HP ePrint
●
HP ePrint gebruiken
●
Webservices verwijderen
NLWW 35

Instellen van HP ePrint
Gebruik een van onderstaande methodes om HP ePrint te gebruiken:
OPMERKING: Zorg ervoor dat uw printer via Ethernet of draadloos met het netwerk is verbonden alvorens u
HP ePrint instelt.
●
Stel HP ePrint in via de geïntegreerde webserver.
●
Stel HP ePrint in door middel van de HP-printersoftware.
Stel HP ePrint in via de geïntegreerde webserver.
U kunt de geïntegreerde webserver van de printer (EWS) gebruiken om HP ePrint in te stellen en te beheren.
Voer de volgende stappen uit om HP ePrint in te stellen:
1. Open EWS. Zie Geïntegreerde webserver op pagina 155 voor meer informatie.
2. Klik op het tabblad Webservices.
3. Klik in het gedeelte Instellingen webservices op Instellingen en vervolgens op Doorgaan. Volg de
instructies op het scherm om de gebruiksvoorwaarden te accepteren.
4. Wanneer u dit wordt gevraagd, kiest u ervoor om de printer te laten controleren op updates en deze te
installeren.
OPMERKING: Als er een printerupdate beschikbaar is, zal de printer de update downloaden en
installeren en vervolgens opnieuw opstarten. Herhaal de instructies in stap 1 om HP ePrint in te stellen.
OPMERKING: Als er u wordt gevraagd naar proxy-instellingen en als uw netwerk proxy-instellingen
gebruikt, volgt u de instructies op het scherm om een proxyserver in te stellen. Als u niet beschikt over
de proxydetails, neem dan contact op met uw netwerkbeheerder of de persoon die het netwerk heeft
ingesteld.
5. Wanneer de printer is aangesloten op de server, drukt de printer een informatiepagina af. Volg de
instructies op de informatiepagina om de installatie te voltooien.
Stel HP ePrint in door middel van de HP-printersoftware.
Als u HP ePrint niet hebt ingesteld bij het installeren van de HP-software op uw computer, kunt u de software
nog steeds gebruiken om HP ePrint in te stellen.
Voer de volgende stappen uit voor uw besturingssysteem om HP ePrint in te stellen:
Windows
1. Open de HP-printersoftware. Zie De HP-printersoftware openen (Windows) op pagina 19 voor meer
informatie.
2. In het venster dat wordt geopend, selecteert u Afdrukken, Scannen & Faxen. Selecteer vervolgens
Instellingen ePrint onder Afdrukken. De geïntegreerde webserver van de printer wordt geopend.
3. Klik op het tabblad Webservices.
4. Klik in het gedeelte Instellingen webservices op Instellingen en vervolgens op Doorgaan. Volg de
instructies op het scherm om de gebruiksvoorwaarden te accepteren.
36 Hoofdstuk 3 HP ePrint NLWW

5. Wanneer u dit wordt gevraagd, kiest u ervoor om de printer te laten controleren op updates en deze te
installeren.
OPMERKING: Als er een printerupdate beschikbaar is, zal de printer de update downloaden en
installeren en vervolgens opnieuw opstarten. U zal de instructies van stap 1 moeten herhalen om HP
ePrint in te stellen.
OPMERKING: Als er u wordt gevraagd naar proxy-instellingen en als uw netwerk proxy-instellingen
gebruikt, volgt u de instructies op het scherm om een proxyserver in te stellen. Als u niet beschikt over
de proxydetails, neem dan contact op met uw netwerkbeheerder of de persoon die het netwerk heeft
ingesteld.
6. Wanneer de printer is aangesloten op de server, drukt de printer een informatiepagina af. Volg de
instructies op de informatiepagina om de installatie te voltooien.
Mac OS X
▲
Om Webservices in te stellen en te beheren in Mac OS X, kunt u de geïntegreerde webserver van de
printer (EWS) gebruiken. Zie Stel HP ePrint in via de geïntegreerde webserver. op pagina 36 voor meer
informatie.
NLWW Instellen van HP ePrint 37

HP ePrint gebruiken
Zorg ervoor dat u over het volgende beschikt om HP ePrint te gebruiken:
●
Een computer of mobiel toestel met internet en e-mail.
●
Een printer met HP ePrint waarop Webservices is geactiveerd.
TIP: Voor meer informatie over het beheren en congureren van de HP ePrint-instellingen en om meer te
weten over de laatste functies, gaat u naar het ePrintCenter ( www.eprintcenter.com ).
●
Afdrukken met HP ePrint
●
Het e-mailadres van de printer opzoeken
●
Schakel HP ePrint uit.
Afdrukken met HP ePrint
voer de volgende stappen uit om documenten af te drukken met HP ePrint:
1. Open de e-mailtoepassing op uw computer of mobiel toestel.
OPMERKING: Voor meer informatie over het gebruik van de e-mailtoepassing op uw computer of
mobiel toestel, raadpleegt u de documentatie die bij de toepassing is geleverd.
2. Maak een nieuw e-mailbericht aan en voeg het bestand toe dat u wilt afdrukken. Zie Stel HP ePrint in via
de geïntegreerde webserver. op pagina 36 voor een lijst met bestanden die kunnen worden afgedrukt
met behulp van HP ePrint en de te volgen richtlijnen bij het gebruik van HP ePrint.
3. Voer het e-mailadres van de printer in in de regel "Naar" van het e-mailbericht en selecteer vervolgens
"Verzenden".
OPMERKING: De HP ePrint-server aanvaardt geen afdruktaken via e-mail wanneer er meerdere e-
mailadressen werden ingevuld in de velden "Aan" of "Cc". Voer dus alleen het e-mailadres van uw HP-
printer in het veld "Aan" in. Vul geen e-mailadressen in de andere velden in.
Het e-mailadres van de printer opzoeken
OPMERKING: Zorg ervoor dat u een ePrint-account hebt aangemaakt.
Ga naar het ePrintCenter op www.eprintcenter.com om u aan te melden voor een account op ePrintCenter.
Om het e-mailadres van de printer te zoeken, drukt u op de knop (HP ePrint) in het bedieningspaneel van
de printer.
De printer drukt een informatiepagina af waarop het e-mailadres van de printer staat.
Schakel HP ePrint uit.
1. Open EWS. Zie Geïntegreerde webserver op pagina 155 voor meer informatie.
2. In het tabblad Webservices, klikt u op ePrint in de sectie Instellingen Webservices.
3. Klik op ePrint uitschakelen.
38 Hoofdstuk 3 HP ePrint NLWW

Webservices verwijderen
Voer de volgende stappen uit om Webservices te verwijderen:
1. Open EWS. Zie Geïntegreerde webserver op pagina 155 voor meer informatie.
2. Klik op het tabblad Webservices, en klik vervolgens op Webservices verwijderen in de sectie
Instellingen Webservices.
3. Klik op Webservices verwijderen.
4. Klik op Ja om de Webservices van uw printer te verwijderen.
4 Werken met inktcartridges
Als u ervan verzekerd wilt zijn dat de afdrukkwaliteit van de printer optimaal blijft, moet u enkele eenvoudige
onderhoudsprocedures uitvoeren.
TIP: Zie Problemen met de afdrukkwaliteit oplossen op pagina 59 als u problemen hebt met het
afdrukken van documenten.
Dit gedeelte bevat de volgende onderwerpen:
●
Informatie over inktcartridges en de printkop
●
De geschatte inktniveaus bekijken
●
Afdrukken met enkel zwarte of gekleurde inkt
●
inktcartridges vervangen
●
Printerbenodigdheden bewaren
●
Opslag anonieme gebruiksinformatie
40 Hoofdstuk 3 HP ePrint NLWW

Informatie over inktcartridges en de printkop
Lees de volgende tips voor het omgaan met en het onderhouden van HP-inktpatronen als u verzekerd wilt zijn
van een consistente afdrukkwaliteit.
●
De instructies in deze gebruikershandleiding zijn voor het vervangen van inktcartridges en zijn niet
bedoeld voor de eerste installatie.
VOORZICHTIG: Hoewel de inktcartridges niet beschadigen wanneer ze buiten de printer worden
bewaard, is het voor de printkop nodig dat alle cartridges altijd zijn geïnstalleerd nadat de printer is
geïnstalleerd en in gebruik is genomen. Een of meerdere cartridgesleuven gedurende een lange tijd leeg
laten kan leiden tot problemen met de afdrukkwaliteit en kan de printkop mogelijk beschadigen. Als u
onlangs een cartridge gedurende een lange tijd uit de printer hebt gelaten, of als onlangs het papier
vastzat en u een slechte afdrukkwaliteit hebt opgemerkt, reinig dan de printkop. Zie De printkop
reinigen op pagina 87 voor meer informatie.
●
Haal inktcartridges pas uit de originele luchtdichte verpakking als u ze nodig hebt.
●
Zorg ervoor dat u de printer correct uitzet. Zie De printer uitschakelen op pagina 14 voor meer
informatie.
●
Bewaar inktcartridges bij kamertemperatuur (15 - 35 °C of 59 - 78 °F).
●
Zorg ervoor dat u de printer uitschakelt met de knop (Aan/uit). Wacht tot het lampje uitgaat voor u de
stekker uit het stopcontact haalt of een wandschakelaar omzet. Als u de printer op de verkeerde manier
uitschakelt, wordt de wagen met de inktcartridges mogelijk niet op de juiste positie teruggezet. Dit kan
problemen veroorzaken met de printkop en de afdrukkwaliteit.
●
Maak de printkop alleen schoon als dat nodig is. U verspilt zo geen inkt en de inktcartridges hebben een
langere levensduur.
●
Hanteer de inktcartridges met de nodige voorzichtigheid. Door de inktcartridges tijdens de installatie te
laten vallen, te schudden of ruw te behandelen, kunnen tijdelijke afdrukproblemen ontstaan.
●
Als u de printer vervoert, doet u het volgende om te voorkomen dat er inkt uit de printer lekt of dat de
printer beschadigd raakt:
—
Zorg ervoor dat u de printer uitschakelt met de knop (Aan/uit). Schakel de printer niet uit zolang
u nog interne printergeluiden hoort. Zie De printer uitschakelen op pagina 14 voor meer
informatie.
—
Zorg ervoor dat u de inktcartridges in de printer laat.
—
Plaats de printer plat in de doos tijdens het inpakken. Tijdens het vervoer moet de printer in
dezelfde positie worden gehouden (plat). Hij moet niet op de zijkant, achterkant, voorkant of
ondersteboven worden geplaatst.
Verwante onderwerpen
●
De geschatte inktniveaus bekijken op pagina 42
●
De printkop reinigen op pagina 87
NLWW Informatie over inktcartridges en de printkop 41

De geschatte inktniveaus bekijken
U kunt de geschatte inktniveaus controleren vanuit de printersoftware. Zie Hulpprogramma's printerbeheer
op pagina 152 voor informatie over het gebruik van deze tools. U kunt de Printerstatuspagina ook afdrukken
om deze informatie te bekijken (zie Het printerstatusrapport begrijpen op pagina 82).
OPMERKING: Waarschuwingen en indicatorlampjes voor het inktniveau bieden uitsluitend schattingen om
te kunnen plannen. Wanneer u een waarschuwing voor een laag inktniveau krijgt, overweeg dan om een
vervangende cartridge klaar te houden om eventuele afdrukvertragingen te vermijden. U hoeft de cartridges
pas te vervangen als de printer hierom vraagt.
OPMERKING: Als u een opnieuw gevulde of herstelde printcartridge gebruikt, of een cartridge die in een
ander apparaat werd gebruikt, is de inktniveau-indicator mogelijk onnauwkeurig of onbeschikbaar.
OPMERKING: Inkt uit de cartridges wordt bij het afdrukken op een aantal verschillende manieren gebruikt,
waaronder bij het initialisatieproces, waarbij de printer en de cartridges worden voorbereid op het afdrukken,
en bij onderhoud aan de printkop, dat ervoor zorgt dat de printsproeiers schoon blijven en de inkt goed blijft
stromen. Daarnaast blijft er altijd wat inkt in de cartridge achter na gebruik. Zie www.hp.com/go/inkusage
voor meer informatie.
42 Hoofdstuk 4 Werken met inktcartridges NLWW

Afdrukken met enkel zwarte of gekleurde inkt
Voor normaal gebruik is dit product niet ontworpen om af te drukken met alleen de zwarte cartridge wanneer
er geen inkt meer zit in de kleurencartridges.
Uw printer is echter ontworpen om u zolang mogelijk te laten afdrukken wanneer uw cartridges zonder inkt
komen te zitten.
Wanneer er voldoende inkt in de printkop zit, zal de printer u aanbieden om enkel zwarte inkt te gebruiken
wanneer een of meer van de kleurencartridges zonder inkt zitten, en enkel gekleurde inkt wanneer de zwarte
cartridge zonder inkt zit.
●
De hoeveelheid die u kunt afdrukken met enkel zwarte of gekleurde inkt is beperkt, dus houd
vervangende inktcartridges gereed wanneer u afdrukt met enkel zwarte of gekleurde inkt.
●
Wanneer er niet langer voldoende inkt is om af te drukken, zult u een melding krijgen dat een of meer
cartridges leeg zijn, en zult u de lege cartridges moeten vervangen voordat u verdergaat met afdrukken.
VOORZICHTIG: Hoewel de inktcartridges niet beschadigd raken wanneer ze buiten de printer worden
bewaard, is het voor de printkop nodig dat alle cartridges altijd zijn geïnstalleerd nadat de printer is
geïnstalleerd en in gebruik is genomen. Een of meer cartridgesleuven gedurende een lange tijd leeg laten kan
leiden tot problemen met de afdrukkwaliteit en kan de printkop mogelijk beschadigen. Als u onlangs een
cartridge gedurende een lange tijd uit de printer hebt gelaten, of als onlangs het papier vastzat en u een
slechte afdrukkwaliteit hebt opgemerkt, reinig dan de printkop. Zie De printkop reinigen op pagina 87 voor
meer informatie.
NLWW Afdrukken met enkel zwarte of gekleurde inkt 43

inktcartridges vervangen
OPMERKING: Zie Recyclingprogramma van HP inkjet-onderdelen op pagina 122 voor meer informatie over
het recyclen van gebruikte inkten.
Als u nog geen vervangende inktcartridges voor de printer hebt, zie dan Afdrukbenodigdheden online
bestellen op pagina 137.
OPMERKING: Momenteel zijn sommige delen van de website van HP alleen beschikbaar in het Engels.
OPMERKING: Niet alle cartridges zijn in alle landen/regio's beschikbaar.
VOORZICHTIG: Hoewel de inktcartridges niet beschadigen wanneer ze buiten de printer worden bewaard, is
het voor de printkop nodig dat alle cartridges altijd zijn geïnstalleerd nadat de printer is geïnstalleerd en in
gebruik is genomen. Een of meerdere cartridgesleuven gedurende een lange tijd leeg laten kan leiden tot
problemen met de afdrukkwaliteit en kan de printkop mogelijk beschadigen. Als u onlangs een cartridge
gedurende een lange tijd uit de printer hebt gelaten, of als onlangs het papier vastzat en u een slechte
afdrukkwaliteit hebt opgemerkt, reinig dan de printkop. Zie De printkop reinigen op pagina 87 voor meer
informatie.
inktcartridges vervangen
Gebruik deze stappen om de inktcartridges te vervangen.
1. Controleer of de printer aanstaat.
2. Open de toegangsklep van de inktcartridges.
WAARSCHUWING! Wacht tot de printerwagen niet meer beweegt voor u verder gaat.
3. Druk op de voorkant van de inktcartridge om deze te ontgrendelen, en verwijder deze vervolgens uit de
sleuf.
4. Haal de nieuwe inktcartridge uit de verpakking.
44 Hoofdstuk 4 Werken met inktcartridges NLWW

5. Gebruik de kleurcoderingen als leidraad en schuif de inktcartridge in de lege sleuf tot deze stevig vastzit.
Zorg ervoor dat u de inktcartridge in de sleuf plaatst met een letter van dezelfde kleur als de kleur die u
installeert.
6. Herhaal stap 3 tot en met 5 voor elke inktcartridge die u wilt vervangen.
7. Open de toegangsklep van de inktcartridges.
Verwante onderwerpen
●
Afdrukbenodigdheden online bestellen op pagina 137
NLWW inktcartridges vervangen 45

Printerbenodigdheden bewaren
Inktcartridges kunnen gedurende een langere tijd in de printer worden gelaten. Om de toestand van de
inktcartridge echter optimaal te houden, moet u de printer op de juiste wijze uitschakelen. Voor meer
informatie, De printer uitschakelen op pagina 14.
46 Hoofdstuk 4 Werken met inktcartridges NLWW

Opslag anonieme gebruiksinformatie
De HP-cartridges die bij dit apparaat worden gebruikt, bevatten een geheugenchip die de werking van de
printer ondersteunt. Verder slaat deze geheugenchip een beperkte hoeveelheid anonieme informatie op over
het gebruik van de printer, waaronder: de datum waarop de cartridge voor het eerst werd geïnstalleerd, de
datum waarop de cartridge voor het laatst werd gebruikt, het aantal pagina's dat werd afgedrukt met de
cartridge, de paginadekking, de afdrukfrequentie, de gebruikte afdrukstanden, eventuele afdrukfouten, en
het printermodel.
Deze informatie helpt HP om printers in de toekomst te ontwerpen die aan de afdrukbehoeften van onze
klanten voldoen. De gegevens die door de cartridgegeheugenchip worden verzameld, bevatten geen
informatie die kan worden gebruikt om een klant of gebruiker van de cartridge of de printer te
identiceren.
HP verzamelt een steekproef uit de geheugenchips van cartridges die worden teruggestuurd naar het HP
programma voor gratis terugbrengen en recyclen (HP Planet Partners: www.hp.com/hpinfo/globalcitizenship/
environment/recycle/ ). De geheugenchips uit deze steekproef worden gelezen en bestudeerd om
toekomstige HP-printers te verbeteren. HP-partners die helpen bij de recycling van deze cartridge hebben
mogelijk ook toegang tot deze gegevens.
Een derde partij die de cartridge bezit, heeft mogelijk toegang tot de anonieme informatie op de
geheugenchip. Als u liever geen toegang geeft tot deze informatie, kunt u de chip onbruikbaar maken. Nadat
u de geheugenchip echter onbruikbaar maakt, kan de cartridge niet meer worden gebruikt in een HP-printer.
Als u bezorgd bent over het verstrekken van deze anonieme informatie, kunt u deze informatie
ontoegankelijk maken door het vermogen van de geheugenchip om gebruiksinformatie van de printer te
verzamelen uit te schakelen.
De functie voor gebruiksinformatie uitschakelen
▲
Druk op het bedieningspaneel van de printer op de knop (Doorgaan) en op de knop
(Netwerkinformatie) en houdt deze ongeveer vijf seconden lang ingedrukt tot de lampjes van de
printcartridge knipperen. Laat de knoppen vervolgens weer los.
OPMERKING: Om deze functie opnieuw in te schakelen, opent u EWS, klikt u op het tabblad Instellingen en
vervolgens op de optie die toelaat om de gebruiksinformatie of de informatie op de cartridgechip weer te
geven in het gedeelte Voorkeuren. Kies de optie om deze functie in te schakelen en klik vervolgens op
Toepassen.
Zie Geïntegreerde webserver op pagina 155 voor meer informatie over de wijze waarop EWS wordt geopend.
OPMERKING: U kunt de cartridge in de HP-printer blijven gebruiken als u het vermogen van de
geheugenchip om de gebruiksinformatie van het apparaat te verzamelen, uitschakelt.
NLWW Opslag anonieme gebruiksinformatie 47

5 Een probleem oplossen
De informatie in Algemene tips en bronnen voor het oplossen van problemen op pagina 53 geeft oplosingen
op veel voorkomende problemen. Indien uw printer niet goed werkt en deze oplossingen uw probleem niet
hebben opgelost, probeer dan HP-ondersteuning voor bijstand.
Dit gedeelte bevat de volgende onderwerpen:
●
HP-ondersteuning
●
Algemene tips en bronnen voor het oplossen van problemen
●
Printerproblemen oplossen
●
Problemen met de afdrukkwaliteit oplossen
●
Problemen met de papierinvoer oplossen
●
Problemen oplossen bij gebruik van HP ePrint en HP-websites
●
Uw rewall-software congureren voor gebruik met de printer
●
Problemen met het printerbeheer oplossen
●
Netwerkproblemen oplossen
●
Installatieproblemen oplossen
●
Het printerstatusrapport begrijpen
●
De netwerkconguratiepagina begrijpen
●
Onderhoud aan de printkop
●
Verwijder de HP-software volledig en installeer deze opnieuw
●
Papierstoringen oplossen
●
Referentie voor de lampjes van het bedieningspaneel
48 Hoofdstuk 5 Een probleem oplossen NLWW

HP-ondersteuning
Voer de volgende stappen uit als u een probleem hebt
1. Raadpleeg de documentatie van de printer.
2. Ga naar de HP-website voor online ondersteuning op www.hp.com/support . Deze website biedt
informatie en hulpmiddelen waarmee u veelvoorkomende printerproblemen kunt verhelpen. De online
ondersteuning van HP is beschikbaar voor alle klanten van HP. HP-ondersteuning is de meest
betrouwbare bron van actuele printerinformatie en deskundige hulp, en biedt de volgende voordelen:
●
Snelle toegang tot gekwaliceerde online ondersteuningstechnici
●
HP-software en stuurprogramma-updates voor de HP-printer
●
Waardevolle informatie voor het oplossen van veel voorkomende problemen
●
Pro-actieve printerupdates, ondersteuningswaarschuwingen en HP-nieuwsbrieven die beschikbaar
zijn als u de printer registreert
Zie Elektronische ondersteuning krijgen op pagina 49 voor meer informatie.
3. Bel HP-ondersteuning. De opties en beschikbaarheid voor ondersteuning verschillen per printer, land/
regio en taal. Zie Telefonische ondersteuning van HP op pagina 49 voor meer informatie.
●
Elektronische ondersteuning krijgen
●
Telefonische ondersteuning van HP
Elektronische ondersteuning krijgen
Voor ondersteuning en informatie over de garantie kunt u naar de website van HP gaan op www.hp.com/
support . Deze website biedt informatie en hulpmiddelen waarmee u veelvoorkomende printerproblemen
kunt verhelpen. Selecteer uw land/regio wanneer hierom wordt gevraagd en klik vervolgens op Neem contact
op met HP als u contact wilt opnemen met de technische ondersteuning.
Op deze website vindt u ook technische ondersteuning, stuurprogramma's, benodigdheden, bestelinformatie
en andere opties zoals:
●
Online pagina's met ondersteuning raadplegen.
●
Verstuur HP een e-mailbericht en u krijgt direct antwoord op uw vragen.
●
On line met een technicus van HP spreken.
●
Controleren of er HP-software-updates zijn.
U kunt ook ondersteuning krijgen vanuit de HP-software voor Windows of Mac OS X, die eenvoudige,
stapsgewijze oplossingen biedt voor veelvoorkomende afdrukproblemen. Zie Hulpprogramma's
printerbeheer op pagina 152 voor meer informatie.
De opties en beschikbaarheid voor ondersteuning verschillen per printer, land/regio en taal.
Telefonische ondersteuning van HP
De ondersteunende telefoonnummers en bijbehorende kosten die hier zijn vermeld, zijn van kracht ten tijde
van de publicatie en alleen van toepassing op oproepen die vanaf een vaste lijn zijn gemaakt. Mogelijk zijn
andere tarieven van toepassing op mobiele telefoons.
NLWW HP-ondersteuning 49

Zie www.hp.com/support voor de meest actuele lijst van HP met telefoonnummers voor ondersteuning en
informatie over de gesprekskosten. Deze website biedt informatie en hulpmiddelen waarmee u
veelvoorkomende printerproblemen kunt verhelpen.
Gedurende de garantieperiode kunt u een beroep doen op het HP Klantenondersteuningscentrum.
OPMERKING: HP biedt geen telefonische ondersteuning voor afdrukken in Linux. Alle ondersteuning wordt
online geboden op de volgende website: https://launchpad.net/hplip. Klik op de knop Ask a question om het
ondersteuningsproces op te starten.
De HPLIP-website biedt geen ondersteuning voor Windows of Mac OS X. Als u deze besturingssystemen
gebruikt, gaat u naar www.hp.com/support . Deze website biedt informatie en hulpmiddelen waarmee u
veelvoorkomende printerproblemen kunt verhelpen.
Dit gedeelte bevat de volgende onderwerpen:
●
Voordat u belt
●
Periode voor telefonische ondersteuning
●
Telefoonnummers voor telefonische ondersteuning
●
Na de periode van telefonische ondersteuning
Voordat u belt
Bel HP-ondersteuning terwijl u bij de computer en de printer zit. Zorg dat u de volgende informatie kunt
geven:
●
Modelnummer
●
Serienummer (op de achter- of onderkant van de printer)
●
Berichten die verschijnen wanneer het probleem zich voordoet
●
Antwoorden op de volgende vragen:
—
Doet dit probleem zich vaker voor?
—
Kunt u het probleem reproduceren?
—
Hebt u nieuwe hardware of software aan de computer toegevoegd kort voordat dit probleem zich
begon voor te doen?
—
Heeft er zich iets anders bijzonders voorgedaan voorafgaande aan deze toestand (was er een
onweersbui of is de printer verplaatst)?
Periode voor telefonische ondersteuning
Gedurende één jaar kunt u gratis een beroep doen op telefonische ondersteuning in Noord-Amerika, Azië en
Oceanië, en Latijns-Amerika (met inbegrip van Mexico). Ga naar www.hp.com/support voor informatie over de
lengte van de periode van gratis telefonische ondersteuning in Oost-Europa, het Midden-Oosten en Afrika. De
standaardtelefoonkosten zijn van toepassing.
Telefoonnummers voor telefonische ondersteuning
Op vele locaties biedt HP gratis telefonische ondersteuning tijdens de garantieperiode. Sommige
ondersteuningsnummers zijn echter niet gratis.
50 Hoofdstuk 5 Een probleem oplossen NLWW

Zie www.hp.com/support voor de meest actuele lijst met telefoonnummers voor ondersteuning. Deze
website biedt informatie en hulpmiddelen waarmee u veelvoorkomende printerproblemen kunt verhelpen.
Na de periode van telefonische ondersteuning
Na aoop van de periode waarin u een beroep kunt doen op telefonische ondersteuning, kunt u tegen
vergoeding voor hulp terecht bij HP. Help is mogelijk ook beschikbaar via de website voor online
ondersteuning van HP: www.hp.com/support . Neem contact op met uw HP leverancier of bel het
NLWW HP-ondersteuning 51

telefoonnummer voor ondersteuning in uw land/regio voor meer informatie over de beschikbare
ondersteuningsopties.
52 Hoofdstuk 5 Een probleem oplossen NLWW

Algemene tips en bronnen voor het oplossen van problemen
OPMERKING: Voor veel van de volgende stappen hebt u HP-software nodig. Als u de HP-software niet hebt
geïnstalleerd, kunt u dit doen met de HP-software-cd die bij de printer werd geleverd. U kunt de software ook
downloaden vanaf de HP-ondersteuningswebsite, www.hp.com/support . Deze website biedt informatie en
hulpmiddelen waarmee u veelvoorkomende printerproblemen kunt verhelpen.
Controleer het volgende voor u problemen begint op te sporen:
●
Schakel de printer uit en vervolgens weer in.
●
Zie Papierstoringen oplossen op pagina 91 voor papierstoringen.
●
Zie Problemen met de papierinvoer oplossen op pagina 64 voor informatie over problemen met de
papierinvoer, zoals een scheve of foutieve papierinvoer.
●
Aan/uit-lampje brandt en knippert niet. Wanneer de printer voor de eerste keer wordt ingeschakeld,
duurt het ongeveer 9 minuten om te initialiseren nadat de inktcartridges zijn geïnstalleerd.
●
Controleer of het netsnoer en andere kabels functioneren en goed op de printer zijn aangesloten.
Controleer of de printer stevig is aangesloten op een werkend wisselstroom-stopcontact en is
ingeschakeld. Zie Elektrische specicaties op pagina 113 voor spanningsvereisten.
●
Afdrukmateriaal moet goed in de invoerlade zijn geplaatst en niet in de printer zijn vastgelopen.
●
Alle verpakkingstape en -materialen moeten zijn verwijderd.
●
De printer is ingesteld als de huidige of als de standaardprinter. Voor Windows stelt u het apparaat in de
map Printers als standaard in. Voor Mac OS X, kunt u dit als standaard instellen in het gedeelte
Afdrukken & Faxen of Afdrukken& Scannen van de Systeemvoorkeuren. Raadpleeg de documentatie
van de computer voor meer informatie.
●
Zorg dat Afdrukken onderbreken niet is geselecteerd als u een computer met Windows gebruikt.
●
Zorg dat er niet te veel programma's actief zijn wanneer u een taak uitvoert. Sluit de programma's die u
niet gebruikt of start de computer opnieuw op voordat u de taak opnieuw afdrukt.
NLWW Algemene tips en bronnen voor het oplossen van problemen 53

Printerproblemen oplossen
TIP: Ga naar de HP-website voor online ondersteuning op www.hp.com/support voor informatie en
hulpmiddelen waarmee u veelvoorkomende printerproblemen kunt verhelpen.
Dit gedeelte bevat de volgende onderwerpen:
●
De printer wordt onverwacht uitgeschakeld
●
Het uitlijnen is mislukt
●
De printer reageert niet (drukt niet af)
●
De printer drukt langzaam af
●
De printer maakt onverwachte geluiden.
●
Er wordt een blanco of deels bedrukte pagina afgedrukt
●
De afdruk is niet correct of er ontbreken gedeelten
●
Tekst of afbeeldingen zijn verkeerd geplaatst
De printer wordt onverwacht uitgeschakeld
Controleer de netvoeding en aansluiting van het netsnoer
●
Controleer of de printer stevig is aangesloten op een werkend wisselstroom-stopcontact. Zie Elektrische
specicaties op pagina 113 voor spanningsvereisten.
Het uitlijnen is mislukt
Als het uitlijningsproces mislukt, zorg er dan voor dat u ongebruikt, gewoon wit papier in de invoerlade hebt
geplaatst. De uitlijning mislukt wanneer u gekleurd papier in de invoerlade hebt geplaatst.
Als het uitlijningsproces herhaaldelijk mislukt, moet u mogelijk de printkop reinigen of is er misschien een
sensor defect. Zie De printkop reinigen op pagina 87 om de printkop te reinigen.
Neem contact op met HP-ondersteuning als het probleem niet is opgelost door het reinigen van de printkop.
Ga naar www.hp.com/support . Deze website biedt informatie en hulpmiddelen waarmee u veelvoorkomende
printerproblemen kunt verhelpen. Selecteer uw land/regio wanneer dit wordt gevraagd en klik vervolgens op
Neem contact op met HP voor informatie over het aanvragen van technische ondersteuning.
De printer reageert niet (drukt niet af)
Er zitten printtaken vast in de afdrukwachtrij
●
Open de afdrukwachtrij, annulleer alle documenten, en start vervolgens de computer opnieuw op.
Probeer te printen nadat de computer opnieuw is opgestart. Zie het Help-systeem voor het
besturingssysteem voor meer informatie.
Controleer de printerinstellingen
●
Raadpleeg Algemene tips en bronnen voor het oplossen van problemen op pagina 53 voor meer
informatie.
54 Hoofdstuk 5 Een probleem oplossen NLWW

De installatie van de HP-software controleren
●
Als de printer is uitgeschakeld tijdens het afdrukken, verschijnt er op uw computer een waarschuwing.
Gebeurt dat niet, dan is de meegeleverde HP-printersoftware wellicht niet juist geïnstalleerd. U kunt dit
oplossen door de HP-software volledig van uw computer te verwijderen en de HP-software vervolgens
opnieuw te installeren. Zie Verwijder de HP-software volledig en installeer deze opnieuw op pagina 89
voor meer informatie.
Controleer de kabelaansluitingen
●
Controleer of beide uiteinden van de Ethernet-/USB-kabel goed zijn aangesloten.
●
Als de printer is aangesloten op een netwerk, controleert u het volgende:
—
Controleer of het verbindingslampje aan de achterzijde van de printer brandt.
—
Controleer of u geen telefoonkabel hebt gebruikt voor het aansluiten van de printer.
Controleer individuele rewallsoftware die op de computer is geïnstalleerd
●
De individuele rewallsoftware is een beveiligingstoepassing die de computer beschermt tegen
indringers. De rewall kan echter ook communicatie tussen de computer en de printer blokkeren. Als er
problemen zijn bij de communicatie met de printer, kunt u proberen de rewall tijdelijk uit te schakelen.
Als het probleem zich blijft voordoen, worden de communicatieproblemen niet door de rewall
veroorzaakt. Schakel de rewall weer in.
De printer drukt langzaam af
Probeer de volgende oplossingen als de printer heel traag afdrukt.
●
Oplossing 1: stel de afdrukkwaliteit lager in
●
Oplossing 2: controleer de inktniveaus
●
Oplossing 3: neem contact op met HP-ondersteuning
Oplossing 1: stel de afdrukkwaliteit lager in
De instelling voor de afdrukkwaliteit was hoger ingesteld.
controleer de instelling voor de afdrukkwaliteit Optimaal en Maximum dpi bieden de beste kwaliteit maar
zijn langzamer dan Normaal of Snel. Snel biedt de hoogste afdruksnelheid.
Als het probleem hiermee niet verholpen is, probeert u de volgende oplossing.
Oplossing 2: controleer de inktniveaus
Mogelijk zit er onvoldoende inkt in de inktcartridges. Onvoldoende inkt kan ervoor zorgen dat de printkop
oververhit raakt. Als de printkop oververhit raakt, gaat de printer langzamer werken om hem af te laten
koelen.
Het inktniveau van de inktcartridges controleren.
OPMERKING: Waarschuwingen en indicatorlampjes voor het inktniveau bieden uitsluitend schattingen om
te kunnen plannen. Wanneer u een waarschuwing voor een laag inktniveau krijgt, overweeg dan om een
vervangende cartridge klaar te houden om eventuele afdrukvertragingen te vermijden. U hoeft de
inktcartridges niet te vervangen tot het moment waarop u dit wordt gevraagd.
NLWW Printerproblemen oplossen 55

VOORZICHTIG: Hoewel de inktcartridges niet beschadigen wanneer ze buiten de printer worden bewaard, is
het voor de printkop nodig dat alle cartridges altijd zijn geïnstalleerd nadat de printer is geïnstalleerd en in
gebruik is genomen. Een of meerdere cartridgesleuven gedurende een lange tijd leeg laten kan leiden tot
problemen met de afdrukkwaliteit en kan de printkop mogelijk beschadigen. Als u onlangs een cartridge
gedurende een lange tijd uit de printer hebt gelaten, of als onlangs het papier vastzat en u een slechte
afdrukkwaliteit hebt opgemerkt, reinig dan de printkop. Zie De printkop reinigen op pagina 87 voor meer
informatie.
Meer informatie vindt u in:
●
De geschatte inktniveaus bekijken op pagina 42
Als het probleem hiermee niet verholpen is, probeert u de volgende oplossing.
Oplossing 3: neem contact op met HP-ondersteuning
Er is een probleem opgetreden met de printer.
Neem contact op met HP-ondersteuning voor onderhoud.
Bezoek: www.hp.com/support . Deze website biedt informatie en hulpmiddelen waarmee u veelvoorkomende
printerproblemen kunt verhelpen.
Kies wanneer hierom wordt gevraagd uw land/regio en klik vervolgens op Neem contact op met HP als u
contact wilt opnemen met de technische ondersteuning.
De printer maakt onverwachte geluiden.
U hoort mogelijk onverwachte geluiden van de printer. Dit zijn onderhoudsgeluiden wanneer de printer
automatische onderhoudsfuncties uitvoert om de printkoppen in goede staat te houden.
OPMERKING: Om mogelijke schade aan uw printer te voorkomen:
Schakel de printer nooit uit als er onderhoud wordt uitgevoerd. Als u de printer uitschakelt, wacht dan totdat
de printer volledig is gestopt voordat u deze uitschakelt met de knop (Aan/uit). Zie De printer uitschakelen
op pagina 14 voor meer informatie.
Ga na of alle inktcartridges zijn geplaatst. Als een van de inktcartridges ontbreekt, voert de printer extra
onderhoud uit om de printkoppen te beschermen.
Er wordt een blanco of deels bedrukte pagina afgedrukt
Reinig de printkop
●
Voer de reinigingsprocedure voor de printkop volledig uit. Zie De printkop reinigen op pagina 87 voor
meer informatie. De printkop moet mogelijk worden gereinigd als de printer verkeerd werd
uitgeschakeld.
OPMERKING: Als u de printer niet op de juiste manier uitschakelt, kan dit problemen met de
afdrukkwaliteit veroorzaken, zoals lege of slechts gedeeltelijk bedrukte pagina's. Door de printkoppen
te reinigen kunt u deze problemen oplossen. U kunt dit probleem echter voorkomen door de printer op
de juiste manier uit te schakelen. Schakel de printer altijd uit door te drukken op de knop (Aan/uit) op
de printer. Wacht tot het lampje uitgaat voor u de stekker van het netsnoer uit het stopcontact haalt of
de contactdoos uitschakelt.
56 Hoofdstuk 5 Een probleem oplossen NLWW

Controleer de papierinstellingen
●
Controleer of u in het printerstuurprogramma de juiste instellingen voor afdrukkwaliteit hebt
geselecteerd voor het papier in de lades.
●
Controleer of de pagina-instellingen in het printerstuurprogramma overeenkomen met de papiersoort in
de lade.
Er wordt meer dan een pagina genomen
●
Zie Problemen met de papierinvoer oplossen op pagina 64 voor meer informatie.
Het bestand bevat een blanco pagina
●
Controleer het bestand om na te gaan of het geen blanco pagina bevat.
De afdruk is niet correct of er ontbreken gedeelten
De pagina Diagnostiek van afdrukkwaliteit evalueren
●
Aan de hand van deze pagina kunt u bepalen of u bepaalde onderhoudsservices moet uitvoeren om de
afdrukkwaliteit te verbeteren. Zie Problemen met de afdrukkwaliteit oplossen op pagina 59 voor meer
informatie.
Controleer de marge-instellingen
●
Zorg dat de marges van het document binnen het afdrukgebied van de printer vallen. Zie
Minimummarges instellen op pagina 110 voor meer informatie.
TIP: Als de boven- en ondermarges van het document minder dan 16 mm (0,63 inches) bedragen,
wordt het document wellicht niet goed afgedrukt.
Controleer de kleurinstellingen
●
Controleer dat Afdrukken in grijsschaal niet is geselecteerd in het printerstuurprogramma.
Controleer de locatie van de printer en de lengte van de USB-kabel
●
Hoge elektromagnetische velden (zoals velden gegenereerd door USB-kabels) kunnen soms lichte
vervormingen op afdrukken veroorzaken. Plaats de printer verder weg van de bron van de
elektromagnetische velden. Het wordt ook aanbevolen om een USB-kabel te gebruiken die korter is dan
3 meter om de eecten van de elektromagnetische velden te minimaliseren.
Controleer het papierformaat
●
Zorg ervoor dat het geselecteerde papierformaat overeenkomt met het papierformaat dat in de printer
is geplaatst.
Tekst of afbeeldingen zijn verkeerd geplaatst
Controleer de manier waarop het papier is geplaatst
●
Controleer of de papiergeleiders goed tegen de papierranden zijn geschoven en dat er niet te veel papier
in de lade is geplaatst. Zie Plaats papier op pagina 11 voor meer informatie.
NLWW Printerproblemen oplossen 57

Controleer het papierformaat
●
De inhoud van een pagina kan worden afgebroken als het formaat van het document groter is dan het
gebruikte papier.
●
Controleer of het geselecteerde papier in het printerstuurprogramma overeenkomt met het
papierformaat in de lade.
Controleer de marge-instellingen
●
Als de tekst of de afbeeldingen van de randen van de pagina wegvallen, moet u nagaan of de marge-
instellingen van het document het afdrukgebied van uw printer misschien overschrijden. Zie
Minimummarges instellen op pagina 110 voor meer informatie.
Controleer de instelling van de paginaoriëntatie
●
Controleer of het geselecteerde papierformaat en de paginastand in het softwareprogramma
overeenkomen met de instellingen in het printerstuurprogramma. Zie Basisnetwerkinstellingen wijzigen
op pagina 140 voor meer informatie.
Controleer de locatie van de printer en de lengte van de USB-kabel
●
Hoge elektromagnetische velden (zoals velden gegenereerd door USB-kabels) kunnen soms lichte
vervormingen op afdrukken veroorzaken. Plaats de printer verder weg van de bron van de
elektromagnetische velden. Het wordt ook aanbevolen om een USB-kabel te gebruiken die korter is dan
3 meter om de eecten van de elektromagnetische velden te minimaliseren.
Als de bovenstaande oplossingen niet werken, wordt het probleem mogelijk veroorzaakt doordat de
toepassing de printerinstellingen niet goed kan interpreteren. Lees de printerinformatie voor bekende
softwareproblemen, raadpleeg de documentatie bij de toepassing of neem contact op met de
softwarefabrikant.
TIP: Ga naar de HP-website voor online ondersteuning op www.hp.com/support voor informatie en
hulpmiddelen waarmee u veelvoorkomende printerproblemen kunt verhelpen.
58 Hoofdstuk 5 Een probleem oplossen NLWW

Problemen met de afdrukkwaliteit oplossen
Probeer de oplossingen in dit gedeelte om de problemen met de afdrukkwaliteit in uw afdruk op te lossen.
●
Oplossing 1: Controleer of u originele HP-inktcartridges gebruikt.
●
Oplossing 2: controleer de inktniveaus
●
Oplossing 3: controleer het papier in de invoerlade
●
Oplossing 4: controleer de papiersoort
●
Oplossing 5: controleer de afdrukinstellingen
●
Oplossing 6: druk een afdrukkwaliteitsrapport af en kijk na of deze goed is
●
Oplossing 7: neem contact op met HP-ondersteuning
Oplossing 1: Controleer of u originele HP-inktcartridges gebruikt.
Er werden inktcartridges gebruikt die niet van HP zijn.
Controleer of uw inktcartridges originele HP-inktcartridges zijn.
HP raadt aan inktcartridges van HP te gebruiken. inktcartridges van HP zijn ontworpen voor en getest op HP-
printers, zodat u altijd bent verzekerd van fantastische resultaten.
OPMERKING: HP kan de kwaliteit of betrouwbaarheid van materiaal dat niet van HP is, niet garanderen.
Onderhoud of herstellingen aan de printer die nodig zijn door het gebruik van dergelijk materiaal, worden niet
gedekt door de garantie.
Als u meent dat u originele HP-inktcartridges hebt aangeschaft, gaat u naar:
www.hp.com/go/anticounterfeit
Als het probleem hiermee niet verholpen is, probeert u de volgende oplossing.
Oplossing 2: controleer de inktniveaus
Mogelijk zit er onvoldoende inkt in de inktcartridges.
OPMERKING: Waarschuwingen en indicatorlampjes voor het inktniveau bieden uitsluitend schattingen om
te kunnen plannen. Wanneer u een waarschuwing voor een laag inktniveau krijgt, overweeg dan om een
vervangende cartridge klaar te houden om eventuele afdrukvertragingen te vermijden. U hoeft de
inktcartridges niet te vervangen voor de afdrukkwaliteit onaanvaardbaar wordt.
VOORZICHTIG: Hoewel de inktcartridges niet beschadigen wanneer ze buiten de printer worden bewaard, is
het voor de printkop nodig dat alle cartridges altijd zijn geïnstalleerd nadat de printer is geïnstalleerd en in
gebruik is genomen. Een of meerdere cartridgesleuven gedurende een lange tijd leeg laten kan leiden tot
problemen met de afdrukkwaliteit en kan de printkop mogelijk beschadigen. Als u onlangs een cartridge
gedurende een lange tijd uit de printer hebt gelaten, of als onlangs het papier vastzat en u een slechte
afdrukkwaliteit hebt opgemerkt, reinig dan de printkop. Zie De printkop reinigen op pagina 87 voor meer
informatie.
Het inktniveau van de printcartridges controleren. Zie De geschatte inktniveaus bekijken op pagina 42 voor
meer informatie.
Als het probleem hiermee niet verholpen is, probeert u de volgende oplossing.
NLWW Problemen met de afdrukkwaliteit oplossen 59

Oplossing 3: controleer het papier in de invoerlade
Het papier was verkeerd geplaatst, of het was gekreukt of te dik.
Zorg ervoor dat het papier correct is geladen en dat het niet gekreukt of te dik is.
●
Plaats het papier met de afdrukzijde naar onder. Als u bijvoorbeeld glanzend fotopapier plaatst, plaatst
u het papier met de glanzende zijde naar beneden.
●
Zorg ervoor dat het papier vlak in de invoerlade ligt en niet is gekreukt. Als het papier tijdens het
afdrukken te dicht bij de printkop komt, kunnen er vegen ontstaan. Dit is mogelijk bij papier met reliëf,
gekreukt papier of erg dik papier (zoals een envelop voor mailingen).
Meer informatie vindt u in:
●
Plaats papier op pagina 11
Als het probleem hiermee niet verholpen is, probeert u de volgende oplossing.
Oplossing 4: controleer de papiersoort
Er werd verkeerd papier geplaatst in de invoerlade.
HP raadt u aan HP-papier te gebruiken of om het even welke andere papiersoort die geschikt is voor de
printer. Al het papier met het ColorLok-logo is onafhankelijk getest om aan de hoogste standaarden van
betrouwbaarheid en afdrukkwaliteit te voldoen, en documenten te produceren met heldere kleuren, scherper
zwart en die sneller drogen dan normaal eenvoudig papier.
Zorg er altijd voor dat het papier waarop u afdrukt plat ligt. Gebruik HP Geavanceerd Fotopapier voor
afdrukken met het beste resultaat.
Bewaar speciale papieren in de oorspronkelijke verpakking of in een hersluitbare plastic zak op een vlakke
ondergrond op een koele, droge plaats. Als u gaat afdrukken, haalt u alleen het papier eruit dat u onmiddellijk
wilt gebruiken. Stop al het papier dat u niet hebt gebruikt terug in de plastic zak wanneer u klaar bent met
afdrukken. Hierdoor krult het fotopapier niet.
OPMERKING: Bij dit probleem is er geen probleem met uw inktbenodigdheden. Het is dus niet nodig om de
inktcartridges te vervangen.
Meer informatie vindt u in:
●
Papierformaat selecteren op pagina 8
Als het probleem hiermee niet verholpen is, probeert u de volgende oplossing.
Oplossing 5: controleer de afdrukinstellingen
De afdrukinstellingen waren niet goed.
Controleer de afdrukinstellingen.
●
Controleer de afdrukinstellingen om te zien of de kleurinstellingen juist zijn.
U kunt bijvoorbeeld controleren of het document is ingesteld om in grijswaarden te worden afgedrukt.
Of controleer of geavanceerde kleurinstellingen zoals verzadiging, helderheid of kleurschakering zijn
ingesteld om het uitzicht van kleuren te wijzigen.
●
Controleer de instelling Afdrukkwaliteit zodat deze overeenkomt met de papiersoort in de printer.
60 Hoofdstuk 5 Een probleem oplossen NLWW

Mogelijk moet u een lagere instelling kiezen voor de afdrukkwaliteit, als de kleuren in elkaar overlopen.
Of kies een hogere instelling als u een kwaliteitsfoto afdrukt, en zorg ervoor dat fotopapier zoals
HP Geavanceerd Fotopapier in de invoerlade is geplaatst.
OPMERKING: Op bepaalde computerschermen kunnen kleuren anders worden weergegeven dan wanneer
ze worden afgedrukt op papier. In dat geval is er niets mis met de printer, de afdrukinstellingen of de
inktcartridges. U hoeft verder geen probleem op te lossen.
Meer informatie vindt u in:
●
Papierformaat selecteren op pagina 8
Als het probleem hiermee niet verholpen is, probeert u de volgende oplossing.
Oplossing 6: druk een afdrukkwaliteitsrapport af en kijk na of deze goed is
Problemen met de afdrukkwaliteit kunnen vele oorzaken hebben: software-instellingen, een afbeelding van
slechte kwaliteit, of het printsysteem zelf. Als u niet tevreden bent met de kwaliteit van uw afdrukken, kunt u
een Diagnosepagina afdrukkwaliteit afdrukken om u te helpen vaststellen of het printsysteem goed werkt.
Een afdrukkwaliteitsrapport afdrukken
●
Bedieningspaneel:Houd (Aan/uit) ingedrukt, druk zeven keer op (Annuleren), druk twee keer op
(Doorgaan) en laat (Aan/uit) los.
●
Geïntegreerde webserver: Klik op het tabblad Extra, klik op Werkset afdrukkwaliteit onder
Hulpmiddelen, en klik op de knop Rapport afdrukkwaliteit.
●
HP-hulpprogramma (Mac OS X): Klik in het gedeelte Informatie en ondersteuning op Diagnose
afdrukkwaliteit en klik vervolgens op Afdrukken.
NLWW Problemen met de afdrukkwaliteit oplossen 61

Als u fouten ziet op de pagina, volg dan onderstaande stappen:
1. Lijn de printer uit als de lijnen in Testpatroon 1 niet recht en aaneengesloten zijn. Zie Printkop uitlijnen
op pagina 88 voor meer informatie.
2. Reinig de printkop als u witte lijnen ziet in een van de kleurenblokken in Testpatroon 2. Zie De printkop
reinigen op pagina 87 voor meer informatie.
3. Lijn de printer uit als u witte of donkere lijnen ziet waar de pijlen wijzen in Testpatroon 3. Zie Printkop
uitlijnen op pagina 88 voor meer informatie.
Als er geen defecten worden aangegeven op het diagnoserapport Afdrukkwaliteit, dan werken de printer en
het inktsysteem correct. Als u nog problemen in de afdrukkwaliteit opmerkt, controleer dan uw software-
instellingen en het papier, zoals omschreven in de vorige oplossingen.
Oplossing 7: neem contact op met HP-ondersteuning
Er is een probleem opgetreden met de printer.
62 Hoofdstuk 5 Een probleem oplossen NLWW

Neem contact op met HP-ondersteuning voor onderhoud.
Bezoek: www.hp.com/support . Deze website biedt informatie en hulpmiddelen waarmee u veelvoorkomende
printerproblemen kunt verhelpen.
Kies wanneer hierom wordt gevraagd uw land/regio en klik vervolgens op Neem contact op met HP als u
contact wilt opnemen met de technische ondersteuning.
NLWW Problemen met de afdrukkwaliteit oplossen 63

Problemen met de papierinvoer oplossen
TIP: Ga naar de HP-website voor online ondersteuning op www.hp.com/support voor informatie en
hulpmiddelen waarmee u veelvoorkomende printerproblemen kunt verhelpen.
Het papier is niet geschikt voor de printer of voor de lade
●
Gebruik alleen papier dat door de printer en de gebruikte lade wordt ondersteund. Zie
Papierspecicaties op pagina 106 voor meer informatie.
Papier wordt niet uit de invoerlade opgenomen
●
Zorg dat er papier in de papierlade zit. Zie Plaats papier op pagina 11 voor meer informatie. Wapper met
het papier voor u het in de lade plaatst.
●
Controleer of de papiergeleiders op de correcte markeringen in de lade zijn ingesteld voor de papiersoort
die u gebruikt. Controleer ook of de geleiders goed, maar niet te stevig tegen de stapel rusten.
●
Kijk na of het papier niet in de lade geklemd zit. Maak het papier weer recht door het in de
tegenovergestelde richting van de krul te buigen.
Het afdrukmateriaal komt er niet correct uit
●
Controleer of het verlengstuk van de uitvoerlade volledig is uitgeschoven; anders kunnen de afgedrukte
pagina's uit de printer vallen.
●
Verwijder het overtollige papier uit de uitvoerbak. Er is een beperking op het aantal vellen in de lade.
Pagina's zitten scheef
●
Zorg dat het papier in de lades goed tegen de papiergeleiders ligt. Indien nodig trekt u de lades uit de
printer, plaatst u het papier correct terug in de lade en controleert u of de papiergeleiders goed zijn
uitgelijnd.
●
Plaats alleen papier in de printer als deze niet aan het afdrukken is.
●
Verwijder het accessoire voor automatisch dubbelzijdig afdrukken (duplexmodule) en plaats het terug.
—
Druk op de knoppen aan weerszijden van de duplexeenheid aan beide zijden en verwijder de
eenheid.
64 Hoofdstuk 5 Een probleem oplossen NLWW

—
Plaats de duplexeenheid in de printer terug.
Meerdere pagina's tegelijk worden ingevoerd
●
Wapper met het papier voor u het in de lade plaatst.
●
Controleer of de papiergeleiders op de correcte markeringen in de lade zijn ingesteld voor de papiersoort
die u gebruikt. Controleer ook of de geleiders goed, maar niet te stevig tegen de stapel rusten.
●
Controleer of er niet te veel papier in de lade is geplaatst.
●
Gebruik HP-papier voor optimale prestaties en eiciëntie.
NLWW Problemen met de papierinvoer oplossen 65

Problemen oplossen bij gebruik van HP ePrint en HP-websites
In dit hoofdstuk vindt u oplossingen voor veelvoorkomende problemen bij gebruik van HP ePrint en HP-
websites.
●
Problemen oplossen bij gebruik van HP ePrint
●
Problemen oplossen bij gebruik van HP-websites
Problemen oplossen bij gebruik van HP ePrint
Als u problemen hebt bij het gebruik van HP ePrint, controleert u het volgende:
●
Zorg ervoor dat de printer is aangesloten op het internet door middel van een Ethernet- of draadloze
verbinding.
OPMERKING: U kunt deze webfuncties niet gebruiken indien de printer is aangesloten met een USB-
kabel.
●
Zorg ervoor dat de laatste productupdates op de printer zijn geïnstalleerd. Zie De printer updaten
op pagina 15 voor meer informatie.
●
Zorg ervoor dat HP ePrint is ingeschakeld in de geïntegreerde webserver (EWS). Zie Stel HP ePrint in via
de geïntegreerde webserver. op pagina 36 voor meer informatie.
●
Controleer of de hub, switch of router van het netwerk is ingeschakeld en goed functioneert.
●
Als u de printer aansluit met een Ethernet-kabel, moet u controleren of u geen telefoonsnoer of cross-
kabel gebruikt om de printer met het netwerk te verbinden en of de Ethernet-kabel goed op de printer is
aangesloten. Zie Problemen met vaste Ethernet-netwerken oplossen op pagina 71 voor meer
informatie.
●
Als u de printer met het netwerk verbindt via een draadloze verbinding, moet u controleren of het
draadloze netwerk goed functioneert. Zie Problemen met draadloze verbindingen oplossen
op pagina 71 voor meer informatie.
●
Als u HP ePrint gebruikt, controleert u het volgende:
—
Zorg ervoor dat het e-mailadres van de printer correct is.
—
Zorg ervoor dat enkel het e-mailadres van de printer wordt weergegeven in de regel "Naar" van het
e-mailbericht. Als er nog een ander e-mailadres staat in de regel "Naar", worden de bijlagen die u
verzendt waarschijnlijk niet afgedrukt.
—
Zorg ervoor dat de documenten die u verstuurt, voldoen aan de vereisten van HP ePrint. Zie
Specicaties HP ePrint op pagina 112 voor meer informatie.
●
Als uw netwerk proxy-instellingen gebruikt om verbinding te maken met het internet, zorg er dan voor
dat de ingevoerde proxy-instellingen geldig zijn:
—
Controleer de instellingen van de webbrowser die u gebruikt (zoals Internet Explorer, Firefox, of
Safari).
—
Neem contact op met de IT-beheerder of de persoon die uw rewall heeft ingesteld.
Als de proxy-instellingen van uw rewall zijn gewijzigd, moet u deze instellingen updaten in het
bedieningspaneel van de printer. Als deze instellingen niet zijn bijgewerkt, kunt u HP ePrint niet
gebruiken.
66 Hoofdstuk 5 Een probleem oplossen NLWW

Zie Stel HP ePrint in via de geïntegreerde webserver. op pagina 36 voor meer informatie.
TIP: Ga naar ePrintCenter ( www.eprintcenter.com ) voor meer hulp bij het instellen en gebruiken van HP
ePrint.
Problemen oplossen bij gebruik van HP-websites
Indien u problemen ondervindt bij het gebruiken van HP-websites via uw computer, moet u het volgende
controleren:
●
Controleer of de computer die u gebruikt is aangesloten op het internet.
●
Controleer of de webbrowser voldoet aan de minimale systeemvereisten. Zie HP-websitespecicaties
op pagina 112 voor meer informatie.
●
Als uw webbrowser proxy-instellingen gebruikt om verbinding te maken met het internet, probeer deze
instellingen dan uit te schakelen. Zie de documentatie bij uw webbrowser voor meer informatie.
NLWW Problemen oplossen bij gebruik van HP ePrint en HP-websites 67

Uw rewall-software congureren voor gebruik met de printer
Een persoonlijke rewall, die beveiligingssoftware op uw computer uitvoert, kan de netwerkcommunicatie
tussen uw printer en uw computer blokkeren.
Als u problemen ondervindt zoals:
●
Printer niet gevonden bij het installeren van HP-software
●
Kan niet afdrukken, afdruktaak zit vast in de wachtrij of de printer gaat oine
●
Kan printerstatus op uw computer niet zien
Dan voorkomt de rewall mogelijk dat uw printer computers op uw netwerk laat weten waar de printer kan
worden gevonden.
Als u de HP-software gebruikt op een computer met Windows en de printer tijdens de installatie niet kunt
vinden (en u weet dat de printer op het netwerk is), of u de HP-software al met succes hebt geïnstalleerd en
problemen ondervindt, probeert u het volgende:
●
Als u de HP-software net hebt geïnstalleerd, probeer dan uw computer en de printer uit te schakelen en
ze vervolgens allebei weer in te schakelen.
●
Houd uw beveiligingssoftware bijgewerkt. Veel verkopers van beveiligingssoftware bieden updates die
bekende problemen corrigeren en bieden de beste bescherming tegen nieuwe beveiligingsgevaren.
●
Indien uw rewall de beveiligingsinstellingen "Hoog", "Gemiddeld" of "Laag" heeft, kiest u "Gemiddeld"
wanneer uw computer is verbonden met uw netwerk.
●
Indien u rewallinstellingen hebt gewijzigd t.o.v. de standaardinstelling, moet u proberen terug te keren
naar de standaardinstelling.
●
Indien uw rewall beschikt over een instelling Vertrouwde zone, moet u deze gebruiken wanneer uw
computer is verbonden met uw netwerk.
●
Indien uw rewall beschikt over een functie "Waarschuwingsmeldingen verbergen", moet u deze
uitschakelen. Bij het installeren van de HP-software en bij gebruik van de HP-printer kunt u
waarschuwingsmeldingen zien afkomstig van uw rewallsoftware. Ze geven de opties "akkoord",
"toestaan", "deblokkeren". U moet elke HP-software toestaan die een waarschuwing veroorzaakt. Indien
het alarm beschikt over een selectiekeuze "Deze actie onthouden" of "Hiervoor een regel aanmaken",
moet u deze selecteren. Zo leert de rewall wat hij kan vertrouwen op uw netwerk.
●
Laat niet meer dan een rewall tegelijkertijd ingeschakeld op uw computer. Bijvoorbeeld: de Windows-
rewall bij het besturingssysteem en een rewall van een derde mogen niet tegelijk worden
ingeschakeld. Door meerdere rewalls tegelijkertijd in te schakelen is uw computer niet veiliger en krijgt
u mogelijk problemen.
Ga naar www.hp.com/go/wirelessprinting voor meer informatie over het gebruik van uw printer in combinatie
met een persoonlijke rewall en klik op Hulp bij rewalls in het gedeelte Hulp bij draadloos netwerk.
OPMERKING: Momenteel zijn sommige delen van de website van HP alleen beschikbaar in het Engels.
68 Hoofdstuk 5 Een probleem oplossen NLWW

Problemen met het printerbeheer oplossen
Dit gedeelte biedt oplossingen voor veelvoorkomende problemen met betrekking tot het beheren van de
printer. Dit gedeelte bevat de volgende onderwerpen:
●
De geïntegreerde webserver kan niet worden geopend
OPMERKING: Om de geïntegreerde EWS te gebruiken, moet de printer zijn aangesloten op een netwerk met
een Ethernet- of een draadloze verbinding. U kunt de geïntegreerde webserver niet gebruiken als de printer is
aangesloten op een computer met een USB-kabel.
De geïntegreerde webserver kan niet worden geopend
Controleer de instellingen van het netwerk
●
Controleer of u niet een telefoonsnoer of een cross-overkabel hebt gebruikt om de printer aan te sluiten
op het netwerk.
●
Controleer of de netwerkkabel goed is verbonden met de printer.
●
Controleer of de hub, switch of router van het netwerk is ingeschakeld en goed functioneert.
Controleer de computer
●
Controleer of de computer die u gebruikt is aangesloten op het netwerk.
OPMERKING: Om de EWS te gebruiken, moet de printer zijn aangesloten op een netwerk met een Ethernet-
of een draadloze verbinding. U kunt de geïntegreerde webserver niet gebruiken als de printer is aangesloten
op een computer met een USB-kabel.
Controleer de webbrowser
●
Controleer of de webbrowser voldoet aan de minimale systeemvereisten. Zie Specicaties van de
geïntegreerde webserver op pagina 106 voor meer informatie.
●
Als uw webbrowser proxy-instellingen gebruikt om verbinding te maken met het internet, probeer deze
instellingen dan uit te schakelen. Zie de documentatie bij uw webbrowser voor meer informatie.
●
Controleer of JavaScript en cookies zijn ingeschakeld in uw webbrowser. Zie de documentatie bij uw
webbrowser voor meer informatie.
Controleer het IP-adres van de printer
●
Als u het IP-adres van de printer wilt controleren, kunt u het IP-adres verkrijgen door een
netwerkconguratiepagina af te drukken. Druk op de knop (Netwerkinformatie) om de
netwerkconguratiepagina af te drukken.
●
Ping de printer met het IP-adres vanaf de commandolijn (Windows) of vanuit het
netwerkhulpprogramma (Mac OS X). (Netwerkhulpprogramma bevindt zich in de map Hulpprogramma's
in de map Applicaties op het hoogste niveau van de harde schijf.)
Als het IP-adres bijvoorbeeld 123.123.123.123 is, typt u bij de opdrachtprompt (Windows):
C:\Ping 123.123.123.123
Of:
NLWW Problemen met het printerbeheer oplossen 69

Klik in het Netwerkhulpprogramma (Mac OS X) op het tabblad Ping, typ 123.123.123.123 in het vak en
klik vervolgens op Ping.
Als er een antwoord verschijnt, is het IP-adres juist. Als er een time out-antwoord verschijnt, is het IP-
adres onjuist.
TIP: Ga naar de HP-website voor online ondersteuning op www.hp.com/support voor informatie en
hulpmiddelen waarmee u veelvoorkomende printerproblemen kunt verhelpen.
70 Hoofdstuk 5 Een probleem oplossen NLWW

Netwerkproblemen oplossen
Dit gedeelte biedt oplossingen voor veel voorkomende problemen wanneer u niet in staat blijkt uw printer te
verbinden met of te gebruiken in uw netwerk.
Dit gedeelte bevat de volgende onderwerpen:
●
Problemen met vaste Ethernet-netwerken oplossen
●
Problemen met draadloze verbindingen oplossen
●
De netwerkinstellingen voor de printer opnieuw instellen
Problemen met vaste Ethernet-netwerken oplossen
Als u uw printer niet kunt verbinden met uw Ethernet-netwerk, moet u het volgende controleren:
●
Controleer of het lampje voor draadloze verbindingen op de printer brandt.
●
Alle kabelverbindingen tussen de computer en de printer.
●
Het netwerk is operationeel en de hub, switch of router van het netwerk is ingeschakeld.
●
Alle toepassingen moeten zijn afgesloten of uitgeschakeld voor computers met Windows, inclusief
eventuele antivirusprogramma's, antispywareprogramma's en rewalls
●
De printer op hetzelfde subnet is geïnstalleerd als de computers die gebruikmaken van de printer.
●
Als het installatieprogramma de printer niet kan vinden, drukt u de netwerkconguratiepagina af en
voert u handmatig het IP-adres in het installatieprogramma in. Zie De netwerkconguratiepagina
begrijpen op pagina 84 voor meer informatie.
●
Installeer de HP-software opnieuw. Zie Verwijder de HP-software volledig en installeer deze opnieuw
op pagina 89 voor meer informatie.
Soms is het een oplossing om de printer een vast IP-adres toe te kennen. Dit is bijvoorbeeld het geval
wanneer er een conict optreedt met een persoonlijke rewall. (niet aanbevolen)
TIP: Ga naar de HP-website voor online ondersteuning op www.hp.com/support voor informatie en
hulpmiddelen waarmee u veelvoorkomende printerproblemen kunt verhelpen.
Problemen met draadloze verbindingen oplossen
Deze sectie biedt informatie met betrekking tot het oplossen van problemen die zich kunnen voordoen
wanneer u de printer aansluit op uw draadloos netwerk.
Volg deze suggesties in onderstaande volgorde, beginnende bij de suggesties weergegeven in de sectie
"Basisproblemen oplossen bij draadloos afdrukken". Als er zich nog steeds problemen voordoen, volgt u de
suggesties in de sectie "Geavanceerde problemen oplossen bij draadloos afdrukken".
●
Draadloze basisproblemen oplossen
●
Geavanceerde draadloze problemen oplossen
●
Na het oplossen van de problemen
TIP: Ga naar www.hp.com/go/wirelessprinting voor meer informatie over het oplossen van problemen met
draadloze verbindingen.
NLWW Netwerkproblemen oplossen 71

OPMERKING: Volg de aanwijzingen in Na het oplossen van de problemen op pagina 78 nadat u het
probleem hebt opgelost.
Draadloze basisproblemen oplossen
OPMERKING: Indien u de printer reeds hebt gecongureeerd voor een draadloze verbinding, maar het
lampje draadloos blijft knipperen, reset dan alle componenten van het draadloze netwerk.
Om de componenten te resetten, schakelt u router en de printer uit en zet ze vervolgens weer aan in deze
volgorde: eerst de router en dan de printer. Als u nog steeds geen verbinding kunt maken, schakel de router,
de printer en uw computer dan uit. Soms wordt een netwerkcommunicatieprobleem opgelost door de printer
uit en weer in te schakelen.
OPMERKING: Als u de printer niet hebt gecongureerd voor een draadloze verbinding, kunt u de HP-
software gebruiken om de installatie te voltooien. Zie De printer instellen vanaf de geïntegreerde webserver
(EWS) op pagina 145 voor meer informatie.
Voer de volgende stappen in de aangegeven volgorde uit.
TIP: Als u een computer met Windows gebruikt, gebruik dan het hulpprogramma met de naam HP-
hulpprogramma diagnose thuisnetwerk om u het probleem te helpen vaststellen en voor hulp bij het
installeren en gebruiken van HP-printers op uw thuisnetwerk. Om dit hulpprogramma te gebruiken gaat u
naar HP Wireless Printing Center www.hp.com/go/wirelessprinting , en klikt u op Afdruk- en scandokter in
het gedeelte Snelkoppelingen .
Stap 1 - Controleren of het draadloze (802.11) lampje brandt
●
Het lampje Draadloos op het bedieningspaneel van de printer geeft de status van de draadloze functie
aan.
Draadloos afdrukken inschakelen
Druk op de knop ( Draadloos ) als u de draadloze functies van de printer wilt inschakelen.
OPMERKING: Als uw printer Ethernet-netwerken ondersteunt, controleer dan of er geen Ethernet-
kabel op de printer is aangesloten. Als er een Ethernet-kabel wordt aangesloten, worden de
voorzieningen voor draadloze communicatie van de printer uitgeschakeld.
Statusbeschrijving/lampjespatroon Uitleg
Het Aan/Uit-lampje brandt maar het lampje Draadloos is uit. De functie draadloos is uitgeschakeld.
72 Hoofdstuk 5 Een probleem oplossen NLWW

Statusbeschrijving/lampjespatroon Uitleg
Het Aan/Uit-lampje brandt en het lampje Draadloos brandt ook, maar knippert
niet.
Draadloos is ingeschakeld maar de printer
blijkt niet verbonden met een netwerk.
Het Aan/Uit-lampje brandt en het lampje Draadloos brandt continu. Draadloos is ingeschakeld en de printer is
verbonden met het netwerk.
Stap 2 - Plaats de printer dichter bij de draadloze router
●
Indien u de printer hebt gecongureerd voor de functie draadloos en het lampje draadloos brandt
continu, maar de printer blijft problemen ondervinden om met het netwerk verbonden te blijven of u
hebt problemen met scannen of afdrukken. Zet de printer dan wat dichter bij de draadloze router.
Stap 3 - De draadloze netwerktest uitvoeren
●
Voer de draadloze netwerktest uit voor problemen met draadloze netwerken. Als er een probleem wordt
gedetecteerd, worden er in het afgedrukte testrapport aanbevelingen gegeven die het probleem kunnen
helpen oplossen. Zie De draadloze verbinding testen op pagina 147 voor informatie over hoe u een
testpagina draadloos kunt afdrukken.
Geavanceerde draadloze problemen oplossen
Indien u alle voorgestelde oplossingen in Draadloze basisproblemen oplossen op pagina 72 hebt
uitgeprobeerd en de printer nog steeds niet over het netwerk kunt gebruiken via een computer of een mobiel
apparaat, probeer dan onderstaande stappen in de weergegeven volgorde:
●
Stap 1: Controleer of de computer verbinding heeft met het netwerk
●
Stap 2: Controleer of de printer op uw netwerk is aangesloten
●
Stap 3: Controleer of uw computer niet is aangesloten via een Virtual Private Network (VPN)
●
Stap 4: Controleer of de computer is ingeschakeld en gereed is
●
Stap 5: Controleer of de HP-printer met het label (Netwerk) is ingesteld als het
standaardstuurprogramma van de printer (alleen Windows)
●
Stap 6: Controleren of de rewallsoftware de communicatie blokkeert
TIP: Als u een computer met Windows gebruikt, gebruik dan het hulpprogramma met de naam HP-
hulpprogramma diagnose thuisnetwerk om u het probleem te helpen vaststellen en voor hulp bij het
installeren en gebruiken van HP-printers op uw thuisnetwerk. Om dit hulpprogramma te gebruiken gaat u
naar HP Wireless Printing Center www.hp.com/go/wirelessprinting , en klikt u op Afdruk- en scandokter in
het gedeelte Snelkoppelingen .
NLWW Netwerkproblemen oplossen 73

Stap 1: Controleer of de computer verbinding heeft met het netwerk
Zorg ervoor dat uw computer is aangesloten op uw netwerk - ofwel uw Ethernet-netwerk ofwel uw draadloos
netwerk. Als de computer niet is aangesloten op het netwerk, kunt u de printer niet gebruiken in het netwerk.
Een Ethernet-verbinding controleren
▲
Veel computers hebben indicatielampjes naast de poort waar de Ethernet-kabel van de router wordt
aangesloten op uw computer. Meestal zijn er twee indicatielampjes, waarvan een brandt en de ander
knippert. Als uw computer indicatielampjes heeft, controleer dan of de indicatielampjes branden. Als de
lampjes niet branden, probeer de Ethernet-kabel dan opnieuw op de computer en de router aan te
sluiten. Als u de lampjes nog steeds niet ziet branden, is er mogelijk een probleem met de router, de
Ethernet-kabel, of uw computer.
OPMERKING: Mac-computers hebben geen indicatielampjes. Om een Ethernet-verbinding op een
Macintosh-computer te controleren, klikt u op Systeemvoorkeuren in het Dock en klikt u vervolgens op
Netwerk . Als de Ethernet-verbinding goed werkt, staat Ingebouwde Ethernet in de lijst verbindingen,
met het IP-adres en andere statusinformatie. Als Ingebouwde Ethernet niet in de lijst staat, is er
mogelijk een probleem met de router, de Ethernet-kabel, of uw computer. Klik op de knop Help in het
venster voor meer informatie.
Een draadloze aanlsluiting controleren
1. Controleer of de draadloze communicatie op uw computer is ingeschakeld. (Zie de Help die bij uw
computer is geleverd voor meer informatie.)
2. Als u geen unieke netwerknaam (SSID) gebruikt, is het mogelijk dat uw draadloze computer is
aangesloten op een netwerk in de buurt dat niet van u is.
Met behulp van de volgende stappen kunt u vaststellen of uw computer is aangesloten op uw netwerk.
Windows
a. Van op het bureaublad van uw computer klikt u op Start , Bedieningspaneel , zet u de cursor op
Netwerk en Internet en klikt u vervolgens op Netwerkstatus en -taken weergeven.
-of-
Van op het bureaublad van uw computer, drukt u op Start , kiest u Instellingen , klikt u op
Bedieningspaneel en dubbelklikt u op Netwerkverbindingen.
-of-
Rechtsklik op een leeg gebied op het scherm Start klik op Alle Apps op de taakbalk Apps, klik op
Bedieningspaneel , Netwerk- en sharingcenter en ten slotte op Netwerkstatus en -taken
weergeven.
Laat het netwerkdialoogvenster open terwijl u verdergaat naar de volgende stap.
b. Koppel het netsnoer los van de draadloze router. De verbindingsstatus van uw computer hoort te
wijzigen naar Niet aangesloten.
c. Sluit het netsnoer weer aan op de draadloze router. De verbindingstatus hoort te wijzigen naar
Aangesloten
74 Hoofdstuk 5 Een probleem oplossen NLWW

Mac OS X
▲
Klik op het pictogram AirPort in de menubalk bovenaan in het scherm. Vanuit het menu dat wordt
weergegeven, kunt u zien of de AirPort is ingeschakeld en met welk draadloos netwerk uw
computer is verbonden.
OPMERKING: Voor meer informatie over uw AirPort-verbinding klikt u op Systeemvoorkeuren in
het Dock, en vervolgens op Netwerk . Als de draadloze verbinding goed werkt, verschijnt een
groene stip naast AirPort in de lijst met verbindingen. Klik op de knop Help in het venster voor
meer informatie.
Als u uw computer niet op het netwerk kunt aansluiten, neem dan contact op met de persoon die uw netwerk
heeft ingesteld of met de fabrikant van uw router, omdat er een probleem met de hardware van uw router of
computer kan zijn.
TIP: Als u een computer met Windows gebruikt, gebruik dan het hulpprogramma met de naam HP-
hulpprogramma diagnose thuisnetwerk om u het probleem te helpen vaststellen en voor hulp bij het
installeren en gebruiken van HP-printers op uw thuisnetwerk. Om dit hulpprogramma te gebruiken gaat u
naar HP Wireless Printing Center www.hp.com/go/wirelessprinting , en klikt u op Afdruk- en scandokter in
het gedeelte Snelkoppelingen .
Stap 2: Controleer of de printer op uw netwerk is aangesloten
Als uw printer niet is aangesloten op hetzelfde netwerk als uw computer, kunt u de printer niet over het
netwerk gebruiken. Volg de stappen die in dit hoofdstuk beschreven staan om erachter te komen of uw
printer actief is verbonden met het juiste netwerk.
OPMERKING: Als uw draadloze router of Apple AirPort Base Station een verborgen SSID gebruikt, kan uw
printer het netwerk niet automatisch detecteren.
A: Controleer of de printer met het netwerk verbonden is.
1. Als de printer Ethernet-netwerken ondersteunt en is verbonden met een Ethernet-netwerk, controleer
dan of er geen Ethernet-kabel is aangesloten aan de achterkant van de printer. Als aan de achterkant
een Ethernet-kabel is aangesloten, wordt draadloze connectiviteit uitgeschakeld.
2. Als de printer is aangesloten op een draadloos netwerk, voert u de test draadloos netwerk uit. Zie De
draadloze verbinding testen op pagina 147 voor informatie over hoe u een testpagina draadloos kunt
afdrukken.
3. Zodra de pagina is afgedrukt, controleert u de status van de draadloze verbinding, de netwerknaam
(SSID) en het IP-adres:
Verbonden De Netwerkstatus is vermeld in het gebied Connectiviteit,
gedeelte Diagnostische resultaten. Hier wordt aangegeven of
de printer met uw netwerk is verbonden. Dit kan een
draadloos netwerk zijn of een Ethernet-netwerk.
●
Als de Netwerkstatus Gereed is, is de printer actief met
een netwerk verbonden.
●
Als de Netwerkstatus Oine is, is de printer niet met een
netwerk verbonden.
NLWW Netwerkproblemen oplossen 75

Netwerknaam (SSID) De Netwerknaam (SSID) is vermeld in het gedeelte Huidige
conguratie. Hier wordt de netwerknaam weergegeven die uw
printer heeft gekozen om een verbinding te maken met het
draadloze netwerk.
IP-adres Het IP-adres is vermeld in het gedeelte Huidige conguratie.
Dit veld geeft aan of uw printer een geldig IP-adres heeft.
Het IP-adres is het adres dat wordt gebruikt om de
ingebouwde webserver (EWS) van uw printer te openen.
Zie De printer instellen vanaf de geïntegreerde webserver (EWS) op pagina 145 voor informatie over het
aansluiten van de printer op een draadloos netwerk.
B: Controleer of u toegang kunt krijgen tot de EWS
▲
Nadat u hebt vastgesteld dat de computer en de printer allebei actieve verbindingen met een netwerk
hebben, kunt u controleren of ze zich in hetzelfde netwerk bevinden door naar de geïntegreerde
webserver (EWS) van de printer te gaan. Zie Geïntegreerde webserver op pagina 155 voor meer
informatie.
Naar de EWS gaan
a. Open de EWS op uw computer. Zie Geïntegreerde webserver op pagina 155 voor meer informatie.
OPMERKING: Als u in de browser een proxyserver gebruikt, moet u deze mogelijk uitschakelen
om naar de EWS te kunnen gaan.
b. Als u toegang kunt krijgen tot de EWS, probeer de printer dan over het netwerk te gebruiken
(bijvoorbeeld door af te drukken) om te zien of de netwerkinstallatie is geslaagd.
Als u geen toegang kunt krijgen tot de EWS of nog steeds problemen ondervindt wanneer u de
printer over het netwerk gebruikt, ga dan verder met het volgende hoofdstuk over rewalls.
C: Congureer uw draadloze instellingen opnieuw om u ervan te vergewissen dat de verbinding tot stand is gebracht
▲
Indien de printer nog steeds niet met uw netwerk is verbonden, moet u de draadloze instellingen
opnieuw congureren in de HP-printersoftware op uw computer. Zie Draadloze basisproblemen
oplossen op pagina 72 voor meer informatie over de conguratie.
OPMERKING: Kijk na of er geen Ethernet-kabel aan de achterzijde in uw printer is geplugd. Indien dit
geval is, wordt draadloze connectiviteit uitgeschakeld.
Stap 3: Controleer of uw computer niet is aangesloten via een Virtual Private Network (VPN)
Een Virtual Private Network (VPN) is een computernetwerk dat het internet gebruikt om een veilige
verbinding op afstand met het netwerk van een organisatie te bieden. De meeste VPN-diensten laten echter
niet toe dat u toegang hebt tot lokale apparaten (zoals uw printer) op uw lokaal netwerk terwijl uw computer
is verbonden met het VPN.
Om de printer aan te sluiten, verbreekt u de verbinding met het VPN.
TIP: Om de printer te gebruiken terwijl u bent verbonden met het VPN, kunt u de printer op uw computer
aansluiten met een USB-kabel. De printer gebruikt de USB- en netwerkverbindingen tegelijkertijd.
Voor meer informatie, neemt u contact op met uw netwerkbeheerder of de persoon die het draadloos
netwerk heeft ingesteld.
76 Hoofdstuk 5 Een probleem oplossen NLWW

Stap 4: Controleer of de computer is ingeschakeld en gereed is
Als de HP-software is geïnstalleerd, kunt u op uw computer de status van de printer controleren om na te
gaan of de printer in de pauzestand staat of oine is, waardoor u het apparaat niet kunt gebruiken.
Voer de volgende stappen uit om de status van de printer te controleren:
Windows
1. Klik op Start en klik vervolgens op Printers, Printers en Faxapparaten , of Apparaten en printers .
– of –
Klik op Start , Bedieningspaneel en dubbelklik vervolgens op Printers.
– of –
Klik op het scherm Start op Bedieningspaneel , en klik vervolgens op apparaten en printers
weergeven.
2. Als de printers op uw computer niet worden weergegeven in de weergave Details, dan klikt u op het
menu Bekijken en vervolgens op Details.
3. Voer een van de volgende handelingen uit, afhankelijk van de printerstatus:
a. Als de printer Oine is, klikt u met de rechtermuisknop op de printer en klikt u op Printer online
gebruiken.
b. Als de printer Onderbroken is, klikt u met de rechtermuisknop op de printer en klikt u op
Afdrukken hervatten.
4. Probeer de printer over het netwerk te gebruiken.
Mac OS X
1. Klik op Systeemvoorkeuren in het Dock en klik vervolgens op Afdrukken & faxen of Afdrukken &
scannen.
2. Selecteer de printer en klik vervolgens op Afdrukwachtrij openen.
3. Als de afdruktaak is gepauzeerd, klikt u op Hervatten.
4. Als de printer is gepauzeerd, klikt u op Printer hervatten.
Als u de printer kunt gebruiken nadat u de bovenstaande stappen hebt uitgevoerd maar merkt dat de
symptonen aanhouden als u de printer blijft gebruiken, kan het zijn dat uw rewall hindert.
Als u de printer nog steeds niet over het netwerk kunt gebruiken, gaat u verder naar het volgende hoofdstuk
voor bijkomende hulp bij het oplossen van problemen.
Stap 5: Controleer of de HP-printer met het label (Netwerk) is ingesteld als het standaardstuurprogramma van de
printer (alleen Windows)
Als u de HP-software opnieuw installeert, maakt de installer mogelijk een tweede versie van het
printerstuurprogramma in uw map Printers, Afdrukken en Faxen , Apparaten en printers, Apparaten en
printers weergeven. Als u problemen hebt met het afdrukken of aansluiten op de printer, controleer dan of de
juiste versie van het stuurprogramma van de printer als de standaardinstelling is ingesteld.
NLWW Netwerkproblemen oplossen 77

1. Klik op Start en klik vervolgens op Printers, Printers en Faxapparaten , of Apparaten en printers .
– of –
Klik op Start , Bedieningspaneel en dubbelklik vervolgens op Printers.
– of –
Klik op het scherm Start op Bedieningspaneel , en klik vervolgens op apparaten en printers
weergeven.
2. Klik met de rechtermuisknop op het printerpictogram voor de versie van het printerstuurprogramma dat
draadloos is verbonden en selecteer
Instellen als standaardprinter.
OPMERKING: Als de map voor de printer meerdere pictogrammen bevat, klikt u met de rechtermuisknop op
het printerpictogram voor de versie van het printerstuurprogramma dat draadloos is verbonden en selecteert
u Instellen als standaardprinter.
Stap 6: Controleren of de rewallsoftware de communicatie blokkeert
Schakel tijdelijk de rewallsoftware op uw computer uit. Probeer opnieuw af te drukken, te scannen of te
faxen om vast te stellen of de communicatie nu tot stand werd gebracht.
TIP: Als u een computer met Windows gebruikt, gebruik dan het hulpprogramma met de naam HP-
hulpprogramma diagnose thuisnetwerk om u het probleem te helpen vaststellen en voor hulp bij het
installeren en gebruiken van HP-printers op uw thuisnetwerk. Om dit hulpprogramma te gebruiken gaat u
naar HP Wireless Printing Center www.hp.com/go/wirelessprinting , en klikt u op Afdruk- en scandokter in
het gedeelte Snelkoppelingen .
Als u dit wenst, kunt u in de Help van uw Firewall eveneens informatie vinden over het opsporen van fouten bij
een rewallconguratie. Voor meer informatie, ga naar HP Wireless Printing Center www.hp.com/go/
wirelessprinting en klik op Help Firewall in het gedeelte Help draadloos netwerk.
Na het oplossen van de problemen
Nadat u de problemen hebt opgelost en uw printer succesvol hebt aangesloten op het draadloos netwerk,
voert u de volgende stappen uit voor uw besturingssysteem:
Windows
1. Klik vanaf het bureaublad van de computer op Start , selecteer Programma's of All programma's , klik
op HP, selecteer uw printernaam en klik op Printerinstellingen & Software.
- Of -
Klik op het scherm Start op Printerinstallatie & Software.
2. Klik op Een nieuwe printer aansluiten en selecteer het type verbinding dat u wilt gebruiken.
Mac OS X
1. Open het HP-hulpprogramma. Zie HP-hulpprogramma (Mac OS X) op pagina 154 voor meer informatie.
2. Klik op het pictogram Applicaties op de taakbalk HP-hulpprogramma's, dubbelklik op HP
Installatieassistent en volg de instructies op het scherm.
78 Hoofdstuk 5 Een probleem oplossen NLWW

De netwerkinstellingen voor de printer opnieuw instellen
Als u de oorspronkelijke netwerkinstellingen voor de printer wilt herstellen, voert u de volgende stappen uit:
1. Houd de knop ( Draadloos ) en de knop (Annuleren) drie seconden lang ingedrukt.
2. Druk op knop (Netwerkinformatie) om de netwerkconguratiepagina af te drukken en te controleren
of de netwerkinstellingen zijn hersteld. Standaard is de netwerknaam (SSID) “HP-Print-**-Oicejet
7110” waarbij “xx” een willekeurig nummer is dat wordt gegenereerd door de printer en de
communicatiemodus "infrastructuur" is.
OPMERKING: Wanneer u de netwerkinstellingen terugzet, worden de eerder gecongureerde instellingen
draadloos verwijderd. U moet de printer opnieuw verbinden met het draadloze netwerk. Gebruik hiervoor de
installatiewizard draadloos. Zie De printer instellen vanaf de geïntegreerde webserver (EWS) op pagina 145
voor meer informatie.
TIP: Ga naar de HP-website voor online ondersteuning op www.hp.com/support voor informatie en
hulpmiddelen waarmee u veelvoorkomende printerproblemen kunt verhelpen.
NLWW Netwerkproblemen oplossen 79

Installatieproblemen oplossen
Als de volgende onderwerpen niet helpen, raadpleegt u HP-ondersteuning op pagina 49 voor meer informatie
over HP-ondersteuning.
●
Suggesties voor hardware-installatie
●
Suggesties voor de installatie van de HP-software
Suggesties voor hardware-installatie
Controleer de printer
●
Controleer of alle kleefband en materiaal aan de buiten- en binnenkant van de printer zijn verwijderd.
●
Zorg dat er papier in de printer is geladen.
●
Controleer of er geen lampjes branden of knipperen behalve het lampje Aan/Uit, dat hoort te branden.
Controleer de hardwareverbindingen
●
Controleer of alle gebruikte snoeren en kabels in goede staat verkeren.
●
Controleer of het netsnoer stevig met de printer en met een werkend stopcontact is verbonden.
Controleer de inktcartridges
●
Controleer of inktcartridges goed vastzitten en zijn uitgelijnd in de juiste met kleuren gecodeerde
sleuven. Een goed geïnstalleerde inktcartridge hoort niet te bewegen wanneer en zachtjes aan wordt
getrokken. De printer kan niet werken als niet alle inktcartridges zijn geïnstalleerd.
Suggesties voor de installatie van de HP-software
Controleer het computersysteem
●
Zorg ervoor dat de computer op een ondersteund besturingssysteem werkt.
●
Controleer of de computer minstens voldoet aan de minimale systeemvereisten.
●
Zorg ervoor dat de USB-stuurprogramma's niet zijn uitgeschakeld in het apparaatbeheer in Windows.
●
Als u een computer met Windows gebruikt en de computer de printer niet kan vinden, voert u het
hulpprogramma voor het verwijderen van software uit ( util\ccc\uninstall.bat op de
installatie-cd). Hiermee wordt het printerstuurprogramma volledig verwijderd. Start de computer
opnieuw op en installeer het printerstuurprogramma opnieuw.
Controleer of aan de installatievereisten wordt voldaan
●
Zorg ervoor dat u de installatie-cd met de juiste HP-software voor uw besturingssysteem gebruikt.
●
Zorg ervoor dat u alle andere programma's afsluit voordat u de HP-software installeert.
●
Als het pad naar het cd-station niet wordt herkend, controleert u of u de juiste stationsaanduiding hebt
opgegeven.
●
Als de computer de installatie-cd in de cd-rom-drive niet herkent, bekijk dan of de installatie-cd is
beschadigd. U kunt het stuurprogramma van de printer downloaden van de HP-website www.hp.com/
80 Hoofdstuk 5 Een probleem oplossen NLWW

Het printerstatusrapport begrijpen
Gebruik het printerstatusrapport om de huidige printerinformatie en de status van de inktcartridges te
bekijken. Gebruik het printerstatusrapport ook als hulp bij het oplossen van problemen met de printer.
Het printerstatusrapport bevat ook een log met recente gebeurtenissen.
Als u HP moet bellen, is het vaak nuttig om eerst het printerstatusrapport af te drukken.
Het printerstatusrapport afdrukken
●
Houd de knop (Annuleren) drie seconden lang ingedrukt.
1. Productinformatie: Toont printerinformatie (zoals printernaam, modelnummer, serienummer en versie
van de rmware), de accessoires die zijn geïnstalleerd (zoals de duplexeenheid) en het aantal pagina's
dat vanuit de lades en accessoires wordt afgedrukt.
2. Informatie over het afdrukgebruik Toont korte informatie over pagina's afgedrukt vanaf de printer.
82 Hoofdstuk 5 Een probleem oplossen NLWW

3. Informatie over het inktsysteem: Toont de geschatte inktniveaus (in grasche vorm weergegeven als
meters) en de onderdeelnummers en vervaldata van de garantie van de inktcartridges.
OPMERKING: De waarschuwingen en indicatoren voor het inktniveau geven alleen schattingen voor
planningsdoelen. Overweeg om een nieuwe cartridge aan te schaen op het moment dat het bericht
verschijnt dat de inkt bijna op is, zodat u vertragingen bij het afdrukken voorkomt. U hoeft de cartridges
niet te vervangen tot wanneer u dit wordt gevraagd.
4. Bijkomende hulp: geeft aan waar u meer hulp kunt krijgen voor het gebruik van uw printer.
NLWW Het printerstatusrapport begrijpen 83

De netwerkconguratiepagina begrijpen
Als de printer is aangesloten op een netwerk, kunt u een netwerkconguratiepagina afdrukken om de
netwerkinstellingen voor de printer te bekijken samen met de lijst van netwerken die door uw printer werden
gedetecteerd. U kunt de netwerkconguratiepagina gebruiken om problemen met de netwerkaansluiting op
te lossen. Als u HP moet bellen, is het vaak nuttig deze pagina af te drukken voordat u belt.
De netwerkconguratiepagina afdrukken vanaf het bedieningspaneel van de printer
●
Druk op (Netwerkinformatie) om de netwerkconguratiepagina af te drukken.
84 Hoofdstuk 5 Een probleem oplossen NLWW

1. WPS PIN: Geeft de WPS PIN aan om u toe te laten uw printer in te stellen voor uw draadloos netwerk met
behulp van de PIN-methode.
2. Algemene informatie: Toont informatie over de huidige status en het type actieve verbinding van het
netwerk en andere informatie, zoals de URL van de geïntegreerde webserver.
3. 802.3 vast: Informatie over de actieve Ethernet-netwerkverbinding, zoals het IP-adres, het
subnetmasker, de standaard-gateway en het hardwareadres van de printer.
NLWW De netwerkconguratiepagina begrijpen 85

4. 802.11 Draadloos: Toont informatie over uw draadloze netwerkverbinding, zoals de hostnaam, het IP-
adres, het subnetmasker, de standaardgateway en de server. Geeft eveneens de netwerknaam (SSID)
aan, de relatieve signaalsterkte en de gebruikte kanalen. U kunt de netwerklijst controleren om na te
gaan of het signaal van uw netwerk voldoende sterk is en de communicatie-instellingen draadloos
wijziging via de geïntegreerde webserver (EWS). Zie De printer instellen vanaf de geïntegreerde
webserver (EWS) op pagina 145 voor meer informatie.
5. Wireless Direct: Toont informatie over uw draadloze netwerkverbinding, zoals de netwerknaam (SSID),
het IP-adres, het subnetmasker, de standaardgateway en de server.
6. Diversen: Informatie over geavanceerde netwerkinstellingen.
●
Poort 9100: De printer ondersteunt het "raw" IP-afdrukken via TCP-poort 9100. Deze eigen TCP/IP-
poort van HP op de printer is de standaardpoort voor afdrukken. De poort is toegankelijk voor HP-
software (bijvoorbeeld als HP-standaardpoort).
●
Bonjour: Bonjour-services (waarbij gebruik wordt gemaakt van mDNS oftewel Multicast Domain
Name System) worden meestal gebruikt bij kleine netwerken voor IP-adressen en het herleiden
van namen (via UDP-poort 5353) als er geen conventionele DNS-server wordt gebruikt.
●
SLP: Service Location Protocol (SLP) is een standaard internet-netwerkprotocol dat een kader biedt
waarmee netwerktoepassingen het bestaan, de locatie en de conguratie van netwerkservices in
bedrijfsnetwerken kunnen ontdekken. Dit protocol vereenvoudigt detectie en gebruik van
netwerkbronnen, zoals printers, webservers, faxapparaten, videocamera's, bestandssystemen,
back-upapparaten (tapestations), databases, adreslijsten, mailservers en agenda's.
●
Microsoft-webservices: Hiermee kunnen de protocollen voor WS-detectie (Microsoft Web Services
Dynamic Discovery) of WSD-afdrukservices (Microsoft Web Services for Devices) die worden
ondersteund op de printer, worden in- of uitgeschakeld. Ook kunnen hiermee ongebruikte
afdrukservices worden uitgeschakeld om toegang via die services te voorkomen.
OPMERKING: Bezoek www.microsoft.com voor meer informatie over WS-detectie en WSD-
afdrukservices.
●
IPP: Internet Protocol voor Afdrukken (IPP) is een standaard netwerkprotocol voor afdrukken op
afstand. Anders dan andere IP-protocollen op afstand, ondersteunt IPP toegangcontrole,
authenticatie en codering om veiliger af te drukken.
86 Hoofdstuk 5 Een probleem oplossen NLWW

Onderhoud aan de printkop
Als er problemen optreden tijdens het afdrukken, kan er iets mis zijn met de printkop. U moet de procedures
in de volgende hoofdstukken alleen uitvoeren als u hiertoe opdracht krijgt om problemen met de
afdrukkwaliteit op te lossen.
De uitlijn- en reinigingsprocedures onnodig uitvoeren kan inkt verspillen en de levensduur van de cartridges
verkorten.
Dit deel bevat de volgende onderwerpen:
●
De printkop reinigen
●
Printkop uitlijnen
De printkop reinigen
Als uw afdruk streperig is, of ontbreekt, of verkeerde of ontbrekende kleuren heeft, moet de printkop
mogelijk worden gereinigd.
Er zijn twee reinigingsfasen. Elke fase neemt ongeveer twee minuten in beslag, verbruikt een blad papier en
een toenemende hoeveelheid inkt. Controleer na elke fase de kwaliteit van de afgedrukte pagina. U moet de
volgende reinigingsfase enkel starten als de afdrukkwaliteit slecht is.
Als de afdrukkwaliteit nog steeds slecht lijkt na beide reinigingsfasen, probeer dan de printer uit te lijnen.
Neem contact op met HP-ondersteuning als er na uitlijnen en reinigen nog steeds problemen met de
afdrukkwaliteit zijn. Zie HP-ondersteuning op pagina 49 voor meer informatie.
OPMERKING: Reinigen kost inkt. Reinig de printkoppen dus alleen wanneer dit noodzakelijk is. Dit
reinigingsproces neemt enkele minuten in beslag. Dit proces kan wat geluid produceren. Zorg dat u voor het
reinigen van de printkoppen papier plaatst. Raadpleeg Plaats papier op pagina 11 voor meer informatie.
Als u de printer niet goed uitschakelt, kan dit problemen met de afdrukwaliteit veroorzaken. Zie De printer
uitschakelen op pagina 14 voor meer informatie.
De printkop reinigen vanaf de geïntegreerde webserver (EWS)
1. Open EWS. Zie Geïntegreerde webserver op pagina 155 voor meer informatie.
2. Klik op het tabblad Extra en klik vervolgens op Werkset afdrukkwaliteit in het gedeelte
Hulpprogramma's.
3. Klik op Printkop reinigen en volg de aanwijzingen op het scherm.
De printkop reinigen vanaf de Werkset (Windows)
1. Plaats ongebruikt, wit standaardpapier van A4-, Letter- of Legal-formaat in de hoofdinvoerlade. Zie
Afdrukmateriaal met een standaardformaat plaatsen op pagina 11 voor meer informatie.
2. Open de Werkset. Zie De Werkset openen op pagina 153 voor meer informatie.
3. Op het tabblad Apparaatservices klikt u op het pictogram links van Printkoppen reinigen.
4. Volg de aanwijzingen op het scherm op.
NLWW Onderhoud aan de printkop 87

De printkop reinigen vanuit het HP-hulpprogramma (Mac OS X)
1. Open het HP-hulpprogramma. Zie HP-hulpprogramma (Mac OS X) op pagina 154 voor meer informatie.
2. Klik in het gedeelte Informatie en ondersteuning op Printkoppen reinigen.
3. Klik op Reinigen en volg de instructies op het scherm op.
Printkop uitlijnen
De printer lijnt de printkop tijdens de eerste installatie automatisch uit.
U kunt deze functie gebruiken wanneer er in het printerstatuspagina strepen of witte lijnen door een van de
gekleurde vlakken lopen of als u problemen hebt met de afdrukkwaliteit van uw afdrukken.
De printkop uitlijnen vanaf het printerbedieningspaneel
1. Plaats ongebruikt, wit standaardpapier van A4-, Letter- of Legal-formaat in de hoofdinvoerlade.
2. Druk op het bedieningspaneel van de printer op de knop (Aan/uit).
3. Druk drie keer op de knop (Doorgaan).
De printkop uitlijnen vanaf de geïntegreerde webserver (EWS)
1. Open EWS. Zie Geïntegreerde webserver op pagina 155 voor meer informatie.
2. Klik op het tabblad Extra en klik vervolgens op Werkset afdrukkwaliteit in het gedeelte
Hulpprogramma's.
3. Klik op Printer uitlijnen en volg de instructies op het scherm op.
De printkop uitlijnen vanaf de Werkset (Windows)
1. Plaats ongebruikt, wit standaardpapier van A4-, Letter- of Legal-formaat in de hoofdinvoerlade. Zie
Afdrukmateriaal met een standaardformaat plaatsen op pagina 11 voor meer informatie.
2. Open de Werkset. Zie De Werkset openen op pagina 153 voor meer informatie.
3. Op het tabblad Apparaatservices klikt u op het pictogram links van Printkoppen uitlijnen.
4. Volg de aanwijzingen op het scherm op.
De printkop uitlijnen vanuit het HP-hulpprogramma (Mac OS X)
1. Open het HP-hulpprogramma. Zie HP-hulpprogramma (Mac OS X) op pagina 154 voor meer informatie.
2. Klik in het gedeelte Informatie en ondersteuning op Uitlijnen.
3. Klik op Uitlijnen en volg de instructies op het scherm op.
88 Hoofdstuk 5 Een probleem oplossen NLWW

Verwijder de HP-software volledig en installeer deze opnieuw
U moet de HP-software die bij de printer is geleverd mogelijk verwijderen en opnieuw installeren als de
installatie onvolledig is of als u de USB-kabel op de computer hebt aangesloten voordat er een bericht is
weergegeven waarin u wordt gevraagd om de USB-kabel op de computer aan te sluiten. Verwijder de
toepassingsbestanden van de printer niet zomaar van de computer. Verwijder ze op de juiste manier met het
hulpprogramma voor het verwijderen van de software, dat voorzien is toen u de HP-software installeerde.
De software verwijderen van een Windows-computer, methode 1
1. Koppel de printer los van de computer. Sluit de printer niet aan op de computer tot u de HP-software
opnieuw hebt geïnstalleerd.
2. Klik op het bureaublad van de computer op Start, selecteer Programma's of Alle programma's, klik op
HP, selecteer de naam van de printer en klik vervolgens op Verwijderen.
3. Volg de aanwijzingen op het scherm op.
4. Als u wordt gevraagd of u gedeelde bestanden wilt verwijderen, klikt u op Nee.
Andere programma's die deze bestanden gebruiken, kunnen namelijk slecht gaan functioneren als deze
bestanden worden verwijderd.
5. Start de computer opnieuw op.
6. Als u de HP-software opnieuw wilt installeren, plaatst u de HP-software-cd in het cd-romstation van uw
computer en volgt u de aanwijzingen op het scherm.
7. Sluit de printer aan als de HP-software u vraagt het op de computer aan te sluiten.
8. Druk op de knop (Aan/uit) om de printer in te schakelen.
Nadat u de printer hebt aangesloten en ingeschakeld, kan het zijn dat u enkele minuten moet wachten
totdat alle Plug and Play-gebeurtenissen zijn voltooid.
9. Volg de aanwijzingen op het scherm op.
De software verwijderen van een Windows-computer, methode 2
OPMERKING: Gebruik deze methode als Verwijderen niet beschikbaar is in het menu Start van Windows.
1. Klik op het bureaublad van de computer op Start , selecteer Instellingen , klik op Bedieningspaneel en
klik vervolgens op Programma's toevoegen / verwijderen.
– of –
Klik op Start , Bedieningspaneel , en vervolgens op Installatie van een programma ongedaan maken
of dubbelklik op Programma's en functies.
– of –
Op het scherm Start klikt u op Bedieningspaneel en vervolgens op Installatie van een programma
ongedaan maken.
2. Selecteer de HP-printersoftware en klik op Installatie ongedaan maken.
Volg de aanwijzingen op het scherm op.
3. Koppel de printer los van de computer.
NLWW Verwijder de HP-software volledig en installeer deze opnieuw 89

4. Start de computer opnieuw op.
OPMERKING: Het is belangrijk dat u de printer loskoppelt voordat u uw computer opnieuw opstart.
Sluit de printer niet aan op de computer tot u de HP-software opnieuw hebt geïnstalleerd.
5. Plaats de HP-software-cd van het apparaat in het cd-romstation van uw computer en start vervolgens
de installatie opnieuw.
6. Volg de aanwijzingen op het scherm op.
De software verwijderen van een Mac
1. Dubbelklik op het pictogram HP Uninstaller (in de map Hewlett-Packard onder Applicaties op het
hoogste niveau van de harde schijf), en klik vervolgens op Doorgaan.
2. Als u daarom wordt gevraagd, voert u de juiste beheerdersnaam plus het wachtwoord in en klikt u op
OK.
3. Volg de aanwijzingen op het scherm op.
4. Als de HP Uninstaller is voltooid, start u de computer opnieuw.
90 Hoofdstuk 5 Een probleem oplossen NLWW

Papierstoringen oplossen
Soms loopt het papier tijdens een afdruktaak vast.
Dit gedeelte bevat de volgende onderwerpen:
●
Papierstoringen verhelpen
●
Papierstoringen voorkomen
Papierstoringen verhelpen
VOORZICHTIG: Om mogelijke schade aan de printkoppen te voorkomen moet u papierstoringen zo snel
mogelijk oplossen.
TIP: Wanneer u merkt dat de afdrukkwaliteit achteruitgaat, moet u de printkop reinigen. Zie De printkop
reinigen op pagina 87 voor meer informatie.
Vastgelopen papier verwijderen
Gebruik deze stappen om een papierstoring te verhelpen.
1. Verwijder al het papier uit de uitvoerbak.
2. Druk op de knoppen aan weerszijden van het toegangspaneel aan de achterkant (of duplexeenheid) en
trek het paneel (of de duplexeenheid) naar u toe.
VOORZICHTIG: Probeer de papierstoring niet via de voorzijde van de printer op te lossen. Het
afdrukmechanisme kan daardoor beschadigd raken. Verwijder vastgelopen papier altijd via het
achterpaneel.
3. Trek het papier voorzichtig tussen de rollen vandaan.
VOORZICHTIG: Als het papier scheurt wanneer u het van de rollen verwijdert, moet u de rollen en
wieltjes controleren op gescheurde stukjes papier die in de printer kunnen zijn achtergebleven. Als u niet
alle stukjes papier uit de printer verwijdert, is er een grotere kans op papierstoringen.
4. Plaats het toegangspaneel aan de achterkant (of de duplexeenheid) terug. Duw de klep (of de
duplexeenheid) voorzichtig naar voren totdat deze op zijn plaats klikt.
5. Controleer de voorkant van de printer.
a. Open de toegangsklep van de inktcartridges.
NLWW Papierstoringen oplossen 91

b. Als er papier is achtergebleven in de printer, controleert u of de wagen met inktcartridges helemaal
rechts in de printer staat, verwijdert u papiersnippers of verkreukeld papier en trekt u het papier
langs boven uit de printer.
c. Verplaats de wagen naar links, zoek naar vastgelopen papier in de printer aan de rechterkant van
de wagen, verwijder papiersnippers of verkreukeld papier, en trek het papier langs de bovenkant
van de printer naar u toe.
WAARSCHUWING! Ga niet met uw handen in de printer wanneer deze aanstaat en de wagen vastzit.
Als u de toegangsklep van de inktcartridges opent, moet de wagen terugkeren naar de rechterkant van
de printer. Als dit niet gebeurt, schakelt u de printer uit voordat u het vastgelopen papier verwijdert.
6. Nadat u het vastgelopen papier hebt verwijderd, sluit u alle kleppen. Vervolgens zet u de printer aan (als
u de printer had uitgezet) en verzendt u de afdruktaak opnieuw.
Papierstoringen voorkomen
Houd u aan de volgende richtlijnen om papierstoringen te voorkomen.
●
Verwijder afgedrukte exemplaren regelmatig uit de uitvoerlade.
●
Druk niet af op verkreukeld, gevouwen of beschadigd papier.
92 Hoofdstuk 5 Een probleem oplossen NLWW

●
Zorg dat papier niet krult of kreukt door al het ongebruikte papier in een hersluitbare verpakking te
bewaren.
●
Gebruik geen papier dat te dik of te dun is voor de printer.
●
Zorg dat het papier plat in de invoerlade ligt en dat de randen niet omgevouwen of gescheurd zijn.
●
Zorg ervoor dat de lade correct geplaatst is en niet te vol zit. Zie Plaats papier op pagina 11 voor meer
informatie.
●
Leg niet papier van verschillende soorten en formaten tegelijk in de invoerlade; al het papier in de
invoerlade moet van dezelfde soort en hetzelfde formaat zijn.
●
Verschuif de papiergeleiders in de invoerlade totdat deze vlak tegen het papier aanliggen. Zorg dat de
papiergeleiders het papier in de papierlade niet buigen.
●
Schuif het papier niet te ver naar voren in de invoerlade.
●
Als u op beide zijden van een pagina afdrukt, druk dan geen volle afbeeldingen op licht papier af.
●
Gebruik papiersoorten die worden aanbevolen voor de printer. Zie Papierspecicaties op pagina 106
voor meer informatie.
●
Zorg ervoor dat de printer schoon is.
NLWW Papierstoringen oplossen 93

Referentie voor de lampjes van het bedieningspaneel
De lampjes van het bedieningspaneel geven de status aan en zijn nuttig om afdrukproblemen op te sporen.
Dit gedeelte bevat informatie over de lampjes, wat ze aangeven, en welke maatregel u eventueel moet
nemen.
Bezoek de website van HP www.hp.com/support voor de meest recente informatie over het oplossen van
problemen en printerxes en -updates. Deze website biedt informatie en hulpmiddelen waarmee u
veelvoorkomende printerproblemen kunt verhelpen.
1
Knop ePrint en lampje
2 Lampje Ethernet lampje
3
Knop Draadloos en lampje
4
Netwerkinformatie Knop
5 Knop Annuleren
6
Knop Doorgaan en lampje
7
Waarschuwingslampje
8 inktcartridgelampjes
9
Knop Aan/Uit en lampje
De lampjes van het bedieningspaneel verklaren
Statusbeschrijving/lampjespatroon Uitleg en uit te voeren handeling
Alle lampjes zijn uit. De printer is uitgeschakeld.
●
Sluit het netsnoer aan.
●
Druk op de knop (Aan/uit).
Het Aan/Uit-lampje brandt. De printer is gereed.
●
U hoeft niets te doen.
94 Hoofdstuk 5 Een probleem oplossen NLWW

Statusbeschrijving/lampjespatroon Uitleg en uit te voeren handeling
Het Aan/Uit-lampje knippert. De printer wordt in- of uitgeschakeld of is
bezig met het verwerken van een
afdruktaak.
●
U hoeft niets te doen.
De printer wacht tot de inkt droog is.
●
Wacht totdat de inkt droog is.
Het Aan/Uit-lampje brandt en het waarschuwingslampje en het lampje Hervatten
knippert.
Er is papier vastgelopen in de printer.
●
Verwijder al het papier uit de
uitvoerlade. Zoek het vastgelopen
afdrukmateriaal en verwijder het. Zie
Papierstoringen oplossen op pagina 91
voor meer informatie.
De papierbreedte-instelling komt niet
overeen met het geplaatste papier.
●
Wijzig de papierinstelling in de
printdriver zodat deze past bij het
geplaatste papier. Zie Afdrukken op
speciaal en aangepast papier
op pagina 27 voor meer informatie.
De printer heeft geen papier meer.
●
Plaats papier druk op de knop
(Doorgaan).
De wagen met inktcartridges is vastgelopen.
●
Open de bovenste klep en verwijder
eventuele obstakels (zoals vastgelopen
papier).
●
Druk op knop (Doorgaan) om verder
te gaan met afdrukken.
●
Als het probleem aanhoudt, schakelt u
de printer uit en dan weer in.
Het Aan/Uit-lampje brandt en het waarschuwingslampje knippert. Een van de kleppen of de duplexeenheid is
niet volledig gesloten.
●
Controleer of alle kleppen zijn gesloten.
NLWW Referentie voor de lampjes van het bedieningspaneel 95

Statusbeschrijving/lampjespatroon Uitleg en uit te voeren handeling
Het Aan/uit-lampje brandt en het waarschuwingslampje knippert en de lampjes van de
inktcartridges knipperen om de beurt, van links naar rechts.
De printkop ontbreekt of is defect
●
Schakel de printer uit en vervolgens
weer in.
●
Neem contact op met HP-
ondersteuning voor onderhoud of
vervanging als de fout zich blijft
voordoen. Zie HP-ondersteuning
op pagina 49 voor meer informatie.
Het Aan/uit-lampje en het waarschuwingslampje knipperen en de lampjes van de
printcartridges knipperen om de beurt, van links naar rechts.
●
De printkop is niet compatibel.
—
Schakel de printer uit en
vervolgens weer in.
—
Neem contact op met HP-
ondersteuning voor onderhoud of
vervanging als de fout zich blijft
voordoen. Zie HP-ondersteuning
op pagina 49 voor meer
informatie.
●
De inktcartridge is defect, heeft een
probleem, is niet juist geplaatst of is
niet compatibel.
—
Zorg ervoor dat de inktcartridge
goed is geplaatst en probeer dan
af te drukken. Verwijder en plaats
de inktcartridge indien nodig
enkele keren.
—
Als de fout niet is verholpen,
vervangt u de cartridge.
Het Aan/Uit-lampje brandt, het waarschuywingslampje en een of meer
inktcartridgelampjes knipperen.
Een of meer inktpatronen ontbreken.
●
Installeer de aangegeven inktcartridge
en probeer opnieuw af te drukken.
96 Hoofdstuk 5 Een probleem oplossen NLWW

Statusbeschrijving/lampjespatroon Uitleg en uit te voeren handeling
Verwijder en plaats de inktcartridge
indien nodig enkele keren.
●
Als het probleem aanhoudt, moet de
aangegeven inktcartridge worden
vervangen.
Het inktniveau is leeg.
●
Vervang de aangegeven inktcartridge.
Zie Benodigdheden op pagina 138
voor bestelinformatie.
OPMERKING: U hoeft de cartridges pas te
vervangen als de printer hierom vraagt.
Het Aan/Uit-lampje brandt en een of meer inktcartridgelampjes branden. Een of meer inktpatronen zijn bijna leeg en
moeten binnenkort worden vervangen.
OPMERKING: Waarschuwingen en
indicatorlampjes voor het inktniveau bieden
uitsluitend schattingen om te kunnen
plannen. Wanneer u een waarschuwing voor
een laag niveau krijgt, overweeg dan om een
vervangende cartridge klaar te houden om
eventuele afdrukvertragingen te vermijden.
Het Aan/Uit-lampje brandt en het lampje Hervatten en een of meer
inktcartridgelampjes knipperen.
Een of meer inktcartridges zijn leeg.
●
Als de zwarte inktcartridge of één of
meer kleurencartridges leeg zijn, drukt
u af met de overgebleven
inktcartridges maar zal de printer
trager afdrukken. Bovendien kan de
kwaliteit van de afgedrukte
documenten worden aangetast. Zie
Afdrukken met enkel zwarte of
gekleurde inkt op pagina 43 voor meer
informatie.
●
Als zowel de zwarte inktcartridge als
een kleureninktcartridge leeg zijn,
koopt u nieuwe inktcartridges en
vervangt u de lege indien u hiernaar
wordt gevraagd. Zie inktcartridges
vervangen op pagina 44 voor
informatie over het plaatsen van
nieuwe inktcartridges.
De printer detecteerde een of meerdere
gebruikte, opnieuw gevulde of illegale
inktcartridges.
●
Vervang de opnieuw gevulde of non-
HP-cartridges met echte HP-
inktcartridges of druk op de knop
(Doorgaan) om de cartridge verder te
blijven gebruiken. Zie inktcartridges
vervangen op pagina 44 voor meer
informatie.
NLWW Referentie voor de lampjes van het bedieningspaneel 97

Statusbeschrijving/lampjespatroon Uitleg en uit te voeren handeling
Alle lampjes knipperen. Er is een onherstelbare fout opgetreden Haal
het netsnoer uit het apparaat, sluit het
netsnoer van de computer weer aan, en
probeer af te drukken.
Het HP ePrint-lampje is uit. HP ePrint werd niet ingesteld.
●
Om HP ePrint in te stellen, drukt u op
de knop (HP ePrint) en volgt u de
instructies op de informatiepagina die
wordt afgedrukt.
HP ePrint werd ingesteld, maar was
uitgeschakeld.
●
Om HP ePrint in te schakelen, drukt u
op de knop
(HP ePrint).
HP ePrint is ingeschakeld maar kan geen
verbinding maken.
●
HP ePrint kan geen verbinding maken,
mogelijk omdat de server niet
beschikbaar is of omdat het netwerk
niet correct werkt.
Als uw netwerk proxy-instellingen
gebruikt om verbinding te maken met
het internet, zorg er dan voor dat de
ingevoerde proxy-instellingen geldig
zijn. Raadpleeg de snelstartgids die
met de printer werd meegeleverd of
neem contact op met de
systeembeheerder van het netwerk
voor meer informatie.
Druk op de knop (HP ePrint) om een
nieuwe verbinding tot stand te
brengen.
—
Wanneer de printer een
verbinding tot stand kan brengen,
licht het lampje HP ePrint op en
wordt op de printer een
informatiepagina afgedrukt.
—
Indien de printer nog steeds geen
verbinding tot stand kan brengen,
knippert het lampje HP ePrint en
98 Hoofdstuk 5 Een probleem oplossen NLWW

Statusbeschrijving/lampjespatroon Uitleg en uit te voeren handeling
dooft het vervolgens. De printer
drukt een informatiepagina af.
HP ePrint werd ingesteld, maar werd
uitgeschakeld omdat de printer niet werd
bijgewerkt.
●
Er is een verplichte update voor de
printer beschikbaar, maar deze werd
nog niet geïnstalleerd. HP ePrint werd
uitgeschakeld. Nadat de update is
geïnstalleerd, zal HP ePrint
automatisch opnieuw worden
ingeschakeld.
Druk op de knop (HP ePrint) voor
meer informatie over het installeren
van de printerupdate.
Het HP ePrint-lampje brandt. HP ePrint is ingeschakeld.
Wanneer u nog een keer drukt op de knop
(HP ePrint) drukt de printer een
informatiepagina af waarop het e-mailadres
staat vermeld dat u zult gebruiken om
documenten af te drukken via HP ePrint.
Om HP ePrint uit te schakelen houdt u de
knop
(HP ePrint) ingedrukt. Het lampje
knippert vijf seconden en gaat dan weer uit.
Het lampje HP ePrint knippert. HP ePrint probeert een verbinding tot stand
te brengen.
Het lampje HP ePrint knippert wanneer u HP
ePrint in- of uitschakelt.
Wanneer HP ePrint erin slaagt om een
verbinding tot stand te brengen, zal het
lampje knipperen en vervolgens blijven
branden. Indien HP ePrint geen verbinding
tot stand kan brengen, gaat het lampje uit.
NLWW Referentie voor de lampjes van het bedieningspaneel 99

100 Hoofdstuk 5 Een probleem oplossen NLWW

Beperkte garantieverklaring van Hewlett-Packard
Garantie-informatie inktcartridge
De HP-cartridgegarantie is van toepassing wanneer het product gebruikt wordt in de aangewezen HP-printer.
Deze garantie is niet van toepassing op HP-inktproducten die opnieuw zijn gevuld, die zijn gerecycled,
gerepareerd, die verkeerd zijn gebruikt of waarmee is geknoeid.
NLWW Informatie over de garantie 103

Tijdens de garantieperiode is het product gedekt zolang de HP-inkt niet op is en het einde van de
garantieperiode niet is bereikt. Het einde van de garantiedatum, in JJJJ-MM-formaat , vindt als volgt op het
product terug:
104 Bijlage A Technische informatie NLWW

Printerspecicaties
Dit gedeelte bevat de volgende onderwerpen:
●
Fysieke specicaties
●
Productkenmerken en -mogelijkheden
●
Specicaties processor en geheugen
●
Systeemvereisten
●
Netwerkprotocolspecicaties
●
Specicaties van de geïntegreerde webserver
●
Papierspecicaties
●
Afdrukresolutie
●
Specicaties HP ePrint en HP-website
●
Omgevingsspecicaties
●
Elektrische specicaties
●
Geluidsspecicaties
Fysieke specicaties
Printerformaat (breedte x hoogte x diepte)
●
585 x 189 x 419 mm (23 x 7,4 x 16,5 inch)
Gewicht van de printer (exclusief printerbenodigdheden)
●
8,1 kg (17,9 lb)
Productkenmerken en -mogelijkheden
Functie Capaciteit
Verbindingsmogelijkheden
●
USB 2.0-compatibel met hoge snelheid
●
Draadloos netwerk (802.11b/g/n
1
)
●
Ethernet-netwerk (802.3)
1
Dit product ondersteunt de 802.11n 2.4 GHz frequentieband.
Afdrukmethode Drop-on-demand thermische inkjettechnologie
inktcartridges Vier inktcartridges (een voor zwart, cyaan, magenta, en geel)
OPMERKING: Niet alle inktcartridges worden ondersteund in alle
landen/regio’s.
Printkoppen Een printkop
Levensduur benodigdheden Ga naar www.hp.com/go/learnaboutsupplies/ voor meer
informatie over de geschatte levensduur van inktcartridges.
NLWW Printerspecicaties 105

Functie Capaciteit
Printertalen HP PCL 3
Ondersteunde lettertypen Amerikaanse lettertypen: CG Times, CG Times Italic, Universe,
Universe Italic, Courier, Courier Italic, Letter Gothic, Letter Gothic
Italic.
Werkbelasting Maximaal 12.000 pagina's per maand
Specicaties processor en geheugen
Printerprocessor
●
ARM R4
Printergeheugen
●
128 MB ingebouwde RAM
Systeemvereisten
De systeemvereisten voor de software worden vermeld in het Leesmij-bestand.
OPMERKING: Voor de meest recente informatie over ondersteunde besturingssystemen en
systeemvereisten gaat u naar www.hp.com/support
Netwerkprotocolspecicaties
De systeemvereisten voor de software worden vermeld in het Leesmij-bestand.
Specicaties van de geïntegreerde webserver
Vereisten
●
Een TCP/IP-netwerk (IPX/SPX-netwerken worden niet ondersteund)
●
Een webbrowser (Microsoft Internet Explorer 7.0 of hoger, Mozilla Firefox 3.0 of hoger, Safari 3.0 of
hoger of Google Chrome 5.0 of hoger)
●
Een netwerkverbinding (kan niet worden gebruikt met een printer die is verbonden met een computer
met USB-kabel)
●
Een internetverbinding (vereist voor sommige functies)
OPMERKING: U kunt de geïntegreerde webserver openen zonder verbinding te hebben met het
internet. Sommige functies zijn echter niet beschikbaar.
OPMERKING: De geïntegreerde webserver moet zich aan dezelfde kant van een rewall bevinden als
de printer.
Papierspecicaties
Gebruik deze tabellen om te bepalen welk papier u kunt gebruiken in uw printer en welke voorzieningen u
kunt gebruiken voor dat papier.
106 Bijlage A Technische informatie NLWW

●
De specicaties voor de ondersteunde papiersoorten begrijpen
●
Minimummarges instellen
●
Richtlijnen voor dubbelzijdig afdrukken
De specicaties voor de ondersteunde papiersoorten begrijpen
Gebruik de tabellen om te bepalen welk papier of ander afdrukmateriaal u kunt gebruiken in uw printer en
welke voorzieningen u kunt gebruiken voor dat materiaal.
●
Ondersteunde formaten begrijpen
●
Ondersteunde afdrukmateriaaltypes en gewicht begrijpen
Ondersteunde formaten begrijpen
TIP: Als u de duplexeenheid gebruikt, moeten de minimummarges boven en onder ten minste 16 mm (0,63
inch) zijn.
Papierformaat Invoerlade Duplexeenheid
Standaard papiersoorten
10 x 15 cm *
2L *
U.S. Letter (216 x 279 mm; 8,5 x 11 inch)
216 x 330 mm (8,5 x 13 inch)
U.S. Legal (216 x 356 mm; 8,5 x 14 inch)
A4 (210 x 297 mm; 8,3 x 11,7 inch) *
U.S. Executive (184 x 267 mm; 7,25 x 10,5 inch)
U.S. Statement (140 x 216 mm; 5,5 x 8,5 inch)
B5 (JIS) (182 x 257 mm; 7,17 x 10,12 inch) *
6 x 8 inch
A5 (148 x 210 mm; 5,8 x 8,3 inch) *
Van-rand-tot-rand A4 *
Van-rand-tot-rand Letter *
B-formaten
11 x 14 inch *
12 x 12 inch *
B4 (JIS) (257 x 364 mm)
Tabloid (279,4 x 431,8 mm) *
NLWW Printerspecicaties 107

Papierformaat Invoerlade Duplexeenheid
Super B (330 x 483 mm) *
A3 (297 x 420 mm; 11,69 x 16,54 inch) *
A3+ (330 x 483 mm; 12,99 x 18,98 inch) *
Edge-to-Edge Tabloid (11 x 17 inch)*
Edge-to-Edge A3*
Enveloppen
U.S. #10 envelop (105 x 241 mm; 4,12 x 9,5 inch)
Envelop Monarch (98 x 191 mm; 3,88 x 7,5 inch)
No. 6 ¾ Envelop (92 x 165 mm; 3,63 x 6,5 inch)
Envelopkaart (111 x 152 mm; 4,4 x 6 inch)
A2-envelop (111 x 146 mm; 4,37 x 5,75 inch)
DL-envelop (110 x 220 mm; 4,3 x 8,7 inch)
C5-envelop (162 x 229 mm; 6,4 x 9 inch)
C6-envelop (114 x 162 mm; 4,5 x 6,4 inch)
Japanse envelop Chou #3 (120 x 235 mm; 4,7 x 9,3 inch)
Japanse envelop Chou #4 (90 x 205 mm; 3,5 x 8,1 inch)
Kaarten
Indexkaart (76,2 x 127 mm; 3 x 5 inch)
Indexkaart (102 x 152 mm; 4 x 6 inch)
Indexkaart (127 x 203 mm; 5 x 8 inch)
A6-kaart (105 x 148,5 mm; 4,13 x 5,83 inch)*
A6-kaart (105 x 148,5 mm; 4,13 x 5,83 inch) *
A4-indexkaart (210 x 297 mm; 8,3 x 11,7 inch)
Letter-indexkaart (8,5 x 11 inch)
Hagaki (100 x 148 mm; 3,9 x 5,8 inch) **
Ondersteunt ook afdrukken zonder rand
Ofuku Hagaki (200 x 148 mm; 7,8 x 5,8 inch) **
Fotopapier
Fotopapier (76,2 x 127 mm 3 x 5 inch)
Fotopapier (102 x 152 mm; 4 x 6 inch) *
108 Bijlage A Technische informatie NLWW

Papierformaat Invoerlade Duplexeenheid
Fotopapier (5 x 7 inch) *
Fotopapier (8 x 10 inch) *
Fotopapier (8,5 x 11 inch) *
Fotopapier L (89 x 127 mm; 3,5 x 5 inch) *
Fotopapier 2L (127 x 178 mm) *
Cabinet-formaat (120 x 165 mm)*
13x18 cm *
Brochures
B5 (JIS) (182 x 257 mm; 7,17 x 10,12 inch) *
11 x 14 inch*
Tabloid (279,4 x 431,8 mm) *
A3 (297 x 420 mm; 11,69 x 16,54 inch) *
Ander papier
OPMERKING: Speciale papierformaten deniëren vanuit de beeldbewerkingssoftware van HP is
alleen beschikbaar op Mac OS X.
Aangepast papiereformaat met een breedte tussen 76,2 en 330
mm en een lengte van 127 tot 1118 mm (breedte 3 tot 13 inch en
lengte 5 tot 44 inch)
*Deze formaten kunnen worden gebruikt voor afdrukken zonder rand.
** De printer is alleen compatibel met gewoon papier en inktjet hagaki papier van Japan Post. Het is niet
compatibel met foto-hagaki van Japan Post.
Ondersteunde afdrukmateriaaltypes en gewicht begrijpen
Lade Soort Gewicht Capaciteit
Invoerlade Papier
60 tot 105 g/m
2
(16 tot 28 lb bankpost)
Tot 250 vellen HP Multifunctioneel
papier van 20lb
(25 mm of 1 inch gestapeld)
Fotopapier 280 gsm
(34 kg bankpost)
Tot 60 vellen HP Premium Plus
fotopapier van 280 gsm
(17 mm of 0,67 inch gestapeld)
Enveloppen
75 tot 90 g/m
2
(envelop met 20 to 24 lb
bankpost)
Maximaal 30 vellen
(17 mm of 0,67 inch gestapeld)
NLWW Printerspecicaties 109

Lade Soort Gewicht Capaciteit
Kaarten
Maximaal 200 g/m
2
(steekkaart 110 lb)
Maximaal 80 kaarten
Brochures 180 gsm Max. 65 vellen van 180 g/m² HP
Brochure en mat Flyer-papier
Duplexeenheid Standaard en brochure
60 to 180 g/m
2
(16 tot 48 lb bankpost)
Niet van toepassing
Uitvoerlade Alle ondersteunde papiersoorten Maximaal 75 vellen gewoon
papier (tekst afdrukken)
Minimummarges instellen
De documentmarges moeten overeenkomen met (of groter zijn dan) deze ingestelde marges in de oriëntatie
Staand.
Papier (1) Linkermarge (2) Rechtermarge (3) Bovenmarge (4) Ondermarge
U.S. Letter
U.S. Legal
A4
U.S. Executive
U.S. Statement
8,5 x 13 inch
B5
A5
Kaarten
aangepast papier
Fotopapier
3,3 mm (0,13 inch) 3,3 mm (0,13 inch) 3,3 mm (0,13 inch) Windows: 3.3 mm
(3.30 mm), Mac en
Linux: 12 mm (0,47
inch)
110 Bijlage A Technische informatie NLWW

Papier (1) Linkermarge (2) Rechtermarge (3) Bovenmarge (4) Ondermarge
11 x 14 inch
12 x 12 inch
B4 (JIS)
Tabloid
Super B
A3
A3+
Edge-to-Edge Tabloid
Edge-to-Edge A3
5 mm (0.197 inch)
1
5 mm (0.197 inch)
1
5 mm (0.197 inch)
2
5 mm (0.197 inch)
2
Enveloppen 3,3 mm (0,13 inch) 3,3 mm (0,13 inch) 16,5 mm (0,65 inch) 16,5 mm (0,65 inch)
1
De marges voor gewoon en brochurepapier zijn 13 mm (0,51 inch) voor enkelzijdig en dubbelzijdig.
2
De marges voor gewoon papier zijn 16 mm (0,63 inch) voor enkelzijdig en 22 mm (0,87 inch) voor
dubbelzijdig. Voor brochurepapier zijn de marges 16 mm (0,63 inch) voor enkelzijdig en dubbelzijdig.
Richtlijnen voor dubbelzijdig afdrukken
●
Gebruik altijd papier dat geschikt is voor de printerspecicaties. Zie Papierspecicaties op pagina 106
voor meer informatie.
●
Stel opties in voor dubbelzijdig afdrukken in uw toepassing of in het printerstuurprogramma.
●
Bedruk nooit beide zijden van enveloppes, fotopapier, glanzend papier of papier dat lichter is dan 60
g/m
2
of zwaarder dan 105 g/m
2
. Bij deze papiersoorten kunnen papierstoringen optreden.
●
Voor verschillende soorten papier is een specieke afdrukstand vereist wanneer u op beide zijden van
een pagina afdrukt. Dit is onder meer zo voor briefhoofden, voorgedrukt papier en papier met
watermerken en gaten. Wanneer u afdrukt vanuit Windows, wordt de voorkant van het papier eerst
afgedrukt. Plaats papier met de afdrukzijde naar beneden.
●
Bij automatisch dubbelzijdig afdrukken houdt het toestel het papier vast als de afdruk aan een zijde is
voltooid, en wordt gewacht tot de inkt droogt. Als de inkt eenmaal is gedroogd, wordt het papier terug in
de printer getrokken en wordt op de andere zijde afgedrukt. Wanneer het afdrukken is voltooid, wordt
het papier naar de uitvoerlade uitgevoerd. Pak het papier niet voor het afdrukken is voltooid.
●
U kunt op beide zijden van ondersteunde aangepaste papiersoorten afdrukken door het papier om te
draaien en opnieuw in de printer in te voeren. Zie Papierspecicaties op pagina 106 voor meer
informatie.
Afdrukresolutie
Tabel
A-1 Afdrukresolutie
Conceptmodus
●
Kleurinvoer/zwarte weergave: 300x300dpi
●
Uitvoer (Zwart/kleur): Automatisch
NLWW Printerspecicaties 111

Tabel A-1 Afdrukresolutie (vervolg)
Normale modus
●
Kleurinvoer/zwarte weergave: 600x600dpi
●
Uitvoer (Zwart/kleur): Automatisch
Beste Modus
●
Kleurinvoer/zwarte weergave: 600x600dpi
●
Uitvoer (Zwart/kleur): Automatisch
Modus maximum dpi
●
Kleurinvoer/zwarte weergave: 1200x1200dpi
●
Uitvoer: Automatisch (Zwart), 4800x1200 geoptimaliseerd dpi (Kleur)
Specicaties HP ePrint en HP-website
Dit gedeelte bevat de volgende onderwerpen:
●
Specicaties HP ePrint
●
HP-websitespecicaties
Specicaties HP ePrint
●
Een internetverbinding via een Ethernet-verbinding of draadloze verbinding.
●
Maximale grootte van e-mail en bijlagen: 5 MB
●
Maximaal aantal bijlagen: 10
OPMERKING: De HP ePrint-server aanvaardt geen afdruktaken via e-mail wanneer er meerdere e-
mailadressen werden ingevuld in de velden "Aan" of "Cc". Voer dus alleen het e-mailadres van uw HP-
printer in het veld "Aan" in. Vul geen e-mailadressen in de andere velden in.
●
Ondersteunde bestandstypen:
—
PDF
—
HTML
—
Standaard tekstbestandformaten
—
Microsoft Word, PowerPoint
—
Afbeeldingen zoals PNG, JPEG, TIFF, GIF, BMP
OPMERKING: U kunt mogelijk andere bestandstypen gebruiken met HP ePrint. HP kan echter niet
garanderen dat deze correct werken met de printer omdat ze niet volledig zijn getest.
HP-websitespecicaties
●
Een webbrowser (zoals Microsoft Internet Explorer 6.0 of hoger, Mozilla Firefox 2.0 of hoger, Safari 3.2.3
of hoger, of Google Chrome 3.0) met de Adobe Flash plug-in (versie 10 of hoger).
●
Een internetverbinding
112 Bijlage A Technische informatie NLWW

Omgevingsspecicaties
Werkomgeving
●
Werktemperatuur: 5° tot 40°C
Aanbevolen bedrijfstemperatuur: 15° tot 32°C
Aanbevolen relatieve luchtvochtigheid: 25 tot 75% niet-condenserend
Opslagomgeving
●
Opslagtemperatuur: -40° tot 60°C
Luchtvochtigheid bij opslag: Maximaal 90 procent niet-condenserend bij een temperatuur van60° C
(140° F)
Elektrische specicaties
Stroomvoorziening
●
Universele netadapter (extern)
Stroomvereisten
●
Ingangsspanning: 100 tot 240 VAC (± 10%), 50–60 Hz (± 3 Hz) (wereldwijd); 200 tot 240 VAC, 50/60 Hz
(alleen in China en India)
Uitgangsspanning: +32Vdc / +12Vdc (1094mA / 250mA)
Stroomverbruik
●
Afdrukken met 30 watt (Kladmodus)
Geluidsspecicaties
Snel afdrukken, geluidsniveaus per ISO 7779
●
Geluidsdruk (bij apparaat)
—
LpAm 54 (dBA) (mono kladafdruk)
●
Geluidsvermogen
—
LwAd 6,7 (BA)
NLWW Printerspecicaties 113

Wettelijk verplichte informatie
De printer voldoet aan de producteisen van overheidsinstellingen in uw land/regio.
Dit gedeelte bevat de volgende onderwerpen:
●
Wettelijk verplicht modelnummer
●
FCC verklaring
●
Kennisgeving voor gebruikers in Korea
●
VCCI (Class B) compatibiliteitsverklaring voor gebruikers in Japan
●
Kennisgeving over netsnoer voor gebruikers in Japan
●
Kennisgeving over geluidsproductie voor Duitsland
●
GS-verklaring (Duitsland)
●
Bericht voor de Europese Unie
●
Wettelijke informatie inzake draadloze producten
—
Blootstelling aan de straling van radiofrequenties
—
Kennisgeving voor gebruikers in Brazilië
—
Kennisgeving voor gebruikers in Canada
—
Kennisgeving voor gebruikers in Taiwan
—
Kennisgeving voor gebruikers in Mexico
—
Bericht aan gebruikers in Japan
Wettelijk verplicht modelnummer
Voor wettelijke identicatiedoeleinden is aan dit product een voorgeschreven modelnummer toegewezen.
Het voorgeschreven modelnummer van uw product is SNPRC-1103-02. U moet dit voorgeschreven nummer
niet verwarren met de merknaam (HP Oicejet 7110 Breed formaat) of het productnummer (CR768A).
114 Bijlage A Technische informatie NLWW

FCC verklaring
Kennisgeving voor gebruikers in Korea
VCCI (Class B) compatibiliteitsverklaring voor gebruikers in Japan
NLWW Wettelijk verplichte informatie 115

Kennisgeving over netsnoer voor gebruikers in Japan
Kennisgeving over geluidsproductie voor Duitsland
GS-verklaring (Duitsland)
Bericht voor de Europese Unie
Producten voorzien van het CE-logo zijn conform onderstaande EU-richtlijnen:
●
Laagspanningsrichtlijn 2006/95/EC
●
EMC-richtlijn 2004/108/EC
●
Richtlijn met betrekking tot het ecologisch ontwerp 2009/125/EC, indien van toepassing
De EG-conformiteit van dit product is geldig indien het wordt gebruikt samen met de CE-gemarkeerde AC-
adapter die door HP is geleverd.
Indien het product is uitgerust met vaste en/of draadloze telecommunicatiemogelijkheden, is het eveneens
conform met de verplichte eisen vermeld in de volgende EG-richtlijn:
●
R&TTE-richtlijn 1999/5/EC
De conformiteit met deze richtlijnen impliceert de conformiteit met de toepasselijke geharmoniseerde
Europese normen (Europese normen) vermeld in de EU-conformiteitverklaring uitgegeven door HP voor dit
product en voor deze productenfamilie. Ze zijn (alleen in het Engels) verkrijgbaar samen met de
productdocumentatie of op de volgende website: www.hp.com/go/certicates (voer de productnaam in het
zoekveld in).
De conformiteit wordt aangegeven door een van onderstaande conformiteitmarkeringen op het product:
116 Bijlage A Technische informatie NLWW

Voor producten zonder
telecommunicatiefunctionaliteit en voor producten
met EG-geharmoniseerde
telecommunicatiefunctionaliteit zoals Bluetooth
®
met een vermogensklasse onder 10mW.
Voor niet EG-geharmoniseerde
telecommunicatieproducten (indien van toepassing
wordt een 4-cijferig identicatienummer van de
erkenningsinstantie gevoegd tussen het CE-
merkteken en een !).
Raadpleeg het regulerende label op het product.
De telecommunicatiefunctionaliteit van dit product mag worden gebruikt in de volgende EG- en EFTA-landen:
Oostenrijk, België, Bulgarije, Cyprus, de Tsjechische republiek, Denemarken, Estland, Finland, Frankrijk,
Duitsland, Griekenland, Hongarije, IJsland, Ierland, Italië, Letland, Liechtenstein, Lithouwen, Luxemburg,
Malta, Nederland, Noorwegen, Polen, Portugal, Roemenië, de Slovaakse republiek, Slovenië, Spanje, Zweden,
Zwitserland en het Verenigd Koninkrijk.
De telefoonverbinding (niet aanwezig op alle producten) is bedoeld voor aansluiting op een analoog
telefoonnetwerk.
Producten met draadloze LAN-apparatuur
●
In sommige landen gelden speciale verplichtingen of speciale vereisten over het gebruik van draadloze
LAN-netwerken. Ze mogen bijvoorbeeld alleen binnenshuis worden gebruikt of er gelden beperkingen
met betrekking tot de beschikbare kanalen. Zorg ervoor dat de landinstelling van het draadloze netwerk
correct is.
Frankrijk
●
Voor gebruik van dit product met 2.4-GHz draadloos LAN gelden bepaalde beperkingen: Dit product mag
binnenshuis worden gebruikt over de volledige frequentieband 2400-2483.5 MHz (kanalen 1-13). Voor
gebruik buitenshuis mag alleen de frequentieband 2400-MHz tot 2454-MHz (kanalen 1 tot 7) worden
gebruikt. Voor de nieuwste voorwaarden, zie www.arcep.fr.
Contactpunt voor regulatoire informatie:
Hewlett-Packard GmbH, Dept./MS: HQ-TRE, Herrenberger Strasse 140, 71034 Boeblingen, GERMANY
Wettelijke informatie inzake draadloze producten
Dit hoofdstuk bevat de volgende overheidsinformatie met betrekking tot draadloze producten:
●
Blootstelling aan de straling van radiofrequenties
●
Kennisgeving voor gebruikers in Brazilië
●
Kennisgeving voor gebruikers in Canada
●
Kennisgeving voor gebruikers in Taiwan
●
Kennisgeving voor gebruikers in Mexico
●
Bericht aan gebruikers in Japan
NLWW Wettelijk verplichte informatie 117

Blootstelling aan de straling van radiofrequenties
Kennisgeving voor gebruikers in Brazilië
118 Bijlage A Technische informatie NLWW

Kennisgeving voor gebruikers in Canada
Kennisgeving voor gebruikers in Taiwan
NLWW Wettelijk verplichte informatie 119

Kennisgeving voor gebruikers in Mexico
Bericht aan gebruikers in Japan
120 Bijlage A Technische informatie NLWW

Programma voor milieubeheer
Hewlett-Packard streeft ernaar om producten van hoge kwaliteit te leveren die op milieuvriendelijke wijze zijn
geproduceerd.
●
Dit product is ontworpen met het oog op recycling.
●
Het aantal materialen is tot een minimum beperkt, zonder dat dit ten koste gaat van de functionaliteit
en de betrouwbaarheid.
●
Materialen en verschillende grondstoen werden zo ontworpen dat ze gemakkelijk van elkaar te
scheiden zijn.
●
Strips en andere verbindingen zijn gemakkelijk te herkennen, gemakkelijk bereikbaar en gemakkelijk
met gewoon gereedschap te verwijderen.
●
Onderdelen met een hoge prioriteit werden zo ontworpen dat ze gemakkelijk bereikbaar zijn zodat ze
eiciënt uit elkaar kunnen worden gehaald om te worden gerepareerd.
Bezoek www.hp.com/ecosolutions voor meer informatie.
Dit gedeelte bevat de volgende onderwerpen:
●
Verordening (EG) nr. 1275/2008 van de Europese Commissie
●
Papiergebruik
●
Kunststoen
●
Veiligheidsinformatiebladen
●
Kringloopprogramma
●
Recyclingprogramma van HP inkjet-onderdelen
●
Afvoer van afgedankte apparatuur door gebruikers in particuliere huishoudens in de Europese Unie
●
Stroomverbruik
●
Chemische stoen
●
Batterijen
●
RoHS-kennisgevingen (alleen voor China)
●
RoHS-waarschuwingen (alleen voor Oekraïne)
Verordening (EG) nr. 1275/2008 van de Europese Commissie
Voor gegevens over het stroomverbruik van dit product, inclusief het stroomverbruik van het product in
netwerkstandbymodus, als alle bekabelde netwerkpoorten zijn aangesloten en alle draadloze
netwerkpoorten zijn geactiveerd, verwijzen we u naar sectie P14 'Additional Information' (Aanvullende
informatie) van de IT ECO-verklaring van het product op www.hp.com/hpinfo/globalcitizenship/environment/
productdata/itecodesktop-pc.html.
Papiergebruik
Dit product is geschikt voor het gebruik van kringlooppapier dat voldoet aan DIN-norm 19309 en EN
12281:2002.
NLWW Programma voor milieubeheer 121

Kunststoen
Onderdelen van kunststof die zwaarder zijn dan 25 gram zijn volgens de internationaal geldende normen
gemerkt. Deze onderdelen kunnen hierdoor eenvoudig worden herkend en aan het einde van de levensduur
van het product worden gerecycled.
Veiligheidsinformatiebladen
Material Safety Data Sheets (MSDS, veiligheidsbladen) kunt u verkrijgen via de website van HP:
www.hp.com/go/msds
Kringloopprogramma
HP biedt in veel landen en regio's een toenemend aantal productrecyclingprogramma's. Daarnaast werkt HP
samen met een aantal van de grootste centra voor het recyclen van elektronische onderdelen ter wereld. HP
bespaart op het verbruik van kostbare hulpbronnen door een aantal van zijn populairste producten opnieuw
te verkopen. Ga voor informatie over het recyclen van HP producten naar de volgende website:
www.hp.com/hpinfo/globalcitizenship/environment/recycle/
Recyclingprogramma van HP inkjet-onderdelen
HP streeft ernaar om het milieu te beschermen. Het recyclingprogramma van HP Inkjet-onderdelen is in veel
landen/regio's beschikbaar. Het programma biedt u de mogelijkheid gebruikte printcartridges gratis te
recyclen. Ga voor meer informatie naar de volgende website:
www.hp.com/hpinfo/globalcitizenship/environment/recycle/
122 Bijlage A Technische informatie NLWW

Afvoer van afgedankte apparatuur door gebruikers in particuliere huishoudens in
de Europese Unie
NLWW Programma voor milieubeheer 123

Stroomverbruik
Afdruk- en beeldbewerkingsapparatuur van Hewlett-Packard met het ENERGY STAR®-logo voldoet aan de
ENERGY STAR-vereisten van de Environmental Protection Agency van de VS voor beeldbewerkingsapparatuur.
Op beeldbewerkingsproducten met de kwalicatie ENERGY STAR wordt het volgende merk weergeven:
Meer informatie over beeldbewerkingsproducten met de ENERGY STAR-kwalicatie is te vinden op:
www.hp.com/go/energystar
Chemische stoen
HP engageert zich ertoe om onze klanten te informeren over chemische stoen in onze producten, om te
voldoen aan de wettelijke bepalingen, zoals REACH (EG-richtlijn 1907/2006 van het Europees parlement en de
Raad). Een rapport met de chemische informatie over dit product vindt u hier: www.hp.com/go/reach.
Batterijen
Dit gedeelte bevat de volgende onderwerpen:
●
Wegwerpen van batterijen in Taiwan
●
Bericht aan gebruikers in California
●
Wegwerpen van batterijen in Nederland
Wegwerpen van batterijen in Taiwan
Bericht aan gebruikers in California
124 Bijlage A Technische informatie NLWW

Wegwerpen van batterijen in Nederland
RoHS-kennisgevingen (alleen voor China)
Afbeelding
A-1
Tabel met giftige en gevaarlijke stoen
RoHS-waarschuwingen (alleen voor Oekraïne)
NLWW Programma voor milieubeheer 125

Licenties van derden
LICENSE.aes-pubdom--crypto
---------------------
/* rijndael-alg-fst.c
*
* @version 3.0 (December 2000)
*
* Optimised ANSI C code for the Rijndael cipher (now AES)
*
* @author Vincent Rijmen <vinc[email protected]euven.ac.be>
* @author Antoon Bosselaers <[email protected]uleuven.ac.be>
* @author Paulo Barreto <paulo.barret[email protected]om.br>
*
* This code is hereby placed in the public domain.
*
* THIS SOFTWARE IS PROVIDED BY THE AUTHORS ''AS IS'' AND ANY EXPRESS
* OR IMPLIED WARRANTIES, INCLUDING, BUT NOT LIMITED TO, THE IMPLIED
* WARRANTIES OF MERCHANTABILITY AND FITNESS FOR A PARTICULAR PURPOSE
* ARE DISCLAIMED. IN NO EVENT SHALL THE AUTHORS OR CONTRIBUTORS BE
* LIABLE FOR ANY DIRECT, INDIRECT, INCIDENTAL, SPECIAL, EXEMPLARY, OR
* CONSEQUENTIAL DAMAGES (INCLUDING, BUT NOT LIMITED TO, PROCUREMENT OF
* SUBSTITUTE GOODS OR SERVICES; LOSS OF USE, DATA, OR PROFITS; OR
* BUSINESS INTERRUPTION) HOWEVER CAUSED AND ON ANY THEORY OF LIABILITY,
* WHETHER IN CONTRACT, STRICT LIABILITY, OR TORT (INCLUDING NEGLIGENCE
* OR OTHERWISE) ARISING IN ANY WAY OUT OF THE USE OF THIS SOFTWARE,
* EVEN IF ADVISED OF THE POSSIBILITY OF SUCH DAMAGE.
*/
LICENSE.expat-mit--expat
126 Bijlage A Technische informatie NLWW

---------------------
Copyright (c) 1998, 1999, 2000 Thai Open Source Software Center Ltd
Permission is hereby granted, free of charge, to any person obtaining
a copy of this software and associated documentation les (the
"Software"), to deal in the Software without restriction, including
without limitation the rights to use, copy, modify, merge, publish,
distribute, sublicense, and/or sell copies of the Software, and to
permit persons to whom the Software is furnished to do so, subject to
the following conditions:
The above copyright notice and this permission notice shall be included
in all copies or substantial portions of the Software.
THE SOFTWARE IS PROVIDED "AS IS", WITHOUT WARRANTY OF ANY KIND,
EXPRESS OR IMPLIED, INCLUDING BUT NOT LIMITED TO THE WARRANTIES OF
MERCHANTABILITY, FITNESS FOR A PARTICULAR PURPOSE AND NONINFRINGEMENT.
IN NO EVENT SHALL THE AUTHORS OR COPYRIGHT HOLDERS BE LIABLE FOR ANY
CLAIM, DAMAGES OR OTHER LIABILITY, WHETHER IN AN ACTION OF CONTRACT,
TORT OR OTHERWISE, ARISING FROM, OUT OF OR IN CONNECTION WITH THE
SOFTWARE OR THE USE OR OTHER DEALINGS IN THE SOFTWARE.
LICENSE.hmac-sha2-bsd--nos_crypto
---------------------
/* HMAC-SHA-224/256/384/512 implementation
* Last update: 06/15/2005
* Issue date: 06/15/2005
*
* Copyright (C) 2005 Olivier Gay <[email protected].ch>
* All rights reserved.
*
NLWW Licenties van derden 127

* Redistribution and use in source and binary forms, with or without
* modication, are permitted provided that the following conditions
* are met:
* 1. Redistributions of source code must retain the above copyright
* notice, this list of conditions and the following disclaimer.
* 2. Redistributions in binary form must reproduce the above copyright
* notice, this list of conditions and the following disclaimer in the
* documentation and/or other materials provided with the distribution.
* 3. Neither the name of the project nor the names of its contributors
* may be used to endorse or promote products derived from this software
* without specic prior written permission.
*
* THIS SOFTWARE IS PROVIDED BY THE PROJECT AND CONTRIBUTORS ``AS IS'' AND
* ANY EXPRESS OR IMPLIED WARRANTIES, INCLUDING, BUT NOT LIMITED TO, THE
* IMPLIED WARRANTIES OF MERCHANTABILITY AND FITNESS FOR A PARTICULAR
* PURPOSE ARE DISCLAIMED. IN NO EVENT SHALL THE PROJECT OR CONTRIBUTORS
* BE LIABLE FOR ANY DIRECT, INDIRECT, INCIDENTAL, SPECIAL, EXEMPLARY, OR
* CONSEQUENTIAL DAMAGES (INCLUDING, BUT NOT LIMITED TO, PROCUREMENT OF
* SUBSTITUTE GOODS OR SERVICES; LOSS OF USE, DATA, OR PROFITS; OR
* BUSINESS INTERRUPTION) HOWEVER CAUSED AND ON ANY THEORY OF LIABILITY,
* WHETHER IN CONTRACT, STRICT LIABILITY, OR TORT (INCLUDING NEGLIGENCE OR
* OTHERWISE) ARISING IN ANY WAY OUT OF THE USE OF THIS SOFTWARE, EVEN IF
* ADVISED OF THE POSSIBILITY OF SUCH DAMAGE.
*/
LICENSE.open_ssl--open_ssl
---------------------
Copyright (C) 1995-1998 Eric Young (eay@cryptsoft.com)
All rights reserved.
This package is an SSL implementation written
128 Bijlage A Technische informatie NLWW

by Eric Young (eay@cryptsoft.com).
The implementation was written so as to conform with Netscapes SSL.
This library is free for commercial and non-commercial use as long as
the following conditions are aheared to. The following conditions
apply to all code found in this distribution, be it the RC4, RSA,
lhash, DES, etc., code; not just the SSL code. The SSL documentation
included with this distribution is covered by the same copyright terms
except that the holder is Tim Hudson (tjh@cryptsoft.com).
Copyright remains Eric Young's, and as such any Copyright notices in
the code are not to be removed.
If this package is used in a product, Eric Young should be given attribution
as the author of the parts of the library used.
This can be in the form of a textual message at program startup or
in documentation (online or textual) provided with the package.
Redistribution and use in source and binary forms, with or without
modication, are permitted provided that the following conditions
are met:
1. Redistributions of source code must retain the copyright
notice, this list of conditions and the following disclaimer.
2. Redistributions in binary form must reproduce the above copyright
notice, this list of conditions and the following disclaimer in the
documentation and/or other materials provided with the distribution.
3. All advertising materials mentioning features or use of this software
must display the following acknowledgement:
"This product includes cryptographic software written by
Eric Young (e[email protected]om)"
The word 'cryptographic' can be left out if the rouines from the library
being used are not cryptographic related :-).
NLWW Licenties van derden 129

4. If you include any Windows specic code (or a derivative thereof) from
the apps directory (application code) you must include an acknowledgement:
"This product includes software written by Tim Hudson (tjh@cryptsoft.com)"
THIS SOFTWARE IS PROVIDED BY ERIC YOUNG ``AS IS'' AND
ANY EXPRESS OR IMPLIED WARRANTIES, INCLUDING, BUT NOT LIMITED TO, THE
IMPLIED WARRANTIES OF MERCHANTABILITY AND FITNESS FOR A PARTICULAR
PURPOSE ARE DISCLAIMED. IN NO EVENT SHALL THE AUTHOR OR CONTRIBUTORS BE
LIABLE FOR ANY DIRECT, INDIRECT, INCIDENTAL, SPECIAL, EXEMPLARY, OR
CONSEQUENTIAL DAMAGES (INCLUDING, BUT NOT LIMITED TO, PROCUREMENT OF
SUBSTITUTE GOODS OR SERVICES; LOSS OF USE, DATA, OR PROFITS; OR BUSINESS
INTERRUPTION) HOWEVER CAUSED AND ON ANY THEORY OF LIABILITY, WHETHER IN
CONTRACT, STRICT LIABILITY, OR TORT (INCLUDING NEGLIGENCE OR OTHERWISE)
ARISING IN ANY WAY OUT OF THE USE OF THIS SOFTWARE, EVEN IF ADVISED OF THE
POSSIBILITY OF SUCH DAMAGE.
The licence and distribution terms for any publically available version or
derivative of this code cannot be changed. i.e. this code cannot simply be
copied and put under another distribution licence
[including the GNU Public Licence.]
====================================================================
Copyright (c) 1998-2001 The OpenSSL Project. All rights reserved.
Redistribution and use in source and binary forms, with or without
modication, are permitted provided that the following conditions
are met:
1. Redistributions of source code must retain the above copyright
notice, this list of conditions and the following disclaimer.
130 Bijlage A Technische informatie NLWW

2. Redistributions in binary form must reproduce the above copyright
notice, this list of conditions and the following disclaimer in
the documentation and/or other materials provided with the
distribution.
3. All advertising materials mentioning features or use of this
software must display the following acknowledgment:
"This product includes software developed by the OpenSSL Project
for use in the OpenSSL Toolkit. (http://www.openssl.org/)"
4. The names "OpenSSL Toolkit" and "OpenSSL Project" must not be used to
endorse or promote products derived from this software without
prior written permission. For written permission, please contact
openssl-cor[email protected].
5. Products derived from this software may not be called "OpenSSL"
nor may "OpenSSL" appear in their names without prior written
permission of the OpenSSL Project.
6. Redistributions of any form whatsoever must retain the following
acknowledgment:
"This product includes software developed by the OpenSSL Project
for use in the OpenSSL Toolkit (http://www.openssl.org/)"
THIS SOFTWARE IS PROVIDED BY THE OpenSSL PROJECT ``AS IS'' AND ANY
EXPRESSED OR IMPLIED WARRANTIES, INCLUDING, BUT NOT LIMITED TO, THE
IMPLIED WARRANTIES OF MERCHANTABILITY AND FITNESS FOR A PARTICULAR
PURPOSE ARE DISCLAIMED. IN NO EVENT SHALL THE OpenSSL PROJECT OR
ITS CONTRIBUTORS BE LIABLE FOR ANY DIRECT, INDIRECT, INCIDENTAL,
SPECIAL, EXEMPLARY, OR CONSEQUENTIAL DAMAGES (INCLUDING, BUT
NOT LIMITED TO, PROCUREMENT OF SUBSTITUTE GOODS OR SERVICES;
NLWW Licenties van derden 131

LOSS OF USE, DATA, OR PROFITS; OR BUSINESS INTERRUPTION)
HOWEVER CAUSED AND ON ANY THEORY OF LIABILITY, WHETHER IN CONTRACT,
STRICT LIABILITY, OR TORT (INCLUDING NEGLIGENCE OR OTHERWISE)
ARISING IN ANY WAY OUT OF THE USE OF THIS SOFTWARE, EVEN IF ADVISED
OF THE POSSIBILITY OF SUCH DAMAGE.
====================================================================
This product includes cryptographic software written by Eric Young
(e[email protected]). This product includes software written by Tim
Hudson ([email protected]).
====================================================================
Copyright (c) 1998-2006 The OpenSSL Project. All rights reserved.
Redistribution and use in source and binary forms, with or without
modication, are permitted provided that the following conditions
are met:
1. Redistributions of source code must retain the above copyright
notice, this list of conditions and the following disclaimer.
2. Redistributions in binary form must reproduce the above copyright
notice, this list of conditions and the following disclaimer in
the documentation and/or other materials provided with the
distribution.
3. All advertising materials mentioning features or use of this
software must display the following acknowledgment:
"This product includes software developed by the OpenSSL Project
for use in the OpenSSL Toolkit. (http://www.openssl.org/)"
132 Bijlage A Technische informatie NLWW

4. The names "OpenSSL Toolkit" and "OpenSSL Project" must not be used to
endorse or promote products derived from this software without
prior written permission. For written permission, please contact
openssl-cor[email protected].
5. Products derived from this software may not be called "OpenSSL"
nor may "OpenSSL" appear in their names without prior written
permission of the OpenSSL Project.
6. Redistributions of any form whatsoever must retain the following
acknowledgment:
"This product includes software developed by the OpenSSL Project
for use in the OpenSSL Toolkit (http://www.openssl.org/)"
THIS SOFTWARE IS PROVIDED BY THE OpenSSL PROJECT ``AS IS'' AND ANY
EXPRESSED OR IMPLIED WARRANTIES, INCLUDING, BUT NOT LIMITED TO, THE
IMPLIED WARRANTIES OF MERCHANTABILITY AND FITNESS FOR A PARTICULAR
PURPOSE ARE DISCLAIMED. IN NO EVENT SHALL THE OpenSSL PROJECT OR
ITS CONTRIBUTORS BE LIABLE FOR ANY DIRECT, INDIRECT, INCIDENTAL,
SPECIAL, EXEMPLARY, OR CONSEQUENTIAL DAMAGES (INCLUDING, BUT
NOT LIMITED TO, PROCUREMENT OF SUBSTITUTE GOODS OR SERVICES;
LOSS OF USE, DATA, OR PROFITS; OR BUSINESS INTERRUPTION)
HOWEVER CAUSED AND ON ANY THEORY OF LIABILITY, WHETHER IN CONTRACT,
STRICT LIABILITY, OR TORT (INCLUDING NEGLIGENCE OR OTHERWISE)
ARISING IN ANY WAY OUT OF THE USE OF THIS SOFTWARE, EVEN IF ADVISED
OF THE POSSIBILITY OF SUCH DAMAGE.
====================================================================
This product includes cryptographic software written by Eric Young
(e[email protected]). This product includes software written by Tim
NLWW Licenties van derden 133

Hudson ([email protected]).
====================================================================
Copyright 2002 Sun Microsystems, Inc. ALL RIGHTS RESERVED.
ECC cipher suite support in OpenSSL originally developed by
SUN MICROSYSTEMS, INC., and contributed to the OpenSSL project.
LICENSE.sha2-bsd--nos_crypto
---------------------
/* FIPS 180-2 SHA-224/256/384/512 implementation
* Last update: 02/02/2007
* Issue date: 04/30/2005
*
* Copyright (C) 2005, 2007 Olivier Gay <[email protected].ch>
* All rights reserved.
*
* Redistribution and use in source and binary forms, with or without
* modication, are permitted provided that the following conditions
* are met:
* 1. Redistributions of source code must retain the above copyright
* notice, this list of conditions and the following disclaimer.
* 2. Redistributions in binary form must reproduce the above copyright
* notice, this list of conditions and the following disclaimer in the
* documentation and/or other materials provided with the distribution.
* 3. Neither the name of the project nor the names of its contributors
* may be used to endorse or promote products derived from this software
* without specic prior written permission.
*
* THIS SOFTWARE IS PROVIDED BY THE PROJECT AND CONTRIBUTORS ``AS IS'' AND
134 Bijlage A Technische informatie NLWW

* ANY EXPRESS OR IMPLIED WARRANTIES, INCLUDING, BUT NOT LIMITED TO, THE
* IMPLIED WARRANTIES OF MERCHANTABILITY AND FITNESS FOR A PARTICULAR
* PURPOSE ARE DISCLAIMED. IN NO EVENT SHALL THE PROJECT OR CONTRIBUTORS BE
* LIABLE FOR ANY DIRECT, INDIRECT, INCIDENTAL, SPECIAL, EXEMPLARY, OR
* CONSEQUENTIAL DAMAGES (INCLUDING, BUT NOT LIMITED TO, PROCUREMENT OF
* SUBSTITUTE GOODS OR SERVICES; LOSS OF USE, DATA, OR PROFITS; OR BUSINESS
* INTERRUPTION) HOWEVER CAUSED AND ON ANY THEORY OF LIABILITY, WHETHER IN
* CONTRACT, STRICT LIABILITY, OR TORT (INCLUDING NEGLIGENCE OR OTHERWISE)
* ARISING IN ANY WAY OUT OF THE USE OF THIS SOFTWARE, EVEN IF ADVISED OF
* THE POSSIBILITY OF SUCH DAMAGE.
*/
LICENSE.zlib--zlib
---------------------
zlib.h -- interface of the 'zlib' general purpose compression library
version 1.2.3, July 18th, 2005
Copyright (C) 1995-2005 Jean-loup Gailly and Mark Adler
This software is provided 'as-is', without any express or implied
warranty. In no event will the authors be held liable for any damages
arising from the use of this software.
Permission is granted to anyone to use this software for any purpose,
including commercial applications, and to alter it and redistribute it
freely, subject to the following restrictions:
1. The origin of this software must not be misrepresented; you must not
claim that you wrote the original software. If you use this software
in a product, an acknowledgment in the product documentation would be
appreciated but is not required.
NLWW Licenties van derden 135

2. Altered source versions must be plainly marked as such, and must not be
misrepresented as being the original software.
3. This notice may not be removed or altered from any source distribution.
Jean-loup Gailly Mark Adler
jlo[email protected] madler@alumni.caltech.edu
The data format used by the zlib library is described by RFCs (Request for
Comments) 1950 to 1952 in the les http://www.ietf.org/rfc/rfc1950.txt
(zlib format), rfc1951.txt (deate format) and rfc1952.txt (gzip format).
B HP-benodigdheden en -accessoires
Dit hoofdstuk biedt informatie over HP-benodigdheden en -accessoires voor de printer. De informatie kan
zonder voorafgaande kennisgeving worden gewijzigd. Bezoek de website van HP ( www.hpshopping.com)
voor de laatste updates. U kunt ook producten aankopen via de website.
OPMERKING: Niet alle cartridges zijn in alle landen/regio's beschikbaar.
Dit gedeelte bevat de volgende onderwerpen:
●
Afdrukbenodigdheden online bestellen
●
Benodigdheden
136 Bijlage B HP-benodigdheden en -accessoires NLWW

Afdrukbenodigdheden online bestellen
Open de HP-software die bij uw printer is geleverd en klik op Winkelen om online benodigdheden te bestellen
of om een boodschappenlijstje te maken dat u kunt afdrukken. Selecteer Online toebehoren kopen. De HP-
software uploadt, met uw toestemming, informatie over de printer, waaronder modelnummer, serienummer
en geschatte inktniveaus. De HP-benodigdheden die in uw printer werken worden voorgeselecteerd. U kunt
hoeveelheden aanpassen, items toevoegen of verwijderen, en de lijst vervolgens afdrukken of online kopen
bij de HP-winkel of bij andere online verkopers (opties verschillen per land/regio). Cartridgegegevens en links
naar online shopping worden ook weergegeven op waarschuwingsberichten met betrekking tot inkt.
U kunt ook online bestellen via www.hp.com/buy/supplies . Selecteer wanneer u dit wordt gevraagd uw land/
regio, volg de opdrachten om uw printer te selecteren en vervolgens de benodigdheden die u nodig hebt.
OPMERKING: Online cartridges bestellen is niet in alle landen/regio's mogelijk. Veel landen hebben echter
informatie over telefonisch bestellen, een lokale winkel vinden of een boodschappenlijstje afdrukken.
Bovendien kunt u de optie HP kopen bovenaan de pagina www.hp.com/buy/supplies selecteren om informatie
te verkrijgen over het kopen van HP-producten in uw land.
NLWW Afdrukbenodigdheden online bestellen 137

Benodigdheden
●
inktcartridges
●
HP-papier
inktcartridges
Online cartridges bestellen is niet in alle landen/regio's mogelijk. Veel landen hebben echter informatie over
telefonisch bestellen, een lokale winkel vinden of een boodschappenlijstje afdrukken. Bovendien kunt u de
optie HP kopen bovenaan de pagina
www.hp.com/buy/supplies selecteren om informatie te verkrijgen over
het kopen van HP-producten in uw land.
Gebruik alleen vervangingscartridges met hetzelfde cartridgenummer als de inktcartridge die u vervangt. Het
nummer van de cartridge is terug te vinden op de volgende plaatsen:
●
Klik in de geïntegreerde webserver op het tabblad Extra en klik vervolgens onder Productinformatie op
Inktmeter. Zie Geïntegreerde webserver op pagina 155 voor meer informatie.
●
Op het label van de inktcartridge die u gaat vervangen.
●
Op de printerstatuspagina (zie Het printerstatusrapport begrijpen op pagina 82).
OPMERKING: De waarschuwingen en indicatoren voor het inktniveau geven alleen schattingen voor
planningsdoelen. Overweeg om een nieuwe patroon aan te schaen op het moment dat het bericht verschijnt
dat de inkt bijna op is, zodat u vertragingen bij het afdrukken voorkomt. U hoeft de cartridges niet te
vervangen tot wanneer u dit wordt gevraagd.
HP-papier
Als u papier wilt bestellen, zoals HP Premium Papier gaat u naar www.hp.com .
HP beveelt gewoon papier met het ColorLok-logo aan voor het afdrukken van alledaagse
documenten. Alle papiersoorten met het ColorLok-logo werden door derden getest om te
voldoen aan de hoogste maatstaven van betrouwbaarheid en afdrukkwaliteit, en
produceren documenten met heldere, levendige kleuren, donkerder zwart, en droger
sneller dan andere gewone papiersoorten. Zoek naar papier met het ColorLok-logo in
verschillende gewichten en formaten van grote papierfabrikanten.
138 Bijlage B HP-benodigdheden en -accessoires NLWW

C Netwerkinstallatie
U kunt de netwerkinstellingen voor de printer beheren via het bedieningspaneel van de printer, zoals is
beschreven in het volgende gedeelte. Voor geavanceerde instellingen kunt u de geïntegreerde webserver
gebruiken. De geïntegreerde webserver is een conguratie- en statushulpmiddel dat u kunt openen via een
bestaande netwerkverbinding met de printer. Zie Geïntegreerde webserver op pagina 155 voor meer
informatie.
Dit gedeelte bevat de volgende onderwerpen:
●
Basisnetwerkinstellingen wijzigen
●
Geavanceerde netwerkinstellingen wijzigen
●
De printer instellen voor draadloze communicatie
●
Afdrukken met HP Wireless Direct
NLWW 139

Basisnetwerkinstellingen wijzigen
Met de opties van het bedieningspaneel kunt u een draadloze verbinding instellen en beheren en
verschillende netwerkbeheertaken uitvoeren. Deze taken omvatten onder meer het bekijken van de
netwerkinstellingen, het herstellen van de standaardwaarden van het netwerk, het inschakelen van de
draadloze radio en het wijzigen van de netwerkinstellingen.
Dit gedeelte bevat de volgende onderwerpen:
●
Netwerkinstellingen weergeven en afdrukken
●
De draadloze radio in- en uitschakelen
Netwerkinstellingen weergeven en afdrukken
U kunt een samenvatting van de netwerkinstellingen afdrukken op de HP-software die bij de printer is
meegeleverd. U kunt een netwerkconguratiepagina met meer details afdrukken; deze toont alle belangrijke
netwerkinstellingen, zoals het IP-adres, de verbindingssnelheid, DNS en mDNS. Zie De
netwerkconguratiepagina begrijpen op pagina 84 voor meer informatie.
De draadloze radio in- en uitschakelen
De draadloze radio staat standaard ingeschakeld, zoals het blauwe lampje aan de voorkant van de printer
aangeeft. De radio moet zijn ingeschakeld om de verbinding met een draadloos netwerk te behouden. Als de
printer echter is verbonden met een Ethernet-netwerk of als u een USB-aansluiting gebruikt, wordt de radio
niet gebruikt. In dit geval wilt u de radio mogelijk uitschakelen. Houd de knop knop ( Draadloos ) ingedrukt
totdat het lampje uitgaat om de draadloze radio uit te schakelen.
140 Bijlage C Netwerkinstallatie NLWW

Geavanceerde netwerkinstellingen wijzigen
VOORZICHTIG: Netwerkinstellingen worden voornamelijk beschreven voor referentiedoeleinden. U moet
sommige van deze instellingen echter niet wijzigen (zoals de verbindingssnelheid, IP-instellingen, standaard
gateway, en rewall-instellingen).
Dit gedeelte bevat de volgende onderwerpen:
●
De verbindingssnelheid instellen
●
IP-instellingen bekijken
●
IP-instellingen wijzigen
●
De netwerkinstellingen herstellen
De verbindingssnelheid instellen
U kunt de snelheid wijzigen waarmee gegevens via het netwerk worden verzonden. De standaardinstelling is
Automatisch.
1. Open de geïntegreerde webserver (EWS). Zie Geïntegreerde webserver op pagina 155 voor meer
informatie.
2. Klik op het tabblad Netwerk en klik vervolgens op Geavanceerd onder Vast (802.3).
3. Klik in het gedeelte Linkinstellingen op Handmatig.
4. Klik om de verbindingssnelheid van uw netwerkhardware te selecteren:
●
2. 10-Volledig
●
3. 10-Half
●
4. 100-Volledig
●
5. 100-Half
IP-instellingen bekijken
Het IP-adres van de printer bekijken:
●
Druk de netwerkconguratiepagina af. Zie De netwerkconguratiepagina begrijpen op pagina 84 voor
meer informatie.
●
Of open de HP-software (Windows), klik op het tabblad Netwerkinstellingen, klik op het tabblad Vast of
Draadloos (naargelang de huidige verbinding) en klik vervolgens op IP-instellingen.
IP-instellingen wijzigen
De standaard IP-instelling is Automatisch (het IP-adres wordt automatisch ingesteld). Misschien wilt u echter
de instellingen, zoals het IP-adres, het subnetmasker of de standaardgateway handmatig wijzigen.
VOORZICHTIG: Let op wanneer u handmatig een IP-adres toekent. Als u een ongeldig IP-adres ingeeft
tijdens de installatie, kunnen uw netwerkonderdelen geen verbinding maken met de printer.
NLWW Geavanceerde netwerkinstellingen wijzigen 141

1. Open de geïntegreerde webserver. Zie Geïntegreerde webserver op pagina 155 voor meer informatie.
2. Klik op het tabblad Netwerk en klik vervolgens op IPv4-conguratie onder Vast (802.3).
3. Klik in het gedeelte IP-adresconguratie op Handmatig.
4. Er verschijnt een waarschuwing dat de printer van het netwerk wordt verwijderd door het IP-adres te
wijzigen. Klik op OK om verder te gaan.
5. De IP-instellingen wijzigen:
●
Handmatig IP-adres
●
Handmatig subnetmasker
●
Handmatige standaardgateway
6. Klik op Toepassen (Apply).
De netwerkinstellingen herstellen
Om het beheerderswachtwoord en de netwerkinstellingen opnieuw in te stellen naar de fabriekswaarden,
houdt u de knop ( Draadloos ) en de knop (Annuleren) gedurende drie seconden ingedrukt.
OPMERKING: Druk de netwerkconguratiepagina af en controleer of de netwerkinstellingen zijn hersteld.
Zie De netwerkconguratiepagina begrijpen op pagina 84 voor meer informatie.
Standaard is de netwerknaam (SSID) “HP-Print-**-Oicejet 7110” waarbij “**” een willekeurig nummer is dat
wordt gegenereerd door de printer.
142 Bijlage C Netwerkinstallatie NLWW

De printer instellen voor draadloze communicatie
U kunt de printer congureren voor draadloze communicatie.
Dit gedeelte bevat de volgende onderwerpen:
●
Voordat u begint
●
De printer instellen op uw draadloos netwerk
●
Wijzig de verbindingsmethode
●
De draadloze verbinding testen
●
Richtlijnen voor het verzekeren van beveiliging op een draadloos netwerk
●
Richtlijnen voor het verminderen van storing op een draadloos netwerk
OPMERKING: Zie Problemen met draadloze verbindingen oplossen op pagina 71 als u problemen hebt bij
het aansluiten van de printer.
TIP: Voor meer informatie over het draadloos congureren en gebruiken van de printer gaat u naar het HP
Wireless Printing Center ( www.hp.com/go/wirelessprinting ).
Voordat u begint
Controleer het volgende alvorens u een draadloze verbinding instelt:
●
De printer mag niet via een netwerkkabel op het netwerk aangesloten zijn.
●
Het draadloos netwerk moet juist zijn ingesteld en correct werken.
●
De printer en de computers die de printer gebruiken, moeten op hetzelfde netwerk worden aangesloten
(subnet).
Tijdens het maken van verbinding met de printer wordt u mogelijk gevraagd de naam van het draadloze
netwerk (SSID) en een draadloos wachtwoord in te voeren:
●
De draadloze netwerknaam is de naam van uw draadloos netwerk.
●
Het draadloze wachtwoord voorkomt dat andere personen zonder toestemming verbinding maken met
uw draadloos netwerk. Afhankelijk van het vereiste beveiligingsniveau, kan uw draadloos netwerk ofwel
een WPA-sleutel of WEP-code gebruiken.
Als u de netwerknaam of de beveiligingscode niet hebt gewijzigd sinds het instellen van uw draadloos
netwerk, kunt u deze soms terugvinden op de achterkant of zijkant van de draadloze router.
Als u de netwerknaam of de beveiligingscode niet kunt terugvinden of deze informatie vergeten bent,
raadpleegt u de documentatie die bij de computer of de draadloze router is geleverd. Als u deze informatie
nog steeds niet kunt vinden, neem dan contact op met uw netwerkbeheerder of de persoon die het draadloos
netwerk heeft ingesteld.
TIP: Als u een computer met Windows gebruikt, gebruik dan het hulpprogramma met de naam HP Home
Network Diagnostic Utility om u het probleem te helpen vaststellen en voor hulp bij het installeren en
gebruiken van HP-printers op uw thuisnetwerk. Om dit hulpprogramma te gebruiken gaat u naar HP Wireless
Printing Center ( www.hp.com/go/wirelessprinting ) en klikt u op Afdruk- en scandokter in het gedeelte
Snelkoppelingen .
NLWW De printer instellen voor draadloze communicatie 143

De printer instellen op uw draadloos netwerk
Om de printer in te stellen op uw draadloos netwerk, gebruikt u een van de volgende methoden:
●
Printer congureren via de printersoftware van HP
●
De printer instellen met WiFi-beschermde instellingen (WPS)
●
De printer instellen vanaf de geïntegreerde webserver (EWS)
OPMERKING: Zorg ervoor dat de HP-software die bij de printer en de netwerkschijven van de printer is
geleverd, is geïnstalleerd. Zie Na het oplossen van de problemen op pagina 78 voor meer informatie over het
installeren van de schijven.
OPMERKING: Als u de printer al hebt gebruikt met een ander type verbinding, zoals een USB-verbinding,
volgt u de instructies in Wijzig de verbindingsmethode op pagina 145 voor het congureren van de printer op
uw draadloze netwerk.
Printer congureren via de printersoftware van HP
Naast het activeren van de hoofdfucties van de printer, kunt u de HP-printersoftware die bij uw printer is
geleverd, gebruiken om een draadloze verbinding in te stellen.
Als u de printer al hebt gebruikt met een ander type verbinding, zoals een USB-verbinding, volgt u de
instructies in Wijzig de verbindingsmethode op pagina 145 voor het congureren van de printer op uw
draadloze netwerk.
De printer instellen met WiFi-beschermde instellingen (WPS)
WiFi-beschermde instellingen (WPS) laat u toe om de printer snel in te stellen op uw draadloos netwerk,
zonder de naam van het draadloos netwerk (SSID), een draadloos wachtwoord (WPA-code, WEP-sleutel) of
andere draadloze instellingen te hoeven invoeren.
OPMERKING: Stel uw draadloos netwerk enkel in met WPS als uw draadloos netwerk gebruik maakt van
WPA-gegevenscodering. Als uw draadloos netwerk gebruik maakt van WEP maar geen codering, gebruikt u
een van de andere methodes in deze sectie om de printer in te stellen op uw draadloos netwerk.
OPMERKING: Om WPS te gebruiken, zorgt u ervoor dat de draadloze router of het draadloos toegangspunt
WPS ondersteunt. Routers met ondersteuning voor WPS bevatten vaak een knop ( WPS ) of een knop met
de naam “WPS”.
U kunt een van de volgende methodes gebruiken om de printer in te stellen met WPS:
●
Drukknopmethode:Gebruik de knop ( WPS ) of WPS op uw router, indien aanwezig.
●
PIN-methode: Voer de PIN-code in die is gegenereerd door de printer in de conguratiesoftware van de
router.
144 Bijlage C Netwerkinstallatie NLWW

De printer aansluiten door middel van de drukknopmethode
1. Houd op het bedieningspaneel van de printer ( Draadloos ) drie seconden lang ingedrukt. Het
Draadloos-lampje knippert.
2. Houdt de WPS-knop op de draadloze router of het draadloze toeganspunt ingedrukt gedurende 3
seconden.
Wacht 2 minuten. Als de printer succesvol verbinding maakt, stopt het Draadloos-lampje met knipperen
maar blijft het verlicht.
De printer aansluiten met de PIN-methode
1. Druk de netwerkconguratiepagina af en zoek de pincode voor WPS. Zie De netwerkconguratiepagina
begrijpen op pagina 84 voor meer informatie.
Onderaan de pagina wordt een WPS-pincode afgedrukt.
2. Houd op het bedieningspaneel van de printer ( Draadloos ) drie seconden lang ingedrukt. Het
Draadloos-lampje knippert.
3. Open het conguratiehulpprogramma voor de draadloze router of het draadloze toegangspunt, en voer
de WPS-pincode in.
OPMERKING: Raadpleeg de documentatie die bij de router of het draadloze toegangspunt is geleverd
voor meer informatie over het gebruik van het conguratiehulpmiddel.
Wacht 2 minuten. Als de printer succesvol verbinding maakt, stopt het Draadloos-lampje met knipperen
maar blijft het verlicht.
De printer instellen vanaf de geïntegreerde webserver (EWS)
Als de printer is aangesloten op een netwerk, kunt u de draadloze communicatie ook congureren via de
geïntegreerde webserver (EWS).
1. Open EWS. Zie Geïntegreerde webserver op pagina 155 voor meer informatie.
2. In het tabblad Home, klikt u op Wizard draadloze setup in het vakje Setup.
3. Volg de aanwijzingen op het scherm op.
TIP: U kunt ook een draadloze verbinding instellen door individuele draadloos-instellingen in te voeren of te
wijzigen. Om deze instellingen te wijzigen klikt u in het tabblad Netwerk op Geavanceerd in de sectie
Draadloos (802.11) aan de linkerkant, wijzig de draadloos-instellingen en klik op Toepassen.
Wijzig de verbindingsmethode
Nadat u de HP-software hebt geïnstalleerd en de printer hebt aangesloten op uw computer of een netwerk,
kunt u de HP-software gebruiken om het verbindingstype te wijzigen (bijvoorbeeld van een USB-verbinding
naar een draadloze verbinding).
OPMERKING: Indien u overschakelt op een draadloze verbinding, moet u ervoor zorgen dat een Ethernet-
kabel niet werd aangesloten op de printer. Als er een Ethernet-kabel wordt aangesloten, worden de
voorzieningen voor draadloze communicatie van de printer uitgeschakeld. U kan ook worden gevraagd om
tijdelijk een USB-kabel aan te sluiten tijdens het set-upproces.
Wijzig de verbinding door:
NLWW De printer instellen voor draadloze communicatie 145

●
Een Ethernet-verbinding wijzigen in een draadloze verbinding
●
Een USB-verbinding wijzigen in een draadloze verbinding
●
Een draadloze verbinding wijzigen in een USB- of Ethernet-verbinding
Een Ethernet-verbinding wijzigen in een draadloze verbinding
Windows
1. Klik vanaf het bureaublad van de computer op Start , selecteer Programma's of All programma's , klik
op
HP, selecteer uw printernaam en klik op Printerinstellingen & Software.
- Of -
Klik op het scherm Start op Printerinstallatie & Software.
2. Klik op Een nieuwe printer aansluiten en selecteer het type verbinding dat u wilt gebruiken.
3. Volg de aanwijzingen op het scherm om de installatie te voltooien.
Mac OS X
1. Open Hulpprogramma's van HP. Zie HP-hulpprogramma (Mac OS X) op pagina 154 voor meer
informatie.
2. Klik op het pictogram Applicaties op de werkbalk van het HP-hulpprogramma.
3. Dubbelklik op HP Installatieassistent en volg de aanwijzingen op het scherm.
Een USB-verbinding wijzigen in een draadloze verbinding
Volg de instructies voor uw besturingssysteem.
Windows
1. Klik vanaf het bureaublad van de computer op Start , selecteer Programma's of All programma's , klik
op HP, selecteer uw printernaam en klik op Printerinstellingen & Software.
- Of -
Klik op het scherm Start op Printerinstallatie & Software.
2. Klik op Een printer met USB-aansluiting wijzigen naar draadloos .
3. Volg de aanwijzingen op het scherm om de installatie te voltooien.
Mac OS X
1. Open Hulpprogramma's van HP. Zie HP-hulpprogramma (Mac OS X) op pagina 154 voor meer
informatie.
2. Klik op het pictogram Applicaties op de werkbalk van het HP-hulpprogramma.
3. Dubbelklik op HP Installatieassistent en volg de aanwijzingen op het scherm.
146 Bijlage C Netwerkinstallatie NLWW

Een draadloze verbinding wijzigen in een USB- of Ethernet-verbinding
Om om te schakelen van een draadloze verbinding naar een USB- of Ethernet-verbinding, sluit u de USB- of
Ethernet-kabel aan op de printer.
OPMERKING: Als u een computer met Mac OS X gebruikt, voegt u de printer toe aan de afdrukwachtrij. Klik
op Systeemvoorkeuren in het Dock, klik op Afdrukken& Faxen of Afdrukken & Scannen in de sectie
Hardware, klik op + en selecteer vervolgens de printer.
De draadloze verbinding testen
Druk de draadloze testpagina af voor informatie over de draadloze verbinding van de printer. De draadloze
testpagina biedt informatie over de status van de printer, het hardware-adres (MAC) en het IP-adres. Als de
printer is aangesloten op een netwerk, geeft de testpagina details weer over de netwerkinstellingen.
Als u een testpagina voor draadloze communicatie wilt afdrukken, drukt u op (Netwerkinformatie). Het
netwerk moet hierbij zijn ingeschakeld.
Richtlijnen voor het verzekeren van beveiliging op een draadloos netwerk
De volgende informatie kan u helpen om uw draadloos netwerk en draadloze printer te beveiligen tegen
onbevoegd gebruik.
Ga naar www.hp.com/go/wirelessprinting voor meer informatie.
Dit gedeelte bevat de volgende onderwerpen:
●
Overzicht beveiligingsinstellingen
●
Hardware-adressen toevoegen aan een draadloze router (MAC-lteren)
●
Andere draadloze veiligheidsrichtlijnen
Overzicht beveiligingsinstellingen
Om de beveiliging van het draadloze netwerk te verbeteren en onbevoegde toegang te voorkomen,
ondersteunt de printer verschillende algemene types netwerkauthenticatie, waaronder WEP, WPA en WPA2.
●
WEP: Biedt beveiliging door gegevens die via radiogolven van het ene draadloze apparaat naar het
andere worden verzonden, te coderen. Apparaten in een WEP-netwerk maken gebruik van zogenoemde
WEP-sleutels om gegevens te coderen. Als uw netwerk van WEP gebruikmaakt, moet u weten welke
WEP-sleutel(s) worden gebruikt.
●
WPA: Maakt het verzenden van gegevens en de toegang tot bestaande en toekomstige Wi-Fi netwerken
veiliger. Alle bekende zwakke punten van WEP, het originele landelijke beveiligingsmechanisme in de
802.11-standaard, worden hiermee verholpen. WPA maakt voor codering gebruik van Temporal Key
Integrity Protocol (TKIP) en maakt gebruik van 802.1X-vericatie met een van de standaardtypen
Extensible Authentication Protocol (EAP) die momenteel beschikbaar zijn.
●
WPA2: Voorziet bedrijven en klanten met draadloos internet van een hoog veiligheidsniveau zodat enkel
bevoegde gebruikers toegang hebben tot hun draadloze netwerken. WPA2 biedt de Geavanceerde
standaardcodering (AES). AES is gedenieerd in counter cipher-block chaining mode (CCM) en
ondersteunt de Independent Basic Service Set (IBSS) om de veiligheid in te schakelen tussen
klantenwerkstations die draadloos zijn aangesloten zonder draadloze router (zoals een Linksys
draadloze router of Apple AirPort Base Station).
NLWW De printer instellen voor draadloze communicatie 147

Hardware-adressen toevoegen aan een draadloze router (MAC-lteren)
MAC-lter is een beveiligingsfunctie waarbij een draadloze router of een draadloos toegangspunt wordt
gecongureerd met een lijst met hardware-adressen (ook wel 'MAC-adressen' genoemd) van apparaten die
via de router toegang mogen krijgen tot het netwerk.
Als de router hardware-adressen ltert, moet het hardware-adres van de printer aan de routerlijst met
geaccepteerde hardware-adressen worden toegevoegd. Als de router het hardware-adres niet heeft van een
printer die toegang probeert te krijgen tot het netwerk, wordt de toegang door de router geweigerd.
VOORZICHTIG: Deze methode is echter niet aanbevolen, omdat uw MAC-adressen gemakkelijk kunnen
worden gelezen en vervalst door ongewenste gebruikers buiten uw netwerk.
Hardware-adressen toevoegen aan een draadloze router of een draadloos toegangspunt
1. Druk de netwerkconguratiepagina af en zoek het hardware-adres van de printer. Raadpleeg De
netwerkconguratiepagina begrijpen op pagina 84 voor meer informatie.
OPMERKING: De printer behoudt afzonderlijke hardware-adressen voor de Ethernet-verbinding en
voor de draadloze verbinding. Beide hardware-adressen worden weergegeven op de
netwerkconguratiepagina van de printer.
2. Open het conguratiehulpmiddel voor de draadloze router of het draadloze toegangspunt en voeg het
hardware-adres van de printer toe aan de lijst met geaccepteerde hardware-adressen.
OPMERKING: Raadpleeg de documentatie die bij de router of het draadloze toegangspunt is geleverd voor
meer informatie over het gebruik van het conguratiehulpmiddel.
Andere draadloze veiligheidsrichtlijnen
Volg de volgende richtlijnen om de veiligheid van een draadloos netwerk te waarborgen:
●
Gebruik een draadloos wachtwoord van ten minste 20 willekeurige tekens. In een draadloos wachtwoord
kunt u maximaal 64 tekens gebruiken.
●
Vermijd in een draadloos wachtwoord veelvoorkomende woorden of woordgroepen, eenvoudige
opeenvolgingen van tekens (zoals alleen enen) en persoonsgebonden gegevens. Gebruik altijd
willekeurige reeksen die zijn samengesteld uit hoofdletters en kleine letters, cijfers en, indien
toegestaan, speciale tekens zoals leestekens.
●
Verander het standaard draadloos wachtwoord dat de fabrikant heeft ingesteld en waarmee de
beheerder toegang heeft tot het toegangspunt of de draadloze router. Met sommige routers kunt u ook
de beheerdersnaam wijzigen.
●
Schakel indien mogelijk draadloze toegang voor het beheer uit. Als u dat doet, moet u de router met een
Ethernet-verbinding aansluiten wanneer u conguratiewijzigingen wilt doorvoeren.
●
Schakel indien mogelijk de toegang voor beheer via internet op de router uit. Met Extern bureaublad
kunt u een gecodeerde verbinding maken met een computer die achter de router werkt en
conguratiewijzigingen aanbrengen vanaf de lokale computer waartoe u via internet toegang hebt.
●
Om te vermijden dat u per ongeluk toegang krijgt tot het draadloos netwerk van anderen, schakelt u de
instelling uit waarmee automatisch verbinding wordt gemaakt met niet-gekozen netwerken. Deze optie
is in Windows XP standaard uitgeschakeld.
148 Bijlage C Netwerkinstallatie NLWW

Richtlijnen voor het verminderen van storing op een draadloos netwerk
De volgende tips helpen de kans op storing in een draadloos netwerk te verminderen:
●
Houd de draadloze apparatuur verwijderd van grote metalen voorwerpen zoals archiefkasten en van
elektromagnetische apparaten zoals magnetrons en draadloze telefoons, omdat deze radiosignalen
kunnen verstoren.
●
Gebruik de draadloze apparatuur niet in de buurt van grote gebouwen en objecten, omdat deze
radiogolven kunnen absorberen en de signalen kunnen verzwakken.
●
Positioneer het toeganspunt of de draadloze router op een centrale locatie, in het gezichtsveld van de
draadloze apparaten op het netwerk.
●
Houd alle draadloze apparaten op het netwerk onderling binnen bereik.
NLWW De printer instellen voor draadloze communicatie 149

Afdrukken met HP Wireless Direct
Met Direct draadloos afdrukken kunt u direct draadloos afdrukken van een computer, smartphone, tablet of
andere apparaten met draadloze verbindingsmogelijkheden - zonder aansluiting op een bestaand draadloos
netwerk.
Let op de volgende richtlijnen als u HP Direct draadloos afdrukken gebruikt:
●
Zorg ervoor dat uw computer of mobiel apparaat de nodige software heeft:
—
Zorg ervoor dat u de HP-printersoftware die wordt geleverd bij de printer hebt geïnstalleerd als u
een computer gebruikt.
●
Zorg ervoor dat u een compatibele afdruktoepassing hebt geïnstalleerd als u een mobiel apparaat
gebruikt. Ga naar www.hp.com/global/us/en/eprint/mobile_printing_apps.html voor meer informatie
over mobiel afdrukken.
●
Zorg ervoor dat HP Direct draadloos afdrukken in ingeschakeld op de printer en dat de beveiliging indien
nodig is ingeschakeld. Zie HP Direct draadloos afdrukken inschakelen op pagina 150 voor meer
informatie.
●
Tot vijf computers en mobiele apparaten kunnen dezelfde verbinding voor HP Direct draadloos
afdrukken gebruiken.
●
HP Direct draadloos afdrukken kan worden gebruikt als de printer is verbonden met een computer via
een USB-kabel of met een netwerk (draadloze of Ethernet-verbinding).
●
HP Direct draadloos afdrukken kan niet worden gebruikt om een computer, mobiel apparaat of printer
met internet te verbinden.
Klik hier voor meer online informatie.
Zie De printer instellen vanaf de geïntegreerde webserver (EWS) op pagina 145 voor meer informatie over
draadloos afdrukken.
OPMERKING: Deze websites zijn momenteel niet beschikbaar in alle talen.
Dit gedeelte bevat de volgende onderwerpen:
●
HP Direct draadloos afdrukken inschakelen
●
Afdrukken vanaf een mobiel apparaat met draadloze verbindingsmogelijkheden
●
Afdrukken via een computer met draadloze verbindingsmogelijkheden
HP Direct draadloos afdrukken inschakelen
1. Open EWS. Zie Geïntegreerde webserver op pagina 155 voor meer informatie.
2. Klik op de tab Netwerk .
3. Klik op Status in het gedeelte Direct draadloos afdrukken.
4. Selecteer Aan (met beveiliging) of Aan (zonder beveiliging) via de Status Direct draadloos afdrukken.
150 Bijlage C Netwerkinstallatie NLWW

TIP: Als u HP Direct draadloos afdrukken meer wilt beveiligen en als de computer of het mobiel
apparaat WPA2-codering ondersteunt, selecteert u de optie om de beveiliging in te schakelen. Als de
beveiliging is ingeschakeld, kunnen alleen gebruikers met het wachtwoord draadloos naar de printer
afdrukken. Als u de beveiliging niet inschakelt, kan iedereen met een draadloos apparaat binnen het
draadloos bereik van de printer een verbinding tot stand brengen met de printer.
5. Klik op Toepassen.
Afdrukken vanaf een mobiel apparaat met draadloze verbindingsmogelijkheden
Zorg ervoor dat u een compatibele afdruktoepassing hebt geïnstalleerd op uw mobiel apparaat. Ga naar
www.hp.com/global/us/en/eprint/mobile_printing_apps.html voor meer informatie.
1. Zorg ervoor dat u HP Direct draadloos afdrukken hebt ingeschakeld op de printer. Zie HP Direct
draadloos afdrukken inschakelen op pagina 150 voor meer informatie.
2. Schakel de draadloze verbinding op uw mobiel apparaat in. Raadpleeg voor meer informatie de
documentatie bij het mobiel apparaat.
3. Vanaf het mobiel apparaat zoekt u naar en verbindt u met HP afdrukken Wireless Direct zoals HP-Print-
**-Oicejet 7110 series (** zijn de unieke tekens om uw printer te identiceren).
Voer het wachtwoord in als HP Direct draadloos afdrukken met beveiliging is ingeschakeld.
4. Bevestig vanaf de afdruktoepassing van uw mobiele apparaat dat uw HP-printer de standaardprinter is
en druk uw document af.
Afdrukken via een computer met draadloze verbindingsmogelijkheden
Volg de instructies voor uw besturingssysteem.
●
Afdrukken via een computer met draadloze verbindingsmogelijkheden (Windows)
●
Afdrukken via een computer met draadloze verbindingsmogelijkheden (Mac OS X)
Afdrukken via een computer met draadloze verbindingsmogelijkheden (Windows)
1. Zorg ervoor dat u HP Direct draadloos afdrukken op uw printer hebt ingeschakeld. Zie HP Direct
draadloos afdrukken inschakelen op pagina 150 voor meer informatie.
2. Schakel de draadloze verbinding op uw computer in. Raadpleeg voor meer informatie de documentatie
bij de computer.
3. Klik via de computer op het pictogram voor draadloze verbinding in uw taakbalk en selecteer van HP
afdrukken Wireless Direct, zoals HP-Print-**-Oicejet 7110 series (** zijn de unieke tekens om uw
printer te identiceren).
Voer het wachtwoord in als HP Direct draadloos afdrukken met beveiliging is ingeschakeld.
4. Schakel HP afdrukken Wireless Direct bij de HP printersoftware in als de printer werd geïnstalleerd en
verbonden met uw computer via een USB-kabel. Ga door naar stap 5 als de printer werd geïnstalleerd en
verbonden met de computer via een netwerk (Ethernet of draadloos).
a. Klik vanaf het bureaublad van de computer op Start , selecteer Programma's of All programma's ,
klik op HP, klik op de printermap en selecteer Instellingen printer & Software.
- Of -
NLWW Afdrukken met HP Wireless Direct 151

Klik op het Start scherm met de rechtermuisknop op een lege plaats, klik op Alle toepassingen op
de toepassingenbalk en klik op het pictogram met de printernaam.
b. Selecteer Een nieuwe printer aansluiten.
c. Als het softwarescherm Verbindingsopties wordt weergegeven, selecteer dan Draadloos .
Selecteer de printer uit de lijst met gevonden printers, zoals HP-Print-**-Oicejet 7110 series (**
zijn de unieke tekens om uw printer te identiceren).
d. Volg de aanwijzingen op het scherm op.
5. Druk het document af.
Afdrukken via een computer met draadloze verbindingsmogelijkheden (Mac OS X)
1. Zorg ervoor dat u HP Direct draadloos afdrukken op uw printer hebt ingeschakeld. Zie HP Direct
draadloos afdrukken inschakelen op pagina 150 voor meer informatie.
2. Schakel AirPort in. Zie de documentatie bij uw Apple voor meer informatie.
3. Klik op het AirPort-pictogram en selecteer de naam voor HP Direct draadloos afdrukken, zoals HP-Print-
**-Oicejet 7110 series (** zijn de unieke tekens om uw printer te identiceren).
Voer het wachtwoord in als HP Direct draadloos afdrukken met beveiliging is ingeschakeld.
4. Een printer toevoegen.
a. Selecteer in Systeemvoorkeuren Afdrukken & Faxen of Printen & Scannen, afhankelijk van uw
besturingssysteem.
b. Klik op + onder de printerlijst links.
c. Selecteer de printer uit de lijst met gevonden printers (het woord "Bonjour" staat in de
rechterkolom naast de printernaam) en klik op Toevoegen.
5. Druk het document af.
D Hulpprogramma's printerbeheer
Dit gedeelte bevat de volgende onderwerpen:
●
Werkset (Windows)
●
HP-hulpprogramma (Mac OS X)
●
Geïntegreerde webserver
152 Bijlage D Hulpprogramma's printerbeheer NLWW

Werkset (Windows)
De Werkset geeft informatie over het onderhoud van de printer.
OPMERKING: De Werkset kan worden geïnstalleerd vanaf de HP-software-cd als de computer voldoet aan
de systeemvereisten.
●
De Werkset openen
De Werkset openen
1. Op de HP-printersoftware op een van onderstaande manieren:
●
Klik op het bureaublad van de computer op Start , selecteer Programma's of All programma's , klik
op HP, selecteer de map voor uw printer en selecteer vervolgens het pictogram met de naam van
uw printer.
●
Klik met de rechtermuisknop op het scherm Start op een lege zone, klik op Alle Toepassingen op
de toepassingenbalk en klik dan op het pictogram met de naam van de printer.
2. In het venster dat wordt geopend, selecteert u Afdrukken, Scannen en Faxen of Afdrukken en scannen.
Selecteer vervolgens Uw printer onderhouden onder Afdrukken .
NLWW Werkset (Windows) 153

HP-hulpprogramma (Mac OS X)
Het HP-hulpprogramma bevat hulpmiddelen voor het congureren van afdrukinstellingen, het kalibreren van
de printer, het online bestellen van benodigdheden en het zoeken van helpinformatie op internet.
OPMERKING: De functies die beschikbaar zijn in het HP-hulpprogramma hangen af van de geselecteerde
printer.
De waarschuwingen en indicatoren voor het inktniveau geven alleen schattingen voor planningsdoelen.
Overweeg om een nieuwe patroon aan te schaen op het moment dat het bericht verschijnt dat de inkt bijna
op is, zodat u vertragingen bij het afdrukken voorkomt. U hoeft de cartridges niet te vervangen tot wanneer u
dit wordt gevraagd.
Het HP-hulpprogramma openen
Dubbelklik op het pictogram HP-hulpprogramma. U vindt dit pictogram in de map Hewlett-Packard in de map
Applicaties op het hoogste niveau van de harde schijf.
154 Bijlage D Hulpprogramma's printerbeheer NLWW

Geïntegreerde webserver
Als de printer op een netwerk is aangesloten, kunt u de beginpagina van de printer (geïntegreerde webserver
of EWS) gebruiken om informatie over de status te bekijken, instellingen te wijzigen en de printer vanaf de
computer te beheren.
OPMERKING: Zie Specicaties van de geïntegreerde webserver op pagina 106 voor een overzicht van
systeemvereisten voor de geïntegreerde webserver.
Voor het weergeven of wijzigen van bepaalde instellingen hebt u mogelijk een wachtwoord nodig.
U kunt de geïntegreerde webserver openen en gebruiken zonder met het internet te zijn verbonden. Sommige
functies zijn echter niet beschikbaar.
Dit gedeelte bevat de volgende onderwerpen:
●
Over cookies
●
De geïntegreerde webserver openen
Over cookies
De geïntegreerde webserver (EWS) plaatst zeer kleine tekstbestanden (cookies) op uw harde schijf wanneer u
aan het browsen bent. Door deze bestanden kan de EWS uw computer herkennen bij uw volgende bezoek. Als
u bijvoorbeeld de EWS-taal hebt gecongureerd, helpt een cookie u onthouden welke taal u hebt gekozen
zodat de volgende keer dat u de EWS opent, de pagina's in die taal worden weergegeven. Hoewel sommige
cookies aan het einde van elke sessie worden gewist (zoals de cookie die de geselecteerde taal opslaat),
worden andere (zoals de cookie die klantspecieke voorkeuren opslaat) op de computer opgeslagen tot u ze
handmatig verwijdert.
OPMERKING: De cookies die de EWS op uw computer opslaat, worden alleen gebruikt om instellingen op uw
computer op te slaan of om informatie tussen de printer en de computer te delen. De cookies worden niet
verzonden naar HP-websites.
U kunt uw browser congureren zodat alle cookies worden aanvaard, of u kunt hem congureren zodat u
wordt gewaarschuwd telkens wanneer een cookie wordt aangeboden waardoor u cookie per cookie kunt
beslissen of u ze al dan niet aanvaardt. U kunt uw browser ook gebruiken om ongewenste cookies te
verwijderen.
OPMERKING: Naargelang uw printer, schakelt u een of meerdere van de volgende eigenschappen uit als u
cookies uitschakelt:
●
Beginnen waar u de toepassing hebt verlaten (vooral handig wanneer u Installatiewizards gebruikt)
●
De taalinstelling van de EWS-browser onthouden
●
De EWS-startpagina personaliseren
Zie de documentatie die beschikbaar is met uw webbrowser voor informatie over hoe u uw privacy- en
cookie-instellingen kunt wijzigen en hoe u cookies kunt bekijken of verwijderen.
De geïntegreerde webserver openen
OPMERKING: De printer moet op een netwerk zijn aangesloten en een IP-adres hebben. Het IP-adres en de
hostnaam voor de printer worden weergegeven op het statusrapport. Zie De netwerkconguratiepagina
begrijpen op pagina 84 voor meer informatie.
NLWW Geïntegreerde webserver 155

●
Typ in een ondersteunde webbrowser op uw computer het IP-adres of de hostnaam die aan de printer is
toegewezen.
Als het IP-adres bijvoorbeeld 123.123.123.123 is, typt u het volgende adres in de webbrowser:
http://123.123.123.123.
TIP: Als de geïntegreerde webserver wordt weergegeven, kunt u deze toevoegen aan de favorieten
zodat u er eenvoudig naartoe kunt gaan.
TIP: Als u de webbrowser Safari in Mac OS X gebruikt, kunt u ook de bladwijzer Bonjour gebruiken om
de EWS te openen zonder het IP-adres te typen. Open Safari om de bladwijzer Bonjour te gebruiken en
klik vanuit het menu Safari op Voorkeuren. Selecteer op het tabblad Bladwijzers in het gedeelte
Bladwijzerbalk Inclusief Bonjour en sluit het venster vervolgens. Klik op de bladwijzer Bonjour en
selecteer het netwerkapparaat om de EWS te openen.
E Hoe kan ik?
●
Aan de slag op pagina 1
●
Basisnetwerkinstellingen wijzigen op pagina 140
●
HP ePrint gebruiken op pagina 38
●
Werken met inktcartridges op pagina 40
●
Onderhoud van de printer op pagina 18
F Fouten (Windows)
●
Inkt bijna op
●
Probleem met de cartridge
●
Vervang de printcartridge
156 Bijlage E Hoe kan ik? NLWW

●
Verkeerd papier
●
De cartridgehouder kan niet bewegen
●
Vastgelopen papier
●
De printer heeft geen papier meer
●
Printer oine
●
Printer onderbroken
●
Document afdrukken mislukt
●
Printerfout
●
Deur of klep open
●
Reeds gebruikte inktcartridge geplaatst
●
Inktcartridges zijn leeg
●
Probleem met de inktcatrtride
●
Upgrade printerbenodigdheden
●
Upgrade printerbenodigdheden gelukt
●
Upgrade printerbenodigdheden mislukt
●
Geplaatste cartridge is niet van HP
●
Originele HP-cartridges bieden voordelen
●
Advies omtrent nagemaakte cartridges
●
Gebruikte, opnieuw gevulde of nagemaakte cartridge gevonden
●
Gebruik SETUP-cartridges
●
Gebruik geen SETUP-cartridges
●
Onvoldoende inkt bij het opstarten
●
Alleen zwarte inkt gebruiken?
●
Alleen kleureninkt gebruiken?
●
Niet compatibele printcartridges
●
Kan niet communiceren met printer
●
Inktsensorstoring
●
Waarschuwing inktsensor
●
Probleem met printeronderhoud
●
Kleureninktcartridge leeg
●
Kleureninktcartridge leeg
NLWW 157

Inkt bijna op
De inktcartridge geïdenticeerd in het bericht is bijna leeg.
De waarschuwingen en indicatoren voor het inktniveau geven alleen schattingen voor planningsdoelen. Op
het moment dat het bericht verschijnt dat de inkt bijna op is, kunt overwegen om een nieuwe cartridge aan te
schaen zodat u vertragingen bij het afdrukken voorkomt. U hoeft de cartridges niet te vervangen tot
wanneer u dit wordt gevraagd.
Zie inktcartridges vervangen op pagina 44 voor informatie over het vervangen van inktcartridges. Zie
Afdrukbenodigdheden online bestellen op pagina 137 voor informatie over het bestellen van inktcartridges.
Zie
Recyclingprogramma van HP inkjet-onderdelen op pagina 122 voor meer informatie over het recyclen van
gebruikte inkten.
OPMERKING: Tijdens het afdrukproces wordt de inkt van de inktcartridges op verschillende manieren
gebruikt, onder meer voor de initialisatieprocedure die de printer en de inktcartridges voorbereidt op het
afdrukken. Daarnaast blijft er altijd wat inkt in de cartridge achter na gebruik. Zie www.hp.com/go/inkusage
voor meer informatie.
NLWW Inkt bijna op 159

Probleem met de cartridge
De inktcartridge die is geïdenticeerd in het bericht ontbreekt, is beschadigd, niet-compatibel of is in de
verkeerde sleuf van de printer geplaatst.
OPMERKING: Als de cartridge in het bericht wordt aangeduid als een incompatibele cartridge, raadpleegt u
Afdrukbenodigdheden online bestellen op pagina 137 voor informatie over het aanschaen van cartridges
voor de printer.
Probeer de volgende oplossingen om dit probleem op te lossen. De oplossingen staan in volgorde, met de
meest waarschijnlijke oplossing eerst. Als de eerste oplossing het probleem niet oplost, gaat u verder met de
resterende oplossingen tot het probleem is opgelost.
●
Oplossing 1: Schakel de printer uit en weer in
●
Oplossing 2: Plaats de inktcartridges op de juiste manier
●
Oplossing 3: Vervang de aangegeven inktcartridge.
Oplossing 1: Schakel de printer uit en weer in
Zet de printer uit en vervolgens weer aan.
Als het probleem zich blijft voordoen, probeer dan de volgende oplossing.
Oplossing 2: Plaats de inktcartridges op de juiste manier
Zorg ervoor dat alle inktcartridges juist in de printer zijn geplaatst:
1. Open de toegangsklep voor inktcartridges voorzichtig.
2. Verwijder de inktcartridge door deze naar binnen te duwen om hem los te zetten en hem vervolgens
stevig naar u toe te trekken.
3. Plaats de cartridge in de sleuf. Druk de cartridge goed aan om te zorgen dat er goed contact wordt
gemaakt.
4. Sluit de toegangsklep voor de inktcartridges en controleer of het foutbericht weg is.
160 Bijlage F Fouten (Windows) NLWW

Vervang de printcartridge
Vervang de aangegeven inktcartridge. Zie inktcartridges vervangen op pagina 44 voor meer informatie.
OPMERKING: Als uw cartridge nog steeds onder garantie staat, neem dan contact op met HP-ondersteuning
voor onderhoud of vervanging. Zie de garantie-informatie van de inktcartridge voor meer informatie over de
garantie die geldt voor de cartridge. Als het probleem zich blijft voordoen nadat u de cartridge hebt
vervangen, neem dan contact op met HP-ondersteuning. Zie HP-ondersteuning op pagina 49 voor meer
informatie.
NLWW Vervang de printcartridge 161

Verkeerd papier
Het papierformaat of papiertype (papiersoort) dat in het printerstuurprogramma is geselecteerd, komt niet
overeen met dat van het papier dat in de printer is geplaatst. Zorg ervoor dat het juiste papier is geladen in de
printer en druk vervolgens het document opnieuw af. Zie Plaats papier op pagina 11 voor meer informatie.
OPMERKING: Als het papier dat in de printer is geplaatst van het juiste formaat is, wijzig dan het
geselecteerde papierformaat in het stuurprogramma van de printer en druk het document vervolgens
nogmaals af.
162 Bijlage F Fouten (Windows) NLWW

De cartridgehouder kan niet bewegen
De wagen van de inktcartridge (het deel van de printer waarin de inktcartridges zitten) wordt geblokkeerd.
U kunt de blokkade verhelpen door op de knop (Aan/uit) te drukken om de printer uit te schakelen en
vervolgens de computer te controleren op blokkages.
Zie Papierstoringen oplossen op pagina 91 voor meer informatie.
NLWW De cartridgehouder kan niet bewegen 163

Vastgelopen papier
Papier is vastgelopen in de printer.
Controleer voordat u de storing probeert te verhelpen het volgende:
●
Zorg ervoor dat u papier hebt geplaatst dat aan de specicaties voldoet en dat niet gekreukeld,
gevouwen of beschadigd is.
●
Zorg ervoor dat de printer schoon is.
●
Zorg ervoor dat de lades correct geplaatst zijn en niet te vol zitten. Zie Plaats papier op pagina 11 voor
meer informatie.
Voor instructies om storingen te verhelpen, en meer informatie over hoe u storingen kunt vermijden, zie
Papierstoringen oplossen op pagina 91.
164 Bijlage F Fouten (Windows) NLWW

Printer oine
De printer is momenteel oine. Als de printer oine is, kan de printer niet worden gebruikt.
Voer de volgende stappen uit om de status van de printer te controleren.
1. Klik op Start en klik vervolgens op Printers, Printers en Faxapparaten , of Apparaten en printers .
-of-
Klik op Start , Bedieningspaneel en dubbelklik vervolgens op Printers.
-of-
Klik op het scherm Start op Bedieningspaneel , en klik vervolgens op apparaten en printers
weergeven.
2. Als de printers in het dialoogvenster niet worden weergegeven in de detailweergave, klikt u in het menu
Weergeven op Gegevens .
3. Als de printer oine is, klikt u met de rechtermuisknop op de printer en klikt u op Printer online
gebruiken.
4. Probeer de printer opnieuw te gebruiken.
166 Bijlage F Fouten (Windows) NLWW

Printer onderbroken
De printer is momenteel onderbroken. Bij onderbreking worden nieuwe taken aan de rij toegevoegd, maar
niet afgedrukt.
Voer de volgende stappen uit om de status van de printer te controleren.
1. Klik op Start en klik vervolgens op Printers, Printers en Faxapparaten , of Apparaten en printers .
-of-
Klik op Start , Bedieningspaneel en dubbelklik vervolgens op Printers.
-of-
Klik op het scherm Start op Bedieningspaneel , en klik vervolgens op apparaten en printers
weergeven.
2. Als de printers in het dialoogvenster niet worden weergegeven in de detailweergave, klikt u in het menu
Weergeven op Gegevens .
3. Als de printer onderbroken is, klikt u met de rechtermuisknop op de printer en klikt u op Afdrukken
hervatten.
4. Probeer de printer opnieuw te gebruiken.
NLWW Printer onderbroken 167

Printerfout
Er is een probleem opgetreden met de printer. Meestal kunt u dergelijke problemen oplossen door de
volgende stappen uit te voeren:
1. Druk op de knop (Aan/uit) om de printer in te schakelen.
2. Koppel het netsnoer los en sluit het weer aan.
3. Druk op de knop (Aan/uit) om de printer in te schakelen.
Als het probleem zich blijft voordoen, noteer dan de foutcode die in de melding wordt gegeven en neem
vervolgens contact op met HP-ondersteuning. Zie HP-ondersteuning op pagina 49 voor meer informatie.
NLWW Printerfout 169

Deur of klep open
Voordat de printer documenten kan afdrukken, moeten alle deuren en kleppen gesloten zijn.
TIP: Bij de meeste deuren en kleppen is een klik hoorbaar als ze volledig worden gesloten.
Als het probleem blijft bestaan nadat u alle deuren en kleppen goed hebt dichtgedaan, neemt u contact op
met HP-ondersteuning. Zie HP-ondersteuning op pagina 49 voor meer informatie.
170 Bijlage F Fouten (Windows) NLWW

Reeds gebruikte inktcartridge geplaatst
De inktcartridge die in de melding werd geïdenticeerd werd al in een andere printer gebruikt.
U kunt inktcartridges in verschillende printers gebruiken, maar indien u de cartridge buiten een printer voor
een lange tijd bewaarde, kan dit de afdrukkwaliteit van uw documenten beïnvloeden. De inktmeter kan ook
een foute of geen waarde aangeven voor inktcartridges die u in een andere printer gebruikte.
Bij een onaanvaardbare afdrukkwaliteit moet u proberen om de printkoppen te reinigen. Zie De printkop
reinigen op pagina 87 voor meer informatie.
OPMERKING: Inkt uit de cartridges wordt bij het afdrukken op een aantal verschillende manieren gebruikt,
waaronder bij het initialisatieproces, waarbij de printer en de cartridges worden voorbereid op het afdrukken,
en bij onderhoud aan de printkop, dat ervoor zorgt dat de printsproeiers schoon blijven en de inkt goed blijft
stromen. Daarnaast blijft er altijd wat inkt in de cartridge achter na gebruik. Zie www.hp.com/go/inkusage
voor meer informatie.
Zie Benodigdheden op pagina 138 voor meer informatie.
NLWW Reeds gebruikte inktcartridge geplaatst 171

Inktcartridges zijn leeg
De cartridges die in het bericht worden aangeduid, moeten worden vervangen om door te kunnen gaan met
afdrukken. HP raadt aan om de inktcartridges niet te verwijderen voordat u beschikt over vervangende
inktcartridges.
Zie inktcartridges vervangen op pagina 44
172 Bijlage F Fouten (Windows) NLWW

Upgrade printerbenodigdheden
De cartridge die in het bericht wordt aangeduid, kan alleen worden gebruikt om een printer te upgraden. Klik
op OK om de cartridge op deze printer te gebruiken. Als u niet wilt doorgaan met het upgraden van de
benodigdheden voor deze printer, klikt u op Annuleren en verwijdert u de cartridge.
174 Bijlage F Fouten (Windows) NLWW

Upgrade printerbenodigdheden gelukt
De upgrade van printerbenodigdheden is geslaagd. De cartridges die in het bericht worden vermeld, kunnen
nu in de printer worden gebruikt.
NLWW Upgrade printerbenodigdheden gelukt 175

Upgrade printerbenodigdheden mislukt
De upgrade van printerbenodigdheden is mislukt. De cartridges die in het bericht worden vermeld, kunnen
nog steeds in deze printer worden gebruikt. Vervang de upgradecartridge. Zie inktcartridges vervangen
op pagina 44 voor meer informatie.
176 Bijlage F Fouten (Windows) NLWW

Geplaatste cartridge is niet van HP
HP kan de kwaliteit of betrouwbaarheid van materiaal dat niet van HP is, niet garanderen. Onderhoud of
reparaties van de printer als het gevolg van het gebruik van benodigdheden van andere fabrikanten dan HP,
vallen niet onder de garantie. Als u gelooft dat u echte HP-inktcartridges had gekocht, gaat u naar de HP-
website op www.hp.com/go/anticounterfeit voor meer informatie of om fraude te melden.
NLWW Geplaatste cartridge is niet van HP 177

Originele HP-cartridges bieden voordelen
HP beloont trouwe klanten die originele HP-toebehoren gebruiken. Klik op de knop onder het bericht om
online de beloning te zien. De beloning is mogelijk niet in alle regio's beschikbaar.
178 Bijlage F Fouten (Windows) NLWW

Advies omtrent nagemaakte cartridges
De geïnstalleerde cartridge is geen nieuwe, originele HP-cartridge. Neem contact op met de winkel waar u
deze cartridge hebt gekocht. Om verdachte fraude te rapporteren gaat u naar HP op www.hp.com/go/
anticounterfeit . Als u de cartridge verder wilt gebruiken, klikt u op Doorgaan.
NLWW Advies omtrent nagemaakte cartridges 179

Gebruikte, opnieuw gevulde of nagemaakte cartridge gevonden
De oorspronkelijke HP-inkt in de cartridge is op. U kunt dit probleem oplossen door de inktcartridge te
vervangen of te klikken op OK om de cartridge verder te gebruiken. Zie inktcartridges vervangen op pagina 44
voor meer informatie over het vervangen van de cartridge. HP beloont trouwe klanten die authentieke HP-
toebehoren gebruiken. Klik op de knop onder het bericht om online de beloning te zien. De beloning is
mogelijk niet in alle regio's beschikbaar.
WAARSCHUWING! De garantie van HP op de inktcartridges dekt geen inkt of cartridges die niet van HP zijn.
De garantie van HP op de printer van HP dekt geen reparaties of onderhoud als gevolg van het gebruik van
inkt of cartridges die niet van HP zijn. HP kan de kwaliteit of betrouwbaarheid van inkt die niet van HP is, niet
garanderen. Er is geen informatie beschikbaar over het inktniveau van cartridges die niet van HP zijn.
180 Bijlage F Fouten (Windows) NLWW

Gebruik SETUP-cartridges
Bij de eerste installatie van de printer moet u de cartridges installeren die in de doos met de printer zitten.
Deze cartridges hebben het label SETUP, en ze kalibreren uw printer voor de eerste afdruktaak. Het niet
plaatsen van de SETUP-cartridges tijdens de eerste installatie veroorzaakt een fout. Als u een set normale
cartridges hebt geplaatst, verwijder ze dan en plaats de SETUP-cartridges om de printerinstallatie te
voltooien. Na het voltooien van de printerinstallatie kunt u gewone cartridges gebruiken.
als u nog steeds foutberichten krijgt en de printer de inktsysteeminitialisatie niet kan voltooien, contacteer de
HP ondersteuning. Zie HP-ondersteuning op pagina 49 voor meer informatie.
Klik hier voor meer informatie online.
NLWW Gebruik SETUP-cartridges 181

Onvoldoende inkt bij het opstarten
De gebruikte cartridges die in het bericht worden vermeld, hebben mogelijk onvoldoende inkt om de
eenmalige opstartprocessen te voltooien.
Oplossing: Plaats nieuwe cartridges of klik op OK om de geplaatste cartridges te gebruiken.
Als het opstartproces niet kan worden voltooid met de geplaatste cartridges, moet u nieuwe cartridges
plaatsen. Zie inktcartridges vervangen op pagina 44 voor informatie over het plaatsen van nieuwe
inktcartridges.
NLWW Onvoldoende inkt bij het opstarten 183

Alleen zwarte inkt gebruiken?
De cartridges die in het bericht worden vermeld, zijn leeg.
Oplossingen: Als u in kleur wilt afdrukken, vervangt u de lege cartridges. Zie inktcartridges vervangen
op pagina 44 voor informatie over het plaatsen van nieuwe inktcartridges.
Als u tijdelijk alleen met zwarte inkt wilt afdrukken, klikt u op Alleen zwart. De printer vervangt de kleuren
dan door grijswaarden. De lege cartridges moeten binnenkort worden vervangen.
VOORZICHTIG: Verwijder de lege kleurencartridge niet om af te drukken in de modus Alleen zwart.
184 Bijlage F Fouten (Windows) NLWW

Alleen kleureninkt gebruiken?
De zwarte inktcartridge is leeg.
Oplossingen: Als u tijdelijk zwart wilt vervangen door kleuren, klikt u op Alleen kleuren. De kleur zwart wordt
gesimuleerd. De kwaliteit van de afgedrukte tekst en foto's verschilt van de kwaliteit bij gebruik van alle
inktcartridges. De zwarte cartridge moet binnenkort worden vervangen.
Als u met zwart wilt afdrukken, vervangt u de zwarte inktcartridge. Zie inktcartridges vervangen op pagina 44
voor informatie over het plaatsen van nieuwe inktcartridges.
VOORZICHTIG: Verwijder de lege zwarte cartridge niet om af te drukken in de modus Alleen kleur.
NLWW Alleen kleureninkt gebruiken? 185

Niet compatibele printcartridges
De printcartridge is niet compatibel met uw printer.
Oplossing: Verwijder deze cartridge onmiddellijk en plaats een compatibele inktcartridge. Zie inktcartridges
vervangen op pagina 44 voor informatie over het plaatsen van nieuwe inktcartridges.
186 Bijlage F Fouten (Windows) NLWW

Kan niet communiceren met printer
De computer kan niet met de printer communiceren omdat zich een van de volgende gebeurtenissen heeft
voorgedaan:
●
De printer werd uitgeschakeld.
●
De kabel waarmee de printer is aangesloten, zoals een USB-kabel of een netwerkkabel (Ethernet), is
losgekoppeld.
●
Als de printer is aangesloten op een draadloos netwerk, is de draadloze verbinding verbroken.
Probeer de volgende oplossingen om dit probleem op te lossen:
●
Controleer of de printer is ingeschakeld en of het lampje (Aan/uit) brandt.
●
Controleer of het netsnoer en andere kabels functioneren en goed op de printer zijn aangesloten.
●
Controleer of het netsnoer stevig is aangesloten op een werkend wisselstroom-stopcontact.
●
Als de printer op een netwerk is aangesloten, zorg er dan voor dat het netwerk correct werkt. Zie
Problemen met vaste Ethernet-netwerken oplossen op pagina 71 voor meer informatie.
●
Als de printer op een draadloos netwerk is aangesloten, zorg er dan voor dat het draadloos netwerk
correct werkt. Zie Problemen met draadloze verbindingen oplossen op pagina 71 voor meer informatie.
NLWW Kan niet communiceren met printer 187

Waarschuwing inktsensor
De inktsensor meldt een onverwachte situatie. De oorzaak kan liggen bij de cartridge of bij een sensorfout.
Als de sensor niet meer werkt, kan deze niet meer detecteren dat de cartridges leeg raken. Als u afdrukt met
een lege cartridge komt er lucht in het inktsysteem, wat een slechte afdrukkwaliteit oplevert. Om deze
situatie te verhelpen, worden er grote hoeveelheden inkt gebruikt, waardoor alle cartridges leeg zullen raken.
Oplossing: Klik op OK om door te gaan met afdrukken, of vervang de cartridge. Zie inktcartridges vervangen
op pagina 44 voor informatie over het plaatsen van nieuwe inktcartridges.
NLWW Waarschuwing inktsensor 189

Probleem met printeronderhoud
De printerklok werkt niet goed, zodat de inkt niet goed wordt verwerkt. Het geschatte inktniveau van de
inktmeter is mogelijk onjuist.
Oplossing: Controleer de afdrukkwaliteit van de afdruktaak. Als deze onvoldoende is, kunt u dit mogelijk
verhelpen door de reinigingsprocedure voor de printkop uit te voeren. U vindt deze in de werkset. Zie De
printkop reinigen op pagina 87 voor meer informatie.
190 Bijlage F Fouten (Windows) NLWW

Kleureninktcartridge leeg
De cartridges die in het bericht worden vermeld, zijn leeg.
Oplossingen: Als u in kleur wilt afdrukken, vervangt u de lege cartridges. Zie inktcartridges vervangen
op pagina 44 voor informatie over het plaatsen van nieuwe inktcartridges.
Als u tijdelijk alleen met zwarte inkt wilt afdrukken, klikt u op Afdr. annul. en verzendt u de afdruktaak
opnieuw. Voordat de afdruktaak begint, verschijnt het bericht Alleen zwarte inkt gebruiken? De lege
cartridges moeten binnenkort worden vervangen.
VOORZICHTIG: Verwijder de lege kleurencartridge niet om af te drukken in de modus Alleen zwart.
NLWW Kleureninktcartridge leeg 191

Kleureninktcartridge leeg
De zwarte inktcartridge is leeg.
Oplossingen: Vervang de zwarte inktcartridge. Zie inktcartridges vervangen op pagina 44 voor informatie
over het plaatsen van nieuwe inktcartridges.
Als u tijdelijk zwart wilt vervangen door kleur, klikt u op Afdr. annul. en verzendt u de afdruktaak opnieuw.
Voordat de afdruktaak begint, verschijnt het bericht Alleen kleureninkt gebruiken?. De zwarte cartridge
moet binnenkort worden vervangen.
VOORZICHTIG: Verwijder de lege zwarte cartridge niet om af te drukken in de modus Alleen kleur.
192 Bijlage F Fouten (Windows) NLWW

Probleem met inktsysteem
Verwijder de inktcartridges en kijk ze na op lekken. Als de cartridges lekken hebben, contacteer dan HP.
Gebruik geen cartridges die lekken.
Als er geen lekken zijn, plaats de cartridges dan terug en sluit de printerkklep. Schakel de printer uit en
vervolgens weer in. Neem contact op met HP als u dit bericht een tweede keer krijgt.
Zie HP-ondersteuning op pagina 49 voor meer informatie over contact opnemen met HP-ondersteuning.
NLWW Probleem met inktsysteem 193

194 Bijlage F Fouten (Windows) NLWW

Index
A
aangepast papier
afdrukken op 27
Mac OS 27
aangepast papierformaat
ondersteunde formaten 109
accessoires
garantie 103
installeren 16
in stuurprogramma in- en
uitschakelen
16
printerstatusrapport 82
afdrukinstellingen
afdrukkwaliteit 59
afdrukken
afdrukkwaliteitrapport 61
dubbelzijdig 31
langzaam, problemen oplossen
55
printerstatusrapport 82
problemen oplossen 54
testpagina 61
afdrukken, aan beide zijden 31
Afdrukken op envelop 23
Afdrukken zonder rand
Windows 29
Afdrukken zonder randen
Mac OS 29
afdrukkwaliteitrapport 61
afdrukmateriaal
dubbelzijdig afdrukken 31
afgesneden pagina's, problemen
oplossen 57
B
bedieningspaneel
Afbeelding 94
lampjes, begrijpen 94
bedieningspaneel van de printer
zoeken 5
benodigdheden
levensduur 105
online bestellen 137
printerstatusrapport 82
beveiliging
draadloze communicatie 147
B-formaten
ondersteunde formaten 107
blanco, problemen oplossen
afdrukken 56
Brochures
ondersteunde formaten 109
Brochures afdrukken
afdrukken 21
C
capaciteit
laden 109
cartridges. Zie inktcartridges
Congureren
rewall 68
Connectoren, locatie 6
D
draadloze communicatie
beveiliging 147
draadloze basisproblemen
oplossen 72
geavanceerde draadloze
problemen oplossen 73
instellen 143
radio, inschakelen 140
storing verminderen 149
wettelijke informatie 117
draadloze verbinding, testrapport
afdrukken 147
dubbelzijdig afdrukken 31
duplexeenheid
in stuurprogramma in- en
uitschakelen 16
E
elektrische specicaties 113
enveloppen
ondersteunde formaten 108
ondersteunende lade 109
Enveloppen afdrukken
Mac OS 23
EWS (geïntegreerde webserver). Zie
geïntegreerde webserver (EWS)
F
Firewall
congureren 68
rewalls, problemen oplossen 55
Foto's afdrukken
Mac OS 25
Windows 25
fotopapier
ondersteunde formaten 108
G
garantie 103
geheugen
specicaties 106
geïntegreerde webserver (EWS)
info over 155
openen 155
problemen oplossen, kan niet
worden geopend 69
geluidsdruk 113
geluidsinformatie 113
geluidsproductie 113
glasplaat van scanner
reinigen 18
NLWW Index 195

H
HP-hulpprogramma (Mac OS X)
openen 154
HP-software
verwijderen van Windows 89
I
informatie is onjuist of ontbreekt,
problemen oplossen 57
inktcartridges 6
controleren van inktniveaus 42
garantie 103
lampjes 94
levensduur 105
onderdeelnummers 138
ondersteund 105
online bestellen 137
tips 41
vervangen 44
zoeken 5
inktcartridges vervangen 44
inktniveaus controleren 42
inktsysteem
onderdeelnummers 83
status 83
vervaldata 83
installatie
accessoires 16
module voor dubbelzijdig
afdrukken 16
problemen oplossen 80
suggesties voor hardware-
installatie 80
suggesties voor installatie van
HP-software 80
instellingen
netwerk 140
invoerlade
capaciteit 109
ondersteunde papiersoorten
107
ondersteunde types
afdrukmateriaal en gewicht
109
invoer van meerdere pagina's
tegelijk 65
IP-adres
printer opsporen 69
IP-instellingen 141
K
kaarten
ondersteunde formaten 108
ondersteunende lade 109
klantenondersteuning
elektronisch 49
kop 87
L
lade 2
in stuurprogramma in- en
uitschakelen 16
laden
afbeelding papiergeleiders 5
capaciteit 109
ondersteunde papiersoorten
107
ondersteunde types
afdrukmateriaal en gewicht
109
papierstoringen oplossen 91
Plaats papier 11
poblemen oplossen aanvoer 64
zoeken 5
lades
in stuurprogramma in- en
uitschakelen 16
lampjes op bedieningspaneel
Afbeelding 94
begrijpen 94
lettertypen, ondersteunde 106
luchtvochtigheidspecicaties 113
M
Mac OS 21
aangepast papier 27
accessoires in- en uitschakelen in
stuurprogramma 16
afdrukinstellingen 20
Afdrukken zonder randen 29
Foto's afdrukken 25
Mac OS X
Hulpprogramma van HP 154
marges
instellen, specicaties 110
media
afdrukken op aangepast
formaat 27
milieuprogramma 121
modelnummer 82
module voor dubbelzijdig afdrukken
installatie 16
N
na de ondersteuningsperiode 51
Netaansluiting, locatie 6
netwerken
afbeelding van connector 6
afdrukinstellingen weergeven en
afdrukken 140
draadloze instellingen 84
rewalls, problemen oplossen
55
geavanceerde instellingen 141
instellingen, wijzigen 140
instellingen draadloze
communicatie 143
IP-instellingen 141
problemen op te lossen 71
verbindingssnelheid 141
O
omgevingsspecicaties 113
onderhoud
afdrukkwaliteitrapport 61
controleren van inktniveaus 42
inktcartridges vervangen 44
printkop 87
printkop reinigen 87
printkop uitlijnen 88
testpagina 61
onderhouden
printkop 87
ondersteunde besturingssystemen
106
ondersteuning 49
P
pagina's per maand
(werkbelasting) 106
papier
HP, bestellen 138
lade plaatsen 11
ondersteunde formaten 107
ondersteunde types en gewicht
109
papierstoringen oplossen 91
poblemen oplossen aanvoer 64
scheefzittende pagina's 64
selecteren 10
196 Index NLWW

specicaties 106, 107
storingen 91, 92
PCL 3 ondersteuning 106
periode telefonische ondersteuning
periode voor ondersteuning 50
poorten, specicaties 105
printerbedieningspaneel
netwerkinstellingen 140
printersoftware (Windows)
openen 19
printerstatusrapport
afdrukken 82
informatie over 82
printerstuurprogramma
garantie 103
instellingen accessoires 16
printkop
schoonmaken 87
printkop, uitlijnen 88
printkoppen
lampjes 94
ondersteund 105
online bestellen 137
printkop uitlijnen 88
probleemoplossing
problemen met draadloze
verbindingen 71
tips 53
problemen met de papierinvoer,
problemen oplossen 64
problemen oplossen
afdrukken 54
afgesneden pagina's, verkeerde
plaatsing van tekst of
afbeeldingen 57
blanco pagina's afgedrukt 56
drukt niet af 54
Ethernet-netwerk 71
rewalls 55
geïntegreerde webserver (EWS)
69
installatieproblemen 80
lampjes 94
meerdere pagina's tegelijk
opgenomen 65
netwerkconguratiepagina 84
netwerkproblemen oplossen 71
ontbrekende of onjuiste
informatie, problemen
oplossen 57
papier wordt niet van de lade
aangevoerd 64
printerstatusrapport 82
problemen met de papierinvoer
64
scheefzittende pagina's 64
storingen, papier 92
suggesties voor hardware-
installatie 80
suggesties voor installatie van
HP-software
80
voeding 54
processorspecicaties 106
R
radio, uitschakelen 140
radiointerferentie
wettelijke informatie 117
radiostoring
verminderen 149
rapport
test draadloze verbinding 147
rapporten
afdrukkwaliteit 61
diagnose 61
printkop 87
recycling
printcartridges 122
referentie lampjes 94
reinigen
glasplaat van scanner 18
S
scanner, glasplaat
reinigen 18
scheef, probleemoplossing
afdrukken 64
schoonmaken
buitenkant 18
printkop 87
serienummer 82
software
garantie 103
instellingen accessoires 16
spanningsspecicaties 113
specicatie
processor en geheugen 106
specicaties
elektrisch 113
fysieke 105
geluidsproductie 113
opslagomgeving 113
papier 106, 107
systeemvereisten 106
werkomgeving 113
specicaties opslagomgeving 113
specicaties werkomgeving 113
status
netwerkconguratiepagina 84
printerstatusrapport 82
storingen
clear (wissen) 91
papier 91, 92
papier dat u beter niet kunt
gebruiken 10
stroom
specicaties 113
stuurprogramma
garantie 103
instellingen accessoires 16
systeemvereisten 106
T
taal, printer 106
tekst
problemen oplossen 57
telefonische ondersteuning 49
temperatuurspecicaties 113
testpagina 61
toegangsklep voor inktcartridges,
locatie 5
toegangspaneel aan achterkant
Afbeelding 6
papierstoringen oplossen 91
toegankelijkheid 2
tweezijdig afdrukken 31
type verbinding
veranderen 145
U
uitvoerlade
ondersteunde papiersoorten
110
zoeken 5
USB-verbinding
poort, locatie 5, 6
specicaties 105
V
verbindingssnelheid, instellen 141
NLWW Index 197

verwijderen HP-software
Windows 89
voeding
problemen oplossen 54
W
websites
Informatieblad levensduur
benodigheden 105
klantenondersteuning 49
milieuprogramma's 121
toebehoren en accessoires
bestellen 136
toegankelijkheidsinformatie 2
weergeven
netwerkinstelllingen 140
werkbelasting 106
Werkset (Windows)
info over 153
openen 153
wettelijke informatie 117
wettelijk verplichte informatie 114
wettelijk verplicht modelnummer
114
Windows 23
accessoires in- en uitschakelen in
stuurprogramma 16
afdrukinstellingen 20
brochures afdrukken 21
Foto's afdrukken 25
minimale systeemvereisten 29
systeemvereisten 106
verwijderen HP-software 89
198 Index NLWW

-
 1
1
-
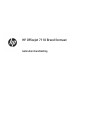 2
2
-
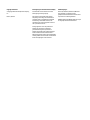 3
3
-
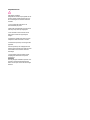 4
4
-
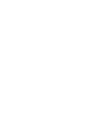 5
5
-
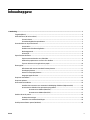 6
6
-
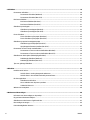 7
7
-
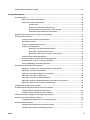 8
8
-
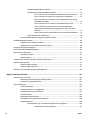 9
9
-
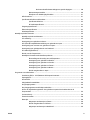 10
10
-
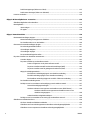 11
11
-
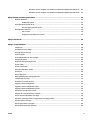 12
12
-
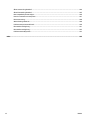 13
13
-
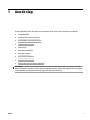 14
14
-
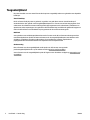 15
15
-
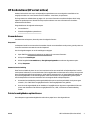 16
16
-
 17
17
-
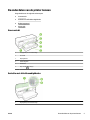 18
18
-
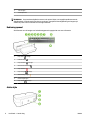 19
19
-
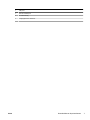 20
20
-
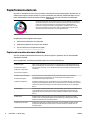 21
21
-
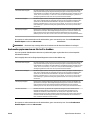 22
22
-
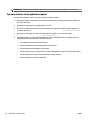 23
23
-
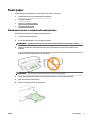 24
24
-
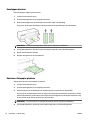 25
25
-
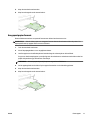 26
26
-
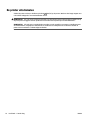 27
27
-
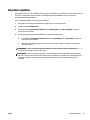 28
28
-
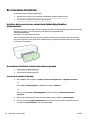 29
29
-
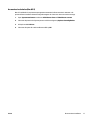 30
30
-
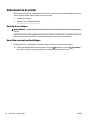 31
31
-
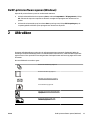 32
32
-
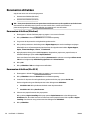 33
33
-
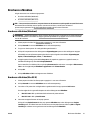 34
34
-
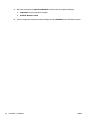 35
35
-
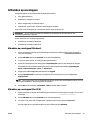 36
36
-
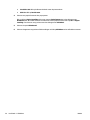 37
37
-
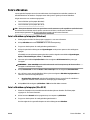 38
38
-
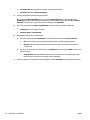 39
39
-
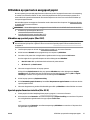 40
40
-
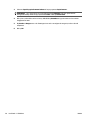 41
41
-
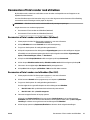 42
42
-
 43
43
-
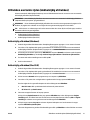 44
44
-
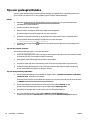 45
45
-
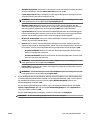 46
46
-
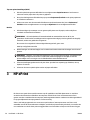 47
47
-
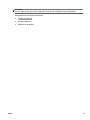 48
48
-
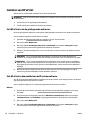 49
49
-
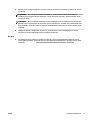 50
50
-
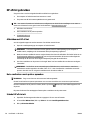 51
51
-
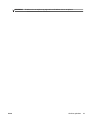 52
52
-
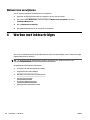 53
53
-
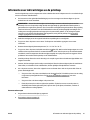 54
54
-
 55
55
-
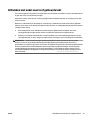 56
56
-
 57
57
-
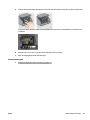 58
58
-
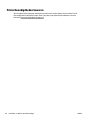 59
59
-
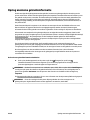 60
60
-
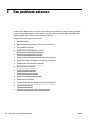 61
61
-
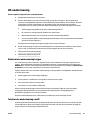 62
62
-
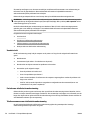 63
63
-
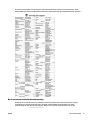 64
64
-
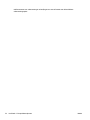 65
65
-
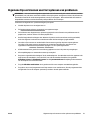 66
66
-
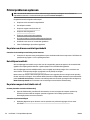 67
67
-
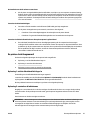 68
68
-
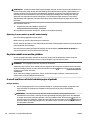 69
69
-
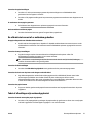 70
70
-
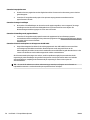 71
71
-
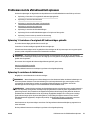 72
72
-
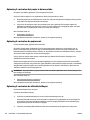 73
73
-
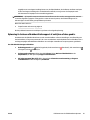 74
74
-
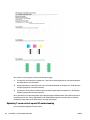 75
75
-
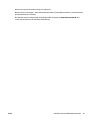 76
76
-
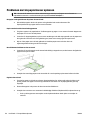 77
77
-
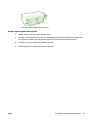 78
78
-
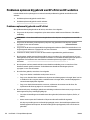 79
79
-
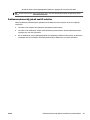 80
80
-
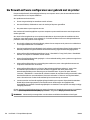 81
81
-
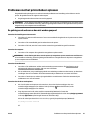 82
82
-
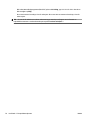 83
83
-
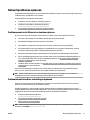 84
84
-
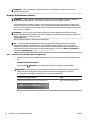 85
85
-
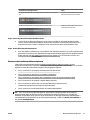 86
86
-
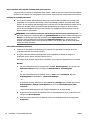 87
87
-
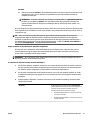 88
88
-
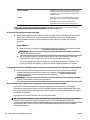 89
89
-
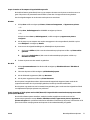 90
90
-
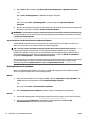 91
91
-
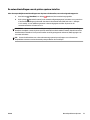 92
92
-
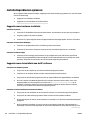 93
93
-
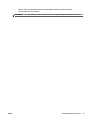 94
94
-
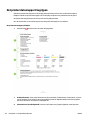 95
95
-
 96
96
-
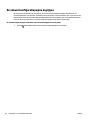 97
97
-
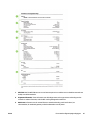 98
98
-
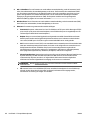 99
99
-
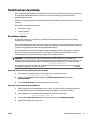 100
100
-
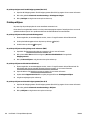 101
101
-
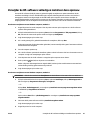 102
102
-
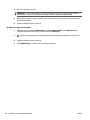 103
103
-
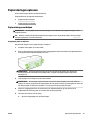 104
104
-
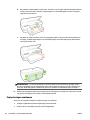 105
105
-
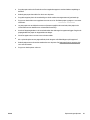 106
106
-
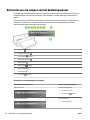 107
107
-
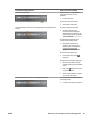 108
108
-
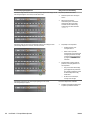 109
109
-
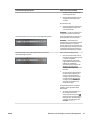 110
110
-
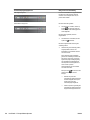 111
111
-
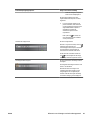 112
112
-
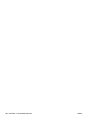 113
113
-
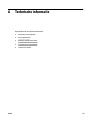 114
114
-
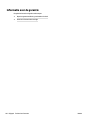 115
115
-
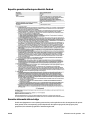 116
116
-
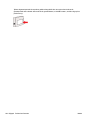 117
117
-
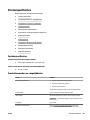 118
118
-
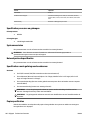 119
119
-
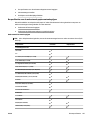 120
120
-
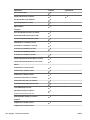 121
121
-
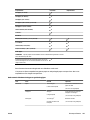 122
122
-
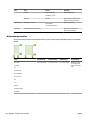 123
123
-
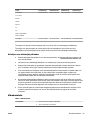 124
124
-
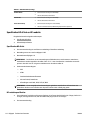 125
125
-
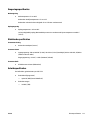 126
126
-
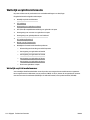 127
127
-
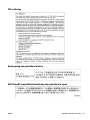 128
128
-
 129
129
-
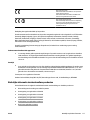 130
130
-
 131
131
-
 132
132
-
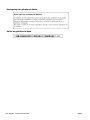 133
133
-
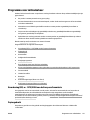 134
134
-
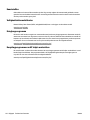 135
135
-
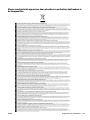 136
136
-
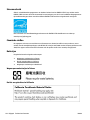 137
137
-
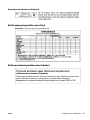 138
138
-
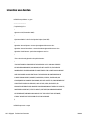 139
139
-
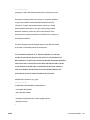 140
140
-
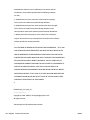 141
141
-
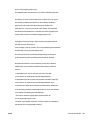 142
142
-
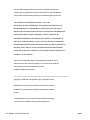 143
143
-
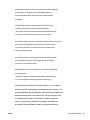 144
144
-
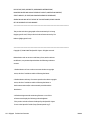 145
145
-
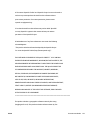 146
146
-
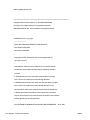 147
147
-
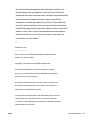 148
148
-
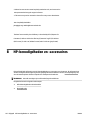 149
149
-
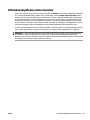 150
150
-
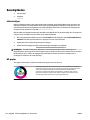 151
151
-
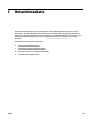 152
152
-
 153
153
-
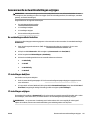 154
154
-
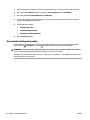 155
155
-
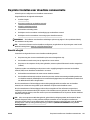 156
156
-
 157
157
-
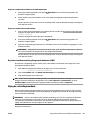 158
158
-
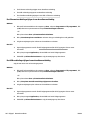 159
159
-
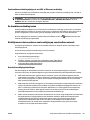 160
160
-
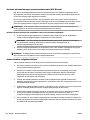 161
161
-
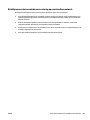 162
162
-
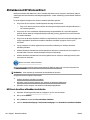 163
163
-
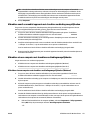 164
164
-
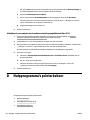 165
165
-
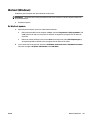 166
166
-
 167
167
-
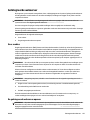 168
168
-
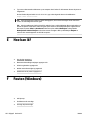 169
169
-
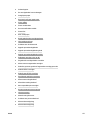 170
170
-
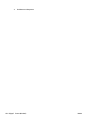 171
171
-
 172
172
-
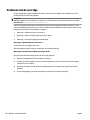 173
173
-
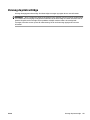 174
174
-
 175
175
-
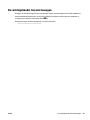 176
176
-
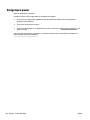 177
177
-
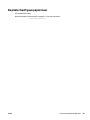 178
178
-
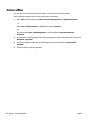 179
179
-
 180
180
-
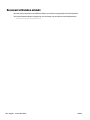 181
181
-
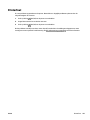 182
182
-
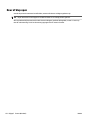 183
183
-
 184
184
-
 185
185
-
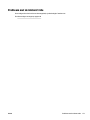 186
186
-
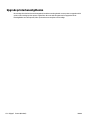 187
187
-
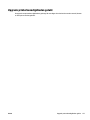 188
188
-
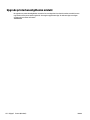 189
189
-
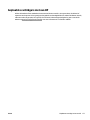 190
190
-
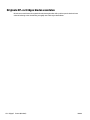 191
191
-
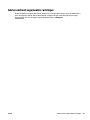 192
192
-
 193
193
-
 194
194
-
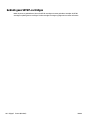 195
195
-
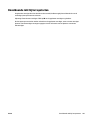 196
196
-
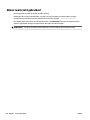 197
197
-
 198
198
-
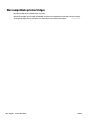 199
199
-
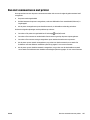 200
200
-
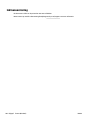 201
201
-
 202
202
-
 203
203
-
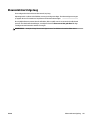 204
204
-
 205
205
-
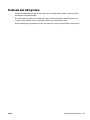 206
206
-
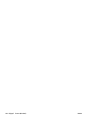 207
207
-
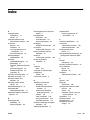 208
208
-
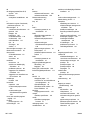 209
209
-
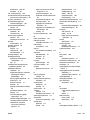 210
210
-
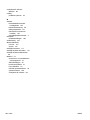 211
211
-
 212
212
HP OfficeJet 7110 Wide Format ePrinter series - H812 de handleiding
- Type
- de handleiding
- Deze handleiding is ook geschikt voor
Gerelateerde papieren
-
HP Officejet 7000 Wide Format Printer series - E809 Handleiding
-
HP Officejet Pro 251dw Printer series Handleiding
-
HP Officejet 6100 ePrinter series - H611 Handleiding
-
HP Officejet 150 Mobile All-in-One Printer series - L511 Handleiding
-
HP Officejet Pro 8000 Enterprise Printer series - A811 Handleiding
-
HP Officejet Pro 8218 de handleiding
-
HP ENVY 5032 All-in-One Printer de handleiding
-
HP ENVY Photo 6234 All-in-One Printer de handleiding
-
HP ENVY Photo 7158 All-in-One Printer de handleiding
-
HP OfficeJet 8010 series de handleiding