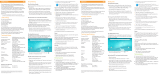Pagina wordt geladen...

Die Bedienungsanleitung, die Kurzanleitung und das He
"Produktsicherheit und rechtliche Bestimmungen" sind
Bestandteile des Produktes.
Lesen Sie bitte alle drei Dokumente aufmerksam, bevor Sie Ihr
Surab in Betrieb nehmen. Sie enthalten wichtige Hinweise
zur Benutzung, Sicherheit und Entsorgung des Surab.
Bewahren Sie diese Dokumente sorgfältig auf und händigen Sie
sie bei Weitergabe des Surab vollständig an den neuen Besitzer aus.
→
Die ausführliche Bedienungsanleitung sowie die FAQs zu Ihrem
Surftab finden Sie unter: www.trekstor.de/service-support.html
Lieferumfang
■
TREKSTOR SURFTAB TWIN 10.1
■
Netzteil (100 V - 240 V)
■
USB Type-C™ Adapterkabel
■
Reinigungstuch
■
Kurzanleitung
■
Produktsicherheit und rechtliche Bestimmungen
Nehmen Sie alle Teile aus der Verpackung und entfernen Sie
das Verpackungsmaterial, inkl. der Schutzfolien, vollständig.
Überprüfen Sie die Vollständigkeit der Lieferung.
Wenn Sie fehlende Teile oder Beschädigungen feststellen,
wenden Sie sich umgehend an den Kundendienst.
Technische Daten
Prozessor (CPU): Intel® Atom™ x5-Z8350 Prozessor
(2 M Cache bis zu 1,92 GHz)
Betriebssystem: Windows® 10 Home
RAM / Interner Speicher: 2 GB / 64 GB
Grakprozessor (GPU): Intel® HD Graphics 400
Display-Größe: 10,1" (25,7 cm)
Bildschirm: Kapazitives 10-Punkt-Multitouch-
Full-HD-IPS-Display
(1920 x 1200; 16:10)
Kamera: Front: 2 MP, Rückseite: 2 MP
Schnittstellen: Micro-HDMI®, Micro-USB 2.0,
USB Type-C™ 3.1, Lautsprecher,
Audio out/Mic in (3,5 mm),
Speicherkartenleser, Tablet-Dock,
Tastatur-Dock, USB 2.0
Netzwerk: WLAN (IEEE 802.11 b/g/n: 2,4 GHz),
Bluetooth 4.0
Karteneinschub: microSD(HC/XC) bis zu 128 GB
Weitere Merkmale: G-Sensor, Hall-Sensor
Größe: ca. 251 x 175 x 21 mm
Gewicht: ca. 1050 g
Material / Farbe: Kunststoff (Rubber) / Schwarz
Akku: Li-Polymer (laden über DC IN)
3,8 V / 7750 mAh / 29,45 Wh
Betrieb und Lagerung
Temperaturbereich: 5° C bis 30° C
Relative Lufeuchtigkeit: 30 % bis 70 %
Technische Daten zum Netzteil entnehmen Sie bitte der ausführlichen
Bedienungsanleitung.
Der Akku dieses Produktes kann nicht ohne weiteres vom Benutzer
selbst ausgetauscht werden.
Kurzanleitung
Das Surftab aufladen
Laden Sie Ihr Surab vollständig auf, bevor Sie es zum ersten Mal
verwenden.
→
Verbinden Sie den DC-Stecker des mitgelieferten Netzteils
mit der Ladebuchse (DC IN) des Surftab.
→
Stecken Sie anschließend das Netzteil in eine Steckdose.
Die Lade-LED leuchtet während des Ladevorgangs rot.
Wenn der Akku vollständig geladen ist, erlischt die Lade-LED.
→
Lassen Sie das Netzteil nur so lange an der Steckdose, bis der
Akku des Surftab vollständig geladen ist. Trennen Sie
außerdem immer das Netzteil vom Surftab, wenn Sie
das Surftab nicht laden.
Das Surftab zum ersten Mal einschalten
a Klappen Sie das Tablet hoch, sodass das Tablet mindestens
im 90°-Winkel zur Tastatur steht.
b Drücken Sie für ca. 3 Sekunden den Ein-/Ausschalter, um
das Surftab einzuschalten. Es erscheint der Startassistent.
c Befolgen Sie die Anweisungen des Startassistenten, um Ihr
Surftab einzurichten.
→
Im Laufe des Start-Assistenten werden Sie aufgefordert,
sich mit Ihrem Microsoft-Konto anzumelden. Falls Sie noch
über kein Microsoft-Konto verfügen, richten Sie an dieser Stelle
bitte eines ein.
Nach Beendigung des Startassistenten wird Ihr Surab
konguriert. Dies kann einige Minuten in Anspruch nehmen.
Schalten Sie das Surab in dieser Zeit nicht aus!
Den Bildschirm entsperren
Sobald das Surab eingerichtet ist (und nach jedem weiteren
Einschalten und Hochfahren), erscheint der Sperrbildschirm.
Ziehen Sie den Sperrbildschirm mit Ihrer Fingerspitze nach oben,
um den Bildschirm zu entsperren.
→
Wenn Ihr Surftab durch ein Passwort geschützt ist, müssen
Sie anschließend das Passwort eingeben
Das Startmenü
Um das Startmenü einzublenden, tippen Sie auf das
Windows-Symbol links unten im Display oder drücken Sie die
Windows-Taste auf der Tastatur. Erneutes Tippen / Drücken
blendet das Startmenü wieder aus.
Das Startmenü besteht aus der
"klassischen" Navigationsliste (A)
und einem nützlichen App-Bereich (B)
rechts von der Navigationsliste.
In der Navigationsliste nden Sie
unter anderem den Link zum
Öffnen der Einstellungen (Zahn-
radsymbol). Im App-Bereich
können Sie Apps und Favoriten in
Form von Live-Kacheln "anheen"
und organisieren.
→
"Unterhalb" der Navigationsliste (A) finden Sie eine alphabetisch
geordnete Liste aller installierten Apps. Um zu dieser zu gelangen,
"ziehen" Sie die Navigationsliste nach oben.
Das Info-Center
Das Info-Center ist eine ein-und ausblendbare Leiste mit
Kurzlinks zu einigen wichtigen Funktionen des Surab.
Um das Info-Center aufzurufen, streichen Sie mit Ihrem Finger
vom rechten Bildschirmrand in Richtung Bildschirmmitte oder
tippen Sie auf das Notizzettel-Symbol rechts unten.
WLAN aktivieren & Browser aufrufen
a Rufen Sie die Einstellungen auf (s. "Das Startmenü").
b Tippen Sie in den Einstellungen auf "Netzwerk und Internet".
c Tippen Sie im folgenden Bildschirm links auf "WLAN".
d Ziehen Sie den Schieber für WLAN mit Ihrer Fingerspitze von
links nach rechts. Neben dem Schieber erscheint nun das
Wort "Ein".
→
Das Surftab sucht nach allen verfügbaren Drahtlosnetzwerken
in der Nähe und zeigt diese anschließend als Liste an
("Verfügbare Netzwerke anzeigen").
e Tippen Sie auf das Netzwerk, mit dem Sie sich verbinden
möchten.
f Geben Sie falls nötig den Netzwerkschlüssel (Passwort) ein.
g Tippen Sie auf "Verbinden". Das Surftab verbindet sich mit
dem ausgewählten Netzwerk.
→
Sie finden den Button zum Aufrufen des Internetbrowsers
in der Taskleiste unten im Display. Tippen Sie auf das kleine
blaue "e", um den Browser aufzurufen. Um eine
Internetadresse (URL) einzugeben, tippen Sie in die mittig
oben im Fenster angezeigte Suchleiste.
Reset
Sollte sich das Surab "aufhängen" und nicht mehr reagieren,
können Sie es zurücksetzen. Halten Sie dazu den Ein-/Ausschalter
mindestens 10 Sekunden lang gedrückt, bis sich das Surab
ausschaltet. Warten Sie ca. 20 Sekunden und schalten Sie
das Surab ganz normal wieder ein.
→
Durch das Zurücksetzen des Surftab gehen nicht gespeicherte
Dateien verloren.
Das Surftab ausschalten
Standby
Um den Standby-Modus zu aktivieren, drücken Sie kurz den
Ein-/Ausschalter. Erneutes kurzes Drücken weckt das Surab
aus dem Standby-Modus auf.
Herunterfahren
Tippen Sie im Startmenü unten auf "
" und anschließend auf
"Herunterfahren". Das Surab fährt herunter.
Energie sparen
■
Deaktivieren Sie die WLAN-Funktion, wenn Sie sie nicht verwenden.
■
Lassen Sie das Netzteil nur so lange an der Steckdose, bis
der Akku des Surftab vollständig geladen ist. Trennen Sie
außerdem immer das Netzteil vom Surftab, wenn Sie
das Surftab nicht laden.
■
Reduzieren Sie in den Einstellungen unter
"System"
→
"Bildschirm" die Displayhelligkeit.
■
Aktivieren Sie den Standby-Modus oder schalten Sie das Surftab
vollständig aus, wenn Sie das Surftab nicht verwenden.
The operating instructions, quick guide and the "Important
safety and legal information" booklet are part of the product.
Please read all three documents carefully before you turn on
your device. They contain important information about
device safety, usage and disposal.
Please keep these documents in a safe place and pass them on
in full to the new owner if the device changes hands.
→
Detailed operating instructions and FAQs for your Surftab
can be found at: www.trekstor.de/servicesupport.html
Package contents
■
TREKSTOR SURFTAB TWIN 10.1
■
Power adapter (100 V - 240 V)
■
USB Type-C™ adapter cable
■
Cleaning cloth
■
Quick guide
■
Important safety and legal information
Remove all components from the packaging and remove
the packaging material, including the protective lm.
Check to ensure that the delivery is complete.
If you nd that there are missing or damaged components,
contact customer service immediately.
Technical specifications
Processor (CPU): Intel® Atom™ x5-Z8350 Processor
(2 M Cache up to 1.92 GHz)
Operating system: Windows® 10 Home
RAM / Internal storage 2 GB / 64 GB
Graphics unit (GPU): Intel® HD Graphics 400
Screen size: 10.1" (25.7 cm)
Display: 10-point capacitive multi-touch
Full-HD IPS display
(1920 x 1200; 16:10)
Camera: Front: 2 MP, Rear: 2 MP
Interfaces: Micro-HDMI®, Micro-USB 2.0,
USB Type-C™ 3.1, speaker,
audio out/mic in (3.5 mm),
memory card reader, tablet dock,
keyboard dock, USB 2.0
Network: WiFi (IEEE 802.11 b/g/n: 2.4 GHz),
Bluetooth 4.0
Card slot: microSD(HC/XC) up to 128 GB
More: G-Sensor, Hall-Sensor
Size: approx. 251 x 175 x 21 mm
Weight: approx. 1050 g
Material / Colour: Plastic (rubber) / Black
Battery: Lithium polymer (charged by DC IN)
3.8 V / 7750 mAh / 29.45 Wh
Operation and storage
Temperatures: 5° C to 30° C
Relative humidity: 30 % to 70 %
Refer to the detailed operating instructions for technical specications
on the power adapter.
The user cannot simply exchange the product’s battery by themselves.
Quick guide
Charging the Surftab
Please charge your Surab fully before using it for the rst time.
→
Connect the DC plug on the supplied power adapter
to thecharging socket (DC IN) on the Surftab.
→
Then plug the power adapter into a socket.
The charging LED shines red while the device is charging.
The charging LED goes out once the battery is fully charged.
→
Only leave the power adapter connected to the socket
until the battery of the Surftab is fully charged. In addition,
always disconnect the power adapter from the Surftab
when you are not charging the Surftab.
Turning on the Surftab for the first time
a Bring the tablet upwards until it is standing at an angle
of minimum 90° to the keyboard.
b Press the on/off switch for about 3 seconds to switch on
the Surftab. The setup assistant will then appear on the screen.
c Follow the setup assistant instructions to set up your Surftab.
→
During the startup, the wizard prompts you to register for your
Microsoft account. If you do not yet have a Microsoft account,
please set one up here.
Aer completion of the startup, your Surab is congured.
This may take several minutes to complete. Do not turn the Surab
off during this time!
Unlocking the display
As soon as the device has been set up (and every time it is
subsequently switched on and booted up), the lock screen
appears. Drag the lock screen upwards with your ngertip
to unlock the screen.
→
If your Surftab is password-protected, you must then enter
the password.
Start menu
To display the start menu, tap the Windows icon in the bottom
le of the display or press the Windows button on the keyboard.
Tap / press the icon a second time to hides the Start menu.
The Start menu consists of the
classic navigation list (A) and
a useful app area (B) to the right
of the navigation list.
Among other things, the navigation
list includes a link to open Settings
(cog wheel icon). In the app area,
you can pin apps and favourites
in the form of live tiles and
organise them.
→
There is an alphabetically ordered list of all the apps installed
underneath the navigation bar (A). To access this,
drag the navigation bar upwards.
The Action Center
The Action Center is a bar with quick links to some important
Surab functions, which you can either display or hide.
To access the Info Center, swipe your nger from the right edge
of the screen towards the centre or click / tap the memo symbol
in the bottom right-hand corner.
Activating WiFi and opening the browser
a Call up Settings (see "Start menu").
b In the settings, tap "Network & Internet".
c Tap "Wi-Fi" on the left in the next screen.
d Use the tip of your finger to move the slider for WiFi from
left to right. The word "On" now appears next to the slider.
→
The Surftab searches for all available wireless networks nearby
and then displays them as a list ("Show available networks").
e Tap the network that you wish to connect to.
f Enter the network key (password) if necessary.
g Tap "Connec t". The Sur ftab connects to the selected n et work.
→
The button for launching the Internet browser can be found
on the task bar at the bottom of the display. Tap the little
blue "e" to launch the browser. To enter an Internet address (URL),
tap the search bar displayed centrally at the top of the window.
Resetting the Surftab
If the Surab "freezes" and no longer responds, you can reset it.
Press and hold down the on/off switch for at least 10 seconds until
the Surab switches off. Wait for about 20 seconds and then turn
the Surab on normally.
→
Any files that have not been saved will be lost when
the Surftab is reset.
Switching off the Surftab
Standby
Briey press the on/off switch on the device to activate the
standby mode. Press it again quickly to take the Surab out
of standby mode.
Shutting down
Open the Start menu.
Tap "
" in the bottom area of the Start menu and then tap
"Shut down". The Surab shuts down.
Saving energy
■
Deactivate the WiFi function when it is not in use.
■
Only leave the power adapter connected to the socket until
the Surftab’s battery is fully charged. In addition, always
disconnect the power adapter from the Surftab when you
are not charging the Surftab.
■
Reduce the display brightness under "System"
→
"Display"
in the settings.
■
Activate standby mode or turn off the Surftab completely
if you are not using the Surftab.
Willkommen WelcomeDE EN
QG_STT101-L_V1-20-DE-EN-NL-170803.indd 1-6 03.08.2017 11:40:24

De bedieningshandleiding, de snelstartgids en het document
"Veiligheidsaanwijzingen en wettelijke bepalingen" maken deel
uit van het product.
Neem alle drie de documenten zorgvuldig door voordat u het
apparaat in gebruik neemt. Ze bevatten belangrijke aanwijzingen
voor het gebruik, de veiligheid en de afvoering van het apparaat.
Bewaar deze documenten zorgvuldig en geef ze bij overdracht van
het apparaat door aan de nieuwe eigenaar.
→
De uitvoerige bedieningshandleiding en FAQ‘s over uw Surftab
vindt u onder: www.trekstor.de/servicesupport.html
Inhoud van de verpakking
■
TREKSTOR SURFTAB TWIN 10.1
■
Voeding (100 V - 240 V)
■
USB Type-C™ adapterkabel
■
Reinigingsdoek
■
Snelstartgids
■
Veiligheidsaanwijzingen en wettelijke bepalingen
Haal alle onderdelen uit de verpakking en verwijder al het
verpakkingsmateriaal en beschermfolie. Controleer of
de inhoud van de verpakking compleet is.
Ontbreken er onderdelen of is er iets beschadigd geraakt,
neem dan onmiddellijk contact op met de klantenservice.
Technische specificaties
Processor (CPU): Intel® Atom™ x5-Z8350-processor
(2 M Cache tot 1,92 GHz)
Besturingssysteem: Windows® 10 Home
RAM / Interne geheugen: 2 GB / 64 GB
Grasche processor (GPU): Intel® HD Graphics 400
Schermdiagonaal: 10,1" (25,7 cm)
Scherm: Capacitief 10-punts-multitouch-
Full-HD-IPS-display
(1920 x 1200; 16:10)
Camera Voorkant: 2 MP, achterkant: 2 MP
Interfaces : Micro-HDMI®, Micro-USB 2.0,
USB Type-C™ 3.1, luidspreker,
Audio out/Mic in (3,5 mm),
geheugenkaart-lezer,
tab-letaansluiting,
toetsenbordaansluiting, USB 2.0
Netwerk: WLAN (IEEE 802.11 b/g/n: 2,4 GHz),
Bluetooth 4.0
Kaartsleuf: microSD(HC/XC) tot 128 GB
Andere kenmerken: G-Sensor, Hall-Sensor
Afmetingen: ca. 251 x 175 x 21 mm
Gewicht: ca. 1050 g
Materiaal / Kleur: Kunststof (rubber) / Zwart
Batterij: Lithium-polymeer (laden via DC IN)
3,8 V / 7750 mAh / 29,45 Wh
Gebruik en opbergen
Temperatuur: 5° C tot 30° C
Relatieve luchtvochtigheid: 30 % tot 70 %
De technische specicaties van de voeding vindt u in de uitvoerige
bedieningshandleiding.
De batterij van dit product mag niet door de gebruiker zelf worden
vervangen.
Snelstartgids
De Surftab opladen
Laad de Surab volledig op voor het eerste gebruik.
→
Sluit de DC-stekker van de meegeleverde voeding aan in
oplaadbus (DC IN) op uw Surftab.
→
Sluit de voeding vervolgens aan op een stopcontact.
De laad-LED gloed rood tijdens het opladen. Als de batterij
volledig is opgeladen, gaat de laad-LED uit.
→
Koppel de voeding los van het stopcontact als de batterij van
de Surftab volledig opgeladen is. Koppel ook altijd de voeding
los van de Surftab als het apparaat niet wordt opgeladen.
De Surftab voor de eerste keer inschakelen
a Klap de tablet omhoog in een hoek van minstens 90° ten
opzichte van het toetsenbord.
b Druk ongeveer 3 seconden op de aan-/uitschakelaar om
de Surftab in te schakelen. De opstarthulp verschijnt.
c Volg de aanwijzingen van de opstarthulp om de Surftab
in te stellen.
→
Tijdens de uitvoering van de opstarthulp wordt u gevraagd u
aan te melden met uw Microsoft-account. Indien u nog geen
Microsoft-account hebt, kunt u er hier een maken.
Als de opstarthulp is voltooid, wordt de Surab gecongureerd.
Dit kan enige minuten in beslag nemen. Schakel de Surab
gedurende deze tijd niet uit!
De display ontgrendelen
Als de Surab is gecongureerd (en steeds na opnieuw inschakelen
en opstarten) verschijnt een vergrendelingsscherm.
Sleep het vergrendelingsscherm met uw vingertop omhoog om
de display te ontgrendelen.
→
Als de Surftab met een wachtwoord is beveiligd, moet u
vervolgens het wachtwoord invoeren.
Het startmenu
Tik op het Windows-pictogram linksonder op de display of druk
op de Windows-toets op het toetsen-bord om het startmenu
weer te geven. Als u opnieuw op het pictogram tikt of drukt,
wordt het startmenu weer verborgen.
Het startmenu bestaat uit de
"klassieke" navigatiebalk (A) en
een handig overzicht met apps (B)
rechts van de navigatiebalk.
In de navigatiebalk staat onder
andere een koppeling om de
instellingen te ope-nen
(tandwielpictogram). In het
overzicht met apps kunt u apps
en favorieten in de vorm van
live-tegels "vastzetten" en
organiseren.
→
"Onder" de navigatiebalk (A) staat een alfabetisch gesorteerde
lijst met alle geïnstalleerde apps. U kunt die lijst weergeven door
de navigatiebalk omhoog te "slepen".
Het actiecentrum
Het actiecentrum is een balk met snelkoppelingen naar een
paar belangrijke functies van de Surab, die kan worden
weergegeven en verborgen.
Veeg met uw vinger van de rechterrand van het scherm naar
het midden, of tik op het pictogram met het notitieblaadje in
de rechter benedenhoek om het actiecentrum te openen.
WLAN inschakelen en browser openen
a Open de Instellingen (zie "Het startmenu").
b Tik bij de Instellingen op "Netwerk en internet".
c Tik op het volgende scherm links op "Wi-Fi".
d Sleep de schuifregelaar voor WLAN met uw vingertop van links
naar rechts. Naast de schuifregelaar verschijnt het woord "Aan".
→
De Surftab zoekt naar alle beschikbare draadloze netwerken
in de buurt en geeft deze vervolgens in een lijst weer
("Beschikbare netwerken weergeven").
e Tik op het netwerk waarmee u verbinding wilt maken.
f Voer zo nodig de netwerksleutel (wachtwoord) in.
g Tik op "Verbinding maken". De Surftab maakt verbinding
met het geselecteerde netwerk.
→
De knop om de browser te openen staat in de taakbalk onder
in het scherm. Tik op de kleine blauwe "e" om de browser te
openen. Tik in het midden van de zoekbalk boven in het
venster om een webadres (URL) in te voeren.
Reset
Als de Surab "vastloopt" en niet meer reageert, kunt u het
apparaat resetten. Hiervoor houdt u de aan-/uitschakelaar
minstens 10 seconden ingedrukt totdat de Surab wordt
uitgeschakeld. Wacht ongeveer 20 seconden en schakel de
Surab vervolgens weer in.
→
Als u de Surftab reset, gaan niet-opgeslagen bestanden verloren.
De Surftab uitschakelen
Stand-by
Druk kort op de aan-/uitschakelaar om de stand-bymodus in te
schakelen. Als u nogmaals kort op de schakelaar drukt,
wordt de Surab uit de stand-bymodus gehaald.
Afsluiten
Open het startmenu.
Tik onder in het startmenu op "
" en vervolgens op "Afsluiten".
De Surab wordt afgesloten.
Energie besparen
■
Schakel de WLAN-functie uit als u die niet gebruikt.
■
Koppel de voeding los van het stopcontact als de batterij van
de Surftab volledig opgeladen is. Koppel ook altijd de voeding
los van de Surftab als het apparaat niet wordt opgeladen.
■
Stel de display minder helder in bij de Instellingen onder
"Systeem"
→
"Beeldscherm".
■
chakel de stand-bymodus in of schakel de Surftab helemaal
uit als u het apparaat niet gebruikt.
Copyright © 2017 • TREKSTOR GmbH
Copyright laws prohibit copying any data of this product or the contents of
this manual (illustrations, related documents etc.) in whole or in parts wi-
thout the permission of the copyright holder. TREKSTOR is a registered tra-
demark of TREKSTOR Ltd. in the European Community and other countries.
Intel and Intel Atom are trademarks of Intel Corporation in the U.S. and/
or other countries. Windows and Windows 10 Home are either registered
trademarks or trademarks of Microsoft Corporation in the United States
and/or other countries. HDMI, the HDMI Logo and High-Definition Multimedia
Interface are trademarks or registered trademarks of HDMI Licensing
LLC. The Bluetooth word mark and logos are registered trademarks owned
by Bluetooth SIG, Inc. and any use of such marks by TREKSTOR GmbH is
under license. All other trademarks are the property of their respective owners.
QG-STT101-L-V1-20-DE-EN-NL-170803
Hinweis zum Kundendienst
Um direkten Kontakt zu unserem Service-Team
aufzunehmen, besuchen Sie bitte die Seite:
www.trekstor.de/support-de.html
Notes on customer service
To contact our service team directly, please visit:
www.trekstor.de/support-en.html
Aanwijzing voor klantenservice
Ga naar de volgende pagina om direct contact
op te nemen met ons serviceteam:
www.trekstor.de/support-nl.html
Welkom NL
TREKSTOR GmbH
Berliner Ring 7
64625 Bensheim,
Germany
www.trekstor.de
SURFTAB® TWIN 10.1
DE KURZANLEITUNG
EN QUICK GUIDE
NL SNELSTARTGIDS
A) Laad-LED
B) Camera (voorkant)
C) Microfoon
D) Display
E) Windows-toets
F) Volumeregeling
G) Aan-/uitschakelaar
H) Camera (achterkant)
I) Luidspreker
J) DC IN
K) Micro-HDMI®-poort
L) Micro-USB-poort 2.0
M) Audiopoort
N) USB Type™-C-aansluiting
O) Geheugenkaartsleuf
P) Toetsenbordaansluiting
Q) Tabletaansluiting
R) Touchpad
S) Status-LED aan/uit
T) Status-LED Caps Lock
U) Status-LED touchpad
V) USB-poort 2.0
NL Bedieningselementen
en aansluitingen
A) Lade-LED
B) Kamera (Frontseite)
C) Mikrofon
D) Display
E) Windows-Taste
F) Lautstärkeregelung
G) Ein-/Ausschalter
H) Kamera (Rückseite)
I) Lautsprecher
J) DC IN
K) Micro-HDMI®-Buchse
L) Micro-USB-Buchse 2.0
M) Audio-Buchse
N) USB-Type™-C-Anschluss
O) Speicherkarteneinschub
P) Tastatur-Dock
Q) Tablet-Dock
R) Touchpad
S) Status LED Ein/Aus
T) Status LED Feststelltaste
U) Status LED Touchpad
V) USB-Buchse 2.0
DE Bedienelemente & Anschlüsse
EN Controls & Ports
A) Charging-LED
B) Camera (front)
C) Microphone
D) Display
E) Windows button
F) Volume control
G) On/off switch
H) Camera (rear)
I) Speaker
J) DC IN
K) Micro-HDMI® socket
L) Micro-USB socket 2.0
M) Audio port
N) USB Type™-C connector
O) Memory card slot
P) Keyboard dock
Q) Tablet dock
R) Touchpad
S) Status LED on/off
T) Status LED Caps Lock
U) Status LED touchpad
V) USB socket 2.0
USB
E
F
R
B
A
O
Q
I
J
L
K
M
N
S
T
U
V
C
D
P
G H
QG_STT101-L_V1-20-DE-EN-NL-170803.indd 7-12 03.08.2017 11:40:28
/