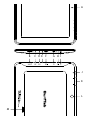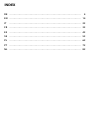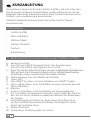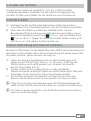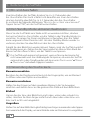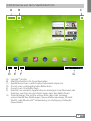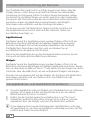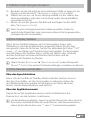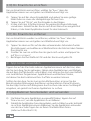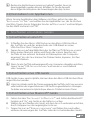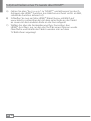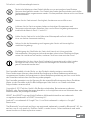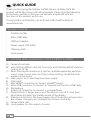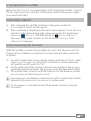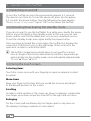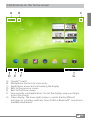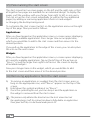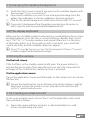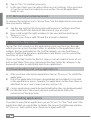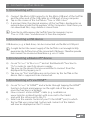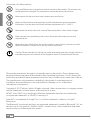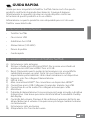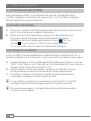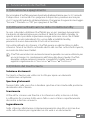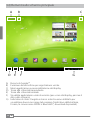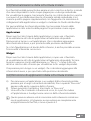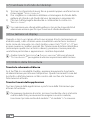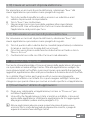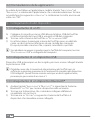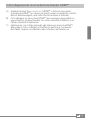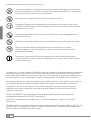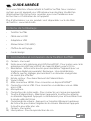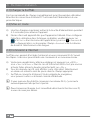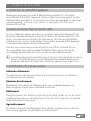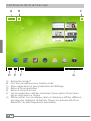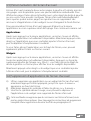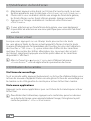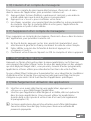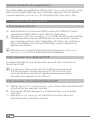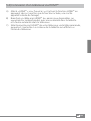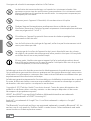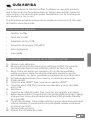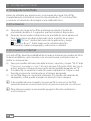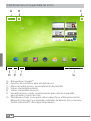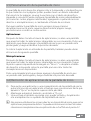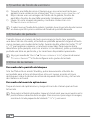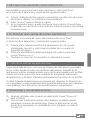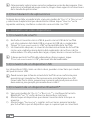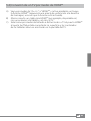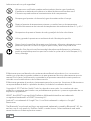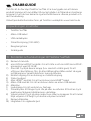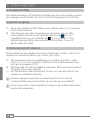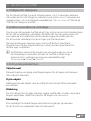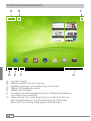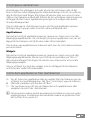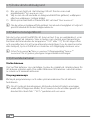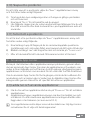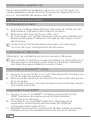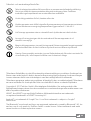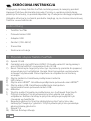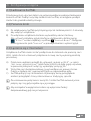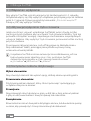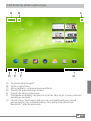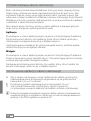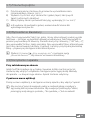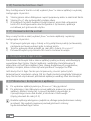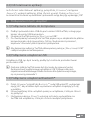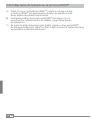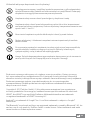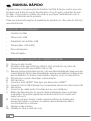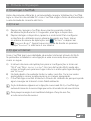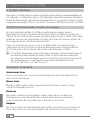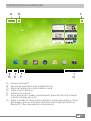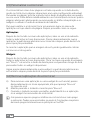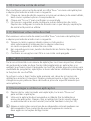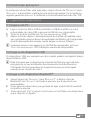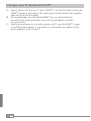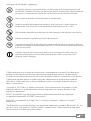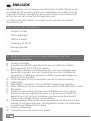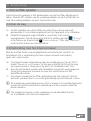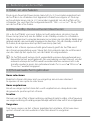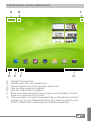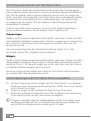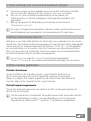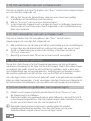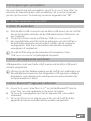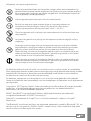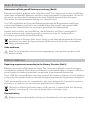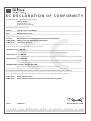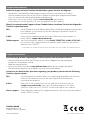TrekStor SurfTab Ventos Series SurfTab ventos 8.0 - 2012 de handleiding
- Categorie
- Tabletten
- Type
- de handleiding
Pagina wordt geladen...
Pagina wordt geladen...
Pagina wordt geladen...
Pagina wordt geladen...
Pagina wordt geladen...
Pagina wordt geladen...
Pagina wordt geladen...
Pagina wordt geladen...
Pagina wordt geladen...
Pagina wordt geladen...
Pagina wordt geladen...
Pagina wordt geladen...
Pagina wordt geladen...
Pagina wordt geladen...
Pagina wordt geladen...
Pagina wordt geladen...
Pagina wordt geladen...
Pagina wordt geladen...
Pagina wordt geladen...
Pagina wordt geladen...
Pagina wordt geladen...
Pagina wordt geladen...
Pagina wordt geladen...
Pagina wordt geladen...
Pagina wordt geladen...
Pagina wordt geladen...
Pagina wordt geladen...
Pagina wordt geladen...
Pagina wordt geladen...
Pagina wordt geladen...
Pagina wordt geladen...
Pagina wordt geladen...
Pagina wordt geladen...
Pagina wordt geladen...
Pagina wordt geladen...
Pagina wordt geladen...
Pagina wordt geladen...
Pagina wordt geladen...
Pagina wordt geladen...
Pagina wordt geladen...
Pagina wordt geladen...
Pagina wordt geladen...
Pagina wordt geladen...
Pagina wordt geladen...
Pagina wordt geladen...
Pagina wordt geladen...
Pagina wordt geladen...
Pagina wordt geladen...
Pagina wordt geladen...
Pagina wordt geladen...
Pagina wordt geladen...
Pagina wordt geladen...
Pagina wordt geladen...
Pagina wordt geladen...
Pagina wordt geladen...
Pagina wordt geladen...
Pagina wordt geladen...
Pagina wordt geladen...
Pagina wordt geladen...
Pagina wordt geladen...
Pagina wordt geladen...
Pagina wordt geladen...
Pagina wordt geladen...
Pagina wordt geladen...
Pagina wordt geladen...
Pagina wordt geladen...
Pagina wordt geladen...
Pagina wordt geladen...
Pagina wordt geladen...
Pagina wordt geladen...
Pagina wordt geladen...
Pagina wordt geladen...
Pagina wordt geladen...
Pagina wordt geladen...
Pagina wordt geladen...
Pagina wordt geladen...
Pagina wordt geladen...
Pagina wordt geladen...
Pagina wordt geladen...
Pagina wordt geladen...
Pagina wordt geladen...

NL
82
b
SNELGIDS
Hartelijk bedankt voor het kopen van de TrekStor SurfTab. Wij zijn ervan
overtuigd dat dit product de bron van veel plezier zal worden. Lees de
volgende instructies aandachtig door, zodat u kennis kunt maken met
de functies van dit product en het gebruik ervan.
Actuele productinformatie is te vinden op de website van TrekStor
www.trekstor.de.
Inhoud van de verpakking
• TrekStor SurfTab
• Micro-USB-kabel
• USB-Host-Kabel
• Voeding (100-240 V)
• Reinigingsdoekh
• Snelgids
1) Bedieningselementen en aansluitingen van de
TrekStor SurfTab
A) Camera: Voorzijde
B) microSD/microSDHC-kaartsleuf: Om een microSD/microSDHC
geheugenkaart tot 32 GB in te steken.
C) Reset: Het indrukken van deze knop (bijv. met een rechtgebogen
paperclip) voert een reset uit. Opmerking: Een reset zal alleen de
aangepaste instellingen opnieuw instellen. Opgeslagen gegevens
blijven op het apparaat.
D) Lichtnetingang: Voor het aansluiten van de stroomvoorziening.
E) Status-LED
F) Mini HDMI™-connector: Om een HDMII™ apparaat te verbinden
G) Micro-USB-poort: Om een computer via een micro-USB-kabel aan te sluiten.
H) Microfoon
I) Audio-Out-aansluiting: Om bijv. een hoofdtelefoon aan te sluiten.
J) Aan/Uit-knop: Het ingedrukt houden van deze knop schakelt het
apparaat in of uit. Het kort indrukken van deze knop deactiveert/
activeert de standby-modus van de display.
K) Volumeregelaar: Druk op de onder-/bovenkant van de knop om het
volume te verlagen/verhogen. Het ingedrukt houden van deze knop
verandert voortdurend het volume.
L) Camera: Achterzijde
M) Luidspreker: Voor de uitvoer van geluid

NL
83
2) Eerste set-up
2.1) De SurfTab opladen
Vóór het eerste gebruik, is het aanbevolen om de SurfTab volledig op te
laden. Sluit de DC-stekker van de voedingsadapter op de SurfTab aan en
sluit de voedingsadapter op een stopcontact aan.
2.2) Aan de slag
A) Na het opladen van de SurfTab, houd de Power-knop (aan/uit)
gedurende 2-3 seconden ingedrukt om het apparaat in te schakelen.
B) Nadat het apparaat ingeschakeld is, wordt het startscherm
weergegeven. Om de gewenste taal in te stellen: ga naar "SettingS"
in het menu en daarna naar "Language & input". Kies dan "Language"
in de rechter kolom en stel uw taal in.
2.3) Verbinding met het Internet maken
Met de SurfTab hebt u de mogelijkheid om het Internet via Wi-Fi te
benaderen. Als u verbinding met een nieuw netwerk wilt maken,
gaat u als volgt verder:
A) Ga via het toepassingenmenu naar de instellingen en tik op "Wi-fi"
onder "DraaDLooS en netWerken". In het geval dat de Wi-Fi-functie nog
niet geactiveerd is, sleep eerst de aan-/uit-schakelaar naar "aan".
B) Aan de rechterkant worden alle draadloze netwerken weergegeven.
Tik op het gewenste netwerk en voer het wachtwoord in het
betreffende veld in.
C) Vervolgens maakt de SurfTab verbinding met het Internet. Via het
browser-symbool kunt u nu zoals gebruikelijk op het Internet surfen.
i
Als u eerder een verbinding met een Wi-Fi-netwerk tot stand hebt gebracht,
maakt de SurfTab automatisch verbinding met het netwerk, zodra het
binnen bereik is.
i
Om energie te besparen, is het raadzaam om de draadloze functie
uit te schakelen, als u het niet nodig hebt.

NL
84
3) Bediening van de SurfTab
3.1) Aan- en uitschakelen
Druk op en houd de Power-knop (aan/uit) ca. 2-3 seconden ingedrukt om
de SurfTab in te schakelen. Het apparaat schakelt vervolgens in. Druk op
en houd deze knop ook ca. 2-3 seconden ingedrukt om de SurfTab uit te
schakelen. Nu verschijnt het volgende bericht: "WiLt u afSLuiten?". Tik op "ok"
om de SurfTab af te sluiten.
3.2) De standby-modus activeren/deactiveren
Als u de SurfTablet voor een tijdje niet wilt gebruiken, druk kort op de
Power-knop (aan/uit) om de tablet in de standby-modus te schakelen.
Op deze manier kunt u energie besparen en er zeker van zijn dat de tablet geen
gebruik maakt van eventuele ongewenste diensten. Om de standby-modus af
te sluiten, druk opnieuw kort op de Power-knop (aan/uit).
Nadat u het scherm opnieuw hebt geactiveerd, geeft de SurfTab eerst
de schermvergrendeling weer. Sleep het slotsymbool naar de rechterrand
van de cirkel op het open slot, om de tablet te ontgrendelen.
i
De SurfTab wordt automatisch vergrendeld wanneer deze gedurende een
bepaalde tijd niet wordt gebruikt. Een verandering van het interval, van het
moment waarop de SurfTab wordt verondersteld om automatisch in de
standby-modus te gaan, kan individueel onder "instEllingEn" + "wEERgavE" +
"slaapstanD" worden aangepast.
3.3) Het aanraakscherm gebruiken
Items selecteren
Raak het scherm één keer met uw vingertop aan om een element
te openen of een optie te selecteren.
Items verplaatsen
Houd uw vinger op het item dat u wilt verplaatsen en sleep deze naar
de gewenste positie op het scherm.
Scrollen
Om een venster of het scherm omhoog, omlaag of opzij te rollen, schuif gewoon
uw vinger omhoog of omlaag respectievelijk van links naar rechts en omgekeerd.
Vergroten
Trek twee vingers op het scherm tegelijkertijd uit elkaar, of tik twee keer
op het scherm om een website of een document te vergroten.

NL
85
3.4) Elementen op het startscherm
A B C
D E F G
A) Google™ zoekmachine
B) Microfoonfunctie voor spraakinvoer
C) Toepassingenmenu en de weergave aanpassen
D) Naar de vorige pagina terugkeren
E) Naar het startscherm terugkeren
F) Bekijk recentelijk gebruikte toepassingen (om de display te sluiten,
sleep uw vinger over het scherm)
G) Statusweergave: De rechter benedenhoek wordt gebruikt voor het
weergeven van verschillende berichten (bijv. batterij-indicator, tijd,
WLAN- of Bluetooth®-verbinding, beschikbare downloads).

NL
86
3.5) Het personaliseren van het startscherm
Het startscherm heeft aan de linkerkant en de rechterkant twee pagina's
meer, zodat bij elkaar vijf pagina's voor een individueel design beschikbaar
zijn. Om de pagina’s weer te geven, sleep het venster met uw vinger van
rechts naar links of omgekeerd. U kunt het startscherm individueel instellen
(evenals de vier extra pagina's) door snelkoppelingen van toepassingen
en widgets toe te voegen of te verwijderen of de achtergrond van het
bureaublad te wijzigen.
Om het startscherm aan te passen, tik eerst in het toepassingenmenu
op de rechter bovenhoek van de pagina. Ga als volgt te werk:
Toepassingen
Nadat u op het toepassingenmenu hebt getikt, opent een scherm met alle
momenteel beschikbare toepassingen. Houd uw vinger op een toepassing,
die u aan het startscherm wilt toevoegen en verplaats het naar de
gewenste positie.
Als u de toepassing naar de schermrand omhoog sleept, kunt u het
pictogram ook op het volgende scherm plaatsen.
Widgets
Nadat u op het toepassingenmenu hebt getikt, opent een scherm met alle
momenteel beschikbare toepassingen. Tik in de linker bovenhoek van het
beeld op "
WiDgetS" of sleep de vinger van rechts naar links over het scherm
om alle beschikbare widgets weer te geven.
Houd uw vinger op de widget, die u aan het startscherm wilt toevoegen
en verplaats het naar de gewenste positie.
3.6) Toepassingen van het startscherm verwijderen
A) Om een toepassing of een widget van het startscherm te verwijderen,
houd uw vinger op het gewenste pictogram, totdat "verWijDeren" boven
in het scherm verschijnt.
B) Houd uw vinger op het symbool en sleep het op "verWijDeren".
C) Zodra het symbool rood oplicht, kunt u het loslaten en de toepassing
of de widget wordt van het startscherm verwijderd.
i
Dit proces verwijdert alleen de snelkoppelingen op het startscherm, maar
niet de toepassingen zelf. Een instructie hoe een toepassing volledig van
uw SurfTab te verwijderen, kunt u onder punt 4.2 vinden.

NL
87
3.7) De achtergrond van het bureaublad wijzigen
A) Houd uw vinger op een willekeurig punt op het startscherm totdat
een venster met het bericht "achtergronD kiezen van" erscheint.
B) Kies nu of u een achtergrondafbeelding uit de galerie, de
achtergronden of de live wallpapers (bewegende beelden) wilt
gebruiken.
C) Klik op de gewenste afbeelding en bevestig uw keuze met
"achtergronD inSteLLen".
i
Als u een achtergrond uit de galerie selecteert, hebt u ook de optie om een
specifiek gebied voor uw gewenst achtergrondmotief te selecteren.
3.8) Het schermtoetsenbord
Wanneer u een tekstveld aantikt om tekst (bijv. een webadres) in te voeren,
wordt het schermtoetsenbord weergegeven. Voer de tekst zoals gebruikelijk
via de toetsen in. Gebruik daarnaast de toetsen "?123" of "~\{" om getallen
en speciale tekens in te voeren. Voor het invoeren van alternatieve letters
(bijv. met accenten of umlauten), houd uw vinger op een bepaalde letter
en de beschikbare tekens worden weergegeven.
i
Ga via "instEllingEn" + "taal En invoER" naar het menuonderdeel
"anDRoiD™-toEtsEnboRD" om verdere toetsenbordinstellingen aan te passen.
3.9) De camera gebruiken
Via het slotscherm
Als de SurfTab in de standby-modus is geschakeld, druk kort op
de Power-knop (aan/uit) om het apparaat opnieuw te activeren.
Sleep vervolgens het slotpictogram op de camera aan de linkerrand
van de cirkel en de camerafunctie is geactiveerd.
Via het toepassingenmenu
Tik op het toepassingenmenu en daarna op het camerapictogram om
de functie te activeren.
i
Om de sluiterknop in te drukken, tik op de blauwe cirkel, die onder of rechts
van de afbeelding te vinden is; om de afbeelding in of uit te zoomen,
sleep de kleine cirkel van het "-" naar het "+" symbool en omgekeerd.

NL
88
3.10) Het aanmaken van een e-mailaccount
Om een e-mailaccount aan te maken, kies "eMaiL" via het menu toepassingen
en voer dan het volgende uit:
A) Klik op het bovenste bewerkbare vakje en voer zowel een geldig
e-mailadres als betreffend wachtwoord in.
B) Klik op "voLgenDe" om uw invoer te bevestigen.
C) In de volgende stappen kunt u andere account instellingen aanpassen.
Zodra u de account naar wens heeft ingesteld, is de e-mailtoepassing
klaar voor gebruik.
3.11) Het verwijderen van een e-mailaccount
Om een e-mailaccount te verwijderen, kies "eMaiL" via het menu
toepassingen en voer dan het volgende uit:
A) Klik rechtsboven op de drie met elkaar verbonden punten (instellingen)
en kies dan aan de linkerkant het veld met de naam van uw account.
B) Scroll nu helemaal naar onder in de rechter schermen en klik op
"account verWijDeren".
C) Bevestig uw keuze met OK en de account wordt verwijderd.
4) De App Center gebruiken
Tik op het startscherm of in het toepassingenmenu op het pictogram,
waarmee u toegang tot de App Center kunt krijgen. Naast de toepassingen
en widgets die reeds vooraf op de SurfTab zijn geladen, kunt u daar een
verscheidenheid aan extra programma's, toepassingen en boeken vinden
die worden gebruikt om de functies van uw SurfTab uit te breiden.
Als u de App Center voor het eerst gebruikt, moet u de gebruiksvoorwaarden
lezen en deze aanvaarden. U kunt vervolgens de App Center per categorie of
op trefwoorden doorbladeren om specifiek naar een toepassing te zoeken.
4.1) Downloaden en gebruiken van toepassingen
A) Nadat u een toepassing hebt geselecteerd, tik op "DoWnLoaD" om
de toepassing te installeren.
B) Zodra de toepassing gedownload en geïnstalleerd is, bevindt het zich
in het toepassingenmenu. Start de toepassingen daar vandaan of voeg
ze aan uw startscherm toe (zie ook hoofdstuk 3.5).
i
Bepaalde toepassingen moeten eerst worden gekocht voordat
ze gedownload kunnen worden. Voor het selecteren van de juiste
betaalmethode, volg de instructies van de App Center.

NL
89
4.2) Toepassingen verwijderen
Als u een toepassing wilt verwijderen, ga via "inSteLLingen" naar "appS" en
selecteer de toepassing die u wilt verwijderen. Tik nu in het volgende
venster op verWijDeren" en bevestig uw keuze nogmaals met "ok".
5) Andere apparaten aansluiten
5.1) Een PC aansluiten
A) Sluit de Micro-USB-connector op de Micro-USB-poort van de SurfTab
aan en het andere uiteinde van de USB-kabel op een USB-poort van
uw computer.
B) Tik op het scherm van de SurfTab op "uSB-opSLag inSchakeLen".
C) Een ogenblik later wordt het interne geheugen van de SurfTab in
de bestandenverkenner als een extern station van de computer
weergegeven. Daar kunt u bestanden downloaden, kopiëren,
verwijderen of verplaatsen.
i
Als u de SurfTab veilig van de computer wilt verwijderen, tik op
"usb-opslag uitschakElEn" en ontkoppel de computer.
5.2) Een opslagapparaat aansluiten
USB-apparaten, zoals een harde schijf, kunnen via de Micro-USB-poort
worden aangesloten.
i
Het kan zijn dat het huidige voeding van de SurfTab niet voldoende is om
het volledig functioneren van het aangesloten USB-apparaat volledig te
garanderen. Lever daarom extra voeding voor een externe harde schijf
via bijvoorbeeld een Y-kabel.
5.3) Een Bluetooth®-apparaat verbinden
A) Ga via "inSteLLingen" naar "BLuetooth®" en stel de Bluetooth®-functie
in op "aan" om naar apparaten in de buurt te zoeken.
B) Tik nu in de weergegeven lijst op het apparaat dat u zou willen
verbinden.
C) Tik nu op "koppeLen" en volg de instructies van de SurfTab of het
apparaat dat wordt verondersteld te worden aangesloten.

NL
90
5.4) Een TV via HDMI™ aansluiten
A) Ga via "inSteLLingen" naar "hDMi™" en activeer het door op de
HDMI™-functie te tikken (een vinkje verschijnt aan de rechterkant
van het beeld, zodra de functie wordt geactiveerd).
B) Sluit nu een Mini-HDMI™-kabel aan (bijv. beschikbaar op
www.trekstor-onlineshop.de) met één einde op de tablet
en met het andere uiteinde op de TV.
C) Selecteer via de afstandsbediening van uw TV de HDMI™-poort,
waarmee de SurfTab werd verbonden. Oppervlak en inhoud
van de tablet zal nu op het TV-scherm worden weergegeven.
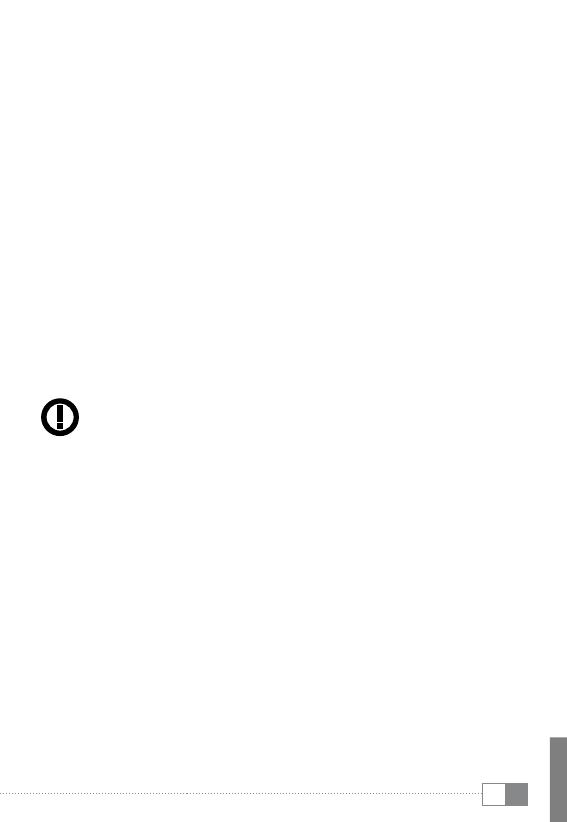
NL
91
Veiligheids- en toepassingsinstructies:
d
Technische werkzaamheden aan het product mogen alleen door overeenkomstig
gekwalificeerd personeel worden uitgevoerd. Het product mag niet worden geopend
en er mogen geen wijzigingen op worden aangebracht. De onderdelen kunnen niet
door de gebruiker worden gerepareerd.
e
Stel het apparaat nooit bloot aan vocht of (condens)water.
k
Beveilig het apparaat tegen extreem hoge en lage temperaturen en
temperatuurschommelingen. Gebruik het apparaat alleen bij een
omgevingstemperatuur binnen een bereik van 5º C en 40º C.
m
Plaats het apparaat niet in de buurt van warmtebronnen en stel het niet bloot aan
direct zonlicht.
h
Let tijdens het gebruik en bij opslag van het apparaat op een zo mogelijk stofvrije
omgeving.
g
De reiniging van het oppervlak van het apparaat mag nooit met oplosmiddelen,
kleurverdunners, reinigingsmiddelen of andere chemische producten geschieden,
gebruik in plaats daarvan een zachte, pluisvrije doek resp. een zacht penseel.
Waarschuwing: Let erop dat dit apparaat gebruik maakt van radiotechniek en het
alleen voor het doel waarvoor het bestemd is, gebruikt mag worden in alle landen
van de Europese Unie, Zwitserland en Noorwegen.
Waarschuwing: Let erop dat dit apparaat gebruik maakt van radiotechniek en het
alleen voor het doel waarvoor het bestemd is, gebruikt mag worden in alle landen
van de Europese Unie, Zwitserland en Noorwegen.
De fabrikant behoudt zich het recht voor om het product continu verder te ontwikkelen.
Deze wijzigingen kunnen zonder directe kennisgeving in deze gebruiksaanwijzing worden
aangebracht. Informatie in deze beknopte handleiding hoeft hierdoor niet overeen te
komen met de stand van de technische uitvoering.
De fabrikant staat garant voor het product voor zover het wordt gebruikt zoals bedoeld.
Verder is de fabrikant niet aansprakelijk voor beschadigingen of dataverlies en de bijkomende
gevolgschade.
Copyright © 2012 TrekStor GmbH. Onder voorbehoud van alle rechten. Bij overige vermelde
producten- of bedrijfsaanduidingen gaat het mogelijkerwijs om handelsmerken of
merknamen van de desbetreffende eigenaren.
HDMI™, the HDMI™ Logo and High-Definition Multimedia Interface are trademarks
or registered trademarks of HDMI™ Licensing LLC.
Android™ is a trademark of Google™ Inc. Use of this trademark is subject to Google™
Permissions.
The Bluetooth® word mark and logos are registered trademarks owned by Bluetooth® SIG, Inc.
and any use of such marks by TrekStor GmbH is under license. Other trademarks and trade
names are those of their respective owners
Pagina wordt geladen...
Pagina wordt geladen...
Pagina wordt geladen...
Documenttranscriptie
b Snelgids Hartelijk bedankt voor het kopen van de TrekStor SurfTab. Wij zijn ervan overtuigd dat dit product de bron van veel plezier zal worden. Lees de volgende instructies aandachtig door, zodat u kennis kunt maken met de functies van dit product en het gebruik ervan. Actuele productinformatie is te vinden op de website van TrekStor www.trekstor.de. Inhoud van de verpakking • TrekStor SurfTab • Micro-USB-kabel • USB-Host-Kabel • Voeding (100-240 V) • Reinigingsdoekh • Snelgids 1) Bedieningselementen en aansluitingen van de TrekStor SurfTab A) Camera: Voorzijde B) microSD/microSDHC-kaartsleuf: Om een microSD/microSDHC geheugenkaart tot 32 GB in te steken. C) Reset: Het indrukken van deze knop (bijv. met een rechtgebogen paperclip) voert een reset uit. Opmerking: Een reset zal alleen de aangepaste instellingen opnieuw instellen. Opgeslagen gegevens blijven op het apparaat. D) Lichtnetingang: Voor het aansluiten van de stroomvoorziening. E) Status-LED F) Mini HDMI™-connector: Om een HDMII™ apparaat te verbinden G) Micro-USB-poort: Om een computer via een micro-USB-kabel aan te sluiten. H) Microfoon I) Audio-Out-aansluiting: Om bijv. een hoofdtelefoon aan te sluiten. J) Aan/Uit-knop: Het ingedrukt houden van deze knop schakelt het apparaat in of uit. Het kort indrukken van deze knop deactiveert/ activeert de standby-modus van de display. K) Volumeregelaar: Druk op de onder-/bovenkant van de knop om het volume te verlagen/verhogen. Het ingedrukt houden van deze knop verandert voortdurend het volume. L) Camera: Achterzijde M) Luidspreker: Voor de uitvoer van geluid NL 82 2) Eerste set-up 2.1) De SurfTab opladen Vóór het eerste gebruik, is het aanbevolen om de SurfTab volledig op te laden. Sluit de DC-stekker van de voedingsadapter op de SurfTab aan en sluit de voedingsadapter op een stopcontact aan. 2.2) Aan de slag A) Na het opladen van de SurfTab, houd de Power-knop (aan/uit) gedurende 2-3 seconden ingedrukt om het apparaat in te schakelen. B) Nadat het apparaat ingeschakeld is, wordt het startscherm weergegeven. Om de gewenste taal in te stellen: ga naar "Settings" in het menu en daarna naar "Language & input". Kies dan "Language" in de rechter kolom en stel uw taal in. 2.3) Verbinding met het Internet maken Met de SurfTab hebt u de mogelijkheid om het Internet via Wi-Fi te benaderen. Als u verbinding met een nieuw netwerk wilt maken, gaat u als volgt verder: A) Ga via het toepassingenmenu naar de instellingen en tik op "Wi-Fi" onder "Draadloos en netwerken". In het geval dat de Wi-Fi-functie nog niet geactiveerd is, sleep eerst de aan-/uit-schakelaar naar "Aan". B) Aan de rechterkant worden alle draadloze netwerken weergegeven. Tik op het gewenste netwerk en voer het wachtwoord in het betreffende veld in. C) Vervolgens maakt de SurfTab verbinding met het Internet. Via het browser-symbool kunt u nu zoals gebruikelijk op het Internet surfen. i Als u eerder een verbinding met een Wi-Fi-netwerk tot stand hebt gebracht, maakt de SurfTab automatisch verbinding met het netwerk, zodra het binnen bereik is. i Om energie te besparen, is het raadzaam om de draadloze functie uit te schakelen, als u het niet nodig hebt. 83 NL 3) Bediening van de SurfTab 3.1) Aan- en uitschakelen Druk op en houd de Power-knop (aan/uit) ca. 2-3 seconden ingedrukt om de SurfTab in te schakelen. Het apparaat schakelt vervolgens in. Druk op en houd deze knop ook ca. 2-3 seconden ingedrukt om de SurfTab uit te schakelen. Nu verschijnt het volgende bericht: "Wilt u afsluiten?". Tik op "OK" om de SurfTab af te sluiten. 3.2) De standby-modus activeren/deactiveren Als u de SurfTablet voor een tijdje niet wilt gebruiken, druk kort op de Power-knop (aan/uit) om de tablet in de standby-modus te schakelen. Op deze manier kunt u energie besparen en er zeker van zijn dat de tablet geen gebruik maakt van eventuele ongewenste diensten. Om de standby-modus af te sluiten, druk opnieuw kort op de Power-knop (aan/uit). Nadat u het scherm opnieuw hebt geactiveerd, geeft de SurfTab eerst de schermvergrendeling weer. Sleep het slotsymbool naar de rechterrand van de cirkel op het open slot, om de tablet te ontgrendelen. i De SurfTab wordt automatisch vergrendeld wanneer deze gedurende een bepaalde tijd niet wordt gebruikt. Een verandering van het interval, van het moment waarop de SurfTab wordt verondersteld om automatisch in de standby-modus te gaan, kan individueel onder "Instellingen" + "Weergave" + "Slaapstand" worden aangepast. 3.3) Het aanraakscherm gebruiken Items selecteren Raak het scherm één keer met uw vingertop aan om een element te openen of een optie te selecteren. Items verplaatsen Houd uw vinger op het item dat u wilt verplaatsen en sleep deze naar de gewenste positie op het scherm. Scrollen Om een venster of het scherm omhoog, omlaag of opzij te rollen, schuif gewoon uw vinger omhoog of omlaag respectievelijk van links naar rechts en omgekeerd. Vergroten Trek twee vingers op het scherm tegelijkertijd uit elkaar, of tik twee keer op het scherm om een website of een document te vergroten. NL 84 3.4) Elementen op het startscherm A D B E C F G A) B) C) D) E) F) Google™ zoekmachine Microfoonfunctie voor spraakinvoer Toepassingenmenu en de weergave aanpassen Naar de vorige pagina terugkeren Naar het startscherm terugkeren Bekijk recentelijk gebruikte toepassingen (om de display te sluiten, sleep uw vinger over het scherm) G) Statusweergave: De rechter benedenhoek wordt gebruikt voor het weergeven van verschillende berichten (bijv. batterij-indicator, tijd, WLAN- of Bluetooth®-verbinding, beschikbare downloads). 85 NL 3.5) Het personaliseren van het startscherm Het startscherm heeft aan de linkerkant en de rechterkant twee pagina's meer, zodat bij elkaar vijf pagina's voor een individueel design beschikbaar zijn. Om de pagina’s weer te geven, sleep het venster met uw vinger van rechts naar links of omgekeerd. U kunt het startscherm individueel instellen (evenals de vier extra pagina's) door snelkoppelingen van toepassingen en widgets toe te voegen of te verwijderen of de achtergrond van het bureaublad te wijzigen. Om het startscherm aan te passen, tik eerst in het toepassingenmenu op de rechter bovenhoek van de pagina. Ga als volgt te werk: Toepassingen Nadat u op het toepassingenmenu hebt getikt, opent een scherm met alle momenteel beschikbare toepassingen. Houd uw vinger op een toepassing, die u aan het startscherm wilt toevoegen en verplaats het naar de gewenste positie. Als u de toepassing naar de schermrand omhoog sleept, kunt u het pictogram ook op het volgende scherm plaatsen. Widgets Nadat u op het toepassingenmenu hebt getikt, opent een scherm met alle momenteel beschikbare toepassingen. Tik in de linker bovenhoek van het beeld op "Widgets" of sleep de vinger van rechts naar links over het scherm om alle beschikbare widgets weer te geven. Houd uw vinger op de widget, die u aan het startscherm wilt toevoegen en verplaats het naar de gewenste positie. 3.6) Toepassingen van het startscherm verwijderen A) Om een toepassing of een widget van het startscherm te verwijderen, houd uw vinger op het gewenste pictogram, totdat "Verwijderen" boven in het scherm verschijnt. B) Houd uw vinger op het symbool en sleep het op "Verwijderen". C) Zodra het symbool rood oplicht, kunt u het loslaten en de toepassing of de widget wordt van het startscherm verwijderd. i Dit proces verwijdert alleen de snelkoppelingen op het startscherm, maar niet de toepassingen zelf. Een instructie hoe een toepassing volledig van uw SurfTab te verwijderen, kunt u onder punt 4.2 vinden. NL 86 3.7) De achtergrond van het bureaublad wijzigen A) Houd uw vinger op een willekeurig punt op het startscherm totdat een venster met het bericht "Achtergrond kiezen van" erscheint. B) Kies nu of u een achtergrondafbeelding uit de galerie, de achtergronden of de live wallpapers (bewegende beelden) wilt gebruiken. C) Klik op de gewenste afbeelding en bevestig uw keuze met "Achtergrond instellen". i Als u een achtergrond uit de galerie selecteert, hebt u ook de optie om een specifiek gebied voor uw gewenst achtergrondmotief te selecteren. 3.8) Het schermtoetsenbord Wanneer u een tekstveld aantikt om tekst (bijv. een webadres) in te voeren, wordt het schermtoetsenbord weergegeven. Voer de tekst zoals gebruikelijk via de toetsen in. Gebruik daarnaast de toetsen "?123" of "~\{" om getallen en speciale tekens in te voeren. Voor het invoeren van alternatieve letters (bijv. met accenten of umlauten), houd uw vinger op een bepaalde letter en de beschikbare tekens worden weergegeven. i Ga via "Instellingen" + "Taal en invoer" naar het menuonderdeel "Android™-toetsenbord" om verdere toetsenbordinstellingen aan te passen. 3.9) De camera gebruiken Via het slotscherm Als de SurfTab in de standby-modus is geschakeld, druk kort op de Power-knop (aan/uit) om het apparaat opnieuw te activeren. Sleep vervolgens het slotpictogram op de camera aan de linkerrand van de cirkel en de camerafunctie is geactiveerd. Via het toepassingenmenu Tik op het toepassingenmenu en daarna op het camerapictogram om de functie te activeren. i Om de sluiterknop in te drukken, tik op de blauwe cirkel, die onder of rechts van de afbeelding te vinden is; om de afbeelding in of uit te zoomen, sleep de kleine cirkel van het "-" naar het "+" symbool en omgekeerd. 87 NL 3.10) Het aanmaken van een e-mailaccount Om een e-mailaccount aan te maken, kies "Email" via het menu toepassingen en voer dan het volgende uit: A) Klik op het bovenste bewerkbare vakje en voer zowel een geldig e-mailadres als betreffend wachtwoord in. B) Klik op "Volgende" om uw invoer te bevestigen. C) In de volgende stappen kunt u andere account instellingen aanpassen. Zodra u de account naar wens heeft ingesteld, is de e-mailtoepassing klaar voor gebruik. 3.11) Het verwijderen van een e-mailaccount Om een e-mailaccount te verwijderen, kies "Email" via het menu toepassingen en voer dan het volgende uit: A) Klik rechtsboven op de drie met elkaar verbonden punten (instellingen) en kies dan aan de linkerkant het veld met de naam van uw account. B) Scroll nu helemaal naar onder in de rechter schermen en klik op "Account verwijderen". C) Bevestig uw keuze met OK en de account wordt verwijderd. 4) De App Center gebruiken Tik op het startscherm of in het toepassingenmenu op het pictogram, waarmee u toegang tot de App Center kunt krijgen. Naast de toepassingen en widgets die reeds vooraf op de SurfTab zijn geladen, kunt u daar een verscheidenheid aan extra programma's, toepassingen en boeken vinden die worden gebruikt om de functies van uw SurfTab uit te breiden. Als u de App Center voor het eerst gebruikt, moet u de gebruiksvoorwaarden lezen en deze aanvaarden. U kunt vervolgens de App Center per categorie of op trefwoorden doorbladeren om specifiek naar een toepassing te zoeken. 4.1) Downloaden en gebruiken van toepassingen A) Nadat u een toepassing hebt geselecteerd, tik op "Download" om de toepassing te installeren. B) Zodra de toepassing gedownload en geïnstalleerd is, bevindt het zich in het toepassingenmenu. Start de toepassingen daar vandaan of voeg ze aan uw startscherm toe (zie ook hoofdstuk 3.5). i Bepaalde toepassingen moeten eerst worden gekocht voordat ze gedownload kunnen worden. Voor het selecteren van de juiste betaalmethode, volg de instructies van de App Center. NL 88 4.2) Toepassingen verwijderen Als u een toepassing wilt verwijderen, ga via "Instellingen" naar "Apps" en selecteer de toepassing die u wilt verwijderen. Tik nu in het volgende venster op Verwijderen" en bevestig uw keuze nogmaals met "OK". 5) Andere apparaten aansluiten 5.1) Een PC aansluiten A) Sluit de Micro-USB-connector op de Micro-USB-poort van de SurfTab aan en het andere uiteinde van de USB-kabel op een USB-poort van uw computer. B) Tik op het scherm van de SurfTab op "USB-opslag inschakelen". C) Een ogenblik later wordt het interne geheugen van de SurfTab in de bestandenverkenner als een extern station van de computer weergegeven. Daar kunt u bestanden downloaden, kopiëren, verwijderen of verplaatsen. i Als u de SurfTab veilig van de computer wilt verwijderen, tik op "USB-opslag uitschakelen" en ontkoppel de computer. 5.2) Een opslagapparaat aansluiten USB-apparaten, zoals een harde schijf, kunnen via de Micro-USB-poort worden aangesloten. i Het kan zijn dat het huidige voeding van de SurfTab niet voldoende is om het volledig functioneren van het aangesloten USB-apparaat volledig te garanderen. Lever daarom extra voeding voor een externe harde schijf via bijvoorbeeld een Y-kabel. 5.3) Een Bluetooth®-apparaat verbinden A) Ga via "Instellingen" naar "Bluetooth®" en stel de Bluetooth®-functie in op "Aan" om naar apparaten in de buurt te zoeken. B) Tik nu in de weergegeven lijst op het apparaat dat u zou willen verbinden. C) Tik nu op "Koppelen" en volg de instructies van de SurfTab of het apparaat dat wordt verondersteld te worden aangesloten. 89 NL 5.4) Een TV via HDMI™ aansluiten A) Ga via "Instellingen" naar "HDMI™" en activeer het door op de HDMI™-functie te tikken (een vinkje verschijnt aan de rechterkant van het beeld, zodra de functie wordt geactiveerd). B) Sluit nu een Mini-HDMI™-kabel aan (bijv. beschikbaar op www.trekstor-onlineshop.de) met één einde op de tablet en met het andere uiteinde op de TV. C) Selecteer via de afstandsbediening van uw TV de HDMI™-poort, waarmee de SurfTab werd verbonden. Oppervlak en inhoud van de tablet zal nu op het TV-scherm worden weergegeven. NL 90 Veiligheids- en toepassingsinstructies: d e k m h g Technische werkzaamheden aan het product mogen alleen door overeenkomstig gekwalificeerd personeel worden uitgevoerd. Het product mag niet worden geopend en er mogen geen wijzigingen op worden aangebracht. De onderdelen kunnen niet door de gebruiker worden gerepareerd. Stel het apparaat nooit bloot aan vocht of (condens)water. Beveilig het apparaat tegen extreem hoge en lage temperaturen en temperatuurschommelingen. Gebruik het apparaat alleen bij een omgevingstemperatuur binnen een bereik van 5º C en 40º C. Plaats het apparaat niet in de buurt van warmtebronnen en stel het niet bloot aan direct zonlicht. Let tijdens het gebruik en bij opslag van het apparaat op een zo mogelijk stofvrije omgeving. De reiniging van het oppervlak van het apparaat mag nooit met oplosmiddelen, kleurverdunners, reinigingsmiddelen of andere chemische producten geschieden, gebruik in plaats daarvan een zachte, pluisvrije doek resp. een zacht penseel. Waarschuwing: Let erop dat dit apparaat gebruik maakt van radiotechniek en het alleen voor het doel waarvoor het bestemd is, gebruikt mag worden in alle landen van de Europese Unie, Zwitserland en Noorwegen. Waarschuwing: Let erop dat dit apparaat gebruik maakt van radiotechniek en het alleen voor het doel waarvoor het bestemd is, gebruikt mag worden in alle landen van de Europese Unie, Zwitserland en Noorwegen. De fabrikant behoudt zich het recht voor om het product continu verder te ontwikkelen. Deze wijzigingen kunnen zonder directe kennisgeving in deze gebruiksaanwijzing worden aangebracht. Informatie in deze beknopte handleiding hoeft hierdoor niet overeen te komen met de stand van de technische uitvoering. De fabrikant staat garant voor het product voor zover het wordt gebruikt zoals bedoeld. Verder is de fabrikant niet aansprakelijk voor beschadigingen of dataverlies en de bijkomende gevolgschade. Copyright © 2012 TrekStor GmbH. Onder voorbehoud van alle rechten. Bij overige vermelde producten- of bedrijfsaanduidingen gaat het mogelijkerwijs om handelsmerken of merknamen van de desbetreffende eigenaren. HDMI™, the HDMI™ Logo and High-Definition Multimedia Interface are trademarks or registered trademarks of HDMI™ Licensing LLC. Android™ is a trademark of Google™ Inc. Use of this trademark is subject to Google™ Permissions. The Bluetooth® word mark and logos are registered trademarks owned by Bluetooth® SIG, Inc. and any use of such marks by TrekStor GmbH is under license. Other trademarks and trade names are those of their respective owners 91 NL-
 1
1
-
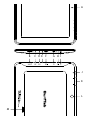 2
2
-
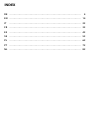 3
3
-
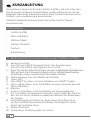 4
4
-
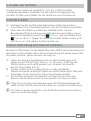 5
5
-
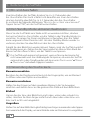 6
6
-
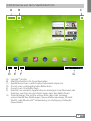 7
7
-
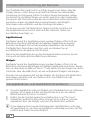 8
8
-
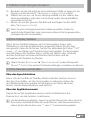 9
9
-
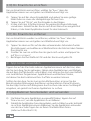 10
10
-
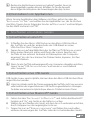 11
11
-
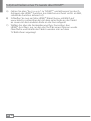 12
12
-
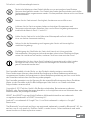 13
13
-
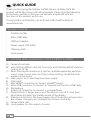 14
14
-
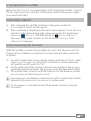 15
15
-
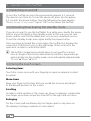 16
16
-
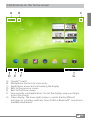 17
17
-
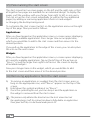 18
18
-
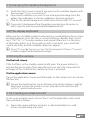 19
19
-
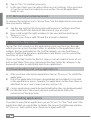 20
20
-
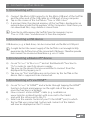 21
21
-
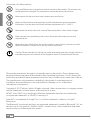 22
22
-
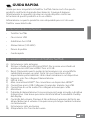 23
23
-
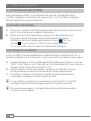 24
24
-
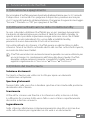 25
25
-
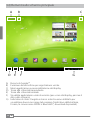 26
26
-
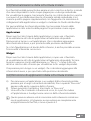 27
27
-
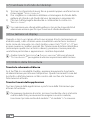 28
28
-
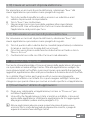 29
29
-
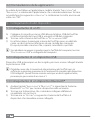 30
30
-
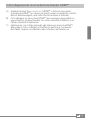 31
31
-
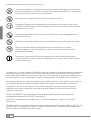 32
32
-
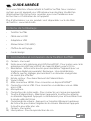 33
33
-
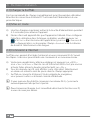 34
34
-
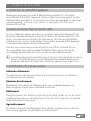 35
35
-
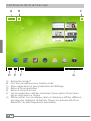 36
36
-
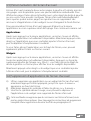 37
37
-
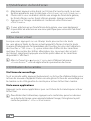 38
38
-
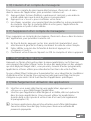 39
39
-
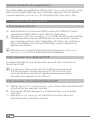 40
40
-
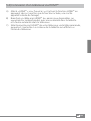 41
41
-
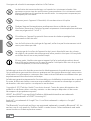 42
42
-
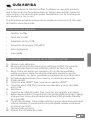 43
43
-
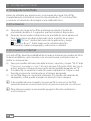 44
44
-
 45
45
-
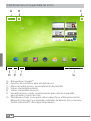 46
46
-
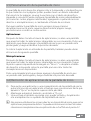 47
47
-
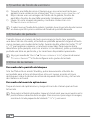 48
48
-
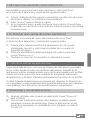 49
49
-
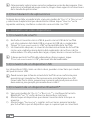 50
50
-
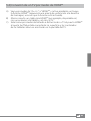 51
51
-
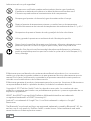 52
52
-
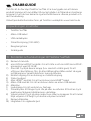 53
53
-
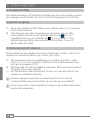 54
54
-
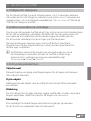 55
55
-
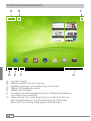 56
56
-
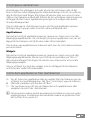 57
57
-
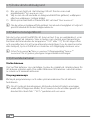 58
58
-
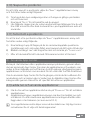 59
59
-
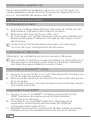 60
60
-
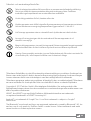 61
61
-
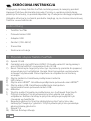 62
62
-
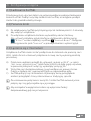 63
63
-
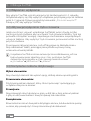 64
64
-
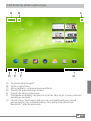 65
65
-
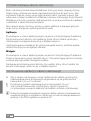 66
66
-
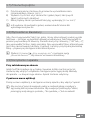 67
67
-
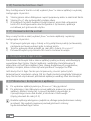 68
68
-
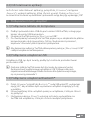 69
69
-
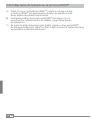 70
70
-
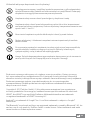 71
71
-
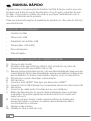 72
72
-
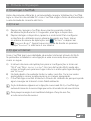 73
73
-
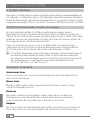 74
74
-
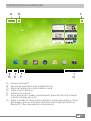 75
75
-
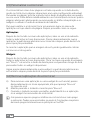 76
76
-
 77
77
-
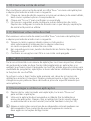 78
78
-
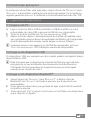 79
79
-
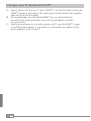 80
80
-
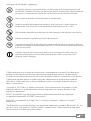 81
81
-
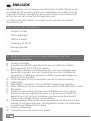 82
82
-
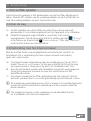 83
83
-
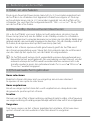 84
84
-
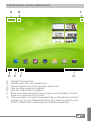 85
85
-
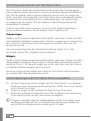 86
86
-
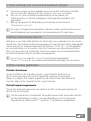 87
87
-
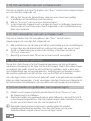 88
88
-
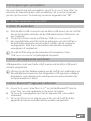 89
89
-
 90
90
-
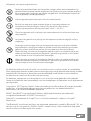 91
91
-
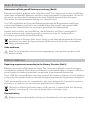 92
92
-
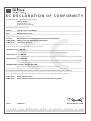 93
93
-
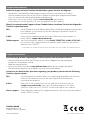 94
94
TrekStor SurfTab Ventos Series SurfTab ventos 8.0 - 2012 de handleiding
- Categorie
- Tabletten
- Type
- de handleiding
in andere talen
- English: TrekStor SurfTab Ventos Series SurfTab ventos 8.0 - 2012 Owner's manual
- italiano: TrekStor SurfTab Ventos Series SurfTab ventos 8.0 - 2012 Manuale del proprietario
- français: TrekStor SurfTab Ventos Series SurfTab ventos 8.0 - 2012 Le manuel du propriétaire
- español: TrekStor SurfTab Ventos Series SurfTab ventos 8.0 - 2012 El manual del propietario
- Deutsch: TrekStor SurfTab Ventos Series SurfTab ventos 8.0 - 2012 Bedienungsanleitung
- português: TrekStor SurfTab Ventos Series SurfTab ventos 8.0 - 2012 Manual do proprietário
- svenska: TrekStor SurfTab Ventos Series SurfTab ventos 8.0 - 2012 Bruksanvisning
- polski: TrekStor SurfTab Ventos Series SurfTab ventos 8.0 - 2012 Instrukcja obsługi
Gerelateerde papieren
Andere documenten
-
Trekstor SurfTab Breeze 7.0 Gebruikershandleiding
-
Trekstor SurfTab Ventos 7.0 HD Gebruikershandleiding
-
Trekstor 7.0 de handleiding
-
Trekstor xiron 7.0 HD Handleiding
-
Trekstor SurfTab Xiron 7.0 HD Snelstartgids
-
Trekstor SurfTab Xiron 7.0 HD Handleiding
-
Trekstor SurfTab Twin 10.1 2017 de handleiding
-
Trekstor YourBook C11B de handleiding
-
Trekstor Primebook C11 Quick Start
-
Logitech Circle 2 Snelstartgids