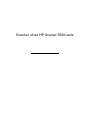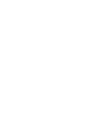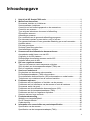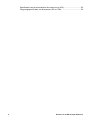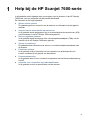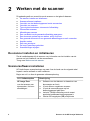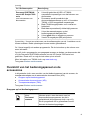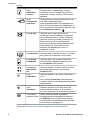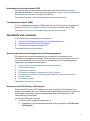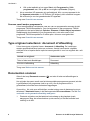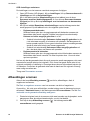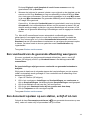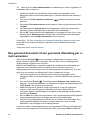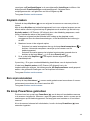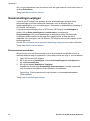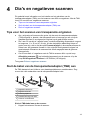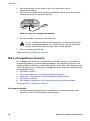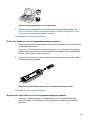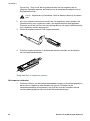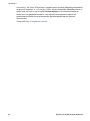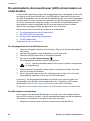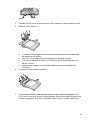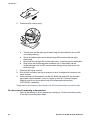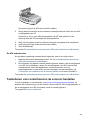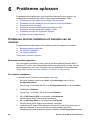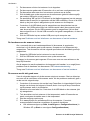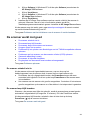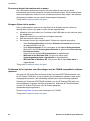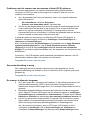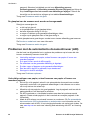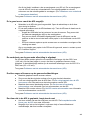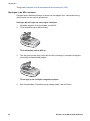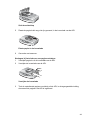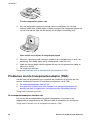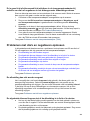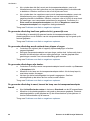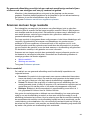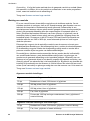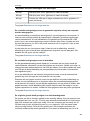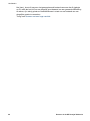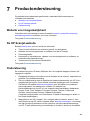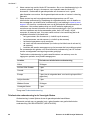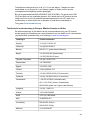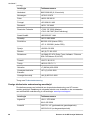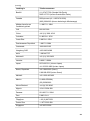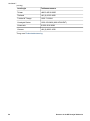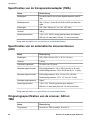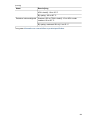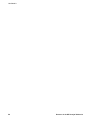HP Scanjet 7600-series
document flatbed-scanner
Gebruikershandleiding

Scanner uit de HP Scanjet 7600-serie


Inhoudsopgave
1 Help bij de HP Scanjet 7600-serie.......................................................................3
2 Werken met de scanner.......................................................................................4
De scanner instellen en initialiseren.......................................................................4
Scannersoftware installeren...................................................................................4
Overzicht van het bedieningspaneel en de accessoires.........................................5
Overzicht van scannen...........................................................................................7
Type origineel selecteren: document of afbeelding................................................8
Documenten scannen.............................................................................................8
Afbeeldingen scannen..........................................................................................10
Een voorbeeld van de gescande afbeelding weergeven......................................11
Een document opslaan op een station, schijf of cd-rom.......................................11
Een gescand document of een gescande afbeelding per e-mail verzenden.........12
Kopieën maken.....................................................................................................13
Een scan annuleren..............................................................................................13
De knop PowerSave gebruiken............................................................................13
Scaninstellingen wijzigen......................................................................................14
3 Scannen met de automatische documentinvoer.............................................15
Acceptabele media kiezen voor de ADI................................................................15
Originelen in de ADI plaatsen...............................................................................15
Dubbelzijdige documenten scannen met de ADI..................................................16
Kopieën maken met de ADI..................................................................................16
4 Dia's en negatieven scannen.............................................................................17
Tips voor het scannen van transparante originelen..............................................17
Sluit de kabel van de transparantenadapter (TMA) aan.......................................17
Dia's of negatieven scannen.................................................................................18
5 Service en onderhoud........................................................................................23
De glasplaat van de scanner schoonmaken.........................................................23
De transparantenadapter (TMA) schoonmaken....................................................23
De automatische documentinvoer (ADI) schoonmaken en onderhouden.............24
Toebehoren voor onderhoud en de scanner bestellen.........................................27
6 Problemen oplossen..........................................................................................28
Problemen met het installeren of instellen van de scanner................................... 28
Problemen met het initialiseren van de scanner of met de hardware...................29
De scanner werkt niet goed..................................................................................31
Problemen met de automatische documentinvoer (ADI)......................................34
Problemen met de transparantenadapter (TMA)..................................................38
Problemen met dia's en negatieven oplossen......................................................39
Scannen met een hoge resolutie..........................................................................41
7 Productondersteuning.......................................................................................45
Website voor toegankelijkheid..............................................................................45
De HP Scanjet-website.........................................................................................45
Ondersteuning......................................................................................................45
8 Informatie over voorschriften en productspecificaties...................................51
Specificaties van de scanner................................................................................51
Specificaties van de transparantenadapter (TMA)................................................52
1

1
Help bij de HP Scanjet 7600-serie
In dit gedeelte wordt uitgelegd wat u moet weten over de scanner uit de HP Scanjet
7600-serie voor een computer met Microsoft® Windows®.
De informatie is als volgt ingedeeld:
● Werken met de scanner
Dit gedeelte geeft een overzicht van de scanner en informatie over het gebruik
daarvan.
● Scannen met de automatische documentinvoer
In dit gedeelte wordt aangegeven hoe u de automatische documentinvoer (ADI)
van de scanner uit de HP Scanjet 7600-serie gebruikt.
● Dia's en negatieven scannen
In dit gedeelte wordt beschreven hoe u de transparantenadapter (TMA) van de
scanner uit de HP Scanjet 7600-serie gebruikt.
● Service en onderhoud
Dit gedeelte bevat informatie over service- en onderhoudswerkzaamheden aan
de scanner.
● Problemen oplossen
In dit gedeelte vindt u informatie over het oplossen van problemen die zich
kunnen voordoen bij het gebruik van de scanner.
● Productondersteuning
In dit gedeelte leest u hoe u contact kunt opnemen met de klantenondersteuning
van HP.
● Informatie over voorschriften en productspecificaties
In dit gedeelte vindt u de specificaties van de scanner.
3

2
Werken met de scanner
Dit gedeelte geeft een overzicht van de scanner en het gebruik daarvan.
● De scanner instellen en initialiseren
● Scannersoftware installeren
● Overzicht van het bedieningspaneel en de accessoires
● Overzicht van scannen
● Type origineel selecteren: document of afbeelding
● Documenten scannen
● Afbeeldingen scannen
● Een voorbeeld van de gescande afbeelding weergeven
● Een document opslaan op een station, schijf of cd-rom
● Een gescand document of een gescande afbeelding per e-mail verzenden
● Kopieën maken
● Een scan annuleren
● De knop PowerSave gebruiken
● Scaninstellingen wijzigen
De scanner instellen en initialiseren
Zie de installatieposter bij de scanner voor informatie over het instellen van de
scanner en het installeren van de scansoftware.
Terug naar Werken met de scanner.
Scannersoftware installeren
HP biedt diverse scanoplossingen op maat. Aan de hand van de volgende tabel
bepaalt u welke software u moet installeren.
Begin met cd 1 en kies de gewenste softwareoplossing.
Cd 1 Softwareopties
Beschrijving
HP Image Zone
voor het scannen van
documenten, foto's en
afbeeldingen
● Software voor het beheren en bewerken van
documenten en foto's
● U kunt dia's en negatieven scannen
● U kunt de scannerknoppen op het
bedieningspaneel gebruiken
● Inclusief TWAIN-verbinding met de meest
populaire beeldbewerkingsprogramma's
● Vereist 550 megabytes (MB) schijfruimte
4 Scanner uit de HP Scanjet 7600-serie

Cd 1 Softwareopties Beschrijving
Document ISIS/TWAIN
van de HP Scanjet 7600-
serie
voor het scannen van
documenten
● U kunt dit gebruiken bij ISIS- of TWAIN-
compatibele toepassingen voor het beheren van
documenten
● De scanner wordt benaderd via de
documentbeheersoftware op cd 2 of via andere
TWAIN- of ISIS-compatibele toepassingen
● Biedt TWAIN-mogelijkheden voor contrast en
helderheid
● Biedt betere prestaties bij dubbelzijdig scannen
● U kunt de scannerknoppen op het
bedieningspaneel niet gebruiken
● U kunt geen dia's en negatieven scannen
● Vereist 20 megabytes (MB) schijfruimte
Opmerking U moet ten minste een van de softwareopties van cd 1 installeren om te
kunnen scannen. Beide oplossingen kunnen worden geïnstalleerd.
Cd 1 bevat mogelijk ook andere programma's. Zie de instructies op het scherm voor
meer informatie.
Op cd 2 vindt u programma's voor aangepast scannen en beheer van documenten die
u bij de Document ISIS/TWAIN-software voor de HP Scanjet 7600-serie kunt
gebruiken. Plaats cd 2 en volg de instructies op het scherm.
Meer informatie over TWAIN vindt u op www.twain.org.
Terug naar Werken met de scanner.
Overzicht van het bedieningspaneel en de
accessoires
In dit gedeelte vindt u een overzicht van het bedieningspaneel van de scanner, de
transparantenadapter en de automatische documentinvoer (ADI).
● Knoppen op het bedieningspaneel
● Automatische documentinvoer (ADI)
● Transparantenadapter (TMA)
Terug naar Werken met de scanner.
Knoppen op het bedieningspaneel
Knop
Document
scannen
Hiermee scant u een document naar het
documentbeheerprogramma, als dat is
geïnstalleerd (dit programma vindt u op cd 2).
Als dit programma niet is geïnstalleerd, wordt
de scan als bestand opgeslagen.
(vervolg)
5

Knop
Afbeelding
scannen
Hiermee scant u afbeeldingen, dia's en
negatieven naar HP Image Zone. Dia's en
negatieven moeten vanuit de TMA worden
gescand.
Knop
Documenten
archiveren
Hiermee scant u het originele document als
een zwart-witafbeelding voor
archiveringsdoeleinden. De bestanden zijn
klein. Als u documenten met afbeeldingen in
kleur of grijstinten wilt scannen, gebruikt u de
knop Document scannen (
).
Knop E-mail Hiermee scant u met behulp van de
instellingen voor afbeeldingen in grijstinten
om het bestand klein te houden, zodat het
goed per e-mail kan worden verstuurd. De
scan wordt naar het e-mailprogramma
gestuurd (als dit door dat programma wordt
ondersteund). Er is een optie voor het
scannen van afbeeldingen, dia's en
negatieven in kleur.
Knop Kopiëren Hiermee scant u het item en stuurt u dit naar
een printer om er kopieën van te maken.
Knop Aantal
exemplaren
Hiermee geeft u op hoeveel exemplaren
moeten worden afgedrukt wanneer op de
knop Kopiëren wordt gedrukt.
Kopieerknop
Kleur/Zwart-
wit
Hiermee bepaalt u of items in kleur of zwart-
wit worden gescand als u op de knop
Kopiëren drukt.
Knop
PowerSave
Hiermee schakelt u de modus PowerSave in
of uit.
Als u de knop PowerSave twee seconden
ingedrukt houdt, wordt het apparaat helemaal
uitgeschakeld.
Knop
Annuleren
Hiermee annuleert u een scan terwijl de
scanner aan het scannen is of annuleert u
een serie scans als via de ADI wordt gescand.
LCD-scherm
met twee cijfers
Hierop wordt het aantal exemplaren
aangegeven dat wordt afgedrukt wanneer u
op Kopiëren drukt. Op het scherm worden
ook foutcodes met betrekking tot problemen
met de scanner aangegeven.
Terug naar Overzicht van het bedieningspaneel en de accessoires.
Hoofdstuk 2
(vervolg)
6 Scanner uit de HP Scanjet 7600-serie

Automatische documentinvoer (ADI)
De scanner heeft een automatische documentinvoer (ADI) waarmee u snel en
gemakkelijk meerdere documenten kunt scannen. Zie Scannen met de automatische
documentinvoer voor meer informatie over de ADI.
Terug naar Overzicht van het bedieningspaneel en de accessoires.
Transparantenadapter (TMA)
U kunt de transparantenadapter (TMA) gebruiken om 35 mm-dia's of -negatieven te
scannen. Zie Dia's en negatieven scannen voor meer informatie over de TMA.
Terug naar Overzicht van het bedieningspaneel en de accessoires.
Overzicht van scannen
U kunt op drie manieren beginnen met scannen:
● Scannen met de scannerknoppen op het bedieningspaneel
● Scannen vanuit HP Director (HP-dirigent)
● Scannen vanuit andere programma's
Terug naar Werken met de scanner.
Scannen met de scannerknoppen op het bedieningspaneel
De knoppen op het bedieningspaneel van de scanner zijn sneltoetsen voor
veelgebruikte standaardscanfuncties, zoals het scannen van documenten en foto's.
Voor meer informatie over het gebruik van de knoppen op het bedieningspaneel
raadpleegt u de volgende onderwerpen:
● Overzicht van het bedieningspaneel en de accessoires
● Documenten scannen
● Afbeeldingen scannen
● Een document opslaan op een station, schijf of cd-rom
● Een gescand document of een gescande afbeelding per e-mail verzenden
● Kopieën maken
● Een scan annuleren
Terug naar Overzicht van scannen.
Scannen vanuit HP Director (HP-dirigent)
Scan vanuit HP Director (HP-dirigent) als u meer controle over het scannen wilt
hebben, bijvoorbeeld als u een voorbeeld van de afbeelding wilt bekijken voordat de
uiteindelijke scan wordt gemaakt, geavanceerde functies wilt gebruiken of de
scaninstellingen wilt wijzigen.
HP Director (HP-dirigent) starten:
1 Voer een van de volgende handelingen uit:
a Dubbelklik op het Windows-bureaublad op het pictogram van HP Director
(HP-dirigent).
7

b Klik op de taakbalk op het menu Start, wijs Programma's of Alle
programma's aan, klik op HP en vervolgens op Director (Dirigent).
2 Als er meerdere HP-apparaten zijn geïnstalleerd, klikt u op een apparaat in de
lijst Apparaat selecteren. In HP Director (HP-dirigent) ziet u alleen de knoppen
die relevant zijn voor het geselecteerde HP-apparaat.
Terug naar Overzicht van scannen.
Scannen vanuit andere programma's
U kunt een afbeelding rechtstreeks naar een van uw programma's scannen als dat
programma TWAIN-compatibel is. Over het algemeen is een programma TWAIN-
compatibel als het opties biedt als Ophalen, Scannen of Nieuw object importeren.
Raadpleeg de documentatie bij het programma als u niet zeker weet of het
programma TWAIN-compatibel is of welke optie u hiervoor moet gebruiken.
Terug naar Overzicht van scannen.
Type origineel selecteren: document of afbeelding
U kunt twee typen originelen kiezen: document of afbeelding. De instellingen
worden geoptimaliseerd op basis van uw keuze. Aan de hand van de volgende
richtlijnen kunt u bepalen welke optie het meest geschikt is voor het origineel dat u wilt
scannen.
Inhoud van origineel
Aanbevolen optie
Tekst of tekst met afbeeldingen Document
Een foto of afbeelding Afbeelding
Terug naar Werken met de scanner.
Documenten scannen
Gebruik de knop Document scannen ( ) om tekst of tekst met afbeeldingen te
scannen.
Het originele document wordt naar het documentbeheerprogramma gescand, als dat
is geïnstalleerd (dit programma vindt u op cd 2). Als dit programma niet is
geïnstalleerd, wordt de scan als bestand opgeslagen.
Opmerking Als u de scan wilt bekijken voordat u deze naar de bestemming stuurt,
selecteert u Voorbeeld tonen in het dialoogvenster HP-scansoftware. Zie ook Een
voorbeeld van de gescande afbeelding weergeven.
1 Plaats de originelen met de bedrukte kant omlaag op de glasplaat (zoals
aangegeven door het referentieteken op de scanner) of met de bedrukte kant
omhoog in de ADI.
Hoofdstuk 2
8 Scanner uit de HP Scanjet 7600-serie

2
Druk op de knop Document scannen (
). Het dialoogvenster HP-
scansoftware wordt geopend.
3 Selecteer de gewenste instellingen:
a Scannen voor bewerkbare tekst? Selecteer Ja als u de tekst wilt kunnen
bewerken of een doorzoekbaar PDF-bestand wilt maken. Selecteer Nee als
u het document als afbeelding wilt scannen.
b Bevat origineel afbeeldingen? Selecteer Ja als u de afbeeldingen in kleur
of grijstinten met een goede kwaliteit wilt opslaan. Selecteer Nee als u
eenvoudige afbeeldingen of lijntekeningen met één kleur wilt scannen of als
het belangrijk is om de bestanden klein te houden.
c Als u het document in de ADI hebt geplaatst, kunt u ook kiezen tussen
eenzijdig of dubbelzijdig scannen. Deze optie is niet beschikbaar als u het
document op de glasplaat van de scanner legt.
4 Klik op Scannen.
5 Nadat u een pagina hebt gescand, legt u de volgende pagina op de glasplaat en
klikt u op Scannen om het volgende document of de volgende pagina te
scannen. Wanneer u alle pagina's hebt gescand, klikt u op Klaar. Als u op Klaar
klikt, wordt het gescande bestand naar de opgegeven locatie verstuurd.
Opmerking Als de optie Voorbeeld tonen is geselecteerd, moet u op de knop
Accepteren in het voorbeeldscherm klikken om het scannen te starten. Klik als
daarom wordt gevraagd op Ja als u nog meer pagina's wilt scannen of klik op
Nee om de gescande pagina of pagina's naar de opgegeven locatie te sturen.
Terug naar Werken met de scanner.
Tekst scannen om deze te kunnen bewerken
De scansoftware maakt gebruik van optische tekenherkenning (optical character
recognition of OCR) om tekst op een pagina om te zetten in tekst die u op uw
computer kunt bewerken. De OCR-software wordt automatisch geïnstalleerd wanneer
u de HP Image Zone-software installeert. Een document voor bewerkbare tekst
scannen:
1 Klik in het dialoogvenster HP-scansoftware op Ja bij Scannen voor
bewerkbare tekst.
2 Selecteer een tekstverwerker in de lijst Scannen naar:.
3 Klik op Scannen.
4 De tekst wordt geopend in de tekstverwerker waarmee de tekst kan worden
bewerkt.
9

OCR-instellingen selecteren
De instellingen voor het scannen van tekst weergeven of wijzigen:
1 Open HP Director (HP-dirigent), klik op Instellingen, klik op Scanvoorkeuren & -
instellingen en klik op Knopinstellingen.
2 Klik in het dialoogvenster Knopinstellingen op het tabblad voor de knop
Document scannen (bedieningspaneel) of voor de knop Document scannen
(Dirigent) en klik op de knop Instellingen voor het scannen van documenten
wijzigen.
3 Klik op het tabblad Bewerkbare tekstinstellingen van het dialoogvenster dat
wordt geopend. Op dit tabblad kunt u de volgende opties kiezen.
– Paginaopmaak behouden.
Selecteer deze optie als u de paginaopmaak wilt behouden wanneer de
bewerkbare tekst wordt verwerkt. Schakel vervolgens het selectievakje
Kolomm en indien mogelijk gebruiken in of uit.
• Schakel het selectievakje Kolommen indien mogelijk gebruiken in als
u de tekst waar mogelijk in kolommen wilt plaatsen, wat doorgaans de
beste opmaak oplevert. Als er geen kolommen kunnen worden gemaakt,
wordt de tekst met behulp van frames opgemaakt.
• Schakel het selectievakje Kolommen indien mogelijk gebruiken uit
als u de tekst alleen met frames wilt opmaken.
– Paginaopmaak niet behouden.
Selecteer deze optie als u de paginaopmaak niet wilt behouden wanneer de
bewerkbare tekst wordt verwerkt. De tekst loopt dan door. U kunt de tekst
opnieuw opmaken.
Het kan zijn dat de gescande tekst die op de computer wordt weergegeven niet exact
overeenkomt met de tekst op het origineel. Dit is vooral het geval als de tekst in het
origineel onduidelijk of vlekkerig is. Sommige tekens kunnen bijvoorbeeld onjuist zijn
of ontbreken. Controleer de gescande tekst aan de hand van het origineel en breng
waar nodig correcties aan.
Terug naar Documenten scannen.
Afbeeldingen scannen
Gebruik de knop Afbeelding scannen ( ) om foto's, afbeeldingen, dia's of
negatieven te scannen.
Zie Dia's en negatieven scannen voor het scannen van dia's of negatieven.
Opmerking Als u de scan wilt bekijken voordat u deze naar de bestemming stuurt,
selecteert u Voorbeeld tonen in het dialoogvenster HP-scansoftware. Zie ook Een
voorbeeld van de gescande afbeelding weergeven.
1 Plaats het origineel met de te scannen zijde naar beneden op de glasplaat, zoals
aangegeven door de referentiemarkeringen, en sluit het deksel.
2
Druk op de knop Afbeelding scannen (
). Het dialoogvenster HP-
scansoftware wordt geopend.
Hoofdstuk 2
10 Scanner uit de HP Scanjet 7600-serie

De knop Origineel vanaf glasplaat of vanuit invoer scannen moet zijn
geselecteerd. Klik op Scannen.
3 Wanneer het origineel is gescand, plaatst u een origineel op de glasplaat van de
scanner en klikt u op Scannen om nog een afbeelding te scannen.Klik op Klaar
als u niets meer wilt scannen. De scan wordt opgeslagen in de map Mijn scans
in de map Mijn documenten. De gescande afbeelding wordt standaard ook naar
HP Image Zone gestuurd.
Opmerking Als de optie Voorbeeld tonen is ingeschakeld, moet u op de knop
Accepteren in het voorbeeldscherm klikken om het scannen te starten. Klik als
daarom wordt gevraagd, op Ja als u nog meer afbeeldingen wilt scannen of klik
op Nee om de gescande afbeelding of afbeeldingen naar de opgegeven locatie te
sturen.
Tip Met de HP-scansoftware kunnen automatisch uw afbeeldingen worden
gecorrigeerd of vervaagde kleuren in oude foto's worden hersteld. U schakelt de
functie voor fotocorrectie in of uit door Automatische fotocorrectie in het menu
Standaard van de HP-scansoftware te selecteren en vervolgens de gewenste opties
te kiezen. Om deze functie te kunnen gebruiken moet Voorbeeld tonen zijn
ingeschakeld.
Terug naar Werken met de scanner.
Een voorbeeld van de gescande afbeelding weergeven
Als u een voorbeeld van het gescande bestand wilt bekijken, scant u vanuit HP
Director (HP-dirigent) of klikt u op Voorbeeld tonen in het dialoogvenster HP-
scansoftware.
De knopinstellingen wijzigen om een voorbeeld van gescande bestanden te
bekijken:
Wijzig aan de hand van de volgende stappen de knopinstellingen voor de scanner,
zodat u automatisch wordt gevraagd of u een voorbeeld van de afbeelding of het
document wilt bekijken.
1 Open HP Director (HP-dirigent).
2 Klik in het vervolgmenu Instellingen op Scaninstellingen en -voorkeuren en
klik op Knopinstellingen. Het dialoogvenster Knopinstellingen wordt geopend.
3 Klik op het tabblad voor de knop die u wilt configureren.
4 Klik op de optie Voorbeeld tonen bij het scannen met deze knop.
5 Klik op Toepassen en klik vervolgens op OK.
Terug naar Werken met de scanner.
Een document opslaan op een station, schijf of cd-rom
Gebruik de knop Documenten archiveren ( ) om gescande documenten op een
schijf, zoals een vaste schijf of opneembare cd, op te slaan.
11

Tip Gebruik de knop Document scannen om afbeeldingen in kleur of grijstinten of
bewerkbare tekst te scannen.
1 Plaats het origineel met de bedrukte kant omlaag op de glasplaat, zoals
aangegeven door de referentiemarkeringen, of met de bedrukte kant omhoog in
de ADI.
2
Druk op de knop Documenten archiveren (
) waarna het document wordt
gescand.
3 Het venster Document scannen wordt geopend. Scan nog een document of klik
op Klaar.
4 Het dialoogvenster Opslaan als wordt weergegeven. Selecteer de gewenste
doelmap, typ een bestandsnaam en selecteer een bestandstype.
5 Klik op OK. Het document wordt opgeslagen in de opgegeven map. Als u in het
dialoogvenster Opslaan als geen locatie kiest, wordt het document standaard
opgeslagen in de map Mijn documenten op uw computer.
Opmerking Zie Een voorbeeld van de gescande afbeelding weergeven als u een
voorbeeld van de scans wilt bekijken voordat ze naar de bestemming worden
verzonden.
Terug naar Werken met de scanner.
Een gescand document of een gescande afbeelding per e-
mail verzenden
Gebruik de knop E-mail ( ) om documenten of afbeeldingen te scannen en als
bijlage bij een e-mailbericht te verzenden. Hiervoor hebt u een e-mailprogramma
nodig waarmee u bijlagen kunt versturen.
Met de knop E-mail scant u originelen volgens de instellingen voor afbeelding met
grijstinten om de bestanden klein te houden en stuurt u de scan naar uw e-
mailprogramma (dit werkt alleen als uw e-mailprogramma dit ondersteunt). Er is een
optie voor het scannen van afbeeldingen, dia's en negatieven in kleur.
1 Plaats het origineel met de bedrukte kant omlaag op de glasplaat, zoals
aangegeven door de referentiemarkeringen, of met de bedrukte kant omhoog in
de ADI.
2 Druk op de knop E-mail (
). Het dialoogvenster Scannen naar e-mail wordt
geopend. Typ een bestandsnaam en selecteer vervolgens een bestandstype. Klik
op Doorgaan. Het origineel wordt gescand.
3 Nadat het origineel is gescand, wordt u gevraagd of u nog een pagina wilt
scannen. Als u nog een pagina of afbeelding aan het e-mailbericht wilt
toevoegen, plaatst u de afbeelding of de pagina op de glasplaat van de scanner
en klikt u op Scannen.
4 Klik op Klaar als u klaar bent met scannen. Het e-mailprogramma wordt geopend
en het gescande bestand is als bijlage aan een bericht toegevoegd.
5 Gebruik het e-mailprogramma om het bericht te voltooien en te verzenden. Als u
de gescande afbeelding wilt bekijken voordat u deze per e-mail verzendt,
dubbelklikt u op de bijlage in het e-mailprogramma.
U kiest een ander e-mailprogramma door het programma HP Director (HP-dirigent) te
openen via het pictogram op het bureaublad of door op het menu Start te klikken en
Hoofdstuk 2
12 Scanner uit de HP Scanjet 7600-serie

vervolgens op E-mailinstellingen in de vervolgkeuzelijst Instellingen te klikken. Het
dialoogvenster E-mailinstellingen wordt weergegeven. Selecteer het e-
mailprogramma dat u wilt gebruiken en klik vervolgens op OK.
Terug naar Werken met de scanner.
Kopieën maken
Gebruik de knop Kopiëren ( ) om een origineel te scannen en naar een printer te
sturen.
Met de knop Kopiëren op het bedieningspaneel kunt u een origineel scannen en een
afdruk maken van het origineel dat op de glasplaat van de scanner ligt. Met de knop
Kopieën maken in HP Director (HP-dirigent) kunt u de afbeelding aanpassen, zoals
lichter of donkerder maken of de grootte wijzigen.
1 Plaats het origineel met de bedrukte kant omlaag op de glasplaat, zoals
aangegeven door de referentiemarkeringen, of met de bedrukte kant omhoog in
de ADI.
2 Maak een keuze uit de volgende opties:
–
Selecteer het aantal exemplaren door op de knop Aantal exemplaren (
) te
drukken. Het aantal exemplaren verschijnt op het venster van het
bedieningspaneel.
– Selecteer de manier waarop het origineel moet worden gescand door te
drukken op de knop Kleur (
) of de knop Zwart & wit ( ).
3 Druk op de knop Kopiëren (
). De kopieën worden afgedrukt op de
standaardprinter.
Opmerking Er is geen voorbeeldafbeelding beschikbaar voor de kopieerfunctie.
Via de knop Kopieën maken in HP Director (HP-dirigent) kunt u de
kopieerinstellingen wijzigen. Het dialoogvenster HP-kopieersoftware wordt geopend
waarin u de gewenste instellingen voor het kopiëren kunt kiezen.
Terug naar Werken met de scanner.
Een scan annuleren
Druk op de knop Annuleren ( ) om een reeds gestarte scan te annuleren of om een
serie scans te annuleren als u scant vanuit de ADI.
Terug naar Werken met de scanner.
De knop PowerSave gebruiken
Druk een keer kort op de knop PowerSave ( ) om de lamp uit te schakelen wanneer
u de scanner niet gebruikt. Wanneer u weer wilt gaan scannen, drukt u op een van de
scanknoppen op het bedieningspaneel. De lamp gaat weer branden en u kunt direct
scannen.
Als u de scanner helemaal wilt uitschakelen, houdt u de knop PowerSave (
) twee
seconden ingedrukt.
13

Als u na het uitschakelen van de scanner weer wilt gaan scannen, drukt u één keer op
de knop PowerSave.
Terug naar Werken met de scanner.
Scaninstellingen wijzigen
U kunt in de HP Image Zone-software diverse scaninstellingen wijzigen. Deze
scaninstellingen zijn onder andere de instellingen voor de knoppen op het
bedieningspaneel en voor de scanknoppen, voorkeuren en automatische belichting in
HP Director (HP-dirigent).
U wijzigt de scaninstellingen door in HP Director (HP-dirigent) op Instellingen te
klikken. Klik op Scan-instellingen en -voorkeuren en vervolgens op
Knopinstellingen. Klik op het tabblad van de betreffende knop. De gewijzigde
instellingen gelden alleen voor de knop die is geselecteerd. In deze lijst ziet u
tabbladen voor de knoppen van HP Director (HP-dirigent) en voor de knoppen op het
bedieningspaneel.
Zie ook Een voorbeeld van de gescande afbeelding weergeven voor meer informatie.
Terug naar Werken met de scanner.
Direct scannen inschakelen
Met de functie voor het direct scannen kunt u direct scannen zonder dat u hoeft te
wachten totdat de lamp is opgewarmd. U kunt deze functie als volgt in- of uitschakelen:
1 Open HP Director (HP-dirigent).
2 Klik in het menu op Instellingen, klik op Scan-instellingen en -voorkeuren en
klik op Scanvoorkeuren.
3 Klik op het tabblad Kwaliteit vs. Snelheid.
Schakel het selectievakje Onmiddellijk lamp opwarmen in om de opwarmtijd
voor de lamp te vermijden en direct scannen in te schakelen.
Opmerking Direct scannen werkt niet wanneer u de transparantenadapter
(TMA) gebruikt.
Terug naar Scaninstellingen wijzigen.
Hoofdstuk 2
14 Scanner uit de HP Scanjet 7600-serie

3
Scannen met de automatische
documentinvoer
In dit gedeelte wordt uitgelegd hoe u de automatische documentinvoer (ADI) voor de
scanner uit de HP Scanjet 7600-serie gebruikt.
● Acceptabele media kiezen voor de ADI
● Originelen in de ADI plaatsen
● Dubbelzijdige documenten scannen met de ADI
● Kopieën maken met de ADI
Acceptabele media kiezen voor de ADI
De ADI werkt het beste wanneer de originelen voldoen aan de volgende specificaties.
Als de originelen niet aan deze criteria voldoen, moet u scannen met de glasplaat van
de scanner.
● Voor het scannen van enkelzijdig bedrukte documenten kunt u papier van A4-,
Letter- of Legal-formaat gebruiken: 210 x 355,6 mm (8,5 x 14 inch)
● Voor het scannen van dubbelzijdig bedrukte documenten gebruikt u media van
A4- of Letter-formaat. Het is niet mogelijk om met de ADI een dubbelzijdige scan
te maken van een document dat kleiner is dan 127 x 127 mm (5 x 5 inch) of dat
groter is dan 210 x 304,8 mm (8,5 x 12 inch).
Tip Als u een document van het formaat Legal (216 x 356 mm) aan beide zijden
wilt scannen, scant u eerst één zijde via de ADI, waarna u het document omkeert
en vervolgens de andere zijde via de ADI scant.
● Media met afmetingen van 88,9 x 127 mm (3,5 x 5 inch) tot 216 x 356 mm (8,5 x
14 inch) kunnen worden gescand met de enkelzijdige optie.
●
Media met een gewicht van 60 tot 90 gram per vierkante meter (g/m
2
).
● Media zonder perforaties of ponsgaten.
● Media zonder natte lijm, correctievloeistof of inkt
Opmerking Gebruik in de ADI geen formulieren met carbonbladen of
transparanten, tijdschriftpagina's, gompapier en lichtgewicht papier.
Verwijder eventuele kreukels, vouwen, nietjes, paperclips en ander bevestigd
materiaal, voordat u een origineel in de ADI plaatst
Terug naar Scannen met de automatische documentinvoer.
Originelen in de ADI plaatsen
1 Plaats een stapel pagina's van hetzelfde formaat in de invoerlade voor
documenten. De pagina's moeten met de bedrukte kant naar boven worden
geplaatst en de eerste pagina moet boven op de stapel liggen.
15

2 Stel de papiergeleiders in om de stapel te centreren.
3 Druk op een scannerknop op het bedieningspaneel of gebruik HP Director (HP-
dirigent) om te beginnen met scannen. Voltooi het scannen aan de hand van de
instructies op het scherm.
Terug naar Scannen met de automatische documentinvoer.
Dubbelzijdige documenten scannen met de ADI
1 Plaats de originelen. Zie Originelen in de ADI plaatsen.
2 Open HP Director (HP-dirigent). Klik op de knop Document scannen in HP
Director (HP-dirigent).
3 Het dialoogvenster HP-scansoftware wordt geopend.
4 Selecteer Ja, beide zijden onder Wilt u beide zijden van het origineel
scannen? en klik op Scannen.
5 Nadat u het origineel hebt gescand, klikt u op Klaar waarna het gescande
bestand naar de opgegeven locatie wordt gestuurd.
Enkelzijdig scannen is de standaardmethode voor de ADI. U wijzigt deze
standaardinstelling in dubbelzijdig scannen door HP Director (HP-dirigent) via het
bureaublad te openen en achtereenvolgens op Instellingen, Scan-instellingen en -
voorkeuren en Scanvoorkeuren te klikken Klik op het tabblad Automatische
instellingen en selecteer vervolgens de instelling die u als standaardinstelling wilt
toewijzen.
Opmerking Niet alle pagina's kunnen dubbelzijdig worden gescand. Zie Acceptabele
media kiezen voor de ADI voor meer informatie over media.
Als u een scan via TWAIN ophaalt uit een beeldbewerkingsprogramma, biedt de
Document ISIS/TWAIN-software van de HP Scanjet 7600-serie extra mogelijkheden
voor helderheid en contrast, en betere prestaties en meer mogelijkheden bij
dubbelzijdig scannen. Zie Scannersoftware installeren voor meer informatie over het
installeren van de Document ISIS/TWAIN-software van de HP Scanjet 7600-serie.
Terug naar Scannen met de automatische documentinvoer.
Kopieën maken met de ADI
U kunt de knop Kopiëren ( ) gebruiken om via de ADI meerdere originelen te
scannen en naar een printer te sturen. Voor de kopieerfunctie wordt standaard de
instelling geactiveerd die actief was toen u de laatste keer kopieën hebt gemaakt. Zie
Kopieën maken voor meer informatie.
Terug naar Scannen met de automatische documentinvoer.
Hoofdstuk 3
16 Scanner uit de HP Scanjet 7600-serie

4
Dia's en negatieven scannen
Dit gedeelte bevat informatie over het instellen en het gebruiken van de
transparantenadapter (TMA) voor het scannen van dia's en negatieven. Met de TMA
kunt u 35 mm-dia's en -negatieven scannen.
● Tips voor het scannen van transparante originelen
● Sluit de kabel van de transparantenadapter (TMA) aan
● Dia's of negatieven scannen
Tips voor het scannen van transparante originelen
● Als u originelen wilt scannen die groter zijn dan met de transparantenadapter
(TMA) mogelijk is, plaatst u het transparant met er bovenop een wit vel op de
glasplaat en scant u vervolgens het origineel op de gebruikelijke manier.
● Als u een 35 mm-dia of -negatief scant, wordt de afbeelding automatisch vergroot
tot ongeveer 11 x 15 cm (4 x 6 inch). Als de uiteindelijke afbeelding kleiner of
groter moet zijn, stelt u met de optie Formaat wijzigen in de scannersoftware de
schaal voor het gewenste formaat in. Het origineel wordt gescand volgens het
geselecteerde formaat en de scanresolutie wordt aangepast aan de gekozen
scanresolutie.
● Om 35 mm-dia's of -negatieven met de TMA te scannen klikt u op de knop
Afbeelding scannen (
) op het bedieningspaneel van de scanner of op de
knop Dia's/negatieven scannen in HP Director (HP-dirigent).
Terug naar Dia's en negatieven scannen.
Sluit de kabel van de transparantenadapter (TMA) aan
De TMA bestaat uit een lichtbron, een plaatsingssjabloon en mediahouders. Zorg
ervoor dat u alle onderdelen van de transparantenadapter hebt.
1 Negatief lichtscherm
2 Negatievenhouder
3 Plaatsingssjabloon
4 Lichtafscherming voor dia’s
5 Lichtbron en diahouder
Sluit de TMA-kabel aan op de scanner.
1 Koppel het netsnoer los van de scanner.
17

2 Aan de achterzijde van de scanner vindt u de ronde poort voor de
transparantenadapter.
3 Pak het losse uiteinde van de transparantenadapter vast en houd de connector
zodanig dat de pijl zich bovenaan bevindt.
Kabel en poort voor transparantenadapter
4 Duw de connector voorzichtig in de TMA-poort.
Let op Gebruik geen kracht bij het aansluiten van de kabel op de poort
voor de transparantenadapter. Als u kracht gebruikt, kan het zijn dat de
pennen aan de binnenkant verbogen raken of zelfs afbreken.
5 Sluit het netsnoer opnieuw aan.
Terug naar Dia's en negatieven scannen.
Dia's of negatieven scannen
Als u standaard 35 mm-dia's of -negatieven wilt scannen, gebruikt u de lichtbron en
de plaatsingssjabloon van de transparantenadapter. Voor negatieven gebruikt u de
negatievenhouder. Wanneer u minder dan drie dia's scant, hebt u de lichtafscherming
voor dia's nodig en als u minder dan vier negatieven scant, hebt u de lichtafscherming
voor negatieven nodig.
● Het scannen starten
● Dia's in de lichtbron van de transparantenadapter plaatsen
● Negatieven in de lichtbron van de transparantenadapter plaatsen
● Het scannen voltooien
● Een afbeelding aanpassen bij het scannen met de transparantenadapter
Terug naar Dia's en negatieven scannen.
Het scannen starten
1 Plaats de plaatsingssjabloon op de glasplaat en lijn het referentieteken op de
sjabloon uit met het referentieteken op de scanner.
Hoofdstuk 4
18 Scanner uit de HP Scanjet 7600-serie

Plaats de plaatsingssjabloon op de glasplaat.
2 Plaats de dia's of negatieven in de lichtbron van de transparantenadapter. Zie
Dia's in de lichtbron van de transparantenadapter plaatsen of Negatieven in de
lichtbron van de transparantenadapter plaatsen.
Terug naar Dia's of negatieven scannen.
Dia's in de lichtbron van de transparantenadapter plaatsen
1 Plaats maximaal drie dia's in de diahouder aan de onderkant van de lichtbron van
de transparantenadapter.
Opmerking Zorg ervoor dat de glimmende kant van de dia naar de glasplaat is
gekeerd wanneer de lichtbron van de transparantenadapter zich op de glasplaat
bevindt. (De kant met de emulsie is dof.)
2 Als u minder dan drie dia's scant, plaatst u de lichtafscherming voor dia's nadat u
de laatste dia hebt geplaatst.
Plaats een dia in de diahouder met een lichtafscherming voor dia's
Terug naar Dia's of negatieven scannen.
Negatieven in de lichtbron van de transparantenadapter plaatsen
1 Plaats een negatievenstrook in de negatievenhouder. De negatievenhouder
wordt doorgaans in de lichtbron van de transparantenadapter in de diahouder
geplaatst.
19

Opmerking Zorg ervoor dat de glimmende kant van het negatief naar de
glasplaat is gekeerd wanneer de lichtbron van de transparantenadapter zich op
de glasplaat bevindt.
Let op Negatieven zijn kwetsbaar. Raak ze daarom alleen bij de randen
aan.
2 Als u een negatievenstrook met minder dan vier negatieven scant, plaatst u de
lichtafscherming voor negatieven nadat u de negatievenstrook hebt geplaatst.
Plaats de strook aan de hand van de pijlpictogrammen die op de lichtafscherming
voor negatieven worden aangegeven.
3 Plaats de negatievenstrook in de negatievenhouder.
4 Schuif de negatievenhouder in de diahouder aan de onderkant van de lichtbron
van de transparantenadapter.
Terug naar Dia's of negatieven scannen.
Het scannen voltooien
1 Plaats de lichtbron van de transparantenadapter zodanig in de plaatsingssjabloon
dat de dia's of negatieven naar beneden zijn gericht. De kabel van de
transparantenadapter moet passen in de groef die zich aan hetzelfde uiteinde
van de plaatsingssjabloon bevindt als de referentiemarkeringen.
Hoofdstuk 4
20 Scanner uit de HP Scanjet 7600-serie

Plaats de lichtbron van de transparantenadapter in de plaatsingssjabloon
2
Druk op de knop Afbeelding scannen (
) op de voorkant van de scanner.
3 Selecteer in het dialoogvenster HP-scansoftware de optie Dia's vanaf een
transparantenadapter of Negatieven vanaf een transparantenadapter. Klik op
Scannen.
4 Na het scannen klikt u op Scannen als u nog een dia of negatief wilt scannen, of
klikt u op Klaar.
Als u zelf wilt kunnen bepalen welk deel van de afbeelding moet worden gescand,
selecteert u Voorbeeld tonen in het dialoogvenster HP-scansoftware of klikt u op de
knop Dia's/Negatieven scannen in HP Director (HP-dirigent). In het dialoogvenster
Voorbeeld kunt u kiezen welk deel van de dia of het negatief moet worden gescand.
U bepaalt het gedeelte van de dia of het negatief dat u wilt scannen door een
selectiehendel met ingedrukte muisknop te slepen totdat u het gewenste gedeelte
hebt aangegeven. U moet vervolgens op de knop Accepteren in het
voorbeeldvenster klikken om het scannen te starten. De afbeelding wordt naar HP
Image Zone gestuurd.
Gebied van de definitieve scan
Terug naar Dia's of negatieven scannen.
Een afbeelding aanpassen bij het scannen met de transparantenadapter
In de voorbeeldweergave kunt u de dia's of negatieven die u scant met de
transparantenadapter, desgewenst aanpassen. Pas, voordat u besluit wijzigingen aan
te brengen, het selectiekader aan met de selectiegrepen totdat u de afbeelding ziet
die u wilt scannen. Op die manier zorgt u ervoor dat de afbeelding op de juiste manier
wordt belicht.
Zie Een voorbeeld van de gescande afbeelding weergeven voor meer informatie.
21

Opmerking Als u een 35 mm-dia of -negatief scant, wordt de afbeelding automatisch
vergroot tot ongeveer 11 x 15 cm (4 x 6 inch). Als de uiteindelijke afbeelding kleiner of
groter moet zijn, stelt u met de optie Formaat wijzigen in de scannersoftware de
schaal voor het gewenste formaat in. Het origineel wordt gescand volgens het
geselecteerde formaat en de scanresolutie wordt aangepast aan de gekozen
scanresolutie.
Terug naar Dia's of negatieven scannen.
Hoofdstuk 4
22 Scanner uit de HP Scanjet 7600-serie

5
Service en onderhoud
Dit gedeelte bevat informatie over het onderhoud van de scanner.
● De glasplaat van de scanner schoonmaken
● De transparantenadapter (TMA) schoonmaken
● De automatische documentinvoer (ADI) schoonmaken en onderhouden
● Toebehoren voor onderhoud en de scanner bestellen
De goede werking van de scanner wordt bevorderd als u het apparaat af en toe
schoonmaakt. De benodigde hoeveelheid onderhoud is afhankelijk van verschillende
factoren: de mate van gebruik, het type medium dat wordt gebruikt in de automatische
documentinvoer (ADI), en de omgeving. Maak het apparaat regelmatig schoon voor
zover noodzakelijk.
Onder het regelmatig schoonmaken en onderhouden van de scanner valt het
schoonmaken van de glasplaat, de transparantenadapter (TMA) en de automatische
documentinvoer (ADI).
Let op Leg geen items met scherpe randen op de glasplaat. Hierdoor kan de
scanner beschadigd raken. Leg nooit zomaar een item op de glasplaat van de
scanner, maar controleer eerst of het item vrij is van natte lijm,
correctievloeistof of andere stoffen die kunnen afgeven op het glas.
De glasplaat van de scanner schoonmaken
1 Koppel de USB-kabel en het netsnoer los van de scanner.
2 Reinig de glasplaat met een droge, zachte en pluisvrije doek met een mild
glasreinigingsmiddel. Reinig vervolgens de glasplaat met een droge, zachte en
pluisvrije doek.
Let op Gebruik alleen glasreiniger. Vermijd het gebruik van
schuurmiddelen, aceton, benzeen en koolstoftetrachloride, want deze
middelen kunnen de glasplaat van de scanner beschadigen. Vermijd ook
het gebruik van isopropylalcohol, want dit kan strepen achterlaten op het
glas.
Spuit het reinigingsmiddel niet rechtstreeks op het glas. Als u te veel glasreiniger
gebruikt, kan de vloeistof naar de randen lopen en het apparaat beschadigen.
3 Sluit daarna de USB-kabel en het netsnoer weer aan op de scanner.
Opmerking Ga naar www.hp.com/support voor instructies voor het schoonmaken
van de onderkant van de glasplaat.
Terug naar Service en onderhoud.
De transparantenadapter (TMA) schoonmaken
Reinig de transparantenadapter met een droge, zachte doek. Indien nodig kunt u de
doek bevochtigen met glasreiniger en de transparantenadapter schoonvegen.
Terug naar Service en onderhoud.
23

De automatische documentinvoer (ADI) schoonmaken en
onderhouden
U moet de ADI regelmatig reinigen. De reinigingsfrequentie is afhankelijk van de mate
van gebruik en het type medium dat u in de ADI gebruikt. Maak de ADI schoon met
een ADI-reinigingsdoek van HP wanneer de afbeeldingen die via de ADI zijn gescand,
verticale vegen vertonen, wanneer de media die door de ADI worden gevoerd, stoffig
of vuil zijn of wanneer de omgeving stoffig is. Als u de ADI verschillende keren per
week gebruikt, wordt u aangeraden de ADI eens per maand schoon te maken.
Gebruik een reinigingsprocedure die geschikt is voor uw scanner.
Ga als volgt te werk om de ADI te reinigen en te onderhouden:
● De reinigingsdoek door de ADI heenvoeren
● Het ADI-venster schoonmaken
● De doorvoerrol handmatig schoonmaken
● De ADI onderhouden
Terug naar Service en onderhoud.
De reinigingsdoek door de ADI heenvoeren
1 Open de verzegelde container bij de inkeping. Zorg ervoor dat de reinigingsdoek
niet scheurt.
2 Haal de reinigingsdoek uit de verpakking en vouw deze open.
3 Plaats de opengevouwen doek in de papierinvoerlade.
4
Druk op de knop Document scannen (
).
De reinigingsdoek wordt door de ADI heengevoerd.
Let op Laat de onderdelen twee minuten drogen voordat u doorgaat met
de volgende stap.
5 Plaats maximaal vijf pagina's bedrukt papier in de papierinvoerlade. Voer een
scan uit en bekijk de resultaten.
6 Als er nog steeds vegen te zien zijn, herhaalt u stap 3 tot en met 5. U kunt de
reinigingsdoek maximaal vijf keer door de ADI heenvoeren.
Opmerking Als de gescande afbeelding nog steeds vegen vertoont nadat u de
reinigingsdoek door de ADI heeft heengevoerd, moet u mogelijk het ADI-venster
schoonmaken (zie Het ADI-venster schoonmaken voor meer informatie).
Terug naar De automatische documentinvoer (ADI) schoonmaken en onderhouden.
Het ADI-venster schoonmaken
Als er vegen op de gescande afbeeldingen te zien zijn, kunt u dit mogelijk oplossen
door het ADI-venster te reinigen. Volg de onderstaande stappen om het transparante
ADI-venster te verwijderen, te reinigen en weer aan te brengen.
1 Koppel het netsnoer en de connector van de scanner naar de ADI los.
Hoofdstuk 5
24 Scanner uit de HP Scanjet 7600-serie

3
2 Verwijder de ADI uit de scanner door de ADI te openen en recht omhoog te tillen.
3 Maak het ADI-venster los.
a U vindt het doorzichtige ADI-venster met de blauwgroene rechthoeken aan
de onderkant van de ADI.
b Druk een van de lipjes naast de blauwgroene rechthoek omlaag.
c Trek de blauwgroene rechthoek in de richting van de dichtstbijzijnde zijde
van de scanner.
d Herhaal deze stappen voor het andere lipje en de andere blauwgroene
rechthoek.
4 Verwijder het ADI-venster uit de ADI.
5 Veeg het doorzichtige plastic gedeelte schoon met een ADI-reinigingsdoek van
HP of met een schone, droge en pluisvrije doek. Reinig beide zijden voordat u het
venster terugplaatst. Zorg ervoor dat beide zijden droog en zonder vlekken zijn.
25

6 Plaats het ADI-venster terug.
a Trek de rand van de grote grijze plastic laag aan de onderkant van de ADI
voorzichtig omhoog.
b Schuif de heldere zijde van het doorzichtige ADI-venster onder de grijze
plastic laag.
c Schuif het doorzichtige ADI-venster naar voren, totdat het op zijn plaatst klikt.
d Zorg ervoor dat de blauwgroene rechthoek zich in het midden van de
vergrendelingen van het ADI-venster onder het grijze lipje bevindt en niet
boven het lipje.
7 Plaats de ADI op de scanner.
8 Sluit de ADI-connector aan op de scanner en sluit vervolgens het netsnoer aan
op de scanner.
9 Scan maximaal vijf documenten met de ADI. Bekijk de resultaten. Als de scans
nog steeds vegen vertonen, neemt u contact op met HP Customer Support.
Mogelijk moet u een nieuw doorzichtig ADI-venster/optische eenheid
(C9915-60011) bestellen.
Terug naar De automatische documentinvoer (ADI) schoonmaken en onderhouden.
De doorvoerrol handmatig schoonmaken
1 Open de achterklep en til het groene lipje volledig op. De doorvoerrollen moeten
in een bijna verticale positie staan.
Hoofdstuk 5
26 Scanner uit de HP Scanjet 7600-serie

Het groene lipje en de ADI-doorvoerrollen optillen.
2 Reinig de doorvoerrollen en het rubberen kussentje onder de rollen met een ADI-
reinigingsdoek van HP.
Opmerking Als u geen ADI-reinigingsdoek van HP hebt, gebruikt u een
pluisvrije doek die is bevochtigd met isopropylalcohol.
3 Wrijf over het gebied rond het rubberen kussentje om papierstof te verwijderen.
4 Laat het groene lipje en de doorvoerrollen zakken.
5 Sluit de achterklep.
Terug naar De automatische documentinvoer (ADI) schoonmaken en onderhouden.
De ADI onderhouden
Als het papier regelmatig verkeerd wordt ingevoerd, gaat u als volgt te werk:
1 Maak de doorvoerrol handmatig schoon. Zie De automatische documentinvoer
(ADI) schoonmaken en onderhouden.
2 Als het papier nog steeds verkeerd wordt ingevoerd, bestelt u de vervangingsset
voor ADI-rol en installeert u deze. De vervangingsset voor ADI-rol bevat een
rolmechanisme, een scheidingskussen, nieuwe schroeven voor het
scheidingskussen en instructies voor het vervangen van de onderdelen (zie
Toebehoren voor onderhoud en de scanner bestellen voor meer informatie).
Terug naar De automatische documentinvoer (ADI) schoonmaken en onderhouden.
Toebehoren voor onderhoud en de scanner bestellen
U kunt onderdelen on line bestellen op www.hp.com/support/scannersupplies, de
website met ondersteuning voor de scanner. Items zoals HP ADI-reinigingsdoeken of
de vervangingsset voor ADI-rol worden overal ter wereld geleverd.
Terug naar Service en onderhoud.
27

6
Problemen oplossen
Dit gedeelte bevat oplossingen voor algemene problemen met de scanner, de
automatische documentinvoer (ADI) en de transparantenadapter (TMA).
● Problemen met het installeren of instellen van de scanner
● Problemen met het initialiseren van de scanner of met de hardware
● De scanner werkt niet goed
● Problemen met de automatische documentinvoer (ADI)
● Problemen met de transparantenadapter (TMA)
● Problemen met dia's en negatieven oplossen
● Scannen met een hoge resolutie
Problemen met het installeren of instellen van de
scanner
Dit gedeelte bevat oplossingen voor problemen met het installeren en instellen.
● Beheerdersrechten gebruiken
● De software verwijderen
● De kabels controleren
Terug naar Problemen oplossen.
Beheerdersrechten gebruiken
Als u de scanner installeert op een systeem met Microsoft® Windows® 2000 of
Windows XP, moet u zich als beheerder hebben aangemeld. Zie de Help van het
besturingssysteem voor meer informatie over het aanmelden als een beheerder.
Terug naar Problemen met het installeren of instellen van de scanner.
De software verwijderen
U verwijdert de HP-software van de scanner als volgt:
1 Klik op de taakbalk op het menu Start, wijs Instellingen aan en klik op
Configuratiescherm.
Opmerking In Windows XP klikt u op Configuratiescherm in het menu Start.
2 Dubbelklik op Software.
Opmerking In Windows XP is dit de optie Software.
3 Klik op HP Scanjet 7650 en vervolgens op Verwijderen.
Hiermee wordt de HP-scansoftware verwijderd.
4 Klik op HP Image Zone en vervolgens op Verwijderen.
Hiermee wordt de HP Image Zone-software verwijderd.
5 Installeer de HP Image Zone-software opnieuw van de cd die bij de scanner is
geleverd. Wanneer u de cd in het cd-rom-station plaatst, wordt het
installatieprogramma automatisch gestart. Installeer de HP Image Zone-software.
28 Scanner uit de HP Scanjet 7600-serie

Terug naar Problemen met het installeren of instellen van de scanner.
De kabels controleren
Kabeltype Actie
netsnoer Het netsnoer is aangesloten op de scanner en een stopcontact.
● Controleer of het netsnoer op de juiste manier is
aangesloten op de scanner en het stopcontact of een
overspanningsbeveiliging.
● Als het netsnoer is aangesloten op een
overspanningsbeveiliging, controleert u of deze is
aangesloten op het stopcontact en is ingeschakeld.
● Koppel het netsnoer los van de scanner en zet de
computer uit. Wacht 60 seconden, sluit het netsnoer weer
aan op de scanner en zet de computer weer aan, in die
volgorde.
USB-kabel De USB-kabel is aangesloten op de scanner en de computer.
● Gebruik de kabel die bij de scanner wordt geleverd. Een
USB-kabel van een ander type is mogelijk niet compatibel
met de scanner.
● Controleer of de USB-kabel op de juiste wijze is
aangesloten op de scanner en de computer.
Ga voor meer informatie over het oplossen van USB-
problemen naar www.hp.com/support, selecteer uw land/regio
en gebruik de zoekfunctie om onderwerpen over het oplossen
van problemen met de USB te zoeken.
Terug naar Problemen met het installeren of instellen van de scanner.
Problemen met het initialiseren van de scanner of met de
hardware
Dit gedeelte bevat oplossingen voor problemen met de initialisatie en de hardware.
● De scanner opnieuw instellen
● De hardware van de scanner testen
● De scanner werkt niet goed meer
Terug naar Problemen oplossen.
De scanner opnieuw instellen
Als tijdens het gebruik van de scanner een bericht verschijnt in de trant van 'De
initialisatie van de scanner is mislukt' of 'Scanner niet gevonden', gaat u als volgt te
werk:
1 Sluit de HP Image Zone-software af als deze actief is.
2 Koppel de kabel los die de scanner met de computer verbindt.
29

3 Zet de scanner uit door het netsnoer los te koppelen.
4 Zet de computer gedurende 60 seconden uit en zet hem vervolgens weer aan.
5 Zet de scanner weer aan door het netsnoer opnieuw aan te sluiten.
6 Sluit de kabel weer op de computer en de scanner aan (gebruik indien mogelijk
een andere USB-poort op de computer).
● De aanduiding “00” op het LCD-scherm op het bedieningspaneel van de scanner
betekent dat er een fout is opgetreden met de USB-verbinding. Ga na of de USB-
kabel op de juiste wijze is aangesloten op de scanner en de computer.
● Controleer of de USB-kabel goed is aangesloten aan de achterkant van de
scanner. Het USB-symbool aan het uiteinde van de kabel (de connector) moet
naar boven wijzen. Als de USB-connector goed is aangesloten, lijkt het alsof
deze enigszins los zit. Als de USB-connector niet goed is aangesloten, zit deze te
strak vast.
● Sluit de USB-kabel op een andere USB-poort op de computer aan.
Terug naar Problemen met het initialiseren van de scanner of met de hardware.
De hardware van de scanner testen
Als u vermoedt dat er een hardwareprobleem bij de scanner is opgetreden,
controleert u of de kabels goed op de scanner, computer en het stopcontact zijn
aangesloten. Test de scanner met de volgende procedures als de kabels goed zijn
aangesloten.
1 Koppel de USB-kabel en het netsnoer los van de scanner.
2 Sluit de USB-kabel en het netsnoer weer op de scanner aan.
De wagen in de scanner gaat ongeveer 25 mm naar voren en naar achteren en de
lamp blijft branden.
Als de wagen niet wordt verplaatst en de lamp gaat niet branden, is er mogelijk een
probleem met de hardware van de scanner. Zie Productondersteuning.
Terug naar Problemen met het initialiseren van de scanner of met de hardware.
De scanner werkt niet goed meer
Voer de volgende stappen uit als de scanner stopt met scannen. Start na elke stap
een scan om te controleren of de scanner werkt. Als het probleem aanhoudt, gaat u
verder met de volgende stap.
1 Controleer of de scanner niet met de knop PowerSave is uitgeschakeld. Als het
lampje van de knop niet knippert of brandt, drukt u kort op de knop PowerSave
om de scanner weer in te schakelen.
2 Misschien zit er een kabel los. Controleer of de USB-kabel en het netsnoer juist
zijn aangesloten.
3 Trek de stekker van het netsnoer uit het stopcontact, wacht 60 seconden en
steek vervolgens de stekker weer in het stopcontact.
4 Start de computer opnieuw op.
5 Er is waarschijnlijk een softwareconflict op de computer. U moet de
scannersoftware misschien verwijderen en opnieuw installeren.
a Klik achtereenvolgens op Start, Instellingen en Configuratiescherm (in
Windows XP op Start en vervolgens Configuratiescherm).
Hoofdstuk 6
30 Scanner uit de HP Scanjet 7600-serie

b Klik op Software (in Windows XP is dit de optie Software) en selecteer de
HP Scanjet 7650-software.
c Klik op Verwijderen.
d Klik op Software (in Windows XP is dit de optie Software) en selecteer de
HP Image Zone-software.
e Klik op Verwijderen.
6 Installeer de HP Image Zone-software opnieuw van de cd die bij de scanner is
geleverd. Wanneer u de cd in het cd-rom-station plaatst, wordt het
installatieprogramma automatisch gestart. Installeer de HP Image Zone-software.
Als de scanner nog niet werkt, gaat u naar www.hp.com/support of neemt u contact
op met de klantenondersteuning van HP.
Terug naar Problemen met het initialiseren van de scanner of met de hardware.
De scanner werkt niet goed
● De scanner schakelt niet in
● De scannerlamp blijft branden
● De scanner begint niet meteen met scannen
● Knoppen lijken niet te werken
● Problemen bij het ophalen van afbeeldingen met de TWAIN-compatibele software
oplossen
● Problemen met het scannen van documenten of tekst (OCR) oplossen
● Gescande afbeelding is wazig
● De scanner is bijzonder langzaam
● De glasplaat van de scanner moet worden schoongemaakt
Terug naar Problemen oplossen.
De scanner schakelt niet in
Als de scanner niet wordt ingeschakeld wanneer u op een knop op het
bedieningspaneel van de scanner drukt, kunnen hiervoor twee redenen zijn:
● De scanner kan zijn uitgeschakeld omdat u de PowerSave langer dan twee
seconden hebt ingedrukt. Druk kort op de knop PowerSave om de scanner weer
in te schakelen.
● Het netsnoer van de scanner niet goed is aangesloten. Controleer of het netsnoer
goed is aangesloten op de scanner en of de stekker in het stopcontact is gestoken.
De scannerlamp blijft branden
Wanneer u de scanner een tijdje niet gebruikt, wordt de scannerlamp normaal gezien
automatisch uitgeschakeld (na ongeveer 15 minuten). Dit is de PowerSave-modus.
Als de scannerlamp blijft branden, schakelt u deze uit door kort op de knop
PowerSave (
) op de scanner te drukken.
Terug naar De scanner werkt niet goed.
31

De scanner begint niet meteen met scannen
Als u de scanner gedurende enige tijd niet hebt gebruikt, kan het zijn dat de
scannerlamp eerst moet opwarmen voordat het scannen begint. Als de scannerlamp
eerst moet opwarmen, duurt het even voordat het scannen start nadat u de software
hebt gestart of nadat u op een van de scanknoppen hebt gedrukt.
Terug naar De scanner werkt niet goed.
Knoppen lijken niet te werken
Start na elke stap een scan om te controleren of de knoppen werken. Werkt de
scanner dan nog niet, dan gaat u verder met de volgende stap.
● Misschien zit er een kabel los. Controleer of de USB-kabel en het netsnoer goed
zijn aangesloten.
● Maak het netsnoer los en sluit het vervolgens weer aan.
● Start de computer opnieuw op.
● De knoppen kunnen zijn uitgeschakeld. Probeer de volgende procedure:
– Open Configuratiescherm, selecteer Scanners en camera's en selecteer
uw scannermodel in de lijst.
– Open Eigenschappen en klik vervolgens op het tabblad Gebeurtenissen.
Selecteer in de lijst Scannergebeurtenissen de gebeurtenis Druk op knop
Document scannen.
– Zorg ervoor dat de optie HP-scansoftware is ingeschakeld.
– Windows 98 en Windows 2000: Zorg ervoor dat de optie
Apparaatgebeurtenissen uitschakelen is uitgeschakeld.
– Windows Me en Windows XP: Zorg ervoor dat de optie Niets doen is
uitgeschakeld.
Terug naar De scanner werkt niet goed.
Problemen bij het ophalen van afbeeldingen met de TWAIN-compatibele software
oplossen
Als zowel de HP Image Zone-software als de Document ISIS/TWAIN-software voor
de HP Scanjet 7600-serie op uw computer zijn geïnstalleerd, worden er twee opties
weergegeven wanneer u een afbeelding ophaalt vanuit een softwareprogramma.
Selecteer de Document ISIS/TWAIN-software voor de HP Scanjet 7600-serie voor
documentbeheer of andere zakelijke programma's. Selecteer de TWAIN-software
voor de HP Scanjet 7600-serie voor de meeste gangbare
beeldbewerkingsprogramma's.
Ga naar www.twain.org voor meer informatie over TWAIN.
Terug naar De scanner werkt niet goed.
Hoofdstuk 6
32 Scanner uit de HP Scanjet 7600-serie

Problemen met het scannen van documenten of tekst (OCR) oplossen
De scanner maakt gebruik van optische tekenherkenning (optical character
recognition of OCR) om tekst op een pagina om te zetten in tekst die u op uw
computer kunt bewerken.
● Als u de gescande tekst niet kunt bewerken, moet u het volgende selecteren
tijdens het scannen:
– HP-scansoftware (Selecteer Document.)
– Scannen voor bewerkbare tekst? (Selecteer Ja.)
● Het kan zijn dat de gescande tekst die op de computer wordt weergegeven niet
exact overeenkomt met de tekst op het origineel. Dit is vooral het geval als de
tekst in het origineel onduidelijk of vlekkerig is. Sommige tekens kunnen
bijvoorbeeld onjuist zijn of ontbreken. Controleer de gescande tekst aan de hand
van het origineel en breng waar nodig correcties aan.
U wijzigt de opties voor het scannen van tekst door HP Director (HP-dirigent), te
openen en achtereenvolgens te klikken op Instellingen, Scan-instellingen en -
voorkeuren en Knopinstellingen.
Klik in het dialoogvenster Knopinstellingen op het tabblad voor de knop Document
scannen (bedieningspaneel) of voor de knop Document scannen (Director
(Dirigent)) en klik op de knop Instellingen voor het scannen van documenten
wijzigen. Er zijn diverse opties beschikbaar voor het aanpassen van het scannen van
documenten.
Opmerking De OCR-software wordt automatisch geïnstalleerd wanneer u de HP-
scansoftware installeert tijdens het instellen van de scanner.
Terug naar De scanner werkt niet goed.
Gescande afbeelding is wazig
Het is belangrijk dat het te scannen origineel goed op de glasplaat ligt. Als de
gescande afbeelding niet duidelijk is, moet u controleren of het origineel goed op de
glasplaat ligt.
Terug naar De scanner werkt niet goed.
De scanner is bijzonder langzaam
● Als u tekst scant die u vervolgens wilt bewerken, is het softwareprogramma voor
optische tekenherkenning (OCR of Optical Character Recognition) actief,
waardoor de scanprocedure langer duurt. Dit is normaal. Wacht totdat het item is
gescand.
● Bepaalde standaardinstellingen kunnen ertoe leiden dat de scanner langzamer
werkt. Open HP Director (HP-dirigent) en klik achtereenvolgens op Instellingen,
Scan-instellingen en -voorkeuren en Scanvoorkeuren. Schakel op het tabblad
Kwaliteit vs. Snelheid het selectievakje Aan maximale pixeldiepte scannen uit.
● Het kan zijn dat er een te hoge resolutie is ingesteld. Stel de resolutie in op een
lagere waarde. De scannersoftware selecteert automatisch de resolutie die de
beste verhouding biedt tussen afbeeldingskwaliteit en bestandsgrootte.
Als u de resolutie wilt wijzigen, opent u HP Director (HP-dirigent) en klikt u
vervolgens op Instellingen. Klik op Scan-instellingen en -voorkeuren en
vervolgens op Knopinstellingen. Het dialoogvenster Knopinstellingen wordt
33

geopend. Selecteer het tabblad voor de knop Afbeelding scannen
(bedieningspaneel) of Afbeelding scannen (Director (Dirigent)) en klik op de
knop Instellingen voor het scannen van afbeeldingen wijzigen. Gebruik de
keuzelijst om de resolutie te wijzigen op het tabblad Scaninstellingen.
Terug naar De scanner werkt niet goed.
De glasplaat van de scanner moet worden schoongemaakt
Reinig het scannerglas als:
● er inkt op het glas zit;
● er vingerafdrukken op de glasplaat zitten;
● de items bijzonder stoffig of vuil zijn;
● er vegen of vlekken op de gescande afbeeldingen zitten;
● er vegen op de glasplaat zitten of het glas stoffig is.
Laat de glasplaat eerst goed drogen voordat u een nieuwe afbeelding gaat scannen.
Zie Service en onderhoud voor meer informatie.
Terug naar De scanner werkt niet goed.
Problemen met de automatische documentinvoer (ADI)
Aan de hand van dit gedeelte kunt u proberen de problemen op te lossen die zich
kunnen voordoen bij scannen via de ADI.
● Veelvuldig vastlopen van papier, scheef invoeren van papier of invoer van
meerdere pagina's
● Er is geen invoer vanuit de ADI mogelijk
● De onderkant van de gescande afbeelding is afgekapt
● Er zitten vegen of krassen op de gescande afbeeldingen
● Een item dat in de ADI is geplaatst, loopt steeds vast
● Storingen in de ADI verhelpen
Terug naar Problemen oplossen.
Veelvuldig vastlopen van papier, scheef invoeren van papier of invoer van
meerdere pagina's
● Als het lijkt of de pagina's scheef in de automatische documentinvoer worden
ingevoerd, controleert u de gescande afbeeldingen in de software om er zeker
van te zijn dat ze niet scheef zijn.
● Misschien zijn de pagina's niet goed geplaatst. Leg de pagina's recht en stel de
papiergeleiders in om de stapel te centreren.
● De ADI-invoerlade en -uitvoerlade bevatten meer dan het maximum aantal
pagina's. Plaats minder pagina's in de invoerlade en verwijder pagina's uit de
uitvoerlade.
● Maak de ADI schoon om verkeerd invoeren te voorkomen. Zie De automatische
documentinvoer (ADI) schoonmaken en onderhouden voor informatie over het
schoonmaken van de ADI. U kunt reinigingsinformatie ook op het web vinden. Ga
naar www.hp.com en zoek naar 'cleaning and maintaining the ADF' en 'cleaning
cloth'.
Hoofdstuk 6
34 Scanner uit de HP Scanjet 7600-serie

Als dit niet helpt, installeert u de vervangingsset voor ADI-rol. De vervangingsset
voor de ADI-rol bevat een rolmechanisme, een scheidingsblad en nieuwe
schroeven om het scheidingsblad te vervangen. (Zie Toebehoren voor onderhoud
en de scanner bestellen.)
Terug naar Problemen met de automatische documentinvoer (ADI).
Er is geen invoer vanuit de ADI mogelijk
● Misschien is de ADI niet goed vergrendeld. Open de achterklep en sluit deze
door stevig te drukken.
● Er kan een probleem met de ADI-hardware zijn. Test de ADI aan de hand van de
volgende procedure:
– Koppel de USB-kabel en het netsnoer los van de scanner. Zorg ervoor dat
het netsnoer aangesloten blijft op de voedingsbron.
– Zorg ervoor dat de ADI-kabel losgekoppeld is van de ADI-poort van de
scanner en dat er ten minste twee vellen papier in de invoerlade van de ADI
liggen.
– Sluit het netsnoer opnieuw op de scanner aan en controleer vervolgens of de
voeding aan staat.
Als er nog steeds geen papier in de SDI wordt ingevoerd, neemt u contact op met
HP Customer Support.
Terug naar Problemen met de automatische documentinvoer (ADI).
De onderkant van de gescande afbeelding is afgekapt
De ADI kan alleen worden gebruikt voor media die niet langer zijn dan 355,6 mm
(14,0 inch). Als het item langer is, moet u het item in gedeelten scannen via de
glasplaat. In de dubbelzijdige modus zijn de maximale afmetingen voor de ADI 210 x
304,8 mm (8,5 x 12 inch).
Terug naar Problemen met de automatische documentinvoer (ADI).
Er zitten vegen of krassen op de gescande afbeeldingen
● Maak de glasplaat van de scanner schoon.
● Zorg ervoor dat de originelen schoon zijn en geen kreukels bevatten.
● Voer een reinigingsdoek door de ADI heen. Zie De reinigingsdoek door de ADI
heenvoeren voor informatie over het schoonmaken van de ADI.
● Maak de doorvoerrol handmatig schoon. Zie De doorvoerrol handmatig
schoonmaken voor informatie over het schoonmaken van de ADI.
● Maak het ADI-venster schoon. Zie Het ADI-venster schoonmaken voor informatie
over het schoonmaken van de ADI.
Terug naar Problemen met de automatische documentinvoer (ADI).
Een item dat in de ADI is geplaatst, loopt steeds vast
● Het item voldoet niet aan de richtlijnen voor de ADI. Zie Acceptabele media
kiezen voor de ADI voor meer informatie.
● Mogelijk zit er iets op het origineel, zoals een nietje of een zelfhechtend
memoblaadje, dat moet worden verwijderd.
35

Terug naar Problemen met de automatische documentinvoer (ADI).
Storingen in de ADI verhelpen
Pagina's lopen vaak aan het begin of einde van een pagina vast. Verhelp de storing
aan de hand van een van de procedures.
Storingen bij het begin van een pagina verhelpen
1 Verwijder pagina's uit de invoerlade van de ADI.
2 Til de achterklep op de ADI omhoog.
Til de achterklep van de ADI op
3 Trek het grote groene lipje (links van de roller) omhoog en verwijder vervolgens
voorzichtig de vastzittende pagina.
Til het lipje op en verwijder vastgelopen papier
4 Sluit de achterklep. Druk deze stevig omlaag totdat u een klik hoort.
Hoofdstuk 6
36 Scanner uit de HP Scanjet 7600-serie

Sluit de achterklep
5 Plaats de pagina's die nog niet zijn gescand, in de invoerlade van de ADI.
Plaats papier in de invoerlade
6 Ga verder met scannen.
Storingen bij het einde van een pagina verhelpen
1 Verwijder pagina's uit de invoerlade van de ADI.
2 Verwijder de invoerlade van de ADI.
Verwijder de invoerlade
3 Trek de vastzittende pagina voorzichtig uit de ADI, in de tegengestelde richting
als waaruit de pagina in de ADI is ingevoerd.
37

Trek het vastgelopen papier eruit
4 Als u de vastgelopen pagina nog steeds niet kunt verwijderen, tilt u de klep
omhoog totdat deze volledig open is. Maak vervolgens de vastgelopen pagina los
van de roller aan de zijde van de klep en trek de pagina voorzichtig eruit.
Open de ADI en verwijder de vastgelopen pagina
5 Wanneer u de storing hebt verholpen, plaatst u de invoerlade weer en sluit u de
achterklep. Druk beide zijden stevig omlaag totdat u een klik hoort.
6 Maak een nieuwe stapel van de pagina's die nog niet zijn gescand en plaats ze
opnieuw in de ADI.
7 Ga verder met scannen.
Terug naar Problemen met de automatische documentinvoer (ADI).
Problemen met de transparantenadapter (TMA)
Aan de hand van dit gedeelte kunt u proberen de problemen op te lossen die zich
kunnen voordoen bij scannen 35 mm-dia's en negatieven via de TMA.
● De transparantenadapter doet het niet
● Er is geen licht of alleen zwak licht zichtbaar in de transparantenadapter bij
selectie van dia's of negatieven in het dialoogvenster Afbeelding scannen
Terug naar Problemen oplossen.
De transparantenadapter doet het niet
Het kan zijn dat de adapterkabel niet goed is aangesloten. Controleer of de
adapterkabel is aangesloten op de TMA-poort aan de achterkant van de scanner.
Terug naar Problemen met de transparantenadapter (TMA).
Hoofdstuk 6
38 Scanner uit de HP Scanjet 7600-serie

Er is geen licht of alleen zwak licht zichtbaar in de transparantenadapter bij
selectie van dia's of negatieven in het dialoogvenster Afbeelding scannen
Start na elke stap een scan om te controleren of de scanner werkt. Werkt de scanner
dan nog niet, dan gaat u verder met de volgende stap.
1 Controleer of de transparantenadapter is aangesloten op de scanner.
2 Zorg ervoor dat Dia's vanaf een transparantenadapter of Negatieven vanaf
een transparantenadapter is geselecteerd in het dialoogvenster Afbeelding
scannen.
3 Misschien is de lamp in de transparantenadapter defect. Klik op de knop
Afbeelding scannen (
) en kijk of de lamp gaat branden. Als de lamp kapot is,
moet deze worden vervangen. Zie Productondersteuning.
4 Voor gebruik moet de transparantenadapter kort worden opgewarmd. Wacht
even totdat de lamp gaat branden. Voor de beste scankwaliteit is het van belang
dat u de TMA ten minste 30 seconden laat opwarmen.
Terug naar Problemen met de transparantenadapter (TMA).
Problemen met dia's en negatieven oplossen
In dit gedeelte wordt beschreven hoe u problemen kunt oplossen met 35 mm-dia's of
35 mm-negatieven die zijn gescand met de transparantenadapter.
● De afbeelding kan niet worden vergroot
● De afgedrukte kleuren kloppen niet of de afbeelding is te licht of te donker
● De gescande afbeelding heeft een gekleurde tint, gewoonlijk roze
● De gescande afbeelding wordt ontsierd door stippen of vegen
● De gescande afbeeldingen zijn donker
● De gescande afbeelding is zwart, hoewel de lamp van de transparantenadapter
brandt
● De gescande afbeelding verschijnt als een vak met meerkleurige verticale lijnen
of als een vak van streepjes met een pijl rondom het gebied
Terug naar Problemen oplossen.
De afbeelding kan niet worden vergroot
Het is mogelijk dat u de functie Inzoomen hebt gebruikt, die alleen geldt voor de
weergave op het scherm. Gebruik Formaat wijzigen als u de grootte van de
gescande afbeelding wilt wijzigen. Ga voor meer informatie naar het tabblad Inhoud
in de Help. Klik op de knop Afbeeldingen en documenten scannen, klik op Een
afbeelding aanpassen in de voorbeeldweergave en klik op Het formaat van een
afbeelding wijzigen.
Terug naar Problemen met dia's en negatieven oplossen.
De afgedrukte kleuren kloppen niet of de afbeelding is te licht of te donker
● Het kan zijn dat de belichting wordt ingesteld voor het hele gebied in plaats van
voor één dia of negatief. Pas het selectiekader aan met de selectiegrepen totdat
u de afbeelding ziet die u wilt scannen.
● De plaatsingssjabloon wordt niet helemaal op de glasplaat geplaatst. Zorg ervoor
dat de plaatsingssjabloon zich volledig op de glasplaat bevindt.
39

● Als u minder dan drie dia's scant met de transparantenadapter, moet u de
lichtafscherming voor dia's gebruiken om het resterende gebied in de diahouder
te bedekken. Hierdoor voorkomt u dat er licht bij de scan komt.
● Als u minder dan vier negatieven scant met de transparantenadapter, moet u de
lichtafscherming voor negatieven gebruiken om het resterende gebied in de
negatievenhouder te bedekken. Hierdoor voorkomt u dat er licht bij de scan komt.
● De instellingen voor transparante materialen zijn omgekeerd. Controleer of u
Dia's vanaf een transparantenadapter voor dia's of Negatieven vanaf een
transparantenadapter voor negatieven hebt geselecteerd.
Terug naar Problemen met dia's en negatieven oplossen.
De gescande afbeelding heeft een gekleurde tint, gewoonlijk roze
De afbeelding is waarschijnlijk gescand zonder de transparantenadapter of de
plaatsingssjabloon en de lichtbron van de transparantenadapter zijn niet goed op de
scanner geplaatst.
Terug naar Problemen met dia's en negatieven oplossen.
De gescande afbeelding wordt ontsierd door stippen of vegen
● Controleer het origineel (dia of negatief) op beschadigingen of andere
ongerechtigheden.
● Reinig de transparantenadapter met een droge, zachte doek. Indien nodig kunt u
de doek licht bevochtigen met een milde glasreiniger. Laat de glasplaat eerst
goed drogen voordat u een nieuwe afbeelding gaat scannen.
Terug naar Problemen met dia's en negatieven oplossen.
De gescande afbeeldingen zijn donker
● Controleer of de lamp van de transparantenadapter brandt voordat u op Scannen
of Accepteren klikt.
● Misschien is de lamp van de transparantenadapter defect. Als de lamp kapot is,
moet deze worden vervangen.
● Het kan zijn dat het selectiegebied niet goed is opgegeven. Geef een
selectiegebied op dat alleen de foto omvat, zonder randen.
Terug naar Problemen met dia's en negatieven oplossen.
De gescande afbeelding is zwart, hoewel de lamp van de transparantenadapter
brandt
● Kies Lichter/Donkerder maken in het menu Standaard van de HP-scansoftware.
● Misschien is de plaatsingssjabloon niet goed op de scanner geplaatst. Plaats de
plaatsingssjabloon op de glasplaat en lijn het referentieteken op de sjabloon uit
met het referentieteken op de scanner.
Terug naar Problemen met dia's en negatieven oplossen.
Hoofdstuk 6
40 Scanner uit de HP Scanjet 7600-serie

De gescande afbeelding verschijnt als een vak met meerkleurige verticale lijnen
of als een vak van streepjes met een pijl rondom het gebied
Misschien is de plaatsingssjabloon niet goed op de glasplaat van de scanner
geplaatst. Plaats de plaatsingssjabloon op de glasplaat en lijn het referentieteken op
de sjabloon uit met het referentieteken op de scanner.
Terug naar Problemen met dia's en negatieven oplossen.
Scannen met een hoge resolutie
Een belangrijke overweging bij het scannen van afbeeldingen is de te gebruiken
resolutie. Moet ik scannen met de hoogst mogelijke resolutie? Moet ik altijd scannen
met dezelfde resolutie als de printer? Het antwoord op deze vraag is afhankelijk van
een aantal factoren, zoals het type computer dat u gebruikt en waarvoor u de
gescande afbeelding wilt gebruiken.
Een hoge resolutie is doorgaans alleen nodig wanneer u hele kleine afbeeldingen wilt
vergroten, bijvoorbeeld bij het scannen van afbeeldingen ter grootte van een
postzegel of 35 mm-negatieven of kleurendia's die u wilt vergroten tot A4. In de
meeste gevallen wordt een optimale scan bereikt door de scanresolutie in te stellen
op een resolutie die geschikt is voor het doel waarvoor u de afbeelding wilt gebruiken.
Zie de tabellen verderop in dit gedeelte voor meer informatie.
Scannen met een hogere resolutie dan noodzakelijk vergroot alleen de grootte van
het bestand en vertraagt het afdrukken. Bovendien kan de afbeelding daardoor in
sommige gevallen niet worden afgedrukt.
● Wat is resolutie?
● Werking van resolutie
Terug naar Problemen oplossen.
Wat is resolutie?
De kwaliteit van een gescande afbeelding wordt hoofdzakelijk bepaald door de
volgende factoren:
● Resolutie: De resolutie is de mate waarin een scanner onderscheid kan maken
tussen de details in een object. De resolutie wordt gemeten als het aantal pixels
per inch (ppi) of dots per inch (dpi) waaruit de afbeelding is opgebouwd.
● Schaal: De schaal is de vergroting of verkleining van een afbeelding door het
aantal gescande pixels (of dots) te vergroten of te verkleinen ten opzichte van het
aantal dots per inch dat de printer of een ander uitvoerapparaat nodig heeft.
● Bitdiepte: Bitdiepte is de kleurreproductie in een afbeelding: zwart en wit is 1-
bits, grijsschaal is 8-bits en kleur is 24-bits of 48-bits.
Hoe groter de resolutiegrootte en bitdiepte van een afbeelding, hoe meer geheugen
nodig is om met de afbeelding te werken en hoe meer schijfruimte nodig is om de
afbeelding als bestand op te slaan. Houd er rekening mee dat de resolutie-instelling in
de scansoftware de resolutie van de afbeelding bepaalt en niet de combinatie van de
resolutiefactor en de schaalfactor. Als u de resolutie bijvoorbeeld instelt op 200 dpi en
de schaal op 200 procent, is de resolutie van de definitieve afbeelding nog steeds 200
dpi nadat u de grootte van de afbeelding hebt verdubbeld.
41

Opmerking U krijgt het beste resultaat door de gewenste resolutie en schaal tijdens
het scannen in te stellen. Als u de resolutie en schaal later in een ander programma
instelt, neemt de kwaliteit van de afbeelding af.
Terug naar Scannen met een hoge resolutie.
Werking van resolutie
Er is een verschil tussen de werkelijke resolutie en de zichtbare resolutie. Om de
zichtbare resolutie te verhogen, kan uw HP Scanjet-scanner gebruikmaken van een
techniek die interpolatie of enhanced dpi wordt genoemd. Enhanced dpi is een
calculatieproces waarmee nieuwe pixels worden gemaakt tussen de oorspronkelijke
pixels in de gescande afbeelding door de oorspronkelijke of bestaande pixels te
delen. Enhanced dpi berekent het bereik van tinten (kleuren of grijstinten) van de
werkelijke pixels en maakt nieuwe pixels met een geleidelijke overgang tussen de
bestaande pixels. De scanner uit de HP Scanjet 7600-serie heeft bijvoorbeeld een
optische resolutie van 2400 x 2400 dpi, maar enhanced dpi kan een veel hogere
resolutie opleveren.
Enhanced dpi vergroot niet de werkelijke resolutie van de scanner en levert geen
gedetailleerdere afbeelding op. Met enhanced dpi kunt u echter de schaal aanpassen
of de afbeelding vergroten zonder dat de afbeelding rafelig wordt en zonder dat er
patronen ontstaan bij het vergroten van halftoonafbeeldingen.
De werkelijke en zichtbare maximumresolutie die kan worden bereikt is afhankelijk
van verschillende factoren, zoals de beschikbare schijfruimte, het geheugen, de
grootte van de gescande afbeelding en de ingestelde bitdiepte. Afhankelijk van uw
systeem en het gescande object is het daarom mogelijk dat bepaalde resoluties, met
name bij gebruik van enhanced dpi, niet beschikbaar zijn. Bij gebruik van dezelfde dpi-
instelling is bijvoorbeeld voor het scannen in 24-bits kleuren ten minste 24 keer meer
ruimte op de vaste schijf en geheugen nodig dan voor het scannen van 1-bits zwart-wit.
Terug naar Scannen met een hoge resolutie.
Algemene resolutie-instellingen
Algemene resolutie-instellingen voor foto's
75 dpi Beeldscherm of web, 256 kleuren of grijstinten
100 dpi 300 dpi printer, kleur of grijstinten
150 dpi 600 dpi printer, kleur of grijstinten
200 dpi Fax, kleur of grijstinten
300 dpi Printers die 1200 dpi en hoger ondersteunen, kleur, grijstinten of
zwart-wit bitmap
Algemene resolutie-instellingen voor tekeningen
75 dpi Beeldscherm of web, 256 kleuren, grijstinten, zwart-wit bitmap
200 dpi Fax, kleur, grijstinten of zwart-wit bitmap
Hoofdstuk 6
42 Scanner uit de HP Scanjet 7600-serie

Algemene resolutie-instellingen voor tekeningen
300 dpi 300 dpi printer, kleur, grijstinten of zwart-wit bitmap
600 dpi 600 dpi printer, kleur, grijstinten of zwart-wit bitmap
600 dpi Printers die 1200 dpi en hoger ondersteunen, kleur, grijstinten of
zwart-wit bitmap
Terug naar Scannen met een hoge resolutie.
De resolutie heeft gevolgen voor de gescande originelen die op uw computer
worden weergegeven
Als een afbeelding is bedoeld als achtergrond of voor weergave op uw computer, is
scannen met een lager aantal dpi waarschijnlijk voldoende, gezien de beperkingen
van het beeldscherm. Als uw beeldscherm is ingesteld op bijvoorbeeld 800 x 600
pixels, kunt u een overeenkomende resolutie instellen door pixels in plaats van inch
als eenheid te kiezen, en 800 x 600 pixels selecteren (dit is ongeveer 61 dpi op een
17-inch beeldscherm).
Als de resolutie van uw computer lager is dan die van de afbeelding, wordt de
afbeelding te groot of wordt deze aangepast aan de grootte van de weergave. Het
bestand zal ook groter zijn dan nodig is.
Terug naar Scannen met een hoge resolutie.
De resolutie heeft gevolgen voor de afdrukken
Als de gescande afbeelding wordt afgedrukt, is scannen met een lager aantal dpi
vaak voldoende, afhankelijk van de specificaties van de printer. Omdat veel inkjet- en
laserprinters een maximumresolutie van 600 dpi hebben, levert bijvoorbeeld een scan
met 200 dpi de beste afbeelding op (een gescande pixel bevat meer informatie dan
een afgedrukte pixel).
Als u een afbeelding als een bestand met grijstinten scant, moet de scanresolutie
geschikt zijn voor de regel-per-inch-resolutie van uw printer.
Scannen met een hogere resolutie levert niet per definitie een betere afbeelding op,
omdat voor het halftoonproces in de printer alleen die hoeveelheid beeldgegevens
wordt gebruikt die nodig is om het digitale regelscherm voor de printer te maken. Met
andere woorden, als de afbeelding een hogere resolutie heeft dan nodig is om een
digitaal regelscherm te maken, worden de extra gegevens door de printer genegeerd.
Terug naar Scannen met een hoge resolutie.
De originele grootte heeft gevolgen voor de bestandsgrootte
De grootte van het te scannen gebied is van wezenlijk belang. Voor het scannen van
bijvoorbeeld een foto van 10 x 15 cm bij een maximale enhanced dpi en 24-bits kleur,
hebt u 64 terabyte aan schijfruimte nodig. Als u een computer met een schijf van 50
GB hebt (wat op zich al behoorlijk groot is), zou u daarvoor 1000 van deze harde
schijven nodig hebben. Zelfs als een gebied van 0,65 vierkante centimeter met
maximale enhanced dpi wordt gescand als 1-bits zwart-wit afbeelding (en niet in 24-
(vervolg)
43

bits kleur), levert dit nog een niet-gecomprimeerd bestand van meer dan 9 gigabyte
op. En zelfs als het lukt om een dergelijk groot bestand van een gescande afbeelding
te maken, zijn weinig printers of beeldschermen in staat om een bestand van een
dergelijke grootte te verwerken.
Terug naar Scannen met een hoge resolutie.
Hoofdstuk 6
44 Scanner uit de HP Scanjet 7600-serie

7
Productondersteuning
Dit gedeelte bevat ondersteuningsinformatie, waaronder telefoonnummers en
informatie over websites.
● Website voor toegankelijkheid
● De HP Scanjet-website
● Ondersteuning
Website voor toegankelijkheid
Gebruikers met een handicap kunnen de website www.hp.com/hpinfo/community/
accessibility/prodserv/ bezoeken voor meer informatie.
Terug naar Productondersteuning.
De HP Scanjet-website
Bezoek www.hp.com voor een schat aan informatie:
● Tips voor een effectiever en creatiever gebruik van de scanner
● Updates voor stuurprogramma's en software voor de HP Scanjet
● Productregistratie
● Abonneren op nieuwsbrieven, updates voor stuurprogramma's en software, en
ondersteuningswaarschuwingen
● Toebehoren voor de scanner aanschaffen
Terug naar Productondersteuning.
Ondersteuning
De ondersteuning door HP werkt efficiënter als u de volgende stappen uitvoert in de
opgegeven volgorde:
1 Raadpleeg de Help op het scherm van de software en de scanner, waaronder het
gedeelte over probleemoplossing.
2 Ga voor ondersteuning naar de website met klantenondersteuning van HP. Als u
toegang hebt tot internet, kunt u allerlei informatie raadplegen over uw scanner.
Ga naar de HP-website www.hp.com/support voor informatie over producten,
stuurprogramma's en updates voor software. De website voor
klantenondersteuning van HP is in de volgende talen beschikbaar: Nederlands,
Engels, Frans, Duits, Italiaans, Portugees, Spaans, Zweeds, Traditioneel
Chinees, Vereenvoudigd Chinees, Japans en Koreaans.
(Ondersteuninginformatie voor Denemarken, Finland en Noorwegen is alleen in
het Engels beschikbaar.)
3 Maak gebruik van HP e-support. Als u toegang hebt tot internet, neemt u via e-
mail contact op met HP op het volgende adres: www.hp.com/support. U ontvangt
dan een persoonlijk antwoord van een technicus van de productondersteuning
van HP. E-mail-ondersteuning is beschikbaar in de talen in de lijst op de website.
45

4 Neem contact op met de lokale HP-leverancier. Als er een hardwarestoring in de
scanner optreedt, brengt u de scanner voor reparatie naar de lokale HP-
leverancier. Gedurende de garantieperiode van de scanner kunt u gratis
gebruikmaken van service. Na de garantieperiode worden er kosten in rekening
gebracht.
5 Neem contact op met het productondersteuningscentrum van HP voor
telefonische ondersteuning. Raadpleeg de volgende website voor de details en
de voorwaarden van telefonische ondersteuning in uw land/regio: www.hp.com/
support. HP streeft er voortdurend naar om de telefonische informatieservices te
verbeteren. Het verdient aanbeveling om de HP-website regelmatig te
controleren op nieuwe informatie over servicesvoorzieningen. Als u het probleem
niet kunt oplossen met de bovenstaande opties, belt u HP terwijl u bij de
computer en scanner bent. Voor een snelle service is het van belang dat u de
volgende informatie bij de hand hebt:
– het typenummer van de scanner (u vindt dit op de scanner)
– het serienummer van de scanner (u vindt dit op de scanner)
– het besturingssysteem op de computer
– de versie van de scannersoftware (te vinden op het label van de cd-rom bij
de scanner)
– berichten die werden weergegeven op het moment dat het probleem optrad
De voorwaarden die gelden voor de telefonische ondersteuning van HP kunnen
zonder voorafgaande kennisgeving worden gewijzigd.
Telefonische ondersteuning is gratis vanaf de datum van aankoop voor de
opgegeven periode, tenzij anders aangegeven.
Locaties
Periode van telefonische ondersteuning
Afrika 30 dagen
Azië en Stille Oceaan 1 jaar
Canada 1 jaar
Europa 1 jaar (zie de volgende tabel voor land-/regiospecifieke
gegevens.)
Latijns-Amerika 1 jaar
Midden-Oosten 30 dagen
Verenigde Staten 1 jaar
Terug naar Productondersteuning.
Telefonische ondersteuning in de Verenigde Staten
Ondersteuning is zowel tijdens als na de garantieperiode beschikbaar.
Binnen de periode van uw garantie kunt u gebruikmaken van gratis telefonische
ondersteuning. Bel 800-HPINVENT (800-474-6836).
Hoofdstuk 7
46 Scanner uit de HP Scanjet 7600-serie

Telefonische ondersteuning is in de V.S. 24 uur per dag en 7 dagen per week
beschikbaar in het Engels en in het Spaans (dagen en tijden kunnen zonder
voorafgaande kennisgeving worden gewijzigd).
Bel na de garantieperiode 800-HPINVENT (800-474-6836). Per geval wordt USD
25,00 ten laste van uw creditcard geboekt. Als u denkt dat uw HP-product service
nodig heeft, belt u met het productondersteuningscentrum van HP, waar onze
medewerkers u zullen helpen om te bepalen of onderhoud noodzakelijk is.
Terug naar Productondersteuning.
Telefonische ondersteuning in Europa, Midden-Oosten en Afrika
De telefoonnummers en het beleid van de productondersteuning van HP kunnen
worden gewijzigd. Raadpleeg de volgende website voor de details en de voorwaarden
van telefonische ondersteuning in uw land/regio: www.hp.com/support.
Land/regio
Telefoonnummers
Algerije +213 (0) 61 56 45 43
Oostenrijk +43 (0) 820 87 4417
Bahrein 800 00 171 (gratis binnen Bahrein)
België +32 070 300 005 (Nederlands)
+32 070 300 004 (Frans)
Tsjechië, Republiek +42 (0) 2 6130 7310
Denemarken +45 70202845
Egypte +20 2 532 5222
Finland +358 (0)203 66 767
Frankrijk +33 (0) 8 92 69 60 22 (0,34 euro/min)
Duitsland +49 (0) 180 5652 180 (0,12 euro/min)
Griekenland + 30 210 6073603 (internationaal)
801 11 22 55 47 (binnen Griekenland)
800 9 2649 (gratis van Cyprus naar Athene)
Hongarije +36 (0) 1 3821111
Ierland +353 1890 923902
Israël +972 (0) 9 830 4848
Italië 39 848 800 871
Luxemburg 900 40 006 (Frans)
900 40 007 (Duits)
Marokko +212 224 04747
47

Land/regio Telefoonnummers
Nederland 0900 2020165 (0,10 euro/min)
Noorwegen +47 815 62 070
Polen +48 22 566 60 00
Portugal +351 808 201 492
Roemenië +40 21 315 4442
Russische Federatie +7 095 797 3520 (Moskou)
+7.812.346 7997 (Sint-Petersburg)
Saoedi-Arabië +966 800 897 1444
Slowakije +421 2 6820 8080
Zuid-Afrika 086 000 1030 (binnen RZA)
+27-11 258 9301 (buiten RZA)
Spanje +34 902 010 059
Zweden +46 (0) 77-120 4765
Zwitserland +41 0848 672 672 (Duits, Frans, Italiaans - Piekuren
0,08 CHF/daluren 0,04 CHF)
Tunesië +216 71 89 12 22
Turkije +90 216 579 71 71
Oekraïne +7 (380 44) 490–3520
Verenigde Arabische
Emiraten
+971 (0) 4 366 2020
Verenigd Koninkrijk +44 (0) 870 010 4320
Terug naar Productondersteuning.
Overige telefonische ondersteuning wereldwijd
De telefoonnummers en het beleid van de productondersteuning van HP kunnen
worden gewijzigd. Raadpleeg de volgende website voor de details en de voorwaarden
van telefonische ondersteuning in uw land/regio: www.hp.com/support.
Land/regio
Telefoonnummers
Argentinië +54 11 4778 8380
0 810 555 5520
Australië 1300 721.147 (gedurende de garantieperiode)
1902 910.910 (na de garantieperiode)
Hoofdstuk 7
(vervolg)
48 Scanner uit de HP Scanjet 7600-serie

Land/regio Telefoonnummers
Brazilië (11) 3747 7799 (Grande São Paulo)
0800 157751 (buiten Grande São Paulo)
Canada 800 hpinvent (of +1 800 474 6836)
(905) 206 4663 (binnen de belregio Mississauga)
Midden-Amerika en
Caraïbisch gebied
+1 800 711 2884
Chili 800 360 999
China +86 (21) 3881 4518
Colombia 01 800 011 4726
Costa Rica 0 800 011 0524
Dominicaanse Republiek 1 800 7112884
Guatemala 1800 999 5105
Hongkong SAR +852 2802 4098
India 1 600 447737
Indonesië +62 (21) 350 3408
Jamaica 0-800-7112884
Japan 0570 000 511 (binnen Japan)
+81 3 3335 9800 (buiten Japan)
Korea, Republiek +82 1588-3003 (Seoul)
0 80-999-0700 (buiten Seoul)
Maleisië +60 1 800 805 405
Mexico 01-800-4726684)
(55) 5258 9922
Nieuw-Zeeland +64 (9) 356 6640
Nigeria +234 1 3204 999
Panama 001 800 711 2884
Peru 0 800 10111
Filippijnen + 63 (2) 867 3551
Puerto Rico +1 877 2320 589
Singapore +65 6272 5300
(vervolg)
49

8
Informatie over voorschriften en
productspecificaties
Dit gedeelte bevat informatie over voorschriften en de productspecificaties voor de
scanners en accessoires van de HP Scanjet 7600-serie.
● Specificaties van de scanner
● Specificaties van de transparantenadapter (TMA)
● Specificaties van de automatische documentinvoer (ADI)
● Omgevingsspecificaties van de scanner, ADI en TMA
Specificaties van de scanner
Naam Beschrijving
Scannertype Flatbed met automatische documentinvoer (ADI) en
transparantenadapter (TMA)
Gewicht met ADI 5,7 kg
Afmetingen met
ADI
488 x 340 x 162 mm (19,21 x 13,39 x 6,38 inch)
Scannerelement CCD (Charged-Coupled Device)
Interface USB 2.0 Hi-Speed
Optische resolutie 2400 x 2400 dpi-hardware
Selecteerbare
resolutie
12 dpi tot 999.999 enhanced dpi bij een schaal van 100 procent
Netspanning 100-120 V 60 Hz (Noord-Amerika)
200-240 V 50 Hz (Europees vasteland, Verenigd Koninkrijk,
Australië)
100-240 V 50 Hz/60 Hz (alle andere landen/regio's)
Stroomverbruik
en informatie
over voorschriften
Raadpleeg het bestand regulatory_supplement.htm op de cd-
rom met de HP Image Zone-software voor informatie over
stroomverbruik, voeding en voorschriften.
De scanner uit de HP Scanjet 7600-serie is Energy Star®-
compatibel. Als Energy Star®-partner heeft Hewlett-Packard
Company vastgesteld dat dit product voldoet aan de Energy
Star®-richtlijnen voor energiebesparing.
Terug naar Informatie over voorschriften en productspecificaties.
51

Specificaties van de transparantenadapter (TMA)
Naam Beschrijving
Mediatypen Drie dia's van 35 mm of een negatievenstrook van 35
mm
Mediacapaciteit Dia: 1,05 tot 1,9 mm dik en 49,8 tot 50,8 mm aan elke
zijde
Afmetingen 287 x 84 x 50 mm (11,3 x 3,3 x 1,97 inch)
Gewicht 346 g
Spanningsvereisten 1,0 A, 24 V, 24 W< (wordt geleverd door de scanner)
925 mA, 22 watt (piek) 700 mA, 17 watt (nominaal)
Terug naar Informatie over voorschriften en productspecificaties.
Specificaties van de automatische documentinvoer
(ADI)
Naam Beschrijving
Afmetingen 475 x 320 x 92 mm (18,7 x 12,6 x 3,6 inch)
Gewicht 2,46 kg
Capaciteit papierlade
50 vellen van 75 g/mm
2
Maximaal papierformaat Enkelzijdig scannen: 210 x 355,6 mm (8,5 x 14 inch)
Dubbelzijdig scannen: 210 x 304,8 mm (8,5 x 12 inch)
Mimimaal papierformaat Enkelzijdig scannen: 89 x 127 mm (3,5 x 5 inch)
Dubbelzijdig scannen: 127 x 127 mm (5 x 5 inch)
Maximaal papiergewicht
90g/m
2
Spanningsvereisten 1,0 A, 24 V, 32 watt (geleverd door scanner)
800 mA, 19 watt (piek) 625 mA, 15 watt (nominaal)
Terug naar Informatie over voorschriften en productspecificaties.
Omgevingsspecificaties van de scanner, ADI en
TMA
Naam Beschrijving
Temperatuur Scanner en TMA in bedrijf: 10 tot 35 °C
Hoofdstuk 8
52 Scanner uit de HP Scanjet 7600-serie

Hoofdstuk 8
54 Scanner uit de HP Scanjet 7600-serie
-
 1
1
-
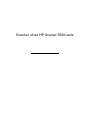 2
2
-
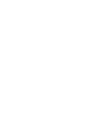 3
3
-
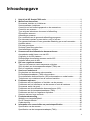 4
4
-
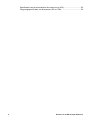 5
5
-
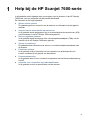 6
6
-
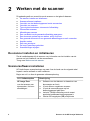 7
7
-
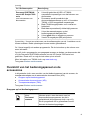 8
8
-
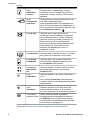 9
9
-
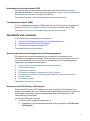 10
10
-
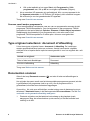 11
11
-
 12
12
-
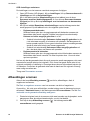 13
13
-
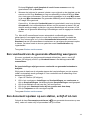 14
14
-
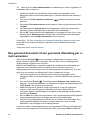 15
15
-
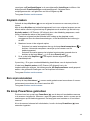 16
16
-
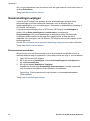 17
17
-
 18
18
-
 19
19
-
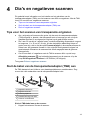 20
20
-
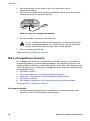 21
21
-
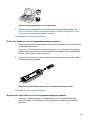 22
22
-
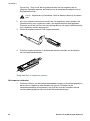 23
23
-
 24
24
-
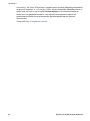 25
25
-
 26
26
-
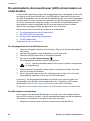 27
27
-
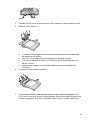 28
28
-
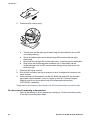 29
29
-
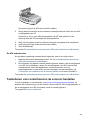 30
30
-
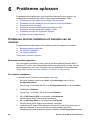 31
31
-
 32
32
-
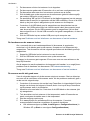 33
33
-
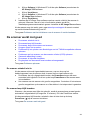 34
34
-
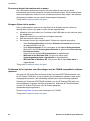 35
35
-
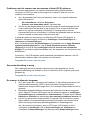 36
36
-
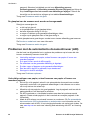 37
37
-
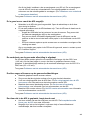 38
38
-
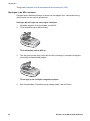 39
39
-
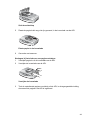 40
40
-
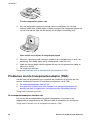 41
41
-
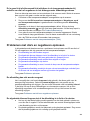 42
42
-
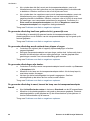 43
43
-
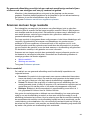 44
44
-
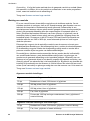 45
45
-
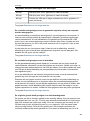 46
46
-
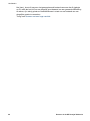 47
47
-
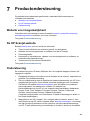 48
48
-
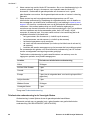 49
49
-
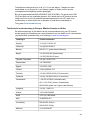 50
50
-
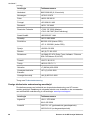 51
51
-
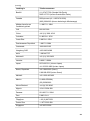 52
52
-
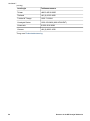 53
53
-
 54
54
-
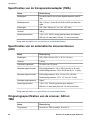 55
55
-
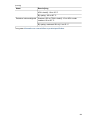 56
56
-
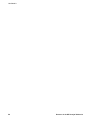 57
57
HP Scanjet 7650n Networked Document Flatbed Scanner series Handleiding
- Type
- Handleiding
- Deze handleiding is ook geschikt voor
Gerelateerde papieren
-
HP Scanjet 5590 Digital Flatbed Scanner series Handleiding
-
HP SCANJET 8200C de handleiding
-
HP scanjet 3800 Handleiding
-
HP scanjet n6350 Handleiding
-
HP Scanjet N6310 Document Flatbed Scanner Handleiding
-
HP SCANJET G3010 PHOTO SCANNER Handleiding
-
HP SCANJET G4050 PHOTO SCANNER Handleiding
-
HP scanjet 4670 Handleiding
-
HP ScanJet Enterprise Flow N9120 Document Flatbed Scanner Handleiding
-
HP scanjet 2300c digital flatbed scanner de handleiding