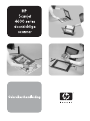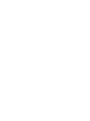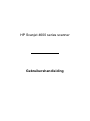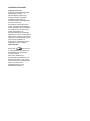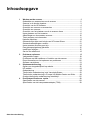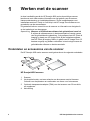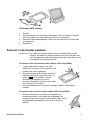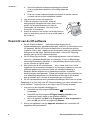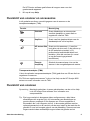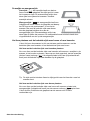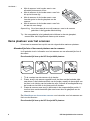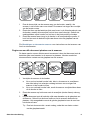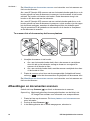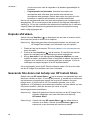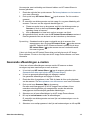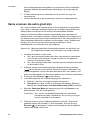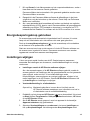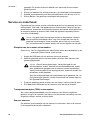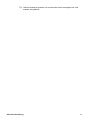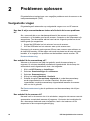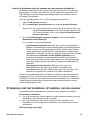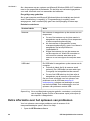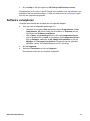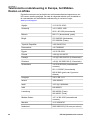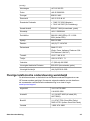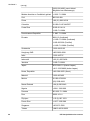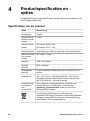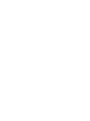HP Scanjet 4600 series scanner
Gebruikershandleiding

Juridische informatie
Copyright en licentie
© 2004 Copyright Hewlett-Packard
Development Company, L.P.
Verveelvuldiging, bewerking en
vertaling zonder voorafgaande
schriftelijke toestemming zijn
verboden, behalve zoals toegestaan
door het auteursrecht.
De informatie in dit document kan
zonder voorafgaande kennisgeving
worden gewijzigd. De enige garanties
voor producten en services van HP
worden uiteengezet in de
garantieverklaring die bij dergelijke
producten en services wordt geleverd.
Niets in deze verklaring mag worden
opgevat als een aanvullende garantie.
HP is niet aansprakelijk voor
technische of redactionele fouten of
weglatingen in deze verklaring.
Handelsmerken
Energy Star (
) is een in de
V.S. geregistreerd servicemerk van
de United States Environmental
Protection Agency.
Microsoft en Windows zijn
gedeponeerde handelsmerken van
Microsoft Corporation. Alle andere
productnamen die in deze publicatie
worden vermeld, kunnen
handelsmerken zijn van de
desbetreffende bedrijven.

Inhoudsopgave
1 Werken met de scanner ..............................................................................2
Onderdelen en accessoires van de scanner .................................................2
Scanner in de houder plaatsen .....................................................................3
Overzicht van de HP-software ......................................................................4
Overzicht van scanner en accessoires .......................................................... 5
Overzicht van scannen .................................................................................. 5
Overzicht voor het plaatsen van de te scannen items ...................................6
Items plaatsen voor het scannen ..................................................................8
Afbeeldingen en documenten scannen .......................................................10
Tekst scannen om te bewerken ..................................................................11
Kopieën afdrukken ......................................................................................12
Gescande foto delen met behulp van HP Instant Share .............................12
Gescande afbeeldingen e-mailen ...............................................................13
Items scannen die extra groot zijn ..............................................................14
Energiebesparingsknop gebruiken ..............................................................15
Instellingen wijzigen ....................................................................................15
Service en onderhoud .................................................................................16
2 Problemen oplossen .................................................................................18
Veelgestelde vragen ...................................................................................18
Problemen met het installeren of instellen van de scanner .........................19
Extra informatie over het oplossen van problemen .....................................20
Software verwijderen ................................................................................... 21
3 Klantenondersteuning ..............................................................................22
Opties voor toegankelijkheid op website .....................................................22
HP-website ..................................................................................................22
Ondersteuning ............................................................................................22
Telefonische ondersteuning in de Verenigde Staten ...................................23
Telefonische ondersteuning in Europa, het Midden-Oosten en Afrika ........24
Overige telefonische ondersteuning wereldwijd ..........................................25
4 Productspecificaties en -opties ...............................................................28
Specificaties van de scanner ......................................................................28
Specificaties van de transparantenadapter (TMA) ......................................29
Gebruikershandleiding 1

1
Werken met de scanner
In deze handleiding wordt de HP Scanjet 4600 series doorzichtige scanner
beschreven met onder andere informatie over het gebruik van de scanner,
klantenondersteuning en installatieproblemen. Zie de installatieposter voor
installatieprocedures. Zie de on line Help in de HP Image Zone-software voor
procedures van de scansoftware.
Dit gedeelte biedt een overzicht van de scanner en informatie over het gebruik
en het onderhoud van de scanner.
Opmerking Wanneer u HP Windows-software heb geïnstalleerd vanaf cd
2, wijken de softwarenamen in de documentatie af van de namen
van de geïnstalleerde onderdelen: 1) de software heet HP Photo &
Imaging in plaats van HP Image Zone; 2) de fotobeheersoftware
heet HP Photo & Imaging Gallery in plaats van HP Image Zone. Er
bestaan mogelijk nog andere verschillen in terminologie tussen de
geïnstalleerde software en de documentatie.
Onderdelen en accessoires van de scanner
De HP Scanjet 4600 series scanner wordt geleverd met de volgende onderdelen:
1
4
2
3
HP Scanjet 4600 scanner
1 Scanner
2 Horizontale houder, met een scharnier om de scanner vast te klemmen.
Gebruikt voor het plaatsen en vasthouden van items voor het scannen.
3 Optionele transparantenadapter (TMA) voor het scannen van 35-mm dia's
en negatieven.
4 Netvoeding
2 HP Scanjet 4600 series scanner

1
2
4
3
HP Scanjet 4670 scanner
1 Scanner
2 Verticale houder, met ondersteuningsbeugels voor het bewaren. Gebruikt
voor het plaatsen en vasthouden van items voor het scannen.
3 Optionele transparantenadapter (TMA) voor het scannen van 35-mm dia's
en negatieven.
4 Netvoeding
Scanner in de houder plaatsen
Opmerking De houder kan worden gebruikt voor het vastklemmen van de
scanner, het plaatsen van de te scannen items en het bieden van
een vlak oppervlak waarop kan worden gescand. De houder is niet
noodzakelijk voor het scannen zelf.
De scanner in de horizontale houder plaatsen (HP Scanjet 4600)
1 Leg de horizontale houder op een vlak
oppervlak. Controleer of het scharnier in de
houder naar voren is gedraaid.
2 Plaats de scanner in de houder, waarbij de
weergavezijde (licht frame) naar boven is
gericht (
) en in contact is met het
scharnier. De knoppen zijn van het
scharnier afgedraaid. Het snoer komt naast
het scharnier uit de scanner.
3 Druk de achterzijde van de scanner omlaag tot deze in het scharnier
vastklikt.
De scanner in de verticale houder plaatsen (HP Scanjet 4600)
1 Beide beugels dienen volledig te zijn uitgeschoven
voordat de scanner in de houder wordt geplaatst. De
beugels zorgen ervoor dat de houder stabiel staat. Schuif
de ondersteuningsbeugels uit door deze in positie te
draaien:
Gebruikershandleiding 3

a Schuif de achterste ondersteuningsbeugel als eerste
uit en zorg dat deze vastklikt in de volledig geopende
positie.
b Draai de voorste ondersteuningsbeugel achter de houder naar de
voorzijde van de houder totdat deze vastklikt.
2 Leg de houder op een vlak oppervlak.
3 Plaats de scanner in de houder, zodat de
weergavezijde (lichtgekleurd frame) naar u toe is
gericht. De knoppen bevinden zich aan de
rechterzijde van de scanner. Het snoer komt
linksonder uit de scanner.
4 Schuif de scanner in de houder voorzichtig heen en
weer tot deze stevig vast zit en op de juiste plaats in
de houder zit.
Overzicht van de HP-software
● De HP Director-software biedt eenvoudige toegang tot de
softwaretoepassingen, standaardinstellingen, status en on line Help voor uw
HP-apparaat. Met de HP Director-software kunt u verschillende soorten
originelen (foto's, dia's, negatieven en documenten) scannen, afbeeldingen
weergeven en afdrukken, kopieën ervan maken, naar de HP Shopping-
website gaan en de HP-software bijwerken.
● De HP Image Zone-software bevat hulpprogramma's voor het beheren
van foto's, gescande afbeeldingen en videoclips. U kunt uw afbeeldingen
eenvoudig bewerken en afdrukken, in verschillende projecten gebruiken en
ze met vrienden en familie delen.
● Met behulp van de HP-scansoftware kunt u items zoals foto's, dia's,
negatieven en documenten scannen en ze vervolgens opslaan of naar een
gewenste bestemming versturen (zoals een softwaretoepassing of
bestand). Met de software kunt u afbeeldingen bekijken voordat de
definitieve scan wordt gemaakt. Tijdens het bekijken van het voorbeeld kunt
u de afbeelding aanpassen voor het definitieve effect dat u wilt bereiken.
Met de software kunt u tevens de scaninstellingen configureren.
● De HP-kopieersoftware stuurt gescande afbeeldingen direct naar uw printer.
Raadpleeg de on line Help in de HP Director-software voor meer informatie over
de HP-software. Toegang tot de on line Help in de HP Director-software:
1 Voer een van de volgende handelingen uit:
a
Dubbelklik op het pictogram HP Director (
) op het Windows-
bureaublad.
b Dubbelklik op het pictogram HP Digital Imaging-monitor in het
systeemvak uiterst rechts op de Windows-taakbalk.
c Klik in de taakbalk op Start, wijs Programma's of Alle programma's
aan, wijs HP aan en klik vervolgens op Director.
2 Klik op een apparaat in de lijst Apparaat selecteren als u meerdere HP-
apparaten hebt geïnstalleerd.
Hoofdstuk 1
4 HP Scanjet 4600 series scanner

De HP Director-software geeft alleen de knoppen weer voor het
geselecteerde apparaat.
3 Klik op de knop Help.
Overzicht van scanner en accessoires
In dit gedeelte wordt een overzicht gegeven van de scanner en de
transparantenadapter (TMA).
Functie
Beschrijving
Scannen
Scant afbeeldingen en documenten
vanaf de glasplaat, en scant dia's en
negatieven vanaf de TMA.
Kopiëren
Scant vanaf de glasplaat direct naar de
standaardprinter om te kopiëren.
HP Instant Sha
re
Scant een foto waarmee u 1) een foto
kunt delen via de e-mail; 2) een album op
de HP-website kunt maken; of 3)
professionele kwaliteitsafdrukken kunt
bestellen. (Niet alle services zijn overal
en op alle besturingssystemen
beschikbaar.)
Energie-
besparing
Schakelt de scannerlamp uit en zet de
scanner in de energiebesparende modus.
Transparantenadapter (TMA)
U kunt de optionele transparantenadapter (TMA) gebruiken om 35-mm dia's en
negatieven te scannen.
Zie "Dia's en negatieven scannen" in de on line Help van de HP Scanjet 4600
series voor meer informatie over de TMA.
Overzicht van scannen
Opmerking Macintosh-gebruikers kunnen gebruikmaken van de on line Help
in de HP Image Zone-software voor informatie over
scanprocedures.
Tip Een hoge resolutie is doorgaans alleen nodig wanneer u hele kleine
afbeeldingen wilt vergroten (bijv. bij het scannen van afbeeldingen ter
grootte van een postzegel of het scannen van 35-mm negatieven of
kleurendia's die u wilt vergroten tot A4). In de meeste gevallen wordt er
optimaal gescand als u de resolutie van de scan instelt op de resolutie die
geschikt is voor het beoogde gebruik van de afbeelding. Scannen met een
hogere resolutie dan noodzakelijk vergroot alleen de grootte van het
Gebruikershandleiding 5

bestand en vertraagt het afdrukken. In sommige gevallen is afdrukken op
bepaalde printers onmogelijk. Open de software van de HP Director,
selecteer de scanner in de lijst Apparaat selecteren, klik op Help en
raadpleeg de on line Help van de HP Scanjet-scanner in de HP Image
Zone-software voor meer informatie hierover.
U kunt op drie manieren beginnen met scannen:
● Scannen met behulp van de knoppen op de scanner
De knoppen op de scanner zijn sneltoetsen voor veelgebruikte scanfuncties,
zoals het scannen van foto's, dia's, negatieven en documenten. Zie
Overzicht van scanner en accessoires.
● Scannen vanuit de HP Director-software
Scan vanuit de software voor de HP Director als u het scannen wilt sturen,
bijvoorbeeld als u een voorbeeld van de afbeelding wilt bekijken voordat de
uiteindelijke scan wordt gemaakt.
Als u de HP Director wilt starten, klikt u op het pictogram HP Director
(
) op het bureaublad. Het venster HP Director wordt weergegeven. In dit
venster kunt u onder andere afbeeldingen scannen, bekijken of afdrukken,
en de on line Help gebruiken.
Als het pictogram HP Director (
) zich niet op het bureaublad bevindt, wijst
u in het menu Start Programma's of Alle programma's aan, wijst u HP
aan en klikt u vervolgens op HP Director.
● Scannen vanuit andere toepassingen
U kunt een afbeelding rechtstreeks overbrengen naar een geopend bestand
in een toepassing als de toepassing TWAIN- of WIA-compatibel is. Over het
algemeen voldoet een toepassing aan TWAIN als er opties aanwezig zijn
zoals Ophalen, Scannen of Nieuw object importeren. Raadpleeg de
documentatie bij de toepassing als u niet zeker weet of de toepassing
TWAIN-compatibel is of welke optie u hiervoor moet gebruiken.
Overzicht voor het plaatsen van de te scannen items
Vanwege het unieke ontwerp van de HP Scanjet 4600 series scanner wordt in
dit gedeelte aandacht besteed aan het plaatsen van verschillende soorten items
op de scanner.
Hoofdstuk 1
6 HP Scanjet 4600 series scanner

Scanzijde en weergavezijde
Scanzijde ( ): de scanzijde heeft een donker
frame rondom de glasplaat, die altijd gericht is naar
het te scannen item. De scannerlamp schijnt door
deze zijde heen tijdens het scannen. Houd de
scanzijde schoon.
Weergavezijde (
): de weergavezijde heeft een
lichtgekleurd frame rondom de glasplaat met daarop
het HP-logo en de productnaam. U kunt het te
scannen item met de bedrukte zijde naar boven
door de glasplaat bekijken als u aan de
weergavezijde kijkt. De scannerlamp schijnt van
deze zijde af tijdens het scannen. De scankwaliteit wordt niet beïnvloedt door
vingerafdrukken en stof op de weergavezijde.
Het item plaatsen met de bedrukte zijde naar boven of naar beneden
U kunt foto's en documenten in één van de twee posities scannen: met de
bedrukte zijde naar beneden of met de bedrukte zijde naar boven.
Het item met de bedrukte zijde naar beneden plaatsen
Als u een item met de bedrukte zijde naar beneden wilt scannen, verwijdert u de
scanner uit de houder en plaatst u deze op een vlak oppervlak, met de scanzijde
(donker frame) omhoog (
). Vervolgens plaatst u het item (bijvoorbeeld een
boek) met de bedrukte zijde naar beneden op de glasplaat.
Tip De zijde met het donkere frame is altijd gericht naar het item dat u aan het
scannen bent.
Het item met de bedrukte zijde naar boven plaatsen
Als u een item met de bedrukte zijde naar boven wilt scannen, plaatst u de
weergavezijde (lichtgekleurd frame) van de scanner omhoog (
) op het item.
U kunt de foto of tekst door de glasplaat van de scanner zien. Enkele
voorbeelden zijn:
Gebruikershandleiding 7

● Met de scanner in de houder scant u een
afzonderlijk document of foto.
● Met de scanner uit de houder scant u een foto
die op het bureau ligt.
● Met de scanner uit de houder scant u een
item dat groter is dan de glasplaat van de
scanner.
● Met de scanner uit de houder scant u een foto
die aan de muur hangt.
Opmerking Als u items aan de muur wilt scannen, moet u de scanner
gebruiken in de liggende afdrukrichting.
Tip Het scangedeelte is het gedeelte dat zichtbaar is door de glasplaat,
omrand door het lichtgekleurde frame op de scanner.
Items plaatsen voor het scannen
U kunt een te scannen item op één van de volgende drie manieren plaatsen:
Afzonderlijke foto of document plaatsen om te scannen
In dit gedeelte vindt u informatie over het scannen van een afzonderlijke foto of
document.
Een afzonderlijk item op de HP Scanjet 4600 plaatsen
1 Til de voorkant van de scanner uit de houder.
2 Plaats, terwijl u de scanner opgetild houdt, het item met de bedrukte zijde
naar boven in de linkerbovenhoek van de houder, waarbij de bovenzijde van
het item in de richting van het scharnier wijst. Gebruik de mediageleiders op
de houder om het item in de juiste positie te houden.
3 Plaats de scanner weer terug in de houder in de oorspronkelijke positie. U
kunt het item met de bedrukte zijde naar boven door de glasplaat van de
scanner zien.
Zie Afbeeldingen en documenten scannen voor instructies voor het scannen van
foto's en documenten.
Een afzonderlijk item op de HP Scanjet 4670 plaatsen
Hoofdstuk 1
8 HP Scanjet 4600 series scanner

1 Duw de bovenzijde van de scanner weg van de houder, waarbij u de
scanner in de houder naar voren draait. De scanner kan tegen de voorzijde
van de houder rusten.
2 Plaats het item met de bedrukte zijde naar boven in de linkerbovenhoek van
de houder, waarbij de bovenzijde van het item naar links wijst. Gebruik de
mediageleiders op de houder om het item in de juiste positie te houden.
3 Plaats de scanner weer terug in de houder in de oorspronkelijke positie. U
kunt het item met de bedrukte zijde naar boven door de glasplaat van de
scanner zien.
Zie Afbeeldingen en documenten scannen voor instructies voor het scannen van
foto's en documenten.
Pagina van een dik document plaatsen om te scannen
De beste manier om een dik document te scannen is door het document met de
bedrukte zijde naar beneden in de scanner te plaatsen. Hierdoor maakt het
document beter contact met de glasplaat van de scanner.
1 Verwijder de scanner uit de houder:
a Als u een horizontale houder hebt, dient u de scanner te verwijderen
door één tab op het scharnier omlaag te duwen en vervolgens de
scanner uit de houder te tillen.
b Als u een verticale houder hebt, wordt de scanner verwijderd door deze
uit de houder te tillen.
2 Plaats de scanner op het bureau met de scanzijde (donker frame) omhoog
(
).
3 Leg het document met de bedrukte zijde naar beneden op de glasplaat van
de scanner. Gebruik het donkere frame om het te scannen document te
plaatsen. Het scangedeelte omvat de gehele glasplaat tot aan de rand van
het donkere frame.
Tip Duw het document dat u scant omlaag, zodat het een beter contact
met de glasplaat maakt.
Gebruikershandleiding 9

Zie Afbeeldingen en documenten scannen voor instructies voor het scannen van
foto's en documenten.
Als u een HP Scanjet 4600 scanner met een horizontale houder gebruikt en u de
houder gebruikt om een dik document te scannen, kan de scanner uit de houder
schieten. De houder zal hierdoor niet breken. Plaats de scanner terug in de
houder en klik deze vast aan het scharnier.
Als u een HP Scanjet 4670 scanner met een verticale houder gebruikt en u de
houder gebruikt om een dik document te scannen, zal de scanner niet vlak tegen
het document aanliggen, waardoor de afbeelding wellicht niet duidelijk wordt.
Volg de procedures in dit gedeelte om de scanner uit de houder te verwijderen
en het document te scannen.
Te scannen foto of document op het bureau plaatsen
1 Verwijder de scanner uit de houder:
a Als u een horizontale houder hebt, dient u de scanner te verwijderen
door één tab op het scharnier omlaag te duwen en vervolgens de
scanner uit de houder te tillen.
b Als u een verticale houder hebt, wordt de scanner verwijderd door deze
uit de houder te tillen.
2 Plaats de scanner op het item met de weergavezijde (lichtgekleurd frame)
omhoog (
). U kunt het document door de glasplaat van de scanner zien.
Zie Afbeeldingen en documenten scannen voor instructies voor het scannen van
foto's en documenten.
Afbeeldingen en documenten scannen
Gebruik de knop Scannen ( ) om foto's en documenten te scannen.
Opmerking Macintosh-gebruikers kunnen gebruikmaken van de Help in de
HP Image Zone-software voor informatie over scanprocedures.
1 Plaats het item op de scanner. Zie Items plaatsen voor het scannen voor
meer informatie.
2
Druk op de knop Scannen (
).
3 In het dialoogvenster dat nu wordt weergegeven, selecteert u:
Hoofdstuk 1
10 HP Scanjet 4600 series scanner

a Foto als u een gedrukte foto, illustratie, dia of negatief wilt scannen.
Gescande foto's verschijnen standaard in de HP Image Zone-software.
b Document als u tekst, tekst en illustraties of tekst scant die u
naderhand wilt bewerken. Zie Tekst scannen om te bewerken voor
meer informatie over het scannen van tekst die u wilt bewerken. De
gescande documenten verschijnen in de opgegeven bestemming.
4 Volg de aanwijzingen op het scherm om het scannen te voltooien.
De gescande items verschijnen in de desbetreffende gespecificeerde
bestemming.
Om het scannen te vereenvoudigen, wordt u niet gevraagd of u een voorbeeld
van de afbeeldingen wilt weergeven wanneer u de knop Scannen (
) op de
scanner gebruikt. Als u een voorbeeld van het gescande origineel wilt
weergeven, schakelt u het selectievakje Voorbeeld weergeven op het scherm
in of start u de scan vanuit de HP Director-software
Met de HP-scansoftware kunt u automatisch afbeeldingen corrigeren of
vervaagde kleuren in oude foto's herstellen. Voor deze functie moet de
voorbeeldfunctie zijn ingeschakeld. U schakelt afbeeldingscorrectie in of uit door
Foto's automatisch corrigeren te selecteren in het menu Standaard van de
HP-scansoftware en vervolgens de optie Fletse kleuren herstellen te selecteren.
Tekst scannen om te bewerken
De scanner maakt gebruik van software voor optische tekenherkenning om tekst
op een pagina om te zetten naar tekst die u op de computer kunt bewerken. De
OCR-software wordt automatisch geïnstalleerd tijdens de installatie van de
HP Image Zone-software.
Ga als volgt te werk als u de OCR-instellingen wilt selecteren:
1 Open de HP Director-software.
2 Klik op Instellingen, Scanvoorkeuren en selecteer Knopinstellingen.
Opmerking Als u het scannen start met de knop op de scanner, klikt u op
het tabblad Knop Scannen. Als u het scannen start vanuit de
HP Director-software, klikt u op het tabblad Knop Document
scannen (Director).
3 Klik op Scaninstellingen document wijzigen en klik op het tabblad
Bewerkbare tekstinstellingen.
U kunt kiezen uit twee opmaakopties:
– Paginaopmaak behouden. Met deze optie worden de tekstblokken,
tabellen en afbeeldingen op dezelfde plaats opnieuw samengesteld en
blijven de woord- en alineaopmaak behouden. Hierdoor kan de tekst
minder gemakkelijk worden bewerkt, omdat de tekst in kaders wordt
opgeslagen en de tekst niet naar de volgende kolom doorloopt. Schakel
het selectievakje Kolommen indien mogelijk gebruiken in om
kolommen te behouden die gemakkelijker kunnen worden bewerkt.
Deze optie is geschikt voor de meeste gebruikers. De tekst loopt door
Gebruikershandleiding 11

van de ene kolom naar de volgende en is daardoor gemakkelijker te
bewerken.
– Paginaopmaak niet behouden. Selecteer deze optie voor
doorlopende tekst. Met deze optie worden een bestand met
doorlopende tekst gemaakt. Gebruik deze optie voor tekst die u wilt
bewerken en opnieuw wilt opmaken voor andere doeleinden.
Het kan zijn dat gescande tekst niet zoals het origineel op de computer wordt
weergegeven. Dit is vooral het geval als de tekst in het origineel onduidelijk of
vlekkerig is. Zo kan het voorkomen dat tekens slecht leesbaar zijn of ontbreken.
Vergelijk tijdens het bewerken de gescande tekst met het origineel en breng
indien nodig wijzigingen aan.
Kopieën afdrukken
Gebruik de knop Kopiëren ( ) op de scanner om een item te scannen en dit
direct naar een printer te sturen om te kopiëren.
Opmerking Macintosh-gebruikers kunnen gebruikmaken van de Help in de
HP Image Zone-software voor informatie over het kopiëren.
1 Plaats het item op de scanner. Zie Items plaatsen voor het scannen voor
meer informatie.
2 Druk op de knop Kopiëren (
) op de scanner. Er verschijnt een bericht
waarin de voortgang van het kopieerproces wordt aangegeven.
3 Klik op Annuleren in het dialoogvenster Bezig met kopiëren om meer
kopieën te maken, de kopieën lichter of donkerder te maken, de kopieën te
vergroten of te verkleinen, of de printerinstellingen te wijzigen. U kunt de
instellingen vervolgens wijzigen in de HP-kopieersoftware.
U kunt ook kopieën vanuit de HP Director-software maken. Zie de on line Help
van de HP Image Zone-software voor meer informatie.
Gescande foto delen met behulp van HP Instant Share
Gebruik de knop HP Instant Share ( ) op de scanner om gescande foto's met
familie en vrienden te delen. U kunt op deze manier 1) iemand een e-mail sturen
met miniaturen en koppelingen naar de foto's op de HP-website, dus geen
bijlagen meer; 2) foto's naar de HP Foto-website uploaden voor on line
fotoalbums; of 3) afdrukken van professionele kwaliteit van een website van een
HP-partner bestellen. (Niet alle services zijn overal en op alle
besturingssystemen beschikbaar.)
Opmerking 1 Macintosh-gebruikens kunnen de Help van de HP Image Zone-
software raadplegen voor meer informatie over de knop
HP Instant Share.
Opmerking 2 Gebruik de knop HP Instant Share (
) om alleen foto's te
scannen en te delen. Gebruik de knop Scannen (
) op de
scanner als u een document wilt scannen en delen.
Hoofdstuk 1
12 HP Scanjet 4600 series scanner

Uw computer moet verbinding met Internet hebben om HP Instant Share te
kunnen gebruiken.
1 Plaats de originele foto op de scanner. Zie Items plaatsen voor het scannen
voor meer informatie.
2 Druk op de knop HP Instant Share (
) op de scanner. De foto wordt nu
gescand.
3 Er verschijnt een dialoogvenster met de vraag of u nog een afbeelding wilt
scannen. Voer een van de volgende handelingen uit:
a Plaats een ander item op de scanner en klik in het dialoogvenster op
Scannen of druk op de knop Scannen (
) op de scanner om
meerdere items te scannen.
b Klik op Gereed als u klaar bent met het scannen van foto's.
4 Alle gescande foto's worden naar de HP Instant Share-software verstuurd.
Deel de gescande foto aan de hand van de instructies op het scherm.
Opmerking Standaard wordt er geen voorbeeld van de te scannen foto
weergegeven als u de knop HP Instant Share (
) op de scanner
gebruikt. Gebruik de HP Director-software in plaats van de knop
HP Instant Share (
) op de scanner om een voorbeeld van de
foto weer te geven.
U kunt ook foto's met HP Instant Share delen met behulp van de HP Image
Zone-software. Zie de on line Help van de HP Image Zone-software voor meer
informatie.
Gescande afbeeldingen e-mailen
U kunt een of meer afbeeldingen scannen met de HP-scanner en deze
vervolgens op twee manieren per e-mail versturen:
● U kunt de knop HP Instant Share (
) op de scanner gebruiken (zie
Gescande foto delen met behulp van HP Instant Share).
● U kunt uw gescande afbeeldingen als bijlagen e-mailen.
Uw gescande afbeeldingen als bijlagen e-mailen:
1 Plaats de dia's of negatieven in de TMA of plaats de foto op de glasplaat
van de scanner. Zie Items plaatsen voor het scannen voor meer informatie.
2
Druk op de knop Scannen (
) op de scanner.
De scan wordt weergegeven in de HP Image Zone-software. Als er
meerdere selectiegebieden zijn aangetroffen, worden de selecties
weergegeven als afzonderlijke gescande afbeeldingen.
3 Selecteer een of meer afbeeldingen in de HP Image Zone-software.
4 Klik op het selectiemenu onder de afbeeldingen.
Er verschijnt een dialoogvenster met een lijst van bestemmingen voor de
afbeeldingen.
5 Selecteer uw e-mailprogramma in de lijst met bestemmingen en klik op OK.
Gebruikershandleiding 13

Het e-mailprogramma wordt gestart en er wordt een nieuw e-mailbericht
geopend (waaraan de geselecteerde afbeeldingen zijn toegevoegd als
bijlage).
6 Vul de bestemming en het onderwerp van de e-mail in en voeg een
opmerking toe.
7 Verzend het bericht op de normale wijze vanuit het e-mailprogramma.
Items scannen die extra groot zijn
Als u een te scannen item hebt dat groter is dan de glasplaat van de scanner,
kunt u deze in meerdere gedeelten scannen en vervolgens de gedeelten aan
elkaar plakken met behulp van de ArcSoft Panorama Maker-software.
Gebruik de Panorama Maker-software om gescande items, bestaande uit
meerdere delen, aan elkaar te plakken. Gebruik de ReadIris Pro-software als u
een document wilt converteren naar bewerkbare tekst. Als u deze software niet
hebt geïnstalleerd tijdens het installeren van de scanner, dient u software met
behulp van de cd-rom van de scanner alsnog te installeren. Zie de
installatieposter voor informatie over het installeren.
Opmerking Macintosh-gebruikers kunnen gebruikmaken van de Help in de
HP Image Zone-software voor informatie over scanprocedures.
1 Verwijder de scanner uit de houder:
a Als u een horizontale houder hebt, dient u de scanner te verwijderen
door één tab op het scharnier omlaag te duwen en vervolgens de
scanner uit de houder te tillen.
b Als u een verticale houder hebt, wordt de scanner verwijderd door deze
uit de houder te tillen.
2 Plaats de scanner met de weergavezijde (lichtgekleurd frame) omhoog
(
) op het item dat u wilt scannen. Plaats de scanner zodanig dat u het
linkerbovengedeelte van het item door de scanner kunt zien, waarbij u het
frame rond de glasplaat van de scanner gebruikt om het item te positioneren.
3
Druk op de knop Scannen (
) op de scanner.
4 In het dialoogvenster dat nu wordt weergegeven, selecteert u:
a Foto als u een foto of overige illustraties wilt scannen.
b Document als u tekst of tekst en illustraties wilt scannen. Selecteer
Nee als de vraag Scannen voor bewerkbare tekst (OCR)? verschijnt.
5 Selecteer Panorama Maker als bestemming en klik op Scannen in het
dialoogvenster. Het item wordt gescand.
Opmerking Als u nu een voorbeelddialoogvenster ziet, werkt deze
procedure niet zoals is beschreven. Zie Instellingen wijzigen
om het voorbeeld uit te schakelen.
6 Plaats de scanner op het volgende gedeelte van het item. Zorg dat de
gedeelten elkaar met minimaal 1,3 mm overlappen. Druk op de knop
Scannen (
) op de scanner. Ga door met het scannen van elk gedeelte
van het item totdat u klaar bent.
Hoofdstuk 1
14 HP Scanjet 4600 series scanner

7 Klik op Gereed in het dialoogvenster op het computerbeeldscherm, zodra u
klaar bent met het scannen van de gedeelten.
Panorama Maker start automatisch. Alle gescande gedeelten worden naar
Panorama Maker verzonden.
8 Rangschik in de Panorama Maker-software de afbeeldingen in de juiste
volgorde en volg de instructies op het scherm. Zie de Help van Panorama
Maker voor instructies.
9 Als u een gescande tekst bewerkbaar wilt maken met behulp van optische
tekenherkenning (OCR), slaat u vanuit Panorama Maker de gecombineerde
afbeelding op als een TIFF-bestand en importeert u vervolgens het TIFF-
bestand naar de ReadIris Pro-software om de OCR-conversie uit te voeren.
Energiebesparingsknop gebruiken
De scannerlamp wordt automatisch uitgeschakeld na 15 minuten. U kunt de
lamp ook zelf uitschakelen als u de scanner niet meer gaat gebruiken.
Druk op de energiebesparingsknop (
) om de scannerlamp uit te schakelen
en de scanner in de spaarmodus te zetten.
Start een scan met een knop op de scanner of via de HP Director-software om
de scanner weer in gebruik te nemen. De scanner moet eerst even worden
opgewarmd voordat met scannen wordt begonnen.
Instellingen wijzigen
U kunt een groot aantal functies van de HP Scanjet-scanner aanpassen,
waaronder de instellingen van de scanner, voorbeeldafbeeldingen en overige
voorkeuren.
● Instellingen vanuit de HP Director-software wijzigen
Als u de scannerknoppen of de HP Director-software gebruikt, maakt de
scanner gebruik van instellingen die zijn geoptimaliseerd voor het gescande
type origineel, zoals een foto. U kunt scaninstellingen zoals
knopinstellingen, scanvoorkeuren en overige instellingen, wijzigen in het
menu Instellingen in de HP Director. Start de HP Director-software en klik
op Instellingen om instellingen te wijzigen.
● Voorbeeldafbeelding in- of uitschakelen
Opmerking Macintosh-gebruikers kunnen de on line Help van de
HP Director-software raadplegen voor informatie over het in-
of uitschakelen van de voorbeeldafbeelding.
1
Dubbelklik op het pictogram HP Director (
) op uw bureaublad. U kunt ook
op Start klikken, Programma's of Alle programma's selecteren, HP kiezen
en op HP Director klikken.
2 Als de HP Director wordt geopend, moet het apparaat in de keuzelijst
Apparaat selecteren zijn geselecteerd.
3 Selecteer Scaninstellingen en -voorkeuren in het menu Instellingen en
klik op Knopinstellingen. Het dialoogvenster Knopinstellingen wordt
Gebruikershandleiding 15

geopend. Dit venster bevat een tabblad voor elke knop die kan worden
geconfigureerd.
4 Klik op het tabblad voor de knop waarvan u de instellingen wilt aanpassen.
5 Schakel de knopinstelling voor de voorbeeldfunctie voor de knop in of uit.
6 Klik op OK als u de gewenste instellingen hebt gewijzigd.
Service en onderhoud
De goede werking van de scanner wordt bevorderd als u het apparaat af en toe
schoonmaakt. Hoe vaak u het apparaat moet schoonmaken, hangt af van een
aantal factoren, waaronder de frequentie waarmee de scanner wordt gebruikt en
de omgeving waarin de scanner staat. Maak het apparaat regelmatig schoon
voor zover noodzakelijk.
Let op Leg geen items met scherpe randen op de glasplaat. Hierdoor
kan de scanner beschadigd raken. Leg nooit zomaar een item op de
glasplaat van de scanner, maar controleer eerst of het vrij is van natte
lijm, correctievloeistof of andere stoffen die kunnen afgeven op het glas.
Glasplaat van de scanner schoonmaken
Opmerking Stof en vingerafdrukken beïnvloeden alleen de scankwaliteit op de
scanzijde (donker frame) op de scanner.
1 Koppel de USB-kabel en het netsnoer los van de scanner.
2 Maak de glasplaat schoon met een zachte, pluisvrije doek met een mild
glasreinigingsmiddel.
Let op Gebruik alleen glasreiniger. Vermijd het gebruik van
schuurmiddelen, aceton, benzeen en koolstoftetrachloride, omdat
deze middelen de glasplaat van de scanner kunnen beschadigen.
Vermijd ook het gebruik van isopropylalcohol, omdat dit strepen kan
achterlaten op de glasplaat.
Spuit het reinigingsmiddel niet rechtstreeks op de glasplaat. Als u te
veel glasreiniger gebruikt, kan de vloeistof naar de randen lopen en
het apparaat beschadigen.
3 Droog de glasplaat van de scanner met een droge, zachte, pluisvrije doek.
4 Sluit daarna de USB-kabel en het netsnoer weer aan op de scanner.
Transparantenadapter (TMA) schoonmaken
Als u een transparantenadapter voor het scannen van dia's en negatieven
gebruikt, reinigt u het venster in de klep en het lichtvenster met behulp van een
enigszins vochtige, zachte, pluisvrije doek.
Scanner bewaren
Om krassen op de scanzijde van de scanner te voorkomen, dient u de scanner
in de meegeleverde houder te bewaren.
Hoofdstuk 1
16 HP Scanjet 4600 series scanner

Tip Gebruik anders de scanner om een favoriete foto te weergeven als u de
scanner niet gebruikt.
Gebruikershandleiding 17

2
Problemen oplossen
Dit gedeelte bevat oplossingen voor mogelijke problemen met de scanner en de
transparantenadapter (TMA).
Veelgestelde vragen
Dit gedeelte geeft antwoorden op veelgestelde vragen over uw HP scanner.
Hoe kan ik mijn scannerhardware testen als ik denk dat er een probleem
is?
Als u vermoedt dat er een hardwareprobleem bij de scanner is opgetreden,
controleert u of de kabels goed op de scanner, computer en het stopcontact zijn
aangesloten. Test de scanner aan de hand van de volgende prodecure als de
kabels goed zijn aangesloten.
1 Koppel de USB-kabel en het netsnoer los van de scanner.
2 Sluit de USB-kabel en het netsnoer weer op de scanner aan.
De wagen in de scanner gaat ongeveer 25 mm naar voren en naar achteren en
de lamp blijft branden. Als de wagen niet wordt verplaatst en de lamp niet gaat
branden, is er mogelijk een probleem met de hardware van de scanner. Zie
Klantenondersteuning.
Hoe schakel ik de scannerlamp uit?
Wanneer u de scanner een tijdje niet gebruikt, wordt de scannerlamp na
ongeveer 14 minuten standaard automatisch uitgeschakeld. Als de lamp niet
automatisch wordt uitgeschakeld, doet u het volgende:
1 Klik in de HP Director op Instellingen.
2 Selecteer Scaninstellingen & -voorkeuren.
3 Selecteer Scanvoorkeuren.
4 Klik op het tabblad Kwaliteit - Snelheid.
5 Schakel de optie Time-out lamp uitgebreid uit, zodat de scannerlamp
wordt uitgeschakeld na 14 minuten inactiviteit. Als deze optie is
ingeschakeld, wordt de scannerlamp uitgeschakeld wanneer de scanner
een uur niet is gebruikt.
Zie Klantenondersteuning als de problemen met de scannerlamp zich blijven
voordoen.
Hoe schakel ik de scanner uit?
Normaal hoeft u de scanner niet uit te schakelen, aangezien de scanner naar de
spaarmodus overschakelt wanneer hij ongeveer 14 minuten niet wordt gebruikt.
Als u de scanner helemaal moet uitschakelen, haalt u het netsnoer uit het
stopcontact of de overspanningsbeveiliging.
18 HP Scanjet 4600 series scanner

Hoe los ik problemen met het scannen van documenten of tekst op?
De scanner maakt gebruik van optische tekenherkenning (OCR) om tekst op
een pagina om te zetten naar tekst die u op de computer kunt bewerken. De
OCR-software wordt automatisch geïnstalleerd tijdens de installatie van de
HP Image Zone-software.
Voer de volgende stappen uit om OCR-instellingen te selecteren:
1 Open de HP Director-software.
2 Klik op Instellingen, Scanvoorkeuren en selecteer Knopinstellingen.
Opmerking Als u het scannen start met de knop op de scanner, klikt u op
het tabblad Knop Scannen. Als u het scannen start vanuit de
HP Director-software, klikt u op het tabblad Knop Document
scannen (Director).
3 Klik op Scaninstellingen document wijzigen en klik op het tabblad
Bewerkbare tekstinstellingen.
U kunt kiezen uit twee opmaakopties:
– Paginaopmaak behouden. Met deze optie worden de tekstblokken,
tabellen en afbeeldingen opnieuw samengesteld op dezelfde plaats en
blijven de woord- en alineaopmaak behouden. Hierdoor kan de tekst
minder gemakkelijk worden bewerkt, omdat de tekst in kaders wordt
opgeslagen en de tekst niet naar de volgende kolom doorloopt. Schakel
het selectievakje Kolommen indien mogelijk gebruiken in om
kolommen te behouden die gemakkelijker kunnen worden bewerkt.
Deze optie is geschikt voor de meeste gebruikers. De tekst loopt door
van de ene kolom naar de volgende en is daardoor gemakkelijker te
bewerken.
– Paginaopmaak niet behouden. Selecteer deze optie voor
doorlopende tekst. Met deze optie worden een bestand met
doorlopende tekst gemaakt. Gebruik deze optie voor tekst die u wilt
bewerken en opnieuw wilt opmaken voor andere doeleinden.
Het kan zijn dat gescande tekst niet zoals het origineel op de computer wordt
weergegeven. Dit is vooral het geval als de tekst in het origineel onduidelijk of
vlekkerig is. Zo kan het voorkomen dat tekens slecht leesbaar zijn of ontbreken.
Vergelijk tijdens het bewerken de gescande tekst met het origineel en breng
indien nodig wijzigingen aan.
Problemen met het installeren of instellen van de scanner
Dit gedeelte bevat oplossingen voor problemen met installeren en instellen.
Uw computer controleren
● Ga na of de computer voldoet aan de minimale systeemvereisten die op de
verpakking van de scanner worden vermeld.
● Als u niet voldoende ruimte op de vaste schijf hebt, verwijdert u de
bestanden die u niet nodig hebt of installeert u de software op een ander
schijfstation.
Beheerprivileges gebruiken
Gebruikershandleiding 19

Als u de scanner op een systeem met Microsoft Windows 2000 of XP installeert,
moet u zijn aangemeld als beheerder. Zie de Help van het besturingssysteem
voor meer informatie over het aanmelden als beheerder.
Een geldige map gebruiken
Als op een computer met Microsoft Windows tijdens de installatie een bericht
zoals “Doeldirectory is ongeldig” of “Programmamap is ongeldig” wordt
weergegeven, hebt u waarschijnlijk geen lees-/schrijftoegang tot deze map.
De kabels controleren
Soorten kabels
Actie
Netsnoer Het netsnoer is aangesloten op de scanner en een
stopcontact.
● Ga na of het netsnoer op de juiste manier is
aangesloten op de scanner en het stopcontact
of een overspanningsbeveiliging.
● Als het netsnoer is aangesloten op een
overspanningsbeveiliging, gaat u na of deze is
aangesloten op het stopcontact en
ingeschakeld is.
● Koppel het netsnoer los van de scanner en
zet de computer uit. Wacht 60 seconden en
sluit eerst het netsnoer weer aan op de
scanner en zet vervolgens de computer weer
aan.
USB-kabel De USB-kabel is aangesloten op de scanner en de
computer.
● Gebruik de kabel die bij de scanner wordt
geleverd. Een USB-kabel van een ander type
is mogelijk niet compatibel met de scanner.
● Ga na of de USB-kabel op de juiste wijze is
aangesloten op de scanner en de computer.
Ga voor meer informatie over het oplossen van
problemen met de USB naar www.hp.nl/
ondersteuning, selecteer uw land/regio en zoek
met het hulpmiddel Zoek onderwerpen over het
oplossen van problemen met de USB.
Opmerking Als u een Macintosh-computer gebruikt, controleert u met behulp
van de Apple System Profiler of de scanner op de juiste wijze op
de computer is aangesloten.
Extra informatie over het oplossen van problemen
Voor het oplossen van overige problemen met de scanner of de
transparantenadapter opent u de on line Help:
1 Open de HP Director-software.
Hoofdstuk 2
20 HP Scanjet 4600 series scanner

2 Klik op Help en klik vervolgens op HP Scanjet 4600 series scanner.
Raadpleeg de on line Help in de HP Image Zone-software voor het oplossen van
problemen met de scannersoftware. U kunt ook naar www.hp.com/support gaan
voor on line ondersteuningsopties.
Software verwijderen
Verwijder de software aan de hand van de volgende stappen.
● Voer een van de volgende handelingen uit:
– Selecteer in het menu Start achtereenvolgens Programma's of Alle
programma's, HP en de naam van de scanner of Scanners en klik
vervolgens op Software verwijderen.
– Klik op Start, wijs Instellingen aan en klik op Configuratiescherm
(klik in Windows XP op Start en vervolgens op Configuratiescherm).
Klik op Software, selecteer de HP Image Zone-software en klik op
Wijzigen (of Toevoegen/verwijderen, afhankelijk van de gebruikte
Windows-versie). De installatiewizard van HP verschijnt.
● Klik op Volgende.
● Selecteer Verwijderen en klik op Volgende.
De software wordt van uw computer verwijderd.
Gebruikershandleiding 21

3
Klantenondersteuning
Dit gedeelte bevat informatie over ondersteuning, zoals telefoonnummers en
informatie over websites.
Opties voor toegankelijkheid op website
Klanten met een handicap vinden ondersteuning bij HP-producten op
www.hp.com/accessibility.
HP-website
Ga naar www.hp.com voor:
● tips voor een effectiever en creatiever gebruik van de scanner;
● bijgewerkte stuurprogramma's en software voor de HP Scanjet;
● registreren van het product;
● abonneren op nieuwsbrieven, updates voor stuurprogramma's en software,
en ondersteuningswaarschuwingen;
● accessoires aanschaffen.
Ondersteuning
De ondersteuning door HP werkt efficiënter als u de volgende stappen uitvoert in
de opgegeven volgorde:
1 Raadpleeg de on line Help-informatie van de software en de scanner,
waaronder het gedeelte over probleemoplossing.
2 Raadpleeg de website met klantenondersteuning van HP voor
ondersteuning. Als u toegang hebt tot Internet, kunt u allerlei informatie
raadplegen over uw scanner. Ga naar de HP-website www.hp.com/support
voor Help-informatie voor producten, stuurprogramma's en updates voor
software. De website met klantenondersteuning van HP is beschikbaar in de
volgende talen: Nederlands, Engels, Frans, Duits, Italiaans, Portugees,
Spaans, Zweeds, Traditioneel Chinees, Vereenvoudigd Chinees, Japans en
Koreaans. (Ondersteuningsinformatie voor Denemarken, Finland en
Noorwegen is alleen in het Engels beschikbaar.)
3 Raadpleeg HP e-support. Als u toegang hebt tot Internet, maakt u een
verbinding met HP via e-mail door naar het volgende adres te gaan:
www.hp.nl/ondersteuning. U ontvangt dan een persoonlijk antwoord van
een technicus van de klantenondersteuning van HP. E-mail-ondersteuning
is beschikbaar in de talen in de lijst op de website.
4 Neem contact op met een lokale HP-leverancier. Als er een hardwarestoring
in de scanner optreedt, brengt u de scanner voor reparatie naar de lokale
HP-leverancier. Gedurende de garantieperiode van de scanner kunt u gratis
gebruikmaken van de service. Na de garantieperiode worden er kosten in
rekening gebracht.
Neem contact op met het klantenondersteuningscentrum van HP voor
telefonische ondersteuning. Raadpleeg de website voor de details en de
22 HP Scanjet 4600 series scanner

voorwaarden van telefonische ondersteuning in uw land of regio: www.hp.nl/
ondersteuning. HP streeft er voortdurend naar om de telefonische
informatieservices te verbeteren. Het verdient aanbeveling om de HP-
website regelmatig te controleren op nieuwe informatie over
servicevoorzieningen. Als u het probleem niet kunt oplossen met de
bovenstaande opties, kunt u contact opnemen met HP. Zorg dan dat u zich
dichtbij uw computer en scanner bevindt. Voor een snelle service is het van
belang dat u de volgende informatie bij de hand hebt:
– het modelnummer van de scanner (op de scanner);
– het serienummer van de scanner (op de scanner);
– het besturingssysteem van de computer;
– de versie van de scannersoftware (te vinden op het label van de cd-rom
bij de scanner);
– berichten die werden weergegeven op het moment dat het probleem
optrad.
De voorwaarden die gelden voor de telefonische ondersteuning van HP kunnen
zonder voorafgaande kennisgeving worden gewijzigd.
Telefonische ondersteuning is gratis vanaf de datum van aankoop voor de
opgegeven periode tenzij anders aangegeven.
Locaties
Periode van gratis telefonische
ondersteuning
Afrika 30 dagen
Azië en Stille Oceaan 1 jaar
Canada 1 jaar
Europa 1 jaar (zie de volgende tabellen voor
gegevens over elk land)
Latijns-Amerika 1 jaar
Midden-Oosten 30 dagen
Verenigde Staten 90 dagen
Telefonische ondersteuning in de Verenigde Staten
Ondersteuning is zowel tijdens als na de garantieperiode beschikbaar.
Binnen de periode van uw garantie kunt u gebruikmaken van gratis telefonische
ondersteuning. Bel 800-HPINVENT (800-474-6836). Telefonische ondersteuning
is in de V.S. 24 uur per dag, 7 dagen per week beschikbaar in het Engels en in
het Spaans (dagen en tijden kunnen zonder voorafgaande kennisgeving worden
gewijzigd).
Bel na de garantieperiode 800-HPINVENT (800-474-6836). De kosten hiervoor
bedragen 25,00 U.S. dollar per geval en worden verrekend via uw creditcard. Als
uw HP-product service nodig heeft, neemt u contact op met de
klantenondersteuning van HP die kan vaststellen of service vereist is.
Gebruikershandleiding 23

Telefonische ondersteuning in Europa, het Midden-
Oosten en Afrika
De telefoonnummers en het beleid van het klantenondersteuningscentrum van
HP kunnen worden gewijzigd. Ga naar de volgende website voor de details en
de voorwaarden van telefonische ondersteuning in uw land of regio:
www.hp.com/support.
Algerije
+213 61 56 45 43
Oostenrijk +43 1 86332 1000
0810 –00 1000 (binnenlands)
Bahrein 800 171 (binnenlands, gratis)
België 070 300 005 (Nederlands)
070 300 004 (Frans)
Tsjechië, Republiek +420 261307310
Denemarken +45 70202845
Egypte +20 2 532 5222
Finland +358 (0) 203 66 767
Frankrijk +33 (0) 8 92 69 60 22 (0,34 euro/min)
Duitsland +49 (0) 180 5652 180 (0,12 euro/min)
Griekenland +30 210 6073603 (internationaal
nummer)
801 11 225547 (binnenlands)
800 9 2649 (gratis van Cyprus tot
Athene)
Hongarije +36 1 382 1111
Ierland 1890 923902
Israël +972 (0) 9 830 4848
Italië 848 800 871
Luxemburg 900 40 006 (Frans)
900 40 007 (Duits)
Midden-Oosten +971 4 366 2020 (internationaal
nummer)
Marokko +212 224 04747
Nederland 0900 2020165 (0,10 euro per minuut)
Hoofdstuk 3
24 HP Scanjet 4600 series scanner

Noorwegen +47 815 62 070
Polen +48 22 5666 000
Portugal 808 201 49 2
Roemenië +40 21 315 44 42
Russische Federatie + 7 095 797 3520 (Moskou)
+ 7 812 346 7997 (St. Petersburg)
Saoedi-Arabië 800 897 1444 (binnenlands, gratis)
Slowakije +421 2 50222444
Zuid-Afrika 086 000 1030 (RZA) +27-11 258
9301 (buiten RZA)
Spanje 902 010 059
Zweden +46 (0) 77-120 4765
Zwitserland 0848 672 672
(Duits, Frans, Italiaans; Piekuren 0,08
CHF/daluren 0,04 CHF)
Tunesië +216 71 89 12 22
Turkije +90 216 579 71 71
Oekraïne +7 (380 44) 490 3520
Verenigde Arabische Emiraten 800 4520 (binnenlands, gratis)
Verenigd Koninkrijk +44 (0)870 010 4320
Overige telefonische ondersteuning wereldwijd
De telefoonnummers en het beleid van het klantenondersteuningscentrum van
HP kunnen worden gewijzigd. Ga naar de volgende website voor de details en
de voorwaarden van telefonische ondersteuning in uw land of regio:
www.hp.com/support.
Argentinië
+54 11 4778 8380
0 810 555 5520
Australië +61 (3) 8877 8000 (of lokaal (03)
8877 8000)
Brazilië (11) 3747 7799 (Groot São Paulo)
0800 157751 (buiten Groot São Paulo)
Canada 1-800 -474 -6836
(vervolg)
Gebruikershandleiding 25

(905)-206-4663 (vanuit lokaal
belgebied van Mississauga)
Midden-Amerika en Caraïbisch gebied +1 800 711 2884
Chili 800 360 999
China +86 (21) 3881 4518
Colombia 01-800-51-HP-INVENT
Costa Rica 0-800-011-4114
1-800-711-2884
Dominicaanse Republiek 1- 800- 711-2884
Ecuador 999-119 (Andinatel)
+1-800-711-2884 (Andinatel)
1-800-225-528 (Pacifitel)
+1-800-711-2884 (Pacifitel)
Guatemala 1 800 999 5105
Hongkong SAR +852 2802 4098
India 1 600 447737
Indonesië +62 (21) 350 3408
Jamaica 1-800-7112884
Japan 0570 000 511 (binnen Japan)
+81 3 3335 9800 (buiten Japan)
Korea, Republiek +82 1588-3003 (Seoul)
Maleisië 1 800 805 405
Mexico 01-800-4726684
(55) 5258 9922
Nieuw-Zeeland +64 (9) 356 6640
Nigeria +234 1 3204 999
Panama 001 800 711 2884
Peru 0 800 10111
Filipijnen + 63 (2) 867 3551
Puerto Rico +1 877 2320 589
Singapore +65 6272 5300
Taiwan +886 0 800 010055
Hoofdstuk 3
(vervolg)
26 HP Scanjet 4600 series scanner

Thailand +66 (0) 2 353 9000
Trinidad & Tobago 1 800 7112884
Verenigde Staten 1 800 474-6836 (800 HPINVENT)
Venezuela 0-800-4746-8368
Vietnam +84 (0) 8 823 4530
(vervolg)
Gebruikershandleiding 27

4
Productspecificaties en -
opties
Dit gedeelte bevat de productspecificaties voor de scanners en accessoires van
de HP Scanjet 4600 series.
Specificaties van de scanner
Naam Beschrijving
Scannertype Flatbed
Gewicht van de
scanner (zonder
houder)
1,4 kg
Gewicht van de
houder
HP Scanjet 4600: 0,5 kg
HP Scanjet 4670: 1,3 kg
Scannerelement Scannerelement 2400 ppi (pixels per inch) lineaire sensor
Maximumformaat
item (zonder
houder)
410 x 300 x 17 mm
Interface USB 2.0 Hi-Speed
Optische
resolutie
2400 x 2400 ppi
Selecteerbare
resolutie
12 dpi tot 999.999 verbeterde dpi bij een schaal van 100
procent
Netspanning 100 - 120 V 60 Hz – Noord-Amerika 200 - 240 V 50 Hz
Europees vasteland, Verenigd Koninkrijk, Australië 100 -
240 V 50 Hz/60 Hz – rest van de wereld
Stroomverbruik
en informatie
over
voorschriften
Voor gegevens over stroomverbruik, informatie over
stroomverbruik en voorschriften, zie het bestand
regulatory_supplement.htm op de cd-rom van de
HP Image Zone-software.
De HP Scanjet 4600 scanners zijn Energy Star -
compatibel. Als Energy Star-partner heeft Hewlett-Packard
Company vastgesteld dat dit product voldoet aan Energy
Star-richtlijnen voor energiebesparing.
28 HP Scanjet 4600 series scanner

Specificaties van de transparantenadapter (TMA)
De volgende specificaties zijn van toepassing op de transparantenadapter
(TMA) en niet op de scanner. De adapter is optioneel bij sommige modellen en
kan afzonderlijk worden aangeschaft.
Naam
Beschrijving
Typen dia's Alle standaardtypen 35-mm dia's tot 3,2 mm dik: type A,
SB, en LKM
Type negatieven 35 mm
Capaciteit dia's 1
Capaciteit
negatieven
1 negatievenstrip met een maximum van 1 frame per strip
Afmetingen 24 x 106,8 x 168 mm
Gewicht 0,2 kg
Spannings-
vereisten
12,0 VDC, 340 mA, 4,22 watts (geleverd door scanner)
Gebruikershandleiding 29

-
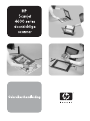 1
1
-
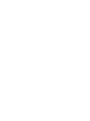 2
2
-
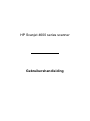 3
3
-
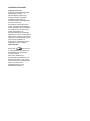 4
4
-
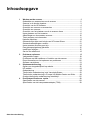 5
5
-
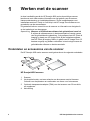 6
6
-
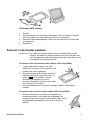 7
7
-
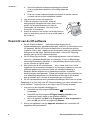 8
8
-
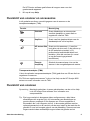 9
9
-
 10
10
-
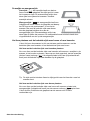 11
11
-
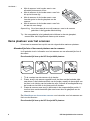 12
12
-
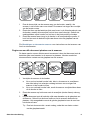 13
13
-
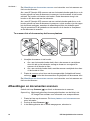 14
14
-
 15
15
-
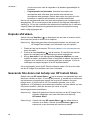 16
16
-
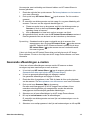 17
17
-
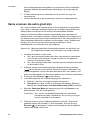 18
18
-
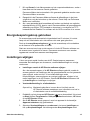 19
19
-
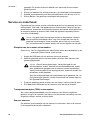 20
20
-
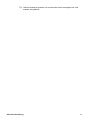 21
21
-
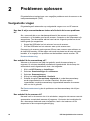 22
22
-
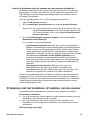 23
23
-
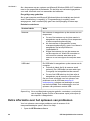 24
24
-
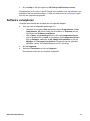 25
25
-
 26
26
-
 27
27
-
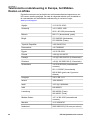 28
28
-
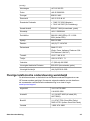 29
29
-
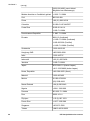 30
30
-
 31
31
-
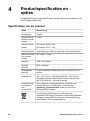 32
32
-
 33
33
-
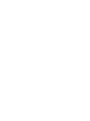 34
34
HP scanjet 4670 Handleiding
- Type
- Handleiding
- Deze handleiding is ook geschikt voor
Gerelateerde papieren
-
HP scanjet 3800 Handleiding
-
HP SCANJET 4890 PHOTO SCANNER Handleiding
-
HP SCANJET 4370 PHOTO SCANNER Handleiding
-
HP SCANJET 7650 DOCUMENT FLATBED SCANNER Handleiding
-
HP SCANJET 8200C de handleiding
-
HP SCANJET G4050 PHOTO SCANNER Handleiding
-
HP SCANJET G3010 PHOTO SCANNER Handleiding
-
HP scanjet n6350 Handleiding
-
HP scanjet 2300c digital flatbed scanner de handleiding
-
HP Scanjet 5590 Digital Flatbed Scanner series Handleiding