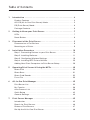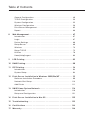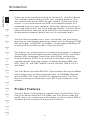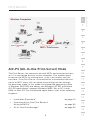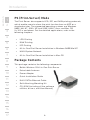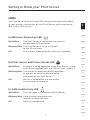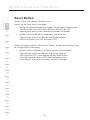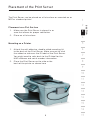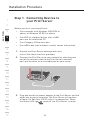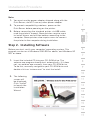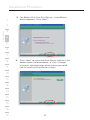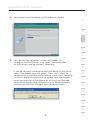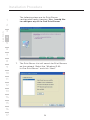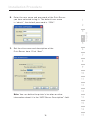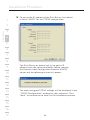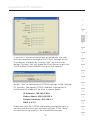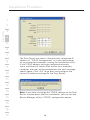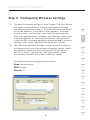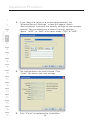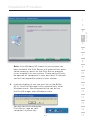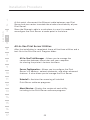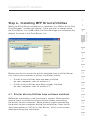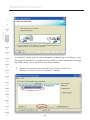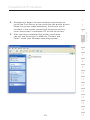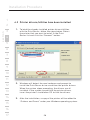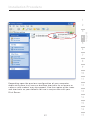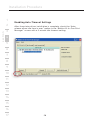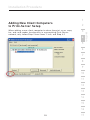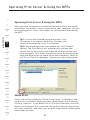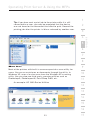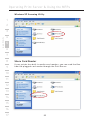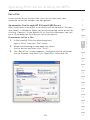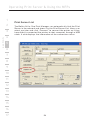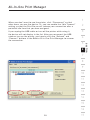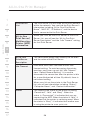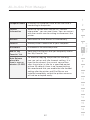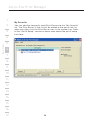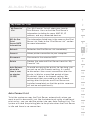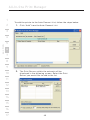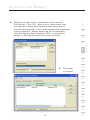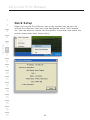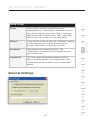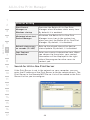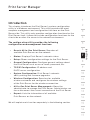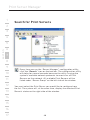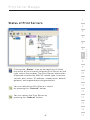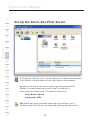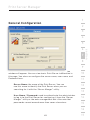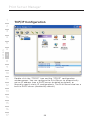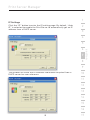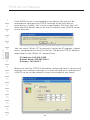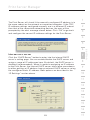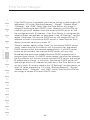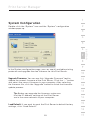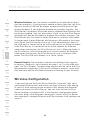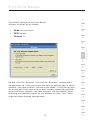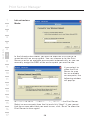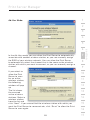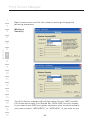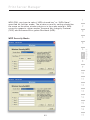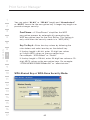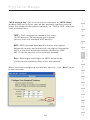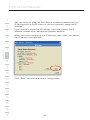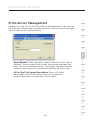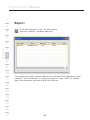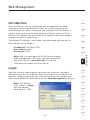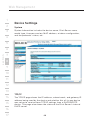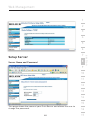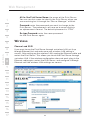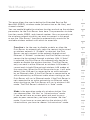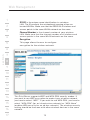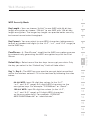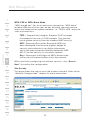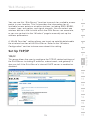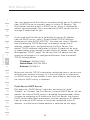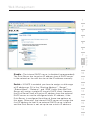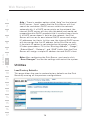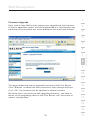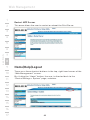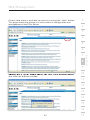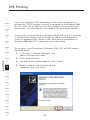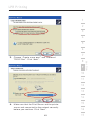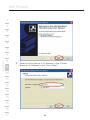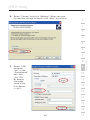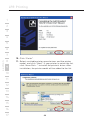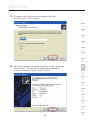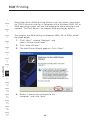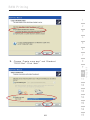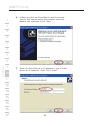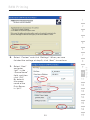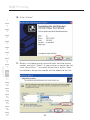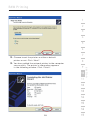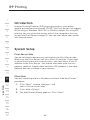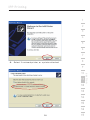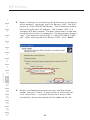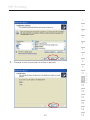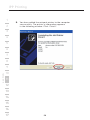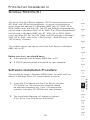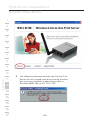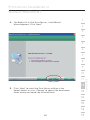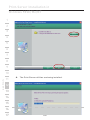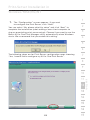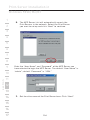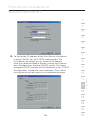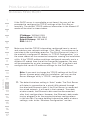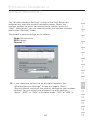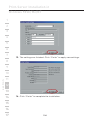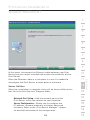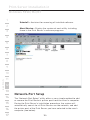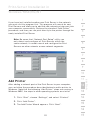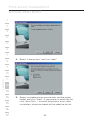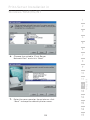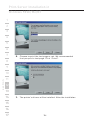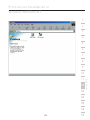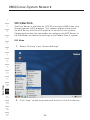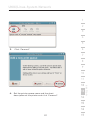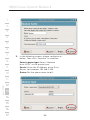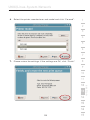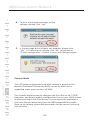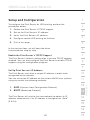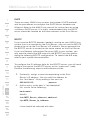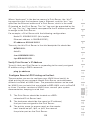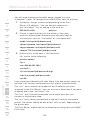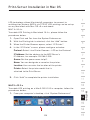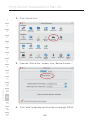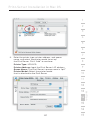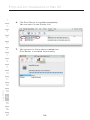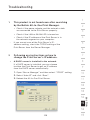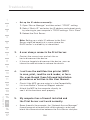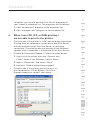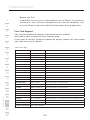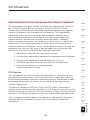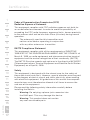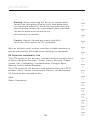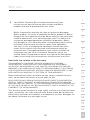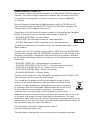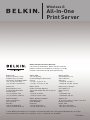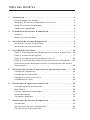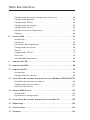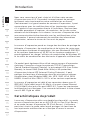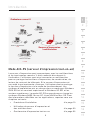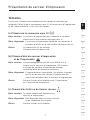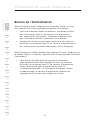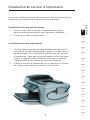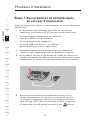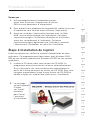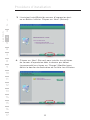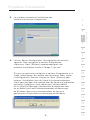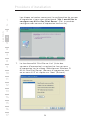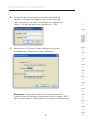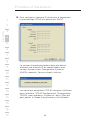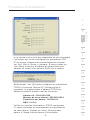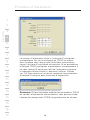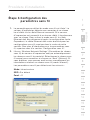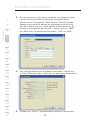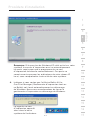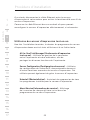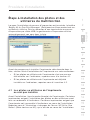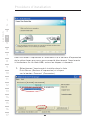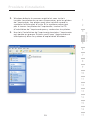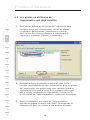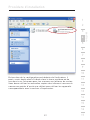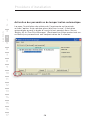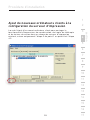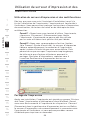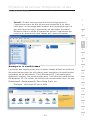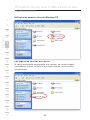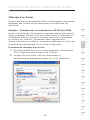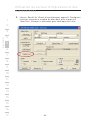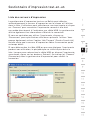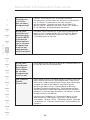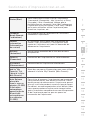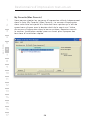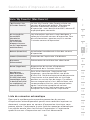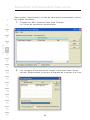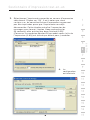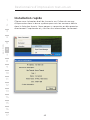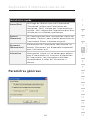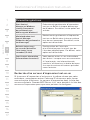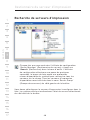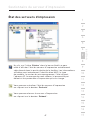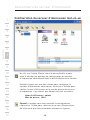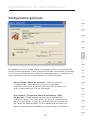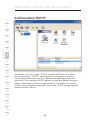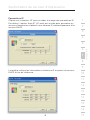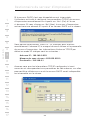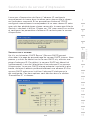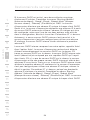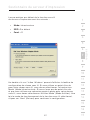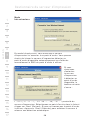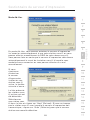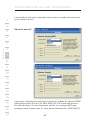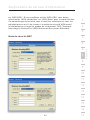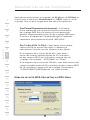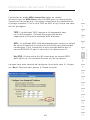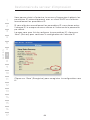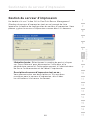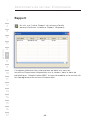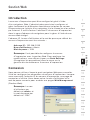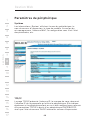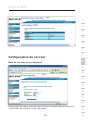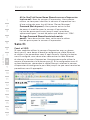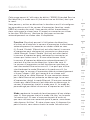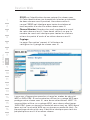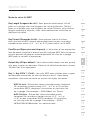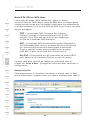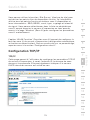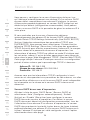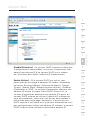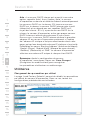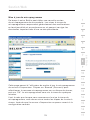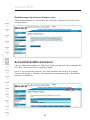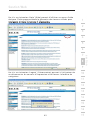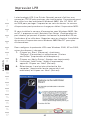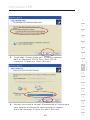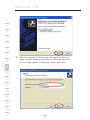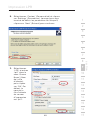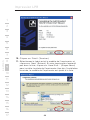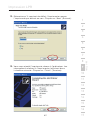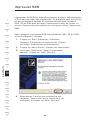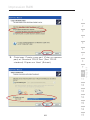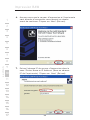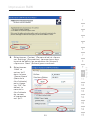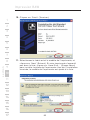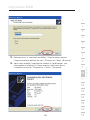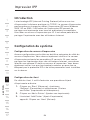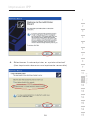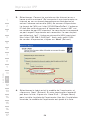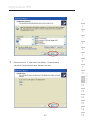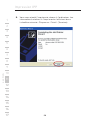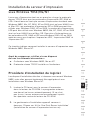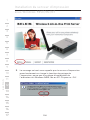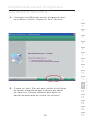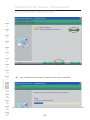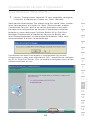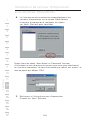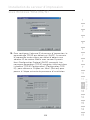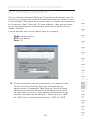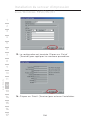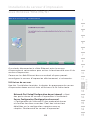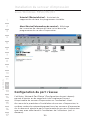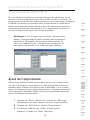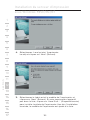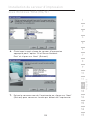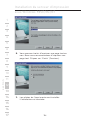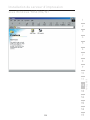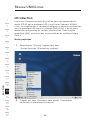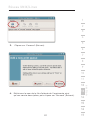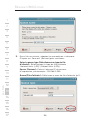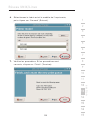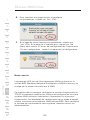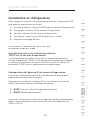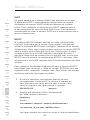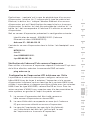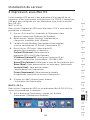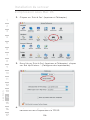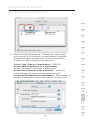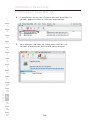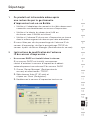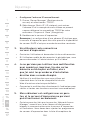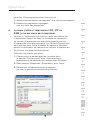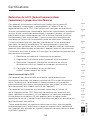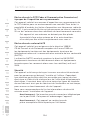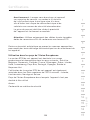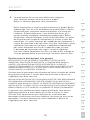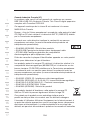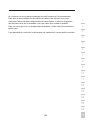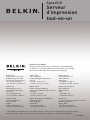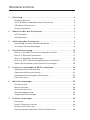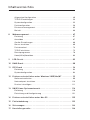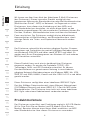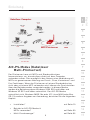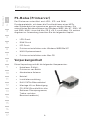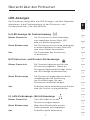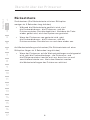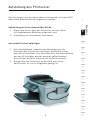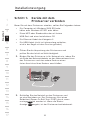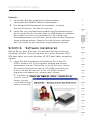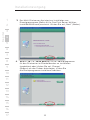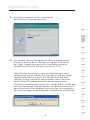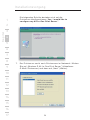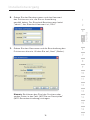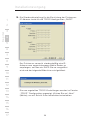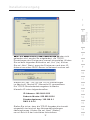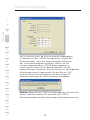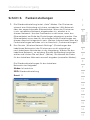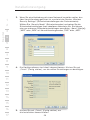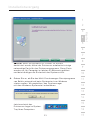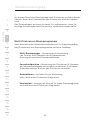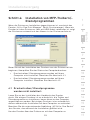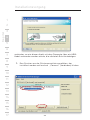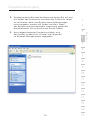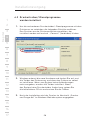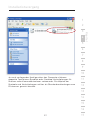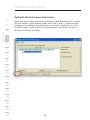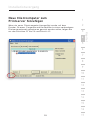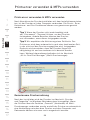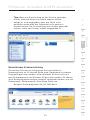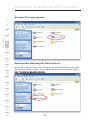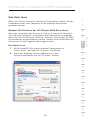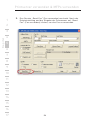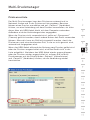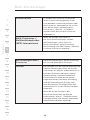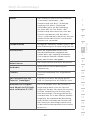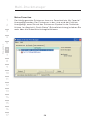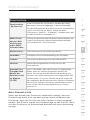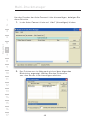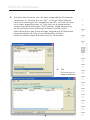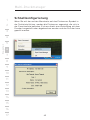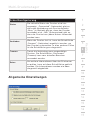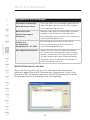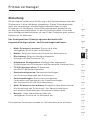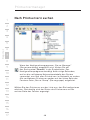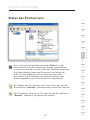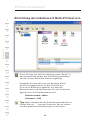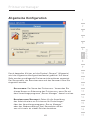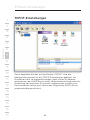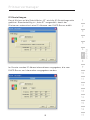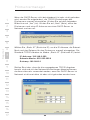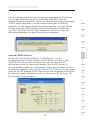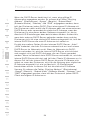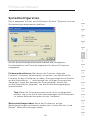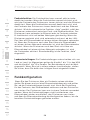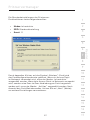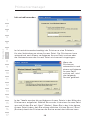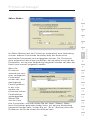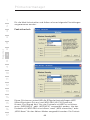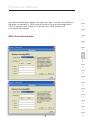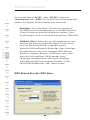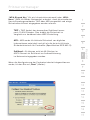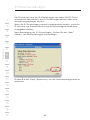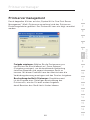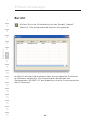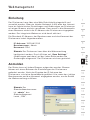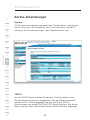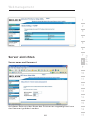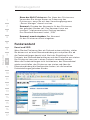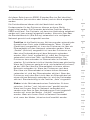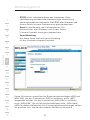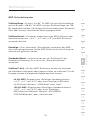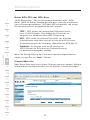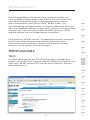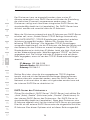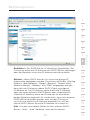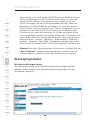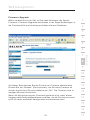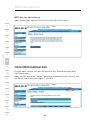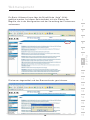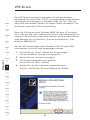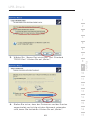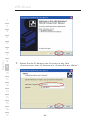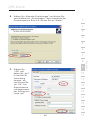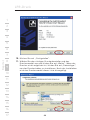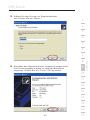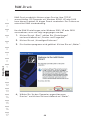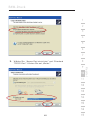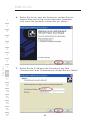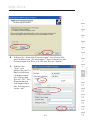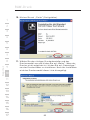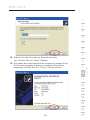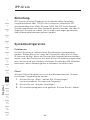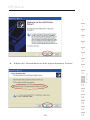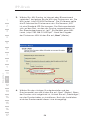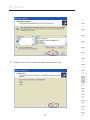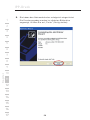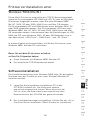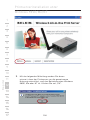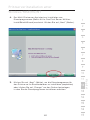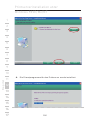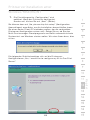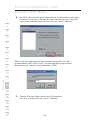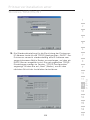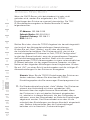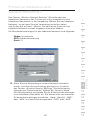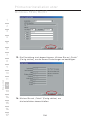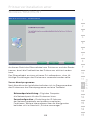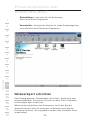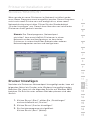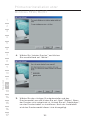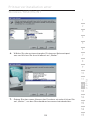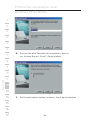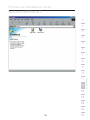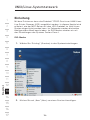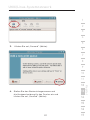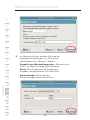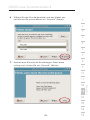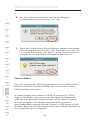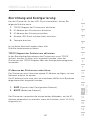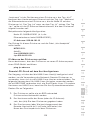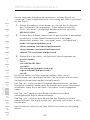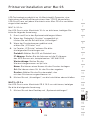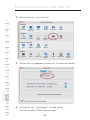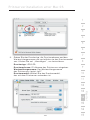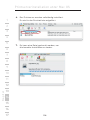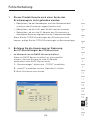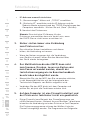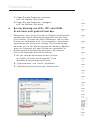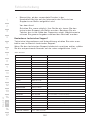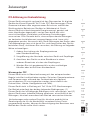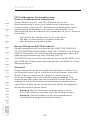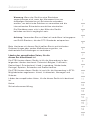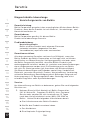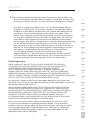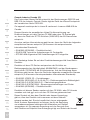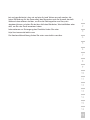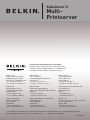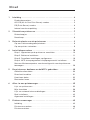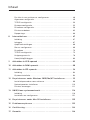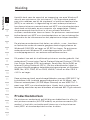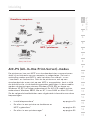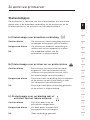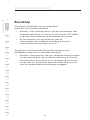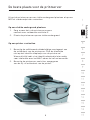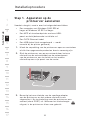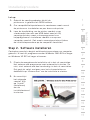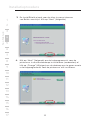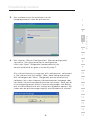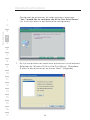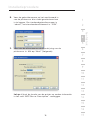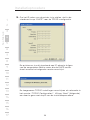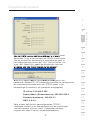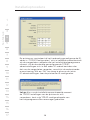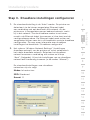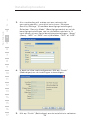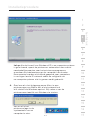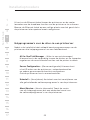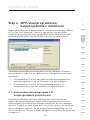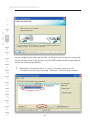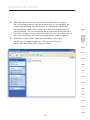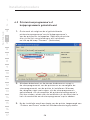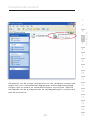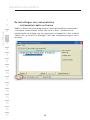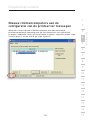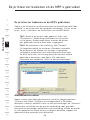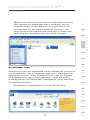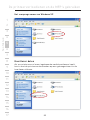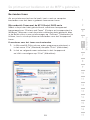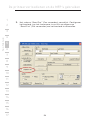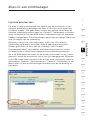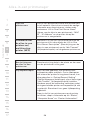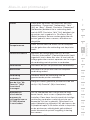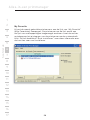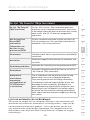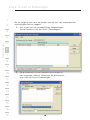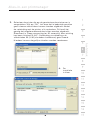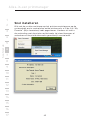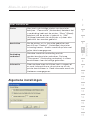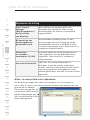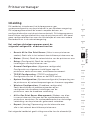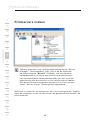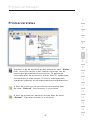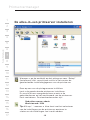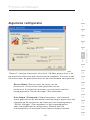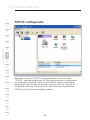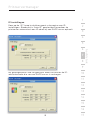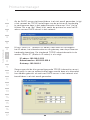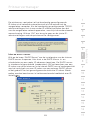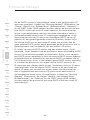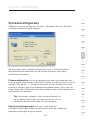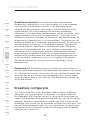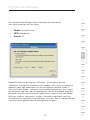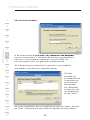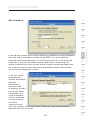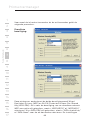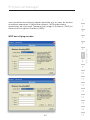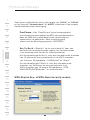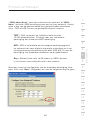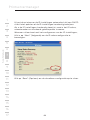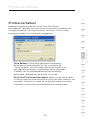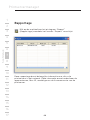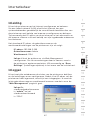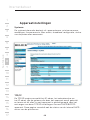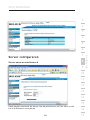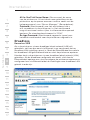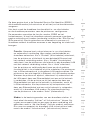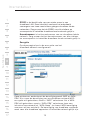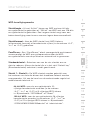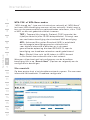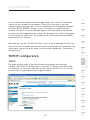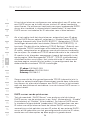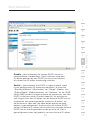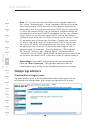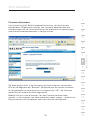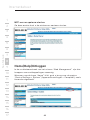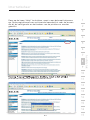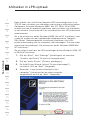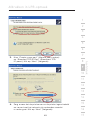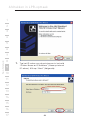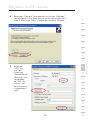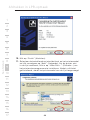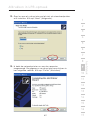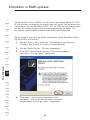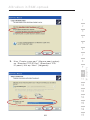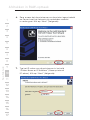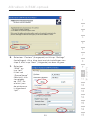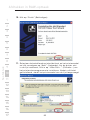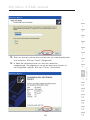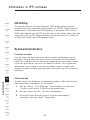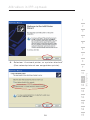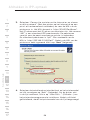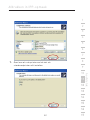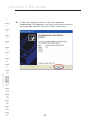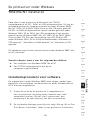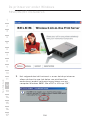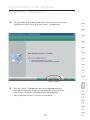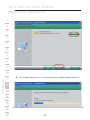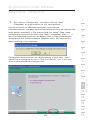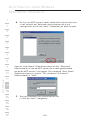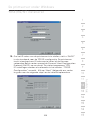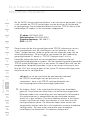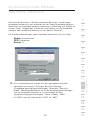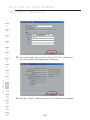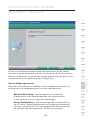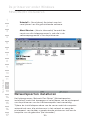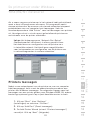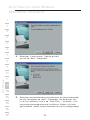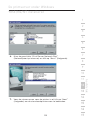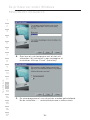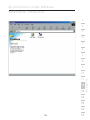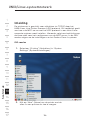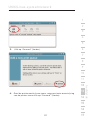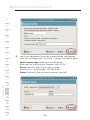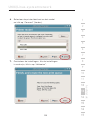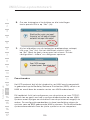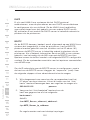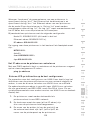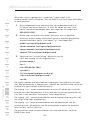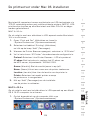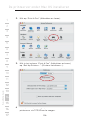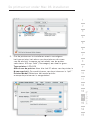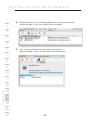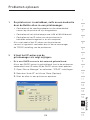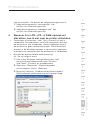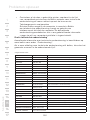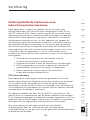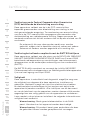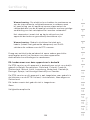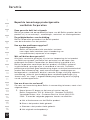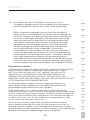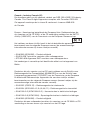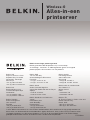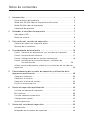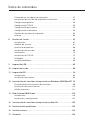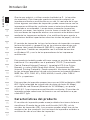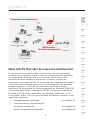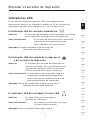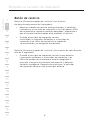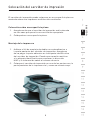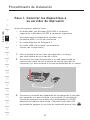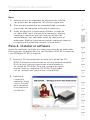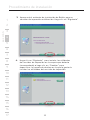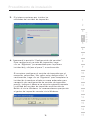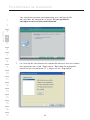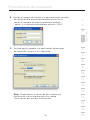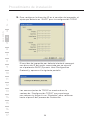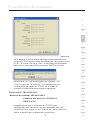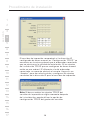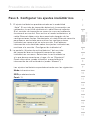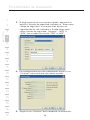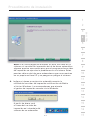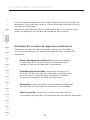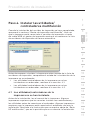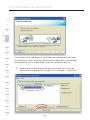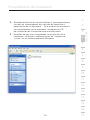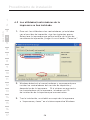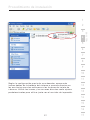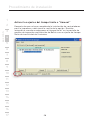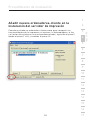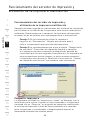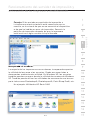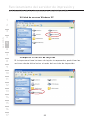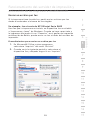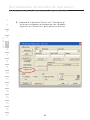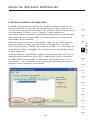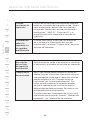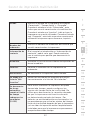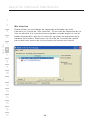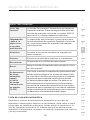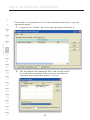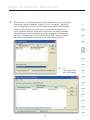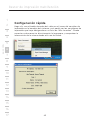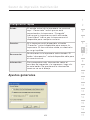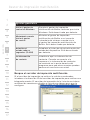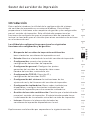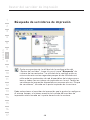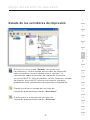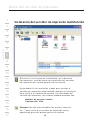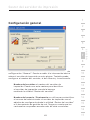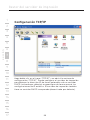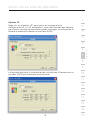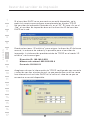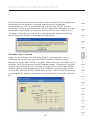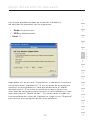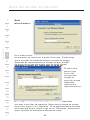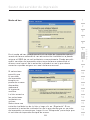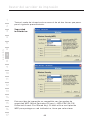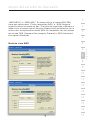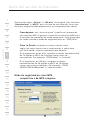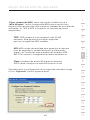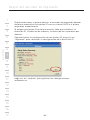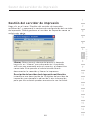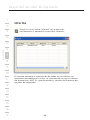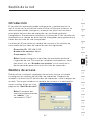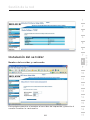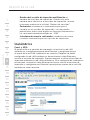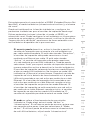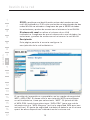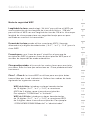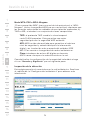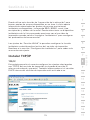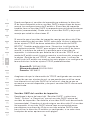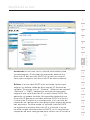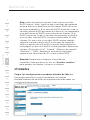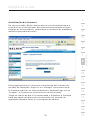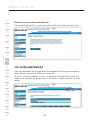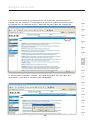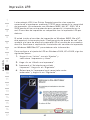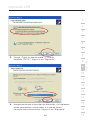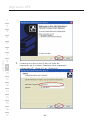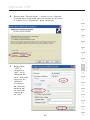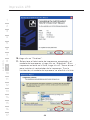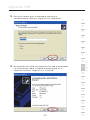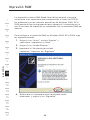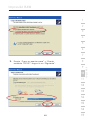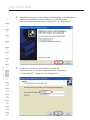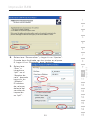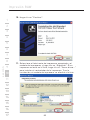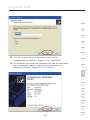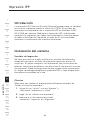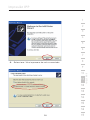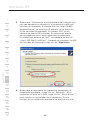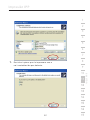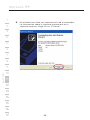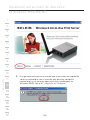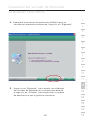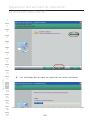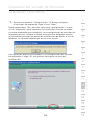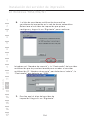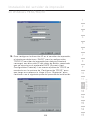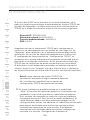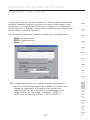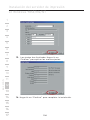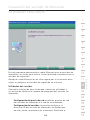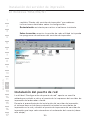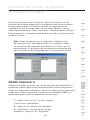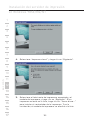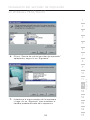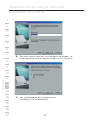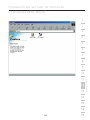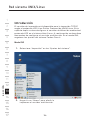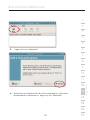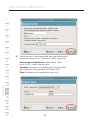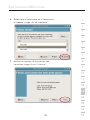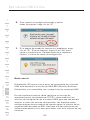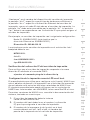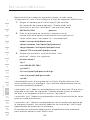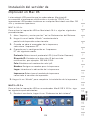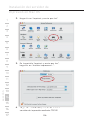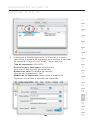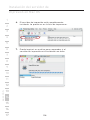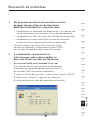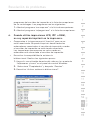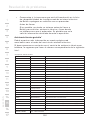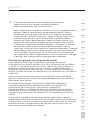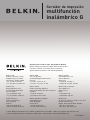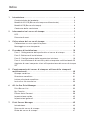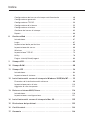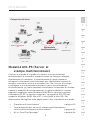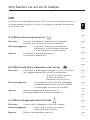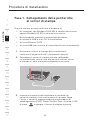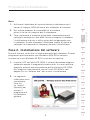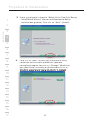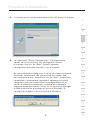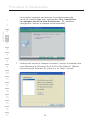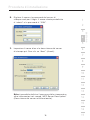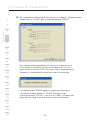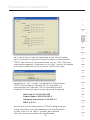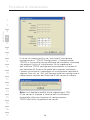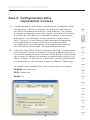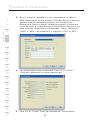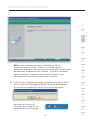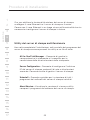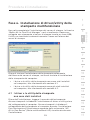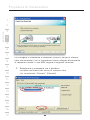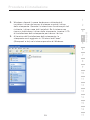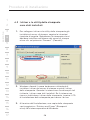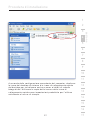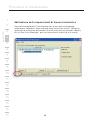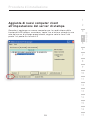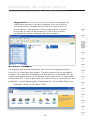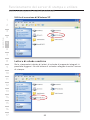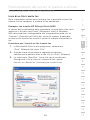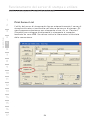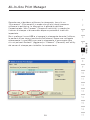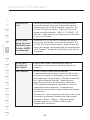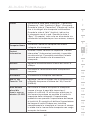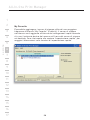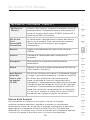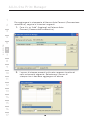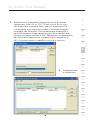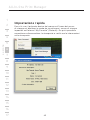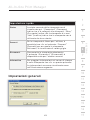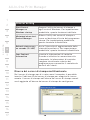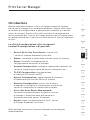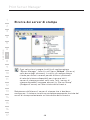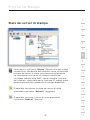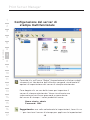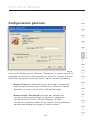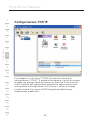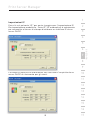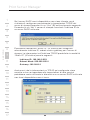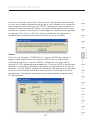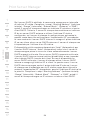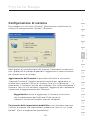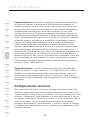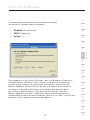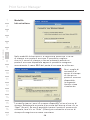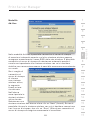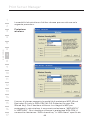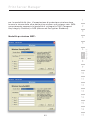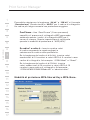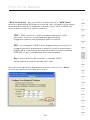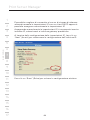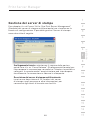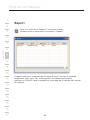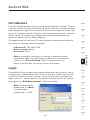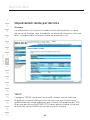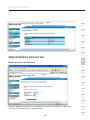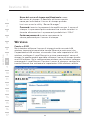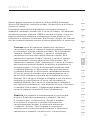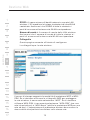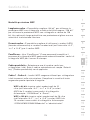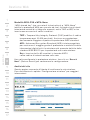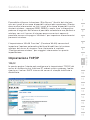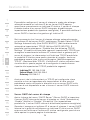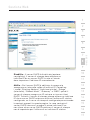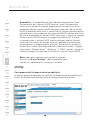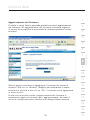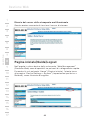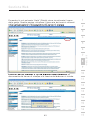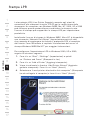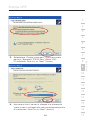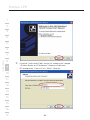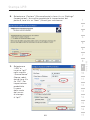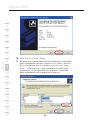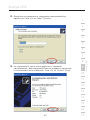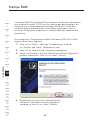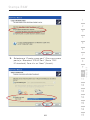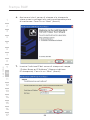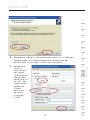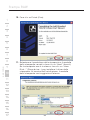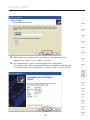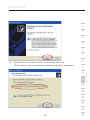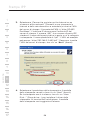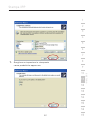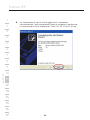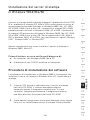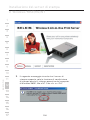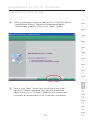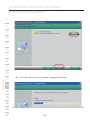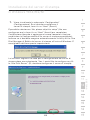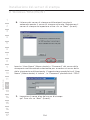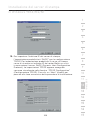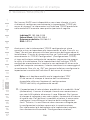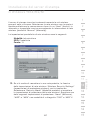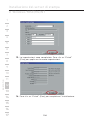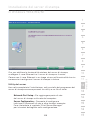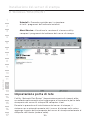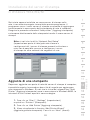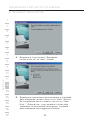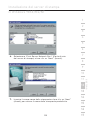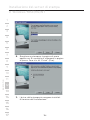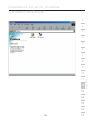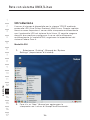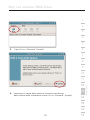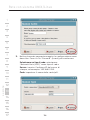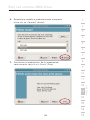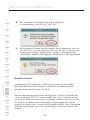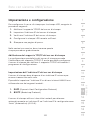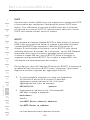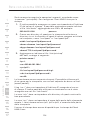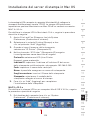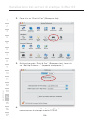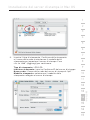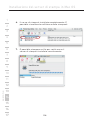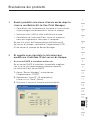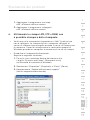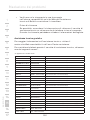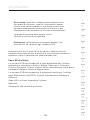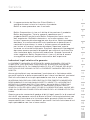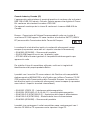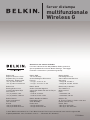Belkin SERVEUR D'IMPRESSION TOUT-EN-UN SANS FIL G #F1UP0002FR Handleiding
- Categorie
- Afdrukservers
- Type
- Handleiding
Deze handleiding is ook geschikt voor
Pagina wordt geladen...
Pagina wordt geladen...
Pagina wordt geladen...
Pagina wordt geladen...
Pagina wordt geladen...
Pagina wordt geladen...
Pagina wordt geladen...
Pagina wordt geladen...
Pagina wordt geladen...
Pagina wordt geladen...
Pagina wordt geladen...
Pagina wordt geladen...
Pagina wordt geladen...
Pagina wordt geladen...
Pagina wordt geladen...
Pagina wordt geladen...
Pagina wordt geladen...
Pagina wordt geladen...
Pagina wordt geladen...
Pagina wordt geladen...
Pagina wordt geladen...
Pagina wordt geladen...
Pagina wordt geladen...
Pagina wordt geladen...
Pagina wordt geladen...
Pagina wordt geladen...
Pagina wordt geladen...
Pagina wordt geladen...
Pagina wordt geladen...
Pagina wordt geladen...
Pagina wordt geladen...
Pagina wordt geladen...
Pagina wordt geladen...
Pagina wordt geladen...
Pagina wordt geladen...
Pagina wordt geladen...
Pagina wordt geladen...
Pagina wordt geladen...
Pagina wordt geladen...
Pagina wordt geladen...
Pagina wordt geladen...
Pagina wordt geladen...
Pagina wordt geladen...
Pagina wordt geladen...
Pagina wordt geladen...
Pagina wordt geladen...
Pagina wordt geladen...
Pagina wordt geladen...
Pagina wordt geladen...
Pagina wordt geladen...
Pagina wordt geladen...
Pagina wordt geladen...
Pagina wordt geladen...
Pagina wordt geladen...
Pagina wordt geladen...
Pagina wordt geladen...
Pagina wordt geladen...
Pagina wordt geladen...
Pagina wordt geladen...
Pagina wordt geladen...
Pagina wordt geladen...
Pagina wordt geladen...
Pagina wordt geladen...
Pagina wordt geladen...
Pagina wordt geladen...
Pagina wordt geladen...
Pagina wordt geladen...
Pagina wordt geladen...
Pagina wordt geladen...
Pagina wordt geladen...
Pagina wordt geladen...
Pagina wordt geladen...
Pagina wordt geladen...
Pagina wordt geladen...
Pagina wordt geladen...
Pagina wordt geladen...
Pagina wordt geladen...
Pagina wordt geladen...
Pagina wordt geladen...
Pagina wordt geladen...
Pagina wordt geladen...
Pagina wordt geladen...
Pagina wordt geladen...
Pagina wordt geladen...
Pagina wordt geladen...
Pagina wordt geladen...
Pagina wordt geladen...
Pagina wordt geladen...
Pagina wordt geladen...
Pagina wordt geladen...
Pagina wordt geladen...
Pagina wordt geladen...
Pagina wordt geladen...
Pagina wordt geladen...
Pagina wordt geladen...
Pagina wordt geladen...
Pagina wordt geladen...
Pagina wordt geladen...
Pagina wordt geladen...
Pagina wordt geladen...
Pagina wordt geladen...
Pagina wordt geladen...
Pagina wordt geladen...
Pagina wordt geladen...
Pagina wordt geladen...
Pagina wordt geladen...
Pagina wordt geladen...
Pagina wordt geladen...
Pagina wordt geladen...
Pagina wordt geladen...
Pagina wordt geladen...
Pagina wordt geladen...
Pagina wordt geladen...
Pagina wordt geladen...
Pagina wordt geladen...
Pagina wordt geladen...
Pagina wordt geladen...
Pagina wordt geladen...
Pagina wordt geladen...
Pagina wordt geladen...
Pagina wordt geladen...
Pagina wordt geladen...
Pagina wordt geladen...
Pagina wordt geladen...
Pagina wordt geladen...
Pagina wordt geladen...
Pagina wordt geladen...
Pagina wordt geladen...
Pagina wordt geladen...
Pagina wordt geladen...
Pagina wordt geladen...
Pagina wordt geladen...
Pagina wordt geladen...
Pagina wordt geladen...
Pagina wordt geladen...
Pagina wordt geladen...
Pagina wordt geladen...
Pagina wordt geladen...
Pagina wordt geladen...
Pagina wordt geladen...
Pagina wordt geladen...
Pagina wordt geladen...
Pagina wordt geladen...
Pagina wordt geladen...
Pagina wordt geladen...
Pagina wordt geladen...
Pagina wordt geladen...
Pagina wordt geladen...
Pagina wordt geladen...
Pagina wordt geladen...
Pagina wordt geladen...
Pagina wordt geladen...
Pagina wordt geladen...
Pagina wordt geladen...
Pagina wordt geladen...
Pagina wordt geladen...
Pagina wordt geladen...
Pagina wordt geladen...
Pagina wordt geladen...
Pagina wordt geladen...
Pagina wordt geladen...
Pagina wordt geladen...
Pagina wordt geladen...
Pagina wordt geladen...
Pagina wordt geladen...
Pagina wordt geladen...
Pagina wordt geladen...
Pagina wordt geladen...
Pagina wordt geladen...
Pagina wordt geladen...
Pagina wordt geladen...
Pagina wordt geladen...
Pagina wordt geladen...
Pagina wordt geladen...
Pagina wordt geladen...
Pagina wordt geladen...
Pagina wordt geladen...
Pagina wordt geladen...
Pagina wordt geladen...
Pagina wordt geladen...
Pagina wordt geladen...
Pagina wordt geladen...
Pagina wordt geladen...
Pagina wordt geladen...
Pagina wordt geladen...
Pagina wordt geladen...
Pagina wordt geladen...
Pagina wordt geladen...
Pagina wordt geladen...
Pagina wordt geladen...
Pagina wordt geladen...
Pagina wordt geladen...
Pagina wordt geladen...
Pagina wordt geladen...
Pagina wordt geladen...
Pagina wordt geladen...
Pagina wordt geladen...
Pagina wordt geladen...
Pagina wordt geladen...
Pagina wordt geladen...
Pagina wordt geladen...
Pagina wordt geladen...
Pagina wordt geladen...
Pagina wordt geladen...
Pagina wordt geladen...
Pagina wordt geladen...
Pagina wordt geladen...
Pagina wordt geladen...
Pagina wordt geladen...
Pagina wordt geladen...
Pagina wordt geladen...
Pagina wordt geladen...
Pagina wordt geladen...
Pagina wordt geladen...
Pagina wordt geladen...
Pagina wordt geladen...
Pagina wordt geladen...
Pagina wordt geladen...
Pagina wordt geladen...
Pagina wordt geladen...
Pagina wordt geladen...
Pagina wordt geladen...
Pagina wordt geladen...
Pagina wordt geladen...
Pagina wordt geladen...
Pagina wordt geladen...
Pagina wordt geladen...
Pagina wordt geladen...
Pagina wordt geladen...
Pagina wordt geladen...
Pagina wordt geladen...
Pagina wordt geladen...
Pagina wordt geladen...
Pagina wordt geladen...
Pagina wordt geladen...
Pagina wordt geladen...
Pagina wordt geladen...
Pagina wordt geladen...
Pagina wordt geladen...
Pagina wordt geladen...
Pagina wordt geladen...
Pagina wordt geladen...
Pagina wordt geladen...
Pagina wordt geladen...
Pagina wordt geladen...
Pagina wordt geladen...
Pagina wordt geladen...
Pagina wordt geladen...
Pagina wordt geladen...
Pagina wordt geladen...
Pagina wordt geladen...
Pagina wordt geladen...
Pagina wordt geladen...
Pagina wordt geladen...
Pagina wordt geladen...
Pagina wordt geladen...
Pagina wordt geladen...
Pagina wordt geladen...
Pagina wordt geladen...
Pagina wordt geladen...
Pagina wordt geladen...
Pagina wordt geladen...
Pagina wordt geladen...
Pagina wordt geladen...
Pagina wordt geladen...
Pagina wordt geladen...
Pagina wordt geladen...
Pagina wordt geladen...
Pagina wordt geladen...
Pagina wordt geladen...
Pagina wordt geladen...
Pagina wordt geladen...
Pagina wordt geladen...
Pagina wordt geladen...
Pagina wordt geladen...
Pagina wordt geladen...
Pagina wordt geladen...
Pagina wordt geladen...
Pagina wordt geladen...
Pagina wordt geladen...
Pagina wordt geladen...
Pagina wordt geladen...
Pagina wordt geladen...
Pagina wordt geladen...
Pagina wordt geladen...
Pagina wordt geladen...
Pagina wordt geladen...
Pagina wordt geladen...
Pagina wordt geladen...
Pagina wordt geladen...
Pagina wordt geladen...
Pagina wordt geladen...
Pagina wordt geladen...
Pagina wordt geladen...
Pagina wordt geladen...
Pagina wordt geladen...
Pagina wordt geladen...
Pagina wordt geladen...
Pagina wordt geladen...
Pagina wordt geladen...
Pagina wordt geladen...
Pagina wordt geladen...
Pagina wordt geladen...
Pagina wordt geladen...
Pagina wordt geladen...
Pagina wordt geladen...
Pagina wordt geladen...
Pagina wordt geladen...
Pagina wordt geladen...
Pagina wordt geladen...
Pagina wordt geladen...
Pagina wordt geladen...
Pagina wordt geladen...
Pagina wordt geladen...
Pagina wordt geladen...
Pagina wordt geladen...
Pagina wordt geladen...
Pagina wordt geladen...
Pagina wordt geladen...
Pagina wordt geladen...
Pagina wordt geladen...
Pagina wordt geladen...
Pagina wordt geladen...
Pagina wordt geladen...
Pagina wordt geladen...
Pagina wordt geladen...
Pagina wordt geladen...
Pagina wordt geladen...
Pagina wordt geladen...
Pagina wordt geladen...
Pagina wordt geladen...
Pagina wordt geladen...
Pagina wordt geladen...
Pagina wordt geladen...
Pagina wordt geladen...
Pagina wordt geladen...
Pagina wordt geladen...
Pagina wordt geladen...
Pagina wordt geladen...
Pagina wordt geladen...
Pagina wordt geladen...
Pagina wordt geladen...
Pagina wordt geladen...
Pagina wordt geladen...
Pagina wordt geladen...
Pagina wordt geladen...
Pagina wordt geladen...
Pagina wordt geladen...
Pagina wordt geladen...
Pagina wordt geladen...
Pagina wordt geladen...
Pagina wordt geladen...
Pagina wordt geladen...
Pagina wordt geladen...
Pagina wordt geladen...
Pagina wordt geladen...
Pagina wordt geladen...
Pagina wordt geladen...
Pagina wordt geladen...
Pagina wordt geladen...
Pagina wordt geladen...
Pagina wordt geladen...
Pagina wordt geladen...
Pagina wordt geladen...
Pagina wordt geladen...
Pagina wordt geladen...
Pagina wordt geladen...
Pagina wordt geladen...
Pagina wordt geladen...
Pagina wordt geladen...
Pagina wordt geladen...
Pagina wordt geladen...
Pagina wordt geladen...
Pagina wordt geladen...
Pagina wordt geladen...
Pagina wordt geladen...
Pagina wordt geladen...
Pagina wordt geladen...
Pagina wordt geladen...
Pagina wordt geladen...
Pagina wordt geladen...
Pagina wordt geladen...
Pagina wordt geladen...
Pagina wordt geladen...
Pagina wordt geladen...
Pagina wordt geladen...
Pagina wordt geladen...
Pagina wordt geladen...
Pagina wordt geladen...
Pagina wordt geladen...
Pagina wordt geladen...
Pagina wordt geladen...
Pagina wordt geladen...
Pagina wordt geladen...
Pagina wordt geladen...
Pagina wordt geladen...
Pagina wordt geladen...
Pagina wordt geladen...
Pagina wordt geladen...
Pagina wordt geladen...
Pagina wordt geladen...
Pagina wordt geladen...
Pagina wordt geladen...
Pagina wordt geladen...
Pagina wordt geladen...
Pagina wordt geladen...
Pagina wordt geladen...
Pagina wordt geladen...
Pagina wordt geladen...
Pagina wordt geladen...
Pagina wordt geladen...
Pagina wordt geladen...
Pagina wordt geladen...
Pagina wordt geladen...
Pagina wordt geladen...
Pagina wordt geladen...
Pagina wordt geladen...
Pagina wordt geladen...
Pagina wordt geladen...

Inhoud
1 Inleiding. . . . . . . . . . . . . . . . . . . . . . . . . . . . . . . . . . . . . . . . . . . . . . . . . 4
Productkenmerken . . . . . . . . . . . . . . . . . . . . . . . . . . . . . . . . . . . . . . . . 4
AIO-PS (All-In-One Print-Server)-modus . . . . . . . . . . . . . . . . . . . . . . .
5
PS (Print-Server)-modus . . . . . . . . . . . . . . . . . . . . . . . . . . . . . . . . . . .
6
Inhoud van de verpakking. . . . . . . . . . . . . . . . . . . . . . . . . . . . . . . . . . .
6
2 Zó werkt uw printserver . . . . . . . . . . . . . . . . . . . . . . . . . . . . . . . . . . . 7
Statuslampjes . . . . . . . . . . . . . . . . . . . . . . . . . . . . . . . . . . . . . . . . . . . . 7
Resetknop. . . . . . . . . . . . . . . . . . . . . . . . . . . . . . . . . . . . . . . . . . . . . . .
8
3 De beste plaats voor de printserver . . . . . . . . . . . . . . . . . . . . . . . . . 9
Op een vlakke ondergrond plaatsen. . . . . . . . . . . . . . . . . . . . . . . . . . . 9
Op een printer vastzetten . . . . . . . . . . . . . . . . . . . . . . . . . . . . . . . . . . .
9
4 Installatieprocedure . . . . . . . . . . . . . . . . . . . . . . . . . . . . . . . . . . . . . 10
Stap 1. Apparaten op de printserver aansluiten. . . . . . . . . . . . . . . . . 10
Stap 2. Software installeren . . . . . . . . . . . . . . . . . . . . . . . . . . . . . . . . 11
Stap 3. Draadloze instellingen configureren. . . . . . . . . . . . . . . . . . . . 19
Stap 4. MFP-stuurprogramma’s/hulpprogramma’s installeren . . . . . 23
Nieuwe cliëntencomputers aan de configuratie van de printserver
toevoegen . . . . . . . . . . . . . . . . . . . . . . . . . . . . . . . . . . . . . . . . . . . . . . 29
5 De printserver bedienen en de MFP’s gebruiken . . . . . . . . . . . . . . 30
Afdrukfuncties delen. . . . . . . . . . . . . . . . . . . . . . . . . . . . . . . . . . . . . . 30
Scanfuncties delen . . . . . . . . . . . . . . . . . . . . . . . . . . . . . . . . . . . . . . . 31
Kaartlezer delen . . . . . . . . . . . . . . . . . . . . . . . . . . . . . . . . . . . . . . . . . 32
Bestanden faxen . . . . . . . . . . . . . . . . . . . . . . . . . . . . . . . . . . . . . . . . . 33
6 Alles-in-een printmanager . . . . . . . . . . . . . . . . . . . . . . . . . . . . . . . . 35
Lijst van printservers . . . . . . . . . . . . . . . . . . . . . . . . . . . . . . . . . . . . . 35
Mijn favorieten . . . . . . . . . . . . . . . . . . . . . . . . . . . . . . . . . . . . . . . . . . 38
Lijst van automatische verbindingen . . . . . . . . . . . . . . . . . . . . . . . . . 39
Snel installeren . . . . . . . . . . . . . . . . . . . . . . . . . . . . . . . . . . . . . . . . . . 42
Algemene instellingen. . . . . . . . . . . . . . . . . . . . . . . . . . . . . . . . . . . . . 43
7 Printservermanager . . . . . . . . . . . . . . . . . . . . . . . . . . . . . . . . . . . . . 45
Inleiding . . . . . . . . . . . . . . . . . . . . . . . . . . . . . . . . . . . . . . . . . . . . . . . 45
Printservers zoeken . . . . . . . . . . . . . . . . . . . . . . . . . . . . . . . . . . . . . . 46
Printserverstatus. . . . . . . . . . . . . . . . . . . . . . . . . . . . . . . . . . . . . . . . . 47

Inhoud
De alles-in-een printserver configureren . . . . . . . . . . . . . . . . . . . . . . 48
Algemene configuratie . . . . . . . . . . . . . . . . . . . . . . . . . . . . . . . . . . . . 49
TCP/IP-configuratie . . . . . . . . . . . . . . . . . . . . . . . . . . . . . . . . . . . . . . 50
Systeemconfiguratie . . . . . . . . . . . . . . . . . . . . . . . . . . . . . . . . . . . . . . 55
Draadloze configuratie . . . . . . . . . . . . . . . . . . . . . . . . . . . . . . . . . . . . 56
Printserverbeheer . . . . . . . . . . . . . . . . . . . . . . . . . . . . . . . . . . . . . . . . 65
Rapportage . . . . . . . . . . . . . . . . . . . . . . . . . . . . . . . . . . . . . . . . . . . . . 66
8 Internetbeheer . . . . . . . . . . . . . . . . . . . . . . . . . . . . . . . . . . . . . . . . . . 67
Inleiding . . . . . . . . . . . . . . . . . . . . . . . . . . . . . . . . . . . . . . . . . . . . . . . 67
Inloggen . . . . . . . . . . . . . . . . . . . . . . . . . . . . . . . . . . . . . . . . . . . . . . . 67
Apparaatinstellingen . . . . . . . . . . . . . . . . . . . . . . . . . . . . . . . . . . . . . . 68
Server configureren . . . . . . . . . . . . . . . . . . . . . . . . . . . . . . . . . . . . . . 69
Draadloos . . . . . . . . . . . . . . . . . . . . . . . . . . . . . . . . . . . . . . . . . . . . . . 70
TCP/IP-configuratie . . . . . . . . . . . . . . . . . . . . . . . . . . . . . . . . . . . . . . 75
Hulpprogramma’s . . . . . . . . . . . . . . . . . . . . . . . . . . . . . . . . . . . . . . . . 78
Home|Help|Uitloggen . . . . . . . . . . . . . . . . . . . . . . . . . . . . . . . . . . . . . 80
9 Afdrukken in LPR-opmaak . . . . . . . . . . . . . . . . . . . . . . . . . . . . . . . . 82
10 Afdrukken in RAW-opmaak . . . . . . . . . . . . . . . . . . . . . . . . . . . . . . . . 88
11 Afdrukken in IPP-opmaak . . . . . . . . . . . . . . . . . . . . . . . . . . . . . . . . . 94
Inleiding . . . . . . . . . . . . . . . . . . . . . . . . . . . . . . . . . . . . . . . . . . . . . . . 94
Systeeminstallatie. . . . . . . . . . . . . . . . . . . . . . . . . . . . . . . . . . . . . . . . 94
12 De printserver onder Windows 98SE/Me/NT installeren . . . . . . . 99
Installatieprocedure voor software. . . . . . . . . . . . . . . . . . . . . . . . . . . 99
Netwerkpoorten installeren . . . . . . . . . . . . . . . . . . . . . . . . . . . . . . . 110
Printers toevoegen . . . . . . . . . . . . . . . . . . . . . . . . . . . . . . . . . . . . . . 111
13 UNIX/Linux-systeemnetwerk . . . . . . . . . . . . . . . . . . . . . . . . . . . . . 116
Inleiding . . . . . . . . . . . . . . . . . . . . . . . . . . . . . . . . . . . . . . . . . . . . . . 116
Installeren en configureren . . . . . . . . . . . . . . . . . . . . . . . . . . . . . . . . 121
14 De printserver onder Mac OS installeren . . . . . . . . . . . . . . . . . . . 125
15 Problemen oplossen . . . . . . . . . . . . . . . . . . . . . . . . . . . . . . . . . . . . 129
16 Certificering . . . . . . . . . . . . . . . . . . . . . . . . . . . . . . . . . . . . . . . . . . . 133
17 Garantie . . . . . . . . . . . . . . . . . . . . . . . . . . . . . . . . . . . . . . . . . . . . . . . 136

4
12
13
14
15
16
17
Inleiding
Hartelijk dank voor de aanschaf en toepassing van onze Wireless-G
alles-in-een printserver (de “printserver”). Dit innovatieve product
past zich naadloos aan bij de standaard- of multifunctionele printer
(MFP) in uw netwerk. In tegenstelling tot veel andere printservers
kan deze printserver communiceren met MFP’s en standaardprinters
alsof deze rechtstreeks op uw computer zijn aangesloten. Dankzij
de geavanceerde functies kunt u via uw netwerk afdrukken,
scannen, mediakaarten lezen en faxen. De printserver communiceert
bidirectioneel met MFP’s en standaardprinters en kan zo belangrijke
informatie als de inktvoorraad en het papierniveau helpen bewaken..
De printserver ondersteunt het delen van afdruk-, scan-, kaartlees-
en faxfuncties onder de meeste gangbare besturingssystemen als
Windows® 2000 SP4 en hoger en XP SP1 en hoger. De printserver
ondersteunt ook Windows XP scanhulpprogramma’s en MFP-
scanhulpprogramma’s van externe softwareleveranciers.
Dit product kan ook als traditionele printserver worden gebruikt. Het
ondersteunt Transmission Control Protocol/Internet Protocol (TCP/IP),
Line Printer Remote (LPR)-technologie, Read-After-Write (RAW) en
Internet Printing Protocols (IPP’s). Het kan afdrukfuncties delen in
de verschillende gangbare netwerkbesturingssystemen als Windows
98SE, Me, NT®, 2000, XP en 2003, UNIX®, Linux® en Mac OS® X
v10.2.x en hoger.
Deze printserver biedt aansluitmogelijkheden voor een IEEE 802.11g/
b draadloos LAN (snelheid gegevensoverdracht tot 54 Mbps), een
Ethernet netwerkpoort (10/100 Mbps Ethernet) en een USB 2.0/1.1-
poort voor MFP’s en standaardprinters. Voorts kunt u de printserver
eenvoudig aansluiten op een draadloos of bedraad 802.11g/b-netwerk.
Productkenmerken
De printserver ondersteunt gelijktijdig een dubbelfunctie: alles-in-
een-printservermodus (AIO-PS-modus) en printservermodus (PS-
modus). u kunt één van beide modi kiezen om via de printserver
hetzij MFP- of standaardprinterfuncties te delen.
1
2
3
4
5
6
7
8
9
10
11
hoofdstuk

5
5
12
13
14
15
16
17
hoofdstuk
Inleiding
1
2
3
4
5
6
7
8
9
10
11
Windows 98SE/Me/NT
LPR
MFP / printserver
Linux
LPR
Windows XP/2000
Klik op “Connect” (Verbinding
maken) of IPP of LPR
Printer
OF
Alles-in-een printer
Mac OS
LPR
Draadloze computers
AIO-PS (All-In-One Print-Server)-modus
De printserver kan met MFP’s en standaardprinters communiceren
alsof hij rechtstreeks op uw computer is aangesloten. Zo kunt u
verbinding maken met MFP’s voor het delen van afdruk-, scan-
, kaartlees- en faxfuncties. Ook als de printserver wel op een
standaardprinter maar niet op een MFP is aangesloten, kunt u altijd
de afdrukfunctie via de bedieningsmodus gebruiken. In deze modus
worden de besturingssystemen Windows 2000 SP4 en hoger en
Windows XP SP1 en hoger ondersteund. De AIO-PS-modus echter
ondersteunt Windows 98SE, Me en NT, Linux/UNIX en Mac OS niet.
Zie de volgende hoofdstukken voor uitgebreide informatie over deze
toepassingen:
• Installatieprocedure” op pagina 10
• De alles-in-een printserver bedienen en
MFP’s gebruiken” op pagina 30
• De alles-in-een printmanager” op pagina 35

6
12
13
14
15
16
17
Inleiding
PS (Print-Server)-modus
De printserver ondersteunt ook de printprotocollen LPR, IPP en RAW
waarmee u de printfuncties van een MFP of een standaardprinter
kunt delen. Hierbij worden de volgende besturingssystemen
ondersteund: Windows 98SE, Me, NT, 2000, XP en 2003, UNIX, Linux
en Mac OS X v10.2.x en hoger. Zie de volgende hoofdstukken voor
uitgebreide informatie over deze toepassingen:
• Afdrukken in LPR-opmaak
• Afdrukken in RAW-opmaak
• Afdrukken in IPP-opmaak
• De alles-in-een printserver onder Windows
98SE/Me/NT installeren
• UNIX-systeemnetwerk
• De alles-in-een printserver onder Mac OS installeren
Inhoud van de verpakking
Deze verpakking bevat de volgende producten:
• Draadloze G alles-in-één
printserver van Belkin
• Afneembare antenne
• Voedingsadapter
• Beknopte installatiehandleiding
• RJ45 CAT5e Ethernet-kabel
• Zelfhechtende montageset
• Cd-rom (bevat alle
hulpprogramma’s,
stuurprogramma’s en de
installatiehandleiding)
1
2
3
4
5
6
7
8
9
10
11
hoofdstuk

7
7
12
13
14
15
16
17
hoofdstuk
Zó werkt uw printserver
1
2
3
4
5
6
7
8
9
10
11
Statuslampjes
De printserver is voorzien van drie statuslampjes die informatie
geven over a) de draadloze verbinding, b) de printserver en de
printerstatus en c) de activiteit van het lokale netwerk.
(a) Statuslampje voor draadloze verbinding
Continu blauw De printserver heeft verbinding met een
draadloos accesspoint (AP) of station.
Knipperend blauw De printserver probeert verbinding te
maken met het accesspoint of station.
Uit De draadloze modus van de
printserver is uitgeschakeld.
(b) Statuslampje voor printserver en printerstatus
Continu blauw De firmware van de printserver wordt
bijgewerkt. (Als het bijwerken de de
firmware van printserver mislukt, blijft
het statuslampje continu branden.)
Knipperend blauw De printer heeft verbinding (blijft knipperen,
of de printer nu wel of niet bezig is met
het verwerken van afdruktaken).
Uit De printer heeft geen verbinding gemaakt
of de printer is uitgeschakeld.
(c) Statuslampje voor verbinding mét of
activiteit ván het lokale netwerk.
Continu blauw De LAN-kabel is op de
printserver aangesloten.
Knipperend blauw Via deze poort worden data
overgestuurd en ontvangen.
Uit Geen verbinding gemaakt.

8
12
13
14
15
16
17
Zó werkt uw printserver
Resetknop
Terugzetten (Resetknop met een potloodpunt
korter dan vijf seconden indrukken)
• Wanneer u de resetknop indrukt, zijn de statuslampjes voor
draadloze verbinding, printserver en printerstatus UIT totdat
u de knop loslaat zodat de server opnieuw kan starten.
• Bij het opstarten van de printserver gaan de
statuslampjes voor draadloze verbinding, printserver
en printerstatus kortstondig aan en uit.
Terugzetten naar standaardinstelling (Resetknop met een
potloodpunt langer dan vijf seconden indrukken)
• Wanneer u de printserver naar de standaardinstelling terugzet,
zijn de statuslampjes voor draadloze verbinding, printserver
en printerstatus aanvankelijk uit en vervolgens gaan ze even
aan en weer uit. Na opnieuw opstarten wordt de printserver
naar de standaardfabrieksinstellingen teruggezet.
1
2
3
4
5
6
7
8
9
10
11
hoofdstuk

9
9
12
13
14
15
16
17
hoofdstuk
De beste plaats voor de printserver
1
2
3
4
5
6
7
8
9
10
11
U kunt de printserver op een vlakke ondergrond plaatsen of op een
MFP of standaardprinter vastzetten.
Op een vlakke ondergrond plaatsen
1. Zorg ervoor dat u de printserver ergens
neerzet waar voldoende ventilatie is.
2. Plaats de printserver op een vlakke ondergrond.
Op een printer vastzetten
1. Bevestig de zelfklevende dubbelzijdige montageset aan
de achterkant van de printserver. Plak de kleefzijde
niet op het identificatieplaatje van de printserver.
Waarschijnlijk hebt u het identificatieplaatje later nodig
voor informatie over het MAC-adres en het serienummer.
2. Bevestig de printserver zoals hier aangegeven
aan de zij- of achterkant van de printer.

10
12
13
14
15
16
17
Installatieprocedure
Stap 1. Apparaten op de
printserver aansluiten
Voordat u begint, moet u over het volgende beschikken:
• Een computer met Windows 2000 SP5 of
hoger of Windows XP SP1 of hoger
• Een MFP of standaardprinter met een USB-
poort en de bijbehorende installatie-cd
• Een CAT5 Ethernet-kabel
• Een USB-kabel (niet meegeleverd — wordt
meestal bij de printer geleverd)
1. Maak de verpakking van de printserver open en controleer
of alle hier opgesomde producten daarin aanwezig zijn.
2. Sluit de printserver aan op uw netwerk door het ene
uiteinde van de netwerkkabel op de netwerkpoort
van de printserver aan te sluiten en het andere
uiteinde op een vrije poort van de router.
1
2
3
4
5
6
7
8
9
10
11
hoofdstuk
3. Bevestig het ene uiteinde van de voedingsadapter
aan de printserver en het andere uiteinde in een
stopcontact. Na inschakeling voert de printserver een
zelftest (ofwel POST) uit. Wanneer het statuslampje
uitgaat, is de printserver klaar voor gebruik.

11
11
12
13
14
15
16
17
hoofdstuk
Installatieprocedure
1
2
3
4
5
6
7
8
9
10
11
Let op:
1.
Gebruik de voedingsadapter die bij de
printserver is geleverd en GEEN andere.
2. Om compatibiliteitsproblemen te voorkomen moet u eerst
de printserver inschakelen en pas daarna de printer.
3. Lees de handleiding van de printer voordat u een
standaardprinter met een USB-kabel aansluit. Bij
sommige printers moet u stuurprogramma’s en
hulpprogramma’s installeren voordat u ze op een
computer aansluit. Ook moet u sommige printers tijdens
de installatieprocedure op de computer aansluiten.
Stap 2. Software installeren
Controleer voordat u begint welk besturingssysteem uw computer
gebruikt. U kunt dit programma onder Windows 2000 SP4 of hoger
en Windows XP SP1 of hoger uitvoeren.
1. Plaats de meegeleverde installatie-cd in het cd-romstation.
Het autorun.exe-programma moet automatisch starten. Zo
niet, start autorun.exe dan handmatig via het cd-romstation.
Dat gaat als volgt: navigeer naar het cd-romstation en
dubbelklik op “autorun.exe” om de installatie te starten.
2. Nu verschijnt
het volgende
venster. Klik
op “Install”
(Installeren)
om de
installatiewizard
te starten.

12
12
13
14
15
16
17
Installatieprocedure
3. De InstallShield-wizard voor de alles-in-een printserver
van Belkin verschijnt. Klik op “Next” (Volgende).
1
2
3
4
5
6
7
8
9
10
11
hoofdstuk
4. Klik op “Next” (Volgende) om de hulpprogramma’s voor de
printserver in de standaardmap te installeren (aanbevolen) of
klik op “Change” (Wijzigen) om de doelmap aan te geven waarin
u de hulpprogramma’s voor de printserver wilt installeren.

13
13
12
13
14
15
16
17
Installatieprocedure
5. Het systeem start de installatie van de
hulpprogramma’s voor de printserver.
6. Het venster “Server Configuration” (Serverconfiguratie)
verschijnt. Om de printserver te configureren
klikt u op “Next” (Volgende) (aanbevolen bij de
eerste installatie) en gaat u verder bij stap 7.
Als u de printserver nu nog niet wilt configureren, selecteert
u “No, please skip this setup” (Nee, deze setup overslaan).
Klik vervolgens op “Next” (Volgende) om de installatie te
voltooien (als u een nieuwe cliëntencomputer toevoegt voor
het delen van een bestaande printserver-setup). Geef aan of
u het hulpprogramma Alles-in-een printmanager van Belkin
wel of niet automatisch wilt starten als Windows opstart. Wij
raden aan de printmanager tegelijk met Windows te starten.
hoofdstuk
1
2
3
4
5
6
7
8
9
10
11

14
12
13
14
15
16
17
Installatieprocedure
Configureer de printserver als volgt wanneer u kiest voor
“Yes, I would like to configure my All-In-One Print Server”
(Ja, ik wil mijn alles-in-een printserver configureren).
7. De lijst van printservers zoekt naar printservers in het netwerk.
Selecteer de “Wireless G All-In-One Print Server” (Draadloze
G alles-in-één printserver) en klik op “Next” (Volgende).
1
2
3
4
5
6
7
8
9
10
11
hoofdstuk

15
15
12
13
14
15
16
17
Installatieprocedure
8. Voer de gebruikersnaam en het wachtwoord in
van de printserver die u hebt geselecteerd om
in te loggen. De standaardgebruikersnaam is
“admin”, het standaardwachtwoord is “1234”.
9. Voer hier de aliasnaam en de beschrijving van de
printserver in. Klik op “Next” (Volgende).
Let op: U kunt de locatie van de printer en andere informatie
in het veld “MFP Server Description” vastleggen.
hoofdstuk
1
2
3
4
5
6
7
8
9
10
11

16
12
13
14
15
16
17
Installatieprocedure
10. Om het IP-adres van de printer in te stellen, stelt u de
standaard in op “DHCP” voor de TCP/IP-configuratie.
De printserver tracht standaard een IP-adres te krijgen
van de aangesloten Belkin router die de DHCP-server
draait waarna het volgende venster verschijnt.
De toegewezen TCP/IP-instellingen verschijnen als referentie in
het venster “TCP/IP Configuration”. Klik op “Next” (Volgende)
om door te gaan met stap 3 van de installatieprocedure.
1
2
3
4
5
6
7
8
9
10
11
hoofdstuk

17
17
12
13
14
15
16
17
Installatieprocedure
Als de DHCP-server niet beschikbaar is of niet wordt
gevonden, krijgt u het verzoek de TCP/IP-instellingen
van de printserver handmatig te configureren door in
het onderstaande scherm op “Yes” (Ja) te klikken. Als
u op “No” (Nee) klikt, zoekt de printserver naar het
IP-adres van een DHCP-server in het netwerk.
Als de DHCP-server niet beschikbaar is of niet wordt
Selecteer “Yes” (Ja) om de TCP/IP-instellingen in het
hoofdstuk “Manual IP” (IP handmatig instellen) te configureren.
De standaardinformatie over het TCP/IP-adres in de
handmatige IP-modus is als hieronder aangegeven.
IP-adres: 192.168.2.253
Subnet Mask (Subnetmasker): 255.255.255.0
Standaard gateway: 192.168.2.1
DNS: 0.0.0.0
Zorg ervoor dat de hier geconfigureerde TCP/IP-
informatie correct is en overeenkomt met de instellingen
van het netwerk. Klik op “Next” (Volgende) om door
te gaan met stap 3 van de installatieprocedure.
IP-adres van een DHCP-server in het netwerk.
Selecteer “Yes” (Ja) om de TCP/IP-instellingen in het
hoofdstuk
1
2
3
4
5
6
7
8
9
10
11

18
12
13
14
15
16
17
De printserver controleert of het handmatig geconfigureerde IP-
adres in “TCP/IP Configuration” zich in hetzelfde subnet bevindt
als de aangesloten computer die het installatiehulpprogramma
uitvoert. Als de handmatig geconfigureerde TCP/IP-
adresinstellingen zich in een ander IP-subnet bevinden dan
dat van de aangesloten computer, verschijnt de onderstaande
waarschuwing. Klik op “OK” om terug te gaan en de juiste
IP-adresinstellingen voor de printserver te configureren.
Let op: Als u na de installatie op een bepaald moment
de TCP/IP-instellingen van de printserver wilt
veranderen, kunt u de TCP/IP-configuratieoptie van
het hulpprogramma Servermanager gebruiken.
Installatieprocedure
1
2
3
4
5
6
7
8
9
10
11
hoofdstuk

19
19
12
13
14
15
16
17
Stap 3. Draadloze instellingen configureren
1. De standaardinstelling is de “Auto”-modus. De printserver
detecteert via de hierop aangesloten Ethernet-kabel
een verbinding met een bedraad LAN-netwerk. Als de
printserver is aangesloten op een bedraad netwerk, werkt
hij in dat netwerk. Om de draadloze modus te activeren,
maakt u de Ethernet-kabel los wanneer u klaar bent met de
configuratieprocedure. De Ethernet-kabel moet echter wel
aangesloten blijven voor de in dit hoofdstuk vereiste draadloze
configuraties. Zie voor meer informatie over draadloze
instellingen het hoofdstuk “Draadloze configuratie”.
2. Het scherm “Wireless Network Settings” (Instellingen
draadloos netwerk) van de printserver scant automatisch
het nabije draadloze netwerk. Selecteer het draadloze
netwerk waarmee u verbinding wilt maken en klik op
“Next” (Volgende). U kunt de instellingen van uw draadloze
netwerk ook handmatig invoeren (in de modus “Manual”).
De standaardinstellingen voor draadloze
netwerken zijn als volgt:
Modus: Infrastructuur
SSID: Standaard
Kanaal: 11
19
Installatieprocedure
hoofdstuk
1
2
3
4
5
6
7
8
9
10
11

20
12
13
14
15
16
17
3. Als u verbinding wilt maken met een netwerk dat
encryptie gebruikt, verschijnt het scherm “Wireless
Security Settings” (Draadloze beveiligingsinstellingen).
Selecteer “Security Mode” (Beveiligingsmodus) en vul de
beveiligingsinstellingen van uw draadloze netwerk in. U
kunt kiezen uit een aantal beveiligingsinstellingen: “None”
(Geen), “WEP” of “WPA” met cijfermodus “TKIP” of “AES”.
4. U bent nu klaar met configureren. Klik op “Finish”
(Beëindigen) om de instellingen te bevestigen.
Installatieprocedure
5. Klik op “Finish” (Beëindigen) om de installatie te voltooien.
1
2
3
4
5
6
7
8
9
10
11
hoofdstuk

21
21
12
13
14
15
16
17
Let op: Als de firewall van Windows XP in uw computersysteem
is geactiveerd, opent de printserver automatisch een aantal
noodzakelijke poorten voor het printserverprogramma
waardoor dit probleemloos op uw computer kan draaien.
Deze poorten worden uitsluitend geopend voor computers
in uw eigen locale IP-netwerk zodat de veiligheid van
uw computersysteem niet in gevaar wordt gebracht.
6. Geef aan of u het hulpprogramma Alles-in-een
printmanager van Belkin wel of niet automatisch
wilt starten als Windows opstart. Wij raden u aan de
printmanager tegelijk met Windows te starten.
Installatieprocedure
Van nu af is het
printserverlogo in de
systeembalk van uw
computer te zien.
hoofdstuk
1
2
3
4
5
6
7
8
9
10
11

22
12
13
14
15
16
17
Installatieprocedure
U kunt nu de Ethernet-kabel tussen de printserver en de router
losmaken om de draadloze functies van de printserver te activeren.
Bewaar de Ethernet-kabel op een veilige plaats voor het geval dat u
de printserver later opnieuw moet configureren.
Hulpprogramma’s voor de alles-in-een printserver
Nadat u de installatie hebt voltooid bevat programmamap van de
printserver drie hulpprogramma’s en een tekstbestand.
All-In-One Print Manager – (Alles-in-een printmanager)
Hiermee kunt u de verbinding tussen de printer en uw computer
regelen om de verschillende functies van de printer te delen.
Server Configuration – (Serverconfiguratie) Hiermee kunt
u het IP-adres van de printserver, netwerkprotocollen
en andere geavanceerde functies configureren.
Ook de printserver kunt u ermee besturen.
Uninstall – (Verwijderen) Assistent voor het verwijderen van
alle geïnstalleerde softwareprogramma’s van de printserver.
About Version – (Versie-informatie) Toont de versie
van elk hulpprogramma dat een onderdeel vormt van
de softwareprogramma’s van de printserver.
1
2
3
4
5
6
7
8
9
10
11
hoofdstuk

23
23
12
13
14
15
16
17
Installatieprocedure
Stap 4. MFP-stuurprogramma’s/
hulpprogramma’s installeren
Zodra de printserver is geïnstalleerd, verschijnt het venster “Belkin
All-In-One Print Manager”. Nadat u een printer met een USB-
kabel op de printserver hebt aangesloten, toont de printmanager
automatisch de naam van de printer in de lijst van printservers.
hoofdstuk
1
2
3
4
5
6
7
8
9
10
11
Controleer de printerinstallatiestatus van uw computer voordat u
de printer die u in de lijst van printservers hebt geselecteerd gaat
installeren.
• Zie hoofdstuk 4.1 als er nog geen printerstuurprogramma’s
of hulpprogramma’s op uw computer zijn geïnstalleerd.
• Zie hoofdstuk 4.2 als er printerstuurprogramma’s of
hulpprogramma’s op uw computer zijn geïnstalleerd.
4.1 Geen printerstuurprogramma’s of
hulpprogramma’s geïnstalleerd
Lees de handleiding van de printer voordat u met installeren
begint. Bij sommige printers moet u de stuurprogramma’s en/of
hulpprogramma’s installeren voordat u de printer op uw computer
aansluit. Andere printers willen dat u de printer tijdens de installatie
op uw computer aansluit. Zie de onderstaande afbeelding van “HP
All-In-One Series” die het scherm weergeeft dat tijdens de installatie
zichtbaar is.

24
12
13
14
15
16
17
Installatieprocedure
Ga als volgt te werk om de printer via de printserver op uw computer
aan te sluiten alsof u de printer via de USB-kabel rechtstreeks op uw
computer hebt aangesloten.
1. Selecteer de printer die u in de lijst van printservers wilt
installeren en klik op de knop “Connect” (Verbinding maken).
1
2
3
4
5
6
7
8
9
10
11
hoofdstuk

25
25
12
13
14
15
16
17
Installatieprocedure
2. Windows detecteert nu de nieuwe hardware en vraagt u
de stuurprogramma’s van de printserver en vervolgens de
stuurprogramma’s van de printer te installeren. Wanneer
de computer stopt met vragen, zijn de stuurprogramma’s
geïnstalleerd. Als de computer de printerstuurprogramma’s
niet kan vinden, plaats dan de installatie-cd van de printer in
het cd-romstation om de stuurprogramma’s op te zoeken.
3. Wanneer u de printer hebt geïnstalleerd, ziet u dat
de printer is toegevoegd aan “Printers and Faxes”
onder het Windows besturingssysteem.
hoofdstuk
1
2
3
4
5
6
7
8
9
10
11

26
12
13
14
15
16
17
Installatieprocedure
4.2 Printerstuurprogramma’s of
hulpprogramma’s geïnstalleerd
1. Ga te werk als volgt om de al geïnstalleerde
printerstuurprogramma’s en/of hulpprogramma’s
aan de printserver te koppelen. Selecteer de printer
die u in de lijst van printservers wilt installeren
en klik op de knop “Connect” (Verbinden).
1
2
3
4
5
6
7
8
9
10
11
hoofdstuk
2. Windows detecteert nu de nieuwe hardware en vraagt u
de stuurprogramma’s van de printserver en vervolgens de
stuurprogramma’s van de printer te installeren. Wanneer
de computer stopt met vragen, zijn de stuurprogramma’s
geïnstalleerd. Als de computer de printerstuurprogramma’s
niet kan vinden, plaats dan de installatie-cd van de printer in
het cd-romstation om de stuurprogramma’s op te zoeken.
3. Na de installatie wordt een kopie van de printer toegevoegd aan
“Printers and Faxes” onder het Windows besturingssysteem.

27
27
12
13
14
15
16
17
Installatieprocedure
Afhankelijk van de vorige configuratie van uw computer kunnen ook
duplicaten van systeembalkpictogrammen of bureaubladsnelkopp
elingen voor scanners en camerakaartlezers verschijnen. Gebruik
de kopieën van de pictogrammen en snelkoppelingen in combinatie
met de printserver.
hoofdstuk
1
2
3
4
5
6
7
8
9
10
11

28
12
13
14
15
16
17
Installatieprocedure
1
2
3
4
5
6
7
8
9
10
11
hoofdstuk
De instellingen voor automatische
vrijloopinterruptie activeren
Nadat u de printerstuurprogramma’s hebt geïnstalleerd selecteert
u de optie “Auto release when idle time is over” (Automatisch
uitschakelen na afloop van de ingestelde vrijlooptijd) in het scherm
“Belkin All-In-One Print Manager” met een vrijloopinterruptie van 5
minuten.

29
29
12
13
14
15
16
17
Installatieprocedure
Nieuwe cliëntencomputers aan de
configuratie van de printserver toevoegen
Wanneer u een nieuwe cliëntencomputer aan een bestaand
printservernetwerk toevoegt om de functionaliteit van afdrukken,
scannen, kopiëren, faxen en kaartlezen te delen, volg dan alleen stap
2 vanaf punt 1 tot en met 6 en stap 4 punt 2.
hoofdstuk
1
2
3
4
5
6
7
8
9
10
11

30
12
13
14
15
16
17
De printserver bedienen en de MFP’s gebruiken
Zodra u de installatie van de printer met de installatiewizard hebt
voltooid, is de printer met de computer verbonden. U kunt nu de
print-, scan-, kaartlees- en faxfuncties van de MFP delen.
Tip 1: Nadat u de printer hebt gebruikt, klikt u op
“Disconnect” (Verbinding verbreken) om de printer
vrij te geven. Andere gebruikers kunnen de printer
pas gebruiken nadat u deze hebt vrijgegeven.
Tip 2: Wij adviseren u de instelling “Idle Timeout”
(Vrijloopinterruptie) te activeren. Daardoor verbreekt
de printserver na afloop van de door u ingestelde
vrijlooptijd automatisch uw verbinding met de printer.
Zo blijft de printer niet te lang bezet en kunnen andere
gebruikers de printer vaak delen. Zie voor meer
informatie het hoofdstuk “Alles-in-een printmanager”.
Afdrukfuncties delen
Nadat u de printer hebt geïnstalleerd, wordt hij toegevoegd aan
“Printers and Faxes” (Printers en faxapparaten) in Windows.
Wanneer u door in de Belkin alles-in-een printmanager op “Connect”
(Verbinden) te klikken met de printer verbinding hebt gemaakt,
brengt de printmanager automatisch de verbinding tussen de printer
en uw computer tot stand waarna u volgens dezelfde stappen als
gebruikelijk documenten kunt afdrukken.
De printserver bedienen en de MFP’s gebruiken
1
2
3
4
5
6
7
8
9
10
11
hoofdstuk

31
31
12
13
14
15
16
17
Scanfuncties delen
De meeste printers met ingebouwde scanner hebben een scanfunctie
voor de gebruikers. Met dit hulpprogramma kunt u afbeeldingen en
documenten scannen. Onder Windows XP kunt u ook het Windows
XP-hulpprogramma voor scannen gebruiken. U kunt ook andere
scanprogramma’s als Photoshop®, PhotoImpact®, Paint Shop Pro®
en dergelijke gebruiken.
Bijvoorbeeld: Hulpprogramma’s van de HP 1600-serie
Scanfuncties delen
De printserver bedienen en de MFP’s
gebruiken
1
2
3
4
5
6
7
8
9
10
11
hoofdstuk
Tip: Als u een afdruktaak naar de printer hebt gestuurd terwijl
deze nog met een andere gebruiker is verbonden, kan uw
computer melden dat het apparaat niet is gevonden of dat
het document niet kon worden afgedrukt. Verstuur in dat
geval de afdruktaak opnieuw zodra de printer vrijloopt of de
verbinding door een andere gebruiker wordt verbroken.

32
12
13
14
15
16
17
Kaartlezer delen
Als uw printer een of meer ingebouwde mediakaartlezers heeft,
kunt u met de printserver bestanden op een geheugenkaart in de
kaartlezer uitlezen.
Het scanprogramma van Windows XP
De printserver bedienen en de MFP’s gebruiken
1
2
3
4
5
6
7
8
9
10
11
hoofdstuk

33
33
12
13
14
15
16
17
Bestanden faxen
Als uw printer een faxfunctie heeft, kunt u met uw computer
bestanden naar het door u gekozen faxnummer faxen.
Bijvoorbeeld: Faxen met de HP Officejet 5600-serie
Nadat u de printer hebt geïnstalleerd, wordt een faxapparaat
toegevoegd aan “Printers and Faxes” (Printers en faxapparaten) in
Windows. Wanneer u met de printer verbinding hebt gemaakt door
in de Belkin alles-in-een printmanager op “Connect” (Verbinden) te
klikken, kunt u via de printserver bestanden naar het faxapparaat
faxen.
Procedures voor het faxen van bestanden
1. In Microsoft® Office of een ander programma selecteert u
in het menu “File” (Bestand) de optie “Print” (Afdrukken).
2. In het nu volgende menu selecteert u het faxapparaat
en klikt u vervolgens op “Print” (Afdrukken).
De printserver bedienen en de MFP’s gebruiken
1
2
3
4
5
6
7
8
9
10
11
hoofdstuk

34
12
13
14
15
16
17
3. Het scherm “Send Fax” (Fax verzenden) verschijnt. Configureer
het bestand, typ het faxnummer in en klik vervolgens op
“Send Fax” (Fax verzenden) om het bestand te verzenden.
De printserver bedienen en de MFP’s gebruiken
1
2
3
4
5
6
7
8
9
10
11
hoofdstuk

35
35
12
13
14
15
16
17
Lijst van printservers
De alles-in-een printmanager van Belkin kan de printserver in het
netwerk automatisch opzoeken en deze in de lijst van printservers
zichtbaar maken. Alle gebruikers kunnen een printer selecteren en
hiermee verbinding maken door op “Connect” (Verbinden) te klikken,
alsof ze de printer via een USB-kabel rechtstreeks op hun computer
hebben aangesloten. De printmanager geeft ook de nodige informatie
over de status van de verbinding.
Wanneer u de printer niet nodig hebt, klikt u op “Disconnect”
(Verbinding verbreken) waardoor andere gebruikers de printer
kunnen gebruiken. U kunt ook de instelling “Idle Timeout”
(Vrijloopinterruptie) inschakelen waardoor de printserver na een
vrijlooptijd die u vooraf hebt ingegeven de verbinding verbreekt.
Als u de USB-kabel losmaakt of de printer uitschakelt terwijl u hem
gebruikt, wordt de printserver niet in de lijst weergegeven. Wanneer
u de USB-kabel weer aansluit of de printer weer inschakelt, moet u
de knoppen “Refresh” (Vernieuwen) en “Connect” (Verbinden) in de
Belkin alles-in-een printermanager indrukken om de verbinding te
herstellen.
Alles-in-een printmanager
1
2
3
4
5
6
7
8
9
10
11
hoofdstuk

36
12
13
14
15
16
17
Lijst van
printservers
De lijst van printservers bevat alle printservers
in het netwerk. Hierin kunt u tevens de nodige
informatie over de printserver vinden zoals
ondermeer “All-In-One Print Server Name”
(Naam van de alles-in-een printserver), “MAC
ID”, “IP Address” en de printer die op de
printserver is aangesloten.
Informatie over
de alles-in-een
printserver/
multifunction-
printer (MFP)
Wanneer u in de lijst van printservers op de
printserver klikt,verschijnen de “All-In-One
Print Server Description” (Beschrijving van de
alles-in-een printserver) en de “Idle Timeout”
(Vrijloopinterruptie) van de gekozen printserver.
Beschrijving van
de alles-in-een
printserver
Deze beschrijving helpt u de plaats en de naam
van de printserver na te gaan.
Vrijloopinterruptie
Hier kan elke gebruiker zijn instelling voor
vrijloopinterruptie nakijken. Om te voorkomen
dat iemand de printer te lang bezet houdt, kan
elke gebruiker in “Option\General Setting”
(Opties\Algemene instellingen) zijn of haar eigen
“Idle Timeout” (Vrijloopinterruptie) instellen.
Hierdoor wordt de verbinding verbroken nadat
de ingeschakelde printer een bepaalde tijd niet
is gebruikt. Standaard is er geen tijdbeperking
ingesteld.
Door in de lijst van printservers op de printer
te klikken, roept u informatie op als “Status”,
“Computer Name” en “Contact Information”.
Alles-in-een printmanager
1
2
3
4
5
6
7
8
9
10
11
hoofdstuk

37
37
12
13
14
15
16
17
Status
Deze geeft de status van de printer aan met
ondermeer “Connected” (Verbonden), “Idle”
(Vrij) en “Busy” (Bezet). De status “Connected”
(Verbonden) betekent dat u verbinding hebt
met de MFP. De status “Idle” (Vrij) betekent dat
de printer niet in gebruik is. De status “Busy”
(Bezet) betekent dat een andere gebruiker de
printer gebruikt voor scannen, afdrukken en
dergelijke.
Computernaam
Deze functie toont de naam van de computer
van de gebruiker die verbinding met de printer
heeft.
Contactinformatie
Wanneer de huidige gebruiker zijn of haar
“Contact Information” (Contactinformatie) heeft
ingesteld, kunt u deze hier zien. U kunt met de
huidge gebruiker contact opnemen om te vragen
de verbinding met de printer te verbreken.
Vernieuwen
Vernieuwt de lijst van printservers onmiddellijk.
Aansluiten
Hierdoor kan de printer met uw computer
verbinding maken.
Verbinding
verbreken
Hierdoor wordt de verbinding met de
geselecteerde printer verbroken.
Aan de lijst “My
Favorite” (Mijn
favorieten)
toevoegen
Voegt uw meest gebruikte printservers toe aan
de lijst “My Favorite” (Mijn favorieten).
Automatisch
uitschakelen
wanneer de
vrijlooptijd van xx
(5–255) minuten
is verstreken.
Om te voorkomen dat u de printer te lang
bezet houdt, kunt u een vrijloopinterruptie
instellen. Door deze functie wordt de huidige
verbinding verbroken nadat de printer een
bepaalde tijd niet is gebruikt. Standaard is er
geen tijdbeperking ingesteld. Wij adviseren u de
vrijloopinterruptie in te stellen nadat u de printer
en de printserver volledig hebt geïnstalleerd
zodat niemand de printer langdurig in beslag
kan nemen.
Alles-in-een printmanager
1
2
3
4
5
6
7
8
9
10
11
hoofdstuk

38
12
13
14
15
16
17
My Favorite
U kunt de meest gebruikte printservers aan de lijst van “My Favorite”
(Mijn Favorieten) toevoegen. De printserver op de lijst wordt aan
de lijst van snelkoppelingen toegevoegd wanneer u met de rechter
muisknop op het pictogram van de printserver op de systeembalk
klikt. Zie het hoofdstuk “Snel installeren” voor meer informatie over
de functies voor snel installeren.
Alles-in-een printmanager
1
2
3
4
5
6
7
8
9
10
11
hoofdstuk

39
39
12
13
14
15
16
17
De lijst “My Favorite” (Mijn favorieten)
De lijst “My Favorite”
(Mijn favorieten)
De lijst “My Favorite” (Mijn favorieten) geeft een
overzicht van uw favoriete printservers. Hierin kunt
u de nodige informatie over de printserver(s) vinden
zoals naam, Mac ID, IP-adres en aangesloten
apparaten.
All-In-One Print
Server/MFP
Information
(Informatie over
de alles-in-een
printserver/MFP)
De hier vermelde informatie is gelijk aan die in de
lijst van printservers. Zie voor meer informatie het
hoofdstuk “Lijst van printservers”.
Vernieuwen
Hierdoor wordt de lijst van printservers onmiddellijk
vernieuwd.
Aansluiten
Maakt het mogelijk de printer op uw computer aan
te sluiten.
Verbinding verbreken
Verbreekt de verbinding met de geselecteerde MFP.
Verwijderen
Verwijdert de geselecteerde printserver uit de lijst
“My Favorite” (Mijn favorieten).
Automatisch
uitschakelen
wanneer de
vrijlooptijd van xx
(5–255) minuten
is verstreken.
Om te voorkomen dat iemand de printer te lang
bezet houdt, kunt u de vrijlooptijd beperken.
Deze wordt gebruikt om de huidige verbinding
te verbreken nadat de ingeschakelde printer een
bepaalde tijd niet is gebruikt. Standaard is er
geen tijdbeperking ingesteld.Wij adviseren u een
beperking van de vrijlooptijd in te stellen nadat u
de printer en de printserver volledig geïnstalleerd
hebt, zodat niemand de printer langdurig in beslag
kan nemen.
Lijst van automatische verbindingen
Om ervoor te zorgen dat uw computer wanneer u een document wilt
afdrukken de printserver automatisch in beslag neemt – zoals dat bij
conventionele printservers gebeurt – kunt u de printer aan de lijst
van automatische verbindingen toevoegen. De computer stuurt de
afdruktaken naar de printer zodra de printserver vrijloopt en er geen
verbinding is.
Alles-in-een printmanager
1
2
3
4
5
6
7
8
9
10
11
hoofdstuk

40
12
13
14
15
16
17
Ga als volgt te werk om de printer aan de lijst van automatische
verbindingen toe te voegen.
1. Klik in de lijst van automatische verbindingen
(Auto Connect List) op “Add” (Toevoegen).
Alles-in-een printmanager
1
2
3
4
5
6
7
8
9
10
11
hoofdstuk
2. De printservers in het netwerk verschijnen in
het volgende scherm. Selecteer de printserver
die u aan de lijst wilt toevoegen.
40

41
41
12
13
14
15
16
17
3. Selecteer de printer die op de geselecteerde printserver is
aangesloten. Klik op “OK”. Let erop dat in bepaalde gevallen
geen nieuwe afdruktaken kunnen worden afgedrukt omdat
de verbinding met de printer al is verbroken. Dit heeft tot
gevolg dat ongeformatteerde berichten worden afgedrukt.
Standaard is “Keep connecting for 30 second(s) after printing
has been finished (5-60)” (Verbinding na voltooiing van
afdruktaken 30 (5-60) seconden handhaven) geactiveerd.
Hierdoor kunnen dergelijke situaties worden voorkomen.
Alles-in-een printmanager
1
2
3
4
5
6
7
8
9
10
11
hoofdstuk
4. De
installatie
is klaar.
41

42
12
13
14
15
16
17
Snel installeren
Klik met de rechter muisknop op het printserverpictogram op de
systeembalk om te controleren welke printservers u in de lijst “My
Favorite” (Mijn favorieten) hebt opgenomen. Vandaar uit kunt u
de verbinding met de printer rechtstreeks tot stand brengen of
verbreken en de printerinformatie gemakkelijk controleren.
Alles-in-een printmanager
1
2
3
4
5
6
7
8
9
10
11
hoofdstuk

43
43
12
13
14
15
16
17
Snel installeren
Status
Hier kunt u de huidige status van de printer
bekijken. “Connected” (Verbonden) betekent dat
u verbinding hebt met de printer. “Busy” (Bezet)
betekent dat de printer in gebruik is. “Idle”
(Vrijloop) betekent dat de printer vrij door elke
gebruiker kan worden gebruikt.
Aansluiten
Als de printer vrij is, kan elke gebruiker met
een klik op “Connect” (Verbinden) de printer
in beslag nemen . Anders wordt de printer met
grijze tekst weergegeven.
Verbinding
verbreken
Hierdoor wordt de verbinding met de
geselecteerde printer verbroken. De knop
“Disconnect” (Verbinding verbreken) is alleen
beschikbaar voor de huidige gebruiker.
Informatie
Door op deze knop te klikken kunt u nagaan of
er meer informatie over de printserver en de
printer beschikbaar is. Deze informatie wordt als
hierboven weergegeven.
Algemene instellingen
Alles-in-een printmanager
1
2
3
4
5
6
7
8
9
10
11
hoofdstuk

44
12
13
14
15
16
17
Algemene instelling
Start “Control
Manager”
(Besturingsbeheer)
bij het starten
van Windows.
Start telkens bij het opstarten van
Windows ook de Belkin alles-in-een
printmanager. De functie is standaard
ingeschakeld.
Bij opstarten van
besturingsbeheer
geminimaliseerd
Minimaliseert de Belkin alles-in-een
printmanager tot een pictogram op de
systeembalk wanneer u de Belkin alles-
in-een printmanager start. Deze functie is
standaard uitgeschakeld.
Status elke
xx seconden
vernieuwen. (5~300)
Hiermee wordt de vernieuwingsinterval
voor bijwerken van de apparaatstatus
ingesteld. Deze functie is standaard
uitgeschakeld.
Uw contactinformatie
Voer hier uw contactinformatie in.
Wanneer u met de printer verbinding
maakt, wordt uw contactinformatie rechts
van het programma weergegeven voor
andere gebruikers die met u contact willen
opnemen.
Alles -in-een printserver opzoeken
Als de printmanager niet zoals uw computer in het netwerk is,
kunt u het IP-adres van de printserver invoeren om extern naar de
printserver te zoeken.
De printserver op de lijst
van externe MFP-servers
wordt toegevoegd aan de
lijst van printservers die u
moet configureren.
Alles-in-een printmanager
1
2
3
4
5
6
7
8
9
10
11
hoofdstuk
44
De printserver op de lijst
van externe MFP-servers
wordt toegevoegd aan de
lijst van printservers die u

45
45
12
13
14
15
16
17
Inleiding
Dit hoofdstuk introduceert het hulprogramma voor
systeemconfiguratie van de printserver in een Windows omgeving.
Dit hulpprogramma biedt de meest complete beheer- en
configuratiefuncties wat de printserver betreft. Dit hulpprogramma
bevat alleen configuratiefuncties voor de printserver zelf; het bevat
geen configuratiefuncties voor de cliëntenzijde of voor een andere
bestandsserver in de netwerkomgeving.
Het configuratiehulpprogramma omvat de
volgende configuratie- en beheerfuncties:
• Search All-In-One Print Server: (Alles-in-een printserver
zoeken) Zoekt alle in het netwerk beschikbare printservers op.
• Status: (Status) Geeft de netwerkstatus van de printserver aan.
• Setup: (Configuratie) Geeft de configuratie-
instellingen van de printserver aan.
• General Configuration: (Algemene configuratie)
Configuratie van algemene instellingen voor de
printserver zoals servernaam, wachtwoord enzovoort.
• TCP/IP Configuration: (TCP/IP-configuratie)
Configuratie van het IP-adres en de DHCP-server.
• System Configuration: (Systeemconfiguratie) Aanpassing van
de printserver bij netwerktoepassingen en firmware-upgrades.
• Wireless Configuration: (Draadloze configuratie)
Zoekt beschikbare draadloze netwerken op en
configureert de draadloze instellingen van de
printserver voor de draadloze verbinding.
• All-In-One Print Server Management: (Beheer van alles-
in-een printserver) Hiermee kan de systeembeheerder de
printserver aansturen. De systeembeheerder kan de huidige
verbinding van de printserver geforceerd verbreken.
• Report: (Verslag) Opsomming van de informatie over
alle in het netwerk beschikbare printservers.
Het volgende hoofdstuk geeft uitleg over elke functie afzonderlijk.
Printservermanager
1
2
3
4
5
6
7
8
9
10
11
hoofdstuk

46
12
13
14
15
16
17
Printservers zoeken
Printservermanager
1
2
3
4
5
6
7
8
9
10
11
hoofdstuk
Telkens wanneer u het configuratiehulprogramma “Server
Manager” (Serverbeheer) start, klikt u op de werkbalk
op het pictogram “Search” (Zoeken). Het configuratie
hulpprogramma vertraagt een aantal seconden omdat
het de beschikbare netwerkprotocollen van het systeem
gebruikt om alle printservers in het netwerk op te zoeken.
Alle beschikbare printservers worden links in het venster
onder “Server Group” (Servergroep) opgesomd.
Selecteer in deze lijst de printserver die u wilt configureren. Tegelijk
toont de computer rechts in het venster de geselecteerde status van
de printserver.

47
47
12
13
14
15
16
17
Printserverstatus
Printservermanager
1
2
3
4
5
6
7
8
9
10
11
hoofdstuk
Wanneer u op de werkbalk op het pictogram voor “Status”
klikt, verschijnt rechts in het venster de status van de
momenteel geselecteerde printserver. De getoonde
informatie over de printserver omvat: Mac ID, modeltype,
firmwareversie, poortstatus, IP-adres, subnetmasker,
standaard gateway en de ondersteunde printprotocollen.
U kunt de status van de printserver vernieuwen door
de knop “Refresh” (Vernieuwen) in te drukken.
U kunt de printserver opnieuw starten door de knop
“Reboot” (Opnieuw starten) in te drukken.

48
12
13
14
15
16
17
De alles-in-een printserver installeren
Printservermanager
1
2
3
4
5
6
7
8
9
10
11
hoofdstuk
Wanneer u op de werkbalk op het pictogram voor “Setup”
(Installeren) klikt, verschijnen rechts in het venster de
geselecteerde installatiegegevens van de printserver.
Door op een van de pictogrammen te klikken
kunt u de geselecteerde printserver installeren.
Er verschijnt een voorgrondscherm waarin u de
gebruikersnaam en het wachtwoord van de printserver
kunt controleren. De standaardwaarden zijn:
Gebruikersnaam: admin
Wachtwoord: 1234
Tip: Klik op “ “ wanneer u klaar bent met het selecteren
van de instellingen om de printserver opnieuw te
starten en de instellingen van kracht worden.

49
49
12
13
14
15
16
17
Algemene configuratie
Printservermanager
1
2
3
4
5
6
7
8
9
10
11
hoofdstuk
Dubbelklik op het “General” (Algemeen)-pictogram waardoor het
“General”-configuratievenster verschijnt. Op deze pagina kunt u de
belangrijkste informatie over de printserver bekijken. Hier kunt u ook
de servernaam, de gebruikersnaam en het wachtwoord configureren.
Server Name: (Servernaam) de naam van de
printserver. U kunt deze naam gebruiken om de
printserver te herkennen wanneer u ernaar zoekt met het
hulpprogramma “Server Manager” (Serverbeheer).
User Name / Password: (Gebruikersnaam / wachtwoord)
wordt gebruikt om de beheerder toestemming te geven voor het
inloggen op de printserver om deze met het hulpprogramma
“Server Manager” (Serverbeheer) of het hulpprogramma
voor internetbeheer te configureren. Bedenk ook dat
wachtwoorden uit maximaal zeven tekens mogen bestaan.

50
12
13
14
15
16
17
TCP/IP-configuratie
Printservermanager
1
2
3
4
5
6
7
8
9
10
11
hoofdstuk
Wanneer u op het “TCP/IP”-pictogram drukt, verschijnt het
“TCP/IP”-configuratievenster. U kunt de printserver configureren
om automatisch een IP-adres bij een DHCP-server (standaard
geactiveerd) op te halen of de specificaties van een statisch IP
handmatig instellen. De printserver heeft ook een ingebouwde
DHCP-server (standaard uitgeschakeld).

51
51
12
13
14
15
16
17
IP-instellingen
Door op de “IP”-knop te drukken opent u de pagina voor IP-
instellingen. Standaard is “Auto IP” geselecteerd waardoor de
printserver automatisch een IP-adres bij een DHCP-server ophaalt.
Printservermanager
1
2
3
4
5
6
7
8
9
10
11
hoofdstuk
Als geheugensteun voor de gebruiker toont het venster de IP-
adresinformatie die van een DHCP-server is verkregen.

52
12
13
14
15
16
17
Als de DHCP-server niet beschikbaar is of niet wordt gevonden, krijgt
u het verzoek de TCP/IP-instellingen van de printserver handmatig
te configureren door in het onderstaande scherm op “Yes” (Ja) te
klikken. Als u op “No” (Nee) klikt, zoekt de printserver naar het IP-
adres van een DHCP-server in het netwerk.
Printservermanager
1
2
3
4
5
6
7
8
9
10
11
hoofdstuk
U kunt “Static IP” (Statisch IP-adres) selecteren en vervolgens
het IP-adres, het subnetmasker en de gateway voor de printserver
handmatig toewijzen. De standaard TCP/IP-adresinformatie in de
modus “Static IP” (Statisch IP-adres) is als volgt:
IP-adres: 192.168.2.253
Subnetmasker: 255.255.255.0
Gateway: 192.168.2.1
Zorg ervoor dat de hier geconfigureerde TCP/IP-informatie correct
is en gelijk is aan uw netwerkinstellingen omdat deze als alternatief
kan worden gebruikt als ooit een DHCP-server in het netwerk niet
beschikbaar is of niet wordt gevonden.
52

53
53
12
13
14
15
16
17
De printserver controleert of het handmatig geconfigureerde
IP-adres zich hetzelfde subnet bevindt als het netwerk of de
aangesloten computer. Als de handmatig geconfigureerde TCP/IP-
adresinstellingen zich in een ander IP-subnet bevinden dan dat
van de aangesloten netwerkapparaten, verschijnt de onderstaande
waarschuwing. Klik op “OK” om terug te gaan en de juiste IP-
adresinstellingen voor de printserver te configureren.
Printservermanager
1
2
3
4
5
6
7
8
9
10
11
hoofdstuk
Interne DHCP-server
Klik op de knop “DHCP Server” om de instelpagina van de interne
DHCP-server te openen. Hier kunt u de DHCP-server in- en
uitschakelen en een reeks IP-adressen toewijzen. De DHCP-server
is standaard uitgeschakeld (aanbevolen). Bij het toewijzen van een
IP-adres aan de printserver is de interne DHCP-server ondergeschikt
aan het verkrijgen van een IP-adres van een externe DHCP-server
of het gebruik van het geconfigureerde statische IP-adres. Beide
opties worden beschreven in het bovenstaande hoofdstuk over IP-
instellingen.
instellingen.

54
12
13
14
15
16
17
Als de DHCP-server is ingeschakeld, moet u een geldige reeks IP-
adressen toewijzen. U moet het “Starting Address” (Startadres), de
“Range” (Reeks), het “Subnet Mask” (Subnetmasker), “Gateway”
en de “DNS” fields (DNS-velden) invullen waarna de printserver aan
elke DHCP-cliënt een uniek IP-adres toewijst. Als de printserver
echter is geconfigureerd voor een van deze twee opties, zoals in
de bovenstaande alinea’s over IP-instellingen aangegeven, krijgt
de printserver zelf een IP-adres van de externe DHCP-server of
gebruikt hij het geconfigureerde statische IP-adres. Anders wijst
de interne DHCP-server het eerste IP-adres aan zichzelf toe als
geen externe DHCP-server wordt gevonden en de printserver niet is
geconfigureerd voor het gebruik van een statisch IP-adres.
Er is voor de interne DHCP-server nog een andere optie, “Auto”
genaamd. “Auto” betekent dat de printserver eerst zelfstandig DHCP-
servers in het netwerk opzoekt en detecteert. Als er in het netwerk
een DHCP-server aanwezig is, blijft de interne DHCP-server onbenut
(uitgeschakeld) en antwoordt hij niet op de DHCP-verzoeken die hij
van cliënten krijgt. Als er in het netwerk geen DHCP-server aanwezig
is, schakelt de printserver zijn eigen interne DHCP-server in om
IP-adressen aan cliënten toe te wijzen. Omdat een statisch IP-adres
voorrang heeft, wijst de interne DHCP-server in dit geval ook het
eerste IP-adres aan zichzelf toe, echter alleen als de printserver
niet is ingesteld voor een statisch IP-adres zoals beschreven in
de voorgaande alinea’s over IP-instellingen. U moet het “Starting
Address” (Startadres), de “Range” (Reeks), het “Subnet Mask”
(Subnetmasker), de “Gateway” en de “DNS” fields (DNS-velden)
invullen waarna de printserver aan elke DHCP-cliënt een uniek IP-
adres toewijst.
Printservermanager
1
2
3
4
5
6
7
8
9
10
11
hoofdstuk

55
55
12
13
14
15
16
17
Printservermanager
1
2
3
4
5
6
7
8
9
10
11
hoofdstuk
Systeemconfiguratie
Dubbelklik op het pictogram “System” (Systeem) om het “System”-
configuratievenster op te roepen.
Op de pagina voor systeemconfiguratie kunt u alle beschikbare
afdrukprotocollen bekijken en de nieuwe firmware voor deze
printserver bijwerken.
Firmware bijwerken: U kunt dit programma voor het bijwerken van
firmware gebruiken om de nieuwste firmware van de printserver bij te
werken. Klik op de “...”-knop en selecteer in uw computer de juiste
firmware. Nadat u het firmwarebestand gekozen hebt, klikt u op de
knop “Upgrade” (Bijwerken) om de procedure voor het bijwerken van
de firmware te voltooien.
Tip: Controleer voordat u de firmware bijwerkt of
de IP-adresinstellingen van de printserver zich in
hetzelfde netwerk bevinden als uw computer.
Fabrieksinstellingen laden: Klik op “Load Default”
(Fabrieksinstellingen laden) om de printer naar de standaard
fabrieksinstellingen terug te zetten.

56
12
13
14
15
16
17
Draadloze functionaliteit: U kunt de draadloze functionaliteit
desgewenst handmatig in- of uit te schakelen. Als u de draadloze
functionaliteit handmatig inschakelt, is het draadloze locale
netwerk van de printserver altijd ingeschakeld en Ethernet altijd
uitgeschakeld. Als u de draadloze functionaliteit handmatig
uitschakelt, is het draadloze locale netwerk van de printserver altijd
uitgeschakeld en Ethernet altijd ingeschakeld. U kunt ook “Auto”
(Automatisch) kiezen waardoor de printserver zelf bepaalt of het de
draadloze functionaliteit zal in- of uitschakelen. De printserver kan
in Ethernetmodus of in draadloze LAN-modus werken. De printserver
kan niet tegelijk in Ethernet- én LAN-modus werken. Wanneer de
printserver opstart, detecteert hij automatisch of de LAN-poort
door een Ethernetkabel met een actief netwerk is verbonden. Als
de printserver bij het opstarten door een Ethernetkabel met een
actief netwerk verbonden is, werkt hij in Ethernetmodus. Als de
printserver bij het opstarten niet door een Ethernetkabel met een
actief netwerk is verbonden, werkt hij in draadloze LAN-modus.
De standaardinstelling van de printserver is de modus “Auto”
(Automatisch).
Domeinland: De draadloze kanalen verschillen van land tot land. In
de Verenigde Staten gebruikt men doorgaans de kanalen 1 tot en met
11, in Europa de kanalen 1 tot en met 13. Het werkkanaal wordt vóór
de invoer van de printserver hierin vastgelegd. Als u echter in een
ander land bent, zorg er dan voor dat u de beschikbare kanalen op
uw locatie afstemt.
Draadloze configuratie
Als u de printserver via een draadloos lokaal netwerk (LAN) wilt
gebruiken, stel hem dan eerst via Ethernet in en zorg ervoor dat
uw draadloze LAN-instelling correct is. Maak de Ethernetkabel los
nadat u het draadloze LAN geïnstalleerd hebt en start de printserver
opnieuw. Wanneer u de printserver nodig hebt, kunt u hem via een
draadloos LAN starten. Als de draadloze configuratie niet werkt, sluit
dan de Ethernetkabel opnieuw aan, start de printserver opnieuw en
configureer hem via Ethernet totdat de instellingen voor draadloos
LAN-gebruik in orde zijn.
Printservermanager
1
2
3
4
5
6
7
8
9
10
11
hoofdstuk

57
57
12
13
14
15
16
17
Printservermanager
1
2
3
4
5
6
7
8
9
10
11
hoofdstuk
De standaardinstellingen voor draadloze functionaliteit
van de printserver zijn als volgt:
• Modus: Infrastructuur
• SSID: Standaard
• Kanaal: 11
Dubbelklik op het pictogram “Wireless” (Draadloos) om het
“Wireless”-configuratievenster op te roepen. Als u een accesspoint
gebruikt voor het opbouwen van uw draadloze netwerk, moet u
“Infrastructure Mode” (Infrastructuurmodus) selecteren. Als u geen
accesspoint hebt en voor het opbouwen van uw draadloze netwerk
een peer-to-peer-verbinding wilt gebruiken, moet u “Ad-Hoc Mode”
(Ad-hoc-modus) selecteren. Nadat u de besturingsmodi voor de
draadloze functionaliteit hebt gekozen, klikt op “Next” (Volgende) om
naar een meer gedetailleerde configuratie te gaan.

58
12
13
14
15
16
17
Infrastructuurmodus:
Printservermanager
1
2
3
4
5
6
7
8
9
10
11
hoofdstuk
In de infrastructuurmodus laat u de printserver zich koppelen
aan een accesspoint. U laat ofwel de printserver automatisch
naar een vrij accesspoint zoeken of u wijst de SSID van
het accesspoint dat u wilt gebruiken handmatig toe.
Als u de printserver automatisch naar een vrij accesspoint
laat zoeken, verschijnt het volgende venster.
Als u het accesspoint dat u wilt gebruiken niet kunt vinden, klik dan
op “Scan” (Scannen) om de printserver opnieuw te laten zoeken.
In de infrastructuurmodus laat u de printserver zich koppelen
De tabel
vermeldt de
accesspoints die
in de buurt van
de printserver
beschikbaar
zijn. Selecteer
in deze lijst een
accesspoint en
klik op “Next”.

59
59
12
13
14
15
16
17
Printservermanager
1
2
3
4
5
6
7
8
9
10
11
hoofdstuk
In de ad-hocmodus kunt u de printserver automatisch laten koppelen
met een ander draadloos station of de SSID van uw draadloze
netwerk handmatig toewijzen. U kunt de printserver het kanaal dat
hetzelfde is als het draadloze station waarmee u verbinding wilt
maken automatisch laten kiezen of een kanaal handmatig toewijzen.
Als u de printserver naar een actief draadloos station laat zoeken,
verschijnt het volgende venster.
Ad-hocmodus;
In de lijst staan
de gevonden
actieve draadloze
stations.
Selecteer in
deze lijst een
draadloos station
en klik op “Next”
(Volgende). Als
u het draadloze
station waarmee
u de printserver
wilt laten
communiceren
niet kunt vinden, klikt u op “Scan” (Scannen) om de printserver
opnieuw te laten scannen.

60
12
13
14
15
16
17
Printservermanager
1
2
3
4
5
6
7
8
9
10
11
hoofdstuk
Voor zowel de infrastructuurmodus als de ad-hocmodus geldt de
volgende procedure:
Deze printserver ondersteunt de beide beveiligingsmodi Wired
Equivalent Privacy (WEP) en Wi-Fi® Protected Access-Pre-Shared
Key (WPA-PSK). Als u voor de beveiliging van uw draadloze netwerk
WEP-encryptie wilt gebruiken, moet u “WEP(ASCII)” of “WEP(HEX)”
selecteren. Als u WPA-PSK wilt gebruiken, moet u “WPA-shared key”
of “WPA-None” voor de ad-hocmodus selecteren. De instellingen
Draadloze
beveiliging:

61
61
12
13
14
15
16
17
Printservermanager
1
2
3
4
5
6
7
8
9
10
11
hoofdstuk
voor draadloze beveiliging moeten dezelfde zijn als voor de andere
draadloze apparaten in hetzelfde netwerk. WPA ondersteunt
momenteel de cijfermodi Temporal Key Integrity Protocol (TKIP) en
Advanced Encryption Standard (AES).
WEP beveiligingsmodus:

62
12
13
14
15
16
17
Printservermanager
1
2
3
4
5
6
7
8
9
10
11
hoofdstuk
Voor de encryptiesleutel kunt u een lengte van “64 bit” of “128 bit”
en het formaat “Hexadecimal” of “ASCII” selecteren. Een langere
sleutel betekent meer beveiliging.
PassPhrase – Een “PassPhrase” ofwel samengesteld
wachtwoord vereenvoudigt de WEP-encryptieprocedure
door de WEP-encryptiesleutels voor de printserver
automatisch te genereren. Deze instelling geldt
alleen voor de beveiligingsmodus “WEP(HEX)”.
Key 1 to Key 4 – (Sleutel 1 tot en met sleutel 4) Voer aan
de hand van de onderstaande regels vier sleutelwaarden
in en selecteer één sleutel als standaardsleutel.
Als de sleutellengte 64 bit is, voer dan hexadecimale waarden
van 10 tekens als encryptiesleutels in of ASCII-waarden
van 5 tekens. Bijvoorbeeld: “0123456aef” of “Guest”.
Als de sleutellengte 128 bit is, voer dan hexadecimale
waarden van 26 tekens als encryptiesleutels in of
ASCII-waarden van 13 tekens. Bijvoorbeeld: “0123
4567890123456789abcdef” of “administrator”.
WPA-Shared Key- of WPA-None Security-modus:
62

63
63
12
13
14
15
16
17
Printservermanager
1
2
3
4
5
6
7
8
9
10
11
hoofdstuk
““WPA-shared key” (voor een infrastructuur-netwerk) of “WPA-
None” (activeert WPA-beveiliging voor een ad-hoc-netwerk). Hierbij
moet u een van de geavanceerde encryptiemethoden selecteren,
d.w.z. TKIP of AES, en een set gedeelde sleutels invoeren.
TKIP – TKIP verandert de tijdelijke sleutel bij elke
10.000 datapakketten. Dit zorgt voor een veel betere
beveiliging dan standaard WEP-beveiliging.
AES – AES is ontwikkeld om de hoogste beveiligingsgraad
en authenticiteit voor digitale informatie te bereiken en is de
meest geavanceerde oplossing die door IEEE 802.11i voor de
beveiliging van draadloze netwerken wordt gedefinieerd.
Key – (Sleutel) Voer acht tot 63 tekens in ASCII-formaat
in als sleutel voor authentificatie in het netwerk.
Wanneer u met het configureren van de draadloze beveiliging klaar
bent, klikt u op “Next” (Volgende) om naar de volgende stap te gaan.

64
12
13
14
15
16
17
Printservermanager
1
2
3
4
5
6
7
8
9
10
11
hoofdstuk
U kunt de printserver de IP-instellingen automatisch bij een DHCP-
cliënt laten ophalen of de IP-instellingen handmatig toewijzen.
Als u de IP-instellingen handmatig toewijst, moet u het IP-adres,
subnetmasker en standaard-gatewayadres invoeren.
Wanneer u klaar bent met het configureren van de IP-instellingen,
klikt u op “Next” (Volgende) om de IP-adresconfiguratie te
bevestigen.
Klik op “Save” (Opslaan) om de draadloze configuratie op te slaan.

65
65
12
13
14
15
16
17
Printservermanager
1
2
3
4
5
6
7
8
9
10
11
hoofdstuk
Printserverbeheer
Dubbelklik op het pictogram “All-In-One Print Server
Management” (Beheer van alles-in-een printserver) waardoor het
configuratievenster van de printserver verschijnt. U kunt nu de
printserver beheren als hieronder aangegeven.
Force Release: (Verbinding geforceerd verbreken)
Selecteer het poortnummer en klik vervolgens op
“Force Release” om de huidige verbinding tussen u en
het apparaat waarmee u verbinding hebt te verbreken.
Hierdoor kan de systeembeheerder de verbinding
geforceerd verbreken en de printer vrij maken.
All-In-One Print Server Description: (Beschrijving van de alles-
in-een printserver) Voer een beschrijving van de printserver van
maximaal 15 tekens in, zoals de locatie of andere informatie,
waardoor u de printserver gemakkelijk kunt terugvinden.

66
12
13
14
15
16
17
Printservermanager
1
2
3
4
5
6
7
8
9
10
11
hoofdstuk
Rapportage
Klik op de werkbalk op het pictogram “Report”
(Rapportage) waardoor het venster “Report” verschijnt.
Deze rapportage bevat belangrijke informatie over alle vrije
printservers in het netwerk. Deze informatie omvat ondermeer de
apparaatnaam, Mac ID, modeltype en de firmwareversie van de
printserver.

67
67
12
13
14
15
16
17
Internetbeheer
1
2
3
4
5
6
7
8
9
10
11
hoofdstuk
Inleiding
U kunt de printserver op het internet configureren en beheren.
Via een lokaal netwerk (LAN) of zelfs het internet kan een
systeembeheerder gemakkelijk de verschillende hoofdfuncties van
de printserver met behulp van browsers configureren en beheren.
Typ eenvoudig het IP-adres van de printserver in het adresveld van
uw browser waarna u dit met behulp van zijn ingebouwde webserver
kunt beheren.
Het standaard IP-adres, de gebruikersnaam en de
wachtwoordinstellingen van de printserver zijn als volgt:
IP-adres: 192.168.2.253
Gebruikersnaam: Admin
Wachtwoord: 1234
Let op: U kunt de printserver via Web Management
configureren. Om de veranderingen door te voeren, moet u
de printserver opnieuw opstarten. Klik eenvoudig op “Save
Settings” (Instellingen opslaan) in het menu aan de rechterkant.
Inloggen
U kunt met elke webbrowser de status van de printserver bekijken
en de instellingen ervan configureren. Nadat u het IP-adres van de
printserver hebt ingevoerd, verschijnt een inlogpagina. U moet de
juiste gebruikersnaam en wachtwoord invoeren voordat u naar de
“Web Management” pagina’s gaat.
Let op: De
standaardgebruikersnaam
is “admin” en het
standaardwachtwoord
is “1234”.

68
12
13
14
15
16
17
Internetbeheer
1
2
3
4
5
6
7
8
9
10
11
hoofdstuk
Apparaatinstellingen
Systeem
De systeeminformatie bestaat uit: apparaatnaam, printservernaam,
modeltype, firmwareversie, Mac-adres, draadloze configuratie, status
van de protocollen enzovoort.
TCP/IP
De TCP/IP-pagina vermeldt het IP-adres, het subnetmasker en
het IP-adres van de gateway die door het apparaat wordt gebruikt
en tevens of dit alles-in-een-apparaat is geconfigureerd voor het
ontvangen van deze TCP/IP-instellingen van een DHCP/BOOTP-
apparaat. Deze pagina vermeldt ook de status van de interne DHCP-
server van de printserver.

69
69
12
13
14
15
16
17
Internetbeheer
1
2
3
4
5
6
7
8
9
10
11
hoofdstuk
Server configureren
Servernaam en wachtwoord
Deze pagina vermeldt de naam van de printserver en hier kunt u ook
het wachtwoord veranderen.

70
12
13
14
15
16
17
Internetbeheer
1
2
3
4
5
6
7
8
9
10
11
hoofdstuk
All-In-One Print Server Name: (Servernaam) de naam
van de printserver. U kunt deze naam gebruiken om de
printserver op te sporen wanneer u ernaar zoekt met de
hulpprogramma’s van “Server Manager” (Serverbeheer).
Password: (Wachtwoord) voer het wachtwoord dat u
wilt veranderen in de printserver in. Het wachtwoord
mag uit maximaal zeven cijfers in alfanumerieke opmaak
bestaan. De standaardwachtwoord is “1234”.
Re-type Password: (Wachtwoord nogmaals typen) voer
hetzelfde wachtwoord voor de printserver nogmaals in.
Draadloos
Kanaal en SSID
Als u de printserver via een draadloos lokaal netwerk (LAN) wilt
gebruiken, stel hem dan eerst via Ethernet in en zorg ervoor dat uw
draadloze LAN-instelling correct is. Maak de Ethernetkabel los nadat u
het draadloze LAN geïnstalleerd hebt en start de printserver opnieuw.
Hierdoor kunt u de printserver via een draadloos lokaal netwerk (LAN)
gebruiken. Als de draadloze configuratie niet werkt, sluit dan de
Ethernetkabel opnieuw aan, start vervolgens de printserver opnieuw en
configureer hem via Ethernet totdat de instellingen voor draadloos LAN-
gebruik in orde zijn.
70

71
71
12
13
14
15
16
17
Internetbeheer
1
2
3
4
5
6
7
8
9
10
11
hoofdstuk
Op deze pagina kunt u de Extended Service Set Identifier (ESSID),
de draadloze modus (Infrastructuur of ad-hoc) en het kanaalnummer
aangeven.
Hier kunt u ook de draadloze functionaliteit in- en uitschakelen
en de draadloze parameters voor de printserver configureren.
De parameters omvatten de functie, modus, ESSID en het
kanaalnummer. U kunt het draadloze netwerk waarmee u op deze
pagina verbinding wilt maken handmatig instellen of de “Site Survey”
(Site-overzicht)-functie gebruiken om automatisch naar een vrij
draadloos netwerk te zoeken waarmee u een koppeling tot stand wilt
brengen.
Functie. Hiermee kunt u de printserver in- en uitschakelen
en automatisch verbinding laten maken met bekabelde en
draadloze netwerken. Als u “Disable” (Uitschakelen) selecteert,
kan de printserver uitsluitend via een bekabeld Ethernet met
het netwerk verbinding maken. Als u “Enable” (Inschakelen)
selecteert, kan de printserver uitsluitend via een draadloos LAN
met het netwerk verbinding maken. Als u “Auto” selecteert,
kan de printserver zelfstandig beslissen om de draadloze
functionaliteit in te schakelen of uit te schakelen. De printserver
kan in Ethernetmodus of in draadloze LAN-modus werken. De
printserver kan niet tegelijk in Ethernet- én LAN-modus werken.
Wanneer de printserver opstart, detecteert hij automatisch of
de LAN-poort door een Ethernetkabel met een actief netwerk
is verbonden. Als de printserver bij het opstarten door een
Ethernetkabel met een actief netwerk is verbonden, werkt hij
in Ethernetmodus. Als de printserver bij het opstarten niet
door een Ethernetkabel met een actief netwerk is verbonden,
werkt hij in draadloze LAN-modus. De standaardinstelling
van de printserver is de modus “Auto” (Automatisch).
Modus is de besturingsmodus van een draadloos station. U
kunt ofwel de modus “Ad-hoc” of “Infrastructuur” kiezen. Als
u geen accesspoint hebt en een peer-to-peer-verbinding wilt
gebruiken, moet u “Ad-Hoc Mode” (Ad-hoc-modus) selecteren.
Als u een accesspoint als draadloze LAN-infrastructuur hebt,
moet u de modus “Infrastructure” (Infrastructuur) kiezen.

72
12
13
14
15
16
17
Internetbeheer
1
2
3
4
5
6
7
8
9
10
11
hoofdstuk
ESSID is de identificatie van een unieke naam in een
draadloos LAN. Deze identiteit voorkomt het onbedoeld
samengaan van twee naast elkaar gelegen draadloze lokale
netwerken. Zorg ervoor dat de ESSID van alle stations en
accesspoints in hetzelfde draadloze locale netwerk gelijk is.
Kanaalnummer is het kanaalnummer van uw draadloze lokale
netwerk. Zorg ervoor dat het kanaalnummer van alle stations
en accesspoints in hetzelfde draadloze locale netwerk gelijk is.
Encryptie
Op deze pagina kunt u de encryptie van het
draadloze netwerk configureren.
Deze printserver ondersteunt de beveiligingsmodi WEP en WPA-
PSK. Als u voor de beveiliging van uw draadloze netwerk WEP-
encryptie wilt gebruiken, moet u “WEP” selecteren. Als u WPA-
PSK wilt gebruiken, moet u “WPA-PSK” selecteren (voor een
infrastructuurnetwerk) of “WPA-None” (activeert WPA-beveiliging
voor een ad-hoc-netwerk). De beveiliging van draadloze systemen
moet voor alle draadloze apparaten in hetzelfde netwerk gelijk zijn.

73
73
12
13
14
15
16
17
Internetbeheer
1
2
3
4
5
6
7
8
9
10
11
hoofdstuk
WEP-beveiligingsmodus
Sleutellengte –
U kunt “64-bit” kiezen om WEP met een 64-bits
encryptiesleutel te gebruiken of “128-bit” om WEP met een 128-bits
encryptiesleutel te gebruiken. Een langere sleutel zorgt voor een
betere beveiliging maar tevens voor een lagere doorvoersnelheid.
Sleutelformaat – Voor de WEP-sleutel kunt ASCII-tekens
(alfanumeriek formaat) of hexadecimale cijfers (in de reeksen “A–F”,
“a–f” en “0–9”) gebruiken.
PassPhrase – Een “PassPhrase” ofwel samengesteld wachtwoord
vereenvoudigt de WEP-encryptieprocedure door de WEP-
encryptiesleutels voor de printserver automatisch te genereren.
Standaardsleutel – Selecteer een van de vier sleutels om uw
data te coderen. Alleen de sleutel die u in het veld “Default key”
(Standaardsleutel) selecteert, wordt geactiveerd.
Sleutel 1 – Sleutel 4 – De WEP-sleutels worden gebruikt voor
het coderen van data die binnen het draadloze netwerk worden
overgezonden. Vul aan de hand van de onderstaande regels het
onderstaande tekstvak in:
64-bit WEP: voer als encryptiesleutels 10-
cijferige hexadecimale waarden (in de reeksen
“A–F”, “a–f” en “0–9”) of 5-cijferige ASCII-tekens
in. Bijvoorbeeld: “0123456aef” of “Guest”.
128-bit WEP: voer als encryptiesleutels 26-cijferige
hexadecimale waarden (in de reeksen “A–F”, “a–f” en
“0–9”) of 10-cijferige ASCII-tekens in. Bijvoorbeeld:
“01234567890123456789abcdef” of “administrator”.

74
12
13
14
15
16
17
Internetbeheer
1
2
3
4
5
6
7
8
9
10
11
hoofdstuk
WPA-PSK- of WPA-None-modus
“WPA-shared key” (voor een infrastructuur-netwerk) of “WPA-None”
(activeert WPA-beveiliging voor een ad-hoc-netwerk). Hierbij moet u
een van de geavanceerde encryptiemethoden selecteren, d.w.z. TKIP
of AES, en een set gedeelde sleutels invoeren.
TKIP – Temporal Key Integrity Protocol (TKIP) verandert de
tijdelijke sleutel bij elke 10.000 datapakketten. Dit zorgt voor
een veel betere beveiliging dan standaard WEP-beveiliging.
AES – Advanced Encryption Standard (AES) is ontwikkeld
om de hoogste beveiligingsgraad en authenticiteit
voor digitale informatie te bereiken en is de meest
geavanceerde oplossing die door IEEE 802.11i voor de
beveiliging van draadloze netwerken wordt gedefinieerd.
Key – (Sleutel) Voer acht tot 63 tekens in ASCII-formaat
in als sleutel voor authentificatie in het netwerk.
Wanneer u klaar bent met het configureren van de draadloze
beveiliging klikt u op “Save & Next” (Opslaan en volgende) om de
configuratie te bevestigen.
Site-overzicht
Op deze pagina kunt u het draadloze netwerk scannen. Zie voor meer
informatie het hoofdstuk “Draadloze configuratie”.

75
75
12
13
14
15
16
17
Internetbeheer
1
2
3
4
5
6
7
8
9
10
11
hoofdstuk
U kunt deze site-overzichtfunctie gebruiken om vanaf uw werkplek
naar vrije accesspoints te zoeken. Deze lijst voorzoet u van de
nodige informatie over alle vrije accesspoints en draadloze stations,
inclusief SSID, BSSID, kanaal, type, encryptie en signaalsterkte.
In deze lijst kunt u een draadloos apparaat selecteren waarmee de
printserver een koppeling tot stand kan brengen of u kunt teruggaan
naar de pagina “Wireless” (Draadloos) om de draadloze parameters
handmatig in te stellen.
Met behulp van de “WLAN Function” kunt u de draadloze functie van
de printserver instellen op automatisch/inschakelen/uitschakelen. Zie
voor meer informatie over deze instelling het hoofdstuk “Draadloze
configuratie”.
TCP/IP configureren
TCP/IP
Op deze pagina kunt u de printserverinstellingen die verband
houden met TCP/IP configureren, inclusief IP-adres, subnetmasker
en gateway. U kunt hier ook zien of de interne DHCP-server van de
printserver is ingeschakeld of uitgeschakeld.

76
12
13
14
15
16
17
Internetbeheer
1
2
3
4
5
6
7
8
9
10
11
hoofdstuk
U kunt de printserver configureren om automatisch een IP-adres van
een DHCP-server op te halen of een statisch IP-adres handmatig
specificeren. De printserver heeft ook een eigen ingebouwde DHCP-
server die standaard is uitgeschakeld (aanbevolen). U kunt deze
DHCP-server inschakelen en IP-adressen voor u laten beheren.
Als u het nodig vindt dat de printserver automatisch een IP-adres
van de DHCP-server ophaalt, selecteert u “Enable Obtain TCP/IP
Settings Automatically (Use DHCP/ BOOTP)” (Automatisch TCP/IP-
instellingen binnenhalen inschakelen (Gebruik DHCP/BOOTP)). U
kunt ook “Disable Use the following TCP/IP Settings” (Gebruik van
de volgende TCP/IP-instellingen uitschakelen) selecteren om het
IP-adres, subnetmasker en gateway voor de printserver handmatig
toe te wijzen. De standaard TCP/IP-adresinformatie in de statische
IP-modus is als hieronder aangegeven, hoewel het mogelijk is dat
op de pagina “Web Management TCP/IP” (TCP/IP-internetbeheer)
uitsluitend nullen verschijnen. Het juiste statische IP-adres wordt
op deze pagina vermeld als het anders is geconfigureerd dan de
onderstaande standaard TCP/IP-instellingen.
IP-adres: 192.168.2.253
Subnetmasker: 255.255.255.0
Gateway: 192.168.2.1
Zorg ervoor dat de hier geconfigureerde TCP/IP-informatie juist is
en met uw netwerkinstellingen overeenkomt omdat deze informatie
kan dienen als alternatief wanneer een DHCP-server in het netwerk
ooit niet beschikbaar of onvindbaar is en de interne DHCP-server is
uitgeschakeld.
DHCP-server van de printserver
Trek de menubalk “DHCP Server” naar onder en stel de interne
DHCP-server van de printserver in op “Auto” (Automatisch), “Enable”
(Inschakelen) of “Disable” (Uitschakelen). De interne DHCP-server
is standaard uitgeschakeld (aanbevolen). Bij het toewijzen van een
IP-adres aan de printserver komt de interne DHCP-server pas in
aanmerking na het ophalen van een IP-adres bij een externe DHCP-
server of het gebruiken van het geconfigureerde statische IP-adres,
omdat een van deze opties op deze pagina is geselecteerd.

77
77
12
13
14
15
16
17
Internetbeheer
1
2
3
4
5
6
7
8
9
10
11
hoofdstuk
Disable – (Uitschakelen) De interne DHCP-server is
uitgeschakeld (aanbevolen). De printserver moet een
IP-adres ophalen bij een DHCP-server in het netwerk
of u moet het IP-adres handmatig instellen.
Enable – (Inschakelen) Als DHCP is ingeschakeld, moet
u een geldige reeks IP-adressen toewijzen. U moet het
“Starting Address” (Startadres), de “Range” (Reeks), het
“Subnet Mask” (Subnetmasker), de “Gateway” en de “DNS”
fields (DNS-velden) invullen waarna de printserver aan elke
DHCP-cliënt een uniek IP-adres toewijst. De printserver
zelf krijgt echter een IP-adres van de externe DHCP-server
of gebruikt het geconfigureerde statische IP-adres, als
de printserver voor een van deze beide opties op deze
pagina is geconfigureerd. Anders wijst de interne DHCP-
server het eerste IP-adres aan zichzelf toe als geen externe
DHCP-server wordt gevonden en de printserver niet is
geconfigureerd voor het gebruik van een statisch IP-adres.

78
12
13
14
15
16
17
Internetbeheer
1
2
3
4
5
6
7
8
9
10
11
hoofdstuk
Auto – Er is voor de interne DHCP-server nog een optie en
wel “Auto” (Automatisch). “Auto” betekent dat de printserver
eerst zelfstandig DHCP-servers in het netwerk opzoekt en
detecteert. Als er in het netwerk een DHCP-server aanwezig
is, blijft de interne DHCP-server onbenut (uitgeschakeld) en
antwoordt hij niet op de DHCP-verzoeken die hij van cliënten
krijgt. Als er in het netwerk geen DHCP-server aanwezig is,
schakelt de printserver zijn eigen interne DHCP-server in om
IP-adressen aan cliënten toe te wijzen. Omdat een statisch
IP-adres voorrang heeft, wijst de interne DHCP-server ook
het eerste IP-adres aan de printserver toe maar alleen als
de optie van een statisch IP-adres op deze pagina niet is
geselecteerd. U moet het “Starting Address” (Startadres),
de “Range” (Reeks), het “Subnet Mask” (Subnetmasker),
“Gateway” en de “DNS” fields (DNS-velden) invullen waarna de
printserver aan elke DHCP-cliënt een uniek IP-adres toewijst.
Opmerking: Druk nadat u de printserver geconfigureerd
hebt op “Save Changes” (Wijzigingen opslaan) om de
instellingen op te slaan en de computer opnieuw te starten.
Hulpprogramma’s
Standaardinstellingen laden
Op deze pagina kunt u de standaardfabrieksinstellingen van de
printserver herstellen door alle vorige configuraties te wissen.
78

79
79
12
13
14
15
16
17
Internetbeheer
1
2
3
4
5
6
7
8
9
10
11
hoofdstuk
Firmware bijwerken
Van tijd tot tijd stelt Belkin bijgewerkte versies van de firmware
beschikbaar. Bijgewerkte versies van firmware bevatten meestal
verbeteringen van de functionaliteit en de prestaties en oplossingen
voor kleine onvolkomenheden in vorige versies.
Op deze pagina kunt u de firmware van de printserver vernieuwen.
Klik om te beginnen op “Browse” (Bladeren) om de nieuwe firmware
in het geheugen te selecteren en vervolgens op “OK”; de firmware
wordt binnen enkele minuten bijgewerkt.
Bedenk dat als u het bijwerken van de firmware eenmaal hebt
gestart, u alle stappen van deze procedure moet volgen – anders kan
de printserver niet terugkeren naar een normale configuratie.

80
12
13
14
15
16
17
Internetbeheer
1
2
3
4
5
6
7
8
9
10
11
hoofdstuk
MFP-server opnieuw starten
Op deze pagina kunt u de printserver opnieuw starten.
Home|Help|Uitloggen
In de rechterbovenhoek van het scherm “Web Management” zijn drie
knoppen voor snelkoppelingen aanwezig.
Wanneer u op de knop “Home” klikt, gaat u terug naar de pagina
“Device Settings > System” (Apparaatinstellingen > Computer), zoals
hieronder afgebeeld.

81
81
12
13
14
15
16
17
Internetbeheer
1
2
3
4
5
6
7
8
9
10
11
hoofdstuk
Door op de knop “Help” te drukken, roept u een beknopt hulpmenu
op. Deze pagina bevat een verklarende woordenlijst voor de termen
die bij de configuratie en het beheer van de printserver worden
gebruikt.
Door op “Logout” (Uitloggen) te drukken, meldt u zich af bij de
printserver en gaat het browservenster dicht.
Door op “Logout” (Uitloggen) te drukken, meldt u zich af bij de

82
12
13
14
15
16
17
Afdrukken in LPR-opmaak
1
2
3
4
5
6
7
8
9
10
11
hoofdstuk
Door middel van Line Printer Remote (LPR) technologie kunt u via
TCP/IP voor het delen van afdrukken met printers verbinding maken.
Computers die onder Windows 98SE, Me, NT, 2000, XP of 2003
draaien kunnen dit protocol gebruiken voor het delen van afdrukken
in het netwerk. De printserver kan het afdrukken met LPR standaard
ondersteunen.
Als u de printserver onder Windows 98SE, Me of NT installeert, kunt
u gebruik maken van het ingebouwde hulpprogramma “Network
Port Setup” (Netwerkpoorten installeren) waarmee u het LPR-
protocol eenvoudig aan uw computer kunt toevoegen. Zie voor meer
informatie het hoofdstuk “De printserver onder Windows 98SE/Me/
NT installeren”.
Ga als volgt te werk om de LPR-instellingen onder Windows 2000, XP
of 2003 te installeren.
1. Klik op “Start”, kies “Settings” (Instellingen) en selecteer
“Printers and Faxes” Printers en faxapparaten).
2. Klik op “Add a Printer” (Printers toevoegen).
3. De Add Printer Wizard (wizard “Printers toevoegen”)
verschijnt. Klik op “Next” (Volgende).
4. Selecteer “Local printer attached to this
computer” (Lokale printer op deze computer
aangesloten) en klik op “Next” (Volgende).

83
83
12
13
14
15
16
17
Afdrukken in LPR-opmaak
1
2
3
4
5
6
7
8
9
10
11
hoofdstuk
5. Kies “Create a new port” (Nieuwe poort maken)
en “Standard TCP/IP Port” (Standaard TCP/
IP-poort). Klik op “Next” (Volgende).
6. Zorg ervoor dat de printserver en de printer ingeschakeld
en correct met het netwerk zijn verbonden voordat
u verder gaat. Klik op “Next” (Volgende).

84
12
13
14
15
16
17
Afdrukken in LPR-opmaak
1
2
3
4
5
6
7
8
9
10
11
hoofdstuk
7. Typ het IP-adres van de printserver in het veld
“Printer Name or IP Address” (Naam printer of
IP-adres). Klik op “Next” (Volgende).

85
85
12
13
14
15
16
17
Afdrukken in LPR-opmaak
1
2
3
4
5
6
7
8
9
10
11
hoofdstuk
8. Selecteer “Custom” (Aangepast) en klik op “Settings”
(Instellingen). Als u klaar bent met de instellingen van
stap 9, klikt u op “Next” (Volgende) om door te gaan.
9. Selecteer
“LPR” en
typ “lpt1”
in het vak
“Queue Name”
(Wachtrij); klik
vervolgens
op “OK”. De
wachtrij van
de printserver
is standaard
“lpt1”.

86
12
13
14
15
16
17
10. Klik op “Finish” (Afsluiten).
11. Selecteer de betreffende printerfabrikant en het printermodel
en klik vervolgens op “Next” (Volgende). Als de printer niet
in de lijst voorkomt, klikt u op “Have Disk...” (Diskette...) om
het printerstuurprogramma te installeren. Nadat u dit hebt
geïnstalleerd, wordt het printermodel aan de lijst toegevoegd.
Afdrukken in LPR-opmaak
1
2
3
4
5
6
7
8
9
10
11
hoofdstuk

87
87
12
13
14
15
16
17
Afdrukken in LPR-opmaak
1
2
3
4
5
6
7
8
9
10
11
hoofdstuk
12. Geef nu aan of u de printer wel of niet als standaardprinter
wilt instellen. Klik op “Next” (Volgende).
13. U hebt de netwerkprinter nu aan de computer
toegevoegd. De gegevens van de printer verschijnen in
het volgende venster. Klik op “Finish” (Afsluiten).

88
12
13
14
15
16
17
Afdrukken in RAW-opmaak
1
2
3
4
5
6
7
8
9
10
11
12
13
14
15
16
17
hoofdstuk
De Read-After-Write (RAW)-functie biedt u de mogelijkheid via TCP/
IP met printers verbinding te maken voor het delen van printfuncties.
Computers met een Windows 2000-, XP- of 2003-besturingssysteem
kunnen dit protocol gebruiken om de printfuncties te delen. De
printserver ondersteunt standaard de RAW-afdrukfuncties.
Ga als volgt te werk om de RAW-instellingen onder Windows 2000,
XP of 2003 te installeren.
1. Klik op “Start”, kies “Settings” (Instellingen) en selecteer
“Printers and Faxes” Printers en faxapparaten).
2. Klik op “Add a Printer” (Printer toevoegen).
3. De Add Printer Wizard (wizard “Printers toevoegen”)
verschijnt. Klik op “Next” (Volgende).
4. Selecteer “Local printer attached to this
computer” (Lokale printer op deze computer
aangesloten) en klik op “Next” (Volgende).
Pagina wordt geladen...

90
12
13
14
15
16
17
Afdrukken in RAW-opmaak
1
2
3
4
5
6
7
8
9
10
11
12
13
14
15
16
17
hoofdstuk
6. Zorg ervoor dat de printserver en de printer ingeschakeld
en correct met het netwerk zijn verbonden voordat
u verder gaat. Klik op “Next” (Volgende).
7. Typ het IP-adres van de printserver in het veld
“Printer Name or IP Address” (Naam printer of
IP-adres). Klik op “Next” (Volgende).

91
91
12
13
14
15
16
17
Afdrukken in RAW-opmaak
1
2
3
4
5
6
7
8
9
10
11
12
13
14
15
16
17
hoofdstuk
8. Selecteer “Custom” (Aangepast) en klik op “Settings”
(Instellingen). Als u klaar bent met de instellingen van
stap 9, klikt u op “Next” (Volgende) om door te gaan.
9. Selecteer
“RAW” en
typ “lpt1”
in het vak
“Queue Name”
(Wachtrij); klik
vervolgens
op “OK”. De
wachtrij van
de printserver
is standaard
“lpt1”.

92
12
13
14
15
16
17
Afdrukken in RAW-opmaak
1
2
3
4
5
6
7
8
9
10
11
12
13
14
15
16
17
hoofdstuk
10. Klik op “Finish” (Beëindigen).
11. Selecteer de betreffende printerfabrikant en het printermodel
en klik vervolgens op “Next” (Volgende). Als de printer niet
in de lijst voorkomt, klikt u op “Have Disk...” (Diskette...) om
het printerstuurprogramma te installeren. Nadat u dit hebt
geïnstalleerd, wordt het printermodel aan de lijst toegevoegd.

93
93
12
13
14
15
16
17
Afdrukken in RAW-opmaak
1
2
3
4
5
6
7
8
9
10
11
12
13
14
15
16
17
hoofdstuk
12. Geef nu aan of u de printer wel of niet als standaardprinter
wilt instellen. Klik op “Next” (Volgende).
13. U hebt de netwerkprinter nu aan de computer
toegevoegd. De gegevens van de printer verschijnen in
het volgende venster. Klik op “Finish” (Afsluiten).

94
12
13
14
15
16
17
Afdrukken in IPP-opmaak
1
2
3
4
5
6
7
8
9
10
11
12
13
14
15
16
17
hoofdstuk
Inleiding
De functie Internet Printing Protocol (IPP) biedt een praktische
mogelijkheid voor afdrukken op afstand via TCP/IP. De printserver
ondersteunt standaard het IPP-protocol in Windows 2000, XP en
2003. Met behulp van de IPP-functie kunt u de printer delen met alle
computers die via IP toegang hebben tot de printserver. U kunt uw
printer zelfs delen met internetgebruikers.
Systeeminstallatie
Printserverzijde
Aan de zijde van de printserver hoeft u geen instellingen aan te
brengen. Zorg ervoor dat de printserver de juiste IP-instellingen
heeft. Als u de printserver met internetgebruikers wilt delen, moet
u voor de printserver een echt IP-adres instellen. Als er gateway-
apparaten in uw netwerk zijn geïnstalleerd, moet u er ook voor
zorgen dat geen enkele gatewayrouter of firewall het IPP-protocol
blokkeert.
Cliëntenzijde
U hoeft alleen de Windows standaardprocedure “Add New Printer”
(Nieuwe printer toevoegen) uit te voeren.
1. Klik op “Start”, kies “Settings” (Instellingen) en selecteer
“Printers and Faxes” Printers en faxapparaten).
2. Klik op “Add a Printer” (Printers toevoegen).
3. De Add Printer Wizard (wizard “Printers toevoegen”)
verschijnt. Klik op “Next” (Volgende).

95
95
12
13
14
15
16
17
Afdrukken in IPP-opmaak
1
2
3
4
5
6
7
8
9
10
11
12
13
14
15
16
17
hoofdstuk
4. Selecteer “A network printer, or a printer attached”
(Een netwerkprinter of een aangesloten printer).

96
12
13
14
15
16
17
Afdrukken in IPP-opmaak
1
2
3
4
5
6
7
8
9
10
11
12
13
14
15
16
17
hoofdstuk
5. Selecteer “Connect to a printer on the Internet or on a home
or office network” (Met een printer op het internet of op een
privé- of kantoornetwerk verbinden) en voer de URL van de
printserver in. Het URL-formaat is “http://IP:631/PortName”.
Het IP-adres moet het IP-adres van de printer zijn. Het nummer
“631” is een standaard IPP-poortnummer. De poortnaam
verwijst naar de poort waarmee uw printer is verbonden.
De standaard poortnaam is “lpt1”. Een voorbeeld van de
URL is “http://192.168.2.2:631/lpt1”. Nadat u de URL van de
printserver hebt ingevoerd klikt u op “Next”(Volgende).
6. Selecteer de betreffende printerfabrikant en het printermodel
en klik vervolgens op “Next” (Volgende). Als de printer niet
in de lijst voorkomt, klikt u op “Have Disk...” (Diskette...) om
het printerstuurprogramma te installeren. Nadat u dit hebt
geïnstalleerd, wordt het printermodel aan de lijst toegevoegd.

97
97
12
13
14
15
16
17
Afdrukken in IPP-opmaak
1
2
3
4
5
6
7
8
9
10
11
12
13
14
15
16
17
hoofdstuk
7. Geef aan of u de printer wel of niet als
standaardprinter wilt instellen.

98
12
13
14
15
16
17
Afdrukken in IPP-opmaak
1
2
3
4
5
6
7
8
9
10
11
12
13
14
15
16
17
hoofdstuk
8. U hebt de netwerkprinter nu aan de computer
toegevoegd. De gegevens van de printer verschijnen in
het volgende venster. Klik op “Finish” (Afsluiten).

99
99
12
13
14
15
16
17
De printserver onder Windows
98SE/Me/NT installeren
1
2
3
4
5
6
7
8
9
10
11
12
13
14
15
16
17
hoofdstuk
Deze alles-in-een printserver ondersteunt het TCP/IP-
netwerkprotocol en IPP-, RAW- en LPR-printprotocollen. Hij kan als
standaard printserver fungeren wanneer hij onder Windows 98SE,
Me, NT, 2000, XP of 3000, UNIX/Linux en Mac OS wordt gebruikt.
De IPP- en RAW-printprotocollen kunnen worden gebruikt onder
Windows 2000, XP en 2003. Het LPR-printprotocol kan worden
gebruikt onder Windows 98SE, Me, NT, 2000, XP en 2003; UNIX/
Linux en Mac OS. Zie voor de instelling van LPR, RAW en IPP
onder Windows 2000, XP en 2003 de hoofdstukken “Afdrukken in
LPR-opmaak”, “Afdrukken in RAW-opmaak” en “Afdrukken in IPP-
opmaak”.
Dit hoofdstuk legt uit hoe u de printserver onder Windows 98SE, Me
en NT installeert.
Voordat u begint, moet u over het volgende beschikken:
a.
Een computer met Windows 98SE, Me of NT
b. Een TCP/IP-netwerkprotocol dat op uw
computer is geïnstalleerd
Installatieprocedure voor software
De stappen die u onder Windows 98SE moet volgen, worden later
toegelicht. Het installeren van de printserver onder Windows Me en
NT is hiermee vergelijkbaar.
1. Plaats de cd die bij de printserver is meegeleverd in
het cd-romstation. Het programma “autorun.exe” moet
automatisch starten. Zo niet, start “autorun.exe” dan
handmatig in de root-directory van het cd-romstation.
2. De Installation Manager verschijnt als volgt. Klik op “All-In-One
Print Server Installation” (Alles-in-een printserver installeren).

100
12
13
14
15
16
17
1
2
3
4
5
6
7
8
9
10
11
12
13
14
15
16
17
hoofdstuk
3. Het volgende bericht herinnert u eraan dat de printserver
alleen de functie voor het delen van printfuncties
ondersteunt omdat het besturingssysteem van uw
computer Windows 98SE, Me of NT is. Klik op “OK”.
De printserver onder Windows
98SE/Me/NT installeren

101
101
12
13
14
15
16
17
De printserver onder Windows
98SE/Me/NT installeren
1
2
3
4
5
6
7
8
9
10
11
12
13
14
15
16
17
hoofdstuk
4. De InstallShield-wizard voor de alles-in-een printserver
van Belkin verschijnt. Klik op “Next” (Volgende).
5. Klik op “Next” (Volgende) om de hulpprogramma’s
van de printserver in de standaardmap te installeren
of klik op “Change” (Wijzigen) om de doelmap
aan te geven waarin u ze wilt installeren.

102
12
13
14
15
16
17
1
2
3
4
5
6
7
8
9
10
11
12
13
14
15
16
17
hoofdstuk
6. De hulpprogramma’s van de printserver worden geïnstalleerd.
De printserver onder Windows
98SE/Me/NT installeren

103
103
12
13
14
15
16
17
De printserver onder Windows
98SE/Me/NT installeren
1
2
3
4
5
6
7
8
9
10
11
12
13
14
15
16
17
hoofdstuk
7. Het scherm “Configuratie” verschijnt. Klik op “Next”
(Volgende) als u de printserver wilt configureren.
Om de installatie te voltooien (wanneer u een nieuwe
cliëntencomputer toevoegt die een bestaande printserverconfiguratie
moet delen) selecteert u “No, please skip this setup” (Nee, deze
configuratie overslaan) en klikt u op “Next” (Volgende). Kies <......>
als u het hulpprogramma van de Belkin alles-in-een printmanager
automatisch wilt starten wanneer Windows start. Wij adviseren u
deze instelling in te schakelen.
Configureer de printserver als volgt wanneer u kiest voor “Yes, I
would like to configure my All-In-One Print Server” (Ja, ik wil mijn
alles-in-een printserver configureren).

104
12
13
14
15
16
17
1
2
3
4
5
6
7
8
9
10
11
12
13
14
15
16
17
hoofdstuk
8. De lijst van MFP-servers zoekt automatisch de printservers
in het netwerk op. Selecteer de printserver die u wilt
configureren en klik op “Next” (Volgende) om door te gaan.
De printserver onder Windows
98SE/Me/NT installeren
Voer de “User Name” (Gebruikersnaam) en het “Password”
(Wachtwoord) in van de MFP-server die u hebt geselecteerd
om op de MFP-server in te loggen. De standaard “User Name”
(Gebruikersnaam) is “admin”, het standaard “Password”
(Wachtwoord) is “1234”.
9. Stel de aliasnaam van de printserver hier
in. Klik op “Next” (Volgende).

105
105
12
13
14
15
16
17
De printserver onder Windows
98SE/Me/NT installeren
1
2
3
4
5
6
7
8
9
10
11
12
13
14
15
16
17
hoofdstuk
10. Om het IP-adres van de printserver in te stellen, stelt u “DHCP”
in als standaard voor de TCP/IP-configuratie. De printserver
tracht standaard een IP-adres op te halen bij de hiermee
verbonden Belkin router waarop de Dynamic Host Configuration
Protocol (DHCP)-server draait. De nieuw toegewezen TCP/
IP-instellingen worden als referentie in het venster “TCP/IP
Configuration” vermeld. Klik op “Next” (Volgende) om verder
te gaan naar de volgende stap van de installatieprocedure.

106
12
13
14
15
16
17
1
2
3
4
5
6
7
8
9
10
11
12
13
14
15
16
17
hoofdstuk
Als de DHCP-server niet beschikbaar is of niet wordt gevonden, krijgt
u het verzoek de TCP/IP-instellingen van de printserver handmatig
te configureren. De standaardinformatie over het TCP/IP-adres in de
handmatige IP-modus is als hieronder aangegeven.
IP-adres: 192.168.2.253
Subnetmasker: 255.255.255.0
Standaardgateway: 192.168.2.1
DNS: 0.0.0.0
Zorg ervoor dat de hier geconfigureerde TCP/IP-informatie correct
is en overeenkomt met de instellingen van het netwerk. Klik op
“Next” (Volgende) om verder te gaan met de volgende stap van de
installatieprocedure. De printserver controleert of het handmatig
geconfigureerde IP-adres in “TCP/IP Configuration” zich in
hetzelfde subnet bevindt als de aangesloten computer die het
installatiehulpprogramma uitvoert. Als de handmatig geconfigureerde
TCP/IP-adresinstellingen zich in een ander IP-subnet dan dat van de
aangesloten computer bevinden, krijgt u een waarschuwing te zien.
Klik op “OK” om terug te gaan en de juiste IP-adresinstellingen voor
de printserver te configureren.
Let op:Als u na de installatie op een bepaald moment
de TCP/IP-instellingen van de printserver wilt
veranderen, kunt u de TCP/IP-configuratieoptie van
het hulpprogramma Servermanager gebruiken.
11. De modus “Auto” is de standaardinstelling voor draadloos
gebruik. De printserver detecteert via de hierop aangesloten
Ethernet-kabel een verbinding met een bedraad LAN-netwerk.
Als de printserver is aangesloten op een bedraad netwerk,
werkt hij in dat netwerk. Om de draadloze modus te activeren,
maakt u de Ethernet-kabel los wanneer u klaar bent met de
configuratieprocedure. De Ethernet-kabel moet echter wel
aangesloten blijven voor de in dit hoofdstuk vereiste draadloze
configuraties. Zie voor meer informatie over draadloze
instellingen het hoofdstuk “Draadloze configuratie”.
De printserver onder Windows
98SE/Me/NT installeren

107
107
12
13
14
15
16
17
De printserver onder Windows
98SE/Me/NT installeren
1
2
3
4
5
6
7
8
9
10
11
12
13
14
15
16
17
hoofdstuk
Het printserverscherm “Wireless Network Settings” (Instellingen
draadloos netwerk) scant automatisch het nabije draadloze netwerk.
Selecteer het draadloze netwerk waarmee u verbinding wilt maken en
klik op “Next” (Volgende). U kunt de instellingen van uw draadloze
netwerk ook handmatig invoeren (in de modus “Manual”).
De standaardinstellingen voor draadloze netwerken zijn als volgt:
Modus: Infrastructuur
SSID: Standaard
Kanaal: 11
12. Als u verbinding wilt maken met een gecodeerd netwerk
verschijnt het scherm “Wireless Security Settings”
(Draadloze beveiligingsinstellingen). Selecteer “Security
Mode” (Beveiligingsmodus) en vul de beveiligingsinstellingen
van uw draadloze netwerk in. U kunt kiezen uit een
aantal beveiligingsinstellingen: “None” (Geen), “WEP”
of “WPA” met de cijfermodus “TKIP” of “AES”.

108
12
13
14
15
16
17
1
2
3
4
5
6
7
8
9
10
11
12
13
14
15
16
17
hoofdstuk
13. De instellingen zijn nu klaar. Klik op “Finish” (Afsluiten)
om de nieuwe instellingen toe te passen.
De printserver onder Windows
98SE/Me/NT installeren
14. Klik op “Finish” (Afsluiten) om de installatie te voltooien.

109
109
12
13
14
15
16
17
De printserver onder Windows
98SE/Me/NT installeren
1
2
3
4
5
6
7
8
9
10
11
12
13
14
15
16
17
hoofdstuk
U kunt nu de Ethernet-kabel tussen de printserver en de router
losmaken om de draadloze functies van de printserver te activeren.
Bewaar de Ethernet-kabel op een veilige plaats voor het geval dat u
de printserver later opnieuw moet configureren.
Serverhulpprogramma’s
Wanneer de installatie is voltooid, bevat programmamap van de
printserver drie hulpprogramma’s en een tekstbestand.
Network-Port Setup – (Netwerkpoorten installeren)
Hiermee kunt u de netwerkpoorten van de printserver
in het netwerk aan uw computer toevoegen.
Server Configuration – (Serverconfiguratie) Hiermee kunt u
het IP-adres, netwerkprotocollen en andere geavanceerde
functies configureren. Zie voor uitgebreide informatie over
de configuratie het hoofdstuk “Printservermanager”.

110
12
13
14
15
16
17
1
2
3
4
5
6
7
8
9
10
11
12
13
14
15
16
17
hoofdstuk
Uninstall – (Verwijderen) Assistent voor het
verwijderen van alle geïnstalleerde software.
About Version – (Versie-informatie) Vermeldt de
versie van alle hulpprogramma’s, ook die in de
softwareprogramma’s van de printserver.
De printserver onder Windows
98SE/Me/NT installeren
Netwerkpoorten installeren
Het hulprogramma “Network Port Setup” (Netwerkpoorten
installeren) maakt het toevoegen of verwijderen van de printerpoort
van de printserver van de cliëntencomputer heel eenvoudig.
Tijdens de installatieprocedure van de server zoekt de computer
automatisch naar alle printservers in het netwerk en voegt de
printerpoort van de door u geselecteerde printserver toe aan de
computer van de gebruiker (zie hieronder).

111
111
12
13
14
15
16
17
De printserver onder Windows
98SE/Me/NT installeren
1
2
3
4
5
6
7
8
9
10
11
12
13
14
15
16
17
hoofdstuk
Als u zopas nog een printserver in het netwerk hebt geïnstalleerd,
moet u eerst dit programma uitvoeren. Dit programma zoekt
nieuwe printservers op waarna u de nieuwe netwerkprinterpoort
probleemloos aan uw computer kunt toevoegen. Voer de
standaardprocedure “Add Printer” voor het toevoegen van printers
uit. Vervolgens kunt u via de recent geïnstalleerde printserver
rechtstreeks naar de printer afdrukken.
Let op: Het hulpprogramma “Network Port Setup”
(Netwerkpoorten installeren) is alleen geschikt voor
het detecteren en configureren van de printservers
in hetzelfde netwerk. Het biedt geen mogelijkheden
voor het opzoeken en configureren van de printservers
in netwerksegmenten in andere subnetten.
Printers toevoegen
Nadat u een netwerkpoort van de printserver aan uw computer
hebt toegevoegd, kunt u met de onderstaande procedure een
printer aan Windows toevoegen. De volgende stappen voor het
toevoegen van een printer gelden voor Windows 98SE. Bij andere
besturingssystemen gaat u op vrijwel dezelfde manier te werk.
1. Klik op “Start”, kies “Settings”
(Instellingen) en selecteer “Printers”.
2. Klik op “Add Port” (Poort toevoegen).
3. De Add Printer Wizard (wizard “Printers toevoegen”)
verschijnt. Klik op “Next” (Volgende).

112
12
13
14
15
16
17
1
2
3
4
5
6
7
8
9
10
11
12
13
14
15
16
17
hoofdstuk
De printserver onder Windows
98SE/Me/NT installeren
4. Selecteer “Local printer” (Lokale printer)
en klik op “Next” (Volgende).
5. Selecteer de betreffende printerfabrikant en het printermodel
en klik vervolgens op “Next” (Volgende). Als de printer niet
in de lijst voorkomt, klikt u op “Have Disk...” (Diskette...) om
het printerstuurprogramma te installeren. Nadat u dit hebt
geïnstalleerd, wordt het printermodel aan de lijst toegevoegd.

113
113
12
13
14
15
16
17
De printserver onder Windows
98SE/Me/NT installeren
1
2
3
4
5
6
7
8
9
10
11
12
13
14
15
16
17
hoofdstuk
6. Kies de geschikte “Print Server Network Port”
(Netwerkpoort printserver) en klik op “Next” (Volgende).
7. Voer de nieuwe naam voor de printer in of klik op “Next”
(Volgende) om de standaardprinternaam te behouden.

114
12
13
14
15
16
17
1
2
3
4
5
6
7
8
9
10
11
12
13
14
15
16
17
hoofdstuk
De printserver onder Windows
98SE/Me/NT installeren
8. Geef aan of u de testpagina wel of niet wilt
afdrukken. Wij adviseren u een testpagina af
te drukken. Klik op “Finish” (Afsluiten).
9. De stuurprogramma’s van de printer worden geïnstalleerd.
Na de installatie ..... <unfinished phrase in source text>

115
115
12
13
14
15
16
17
De printserver onder Windows
98SE/Me/NT installeren
1
2
3
4
5
6
7
8
9
10
11
12
13
14
15
16
17
hoofdstuk

116
12
13
14
15
16
17
1
2
3
4
5
6
7
8
9
10
11
12
13
14
15
16
17
hoofdstuk
UNIX/Linux-systeemnetwerk
Inleiding
De printserver is geschikt voor afdrukken via TCP/IP door het
UNIX/Linux Line Printer Daemon (LPD) protocol. Dit hoofdstuk geeft
aan hoe u de MFP-server met het LPD-protocol in een Unix/Linux-
computersysteem moet instellen. Hieronder volgt een toelichting op
de twee modi voor het configureren van de MFP-server. In de GUI-
modus volgen we de instellingen van het Fedora Core 4-systeem.
GUI-modus
1.
Selecteer “Printing” (Afdrukken) in “System
Settings” (Systeeminstellingen).
2. Klik op “New” (Nieuw) om de printer met de
alles-in-een printserver toe te voegen.

117
117
12
13
14
15
16
17
UNIX/Linux-systeemnetwerk
1
2
3
4
5
6
7
8
9
10
11
12
13
14
15
16
17
hoofdstuk
3. Klik op “Forward” (Verder).
4. Geef de printerwachtrij een naam, voeg een korte omschrijving
van de printer toe en klik op “Forward” (Verder).

118
12
13
14
15
16
17
1
2
3
4
5
6
7
8
9
10
11
12
13
14
15
16
17
hoofdstuk
UNIX/Linux-systeemnetwerk
5. Leg in het volgende scherm de onderstaande configuratie
vast. Klik vervolgens op “Forward” (Verder) om door te gaan.
Select a queue type: (Selecteer wachtrijtype)
Selecteer als wachtrijtype “Network Unix (LPD)”.
Server: (Server) Voer het IP-adres van de
printserver in, bijvoorbeeld: 192.168.2.253.
Queue: (Wachtrij) Stel de wachtrijnaam in op lpt1.

119
119
12
13
14
15
16
17
UNIX/Linux-systeemnetwerk
1
2
3
4
5
6
7
8
9
10
11
12
13
14
15
16
17
hoofdstuk
6. Selecteer de printerfabrikant en het model
en klik op “Forward” (Verder).
7. Controleer de instellingen. Als de instellingen
in orde zijn, klikt u op “Voltooien”.

120
12
13
14
15
16
17
1
2
3
4
5
6
7
8
9
10
11
12
13
14
15
16
17
hoofdstuk
UNIX/Linux-systeemnetwerk
8. Om een testpagina af te drukken en alle instellingen
toe te passen klikt u op “Yes” (Ja).
9. Als het afdrukken van de testpagina probleemloos verloopt,
klik u op “Yes” (Ja). Als het afdrukken mislukt, klikt u
op “No” (Nee) en gaat u terug naar het scherm “Printer
configuration – fedora” en configureer opnieuw.
Consolemodus
Het LPD-protocol dat bij de introductie van UNIX werd voorgesteld,
is gebaseerd op de Berkeley Software Distribution (BSD)-versie van
UNIX en wordt door de meeste versies van UNIX ondersteund.
Dit hoofdstuk licht het configureren van de printserver voor TCP/IP-
gebruik toe en geeft aan hoe u configuratiebestanden op een UNIX-
systeem moet wijzigen om afdrukken naar de printserver mogelijk te
maken. De configuratievoorbeelden in deze handleiding volgen de
syntaxis voor op BSD gebaseerde UNIX-systemen. Zie de betreffende
systeemdocumentatie voor de juiste syntaxis van uw computers.

121
121
12
13
14
15
16
17
UNIX/Linux-systeemnetwerk
1
2
3
4
5
6
7
8
9
10
11
12
13
14
15
16
17
hoofdstuk
Installeren en configureren
Ga te werk als volgt om de printserver voor afdrukken in LPD-
opmaak te configureren.
1. Activeer de TCP/IP-ondersteuning van de printserver.
2. Stel het IP-adres van de printserver in.
3. Controleer het IP-adres van de printserver.
4. Configureer op de hostcomputer het op
afstand afdrukken in LPD-opmaak.
5. Druk een testpagina af.
Deze vijf procedures worden in de volgende
hoofdstukken stap voor stap beschreven.
De TCP/IP-ondersteuning van de printserver activeren
De standaardconfiguratie van de printserver is die met geactiveerde
TCP/IP-ondersteuning. U kunt de printserver ook configureren om
met behulp van het configuratieprogramma TCP/IP-ondersteuning in
te schakelen.
Het IP-adres van de printserver instellen
De printserver moet een uniek IP-adres hebben om door het netwerk
te worden herkend.
Met een van de volgende methoden kunt u het IP-adres op de
verschillende UNIX/Linux computers instellen:
1. DHCP (Dynamic Host Configuration Protocol)
2. BOOTP (Bootstrap Protocol)
The printserver gebruikt de laatste twee methoden om zijn IP-adres
automatisch op te halen als dit is geconfigureerd als “Auto” (0.0.0.0).

122
12
13
14
15
16
17
1
2
3
4
5
6
7
8
9
10
11
12
13
14
15
16
17
hoofdstuk
UNIX/Linux-systeemnetwerk
DHCP
Er zijn veel UNIX/Linux systemen die het DHCP-protocol
ondersteunen, maar de procedures om een DHCP-serverdatabase
te configureren zijn verschillend. Zie de UNIX/Linux handleiding
voor aanwijzingen over het gebruik van een andere DHCP-server.
Wij adviseren u met nadruk de DHCP-server in hetzelfde netwerk te
plaatsen als de printserver.
BOOTP
Als de BOOTP deamon, bootpd, wordt uitgevoerd op een UNIX/Linux
systeem dat toegankelijk is voor de printserver, kan het BOOTP-
protocol worden gebruikt voor het instellen van het IP-adres. Wij
adviseren de BOOTP-server in hetzelfde subnet te plaatsen als de
printserver. Als u Network Information Services (NIS) in uw systeem
gebruikt, kan het nodig zijn de NIS-map met de BOOTP-services
opnieuw samen te stellen voordat u de volgende BOOTP-configuratie
vastlegt. Zie de systeemdocumentatie voor het opnieuw samenstellen
van de NIS-map.
Om de IP-adresdata voor de BOOTP-server te configureren, moet u
de host van de BOOTP-server inloggen als “superuser” (root). Voer
de volgende stappen uit om adresinformatie toe te voegen:
1. Wijs desgewenst een naam toe die correspondeert met het
IP-adres van de printserver. U kunt dit adres aan het “/etc/
hosts”-bestand toevoegen door een regel toe te voegen als:
203.66.191.12 pserver
2. Voeg aan het “/etc/bootptab”-bestand van de
host een gegeven toe als het volgende:
hostname:\
:ht=1:\
:ha=MFP_Server_ethernet_address:\
:ip=MFP_Server_ip_address:
De regels moeten met een tabstop inspringen.

123
123
12
13
14
15
16
17
UNIX/Linux-systeemnetwerk
1
2
3
4
5
6
7
8
9
10
11
12
13
14
15
16
17
hoofdstuk
Wanneer “hostname” de apparaatnaam van een printserver is,
specificeert de tag “ht=1” dat Ethernet het hardwaretype is en
specificeert de tag “ha=” het Ethernet-adres van een printserver
die de node-ID op de printserver is. De tag “ha” moet worden
voorafgegaan door de tag “ht”. De tag “ip=” moet overeenkomen met
het IP-adres dat u aan de printserver wilt toewijzen.
Bijvoorbeeld een printserver met de volgende configuratie:
Node ID: 0000B4010101 (dit houdt in dat het
Ethernet-adres 0000B4010101 is),
IP-adres: 203.66.191.12
De ingang voor deze printserver in het bestand /etc/bootptab moet
zijn:
MF010101:\
:ht=1:\
:ha=0000B4010101:\
:ip=203.66.191.12:
Het IP-adres van de printserver controleren
Met een PING-opdracht kunt u controleren of de printserver reageert
op het nieuw toegewezen IP-adres:
ping ip-address
Externe LPD-printfuncties op de host configureren
De procedure voor het configureren van UNIX/Linux host(s) om het
afdrukken naar de externe printserver van een netwerk mogelijk te
maken, is voor de diverse varianten van UNIX/Linux verschillend.
De onderstaande procedure is geschikt voor UNIX/Linux-varianten
die zijn gerelateerd aan BSD UNIX, zoals SunOS of Linux. Zie uw
systeemdocumentatie voor andere versies van UNIX/Linux en bedenk
daarbij dat:
1. De printserver moet worden behandeld als
printserverhost in een BSD-netwerk.
2. De hostnaam moet de naam (of het IP-adres) zijn
die u aan de printserver hebt toegewezen.
3. De naam van de printer (of van de wachtrij) op
de externe host moet zijn: lpt1, lpt2 of lpt3, de
naam van de printerpoort op de printserver.

124
12
13
14
15
16
17
1
2
3
4
5
6
7
8
9
10
11
12
13
14
15
16
17
hoofdstuk
UNIX/Linux-systeemnetwerk
Wanneer u bent ingelogd als “superuser” (root) moet u de
onderstaande taken uitvoeren. Om uw UNIX/Linux host voor afdrukken
te configureren:
1. Wijs desgewenst een naam toe die correspondeert met het
IP-adres van de printserver. U kunt dit adres aan het “/etc/
hosts”-bestand toevoegen door een regel toe te voegen als:
203.66.191.186 pserver
2. Maak voor de printer een spool-directory aan in dezelfde
directory waarin spool-directories op de computer gewoonlijk
worden bewaard, zoals “/var/spool” of “/var/spool/lpd”:
mkdir /var/spool/lpd/pserverd
chown daemon /var/spool/lpd/pserverd
chgrp daemon /var/spool/lpd/pserverd
chmod 775 /var/spool/lpd/pserverd
3. Voeg aan het “/etc/printcap”-bestand van de
host een ingang als de volgende toe:
printer-name:\
:lp=:\
:rm=203.66.191.186:\
:rp=lpt1:\
:lf=/var/spool/lpd/pserverd.log:\
:sd=/var/spool/lpd/pserverd:\
:mx#0:
De regels moeten met een tabstop inspringen. Het gebruik van meer
dan één printernaam is toegestaan, waarbij de varianten door verticale
strepen zijn gescheiden (name1|name2).
De ingang “rm=” moet overeenkomen met het IP-adres dat u aan de
printserver hebt toegewezen. U kunt ook een hostnaam gebruiken als
u er een in het bestand “/etc/hosts” hebt toegewezen.
De ingang “sd=” moet overeenkomen met de spool-directory die u bij
de vorige stap hebt aangemaakt.
De ingang “rp=” moet overeenkomen met de poortnaam van de
externe printer. Afhankelijk van de printerpoort moeten de waarden
een van lpt1, lpt2 of lpt3 zijn.
De printserver moet nu beschikbaar zijn voor afdrukken vanaf de
UNIX/Linux host.

125
125
12
13
14
15
16
17
De printserver onder Mac OS installeren
1
2
3
4
5
6
7
8
9
10
11
12
13
14
15
16
17
hoofdstuk
Macintosh® computers kunnen met behulp van LPR-technologie via
TCP/IP verbinding maken met multifunctionele printers (MFP’s). LPR-
printfuncties kunnen op elke Macintosh met Mac OS v9.x en hoger
worden geïnstalleerd.
MAC X v10.4.x
Ga als volgt te werk om afdrukken in LPR-opmaak onder Macintosh
10.4.x te activeren:
1. Open “Print and Fax” (Afdrukken en faxen) in
“System Preferences” (Systeemvoorkeuren).
2. Selecteer het tabblad “Printing’ (Afdrukken)
en klik op de knop “Add” (Toevoegen).
3. Wanneer de Printer Browser opengaat, selecteert u “IP Printer”.
4. Vul in het scherm “IP Printer” de onderstaande configuratie in.
Protocol: Selecteer Line Printer Daemon - LPD als protocol.
IP-adres: Stel het adres in conform het IP-adres van
de MFP-server, bijvoorbeeld: 192.168.2.253.
Queue: (Wachtrij) Stel de wachtrijnaam in op lpt1.
Name: (Naam) U kunt een naam aan de printer toekennen.
Location: (Locatie) Voer hier de locatie van de printer in.
Printer: Selecteer het model printer waarop
de printserver is aangesloten.
5. Klik op “Add” (Toevoegen) om de installatie
van de printer te voltooien.
MAC X v10.3.x
Ga als volgt te werk om het afdrukken in LPR-opmaak op een Mac®
OS X 10.3.x computer te activeren:
1. Op het bureaublad van de computer klikt u op
“System Preferences” (Systeemvoorkeuren).

126
12
13
14
15
16
17
1
2
3
4
5
6
7
8
9
10
11
12
13
14
15
16
17
hoofdstuk
De printserver onder Mac OS installeren
2. Klik op “Print & Fax” (Afdrukken en faxen).
4. Klik op “Add” (Toevoegen) om de nieuwe
printserver via TCP/IP toe te voegen.
3. Klik in het scherm “Print & Fax” (Afdrukken en faxen)
op “Set Up Printers...” (Printers installeren...).

127
127
12
13
14
15
16
17
De printserver onder Mac OS installeren
1
2
3
4
5
6
7
8
9
10
11
12
13
14
15
16
17
hoofdstuk
5. Om de printserver te installeren moet u vervolgens
het type printer, het adres van de printer en de naam
van de wachtrij invoeren en het model van de printer
selecteren. Klik op “Add” (Toevoegen) om door te gaan.
Type printer: LPD/LPR
Adres van de printer: Voer hier het IP-adres van de printer in
Naam wachtrij: De wachtrijnaam van de printserver is “lpt1”
Printer Model: Selecteer het model printer
waarop de printserver is aangesloten
127

128
12
13
14
15
16
17
1
2
3
4
5
6
7
8
9
10
11
12
13
14
15
16
17
hoofdstuk
De printserver onder Mac OS installeren
6. De printserver is nu volledig geïnstalleerd. De printserver
wordt nu ook in de lijst van printers vermeld.
7. Om te controleren of de printserver correct is
geïnstalleerd, kunt u nu een bestand afdrukken.

129
129
12
13
14
15
16
17
Problemen oplossen
1
2
3
4
5
6
7
8
9
10
11
12
13
14
15
16
17
hoofdstuk
1. De printserver is onvindbaar, zelfs na een zoekactie
door de Belkin alles-in-een printmanager.
• Controleer of de voedingsadapter en de netwerkkabel
correct op de printserver zijn aangesloten.
• Controleer of het statuslampje voor LAN of WLAN brandt.
• Controleer of het IP-adres van de printserver in
hetzelfde netwerksegment is als uw computer.
- Als u niet weet of het IP-adres van de printserver
correct is ingesteld, controleer dan in de servermanager
de TCP/IP-instelling van de printserver.
2. U kunt het IP-adres van de
printmanager als volgt wijzigen:
• Er is een DHCP-server in het netwerk geïnstalleerd.
Als er een DHCP-server is geïnstalleerd, kunt u de printserver
automatisch een IP-adres bij de DHCP-server laten ophalen.
1. Open “Server Manager” en selecteer “TCP/IP” instellingen.
2. Selecteer “Auto IP” en klik op “Save (Opslaan).
3. Start de alles-in-een printserver opnieuw.

130
12
13
14
15
16
17
1
2
3
4
5
6
7
8
9
10
11
12
13
14
15
16
17
hoofdstuk
Problemen oplossen
• Het IP-adres handmatig instellen.
1. Open “Server Manager” en selecteer “TCP/IP” instellingen.
2. Selecteer “Static IP” (Statisch IP-adres) en voer het
IP-adres en subnetmasker in volgens de TCP/IP-
instellingen van uw computer. Klik op “Save” (Opslaan).
3. Start de printserver opnieuw.
Let op: Het instellen van een statisch IP-adres voor
de printserver kan nuttig zijn in situaties waarin de
DHCP-server niet constant beschikbaar is.
3. Een van de gebruikers houdt de
printserver voortdurend bezet.
• Neem contact op met deze gebruiker en vraag hem of
haar de verbinding met de printserver te verbreken.
• Als een gebruiker vergeten heeft zijn of haar
verbinding met de printserver te verbreken, kunt u
de systeembeheerder vragen dit voor u te doen.
4. Het lukt mij niet met de multifunctionele printer
(MFP) te scannen, afdrukken, kaartlezen of te
faxen, terwijl ik de installatievoorschriften in
deze handleiding toch stipt heb opgevolgd.
• Controleer of de door u gebruikte MFP voorkomt
in de lijst van compatibele printers op de Belkin
website voor technische ondersteuning.
• Sluit de MFP rechtstreeks op de computer aan om
te controleren of alle functies goed werken.
5. Er is op mijn computer een firewall geïnstalleerd
en daardoor werkt mijn printserver niet normaal.
• Sommige firewalls (zoals het firewallprogramma “Network
Access Manager” dat op nVidia netwerkkaarten is geïnstalleerd)
kunnen de communicatie tussen de printserver en een
computer blokkeren. In dat geval moet u de programma’s
van de printserver toevoegen aan de lijst met uitzonderingen

131
131
12
13
14
15
16
17
Problemen oplossen
1
2
3
4
5
6
7
8
9
10
11
12
13
14
15
16
17
hoofdstuk
van uw firewall). Dit betreft de volgende programma’s:
1. Voeg het programma “servoap.exe” aan
de lijst van uitzonderingen toe.
2. Voeg het programma “mfpagent.exe” aan
de lijst van uitzonderingen toe.
6. Wanneer ik in LPR-, IPP- of RAW-opmaak wil
afdrukken, kan ik niet naar de printer afdrukken.
• Controleer of de printer “Idle” (Vrij) is terwijl hij niet is
verbonden. Het afdrukken vanaf alle computers die met
de printserver zijn verbonden, wordt uitgevoerd terwijl
de printserver geen verbinding maakt. De afdruktaken
worden in de Windows spooler in de wachtrij geplaatst
wanneer een computer met de printserver is verbonden.
• Schakel de bidirectionele ondersteuning
uit. Ga als volgt te werk:
1. Klik in het Windows configuratiescherm met
de rechtse muisknop op de map “Printers
and Faxes” (Printers en faxapparaten).
2. Selecteer “Properties” (Eigenschappen)
en vervolgens “Ports” (Poorten).
3. Maak het vakje bij “Enable bidirectional support”
(Bidirectionele ondersteuning inschakelen) leeg.
131

132
12
13
14
15
16
17
1
2
3
4
5
6
7
8
9
10
11
12
13
14
15
16
17
hoofdstuk
Problemen oplossen
• Controleer of de door u gebruikte printer voorkomt in de lijst
van compatibele printers op de Belkin website voor technische
ondersteuning of neem contact op met de leverancier.
Telefoongesprek voorbereiden
Schakel indien mogelijk de computer in voordat u Belkin
om telefonische ondersteuning vraagt en gebruik een
telefoon op of dichtbij de computer. De betreffende
ondersteuningsmedewerker kan u om gedetailleerde informatie
vragen terwijl uw computerinstallatie is ingeschakeld.
Gratis technische ondersteuning
*
Aanvullende informatie over technische ondersteuning is beschikbaar op
www.belkin.com onder “Ondersteuning”.
Als u onze afdeling voor technische ondersteuning wilt bellen, kies dan het
gewenste nummer in de onderstaande lijst*.
*Tegen lokaal tarief
Land Nummer Internetadres
OOSTENRIJK 0820 200766
http://www.belkin.com/uk/networking/
BELGIË 07 07 00 073
http://www.belkin.com/nl/networking/
TSJECHIË 239 000 406
http://www.belkin.com/uk/networking/
DENEMARKEN 701 22 403
http://www.belkin.com/uk/networking/
FINLAND 00800 - 22 35 54 60
http://www.belkin.com/uk/networking/
FRANKRIJK 08 - 25 54 00 26
http://www.belkin.com/fr/networking/
DUITSLAND 0180 - 500 57 09
http://www.belkin.com/de/networking/
GRIEKENLAND 00800 - 44 14 23 90
http://www.belkin.com/uk/networking/
HONGARIJE 06 - 17 77 49 06
http://www.belkin.com/uk/networking/
IJSLAND 800 8534
http://www.belkin.com/uk/networking/
IERLAND 0818 55 50 06
http://www.belkin.com/uk/networking/
ITALIË 02 - 69 43 02 51
http://www.belkin.com/it/support/tech/issues_more.asp
LUXEMBURG 34 20 80 85 60
http://www.belkin.com/uk/networking/
NEDERLAND
0900 - 040 07 90
€ 0,10 per minuut
http://www.belkin.com/nl/networking/
NOORWEGEN 81 50 0287
http://www.belkin.com/uk/networking/
POLEN 00800 - 441 17 37
http://www.belkin.com/uk/networking/
PORTUGAL 707 200 676
http://www.belkin.com/uk/networking/
RUSLAND 495 580 9541
http://www.belkin.com/networking/
ZUID-AFRIKA 0800 - 99 15 21
http://www.belkin.com/uk/networking/
SPANJE 902 - 02 43 66
http://www.belkin.com/es/support/tech/networkingsupport.asp
ZWEDEN 07 - 71 40 04 53
http://www.belkin.com/se/support/tech/networkingsupport.asp
ZWITSERLAND 08 - 48 00 02 19
http://www.belkin.com/uk/networking/
VERENIGD KONINKRIJK 0845 - 607 77 87
http://www.belkin.com/uk/networking/
OVERIGE LANDEN +44 - 1933 35 20 00

133
133
12
13
14
15
16
17
Certificering
1
2
3
4
5
6
7
8
9
10
11
12
13
14
15
16
17
hoofdstuk
Verklaring betreffende interferentie van de
Federal Communication Commission
Deze apparatuur is getest en voldoet aan de vereisten voor
digitale apparaten van Klasse B zoals vastgelegd in Deel 15 van
de FCC-voorschriften. Deze richtlijn zorgt bij de installatie in een
woonomgeving voor een redelijke bescherming tegen schadelijke
interferentie. Deze apparatuur genereert, gebruikt en verspreidt
radiofrequente energie en kan, als het apparaat niet volgens de
aanwijzingen wordt geïnstalleerd en gebruikt, schadelijke storing
op radioverbindingen veroorzaken. Er zijn echter geen garanties
dat de storing zich niet in bepaalde installaties zal voordoen. Als
deze apparatuur de radio- of televisieontvangst stoort, wat u kunt
vaststellen door de apparatuur in- en uit te schakelen, kunt u
proberen de storing op te heffen met een of meer van de volgende
maatregelen:
1. Draai de ontvangstantenne in een andere richting
of zet de antenne op een andere plaats.
2. Vergroot de afstand tussen de installatie en de ontvanger.
3. Sluit de apparatuur aan op een stopcontact dat niet tot
groep behoort waarop de ontvanger is aangesloten.
4. Neem voor advies contact op met de leverancier
of een deskundige radiotechnicus.
FCC-waarschuwing
Deze apparatuur moet volgens de hierbij geleverde instructies
worden geïnstalleerd en bediend waarbij een afstand van minimaal
20 cm moet worden aangehouden tussen de op de computer
bevestigde antenne en het lichaam van personen (met uitzondering
van uitstekende lichaamsdelen als handen, pols en voeten) wanneer
de apparatuur draadloos in werking is.
Dit apparaat voldoet aan deel 15 van de FCC-voorschriften. Het
gebruik ervan is onderworpen aan de beide volgende voorwaarden:
(1) het apparaat mag geen schadelijke storingen opwekken en (2) het
apparaat moet elke ontvangen interferentie accepteren, waaronder
storingen die een ongewenste werking kunnen veroorzaken.
Elke verandering aan het apparaat die niet uitdrukkelijk
is goedgekeurd door de instantie die voor de compliantie
verantwoordelijk is, kan het recht van de gebruiker om de apparatuur
te bedienen teniet doen.

134
12
13
14
15
16
17
1
2
3
4
5
6
7
8
9
10
11
12
13
14
15
16
17
hoofdstuk
Certificering
Verklaring van de Federal Communication Commission
(FCC) betreffende de blootstelling aan straling
Deze apparatuur voldoet aan de in de FCC-voorschriften
bepaalde grenswaarden voor blootstelling aan straling in een
niet-gecontroleerde omgeving. Ter voorkoming van overschrijding
van de in de FCC-voorschriften aangegeven grenswaarden voor
de blootstelling aan radiofrequente straling, mogen personen de
werkende antenne niet dichter naderen dan tot op een afstand van 20
centimeter.
De antenne(s) die voor deze zender wordt resp. worden
gebruikt, mogen niet in dezelfde ruimte of samen met andere
antennes of zenders worden opgesteld of in werking zijn.
Verklaring betreffende compliantie met de R&TTE Richtlijnen
Deze apparatuur voldoet aan alle eisen van de RICHTLIJN 1999/5/EC
VAN HET EUROPESE PARLEMENT EN DE RAAD van 9 maart 1999
betreffende radioapparatuur en aansluitingen voor telecommunic
atieapparatuur en de wederzijdse erkenning van hun conformiteit
(R&TTE).
De R&TTE Richtlijn annuleert en vervangt de richtlijn 98/13/EEC
(Telecommunicatie-eindapparatuur en satellietgrondstationapparatuu
r) en wel met ingang van 8 april 2000.
Veiligheid
Deze apparatuur is ontwikkeld met de grootst mogelijke zorg voor
de veiligheid van degenen die deze apparatuur installeren en
gebruiken. Niettemin vraagt het risico van elektrische schokken
en elektrostatische ontladingen bij het werken met elektrische
apparatuur bijzondere aandacht. Alle richtlijnen van dit document
en van de fabrikant van de apparatuur moeten daarom altijd worden
opgevolgd om een veilig gebruik van de apparatuur te verzekeren .
Lees voordat u de printserver installeert de volgende informatie over
veiligheid met aandacht:
Waarschuwing: Steek geen telefoonstekker in de RJ45-
poort. Hierdoor kan het apparaat worden beschadigd.
Waarschuwing: Dit product bevat geen onderdelen die door
de gebruiker kunnen worden gerepareerd of vervangen.

135
135
12
13
14
15
16
17
Certificering
1
2
3
4
5
6
7
8
9
10
11
12
13
14
15
16
17
hoofdstuk
Waarschuwing: Om elektrische schokken te voorkomen en
aan de internationale veiligheidsnormen te voldoen moet
bij aansluiting van dit apparaat op een stopcontact de
veldaardekabel van de driepolige netstekker met een geldige
aardleiding van het netstopcontact worden verbonden.
Het stopcontact moet zich op korte afstand van het
apparaat bevinden en gemakkelijk bereikbaar zijn.
Waarschuwing: Gebruik uitsluitend twisted-pair
kabels (kabels met gedraaide aderparen) met RJ45-
stekkers die voldoen aan de FCC-normen.
Draag een antistatische polsband of neem andere geschikte
maatregelen om bij het hanteren van deze apparatuur
elektrostatische ontladingen te voorkomen.
EU-landen waarvoor deze apparatuur is bedoeld
De ETSI-versie van dit apparaat is bedoeld voor privé- en zakelijk
gebruik in België, Denemarken, Duitsland, Finland, Frankrijk,
Griekenland, Ierland, Italië, Luxemburg, Nederland, Oostenrijk,
Portugal, Spanje, het Verenigd Koninkrijk en Zweden.
De ETSI-versie van dit apparaat is ook toegelaten voor gebruik in
de lidstaten van de EFTA: IJsland, Liechtenstein, Noorwegen en
Zwitserland.
EU-landen waarin het gebruik niet is toegestaan:
Geen.
Veiligheidscompliantie

136
12
13
14
15
16
17
1
2
3
4
5
6
7
8
9
10
11
12
13
14
15
16
17
Garantie
Beperkte levenslange productgarantie
van Belkin Corporation
Deze garantie dekt het volgende.
Belkin garandeert de oorspronkelijke koper van dit Belkin-product dat het
product vrij is van ontwerp-, assemblage-, materiaal- en fabricagefouten.
De geldigheidsduur van de dekking.
Belkin Corporation garandeert het Belkin product
voor de levensduur van het product.
Hoe worden problemen opgelost?
Productgarantie.
Belkin zal het product dat een defect vertoont
naar eigen keus kosteloos (met uitzondering van
transportkosten) repareren of vervangen.
Wat valt buiten deze garantie?
Alle hierin versterkte garanties zijn niet van toepassing als het product
van Belkin op verzoek van Belkin niet op kosten van de koper voor
onderzoek aan Belkin Corporation ter beschikking is gesteld of als
Belkin Corporation constateert dat het product van Belkin verkeerd
is geïnstalleerd, op enige wijze is veranderd of vervalst. De Belkin
productgarantie biedt geen bescherming tegen van buiten komend onheil
(anders dan blikseminslag), zoals overstromingen, aardbevingen en
oorlogsmolest, vandalisme, diefstal, normale slijtage, afslijting, depletie,
veroudering, misbruik, beschadiging door netspanningsdalingen (z.g.
“brown-outs” en “sags”), ongeoorloofde programmering en/of wijziging
van de systeemapparatuur.
Hoe wordt service verleend?
Om voor serviceverlening door Belkin in aanmerking te komen, moet u het
volgende doen:
1. Neem binnen 15 dagen na het voorval contact op met
Belkin Corporation, 501 W. Walnut St., Compton CA 90220,
Verenigde Staten, attn: Customer Service, of bel (800)-223-
5546. U moet de volgende gegevens kunnen verstrekken:
a. Het artikelnummer van het Belkin-product.
b. Waar u het product hebt gekocht.
c. Wanneer u het product hebt gekocht.
d. Het originele aankoopbewijs.

137
137
12
13
14
15
16
17
Garantie
1
2
3
4
5
6
7
8
9
10
11
12
13
14
15
16
17
2. De medewerker/ster van de Belkin klantenservice zal u
vervolgens uitleggen hoe u het aankoopbewijs en het product
moet verzenden en hoe de claim verder wordt afgewikkeld.
Belkin Corporation behoudt zich het recht voor het defecte
Belkin-product te onderzoeken. De kosten voor verzending van
het Belkin-product naar Belkin Corporation komen volledig voor
rekening van de koper. Als Belkin naar eigen bevinding tot de
conclusie komt dat het onpraktisch is de defecte apparatuur
naar Belkin Corporation te verzenden, kan Belkin naar eigen
goeddunken een deskundige reparatie-inrichting aanwijzen
en deze opdragen de betreffende apparatuur te inspecteren
en de reparatiekosten ervan te begroten. De eventuele
verzendkosten van het product naar de reparatie-inrichting en
van de terugzending naar de koper en van de kostenbegroting
komen geheel voor rekening van de koper. Het defecte product
moet voor onderzoek beschikbaar blijven totdat de claim is
afgehandeld. Belkin Corporation behoudt zich bij de vereffening
van claims het recht voor tot in-de-plaatstreding bij alle geldige
verzekeringspolissen waarover de koper van het product beschikt.
De garantie en de wet.
DEZE GARANTIE OMVAT DE ENIGE GARANTIE VAN BELKIN CORPORATION
EN ER ZIJN GEEN ANDERE GARANTIES, NADRUKKELIJK OF TENZIJ
WETTELIJK BEPAALD IMPLICIET, MET INBEGRIP VAN IMPLICIETE
GARANTIES OF VOORZIENINGEN VAN VERHANDELBAARHEID OF
GESCHIKTHEID VOOR EEN BEPAALD DOEL, EN ZULKE IMPLICIETE
GARANTIES, MITS VAN TOEPASSING, ZIJN WAT HUN GELDIGHEID BETREFT
TOT DE DUUR VAN DEZE GARANTIE BEPERKT.
In sommige staten of landen is het niet toegestaan de duur van
impliciete garanties te beperken in welk geval de bovenstaande
garantiebeperkingen wellicht niet voor u gelden.
Onder toepasselijk recht is Belkin Corporation niet aansprakelijk voor
incidentele, bijzondere, directe, indirecte, bijkomende of meervoudige schade
waartoe zonder enige beperking te rekenen schade ten gevolge van gederfde
winst en/of gemiste opbrengsten voortkomend uit de verkoop of het gebruik
van Belkin producten, zelfs als de betrokkene van mogelijkheid van zulke
schade tevoren op de hoogte was gesteld.
Deze garantie verleent u specifieke wettelijke rechten en wellicht
hebt u andere rechten die van staat tot staat kunnen verschillen. In
sommige staten en landen is het niet toegestaan incidentele schade,
gevolgschade en andere schade uit te sluiten, daarom is het mogelijk dat
de bovenstaande garantiebeperkingen voor u niet gelden.

Canada – Industry Canada (IC)
De draadloze radio van dit apparaat voldoet aan RSS 139 & RSS 210 Industry
Canada. This Class B digital apparatus complies with Canadian ICES-003.
Cet appareil numérique de la classe B conforme á la norme NMB-003
du Canada.
Europa – Kennisgeving betreffende de Europese Unie: Radioproducten die
zijn voorzien van de CE 0560- of de CE-aanduiding voldoen aan de R&TTE-
richtlijn (1995/5/EC) van de Commissie van de Europese Gemeenschap.
Het voldoen aan deze richtlijn houdt in dat de betreffende apparatuur
beantwoordt aan de volgende Europese normen (de overeenkomstige
internationale normen zijn tussen haakjes vermeld).
• EN 60950 (IEC60950) – Productveiligheid
• EN 300 328 Technische vereisten voor radioapparatuur
• ETS 300 826 Algemene EMC-vereisten voor radioapparatuur.
Het zendertype is vermeld op het identificatie-etiket van het apparaat van
Belkin.
Producten die zijn voorzien van het CE-merk voldoen aan de Richtlijn voor
Elektromagnetische Compatibiliteit (89/336/EEC) en aan de Richtlijn voor
Laagspanningsapparatuur (72/23/EEC) van de Commissie van de Europese
Economische Gemeenschap. Apparaten die aan deze richtlijn voldoen
beantwoorden aan de volgende Europese normen (tussen haakjes zijn de
overeenkomstige internationale normen vermeld).
• EN 55022 (CISPR 22) – Elektromagnetische interferentie
• EN 55024 (IEC61000-4-2,3,4,5,6,8,11) – Elektromagnetische immuniteit
• EN 61000-3-2 (IEC610000-3-2) – Harmonischen in elektrische leidingen
• EN 61000-3-3 (IEC610000) – Spanningsfluctuaties in elektrische leidingen
• EN 60950 (IEC60950) – Productveiligheid
Producten die een radiozender bevatten zijn voorzien van de CE 0560- of CE-
aanduiding en kunnen tevens zijn voorzien van het CE-logo.

Dit symbool op het product of de verpakking geeft aan dat
dit product niet mag worden afgevoerd met het huishoudelijk
afval. Het is uw verantwoordelijkheid de afgedankte apparatuur
af te leveren op een daarvoor aangewezen inzamelpunt voor
de verwerking van afgedankte elektrische en elektronische
apparatuur. De gescheiden inzameling en verwerking van uw afgedankte
apparatuur draagt bij tot het sparen van natuurlijke bronnen en tot het
hergebruik van materiaal op een wijze die de volksgezondheid en het milieu
beschermt. Voor meer informatie over de plaats waar u uw afgedankte
apparatuur kunt inleveren voor recycling kunt u contact opnemen met het
gemeentehuis in uw woonplaats, de reinigingsdienst of de winkel waar u het
product hebt gekocht.
Voor informatie over de verwijdering van afgedankte apparatuur verwijzen wij u
naar http://environmental.belkin.com.
Voor de conformiteitsverklaring verwijzen wij u naar www.belkin.com/doc.

© 2007 Belkin International, Inc. Alle rechten voorbehouden. Alle handelsnamen zijn geregistreerde han-
delsmerken van de betreffende rechthebbenden. Apple, Macintosh, Mac en Mac OS zijn handelsmerken
van Apple Computer, Inc. Microsoft, Windows en NT zijn in de Verenigde Staten en/of andere landen
gedeponeerde handelsmerken of handelsmerken van Microsoft Corporation.
P75192ea
Wireless-G
Alles-in-een
printserver
Belkin levenslange productgarantie
Belkin garandeert dat dit product vrij is van ontwerp-,
assemblage-, materiaal- en fabricagefouten (gratis vervangend
product) tijdens de levensduur van het product.
Belkin Ltd.
Express Business Park
Shipton Way, Rushden
NN10 6GL, Verenigd
Koninkrijk
+44 (0) 1933 35 2000
+44 (0) 1933 31 2000 fax
Belkin B.V.
Boeing Avenue 333
1119 PH Schiphol-Rijk
Nederland
+31 (0) 20 654 7300
+31 (0) 20 654 7349 fax
Belkin Zweden
Knarrarnäsgatan 7
164 40 Kista
Zweden
+46 (0) 8 5229 1870
+46 (0) 8 5229 1874 fax
Belkin SAS
130 rue-de-Silly
92100 Boulogne-Billancourt
Frankrijk
+33 (0) 1 41 03 14 40
+33 (0) 1 41 31 01 72 fax
Belkin Iberia
Avda. Cerro del Aguila 3
28700 San Sebastián de los Reyes
Spanje
+34 9 16 25 80 00
+34 9 02 02 00 34 fax
Belkin Nordische en Baltische
staten
Roskildevej 522
2605 Brøndby
Denemarken
+45 (0) 3612 6000
+45 (0) 3612 6010 fax
Belkin GmbH
Hanebergstraße 2
80637 München
Duitsland
+49 (0) 89 143405 0
+49 (0) 89 143405 100 fax
Belkin Italië en Griekenland
Via Carducci, 7
Milaan 20123
Italië
+39 02 862 719
+39 02 862 719 fax
Belkin LTD
Al Thuraya Tower 1, Office suite 201
Dubai Internet City,
Dubai, UAE
+971 (0) 4 369 2705
+971 (0) 4.368 8402 fax
Pagina wordt geladen...
Pagina wordt geladen...
Pagina wordt geladen...
Pagina wordt geladen...
Pagina wordt geladen...
Pagina wordt geladen...
Pagina wordt geladen...
Pagina wordt geladen...
Pagina wordt geladen...
Pagina wordt geladen...
Pagina wordt geladen...
Pagina wordt geladen...
Pagina wordt geladen...
Pagina wordt geladen...
Pagina wordt geladen...
Pagina wordt geladen...
Pagina wordt geladen...
Pagina wordt geladen...
Pagina wordt geladen...
Pagina wordt geladen...
Pagina wordt geladen...
Pagina wordt geladen...
Pagina wordt geladen...
Pagina wordt geladen...
Pagina wordt geladen...
Pagina wordt geladen...
Pagina wordt geladen...
Pagina wordt geladen...
Pagina wordt geladen...
Pagina wordt geladen...
Pagina wordt geladen...
Pagina wordt geladen...
Pagina wordt geladen...
Pagina wordt geladen...
Pagina wordt geladen...
Pagina wordt geladen...
Pagina wordt geladen...
Pagina wordt geladen...
Pagina wordt geladen...
Pagina wordt geladen...
Pagina wordt geladen...
Pagina wordt geladen...
Pagina wordt geladen...
Pagina wordt geladen...
Pagina wordt geladen...
Pagina wordt geladen...
Pagina wordt geladen...
Pagina wordt geladen...
Pagina wordt geladen...
Pagina wordt geladen...
Pagina wordt geladen...
Pagina wordt geladen...
Pagina wordt geladen...
Pagina wordt geladen...
Pagina wordt geladen...
Pagina wordt geladen...
Pagina wordt geladen...
Pagina wordt geladen...
Pagina wordt geladen...
Pagina wordt geladen...
Pagina wordt geladen...
Pagina wordt geladen...
Pagina wordt geladen...
Pagina wordt geladen...
Pagina wordt geladen...
Pagina wordt geladen...
Pagina wordt geladen...
Pagina wordt geladen...
Pagina wordt geladen...
Pagina wordt geladen...
Pagina wordt geladen...
Pagina wordt geladen...
Pagina wordt geladen...
Pagina wordt geladen...
Pagina wordt geladen...
Pagina wordt geladen...
Pagina wordt geladen...
Pagina wordt geladen...
Pagina wordt geladen...
Pagina wordt geladen...
Pagina wordt geladen...
Pagina wordt geladen...
Pagina wordt geladen...
Pagina wordt geladen...
Pagina wordt geladen...
Pagina wordt geladen...
Pagina wordt geladen...
Pagina wordt geladen...
Pagina wordt geladen...
Pagina wordt geladen...
Pagina wordt geladen...
Pagina wordt geladen...
Pagina wordt geladen...
Pagina wordt geladen...
Pagina wordt geladen...
Pagina wordt geladen...
Pagina wordt geladen...
Pagina wordt geladen...
Pagina wordt geladen...
Pagina wordt geladen...
Pagina wordt geladen...
Pagina wordt geladen...
Pagina wordt geladen...
Pagina wordt geladen...
Pagina wordt geladen...
Pagina wordt geladen...
Pagina wordt geladen...
Pagina wordt geladen...
Pagina wordt geladen...
Pagina wordt geladen...
Pagina wordt geladen...
Pagina wordt geladen...
Pagina wordt geladen...
Pagina wordt geladen...
Pagina wordt geladen...
Pagina wordt geladen...
Pagina wordt geladen...
Pagina wordt geladen...
Pagina wordt geladen...
Pagina wordt geladen...
Pagina wordt geladen...
Pagina wordt geladen...
Pagina wordt geladen...
Pagina wordt geladen...
Pagina wordt geladen...
Pagina wordt geladen...
Pagina wordt geladen...
Pagina wordt geladen...
Pagina wordt geladen...
Pagina wordt geladen...
Pagina wordt geladen...
Pagina wordt geladen...
Pagina wordt geladen...
Pagina wordt geladen...
Pagina wordt geladen...
Pagina wordt geladen...
Pagina wordt geladen...
Pagina wordt geladen...
Pagina wordt geladen...
Pagina wordt geladen...
Pagina wordt geladen...
Pagina wordt geladen...
Pagina wordt geladen...
Pagina wordt geladen...
Pagina wordt geladen...
Pagina wordt geladen...
Pagina wordt geladen...
Pagina wordt geladen...
Pagina wordt geladen...
Pagina wordt geladen...
Pagina wordt geladen...
Pagina wordt geladen...
Pagina wordt geladen...
Pagina wordt geladen...
Pagina wordt geladen...
Pagina wordt geladen...
Pagina wordt geladen...
Pagina wordt geladen...
Pagina wordt geladen...
Pagina wordt geladen...
Pagina wordt geladen...
Pagina wordt geladen...
Pagina wordt geladen...
Pagina wordt geladen...
Pagina wordt geladen...
Pagina wordt geladen...
Pagina wordt geladen...
Pagina wordt geladen...
Pagina wordt geladen...
Pagina wordt geladen...
Pagina wordt geladen...
Pagina wordt geladen...
Pagina wordt geladen...
Pagina wordt geladen...
Pagina wordt geladen...
Pagina wordt geladen...
Pagina wordt geladen...
Pagina wordt geladen...
Pagina wordt geladen...
Pagina wordt geladen...
Pagina wordt geladen...
Pagina wordt geladen...
Pagina wordt geladen...
Pagina wordt geladen...
Pagina wordt geladen...
Pagina wordt geladen...
Pagina wordt geladen...
Pagina wordt geladen...
Pagina wordt geladen...
Pagina wordt geladen...
Pagina wordt geladen...
Pagina wordt geladen...
Pagina wordt geladen...
Pagina wordt geladen...
Pagina wordt geladen...
Pagina wordt geladen...
Pagina wordt geladen...
Pagina wordt geladen...
Pagina wordt geladen...
Pagina wordt geladen...
Pagina wordt geladen...
Pagina wordt geladen...
Pagina wordt geladen...
Pagina wordt geladen...
Pagina wordt geladen...
Pagina wordt geladen...
Pagina wordt geladen...
Pagina wordt geladen...
Pagina wordt geladen...
Pagina wordt geladen...
Pagina wordt geladen...
Pagina wordt geladen...
Pagina wordt geladen...
Pagina wordt geladen...
Pagina wordt geladen...
Pagina wordt geladen...
Pagina wordt geladen...
Pagina wordt geladen...
Pagina wordt geladen...
Pagina wordt geladen...
Pagina wordt geladen...
Pagina wordt geladen...
Pagina wordt geladen...
Pagina wordt geladen...
Pagina wordt geladen...
Pagina wordt geladen...
Pagina wordt geladen...
Pagina wordt geladen...
Pagina wordt geladen...
Pagina wordt geladen...
Pagina wordt geladen...
Pagina wordt geladen...
Pagina wordt geladen...
Pagina wordt geladen...
Pagina wordt geladen...
Pagina wordt geladen...
Pagina wordt geladen...
Pagina wordt geladen...
Pagina wordt geladen...
Pagina wordt geladen...
Pagina wordt geladen...
Pagina wordt geladen...
Pagina wordt geladen...
Pagina wordt geladen...
Pagina wordt geladen...
Pagina wordt geladen...
Pagina wordt geladen...
Pagina wordt geladen...
Pagina wordt geladen...
Pagina wordt geladen...
Pagina wordt geladen...
Pagina wordt geladen...
Pagina wordt geladen...
Pagina wordt geladen...
Pagina wordt geladen...
Pagina wordt geladen...
Pagina wordt geladen...
Pagina wordt geladen...
Pagina wordt geladen...
Pagina wordt geladen...
Pagina wordt geladen...
Pagina wordt geladen...
Pagina wordt geladen...
Pagina wordt geladen...
Pagina wordt geladen...
Pagina wordt geladen...
Pagina wordt geladen...
Pagina wordt geladen...
Pagina wordt geladen...
Pagina wordt geladen...
Pagina wordt geladen...
Pagina wordt geladen...
Pagina wordt geladen...
Pagina wordt geladen...
Pagina wordt geladen...
Pagina wordt geladen...
Pagina wordt geladen...
Pagina wordt geladen...
Pagina wordt geladen...
Pagina wordt geladen...
Documenttranscriptie
Wireless-G Alles-in-een printserver UK FR DE NL ES IT Handleiding F1UP0002 Inhoud 1 Inleiding. . . . . . . . . . . . . . . . . . . . . . . . . . . . . . . . . . . . . . . . . . . . . . . . . 4 Productkenmerken . . . . . . . . . . . . . . . . . . . . . . . . . . . . . . . . . . . . . . . . 4 AIO-PS (All-In-One Print-Server)-modus . . . . . . . . . . . . . . . . . . . . . . . 5 PS (Print-Server)-modus . . . . . . . . . . . . . . . . . . . . . . . . . . . . . . . . . . . 6 Inhoud van de verpakking. . . . . . . . . . . . . . . . . . . . . . . . . . . . . . . . . . . 6 2 Zó werkt uw printserver . . . . . . . . . . . . . . . . . . . . . . . . . . . . . . . . . . . 7 Statuslampjes . . . . . . . . . . . . . . . . . . . . . . . . . . . . . . . . . . . . . . . . . . . . 7 Resetknop . . . . . . . . . . . . . . . . . . . . . . . . . . . . . . . . . . . . . . . . . . . . . . . 8 3 De beste plaats voor de printserver . . . . . . . . . . . . . . . . . . . . . . . . . 9 Op een vlakke ondergrond plaatsen. . . . . . . . . . . . . . . . . . . . . . . . . . . 9 Op een printer vastzetten . . . . . . . . . . . . . . . . . . . . . . . . . . . . . . . . . . . 9 4 Installatieprocedure . . . . . . . . . . . . . . . . . . . . . . . . . . . . . . . . . . . . . 10 Stap 1. Apparaten op de printserver aansluiten. . . . . . . . . . . . . . . . . 10 Stap 2. Software installeren . . . . . . . . . . . . . . . . . . . . . . . . . . . . . . . . 11 Stap 3. Draadloze instellingen configureren. . . . . . . . . . . . . . . . . . . . 19 Stap 4. MFP-stuurprogramma’s/hulpprogramma’s installeren . . . . . 23 Nieuwe cliëntencomputers aan de configuratie van de printserver toevoegen . . . . . . . . . . . . . . . . . . . . . . . . . . . . . . . . . . . . . . . . . . . . . . 29 5 De printserver bedienen en de MFP’s gebruiken . . . . . . . . . . . . . . 30 Afdrukfuncties delen. . . . . . . . . . . . . . . . . . . . . . . . . . . . . . . . . . . . . . 30 Scanfuncties delen . . . . . . . . . . . . . . . . . . . . . . . . . . . . . . . . . . . . . . . 31 Kaartlezer delen . . . . . . . . . . . . . . . . . . . . . . . . . . . . . . . . . . . . . . . . . 32 Bestanden faxen . . . . . . . . . . . . . . . . . . . . . . . . . . . . . . . . . . . . . . . . . 33 6 Alles-in-een printmanager . . . . . . . . . . . . . . . . . . . . . . . . . . . . . . . . 35 Lijst van printservers . . . . . . . . . . . . . . . . . . . . . . . . . . . . . . . . . . . . . 35 Mijn favorieten . . . . . . . . . . . . . . . . . . . . . . . . . . . . . . . . . . . . . . . . . . 38 Lijst van automatische verbindingen . . . . . . . . . . . . . . . . . . . . . . . . . 39 Snel installeren . . . . . . . . . . . . . . . . . . . . . . . . . . . . . . . . . . . . . . . . . . 42 Algemene instellingen . . . . . . . . . . . . . . . . . . . . . . . . . . . . . . . . . . . . . 43 7 Printservermanager . . . . . . . . . . . . . . . . . . . . . . . . . . . . . . . . . . . . . 45 Inleiding . . . . . . . . . . . . . . . . . . . . . . . . . . . . . . . . . . . . . . . . . . . . . . . 45 Printservers zoeken . . . . . . . . . . . . . . . . . . . . . . . . . . . . . . . . . . . . . . 46 Printserverstatus. . . . . . . . . . . . . . . . . . . . . . . . . . . . . . . . . . . . . . . . . 47 Inhoud De alles-in-een printserver configureren . . . . . . . . . . . . . . . . . . . . . . 48 Algemene configuratie . . . . . . . . . . . . . . . . . . . . . . . . . . . . . . . . . . . . 49 TCP/IP-configuratie . . . . . . . . . . . . . . . . . . . . . . . . . . . . . . . . . . . . . . 50 Systeemconfiguratie . . . . . . . . . . . . . . . . . . . . . . . . . . . . . . . . . . . . . . 55 Draadloze configuratie . . . . . . . . . . . . . . . . . . . . . . . . . . . . . . . . . . . . 56 Printserverbeheer . . . . . . . . . . . . . . . . . . . . . . . . . . . . . . . . . . . . . . . . 65 Rapportage . . . . . . . . . . . . . . . . . . . . . . . . . . . . . . . . . . . . . . . . . . . . . 66 8 Internetbeheer . . . . . . . . . . . . . . . . . . . . . . . . . . . . . . . . . . . . . . . . . . 67 Inleiding . . . . . . . . . . . . . . . . . . . . . . . . . . . . . . . . . . . . . . . . . . . . . . . 67 Inloggen . . . . . . . . . . . . . . . . . . . . . . . . . . . . . . . . . . . . . . . . . . . . . . . 67 Apparaatinstellingen . . . . . . . . . . . . . . . . . . . . . . . . . . . . . . . . . . . . . . 68 Server configureren . . . . . . . . . . . . . . . . . . . . . . . . . . . . . . . . . . . . . . 69 Draadloos . . . . . . . . . . . . . . . . . . . . . . . . . . . . . . . . . . . . . . . . . . . . . . 70 TCP/IP-configuratie . . . . . . . . . . . . . . . . . . . . . . . . . . . . . . . . . . . . . . 75 Hulpprogramma’s . . . . . . . . . . . . . . . . . . . . . . . . . . . . . . . . . . . . . . . . 78 Home|Help|Uitloggen . . . . . . . . . . . . . . . . . . . . . . . . . . . . . . . . . . . . . 80 9 Afdrukken in LPR-opmaak . . . . . . . . . . . . . . . . . . . . . . . . . . . . . . . . 82 10 Afdrukken in RAW-opmaak . . . . . . . . . . . . . . . . . . . . . . . . . . . . . . . . 88 11 Afdrukken in IPP-opmaak . . . . . . . . . . . . . . . . . . . . . . . . . . . . . . . . . 94 Inleiding . . . . . . . . . . . . . . . . . . . . . . . . . . . . . . . . . . . . . . . . . . . . . . . 94 Systeeminstallatie . . . . . . . . . . . . . . . . . . . . . . . . . . . . . . . . . . . . . . . . 94 12 De printserver onder Windows 98SE/Me/NT installeren . . . . . . . 99 Installatieprocedure voor software . . . . . . . . . . . . . . . . . . . . . . . . . . . 99 Netwerkpoorten installeren . . . . . . . . . . . . . . . . . . . . . . . . . . . . . . . 110 Printers toevoegen . . . . . . . . . . . . . . . . . . . . . . . . . . . . . . . . . . . . . . 111 13 UNIX/Linux-systeemnetwerk . . . . . . . . . . . . . . . . . . . . . . . . . . . . . 116 Inleiding . . . . . . . . . . . . . . . . . . . . . . . . . . . . . . . . . . . . . . . . . . . . . . 116 Installeren en configureren . . . . . . . . . . . . . . . . . . . . . . . . . . . . . . . . 121 14 De printserver onder Mac OS installeren . . . . . . . . . . . . . . . . . . . 125 15 Problemen oplossen . . . . . . . . . . . . . . . . . . . . . . . . . . . . . . . . . . . . 129 16 Certificering . . . . . . . . . . . . . . . . . . . . . . . . . . . . . . . . . . . . . . . . . . . 133 17 Garantie . . . . . . . . . . . . . . . . . . . . . . . . . . . . . . . . . . . . . . . . . . . . . . . 136 hoofdstuk Inleiding 1 2 3 4 5 6 7 8 9 10 11 12 Hartelijk dank voor de aanschaf en toepassing van onze Wireless-G alles-in-een printserver (de “printserver”). Dit innovatieve product past zich naadloos aan bij de standaard- of multifunctionele printer (MFP) in uw netwerk. In tegenstelling tot veel andere printservers kan deze printserver communiceren met MFP’s en standaardprinters alsof deze rechtstreeks op uw computer zijn aangesloten. Dankzij de geavanceerde functies kunt u via uw netwerk afdrukken, scannen, mediakaarten lezen en faxen. De printserver communiceert bidirectioneel met MFP’s en standaardprinters en kan zo belangrijke informatie als de inktvoorraad en het papierniveau helpen bewaken.. De printserver ondersteunt het delen van afdruk-, scan-, kaartleesen faxfuncties onder de meeste gangbare besturingssystemen als Windows® 2000 SP4 en hoger en XP SP1 en hoger. De printserver ondersteunt ook Windows XP scanhulpprogramma’s en MFPscanhulpprogramma’s van externe softwareleveranciers. Dit product kan ook als traditionele printserver worden gebruikt. Het ondersteunt Transmission Control Protocol/Internet Protocol (TCP/IP), Line Printer Remote (LPR)-technologie, Read-After-Write (RAW) en Internet Printing Protocols (IPP’s). Het kan afdrukfuncties delen in de verschillende gangbare netwerkbesturingssystemen als Windows 98SE, Me, NT®, 2000, XP en 2003, UNIX®, Linux® en Mac OS® X v10.2.x en hoger. Deze printserver biedt aansluitmogelijkheden voor een IEEE 802.11g/ b draadloos LAN (snelheid gegevensoverdracht tot 54 Mbps), een Ethernet netwerkpoort (10/100 Mbps Ethernet) en een USB 2.0/1.1poort voor MFP’s en standaardprinters. Voorts kunt u de printserver eenvoudig aansluiten op een draadloos of bedraad 802.11g/b-netwerk. 13 14 15 16 17 Productkenmerken De printserver ondersteunt gelijktijdig een dubbelfunctie: alles-ineen-printservermodus (AIO-PS-modus) en printservermodus (PSmodus). u kunt één van beide modi kiezen om via de printserver hetzij MFP- of standaardprinterfuncties te delen. 4 Inleiding Mac OS LPR Linux LPR 2 3 4 Windows 98SE/Me/NT LPR 5 MFP / printserver Printer OF Alles-in-een printer 6 7 Windows XP/2000 Klik op “Connect” (Verbinding maken) of IPP of LPR 8 AIO-PS (All-In-One Print-Server)-modus De printserver kan met MFP’s en standaardprinters communiceren alsof hij rechtstreeks op uw computer is aangesloten. Zo kunt u verbinding maken met MFP’s voor het delen van afdruk-, scan, kaartlees- en faxfuncties. Ook als de printserver wel op een standaardprinter maar niet op een MFP is aangesloten, kunt u altijd de afdrukfunctie via de bedieningsmodus gebruiken. In deze modus worden de besturingssystemen Windows 2000 SP4 en hoger en Windows XP SP1 en hoger ondersteund. De AIO-PS-modus echter ondersteunt Windows 98SE, Me en NT, Linux /UNIX en Mac OS niet. Zie de volgende hoofdstukken voor uitgebreide informatie over deze toepassingen: • Installatieprocedure” op pagina 10 • De alles-in-een printserver bedienen en MFP’s gebruiken” op pagina 30 De alles-in-een printmanager” op pagina 35 • 5 9 10 11 12 13 14 15 16 17 hoofdstuk 1 Draadloze computers hoofdstuk Inleiding 1 2 3 4 PS (Print-Server)-modus De printserver ondersteunt ook de printprotocollen LPR, IPP en RAW waarmee u de printfuncties van een MFP of een standaardprinter kunt delen. Hierbij worden de volgende besturingssystemen ondersteund: Windows 98SE, Me, NT, 2000, XP en 2003, UNIX, Linux en Mac OS X v10.2.x en hoger. Zie de volgende hoofdstukken voor uitgebreide informatie over deze toepassingen: • Afdrukken in LPR-opmaak 5 • Afdrukken in RAW-opmaak • Afdrukken in IPP-opmaak 6 • De alles-in-een printserver onder Windows 98SE/Me/NT installeren 7 • UNIX-systeemnetwerk • De alles-in-een printserver onder Mac OS installeren 8 9 Inhoud van de verpakking Deze verpakking bevat de volgende producten: • Draadloze G alles-in-één printserver van Belkin • Afneembare antenne 11 • Voedingsadapter • Beknopte installatiehandleiding 12 • RJ45 CAT5e Ethernet-kabel • Zelfhechtende montageset 13 • Cd-rom (bevat alle hulpprogramma’s, stuurprogramma’s en de installatiehandleiding) 10 14 15 16 17 6 Zó werkt uw printserver Statuslampjes 1 2 3 (a) Statuslampje voor draadloze verbinding Continu blauw De printserver heeft verbinding met een draadloos accesspoint (AP) of station. Knipperend blauw De printserver probeert verbinding te maken met het accesspoint of station. Uit De draadloze modus van de printserver is uitgeschakeld. 4 5 6 7 8 (b) Statuslampje voor printserver en printerstatus Continu blauw De firmware van de printserver wordt bijgewerkt. (Als het bijwerken de de firmware van printserver mislukt, blijft het statuslampje continu branden.) Knipperend blauw De printer heeft verbinding (blijft knipperen, of de printer nu wel of niet bezig is met het verwerken van afdruktaken). Uit De printer heeft geen verbinding gemaakt of de printer is uitgeschakeld. 9 10 11 12 13 (c) Statuslampje voor verbinding mét of activiteit ván het lokale netwerk. 14 Continu blauw De L AN-kabel is op de printserver aangesloten. 15 Knipperend blauw Via deze poort worden data overgestuurd en ontvangen. 16 Uit Geen verbinding gemaakt. 7 17 hoofdstuk De printserver is voorzien van drie statuslampjes die informatie geven over a) de draadloze verbinding, b) de printserver en de printerstatus en c) de activiteit van het lokale netwerk. hoofdstuk Zó werkt uw printserver 1 2 3 4 Resetknop Terugzetten (Resetknop met een potloodpunt korter dan vijf seconden indrukken) • Wanneer u de resetknop indrukt, zijn de statuslampjes voor draadloze verbinding, printserver en printerstatus UIT totdat u de knop loslaat zodat de server opnieuw kan starten. • Bij het opstarten van de printserver gaan de statuslampjes voor draadloze verbinding, printserver en printerstatus kortstondig aan en uit. 5 6 7 8 9 Terugzetten naar standaardinstelling (Resetknop met een potloodpunt langer dan vijf seconden indrukken) • Wanneer u de printserver naar de standaardinstelling terugzet, zijn de statuslampjes voor draadloze verbinding, printserver en printerstatus aanvankelijk uit en vervolgens gaan ze even aan en weer uit. Na opnieuw opstarten wordt de printserver naar de standaardfabrieksinstellingen teruggezet. 10 11 12 13 14 15 16 17 8 De beste plaats voor de printserver U kunt de printserver op een vlakke ondergrond plaatsen of op een MFP of standaardprinter vastzetten. 1. Zorg ervoor dat u de printserver ergens neerzet waar voldoende ventilatie is. 2. Plaats de printserver op een vlakke ondergrond. 2. 3 4 5 Op een printer vastzetten 1. 2 Bevestig de zelfklevende dubbelzijdige montageset aan de achterkant van de printserver. Plak de kleefzijde niet op het identificatieplaatje van de printserver. Waarschijnlijk hebt u het identificatieplaatje later nodig voor informatie over het MAC-adres en het serienummer. Bevestig de printserver zoals hier aangegeven aan de zij- of achterkant van de printer. 6 7 8 9 10 11 12 13 14 15 16 9 17 hoofdstuk Op een vlakke ondergrond plaatsen 1 hoofdstuk Installatieprocedure 1 Stap 1. Apparaten op de printserver aansluiten 2 Voordat u begint, moet u over het volgende beschikken: 3 4 5 6 7 • Een computer met Windows 2000 SP5 of hoger of Windows XP SP1 of hoger • Een MFP of standaardprinter met een USBpoort en de bijbehorende installatie-cd • Een CAT5 Ethernet-kabel • Een USB-kabel (niet meegeleverd — wordt meestal bij de printer geleverd) 1. Maak de verpakking van de printserver open en controleer of alle hier opgesomde producten daarin aanwezig zijn. 2. Sluit de printserver aan op uw netwerk door het ene uiteinde van de netwerkkabel op de netwerkpoort van de printserver aan te sluiten en het andere uiteinde op een vrije poort van de router. 3. Bevestig het ene uiteinde van de voedingsadapter aan de printserver en het andere uiteinde in een stopcontact. Na inschakeling voert de printserver een zelftest (ofwel POST ) uit. Wanneer het statuslampje uitgaat, is de printserver klaar voor gebruik. 8 9 10 11 12 13 14 15 16 17 10 Installatieprocedure Let op: 1. Gebruik de voedingsadapter die bij de printserver is geleverd en GEEN andere. Om compatibiliteitsproblemen te voorkomen moet u eerst de printserver inschakelen en pas daarna de printer. 3. Lees de handleiding van de printer voordat u een standaardprinter met een USB-kabel aansluit. Bij sommige printers moet u stuurprogramma’s en hulpprogramma’s installeren voordat u ze op een computer aansluit. Ook moet u sommige printers tijdens de installatieprocedure op de computer aansluiten. Stap 2. Software installeren Controleer voordat u begint welk besturingssysteem uw computer gebruikt. U kunt dit programma onder Windows 2000 SP4 of hoger en Windows XP SP1 of hoger uitvoeren. 1. 2. Plaats de meegeleverde installatie-cd in het cd-romstation. Het autorun.exe-programma moet automatisch starten. Zo niet, start autorun.exe dan handmatig via het cd-romstation. Dat gaat als volgt: navigeer naar het cd-romstation en dubbelklik op “autorun.exe” om de installatie te starten. Nu verschijnt het volgende venster. Klik op “Install” (Installeren) om de installatiewizard te starten. 2 3 4 5 6 7 8 9 10 11 12 13 14 15 16 11 17 hoofdstuk 2. 1 Installatieprocedure 1 3. De InstallShield-wizard voor de alles-in-een printserver van Belkin verschijnt. Klik op “Next” ( Volgende). hoofdstuk 2 3 4 5 6 7 8 9 4. Klik op “Next” ( Volgende) om de hulpprogramma’s voor de printserver in de standaardmap te installeren (aanbevolen) of klik op “Change” (Wijzigen) om de doelmap aan te geven waarin u de hulpprogramma’s voor de printserver wilt installeren. 10 11 12 13 14 15 16 17 12 Installatieprocedure 5. Het systeem start de installatie van de hulpprogramma’s voor de printserver. 1 2 3 5 6 7 6. Het venster “Server Configuration” (Serverconfiguratie) verschijnt. Om de printserver te configureren klikt u op “Next” ( Volgende) (aanbevolen bij de eerste installatie) en gaat u verder bij stap 7. Als u de printserver nu nog niet wilt configureren, selecteert u “No, please skip this setup” (Nee, deze setup overslaan). Klik vervolgens op “Next” ( Volgende) om de installatie te voltooien (als u een nieuwe cliëntencomputer toevoegt voor het delen van een bestaande printserver-setup). Geef aan of u het hulpprogramma Alles-in-een printmanager van Belkin wel of niet automatisch wilt starten als Windows opstart. Wij raden aan de printmanager tegelijk met Windows te starten. 8 9 10 11 12 13 14 15 16 13 17 hoofdstuk 4 Installatieprocedure Configureer de printserver als volgt wanneer u kiest voor “Yes, I would like to configure my All-In-One Print Server” (Ja, ik wil mijn alles-in-een printserver configureren). 1 hoofdstuk 2 3 4 5 6 7 8 9 7. De lijst van printservers zoekt naar printservers in het netwerk. Selecteer de “Wireless G All-In-One Print Server” (Draadloze G alles-in-één printserver) en klik op “Next” ( Volgende). 10 11 12 13 14 15 16 17 14 Installatieprocedure 8. Voer de gebruikersnaam en het wachtwoord in van de printserver die u hebt geselecteerd om in te loggen. De standaardgebruikersnaam is “admin”, het standaardwachtwoord is “1234”. 1 2 4 5 9. Voer hier de aliasnaam en de beschrijving van de printserver in. Klik op “Next” ( Volgende). 6 7 8 9 10 11 12 13 Let op: U kunt de locatie van de printer en andere informatie in het veld “MFP Server Description” vastleggen. 14 15 16 15 17 hoofdstuk 3 Installatieprocedure 1 10. Om het IP-adres van de printer in te stellen, stelt u de standaard in op “DHCP” voor de TCP/IP-configuratie. hoofdstuk 2 3 4 5 6 7 8 9 De printserver tracht standaard een IP-adres te krijgen van de aangesloten Belkin router die de DHCP-server draait waarna het volgende venster verschijnt. 10 11 12 13 14 De toegewezen TCP/IP-instellingen verschijnen als referentie in het venster “TCP/IP Configuration”. Klik op “Next” ( Volgende) om door te gaan met stap 3 van de installatieprocedure. 15 16 17 16 Installatieprocedure 1 2 4 5 6 Als de DHCP-server niet beschikbaar is of niet wordt gevonden, krijgt u het verzoek de TCP/IP-instellingen van de printserver handmatig te configureren door in het onderstaande scherm op “Yes” (Ja) te klikken. Als u op “No” (Nee) klikt, zoekt de printserver naar het IP-adres van een DHCP-server in het netwerk. 7 8 9 10 Selecteer “Yes” (Ja) om de TCP/IP-instellingen in het hoofdstuk “Manual IP” (IP handmatig instellen) te configureren. De standaardinformatie over het TCP/IP-adres in de handmatige IP-modus is als hieronder aangegeven. IP-adres: 192.168.2.253 Subnet Mask ( Subnetmasker): 255.255.255.0 Standaard gateway: 192.168.2.1 DNS : 0.0.0.0 Zorg ervoor dat de hier geconfigureerde TCP/IPinformatie correct is en overeenkomt met de instellingen van het netwerk. Klik op “Next” ( Volgende) om door te gaan met stap 3 van de installatieprocedure. 17 11 12 13 14 15 16 17 hoofdstuk 3 Installatieprocedure 1 hoofdstuk 2 3 4 5 6 7 8 9 10 De printserver controleert of het handmatig geconfigureerde IPadres in “TCP/IP Configuration” zich in hetzelfde subnet bevindt als de aangesloten computer die het installatiehulpprogramma uitvoert. Als de handmatig geconfigureerde TCP/IPadresinstellingen zich in een ander IP-subnet bevinden dan dat van de aangesloten computer, verschijnt de onderstaande waarschuwing. Klik op “OK” om terug te gaan en de juiste IP-adresinstellingen voor de printserver te configureren. 11 12 13 14 Let op: Als u na de installatie op een bepaald moment de TCP/IP-instellingen van de printserver wilt veranderen, kunt u de TCP/IP-configuratieoptie van het hulpprogramma Servermanager gebruiken. 15 16 17 18 Installatieprocedure Stap 3. Draadloze instellingen configureren 1. De standaardinstelling is de “Auto”-modus. De printserver detecteert via de hierop aangesloten Ethernet-kabel een verbinding met een bedraad L AN-netwerk. Als de printserver is aangesloten op een bedraad netwerk, werkt hij in dat netwerk. Om de draadloze modus te activeren, maakt u de Ethernet-kabel los wanneer u klaar bent met de configuratieprocedure. De Ethernet-kabel moet echter wel aangesloten blijven voor de in dit hoofdstuk vereiste draadloze configuraties. Zie voor meer informatie over draadloze instellingen het hoofdstuk “Draadloze configuratie”. 2 Het scherm “Wireless Network Settings” (Instellingen draadloos netwerk) van de printserver scant automatisch het nabije draadloze netwerk. Selecteer het draadloze netwerk waarmee u verbinding wilt maken en klik op “Next” ( Volgende). U kunt de instellingen van uw draadloze netwerk ook handmatig invoeren (in de modus “Manual”). 6 De standaardinstellingen voor draadloze netwerken zijn als volgt: 9 Modus: Infrastructuur 3 4 5 7 8 10 SSID: Standaard Kanaal: 11 11 12 13 14 15 16 19 17 hoofdstuk 2. 1 Installatieprocedure 1 3. Als u verbinding wilt maken met een netwerk dat encryptie gebruikt, verschijnt het scherm “Wireless Security Settings” (Draadloze beveiligingsinstellingen). Selecteer “Security Mode” (Beveiligingsmodus) en vul de beveiligingsinstellingen van uw draadloze netwerk in. U kunt kiezen uit een aantal beveiligingsinstellingen: “None” (Geen), “WEP” of “WPA” met cijfermodus “TKIP” of “AES”. 4. U bent nu klaar met configureren. Klik op “Finish” (Beëindigen) om de instellingen te bevestigen. 5. Klik op “Finish” (Beëindigen) om de installatie te voltooien. 20 hoofdstuk 2 3 4 5 6 7 8 9 10 11 12 13 14 15 16 17 Installatieprocedure 1 2 4 5 6 7 8 Let op: Als de firewall van Windows XP in uw computersysteem is geactiveerd, opent de printserver automatisch een aantal noodzakelijke poorten voor het printserverprogramma waardoor dit probleemloos op uw computer kan draaien. Deze poorten worden uitsluitend geopend voor computers in uw eigen locale IP-netwerk zodat de veiligheid van uw computersysteem niet in gevaar wordt gebracht. 6. Geef aan of u het hulpprogramma Alles-in-een printmanager van Belkin wel of niet automatisch wilt starten als Windows opstart. Wij raden u aan de printmanager tegelijk met Windows te starten. 9 10 11 12 13 14 15 Van nu af is het printserverlogo in de systeembalk van uw computer te zien. 16 21 17 hoofdstuk 3 Installatieprocedure 1 hoofdstuk 2 3 U kunt nu de Ethernet-kabel tussen de printserver en de router losmaken om de draadloze functies van de printserver te activeren. Bewaar de Ethernet-kabel op een veilige plaats voor het geval dat u de printserver later opnieuw moet configureren. 4 5 Hulpprogramma’s voor de alles-in-een printserver 6 Nadat u de installatie hebt voltooid bevat programmamap van de printserver drie hulpprogramma’s en een tekstbestand. 7 8 9 All-In-One Print Manager – (Alles-in-een printmanager) Hiermee kunt u de verbinding tussen de printer en uw computer regelen om de verschillende functies van de printer te delen. 10 Server Configuration – (Serverconfiguratie) Hiermee kunt u het IP-adres van de printserver, netwerkprotocollen en andere geavanceerde functies configureren. Ook de printserver kunt u ermee besturen. 11 Uninstall – ( Verwijderen) Assistent voor het verwijderen van alle geïnstalleerde softwareprogramma’s van de printserver. 12 13 About Version – ( Versie-informatie) Toont de versie van elk hulpprogramma dat een onderdeel vormt van de softwareprogramma’s van de printserver. 14 15 16 17 22 Installatieprocedure Stap 4. MFP-stuurprogramma’s/ hulpprogramma’s installeren 2 3 4 5 6 7 8 9 Controleer de printerinstallatiestatus van uw computer voordat u de printer die u in de lijst van printservers hebt geselecteerd gaat installeren. • Zie hoofdstuk 4.1 als er nog geen printerstuurprogramma’s of hulpprogramma’s op uw computer zijn geïnstalleerd. • Zie hoofdstuk 4.2 als er printerstuurprogramma’s of hulpprogramma’s op uw computer zijn geïnstalleerd. 4.1 Geen printerstuurprogramma’s of hulpprogramma’s geïnstalleerd Lees de handleiding van de printer voordat u met installeren begint. Bij sommige printers moet u de stuurprogramma’s en/of hulpprogramma’s installeren voordat u de printer op uw computer aansluit. Andere printers willen dat u de printer tijdens de installatie op uw computer aansluit. Zie de onderstaande afbeelding van “HP All-In-One Series” die het scherm weergeeft dat tijdens de installatie zichtbaar is. 23 10 11 12 13 14 15 16 17 hoofdstuk Zodra de printserver is geïnstalleerd, verschijnt het venster “Belkin All-In-One Print Manager”. Nadat u een printer met een USBkabel op de printserver hebt aangesloten, toont de printmanager automatisch de naam van de printer in de lijst van printservers. 1 Installatieprocedure 1 hoofdstuk 2 3 4 5 6 7 8 9 10 Ga als volgt te werk om de printer via de printserver op uw computer aan te sluiten alsof u de printer via de USB-kabel rechtstreeks op uw computer hebt aangesloten. 1. Selecteer de printer die u in de lijst van printservers wilt installeren en klik op de knop “Connect” ( Verbinding maken). 11 12 13 14 15 16 17 24 Installatieprocedure 2. Wanneer u de printer hebt geïnstalleerd, ziet u dat de printer is toegevoegd aan “Printers and Faxes” onder het Windows besturingssysteem. 1 2 3 4 5 6 7 8 9 10 11 12 13 14 15 16 25 17 hoofdstuk 3. Windows detecteert nu de nieuwe hardware en vraagt u de stuurprogramma’s van de printserver en vervolgens de stuurprogramma’s van de printer te installeren. Wanneer de computer stopt met vragen, zijn de stuurprogramma’s geïnstalleerd. Als de computer de printerstuurprogramma’s niet kan vinden, plaats dan de installatie-cd van de printer in het cd-romstation om de stuurprogramma’s op te zoeken. Installatieprocedure 1 hoofdstuk 2 3 4.2 Printerstuurprogramma’s of hulpprogramma’s geïnstalleerd 1. Ga te werk als volgt om de al geïnstalleerde printerstuurprogramma’s en/of hulpprogramma’s aan de printserver te koppelen. Selecteer de printer die u in de lijst van printservers wilt installeren en klik op de knop “Connect” ( Verbinden). 2. Windows detecteert nu de nieuwe hardware en vraagt u de stuurprogramma’s van de printserver en vervolgens de stuurprogramma’s van de printer te installeren. Wanneer de computer stopt met vragen, zijn de stuurprogramma’s geïnstalleerd. Als de computer de printerstuurprogramma’s niet kan vinden, plaats dan de installatie-cd van de printer in het cd-romstation om de stuurprogramma’s op te zoeken. 3. Na de installatie wordt een kopie van de printer toegevoegd aan “Printers and Faxes” onder het Windows besturingssysteem. 4 5 6 7 8 9 10 11 12 13 14 15 16 17 26 Installatieprocedure 1 2 4 5 6 7 8 9 10 11 Afhankelijk van de vorige configuratie van uw computer kunnen ook duplicaten van systeembalkpictogrammen of bureaubladsnelkopp elingen voor scanners en camerakaar tlezers verschijnen. Gebruik de kopieën van de pictogrammen en snelkoppelingen in combinatie met de printser ver. 12 13 14 15 16 27 17 hoofdstuk 3 Installatieprocedure 1 hoofdstuk 2 3 4 De instellingen voor automatische vrijloopinterruptie activeren Nadat u de printerstuurprogramma’s hebt geïnstalleerd selecteert u de optie “Auto release when idle time is over” (Automatisch uitschakelen na afloop van de ingestelde vrijlooptijd) in het scherm “Belkin All-In-One Print Manager” met een vrijloopinterruptie van 5 minuten. 5 6 7 8 9 10 11 12 13 14 15 16 17 28 Installatieprocedure Nieuwe cliëntencomputers aan de configuratie van de printserver toevoegen 2 3 4 5 6 7 8 9 10 11 12 13 14 15 16 29 17 hoofdstuk Wanneer u een nieuwe cliëntencomputer aan een bestaand printservernetwerk toevoegt om de functionaliteit van afdrukken, scannen, kopiëren, faxen en kaartlezen te delen, volg dan alleen stap 2 vanaf punt 1 tot en met 6 en stap 4 punt 2. 1 De printserver bedienen en de MFP’s gebruiken 1 2 hoofdstuk 3 4 5 6 7 8 De printserver bedienen en de MFP’s gebruiken Zodra u de installatie van de printer met de installatiewizard hebt voltooid, is de printer met de computer verbonden. U kunt nu de print-, scan-, kaartlees- en faxfuncties van de MFP delen. Tip 1: Nadat u de printer hebt gebruikt, klikt u op “Disconnect” ( Verbinding verbreken) om de printer vrij te geven. Andere gebruikers kunnen de printer pas gebruiken nadat u deze hebt vrijgegeven. Tip 2: Wij adviseren u de instelling “Idle Timeout” ( Vrijloopinterruptie) te activeren. Daardoor verbreekt de printserver na afloop van de door u ingestelde vrijlooptijd automatisch uw verbinding met de printer. Zo blijft de printer niet te lang bezet en kunnen andere gebruikers de printer vaak delen. Zie voor meer informatie het hoofdstuk “Alles-in-een printmanager”. 9 10 11 12 13 14 15 16 17 Afdrukfuncties delen Nadat u de printer hebt geïnstalleerd, wordt hij toegevoegd aan “Printers and Faxes” (Printers en faxapparaten) in Windows. Wanneer u door in de Belkin alles-in-een printmanager op “Connect” ( Verbinden) te klikken met de printer verbinding hebt gemaakt, brengt de printmanager automatisch de verbinding tussen de printer en uw computer tot stand waarna u volgens dezelfde stappen als gebruikelijk documenten kunt afdrukken. 30 De printserver bedienen en de MFP’s gebruiken Tip: Als u een afdruktaak naar de printer hebt gestuurd terwijl deze nog met een andere gebruiker is verbonden, kan uw computer melden dat het apparaat niet is gevonden of dat het document niet kon worden afgedrukt. Verstuur in dat geval de afdruktaak opnieuw zodra de printer vrijloopt of de verbinding door een andere gebruiker wordt verbroken. 1 2 3 5 6 7 8 9 Scanfuncties delen De meeste printers met ingebouwde scanner hebben een scanfunctie voor de gebruikers. Met dit hulpprogramma kunt u afbeeldingen en documenten scannen. Onder Windows XP kunt u ook het Windows XP-hulpprogramma voor scannen gebruiken. U kunt ook andere scanprogramma’s als Photoshop®, PhotoImpact®, Paint Shop Pro® en dergelijke gebruiken. Bijvoorbeeld: Hulpprogramma’s van de HP 1600-serie 10 11 12 13 14 15 16 31 17 hoofdstuk 4 De printserver bedienen en de MFP’s gebruiken Het scanprogramma van Windows XP 1 2 hoofdstuk 3 4 5 6 7 8 Kaartlezer delen 9 Als uw printer een of meer ingebouwde mediakaartlezers heeft, kunt u met de printserver bestanden op een geheugenkaart in de kaartlezer uitlezen. 10 11 12 13 14 15 16 17 32 De printserver bedienen en de MFP’s gebruiken Bestanden faxen Als uw printer een faxfunctie heeft, kunt u met uw computer bestanden naar het door u gekozen faxnummer faxen. 1 Bijvoorbeeld: Faxen met de HP Officejet 5600-serie 2 Procedures voor het faxen van bestanden 1. In Microsoft® Office of een ander programma selecteert u in het menu “File” (Bestand) de optie “Print” (Afdrukken). 2. In het nu volgende menu selecteert u het faxapparaat en klikt u vervolgens op “Print” (Afdrukken). 3 4 5 6 7 8 9 10 11 12 13 14 15 16 33 17 hoofdstuk Nadat u de printer hebt geïnstalleerd, wordt een faxapparaat toegevoegd aan “Printers and Faxes” (Printers en faxapparaten) in Windows. Wanneer u met de printer verbinding hebt gemaakt door in de Belkin alles-in-een printmanager op “Connect” ( Verbinden) te klikken, kunt u via de printserver bestanden naar het faxapparaat faxen. De printserver bedienen en de MFP’s gebruiken 1 2 3. Het scherm “Send Fax” (Fax verzenden) verschijnt. Configureer het bestand, typ het faxnummer in en klik vervolgens op “Send Fax” (Fax verzenden) om het bestand te verzenden. hoofdstuk 3 4 5 6 7 8 9 10 11 12 13 14 15 16 17 34 Alles-in-een printmanager 1 Lijst van printservers De alles-in-een printmanager van Belkin kan de printserver in het netwerk automatisch opzoeken en deze in de lijst van printservers zichtbaar maken. Alle gebruikers kunnen een printer selecteren en hiermee verbinding maken door op “Connect” ( Verbinden) te klikken, alsof ze de printer via een USB-kabel rechtstreeks op hun computer hebben aangesloten. De printmanager geeft ook de nodige informatie over de status van de verbinding. 2 3 4 5 Als u de USB-kabel losmaakt of de printer uitschakelt terwijl u hem gebruikt, wordt de printserver niet in de lijst weergegeven. Wanneer u de USB-kabel weer aansluit of de printer weer inschakelt, moet u de knoppen “Refresh” ( Vernieuwen) en “Connect” ( Verbinden) in de Belkin alles-in-een printermanager indrukken om de verbinding te herstellen. 7 6 8 9 10 11 12 13 14 15 16 35 17 hoofdstuk Wanneer u de printer niet nodig hebt, klikt u op “Disconnect” ( Verbinding verbreken) waardoor andere gebruikers de printer kunnen gebruiken. U kunt ook de instelling “Idle Timeout” ( Vrijloopinterruptie) inschakelen waardoor de printserver na een vrijlooptijd die u vooraf hebt ingegeven de verbinding verbreekt. Alles-in-een printmanager 1 2 Lijst van printservers De lijst van printservers bevat alle printservers in het netwerk. Hierin kunt u tevens de nodige informatie over de printserver vinden zoals ondermeer “All-In-One Print Server Name” (Naam van de alles-in-een printserver), “MAC ID”, “IP Address” en de printer die op de printserver is aangesloten. Informatie over de alles-in-een printserver/ multifunctionprinter (MFP) Wanneer u in de lijst van printservers op de printserver klikt,verschijnen de “All-In-One Print Server Description” (Beschrijving van de alles-in-een printserver) en de “Idle Timeout” (Vrijloopinterruptie) van de gekozen printserver. Beschrijving van de alles-in-een printserver Deze beschrijving helpt u de plaats en de naam van de printserver na te gaan. Vrijloopinterruptie Hier kan elke gebruiker zijn instelling voor vrijloopinterruptie nakijken. Om te voorkomen dat iemand de printer te lang bezet houdt, kan elke gebruiker in “Option\General Setting” (Opties\Algemene instellingen) zijn of haar eigen “Idle Timeout” (Vrijloopinterruptie) instellen. Hierdoor wordt de verbinding verbroken nadat de ingeschakelde printer een bepaalde tijd niet is gebruikt. Standaard is er geen tijdbeperking ingesteld. 3 hoofdstuk 4 5 6 7 8 9 10 11 12 13 14 Door in de lijst van printservers op de printer te klikken, roept u informatie op als “Status”, “Computer Name” en “Contact Information”. 15 16 17 36 Alles-in-een printmanager 1 Status Deze geeft de status van de printer aan met ondermeer “Connected” (Verbonden), “Idle” (Vrij) en “Busy” (Bezet). De status “Connected” (Verbonden) betekent dat u verbinding hebt met de MFP. De status “Idle” (Vrij) betekent dat de printer niet in gebruik is. De status “Busy” (Bezet) betekent dat een andere gebruiker de printer gebruikt voor scannen, afdrukken en dergelijke. Deze functie toont de naam van de computer van de gebruiker die verbinding met de printer heeft. Contactinformatie Wanneer de huidige gebruiker zijn of haar “Contact Information” (Contactinformatie) heeft ingesteld, kunt u deze hier zien. U kunt met de huidge gebruiker contact opnemen om te vragen de verbinding met de printer te verbreken. Vernieuwen Vernieuwt de lijst van printservers onmiddellijk. Aansluiten Hierdoor kan de printer met uw computer verbinding maken. Verbinding verbreken Hierdoor wordt de verbinding met de geselecteerde printer verbroken. Aan de lijst “My Favorite” (Mijn favorieten) toevoegen Voegt uw meest gebruikte printservers toe aan de lijst “My Favorite” (Mijn favorieten). Automatisch uitschakelen wanneer de vrijlooptijd van xx (5–255) minuten is verstreken. Om te voorkomen dat u de printer te lang bezet houdt, kunt u een vrijloopinterruptie instellen. Door deze functie wordt de huidige verbinding verbroken nadat de printer een bepaalde tijd niet is gebruikt. Standaard is er geen tijdbeperking ingesteld. Wij adviseren u de vrijloopinterruptie in te stellen nadat u de printer en de printserver volledig hebt geïnstalleerd zodat niemand de printer langdurig in beslag kan nemen. 37 3 4 5 6 7 8 9 10 11 12 13 14 15 16 17 hoofdstuk Computernaam 2 Alles-in-een printmanager 1 2 3 hoofdstuk 4 5 My Favorite U kunt de meest gebruikte printservers aan de lijst van “My Favorite” (Mijn Favorieten) toevoegen. De printserver op de lijst wordt aan de lijst van snelkoppelingen toegevoegd wanneer u met de rechter muisknop op het pictogram van de printserver op de systeembalk klikt. Zie het hoofdstuk “Snel installeren” voor meer informatie over de functies voor snel installeren. 6 7 8 9 10 11 12 13 14 15 16 17 38 Alles-in-een printmanager 1 De lijst “My Favorite” (Mijn favorieten) De lijst “My Favorite” (Mijn favorieten) geeft een overzicht van uw favoriete printservers. Hierin kunt u de nodige informatie over de printserver(s) vinden zoals naam, Mac ID, IP-adres en aangesloten apparaten. All-In-One Print De hier vermelde informatie is gelijk aan die in de lijst van printservers. Zie voor meer informatie het hoofdstuk “Lijst van printservers”. Server/MFP Information (Informatie over de alles-in-een printserver/MFP) 2 3 4 5 6 Vernieuwen Hierdoor wordt de lijst van printservers onmiddellijk vernieuwd. 7 Aansluiten Maakt het mogelijk de printer op uw computer aan te sluiten. 8 Verbinding verbreken Verbreekt de verbinding met de geselecteerde MFP. Verwijderen Verwijdert de geselecteerde printserver uit de lijst “My Favorite” (Mijn favorieten). 9 Automatisch uitschakelen wanneer de vrijlooptijd van xx (5–255) minuten is verstreken. Om te voorkomen dat iemand de printer te lang bezet houdt, kunt u de vrijlooptijd beperken. Deze wordt gebruikt om de huidige verbinding te verbreken nadat de ingeschakelde printer een bepaalde tijd niet is gebruikt. Standaard is er geen tijdbeperking ingesteld.Wij adviseren u een beperking van de vrijlooptijd in te stellen nadat u de printer en de printserver volledig geïnstalleerd hebt, zodat niemand de printer langdurig in beslag kan nemen. Lijst van automatische verbindingen Om ervoor te zorgen dat uw computer wanneer u een document wilt afdrukken de printserver automatisch in beslag neemt – zoals dat bij conventionele printservers gebeurt – kunt u de printer aan de lijst van automatische verbindingen toevoegen. De computer stuurt de afdruktaken naar de printer zodra de printserver vrijloopt en er geen verbinding is. 39 10 11 12 13 14 15 16 17 hoofdstuk De lijst “My Favorite” (Mijn favorieten) Alles-in-een printmanager 1 2 Ga als volgt te werk om de printer aan de lijst van automatische verbindingen toe te voegen. 1. Klik in de lijst van automatische verbindingen (Auto Connect List) op “Add” ( Toevoegen). 2. De printservers in het netwerk verschijnen in het volgende scherm. Selecteer de printserver die u aan de lijst wilt toevoegen. 3 hoofdstuk 4 5 6 7 8 9 10 11 12 13 14 15 16 17 40 Alles-in-een printmanager 3. Selecteer de printer die op de geselecteerde printserver is aangesloten. Klik op “OK”. Let erop dat in bepaalde gevallen geen nieuwe afdruktaken kunnen worden afgedrukt omdat de verbinding met de printer al is verbroken. Dit heeft tot gevolg dat ongeformatteerde berichten worden afgedrukt. Standaard is “Keep connecting for 30 second (s) after printing has been finished (5-60)” ( Verbinding na voltooiing van afdruktaken 30 (5-60) seconden handhaven) geactiveerd. Hierdoor kunnen dergelijke situaties worden voorkomen. 1 2 3 4 6 7 8 4. De installatie is klaar. 9 10 11 12 13 14 15 16 41 17 hoofdstuk 5 Alles-in-een printmanager 1 2 3 hoofdstuk 4 Snel installeren Klik met de rechter muisknop op het printserverpictogram op de systeembalk om te controleren welke printservers u in de lijst “My Favorite” (Mijn favorieten) hebt opgenomen. Vandaar uit kunt u de verbinding met de printer rechtstreeks tot stand brengen of verbreken en de printerinformatie gemakkelijk controleren. 5 6 7 8 9 10 11 12 13 14 15 16 17 42 Alles-in-een printmanager 1 Snel installeren Status Als de printer vrij is, kan elke gebruiker met een klik op “Connect” ( Verbinden) de printer in beslag nemen . Anders wordt de printer met grijze tekst weergegeven. Verbinding verbreken Hierdoor wordt de verbinding met de geselecteerde printer verbroken. De knop “Disconnect” ( Verbinding verbreken) is alleen beschikbaar voor de huidige gebruiker. Informatie Door op deze knop te klikken kunt u nagaan of er meer informatie over de printserver en de printer beschikbaar is. Deze informatie wordt als hierboven weergegeven. 3 4 5 6 7 8 9 10 11 Algemene instellingen 12 13 14 15 16 43 17 hoofdstuk Aansluiten 2 Hier kunt u de huidige status van de printer bekijken. “Connected” ( Verbonden) betekent dat u verbinding hebt met de printer. “Busy” (Bezet) betekent dat de printer in gebruik is. “Idle” ( Vrijloop) betekent dat de printer vrij door elke gebruiker kan worden gebruikt. Alles-in-een printmanager 1 2 3 hoofdstuk 4 5 Algemene instelling Start “Control Manager” (Besturingsbeheer) bij het starten van Windows. Start telkens bij het opstarten van Windows ook de Belkin alles-in-een printmanager. De functie is standaard ingeschakeld. Bij opstarten van besturingsbeheer geminimaliseerd Minimaliseert de Belkin alles-in-een printmanager tot een pictogram op de systeembalk wanneer u de Belkin allesin-een printmanager start. Deze functie is standaard uitgeschakeld. Status elke xx seconden vernieuwen. (5~300) Hiermee wordt de vernieuwingsinterval voor bijwerken van de apparaatstatus ingesteld. Deze functie is standaard uitgeschakeld. Uw contactinformatie Voer hier uw contactinformatie in. Wanneer u met de printer verbinding maakt, wordt uw contactinformatie rechts van het programma weergegeven voor andere gebruikers die met u contact willen opnemen. 6 7 8 9 10 11 12 13 14 Alles -in-een printserver opzoeken Als de printmanager niet zoals uw computer in het netwerk is, kunt u het IP-adres van de printserver invoeren om extern naar de printserver te zoeken. De printserver op de lijst van externe MFP-servers wordt toegevoegd aan de lijst van printservers die u moet configureren. 15 16 17 44 Printservermanager 1 Inleiding Dit hoofdstuk introduceert het hulprogramma voor systeemconfiguratie van de printserver in een Windows omgeving. Dit hulpprogramma biedt de meest complete beheer- en configuratiefuncties wat de printserver betreft. Dit hulpprogramma bevat alleen configuratiefuncties voor de printserver zelf; het bevat geen configuratiefuncties voor de cliëntenzijde of voor een andere bestandsserver in de netwerkomgeving. Het configuratiehulpprogramma omvat de volgende configuratie- en beheerfuncties: Search All-In-One Print Server: (Alles-in-een printserver zoeken) Zoekt alle in het netwerk beschikbare printservers op. • Status: (Status) Geeft de netwerkstatus van de printserver aan. • Setup: (Configuratie) Geeft de configuratieinstellingen van de printserver aan. • General Configuration : (Algemene configuratie) Configuratie van algemene instellingen voor de printserver zoals servernaam, wachtwoord enzovoort. • TCP/IP Configuration : ( TCP/IP-configuratie) Configuratie van het IP-adres en de DHCP-server. • System Configuration : (Systeemconfiguratie) Aanpassing van de printserver bij netwerktoepassingen en firmware-upgrades. • Wireless Configuration : (Draadloze configuratie) Zoekt beschikbare draadloze netwerken op en configureert de draadloze instellingen van de printserver voor de draadloze verbinding. • All-In-One Print Server Management : (Beheer van allesin-een printserver) Hiermee kan de systeembeheerder de printserver aansturen. De systeembeheerder kan de huidige verbinding van de printserver geforceerd verbreken. • Report : ( Verslag) Opsomming van de informatie over alle in het netwerk beschikbare printservers. Het volgende hoofdstuk geeft uitleg over elke functie afzonderlijk. 45 3 4 5 6 7 8 9 10 11 12 13 14 15 16 17 hoofdstuk • 2 Printservermanager 1 Printservers zoeken 2 3 4 hoofdstuk 5 6 7 8 9 10 11 12 13 14 Telkens wanneer u het configuratiehulprogramma “Server Manager” (Serverbeheer) start, klikt u op de werkbalk op het pictogram “Search” (Zoeken). Het configuratie hulpprogramma vertraagt een aantal seconden omdat het de beschikbare netwerkprotocollen van het systeem gebruikt om alle printservers in het netwerk op te zoeken. Alle beschikbare printservers worden links in het venster onder “Server Group” (Servergroep) opgesomd. Selecteer in deze lijst de printserver die u wilt configureren. Tegelijk toont de computer rechts in het venster de geselecteerde status van de printserver. 15 16 17 46 Printservermanager 1 Printserverstatus 2 3 4 5 7 8 Wanneer u op de werkbalk op het pictogram voor “Status” klikt, verschijnt rechts in het venster de status van de momenteel geselecteerde printserver. De getoonde informatie over de printserver omvat: Mac ID, modeltype, firmwareversie, poortstatus, IP-adres, subnetmasker, standaard gateway en de ondersteunde printprotocollen. U kunt de status van de printserver vernieuwen door de knop “Refresh” ( Vernieuwen) in te drukken. U kunt de printserver opnieuw starten door de knop “Reboot” (Opnieuw starten) in te drukken. 9 10 11 12 13 14 15 16 47 17 hoofdstuk 6 Printservermanager 1 De alles-in-een printserver installeren 2 3 4 hoofdstuk 5 6 7 8 9 10 11 12 13 14 15 16 17 Wanneer u op de werkbalk op het pictogram voor “Setup” (Installeren) klikt, verschijnen rechts in het venster de geselecteerde installatiegegevens van de printserver. Door op een van de pictogrammen te klikken kunt u de geselecteerde printserver installeren. Er verschijnt een voorgrondscherm waarin u de gebruikersnaam en het wachtwoord van de printserver kunt controleren. De standaardwaarden zijn: Gebruikersnaam: admin Wachtwoord : 1234 Tip: Klik op “ “ wanneer u klaar bent met het selecteren van de instellingen om de printserver opnieuw te starten en de instellingen van kracht worden. 48 Printservermanager 1 Algemene configuratie 2 3 4 5 7 8 9 Dubbelklik op het “General” (Algemeen) -pictogram waardoor het “General”-configuratievenster verschijnt. Op deze pagina kunt u de belangrijkste informatie over de printserver bekijken. Hier kunt u ook de servernaam, de gebruikersnaam en het wachtwoord configureren. 10 Server Name: (Servernaam) de naam van de printserver. U kunt deze naam gebruiken om de printserver te herkennen wanneer u ernaar zoekt met het hulpprogramma “Server Manager” (Serverbeheer). 12 User Name / Password : (Gebruikersnaam / wachtwoord) wordt gebruikt om de beheerder toestemming te geven voor het inloggen op de printserver om deze met het hulpprogramma “Server Manager” (Serverbeheer) of het hulpprogramma voor internetbeheer te configureren. Bedenk ook dat wachtwoorden uit maximaal zeven tekens mogen bestaan. 49 11 13 14 15 16 17 hoofdstuk 6 Printservermanager 1 TCP/IP-configuratie 2 3 4 hoofdstuk 5 6 7 8 9 10 11 12 13 Wanneer u op het “TCP/IP”-pictogram drukt, verschijnt het “TCP/IP”-configuratievenster. U kunt de printserver configureren om automatisch een IP-adres bij een DHCP-server (standaard geactiveerd) op te halen of de specificaties van een statisch IP handmatig instellen. De printserver heeft ook een ingebouwde DHCP-server (standaard uitgeschakeld). 14 15 16 17 50 Printservermanager 1 IP-instellingen Door op de “IP”-knop te drukken opent u de pagina voor IPinstellingen. Standaard is “Auto IP” geselecteerd waardoor de printserver automatisch een IP-adres bij een DHCP-server ophaalt. 2 3 4 5 7 8 9 Als geheugensteun voor de gebruiker toont het venster de IPadresinformatie die van een DHCP-server is verkregen. 10 11 12 13 14 15 16 51 17 hoofdstuk 6 Printservermanager 1 2 3 Als de DHCP-server niet beschikbaar is of niet wordt gevonden, krijgt u het verzoek de TCP/IP-instellingen van de printserver handmatig te configureren door in het onderstaande scherm op “Yes” (Ja) te klikken. Als u op “No” (Nee) klikt, zoekt de printserver naar het IPadres van een DHCP-server in het netwerk. 4 hoofdstuk 5 6 7 8 9 10 U kunt “Static IP” (Statisch IP-adres) selecteren en vervolgens het IP-adres, het subnetmasker en de gateway voor de printserver handmatig toewijzen. De standaard TCP/IP-adresinformatie in de modus “Static IP” (Statisch IP-adres) is als volgt: IP-adres: 192.168.2.253 Subnetmasker: 255.255.255.0 Gateway: 192.168.2.1 Zorg ervoor dat de hier geconfigureerde TCP/IP-informatie correct is en gelijk is aan uw netwerkinstellingen omdat deze als alternatief kan worden gebruikt als ooit een DHCP-server in het netwerk niet beschikbaar is of niet wordt gevonden. 11 12 13 14 15 16 17 52 Printservermanager De printserver controleert of het handmatig geconfigureerde IP-adres zich hetzelfde subnet bevindt als het netwerk of de aangesloten computer. Als de handmatig geconfigureerde TCP/IPadresinstellingen zich in een ander IP-subnet bevinden dan dat van de aangesloten netwerkapparaten, verschijnt de onderstaande waarschuwing. Klik op “OK” om terug te gaan en de juiste IPadresinstellingen voor de printserver te configureren. 1 2 3 4 5 Interne DHCP-server Klik op de knop “DHCP Server” om de instelpagina van de interne DHCP-server te openen. Hier kunt u de DHCP-server in- en uitschakelen en een reeks IP-adressen toewijzen. De DHCP-server is standaard uitgeschakeld (aanbevolen). Bij het toewijzen van een IP-adres aan de printserver is de interne DHCP-server ondergeschikt aan het verkrijgen van een IP-adres van een externe DHCP-server of het gebruik van het geconfigureerde statische IP-adres. Beide opties worden beschreven in het bovenstaande hoofdstuk over IPinstellingen. 7 8 9 10 11 12 13 14 15 16 53 17 hoofdstuk 6 Printservermanager 1 2 3 4 hoofdstuk 5 6 7 8 9 10 11 12 Als de DHCP-server is ingeschakeld, moet u een geldige reeks IPadressen toewijzen. U moet het “Starting Address” (Startadres), de “Range” (Reeks), het “Subnet Mask” (Subnetmasker), “Gateway” en de “DNS” fields (DNS-velden) invullen waarna de printserver aan elke DHCP-cliënt een uniek IP-adres toewijst. Als de printserver echter is geconfigureerd voor een van deze twee opties, zoals in de bovenstaande alinea’s over IP-instellingen aangegeven, krijgt de printserver zelf een IP-adres van de externe DHCP-server of gebruikt hij het geconfigureerde statische IP-adres. Anders wijst de interne DHCP-server het eerste IP-adres aan zichzelf toe als geen externe DHCP-server wordt gevonden en de printserver niet is geconfigureerd voor het gebruik van een statisch IP-adres. Er is voor de interne DHCP-server nog een andere optie, “Auto” genaamd. “Auto” betekent dat de printserver eerst zelfstandig DHCPservers in het netwerk opzoekt en detecteert. Als er in het netwerk een DHCP-server aanwezig is, blijft de interne DHCP-server onbenut (uitgeschakeld) en antwoordt hij niet op de DHCP-verzoeken die hij van cliënten krijgt. Als er in het netwerk geen DHCP-server aanwezig is, schakelt de printserver zijn eigen interne DHCP-server in om IP-adressen aan cliënten toe te wijzen. Omdat een statisch IP-adres voorrang heeft, wijst de interne DHCP-server in dit geval ook het eerste IP-adres aan zichzelf toe, echter alleen als de printserver niet is ingesteld voor een statisch IP-adres zoals beschreven in de voorgaande alinea’s over IP-instellingen. U moet het “Starting Address” (Startadres), de “Range” (Reeks), het “Subnet Mask” (Subnetmasker), de “Gateway” en de “DNS” fields (DNS-velden) invullen waarna de printserver aan elke DHCP-cliënt een uniek IPadres toewijst. 13 14 15 16 17 54 Printservermanager 1 Systeemconfiguratie Dubbelklik op het pictogram “System” (Systeem) om het “System”configuratievenster op te roepen. 2 3 4 5 7 8 9 Op de pagina voor systeemconfiguratie kunt u alle beschikbare afdrukprotocollen bekijken en de nieuwe firmware voor deze printserver bijwerken. 10 Firmware bijwerken: U kunt dit programma voor het bijwerken van 11 firmware gebruiken om de nieuwste firmware van de printserver bij te werken. Klik op de “...”-knop en selecteer in uw computer de juiste firmware. Nadat u het firmwarebestand gekozen hebt, klikt u op de knop “Upgrade” (Bijwerken) om de procedure voor het bijwerken van de firmware te voltooien. Tip: Controleer voordat u de firmware bijwerkt of de IP-adresinstellingen van de printserver zich in hetzelfde netwerk bevinden als uw computer. Fabrieksinstellingen laden: Klik op “Load Default” (Fabrieksinstellingen laden) om de printer naar de standaard fabrieksinstellingen terug te zetten. 55 12 13 14 15 16 17 hoofdstuk 6 Printservermanager 1 2 3 4 hoofdstuk 5 6 7 8 9 10 11 12 13 14 15 16 17 Draadloze functionaliteit: U kunt de draadloze functionaliteit desgewenst handmatig in- of uit te schakelen. Als u de draadloze functionaliteit handmatig inschakelt, is het draadloze locale netwerk van de printserver altijd ingeschakeld en Ethernet altijd uitgeschakeld. Als u de draadloze functionaliteit handmatig uitschakelt, is het draadloze locale netwerk van de printserver altijd uitgeschakeld en Ethernet altijd ingeschakeld. U kunt ook “Auto” (Automatisch) kiezen waardoor de printserver zelf bepaalt of het de draadloze functionaliteit zal in- of uitschakelen. De printserver kan in Ethernetmodus of in draadloze L AN-modus werken. De printserver kan niet tegelijk in Ethernet- én L AN-modus werken. Wanneer de printserver opstart, detecteert hij automatisch of de L AN-poort door een Ethernetkabel met een actief netwerk is verbonden. Als de printserver bij het opstarten door een Ethernetkabel met een actief netwerk verbonden is, werkt hij in Ethernetmodus. Als de printserver bij het opstarten niet door een Ethernetkabel met een actief netwerk is verbonden, werkt hij in draadloze L AN-modus. De standaardinstelling van de printserver is de modus “Auto” (Automatisch). Domeinland: De draadloze kanalen verschillen van land tot land. In de Verenigde Staten gebruikt men doorgaans de kanalen 1 tot en met 11, in Europa de kanalen 1 tot en met 13. Het werkkanaal wordt vóór de invoer van de printserver hierin vastgelegd. Als u echter in een ander land bent, zorg er dan voor dat u de beschikbare kanalen op uw locatie afstemt. Draadloze configuratie Als u de printserver via een draadloos lokaal netwerk (L AN) wilt gebruiken, stel hem dan eerst via Ethernet in en zorg ervoor dat uw draadloze L AN-instelling correct is. Maak de Ethernetkabel los nadat u het draadloze L AN geïnstalleerd hebt en start de printserver opnieuw. Wanneer u de printserver nodig hebt, kunt u hem via een draadloos L AN starten. Als de draadloze configuratie niet werkt, sluit dan de Ethernetkabel opnieuw aan, start de printserver opnieuw en configureer hem via Ethernet totdat de instellingen voor draadloos L AN-gebruik in orde zijn. 56 Printservermanager De standaardinstellingen voor draadloze functionaliteit van de printserver zijn als volgt: • Modus: Infrastructuur • SSID: Standaard • Kanaal: 11 1 2 3 4 5 7 8 9 10 11 Dubbelklik op het pictogram “Wireless” (Draadloos) om het “Wireless”-configuratievenster op te roepen. Als u een accesspoint gebruikt voor het opbouwen van uw draadloze netwerk, moet u “Infrastructure Mode” (Infrastructuurmodus) selecteren. Als u geen accesspoint hebt en voor het opbouwen van uw draadloze netwerk een peer-to-peer-verbinding wilt gebruiken, moet u “Ad-Hoc Mode” (Ad-hoc-modus) selecteren. Nadat u de besturingsmodi voor de draadloze functionaliteit hebt gekozen, klikt op “Next” ( Volgende) om naar een meer gedetailleerde configuratie te gaan. 12 13 14 15 16 57 17 hoofdstuk 6 Printservermanager 1 Infrastructuurmodus: 2 3 4 hoofdstuk 5 6 7 8 In de infrastructuurmodus laat u de printserver zich koppelen aan een accesspoint. U laat ofwel de printserver automatisch naar een vrij accesspoint zoeken of u wijst de SSID van het accesspoint dat u wilt gebruiken handmatig toe. 9 Als u de printserver automatisch naar een vrij accesspoint laat zoeken, verschijnt het volgende venster. 10 De tabel vermeldt de accesspoints die in de buurt van de printserver beschikbaar zijn. Selecteer in deze lijst een accesspoint en klik op “Next”. 11 12 13 14 15 16 17 Als u het accesspoint dat u wilt gebruiken niet kunt vinden, klik dan op “Scan” (Scannen) om de printserver opnieuw te laten zoeken. 58 Printservermanager 1 Ad-hocmodus; 2 3 4 5 In de ad-hocmodus kunt u de printserver automatisch laten koppelen met een ander draadloos station of de SSID van uw draadloze netwerk handmatig toewijzen. U kunt de printserver het kanaal dat hetzelfde is als het draadloze station waarmee u verbinding wilt maken automatisch laten kiezen of een kanaal handmatig toewijzen. Als u de printserver naar een actief draadloos station laat zoeken, verschijnt het volgende venster. In de lijst staan de gevonden actieve draadloze stations. Selecteer in deze lijst een draadloos station en klik op “Next” ( Volgende). Als u het draadloze station waarmee u de printserver wilt laten communiceren niet kunt vinden, klikt u op “Scan” (Scannen) om de printserver opnieuw te laten scannen. 59 7 8 9 10 11 12 13 14 15 16 17 hoofdstuk 6 Printservermanager 1 2 3 Voor zowel de infrastructuurmodus als de ad-hocmodus geldt de volgende procedure: Draadloze beveiliging: 4 hoofdstuk 5 6 7 8 9 10 11 12 13 14 15 16 17 Deze printserver ondersteunt de beide beveiligingsmodi Wired Equivalent Privacy (WEP) en Wi-Fi® Protected Access-Pre-Shared Key (WPA-PSK). Als u voor de beveiliging van uw draadloze netwerk WEP-encryptie wilt gebruiken, moet u “WEP(ASCII)” of “WEP(HEX)” selecteren. Als u WPA-PSK wilt gebruiken, moet u “WPA-shared key” of “WPA-None” voor de ad-hocmodus selecteren. De instellingen 60 Printservermanager voor draadloze beveiliging moeten dezelfde zijn als voor de andere draadloze apparaten in hetzelfde netwerk. WPA ondersteunt momenteel de cijfermodi Temporal Key Integrity Protocol ( TKIP) en Advanced Encryption Standard (AES). WEP beveiligingsmodus: 1 2 3 4 5 7 8 9 10 11 12 13 14 15 16 61 17 hoofdstuk 6 Printservermanager 1 2 3 4 hoofdstuk 5 6 7 8 9 Voor de encryptiesleutel kunt u een lengte van “64 bit” of “128 bit” en het formaat “Hexadecimal” of “ASCII” selecteren. Een langere sleutel betekent meer beveiliging. PassPhrase – Een “PassPhrase” ofwel samengesteld wachtwoord vereenvoudigt de WEP-encryptieprocedure door de WEP-encryptiesleutels voor de printserver automatisch te genereren. Deze instelling geldt alleen voor de beveiligingsmodus “WEP(HEX)”. Key 1 to Key 4 – (Sleutel 1 tot en met sleutel 4) Voer aan de hand van de onderstaande regels vier sleutelwaarden in en selecteer één sleutel als standaardsleutel. Als de sleutellengte 64 bit is, voer dan hexadecimale waarden van 10 tekens als encryptiesleutels in of ASCII-waarden van 5 tekens. Bijvoorbeeld: “0123456aef” of “Guest”. Als de sleutellengte 128 bit is, voer dan hexadecimale waarden van 26 tekens als encryptiesleutels in of ASCII-waarden van 13 tekens. Bijvoorbeeld: “0123 4567890123456789abcdef” of “administrator”. 10 11 WPA-Shared Key- of WPA-None Security-modus: 12 13 14 15 16 17 62 Printservermanager ““WPA-shared key” (voor een infrastructuur-netwerk) of “WPANone” (activeert WPA-beveiliging voor een ad-hoc-netwerk). Hierbij moet u een van de geavanceerde encryptiemethoden selecteren, d.w.z. TKIP of AES, en een set gedeelde sleutels invoeren. TKIP – TKIP verandert de tijdelijke sleutel bij elke 10.000 datapakketten. Dit zorgt voor een veel betere beveiliging dan standaard WEP-beveiliging. AES – AES is ontwikkeld om de hoogste beveiligingsgraad Key – (Sleutel) Voer acht tot 63 tekens in ASCII-formaat in als sleutel voor authentificatie in het netwerk. Wanneer u met het configureren van de draadloze beveiliging klaar bent, klikt u op “Next” ( Volgende) om naar de volgende stap te gaan. 2 3 4 5 6 7 8 9 10 11 12 13 14 15 16 63 17 hoofdstuk en authenticiteit voor digitale informatie te bereiken en is de meest geavanceerde oplossing die door IEEE 802.11i voor de beveiliging van draadloze netwerken wordt gedefinieerd. 1 Printservermanager 1 2 3 4 U kunt de printserver de IP-instellingen automatisch bij een DHCPcliënt laten ophalen of de IP-instellingen handmatig toewijzen. Als u de IP-instellingen handmatig toewijst, moet u het IP-adres, subnetmasker en standaard-gatewayadres invoeren. Wanneer u klaar bent met het configureren van de IP-instellingen, klikt u op “Next” ( Volgende) om de IP-adresconfiguratie te bevestigen. hoofdstuk 5 6 7 8 9 10 11 Klik op “Save” (Opslaan) om de draadloze configuratie op te slaan. 12 13 14 15 16 17 64 Printservermanager 1 Printserverbeheer Dubbelklik op het pictogram “All-In-One Print Server Management” (Beheer van alles-in-een printserver) waardoor het configuratievenster van de printserver verschijnt. U kunt nu de printserver beheren als hieronder aangegeven. 2 3 4 5 7 Force Release: ( Verbinding geforceerd verbreken) Selecteer het poortnummer en klik vervolgens op “Force Release” om de huidige verbinding tussen u en het apparaat waarmee u verbinding hebt te verbreken. Hierdoor kan de systeembeheerder de verbinding geforceerd verbreken en de printer vrij maken. All-In-One Print Server Description: (Beschrijving van de allesin-een printserver) Voer een beschrijving van de printserver van maximaal 15 tekens in, zoals de locatie of andere informatie, waardoor u de printserver gemakkelijk kunt terugvinden. 8 9 10 11 12 13 14 15 16 65 17 hoofdstuk 6 Printservermanager 1 2 3 Rapportage Klik op de werkbalk op het pictogram “Report” (Rapportage) waardoor het venster “Report” verschijnt. 4 hoofdstuk 5 6 7 8 9 10 11 12 Deze rapportage bevat belangrijke informatie over alle vrije printservers in het netwerk. Deze informatie omvat ondermeer de apparaatnaam, Mac ID, modeltype en de firmwareversie van de printserver. 13 14 15 16 17 66 Internetbeheer 1 Inleiding U kunt de printserver op het internet configureren en beheren. Via een lokaal netwerk (L AN) of zelfs het internet kan een systeembeheerder gemakkelijk de verschillende hoofdfuncties van de printserver met behulp van browsers configureren en beheren. Typ eenvoudig het IP-adres van de printserver in het adresveld van uw browser waarna u dit met behulp van zijn ingebouwde webserver kunt beheren. Het standaard IP-adres, de gebruikersnaam en de wachtwoordinstellingen van de printserver zijn als volgt: 2 3 4 5 6 IP-adres: 192.168.2.253 Gebruikersnaam: Admin Wachtwoord : 1234 Let op: U kunt de printserver via Web Management configureren. Om de veranderingen door te voeren, moet u de printserver opnieuw opstarten. Klik eenvoudig op “Save Settings” (Instellingen opslaan) in het menu aan de rechterkant. Inloggen U kunt met elke webbrowser de status van de printserver bekijken en de instellingen ervan configureren. Nadat u het IP-adres van de printserver hebt ingevoerd, verschijnt een inlogpagina. U moet de juiste gebruikersnaam en wachtwoord invoeren voordat u naar de “Web Management” pagina’s gaat. Let op: De standaardgebruikersnaam is “admin” en het standaardwachtwoord is “1234”. 8 9 10 11 12 13 14 15 16 67 17 hoofdstuk 7 Internetbeheer 1 2 3 4 Apparaatinstellingen Systeem De systeeminformatie bestaat uit: apparaatnaam, printservernaam, modeltype, firmwareversie, Mac-adres, draadloze configuratie, status van de protocollen enzovoort. 5 hoofdstuk 6 7 8 9 10 11 12 13 14 15 16 17 TCP/IP De TCP/IP-pagina vermeldt het IP-adres, het subnetmasker en het IP-adres van de gateway die door het apparaat wordt gebruikt en tevens of dit alles-in-een-apparaat is geconfigureerd voor het ontvangen van deze TCP/IP-instellingen van een DHCP/BOOTPapparaat. Deze pagina vermeldt ook de status van de interne DHCPserver van de printserver. 68 Internetbeheer 1 2 3 4 5 6 8 Servernaam en wachtwoord 9 10 11 12 13 14 15 Deze pagina vermeldt de naam van de printserver en hier kunt u ook het wachtwoord veranderen. 69 16 17 hoofdstuk 7 Server configureren Internetbeheer 1 2 3 4 5 hoofdstuk 6 7 8 All-In-One Print Server Name: (Servernaam) de naam van de printserver. U kunt deze naam gebruiken om de printserver op te sporen wanneer u ernaar zoekt met de hulpprogramma’s van “Server Manager” (Serverbeheer). Password: (Wachtwoord) voer het wachtwoord dat u wilt veranderen in de printserver in. Het wachtwoord mag uit maximaal zeven cijfers in alfanumerieke opmaak bestaan. De standaardwachtwoord is “1234”. Re-type Password: (Wachtwoord nogmaals typen) voer hetzelfde wachtwoord voor de printserver nogmaals in. Draadloos Kanaal en SSID Als u de printserver via een draadloos lokaal netwerk (LAN) wilt gebruiken, stel hem dan eerst via Ethernet in en zorg ervoor dat uw draadloze LAN-instelling correct is. Maak de Ethernetkabel los nadat u het draadloze LAN geïnstalleerd hebt en start de printserver opnieuw. Hierdoor kunt u de printserver via een draadloos lokaal netwerk (LAN) gebruiken. Als de draadloze configuratie niet werkt, sluit dan de Ethernetkabel opnieuw aan, start vervolgens de printserver opnieuw en configureer hem via Ethernet totdat de instellingen voor draadloos LANgebruik in orde zijn. 9 10 11 12 13 14 15 16 17 70 Internetbeheer Op deze pagina kunt u de Extended Service Set Identifier (ESSID), de draadloze modus (Infrastructuur of ad-hoc) en het kanaalnummer aangeven. Hier kunt u ook de draadloze functionaliteit in- en uitschakelen en de draadloze parameters voor de printserver configureren. De parameters omvatten de functie, modus, ESSID en het kanaalnummer. U kunt het draadloze netwerk waarmee u op deze pagina verbinding wilt maken handmatig instellen of de “Site Survey” (Site-overzicht) -functie gebruiken om automatisch naar een vrij draadloos netwerk te zoeken waarmee u een koppeling tot stand wilt brengen. Functie. Hiermee kunt u de printserver in- en uitschakelen Modus is de besturingsmodus van een draadloos station. U kunt ofwel de modus “Ad-hoc” of “Infrastructuur” kiezen. Als u geen accesspoint hebt en een peer-to-peer-verbinding wilt gebruiken, moet u “Ad-Hoc Mode” (Ad-hoc-modus) selecteren. Als u een accesspoint als draadloze L AN-infrastructuur hebt, moet u de modus “Infrastructure” (Infrastructuur) kiezen. 71 2 3 4 5 6 7 8 9 10 11 12 13 14 15 16 17 hoofdstuk en automatisch verbinding laten maken met bekabelde en draadloze netwerken. Als u “Disable” (Uitschakelen) selecteert, kan de printserver uitsluitend via een bekabeld Ethernet met het netwerk verbinding maken. Als u “Enable” (Inschakelen) selecteert, kan de printserver uitsluitend via een draadloos L AN met het netwerk verbinding maken. Als u “Auto” selecteert, kan de printserver zelfstandig beslissen om de draadloze functionaliteit in te schakelen of uit te schakelen. De printserver kan in Ethernetmodus of in draadloze L AN-modus werken. De printserver kan niet tegelijk in Ethernet- én L AN-modus werken. Wanneer de printserver opstart, detecteert hij automatisch of de L AN-poort door een Ethernetkabel met een actief netwerk is verbonden. Als de printserver bij het opstarten door een Ethernetkabel met een actief netwerk is verbonden, werkt hij in Ethernetmodus. Als de printserver bij het opstarten niet door een Ethernetkabel met een actief netwerk is verbonden, werkt hij in draadloze L AN-modus. De standaardinstelling van de printserver is de modus “Auto” (Automatisch). 1 Internetbeheer 1 2 3 4 5 hoofdstuk 6 ESSID is de identificatie van een unieke naam in een draadloos LAN. Deze identiteit voorkomt het onbedoeld samengaan van twee naast elkaar gelegen draadloze lokale netwerken. Zorg ervoor dat de ESSID van alle stations en accesspoints in hetzelfde draadloze locale netwerk gelijk is. Kanaalnummer is het kanaalnummer van uw draadloze lokale netwerk. Zorg ervoor dat het kanaalnummer van alle stations en accesspoints in hetzelfde draadloze locale netwerk gelijk is. Encryptie Op deze pagina kunt u de encryptie van het draadloze netwerk configureren. 7 8 9 10 11 12 13 14 15 16 17 Deze printserver ondersteunt de beveiligingsmodi WEP en WPAPSK. Als u voor de beveiliging van uw draadloze netwerk WEPencryptie wilt gebruiken, moet u “WEP” selecteren. Als u WPAPSK wilt gebruiken, moet u “WPA-PSK” selecteren (voor een infrastructuurnetwerk) of “WPA-None” (activeert WPA-beveiliging voor een ad-hoc-netwerk). De beveiliging van draadloze systemen moet voor alle draadloze apparaten in hetzelfde netwerk gelijk zijn. 72 Internetbeheer 1 WEP-beveiligingsmodus Sleutellengte – U kunt “64-bit” kiezen om WEP met een 64-bits encryptiesleutel te gebruiken of “128-bit” om WEP met een 128-bits encryptiesleutel te gebruiken. Een langere sleutel zorgt voor een betere beveiliging maar tevens voor een lagere doorvoersnelheid. Sleutelformaat – Voor de WEP-sleutel kunt ASCII-tekens (alfanumeriek formaat) of hexadecimale cijfers (in de reeksen “A–F”, “a–f” en “0 –9”) gebruiken. PassPhrase – Een “PassPhrase” ofwel samengesteld wachtwoord Standaardsleutel – Selecteer een van de vier sleutels om uw data te coderen. Alleen de sleutel die u in het veld “Default key” (Standaardsleutel) selecteert, wordt geactiveerd. Sleutel 1 – Sleutel 4 – De WEP-sleutels worden gebruikt voor het coderen van data die binnen het draadloze netwerk worden overgezonden. Vul aan de hand van de onderstaande regels het onderstaande tekstvak in: 64-bit WEP: voer als encryptiesleutels 10cijferige hexadecimale waarden (in de reeksen “A–F”, “a–f” en “0 –9”) of 5-cijferige ASCII-tekens in. Bijvoorbeeld: “0123456aef” of “Guest”. 128-bit WEP: voer als encryptiesleutels 26-cijferige hexadecimale waarden (in de reeksen “A–F”, “a–f” en “0 –9”) of 10-cijferige ASCII-tekens in. Bijvoorbeeld: “01234567890123456789abcdef” of “administrator”. 3 4 5 6 7 8 9 10 11 12 13 14 15 16 73 17 hoofdstuk vereenvoudigt de WEP-encryptieprocedure door de WEPencryptiesleutels voor de printserver automatisch te genereren. 2 Internetbeheer 1 2 3 4 5 hoofdstuk 6 WPA-PSK- of WPA-None-modus “WPA-shared key” (voor een infrastructuur-netwerk) of “WPA-None” (activeert WPA-beveiliging voor een ad-hoc-netwerk). Hierbij moet u een van de geavanceerde encryptiemethoden selecteren, d.w.z. TKIP of AES, en een set gedeelde sleutels invoeren. TKIP – Temporal Key Integrity Protocol ( TKIP) verandert de tijdelijke sleutel bij elke 10.000 datapakketten. Dit zorgt voor een veel betere beveiliging dan standaard WEP-beveiliging. AES – Advanced Encryption Standard (AES) is ontwikkeld om de hoogste beveiligingsgraad en authenticiteit voor digitale informatie te bereiken en is de meest geavanceerde oplossing die door IEEE 802.11i voor de beveiliging van draadloze netwerken wordt gedefinieerd. 7 Key – (Sleutel) Voer acht tot 63 tekens in ASCII-formaat in als sleutel voor authentificatie in het netwerk. 8 Wanneer u klaar bent met het configureren van de draadloze beveiliging klikt u op “Save & Next” (Opslaan en volgende) om de configuratie te bevestigen. 9 10 Site-overzicht Op deze pagina kunt u het draadloze netwerk scannen. Zie voor meer informatie het hoofdstuk “Draadloze configuratie”. 11 12 13 14 15 16 17 74 Internetbeheer U kunt deze site-overzichtfunctie gebruiken om vanaf uw werkplek naar vrije accesspoints te zoeken. Deze lijst voorzoet u van de nodige informatie over alle vrije accesspoints en draadloze stations, inclusief SSID, BSSID, kanaal, type, encryptie en signaalsterkte. In deze lijst kunt u een draadloos apparaat selecteren waarmee de printserver een koppeling tot stand kan brengen of u kunt teruggaan naar de pagina “Wireless” (Draadloos) om de draadloze parameters handmatig in te stellen. Met behulp van de “WL AN Function” kunt u de draadloze functie van de printserver instellen op automatisch/inschakelen/uitschakelen. Zie voor meer informatie over deze instelling het hoofdstuk “Draadloze configuratie”. 1 2 3 4 5 6 7 TCP/IP 8 Op deze pagina kunt u de printserverinstellingen die verband houden met TCP/IP configureren, inclusief IP-adres, subnetmasker en gateway. U kunt hier ook zien of de interne DHCP-server van de printserver is ingeschakeld of uitgeschakeld. 9 10 11 12 13 14 15 16 75 17 hoofdstuk TCP/IP configureren Internetbeheer 1 2 3 4 5 hoofdstuk 6 7 8 9 10 11 12 U kunt de printserver configureren om automatisch een IP-adres van een DHCP-server op te halen of een statisch IP-adres handmatig specificeren. De printserver heeft ook een eigen ingebouwde DHCPserver die standaard is uitgeschakeld (aanbevolen). U kunt deze DHCP-server inschakelen en IP-adressen voor u laten beheren. Als u het nodig vindt dat de printserver automatisch een IP-adres van de DHCP-server ophaalt, selecteert u “Enable Obtain TCP/IP Settings Automatically (Use DHCP/ BOOTP)” (Automatisch TCP/IPinstellingen binnenhalen inschakelen (Gebruik DHCP/BOOTP)). U kunt ook “Disable Use the following TCP/IP Settings” (Gebruik van de volgende TCP/IP-instellingen uitschakelen) selecteren om het IP-adres, subnetmasker en gateway voor de printserver handmatig toe te wijzen. De standaard TCP/IP-adresinformatie in de statische IP-modus is als hieronder aangegeven, hoewel het mogelijk is dat op de pagina “Web Management TCP/IP” ( TCP/IP-internetbeheer) uitsluitend nullen verschijnen. Het juiste statische IP-adres wordt op deze pagina vermeld als het anders is geconfigureerd dan de onderstaande standaard TCP/IP-instellingen. IP-adres: 192.168.2.253 Subnetmasker: 255.255.255.0 Gateway: 192.168.2.1 Zorg ervoor dat de hier geconfigureerde TCP/IP-informatie juist is en met uw netwerkinstellingen overeenkomt omdat deze informatie kan dienen als alternatief wanneer een DHCP-server in het netwerk ooit niet beschikbaar of onvindbaar is en de interne DHCP-server is uitgeschakeld. 13 14 15 16 17 DHCP-server van de printserver Trek de menubalk “DHCP Server” naar onder en stel de interne DHCP-server van de printserver in op “Auto” (Automatisch), “Enable” (Inschakelen) of “Disable” (Uitschakelen). De interne DHCP-server is standaard uitgeschakeld (aanbevolen). Bij het toewijzen van een IP-adres aan de printserver komt de interne DHCP-server pas in aanmerking na het ophalen van een IP-adres bij een externe DHCPserver of het gebruiken van het geconfigureerde statische IP-adres, omdat een van deze opties op deze pagina is geselecteerd. 76 Internetbeheer 1 2 3 4 5 6 8 9 Disable – (Uitschakelen) De interne DHCP-server is uitgeschakeld (aanbevolen). De printserver moet een IP-adres ophalen bij een DHCP-server in het netwerk of u moet het IP-adres handmatig instellen. Enable – (Inschakelen) Als DHCP is ingeschakeld, moet u een geldige reeks IP-adressen toewijzen. U moet het “Starting Address” (Startadres), de “Range” (Reeks), het “Subnet Mask” (Subnetmasker), de “Gateway” en de “DNS” fields (DNS-velden) invullen waarna de printserver aan elke DHCP-cliënt een uniek IP-adres toewijst. De printserver zelf krijgt echter een IP-adres van de externe DHCP-server of gebruikt het geconfigureerde statische IP-adres, als de printserver voor een van deze beide opties op deze pagina is geconfigureerd. Anders wijst de interne DHCPserver het eerste IP-adres aan zichzelf toe als geen externe DHCP-server wordt gevonden en de printserver niet is geconfigureerd voor het gebruik van een statisch IP-adres. 77 10 11 12 13 14 15 16 17 hoofdstuk 7 Internetbeheer 1 2 3 4 5 hoofdstuk 6 7 8 9 10 11 Auto – Er is voor de interne DHCP-server nog een optie en wel “Auto” (Automatisch). “Auto” betekent dat de printserver eerst zelfstandig DHCP-servers in het netwerk opzoekt en detecteert. Als er in het netwerk een DHCP-server aanwezig is, blijft de interne DHCP-server onbenut (uitgeschakeld) en antwoordt hij niet op de DHCP-verzoeken die hij van cliënten krijgt. Als er in het netwerk geen DHCP-server aanwezig is, schakelt de printserver zijn eigen interne DHCP-server in om IP-adressen aan cliënten toe te wijzen. Omdat een statisch IP-adres voorrang heeft, wijst de interne DHCP-server ook het eerste IP-adres aan de printserver toe maar alleen als de optie van een statisch IP-adres op deze pagina niet is geselecteerd. U moet het “Starting Address” (Startadres), de “Range” (Reeks), het “Subnet Mask” (Subnetmasker), “Gateway” en de “DNS” fields (DNS-velden) invullen waarna de printserver aan elke DHCP-cliënt een uniek IP-adres toewijst. Opmerking: Druk nadat u de printserver geconfigureerd hebt op “Save Changes” (Wijzigingen opslaan) om de instellingen op te slaan en de computer opnieuw te starten. Hulpprogramma’s Standaardinstellingen laden Op deze pagina kunt u de standaardfabrieksinstellingen van de printserver herstellen door alle vorige configuraties te wissen. 12 13 14 15 16 17 78 Internetbeheer 1 Firmware bijwerken Van tijd tot tijd stelt Belkin bijgewerkte versies van de firmware beschikbaar. Bijgewerkte versies van firmware bevatten meestal verbeteringen van de functionaliteit en de prestaties en oplossingen voor kleine onvolkomenheden in vorige versies. 2 3 4 5 6 8 9 10 11 Op deze pagina kunt u de firmware van de printserver vernieuwen. Klik om te beginnen op “Browse” (Bladeren) om de nieuwe firmware in het geheugen te selecteren en vervolgens op “OK”; de firmware wordt binnen enkele minuten bijgewerkt. Bedenk dat als u het bijwerken van de firmware eenmaal hebt gestart, u alle stappen van deze procedure moet volgen – anders kan de printserver niet terugkeren naar een normale configuratie. 12 13 14 15 16 79 17 hoofdstuk 7 Internetbeheer 1 2 MFP-server opnieuw starten Op deze pagina kunt u de printserver opnieuw starten. 3 4 5 hoofdstuk 6 7 8 9 10 11 Home|Help|Uitloggen In de rechterbovenhoek van het scherm “Web Management” zijn drie knoppen voor snelkoppelingen aanwezig. Wanneer u op de knop “Home” klikt, gaat u terug naar de pagina “Device Settings > System” (Apparaatinstellingen > Computer), zoals hieronder afgebeeld. 12 13 14 15 16 17 80 Internetbeheer Door op de knop “Help” te drukken, roept u een beknopt hulpmenu op. Deze pagina bevat een verklarende woordenlijst voor de termen die bij de configuratie en het beheer van de printserver worden gebruikt. 1 2 3 4 5 6 8 9 10 Door op “Logout” (Uitloggen) te drukken, meldt u zich af bij de printserver en gaat het browservenster dicht. 11 12 13 14 15 16 81 17 hoofdstuk 7 Afdrukken in LPR-opmaak 1 2 3 4 5 6 hoofdstuk 7 8 9 10 Door middel van Line Printer Remote (LPR) technologie kunt u via TCP/IP voor het delen van afdrukken met printers verbinding maken. Computers die onder Windows 98SE, Me, NT, 2000, XP of 2003 draaien kunnen dit protocol gebruiken voor het delen van afdrukken in het netwerk. De printserver kan het afdrukken met LPR standaard ondersteunen. Als u de printserver onder Windows 98SE, Me of NT installeert, kunt u gebruik maken van het ingebouwde hulpprogramma “Network Port Setup” (Netwerkpoorten installeren) waarmee u het LPRprotocol eenvoudig aan uw computer kunt toevoegen. Zie voor meer informatie het hoofdstuk “De printserver onder Windows 98SE/Me/ NT installeren”. Ga als volgt te werk om de LPR-instellingen onder Windows 2000, XP of 2003 te installeren. 1. Klik op “Start”, kies “Settings” (Instellingen) en selecteer “Printers and Faxes” Printers en faxapparaten). 2. Klik op “Add a Printer” (Printers toevoegen). 3. De Add Printer Wizard (wizard “Printers toevoegen”) verschijnt. Klik op “Next” ( Volgende). 4. Selecteer “Local printer attached to this computer” (Lokale printer op deze computer aangesloten) en klik op “Next” ( Volgende). 11 12 13 14 15 16 17 82 Afdrukken in LPR-opmaak 1 2 3 4 5 6 5. 7 8 9 10 11 12 13 14 6. Zorg ervoor dat de printserver en de printer ingeschakeld en correct met het netwerk zijn verbonden voordat u verder gaat. Klik op “Next” ( Volgende). 83 15 16 17 hoofdstuk Kies “Create a new port” (Nieuwe poort maken) en “Standard TCP/IP Port” (Standaard TCP/ IP-poort). Klik op “Next” ( Volgende). Afdrukken in LPR-opmaak 1 2 3 4 5 6 hoofdstuk 7 8 9 7. Typ het IP-adres van de printserver in het veld “Printer Name or IP Address” (Naam printer of IP-adres). Klik op “Next” ( Volgende). 10 11 12 13 14 15 16 17 84 Afdrukken in LPR-opmaak 8. Selecteer “Custom” (Aangepast) en klik op “Settings” (Instellingen). Als u klaar bent met de instellingen van stap 9, klikt u op “Next” ( Volgende) om door te gaan. 1 2 3 4 5 6 7 9. Selecteer “LPR” en typ “lpt1” in het vak “Queue Name” (Wachtrij); klik vervolgens op “OK”. De wachtrij van de printserver is standaard “lpt1”. 9 10 11 12 13 14 15 16 85 17 hoofdstuk 8 Afdrukken in LPR-opmaak 1 2 3 4 5 6 hoofdstuk 7 8 9 10 10. Klik op “Finish” (Afsluiten). 11. Selecteer de betreffende printerfabrikant en het printermodel en klik vervolgens op “Next” ( Volgende). Als de printer niet in de lijst voorkomt, klikt u op “Have Disk...” (Diskette...) om het printerstuurprogramma te installeren. Nadat u dit hebt geïnstalleerd, wordt het printermodel aan de lijst toegevoegd. 11 12 13 14 15 16 17 86 Afdrukken in LPR-opmaak 12. Geef nu aan of u de printer wel of niet als standaardprinter wilt instellen. Klik op “Next” ( Volgende). 1 2 3 4 5 6 7 13. U hebt de netwerkprinter nu aan de computer toegevoegd. De gegevens van de printer verschijnen in het volgende venster. Klik op “Finish” (Afsluiten). 9 10 11 12 13 14 15 16 87 17 hoofdstuk 8 Afdrukken in RAW-opmaak 1 2 3 4 De Read-After-Write (RAW) -functie biedt u de mogelijkheid via TCP/ IP met printers verbinding te maken voor het delen van printfuncties. Computers met een Windows 2000-, XP- of 2003-besturingssysteem kunnen dit protocol gebruiken om de printfuncties te delen. De printserver ondersteunt standaard de RAW-afdrukfuncties. Ga als volgt te werk om de RAW-instellingen onder Windows 2000, XP of 2003 te installeren. 5 1. Klik op “Start”, kies “Settings” (Instellingen) en selecteer “Printers and Faxes” Printers en faxapparaten). 6 2. Klik op “Add a Printer” (Printer toevoegen). 3. De Add Printer Wizard (wizard “Printers toevoegen”) verschijnt. Klik op “Next” ( Volgende). 4. Selecteer “Local printer attached to this computer” (Lokale printer op deze computer aangesloten) en klik op “Next” ( Volgende). 7 hoofdstuk 8 9 10 11 12 13 14 15 16 17 88 Afdrukken in RAW-opmaak 1 6. Zorg ervoor dat de printserver en de printer ingeschakeld en correct met het netwerk zijn verbonden voordat u verder gaat. Klik op “Next” ( Volgende). 7. Typ het IP-adres van de printserver in het veld “Printer Name or IP Address” (Naam printer of IP-adres). Klik op “Next” ( Volgende). 2 3 4 5 6 7 hoofdstuk 8 9 10 11 12 13 14 15 16 17 90 Afdrukken in RAW-opmaak 1 2 3 4 5 6 8. 9. Selecteer “Custom” (Aangepast) en klik op “Settings” (Instellingen). Als u klaar bent met de instellingen van stap 9, klikt u op “Next” ( Volgende) om door te gaan. 8 9 10 11 12 13 14 15 16 91 17 hoofdstuk Selecteer “RAW” en typ “lpt1” in het vak “Queue Name” (Wachtrij); klik vervolgens op “OK”. De wachtrij van de printserver is standaard “lpt1”. 7 Afdrukken in RAW-opmaak 1 10. Klik op “Finish” (Beëindigen). 2 3 4 5 6 7 hoofdstuk 8 9 10 11. Selecteer de betreffende printerfabrikant en het printermodel en klik vervolgens op “Next” ( Volgende). Als de printer niet in de lijst voorkomt, klikt u op “Have Disk...” (Diskette...) om het printerstuurprogramma te installeren. Nadat u dit hebt geïnstalleerd, wordt het printermodel aan de lijst toegevoegd. 11 12 13 14 15 16 17 92 Afdrukken in RAW-opmaak 1 2 3 4 5 6 12. Geef nu aan of u de printer wel of niet als standaardprinter wilt instellen. Klik op “Next” ( Volgende). 13. U hebt de netwerkprinter nu aan de computer 8 9 10 11 12 13 14 15 16 93 17 hoofdstuk toegevoegd. De gegevens van de printer verschijnen in het volgende venster. Klik op “Finish” (Afsluiten). 7 Afdrukken in IPP-opmaak 1 2 3 4 Inleiding De functie Internet Printing Protocol (IPP) biedt een praktische mogelijkheid voor afdrukken op afstand via TCP/IP. De printserver ondersteunt standaard het IPP-protocol in Windows 2000, XP en 2003. Met behulp van de IPP-functie kunt u de printer delen met alle computers die via IP toegang hebben tot de printserver. U kunt uw printer zelfs delen met internetgebruikers. 5 6 Systeeminstallatie 7 Printserverzijde 8 9 10 hoofdstuk 11 12 13 14 Aan de zijde van de printserver hoeft u geen instellingen aan te brengen. Zorg ervoor dat de printserver de juiste IP-instellingen heeft. Als u de printserver met internetgebruikers wilt delen, moet u voor de printserver een echt IP-adres instellen. Als er gatewayapparaten in uw netwerk zijn geïnstalleerd, moet u er ook voor zorgen dat geen enkele gatewayrouter of firewall het IPP-protocol blokkeert. Cliëntenzijde U hoeft alleen de Windows standaardprocedure “Add New Printer” (Nieuwe printer toevoegen) uit te voeren. 1. Klik op “Start”, kies “Settings” (Instellingen) en selecteer “Printers and Faxes” Printers en faxapparaten). 2. Klik op “Add a Printer” (Printers toevoegen). 3. De Add Printer Wizard (wizard “Printers toevoegen”) verschijnt. Klik op “Next” ( Volgende). 15 16 17 94 Afdrukken in IPP-opmaak 1 2 3 4 5 6 7 4. Selecteer “A network printer, or a printer attached” (Een netwerkprinter of een aangesloten printer). 8 9 11 12 13 14 15 16 95 17 hoofdstuk 10 Afdrukken in IPP-opmaak 1 5. Selecteer “Connect to a printer on the Internet or on a home or office network” (Met een printer op het internet of op een privé- of kantoornetwerk verbinden) en voer de URL van de printserver in. Het URL-formaat is “http://IP:631/PortName”. Het IP-adres moet het IP-adres van de printer zijn. Het nummer “631” is een standaard IPP-poortnummer. De poortnaam verwijst naar de poort waarmee uw printer is verbonden. De standaard poortnaam is “lpt1”. Een voorbeeld van de URL is “http://192.168.2.2:631/lpt1”. Nadat u de URL van de printserver hebt ingevoerd klikt u op “Next”( Volgende). 6. Selecteer de betreffende printerfabrikant en het printermodel en klik vervolgens op “Next” ( Volgende). Als de printer niet in de lijst voorkomt, klikt u op “Have Disk...” (Diskette...) om het printerstuurprogramma te installeren. Nadat u dit hebt geïnstalleerd, wordt het printermodel aan de lijst toegevoegd. 2 3 4 5 6 7 8 hoofdstuk 9 10 11 12 13 14 15 16 17 96 Afdrukken in IPP-opmaak 1 2 3 4 5 6 7 7. Geef aan of u de printer wel of niet als standaardprinter wilt instellen. 8 9 11 12 13 14 15 16 97 17 hoofdstuk 10 Afdrukken in IPP-opmaak 1 2 8. U hebt de netwerkprinter nu aan de computer toegevoegd. De gegevens van de printer verschijnen in het volgende venster. Klik op “Finish” (Afsluiten). 3 4 5 6 7 8 hoofdstuk 9 10 11 12 13 14 15 16 17 98 De printserver onder Windows 98SE/Me/NT installeren Deze alles-in-een printserver ondersteunt het TCP/IPnetwerkprotocol en IPP-, RAW- en LPR-printprotocollen. Hij kan als standaard printserver fungeren wanneer hij onder Windows 98SE, Me, NT, 2000, XP of 3000, UNIX /Linux en Mac OS wordt gebruikt. De IPP- en RAW-printprotocollen kunnen worden gebruikt onder Windows 2000, XP en 2003. Het LPR-printprotocol kan worden gebruikt onder Windows 98SE, Me, NT, 2000, XP en 2003; UNIX / Linux en Mac OS. Zie voor de instelling van LPR, RAW en IPP onder Windows 2000, XP en 2003 de hoofdstukken “Afdrukken in LPR-opmaak”, “Afdrukken in RAW-opmaak” en “Afdrukken in IPPopmaak”. Dit hoofdstuk legt uit hoe u de printserver onder Windows 98SE, Me en NT installeert. Voordat u begint, moet u over het volgende beschikken: a. Een computer met Windows 98SE, Me of NT b. Een TCP/IP-netwerkprotocol dat op uw computer is geïnstalleerd 1 2 3 4 5 6 7 8 9 10 Installatieprocedure voor software 1. 2. Plaats de cd die bij de printserver is meegeleverd in het cd-romstation. Het programma “autorun.exe” moet automatisch starten. Zo niet, start “autorun.exe” dan handmatig in de root-directory van het cd-romstation. De Installation Manager verschijnt als volgt. Klik op “All-In-One Print Server Installation” (Alles-in-een printserver installeren). 99 11 12 13 14 15 16 17 hoofdstuk De stappen die u onder Windows 98SE moet volgen, worden later toegelicht. Het installeren van de printserver onder Windows Me en NT is hiermee vergelijkbaar. De printserver onder Windows 98SE/Me/NT installeren 1 2 3 4 5 6 7 8 9 hoofdstuk 10 11 12 3. Het volgende bericht herinnert u eraan dat de printserver alleen de functie voor het delen van printfuncties ondersteunt omdat het besturingssysteem van uw computer Windows 98SE, Me of NT is. Klik op “OK”. 13 14 15 16 17 100 De printserver onder Windows 98SE/Me/NT installeren 4. De InstallShield-wizard voor de alles-in-een printserver van Belkin verschijnt. Klik op “Next” ( Volgende). 1 2 3 4 5 6 7 8 9 10 12 5. Klik op “Next” ( Volgende) om de hulpprogramma’s van de printserver in de standaardmap te installeren of klik op “Change” (Wijzigen) om de doelmap aan te geven waarin u ze wilt installeren. 13 14 15 16 101 17 hoofdstuk 11 De printserver onder Windows 98SE/Me/NT installeren 1 2 3 4 5 6 7 8 9 hoofdstuk 10 11 6. De hulpprogramma’s van de printserver worden geïnstalleerd. 12 13 14 15 16 17 102 De printserver onder Windows 98SE/Me/NT installeren 7. Het scherm “Configuratie” verschijnt. Klik op “Next” ( Volgende) als u de printserver wilt configureren. Om de installatie te voltooien (wanneer u een nieuwe cliëntencomputer toevoegt die een bestaande printserverconfiguratie moet delen) selecteert u “No, please skip this setup” (Nee, deze configuratie overslaan) en klikt u op “Next” ( Volgende). Kies <......> als u het hulpprogramma van de Belkin alles-in-een printmanager automatisch wilt starten wanneer Windows start. Wij adviseren u deze instelling in te schakelen. 1 2 3 4 5 6 Configureer de printserver als volgt wanneer u kiest voor “Yes, I would like to configure my All-In-One Print Server” (Ja, ik wil mijn alles-in-een printserver configureren). 7 8 9 10 12 13 14 15 16 103 17 hoofdstuk 11 De printserver onder Windows 98SE/Me/NT installeren 1 8. 2 De lijst van MFP-servers zoekt automatisch de printservers in het netwerk op. Selecteer de printserver die u wilt configureren en klik op “Next” ( Volgende) om door te gaan. 3 4 5 6 7 8 9 hoofdstuk 10 Voer de “User Name” (Gebruikersnaam) en het “Password” (Wachtwoord) in van de MFP-server die u hebt geselecteerd om op de MFP-server in te loggen. De standaard “User Name” (Gebruikersnaam) is “admin”, het standaard “Password” (Wachtwoord) is “1234”. 11 12 13 14 9. Stel de aliasnaam van de printserver hier in. Klik op “Next” ( Volgende). 15 16 17 104 De printserver onder Windows 98SE/Me/NT installeren 1 2 3 4 5 6 10. Om het IP-adres van de printserver in te stellen, stelt u “DHCP” in als standaard voor de TCP/IP-configuratie. De printserver tracht standaard een IP-adres op te halen bij de hiermee verbonden Belkin router waarop de Dynamic Host Configuration Protocol (DHCP) -server draait. De nieuw toegewezen TCP/ IP-instellingen worden als referentie in het venster “TCP/IP Configuration” vermeld. Klik op “Next” ( Volgende) om verder te gaan naar de volgende stap van de installatieprocedure. 7 8 9 10 12 13 14 15 16 105 17 hoofdstuk 11 De printserver onder Windows 98SE/Me/NT installeren 1 2 3 4 5 6 7 8 9 Als de DHCP-server niet beschikbaar is of niet wordt gevonden, krijgt u het verzoek de TCP/IP-instellingen van de printserver handmatig te configureren. De standaardinformatie over het TCP/IP-adres in de handmatige IP-modus is als hieronder aangegeven. IP-adres: 192.168.2.253 Subnetmasker: 255.255.255.0 Standaardgateway: 192.168.2.1 DNS: 0.0.0.0 Zorg ervoor dat de hier geconfigureerde TCP/IP-informatie correct is en overeenkomt met de instellingen van het netwerk. Klik op “Next” ( Volgende) om verder te gaan met de volgende stap van de installatieprocedure. De printserver controleert of het handmatig geconfigureerde IP-adres in “TCP/IP Configuration” zich in hetzelfde subnet bevindt als de aangesloten computer die het installatiehulpprogramma uitvoert. Als de handmatig geconfigureerde TCP/IP-adresinstellingen zich in een ander IP-subnet dan dat van de aangesloten computer bevinden, krijgt u een waarschuwing te zien. Klik op “OK” om terug te gaan en de juiste IP-adresinstellingen voor de printserver te configureren. hoofdstuk 10 11 12 13 14 15 16 17 Let op:Als u na de installatie op een bepaald moment de TCP/IP-instellingen van de printserver wilt veranderen, kunt u de TCP/IP-configuratieoptie van het hulpprogramma Servermanager gebruiken. 11. De modus “Auto” is de standaardinstelling voor draadloos gebruik. De printserver detecteert via de hierop aangesloten Ethernet-kabel een verbinding met een bedraad L AN-netwerk. Als de printserver is aangesloten op een bedraad netwerk, werkt hij in dat netwerk. Om de draadloze modus te activeren, maakt u de Ethernet-kabel los wanneer u klaar bent met de configuratieprocedure. De Ethernet-kabel moet echter wel aangesloten blijven voor de in dit hoofdstuk vereiste draadloze configuraties. Zie voor meer informatie over draadloze instellingen het hoofdstuk “Draadloze configuratie”. 106 De printserver onder Windows 98SE/Me/NT installeren Het printserverscherm “Wireless Network Settings” (Instellingen draadloos netwerk) scant automatisch het nabije draadloze netwerk. Selecteer het draadloze netwerk waarmee u verbinding wilt maken en klik op “Next” ( Volgende). U kunt de instellingen van uw draadloze netwerk ook handmatig invoeren (in de modus “Manual”). De standaardinstellingen voor draadloze netwerken zijn als volgt: 1 2 3 4 Modus: Infrastructuur SSID: Standaard Kanaal: 11 5 6 7 8 9 10 12. Als u verbinding wilt maken met een gecodeerd netwerk verschijnt het scherm “Wireless Security Settings” (Draadloze beveiligingsinstellingen). Selecteer “Security Mode” (Beveiligingsmodus) en vul de beveiligingsinstellingen van uw draadloze netwerk in. U kunt kiezen uit een aantal beveiligingsinstellingen: “None” (Geen), “WEP” of “WPA” met de cijfermodus “TKIP” of “AES”. 12 13 14 15 16 107 17 hoofdstuk 11 De printserver onder Windows 98SE/Me/NT installeren 1 2 3 4 5 6 7 8 13. De instellingen zijn nu klaar. Klik op “Finish” (Afsluiten) om de nieuwe instellingen toe te passen. 9 hoofdstuk 10 11 12 13 14 14. Klik op “Finish” (Afsluiten) om de installatie te voltooien. 15 16 17 108 De printserver onder Windows 98SE/Me/NT installeren 1 2 3 4 5 6 7 8 9 U kunt nu de Ethernet-kabel tussen de printserver en de router losmaken om de draadloze functies van de printserver te activeren. Serverhulpprogramma’s Wanneer de installatie is voltooid, bevat programmamap van de printserver drie hulpprogramma’s en een tekstbestand. Network-Port Setup – (Netwerkpoorten installeren) 11 12 13 Hiermee kunt u de netwerkpoorten van de printserver in het netwerk aan uw computer toevoegen. 14 Server Configuration – (Serverconfiguratie) Hiermee kunt u het IP-adres, netwerkprotocollen en andere geavanceerde functies configureren. Zie voor uitgebreide informatie over de configuratie het hoofdstuk “Printservermanager”. 15 109 16 17 hoofdstuk Bewaar de Ethernet-kabel op een veilige plaats voor het geval dat u de printserver later opnieuw moet configureren. 10 De printserver onder Windows 98SE/Me/NT installeren 1 Uninstall – ( Verwijderen) Assistent voor het 2 verwijderen van alle geïnstalleerde software. 3 About Version – ( Versie-informatie) Vermeldt de 4 versie van alle hulpprogramma’s, ook die in de softwareprogramma’s van de printserver. 5 6 7 8 9 hoofdstuk 10 11 12 13 14 15 16 17 Netwerkpoorten installeren Het hulprogramma “Network Port Setup” (Netwerkpoorten installeren) maakt het toevoegen of verwijderen van de printerpoort van de printserver van de cliëntencomputer heel eenvoudig. Tijdens de installatieprocedure van de server zoekt de computer automatisch naar alle printservers in het netwerk en voegt de printerpoort van de door u geselecteerde printserver toe aan de computer van de gebruiker (zie hieronder). 110 De printserver onder Windows 98SE/Me/NT installeren Als u zopas nog een printserver in het netwerk hebt geïnstalleerd, moet u eerst dit programma uitvoeren. Dit programma zoekt nieuwe printservers op waarna u de nieuwe netwerkprinterpoort probleemloos aan uw computer kunt toevoegen. Voer de standaardprocedure “Add Printer” voor het toevoegen van printers uit. Vervolgens kunt u via de recent geïnstalleerde printserver rechtstreeks naar de printer afdrukken. Let op: Het hulpprogramma “Network Port Setup” (Netwerkpoorten installeren) is alleen geschikt voor het detecteren en configureren van de printservers in hetzelfde netwerk. Het biedt geen mogelijkheden voor het opzoeken en configureren van de printservers in netwerksegmenten in andere subnetten. 1 2 3 4 5 6 7 8 9 10 Printers toevoegen Nadat u een netwerkpoort van de printserver aan uw computer hebt toegevoegd, kunt u met de onderstaande procedure een printer aan Windows toevoegen. De volgende stappen voor het toevoegen van een printer gelden voor Windows 98SE. Bij andere besturingssystemen gaat u op vrijwel dezelfde manier te werk. 1. Klik op “Start”, kies “Settings” (Instellingen) en selecteer “Printers”. 2. Klik op “Add Port” (Poort toevoegen). 3. De Add Printer Wizard (wizard “Printers toevoegen”) verschijnt. Klik op “Next” ( Volgende). 111 12 13 14 15 16 17 hoofdstuk 11 De printserver onder Windows 98SE/Me/NT installeren 1 2 3 4 5 6 7 4. Selecteer “Local printer” (Lokale printer) en klik op “Next” ( Volgende). 5. Selecteer de betreffende printerfabrikant en het printermodel en klik vervolgens op “Next” ( Volgende). Als de printer niet in de lijst voorkomt, klikt u op “Have Disk...” (Diskette...) om het printerstuurprogramma te installeren. Nadat u dit hebt geïnstalleerd, wordt het printermodel aan de lijst toegevoegd. 8 9 hoofdstuk 10 11 12 13 14 15 16 17 112 De printserver onder Windows 98SE/Me/NT installeren 1 2 3 4 5 6 6. Kies de geschikte “Print Server Network Port” (Netwerkpoort printserver) en klik op “Next” ( Volgende). 7 8 9 10 12 13 7. Voer de nieuwe naam voor de printer in of klik op “Next” ( Volgende) om de standaardprinternaam te behouden. 14 15 16 113 17 hoofdstuk 11 De printserver onder Windows 98SE/Me/NT installeren 1 2 3 4 5 6 7 8. Geef aan of u de testpagina wel of niet wilt afdrukken. Wij adviseren u een testpagina af te drukken. Klik op “Finish” (Afsluiten). 9. De stuurprogramma’s van de printer worden geïnstalleerd. Na de installatie ..... <unfinished phrase in source text> 8 9 hoofdstuk 10 11 12 13 14 15 16 17 114 De printserver onder Windows 98SE/Me/NT installeren 1 2 3 4 5 6 7 8 9 10 12 13 14 15 16 115 17 hoofdstuk 11 UNIX/Linux-systeemnetwerk 1 2 3 4 5 6 Inleiding De printserver is geschikt voor afdrukken via TCP/IP door het UNIX /Linux Line Printer Daemon (LPD) protocol. Dit hoofdstuk geeft aan hoe u de MFP-server met het LPD-protocol in een Unix /Linuxcomputersysteem moet instellen. Hieronder volgt een toelichting op de twee modi voor het configureren van de MFP-server. In de GUImodus volgen we de instellingen van het Fedora Core 4-systeem. GUI-modus 1. Selecteer “Printing” (Afdrukken) in “System Settings” (Systeeminstellingen). 2. Klik op “New” (Nieuw) om de printer met de alles-in-een printserver toe te voegen. 7 8 9 10 hoofdstuk 11 12 13 14 15 16 17 116 UNIX/Linux-systeemnetwerk 1 2 3 4 5 3. 6 Klik op “Forward” ( Verder). 7 8 9 10 11 4. Geef de printerwachtrij een naam, voeg een korte omschrijving van de printer toe en klik op “Forward” ( Verder). 13 14 15 16 117 17 hoofdstuk 12 UNIX/Linux-systeemnetwerk 1 2 3 4 5 6 7 8 9 10 5. Leg in het volgende scherm de onderstaande configuratie vast. Klik vervolgens op “Forward” ( Verder) om door te gaan. Select a queue type: (Selecteer wachtrijtype) Selecteer als wachtrijtype “Network Unix (LPD)”. Server: (Server) Voer het IP-adres van de printserver in, bijvoorbeeld: 192.168.2.253. Queue: (Wachtrij) Stel de wachtrijnaam in op lpt1. hoofdstuk 11 12 13 14 15 16 17 118 UNIX/Linux-systeemnetwerk 6. Selecteer de printerfabrikant en het model en klik op “Forward” ( Verder). 1 2 3 4 5 6 7 7. Controleer de instellingen. Als de instellingen in orde zijn, klikt u op “Voltooien”. 8 9 10 11 13 14 15 16 119 17 hoofdstuk 12 UNIX/Linux-systeemnetwerk 1 8. Om een testpagina af te drukken en alle instellingen toe te passen klikt u op “Yes” (Ja). 9. Als het afdrukken van de testpagina probleemloos verloopt, klik u op “Yes” (Ja). Als het afdrukken mislukt, klikt u op “No” (Nee) en gaat u terug naar het scherm “Printer configuration – fedora” en configureer opnieuw. 2 3 4 5 6 7 8 9 hoofdstuk 10 11 Consolemodus 12 Het LPD-protocol dat bij de introductie van UNIX werd voorgesteld, is gebaseerd op de Berkeley Software Distribution (BSD) -versie van UNIX en wordt door de meeste versies van UNIX ondersteund. 13 14 15 16 17 Dit hoofdstuk licht het configureren van de printserver voor TCP/IPgebruik toe en geeft aan hoe u configuratiebestanden op een UNIXsysteem moet wijzigen om afdrukken naar de printserver mogelijk te maken. De configuratievoorbeelden in deze handleiding volgen de syntaxis voor op BSD gebaseerde UNIX-systemen. Zie de betreffende systeemdocumentatie voor de juiste syntaxis van uw computers. 120 UNIX/Linux-systeemnetwerk Installeren en configureren 1 Ga te werk als volgt om de printserver voor afdrukken in LPDopmaak te configureren. 2 1. Activeer de TCP/IP-ondersteuning van de printserver. 2. Stel het IP-adres van de printserver in. 3. Controleer het IP-adres van de printserver. 4. Configureer op de hostcomputer het op afstand afdrukken in LPD-opmaak. 5. Druk een testpagina af. Deze vijf procedures worden in de volgende hoofdstukken stap voor stap beschreven. De TCP/IP-ondersteuning van de printserver activeren De standaardconfiguratie van de printserver is die met geactiveerde TCP/IP-ondersteuning. U kunt de printserver ook configureren om met behulp van het configuratieprogramma TCP/IP-ondersteuning in te schakelen. Het IP-adres van de printserver instellen 3 4 5 6 7 8 9 10 11 Met een van de volgende methoden kunt u het IP-adres op de verschillende UNIX /Linux computers instellen: 12 1. DHCP (Dynamic Host Configuration Protocol) 2. BOOTP (Bootstrap Protocol) 13 14 The printserver gebruikt de laatste twee methoden om zijn IP-adres automatisch op te halen als dit is geconfigureerd als “Auto” (0.0.0.0). 15 16 121 17 hoofdstuk De printserver moet een uniek IP-adres hebben om door het netwerk te worden herkend. UNIX/Linux-systeemnetwerk 1 2 3 DHCP Er zijn veel UNIX /Linux systemen die het DHCP-protocol ondersteunen, maar de procedures om een DHCP-serverdatabase te configureren zijn verschillend. Zie de UNIX /Linux handleiding voor aanwijzingen over het gebruik van een andere DHCP-server. Wij adviseren u met nadruk de DHCP-server in hetzelfde netwerk te plaatsen als de printserver. 4 5 6 7 8 9 10 hoofdstuk 11 BOOTP Als de BOOTP deamon, bootpd, wordt uitgevoerd op een UNIX /Linux systeem dat toegankelijk is voor de printserver, kan het BOOTPprotocol worden gebruikt voor het instellen van het IP-adres. Wij adviseren de BOOTP-server in hetzelfde subnet te plaatsen als de printserver. Als u Network Information Services (NIS) in uw systeem gebruikt, kan het nodig zijn de NIS-map met de BOOTP-services opnieuw samen te stellen voordat u de volgende BOOTP-configuratie vastlegt. Zie de systeemdocumentatie voor het opnieuw samenstellen van de NIS-map. Om de IP-adresdata voor de BOOTP-server te configureren, moet u de host van de BOOTP-server inloggen als “superuser” (root). Voer de volgende stappen uit om adresinformatie toe te voegen: 1. 12 13 Wijs desgewenst een naam toe die correspondeert met het IP-adres van de printserver. U kunt dit adres aan het “/etc/ hosts”-bestand toevoegen door een regel toe te voegen als: 203.66.191.12 2. pserver Voeg aan het “/etc/bootptab”-bestand van de host een gegeven toe als het volgende: 14 hostname:\ 15 : ha = MFP_Server_ethernet_address:\ 16 17 : ht=1:\ : ip = MFP_Server_ip_address: De regels moeten met een tabstop inspringen. 122 UNIX/Linux-systeemnetwerk Wanneer “hostname” de apparaatnaam van een printserver is, specificeert de tag “ht=1” dat Ethernet het hardwaretype is en specificeert de tag “ha =” het Ethernet-adres van een printserver die de node-ID op de printserver is. De tag “ha” moet worden voorafgegaan door de tag “ht”. De tag “ip =” moet overeenkomen met het IP-adres dat u aan de printserver wilt toewijzen. Bijvoorbeeld een printserver met de volgende configuratie: 1 2 3 Node ID: 0000B4010101 (dit houdt in dat het Ethernet-adres 0000B4010101 is), 4 IP-adres: 203.66.191.12 5 De ingang voor deze printserver in het bestand /etc/bootptab moet zijn: MF010101:\ : ht=1:\ 6 7 : ha = 0000B4010101:\ : ip = 203.66.191.12 : Het IP-adres van de printserver controleren Met een PING-opdracht kunt u controleren of de printserver reageert op het nieuw toegewezen IP-adres: ping ip-address 8 9 10 Externe LPD-printfuncties op de host configureren 11 12 13 1. De printserver moet worden behandeld als printserverhost in een BSD-netwerk. 14 2. De hostnaam moet de naam (of het IP-adres) zijn die u aan de printserver hebt toegewezen. 15 3. De naam van de printer (of van de wachtrij) op de externe host moet zijn: lpt1, lpt2 of lpt3, de naam van de printerpoort op de printserver. 16 123 17 hoofdstuk De procedure voor het configureren van UNIX /Linux host(s) om het afdrukken naar de externe printserver van een netwerk mogelijk te maken, is voor de diverse varianten van UNIX /Linux verschillend. De onderstaande procedure is geschikt voor UNIX /Linux-varianten die zijn gerelateerd aan BSD UNIX, zoals SunOS of Linux. Zie uw systeemdocumentatie voor andere versies van UNIX /Linux en bedenk daarbij dat: UNIX/Linux-systeemnetwerk 1 2 Wanneer u bent ingelogd als “superuser” (root) moet u de onderstaande taken uitvoeren. Om uw UNIX /Linux host voor afdrukken te configureren: 1. 3 4 203.66.191.186 2. 5 8 pserver Maak voor de printer een spool-directory aan in dezelfde directory waarin spool-directories op de computer gewoonlijk worden bewaard, zoals “/var/spool” of “/var/spool/lpd”: mkdir /var/spool/lpd /pserverd chown daemon /var/spool/lpd /pserverd 6 7 Wijs desgewenst een naam toe die correspondeert met het IP-adres van de printserver. U kunt dit adres aan het “/etc/ hosts”-bestand toevoegen door een regel toe te voegen als: chgrp daemon /var/spool/lpd /pserverd chmod 775 /var/spool/lpd /pserverd 3. Voeg aan het “/etc/printcap”-bestand van de host een ingang als de volgende toe: printer-name:\ : lp = :\ 9 10 hoofdstuk 11 12 13 14 15 16 17 : rm = 203.66.191.186 :\ : rp = lpt1:\ : lf=/var/spool/lpd /pserverd.log :\ :sd =/var/spool/lpd /pserverd :\ : mx# 0 : De regels moeten met een tabstop inspringen. Het gebruik van meer dan één printernaam is toegestaan, waarbij de varianten door verticale strepen zijn gescheiden (name1|name2). De ingang “rm =” moet overeenkomen met het IP-adres dat u aan de printserver hebt toegewezen. U kunt ook een hostnaam gebruiken als u er een in het bestand “/etc/hosts” hebt toegewezen. De ingang “sd =” moet overeenkomen met de spool-directory die u bij de vorige stap hebt aangemaakt. De ingang “rp =” moet overeenkomen met de poortnaam van de externe printer. Afhankelijk van de printerpoort moeten de waarden een van lpt1, lpt2 of lpt3 zijn. De printserver moet nu beschikbaar zijn voor afdrukken vanaf de UNIX /Linux host. 124 De printserver onder Mac OS installeren Macintosh® computers kunnen met behulp van LPR-technologie via TCP/IP verbinding maken met multifunctionele printers (MFP’s). LPRprintfuncties kunnen op elke Macintosh met Mac OS v9.x en hoger worden geïnstalleerd. MAC X v10.4.x Ga als volgt te werk om afdrukken in LPR-opmaak onder Macintosh 10.4.x te activeren: 1. Open “Print and Fax” (Afdrukken en faxen) in “System Preferences” (Systeemvoorkeuren). 2. Selecteer het tabblad “Printing’ (Afdrukken) en klik op de knop “Add” ( Toevoegen). 3. Wanneer de Printer Browser opengaat, selecteert u “IP Printer”. 4. Vul in het scherm “IP Printer” de onderstaande configuratie in. Protocol: Selecteer Line Printer Daemon - LPD als protocol. 3 4 5 6 7 8 Queue: (Wachtrij) Stel de wachtrijnaam in op lpt1. 9 Location: (Locatie) Voer hier de locatie van de printer in. Printer: Selecteer het model printer waarop de printserver is aangesloten. Klik op “Add” ( Toevoegen) om de installatie van de printer te voltooien. MAC X v10.3.x Op het bureaublad van de computer klikt u op “System Preferences” (Systeemvoorkeuren). 10 11 12 13 14 15 16 125 17 hoofdstuk Ga als volgt te werk om het afdrukken in LPR-opmaak op een Mac® OS X 10.3.x computer te activeren: 1. 2 IP-adres: Stel het adres in conform het IP-adres van de MFP-server, bijvoorbeeld: 192.168.2.253. Name: (Naam) U kunt een naam aan de printer toekennen. 5. 1 De printserver onder Mac OS installeren 1 2. Klik op “Print & Fax” (Afdrukken en faxen). 3. Klik in het scherm “Print & Fax” (Afdrukken en faxen) op “Set Up Printers...” (Printers installeren...). 4. Klik op “Add” ( Toevoegen) om de nieuwe printserver via TCP/IP toe te voegen. 2 3 4 5 6 7 8 9 10 11 hoofdstuk 12 13 14 15 16 17 126 De printserver onder Mac OS installeren 1 2 3 4 5 6 5. Om de printserver te installeren moet u vervolgens het type printer, het adres van de printer en de naam van de wachtrij invoeren en het model van de printer selecteren. Klik op “Add” ( Toevoegen) om door te gaan. Type printer: LPD/LPR Adres van de printer: Voer hier het IP-adres van de printer in Naam wachtrij: De wachtrijnaam van de printserver is “lpt1” Printer Model : Selecteer het model printer waarop de printserver is aangesloten 7 8 9 10 11 12 14 15 16 127 17 hoofdstuk 13 De printserver onder Mac OS installeren 1 6. De printserver is nu volledig geïnstalleerd. De printserver wordt nu ook in de lijst van printers vermeld. 7. Om te controleren of de printserver correct is geïnstalleerd, kunt u nu een bestand afdrukken. 2 3 4 5 6 7 8 9 10 11 hoofdstuk 12 13 14 15 16 17 128 Problemen oplossen 1. De printserver is onvindbaar, zelfs na een zoekactie door de Belkin alles-in-een printmanager. • Controleer of de voedingsadapter en de netwerkkabel correct op de printserver zijn aangesloten. • Controleer of het statuslampje voor L AN of WL AN brandt. - 2. • 1 2 3 • Controleer of het IP-adres van de printserver in hetzelfde netwerksegment is als uw computer. 4 Als u niet weet of het IP-adres van de printserver correct is ingesteld, controleer dan in de servermanager de TCP/IP-instelling van de printserver. 5 U kunt het IP-adres van de printmanager als volgt wijzigen: 7 Er is een DHCP-server in het netwerk geïnstalleerd. 8 Als er een DHCP-server is geïnstalleerd, kunt u de printserver automatisch een IP-adres bij de DHCP-server laten ophalen. 1. Open “Server Manager” en selecteer “TCP/IP” instellingen. 2. Selecteer “Auto IP” en klik op “Save (Opslaan). 3. Start de alles-in-een printserver opnieuw. 6 9 10 11 12 13 15 16 129 17 hoofdstuk 14 Problemen oplossen 1 • 2 1. Open “Server Manager” en selecteer “TCP/IP” instellingen. 3 IP-adres en subnetmasker in volgens de TCP/IPinstellingen van uw computer. Klik op “Save” (Opslaan). 2. Selecteer “Static IP” (Statisch IP-adres) en voer het 3. Start de printserver opnieuw. 4 Let op: Het instellen van een statisch IP-adres voor de printserver kan nuttig zijn in situaties waarin de DHCP-server niet constant beschikbaar is. 5 6 3. 7 • Neem contact op met deze gebruiker en vraag hem of haar de verbinding met de printserver te verbreken. 8 • Als een gebruiker vergeten heeft zijn of haar verbinding met de printserver te verbreken, kunt u de systeembeheerder vragen dit voor u te doen. 9 4. 10 11 13 14 15 16 17 Een van de gebruikers houdt de printserver voortdurend bezet. Het lukt mij niet met de multifunctionele printer (MFP) te scannen, afdrukken, kaartlezen of te faxen, terwijl ik de installatievoorschriften in deze handleiding toch stipt heb opgevolgd. • Controleer of de door u gebruikte MFP voorkomt in de lijst van compatibele printers op de Belkin website voor technische ondersteuning. • Sluit de MFP rechtstreeks op de computer aan om te controleren of alle functies goed werken. 12 hoofdstuk Het IP-adres handmatig instellen. 5. • Er is op mijn computer een firewall geïnstalleerd en daardoor werkt mijn printserver niet normaal. Sommige firewalls (zoals het firewallprogramma “Network Access Manager” dat op nVidia netwerkkaarten is geïnstalleerd) kunnen de communicatie tussen de printserver en een computer blokkeren. In dat geval moet u de programma’s van de printserver toevoegen aan de lijst met uitzonderingen 130 Problemen oplossen van uw firewall). Dit betreft de volgende programma’s: 1. Voeg het programma “servoap.exe” aan de lijst van uitzonderingen toe. 2. Voeg het programma “mfpagent.exe” aan de lijst van uitzonderingen toe. 6. • • Wanneer ik in LPR-, IPP- of RAW-opmaak wil afdrukken, kan ik niet naar de printer afdrukken. Controleer of de printer “Idle” ( Vrij) is terwijl hij niet is verbonden. Het afdrukken vanaf alle computers die met de printserver zijn verbonden, wordt uitgevoerd terwijl de printserver geen verbinding maakt. De afdruktaken worden in de Windows spooler in de wachtrij geplaatst wanneer een computer met de printserver is verbonden. Schakel de bidirectionele ondersteuning uit. Ga als volgt te werk: 1. Klik in het Windows configuratiescherm met de rechtse muisknop op de map “Printers and Faxes” (Printers en faxapparaten). 2. Selecteer “Properties” (Eigenschappen) en vervolgens “Ports” (Poorten). 3. Maak het vakje bij “Enable bidirectional support” (Bidirectionele ondersteuning inschakelen) leeg. 1 2 3 4 5 6 7 8 9 10 11 12 13 15 16 131 17 hoofdstuk 14 Problemen oplossen 1 • 2 3 4 5 6 Controleer of de door u gebruikte printer voorkomt in de lijst van compatibele printers op de Belkin website voor technische ondersteuning of neem contact op met de leverancier. Telefoongesprek voorbereiden Schakel indien mogelijk de computer in voordat u Belkin om telefonische ondersteuning vraagt en gebruik een telefoon op of dichtbij de computer. De betreffende ondersteuningsmedewerker kan u om gedetailleerde informatie vragen terwijl uw computerinstallatie is ingeschakeld. Gratis technische ondersteuning* Aanvullende informatie over technische ondersteuning is beschikbaar op www.belkin.com onder “Ondersteuning”. Als u onze afdeling voor technische ondersteuning wilt bellen, kies dan het gewenste nummer in de onderstaande lijst*. *Tegen lokaal tarief 7 Land Nummer Internetadres OOSTENRIJK 0820 200766 http://www.belkin.com/uk/networking/ BELGIË 07 07 00 073 http://www.belkin.com/nl/networking/ TSJECHIË 239 000 406 http://www.belkin.com/uk/networking/ DENEMARKEN 701 22 403 http://www.belkin.com/uk/networking/ FINLAND 00800 - 22 35 54 60 http://www.belkin.com/uk/networking/ FRANKRIJK 08 - 25 54 00 26 http://www.belkin.com/fr/networking/ DUITSLAND 0180 - 500 57 09 http://www.belkin.com/de/networking/ GRIEKENLAND 00800 - 44 14 23 90 http://www.belkin.com/uk/networking/ HONGARIJE 06 - 17 77 49 06 http://www.belkin.com/uk/networking/ IJSLAND 800 8534 http://www.belkin.com/uk/networking/ IERLAND 0818 55 50 06 http://www.belkin.com/uk/networking/ ITALIË 02 - 69 43 02 51 http://www.belkin.com/it/support/tech/issues_more.asp 12 LUXEMBURG http://www.belkin.com/uk/networking/ NEDERLAND 34 20 80 85 60 0900 - 040 07 90 13 NOORWEGEN 81 50 0287 http://www.belkin.com/uk/networking/ POLEN 00800 - 441 17 37 http://www.belkin.com/uk/networking/ PORTUGAL 707 200 676 http://www.belkin.com/uk/networking/ RUSLAND 495 580 9541 http://www.belkin.com/networking/ ZUID-AFRIKA 0800 - 99 15 21 http://www.belkin.com/uk/networking/ SPANJE 902 - 02 43 66 http://www.belkin.com/es/support/tech/networkingsupport.asp ZWEDEN 07 - 71 40 04 53 http://www.belkin.com/se/support/tech/networkingsupport.asp ZWITSERLAND 08 - 48 00 02 19 http://www.belkin.com/uk/networking/ VERENIGD KONINKRIJK 0845 - 607 77 87 http://www.belkin.com/uk/networking/ OVERIGE LANDEN +44 - 1933 35 20 00 8 9 10 hoofdstuk 11 14 15 16 17 € 0,10 per minuut 132 http://www.belkin.com/nl/networking/ Certificering Verklaring betreffende interferentie van de Federal Communication Commission Deze apparatuur is getest en voldoet aan de vereisten voor digitale apparaten van Klasse B zoals vastgelegd in Deel 15 van de FCC-voorschriften. Deze richtlijn zorgt bij de installatie in een woonomgeving voor een redelijke bescherming tegen schadelijke interferentie. Deze apparatuur genereert, gebruikt en verspreidt radiofrequente energie en kan, als het apparaat niet volgens de aanwijzingen wordt geïnstalleerd en gebruikt, schadelijke storing op radioverbindingen veroorzaken. Er zijn echter geen garanties dat de storing zich niet in bepaalde installaties zal voordoen. Als deze apparatuur de radio- of televisieontvangst stoort, wat u kunt vaststellen door de apparatuur in- en uit te schakelen, kunt u proberen de storing op te heffen met een of meer van de volgende maatregelen: 1. Draai de ontvangstantenne in een andere richting of zet de antenne op een andere plaats. 2. Vergroot de afstand tussen de installatie en de ontvanger. 3. Sluit de apparatuur aan op een stopcontact dat niet tot groep behoort waarop de ontvanger is aangesloten. 4. Neem voor advies contact op met de leverancier of een deskundige radiotechnicus. FCC-waarschuwing Deze apparatuur moet volgens de hierbij geleverde instructies worden geïnstalleerd en bediend waarbij een afstand van minimaal 20 cm moet worden aangehouden tussen de op de computer bevestigde antenne en het lichaam van personen (met uitzondering van uitstekende lichaamsdelen als handen, pols en voeten) wanneer de apparatuur draadloos in werking is. 1 2 3 4 5 6 7 8 9 10 11 12 13 14 Elke verandering aan het apparaat die niet uitdrukkelijk is goedgekeurd door de instantie die voor de compliantie verantwoordelijk is, kan het recht van de gebruiker om de apparatuur te bedienen teniet doen. 16 133 15 17 hoofdstuk Dit apparaat voldoet aan deel 15 van de FCC-voorschriften. Het gebruik ervan is onderworpen aan de beide volgende voorwaarden: (1) het apparaat mag geen schadelijke storingen opwekken en (2) het apparaat moet elke ontvangen interferentie accepteren, waaronder storingen die een ongewenste werking kunnen veroorzaken. Certificering 1 2 3 4 5 6 7 8 9 10 11 12 hoofdstuk 13 Verklaring van de Federal Communication Commission (FCC) betreffende de blootstelling aan straling Deze apparatuur voldoet aan de in de FCC-voorschriften bepaalde grenswaarden voor blootstelling aan straling in een niet-gecontroleerde omgeving. Ter voorkoming van overschrijding van de in de FCC-voorschriften aangegeven grenswaarden voor de blootstelling aan radiofrequente straling, mogen personen de werkende antenne niet dichter naderen dan tot op een afstand van 20 centimeter. De antenne (s) die voor deze zender wordt resp. worden gebruikt, mogen niet in dezelfde ruimte of samen met andere antennes of zenders worden opgesteld of in werking zijn. Verklaring betreffende compliantie met de R&TTE Richtlijnen Deze apparatuur voldoet aan alle eisen van de RICHTLIJN 1999/5/EC VAN HET EUROPESE PARLEMENT EN DE RA AD van 9 maart 1999 betreffende radioapparatuur en aansluitingen voor telecommunic atieapparatuur en de wederzijdse erkenning van hun conformiteit (R&T TE). De R&T TE Richtlijn annuleert en vervangt de richtlijn 98/13/EEC ( Telecommunicatie-eindapparatuur en satellietgrondstationapparatuu r) en wel met ingang van 8 april 2000. Veiligheid Deze apparatuur is ontwikkeld met de grootst mogelijke zorg voor de veiligheid van degenen die deze apparatuur installeren en gebruiken. Niettemin vraagt het risico van elektrische schokken en elektrostatische ontladingen bij het werken met elektrische apparatuur bijzondere aandacht. Alle richtlijnen van dit document en van de fabrikant van de apparatuur moeten daarom altijd worden opgevolgd om een veilig gebruik van de apparatuur te verzekeren . 14 Lees voordat u de printserver installeert de volgende informatie over veiligheid met aandacht: 15 Waarschuwing: Steek geen telefoonstekker in de RJ45poort. Hierdoor kan het apparaat worden beschadigd. 16 Waarschuwing: Dit product bevat geen onderdelen die door de gebruiker kunnen worden gerepareerd of vervangen. 17 134 Certificering Waarschuwing: Om elektrische schokken te voorkomen en aan de internationale veiligheidsnormen te voldoen moet bij aansluiting van dit apparaat op een stopcontact de veldaardekabel van de driepolige netstekker met een geldige aardleiding van het netstopcontact worden verbonden. Het stopcontact moet zich op korte afstand van het apparaat bevinden en gemakkelijk bereikbaar zijn. Waarschuwing: Gebruik uitsluitend twisted-pair kabels (kabels met gedraaide aderparen) met RJ45stekkers die voldoen aan de FCC-normen. Draag een antistatische polsband of neem andere geschikte maatregelen om bij het hanteren van deze apparatuur elektrostatische ontladingen te voorkomen. EU-landen waarvoor deze apparatuur is bedoeld De ETSI-versie van dit apparaat is bedoeld voor privé- en zakelijk gebruik in België, Denemarken, Duitsland, Finland, Frankrijk, Griekenland, Ierland, Italië, Luxemburg, Nederland, Oostenrijk, Portugal, Spanje, het Verenigd Koninkrijk en Zweden. De ETSI-versie van dit apparaat is ook toegelaten voor gebruik in de lidstaten van de EFTA: IJsland, Liechtenstein, Noorwegen en Zwitserland. EU-landen waarin het gebruik niet is toegestaan: Geen. Veiligheidscompliantie 1 2 3 4 5 6 7 8 9 10 11 12 13 15 16 135 17 hoofdstuk 14 Garantie 1 2 Beperkte levenslange productgarantie van Belkin Corporation 3 Deze garantie dekt het volgende. 4 De geldigheidsduur van de dekking. 5 Belkin garandeert de oorspronkelijke koper van dit Belkin-product dat het product vrij is van ontwerp-, assemblage-, materiaal- en fabricagefouten. Belkin Corporation garandeert het Belkin product voor de levensduur van het product. Hoe worden problemen opgelost? Productgarantie. Belkin zal het product dat een defect vertoont naar eigen keus kosteloos (met uitzondering van transportkosten) repareren of vervangen. 6 7 8 9 10 11 12 13 14 15 16 17 Wat valt buiten deze garantie? Alle hierin versterkte garanties zijn niet van toepassing als het product van Belkin op verzoek van Belkin niet op kosten van de koper voor onderzoek aan Belkin Corporation ter beschikking is gesteld of als Belkin Corporation constateert dat het product van Belkin verkeerd is geïnstalleerd, op enige wijze is veranderd of vervalst. De Belkin productgarantie biedt geen bescherming tegen van buiten komend onheil (anders dan blikseminslag), zoals overstromingen, aardbevingen en oorlogsmolest, vandalisme, diefstal, normale slijtage, afslijting, depletie, veroudering, misbruik, beschadiging door netspanningsdalingen (z.g. “brown-outs” en “sags”), ongeoorloofde programmering en/of wijziging van de systeemapparatuur. Hoe wordt service verleend? Om voor serviceverlening door Belkin in aanmerking te komen, moet u het volgende doen: 1. Neem binnen 15 dagen na het voorval contact op met Belkin Corporation, 501 W. Walnut St., Compton CA 90220, Verenigde Staten, attn: Customer Service, of bel (800) -2235546. U moet de volgende gegevens kunnen verstrekken: a. Het artikelnummer van het Belkin-product. b. Waar u het product hebt gekocht. c. Wanneer u het product hebt gekocht. d. Het originele aankoopbewijs. 136 Garantie 2. De medewerker/ster van de Belkin klantenservice zal u vervolgens uitleggen hoe u het aankoopbewijs en het product moet verzenden en hoe de claim verder wordt afgewikkeld. Belkin Corporation behoudt zich het recht voor het defecte Belkin-product te onderzoeken. De kosten voor verzending van het Belkin-product naar Belkin Corporation komen volledig voor rekening van de koper. Als Belkin naar eigen bevinding tot de conclusie komt dat het onpraktisch is de defecte apparatuur naar Belkin Corporation te verzenden, kan Belkin naar eigen goeddunken een deskundige reparatie-inrichting aanwijzen en deze opdragen de betreffende apparatuur te inspecteren en de reparatiekosten ervan te begroten. De eventuele verzendkosten van het product naar de reparatie-inrichting en van de terugzending naar de koper en van de kostenbegroting komen geheel voor rekening van de koper. Het defecte product moet voor onderzoek beschikbaar blijven totdat de claim is afgehandeld. Belkin Corporation behoudt zich bij de vereffening van claims het recht voor tot in-de-plaatstreding bij alle geldige verzekeringspolissen waarover de koper van het product beschikt. De garantie en de wet. DEZE GARANTIE OMVAT DE ENIGE GARANTIE VAN BELKIN CORPORATION EN ER ZIJN GEEN ANDERE GARANTIES, NADRUKKELIJK OF TENZIJ WET TELIJK BEPA ALD IMPLICIET, MET INBEGRIP VAN IMPLICIETE GARANTIES OF VOORZIENINGEN VAN VERHANDELBA ARHEID OF GESCHIK THEID VOOR EEN BEPA ALD DOEL, EN ZULKE IMPLICIETE GARANTIES, MITS VAN TOEPASSING, ZIJN WAT HUN GELDIGHEID BETREFT TOT DE DUUR VAN DEZE GARANTIE BEPERK T. In sommige staten of landen is het niet toegestaan de duur van impliciete garanties te beperken in welk geval de bovenstaande garantiebeperkingen wellicht niet voor u gelden. Onder toepasselijk recht is Belkin Corporation niet aansprakelijk voor incidentele, bijzondere, directe, indirecte, bijkomende of meervoudige schade waar toe zonder enige beperking te rekenen schade ten gevolge van gederfde winst en/of gemiste opbrengsten voortkomend uit de verkoop of het gebruik van Belkin producten, zelfs als de betrokkene van mogelijkheid van zulke schade tevoren op de hoogte was gesteld. Deze garantie verleent u specifieke wettelijke rechten en wellicht hebt u andere rechten die van staat tot staat kunnen verschillen. In sommige staten en landen is het niet toegestaan incidentele schade, gevolgschade en andere schade uit te sluiten, daarom is het mogelijk dat de bovenstaande garantiebeperkingen voor u niet gelden. 137 1 2 3 4 5 6 7 8 9 10 11 12 13 14 15 16 17 Canada – Industry Canada (IC) De draadloze radio van dit apparaat voldoet aan RSS 139 & RSS 210 Industry Canada. This Class B digital apparatus complies with Canadian ICES-003. Cet appareil numérique de la classe B conforme á la norme NMB-003 du Canada. Europa – Kennisgeving betreffende de Europese Unie: Radioproducten die zijn voorzien van de CE 0560- of de CE-aanduiding voldoen aan de R&TTErichtlijn (1995/5/EC) van de Commissie van de Europese Gemeenschap. Het voldoen aan deze richtlijn houdt in dat de betreffende apparatuur beantwoordt aan de volgende Europese normen (de overeenkomstige internationale normen zijn tussen haakjes vermeld). • EN 60950 (IEC60950) – Productveiligheid • EN 300 328 Technische vereisten voor radioapparatuur • ETS 300 826 Algemene EMC-vereisten voor radioapparatuur. Het zendertype is vermeld op het identificatie-etiket van het apparaat van Belkin. Producten die zijn voorzien van het CE-merk voldoen aan de Richtlijn voor Elektromagnetische Compatibiliteit (89/336/EEC) en aan de Richtlijn voor Laagspanningsapparatuur (72/23/EEC) van de Commissie van de Europese Economische Gemeenschap. Apparaten die aan deze richtlijn voldoen beantwoorden aan de volgende Europese normen (tussen haakjes zijn de overeenkomstige internationale normen vermeld). • EN 55022 (CISPR 22) – Elektromagnetische interferentie • EN 55024 (IEC61000-4-2,3,4,5,6,8,11) – Elektromagnetische immuniteit • EN 61000-3-2 (IEC610000-3-2) – Harmonischen in elektrische leidingen • EN 61000-3-3 (IEC610000) – Spanningsfluctuaties in elektrische leidingen • EN 60950 (IEC60950) – Productveiligheid Producten die een radiozender bevatten zijn voorzien van de CE 0560- of CEaanduiding en kunnen tevens zijn voorzien van het CE-logo. Dit symbool op het product of de verpakking geeft aan dat dit product niet mag worden afgevoerd met het huishoudelijk afval. Het is uw verantwoordelijkheid de afgedankte apparatuur af te leveren op een daarvoor aangewezen inzamelpunt voor de verwerking van afgedankte elektrische en elektronische apparatuur. De gescheiden inzameling en verwerking van uw afgedankte apparatuur draagt bij tot het sparen van natuurlijke bronnen en tot het hergebruik van materiaal op een wijze die de volksgezondheid en het milieu beschermt. Voor meer informatie over de plaats waar u uw afgedankte apparatuur kunt inleveren voor recycling kunt u contact opnemen met het gemeentehuis in uw woonplaats, de reinigingsdienst of de winkel waar u het product hebt gekocht. Voor informatie over de verwijdering van afgedankte apparatuur verwijzen wij u naar http://environmental.belkin.com. Voor de conformiteitsverklaring verwijzen wij u naar www.belkin.com/doc. Wireless-G Alles-in-een printserver Belkin levenslange productgarantie Belkin garandeert dat dit product vrij is van ontwerp-, assemblage-, materiaal- en fabricagefouten (gratis vervangend product) tijdens de levensduur van het product. Belkin Ltd. Express Business Park Shipton Way, Rushden NN10 6GL, Verenigd Koninkrijk +44 (0) 1933 35 2000 +44 (0) 1933 31 2000 fax Belkin B.V. Boeing Avenue 333 1119 PH Schiphol-Rijk Nederland +31 (0) 20 654 7300 +31 (0) 20 654 7349 fax Belkin Zweden Knarrarnäsgatan 7 164 40 Kista Zweden +46 (0) 8 5229 1870 +46 (0) 8 5229 1874 fax Belkin SAS 130 rue-de-Silly 92100 Boulogne-Billancourt Frankrijk +33 (0) 1 41 03 14 40 +33 (0) 1 41 31 01 72 fax Belkin GmbH Hanebergstraße 2 80637 München Duitsland +49 (0) 89 143405 0 +49 (0) 89 143405 100 fax Belkin Iberia Avda. Cerro del Aguila 3 28700 San Sebastián de los Reyes Spanje +34 9 16 25 80 00 +34 9 02 02 00 34 fax Belkin Italië en Griekenland Via Carducci, 7 Milaan 20123 Italië +39 02 862 719 +39 02 862 719 fax Belkin Nordische en Baltische staten Roskildevej 522 2605 Brøndby Denemarken +45 (0) 3612 6000 +45 (0) 3612 6010 fax Belkin LTD Al Thuraya Tower 1, Office suite 201 Dubai Internet City, Dubai, UAE +971 (0) 4 369 2705 +971 (0) 4.368 8402 fax © 2007 Belkin International, Inc. Alle rechten voorbehouden. Alle handelsnamen zijn geregistreerde handelsmerken van de betreffende rechthebbenden. Apple, Macintosh, Mac en Mac OS zijn handelsmerken van Apple Computer, Inc. Microsoft, Windows en NT zijn in de Verenigde Staten en/of andere landen gedeponeerde handelsmerken of handelsmerken van Microsoft Corporation. P75192ea-
 1
1
-
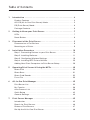 2
2
-
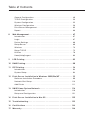 3
3
-
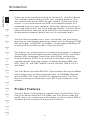 4
4
-
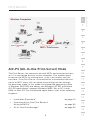 5
5
-
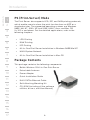 6
6
-
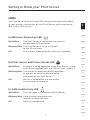 7
7
-
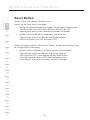 8
8
-
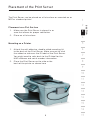 9
9
-
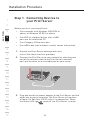 10
10
-
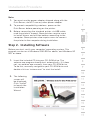 11
11
-
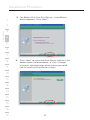 12
12
-
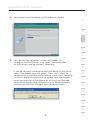 13
13
-
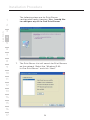 14
14
-
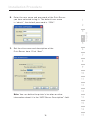 15
15
-
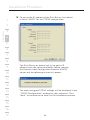 16
16
-
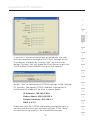 17
17
-
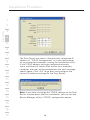 18
18
-
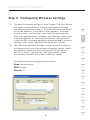 19
19
-
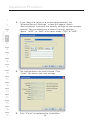 20
20
-
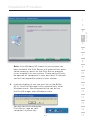 21
21
-
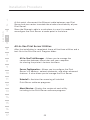 22
22
-
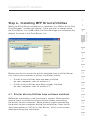 23
23
-
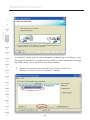 24
24
-
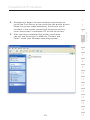 25
25
-
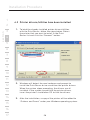 26
26
-
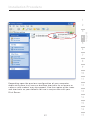 27
27
-
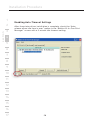 28
28
-
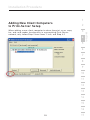 29
29
-
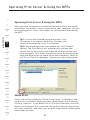 30
30
-
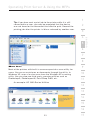 31
31
-
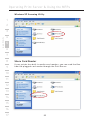 32
32
-
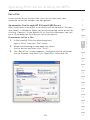 33
33
-
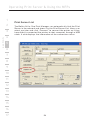 34
34
-
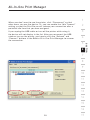 35
35
-
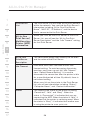 36
36
-
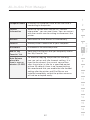 37
37
-
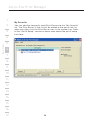 38
38
-
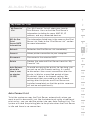 39
39
-
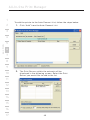 40
40
-
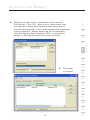 41
41
-
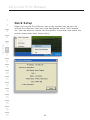 42
42
-
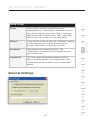 43
43
-
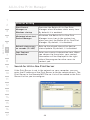 44
44
-
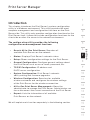 45
45
-
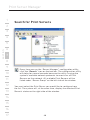 46
46
-
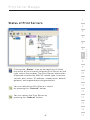 47
47
-
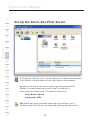 48
48
-
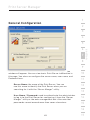 49
49
-
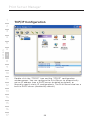 50
50
-
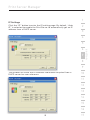 51
51
-
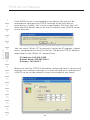 52
52
-
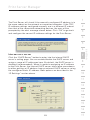 53
53
-
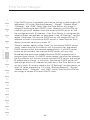 54
54
-
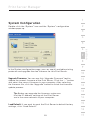 55
55
-
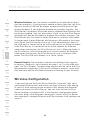 56
56
-
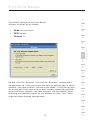 57
57
-
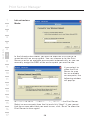 58
58
-
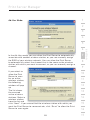 59
59
-
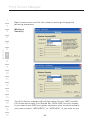 60
60
-
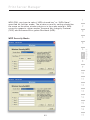 61
61
-
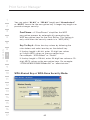 62
62
-
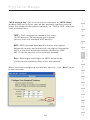 63
63
-
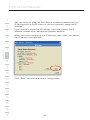 64
64
-
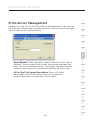 65
65
-
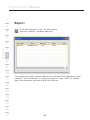 66
66
-
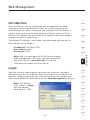 67
67
-
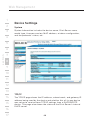 68
68
-
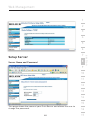 69
69
-
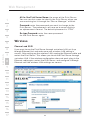 70
70
-
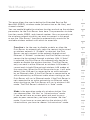 71
71
-
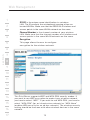 72
72
-
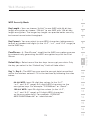 73
73
-
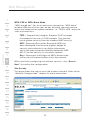 74
74
-
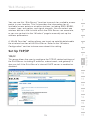 75
75
-
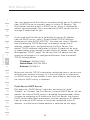 76
76
-
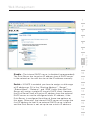 77
77
-
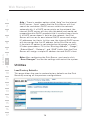 78
78
-
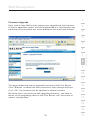 79
79
-
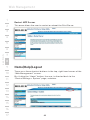 80
80
-
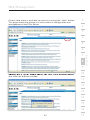 81
81
-
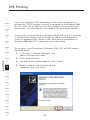 82
82
-
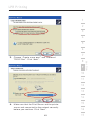 83
83
-
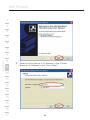 84
84
-
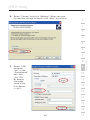 85
85
-
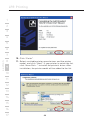 86
86
-
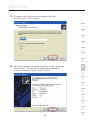 87
87
-
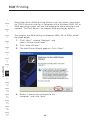 88
88
-
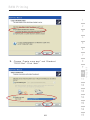 89
89
-
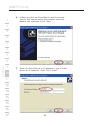 90
90
-
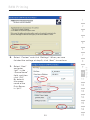 91
91
-
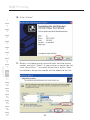 92
92
-
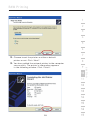 93
93
-
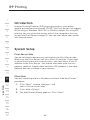 94
94
-
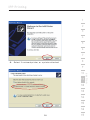 95
95
-
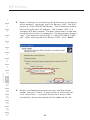 96
96
-
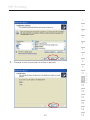 97
97
-
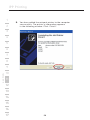 98
98
-
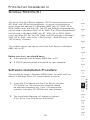 99
99
-
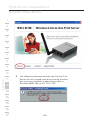 100
100
-
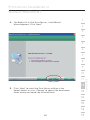 101
101
-
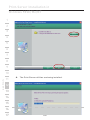 102
102
-
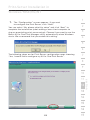 103
103
-
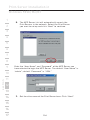 104
104
-
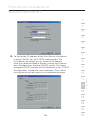 105
105
-
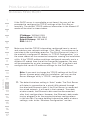 106
106
-
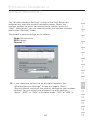 107
107
-
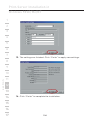 108
108
-
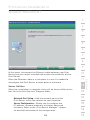 109
109
-
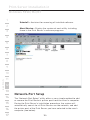 110
110
-
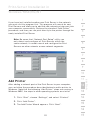 111
111
-
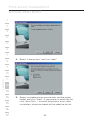 112
112
-
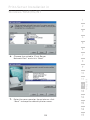 113
113
-
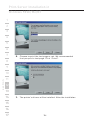 114
114
-
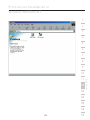 115
115
-
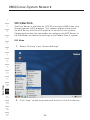 116
116
-
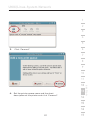 117
117
-
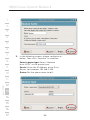 118
118
-
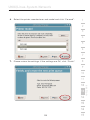 119
119
-
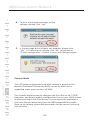 120
120
-
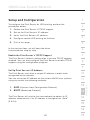 121
121
-
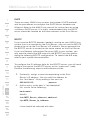 122
122
-
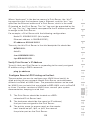 123
123
-
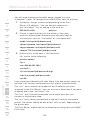 124
124
-
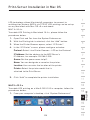 125
125
-
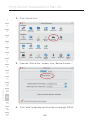 126
126
-
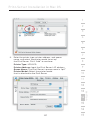 127
127
-
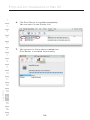 128
128
-
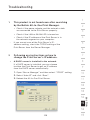 129
129
-
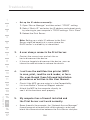 130
130
-
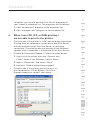 131
131
-
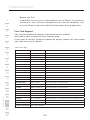 132
132
-
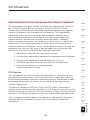 133
133
-
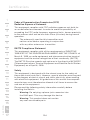 134
134
-
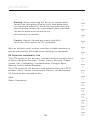 135
135
-
 136
136
-
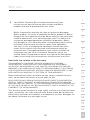 137
137
-
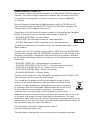 138
138
-
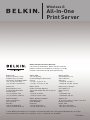 139
139
-
 140
140
-
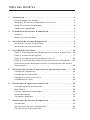 141
141
-
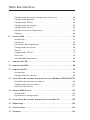 142
142
-
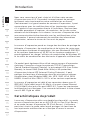 143
143
-
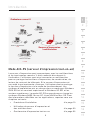 144
144
-
 145
145
-
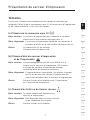 146
146
-
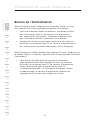 147
147
-
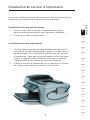 148
148
-
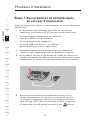 149
149
-
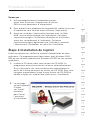 150
150
-
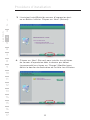 151
151
-
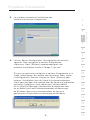 152
152
-
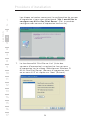 153
153
-
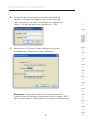 154
154
-
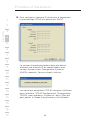 155
155
-
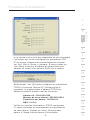 156
156
-
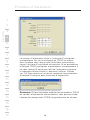 157
157
-
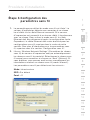 158
158
-
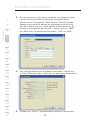 159
159
-
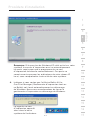 160
160
-
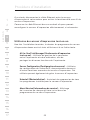 161
161
-
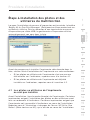 162
162
-
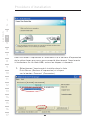 163
163
-
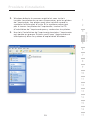 164
164
-
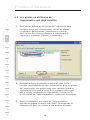 165
165
-
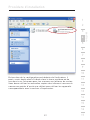 166
166
-
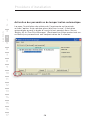 167
167
-
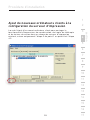 168
168
-
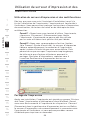 169
169
-
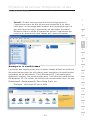 170
170
-
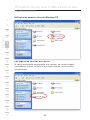 171
171
-
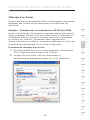 172
172
-
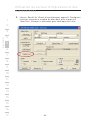 173
173
-
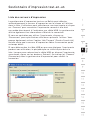 174
174
-
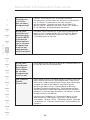 175
175
-
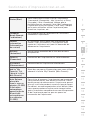 176
176
-
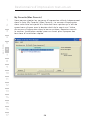 177
177
-
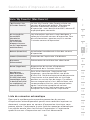 178
178
-
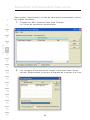 179
179
-
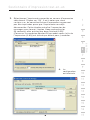 180
180
-
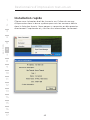 181
181
-
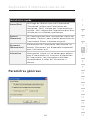 182
182
-
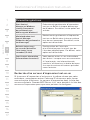 183
183
-
 184
184
-
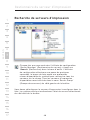 185
185
-
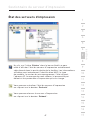 186
186
-
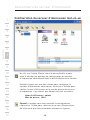 187
187
-
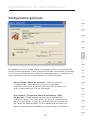 188
188
-
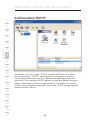 189
189
-
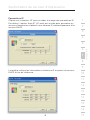 190
190
-
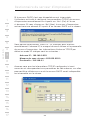 191
191
-
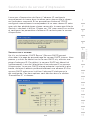 192
192
-
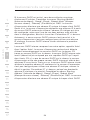 193
193
-
 194
194
-
 195
195
-
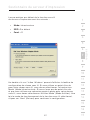 196
196
-
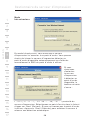 197
197
-
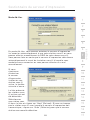 198
198
-
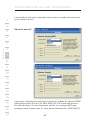 199
199
-
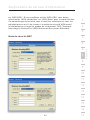 200
200
-
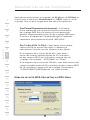 201
201
-
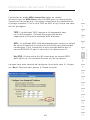 202
202
-
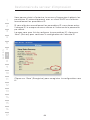 203
203
-
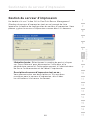 204
204
-
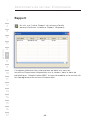 205
205
-
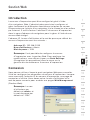 206
206
-
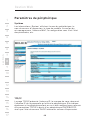 207
207
-
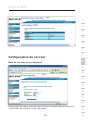 208
208
-
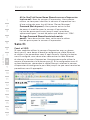 209
209
-
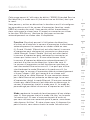 210
210
-
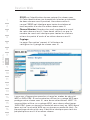 211
211
-
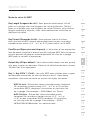 212
212
-
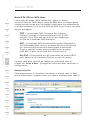 213
213
-
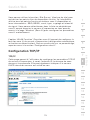 214
214
-
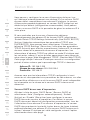 215
215
-
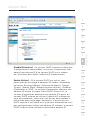 216
216
-
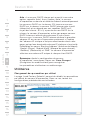 217
217
-
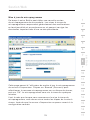 218
218
-
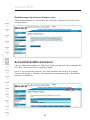 219
219
-
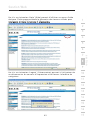 220
220
-
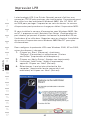 221
221
-
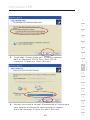 222
222
-
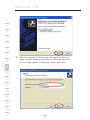 223
223
-
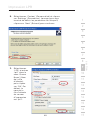 224
224
-
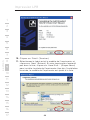 225
225
-
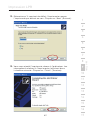 226
226
-
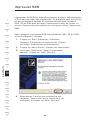 227
227
-
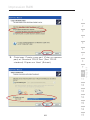 228
228
-
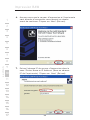 229
229
-
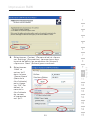 230
230
-
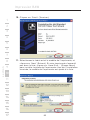 231
231
-
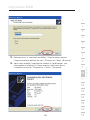 232
232
-
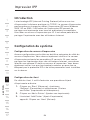 233
233
-
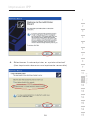 234
234
-
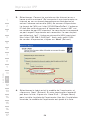 235
235
-
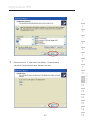 236
236
-
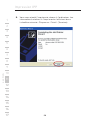 237
237
-
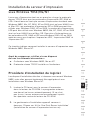 238
238
-
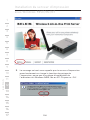 239
239
-
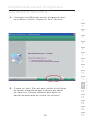 240
240
-
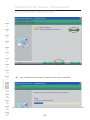 241
241
-
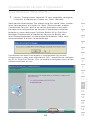 242
242
-
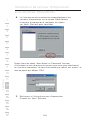 243
243
-
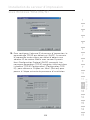 244
244
-
 245
245
-
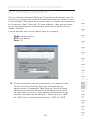 246
246
-
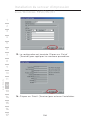 247
247
-
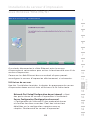 248
248
-
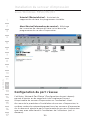 249
249
-
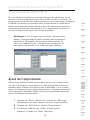 250
250
-
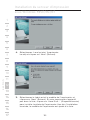 251
251
-
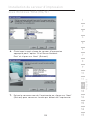 252
252
-
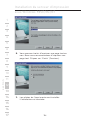 253
253
-
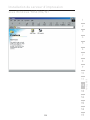 254
254
-
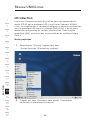 255
255
-
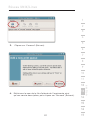 256
256
-
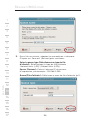 257
257
-
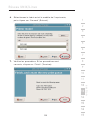 258
258
-
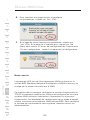 259
259
-
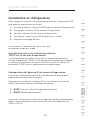 260
260
-
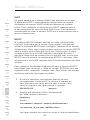 261
261
-
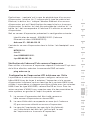 262
262
-
 263
263
-
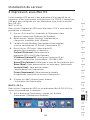 264
264
-
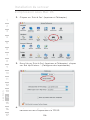 265
265
-
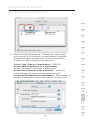 266
266
-
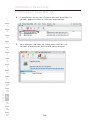 267
267
-
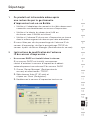 268
268
-
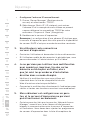 269
269
-
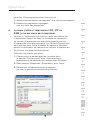 270
270
-
 271
271
-
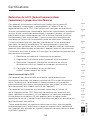 272
272
-
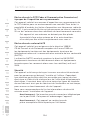 273
273
-
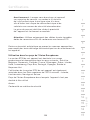 274
274
-
 275
275
-
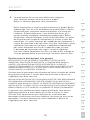 276
276
-
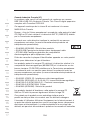 277
277
-
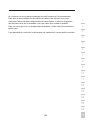 278
278
-
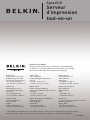 279
279
-
 280
280
-
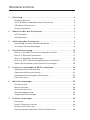 281
281
-
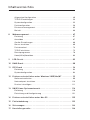 282
282
-
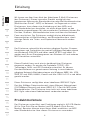 283
283
-
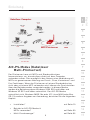 284
284
-
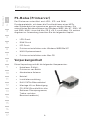 285
285
-
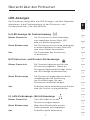 286
286
-
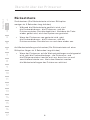 287
287
-
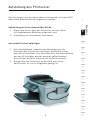 288
288
-
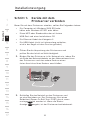 289
289
-
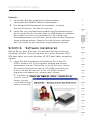 290
290
-
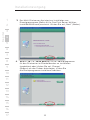 291
291
-
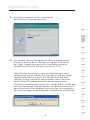 292
292
-
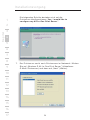 293
293
-
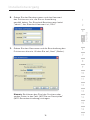 294
294
-
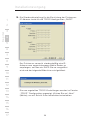 295
295
-
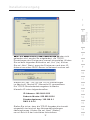 296
296
-
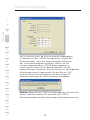 297
297
-
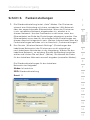 298
298
-
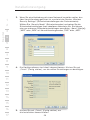 299
299
-
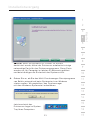 300
300
-
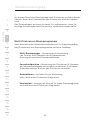 301
301
-
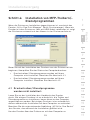 302
302
-
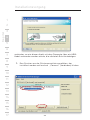 303
303
-
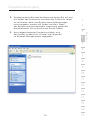 304
304
-
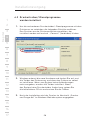 305
305
-
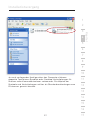 306
306
-
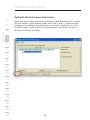 307
307
-
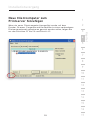 308
308
-
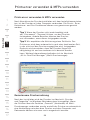 309
309
-
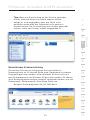 310
310
-
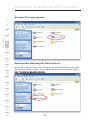 311
311
-
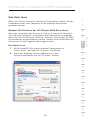 312
312
-
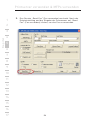 313
313
-
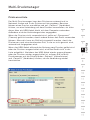 314
314
-
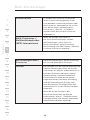 315
315
-
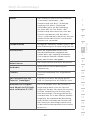 316
316
-
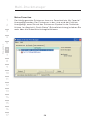 317
317
-
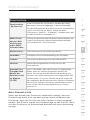 318
318
-
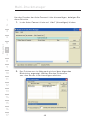 319
319
-
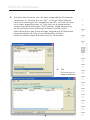 320
320
-
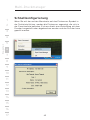 321
321
-
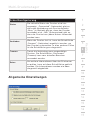 322
322
-
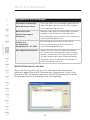 323
323
-
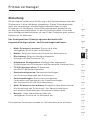 324
324
-
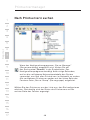 325
325
-
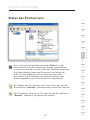 326
326
-
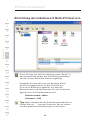 327
327
-
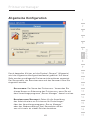 328
328
-
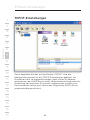 329
329
-
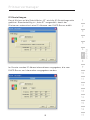 330
330
-
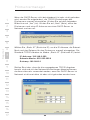 331
331
-
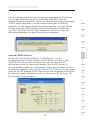 332
332
-
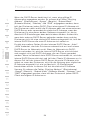 333
333
-
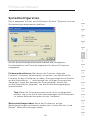 334
334
-
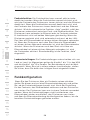 335
335
-
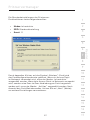 336
336
-
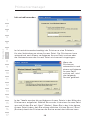 337
337
-
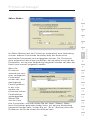 338
338
-
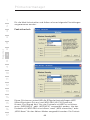 339
339
-
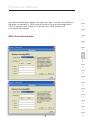 340
340
-
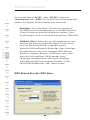 341
341
-
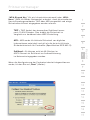 342
342
-
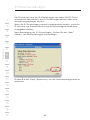 343
343
-
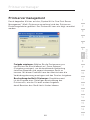 344
344
-
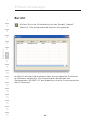 345
345
-
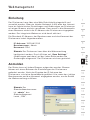 346
346
-
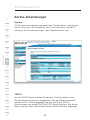 347
347
-
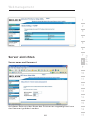 348
348
-
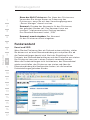 349
349
-
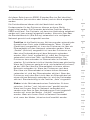 350
350
-
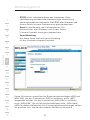 351
351
-
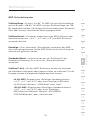 352
352
-
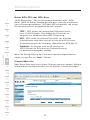 353
353
-
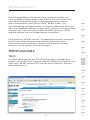 354
354
-
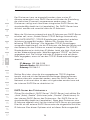 355
355
-
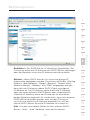 356
356
-
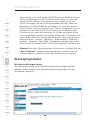 357
357
-
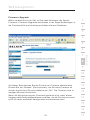 358
358
-
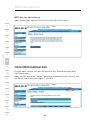 359
359
-
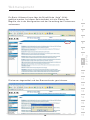 360
360
-
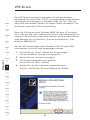 361
361
-
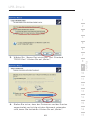 362
362
-
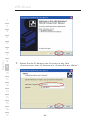 363
363
-
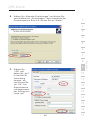 364
364
-
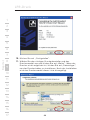 365
365
-
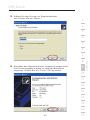 366
366
-
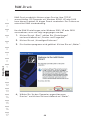 367
367
-
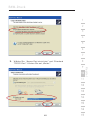 368
368
-
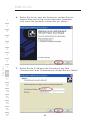 369
369
-
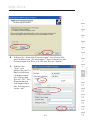 370
370
-
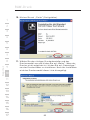 371
371
-
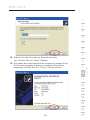 372
372
-
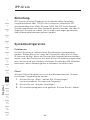 373
373
-
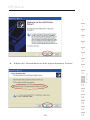 374
374
-
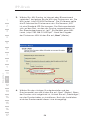 375
375
-
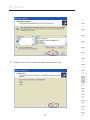 376
376
-
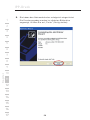 377
377
-
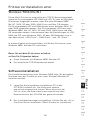 378
378
-
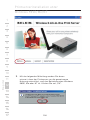 379
379
-
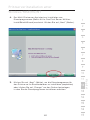 380
380
-
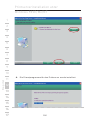 381
381
-
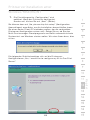 382
382
-
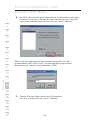 383
383
-
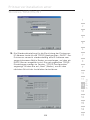 384
384
-
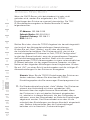 385
385
-
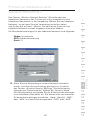 386
386
-
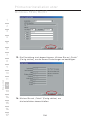 387
387
-
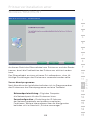 388
388
-
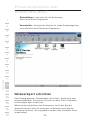 389
389
-
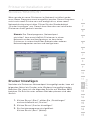 390
390
-
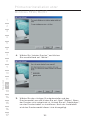 391
391
-
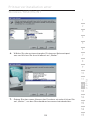 392
392
-
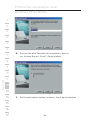 393
393
-
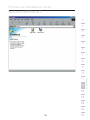 394
394
-
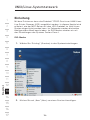 395
395
-
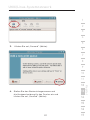 396
396
-
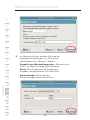 397
397
-
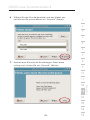 398
398
-
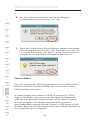 399
399
-
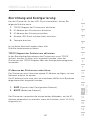 400
400
-
 401
401
-
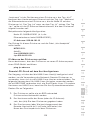 402
402
-
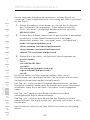 403
403
-
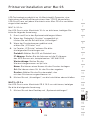 404
404
-
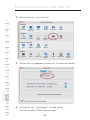 405
405
-
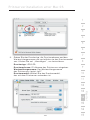 406
406
-
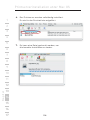 407
407
-
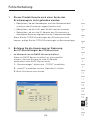 408
408
-
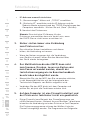 409
409
-
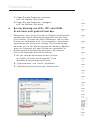 410
410
-
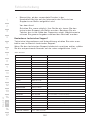 411
411
-
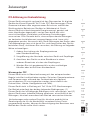 412
412
-
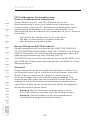 413
413
-
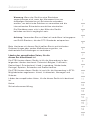 414
414
-
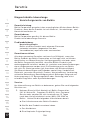 415
415
-
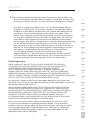 416
416
-
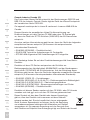 417
417
-
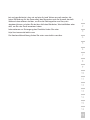 418
418
-
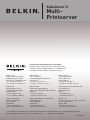 419
419
-
 420
420
-
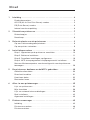 421
421
-
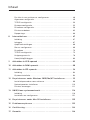 422
422
-
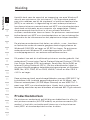 423
423
-
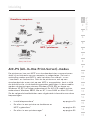 424
424
-
 425
425
-
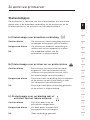 426
426
-
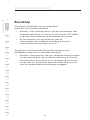 427
427
-
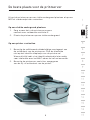 428
428
-
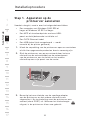 429
429
-
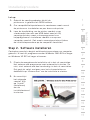 430
430
-
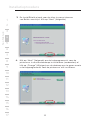 431
431
-
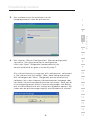 432
432
-
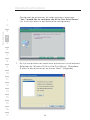 433
433
-
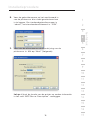 434
434
-
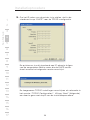 435
435
-
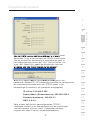 436
436
-
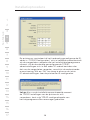 437
437
-
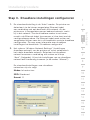 438
438
-
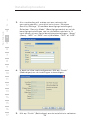 439
439
-
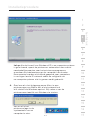 440
440
-
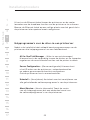 441
441
-
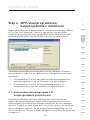 442
442
-
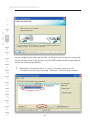 443
443
-
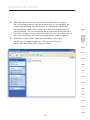 444
444
-
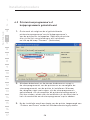 445
445
-
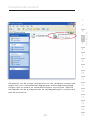 446
446
-
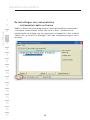 447
447
-
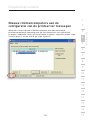 448
448
-
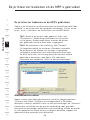 449
449
-
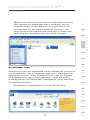 450
450
-
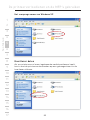 451
451
-
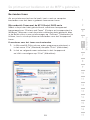 452
452
-
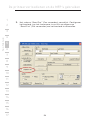 453
453
-
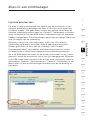 454
454
-
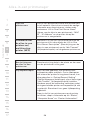 455
455
-
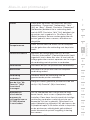 456
456
-
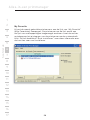 457
457
-
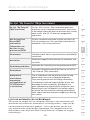 458
458
-
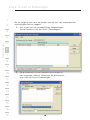 459
459
-
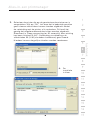 460
460
-
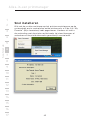 461
461
-
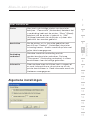 462
462
-
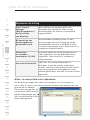 463
463
-
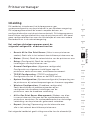 464
464
-
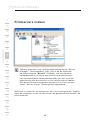 465
465
-
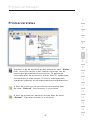 466
466
-
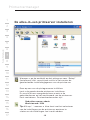 467
467
-
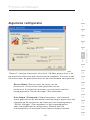 468
468
-
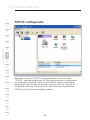 469
469
-
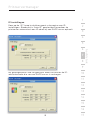 470
470
-
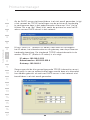 471
471
-
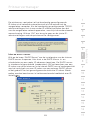 472
472
-
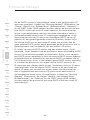 473
473
-
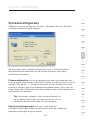 474
474
-
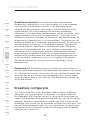 475
475
-
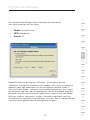 476
476
-
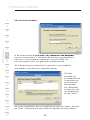 477
477
-
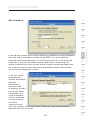 478
478
-
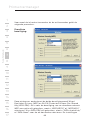 479
479
-
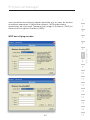 480
480
-
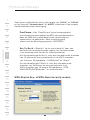 481
481
-
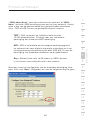 482
482
-
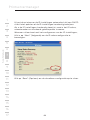 483
483
-
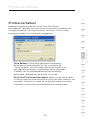 484
484
-
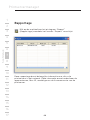 485
485
-
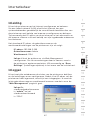 486
486
-
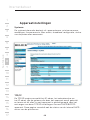 487
487
-
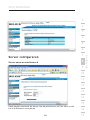 488
488
-
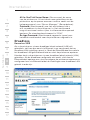 489
489
-
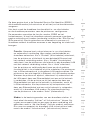 490
490
-
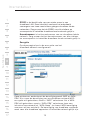 491
491
-
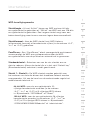 492
492
-
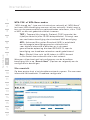 493
493
-
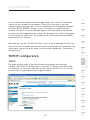 494
494
-
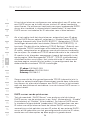 495
495
-
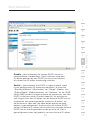 496
496
-
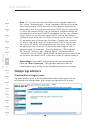 497
497
-
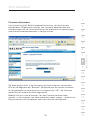 498
498
-
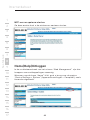 499
499
-
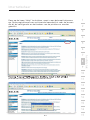 500
500
-
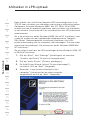 501
501
-
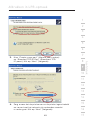 502
502
-
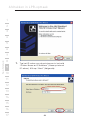 503
503
-
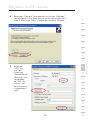 504
504
-
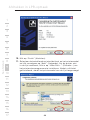 505
505
-
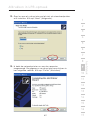 506
506
-
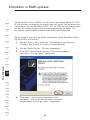 507
507
-
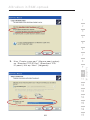 508
508
-
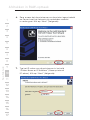 509
509
-
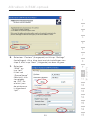 510
510
-
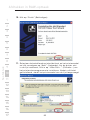 511
511
-
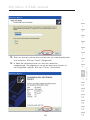 512
512
-
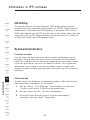 513
513
-
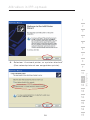 514
514
-
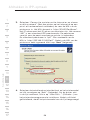 515
515
-
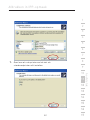 516
516
-
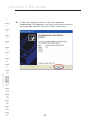 517
517
-
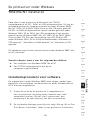 518
518
-
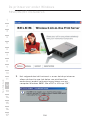 519
519
-
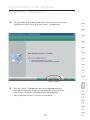 520
520
-
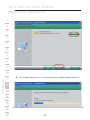 521
521
-
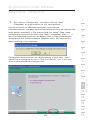 522
522
-
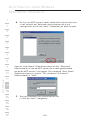 523
523
-
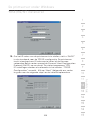 524
524
-
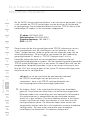 525
525
-
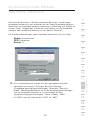 526
526
-
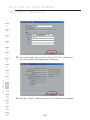 527
527
-
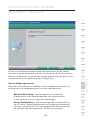 528
528
-
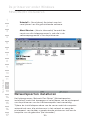 529
529
-
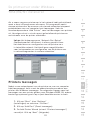 530
530
-
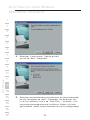 531
531
-
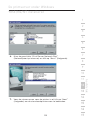 532
532
-
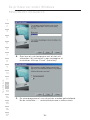 533
533
-
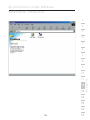 534
534
-
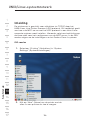 535
535
-
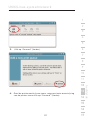 536
536
-
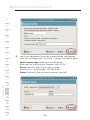 537
537
-
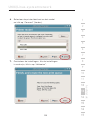 538
538
-
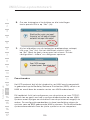 539
539
-
 540
540
-
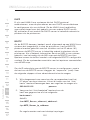 541
541
-
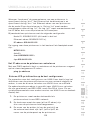 542
542
-
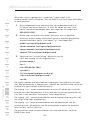 543
543
-
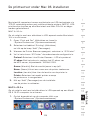 544
544
-
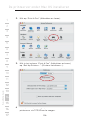 545
545
-
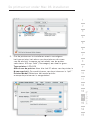 546
546
-
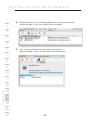 547
547
-
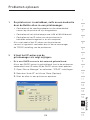 548
548
-
 549
549
-
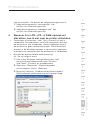 550
550
-
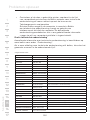 551
551
-
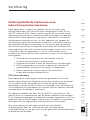 552
552
-
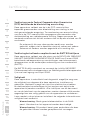 553
553
-
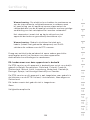 554
554
-
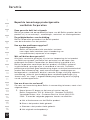 555
555
-
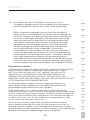 556
556
-
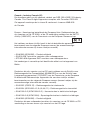 557
557
-
 558
558
-
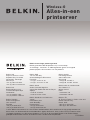 559
559
-
 560
560
-
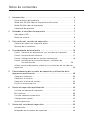 561
561
-
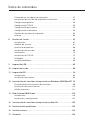 562
562
-
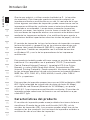 563
563
-
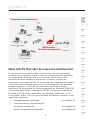 564
564
-
 565
565
-
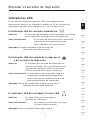 566
566
-
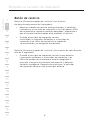 567
567
-
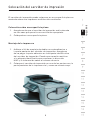 568
568
-
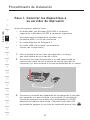 569
569
-
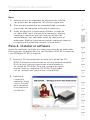 570
570
-
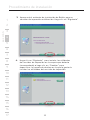 571
571
-
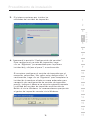 572
572
-
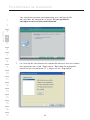 573
573
-
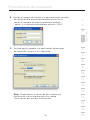 574
574
-
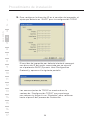 575
575
-
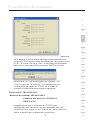 576
576
-
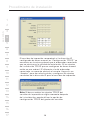 577
577
-
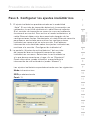 578
578
-
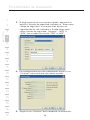 579
579
-
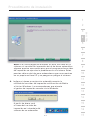 580
580
-
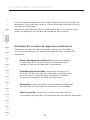 581
581
-
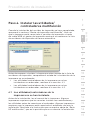 582
582
-
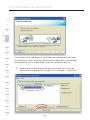 583
583
-
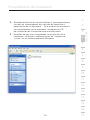 584
584
-
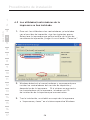 585
585
-
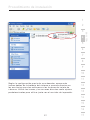 586
586
-
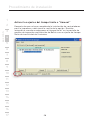 587
587
-
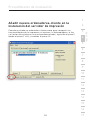 588
588
-
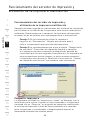 589
589
-
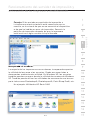 590
590
-
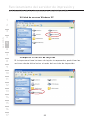 591
591
-
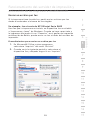 592
592
-
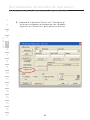 593
593
-
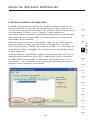 594
594
-
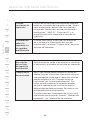 595
595
-
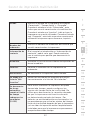 596
596
-
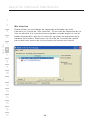 597
597
-
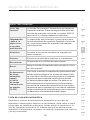 598
598
-
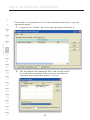 599
599
-
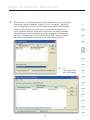 600
600
-
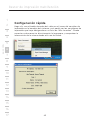 601
601
-
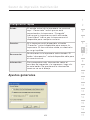 602
602
-
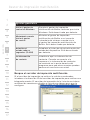 603
603
-
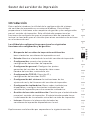 604
604
-
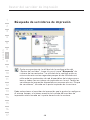 605
605
-
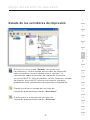 606
606
-
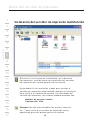 607
607
-
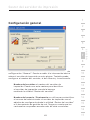 608
608
-
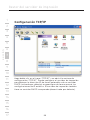 609
609
-
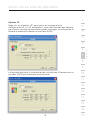 610
610
-
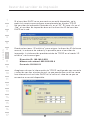 611
611
-
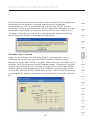 612
612
-
 613
613
-
 614
614
-
 615
615
-
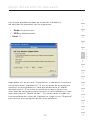 616
616
-
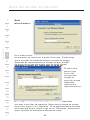 617
617
-
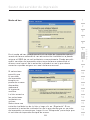 618
618
-
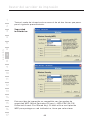 619
619
-
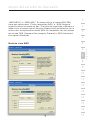 620
620
-
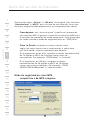 621
621
-
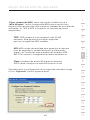 622
622
-
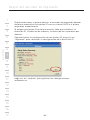 623
623
-
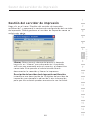 624
624
-
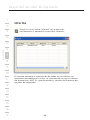 625
625
-
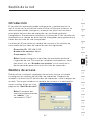 626
626
-
 627
627
-
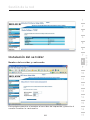 628
628
-
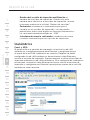 629
629
-
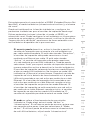 630
630
-
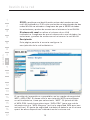 631
631
-
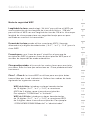 632
632
-
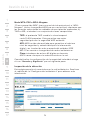 633
633
-
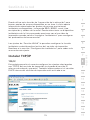 634
634
-
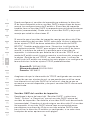 635
635
-
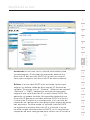 636
636
-
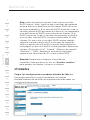 637
637
-
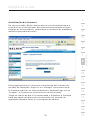 638
638
-
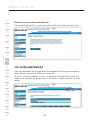 639
639
-
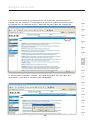 640
640
-
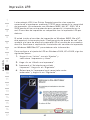 641
641
-
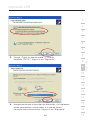 642
642
-
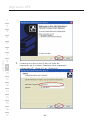 643
643
-
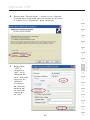 644
644
-
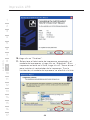 645
645
-
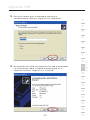 646
646
-
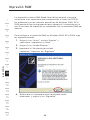 647
647
-
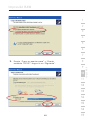 648
648
-
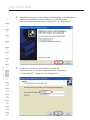 649
649
-
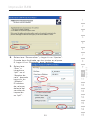 650
650
-
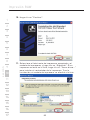 651
651
-
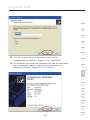 652
652
-
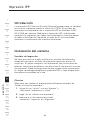 653
653
-
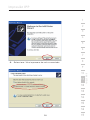 654
654
-
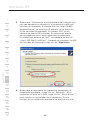 655
655
-
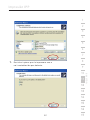 656
656
-
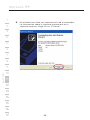 657
657
-
 658
658
-
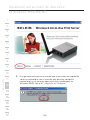 659
659
-
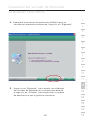 660
660
-
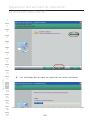 661
661
-
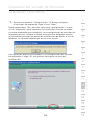 662
662
-
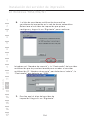 663
663
-
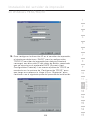 664
664
-
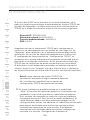 665
665
-
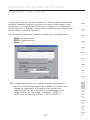 666
666
-
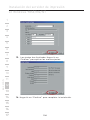 667
667
-
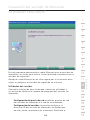 668
668
-
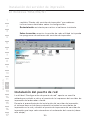 669
669
-
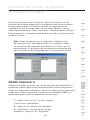 670
670
-
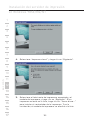 671
671
-
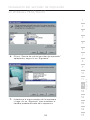 672
672
-
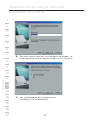 673
673
-
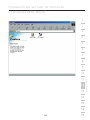 674
674
-
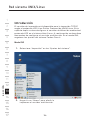 675
675
-
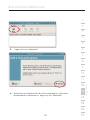 676
676
-
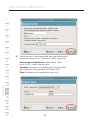 677
677
-
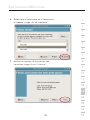 678
678
-
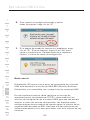 679
679
-
 680
680
-
 681
681
-
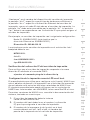 682
682
-
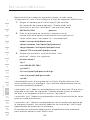 683
683
-
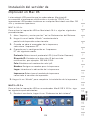 684
684
-
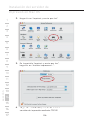 685
685
-
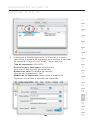 686
686
-
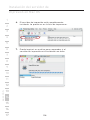 687
687
-
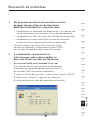 688
688
-
 689
689
-
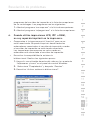 690
690
-
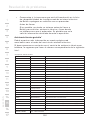 691
691
-
 692
692
-
 693
693
-
 694
694
-
 695
695
-
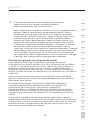 696
696
-
 697
697
-
 698
698
-
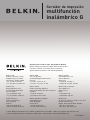 699
699
-
 700
700
-
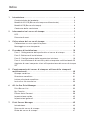 701
701
-
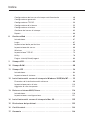 702
702
-
 703
703
-
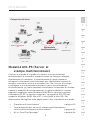 704
704
-
 705
705
-
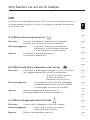 706
706
-
 707
707
-
 708
708
-
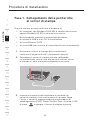 709
709
-
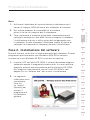 710
710
-
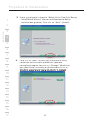 711
711
-
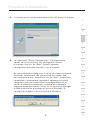 712
712
-
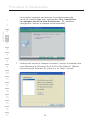 713
713
-
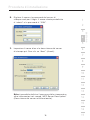 714
714
-
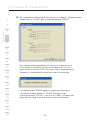 715
715
-
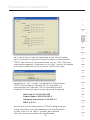 716
716
-
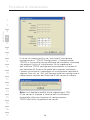 717
717
-
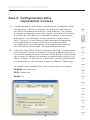 718
718
-
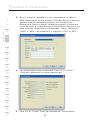 719
719
-
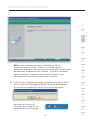 720
720
-
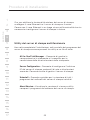 721
721
-
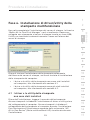 722
722
-
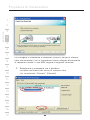 723
723
-
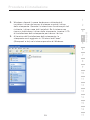 724
724
-
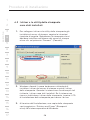 725
725
-
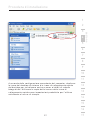 726
726
-
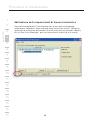 727
727
-
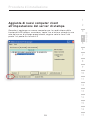 728
728
-
 729
729
-
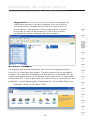 730
730
-
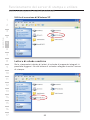 731
731
-
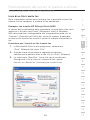 732
732
-
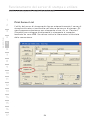 733
733
-
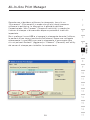 734
734
-
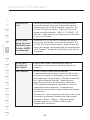 735
735
-
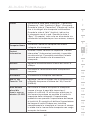 736
736
-
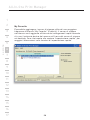 737
737
-
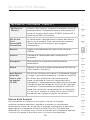 738
738
-
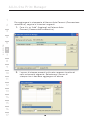 739
739
-
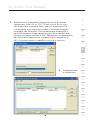 740
740
-
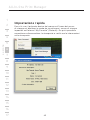 741
741
-
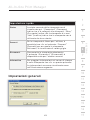 742
742
-
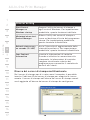 743
743
-
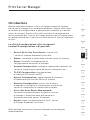 744
744
-
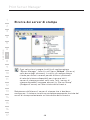 745
745
-
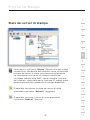 746
746
-
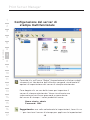 747
747
-
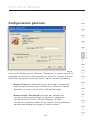 748
748
-
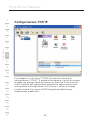 749
749
-
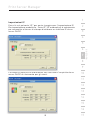 750
750
-
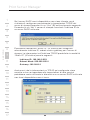 751
751
-
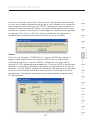 752
752
-
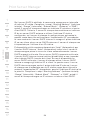 753
753
-
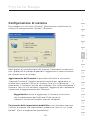 754
754
-
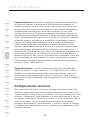 755
755
-
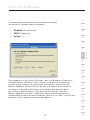 756
756
-
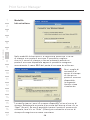 757
757
-
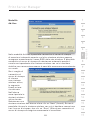 758
758
-
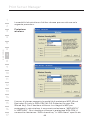 759
759
-
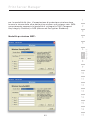 760
760
-
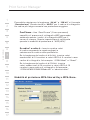 761
761
-
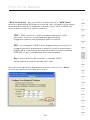 762
762
-
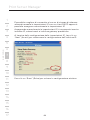 763
763
-
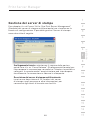 764
764
-
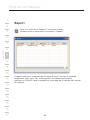 765
765
-
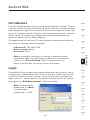 766
766
-
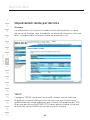 767
767
-
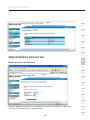 768
768
-
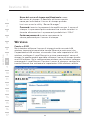 769
769
-
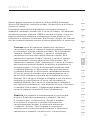 770
770
-
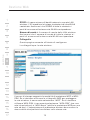 771
771
-
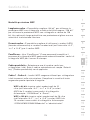 772
772
-
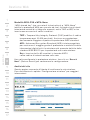 773
773
-
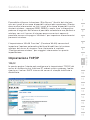 774
774
-
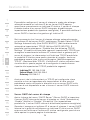 775
775
-
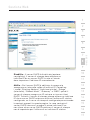 776
776
-
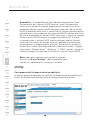 777
777
-
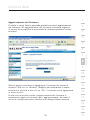 778
778
-
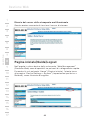 779
779
-
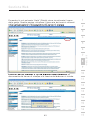 780
780
-
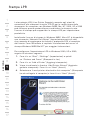 781
781
-
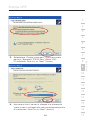 782
782
-
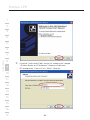 783
783
-
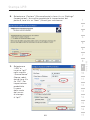 784
784
-
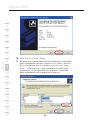 785
785
-
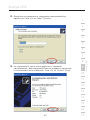 786
786
-
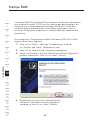 787
787
-
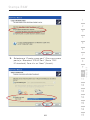 788
788
-
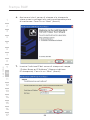 789
789
-
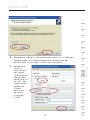 790
790
-
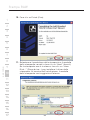 791
791
-
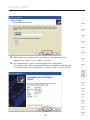 792
792
-
 793
793
-
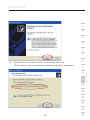 794
794
-
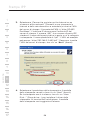 795
795
-
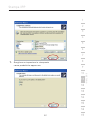 796
796
-
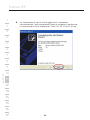 797
797
-
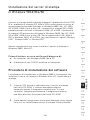 798
798
-
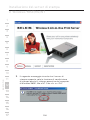 799
799
-
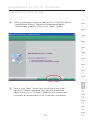 800
800
-
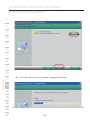 801
801
-
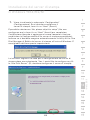 802
802
-
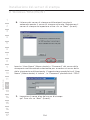 803
803
-
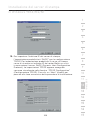 804
804
-
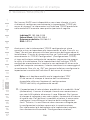 805
805
-
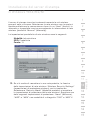 806
806
-
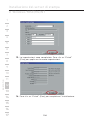 807
807
-
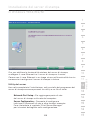 808
808
-
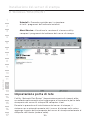 809
809
-
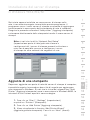 810
810
-
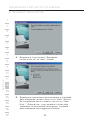 811
811
-
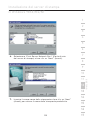 812
812
-
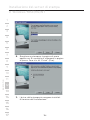 813
813
-
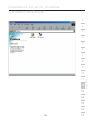 814
814
-
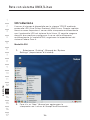 815
815
-
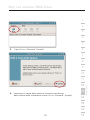 816
816
-
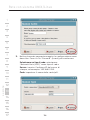 817
817
-
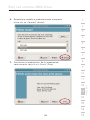 818
818
-
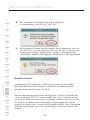 819
819
-
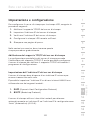 820
820
-
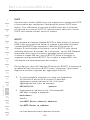 821
821
-
 822
822
-
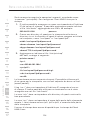 823
823
-
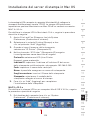 824
824
-
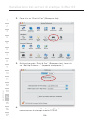 825
825
-
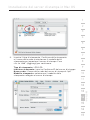 826
826
-
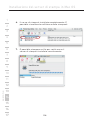 827
827
-
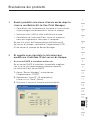 828
828
-
 829
829
-
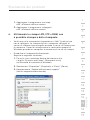 830
830
-
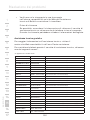 831
831
-
 832
832
-
 833
833
-
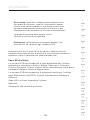 834
834
-
 835
835
-
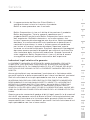 836
836
-
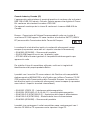 837
837
-
 838
838
-
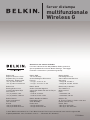 839
839
Belkin SERVEUR D'IMPRESSION TOUT-EN-UN SANS FIL G #F1UP0002FR Handleiding
- Categorie
- Afdrukservers
- Type
- Handleiding
- Deze handleiding is ook geschikt voor
in andere talen
- English: Belkin SERVEUR D'IMPRESSION TOUT-EN-UN SANS FIL G #F1UP0002FR User manual
- italiano: Belkin SERVEUR D'IMPRESSION TOUT-EN-UN SANS FIL G #F1UP0002FR Manuale utente
- français: Belkin SERVEUR D'IMPRESSION TOUT-EN-UN SANS FIL G #F1UP0002FR Manuel utilisateur
- español: Belkin SERVEUR D'IMPRESSION TOUT-EN-UN SANS FIL G #F1UP0002FR Manual de usuario
- Deutsch: Belkin SERVEUR D'IMPRESSION TOUT-EN-UN SANS FIL G #F1UP0002FR Benutzerhandbuch
Gerelateerde papieren
-
Belkin SERVEUR D’IMPRESSION SANS FIL #F1UP0001FR de handleiding
-
Belkin F8T017 Handleiding
-
Belkin HUB USB RÉSEAU #F5L009EA Handleiding
-
Belkin POINT D'ACCÉS 802.11B #F5D6130FR de handleiding
-
Belkin CARTE PC BLUETOOTH F8T002FR #F8T002FR de handleiding
-
Belkin MÉMOIRE FLASH USB 2.0 #F5U126 de handleiding
-
Belkin ADAPTATEUR BLUETOOTH™ POUR IMPRIMANTE USB #F8T031EA de handleiding
-
Belkin F1U126-KIT Handleiding
-
Belkin F1U128 Handleiding
-
Belkin F1U127-KIT Handleiding
Andere documenten
-
HP Color LaserJet CP4005 Printer series Gebruikershandleiding
-
HP Color LaserJet 4700 Printer series Gebruikershandleiding
-
HP Color LaserJet 3700 Printer series de handleiding
-
Compaq USB NETWORK PRINT ADAPTER de handleiding
-
Epson STYLUS SX425W de handleiding
-
LevelOne 11g Handleiding
-
LevelOne ServCon FPS-3003 Handleiding
-
Dell 2330d/dn Mono Laser Printer Gebruikershandleiding
-
Xerox DocuColor 3535 Installatie gids
-
Copystar KM-4030 Quick Configuration Manual