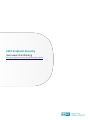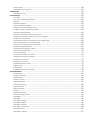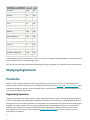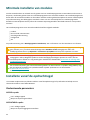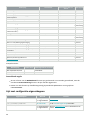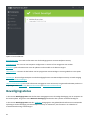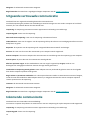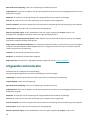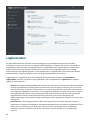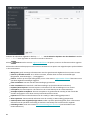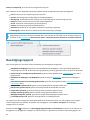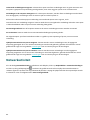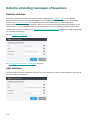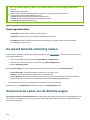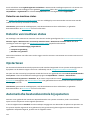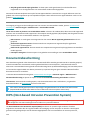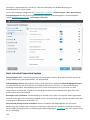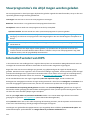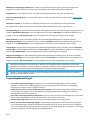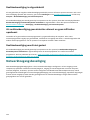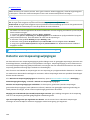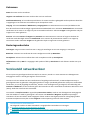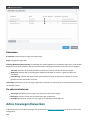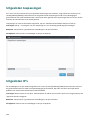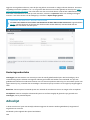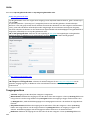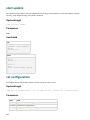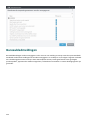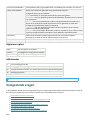ESET Endpoint Security for Windows 10.1 de handleiding
- Type
- de handleiding

Copyright ©2023 door ESET, spol. s r.o.
ESET Endpoint Security is ontwikkeld door ESET, spol. s r.o.
Ga voor meer informatie naar https://www.eset.com.
Alle rechten voorbehouden. Niets uit deze documentatie mag worden verveelvoudigd, opgeslagen in een
geautomatiseerd systeem, of openbaar worden gemaakt, in enige vorm of op enige wijze, hetzij elektronisch,
mechanisch, door fotokopieën, opnamen, scannen of enige andere manier, zonder schriftelijke toestemming van
de auteur.
ESET, spol. s r.o. behoudt zich het recht voor om de beschreven toepassingssoftware zonder voorafgaande
kennisgeving te wijzigen.
Technische ondersteuning: https://support.eset.com
REV. 28-7-2023

1 ESET Endpoint Security 1 .....................................................................................................................
1.1 Nieuwe functies 2 ..........................................................................................................................
1.2 Systeemvereisten 3 .......................................................................................................................
1.2 Ondersteunde talen 4 .....................................................................................................................
1.3 Wijzigingslogbestand 5 ..................................................................................................................
1.4 Preventie 5 ...................................................................................................................................
1.5 Help-pagina's 6 .............................................................................................................................
2 Documentatie voor op afstand beheerde eindpunten 8 .......................................................................
2.1 Introduktion til ESET PROTECT 9 .....................................................................................................
2.2 Introduktion til ESET PROTECT Cloud 10 ..........................................................................................
2.3 Met wachtwoord beveiligde instellingen 11 .....................................................................................
2.4 Wat zijn beleidsregels? 11 .............................................................................................................
2.4 Beleidsregels samenvoegen 12 .........................................................................................................
2.5 Hoe werken vlaggen? 12 ................................................................................................................
3 Installatie 13 ........................................................................................................................................
3.1 Installatie met ESET AV Remover 14 ................................................................................................
3.1 ESET AV Remover 14 .....................................................................................................................
3.1 Verwijderen met ESET AV Remover geëindigd met een fout 17 .......................................................................
3.2 Installatie (.exe) 17 .......................................................................................................................
3.2 Installatiemap wijzigen (.exe) 19 ........................................................................................................
3.3 Installatie (.msi) 19 .......................................................................................................................
3.3 Geavanceerde installatie (.msi) 21 ......................................................................................................
3.4 Minimale installatie van modules 22 ...............................................................................................
3.5 Installatie vanaf de opdrachtregel 22 ..............................................................................................
3.6 Implementatie met groepsbeleidobjecten of SCCM 27 .......................................................................
3.7 Upgraden naar een nieuwere versie 29 ............................................................................................
3.7 Automatische upgrade voor verouderde producten 30 ................................................................................
3.8 Beveiligings- en stabiliteitsupdates 30 ............................................................................................
3.9 Productactiveringen 30 .................................................................................................................
3.9 Uw licentiecode invoeren tijdens activering 31 .........................................................................................
3.9 ESET HUB account 32 ....................................................................................................................
3.9 Hoe u verouderde licentiegegevens gebruikt om een nieuwer ESET-eindpuntproduct te activeren 32 .............................
3.9 Activering mislukt 32 .....................................................................................................................
3.9 Registratie 33 .............................................................................................................................
3.9 Activeringsvoortgang 33 .................................................................................................................
3.9 Activering voltooid 33 ....................................................................................................................
3.10 Algemene installatieproblemen 33 ................................................................................................
4 Handleiding voor beginners 33 ............................................................................................................
4.1 Systeemvakpictogram 33 ...............................................................................................................
4.2 Sneltoetsen 34 .............................................................................................................................
4.3 Profielen 35 ..................................................................................................................................
4.4 Contextmenu 36 ...........................................................................................................................
4.5 Instellingen voor updates 36 ..........................................................................................................
4.6 Netwerkbeveiliging configureren 38 ................................................................................................
4.7 Hulpmiddelen voor Webbeheer 39 ..................................................................................................
4.8 Geblokkeerde hashes 40 ................................................................................................................
5 Werken met ESET Endpoint Security 40 ...............................................................................................
5.1 Beveiligingsstatus 41 ....................................................................................................................
5.2 Computerscan 44 ..........................................................................................................................
5.2 Aangepaste scan starten 47 .............................................................................................................

5.2 Scanvoortgang 48 ........................................................................................................................
5.2 Scanlogboek van computerscan 51 .....................................................................................................
5.3 Bijwerken 53 ................................................................................................................................
5.3 Updatetaken maken 55 ..................................................................................................................
5.4 Instellingen 56 ..............................................................................................................................
5.4 Computer 57 ..............................................................................................................................
5.4 Er wordt een bedreiging gedetecteerd 58 ..............................................................................................
5.4 Netwerk 60 ...............................................................................................................................
5.4 Netwerkverbindingen 62 .................................................................................................................
5.4 Lijst met netwerkverbindingen 62 .......................................................................................................
5.4 Problemen met netwerktoegang oplossen 63 ..........................................................................................
5.4 Tijdelijk op zwarte lijst geplaatste IP-adressen 64 ......................................................................................
5.4 Netwerkbeveiligingslogboeken 64 .......................................................................................................
5.4 Problemen met ESET-netwerkbeveiliging oplossen 65 .................................................................................
5.4 Regels of uitzonderingen registreren en maken van logbestand 65 ...................................................................
5.4 Regel maken van logbestand 65 ........................................................................................................
5.4 Uitzonderingen maken vanuit meldingen van Persoonlijke firewall 66 ................................................................
5.4 Geavanceerde logging voor netwerkbeveiliging 66 ....................................................................................
5.4 Problemen met netwerkverkeerscanner oplossen 66 ..................................................................................
5.4 Netwerkbedreiging geblokkeerd 67 .....................................................................................................
5.4 Verbinding tot stand brengen - detectie 68 .............................................................................................
5.4 Nieuw netwerk gedetecteerd 70 .........................................................................................................
5.4 Toepassingswijziging 71 .................................................................................................................
5.4 Inkomende vertrouwde communicatie 71 ...............................................................................................
5.4 Uitgaande vertrouwde communicatie 73 ...............................................................................................
5.4 Inkomende communicatie 73 ............................................................................................................
5.4 Uitgaande communicatie 74 .............................................................................................................
5.4 Verbindingsweergave instellen 75 .......................................................................................................
5.4 Web en e-mail 76 .........................................................................................................................
5.4 Anti-phishing 77 ..........................................................................................................................
5.4 Instellingen importeren en exporteren 78 ..............................................................................................
5.5 Hulpmiddelen 79 ...........................................................................................................................
5.5 Logbestanden 80 .........................................................................................................................
5.5 Logbestanden filteren 83 ................................................................................................................
5.5 Auditlogboeken 84 .......................................................................................................................
5.5 Actieve processen 85 ....................................................................................................................
5.5 Beveiligingsrapport 87 ...................................................................................................................
5.5 Netwerkverbindingen 88 .................................................................................................................
5.5 Netwerkactiviteit 90 ......................................................................................................................
5.5 ESET SysInspector 91 ....................................................................................................................
5.5 Planner 92 ................................................................................................................................
5.5 Geplande scanopties 94 .................................................................................................................
5.5 Overzicht van geplande taak 95 .........................................................................................................
5.5 Taakdetails 95 ............................................................................................................................
5.5 Taaktijden 95 .............................................................................................................................
5.5 Taaktijden - Eenmalig 96 ................................................................................................................
5.5 Taaktijden - Dagelijks 96 .................................................................................................................
5.5 Taaktijden - Wekelijks 96 ................................................................................................................
5.5 Taaktijden - Bij gebeurtenis 96 ..........................................................................................................
5.5 Overgeslagen taak 96 ....................................................................................................................
5.5 Taakdetails - Bijwerken 97 ...............................................................................................................

5.5 Taakdetails - Toepassing uitvoeren 97 ..................................................................................................
5.5 Verzenden van voorbeelden voor analyse 97 ...........................................................................................
5.5 Voorbeeld voor analyse selecteren - Verdacht bestand 98 ............................................................................
5.5 Sample voor analyse selecteren - Verdachte site 99 ...................................................................................
5.5 Sample voor analyse selecteren - Vals-positief bestand 99 ............................................................................
5.5 Sample voor analyse selecteren - Vals-positieve site 99 ...............................................................................
5.5 Sample voor analyse selecteren - Overige 100 ........................................................................................
5.5 Quarantaine 100 .........................................................................................................................
5.6 Help en ondersteuning 102 ............................................................................................................
5.6 Info over ESET Endpoint Security 103 ..................................................................................................
5.6 Systeemconfiguratiegegevens verzenden 103 .........................................................................................
5.6 Technische ondersteuning 104 .........................................................................................................
6 Geavanceerde instellingen 104 ............................................................................................................
6.1 Detectie-engine 105 ......................................................................................................................
6.1 Uitsluitingen 105 .........................................................................................................................
6.1 Uitsluitingen voor prestaties 106 .......................................................................................................
6.1 Uitsluitingen voor prestaties toevoegen of bewerken 108 .............................................................................
6.1 Indeling uitsluiting pad 109 .............................................................................................................
6.1 Uitsluitingen van detectie 110 ..........................................................................................................
6.1 Detectie-uitsluiting toevoegen of bewerken 113 .......................................................................................
6.1 De wizard Detectie-uitsluiting maken 114 ..............................................................................................
6.1 Geavanceerde opties van de detectie-engine 114 .....................................................................................
6.1 Netwerkverkeerscanner 115 ............................................................................................................
6.1 Op de cloud gebaseerde beveiliging 115 ...............................................................................................
6.1 Uitsluitingsfilter voor cloud-gebaseerde beveiliging 118 ..............................................................................
6.1 Malwarescans 119 .......................................................................................................................
6.1 Scanprofielen 119 .......................................................................................................................
6.1 Scandoelen 120 ..........................................................................................................................
6.1 Scannen bij inactieve status 120 .......................................................................................................
6.1 Detectie van inactieve status 121 ......................................................................................................
6.1 Opstartscan 121 .........................................................................................................................
6.1 Automatische bestandscontrole bij opstarten 121 .....................................................................................
6.1 Verwisselbare media 122 ...............................................................................................................
6.1 Documentsbescherming 123 ............................................................................................................
6.1 HIPS (Host-based Intrusion Prevention System) 123 ...................................................................................
6.1 HIPS-uitsluitingen 126 ...................................................................................................................
6.1 Geavanceerde HIPS-instellingen 126 ...................................................................................................
6.1 Stuurprogramma's die altijd mogen worden geladen 127 .............................................................................
6.1 Interactief venster van HIPS 127 ........................................................................................................
6.1 Potentieel ransomware-gedrag gedetecteerd 128 .....................................................................................
6.1 HIPS-regelbeheer 128 ...................................................................................................................
6.1 HIPS-regelinstellingen 129 ..............................................................................................................
6.1 Toepassings-/registerpad voor HIPS toevoegen 132 ...................................................................................
6.2 Bijwerken 132 ..............................................................................................................................
6.2 Updates terugdraaien 136 ..............................................................................................................
6.2 Productupdates 137 .....................................................................................................................
6.2 Verbindingsopties 138 ...................................................................................................................
6.2 Updatemirror 139 ........................................................................................................................
6.2 HTTP-server en SSL voor de mirror 141 ................................................................................................
6.2 Bijwerken vanaf de mirror 141 ..........................................................................................................
6.2 Updateproblemen met mirrors oplossen 143 ..........................................................................................

6.3 Beveiliging 144 .............................................................................................................................
6.3 Real-timebeveiliging van bestandssysteem 148 .......................................................................................
6.3 Uitsluitingen voor processen 150 .......................................................................................................
6.3 Uitsluitingen voor processen toevoegen of bewerken 151 ............................................................................
6.3 Wanneer moet de configuratie voor realtimebeveiliging worden gewijzigd? 151 ....................................................
6.3 Realtimebeveiliging controleren 151 ...................................................................................................
6.3 Te volgen procedure als realtimebeveiliging niet werkt 151 ..........................................................................
6.3 Netwerktoegangsbeveiliging 152 .......................................................................................................
6.3 Netwerkverbindingsprofielen 153 .......................................................................................................
6.3 Netwerkverbindingsprofielen toevoegen of bewerken 154 ............................................................................
6.3 Activators 155 ...........................................................................................................................
6.3 IP-sets 157 ...............................................................................................................................
6.3 IP-sets bewerken 157 ....................................................................................................................
6.3 Firewall 158 ..............................................................................................................................
6.3 Leermodusinstellingen 160 .............................................................................................................
6.3 Dialoogvenster - leermodus beëindigen 161 ...........................................................................................
6.3 Firewallregels 162 .......................................................................................................................
6.3 Firewallregels toevoegen of bewerken 164 ............................................................................................
6.3 Detectie van toepassingswijzigingen 166 ..............................................................................................
6.3 Lijst met toepassingen die zijn uitgesloten van detectie 167 .........................................................................
6.3 Netwerkaanvalbeveiliging (IDS) 167 ....................................................................................................
6.3 IDS-regels 167 ...........................................................................................................................
6.3 Beveiliging tegen brute-force aanvallen 170 ...........................................................................................
6.3 Regels 170 ...............................................................................................................................
6.3 Uitsluitingen 172 .........................................................................................................................
6.3 Geavanceerde opties 173 ...............................................................................................................
6.3 SSL/TLS 175 ..............................................................................................................................
6.3 Regels voor het scannen van toepassingen 177 .......................................................................................
6.3 Regels voor certificaten 177 ............................................................................................................
6.3 Versleuteld netwerkverkeer 178 ........................................................................................................
6.3 Beveiliging van e-mailclient 179 ........................................................................................................
6.3 Beveiliging van e-mailverkeer 179 ......................................................................................................
6.3 Uitgesloten toepassingen 180 ..........................................................................................................
6.3 Uitgesloten IP's 181 ......................................................................................................................
6.3 Postvakbeveiliging 182 ..................................................................................................................
6.3 Integraties 184 ...........................................................................................................................
6.3 Microsoft Outlook-werkbalk 184 ........................................................................................................
6.3 Bevestigingsvenster 185 ................................................................................................................
6.3 Berichten opnieuw scannen 185 ........................................................................................................
6.3 Reactie 185 ..............................................................................................................................
6.3 Beheer van adreslijsten 186 ............................................................................................................
6.3 Adreslijsten 187 ..........................................................................................................................
6.3 Adres toevoegen/bewerken 188 ........................................................................................................
6.3 Resultaat van adresverwerking 189 ....................................................................................................
6.3 ThreatSense 189 .........................................................................................................................
6.3 Beveiliging webtoegang 192 ............................................................................................................
6.3 Uitgesloten toepassingen 194 ..........................................................................................................
6.3 Uitgesloten IP's 194 ......................................................................................................................
6.3 Beheer van URL-lijsten 195 .............................................................................................................
6.3 Adreslijst 196 ............................................................................................................................
6.3 Nieuwe adreslijst maken 197 ...........................................................................................................

6.3 Webadresmasker toevoegen 198 .......................................................................................................
6.3 Scannen van HTTP(S)-verkeer 199 ......................................................................................................
6.3 ThreatSense 199 .........................................................................................................................
6.3 Webbeheer 202 ..........................................................................................................................
6.3 Webbeheerregels 203 ...................................................................................................................
6.3 Regels voor Webbeheer toevoegen 204 ................................................................................................
6.3 Categoriegroepen 206 ...................................................................................................................
6.3 URL-groepen 207 ........................................................................................................................
6.3 Aanpassen van berichten over geblokkeerde webpagina's 209 .......................................................................
6.3 Dialoogvenster - Webbeheer 210 .......................................................................................................
6.3 Beveiligde browser 210 .................................................................................................................
6.3 Beveiligde websites 212 .................................................................................................................
6.3 Meldingen in de browser 212 ...........................................................................................................
6.3 Apparaatbeheer 213 .....................................................................................................................
6.3 Editor voor apparaatbeheerregels 214 .................................................................................................
6.3 Gedetecteerde apparaten 215 ..........................................................................................................
6.3 Regels voor Apparaatbeheer toevoegen 215 ...........................................................................................
6.3 Apparaatgroepen 218 ...................................................................................................................
6.3 ThreatSense 219 .........................................................................................................................
6.3 Opschoonniveaus 222 ...................................................................................................................
6.3 Bestandsextensies die moeten worden uitgesloten van scans 223 ...................................................................
6.3 Aanvullende ThreatSense-parameters 223 .............................................................................................
6.4 Hulpmiddelen 224 .........................................................................................................................
6.4 Tijdvakken 224 ...........................................................................................................................
6.4 Microsoft Windows Update 225 .........................................................................................................
6.4 Dialoogvenster - Updates van het besturingssysteem 226 ............................................................................
6.4 Update-informatie 226 ..................................................................................................................
6.4 ESET CMD 226 ...........................................................................................................................
6.4 Externe bewaking en extern beheer 228 ...............................................................................................
6.4 ERMM-opdrachtregel 229 ...............................................................................................................
6.4 Lijst met ERMM JSON-opdrachten 231 ..................................................................................................
6.4 beveiligingsstatus ophalen 231 .........................................................................................................
6.4 toepassingsgegevens ophalen 232 .....................................................................................................
6.4 licentiegegevens ophalen 234 ..........................................................................................................
6.4 logboeken ophalen 234 .................................................................................................................
6.4 activeringsstatus ophalen 235 ..........................................................................................................
6.4 scangegevens ophalen 236 .............................................................................................................
6.4 configuratie ophalen 237 ................................................................................................................
6.4 updatestatus ophalen 238 ..............................................................................................................
6.4 scan starten 239 .........................................................................................................................
6.4 activering starten 239 ...................................................................................................................
6.4 deactivering starten 240 ................................................................................................................
6.4 update starten 241 ......................................................................................................................
6.4 configuratie instellen 241 ...............................................................................................................
6.4 Intervalcontrole voor licentie 242 .......................................................................................................
6.4 Logbestanden 242 .......................................................................................................................
6.4 Presentatiemodus 243 ...................................................................................................................
6.4 Diagnostiek 244 .........................................................................................................................
6.4 Technische ondersteuning 246 .........................................................................................................
6.5 Connectiviteit 246 ........................................................................................................................
6.6 Gebruikersinterface 247 ................................................................................................................

6.6 Elementen van gebruikersinterface 248 ................................................................................................
6.6 Toegangsinstellingen 249 ...............................................................................................................
6.6 Wachtwoord voor Geavanceerde instellingen 250 .....................................................................................
6.6 Wachtwoord 251 .........................................................................................................................
6.6 Veilige modus 251 .......................................................................................................................
6.7 Meldingen 251 ..............................................................................................................................
6.7 Toepassingstatussen 252 ...............................................................................................................
6.7 Bureaubladmeldingen 253 ..............................................................................................................
6.7 Meldingen aanpassen 255 ..............................................................................................................
6.7 Dialoogvenster - Bureaubladmeldingen 255 ...........................................................................................
6.7 Interactieve waarschuwingen 256 ......................................................................................................
6.7 Lijst met interactieve waarschuwingen 257 ............................................................................................
6.7 Bevestigingsberichten 259 ..............................................................................................................
6.7 De fout Geavanceerde instellingen conflicteren 260 ..................................................................................
6.7 Doorgaan in een standaardbrowser toestaan 260 .....................................................................................
6.7 Opnieuw opstarten vereist 260 .........................................................................................................
6.7 Opnieuw opstarten aanbevolen 260 ....................................................................................................
6.7 Doorsturen 261 ..........................................................................................................................
6.7 Alle instellingen terugzetten op standaardwaarden 263 ...............................................................................
6.7 Alle instellingen in huidige sectie herstellen 263 ......................................................................................
6.7 Fout tijdens opslaan van configuratie 264 ..............................................................................................
6.8 Opdrachtregelscanner 264 .............................................................................................................
7 Veelgestelde vragen 266 .....................................................................................................................
7.1 Veelgestelde vragen over automatische updates 267 .......................................................................
7.2 ESET Endpoint Security bijwerken 270 ............................................................................................
7.3 Een virus van de pc verwijderen 270 ...............................................................................................
7.4 Communicatie toestaan voor een bepaalde toepassing 271 ...............................................................
7.5 Een nieuwe taak maken in Planner 271 ...........................................................................................
7.5 Een wekelijkse computerscantaak plannen 272 .......................................................................................
7.6 Hoe u ESET Endpoint Security verbindt met ESET PROTECT 273 .........................................................
7.6 Hoe u de Overschrijfmodus gebruikt 273 ...............................................................................................
7.6 Hoe u aanbevolen beleid toepast voor ESET Endpoint Security 275 ..................................................................
7.7 Een mirror configureren 277 ..........................................................................................................
7.8 Hoe voer ik een upgrade uit naar Windows 10 met ESET Endpoint Security 278 ...................................
7.9 Hoe u Externe bewaking en extern beheer activeert 278 ...................................................................
7.10 Hoe u het downloaden van bepaalde bestandstypen van internet blokkeert 280 ................................
7.11 De ESET Endpoint Security-gebruikersinterface minimaliseren 282 ...................................................
7.12 Hoe u 282 ..................................................................................................................................
8 Licentieovereenkomst voor eindgebruikers 284 ..................................................................................
9 Privacybeleid 291 .................................................................................................................................

1
ESET Endpoint Security
ESET Endpoint Security vertegenwoordigt een nieuwe benadering van werkelijk geïntegreerde
computerbeveiliging. De recentste versie van de ESET LiveGrid®-scanengine, gecombineerd met onze op maat
gemaakte modules Firewall en Antispam voor e-mailclient, beveiligt uw computer met snelheid en precisie. Het
resultaat is een intelligent systeem dat permanent alert is op aanvallen en schadelijke software die uw computer
in gevaar brengen.
ESET Endpoint Security is een complete beveiligingsoplossing die voortkomt uit onze jarenlange inspanningen om
een maximale beveiliging te combineren met een minimale systeembelasting. De geavanceerde technologieën,
gebaseerd op kunstmatige intelligentie, kunnen proactief infiltratie door virussen, spyware, trojaanse paarden,
wormen, adware, rootkits en andere aanvallen via internet elimineren, zonder dat de systeemprestaties worden
gehinderd of de werking van uw computer wordt verstoord.
ESET Endpoint Security is primair ontwikkeld voor gebruik op werkstations in een kleine zakelijke omgeving.
In het gedeelte Installatie vindt u Help-onderwerpen die zijn onderverdeeld in verschillende hoofdstukken en
subhoofdstukken met oriënterende en contextuele informatie over onderwerpen zoals Download, Installatie en
Activering.
Door ESET Endpoint Security met ESET PROTECT in een onderneming te gebruiken, kunt u eenvoudig elk gewenst
aantal clientwerkstations beheren, beleid en regels toepassen, detectieresultaten bijhouden en externe
configuraties aanpassen vanaf een computer in het netwerk.
In het hoofdstuk Veelgestelde vragen vindt u enkele veelgestelde vragen en regelmatig voorkomende problemen.
Functies en voordelen
Opnieuw vormgegeven
gebruikersinterface
De gebruikersinterface in deze versie is aanzienlijk gewijzigd en vereenvoudigd
op basis van de testresultaten betreffende de bruikbaarheid. Alle GUI-
aanduidingen en meldingen zijn gecontroleerd en de interface biedt nu
ondersteuning voor talen die van rechts naar links worden gelezen zoals
Hebreeuws en Arabisch. Online Help is nu geïntegreerd in ESET Endpoint
Security en omvat een bijgewerkte inhoud met dynamische ondersteuning.
Donkere modus Een extensie waarmee u het scherm snel overschakelt naar een donker thema.
U kunt uw favoriete kleurenschema kiezen in Elementen van
gebruikersinterface.
Antivirus en antispyware Detecteert proactief bekende en onbekende virussen, wormen, Trojaanse
paarden en rootkits, en schoont deze op. Geavanceerde heuristiek markeert
zelfs niet eerder gedetecteerde malware, en beschermt u zo tegen onbekende
bedreigingen en neutraliseert deze voordat ze schade kunnen veroorzaken.
Beveiliging van webtoegang en Anti-Phishing controleren de communicatie
tussen webbrowsers en externe servers (inclusief SSL). Beveiliging van e-
mailclient biedt beheer van e-mailcommunicatie die wordt ontvangen via
POP3(S)- en IMAP(S)-protocollen.
Regelmatige updates Door regelmatig updates uit te voeren voor de detectie-engine (voorheen
'database met viruskenmerken' genoemd) en programmamodules bij te
werken, bent u verzekerd van het maximale beveiligingsniveau van de
computer.

2
ESET LiveGrid®
(Reputatie via cloud)
U kunt de reputatie van actieve processen en bestanden rechtstreeks in ESET
Endpoint Security bekijken.
Extern beheer Met ESET PROTECT kunt u ESET-producten vanaf één centrale locatie in een
netwerkomgeving beheren op werkstations, servers en mobiele apparaten.
Met de ESET PROTECT-webconsole (ESET PROTECT-webconsole) kunt u ESET-
oplossingen implementeren, taken beheren, beveiligingsbeleid afdwingen, de
systeemstatus bewaken en snel reageren op problemen of bedreigingen op
externe computers.
Netwerkaanvalbeveiliging Analyseert de inhoud van netwerkverkeer en beveiligt en beschermt tegen
netwerkaanvallen. Al het verkeer dat als schadelijk wordt beoordeeld, wordt
geblokkeerd.
Webbeheer (alleen ESET
Endpoint Security)
Webbeheer: hiermee kunt u webpagina's blokkeren die mogelijk schadelijk
materiaal bevatten. Daarnaast kunnen werknemers of systeembeheerders de
toegang verbieden tot meer dan 27 vooraf gedefinieerde websitecategorieën
en meer dan 140 subcategorieën.
Nieuwe functies
Wat is er nieuw in ESET Endpoint Security versie 10.1
Alle browsers beveiligen
Als u alle ondersteunde webbrowsers in een beveiligde modus wilt starten. Hiermee kunt u surfen op internet,
toegang krijgen tot internetbankieren en online aankopen en transacties doen in één beveiligd browservenster,
zonder te worden omgeleid.
Nieuwe editor voor firewallregels
De editor voor firewallregels heeft een nieuw ontwerp zodat u firewallregels eenvoudiger kunt definiëren en
meer configuratieopties hebt.
Intel® Threat Detection Technology
Op hardware gebaseerde technologie waarmee ransomware wordt geïdentificeerd wanneer deze probeert
detectie in het geheugen te voorkomen. De integratie versterkt de bescherming tegen ransomware zonder
afbreuk te doen aan de algemene systeemprestaties. Bekijk de ondersteunde verwerkers.
Donkere modus en UI-herontwerp
De grafische gebruikersinterface (GUI) in deze versie is opnieuw ontworpen en gemoderniseerd. Met de
toegevoegde donkere modus kunt u een lichtere of donkere kleurenschema selecteren voor ESET Endpoint
Security GUI in Elementen van gebruikersinterface.
Nieuw ontwerp van Geavanceerde instellingen
Geavanceerde instellingen hebben een nieuw ontwerp en de instellingen zijn nu gegroepeerd voor een betere
gebruikerservaring.

3
Diverse bugfixes en prestatieverbeteringen
Systeemvereisten
Uw systeem moet voldoen aan de volgende hardware- en softwarevereisten (standaardproductinstellingen) voor
een naadloze uitvoering van ESET Endpoint Security:
Ondersteunde processors
Intel or AMD-processor, 32-bits (x86) met SSE2-instructieset of 64-bits (x64), 1 GHz of hoger
ARM64-processor, 1 GHz of hoger
Besturingssystemen
Microsoft® Windows® 11
Microsoft® Windows® 10
Voor een gedetailleerde lijst met ondersteunde Microsoft® Windows® 10- en Microsoft® Windows® 11-
versies raadpleegt u het ondersteuningsbeleid voor Windows-besturingssystemen.
Probeer uw besturingssysteem altijd up-to-date te houden.
Als u ESET-producten wilt installeren of upgraden die na juli 2023 zijn uitgebracht, moet ondersteuning
voor Azure Code Signing zijn geïnstalleerd in alle betreffende Windows-besturingssystemen. Meer
informatie.
ESET Endpoint Security betekent vereisten
Bekijk de systeemvereisten voor specifieke ESET Endpoint Security functies in de tabel hieronder:
Functie Vereisten
Intel® Threat Detection Technology Bekijk de ondersteunde verwerkers.
Beveiligde browser Bekijk de ondersteunde webbrowsers.
Gespecialiseerd opschoonprogramma Niet-ARM64-gebaseerde processor.
Exploit Blocker Niet-ARM64-gebaseerde processor.
Diepe gedragsinspectie Niet-ARM64-gebaseerde processor.
Omleiding naar beveiligde browser - website Niet-ARM64-gebaseerde processor.
Het ESET Endpoint Security-installatieprogramma dat is gemaakt in ESET PROTECT, ondersteunt Windows
10 Enterprise voor virtuele bureaubladen en de Windows 10-modus voor meerdere sessies.
Overig
Er wordt voldaan aan de systeemvereisten van het besturingssysteem en andere software die op de
computer is geïnstalleerd
0,3 GB vrij systeemgeheugen (zie Opmerking 1)

4
1 GB vrije schijfruimte (zie Opmerking 2)
Minimale weergaveresolutie 1024 x 768
Internetverbinding of een LAN-verbinding naar een bron (zie Opmerking 3) met productupdates
Twee antivirusprogramma's die gelijktijdig op één apparaat worden uitgevoerd, veroorzaken onvermijdelijk
conflicten in systeembronnen, zoals het vertragen van het systeem, waardoor dit onbruikbaar wordt.
Hoewel het misschien mogelijk is het product te installeren en uit te voeren op systemen die niet aan deze
vereisten voldoen, raden wij aan eerst bruikbaarheidstesten uit te voeren op basis van prestatievereisten.
(1): het product gebruikt mogelijk meer geheugen als het geheugen anders ongebruikt is op een zwaar
geïnfecteerde computer of wanneer er grote lijsten met gegevens worden geïmporteerd in het product
(bijvoorbeeld witte lijsten met URL's).
(2): de schijfruimte die nodig is om het installatieprogramma te downloaden, het product te installeren en
een kopie van het installatiepakket in de map met programmagegevens op te slaan, evenals back-ups van
productupdates om de terugdraaifunctie te ondersteunen. Het kan zijn dat het product meer schijfruimte
gebruikt bij andere instellingen (bijvoorbeeld wanneer er meer back-upversies van productupdates,
geheugendumps of grote hoeveelheden logboekrecords worden opgeslagen) of op een geïnfecteerde
computer (bijvoorbeeld vanwege de quarantainefunctie). Wij raden aan voldoende ruimte vrij te houden
om de updates van het besturingssysteem en ESET-productupdates te ondersteunen.
(3) hoewel niet aanbevolen, kan dit product handmatig worden bijgewerkt vanaf een verwisselbaar
medium.
Ondersteunde talen
ESET Endpoint Security is beschikbaar om te worden gedownload en geïnstalleerd in de volgende talen.
Taal Taalcode LCID
Engels (Verenigde Staten) en-US 1033
Arabisch (Egypte) ar-EG 3073
Bulgaars bg-BG 1026
Chinees, Vereenvoudigd zh-CN 2052
Chinees, Traditioneel zh-TW 1028
Kroatisch hr-HR 1050
Tsjechisch cs-CZ 1029
Ests et-EE 1061
Fins fi-FI 1035
Frans (Frankrijk) fr-FR 1036
Frans (Canada) fr-CA 3084
Duits (Duitsland) de-DE 1031
Grieks el-GR 1032
*Hebreeuws he-IL 1037
Hongaars hu-HU 1038
*Indonesisch id-ID 1057
Italiaans it-IT 1040
Japans ja-JP 1041
Kazachstaans kk-KZ 1087

5
Taal Taalcode LCID
Koreaans ko-KR 1042
*Lets lv-LV 1062
Litouws lt-LT 1063
Nederlands nl-NL 1043
Noors nb-NO 1044
Pools pl-PL 1045
Portugees (Brazilië) pt-BR 1046
Roemeens ro-RO 1048
Russisch ru-RU 1049
Spaans (Chili) es-CL 13322
Spaans (Spaans) es-ES 3082
Zweeds (Zweden) sv-SE 1053
Slowaaks sk-SK 1051
Sloveens sl-SI 1060
Thais th-TH 1054
Turks tr-TR 1055
Oekraïens (Oekraïne) uk-UA 1058
*Vietnamees vi-VN 1066
* ESET Endpoint Security is beschikbaar in deze taal, maar de onlinegebruikershandleiding is niet beschikbaar (u
wordt doorgestuurd naar de Engelstalige versie).
Als u de taal van deze online gebruikershandleiding wilt wijzigen, gebruikt u het taalselectievakje (rechtsboven).
Wijzigingslogbestand
Preventie
Wanneer u uw computer gebruikt en met name wanneer u op internet surft, moet u er altijd rekening mee
houden dat geen enkel antivirussysteem u volledig kan beschermen tegen detecties en externe aanvallen. Voor
maximale beveiliging en gemak is het noodzakelijk dat u uw antivirusoplossing op de juiste wijze gebruikt en u
zich aan enkele nuttige regels houdt:
Regelmatig bijwerken
Volgens de statistieken van ESET LiveGrid® worden dagelijks duizenden nieuwe, unieke bedreigingen gemaakt,
met als doel de bestaande beveiligingsmaatregelen te omzeilen en de makers van de bedreigingen voordeel te
bezorgen ten koste van andere gebruikers. De specialisten van het ESET Virus Lab analyseren deze bedreigingen
dagelijks en bereiden updates voor en brengen updates uit om de beveiligingsniveaus voor onze gebruikers
voortdurend te verbeteren. Om de maximale effectiviteit te garanderen, moeten updates correct worden
geconfigureerd op uw systeem. Zie het hoofdstuk Instellingen voor update voor meer informatie over het
configureren van updates.

6
Beveiligingspatches downloaden
De auteurs van schadelijke software richten hun pijlen vaak op verschillende systeembeveiligingsproblemen om
de schadelijke code zo effectief mogelijk te verspreiden. Daarom controleren softwarebedrijven hun toepassingen
nauwkeurig op beveiligingsproblemen en brengen ze regelmatig beveiligingsupdates uit om potentiële
bedreigingen te elimineren. Het is belangrijk dat u deze beveiligingsupdates downloadt zodra ze zijn uitgebracht.
Microsoft Windows en webbrowsers zoals Microsoft Edge zijn twee voorbeelden van programma's waarvoor op
regelmatige basis beveiligingsupdates worden uitgebracht.
Back-ups maken van belangrijke gegevens
Auteurs van malware geven meestal niet om de behoeften van gebruikers en kwaadaardigeprogramma-activiteit
leidt vaak tot een totale storing van het besturingssysteem en het verlies van belangrijke gegevens. Het is
belangrijk dat u regelmatig back-ups van belangrijke en vertrouwelijke gegevens maakt op een externe bron, zoals
een DVD of een externe vaste schijf. Op deze manier kunt u uw gegevens gemakkelijker en sneller herstellen in
het geval van een systeemstoring.
De computer regelmatig scannen op virussen
Detectie van meer bekende en onbekende virussen, wormen, Trojaanse paarden en rootkits worden afgehandeld
door de module realtimebeveiliging van bestandssysteem. Dit betekent dat elke keer dat u een bestand opent, dit
wordt gescand op schadelijke activiteiten. Het wordt echter aangeraden ten minste één keer per maand een
volledige computerscan uit te voeren, omdat het herkenningspatroon van malware varieert en de detectie-engine
elke dag wordt bijgewerkt.
De algemene beveiligingsregels in acht nemen
De meest nuttige en effectieve regel van allemaal is altijd voorzichtig zijn. Tegenwoordig worden veel
bedreigingen pas geactiveerd en verspreid als de gebruiker dit proces in gang zet. Als u voorzichtig bent met het
openen van nieuwe bestanden, hoeft u later geen bedreigingen te verwijderen en kunt u zichzelf veel tijd en
moeite besparen. Hier volgen enkele nuttige richtlijnen:
Bezoek geen verdachte websites met veel pop-upvensters en knipperende reclameboodschappen.
Wees voorzichtig met het installeren van freewareprogramma's, codecpakketten, enzovoort. Gebruik
alleen veilige programma's en bezoek alleen veilige websites.
Wees voorzichtig met het openen van e-mailbijlagen, met name bijlagen bij e-mailberichten die in grote
hoeveelheden worden verzonden en e-mailberichten van onbekende afzenders.
Gebruik geen beheerdersaccount wanneer u dagelijkse werkzaamheden op uw computer uitvoert.
Help-pagina's
Welkom bij de gebruikershandleiding van ESET Endpoint Security. Met de hierin weergegeven informatie leert u
het product kennen en kunt u veiliger werken met de computer.
Aan de slag
Voordat u ESET Endpoint Security begint te gebruiken, moet u er rekening mee houden dat het product op
afstand kan worden beheerd met ESET PROTECT. We raden verder aan dat u zich verdiept in de verschillende
typen detecties en externe aanvallen die u kunt tegenkomen bij het gebruik van uw computer.

7
Zie nieuwe functies voor meer informatie over functies die in deze versie van ESET Endpoint Security zijn
geïntroduceerd. Wij hebben ook een gids samengesteld om u te helpen bij het instellen en aanpassen van de
basisinstellingen van ESET Endpoint Security.
De Help-pagina's van ESET Endpoint Security gebruiken
De Help-onderwerpen zijn onderverdeeld in verschillende hoofdstukken en subhoofdstukken om u context te
bieden. U kunt gerelateerde informatie vinden door simpelweg door de structuur van de Help-pagina's te
bladeren.
Druk op F1 als u meer wilt weten over een bepaald venster in het programma. De Help-pagina voor het venster
dat u op dat moment bekijkt wordt dan weergegeven.
U kunt de Help-pagina's op trefwoord doorzoeken of door woorden en zinsdelen te typen. Het verschil tussen
deze twee methoden is dat een trefwoord logisch kan zijn gerelateerd aan Help-pagina's die het desbetreffende
trefwoord niet in de tekst bevatten. Door te zoeken op woorden en zinsdelen kunt u de inhoud van alle pagina's
doorzoeken en alleen de pagina's weergeven met het gezochte woord of zinsdeel.
Voor consistentie en om verwarring te voorkomen is het gebruik van terminologie in deze handleiding gebaseerd
op de namen van de ESET Endpoint Security-parameters. Ook is gebruikgemaakt van een uniforme reeks
symbolen om onderwerpen mee aan te duiden die met name interessant of belangrijk zijn.
Een opmerking is alleen een korte observatie. Hoewel u opmerkingen kunt overslaan, kunnen opmerkingen
waardevolle informatie bevatten, zoals bepaalde functies of een koppeling naar een verwant onderwerp.
Dit vereist uw aandacht. We adviseren u dan ook om dit niet over te slaan. Doorgaans gaat het om niet-
cruciale maar wel belangrijke informatie.
Deze informatie vereist extra aandacht en voorzichtigheid. Waarschuwingen zijn bedoeld om te voorkomen
dat u fouten maakt met potentieel schadelijke gevolgen. Lees de tekst die in waarschuwingen staat
aandachtig door en zorg dat u die begrijpt, aangezien erin wordt verwezen naar uiterst gevoelige
systeeminstellingen of iets risicovols.
Dit is een use case of praktisch voorbeeld dat u helpt begrijpen hoe een bepaalde functie kan worden
gebruikt.
Conventie Betekenis
Vette tekst Namen van items in de interface zoals vakken en optieknoppen.
Cursieve tekst
Tijdelijke plaatsaanduidingen voor informatie die u opgeeft. Een voorbeeld: bestandsnaam of
pad betekent dat u het daadwerkelijke pad of een naam van een bestand opgeeft.
Courier New Codesamples of opdrachten.
Hyperlink Geeft snel toegang tot onderwerpen waarnaar wordt verwezen of tot een externe weblocatie.
Hyperlinks zijn blauw gemarkeerd en kunnen onderstreept zijn.
%ProgramFiles%
De systeemmap van Windows waarin programma's die op een Windowsmachine zijn
geïnstalleerd, worden bewaard.
Online Help: dit is de primaire bron met Help-inhoud. Wanneer u een internetverbinding hebt, wordt de nieuwste
versie van de online-Help automatisch weergegeven.

8
Documentatie voor op afstand beheerde eindpunten
Zakelijke ESET-producten en ESET Endpoint Security kunnen vanaf één centrale locatie op afstand in een
netwerkomgeving worden beheerd op clientwerkstations, servers en mobiele apparaten. Systeembeheerders die
meer dan 10 clientwerkstations beheren, kunnen overwegen één van de ESET-hulpmiddelen voor beheer op
afstand te implementeren om ESET-oplossingen vanaf één centrale locatie te implementeren, taken te beheren,
beveiligingsbeleid af te dwingen, de systeemstatus te bewaken en snel te reageren op problemen of bedreigingen
op externe computers.
ESET-hulpmiddelen voor beheer op afstand
ESET Endpoint Security kan op afstand worden beheerd door ESET PROTECT of ESET PROTECT Cloud.
Introduktion til ESET PROTECT
Introduktion til ESET PROTECT Cloud
ESET HUB: centrale gateway tot het geïntegreerde ESET PROTECT-beveiligingsplatform. Het biedt
gecentraliseerd identiteits-, abonnements- en gebruikersbeheer voor alle ESET-platformmodules. Zie ESET
PROTECT Licentiebeheer voor instructies om uw product te activeren. ESET HUB komt als volledige
vervanging voor ESET Business Account en ESET MSP Administrator.
ESET Business Account: licentiebeheerportal voor zakelijke ESET-producten. Zie het ESET PROTECT
Licentiebeheer voor instructies om uw product te activeren of zie de ESET Business Account Online help
voor meer informatie over het gebruik van ESET Business Account. Als u al over een door ESET uitgegeven
gebruikersnaam en wachtwoord beschikt die u naar een licentiecode wilt converteren, verwijzen wij u naar
het gedeelte Verouderde referenties voor een licentie converteren.
Aanvullende beveiligingsproducten
ESET Inspect: is een uitgebreid endpointdetectie- en responssysteem met functies zoals: incidentdetectie,
incidentbeheer en -respons, gegevens verzamelen, indicaties voor de detectie van schendingen, detectie
van afwijkingen, gedragdetectie en beleidsschendingen.
ESET Endpoint Encryption: is een uitgebreide beveiligingstoepassing die is ontworpen om uw data-in-rest
en data-in-transit te beveiligen. Met ESET Endpoint Encryption kunt u bestanden, mappen en e-mails
versleutelen of versleutelde virtuele schijven maken, archieven comprimeren en een
bureaubladversnipperaar toevoegen voor veilige bestandsverwijdering.
Hulpmiddelen voor beheer op afstand van derden
Externe bewaking en extern beheer (RMM)
Aanbevolen werkwijzen
Verbind alle ESET Endpoint Security-eindpunten met ESET PROTECT
Beveilig de Geavanceerde instellingen op verbonden clientcomputers om ongeoorloofde wijzigingen te
voorkomen
Pas aanbevolen beleid toe om beschikbare beveiligingsfuncties af te dwingen
De gebruikersinterface minimaliseren: om de interactie van gebruikers met ESET Endpoint Security te
beperken

9
Proceduregidsen
Hoe u de Overschrijfmodus gebruikt
Hoe u ESET Endpoint Security implementeert met behulp van GPO of SCCM
Introduktion til ESET PROTECT
Met ESET PROTECT kunt u ESET-producten vanaf één centrale locatie in een netwerkomgeving beheren op
werkstations, servers en mobiele apparaten.
Met de ESET PROTECT-webconsole kunt u ESET-oplossingen implementeren, taken beheren, beveiligingsbeleid
afdwingen, systeemstatus bewaken en snel reageren op problemen of bedreigingen op externe computers. Zie
ESET PROTECT het overzicht van de architectuur- en infrastructuurelementen, Aan de slag met ESET
PROTECTWebconsole en Ondersteunde desktop-inrichtingsomgevingen.
ESET PROTECT bestaat uit de volgende onderdelen:
ESET PROTECT Server: regelt de communicatie met agenten en verzamelt en slaat toepassingsgegevens op
in de database. ESET PROTECT Server kan worden geïnstalleerd op Windows- en Linux-servers en wordt
ook als Virtual Appliance geleverd.
ESET PROTECT Webconsole: is de hoofdinterface waarmee u clientcomputers in uw omgeving beheert. De
webconsole geeft een overzicht van de status van clients in uw netwerk en kan worden gebruikt om ESET-
oplossingen op afstand te implementeren op onbeheerde computers. Nadat u ESET PROTECT Server hebt
geïnstalleerd, krijgt u via uw webbrowser toegang tot de webconsole. Als u ervoor kiest de webserver
toegankelijk te maken via internet, kunt u ESET PROTECT vanaf vrijwel elke locatie en/of elk apparaat met
een internetverbinding gebruiken.
ESET ManagementAgent: vergemakkelijkt de communicatie tussen de ESET PROTECT server- en
clientcomputers. De agent moet worden geïnstalleerd op de clientcomputer om communicatie mogelijk te
maken tussen die computer en ESET PROTECT Server. Omdat de agent zich op de clientcomputer bevindt
en meerdere beveiligingsscenario's kan opslaan, versnelt het gebruik van ESET Management agent de
reactietijd bij nieuwe detecties aanzienlijk. Met ESET PROTECT Webconsole kunt u ESET Management
Agent implementeren op onbeheerde computers die door Active Directory of ESET RD Sensor worden
geïdentificeerd. U kunt ESET Management agent ook handmatig installeren op clientcomputers als dat
nodig is.
ESET Rogue Detection Sensor: detecteert onbeheerde computers die aanwezig zijn in uw netwerk en stuurt
hun informatie naar de ESET PROTECT server. Hierdoor kunt u nieuwe clientcomputers beheren ESET
PROTECT zonder dat u ze handmatig hoeft te zoeken en toe te voegen. Rogue Detection Sensor onthoudt
computers die zijn gedetecteerd en stuurt dezelfde informatie niet twee keer.
ESET Bridge: is een service die in combinatie met ESET PROTECT voor de volgende doeleinden kan worden
gebruikt:
Distributie van updates naar clientcomputers en installatiepakketten naar ESET Management Agent.
Communicatie doorsturen van ESET Management-agenten naar de ESET PROTECT-server.
Mobile Device Connector: is een onderdeel dat Mobile Device Management met ESET PROTECT mogelijk
maakt, waardoor u mobiele apparaten (Android en iOS) kunt beheren en ESET Endpoint Security for
Android kunt beheren.
ESET PROTECT Virtual Appliance: is bedoeld voor gebruikers die ESET PROTECT in een gevirtualiseerde
omgeving willen uitvoeren.
ESET PROTECT Virtual Agent Host: is een onderdeel van ESET PROTECT dat agententiteiten virtualiseert om
beheer mogelijk te maken van agentloze virtuele machines. Deze oplossing maakt automatisering, het

10
gebruik van dynamische groepen en hetzelfde taakbeheerniveau mogelijk als ESET Management Agent op
fysieke computers. Virtual Agent verzamelt informatie van virtuele machines en stuurt deze naar ESET
PROTECT Server.
Mirror Tool: is nodig om modules offline bij te werken. Als uw clientcomputers geen internetverbinding
hebben, kunt u met Mirror Tool updatebestanden downloaden bij ESET-updateservers en deze lokaal
opslaan.
ESET Remote Deployment Tool: met dit hulpprogramma kunt u alles-in-éénpakketten implementeren die
zijn gemaakt in <%PRODUCT%> Webconsole. Dit is een gemakkelijke manier om ESET Management Agent
met een ESET-product via een netwerk naar computers te distribueren.
Zie de Online-help van ESET PROTECT voor meer informatie.
Introduktion til ESET PROTECT Cloud
met ESET PROTECT Cloud kunt u vanaf één centrale locatie ESET-producten beheren op werkstations en servers in
een netwerkomgeving, zonder een fysieke of virtuele server te hebben, zoals voor ESET PROTECT of hebt geval is.
Met de ESET PROTECT Cloud-webconsole kunt u ESET-oplossingen implementeren, taken beheren,
beveiligingsbeleid afdwingen, de systeemstatus bewaken en snel reageren op problemen of bedreigingen op
externe computers.
ESET PROTECT Cloud bestaat uit de volgende onderdelen:
ESET PROTECT Cloud-exemplaar: regelt de communicatie met agents en verzamelt en bewaart
toepassingsgegevens in de database.
ESET PROTECT Cloud Webconsole: is de hoofdinterface waarmee u clientcomputers in uw omgeving
beheert. De webconsole geeft een overzicht van de status van clients in uw netwerk en kan worden
gebruikt om ESET-oplossingen op afstand te implementeren op onbeheerde computers. U kunt ESET
PROTECT Cloud gebruiken vanaf elke plaats of elk apparaat met een internetverbinding.
ESET ManagementAgent: vergemakkelijkt de communicatie tussen de ESET PROTECT Cloud en
clientcomputers. De agent moet worden geïnstalleerd op de clientcomputer om communicatie mogelijk te
maken tussen die computer en ESET PROTECT Cloud. Omdat de agent zich op de clientcomputer bevindt en
meerdere beveiligingsscenario's kan opslaan, versnelt het gebruik van ESET Management agent de
reactietijd bij nieuwe detecties aanzienlijk. Met ESET PROTECT Cloud Webconsole kunt u ESET
Management Agent implementeren op onbeheerde computers. U kunt ESET Management agent ook
handmatig installeren op clientcomputers als dat nodig is.
ESET Bridge: is een service die in combinatie met ESET PROTECT Cloud voor de volgende doeleinden kan
worden gebruikt:
Distributie van updates naar clientcomputers en installatiepakketten naar ESET Management Agent.
Communicatie doorsturen van ESET Management-agenten naar de ESET PROTECT Cloud.
Mobile Device Management: is een onderdeel dat Mobile Device Management met ESET PROTECT Cloud
mogelijk maakt, waardoor u mobiele apparaten (Android en iOS) kunt beheren en ESET Endpoint Security
for Android kunt beheren.
Beheer van beveiligingsproblemen en patches: functie die beschikbaar is in ESET PROTECT Cloud en die
regelmatig een werkstation scant om geïnstalleerde software te detecteren die kwetsbaar kan zijn voor
beveiligingsrisico's. Patchbeheer zorgt ervoor dat deze risico's worden verholpen via geautomatiseerde
software-updates, waardoor de apparaten beter beveiligd blijven.
Zie de Online-help van ESET PROTECT Cloud voor meer informatie.

11
Met wachtwoord beveiligde instellingen
Om uw systeem maximale beveiliging te bieden, moet ESET Endpoint Security juist zijn geconfigureerd. Elke
ongekwalificeerde wijziging of instelling kan ertoe leiden dat het beveiligings- en beschermingsniveau van de
client wordt verlaagd. Een beheerder kan de toegang door de gebruiker tot geavanceerde instellingen beperken
door de instellingen met een wachtwoord te beschermen.
De beheerder kan beleid opstellen om Geavanceerde instellingen voor ESET Endpoint Security op verbonden
clientcomputers te beveiligen. Nieuw beleid ontwikkelen:
In ESET PROTECT Webconsole, klikt u op Beleid in het hoofdmenu links.1.
Klik op Nieuw beleid.2.
Geef uw nieuwe beleid een naam en geef hiervoor eventueel een korte beschrijving op. Klik op de knop3.
Doorgaan.
Selecteer ESET Endpoint voor Windows in de lijst met producten.4.
Klik op Gebruikersinterface in de lijst Instellingen en vouw Toegangsinstellingen uit.5.
Klik in uw versie van ESET Endpoint Security op de schakelaar om Wachtwoord om instellingen te6.
beveiligen aan te zetten. Merk op dat versie 7 van ESET-eindpuntproducten uitgebreide beveiliging biedt.
Als u over zowel versie 7 als versie 6 van Endpoint-producten in het netwerk beschikt, raden we aan twee
afzonderlijke sets met beleidsregels in te stellen met voor elke set een ander wachtwoord.
Maak een nieuw wachtwoord in het melding, bevestig dit en klik op OK. Klik op Doorgaan.7.
Wijs het beleid toe aan clients. Klik op Toewijzen en selecteer de computers of groepen computers die u8.
met een wachtwoord wilt beveiligen. Klik op OK om uw keuze te bevestigen.
Controleer of alle gewenste clientcomputers zich in de doellijst bevinden en klik op Doorgaan.9.
Bekijk de beleidsinstellingen in de samenvatting en klik op Voltooien om uw nieuwe beleid op te slaan.10.
Wat zijn beleidsregels?
De beheerder kan met beleid vanuit ESET PROTECT Web Console bepaalde configuraties opleggen aan ESET-
producten die op clientcomputers worden uitgevoerd. Beleid kan rechtstreeks op afzonderlijke computers en op
groepen met computers worden toegepast. Ook kunt u meerdere beleidsregels aan een computer of groep
toewijzen.
Een gebruiker moet over de volgende machtigingen beschikken om nieuw beleid te maken: de machtiging Lezen
om de lijst met beleidsregels te lezen, de machtiging Gebruiken om beleidsregels toe te wijzen aan
doelcomputers en de machtiging Schrijven om beleidsregels te maken, aan te passen of te bewerken.
Beleid wordt toegepast in de volgorde van statische groepen. Voor dynamische groepen wordt het beleid eerst
toegepast op onderliggende dynamische groepen. Hierdoor kunt u beleid toepassen met een grotere impact
boven in de structuur van de Groep en meer specifiek beleid toepassen op subgroepen. Met vlaggen kan een ESET
Endpoint Security-gebruiker met toegang tot groepen die zich hoger in de structuur bevinden het beleid van
lagere groepen negeren. Het algoritme wordt uitgelegd in de online-Help van ESET PROTECT.
We raden u aan meer algemeen beleid (bijvoorbeeld het updateserverbeleid) toe te wijzen aan hogere
groepen in de groepsstructuur. Specifieker beleid (bijvoorbeeld apparaatbeheerinstellingen) moet dieper in
de groepsstructuur worden toegewezen. Het lagere beleid negeert doorgaans de instellingen van het
hogere beleid wanneer deze twee worden samengevoegd (tenzij anders gedefinieerd met beleidsvlaggen).

12
Beleidsregels samenvoegen
Beleid dat op een client wordt toegepast, is doorgaans het resultaat van meerdere beleidsregels die zijn
samengevoegd tot één totaalbeleid. Beleidsregels worden een voor een samengevoegd. Wanneer beleidsregels
worden samengevoegd, is de algemene regel dat het latere beleid altijd de instellingen die door het eerdere
beleid zijn ingesteld, vervangt. Als u dit gedrag wilt wijzigen, kunt u beleidsvlaggen gebruiken (beschikbaar voor
elke instelling).
Wanneer u beleidsregels maakt, zult u merken dat bepaalde instellingen een aanvullende regel hebben
(vervangen/achter toevoegen/voor toevoegen) die u kunt configureren.
Vervangen: de hele lijst wordt vervangen, er worden nieuwe waarden toegevoegd en alle eerdere waarden
worden verwijderd.
Achter toevoegen: items worden onder aan de momenteel toegepaste lijst toegevoegd (moet ander beleid
zijn, de lokale lijst wordt altijd genegeerd).
Voor toevoegen: items worden toegevoegd boven aan de lijst (de lokale lijst wordt genegeerd).
ESET Endpoint Security ondersteunt het samenvoegen van lokale instellingen met het externe beleid op een
nieuwe manier. Als de instelling een lijst is (bijvoorbeeld een lijst met geblokkeerde websites) en het externe
beleid conflicteert met een bestaande lokale instelling, wordt deze door het externe beleid overschreven. U kunt
kiezen hoe u lokale en externe lijsten wilt combineren door de verschillende samenvoegingsregels te selecteren
voor:
Instellingen samenvoegen voor extern beleid.
Samenvoegen van externe en lokale beleidsregels: lokale instellingen met het resulterende externe
beleid.
Als u meer wilt weten over het samenvoegen van beleidsregels, volg dan de onlinegebruikershandleiding van
ESET PROTECT en bekijk het voorbeeld.
Hoe werken vlaggen?
Het beleid dat op een clientcomputer wordt toegepast is doorgaans het resultaat van meerdere beleidsregels die
tot één totaalbeleid zijn samengevoegd. Bij het samenvoegen van beleid kunt u het verwachte gedrag van het
totaalbeleid aanpassen, met de volgorde van toegepaste beleidsregels en door beleidsvlaggen te gebruiken.
Vlaggen bepalen hoe beleid met een bepaalde instelling omgaat.
Voor elke instelling kunt u een van de volgende vlaggen selecteren:
Niet
toepassen
Niet toepassen: elke instelling met deze vlag wordt niet ingesteld door het beleid. Aangezien de
instelling niet wordt ingesteld door het beleid, kan deze worden gewijzigd door ander beleid dat
later wordt toegepast.
Toepassen Toepassen: instellingen met de vlag Toepassen worden toegepast op de clientcomputer.
Wanneer beleidsregels worden samengevoegd, kunnen deze instellingen echter worden
genegeerd door ander beleid dat later wordt toegepast. Wanneer beleid met instellingen die zijn
gemarkeerd met deze vlag naar een clientcomputer wordt verzonden, zorgen deze instellingen
ervoor dat de lokale configuratie van de clientcomputer wordt gewijzigd. Aangezien de instelling
niet wordt afgedwongen, kan deze later nog door ander beleid worden gewijzigd.

13
Afdwingen Instellingen met de vlag Afdwingen hebben prioriteit en kunnen niet worden genegeerd door
ander beleid dat later wordt toegepast (zelfs niet als die instellingen ook een afdwingvlag
hebben). Dit garandeert dat ander beleid dat later wordt toegepast deze instelling tijdens het
samenvoegen niet kan wijzigen. Wanneer beleid met instellingen die zijn gemarkeerd met deze
vlag naar een clientcomputer wordt verzonden, zorgen deze instellingen ervoor dat de lokale
configuratie van de clientcomputer wordt gewijzigd.
Scenario: de
beheerder
wil gebruiker
John
toestaan om beleid te maken of bewerken in zijn thuisgroep en
om alle beleidsregels te zien die door de
beheerder
zijn gemaakt, waaronder beleid dat vlaggen van het
type Afdwingen heeft. De
beheerder
wil dat
John
het gehele beleid ziet, maar wil niet dat John bestaand
beleid bewerkt dat door de
beheerder
is gemaakt.
John
kan alleen beleid maken of bewerken binnen zijn
thuisgroep San Diego.
Oplossing:
de beheerder
moet deze stappen volgen:
Aangepaste statistische groepen en machtigingssets maken
1. Maak een nieuwe Statische groep genaamd
San Diego
.
2. Maak een nieuwe Machtigingsset genaamd
Beleid - Alles John
met toegang tot de Statische groep
Alles
en met de machtiging Lezen voor Beleid.
3. Maak een nieuwe Machtigingsset genaamd
Beleid John
met toegang tot de Statische groep
San Diego
,
met functionaliteitstoegang op basis van de machtiging Schrijven en voor Groepen en computers en
Beleid. Dankzij deze machtigingsset kan
John
beleid maken of bewerken in zijn thuisgroep
San Diego
.
4. Maak een nieuwe gebruiker genaamd
John
en selecteer in het gedeelte Machtigingssets de optie
Beleid
- Alles John
en
Beleid John
.
Beleid maken
5. Maak nieuw beleid genaamd
Alles - Firewall inschakelen
, vouw het gedeelte Instellingen uit, selecteer
ESET Endpoint voor Windows, navigeer naar Persoonlijk Firewall > Basis en pas alle instellingen toe met
de vlag Afdwingen. Vouw het gedeelte Toewijzen uit en selecteer de Statische groep
Alles
.
6. Maak nieuw beleid
John Groep - Firewall inschakelen
, vouw het gedeelte Instellingen uit, selecteer ESET
Endpoint voor Windows, navigeer naar Persoonlijk Firewall > Basis en pas alle instellingen toe met de vlag
Toepassen. Vouw het gedeelte Toewijzen uit en selecteer de Statische groep
San Diego
.
Resultaat
Het beleid dat door de
beheerder
is gemaakt, wordt als eerste toegepast omdat de vlaggen van het type
Afdwingen op de beleidsinstellingen zijn toegepast. Instellingen waarop de afdwingvlag is toegepast,
hebben prioriteit en kunnen later niet worden genegeerd door ander beleid. Het beleid dat door gebruiker
John
is gemaakt, wordt toegepast nadat het beleid is toegepast dat door de beheerder is gemaakt.
Als u het eindelijke beleid wilt zien, navigeert u naar Meer > Groepen > San Diego. Selecteer de computer
en selecteer Details weergeven. Klik in het gedeelte Configuratie op Toegepast beleid.
Installatie
Er zijn diverse ESET Endpoint Security-installatiemethoden op een clientwerkstation, tenzij u ESET Endpoint
Security via ESET PROTECT of ESET PROTECT Cloud op afstand implementeert op clientwerkstations.
U kunt downgraden van ESET Endpoint Security naar ESET Endpoint Antivirus door het
installatieprogramma van ESET Endpoint Antivirus uit te voeren terwijl ESET Endpoint Security al is
geïnstalleerd. U moet echter dezelfde of latere versie installeren.
Methoden Doel Downloadkoppeling
Installatie met ESET AV
Remover
Met ESET AV Remover kunt u vrijwel alle eerder op uw
systeem geïnstalleerde antivirussoftware verwijderen
voordat u met installatie begint.
64-bits downloaden
32-bits downloaden
Installatie (.exe) Installatieproces zonder ESET AV Remover. 64-bits downloaden
32-bits downloaden

14
Methoden Doel Downloadkoppeling
Installatie (.msi) In bedrijfsomgevingen is het .msi-installatieprogramma het
installatiepakket dat de voorkeur geniet. Dit komt
hoofdzakelijk door offline en externe implementaties
waarbij diverse hulpprogramma's worden gebruikt, zoals
ESET PROTECT.
64-bits downloaden
32-bits downloaden
Installatie vanaf de
opdrachtregel
ESET Endpoint Security kan lokaal worden geïnstalleerd
vanaf de opdrachtregel of op afstand met een clienttaak
vanuit ESET PROTECT.
N/A
Implementatie met
groepsbeleidobjecten of
SCCM
Gebruik beheerhulpmiddelen zoals groepsbeleidobjecten of
SCCM om ESET Management Agent en ESET Endpoint
Security op clientwerkstations te implementeren.
N/A
Implementeren met behulp
van RMM-hulpmiddelen
Met ESET DEM-plug-ins voor het hulpmiddel Remote
Management and Monitoring (RMM) kunt u ESET Endpoint
Security implementeren naar de clientwerkstations.
N/A
ESET Endpoint Security is beschikbaar in meer dan 30 talen.
Installatie met ESET AV Remover
Voordat u doorgaat met het installatieproces, is het belangrijk dat u een eventueel bestaande
beveiligingstoepassing van de computer verwijdert. Schakel het selectievakje in naast Ik wil ongewenste
antivirustoepassingen verwijderen met ESET AV Remover, zodat ESET AV Remover uw systeem scant en
ondersteunde beveiligingstoepassingen verwijdert. Laat het selectievakje uitgeschakeld en klik op Doorgaan om
ESET Endpoint Security te installeren zonder ESET AV Remover uit te voeren.
ESET AV Remover
Met ESET AV Remover kunt u vrijwel alle eerder op uw systeem geïnstalleerde antivirussoftware verwijderen.
Volg onderstaande instructies om een bestaand antivirusprogramma met behulp van ESET AV Remover te

15
verwijderen:
Ga naar dit artikel in de ESET-kennisbank om een lijst met antivirussoftware te zien die ESET AV Remover1.
kan verwijderen.
Lees de licentieovereenkomst voor eindgebruikers en klik op Accepteren om aan te geven dat u hiermee2.
akkoord gaat. Als u op Weigeren klikt, gaat de installatie van ESET Endpoint Security door zonder dat de
bestaande beveiligingstoepassing van de computer wordt verwijderd.
ESET AV Remover doorzoekt uw systeem op de aanwezigheid van antivirussoftware.2.
Selecteer de antivirustoepassingen die worden vermeld en klik op Verwijderen. Het verwijderen kan enige2.
ogenblikken duren.

16
Klik op Doorgaan wanneer het verwijderen is voltooid.2.
Start uw computer opnieuw op om de wijzigingen van kracht te laten worden en door te gaan met de6.
installatie van ESET Endpoint Security. Als het verwijderen mislukt, raadpleeg dan het gedeelte Verwijderen
met ESET AV Remover geëindigd met een fout in deze handleiding.

17
Verwijderen met ESET AV Remover geëindigd met een
fout
Als u een antivirusprogramma niet met ESET AV Remover kunt verwijderen, krijgt u de melding dat de toepassing
die u probeert te verwijderen mogelijk niet door ESET AV Remover wordt ondersteund. Ga naar lijst met
ondersteunde producten of uninstallers voor gangbare Windows-antivirussoftware in de ESET-kennisbank om te
zien of dit specifieke programma kan worden verwijderd.
Als het verwijderen van een beveiligingsproduct mislukt of een onderdeel ervan slechts gedeeltelijk is verwijderd,
wordt u het volgende gevraagd: Opnieuw opstarten en opnieuw scannen. Antwoord bevestigend op de vraag
van Gebruikerstoegangbeheer na het opstarten en zet het scan- en verwijderingsproces voort.
Neem indien nodig contact op met de ESET-klantenservice om een ondersteuningsverzoek te openen en zorg dat
u het bestand AppRemover.log bij de hand hebt voor de ESET-technicus. Het bestand AppRemover.log bevindt
zich in de map eset. Blader naar
%TEMP%
in Windows Verkenner om toegang te krijgen tot deze map. De ESET-
klantenservice reageert zo snel mogelijk om uw probleem te helpen oplossen.
Installatie (.exe)
Nadat u het installatieprogramma hebt gestart, wordt u met de installatiewizard door de installatie geleid.
Controleer of er geen andere antivirusprogramma's zijn geïnstalleerd op de computer. Indien twee of meer
antivirusoplossingen op één computer zijn geïnstalleerd, kunnen deze met elkaar conflicteren. Wij
adviseren u alle eventuele andere antivirusprogramma's van uw systeem te verwijderen. Bekijk het artikel
in de kennisbank voor een lijst met hulpprogramma's om veelgebruikte antivirussoftware te verwijderen
(beschikbaar in het Engels en een aantal andere talen).

18
Selecteer uw voorkeur voor de volgende functies, lees de licentieovereenkomst voor eindgebruikers en het1.
privacybeleid en klik op Doorgaan of klik op Alles toestaan en doorgaan om alle functies in te schakelen:
ESET LiveGrid®-feedbacksysteem
Detectie van potentieel ongewenste toepassingen
Door op Doorgaan of Alles toestaan en doorgaan te klikken, accepteert u de licentieovereenkomst voor
eindgebruikers en erkent u het privacybeleid. U kunt ESET Endpoint Security in een bepaalde map
installeren door te klikken op Installatiemap wijzigen.
Nadat de installatie is voltooid, wordt u gevraagd ESET Endpoint Security te activeren.2.

19
Installatiemap wijzigen (.exe)
U kunt de installatiemap wijzigen tijdens de installatie. Selecteer een locatie voor de ESET Endpoint Security
installatie. Standaard wordt het programma in de volgende map geïnstalleerd:
C:\Program Files\ESET\ESET Security\
U kunt een locatie opgeven voor programmamodules en gegevens. Standaard worden deze respectievelijk in de
volgende mappen geïnstalleerd:
C:\Program Files\ESET\ESET Security\Modules\
C:\ProgramData\ESET\ESET Security\
Klik op Bladeren om deze locaties te wijzigen (niet aanbevolen).
Klik op Terug en ga verder met het installatieproces.
Installatie (.msi)
Nadat u het installatieprogramma hebt gestart, wordt u met de installatiewizard door de installatie geleid.
In bedrijfsomgevingen is het .msi-installatieprogramma het installatiepakket dat de voorkeur geniet. Dit
komt hoofdzakelijk door offline en externe implementaties waarbij diverse hulpprogramma's worden
gebruikt, zoals ESET PROTECT.
Controleer of er geen andere antivirusprogramma's zijn geïnstalleerd op de computer. Indien twee of meer
antivirusoplossingen op één computer zijn geïnstalleerd, kunnen deze met elkaar conflicteren. Wij
adviseren u alle eventuele andere antivirusprogramma's van uw systeem te verwijderen. Bekijk het artikel
in de kennisbank voor een lijst met hulpprogramma's om veelgebruikte antivirussoftware te verwijderen
(beschikbaar in het Engels en een aantal andere talen).
Het ESET Endpoint Security-installatieprogramma dat is gemaakt in ESET PROTECT, ondersteunt Windows
10 Enterprise voor virtuele bureaubladen en de Windows 10-modus voor meerdere sessies.
Selecteer een gewenste taal en klik op Volgende.1.

20
Lees de Licentieovereenkomst voor eindgebruikers en klik op Ik ga akkoord met de voorwaarden in de2.
licentieovereenkomst om aan te geven dat u de licentieovereenkomst voor eindgebruikers accepteert. Klik
op Volgende nadat u de voorwaarden hebt geaccepteerd om door te gaan met de installatie.
Selecteer uw voorkeur voor het feedbacksysteemESET LiveGrid®. ESET LiveGrid® zorgt ervoor dat ESET3.
onmiddellijk en voortdurend wordt geïnformeerd over nieuwe infiltraties, zodat wij onze klanten beter
kunnen beveiligen. Het systeem maakt verzending mogelijk van nieuwe bedreigingen naar het viruslab van
ESET, waar deze worden geanalyseerd, verwerkt en toegevoegd aan de detectie-engine. Klik op
Geavanceerde instellingen om aanvullende installatieparameters te configureren.

21
De laatste stap is bevestigen dat u de installatie wilt uitvoeren door te klikken op Installeren. Nadat de4.
installatie is voltooid, wordt u gevraagd ESET Endpoint Security te activeren.
Geavanceerde installatie (.msi)
Met een geavanceerde installatie kunt u installatieparameters aanpassen die niet beschikbaar zijn bij een normale
installatie.
U kunt de installatiemap wijzigen tijdens de installatie. Selecteer een locatie voor de ESET Endpoint1.
Security installatie. Standaard wordt het programma in de volgende directory's geïnstalleerd:
C:\Program Files\ESET\ESET Security\
U kunt een locatie opgeven voor programmamodules en gegevens. Standaard worden deze respectievelijk in de
volgende mappen geïnstalleerd:
C:\Program Files\ESET\ESET Security\Modules\
C:\ProgramData\ESET\ESET Security\
Klik op Bladeren om deze locaties te wijzigen (niet aanbevolen).
Kies welke productonderdelen u wilt installeren. U kunt uw voorkeur voor de computerscan en alle2.
beschikbare beveiligingen selecteren. In het onderdeel Mirror voor updates kunt u andere computers in uw
netwerk bijwerken. Externe bewaking en extern beheer (Remote Monitoring and Management, afgekort
RMM) is het proces van het bewaken en beheren van softwaresystemen met een lokaal geïnstalleerde
agent die met een beheerserviceprovider toegankelijk is.
Klik op Installeren om het installatieproces te starten.3.

22
Minimale installatie van modules
Om het netwerkverkeer in verband met de grootte van het installatieprogramma te verminderen en bronnen te
besparen, wordt ESET geleverd met een installatieprogramma voor minimale modules. Het installatieprogramma
bevat alleen de essentiële modules en alle andere modules worden gedownload tijdens de eerste module-update
na productactivering. Het belangrijkste voordeel is dat u over een aanzienlijk kleiner installatieprogramma
beschikt en ESET Endpoint Security alleen de nieuwste toepassingsmodules downloadt wanneer u het product
activeert.
Het installatieprogramma voor minimale modules heeft de volgende modules:
Loaders
Direct Cloud-communicatie
Vertalingsondersteuning
Configuratie
SSL
Na productactivering ziet u Beveiligingsstatus initialiseren, wat u informeert over het initialiseren van functies.
In het geval van een probleem met het downloaden van modules (bijvoorbeeld vanwege proxy-instellingen,
geen netwerk, enz.), wordt de waarschuwingsstatus Aandacht vereist weergegeven. Klik in het
hoofdprogrammavenster op Bijwerken > Controleren op updates om het proces opnieuw te starten.
Na verschillende mislukte pogingen wordt de rode toepassingsstatus Instellen van beveiliging mislukt
weergegeven. Klik op Nogmaals proberen om de beveiligingsinstellingen opnieuw te starten. Als het
initialisatieproces mislukt en u nog steeds geen modules kunt downloaden, download de volledige MSI-
installatieprogramma's.
Als uw clientcomputers geen internetverbinding hebben of offline werken en updates nodig hebben, volg
dan de volgende methoden om updatebestanden op ESET-updateservers te downloaden:
• Bijwerken vanaf de mirror
• Mirror Tool gebruiken
Installatie vanaf de opdrachtregel
U kunt ESET Endpoint Security lokaal installeren vanaf de opdrachtregel of op afstand met behulp van een
clienttaak installeren vanaf ESET PROTECT.
Ondersteunde parameters
APPDIR=<path>
Pad - Geldig mappad.
Map met toepassingsinstallatie.
APPDATADIR=<path>
Pad - Geldig mappad.
Map met toepassingsgegevensinstallatie.

23
MODULEDIR=<path>
Pad - Geldig mappad.
Map met module-installatie.
ADDLOCAL=<list>
Onderdeelinstallatie - lijst met niet-verplichte functies die lokaal moeten worden geïnstalleerd.
Syntaxis met ESET .msi-pakketten: ees_nt64_ENU.msi /qn ADDLOCAL=<list>
Voor meer informatie over de eigenschap ADDLOCAL verwijzen we u naar
http://msdn.microsoft.com/en-us/library/aa367536%28v=vs.85%29.aspx
ADDEXCLUDE=<list>
De ADDEXCLUDE-lijst is een lijst met door komma's gescheiden namen van functies die niet moeten
worden geïnstalleerd, ter vervanging van de verouderde REMOVE.
Bij het selecteren van een functie die niet moet worden geïnstalleerd, moet het hele pad (d.w.z. alle
subfuncties) en de bijbehorende onzichtbare functies expliciet in de lijst worden opgenomen.
Syntaxis met ESET .msi-pakketten: ees_nt64_enu.msi /qn ADDEXCLUDE=Firewall,Network
ADDEXCLUDE kan niet worden gebruikt in combinatie met ADDLOCAL.
Zie documentatie voor de msiexec-versie die wordt gebruikt voor de juiste opdrachtregelschakelopties.
Regels
De lijst ADDLOCAL is een door komma's gescheiden lijst met alle functienamen die moeten worden
geïnstalleerd.
Wanneer u een functie selecteert om te installeren, moet het gehele pad (alle bovenliggende functies)
expliciet in de lijst worden opgenomen.
Zie aanvullende regels voor de juiste syntaxis.
Onderdelen en functies
Installatie van onderdelen met behulp van ADDLOCAL/ADDEXCLUDE-parameters werkt niet met ESET
Endpoint Antivirus.
De functies zijn onderverdeeld in 4 categorieën:
Verplicht: de functie wordt altijd geïnstalleerd.
Optioneel: de functie kan worden gedeselecteerd, zodat deze niet wordt geïnstalleerd.
Onzichtbaar: logische functie die verplicht is om andere functies goed te laten werken.
Tijdelijke plaatsaanduiding: functie die geen gevolgen heeft voor het product, maar die met onderliggende
functies moet worden vermeld.
De functieset van ESET Endpoint Security is als volgt:
Beschrijving Functienaam Bovenliggend item van
functie
Aanwezigheid
Basisonderdelen van programma Computer Plaatselijke
tijdaanduiding

24
Beschrijving Functienaam Bovenliggend item van
functie
Aanwezigheid
Detectie-engine Antivirus Computer Verplicht
Detectie-engine/Malwarescans Scan Computer Verplicht
Detectie-engine/Real-timebeveiliging van
bestandssysteem
RealtimeProtection Computer Verplicht
Detectie-engine/Malwarescans/Documentbescherming DocumentProtection Antivirus Optioneel
Apparaatbeheer DeviceControl Computer Optioneel
Netwerkbeveiliging Network Plaatselijke
tijdaanduiding
Netwerkbeveiliging/Firewall Firewall Network Optioneel
Netwerkbeveiliging/Bescherming tegen
netwerkaanvallen/...
IdsAndBotnetProtection Network Optioneel
Beveiligde browser OnlinePaymentProtection WebAndEmail Optioneel
Web en e-mail WebAndEmail Plaatselijke
tijdaanduiding
Web en e-mail / Protocolfiltering ProtocolFiltering WebAndEmail Onzichtbaar
Web en e-mail/Webtoegangsbeveiliging WebAccessProtection WebAndEmail Optioneel
Web en e-mail/E-mailclientbeveiliging EmailClientProtection WebAndEmail Optioneel
Web en e-mail/E-mailclientbeveiliging/E-mailclients MailPlugins EmailClientProtection Onzichtbaar
Web en e-mail/E-mailclientbeveiliging/Antispam voor
e-mailclient
Antispam EmailClientProtection Optioneel
Web en e-mail/Webbeheer WebControl WebAndEmail Optioneel
Hulpmiddelen/ESET RMM Rmm Optioneel
Bijwerken/Profielen/Updatemirror UpdateMirror Optioneel
ESET Inspect-plug-in EnterpriseInspector Onzichtbaar
Groepsfunctieset:
Beschrijving Functienaam Aanwezigheid van functies
Alle verplichte functies _Base Onzichtbaar
Alle beschikbare functies ALL Onzichtbaar
Aanvullende regels
Als een of meer van de WebAndEmail-functies zijn geselecteerd om te worden geïnstalleerd, moet de
onzichtbare ProtocolFiltering-functie in de lijst worden opgenomen.
Namen van alle functies zijn hoofdlettergevoelig, bijvoorbeeld UpdateMirror is niet gelijk aan
UPDATEMIRROR.
Lijst met configuratie-eigenschappen
Eigenschappen Waarde Functie
CFG_POTENTIALLYUNWANTED_ENABLED= 0 - Uitgeschakeld
1 - Ingeschakeld
PUA-detectie
CFG_LIVEGRID_ENABLED= Zie hieronder Zie de LiveGrid-eigenschap hieronder
FIRSTSCAN_ENABLE= 0 - Uitgeschakeld
1 - Ingeschakeld
Plan een computerscan om na installatie uit te
voeren

25
Eigenschappen Waarde Functie
CFG_PROXY_ENABLED= 0 - Uitgeschakeld
1 - Ingeschakeld
Instellingen voor proxyserver
CFG_PROXY_ADDRESS= <ip> IP-adres van proxyserver
CFG_PROXY_PORT= <port> Poortnummer van proxyserver
CFG_PROXY_USERNAME= <username> Gebruikersnaam voor verificatie
CFG_PROXY_PASSWORD= <password> Wachtwoord voor verificatie
ACTIVATION_DATA= Zie hieronder Productactivering, licentiecode of
offlinelicentiebestand
ACTIVATION_DLG_SUPPRESS= 0 - Uitgeschakeld
1 - Ingeschakeld
Indien ingesteld op "1", wordt het
productactiveringsdialoogvenster niet
weergegeven bij de eerste keer starten
ADMINCFG= <path> Pad naar geëxporteerde XML-configuratie
(standaardwaarde
cfg.xml
)
Alleen configuratie-eigenschappen in ESET Endpoint Security
CFG_EPFW_MODE= 0 - Automatisch (standaard)
1 - Interactief
2 - Op beleid gebaseerd
3 - Leren
Firewall filtermodus
CFG_EPFW_LEARNINGMODE_ENDTIME= <timestamp> Einddatum van de leermodus als Unix-
tijdstempel
LiveGrid®-eigenschap
Bij installatie van ESET Endpoint Security met CFG_LIVEGRID_ENABLED is het gedrag van het product na de
installatie:
Functie CFG_LIVEGRID_ENABLED=0 CFG_LIVEGRID_ENABLED=1
ESET LiveGrid®-reputatiesysteem Aan Aan
ESET LiveGrid®-feedbacksysteem Uit Aan
Anonieme statistieken verzenden Uit Aan
De eigenschap ACTIVATION_DATA
Opmaak Methoden
ACTIVATION_DATA=key:AAAA-BBBB-CCCC-DDDD-EEEE Activering met behulp van de
ESET-licentiecode
(internetverbinding moet actief
zijn)
ACTIVATION_DATA=offline:C:\ProgramData\ESET\ESET
Security\license.lf
Activering met behulp van een
offlinelicentiebestand
Taaleigenschappen
ESET Endpoint Security-taal (u moet beide eigenschappen opgeven).

26
Eigenschap Waarde
PRODUCT_LANG= LCID-decimaal (landinstellingen-ID), bijvoorbeeld 1033 voor het Engels (Verenigde
Staten). Zie de lijst met taalcodes.
PRODUCT_LANG_CODE= LCID-tekenreeks (taalcultuurnaam) in kleine letters, bijvoorbeeld en-us voor Engels
(Verenigde Staten). Zie de lijst met taalcodes.
Eigenschappen voor opnieuw opstarten
Geef de volgende parameters op om de computer opnieuw op te starten na de installatie:
Eigenschap Waarde Functie
REBOOT_WHEN_NEEDED= 0 - Uitgeschakeld
1 - Ingeschakeld
Als deze optie is ingeschakeld, wordt de computer opnieuw
opgestart na de installatie.
REBOOT_CANCELABLE= 0 - Uitgeschakeld
1 - Ingeschakeld
Als deze optie is ingeschakeld, kan de gebruiker het opnieuw
opstarten van de computer annuleren.
REBOOT_POSTPONE= waarde in seconden Maximale hoeveelheid tijd in seconden die de gebruiker heeft
om het opnieuw opstarten van de computer uit te stellen.
REBOOT_CANCELABLE en REBOOT_POSTPONE zijn alleen beschikbaar als REBOOT_WHEN_NEEDED is
ingeschakeld.
Voorbeelden van opdrachtregelinstallaties
Lees de Licentieovereenkomst voor eindgebruikers en controleer of u over beheerdersbevoegdheden
beschikt voordat u de installatie uitvoert.
Sluit het gedeelte NetworkProtection van de installatie (u moet ook alle onderliggende functies opgeven):
msiexec /qn /i ees_nt64.msi ADDEXCLUDE=Network,Firewall,IdsAndBotnetProtection
Als u wilt dat uw ESET Endpoint Security na installatie automatisch wordt geconfigureerd, kunt u op de
installatieopdracht basisconfiguratieparameters opgeven.
Installeer ESET Endpoint Security met ESET LiveGrid® ingeschakeld:
msiexec /qn /i ees_nt64.msi CFG_LIVEGRID_ENABLED=1
Installeer naar een andere toepassingsinstallatiemap dan de standaardinstelling.
msiexec /qn /i ees_nt64_enu.msi APPDIR=C:\ESET\
Installeer en activeer ESET Endpoint Security met behulp van uw ESET-licentiecode.
msiexec /qn /i ees_nt64_enu.msi ACTIVATION_DATA=key:AAAA-BBBB-CCCC-DDDD-EEEE
Stille installatie met gedetailleerde logboekregistratie (handig voor het oplossen van problemen) en alleen
RMM met verplichte onderdelen:
msiexec /qn /i ees_nt64.msi /l*xv msi.log ADDLOCAL=_Base,Rmm
Geforceerde, stille, volledige installatie met een bepaalde taal.
msiexec /qn /i ees_nt64.msi ADDLOCAL=ALL PRODUCT_LANG=1033 PRODUCT_LANG_CODE=en-us
Opdrachtregelopties voor na installatie
ESET CMD : importeer een .xml-configuratiebestand of schakel een beveiligingsfunctie in/uit
Opdrachtregelscanner : voer een computerscan vanaf de opdrachtregel uit

27
Implementatie met groepsbeleidobjecten of SCCM
Naast rechtstreekse installatie van ESET Endpoint Security op een clientwerkstation, kunt u de installatie ook
uitvoeren met beheerhulpmiddelen, zoals Groepsbeleidsobject (GPO) (GPO), Software Center Configuration
Manager (SCCM), Symantec Altiris of Puppet.
Beheerd (aanbevolen)
Voor beheerde computers moet eerst ESET Management Agent worden geïnstalleerd en moet daarna ESET
Endpoint Security worden geïmplementeerd via ESET PROTECT. ESET PROTECT moet in uw netwerk zijn
geïnstalleerd.
Download het zelfstandige installatieprogramma voor ESET Management Agent.1.
Bereid het GPO/SCCM-script voor installatie op afstand voor.2.
Implementeer ESET Management Agent met behulp van GPO of SCCM.3.
Zorg ervoor dat de clientcomputers zijn toegevoegd aan ESET PROTECT.4.
Implementeer ESET Endpoint Security op uw clientcomputers en activeer ze.5.
Het volgende artikel in de ESET-kennisbank is mogelijk alleen beschikbaar in het Engels:
• Implementeer ESET Management Agent via SCCM of GPO
• Implementeer ESET Management Agent met behulp van een groepsbeleidsobject (GPO)
Onbeheerd
Voor onbeheerde computers kunt u ESET Endpoint Security rechtstreeks op de clientwerkstations
implementeren. Dit wordt echter niet aanbevolen, omdat u dan geen beleid kunt bewaken of afdwingen voor al
uw ESET-eindpuntproducten op werkstations.
Standaard wordt ESET Endpoint Security na de installatie niet geactiveerd en is daarom niet functioneel.
Optie 1 (software-installatie)
Download het .msi-installatieprogramma voor ESET Endpoint Security.1.
Maak een .mst-transformatiepakket van het .msi-bestand (bijvoorbeeld door gebruik te maken van de Orca2.
.msi-editor) om hierin de productactiveringseigenschap op te nemen (zie ACTIVATION_DATA in Installatie
vanaf de opdrachtregel).
Stappen weergeven voor het maken van een .mst-bestand in Orca

28
1. Orca Openen.
2. Laad het .msi-installatieprogramma door te klikken op File > Open.
3. Klik op Transform > New Transform.
4. Klik op Property in het gedeelte Tables en daarna in het menu Tables > Add row.
5. Typ in het venster Add Row de opdracht ACTIVATION_DATA als Property en de licentie-informatie als Value.
6. Klik op Transform > Generate Transform om het .mst-bestand op te slaan.
Optioneel: als u uw aangepaste ESET Endpoint Security .xml-configuratiebestand wilt importeren1.
(bijvoorbeeld om RMM in te schakelen of de proxyserverinstellingen te configureren), zet het cfg.xml-
bestand dan op dezelfde locatie neer als het .msi-installatieprogramma.
Implementeer het .msi-installatieprogramma op afstand met het .mst-bestand via GPO (software-2.
installatie) of SCCM.
Optie 2 (met een geplande taak)
Download het .msi-installatieprogramma voor ESET Endpoint Security.1.
Bereid een script voor installatie vanaf de opdrachtregel voor om hierin de productactiveringseigenschap2.
op te nemen (zie ACTIVATION_DATA).
Maak het .msi-installatieprogramma en het .cmd-script voor alle werkstations in het netwerk toegankelijk.3.
Optioneel: als u uw aangepaste ESET Endpoint Security .xml-configuratiebestand wilt importeren4.
(bijvoorbeeld om RMM in te schakelen of de proxyserverinstellingen te configureren), zet het cfg.xml-
bestand dan op dezelfde locatie neer als het .msi-installatieprogramma.
Pas een voorbereid script voor installatie vanaf de opdrachtregel toe met behulp van GPO of SCCM.5.
Gebruik voor GPO achtereenvolgens Groepsbeleidsvoorkeuren >
Groepsbeleidsplanningstaken > Onmiddellijke taak
Als u geen gebruik wilt maken van ESET PROTECT om uw ESET-eindpuntproducten op afstand te beheren,
heeft ESET Endpoint Security de ESET-plug-in voor RMM, waarmee u softwaresystemen kunt bewaken en
controleren met behulp van een lokaal geïnstalleerde agent die toegankelijk is voor een
beheerserviceprovider. Meer informatie

29
Upgraden naar een nieuwere versie
Er worden nieuwere versies van ESET Endpoint Security uitgebracht om verbeteringen door te voeren of
problemen op te lossen die niet kunnen worden opgelost met de automatische updates van programmamodules.
Upgraden naar een nieuwere versie kan op verschillende manieren worden bereikt:
Automatisch, met ESET PROTECT, of ESET PROTECT Cloud.1.
Automatisch, met groepsbeleidobjecten of SCCM.2.
Automatisch, via een programma-update.3.
Aangezien de upgrade van het programma verspreid wordt onder alle gebruikers en van invloed kan zijn op
bepaalde systeemconfiguraties, wordt deze pas uitgebracht na uitgebreide testen, zodat een soepele
upgrade kan worden gewaarborgd voor alle mogelijke systeemconfiguraties. Als u een upgrade naar een
nieuwere versie onmiddellijk wilt uitvoeren nadat deze is uitgebracht, gebruikt u een van de onderstaande
methoden.
Controleer of u Updatemodus hebt ingeschakeld in Geavanceerde instellingen > Bijwerken > Profielen >
Productupdates.
Handmatig, door een recentere versie te downloaden en deze over de oude installatie heen te installeren.4.
Aanbevolen upgradescenario's
Ik beheer mijn ESET-producten op afstand of wil dat doen
Als u meer dan 10 ESET Endpoint-producten beheert, kunt u overwegen ESET PROTECT of ESET PROTECT Cloud in
te zetten. Zie de volgende documentatie:
ESET PROTECT | ESET-software upgraden via een clienttaak
ESET PROTECT | Gids voor kleine tot middelgrote bedrijven die maximaal 250 Windows ESET Endpoint-
producten beheren
Introduktion til ESET PROTECT Cloud
Handmatig upgraden op een clientwerkstation
ESET Endpoint Security handmatig upgraden op afzonderlijke clientwerkstations:
Controleer of de versie die u momenteel hebt geïnstalleerd, wordt ondersteund.1.
Controleer of uw besturingssysteem wordt ondersteund.2.
Download en installeer de nieuwste versie over de vorige.2.
De installatie van de nieuwste versie in plaats van de vorige wordt niet gegarandeerd voor versies met het
ondersteuningsniveau 'Einde levensduur'. Zie het beleid voor einde levensduur om het
ondersteuningsniveau voor uw versie van ESET Endpoint Security te controleren.
Als u wilt upgraden vanaf niet-ondersteunde versies, moet u ESET Endpoint Security eerst verwijderen.
Lees het volgende artikel in de ESET-kennisbank voor meer informatie over een upgrade van ESET Endpoint
Security op een clientwerkstation.

30
Automatische upgrade voor verouderde producten
Uw ESET-productversie wordt niet meer ondersteund en uw product is geüpgraded naar de nieuwste versie.
Algemene installatieproblemen
In elke nieuwe versie van een ESET-product zijn de nieuwste oplossingen voor problemen en verbeteringen
opgenomen. Bestaande klanten met een geldige licentie voor een ESET-product kunnen gratis upgraden
naar de nieuwste versie van hetzelfde product.
Ga als volgt te werk als de installatie wilt afronden:
Klik op Accepteren en doorgaan om de Licentieovereenkomst voor eindgebruikers en het Privacybeleid te1.
accepteren. Als u het niet eens bent met de Licentieovereenkomst voor eindgebruikers, klikt u op
Verwijderen. U kunt niet terugkeren naar de vorige versie.
Klik op Alles toestaan en doorgaans om het ESET LiveGrid®-feedbacksysteem toe te staan of klik op2.
Doorgaan als u niet wilt deelnemen.
Nadat u het nieuwe ESET-product met uw licentiecode hebt geactiveerd, wordt de startpagina3.
weergegeven. Als uw licentiegegevens niet worden gevonden, gaat u verder met een nieuwe proeflicentie.
Als uw licentie die in het vorige product wordt gebruikt niet geldig is, activeert u uw ESET-product.
Het apparaat moet opnieuw worden opgestart en is vereist om de installatie te voltooien.4.
Beveiligings- en stabiliteitsupdates
Bijwerken van ESET Endpoint Security is een essentiële taak om volledig beschermd te blijven tegen schadelijke
code. Elke nieuwe versie van ESET Endpoint Security heeft tal van verbeteringen en bugfixes. We raden u ten
zeerste aan om ESET Endpoint Security periodiek bij te werken om te voorkomen dat u met
beveiligingsproblemen en bedreigingen in ESET Endpoint Security te maken krijgt.
Meer informatie over:
Beleid ten aanzien van het einde van de levensduur (zakelijke producten)
Productupdates
Beveiligings- en stabiliteitshotfixes
Voor meer informatie over de wijzigingen in ESET Endpoint Security, verwijzen wij u naar het volgende
artikel in de ESET-kennisbank.
Automatische updates zorgen voor maximale veiligheid en stabiliteit van uw product. U kunt beveiligings-
en stabiliteitsupdates niet uitschakelen.
Productactiveringen
Nadat de installatie is voltooid, wordt u gevraagd uw product te activeren.
Er zijn verschillende methoden om uw product te activeren. De beschikbaarheid van de activeringsmethoden in
het activeringsvenster kan per land verschillen en is afhankelijk van de distributiemethode (ESET-website,
installatieprogrammatype .msi of .exe, enzovoort).
U kunt ESET Endpoint Security activeren via het hoofdprogrammavenster > Help en ondersteuning > Product

31
activeren of Beveiligingsstatus > Product activeren.
U kunt ESET Endpoint Security op een van de volgende manieren activeren:
Een gekochte licentiecode gebruiken: een unieke tekenreeks in de indeling XXXX-XXXX-XXXX-XXXX-XXXX,
die wordt gebruikt voor identificatie van de licentiehouder en voor activering van de licentie.
ESET HUB: een ESET HUB-account dat u moet maken. ESET HUB is een centrale gateway tot het
geïntegreerde ESET PROTECT-beveiligingsplatform. Het biedt gecentraliseerd identiteits-, abonnements- en
gebruikersbeheer voor alle ESET-platformmodules. U kunt deze optie gebruiken om ESET Endpoint Security
ook te activeren met oudere hulpprogramma's voor licentiebeheer: ESET Business Account of ESET MSP
Administrator.
Offlinelicentie: een automatisch gegenereerd bestand dat wordt overgedragen naar het ESET-product om
licentie-informatie te verstrekken. Als een licentie het downloaden van een offlinelicentiebestand (.lf)
toestaat, kan dat bestand worden gebruikt om offline een activering uit te voeren. Het aantal
offlinelicenties wordt afgetrokken van het totale aantal beschikbare licenties. Zie de
onlinegebruikershandleiding van ESET Business Account voor meer informatie over het genereren van een
offlinebestand.
Klik Later activeren als uw computer lid is van een beheerd netwerk en uw Administrator activering extern
uitvoert via ESET PROTECT. U kunt deze optie ook gebruiken als u deze client op een later moment wilt activeren.
Als u een gebruikersnaam en wachtwoord hebt gebruikt voor activering van oudere ESET-producten, converteer
uw oude referenties dan naar een licentiecode.
U kunt uw productlicentie op elk gewenst moment wijzigen in het hoofdprogrammavenster > Help en
ondersteuning > Licentie wijzigen. U ziet het openbare licentie-ID die wordt gebruikt om uw licentie van ESET-
ondersteuning te identificeren.
ESET PROTECT kan clientcomputers stilzwijgend activeren met licenties die de Administrator beschikbaar
stelt. Voor instructies raadpleegt u de Online-Help voor ESET PROTECT.
Mislukte productactivering?
Uw licentiecode invoeren tijdens activering
Automatische updates zijn belangrijk voor uw beveiliging. ESET Endpoint Security wordt alleen bijgewerkt nadat u
de software hebt geactiveerd met behulp van uw Licentiecode.
Als u na installatie uw Licentiecode niet hebt ingevuld, wordt het product niet geactiveerd. U kunt uw licentie
aanpassen in het startvenster van het programma. Om dit te doen, klikt u op Help en ondersteuning > Licentie
activeren en voert u de licentiegegevens in die u hebt ontvangen bij uw ESET-beveiligingsproduct in het venster
Productactivering.
Wanneer uw Licentiecode invoert, is het van belang om deze exact over te nemen:
Licentiecode: een unieke tekenreeks in de indeling XXXX-XXXX-XXXX-XXXX-XXXX, die wordt gebruikt ter
identificatie van de licentiehouder en de activering van de licentie.
We raden u aan om de Licentiecode vanwege de nauwkeurigheid te kopiëren en te plakken uit uw registratie-e-
mail.

32
ESET HUB account
ESET HUB is een centrale gateway tot het geïntegreerde-ESET PROTECT-beveiligingsplatform en Het biedt
gecentraliseerd identiteits-, abonnements- en gebruikersbeheer voor alle ESET-platformmodules. Met ESET HUB
kunt u het volgende doen:
Een overzicht van beveiligingsabonnementen krijgen
Het gebruik en de statussen van geabonneerde services controleren
Gedetailleerde toegang tot afzonderlijke ESET-platforms toewijzen en beheren
Eenmalige aanmelding voor alle gekoppelde en toegankelijke ESET-platforms
U kunt deze activeringsoptie gebruiken om ESET Endpoint Security ook te activeren met oudere hulpprogramma's
voor licentiebeheer: ESET Business Account of ESET MSP Administrator.
U kunt een ESET HUB-account maken en inloggen met uw e-mailadres en wachtwoord.
Als u uw wachtwoord bent vergeten, klik dan op Ik ben mijn wachtwoord vergeten en u wordt doorgestuurd naar
de ESET HUB. Geef uw e-mailadres op en klik op Aanmelden om uw keuze te bevestigen. Vervolgens ontvangt u
een bericht met instructies over het opnieuw instellen van uw wachtwoord.
Hoe u verouderde licentiegegevens gebruikt om een
nieuwer ESET-eindpuntproduct te activeren
Als u uw gebruikersnaam en wachtwoord al hebt en een licentiecode wilt ontvangen, ga dan naar de ESET
Business Account portal, waar u uw referenties kunt converteren naar een nieuwe licentiecode.
Activering mislukt
Als de activering van ESET Endpoint Security niet succesvol is, zijn de meest voorkomende scenario's:
Licentiecode is al in gebruik.
U hebt een ongeldige licentiecode ingevoerd.
Informatie in het activeringsformulier ontbreekt of is ongeldig.
Communicatie met de activeringsserver is mislukt.
Geen of uitgeschakelde verbinding met ESET-activeringsservers.
Controleer of u de juiste licentiecode hebt opgegeven of een offlinelicentie hebt toegevoegd en probeer nog een
keer om te activeren.
Als activeren niet lukt, vindt u in ons welkomstpakket veelgestelde vragen, fouten en antwoorden op vragen over
problemen met activering en licenties (beschikbaar in het Engels en verschillende andere talen).
Problemen bij activering van een ESET-product oplossen

33
Registratie
Registreer uw licentie door de velden in het registratieformulier in te vullen en op Doorgaan te klikken. De velden
die tussen haakjes als verplicht zijn aangegeven, moeten worden ingevuld. Deze informatie wordt alleen gebruikt
voor zaken met betrekking tot uw ESET-licentie.
Activeringsvoortgang
ESET Endpoint Security wordt geactiveerd, dit kan enige ogenblikken duren.
Activering voltooid
Activering is geslaagd en ESET Endpoint Security is nu geactiveerd. Vanaf nu ontvangt ESET Endpoint Security
regelmatig updates om de nieuwste bedreigingen te detecteren en uw computer beveiligd te houden. Klik op
Gereed om productactivering te voltooien.
Algemene installatieproblemen
Als er zich tijdens de installatie problemen voordoen, biedt de installatiewizard een probleemoplosser die het
probleem mogelijk oplost.
Klik op Probleemoplosser uitvoeren om de probleemoplosser te starten. Volg de aanbevolen oplossing wanneer
de probleemoplosser is voltooid.
Als het probleem zich blijft voordoen, raadpleeg dan de lijst met veelvoorkomende installatiefouten en
oplossingen.
Handleiding voor beginners
Dit hoofdstuk biedt een eerste overzicht van ESET Endpoint Security en de basisinstellingen van het programma.
Systeemvakpictogram
Enkele van de belangrijkste instellingen en functies zijn toegankelijk door met de rechtermuisknop te klikken op
het systeemvakpictogram .
Als u toegang wilt krijgen tot het menu van het pictogram in het systeemvak (Windows berichtenvak),
moet u ervoor zorgen dat de startmodus van de elementen van de gebruikersinterface is ingesteld op
Volledig.
Beveiliging tijdelijk uitschakelen: geeft het bevestigingsvenster weer dat Detectie-engine uitschakelt, waarmee
bescherming wordt geboden tegen aanvallen, door bestanden, e-mail en internetcommunicatie te controleren. In
het vervolgkeuzemenu Tijdsinterval kunt u opgeven hoe lang de beveiliging wordt uitgeschakeld.
Firewall tijdelijk uitschakelen (alle verkeer toestaan): plaatst de firewall in inactieve toestand. Zie Netwerk voor

34
meer informatie.
Alle netwerkverkeer blokkeren: blokkeert alle netwerkverkeer. U kunt dit opnieuw inschakelen door te klikken
op Blokkeren van alle netwerkverkeer stoppen.
Geavanceerde instellingen: hiermee worden de Geavanceerde instellingen van ESET Endpoint Security geopend.
Als u Geavanceerde instellingen wilt openen vanuit het hoofdprogrammavenster, drukt u op F5 op het
toetsenbord of klikt u op Instellingen > Geavanceerde instellingen.
Logbestanden: de logbestanden bevatten informatie over belangrijke programmagebeurtenissen die zich hebben
voorgedaan en bieden een overzicht van detecties.
Openen ESET Endpoint Security: hiermee opent u het hoofdprogrammavenster vanESET Endpoint Security vanuit
het systeemvakpictogram (Windows berichtenvak).
Vensterindeling opnieuw instellen: stelt het venster van ESET Endpoint Security opnieuw in op de
standaardgrootte en het venster wordt hiermee opnieuw op de standaardpositie van het scherm geplaatst.
Kleurmodus: hiermee opent u de instellingen van de gebruikersinterface waarin u de kleur van de grafische
gebruikersinterface kunt wijzigen.
Controleren op updates: hiermee start u een module of productupdate om ervoor te zorgen dat u veilig bent.
ESET Endpoint Security controleert meerdere keren per dag automatisch op updates.
Info: biedt systeeminformatie, details over de geïnstalleerde versie van ESET Endpoint Security, de geïnstalleerde
programmamodules en informatie over het besturingssysteem en systeembronnen.
Sneltoetsen
Voor een betere navigatie in ESET Endpoint Security kunt u de volgende sneltoetsen gebruiken:
Sneltoetsen Actie
F1 Help-pagina's weergeven
F5 Geavanceerde instellingen openen
Pijl-omhoog / Pijl-omlaag navigatie in vervolgkeuzemenu-items
TAB naar het volgende GUI-element in een venster gaan
Shift+TAB naar het vorige GUI-element in een venster gaan
ESC Het actieve dialoogvenster sluiten
Ctrl+U Informatie weergeven over de ESET-licentie en uw computer (details voor Technische
ondersteuning)
Ctrl+R herstelt de standaardgrootte en -positie op het scherm van het productvenster
ALT + pijltje-links navigeer terug
ALT + pijltje-rechts navigeer vooruit
ALT+Home navigeer naar start
U kunt ook de muisknoppen terug of vooruit gebruiken om te navigeren.

35
Profielen
Profielbeheer wordt op twee plaatsen in ESET Endpoint Security gebruikt: in het gedeelte Scan op aanvraag en in
het gedeelte Bijwerken.
Computerscan
Er zijn 4 kant-en-klare scanprofielen in ESET Endpoint Security:
Smart scan: dit is het geavanceerde standaardscanprofiel. Het Smart-scanprofiel maakt gebruik van Smart-
optimalisatietechnologie, die bestanden uitsluit die in een eerdere scan schoon bleken te zijn en sindsdien
niet zijn gewijzigd. Dit zorgt voor kortere scantijden met een minimale impact op de systeembeveiliging.
Scan van contextmenu: u kunt een on-demandscan van elk bestand starten in het contextmenu. Met het
scanprofiel van het contextmenu kunt u een scanconfiguratie definiëren die wordt gebruikt wanneer u de
scan op deze manier activeert.
Dieptescan - Het dieptescanprofiel maakt standaard geen gebruik van Smart-optimalisatie, dus er worden
geen bestanden uitgesloten van het scannen met behulp van dit profiel.
Computerscan: dit is het standaardprofiel dat wordt gebruikt in de standaardcomputerscan.
U kunt uw voorkeursparameters voor scannen opslaan voor toekomstige scans. Wij adviseren u voor elke
regelmatig gebruikte scan een ander profiel te maken (met verschillende scandoelen, scanmethoden en andere
parameters).
Als u een nieuw profiel wilt maken, opent u Geavanceerde instellingen > Detectie-engine > Malwarescans > Scan
op aanvraag > Lijst met profielen > Bewerken. Het venster Profielbeheer bevat de vervolgkeuzelijst Geselecteerd
profiel met bestaande scanprofielen en de optie om een nieuw profiel te maken. Zie ThreatSense voor een
beschrijving van elke parameter van de scaninstellingen, zodat u een scanprofiel kunt maken dat aan uw
behoeften voldoet.
Stel: u wilt een eigen scanprofiel maken en de configuratie voor Uw computer scannen is deels geschikt,
maar u wilt geen scanprogramma's voor programma voor compressie tijdens run-time of potentieel
onveilige toepassingen scannen en u wilt ook Detectie altijd verhelpen toepassen. Geef de naam van uw
nieuwe profiel op in het venster Profielbeheer en klik op Toevoegen. Selecteer uw nieuwe profiel in het
vervolgkeuzemenu Geselecteerd profiel en pas de resterende parameters aan om aan uw vereisten te
voldoen, en klik op OK om uw nieuwe profiel op te slaan.
Bijwerken
Met de profieleditor in Instellingen voor updates kunnen gebruikers nieuwe updateprofielen maken. Maak en
gebruik uw eigen aangepaste profielen (alle andere profielen dan het standaardprofiel Mijn profiel) alleen als de
computer op verschillende manieren verbinding met updateservers maakt.
Een laptop die normaliter verbinding maakt met een lokale server (mirror) in het lokale netwerk, maar updates
rechtstreeks van de updateservers van ESET downloadt als de laptop niet met het lokale netwerk is verbonden
(bijvoorbeeld tijdens een zakenreis), kan twee profielen gebruiken: een om verbinding met de lokale server te
maken en een om verbinding met de servers van ESET te maken. Ga nadat deze profielen zijn geconfigureerd naar
Hulpmiddelen > Planner en bewerk de taakparameters voor updates. Definieer het ene profiel als het primaire
profiel en het andere als het secundaire profiel.
Updateprofiel: het updateprofiel dat momenteel wordt gebruikt. Als u dit profiel wilt wijzigen, kiest u een profiel

36
in het vervolgkeuzemenu.
Lijst met profielen: nieuwe updateprofielen maken of bestaande updateprofielen verwijderen.
Contextmenu
Het contextmenu wordt weergegeven wanneer u met de rechtermuisknop op een object (bestand) klikt. In het
menu staan alle acties die u kunt uitvoeren op een object.
U kunt ESET Endpoint Security besturingselementen integreren in het contextmenu. Installatieopties voor deze
functionaliteit zijn beschikbaar in Geavanceerde instellingen > Gebruikersinterface > Elementen van
gebruikersinterface.
Integreren in het contextmenu: hiermee kunt u de besturingsonderdelen van ESET Endpoint Security integreren
in het contextmenu.
Instellingen voor updates
Door regelmatig updates uit te voeren voor ESET Endpoint Security bent u verzekerd van het maximale
beveiligingsniveau van uw computer. De updatemodule waarborgt dat zowel de programmamodules als de
systeemonderdelen altijd up-to-date zijn.
Als u in het hoofdvenster op Bijwerken klikt, ziet u informatie over de huidige updatestatus, inclusief de datum en
tijd van de laatste succesvolle update en of er een update nodig is.
Naast automatische updates kunt u op Controleren op updates klikken om handmatig bijwerken te activeren.

37
Geavanceerde instellingen > Bijwerken bevat aanvullende updateopties, zoals updatemodus, proxyservertoegang
en LAN-verbindingen.
Als u problemen ondervindt met een update, klikt u op Wissen om de cache met updates leeg te maken. Als u ook
dan geen programmamodules kunt bijwerken, verwijzen wij u naar het gedeelte Problemen rond het bericht
'Modules bijwerken mislukt' oplossen.

38
De optie Automatisch kiezen in Geavanceerde instellingen > Bijwerken > Profielen > Updates > Module-updates
is standaard ingeschakeld. Wanneer u een ESET-updateserver gebruikt voor het ontvangen van updates, wordt u
aangeraden deze optie niet te wijzigen.
Voor optimale functionaliteit moet het programma automatisch worden bijgewerkt. Dit is alleen mogelijk als de
juiste licentiecode is opgegeven in Help en ondersteuning > Product activeren. Als u uw Licentiecode niet hebt
opgegeven na installatie, kunt u dat op elk moment alsnog doen. Zie ESET Endpoint Security activeren voor meer
gedetailleerde informatie over activering.
Netwerkbeveiliging configureren
Standaard maakt ESET Endpoint Security gebruik van Windows-instellingen wanneer een nieuwe
netwerkverbinding wordt gedetecteerd. Als u een dialoogvenster wilt weergeven wanneer een nieuw netwerk
wordt gedetecteerd, stelt u Netwerkbeveiligingsprofiel toewijzen in op Vragen. De configuratie van
netwerkbeveiliging wordt weergegeven wanneer uw computer verbinding maakt met een nieuw netwerk.

39
U kunt kiezen uit de volgende netwerkverbindingsprofielen:
Automatisch: ESET Endpoint Security selecteert het profiel automatisch, op basis van de Activators die zijn
geconfigureerd voor elk profiel.
Privé: voor vertrouwde netwerken (thuis- of kantoornetwerk). Uw computer en gedeelde bestanden die op uw
computer zijn opgeslagen, zijn zichtbaar voor andere netwerkgebruikers en systeembronnen zijn toegankelijk
voor andere gebruikers in het netwerk (toegang tot gedeelde bestanden en printers is ingeschakeld, inkomende
RPC-communicatie is ingeschakeld en Extern bureaublad delen is beschikbaar). We raden u aan deze instelling te
gebruiken wanneer u gebruikmaakt van een beveiligd lokaal netwerk. Dit profiel wordt automatisch toegewezen
aan een netwerkverbinding als het is geconfigureerd als Domeinnetwerk of Privénetwerk in Windows.
Openbaar: voor niet-vertrouwde netwerken (openbaar netwerk). Bestanden en mappen op uw systeem worden
niet gedeeld met en zijn niet zichtbaar voor andere gebruikers in het netwerk, en het delen van systeembronnen
is gedeactiveerd. We raden aan deze instelling te gebruiken wanneer u toegang krijgt tot draadloze netwerken.
Dit profiel wordt automatisch toegewezen aan elke netwerkverbinding die niet is geconfigureerd als
Domeinnetwerk of Privénetwerk in Windows.
Door gebruiker gedefinieerd profiel: in het vervolgkeuzemenu selecteert u een profiel dat u hebt gemaakt. Deze
optie is alleen beschikbaar als u ten minste één aangepast profiel hebt gemaakt.
Een onjuiste configuratie van het netwerk kan een beveiligingsrisico opleveren voor uw computer.
Hulpmiddelen voor Webbeheer
Als u Webbeheer al hebt ingeschakeld in ESET Endpoint Security, moet u Webbeheer ook configureren voor de
gewenste gebruikersaccounts om dit goed te laten werken. Raadpleeg het hoofdstuk Webbeheer voor instructies
over het maken van specifieke beperkingen voor uw kinderen om hen te beschermen tegen mogelijk schadelijk
materiaal.

40
Geblokkeerde hashes
Als u ESET Inspect in uw omgeving gebruikt, kunnen beheerders de toegang tot opgegeven uitvoerbare bestanden
blokkeren op basis van de hash. Als de beheerder de toegang tot een uitvoerbaar bestand blokkeert en u
probeert hiertoe toegang te krijgen, wordt de volgende melding weergegeven in ESET Endpoint Security:
Bestandstoegang geblokkeerd: de toepassing (naam van de toepassing) heeft geprobeerd toegang te krijgen tot
een bestand dat niet is toegestaan door uw beheerder.
Als u de beheerder bent en toegang wilt verlenen voor de toepassing die is opgegeven in de melding, raadpleegt
u Geblokkeerde hashes in de Online-Help voor ESET Inspect. Als u een gebruiker bent en het gedrag van de
toepassing wilt wijzigen, neemt u contact op met uw beheerder.
Werken met ESET Endpoint Security
Het hoofdprogrammavenster van ESET Endpoint Security bevat twee gedeelten. In het hoofdprogrammavenster
aan de rechterkant wordt informatie weergegeven over de optie die is geselecteerd in het hoofdmenu aan de
linkerkant.
Geïllustreerde instructies
Zie het Het hoofdprogrammavenster van ESET Windows-producten openen voor geïllustreerde instructies
in het Engels en verschillende andere talen.
U kunt het kleurenschema van de ESET Endpoint Security GUI selecteren in de rechterbovenhoek van het
hoofdprogrammavenster. Klik op het pictogram Kleurenschema (het pictogram verandert al naargelang het
geselecteerde kleurenschema) naast het pictogram Minimaliseren en selecteer het kleurenschema in het
vervolgkeuzemenu:
Hetzelfde als de systeemkleur: hiermee stelt u het kleurenschema van ESET Endpoint Security in
overeenkomstig de instellingen van uw besturingssysteem.
Donker:ESET Endpoint Security heeft een donker kleurenschema (donkere modus).
Licht:ESET Endpoint Security heeft een standaard, licht kleurenschema.

41
Opties in het hoofdmenu:
Beveiligingsstatus: hier vindt u informatie over de beveiligingsstatus van ESET Endpoint Security.
Computerscan: een scan van uw computer configureren en starten of een aangepaste scan maken.
Bijwerken: geeft informatie weer over de updates van de module en de detectie-engine.
Hulpmiddelen – Functies die het beheer van het programma vereenvoudigt en ervaren gebruikers extra opties
biedt.
Instellingen: bevat configuratieopties voor de beveiligingsfuncties van ESET Endpoint Security en biedt toegang
tot Geavanceerde instellingen.
Help en ondersteuning: hier wordt informatie weergegeven over uw licentie, het geïnstalleerde ESET-product en
koppelingen naar Online-Help, de ESET-kennisbank en technische ondersteuning.
Beveiligingsstatus
In het venster Beveiligingsstatus wordt informatie weergegeven over de huidige beveiliging van uw computer en
de laatste update. De groene status Maximale beveiliging betekent dat het systeem maximaal beveiligd is.
In het venster Beveiligingsstatus worden meldingen weergegeven met gedetailleerde informatie en aanbevolen
oplossingen om de beveiliging van ESET Endpoint Security te verbeteren, extra functies in te schakelen of
maximale bescherming te waarborgen.

42
Het groene pictogram en de groene status U bent beveiligd geven aan dat er sprake is van maximale
beveiliging.
Te volgen procedure als het programma niet correct werkt
Een groen vinkje wordt weergegeven naast alle programmamodules die volledig functioneel zijn. Een rood
uitroepteken of oranje meldingspictogram wordt weergegeven als een module aandacht verdient. Extra
informatie over de module, waaronder onze aanbeveling over hoe u de volledige functionaliteit herstelt, wordt
weergegeven in het bovenste gedeelte van het scherm. U kunt de status van module wijzigen door op
Instellingen in het hoofdmenu te klikken en vervolgens op de gewenste module te klikken.

43
Het pictogram met een rood uitroepteken geeft ernstige problemen aan. Uw computer is zeer
waarschijnlijk niet maximaal beveiligd. U kunt dit type meldingen tegenkomen in de volgende scenario's:
Antivirus- en antispywarebeveiliging is tijdelijk uitgeschakeld: klik op Alle beveiligingsmodules voor
antivirus en antispyware starten om de antivirus- en antispywarebeveiliging opnieuw in te schakelen in
het deelvenster Beveiligingsstatus of Antivirus- en antispywarebeveiliging inschakelen in Instellingen.
Antivirusbeveiliging is niet functioneel: initialisatie van virusscanner is mislukt. De meeste ESET Endpoint
Security-modules werken niet correct.
Anti-phishingbeveiliging is niet functioneel: deze functie werkt niet, omdat andere vereiste
programmamodules niet actief zijn.
Firewall is uitgeschakeld: dit probleem wordt aangegeven met een rood pictogram en een
beveiligingsmelding naast het item Netwerk. Klik op Filtermodus inschakelen om netwerkbeveiliging
opnieuw in te schakelen.
Initialisatie van Firewall mislukt: de firewall is uitgeschakeld vanwege problemen met de
systeemintegratie. Start uw computer zo snel mogelijk opnieuw op.
Detectie-engine is verouderd: deze fout wordt weergegeven na verschillende mislukte pogingen om de
detectie-engine (voorheen de database met viruskenmerken) bij te werken. Wij adviseren u de
standaardinstellingen te controleren. De meest gangbare reden voor deze fout is onjuist ingevoerde
verificatiegegevens of onjuist geconfigureerde verbindingsinstellingen.
Product is niet geactiveerd of Uw licentie is verlopen: dit wordt aangegeven met een rood
beveiligingsstatuspictogram. Er kunnen geen updates meer worden uitgevoerd zodra de licentie verloopt.
Volg de instructies in het waarschuwingsvenster om uw licentie te verlengen.
Host Intrusion Prevention System (HIPS) is uitgeschakeld: dit probleem wordt aangegeven wanneer HIPS
wordt uitgeschakeld. Uw computer is niet beveiligd tegen sommige soorten bedreigingen en de beveiliging
moet direct opnieuw worden ingeschakeld door op HIPS inschakelen te klikken.

44
Geen periodieke updates gepland: ESET Endpoint Security controleert of ontvangt geen belangrijke
updates tenzij u een bijwerktaak plant.
Netwerktoegang geblokkeerd: dit wordt weergegeven wanneer de clienttaak Computer isoleren van
netwerk van dit ESET PROTECT-werkstation wordt geactiveerd. Neem contact op met uw
systeembeheerder voor meer informatie.
Real-timebeveiliging van bestandssysteem is tijdelijk uitgeschakeld: real-timebeveiliging is uitgeschakeld
door de gebruiker. Uw computer is niet beveiligd tegen bedreigingen. Klik op Real-timebeveiliging
inschakelen om deze functie opnieuw in te schakelen.
De oranje "i" geeft aan dat uw ESET-product aandacht vereist voor een niet-kritisch probleem. Mogelijke
oorzaken zijn:
Beveiliging van webtoegang is uitgeschakeld: u kunt Beveiliging van webtoegang opnieuw inschakelen
door op de beveiligingsmelding te klikken en vervolgens op Beveiliging van webtoegang inschakelen te
klikken.
Uw licentie verloopt binnenkort/Uw licentie loopt vandaag af: Dit wordt aangegeven met een
uitroepteken in het pictogram voor de beveiligingsstatus. Wanneer uw licentie is verlopen, kan het
programma niet meer worden bijgewerkt en wordt het pictogram van de beveiligingsstatus rood.
Botnet-beveiliging is tijdelijk uitgeschakeld : klik op Botnet-beveiliging inschakelen om deze functie in te
schakelen.
Netwerkaanvalbeveiliging (IDS) is tijdelijk uitgeschakeld : klik op Netwerkaanvalbeveiliging (IDS)
inschakelen om deze functie in te schakelen.
Antispam voor e-mailclient is gepauzeerd: klik op Antispam voor e-mailclient inschakelen om deze
functie opnieuw in te schakelen.
Webbeheer is tijdelijk uitgeschakeld : klik op Webbeheer inschakelen om deze functie in te schakelen.
Beleid negeren geactiveerd: de configuratie die door het beleid is ingesteld, wordt tijdelijk genegeerd.
Waarschijnlijk tot het probleem is opgelost. Alleen bevoegde gebruikers kunnen de beleidsinstellingen
overschrijven. Raadpleeg Hoe u de Overschrijfmodus gebruikt voor meer informatie.
Apparaatbeheer is tijdelijk uitgeschakeld : klik op Apparaatbeheer inschakelen om deze functie in te
schakelen.
Zie Toepassingstatussen als u de zichtbaarheid van statussen in het product in het eerste deelvenster van ESET
Endpoint Security wilt aanpassen.
Als u het probleem niet kunt verhelpen met de voorgestelde oplossingen, klikt u op Help en ondersteuning om
toegang te krijgen tot de Help-bestanden of om de ESET-kennisbank te doorzoeken. Mocht u daarna nog hulp
nodig hebben, dien dan een verzoek in bij ESET Technische ondersteuning. ESET Technische ondersteuning zal uw
vragen zo spoedig mogelijk beantwoorden en u helpen met het vinden van een oplossing.
Als een status bij een functie hoort die door ESET PROTECT-beleid is geblokkeerd, kunt u niet op de link
klikken.
Computerscan
De scanner op aanvraag is een belangrijk onderdeel van ESET Endpoint Security. Hiermee worden scans
uitgevoerd op bestanden en mappen op uw computer. Vanuit beveiligingsoogpunt is het van essentieel belang
dat computerscans niet alleen worden uitgevoerd als infecties worden vermoed, maar regelmatig als onderdeel
van routinematige beveiligingsmaatregelen. We raden aan dat u regelmatig (bijvoorbeeld eens per maand) een
dieptescan van uw systeem uitvoert om virussen te detecteren die nog niet zijn gedetecteerd door Real-

45
timebeveiliging van bestandssysteem. Dit kan gebeuren als Real-timebeveiliging van bestandssysteem een keer
tijdelijk uitgeschakeld is geweest, als de detectie-engine niet meer actueel is, of als een bestand niet als virus
werd gedetecteerd toen het op schijf werd opgeslagen.
Er zijn twee soorten Computerscan beschikbaar. Gebruik Uw computer scannen om het systeem snel en zonder
verdere configuratie van de scanparameters te scannen. Aangepaste scan biedt u de mogelijkheid vooraf
gedefinieerde scanprofielen te selecteren en specifieke scandoelen te kiezen.
Zie Scanvoortgang voor meer informatie over het scanproces.
Uw computer scannen
Met Uw computer scannen kunt u snel een computerscan starten en geïnfecteerde bestanden opschonen zonder
dat gebruikersinterventie is vereist. Het voordeel van Uw computer scannen is dat het gebruiksvriendelijk is en er
geen gedetailleerde scanconfiguratie nodig is. Deze scan controleert alle bestanden op lokale stations en schoont
automatisch gedetecteerde infiltraties op of verwijdert deze. Het opschoonniveau wordt automatisch ingesteld
op de standaardwaarde. Zie Opschonen voor meer informatie over typen opschoonbewerkingen.
U kunt ook de functie Scan slepen en neerzetten gebruiken om een bestand of map handmatig te scannen. U kikt
op het bestand of de map en verplaatst de muisaanwijzer naar het gemarkeerde gebied terwijl u de muisknop
ingedrukt houdt en vervolgens loslaat. Daarna wordt de toepassing op de voorgrond geplaatst.
De volgende scanopties zijn beschikbaar onder Geavanceerde scans:

46
Aangepaste scan
Met Aangepaste scan kunt u scanparameters opgeven, zoals scandoelen en -methoden. Het voordeel van
Aangepaste scan is dat u de parameters uitvoerig kunt configureren. Configuraties kunnen worden opgeslagen in
door de gebruiker gedefinieerde scanprofielen. Deze profielen zijn met name handig als het scannen herhaaldelijk
met dezelfde parameters plaatsvindt.
Scan van verwisselbare media
Vergelijkbaar met Uw computer scannen: snel een scan starten van verwisselbare media (zoals CD/DVD/USB) die
op dat moment op de computer zijn aangesloten. Dit kan handig zijn wanneer u een USB-flashstation aansluit op
een computer en u de inhoud wilt scannen op malware en andere mogelijke bedreigingen.
Dit type scan kan ook worden gestart door op Aangepaste scan te klikken, Verwisselbare media te selecteren in
het vervolgkeuzemenu Scandoelen en op Scannen te klikken.
Laatste scan herhalen
Hiermee kunt u snel de eerder uitgevoerde scan starten met dezelfde instellingen.
In het vervolgkeuzemenuActie na scannen kunt u een actie instellen die automatisch moet worden uitgevoerd
nadat een scan is voltooid:
Geen actie: nadat er een scan is voltooid, wordt er geen actie uitgevoerd.
Afsluiten: de computer wordt afgesloten nadat er een scan is voltooid.
Opnieuw opstarten indien nodig: de computer wordt alleen opnieuw opgestart als dit nodig is om het
opschonen van gedetecteerde bedreigingen te voltooien.
Opnieuw opstarten: alle geopende programma's worden gesloten en de computer wordt opnieuw
opgestart nadat er een scan is voltooid.
Opnieuw opstarten afdwingen indien nodig: de computer dwingt opnieuw opstarten alleen af als dit nodig
is om het opschonen van gedetecteerde bedreigingen te voltooien.
Opnieuw opstarten afdwingen: hiermee wordt het sluiten van alle geopende programma's afgedwongen
zonder te wachten op de gebruikersinteractie en wordt de computer opnieuw opgestart nadat een scan is
voltooid.
Slaapstand: uw sessie wordt opgeslagen en de computer wordt in een energiespaarstand gebracht zodat u
later uw werk snel kunt hervatten.
Sluimerstand: alles wat in het RAM-geheugen staat, wordt verplaatst in een speciaal bestand op de harde
schijf. Uw computer wordt afgesloten, maar de eerdere status wordt hersteld als u de computer de
volgende keer opstart.
Slaapstand of Sluimerstand zijn acties die beschikbaar zijn op basis van de instellingen in uw
besturingssysteem van uw computer en de mogelijkheden van uw computer/laptop. Houd er rekening mee
dat een computer in de slaapstand nog steeds een werkende computer is. Er worden nog steeds
basisfuncties uitgevoerd en er wordt elektriciteit gebruikt, ook als de computer door een batterij wordt
gevoed. U kunt de batterij sparen, bijvoorbeeld als u onderweg bent, door de sluimerstand te gebruiken.
De geselecteerde actie wordt gestart nadat alle scans die worden uitgevoerd, zijn voltooid. Wanneer u Afsluiten
of Opnieuw opstarten selecteert, wordt in een bevestigingsdialoogvenster 30 seconden afgeteld (klik op
Annuleren om de gevraagde actie te deactiveren).

47
Wij adviseren u minimaal eenmaal per maand een computerscan uit te voeren. Scannen kan worden
geconfigureerd als een geplande taak in Hulpmiddelen > Planner. Een wekelijkse computerscantaak
plannen?
Aangepaste scan starten
U kunt de Aangepaste scan gebruiken om het werkgeheugen, het netwerk of specifieke delen van een schijf te
scannen in plaats van de volledige schijf. Klik hiervoor op Geavanceerde scans > Aangepaste scan en selecteer
specifieke doelen in de mappenstructuur.
U kunt een profiel kiezen in het vervolgkeuzemenu Profiel dat u kunt gebruiken wanneer u bepaalde doelen
scant. Het standaardprofiel is Smart scan. Er zijn drie vooraf gedefinieerde scanprofielen, genaamd Dieptescan,
Scan van contextmenu en Computerscan. Deze scanprofielen gebruiken andere ThreatSense-parameters. De
beschikbare opties worden beschreven in Geavanceerde instellingen > Detectie-engine > Malwarescans > Scan
op aanvraag > ThreatSense.
De mapstructuur (boomstructuur) bevat ook specifieke scandoelen.
Werkgeheugen: scant alle processen en gegevens die momenteel door het werkgeheugen worden
gebruikt.
Opstartsectoren/UEFI: scant opstartsectoren en UEFI op de aanwezigheid van malware. Meer informatie
over de UEFI-scanner vindt u in de woordenlijst.
WMI-database: scant de hele Windows Management Instrumentation (WMI)-database, alle naamruimten,
alle klasse-exemplaren en alle eigenschappen. Zoekt naar verwijzingen naar geïnfecteerde bestanden of
malware die in gegevens zijn verborgen.
Systeemregister: scant het hele systeemregister; alle sleutels, en subsleutels. Zoekt naar verwijzingen naar
geïnfecteerde bestanden of malware die in gegevens zijn verborgen. Bij het opschonen van de detecties
blijft de referentie in het register behouden om ervoor te zorgen dat er geen belangrijke gegevens verloren
gaan.
Als u snel naar een scandoel (bestand of map) wilt navigeren, typt u het bijbehorende pad in het tekstveld onder
de boomstructuur. Het pad is hoofdlettergevoelig. Als u het doel in de scan wilt opnemen, schakelt u het
bijbehorende selectievakje in de boomstructuur in.
Een wekelijkse computerscantaak plannen
Zie Een wekelijkse computerscantaak plannen als u een regelmatig terugkerende taak wilt plannen.

48
U kunt de opschoningsparameters voor de scan configureren via Geavanceerde instellingen > Detectie-engine >
Malwarescans > Scan op aanvraag > ThreatSense > Opschonen. Om een scan uit te voeren zonder
opschoningsactie, klik Geavanceerde instellingen en selecteer Scannen zonder opschonen. De scanhistoriek
wordt bewaard in het scanlogboek.
Als Uitsluitingen negeren is ingeschakeld, worden de bestanden met extensies die eerder waren uitgesloten van
de scan, zonder uitzondering gescand.
Klik op Scannen om de scan uit te voeren met de aangepaste parameters die u hebt ingesteld.
Met Scannen als Beheerder kunt u de scan uitvoeren vanuit het beheerdersaccount. Gebruik dit als de huidige
gebruiker niet de juiste rechten heeft om toegang te krijgen tot de bestanden die u wenst te scannen. Deze knop
is niet beschikbaar als de huidige gebruiker geen UAC-bewerkingen kan aanroepen als beheerder.
U kunt de computerscan logboek bekijken na elke scan door op Scanlogboek weergeven te klikken.
Scanvoortgang
In het venster met de scanvoortgang wordt de huidige status van de scan en informatie over het aantal gevonden
bestanden met schadelijke code weergegeven.
Het is normaal dat sommige bestanden, zoals bestanden met wachtwoordbeveiliging of bestanden die
exclusief door het systeem worden gebruikt (doorgaans
pagefile.sys
en bepaalde logboekbestanden), niet
kunnen worden gescand. U kunt meer informatie vinden in het artikel in de kennisbank.

49
Een wekelijkse computerscantaak plannen
Zie Een wekelijkse computerscantaak plannen als u een regelmatig terugkerende taak wilt plannen.
Scanvoortgang: op de voortgangsbalk wordt de status van de uitgevoerde scan weergegeven.
Doel: de naam van het object dat wordt gescand, en de locatie van het object.
Detecties plaatsgevonden: hier worden het totaal aantal gescande bestanden, gevonden bedreigingen en
opgeschoonde bedreigingen tijdens een scan weergegeven.
Klik op Meer informatie om de volgende informatie weer te geven:
Gebruiker: naam van het gebruikersaccount waarmee de scan is gestart.
Gescande objecten: aantal reeds gescande objecten.
Duur: de verstreken tijd.
Pictogram Pauzeren: hiermee wordt een scan onderbroken.
Pictogram Hervatten: deze optie is zichtbaar wanneer de scanvoortgang is onderbroken. Klik op het pictogram om
door te gaan met scannen.
Pictogram Stoppen: hiermee wordt de scan beëindigd.
Klik op Scanvenster openen om het Computerscanlogboek te openen met meer informatie over de scan.
Scanlogboek doorbladeren: indien ingeschakeld schuift het scanlogboek automatisch omlaag wanneer nieuwe
invoer wordt toegevoegd, zodat de recentste vermeldingen zichtbaar zijn.
Klik op het vergrootglas of de pijl om details weer te geven over de scan die op dat moment wordt
uitgevoerd. U kunt nog een parallelle scan uitvoeren door op Uw computer scannen of Geavanceerde
scans > Aangepaste scan te klikken.

50
In het vervolgkeuzemenuActie na scannen kunt u een actie instellen die automatisch moet worden uitgevoerd
nadat een scan is voltooid:
Geen actie: nadat er een scan is voltooid, wordt er geen actie uitgevoerd.
Afsluiten: de computer wordt afgesloten nadat er een scan is voltooid.
Opnieuw opstarten indien nodig: de computer wordt alleen opnieuw opgestart als dit nodig is om het
opschonen van gedetecteerde bedreigingen te voltooien.
Opnieuw opstarten: alle geopende programma's worden gesloten en de computer wordt opnieuw
opgestart nadat er een scan is voltooid.
Opnieuw opstarten afdwingen indien nodig: de computer dwingt opnieuw opstarten alleen af als dit nodig
is om het opschonen van gedetecteerde bedreigingen te voltooien.
Opnieuw opstarten afdwingen: hiermee wordt het sluiten van alle geopende programma's afgedwongen
zonder te wachten op de gebruikersinteractie en wordt de computer opnieuw opgestart nadat een scan is
voltooid.
Slaapstand: uw sessie wordt opgeslagen en de computer wordt in een energiespaarstand gebracht zodat u
later uw werk snel kunt hervatten.
Sluimerstand: alles wat in het RAM-geheugen staat, wordt verplaatst in een speciaal bestand op de harde
schijf. Uw computer wordt afgesloten, maar de eerdere status wordt hersteld als u de computer de
volgende keer opstart.
Slaapstand of Sluimerstand zijn acties die beschikbaar zijn op basis van de instellingen in uw
besturingssysteem van uw computer en de mogelijkheden van uw computer/laptop. Houd er rekening mee
dat een computer in de slaapstand nog steeds een werkende computer is. Er worden nog steeds
basisfuncties uitgevoerd en er wordt elektriciteit gebruikt, ook als de computer door een batterij wordt
gevoed. U kunt de batterij sparen, bijvoorbeeld als u onderweg bent, door de sluimerstand te gebruiken.
De geselecteerde actie wordt gestart nadat alle scans die worden uitgevoerd, zijn voltooid. Wanneer u Afsluiten
of Opnieuw opstarten selecteert, wordt in een bevestigingsdialoogvenster 30 seconden afgeteld (klik op

51
Annuleren om de gevraagde actie te deactiveren).
Scanlogboek van computerscan
U kunt gedetailleerde informatie over een specifieke scan bekijken in Logbestanden. Het scanlogboek bevat de
volgende informatie:
Versie van detectie-engine
Startdatum en -tijd
Lijst met gescande schijven, mappen en bestanden
Naam van geplande scan (alleengeplande scan)
Gebruiker die de scan heeft gestart.
Scanstatus
Aantal gescande objecten
Aantal gevonden detecties
Tijdstip van voltooiing
Totale scantijd
Een nieuwe geplande computerscantaak wordt overgeslagen als dezelfde geplande taak die eerder is
uitgevoerd, nog steeds wordt uitgevoerd. Voor de overgeslagen geplande scantaak wordt een
computerscanlogboek gemaakt met 0 gescande objecten en de melding Scan niet gestart, omdat de vorige
scan nog actief was.
Selecteer in het hoofdprogrammavenster achtereenvolgens Hulpmiddelen > Logbestanden als u eerdere
scanlogbestanden wilt vinden. Selecteer in het vervolgkeuzemenu de optie Computerscan en dubbelklik op de
gewenste record.

52
Zie het artikel in de ESET-kennisbank voor meer informatie over records van het type "kan niet worden
geopend", "fout tijdens openen" en/of "archief beschadigd".
Klik op het pictogram van de schakelaar Filteren om het venster Logbestanden filteren te openen, waarin
u uw zoekopdracht kunt verfijnen met aangepaste criteria. Klik met de rechtermuisknop op een bepaalde
vermelding in het logbestand om het contextmenu te bekijken:
Actie Gebruik
Filteren op dezelfde
records
Activeert filteren van het logboek. In het logboek worden dan alleen records van
hetzelfde type als de geselecteerde record weergegeven.
Filteren Met deze optie wordt het venster Logbestanden filteren geopend en kunt u criteria
voor specifieke logboekvermeldingen opgeven. Snelkoppeling: Ctrl+Shift+F
Filter inschakelen Activeert de filterinstellingen. Als u het filter voor de eerste keer activeert, moet u
instellingen opgeven en wordt het venster Logbestanden filteren geopend.
Filter uitschakelen Schakelt het filter uit (hetzelfde als klikken op de schakelaar onderaan).
Kopiëren Kopieert gemarkeerde record(s) naar het klembord. Snelkoppeling: Ctrl+C
Alles kopiëren Kopieert alle records in het venster.
Exporteren Exporteert gemarkeerde record(s) in het klembord naar een XML-bestand.
Alles exporteren Met deze optie exporteert u alle records in het venster naar een XML-bestand.
Beschrijving van
detectie
Opent de ESET Threat Encyclopedia, die gedetailleerde informatie bevat over de
gevaren en symptomen van de gemarkeerde infiltratie.

53
Bijwerken
Door regelmatig updates uit te voeren voor ESET Endpoint Security bent u verzekerd van het maximale
beveiligingsniveau van uw computer. De updatemodule waarborgt dat zowel de programmamodules als de
systeemonderdelen altijd up-to-date zijn.
Als u in het hoofdvenster op Bijwerken klikt, ziet u informatie over de huidige updatestatus, inclusief de datum en
tijd van de laatste succesvolle update en of er een update nodig is.
Naast automatische updates kunt u op Controleren op updates klikken om handmatig bijwerken te activeren. Het
regelmatig bijwerken van programmamodules en -onderdelen is een belangrijk onderdeel in het bieden van
complete beveiliging tegen schadelijke code. Besteed aandacht aan de configuratie en werking van het
productmodules. U moet uw product activeren met uw Licentiecode om updates te ontvangen. Als u dat niet
hebt gedaan tijdens de installatie, moet u ESET Endpoint Security activeren om toegang te krijgen tot de ESET-
updateservers. Uw licentiecode is na aanschaf van ESET Endpoint Security in een e-mail van ESET naar u
verzonden.
Als u ESET Endpoint Security zonder gebruikersnaam en wachtwoord activeert met een offlinelicentiebestand en
probeert te updaten, geeft de rode informatie 'Modules bijwerken mislukt' aan dat u alleen updates van de
mirror kunt downloaden.
Huidige versie: het buildnummer van ESET Endpoint Security.
Vorige geslaagde update: de datum en tijd van de vorige geslaagde update. Dit moet een recente datum zijn. Een
recente datum geeft namelijk aan dat de detectie-engine actueel is.
Laatst geslaagde controle op updates: de datum en tijd van de vorige geslaagde poging om modules bij te

54
werken.
Alle modules weergeven: klik op de koppeling om een lijst met geïnstalleerde modules te openen en de versie en
laatste update van een module te controleren.
Updateproces
Nadat u op Controleren op updates hebt geklikt, wordt het downloadproces gestart. Op het scherm ziet u een
voortgangsbalk voor het downloadproces en de resterende downloadtijd. Als u de update wilt onderbreken, klikt
u op Bijwerken annuleren.
Onder normale omstandigheden ziet u het groene vinkje in het venster Bijwerken, dat aangeeft dat het
programma up-to-date is. Als u geen groen vinkje ziet, is het programma verouderd, waardoor het risico
van infecties groter is. Werk de programmamodules zo snel mogelijk bij.
Niet-geslaagde update
Detectie-engine is verouderd: deze fout wordt weergegeven na verschillende mislukte pogingen om modules bij
te werken. Wij adviseren u de standaardinstellingen te controleren. De meest gangbare reden voor deze fout is
onjuist ingevoerde verificatiegegevens of onjuist geconfigureerde verbindingsinstellingen.
De vorige melding is gerelateerd aan de volgende twee berichten (Modules bijwerken mislukt) over mislukte

55
updates:
Ongeldige licentie: uw licentie is niet actief. Wij adviseren dat u de verificatiegegevens controleert. Klik op1.
Help en ondersteuning > Licentie wijzigen in het hoofdmenu om een nieuwe licentiecode op te geven.
Er is een fout opgetreden tijdens het downloaden van updatebestanden: deze fout wordt mogelijk2.
veroorzaakt door onjuiste instellingen voor de internetverbinding. Wij adviseren u de internetverbinding te
controleren (bijvoorbeeld door een willekeurige website te openen in uw webbrowser). Als de website niet
wordt geopend, is er waarschijnlijk geen internetverbinding of zijn er verbindingsproblemen met uw
computer. Zorg ervoor dat u een actieve internetverbinding hebt van uw internetprovider (ISP).
Lees het artikel in de ESET-kennisbank voor meer informatie.
Updatetaken maken
Updates kunnen handmatig worden geactiveerd door op Controleren op updates te klikken in het
informatievenster dat wordt weergegeven nadat u in het hoofdmenu op Bijwerken hebt geklikt.
Updates kunnen ook worden uitgevoerd als geplande taken. Als u een geplande taak wilt configureren, klikt u op
Hulpmiddelen > Planner. Standaard zijn de volgende taken geactiveerd in ESET Endpoint Security:
Regelmatige automatische update
Automatisch update uitvoeren na aanmelding gebruiker
Iedere updatetaak kan aan uw behoeften worden aangepast. Behalve de standaardupdatetaken kunt u ook

56
nieuwe updatetaken maken met een door de gebruiker gedefinieerde configuratie. Zie het gedeelte Planner voor
meer informatie over het maken en configureren van updatetaken.
Instellingen
U kunt groepen beschikbare beveiligingsfuncties vinden in het hoofdprogrammavenster > Instellingen.
Wanneer u beleid in ESET PROTECT Web Console maakt, kunt u de vlag voor elke instelling selecteren.
Instellingen met de vlag Afdwingen hebben prioriteit en kunnen niet worden genegeerd door later beleid
(zelfs als het latere beleid een afdwingvlag heeft). Dit zorgt ervoor dat deze instelling niet wordt gewijzigd
(bijvoorbeeld door gebruikers of door later beleid tijdens het samenvoegen). Zie Vlaggen in de online-Help
van ESET PROTECT voor meer informatie.
Het menu Instellingen bevat de volgende secties:
Computer
Netwerk
Web en e-mail
Als het ESET PROTECT-beleid wordt toegepast, ziet u het slotpictogram naast een specifiek onderdeel. Het
beleid dat door ESET PROTECT wordt toegepast, kan lokaal worden overschreven na verificatie door de ingelogde
gebruiker (bijvoorbeeld beheerder). Zie de Online-help van ESET PROTECT voor meer informatie.
Alle beschermende maatregelen die op deze manier worden uitgeschakeld, worden weer ingeschakeld
wanneer de computer opnieuw wordt opgestart.

57
Onder in het instellingenvenster bevinden zich aanvullende opties. Klik op Geavanceerde instellingen om meer
gedetailleerde parameters in te stellen voor elke module. Gebruik Instellingen importeren/exporteren als u
instellingsparameters wilt laden met een .xml-configuratiebestand of als u uw huidige instellingsparameters in
een configuratiebestand wilt opslaan.
Computer
Ga naar Computer in het hoofdprogrammavenster > Instellingen om een overzicht van alle beveiligingsmodules
weer te geven:
In het gedeelte Computer kunt u de volgende onderdelen in- of uitschakelen:
Real-timebeveiliging van bestandssysteem: alle bestanden worden gescand op schadelijke code wanneer
deze worden geopend, gemaakt of uitgevoerd op de computer. Klik op het tandwielpictogram naast
Realtimebeveiliging van bestandssysteem en klik op Uitsluitingen bewerken om het venster met
instellingen voor Uitsluitingen te openen. Hier kunt u bestanden en mappen uitsluiten van scans. Als u
Real-timebeveiliging van bestandssysteem in Geavanceerde instellingen wilt openen, moet u op
Configureren klikken.
Apparaatbeheer: biedt automatisch beheer van apparaten (cd/dvd/USB/...). Met deze module kunt u een
apparaat blokkeren of uitgebreide filters/machtigingen ervoor aanpassen en bepalen hoe de gebruiker een
apparaat opent en ermee werkt.
Host Intrusion Prevention System (HIPS): het HIPS-systeem controleert gebeurtenissen binnen het
besturingssysteem en reageert hierop overeenkomstig een aangepaste set regels.
Geavanceerde geheugenscanner werkt in combinatie met Exploit blocker voor een betere bescherming
tegen malware die is ontworpen om detectie te omzeilen door middel van verhulling of codering.
Geavanceerde geheugenscanner is standaard ingeschakeld. Raadpleeg de woordenlijst voor meer
informatie over dit type beveiliging.
Exploit Blocker: is ontworpen om de beveiliging te verbeteren van vaak bedreigde toepassingen zoals
webbrowsers, PDF-lezers, e-mailclients en MS Office-onderdelen. Exploit Blocker is standaard

58
ingeschakeld. Raadpleeg de woordenlijst voor meer informatie over dit type beveiliging.
Ransomwareschild Is een andere beschermlaag die werkt als onderdeel van de HIPS-functie. U moet het
ESET LiveGrid®-reputatiesysteem inschakelen om ervoor te zorgen dat het Ransomware Shield werkt. Voor
meer informatie over dit type beveiliging.
Presentatiemodus: dit is een functie voor gebruikers die niet willen dat het gebruik van hun software wordt
onderbroken, die niet willen dat er melding verschijnen en die willen dat de belasting van de CPU minimaal
is. U ontvangt een waarschuwingbericht (potentiële beveiligingsrisico) en het hoofdprogrammavenster
wordt oranje weergegeven wanneer u de Presentatiemodus hebt ingeschakeld.
Antivirus- en antispywarebeveiliging tijdelijk uitschakelen: elke wanneer wanneer u Antivirus- en
antispywarebeveiliging tijdelijk uitschakelt, kunt u opgeven hoe lang u het geselecteerde onderdeel wilt
uitschakelen. Dit kan in het vervolgkeuzemenu. Klik vervolgens op Toepassen om het beveiligingsonderdeel uit te
schakelen. Klik op Antivirus- en antispywarebeveiliging inschakelen om de beveiliging weer in te schakelen.
Als u afzonderlijke beveiligingsmodules wilt pauzeren of uitschakelen, klikt u op het pictogram van de schakelaar
.
Het uitschakelen van beveiligingsmodules kan het beveiligingsniveau van uw computer verlagen.
Er wordt een bedreiging gedetecteerd
Infiltraties kunnen het systeem bereiken vanaf verschillende toegangspunten, zoals vanaf webpagina's, vanuit
gedeelde mappen, via e-mail of vanaf verwisselbare apparaten (USB, externe schijven, cd's, dvd's, enz.).
Standaardgedrag
Als algemeen voorbeeld van de manier waarop infiltraties door ESET Endpoint Security worden behandeld, kunt u
infiltraties vaststellen met:
Realtimebeveiliging van bestandssysteem
Beveiliging van webtoegang
Beveiliging van e-mailclient
On-demand computerscan
Voor elk van deze opties wordt het standaardopschoonniveau gebruikt en bij alle opties wordt gepoogd het
bestand op te schonen en in Quarantaine te plaatsen of de verbinding te verbreken. Er wordt een
meldingsvenster weergegeven in het systeemvak in de rechterbenedenhoek van het scherm. Zie Logbestanden
voor uitvoerige informatie over de gedetecteerde/opgeschoonde objecten. Zie Opschonen voor meer informatie
over opschoonniveaus en gedrag.

59
Opschonen en verwijderen
Als er geen vooraf gedefinieerde actie is die voor Realtimebeveiliging van bestandssysteem wordt uitgevoerd,
wordt u in een waarschuwingsvenster gevraagd een optie te selecteren. Gewoonlijk zijn de opties Opschonen,
Verwijderen en Verlaten beschikbaar. U wordt afgeraden de optie Verlaten te selecteren, omdat in dat geval de
geïnfecteerde bestanden ongewijzigd blijven. De uitzondering hierop is wanneer u er zeker van bent dat het
bestand onschadelijk is en het per vergissing is gedetecteerd.
Pas opschonen toe als een bestand is aangevallen door een virus dat schadelijke code aan het bestand heeft
toegevoegd. Als dit het geval is, probeert u eerst het geïnfecteerde bestand op te schonen zodat het in de
oorspronkelijke staat kan worden hersteld. Als het bestand uitsluitend uit schadelijke code bestaat, wordt het
verwijderd.
Als een geïnfecteerd bestand is 'vergrendeld' of wordt gebruikt door een systeemproces, wordt het doorgaans
pas verwijderd wanneer het is vrijgegeven (normaliter na een herstart van het systeem).
Herstellen vanuit quarantaine
De quarantaine kan worden geopend in het hoofdprogrammavenster van ESET Endpoint Security via
Hulpmiddelen > Quarantaine.

60
In quarantaine geplaatste bestanden kunnen ook worden hersteld naar hun oorspronkelijke locatie:
Gebruik hiervoor de functie Herstellen, die beschikbaar is in het contextmenu door met de
rechtermuisknop op een bepaald bestand in quarantaine te klikken.
Als een bestand is gemarkeerd als een potentieel ongewenste toepassing, is de optie Herstellen en
uitsluiten van scannen ingeschakeld. Zie ook Uitsluitingen.
In het contextmenu vindt u ook de optie Herstellen naar, waarmee u een bestand naar een andere locatie
kunt herstellen dan de locatie waaruit het is verwijderd.
De herstelfunctionaliteit is in sommige gevallen niet beschikbaar, bijvoorbeeld voor bestanden die zich op
een netwerkshare met het kenmerk Alleen-lezen bevinden.
Meerdere bedreigingen
Als niet alle geïnfecteerde bestanden zijn opgeschoond tijdens een Computerscan (of als het Opschoonniveau is
ingesteld op Niet opschonen), wordt er een waarschuwingsvenster weergegeven waarin u de actie voor die
bestanden kunt kiezen.
Bestanden in archieven verwijderen
In de modus Standaard opschonen wordt het volledige archief alleen verwijderd als dit uitsluitend geïnfecteerde
en geen schone bestanden bevat. Met andere woorden, archieven worden niet verwijderd als zij ook
onschadelijke, schone bestanden bevatten. Wees voorzichtig bij het gebruik van een scan in de modus Volledig
opschonen: met Volledig opschonen wordt het archief verwijderd als het minimaal één geïnfecteerd bestand
bevat, ongeacht de status van andere bestanden in het archief.
Als de computer tekenen van infectie door malware vertoont, bijvoorbeeld traag is, vaak vastloopt, enz., wordt
aangeraden dat u het volgende doet:
Open ESET Endpoint Security en klik op Computerscan
Klik op Smart scan (zie Computerscan voor meer informatie).
Als de scan is voltooid, controleer dan in het logbestand het aantal gescande, geïnfecteerde en
opgeschoonde bestanden
Als u alleen een bepaald gedeelte van uw schijf wilt scannen, klik dan op Aangepaste scan en selecteer de doelen
die u wilt scannen op virussen.
Netwerk
Open het hoofdprogrammavenster > Instellingen > Netwerk om basisinstellingen voor netwerkbeveiliging te
configureren of problemen met netwerkcommunicatie op te lossen.
Als u afzonderlijke beveiligingsmodules wilt pauzeren of uitschakelen, klikt u op het pictogram van de schakelaar
.
Het uitschakelen van beveiligingsmodules kan het beveiligingsniveau van uw computer verlagen.
Klik op het tandwielpictogram naast een beveiligingsmodule om geavanceerde instellingen voor die module te
openen.
Firewall: filtert alle netwerkcommunicatie op basis van de ESET Endpoint Security-configuratie.

61
Configureren: hiermee opent u het venster Geavanceerde instellingen van Firewall, waar u kunt definiëren
hoe de netwerkcommunicatie wordt verwerkt door de firewall.
Firewall tijdelijk uitschakelen (alle verkeer toestaan): het tegengestelde van alle netwerkverkeer blokkeren.
Indien deze optie is ingeschakeld, worden allen filteropties van Firewall uitgeschakeld en zijn alle inkomende
en uitgaande verbindingen toegestaan. Klik terwijl Netwerkverkeer filteren zich in deze modus bevindt op
Firewall inschakelen om de firewall opnieuw in te schakelen.
Alle verkeer blokkeren: alle inkomende en uitgaande communicatie wordt door Firewall geblokkeerd.
Gebruik deze optie alleen als u denkt dat er kritieke beveiligingsrisico's zijn waarvoor de verbinding van het
systeem met het netwerk moet worden verbroken. Terwijl het filteren van het netwerkverkeer plaatsvindt in
de modus Alle verkeer blokkeren, klikt u op Blokkeren van alle verkeer stoppen om de normale werking van
de firewall te herstellen.
Automatische modus (als er een andere filtermodus is ingeschakeld): klik om de filtermodus op automatisch
in te stellen (met door de gebruiker gedefinieerde regels).
Interactieve modus (als er een andere filtermodus is ingeschakeld): klik om de filtermodus op Interactief in te
stellen.
Netwerkaanvalbeveiliging (IDS): analyseert de inhoud van netwerkverkeer en beschermt tegen netwerkaanvallen.
Al het schadelijk geachte verkeer wordt geblokkeerd. U krijgt een melding van ESET Endpoint Security wanneer u
verbinding maakt met een onbeveiligd draadloos netwerk of een netwerk met een zwakke beveiliging.
Botnetbeveiliging: stelt snel en nauwkeurig vast of er malware in het systeem aanwezig is.
Netwerkverbindingen: geeft de netwerken weer waarmee netwerkadapters zijn verbonden, plus gedetailleerde
informatie.
Geblokkeerde communicatie oplossen: hiermee kunt u verbindingsproblemen oplossen die worden veroorzaakt
door ESET Firewall. Raadpleeg de wizard Problemen oplossen voor meer informatie.
Tijdelijk geblokkeerde IP-adressen oplossen: bekijk een lijst met IP-adressen die als aanvalsbronnen zijn
gedetecteerd en die aan de zwarte lijst zijn toegevoegd, zodat hiermee gedurende een bepaalde tijd geen
verbindingen kunnen worden gemaakt.
Logboeken weergeven: hiermee opent u het logboekbestand voor netwerkbeveiliging.

62
Netwerkverbindingen
Geeft de netwerken weer waarmee netwerkadapters zijn verbonden. Als u netwerkverbindingen wilt zien, opent
u het hoofdprogrammavenster > Instellingen > Netwerkbeveiliging > Netwerkverbindingen.
Dubbelklik op een verbinding in de lijst om de details van de verbinding en van de netwerkadapter weer te geven.
Plaats de muisaanwijzer op een specifieke netwerkverbinding en klik op het menupictogram in de kolom
Vertrouwd om een van de volgende opties te kiezen:
Bewerken: hiermee opent u het venster Netwerkbeveiliging configureren waarin u een
netwerkbeveiligingsprofiel kunt toewijzen aan een specifiek netwerk
Vergeten: hiermee wordt de configuratie van de netwerkverbinding teruggezet op de standaardwaarden
Lijst met netwerkverbindingen
Dubbelklik op een verbinding in de lijst met netwerkverbindingen om de details ervan weer te geven, samen met
de details van de netwerkadapter. Details van de netwerkverbinding en netwerkadapter kunnen u helpen om het
netwerk te identificeren dat u wilt configureren in Netwerktoegangsbeveiliging.
Lijst met netwerkverbindingen:
Status van de netwerkverbinding
Datum en tijd van de eerste netwerkdetectie
De laatste keer dat het netwerk actief was

63
Totale tijd van verbinding met dit netwerk
Netwerkverbindingsprofiel
Netwerkverbindingsprofiel gedefinieerd in Windows
Netwerkbeveiligingsconfiguratie (of het netwerk wordt vertrouwd)
Details van netwerkadapter:
Type verbinding (bedraad, virtueel, enz.)
Netwerkadapternaam
Beschrijving van adapter
IP-adres met MAC-adres
Het IPv4- en IPv6-adres van het netwerk met subnet
DNS-achtervoegsel
IP van DNS-server
IP van DHCP-server
IP- en MAC-adres van standaardgateway
MAC-adres van adapter
Problemen met netwerktoegang oplossen
Met de wizard Probleemoplossing kunt u verbindingsproblemen oplossen die worden veroorzaakt door de
Firewall. Problemen met netwerktoegang oplossen is te vinden in het hoofdprogrammavenster > Instellingen >
Netwerk > Geblokkeerde communicatie oplossen.
Selecteer deze optie als u de communicatie wilt weergeven die is geblokkeerd voor lokale toepassingen of voor
geblokkeerde communicatie afkomstig van externe apparaten.
Selecteer in het vervolgkeuzemenu een tijdsduur voor het blokkeren van de communicatie. Een lijst met onlangs
geblokkeerde communicaties geeft u een overzicht van het type toepassing of apparaat, de reputatie en het
totaal aantal toepassingen en apparaten dat gedurende die periode is geblokkeerd. Klik op Details voor meer
informatie over geblokkeerde communicatie. De volgende stap is het deblokkeren van de toepassing of het
apparaat waarop u verbindingsproblemen ondervindt.
Wanneer u op Deblokkeren klikt, wordt de eerder geblokkeerde communicatie toegestaan. Als u problemen blijft
ondervinden met een toepassing of als uw apparaat niet werkt zoals verwacht, klikt u op Andere regel maken.
Alle eerder geblokkeerde communicaties voor dat apparaat worden vervolgens toegestaan. Start de computer
opnieuw op als het probleem blijft bestaan.
Klik op Firewallregels openen om regels weer te geven die door de wizard zijn gemaakt. U kunt regels die zijn
gemaakt door de wizard, ook bekijken via Geavanceerde instellingen > Beveiliging > Netwerktoegangsbeveiliging
> Firewall > Regels > Bewerken.
Het volgende artikel in de ESET-kennisbank is mogelijk alleen beschikbaar in het Engels:
• Een firewalluitzondering toevoegen met de wizard Problemen oplossen
Als de regel niet kan worden gemaakt, ontvangt u een foutbericht. Klik op Opnieuw proberen en herhaal
het proces om de blokkering van communicatie op te heffen of maak een andere regel in de lijst met
geblokkeerde communicatie.

64
Tijdelijk op zwarte lijst geplaatste IP-adressen
Als u IP-adressen wilt zien die als aanvalsbronnen zijn gedetecteerd en die aan de zwarte lijst zijn toegevoegd en
waarvoor gedurende een bepaalde tijd de verbindingen zijn geblokkeerd, gaat u vanuit ESET Endpoint Security
naar Instellingen > Netwerk > Zwarte lijst met tijdelijk geblokkeerde IP-adressen. Tijdelijk geblokkeerde IP-
adressen worden gedurende 1 uur geblokkeerd.
Kolommen
IP-adres: geeft een IP-adres aan dat is geblokkeerd.
Reden van blokkering: geeft het type aanval aan afkomstig van het adres dat is voorkomen (bijvoorbeeld een
TCP Poortscanaanval).
Time-out: geeft de datum en tijd aan waarop het adres uit de zwarte lijst wordt verwijderd.
Besturingsonderdelen
Verwijderen: klik als u een adres uit de zwarte lijst wilt verwijderen voordat de time-out wordt bereikt.
Alles verwijderen: klik als u alle adressen meteen uit de zwarte lijst wilt verwijderen.
Uitzondering toevoegen - Klik om een firewall-uitzondering toe te voegen aan IDS-filtering.
Netwerkbeveiligingslogboeken
Met ESET Endpoint Security-netwerkbeveiliging worden alle belangrijke gebeurtenissen opgeslagen in een
logbestand. U kunt het logbestand weergeven via het hoofdprogrammavenster > Instellingen > Netwerk >
Logboeken weergeven.
De logbestanden kunnen worden gebruikt om fouten te detecteren en indringers in uw systeem op te sporen. De
logboeken van Netwerkbeveiliging bevatten de volgende gegevens:
De datum en tijd van de gebeurtenis
Naam van de gebeurtenis
Bron
Doelnetwerkadres
Netwerkcommunicatieprotocol
Toegepaste regel, of naam van worm, indien geïdentificeerd
Toepassingspad en -naam
Hash
Gebruiker
Ondertekenaar van de toepassing (uitgever)
Pakketnaam
Naam van de service
Een grondige analyse van deze gegevens kan helpen bij het detecteren van pogingen de systeembeveiliging in
gevaar te brengen. Vele andere factoren duiden op potentiële beveiligingsrisico's en bieden u de mogelijkheid
hun impact tot een minimum te beperken: frequente verbindingen vanaf onbekende locaties, meerdere pogingen
om verbindingen tot stand te brengen, communicatie via onbekende toepassingen of gebruik van ongebruikelijke
poortnummers.

65
Misbruik van beveiligingsprobleem
Het bericht over de exploitatie van beveiligingsproblemen wordt gelogd, zelfs als het specifieke
beveiligingsprobleem al is gepatcht, omdat de exploitatiepoging op netwerkniveau wordt gedetecteerd en
geblokkeerd voordat de daadwerkelijke exploitatie kan plaatsvinden.
Problemen met ESET-netwerkbeveiliging oplossen
Als u connectiviteitsproblemen hebt met ESET Endpoint Security, zijn er verschillende manieren om na te gaan of
ESET Netwerkbeveiliging het probleem veroorzaakt. Verder kunt u met ESET netwerkbeveiliging nieuwe regels of
uitzonderingen maken om connectiviteitsproblemen op te lossen.
Zie de volgende onderwerpen om problemen met ESET Netwerkbeveiliging op te lossen:
Problemen met netwerktoegang oplossen
Regels of uitzonderingen registreren en maken van logbestand
Uitzonderingen maken vanuit meldingen van Persoonlijke firewall
Geavanceerde logging voor netwerkbeveiliging
Problemen met netwerkverkeerscanner oplossen
Regels of uitzonderingen registreren en maken van
logbestand
Standaard registreert ESET Firewall niet alle geblokkeerde verbindingen. Als u wilt weten wat er is geblokkeerd
door Netwerkbeveiliging, opent u Geavanceerde instellingen > Hulpmiddelen > Diagnostiek > Geavanceerde
logging en activeert u Geavanceerde logging voor netwerkbeveiliging inschakelen. Als u iets in het logbestand
ziet waarvan u niet wilt dat Firewall dit blokkeert, kunt u er een regel of IDS-regel voor maken door er met de
rechtermuisknop op te klikken en Soortgelijke gebeurtenissen in de toekomst niet meer blokkeren te selecteren.
Het logbestand met alle geblokkeerde verbindingen kan uit wel duizenden vermeldingen bestaan en het kan lastig
zijn een bepaalde verbinding in dit logbestand te vinden. U kunt logboekregistratie uitschakelen nadat u het
probleem hebt opgelost.
Zie Logbestanden voor meer informatie over logbestanden.
Gebruik logboekregistratie om de volgorde te zien waarin de Netwerkbeveiliging bepaalde verbindingen
blokkeert. Verder kunt u op basis van het logbestand regels maken die precies doen wat u wilt.
Regel maken van logbestand
In de nieuwe versie van ESET Endpoint Security kunt u een regel vanuit het logbestand maken. Klik in het
hoofdmenu op Hulpmiddelen > Logbestanden. Kies Netwerkbeveiliging in het vervolgkeuzemenu, klik met de
rechtermuisknop op de gewenste vermelding in het logbestand en selecteer Soortgelijke gebeurtenissen in de
toekomst niet meer blokkeren in het contextmenu. Er wordt een meldingvenster met de nieuwe regel
weergegeven.
Om het maken van nieuwe regels vanuit het logbestand mogelijk te maken, moet ESET Endpoint Security met de
volgende instellingen worden geconfigureerd:

66
Stel het minimale detailniveau voor logboekregistratie in op Diagnostisch in Geavanceerde instellingen (F5)1.
> Hulpmiddelen > Logbestanden.
Schakel Ook meldingen weergeven bij inkomende aanvallen tegen beveiligingslekken in via2.
Geavanceerde instellingen > Beveiliging > Netwerktoegangsbeveiliging > Netwerkaanvalbeveiliging >
Geavanceerde opties > Inbreukdetectie.
Uitzonderingen maken vanuit meldingen van
Persoonlijke firewall
Als ESET Firewall schadelijke netwerkactiviteit detecteert, wordt er een meldingvenster weergegeven waarin de
gebeurtenis wordt beschreven. In de melding staat een koppeling naar meer informatie over de gebeurtenis en u
kunt desgewenst een uitzondering instellen voor deze gebeurtenis.
Als een netwerktoepassing of -apparaat netwerkstandaarden onjuist implementeert, kan dit er
herhaaldelijk toe leiden dat er IDS-firewallmeldingen worden geactiveerd. Dankzij de melding kunt u
rechtstreeks een uitzondering maken om te voorkomen dat ESET Firewall deze toepassing of dit apparaat
detecteert.
Geavanceerde logging voor netwerkbeveiliging
Deze functie is bedoeld om de ESET Technische ondersteuning te voorzien van complexere logbestanden. Gebruik
deze functie alleen als u hierom door ESET Technische ondersteuning wordt gevraagd aangezien er anders een
heel groot logbestand kan ontstaan en uw computer kan worden vertraagd.
Ga naar Geavanceerde instellingen > Hulpmiddelen > Diagnostiek en schakel Geavanceerde logging voor1.
netwerkbeveiliging inschakelen in.
Probeer het probleem waarmee u te maken hebt opnieuw te produceren.2.
Geavanceerde logging voor netwerkbeveiliging uitschakelen3.
Het PCAP-logbestand dat wordt gemaakt door Geavanceerde logging voor netwerkbeveiliging vindt u in4.
dezelfde map als waar de diagnostische geheugendumps worden gegenereerd:
C:\ProgramData\ESET\ESET
Security\Diagnostics\
Problemen met netwerkverkeerscanner oplossen
Als u problemen ondervindt met uw browser of e-mailclient, moet u eerst bepalen of de netwerkverkeerscanner
de oorzaak is. Dit kunt u doen door Netwerkverkeerscanner tijdelijk uit te schakelen via Geavanceerde
instellingen > Detectie-engine > Netwerkverkeerscanner (vergeet niet om deze weer in te schakelen wanneer u
klaar bent, anders blijven uw browser en e-mailclient onbeveiligd). Als het probleem verdwijnt nadat u deze
functie hebt uitgeschakeld, kunt u aan de hand van de volgende veelvoorkomende problemen mogelijk een
oplossing toepassen:
Problemen met het bijwerken of beveiligen van communicatie
Als uw toepassing meldt dat een communicatiekanaal niet kan worden bijgewerkt of niet is beveiligd:
Als u SSL/TLS hebt ingeschakeld, schakelt u deze optie tijdelijk uit. Als dat helpt, kunt u SSL/TLS blijven
gebruiken en de update functioneel maken door de problematische communicatie uit te sluiten:

67
Uitschakelen SSL/TLS. Voer de update opnieuw uit. Er wordt een dialoogvenster weergegeven over
gecodeerd netwerkverkeer. Zorg dat de toepassing overeenkomt met de toepassing waarvoor u een
probleem oplost en dat het certificaat van de server komt waarvan de update afkomstig is. Kies er
vervolgens voor de actie voor dit certificaat te onthouden en klik op Negeren. Als er geen relevante
dialoogvensters meer worden weergegeven, kunt u de filtermodus terugzetten op Automatisch en zou het
probleem opgelost moeten zijn.
Als de betreffende toepassing geen browser of e-mailclient is, kunt u die in zijn geheel uitsluiten van
Beveiliging van webtoegang (als u dit doet voor uw browser of e-mailclient, loopt u meer risico). Elke
toepassing waarvan de communicatie in het verleden is gefilterd, staat al in de lijst als u een uitzondering
toevoegt. Het zou dus niet nodig hoeven zijn een toepassing handmatig toe te voegen.
Problemen met toegang tot een apparaat in uw netwerk
Als u geen enkele functie van een apparaat in een netwerk kunt gebruiken (zoals het openen van een webpagina,
het gebruik van een webcam of afspelen van video op een mediaspeler), probeer dan de IPv4- en IPv6-adressen
van dat apparaat toe te voegen aan de lijst met uitgesloten adressen.
Problemen met een bepaalde website
U kunt bepaalde websites uitsluiten van Beveiliging van webtoegang door gebruik te maken van URL-
adresbeheer. Een voorbeeld: als u geen toegang kunt krijgen tot
https://www.gmail.com/intl/en/mail/help/about.html, voeg dan *gmail.com* toe aan de lijst met uitgezonderde
adressen.
De fout 'Bepaalde toepassingen die het basiscertificaat kunnen
importeren zijn nog actief.'
Wanneer u SSL/TLS inschakelt, zorgt ESET Endpoint Security ervoor dat er een certificaat voor deze toepassingen
in de certificaatopslag wordt geïmporteerd, zodat filtering van het SSL-protocol wordt vertrouwd door de
geïnstalleerde toepassingen. Voor sommige toepassingen moet u opnieuw opstarten om een certificaat te
importeren. Dit geldt onder andere voor Firefox en Opera. Zorg dat deze toepassingen niet worden uitgevoerd
(de beste manier om dit te doen is om Taakbeheer te openen en ervoor te zorgen dat firefox.exe en opera.exe
niet op het tabblad Processen worden vermeld).
Fout over een niet-vertrouwde uitgever of ongeldige handtekening
Dit betekent waarschijnlijk dat het importeren zoals hierboven vermeld, is mislukt. Controleer eerst of er geen
vermelde toepassingen worden uitgevoerd. Schakel SSL/TLS vervolgens uit en weer in. Voer het importeren
vervolgens opnieuw uit.
Netwerkbedreiging geblokkeerd
Deze situatie kan zich voordoen als een toepassing op uw apparaat schadelijk verkeer naar een andere apparaat
in het netwerk probeert te verzenden, door een beveiligingslek te misbruiken of zelfs als iemand een poort in uw
netwerk probeert te scannen.
U kunt het type bedreiging en het IP-adres van het betreffende apparaat vinden in de melding. Klik op
Verwerking van deze bedreiging wijzigen om de volgende opties weer te geven:

68
Blijven blokkeren: hiermee wordt de gedetecteerde bedreiging geblokkeerd. Als u geen meldingen meer wilt
ontvangen over dit type bedreiging vanaf het specifieke externe adres, selecteert u het keuzerondje naast Niet
melden voordat u op Blijven blokkeren klikt. Hiermee wordt een IDS-regel (Intrusion Detection Service) gemaakt
met de volgende configuratie: Blokkeren - standaard, Melden - nee, Logboek - nee.
Toestaan: hiermee maakt u een IDS-regel (Intrusion Detection Service) om de gedetecteerde bedreiging toe te
staan. Selecteer een van de volgende opties voordat u op Toestaan klikt om de regelinstellingen op te geven:
Alleen melden wanneer deze bedreiging wordt geblokkeerd - Regelconfiguratie: Blokkeren - nee, Melden
- nee, Logboek - nee.
Steeds melden wanneer deze bedreiging zich voordoet - Regelconfiguratie: Blokkeren - nee, Melden -
standaard, Logboek - standaard.
Niet melden - Regelconfiguratie: Blokkeren - nee, Melden - nee, Logboek - nee.
Welke informatie in dit meldingsvenster wordt weergegeven, hangt af van het type van de gedetecteerde
bedreiging.
Voor meer informatie over bedreigingen en andere verwante woorden, verwijzen we naar Typen externe
aanvallen of Typen detecties.
Als u de gebeurtenis Dubbele IP-adressen in het netwerk wilt oplossen, raadpleeg dan ons artikel in de
ESET-kennisbank.
Verbinding tot stand brengen - detectie
De Firewall detecteert elke nieuw tot stand gebrachte netwerkverbinding. De actieve firewallmodus bepaalt
welke acties worden uitgevoerd voor de nieuwe regel. Als Automatische modus of Op beleid gebaseerde modus
is geactiveerd, voert de Firewall vooraf gedefinieerde acties zonder gebruikersinteractie uit.
In de interactieve modus wordt er een informatievenster weergegeven waarin de detectie van een nieuwe
netwerkverbinding wordt gemeld en gedetailleerde informatie wordt verstrekt over de verbinding. U kunt kiezen
tussen: verbinding toestaan of weigeren (blokkeren). Als u dezelfde verbinding herhaaldelijk toestaat in het
dialoogvenster, adviseren wij een nieuwe regel te maken voor deze verbinding. Selecteer Regel maken en
permanent onthouden om de actie op te slaan als nieuwe regel voor de firewall. Als de firewall dezelfde
verbinding herkent in de toekomst, wordt de bestaande regel toegepast zonder dat de gebruiker daar iets voor
hoeft te doen.

69
Wanneer u een nieuwe regel maakt, sta dan alleen verbindingen toe die veilig zijn. Als alle verbindingen worden
toegestaan, kan de Firewall zijn taak niet uitvoeren. Hieronder volgen de belangrijke parameters voor
verbindingen:
Toepassing: uitvoerbare bestandslocatie en proces-ID. Sta geen verbindingen toe voor onbekende toepassingen
en processen.
Ondertekenaar: naam van de uitgever van de toepassing. Klik op de tekst om een beveiligingscertificaat voor het
bedrijf weer te geven.
Reputatie: risiconiveau van de verbinding. Aan verbindingen wordt een risiconiveau toegewezen: Oké (groen),
Onbekend (oranje) of Riskant (rood), met behulp van een reeks heuristische regels die de kenmerken van elke
verbinding, het aantal gebruikers en de detectietijd onderzoeken. Deze informatie wordt verzameld door de ESET
LiveGrid®-technologie.
Service: naam van de service als de toepassing een Windows-service is.
Externe computer: adres van het externe apparaat. Hiermee worden alleen verbindingen met vertrouwde en
bekende adressen toegestaan.
Externe poort: communicatiepoort. Communicatie via veelgebruikte poorten (bijvoorbeeld webverkeer –
poortnummer 80, 443) kan in normale omstandigheden worden toegestaan.

70
Computerinfiltraties verspreiden zich vaak via internet- en verborgen verbindingen om externe systemen te
infecteren. Als regels op de juiste manier worden geconfigureerd, wordt een Firewall een nuttig
beveiligingsmiddel tegen diverse aanvallen via schadelijke code.
Nieuw netwerk gedetecteerd
Standaard maakt ESET Endpoint Security gebruik van Windows-instellingen wanneer een nieuwe
netwerkverbinding wordt gedetecteerd. Als u een dialoogvenster wilt weergeven wanneer een nieuw netwerk
wordt gedetecteerd, stelt u Netwerkbeveiligingsprofiel toewijzen in op Vragen. De configuratie van
netwerkbeveiliging wordt weergegeven wanneer uw computer verbinding maakt met een nieuw netwerk.
U kunt kiezen uit de volgende netwerkverbindingsprofielen:
Automatisch: ESET Endpoint Security selecteert het profiel automatisch, op basis van de Activators die zijn
geconfigureerd voor elk profiel.
Privé: voor vertrouwde netwerken (thuis- of kantoornetwerk). Uw computer en gedeelde bestanden die op uw
computer zijn opgeslagen, zijn zichtbaar voor andere netwerkgebruikers en systeembronnen zijn toegankelijk
voor andere gebruikers in het netwerk (toegang tot gedeelde bestanden en printers is ingeschakeld, inkomende
RPC-communicatie is ingeschakeld en Extern bureaublad delen is beschikbaar). We raden u aan deze instelling te
gebruiken wanneer u gebruikmaakt van een beveiligd lokaal netwerk. Dit profiel wordt automatisch toegewezen
aan een netwerkverbinding als het is geconfigureerd als Domeinnetwerk of Privénetwerk in Windows.
Openbaar: voor niet-vertrouwde netwerken (openbaar netwerk). Bestanden en mappen op uw systeem worden
niet gedeeld met en zijn niet zichtbaar voor andere gebruikers in het netwerk, en het delen van systeembronnen
is gedeactiveerd. We raden aan deze instelling te gebruiken wanneer u toegang krijgt tot draadloze netwerken.
Dit profiel wordt automatisch toegewezen aan elke netwerkverbinding die niet is geconfigureerd als
Domeinnetwerk of Privénetwerk in Windows.
Door gebruiker gedefinieerd profiel: in het vervolgkeuzemenu selecteert u een van de profielen die u hebt
gemaakt. Deze optie is alleen beschikbaar als u ten minste één aangepast profiel hebt gemaakt.

71
Een onjuiste configuratie van het netwerk kan een beveiligingsrisico opleveren voor uw computer.
Toepassingswijziging
De firewall heeft een wijziging in een toepassing gedetecteerd die wordt gebruikt om uitgaande verbindingen
vanaf uw computer tot stand te brengen. Het is mogelijk dat de toepassing simpelweg is bijgewerkt naar een
nieuwe versie. Een wijziging kan echter ook worden veroorzaakt door een schadelijke toepassing. Als u niets
afweet van een legitieme wijzigen, adviseren wij u de verbinding te weigeren en de computer te scannen met de
meest actuele detectie-engine. Als u zeker bent van een aanpassing en de communicatie wilt toestaan met het
ingeschakelde selectievakje Wijzigingen van deze toepassing automatisch toestaan, blijft de regel die voor de
toepassing wordt toegepast behouden.
Inkomende vertrouwde communicatie
Voorbeeld van een inkomende verbinding binnen de vertrouwde zone:
een externe computer binnen de vertrouwde zone probeert communicatie tot stand te brengen met een lokale
toepassing die op uw computer wordt uitgevoerd.

72
Toepassing: de toepassing waarmee een extern apparaat een verbinding tot stand brengt.
Toepassingspad: locatie van de toepassing.
Microsoft Store-toepassing: naam van de toepassing in de Microsoft Store.
Ondertekenaar: naam van de uitgever van de toepassing. Klik op de tekst om een beveiligingscertificaat voor het
bedrijf weer te geven.
Reputatie: de reputatie van de toepassing zoals vastgesteld door ESET LiveGrid®-technologie.
Services: de naam van de service die momenteel op uw computer wordt uitgevoerd.
Externe computer: de externe computer die communicatie tot stand brengt met de toepassing op uw computer.
Externe poort: de poort die voor de communicatie wordt gebruikt.
Elke keer opnieuw vragen: als de standaardactie voor een regel is ingesteld op Vragen, wordt er een
dialoogvenster weergegeven elke keer wanneer de regel wordt geactiveerd.
Onthouden tot toepassing wordt gesloten: ESET Endpoint Security onthoudt de gekozen actie tot de volgende
keer dat de computer opnieuw wordt gestart.
Regel maken en permanent onthouden: als u deze optie selecteert voordat u communicatie toestaat of weigert,
wordt de actie onthouden door ESET Endpoint Security en toegepast wanneer de externe computer opnieuw
contact opneemt met de toepassing.
Toestaan: de inkomende communicatie toestaan.

73
Weigeren: de inkomende communicatie weigeren.
Regel bewerken: hiermee kunt u regeleigenschappen aanpassen met de firewall-regeleditor.
Uitgaande vertrouwde communicatie
Voorbeeld van een uitgaande verbinding binnen de vertrouwde zone:
een lokale toepassing die probeert een verbinding tot stand te brengen met een andere computer in het lokale
netwerk, of in een netwerk binnen de vertrouwde zone.
Toepassing: de toepassing waarmee een extern apparaat een verbinding tot stand brengt.
Toepassingspad: locatie van de toepassing.
Microsoft Store-toepassing: naam van de toepassing in de Microsoft Store.
Ondertekenaar: naam van de uitgever van de toepassing. Klik op de tekst om een beveiligingscertificaat voor het
bedrijf weer te geven.
Reputatie: de reputatie van de toepassing zoals vastgesteld door ESET LiveGrid®-technologie.
Services: de naam van de service die momenteel op uw computer wordt uitgevoerd.
Externe computer: de externe computer die communicatie tot stand brengt met de toepassing op uw computer.
Externe poort: de poort die voor de communicatie wordt gebruikt.
Elke keer opnieuw vragen: als de standaardactie voor een regel is ingesteld op Vragen, wordt er een
dialoogvenster weergegeven elke keer wanneer de regel wordt geactiveerd.
Onthouden tot toepassing wordt gesloten: ESET Endpoint Security onthoudt de gekozen actie tot de volgende
keer dat de computer opnieuw wordt gestart.
Regel maken en permanent onthouden: als u deze optie selecteert voordat u communicatie toestaat of weigert,
wordt de actie onthouden door ESET Endpoint Security en toegepast wanneer de externe computer opnieuw
contact opneemt met de toepassing.
Toestaan: de inkomende communicatie toestaan.
Weigeren: de inkomende communicatie weigeren.
Regel bewerken: hiermee kunt u regeleigenschappen aanpassen met de firewall-regeleditor.
Inkomende communicatie
Voorbeeld van een inkomende internetverbinding:
een externe computer die probeert te communiceren met een toepassing die op de computer wordt uitgevoerd.
Toepassing: de toepassing waarmee een extern apparaat een verbinding tot stand brengt.
Toepassingspad: locatie van de toepassing.

74
Microsoft Store-toepassing: naam van de toepassing in de Microsoft Store.
Ondertekenaar: naam van de uitgever van de toepassing. Klik op de tekst om een beveiligingscertificaat voor het
bedrijf weer te geven.
Reputatie: de reputatie van de toepassing zoals vastgesteld door ESET LiveGrid®-technologie.
Services: de naam van de service die momenteel op uw computer wordt uitgevoerd.
Externe computer: de externe computer die communicatie tot stand brengt met de toepassing op uw computer.
Externe poort: de poort die voor de communicatie wordt gebruikt.
Elke keer opnieuw vragen: als de standaardactie voor een regel is ingesteld op Vragen, wordt er een
dialoogvenster weergegeven elke keer wanneer de regel wordt geactiveerd.
Onthouden tot toepassing wordt gesloten: ESET Endpoint Security onthoudt de gekozen actie tot de volgende
keer dat de computer opnieuw wordt gestart.
Regel maken en permanent onthouden: als u deze optie selecteert voordat u communicatie toestaat of weigert,
wordt de actie onthouden door ESET Endpoint Security en toegepast wanneer de externe computer opnieuw
contact opneemt met de toepassing.
Toestaan: de inkomende communicatie toestaan.
Weigeren: de inkomende communicatie weigeren.
Regel bewerken: hiermee kunt u regeleigenschappen aanpassen met de firewall-regeleditor.
Uitgaande communicatie
Voorbeeld van een uitgaande internetverbinding:
Een lokale toepassing probeert een internetverbinding tot stand te brengen.
Toepassing: de toepassing waarmee een extern apparaat een verbinding tot stand brengt.
Toepassingspad: locatie van de toepassing.
Microsoft Store-toepassing: naam van de toepassing in de Microsoft Store.
Ondertekenaar: naam van de uitgever van de toepassing. Klik op de tekst om een beveiligingscertificaat voor het
bedrijf weer te geven.
Reputatie: de reputatie van de toepassing zoals vastgesteld door ESET LiveGrid®-technologie.
Services: de naam van de service die momenteel op uw computer wordt uitgevoerd.
Externe computer: de externe computer die communicatie tot stand brengt met de toepassing op uw computer.
Externe poort: de poort die voor de communicatie wordt gebruikt.
Elke keer opnieuw vragen: als de standaardactie voor een regel is ingesteld op Vragen, wordt er een

75
dialoogvenster weergegeven elke keer wanneer de regel wordt geactiveerd.
Onthouden tot toepassing wordt gesloten: ESET Endpoint Security onthoudt de gekozen actie tot de volgende
keer dat de computer opnieuw wordt gestart.
Regel maken en permanent onthouden: als u deze optie selecteert voordat u communicatie toestaat of weigert,
wordt de actie onthouden door ESET Endpoint Security en toegepast wanneer de externe computer opnieuw
contact opneemt met de toepassing.
Toestaan: de inkomende communicatie toestaan.
Weigeren: de inkomende communicatie weigeren.
Regel bewerken: hiermee kunt u regeleigenschappen aanpassen met de firewall-regeleditor.
Verbindingsweergave instellen
Klik met de rechtermuisknop op een verbinding om aanvullende opties weer te geven, zoals:
Hostnamen omzetten: alle netwerkadressen worden zo mogelijk in DNS-indeling weergegeven, niet in de
numerieke IP-adresindeling.

76
Alleen TCP-verbindingen weergeven: de lijst bevat alleen verbindingen die tot het TCP-protocolpakket behoren.
Luisterende verbindingen weergeven: selecteer deze optie om alleen verbindingen weer te geven waarvoor wel
een poort is geopend en op verbinding wordt gewacht, maar waar nog geen sprake is van communicatie.
Verbindingen in de computer weergeven: als u deze optie selecteert, worden alleen verbindingen met de lokale
host weergegeven; verbindingen waar de externe zijde een lokaal systeem is.
Web en e-mail
Internetconnectiviteit is een standaardfunctie van een pc, maar ook het belangrijkste medium voor het
overbrengen van kwaadaardige code. Open het hoofdprogrammavenster > Instellingen > Web en e-mail om ESET
Endpoint Security-functies te configureren voor sterkere internetbeveiliging.
Als u afzonderlijke beveiligingsmodules wilt pauzeren of uitschakelen, klikt u op het pictogram van de schakelaar
.
Het uitschakelen van beveiligingsmodules kan het beveiligingsniveau van uw computer verlagen.
Klik op het tandwielpictogram naast een beveiligingsmodule om geavanceerde instellingen voor die module te
openen.
Beveiligde browser: Beschermt uw gevoelige gegevens terwijl u online surft.
In de module Webbeheer kunt u instellingen configureren waarmee beheerders met geautomatiseerde
hulpmiddelen hun werkstations kunnen beschermen en beperkingen voor surfen op internet kunnen instellen. De

77
functionaliteit van Webbeheer voorkomt de toegang tot pagina's met ongepaste of schadelijke inhoud. Zie
Webbeheer voor meer informatie.
Beveiliging van webtoegang scant HTTP/HTTPS-communicatie op malware en phishing. Beveiliging van
webtoegang mag alleen worden uitgeschakeld voor het oplossen van problemen.
Anti-phishing biedt u de mogelijkheid webpagina's te blokkeren waarvan bekend is dat deze voor
phishingdoeleinden worden gebruikt. Wij adviseren u dringend alle opties van Anti-phishing ingeschakeld te laten.
Een phishingsite rapporteren: meld een phishing-/schadelijke website aan ESET voor analyse.
Wanneer u een website naar ESET verstuurt, moet deze aan de volgende criteria voldoen:
• De website wordt helemaal niet gedetecteerd.
• De website is onterecht aangemerkt als bedreiging. In dit geval kunt u Een onjuist geblokkeerde pagina
rapporteren.
Beveiliging van e-mailclient biedt beheer van e-mailcommunicatie die wordt ontvangen via het POP3(S)-protocol
en IMAP(S)-protocol. Met behulp van de plug-in voor uw e-mailclient biedt ESET Endpoint Security controle over
alle communicatie via de e-mailclient.
Antispam voor e-mailclient filtert ongevraagde e-mailberichten.
Klik voor Antispam voor e-mailclient op het tandwielpictogram en kies uit de volgende opties:
Configureren: hiermee opent u geavanceerde instellingen voor Antispam voor e-mailclient.
Adreslijst van gebruiker (indien ingeschakeld): hiermee opent u een dialoogvenster waarin u adressen
kunt toevoegen, bewerken of verwijderen om de antispamregels te definiëren. De regels in deze lijst
worden toegepast op de huidige gebruiker
Algemene adreslijst (indien ingeschakeld): hiermee opent u een dialoogvenster waarin u adressen kunt
toevoegen, bewerken of verwijderen om de antispamregels te definiëren. De regels in deze lijst worden
toegepast op alle gebruikers
Anti-phishing
Phishing is een criminele activiteit die wordt uitgevoerd via social engineering met als doel gebruikers ertoe te
verleiden vertrouwelijke informatie te onthullen. Phishing wordt gebruikt om toegang te krijgen tot gevoelige
gegevens zoals bankrekeningnummers, pincodes, enzovoort. Zie de woordenlijst voor meer informatie. ESET
Endpoint Security biedt antiphishing-beveiliging. Webpagina's waarvan bekend is dat deze phishing-inhoud
distribueren, worden geblokkeerd.
Antiphishing-beveiliging is standaard ingeschakeld. Deze instelling kan worden geconfigureerd in Geavanceerde
instellingen > Beveiliging > Beveiliging van webtoegang.
Ga naar ons artikel in de kennisbank voor meer informatie over Anti-phishing in ESET Endpoint Security.
Een phishing-website openen
Wanneer u een website bezoekt die wordt herkend als phishing-website, wordt het volgende dialoogvenster
weergegeven in uw webbrowser. Als u de website desondanks wilt bezoeken, klikt u op Bedreiging negeren (niet
aanbevolen).

78
Potentiële phishing-websites die op de witte lijst zijn geplaatst, verlopen standaard na enkele uren. Als u
een website permanent wilt toestaan, gebruik dan het hulpprogramma URL-adresbeheer. Ga naar
Geavanceerde instellingen > Beveiliging > Beveiliging van webtoegang > URL-adresbeheer > Adreslijst >
Bewerken en voeg de website die u wilt bewerken, toe aan de lijst.
Een phishingsite rapporteren
Met de koppeling Een onterecht geblokkeerde pagina rapporteren kunt u een website melden die ten onrechte
is gedetecteerd als bedreiging.
U kunt de website ook per e-mail versturen. Stuur uw e-mail naar [email protected]. Zorg ervoor dat u een
duidelijk onderwerp gebruikt en dat u zoveel mogelijk informatie over de website opgeeft (bijvoorbeeld via welke
website u naar deze site bent doorverwezen, hoe u van het bestaan van deze website weet, enz.).
Instellingen importeren en exporteren
U kunt uw aangepaste XML-configuratiebestand van ESET Endpoint Security.xml importeren of exporteren via het
menu Instellingen.
Geïllustreerde instructies
Zie ESET-configuratie-instellingen importeren of exporteren met een .xml bestand voor geïllustreerde
instructies in het Engels en verschillende andere talen.
Het importeren en exporteren van configuratiebestanden is handig als u een back-up wilt maken van uw huidige
configuratie van ESET Endpoint Security voor later gebruik. De optie voor het exporteren van instellingen is ook
handig als u uw voorkeursconfiguratie wilt gebruiken op meerdere systemen. U kunt dan een .xml-bestand
importeren om deze instellingen over te brengen.
Zo importeert u een configuratie: klik in het hoofdprogrammavenster op Instellingen > Instellingen

79
importeren/exporteren en selecteer Instellingen importeren. Voer de bestandsnaam van het
configuratiebestand in of klik op de knop ... om naar het configuratiebestand te bladeren dat u wilt importeren.
Zo exporteert u een configuratie: klik in het hoofdprogrammavenster op Instellingen > Instellingen
importeren/exporteren. Selecteer Instellingen exporteren en typ het volledige bestandspad met de naam. Klik
op ... om naar een locatie op uw computer te navigeren om het configuratiebestand op te slaan.
Er kan een fout optreden bij het exporteren van instellingen als u onvoldoende rechten hebt om het
geëxporteerde bestand naar de opgegeven map te schrijven.
Hulpmiddelen
Het menu Hulpmiddelen bevat modules die het beheer van het programma vereenvoudigt en ervaren gebruikers
extra opties biedt.
Logbestanden
Actieve processen (als ESET LiveGrid® is ingeschakeld in ESET Endpoint Security)
Beveiligingsrapport (voor niet-beheerde endpoints)
Netwerkverbindingen (als Firewall is ingeschakeld in ESET Endpoint Security)
ESET SysInspector
Planner
Verzenden van sample voor analyse: hiermee kunt u een verdacht bestand voor analyse indienen bij het
onderzoekslaboratorium van ESET (mogelijk niet beschikbaar, afhankelijk van uw configuratie van ESET
LiveGrid®).
Quarantaine

80
Logbestanden
De logbestanden bevatten informatie over alle belangrijke programmagebeurtenissen die zich hebben
voorgedaan en bieden een overzicht van gedetecteerde bedreigingen. Logbestanden vormen een essentieel
hulpmiddel bij systeemanalyse, bedreigingsdetectie en probleemoplossing. Logboekregistratie wordt zonder
gebruikersinteractie op de achtergrond uitgevoerd. Informatie wordt vastgelegd op basis van de huidige
detailinstellingen voor logboekregistratie. U kunt tekstberichten en logbestanden rechtstreeks vanuit de ESET
Endpoint Security-omgeving weergeven. Het is ook mogelijk logbestanden te archiveren.
Logbestanden zijn toegankelijk vanuit het hoofdprogrammavenster door te klikken op Hulpmiddelen >
Logbestanden. Selecteer het gewenste type logbestand in het vervolgkeuzemenu Logbestand. De volgende
logboeken zijn beschikbaar:
Detecties - dit logboek biedt gedetailleerde informatie over detecties en infiltraties die door ESET Endpoint
Security zijn gedetecteerd. Hierbij gaat het om informatie zoals het tijdstip van detectie, de naam van de
detectie, de locatie, de actie die is ondernomen en de naam van de gebruiker die ten tijde van de detectie
was aangemeld. Dubbelklik om de details van een logboekvermelding in een apart venster weer te geven.
Niet-opgeschoonde infiltraties worden altijd gemarkeerd met rode tekst op een lichtrode achtergrond.
Opgeschoonde infiltraties worden gemarkeerd met gele tekst op een witte achtergrond. Niet-
opgeschoonde PUA's of potentieel onveilige toepassingen worden gemarkeerd met gele tekst op een witte
achtergrond.
Gebeurtenissen: alle belangrijke acties die door ESET Endpoint Security worden uitgevoerd, worden
opgenomen in de gebeurtenislogboeken. Het gebeurtenislogboek bevat informatie over gebeurtenissen en
fouten die in het programma zijn opgetreden. Hiermee kunnen systeembeheerders en gebruikers
problemen oplossen. Vaak kunt u met de hier verschafte informatie problemen in het programma
oplossen.

81
Computerscan: alle scanresultaten worden in dit venster weergegeven. Elke regel correspondeert met één
computercontrole. Dubbelklik op een vermelding om de details van de desbetreffende scan weer te geven.
Geblokkeerde bestanden: hier vindt u gegevens van geblokkeerde bestanden die niet konden worden
geopend tijdens de verbinding met ESET Enterprise Inspector. Het protocol geeft de reden weer, de
bronmodule die het bestand heeft geblokkeerd, en de toepassing en gebruiker die het bestand hebben
uitgevoerd. Zie de onlinegebruikershandleiding van ESET Enterprise Inspector voor meer informatie.
Verzonden bestanden: bevat records van bestanden die ter analyse naar ESET LiveGrid® of ESET LiveGuard
zijn verzonden.
Auditlogboeken: elk logbestand bevat informatie over de datum en het tijdstip waarop de wijziging
plaatsvond, het type wijziging, een beschrijving, de bron en gebruiker. Zie Auditlogboeken voor meer
informatie.
HIPS: hierin staan records van specifieke regels die zijn gemarkeerd voor registratie. Het protocol geeft de
toepassing weer die de bewerking heeft aangeroepen, het resultaat (of de regel was toegestaan of
verboden) en de gemaakte regelnaam.
Beveiligde browser: bevat records van niet-geverifieerde/niet-vertrouwde bestanden die in de browser
zijn geladen.
Netwerkbeveiliging:in het firewalllogboek worden alle externe aanvallen weergegeven die zijn
gedetecteerd door Netwerkaanvalbeveiliging of Firewall. Hier vindt u informatie over alle aanvallen op uw
computer. In de kolom Gebeurtenis worden de gedetecteerde aanvallen weergegeven. In de kolom Bron
vindt u meer informatie over de aanvaller. De kolom Protocol bevat het communicatieprotocol dat voor de
aanval is gebruikt. Door het netwerkbeveiliginglogboek te analyseren kunt u beter op tijd pogingen tot
systeeminfiltratie detecteren om ongeoorloofde toegang tot het systeem te voorkomen. Zie IDS en
geavanceerde opties voor meer informatie over aanvallen op netwerken.
Gefilterde websites: Deze lijst is handig als u een lijst wilt weergeven met websites die zijn geblokkeerd
door Webtoegangsbeveiliging of Webbeheer. In deze logboeken ziet u de tijd, URL, gebruiker en toepassing
die een verbinding met deze website heeft geopend.
Antispam voor e-mailclient: hierin staan records over e-mailberichten die als spam zijn gemarkeerd.
Webbeheer: hiermee worden geblokkeerde en toegestane URL-adressen en details over hoe ze zijn
gecategoriseerd getoond. In de kolom Uitgevoerde actie ziet u welke filterregels er zijn toegepast.
Apparaatbeheer: hierin staan records van verwisselbare media of apparaten die op de computer zijn
aangesloten. Alleen apparaten met een regel voor Apparaatbeheer worden opgenomen in het logbestand.
Als de regel niet overeenkomst met een aangesloten apparaat, wordt er geen logvermelding voor dat
aangesloten apparaat gemaakt. Hier kunt u ook details bekijken als het apparaattype, het serienummer, de
leverancier en de mediagrootte (indien beschikbaar).

82
Selecteer de inhoud een logboek en druk op Ctrl + C om de inhoud te kopiëren naar het Klembord. Houd de
Ctrl + Shift-toets ingedrukt om meerdere records te selecteren.
Klik op Filteren om het venster Logbestanden filteren te openen, waarin u de filtercriteria kunt opgeven.
Klik met de rechtermuisknop op een record om het contextmenu te openen. De volgende opties zijn beschikbaar
in het contextmenu:
Weergeven: geeft uitvoerige informatie weer over het geselecteerde logbestand in een nieuw venster.
Filteren op dezelfde records: als u dit filter activeert, worden alleen records van hetzelfde type
(diagnostiek, waarschuwingen, ...) weergegeven.
Filteren: nadat u op deze optie hebt geklikt, kunt u in het venster Logbestanden filteren filtercriteria voor
specifieke logboekvermeldingen opgeven.
Filter inschakelen: hiermee worden filterinstellingen geactiveerd.
Filter uitschakelen: hiermee heft u alle filterinstellingen op (zoals hierboven beschreven).
Kopiëren/Alles kopiëren: hiermee kopieert u informatie over alle vermeldingen in het venster.
Cel kopiëren: hiermee kopieert u de inhoud van de cel met behulp van de rechtermuisknop.
Verwijderen/Alles verwijderen: hiermee verwijdert u de geselecteerde record(s) of alle records die
worden weergegeven. Voor deze actie zijn beheerdersrechten vereist.
Exporteren: hiermee wordt informatie over de record(s) in XML-indeling geëxporteerd.
Alles exporteren: hiermee wordt informatie over de record(s) in XML-indeling geëxporteerd.
Zoeken/Zoeken naar volgende/Vorige zoeken: nadat u op deze optie hebt geklikt, kunt u filtercriteria
definiëren om de specifieke vermelding te markeren met behulp van het filtervenster Logboek.
Uitsluiting maken: maak een nieuwe detectie-uitsluiting met een wizard (niet beschikbaar voor
malwaredetecties).

83
Logbestanden filteren
Klik op Filteren in Hulpmiddelen > Logbestanden om filtercriteria te definiëren.
Met de functie Logbestanden filteren kunt u de informatie vinden die u zoekt, vooral wanneer er veel records zijn.
Met deze functie kunt u namelijk nauwkeurig naar logrecords zoeken, bijvoorbeeld als u naar een bepaald type
gebeurtenis, een bepaalde status of tijdsperiode zoekt. U kunt logrecords filteren door bepaalde zoekopties op te
geven. In dat geval worden alleen de records die relevant zijn (volgens de opgegeven zoekopties) weergegeven in
het venster Logbestanden.
Typ het trefwoord waarnaar u zoekt in het veld Tekst zoeken. Gebruik het vervolgkeuzemenu Zoeken in
kolommen om uw zoekopdracht te verfijnen. Kies een of meer records in het vervolgkeuzemenu Recordlogtypen.
Definieer de Tijdsduur waarvoor u zoekresultaten weergegeven wilt hebben. Ook kunt u meer zoekopties
gebruiken, zoals Identieke hele woorden en Hoofdlettergevoelig.
Tekst zoeken
Typ een tekenreeks (woord of deel van een woord). Alleen records waarin deze tekenreeks voorkomt,
worden weergegeven. Andere records worden overgeslagen.
Zoeken in kolommen
Selecteer met welke kolommen rekening moet worden gehouden wanneer u zoekt. U kunt een of meer
kolommen inschakelen voor de zoekopdracht.
Recordtypes
Kies één of meer logboektypen in het vervolgkeuzemenu:
Diagnostisch: hiermee wordt informatie geregistreerd die nodig is om het programma en alle
bovenstaande archieven af te stemmen.
Informatief: hiermee registreert u informatieve berichten, waaronder berichten over geslaagde updates,
plus alle bovenstaande records.
Waarschuwingen: hiermee worden kritieke fouten en waarschuwingsberichten geregistreerd.
Fouten: hiermee worden fouten zoals 'Fout bij downloaden van bestand' en kritieke fouten geregistreerd.
Kritiek: hiermee worden alleen kritieke fouten geregistreerd (zoals fouten bij het starten van
antivirusbeveiliging
Tijdsduur
Definieer de periode waarvan u de resultaten wilt weergeven:
Niet opgegeven (standaard): er wordt niet binnen een tijdsduur maar in het gehele logbestand gezocht.
Gisteren
Vorige week
Vorige maand
Tijdsduur: u kunt de exacte tijdsduur opgeven (Van: en Tot:) om alleen op de records binnen een bepaalde
tijdsduur te filteren.

84
Alleen hele woorden
Gebruik dit selectievakje als u op hele woorden wilt zoeken om nauwkeurige resultaten te krijgen.
Hoofdlettergevoelig
Schakel deze optie in als het belangrijk voor u is om hoofdletters of kleine letters te gebruiken tijdens het
filteren. Nadat u uw filter-/zoekopties hebt geconfigureerd, klikt u op OK om de gefilterde logrecords weer te
geven of op Zoeken om te zoeken. De logbestanden worden van boven naar beneden doorzocht, te beginnen
vanaf uw huidige positie (de record die is gemarkeerd). De zoekopdracht stopt wanneer de eerste
overeenkomende record is gevonden. Druk op F3 om naar de volgende record te zoeken of klik op de
rechtermuisknop en selecteer Zoeken om uw zoekopties te verfijnen.
Auditlogboeken
In een bedrijfsomgeving zijn doorgaans meerdere gebruikers gedefinieerd met toegangsrechten voor het
configureren van eindpunten. Een wijziging in de productconfiguratie kan de werking van het product drastisch
beïnvloeden en daarom is het cruciaal dat beheerders de aangebrachte wijzigingen kunnen traceren, zodat
problemen snel kunnen worden herkend en opgelost en zodat dezelfde of vergelijkbare problemen in de
toekomst kunnen worden voorkomen.
Het Auditlogboek is een nieuwe vorm van het registeren van de oorzaak van het probleem. In het Auditlogboek
worden wijzigingen in de configuratie of beveiligingsstatus bijgehouden en worden momentopnamen vastgelegd
om later te raadplegen.
Als u het Controlelogboek wilt zien, klikt u op Hulpmiddelen in het hoofdmenu en klikt u vervolgens op
Logboeken en selecteert u Controlelogboeken in het vervolgkeuzemenu.
Het Auditlogboek bevat de volgende informatie:
Tijd: de tijd waarop de wijziging is doorgevoerd
Type: het type instelling of onderdeel dat is gewijzigd
Beschrijving: wat er exact is gewijzigd en welk deel van de instelling is gewijzigd, samen met het aantal
gewijzigde instellingen
Bron: waar de bron van de wijziging zich bevindt
Gebruiker: degene die de wijziging heeft doorgevoerd

85
Klik met de rechtermuisknop op een auditlogboek met het type Instellingen gewijzigd in het venster
Logbestanden en selecteer Wijzigingen weergeven in het contextmenu om gedetailleerde informatie over de
aangebrachte wijziging te bekijken. U kunt daarnaast wijzigingen in instellingen terugdraaien door te klikken op
Herstellen in het contextmenu (niet beschikbaar voor producten die worden beheerd door ESET PROTECT). Als u
Alles verwijderen selecteert in het contextmenu, wordt een logbestand over deze handeling gemaakt.
Als Logbestanden automatisch optimaliseren is ingeschakeld in Geavanceerde instellingen > Hulpmiddelen >
Logbestanden, worden de Auditlogboeken automatisch gedefragmenteerd, net als andere logbestanden.
Als Records automatisch verwijderen na (dagen) is ingeschakeld in Geavanceerde instellingen > Hulpmiddelen >
Logbestanden, worden vermeldingen in logbestanden die ouder zijn dan het opgegeven aantal dagen,
automatisch verwijderd.
Actieve processen
Met Actieve processen worden de programma's en processen weergegeven die worden uitgevoerd op uw
computer en wordt ESET direct en continu op de hoogte gehouden van nieuwe infiltraties. ESET Endpoint Security
biedt gedetailleerde informatie over actieve processen om gebruikers te beschermen die over ESET LiveGrid®-
technologie beschikken.

86
Risiconiveau: in de meeste gevallen worden in ESET Endpoint Security met behulp van de ESET LiveGrid®-
technologie risiconiveaus toegewezen aan objecten (bestanden, processen, registersleutels, enzovoort) op basis
van een reeks heuristische regels die de kenmerken van elk object onderzoeken en vervolgens een wegingsfactor
voor schadelijke activiteiten toekennen. Op basis van deze heuristiek krijgen objecten een reputatieniveau
toegewezen in het bereik 9 - Beste reputatie (groen) tot 0 - Slechtste reputatie (rood).
Proces: imagenaam van het programma of proces dat momenteel op de computer wordt uitgevoerd. U kunt ook
het Windows Taakbeheer gebruiken als u alle actieve processen op uw computer wilt zien. U kunt Taakbeheer
openen door met de rechtermuisknop op een leeg gebied op de taakbalk te klikken of te drukken op
Ctrl+Shift+Esc op uw toetsenbord.
PID: een pid is een id van processen die in Windows-besturingssystemen worden uitgevoerd.
Bekende toepassingen aangeduid met (groen) zijn zeker veilig (opgenomen in witte lijst) en worden van het
scannen uitgesloten, aangezien dit de scansnelheid van computerscan op aanvraag of real-time beveiliging
van het bestandssysteem op uw computer zal verbeteren.
Aantal gebruikers: het aantal gebruikers dat een bepaalde toepassing gebruikt. Deze informatie wordt verzameld
door de ESET LiveGrid®-technologie.
Tijdstip van detectie: de periode sinds de toepassing is ontdekt door de ESET LiveGrid®-technologie.
Wanneer de toepassing wordt aangeduid als Onbekend (oranje) beveiligingsniveau, hoeft het niet per se
schadelijke software te zijn. Gewoonlijk is het een nieuwere toepassing. Als u niet zeker weet of het
bestand veilig is, gebruik dan de functie het bestand verzenden voor analyse om het bestand naar het
viruslab van ESET te sturen. Als het bestand een schadelijke toepassing blijkt te zijn, wordt de detectie
ervan in een van de volgende updates van detection-engine opgenomen.

87
Naam van toepassing: de naam van een programma of proces.
Door onderaan op een bepaalde toepassing te klikken wordt de volgende informatie weergegeven:
Pad: de locatie van een toepassing op de computer.
Grootte: bestandsgrootte in kB (kilobytes) of MB (megabytes).
Beschrijving: bestandskenmerken op basis van de beschrijving van het besturingssysteem.
Bedrijf: de naam van de leverancier of het toepassingsproces.
Versie: informatie van de uitgever van de toepassing.
Product: de toepassingsnaam en/of bedrijfsnaam.
Gemaakt op: de datum en het tijdstip waarop een toepassing is gemaakt.
Gewijzigd op: laatste datum en tijdstip waarop een toepassing is gewijzigd.
Reputatie kan ook worden gecontroleerd op bestanden die zich niet gedragen als actieve
programma's/processen; markeer bestanden die u wilt controleren, klik erop met de rechtermuisknop en
selecteer in het contextmenu Geavanceerde opties > Bestandsreputatie controleren met ESET LiveGrid®.
Beveiligingsrapport
Deze functie geeft een overzicht van de statistieken voor de volgende categorieën:
Geblokkeerde webpagina's: geeft het aantal geblokkeerde webpagina's weer (potentieel ongewenste
toepassingen die als URL op de zwarte lijst zijn geplaatst, phishing, gehackte router, IP-adres of certificaat).
Geïnfecteerde e-mailobjecten gedetecteerd: geeft het aantal geïnfecteerde e-mailobjecten weer dat is
gedetecteerd.
Geblokkeerde webpagina's in Webbeheer: geeft het aantal in Webbeheer geblokkeerde webpagina's
weer.
Potentieel ongewenste toepassing gedetecteerd: geeft het aantal gedetecteerde, potentieel ongewenste
toepassingen weer.
Spamberichten gedetecteerd: geeft het aantal gedetecteerde spamberichten weer.
Documenten gecontroleerd: geeft het aantal gescande documentobjecten weer.
Programma's gescand: geeft het aantal gescande uitvoerbare objecten weer.
Overige objecten gescand: geeft het aantal overige gescande objecten weer.
Webpagina-objecten gescand: geeft het aantal gescande webpagina-objecten weer.
E-mailobjecten gescand: geeft het aantal gescande e-mailobjecten weer.
De volgorde van deze categorieën wordt gebaseerd op de numerieke waarde, van het hoogste tot het laagste
aantal. Categorieën met waarde nul worden niet weergegeven. Klik op Meer weergeven om verborgen
categorieën uit te vouwen.
Klik op het tandrad rechtsboven om Beveiligingsrapportmelden in/uitschakelen te selecteren of selecteer of
de gegevens van de afgelopen 30 dagen of sinds het product is geactiveerd, moeten worden weergegeven. Als

88
ESET Endpoint Security minder dan 30 dagen is geïnstalleerd, kan alleen het aantal dagen vanaf de installatie
worden geselecteerd. Standaard is een periode van 30 dagen ingesteld.
Met Gegevens opnieuw instellen worden alle statistieken gewist en worden de bestaande gegevens voor het
beveiligingsrapport verwijderd. Deze actie moet worden bevestigd, behalve als u de optie Vragen alvorens
statistieken opnieuw in te stellen hebt gedeselecteerd in Geavanceerde instellingen > Meldingen > Interactieve
waarschuwingen > Bevestigingsberichten.
Netwerkverbindingen
De sectie Netwerkverbindingen bevat een lijst met actieve verbindingen en verbindingen die in behandeling zijn.
Dit overzicht dient als hulpmiddel bij het beheren van alle toepassingen die uitgaande verbindingen tot stand
brengen.

89
Klik op het grafiekpictogram om Netwerkactiviteit te openen.
Op de eerste regel worden de naam van de toepassing en de gegevensoverdrachtsnelheid weergegeven. Als u
wilt zien welke verbindingen door de toepassing zijn gemaakt (samen met meer gedetailleerde informatie), klikt u
op >.
Kolommen
Toepassing/Lokaal IP-adres: naam van toepassing, lokale IP-adressen en communicatiepoorten.
Extern IP-adres: het IP-adres en poortnummer van de specifieke externe computer.
Protocol: het gebruikte overdrachtprotocol.
Snelheid in/Snelheid uit: de huidige snelheid van uitgaande en inkomende gegevens.
Verzonden/Ontvangen: de hoeveelheid gegevens die via de verbinding is uitgewisseld.
Details weergeven: kies deze optie om gedetailleerde informatie over de geselecteerde verbinding weer te
geven.
Selecteer een toepassing of IP-adres in het scherm Netwerkverbindingen en klik er met de rechtermuisknop op
om het contextmenu met de volgende structuur weer te geven:
Hostnamen omzetten: alle netwerkadressen worden zo mogelijk in DNS-indeling weergegeven, niet in de
numerieke IP-adresindeling.
Alleen TCP-verbindingen weergeven: de lijst bevat alleen verbindingen die tot het TCP-protocolpakket behoren.

90
Luisterende verbindingen weergeven: selecteer deze optie om alleen verbindingen weer te geven waarvoor wel
een poort is geopend en op verbinding wordt gewacht, maar waar nog geen sprake is van communicatie.
Verbindingen in de computer weergeven: als u deze optie selecteert, worden alleen verbindingen met de lokale
host weergegeven; verbindingen waar de externe zijde een lokaal systeem is.
Klik met de rechtermuisknop op een verbinding om aanvullende opties weer te geven, zoals:
Communicatie voor verbinding weigeren: hiermee wordt de tot stand gebrachte verbinding verbroken. Deze optie
is alleen beschikbaar nadat u op een actieve verbinding hebt geklikt.
Vernieuwingssnelheid: kies de frequentie waarmee de actieve verbindingen moeten worden vernieuwd.
Nu vernieuwen: hiermee wordt het venster Netwerkverbindingen opnieuw geladen.
De volgende opties zijn alleen beschikbaar nadat er is geklikt op een toepassing of proces, niet een actieve
verbinding:
Tijdelijk communicatie voor proces weigeren: hiermee worden actieve verbindingen voor de opgegeven
toepassing geweigerd. Als er een nieuwe verbinding tot stand wordt gebracht, gebruikt de firewall een vooraf
gedefinieerde regel. Zie het gedeelte Firewallregels voor een beschrijving van de instellingen.
Tijdelijk communicatie voor proces toestaan: hiermee worden actieve verbindingen voor de opgegeven
toepassing toegestaan. Als er een nieuwe verbinding tot stand wordt gebracht, gebruikt de firewall een vooraf
gedefinieerde regel. Zie het gedeelte Firewallregels voor een beschrijving van de instellingen.
Netwerkactiviteit
Als u de huidige Netwerkactiviteit in grafiekvorm wilt bekijken, klikt u op Hulpmiddelen > Netwerkverbindingen
en klikt u op het grafiekpictogram . Onderaan de grafiek bevindt zich een tijdlijn die netwerkactiviteit in
realtime registreert op basis van de geselecteerde periode. U wijzigt de tijdperiode door de toepasselijke waarde
te selecteren in het vervolgkeuzemenu Vernieuwingssnelheid.

91
De volgende opties zijn beschikbaar:
1 seconde: de grafiek wordt elke seconde vernieuwd en de periode bestaat uit de laatste 4 minuten.
1 minuut (afgelopen 24 uur): de grafiek wordt elke minuut vernieuwd en de periode bestaat uit de
afgelopen 24 uur.
1 uur (afgelopen maand): de grafiek wordt elk uur vernieuwd en de periode bestaat uit de afgelopen
maand.
De verticale as van de grafiek vertegenwoordigt de hoeveelheid ontvangen of verzonden gegevens. Beweeg de
muis over de grafiek om de exacte hoeveelheid ontvangen/verzonden gegevens op een bepaald tijdstip te zien.
ESET SysInspector
ESET SysInspector is een toepassing die uw computer grondig inspecteert, gedetailleerde informatie verzamelt
over systeemonderdelen zoals stuurprogramma's en toepassingen, netwerkverbindingen of belangrijke
registervermeldingen, en die het risico van elk onderdeel beoordeelt. Deze gegevens kunnen u helpen de oorzaak
van afwijkend systeemgedrag vast te stellen. Problemen kunnen worden veroorzaakt door een malware-infectie,
maar ook door incompatibele software of hardware. Voor meer informatie over het gebruik van de ESET
SysInspector verwijzen wij u naar de ESET SysInspector online-Help.
In het ESET SysInspector-venster wordt de volgende informatie over logboeken weergegeven:
Tijd: het tijdstip waarop het logbestand is gemaakt.
Opmerking: een korte opmerking.
Gebruiker: de naam van de gebruiker die het logbestand heeft gemaakt.
Status: de status van het gemaakte logbestand.
De volgende acties zijn beschikbaar:

92
Weergeven: opent het geselecteerde ESET SysInspector-logboek. U kunt ook met de rechtermuisknop op
een bepaald logbestand klikken en Weergeven in het contextmenu selecteren.
Maken: hiermee wordt een nieuw logbestand gemaakt. Wacht tot ESET SysInspector is gegenereerd (de
status Gemaakt) voordat u probeert toegang te krijgen tot het logboek. Het logboek wordt opgeslagen in
C:\ProgramData\ESET\ESET Security\SysInspector.
Verwijderen: hiermee wordt het geselecteerde logbestand of worden de geselecteerde logbestanden uit
de lijst verwijderd.
De volgende items zijn beschikbaar in het contextmenu als een of meer logbestanden zijn geselecteerd:
Weergeven: hiermee wordt het geselecteerde logbestand geopend in ESET SysInspector (net zoals
wanneer u dubbelklikt op een logbestand).
Maken: hiermee wordt een nieuw logbestand gemaakt. Wacht tot ESET SysInspector is gegenereerd (de
status Gemaakt) voordat u probeert toegang te krijgen tot het logboek.
Verwijderen: hiermee wordt het geselecteerde logbestand of worden de geselecteerde logbestanden uit
de lijst verwijderd.
Alles verwijderen: hiermee kunt u alle logbestanden verwijderen.
Exporteren: hiermee wordt het logbestand geëxporteerd als een .xml-bestand of als ingepakt .xml-
bestand.
Planner
planner beheert en start geplande taken met vooraf gedefinieerde configuratie en eigenschappen.
De Planner kan worden geopend in het hoofdprogrammavenster van ESET Endpoint Security via Hulpmiddelen >
Planner. De Planner bevat een lijst met alle geplande taken en hun configuratie-eigenschappen, zoals de vooraf
gedefinieerde datum en tijd en het gebruikte scanprofiel.
Met de planner kunt u de volgende taken plannen: update van de detectie-engine, scantaak, controle van de
opstartbestanden van het systeem en onderhoud van logbestanden. U kunt taken rechtstreeks in het
hoofdprogrammavenster van Planner toevoegen of verwijderen (door op de knop Taak toevoegen of
Verwijderen onderaan te klikken). Klik met de rechtermuisknop op een willekeurige plaats in het venster Planner
om de volgende bewerkingen uit te voeren: gedetailleerde informatie weergeven, de taak direct uitvoeren, een
nieuwe taak toevoegen of een bestaande taak verwijderen. Gebruik de selectievakjes naast elke vermelding om
de taken te activeren of deactiveren.
Standaard worden de volgende geplande taken in de Planner weergegeven:
Onderhoud van logbestanden
Regelmatige automatische update
Automatisch bijwerken na inbelverbinding
Automatisch update uitvoeren na aanmelding gebruiker
Automatische bestandscontrole bij opstarten (na aanmelding van de gebruiker)
Automatische bestandscontrole bij opstarten (na succesvolle update)

93
In ESET PROTECT kan met willekeurig uitstel van taakuitvoering de belasting van de server worden
verminderd tijdens het uitvoeren van taken, met name in grotere netwerken. Met deze optie kunt u een
periode instellen waarin een taak moet worden uitgevoerd in het gehele netwerk, in plaats van op alle
werkstations in het netwerk tegelijkertijd. Wanneer een taak wordt uitgevoerd, wordt de ingestelde tijd
willekeurig gesegmenteerd, waardoor elk werkstation in het netwerk een unieke tijd voor de uitvoering van
de taak krijgt toegewezen. Dit helpt overbelasting van de server en gerelateerde probleem te voorkomen
(sommige servers rapporteren bijvoorbeeld een DoS-aanval bij het uitvoeren van een gelijktijdige update
op alle werkstations in het netwerk).
U kunt de configuratie van een bestaande geplande taak (zowel standaard als door de gebruiker gedefinieerd)
bewerken door met de rechtermuisknop op de taak te klikken en op Bewerken te klikken, of door de taak die u
wilt wijzigen te selecteren en op de knop Bewerken te klikken.
Een nieuwe taak toevoegen
Klik onder in het venster op Taak toevoegen.1.
Voer de naam van de taak in.2.
Selecteer de gewenste taak in het vervolgkeuzemenu:3.
Externe toepassing uitvoeren: hiermee kunt u de uitvoering van een externe toepassing plannen.
Logbestanden onderhouden: logbestanden bevatten tevens restanten van verwijderde records. Met deze
taak optimaliseert u regelmatig records in logbestanden om effectief te werken.
Controle van systeemopstartbestanden: hiermee worden bestanden gecontroleerd die tijdens het
opstarten of aanmelden mogen worden uitgevoerd.
Momentopname van computerstatus maken: hiermee maakt u een ESET SysInspector-momentopname
van de computer, waarbij gedetailleerde informatie over systeemonderdelen (zoals stuurprogramma's en
toepassingen) wordt verzameld en het risiconiveau van elk onderdeel wordt beoordeeld.
Computerscan op aanvraag: hiermee wordt een scan uitgevoerd op bestanden en mappen op uw

94
computer.
Bijwerken: hiermee wordt een updatetaak gepland door de detectie-engine en de programmaonderdelen
bij te werken.
Zet de schakelaar Ingeschakeld aan als u de taak wilt activeren (u kunt dit later doen door het selectievakje4.
in of uit te schakelen in de lijst met geplande taken), klik op Volgende en selecteer een van de tijdopties:
Eenmaal: de taak wordt op de vooraf ingestelde datum en tijd uitgevoerd.
Herhaaldelijk: de taak wordt met het opgegeven tijdsinterval uitgevoerd.
Dagelijks: de taak wordt elke dag op het opgegeven tijdstip uitgevoerd.
Wekelijks: de taak wordt op de geselecteerde dag en tijd uitgevoerd.
Bij gebeurtenis: de taak wordt uitgevoerd wanneer een opgegeven gebeurtenis plaatsvindt.
Selecteer Taak overslaan indien op batterijvoeding om het gebruik van systeembronnen te minimaliseren5.
als een laptop op batterijvoeding werkt. De taak wordt uitgevoerd op de datum en tijd die is opgegeven in
de velden van Taakuitvoering. Als de taak niet op het vooraf ingestelde tijdstip kon worden verricht, kunt u
opgeven wanneer de taak opnieuw moet worden uitgevoerd:
Op het volgende geplande tijdstip
Zo spoedig mogelijk
Meteen, als tijd sinds vorige keer uitvoeren groter is dan een opgegeven waarde (het interval kan worden
opgegeven bij het vak Tijd sinds vorige keer uitvoeren)
Als u de geplande taak wilt bekijken, klikt u met de rechtermuisknop op de taak en klikt u op Taakdetails
weergeven.
Geplande scanopties
In dit venster kunt u geavanceerde opties opgeven voor een geplande computerscantaak.
Om een scan uit te voeren zonder opschoningsactie, klik Geavanceerde instellingen en selecteer Scannen zonder
opschonen. De scanhistoriek wordt bewaard in het scanlogboek.
Als Uitsluitingen negeren is ingeschakeld, worden de bestanden met extensies die eerder waren uitgesloten van
de scan, zonder uitzondering gescand.
In het vervolgkeuzemenu kunt u een actie instellen die automatisch moet worden uitgevoerd nadat er een scan is
voltooid:
Geen actie: nadat er een scan is voltooid, wordt er geen actie uitgevoerd.
Afsluiten: de computer wordt afgesloten nadat er een scan is voltooid.
Opnieuw opstarten: alle geopende programma's worden gesloten en de computer wordt opnieuw
opgestart nadat er een scan is voltooid.
Opnieuw opstarten indien nodig: de computer wordt alleen opnieuw opgestart als dit nodig is om het
opschonen van gedetecteerde bedreigingen te voltooien.
Opnieuw opstarten afdwingen: hiermee wordt het sluiten van alle geopende programma's afgedwongen
zonder te wachten op de gebruikersinteractie en wordt de computer opnieuw opgestart nadat een scan is
voltooid.
Opnieuw opstarten afdwingen indien nodig: de computer wordt alleen opnieuw opgestart als dit nodig is
om het opschonen van gedetecteerde bedreigingen te voltooien.
Slaapstand: uw sessie wordt opgeslagen en de computer wordt in een energiespaarstand gebracht zodat u

95
later uw werk snel kunt hervatten.
Sluimerstand: alles wat in het RAM-geheugen staat, wordt verplaatst in een speciaal bestand op de harde
schijf. Uw computer wordt afgesloten, maar de eerdere status wordt hersteld als u de computer de
volgende keer opstart.
Slaapstand of Sluimerstand zijn acties die beschikbaar zijn op basis van de instellingen in uw
besturingssysteem van uw computer en de mogelijkheden van uw computer/laptop. Houd er rekening mee
dat een computer in de slaapstand nog steeds een werkende computer is. Er worden nog steeds
basisfuncties uitgevoerd en er wordt elektriciteit gebruikt, ook als de computer door een batterij wordt
gevoed. U kunt de batterij sparen, bijvoorbeeld als u onderweg bent, door de sluimerstand te gebruiken.
Selecteer Scannen kan niet worden geannuleerd om te verhinderen dat gebruikers zonder daarvoor geschikte
rechten acties stoppen na het scannen.
Selecteer de optie De scan kan tijdelijk door de gebruiker worden uitgeschakeld gedurende (min) als u wilt
toestaan dat de gebruiker met beperkte rechten de computerscan wel gedurende een bepaalde periode kan
onderbreken.
Zie ook Scanvoortgang.
Overzicht van geplande taak
Dit dialoogvenster geeft uitvoerige informatie over de geselecteerde geplande taak als u dubbelklikt op een
aangepaste taak, of met de rechtermuisknop op een aangepaste Planner-taak klikt en op Taakdetails weergeven
klikt.
Taakdetails
Typ de taaknaam, selecteer een van de opties voor taaktype en klik op Volgende:
Externe toepassing uitvoeren: hiermee kunt u de uitvoering van een externe toepassing plannen.
Logbestanden onderhouden: logbestanden bevatten tevens restanten van verwijderde records. Met deze
taak optimaliseert u regelmatig records in logbestanden om effectief te werken.
Controle van systeemopstartbestanden: hiermee worden bestanden gecontroleerd die tijdens het
opstarten of aanmelden mogen worden uitgevoerd.
Momentopname van computerstatus maken: hiermee maakt u een ESET SysInspector-momentopname
van de computer, waarbij gedetailleerde informatie over systeemonderdelen (zoals stuurprogramma's en
toepassingen) wordt verzameld en het risiconiveau van elk onderdeel wordt beoordeeld.
Computerscan op aanvraag: hiermee wordt een scan uitgevoerd op bestanden en mappen op uw
computer.
Bijwerken: hiermee wordt een updatetaak gepland door de modules bij te werken.
Taaktijden
De taak wordt herhaaldelijk met het opgegeven tijdsinterval uitgevoerd. Selecteer een van de volgende tijdopties:
Eenmaal: de taak wordt eenmaal uitgevoerd, op de vooraf ingestelde datum en tijd.
Herhaaldelijk: de taak wordt met het opgegeven tijdsinterval (in uren) uitgevoerd.

96
Dagelijks: de taak wordt elke dag op het opgegeven tijdstip uitgevoerd.
Wekelijks: de taak wordt eenmaal of meerdere keren per week uitgevoerd op de geselecteerde dag(en) en
tijd.
Bij gebeurtenis: de taak wordt uitgevoerd wanneer een opgegeven gebeurtenis plaatsvindt.
Taak overslaan indien op batterijvoeding: een taak wordt niet gestart als de computer op dat moment werkt op
batterijvoeding. Dit geldt ook wanneer een computer gebruikmaakt van een noodstroomvoorziening (UPS).
Taaktijden - Eenmalig
Taakuitvoering: de opgegeven taak wordt een keer uitgevoerd op de opgegeven datum en tijd.
Taaktijden - Dagelijks
De taak wordt elke dag op het opgegeven tijdstip uitgevoerd.
Taaktijden - Wekelijks
De taak wordt elke week uitgevoerd op de geselecteerde dag(en) en tijd.
Taaktijden - Bij gebeurtenis
De taak wordt geactiveerd door een van de volgende gebeurtenissen:
Telkens wanneer de computer wordt opgestart
De eerste keer dat de computer elke dag opstart
Inbelverbinding met internet/VPN
Module bijgewerkt
Product bijgewerkt
Gebruikersaanmelding
Bedreigingsdetectie
Bij het plannen van een taak die door een gebeurtenis wordt geactiveerd, kunt u het minimuminterval voor het
herhalen van de taak opgeven. Als u zich bijvoorbeeld meerdere keren per dag bij de computer aanmeldt, kiest u
24 uur om de taak slechts eenmaal per dag uit te voeren, namelijk wanneer u zich aan het begin van de dag
aanmeldt.
Overgeslagen taak
Een taak kan worden overgeslagen als de computer op batterijvoeding werkt of is uitgeschakeld. Selecteer
wanneer de taak moet worden uitgevoerd door een van deze opties te kiezen en klik op Volgende:
Op het volgende geplande tijdstip: de taak wordt uitgevoerd als de computer op het volgende geplande
tijdstip ingeschakeld is.
Zo spoedig mogelijk: de taak wordt uitgevoerd wanneer de computer is ingeschakeld.

97
Onmiddellijk, als de tijd sinds de laatste geplande uitvoering langer is dan (uren): geeft de tijd weer die is
verstreken sinds de eerste overgeslagen uitvoering van de taak. Als deze tijd wordt overschreden, wordt de
taak onmiddellijk uitgevoerd.
Onmiddellijk, als de tijd sinds het laatste geplande tijdstip van uitvoering groter is
dan (in uren) – voorbeelden
Een voorbeeldtaak wordt ingesteld om elk uur herhaaldelijk te worden uitgevoerd. De optie Onmiddellijk,
als de tijd sinds het laatste geplande tijdstip van uitvoering groter is dan (in uren) is geselecteerd en de
overschreden tijd is ingesteld op twee uur. De taak wordt om 13:00 uur uitgevoerd en nadat deze is
voltooid, gaat de computer in de sluimerstand:
• De computer wordt om 15.30 uur geactiveerd. De eerste overgeslagen taak was om 14:00 uur. Er is
slechts 1,5 uur verstreken sinds 14:00 uur, dus de taak wordt om 16:00 uur uitgevoerd.
• De computer wordt om 16.30 uur geactiveerd. De eerste overgeslagen taak was om 14:00 uur. Sinds
14:00 uur zijn er tweeënhalf uur verstreken, dus de taak wordt onmiddellijk uitgevoerd.
Taakdetails - Bijwerken
Als u het programma wilt bijwerken vanaf twee updateservers, moet u twee verschillende updateprofielen
maken. Als het downloaden van updatebestanden mislukt met de eerste server, schakelt het programma
automatisch over naar de alternatieve server. Dit is bijvoorbeeld handig voor gebruikers van een notebook, die
normaal gesproken updates uitvoeren vanaf een updateserver in het lokale netwerk, maar die ook vaak
verbinding maken met internet vanuit een ander netwerk. Dus als het eerste profiel niet werkt, wordt
automatisch het tweede profiel gebruikt om updatebestanden te downloaden van de updateservers van ESET.
Taakdetails - Toepassing uitvoeren
Met deze taak kunt u de uitvoering van een externe toepassing plannen.
Uitvoerbaar bestand: kies een uitvoerbaar bestand in de mapstructuur, klik op de optie ... of voer het pad
handmatig in.
Werkmap: definieer de werkmap van de externe toepassing. Alle tijdelijke bestanden van het geselecteerde
uitvoerbare bestand worden in deze map gemaakt.
Parameters: opdrachtregelparameters voor de toepassing (optioneel).
Klik op Voltooien om de taak toe te passen.
Verzenden van voorbeelden voor analyse
Als u een verdacht bestand op uw computer ontdekt of een site op internet ontdekt die verdacht gedrag
vertoont, kunt u dit naar het onderzoekslaboratorium van ESET sturen om te laten analyseren (mogelijk niet
beschikbaar, afhankelijk van uw configuratie van ESET LiveGrid®).

98
Verzend alleen een sample als die voldoet aan minimaal een van de volgende criteria:
• Het sample wordt helemaal niet door uw ESET-product gedetecteerd
• Het sample is onjuist als een bedreiging gedetecteerd
• Wij accepteren uw persoonlijke bestanden niet (die u door ESET op malware wilt scannen) als voorbeeld
(het onderzoekslaboratorium van ESET voert geen scans op verzoek van gebruikers uit)
• Gebruik een beschrijvende onderwerpregel en geef zo veel mogelijk informatie over het bestand op als
mogelijk is (bijvoorbeeld een schermafbeelding of het adres van de website waar u het bestand hebt
gedownload)
Bij het verzenden van een voorbeeld wordt via een van deze methoden een bestand of een naam van een website
ter analyse naar ESET verzonden:
Gebruik het dialoogvenster voor het verzenden van voorbeelden. U vindt dit venster via Hulpmiddelen >1.
Verzenden van voorbeeld voor analyse.
U kunt het bestand ook per e-mail versturen. Als u deze optie kiest, moet u de bestanden met WinRAR/ZIP2.
inpakken, het archief beveiligen met het wachtwoord 'infected' en het naar [email protected] sturen.
Als u spam, vals-positieve spam of verkeerd gecategoriseerde websites wilt melden via de3.
webbeheermodule, raadpleegt u ons artikel in de ESET-kennisbank.
Met Voorbeeld voor analyse selecteren geopend, selecteert u de beschrijving in het vervolgkeuzemenu Reden
voor verzending van bestand die het beste bij uw melding past:
Verdacht bestand
Verdachte site (een website die is geïnfecteerd met malware),
Vals-positieve bestand (een bestand dat wordt gedetecteerd als infectie, maar niet geïnfecteerd is)
Vals-positief site
Anders
Bestand/site: het pad naar het bestand dat of de website die u wilt verzenden.
E-mailadres van contactpersoon: het e-mailadres van de contactpersoon wordt samen met de verdachte
bestanden naar ESET verzonden en kan worden gebruikt om contact met u op te nemen als meer informatie
nodig is voor de analyse. Het invoeren van een e-mailadres voor de contactpersoon is optioneel. Selecteer
Anoniem verzenden om dit leeg te laten.
U krijgt geen reactie van ESET tenzij er meer informatie van u nodig is. Elke dag ontvangen onze servers
tienduizenden bestanden, waardoor het onmogelijk is om iedereen te beantwoorden.
Als het bestand een schadelijke toepassing of website blijkt te zijn, wordt de detectie ervan in een van de
volgende ESET-updates opgenomen.
Sample voor analyse selecteren - Verdacht bestand
Waargenomen tekens en symptomen van malware-infectie: voer een beschrijving in van het verdachte gedrag
van het bestand dat u op de computer hebt waargenomen.
Oorsprong van bestand (URL-adres of leverancier): geef de oorsprong (bron) van het bestand op en hoe u dit
bestand bent tegengekomen.
Opmerkingen en aanvullende informatie: hier kunt u aanvullende informatie of een beschrijving opgeven die van
nut kan zijn bij het identificeren van het verdachte bestand.

99
De eerste parameter, Waargenomen tekenen en symptomen van malware-infectie, is verplicht. Het
verstrekken van aanvullende informatie kan onze laboratoria echter aanzienlijk helpen bij het
identificatieproces van voorbeelden.
Sample voor analyse selecteren - Verdachte site
Selecteer een van de volgende opties in het vervolgkeuzemenu Wat is er mis met de site:
Geïnfecteerd: een website waarop zich virussen bevinden of andere schadelijke software aanwezig is die
op diverse manieren wordt verspreid.
Phishing: hiermee wordt vaak geprobeerd toegang te krijgen tot gevoelige gegevens zoals
bankrekeningnummers, pincodes, enzovoort. Zie de woordenlijst voor meer informatie over dit type
aanval.
Oplichting: een website die is gemaakt om bezoekers op te lichten of fraude te plegen, vooral bedoeld om
snel winst te behalen.
Selecteer Overige als de bovengenoemde opties geen betrekking hebben op de site die u wilt melden.
Opmerkingen en aanvullende informatie: hier kunt u aanvullende informatie opgeven of een beschrijving die van
nut kan zijn bij het analyseren van de verdachte website.
Sample voor analyse selecteren - Vals-positief bestand
Wij vragen u om bestanden te verzenden die als infectie worden gedetecteerd maar dit niet zijn, zodat wij onze
antivirus- en antispyware-engine kunnen verbeteren en anderen beter kunnen beschermen. Valse-positieven (VP)
kunnen optreden wanneer een patroon van een bestand overeenkomt met een patroon in de detectie-engine.
Naam en versie van toepassing: de titel en versie van het programma (bijvoorbeeld een nummer, alias of
codenaam).
Oorsprong van bestand (URL-adres of leverancier): geef de oorsprong (bron) van het bestand op en hoe u dit
bestand bent tegengekomen.
Doel van toepassing: de algemene beschrijving van de toepassing, het type toepassing (bijvoorbeeld browser,
mediaspeler, ...) en de functionaliteit ervan.
Opmerkingen en aanvullende informatie: hier kunt u aanvullende informatie of beschrijvingen toevoegen die van
nut kunnen zijn bij het verwerken van het verdachte bestand.
de eerste drie parameters zijn vereist voor het identificeren van legitieme toepassingen en om deze te
kunnen onderscheiden van schadelijke code. Het verstrekken van aanvullende informatie kan onze
laboratoria echter aanzienlijk helpen bij het identificatieproces en de verwerking van samples.
Sample voor analyse selecteren - Vals-positieve site
Wij verzoeken u sites te melden die als geïnfecteerd, oplichting of phishing worden gedetecteerd, maar dit niet
zijn. Valse-positieven (VP) kunnen optreden wanneer een patroon van een bestand overeenkomt met een
patroon in de detectie-engine. Meld een dergelijke website om onze antivirus- en anti-phishing-engine te
verbeteren en anderen betere te beschermen.

100
Opmerkingen en aanvullende informatie: hier kunt u aanvullende informatie of beschrijvingen toevoegen die van
nut kunnen zijn bij het verwerken van de verdachte website.
Sample voor analyse selecteren - Overige
Gebruik dit formulier als het bestand niet kan worden gecategoriseerd als een Verdacht bestand of een Vals-
positief.
Reden voor verzending van bestand: geef hier een gedetailleerde beschrijving op en de reden waarom het
bestand wordt verzonden.
Quarantaine
De belangrijkste functie van de quarantaine is om gemelde objecten veilig op te slaan (zoals malware,
geïnfecteerde bestanden of potentieel ongewenste toepassingen).
De quarantaine kan worden geopend in het hoofdprogrammavenster van ESET Endpoint Security via
Hulpmiddelen > Quarantaine.
Bestanden die zijn opgeslagen in de quarantainemap, kunnen worden weergegeven in een tabel met daarin:
de datum en het tijdstip van de quarantaine,
het pad naar de oorspronkelijke locatie van het bestand,
de grootte ervan in bytes,
reden (bijvoorbeeld object toegevoegd door gebruiker),
en een aantal detecties (bijvoorbeeld gedupliceerde detecties van hetzelfde bestand of dat het om een
archief gaat dat meerdere infiltraties bevat).
Ik beheer de quarantaine op clientwerkstations op afstand

101
Bestanden in quarantaine plaatsen
ESET Endpoint Security plaatst verwijderde bestanden automatisch in quarantaine (als u deze optie niet hebt
geannuleerd in het waarschuwingsvenster).
Aanvullende bestanden moeten in quarantaine worden geplaatst als:
deze niet kunnen worden opgeschoond,
het niet veilig is of raadzaam is om ze te verwijderen,
als ze ten onrechte door ESET Endpoint Security zijn gedetecteerd,
of als een bestand zich verdacht gedraagt, maar niet door de scanner worden gedetecteerd.
Als u een bestand in quarantaine wilt plaatsen, hebt u meerdere opties:
gebruik slepen-en-neerzetten om een bestand handmatig in quarantaine te plaatsen. Klik op het bestand
en verplaats de muisaanwijzer naar het gemarkeerde gebied terwijl u de muisknop ingedrukt houdt en
vervolgens loslaat. Daarna wordt de toepassing op de voorgrond geplaatst.
Klik in het hoofdprogrammavenster Naar quarantaine verplaatsen.
Het contextmenu kan ook hiervoor worden gebruikt. Klik met de rechtermuisknop in het venster
Quarantaine en selecteer Quarantaine.
Herstellen vanuit quarantaine
In quarantaine geplaatste bestanden kunnen ook worden hersteld naar hun oorspronkelijke locatie:
Gebruik hiervoor de functie Herstellen, die beschikbaar is in het contextmenu door met de
rechtermuisknop op een bepaald bestand in quarantaine te klikken.

102
Als een bestand is gemarkeerd als een potentieel ongewenste toepassing, is de optie Herstellen en
uitsluiten van scannen ingeschakeld. Zie ook Uitsluitingen.
In het contextmenu vindt u ook de optie Herstellen naar, waarmee u een bestand naar een andere locatie
kunt herstellen dan de locatie waaruit het is verwijderd.
De herstelfunctionaliteit is in sommige gevallen niet beschikbaar, bijvoorbeeld voor bestanden die zich op
een netwerkshare met het kenmerk Alleen-lezen bevinden.
Verwijderen uit quarantaine
Klik met de rechtermuisknop op een item en selecteer Uit quarantaine verwijderen of selecteer het item dat u
wilt verwijderen en druk op de toets Del op uw toetsenbord. Ook kunt u meerdere items selecteren en deze
tegelijk verwijderen. Verwijderde items worden dan definitief van uw apparaat en uit quarantaine verwijderd.
Een bestand verzenden vanuit quarantaine
Als u een verdacht bestand in quarantaine hebt geplaatst dat niet is gedetecteerd door het programma, of als een
bestand ten onrechte als geïnfecteerd is beoordeeld (bijvoorbeeld door heuristische analyse van de code) en
vervolgens in quarantaine is geplaatst, stuur het bestand dan naar het onderzoekslaboratorium van ESET. U kunt
een bestand verzenden door met de rechtermuisknop erop te klikken en Opsturen voor analyse te selecteren in
het contextmenu.
Het volgende artikel in de ESET-kennisbank is mogelijk alleen beschikbaar in het Engels:
• De quarantaine beheren in ESET PROTECT
• Mijn ESET-product heeft mij op de hoogte gebracht van een detectie. Wat moet ik doen?
Help en ondersteuning
Klik op Help en ondersteuning in het hoofdprogrammavenster om ondersteuningsinformatie en
hulpprogramma's voor probleemoplossing weer te geven die u kunnen helpen om mogelijke problemen op te
lossen.
Geïnstalleerd product
Info over ESET Endpoint Security: hier wordt informatie weergegeven over uw exemplaar van ESET
Endpoint Security.
Problemen met producten oplossen: klik op deze koppeling om oplossingen te vinden voor de meest
voorkomende problemen.
Problemen met licenties oplossen: klik op deze koppeling om oplossingen te vinden voor problemen met
activering of licentiewijzigingen.
Licentie wijzigen: klik om het activeringsvenster weer te geven en uw product te activeren.
Help-pagina: klik op deze koppeling om de Help-pagina's van ESET Endpoint Security te openen.
Technische ondersteuning
Kennisbank: in de ESET-kennisbank staan antwoorden op veelgestelde vragen en aanbevolen oplossingen
voor verschillende problemen. De kennisbank wordt regelmatig bijgewerkt door de technisch specialisten van
ESET en vormt zo een krachtig hulpmiddel voor het oplossen van diverse problemen.

103
Info over ESET Endpoint Security
In dit venster vindt u meer informatie over de geïnstalleerde versie van ESET Endpoint Security en uw computer.
Klik op Modules weergeven voor informatie over de lijst met geladen programmamodules.
U kunt informatie over modules naar het Klembord kopiëren door op Kopiëren te klikken. Dit kan van pas
komen tijdens het oplossen van problemen of wanneer u contact opneemt met Technische ondersteuning.
Klik op Detectie-engine in het venster Modules om ESET Virus Radar te openen, waarin informatie staat
over elke versie van de ESET-detectie-engine.
Systeemconfiguratiegegevens verzenden
Om zo snel en nauwkeurig mogelijk hulp te kunnen bieden, heeft ESET informatie nodig over de configuratie van
ESET Endpoint Security, uitvoerige informatie over uw systeem en de actieve processen (ESET SysInspector-
logbestand), en de registergegevens. ESET gebruikt deze gegevens alleen om de klant technische hulp te kunnen
bieden.
Nadat u het -webformulier hebt verzonden, worden de gegevens van uw systeemconfiguratie naar ESET
verzonden. Selecteer Deze informatie altijd verzenden als u deze actie voor dit proces wilt laten onthouden. Als u
het -webformulierwilt verzenden zonder gegevens te verzenden, klikt u op Geen gegevens verzenden en gaat u
verder.
U kunt de verzending van systeemconfiguratiegegevens configureren via Geavanceerde instellingen >
Hulpmiddelen > Diagnostiek > Technische ondersteuning.

104
Als u hebt besloten om systeemconfiguratiegegevens te verzenden, moet u het webformulier invullen en
verzenden. Anders wordt uw ticket niet gemaakt en gaan uw systeemconfiguratiegegevens verloren. Als de
systeemconfiguratiegegevens niet kunnen worden verzonden, vult u het webformulier in en wacht u op
instructies van de technische ondersteuning.
Technische ondersteuning
Klik in het hoofdvenster van het programma op voor Help en ondersteuning > Technische ondersteuning.
Neem contact op met onze technische ondersteuning
Ondersteuning aanvragen: als u geen antwoord op uw probleem kunt vinden, kunt u dit formulier op de ESET-
website gebruiken om snel contact op te nemen met de afdeling Technische Ondersteuning van ESET. Op basis
van uw instellingen wordt het venster Uw systeemconfiguratiegegevens verzenden weergegeven voordat u het
webformulier invult.
Informatie voor technische ondersteuning opvragen
Details voor Technische ondersteuning: als u daarom wordt gevraagd, kunt u gegevens kopiëren en verzenden
naar ESET Technische ondersteuning (zoals licentiegegevens, productnaam, productversie, besturingssysteem en
computerinformatie).
ESET Log Collector: verwijst naar het artikel in de ESET -kennisbank, waar u ESET Log Collector kunt downloaden.
Dit is een toepassing die informatie en logbestanden op een computer verzamelt, zodat problemen sneller
kunnen worden opgelost. Zie de onlinegebruikershandleiding van ESET Log Collector voor meer informatie.
Schakel Geavanceerde logging in om geavanceerde logbestanden te maken voor alle beschikbare functies om
ontwikkelaars te helpen bij het diagnosticeren en oplossen van problemen. Het minimale detailniveau voor
logbestanden is ingesteld op Diagnostisch. Geavanceerde logging wordt na twee uur automatisch uitgeschakeld,
tenzij u dit eerder stopt door te klikken op Geavanceerde logging stoppen. Wanneer alle logbestanden zijn
gemaakt, wordt het meldingsvenster weergegeven dat direct toegang geeft tot de map Diagnostisch met daarin
de gemaakte logbestanden.
Geavanceerde instellingen
Met Geavanceerde instellingen kunt u gedetailleerde instellingen voor ESET Endpoint Security configureren die
aansluiten op uw behoeften.
Als u Geavanceerde instellingen wilt gebruiken, opent u het hoofdprogrammavenster en drukt u op F5 op het
toetsenbord of klikt u op Instellingen > Geavanceerde instellingen.
Wanneer u beleid in ESET PROTECT Web Console maakt, kunt u de vlag voor elke instelling selecteren.
Instellingen met de vlag Afdwingen hebben prioriteit en kunnen niet worden genegeerd door later beleid
(zelfs als het latere beleid een afdwingvlag heeft). Dit zorgt ervoor dat deze instelling niet wordt gewijzigd
(bijvoorbeeld door gebruikers of door later beleid tijdens het samenvoegen). Zie Vlaggen in de online-Help
van ESET PROTECT voor meer informatie.
Op basis van uw Toegangsinstellingen wordt u mogelijk gevraagd een wachtwoord te typen om
Geavanceerde instellingen te openen.

105
In Geavanceerde instellingen kunt u de volgende instellingen configureren:
Detectie-engine
Bijwerken
Beveiliging
Hulpmiddelen
Connectiviteit
Gebruikersinterface
Meldingen
Detectie-engine
Geavanceerde instellingen > Detectie-engine: hiermee kunt u de volgende opties configureren:
Uitsluitingen
Geavanceerde opties
Netwerkverkeerscanner
Uitsluitingen
Met uitsluitingen kunt u objecten opgeven die u wilt uitsluiten van de detectie-engine. Om te garanderen dat alle
objecten worden gescand, is het raadzaam alleen uitzonderingen te maken wanneer dat absoluut noodzakelijk is.
Situaties waarin u een object mogelijk wilt uitsluiten zijn bijvoorbeeld grote databasevermeldingen die de
computer zouden vertragen tijdens een scan of software die conflicteert met de scan.

106
Met Uitsluitingen voor prestaties kunt u bestanden en mappen uitsluiten van scans. Uitsluitingen voor prestaties
is een nuttige functie om gamingtoepassingen op bestandsniveau uit te sluiten van scannen of wanneer er
abnormaal systeemgedrag wordt veroorzaakt of wanneer u betere prestaties wilt hebben.
Uitsluitingen van detectie: hiermee kunt u objecten uitsluiten van detectie op basis van de detectienaam, het pad
of de hash ervan. Bij Uitsluitingen van detectie worden geen bestanden en mappen uitgesloten van scannen zoals
dat bij Uitsluiting voor prestaties het geval is. Bij Uitsluitingen van detectie worden alleen objecten uitgesloten
wanneer deze door de detectie-engine worden gedetecteerd en er een geschikte regel in de uitsluitingslijst
aanwezig is.
Niet te verwarren met andere typen uitsluitingen:
Procesuitzonderingen: alle bestandsbewerkingen die worden toegeschreven aan uitgesloten
toepassingsprocessen, worden uitgesloten van scannen (kan nodig zijn om de back-upsnelheid en
beschikbaarheid van services te verbeteren).
Uitgesloten bestandsextensies
HIPS-uitsluitingen
Uitsluitingsfilter voor cloud-gebaseerde beveiliging
Uitsluitingen voor prestaties
Met Uitsluitingen voor prestaties kunt u bestanden en mappen uitsluiten van scannen.
Om ervoor te zorgen dat alle objecten worden gescand op bedreigingen, raden wij aan alleen uitsluitingen voor
prestaties in te stellen wanneer dit absoluut noodzakelijk is. Er zijn echter situaties waarin u een object moet
uitsluiten, bijvoorbeeld grote database-items die uw computer zouden vertragen tijdens een scan of software die
met de scan conflicteert.
U kunt bestanden en mappen die moeten worden uitgesloten van scannen, toevoegen aan de uitsluitingenlijst via
Geavanceerde instellingen > Detectie-engine > Uitsluitingen > Uitsluitingen voor prestaties > Bewerken.
Als u een object wilt uitsluiten (pad: bestand of map) van het scannen, klikt u op Toevoegen en voert u het
toepasselijke pad in of selecteert u dit in de boomstructuur.

107
Een bedreiging binnenin een bestand wordt niet gedetecteerd door de module Realtimebeveiliging van
bestandssysteem of de module Computerscan als het bestand voldoet aan de criteria voor uitsluiting van
scannen.
Besturingsonderdelen
Toevoegen: voeg een nieuwe vermelding toe om objecten uit te sluiten van scannen.
Bewerken: hiermee kunt u geselecteerde vermeldingen bewerken.
Verwijderen: hiermee worden geselecteerde vermeldingen verwijderd (CTRL + klik om meerdere
vermeldingen te selecteren).
Importeren/Exporteren: importeren en exporteren van prestatie-uitsluitingen is handig als u voor later
gebruik een back-up van uw huidige uitsluitingen wilt maken De optie voor het exporteren van instellingen
is ook handig voor gebruikers in een onbeheerde omgeving die hun voorkeursconfiguratie willen gebruiken
op meerdere systemen. Ze kunnen eenvoudig een .txt-bestand importeren om deze instellingen over te
brengen.
Weergavevoorbeeld van de indeling van het import-/exportbestand
# {"product":"endpoint","version":"10.0.2034","path":"Settings.ExclusionsManagem
ent.PerformanceExclusions","columns":["Path","Description"]}
C:\Backup\*,custom comment
C:\pagefile.sys

108
Uitsluitingen voor prestaties toevoegen of bewerken
Dit dialoogvenster sluit een specifiek pad (bestand of map) voor deze computer uit.
Klik op ... in het veld Pad om een geschikt pad te kiezen.
Zie hieronder voor meer voorbeelden van uitsluitingen als u deze handmatig opgeeft.
Als u een groep bestanden wilt uitsluiten, kunt u gebruikmaken van jokertekens. Met een vraagteken (
?
) wordt
één teken aangegeven en met een sterretje (
*
) wordt een tekenreeks van nul of meer tekens aangegeven.
• Als u alle bestanden in een map en de onderliggende mappen ervan wilt uitsluiten, typt u het pad naar de
map en gebruikt u het masker
*
• Als u alleen .doc-bestanden wilt uitsluiten, gebruikt u het masker
*.doc
.
• Als de naam van een uitvoerbaar bestand een bepaald aantal (verschillende) tekens bevat en u alleen
weet wat het eerste teken is (bijvoorbeeld een 'D'), gebruikt u de volgende notatie:
D????.exe
(vraagtekens vervangen de ontbrekende/onbekende tekens)
Voorbeelden:
•
C:\Tools\*
: het pad moet eindigen op een backslash (\) en sterretje (*) om aan te geven dat het een map
is en dat alle mapinhoud (bestanden en submappen) wordt uitgesloten.
•
C:\Tools\*.*
: hetzelfde gedrag als
C:\Tools\*
•
C:\Tools
: de map
Tools
wordt niet uitgesloten. Vanuit het oogpunt van de scanner kan
Tools
ook een
bestandsnaam zijn.
•
C:\Tools\*.dat
: hiermee worden .dat-bestanden uitgesloten in de map
Tools
.
•
C:\Tools\sg.dat
: hiermee wordt dit specifieke bestand in dit specifieke pad uitgesloten.

109
U kunt systeemvariabelen als
%PROGRAMFILES%
om scanuitsluitingen te definiëren.
• Gebruik het pad
%PROGRAMFILES%\*
bij het toevoegen van uitsluitingen als u de map Program Files wilt
uitsluiten met deze systeemvariabele (vergeet niet om een backslash en sterretje aan het einde van het
pad toe te voegen)
• Gebruik het pad
%PROGRAMFILES%\Uitgesloten_map\*
als u alle bestanden en mappen in een
%PROGRAMFILES%
-submap wilt uitsluiten.
Lijst met ondersteunde systeemvariabelen uitvouwen
De volgende variabelen kunnen worden gebruikt in de indeling van de paduitsluiting:
•
%ALLUSERSPROFILE%
•
%COMMONPROGRAMFILES%
•
%COMMONPROGRAMFILES(X86)%
•
%COMSPEC%
•
%PROGRAMFILES%
•
%PROGRAMFILES(X86)%
•
%SystemDrive%
•
%SystemRoot%
•
%WINDIR%
•
%PUBLIC%
Gebruikerspecifieke systeemvariabelen (zoals
%TEMP%
of
%USERPROFILE%
) of omgevingsvariabelen
(zoals
%PATH%
) worden niet ondersteund.
Mogelijk werkt het gebruik van jokertekens in het midden van een pad (bijvoorbeeld
C:\Tools\*\Data\file.dat
), maar dit gedrag wordt niet officieel ondersteund voor de prestatie-uitsluitingen.
Zie het volgende artikel in de kennisbank voor meer informatie.
Als u Uitsluiten van detectie gebruikt, zijn er geen beperkingen op het gebruik van jokertekens in het
midden van een pad.
Volgorde van uitsluitingen:
• Er zijn geen opties om het prioriteitniveau van uitsluitingen te wijzigen met de knoppen omhoog/omlaag
(zoals bij Firewallregels waar regels worden uitgevoerd van boven naar beneden).
• Als de eerste toepasselijke regel wordt gematcht door de scanner, wordt de tweede toepasselijke regel
niet geëvalueerd.
• Hoe minder regels, hoe beter de scanprestaties.
• Voorkomen dat concurrerende regels worden gemaakt.
Indeling uitsluiting pad
Als u een groep bestanden wilt uitsluiten, kunt u gebruikmaken van jokertekens. Met een vraagteken (
?
) wordt
één teken aangegeven en met een sterretje (
*
) wordt een tekenreeks van nul of meer tekens aangegeven.

110
• Als u alle bestanden in een map en de onderliggende mappen ervan wilt uitsluiten, typt u het pad naar de
map en gebruikt u het masker
*
• Als u alleen .doc-bestanden wilt uitsluiten, gebruikt u het masker
*.doc
.
• Als de naam van een uitvoerbaar bestand een bepaald aantal (verschillende) tekens bevat en u alleen
weet wat het eerste teken is (bijvoorbeeld een 'D'), gebruikt u de volgende notatie:
D????.exe
(vraagtekens vervangen de ontbrekende/onbekende tekens)
Voorbeelden:
•
C:\Tools\*
: het pad moet eindigen op een backslash (\) en sterretje (*) om aan te geven dat het een map
is en dat alle mapinhoud (bestanden en submappen) wordt uitgesloten.
•
C:\Tools\*.*
: hetzelfde gedrag als
C:\Tools\*
•
C:\Tools
: de map
Tools
wordt niet uitgesloten. Vanuit het oogpunt van de scanner kan
Tools
ook een
bestandsnaam zijn.
•
C:\Tools\*.dat
: hiermee worden .dat-bestanden uitgesloten in de map
Tools
.
•
C:\Tools\sg.dat
: hiermee wordt dit specifieke bestand in dit specifieke pad uitgesloten.
U kunt systeemvariabelen als
%PROGRAMFILES%
om scanuitsluitingen te definiëren.
• Gebruik het pad
%PROGRAMFILES%\*
bij het toevoegen van uitsluitingen als u de map Program Files wilt
uitsluiten met deze systeemvariabele (vergeet niet om een backslash en sterretje aan het einde van het
pad toe te voegen)
• Gebruik het pad
%PROGRAMFILES%\Uitgesloten_map\*
als u alle bestanden en mappen in een
%PROGRAMFILES%
-submap wilt uitsluiten.
Lijst met ondersteunde systeemvariabelen uitvouwen
De volgende variabelen kunnen worden gebruikt in de indeling van de paduitsluiting:
•
%ALLUSERSPROFILE%
•
%COMMONPROGRAMFILES%
•
%COMMONPROGRAMFILES(X86)%
•
%COMSPEC%
•
%PROGRAMFILES%
•
%PROGRAMFILES(X86)%
•
%SystemDrive%
•
%SystemRoot%
•
%WINDIR%
•
%PUBLIC%
Gebruikerspecifieke systeemvariabelen (zoals
%TEMP%
of
%USERPROFILE%
) of omgevingsvariabelen
(zoals
%PATH%
) worden niet ondersteund.
Uitsluitingen van detectie
Met uitsluitingen van detectie kunt u objecten uitsluiten van opschonen door te filteren op detectienaam,
objectpad of de hash ervan.
Bij uitsluitingen van detectie worden bestanden en mappen niet van scannen uitgesloten zoals dat bij
Uitsluitingen voor prestaties het geval is. Bij Uitsluitingen van detectie worden alleen objecten uitgesloten
wanneer deze door de detectie-engine worden gedetecteerd en er een geschikte regel in de uitsluitingslijst
aanwezig is.
Bijvoorbeeld wanneer (zie de eerste rij in de onderstaande afbeelding) een object als
Win32/Adware.Optmedia wordt gedetecteerd en het gedetecteerde bestand
C:\Recovery\file.exe
is. In de
tweede rij wordt elk bestand dat de juiste SHA-1-hash heeft, altijd uitgesloten, ongeacht de detectienaam.

111
Om ervoor te zorgen dat alle bedreigingen worden gedetecteerd, raden wij aan alleen uitsluitingen van detectie
te maken wanneer dit absoluut noodzakelijk is.
Als u bestanden en mappen aan de uitsluitingenlijst wilt toevoegen, opent u Geavanceerde instellingen >
Detectie-engine > Uitsluitingen > Uitsluitingen van detectie > Bewerken.
Klik op Toevoegen als u een object (op basis van zijn detectienaam of hash) wilt uitsluiten van opschonen.
Voor Potentieel ongewenste toepassingen en Potentieel onveilige toepassingen is ook uitsluiting op detectienaam
mogelijk:
Klik in het waarschuwingsvenster waarin de detectie wordt gemeld (klik op Geavanceerde opties
weergeven en selecteer Uitsluiten van detectie).
In het contextmenu Logbestanden met de wizard Detectie-uitsluiting maken.
Door te klikken op Hulpmiddelen > Quarantaine en vervolgens met de rechtermuisknop op het bestand in
quarantaine te klikken en Herstellen en uitsluiten van scannen te selecteren in het contextmenu.
Criteria voor het van detectie uitsluiten van objecten
Pad: een uitsluiting van detectie beperken voor een opgegeven pad (of iets anders).
Detectienaam: als er naast een uitgesloten bestand een naam van een detectie wordt weergegeven,
betekent dit dat het bestand alleen wordt uitgesloten voor de desbetreffende detectie, maar niet volledig.
Als het bestand later wordt geïnfecteerd door andere malware, wordt het bestand gedetecteerd.
Hash: hiermee wordt een bestand uitgesloten op basis van een specifieke hash SHA-1, onafhankelijk van
het type, de locatie, de naam of de extensie.
Besturingsonderdelen
Toevoegen: voeg een nieuwe vermelding toe om objecten uit te sluiten van opschonen.

112
Bewerken: hiermee kunt u geselecteerde vermeldingen bewerken.
Verwijderen: hiermee worden geselecteerde vermeldingen verwijderd (CTRL + klik om meerdere
vermeldingen te selecteren).
Importeren/Exporteren: importeren en exporteren van detectie-uitsluitingen is handig als u voor later
gebruik een back-up van uw huidige uitsluitingen wilt maken. Ze kunnen eenvoudig een .txt-bestand
importeren om deze instellingen over te brengen.
Weergavevoorbeeld van de indeling van het import-/exportbestand
# {"product":"endpoint","version":"10.0.2034","path":"Settings.ExclusionsManagem
ent.DetectionExclusions","columns":["Id","Path","ThreatName","Description","File
Hash"]}
4c59cd02-357c-4b20-a0ac-
ca8400000001,,,SuperApi.exe,00117F70C86ADB0F979021391A8AEAA497C2C8DF
2c362ac8-a630-496e-9665-c76d00000001,C:\Recovery\*.*,Win32/Adware.Optmedia,
Instellingen voor uitsluitingen van detectie in ESET PROTECT
ESET PROTECT Wizard om uitsluitingen van detectie te beheren: maak een uitsluiting van detectie en pas deze toe
op meer computers/groep(en).
Mogelijk door ESET PROTECT genegeerde uitsluitingen van detectie
Wanneer er al een lokale lijst met uitsluitingen van detectie bestaat, moet de beheerder beleid toepassen met
Toevoegen van detectie-uitsluitingen aan lokaal gedefinieerde lijst toestaan. Daarna werkt het toevoegen van
uitsluitingen van detectie van ESET PROTECT zoals verwacht.

113
Detectie-uitsluiting toevoegen of bewerken
Detectie uitsluiten
Er moet een geldige naam voor ESET-detectie worden opgegeven. Zie Logbestanden voor een geldige
detectienaam en selecteer vervolgens Detecties in het vervolgkeuzemenu met logbestanden. Dit is handig
wanneer een vals-positief sample wordt gedetecteerd in ESET Endpoint Security. Uitsluitingen voor
daadwerkelijke infiltraties zijn zeer gevaarlijk. Overweeg om uitsluitend betrokken bestanden/mappen uit te
sluiten door op ... in het veld Pad te klikken en/of dit uitsluitend voor een bepaalde periode te laten gelden.
Uitsluitingen zijn ook van toepassing op potentieel ongewenste toepassingen, potentieel onveilige toepassingen
en verdachte toepassingen.
Zie ook Indeling uitsluiting pad.
Zie Voorbeeld van uitsluitingen van detectie hieronder.
Hash uitsluiten
Hiermee wordt een bestand uitgesloten op basis van een specifieke hash SHA-1, onafhankelijk van het type, de
locatie, de naam of de extensie.

114
Als u een specifieke detectie op basis van zijn naam wilt uitsluiten, moet u de geldige detectienaam
invoeren:
Win32/Adware.Optmedia
U kunt ook de volgende indeling gebruiken wanneer u een detectie uitsluit vanuit het
waarschuwingsvenster ESET Endpoint Security:
@NAME=Win32/Adware.Optmedia@TYPE=ApplicUnwnt
@NAME=Win32/TrojanDownloader.Delf.QQI@TYPE=Trojan
@NAME=Win32/Bagle.D@TYPE=worm
Besturingsonderdelen
Toevoegen: hiermee sluit u objecten uit van detectie.
Bewerken: hiermee kunt u geselecteerde vermeldingen bewerken.
Verwijderen: hiermee worden geselecteerde vermeldingen verwijderd (CTRL + klik om meerdere
vermeldingen te selecteren).
De wizard Detectie-uitsluiting maken
Er kan ook een uitsluiting van detectie worden gemaakt van het Logbestanden-contextmenu (niet beschikbaar
voor malwaredetecties):
Klik in het hoofdprogrammavenster op Hulpmiddelen > Logbestanden.1.
Klik met de rechtermuisknop op een detectie in het Detectielogbestand.2.
Klik op Uitsluiting maken.3.
Klik op Criteria wijzigen als u één of meer detecties wilt maken op basis van de Uitsluitingscriteria:
Exacte bestanden: elk bestand uitsluiten op basis van zijn SHA-1-hash.
Detectie: elk bestand uitsluiten op basis van zijn detectienaam.
Pad en detectie: elk bestand uitsluiten op basis van detectienaam en pad, waaronder bestandsnaam
(bijvoorbeeld
file:///C:/Users/user/AppData/Local/Temp/34e1824e/ggdsfdgfd.pdf.exe
).
De aanbevolen optie wordt vooraf geselecteerd op basis van het detectietype.
Optioneel kunt u een Opmerking toevoegen voordat u op Uitsluiting maken klikt.
Geavanceerde opties van de detectie-engine
Geavanceerd scannen via AMSI inschakelen is het Microsoft Antimalware Scan Interface-hulpprogramma voor
het scannen van PowerShell-scripts, scripts die zijn uitgevoerd door Windows Script Host en gegevens die zijn
gescand met AMSI SDK.

115
Netwerkverkeerscanner
Netwerkverkeerscanner integreert meerdere geavanceerde malwarescantechnieken en biedt beveiliging tegen
malware in toepassingsprotocollen. Met Netwerkverkeerscanner worden de protocollen HTTP(S), POP3(S) en
IMAP(S) automatisch gescand, ongeacht de internetbrowser of e-mailclient. U kunt Netwerkverkeerscanner in- of
uitschakelen via Geavanceerde instellingen > Detectie-engine > Netwerkverkeerscanner.
Netwerkverkeerscanner inschakelen: als u deze optie uitschakelt, worden de protocollen HTTP(S), POP3(S) en
IMAP(S) niet gescand. Netwerkverkeerscanner moet zijn ingeschakeld voor de volgende ESET Endpoint Security-
functies:
Beveiliging van webtoegang
Webbeheer
Beveiligde browser
SSL/TLS
Anti-phishing-beveiliging
Beveiliging van e-mailclient
Op de cloud gebaseerde beveiliging
ESET LiveGrid® (gebouwd op het geavanceerde ThreatSense.Net-systeem voor vroegtijdige waarschuwingen van
ESET) maakt gebruik van gegevens die ESET-gebruikers over de gehele wereld hebben ingediend, en verzendt
deze naar het onderzoekslaboratorium van ESET. Door het aanleveren van verdachte samples en metadata, geeft
ESET LiveGrid® ons de mogelijkheid direct te voldoen aan de behoeften van onze klanten en ESET alert te houden
op de nieuwste bedreigingen.
De volgende opties zijn beschikbaar:
Optie 1: Schakel het ESET LiveGrid®-reputatiesysteem in
Het ESET LiveGrid®-reputatiesysteem maakt gebruik van witte lijsten en zwarte lijsten in de cloud.
Controleer de reputatie van Actieve processen en bestanden rechtstreeks in de programma-interface of het
contextmenu van ESET LiveGrid® met extra informatie.
Optie 2: Schakel het ESET LiveGrid®-feedbacksysteem in
Niet alleen het ESET LiveGrid®-reputatiesysteem maar ook het ESET LiveGrid®-feedbacksysteem verzamelt
informatie op uw computer over nieuw gedetecteerde bedreigingen. Deze informatie kan een voorbeeld of kopie
bevatten van het bestand waarin de bedreiging voorkwam, het pad naar dat bestand, de bestandsnaam, de
datum en tijd, het proces waarbij de bedreiging plaatsvond op uw computer en informatie over het
besturingssysteem van uw computer.
Standaard wordt ESET Endpoint Security zodanig geconfigureerd dat verdachte bestanden voor gedetailleerde
analyse naar het viruslaboratorium van ESET worden verzonden. Bestanden met bepaalde extensies, zoals
.doc
of
.xls
, worden altijd uitgesloten. U kunt ook andere extensies toevoegen als er bepaalde bestanden zijn die u of uw
organisatie niet wil verzenden.

116
Optie 3: U kunt ervoor kiezen om ESET LiveGrid® niet in te schakelen
De software blijft op dezelfde wijze functioneren, maar in bepaalde gevallen reageert ESET Endpoint Security
mogelijk sneller op nieuwe bedreigingen dan een update van de detectie-engine wanneer ESET LiveGrid® is
ingeschakeld.
Meer informatie over ESET LiveGrid® vindt u in de woordenlijst.
Zie onze Geïllustreerde instructies in het Engels en diverse andere talen over hoe u ESET LiveGrid® in- en
uitschakelt in ESET Endpoint Security.
Cloudgebaseerde beveiliging configureren in Geavanceerde instellingen
Als u toegang wilt krijgen tot instellingen voor ESET LiveGrid® en , opent u Geavanceerde instellingen > Detectie-
engine > Op de cloud gebaseerde beveiliging.
ESET LiveGrid®-reputatiesysteem inschakelen (aanbevolen): het ESET LiveGrid®-reputatiesysteem verbetert de
efficiëntie van de antimalwareoplossingen van ESET door gescande bestanden te vergelijken met een database in
de cloud met items die op een witte of zwarte lijst zijn geplaatst.
ESET LiveGrid®-feedbacksysteem inschakelen: verzendt de relevante ingediende gegevens (beschreven in het
gedeelte Verzenden van voorbeelden hieronder), samen met crashrapporten en statistieken, naar het ESET-
onderzoekslaboratorium voor verdere analyse.
ESET LiveGuard inschakelen (ESET LiveGuard is een extra functionaliteit die wordt verkocht door ESET en niet
standaard beschikbaar is). ESET LiveGuard is een betaalde service van ESET. Het doel ervan is om een
beveiligingslaag toe te voegen die specifiek is ontworpen om nieuwe bedreigingen te beperken. Verdachte
bestanden worden automatisch bij de ESET-cloud ingediend. Ze worden door onze geavanceerde
malwaredetectie-engines in de cloud geanalyseerd. De gebruiker die het voorbeeld heeft ingediend, ontvangt een
gedragsrapport met een samenvatting van het gedrag van het geanalyseerde voorbeeld.
Crashrapporten en diagnostische gegevens verzenden: diagnostische gegevens verzenden die verwant zijn aan
ESET LiveGrid®, zoals crashrapporten en geheugendumps van modules. Wij raden aan deze optie ingeschakeld te
laten, zodat ESET problemen met producten kan diagnosticeren, producten kan verbeteren en voor een betere
beveiliging van eindgebruikers kan zorgen.
Anonieme statistieken verzenden: hiermee kunt u toestaan dat ESET informatie verzamelt over nieuw ontdekte
bedreigingen, zoals de naam van de bedreiging, datum en tijd van detectie, detectiemethode en bijbehorende
metagegevens, productversie en configuratie, met inbegrip van informatie over uw systeem.
E-mailadres van contactpersoon (optioneel): u kunt uw e-mailadres meesturen met verdachte bestanden. Dit
kan dan worden gebruikt om contact met u op te nemen als meer informatie nodig is voor de analyse. U zult geen
antwoord van ESET ontvangen, tenzij nadere informatie nodig is voor de analyse.

117
Verzenden van samples
Handmatig verzenden van voorbeelden: hiermee kunt u handmatig samples verzenden naar ESET vanuit het
contextmenu, Quarantaine of via Hulpmiddelen.
Gedetecteerde samples automatisch verzenden
Selecteer wat voor soort voorbeelden ter analyse naar ESET moeten worden verzonden om toekomstige detectie
te verbeteren. De volgende opties zijn beschikbaar:
Alle gedetecteerde voorbeelden: alle door de detectie-engine gedetecteerde objecten (waaronder
potentieel ongewenste toepassingen, indien ingeschakeld in de scannerinstellingen).
Alle samples behalve documenten: alle gedetecteerde objecten behalve documenten (zie hieronder).
Niet indienen: gedetecteerde objecten worden niet naar ESET verzonden.
Verdachte samples automatisch verzenden
Deze samples worden ook naar ESET verzonden als de detectie-engine ze niet detecteert. Het kan hierbij gaan om
voorbeelden die de detectie bijna heeft gemist, of voorbeelden die door een van de ESET Endpoint Security-
beveiligingsmodules worden beschouwd als verdacht of die onduidelijk gedrag vertonen.
Uitvoerbare bestanden: waaronder bestanden zoals .exe, .dll, .sys.
Archieven: waaronder bestandstypen zoals .zip, .rar, .7z, .arch, .arj, .bzip, .gzip, .ace, .arc, .cab.
Scripts: waaronder bestandstypen zoals .bat, .cmd, .hta, .js, .vbs, .ps1.
Overige: waaronder bestandstypen zoals .jar, .reg, .msi, .sfw, .lnk.
Mogelijk ongewenste e-mails: hiermee kunnen mogelijke spamonderdelen of ongewenste e-mails in hun

118
geheel met bijlage en al voor analyse worden verzonden naar ESET. Als u deze optie inschakelt, wordt de
algehele detectie van ongewenste e-mail verbeterd, waaronder de detectie voor toekomstige ongewenste
e-mails voor u.
Documenten: waaronder Microsoft Office- of PDF-documenten met of zonder actieve inhoud.
Lijst met alle inbegrepen documentbestandstypen uitvouwen
ACCDB, ACCDT, DOC, DOC_OLD, DOC_XML, DOCM, DOCX, DWFX, EPS, IWORK_NUMBERS, IWORK_PAGES,
MDB, MPP, ODB, ODF, ODG, ODP, ODS, ODT, OLE2, OLE2_ENCRYPTED, OLE2_MACRO, OLE2_PROTECTED,
ONE, ONEPKG, PDF, PPT, PPT_XML, PPTM, PPTX, PS, PSD, RTF, SYLK, THMX, VSD, VSD_XML, WPC, WPS, XLS,
XLS_XML, XLSB, XLSM, XLSX, XPS
Uitsluitingen
Met het uitsluitingsfilter kunt u bepaalde bestanden/mappen uitsluiten van verzending (het kan bijvoorbeeld
nuttig zijn om bestanden uit te sluiten die vertrouwelijke informatie bevatten, zoals documenten en
spreadsheets). De weergegeven bestanden worden nooit voor analyse naar het lab van ESET verzonden, zelfs niet
als de bestanden een verdachte code bevatten. Veelgebruikte bestandstypen (.doc, enz.) worden standaard
uitgesloten. U kunt als u dat wilt opties toevoegen aan de lijst met uitgesloten bestanden.
Als u bestanden wilt uitsluiten die zijn gedownload van download.domain.com, ga dan naar Geavanceerde
instellingen > Op de cloud gebaseerde beveiliging > Verzenden van voorbeelden > Uitsluitingen en voeg
de uitsluiting *download.domain.com* toe.
Maximumgrootte van samples (MB): bepaalt de maximumgrootte van automatisch verzonden samples (1-64
MB).
ESET LiveGuard
Als u de ESET LiveGuard-service in de ESET PROTECT-webconsole wilt inschakelen op een clientcomputer,
verwijzen wij u naar ESET LiveGuard-configuratie voor ESET Endpoint Security.
Als u ESET LiveGrid® eerder hebt gebruikt en hebt uitgeschakeld, kunnen er nog gegevenspakketten zijn die
moeten worden verzonden. Zelfs na deactivering worden dergelijke pakketten naar ESET verzonden. Nadat alle
huidige informatie is verzonden, worden er geen nieuwe pakketten meer gemaakt.
Uitsluitingsfilter voor cloud-gebaseerde beveiliging
Met Uitsluitingsfilter kunt u bepaalde bestanden of mappen uitsluiten van het verzenden van samples. De
weergegeven bestanden worden nooit voor analyse naar het lab van ESET verzonden, zelfs niet als de bestanden
een verdachte code bevatten. Gangbare bestandstypen (zoals .doc) worden standaard uitgesloten.
met deze functie kunt u handig bestanden uitsluiten die mogelijk vertrouwelijke informatie bevatten, zoals
documenten of spreadsheets.
Als u bestanden die zijn gedownload van download.domain.com wilt uitsluiten, klikt u op Geavanceerde
instellingen > Detectie-engine > Op de cloud gebaseerde beveiliging > Verzenden van samples >
Uitsluitingen en voegt u de uitsluiting *download.domain.com* toe.

119
Malwarescans
Het gedeelte Malwarescans is toegankelijk via Geavanceerde instellingen > Detectie-engine > Malwarescans.
Hier kunt u scanparameters voor scanprofielen configureren.
Op aanvraag scannen
Geselecteerd profiel: een specifieke set parameters die wordt gebruikt door de scanner op aanvraag. Klik op
Bewerken naast Lijst met profielen om een nieuwe te maken. Zie Scanprofielen voor meer informatie.
Wanneer u het scanprofiel hebt geselecteerd, kunt u de volgende opties configureren:
Scandoelen: als u alleen een bepaald doel of een groep doelen wilt scannen, kunt u op Bewerken klikken naast
Scandoelen en vervolgens een optie selecteren in de mappenstructuur. Zie Scandoelen voor meer informatie.
On-demand bescherming en bescherming door zelflerende systemen: u kunt rapportage- en beveiligingsniveaus
configureren voor elk scanprofiel. Standaard gebruiken scanprofielen dezelfde instellingen als de instellingen die
zijn gedefinieerd in Realtimebeveiliging van bestandssysteem. Zet de schakelaar naast Gebruik de instellingen
van Realtimebeveiliging uit om aangepaste rapportage- en beveiligingsniveaus te configureren. Zie Beveiliging
voor een gedetailleerde uitleg van rapportage- en beveiligingsniveaus.
ThreatSense: geavanceerde instellingsopties, zoals bestandsextensies die u wilt beheren, en gebruikte
detectiemethoden. Zie ThreatSense voor meer informatie.
Scanprofielen
Er zijn 4 kant-en-klare scanprofielen in ESET Endpoint Security:
Smart scan: dit is het geavanceerde standaardscanprofiel. Het Smart-scanprofiel maakt gebruik van Smart-
optimalisatietechnologie, die bestanden uitsluit die in een eerdere scan schoon bleken te zijn en sindsdien
niet zijn gewijzigd. Dit zorgt voor kortere scantijden met een minimale impact op de systeembeveiliging.
Scan van contextmenu: u kunt een on-demandscan van elk bestand starten in het contextmenu. Met het
scanprofiel van het contextmenu kunt u een scanconfiguratie definiëren die wordt gebruikt wanneer u de
scan op deze manier activeert.
Dieptescan - Het dieptescanprofiel maakt standaard geen gebruik van Smart-optimalisatie, dus er worden
geen bestanden uitgesloten van het scannen met behulp van dit profiel.
Computerscan: dit is het standaardprofiel dat wordt gebruikt in de standaardcomputerscan.
U kunt uw voorkeursparameters voor scannen opslaan voor toekomstige scans. Wij adviseren u voor elke
regelmatig gebruikte scan een ander profiel te maken (met verschillende scandoelen, scanmethoden en andere
parameters).
Als u een nieuw profiel wilt maken, opent u Geavanceerde instellingen > Detectie-engine > Malwarescans > Scan
op aanvraag > Lijst met profielen > Bewerken. Het venster Profielbeheer bevat de vervolgkeuzelijst Geselecteerd
profiel met bestaande scanprofielen en de optie om een nieuw profiel te maken. Zie ThreatSense voor een
beschrijving van elke parameter van de scaninstellingen, zodat u een scanprofiel kunt maken dat aan uw
behoeften voldoet.

120
Stel: u wilt een eigen scanprofiel maken en de configuratie voor Uw computer scannen is deels geschikt,
maar u wilt geen scanprogramma's voor programma voor compressie tijdens run-time of potentieel
onveilige toepassingen scannen en u wilt ook Detectie altijd verhelpen toepassen. Geef de naam van uw
nieuwe profiel op in het venster Profielbeheer en klik op Toevoegen. Selecteer uw nieuwe profiel in het
vervolgkeuzemenu Geselecteerd profiel en pas de resterende parameters aan om aan uw vereisten te
voldoen, en klik op OK om uw nieuwe profiel op te slaan.
Scandoelen
In de vervolgkeuzelijst Scandoelen kunt u vooraf gedefinieerde scandoelen selecteren.
Op profielinstellingen: hiermee selecteert u doelen die in het geselecteerde scanprofiel zijn ingesteld.
Verwisselbare media: hiermee selecteert u diskettes, USB-opslagapparaten en cd's/dvd's.
Lokale stations: hiermee worden alle harde schijven van het systeem geselecteerd.
Netwerkstations: hiermee worden alle toegewezen netwerkstations geselecteerd.
Aangepaste selectie: hiermee worden alle eerdere selecties geannuleerd.
De mapstructuur (boomstructuur) bevat ook specifieke scandoelen.
Werkgeheugen: scant alle processen en gegevens die momenteel door het werkgeheugen worden
gebruikt.
Opstartsectoren/UEFI: scant opstartsectoren en UEFI op de aanwezigheid van malware. Meer informatie
over de UEFI-scanner vindt u in de woordenlijst.
WMI-database: scant de hele Windows Management Instrumentation (WMI)-database, alle naamruimten,
alle klasse-exemplaren en alle eigenschappen. Zoekt naar verwijzingen naar geïnfecteerde bestanden of
malware die in gegevens zijn verborgen.
Systeemregister: scant het hele systeemregister; alle sleutels, en subsleutels. Zoekt naar verwijzingen naar
geïnfecteerde bestanden of malware die in gegevens zijn verborgen. Bij het opschonen van de detecties
blijft de referentie in het register behouden om ervoor te zorgen dat er geen belangrijke gegevens verloren
gaan.
Als u snel naar een scandoel (bestand of map) wilt navigeren, typt u het bijbehorende pad in het tekstveld onder
de boomstructuur. Het pad is hoofdlettergevoelig. Als u het doel in de scan wilt opnemen, schakelt u het
bijbehorende selectievakje in de boomstructuur in.
Scannen bij inactieve status
U kunt de scanner bij inactiviteit inschakelen in Geavanceerde instellingen > Detectie-engine > Malwarescans >
Scannen bij inactieve status.
Scannen bij inactieve status
Zet de schakelaar naast Scannen bij inactieve status inschakelen aan om deze functie in te schakelen. Wanneer
de computer inactief is, wordt er op alle lokale stations een stille computerscan uitgevoerd.
Standaard wordt Scannen bij inactiviteit niet uitgevoerd als de computer (notebook) op de accu werkt. U kunt
deze instelling negeren door de schakelaar naast Uitvoeren, zelfs als de computer op batterijvoeding werkt aan
te zetten in Geavanceerde instellingen.

121
Zet de schakelaar naast Logboekregistratie inschakelen in Geavanceerde instellingen op Aan als u de uitvoer van
een computerscan wilt vastleggen in het gedeelte Logbestanden (klik in het hoofdprogrammavenster op
Hulpmiddelen > Logbestanden en selecteer Computerscan in het vervolgkeuzemenu Logbestand).
Detectie van inactieve status
Zie Triggers voor detectie van inactieve status voor een volledige lijst met voorwaarden waaraan moet worden
voldaan om scannen bij inactiviteit te activeren.
ThreatSense: geavanceerde instellingsopties, zoals bestandsextensies die u wilt beheren, en gebruikte
detectiemethoden. Zie ThreatSense voor meer informatie.
Detectie van inactieve status
De instellingen voor Detectie van inactieve status kunnen worden geconfigureerd via Geavanceerde instellingen >
Detectie-engine > Malwarescans > Scannen bij inactieve status > Detectie van inactieve status. Met deze
instellingen wordt een trigger voor Scannen bij inactieve status gespecificeerd wanneer:
Scherm of schermbeveiliging uitgeschakeld
Computervergrendeling
Afmelden van gebruiker
Gebruik de schakelaar voor elke status om de triggers voor het activeren van Detectie van inactieve status aan of
uit te zetten.
Opstartscan
De automatische bestandscontrole bij opstarten wordt standaard uitgevoerd als het systeem wordt opgestart en
bij updates van de detectie-engine. Deze scan is afhankelijk van de configuratie en taken van de Planner.
De optie voor het scannen bij het opstarten maakt deel uit van een geplande taak van Controle opstartbestanden
van systeem. U kunt de betreffende instellingen wijzigen via Hulpmiddelen > Planner > Automatische
bestandscontrole bij opstarten > Bewerken. Bij de laatste stap wordt het venster Automatische bestandscontrole
bij opstarten weergegeven. Zie Nieuwe taken maken voor gedetailleerde instructies voor het maken en beheren
van een geplande taak.
ThreatSense: geavanceerde instellingsopties, zoals bestandsextensies die u wilt beheren, en gebruikte
detectiemethoden. Zie ThreatSense voor meer informatie.
Automatische bestandscontrole bij opstarten
Wanneer u een geplande taak maakt voor Opstartbestanden van systeem controleren, hebt u verschillende
opties voor het aanpassen van de volgende parameters:
In het vervolgkeuzemenu Scandoel staat de scandiepte aangegeven voor bestanden die tijdens het opstarten van
het systeem worden uitgevoerd. Dit is gebaseerd op een geavanceerd geheim algortime. Bestanden worden
ingedeeld in aflopende volgorde, op basis van de volgende criteria:

122
Alle geregistreerde bestanden (het grootste aantal bestanden wordt gescand)
Zelden gebruikte bestanden
Algemeen gebruikte bestanden
Frequent gebruikte bestanden
Alleen de meest frequent gebruikte bestanden (het kleinste aantal bestanden wordt gescand)
Er zijn ook twee specifieke groepen in opgenomen:
Bestanden die worden uitgevoerd vóór aanmelden van gebruiker: bevat bestanden van locaties waar de
gebruiker toegang toe heeft zonder te zijn aangemeld (inclusief bijna alle opstartlocaties, zoals services,
browserhelperobjecten, Winlogon-meldingen, planningsgegevens van Windows, bekende dll's).
Bestanden uitgevoerd na aanmelding gebruiker: bevat bestanden van locaties waar de gebruiker alleen
toegang toe heeft wanneer hij of zij is aangemeld (inclusief bestanden die alleen worden uitgevoerd door
een specifieke gebruiker, zoals bestanden in
HKEY_CURRENT_USER\SOFTWARE\Microsoft\Windows\CurrentVersion\Run
).
Welke lijsten met bestanden moeten worden gescand, is voor elke groep hierboven vastgelegd. Als u een lagere
scandiepte kiest voor bestanden die worden uitgevoerd bij het opstarten van het systeem, worden de niet-
gescande bestanden gescand bij het openen of uitvoeren.
Scanprioriteit: het prioriteitsniveau dat wordt gebruikt om te bepalen wanneer een scan wordt gestart:
Indien inactief: de taak wordt alleen uitgevoerd wanneer het systeem inactief is.
Laagst: met een zo laag mogelijk systeembelasting.
Lager: met een lage systeembelasting.
Normaal: met een gemiddelde systeembelasting.
Verwisselbare media
ESET Endpoint Security biedt automatische scans van verwisselbare media (cd/dvd/USB/...) wanneer deze in een
computer worden geplaatst. Dit kan handig zijn als de beheerder van de computer wil voorkomen dat gebruikers
verwisselbare media met ongewenste inhoud op de computer gebruiken.
Als er een verwisselbaar medium wordt geplaatst en Scanopties weergeven is ingesteld in Geavanceerde
instellingen > Detectie-engine > Malwarescans > Verwisselbare media, wordt het volgende dialoogvenster
weergegeven:
Opties in dit dialoogvenster:
Nu scannen: hiermee wordt een scan van het verwisselbare medium geactiveerd.
Niet scannen: hiermee worden verwisselbare media niet gescand.
Instellingen: hiermee wordt Geavanceerde instellingen geopend.

123
Altijd de geselecteerde optie gebruiken: als deze optie wordt geselecteerd, wordt dezelfde actie
uitgevoerd als er de volgende keer een verwisselbaar medium wordt geplaatst.
Daarnaast biedt ESET Endpoint Security de functie Apparaatbeheer. Hiermee kunt u regels definiëren voor het
gebruik van externe apparaten op een bepaalde computer. Meer informatie over apparaatbeheer vindt u in het
gedeelte Apparaatbeheer.
Om toegang te krijgen tot de instellingen voor het scannen van verwisselbare media, opent u Geavanceerde
instellingen > Detectie-engine > Malwarescans > Verwisselbare media.
Uit te voeren actie na plaatsen van verwisselbare media: selecteer de standaardactie die moet wordt uitgevoerd
wanneer een verwisselbaar media-apparaat in de computer wordt geplaatst (cd/dvd/USB). Kies de gewenste actie
bij het plaatsen van een verwisselbaar medium in een apparaat:
Niet scannen: er wordt geen actie uitgevoerd en het venster Nieuw apparaat gedetecteerd wordt niet
geopend.
Automatisch apparaat scannen: hiermee wordt een computerscan uitgevoerd op het geplaatste
verwisselbare media-apparaat.
Geforceerde apparaatscan: hiermee wordt een computerscan uitgevoerd op het geplaatste verwisselbare
media-apparaat.
Scanopties weergeven: hiermee opent u het gedeelte met instellingen voor verwisselbare media.
Documentsbescherming
Deze bescherming houdt in dat documenten van Microsoft Office worden gescand voordat ze worden geopend,
evenals bestanden die automatisch worden gedownload door Internet Explorer, zoals Microsoft ActiveX-
elementen. Documentbescherming biedt extra bescherming boven op Realtimebeveiliging van bestandssysteem
en kan worden uitgeschakeld voor betere prestaties op systemen die geen grote aantallen Microsoft Office-
documenten kunnen verwerken.
U activeert Documentbescherming door Geavanceerde instellingen > Detectie-engine > Malwarescans >
Documentbescherming te openen en op de schuifbalk Documentbescherming inschakelen te klikken.
ThreatSense: Geavanceerde instellingsopties, zoals bestandsextensies die u wilt beheren, en gebruikte
detectiemethoden. Zie ThreatSense voor meer informatie.
Deze functie wordt geactiveerd door toepassingen die gebruikmaken van de Microsoft Antivirus API
(bijvoorbeeld Microsoft Office 2000 en later of Microsoft Internet Explorer 5.0 en later).
HIPS (Host-based Intrusion Prevention System)
Wijzigingen in de HIPS-instellingen mogen alleen worden aangebracht door ervaren gebruikers. Onjuiste
configuratie van HIPS-instellingen kunnen leiden tot systeeminstabiliteit.
Het Host-based Intrusion Prevention System (HIPS) beschermt uw systeem tegen malware of andere
ongewenste activiteiten die als enig doel hebben de beveiliging van uw computer te omzeilen. HIPS koppelt
geavanceerde gedragsanalyse aan de detectiemogelijkheden van het netwerkfilter om actieve processen,

124
bestanden en registersleutels te controleren. HIPS werkt afzonderlijk van Realtimebeveiliging van
bestandssysteem en is geen firewall.
U kunt HIPS-instellingen configureren via Geavanceerde instellingen > Detectie-engine > HIPS > Host Intrusion
Prevention System. De HIPS-status (ingeschakeld/uitgeschakeld) wordt weergegeven in het ESET Endpoint
Security-hoofdprogrammavenster > Instellingen > Computer.
Host Intrusion Prevention System
HIPS inschakelen: HIPS is standaard ingeschakeld in ESET Endpoint Security. Als u HIPS uitschakelt, worden de
overige HIPS-functies, zoals Exploit Blocker, ook uitgeschakeld.
Zelfverdediging activeren: ESET Endpoint Security maakt gebruik van ingebouwde Zelfverdedigingstechnologie
als onderdeel van HIPS om te voorkomen dat schadelijke software uw antivirus- en antispywarebeveiliging
beschadigt of uitschakelt. Zelfverdediging beschermt cruciale systeemprocessen en processen van ESET,
registersleutels en bestanden, zodat deze niet worden gemanipuleerd. ESET Management Agent wordt ook
beschermd als deze is geïnstalleerd.
Beveiligde service inschakelen: maakt beveiliging van de ESET-service (ekrn.exe) mogelijk. Indien ingeschakeld,
wordt de service gestart als een beveiligd Windows-proces ter bescherming tegen malware-aanvallen. Deze optie
is beschikbaar in Windows 8.1 en Windows 10.
Geavanceerde geheugenscanner inschakelen: werkt in combinatie met Exploit Blocker voor een betere
bescherming tegen malware die is ontworpen om detectie te omzeilen door middel van verhulling of codering.
Geavanceerde geheugenscanner is standaard ingeschakeld. Raadpleeg de woordenlijst voor meer informatie over
dit type beveiliging.

125
Exploit Blocker inschakelen: is ontworpen om de beveiliging te verbeteren van vaak bedreigde toepassingen zoals
webbrowsers, PDF-lezers, e-mailclients en MS Office-onderdelen. Exploit Blocker is standaard ingeschakeld.
Raadpleeg de woordenlijst voor meer informatie over dit type beveiliging.
Diepe gedragsinspectie
Diepe gedragsinspectie inschakelen is een andere beveiligingslaag die deel uitmaakt van de HIPS-functie. Deze
extensie van HIPS analyseert het gedrag van alle actieve programma's op de computer en waarschuwt u als het
gedrag van het proces schadelijk is.
Met HIPS-uitsluitingen van Diepe gedragsinspectie kunt u processen opgeven die u wilt uitsluiten van analyse. Om
te garanderen dat alle processen worden gescand op mogelijke bedreigingen, is het raadzaam alleen uitsluitingen
te maken wanneer dat absoluut noodzakelijk is.
Ransomware Shield
Ransomware Shield inschakelen: is een andere beveiligingslaag die werkt als onderdeel van de HIPS-functie. U
moet het ESET LiveGrid®-reputatiesysteem inschakelen om ervoor te zorgen dat het Ransomware Shield werkt.
Voor meer informatie over dit type beveiliging.
Intel® Threat Detection Technology Inschakelen: hiermee worden ransomware-aanvallen gedetecteerd met
behulp van unieke Intel CPU-telemetrie om de detectie-efficiëntie te verhogen, het aantal vals-positieve
waarschuwingen te verlagen en meer inzicht te krijgen, zodat geavanceerde ontwijkingstechnieken worden
ontdekt. Bekijk de ondersteunde verwerkers.
Auditmodus inschakelen: alles wat door het Ransomwareschild wordt gedetecteerd, wordt niet automatisch
geblokkeerd, maar met de aanduiding Waarschuwing in het logbestand vastgelegd en met de vlag Controlemodus
naar de beheerconsole gestuurd. De beheerder kan vervolgens besluiten om dergelijke detecties uit te sluiten om
verdere detectie te voorkomen, of om de detectie ervan actief te houden, wat betekent dat deze detectie na
afloop van de controlemodus wordt geblokkeerd en verwijderd. Het in-/uitschakelen van de controlemodus
wordt ook vastgelegd in ESET Endpoint Security. Deze optie is alleen beschikbaar in de ESET PROTECT
beleidsconfiguratie-editor.
HIPS-instellingen
Filtermodus: filteren kan in een van de volgende modi worden uitgevoerd:
Filtermodus Beschrijving
Automatische
modus
Bewerkingen worden ingeschakeld, met uitzondering van vooraf gedefinieerde regels die
uw systeem beveiligen.
Smart-modus De gebruiker ontvangt alleen een melding over uiterst verdachte gebeurtenissen.
Interactieve modus Gebruiker moet bewerkingen bevestigen.
Op beleid
gebaseerde modus
Blokkeert alle bewerkingen die niet door een specifieke regel zijn gedefinieerd die ze
toestaat.

126
Filtermodus Beschrijving
Leermodus Bewerkingen worden ingeschakeld en na elke bewerking wordt er een regel gemaakt.
Regels die in deze modus zijn gemaakt, kunnen worden bekeken in de editor HIPS-regels,
maar hun prioriteit is lager dan de prioriteit van de regels die handmatig zijn gemaakt of
regels die zijn gemaakt in de automatische modus. Als u Leermodus selecteert in het
vervolgkeuzemenu van de filtermodus, wordt de instelling Leermodus eindigt om
beschikbaar gemaakt. De instelling beschikbaar gemaakt. Selecteer hoe lang u de
leermodus actief wilt hebben. De maximumduur is 14 dagen. Wanneer de opgegeven
duur is verstreken, wordt u gevraagd de regels te bewerken die door HIPS zijn gemaakt
terwijl deze zich in de leermodus bevond. Ook kunt u een andere filtermodus kiezen, of de
beslissing uitstellen en doorgaan met de leermodus.
Modus ingesteld na vervallen van leermodus: selecteer de filtermodus die moet worden gebruikt na het
vervallen van de leermodus. Na afloop van de leermodus is voor de optie Gebruiker vragen
beheerdersbevoegdheden nodig om een wijziging door te voeren van de HIPS-filtermodus.
Het HIPS-systeem controleert gebeurtenissen binnen het besturingssysteem en reageert dienovereenkomstig op
basis van de regels die vergelijkbaar zijn met die van de Firewall. Klik op Bewerken naast Regels om de editor voor
HIPS-regels te openen. In het venster met HIPS-regels kunt u regels selecteren, toevoegen of verwijderen. Meer
informatie over het maken van regels en HIPS-bewerkingen vindt u in Een HIPS-regel bewerken.
HIPS-uitsluitingen
Met uitsluitingen kunt u processen uitsluiten van HIPS Diepe gedragsinspectie.
Als u HIPS-uitsluitingen wilt bewerken, opent u Geavanceerde instellingen > Detectie-engine > HIPS > Host
Intrusion Prevention System > Uitzonderingen > Bewerken.
Let op dat er geen verwarring ontstaat tussen Uitgesloten bestandsextensies, Uitsluitingen van detectie,
Uitsluitingen voor prestaties en Uitzonderingen voor processen.
Als u een object wilt uitsluiten, klikt u op Toevoegen en geeft u het pad op naar een object of selecteert u die in
de boomstructuur. U kunt geselecteerde vermeldingen ook bewerken of verwijderen.
Geavanceerde HIPS-instellingen
De volgende opties zijn handig voor het analyseren van de werking van een toepassing en om eventuele fouten
op te lossen:
Stuurprogramma's die altijd mogen worden geladen: geselecteerde stuurprogramma's mogen altijd worden
geladen ongeacht de geconfigureerde filtermodus, tenzij deze expliciet door een gebruikersregel worden
geblokkeerd.
Alle geblokkeerde bewerkingen in logboek opnemen: alle geblokkeerde bewerkingen worden geregistreerd in
het HIPS-logboek. Gebruik deze functie alleen wanneer u problemen oplost of wanneer technische ondersteuning
van ESET u hierom vraagt, omdat dit een enorm logboekbestand kan genereren en uw computer kan vertragen.
Melding weergeven bij wijzigingen in opstarttoepassingen: geeft een melding weer op het bureaublad wanneer
een toepassing wordt toegevoegd aan of verwijderd uit de lijst met opstartbestanden.

127
Stuurprogramma's die altijd mogen worden geladen
De stuurprogramma's in deze lijst mogen altijd worden geladen ongeacht de HIPS-filtermodus, tenzij ze door een
specifieke gebruikersregels worden geblokkeerd.
Toevoegen: hiermee kunt u een nieuw stuurprogramma toevoegen.
Bewerken: hiermee kunt u een geselecteerd stuurprogramma bewerken.
Verwijderen: hiermee wordt een stuurprogramma uit de lijst verwijderd.
Opnieuw instellen: hiermee wordt een reeks systeemstuurprogramma's opnieuw geladen.
Klik op Opnieuw instellen als u stuurprogramma's wilt uitsluiten die u handmatig hebt toegevoegd. Dit kan
handig zijn als u diverse stuurprogramma's hebt toegevoegd en deze niet handmatig kunt verwijderen uit
de lijst.
Na de installatie is de lijst met stuurprogramma's leeg. ESET Endpoint Security vult de lijst geleidelijk
automatisch in.
Stuurprogramma's die altijd mogen worden geladen, zijn specifiek voor elk apparaat en kunnen niet
worden bewerkt met ESET PROTECT-beleid. Na de installatie is de lijst met stuurprogramma's leeg. ESET
Endpoint Security vult de lijst geleidelijk automatisch in.
Interactief venster van HIPS
In het HIPS-venster met meldingen kunt u regels maken op basis van nieuwe door HIPS gedetecteerde acties en
vervolgens de voorwaarden definiëren waaronder die acties worden toegestaan of geweigerd.
Regels die in het venster met meldingen zijn gemaakt, zijn gelijkwaardig aan de regels die handmatig zijn
gemaakt. Hierdoor kan een regel die in een venster met meldingen is gemaakt, minder specifiek zijn dan de regel
waardoor dat dialoogvenster is geactiveerd. Dit betekent dat na het maken van een regel in het dialoogvenster,
dezelfde bewerking hetzelfde venster kan activeren. Zie Prioriteit voor HIPS-regels voor meer informatie.
Als de standaardactie voor een regel is ingesteld op Elke keer opnieuw vragen, wordt er telkens een
dialoogvenster weergegeven wanneer de regel wordt geactiveerd. U kunt kiezen uit Weigeren en Toestaan. Als u
niet vóór de opgegeven tijd een actie kiest, wordt er een nieuwe actie op basis van de regels geselecteerd.
Met Onthouden tot toepassing wordt gesloten wordt de actie (Toestaan/Weigeren) gebruikt tot de regels of
filtermodus worden gewijzigd, de HIPS-module wordt bijgewerkt of het systeem opnieuw wordt gestart. Na een
van deze drie acties worden tijdelijke regels verwijderd.
Met de optie Regel maken en permanent onthouden maakt u een nieuwe HIPS-regel die later kan worden
gewijzigd in het gedeelte HIPS-regelbeheer (vereist beheerdersbevoegdheden).
Klik op Details onderin om te zien welke toepassing de bewerking activeert, wat de reputatie van het bestand is
of wat voor soort bewerking u wordt gevraagd te bevestigen of weigeren.
Instellingen voor gedetailleerde regelparameters zijn toegankelijk door te klikken op Geavanceerde opties. De
onderstaande opties zijn beschikbaar als u Regel maken en permanent onthouden kiest:

128
Een regel maken die alleen geldig is voor dit proces: als u dit selectievakje uitschakelt, wordt de regel voor
alle brontoepassingen gemaakt.
Alleen voor bewerking: kies een regel voor bewerking(en) van bestand/toepassing/register. Zie de
beschrijvingen voor alle HIPS-bewerkingen.
Alleen voor doel: kies een regel voor doel(en) van bestand/toepassing/register.
Om het weergeven van meldingen te beëindigen, moet u de filtermodus wijzigen in Automatische modus
in Geavanceerde instellingen > Detectie-engine > HIPS > Basis.
Potentieel ransomware-gedrag gedetecteerd
Dit interactief venster verschijnt wanneer nieuw potentieel ransomwaregedrag werd gedetecteerd. U kunt kiezen
uit Weigeren en Toestaan.
Klik op Details om specifieke detectieparameters te zien. In het dialoogvenster kunt u kiezen uit Opsturen voor
analyse en Uitsluiten van detectie.
ESET LiveGrid® moet zijn ingeschakeld om Ransomware-beveiliging correct te laten werken.
HIPS-regelbeheer
Dit is een lijst met door de gebruiker gedefinieerde en automatisch toegevoegde regels van het HIPS-systeem. U
vindt meer informatie over het maken van regels en HIPS-bewerkingen in het hoofdstuk HIPS-regels bewerken.
Zie ook Algemene principe van HIPS.

129
Kolommen
Regel: door de gebruiker gedefinieerde of automatisch gekozen regelnaam.
Ingeschakeld: schakel deze schakelaar uit als u de regel in de lijst wilt behouden maar deze niet wilt gebruiken.
Actie: de regel geeft een actie aan, namelijk Toestaan, Blokkeren of Vragen, die moet worden uitgevoerd als aan
de voorwaarden wordt voldaan.
Bronnen: de regel wordt alleen gebruikt als de gebeurtenis door een of meer toepassingen wordt/worden
geactiveerd.
Doelen: de regel wordt alleen gebruikt als de bewerking verband houdt met een bepaald bestand, een bepaalde
toepassing of een bepaalde registervermelding.
Ernst van logboekregistratie: als u deze optie activeert, wordt informatie over deze regel naar het HIPS-logboek
geschreven.
Melden: er verschijnt een melding rechtsonder als er een gebeurtenis wordt geactiveerd.
Besturingsonderdelen
Toevoegen: hiermee kunt u een nieuwe regel maken.
Bewerken: hiermee kunt u geselecteerde vermeldingen bewerken.
Verwijderen: hiermee worden geselecteerde vermeldingen verwijderd.
Prioriteit voor HIPS-regels
Er zijn geen opties om het prioriteitniveau van HIPS-regels te wijzigen met de knoppen omhoog/omlaag (zoals bij
Firewallregels waar regels worden uitgevoerd van boven naar beneden).
Alle regels die u maakt, hebben dezelfde prioriteit
Hoe specifieker de regel, hoe hoger de prioriteit (een voorbeeld: de regel voor een specifieke toepassing
heeft een hogere prioriteit dan de regel voor alle toepassingen)
Intern bevat HIPS regels met een hogere prioriteit die niet toegankelijk zijn voor u (een voorbeeld: het is
niet mogelijk regels te negeren die zijn gedefinieerd door de Zelfverdiging)
Een regel die u maakt als gevolg waarvan uw besturingssysteem kan vastlopen, wordt niet toegepast (heeft
de laagste prioriteit)
HIPS-regelinstellingen
Zie eerst HIPS-regelbeheer.
Regelnaam: door de gebruiker gedefinieerde of automatisch gekozen regelnaam.
Actie: de regel geeft een actie aan, namelijk Toestaan, Blokkeren of Vragen, die moet worden uitgevoerd als aan
de voorwaarden wordt voldaan.

130
Bewerkingen die gevolgen hebben voor: u dient het type bewerking op te geven waarvoor de regel wordt
toegepast. De regel wordt alleen voor dit type bewerking en voor het geselecteerde doel gebruikt.
Ingeschakeld: zet de schakelaar uit als u de regel in de lijst wilt behouden, maar niet wilt toepassen.
Ernst van logboekregistratie: als u deze optie activeert, wordt informatie over deze regel naar het HIPS-logboek
geschreven.
Gebruiker berichten: er verschijnt een melding rechtsonder als er een gebeurtenis wordt geactiveerd.
De regel bestaat uit delen, waarmee de voorwaarden worden beschreven die deze regel activeren:
Brontoepassingen: de regel wordt alleen gebruikt als de gebeurtenis door deze toepassing(en) wordt geactiveerd.
Selecteer Bepaalde toepassingen in het vervolgkeuzemenu en klik op Toevoegen om nieuwe bestanden toe te
voegen of selecteer Alle toepassingen in het vervolgkeuzemenu om alle toepassingen toe te voegen.
Doelbestanden: de regel wordt alleen gebruikt als de bewerking betrekking heeft op dit doel. Selecteer
Specifieke bestanden in het vervolgkeuzemenu en klik op Toevoegen om nieuwe bestanden of mappen toe te
voegen of u kunt Alle bestanden in het vervolgkeuzemenu selecteren om alle bestanden toe te voegen.
Toepassingen: de regel wordt alleen gebruikt als de bewerking betrekking heeft op dit doel. Selecteer Bepaalde
toepassingen in het vervolgkeuzemenu en klik op Toevoegen om nieuwe bestanden of mappen toe te voegen of
selecteer Alle toepassingen in het vervolgkeuzemenu om alle toepassingen toe te voegen.
Registervermeldingen: de regel wordt alleen gebruikt als de bewerking betrekking heeft op dit doel. Selecteer
Bepaalde vermeldingen in het vervolgkeuzemenu en klik op Toevoegen om nieuwe bestanden of mappen toe te
voegen of selecteer Alle vermeldingen in het vervolgkeuzemenu om alle toepassingen toe te voegen.
Sommige bewerkingen van bepaalde regels die vooraf zijn gedefinieerd door HIPS kunnen niet worden
geblokkeerd en worden standaard toegestaan. Bovendien worden niet alle systeembewerkingen door HIPS
gecontroleerd. HIPS controleert bewerkingen die als onveilig worden beschouwd.
Wanneer u een pad opgeeft, heeft C:\example invloed op acties met de map zelf en heeft C:\example*.*
invloed op de bestanden in de map.
Toepassingsbewerkingen
Een andere toepassing debuggen: hiermee kunt u een foutopsporingsprogramma aan het proces
koppelen. Terwijl fouten worden opgespoord in een toepassing, kunt u veel details van het gedrag
weergeven en wijzigen en kunt u gegevens openen.
Gebeurtenissen van een andere toepassing onderscheppen: de brontoepassing probeert gebeurtenissen
te detecteren die zijn gericht op een bepaalde toepassing (bijvoorbeeld een keylogger die probeert
browsergebeurtenissen te detecteren).
Een andere toepassing afsluiten/onderbreken: stelt een proces uit of hervat of beëindigt een proces (deze
optie is direct toegankelijk vanuit de procesverkenner of het venster Processen).
Nieuwe toepassing starten: hiermee worden nieuwe toepassingen of processen gestart.
Status van een andere toepassing wijzigen: de brontoepassing probeert te schrijven naar het geheugen
van de doeltoepassing of probeert code namens de toepassing uit te voeren. Deze functie kan handig zijn
om een essentiële toepassing te beschermen door deze als een doeltoepassing te configureren in een regel
waarmee het gebruik van deze bewerking wordt geblokkeerd.

131
Registerbewerkingen
Status van een andere toepassing wijzigen: wijzigingen in instellingen die bepalen welke toepassingen
zullen worden uitgevoerd tijdens het opstarten van Windows. Deze vindt u bijvoorbeeld door te zoeken
naar de sleutel Run in het Windows-register.
Uit register verwijderen: hiermee kunt u een registersleutel of de waarde ervan verwijderen.
Naam van registersleutel bewerken: hiermee kunt u registersleutels een andere naam geven.
Register wijzigen: nieuwe waarden van registersleutels maken, bestaande waarden wijzigen, gegevens
verplaatsen in de databasestructuur of gebruikers- of groepsrechten instellen voor registersleutels.
Jokertekens in regels gebruiken
Een sterretje in regels kan alleen worden gebruikt om een bepaald teken te vervangen, bijvoorbeeld
“HKEY_LOCAL_MACHINE\SYSTEM\CurrentControlSet\*\Start”. Andere manieren om jokertekens te
gebruiken worden niet ondersteund.
Regels maken met de sleutel HKEY_CURRENT_USER als doel
Deze sleutel is slechts een koppeling naar de juiste subsleutel van HKEY_USERS voor de gebruiker die door
de SID (beveiligings-id) wordt aangegeven. Als u een regel alleen voor de huidige gebruiker wilt maken, in
plaats van een pad naar HKEY_CURRENT_USER te gebruiken, gebruikt u een pad dat naar
HKEY_USERS\%SID% wijst. Als SID kunt u een sterretje gebruiken, zodat de regel van toepassing is op alle
gebruikers.
Als u een heel algemene regel maakt, wordt de waarschuwing over dit type regel weergegeven.
In het volgende voorbeeld laten we zien hoe u ongewenst gedrag van een bepaalde toepassing kunt beperken:
Geef de regel een naam en selecteer Blokkeren (of Vragen als u later een keuze wilt maken) in het1.
vervolgkeuzemenu Actie.
Zet de schakelaar Gebruiker informeren aan om een melding weer te geven wanneer er een regel wordt2.
toegepast.
Selecteer in het gedeelte Bewerkingen die gevolgen hebben voor minimaal één bewerking waarvoor de3.
regel wordt toegepast.
Klik op Volgende.4.
Selecteer in het venster Brontoepassingen de optie Bepaalde toepassingen in het vervolgkeuzemenu om5.
uw nieuwe regel toe te passen op alle toepassingen die een van de geselecteerde bewerkingen op alle
opgegeven toepassingen proberen uit te voeren.
Klik op Toevoegen en vervolgens op ... om een pad te kiezen naar een bepaalde toepassing. Druk6.
vervolgens op OK. Voeg desgewenst meer toepassingen toe.
Bijvoorbeeld:
C:\Program Files (x86)\Untrusted application\application.exe
Selecteer de bewerking Schrijven naar bestand.7.
Selecteer Alle bestanden in het vervolgkeuzemenu. Hiermee worden alle pogingen door de in de vorige8.
stap geselecteerde toepassing(en) geblokkeerd om naar bestanden te schrijven.
Klik op Voltooien om uw nieuwe regel op te slaan.9.

132
Toepassings-/registerpad voor HIPS toevoegen
Selecteer een bestandstoepassingspad door op de optie ... te klikken. Wanneer een map wordt geselecteerd,
worden alle toepassingen op deze locatie opgenomen.
Met de optie Register-editor openen wordt de Windows-registereditor (regedit) gestart. Voer bij het toevoegen
van een registerpad de juiste locatie in het veld Waarde in.
Voorbeelden van het bestand of registerpad:
C:\Program Files\Internet Explorer\iexplore.exe
HKEY_LOCAL_MACHINE\system\ControlSet
Bijwerken
Opties voor het instellen van updates zijn beschikbaar in Geavanceerde instellingen > Bijwerken. In dit gedeelte
wordt informatie gegeven over de bron van de update, zoals de updateservers die worden gebruikt en
verificatiegegevens voor deze servers.
Het is belangrijk alle updateparameters correct in te vullen, zodat updates correct worden gedownload. Als
u een firewall gebruikt, dient u te controleren of uw ESET-programma met internet mag communiceren
(bijvoorbeeld HTTPS-communicatie).
Bijwerken
Het updateprofiel dat nu in gebruik is, wordt weergegeven in het vervolgkeuzemenu Selecteer standaardprofiel
voor bijwerken.
Zie het gedeelte Updateprofielen om een nieuw profiel te maken.

133
Automatisch schakelen van profiel: wijs een updateprofiel toe volgens Bekende netwerken in Firewall. Met
Automatisch schakelen van profiel kan het profiel voor een specifiek netwerk worden gewijzigd, afhankelijk van
de instelling in Planner. Raadpleeg de Help-pagina's voor meer informatie
Updatemeldingen configureren: klik op Bewerken om de toepassingsmeldingen te selecteren die moeten worden
weergegeven. U kunt voor de meldingen kiezen uit Weergeven op bureaublad en/of Verzenden via e-mail.
Als u problemen ondervindt bij het downloaden van updates voor de modules, klikt u op Wissen naast Update-
cache wissen om tijdelijke updatebestanden te verwijderen.
Verouderde waarschuwingen van de detectie engine
Maximumleeftijd voor detectie-engine automatisch instellen: hier kunt u de maximale tijd (in dagen) instellen
waarna de detectie-engine als verouderd wordt aangemerkt. De standaardwaarde van Maximumleeftijd voor
detectie-engine (dagen) is 7.
Module terugdraaien
Als u vermoedt dat een nieuwe update van de detectie-engine en/of programmamodules instabiel of beschadigd
is, kunt u de vorige versie herstellen en alle updates voor een bepaalde periode uitschakelen.
Profielen
Updateprofielen kunnen worden gemaakt voor verschillende updateconfiguraties en taken. Het maken van
updateprofielen is vooral handig voor mobiele gebruikers, die een alternatief profiel nodig hebben voor
eigenschappen van internetverbindingen die regelmatig worden gewijzigd.

134
In de vervolgkeuzelijst Selecteer profiel om te bewerken wordt het geselecteerde profiel weergegeven en wordt
dit standaard ingesteld op Mijn profiel.
U kunt een nieuw profiel maken door op Bewerken naast Lijst met profielen te klikken, uw eigen Profielnaam op
te geven en te klikken op Toevoegen.
Updates
Standaard is Updatetype ingesteld op Reguliere update om ervoor te zorgen dat updatebestanden automatisch
worden gedownload bij de ESET-server met het minste netwerkverkeer. Pre-release-updates (de optie Bèta-
update) zijn updates die intern grondig zijn getest en die naar verwachting binnenkort voor iedereen beschikbaar
zullen zijn. U kunt profijt hebben van pre-release-updates, omdat u dan toegang hebt tot de recentste
detectiemethoden en oplossingen. Het is echter mogelijk dat pre-release-updates nog niet altijd stabiel genoeg
zijn. Gebruik ze daarom NIET op productieservers en werkstations die een maximale beschikbaarheid en stabiliteit
moeten bieden. Met Uitgestelde update worden alleen updates uitgevoerd vanaf speciale updateservers die
nieuwe versies van virusdatabases bieden met een vertraging van minstens X uur (databases zijn getest in een
echte omgeving en worden daarom als stabiel beschouwd).
Optimalisatie van de levering van updates inschakelen: indien ingeschakeld, kunnen updatebestanden worden
gedownload van CDN (content delivery network). Het uitschakelen van deze instelling kan onderbrekingen en
vertragingen veroorzaken bij het downloaden wanneer speciale ESET-updateservers overbelast zijn. Uitschakelen
is handig wanneer een firewall alleen toegang heeft tot IP-adressen van de ESET-updateserver of een verbinding
met CDN-services niet werkt.
Vragen alvorens update te downloaden: het programma geeft een melding weer waarin u kunt kiezen of u het
downloaden van de update wilt bevestigen of weigeren. Als het updatebestand groter is dan de waarde die is
opgegeven bij Vragen of een updatebestand groter is dan (kB), geeft het programma een
bevestigingsdialoogvenster weer. Als de grootte van het updatebestand wordt ingesteld op 0 kB, geeft het
programma altijd een bevestigingsdialoogvenster weer.

135
Module-updates
De optie Automatisch kiezen is standaard ingeschakeld. De optie Aangepaste server is de locatie waar updates
worden opgeslagen. Als u een ESET-updateserver gebruikt, raden we aan de standaardoptie geselecteerd te
laten.
Vaker updates van detectiekenmerken inschakelen: detectiekenmerken worden met een korter interval
bijgewerkt. Het uitschakelen van deze instelling kan gevolgen hebben voor het detectiepercentage.
Module-updates van verwisselbaar medium toestaan: hiermee kunt u de software bijwerken vanaf een
verwisselbaar medium als zich daarop een exacte kopie bevindt. Als Automatisch is geselecteerd, wordt het
bijwerken op de achtergrond uitgevoerd. Selecteer Altijd vragen als u updatedialoogvensters weergegeven wilt
hebben.
Bij gebruik van een lokale HTTP-server (ofwel de mirrorserver) moet de updateserver als volgt worden
ingesteld:
http://computernaam_of_het_IP-adres_ervan:2221
Bij gebruik van een lokale HTTP-server met SSL moet de updateserver als volgt worden ingesteld:
https://computernaam_of_het_IP-adres_ervan:2221
Bij gebruik van een lokale gedeelde map moet de updateserver als volgt worden ingesteld:
\\computernaam_of_het_IP-adres_ervan\gedeelde_map
Het nummer van de HTTP-serverpoort in de bovenstaande voorbeelden is afhankelijk van de poort
waarop uw HTTP/HTTPS-server controleert.

136
Productupdates
Zie Productupdates.
Verbindingsopties
Zie Verbindingsopties.
Updatemirror
Zie Mirror voor updates.
Updates terugdraaien
Als u vermoedt dat een nieuwe detectie-engine en/of update- of programmamodules instabiel of beschadigd is,
kunt u de vorige versie herstellen en alle updates uitschakelen. U kunt ook eerder uitgeschakelde updates die u
voor onbepaalde tijd had uitgesteld, opnieuw inschakelen.
ESET Endpoint Security registreert momentopnamen van de detectie-engine en programmamodules voor gebruik
met de terugdraaifunctie. Als u momentopnamen van virusdatabases wilt maken, houdt u Momentopnamen van
modules maken ingeschakeld. Wanneer Momentopnamen van modules maken is ingeschakeld, wordt de eerste
momentopname gemaakt tijdens de eerste update. De volgende wordt gemaakt na 48 uur. Het veld Aantal lokaal
opgeslagen momentopnamen bepaalt het aantal momentopnamen van de detectie-engine.
Wanneer het maximum aantal momentopnamen is bereikt (bijvoorbeeld drie), wordt de oudste
momentopname elke 48 uur vervangen door een nieuwe. ESET Endpoint Security draait de bijgewerkte
versies van de detectie-engine en programmamodule terug naar de oudste momentopname.
Open Geavanceerde instellingen > Bijwerken Bijwerken > Module terugdraaien > Terugdraaien om een
tijdinterval te selecteren in het vervolgkeuzemenu Duur.
Selecteer Tot ingetrokken om regelmatige updates voor onbepaalde tijd uit te stellen totdat u de updatefunctie
handmatig herstelt. Aangezien dit een potentieel beveiligingsrisico met zich meebrengt, wordt afgeraden om
deze optie te selecteren.
Als een vorige versie wordt hersteld door middel van terugdraaien, verandert de knop Terugdraaien in Updates
toestaan. Updates zijn niet toegestaan gedurende de periode die is geselecteerd in het vervolgkeuzemenu
Updates onderbreken. De versie van de detectie-engine wordt teruggezet naar de oudste versie die beschikbaar
is en wordt in het bestandssysteem van de lokale computer als momentopname bewaard.

137
Stel dat 22700 het meest recente versienummer van de detectie-engine is en dat 22698 en 22696 worden
opgeslagen als momentopnamen van de detectie-engine. Houd er rekening mee dat 22697 niet
beschikbaar is. In dit voorbeeld is de computer uitgeschakeld tijdens het bijwerken naar 22697 en was er
een recentere update beschikbaar voordat 22697 werd gedownload. Als het veld Aantal lokaal opgeslagen
momentopnamen twee is en u op Terugdraaien klikt, wordt de detectie-engine (waaronder
programmamodules) hersteld naar versienummer 22696. Dit proces kan enige tijd in beslag nemen.
Controleer of de versie van de detectie-engine naar beneden is aangepast in het scherm Bijwerken.
Productupdates
In het gedeelte Productupdates vindt u opties met betrekking tot productupdates. Met het programma kunt u
het gedrag vooraf bepalen dat plaatsvindt als er nieuwe productupdates beschikbaar zijn.
Productupdates introduceren nieuwe functies of brengen wijzigingen aan in reeds bestaande functies. De update
kan automatisch worden uitgevoerd zonder tussenkomst van de gebruiker, of u kunt zich hiervoor op de hoogte
laten stellen. Nadat een productupdate is geïnstalleerd, moet de computer mogelijk opnieuw worden opgestart.
Automatische updates: als u automatische updates voor specifieke updateprofielen onderbreekt, worden
automatische productupdates tijdelijk uitgeschakeld wanneer u via andere netwerken of verbindingen met een
datalimiet verbinding met internet maakt. Houd deze instelling ingeschakeld om constant de nieuwste functies te
kunnen gebruiken en van de hoogst mogelijke beveiliging te profiteren. Zie Veelgestelde vragen over
automatische updates voor meer informatie over automatische updates.
Productupdates worden standaard gedownload van ESET-repositoryservers. In grote of offlineomgevingen kan
het verkeer worden gedistribueerd, zodat productbestanden in een interne cache kunnen worden bewaard.

138
Aangepaste server definiëren voor het bijwerken van programmaonderdelen
1. Definieer het pad naar de productupdates in het veld Aangepaste server.
U kunt een HTTP(S)-koppeling of een pad naar een SMB-netwerkshare, een lokaal station of een verwisselbaar
medium opgeven. Voor netwerkstations gebruikt u het UNC-pad in plaats van een toegewezen stationsletter.
2. Laat Gebruikersnaam en Wachtwoord leeg als deze gegevens niet vereist zijn.
Indien nodig definieert u hier de referenties voor HTTP-verificatie bij de aangepaste webserver.
3. Bevestig de wijzigingen en controleer op productupdates aan de hand van een standaard ESET Endpoint
Security-update.
Welke optie het meest geschikt is, hangt af van het werkstation waarop de instellingen worden toegepast.
Houd er rekening mee dat er verschillen bestaan tussen werkstations en servers. Zo kan het automatisch
opnieuw opstarten van de server na het uitvoeren van een productupdate ernstige schade aan uw bedrijf
veroorzaken.
Verbindingsopties
Als u toegang wilt tot de installatieopties van de proxyserver voor een specifiek updateprofiel, opent u
Geavanceerde instellingen > Bijwerken > Profielen > Updates > Verbindingsopties.
Proxyserver
Klik op het vervolgkeuzemenu Proxymodus en selecteer een van de volgende drie opties:
Geen proxyserver gebruiken
Verbinding maken via een proxyserver
Algemene instellingen voor proxyserver gebruiken
Selecteer Algemene instellingen voor proxyserver gebruiken als u gebruik wilt maken van de configuratie van de
proxyserver die al is opgegeven in Geavanceerde instellingen > Connectiviteit > Proxyserver.
Selecteer Geen proxyserver gebruiken om op te geven dat er geen proxyserver wordt gebruikt om ESET Endpoint
Security bij te werken.
De optie Verbinding maken via een proxyserver moet worden gekozen indien:
Een andere proxyserver dan deze gedefinieerd in Hulpmiddelen > Proxyserver wordt gebruikt om ESET
Endpoint Security bij te werken. In deze configuratie moet de informatie voor de nieuwe proxyserver
worden vastgelegd onder Proxyserver adres, communicatie Poort (standaard 3128), en indien nodig de
Gebruikersnaam en het Wachtwoord voor de proxyserver.
De proxyserverinstellingen zijn niet algemeen ingesteld, maar ESET Endpoint Security maakt verbinding
met een proxyserver voor updates.
Uw computer maakt verbinding met internet via een proxyserver. De instellingen worden tijdens de
installatie van het programma overgenomen van browser, maar als er wijzigingen optreden (bijvoorbeeld
als u van ISP wisselt), moet u nagaan of de proxyinstellingen in dit venster correct zijn. Als dit niet het geval
is, kan het programma geen verbinding maken met de updateservers.
De standaardinstelling voor de proxyserver is Algemene instellingen voor proxyserver gebruiken.
Directe verbinding gebruiken als proxy niet beschikbaar is: de proxy wordt omzeild tijdens het bijwerken als de

139
proxy onbereikbaar is.
Windows-shares
Bij het bijwerken vanaf een lokale server met een versie van het Windows NT-besturingssysteem, is standaard
verificatie vereist voor elke netwerkverbinding.
Als u een dergelijk account wilt configureren, dient u een selectie te maken in het vervolgkeuzemenu Verbinding
maken met LAN als:
Systeemaccount (standaard),
Huidige gebruiker,
Opgegeven gebruiker.
Selecteer Systeemaccount (standaard) om het systeemaccount te gebruiken voor verificatie. Gewoonlijk vindt
geen verificatieproces plaats als er geen verificatiegegevens beschikbaar worden gesteld in het hoofdgedeelte
voor instellingen voor update.
U kunt zorgen dat het programma verifieert via een momenteel aangemeld gebruikersaccount door Huidige
gebruiker te selecteren. Het nadeel van deze oplossing is dat het programma geen verbinding kan maken met de
updateserver als geen gebruiker is aangemeld.
Selecteer Opgegeven gebruiker als u wilt dat het programma een specifiek gebruikersaccount gebruikt voor
verificatie. Gebruik deze methode wanneer geen verbinding kan worden gemaakt via het
standaardsysteemaccount. Het opgegeven gebruikersaccount moet toegang hebben tot de map met
updatebestanden op de lokale server. Als u dit niet het geval is, is het onmogelijk een verbinding tot stand te
brengen en updates te downloaden.
Instellingen voor Gebruikersnaam en Wachtwoord zijn optioneel.
Als de optie Huidige gebruiker of Opgegeven gebruiker is ingeschakeld, kan er een fout optreden bij het
wijzigen van de identiteit van het programma naar de gewenste gebruiker. We adviseren om de LAN-
verificatiegegevens op te nemen in het hoofdgedeelte van de update-instellingen. In dit gedeelte van de
instellingen voor update moeten de verificatiegegevens als volgt worden ingevoerd:
domeinnaam\gebruiker
(als het een werkgroep betreft, voert u
werkgroepnaam\naam
in) en het
wachtwoord. Bij het bijwerken vanaf de HTTP-versie van de lokale server is geen verificatie vereist.
Selecteer Verbinding met server verbreken na bijwerken om het verbreken van de verbinding te forceren als de
verbinding met de server zelfs na het downloaden van de updates actief blijft.
Updatemirror
Met ESET Endpoint Security kunt u kopieën maken van updatebestanden die kunnen worden gebruikt om andere
werkstations in het netwerk bij te werken. Het gebruik van een "mirror" (een kopie van de updatebestanden in de
LAN-omgeving) is handig omdat de updatebestanden dan niet herhaaldelijk door elk werkstation hoeven te
worden gedownload bij de updateserver van de leverancier. Updates worden gedownload naar de lokale
mirrorserver en vervolgens naar alle werkstations gedistribueerd, waardoor overbelasting van het netwerk wordt
voorkomen. Als clientwerkstations worden bijgewerkt op basis van een mirror wordt de netwerkbelasting
gelijkmatig verdeeld en wordt bandbreedte voor uw internetverbinding bespaard.

140
Met mirror voor updates worden kopieën van updatebestanden gemaakt die kunnen worden gebruikt om
werkstations bij te werken waarop dezelfde generatie van ESET Endpoint Security voor Windows wordt
uitgevoerd. (Voor ESET Endpoint Security voor Windows versie 10.x worden bijvoorbeeld alleen
updatebestanden gemaakt voor versie 10.x van ESET Endpoint Antivirus voor Windows en ESET Endpoint
Security voor Windows)
Om internetverkeer te minimaliseren in netwerken waarin ESET PROTECT wordt gebruikt om een groot
aantal clients te beheren, raden we aan ESET Bridge te gebruiken en niet om een client als mirror te
configureren. ESET Bridge kan worden geïnstalleerd met ESET PROTECTmet behulp van een alles-in-een
installatieprogramma of als een zelfstandig onderdeel. Zie onze ESET PROTECT Online Help-pagina voor
meer informatie en verschillen tussen ESET Bridge, Apache HTTP Proxy, Mirror Tool en directe
connectiviteit.
De opties voor het configureren van de lokale mirrorserver vindt u in Geavanceerde instellingen > Bijwerken >
Profielen > Mirror voor updates.
Schakel Mirror voor updates maken in als u een mirror op een clientwerkstation wilt maken. Als deze optie wordt
ingeschakeld, worden andere configuratieopties voor mirrors, zoals de manier waarop updatebestanden worden
geopend en het updatepad naar de mirrorbestanden, ingeschakeld.
Toegang tot updatebestanden
HTTP-server inschakelen: als u deze optie inschakelt, zijn updatebestanden eenvoudig toegankelijk via HTTP en
hoeft u geen aanmeldingsgegevens in te voeren.
Methoden om toegang te krijgen tot de mirrorserver worden uitvoerig beschreven in Bijwerken vanaf de mirror.
Er zijn twee basismethoden om toegang te krijgen tot de mirror: de map met updatebestanden kan worden

141
aangeboden als een gedeelde netwerkmap, of clients kunnen toegang krijgen tot de mirror die zich op een HTTP-
server bevindt.
De map die specifiek is bestemd voor het opslaan van updatebestanden voor de mirror wordt gedefinieerd onder
Map voor opslaan van mirrorbestanden. Als u een andere map wilt kiezen, klikt u op Wissen om de vooraf
gedefinieerde map
C:\ProgramData\ESET\ESET Endpoint Security\mirror
te verwijderen en klik op Bewerken om
naar een map te bladeren op de lokale computer of een gedeelde netwerkmap. Als verificatie voor de opgegeven
map is vereist, moeten verificatiegegevens worden opgegeven in de velden Gebruikersnaam en Wachtwoord. Als
de geselecteerde doelmap zich bevindt op een netwerkschijf waarop het besturingssysteem Windows
NT/2000/XP wordt uitgevoerd, moeten aan de opgegeven gebruikersnaam en het opgegeven wachtwoord
schrijfrechten voor de geselecteerde map zijn toegewezen. De gebruikersnaam en het wachtwoord worden
ingevoerd in de indeling
Domein/Gebruiker
of
Werkgroep/Gebruiker
. Geef ook de bijbehorende wachtwoorden
op.
HTTP-server en SSL voor de mirror
In het gedeelte HTTP-server op het tabblad Mirror kunt u de Serverpoort opgeven waarop de HTTP-server
luistert, evenals het type Verificatie dat door de HTTP-server wordt gebruikt. Standaard is de serverpoort
ingesteld op 2221.
Verificatie: bepaalt de verificatiemethode die wordt gebruikt bij toegang tot updatebestanden. De volgende
opties zijn beschikbaar: Geen, Basis en NTLM. Selecteer Standaard om base64-codering met standaardverificatie
van gebruikersnaam en wachtwoord te gebruiken. De optie NTLM biedt codering via een veilige
coderingsmethode. Voor verificatie wordt gebruikgemaakt van de gebruiker die is gemaakt op het werkstation
dat de updatebestanden deelt. De standaardinstelling is Geen, waarbij toegang tot de updatebestanden wordt
geboden zonder dat verificatie is vereist.
Verificatiegegevens zoals Gebruikersnaam en Wachtwoord zijn alleen bedoeld om toegang te krijgen tot
de HTTP-mirrorserver. Vul deze velden alleen in als een gebruikersnaam en wachtwoord vereist zijn.
Voeg een ketenbestandcertificaat toe (of genereer een certificaat dat zelf is ondertekend) als u de HTTP-server
wilt uitvoeren met ondersteuning voor HTTPS (SSL). De volgende certificaattypen zijn beschikbaar: ASN, PEM en
PFX. Voor extra beveiliging kunt u het HTTPS-protocol gebruiken om updatebestanden te downloaden. Het is met
dit protocol vrijwel onmogelijk om gegevensoverdracht en aanmeldingsgegevens te traceren. De optie Type
privésleutel is standaard ingesteld op Geïntegreerd (en daarom is de optie Privésleutelbestand standaard
uitgeschakeld). Dit betekent dat de privésleutel onderdeel is van het geselecteerde certificaatketenbestand.
Zelf ondertekende certificaten voor HTTPS-mirror
Als u gebruikmaakt van een HTTPS-mirrorserver, moet u het certificaat importeren in het vertrouwde
basisarchief op alle clients. Zie Het vertrouwde basiscertificaat installeren in Windows.
Bijwerken vanaf de mirror
Er zijn twee basismethoden om een mirror te configureren. De mirror is in feite niets anders dan een opslagplaats
waarvandaan clients updatebestanden kunnen downloaden. De map met updatebestanden kan als een gedeelde
netwerkmap of als een HTTP-server worden aangeboden.

142
Met mirror voor updates worden kopieën van updatebestanden gemaakt die kunnen worden gebruikt om
werkstations bij te werken waarop dezelfde generatie van ESET Endpoint Security voor Windows wordt
uitgevoerd. (Voor ESET Endpoint Security voor Windows versie 10.x worden bijvoorbeeld alleen
updatebestanden gemaakt voor versie 10.x van ESET Endpoint Antivirus voor Windows en ESET Endpoint
Security voor Windows)
Toegang tot de mirror verkrijgen via een interne HTTP-server
Dit is de standaardconfiguratie, zoals gespecificeerd in de voorgedefinieerde programmaconfiguratie. Om
toegang tot de mirror via de HTTP-server toe te staan, gaat u naar Geavanceerde instellingen > Bijwerken >
Profielen > Mirror voor updates en selecteert u Mirror voor updates maken.
In het gedeelte HTTP-server op het tabblad Mirror kunt u de Serverpoort opgeven waarop de HTTP-server
luistert, evenals het type Verificatie dat door de HTTP-server wordt gebruikt. Standaard is de serverpoort
ingesteld op 2221.
Verificatie: bepaalt de verificatiemethode die wordt gebruikt bij toegang tot updatebestanden. De volgende
opties zijn beschikbaar: Geen, Basis en NTLM. Selecteer Standaard om base64-codering met standaardverificatie
van gebruikersnaam en wachtwoord te gebruiken. De optie NTLM biedt codering via een veilige
coderingsmethode. Voor verificatie wordt gebruikgemaakt van de gebruiker die is gemaakt op het werkstation
dat de updatebestanden deelt. De standaardinstelling is Geen, waarbij toegang tot de updatebestanden wordt
geboden zonder dat verificatie is vereist.
als u toegang tot de updatebestanden wilt bieden via de HTTP-server, moet de mirrormap zich op dezelfde
computer bevinden als de instantie van ESET Endpoint Security die deze map maakt.
De fout Ongeldige gebruikersnaam en/of wachtwoord wordt weergegeven in het deelvenster Bijwerken
van het hoofdvenster als er verschillende mislukte pogingen hebben plaatsgevonden om vanaf de mirror bij
te werken. We raden aan dat u naar Geavanceerde instellingen > Bijwerken > Profielen > Mirror voor
updates gaat en de gebruikersnaam en het wachtwoord controleert. De meest gangbare reden voor deze
fout is onjuist ingevoerde verificatiegegevens.
Nadat uw mirrorserver is geconfigureerd, moet u de nieuwe updateserver aan clientwerkstations toevoegen. Volg
hiertoe de volgende stappen:
Open Geavanceerde instellingen en klik op Bijwerken> Profielen >Updates > Module-update.
Schakel Automatisch kiezen uit en voeg een nieuwe server toe aan het veld Updateserver door een van de
volgende notaties te gebruiken:
http://IP-adres_van_uw_server:2221
https://IP_adres_van_uw_server:2221
(als SSL wordt gebruikt)
De mirror openen via systeemshares
Als eerste moet een gedeelde map worden gemaakt op een lokaal of een netwerkapparaat. Bij het maken van de
map voor de mirror moet schrijftoegang worden verleend aan gebruikers die updatebestanden opslaan in de map
en leestoegang aan alle gebruikers die ESET Endpoint Security bijwerken vanuit de mirrormap.
Ga vervolgens verder met de configuratie van toegang tot de mirror in Geavanceerde instellingen > Mirror voor
updates > Profielen > tabblad Mirror door HTTP-server inschakelen uit te schakelen. Deze optie is standaard
ingeschakeld in het installatiepakket van het programma.

143
Als de gedeelde map zich op een andere computer in het netwerk bevindt, is het noodzakelijk om
verificatiegegevens op te geven om toegang tot de andere computer te krijgen. Voor het opgeven van
verificatiegegevens opent u Geavanceerde instellingen en klikt u op Bijwerken > Profielen > Updates >
Verbindingsopties > Windows-shares > Verbinding maken met LAN als. Dit is dezelfde instelling die wordt
gebruikt voor het bijwerken, zoals beschreven in het gedeelte Verbinding maken met LAN als.
De mirrormap moet worden geopend met hetzelfde account als het account dat werd gebruikt om u aan te
melden bij de computer waarop de mirror is gemaakt. Als de computer zich in een domein bevindt, moet de
gebruikersnaam in de notatie domein\gebruiker worden gebruikt. Als de computer zich niet in een domein
bevindt, moet de notatie IP-adres-van-uw-server\gebruiker of hostnaam\gebruiker worden gebruikt.
Nadat de configuratie van de mirror is voltooid, gaat u naar clientwerkstations en stelt u
\\UNC\PATH
in als de
updateserver. Volg hiertoe onderstaande stappen:
Open Geavanceerde instellingen en klik op Bijwerken> Profielen >Updates.1.
Schakel Automatisch kiezen uit naast Module-updates en kies een nieuwe server in het veld Updateserver2.
met de indeling
\\UNC\PATH
.
Om de updates juist te laten werken moet het pad naar de mirrormap worden opgegeven als een UNC-pad.
Updates vanaf gekoppelde stations werken mogelijk niet.
De mirror maken met behulp van het hulpprogramma Mirror
Het hulpprogramma Mirror maakt een mappenstructuur die verschilt van wat de eindpuntmirror doet. Elke
map bevat updatebestanden voor een groep producten. U moet met behulp van de mirror het volledige
pad naar de juiste map in de update-instellingen van het product opgeven.
Als u bijvoorbeeld de ESET PROTECT van de mirror wilt bijwerken, stelt u de Updateserver in op (afhankelijk
van de hoofdlocatie van uw HTTP-server):
http://your_server_address/mirror/eset_upd/ep10
Met het laatste deel worden programmaonderdelen (PCU's) beheerd. Gedownloade programmaonderdelen
worden standaard voorbereid voor het kopiëren naar de lokale mirror. Als Productupdates is geactiveerd, hoeft u
niet te klikken op Bijwerken omdat bestanden automatisch naar de lokale mirror worden gekopieerd als ze
beschikbaar zijn. Zie Updatemodus voor meer informatie over productupdates.
Updateproblemen met mirrors oplossen
In de meeste gevallen worden problemen tijdens een update vanaf een mirrorserver veroorzaakt door een of
meer van de volgende problemen: onjuiste specificatie van de opties voor de mirrormap, onjuiste
verificatiegegevens voor de mirrormap, onjuiste configuratie op lokale werkstations die proberen
updatebestanden te downloaden van de mirror, of een combinatie van bovengenoemde redenen. Hieronder
staat een overzicht van de meestvoorkomende problemen die zich kunnen voordoen bij een update vanaf de
mirror:
ESET Endpoint Security meldt een fout bij het maken van een verbinding met de mirror-server: waarschijnlijk
veroorzaakt door een onjuiste specificatie van de updateserver (netwerkpad naar de mirrormap) waar lokale
werkstations updates downloaden. Als u de map wilt controleren, klikt u op het menu Start van Windows, klikt u
op Uitvoeren, voert u de mapnaam in en klikt u op OK. De inhoud van de map zou nu moeten worden
weergegeven.
ESET Endpoint Security vereist een gebruikersnaam en wachtwoord: dit probleem wordt waarschijnlijk
veroorzaakt door onjuiste verificatiegegevens (gebruikersnaam en wachtwoord) in het gedeelte Bijwerken. De

144
gebruikersnaam en het wachtwoord worden gebruikt om toegang te verlenen tot de updateserver, van waar het
programma zichzelf bijwerkt. Controleer of de verificatiegegevens juist zijn en zijn ingevoerd in de juiste notatie.
Bijvoorbeeld Domein/Gebruikersnaam of Werkgroep/Gebruikersnaam, plus de bijbehorende wachtwoorden. Als
de mirror-server toegankelijk is voor 'Iedereen', betekent dit niet dat elke gebruiker zomaar toegang kan krijgen.
'Iedereen' betekent niet elke onbevoegde gebruiker, maar alleen dat de map toegankelijk is voor alle
domeingebruikers. Het resultaat is dat, ook als de map toegankelijk is voor 'Iedereen', nog steeds een
domeingebruikersnaam en wachtwoord moet worden ingevoerd in het gedeelte voor het instellen van de update.
ESET Endpoint Security medlt een fout bij het tot stand brengen van een verbinding met de mirror-server: de
communicatie op de poort die is gedefinieerd voor toegang tot de HTTP-versie van de mirror is geblokkeerd.
ESET Endpoint Security meldt een fout bij het downloaden van updatebestanden: waarschijnlijk veroorzaakt
door een onjuiste specificatie van de updateserver (netwerkpad naar de mirrormap) waar lokale werkstations
updates downloaden.
Beveiliging
Beveiliging biedt bescherming tegen schadelijke systeemaanvallen doordat bestanden, e-mail en
internetcommunicatie worden beheerd. Als er bijvoorbeeld een object wordt gedetecteerd dat als malware is
geclassificeerd, wordt het herstel gestart. Beveiliging kan het object elimineren door het eerst te blokkeren en het
vervolgens op te schonen, te verwijderen of in quarantaine te plaatsen.
Als u Beveiliging in detail wilt configureren, opent u Geavanceerde instellingen > Beveiliging.
Wijzigingen in Beveiliging mogen alleen worden aangebracht door ervaren gebruikers. Onjuiste configuratie
van instellingen kunnen leiden tot een lager beveiligingsniveau.
In dit gedeelte:
Detectiereacties
Rapportage-instellingen
Beveiligingsinstellingen
Detectiereacties
Met detectiereacties kunt u rapportage- en beveiligingsniveaus configureren voor de volgende categorieën:
Malwaredetecties (mogelijk gemaakt door zelflerend systeem): een computervirus is een schadelijke code
die wordt toegevoegd aan bestaande bestanden op uw computer. De term 'virus' wordt echter vaak
verkeerd gebruikt. 'Malware' (schadelijke software) is een nauwkeurigere term. Detectie van malware
wordt uitgevoerd door de detectie-enginemodule, in combinatie met het onderdeel voor het zelflerende
systeem. Meer informatie over deze typen toepassingen vindt u in de Woordenlijst.
Potentieel ongewenste toepassingen: grayware of potentieel ongewenste toepassingen (PUA's) is een
brede categorie software die niet ontegenzeggelijk schadelijk is als andere typen malware, zoals virussen
en Trojaanse paarden. Grayware kan echter aanvullende ongewenste software installeren, het gedrag van
het digitale apparaat wijzigen, of activiteiten uitvoeren die de gebruiker niet heeft goedgekeurd of had
verwacht. Meer informatie over deze typen toepassingen vindt u in de Woordenlijst.
Verdachte toepassingen omvat programma's die zijn gecomprimeerd met software voor compressie of

145
beveiligingen. Deze protectors worden vaak misbruikt door makers van malware om detectie te omzeilen.
Potentieel onveilige toepassingen: verwijst naar legitieme commerciële software die voor schadelijke
doeleinden kan worden misbruikt. Enkele voorbeelden van potentieel onveilige toepassingen zijn
hulpprogramma's voor externe toegang, toepassingen voor het kraken van wachtwoorden en keyloggers
(programma's die de toetsaanslagen van een gebruiker registreren). Meer informatie over deze typen
toepassingen vindt u in de Woordenlijst.
Verbeterde beveiliging
In de beveiliging is nu een geavanceerd zelflerend systeem opgenomen. Dit is een geavanceerde
beveiligingslaag die de detectie verbetert op basis van een zelflerend systeem. Lees meer over dit type
beveiliging in de Woordenlijst.
Rapportage-instellingen
Wanneer er een detectie plaatsvindt (er wordt bijvoorbeeld een bedreiging gevonden en geclassificeerd als
malware), wordt er informatie opgeslagen in het Detectielogboek en worden er bureaubladmeldingen
weergegeven als deze zijn geconfigureerd in ESET Endpoint Security.
De rapportagedrempel wordt voor elke categorie geconfigureerd (aangeduid als "CATEGORIE"):
Malwaredetecties1.
Potentieel ongewenste toepassingen2.
Potentieel onveilig3.
Verdachte toepassingen4.

146
Rapportage uitgevoerd met de detectie-engine, waaronder het onderdeel zelflerend systeem. U kunt een hogere
rapportagedrempel instellen dan de huidige beveiligingsdrempel. Deze rapportage-instellingen hebben geen
invloed op het blokkeren, opschonen of verwijderen van objecten.
Lees het volgende voordat u een drempel (of niveau) voor CATEGORIE-rapportage wijzigt:
Drempel Uitleg
Agressief CATEGORIE-rapportage geconfigureerd voor maximale gevoeligheid. Er worden meer detecties
gerapporteerd. De instelling Agressief kan ten onrechte objecten als CATEGORIE identificeren.
Gebalanceerd CATEGORIE-rapportage geconfigureerd als gebalanceerd. Deze instelling is geoptimaliseerd om
een evenwicht te vinden tussen de prestaties en nauwkeurigheid van de detectiepercentages en
het aantal ten onrechte gerapporteerde objecten.
Voorzichtig CATEGORIE-rapportage geconfigureerd om het aantal onjuist geïdentificeerde objecten te
minimaliseren met behoud van voldoende beveiliging. Objecten worden alleen gerapporteerd
wanneer het waarschijnlijk om malware gaat en het gedrag overeenkomt met het gedrag van
CATEGORIE.
Uit Rapportage voor CATEGORIE is niet actief en detecties van dit type wordt niet gevonden, niet
gerapporteerd en niet opgeschoond. Als gevolg hiervan schakelt deze instelling de beveiliging
van dit type detectie uit.
Uit is niet beschikbaar voor malwarerapportage en is de standaardwaarde voor potentieel
onveilige toepassingen.
Beschikbaarheid van ESET Endpoint Security-beveiligingsmodules
De beschikbaarheid (ingeschakeld of uitgeschakeld) van een beveiligingsmodule voor een geselecteerde
CATEGORIE-drempel is als volgt:
Agressief Gebalanceerd Voorzichtig Uit*
Geavanceerd zelflerend systeem module ✔
(agressieve modus)
✔
(conservatieve modus)
X X
Detectie-enginemodule ✔ ✔ ✔ X
Overige beveiligingsmodules ✔ ✔ ✔ X
*Niet aanbevolen.
Productversie, programmamoduleversies en build-datums bepalen
1. Klik op Help en ondersteuning > Info over ESET Endpoint Security.
2. In het scherm Info ziet u op de eerste regel met tekst het versienummer van uw ESET-product.
3. Klik op Geïnstalleerde onderdelen om informatie over specifieke modules te zien.
Belangrijke opmerkingen
Enkele belangrijke opmerkingen voor wanneer u een geschikte drempel instelt voor uw omgeving:
De drempel Gebalanceerd wordt aanbevolen voor de meeste installaties.
Deze drempel Voorzichtig wordt aanbevolen voor omgevingen waarin het minimaliseren van onjuist door
beveiligingssoftware geïdentificeerde objecten prioriteit heeft.
Hoe hoger de rapportagedrempel, hoe hoger het detectiepercentage maar ook hoe hoger de kans op
onjuist geïdentificeerde objecten.
Praktisch gesproken is er geen garantie dat 100% van alle gevallen wordt gedetecteerd en is er ook geen
0% kans dat alle schone objecten vrij zijn van malware.
Houd ESET Endpoint Security en de modules ervan up-to-date om de balans tussen de prestaties en

147
nauwkeurigheid van detectiepercentages en het aantal onjuist gerapporteerde objecten te maximaliseren.
Beveiligingsinstellingen
Als een object dat is geclassificeerd als CATEGORIE wordt gerapporteerd, blokkeert het programma het object en
wordt dit opgeschoond, verwijderd of verplaatst naar Quarantaine.
Lees de volgende informatie voordat u een drempel (of niveau) wijzigt voor de beveiliging van CATEGORIE:
Drempel Uitleg
Agressief Gerapporteerde detecties van het niveau Agressief of detecties van lager niveau worden
geblokkeerd en automatisch verholpen (d.w.z. opgeschoond). Deze instelling wordt aanbevolen
wanneer alle endpoints zijn gescand met agressieve instellingen en ten onrechte gerapporteerde
objecten aan detectie-uitsluitingen zijn toegevoegd.
Gebalanceerd Gerapporteerde detecties van het niveau Gebalanceerd of detecties van lager niveau worden
geblokkeerd en automatisch verholpen (d.w.z. opgeschoond).
Voorzichtig Gerapporteerde detecties van het niveau Voorzichtig worden geblokkeerd en automatisch
verholpen (d.w.z. opgeschoond).
Uit Handig om onterecht gemelde objecten te identificeren en uit te sluiten.
Uit is niet beschikbaar voor bescherming tegen malware en is de standaardwaarde voor
potentieel onveilige toepassingen.
Aanbevolen werkwijzen
NIET-BEHEERD (individueel clientwerkstation)
Behoud de aanbevolen standaardwaarden zoals ze zijn.
BEHEERDE OMGEVING
Deze instellingen worden doorgaans met beleidsregels op werkstations toegepast.
1. Initiële fase
Deze fase kan tot een week duren.
Stel alle drempels voor Rapportage in op Gebalanceerd.
OPMERKING: stel ze indien nodig in op Agressief.
Stel Beveiliging voor malware in op Gebalanceerd of houd dit zo ingesteld.
Stel Beveiliging voor andere CATEGORIEËN in op Voorzichtig.
OPMERKING: Het wordt niet aanbevolen om in deze fase de drempel voor Beveiliging in te stellen op
Agressief omdat alle gevonden detecties worden opgelost, waaronder onjuist geïdentificeerde detecties.
Identificeer onjuist geïdentificeerde objecten in het detectielogboek en voeg ze eerst toe aan Uitsluitingen
van detectie.

148
2. Overgangsfase
Implementeer de 'productiefase' als test op sommige werkstations (niet bij alle werkstations in het
netwerk).
3. Productiefase
Stel alle drempels voor Beveiliging in op Gebalanceerd.
Gebruik indien op afstand beheerd een geschikt vooraf gedefinieerd antivirusbeleid voor ESET Endpoint
Security.
De beveiligingsdrempel Agressief kan worden ingesteld als de hoogste detectiepercentages zijn vereist en
onjuist geïdentificeerde objecten acceptabel zijn.
Raadpleeg het Detectielogboek of de ESET PROTECT-rapporten voor mogelijk gemiste detecties.
Realtimebeveiliging van bestandssysteem
Realtimebeveiliging van bestandssysteem controleert alle bestanden in het systeem op schadelijke code wanneer
deze bestanden worden geopend, gemaakt of uitgevoerd.
Realtimebeveiliging van bestandssysteem wordt standaard gestart bij het opstarten van het systeem en scant
ononderbroken. We raden niet aan om Realtimebeveiliging van bestandssysteem uit te schakelen in
Geavanceerde instellingen > Beveiliging > Realtimebeveiliging van bestandssysteem > Realtimebeveiliging van
bestandssysteem.

149
Te scannen media
Standaard worden alle mediatypen gescand op mogelijke bedreigingen:
Lokale stations: scant alle harde schijven van het system en alle gekoppelde harde schijven (bijvoorbeeld:
C:\
,
D:\
).
Verwisselbare media: scant cd/dvd's, USB-opslag, geheugenkaarten, etc.
Netwerkstations: scant alle gekoppelde netwerkstations (bijvoorbeeld:
H:\
als
\\store04
) of
netwerkstations met directe toegang (bijvoorbeeld:
\\store08
).
Het wordt aangeraden de standaardinstellingen te gebruiken en deze alleen in specifieke gevallen te wijzigen,
bijvoorbeeld wanneer het scannen van bepaalde media tot aanzienlijke vertragingen in de gegevensoverdracht
leidt.
Scannen uitvoeren bij
Standaard worden alle bestanden gescand wanneer ze worden geopend, gemaakt of uitgevoerd. U wordt
aangeraden deze standaardinstellingen te behouden omdat deze het hoogste niveau van realtimebeveiliging voor
uw computer bieden:
Geopende bestanden: scant wanneer een bestand wordt geopend.
Gemaakte bestanden: scant een gemaakt of gewijzigd bestand.
Uitgevoerde bestanden: scant wanneer een bestand wordt uitgevoerd.
Toegang tot de opstartsector van verwisselbare media: wanneer er een verwisselbaar medium met een
opstartsector in het apparaat wordt geplaatst, wordt de opstartsector onmiddellijk gescand. Met deze
optie is het scannen van bestanden op verwisselbare media niet ingeschakeld. Het scannen van bestanden
op verwisselbare media bevindt zich hier: Te scannen media > Verwisselbare media. Toegang tot
opstartsector van verwisselbare media werkt alleen juist als u Opstartsectoren/UEFI ingeschakeld laat in
ThreatSense.
Uitsluitingen voor processen
Zie Uitsluitingen voor processen.
ThreatSense
Realtimebeveiliging van bestandssysteem controleert alle typen media en wordt geactiveerd door verschillende
systeemgebeurtenissen, zoals het openen van een bestand. Met de detectiemethoden van de ThreatSense-
technologie (zoals beschreven in ThreatSense) kunt u Realtimebeveiliging van bestandssysteem nu zo
configureren dat nieuw gemaakte bestanden anders worden behandeld dan bestaande bestanden. U kunt
Realtimebeveiliging van bestandssysteem bijvoorbeeld zodanig configureren dat nieuw gemaakte bestanden
uitvoeriger worden gecontroleerd.
Om te zorgen voor een minimale systeembelasting bij het gebruik van realtimebeveiliging, worden reeds
gescande bestanden niet opnieuw gescand (tenzij ze zijn gewijzigd). Bestanden worden onmiddellijk na elke
update voor de detectie-engine opnieuw gescand. Dit gedrag wordt geregeld door Smart-optimalisatie. Als
Smart-optimalisatie is uitgeschakeld, worden alle bestanden elke keer gescand wanneer ze worden gebruikt. Als
u deze instelling wilt wijzigen, opent u Geavanceerde instellingen > Beveiliging > Realtimebeveiliging van
bestandssysteem. Klik op ThreatSense > Overige en selecteer of deselecteer Smart-optimalisatie inschakelen.

150
Met Realtimebeveiliging van bestandssysteem kunt u ook aanvullende ThreatSense-parameters configureren.
Uitsluitingen voor processen
Met de functie Uitzondering voor processen kunt u toepassingsprocessen uitsluiten van Realtimebeveiliging van
bestandssysteem. Om de snelheid van back-ups, procesintegriteit en beschikbaarheid van services te verbeteren,
worden technieken gebruikt waarvan bekend is dat deze conflicteren met malwarebeveiliging op bestandsniveau
en die tijdens back-ups worden gebruikt. De enige doeltreffende manier om beide situaties te voorkomen, is door
anti-malwaresoftware te deactiveren. Door bepaalde processen uit te sluiten (bijvoorbeeld die van de back-
upoplossing), worden alle bewerkingen met betrekking tot een dergelijk uitgesloten proces genegeerd en als
veilig beschouwd, waardoor verstoring van het back-upproces tot een minimum wordt beperkt. Wij raden aan dat
u voorzichtig omgaat met het maken van uitsluitingen; een back-uptool dat is uitgesloten, kan toegang krijgen tot
geïnfecteerde bestanden zonder dat er een waarschuwing wordt geactiveerd. Om deze reden zijn uitvoerige
machtigingen alleen toegestaan in de realtimebeveiligingsmodule.
Niet te verwarren met Uitgesloten bestandsextensies, HIPS-uitsluitingen, Uitsluitingen van detectie en
Uitsluitingen voor prestaties.
Procesuitsluitingen dragen ertoe bij dat het risico op potentiële conflicten wordt geminimaliseerd en de prestaties
van uitgesloten toepassingen worden verbeterd. Dit heeft een positief effect op de algehele prestaties en
stabiliteit van het besturingssysteem. De uitsluiting van een proces/toepassing is een uitsluiting van het
uitvoerbare bestand ervan (
.exe
).
U kunt uitvoerbare bestanden toevoegen aan de lijst met uitgesloten processen via Geavanceerde instellingen >
Beveiliging > Realtimebeveiliging van bestandssysteem > Realtimebeveiliging van bestandssysteem >
Uitsluitingen voor processen.
Deze functie is ontworpen om back-uptools uit te sluiten. Het proces van het uitsluiten van scannen van de back-
uptool verbetert niet alleen de systeemstabiliteit, maar heeft ook geen gevolgen voor de back-upprestaties,
omdat de back-up niet wordt vertraagd wanneer die wordt uitgevoerd.
Klik op Bewerken om het beheervenster Uitzonderingen voor processen te openen, waarin u uitsluitingen
kunt toevoegen en naar uitvoerbare bestanden kunt bladeren (bijvoorbeeld
Backup-tool.exe
), die van
scannen wordt uitgesloten.
Zodra het
.exe
-bestand aan de uitsluitingen is toegevoegd, worden activiteiten van dit proces niet bewaakt
door ESET Endpoint Security en wordt geen enkele bestandsbewerking gescand die door dit proces wordt
uitgevoerd.
Als u de bladerfunctie niet gebruikt wanneer u een uitvoerbaar bestand van een proces selecteert, moet u
handmatig een volledig pad naar het uitvoerbare bestand opgeven. Anders werkt de uitsluiting niet juist en
kan HIPS fouten rapporteren.
Ook kunt u bestaande processen Bewerken of Verwijderen uit uitsluitingen.
Beveiliging van webtoegang houdt geen rekening met deze uitsluiting, dus als u het uitvoerbare bestand
van uw webbrowser uitsluit, worden gedownloade bestanden toch gescand. Op deze manier kan een
infiltratie toch worden gedetecteerd. Dit scenario is slechts een voorbeeld en we raden niet aan om
uitsluitingen voor webbrowsers te maken.

151
Uitsluitingen voor processen toevoegen of bewerken
In dit dialoogvenster kunt u uitsluitingen voor de detectie-engine toevoegen of bewerken. Procesuitsluitingen
dragen ertoe bij dat het risico op potentiële conflicten wordt geminimaliseerd en de prestaties van uitgesloten
toepassingen worden verbeterd. Dit heeft een positief effect op de algehele prestaties en stabiliteit van het
besturingssysteem. De uitsluiting van een proces/toepassing is een uitsluiting van het uitvoerbare bestand ervan
(
.exe
).
Selecteer het bestandspad van een uitgezonderde toepassing door te klikken op ... (bijvoorbeeld
C:\Program Files\Firefox\Firefox.exe
). Voer NIET de naam van de toepassing in.
Zodra het
.exe
-bestand aan de uitsluitingen is toegevoegd, worden activiteiten van dit proces niet bewaakt
door ESET Endpoint Security en wordt geen enkele bestandsbewerking gescand die door dit proces wordt
uitgevoerd.
Als u de bladerfunctie niet gebruikt wanneer u een uitvoerbaar bestand van een proces selecteert, moet u
handmatig een volledig pad naar het uitvoerbare bestand opgeven. Anders werkt de uitsluiting niet juist en
kan HIPS fouten rapporteren.
Ook kunt u bestaande processen Bewerken of Verwijderen uit uitsluitingen.
Wanneer moet de configuratie voor realtimebeveiliging
worden gewijzigd?
Realtimebeveiliging vormt het meest essentiële onderdeel van het onderhouden van een veilig systeem. Wees
altijd voorzichtig bij het wijzigen van de bijbehorende parameters. Wij adviseren u de parameters alleen te
wijzigen in specifieke situaties.
Na installatie van ESET Endpoint Security zijn alle instellingen geoptimaliseerd om gebruikers een zo hoog
mogelijk niveau van systeembeveiliging te bieden. Als u de standaardinstellingen wilt herstellen, klikt u op
naast Geavanceerde instellingen > Beveiliging > Detectiereacties.
Realtimebeveiliging controleren
U kunt controleren of real-timebeveiliging werkt en virussen detecteert door een testbestand van eicar.com te
gebruiken. Dit testbestand is een onschadelijk bestand dat door alle antivirusprogramma's kan worden
gedetecteerd. Het bestand is gemaakt door het bedrijf EICAR (European Institute for Computer Antivirus
Research) om de werking van antivirusprogramma's te testen.
Het bestand kan worden gedownload op http://www.eicar.org/download/eicar.com
Nadat u deze URL in uw browser hebt ingevoerd, moet u een bericht zien dat de dreiging is verwijderd.
Te volgen procedure als realtimebeveiliging niet werkt
In dit hoofdstuk beschrijven wij problemen die zich kunnen voordoen bij het gebruik van realtimebeveiliging, en
oplossingen hiervoor.

152
Realtimebeveiliging is uitgeschakeld
Als een gebruiker per ongeluk realtimebeveiliging uitschakelt, moet u de functie opnieuw activeren. Als u real-
time beveiliging opnieuw wilt activeren, gaat u naar Instellingen in het hoofdprogrammavenster en klikt u op
Compter > Realtimebeveiliging van bestandssysteem.
Als realtimebeveiliging niet wordt gestart bij het opstarten van het systeem, komt dat waarschijnlijk doordat
Realtimebeveiliging van bestandssysteem inschakelen is uitgeschakeld. U kunt deze optie inschakelen via
Geavanceerde instellingen > Beveiliging > Realtimebeveiliging van bestandssysteem.
Als realtimebeveiliging geen detecties uitvoert en geen infiltraties
opschoont
Controleer of er geen andere antivirusprogramma's zijn geïnstalleerd op de computer. Als er twee
antivirusprogramma's tegelijk zijn geïnstalleerd, conflicteren ze mogelijk met elkaar. U wordt aangeraden alle
andere antivirusprogramma's van uw systeem te verwijderen voordat u ESET installeert.
Realtimebeveiliging wordt niet gestart
Als realtimebeveiliging niet wordt gestart bij het opstarten van het systeem (en Realtimebeveiliging van
bestandssysteem inschakelen is ingeschakeld), komt dit waarschijnlijk door een conflict met andere
programma's. Om het probleem op te lossen, maakt u een ESET SysInspector-logboek aan en stuurt u dit naar de
technische ondersteuning van ESET voor analyse.
Netwerktoegangsbeveiliging
Met Netwerktoegangsbeveiliging kunt u al uw netwerkverbindingen configureren. U kunt toegang tot uw
computer op specifieke netwerken toestaan/weigeren, toegang tot netwerkapparaten vanaf uw computer
toestaan/weigeren, enzovoort, op basis van de configuratie. Standaard bevat ESET Endpoint Security vooraf
geconfigureerde firewallregels en netwerktoegangsbeveiliging voor maximale beveiliging. Specifieke omgevingen
moeten echter mogelijk op maat worden geconfigureerd. De standaardinstellingen mogen alleen worden
gewijzigd door een ervaren gebruiker.

153
U kunt de volgende instellingen configureren in Geavanceerde instellingen > Beveiliging >
Netwerktoegangsbeveiliging (klik op de onderstaande koppelingen voor een gedetailleerde beschrijving van elke
optie voor netwerktoegangsbeveiliging):
Netwerktoegangsbeveiliging
Netwerkverbindingsprofielen: profielen kunnen worden gebruikt om de netwerktoegangsbeveiliging en firewall te
beheren voor specifieke netwerkverbindingen.
IP-sets: u kunt IP-adresverzamelingen definiëren waarmee één logische IP-adresgroep wordt gemaakt, die u kunt
gebruiken voor regels voor Firewall en Beveiliging tegen brute-force aanvallen.
Firewall
Netwerkaanvalbeveiliging
Netwerkverbindingsprofielen
Profielen kunnen worden gebruikt om het gedrag van ESET Endpoint Security Netwerktoegangsbeveiliging te
beheren voor een specifieke netwerkverbinding. Wanneer u regels voor Firewall, IDS of Beveiliging tegen brute-
force aanvallen , kunt u deze toewijzen aan een specifiek profiel of toepassen op alle profielen. Wanneer een
profiel actief is in een netwerkverbinding, worden alleen de algemene regels (regels zonder opgegeven profiel)
toegepast, samen met de regels die aan dat profiel zijn toegewezen. U kunt het gedrag van de firewall eenvoudig
wijzigen door meerdere profielen te maken met verschillende regels voor netwerkverbindingen.

154
U kunt netwerkverbindingsprofielen en -toewijzingen configureren in Geavanceerde instellingen > Beveiliging >
Netwerktoegangsbeveiliging > Netwerktoegangsbeveiliging.
Netwerkverbindingsprofiel toewijzen: hiermee kunt u kiezen of nieuw gedetecteerde netwerkverbindingen
automatisch worden toegewezen (selecteer Automatisch in het vervolgkeuzemenu) aan een vooraf gedefinieerd
of aangepast profiel op basis van Activators die zijn geconfigureerd in netwerkverbindingsprofielen, of dat u wilt
worden gevraagd (selecteer Vragen in het vervolgkeuzemenu) of u Netwerkbeveiliging configureren en Profiel
toewijzen handmatig wilt doen telkens wanneer een nieuwe netwerkverbinding wordt gedetecteerd.
U kunt ook handmatig een specifiek netwerkverbindingsprofiel toewijzen via het hoofdprogrammavenster >
Instellingen > Netwerk > Netwerkverbindingen. Plaats de muisaanwijzer op een specifieke netwerkverbinding en
klik op het menupictogram > Bewerken om het venster Netwerkbeveiliging configureren te openen en een
profiel te selecteren.
Netwerkverbindingsprofielen: klik op Bewerken bij Netwerkverbindingsprofielen toevoegen of bewerken.
De volgende profielen zijn vooraf gedefinieerd en kunnen niet worden bewerkt/verwijderd:
Privé: voor vertrouwde netwerken (thuis- of kantoornetwerk). Uw computer en gedeelde bestanden die op uw
computer zijn opgeslagen, zijn zichtbaar voor andere netwerkgebruikers en systeembronnen zijn toegankelijk
voor andere gebruikers in het netwerk (toegang tot gedeelde bestanden en printers is ingeschakeld, inkomende
RPC-communicatie is ingeschakeld en Extern bureaublad delen is beschikbaar). We raden u aan deze instelling te
gebruiken wanneer u gebruikmaakt van een beveiligd lokaal netwerk. Dit profiel wordt automatisch toegewezen
aan een netwerkverbinding als het is geconfigureerd als Domeinnetwerk of Privénetwerk in Windows.
Openbaar: voor niet-vertrouwde netwerken (openbaar netwerk). Bestanden en mappen op uw systeem worden
niet gedeeld met en zijn niet zichtbaar voor andere gebruikers in het netwerk, en het delen van systeembronnen
is gedeactiveerd. We raden aan deze instelling te gebruiken wanneer u toegang krijgt tot draadloze netwerken.
Dit profiel wordt automatisch toegewezen aan elke netwerkverbinding die niet is geconfigureerd als
Domeinnetwerk of Privénetwerk in Windows.
Wanneer de netwerkverbinding overschakelt naar een ander profiel, wordt er rechts onder in het scherm een
melding weergegeven.
Netwerkverbindingsprofielen toevoegen of bewerken
Als u netwerkverbindingsprofielen wilt toevoegen of bewerken in Netwerkverbindingsprofielen, gaat u naar
Geavanceerde instellingen > Beveiliging > Netwerktoegangsbeveiliging > Netwerktoegangsbeveiliging >
Netwerkverbindingsprofielen > Bewerken. Als u een profiel wilt bewerken, moet u het profiel selecteren in de
lijst in het venster Netwerkverbindingsprofielen.
De volgende profielen zijn vooraf gedefinieerd en kunnen niet worden bewerkt/verwijderd:
Privé: voor vertrouwde netwerken (thuis- of kantoornetwerk). Uw computer en gedeelde bestanden die op uw
computer zijn opgeslagen, zijn zichtbaar voor andere netwerkgebruikers en systeembronnen zijn toegankelijk
voor andere gebruikers in het netwerk (toegang tot gedeelde bestanden en printers is ingeschakeld, inkomende
RPC-communicatie is ingeschakeld en Extern bureaublad delen is beschikbaar). We raden u aan deze instelling te
gebruiken wanneer u gebruikmaakt van een beveiligd lokaal netwerk. Dit profiel wordt automatisch toegewezen
aan een netwerkverbinding als het is geconfigureerd als Domeinnetwerk of Privénetwerk in Windows.
Openbaar: voor niet-vertrouwde netwerken (openbaar netwerk). Bestanden en mappen op uw systeem worden

155
niet gedeeld met en zijn niet zichtbaar voor andere gebruikers in het netwerk, en het delen van systeembronnen
is gedeactiveerd. We raden aan deze instelling te gebruiken wanneer u toegang krijgt tot draadloze netwerken.
Dit profiel wordt automatisch toegewezen aan elke netwerkverbinding die niet is geconfigureerd als
Domeinnetwerk of Privénetwerk in Windows.
Boven/Omhoog/Omlaag/Beneden : hiermee kunt u het prioriteitsniveau van
netwerkverbindingsprofielen aanpassen (Netwerkverbindingsprofielen worden geëvalueerd en toegepast op
basis van prioriteit. Hierbij wordt altijd het eerste overeenkomende profiel toegepast.)
Een profiel toevoegen of bewerken
Met het aangepaste netwerkverbindingsprofiel kunt u regels voor Firewall en Beveiliging tegen brute-force
aanvallen en aanvullende instellingen voor specifieke netwerkverbindingen definiëren. Gebruik het gedeelte
Activators om te definiëren aan welke netwerkverbindingen u het aangepaste profiel wilt toewijzen.
Ga als volgt te werk om de profieleditor te openen in het venster Netwerkverbindingsprofielen:
Klik op Toevoegen.
Selecteer een van de bestaande profielen en klik op Bewerken.
Selecteer een van de bestaande profielen en klik op Kopiëren.
Naam: de aangepaste naam voor uw profiel.
Beschrijving: beschrijving van het profiel om u te helpen het profiel te identificeren.
Aanvullende vertrouwde adressen: adressen die hier zijn gedefinieerd, worden toegevoegd aan de vertrouwde
zone van de netwerkverbinding waarop dit profiel wordt toegepast (ongeacht het beveiligingstype van het
netwerk).
Vertrouwde verbinding: uw computer en gedeelde bestanden die op uw computer zijn opgeslagen, zijn zichtbaar
voor andere netwerkgebruikers en systeembronnen zijn toegankelijk voor andere gebruikers in het netwerk
(toegang tot gedeelde bestanden en printers is ingeschakeld, inkomende RPC-communicatie is ingeschakeld en
Extern bureaublad delen is beschikbaar). We raden u aan deze instelling te gebruiken wanneer u een profiel
maakt voor een beveiligde lokale netwerkverbinding. Alle direct verbonden netwerksubnetten worden ook als
vertrouwd beschouwd. Bijvoorbeeld: als een netwerkadapter wordt verbonden met dit netwerk met het IP-adres
192.168.1.5 en het subnetmasker 255.255.255.0, wordt het subnet 192.168.1.0/24 toegevoegd aan de
vertrouwde zone van die netwerkverbinding. Als de adapter meer adressen/subnetten heeft, worden deze
allemaal vertrouwd.
Zwakke Wi-Fi-versleuteling rapporteren: in ESET Endpoint Security wordt een bureaubladmelding weergegeven
wanneer u verbinding maakt met een onbeveiligd draadloos netwerk of een netwerk met een zwakke beveiliging.
Activators: aangepaste voorwaarden waaraan moet worden voldaan om dit netwerkverbindingsprofiel toe te
wijzen aan een netwerkverbinding. Zie Activators voor gedetailleerde uitleg.
Activators
Activators zijn aangepaste voorwaarden waaraan moet worden voldaan om een netwerkverbindingsprofiel toe te
wijzen aan een netwerkverbinding. Als het verbonden netwerk dezelfde kenmerken heeft als de kenmerken die
zijn gedefinieerd in de activators voor het profiel van een verbonden netwerk, wordt het profiel toegepast op het

156
netwerk. Een netwerkverbindingsprofiel kan een of meerdere activators hebben. Als er meerdere activators zijn,
is de OR-logica van toepassing (er moet aan ten minste één voorwaarde worden voldaan). U kunt activators
definiëren in de profieleditor voor netwerkverbindingen. Aangepaste netwerkverbindingsprofielen moet worden
gemaakt door ervaren gebruikers.
De volgende activators zijn beschikbaar (zie Netwerkverbindingen als u details wilt weten van het netwerk
waarmee u momenteel bent verbonden):
Adapter
Type adapter: pas profiel toe als de netwerkverbinding tot stand is gebracht voor het geselecteerde type
adapter.
Adapternaam: pas profiel toe als de naam van de netwerkadapter overeenkomt.
Adapter-IP: pas profiel toe als het IP-adres van uw netwerkadapter overeenkomt.
DNS
DNS-achtervoegsel: pas profiel toe als de domeinnaam overeenkomt.
DNS-IP: pas het profiel toe als het IP-adres van de DNS-server overeenkomt.
WINS
Pas het profiel toe als het toegewezen IP-adres van Windows Internet Name Service (WINS) overeenkomt.
DHCP
DHCP IP: moet overeenkomen met het IP-adres van de DHCP-server.
Standaardgateway
IP: pas profiel toe als het IP-adres van de standaardgateway overeenkomt.
MAC-adres: pas profiel toe als het MAC-adres van de standaardgateway overeenkomt.
Wi-Fi
SSID: pas profiel toe als de SSID (naam van Wi-Fi) overeenkomt.
Profielnaam: pas profiel toe als de naam van het Wi-Fi-profiel overeenkomt.
Type beveiliging: pas profiel toe als het type versleuteling overeenkomt met het type dat is geselecteerd in
het vervolgkeuzemenu. (Als u hier een overeenkomst met nog een ander type wilt toestaan, maakt u een
andere activator).
Type versleuteling: pas profiel toe als het type versleuteling overeenkomt met het type dat is geselecteerd in
het vervolgkeuzemenu. (Als u hier een overeenkomst met nog een ander type wilt toestaan, maakt u een
andere activator).
Netwerkbeveiliging: pas profiel toe als het netwerk open/beveiligd is.
Windows-profiel
Pas profiel toe als het netwerk in Windows is geconfigureerd als Domein/Privé/Openbaar.
Verificatie

157
Netwerkverificatie zoekt naar een specifieke server in het netwerk en gebruikt asymmetrische codering (RSA)
voor verificatie van die server. De naam van het netwerk dat wordt geverifieerd, moet overeenkomen met de
naam die is ingesteld in de instellingen van de verificatieserver. De naam is hoofdlettergevoelig. De
servernaam kan worden getypt als een IP-adres, DNS- of NetBios-naam.
ESET Authentication Server downloaden.
De openbare sleutel kan worden geïmporteerd met een van de volgende bestandstypen:
• Met PEM versleutelde openbare sleutel (.pem): u kunt deze sleutel genereren via de ESET Authentication
Server
• Gecodeerde openbare sleutel
• Certificaat met openbare sleutel (.crt)
Klik op Testen om uw instellingen te testen. Als de verificatie is geslaagd, wordt Serververificatie geslaagd
weergegeven. Als de verificatie niet correct is geconfigureerd, verschijnt een van de volgende foutberichten:
Serververificatie is mislukt. Ongeldige of niet-overeenkomende handtekening.
De serverhandtekening komt niet overeen met de opgegeven openbare sleutel.
Serververificatie is mislukt. Netwerknaam komt niet overeen.
De naam van het geconfigureerde netwerk komt niet overeen met de zone van de verificatieserver.
Controleer beide namen en zorg dat ze hetzelfde zijn.
Serververificatie is mislukt. Ongeldige of geen reactie van server.
Er wordt geen reactie ontvangen als de server niet actief is of ontoegankelijk is. Er kan een ongeldige reactie
worden ontvangen als een andere HTTP-server op het opgegeven adres actief is.
Ongeldige openbare sleutel opgegeven.
Controleer of het openbare-sleutelbestand dat u hebt opgegeven niet beschadigd is.
IP-sets
Een IP-set is een verzameling IP-adressen waarmee één logische groep IP-adressen wordt gemaakt. Dit is handig
wanneer u dezelfde set adressen opnieuw wilt gebruiken in meerdere firewallregels of beveiligingsregels tegen
brute-force aanvallen. ESET Endpoint Security bevat ook vooraf gedefinieerde IP-sets waarvoor interne regels
worden toegepast. Een voorbeeld van zo'n groep is een Vertrouwde zone. De vertrouwde zone is een groep
netwerkadressen waar uw computer en de gedeelde bestanden die op uw computer zijn opgeslagen, zichtbaar
zijn voor andere netwerkgebruikers en systeembronnen toegankelijk zijn voor andere gebruikers in het netwerk.
Een IP-set toevoegen:
Open Geavanceerde instellingen > Beveiliging > Netwerktoegangsbeveiliging > IP-sets > Bewerken.1.
Klik op Toevoegen, typ een naam en beschrijving voor de zone en typ een extern IP-adres in het externe2.
computeradres (IPv4/IPv6, bereik, masker).
Klik op OK.3.
Zie IP-sets bewerken voor meer informatie.
IP-sets bewerken
Zie IP-sets voor meer informatie over IP-sets.
Kolommen
Naam: de naam van een groep externe computers.
Beschrijving: een algemene beschrijving van de groep.

158
IP-adressen: externe IP-adressen die bij een IP-set horen.
Besturingsonderdelen
U kunt een IP-set toevoegen of bewerken. De volgende velden zijn dan beschikbaar:
Naam: de naam van een groep externe computers.
Beschrijving: een algemene beschrijving van de groep.
Adres van externe computer (IPv4, IPv6, bereik, masker): hiermee kunt u een extern adres, adresbereik of
subnet toevoegen.
Verwijderen: hiermee verwijdert u een zone uit de lijst.
Vooraf gedefinieerde IP-sets kunnen niet worden verwijderd.
Voorbeelden van IP-adressen
IPv4-adres toevoegen:
Eén adres: hiermee voegt u een IP-adres van een afzonderlijke computer toe (bijvoorbeeld
192.168.0.10
).
Adresbereik: voer het eerste en laatste IP-adres in om te definiëren welk IP-bereik van meerdere
computers moet worden toegepast op de regel (bijvoorbeeld van
192.168.0.1 tot 192.168.0.99
).
Subnet: een subnet (groep van computers) wordt gedefinieerd door een IP-adres en een masker.
255.255.255.0 is bijvoorbeeld het netwerkmasker voor het subnet 192.168.1.0. Het hele type subnet
uitsluiten in
192.168.1.0/24
.
IPv6-adres toevoegen:
Eén adres: hiermee voegt u het IP-adres van een afzonderlijke computer toe (bijvoorbeeld
2001:718:1c01:16:214:22ff:fec9:ca5
).
Subnet: een subnet (groep van computers) wordt gedefinieerd door een IP-adres en een masker
(bijvoorbeeld:
2002:c0a8:6301:1::1/64
).
Firewall
Firewall beheert al het inkomende en uitgaande netwerkverkeer op uw computer op basis van interne regels en
de door u gedefinieerde regels. Dit kunt u doen door afzonderlijke netwerkverbindingen toe te staan of te
weigeren. Een persoonlijke firewall biedt beveiliging tegen aanvallen vanaf externe apparaten en kan bepaalde
potentieel gevaarlijke services blokkeren.
Als u Firewall wilt configureren, opent u Geavanceerde instellingen > Beveiliging > Netwerktoegangsbeveiliging >
Firewall.

159
Firewall
Firewall inschakelen
We adviseren dat u deze functie ingeschakeld laat om de beveiliging van uw systeem te blijven waarborgen. Als
Firewall is ingeschakeld, wordt het netwerkverkeer in beide richtingen gescand.
Regels
In Regelinstellingen kunt u alle firewallregels weergeven en bewerken die worden toegepast op verkeer
gegenereerd door afzonderlijke toepassingen binnen vertrouwde verbindingen en op internet.
Regels van Windows Firewall die zijn geconfigureerd met groepsbeleid (GPO) worden niet beoordeeld.
U kunt een IDS-regel maken wanneer een botnet uw computer aanvalt. Als u een regel wilt wijzigen, gaat u
naar Geavanceerde instellingen > Beveiliging > Netwerktoegangsbeveiliging > Netwerkaanvalbeveiliging >
IDS-regels en klikt u op Bewerken.
Ook regels van Windows Firewall beoordelen
In automatische filtermodus ook inkomend verkeer toestaan dat door regels van Windows Firewall wordt
toegestaan, tenzij dit verkeer expliciet door ESET-regels wordt geblokkeerd.
Filtermodus
Het gedrag van de firewall is afhankelijk van de filtermodus. Filtermodi zijn tevens van invloed op het niveau van

160
gebruikersinteractie dat is vereist.
De volgende filtermodi zijn beschikbaar voor de firewall van ESET Endpoint Security:
Filtermodus Beschrijving
Automatische
modus
De standaardmodus. Deze modus is geschikt voor gebruikers die de voorkeur geven aan een
eenvoudig en gemakkelijk gebruik van de firewall, zonder de noodzaak om regels te
definiëren. Aangepaste, door de gebruiker gedefinieerde regels, kunnen worden gemaakt
maar zijn niet vereist in de Automatische modus. De Automatische modus staat alle
uitgaande verkeer voor het gegeven systeem toe en blokkeert het meeste inkomende
verkeer (met uitzondering van bepaald verkeer van de Vertrouwde zone, zoals gespecificeerd
in IDS en geavanceerde optie/Toegestane services en reageert of recente uitgaande
communicatie).
Interactieve
modus
Interactieve modus: hiermee kunt u een aangepaste configuratie instellen voor uw firewall.
Als communicatie wordt gedetecteerd waarvoor geen regels zijn gedefinieerd, wordt er een
dialoogvenster weergegeven waarin melding wordt gemaakt van een onbekende verbinding.
Het dialoogvenster biedt de gebruiker de mogelijkheid de communicatie toe te staan of te
weigeren, en de hierbij genomen beslissing kan als nieuwe regel voor de Firewall worden
opgeslagen. Als u ervoor kiest een nieuwe regel te maken, worden alle toekomstige
verbindingen van dit type toegestaan of geblokkeerd op basis van deze regel.
Op beleid
gebaseerde
modus
bij de op beleid gebaseerde modus worden alle verbindingen geblokkeerd die niet door een
specifieke regel zijn toegestaan. In deze modus kunnen gevorderde gebruikers regels
definiëren die alleen gewenste en veilige verbindingen toestaan. Alle andere niet opgegeven
verbindingen worden door de Firewall geblokkeerd.
Leermodus Deze modus kan het best worden gebruikt bij de eerste configuratie van de Firewall, maar
mag niet langere tijd worden gebruikt. Er is geen interactie van de gebruiker vereist omdat
ESET Endpoint Security regels opslaat op basis van vooraf gedefinieerde parameters. Gebruik
de leermodus alleen tot alle regels voor vereiste communicatie zijn ingesteld om
beveiligingsrisico's te voorkomen.
Leermodus eindigt om: stel de datum en tijd in waarop de leermodus automatisch eindigt. U kunt de leermodus
op elk gewenst moment ook handmatig uitschakelen.
Modus ingesteld na vervallen van leermodus: definieer naar welke filtermodus de -firewall terugkeert wanneer
de tijdsperiode voor de leermodus voorbij is. Lees meer over filtermodi in de bovenstaande tabel. Voor de optie
Gebruiker vragen zijn vervolgens beheerdersbevoegdheden nodig om een wijziging van de firewallfiltermodus
door te voeren.
Leermodusinstellingen: klik op Bewerken om parameters te configureren voor het opslaan van regels die in de
leermodus zijn gemaakt.
Detectie van toepassingswijzigingen
De detectiefunctie voor toepassingswijzigingen geeft meldingen weer als gewijzigde toepassingen, waarvoor een
firewallregel bestaat, verbindingen tot stand probeert te brengen.
Leermodusinstellingen
De leermodus maakt automatisch een regel voor elke communicatie die in het systeem tot stand is gebracht, en
slaat deze op. Er is geen interactie van de gebruiker vereist omdat ESET Endpoint Security regels opslaat op basis
van vooraf gedefinieerde parameters.

161
Deze modus kan uw systeem blootstellen aan risico's en wordt alleen aanbevolen voor de initiële configuratie van
de Firewall.
Selecteer Leren in het vervolgkeuzemenu in Geavanceerde instellingen > Beveiliging >
Netwerktoegangsbeveiliging > Firewall > Firewall > Filtermodus om opties voor de leermodus te activeren. Klik
op Bewerken naast Leermodusinstellingen om de volgende opties te configureren:
Als de leermodus actief is, past de Firewall geen filters toe op communicatie in het systeem. Alle uitgaande
en inkomende communicatie is dus toegestaan. Dit betekent dat uw computer in deze modus niet volledig
wordt beschermd door de Firewall.
Inkomend verkeer vanuit de vertrouwde zone: een voorbeeld van een inkomende verbinding vanuit de
vertrouwde zone is een externe apparaat in de vertrouwde zone die probeert communicatie tot stand te brengen
met een lokale toepassing die op uw apparaat wordt uitgevoerd.
Uitgaand verkeer naar de vertrouwde zone: een lokale toepassing die probeert een verbinding tot stand te
brengen met een andere apparaat in het lokale netwerk, of in een netwerk in de vertrouwde zone.
Inkomend internetverkeer: een externe apparaat die probeert te communiceren met een toepassing die op
de computer wordt uitgevoerd.
Uitgaand internetverkeer: een lokale toepassing die probeert een verbinding tot stand te brengen met een
andere apparaat.
In elke sectie kunt u parameters definiëren die u aan nieuwe regels kunt toevoegen:
Lokale poort toevoegen: hiermee kunt u het nummer van de lokale poort voor netwerkcommunicatie toevoegen.
In het geval van uitgaande communicatie worden er meestal willekeurige nummers gegenereerd. Om die reden is
het raadzaam deze optie alleen in te schakelen voor inkomende communicatie.
Toepassing toevoegen: hiermee kunt u de naam van de lokale toepassing toevoegen. Deze optie is geschikt voor
toekomstige regels op toepassingsniveau (regels die de communicatie voor een volledige toepassing bepalen). U
kunt zo bijvoorbeeld alleen communicatie voor een webbrowser of e-mailclient inschakelen.
Externe poort toevoegen: hiermee kunt u het nummer van de externe poort voor netwerkcommunicatie
toevoegen. U kunt zo een bepaalde service die is gekoppeld aan een standaardpoortnummer (HTTP - 80, POP3 -
110, etc.) toestaan of weigeren.
Extern IP-adres/vertrouwde zone toevoegen: u kunt voor nieuwe regels een extern IP-adres of een zone
gebruiken als parameter om alle netwerkverbindingen tussen het lokale systeem en dat externe adres of die zone
aan te geven. Deze optie is geschikt als u acties wilt definiëren voor een bepaalde apparaat of een groep
netwerkapparaats.
Maximum aantal verschillende regels voor een toepassing: als een toepassing communiceert via verschillende
poorten, naar verschillende IP-adressen, etc., maakt de firewall in de leermodus het juiste aantal regels voor deze
toepassing. Gebruik deze optie om het aantal regels te beperken dat voor een toepassing kan worden gemaakt.
Dialoogvenster - leermodus beëindigen
Als de gebruikperiode voor de leermodus is verstreken, wordt u gevraagd over te schakelen naar de filtermodus
Interactief of Op beleid gebaseerd. Als de firewall zich in de leermodus bevindt, worden er nieuwe regels

162
gemaakt zonder tussenkomst van de gebruiker.
Zie Filtermodi voor meer informatie over elke filtermodus.
We raden aan de regels te controleren die in de leermodus zijn gemaakt door te klikken op Regeleditor
openen.
Firewallregels
Firewallregels zijn een reeks voorwaarden die worden gebruikt voor praktische testen van alle
netwerkverbindingen en alle acties die zijn toegewezen aan deze voorwaarden. Met regels voor Firewall kunt u de
actie definiëren die moet worden genomen wanneer verschillende soorten netwerkverbindingen tot stand
worden gebracht.
Regels worden van boven naar beneden geëvalueerd en de prioriteiten worden weergegeven in de eerste kolom.
De actie van de eerste overeenkomende regel wordt gebruikt voor elke netwerkverbinding die wordt beoordeeld.
Verbindingen kunnen worden onderverdeeld in inkomende en uitgaande verbindingen. Inkomende verbindingen
worden geïnitieerd door een externe apparaat die een verbinding probeert te maken met het lokale systeem.
Uitgaande verbindingen werken andersom. Het lokale systeem maakt contact met een externe apparaat.
Als er nieuwe, onbekende communicatie wordt gedetecteerd, moet u zorgvuldig overwegen of u deze toestaat of
weigert. Ongevraagde, niet beveiligde of onbekende verbindingen vormen een beveiligingsrisico voor het
systeem. Als een dergelijke verbinding tot stand wordt gebracht, raden we u aan speciale aandacht te besteden
aan de externe apparaat en de toepassing die probeert verbinding te maken met uw apparaat. Veel infiltraties
proberen privégegevens te verzamelen en te verzenden of andere schadelijke toepassingen te downloaden naar
de hostwerkstations. De Firewall stelt u in staat dergelijke verbindingen te detecteren en te beëindigen.
U kunt firewallregels weergeven en bewerken via Geavanceerde instellingen > Beveiliging >
Netwerktoegangsbeveiliging > Firewall > Regels > Bewerken.
Als u veel firewallregels hebt, kunt u een filter gebruiken om alleen specifieke regels weer te geven. Als u
firewallregels wilt filteren, klikt u op Meer filters boven de lijst met firewallregels. U kunt de regels filteren op
basis van de volgende criteria:
Oorsprong
Richting
Actie
Beschikbaarheid
Standaard zijn de vooraf gedefinieerde firewallregels verborgen. Als u alle vooraf gedefinieerde regels wilt
weergeven, zet u de schakelaar naast Ingebouwde (vooraf gedefinieerde) regels verbergen uit. U kunt deze
regels uitschakelen, maar u kunt een vooraf gedefinieerde regel niet verwijderen.
Klik op het zoekpictogram in de rechterbovenhoek om een of meer regels te zoeken.
Kolommen
Prioriteit: regels worden van boven naar beneden geëvalueerd en de prioriteiten worden weergegeven in de
eerste kolom.

163
Ingeschakeld: geeft aan of regels zijn ingeschakeld of uitgeschakeld. Het bijbehorende selectievakje moet worden
ingeschakeld om een regel te activeren.
Toepassing: de toepassing waarvoor de regel geldt.
Richting: de richting van de communicatie (inkomend/uitgaand/beide).
Actie: geeft de communicatiestatus aan (blokkeren/toestaan/vragen).
Naam: de naam van de regel. Het ESET-pictogram geeft een vooraf gedefinieerde regel aan.
Toegepaste tijden: totaal aantal keer dat de regel is toegepast.
Klik op het pictogram voor uitvouwen om de regeldetails weer te geven.
Besturingsonderdelen
Toevoegen: hiermee kunt u een nieuwe regel maken.
Bewerken: hiermee kunt u een bestaande regel bewerken.
Verwijderen: een bestaande regel verwijderen.
Kopiëren: hiermee kunt u een kopie van een geselecteerde regel maken.
Boven/Omhoog/Omlaag/Beneden: hiermee kunt u het prioriteitniveau van regels aanpassen
(regels worden uitgevoerd van boven naar beneden).

164
Firewallregels toevoegen of bewerken
Regels zijn een reeks voorwaarden die worden gebruikt voor praktische testen van alle netwerkverbindingen en
alle acties die zijn toegewezen aan deze voorwaarden. In bepaalde gevallen moet u firewallregels bewerken of
toevoegen wanneer de netwerkinstellingen worden gewijzigd (bijvoorbeeld wanneer het netwerkadres of
poortnummer voor de externe zijde worden gewijzigd) om de juiste werking te waarborgen van een toepassing
die door een regel wordt beïnvloed. Aangepaste firewallregels moeten worden gemaakt door ervaren gebruikers.
De volgende artikelen in de ESET-kennisbank zijn mogelijk alleen beschikbaar in het Engels:
• Firewallregels maken of bewerken in ESET Endpoint Security
• Firewallregels voor clientwerkstations maken of bewerken in ESET PROTECT
Als u een firewallregel wilt toevoegen of bewerken, opent u Geavanceerde instellingen > Beveiliging > Beveiliging
van netwerktoegang > Firewall > Regels > Bewerken. Klik in het venster Firewallregels op Toevoegen of
Bewerken.
Naam: typ een naam voor de regel.
Ingeschakeld: zet de schakelaar aan om de regel te activeren.
Acties en voorwaarden toevoegen voor de firewallregel:
Actie

165
Actie: met deze optie kunt u kiezen of u de communicatie wilt toestaan/blokkeren wanneer deze voldoet
aan de voorwaarden die in deze regel zijn gedefinieerd, of dat u Vragen wilt gebruiken, zodat ESET Endpoint
Security u hierom vraagt telkens wanneer de communicatie tot stand wordt gebracht.
Logboekregel: als de regel wordt toegepast, wordt deze vastgelegd in Logbestanden.
Ernst van de logboekregistratie: selecteer de ernst van de logboekrecord voor deze regel.
Met Gebruiker informeren wordt een bericht weergegeven wanneer de regel wordt toegepast.
Toepassing
Geef een toepassing op waarop deze regel wordt toegepast.
Toepassingspad: klik op ... en navigeer naar een toepassing of voer het volledige pad naar de toepassing in
(bijvoorbeeld C:\Program Files\Firefox\Firefox.exe). Voer NIET alleen de naam van de toepassing in.
Handtekening voor toepassing: u kunt de regel toepassen op toepassingen op basis van de betreffende
handtekeningen (naam van de uitgever). Selecteer in het vervolgkeuzemenu hoe u de regel wilt toepassen. U
kunt kiezen uit toepassingen met Elke geldige handtekening of op toepassingen Ondertekend door een
specifieke ondertekenaar. Als u toepassingen selecteert die zijn Ondertekend door een specifieke
ondertekenaar, moet u de ondertekenaar definiëren in het veld Naam van ondertekenaar.
Microsoft Store-toepassing: selecteer in het vervolgkeuzemenu een toepassing die is geïnstalleerd vanuit de
Microsoft Store.
Service: u kunt een systeemservice selecteren in plaats van een toepassing. Open het vervolgkeuzemenu om
een service te selecteren.
Toepassen op onderliggende processen: sommige toepassingen kunnen meerdere processen uitvoeren
terwijl u slechts één toepassingsvenster ziet. Zet deze schakelaar aan om te waarborgen dat de regel wordt
toegepast op elk proces voor de opgegeven toepassing.
Richting
Selecteer de Richting voor de communicatie waarop deze regel van toepassing is:
• Beide: inkomende en uitgaande communicatie
• In: alleen inkomende communicatie
• Uit: alleen uitgaande communicatie
IP-protocol
Selecteer een Protocol in het vervolgkeuzemenu als u wilt dat deze regel alleen van toepassing is op een
specifiek protocol.
Lokale host
Lokale adressen, adresbereik of subnet waarvoor deze regel wordt toegepast. Als er geen adres is opgegeven,
is de regel van toepassing op alle communicatie met lokale hosts. U kunt IP-adressen, adresbereiken of
subnetten rechtstreeks toevoegen aan het IP-tekstveld of een keuze maken uit bestaande IP-sets door naast
IP-sets op Bewerken te klikken.
Lokale poort
Poort: nummer(s) van lokale poorten. Als er geen nummers worden opgegeven, wordt de regel toegepast op
elke poort. U kunt één communicatiepoort of een reeks communicatiepoorten toevoegen.
Externe host
Extern adres, adresbereik of subnet waarop deze regel wordt toegepast. Als er geen adres is opgegeven, is de
regel van toepassing op alle communicatie met externe hosts. U kunt IP-adressen, adresbereiken of
subnetten rechtstreeks toevoegen aan het IP-tekstveld of een keuze maken uit bestaande IP-sets door naast
IP-sets op Bewerken te klikken.

166
Externe poort
Poort: nummer(s) van externe poorten. Als er geen nummers worden opgegeven, wordt de regel toegepast
op elke poort. U kunt één communicatiepoort of een reeks communicatiepoorten toevoegen.
Profiel
Een firewallregel kan worden toegepast op specifieke netwerkverbindingsprofielen.
Elk: de regel wordt toegepast op elke netwerkverbinding, ongeacht het gebruikte profiel.
Geselecteerd: de regel wordt toegepast op een specifieke netwerkverbinding op basis van het geselecteerde
profiel. Schakel het selectievakje in naast de profielen die u wilt selecteren.
We maken een nieuwe regel die het de Firefox-webbrowser toestaat toegang tot websites op Internet/het
lokale netwerk te krijgen.
1. Ga naar het gedeelte Actie en selecteer Actie > Toestaan.
2. Geef in het gedeelte Toepassing het Toepassingspad van de webbrowser op (bijvoorbeeld C:\Program
Files\Firefox\Firefox.exe). Voer NIET alleen de naam van de toepassing in.
3. Selecteer in het gedeelte Richting de optie Richting > Uit.
4. Selecteer in het gedeelte IP-protocol de optie TCP en UDP in het vervolgkeuzemenu Protocol.
5. Voeg in het gedeelte Externe poort de volgende poortnummers toe:
80,443
om browsen standaard
mogelijk te maken.
Vooraf gedefinieerde regels kunnen in beperkte mate worden aangepast.
Detectie van toepassingswijzigingen
De detectiefunctie voor toepassingswijzigingen geeft meldingen weer als gewijzigde toepassingen, waarvoor een
firewallregel bestaat, verbindingen tot stand proberen te brengen. Toepassingswijziging is een mechanisme om
een oorspronkelijke toepassing tijdelijk of definitief te vervangen door een uitvoerbaar bestand van een andere
toepassing (biedt bescherming tegen misbruik van firewallregels).
Deze functie is niet bedoeld om aanpassingen aan een toepassing in zijn algemeenheid te detecteren. Het doel is
om misbruik van bestaande firewallregels te voorkomen. Alleen toepassingen waarvoor specifieke firewallregels
bestaan worden bewaakt.
Als u Detectie van toepassingswijzigingen wilt bewerken, opent u Geavanceerde instellingen > Beveiliging >
Netwerktoegangsbeveiliging > Firewall > Detectie van toepassingswijzigingen.
Detectie van toepassingswijzigingen inschakelen: als deze optie is geselecteerd, worden toepassingen
gecontroleerd op wijzigingen (zoals updates en infecties). Wanneer een gewijzigde toepassing verbinding tot
stand probeert te brengen, wordt u hiervan op de hoogte gesteld door de Firewall.
Wijziging van ondertekende (vertrouwde) toepassingen toestaan: geen melding weergeven als de toepassing
voor en na de aanpassing dezelfde geldige digitale handtekening heeft.
Lijst met toepassingen die zijn uitgesloten van detectie: aan dit venster kunt u individuele toepassingen
toevoegen of eruit verwijderen waarvoor wijzigingen zonder kennisgeving zijn toegestaan.

167
Lijst met toepassingen die zijn uitgesloten van detectie
De firewall in ESET Endpoint Security detecteert wijzigingen in toepassingen waarvoor regels bestaan (zie Detectie
van toepassingswijzigingen).
In enkele gevallen zult u deze functie niet willen gebruiken voor bepaalde toepassingen. In dit geval kunt u de
toepassingen uitsluiten van de controle door de firewall.
Toevoegen: hiermee wordt een venster geopend waarin u een toepassing kunt selecteren die u kunt toevoegen
aan de lijst met toepassingen die zijn uitgezonderd van wijzigingsdetectie. U kunt kiezen uit een lijst met actieve
toepassingen met open netwerkcommunicatie waarvoor een firewallregel bestaat, of een specifieke toepassing
toevoegen.
Bewerken: hiermee wordt een venster geopend waarin u de locatie van een toepassing kunt wijzigen die op de
lijst met toepassingen staat die zijn uitgezonderd van wijzigingsdetectie. U kunt kiezen uit een lijst met actieve
toepassingen met open netwerkcommunicatie waarvoor een firewallregel bestaat, of de locatie handmatig
wijzigen.
Verwijderen: hiermee kunt u vermeldingen verwijderen in de lijst met toepassingen die zijn uitgesloten van
detectie.
Netwerkaanvalbeveiliging (IDS)
Netwerkaanvalbeveiliging (IDS) verbetert de detectie van exploits voor bekende kwetsbaarheden. Meer
informatie over Netwerkaanvalbeveiliging vindt u in de woordenlijst. Als u Beveiliging tegen brute-force aanvallen
wilt configureren, opent u Geavanceerde instellingen > Beveiliging > Netwerktoegangsbeveiliging >
Netwerkaanvalbeveiliging.
Netwerkaanvalbeveiliging (IDS): analyseert de inhoud van netwerkverkeer en beveiligt en beschermt tegen
netwerkaanvallen. Al het verkeer dat als schadelijk wordt beoordeeld, wordt geblokkeerd.
Botnetbeveiliging inschakelen: detecteert en blokkeert communicatie met schadelijke opdrachten en
controleservers op basis van kenmerkende patronen voor een geïnfecteerde computer wanneer een bot probeert
te communiceren. Meer informatie over Botnetbeveiliging vindt u in de woordenlijst.
IDS-regels: Met deze optie kunt u geavanceerde filteropties configureren waarmee diverse typen aanvallen en
exploits kunnen worden gedetecteerd die uw computer mogelijk schade kunnen toebrengen.
Alle belangrijke gebeurtenissen die door netwerkbeveiliging worden gedetecteerd, worden opgeslagen in een
logbestand. Zie Netwerkbeveiligingslogboek voor meer informatie.
IDS-regels
In sommige situaties kan de Intrusion Detection Service (IDS) de communicatie tussen routers of andere interne
netwerkapparaten als een potentiële aanval detecteren. U kunt bijvoorbeeld het bekende veilige adres toevoegen
aan de adressen die zijn uitgesloten van de IDS-zone om de IDS te omzeilen.

168
De volgende artikelen in de ESET-kennisbank zijn mogelijk alleen beschikbaar in het Engels:
• IDS-regels maken op clientwerkstations in ESET Endpoint Security
• IDS-regels maken voor clientwerkstations in ESET PROTECT
IDS-regels beheren
Toevoegen: klik om een nieuwe IDS-regel te maken.
Bewerken: klik om een bestaande IDS-regel te bewerken.
Verwijderen: selecteer deze optie en klik als u een bestaande uitzondering uit de lijst met IDS-regels wilt
verwijderen.
Boven/Omhoog/Omlaag/Beneden: hiermee kunt u de prioriteit van regels aanpassen
(aanpassingen worden van boven naar beneden beoordeeld).
Tab uitsluitingen worden weergegeven als een beheerder IDS-uitsluitingen maakt in ESET PROTECT Webconsole.
IDS-uitsluitingen kunnen alleen regels bevatten die toestemming geven en worden beoordeeld vóór IDS-regels.
Regeleditor
Detectie: detectietype.
Naam van bedreiging: u kunt de naam van een bedreiging opgeven voor sommige van de beschikbare detecties.
Toepassing: selecteer het bestandspad van een uitgezonderde toepassing door te klikken op ... (bijvoorbeeld
C:\Program Files\Firefox\Firefox.exe
). Voer NIET de naam van de toepassing in.
Extern IP-adres: een lijst met externe IPv4- of IPv6-adressen/bereiken/subnetten. Meerdere adressen moeten
worden gescheiden door een komma.

169
Profiel: u kunt een netwerkverbindingsprofiel kiezen waarop u deze regel wilt toepassen.
Actie
Blokkeren: elk systeemproces heeft zijn eigen standaardgedrag en toegewezen actie (blokkeren of toestaan). Als
u het standaardgedrag voor ESET Endpoint Security wilt negeren, kunt u kiezen uit Blokkeren of Toestaan in het
vervolgkeuzemenu.
Melden: selecteer Ja om Bureaubladmeldingen weer te geven op uw computer. Selecteer Nee als u geen
bureaubladmeldingen weergegeven wilt hebben. De beschikbare waarden zijn Standaard/Ja/Nee.
Logboek: selecteer Ja om gebeurtenissen in een logboek in ESET Endpoint Security-logbestanden te registreren.
Selecteer Nee als u niet wilt dat gebeurtenissen in logbestanden worden geregistreerd. De beschikbare waarden
zijn Standaard/Ja/Nee.

170
U wilt een melding weergegeven hebben en een gebeurtenis in een logboek laten registreren elke keer
wanneer de gebeurtenis optreedt:
1. Klik op Toevoegen om een nieuwe IDS-regel toe te voegen.
2. Selecteer een bepaald alarm in het vervolgkeuzemenu Detectie.
3. Klik ... en selecteer het bestandspad naar de toepassing waarop u de melding wilt toepassen.
4. Laat Standaard in het vervolgkeuzemenu Blokkeren staan. De standaardactie die door ESET Endpoint
Security wordt toegepast, wordt overgenomen.
5. Stel zowel het vervolgkeuzemenu Melden als Logboek in op Ja.
6. Klik op OK om deze melding op te slaan.
U wilt terugkerende meldingen verwijderen voor een bepaald type detectie dat u niet als een bedreiging
beschouwt:
1. Klik op Toevoegen om een nieuwe IDS-uitzondering toe te voegen.
2. Selecteer een specifieke waarschuwing in het vervolgkeuzemenu Detectie, bijvoorbeeld SMB-sessie
zonder beveiligingsextensies of TCP-poortscanaanval.
3. Selecteer In in het vervolgkeuzemenu Richting als het om inkomende communicatie gaat.
4. Stel het vervolgkeuzemenu Melden in op Nee.
5. Stel het vervolgkeuzemenu Logboek in op Ja.
6. Laat Toepassing leeg.
7. Als de communicatie niet van een bepaald IP-adres afkomstig is, laat Extern IP-adres dan leeg.
8. Klik op OK om deze melding op te slaan.
Beveiliging tegen brute-force aanvallen
Beveiliging tegen brute-force aanvallen blokkeert pogingen tot het raden van wachtwoorden voor RDP- en SMB-
services. Een brute-force aanval is een methode om gericht een wachtwoord te ontdekken door systematisch alle
mogelijke combinaties van letters, cijfers en symbolen uit te proberen. Als u Beveiliging tegen brute-force
aanvallen wilt configureren, opent u Geavanceerde instellingen > Beveiliging > Netwerktoegangsbeveiliging >
Netwerkaanvalbeveiliging > Beveiliging tegen brute-force aanvallen.
Beveiliging tegen brute-force aanvallen: ESET Endpoint Security inspecteert de inhoud van het netwerkverkeer
en blokkeert aanvalspogingen om wachtwoorden te raden.
Regels: hiermee kunt u regels voor inkomende en uitgaande netwerkverbindingen maken, bewerken en
weergeven. Ga voor meer informatie naar Regel.
Uitsluitingen: lijst met uitgesloten detecties die zijn gedefinieerd door een IP-adres of toepassingspad. U kunt
uitsluitingen maken en bewerken in uw ESET PROTECT. Ga voor meer informatie naar Uitsluiting.
Regels
Met beveiligingsregels tegen brute-force aanvallen kunt u regels maken, bewerken en weergeven voor
inkomende en uitgaande netwerkverbindingen. Vooraf gedefinieerde regels kunnen niet worden bewerkt of
verwijderd.
Beveiligingsregels tegen brute-force aanvallen inschakelen
Toevoegen: klik hierop om een nieuwe beveiligingsregel tegen brute-force aanvallen te maken.
Bewerken: klik hierop om een bestaande beveiligingsregel tegen brute-force aanvallen te bewerken.
Verwijderen: selecteer deze optie en klik als u een bestaande uitzondering uit de lijst met IDS-regels wilt

171
verwijderen.
Boven/Omhoog/Omlaag/Onder: het prioriteitsniveau van regels aanpassen.
Om de hoogst mogelijke bescherming te garanderen, wordt de blokkeringsregel met de laagste waarde
voor Maximaal aantal pogingen toegepast, zelfs als de regel lager in de lijst met regels staat wanneer
meerdere blokkaderegels overeenkomen met de detectieomstandigheden.
Regeleditor
Naam: de naam van de regel.
Ingeschakeld: zet de schakelaar uit als u de regel in de lijst wilt behouden, maar niet wilt toepassen.
Actie: kies of u de verbinding wilt Weigeren of Toestaan als aan de regelinstellingen is voldaan.
Protocol: het communicatieprotocol dat deze regel inspecteert.
Profiel: u kunt een netwerkverbindingsprofiel kiezen waarop u deze regel wilt toepassen.
Max. aantal pogingen - Het maximale aantal herhaalde pogingen tot een aanval tot het IP-adres wordt
geblokkeerd en aan de zwarte lijst wordt toegevoegd.
Bewaarperiode op de zwarte lijst (min.): hiermee stelt u de tijd in waarop het adres van de zwarte lijst wordt
verwijderd.
Bron-IP: een lijst met IP-adressen, bereiken of subnetten. Meerdere adressen moeten worden gescheiden door
een komma.

172
Bron-IP-sets: set IP-adressen die u al hebt gedefinieerd in IP-sets.
Uitsluitingen
Met brute-force uitsluitingen kunt u brute-force detectie onderdrukken voor specifieke criteria. Deze uitsluitingen
worden op basis van brute-force detectie in ESET PROTECT gemaakt.
Kolommen
Detectie: detectietype.
Toepassing: selecteer het bestandspad van een uitgezonderde toepassing door te klikken op ...
(bijvoorbeeld
C:\Program Files\Firefox\Firefox.exe
). Voer NIET de naam van de toepassing in.
Extern IP-adres: een lijst met externe IPv4- of IPv6-adressen/bereiken/subnetten. Meerdere adressen

173
moeten worden gescheiden door een komma.
Uitsluitingen beheren
De uitsluitingen worden weergegeven als een Administrator brute-force uitsluitingen aanbrengt in de ESET
PROTECT-webconsole. Uitsluitingen kunnen alleen regels bevatten die toestemming geven en worden beoordeeld
vóór IDS-regels.
Geavanceerde opties
In Geavanceerde instellingen > Beveiliging > Netwerktoegangsbeveiliging > Netwerkaanvalbeveiliging >
Geavanceerde opties kunt u de detectie van verschillende typen aanvallen en exploits die uw computer kunnen
beschadigen, in- of uitschakelen.
In sommige gevallen ontvangt u geen meldingen van bedreigingen over geblokkeerde communicatie.
Raadpleeg het gedeelte Regels of uitzonderingen registreren en maken van logbestand voor instructies om
alle geblokkeerde communicatie in het logbestand van de firewall weer te geven.
De beschikbaarheid van bepaalde opties in dit venster kan variëren en is afhankelijk van het type of de
versie van uw ESET-product en module voor de Firewall, maar ook van de versie van uw besturingssysteem.
Inbreukdetectie
Protocol SMB: detecteert en blokkeert diverse beveiligingsproblemen met het SMB-protocol, namelijk:
Detectie van verificatie aanval via rogue-servervraag: beschermt tegen aanvallen waarbij tijdens
verificatie een rogue-aanvraag wordt uitgevoerd om uw aanmeldingsgegevens te achterhalen.
Detectie van IDS-omzeiling tijdens openen van named pipe: detectie van bekende omzeilingstechnieken
die worden gebruikt voor het openen van MSRPC named pipes in het SMB-protocol.
CVE-detecties (Common Vulnerabilities and Exposures): geïmplementeerde detectiemethoden van
verschillende aanvallen, formulieren, beveiligingslekken en exploits via het SMB-protocol. Zie de CVE-
website op cve.mitre.org om gedetailleerde informatie te zoeken over CVE-identificaties (CVE's).
Protocol RPC: detecteert en blokkeert diverse CVE's in het RPC-systeem die zijn ontwikkeld voor de
Distributed Computing Environment (DCE).
Protocol RDP: detecteert en blokkeert diverse CVE's in het RDP-protocol (zie hierboven).
Detectie van ARP Poisoning-aanval: detectie van ARP Poisoning-aanvallen geactiveerd door man-in-the-
middle aanvallen of detectie van sniffing aan de netwerkswitch. ARP (Address Resolution Protocol) wordt
door de netwerktoepassingen of -apparaten gebruikt om het Ethernet-adres te bepalen.
Detectie van UDP Port Scanning-aanval: detecteert aanvallen van poortscanningsoftware; toepassingen
die een host onderzoeken op geopende poorten door clientverzoeken te sturen naar een reeks
poortadressen met als doel het vinden van actieve poorten om deze kwetsbaarheden vervolgens te
misbruiken. Zie de woordenlijst voor meer informatie over dit type aanval.
Onveilig adres blokkeren na detectie van aanval: IP-adressen die zijn gedetecteerd als aanvalsbron
worden toegevoegd aan de zwarte lijst om verbindingen gedurende een bepaalde periode te voorkomen.
U kunt de Bewaarperiode op de zwarte lijst definiëren. Hiermee stelt u in hoe lang het adres wordt
geblokkeerd na detectie van de aanval.
Melding weergeven na detectie van aanval: hiermee schakelt u de melding in het Windows-systeemvak
rechts onder in het scherm in.

174
Ook meldingen weergeven bij inkomende aanvallen tegen beveiligingslekken: hiermee wordt u
gewaarschuwd als er aanvallen tegen beveiligingslekken worden gedetecteerd of als een bedreiging een
poging onderneemt het systeem op deze manier binnen te komen.
Controle van pakket
Inkomende verbinding naar admin-shares toestaan in het SMB-protocol: de administratieve shares
(admin-shares) zijn de standaardnetwerkshares die hardeschijfpartities (
C$
,
D$
, ...) en de systeemmap
(
ADMIN$
) in het systeem delen. Als u verbindingen met admin-shares uitschakelt, worden tal van
beveiligingsrisico's uitgesloten. De Conficker-worm voert bijvoorbeeld woordenboekaanvallen uit om
verbinding te kunnen maken met admin-shares.
Oude (niet-ondersteunde) SMB-dialecten weigeren: SMB-sessies weigeren waarbij een oud SMB-dialect
wordt gebruikt dat niet door IDS wordt ondersteund. Moderne Windows-besturingssystemen bieden
ondersteuning voor oude SMB-dialecten vanwege achterwaartse compatibiliteit met oudere
besturingssystemen zoals Windows 95. De aanvaller kan zo een oud dialect in een SMB-sessie gebruiken
om inspectie van het verkeer te omzeilen. Weiger oude SMB-dialecten (of gebruik SMB-communicatie in
zijn algemeen) als uw computer geen bestanden hoeft te delen met computers waarop een oudere versie
van Windows is geïnstalleerd.
SMB-beveiliging zonder beveiligingsextensies weigeren: er kan uitgebreide beveiliging tijdens de
onderhandeling over de SMB-sessie worden gebruikt om een veiliger verificatiemechanisme te kunnen
bieden dan verificatie via LAN Manager Challenge/Response (LM). Het LM-schema wordt over het
algemeen als te zwak beoordeeld en is ongeschikt om te gebruiken.
Openen van uitvoerbare bestanden op een server buiten de vertrouwde zone in het SMB-protocol
weigeren: de verbinding wordt verbroken als u probeert een uitvoerbaar bestand (.exe, .dll, ...) uit te
voeren vanuit een gedeelde map op de server die niet binnen de vertrouwde zone in de firewall valt. Het
kopiëren van uitvoerbare bestanden van vertrouwde bronnen kan legitiem zijn, maar deze detectie is
bedoeld om het risico te verkleinen dat er een ongewenst bestand wordt geopend op een schadelijke
server (bijvoorbeeld door te klikken op een hyperlink naar een gedeeld, schadelijk, uitvoerbaar bestand).
NTLM-verificatie in het SMB-protocol voor verbinding maken met een server in de vertrouwde zone
weigeren: protocollen die gebruikmaken van NTLM-verificatieschema's (beide versies) kunnen gevoelig zijn
voor een aanval waarbij onbedoeld aanmeldingsgegevens worden doorgestuurd (bekend als een SMB
Relay-aanval bij het SMB-protocol). Het weigeren van NTLM-verificatie bij een server buiten de vertrouwde
zone verkleint het risico dat aanmeldingsgegevens onbedoeld worden doorgestuurd naar een schadelijke
server buiten de vertrouwde zone. Op soortgelijke wijze kunt u NTLM-verificatie weigeren bij servers
binnen de vertrouwde zone.
Communicatie met de Security Account Manager-service toestaan: zie [MS-SAMR] voor meer informatie
over deze service.
Communicatie met de Local Security Authority-service toestaan: zie [MS-LSAD] en [MS-LSAT] voor meer
informatie over deze service.
Communicatie met de Remote Registry-service toestaan: zie [MS-RRP] voor meer informatie over deze
service.
Communicatie met de Servicebesturingsbeheer-service toestaan: zie [MS-SCMR] voor meer informatie
over deze service.
Communicatie met de Server-service toestaan: zie [MS-SRVS] voor meer informatie over deze service.
Communicatie met de andere services toestaan: MSRPC is de Microsoft-implementatie van het DCE RPC-
mechanisme. MSRPC kan bovendien voor transportdoeleinden (ncacn_np transport) named pipes
gebruiken in het SMB-protocol (bestandsdeling in netwerken). MSRPC-services maken verbindingen

175
mogelijk, zodat Windows-systemen op afstand kunnen worden beheerd. Er zijn in de praktijk diverse
beveiligingslekken ontdekt en misbruikt in het Windows MSRPC-systeem (Conficker-worm, Sasser-
worm,…). Schakel communicatie met MSRPC-services uit die u niet nodig hebt, zodat u talloze
beveiligingsrisico's kunt uitsluiten (zoals het op afstand uitvoeren van code of DoS-aanvallen).
SSL/TLS
ESET Endpoint Security kan controleren op communicatiebedreigingen in het SSL-protocol. U kunt verscheidene
filtermodi gebruiken om met SSL beveiligde communicatie te controleren met vertrouwde certificaten,
onbekende certificaten of certificaten die zijn uitgesloten van controle van met SSL beveiligde communicatie. Als
u SSL/TLS-instellingen wilt bewerken, opent u Geavanceerde instellingen > Beveiliging > SSL/TLS.
SSL/TLS inschakelen: als deze optie is uitgeschakeld, wordt de communicatie via SSL/TLS niet gescand door ESET
Endpoint Security.
SSL/TLS-modus is beschikbaar bij de volgende opties:
Filtermodus Beschrijving
Automatisch Met de standaardmodus scant u alleen geschikte toepassingen als webbrowsers en e-
mailclients. U kunt deze modus negeren door de toepassingen te selecteren waarvoor u de
communicatie wilt scannen.
Interactief Als u een nieuwe door SSL beveiligde site opgeeft (met een onbekend certificaat), wordt er
een actieselectievenster weergegeven. In deze modus kunt een lijst maken met SSL-
certificaten / applicaties die worden uitgesloten van scannen.

176
Filtermodus Beschrijving
Op beleid
gebaseerd
Beleidsmodus: selecteer deze optie om alle met SSL beveiligde communicatie te scannen,
behalve communicatie die wordt beveiligd door certificaten die van scannen zijn uitgesloten.
Als nieuwe communicatie een onbekend, ondertekend certificaat gebruikt, wordt u hierover
niet gewaarschuwd en wordt de communicatie automatisch gefilterd. Wanneer u toegang
krijgt tot een server met een niet-vertrouwd certificaat dat als vertrouwd is gemarkeerd
(toegevoegd aan de lijst met vertrouwde certificaten), wordt communicatie met de server
toegestaan en de inhoud van het communicatiekanaal wordt gefilterd.
Regels voor het scannen van toepassingen: hiermee kunt u het gedrag van ESET Endpoint Security voor
specifieke toepassingen aanpassen.
Regels voor certificaten: hiermee kunt u het gedrag van ESET Endpoint Security voor specifieke SSL-certificaten
aanpassen.
Geen scans uitvoeren voor verkeer met domeinen die door ESET worden vertrouwd: wanneer deze optie is
ingeschakeld, wordt communicatie met vertrouwde domeinen uitgesloten van scans. Met een door ESET
beheerde, ingebouwde witte lijst wordt de betrouwbaarheid van een domein bepaald.
ESET-basiscertificaat integreren in de ondersteunde toepassingen: als u er zeker van wilt zijn dat SSL-
communicatie goed werkt in uw browsers/e-mailclients, moet u het basiscertificaat voor ESET toevoegen aan de
lijst met bekende basiscertificaten (uitgevers). Indien ingeschakeld, zal ESET Endpoint Security het ESET SSL Filter
CA-basiscertificaat automatisch toevoegen aan bekende browsers (bijvoorbeeld Opera). Voor browsers die
gebruikmaken van het systeemcertificeringsarchief wordt het certificaat automatisch toegevoegd. Firefox
bijvoorbeeld wordt automatisch geconfigureerd om hoofdautoriteiten in het systeemcertificeringsarchief te
vertrouwen.
Als u het certificaat wilt toepassen op niet-ondersteunde browsers, klikt u op Certificaat weergeven > Details >
Kopiëren naar bestand... en importeert u het certificaat handmatig in de browser.
Actie indien certificaatvertrouwen niet kan worden ingesteld: in sommige gevallen kan een websitecertificaat
niet worden geverifieerd via het TRCA-archief (Trusted Root Certification Authorities) (bijvoorbeeld verlopen
certificaat, niet-vertrouwd certificaat, certificaat dat niet geldig is voor het specifieke domein of handtekening die
kan worden geparseerd maar het certificaat niet juist ondertekent). Legitieme websites maken altijd gebruik van
vertrouwde certificaten. Als ze er geen bieden, kan dit betekenen dat een aanvaller uw communicatie ontsleutelt
of dat de website technische problemen ondervindt.
Als Vraag naar geldigheid certificaat is geselecteerd (standaard geselecteerd), wordt de gebruiker gevraagd een
actie te kiezen wanneer versleutelde communicatie tot stand is gebracht. Er wordt een dialoogvenster
weergegeven waarin u een actie kunt selecteren en het certificaat kunt markeren als vertrouwd of uitgesloten.
Als het certificaat niet in de TRCA-lijst is opgenomen, is het venster rood. Als het certificaat wel in de TRCA-lijst is
opgenomen, is het venster groen.
U kunt Communicatie blokkeren die gebruikmaakt van het certificaat selecteren als u wilt dat een versleutelde
verbinding met de site die het niet-geverifieerde certificaat gebruikt, altijd wordt beëindigd.
Verkeer versleuteld door verouderde SSL2 blokkeren: communicatie met de eerdere versie van het SSL-protocol
wordt automatisch geblokkeerd.
Actie voor beschadigde certificaten: een beschadigd certificaat betekent dat het certificaat een indeling gebruikt
die niet wordt herkend door ESET Endpoint Security of beschadigd is ontvangen (bijvoorbeeld overschreven door
willekeurige gegevens). In dit geval raden we aan Communicatie blokkeren die gebruikmaakt van het certificaat

177
ingeschakeld te laten. Als Vragen naar certificaatgeldigheid is geselecteerd, wordt de gebruiker gevraagd een
actie te selecteren die moet worden uitgevoerd wanneer de versleutelde communicatie tot stand wordt gebracht.
Het volgende artikel in de ESET-kennisbank is mogelijk alleen beschikbaar in het Engels:
• Certificaatmeldingen in ESET-producten
• Versleuteld netwerkverkeer: Niet-vertrouwd certificaat' wordt weergegeven bij het bezoeken van
webpagina's
Regels voor het scannen van toepassingen
Regels voor het scannen van toepassingen kan worden gebruikt om het gedrag van ESET Endpoint Security aan te
passen voor specifieke toepassingen, en om gekozen acties te onthouden wanneer SSL/TLS-modus de status
Interactieve modus heeft. De lijst kan worden bekeken en bewerkt in Geavanceerde instellingen > Beveiliging >
SSL/TLS > Regels voor het scannen van toepassingen > Bewerken.
Het venster Regels voor het scannen van toepassingen bevat de volgende items:
Kolommen
Toepassing: kies een uitvoerbaar bestand in de mapstructuur, klik op de optie ... of voer het pad handmatig in.
Scanactie : selecteer Scannen of Negeren om communicatie te scannen of te negeren. Selecteer Automatisch om
te scannen bij automatische modus en te vragen bij interactieve modus. Selecteer Vragen om de gebruiker altijd
te vragen wat er moet gebeuren.
Besturingsonderdelen
Toevoegen: voeg de gefilterde toepassing toe.
Bewerken: selecteer de toepassing die u wilt configureren en klik op Bewerken.
Verwijderen: selecteer de toepassing die u wilt verwijderen en klik op Verwijderen.
Importeren/exporteren: importeer toepassingen uit een bestand of sla uw huidige lijst met toepassingen op in
een bestand.
OK/Annuleren: klik op OK als u wijzigingen wilt opslaan of klik op Annuleren als wilt afsluiten zonder iets op te
slaan.
Regels voor certificaten
Regels voor certificaten kan worden gebruikt om het gedrag van ESET Endpoint Security aan te passen voor
specifieke SSL-certificaten en om gekozen acties te onthouden wanneer SSL/TLS-modus de status Interactieve
modus heeft. De lijst kan worden bekeken en bewerkt in Geavanceerde instellingen > Beveiliging > SSL/TLS >
Regels voor certificaten > Bewerken.
Het venster Regels voor certificaten bevat de volgende items:

178
Kolommen
Naam: de naam van het certificaat.
Uitgever van certificaat: de naam van de maker van het certificaat.
Certificaatonderwerp: in het onderwerpveld kunt u de entiteit zien die is gekoppeld aan de openbare sleutel die
is opgeslagen in het veld voor het onderwerp van de openbare code.
Toegang: selecteer Toestaan of Blokkeren bij Toegangsactie om communicatie toe te staan/te blokkeren die
door dit certificaat wordt beveiligd, ongeacht de betrouwbaarheid ervan. Selecteer Automatisch om vertrouwde
certificaten toe te staan en te vragen bij niet-vertrouwde certificaten. Selecteer Vragen om de gebruiker altijd te
vragen wat er moet gebeuren.
Scannen: selecteer Scannen of Negeren bij Scanactie om communicatie te scannen of negeren die door dit
certificaat wordt beveiligd. Selecteer Automatisch om te scannen bij automatische modus en te vragen bij
interactieve modus. Selecteer Vragen om de gebruiker altijd te vragen wat er moet gebeuren.
Besturingsonderdelen
Toevoegen: voeg een nieuw certificaat toe en wijzig de instellingen ervan voor toegang en scanopties.
Bewerken: selecteer het certificaat dat u wilt configureren en klik op Bewerken.
Verwijderen: selecteer het certificaat dat u wilt verwijderen en klik op Verwijderen.
OK/Annuleren: klik op OK als u wijzigingen wilt opslaan of klik op Annuleren als wilt afsluiten zonder iets op te
slaan.
Versleuteld netwerkverkeer
Als uw systeem is geconfigureerd om het SSL/TLS te scannen, wordt er in twee situaties een dialoogvenster
weergegeven waarin u wordt gevraagd een actie te kiezen:
Ten eerste: als een website een niet-verifieerbaar of ongeldig certificaat heeft, en ESET Endpoint Security is
geconfigureerd om de gebruiker in dergelijke gevallen te vragen (standaard gebeurt dit wel bij niet-verifieerbare
certificaten, en niet bij ongeldige certificaten), wordt u in een dialoogvenster gevraagd of u de verbinding wilt
Toestaan of Blokkeren. Als het certificaat geen deel uitmaakt van het Trusted Root Certification Authorities store
(TRCA), wordt het certificaat niet vertrouwd.
Ten tweede: als SSL/TLS-modus is ingesteld op Interactieve modus, wordt er een dialoogvenster weergegeven
voor elke website en wordt u gevraagd of u het verkeer wilt Scannen of Negeren. Bepaalde toepassingen
controleren of hun SSL-verkeer wordt aangepast of door anderen wordt geïnspecteerd. In dergelijke gevallen
moet ESET Endpoint Security dat verkeer Negeren om de toepassing te kunnen laten werken.
Geïllustreerde voorbeelden
Het volgende artikel in de ESET-kennisbank is mogelijk alleen beschikbaar in het Engels:
• Certificaatmeldingen in ESET Windows-producten
• Versleuteld netwerkverkeer: Niet-vertrouwd certificaat' wordt weergegeven bij het bezoeken van
webpagina's

179
In beide gevallen kan de gebruiker kiezen om de geselecteerde actie te onthouden. Opgeslagen acties worden
bewaard in de certificaatregels.
Beveiliging van e-mailclient
Als u de beveiliging van de e-mailclient wilt configureren, opent u Geavanceerde instellingen > Beveiliging >-
Beveiliging van e-mailclient en kiest u uit de volgende configuratieopties:
Beveiliging van e-mailverkeer
Postvakbeveiliging
Beheer van adreslijsten
ThreatSense
Beveiliging van e-mailverkeer
Het IMAP(S)- en POP3(S)-protocol zijn de meest gebruikte protocollen om e-mailcommunicatie te ontvangen in
een e-mailclienttoepassing. Internet Message Access Protocol (IMAP) is een ander internetprotocol voor het
ophalen van e-mail. IMAP heeft enkele voordelen ten opzichte van POP3. Er kunnen bijvoorbeeld meerdere
clients tegelijkertijd verbinding maken met hetzelfde postvak en informatie over de status van berichten
bijhouden, zoals of berichten wel of niet zijn gelezen, ontvangen of verwijderd. De beveiligingsmodule die deze
controle biedt wordt automatisch gestart wanneer het systeem wordt opgestart en is vervolgens actief in het
geheugen.
ESET Endpoint Security biedt beveiliging voor deze protocollen, ongeacht welke e-mailclient wordt gebruikt, en
zonder dat de e-mailclient opnieuw hoeft te worden geconfigureerd. Standaard wordt alle communicatie via het
POP3- en IMAP-protocol gescand, ongeacht de POP3/IMAP-standaardpoortnummers.
Het MAPI-protocol wordt niet gescand. Maar de communicatie met de Microsoft Exchange-server kan wel
worden gescand door de integratiemodule in e-mailclients zoals Microsoft Outlook.
ESET Endpoint Security ondersteunt ook het scannen van het IMAPS-protocol (585, 993) en het POP3S-
protocol (995), die gebruikmaken van een versleuteld kanaal om gegevens uit te wisselen tussen server en
client. ESET Endpoint Security controleert de communicatie via het SSL-protocol (Secure Socket Layer) en
TLS-protocol (Transport Layer Security).
Versleutelde communicatie wordt standaard gescand. Als u de scannerinstellingen wilt weergeven, opent u
Geavanceerde instellingen > Beveiliging > SSL/TLS.
Als u Beveiliging van e-mailverkeer wilt configureren, opent u Geavanceerde instellingen > Beveiliging >
Beveiliging van e-mailclient > Beveiliging van e-mailverkeer.
Beveiliging van e-mailverkeer inschakelen: wanneer deze optie is ingeschakeld, wordt de communicatie via e-
mailverkeer gescand door ESET Endpoint Security.
U kunt kiezen welke e-mailverkeerprotocollen worden gescand door op de schakelaar naast de volgende opties te
klikken (standaard is het scannen van alle protocollen ingeschakeld):
IMAP-e-mailverkeer scannen
IMAPS-e-mailverkeer scannen
POP3S-e-mailverkeer scannen
POP3S-e-mailverkeer scannen

180
Standaard worden IMAPS- en POP3S-communicatie op de standaardpoorten gescand door ESET Endpoint
Security. Als u aangepaste poorten voor IMAPS- en POP3S-protocollen wilt toevoegen, voegt u deze toe aan het
tekstveld naast Poorten die worden gebruikt door IMAPS-protocol of Poorten die worden gebruikt door POP3S-
protocol. Meerdere poortnummers moeten met een komma van elkaar worden gescheiden.
Uitgesloten toepassingen: hiermee kunt u specifieke toepassingen uitsluiten van scans door Beveiliging van e-
mailverkeer. Dit is handig wanneer er compatibiliteitsproblemen worden veroorzaakt door Beveiliging van
webtoegang.
Uitgesloten IP's: hiermee kunt u specifieke externe adressen uitsluiten van scans door Beveiliging van e-
mailverkeer. Dit is handig wanneer er compatibiliteitsproblemen worden veroorzaakt door Beveiliging van
webtoegang.
Uitgesloten toepassingen
Als u scans van de communicatie voor specifieke toepassingen wilt uitsluiten, voegt u deze toe aan de lijst. De
HTTP(S)/POP3(S)/IMAP(S)-communicatie van de geselecteerde toepassingen wordt niet op bedreigingen
gecontroleerd. Het wordt aanbevolen dat u deze optie alleen gebruikt voor toepassingen die niet correct werken
wanneer de communicatie ervan wordt gescand.
Toepassingen en services die worden uitgevoerd, zijn hier automatisch beschikbaar wanneer u klikt op
Toevoegen. Klik op ... en navigeer naar een toepassing als u een uitsluiting handmatig wilt toevoegen.
Bewerken: hiermee kunt u geselecteerde vermeldingen in de lijst bewerken.
Verwijderen: hiermee kunt u vermeldingen in de lijst verwijderen.

181
Uitgesloten IP's
De vermeldingen in de lijst worden uitgesloten van scans. De HTTP(S)/POP3(S)/IMAP(S)-communicatie van/naar
de geselecteerde adressen wordt niet op bedreigingen gecontroleerd. Wij raden aan dat u deze optie alleen
gebruikt voor adressen die bekend staan als betrouwbaar.
Toevoegen: klik hierop om een IP-adres, adressenbereik of subnet van een extern punt toe te voegen waarop een
regel moet worden toegepast.
Bewerken: hiermee kunt u geselecteerde vermeldingen in de lijst bewerken.
Verwijderen: hiermee kunt u vermeldingen in de lijst verwijderen.

182
Voorbeelden van IP-adressen
IPv4-adres toevoegen:
Eén adres: hiermee voegt u een IP-adres van een afzonderlijke computer toe (bijvoorbeeld
192.168.0.10
).
Adresbereik: voer het eerste en laatste IP-adres in om te definiëren welk IP-bereik van meerdere
computers moet worden toegepast op de regel (bijvoorbeeld van
192.168.0.1 tot 192.168.0.99
).
Subnet: een subnet (groep van computers) wordt gedefinieerd door een IP-adres en een masker.
255.255.255.0 is bijvoorbeeld het netwerkmasker voor het subnet 192.168.1.0. Het hele type subnet
uitsluiten in
192.168.1.0/24
.
IPv6-adres toevoegen:
Eén adres: hiermee voegt u het IP-adres van een afzonderlijke computer toe (bijvoorbeeld
2001:718:1c01:16:214:22ff:fec9:ca5
).
Subnet: een subnet (groep van computers) wordt gedefinieerd door een IP-adres en een masker
(bijvoorbeeld:
2002:c0a8:6301:1::1/64
).
Postvakbeveiliging
Door integratie van ESET Endpoint Security met uw Postvak verhoogt u het niveau van actieve beveiliging tegen
schadelijke code in e-mailberichten.
Als u Postvakbeveiliging wilt configureren, opent u Geavanceerde instellingen > Beveiliging > Beveiliging van e-
mailclient > Postvakbeveiliging.
E-mailbeveiliging met plug-ins van client inschakelen: indien uitgeschakeld, is beveiliging door plug-ins van e-
mailclients uitgeschakeld.
Selecteer te scannen e-mails:
Ontvangen e-mail
Verzonden e-mail
Gelezen e-mail

183
Gewijzigde e-mail
Wij raden aan E-mailbeveiliging met plug-ins van client inschakelen ingeschakeld te houden. Zelfs als de
integratie niet is ingeschakeld of niet functioneel is, wordt e-mailcommunicatie toch beveiligd door
Beveiliging van e-mailverkeer (IMAP/IMAPS en POP3/POP3S).
Scannen op spam
Tegenwoordig behoort ongevraagde e-mail, oftewel spam, tot de grootste problemen bij elektronische
communicatie. Spam vormt tot 30 procent van alle e-mailcommunicatie. Antispam voor e-mailclient dient als
beveiliging tegen dit probleem. De module Antispam voor e-mailclient biedt superieure filters om uw Postvak IN
schoon te houden doordat diverse principes voor e-mailbeveiliging worden gecombineerd. Voor spamdetectie is
een belangrijk principe het herkennen van ongevraagde e-mails op basis van vooraf gedefinieerde vertrouwde
adressen (toegestaan) en spamadressen (geblokkeerd).
De belangrijkste methode die wordt gehanteerd om spam te detecteren is het scannen van eigenschappen van e-
mailberichten. Ontvangen berichten worden gescand op elementaire antispamcriteria (berichtdefinities,
statistische heuristiek, herkenningsalgoritmen en andere unieke methoden) en de resulterende indexwaarde
bepaalt of een bericht spam is of niet.
Antispam voor e-mailclient inschakelen: wanneer deze optie is ingeschakeld, worden ontvangen berichten
gescand op spam.
Geavanceerde spamscanner gebruiken: er worden regelmatig aanvullende antispamgegevens gedownload,
waardoor de antispamfunctie wordt versterkt en de resultaten worden verbeterd.
Logboekregistratie van spamscore – De Antispam-engine van ESET Endpoint Security wijst een spamscore toe
aan elk gescand bericht. Het bericht wordt geregistreerd in het Antispamlogboek (het hoofdprogrammavenster >
Hulpmiddelen > Logbestanden > Antispam voor e-mailclient).
Geen: de score van anti-spamscans wordt niet vastgelegd.
Opnieuw geclassificeerd en gemarkeerd als spam: selecteer deze optie als u een spamscore wilt
vastleggen voor berichten die zijn gemarkeerd als SPAM.
Alles: alle berichten worden met een spamscore geregistreerd in het logboek.
Als u op een bericht in de map met spamberichten klikt, kunt u Geselecteerde berichten herclassificeren
als GEEN spam kiezen. Het bericht wordt dan verplaatst naar het Postvak IN. Als u in uw Postvak IN op een
bericht klikt dat u als spam herkent, kunt u Berichten herclassificeren als spam kiezen. Het bericht wordt
dan verplaatst naar de map met spamberichten. U kunt meerdere berichten selecteren en ze allemaal
tegelijk uitvoeren.
Integraties: hiermee kunt u postvakbeveiliging integreren in uw e-mailclient. Zie Integraties voor meer informatie.
Reactie: hiermee kunt u de verwerking van spamberichten aanpassen. Zie Reactie voor meer informatie.

184
Integraties
Door integratie van ESET Endpoint Security met uw e-mailclient neemt het niveau van actieve beveiliging tegen
schadelijke code in e-mailberichten toe. Als uw e-mailclient wordt ondersteund, kunt u integratie inschakelen in
ESET Endpoint Security. Als integratie in uw e-mailclient wordt geactiveerd, wordt de ESET Endpoint Security-
werkbalk rechtstreeks in de e-mailclient opgenomen, waardoor e-mailbeveiliging nog efficiënter is. Als u
integratie-instellingen wilt bewerken, opent u Geavanceerde instellingen > Beveiliging Beveiliging van e-
mailclient > Postvakbeveiliging > Integratie.
Integreren in Microsoft Outlook: Microsoft Outlook is momenteel de enige ondersteunde e-mailclient. E-
mailbeveiliging werkt als plug-in. Het belangrijkste voordeel van de plug-in is dat deze onafhankelijk is van het
gebruikte protocol. Wanneer de e-mailclient een gecodeerd bericht ontvangt, wordt dit gedecodeerd en naar de
virusscanner verstuurd. Zie dit artikel in de ESET-kennisbank voor een volledige lijst met ondersteunde Microsoft
Outlook-versies.
Geavanceerde verwerking van e-mailclient: hiermee worden extra Outlook Messaging API (MAPI)-
gebeurtenissen verwerkt: Object gewijzigd (fnevObjectModified) en Object gemaakt (fnevObjectCreated).
Als u met een traag systeem te maken krijgt als u met uw e-mailclient werkt, schakel deze optie dan in.
Microsoft Outlook-werkbalk
Microsoft Outlook-beveiliging werkt als een plug-inmodule. Wanneer ESET Endpoint Security is geïnstalleerd,
wordt deze werkbalk met de opties voor Antivirusbeveiliging en Antispam voor e-mailclient toegevoegd aan
Microsoft Outlook:
Spam: hiermee worden gekozen berichten als spam gemarkeerd. Na markering wordt een 'vingerafdruk' van het
bericht verzonden naar een centrale server waarop spamkenmerken worden opgeslagen. Als de server meer
soortgelijke vingerafdrukken van verschillende gebruikers ontvangt, wordt het bericht in de toekomst als spam
geclassificeerd.
Geen spam: hiermee worden gekozen berichten gemarkeerd als geen spam.
Spamadres (Geblokkeerd, een lijst met spamadressen): hiermee voegt u een nieuw afzenderadres als
Geblokkeerd toe aan de Adreslijst. Alle berichten die afkomstig zijn van adressen in de zwarte lijst, worden
automatisch als spam geclassificeerd.
Pas op voor spoofing, vervalsing van het adres van een afzender op e-mailberichten om e-mailontvangers
ertoe te verleiden de berichten te lezen en te beantwoorden.
Vertrouwd adres (Toegestaan, een lijst met vertrouwde adressen): hiermee voegt u een nieuw afzenderadres als
Toegestaan toe aan de Adreslijst. Alle berichten die worden ontvangen van toegestane adressen, worden nooit
automatisch geclassificeerd als spam.
ESET Endpoint Security: dubbelklik op het pictogram om het hoofdvenster van ESET Endpoint Security te openen.
Berichten opnieuw scannen: klik hierop om e-mail handmatig te controleren. U kunt aangeven welke berichten u
wilt controleren en u kunt ontvangen e-mail nogmaals scannen. Zie Postvakbeveiliging voor meer informatie.
Scannerinstellingen: hiermee worden instellingsopties voor postvakbeveiliging weergegeven.

185
Instellingen voor antispam: hiermee worden instellingsopties voor postvakbeveiliging weergegeven.
Antispamadreslijsten: hiermee opent u het venster Beheer van adreslijsten, waar u toegang hebt tot lijsten met
uitgesloten adressen, vertrouwde adressen en spamadressen.
Bevestigingsvenster
Er wordt een bevestigingsvenster weergegeven om de gebruiker te vragen de geselecteerde actie te bevestigen
voordat deze wordt uitgevoerd. Hierdoor kunnen fouten worden voorkomen.
Het dialoogvenster biedt echter ook de mogelijkheid de bevestigingen uit te schakelen.
Berichten opnieuw scannen
Als de werkbalk van ESET Endpoint Security is geïntegreerd in e-mailclients, kan de gebruiker verschillende opties
kiezen voor het controleren van e-mail. De optie Berichten opnieuw scannen kan in twee modi worden
uitgevoerd:
Alle berichten in de huidige map: hiermee worden berichten in de op dat moment weergegeven map gescand.
Alleen geselecteerde berichten: hiermee worden alleen door de gebruiker geselecteerde berichten gescand.
Met de optie Reeds gescande berichten opnieuw scannen kunnen gebruikers nog een scan uitvoeren op
berichten die eerder al zijn gescand.
Reactie
Afhankelijk van de resultaten van de berichtscan kan ESET Endpoint Security gescande berichten verplaatsen of
aangepaste tekst toevoegen aan het onderwerp. U kunt deze instellingen configureren in Geavanceerde
instellingen > Beveiliging > Beveiliging van e-mailclient > Postvakbeveiliging > Reactie.
Met Antispam voor e-mailclient in ESET Endpoint Security kunt u de volgende parameters voor berichten
configureren:
Tekst toevoegen aan e-mailonderwerp: hiermee kunt u een aangepaste tekenreeks als voorvoegsel toevoegen
aan de onderwerpregel van berichten die als spam zijn geclassificeerd. De standaardtekst is '[SPAM]'.
Verplaatsen naar map met spamberichten: wanneer deze optie is ingeschakeld, worden spamberichten
verplaatst naar de standaardmap voor ongewenste e-mail en berichten die zijn geherclassificeerd als 'geen spam',
worden verplaatst naar het Postvak IN. Als u met de rechtermuisknop op een e-mailbericht klikt en ESET Endpoint
Security in het contextmenu selecteert, kunt u uit voor de context geschikte opties kiezen.
Verplaatsen naar aangepaste map: wanneer deze optie is ingeschakeld, worden spamberichten verplaatst naar
een map die hieronder wordt opgegeven.
Map: geef de aangepaste map op waar u geïnfecteerde e-mails naar toe wilt verplaatsen nadat deze zijn
gedetecteerd.
Als er een bericht is dat detectie bevat, probeert ESET Endpoint Security het bericht standaard op te schonen. Als

186
het bericht niet kan worden opgeschoond, kunt u een actie kiezen in Uit te voeren actie als opschonen niet
mogelijk is:
Geen actie: als u deze optie inschakelt, worden geïnfecteerde bijlagen gemeld, maar wordt niets gedaan
met e-mails.
E-mail verwijderen: de gebruiker wordt geattendeerd op bedreigingen en het bericht wordt verwijderd.
E-mail verplaatsen naar de map Verwijderde items: geïnfecteerde e-mails worden automatisch verplaatst
naar de map Verwijderde items.
E-mail verplaatsen naar map (standaardactie): geïnfecteerde e-mails worden automatisch verplaatst naar
de opgegeven map.
Map: geef de aangepaste map op waar u geïnfecteerde e-mails naar toe wilt verplaatsen nadat deze zijn
gedetecteerd.
Spamberichten markeren als gelezen: schakel dit in om spamberichten automatisch als gelezen te markeren.
Hierdoor kunt u zich beter concentreren op 'schone' berichten.
Opnieuw geclassificeerd bericht markeren als ongelezen: berichten die in eerste instantie als spam zijn
geclassificeerd maar later als 'schoon' zijn gemarkeerd, worden als ongelezen weergegeven.
Nadat een e-mail is gecontroleerd, kan een melding met het scanresultaat aan het bericht worden toegevoegd. U
kunt kiezen uit Tagmeldingen toevoegen aan ontvangen en gelezen e-mail en Tagmeldingen toevoegen aan
verzonden e-mail. In zeldzame gevallen kunnen tagberichten in problematische HTML-berichten worden
weggelaten. De meldingen kunnen aan ontvangen/gelezen e-mailberichten en/of verzonden e-mailberichten
worden toegevoegd. De volgende opties zijn beschikbaar:
Nooit: er worden geen berichten toegevoegd.
Wanneer een detectie optreedt: alleen berichten met schadelijke software worden als gecontroleerd
gemarkeerd (standaardinstelling).
Naar alle e-mail wanneer gescand: er worden meldingen toegevoegd aan alle gescande e-mail.
Onderwerp van ontvangen en gelezen e-mail bijwerken / Onderwerp van verzonden e-mail bijwerken: schakel
deze optie in om aangepaste tekst (zie hieronder) toe te voegen aan het bericht.
Tekst om toe te voegen aan het onderwerp van de gedetecteerde e-mail: bewerk deze sjabloon als u de indeling
van het onderwerpsvoorvoegsel van een geïnfecteerde e-mail wilt wijzigen. Met deze functie wordt het
onderwerp van het bericht "Hallo" in de volgende indeling: “[detectie %DETECTIONNAME%] Hallo". De variabele
%DETECTIONNAME% staat voor de detectie.
Beheer van adreslijsten
Met de functie Antispam voor e-mailclient in ESET Endpoint Security kunt u diverse parameters voor adreslijsten
configureren. Als u adreslijsten wilt configureren, opent u Geavanceerde instellingen > Beveiliging > Beveiliging
van e-mailclient > Beheer van adreslijsten.
Adreslijst van gebruiker inschakelen: schakel deze optie in als u de adreslijst van de gebruiker wilt activeren.
Adreslijst van gebruiker: lijst met e-mailadressen, waaraan u adressen kunt toevoegen, in kunt bewerken of uit
kunt verwijderen om de antispamregels te definiëren. Regels in deze lijst worden toegepast op de huidige
gebruiker.

187
Algemene adreslijsten inschakelen: schakel deze optie in om het algemene adreslijst te activeren. Dit is het
adresboek wordt door alle gebruikers op dit apparaat gedeeld.
Algemene adreslijst: lijst met e-mailadressen waaraan u adressen kunt toevoegen, in kunt bewerken of uit kunt
verwijderen om de antispamregels te definiëren. Regels in deze lijst worden toegepast op alle gebruikers.
Automatisch toestaan en toevoegen aan de adreslijst van de gebruiker
Adressen uit adresboek behandelen als vertrouwd – Adressen uit uw lijst met contactpersonen worden als
vertrouwd behandeld zonder dat ze worden toegevoegd aan de adreslijst van de gebruiker.
Adressen van ontvangers vanuit uitgaande berichten toevoegen: adressen van ontvangers van verzonden
berichten als toegestaan toevoegen aan de lijst met adressen van de gebruiker.
Adressen toevoegen vanuit berichten die opnieuw zijn geclassificeerd als GEEN spam: afzenderadressen van
berichten die opnieuw zijn geclassificeerd als GEEN spam als toegestaan toevoegen aan de lijst met adressen van
de gebruiker.
Automatisch als uitzondering aan de adreslijst van de gebruiker
toevoegen
Adressen toevoegen vanuit eigen accounts: adressen van bestaande e-mailclientaccounts als uitzondering
toevoegen aan de lijst met adressen van de gebruiker.
Adreslijsten
Ter bescherming tegen ongevraagde e-mails kunt u in ESET Endpoint Security e-mailadressen classificeren in
adreslijsten.
Als u adreslijsten wilt bewerken, opent u Geavanceerde instellingen > Beveiliging > Beveiliging van e-mailclient >
Beheer van adreslijsten en klikt u op Bewerken naast Adreslijst van gebruiker of Algemene adreslijst.

188
Kolommen
E-mailadres: adres waarop de regel van toepassing is.
Naam: aangepaste regelnaam.
Toestaan/Blokkeren/Uitzondering: keuzerondjes die worden gebruikt om te bepalen welke actie moet worden
uitgevoerd voor het e-mailadres (klik op het keuzerondje in de gewenste kolom om de actie snel te wijzigen):
Toestaan: adressen die als veilig worden beschouwd en waarvan u berichten wilt ontvangen.
Blokkeren: adressen die als onveilig/spam worden beschouwd en waarvan u geen berichten wilt
ontvangen.
Uitzondering: adressen die altijd worden gecontroleerd op spam en die kunnen worden vervalst en
gebruikt voor het verzenden van spam.
Opmerking: informatie over hoe de regel is gemaakt en of deze van toepassing is op het hele domein/domeinen
op een lager niveau.
De adressen beheren
Toevoegen: klik hierop om een regel voor een nieuw adres toe te voegen.
Bewerken: selecteer en klik om een bestaande regel te bewerken.
Verwijderen: selecteer en klik als u een regel uit de adreslijst wilt verwijderen.
Adres toevoegen/bewerken
In dit venster kunt u een adres toevoegen aan of bewerken in Beheer van adreslijsten en de uit te voeren actie
configureren:

189
E-mailadres: adres waarop de regel van toepassing is. Jokertekens worden niet ondersteund.
Naam: aangepaste regelnaam.
Actie: actie die moet worden ondernomen als het e-mailadres van de contactpersoon overeenkomt met het
adres dat is opgegeven in het veld E-mailadres:
Toestaan: adressen die als veilig worden beschouwd en waarvan u berichten wilt ontvangen.
Blokkeren: adressen die als onveilig/spam worden beschouwd en waarvan u geen berichten wilt
ontvangen.
Uitzondering: adressen die altijd worden gecontroleerd op spam en die kunnen worden vervalst en
gebruikt voor het verzenden van spam.
Geheel domein: selecteer deze optie als de regel moet worden toegepast op het gehele domein van de
contactpersoon (niet alleen het adres dat is opgegeven in het veld E-mailadres, maar alle adressen in het domein
adres.info
).
Domeinen op lager niveau: selecteer deze optie als de regel moet worden toegepast op het onderliggende
domein van de contactpersoon. (
adres.info
vertegenwoordigt het domein en
mijn.adres.info
vertegenwoordigt
een subdomein).
Resultaat van adresverwerking
Wanneer u nieuwe adressen toevoegt of u de actie voor het e-mailadres wijzigt, worden in ESET Endpoint
Security meldingsberichten weergegeven. De inhoud van de meldingstekst varieert afhankelijk van de actie die u
wilt uitvoeren.
Schakel het selectievakje Niet opnieuw vragen in om de actie automatisch uit te voeren zonder het bericht
opnieuw weer te geven.
ThreatSense
ThreatSense bestaat uit talloze complexe methoden voor het detecteren van bedreigingen. Deze technologie is
proactief. Dit betekent dat ook beveiliging wordt geboden tijdens de vroege verspreiding van een nieuwe
bedreiging. Er wordt gebruikgemaakt van een combinatie van codeanalyse, code-emulatie, generieke kenmerken,
viruskenmerken, die samenwerken om de systeembeveiliging aanzienlijk te verbeteren. De scan engine is in staat
verschillende gegevensstromen tegelijk te controleren voor maximale efficiëntie en een zo hoog mogelijk
detectiepercentage. De ThreatSense-technologie verhindert tevens de installatie van rootkits.
Via de instellingsopties voor ThreatSense-technologie kunt u verschillende scanparameters opgeven:
Bestandstypen en extensies die moeten worden gescand
De combinatie van verschillende detectiemethoden
Opschoonniveaus, enz.
Als u het instellingenvenster wilt openen, klikt u op ThreatSense in Geavanceerde instellingen van elke module
die gebruikmaakt van de ThreatSense-technologie (zie hieronder). Verschillende beveiligingsscenario's vereisen
mogelijk verschillende configuraties. Daarom is ThreatSense individueel configureerbaar voor de volgende
beveiligingsmodules:

190
Realtimebeveiliging van bestandssysteem
Scannen bij inactieve status
Opstartscan
Documentbescherming
Beveiliging van e-mailclient
Beveiliging van webtoegang
Computerscan
ThreatSense-parameters zijn in hoge mate geoptimaliseerd voor elke module. Als u de parameters wijzigt, kan dit
een aanzienlijke invloed hebben op de werking van het systeem. Als bijvoorbeeld parameters voor het altijd
scannen van programma voor compressie tijdens run-time worden gewijzigd of als geavanceerde heuristiek wordt
ingeschakeld in de module voor Realtimebeveiliging van bestandssysteem, zou dit kunnen resulteren in een
vertraging van het systeem (normaliter worden alleen nieuw gemaakte bestanden gescand via deze methoden).
Daarom adviseren wij de standaard ThreatSense-parameters ongewijzigd te laten voor alle modules met
uitzondering van Computerscan.
Te scannen objecten
In dit gedeelte kunt u opgeven welke computeronderdelen moeten worden gescand op infiltraties.
Werkgeheugen: hiermee wordt gescand op bedreigingen die gericht zijn op het werkgeheugen van het systeem.
Opstartsectoren/UEFI: hiermee worden opstartsectoren gescand op de aanwezigheid van malware in de Master
Boot Record. Meer informatie over UEFI vindt u in de woordenlijst.
E-mailbestanden: het programma ondersteunt de volgende extensies: DBX (Outlook Express) en EML.
Archieven: het programma ondersteunt de volgende extensies: ARJ, BZ2, CAB, CHM, DBX, GZIP, ISO/BIN/NRG,
LHA, MIME, NSIS, RAR, SIS, TAR, TNEF, UUE, WISE, ZIP, ACE en nog veel meer.
Zelfuitpakkende archieven: zelfuitpakkende archieven (SFX) zijn archieven die zichzelf kunnen uitpakken.
Programma voor compressie tijdens run-time: na uitvoering wordt software voor runtime-compressie (in
tegenstelling tot standaardarchieftypen) in het geheugen uitgepakt. Dankzij emulatie van de programmacode kan
de scanner niet alleen standaardprogramma's voor statische compressie (zoals UPX, yoda, ASPack, FSG), maar ook
allerlei andere compressiesoftware herkennen.
Scanopties
Selecteer de methoden die moeten worden gebruikt wanneer het systeem op infiltraties wordt gescand. De
volgende opties zijn beschikbaar:
Heuristiek: een heuristiek is een algoritme dat de (schadelijke) activiteit van programma's analyseert. Het
voornaamste voordeel van deze technologie is het vermogen om schadelijke software te identificeren die nog
niet bestond of niet bekend was in de vorige detectie-engine. Aan de andere kant is er een (uiterst kleine) kans op
vals alarm.
Geavanceerde heuristiek/DNA/Smart-kenmerken: de geavanceerde heuristiek is een uniek heuristisch algoritme
dat door ESET is ontwikkeld en dat is geoptimaliseerd voor het detecteren van computerwormen en trojaanse
paarden. Het gebruik van geavanceerde heuristiek vergroot bedreigingsdetectiemogelijkheden van ESET-
producten aanzienlijk. Kenmerken (handtekeningen) kunnen virussen op betrouwbare wijze detecteren en
identificeren. Dankzij het automatische updatesysteem zijn nieuwe kenmerken binnen enkele uren beschikbaar.

191
Het nadeel van kenmerken is dat ze alleen bekende virussen (of varianten van deze virussen) detecteren.
Opschonen
De opschooninstellingen bepalen het gedrag van ESET Endpoint Security tijdens het opschonen van objecten.
Uitsluitingen
Een extensie is het deel van een bestandsnaam dat wordt afgebakend door een punt. De extensie definieert het
type en de inhoud van het bestand. In dit gedeelte van de ThreatSense-instellingen kunt u de typen bestanden
definiëren die u wilt scannen.
Overig
Wanneer u de instellingen van ThreatSense-engine configureert voor een computerscan op aanvraag, zijn ook de
volgende opties beschikbaar in het gedeelte Overige:
Alternatieve gegevensstromen (ADS) scannen: alternatieve gegevensstromen (ADS) die worden gebruikt door
het NTFS-bestandssysteem zijn bestands- en mapkoppelingen die onzichtbaar zijn voor normale scantechnieken.
Veel infiltraties proberen detectie te vermijden door zichzelf te vermommen als alternatieve gegevensstromen.
Achtergrondscans uitvoeren met lage prioriteit: elke scanprocedure neemt een bepaalde hoeveelheid
systeembronnen in beslag. Als u werkt met programma's waarbij de systeembronnen zwaar worden belast, kunt
u achtergrondscans met een lage prioriteit inschakelen en zo bronnen besparen ten gunste van uw toepassingen.
Alle objecten in logbestand registreren: in het scanlogboek staan alle gescande bestanden in zelfuitpakkende
archieven, zelfs gescande bestanden die niet zijn geïnfecteerd (dit kan veel scanlogbestandgegevens genereren en
de omvang van het scanlogbestand doen toenemen).
Smart-optimalisatie inschakelen: wanneer Smart-optimalisatie is ingeschakeld, worden de meest optimale
instellingen gebruikt om het meest efficiënte scanniveau te garanderen, terwijl ook de hoogste scansnelheden
worden behaald. De diverse beveiligingsmodules scannen op intelligente wijze, waarbij gebruik wordt gemaakt
van verschillende scanmethoden die op specifieke bestandstypen worden toegepast. Als Slimme optimalisatie is
uitgeschakeld, worden alleen de door de gebruiker gedefinieerde instellingen in de ThreatSense-kern van de
specifieke modules toegepast bij het uitvoeren van een scan.
Tijdstempel van laatste toegang bewaren: selecteer deze optie om de oorspronkelijke toegangstijd van gescande
bestanden te handhaven in plaats van deze bij te werken (bijvoorbeeld voor gebruik met back-upsystemen).
Limiet
Gebruik het gedeelte Limiet om de maximale grootte op te geven van objecten die moeten worden gescand,
evenals het maximale niveau voor het scannen van geneste archieven:
Objectinstellingen
Maximale objectgrootte: de maximale grootte van objecten die moeten worden gescand. De antivirusmodule
scant dan alleen objecten die kleiner zijn dan de opgegeven grootte. Deze waarde mag alleen worden gewijzigd
door gevorderde gebruikers die een specifieke reden hebben om grotere objecten niet te scannen.
Standaardwaarde: onbeperkt.

192
Maximale scantijd voor object (sec.): hiermee definieert u de maximale tijdswaarde voor het scannen van
bestanden in een containerobject (zoals een RAR/ZIP-archief of een e-mail met meerdere bijlagen). Deze instelling
is niet van toepassing op zelfstandige bestanden. Als een door de gebruiker gedefinieerde waarde is ingevoerd en
die tijd is verstreken, wordt een scan zo snel mogelijk gestopt, ongeacht of het scannen van elk bestand in een
containerobject is voltooid. In het geval van een archief met grote bestanden stopt de scan niet eerder dan een
bestand uit het archief wordt uitgepakt (bijvoorbeeld wanneer een door de gebruiker gedefinieerde variabele 3
seconden is, maar het uitpakken van een bestand 5 seconden duurt). De rest van de bestanden in het archief
wordt niet gescand wanneer die tijd is verstreken. Als u de scantijd wilt beperken, ook voor grotere archieven,
gebruikt u Maximale objectgrootte en Maximale grootte van bestand in archief (niet aanbevolen vanwege
mogelijke beveiligingsrisico's). Standaardwaarde: onbeperkt.
Instellingen voor archieven scannen
Nestingsniveau voor archieven: het maximum aantal niveaus waarop archieven moeten worden gescand.
Standaardwaarde: 10.
Maximale grootte van bestand in archief: gebruik deze optie om de maximale bestandsgrootte op te geven voor
bestanden in archieven (als deze worden uitgepakt) die moeten worden gescand. De maximumwaarde is 3 GB.
Het is in de meeste gevallen niet nodig de standaardwaarden te wijzigen.
Beveiliging webtoegang
Met Beveiliging van webtoegang kunt u geavanceerde instellingen voor de internetbeveiligingsmodule
configureren. De volgende opties zijn beschikbaar in Geavanceerde instellingen > Beveiliging > Beveiliging van
webtoegang > Beveiliging van webtoegang:
Beveiliging van webtoegang inschakelen: als dit is ingeschakeld, worden Beveiliging van webtoegang en Anti-
phishing niet uitgevoerd.
We raden u sterk aan om Beveiliging van webtoegang ingeschakeld te laten en standaard geen
toepassingen of IP-adressen uit te sluiten.
Browserscripts scannen: wanneer deze optie is ingeschakeld, controleert de detectie-engine alle JavaScript-
programma's die door webbrowsers worden uitgevoerd.
Antiphishing inschakelen: wanneer deze optie is ingeschakeld, worden phishing-webpagina's geblokkeerd. Zie
Antiphishing-beveiliging voor meer informatie.
Uitgesloten toepassingen: hiermee kunt u specifieke toepassingen uitsluiten van scans door Beveiliging van
webtoegang. Dit is handig wanneer er compatibiliteitsproblemen worden veroorzaakt door Beveiliging van
webtoegang.
Uitgesloten IP's: hiermee kunt u specifieke externe adressen uitsluiten van scans door Beveiliging van
webtoegang. Dit is handig wanneer er compatibiliteitsproblemen worden veroorzaakt door Beveiliging van
webtoegang.

194
Uitgesloten toepassingen
Als u scans van de communicatie voor specifieke toepassingen wilt uitsluiten, voegt u deze toe aan de lijst. De
HTTP(S)/POP3(S)/IMAP(S)-communicatie van de geselecteerde toepassingen wordt niet op bedreigingen
gecontroleerd. Het wordt aanbevolen dat u deze optie alleen gebruikt voor toepassingen die niet correct werken
wanneer de communicatie ervan wordt gescand.
Toepassingen en services die worden uitgevoerd, zijn hier automatisch beschikbaar wanneer u klikt op
Toevoegen. Klik op ... en navigeer naar een toepassing als u een uitsluiting handmatig wilt toevoegen.
Bewerken: hiermee kunt u geselecteerde vermeldingen in de lijst bewerken.
Verwijderen: hiermee kunt u vermeldingen in de lijst verwijderen.
Uitgesloten IP's
De vermeldingen in de lijst worden uitgesloten van scans. De HTTP(S)/POP3(S)/IMAP(S)-communicatie van/naar
de geselecteerde adressen wordt niet op bedreigingen gecontroleerd. Wij raden aan dat u deze optie alleen
gebruikt voor adressen die bekend staan als betrouwbaar.
Toevoegen: klik hierop om een IP-adres, adressenbereik of subnet van een extern punt toe te voegen waarop een
regel moet worden toegepast.
Bewerken: hiermee kunt u geselecteerde vermeldingen in de lijst bewerken.
Verwijderen: hiermee kunt u vermeldingen in de lijst verwijderen.

195
Voorbeelden van IP-adressen
IPv4-adres toevoegen:
Eén adres: hiermee voegt u een IP-adres van een afzonderlijke computer toe (bijvoorbeeld
192.168.0.10
).
Adresbereik: voer het eerste en laatste IP-adres in om te definiëren welk IP-bereik van meerdere
computers moet worden toegepast op de regel (bijvoorbeeld van
192.168.0.1 tot 192.168.0.99
).
Subnet: een subnet (groep van computers) wordt gedefinieerd door een IP-adres en een masker.
255.255.255.0 is bijvoorbeeld het netwerkmasker voor het subnet 192.168.1.0. Het hele type subnet
uitsluiten in
192.168.1.0/24
.
IPv6-adres toevoegen:
Eén adres: hiermee voegt u het IP-adres van een afzonderlijke computer toe (bijvoorbeeld
2001:718:1c01:16:214:22ff:fec9:ca5
).
Subnet: een subnet (groep van computers) wordt gedefinieerd door een IP-adres en een masker
(bijvoorbeeld:
2002:c0a8:6301:1::1/64
).
Beheer van URL-lijsten
Met Beheer van URL-lijsten in Geavanceerde instellingen > Beveiliging > Beveiliging van webtoegang kunt u
HTTP-adressen opgeven die u wilt blokkeren, toestaan of uitsluiten van inhoudsscans.
SSL/TLS moet zijn ingeschakeld als u zowel HTTPS- als HTTP-adressen wilt filteren. Anders worden alleen de
domeinen toegevoegd van HTTPS-sites die u hebt bezocht, niet de volledige URL.
Websites in de Lijst met geblokkeerde adressen zijn niet toegankelijk, tenzij ze ook staan in de Lijst met
toegestane adressen. Websites die staan in de Lijst met adressen die zijn uitgesloten van inhoud scannen
worden niet gescand op schadelijke code wanneer ze worden bezocht.
Als u alle HTTP-adressen wilt blokkeren behalve adressen die in de actieve Lijst met toegestane adressen staan,
voeg dan * toe aan de actieve Lijst met geblokkeerde adressen.
In alle lijsten kunnen de speciale symbolen * (sterretje) en ? (vraagteken) worden gebruikt. Het sterretje vervangt
elke willekeurige tekenreeks, terwijl het vraagteken elk willekeurig symbool vervangt. Wees voorzichtig bij het

196
opgeven van uitgesloten adressen, want de lijst mag alleen vertrouwde en veilige adressen bevatten. Ga tevens
zorgvuldig om met de symbolen * en ? en zorg ervoor dat deze correct worden gebruikt in deze lijst. Zie HTTP-
adres/domeinmasker toevoegen voor informatie over hoe u een heel domein inclusief alle subdomeinen veilig
kunt laten overeenkomen. Als u een lijst wilt activeren, selecteert u Lijst actief. Als u een melding wilt krijgen
wanneer u een adres invoert van de huidige lijst, selecteert u Op de hoogte gesteld.
Adressen die door ESET worden vertrouwd
Als Geen scans uitvoeren voor verkeer met domeinen die door ESET worden vertrouwd is ingeschakeld in
SSL/TLS, worden domeinen op de witte lijst die door ESET worden beheerd, niet beïnvloed door de
configuratie van Beheer van URL-lijsten.
Besturingsonderdelen
Toevoegen: hiermee maakt u een nieuwe lijst naast de vooraf gedefinieerde lijsten. Dit kan handig zijn als u
verschillende groepen adressen om logische redenen gescheiden wilt houden. Een voorbeeld: een lijst met
geblokkeerde adressen kan adressen bevatten van een externe openbare zwarte lijst, en een andere lijst kan een
eigen zwarte lijst zijn, waardoor het eenvoudiger is de externe lijst bij te werken en uw eigen lijst ongewijzigd te
laten.
Bewerken: hiermee past u bestaande lijsten aan. Gebruik dit om adressen om toe te voegen of te verwijderen.
Verwijderen: hiermee verwijdert u bestaande lijsten. Dit is alleen mogelijk bij lijsten die zijn gemaakt met
Toevoegen, niet bij standaardlijsten.
Adreslijst
In deze sectie kunt u lijsten met HTTP(S)-adressen opgeven die moeten worden geblokkeerd, toegestaan of
uitgesloten van controle.
Standaard zijn de volgende drie lijsten beschikbaar:

197
Lijst met adressen die zijn uitgesloten van controle: adressen in deze lijst worden niet gecontroleerd op
schadelijke code.
Lijst met toegestane adressen: als de optie Alleen toegang toestaan tot HTTP-adressen in de lijst met
toegestane adressen is ingeschakeld en de lijst met geblokkeerde adressen bevat * (overeenkomend met
alles), heeft de gebruiker alleen toegang tot adressen in deze lijst. De adressen in deze lijst worden
toegestaan, zelfs als ze in de lijst met geblokkeerde adressen staan.
Lijst met geblokkeerde adressen: de gebruiker heeft geen toegang tot adressen in deze lijst, tenzij ze ook
staan in de lijst met toegestane adressen.
Klik op Toevoegen om een nieuwe lijst te maken. Geselecteerde lijsten kunt u verwijderen door op Verwijderen
te klikken.
Het volgende artikel in de ESET-kennisbank is mogelijk alleen beschikbaar in het Engels:
• Een veilige website op een individueel ESET Endpoint Security-werkstation deblokkeren
Zie URL-adresbeheer voor meer informatie.
Nieuwe adreslijst maken
In dit dialoogvenster kunt u een nieuwe lijst met URL-adressen/-maskers configureren die worden geblokkeerd,
toegestaan of uitgesloten van controle.
U kunt de volgende opties configureren:
Type adreslijst: er zijn drie typen adreslijst beschikbaar:
Gevonden malware wordt genegeerd: adressen in deze lijst worden niet gecontroleerd op schadelijke
code.
Geblokkeerd: toegang wordt geblokkeerd voor adressen die in deze lijst zijn opgegeven.
Toegestaan: toegang wordt toegestaan voor adressen die in deze lijst zijn opgegeven. Adressen in deze lijst

198
worden toegestaan, zelfs als ze overeenkomen met adressen in de lijst met geblokkeerde adressen.
Lijstnaam: geef hier de naam van de lijst op. Dit veld is niet beschikbaar bij het bewerken van een van de vooraf
gedefinieerde lijsten.
Beschrijving van lijst: typ hier een korte beschrijving van de lijst (optioneel). Niet beschikbaar bij het bewerken
van een van de vooraf gedefinieerde lijsten.
Als u een lijst wilt activeren, selecteert u Lijst activeren naast de desbetreffende lijst. Als u een melding wilt
ontvangen wanneer een specifieke lijst wordt gebruikt bij het openen van websites, selecteert u Melden bij
toepassen. U ontvangt dan bijvoorbeeld een melding wanneer een website wordt geblokkeerd of toegestaan
omdat deze voorkomt op de lijst met geblokkeerde of toegestane adressen. In de melding staat de naam van de
lijst.
Ernst van logboekregistratie: selecteer de ernst van de logboekregistratie in het vervolgkeuzemenu. Records met
uitgebreide waarschuwingen kunnen worden verzameld door ESET PROTECT.
Het detailniveau van de logboeken voor informatieberichten en waarschuwingen is alleen beschikbaar voor
regels die ten minste twee onderdelen zonder jokertekens bevatten binnen het domein. Bijvoorbeeld:
• *.domain.com/*
• *www.domain.com/*
Besturingsonderdelen
Toevoegen: een nieuw URL-adres aan de lijst toevoegen (geef meerdere waarden met een scheidingsteken op).
Bewerken: hiermee past u bestaande adressen in de lijst aan. Alleen beschikbaar voor adressen die zijn gemaakt
met Toevoegen.
Verwijderen: hiermee verwijdert u bestaande adressen uit de lijst. Alleen beschikbaar voor adressen die zijn
gemaakt met Toevoegen.
Importeren: hiermee kunt u een bestand met URL-adressen importeren (scheid waarden van elkaar met een
regeleinde, bijvoorbeeld *.txt met codering UTF-8).
Zie het hoofdstuk URL-masker toevoegen voor meer informatie.
Webadresmasker toevoegen
Raadpleeg de instructies in dit dialoogvenster voordat u het gewenste adres/domeinmasker invoert.
Met ESET Endpoint Security kunt u de toegang tot bepaalde websites blokkeren en voorkomen dat de inhoud van
deze websites in de internetbrowser wordt weergegeven. Daarnaast kunt u de adressen opgeven van websites
die niet worden gecontroleerd. Als u niet weet wat de volledige naam van de externe server is of als u een groep
externe servers wilt opgeven, kunt u zogenaamde maskers gebruiken om de groep aan te geven. Voorbeelden
van symbolen die in maskers worden gebruikt, zijn ? en *:
Met ? kunt u een symbool vervangen.
Met * kunt u een tekenreeks vervangen.

199
*.c?m is bijvoorbeeld van toepassing op alle adressen waarvan het laatste deel met de letter c begint, die
eindigen op de letter m en waarvoor tussen deze twee letters een onbekend symbool aanwezig is (.com, .cam,
enzovoort).
Een voorbeeld: het masker *x? geeft elke adres aan met x als het een na laatste teken. Voor het hele domein,
moet u dit intypen in de vorm
*.domain.com/*
. Het opgeven van het protocolvoorvoegsel
http://
of
https://
in
het masker is optioneel. Als u dit weglaat, komt het masker met elke protocol overeen. Een voorlopende "*."-
reeks wordt speciaal behandeld als deze wordt gebruikt aan het begin van een domeinnaam. Ten eerste komt het
jokerteken * in dit geval niet overeen met de slash ('/'). Dit is bedoeld om te voorkomen dat het masker wordt
omzeild. Het masker
*.domain.com
*.domein.com komt bijvoorbeeld niet overeen met
http://elk_domein.com/elk_pad#.domein.com
http://anydomain.com/anypath#.domain.com
(elk achtervoegsel
kan worden toegevoegd aan elke URL zonder dat dat gevolgen voor de download heeft). Ten tweede komt het
"*." ook overeen met een lege tekenreeks in dit speciale geval. Dit is bedoeld om overeenkomen met een geheel
domein toe te staan, waaronder alle eventuele subdomeinen die een enkel masker gebruiken. Het masker
*.domain.com
bijvoorbeeld komt ook overeen met
http://domain.com
. Het gebruik van
*domain.com
zou onjuist
zijn, omdat dat ook overeenkomt met
http://anotherdomain.com
.
Het detailniveau van de logboeken voor informatieberichten en waarschuwingen is alleen beschikbaar voor
regels die ten minste twee onderdelen zonder jokertekens bevatten binnen het domein. Bijvoorbeeld:
• *.domain.com/*
• *www.domain.com/*
Scannen van HTTP(S)-verkeer
Standaard is ESET Endpoint Security geconfigureerd om het HTTP- en HTTPS-verkeer te scannen dat wordt
gebruikt door internetbrowsers en andere toepassingen. U moet scans van verkeer alleen uitschakelen als u
problemen ondervindt met software van derden en wilt weten of het probleem wordt veroorzaakt door ESET
Endpoint Security.
Scannen van HTTP-verkeer inschakelen: HTTP-verkeer wordt altijd gecontroleerd voor alle toepassingen op alle
poorten.
Scannen van HTTPS-verkeer inschakelen: bij HTTPS-communicatie wordt een versleuteld kanaal gebruikt om
gegevens uit te wisselen tussen server en client. ESET Endpoint Security controleert de communicatie via het SSL
(Secure Socket Layer)-protocol en het TLS (Transport Layer Security)-protocol. Het programma scant alleen
verkeer op poorten die zijn gedefinieerd in Poorten die worden gebruikt door HTTPS-protocol, ongeacht de
versie van het besturingssysteem (u kunt poorten toevoegen aan de vooraf gedefinieerde waarden 443 en
0-65535).
ThreatSense
ThreatSense bestaat uit talloze complexe methoden voor het detecteren van bedreigingen. Deze technologie is
proactief. Dit betekent dat ook beveiliging wordt geboden tijdens de vroege verspreiding van een nieuwe
bedreiging. Er wordt gebruikgemaakt van een combinatie van codeanalyse, code-emulatie, generieke kenmerken,
viruskenmerken, die samenwerken om de systeembeveiliging aanzienlijk te verbeteren. De scan engine is in staat
verschillende gegevensstromen tegelijk te controleren voor maximale efficiëntie en een zo hoog mogelijk
detectiepercentage. De ThreatSense-technologie verhindert tevens de installatie van rootkits.
Via de instellingsopties voor ThreatSense-technologie kunt u verschillende scanparameters opgeven:

200
Bestandstypen en extensies die moeten worden gescand
De combinatie van verschillende detectiemethoden
Opschoonniveaus, enz.
Als u het instellingenvenster wilt openen, klikt u op ThreatSense in Geavanceerde instellingen van elke module
die gebruikmaakt van de ThreatSense-technologie (zie hieronder). Verschillende beveiligingsscenario's vereisen
mogelijk verschillende configuraties. Daarom is ThreatSense individueel configureerbaar voor de volgende
beveiligingsmodules:
Realtimebeveiliging van bestandssysteem
Scannen bij inactieve status
Opstartscan
Documentbescherming
Beveiliging van e-mailclient
Beveiliging van webtoegang
Computerscan
ThreatSense-parameters zijn in hoge mate geoptimaliseerd voor elke module. Als u de parameters wijzigt, kan dit
een aanzienlijke invloed hebben op de werking van het systeem. Als bijvoorbeeld parameters voor het altijd
scannen van programma voor compressie tijdens run-time worden gewijzigd of als geavanceerde heuristiek wordt
ingeschakeld in de module voor Realtimebeveiliging van bestandssysteem, zou dit kunnen resulteren in een
vertraging van het systeem (normaliter worden alleen nieuw gemaakte bestanden gescand via deze methoden).
Daarom adviseren wij de standaard ThreatSense-parameters ongewijzigd te laten voor alle modules met
uitzondering van Computerscan.
Te scannen objecten
In dit gedeelte kunt u opgeven welke computeronderdelen moeten worden gescand op infiltraties.
Werkgeheugen: hiermee wordt gescand op bedreigingen die gericht zijn op het werkgeheugen van het systeem.
Opstartsectoren/UEFI: hiermee worden opstartsectoren gescand op de aanwezigheid van malware in de Master
Boot Record. Meer informatie over UEFI vindt u in de woordenlijst.
E-mailbestanden: het programma ondersteunt de volgende extensies: DBX (Outlook Express) en EML.
Archieven: het programma ondersteunt de volgende extensies: ARJ, BZ2, CAB, CHM, DBX, GZIP, ISO/BIN/NRG,
LHA, MIME, NSIS, RAR, SIS, TAR, TNEF, UUE, WISE, ZIP, ACE en nog veel meer.
Zelfuitpakkende archieven: zelfuitpakkende archieven (SFX) zijn archieven die zichzelf kunnen uitpakken.
Programma voor compressie tijdens run-time: na uitvoering wordt software voor runtime-compressie (in
tegenstelling tot standaardarchieftypen) in het geheugen uitgepakt. Dankzij emulatie van de programmacode kan
de scanner niet alleen standaardprogramma's voor statische compressie (zoals UPX, yoda, ASPack, FSG), maar ook
allerlei andere compressiesoftware herkennen.
Scanopties
Selecteer de methoden die moeten worden gebruikt wanneer het systeem op infiltraties wordt gescand. De
volgende opties zijn beschikbaar:
Heuristiek: een heuristiek is een algoritme dat de (schadelijke) activiteit van programma's analyseert. Het

201
voornaamste voordeel van deze technologie is het vermogen om schadelijke software te identificeren die nog
niet bestond of niet bekend was in de vorige detectie-engine. Aan de andere kant is er een (uiterst kleine) kans op
vals alarm.
Geavanceerde heuristiek/DNA/Smart-kenmerken: de geavanceerde heuristiek is een uniek heuristisch algoritme
dat door ESET is ontwikkeld en dat is geoptimaliseerd voor het detecteren van computerwormen en trojaanse
paarden. Het gebruik van geavanceerde heuristiek vergroot bedreigingsdetectiemogelijkheden van ESET-
producten aanzienlijk. Kenmerken (handtekeningen) kunnen virussen op betrouwbare wijze detecteren en
identificeren. Dankzij het automatische updatesysteem zijn nieuwe kenmerken binnen enkele uren beschikbaar.
Het nadeel van kenmerken is dat ze alleen bekende virussen (of varianten van deze virussen) detecteren.
Opschonen
De opschooninstellingen bepalen het gedrag van ESET Endpoint Security tijdens het opschonen van objecten.
Uitsluitingen
Een extensie is het deel van een bestandsnaam dat wordt afgebakend door een punt. De extensie definieert het
type en de inhoud van het bestand. In dit gedeelte van de ThreatSense-instellingen kunt u de typen bestanden
definiëren die u wilt scannen.
Overig
Wanneer u de instellingen van ThreatSense-engine configureert voor een computerscan op aanvraag, zijn ook de
volgende opties beschikbaar in het gedeelte Overige:
Alternatieve gegevensstromen (ADS) scannen: alternatieve gegevensstromen (ADS) die worden gebruikt door
het NTFS-bestandssysteem zijn bestands- en mapkoppelingen die onzichtbaar zijn voor normale scantechnieken.
Veel infiltraties proberen detectie te vermijden door zichzelf te vermommen als alternatieve gegevensstromen.
Achtergrondscans uitvoeren met lage prioriteit: elke scanprocedure neemt een bepaalde hoeveelheid
systeembronnen in beslag. Als u werkt met programma's waarbij de systeembronnen zwaar worden belast, kunt
u achtergrondscans met een lage prioriteit inschakelen en zo bronnen besparen ten gunste van uw toepassingen.
Alle objecten in logbestand registreren: in het scanlogboek staan alle gescande bestanden in zelfuitpakkende
archieven, zelfs gescande bestanden die niet zijn geïnfecteerd (dit kan veel scanlogbestandgegevens genereren en
de omvang van het scanlogbestand doen toenemen).
Smart-optimalisatie inschakelen: wanneer Smart-optimalisatie is ingeschakeld, worden de meest optimale
instellingen gebruikt om het meest efficiënte scanniveau te garanderen, terwijl ook de hoogste scansnelheden
worden behaald. De diverse beveiligingsmodules scannen op intelligente wijze, waarbij gebruik wordt gemaakt
van verschillende scanmethoden die op specifieke bestandstypen worden toegepast. Als Slimme optimalisatie is
uitgeschakeld, worden alleen de door de gebruiker gedefinieerde instellingen in de ThreatSense-kern van de
specifieke modules toegepast bij het uitvoeren van een scan.
Tijdstempel van laatste toegang bewaren: selecteer deze optie om de oorspronkelijke toegangstijd van gescande
bestanden te handhaven in plaats van deze bij te werken (bijvoorbeeld voor gebruik met back-upsystemen).

202
Limiet
Gebruik het gedeelte Limiet om de maximale grootte op te geven van objecten die moeten worden gescand,
evenals het maximale niveau voor het scannen van geneste archieven:
Objectinstellingen
Maximale objectgrootte: de maximale grootte van objecten die moeten worden gescand. De antivirusmodule
scant dan alleen objecten die kleiner zijn dan de opgegeven grootte. Deze waarde mag alleen worden gewijzigd
door gevorderde gebruikers die een specifieke reden hebben om grotere objecten niet te scannen.
Standaardwaarde: onbeperkt.
Maximale scantijd voor object (sec.): hiermee definieert u de maximale tijdswaarde voor het scannen van
bestanden in een containerobject (zoals een RAR/ZIP-archief of een e-mail met meerdere bijlagen). Deze instelling
is niet van toepassing op zelfstandige bestanden. Als een door de gebruiker gedefinieerde waarde is ingevoerd en
die tijd is verstreken, wordt een scan zo snel mogelijk gestopt, ongeacht of het scannen van elk bestand in een
containerobject is voltooid. In het geval van een archief met grote bestanden stopt de scan niet eerder dan een
bestand uit het archief wordt uitgepakt (bijvoorbeeld wanneer een door de gebruiker gedefinieerde variabele 3
seconden is, maar het uitpakken van een bestand 5 seconden duurt). De rest van de bestanden in het archief
wordt niet gescand wanneer die tijd is verstreken. Als u de scantijd wilt beperken, ook voor grotere archieven,
gebruikt u Maximale objectgrootte en Maximale grootte van bestand in archief (niet aanbevolen vanwege
mogelijke beveiligingsrisico's). Standaardwaarde: onbeperkt.
Instellingen voor archieven scannen
Nestingsniveau voor archieven: het maximum aantal niveaus waarop archieven moeten worden gescand.
Standaardwaarde: 10.
Maximale grootte van bestand in archief: gebruik deze optie om de maximale bestandsgrootte op te geven voor
bestanden in archieven (als deze worden uitgepakt) die moeten worden gescand. De maximumwaarde is 3 GB.
Het is in de meeste gevallen niet nodig de standaardwaarden te wijzigen.
Webbeheer
Met het gedeelte Webbeheer kunt u instellingen configureren waarmee u uw bedrijf beschermt tegen het risico
van juridische aansprakelijkheid. Webbeheer kan de toegang beheren tot websites die intellectuele-
eigendomsrechten schenden. Het doel is te voorkomen dat werknemers pagina's met ongepaste of schadelijke
inhoud openen, of pagina's die mogelijk een negatieve invloed hebben op de productiviteit.
Webbeheer: hiermee kunt u webpagina's blokkeren die mogelijk schadelijk materiaal bevatten. Daarnaast kunnen
werknemers of systeembeheerders de toegang verbieden tot meer dan 27 vooraf gedefinieerde
websitecategorieën en meer dan 140 subcategorieën.
Standaard is Webbeheer uitgeschakeld. U activeert Webbeheer als volgt:
Open Geavanceerde instellingen > Beveiliging > Beveiliging van webtoegang > Webbeheer.1.
Zet de schakelaar Webbeheer inschakelen aan om Webbeheer te activeren in ESET Endpoint Security.2.
Configureer de toegang tot specifieke webpagina's. Klik op Bewerken naast Regels om toegang te krijgen3.

203
tot het venster Regeleditor voor Webbeheer.
Bericht over geblokkeerde webpagina en Geblokkeerde webpagina-afbeelding zijn velden waarmee u het
bericht dat wordt weergegeven voor een geblokkeerde website, eenvoudig kunt aanpassen.
Als u alle webpagina's wilt blokkeren en slechts bepaalde webpagina's beschikbaar wilt laten, gebruikt u
URL-adresbeheer.
Webbeheerregels
In het venster Regels worden bestaande op URL gebaseerde of op categorieën gebaseerde regels weergegeven.

204
De lijst met regels bevat verschillende beschrijvingen van een regel, waaronder de naam, het blokkeringstype, de
actie die wordt uitgevoerd wanneer wordt voldaan aan een regel voor Webbeheer en de vastgelegde ernst.
Klik op Toevoegen of Bewerken om een regel te beheren. Klik op Kopiëren om een nieuwe regel te maken aan de
hand van vooraf gedefinieerde opties die al voor een andere geselecteerde regel gelden. Door op Ctrl te drukken
en te klikken, kunt u meerdere regels selecteren en alle geselecteerde regels verwijderen. Met het selectievakje
Ingeschakeld kan een regel worden in- of uitgeschakeld. Dit kan handig zijn als u de regel niet definitief wilt
verwijderen omdat u die later nog eens wilt gebruiken.
Regels worden gesorteerd in de volgorde die hun prioriteit bepaalt, met regels met een hogere prioriteit boven.
Als u de prioriteit van een regel wilt wijzigen, selecteert u de regel en klikt u op de pijlknop om de regelprioriteit
te verhogen of verlagen. Klik op de dubbele pijl om de regel bovenaan of onderaan in de lijst te plaatsen.
Zie ook Regels maken.
Regels voor Webbeheer toevoegen
In het venster Regels voor Webbeheer kunt u een bestaande filterregel voor Webbeheer handmatig aanpassen of
een nieuwe filterregel maken.
Naam
Voer een beschrijving in van de regel in het veld Naam voor een betere identificatie.
Ingeschakeld
Klik op de schakelaar Ingeschakeld om de regel in- of uit te schakelen. Dit kan handig zijn als u de regel niet
definitief wilt verwijderen.

205
Actie
Kies tussen Op URL gebaseerde actie en Op categorie gebaseerde actie:
Op URL gebaseerde actie
Op URL gebaseerde actie: voor regels die de toegang tot een bepaalde website beheren, geeft u de URL op in
het veld URL.
De speciale symbolen * (sterretje) en ? (vraagteken) kunnen niet worden gebruikt in de URL-adreslijst.
Wanneer u een URL-groep maakt die een website met meerdere domeinen van het hoogste niveau bevatten
(TLD's), moet elk TLD-domein afzonderlijk worden toegevoegd. Als u een domein toevoegt aan de groep,
wordt alle inhoud in dit domein en alle subdomeinen (bijvoorbeeld
sub.voorbeeldpagina.com
) geblokkeerd of
toegestaan, afhankelijk van uw op URL-gebaseerde actie.
URL of URL-groep gebruiken: definieer de URL-koppeling of URL-groep van koppelingen om de gebruiker
toegang te geven, te blokkeren of te waarschuwen wanneer een van deze URL's wordt geopend.
Op categorie gebaseerde actie
De regel wordt toegepast op basis van een websitecategorie.
URL-categorie of Groep gebruiken: selecteer de websitecategorie of een Groep van categorieën om de
gebruiker toegang te geven, te blokkeren of te waarschuwen wanneer een van de categorieën wordt
gedetecteerd.
Toegangsrechten
Toestaan: toegang tot URL-adres/URL-categorie is toegestaan.
Waarschuwen: blokkeert de toegang tot het URL-adres of de URL-categorie. U kunt op Ga terug klikken om
terug te keren naar de vorige website of op Doorgaan klikken om toegang te krijgen tot de website. Als u
op Doorgaan klikt, wordt de blokkeringspagina niet weergegeven wanneer u de website de volgende keer
bezoekt.
Altijd waarschuwen: blokkeert de toegang tot het URL-adres of de URL-categorie. U kunt op Ga terug
klikken om terug te keren naar de vorige website of op Doorgaan klikken om toegang te krijgen tot de
website. De blokkeringspagina wordt weergegeven telkens wanneer u de website bezoekt.
Blokkeren: blokkeert de toegang tot het URL-adres of de URL-categorie. U kunt op Ga terug klikken om

206
terug te gaan naar de vorige website.
Toepassen tijdens
Hiermee kunt u de gemaakte regel gedurende een bepaalde tijd toepassen. Selecteer het gemaakte tijdvak in het
vervolgkeuzemenu Toepassen tijdens. Meer informatie over Tijdvakken
Ernst van logboekregistratie
Altijd: alle onlinecommunicatie wordt vastgelegd.
Diagnostisch: informatie die nodig is om het programma af te stemmen wordt vastgelegd.
Informatief: informatieve berichten, waaronder berichten over geslaagde updates, plus alle bovenstaande
records worden geregistreerd.
Waarschuwing: kritieke fouten en waarschuwingsberichten worden geregistreerd.
Geen: er worden geen logbestanden gemaakt.
De ernst van logboekregistratie kan voor elke lijst afzonderlijk worden geconfigureerd. Logbestanden met
de status Waarschuwing kunnen worden verzameld door ESET PROTECT.
Gebruikerslijst
Toevoegen: hiermee wordt het dialoogvenster Gebruikers of groepen selecteren geopend, waarin u
gewenste gebruikers kunt selecteren. Als er geen gebruiker wordt opgegeven, wordt de regel op alle
gebruikers toegepast.
Verwijderen: hiermee verwijdert u de geselecteerde gebruiker uit het filter.
Categoriegroepen
Het venster Categoriegroepen bestaat uit twee delen. Het linkerdeel van het venster bestaat uit een lijst met
categoriegroepen.
Toevoegen: klik hierop om een nieuwe categoriegroep te maken.
Bewerken: klik hierop om een bestaande categoriegroep te bewerken.
Verwijderen: selecteer en klik als u een bestaande categoriegroep uit de lijst met categoriegroepen wilt
verwijderen.
Het rechterdeel van het venster bestaat uit een lijst met categorieën en subcategorieën. Selecteer een categorie
in de lijst Categorie om de subcategorieën ervan weer te geven. Elke groep bevat subcategorieën voor
volwassenen en/of algemeen ongepaste subcategorieën, evenals categorieën die over het algemeen als niet-
aanvaardbaar worden beschouwd. Als u het venster Categoriegroepen opent en op de eerste groep klikt, kunt u
categorieën/subcategorieën aan de lijst met geschikte groepen toevoegen of eruit verwijderen (bijvoorbeeld
Geweld of Wapens). Webpagina's met ongepaste inhoud kunnen worden geblokkeerd en gebruikers kunnen
hierover worden geïnformeerd wanneer ze een geblokkeerde webpagina openen.
Schakel het selectievakje in of uit om een subcategorie aan een bepaalde groep toe te voegen of eruit te
verwijderen.

207
Hier volgen enkele voorbeelden van categorieën waar gebruikers mogelijk niet bekend mee zijn:
Overige: gewoonlijk privé-IP-adressen (lokaal) zoals intranet, 192.168.0.0/16. Wanneer een foutcode 403
of 404 wordt weergegeven, hoort de website ook in deze categorie.
Niet opgelost: deze categorie bevat webpagina's die niet zijn omgezet als gevolg van een fout tijdens het
maken van een verbinding met de database-engine voor Webbeheer.
Niet gecategoriseerd: onbekende webpagina's die nog niet in de database voor Webbeheer staan.
Proxy's: webpagina's zoals anonymizers, redirectors of openbare proxyservers kunnen worden gebruikt om
(anoniem) toegang te krijgen tot webpagina's die doorgaans door het filter voor Webbeheer worden
verboden.
Bestandsdeling: deze webpagina's bevatten grote hoeveelheden gegevens zoals foto's, video's of e-
boeken. Het risico bestaat dat deze sites aanstootgevend materiaal of materiaal voor volwassenen bevat.
U kunt een verkeerde categorisatie van een URL melden.
Een subcategorie kan tot elke groep behoren. Er zijn bepaalde subcategorieën die niet zijn opgenomen in
vooraf gedefinieerde groepen (zoals Games). Als u de gewenste subcategorie wilt filteren met behulp van
het filter voor Webbeheer, voegt u deze toe aan de door u gewenste groep.
URL-groepen
Met URL-groepen kunt u een groep maken die diverse URL-koppelingen bevat waarvoor u een regel wilt maken
(een bepaalde website toestaan/niet toestaan).
Een nieuwe URL-groep maken
Als u een nieuwe URL-groep wilt maken, klikt u op Toevoegen en voert u de naam van de nieuwe URL-groep in.
Het gebruik van een URL-groep kan handig zijn wanneer de beheerder een regel wil maken voor meerdere
webpagina's (geblokkeerd of toegestaan, gebaseerd op uw keuze).

208
URL-adressen toevoegen aan de URL-groepslijst - handmatig
Als u een nieuw URL-adres aan de lijst wilt toevoegen, selecteert u een URL-groep en klikt u rechtsonder in het
venster op Toevoegen.
De speciale symbolen * (sterretje) en ? (vraagteken) kunnen niet worden gebruikt in de URL-adreslijst.
Het is niet nodig om de volledige naam van het domein met http:// of https:// in te voeren.
Als u een domein aan de groep toevoegt, wordt alle inhoud die zich in dit domein en alle subdomeinen bevindt
(bijvoorbeeld
sub.examplepage.com
) geblokkeerd of toegestaan op basis van uw keuze voor een URL-gebaseerde
actie.
Als er een conflict tussen twee regels bestaat waarbij de eerste regel het domein blokkeert en de tweede regel
hetzelfde domein toestaat, wordt het desbetreffende domein of IP-adres geblokkeerd. Zie URL-gebaseerde actie
voor meer informatie over het maken van regels.
URL-adressen toevoegen aan de lijst met URL-groepen: importeer deze
met een .txt-bestand
Klik op Importeren om een bestand met een lijst met URL-adressen te importeren (scheid waarden met een
regeleinde, bijvoorbeeld .txt-bestand met behulp van UTF-8-codering). De speciale symbolen * (sterretje) en ?
(vraagteken) kunnen niet worden gebruikt in de URL-adreslijst.
URL-groepen gebruiken in Webbeheer
Als u een actie wilt instellen die voor een specifieke URL-groep moet worden uitgevoerd, opent u de editor voor
Webbeheer-regels, selecteert u uw URL-groep in het vervolgkeuzemenu, past u andere parameters aan en klikt u
op OK.

209
Het blokkeren of toestaan van een specifieke webpagina kan nauwkeuriger zijn dan het blokkeren of
toestaan van een hele categorie webpagina's. Wees voorzichtig bij het wijzigen van deze instellingen en het
toevoegen van een categorie/webpagina aan de lijst.
Aanpassen van berichten over geblokkeerde
webpagina's
Bericht over geblokkeerde webpagina en Geblokkeerde webpagina-afbeelding zijn velden waarmee u het
bericht dat wordt weergegeven voor een geblokkeerde website, eenvoudig kunt aanpassen.
Gebruik
Laten we de websitecategorie 'Wapens' blokkeren.
Een voorbeeld van een bericht over een geblokkeerde webpagina is:
De webpagina %URL_OR_CATEGORY% is geblokkeerd omdat deze als ongepast wordt beschou
wd of schadelijke inhoud bevat.
Neem contact om met uw beheerder voor meer informatie.
Variabele Beschrijving
%CATEGORY% Besturingscategorie voor geblokkeerde websites.
%URL_OR_CATEGORY% Besturingswebsite of -categorie voor geblokkeerde websites (afhankelijk van de
blokkaderegel voor de besturingswebsite).
%STR_GOBACK% De waarde van de knop 'Ga terug'.
%product_name% Naam van het ESET-product (ESET Endpoint Security)
%product_version% Versie van het ESET-product.
Een voorbeeld van een afbeelding voor een geblokkeerde website is:
https://help.eset.com/tools/indexPage/products/antitheft.png
De grootte van de afbeelding (breedte/hoogte) wordt automatisch geschaald als de grootte te hoog is.
De configuratie in ESET Endpoint Security ziet er als volgt uit:

210
Dialoogvenster - Webbeheer
De hoofdfunctie van Webbeheer is bepalen welke websites voor elke gebruiker toegankelijk zijn vanuit het
bedrijfsnetwerk. De netwerkbeheerder kunnen bepalen welke categorieën websites gebruikers kunnen bezoeken,
hetzij per gebruiker, hetzij per gebruikersgroep. Dankzij integratie met directoryservices kunnen Active Directory-
groepen worden gebruikt voor de configuratie van Webbeheer. Standaard is deze functionaliteit uitgeschakeld.
Als u deze functie wilt inschakelen, schakelt u Webbeheer inschakelen in. Klik op Bewerken om toegang te
krijgen tot Regeleditor. Klik op Bewerken naast Categoriegroepen om vooraf gedefinieerde groepen aan te
passen of klik op Bewerken naast Groepeditor voor URL's om een nieuwe URL-groep toe te voegen.
Beveiligde browser
Beveiligde browser en betalingen is een extra beveiligingslaag bedoeld om uw financiële gegevens te beschermen
tijdens online transacties.
ESET LiveGrid®-reputatiesysteem moet zijn ingeschakeld (standaard ingeschakeld) voor een goede werking
van Browserbeveiliging.
Als u het gedrag van Beveiligde browser wilt configureren, opent u Geavanceerde instellingen > Beveiliging >
Beveiligde browser.
U kunt een van de volgende configuratieopties voor Browserbeveiliging gebruiken:
Alle browsers beveiligen: alle ondersteunde webbrowsers worden gestart in een beveiligde modus.

211
Hiermee kunt u surfen op internet, toegang krijgen tot internetbankieren en online aankopen en
transacties doen in één beveiligd browservenster, zonder te worden omgeleid.
Websites doorsturen: websites op een lijst met beveiligde websites en interne lijst voor internetbankieren
verwijzen door naar de beveiligde browser. U kunt selecteren welke browser (standaard of beveiligd) er
wordt geopend.
Omleiding van websites is niet beschikbaar voor apparaten met ARM-processors.
Basis
Beveiligde browser inschakelen: als ingeschakeld, wordt de lijst met beveiligde websites actief en kunt u het
venster Beveiligde websites openen.
Browserbeveiliging
Alle browsers beveiligen in als u alle ondersteunde webbrowsers in een beveiligde modus wilt starten. Hiermee
kunt u surfen op internet, toegang krijgen tot internetbankieren en online aankopen en transacties doen in één
beveiligd browservenster, zonder te worden omgeleid.
Installatiemodus voor extensies: in het vervolgkeuzemenu kunt u selecteren welke extensies mogen worden
geïnstalleerd in een browser die door ESET wordt beveiligd: Wijzigingen van de installatiemodus voor extensies
hebben geen invloed op eerder geïnstalleerde browserextensies:
Essentiële extensies: alleen de meest essentiële extensies die zijn ontwikkeld door een bepaalde
browserfabrikant.
Alle extensies: alle extensies die worden ondersteund door een bepaalde browser.
Website-omleiding
Omleiding naar beveiligde websites inschakelen: indien ingeschakeld, worden websites op de lijst met beveiligde
websites en de interne lijst voor internetbankieren omgeleid naar de beveiligde browser.
Beveiligde websites: een lijst met websites waarvoor u kunt selecteren welke browser (normaal of beveiligd)
wordt geopend. Standaard wordt zowel de informatieve melding in de browser als het groene kader rond de
browser weergegeven om aan te geven dat veilig browsen actief is.
Beveiligde pagina's voor online bankieren en betalen: standaard uitgeschakeld. Naast de lijst in Beveiligde
websites worden websites in de interne lijst van ESET doorgestuurd naar de browser die door ESET wordt
beveiligd. De door ESET geïdentificeerde websites worden regelmatig bijgewerkt.
Beveiligde browser
Uitgebreide geheugenbeveiliging: indien ingeschakeld, wordt het geheugen van de beveiligde browser
beschermd tegen inspectie door andere processen.
Toetsenbordbeveiliging: indien ingeschakeld, wordt informatie die via het toetsenbord in een beveiligde browser
wordt ingevoerd, verborgen voor andere toepassingen. Dit verhoogt bescherming tegen keyloggers.
Groen kader van browser: indien uitgeschakeld, wordt zowel de informatieve melding in de browser als het
groene kader rond de browser verborgen.

212
Interactieve waarschuwingen voor Beveiligde browser configureren: hiermee kunt u het venster Interactieve
waarschuwingen openen.
In sommige situaties wordt een bepaalde interactieve waarschuwing alleen weergegeven wanneer er een
fout optreedt bij het correct starten van de Beveiligde browser. Zie Interactieve waarschuwingen voor
meer informatie.
Beveiligde websites
ESET Endpoint Security bevat een ingebouwde lijst met vooraf gedefinieerde websites die zorgen dat een
beveiligde browser wordt geopend. U kunt een website toevoegen of de lijst met websites in de
productconfiguratie bewerken.
De lijst met Beveiligde websites kan worden bekeken en bewerkt via Geavanceerde instellingen > Beveiliging >
Beveiligde browser > Beveiligde browser > Beveiligde websites > Bewerken.
De regels in de lijst Beveiligde websites geven aan of de specifieke website moet worden geopend in een
beveiligde browser of in een normale browser. Zie de beschrijving van de opties in het gedeelte Website
toevoegen hieronder.
Besturingsonderdelen
Toevoegen: hiermee kunt u een website toevoegen aan de lijst met bekende websites.
Bewerken: hiermee kunt u de geselecteerde website bewerken.
Verwijderen: hiermee worden geselecteerde vermeldingen verwijderd.
Importeren/Exporteren: hiermee kunt u de lijst met beveiligde websites exporteren en in een nieuw apparaat
importeren.
Website toevoegen
Websitepagina: de HTTPS-website waarop de regel van toepassing is.
Open deze website met: selecteer het gedrag van Beveiligde browser wanneer u de website bezoekt:
Beveiligde browser: de website wordt omgeleid naar een beveiligde browser en wordt beveiligd.
Normale browser: de website wordt geopend in een normale browser zonder extra beveiliging.
Meldingen in de browser
In Beveiligde browser ziet u informatie over de huidige status aan de hand van meldingen in de browser en de
kleur van het browserkader.
Meldingen in de browser worden weergegeven op het tabblad aan de rechterkant.

213
Als u de melding in de browser wilt uitvouwen, klikt u op het ESET-pictogram . Als u de melding wilt
minimaliseren, klikt u op de meldingstekst. Als u de melding en het groene kader rond de browser wilt
verwijderen, klikt u op het pictogram Sluiten .
Alleen de informatieve melding en het groene kader rond de browser kunnen worden verwijderd.
Meldingen in de browser
Type melding Status
Informatieve melding en groen
browserkader
Maximale beveiliging is gegarandeerd en de melding in de browser wordt
standaard geminimaliseerd.
Waarschuwing en oranje
browserkader
Beveiligde browser vereist uw aandacht voor een niet-kritiek probleem.
Voor meer informatie over het probleem of een oplossing volgt u de
instructies in de melding in de browser.
Beveiligingswaarschuwing en rood
browserkader
De browser is niet beveiligd. Start de browser opnieuw om ervoor te
zorgen dat de beveiliging actief is. Als u een conflict met bestanden die in
de browser zijn geladen, wilt oplossen, dan opent u Logbestanden >
Beveiligde browser en zorgt u ervoor dat de vastgelegde bestanden niet
worden geladen wanneer u de browser de volgende keer start. Als het
probleem zich blijft voordoen, neemt u contact op met de technische
ondersteuning van ESET volgens de instructies zoals aangegeven in ons
artikel in de kennisbank.
Apparaatbeheer
ESET Endpoint Security biedt automatisch apparaatbeheer (cd/dvd/USB enzovoort). Met deze module kunt u een
apparaat blokkeren of uitgebreide filters/machtigingen ervoor aanpassen en bepalen hoe de gebruiker een
apparaat opent en ermee werkt. Dit kan handig zijn als de beheerder van de computer wil voorkomen dat er
apparaten met ongewenste inhoud worden gebruikt.
Ondersteunde externe apparaten:
Schijfopslag (HDD, verwisselbare USB-schijf)
Cd/dvd
Printer USB
FireWire-opslag
Bluetooth Apparaat
Smartcardlezer
Scanapparaat
Modem
LPT/COM poort
Draagbaar apparaat (apparaten op batterijen zoals mediaspelers, smartphones, Plug & Play-apparaten,
enz.)
Alle apparaattypen

214
De opties van Instellingen van apparaatbeheer kunnen worden gewijzigd via Geavanceerde instellingen >
Beveiliging > Apparaatbeheer.
Klik op de schakelaar Apparaatbeheer inschakelen om de functie Apparaatbeheer in te schakelen in ESET
Endpoint Security. U moet de computer opnieuw opstarten om deze wijziging door te voeren. Wanneer
Apparaatbeheer is ingeschakeld, kunt u de regels definiëren in het venster Regeleditor.
U kunt met behulp van een apparaatbeheergroep importeren met regels uit een xml-bestand. Zie ons ESET
Knowledgebase-artikelvoor meer informatie en een stap-voor-staphandleiding.
Als er een apparaat wordt geplaatst dat door een bestaande regel wordt geblokkeerd, wordt er een
meldingsvenster weergegeven en wordt de toegang tot het apparaat geblokkeerd.
Editor voor apparaatbeheerregels
In het venster Editor voor apparaatbeheerregels worden bestaande regels weergegeven. In dit venster kunnen
externe apparaten die gebruikers op de computer aansluiten, gedetailleerd worden beheerd. Zie ook
Apparaatbeheerregels toevoegen.
Het volgende artikel in de ESET-kennisbank is mogelijk alleen beschikbaar in het Engels:
Regels voor apparaatbeheer toevoegen en wijzigen met ESET-eindpuntproducten
Bepaalde apparaten kunnen worden toegestaan of geblokkeerd op basis van gebruiker, gebruikersgroep of
diverse aanvullende apparaatparameters die in de regelconfiguratie worden opgegeven. De lijst met regels bevat
verschillende beschrijvingen van een regel, waaronder de naam, het type extern apparaat, de actie die moet
worden uitgevoerd na het aansluiten van een extern apparaat in uw computer en de vastgelegde ernst.
Klik op Toevoegen of Bewerken om een regel te beheren. Schakel het selectievakje Ingeschakeld naast een regel
uit om de regel uit te schakelen tot u die in de toekomst weer nodig hebt. Selecteer een of meer regels en klik op
Verwijderen om de regel(s) definitief te verwijderen.

215
Kopiëren: hiermee wordt een nieuwe regel gemaakt aan de hand van vooraf gedefinieerde opties die al voor een
andere geselecteerde regel gelden.
Klik op Invullen om apparaatparameters voor verwisselbare media automatisch te laten invullen voor apparaten
die op uw computer zijn aangesloten.
Regels worden in volgorde van prioriteit vermeld, waarbij regels met een hogere prioriteit hoger in de lijst staan.
Regels kunnen worden verplaatst door te klikken op Boven/Omhoog/Omlaag/Beneden en ze
kunnen afzonderlijk of in groepen worden verplaatst.
In het Apparaatbeheerlogbestand worden alle gebeurtenissen vastgelegd waardoor Apparaatbeheer wordt
geactiveerd. Logboekvermeldingen kunnen worden weergegeven in het hoofdprogrammavenster van ESET
Endpoint Security via Hulpmiddelen > Logbestanden.
Gedetecteerde apparaten
De knop Invullen geeft een overzicht van alle huidige apparaten met informatie over: apparaattype, info over
apparaatleverancier, model- en serienummer (indien beschikbaar).
Selecteer een apparaat in de lijst met gedetecteerde apparaten en klik op OK om een apparaatbeheerregel met
vooraf gedefinieerde informatie toe te voegen (alle instellingen kunnen worden aangepast).
Apparaten in de spaarstand (slaapstand) zijn gemarkeerd met een waarschuwingspictogram . Ga als volgt te
werk om de knop OK in te schakelen en een regel voor dit apparaat toe te voegen:
Koppel het apparaat opnieuw.
Gebruik het apparaat (start bijvoorbeeld de camera-app in Windows om een webcam uit de sluimerstand
te halen).
Regels voor Apparaatbeheer toevoegen
Een regel voor apparaatbeheer definieert de actie die moet worden ondernomen wanneer er een apparaat dat
voldoet aan de regelcriteria, wordt verbonden met de computer.

216
Voer een beschrijving in van de regel in het veld Naam voor een betere identificatie. Klik op de schakelaar naast
Regel ingeschakeld om de regel in of uit te schakelen. Dit kan handig zijn als u de regel niet definitief wilt
verwijderen.
Toepassen tijdens: hiermee kunt u de regel toepassen die u hebt gemaakt. Selecteer het gekozen tijdvak in het
vervolgkeuzemenu. Zie meer informatie over Timeslots.
Apparaattype
Kies het type extern apparaat in het vervolgkeuzemenu (schijfopslag/draagbaar apparaat/Bluetooth/FireWire/...).
Informatie over apparaattypen wordt verzameld bij het besturingssysteem en is zichtbaar in Apparaatbeheer van
het systeem als er een apparaat met de computer is verbonden. Opslagapparaten zijn onder andere externe
schijven of gewone geheugenkaartlezers die zijn aangesloten met USB of FireWire. Met smartcardlezers worden
lezers bedoeld van smartcards met een geïntegreerd circuit, zoals SIM-kaarten of verificatiekaarten. Voorbeelden
van scanapparaten zijn scanners of camera's. Omdat deze apparaten alleen informatie over hun acties weergeven
en geen informatie weergeven over hun gebruikers, kunnen ze alleen in hun algemeenheid worden geblokkeerd.
De gebruikerslijstfunctionaliteit is niet beschikbaar voor apparaten van het type modem. De regel wordt
toegepast voor alle gebruikers en de huidige gebruikerslijst wordt verwijderd.
Actie
Toegang tot niet-opslagapparaten kan worden toegestaan of geblokkeerd. Met regels voor opslagapparaten
kunnen echter de volgende rechten worden geselecteerd:
Toestaan: er is volledige toegang tot het apparaat mogelijk.

217
Blokkeren: de toegang tot het apparaat wordt geblokkeerd.
Blok schrijven: alleen leestoegang op het apparaat is toegestaan.
Waarschuwen: elke keer dat een apparaat verbinding maakt, ontvangt de gebruiker een melding of het
apparaat werd toegestaan/geblokkeerd, en wordt er een vermelding in het logbestand opgenomen.
Apparaten worden niet onthouden, dus er wordt ook een melding weergegeven als hetzelfde apparaat
later opnieuw verbinding maakt.
Houd er rekening mee dat niet alle acties (machtigingen) beschikbaar zijn voor alle apparaattypen. Als het
apparaat een opslagapparaat is, zijn alle vier de acties beschikbaar. Voor apparaten die geen opslagapparaat zijn,
zijn slechts drie acties beschikbaar (een voorbeeld: de actie Blok schrijven is niet beschikbaar voor Bluetooth; dit
houdt in dat voor Bluetooth-apparaten alleen de volgende drie acties mogelijk zijn: toestaan, blokkeren en
waarschuwen).
Criteriatype
Selecteer Apparaatgroep of Apparaat.
Aanvullende parameters die hieronder worden weergegeven, kunnen worden gebruikt om de regels voor
verschillende apparaten te verfijnen. Alle parameters zijn hoofdlettergevoelig en wildcards (*, ?) worden
ondersteund:
Leverancier: u kunt filteren op leveranciersnaam of -id.
Model: de naam van het apparaat.
Serienummer: externe apparaten hebben doorgaans een eigen serienummer. Bij een CD of DVD is dit het
serienummer van het medium, niet dat van het CD-station.
Als deze parameters niet zijn opgegeven, zal de regel deze velden negeren. Filterparameters in alle
tekstvelden zijn hoofdlettergevoelig en wildcards worden ondersteund (met een vraagteken (?) wordt één
teken aangegeven en met een sterretje (*) wordt een tekenreeks van nul of meer tekens aangegeven).
Als u informatie over een apparaat wilt zien, maakt u een regel voor dat apparaattype, verbindt u het
apparaat met uw computer en controleert u de apparaatdetails in het logbestand van Apparaatbeheer.
Ernst van logboekregistratie
Altijd : alle gebeurtenissen worden vastgelegd.
Diagnostisch: informatie die nodig is om het programma af te stemmen wordt vastgelegd.
Informatief: informatieve berichten, waaronder berichten over geslaagde updates, plus alle bovenstaande
records worden geregistreerd.
Waarschuwing: hiermee worden kritieke fouten en waarschuwingsberichten geregistreerd en verzonden
naar ERA Server.
Geen: er worden geen logbestanden geregistreerd.
Regels kunnen worden beperkt tot bepaalde gebruikers. Hiervoor voegt u de regels toe aan de Lijst met
gebruikers:
Toevoegen: hiermee wordt het dialoogvenster Objecttypen: Gebruikers of groepen weergegeven, waarin
u de gewenste gebruikers kunt selecteren.
Verwijderen: hiermee verwijdert u de geselecteerde gebruiker uit het filter.

218
Beperkingen voor de gebruikerslijst
De gebruikerslijst kan niet worden gedefinieerd voor regels met specifieke apparaattypen:
• USB-printer
• Bluetooth-apparaat
• Smartcardlezer
• Scanapparaat
• Modem
• LPT/COM-poort
Gebruiker met melding op de hoogte brengen: als er een apparaat wordt geplaatst dat door een bestaande regel
wordt geblokkeerd, wordt er een meldingsvenster weergegeven.
Apparaatgroepen
Het apparaat dat is verbonden met uw computer, kan een beveiligingsrisico vormen.
Het venster Apparaatgroepen bestaat uit twee delen. In het rechterdeel van het venster staat een lijst met
apparaten die tot de bijbehorende groep behoren en links in het venster staan de gemaakte groepen. Selecteer
een groep om apparaten in het rechterdeelvenster weer te geven.
Wanneer u het venster Apparaatgroepen opent en een groep selecteert, kunt u apparaten aan de lijst toevoegen
of uit de lijst verwijderen. Een andere manier om apparaten aan de groep toe te voegen is door ze vanuit een
bestand te importeren. Of klik op de knop Invullen en alle met uw computer verbonden apparaten worden in het
venster Gedetecteerde apparaten weergegeven. Selecteer apparaten in de ingevulde lijst om deze aan de groep
toe te voegen en klik op OK.
Besturingsonderdelen
Toevoegen: u kunt een groep toevoegen door de naam ervan op te geven, of een apparaat aan een bestaande
groep toevoegen (afhankelijk van in welk gedeelte van het venster u op de knop hebt geklikt).
Bewerken: hiermee kunt u de naam van de geselecteerde groep of parameters van het apparaat aanpassen
(fabrikant, model, serienummer).
Verwijderen: hiermee verwijdert u de geselecteerde groep of het geselecteerde apparaat, afhankelijk van in welk
gedeelte van het venster u op de knop hebt geklikt.
Importeren: hiermee importeert u een lijst met apparaten uit een tekstbestand. Voor het importeren van
apparaten uit een tekstbestand is de juiste opmaak vereist:
Elk apparaat begint op een nieuwe regel.
Leverancier, Model en Serie moeten voor elk apparaat aanwezig zijn en van elkaar gescheiden zijn met een
komma.
Hier is een voorbeeld van de inhoud van het tekstbestand:
Kingston,DT 101 G2,001CCE0DGRFC0371
04081-0009432,USB2.0 HD WebCam,20090101
Exporteren: hiermee exporteert u een lijst met apparaten naar een bestand.

219
De knop Invullen geeft een overzicht van alle huidige apparaten met informatie over: apparaattype, info over
apparaatleverancier, model- en serienummer (indien beschikbaar).
U kunt met behulp van een apparaatbeheergroep importeren met regels uit een xml-bestand. Zie ons ESET
Knowledgebase-artikelvoor meer informatie en een stap-voor-staphandleiding.
Apparaat toevoegen
Klik op Toevoegen in het rechtervenster om een apparaat toe te voegen aan een bestaande groep. Aanvullende
parameters die hieronder worden weergegeven, kunnen worden gebruikt om de regels voor verschillende
apparaten te verfijnen. Alle parameters zijn hoofdlettergevoelig en wildcards (*, ?) worden ondersteund:
Leverancier: u kunt filteren op leveranciersnaam of -ID.
Model: de naam van het apparaat.
Serienummer: externe apparaten hebben doorgaans een eigen serienummer. Bij een CD of DVD is dit het
serienummer van het medium, niet dat van het CD-station.
Beschrijving: uw beschrijving van het apparaat, zodat apparaten beter kunnen worden geordend.
Als deze parameters niet zijn opgegeven, zal de regel deze velden negeren. Filterparameters in alle
tekstvelden zijn hoofdlettergevoelig en wildcards worden ondersteund (met een vraagteken (?) wordt één
teken aangegeven en met een sterretje (*) wordt een tekenreeks van nul of meer tekens aangegeven).
Klik op OK om de wijzigingen op te slaan. Klik op Annuleren als u het venster Apparaatgroepen zonder
wijzigingen aan te brengen wilt verlaten.
Wanneer u een apparaatgroep hebt gemaakt, moet u een nieuwe regel voor apparaatbeheer toevoegen
voor de gemaakte apparaatgroep en de actie kiezen die u wilt uitvoeren.
Houd er rekening mee dat niet alle acties (machtigingen) beschikbaar zijn voor alle apparaattypen. Als het
apparaat een opslagapparaat is, zijn alle vier de acties beschikbaar. Voor apparaten die geen opslagapparaat zijn,
zijn slechts drie acties beschikbaar (een voorbeeld: de actie Blok schrijven is niet beschikbaar voor Bluetooth; dit
houdt in dat voor Bluetooth-apparaten alleen de volgende drie acties mogelijk zijn: toestaan, blokkeren en
waarschuwen).
ThreatSense
ThreatSense bestaat uit talloze complexe methoden voor het detecteren van bedreigingen. Deze technologie is
proactief. Dit betekent dat ook beveiliging wordt geboden tijdens de vroege verspreiding van een nieuwe
bedreiging. Er wordt gebruikgemaakt van een combinatie van codeanalyse, code-emulatie, generieke kenmerken,
viruskenmerken, die samenwerken om de systeembeveiliging aanzienlijk te verbeteren. De scan engine is in staat
verschillende gegevensstromen tegelijk te controleren voor maximale efficiëntie en een zo hoog mogelijk
detectiepercentage. De ThreatSense-technologie verhindert tevens de installatie van rootkits.
Via de instellingsopties voor ThreatSense-technologie kunt u verschillende scanparameters opgeven:
Bestandstypen en extensies die moeten worden gescand
De combinatie van verschillende detectiemethoden
Opschoonniveaus, enz.
Als u het instellingenvenster wilt openen, klikt u op ThreatSense in Geavanceerde instellingen van elke module

220
die gebruikmaakt van de ThreatSense-technologie (zie hieronder). Verschillende beveiligingsscenario's vereisen
mogelijk verschillende configuraties. Daarom is ThreatSense individueel configureerbaar voor de volgende
beveiligingsmodules:
Realtimebeveiliging van bestandssysteem
Scannen bij inactieve status
Opstartscan
Documentbescherming
Beveiliging van e-mailclient
Beveiliging van webtoegang
Computerscan
ThreatSense-parameters zijn in hoge mate geoptimaliseerd voor elke module. Als u de parameters wijzigt, kan dit
een aanzienlijke invloed hebben op de werking van het systeem. Als bijvoorbeeld parameters voor het altijd
scannen van programma voor compressie tijdens run-time worden gewijzigd of als geavanceerde heuristiek wordt
ingeschakeld in de module voor Realtimebeveiliging van bestandssysteem, zou dit kunnen resulteren in een
vertraging van het systeem (normaliter worden alleen nieuw gemaakte bestanden gescand via deze methoden).
Daarom adviseren wij de standaard ThreatSense-parameters ongewijzigd te laten voor alle modules met
uitzondering van Computerscan.
Te scannen objecten
In dit gedeelte kunt u opgeven welke computeronderdelen moeten worden gescand op infiltraties.
Werkgeheugen: hiermee wordt gescand op bedreigingen die gericht zijn op het werkgeheugen van het systeem.
Opstartsectoren/UEFI: hiermee worden opstartsectoren gescand op de aanwezigheid van malware in de Master
Boot Record. Meer informatie over UEFI vindt u in de woordenlijst.
E-mailbestanden: het programma ondersteunt de volgende extensies: DBX (Outlook Express) en EML.
Archieven: het programma ondersteunt de volgende extensies: ARJ, BZ2, CAB, CHM, DBX, GZIP, ISO/BIN/NRG,
LHA, MIME, NSIS, RAR, SIS, TAR, TNEF, UUE, WISE, ZIP, ACE en nog veel meer.
Zelfuitpakkende archieven: zelfuitpakkende archieven (SFX) zijn archieven die zichzelf kunnen uitpakken.
Programma voor compressie tijdens run-time: na uitvoering wordt software voor runtime-compressie (in
tegenstelling tot standaardarchieftypen) in het geheugen uitgepakt. Dankzij emulatie van de programmacode kan
de scanner niet alleen standaardprogramma's voor statische compressie (zoals UPX, yoda, ASPack, FSG), maar ook
allerlei andere compressiesoftware herkennen.
Scanopties
Selecteer de methoden die moeten worden gebruikt wanneer het systeem op infiltraties wordt gescand. De
volgende opties zijn beschikbaar:
Heuristiek: een heuristiek is een algoritme dat de (schadelijke) activiteit van programma's analyseert. Het
voornaamste voordeel van deze technologie is het vermogen om schadelijke software te identificeren die nog
niet bestond of niet bekend was in de vorige detectie-engine. Aan de andere kant is er een (uiterst kleine) kans op
vals alarm.
Geavanceerde heuristiek/DNA/Smart-kenmerken: de geavanceerde heuristiek is een uniek heuristisch algoritme

221
dat door ESET is ontwikkeld en dat is geoptimaliseerd voor het detecteren van computerwormen en trojaanse
paarden. Het gebruik van geavanceerde heuristiek vergroot bedreigingsdetectiemogelijkheden van ESET-
producten aanzienlijk. Kenmerken (handtekeningen) kunnen virussen op betrouwbare wijze detecteren en
identificeren. Dankzij het automatische updatesysteem zijn nieuwe kenmerken binnen enkele uren beschikbaar.
Het nadeel van kenmerken is dat ze alleen bekende virussen (of varianten van deze virussen) detecteren.
Opschonen
De opschooninstellingen bepalen het gedrag van ESET Endpoint Security tijdens het opschonen van objecten.
Uitsluitingen
Een extensie is het deel van een bestandsnaam dat wordt afgebakend door een punt. De extensie definieert het
type en de inhoud van het bestand. In dit gedeelte van de ThreatSense-instellingen kunt u de typen bestanden
definiëren die u wilt scannen.
Overig
Wanneer u de instellingen van ThreatSense-engine configureert voor een computerscan op aanvraag, zijn ook de
volgende opties beschikbaar in het gedeelte Overige:
Alternatieve gegevensstromen (ADS) scannen: alternatieve gegevensstromen (ADS) die worden gebruikt door
het NTFS-bestandssysteem zijn bestands- en mapkoppelingen die onzichtbaar zijn voor normale scantechnieken.
Veel infiltraties proberen detectie te vermijden door zichzelf te vermommen als alternatieve gegevensstromen.
Achtergrondscans uitvoeren met lage prioriteit: elke scanprocedure neemt een bepaalde hoeveelheid
systeembronnen in beslag. Als u werkt met programma's waarbij de systeembronnen zwaar worden belast, kunt
u achtergrondscans met een lage prioriteit inschakelen en zo bronnen besparen ten gunste van uw toepassingen.
Alle objecten in logbestand registreren: in het scanlogboek staan alle gescande bestanden in zelfuitpakkende
archieven, zelfs gescande bestanden die niet zijn geïnfecteerd (dit kan veel scanlogbestandgegevens genereren en
de omvang van het scanlogbestand doen toenemen).
Smart-optimalisatie inschakelen: wanneer Smart-optimalisatie is ingeschakeld, worden de meest optimale
instellingen gebruikt om het meest efficiënte scanniveau te garanderen, terwijl ook de hoogste scansnelheden
worden behaald. De diverse beveiligingsmodules scannen op intelligente wijze, waarbij gebruik wordt gemaakt
van verschillende scanmethoden die op specifieke bestandstypen worden toegepast. Als Slimme optimalisatie is
uitgeschakeld, worden alleen de door de gebruiker gedefinieerde instellingen in de ThreatSense-kern van de
specifieke modules toegepast bij het uitvoeren van een scan.
Tijdstempel van laatste toegang bewaren: selecteer deze optie om de oorspronkelijke toegangstijd van gescande
bestanden te handhaven in plaats van deze bij te werken (bijvoorbeeld voor gebruik met back-upsystemen).
Limiet
Gebruik het gedeelte Limiet om de maximale grootte op te geven van objecten die moeten worden gescand,
evenals het maximale niveau voor het scannen van geneste archieven:

222
Objectinstellingen
Maximale objectgrootte: de maximale grootte van objecten die moeten worden gescand. De antivirusmodule
scant dan alleen objecten die kleiner zijn dan de opgegeven grootte. Deze waarde mag alleen worden gewijzigd
door gevorderde gebruikers die een specifieke reden hebben om grotere objecten niet te scannen.
Standaardwaarde: onbeperkt.
Maximale scantijd voor object (sec.): hiermee definieert u de maximale tijdswaarde voor het scannen van
bestanden in een containerobject (zoals een RAR/ZIP-archief of een e-mail met meerdere bijlagen). Deze instelling
is niet van toepassing op zelfstandige bestanden. Als een door de gebruiker gedefinieerde waarde is ingevoerd en
die tijd is verstreken, wordt een scan zo snel mogelijk gestopt, ongeacht of het scannen van elk bestand in een
containerobject is voltooid. In het geval van een archief met grote bestanden stopt de scan niet eerder dan een
bestand uit het archief wordt uitgepakt (bijvoorbeeld wanneer een door de gebruiker gedefinieerde variabele 3
seconden is, maar het uitpakken van een bestand 5 seconden duurt). De rest van de bestanden in het archief
wordt niet gescand wanneer die tijd is verstreken. Als u de scantijd wilt beperken, ook voor grotere archieven,
gebruikt u Maximale objectgrootte en Maximale grootte van bestand in archief (niet aanbevolen vanwege
mogelijke beveiligingsrisico's). Standaardwaarde: onbeperkt.
Instellingen voor archieven scannen
Nestingsniveau voor archieven: het maximum aantal niveaus waarop archieven moeten worden gescand.
Standaardwaarde: 10.
Maximale grootte van bestand in archief: gebruik deze optie om de maximale bestandsgrootte op te geven voor
bestanden in archieven (als deze worden uitgepakt) die moeten worden gescand. De maximumwaarde is 3 GB.
Het is in de meeste gevallen niet nodig de standaardwaarden te wijzigen.
Opschoonniveaus
Als u de instellingen voor het opschoonniveau voor een gewenste beveiligingsmodule wilt wijzigen, vouwt u
ThreatSense (bijvoorbeeld Realtimebeveiliging van bestandssysteem) uit en kiest u vervolgens een
opschoonniveau in het vervolgkeuzemenu.
ThreatSense omvat de volgende herstelniveaus (d.w.z. opschoonniveaus).
Herstel in ESET Endpoint Security
Opschoonniveau Beschrijving
Detectie altijd herstellen Probeer de detectie zonder tussenkomst van de eindgebruiker te verhelpen tijdens
het opschonen van objecten. In sommige zeldzame gevallen (bijvoorbeeld bij
systeembestanden), als de detectie niet kan worden verhelpen, blijft het
gerapporteerde object op de oorspronkelijke locatie staan. Detectie altijd herstellen
is de aanbevolen standaardinstelling in een beheerde omgeving.
Detectie herstellen indien
dit veilig is, anders
behouden
Probeer de detectie zonder tussenkomst van de eindgebruiker te verhelpen tijdens
het opschonen van objecten. In sommige zeldzame gevallen (bijvoorbeeld bij
systeembestanden), als een detectie niet kan worden verhelpen, blijft het
gerapporteerde object op de oorspronkelijke locatie staan.

223
Opschoonniveau Beschrijving
Detectie herstellen indien
dit veilig is, anders
vragen
Probeer de detectie te verhelpen tijdens het opschonen van objecten. In sommige
gevallen, als er geen herstelactie kan worden uitgevoerd, ontvangt de eindgebruiker
een interactieve waarschuwing en moet deze een actie selecteren (bijvoorbeeld
verwijderen of negeren). Dit is de aanbevolen standaardinstelling in een beheerde
omgeving.
Altijd de eindgebruiker
vragen
De eindgebruiker ziet een interactief venster tijdens het opschonen van objecten en
moet een herstelactie selecteren (bijvoorbeeld verwijderen of negeren). Dit niveau is
bedoeld voor gevorderde gebruikers die weten welke stappen ze moeten nemen in
het geval van een detectie.
Bestandsextensies die moeten worden uitgesloten van
scans
Uitgesloten bestandsextensies maken deel uit van ThreatSense. Als u uitgesloten bestandsextensies wilt
configureren, klikt u op ThreatSense in Geavanceerde instellingen voor elke -module die gebruikmaakt van
ThreatSense-technologie.
Een extensie is het deel van een bestandsnaam dat wordt afgebakend door een punt. De extensie definieert het
type en de inhoud van het bestand. In dit gedeelte van de ThreatSense-instellingen kunt u de typen bestanden
definiëren die u wilt scannen.
Let op dat er geen verwarring ontstaat tussen Uitsluitingen voor processen, HIPS-uitsluitingen en
Uitsluitingen bestand/map.
Standaard worden alle bestanden gescand. Elke extensie kan worden toegevoegd aan de lijst met bestanden die
zijn uitgesloten van scannen.
Soms is het nodig bestanden uit te sluiten als door het scannen van bepaalde bestandstypen het programma dat
bepaalde extensies gebruikt niet goed wordt uitgevoerd. Zo kan het raadzaam zijn de extensies .edb, .eml en
.tmp uit te sluiten als gebruik wordt gemaakt van Microsoft Exchange-servers.
Als u een nieuwe extensie aan de lijst wilt toevoegen, klikt u op Toevoegen. Typ de extensie in het lege veld
(bijvoorbeeld tmp) en klik op OK. Als u Geef meerdere waarden op selecteert, kunt u meerdere
bestandsextensies opgeven, van elkaar gescheiden door regels, komma's of puntkomma's (een voorbeeld:
kies Puntkomma in het vervolgkeuzemenu als scheidingsteken, en typ edb;eml;tmp).
U kunt een speciaal teken ? (vraagteken) gebruiken. Het vraagteken vertegenwoordigt elk teken
(bijvoorbeeld ?db).
Als u de exacte extensie (indien aanwezig) van een bestand in een Windows-besturingssysteem wilt zien,
moet u het selectievakje Bestandsnaamextensies inschakelen in Windows Verkenner > (tabblad)
Weergeven.
Aanvullende ThreatSense-parameters
Als u deze instellingen wilt bewerken, opent u Geavanceerde instellingen > Beveiliging > Realtimebeveiliging van
bestandssysteem > Aanvullende ThreatSense-parameters.

224
Aanvullende ThreatSense-parameters voor nieuwe en aangepaste
bestanden
De kans op infectie in nieuw gemaakte of gewijzigde bestanden is relatief hoger dan in bestaande bestanden. Om
deze reden controleert het programma deze bestanden met extra scanparameters. ESET Endpoint Security maakt
gebruik van geavanceerde heuristieken, die nieuwe bedreigingen kunnen detecteren voordat er een update van
de detectie-engine wordt uitgebracht, in combinatie met op handtekeningen gebaseerde scanmethoden.
Naast op nieuw gemaakte bestanden worden scans ook uitgevoerd op zelfuitpakkende archieven (.sfx) en
programma voor compressie tijdens run-time (intern gecomprimeerde uitvoerbare bestanden). Standaard
worden archieven gescand tot het 10e nestniveau en worden ze gecontroleerd ongeacht hun werkelijke grootte.
Als u de instellingen voor het scannen van archieven wilt wijzigen, schakelt u Standaardinstellingen voor
archieven scannen uit.
Aanvullende ThreatSense-parameters voor uitgevoerde bestanden
Geavanceerde heuristiek voor uitvoeren bestanden: standaard wordt geavanceerde heuristiek gebruikt wanneer
bestanden worden uitgevoerd. Indien ingeschakeld raden we ten zeerste aan Smart-optimalisatie en ESET
LiveGrid® ingeschakeld te laten om de invloed op systeemprestaties te minimaliseren.
Geavanceerde heuristiek voor uitvoeren bestanden van verwisselbare media: geavanceerde heuristiek emuleert
code in een virtuele omgeving en beoordeelt het gedrag alvorens de code vanaf verwisselbare media mag worden
uitgevoerd.
Hulpmiddelen
U kunt geavanceerde instellingen configureren voor functies die extra beveiliging bieden en het beheer van ESET
Endpoint Security vereenvoudigen. U kunt dit doen via Geavanceerde instellingen > Hulpmiddelen.
Tijdvakken
Microsoft Windows Update
ESET CMD
Externe bewaking en extern beheer
Intervalcontrole voor licentie
Logbestanden
Presentatiemodus
Diagnostiek
Tijdvakken
Er kunnen tijdvakken worden gemaakt en worden toegewezen aan regels voor Apparaatbeheer en Webbeheer.
De instelling Tijdvakken vindt u in Geavanceerde instellingen > Hulpmiddelen. Hier kunt u vaak gebruikte
tijdvakken definiëren (bijvoorbeeld werktijden, weekend, enz.) en deze gemakkelijk opnieuw gebruiken zonder de
tijdbereiken voor elke regel opnieuw te definiëren. Tijdvak is van toepassing op elk relevant type regel dat
ondersteuning biedt voor beheer op basis van tijd.

225
Volg de volgende stappen om een tijdvak te maken:
Klik op Bewerken > Toevoegen.1.
Typ de naam en beschrijving van het tijdvak en klik op Toevoegen.2.
Geef de dag en begin- en eindtijd op voor het tijdvak of selecteer Hele dag.3.
Klik op OK om uw keuze te bevestigen.4.
Eén enkel tijdvak kan worden gedefinieerd met een of meer tijdbereiken op basis van dagen en tijden. Wanneer
het tijdvak wordt gemaakt, wordt het weergegeven in het vervolgkeuzemenu Toepassen tijdens in het venster
van de Regeleditor voor apparaatbeheer of het venster van de Regeleditor voor webbeheer.
Microsoft Windows Update
De updatefunctie van Windows is een belangrijk onderdeel bij het beschermen van gebruikers tegen schadelijke
software. Het is dan ook zeer belangrijk dat updates van Microsoft Windows zo snel mogelijk worden
geïnstalleerd. Afhankelijk van het waarschuwingsniveau dat u instelt, verstuurt ESET Endpoint Security meldingen
over ontbrekende updates. De volgende niveaus zijn beschikbaar:
Geen updates: er worden geen systeemupdates aangeboden als download.
Optionele updates: updates gemarkeerd als lage prioriteit en hoger worden aangeboden als download.
Aanbevolen updates: updates gemarkeerd als normale prioriteit en hoger worden aangeboden als
download.
Belangrijke updates: updates gemarkeerd als belangrijke prioriteit en hoger worden aangeboden als
download.
Essentiële updates: alleen essentiële updates worden aangeboden als download.
Klik op OK om de wijzigingen op te slaan. Het venster Systeemupdates wordt weergegeven nadat de status is
gecontroleerd op de updateserver. Het is dan ook mogelijk dat de gegevens van de systeemupdate niet direct
beschikbaar zijn na het opslaan van de wijzigingen.

226
Dialoogvenster - Updates van het besturingssysteem
Als er updates voor uw besturingssysteem zijn, wordt daarover in het startscherm van ESET Endpoint Security een
melding weergegeven. Klik op Meer informatie om het venster Systeemupdates te openen.
Het venster Systeemupdates bevat een lijst met de beschikbare updates die kunnen worden gedownload en
geïnstalleerd. Het updatetype wordt naast de naam van de update vermeld.
Dubbelklik op een update-rij om het venster Update-informatie met aanvullende informatie weer te geven.
Klik op Systeemupdate uitvoeren om alle vermelde updates voor het besturingssysteem te downloaden en te
installeren.
Update-informatie
Het venster Systeemupdates bevat een lijst met de beschikbare updates die kunnen worden gedownload en
geïnstalleerd. Het prioriteitsniveau van de update wordt naast de naam van de update vermeld.
Klik op Systeemupdate uitvoeren om updates voor het besturingssysteem te downloaden en te installeren.
Klik met de rechtermuisknop op een updaterij en klik op Informatie weergeven om een nieuw venster met extra
informatie weer te geven.
ESET CMD
Dit is een functie die geavanceerde ecmd-opdrachten mogelijk maakt. Hiermee kunt u instellingen met behulp
van de opdrachtregel (ecmd.exe) exporteren en importeren. Tot nu toe was het alleen mogelijk om instellingen te
exporteren en te importeren met GUI. ESET Endpoint Security-configuratie kan worden geëxporteerd naar het
.
xml
-bestand.
Wanneer u ESET CMD hebt ingeschakeld, zijn er twee autorisatiemethodes beschikbaar:
Geen: geen autorisatie. Wij raden deze methode niet aan, omdat dit het importeren van niet-
ondertekende configuraties toestaat, wat een potentieel gevaar vormt.
Wachtwoord voor geavanceerde instellingen: er is een wachtwoord vereist om een configuratie te
importeren uit een .
xml
-bestand. Dit bestand moet zijn ondertekend (zie 'Een .
xml
-configuratiebestand
ondertekenen' hieronder). Het wachtwoord dat is ingesteld in Toegangsinstellingen, moet worden
opgegeven voordat er een nieuwe configuratie kan worden geïmporteerd. Als u toegangsinstellingen niet
hebt ingeschakeld, komt het wachtwoord niet overeen of is het ..
xml
-configuratiebestand niet
ondertekend en wordt de configuratie niet geïmporteerd.
Nadat ESET CMD is ingeschakeld, kunt u de opdrachtregel gebruiken om ESET Endpoint Security-configuraties te
importeren of exporteren. U kunt dit handmatig doen of een script maken om dit te automatiseren.
Als u geavanceerde ecmd-opdrachten wilt gebruiken, moet u deze uitvoeren met beheerdersrechten of
een Windows-opdrachtprompt (cmd) openen met behulp van Als Administrator uitvoeren. Als u dat niet
doet, ziet u het bericht Error executing command. Ook wanneer u een configuratie exporteert, moet de
doelmap bestaan. De exportopdracht werkt ook als de ESET CMD-instelling is uitgeschakeld.

227
Geavanceerde ecmd-opdrachten kunnen alleen lokaal worden uitgevoerd. Het onderbreken van ecmd-
opdrachten kan alleen worden uitgevoerd met de clienttaak Opdracht uitvoeren in ESET PROTECT.
Opdracht instellingen exporteren:
ecmd /getcfg c:\config\settings.xml
Opdracht instellingen importeren:
ecmd /setcfg c:\config\settings.xml
Een .
xml
-configuratiebestand ondertekenen:
Download het uitvoerbare XmlSignTool-bestand.1.
Open een Windows-opdrachtprompt (cmd) met behulp van Als Administrator uitvoeren.2.
Navigeer naar de opslaglocatie van xmlsigntool.exe3.
Voer een opdracht uit om het .
xml
-configuratiebestand te ondertekenen. Gebruik: xmlsigntool4.
/version 1|2 <xml_file_path>
De waarde van de parameter /version is afhankelijk van uw versie van ESET Endpoint Security. Gebruik
/version 2 voor versie 7 en hoger.
Voer het wachtwoord voor Geavanceerde instellingen in en daarna nog een keer, wanneer hier door5.
XmlSignTool naar wordt gevraagd. Uw .
xml
-configuratiebestand is nu ondertekend en kan worden gebruikt
om een ander exemplaar van ESET Endpoint Security te importeren met ESET CMD en de
wachtwoordautorisatiemethode.
De geëxporteerde configuratiebestandopdracht ondertekenen:
xmlsigntool /version 2 c:\config\settings.xml
Als uw wachtwoord voor Toegangsinstellingen wordt gewijzigd en u een configuratie wilt importeren die
eerder met een oud wachtwoord is ondertekend, moet u het .
xml
-configuratiebestand opnieuw
ondertekenen met uw huidige wachtwoord. Hierdoor kunt u een ouder configuratiebestand gebruiken
zonder dat u dit voorafgaand aan het importeren hoeft te exporteren naar een andere computer waarop
ESET Endpoint Security wordt uitgevoerd.
ESET CMD instellen zonder autorisatie wordt niet aangeraden omdat hierdoor een niet-ondertekende
configuratie kan worden geïmporteerd. Stel het wachtwoord in Geavanceerde instellingen >
Gebruikersinterface > Toegangsinstellingen om onbevoegde wijzigingen door gebruikers te voorkomen.

228
Lijst met ecmd-opdrachten
Beveiligingsfuncties kunnen afzonderlijk worden ingeschakeld en tijdelijk worden uitgeschakeld met de
uitvoeropdracht van de ESET PROTECT-clienttaak. De opdrachten negeren geen beleidsinstellingen en
onderbroken instellingen keren terug naar hun oorspronkelijke staat nadat de opdracht is uitgevoerd of nadat het
apparaat opnieuw is opgestart. Als u deze functie wilt gebruiken, moet u de juiste opdrachtregelopdracht
opgeven in het veld.
Raadpleeg de lijst met opdrachten voor elk van de onderstaande beveiligingsfuncties:
Beveiligingsfunctie Opdracht voor tijdelijk
uitschakelen
Opdracht voor inschakelen
Real-timebeveiliging van
bestandssysteem
ecmd /setfeature onaccess pause ecmd /setfeature onaccess enable
Documentbescherming ecmd /setfeature document
pause
ecmd /setfeature document
enable
Apparaatbeheer ecmd /setfeature devcontrol
pause
ecmd /setfeature devcontrol
enable
Presentatiemodus ecmd /setfeature presentation
pause
ecmd /setfeature presentation
enable
Persoonlijke firewall ecmd /setfeature firewall pause ecmd /setfeature firewall enable
Netwerkaanvalbeveiliging (IDS) ecmd /setfeature ids pause ecmd /setfeature ids enable
Botnetbeveiliging ecmd /setfeature botnet pause ecmd /setfeature botnet enable
Webbeheer ecmd /setfeature webcontrol
pause
ecmd /setfeature webcontrol
enable
Beveiliging van webtoegang ecmd /setfeature webaccess
pause
ecmd /setfeature webaccess
enable
Beveiliging van e-mailclient ecmd /setfeature email pause ecmd /setfeature email enable
Antispam voor e-mailclient ecmd /setfeature antispam pause ecmd /setfeature antispam enable
Antiphishing-beveiliging ecmd /setfeature antiphishing
pause
ecmd /setfeature antiphishing
enable
Externe bewaking en extern beheer
Externe bewaking en extern beheer (Remote Monitoring and Management, afgekort RMM) is het proces van het
bewaken en beheren van softwaresystemen met een lokaal geïnstalleerde agent die met een
beheerserviceprovider toegankelijk is.
ERMM - ESET-plug-in voor RMM
De standaardinstallatie van ESET Endpoint Security bevat het bestand ermm.exe dat zich in de directory
van de eindpunttoepassing bevindt:
C:\Program Files\ESET\ESET Security\ermm.exe
ermm.exe is een opdrachtregelhulpprogramma dat is ontworpen om het beheer van eindpuntproducten
en de communicatie met RMM-plug-ins te vergemakkelijken.
ermm.exe wisselt gegevens uit met de RMM-plug-in, die communiceert met de RMM Agent die is
gekoppeld aan een RMM-server. Standaard is het ESET RMM-hulpprogramma uitgeschakeld.

229
Aanvullende bronnen
ERMM-opdrachtregel
Lijst met ERMM JSON-opdrachten
Hoe u Externe bewaking en extern beheer activeertESET Endpoint Security
ESET Direct Endpoint Management-plug-ins voor RMM-oplossingen van
derden
RMM Server wordt als service uitgevoerd op een server van een derde partij. Raadpleeg voor meer informatie de
volgende ESET Direct Endpoint Management-onlinegebruikershandleidingen:
ESET Direct Endpoint Management-plug-in voor ConnectWise Automate
ESET Direct Endpoint Management-plug-in voor DattoRMM
ESET Direct Endpoint Management voor Solarwinds N-Central
ESET Direct Endpoint Management voor NinjaRMM
ERMM-opdrachtregel
Beheer van externe bewaking wordt uitgevoerd met behulp van de opdrachtregelinterface. De
standaardinstallatie van ESET Endpoint Security bevat het bestand ermm.exe dat zich in de directory van de
eindpunttoepassing bevindt:
c:\Program Files\ESET\ESET Security
.
Voer de opdrachtprompt (cmd.exe) uit als beheerder en navigeer naar het genoemde pad (om de
opdrachtprompt te openen, drukt u op de Windows-knop + R op uw toetsenbord, typt u cmd in het venster
Uitvoeren en drukt u op Enter).
De opdrachtsyntaxis is: ermm context command [options]
De logboekparameters zijn hoofdlettergevoelig.

230
ermm.exe gebruikt drie basiscontexten: Krijgen, starten en instellen. In de onderstaande tabel vindt u
voorbeelden van de opdrachtsyntaxis. Klik op de koppeling in de kolom Opdracht om de verdere opties,
parameters en gebruiksvoorbeelden weer te geven. Na succesvolle uitvoering van de opdracht wordt het
uitvoergedeelte (resultaat) weergegeven. Als u een invoeronderdeel wilt zien, voegt u een parameter --debug
toe aan de opdracht.
Context Opdracht Beschrijving
get Informatie over producten ophalen
application-info Informatie over het product ophalen
license-info Informatie over de licentie ophalen
protection-status Beveiligingsstatus ophalen
logs Logboeken ophalen
scan-info Informatie over het uitvoeren van een scan ophalen
configuration Productconfiguratie ophalen
update-status Informatie over updates ophalen
activation-status Informatie over de laatste activering ophalen
start Taak starten

231
Context Opdracht Beschrijving
scan Scan op aanvraag starten
activation Activering van het product starten
deactivation Deactivering van het product starten
update Update van het product starten
set Opties voor product instellen
configuration Configuratie op product instellen
In het uitvoerresultaat van elke opdracht is de eerste weergegeven informatie het resultaat-ID. Voor meer
informatie over de resultaten raadpleegt u de onderstaande tabel met ID's.
Fout-ID Fout Beschrijving
0Success
1Command node not present "Opdracht"-node niet aanwezig in input json
2Command not supported De opdracht wordt niet ondersteund
3General error executing the command Fout tijdens het uitvoeren van de opdracht
4Task already running Aangevraagde taak is al actief en is nog niet gestart
5Invalid parameter for command Slechte gebruikersinvoer
6Command not executed because it's
disabled
RMM is niet ingeschakeld in geavanceerde instellingen of
gestart als beheerder
Lijst met ERMM JSON-opdrachten
get protection-status
get application-info
get license-info
get logs
get activation-status
get scan-info
get configuration
get update-status
start scan
start activation
start deactivation
start update
set configuration
get protection-status
Get the list of application statuses and the global application status
Opdrachtregel
ermm.exe get protection-status

232
Parameters
None
Voorbeeld
call
{
"command":"get_protection_status",
"id":1,
"version":"1"
}
result
{
"id":1,
"result":{
"statuses":[{
"id":"EkrnNotActivated",
"status":2,
"priority":768,
"description":"Product not activated"
}],
"status":2,
"description":"Security alert"
},
"error":null
}
get application-info
Get information about the installed application
Opdrachtregel
ermm.exe get application-info
Parameters
None
Voorbeeld
call
{
"command":"get_application_info",
"id":1,
"version":"1"
}
result

233
{
"id":1,
"result":{
"description":"ESET Endpoint Antivirus",
"version":"6.6.2018.0",
"product":"eea",
"lang_id":1033,
"modules":[{
"id":"SCANNER32",
"description":"Detection engine",
"version":"15117",
"date":"2017-03-20"
},{
"id":"PEGASUS32",
"description":"Rapid Response module",
"version":"9734",
"date":"2017-03-20"
},{
"id":"LOADER32",
"description":"Update module",
"version":"1009",
"date":"2016-12-05"
},{
"id":"PERSEUS32",
"description":"Antivirus and antispyware scanner module",
"version":"1513",
"date":"2017-03-06"
},{
"id":"ADVHEUR32",
"description":"Advanced heuristics module",
"version":"1176",
"date":"2017-01-16"
},{
"id":"ARCHIVER32",
"description":"Archive support module",
"version":"1261",
"date":"2017-02-22"
},{
"id":"CLEANER32",
"description":"Cleaner module",
"version":"1132",
"date":"2017-03-15"
},{
"id":"SYSTEMSTATUS32",
"description":"ESET SysInspector module",
"version":"1266",
"date":"2016-12-22"
},{
"id":"TRANSLATOR32",
"description":"Translation support module",
"version":"1588B",
"date":"2017-03-01"
},{
"id":"HIPS32",
"description":"HIPS support module",
"version":"1267",
"date":"2017-02-16"
},{
"id":"PROTOSCAN32",
"description":"Internet protection module",
"version":"1300",
"date":"2017-03-03"
},{
"id":"DBLITE32",
"description":"Database module",
"version":"1088",
"date":"2017-01-05"
},{
"id":"CONFENG32",
"description":"Configuration module (33)",
"version":"1496B",
"date":"2017-03-17"
},{
"id":"IRIS32",
"description":"LiveGrid communication module",
"version":"1022",
"date":"2016-04-01"
},{
"id":"SAURON32",
"description":"Rootkit detection and cleaning module",
"version":"1006",
"date":"2016-07-15"
},{
"id":"SSL32",
"description":"Cryptographic protocol support module",
"version":"1009",
"date":"2016-12-02"
}
},
"error":null
}
}

234
get license-info
Get information about the license of the product
Opdrachtregel
ermm.exe get license-info
Parameters
None
Voorbeeld
call
{
"command":"get_license_info",
"id":1,
"version":"1"
}
result
{
"id":1,
"result":{
"type":"NFR",
"expiration_date":"2020-12-31",
"expiration_state":"ok",
"public_id":"3XX-7ED-7XF",
"seat_id":"6f726793-ae95-4e04-8ac3-e6a20bc620bf",
"seat_name":"M"
},
"error":null
}
get logs
Get logs of the product
Opdrachtregel
ermm.exe get logs --name warnlog --start-date "2017-04-04 06-00-00" --end-
date "2017-04-04 12-00-00"
Parameters
Name Value
name { all, virlog, warnlog, scanlog, blocked, hipslog, urllog, devctrllog } : log to retrieve
start-date start date from which logs should be retrieved (YYYY-MM-DD [HH-mm-SS])

235
end-date end time until which logs should be retrieved (YYYY-MM-DD [HH-mm-SS])
Voorbeeld
call
{
"command":"get_logs",
"id":1,
"version":"1",
"params":{
"name":"warnlog",
"start_date":"2017-04-04 06-00-00",
"end_date":"2017-04-04 12-00-00"
}
}
result
{
"id":1,
"result":{
"warnlog":{
"display_name":"Events",
"logs":[{
"Time":"2017-04-04 06-05-59",
"Severity":"Info",
"PluginId":"ESET Kernel",
"Code":"Malware database was successfully updated to version 15198 (20170404).",
"UserData":""
},{
"Time":"2017-04-04 11-12-59",
"Severity":"Info",
"PluginId":"ESET Kernel",
"Code":"Malware database was successfully updated to version 15199 (20170404).",
"UserData":""
}]
}
},
"error":null
}
get activation-status
Get information about the last activation. Result of status can be { success, running, failure }
Opdrachtregel
ermm.exe get activation-status
Parameters
None

236
Voorbeeld
call
{
"command":"get_activation_status",
"id":1,
"version":"1"
}
result
{
"id":1,
"result":{
"status":"success"
},
"error":null
}
get scan-info
Informatie over het uitvoeren van een scan.
Opdrachtregel
ermm.exe get scan-info
Parameters
Geen
Voorbeeld
Oproepen
{
"command":"get_scan_info",
"id":1,
"version":"1"
}
resultaat

237
{
"id":1,
"result":{
"scan-info":{
"scans":[{
"scan_id":65536,
"timestamp":272,
"state":"finished",
"pause_scheduled_allowed":false,
"pause_time_remain":0,
"start_time":"2017-06-20T12:20:33Z",
"elapsed_tickcount":328,
"exit_code":0,
"progress_filename":"Operating memory",
"progress_arch_filename":"",
"total_object_count":268,
"infected_object_count":0,
"cleaned_object_count":0,
"log_timestamp":268,
"log_count":0,
"log_path":"C:\\ProgramData\\ESET\\ESET Security\\Logs\\eScan\\ndl31494.dat",
"username":"test-PC\\test",
"process_id":3616,
"thread_id":3992,
"task_type":2
}],
"pause_scheduled_active":false
}
},
"error":null
}
get configuration
Get the product configuration. Result of status may be { success, error }
Opdrachtregel
ermm.exe get configuration --file C:\tmp\conf.xml --format xml
Parameters
Name Value
file the path where the configuration file will be saved
format format of configuration: json, xml. Default format is xml
Voorbeeld
call

238
{
"command":"get_configuration",
"id":1,
"version":"1",
"params":{
"format":"xml",
"file":"C:\\tmp\\conf.xml"
}
}
result
{
"id":1,
"result":{
"configuration":"PD94bWwgdmVyc2lvbj0iMS4w=="
},
"error":null
}
get update-status
Get information about the update. Result of status may be { success, error }
Opdrachtregel
ermm.exe get update-status
Parameters
None
Voorbeeld
call
{
"command":"get_update_status",
"id":1,
"version":"1"
}
result
{
"id":1,
"result":{
"last_update_time":"2017-06-20 13-21-37",
"last_update_result":"error",
"last_successful_update_time":"2017-06-20 11-21-45"
},
"error":null
}

239
start scan
Start scan with the product
Opdrachtregel
ermm.exe start scan --profile "profile name" --target "path"
Parameters
Name Value
profile Profile name of On-demand computer scan defined in product
target Path to be scanned
Voorbeeld
call
{
"command":"start_scan",
"id":1,
"version":"1",
"params":{
"profile":"Smart scan",
"target":"c:\\"
}
}
result
{
"id":1,
"result":{
"task_id":458752
},
"error":null
}
start activation
Start activation of product
Opdrachtregel
ermm.exe start activation --key "activation key" | --offline "path to offline file"
Parameters
Name Value
key Activation key

240
offline Path to offline file
Voorbeeld
call
{
"command":"start_activation"
"id":1,
"version":"1",
"params":{
"key":"XXXX-XXXX-XXXX-XXXX-XXXX"
}
}
result
{
"id":1,
"result":{
},
"error":null
}
start deactivation
Start deactivation of the product
Opdrachtregel
ermm.exe start deactivation
Parameters
None
Voorbeeld
call
{
"command":"start_deactivation",
"id":1,
"version":"1"
}
result
{
"id":1,
"result":{
},
"error":null
}

241
start update
Start update of the product. Only one update may be running in the product so in case the update is already
running, "Task already running" error code is returned
Opdrachtregel
ermm.exe start update
Parameters
None
Voorbeeld
call
{
"command":"start_update",
"id":1,
"version":"1"
}
result
{
"id":1,
"result":{
},
"error":{
"id":4,
"text":"Task already running."
}
}
set configuration
Set configuration to the product. Result of status may be { success, error }
Opdrachtregel
ermm.exe set configuration --file C:\tmp\conf.xml --format xml --password pass
Parameters
Name Value
file the path where the configuration file will be saved
password password for configuration
value configuration data from the argument (encoded in base64)

242
Voorbeeld
call
{
"command":"set_configuration",
"id":1,
"version":"1",
"params":{
"format":"xml",
"file":"C:\\tmp\\conf.xml",
"password": "pass"
}
}
result
{
"id":1,
"result":{
},
"error":null
}
Intervalcontrole voor licentie
ESET Endpoint Security moet automatisch verbinding maken met de ESET-licentieservers. U kunt het aantal
verbindingen met de ESET-licentieserver beperken via Geavanceerde instellingen > Hulpmiddelen > Licentie.
Intervalcontrole is standaard ingesteld op Automatisch en de verbinding wordt een paar keer per uur tot stand
gebracht. In geval van verhoogd netwerkverkeer wijzigt u de waarde van Intervalcontrole in Beperkt om de
overbelasting te verminderen. Wanneer u Beperkt selecteert, wordt slechts eenmaal per dag, of wanneer de
computer opnieuw wordt opgestart, de server gecontroleerd vanuit ESET Endpoint Security.
Als u de instelling Intervalcontrole instelt op Beperkt, kan het maximaal één dag duren voordat alle
wijzigingen verband houdend met de licentie die zijn uitgevoerd via ESET HUB / ESET MSP Administrator,
zijn toegepast op de instellingen van ESET Endpoint Security.
Logbestanden
U vindt de logboekconfiguratie van ESET Endpoint Security in Geavanceerde instellingen > Hulpmiddelen >
Logbestanden. In het gedeelte Logbestanden wordt gedefinieerd hoe de logbestanden worden beheerd. Oudere
logboeken worden automatisch verwijderd om ruimte op de vaste schijf te besparen. U kunt de volgende opties
opgeven voor logbestanden:
Minimaal detailniveau voor logboekregistratie: het minimale detailniveau waarmee gebeurtenissen worden
geregistreerd.
Diagnostisch: hiermee wordt informatie geregistreerd die nodig is om het programma en alle
bovenstaande archieven af te stemmen.
Informatief: hiermee registreert u informatieve berichten, waaronder berichten over geslaagde updates,
plus alle bovenstaande records.
Waarschuwingen: hiermee worden kritieke fouten en waarschuwingsberichten geregistreerd.

243
Fouten: hiermee worden fouten zoals 'Fout bij downloaden van bestand' en kritieke fouten geregistreerd.
Kritiek: registreert alleen kritieke fouten (zoals fouten bij het starten van antivirusbeveiliging, ingebouwde
firewall, enz.).
Alle geblokkeerde verbindingen worden opgenomen wanneer u het detailniveau Diagnostisch selecteert.
Vermeldingen in logbestanden die ouder zijn dan het aantal dagen dat is opgegeven bij Records automatisch
verwijderen na (dagen) worden automatisch verwijderd.
Logbestanden automatisch optimaliseren: als deze optie is ingeschakeld, worden logbestanden automatisch
gedefragmenteerd als het fragmentatiepercentage hoger is dan is opgegeven voor de waarde in het veld Als het
aantal ongebruikte records groter is dan (%).
Klik op Optimaliseren om de defragmentatie van de logbestanden te starten. Alle lege logboekvermeldingen
worden verwijderd om de prestaties te verbeteren en de verwerking van logbestanden te versnellen. Deze
verbetering kan worden waargenomen wanneer de logboeken een groot aantal vermeldingen bevatten.
Tekstprotocol inschakelen schakelt de opslag van logboeken in een andere bestandsindeling in dan voor
Logbestanden gebeurt:
Doelmap: selecteer de map waarin logbestanden worden opgeslagen (alleen van toepassing op Tekst/csv).
U kunt het pad kopieëren of een andere map selecteren door op Wissen te klikken. Elke logboeksectie
heeft een eigen bestand met een vooraf gedefinieerde bestandsnaam (bijvoorbeeld
virlog.txt
voor het
gedeelte Gedetecteerde bedreigingen, als u platte tekst gebruikt om logboeken op te slaan).
Type: als u de bestandsindeling Tekst selecteert, worden logboeken opgeslagen in een tekstbestand en
gegevens worden door tabs gescheiden. Hetzelfde geldt voor de door komma's gescheiden CSV-
bestandsindeling. Als u Gebeurtenis kiest, worden logboeken opgeslagen in het Windows-
gebeurtenislogboek (kan worden bekeken via Logboeken in het Configuratiescherm) in plaats van in het
bestand.
Alle logbestanden verwijderen: hiermee worden alle opgeslagen logboeken gewist die zijn geselecteerd in
het vervolgkeuzemenu Type. Een melding over het succesvol verwijderen van de logbestanden wordt
weergegeven.
Volgen van configuratiewijzigingen inschakelen in Controlelogboek: informeert u over elke configuratiewijziging.
Zie Controlelogboeken voor meer informatie.
Om problemen sneller te kunnen oplossen kan het zijn dat u door ESET wordt gevraagd logboeken van uw
computer te verzenden. ESET Log Collector maakt het verzamelen van de benodigde informatie
gemakkelijker. Voor meer informatie over ESET Log Collector gaat u naar het artikel in onze ESET-
kennisbank.
Presentatiemodus
De Presentatiemodus is een functie voor gebruikers die hun software willen gebruiken zonder onderbrekingen,
die geen vensters met meldingen/waarschuwingen willen zien en die een minimale belasting van de CPU willen.
De Presentatiemodus kan ook worden gebruikt tijdens presentaties die niet mogen worden verstoord door
antivirusactiviteit. Als u deze functie inschakelt, worden alle pop-upvensters uitgeschakeld en wordt de activiteit
van de planner volledig gestopt. Systeembeveiliging wordt nog steeds uitgevoerd op de achtergrond, maar er
wordt geen interactie van de gebruiker gevraagd.

244
U kunt de Presentatiemodus in- of uitschakelen in het hoofdprogrammavenster onder Instellingen > Computer
door te klikken op of naast Presentatiemodus. Omdat het inschakelen van de Presentatiemodus
een potentieel beveiligingsrisico is, wordt het pictogram met de beveiligingsstatus op de taakbalk oranje en wordt
er een waarschuwing weergegeven. U ziet deze waarschuwing ook in het hoofdprogrammavenster, waar
Presentatiemodus actief oranje wordt weergegeven.
Activeer Presentatiemodus automatisch inschakelen wanneer toepassingen in de modus Volledig scherm
worden uitgevoerd in Geavanceerde instellingen > Hulpmiddelen > Presentatiemodus om de Presentatiemodus
te starten wanneer u een toepassing op het volledige scherm start en te stoppen nadat u de toepassing hebt
afgesloten.
Activeer Presentatiemodus automatisch uitschakelen na om de tijdsduur te bepalen waarna de
Presentatiemodus automatisch wordt uitgeschakeld.
Als de firewall zich in de Interactieve modus bevindt en de Presentatiemodus is ingeschakeld, kunt u
mogelijk moeilijk verbinding maken met internet. Dit kan een probleem zijn als u een game start die
verbinding maakt met internet. Doorgaans zou u worden gevraagd een dergelijke actie te bevestigen (als er
geen communicatieregels of uitzonderingen zijn gedefinieerd), maar in de Presentatiemodus is interactie
met de gebruiker uitgeschakeld. De oplossing hiervoor is het definiëren van een communicatieregel voor
elke toepassing die zou kunnen conflicteren met dit gedrag, of het gebruik van een andere Filtermodus in
de firewall. Houd er ook rekening mee dat als de Presentatiemodus is ingeschakeld en u naar een
webpagina of toepassing gaat die een beveiligingsrisico met zich meebrengt, deze mogelijk wordt
geblokkeerd maar er geen uitleg of waarschuwing wordt weergegeven, omdat interactie met de gebruiker
is uitgeschakeld.
Diagnostiek
Diagnostiek zorgt voor crashdumps van ESET-toepassingsprocessen (bijvoorbeeld ekrn). Als een toepassing
vastloopt, wordt er een dump gegenereerd. Aan de hand hiervan kunnen ontwikkelaars diverse ESET Endpoint
Security problemen opsporen en verhelpen.
Klik op het vervolgkeuzemeu naast Dumptype en selecteer een van de drie beschikbare opties:
Selecteer Uitschakelen als u deze functie wilt uitschakelen.
Mini: hiermee wordt de kleinst mogelijke hoeveelheid nuttige informatie vastgelegd waarmee kan worden
geïdentificeerd waarom de toepassing onverwacht is vastgelopen. Dit type dumpbestand kan handig zijn
wanneer er beperkte ruimte beschikbaar is. Omdat er echter maar weinig informatie in is opgenomen,
worden fouten die niet rechtstreeks werden veroorzaakt door de thread die werd uitgevoerd op het
moment van het probleem mogelijk niet ontdekt door een analyse van dit bestand.
Volledig: Hiermee wordt de volledige inhoud van het systeemgeheugen vastgelegd wanneer een
toepassing onverwacht stopt. Een volledige geheugendump kan gegevens bevatten van processen die
werden uitgevoerd op het moment dat de geheugendump werd gemaakt.
Doelmap: de map waarin het dumpbestand bij het vastlopen wordt gegenereerd.
Diagnostiekmap openen: klik op Openen om deze map te openen in een nieuw venster van
Windows Verkenner
.
Diagnostische dump maken: klik op Maken om diagnostische dumpbestanden te maken in de Doelmap.

245
Geavanceerde logging
Geavanceerde logging voor Antispam-engine inschakelen: alle gebeurtenissen registreren die tijdens het
scannen op anti-spam plaatsvinden. Hiermee kunnen ontwikkelaars problemen diagnosticeren en oplossen die
betrekking hebben op de ESET Antispam-engine.
Geavanceerde logboekregistratie van computerscanner inschakelen: hiermee worden alle gebeurtenissen
geregistreerd die zich voordoen tijdens het scannen van bestanden en mappen door Computerscan of Real-
timebeveiliging van bestandssysteem.
Geavanceerd logging voor Apparaatbeheer inschakelen: alle gebeurtenissen registreren die plaatsvinden in
Apparaatbeheer. Hiermee kunnen ontwikkelaars problemen diagnosticeren en oplossen die betrekking hebben
op Apparaatbeheer.
Geavanceerde logbestanden van Direct cloud inschakelen - Leg alle productcommunicatie tussen het product en
Direct Cloud-servers vast.
Schakel geavanceerde logging voor Documentbescherming in: leg alle gebeurtenissen vast die zich in
Documentsbescherming voordoen zodat diagnoses en probleemoplossing mogelijk zijn.
Geavanceerde logboeken van Beveiliging van e-mailclient inschakelen: alle gebeurtenissen vastleggen die zich
voordoen in Beveiliging van e-mailclient en de e-mailclientinvoegtoepassing om het diagnosticeren en oplossen
van problemen mogelijk te maken.
Geavanceerde logboeken voor Kernel inschakelen - Alle gebeurtenissen die plaatsvinden in de ESET-
kernelservice (ekrn) om problemen te kunnen diagnosticeren en oplossen.
Geavanceerde logbestanden voor licentiëring inschakelen: alle productcommunicatie met ESET-activering en
licentiëring-servers registreren.
Geheugentracering inschakelen: Leg alle gebeurtenissen vast om ontwikkelaars te helpen bij het onderzoeken
van geheugenlekken.
Geavanceerde logboekregistratie inschakelen voor netwerkbeveiliging: alle netwerkgegevens registreren die in
PCAP-indeling door de firewall worden verwerkt, om de ontwikkelaars te helpen problemen met de firewall te
diagnosticeren en op te lossen.
Geavanceerde logboekregistratie van netwerkverkeerscanner inschakelen: leg alle gegevens die door de
netwerkverkeerscanner worden verwerkt, vast in de indeling PCAP om de ontwikkelaars te helpen een diagnose
te stellen van de door de netwerkverkeerscanner gevonden problemen en deze te verhelpen.
Geavanceerd logbestand voor besturingssysteem inschakelen: er wordt aanvullende informatie verzameld over
het besturingssysteem, zoals over actieve processen, CPU-activiteit en schijfbewerkingen. Ontwikkelaars kunnen
met deze informatie problemen diagnosticeren en oplossen met betrekking tot ESET-producten die op uw
besturingssysteem worden uitgevoerd.
Geavanceerde logboeken van pushberichten inschakelen - Legt alle gebeurtenissen vast die optreden tijdens
pushberichten om diagnostiek en probleemoplossing mogelijk te maken.
Geavanceerde logboekregistratie van Real-timebeveiliging van bestandssysteem inschakelen: alle
gebeurtenissen registreren die plaatsvinden in Real-timebeveiliging van bestandssysteem, zodat diagnoses en
probleemoplossing mogelijk zijn.

246
Geavanceerde logging van Beveiligde browser inschakelen - Alle gebeurtenissen registreren die plaatsvinden in
Beveiligde browser zodat diagnoses en probleemoplossing mogelijk zijn.
Geavanceerde logbestanden voor update-engine inschakelen: alle gebeurtenissen registreren die tijdens het
updateproces plaatsvinden. Hiermee kunnen ontwikkelaars problemen diagnosticeren en oplossen die betrekking
hebben op de update-engine.
Geavanceerde logging voor Beheer van beveiligingsproblemen en patches inschakelen: leg alle gebeurtenissen
vast in Beheer van beveiligingsproblemen en patches. Deze instelling wordt alleen weergegeven als Beheer van
beveiligingsproblemen en patches is ingeschakeld in uw omgeving (ingeschakeld in ESET PROTECT Cloud).
Geavanceerd logbestand voor Webbeheer inschakelen: alle gebeurtenissen registreren die plaatsvinden in
Webbeheer toezicht. Hiermee kunnen ontwikkelaars problemen diagnosticeren en oplossen die betrekking
hebben op Webbeheer toezicht.
Logbestanden bevinden zich in
C:\ProgramData\ESET\ESET Security\Diagnostics\
.
Technische ondersteuning
Wanneer u contact opneemt met de technische ondersteuning van ESET vanuit de ESET Endpoint Security kunt u
systeemconfiguratiegegevens indienen. Selecteer Altijd verzenden in het vervolgkeuzemenu
Systeemconfiguratiegegevens verzenden om de gegevens automatisch in te dienen, of selecteer Vragen vóór
indiening om te worden gevraagd voordat u gegevens indient.
Connectiviteit
In specifieke netwerken kan de communicatie tussen uw computer en internet tot stand worden gebracht door
een proxyserver. Als u een proxyserver gebruikt, moet u de volgende instellingen definiëren. Anders kunnen ESET
Endpoint Security en bijbehorende modules niet automatisch worden bijgewerkt. In ESET Endpoint Security kunt
u een proxyserver instellen in twee verschillende gedeelten van Geavanceerde instellingen.
Algemene instellingen van de proxyserver kunt u configureren in Geavanceerde instellingen > Connectiviteit >
Proxyserver. Als u de proxyserver op dit niveau opgeeft, worden algemene instellingen voor de proxyserver
gedefinieerd voor heel ESET Endpoint Security. Parameters hier worden gebruikt door alle modules die verbinding
met internet vereisen.
Als u algemene proxyserverinstellingen wilt opgeven, schakelt u Proxyserver gebruiken in en typt u het adres van
de proxyserver samen met het poortnummer van de proxyserver.
Als voor communicatie met de proxyserver verificatie is vereist, selecteert u Proxyserver vereist verificatie en
geeft u een geldige gebruikersnaam en een geldig wachtwoord op in de desbetreffende velden. Klik op
Proxyserver detecteren om proxyserverinstellingen automatisch te detecteren en in te vullen. Als u
proxyinstellingen in uw besturingssysteem wilt zoeken, drukt u op de sneltoetsen Windows + I en klikt u op
Netwerk en internet > Proxy. ESET Endpoint Security kopieert dan de parameters die zijn opgegeven in de
internetopties voor Internet Explorer of Google Chrome.
U moet uw gebruikersnaam en wachtwoord handmatig opgeven bij de instellingen voor Proxyserver.
Gebruik een directe verbinding wanneer de proxyserver niet beschikbaar is: als ESET Endpoint Security is

247
geconfigureerd voor verbinding via proxy en de proxy is onbereikbaar, dan omzeilt ESET Endpoint Security de
proxy en communiceert het direct met ESET-servers.
Proxyserverinstellingen kunnen ook worden geconfigureerd in Geavanceerde instellingen > Bijwerken > Profielen
> Updates > Verbindingsopties. Selecteer Verbinding maken via een proxyserver in het vervolgkeuzemenu
Proxymodus). Deze configuratie is alleen van toepassing op updates en wordt aanbevolen voor laptops die
module-updates ontvangen vanaf externe locaties. Zie Instellingen voor geavanceerde update voor meer
informatie.
Gebruikersinterface
Als u het gedrag van de grafische gebruikersinterface (GUI) van het programma wilt configureren, opent u
Geavanceerde instellingen > Gebruikersinterface.
U kunt de visuele weergave en effecten van het programma wijzigen in het scherm Elementen van
gebruikersinterface in Geavanceerde instellingen.
Als u maximaal wilt worden beveiligd door uw beveiligingssoftware, kunt u verwijderen en ongeautoriseerde
wijzigingen voorkomen door de instellingen te beveiligen met een wachtwoord via het hulpmiddel
Toegangsinstellingen.
Als u het gedrag van systeemmeldingen, detectiewaarschuwingen en toepassingsstatussen wilt
configureren, raadpleeg dan het gedeelte Meldingen.
De Presentatiemodus is handig voor gebruikers die in een toepassing willen werken zonder te worden gestoord
door pop-upvensters, geplande taken en andere onderdelen die de processor en het werkgeheugen zouden

248
kunnen belasten.
Zie ook Hoe kan ik de ESET Endpoint Security-gebruikersinterface minimaliseren? (handig voor niet-beheerde
omgevingen).
Elementen van gebruikersinterface
Via de configuratie-opties voor de gebruikersinterface van ESET Endpoint Security kunt u de werkomgeving aan
uw eigen behoeften aanpassen. Deze configuratieopties zijn toegankelijk via Geavanceerde instellingen (F5) >
Gebruikersinterface > Elementen van gebruikersinterface.
In het gedeelte Elementen van gebruikersinterface kunt u de werkomgeving aanpassen. Gebruik het
vervolgkeuzemenu Startmodus om uit de volgende startmodi voor de grafische gebruikersinterface (GUI) te
kiezen:
Volledig: de volledige GUI wordt weergegeven.
Minimaal: de grafische gebruikersinterface wordt uitgevoerd, maar er worden alleen meldingen aan de gebruiker
weergegeven.
Handmatig: de grafische gebruikersinterface wordt niet automatisch gestart bij het aanmelden. Elke gebruiker
kan de interface handmatig starten.
Stil: er worden geen meldingen of waarschuwingen weergegeven. De grafische gebruikersinterface kan alleen
worden gestart door de Administrator. Deze modus kan handig zijn in beheerde omgevingen of in situaties waarin
u zuinig met systeembronnen moet omgaan.
Als de minimale gebruikersinterface als startmodus is geselecteerd en uw computer opnieuw is opgestart,
worden er meldingen weergegeven maar wordt er geen grafische gebruikersinterface weergegeven. Als u
wilt terugkeren naar de volledige modus van de grafische gebruikersinterface, moet u de grafische
gebruikersinterface als Administrator vanuit het menu Start uitvoeren onder Alle programma's > ESET >
ESET Endpoint Security, of u kunt dit doen met een beleidsregel via ESET PROTECT.
Kleurmodus: selecteer het kleurenschema van de ESET Endpoint Security GUI in het vervolgkeuzemenu:
Hetzelfde als de systeemkleur: hiermee stelt u het ESET Endpoint Security-kleurenschema van in
overeenkomstig de instellingen van uw besturingssysteem.
Donker:ESET Endpoint Security heeft een donker kleurenschema (donkere modus).
Licht:ESET Endpoint Security heeft een standaard, licht kleurenschema.
U kunt ook het kleurenschema van de ESET Endpoint Security GUI selecteren in de rechterbovenhoek van
het hoofdprogrammavenster.
Als u het welkomstscherm van ESET Endpoint Security wilt uitschakelen, schakelt u Welkomstscherm weergeven
bij opstarten uit.
Als u wilt dat ESET Endpoint Security een geluid afspeelt als er zich een belangrijke gebeurtenis voordoet tijdens
een scan, bijvoorbeeld als er een bedreiging wordt ontdekt of als het scannen is voltooid, schakel dan
Geluidssignaal gebruiken in.
Integreren in het contextmenu: hiermee kunt u de besturingsonderdelen van ESET Endpoint Security integreren

249
in het contextmenu.
Licentie-informatie
Weergeven licentie-informatie: indien uitgeschakeld, wordt de vervaldatum van de licentie in het scherm
Beveiligingsstatus en het scherm Help en ondersteuning niet weergegeven.
Licentiegerelateerde toepassingsstatussen configureren: hiermee opent u de lijst met licentiegerelateerde
toepassingsstatussen.
Licentieberichten en -meldingen: indien ingeschakeld, worden de meldingen en berichten alleen weergegeven
wanneer de licentie is verlopen.
Instellingen voor licentie-informatie worden toegepast maar zijn niet toegankelijk voor ESET Endpoint
Security dat met een MSP-licentie is geactiveerd.
Toegangsinstellingen
Instellingen van ESET Endpoint Security vormen een cruciaal onderdeel van uw beveiligingsbeleid. Onbevoegde
wijzigingen kunnen de stabiliteit en beveiliging van uw systeem in gevaar brengen. Onbevoegde wijzigingen
kunnen worden verhinderd door de instellingsparameters van ESET Endpoint Security te beveiligen met een
wachtwoord. Toegangsinstellingen kunnen worden geconfigureerd via Geavanceerde instellingen >
Gebruikersinterface > Toegangsinstellingen.
Klik op Instellen naast Wachtwoord instellen om een wachtwoord in te stellen om instellingsparameters te

250
beveiligen en het verwijderen van ESET Endpoint Security te beveiligen.
Als u uw wachtwoord wilt wijzigen, klikt u op Wachtwoord wijzigen naast Instellingen met wachtwoord
beveiligen.
Als u uw wachtwoord wilt verwijderen, klikt u op Verwijderen naast Instellingen met wachtwoord beveiligen.
Beheerde omgevingen
De beheerder kan beleid maken om de instellingen voor ESET Endpoint Security met een wachtwoord te
beveiligen op verbonden clientcomputers. Zie Met wachtwoord beveiligde instellingen om een nieuw beleid te
maken.
Wachtwoord voor Geavanceerde instellingen
U kunt de Geavanceerde instellingen van ESET Endpoint Security beveiligen en ongeoorloofde wijzigingen
voorkomen door uw nieuwe wachtwoord in te voeren in de velden Nieuw wachtwoord en Wachtwoord
bevestigen. Klik op OK.
Beheerde omgevingen
De beheerder kan beleid maken om de instellingen voor ESET Endpoint Security met een wachtwoord te
beveiligen op verbonden clientcomputers. Zie Met wachtwoord beveiligde instellingen om een nieuw beleid te
maken.

251
Onbeheerd
U kunt een bestaand wachtwoord als volgt wijzigen:
Typ uw oude wachtwoord in het veld Oud wachtwoord.1.
Geef uw nieuwe wachtwoord op in het veld Nieuw wachtwoord en het veld Wachtwoord bevestigen.2.
Klik op OK.3.
Dit wachtwoord is vereist voor alle toekomstige wijzigingen van ESET Endpoint Security.
Als u uw wachtwoord bent vergeten, raadpleegt u Wachtwoord op de instellingen ontgrendelen in ESET Endpoint-
producten.
Als u een kwijtgeraakte ESET-licentiecode, de vervaldatum van uw licentie of andere licentiegegevens voor ESET
Endpoint Security wilt herstellen, raadpleegt u Ik ben mijn gebruikersnaam en wachtwoord/licentiecode
kwijtgeraakt.
Wachtwoord
Onbevoegde wijzigingen kunnen worden verhinderd door de instellingsparameters van ESET Endpoint Security te
beveiligen met een wachtwoord.
Veilige modus
Als de grafische interface van ESET Endpoint Security in de veilige modus wordt gestart, verschijnt een
dialoogvenster waarin wordt aangegeven dat de toepassing in de veilige modus moet worden uitgevoerd.
Aangezien niet alle programmabewerkingen in de veilige modus kunnen worden uitgevoerd, is het niet mogelijk
de grafische interface van ESET Endpoint Security op dezelfde manier als in de standaardmodus te openen.
In het weergegeven venster kunt u een computerscan uitvoeren. Als u de computer wilt controleren op
schadelijke code, selecteert u de optie Ja.
Hierna wordt het scanproces in een afzonderlijk venster geopend, waarbij dezelfde parameters worden gebruikt
als voor het standaardcomputerscanprofiel dat na de installatie van ESET Endpoint Security wordt gebruikt.
Selecteer de optie Nee om het dialoogvenster te sluiten. Er worden dan geen verdere acties in ESET Endpoint
Security uitgevoerd.
Meldingen
Als u ESET Endpoint Security-meldingen wilt beheren, opent u Geavanceerde instellingen > Meldingen. U kunt de
volgende typen meldingen configureren:
Toepassingsstatussen: meldingen die worden weergegeven in het startgedeelte van het
hoofdprogrammavenster.
Bureaubladmeldingen: klein berichtvenster naast de taakbalk van het systeem.
Interactieve waarschuwingen: waarschuwingsvensters en berichtvakken die gebruikersinteractie vereisen.
Doorsturen: e-mailmeldingen worden verzonden naar het opgegeven e-mailadres.
Meldingen aanpassen: u kunt een aangepast bericht toevoegen aan bijvoorbeeld een bureaubladmelding.

252
Toepassingstatussen
Toepassingsstatussen: klik op Bewerken om te selecteren welke toepassingsstatussen worden weergegeven in
het startgedeelte van het hoofdprogrammavenster.
Toepassingstatussen
Als u wilt configureren welke toepassingsstatussen worden weergegeven (bijvoorbeeld wanneer u antivirus- en
antispywarebeveiliging onderbreekt of de presentatiemodus inschakelt), gaat u naar Geavanceerde instellingen >
Meldingen en klikt u op Bewerken naast Toepassingsstatussen.
De toepassingsstatus wordt ook weergegeven als uw product niet is geactiveerd of als uw licentie is verlopen.
Deze instellingen kunt u wijzigen via ESET PROTECT-beleid.

253
Bureaubladmeldingen
Bureaubladmeldingen worden weergegeven in de vorm van een melding venstertje naast de systeemtaakbalk.
Standaard worden deze meldingen 10 seconden weergegeven en verdwijnen ze vervolgens langzaam uit beeld.
Dit is de belangrijkste manier waarop u door ESET Endpoint Security wordt geïnformeerd over geslaagde
productupdates, apparaten die worden aangesloten, voltooide virusscantaken en nieuwe bedreigingen die zijn
gevonden.

254
Meldingen weergeven op het bureaublad: we raden aan deze optie ingeschakeld te houden, zodat het product u
kan informeren wanneer er een nieuwe gebeurtenis plaatsvindt.
Bureaubladmeldingen: klik op Bewerken om specifieke Bureaubladmeldingen in of uit te schakelen.
Geen meldingen weergeven wanneer toepassingen in de modus Volledig scherm worden uitgevoerd: alle niet-
interactieve meldingen onderdrukken wanneer toepassingen in de modus Volledig scherm worden uitgevoerd.
Time-out in seconden: stel de zichtbaarheidsduur van meldingen in. De waarde moet tussen de 3 en 30 seconden
liggen.
Transparantie: stel het transparantiepercentage voor meldingen in. Het ondersteunde bereik is 0 (geen
transparantie) tot 80 (zeer hoge transparantie).
Minimaal detailniveau voor weergegeven gebeurtenissen: stel het ernstniveau voor meldingen in. Selecteer in
het vervolgkeuzemenu een van de volgende opties:
Diagnostisch: hiermee wordt informatie geregistreerd die nodig is om het programma en alle
bovenstaande archieven af te stemmen.
Informatief: hiermee worden informatieve berichten geregistreerd, zoals berichten over
netwerkgebeurtenissen die niet standaard zijn, waaronder berichten over geslaagde updates, plus alle
bovenstaande records.
Waarschuwingen: hiermee worden kritieke fouten en waarschuwingsberichten geregistreerd
(bijvoorbeeld: update mislukt).
Fouten: hiermee worden fouten en kritieke fouten geregistreerd ('Documentbescherming niet gestart').
Kritiek: hiermee worden alleen kritieke fouten geregistreerd, zoals fouten bij het starten van
antivirusbeveiliging of een geïnfecteerd systeem.

255
In systemen met meerdere gebruikers meldingen weergeven op het scherm van deze gebruiker: hiermee
kunnen geselecteerde accounts bureaubladmeldingen ontvangen. Als u bijvoorbeeld het beheerdersaccount niet
gebruikt, typt u de volledige accountnaam. Vervolgens worden de bureaubladmeldingen voor het specifieke
account weergegeven. Slechts één gebruikersaccount kan de bureaubladmeldingen ontvangen.
Toestaan dat meldingen schermfocus hebben: meldingen krijgen schermfocus en zijn toegankelijk via Alt+Tab.
Meldingen aanpassen
In dit venster kunt u de messaging die wordt gebruikt in meldingen aanpassen.
Standaardmeldingsbericht: een standaardbericht dat wordt weergegeven in de voetregel van de melding.
Detecties
Activeer Meldingen over malware niet automatisch sluiten om de malware-meldingen op het scherm zichtbaar
te houden tot ze handmatig worden gesloten.
Deactiveer Gebruik standaardbericht en voer uw eigen bericht in het veld Bericht voor detectiemelding in om
aangepaste meldingsberichten te gebruiken.
Dialoogvenster - Bureaubladmeldingen
Als u de zichtbaarheid van bureaubladmeldingen wilt aanpassen (rechtsonder in het scherm), opent u de
meldingen op het bureaublad Geavanceerde instellingen > Meldingen > Bureaubladmeldingen. Klik op Bewerken
naast Bureaubladmeldingen en schakel het gewenste selectievakje bij Weergeven op bureaublad in.

256
Als u de meldingen Bestand geanalyseerd en Bestand niet geanalyseerd wilt instellen voor tijdens het
gebruik van ESET LiveGuard, moet Proactieve beveiliging worden ingesteld op Uitvoering blokkeren tot
ontvangst van het analyseresultaat.
Interactieve waarschuwingen
Op zoek naar informatie over veelvoorkomende waarschuwingen en meldingen?
• Bedreiging gevonden
• Adres is geblokkeerd
• Product is niet geactiveerd
• Update beschikbaar
• Update-informatie is niet consistent
• Problemen rond het bericht 'Modules bijwerken mislukt' oplossen
• 'Bestand beschadigd' of 'Kan naam van bestand niet wijzigen'
• Websitecertificaat ingetrokken
• Netwerkbedreiging geblokkeerd
• Bestand geblokkeerd vanwege analyse
In het gedeelte Interactieve waarschuwingen in Geavanceerde instellingen > Meldingen kunt u configureren hoe
berichtvakken en interactieve waarschuwingen voor detecties, waarbij een beslissing moet worden genomen
door een gebruiker (bijvoorbeeld potentiële phishingwebsite), door ESET Endpoint Security worden afgehandeld.

257
Interactieve waarschuwingen
Als u Interactieve waarschuwingen weergeven uitschakelt, worden alle waarschuwingsvensters en
dialoogvensters in browsers verborgen. Deze optie is alleen geschikt in een beperkt aantal specifieke situaties.
Voor niet-beheerde gebruikers raden we aan om voor deze optie de standaardinstelling (ingeschakeld) te
laten staan.
Houd deze instelling voor beheerde gebruikers ingeschakeld en selecteer een vooraf gedefinieerde actie
voor gebruikers in de lijst met interactieve waarschuwingen.
Interactieve waarschuwingen: klik op Bewerken om te selecteren welke interactieve waarschuwingen worden
weergegeven.
Berichtvensters
U kunt de berichtvakken automatisch na een bepaalde tijd laten sluiten door Berichtvensters automatisch sluiten
te selecteren. Als de waarschuwingsvensters niet handmatig worden gesloten, gebeurt dit automatisch nadat de
opgegeven tijdsperiode is verstreken.
Time-out in seconden: stelt de zichtbaarheidsduur van waarschuwingen in. De waarde moet tussen de 10 en 999
seconden liggen.
Bevestigingsberichten: klik op Bewerken om een lijst met bevestigingsberichten weer te geven waarvoor u kunt
selecteren of u deze weergegeven wilt hebben of niet.
Lijst met interactieve waarschuwingen
In dit gedeelte worden diverse interactieve waarschuwingsvensters besproken die in ESET Endpoint Security
worden weergegeven voordat er enige actie wordt uitgevoerd.
Als u het gedrag van aanpasbare interactieve waarschuwingen wilt aanpassen, gaat u naar Geavanceerde
instellingen > Meldingen > Interactieve waarschuwingen en klikt u op Bewerken naast Interactieve
waarschuwingen.
Handig voor beheerde omgevingen waarin de beheerder Gebruiker vragen overal kan deselecteren en een
vooraf gedefinieerde actie kan toepassen wanneer er interactieve waarschuwingsvensters worden
weergegeven.

258
Raadpleeg andere Help-gedeelten voor meer informatie over een specifiek interactief waarschuwingsvenster:
Verwisselbare media
Nieuw apparaat gedetecteerd
Beveiligde browser
Doorgaan in een standaardbrowser toestaan
Netwerkbeveiliging
Netwerktoegang geblokkeerd wordt weergegeven wanneer de clienttaak Computer isoleren van netwerk
van dit ESET PROTECT-werkstation wordt geactiveerd.
Netwerkcommunicatie geblokkeerd
Netwerkbedreiging geblokkeerd
Webbrowserwaarschuwingen
Potentieel ongewenste inhoud gevonden
Website geblokkeerd vanwege phishing
Computer
Aanwezigheid van deze waarschuwingen veranderen de kleur van de gebruikersinterface:
Computer opnieuw opstarten (vereist)
Computer opnieuw opstarten (aanbevolen)

259
Interactieve waarschuwingen hebben geen interactieve vensters van Detectie-engine, HIPS of Firewall
omdat het gedrag ervan afzonderlijk kan worden geconfigureerd in de specifieke functie daarvoor.
Bevestigingsberichten
Als u bevestigingsberichten wilt aanpassen, gaat u naar Geavanceerde instellingen > Meldingen > Interactieve
waarschuwingen en klikt u op Bewerken naast Bevestigingsberichten.
In dit dialoogvenster worden bevestigingsberichten getoond die ESET Endpoint Security worden weergegeven
alvorens een actie wordt uitgevoerd. Schakel het selectievakje in of uit naast elk bevestigingsbericht dat u wilt
toestaan of uitschakelen.
Meer informatie over specifieke functies met betrekking tot bevestigingsberichten:
Vragen voordat ESET SysInspector-logboeken worden verwijderd
Vragen voordat alle ESET SysInspector-logboeken worden verwijderd
Vragen alvorens object uit quarantaine te verwijderen
Vragen alvorens instellingen in Geavanceerde instellingen te verwijderen
Vragen alvorens alle gevonden bedreigingen in het waarschuwingsvenster onopgeschoond te laten
Vragen alvorens een record uit een logbestand te verwijderen
Vragen alvorens een geplande taak in Planner te verwijderen
Vragen alvorens alle logboekrecords te verwijderen
Vragen alvorens statistieken opnieuw in te stellen
Vragen alvorens object uit quarantaine te herstellen
Vragen alvorens objecten uit quarantaine te herstellen en uit te sluiten van scannen
Vragen alvorens een geplande taak in Planner uit te voeren
Meldingen met resultaten van verwerking van Antispam weergeven
Meldingen met resultaten van verwerking van Antispam voor e-mailclients weergeven
Productbevestigingsdialoogvensters voor de Outlook Express en Windows Mail weergeven
Productbevestigingsdialoogvensters voor Windows Live Mail weergeven

260
Productbevestigingsdialoogvensters voor Outlook weergeven
De fout Geavanceerde instellingen conflicteren
Deze fout kan optreden als een onderdeel (bijvoorbeeld HIPS of Firewall) en de gebruiker de regels tegelijkertijd
in de interactieve of leermodus maken.
Wij raden aan om de filtermodus te wijzigen in de standaardinstelling Automatische modus als u uw eigen
regels wilt maken. Lees meer informatie over Leermodus van ESET Firewall. Lees meer informatie over HIPS
en HIPS-filtermodi.
Doorgaan in een standaardbrowser toestaan
Een bepaalde interactieve waarschuwing wordt alleen weergegeven wanneer er een fout optreedt bij het correct
starten van Beveiligde browser.
Opnieuw opstarten vereist
U moet de computer opnieuw opstarten na een upgrade van ESET Endpoint Security naar een nieuwe versie of
wanneer patches zijn toegepast via Beheer van beveiligingsproblemen en patches. Nieuwe versies van ESET
Endpoint Security worden uitgegeven om verbeteringen door te voeren of problemen op te lossen die
automatische updates van programmamodules niet kunnen oplossen.
Klik op Nu opnieuw opstarten om de computer opnieuw op te starten. Als u van plan bent de computer later
opnieuw op te starten, klik dan op Later. Later kunt u uw apparaat handmatig opnieuw opstarten vanuit het
gedeelte Beveiligingsstatus in het hoofdvenster van het programma.
Volg de onderstaande stappen als u de waarschuwing 'Opnieuw opstarten vereist' of 'Opnieuw opstarten
aanbevolen' wilt uitschakelen:
Open Geavanceerde instellingen (F5) > Meldingen > Interactieve waarschuwingen.1.
Klik op Bewerken naast Interactieve waarschuwingen. Schakel in het gedeelte Computer de selectievakjes2.
naast Computer opnieuw opstarten (vereist) en Computer opnieuw opstarten (aanbevolen) uit.
Klik op OK om de wijzigingen in beide geopende venster op te slaan.3.
De waarschuwingen worden niet meer weergegeven op de eindpuntcomputer.4.
(optioneel) Als u de toepassingstatus in het hoofdprogrammavenster van ESET Endpoint Security wilt5.
uitschakelen, moet u in het venster Toepassingstatussen de selectievakjes naast Computer opnieuw
opstarten (vereist) en Computer opnieuw opstarten (aanbevolen) uitschakelen.
Opnieuw opstarten aanbevolen
De computer moet opnieuw worden opgestart nadat u ESET Endpoint Security hebt bijgewerkt naar een nieuwe
versie. Nieuwe versies van ESET Endpoint Security worden uitgegeven om verbeteringen door te voeren of
problemen op te lossen die automatische updates van programmamodules niet kunnen oplossen.
Klik op Nu opnieuw opstarten om de computer opnieuw op te starten. Als u van plan bent de computer later
opnieuw op te starten, klik dan op Later. Later kunt u uw apparaat handmatig opnieuw opstarten vanuit het

261
gedeelte Beveiligingsstatus in het hoofdvenster van het programma.
Volg de onderstaande stappen als u de waarschuwing 'Opnieuw opstarten vereist' of 'Opnieuw opstarten
aanbevolen' wilt uitschakelen:
Open Geavanceerde instellingen (F5) > Meldingen > Interactieve waarschuwingen.1.
Klik op Bewerken naast Interactieve waarschuwingen. Schakel in het gedeelte Computer de selectievakjes2.
naast Computer opnieuw opstarten (vereist) en Computer opnieuw opstarten (aanbevolen) uit.
Klik op OK om de wijzigingen in beide geopende venster op te slaan.3.
De waarschuwingen worden niet meer weergegeven op de eindpuntcomputer.4.
(optioneel) Als u de toepassingstatus in het hoofdprogrammavenster van ESET Endpoint Security wilt5.
uitschakelen, moet u in het venster Toepassingstatussen de selectievakjes naast Computer opnieuw
opstarten (vereist) en Computer opnieuw opstarten (aanbevolen) uitschakelen.
Doorsturen
ESET Endpoint Security kan automatisch meldingen per e-mail verzenden zodra een gebeurtenis met het
geselecteerde detailniveau plaatsvindt. Schakel in het gedeelte Geavanceerde instellingen > Meldingen >
Doorsturen > Doorsturen naar e-mail de optie Meldingen doorsturen naar e-mail in om e-mailmeldingen te
activeren.
Doorgestuurde meldingen: selecteer welke bureaubladmeldingen moeten worden doorgestuurd naar e-mail.
In het vervolgkeuzemenu Minimaal detailniveau voor meldingen kunt u het startniveau selecteren voor de ernst
van de meldingen die worden verzonden.

262
Diagnostisch: hiermee wordt informatie geregistreerd die nodig is om het programma en alle
bovenstaande archieven af te stemmen.
Informatief: hiermee worden informatieve berichten geregistreerd, zoals berichten over
netwerkgebeurtenissen die niet standaard zijn, waaronder berichten over geslaagde updates, plus alle
bovenstaande records.
Waarschuwingen: hiermee worden kritieke fouten en waarschuwingsberichten geregistreerd
(bijvoorbeeld: update mislukt).
Fouten: hiermee worden fouten en kritieke fouten geregistreerd ('Documentbescherming niet gestart').
Kritiek: hiermee worden alleen kritieke fouten geregistreerd (bijvoorbeeld Fout bij het starten van
Antivirusbeveiliging of Bedreiging gevonden).
Elke melding in een afzonderlijke e-mail verzenden: indien ingeschakeld, ontvangt de ontvanger een nieuw e-
mailbericht voor elke afzonderlijke melding. Dit kan resulteren in veel e-mailberichten die in een korte periode
worden ontvangen.
Interval waarna nieuwe meldingen per e-mail worden verzonden (min): interval in minuten waarna nieuwe
meldingen per e-mail worden verzonden. Als u deze waarde instelt op 0, worden de meldingen meteen
verzonden.
Adres van afzender: geef het adres van de afzender op, dat wordt weergegeven in de kop van e-mailmeldingen.
Ontvangstadressen: geef de adressen van de ontvangers op, die worden weergegeven in de kop van e-
mailmeldingen. Er worden meerdere waarden ondersteund. Gebruik een puntkomma als scheidingsteken.
SMTP-server
SMTP-server: de vooraf gedefinieerde poort van de SMTP-server die wordt gebruikt voor het sturen van
meldingen (bijvoorbeeld
smtp.provider.com:587
) is 25.
SMTP-servers met TLS-codering worden ondersteund door ESET Endpoint Security.
Gebruikersnaam en Wachtwoord: als de SMTP-server verificatie vereist, moet u een geldige gebruikersnaam en
een geldig wachtwoord in deze velden invullen, zodat toegang tot de SMTP-server kan worden verkregen.
Adres van afzender: dit veld bevat het adres van de afzender, dat wordt weergegeven in de kop van e-
mailmeldingen.
Adressen van ontvangers: dit veld bevat de adressen van de ontvangers die worden weergegeven in de kop van
e-mailmeldingen. Gebruik een puntkomma ";" om meerdere e-mailadressen van elkaar te scheiden.
TLS inschakelen: hiermee kunt u het verzenden van waarschuwingen en meldingen inschakelen die door TLS-
codering worden ondersteund.
Berichtindeling
De communicatie tussen het programma en een externe gebruiker of systeembeheerder verloopt via e-mails of
LAN-berichten (door middel van de Windows Messaging-service). De standaardindeling van de
waarschuwingsberichten en meldingen is geschikt voor de meeste situaties. Het kan echter gebeuren dat u de
berichtindeling van gebeurtenisberichten wilt wijzigen.
Indeling van gebeurtenisberichten: de indeling van gebeurtenisberichten die op externe computers worden

263
weergegeven.
Indeling van waarschuwingsberichten bij bedreigingen: waarschuwingen en meldingen over bedreigingen
hebben een vooraf gedefinieerde standaardindeling. U kunt deze indeling beter niet veranderen. In bepaalde
omstandigheden (als u bijvoorbeeld over een geautomatiseerd e-mailverwerkingssysteem beschikt) wilt u de
indeling van dergelijke berichten mogelijk wijzigen.
Tekenset: converteert een e-mailbericht naar ANSI-tekencodering op basis van de landinstellingen van Windows
(bijvoorbeeld windows-1250, Unicode (UTF-8), ACSII 7-bit of Japans (ISO-2022-JP)). Als gevolg hiervan wordt "á"
gewijzigd in "a" en een onbekend symbool in "?".
Geciteerd-afdrukbare codering gebruiken: de bron van het e-mailbericht wordt gecodeerd in (QP)-indeling
(Quoted-printable), een indeling die ASCII-tekens gebruikt en speciale taalgebonden tekens correct per e-mail kan
verzenden in 8-bit-indeling (áéíóú).
Sleutelwoorden (tekenreeksen tussen procenttekens (%)) worden in het bericht vervangen door de feitelijke
informatie voor de betreffende waarschuwing. De volgende sleutelwoorden zijn beschikbaar:
%TimeStamp%: de datum en tijd van de gebeurtenis
%Scanner%: de desbetreffende module
%ComputerName%: de naam van de computer waarop de waarschuwing is gegenereerd
%ProgramName%: het programma dat de waarschuwing heeft gegenereerd
%InfectedObject%: de naam van het geïnfecteerde bestand, bericht, enzovoort
%VirusName%: de identificatie van de infectie
%Action%: ondernomen actie tegen infiltratie
%ErrorDescription%: beschrijving van een niet-virusgebeurtenis
De sleutelwoorden %InfectedObject% en %VirusName% worden alleen gebruikt in bedreigingswaarschuwingen,
en %ErrorDescription% wordt alleen gebruikt in gebeurtenisberichten.
Alle instellingen terugzetten op standaardwaarden
Klik op Standaard in Geavanceerde instellingen om alle programma-instellingen, voor alle modules, terug te
zetten op de waarden die ze na een nieuwe installatie zouden hebben. Worden teruggezet op de waarden die ze
na een nieuwe installatie zouden hebben.
Zie ook Instellingen importeren en exporteren.
Alle instellingen in huidige sectie herstellen
Klik op de afbuigende pijl ⤴ om alle instellingen in het huidige gedeelte terug te zetten naar de
standaardinstellingen zoals gedefinieerd door ESET.
Alle wijzigingen die zijn aangebracht, gaan verloren als u op Standaard herstellen klikt.
Inhoud van tabellen herstellen: indien ingeschakeld, gaan de regels, taken, of profielen die handmatig of
automatisch zijn toegevoegd, verloren.
Zie ook Instellingen importeren en exporteren.

264
Fout tijdens opslaan van configuratie
Dit foutbericht geeft aan dat de instellingen als gevolg van een fout niet correct zijn opgeslagen.
Dit betekent doorgaans dat de gebruiker die programmaparameters probeert te wijzigen:
onvoldoende toegangsrechten heeft of niet de juiste besturingssysteembevoegdheden heeft die vereist
zijn om configuratiebestanden en het systeemregister te wijzigen.
> Om de gewenste wijzigingen uit te voeren, moet de systeembeheerder zich aanmelden.
heeft onlangs de leermodus in HIPS of Firewall ingeschakeld en geprobeerd om wijzigingen aan te brengen
in Geavanceerde instellingen.
> Sluit Geavanceerde instellingen zonder opslaan en probeer de gewenste wijzigingen opnieuw aan te
brengen als u de configuratie wilt opslaan en het configuratieconflict wilt vermijden.
Een tweede veelvoorkomende oorzaak is dat het programma niet langer naar behoren werkt, is beschadigd en
daarom opnieuw moet worden geïnstalleerd.
Opdrachtregelscanner
De antivirusmodule van ESET Endpoint Security kan worden gestart via de opdrachtregel, handmatig (met de
opdracht 'ecls') of via een batchbestand ('bat').
Gebruik van ESET-opdrachtregelscanner:
ecls [OPTIONS..] FILES..
De volgende parameters en schakelaars kunnen worden gebruikt tijdens het uitvoeren van de scanner op
aanvraag vanaf de opdrachtregel:
Opties
/base-dir=MAP modules laden vanuit MAP
/quar-dir=MAP MAP in quarantaine plaatsen
/exclude=MASKER bestanden die overeenkomen met MASKER uitsluiten van scannen
/subdir submappen scannen (standaard)
/no-subdir submappen niet scannen
/max-subdir-level=NIVEAU maximaal subniveau voor mappen binnen mappen voor scannen
/symlink symbolische koppelingen volgen (standaard)
/no-symlink symbolische koppelingen overslaan
/ads ADS scannen (standaard)
/no-ads ADS niet scannen
/log-file=BESTAND logboekuitvoer vastleggen in BESTAND
/log-rewrite uitvoerbestand overschrijven (standaard - toevoegen)
/log-console uitvoer registreren in console (standaard)
/no-log-console uitvoer niet registreren in console
/log-all ook schone bestanden opnemen in logbestand

265
/no-log-all schone bestanden niet opnemen in logbestand (standaard)
/aind activiteitenindicator weergeven
/auto lokale schijven scannen en automatisch opschonen
Scanneropties
/files bestanden scannen (standaard)
/no-files bestanden niet scannen
/memory geheugen scannen
/boots opstartsectoren scannen
/no-boots opstartsectoren niet scannen (standaard)
/arch archieven scannen (standaard)
/no-arch archieven niet scannen
/max-obj-size=GROOTTE alleen bestanden scannen die kleiner zijn dan GROOTTE megabytes (standaard 0 =
onbeperkt)
/max-arch-level=NIVEAU maximaal subniveau voor archieven binnen archieven (geneste archieven) voor
scannen
/scan-timeout=LIMIET archieven scannen gedurende maximaal LIMIET seconden
/max-arch-size=GROOTTE bestanden in een archief alleen scannen als deze kleiner zijn dan GROOTTE
(standaard 0 = onbeperkt)
/max-sfx-size=GROOTTE bestanden in zelfuitpakkende archieven alleen scannen als deze kleiner zijn dan
GROOTTE megabytes (standaard 0 = onbeperkt)
/mail e-mailbestanden scannen (standaard)
/no-mail e-mailbestanden niet scannen
/mailbox postvakken scannen (standaard)
/no-mailbox postvakken niet scannen
/sfx zelfuitpakkende archieven scannen (standaard)
/no-sfx zelfuitpakkende archieven niet scannen
/rtp programma voor compressie tijdens run-time scannen (standaard)
/no-rtp programma voor compressie tijdens run-time niet scannen
/unsafe scannen op potentieel onveilige toepassingen
/no-unsafe niet scannen op potentieel onveilige toepassingen (standaard)
/unwanted scannen op potentieel ongewenste toepassingen
/no-unwanted niet scannen op potentieel ongewenste toepassingen (standaard)
/suspicious scannen op verdachte toepassingen (standaard)
/no-suspicious niet scannen op verdachte toepassingen
/pattern kenmerken gebruiken (standaard)
/no-pattern geen kenmerken gebruiken
/heur heuristiek inschakelen (standaard)
/no-heur heuristiek uitschakelen
/adv-heur geavanceerde heuristiek inschakelen (standaard)
/no-adv-heur geavanceerde heuristiek uitschakelen

266
/ext-exclude=EXTENSIES bestandextensies die zijn gescheiden door een dubbele punt uitsluiten van scannen
/clean-mode=MODUS MODUS voor opschonen gebruiken voor geïnfecteerde objecten
De volgende opties zijn beschikbaar:
• none (standaard): er vindt geen automatische opschoning plaats.
• standaard: ecls.exe probeert geïnfecteerde bestanden automatisch op te schonen
of te verwijderen.
• strict - ecls.exe zal automatisch proberen alle geïnfecteerde bestanden op te
schonen of te verwijderen zonder tussenkomst van de gebruiker (u wordt niet
gevraagd voordat bestanden worden verwijderd).
• rigorous - ecls.exe verwijdert bestanden zonder ze proberen op te schonen
ongeacht om welk bestand het gaat.
• delete - ecls.exe verwijdert bestanden zonder ze te proberen op te schonen, maar
zal geen gevoelige bestanden verwijderen zoals Windows-systeembestanden.
/quarantine geïnfecteerde bestanden (indien opgeschoond) naar quarantaine kopiëren
(aanvulling op de actie die wordt uitgevoerd bij het opschonen)
/no-quarantine geïnfecteerde bestanden niet naar quarantaine kopiëren
Algemene opties
/help help weergeven en afsluiten
/version versiegegevens weergeven en afsluiten
/preserve-time tijdstempel laatste toegang bewaren
Afsluitcodes
0geen bedreiging gevonden
1 bedreiging gevonden en opgeschoond
10 sommige bestanden konden niet worden gescand (zijn mogelijk bedreigingen)
50 bedreiging gevonden
100 fout
Afsluitcodes groter dan 100 betekenen dat het bestand niet is gescand en dus geïnfecteerd kan zijn.
Veelgestelde vragen
In dit hoofdstuk worden enkele veelgestelde vragen en regelmatig voorkomende problemen beschreven. Klik op
de titel van een onderwerp om erachter te komen hoe u uw probleem kunt oplossen:
ESET Endpoint Security bijwerken
ESET Endpoint Security activeren
ESET Endpoint Security heeft een bedreiging gedetecteerd
Een virus van de pc verwijderen
Communicatie toestaan voor een bepaalde toepassing
Een nieuwe taak maken in Planner
Een wekelijkse computerscantaak plannen
Meldingen en interactieve waarschuwingen beheren

267
Uw product verbinden met ESET PROTECT
- Hoe u de Overschrijfmodus gebruikt
- Hoe u aanbevolen beleid toepast voor ESET Endpoint Security
Een mirror configureren
Hoe voer ik een upgrade uit naar Windows 10 met ESET Endpoint Security
Hoe u Externe bewaking en extern beheer activeert
Hoe u het downloaden van bepaalde bestandstypen van internet blokkeert
De ESET Endpoint Security-gebruikersinterface minimaliseren
Als uw probleem niet aan bod komt in de bovenstaande Help-pagina's, zoekt u op trefwoord of typt u woorden of
zinsdelen waarmee uw probleem wordt omschreven in de Help-pagina's van ESET Endpoint Security.
Als u de oplossing voor uw probleem of het antwoord op uw vraag niet op de Help-pagina's kunt vinden, ga dan
naar de ESET-kennisbank, waar u antwoorden op veelgestelde vragen en oplossingen voor veelvoorkomende
problemen vindt.
ESET Endpoint Security verwijderen
Aanbevolen werkwijzen om u te beschermen tegen ransomware (gijzelsoftware)
Veelgestelde vragen over ESET Endpoint Security en ESET Endpoint Antivirus
Welke adressen en poorten van mijn firewall (van een derde) moet ik openen om de volledige
functionaliteit voor mijn ESET-product te kunnen gebruiken?
Indien nodig, kunt u contact opnemen met ons online technisch ondersteuningscentrum met uw vragen of
problemen. De koppeling naar ons onlinecontactformulier vindt u in het deelvenster Help en ondersteuning van
het hoofdprogrammavenster.
Veelgestelde vragen over automatische updates
Voor meer informatie over productupdates in ESET Endpoint Security verwijzen wij u naar het volgende
artikel in de ESET-kennisbank:
• Wat zijn de verschillende soorten ESET-productupdates en -versies?
Worden de computers automatisch bijgewerkt? Wordt de update
gedownload voor of na het opnieuw opstarten?
Het downloaden gebeurt vóór het opnieuw opstarten en de bijgewerkte bestanden worden ook in deze fase
voorbereid. Ook na het opnieuw opstarten worden de bijgewerkte bestanden alleen voorbereid voor gebruik en
biedt de op dat moment geïnstalleerde versie ononderbroken beveiliging. De wijzigingen worden toegepast na de
volgende keer dat ESET Endpoint Security wordt opgestart.
Ik heb ongeveer 3000 computers. Worden de updates op alle computers
tegelijkertijd gedownload? Kan ik gebruikmaken van een proxy om
updates voor zoveel computers automatisch te laten downloaden?
ESET geeft de Mirror Tool en proxy-oplossingen voor grotere netwerken uit, zodat updates slechts één keer van
internet worden gedownload en vervolgens lokaal worden verspreid. Updates zijn kleiner, meestal 5 tot 10 MB,
en ESET beperkt updates tijdens de eerste paar weken van de beschikbaarheid ervan. Daarom beginnen niet alle
clients tegelijkertijd met het downloaden ervan wanneer ze rechtstreeks met ESET-servers zijn verbonden.

268
Kan ik bepalen hoeveel of welke computers automatisch worden
bijgewerkt? Ik wil op niet meer dan tien computers per uur downloaden
of ik wil voorlopig maar tien computers bijwerken en na een paar dagen
andere computers bijwerken.
Beheerde omgevingen hebben een beleid voor automatische updates waarbij u de nieuwste gewenste versie kunt
opgeven. Jokertekens (bijvoorbeeld 9.0.2032.*) worden ook ondersteund. En u kunt jokertekens gebruiken. Ga
naar het hoofdstuk Automatische updates in de online-Help voor ESET PROTECT of ga naar ESET PROTECT Cloud.
Helaas zijn er op dit moment geen andere beschikbare opties om automatische updates te beperken. U kunt
meerdere beleidsregels toewijzen voor meerdere groepen.
Worden automatische updates alleen met beleid geconfigureerd? Kan ik
het beleid uitschakelen als ik niet wil dat een ESET-product wordt
bijgewerkt?
Als er een hotfix ter verbetering van de beveiliging en stabiliteit is voor het ESET Endpoint-product, wordt het
product bijgewerkt, zelfs wanneer Automatische updates is uitgeschakeld, volgens de voorwaarden die zijn
ingesteld in de toepasselijke EULA. ESET gebruikt beveiligings- en stabiliteitshotfixes om kritieke problemen aan te
pakken en maximale beveiliging en stabiliteit voor uw ESET-product te garanderen.
U kunt beleid voor automatische updates toewijzen aan elke groep endpoints, ongeacht de huidige configuratie
voor automatische updates. In niet-beheerde omgevingen kan de gebruiker automatische updates lokaal
configureren in het scherm Geavanceerde instellingen van een ESET-endpointproduct.
Wat moet ik doen als ik beleid configureer om de eerst beschikbare versie
te gebruiken? Werkt ESET ook in die gevallen mijn producten bij?
Hotfixes en essentiële hotfixes (beveiligings- en stabiliteitsupdates) zijn enigszins verschillende
updatecategorieën. Wanneer gebruiksinstellingen worden geaccepteerd, worden reguliere hotfixes met een
standaardprioriteit aan Automatische updates toegewezen. Essentiële hotfixes krijgen de hoogste prioriteit,
ongeacht de gebruikersinstellingen.
Hoe werken updates in offline scenario's? Wanneer maken gebruikers
gebruik van de offline repository?
In de offline repository bevinden zich ook .dup- en .fup-bestanden. De repositorysectie moet worden gedownload
door de mirrortool, niet door de module-update. Zie voor meer informatie het onderwerp Offline repository in de
Online-Help voor ESET PROTECT.
Hoe weten ESET-producten dat de update vereist is? Van de repository?
Worden er gegevens naar de servers verzonden? Als ESET van plan is om
een maand na de versierelease een update uit te voeren, geldt dit dan

269
wereldwijd? Zijn de ESET-servers daar klaar voor?
ESET-producten downloaden automatische updates uit de repository. Servers zijn daar klaar voor, omdat
essentiële updates slechts een paar kilobytes groot zijn. ESET beperkt essentiële updates niet bij
repositoryservers. Er is echter wel een optie om beperkingen op servers in te schakelen als de automatische
updates groter zijn. In de onderstaande tabel ziet u voorbeelden van de omvang van hotfixes in het geval van een
differentiële automatische update:
Vorige versie Nieuwe versie Grootte
9.0.2032.2 9.0.2032.6 420 KB
8.1.2037.2 9.0.2032.2 6.5 MB
8.0.2028.0 9.0.2032.2 11.5 MB
Als een differentiële automatische update mislukt, voert het ESET-product mogelijk een volledige update uit. Ook
in dat geval gaat het om een automatische update met functionaliteitsgarantie, maar in plaats van een .dup-
bestand wordt er een groter .fup-bestand gedownload. Voor versie 9.0.2032.2 is dat 27 MB. Een dergelijk
scenario is echter zeldzaam.
Wordt de ESET Endpoint Security update uitgebracht met throttling? Als
dat het geval is, hoe lang geldt die beperking dan nadat de update is
uitgekomen?
ESET beperkt updates gedurende de eerste paar weken nadat er een nieuwe versie is uitgebracht om de belasting
van onze servers te verminderen en de nieuwe versie gelijkmatig te verspreiden.
Automatische updates is een van de belangrijkste methoden om te
upgraden. Hoe werkt dit?
ESET probeert bij zoveel mogelijk klanten om hun producten via automatische updates bij te werken. Het
beschikbaar hebben van veel oude versies brengt met zich mee dat dit moeilijk is te ondersteunen. De werking
van de functie Automatische updates is heel eenvoudig. Er zijn .dup-bestanden die worden gedownload tijdens de
eerste updatecontrole van de module. Tijdens de updateprocedure is het product volledig functioneel en beveiligt
het de computer. De nieuwe versie wordt geactiveerd na het opnieuw opstarten. In ESET PROTECT (aan de
serverzijde) kunt u met beleid de nieuwste versie opgeven waarnaar u wilt bijwerken. En u kunt jokertekens
gebruiken. Ga naar het hoofdstuk Automatische updates in de online-Help voor ESET PROTECT of ga naar ESET
PROTECT Cloud.
Klopt het dat Automatische updates werken op 1/10? Ik gebruik nu ESET
Endpoint Security 8.0.2028.1. Als er automatische updates worden
uitgevoerd, naar welke versie wordt het product dan bijgewerkt?
Het bijwerken van producten met behulp van automatische updates kan vertraging oplopen als gevolg van
beperkingen bij repositoryservers. Als een productupdate met een beperking wordt uitgebracht, wordt deze
mogelijk niet onmiddellijk na een automatische updatecontrole ontvangen. Als de update als veilig en stabiel
wordt beschouwd, kan de beperking worden verminderd of volledig worden opgeheven, zodat alle resterende
clients de update ontvangen.

270
Beperkingen maken deel uit van een procedure die voor elke update een andere vertraging kan inhouden. Deze
vertraging in de levering van de update varieert en is afhankelijk van het aantal clients dat de update aanvraagt.
Hoe intensief het verkeer op onze servers is en andere factoren. Deze procedure verandert steeds.
Wanneer begint het automatisch bijwerken als ik een computer om 08:45
uur opstart en om 17:00 uur afsluit?
Bij de volgende succesvolle geplande module-update, maximaal één keer per 24 uur.
Als de computer wordt afgesloten terwijl de automatische updates
worden uitgevoerd, wanneer wordt de update dan uitgevoerd?
De update wordt uitgevoerd in het volgende geplande updatevenster. Er is een robuust fail-safemechanisme voor
de auto-updateprocedure (voorheen de uPCU-procedure). Na het downloaden van de update en het opnieuw
opstarten van de computer, worden de bijgewerkte bestanden voorbereid voor gebruik en biedt de op dat
moment geïnstalleerde versie ononderbroken beveiliging. De wijzigingen worden toegepast na de volgende keer
dat het ESET Endpoint-product wordt opgestart.
Hoe kan ik automatische updates onmiddellijk laten uitvoeren zonder te
wachten op een reguliere verbinding per 24 uur? Is er een andere manier
om op 'Controleren op updates' te klikken?
U kunt de procedure voor automatische updates alleen handmatig starten wanneer u het hoofdvenster van het
programma opent en op Bijwerken > Controleren op updates klikt. Alle andere manieren om module-updates te
starten volgen het 24-uurs schema voor automatische updates. Het is op dit moment niet mogelijk om op afstand
het downloaden van een automatische update te starten. We zullen deze functie in de toekomstig toevoegen.
ESET Endpoint Security bijwerken
U kunt ESET Endpoint Security handmatig of automatisch bijwerken. U kunt de update activeren door op
Bijwerken te klikken in het hoofdprogrammavenster en vervolgens te klikken op Controleren op updates.
Bij de standaardinstallatie wordt een automatische updatetaak gemaakt die elk uur wordt uitgevoerd. Als u het
interval wilt wijzigen, gaat u naar Hulpmiddelen > Planner.
Een virus van de pc verwijderen
Als de computer tekenen van infectie door malware vertoont, bijvoorbeeld trager is of vaak vastloopt, adviseren
wij u het volgende te doen:
Klik in het hoofdprogrammavenster op Computerscan.1.
Klik op Smart scan om te beginnen met het scannen van uw systeem.2.
Controleer, nadat de scan is voltooid, het logbestand met het aantal gescande, geïnfecteerde en3.
opgeschoonde bestanden.
Als u alleen een bepaald gedeelte van de schijf wilt scannen, klikt u op Aangepaste scan en selecteert u de4.
doelen die u wilt scannen op virussen.

271
Voor aanvullende informatie verwijzen wij u naar ons artikel in de ESET-kennisbank die regelmatig wordt
bijgewerkt.
Communicatie toestaan voor een bepaalde toepassing
Als een nieuwe verbinding wordt gedetecteerd in de interactieve modus waarvoor geen regel beschikbaar is,
wordt u gevraagd de verbinding toe te staan of te weigeren. Als u wilt dat ESET Endpoint Security steeds dezelfde
actie uitvoert wanneer de toepassing verbinding probeert te maken, schakelt u het selectievakje Actie onthouden
(regel maken) in.
U kunt nieuwe regels voor Persoonlijke firewall maken voor toepassingen voordat deze door ESET Endpoint
Security worden gedetecteerd. Ga hiervoor naar het venster met instellingen voor de firewall, open het
hoofdprogrammavenster > Instellingen > Netwerk > Firewall > klik op het tandrad > Configureren > Geavanceerd
> Regels en klik op Bewerken.
Klik op Toevoegen om de regel toe te voegen. Klik op Toevoegen en voer in het tabblad Algemeen de naam, de
richting en het communicatieprotocol voor de regel in. In dit venster kunt u de actie definiëren die moet worden
uitgevoerd als de regel wordt toegepast.
Voer het pad naar het uitvoerbare bestand van de toepassing en de lokale communicatiepoort in op het tabblad
Lokaal. Klik op het tabblad Extern om het externe adres en de externe poort (indien van toepassing) in te voeren.
De nieuw gemaakte regel wordt toegepast zodra de toepassing opnieuw probeert te communiceren.
Een nieuwe taak maken in Planner
U kunt een nieuwe taak maken in Hulpmiddelen > Planner door op Taak toevoegen te klikken of door met de
rechtermuisknop te klikken en Toevoegen te selecteren in het contextmenu. Er zijn vijf typen geplande taken

272
beschikbaar:
Externe toepassing uitvoeren: hiermee kunt u de uitvoering van een externe toepassing plannen.
Logbestanden onderhouden: logbestanden bevatten tevens restanten van verwijderde records. Met deze
taak optimaliseert u regelmatig records in logbestanden om effectief te werken.
Controle van systeemopstartbestanden: hiermee worden bestanden gecontroleerd die tijdens het
opstarten of aanmelden mogen worden uitgevoerd.
Momentopname van computerstatus maken: hiermee maakt u een ESET SysInspector-momentopname
van de computer, waarbij gedetailleerde informatie over systeemonderdelen (zoals stuurprogramma's en
toepassingen) wordt verzameld en het risiconiveau van elk onderdeel wordt beoordeeld.
Computerscan op aanvraag: hiermee wordt een scan uitgevoerd op bestanden en mappen op uw
computer.
Bijwerken: hiermee wordt een updatetaak gepland door de modules bij te werken.
Aangezien Bijwerken een van de meest geplande taken is, wordt hieronder uitgelegd hoe u een nieuwe
updatetaak kunt toevoegen:
Selecteer Bijwerken in het vervolgkeuzemenu Geplande taak. Voer de naam van de taak in het veld Taaknaam in
en klik op Volgende. Selecteer de frequentie van de taak. De volgende opties zijn beschikbaar: Eenmaal,
Herhaaldelijk, Dagelijks, Wekelijks en Bij gebeurtenis. SelecteerTaak overslaan indien op batterijvoeding om
het gebruik van systeembronnen te minimaliseren als een laptop op batterijvoeding werkt. De taak wordt
uitgevoerd op de datum en tijd die is opgegeven in de velden van Taakuitvoering. Vervolgens definieert u de actie
die moet worden ondernomen als de taak niet kan worden uitgevoerd of voltooid op het geplande tijdstip. De
volgende opties zijn beschikbaar:
Op het volgende geplande tijdstip
Zo spoedig mogelijk
Meteen, als tijd sinds vorige keer uitvoeren groter is dan een opgegeven waarde (het interval kan worden
opgegeven bij het schuifvak Tijd sinds vorige keer uitvoeren)
In de volgende stap wordt een venster weergegeven met een samenvatting van de huidige geplande taak. Klik op
Voltooien als u klaar bent met het aanbrengen van wijzigingen.
Er wordt een dialoogvenster weergegeven waarin u de profielen kunt kiezen voor gebruik bij de geplande taak.
Hier kunt u het primaire en alternatieve profiel instellen. Het alternatieve profiel wordt gebruikt als de taak niet
kan worden voltooid met het primaire profiel. Bevestig uw keuze door op Voltooien te klikken. De nieuwe
geplande taak wordt toegevoegd aan de lijst met huidige geplande taken.
Een wekelijkse computerscantaak plannen
Als u een regelmatig terugkerende taak wilt plannen, opent u het hoofdprogrammavenster > Hulpmiddelen >
Planner. Hieronder ziet u een korte handleiding over het plannen van een taak die elke week een scan van de
lokale stations uitvoert. Zie ons kennisbankartikel voor meer gedetailleerde instructies.
Een scantaak plannen:
Klik op Taak toevoegen in het hoofdscherm van Planner.1.
Selecteer Computerscan op aanvraag in het vervolgkeuzemenu.2.
Geef een naam op voor de taak en selecteer Wekelijks als taakfrequetie.3.
Stel de dag en de tijd in waarop de taak moet worden uitgevoerd.4.

273
Selecteer Taak zo spoedig mogelijk uitvoeren om de taak later uit te voeren wanneer de geplande taak om5.
welke reden dan ook niet wordt gestart (bijvoorbeeld omdat de computer was uitgeschakeld).
Bekijk de samenvatting van de geplande taak en klik op Voltooien.6.
Selecteer Lokale stations in het vervolgkeuzemenu Doelen.7.
Klik op Voltooien om de taak toe te passen.8.
Hoe u ESET Endpoint Security verbindt met ESET
PROTECT
Wanneer u ESET Endpoint Security op uw computer hebt geïnstalleerd en u wilt via ESET PROTECT verbinding
maken, zorg er dan voor dat u ook ESET Management Agent op uw clientwerkstation hebt geïnstalleerd. Dit is een
essentieel onderdeel van elke clientoplossing die met ESET PROTECT Server communiceert.
Installeer of implementeer ESET Management Agent op clientwerkstations
Zie ook:
Documentatie voor op afstand beheerde eindpunten
Hoe u de Overschrijfmodus gebruikt
Hoe u aanbevolen beleid toepast voor ESET Endpoint Security
Hoe u de Overschrijfmodus gebruikt
Gebruikers met geïnstalleerde ESET Endpoint-producten (version 6.5 en hoger) voor Windows op hun computer
kunnen de Overschrijffunctie gebruiken. Met de Overschrijfmodus kunnen gebruikers op clientcomputerniveau
instellingen in het geïnstalleerde ESET-product wijzigen, zelfs als er een beleid is toegepast over deze instellingen.
De Overschrijfmodus kan worden ingeschakeld voor bepaalde AD-gebruikers of kan met een wachtwoord worden
beveiligd. De functie kan niet worden ingeschakeld gedurende meer dan vier uur tegelijk.
De Overschrijfmodus kan niet worden gestopt vanuit ESET PROTECT-webconsole wanneer die eenmaal is
ingeschakeld. De Overschrijfmodus wordt automatisch uitgeschakeld wanneer de overschrijvingstijd is
verstreken. Deze modus kan ook op de clientcomputer worden uitgeschakeld.
De gebruiker die de negeermodus gebruikt, moet ook Windows-beheerdersrechten hebben. Anders kan de
gebruiker de wijzigingen in de instellingen van ESET Endpoint Security niet opslaan.
Active Directory-groepsverificatie wordt ondersteund voor .
De Overschrijfmodus inschakelen:
Navigeer naar Beleid > Nieuw beleid.1.
In het gedeelte Basis typt u een Naam en Beschrijving voor dit beleid.2.
In het gedeelte Instellingen selecteert u ESET Endpoint voor Windows.3.
Klik op Overschrijfmodus en configureer regels voor de overschrijfmodus.4.
In het gedeelte Toewijzen selecteert u de computer of groep computers waarop dit beleid wordt5.
toegepast.
Bekijk de instellingen in het gedeelte Samenvatting en klik op Voltooien om het beleid toe te passen.6.

274
Als
John
een probleem heeft dat zijn eindpuntinstellingen een aantal belangrijke functies of webtoegang op
zijn computer blokkeren, kan de Administrator
John
toestaan om zijn bestaande eindpuntbeleid te
overschrijven en de instellingen handmatig op zijn computer aan te passen. Daarna kunnen deze nieuwe
instellingen door ESET PROTECT worden opgevraagd, zodat de Administrator er een nieuw beleid van kan
maken.
Volg hiervoor de volgende stappen:
1. Navigeer naar Beleid > Nieuw beleid.
2. Vul de velden Naam en Beschrijving in. In het gedeelte Instellingen selecteert u ESET Endpoint voor
Windows.
3. Klik op Overschrijfmodus, schakel de overschrijfmodus in voor één uur en selecteer
John
als AD-
gebruiker.
4. Wijs het beleid toe aan
Johns computer
en klik op Voltooien om het beleid op te slaan.
5.
John
moet de Overschrijfmodus op zijn ESET-eindpunt inschakelen en de instellingen handmatig op zijn
computer wijzigen.
6. Op de ESET PROTECT-webconsole navigeert u naar Computers, selecteert u
Johns computer
en klikt u op
Details weergeven.
7. In het gedeelte Configuratie klikt u op Configuratie aanvragen om een clienttaak te plannen zodat u zo
snel mogelijk de configuratie van de client krijgt.
8. Na een korte tijd verschijnt de nieuwe configuratie. Klik op het product waarvan u de instellingen wilt
opslaan en klik vervolgens op Configuratie openen.
9. U kunt de instellingen bekijken en vervolgens op Omzetten naar beleid klikken.
10. Vul de velden Naam en Beschrijving in.
11. In het gedeelte Instellingen kunt u indien nodig de instellingen aanpassen.
12. In het gedeelte Toewijzen kunt u dit beleid toewijzen aan
Johns computer
(of iemand anders).
13. Klik op Voltooien om de instellingen op te slaan.
14. Vergeet niet om het overschrijfbeleid te verwijderen zodra het niet meer nodig is.

275
Hoe u aanbevolen beleid toepast voor ESET Endpoint
Security
De aanbevolen werkwijze na het verbinden van ESET Endpoint Security met ESET PROTECT is aanbevolen of
aangepast beleid toepassen.
Er zijn verschillende ingebouwde beleidsregels voor ESET Endpoint Security:
Beleid Beschrijving
Antivirus - Evenwichtig Beveiligingsconfiguratie aanbevolen voor de meeste installaties.
Antivirus - Maximale beveiliging -
aanbevolen
Profiteren van machinaal leren, diepe gedragsdetectie en SSL-filteren. Er
zijn gevolgen voor de detectie van potentieel onveilige, ongewenste en
verdachte toepassingen.
Cloud-gebaseerd reputatie- en
feedbacksysteem
Maakt het cloud-gebaseerde ESET LiveGrid® -reputatie- en -
feedbacksysteem mogelijk om de detectie van de nieuwste bedreigingen
te verbeteren en te helpen bij het delen van schadelijke of onbekende,
potentiële bedreigingen voor verdere analyse.
Apparaatbeheer - Maximale
beveiliging
Alle apparaten zijn geblokkeerd. Wanneer een apparaat verbinding wil
maken, moet dit door een beheerder worden toegestaan.
Apparaatbeheer - Alleen-lezen Alle apparaten kunnen alleen worden gelezen. Schrijven is niet toegestaan.
Firewall: blokkeer alle verkeer
behalve de ESET PROTECT- en ESET
Inspect-verbinding
Alle verkeer blokkeren, behalve de verbinding naar ESET PROTECT en ESET
Inspect Server (alleen ESET Endpoint Security).
Logboekregistratie - Volledige
diagnostische logboekregistratie
van gegevens
Deze sjabloon zorgt ervoor dat de beheerder alle logboeken beschikbaar
heeft, wanneer die nodig zijn. Alles wordt vastgelegd met een minimum
aan details, waaronder HIPS, ThreatSense-parameters en Firewall.
Logboeken worden na 90 dagen automatisch verwijderd.
Logboekregistratie - Alleen
belangrijke gebeurtenissen
vastleggen
Het beleid zorgt ervoor dat waarschuwingen, fouten en kritieke
gebeurtenissen worden geregistreerd. Logboeken worden na 90 dagen
automatisch verwijderd.
Zichtbaarheid - Evenwichtig Standaardinstelling voor zichtbaarheid. Statussen en meldingen zijn
ingeschakeld.
Zichtbaarheid - Onzichtbare modus Uitgeschakelde meldingen, waarschuwingen, GUI, integratie in
contextmenu. egui.exe wordt niet uitgevoerd. Geschikt voor beheer,
uitsluitend vanuit ESET PROTECT Cloud.
Zichtbaarheid - Verminderde
interactie met de gebruiker
Uitgeschakelde statussen, uitgeschakelde meldingen, GUI weergegeven.
Volg deze stappen om het beleid in te stellen met de naam Antivirus - Maximale beveiliging, dat meer dan 50
aanbevolen instellingen afdwingt bij ESET Endpoint Security, dat op uw werkstations is geïnstalleerd:
Het volgende artikel in de ESET-kennisbank is mogelijk alleen beschikbaar in het Engels:
Een aanbevolen of vooraf bepaald beleid voor ESET Endpoint Security toepassen met behulp van ESET
PROTECT
Open de ESET PROTECT-webconsole.1.

276
Navigeer naar Beleid en vouw Ingebouwd beleid > ESET Endpoint voor Windows uit.2.
Klik op Antivirus - Maximale beveiliging - aanbevolen.3.
Klik op het tabblad Toegewezen aan op Client(s) toewijzen of op Groep(en) toewijzen en selecteer de4.
juiste computers waarop u dit beleid wilt toepassen.
Als u wilt zien welke instellingen voor dit beleid worden toegepast, klikt u op het tabblad Instellingen en vouwt u
de boomstructuur Geavanceerde instellingen uit.
De blauwe stip staat voor een gewijzigde instelling van dit beleid
Het getal in het blauwe kader geeft het aantal door dit beleid gewijzigde instellingen aan
Meer informatie over ESET PROTECT-beleid

277
Een mirror configureren
ESET Endpoint Security kan worden geconfigureerd om kopieën op te slaan van updatebestanden voor de
detectie-engine en om updates te distribueren naar andere werkstations waarop ESET Endpoint Antivirus of ESET
Endpoint Security wordt uitgevoerd.
Met mirror voor updates worden kopieën van updatebestanden gemaakt die kunnen worden gebruikt om
werkstations bij te werken waarop dezelfde generatie van ESET Endpoint Security voor Windows wordt
uitgevoerd. (Voor ESET Endpoint Security voor Windows versie 10.x worden bijvoorbeeld alleen
updatebestanden gemaakt voor versie 10.x van ESET Endpoint Antivirus voor Windows en ESET Endpoint
Security voor Windows)
ESET Endpoint Security configureren als een mirrorserver om updates via
een interne HTTP-server aan te bieden
Druk op F5 om naar Geavanceerde instellingen te gaan en vouw Bijwerken > Profielen > Mirror voor1.
updates uit.
Vouw Bijwerken uit en zorg dat de optie Automatisch kiezen onder Module-updates is ingeschakeld.2.
Vouw Mirror voor updates uit en schakel Mirror voor updates maken in en HTTP-server inschakelen.3.
Ga voor meer informatie naar:
• Updatemirror
• Bijwerken vanaf de mirror
Een mirrorserver configureren om updates aan te bieden via een gedeelde
netwerkmap
Maak een gedeelde map op een lokaal apparaat of een netwerkapparaat. Deze map moet leesbaar zijn1.

278
voor alle gebruikers die ESET-beveiligingsoplossingen uitvoeren en schrijfbaar zijn vanuit het lokale
SYSTEM-account.
Activeer Mirror voor updates maken onder Geavanceerde instellingen > Bijwerken > Profielen > Mirror2.
voor updates.
Kies een Opslagmap door te klikken op Wissen en daarna op Bewerken. Blader naar en selecteer de3.
gemaakte, gedeelde map.
Als u geen module-updates wilt leveren via de interne HTTP-server, schakelt u HTTP-server inschakelen uit.
Hoe voer ik een upgrade uit naar Windows 10 met ESET
Endpoint Security
We raden aan dat u een upgrade uitvoert naar de nieuwste versie van uw ESET-product en daarna de
nieuwste module-updates downloadt voordat u de upgrade naar Windows 10 uitvoert. Op deze manier
bent u maximaal beveiligd en blijven uw programma-instellingen en licentie-informatie tijdens de upgrade
naar Windows 10 behouden.
Versies in andere talen:
Als u een versie van uw ESET Endpoint-product in een andere taal zoekt, ga dan naar onze downloadpagina.
Meer informatie over de compatibiliteit van zakelijke ESET-producten met Windows 10.
Hoe u Externe bewaking en extern beheer activeert
Met Externe bewaking en extern beheer (Remote Monitoring and Management, afgekort RMM) kunt u
softwaresystemen (zoals op desktops, servers en mobiele apparaten) bewaken en beheren via een lokaal
geïnstalleerde agent die toegankelijk is voor een beheerserviceprovider. ESET Endpoint Security kan met RMM
worden beheerd vanaf versie 6.6.2028.0.

279
Standaard is ESET RMM uitgeschakeld. Als u ESET RMM wilt inschakelen, opent u Geavanceerde instellingen >
Hulpmiddelen > ESET RMM en zet u de schakelaar naast RMM inschakelen aan.
Werkmodus: selecteer Alleen veilige bewerkingen als u de RMM-interface wilt inschakelen voor veilige en alleen-
lezen bewerkingen. Selecteer Alle bewerkingen als u de RMM-interface wilt inschakelen voor alle bewerkingen.
Handeling Modus Alleen veilige bewerkingen Modus Alle bewerkingen
Toepassingsgegevens ophalen ✔ ✔
Configuratie ophalen ✔ ✔
Licentiegegevens ophalen ✔ ✔
Logboeken ophalen ✔ ✔
Beveiligingsstatus ophalen ✔ ✔
Updatestatus ophalen ✔ ✔
Configuratie instellen ✔
Activering starten ✔
Scan starten ✔ ✔
Update starten ✔ ✔
Autorisatiemethode: stel de RMM-autorisatiemethode in. Als u autorisatie wilt gebruiken, selecteert u
Toepassingspad in het vervolgkeuzemenu. Selecteer anders Geen.
RMM moet altijd autorisatie gebruiken om te voorkomen dat schadelijke software ESET Endpoint-
beveiliging uitschakelt of omzeilt.

280
Toepassingspaden: een specifieke toepassing waarvoor RMM mag worden uitgevoerd. Als u Toepassingspad als
autorisatiemethode hebt geselecteerd, klikt u op Bewerken om het configuratievenster Toegestane RMM-
toepassingspaden te openen.
Toevoegen: een nieuw, toegestaan RMM-toepassingspad maken. Voer het pad in of klik op de knop … om een
uitvoerbaar bestand te selecteren.
Bewerken: een bestaand, toegestaan pad aanpassen. Gebruik Bewerken als de locatie van het uitvoerbare
bestand is gewijzigd in een andere map.
Verwijderen: een bestaand toegestaan pad verwijderen.
Bij een standaardinstallatie van ESET Endpoint Security bevindt het bestand ermm.exe zich in de map van de
Endpoint-toepassing (het standaardpad is C
:\Program Files\ESET\ESET Security
.) Het bestand ermm.exe wisselt
gegevens uit met RMM Plugin, die met RMM Agent communiceert en met een RMM-server is verbonden.
ermm.exe: een hulpprogramma voor de opdrachtregel, ontwikkeld door ESET waarmee Endpoint-
producten kunnen worden beheerd en communicatie met RMM Plugin mogelijk is.
RMM Plugin is een toepassing van een derde die lokaal op een Endpoint Windows-systeem wordt
uitgevoerd. De plug-in is ontworpen om met een specifieke installatie van RMM Agent (bijvoorbeeld alleen
met Kaseya) en met ermm.exe te communiceren.
RMM Agent is een toepassing van een derde die lokaal op een Endpoint Windows-systeem wordt
uitgevoerd. Agent communiceert via RMM Plugin en RMM Server.
Hoe u het downloaden van bepaalde bestandstypen
van internet blokkeert
Als u het downloaden van internet van bepaalde bestandstypen niet wilt toestaan (bijvoorbeeld .exe-, .pdf- of
.zip-bestanden), gebruikt u URL-adresbeheer met een combinatie van jokertekens. Druk op de toets F5 om

281
Geavanceerde instellingen te openen. Klik op Web en e-mail > Beveiliging van webtoegang en vouw URL-
adresbeheer uit. Klik op Bewerken naast Adreslijst.
Ga naar het venster Adreslijst, selecteer de Lijst met geblokkeerde adressen en klik op Bewerken of op
Toevoegen als u een lijst wilt maken of bewerken. Er wordt een nieuw venster geopend. Als u een nieuwe lijst
maakt, selecteert u Geblokkeerd in het vervolgekeuzemenu Adreslijsttype en geeft u de lijst een naam. Als u een
melding wilt ontvangen wanneer een bestandstype in de huidige lijst wordt geopend, schakelt u Melden in
wanneer u de schijfbalk toepast. Selecteer Ernst van logboekregistratie in het vervolgkeuzemenu. ESET PROTECT
kan records verzamelen met het detailniveau Waarschuwing.
Het detailniveau van de logboeken voor informatieberichten en waarschuwingen is alleen beschikbaar voor
regels die ten minste twee onderdelen zonder jokertekens bevatten binnen het domein. Bijvoorbeeld:
• *.domain.com/*
• *www.domain.com/*
Klik op Toevoegen om een masker in te voeren dat de bestandstypen bepaalt waarvoor u het downloaden wilt
blokkeren. Voer de volledige URL in als u het downloaden van een specifiek bestand van een bepaalde website
wilt blokkeren, bijvoorbeeld
http://example.com/file.exe
. Als u een groep bestanden wilt opgeven, kunt u
gebruikmaken van jokertekens. Met een vraagteken (?) wordt één variabel teken aangegeven en met een

282
sterretje (*) wordt een variabelentekenreeks van nul of meer tekens aangegeven. Met het masker
*/*.zip
worden
bijvoorbeeld downloads van alle gecomprimeerde zipbestanden geblokkeerd.
Merk op dat u met deze methode alleen het downloaden van specifieke bestandstypen kunt blokkeren als de
bestandsextensie deel van de bestands-URL uitmaakt. Als de webpagina gebruikmaakt van download-URL's voor
bestanden, bijvoorbeeld
www.example.com/download.php?fileid=42
, zou elk bestand dat zich op deze link
bevindt worden gedownload, zelfs als het een extensie heeft die u hebt geblokkeerd.
De ESET Endpoint Security-gebruikersinterface
minimaliseren
Bij beheer op afstand kunt u vooraf gedefinieerd zichtbaarheidsbeleid toepassen.
Voer de stappen handmatig uit als dit niet het geval is:
Druk op F5 om Geavanceerde instellingen te openen en vouw Gebruikersinterface > Elementen van1.
gebruikersinterface uit.
Stel Opstartmodus in op de gewenste waarde. Meer informatie over startmodi.2.
Schakel Welkomstscherm weergeven bij opstarten en Geluidssignaal gebruiken uit.3.
Meldingen configureren.4.
Toepassingstatussen configureren.5.
Bevestigingsberichten configureren.6.
Waarschuwingen en berichtvensters configureren.7.
Hoe u "Beveiligde browser kan niet worden
doorgestuurd naar de aangevraagde webpagina" oplost
Volg de onderstaande instructies om deze fout op te lossen:
Controleer nadat u elke stap hebt voltooid of Beveiligde browser werkt
Als het browservenster nog steeds niet werkt, voltooi dan de volgende stap tot dit wel werkt.
Start uw computer opnieuw op.1.
Gebruik de nieuwste versie van het Windows-besturingssysteem en uw zakelijke ESET-product voor2.
Windows: Controleer wat de nieuwste versie voor uw zakelijke ESET-producten is

283
Mogelijk is er sprake van een conflict met uw andere beveiligingssoftware of firewall. Als u conflicten met3.
bestanden die in de browser zijn geladen, wilt bekijken, dan opent u Logbestanden > Beveiligde browser
en deactiveert u de geregistreerde software van derden in het programmavenster Windows
Toevoegen/verwijderen. Klik op Hulpmiddelen > Beveiligde browser. Ga door naar de volgende stap
terwijl het Beveiligde browser-venster is geopend.
Schakel alle browserextensies van derden uit.4.
Maak de cache van de browser leeg. Hoe maak ik de cache in Firefox leeg of hoe maak ik de cache in5.
Google Chrome leeg in mijn browser?
Controleer of uw standaardbrowser niet is uitgeschakeld in Geavanceerde instellingen > Beveiliging >6.
Beveiliging van webtoegang > Uitgesloten toepassingen.
Als u in de vorige stappen geen upgrade van uw ESET-product hebt uitgevoerd, maak de installatie van uw7.
ESET–product dan ongedaan en voer een nieuwe installatie uit. Schakel Beveiligde browser uit nadat uw
computer opnieuw is opgestart. Schakel Beveiligde browser opnieuw in en probeer het Beveiligde browser-
venster te starten.
Beveiligde browser en betalingen is een extra beveiligingslaag bedoeld om uw financiële gegevens te beschermen
tijdens online transacties.
In de meeste gevallen wordt Beveiligde browser in uw standaardbrowser gestart wanneer u een bekende website
van een bank bezoekt. Als u Beveiligde browser direct wilt openen, klikt u op Hulpmiddelen in ESET Endpoint
Security en klikt u vervolgens op Beveiligde browser.
Meer informatie over Beveiligde browser vindt u in de volgende artikelen in de ESET-kennisbank, beschikbaar in
het Engels en verschillende andere talen:
Hoe gebruik ik ESET Beveiligde browser?
ESET Veilig internetbankieren en betalingen voor een specifieke website in- of uitschakelen

284
Veilig internetbankieren onderbreken of uitschakelen in ESET-thuisproducten voor Windows
ESET Veilig internetbankieren — veelvoorkomende fouten
ESET-woordenlijst | Beveiliging van bankieren en betalingen
Als u het probleem nog steeds niet kunt oplossen, mailt u dan met ESET Technische ondersteuning.
Licentieovereenkomst voor eindgebruikers
Van kracht per 19 oktober 2021.
BELANGRIJK: Lees de volgende voorwaarden en bepalingen voor de toepassing zorgvuldig voordat u deze gaat
downloaden, installeren, kopiëren of gebruiken. DOOR DE SOFTWARE TE DOWNLOADEN, INSTALLEREN,
KOPIËREN OF GEBRUIKEN GEEFT U AAN AKKOORD TE GAAN MET DEZE VOORWAARDEN EN BEPALINGEN EN
ERKENT U HET PRIVACYBELEID.
Licentieovereenkomst voor eindgebruikers
Volgens de voorwaarden van deze licentieovereenkomst voor eindgebruikers ('Overeenkomst') die wordt
uitgevoerd door en tussen ESET, spol. s r. o., gezeteld op Einsteinova 24, 85101 Bratislava, Slovak Republic,
Slowakije, ingeschreven in het handelsregister dat wordt beheerd door de rechtbank van Bratislava I, Sectie Sro,
volgnummer 3586/B, bedrijfsregistratienummer: 31333532 ('ESET' of 'Provider') en U, een natuurlijke persoon of
rechtspersoon ( 'U' of 'Eindgebruiker'), hebt U het recht de Software in de zin van artikel 1 van deze
overeenkomst te gebruiken. De Software die in Artikel 1 van deze Overeenkomst wordt gedefinieerd, kan zijn
opgeslagen op een gegevensdrager, verzonden via e-mail, gedownload van internet, gedownload van de servers
van de Provider of verkregen uit andere bronnen onder de voorwaarden die hieronder worden vermeld.
DIT IS EEN OVEREENKOMST OVER DE RECHTEN VAN DE EINDGEBRUIKER EN IS GEEN KOOPOVEREENKOMST. De
Provider blijft eigenaar van het exemplaar van de Software en de fysieke media in het verkochte pakket en van
andere kopieën die de Eindgebruiker krachtens deze Overeenkomst mag maken.
Door op 'Ik accepteer' of 'Ik accepteer...' te klikken tijdens het installeren, downloaden, kopiëren of gebruiken van
de Software, gaat U akkoord met de voorwaarden en bepalingen van deze Overeenkomst en erkent u het
Privacybeleid. Als U niet akkoord gaat met alle voorwaarden en bepalingen van deze Overeenkomst en/of het
Privacybeleid, moet U onmiddellijk op de annuleerknop klikken, de installatie of het downloaden annuleren of de
Software, installatiemedia, bijbehorende documentatie en kwitantie vernietigen of retourneren aan de Provider
of de winkel waar U de Software hebt gekocht.
U GAAT ERMEE AKKOORD DAT U DOOR HET GEBRUIKEN VAN DEZE SOFTWARE AANGEEFT DAT U DEZE
OVEREENKOMST HEBT GELEZEN EN BEGREPEN, EN DAT U DE VOORWAARDEN EN BEPALINGEN VAN DEZE
OVEREENKOMST ACCEPTEERT.
1. Software. Zoals gebruikt in deze Overeenkomst, betekent de term 'Software': (i) het computerprogramma
behorende bij deze Overeenkomst en alle onderdelen ervan; (ii) de volledige inhoud van de schijven, cd-roms,
dvd's, e-mails en eventuele bijlagen, of andere media waarbij deze Overeenkomst wordt verstrekt, inclusief de
objectcodevorm van de geleverde software op een gegevensdrager, via e-mail of gedownload via internet, (iii)
eventuele bijbehorende schriftelijke materialen en eventuele andere documentatie met betrekking tot de
Software, met name een beschrijving van de Software, specificaties ervan, een beschrijving van de eigenschappen
of de werking van de Software, een beschrijving van de operationele omgeving waarin de Software wordt
gebruikt, instructies voor het gebruik of de installatie van de Software of een beschrijving van hoe de Software te

285
gebruiken ('Documentatie'); (iv) kopieën van de Software, patches voor mogelijke fouten in de Software,
toevoegingen aan de Software, uitbreidingen voor de Software, aangepaste versies van de Software en updates
van Softwarecomponenten, indien van toepassing, aan U in licentie gegeven door de Provider op grond van
artikel 3 van deze Overeenkomst. De Software wordt exclusief geleverd in de vorm van uitvoerbare objectcode.
2. Installatie, Computer en Licentiecode. Software die is geleverd op een gegevensdrager, via e-mail, gedownload
van internet, gedownload vanaf de servers van de Provider of die op andere wijze is verkregen, moet worden
geïnstalleerd. U moet de Software op een correct geconfigureerde Computer installeren, die minimaal moet
voldoen aan de vereisten in de Documentatie. De installatiemethode staat beschreven in de Documentatie. Er
mogen geen computerprogramma's of hardware worden geïnstalleerd op de computer waarop u de Software
installeert die een negatieve invloed kunnen hebben op de Software. Computer betekent hardware, waaronder
maar niet beperkt tot personal computers, laptops, werkstations, palmtopcomputers, smartphones, mobiele
elektronische apparaten of andere elektronische apparaten waarvoor de Software is ontworpen, waarop de
Software wordt geïnstalleerd en/of gebruikt. Licentiecode betekent de unieke reeks symbolen, letters, cijfers of
speciale tekens die aan de Eindgebruiker wordt verstrekt om het legale gebruik, de specifieke versie of uitbreiding
van de voorwaarden van de Licentie van de Software mogelijk te maken overeenkomstig deze Overeenkomst.
3. Licentie. Onderhevig aan de voorwaarde dat U akkoord bent gegaan met de voorwaarden van deze
Overeenkomst en voldoet aan alle voorwaarden en bepalingen van deze Overeenkomst verleent de Provider U de
volgende rechten ('de Licentie'):
a) Installatie en gebruik. U hebt het niet-exclusieve, niet-overdraagbare recht om de Software te installeren op de
harde schijf van een computer of een andere permanent medium voor gegevensopslag, installatie en opslag van
de Software in het geheugen van een computersysteem, en om de Software te implementeren, op te slaan en
weer te geven.
b) Bepaling van het aantal licenties. Het recht om de Software te gebruiken zal gebonden zijn door het aantal
Eindgebruikers. Een Eindgebruiker wordt geacht het volgende in te houden: (i) installatie van de Software op één
computersysteem; of (ii) indien de omvang van een licentie is gebonden aan het aantal postvakken, dan wordt
een Eindgebruiker geacht een computergebruiker te zijn die e-mail ontvangt via een Mail User Agent ('een MUA').
Als een MUA e-mail ontvangt en deze vervolgens automatisch naar verschillende gebruikers distribueert, wordt
het aantal Eindgebruikers bepaald op basis van het werkelijk aantal gebruikers waarvoor de e-mail wordt
gedistribueerd. Indien een e-mailserver fungeert als e-mailgateway, is het aantal Eindgebruikers gelijk aan het
aantal e-mailservergebruikers waarvoor een dergelijke gateway services verleent. Als een onbekend aantal e-
mailadressen is gericht aan en wordt ontvangen door een gebruiker (bijvoorbeeld door middel van aliassen) en
berichten niet automatisch worden gedistribueerd door de client aan een groter aantal gebruikers, is een licentie
voor een computer nodig. U mag dezelfde Licentie niet op meerdere computers tegelijk gebruiken. De
Eindgebruiker is alleen gerechtigd de Licentiecode op te geven in de Software voor zover de Eindgebruiker het
recht heeft de Software te gebruiken overeenkomstig de beperking voor wat betreft het aantal Licenties die de
Provider heeft verleend. De Licentiecode wordt vertrouwelijk beschouwd. U mag de Licentie niet delen met
derden of derden toestaan de Licentiecode te gebruiken, tenzij dit wordt toegestaan door deze Overeenkomst of
deze Provider. Als uw Licentiecode openbaar is geworden, stel de Provider hier dan onmiddellijk van op de
hoogte.
c) Home/Business Edition. Een Home Edition-versie van de Software zal uitsluitend in particuliere en/of niet-
commerciële omgevingen voor thuis in gezinsomstandigheden worden gebruikt. Een Business Edition-versie van
de Software moet worden verkregen voor gebruik in een commerciële omgeving, alsmede om de Software te
gebruiken op mailservers, mailrelais, mailgateways of internetgateways.
d) Duur van de licentie. Uw recht om de Software te gebruiken zal voor beperkte tijd gelden.
e) OEM-software. Software die is geclassificeerd als "OEM" zal worden beperkt tot de Computer waarop deze is

286
geleverd. Deze kan niet worden overgedragen naar een andere computer.
f) NFR-, TRIAL-software. Software die wordt geclassificeerd als 'Not-for-resale' (Niet voor wederverkoop), NFR of
TRIAL, is gratis en mag alleen worden gebruikt voor de demonstratie of het testen van de functies van de
Software.
g) Beëindiging van de Licentie. De Licentie zal automatisch worden beëindigd aan het einde van de periode
waarvoor deze is verleend. Als U niet voldoet aan een van de bepalingen van deze Overeenkomst, heeft de
Provider het recht zich terug te trekken uit de Overeenkomst, zonder afbreuk te doen aan enig recht of
rechtsmiddel waarover de Provider beschikt voor dit soort gevallen. In geval van annulering van de Licentie, moet
U onmiddellijk op eigen kosten de Software en alle back-upkopieën verwijderen, vernietigen of retourneren aan
ESET of de winkel waar U de Software hebt gekocht. Bij beëindiging van de Licentie heeft de Provider ook het
recht om het recht van de Eindgebruiker op het gebruik van de functies van de Software te annuleren die een
verbinding met de servers van de Provider of van derden vereisen.
4. Functies met gegevensverzameling en vereisten voor de internetverbinding. De Software werkt alleen correct
als er een verbinding met internet is en er regelmatig verbinding met de servers van de Provider of derden kan
worden gemaakt en toepasselijke gegevens kunnen worden verzameld overeenkomstig het Privacybeleid. De
verbinding met internet en het verzamelen van toepasselijke gegevens zijn nodig voor de volgende functies van
de Software:
a) Updates voor de Software. De Provider zal het recht hebben updates uit te geven voor de Software
("Updates"), maar zal niet verplicht zijn te voorzien in Updates. Deze functie is ingeschakeld onder de
standaardinstellingen van de Software en Updates worden dus automatisch geïnstalleerd, tenzij de Eindgebruiker
automatische installatie van Updates heeft uitgeschakeld. Om Updates te kunnen aanbieden moet de echtheid
van de Licentie kunnen worden gecontroleerd, waarvoor het nodig is om overeenkomstig het Privacybeleid
informatie te verzamelen over uw Computer en/of het platform waarop de Software is geïnstalleerd.
Het verstrekken van Updates kan onderworpen zijn aan het EOL-beleid, dat beschikbaar is op
https://go.eset.com/eol_business. Nadat de Software of een of meer van de functies ervan de EOL-datum heeft
bereikt die in het EOL-beleid staat vermeld, worden er geen Updates meer verstrekt.
b) Doorsturen van infiltraties en informatie naar de Provider. De Software bevat functies die voorbeelden
verzamelen van computervirussen en andere kwaadwillige computerprogramma's en verdachte, problematische,
mogelijk ongewenste of mogelijk onveilige objecten zoals bestanden, URL's, IP-pakketten en Ethernet-frames
('Infiltraties') en verzenden ze vervolgens naar de Provider, met inbegrip van, maar niet beperkt tot informatie
over het installatieproces, de Computer en/of het platform waarop de Software geïnstalleerd is, en informatie
over de bewerkingen en functionaliteit van de Software ('Informatie'). De Informatie en Infiltraties kunnen
informatie bevatten (met inbegrip van willekeurig of toevallig verkregen persoonlijke gegevens) over de
Eindgebruiker of andere gebruikers van de computer waarop de Software is geïnstalleerd, en bestanden
beïnvloed door Infiltraties met bijhorende metagegevens.
Informatie en Infiltraties kunnen door de volgende functies van de Software worden verzameld:
i. De LiveGrid-reputatiesysteemfunctie omvat het verzamelen en in één richting naar de Provider verzenden van
hashes met betrekking tot Infiltraties. Deze functie wordt ingeschakeld via de standaardinstellingen van de
Software.
ii. LiveGrid-feedbacksysteem is een functie die onder andere Infiltraties en bijbehorende metagegevens en
Informatie verzamelt en naar de Provider stuurt. Deze functie wordt gedurende het installatieproces van de
Software door de Eindgebruiker geactiveerd.
De Provider gebruikt de ontvangen Informatie en Infiltraties uitsluitend voor analyse van en onderzoek naar

287
Infiltraties, verbetering van de Software en controle van de authenticiteit van de Licentie, en de Provider zal
passende maatregelen nemen om de vertrouwelijkheid van ontvangen Informatie en Infiltraties te waarborgen.
Door deze functie van de Software te activeren, worden er mogelijk infiltraties en informatie verzameld en
verwerkt door de Provider zoals aangegeven in het Privacybeleid en overeenkomstig relevante juridische regels. U
kunt deze functies op elk moment uitschakelen.
Voor het doel van deze Overeenkomst is het noodzakelijk om gegevens te verzamelen, verwerken en op te slaan,
zodat de Provider kan controleren of U voldoet aan het Privacybeleid. U bevestigt hierbij dat U ermee akkoord
gaat dat de Provider met zijn eigen middelen controleert of U de Software overeenkomstig de bepalingen van
deze Overeenkomst gebruikt. U bevestigt hierbij dat U ermee akkoord gaat dat het voor het doel van deze
Overeenkomst noodzakelijk is dat tijdens communicatie tussen de Software en de computersystemen van de
Provider of die van diens zakelijke partners uw gegevens worden overgebracht als onderdeel van de verspreiding
door de Provider en het ondersteuningsnetwerk met als doel de functionaliteit van de Software en autorisatie om
de Software te gebruiken te garanderen en de rechten van de Provider te beschermen.
Na beëindiging van deze Overeenkomst, is de Provider of elk van diens zakelijk partners als onderdeel van het
distributie- en ondersteuningsnewerk van de Provider, gerechtigd essentiële gegevens die u identificeren over te
dragen, verwerken en op te slaan ten behoeve van factureringsdoeleinden, de prestaties van deze Overeenkomst
en het overbrengen van meldingen naar uw Computer.
Details over privacy, beveiliging van persoonlijke gegevens en Uw rechten als betrokkene vindt u in het
Privacybeleid, dat als onderdeel van het installatieproces rechtstreeks toegankelijk is op de website van de
Aanbieder. Of bezoek de Help-sectie van de Software.
5. Eindgebruikersrechten uitoefenen. U moet uw Eindgebruikersrechten persoonlijk of via uw medewerkers
uitoefenen. U hebt alleen het recht om de Software te gebruiken om uw activiteiten te beschermen en deze
Computers of computersystemen te beveiligen waarvoor U een Licentie hebt verkregen.
6. Beperkingen op rechten. U mag geen componenten kopiëren, verspreiden of uitnemen, of afgeleide producten
van de Software maken. Bij gebruik van de Software bent U verplicht te voldoen aan de volgende beperkingen:
a) U mag een kopie van de Software opslaan op een permanent opslagmedium als back-upkopie voor uw archief,
mits uw back-upkopie niet wordt geïnstalleerd of gebruikt op een computer. Alle andere kopieën die U van de
Software maakt, gelden als schending van deze Overeenkomst.
b) U mag de Software niet gebruiken, wijzigen, vertalen of reproduceren of gebruiksrechten op de Software
overdragen of kopieën van de Software gebruiken op een andere wijze dan in deze Overeenkomst is genoemd.
c) U mag de Software niet verkopen, onder sublicentie geven, leasen of huren of lenen of de Software gebruiken
voor het verrichten van commerciële diensten.
d) U mag geen reverse engineering, decompilatie of disassemblage van de Software uitvoeren of anderszins
trachten de broncode van de Software te achterhalen, behoudens voor zover deze beperking uitdrukkelijk is
verboden door de wet.
e) U gaat akkoord dat U de Software alleen zult gebruiken op een manier die voldoet aan alle toepasselijke
wetten in het rechtsgebied waarin U de Software gebruikt, met inbegrip van, maar niet beperkt tot, toepasselijke
beperkingen betreffende auteursrecht en andere intellectuele eigendomsrechten.
f) U stemt ermee in dat U de Software en de functies ervan uitsluitend zult gebruiken op een wijze die de
toegangsmogelijikheden van andere Eindgebruikers tot deze services niet belemmert. De Provider behoudt zich
het recht voor het bereik van de services die worden geleverd aan afzonderlijke Eindgebruikers te beperken, om
het gebruik van de services door een zo hoog mogelijk aantal Eindgebruikers te kunnen waarborgen. Onder het

288
beperken van het bereik van de services wordt ook verstaan het volledig beëindigen van de mogelijkheid van het
gebruik van functies van de Software en het verwijderen van Gegevens en informatie op de servers van de
Provider en van derden in verband met een specifieke functie van de Software.
g) U gaat ermee akkoord geen activiteiten te ontplooien met de Licentiecode die in strijd zijn met de voorwaarden
van deze Overeenkomst of die erin kunnen resulteren dat de Licentiecode in handen valt van iemand die niet
gerechtigd is de Software te gebruiken, zoals onder andere het geval is bij overdracht in welke vorm dan ook van
een gebruikte of ongebruikte Licentiecode, evenals de ongeoorloofde reproductie of distributie van
gedupliceerde of gegenereerde Licentiecodes of het gebruik van de Software als gevolg van het gebruik van een
Licentiecode die is verkregen uit een andere bron dan de Provider.
7. Auteursrecht. De Software en alle rechten, met inbegrip van, maar niet beperkt tot, eigendomsrechten en
intellectuele-eigendomsrechten daarop, zijn het eigendom van ESET en/of zijn licentiegevers. Ze worden
beschermd door internationale verdragen en door alle andere van toepassing zijnde nationale wetten van het
land waarin de Software wordt gebruikt. De structuur, indeling en code van de Software zijn de waardevolle
handelsgeheimen en vertrouwelijke informatie van ESET en/of zijn licentiegevers. U mag de Software niet
kopiëren, behalve zoals uiteengezet in artikel 6 (a). Elke kopie die U mag maken overeenkomstig deze
Overeenkomst, moet hetzelfde auteursrecht en andere eigendomsrechten bevatten die op de Software van
toepassing zijn. Als U reverse engineering, decompilatie, disassemblage uitvoert of op andere wijze probeert de
broncode van de Software te achterhalen, in strijd met de voorwaarden van deze Overeenkomst, gaat U ermee
akkoord dat alle informatie die op deze wijze wordt verkregen, automatisch en onherroepelijk volledig zal worden
geacht te zijn overgedragen aan de Provider en het eigendom te zijn van de Provider, vanaf het moment dat
dergelijke informatie tot stand komt, onverminderd de rechten van de Provider met betrekking tot de breuk van
deze Overeenkomst.
8. Voorbehoud van rechten. De Provider behoudt alle rechten op de Software voor, met uitzondering van de
rechten die nadrukkelijk aan U als Eindgebruiker van de Software worden verleend krachtens de voorwaarden
van deze Overeenkomst.
9. Meerdere taalversies, dubbele mediasoftware, meerdere kopieën. Indien de Software meerdere platforms of
talen ondersteunt, of als U meerdere kopieën van de Software ontvangt, mag U de Software alleen gebruiken op
het aantal computersystemen en voor de versies waarvoor U een Licentie hebt verkregen. Het is niet toegestaan
versies of exemplaren van de Software die U niet gebruikt, te verkopen, verhuren, leasen, onder sublicentie te
geven, uit te lenen of over te dragen.
10. Aanvang en beëindiging van de Overeenkomst. Deze Overeenkomst is van kracht vanaf de datum waarop U
akkoord gaat met de voorwaarden van deze Overeenkomst. U kunt deze Overeenkomst op elk moment
beëindigen door de Software, alle back-upkopieën en alle gerelateerde materialen die door de Provider of zijn
zakenpartners zijn geleverd, permanent te verwijderen, vernietigen en op eigen kosten te retourneren. Uw recht
om de Software en enige functie ervan te gebruiken, kan onderworpen zijn aan het EOL-beleid. Nadat de
Software of een of meer van de functies ervan de EOL-datum heeft bereikt die in het EOL-beleid staat vermeld,
eindigt uw recht om de Software te gebruiken. Ongeacht de wijze van beëindiging van deze Overeenkomst,
blijven de bepalingen in Artikel 7, 8, 11, 13, 19 en 21 van kracht zonder tijdsbeperking.
11. VERKLARINGEN VAN DE EINDGEBRUIKER. ALS EINDGEBRUIKER ERKENT U DAT DE SOFTWARE IN DE
'OORSPRONKELIJKE STAAT' IS GELEVERD, ZONDER EXPLICIETE OF IMPLICIETE GARANTIE VAN WELKE AARD DAN
OOK EN VOOR ZOVER DAT VOLGENS DE TOEPASSELIJKE WETTEN IS TOEGESTAAN. NOCH DE PROVIDER, NOCH DE
LICENTIEGEVERS OF GELIEERDE BEDRIJVEN, NOCH DE AUTEURSRECHTHOUDERS BIEDEN ENIGE EXPLICIETE OF
IMPLICIETE VERTEGENWOORDIGINGEN OF GARANTIES, MET INBEGRIP VAN MAAR NIET BEPERKT TOT
VERKOOPGARANTIES, GARANTIES DAT DE SOFTWARE GESCHIKT IS VOOR EEN BEPAALD DOEL OF GARANTIES DAT
DE SOFTWARE GEEN INBREUK MAAKT OP OCTROOIEN, AUTEURSRECHT, HANDELSMERKEN OF ANDERE RECHTEN
VAN DERDEN. DE PROVIDER OF ENIGE ANDERE PARTIJ GARANDEERT NIET DAT DE FUNCTIES IN DE SOFTWARE

289
VOLDOEN AAN UW EISEN OF DAT DE WERKING VAN DE SOFTWARE ONONDERBROKEN OF FOUTLOOS ZAL ZIJN. U
AANVAARDT ALLE VERANTWOORDELIJKHEID EN RISICO VOOR DE SELECTIE VAN DE SOFTWARE OM UW BEOOGDE
RESULTATEN TE BEHALEN EN VOOR DE INSTALLATIE, HET GEBRUIK EN DE RESULTATEN DIE HIERUIT
VOORTVLOEIEN.
12. Geen verdere verplichtingen. Deze Overeenkomst schept geen verplichtingen voor de Provider en zijn
licentiegevers, anders dan specifiek is uiteengezet in deze Overeenkomst.
13. BEPERKING VAN DE AANSPRAKELIJKHEID. VOOR ZOVER IS TOEGESTAAN VOLGENS DE TOEPASSELIJKE
WETTEN, ZULLEN DE PROVIDER, ZIJN WERKNEMERS OF LICENTIEGEVERS IN GEEN GEVAL AANSPRAKELIJK
WORDEN GESTELD VOOR WINST-, INKOMSTEN- OF OMZETDERVING, VOOR GEGEVENSVERLIES, VOOR KOSTEN
DIE ZIJN GEMAAKT OM VERVANGENDE GOEDEREN OF DIENSTEN AAN TE SCHAFFEN, VOOR BESCHADIGING VAN
EIGENDOM, LICHAMELIJK LETSEL, ONDERBREKING VAN DE BEDRIJFSVOERING, VERLIES VAN
BEDRIJFSINFORMATIE, OF VOOR ENIGE SPECIALE, DIRECTE, INDIRECTE, INCIDENTELE, ECONOMISCHE OF
VERVANGENDE SCHADE, SCHADE ALS GEVOLG VAN VERNIELING, SPECIALE OF GEVOLGSCHADE, OP WELKE
MANIER DAN OOK VEROORZAAKT, ONGEACHT OF DEZE HET GEVOLG IS VAN EEN CONTRACT, EEN OPZETTELIJKE
OVERTREDING, NALATIGHEID OF EEN ANDER FEIT DAT DE SCHADE HEEFT VEROORZAAKT, ALS GEVOLG VAN DE
INSTALLATIE, HET GEBRUIK VAN OF HET ONVERMOGEN TOT HET GEBRUIK VAN DE SOFTWARE, ZELFS ALS DE
PROVIDER OF ZIJN LICENTIEGEVERS OF GELIEERDE ONDERNEMINGEN ZIJN GEWEZEN OP DE MOGELIJKHEID VAN
DERGELIJKE SCHADE. AANGEZIEN IN BEPAALDE LANDEN EN RECHTSGEBIEDEN HET NIET IS TOEGESTAAN
AANSPRAKELIJKHEID UIT TE SLUITEN, MAAR HET MOGELIJK WEL IS TOEGESTAAN AANSPRAKELIJKHEID TE
BEPERKEN, WORDT IN DERGELIJKE GEVALLEN DE AANSPRAKELIJKHEID VAN DE PROVIDER, ZIJN MEDEWERKERS OF
LICENTIEGEVERS OF GELIEERDE BEDRIJVEN BEPERKT TOT HET BEDRAG DAT U VOOR DE LICENTIE HEBT BETAALD.
14. Niets in deze Overeenkomst doet afbreuk aan de wettelijke rechten van enige partij die als consument
handelt indien deze hiermee in strijd zijn.
15. Technische ondersteuning. ESET of derden in opdracht van ESET verlenen naar eigen inzicht technische
ondersteuning zonder enige garanties of verklaringen. Nadat de Software of een of meer van de functies ervan de
EOL-datum heeft bereikt die in het EOL-beleid staat vermeld, wordt er geen technische ondersteuning meer
verleend. De Eindgebruiker is verplicht een back-up te maken van alle bestaande gegevens, software en
programmavoorzieningen voorafgaand aan het verlenen van de technische ondersteuning. ESET en/of derden in
opdracht van ESET kunnen geen aansprakelijkheid aanvaarden voor schade of verlies van gegevens, eigendom,
software of hardware of verlies van winst als gevolg van het verlenen van technische ondersteuning. ESET en/of
derden in opdracht van ESET behouden het recht voor om te beslissen of het oplossen van het probleem buiten
het bereik valt van de technische ondersteuning. ESET behoudt het recht voor om naar eigen inzicht technische
ondersteuning te weigeren, op te schorten of de verlening ervan te beëindigen. Licentie-informatie, Informatie en
andere gegevens overeenkomstig het Privacybeleid zijn mogelijk vereist om technische ondersteuning te
verkrijgen.
16. Overdracht van de licentie. De Software kan van het ene computersysteem naar het andere worden
overgedragen, tenzij dit in strijd is met de voorwaarden van de Overeenkomst. Indien dit niet in strijd is met de
voorwaarden van de Overeenkomst, heeft de Eindgebruiker alleen het recht om de Licentie en alle rechten die
voortvloeien uit deze overeenkomst, permanent over te dragen aan een andere Eindgebruiker met toestemming
van de Provider, onder voorwaarde dat (i) de oorspronkelijke Eindgebruiker geen kopieën van de Software
behoudt; (ii) de overdracht van rechten direct is, dat wil zeggen van de oorspronkelijke Eindgebruiker naar de
nieuwe Eindgebruiker; (iii) de nieuwe Eindgebruiker alle rechten en verplichtingen van de oorspronkelijke
Eindgebruiker moet overnemen volgens de voorwaarden van deze Overeenkomst; (iv) de oorspronkelijke
Eindgebruiker de nieuwe Eindgebruiker de documentatie moet verstrekken waardoor verificatie van de echtheid
van de Software zoals gespecificeerd in artikel 17 mogelijk is.
17. Verificatie van de echtheid van de Software. De Eindgebruiker kan het recht hebben de Software op een van

290
de volgende manieren te gebruiken: (i) door middel van een licentiecertificaat dat door de Provider of een door
de Provider aangewezen derde partij is uitgegeven; (ii) door middel van een schriftelijke licentieovereenkomst,
indien een dergelijke overeenkomst is gesloten; (iii) door middel van e-mail aan de Provider met de
licentiegegevens (gebruikersnaam en wachtwoord) om Updates mogelijk te maken. Om de echtheid van de
Software te controleren is het mogelijk noodzakelijk om in overeenstemming met het Privacybeleid Licentie-
informatie en Eindgebruikersgegevens te verzamelen waaraan U bent te identificeren.
18. Licenties voor de overheid en de Amerikaanse regering. De Software zal worden verstrekt aan de overheid,
met inbegrip van de Amerikaanse regering, met de licentierechten en beperkingen die in deze Overeenkomst zijn
beschreven.
19. Naleving van handelscontroles.
(a) U zult de Software niet direct of indirect uitvoeren, wederuitvoeren, overdragen of anderszins ter beschikking
stellen aan enig persoon, of deze op enigerlei wijze gebruiken, of betrokken zijn bij enige handeling die ertoe kan
leiden dat ESET of haar holdingmaatschappijen, haar dochterondernemingen en de dochterondernemingen van
een van haar holdingmaatschappijen, als ook entiteiten die door haar holdingmaatschappijen ('Gelieerde
ondernemingen' ) worden gecontroleerd, in strijd handelt met, of onderworpen is aan negatieve gevolgen
krachtens Handelscontrolewetten, die het volgende omvatten:
i. alle wetten die de uitvoer, wederuitvoer of overdracht van goederen, software, technologie of diensten
controleren, beperken of aan vergunningsvereisten onderwerpen en die zijn uitgevaardigd of aangenomen door
een regering, staat of regelgevende instantie van de Verenigde Staten van Amerika, Singapore, het Verenigd
Koninkrijk, de Europese Unie of een van haar lidstaten, of een land waarin de verplichtingen uit hoofde van de
overeenkomst moeten worden uitgevoerd, of waarin het ESET of een van aan haar Gelieerde ondernemingen is
gevestigd of werkzaam is ('Exportcontrolewetten'), en
ii. alle economische, financiële, handels- of andere sanctie, beperking, embargo, invoer- of uitvoerverbod, verbod
op de overdracht van fondsen of activa of op het verrichten van diensten, of elke gelijkwaardige maatregel die
wordt opgelegd door een regering, staat of regelgevende autoriteit van de Verenigde Staten van Amerika,
Singapore, het Verenigd Koninkrijk, de Europese Unie of een van haar lidstaten, of een land waarin verplichtingen
uit hoofde van de Overeenkomst moeten worden uitgevoerd, of waarin het ESET of een van aan haar Gelieerde
ondernemingen is gevestigd of werkzaam is ('Sanctiewetgeving').
(rechtshandelingen zoals bedoeld in punt i en ii hierboven samen als "Handelscontrolewetten").
b) ESET heeft het recht om haar verplichtingen uit hoofde van deze Voorwaarden met onmiddellijke ingang op te
schorten of te beëindigen in het geval dat:
i. ESET naar haar redelijke mening vaststelt dat de Gebruiker de bepaling van artikel 19 a) van de Overeenkomst
heeft overtreden of waarschijnlijk zal overtreden; of
ii. de Eindgebruiker en/of de Software wordt onderworpen aan Handelscontrolewetten en als gevolg daarvan
ESET vaststelt dat, naar haar redelijke mening, het voortbestaan van haar verplichtingen krachtens de
Overeenkomst ertoe kan leiden dat ESET of aan haar Gelieerde ondernemingen de Handelscontrolewetten
schendt of onderworpen wordt aan negatieve gevolgen.
c) Niets in de Overeenkomst is bedoeld om een van de partijen ertoe aan te zetten of te verplichten te handelen
of af te zien van handelen (of ermee in te stemmen te handelen of af te zien van handelen), en niets mag als
zodanig worden geïnterpreteerd, op een wijze die niet in overeenstemming is met, wordt bestraft met of is
verboden onder toepasselijke Handelscontrolewetten.
20. Kennisgevingen. Alle kennisgevingen en retouren van de Software en Documentatie moeten worden gestuurd

291
naar: ESET, spol. s r. o., Einsteinova 24, 85101 Bratislava, Slovak Republic, onverminderd het recht van ESET om U
wijzigingen in deze Overeenkomst, het Privacybeleid, het EOL-beleid en de Documentatie mede te delen
overeenkomstig art. 22 van de Overeenkomst. ESET kan U e-mails sturen, in-app meldingen sturen via Software of
de communicatie op onze website publiceren. U stemt ermee in wettelijke meldingen van ESET in elektronische
vorm te ontvangen, met inbegrip van meldingen over wijzigingen in de Voorwaarden, Bijzondere voorwaarden of
het Privacybeleid, contractvoorstellen/aanvaardingen of uitnodigingen tot behandeling, kennisgevingen of andere
wettelijke meldingen. Dergelijke elektronische communicatie wordt geacht schriftelijk te zijn ontvangen, tenzij
toepasselijke wetgeving specifiek een andere vorm van communicatie vereist.
21. Toepasselijk recht. Op deze Overeenkomst is het Slowaakse recht van toepassing en deze Overeenkomst
wordt geïnterpreteerd in overeenstemming met het Slowaakse recht. De Eindgebruiker en de Provider gaan
ermee akkoord dat conflictbepalingen van het toepasselijke recht en het Weens koopverdrag niet van toepassing
zijn. U stemt er uitdrukkelijk mee in dat alle geschillen of vorderingen die voortvloeien uit deze Overeenkomst
met betrekking tot de Provider of eventuele geschillen of vorderingen met betrekking tot het gebruik van de
Software, zullen worden behandeld door de rechtbank te Bratislava I en U stemt er uitdrukkelijk mee in dat de
genoemde rechtbank jurisdictie zal hebben.
22. Algemene bepalingen. Indien een van de voorwaarden van deze Overeenkomst ongeldig of niet-afdwingbaar
blijkt, heeft dat geen gevolgen voor de geldigheid van de overige bepalingen van de Overeenkomst. Deze
bepalingen blijven geldig en afdwingbaar volgens de voorwaarden van deze Overeenkomst. Deze Overeenkomst
is opgesteld in het Engels. In geval er gemakshalve of voor een ander doeleinde een vertaling van de
Overeenkomst wordt gemaakt en er sprake is van een discrepantie tussen taalversies van deze Overeenkomst,
prevaleert de Engelstalige versie.
ESET behoudt zich het recht voor om wijzigingen aan te brengen in de Software, alsmede om de voorwaarden van
deze Overeenkomst en de Bijlagen, Addenda, het Privacybeleid, EOL-beleid en de Documentatie ervan of enig
onderdeel ervan op elk moment te herzien door het desbetreffende document bij te werken (i) om wijzigingen in
de Software of de manier waarop ESET zakendoet weer te geven, (ii) om wettelijke, regelgevende of
veiligheidsredenen, of (iii) om misbruik of schade te voorkomen. U wordt per e-mail, een melding in de app of op
een andere elektronische wijze op de hoogte gebracht van elke herziening van de Overeenkomst. Als U het niet
eens bent met de voorgestelde wijzigingen van de Overeenkomst, kunt U deze in overeenstemming met artikel 10
binnen 30 dagen na ontvangst van een melding over de wijziging beëindigen. Tenzij U de Overeenkomst binnen
deze termijn beëindigt, worden de voorgestelde wijzigingen geacht te zijn geaccepteerd en worden ze van kracht
op de datum waarop U een melding over de wijziging hebt ontvangen.
Dit is de volledige Overeenkomst tussen de Provider en U met betrekking tot de Software en deze vervangt alle
voorgaande verklaringen, besprekingen, toezeggingen, mededelingen of bekendmakingen met betrekking tot de
Software.
EULAID: EULA-PRODUCT-LG; 3537.0
Privacybeleid
ESET, spol. s r. o., gezeteld op Einsteinova 24, 851 01 Bratislava, Slowaakse Republiek, ingeschreven in het
handelsregister dat wordt beheerd door de rechtbank Bratislava I District Court, sectie Sro, volgnr. 3586/B,
bedrijfsregistratienummer: 31333532 als een Gegevensbeheerder (“ESET” of “Wij”, “We”, “Ons” of “Onze”) wil
graag transparant zijn als het gaat om de verwerking van persoonlijke gegevens en de privacy van onze klanten.
Om dit doel te verwezenlijken, publiceren Wij dit Privacybeleid met als enige doel om onze klant (“Eindgebruiker”
of “U”) over de volgende onderwerpen te informeren:
• Verwerking van persoonsgegevens,

292
• Vertrouwelijkheid van gegevens,
• Rechten van de persoon van wie de gegevens afkomstig zijn.
Verwerking van persoonsgegevens
Door ESET geleverde services geïmplementeerd in ons product worden geleverd overeenkomstig de voorwaarden
van de Licentieovereenkomst voor eindgebruikers ("EULA”), maar sommige daarvan vereisen mogelijke specifieke
aandacht. Wij willen u graag meer informatie geven over het verzamelen van gegevens in verband met de
levering van onze services. Wij verzorgen verschillende services die zijn beschreven in de EULA en
productdocumentatie, zoals een update-/upgradeservice, ESET LiveGrid®, beveiliging tegen misbruik van
gegevens, ondersteuning, enz. Om dit te kunnen doen, moeten wij de volgende informatie verzamelen:
• Updatestatistieken en andere statistieken met informatie over het installatieproces en uw computer,
waaronder het platform waarop ons product is geïnstalleerd en informatie over de bewerkingen en
functionaliteit van onze producten, zoals besturingssysteem, hardware-informatie, installatie-id's, licentie-id's,
IP-adres, MAC-adres, configuratie-instellingen van het product.
• Eénrichtings-hashes met betrekking tot infiltraties als onderdeel van het ESET LiveGrid®-reputatiesysteem,
die de efficiëntie verbeteren van de antimalwareoplossingen door gescande bestanden te vergelijken met een
database met items die op een witte of zwarte lijst in de cloud zijn geplaatst.
• Verdachte voorbeelden en metagegevens uit de praktijk als onderdeel van het ESET LiveGrid®-
feedbacksysteem waarmee ESET direct kan reageren op de behoeften van onze eindgebruikers en snel kan
inspelen op de nieuwste bedreigingen. Wij zijn afhankelijk van toezending door u
ovan infiltraties zoals potentiële voorbeelden van virussen en andere schadelijke programma's en verdachte,
problematische, potentieel ongewenste of potentieel onveilige objecten, zoals uitvoerbare bestanden, e-
mailberichten die u als spam hebt gemeld of door ons product zijn gemarkeerd;
oinformatie over apparaten in het lokale netwerk, zoals het type, de leverancier, het model en/of de naam
van het apparaat;
oinformatie over het gebruik van internet, zoals IP-adressen en geografische informatie, IP-pakketten,
webadressen en ethernetframes;
ocrashdumpbestanden en informatie daarin.
We willen op zich geen gegevens verzamelen buiten dit bereik, maar soms is het onmogelijk om dit te
voorkomen. Gegevens die per ongeluk worden verzameld, kunnen in malware zelf zijn opgenomen (verzameld
zonder uw kennis of goedkeuring) of als onderdeel van bestandsnamen of webadressen en het is niet onze
bedoeling om deze gegevens deel te laten uitmaken van onze systemen of deze gegevens te verwerken voor het
doel dat in dit Privacybeleid is beschreven.
• Licentie-informatie, zoals licentie-ID en persoonlijke gegevens zoals naam, achternaam, adres, e-mailadres, is
vereist voor factureringsdoeleinden, verificatie van de echtheid van uw licentie en voor de levering van onze
services.
• Contactgegevens en gegevens in uw ondersteuningsaanvragen kunnen vereist zijn, zodat ESET u
ondersteuningsservices kan bieden. Op basis van het kanaal dat u kiest om contact met ons op te nemen,
kunnen Wij mogelijk uw e-mailadres, telefoonnummer, licentie-informatie, productdetails en beschrijving van
uw ondersteuningsaanvraag verzamelen. Mogelijk wordt u gevraagd om ons andere informatie te verschaffen
teneinde u ondersteuningsservices te kunnen bieden.

293
Vertrouwelijkheid van gegevens
ESET is een internationaal bedrijf via gelieerde rechtspersonen of partners als onderdeel van ons distributie-,
service- en ondersteuningsnetwerk. Informatie die door ESET wordt verwerkt, kan worden overgedragen naar en
van gelieerde entiteiten of partners om uitvoering te geven aan de Gebruiksrechtovereenkomst voor
Eindgebruikers zoals de levering van services, ondersteuning of facturering. Op basis van uw locatie en de service
die U hebt gekozen te gebruiken, moeten Wij mogelijk uw gegevens overbrengen naar een land zonder het
beschermingsniveau dat is voorgeschreven door de Europese Commissie. Zelfs als dat het geval is, is elke
overdracht van gegevens onderworpen aan wettelijke regelgeving inzake gegevensbescherming en vindt dit
alleen plaats als dit ook echt nodig is. Er dienen zonder uitzondering modelcontractbepalingen, bindende
bedrijfsvoorschriften of andere gepaste vormen van beveiliging van kracht te zijn.
Wij streven ernaar te voorkomen dat gegevens langer worden opgeslagen dan nodig is terwijl wij ESET-services
aanbieden. Onze bewaarperiode kan langer zijn dan de geldigheid van uw licentie om u de tijd te geven uw
licentie gemakkelijk te vernieuwen. Minimale en gepseudonimiseerde statistieken en andere gegevens van ESET
LiveGrid® kunnen verder worden verwerkt voor statistische doeleinden.
ESET implementeert gepaste technische en organisatorische maatregelen om een beveiligingsniveau te realiseren
dat afdoende is voor potentiële risico's. Wij doen Ons best om de vertrouwelijkheid, integriteit, beschikbaarheid
en bestendigheid van verwerkingssystemen en -services blijvend te garanderen. In het geval van een
gegevensschending waarbij een risico bestaat dat uw rechten en vrijheden in gevaar komen, zullen Wij de
toezichthoudende autoriteit alsmede iedereen bij wie wij gegevens hebben verzameld, hiervan op de hoogte
stellen. Als gegevensonderwerp hebt u het recht om een klacht in te dienen bij een toezichthouder.
Rechten van degene van wie de gegevens afkomstig zijn.
ESET is onderworpen aan regelgeving van Slowaakse wetten en Wij zijn gebonden aan
gegevensbeschermingswetgeving van de Europese Unie. Onder voorbehoud van de voorwaarden die zijn
vastgelegd in van toepassing zijnde gegevensbeschermingswetten, hebt U de volgende rechten als betrokkene:
• het recht om toegang te krijgen tot uw persoonsgegevens bij ESET,
• het recht op rectificatie van uw persoonsgegevens indien onjuist (U hebt ook het recht om onvolledige
persoonsgegevens aan te vullen),
• het recht om uw persoonsgegevens te laten verwijderen,
• het recht op beperking van het verwerken van uw persoonsgegevens,
• het recht om verwerking te weigeren,
• het recht om bezwaar in te dienen alsmede,
• het recht op overzetbaarheid van gegevens.
Wij zijn van mening dat alle door ons verwerkte informatie waardevol en noodzakelijk is voor het doel van onze
legitieme interesse, namelijk de levering van services en producten aan onze klanten.
Als u uw recht als betrokkene wilt uitoefenen of een vraag hebt of een zorg wilt uiten, stuur ons dan een bericht
op:
ESET, spol. s r.o.
Data Protection Officer
Einsteinova 24
-
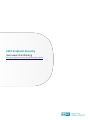 1
1
-
 2
2
-
 3
3
-
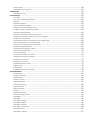 4
4
-
 5
5
-
 6
6
-
 7
7
-
 8
8
-
 9
9
-
 10
10
-
 11
11
-
 12
12
-
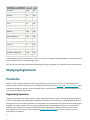 13
13
-
 14
14
-
 15
15
-
 16
16
-
 17
17
-
 18
18
-
 19
19
-
 20
20
-
 21
21
-
 22
22
-
 23
23
-
 24
24
-
 25
25
-
 26
26
-
 27
27
-
 28
28
-
 29
29
-
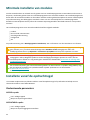 30
30
-
 31
31
-
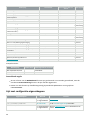 32
32
-
 33
33
-
 34
34
-
 35
35
-
 36
36
-
 37
37
-
 38
38
-
 39
39
-
 40
40
-
 41
41
-
 42
42
-
 43
43
-
 44
44
-
 45
45
-
 46
46
-
 47
47
-
 48
48
-
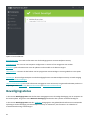 49
49
-
 50
50
-
 51
51
-
 52
52
-
 53
53
-
 54
54
-
 55
55
-
 56
56
-
 57
57
-
 58
58
-
 59
59
-
 60
60
-
 61
61
-
 62
62
-
 63
63
-
 64
64
-
 65
65
-
 66
66
-
 67
67
-
 68
68
-
 69
69
-
 70
70
-
 71
71
-
 72
72
-
 73
73
-
 74
74
-
 75
75
-
 76
76
-
 77
77
-
 78
78
-
 79
79
-
 80
80
-
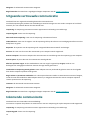 81
81
-
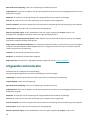 82
82
-
 83
83
-
 84
84
-
 85
85
-
 86
86
-
 87
87
-
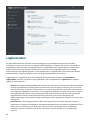 88
88
-
 89
89
-
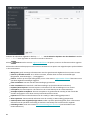 90
90
-
 91
91
-
 92
92
-
 93
93
-
 94
94
-
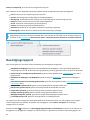 95
95
-
 96
96
-
 97
97
-
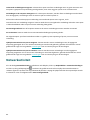 98
98
-
 99
99
-
 100
100
-
 101
101
-
 102
102
-
 103
103
-
 104
104
-
 105
105
-
 106
106
-
 107
107
-
 108
108
-
 109
109
-
 110
110
-
 111
111
-
 112
112
-
 113
113
-
 114
114
-
 115
115
-
 116
116
-
 117
117
-
 118
118
-
 119
119
-
 120
120
-
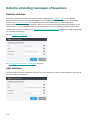 121
121
-
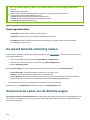 122
122
-
 123
123
-
 124
124
-
 125
125
-
 126
126
-
 127
127
-
 128
128
-
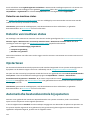 129
129
-
 130
130
-
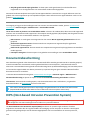 131
131
-
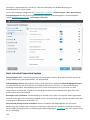 132
132
-
 133
133
-
 134
134
-
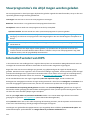 135
135
-
 136
136
-
 137
137
-
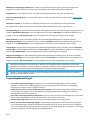 138
138
-
 139
139
-
 140
140
-
 141
141
-
 142
142
-
 143
143
-
 144
144
-
 145
145
-
 146
146
-
 147
147
-
 148
148
-
 149
149
-
 150
150
-
 151
151
-
 152
152
-
 153
153
-
 154
154
-
 155
155
-
 156
156
-
 157
157
-
 158
158
-
 159
159
-
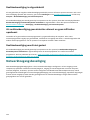 160
160
-
 161
161
-
 162
162
-
 163
163
-
 164
164
-
 165
165
-
 166
166
-
 167
167
-
 168
168
-
 169
169
-
 170
170
-
 171
171
-
 172
172
-
 173
173
-
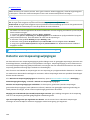 174
174
-
 175
175
-
 176
176
-
 177
177
-
 178
178
-
 179
179
-
 180
180
-
 181
181
-
 182
182
-
 183
183
-
 184
184
-
 185
185
-
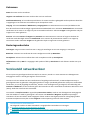 186
186
-
 187
187
-
 188
188
-
 189
189
-
 190
190
-
 191
191
-
 192
192
-
 193
193
-
 194
194
-
 195
195
-
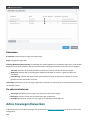 196
196
-
 197
197
-
 198
198
-
 199
199
-
 200
200
-
 201
201
-
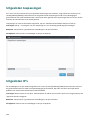 202
202
-
 203
203
-
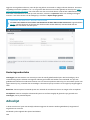 204
204
-
 205
205
-
 206
206
-
 207
207
-
 208
208
-
 209
209
-
 210
210
-
 211
211
-
 212
212
-
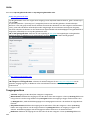 213
213
-
 214
214
-
 215
215
-
 216
216
-
 217
217
-
 218
218
-
 219
219
-
 220
220
-
 221
221
-
 222
222
-
 223
223
-
 224
224
-
 225
225
-
 226
226
-
 227
227
-
 228
228
-
 229
229
-
 230
230
-
 231
231
-
 232
232
-
 233
233
-
 234
234
-
 235
235
-
 236
236
-
 237
237
-
 238
238
-
 239
239
-
 240
240
-
 241
241
-
 242
242
-
 243
243
-
 244
244
-
 245
245
-
 246
246
-
 247
247
-
 248
248
-
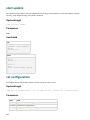 249
249
-
 250
250
-
 251
251
-
 252
252
-
 253
253
-
 254
254
-
 255
255
-
 256
256
-
 257
257
-
 258
258
-
 259
259
-
 260
260
-
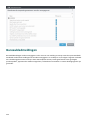 261
261
-
 262
262
-
 263
263
-
 264
264
-
 265
265
-
 266
266
-
 267
267
-
 268
268
-
 269
269
-
 270
270
-
 271
271
-
 272
272
-
 273
273
-
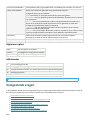 274
274
-
 275
275
-
 276
276
-
 277
277
-
 278
278
-
 279
279
-
 280
280
-
 281
281
-
 282
282
-
 283
283
-
 284
284
-
 285
285
-
 286
286
-
 287
287
-
 288
288
-
 289
289
-
 290
290
-
 291
291
-
 292
292
-
 293
293
-
 294
294
-
 295
295
-
 296
296
-
 297
297
-
 298
298
-
 299
299
-
 300
300
-
 301
301
-
 302
302
ESET Endpoint Security for Windows 10.1 de handleiding
- Type
- de handleiding
Gerelateerde papieren
-
ESET Endpoint Antivirus for Windows 10.1 de handleiding
-
ESET Endpoint Security for Android 4.x de handleiding
-
ESET Endpoint Antivirus for Windows 10.0 de handleiding
-
ESET Internet Security 17 de handleiding
-
ESET Endpoint Security for Windows 10 de handleiding
-
ESET Smart Security Premium 17 de handleiding
-
ESET Endpoint Security for Windows 9 de handleiding
-
ESET Smart Security Premium 16.2 de handleiding
-
ESET Endpoint Antivirus for Windows 9 de handleiding
-
ESET Endpoint Security for macOS Gebruikershandleiding