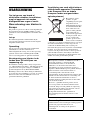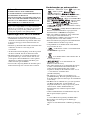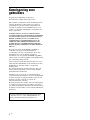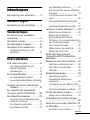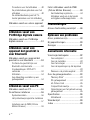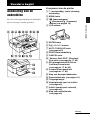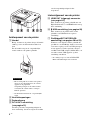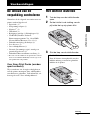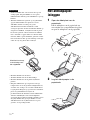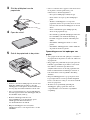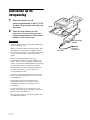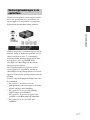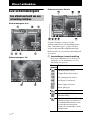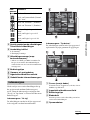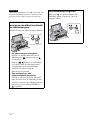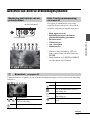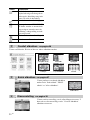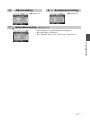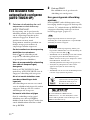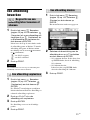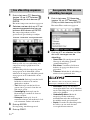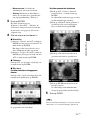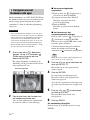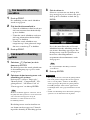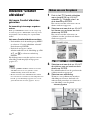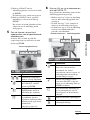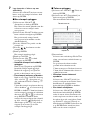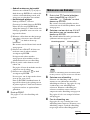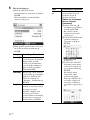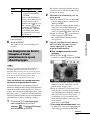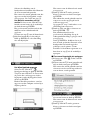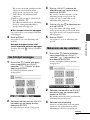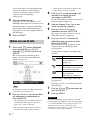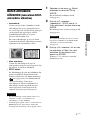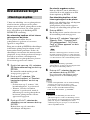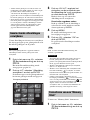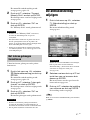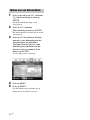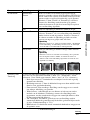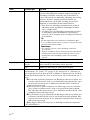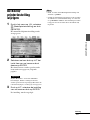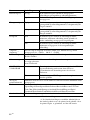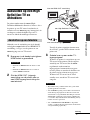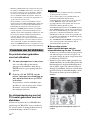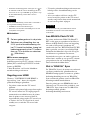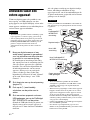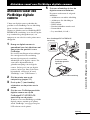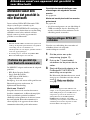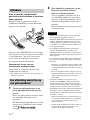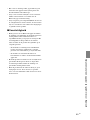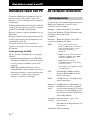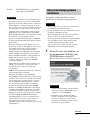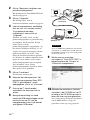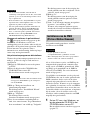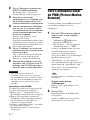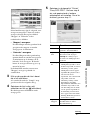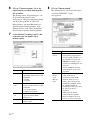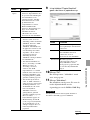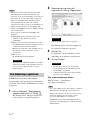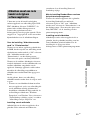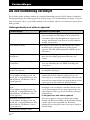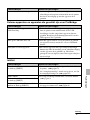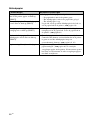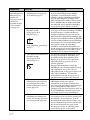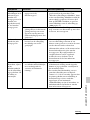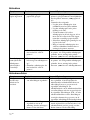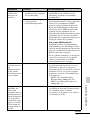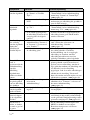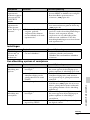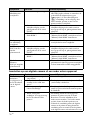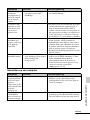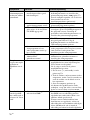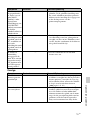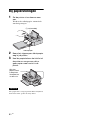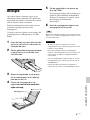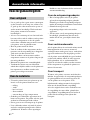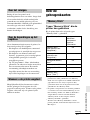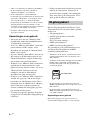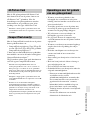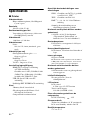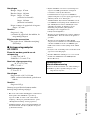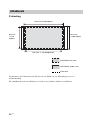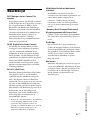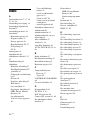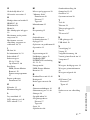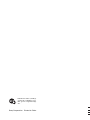4-129-103-41 (1)
Printer voor
digitale foto’s
DPP-FP97
© 2009 Sony Corporation
Voordat u begint
Voorbereidingen
Direct afdrukken
Afdrukken vanaf een PictBridge
digitale camera
Afdrukken vanaf een apparaat
dat geschikt is voor Bluetooth
Afdrukken vanaf een PC
Foutmeldingen
Oplossen van problemen
Aanvullende informatie
Gebruiksaanwijzing
Voordat u deze printer gaat gebruiken, moet u de bijgeleverde
"Lees dit eerst" , "Over afdrukpakketen" en deze
"Gebruiksaanwijzing" aandachtig doorlezen. Bewaar de
handleidingen voor het geval u deze later als referentiemateriaal
nodig hebt.
Lees de bijgeleverde "Lees dit eerst" en
"Over afdrukpakketen" door.

2
NL
WAARSCHUWING
Om het gevaar van brand of
elektrische schokken te verkleinen,
mag het apparaat niet worden
blootgesteld aan regen of vocht.
Waarschuwing voor klanten in
Europa
Dit product is getest en voldoet aan de beperkingen
die zijn uiteengezet in de EMC-richtlijn voor het
gebruik van een verbindingskabel van minder dan 3
meter.
Let op
De elektromagnetische velden kunnen bij de
opgegeven frequenties het beeld van deze digitale
fotoprinter beïnvloeden.
Opmerking
Als de gegevensoverdracht wordt onderbroken
(mislukt) door statische elektriciteit of
elektromagnetische storing, moet u de toepassing
opnieuw starten of de verbindingskabel (USB,
enzovoort) loskoppelen en opnieuw aansluiten.
Kennisgeving voor klanten in de
landen waar EU-richtlijnen van
toepassing zijn
De fabrikant van dit product is Sony Corporation,
1-7-1 Konan Minato-ku Tokyo, 108-0075 Japan. De
geautoriseerde vertegenwoordiger voor EMC en
productveiligheid is Sony Deutschland GmbH,
Hedelfinger Strasse 61, 70327 Stuttgart, Duitsland.
Voor kwesties met betrekking tot service of garantie
kunt u het adres in de afzonderlijke service- en
garantiedocumenten gebruiken.
Verwijdering van oude elektrische en
elektronische apparaten (Toepasbaar
in de Europese Unie en andere
Europese landen met gescheiden
ophaalsystemen)
Het symbool op het
product of op de
verpakking wijst erop dat
dit product niet als
huishoudelijk afval mag
worden behandeld. Het
moet echter naar een
plaats worden gebracht
waar elektrische en
elektronische apparatuur
wordt gerecycled. Als u
ervoor zorgt dat dit
product op de correcte
manier wordt verwijderd,
voorkomt u voor mens en milieu negatieve gevolgen
die zich zouden kunnen voordoen in geval van
verkeerde afvalbehandeling. De recycling van
materialen draagt bij tot het vrijwaren van natuurlijke
bronnen. Voor meer details in verband met het
recyclen van dit product, neemt u contact op met de
gemeentelijke instanties, het bedrijf of de dienst
belast met de verwijdering van huishoudafval of de
winkel waar u het product hebt gekocht.
Het kopiëren, bewerken of afdrukken van CD’s,
televisieprogramma’s, auteursrechtelijk
beschermde materialen, zoals beelden en
publicaties, en alle andere materialen met
uitzondering van eigen opnamen en creaties is
beperkt tot huishoudelijk of privé-gebruik. Tenzij u
in het bezit bent van de auteursrechten of
toestemming hebt van de houder van de
auteursrechten om deze materialen te kopiëren, kan
gebruik van deze materialen een overtreding van
de auteursrechtwetten betekenen en moet u
wellicht schadevergoeding betalen aan de houder
van de auteursrechten.
Als u foto’s gebruikt met deze printer, moet u
ervoor zorgen dat u de auteursrechtwetten niet
overtreedt. Ongeoorloofd gebruik of aanpassing
van portretten van andere personen kan ook een
inbreuk op hun rechten betekenen.
Op bepaalde demonstraties, optredens en
tentoonstellingen is het nemen van foto’s niet
toegestaan.
Reservekopiëen
U kunt het beste een reservekopie van uw gegevens
opslaan om gegevensverlies door een
bedieningsfout of storing van de printer te
voorkomen.

3
NL
Opmerkingen over het LCD-scherm
• Het weergegeven beeld heeft niet dezelfde
beeldkwaliteit en kleuren als het afgedrukte beeld
omdat de fosformethoden en-profielen anders zijn.
U moet het weergegeven beeld beschouwen als
indicatie.
• Druk niet op het LCD-scherm. Het scherm kan dan
verkleuren, waardoor een storing wordt
veroorzaakt.
• Als het LCD-scherm langdurig wordt blootgesteld
aan direct zonlicht, kan dit tot defecten leiden.
• Het LCD-scherm is vervaardigd met behulp van
precisietechnologie, waardoor meer dan 99,99%
van de pixels effectief bruikbaar is. Deze punten
duiden niet op fabricagefouten en hebben geen
enkele invloed op de afdrukken.
• In een koude omgeving kunnen de beelden op het
LCD-scherm nasporen vertonen. Dit is normaal.
Handelsmerken en auteursrechten
• "BRAVIA", "BRAVIA" Sync, , Cyber-shot,
, "Memory Stick", ,
"Memory Stick Duo", ,
"MagicGate Memory Stick", "Memory Stick PRO",
, "Memory Stick PRO Duo",
, "Memory Stick PRO-HG
Duo", , "Memory Stick
Micro", , , "Memory
Stick-ROM", , "MagicGate",
en zijn handelsmerken van Sony
Corporation.
• HDMI, en High-Definition Multimedia
Interface zijn handelsmerken of geregistreerde
handelsmerken van HDMI Licensing LLC.
• Microsoft, Windows, Windows Vista en DirectX
zijn gedeponeerde handelsmerken of
handelsmerken van Microsoft Corporation in de
Verenigde Staten en/of andere landen.
• Intel en Pentium zijn gedeponeerde handelsmerken
of handelsmerken van Intel Corporation.
• CompactFlash is een handelsmerk van SanDisk
Corporation in de V.S.
• of xD-Picture Card
TM
is een handelsmerk
van FUJIFILM Corporation.
• is een handelsmerk van FotoNation Inc. in
de Verenigde Staten.
• is een handelsmerk van
Ichikawa Soft Laboratory.
• Alle andere bedrijven en productnamen die hierin
worden vermeld, kunnen de handelsmerken of
gedeponeerde handelsmerken zijn van hun
respectieve bedrijven. Bovendien worden "™" en
"
®
" niet elke keer vermeld in deze
gebruiksaanwijzing.
• Dit apparaat is voorzien van een functie voor
gezichtherkenning. Er wordt gebruik gemaakt van
Sony Face Recognition-technologie die ontwikkeld
is door Sony.
• Het Bluetooth woordmerk en logo's zijn eigendom
van Bluetooth SIG, Inc. en elk gebruik van
dergelijke merken door Sony Corporation gebeurt
onder licentie. Andere handelsmerken en
handelsnamen zijn van hun respectievelijke
eigenaren.
• Andere handelsmerken en handelsnamen zijn van
hun respectievelijke eigenaren.
•Zlib
© 1995-2002 Jean-loup Gailly and Mark Adler
• Bevat iType™ en lettertypen van Monotype
Imaging Inc.
iType™ is een handelsmerk van Monotype Imaging
Inc.
Informatie
IN GEEN GEVAL IS DE VERKOPER
AANSPRAKELIJK VOOR ENIGE DIRECTE OF
INCIDENTELE SCHADE OF
GEVOLGSCHADE VAN WELKE SOORT DAN
OOK, OF VOOR VERLIEZEN OF KOSTEN ALS
GEVOLG VAN EEN DEFECT PRODUCT OF
HET GEBRUIK VAN EEN PRODUCT.
Sony is niet aansprakelijk voor enige incidentele
schade of gevolgschade of verlies van opgenomen
gegevens als gevolg van het gebruik van of een
storing aan de printer of de geheugenkaart.

4
NL
Kennisgeving voor
gebruikers
Programma © 2009 Sony Corporation
Documentatie © 2009 Sony Corporation
Alle rechten voorbehouden. Deze handleiding en de
software die hierin wordt beschreven, geheel of
gedeeltelijk, mogen niet worden gereproduceerd,
vertaald of omgezet in een machineleesbare vorm
zonder voorafgaande schriftelijke toestemming van
Sony Corporation.
IN GEEN GEVAL IS SONY CORPORATION
AANSPRAKELIJK VOOR ENIGE INCIDENTELE
OF SPECIALE SCHADE OF GEVOLGSCHADE
HETZIJ ONDER DWANG, CONTRACT OF
ANDERSZINS VOORTKOMEND UIT OF IN
VERBAND MET DEZE HANDLEIDING, DE
SOFTWARE OF ANDERE INFORMATIE DIE
HIERIN WORDT VERMELD OF HET GEBRUIK
ERVAN.
Door het zegel van de CD-ROM-verpakking te
verbreken, accepteert u alle bepalingen en
voorwaarden van deze overeenkomst. Als u deze
bepalingen en voorwaarden niet accepteert,
retourneert u de ongeopende CD-ROM-verpakking
samen met de rest van het pakket aan de handelaar bij
wie u het pakket hebt gekocht.
Sony Corporation behoudt zich het recht voor om te
allen tijde deze handleiding of de informatie in deze
handleiding te wijzigen zonder voorafgaande
kennisgeving.
De software die hierin wordt beschreven, kan ook
vallen onder de bepalingen van een afzonderlijke
gebruiksrechtovereenkomst.
Ontwerpgegevens, zoals de voorbeelden in deze
software, mogen uitsluitend voor persoonlijk gebruik
worden aangepast of gekopieerd. Het ongeoorloofd
kopiëren van deze software is volgens de
auteursrechtwetten verboden.
Houd er rekening mee dat het ongeoorloofd kopiëren
of aanpassen van portretten van andere personen of
van auteursrechtelijk beschermd werk een inbreuk op
de rechten van de houders van de auteursrechten kan
betekenen.
U wordt wellicht verwezen naar de bijgeleverde
"Lees dit eerst" en "Over afdrukpakketen" als
deze gedetailleerde beschrijvingen bevat.

5
NL
Inhoudsopgave
Kennisgeving voor gebruikers ........4
Voordat u begint
Aanduiding van de onderdelen .......7
Voorbereidingen
De inhoud van de verpakking
controleren .....................................9
Het inktlint instellen ........................9
Het afdrukpapier inleggen .............10
Aansluiten op de netspanning .......12
Bedieningshandelingen in de
opstartfase ......................................13
Direct afdrukken
LCD-schermweergave ..................14
Een afdrukvoorbeeld van een
afbeelding bekijken ........................14
Indexweergave ................................15
Eenvoudig afdrukken ....................17
Een geheugenkaart plaatsen ...........17
Geselecteerde afbeeldingen afdrukken
........................................................17
Genieten van diverse afdrukmoge-
lijkheden ..................................19
Een mislukte foto automatisch
corrigeren (AUTO TOUCH-UP) ......22
Een afbeelding bewerken ..............23
De grootte van een afbeelding laten
toenemen of afnemen .....................23
Een afbeelding verplaatsen .............23
Een afbeelding draaien ...................23
Een afbeelding aanpassen .............. 24
Een speciaal filter aan een afbeelding
toevoegen ...................................... 24
Corrigeren van het fenomeen rode
ogen ............................................... 26
Een bewerkte afbeelding afdrukken
....................................................... 27
Een bewerkte afbeelding opslaan ... 27
Uitvoeren "Creatief afdrukken" ......28
Maken van een Scrapbook ............. 28
Maken van een Kalender ................31
Een Handgeschreven bericht,
Stempelen of Vooraf geïnstalleerde zin
op een afbeelding leggen. .............. 33
Een Fotolijst toevoegen .................. 35
Maken van een Lay-outafdruk ........35
Maken van een ID-foto ...................36
Batch afdrukken uitvoeren
(Indexafdruk/DPOF-afdruk/Alles
afdrukken) ....................................37
Bekijken van een Diavoorstelling ....38
Een Diavoorstelling laten zien ........ 38
Apart zetten voor afdrukken ............ 38
Afdrukken ....................................... 38
Bestandsbewerkingen ...................39
Afbeeldingen kopiëren ................... 39
Geselecteerde afbeeldingen
verwijderen .................................... 40
Formatteren van een "Memory Stick"
....................................................... 40
Het interne geheugen formatteren .... 41
De afdrukinstelling wijzigen ..........41
Maken van een Datumafdruk .......... 42
De Beeld/printerinstelling wijzigen
......................................................45
Aansluiten op een High Definition-TV
en Afdrukken ................................47
Aansluiten op een televisie ............. 47
Vervolg

6
NL
Procedures voor het afdrukken ...... 48
De printertoetsen gebruiken voor het
afdrukken ....................................... 48
De afstandsbediening van het TV-
toestel gebruiken voor het afdrukken
....................................................... 48
Afdrukken vanaf een extern apparaat
......................................................50
Afdrukken vanaf een
PictBridge digitale camera
Afdrukken vanaf een PictBridge
digitale camera .............................51
Afdrukken vanaf een
apparaat dat geschikt is
voor Bluetooth
Afdrukken vanaf een apparaat dat
geschikt is voor Bluetooth ............53
Profielen die geschikt zijn voor
Bluetooth-communicatie ................ 53
Voorbereidingen: DPPA-BT1
verbinden ....................................... 53
Afdrukken ...................................... 54
Een afbeelding overzetten op een
geheugenkaart ............................... 54
Afdrukken vanaf een PC
Afdrukken vanaf een PC ................56
De software installeren .................56
Systeemvereisten ........................... 56
Het printerstuurprogramma installeren
....................................................... 57
Installeren van de PMB (Picture
Motion Browser) ............................ 59
Foto's afdrukken vanaf de PMB
(Picture Motion Browser) .............60
Een bladermap registreren ..............64
Afdrukken vanaf een in de handel
verkrijgbare softwareapplicatie .......65
Foutmeldingen
Als een foutmelding verschijnt .....66
Oplossen van problemen
Als er problemen zijn ....................69
Bij papierstoringen .......................80
Reinigen .......................................81
Aanvullende informatie
Voorzorgsmaatregelen .................82
Over veiligheid ...............................82
Over de installatie ...........................82
Over het reinigen ............................83
Over de beperkingen op het kopiëren
........................................................83
Wanneer u de printer wegdoet ........83
Over de geheugenkaarten .............83
"Memory Stick" ..............................83
SD-geheugenkaart ..........................84
xD-Picture Card ..............................85
CompactFlash-kaartje .....................85
Opmerkingen over het gebruik van een
geheugenkaart ................................85
Specificaties .................................86
Afdrukbereik ...................................88
Woordenlijst .................................89
Index ............................................90

7
NL
Voordat u begint
Voordat u begint
Aanduiding van de
onderdelen
Zie voor nadere bijzonderheden de bladzijden
die tussen haakjes worden genoemd.
Voorpaneel van de printer
A 1 (aan/standby) -toets/ (standby)
aanduiding
B MENU-toets
C (Indexweergave)
(uitzoomen)/ (inzoomen)
toetsen (.pagina 16)
D LCD-scherm
E ENTER-toets
F Pijl (g/G/f/F) toetsen
G AUTO TOUCH-UP-toets
(.pagina 22)
H PRINT-toets/aanduiding
I CANCEL-toets
J "Memory Stick PRO" (Standard/
Duo) sleuf (.pagina's 17, 83)
K SD-geheugenkaart/xD-Picture
Card dual-format sleuf
(.pagina's 17, 84, 85)
L CompactFlash-kaartsleuf
(.pagina's 17, 85)
M Klep van de papierladehouder
N Papierladehouder (.pagina 11)
O Toegangslampje
P Uitwerphendel voor het inktlint
(.pagina 9)
Q Inktlint (wordt apart verkocht)
(.pagina 9)
R Klep voor inktlinthouder
(.pagina 9)
Vervolg

8
NL
Achterpaneel van de printer
A Hendel
Breng, wanneer u de printer draagt, de hendel
omhoog, zoals de illustratie hieronder laat
zien.
Zet de hendel terug in de oorspronkelijke
stand, wanneer u de printer gebruikt.
Opmerkingen
• Het is belangrijk dat, wanneer u de printer
draagt, u de geheugenkaarten, de externe
apparaten, de papierlade,
netspanningsadapter en de andere kabels
verwijdert. Er zouden anders storingen
kunnen optreden.
• Zet het LCD-scherm in de oorspronkelijke
stand.
B Ventilatieopeningen
C Papieruitgang
D DC IN 24 V-aansluiting
(.pagina 12)
Steek de geleverde netspanningsadapter in
deze aansluiting. Steek vervolgens de stekker
van de netspanningsadapter in het
stopcontact.
Linkerzijpaneel van de printer
E HDMI OUT (uitgangs)-connector
(.pagina 47)
Sluit, wanneer u de printer gebruikt met een
High Definition-TV, een HDMI-kabel aan op
deze aansluiting.
F USB-aansluiting (.pagina 58)
Sluit, wanneer u de printer in PC-stand
gebruikt, een USB-kabel aan op deze
aansluiting.
G PictBridge/EXT INTERFACE-
aansluiting (.pagina 50 tot 53)
Wanneer u een digitale camera gebruikt die
geschikt is voor PictBridge, kunt u een toestel
voor massa-opslag, zoals een USB-geheugen
of een apparaat voor het opslaan van foto's,
een Bluetooth USB-adapter (DPPA-BT1*) of
een ander extern USB-apparaat op deze
aansluiting aansluiten.
* In sommige regio's wordt de DPPA-BT1
Bluetooth USB-adapter niet verkocht.

9
NL
Voorbereidingen
Voorbereidingen
De inhoud van de
verpakking controleren
Controleer of de volgende accessoires met uw
printer worden bijgeleverd.
• Papierlade (1)
• Netspanningsadapter (1)
•Netsnoer
*1
(1)
• USB-kabel (1)
• Reinigingscartridge (1)/Reinigingsvel (1)
• CD-ROM (Windows Software
Printerstuurprogramma Ver.1.0 en PMB
(Picture Motion Browser) Ver.4.2) (1)
• Gebruiksaanwijzing (dit boekje) (1)
• Lees dit eerst (1)
• Over afdrukpakketen (1)
• Garantie (In sommige regio's wordt geen
garantie bijgeleverd.) (1)
• Gebruiksrechtovereenkomst van Sony (1)
*1
De vorm van de stekker en de specificaties van het
netsnoer verschillen afhankelijk van de regio waar
u de printer hebt aangeschaft.
Over Sony Print Packs (worden
apart verkocht)
Wij verzoeken u een als optie verkrijgbaar en
voor de printer ontworpen Sony afdrukpakket
voor kleuren te gebruiken. Voor informatie, zie
de meegeleverde "Over afdrukpakketten".
Het inktlint instellen
1 Trek de klep voor de inktlinthouder
open.
2 Zet het inktlint in de richting van de
pijl totdat het op zijn plaats klikt.
3 Sluit de klep van de inktlinthouder.
Het inktlint uitnemen
Duw de blauwe uitwerphendel voor het
inktlint omhoog en neem het gebruikte
inktlint uit de printer.
Vervolg

10
NL
Opmerkingen
• Raak het inktlint niet aan en zet het niet op een
stoffige plek. Vingerafdrukken of stof op het
inktlint kunnen minder goede afdrukken tot gevolg
hebben.
• Wind het inktlint niet opnieuw op en gebruik het
opgewonden inktlint niet opnieuw voor het
afdrukken. Anders worden geen goede
afdrukresultaten bereikt en kunnen er zelfs
storingen optreden. Als het niet lukt het inktlint op
zijn plaats te klikken, verwijder het dan en plaats
het daarna opnieuw. Alleen wanneer het inktlint
niet voldoende is opgewonden en u het niet kunt
inzetten, drukt u op het middelste gedeelte van het
lint en windt u het lint op in de richting van de pijl
zodat de vrije slag in het lint verdwijnt.
• Haal het inktlint niet uit elkaar.
• Trek het inktlint niet uit de inktcartridge.
• Haal het inktlint niet uit de printer tijdens het
printen.
• Berg het inktlint niet op een plaats waar hoge
temperaturen of een hoge luchtvochtigheid heerst,
waar het zeer stoffig is of waar het zonlicht direct
toegang heeft. Berg het op op een koele en donkere
plaats en gebruik het korte tijd na de
productiedatum. De kwaliteit van het inktlint kan
afnemen afhankelijk van de omstandigheden
waaronder het wordt bewaard. Het gebruik van een
dergelijk inktlint kan gevolgen hebben voor de
afdrukresultaten en wij kunnen daarvoor geen
garantie of vergoeding bieden.
Het afdrukpapier
inleggen
1 Open de afdekplaat van de
papierlade.
Pak de afdekplaat van de papierlade aan
weerszijden vast (aangeduid met de pijlen)
en open de afdekplaat van de papierlade.
2 Leg het afdrukpapier in de
papierlade.
Wind het lint niet op
in de richting zoals
hier afgebeeld.

11
NL
Voorbereidingen
3 Sluit de afdekplaat van de
papierlade.
4 Open de schuif.
5 Schuif de papierlade in de printer.
Opmerkingen
• U kunt tot 20 vellen afdrukpapier in de lade doen.
Maak het afdrukpapier grondig los. Leg het
afdrukpapier zo in de printer dat het beschermvel
bovenop ligt. Neem het beschermvel uit de lade.
• Als er geen beschermvel is, leg het afdrukpapier
dan in de papierlade met het afdrukoppervlak (de
niet-bedrukte zijde) omhoog.
• Raak het afdrukoppervlak niet aan.
Vingerafdrukken of verontreiniging op het
afdrukoppervlak kunnen leiden tot
onvolkomenheden in de afdruk.
• Buig het afdrukpapier niet en snijd het
afdrukpapier niet los van de perforaties vóór het
afdrukken.
• Om te voorkomen dat er papier vast komt te zitten
in de printer of dat de printer niet goed
functioneert, is het belangrijk dat u:
– Niet op het afdrukpapier schrijft of typt.
– Geen stickers of zegels op het afdrukpapier
plakt.
– Wanneer u afdrukpapier toevoegt in de
papierlade, dient u erop te letten dat er in totaal
niet meer dan 20 vellen afdrukpapier in de lade
zitten.
– Geen verschillende typen afdrukpapier bij
elkaar in de papierlade legt.
– Niet afdrukt op gebruikt afdrukpapier. Het twee
keer afdrukken van dezelfde afbeelding op
hetzelfde vel papier maakt de afbeelding niet
dikker.
– Gebruik het afdrukpapier alleen voor deze
printer.
– Gebruik het afdrukpapier dat zonder afdruk uit
de printer komt niet nogmaals.
Opmerkingen over het opbergen van
papier
• Als u papier in de lade wilt opbergen, verwijdert u
de papierlade uit de printer en sluit u de schuif van
de papierlade.
• Berg papier niet gedurende langere tijd op met de
bedrukte oppervlakken tegen elkaar of in contact
met rubberen of kunststof producten die
vinylchloride bevatten of die zijn geplastificeerd;
hierdoor kunnen kleurveranderingen ontstaan of
kan de kwaliteit van de afgedrukte afbeelding
afnemen.
• Berg het afdrukpapier niet op op een plaats waar
hoge temperaturen of een hoge luchtvochtigheid
heerst, waar het zeer stoffig is of waar het zonlicht
direct toegang heeft.
• Wanneer u een gedeeltelijk gebruikt pak
afdrukpapier opbergt, plaats het dan in de
oorspronkelijke of een daarmee vergelijkbare
verpakking.

12
NL
Aansluiten op de
netspanning
1 Steek de stekker van de
netspanningsadapter in de DC IN 24
V-aansluiting aan de achterzijde van
de printer.
2 Steek de ene stekker van het
netsnoer in de aansluiting van de
netspanningsadapter en de andere
stekker in het stopcontact.
Opmerkingen
• Plaats de printer niet op een instabiele ondergrond,
zoals een wankele tafel.
• Bewaar voldoende ruimte rondom de printer. Het
afdrukpapier komt tijdens het afdrukken enkele
keren uit de achterzijde te voorschijn. Houd 10 cm
of meer ruimte aan aan de achterzijde van de
printer.
• Sluit de netspanningsadapter aan op een
gemakkelijk bereikbaar stopcontact dicht bij de
printer. Als er iets misgaat bij het gebruik van de
adapter, verbreek dan onmiddellijk de netspanning
door de stekker uit het stopcontact te trekken.
• Sluit de stekker van de netspanningsadapter niet
kort met een metalen voorwerp, dit zou tot
storingen kunnen leiden.
• Plaats de netspanningsadapter niet in een smalle
ruimte, dus bijvoorbeeld niet tussen een wand en
een meubelstuk.
• Nadat u klaar bent met het gebruik van de
netspanningsadapter, trek de plug dan uit de
DC IN 24 V-aansluiting van de printer en de
netspanning.
• Zo lang de stekker in het stopcontact zit, is de
printer aangesloten op de netspanning, zelfs als de
printer zelf is uitgeschakeld.
• Het stopcontact dient zo dichtbij mogelijk te zijn
en makkelijk bereikbaar.
Netspannings-
adapter
Netsnoer
Naar het
stopcontact
10 cm

13
NL
Voorbereidingen
Wanneer de fotoprinter wordt aangezet zonder
dat er een geheugenkaart is geplaatst of een
extern apparaat is aangesloten, verschijnt het
beginscherm dat hieronder wordt getoond.
Wanneer de printer 5 seconden lang niet wordt
bediend, wordt de demostand getoond. Als een
andere toets dan de toets 1 (aan/standby)
wordt ingedrukt, wordt het beginscherm weer
weergegeven. Als u op ENTER drukt,
verschijnen de afbeeldingen in het interne
geheugen op het scherm.
Als een geheugenkaart is geplaatst of een
extern apparaat is aangesloten, worden de
afbeeldingen van de geheugenkaart, het externe
apparaat of het interne geheugen op het scherm
getoond.
Voer als volgt bedieningshandelingen uit voor
het afdrukken:
• Zie pagina 17 als u direct van een
geheugenkaart, een extern apparaat of uit het
interne geheugen wilt afdrukken.
• Zie pagina 51 als u van een PictBridge
digital camera wilt afdrukken.
• Zie pagina 53 als u van een apparaat dat
geschikt is voor Bluetooth wilt afdrukken.
• Zie pagina 56 als u van een PC wilt
afdrukken.
Bedieningshandelingen in de
opstartfase

14
NL
Direct afdrukken
LCD-schermweergave
U kunt een andere weergave van het
afdrukvoorbeeld van een afbeelding kiezen
door "Schermweergave" (pagina 46) in te
stellen in het menu Beeld/printerinstelling.
Druk op g/G als u een andere afbeelding wilt
weergeven.
A Aanduidingen invoer/instelling
Er worden aanduidingen voor de invoer en
informatie over de instellingen voor een
afbeelding weergegeven.
Een afdrukvoorbeeld van een
afbeelding bekijken
Schermweergave: Aan
S
chermweergave: Uit
Picto-
grammen
Betekenis
"Memory Stick"-invoer
CompactFlash-kaart invoer
SD-geheugenkaart-invoer
xD-Picture Card-invoer
Extern Apparaat invoer
Intern geheugen
Aanduiding beveiliging
Aanduiding DPOF
afdrukinstelling
Aanduiding bijbehorend bestand
(Wordt weergegeven wanneer er
een bijbehorend bestand is zoals
een bestand met bewegende
beelden of een miniatuur e-mail-
beeldbestand.)
S
chermweergave: Details

15
NL
Direct afdrukken
B Aantal geselecteerde afbeeldingen/
Totaal aantal afbeeldingen
C Aanduiding inktlint
P: P-afmeting
C: Reinigingscartridge
D Afbeeldingsnummer (map-
bestandsnummer)*
* Alleen voor DCF-geschikte bestanden. In
het geval van andere bestandsindelingen,
wordt slechts een deel van de bestandsnaam
weergegeven.
E Bedieningstips
F Opname- of opslagdatum
G Ingestelde afdrukhoeveelheid
H Gedetailleerde informatieweergave
Geeft een lijst weer van de afbeeldingen die op
het geselecteerde medium (Indexweergave)
staan. U kunt de indexweergave wijzigen door
"Nr.vlg" of "Op datum" te selecteren in het menu
Indexweergave.
Indexweergave: "Nr.vlg"
De afbeeldingen worden in de lijst opgevoerd
in de volgorde van hun bestandsnamen.
Indexweergave: "Op datum"
De afbeeldingen worden in de lijst opgevoerd
op datum dat zij zijn genomen of opgeslagen.
A Cursor (oranje kader)
U kunt de cursor verplaatsen (selectie) door te
drukken op g/G/f/F.
B Ingestelde afdrukhoeveelheid
C Bedieningstips
D Bladerbalk
Geeft de positie van de afbeelding aan in het
totale aantal afbeeldingen.
E Opnamedatum
Geeft aan Datumafdruk "Aan".
Geeft aan Datumafdruk (Datum/
Tijd) "Aan".
Geeft aan "Patroon 1" (Randen).
Geeft aan "Patroon 2" (Randen).
Geeft aan Pagina’s per vel 4
"Aan".
Geeft aan Pagina’s per vel 9
"Aan".
Geeft aan Pagina’s per vel 16
"Aan".
Indexweergave
Picto-
grammen
Betekenis
Vervolg

16
NL
Opmerking
Als het aantal afbeeldingen de 2 000 overschrijdt, dan
kunnen de afbeeldingen niet meer op datum worden
weergegeven. Zij worden weergegeven in Nr.vlg.
Het schakelen van de
weergave van afdrukvoorbeeld
en indexweergave
U kunt als volgt een andere weergave kiezen:
• De indexweergave weergeven
Druk in een afdrukvoorbeeld van een
afbeelding op (Indexweergave)/
(Verkleinen).
Druk op / wanneer een afbeelding
is vergroot, zodat de afbeelding wordt
teruggebracht tot de oorspronkelijke
schaal en vervolgens wordt de
indexweergave getoond.
• Een weergave van een
afdrukvoorbeeld weergeven
Druk in de indexweergave op g/G/f/F
zodat de cursor naar de afbeelding wordt
verplaatst waarvan u het afdrukvoorbeeld
wilt weergeven en druk op ENTER of
(Vergroten).
Een afbeelding vergroten
Blijf op op (Vergroten) drukken. De
afbeelding wordt vergroot tot 5 keer de
originele schaal.

17
NL
Direct afdrukken
Eenvoudig afdrukken
Plaats een geheugenkaart ("Memory Stick",
"Memory Stick Duo", CompactFlash-kaart,
SD-geheugenkaart of een xD-Picture Card) die
beelden bevat die u wilt afdrukken, in de juiste
sleuf met de labelkant naar boven
gericht, tot deze vastklikt op zijn plaats. Op de
pagina's 83 tot 85 vindt u de typen
geheugenkaarten die u bij deze printer kunt
gebruiken.
Tip
Als u een afbeelding die in het interne geheugen staat,
wilt afdrukken, zet dan de printer aan en druk op
ENTER terwijl er geen geheugenkaart is geplaatst en
geen extern apparaat is aangesloten.
Met de labelkant omhoog (xD-Picture Card, SD-
geheugenkaart, CompactFlash-kaart of "Memory
Stick" ("Memory Stick Duo") vanaf de linkerzijde)
Een geheugenkaart uitwerpen
Als u de geheugenkaart uit de sleuf wilt nemen,
trekt u de kaart langzaam naar buiten in de
tegengestelde richting dat ze ingeschoven was.
Opmerkingen
• De printer ondersteunt kaarten van zowel
standaardformaat als klein formaat "Memory
Stick". Een "Memory Stick Duo" adapter is niet
nodig.
• De SD-geheugenkaart/xD-Picture Card dual-
formatsleuf detecteert automatisch het kaarttype.
In dit hoofdstuk wordt uitgelegd hoe u de
afbeeldingen op een geheugenkaart, op een
extern apparaat of in het intern geheugen op het
LCD-scherm van de printer kunt weergeven en
de geselecteerde afbeeldingen kunt afdrukken
(Direct Printen). Zie pagina 50 voor
aanwijzingen voor het afdrukken vanaf een
extern apparaat.
1 Zet de printer aan door op 1 (Aan/
Standby) te drukken.
De standby aanduiding van de printer gaat
geel-groen branden. Een afbeelding die op
de geplaatste geheugenkaart of op een
aangesloten extern apparaat is opgeslagen,
wordt op het LCD-scherm weergegeven.
Als u op ENTER drukt, kunt zonder dat
een geheugenkaart is geplaatst of een
extern apparaat is aangesloten, een
afbeelding uit het interne geheugen van de
printer weergeven.
2 Geef de afbeelding die u wilt
afdrukken, weer door op g/G te
drukken.
3 Stel de afdrukhoeveelheid in.
Als u één vel van de weergegeven
afbeelding wilt afdrukken, slaat u deze
procedure over en gaat u naar de volgende
stap.
Geef de aanduiding van het aantal
afdrukken weer door op ENTER te
drukken. Druk daarna op f/F zodat u het
aantal afdrukken kunt opgeven en druk op
ENTER.
Een geheugenkaart plaatsen
T
oegangs
l
amp
j
e
Geselecteerde afbeeldingen
afdrukken
Vervolg

18
NL
4 Druk op PRINT.
Wanneer de toets PRINT groen brandt, is
de printer gereed voor het maken van
afdrukken. Alle afbeeldingen waarvoor u
een aantal voor de afdrukken hebt
ingesteld, worden afgedrukt.
Meerdere afbeeldingen afdrukken
Herhaal de stappen 2 en 3.
Het aantal afdrukken wijzigen
Breng de afbeelding waarvan u het aantal
afdrukken wilt wijzigen op het scherm en
geef de aanduiding van het aantal
afdrukken weer door op ENTER te
drukken. Druk daarna op f/F zodat u het
aantal afdrukken kunt instellen en druk
dan op ENTER.
Selecteert u "0", dan worden er geen
afdrukken gemaakt.
Opmerkingen
• Het is belangrijk dat u de printer tijdens het
afdrukken nooit verplaatst of uitzet; het inktlint of
het afdrukpapier zou vast kunnen komen te zitten.
Als u de printer uitzet, laat de papierlade dan in de
printer zitten en zet de printer weer aan. Ga verder
met afdrukken nadat het papier uit de printer komt.
• Haal de papierlade niet uit de printer tijdens het
afdrukken. Er zou zich anders een storing kunnen
voordoen.
• Het afdrukpapier komt tijdens het afdrukken
enkele keren tevoorschijn. Raak het papier dat
tevoorschijn komt niet aan en trek er niet aan.
• Zie pagina 80, als er papier in de printer blijft
steken.
Over het selecteren van invoer
De printer is niet uitgerust met een schakelaar
voor het selecteren van de invoer. Wanneer u
een geheugenkaart in de printer plaatst of een
extern apparaat op de printer aansluit, worden
de afbeeldingen op de geplaatste geheugenkaart
of het aangesloten externe apparaat
automatisch weergegeven. Als meerdere
geheugenkaarten of een extern apparaat zijn
aangesloten, hebben de media die het eerst zijn
aangesloten prioriteit. De afbeeldingen in het
interne geheugen worden weergegeven
wanneer u drukt op ENTER terwijl er geen
geheugenkaart is geplaatst en geen extern
apparaat is aangesloten.
Wanneer u de printer aanzet terwijl er meerdere
media zijn geplaatst of aangesloten, neemt de
printer de media waar in de volgorde "Memory
Stick", CompactFlash-kaart, SD-
geheugenkaart, xD-Picture Card en daarna het
externe apparaat dat is aangesloten op de
PictBridge/EXT INTERFACE-aansluiting, en
de computer.

19
NL
Direct afdrukken
Genieten van diverse afdrukmogelijkheden
U kunt het formaat, de positie, de tint of andere beeldeigenschappen van de geselecteerde afbeelding
aanpassen.
Bediening met behulp van de
printertoetsen
Auto Touch-up-aanpassing
.pagina 22
Niet alleen de automatische aanpassing
Auto Fine Print6 vindt plaats, maar ook de
volgende aanpassingen worden uitgevoerd:
• Rode ogen-correctie
• Belichtingscorrectie (de functie
gezichtsherkenning gebruiken)
• Focuscorrectie
• Witbalanscorr.
•Aut. Ontwijken
• Huidcorrectie
• Selecteer met een druk op g/G een
item van uw keuze en druk daarna op
ENTER.
• Druk opnieuw op CANCEL of MENU
als u het menu wilt afsluiten.
AUTO TOUCH-UP
Druk op MENU.
1 Bewerken .pagina 23
Items Procedures
/ Vergroot of verkleint het formaat
van een afbeelding.
Verplaatst een afbeelding.
Draait een afbeelding.
Past de beeldkwaliteit van een
afbeelding aan.
Voegt een filter aan een
afbeelding toe.
Vermindert het fenomeen rode
ogen.
Items Procedures
Vervolg

20
NL
U kunt een Kalender, ID-foto of diverse andere afdrukken maken.
Maakt de bewerkingen die u
zojuist hebt uitgevoerd ongedaan
en brengt de afbeelding terug in de
status van vóór de bewerking.
Slaat de bewerkte afbeelding op.
Als u op de toets AUTO TOUCH-
UP drukt, worden er automatisch
aanpassingen aan onder meer de
belichting, scherpstelling en rode-
ogen uitgevoerd.
Drukt een bewerkte afbeelding af.
Sluit het menu Bewerken af.
Items Procedures
2 Creatief afdrukken .pagina 28
Scrapbk mken Kalender Opleggen
Fotolijst Lay-outafdruk
ID-foto
3 Batch afdrukken .pagina 37
U kunt profiteren van batch afdrukken
maken zoals "Indexafdruk" "DPOF-
afdruk" en "Alles afdrukken".
Indexafdruk
4 Diavoorstelling .pagina 38
U kunt een diavoorstelling van de afbeeldingen uitvoeren. U
kunt ook een diavoorstelling van de "Creatief afdrukken"
afdrukken uitvoeren.

22
NL
Een mislukte foto
automatisch corrigeren
(AUTO TOUCH-UP)
1 Selecteer de afbeelding die u wilt
aanpassen en druk daarna op
AUTO TOUCH-UP.
De aanpassing van de geselecteerde
afbeelding worden gestart. De resultaten
van de aanpassingen worden op het
scherm weergegeven. Wanneer een
gezicht van een mens wordt
waargenomen, wordt het gezicht in een
fotolijst weergegeven wanneer de
aanpassingen worden uitgevoerd.
Om het resultaat van de aanpassing
duidelijker te controleren:
Druk op en de afbeelding wordt
vergroot. (De afbeelding wordt niet
vergroot tijdens het afdrukken.)
Weer de oorspronkelijke afbeelding
(van vóór de aanpassingen)
weergeven
Druk op AUTO TOUCH-UP. Druk
opnieuw op AUTO TOUCH-UP als u de
aangepaste afbeelding wilt weergeven.
Als u het aantal afdrukken voor
meerdere afbeeldingen hebt
ingesteld
Alle afbeeldingen waarvoor u een aantal
voor de afdrukken hebt ingesteld, worden
aangepast. Druk op g/G als u andere
afbeeldingen wilt weergeven.
Het aantal afdrukken wijzigen
Geef de aanduiding van het aantal
afdrukken weer door op ENTER te
drukken. Druk daarna op f/F zodat u het
aantal afdrukken kunt instellen en druk
dan op ENTER.
2 Druk op PRINT.
Het afdrukken van de geselecteerde
afbeelding(en) wordt gestart.
Een gecorrigeerde afbeelding
opslaan
Druk op MENU en het dialoogvenster voor
bevestiging wordt weergegeven. Druk op g/G,
selecteer "Ja" en druk daarna op ENTER. Een
aangepaste afbeelding wordt als een nieuw
bestand opgeslagen. (pagina 27)
Tip
Aanpassingen zijn alleen van invloed op de
afbeelding die wordt afgedrukt. De oorspronkelijke
afbeelding wordt niet aangepast.
Opmerkingen
• Na de Auto Touch-up-aanpassing, kunt u geen
bijgesneden afdruk maken van een afbeelding die
is vergroot met een druk op .
• Afhankelijk van de afbeelding zal de Auto Touch-
up-aanpassing misschien niet helemaal goed
lukken. Selecteer in dat geval "Aanpassen" uit het
menu Bewerken, dan kunt u de
afbeeldingskwaliteit zelf aanpassen (pagina 24).
• Verwijder de geheugenkaart of het externe
apparaat niet tijdens de Auto Touch-up-
aanpassing.
• Afhankelijk van de staat van de afbeelding kan de
correctie enige tijd in beslag nemen.
De functie automatische rode-
ogencorrectie van deze printer
gebruikt de technologie van
FotoNation Inc. in de V.S.
De correctiefuncties "Huidcorrectie",
"Witbalanscorr." en "Aut. Ontwijken" van de
printer maken gebruik van de technologie van
Ichikawa Soft Laboratory.

23
NL
Direct afdrukken
Een afbeelding
bewerken
1 Druk in het menu Bewerken
(pagina 19) op g/G en selecteer
(Vergroten) als u een afbeelding wilt
vergroten of op (Verkleinen) als
u de afbeelding wilt verkleinen en
druk daarna op ENTER.
Iedere keer dat u op de toets drukt, wordt
de afbeelding groter of kleiner. U kunt de
afbeelding ook groter of kleiner maken
met behulp van de toetsen (inzoomen)
en (uitzoomen):
: tot 200% vergroot
: tot 60% verkleind
2 Druk op PRINT.
Opmerking
De beeldkwaliteit van een vergrote afbeelding kan
afhankelijk van het formaat afnemen.
1 Druk in het menu Bewerken
(pagina 19) op g/G, selecteer
(Verplaatsen) en druk daarna op
ENTER.
De g/G/f/F-aanwijzingen verschijnen
links/rechts/boven/onder de afbeelding en
u kunt de afbeelding verplaatsen.
2 Druk op g/G/f/F als u de
afbeelding wilt verplaatsen.
3 Druk op ENTER.
De afbeelding staat vast in de huidige
positie.
4 Druk op PRINT.
1 Druk in het menu Bewerken
(pagina 19) op g/G, selecteer
(Draaien) en druk daarna op
ENTER.
Het menu Draaien wordt weergegeven.
2 Selecteer de draairichting van de
afbeelding door op f/F te drukken
en druk daarna op ENTER.
• 90° rechtsom draaien: Iedere keer dat u
op ENTER drukt, draait de afbeelding
90° rechtsom.
• 90° linksom draaien:
Iedere keer dat u op ENTER drukt,
draait de afbeelding 90° linksom.
3 Druk op PRINT.
De grootte van een
afbeelding laten toenemen of
afnemen
Een afbeelding verplaatsen
Een afbeelding draaien

24
NL
1 Druk in het menu Bewerken
(pagina 19) op g/G, selecteer
(Aanpassen) en druk daarna op
ENTER.
Het menu Aanpassen wordt weergegeven.
2 Selecteer met een druk op f/F het
aanpassingsgereedschap van uw
keuze en druk daarna op ENTER.
Het aanpassingsscherm van het
geselecteerde gereedschap verschijnt.
Druk op g/G als u een afbeelding wilt
aanpassen terwijl u gelijk het niveau
controleert.
De afbeelding vóór de aanpassing wordt
weergegeven in de linkerhelft van het
scherm en de aangepaste afbeelding wordt
weergegeven in de rechterhelft van het
scherm.
• Helderheid: Druk op G om het beeld
helderder te maken of g om het
donkerder te maken.
• Tint: Druk op G om het beeld een
groene tint te geven of g om het een
rode tint te geven.
• Verzadiging: Druk op G om de
kleuren dieper te maken of g om ze
lichter te maken.
• Scherpte: Druk op G als u de
contouren scherper wilt maken of g als
u de contouren zachter wilt maken.
3 Druk op ENTER.
De aanpassing wordt doorgevoerd.
4 Druk op PRINT.
1 Druk in het menu Bewerken
(pagina 19) op g/G, selecteer
(Filter) en druk daarna op ENTER.
Het menu Filter wordt weergegeven.
.
2 Druk op f/F en selecteer het filter
dat u wilt toevoegen aan de
afbeelding.
• Geen filter: Er wordt geen speciaal
filter op de afbeelding gebruikt
(standaardinstelling).
• Eén kleur: Verandert alle kleuren
behalve de opgegeven kleur in een
grijsschaal.
• Tekenen: Maakt dat de afbeelding er
uitziet als een getekende foto.
• Stereffect: Voegt een bijzonder
sterrengloedeffect toe aan de lichtbron
om de afbeelding met een sprankelend
effect af te drukken.
• Gedeeltelijk kleur: Maakt de
omgeving van het onderwerp
monochroom zodat het onderwerp in
het midden wordt geaccentueerd.
• Sepia: Verandert de afbeelding zodat
het effect van een oude foto met
vervaagde kleuren ontstaat.
Een afbeelding aanpassen
Wanneer "Helderheid" wordt geselecteerd.
Een speciale filter aan een
afbeelding toevoegen
Het "Tekenen" filter van de printer gebruikt de
technologie van Ichikawa Soft Laboratory.

25
NL
Direct afdrukken
• Monochroom: Verandert de
afbeelding in een zwart-wit-beeld.
• Visoog: Maakt dat de afbeelding er
uitziet als een foto die is gemaakt met
een supergroothoeklens (Fish-eye).
3 Druk op ENTER.
Het filter wordt toegepast.
Wanneer u "Stereffect", "Tekenen" of
"Eén kleur" hebt geselecteerd, wordt het
instelvenster weergegeven. Ga naar de
volgende stap.
4 Stel het niveau en het bereik in.
x Stereffect
1Selecteer "Niveau" met f/F en druk op
ENTER, pas het niveau aan met f/F en
druk daarna op ENTER.
Hoe hoger u het niveau instelt, des te
meer lichtbronnen lijken op sterren.
2Selecteer "Lengte" met f/F en druk op
ENTER, pas de lengte van licht aan met
f/F, en druk daarna op ENTER.
x Tekenen
Druk op f/F, pas de lengte van de lijn aan
en druk daarna op ENTER.
x Eén kleur
Een kleur selecteren uit opgegeven
kleuren
Druk op g/G, selecteer de kleur die u wilt
behouden en druk daarna op ENTER.
De afbeelding wordt monochroom terwijl
de gespecificeerde kleur blijft.
Een kleur van een foto selecteren
1Druk op f/F, selecteer "Selecteer
favoriete kleur." en druk daarna op
ENTER.
De afbeelding wordt weergegeven met
het kleurenkeuzegereedschap.
2Druk op g/G/f/F om het gedeelte te
specificeren dat een favoriete kleur
bevat en druk daarna op ENTER.
3Druk op g/G om het bereik van de
geselecteerde kleur te specificeren.
4Druk op ENTER om de kleur en het
bereik te fixeren.
De afbeelding wordt monochroom
terwijl de gespecificeerde kleur blijft.
5 Druk op PRINT.
Tip
Om bovenstaande bewerkingen te overdoen, selecteer
"Geen filter" en voer de bewerkingen opnieuw uit.

26
NL
Met het indrukken van AUTO TOUCH-UP kan
het fenomeen rode ogen van een onderwerp dat
u hebt vastgelegd met flitslicht niet worden
verminderd. U kunt de afbeelding handmatig
aanpassen.
Opmerkingen
• Als u aanvullende bewerkingen na de rode ogen
correctie uitvoert, zoals het vergroten of verkleinen
van het formaat van de afbeelding, het draaien of
verplaatsen van een afbeelding, heeft de rode-
ogencorrectie mogelijk geen effect. Voer de rode
ogen correctie uit na de bewerkingshandelingen.
• Als het gezicht van het onderwerp klein is, werkt
de rode-ogencorrectie misschien niet.
1 Druk in het menu Bewerken
(pagina 19) op g/G, selecteer
(Rode ogen-correctie) en druk
daarna op ENTER.
Het aanpassingskader verschijnt op de
afbeelding, en dit geeft het bereik voor de
rode-ogencorrectie aan.
2 Pas de positie en het formaat van
het aanpassingskader aan.
Voer de rode-ogencorrectie afzonderlijk
uit voor het rechter- en het linkeroog.
x Het aanpassingskader
verplaatsen
1Druk op g/G om (Verplaatsen) te
selecteren en druk op ENTER.
2Verplaats het kader met g/G/f/F.
Het kader verplaatst zich in de
geselecteerde richting.
3Druk op ENTER.
Het kader is gefixeerd in de huidige
positie.
x Het formaat van het
aanpassingskader wijzigen
Druk op g/G, selecteer (Vergroten) of
(Verkleinen) en druk op ENTER.
Iedere keer dat u op ENTER drukt, wordt
het kader groter of kleiner.
U kunt het formaat ook groter of kleiner
maken met behulp van de toetsen
(inzoomen) of (uitzoomen) op de printer.
Tip
Maak de grootte van het aanpassingskader 2 tot
7 keer zo groot als de ooggrootte.
3 Druk op g/G om te selecteren en
druk op ENTER.
Het bereik van de rode-ogencorrectie
wordt vergroot.
4 Druk op ENTER.
De aanpassing wordt doorgevoerd.
Het menu voor de rode-ogencorrectie
wordt weergegeven.
Als u de rode-ogencorrectie wilt toepassen
op andere ogen, herhaalt u de stappen 2 tot
4.
5 Druk op g/G om te selecteren
en druk op ENTER.
Het menu Bewerken wordt weer
weergegeven.
6 Druk op PRINT.
De aanpassing herstellen
Druk in stap 5 op CANCEL in plaats van op
ENTER.
Corrigeren van het
fenomeen rode ogen
Aanpassingskader

27
NL
Direct afdrukken
1 Druk op PRINT.
De aanduiding van het aantal afdrukken
wordt weergegeven.
2 Stel de afdrukhoeveelheid in.
• U kunt de afdrukhoeveelheid steeds met
één laten toenemen door herhaaldelijk
op f te drukken.
• U kunt het aantal afdrukken steeds met
één laten afnemen door herhaaldelijk
kort op F te drukken.
• U kunt het aantal afdrukken weer
terugzetten op 1 door gedurende langer
dan twee seconden op F te drukken.
3 Druk op PRINT.
1 Selecteer (Opslaan) en druk
daarna op ENTER.
Het dialoogvenster dat wordt gebruikt om
de bestemmingsmap op te geven, wordt
weergegeven.
2 Selecteer de bestemming waar u de
afbeelding wilt opslaan.
Druk op f/F, selecteer "Intern geh.",
"Memory Stick", "CompactFlash", "SD-
geheugenkaart", "xD-Picture Card" of
"Extern apparaat" en druk op ENTER.
Tip
Wanneer u "Extern apparaat" selecteert, wordt
mogelijk een dialoogvenster voor het selecteren
van een station weergegeven. Volg de
instructies voor het selecteren van een
bestemmingsstation.
Het dialoogvenster voor het instellen van
een datum wordt weergegeven. U kunt de
ingestelde datum bij de afbeelding opslaan.
3 Stel de datum in.
Selecteer een item met een druk op g/G
(dag, maand en jaar) en selecteer het getal
door op f/F te drukken en druk dan op
ENTER.
De via het menu Bewerken of Creatief
afdrukken bewerkte afbeelding wordt als
een nieuwe afbeelding opgeslagen. Een
dialoogvenster voor het specificeren van
het nieuwe afbeeldingsnummer
(mapnummer-bestandsnummer) wordt
weergegeven.
Tip
De oorspronkelijke afbeelding wordt niet
overschreven.
4 Druk op ENTER.
Opmerkingen
• Zet de printer niet uit, verwijder de geheugenkaart
niet uit de printer óf koppel het externe apparaat
niet los van de printer, wanneer de afbeelding
wordt opgeslagen. De printer, de geheugenkaart,
het USB-geheugen of het externe apparaat kan
beschadigd raken of de gegevens kunnen verloren
gaan.
• U kunt een afbeelding niet in het interne geheugen
opslaan voor de demostand van de printer.
Een bewerkte afbeelding
afdrukken
Een bewerkte afbeelding
opslaan

28
NL
Uitvoeren "Creatief
afdrukken"
Het menu Creatief afdrukken
gebruiken
De bewerking halverwege ongedaan
maken
Druk op CANCEL Het venster van de vorige stap
wordt weergegeven. Afhankelijk van de stap is het
mogelijk dat u de bewerking niet ongedaan kunt
maken.
Het menu Creatief afdrukken verlaten
• Druk midden in de bewerkingen op MENU
en selecteer "Creatief afdrukken voltooid".
Druk daarna op ENTER.
• Druk in de weergave van het
afdrukvoorbeeld van de afbeelding op
g/G/
f/F, om te selecteren en druk op
ENTER.
Het dialoogvenster voor het opslaan van een
afbeelding wordt mogelijk weergegeven
(pagina 27).
Tips
• U kunt op MENU drukken wanneer u Creatief
afdrukken uitvoert en een gedeelte van de
Afdrukinstelling-menu-items instellen.
• Met het menu Creatief afdrukken kunt u tekens
invoeren met het toetsenbord, een handgeschreven
bericht op een afbeelding leggen en een vooraf-
geïnstalleerde zin invoeren (pagina's 30, 33).
1 Druk in het Creatief afdrukken
menu (pagina 20) op g/G/f/F,
selecteer "Scrapbk mken" en
druk daarna op ENTER.
Het venster voor het selecteren van een
thema wordt weergegeven.
2 Selecteer met een druk op g/G/f/F
het thema van uw keuze en druk
daarna op ENTER.
Het venster voor het selecteren van
sjablonen van het geselecteerde thema
wordt weergegeven.
3 Selecteer met een druk op g/G/f/F
de sjabloon van uw keuze en druk
daarna op ENTER.
Een afdrukvoorbeeld van de geselecteerde
sjabloon wordt weergegeven.
4 Selecteer een afbeelding.
Wanneer u een sjabloon met meerdere
afbeeldingen selecteert, herhaalt u de
onderstaande procedures en selecteert u
een afbeelding voor elk gebied.
Maken van een Scrapbook
Afbeeldingsgebied

29
NL
Direct afdrukken
1Druk op g/G/f/F om een
afbeeldingsgebied te selecteren en druk
op ENTER.
De indexweergave wordt weergegeven.
2Druk op g/G/f/F om de gewenste
afbeelding te selecteren en druk op
ENTER.
Het venster dat wordt gebruikt voor het
aanpassen van de afbeelding wordt
weergegeven.
5 Pas het formaat, de positie of
andere zaken van de geselecteerde
afbeelding aan.
Selecteer met een druk op g/G het
aanpassings-item van uw keuze en druk
daarna op ENTER.
6 Druk op g/G om te selecteren en
druk op ENTER.
De geselecteerde afbeelding wordt aan het
afbeeldingsgebied toegevoegd.
• Herhaal stap 4 en 5 als u een afbeelding
aan een ander afbeeldingsgebied wilt
toevoegen.
• Ga door met stap 7 als u stempels of
tekens op de afbeelding wilt leggen.
• Ga door naar stap 8, als u de afbeelding
waarvan een afdrukvoorbeeld is
gemaakt, wilt afdrukken.
Aanpassingsgereedschap
Items Procedures
/ Verkleint of vergroot het
formaat van een afbeelding.
Verplaats de afbeelding
met g/G/f/F, en druk
daarna op ENTER.
Iedere keer dat u op
ENTER drukt, draait de
afbeelding 90° rechtsom.
Een mislukte foto waarbij
er problemen zijn met
tegenlicht, onscherpte of het
fenomeen rode ogen wordt
automatisch
aangepast.(pagina 22)
Gereedschaptoetsen Afbeeldingsgebied
Items Procedures
Hiermee kunt u ervoor kiezen
tekens in te voeren met het
toetsenbord, een vooraf-
geïnstalleerde zin in te voeren, of
een handgeschreven bericht op
een afbeelding te leggen.
Selecteer het stempel van uw
keuze met g/G/f/F en leg het
daarna op een afbeelding door op
ENTER te drukken.
Slaat de bewerkte afbeelding op
op een geheugenkaart, op een
extern apparaat of in het interne
geheugen.
Drukt een bewerkte afbeelding af.
Voltooit de creatieve
bedieningshandeling.
Vervolg

30
NL
7 Leg stempels of tekens op een
afbeelding.
Selecteer met g/G/f/F het item van uw
keuze, zoals een stempel of tekens, druk
daarna op ENTER.
x Een stempel opleggen
1Selecteer met g/G/f/F
(Stempelen) en druk op ENTER.
Het venster dat wordt gebruikt voor het
selecteren van een stempel wordt
weergegeven.
2Selecteer met g/G/f/F de kleur van uw
keuze en druk vervolgens op ENTER.
Het geselecteerde stempel wordt
weergegeven in het midden van het
afdrukvoorbeeld.
3Pas met g/G/f/F de positie van het
stempel aan.
4Pas met / het formaat van het
stempel aan.
5Druk op ENTER.
Het stempel wordt opgelegd.
6Druk op CANCEL.
7Selecteer met g/G en druk
vervolgens op ENTER.
• Hetzelfde stempel herhaaldelijk
opleggen
Druk na stap 5 opnieuw op ENTER;
hetzelfde stempel wordt opgelegd.
Herhaal de stappen 3 en 4 om de
positie en het formaat aan te passen.
• Een stempel omkeren of draaien
Druk na stap
2 op CANCEL. Druk op
g/G, selecteer (Spiegelen) of
(90° rechtsom draaien) en druk op
ENTER.
U kunt het stempel verplaatsen door op
g/G te drukken, te selecteren en op
ENTER te drukken. U kunt het formaat
van het stempel vergroten of verkleinen
door met g/G of te selecteren
en op ENTER te drukken. Druk,
wanneer de aanpassingen zijn voltooid,
op g/G, selecteer
(Stempelen) en
druk daarna op ENTER. Voer daarna
stappen 5 tot en met 7 uit. Het
stempel wordt opgelegd.
x Tekens opleggen
1Selecteer met g/G/f/F (Tekst) en
druk op ENTER.
2Selecteer met f/F [Toetsenbord] en
druk vervolgens op ENTER.
Het toetsenbord wordt weergegeven.
3Invoertekens.
Selecteer met een druk op
g/G/f/F het
teken van uw keuze en druk daarna op
ENTER.
De geselecteerde tekens worden
getoond in het tekeninvoervak.
U kunt tot ongeveer 50 tekens invoeren.
U kunt alleen alfanumerieke tekens en
symbolen invoeren.
• Wisselen tussen tekens of
symbolen
Selecteer met
g/G/f/F [A/a/@] en
wissel vervolgens tussen kleine letters,
hoofdletters en symbolen door
herhaaldelijk op ENTER te drukken.
• Een teken verwijderen
Selecteer met
g/G/f/F [B] of [b] en
druk daarna herhaaldelijk op ENTER
zodat de cursor in het tekeninvoervak
wordt verplaatst naar direct rechts van
het teken dat u wilt verwijderen. Druk
op
g/G/f/F, selecteer [Wissen] en
druk daarna op ENTER. Iedere keer dat
u op ENTER drukt, wordt het teken
links van de cursor verwijderd.
Tekeninvoervak
Keyboard

31
NL
Direct afdrukken
• Gebruik maken van het archief
Selecteer met g/G/f/F [F] of [f] en
druk daarna op ENTER als u tekens die
u in het verleden hebt ingevoerd, wilt
weergeven en gebruiken (het archief).
• Het lettertype wijzigen
Druk op
g/G/f/F, selecteer
[Lettertype] en druk daarna op ENTER.
Iedere keer dat u op ENTER drukt,
wijzigt het lettertype. U kunt slechts één
lettertype gebruiken voor een reeks van
ingevoerde tekens.
4Wanneer u klaar bent met het invoeren
van tekens, selecteert u met
g/G/f/F
en drukt u daarna op
ENTER.
Het venster voor de kleurselectie wordt
weergegeven.
5Selecteer met g/G/f/F de kleur van
uw keuze voor de tekens en druk
vervolgens op ENTER.
De ingevoerde tekens worden
weergegeven in het midden van het
afdrukvoorbeeld van een afbeelding.
6Pas de positie en het formaat van de
tekens aan.
Zie pagina 29 voor de methode voor het
aanpassen van de tekens.
7Selecteer met g/G/f/F en druk
vervolgens op ENTER.
De weergave van de ingevoerde tekens
staat op een vaste plaats.
Door op ENTER te drukken kunt u de
ingevoerde tekens in het geheugen van
de printer opslaan. U kunt tot 10 zinnen
registreren zodat u ze opnieuw kunt
gebruiken.
8 Druk op PRINT.
Zie pagina 27 als u de afbeelding wilt
opslaan.
1 Druk in het Creatief afdrukken
menu (pagina 20) op g/G/f/F,
selecteer "Kalender" en druk
daarna op ENTER.
Het venster dat wordt gebruikt voor het
selecteren van de kalendersjabloon, wordt
weergegeven.
2 Selecteer met een druk op g/G/f/F
de sjabloon van uw keuze en druk
daarna op ENTER.
Het afdrukvoorbeeld van de geselecteerde
sjabloon wordt weergegeven.
Tip
U kunt een afbeeldingsgebied of kalendergebied
in elke gewenste volgorde selecteren en instellen.
3 Selecteer een afbeelding.
Selecteer een afbeelding voor elk gebied
wanneer u een sjabloon met meerdere
afbeeldingen selecteert. Op pagina 28, stap
4 vindt u hoe u een afbeelding kunt
selecteren. Wanneer u afbeelding(en)
selecteert, wordt het venster voor het
aanpassen van de afbeelding weergegeven.
Zie pagina 30 als u een stempel of tekens
wilt opleggen.
4 Pas de afbeelding aan.
Op pagina 29, stap 5 vindt u hoe u een
afbeelding kunt aanpassen. Wanneer u een
afbeelding aanpast, wordt de afbeelding
toegevoegd aan het afbeeldingsgebied.
Maken van een Kalender
Afbeeldingsgebied Kalendergebied
Vervolg

32
NL
5 Stel de kalender in.
1Druk op g/G/f/F om het
kalendergebied te selecteren en druk op
ENTER.
Het instelscherm voor de kalender
wordt weergegeven.
2Druk op f/F om het item te selecteren
dat u wilt instellen en druk dan op
ENTER.
Item Instellingen/Procedures
Start J/M Stel de eerste maand en het
jaar in waarmee de kalender
begint. Druk op g/G,
selecteer de maand of het
jaar en stel het nummer in
door op f/F te drukken.
Druk op ENTER.
Startdag Stel de dag van de week in
(uiterst links op de kalender
geplaatst). Druk op f/F,
selecteer "Zondag" of
"Maandag". Druk daarna op
ENTER.
Dagkleur Stel de kleur in waarin de
zondag en zaterdag worden
weergegeven op de
kalender. Druk op G en
daarna op f/F om de
gewenste kleur voor zondag
en zaterdag te selecteren.
Druk daarna op ENTER.
Kalender
w.
U kunt een stempel of
gewenste kleur aan een
specifieke dag in de
kalender toevoegen.
Tijdens het toevoegen
van een stempel
(Voorbeeld)
1Druk op g/G om
(Stempelen) te selecteren
en druk op ENTER.
Het venster voor de
stempelselectie wordt
weergegeven.
2Druk op g/G/f/F om het
gewenste stempel te
selecteren en druk op
ENTER.
De kalender wordt
weergegeven.
3Selecteer met g
/
G
/
f
/
F
de datum van uw keuze
voor het toevoegen van
een stempel en druk op
ENTER.
Het stempel wordt
toegevoegd aan de
geselecteerde datum.
Druk op CANCEL als u
een ander stempel wil
toevoegen en herhaal
vervolgens stappen
2 en
3.
Item Instellingen/Procedures

33
NL
Direct afdrukken
De kalender wordt weergegeven in het
kalendergebied.
6 Druk op PRINT.
Zie pagina 27 als u de afbeelding wilt
opslaan.
Tip
Wanneer u een nieuw handgeschreven bericht of
illustratie aanmaakt, teken dan een bericht of
illustratie met een zwarte pen op een vel wit papier,
maak er een foto van met een digitale camera en sla
deze dan op op de bestemming waar ook de
afbeelding die de achtergrond vormt, staat.
Over het archief van handgeschreven
berichten of ingevoerde berichten
Er worden in totaal 12 met de hand getekende
illustraties of handgeschreven ingevoerde berichten
automatisch als het archief opgeslagen. (Wanneer
er meer dan 12 berichten worden opgeslagen, wordt
het oudste gewist.) U kunt met de hand getekende
illustraties of handgeschreven ingevoerde berichten
gebruiken door ze uit het archief op te roepen.
1 Druk in het Creatief afdrukken
menu (pagina 20) op g/G/f/F,
selecteer "Opleggen/Stempelen"
en druk daarna op ENTER.
Het venster dat wordt gebruikt voor het
selecteren van de achtergrondafbeelding,
wordt weergegeven.
2 Selecteer een afbeelding voor de
achtergrond.
1Druk op g/G/f/F om een afbeelding
voor de achtergrond te selecteren en
druk op ENTER.
Het venster dat wordt gebruikt voor het
aanpassen van de afbeelding wordt
weergegeven. Op pagina 29, stap 5 vindt
u hoe u een afbeelding kunt aanpassen.
2Druk op g/G om te selecteren en
druk vervolgens op ENTER.
Het afdrukvoorbeeldscherm wordt
weergegeven.
3 Leg een handgeschreven bericht,
een illustratie, stempels of een
vooraf ingestelde zin op de
achtergrondafbeelding.
x Een handgeschreven bericht
opleggen
1Druk op g/G om (Tekst) te
selecteren en druk vervolgens op ENTER.
Het venster voor het selecteren van een
methode voor het aanmaken van een
bericht wordt weergegeven.
2Druk op g/G/f/F en selecteer [Vrije
hand-nieuw], als u een nieuw bericht
vanaf het begin wilt aanmaken. Druk op
g/G/f/F en selecteer [Vrije hand-
geschiedenis], als u een bericht wilt
aanmaken met behulp van de gegevens
in het archief.
Druk daarna op ENTER.
3Een nieuw bericht aanmaken: Druk
op
g/G/f/F, selecteer de afbeelding die
u wilt opleggen en druk op ENTER.
Kalender
w.
4Druk op f/F om te
selecteren en druk op
ENTER.
Druk als u het Kalender w.
venster wilt verlaten en naar
het instelvenster voor de
kalender wilt terugkeren, op
g/G, selecteer en druk
vervolgens op ENTER. U
kunt "Dagkleur " instellen
met dezelfde procedures.
Zie pagina 30 als u tekens
wilt invoeren.
Een Handgeschreven bericht,
Stempelen of Vooraf
geïnstalleerde zin op een
afbeelding leggen
Item Instellingen/Procedures
Vervolg

34
NL
Selecteer de afbeelding van de
handgeschreven berichten of de illustraties
die u van tevoren hebt gemaakt.
Het venster dat wordt gebruikt voor het
opgeven van het bijsnijgebied, wordt
weergegeven. Ga verder met stap
4.
Het bericht aanmaken uit het
archief: Selecteer met
g/G/f/F het
bericht van uw keuze uit de archieflijst
en drukt daarna op ENTER.
Het geselecteerde bericht wordt in het
midden van het afdrukvoorbeeld
geplaatst.
Ga door naar stap
5
voor de kleurselectie.
4Snijd het bericht bij als dat nodig is.
Druk op ENTER als u de afbeelding
niet wilt bijsnijden.
Het bijsnijgebied opgeven
Selecteer met g/G/f/F
bijsnijgereedschap en druk op ENTER.
Verplaats met
g/G/f/F de cursor naar
de positie die u wilt opgeven als het
beginpunt van het bijsnijgebied, druk
daarna op ENTER.
Herhaal dezelfde procedures voor het
opgeven van het eindpunt van het bij te
snijden gedeelte.
Het venster voor de kleurselectie wordt
weergegeven.
5Druk op g/G/f/F om de gewenste
kleur te selecteren en druk vervolgens
op ENTER.
Het scherm dat wordt gebruikt voor het
aanpassen van het opgelegde beeld
wordt weergegeven.
Op pagina 29, stap 5 vindt u hoe u een
afbeelding kunt aanpassen.
6Druk op g/G om te selecteren en
druk op ENTER.
Een afdrukvoorbeeld van de
geselecteerde afbeelding die op de
achtergrondafbeelding is gelegd, wordt
weergegeven.
Door op ENTER te drukken slaat u de
met de hand getekende illustratie of het
handgeschreven bericht op in het
geheugen van de printer. U kunt
maximaal 12 berichten registreren en u
kunt deze in stap
3 uit de archieflijst
oproepen.
x
Een vooraf ingestelde zin opleggen
1Selecteer met g/G (Tekst) en druk
op ENTER.
2Selecteer met f/F [Vooraf geïnstalleerde
zin] en druk vervolgens op ENTER.
Het venster dat wordt gebruikt voor het
selecteren van de vooraf ingestelde zin
van uw keuze, wordt getoond.
3Selecteer met f/F de vooraf ingestelde
zin van uw keuze en druk op ENTER.
Het venster voor de kleurselectie wordt
weergegeven.
4Druk op g/G/f/F om de gewenste
kleur te selecteren en druk vervolgens
op ENTER.

35
NL
Direct afdrukken
Het venster dat wordt gebruikt voor het
aanpassen van het bericht wordt
weergegeven. Op pagina 29, stap 5
vindt u hoe u een afbeelding kunt
aanpassen.
5Druk op g/G om te selecteren en
druk op ENTER.
Een afdrukvoorbeeld van de afbeelding
die op de achtergrondafbeelding is
gelegd, wordt weergegeven.
x Een stempel of bericht opleggen
Zie pagina 30 als u een stempel of bericht
wilt opleggen.
4 Druk op PRINT.
Zie pagina 27 als u de afbeelding wilt
opslaan.
Meerdere handgeschreven en/of
vooraf ingestelde berichten opleggen
Selecteer met g/G (Tekst) en herhaal
stap 3.
1 Druk in het Creatief afdrukken
menu (pagina 20) op g/G/f/F,
selecteer "Fotolijst" en druk
daarna op ENTER.
De Fotolijst-sjablonen worden
weergegeven.
2 Selecteer met een druk op g/G/f/F
het kader van uw keuze en druk
daarna op ENTER.
De indexweergave wordt weergegeven.
3 Druk op g/G/f/F, selecteer de
afbeelding van uw keuze en druk
daarna op ENTER.
Het venster voor het aanpassen van de
afbeelding wordt weergegeven. Op
pagina 29, stap 5 vindt u hoe u een
afbeelding kunt aanpassen.
4 Druk op g/G om te selecteren en
druk op ENTER.
De geselecteerde afbeelding wordt
weergegeven met het geselecteerde kader.
Zie pagina 30 als u een stempel of tekens
wilt opleggen.
5 Druk op PRINT.
Zie pagina 27 als u de afbeelding wilt
opslaan.
1 Druk in het Creatief afdrukken
menu (pagina 20) op g/G/f/F,
selecteer "Lay-outafdruk" en
druk daarna op ENTER.
De Lay-outafdruk-sjablonen worden
weergegeven.
2 Selecteer met een druk op g/G/f/F
de sjabloon van uw keuze en druk
daarna op ENTER.
Het afdrukvoorbeeld van de geselecteerde
sjabloon wordt weergegeven.
3 Selecteer een afbeelding.
Selecteer een afbeelding voor elk gebied
wanneer u een sjabloon met meerdere
afbeeldingen selecteert. Op pagina 28,
Een Fotolijst toevoegen
Maken van een Lay-outafdruk
Vervolg

36
NL
stap 4 vindt u hoe u een afbeelding kunt
selecteren. Wanneer u afbeelding(en)
selecteert, wordt het venster voor het
aanpassen van de afbeelding
weergegeven.
4 Pas een afbeelding aan.
Op pagina 29, stap 5 vindt u hoe u een
afbeelding kunt aanpassen. Wanneer u een
afbeelding aanpast, wordt de afbeelding
toegevoegd aan het afbeeldingsgebied.
Zie pagina 30 als u een stempel of tekens
wilt opleggen.
5 Druk op PRINT.
1 Druk in het Creatief afdrukken
menu (pagina 20) op g/G/f/F,
selecteer (ID-foto) en druk op
ENTER.
Het venster voor het instellen van de
hoogte en de breedte van een ID-foto
wordt weergegeven.
Tip
De maximale waarden die u kunt instellen zijn
7,0 (breedte) x 9,0 (hoogte) cm.
2 Druk op g/G/f/F, om het item dat u
wilt aanpassen te selecteren en
druk op ENTER.
• Het specificeren van de eenheid: Selecteer
het tekstvakje links op het fotoframe. U
kunt "cm" of "inch" selecteren.
• Het specificeren van de hoogte: Selecteer
het cijfervakje rechts op het fotoframe.
• Om de hoogte te specificeren: Selecteer het
cijfervakje boven in het fotoframe.
3 Druk op f/F om de afmeting of de
eenheid in te stellen en druk
vervolgens op ENTER.
De lay-outafbeelding van het geselecteerde
formaat wordt weergegeven.
4 Herhaal stappen 2 en 3 als u een
ander formaat wilt opgeven.
5 Druk op g/G/f/F om te
selecteren en druk op ENTER.
Het venster voor het selecteren van een
afbeelding wordt weergegeven.
6 Druk op g/G/f/F, selecteer de
afbeelding van uw keuze en druk
daarna op ENTER.
Het venster dat wordt gebruikt voor het
aanpassen van de afbeelding wordt
weergegeven.
U kunt ook de volgende instellingsitems
instellen.
Zie voor andere aanpassings-items stap 5
op pagina 29.
Zie pagina 30 als u een stempel of tekens
wilt opleggen.
7 Druk op g/G om te selecteren en
druk op ENTER.
8 Druk op PRINT.
Opmerking
Een ID-fotoafdruk die met deze printer is gemaakt,
kan mogelijk niet geschikt zijn om te worden gebruikt
voor een identiteitskaart of een paspoort. Ga na aan
welke eisen een foto moet voldoen die u wilt
gebruiken voor het certificaat, voordat u de aanvraag
voor de kaart of het paspoort indient.
Maken van een ID-foto
Items Procedures
Pas de beeldkwaliteit van
een afbeelding aan
(pagina 24).
Geeft het scherm weer om
het fenomeen rode ogen te
corrigeren (pagina 26).
Verandert een afbeelding
in monochrome
afbeeldingen (pagina 24).

37
NL
Direct afdrukken
Batch afdrukken
uitvoeren
(Indexafdruk/DPOF-
afdruk/Alles afdrukken)
• Indexafdruk
U kunt een lijst (index) afdrukken van alle
afbeeldingen die op een geheugenkaart of
een extern apparaat of in het intern geheugen
van de printer zijn opgeslagen, zodat u
gemakkelijk kunt zien wat er op het
geselecteerde medium staat.
Het aantal afbeeldingen op een vel wordt
automatisch berekend. Afbeeldingen worden
afgedrukt in elk afzonderlijk venster.
• Alles afdrukken
U kunt alle afbeeldingen die op een
geheugenkaart of op een extern apparaat zijn
opgeslagen, in één keer afdrukken.
• DPOF-afdruk
De afbeeldingen die voor het afdrukken zijn
ingesteld op DPOF (Digital Print Order
Format) worden met een afdruk-merkteken
( ) weergegeven in een afdrukvoorbeeld
van een afbeelding. U kunt deze
afbeeldingen in één keer afdrukken. De
afbeeldingen worden afgedrukt met het
vooraf ingestelde aantal kopieën in de
volgorde waarin zij zijn weergegeven.
Opmerkingen
• Zie de handleiding van uw digitale camera voor
instructies voor het vooraf instellen van
afbeeldingen voor het afdrukken.
• Sommige typen digitale camera’s ondersteunen de
DPOF-functie niet, of the printer ondersteunt
misschien niet alle functies van de digitale camera.
1 Selecteer in het menu (Batch
afdrukken) en druk daarna op
ENTER.
Het menu Batch afdrukken wordt
weergegeven.
2 Druk op f/F, selecteer
"Indexafdruk", "DPOF-afdruk" of
"Alles afdrukken" en druk daarna op
ENTER.
Het dialoogvenster voor bevestiging wordt
weergegeven.
Opmerking
Als er geen afbeeldingen zijn die vooraf zijn
ingesteld voor DPOF toen u "DPOF-afdruk"
selecteerde, wordt een foutmelding
weergegeven.
3 Druk op g/G, selecteer "Ja" en start
het afdrukken of "Nee" als u het
afdrukken wilt annuleren; druk
daarna op ENTER.
Wanneer u "Ja" selecteert, wordt het
afdrukken gestart.

38
NL
Bekijken van een
Diavoorstelling
1 Druk in het menu g/G, selecteer
(Diavoorstelling) en druk op ENTER.
Het menu Diavoorstelling wordt
weergegeven.
2 Druk op f/F, selecteer "Schakelen"
en druk daarna op ENTER.
Het venster voor het opgeven van de
manier waarop afbeeldingen worden
gewisseld, wordt weergegeven.
3 Druk op f/F, selecteer "Uitvoeren"
en druk op ENTER.
De diavoorstelling start.
Als u tijdens een diavoorstelling op ENTER
drukt, wordt de weergegeven afbeelding apart
gezet om te worden afgedrukt. Als u de
wisseloptie "Auto2 cr." hebt geselecteerd, kunt
u een afbeelding niet apart zetten om te worden
afgedrukt.
Een diavoorstelling stoppen
Druk op CANCEL.
Opmerking
Bij sommige afbeeldingen duurt het wat langer
voordat zij worden weergegeven.
Druk tijdens een diashow op PRINT.
De afdrukweergave van het weergegeven beeld
zal verschijnen.
Wanneer een afbeelding opzij is gezet om te
worden afgedrukt, kunt u het afdrukvoorbeeld
controleren door te drukken op g/G.
Druk nogmaals op PRINT zodat het afdrukken
begint.
Nadat het afdrukken is voltooid, gaat de
diashow weer verder.
Een Diavoorstelling laten zien
Items Procedures
Handmatig Druk op g/Gals u
afbeeldingen wilt wisselen.
Auto1 ev. De afbeeldingen worden
automatisch na elkaar
weergegeven in de
volgorde van de
indexweergave.
Auto2 cr.* De "Creatief afdrukken"-
afbeeldingen of bewerkte
afbeeldingen met filters
worden automatisch
willekeurig weergegeven.
*: Instellingen af-fabriek
Apart zetten voor afdrukken
Afdrukken

39
NL
Direct afdrukken
Bestandsbewerkingen
U kunt een afbeelding van een geheugenkaart
of uit het interne geheugen van de printer
kopiëren naar een andere geheugenkaart en het
interne geheugen of naar een extern apparaat
dat is aangesloten op de PictBridge/EXT
INTERFACE-aansluiting.
Een afbeelding kopiëren uit het interne
geheugen van de printer
Zet de printer aan zonder dat een
geheugenkaart is geplaatst of een extern
apparaat is aangesloten.
Breng met een druk op ENTER de afbeeldingen
in het interne geheugen op het scherm en start
daarna onderstaande procedures. Nadat u de
afbeeldingen van uw keuze die moeten worden
gekopieerd, in stap 3 hebt geselecteerd, brengt u
de media waar naartoe u wilt kopiëren in
gereedheid door een geheugenkaart te plaatsen
of een extern apparaat aan te sluiten.
1 Druk in het menu op g/G, selecteer
(Bestandsbewerking) en druk op
ENTER.
Het menu Bestandsbewerking wordt
weergegeven (pagina 21).
2 Druk op f/F, selecteer "Alle
bestanden kopiëren" of "Geselect.
bestanden kopiëren" en druk op
ENTER.
• Ga door naar stap 5, wanneer "Alle
bestanden kopiëren" is geselecteerd.
• Wanneer "Geselect. bestanden
kopiëren" is geselecteerd, wordt de
indexweergave van de geheugenkaart,
het interne geheugen of het externe
apparaat weergegeven.
3 Druk op g/G/f/F, selecteer de
afbeelding van uw keuze en druk op
ENTER.
Herhaal deze stap als u meerdere
afbeeldingen wilt kopiëren.
De selectie ongedaan maken
Druk op g/G/f/F om de afbeelding te
selecteren die u wilt annuleren en druk
daarna opnieuw op ENTER.
Een afbeelding kopiëren uit het
interne geheugen van de printer
Nadat u een afbeelding die u wilt kopiëren
hebt geselecteerd, sluit u de
geheugenkaart of het externe apparaat
waarop u de afbeelding wilt opslaan aan.
4 Druk op MENU.
Het dialoogvenster voor het selecteren van
de bestemming wordt weergegeven.
5 Druk op f/F, selecteer "Intern geh.",
"Memory Stick", "CompactFlash",
"SD-geheugenkaart", "xD-Picture
Card" of "Extern apparaat" en druk
op ENTER.
Tip
Wanneer u "Extern apparaat" selecteert, wordt
mogelijk een dialoogvenster voor het selecteren
van een station weergegeven. Volg de instructies
voor het selecteren van een bestemmingsstation.
Opmerking
U kunt geen afbeelding op dezelfde
geheugenkaart of externe apparaat kopiëren die
de te kopiëren afbeelding al bevat.
6 Druk op f/F, selecteer de map van
uw keuze en druk op ENTER.
De geselecteerde afbeeldingen worden
gekopieerd naar de bestemmingsmap.
Tips
• U kunt een mapnummer van de doelbestemming
selecteren. Als er niet zo’n map is op de
bestemming, wordt een nieuwe map gemaakt.
• Druk, als u het menu Bestandsbewerking
halverwege wilt afsluiten, op CANCEL.
Opmerkingen
• Wanneer u een afbeelding naar het interne
geheugen kopieert, wordt een afbeelding van een
grote afmeting geconverteerd naar een afbeelding
gelijk aan ongeveer 2 000 000 pixels. Deze
omzetting heeft geen gevolgen voor de kwaliteit
van het afgedrukte beeld.
Afbeeldingen kopiëren
Vervolg

40
NL
• Als het interne geheugen vol raakt, wordt er een
foutmelding op het LCD-scherm getoond. Volg de
procedures die worden beschreven in
"Geselecteerde afbeeldingen verwijderen" op
pagina 40 voor het verwijderen van afbeeldingen uit
het interne geheugen, die u niet meer wilt bewaren.
• Zet de printer niet uit of verwijder de geheugenkaart
niet uit de printer of koppel een extern apparaat niet
los van de printer, wanneer afbeeldingen worden
gekopieerd. De printer, de geheugenkaart of het
externe apparaat kan beschadigd raken of de
gegevens kunnen verloren gaan.
U kunt afbeeldingen selecteren en verwijderen
die zijn opgeslagen op een geheugenkaart of in
het interne geheugen van de printer.
Opmerking
Als er geen geheugenkaart is geplaatst, kunnen
afbeeldingen in het interne geheugen worden
verwijderd.
1 Druk in het menu op g/G, selecteer
(Bestandsbewerking) en druk op
ENTER.
Het menu Bestandsbewerking wordt
weergegeven (pagina 21).
2 Druk op f/F, selecteer "Afbeelding
verwijderen" en druk op ENTER.
De indexweergave van de geheugenkaart of
het interne geheugen wordt weergegeven.
3 Druk op g/G/f/F, verplaats het
pictogram van de prullenbak naar
de afbeelding die u wilt verwijderen
en druk daarna op ENTER.
Herhaal deze stap als u meerdere
afbeeldingen wilt verwijderen.
De selectie ongedaan maken
Druk op g/G/f/F om de afbeelding te
selecteren die u wilt annuleren en druk
daarna opnieuw op ENTER.
4 Druk op MENU.
Er wordt een dialoogvenster voor
bevestiging weergegeven.
5 Druk op g/G, selecteer "OK" en
druk op ENTER.
De geselecteerde afbeeldingen worden
verwijderd.
Tip
Druk, als u het menu Bestandsbewerking wilt
afsluiten, op CANCEL.
Opmerkingen
• Zet tijdens het verwijderen de printer niet uit en
haal de geheugenkaart niet uit de printer. De
printer of de geheugenkaart kan beschadigd raken.
Of de gegevens kunnen verloren gaan.
• Wanneer afbeeldingen eenmaal zijn verwijderd,
zijn ze voor altijd verloren.
• Wanneer u een afbeelding met een bijbehorende
bestandsaanduiding ( ) verwijdert, wordt het
bijbehorende bestand met bewegende beelden of e-
mail-bestand ook verwijderd.
• U kunt een beveiligde afbeelding met een
beveiligingsaanduiding ( ) of een bestand met
een vooraf ingestelde DPOF-aanduiding ( ) dat
wordt weergegeven, niet verwijderen. Gebruik uw
digitale camera als u deze bestanden wilt
verwijderen. Zie voor nadere bijzonderheden de
gebruiksaanwijzing van de digitale camera.
U kunt een a "Memory Stick" formatteren.
1 Druk in het menu op g/G, selecteer
(Bestandsbewerking) en druk op
ENTER.
Geselecteerde afbeeldingen
verwijderen
Pictogram prullenbak
Formatteren van een "Memory
Stick"

41
NL
Direct afdrukken
Het menu Bestandsbewerking wordt
weergegeven (pagina 21).
2 Druk op f/F, selecteer "Formaat
Memory Stick" en druk op ENTER.
Het dialoogvenster voor bevestiging wordt
weergegeven.
3 Druk op g/G, selecteer "OK" en
druk op ENTER.
De "Memory Stick" wordt geformatteerd.
Opmerkingen
• Wanneer u een
"Memory Stick" formatteert,
worden alle afbeeldingen die erop staan
verwijderd.
• Zet tijdens het formatteren de printer niet uit en
haal de geheugenkaart niet uit de printer. De
printer of de geheugenkaart kan beschadigd raken.
Of de afbeelding kan verloren gaan.
• U kunt geen geheugenkaart formatteren behalve
een "Memory Stick" of een extern apparaat zoals
een USB-geheugen.
U kunt het interne geheugen van de printer
formatteren.
1 Druk in het menu op g/G, selecteer
(Bestandsbewerking) en druk op
ENTER.
Het menu Bestandsbewerking wordt
weergegeven (pagina 21).
2 Druk op f/F, selecteer "Intern geh.
formatt." en druk op ENTER.
Het dialoogvenster voor bevestiging wordt
weergegeven.
3 Druk op g/G, selecteer "OK" en
druk op ENTER.
Het interne geheugen wordt geformatteerd.
Opmerkingen
• Wanneer u het interne geheugen formatteert,
worden alle bestanden verwijderd behalve de
bestanden die standaard moeten worden behouden.
• Zet de printer tijdens het formatteren niet uit.
De afdrukinstelling
wijzigen
1 Druk in het menu op g/G, selecteer
(Afdrukinstelling) en druk op
ENTER.
Het menu Afdrukinstelling wordt
weergegeven.
Opmerking
Tijdens de "Creatief afdrukken"-bewerkingen,
kunt u geen items selecteren behalve
"Kleurinstelling". (Instel-items die u niet kunt
selecteren en wijzigen worden grijs
weergegeven.)
2 Selecteer met een druk op f/F het
instel-item van uw keuze en druk
daarna op ENTER.
Het instelvenster voor het geselecteerde
item wordt weergegeven.
3 Druk op f/F, selecteer de instelling
van uw keuze en druk op ENTER.
De instelling wordt vastgelegd.
Tip
Druk, als u het menu Afdrukinstelling wilt afsluiten,
op MENU.
Het interne geheugen
formatteren

42
NL
1 Druk in het menu op g/G, selecteer
(Afdrukinstelling) en druk op
ENTER.
Het menu Afdrukinstelling wordt
weergegeven.
2 Druk op f/F, selecteer
[Datumafdruk] en druk op ENTER.
Het Datumafdruk-installatievenster wordt
weergegeven.
3 Druk op f/F en selecteer [Datum]
wanneer u een afbeelding met de
opnamedatum wilt afdrukken.
Selecteer [Datum/Tijd] als u een
afbeelding wilt afdrukken met de
datum en tijd van opname. Druk
daarna op ENTER.
De instelling wordt vastgelegd.
4 Druk op MENU.
5 Druk op PRINT.
De afbeelding wordt afgedrukt met de
datum of met de datum en de tijd.
Maken van een Datumafdruk

43
NL
Direct afdrukken
Item Instellingen Inhoud
Datumafdruk Datum/Tijd,
Datum
Maakt een afdruk van de datum en de tijd waarop de
opname is gemaakt, volgens de DCF-indeling (DCF-Design
rule for Camera File system) en de datum en de tijd van de
opname worden vastgelegd als onderdeel van de opname-
informatie. U kunt "Datum" of "Datum/Tijd" selecteren.
Wanneer de afbeelding wordt bewerkt op de printer,
worden de datum en de tijd die u invoert bij het opslaan
van een afbeelding afgedrukt.
Uit* Drukt een afbeelding af zonder de datum en de tijd.
Randen Patroon 1/Patroon 2 Drukt een afbeelding af met een rand rond de afbeelding.
Selecteer "Patroon 1" als u een afbeelding wilt afdrukken
zonder dat deze wordt afgesneden. Selecteer "Patroon 2"
als u boven en onder de afbeelding en links en rechts
daarvan een ongeveer gelijke rand wilt laten.
Opmerking
Wanneer u "Patroon 2" selecteert, kan het zijn dat - afhankelijk
van de afbeelding - de afbeelding aan de boven- en onderzijde
of aan de linker- en rechterzijde wordt bijgesneden.
Geen rand* Drukt een afbeelding af zonder een lege ruimte rond de
afbeelding.
Opmerking
Wanneer u een foto in standaard-4:3-indeling, die is gemaakt
met een digitale camera, afdrukt, worden de bovenste en
onderste rand van de afbeelding afgesneden en wordt de foto
afgedrukt 3:2-indeling.
Instelling Auto
Touch-up
U kunt voor elk van de volgende elementen het correctieniveau opgeven wanneer
u de toets AUTO TOUCH-UP indrukt. U kunt "Uit", "Standaard*", "Sterk"
selecteren. (Voor "Rode ogen-correctie" kunt u "Aan*" of "Uit " selecteren.)
• Rode ogen-correctie: Vermindert het verschijnsel van de rode ogen bij
opnamen met flitslicht.
• Belichtingscorrectie: U kunt de helderheid aanpassen door middel van de
functies voor gezichtsherkenning.
• Focuscorrectie: Een onscherpe afbeelding wordt aangepast en er wordt
een scherpe afbeelding van gemaakt.
• Witbalanscorr.: Afbeeldingen met een blauwe of rode zweem, onder
invloed van de lichtbron (verlichting) wanneer de afbeelding wordt
opgenomen, worden automatisch aangepast in natuurlijke kleuren, dicht
bij hun oorspronkelijke kleuren.
• Aut. Ontwijken: De donkere gedeelten van een afbeelding worden
automatisch helderder gemaakt terwijl de heldere gedeelten blijven zoals
zij zijn. (Fabrieksinstelling is "Uit".)
• Huidcorrectie: De huidstatus wordt automatisch herkend en aangepast tot
de optimale status.
*: Fabrieksinstellingen
Patroon 1 Patroon 2 Geen rand
Vervolg

44
NL
Auto Fine Print6 Foto*/Levendig De functie corrigeert automatisch de beeldkwaliteit zodat
van een afbeelding foto's kunnen worden afgedrukt die
levendiger, helderder en mooier zijn. Deze functie is
vooral effectief bij een donkerder afbeelding met weinig
contrast. De foto's worden gecorrigeerd zodat een
natuurlijke kleur van de huid, levendig groen van de
bladeren en een heldere blauwe hemel ontstaat.
• Foto: Past een afbeelding automatisch aan zodat de
afbeelding wordt afgedrukt in natuurlijke en mooie
foto's. (Aanbevolen)
• Levendig: Past een afbeelding automatisch aan zodat
de afbeelding wordt afgedrukt met een krachtiger
correctie van de scherpte en in levendiger foto's dan in
de stand Foto.
Tip
De afbeeldingen die zijn gemaakt met een Exif Print (Exif
2.21)-geschikte digitale camera, worden zo aangepast dat zij de
optimale fotokwaliteit bereiken.
Opmerkingen
• De originele gegevens van de afbeelding worden niet
gecorrigeerd.
• Wanneer u afdrukt in de PC-stand, heeft de Auto Fine Print6-
instelling in het printerstuurprogramma prioriteit boven de
instelling hier. In de PictBridge-stand is deze instelling
effectief.
Uit Drukt een afbeelding af zonder enige correctie.
Pagina’s per vel 4 afb./9 afb./
16 afb.
Drukt het opgegeven aantal deelschermen af, waarbij in
ieder scherm een afbeelding wordt geplaatst.
Uit* Drukt een afbeelding af zonder deelschermen.
Kleurinstelling Past de kleuren en de scherpte van een afdruk aan. Druk op g/G, selecteer een
kleurelement ( "R" (rood), "G" (groen) of "B" (blauw)) of "S" (Scherpte) en
stel daarna het niveau in door op f/F te drukken. U kunt het niveau van R, G,
B instellen in het bereik van +4 tot –4 en het niveau van S in het bereik van +7
tot 0.
R:Past de rode en blauwe elementen aan. Hoe hoger u het niveau instelt, des
te roder wordt het beeld, alsof er een rood licht wordt gebruikt. Hoe lager
het u het niveau instelt, des te donkerder wordt het beeld, alsof blauw
licht wordt toegevoegd.
G:Past de groene en paarse elementen aan. Hoe hoger u het niveau instelt,
des te groener wordt het beeld, alsof er een groen licht wordt gebruikt.
Hoe lager het u het niveau instelt, des te donkerder wordt het beeld, alsof
rood/paars licht wordt toegevoegd.
B:Past de blauwe en gele elementen aan. Hoe hoger u het niveau instelt, des
te blauwer wordt het beeld, alsof er een blauw licht wordt gebruikt. Hoe
lager het u het niveau instelt, des te donkerder wordt het beeld, alsof geel
licht wordt toegevoegd.
S:Hoe hoger u het niveau instelt, des te duidelijker worden de contouren.
(*R: 0/G:0/B:0/S:0)
*: Fabrieksinstellingen
Item Instellingen Inhoud

45
NL
Direct afdrukken
De Beeld/
printerinstelling
wijzigen
1 Druk in het menu op g/G, selecteer
(Beeld/printerinstelling) en druk
op ENTER.
Het menu Beeld/printerinstelling wordt
weergegeven.
2 Selecteer met een druk op f/F het
instel-item van uw keuze en druk
daarna op ENTER.
Het instelvenster voor het geselecteerde
item wordt weergegeven (volgende
pagina).
Opmerking
Tijdens Bewerken- of Creatief afdrukken-
bewerkingen, kunnen sommige items niet
worden geselecteerd en gewijzigd. Die items die
u niet kunt wijzigen, worden grijs weergegeven.
3 Druk op f/F, selecteer de instelling
van uw keuze en druk op ENTER.
De instelling wordt vastgelegd.
Tips
• Druk, als u het menu Beeld/printerinstelling wilt
afsluiten, op MENU.
• U kunt de instellingen terugzetten naar de waarden
af-fabriek door "Standaardinstelling" te selecteren
en op ENTER te drukken. Alle instellingen worden
teruggezet naar de waarden die in de fabriek zijn
ingesteld.
Vervolg

46
NL
Item Instellingen Inhoud
Indexweergave Nr.vlg* In de indexweergave worden de weergegeven
afbeeldingen gerangschikt op afbeeldingsnummer.
Op datum In de indexweergave worden de afbeeldingen op datum
weergegeven.
Weergavevolgorde Oplopend* In indexweergave worden de weergegeven afbeeldingen
gerangschikt op afbeeldingsnummer, te beginnen bij het
laagste nummer.
Aflopend In indexweergave worden de weergegeven afbeeldingen
gerangschikt op afbeeldingsnummer, te beginnen bij het
hoogste nummer.
Pictogram Aan In indexweergave worden de afbeeldingen zonder
miniatuur (miniatuur-afbeelding wordt gebruikt als
index-aanduiding) weergegeven als pictogram.
Uit* In indexweergave worden de afbeeldingen zonder
miniatuur weergegeven als de oorspronkelijke
afbeelding.
Volgorde
datumwrg.
*2
Stel als volgt de volgorde waarin de datum (Jaar, Maand en Dag) wordt
weergegeven, in: • J-M-D •M-D-J • D-M-J
LCD-achtergr.verl. Stel als volgt het helderheidsniveau van de LCD-achtergr.verl. in:
Helder*/Donker
Schermweergave In een afdrukvoorbeeld van een afbeelding kunt u de weergave van informatie
als volgt selecteren:
Aan*/Uit/Details
CONTROLE
VOOR HDMI
Aan* Door de printer aan een televisie te koppelen die HDMI-
apparaatbediening ondersteunt, kunt u diverse
gesynchroniseerde bewerkingen met de televisie
uitvoeren.
Uit De bediening van HDMI-apparaatbediening kan niet
worden gebruikt.
Weergave
printerinformatie
Informatie zoals de versie van de firmware en het totaalaantal afdrukken wordt
weergegeven.
Taal
*2
U kunt de taal selecteren waarin menu's of berichten worden weergegeven:
Japans/Engels/Frans/Spaans/Duits/Italiaans/Russisch/Koreaans/Ver.Chin./
Trad.Chin./Nederlands/Portugees/Arabisch/Perzisch/Hongaars/Pools/
Tjechisch/Thais/Grieks/Turks/Maleisisch/Zweeds/Noors/Deens/Fins
Standaardinstelling Zet de instellingen terug in de standaardwaarden af-fabriek.
*: Fabrieksinstellingen
*2: De fabrieksinstellingen verschillen afhankelijk van
het land of gebied waar u de printer heeft gekocht. Als u
de printer begint te gebruiken, stel dan elk item in.

47
NL
Direct afdrukken
Aansluiten op een High
Definition-TV en
Afdrukken
De printer ondersteunt de HDMI (High-
Definition Multimedia Interface) uitvoer. Als u
de printer op een TV-toestel aansluit dat is
voorzien van een
HDMI-ingang, kunt u foto's in
een hogere resolutie bekijken op een TV-
toestel en afdruk-bewerkingen uitvoeren.
Gebruik voor de aansluiting een in de handel
verkrijgbare
HDMI-kabel tussen HDMI OUT-
aansluiting (A-Type) van de printer en een
HDMI-ingang van een TV-toestel.
1 Breng een in de handel verkrijgbare
HDMI-kabel in gereedheid
.
Opmerkingen
• Gebruik een HDMI-kabel die korter is dan
3m.
• Gebruik een HDMI-kabel die voorzien is
van het HDMI-beeldmerk.
2 Sluit de HDMI OUT (uitgang)-
aansluiting van de printer aan op
een HDMI-ingang-aansluiting van
een televisie.
Naar de HDMI OUT-aansluiting
Naar een HDMI-ingang
Terwijl de printer signalen uitstuurt naar
de televisie, gaat het LCD-scherm van de
printer uit.
3 Schakel over op een ander TV-
ingangssignaal.
Wanneer de printer is aangesloten op een
TV-toestel en de printer wordt aangezet,
wordt bij een TV-toestel dat de
HDMI-
regelfunctie ondersteunt het
ingangssignaal automatisch overgezet
naar de printer en worden de beelden van
de printer op het scherm weergegeven.
Wanneer het TV-toestel in de stand
standby staat, wordt het TV-toestel ook
aangezet.
Opmerkingen
• Wij kunnen niet garanderen dat alles goed werkt
op alle typen TV-toestellen.
• Als de HDMI-regeling van uw TV-toestel uitstaat,
wordt het ingangssignaal van het TV-toestel niet
automatisch overgeschakeld. Instellingen variëren
afhankelijk van het TV-toestel dat u gebruikt. Zie
voor nadere bijzonderheden de handleiding die bij
uw TV-toestel is geleverd.
• Als "CONTROLE VOOR HDMI" is ingesteld
op"Uit", wordt het ingangssignaal niet automatisch
overgeschakeld (pagina 46).
Aansluiten op een televisie
een High Definition-TV-toestel
Vervolg

48
NL
• Indien u gebruikmaakt van een televisie die geen
besturing voor HDMI ondersteunt, of u sluit voor
het eerst een televisie aan op de printer, dan kan
uw televisie mogelijk niet automatisch naar de
invoer schakelen. Indien dit gebeurt, dient u de
invoer handmatig te wisselen om de printerfoto’s
op de televisie weer te geven.
De procedures voor het overschakelen van het
ingangssignaal verschillen afhankelijk van het type
TV-toestel. Zie voor nadere bijzonderheden de
handleiding die bij uw TV-toestel is geleverd.
• Indien u een HDMI-kabel aansluit of verwijdert
terwijl de printer een beeldverwerking uitvoert,
afdrukt, of een andere langdurige taak uitvoert, kan
het weergavescherm schakelen tussen LCD en
televisie. Tot de taak is voltooid kan het
weergavescherm een ongewoon beeld weergeven.
Tijdens het kopiëren van een bestand, het wissen
van een bestand of andere bestandsuitvoeringen,
dient u een HDMI-kabel niet te verwijderen of aan
te sluiten. Als u dit doet wordt de taak geannuleerd.
De printertoetsen gebruiken
voor het afdrukken
1 Zet een geheugenkaart in de printer.
Als u een afbeelding in het interne
geheugen wilt afdrukken, druk dan op
ENTER terwijl er geen geheugenkaart is
geplaatst.
2 Druk op g/G en ENTER van de
printer, selecteer een afbeelding en
start het afdrukken door op PRINT
te drukken.
De procedures voor het afdrukken zijn
dezelfde als voor de printer zelf. U kunt
Bewerken- en Creatief afdrukken-
bewerkingen uitvoeren.
De afstandsbediening van het
TV-toestel gebruiken voor het
afdrukken
Wanneer u de printer met een HDMI-kabel
aansluit op een "BRAVIA" Sync-voorbereid
TV-toestel, kunt u de printer bedienen met de
afstandsbediening van het TV-toestel.
Opmerkingen
• Wij kunnen niet garanderen dat alles goed werkt
op alle typen TV-toestellen.
• Als u een Sony TV-toestel gebruikt, kunt u de
printer niet bedienen bedienen met de
afstandsbediening van het TV-toestel als het TV-
toestel "BRAVIA" Sync niet ondersteunt.
• Voor het bedienen van de printer zijn de toetsen
%5$4, [Enter], [Return] van de
afstandsbediening bedoeld voor de HDMI-regeling.
• Als de HDMI-regeling van uw TV-toestel uitstaat,
kunt u de afstandsbediening niet gebruiken om de
printer mee te bedienen. Instellingen variëren
afhankelijk van het TV-toestel dat u gebruikt. Zie
voor nadere bijzonderheden de handleiding die bij
uw TV-toestel is geleverd.
• Als "CONTROLE VOOR HDMI" is ingesteld op
"Uit", kunt u de printer niet bedienen met de
afstandsbediening (pagina 46).
x Eenvoudige printer-
bedieningshandelingen met een
afstandsbediening van een TV-toestel
• Wanneer er een cursor wordt weergegeven in
een indexweergave of in de weergave van
een menu, kunt u de cursor verplaatsen door
te drukken op
%5$4.
• Wanneer er geen cursor wordt getoond in een
afdrukvoorbeeld van een afbeelding, kunt u het
bedieningspaneel, zoals het bedieningspaneel
van de printer, op het TV-scherm weergeven
door op
$ te drukken. Selecteer een item door
op %5$4 op de afstandsbediening van het
TV-toestel en daarna op de toets [Enter] te
drukken.
Procedures voor het afdrukken
Bedieningspaneel weergegeven op het TV-
scherm

49
NL
Direct afdrukken
• U kunt het bedieningspaneel verbergen door in
de rechterbovenhoek van het bedieningspaneel te
selecteren of door op CANCEL op de printer of op
de afstandsbediening van het TV-toestel te
drukken.
Opmerking
Met de afstandsbediening van het TV-toestel kunt u
de volgende bewerking niet uitvoeren:
• Afdrukken vanuit een indexweergave
• Selecteren van meerdere afbeeldingen en ze dan
verwijderen of kopiëren.
x Afdrukken
1 Zet een geheugenkaart in de printer.
2 Selecteer een afbeelding door op
%5 op de afstandsbediening van
het TV-toestel te drukken, breng het
bedieningspaneel op het TV-scherm
door op $ te drukken en selecteer
(Afdrukken).
x Een menu weergeven
Breng met een druk op $ het
bedieningspaneel op het TV-scherm, selecteer
[Menu] met een druk op %5$4 en druk
daarna op ENTER.
U kunt Bewerken- en Creatief afdrukken-
menubewerkingen uitvoeren.
Regeling voor HDMI
Wanneer "CONTROLE VOOR HDMI" is
ingesteld op "Aan", kunt u de volgende
printerbewerkingen gebruiken:
• De printer samen met het TV-toestel
uitzetten.
• Wanneer u de printer hebt aangesloten op het
TV-toestel, kunt u het TV-ingangssignaal
automatisch overschakelen naar de printer
door de printer aan te zetten of door de
ingeschakelde printer op het TV-toestel aan
te sluiten. Als een TV-toestel in de stand
standby staat, wordt het TV-toestel ook
aangezet.
• U kunt de printerbewerkingen uitvoeren met
behulp van de afstandsbediening van de
televisie.
• Als u een andere taal kiest voor het TV-
toestel terwijl de printer en het TV-toestel
worden aangesloten, kunt u ook automatisch
de taal van de printer wijzigen.
Opmerking
U kunt de hierboven genoemde functies alleen
inschakelen als uw TV-toestel deze functies
ondersteunt.
Aan BRAVIA PhotoTV HD
De printer ondersteunt "BRAVIA PhotoTV
HD" en dit apparaat reproduceert beelden en
kleuren in High Fidelity. Door een koppeling
tot stand te brengen met producten die
voorbereid zijn voor "BRAVIA PhotoTV HD"
kunt u genieten van foto’s in volledige High
Definition-beeldkwaliteit. Speciale weergave
van bloemen en gezichten van mensen,
dynamische weergave van zand en golven en
andere foto's worden op een groot TV-scherm
gereproduceerd in een verbazingwekkende
foto-realistische beeldkwaliteit.
Wat is "BRAVIA" Sync
De "BRAVIA" Sync is de naam van een functie
van Sony-producten die gebruikmaakt van
HDMI-besturingsignalen, waarmee u gelinkte
bedieningshandelingen van een "BRAVIA"
Sync-voorbereid product vanaf een BRAVIA-
besturingseenheid kunt bedienen.
Door de printer met een HDMI-kabel aan te
sluiten op een TV-toestel dat geschikt is voor
"BRAVIA" Sync, kunt u met een BRAVIA-
besturingseenheid gelinkte
bedieningshandelingen uitvoeren.

50
NL
Afdrukken vanaf een
extern apparaat
U kunt een digitale camera die geschikt is voor
massa-opslag, een USB-geheugen, een foto-
opslagapparaat, een digitaal fotolijstje, of een ander
extern apparaat aansluiten en een afbeelding direct
van het externe apparaat afdrukken.
Opmerkingen
• Wij kunnen niet garanderen dat de aansluiting op alle
typen apparaten voor massa-opslag goed verloopt.
• Als een geheugenkaart in de printer is gezet, kan de
printer het signaal van een extern apparaat dat op de
PictBridge/EXT INTERFACE-aansluiting van de
printer is aangesloten niet lezen. Neem een
geheugenkaart uit de printer als deze eventueel is
ingezet.
1
Breng uw digitale camera of een
ander extern apparaat in gereedheid
voor het afdrukken met de printer die
is geschikt is voor massa-opslag.
De instellingen en bewerkingen die nodig
zijn voorafgaand aan de aansluiting zijn niet
voor alle externe apparaten die u gebruikt,
hetzelfde. Zie voor nadere bijzonderheden
de bedieningsinstructies van het externe
apparaat. (In het geval van een digitale
camera van het type Sony Cyber-shot,
bijvoorbeeld, selecteert u de stand "Normal"
of de stand "Mass Storage" voor "USB
Connect". )
2
Sluit de printer aan op de netspanning
(pagina 12).
3
Druk op de
1
(aan/standby)
schakelaar om de printer aan te
zetten.
4
Sluit een extern apparaat zoals een
USB-geheugen aan op de PictBridge/
EXT INTERFACE van de printer.
Gebruik de USB-kabel die bij de printer, uw
digitale camera of het externe apparaat is
meegeleverd. U kunt dan Direct Afdrukken
uitvoeren.
Als u de printer aansluit op een digitale fotolijst,
kunt u afbeeldingen afdrukken die zijn
opgeslagen in één van de bestandsindelingen die
de printer ondersteunt (pagina 86), uit het interne
geheugen van de fotolijst.
Opmerking
U kunt geen RAW-bestand afdrukken of bestanden die
zijn opgeslagen op een geheugenkaart die in de fotolijst
is geplaatst.
Opmerkingen
• Als u een USB-kabel gebruikt die in de handel
verkrijgbaar is, gebruik dan een USB-kabel van het
A-TYPE (connectortype aan de printerzijde) die
korter is dan 3 m.
• Wanneer het toegangslampje van het externe apparaat
knippert, schakel dan nooit de printer of een extern
apparaat uit en koppel het externe apparaat ook niet
af. De gegevens die zich op het externe apparaat
bevinden, kunnen beschadigd raken. Wij kunnen geen
schadevergoeding toekennen in het geval van verlies
van gegevens of beschadiging.
• U kunt geen USB-hub of een USB-apparaat uitgerust
met een USB-hub gebruiken.
• Gecodeerde of gecomprimeerde gegevens door
middel van vingerafdrukherkenning of wachtwoorden
kunnen niet worden gebruikt.
Digitale fotolijst
Naar
PictBridge/EXT
INTERFACE-
aansluiting
Naar USB-
aansluiting
Extern apparaat zoals een
USB-geheugen
Naar PictBridge/EXT
INTERFACE-aansluiting

51
NL
Afdrukken vanaf een PictBridge digitale camera
Afdrukken vanaf een PictBridge digitale camera
Afdrukken vanaf een
PictBridge digitale
camera
U kunt een digitale camera gebruiken die
geschikt is voor PictBridge en een afbeelding
direct vanaf uw camera afdrukken.
Wanneer u afdrukt vanaf een PictBridge/EXT
INTERFACE-aansluiting, let er dan wel op dat
u op voorhand de geheugenkaart(en), uw
computer en een televisie van de printer moet
afkoppelen.
1 Breng uw digitale camera in
gereedheid voor het afdrukken met
een printer die geschikt is voor
PictBridge.
De vereiste instellingen en bewerkingen
die voorafgaand aan de aansluiting
moeten zijn uitgevoerd, verschillen
afhankelijk van de digitale camera. Zie
voor nadere bijzonderheden de
gebruiksaanwijzing van uw digitale
camera. (In het geval van een digitale
camera van het type Sony Cyber-shot,
bijvoorbeeld, selecteert u de stand
"PictBridge" voor "USB Connect".)
2 Sluit de printer aan op de
netspanning (pagina 12).
3 Druk op de 1 (aan/standby)
schakelaar om de printer aan te
zetten.
4 Sluit de voor PictBridge geschikte
digitale camera aan op de
PictBridge/EXT INTERFACE-
aansluiting van de printer.
Wanneer u een voor PictBridge geschikte
digitale camera aansluit op de printer,
wordt "PictBridge" weergegeven op het
LCD-scherm van de printer.
5 Druk een afbeelding af door de
digitale camera te bedienen.
De printer ondersteunt de volgende
afdrukken:
• Afdruk met een enkele afbeelding
• Afdruk met alle afbeeldingen
• Indexafdruk
• DPOF-afdruk
• Randen/Afdrukken zonder rand
• Datumafdruk
• Lay-outafdruk (2/4 afb.)
Camera of ander
PictBridge-geschikt
apparaat
Naar USB-aansluiting
Naar PictBridge/EXT INTERFACE-
aansluiting
Vervolg

52
NL
Opmerkingen
• Als u een inktlint vervangt terwijl de printer is
aangesloten op een digitale camera die geschikt is
voor PictBridge, kan het zijn dat een afbeelding
niet goed wordt afgedrukt. Als dit gebeurt,
verbreek de aansluiting van de digitale camera dan
en breng de aansluiting weer tot stand.
• Wanneer u afdrukt vanaf een digitale camera die
geschikt is voor PictBridge, wordt een afbeelding
afgedrukt volgens de instellingen van het menu
Afdrukinstelling van de printer. Wanneer u
Datumafdruk of opties voor afdrukken met
Randen/Geen rand afdrukken instelt met uw
digitale camera, hebben de instellingen van de
digitale camera prioriteit. Als u "Geen rand"
selecteert met de printer en "Randen" met uw
camera, wordt "Patroon 1" gebruikt voor het
afdrukken.
• Zelfs wanneer u "Datum/Tijd" selecteert voor het
instellen van Datumafdruk kan het zijn dat de tijd
niet wordt afgedrukt in overeenstemming met de
digitale camera die u gebruikt.
• Raadpleeg voor foutmeldingen die worden
weergegeven op uw digitale camera de
gebruiksaanwijzing van uw digitale camera.
• U kunt geen USB-hub of een digitale camera met
een USB-hub gebruiken.

53
NL
Afdrukken vanaf een apparaat dat geschikt is voor Bluetooth
Afdrukken vanaf een apparaat dat geschikt is
voor Bluetooth
Afdrukken vanaf een
apparaat dat geschikt is
voor Bluetooth
Door een Sony DPPA-BT1 Bluetooth USB-
adapter (wordt apart verkocht) op de
PictBridge/EXT INTERFACE-aansluiting van
uw printer aan te sluiten kunt u een afbeelding
afdrukken vanaf iedere mobiele telefoon,
digitale camera of andere apparatuur die
geschikt is voor Bluetooth.
Opmerkingen
• Gebruik de DPPA-BT1 niet buiten het gebied van
aankoop. In bepaalde gebieden bent u mogelijk in
overtreding van de voorschriften voor
radiofrequentie als u de adapter gebruikt en kunt u
een boete opgelegd krijgen.
• In sommige regio's wordt de Sony DPPA-BT1
Bluetooth USB-adapter niet verkocht.
De DPP-FP97-adapter ondersteunt de volgende
profielen:
• BIP (Basic Imaging Profile)
Image Push Responder
• OPP (Object Push Profile)
Object Push Server
Raadpleeg, als u wilt weten welke profielen uw
Bluetooth-apparaat ondersteunt, de
bijbehorende handleiding.
Wat is een "Profiel"?
Een profiel bestaat uit de standaarden waarmee
draadloze communicatie via Bluetooth mogelijk is.
Er zijn verschillende profielen beschikbaar,
afhankelijk van het product en de doelen waarvoor
het wordt gebruikt. Bluetooth-communicatie is
alleen mogelijk als de apparaten die met elkaar
communiceren hetzelfde profiel ondersteunen.
Geschikte bestandsindelingen voor
afbeeldingen die afgedrukt kunnen
worden
Zie pagina 86.
Maximaal aantal pixels dat kan worden
gehanteerd
Zie pagina 86.
• Als de bestandsgrootte van een afbeelding de
5 MB overschrijdt, kan de afbeelding niet
worden verzonden of het miniatuur van de
afbeelding wordt verzonden.
Voordat u een afbeelding kan verzenden of
afdrukken, dient u de volgende
voorbereidingen te treffen:
1 Sluit de printer aan op de
netspanning.(pagina 12)
2 Druk op de 1 (aan/standby)
schakelaar om de printer aan te
zetten.
3 Steek de Bluetooth-adapter in de
PictBridge/EXT INTERFACE-
aansluiting van uw printer.
Het Bluetooth-afdrukmodusvenster wordt
weergegeven. Linksboven in het scherm
wordt
weergegeven.
Opmerking
Als een ander apparaat dan de Bluetooth-
adapter, zoals een geheugenkaart, camera, PC of
ander USB-geheugen of een USB-kabel is
aangesloten op een van de sleuven voor
geheugenkaarten, de PictBridge/EXT
INTERFACE-aansluiting of de USB-
aansluiting van uw printer, verbreek dan de
aansluiting daarvan met de printer en sluit
daarna de Bluetooth-adapter aan.
Profielen die geschikt zijn
voor Bluetooth-communicatie
Voorbereidingen: DPPA-BT1
verbinden

54
NL
Druk af vanaf de voor Bluetooth
geschikte mobiele telefoon of vanaf een
ander apparaat.
Raadpleeg voor de procedures voor het
afdrukken de handleiding van het Bluetooth-
apparaat dat u gebruikt.
Selecteer "Sony DPP-FP97 ##" als u de printer
wilt selecteren vanaf een apparaat dat geschikt
is voor Bluetooth. ("##" staat voor de twee
cijfers vanaf de rechterkant van het adres
weergegeven in het LCD-scherm.)
Wanneer een invoer van een
wachtwoord* wordt gevraagd
Voer "0000" in. U kunt met de printer het
wachtwoord niet wijzigen.
* Een wachtwoord wordt vaak "toegangssleutel" of
"Pincode" genoemd.
1 Plaats een geheugenkaart in de
juiste geheugenkaartsleuf van de
printer.
Plaats een geheugenkaart waarop u alleen
een afbeelding wilt opslaan voor
overzetten.
Het Bluetooth opslagmodusvenster wordt
weergegeven. Linksboven in het scherm
wordt
weergegeven.
2 Een afbeelding overzetten van de
Bluetooth-geschikte mobiele
telefoon of ander apparaat.
Voer vergelijkbare procedures uit als u
een afbeelding afdrukt. Zie voor nadere
gegevens de gebruiksaanwijzing van het
voor Bluetooth geschikte apparaat dat u
gebruikt.
Het verzonden beeld wordt opgeslagen op
de geheugenkaart.
Opmerkingen
• U kunt geen afbeelding in het interne geheugen
van een digitale fotoprinter overzetten.
• Gebruik de
DPPA-BT1 niet buiten het gebied van
aankoop. In bepaalde gebieden bent u, als u dit
product gebruikt, mogelijk in overtreding van de
voorschriften voor radiofrequentie en kunt u een
boete opgelegd krijgen.
• De communicatieafstand van het product kan
variëren afhankelijk van de obstakels (een
menselijk lichaam, een metalen voorwerp of een
muur) tussen het product en de mobiele telefoon of
ander apparaat.
• De gevoeligheid van de Bluetooth-communicatie
kan onder de volgende omstandigheden worden
beïnvloed:
– Wanneer er een obstakel staat tussen het product
en de mobiele telefoon of ander product, zoals
een menselijk lichaam een metalen voorwerp of
een muur.
– Waar een draadloze LAN is aangelegd of een
magnetron dichtbij wordt gebruikt, of waar een
andere elektromagnetische golven wordt
uitgezonden.
• Aangezien een Bluetooth-apparaat en een
draadloze LAN (IEEE802.11b/g) in hetzelfde
frequentiebereik zitten, kunnen zich storingen
voordoen wanneer het product wordt gebruikt bij
een apparaat dat is uitgerust met een draadloze
LAN. Het kan zijn dat de communicatiesnelheid en
de kwaliteit van de verbinding hierdoor nadelig
worden beïnvloed. Neem de volgende maatregelen
als dit zich voordoet:
– Houd een afstand aan van ten minste 10 m tot
een draadloze LAN wanneer u een verbinding
tot stand brengt tussen het product en de
mobiele telefoon.
– Zet het draadloze LAN uit als u het product op
een afstand van minder dan 10 m van een
draadloos LAN-apparaat gebruikt.
Afdrukken
Een afbeelding overzetten op
een geheugenkaart

55
NL
Afdrukken vanaf een apparaat dat geschikt is voor Bluetooth
• Het is niet zo dat dit product gegarandeerd goed
werkt met alle apparaten die zijn uitgerust met
draadloze Bluetooth-technologie.
• Sony is niet verantwoordelijk voor het eventueel
lekken van informatie veroorzaakt door de
Bluetooth-gegevensuitwisseling.
• Sony accepteert geen aansprakelijkheid als niet aan
de veiligheidseisen wordt voldaan, als deze fouten
zijn veroorzaakt door niet aanbevolen wijzigingen
of gebruik van het product.
PVoorzichtigheid
• Radiogolven van een Bluetooth-apparaat kunnen
de werking van elektrische en medische apparaten
nadelig beïnvloeden en kunnen leiden tot
ongelukken die het gevolg zijn van storingen. Het
is belangrijk dat u het product en de mobiele
telefoon uitzet en dit product niet gebruikt op de
volgende plaatsen:
– In medische voorzieningen en ziekenhuizen,
treinen, vliegtuigen, tankstations of andere
plaatsen waar ontvlambaar gas vrij kan komen.
– In de buurt van automatische deuren of
brandalarmen of andere automatisch bestuurde
apparaten.
• Houd dit product ten minste 22 cm verwijderd van
pacemakers. Radiogolven die door dit product
worden uitgezonden, kunnen de werking van
pacemakers nadelig beïnvloeden.
• Haal dit product niet uit elkaar en breng er geen
wijzigingen in aan. Als u dat doet, loopt u het
risico van een elektrische schok of het risico dat er
brand ontstaat.

56
NL
Afdrukken vanaf een PC
Afdrukken vanaf een PC
U kunt de afbeeldingen afdrukken vanaf een
PC als u de geleverde software op uw PC
installeert en een verbinding met de printer tot
stand brengt.
In dit hoofdstuk vindt u uitleg bij het installeren
van de geleverde software op uw PC en bij het
gebruik van de PMB (Picture Motion
Browser)-software voor het afdrukken van een
afbeelding.
Raadpleeg ook de bedieningsinstructies die bij
uw PC zijn meegeleverd voor informatie over
de bediening van de PC.
U hoeft de software alleen te installeren
wanneer u de printer voor de eerste keer op de
PC aansluit.
Op de geleverde CD-ROM
Op de geleverde CD-ROM staat de volgende
software:
• Printerstuurprogramma voor de DPP-FP97:
De software beschrijft de eisen die de printer
stelt en maakt het afdrukken vanaf de PC
mogelijk.
• PMB (Picture Motion Browser): Sony’s
oorspronkelijke softwareapplicatie die het u
mogelijk maakt foto's en bewegende beelden
te bewerken—dit omvat het vastleggen,
beheren, verwerken en afdrukken.
De software installeren
U kunt het geleverde printerstuurprogramma en
PMB alleen gebruiken als uw PC aan de
volgende vereisten voldoet:
Systeemvereisten
Besturings-
systeem voor
printerstuur-
programma
*1
:
Microsoft Windows Vista SP1 /
Windows XP SP3/ Windows 2000
Professional SP4
Besturings-
systeem voor
PMB
*2
:
Microsoft Windows Vista SP1
*3
/
Windows XP SP3
*4
*1
Deze printer werkt niet onder
Windows 2000 Professional SP2 of
ouder en Windows Me of ouder.
Deze printer werkt niet op
Macintosh.
*2
PMB kan niet worden geïnstalleerd
op Windows 2000 of ouder. PMB
werkt niet op Macintosh.
*3
PMB werkt in een 32-bit
compatibiliteitsstand op een 64-bit
besturingssysteem.
*4
64-bit edities en start (Editie) worden
niet ondersteund.
CPU: Pentium III 500 MHz of sneller
(Pentium III 800 MHz of sneller
wordt aanbevolen.)
RAM: 256 MB of meer (512 MB of meer
wordt aanbevolen.)
Ruimte op
de harde
schijf:
500 MB of meer (Afhankelijk van
de Windows-versie die u gebruikt
zal meer ruimte nodig zijn. Voor het
bewerken van afbeeldingsgegevens
zult u nog extra ruimte op de harde
schijf nodig hebben.)
Schermin-
stelling:
Schermresolutie: 1 024 × 768
pixels of meer
Schermkleuren: Hoge Kleuren (16-
bit) of meer
Aansluiting:
USB-aansluiting

57
NL
Afdrukken vanaf een PC
Opmerkingen
• Als u een hub gebruikt voor de aansluiting tussen
de printer en uw PC, of als u twee of meer USB-
apparaten, waaronder andere printers, aansluit op
uw PC, kunnen er storingen optreden. Als deze
zich voordoen, breng dan de aansluiting tussen uw
PC en de printer op eenvoudiger wijze tot stand.
• U kunt de printer niet bedienen vanaf een ander
USB-apparaat dat tegelijkertijd wordt gebruikt.
• Haal de USB-kabel niet los van de printer en sluit
de kabel niet aan op de printer terwijl er
gegevenscommunicatie plaatsvindt of afdrukken
worden gemaakt. Mogelijk zal de printer dan niet
goed werken.
• De printer ondersteunt geen standby, slaap- en
diepe slaap-standen en het opnieuw starten vanaf
die standen. Laat de PC waarop de printer is
aangesloten niet naar één van die standen
schakelen tijdens het afdrukken. Als dat gebeurt,
zal het afdrukken mogelijk niet goed verlopen.
• Als het afdrukken mislukt is, ontkoppel dan een
USB-kabel en sluit die weer aan of start uw
computer opnieuw op. Probeer het afdrukken
vervolgens opnieuw.
• Wij kunnen niet garanderen dat bewerkingen op
alle PC’s goed verlopen, ook al wordt aan de
systeemvereisten voldaan of worden deze
overschreden.
• PMB ondersteunt DirectX-technologie en het kan
nodig zijn DirectX te installeren.
DirectX is beschikbaar op de CD-ROM.
• Als de PMB wordt geïnstalleerd op een PC waarop
de Cyber-shot Viewer al is geïnstalleerd, wordt de
Cyber-shot Viewer overschreven en vervangen
door de PMB. De bladermappen die voorheen
waren geïnstalleerd in de Cyber-shot Viewer,
worden automatisch geregistreerd in de PMB.
Wanneer u de PMB gebruikt, kunt u de mappen
gemakkelijker bekijken dan wanneer u de Cyber-
shot Viewer gebruikt, omdat de geregistreerde
mappen per groep worden weergegeven, wanneer
u mappen bekijkt. De PMB biedt krachtiger
bewerkingsfuncties, zoals een verbeterde rode-
ogencorrectie en een nieuw toegevoegde tint-
curveaanpassing. U kunt de software ook
gebruiken om gegevens te schrijven op een externe
geheugenkaart.
Volg onderstaande procedures voor het
installeren van het printerstuurprogramma.
Opmerkingen
• Sluit de printer niet aan op de PC, voordat u het
printerstuurprogramma installeert.
• Log in op Windows met een "Beheerder van deze
computer"-gebruikers-account.
• Het is belangrijk dat u alle actieve programma's
afsluit voordat u de software installeert.
• De weergegeven dialoogvensters in dit hoofdstuk
zijn van Windows Vista, tenzij anders wordt
vermeld. De installatieprocedures en de
dialoogvensters die worden getoond, variëren
afhankelijk van het besturingsprogramma.
1 Zet uw PC aan, start Windows, en
leg de geleverde CD-ROM in het
CD-ROM-station van uw PC.
Het installatievenster wordt weergegeven.
Opmerkingen
• Als het installatievenster niet automatisch
wordt weergegeven, dubbelklikt u op de
"Setup.exe" van de CD-ROM.
• In Windows Vista, kan het AutoPlay-
venster verschijnen. Ook als dit gebeurt,
selecteert u "Setup.exe" uitvoering en
installeert u het stuurprogramma volgens
de instructies op het scherm.
Station: CD-ROM station (te gebruiken
voor software-installatie)
Het printerstuurprogramma
installeren
Vervolg

58
NL
2 Klik op "Bezig met installeren van
printerstuurprogramma".
Het dialoogvenster "InstallShield Wizard"
wordt weergegeven.
3 Klik op "Volgende".
Het dialoogvenster voor de
licentieovereenkomst wordt weergegeven.
4 Lees de overeenkomst aandachtig
door en vink, als u ermee instemt,
"Ik ga akkoord met deze
overeekomst" aan en klik op
"Volgende".
Wanneer een oudere versie van het
printerstuurprogramma is geïnstalleerd op
uw computer, kan het bericht "Er zijn
oudere versies van het
printerstuurprogramma aangetroffen." op
het scherm verschijnen. Klik op "Ja" en
volg de weergegeven instructies voor het
opnieuw opstarten van uw PC. Voer
daarna de installatieprocedures opnieuw
uit. Wanneer de computer opnieuw wordt
opgestart, zal de oudere versie van het
printerstuurprogramma zijn verwijderd.
Als u de nieuwe versie van het
printerstuurprogramma installeert, kunt u
deze nieuwe versie gebruiken.
5 Klik op "Installeren".
De installatie wordt gestart.
6 Wanneer het dialoogvenster "Het
printerstuurprogramma Sony DPP-
FP97 is geïnstalleerd." wordt
weergegeven, klikt u op "Voltooien".
7 Druk op de 1 (aan/standby)
schakelaar om de printer aan te
zetten.
8 Breng de aansluiting tot stand
tussen de USB-aansluitingen van de
printer en van uw PC met de
meegeleverde of een in de handel
verkrijgbare USB-kabel.
Opmerking
Als u een USB-kabel gebruikt die in de handel
verkrijgbaar is, gebruik dan een USB-kabel van
het B-TYPE (connectortype aan de printerzijde)
die korter is dan 3 m.
9 Wacht even en controleer
vervolgens of "Sony DPP-FP97" is
toegevoegd aan de "Printers" of
"Printers en faxapparaten".
10 Wanneer de installatie is voltooid,
verwijdert u de CD-ROM uit uw PC
en bergt u de CD-ROM op zodat u
deze ook later nog kunt gebruiken.
Als u verder wilt gaan met het installeren
van de PMB-software, volgt u de
procedures vanaf stap 2 op pagina 60.
Naar USB-
aansluiting
Naar USB-aansluiting
Windows PC

59
NL
Afdrukken vanaf een PC
Opmerkingen
• Als de installatie mislukt, verbreek dan de
aansluiting van de printer met uw PC, start uw PC
opnieuw op en voer de installatieprocedure vanaf
stap 1 opnieuw uit.
• Na de installatie is de "Sony DPP-FP97" nog niet
ingesteld als de standaardprinter. Stel voor iedere
applicatie de printer in die u gebruikt.
• Als u het printerstuurprogramma deïnstalleert of
opnieuw installeert, hebt u de CD-ROM nodig.
Bewaar het voor mogelijk toekomstig gebruik.
• Lees, voordat u de printer gebruikt, het bestand
Readme.txt door (de map README van de
CD-ROM c Dutch map c Readme.txt).
Wanneer de software is geïnstalleerd
Het pictogram wordt weergegeven op het
bureaublad van Windows evenals een
snelkoppeling naar de website zodat u zich als
gebruiker van de printer kunt registreren. Nadat
u klaar bent met de registratie, kunt u
informatie over ondersteuning vinden op: http:/
/www.sony.net/registration/di/
Het printerstuurprogramma deïnstalleren
Wanneer het printerstuurprogramma niet meer
nodig is, ga dan als volgt te werk om het te
verwijderen:
1Koppel de USB-kabel los tussen de printer
en de PC.
2Plaats de bijgeleverde CD-ROM in het
CD-ROM-station van uw PC.
Het installatievenster wordt weergegeven.
Opmerking
Als het installatievenster niet automatisch wordt
weergegeven, dubbelklikt u op de "Setup.exe"
van de CD-ROM.
3
Klik op "Bezig met installeren van
printerstuurprogramma".
Het dialoogvenster "InstallShield Wizard"
wordt weergegeven.
4Klik op "Volgende".
Het dialoogvenster voor de
licentieovereenkomst wordt weergegeven.
5Lees de overeenkomst aandachtig door en
vink, als u ermee instemt, "Ik ga akkoord met
deze overeekomst" aan en klik op "Volgende".
Het dialoogvenster voor de bevestiging dat
wordt gebruikt voor het verwijderen van de
software, wordt weergegeven.
6Klik op "Ja".
Het dialoogvenster voor bevestiging dat
wordt gebruikt voor het opnieuw starten,
wordt weergegeven.
7Vink "Ja, ik wil mijn computer nu opnieuw
opstarten." aan en klik op "OK".
Wanneer u de computer opnieuw opstart,
worden de relevante bestanden verwijderd en
wordt het deïnstalleren voltooid.
Volg onderstaande procedures voor het
installeren van de PMB.
Opmerkingen
• Log in op Windows met een
"Computerbeheerder"-gebruikers-account.
• Het is belangrijk dat u alle actieve programma's
afsluit voordat u de software installeert.
Als u al één of meer versies van PMB op uw
computer hebt geïnstalleerd, controleer dan
welke versie van PMB is geïnstalleerd. (Klik
op [Help] op de menubalk van de PMB en
selecteer [Over PMB]. De versie-informatie
wordt weergegeven.)
Vergelijk het versienummer van de geleverde
CD-ROM met dat van de eerder geïnstalleerde
PMB; controleer dat de versies in de juiste
volgorde zijn geïnstalleerd, eerst de oude en
daarna de nieuwe. Wanneer er op de computer
die u gebruikt al een nieuwe versie van PMB is
geïnstalleerd, deïnstalleer deze versie dan eerst,
en installeer beide versies opnieuw, te beginnen
bij de oudste. Als u de nieuwe versie eerst
installeert, zullen sommige functies van PMB
mogelijk niet goed werken.
1 Zet uw PC aan, start Windows, en
leg de geleverde CD-ROM in het
CD-ROM-station van uw PC.
Het installatievenster wordt weergegeven
(pagina 57).
Installeren van de PMB
(Picture Motion Browser)
Vervolg

60
NL
2 Klik op "Bezig met installeren van
PMB (PictureMotionBrowser)".
Het dialoogvenster "Taal voor de
installatie kiezen" wordt weergegeven.
3 Wanneer u uw taal hebt
geselecteerd en op "Volgende" klikt,
wordt het dialoogvenster voor de
licentieovereenkomst weergegeven.
4 Lees de overeenkomst aandachtig
door en vink, als u ermee instemt,
"Ik ga akkoord met de voorwaarden
van de licentieovereenkomst" aan
en klik op "Volgende".
Wanneer u op "Volgende" in het
dialoogvenster voor de
licentieovereenkomst hebt geklikt, wordt
het dialoogvenster weergegeven waarin u
wordt gemeld dat het programma klaar is
om te worden geïnstalleerd.
5 Klik op "Installeren" en vervolg de
installatie door de instructies op het
scherm te volgen.
Volg, wanneer u wordt gevraagd uw PC
opnieuw te starten, de weergegeven
instructies en start uw PC opnieuw op.
6 Wanneer de installatie is voltooid,
verwijdert u de CD-ROM uit uw PC
en bergt u de CD-ROM op zodat u
deze ook later nog kunt gebruiken.
Opmerkingen
• Voer, als de installatie niet lukt, de
installatieprocedures vanaf stap 2 opnieuw uit.
• Als u de PMB deïnstalleert of opnieuw installeert,
hebt u de geleverde CD-ROM nodig. Bewaar de
CD-ROM goed zodat u deze later nog kunt
gebruiken.
Deïnstalleren van de PMB
Verwijder deze software als volgt van uw PC,
als u deze niet langer meer nodig hebt:
1Klik op "Start" - "Configuratiescherm".
Het Configuratiescherm wordt weergegeven.
2Klik op "Een programma verwijderen".
Afhankelijk van het besturingssysteem zal
het "Programma's en onderdelen" of
"Software" worden genoemd.
3Selecteer "Sony Picture Utility" aan en klik
op "Wijzigen/Verwijderen".
Het deïnstallatieproces van de software
wordt gestart.
Foto's afdrukken vanaf
de PMB (Picture Motion
Browser)
U kunt met behulp van de PMB vanaf uw PC
een afbeelding afdrukken op P size
afdrukpapier.
1 Start het PMB-venster en gebruik
daarvoor één van de volgende
methoden:
• Dubbelklik op (PMB) op het
bureaublad van Windows.
• Klik op "Start" - "Alle programma’s" -
"Sony Picture Utility" - "PMB".
Wanneer u de PMB voor het eerst start,
wordt het dialoogvenster voor het
registreren van een bekeken map
weergegeven. Klik, als er al afbeeldingen
zijn opgeslagen in de map
"Afbeeldingen", op "Nu registreren".
Als u afbeeldingen hebt opgeslagen in een
andere folder dan "Afbeeldingen", klik
dan op "Later". Zie "Een bladermap
registreren" op pagina 64.
Tip
In Windows XP, lees "Afbeeldingen" als "Mijn
afbeeldingen".
Zo gaat u naar de map
"Afbeeldingen"
Klik op "Start"-"Afbeeldingen" in de
taakbalk.
2 Klik op "Start".
Het hoofdvenster van de PMB wordt
weergegeven.
Wanneer u PMB voor de tweede maal
opstart, kunt u stap 2 overslaan.

61
NL
Afdrukken vanaf een PC
In het hoofdvenster zijn de volgende twee
weergaven mogelijk. U kunt een andere
weergave kiezen door op het tabblad
"Mappen" of "Kalender" in het
rechterkader te klikken.
• "Mappen"-weergave
De afbeeldingen worden geordend in de
geregistreerde mappen en worden
weergegeven als miniaturen.
• "Kalender"-weergave
De afbeeldingen worden geordend op
opnamedatum en worden weergegeven
als miniaturen op de datums van de
kalender. In de weergave "Kalender"
kunt u de weergave kiezen op jaar, op
maand of op uur.
In dit hoofdstuk worden vensters met
"Mappen"-weergave gebruikt als
voorbeelden.
3 Klik op de map die de foto's bevat
die u wilt afdrukken.
Als voorbeeld wordt de "Sample"-map
geselecteerd in de volgende uitleg.
4 Selecteer de foto's die u wilt
afdrukken en klik op (afdrukken).
Het dialoogvenster Afdrukken wordt
weergegeven.
5 Selecteer in de keuzelijst "Printer"
"Sony DPP-FP97". Ga naar stap 6
als u de papierstand of andere
afdrukopties wilt instellen. Om af te
drukken, ga naar stap 11.
Items Functies
Printer Selecteer de printer die u
gebruikt: "Sony DPP-FP97"
Papierfor-
maat
Klik op "Eigenschappen" als u
het formaat wilt wijzigen.
Let op: In sommige regio's
wordt L size afdrukpapier niet
verkocht.
Afdrukop-
ties
• Afbeelding inzoomen totdat
afdrukgebied gevuld is: Als u
dit hebt aangevinkt, wordt een
afbeelding over het gehele
afdrukgebied van het papier
afgedrukt. Mogelijk wordt er
een rand van de foto
afgesneden. Als u dit niet hebt
aangevinkt, wordt een
afbeelding volledig zonder
bijsnijdingen afgedrukt.
• Opnamedatum afdrukken: Als
u dit hebt aangevinkt, wordt
een afbeelding met de datum
van de opname afgedrukt als
de afbeelding een bestand is
dat is opgenomen in de DCF-
indeling (DCF-Design rule for
Camera File system).
Eigen-
schappen
Geeft papierformaat, oriëntatie,
beeldkwaliteit en andere
bijzonderheden op.
Vervolg

62
NL
6 Klik op "Eigenschappen" als u de
papierstand of andere afdrukopties
wilt instellen.
Het dialoogvenster "Eigenschappen" van
de geselecteerde printer wordt
weergegeven. Het printerstuurprogramma
van de printer gebruikt de Universal
Printer Driver, een door Microsoft veel
gebruikt printerstuurprogramma. In de
dialoogvensters staan enkele onderdelen
die niet in deze printer worden gebruikt.
7 In het tabblad "Indeling" geeft u de
oriëntatie van het papier op of
andere opties.
8 Klik op "Geavanceerd".
Het dialoogvenster "Geavanceerde opties
voor Sony DPP-FP97" wordt
weergegeven.
Items Functies
Afdrukstand Selecteer de oriëntatie van een
afbeelding wanneer deze wordt
afgedrukt:
•Staand
• Liggend
Paginavolg-
orde
Selecteer de volgorde van de
pagina's wanneer deze worden
afgedrukt:
• Vooraan beginnen
• Achteraan beginnen
Pagina’s per
vel
Geef het aantal kopieën per vel
op dat wordt afgedrukt.
Selecteer "1".
Geavanceerd
Geeft het papierformaat op of
andere opties.
Items Functies
Papier/
uitvoer
• Papierformaat: Selecteer in de
keuzelijst het papierformaat
dat u werkelijk gebruikt voor
het afdrukken: P size/L size
Let op: In sommige regio's
wordt L size afdrukpapier niet
verkocht.
• Aantal afdrukken: Geef het
aantal kopieën op dat wordt
afgedrukt.
Grafisch -
Image
Color
Manage-
ment
• ICM-methode: De printer
ondersteunt niet de
instellingen van de ICM-
methode. Zelfs als u een
andere optie selecteert dan
"ICM uitgeschakeld", zullen
de afdrukresultaten de
instelling niet weergeven. Laat
de optie zoals deze is
ingesteld.
• ICM-opzet: De printer
ondersteunt niet de ICM
Intent-instellingen. Laat de
optie zoals deze is ingesteld.

63
NL
Afdrukken vanaf een PC
9 In het tabblad "Papier/Kwaliteit"
geeft u de kleur of papierbron op.
10 Klik op "OK".
Het dialoogvenster "Afdrukken" wordt
weer weergegeven.
11 Klik op "Afdrukken".
Het afdrukken wordt gestart. Zie voor de
nadere bijzonderheden over de
eigenschappen van de PMB de PMB Help.
Opmerking
U kunt geen bestand van bewegende beelden of
bestanden van RAW-gegevens afdrukken.
Documen-
topties
• Geavanceerde printerfuncties:
Selecteer "Ingeschakeld" als u
de geavanceerde afdrukopties
wilt inschakelen, zoals
"Paginavolgorde". Schakel
deze functie uit als er zich
problemen met de
compatibiliteit voordoen.
• Kleurenafdrukmodus:
Selecteer "Ware kleuren (24
bpp)" als u in kleur wilt
afdrukken. Selecteer
"Monochroom" als u in
monochroom wilt afdrukken.
Printerfunc-
ties
• Afdrukken zonder rand:
Selecteer "ON" als u een
afbeelding zonder randen wilt
afdrukken. Selecteer "OFF"
als u met randen wilt
afdrukken. Afhankelijk van
de applicatie-software wordt
een afbeelding met randen
afgedrukt, ook als "ON" is
geselecteerd. Stel een
afbeelding die u wilt
afdrukken volledig in binnen
het afdrukbereik.
• Auto Fine Print6: Kies uit
"Foto", "Levendig" of "OFF".
Wanneer u "Foto" of
"Levendig" selecteert,
selecteer dan "ICM
uitgeschakeld" voor "ICM-
methode". Er wordt niet zoals
bij Direct Afdrukken vanaf
een geheugenkaart, gebruik
gemaakt van Exif-gegevens.
• Auto Touch-up: Selecteer
"ON" of "OFF". Wanneer u
"ON" selecteert, selecteer dan
"ICM uitgeschakeld" voor
"ICM-methode". Er wordt
niet zoals bij Direct
Afdrukken vanaf een
geheugenkaart, gebruik
gemaakt van Exif-gegevens.
Zie voor nadere
bijzonderheden pagina 22.
• Kleurinstelling: U kunt R
(rood), G (groen), B (blauw)
en de instellingen voor de
scherpte wijzigen. Zie voor
nadere bijzonderheden
pagina 44.
Items Functies
Items Functies
Ladeselectie
Selecteer uit de "Papierinvoer"
vervolgkeuzelijst "Automatisch
selecteren".
Kleur Selecteer "Kleur" als u in kleur
wilt afdrukken. Selecteer
"Zwart-wit" als u in
monochroom wilt afdrukken.
Geavanceerd
Het dialoogvenster
"Geavanceerde opties voor
Sony DPP-FP97" wordt
weergegeven. (pagina 62) Zie
voor nadere bijzonderheden
stap 8.
Vervolg

64
NL
Tips
• Klik als u een reeks stilstaande beelden in het
afbeeldingsgebied van het hoofdvenster wilt
selecteren, op de eerste afbeelding van de reeks en
klik daarna op de laatste afbeelding terwijl u de
Shift-toets ingedrukt houdt. U kunt meerdere
stilstaande beelden die geen reeks vormen,
selecteren door één voor één op de afbeeldingen te
klikken terwijl u de Ctrl-toets ingedrukt houdt.
• U kunt ook afdrukken vanuit een afdrukvoorbeeld
van een afbeelding.
• Ga als volgt te werk als u het afdrukken wilt
annuleren.
1Dubbelklik op het printer-pictogram op de
taakbalk en open het dialoogvenster
"Afdrukken".
2Klik op de naam van het document waarvan u
het afdrukken wilt annuleren en klik daarna op
"Annuleren" in het menu "Document".
Het dialoogvenster dat wordt gebruikt voor de
bevestiging van het verwijderen, wordt
weergegeven.
3Klik op "Ja".
De afdruktaak wordt geannuleerd.
Opmerking
Wanneer u een afdruktaak annuleert, verwijder
dan niet de taak die wordt afgedrukt. Als u dat
doet, zou dat een papierstoring tot gevolg
kunnen hebben.
In PMB kunt u niet direct afbeeldingen
weergeven die zijn opgeslagen op de harddisk
van de PC. Eerst moet u de bladermap als volgt
registreren:
1 Klik op "Bestand"-"Weergegeven
mappen registreren" of klik op .
Het dialoogvenster "Mappen registreren
voor weergave" wordt weergegeven.
2 Selecteer de map die u wilt
registreren en klik op "Registreren".
Opmerking
U kunt niet het gehele station registreren.
Het dialoogvenster voor bevestiging van
de registratie wordt weergegeven.
3 Klik op "Ja".
De registratie van de informatie van de
afbeelding in de database wordt gestart.
4 Klik op "Sluiten".
Opmerkingen
• De map die u selecteert als bestemming
van de geïmporteerde afbeeldingen wordt
automatisch geregistreerd.
• U kunt de registratie van de map die u hier
registreert, niet annuleren.
Een andere bladermap kiezen
Klik op "Extra" - "Instellingen" -
"Weergegeven mappen".
Tips
• Als er een submap staat in de bronmap, worden de
afbeeldingen in de submap ook geregistreerd.
• Wanneer de software voor het eerst wordt gestart,
wordt een melding getoond waarin u wordt
gevraagd "Afbeeldingen" te registreren.
• Afhankelijk van het aantal afbeeldingen kan het
registreren van afbeeldingen wel enkele tientallen
minuten duren.
Een bladermap registreren

65
NL
Afdrukken vanaf een PC
U kunt met een in de handel verkrijgbare
softwareapplicatie een afbeelding op de DPP-
FP97 afdrukken. Selecteer "DPP-FP97" als
printer in het afdruk-dialoogvenster en
selecteer het papierformaat in het
dialoogvenster voor de pagina-opmaak. Zie de
stappen 5 en 7 op pagina 61 en 62 voor nadere
bijzonderheden over de afdrukinstellingen.
Over de instelling "Afdrukken zonder
rand" in "Printerfuncties"
Wanneer u een andere applicatie gebruikt dan
de PMB, kan het zijn dat een afbeelding wordt
afgedrukt met randen ook als u "ON" selecteert
voor "Afdrukken zonder rand" in
"Printerfuncties" van het dialoogvenster
"Geavanceerde opties voor Sony DPP-FP97".
Wanneer u de randloze afdrukoptie selecteert,
wordt de informatie van het afdrukbereik voor
randloze afdrukken aangeboden aan de
applicatie. Sommige applicaties zullen echter
misschien de afbeelding rangschikken en
afdrukken met randen binnen het opgegeven
bereik.
Als dit gebeurt, kunt u een afbeelding
afdrukken zonder randen door als volgt te werk
te gaan:
• Wanneer u een afdrukbereik kunt instellen
met een applicatie, stelt u een afbeelding die
u wilt afdrukken volledig in binnen het
beschikbare afdrukbereik. Bijvoorbeeld, als
u afbeeldingen afdrukt met "Windows
Fotogalerie" van Windows Vista, selecteert u
"Fotoafdruk op volledige pagina" en vinkt u
"Afbeelding aan lijst aanpassen" aan.
Instelling van de oriëntatie
Afhankelijk van de softwareapplicatie die u
gebruikt zal de oriëntatie misschien niet
veranderen als u de instelling Portret of
Landschap wijzigt.
Met de instelling Randen/Geen rand van
het printerstuurprogramma
Wanneer de softwareapplicatie die u gebruikt,
de instelling Randen/Geen rand heeft,
adviseren wij dat u "ON" voor "Afdrukken
zonder rand" selecteert in "Printerfuncties" van
het dialoogvenster "Geavanceerde opties voor
Sony DPP-FP97" als de instelling van het
printerstuurprogramma.
Instelling aantal afdrukken
Afhankelijk van de softwareapplicatie die u
gebruikt, kan de gebruikte instelling voor het
aantal afdrukken prioriteit hebben over de
instelling die is opgegeven in het
dialoogvenster van het printerstuurprogramma.
Afdrukken vanaf een in de
handel verkrijgbare
softwareapplicatie

66
NL
Foutmeldingen
Als een foutmelding verschijnt
Als er zich een fout voordoet, kunnen de volgende foutmeldingen op het LCD-scherm verschijnen.
Volg de procedures die worden gegeven in de oplossingen, als een foutmelding verschijnt. Vraag uw
Sony-leverancier advies, als dezelfde melding vaak verschijnt, ook als u de aanbevolen maatregelen
hebt getroffen.
Geheugenkaarten en externe apparaat
Foutmeldingen Betekenis/Oplossingen
Geen afbeeldingsbest. c Er staan op de geheugenkaart of op een extern apparaat
geen bestanden van afbeeldingen die de printer kan
verwerken. Sluit een geheugenkaart of apparaat aan
waarop afbeeldingen staan die met de printer kunnen
worden weergegeven.
Geen DPOF-bestand. c Er zijn geen bestanden van afbeeldingen met DPOF-
instelling op de geheugenkaart of op het externe
apparaat. Geef het afdruk-merkteken (DPOF) op met
uw camera.
Kan geen beveiligde afbeelding
verwijderen.
c Als u een afbeelding die is beveiligd wilt verwijderen,
moet u de beveiliging ongedaan maken met uw
camera.
U kunt geen DPOF-afbeelding
verwijderen.
c Annuleer het afdruk-merkteken (DPOF) op uw camera
als u een afbeelding met een DPOF-instelling wilt
verwijderen.
Beveiligd. Annuleer beveiliging en
probeer het opnieuw.
c De "Memory Stick" is tegen schrijven beveiligd. Hef
de schrijfbeveiliging op.
De Memory Stick is vol.
(Vergelijkbare meldingen voor een
Intern geh., CompactFlash-kaart, SD-
geheugenkaart, xD-Picture Card en
extern apparaat.)
c Er is geen vrije geheugenruimte op de geselecteerde
geheugenkaart, in het interne geheugen of op een
extern apparaat. Verwijder afbeeldingen die u niet wilt
bewaren of vervang die door een geheugenkaart of een
extern apparaat met voldoende geheugenruimte.
Er is een probleem met de Memory
Stick.
(Vergelijkbare meldingen voor een
Intern geh., CompactFlash-kaart, SD-
geheugenkaart, xD-Picture Card en
extern apparaat.)
c Misschien heeft zich een fout voorgedaan. Als deze
meldingen vaak verschijnen, controleer dan de status
van de geheugenkaart of een extern apparaat met een
ander apparaat. In het geval van het interne geheugen:
formatteer het.
In het geval van een extern apparaat
Een extern apparaat zou tegen schrijven beveiligd
kunnen zijn. Hef de instelling van de schrijfbeveiliging
van het apparaat dat u gebruikt, op. Een intern
geheugen van een digitale camera kan tegen schrijven
zijn beveiligd.
Schrijffout in Memory Stick.
(Vergelijkbare meldingen voor een
Intern geh., CompactFlash-kaart, SD-
geheugenkaart, xD-Picture Card en
extern apparaat.)
Formatteerfout Memory Stick.

67
NL
Foutmeldingen
Externe apparaten en apparaten die geschikt zijn voor PictBridge
Inktlint
De Memory Stick is beveiligd. c Een beveiligde "Memory Stick" is ingezet. Als u de
afbeeldingen wilt opslaan of bewerken met de printer,
hef dan de beveiliging op met het apparaat dat u
gebruikt.
Foutmeldingen Betekenis/Oplossingen
Incompatibel USB-apparaat. Controleer
USB-instelling.
c Er is misschien een USB-apparaat aangesloten dat niet
door de printer wordt ondersteund. Of de USB-
instellingen van het aangesloten apparaat zijn niet
geschikt. Raadpleeg de bedieningsinstructies van het
USB-apparaat dat u gebruikt.
Sluit geen USB-hubs meer aan. c Sluit het apparaat direct aan op de printer of gebruik
een apparaat dat niet voorzien is van een USB-hub-
functie.
Schrijffout in extern apparaat. c Het externe apparaat zou tegen schrijven beveiligd
kunnen zijn. Hef de instelling van de schrijfbeveiliging
van het apparaat dat u gebruikt, op. Het intern
geheugen van een digitale camera kan tegen schrijven
zijn beveiligd.
Foutmeldingen Betekenis/Oplossingen
Geen inktlint. Plaats een P size inktlint
en druk op [PRINT].
c Het inktlint is niet in de printer gezet. Zet het inktlint in
de printer. (.pagina 9)
Als "reinigingscartridge" wordt weergegeven, zet dan
de reinigingscartridge in. (.pagina 81)
Einde inktlint. c Vervang het huidige inktlint door een nieuw inktlint.
(.pagina 9)
Einde inktlint. Plaats een P size inktlint
en druk op [PRINT].
Verkeerd type inktlint. Plaats een P size
inktlint en druk op [PRINT].
c Zet een inktlint in en leg afdrukpapier van het
weergegeven formaat in. (.pagina 9)
Foutmeldingen Betekenis/Oplossingen
Vervolg

68
NL
Afdrukpapier
Foutmeldingen Betekenis/Oplossingen
Geen papierlade. Plaats een papierlade
met P size printer papier en druk op
[PRINT].
c Er ligt geen afdrukpapier in de printer.
– De papierlade is niet in de printer gezet.
– Het afdrukpapier is niet in de papierlade gelegd.
– Het afdrukpapier is op.
Leg in elk van de gevallen afdrukpapier in de lade en
zet de papierlade in de printer. (.pagina 10)
Geen afdrukpapier. Plaats afdrukpapier
voor P Size en druk op [PRINT].
Reinigingsvel niet geplaatst. Plaats
reinigingsvel en druk op [PRINT].
c Er zit geen reinigingsvel in de papierlade. Leg het
reinigingsvel in de papierlade en zet de papierlade in
de printer. (.pagina 81)
Verkeerd afdrukpapier. Plaats
afdrukpapier voor P Size en druk op
[PRINT].
c Het afdrukpapier en het inktlint horen niet bij elkaar.
Controleer het formaat van het inktlint dat in de printer
is gezet en stel het afdrukpapier in op een
overeenkomstig formaat. (.pagina's 9, 10)
Papierstoring. Verwijder afdrukpapier. c Papier is vastgelopen. Zie "In het geval van
papierstoringen" (.pagina 80) en verwijder
vastgelopen papier uit de printer. Neem contact op met
het Sony-servicecentrum als u het vastgelopen papier
niet kunt verwijderen.

69
NL
Oplossen van problemen
Oplossen van problemen
Als er problemen zijn
Volg, als u op problemen stuit bij het gebruik van de printer, de volgende aanwijzingen voor het
oplossen daarvan.
Vraag advies aan uw Sony-dealer als het probleem blijft bestaan.
Sony kan met het doel vast te stellen welke fouten zich voordoen en deze te evalueren en te
verbeteren de gegevens in het interne geheugen controleren binnen een zo klein mogelijk bereik.
Wees ervan overtuigd dat wij de inhoud of de gegevens niet kopiëren of opslaan.
Netspanning
Afbeeldingen weergeven
Symptoom Controle Oorzaak/Oplossing
De 1 (aan/
standby)-
schakelaar werkt
niet.
• Is het netsnoer goed
aangesloten?
c Steek het netsnoer stevig in het
stopcontact. (.pagina 12)
Symptoom Controle Oorzaak/Oplossing
Het LCD-scherm
geeft geen
afbeeldingen
meer.
• Is de geheugenkaart goed
ingezet en het externe
apparaat goed aangesloten?
c Zet de geheugenkaart goed in en sluit het
externe apparaat goed aan. (.pagina's
17, 50, 51)
• Staan er op de
geheugenkaart, in het interne
geheugen en op een extern
apparaat afbeeldingen die
zijn vastgelegd met een
digitale camera of een ander
apparaat?
c Zet een geheugenkaart in of sluit een
extern apparaat aan waarop vastgelegde
afbeeldingen staan. Controleer of er
afbeeldingen zijn vastgelegd in het interne
geheugen.
c Controleer welke bestandsindelingen
kunnen worden afgedrukt met de printer.
(.pagina 86)
• Is de bestandsindeling
geschikt voor de DCF?
c Als een afbeelding niet geschikt is voor de
DCF, dan is afdrukken met de printer
misschien niet mogelijk, ook al wordt de
afbeelding weergegeven op het scherm
van de PC.
Er verschijnen
geen afbeeldingen
op het LCD-
scherm en ook niet
op het scherm van
het TV-toestel.
• Is de selectieschakelaar voor
het ingangssignaal van het
TV-toestel ingesteld op de
printer?
c Zelfs als de selectieschakelaar voor het
ingangssignaal van het TV-toestel is
ingesteld op de printer, zullen er geen
afbeeldingen worden weergegeven
wanneer een HDMI-kabel is aangesloten.
c Schakel de selectieschakelaar voor het
ingangssignaal van het TV-toestel over op
de printer. Of maak de HDMI-kabel los en
schakel de weergave over op het LCD-
scherm.
Vervolg

70
NL
Sommige
afbeeldingen in de
indexweergave
worden niet
weergegeven of ze
worden niet
afgedrukt terwijl
ze wel worden
weergegeven.
• Worden er miniatuur-
afbeeldingen weergegeven
in de indexweergave?
c Als de afbeelding wordt weergegeven
maar de afbeelding kan niet worden
afgedrukt, is het bestand dat wordt
gebruikt voor het afdrukken beschadigd.
c Als een afbeelding niet geschikt is voor
DCF (Design rule for Camera File-systeem),
dan is afdrukken met de printer misschien
niet mogelijk, ook al wordt de afbeelding
weergegeven op het scherm van de PC.
• Verschijnt het merkteken dat
hieronder wordt
weergegeven in de
indexweergave?
• Is de afbeelding gemaakt op
uw PC?
c Als het links getoonde merkteken wordt
weergegeven, kan de afbeelding een JPEG-
bestand zijn dat is aangemaakt met uw
computer of kunnen de gegevens van de
miniatuur-afbeelding niet beschikbaar zijn.
Selecteer het merkteken en druk op ENTER
als u het afdrukvoorbeeld van de afbeelding
wilt weergeven. Als een afbeelding wordt
weergegeven, kunt u de afbeelding
afdrukken. Als hetzelfde merkteken weer
wordt weergegeven, heeft de afbeelding een
bestandsindeling die niet geschikt is en is
afdrukken met de printer niet mogelijk.
• Verschijnt het merkteken dat
hieronder wordt
weergegeven in de
indexweergave?
c Als het links getoonde merkteken wordt
weergegeven, heeft de afbeelding een
bestandsindeling die geschikt is maar
kunnen de gegevens van de miniatuur-
afbeelding of de gegevens zelf niet
worden geopend.
Selecteer het merkteken en druk op
ENTER als u het afdrukvoorbeeld van de
afbeelding wilt weergeven. Als een
afbeelding wordt weergegeven, kunt u de
afbeelding afdrukken. Als hetzelfde
merkteken weer wordt weergegeven, is
afdrukken met de printer niet mogelijk.
• Zijn er meer dan 9 999
afbeeldingen opgeslagen op
de geheugenkaart, in het
interne geheugen en op een
extern apparaat?
c
De printer kan tot 9 999 bestanden van
afbeeldingen weergeven, opslaan,
verwijderen of verwerken. Gebruik, als er
meer dan 9 999 afbeeldingen zijn opgeslagen
op een geheugenkaart, in het interne
geheugen of op een extern apparaat, de PC of
de stand PictBridge voor het weergeven en
verwerken van de overige afbeeldingen.
• Hebt u een bestand van een
afbeelding met behulp van
uw PC een naam gegeven of
een nieuwe naam gegeven?
c Wanneer u een bestand van een afbeelding
een naam geeft of een nieuwe naam geeft
met behulp van uw computer en in de
bestandsnaam komen andere tekens voor
dan de alfanumerieke tekens, kan het zijn
dat de bestandsnaam niet goed wordt
weergegeven of dat de afbeelding niet
wordt weergegeven op de printer.
Symptoom Controle Oorzaak/Oplossing

71
NL
Oplossen van problemen
Sommige
afbeeldingen in de
indexweergave
worden niet
weergegeven of ze
worden niet
afgedrukt terwijl
ze wel worden
weergegeven.
• Hebt u het aantal afdrukken
opgegeven in de
indexweergave?
c Wanneer u eenmaal afbeeldingen hebt
geselecteerd in de procedures voor
"Meerdere afbeeldingen afdrukken", kunt
u niet een afbeelding afdrukken waarbij de
cursor enkel is geplaatst. Selecteer deze
door op ENTER te drukken en geef het
aantal afdrukken voor de afbeelding op.
(.pagina 17)
• Staat er op de
geheugenkaart, in het interne
geheugen of op een extern
apparaat een map met een
onderverdeling op meer dan
8 niveaus?
c De printer kan de afbeeldingen die in een
map staan met een hiërarchie op meer dan
8 niveaus, niet weergeven.
De bestandsnaam
wordt niet juist
weergegeven.
• Hebt u de naam van het
bestand van de afbeelding
met behulp van uw PC
gewijzigd?
c Wanneer u op uw computer een bestand
van een afbeelding een naam of een
nieuwe naam geeft en er staan in de naam
van het bestand andere tekens dan
alfanumerieke tekens, zal de naam van het
bestand misschien niet juist worden
weergegeven. Bij een bestand dat is
aangemaakt met een PC-applicatie
worden de eerste 8 tekens van de
bestandsnaam als de bestandsnaam
weergegeven.
In het menu
Bewerken, zijn er
in het
afdrukvoorbeeld
van de afbeelding
lege gedeelten aan
de onder-en
bovenzijde.
• Is de afbeelding waarvan u
een afdrukvoorbeeld bekijkt,
zeer sterk uitgerekt in
verticale of horizontale
richting?
c Als een afbeelding zeer sterk in verticale
of horizontale richting wordt uitgerekt,
kunnen er lege gedeelten verschijnen in
het menu Bewerken.
c
De standaard beeldverhouding van een
gemaakte afbeelding met een digitale
camera is 3:4. Als u een ander apparaat dan
de printer gebruikt om een afbeelding te
bewerken of op te slaan, wordt het
opgeslagen als een horizontale
afdrukafbeelding en zijn de bovenkant- en
onderkantranden afgesneden en worden
deze in het zwart weergegeven.
Symptoom Controle Oorzaak/Oplossing
Vervolg

72
NL
Afdrukken
Afdrukresultaten
Symptoom Controle Oorzaak/Oplossing
Er wordt geen
papier ingevoerd.
• Is het papier goed in de
papierlade gelegd?
c Als het afdrukpapier niet goed in de
printer is gelegd, kunnen er moeilijkheden
met de printer ontstaan. (.pagina's 9,
10)
Controleer het volgende:
• Leg het juiste afdrukpapier in in
combinatie met het juiste inktlint.
• Leg het afdrukpapier in de juiste
richting in de lade.
• U kunt maximaal 20 vellen
afdrukpapier in de lade leggen. Als er
meer dan 20 vellen in de lade liggen,
neem het overtollige papier dan uit.
• Schud het afdrukpapier grondig los en
leg het in de lade.
• Buig of vouw het afdrukpapier niet
vóór het afdrukken, hierdoor kan er
storing in de printer ontstaan.
• Gebruikt u afdrukpapier dat
niet bedoeld is voor de
printer?
c Gebruik afdrukpapier dat bedoeld is voor
de printer. Als u ongeschikt afdrukpapier
gebruikt, kan er storing in de printer
ontstaan. (.Over de Afdrukpakketten)
Het afdrukpapier
komt tijdens het
afdrukproces
gedeeltelijk te
voorschijn.
• Treedt dit problem
halverwege het afdrukproces
op?
• Gebruikt u afdrukpapier dat
niet bedoeld is voor de
printer?
c Gebruik afdrukpapier dat bedoeld is voor
de printer. Als u ongeschikt afdrukpapier
gebruikt, kan er storing in de printer
ontstaan. (.Over de Afdrukpakketten)
Symptoom Controle Oorzaak/Oplossing
De afgedrukte
beelden zijn
inferieur van
kwaliteit.
• Hebt u afdrukvoorbeelden
van afbeeldingen afgedrukt?
c Afhankelijk van het type digitale camera
dat u gebruikt, is het mogelijk in de
miniaturenlijst afdrukvoorbeelden van
afbeeldingen weer te geven naast de
eigenlijke afbeeldingen. De
afdrukkwaliteit van de afdrukvoorbeelden
van afbeeldingen zal niet zo goed zijn als
de eigenlijke afbeeldingen. N.B., als u de
afdrukvoorbeelden van de afbeeldingen
verwijdert, kunnen de gegevens van de
eigenlijke afbeeldingen beschadigd raken.
• Hebt u een afbeelding
afgedrukt waarvan de
afmeting (breedte of hoogte)
kleiner is dan 480 dots?
c Wanneer een afbeelding op klein formaat
wordt afgebeeld in een zwart kader, is de
afdrukkwaliteit grof als gevolg van het
kleine formaat van de afbeelding.

73
NL
Oplossen van problemen
De afgedrukte
beelden zijn
inferieur van
kwaliteit.
• Hebt u het menu Bewerken
gebruikt voor het vergroten
van de afbeelding?
c Een vergrote afbeelding, wordt,
afhankelijk van de afmeting van de
afbeelding, afgedrukt in een mindere
beeldkwaliteit.
• Hebt u een afbeelding
vastgelegd in de
bestandsindeling RAW?
c Wanneer u een afbeelding maakt in de
bestandsindeling RAW, wordt er mogelijk
ook een zeer gecomprimeerd JPEG-
bestand vastgelegd. Omdat de printer de
RAW-bestandsindeling niet ondersteunt,
kan het zijn dat het JPEG-bestand wordt
gebruikt voor het afdrukken van een
afbeelding. Een RAW-bestand kan worden
afgedrukt vanaf een PC. Zie voor nadere
bijzonderheden de gebruiksaanwijzing van
de digitale camera die u gebruikt.
Wat is een RAW-bestand?
Een RAW-bestand is een oorspronkelijke
bestandsindeling voor afbeeldingen voor het
opslaan van ongecomprimeerde, onverwerkte
gegevens van stilstaande beelden die met een
digitale camera zijn vastgelegd.
Zie de gebruiksaanwijzing van de digitale
camera als u wilt weten of uw digitale
camera een afbeelding in de RAW-
bestandsindeling kan vastleggen.
De beeldkwaliteit
en de kleuren van
het
afdrukvoorbeeld
op het scherm
verschillen van die
van de afdruk.
— c Vanwege de verschillen in
weergavemethode of profielen van een
LCD-scherm, dient de weergegeven
afbeelding slechts als referentie te worden
beschouwd. Ga op een van de volgende
manieren te werk als u de beeldkwaliteit
wilt aanpassen:
– MENU-toets Afdrukinstelling-
Kleurinstelling (.pagina 44)
– MENU-toets Bewerken-Aanpassen
(.pagina 24)
De afgedrukte
afbeelding, die
direct wordt
afgedrukt vanaf een
geheugenkaart, het
interne geheugen en
een op de printer
aangesloten extern
apparaat, verschilt
van de afdruk die
wordt gemaakt via
een PC.
— c De afgedrukte afbeeldingen zullen
verschillen en dit wordt veroorzaakt door
de verschillen tussen de interne
verwerking van de printer en de software-
verwerking van de PC.
Symptoom Controle Oorzaak/Oplossing
Vervolg

74
NL
De datum kan niet
worden afgedrukt.
• Is "Datumafdruk" ingesteld
op "Datum" of "Datum/
Tijd"?
c Druk op de toets MENU, en stel
"Datumafdruk" in het Afdrukinstelling
menu in op "Datum" of "Datum/Tijd".
(.pagina 42)
• Ondersteunt de afbeelding
DCF?
c De functie "Datumafdruk" van deze unit
ondersteunt een afbeelding die geschikt is
voor de DCF-criteria.
De datum wordt
onbedoeld
afgedrukt.
• Is "Datumafdruk" ingesteld
op "Uit"?
c Druk op de toets MENU, en stel
"Datumafdruk" in het Afdrukinstelling
menu in op "Uit". (.pagina 42)
• Is de datum opgeslagen bij
de afbeelding toen deze werd
vastgelegd met de digitale
camera?
c Wanneer de datum is opgeslagen bij de
afbeelding, kunt u geen afdruk maken
zonder een datum.
De afbeelding kan
niet volledig
worden afgedrukt
binnen het
afdrukbereik.
Randen blijven.
• Hebt u in het menu
Afdrukinstelling "Patroon 1"
of "Patroon 2" geselecteerd
voor "Randen"?
c Druk op de toets MENU en stel "Geen
rand" in door het selecteren van
Afdrukinstelling - Randen.
(.pagina 43)
• Is de beeldverhouding van
de afbeelding juist?
c Afhankelijk van het type digitale camera
dat u hebt gebruikt, verschilt de
beeldverhouding van de vastgelegde
afbeelding, en daardoor wordt de
afbeelding misschien niet over het
volledige afdrukbare gebied afgedrukt.
Hoewel "Geen
rand" is
geselecteerd in de
Afdrukinstelling,
wordt de
afbeelding
afgedrukt met
randen aan beide
kanten.
— c Wanneer u een ander apparaat dan de
printer gebruikt voor het bewerken of
opslaan van een afbeelding, worden de
lege gebieden rondom een afbeelding ook
als onderdeel van de afbeelding
opgeslagen. Ook als u zulke afbeeldingen
afdrukt met de instelling "Geen rand",
kunt u de randen aan beide zijden van een
afdruk niet wegnemen. (.pagina 43)
Het is niet mogelijk
het gehele gebied
van een afbeelding
af te drukken.
• Hebt u "Patroon 1" ingesteld
in het menu
Afdrukinstelling?
c U kunt het hele gebied van een afbeelding
afdrukken als u "Patroon 1" selecteert in
het menu Afdrukinstelling.
(.pagina 43)
De afbeelding
wordt afgedrukt
onder een hoek.
• Is de papierlade wel goed
ingezet?
c Zet de papierlade stevig opnieuw in zover
als mogelijk is.
Er staan witte
lijnen of stippen
op de afgedrukte
beelden.
— c
Misschien is de afdrukkop of het papierpad
vuil. Reinig de kop en het pad met behulp
van de geleverde reinigingscartridge en het
geleverde reinigingsvel. (.pagina 81)
Het beeld is te
helder, te donker,
te rood, te geel of
te groen.
— c Pas de afbeelding aan door op de toets
MENU te drukken en vervolgens
Bewerken-Aanpassen te selecteren.
(.pagina 24)
Symptoom Controle Oorzaak/Oplossing

75
NL
Oplossen van problemen
Instellingen
Een afbeelding opslaan of verwijderen
Rode-
ogencorrectie
werkt niet wanneer
u de toets AUTO
TOUCH-UP
indrukt.
— c Pas het fenomeen rode ogen aan door op
de toets MENU te drukken en vervolgens
Bewerken-Rode ogen-correctie te
selecteren. (.pagina 26)
Rode-
ogencorrectie
werkt niet met
menu "Rode ogen-
correctie".
— c Stel het formaat van het aanpassingskader
twee tot zeven keer zo groot in als het oog.
(.pagina 26)
• Hebt u een afbeelding
vergroot, gedraaid,
verplaatst of het formaat
ervan verkleind na de rode-
ogencorrectie?
c Rode-ogencorrectie werkt mogelijk niet
goed als u andere bewerkingshandelingen
uitvoert, zoals vergroten, draaien,
verplaatsen van een afbeelding of het
formaat ervan verkleinen. Voer deze
bewerkingshandelingen eerst uit en daarna
rode-ogencorrectie.
Symptoom Controle Oorzaak/Oplossing
De instellingen
"Geen rand" en
"Patroon 1/2"
werken niet.
• Werkt u met het menu
Creatief afdrukken?
c In het menu Creatief afdrukken worden
sjablonen gebruikt en u kunt niet
afdrukken met rand/randloos afdrukken
selecteren.
Symptoom Controle Oorzaak/Oplossing
U kunt een
afbeelding niet
opslaan.
• Is de geheugenkaart
beveiligd?
c Hef met behulp van een digitale camera of
het extern apparaat de beveiliging op en
probeer opnieuw de afbeelding op te slaan.
• Staat de schakelaar voor de
schrijfbeveiliging van de
geheugenkaart in de stand
LOCK?
c Schuif de schakelaar voor de
schrijfbeveiliging in de stand waarin u
weer gegevens op de geheugenkaart kunt
schrijven.
• Is de geheugenkaart vol? c Verwijder afbeeldingen die u niet meer
wilt bewaren (.pagina 40) of zet een
nieuwe geheugenkaart in met voldoende
vrije geheugenruimte. Sla de afbeelding
opnieuw op.
U kunt een
afbeelding niet
verwijderen.
• Is de geheugenkaart
beveiligd?
c Hef met behulp van een digitale camera of
het extern apparaat de beveiliging op en
probeer opnieuw de afbeelding te
verwijderen.
• Is de afbeelding vooraf
ingesteld op DPOF?
c Hef de instelling DPOF op met behulp van
uw digitale camera.
Symptoom Controle Oorzaak/Oplossing
Vervolg

76
NL
Aansluiten op een digitale camera of een ander extern apparaat
U kunt een
afbeelding niet
verwijderen.
• Is de afbeelding beveiligd? c Breng het afdrukvoorbeeld van de
afbeelding op het scherm en controleer de
gedetailleerde informatieweergave
(.pagina 14). Een afbeelding met
(aanduiding van beveiliging) kan
alleen worden gelezen en niet van de
printer worden verwijderd.
• Staat de schakelaar voor de
schrijfbeveiliging van de
geheugenkaart in de stand
LOCK?
c Schuif de schakelaar voor de
schrijfbeveiliging in de stand waarin u
weer gegevens op de geheugenkaart kunt
schrijven.
• Gebruikt u een "Memory
Stick-ROM"?
c U kunt een afbeelding niet van een
"Memory Stick-ROM" verwijderen of een
"Memory Stick-ROM" formatteren.
U hebt per ongeluk
een afbeelding
verwijderd.
— c U kunt een afbeelding wanneer deze is
verwijderd niet meer terughalen.
De "Memory
Stick" kan niet
worden
geformatteerd.
• Staat de schakelaar voor de
schrijfbeveiliging van de
geheugenkaart in de stand
LOCK?
c Schuif de schakelaar voor de
schrijfbeveiliging in de stand waarin u
weer gegevens op de geheugenkaart kunt
schrijven.
• Is het een "Memory Stick-
ROM"?
c U kunt een afbeelding niet van een
"Memory Stick-ROM" verwijderen of een
"Memory Stick-ROM" formatteren.
U hebt de
"Memory
Stick"per ongeluk
geformatteerd.
— c Wanneer de "Memory Stick" is
geformatteerd, zijn alle gegevens verwijderd
en deze kunnen niet worden teruggehaald.
Symptoom Controle Oorzaak/Oplossing
Het PictBridge-
merkteken
verschijnt niet op
het LCD-scherm
van de digitale
camera.
• Is de digitale camera goed
aangesloten?
c Sluit de kabel goed aan.
• Is de schakelaar 1 (on/
standby) in de stand Aan
gezet?
c Zet de printer aan met behulp van de 1
(aan/standby) schakelaar.
• Ondersteunt uw digitale
camera PictBridge?
c Raadpleeg de handleiding die bij uw
camera is geleverd of neem contact op met
de fabrikant.
• Wordt "Bezig met
verbinden" weergegeven op
het LCD-scherm van de
printer?
c De melding wordt niet weergegeven
wanneer de printer staat in de stand
Bewerken, Creatief afdrukken of in
andere menu-standen. Verlaat het menu
en sluit daarna de kabel opnieuw aan.
c Verbreek de aansluiting tussen de digitale
camera en de printer en breng daarna de
aansluiting weer tot stand. Of zet de printer
en de digitale camera uit en daarna weer aan.
Symptoom Controle Oorzaak/Oplossing

77
NL
Oplossen van problemen
Aansluiten op een computer
Het PictBridge-
merkteken
verschijnt niet op
het LCD-scherm
van de digitale
camera.
• Staat de USB-instelling van
uw camera in de stand
PictBridge?
c Zet de USB-instelling van uw camera in
de stand PictBridge.
U trekt de USB-
kabel los en sluit
hem daarna weer
aan, maar er
gebeurt niets.
— c De printer staat in een foutstand die wordt
veroorzaakt door een spanningspiek. U
kunt de foutstand herstellen door de
stekker van het netsnoer van de printer uit
het stopcontact te trekken, de stekker weer
in het stopcontact te steken en daarna op
de schakelaar 1 (aan/standby) te drukken.
U kunt het
afdrukken niet
stoppen, zelfs niet
als u drukt op
CANCEL.
— c De afdruk die volgt op de afdruk die nu
wordt gemaakt, wordt geannuleerd.
c Afhankelijk van de digitale camera die u
gebruikt, kunt u het afdrukken niet vanaf
de printer annuleren. Stop het afdrukken
door de digitale camera te bedienen.
Raadpleeg de bedieningsinstructies van de
digitale camera.
U kunt geen index-
afdrukken maken.
• Wordt de melding "Kan
geen afdrukgegevens maken
voor sommige afb."
weergegeven?
c De printer kan geen index-afdrukken
maken van de DPOF-afdrukken. U kunt
index-afdrukken maken door de
geheugenkaart direct in de printer te
steken of door een extern apparaat voor
een massa-opslag te gebruiken
(.pagina's 17, 50).
Symptoom Controle Oorzaak/Oplossing
De afbeeldingen op
de geheugenkaart
of op een extern
apparaat
aangesloten op de
printer worden niet
op de PC
weergegeven.
— c De printer biedt niet de functie voor het
bekijken van de afbeeldingen op de
geheugenkaart of op een extern apparaat
vanaf de computer.
U hebt de geleverde
CD-ROM niet
meer en u wilt een
nieuwe aanvragen.
— c Download het printerstuurprogramma van
de homepage voor Klantenondersteuning.
Of neem contact op met uw Sony-dealer.
Symptoom Controle Oorzaak/Oplossing
Vervolg

78
NL
Het
printerstuurprogram-
ma kan niet worden
geïnstalleerd.
• Weet u zeker dat u de
installatieprocedures goed
hebt doorlopen?
c Doorloop de procedures in de
bedieningsinstructies en installeer het
printerstuurprogramma (.pagina 57).
Start de computer opnieuw, als er zich een
fout voordoet en voer de
installatieprocedures opnieuw uit.
• Is er een ander
applicatieprogramma actief?
c Sluit alle applicaties af en installeer het
printerstuurprogramma opnieuw.
• Hebt u de CD-ROM op
juiste wijze als de installatie-
CD-ROM opgegeven?
c Dubbelklik op "Deze computer" en
vervolgens op het CD-ROM-pictogram in
het geopende venster. Doorloop de
procedures in de bedieningsinstructies en
installeer het printerstuurprogramma.
— c Het USB-stuurprogramma is misschien
niet goed geïnstalleerd. Volg de
bedieningsinstructies en installeer het
USB-stuurprogramma opnieuw.
• Is er een anti-
virusprogramma of een
ander programma actief op
het systeem?
c Als er een anti-virusprogramma of een
ander programma actief is op het systeem,
sluit dat dan af en begin met het
installeren van het stuurprogramma.
• Hebt u ingelogd met een
Administrator-
gebruikersaccount?
c Log in in Windows met een
Administrator-gebruikersaccount en
installeer het stuurprogramma.
The printer
reageert niet op de
opdracht tot
afdrukken van de
PC.
— c Als het Windows bureaublad geen
moeilijkheden laat zien, kijk dan op het
LCD-scherm van de printer.
Ga als volgt te werk als de printer
moeilijkheden laat zien:
1. Zet de toets 1 (aan/standby) van de
printer op Uit.
2. Trek de stekker van het netsnoer uit het
stopcontact, wacht 5 tot 10 seconden en
steek de stekker van de kabel weer in
het stopcontact.
3. Start uw computer opnieuw op.
Als hiermee het probleem niet wordt
verholpen, vraag dan advies aan uw Sony-
dealer of aan een Sony-servicecentrum.
Een afbeelding
wordt afgedrukt
met randen ook al
selecteer ik "Geen
rand".
• Gebruikt u andere applicatie-
software dan PMB?
c Wanneer u een andere applicatie gebruikt
dan PMB, kan een afbeelding worden
afgedrukt met randen ook al hebt u een
randloze afdruk geselecteerd.
Wanneer u met randen/randloos kunt
instellen met een applicatie, stelt u een
afbeelding die u wilt afdrukken volledig in
in het afdrukbereik, ook al wordt de
afbeelding tot buiten het bereik afgedrukt.
Symptoom Controle Oorzaak/Oplossing

79
NL
Oplossen van problemen
Overige
De afdrukhoeveelheid
die gespecificeerd is
in "Pagina’s per vel"
in het tabblad
"Indeling" van het
dialoogvenster
"Eigenschappen voor
Sony DPP-FP97"
komt niet overeen met
de feitelijke
afdrukhoeveelheid en
afdrukresultaten.
— c Afhankelijk van de applicatie die u
gebruikt, zal de gebruikte instelling voor
het aantal afdrukken misschien prioriteit
hebben over de instelling die is opgegeven
in het dialoogvenster van het
printerstuurprogramma.
De kleuren van de
afbeelding die wordt
afgedrukt vanaf een
PC, verschillen van
die van de
afbeelding die wordt
afgedrukt vanaf een
geheugenkaart.
— c Omdat het proces van het afdrukken van
een afbeelding vanaf een geheugenkaart
verschilt van dat van het afdrukken vanaf
een PC, kan het voorkomen dat de kleuren
niet geheel hetzelfde zijn.
Er wordt een
foutmelding
weergegeven die
luidt "Er is een fout
opgetreden terwijl
een document naar
het USB-apparaat
wordt gestuurd.".
— c Trek de USB-kabel los en sluit hem
daarna weer aan.
Symptoom Controle Oorzaak/Oplossing
Het inktlint
inzetten gaat niet
gemakkelijk.
— c Als het niet lukt het inktlint op zijn plaats
te klikken, verwijder het dan en plaats het
daarna opnieuw. Verwijder de vrije slag
uit het inktlint alleen wanneer het inktlint
te slap is en u het niet kunt inzetten.
(.pagina’s 9, 10)
U kunt het inktlint
niet verwijderen.
— c Zet de printer uit met behulp van de 1 (aan/
standby) schakelaar en zet hem vervolgens
weer aan. Probeer of u het inktlint kunt
uitnemen wanneer het geluid van de motor
stopt. Als dit geen oplossing biedt voor het
probleem, neem dan contact op met het
Sony-servicecentrum of uw Sony-dealer.
Symptoom Controle Oorzaak/Oplossing

80
NL
Bij papierstoringen
1 Zet de printer uit en daarna weer
aan.
Wacht tot het afdrukpapier automatisch
wordt uitgeworpen.
1 (aan/standby)
2 Neem het uitgeworpen afdrukpapier
weg bij de printer.
3 Haal de papierlade en het inktlint uit
de printer en zorg ervoor dat er
geen papier meer vastzit in de
printer.
Opmerking
Als u papier dat is vastgelopen niet kunt verwijderen,
neem dan contact op met uw Sony-dealer.
Afdrukpapier
Kijk of er
papier vastzit
in de printer.
Verwijder het,
als dat zo is.

81
NL
Oplossen van problemen
Reinigen
Als er witte lijnen of puntige stipjes op de
afbeelding worden afgedrukt is de thermische
transferkop misschien vervuild met het stof dat
zich in de printer heeft verzameld.
Reinig het binnenwerk van de printer met de
geleverde reinigingscartridge en het
reinigingsvel.
Verwijder voor het reinigen van de printer alle
geheugenkaarten, USB-geheugens en USB-
kabels.
1 Open de klep voor de inktlinthouder
en als er een inktlint in de printer zit,
verwijder dat dan.
2 Zet de geleverde reinigingscartridge
in de printer en sluit de klep voor
inktlinthouder.
3 Neem de papierlade uit de printer.
Als er afdrukpapier in de lade ligt,
haal dat er dan uit.
4 Plaats het reinigingsvel in de
papierlade met de niet-bedrukte
zijde omhoog.
5 Zet de papierlade in de printer en
druk op PRINT.
De reinigingscartridge en het reinigingsvel
zullen de printer binnenin schoonmaken.
Wanneer de reiniging is voltooid, wordt
het reinigingsvel automatisch
uitgeworpen.
6 Haal de reinigingscartridge en het
reinigingsvel uit de printer.
Tip
Bewaar de reinigingscartridge en het reinigingsvel bij
elkaar voor een latere reinigingsbeurt. Zorg ervoor dat
u ze niet kwijt raakt.
Opmerkingen
• Wanneer de printer goed presteert, zal een
reinigingsbeurt geen verbetering opleveren van de
kwaliteit van de afdruk.
• Plaats het reinigingsvel niet op afdrukpapier
wanneer u de reinigingsbeurt uitvoert, dit zou een
papierstoring of andere moeilijkheden kunnen
veroorzaken.
• Voer de reinigingsbeurt enkele malen uit, als één
reinigingsbeurt geen verbetering oplevert van de
afdrukkwaliteit,
• U kunt de printer niet reinigen terwijl deze is
aangesloten op een PC of een PictBridge-camera.
Reinigingsvel

82
NL
Aanvullende informatie
Voorzorgsmaatregelen
• Let er goed op dat u geen zware voorwerpen
op het netsnoer zet of erop laat vallen en let
er goed op dat u het netsnoer niet op een of
andere manier beschadigt. Werk nooit met
deze printer wanneer het netsnoer
beschadigd is.
• Als een vast voorwerp of een vloeistof in de
kast zou vallen, trek de stekker van de printer
dan uit het stopcontact en laat de printer
nazien door vakbekwaam personeel voordat
u de printer weer in gebruik neemt.
• Haal de printer nooit uit elkaar.
• Trek de stekker uit het stopcontact om het
netsnoer van de netspanning los te koppelen.
Trek nooit aan het netsnoer zelf.
• Trek de stekker van het netsnoer uit het
stopcontact wanneer u de printer langere tijd
niet zult gebruiken.
• Behandel de printer met voorzichtigheid.
• Voorkom het risico van een elektrische
schok door altijd de stekker van de printer uit
het stopcontact te trekken voordat u de
printer gaat reinigen en nazien.
• U kunt de printer beter niet plaatsen op een
locatie waar de printer blootstaat aan:
– trilling
– vocht
– heel veel stof
– direct zonlicht
– extreem hoge of lage temperaturen
• Gebruik geen elektrische apparatuur in de
buurt van de printer. De printer zal niet goed
werken in elektromagnetische velden.
• Plaats geen zware voorwerpen op de printer.
• Laat voldoende ruimte vrij rond de printer
zodat de ventilatieopeningen niet worden
geblokkeerd. Wanneer u deze openingen
blokkeert, zou dat kunnen leiden tot interne
warmteontwikkeling.
Over de netspanningsadapter
• Het is belangrijk dat u de bij de printer
geleverde netspanningsadapter gebruikt.
Gebruik geen andere netspanningsadapters
omdat dit storingen zou kunnen veroorzaken.
• Gebruik de meegeleverde
netspanningsadapter niet voor andere
apparaten.
• Als het snoer van de netspanningsadapter is
beschadigd, gebruik hem dan niet meer,
omdat dat tot een gevaarlijke situatie kan
leiden.
Over vochtcondensatie
Als de printer direct uit een koude ruimte wordt
binnengebracht of in een zeer warme of
vochtige kamer wordt gezet, kan er vocht in het
apparaat condenseren. In dergelijke gevallen
zal de printer waarschijnlijk niet goed werken
en kan zelfs onklaar raken als u het apparaat
blijft gebruiken. Als er vochtcondensatie
optreedt, trek dan de stekker van het netsnoer
uit het stopcontact en gebruik de printer ten
minste één uur niet.
Over transport
Wanneer u de printer vervoert, maak dan het
inktlint, de papierlade, de netspanningsadapter,
de geheugenkaart of een extern apparaat los
van de printer en zet de printer en de
bijbehorende randapparatuur in de originele
doos met de beschermende verpakking.
Als u de originele doos en de onderdelen van
de verpakking niet meer hebt, gebruik dan
vergelijkbaar verpakkingsmateriaal zodat de
printer niet beschadigt raakt tijdens het
transport.
Over veiligheid
Over de installatie

83
NL
Aanvullende informatie
Reinig de kast, het paneel en de
bedieningsfuncties met een zachte, droge doek
of een zachte doek die u licht vochtig hebt
gemaakt met een milde oplossing van een
schoonmaakmiddel. Gebruik geen oplosmiddel
van welk type ook, zoals alcohol of
wasbenzine, omdat dat de afwerklaag zou
kunnen beschadigen.
Als u documenten kopieert met de printer, let
dan vooral goed op het volgende:
• Het kopiëren van bankbiljetten, munten of
waardepapieren is wettelijk niet toegestaan.
• Het kopiëren van blanco certificaten,
licenties, paspoorten, privé-waardepapieren
of ongebruikte postzegels is ook niet
wettelijk toegestaan.
• Op TV-programma's, films, videobanden,
portretten van anderen of andere materialen
kan een auteursrecht rusten. Het zonder
toestemming videokopieën maken van
dergelijke materialen kan een overtreding
zijn van de bepalingen van de auteurswet.
Mogelijk zullen bij het formatteren van het
interne geheugen van de printer niet alle
gegevens worden gewist. Wanneer u de printer
wegdoet, adviseren wij u de printer fysiek
onklaar te maken.
Over de
geheugenkaarten
Typen "Memory Stick" die de
printer kan gebruiken
Bij de printer kunt u de volgende typen
"Memory Stick"
*1
gebruiken.
*1
De printer ondersteunt FAT32. Gebleken is dat de
printer kan worden gebruikt met een "Memory
Stick" met een capaciteit van 16GB of minder die
geproduceerd is door Sony Corporation. Wij
garanderen echter niet dat de printer kan worden
gebruikt met alle "Memory Stick".
*2
De printer is uitgerust met een sleuf die geschikt is
voor media van zowel standaardafmeting als van
Duo-afmeting. Zonder een "Memory Stick Duo"-
adapter kunt u zowel het standaardformaat
"Memory Stick" als het compacte formaat
"Memory Stick Duo" gebruiken.
*3
Wanneer u de "Memory Stick Micro" met de
printer gebruikt, steek hem dan altijd eerst in een
M2-adaptor.
Over het reinigen
Over de beperkingen op het
kopiëren
Wanneer u de printer wegdoet
"Memory Stick"
Type "Memory Stick" Weergeven/
Afdrukken/
Verwijderen/
Opslaan/
Formatteren
"Memory Stick"
*2
(Niet geschikt voor
"MagicGate")
OK
"Memory Stick"
*2
(Geschikt voor
"MagicGate")
OK
*5
"MagicGate Memory
Stick"
*2
OK
*5
"Memory Stick PRO"
*2
OK
*5
"Memory Stick PRO-
HG"
*2
OK
*5*6
"Memory Stick
Micro"
*3
("M2"
*4
)
OK
*5
Vervolg

84
NL
*4
"M2" is een afkorting van "Memory Stick Micro".
In dit hoofdstuk wordt "M2" gebruikt om
"Memory Stick Micro" te beschrijven.
*5
De met "MagicGate" auteursrechterlijk
beschermde gegevens kunnen niet worden gelezen/
opgenomen. "MagicGate" is de algemene naam
van een technologie voor auteursrechterlijke
bescherming die ontwikkeld is door Sony waarbij
gebruik gemaakt wordt van techniek voor het
vaststellen van de authenticiteit en het versleutelen
van gegevens met behulp van encryptie.
*6
De printer ondersteunt geen 8-bit parallelle
gegevensoverdracht.
Opmerkingen over gebruik
• Plaats niet meer dan één "Memory Stick"
tegelijkertijd, omdat dit moeilijkheden met
de printer kan veroorzaken.
• Als u een "Memory Stick Micro" inzet in de
printer zonder een M2-adapter, is het
misschien niet mogelijk de "Memory Stick
Micro" uit te nemen.
• Als u de "Memory Stick Micro" inzet in een
M2-adapter en de M2-adapter inzet in een
"Memory Stick Duo"-adapter, kan het zijn
dat de printer niet goed functioneert.
• Wanneer u een "Memory Stick" formatteert,
gebruik dan de formatteerfunctie van de
printer of van uw digitale camera. Als u een
"Memory Stick" formatteert met uw
computer, worden de afbeeldingen
misschien niet goed weergegeven.
• Wanneer u een "Memory Stick" formatteert,
worden alle gegevens, ook de beveiligde
bestanden van afbeeldingen gewist. Het is
belangrijk dat u de inhoud van de "Memory
Stick" controleert voordat u formatteert,
zodat u voorkomt dat belangrijke gegevens
per ongeluk worden gewist.
• U kunt geen gegevens opnemen, bewerken
of wissen als u de schrijfbeveiligingsknop op
LOCK zet.
• Plak geen ander materiaal dan de geleverde
label op de label-positie. Wanneer u de
geleverde label vastplakt, is het belangrijk
dat u deze plakt op de label-positie. Let er
goed op dat de label niet uitsteekt.
Met de SD-geheugenkaart/xD-Picture Card-
dual-formatsleuf van de printer kunt u gebruik
maken van:
• SD-geheugenkaart
*1
• miniSD-geheugenkaart, microSD-
geheugenkaart
(Er is een adapter nodig.)
*2
• SDHC-geheugenkaart
*3
• MMC standaard-geheugenkaart
*4
Wij garanderen geen goed functioneren van
alle typen SD-geheugenkaart en MMC
standaard-geheugenkaarten.
*1
Gebleken is dat de printer goed functioneert met
een SD-geheugenkaart met een capaciteit van 2
GB of minder.
*2
Sommigen in de handel verkrijgbare kaartadapters
hebben aan de achterzijde aansluitpunten die
uitsteken. Mogelijk werkt dit type adapter niet
goed met de printer.
*3
De printer blijkt goed te functioneren met een
SDHC-geheugenkaartje met een capaciteit van 32
GB of minder.
*4
De printer blijkt goed te functioneren met een
MMC standaard-geheugenkaart met een capaciteit
van 2 GB of minder.
Opmerkingen over gebruik
Het lezen/vastleggen van gegevens waarvoor-
auteursrechtbeveiliging nodig is, is niet mogelijk.
SD-geheugenkaart
Aansluitpunten

85
NL
Aanvullende informatie
Met de SD-geheugenkaart/xD-Picture Card
dual-format-sleuf van de printer, kunt u een
xD-Picture Card
*5
gebruiken. Niet alle
bewerkingen van geheugenkaarten worden
ondersteund en we garanderen geen juiste
werking voor alle types xD-Picture Card.
*5
Gebleken is dat de printer goed functioneert met
een xD-Picture Card met een capaciteit van 2 GB
of minder.
Met de CompactFlash-kaartsleuf van de printer
kunt u gebruik maken van:
• CompactFlash-opslagkaart (Type I/Type II)
en voor CF+Card (Type I/Type II) geschikte
CompactFlash-opslagkaart
*6*7
.
U kunt ook een Smart Media-kaart
gebruiken
door middel van een in de handel verkrijgbare
CompactFlash-kaartadapter
*8
.
Wij garanderen echter geen goed functioneren
voor alle typen CompactFlash-kaarten.
*6
Gebruik een CompactFlash-kaart met een
vermogensspecificatie van 3,3V of 3,3V/5V. U
kunt geen type voor alleen 3V of 5V gebruiken.
Steek geen andere typen CompactFlash-kaarten in
de insteeksleuf van de printer. De printer kan dan
beschadigd raken.
*7
Gebleken is dat de printer goed functioneert met
een
CompactFlash met een capaciteit van 32 GB
of minder.
*8
Wanneer u een in de handel verkrijgbare
CompactFlash-kaartadapter gebruikt, raadpleeg
dan de bedieningsinstructies van de adapter die u
gebruikt voor de wijze waarop u de kaart en de
adapter moet installeren. Wanneer u de
CompactFlash-kaartadapter gebruikt, kan het zijn
dat de tegen schrijven beveiligde kaart niet goed
werkt.
• Wanneer u een kaart gebruikt, is het
belangrijk dat u controleert wat de juiste
richting voor het insteken van de kaart en de
juiste insteeksleuf is.
• Verwijder geen kaart en zet de printer niet
uit terwijl de printer gegevens benadert, of
wanneer het toegangslampje knippert.
• Wij adviseren u een reservekopie van
belangrijke gegevens te bewaren.
• De gegevens die met de computer zijn
verwerkt kunnen niet met de printer worden
afgespeeld.
• Wanneer u een kaartje meeneemt of opbergt,
stop het dan in de verpakking die erbij is
geleverd.
• Raak het aansluitpunt van een kaartje niet
aan met uw hand of met een metalen
voorwerp.
• Stoot en buig een kaartje niet en laat het niet
vallen.
• Haal een kaartje niet uit elkaar en breng er
geen wijzigingen in aan.
• Stel een kaartje niet bloot aan water.
• Gebruik of bewaar een kaartje niet onder de
volgende omstandigheden:
– Plaatsen waar omstandigheden heersen die
verschillen van de vereiste
gebruiksomstandigheden, waaronder het
zeer warme interieur van een auto die is
geparkeerd in de zon en/of ’s zomers,
buitenshuis in direct zonlicht of op een
plaats in de buurt van de verwarming
– Vochtige locaties of locaties waar bijtende
stoffen zijn
– Locaties die blootstaan aan statische
elektriciteit of elektrische ruis
xD-Picture Card
CompactFlash-kaartje
Opmerkingen over het gebruik
van een geheugenkaart

86
NL
Specificaties
x Printer
Afdrukmethode
Kleur-sublimatieprinten (Geel/Magenta/
Cyaan 3-pass)
Resolutie
300 (H) × 300 (V) dpi
Beeldverwerking per dot
Verwerking op 256 niveaus (8 bits voor
Geel/Magenta/Cyaan elk)
Afdrukbereik
1800 dots × 1200 dots
Afdrukformaat
P size:
101,6 × 152,4 mm (maximaal, geen
rand)
Afdruktijd (per vel)
Geheugenkaart/Intern geh.
*1*2*3*4
:
Ongeveer 45 sec.
PictBridge
*3*5
:
Ongeveer 58 sec.
Via PC
*6
: Ongeveer 45 sec.
Aansluiting Ingang/Uitgang
HDMI OUT (uitgangs)-aansluiting
A-TYPE-aansluiting,
Geschikt voor 1 080i (59,94Hz)/1 080i
(50Hz)/576p (50Hz)/480p (59,94Hz),
geschikt voor "BRAVIA" Sync
USB (Hi-Speed USB) voor PC-
aansluiting
PictBridge/EXT INTERFACE-aansluiting
Sleuf
"Memory Stick"-insteeksleuf
SD-geheugenkaart/xD-Picture Card-
insteeksleuf dual-format
CompactFlash-kaartinsteeksleuf
Geschikte bestandsindelingen voor
afbeeldingen
Sommige bestandsindelingen van
afbeeldingen zijn niet geschikt.
Maximaal aantal pixels dat kan worden
gehanteerd
8 192(H) × 6 144(V) beeldpunten
(Uitgezonderd "Indexafdruk" en
onderdeel van "Creatief afdrukken")
Bestandssysteem
FAT12/16/32, sectorgrootte 2 048 bytes
of kleiner
Naam afbeeldingbestand
DCF formaat, 256 tekens 8ste hiërachie of
lager
Intern geheugen
Ongeveer 20 MB
Bij het meten van de capaciteit van de media is
1 MB gelijk aan 1 miljoen bytes, waarvan een
deel wordt gebruikt voor gegevensbeheer.
Maximaal aantal bestanden dat kan
worden gehanteerd
9 999 bestanden voor een geheugenkaart/
extern apparaat
Inktlint/Afdrukpapier
Zie meegeleverde "Over de
afdrukpakketten".
LCD-scherm
LCD-paneel:
8,8 cm (type 3,5) TFT-station
Totaal aantal stippen:
230 400 (320 RGB × 240)
Eisen die worden gesteld aan de
netspanning
DC IN-aansluiting, 24V
Stroomverbruik
Tijdens het afdrukken: 83 W (maximaal)
In de stand Standby: minder dan 1W
Bedrijfstemperatuur
5 °C tot 35 °C
JPEG: Geschikt voor DCF 2.0, geschikt
voor Exif 2.21, JFIF
*7
TIFF: Geschikt voor Exif 2.21
BMP
*8
: 1, 4, 8, 16, 24, 32 bit Windows-
indeling

87
NL
Aanvullende informatie
Afmetingen
Diepte wanneer de papierlade is ingezet:
Ongev. 317 mm
Gewicht
Ongeveer 1,2 kg
(exclusief de papierlade, het inktlint, de
netspanningsadapter)
Bijgeleverde accessoires
Zie pagina 9 van "Gebruiksaanwijzing"
(dit boekje)
x Netspanningsadapter
AC-S2422
Eisen die worden gesteld aan de
netspanning
- 100 V tot 240 V,
50/60 Hz, 1,5 A tot 0,75 A
Nominale uitgangsspanning
24 V 2,2 A (2,2A)
Piek 3,7 A 6,5 s
Bedrijfstemperatuur
5 °C tot 35 °C
Afmetingen
Ongeveer 60 × 30,5 × 122 mm
(b/h/d, exclusief uitstekende gedeelten en
kabels)
Gewicht
Ongeveer 305 gr
Ontwerp en specificaties kunnen zonder
kennisgeving worden gewijzigd.
* Het totale aantal vellen afdrukpapier van P-formaat
dat de printer kan afdrukken is geschat op
ongeveer 2 000. Voor het totale aantal vellen,
raadpleeg: "Weergave printerinformatie" op het
"Beeld/printerinstelling" menu (pagina 45).
*1
Afdrukinstellingen: Geen rand, Datumafdruk: Uit,
Auto Fine Print6: Aan (Foto) (Bij het weergeven
op het LCD-scherm)
*2
Bij het afdrukken van een foto (bestandsgrootte
ongeveer 4,3 MB) gemaakt met een digitale
fotocamera van Sony die effectieve
beeldelementen van ongeveer 12 100 000 of
gelijkwaardig bevat, en vervolgens opgeslagen op
"Memory Stick" of in
"Intern geh.".
*3
Afdruksnelheid: Tijd vanaf het indrukken van de
toets PRINT tot het tijdstip dat de afdruk klaar is.
(De afdruktijd kan variëren afhankelijk van de
gebruikte apparatuur, de indeling van een
afbeelding, de gebruikte geheugenkaart,
instellingen van een applicatie en
bedrijfsomstandigheden.)
*4
Wanneer wordt afgedrukt van een Sony "Memory
Stick PRO Duo" die in de sleuf van de printer is
gestoken
*5
Wanneer wordt afgedrukt via DSC-W200
aangesloten door middel van een USB-kabel. Tijd
vanaf het indrukken van de toets PRINT op de
OSD van de camera tot het tijdstip dat de afdruk
klaar is.
*6
De tijd voor de verwerking en de overdracht van de
gegevens is niet inbegrepen.
*7
Baseline JPEG met indeling 4:4:4, 4:2:2 of 4:2:0
*8
U kunt niet afdrukken met de PMB (Picture
Motion Browser).
Hoogte: Ongev. 67 mm
Breedte:Ongev. 180 mm
Diepte: Ongev. 137 mm
(exclusief een hendel)
Ongev. 149 mm
(inclusief een hendel)
Homepage voor
klantenondersteuning
De meest recente informatie over ondersteuning is
beschikbaar op het volgende homepage-adres:
http://www.sony.net/

88
NL
P-afmeting
De illustraties die u hierboven ziet zijn die van een afdruk van een afbeelding met een 2:3-
beeldverhouding.
Het afdrukbereik voor een afdruk met een rand en een randloze afdruk is verschillend.
Afdrukbereik
152,4 mm (1 800 stippen)
146,3 mm (1 728 beeldpunten)
95,5 mm
(1 128
stippen)
101,6 mm
(1 200 stippen)
Afdrukbereik met rand
Afdrukbereik zonder rand
Perforaties

89
NL
Aanvullende informatie
Woordenlijst
DCF (Design rule for Camera File
system)
Deze printer voldoet aan de DCF-standaard
(DCF-Design rule for Camera File-systeem)
die is opgesteld door de JEITA (Japan
Electronics and Information Technology
Industries Association) voor het behouden
van uitwisselbaarheid en geschiktheid van
bestanden tussen digitale camera's en
gerelateerde producten. Volledige
uitwisselbaarheid en geschiktheid worden
echter niet gegarandeerd.
DPOF (Digital Print Order Format)
De indeling die wordt gebruikt voor het
vastleggen van de informatie die nodig is
voor het automatisch afdrukken in een
afdrukcentrale of op een printer die thuis
wordt gebruikt, van afbeeldingen die zijn
gemaakt met een digitale camera. De printer
ondersteunt DPOF-afdrukken en kan
automatisch het vooraf ingestelde aantal
kopieën van afbeeldingen met een DPOF-
instelling afdrukken.
Exif 2.21 (Exif Print)
Exif Print (Exchangeable Image File Format
voor digitale camera’s) is een mondiale
standaard voor het afdrukken van digitale
foto's. Een digitale camera die Exif Print
ondersteunt, slaat de gegevens op die relevant
zijn voor de omstandigheden waaronder de
opnamen worden gemaakt. De printer zorgt er
door middel van de Exif Print-gegevens die in
de bestanden van de afbeeldingen zijn
opgeslagen, voor dat het afdrukresultaat
zoveel mogelijk overeenkomt met de
oorspronkelijke opname
*1
.
*1
Wanneer de "Auto Fine Print6" is ingeschakeld
en een afbeelding (JPEG-bestand) wordt
opgenomen met een digitale camera die
geschikt is voor Exif Print (Exif 2.21), wordt de
afbeelding automatisch aangepast tot de
optimale beeldkwaliteit en afgedrukt.
HDMI (High-Definition Multimedia
Interface)
De HDMI is een interface voor het
oversturen van video/audio signalen over een
enkele kabel zonder compressie en
conversie. U kunt genieten van hoog
kwalitatieve video- en audio-reproductie.
Let op: de printer ondersteunt geen audio-
uitvoer.
"Memory Stick"/CompactFlash-kaart/
SD-geheugenkaart/xD-Picture Card
Compact, licht, uitneembaar opslagmedium.
Zie voor nadere bijzonderheden pagina's 83
tot 85.
PictBridge
Een standaard die is opgesteld door de
Camera & Imaging Products Association en
die het u mogelijk maakt een digitale camera
die geschikt is voor PictBridge direct zonder
een PC op een printer aan te sluiten,
waardoor direct afdrukken ter plaatse
mogelijk wordt.
Miniaturen
Miniatuur-afbeeldingen voor het weergeven
van de oorspronkelijke afbeeldingen die door
de digitale camera worden opgeslagen in de
bestanden van de afbeeldingen. De printer
maakt gebruik van miniaturen in de
indexweergave.

90
NL
Index
A
Aan/standby toets 7, 17, 50,
51, 53, 58
Aanduiding beveiliging 14
Aanduiding bijbehorend
bestand 14
Aanduidingen invoer 14
Aansluiten
Bluetooth-apparaat 53
Digitale camera 51
Extern apparaat 50
High Definition-TV 47
Netspanning 12
PC 58
Achterpaneel 8
Afdrukbereik 88
Afdrukhoeveelheid 15, 17,
27
Afdrukinstelling 41
Afdrukken
Bewerkte afbeelding 27
Een High Definition-TV
gebruiken 47
Geheugenkaartafbeelding
en 17
ID-foto 36
Ingelijste afbeelding 35
Kalender 31
Lay-outafdruk 35
Opgelegde afbeelding 33
PMB (Picture Motion
Browser) 60
Scrapbk mken 28
Van een extern apparaat
50
Van een PictBridge
camera 51
Vanaf een Bluetooth-
apparaat 53
Vanaf een PC 56
Vanuit een in de handel
verkrijgbare
softwareapplicatie 65
Afdrukken annuleren 64
Afdrukstand 62
Afdrukvoorbeeld 14
Afdrukvoorbeeld van een
afbeelding 14
Alles afdrukken 37
Archief 31, 33
Auto Fine Print6 44, 63
AUTO TOUCH-UP 22, 43,
63
B
Batch afdrukken 37
Beeld/printerinstelling 45
Bestandsbewerking 39
Bluetooth-apparaat 53
C
CompactFlash-kaart
Plaatsen 17
Typen 85
CONTROLE VOOR HDMI
46
Creatief afdrukken 28
D
Datumafdruk 42, 43
DC IN 24 V 12
DCF (Design rule for
Camera File system) 43, 89
De afdrukhoeveelheid
instellen 17
Deïnstalleren
PMB (Picture Motion
Browser) 60
Printerstuurprogramma
59
Demostand 13
Diavoorstelling 38
Diverse afdrukken 19
DPOF 37, 89
E
Een afbeelding aanpassen
22, 24
Een afbeelding bewerken 23
Een afbeelding draaien 23
Een afbeelding kopiëren 39
Een afbeelding opslaan 27
Een afbeelding verplaatsen
23
Een afbeelding verwijderen
40
Een andere schermweergave
kiezen 16
Een bladermap registreren
64
Een filter toevoegen 24
Een fotolijst toevoegen 35
Een geheugenkaart plaatsen
17
Een geheugenkaart
uitwerpen 17
Een inktlint instellen 9
Één kleur 24
Een mislukte foto
automatisch corrigeren 22
Extern apparaat 50
F
Filter 24
Formatteren 40, 41
Fotolijst 35
Foutmeldingen 66

91
NL
Aanvullende informatie
G
Gedeeltelijk kleur 24
Geleverde accessoires 9
H
Handgeschreven bericht 33
HDMI 47, 89
Helderheid 24
Hendel 8
Het afdrukpapier inleggen
10
Het formaat en de positie
aanpassen 29
Het formaat van een
afbeelding vergroten en
verkleinen 16, 23
I
ID-foto 36
In-/uitzoomen 16, 23
Indexafdruk 37
Indexweergave
Nr.vlg 15, 46
Op datum 15, 46
Installeren
PMB (Picture Motion
Browser) 59
Printerstuurprogramma
57
Interne geheugen
Formatteren 41
K
Kalender 31
Kleurinstelling 44
L
Lay-outafdruk 35
LCD-achtergr.verl. 46
LCD-scherm 7, 14
M
Massa-opslagapparaat 50
"Memory Stick"
Formatteren 40
Plaatsen 17
Typen 83
Monochroom 25
N
Netspanning 12
O
Onderdelen en
bedieningsfuncties 7
Opleggen 33
Oplossen van problemen 69
Opstartfase 13
P
Papierstoringen 80
PictBridge camera 51
PictBridge/EXT
INTERFACE-aansluiting
50, 51, 53
Pictogram 46
PMB (Picture Motion
Browser) 59
R
Randen/Geen rand 43, 63
Reinigen 81
Rode ogen-correctie 26
S
Schermaanduidingen 14
Schermweergave 14, 46
Scherpte 24
Scrapbk mken 28
SD-geheugenkaart
Plaatsen 17
Typen 84
Sepia 24
Specificaties 86
Standaardinstelling 46
Stempelen 30, 32
Stereffect 24
Systeemvereisten 56
T
Taal 46
Tekenen 24
Tekens opleggen 30
Tint 24
TV-toetsel 47
U
USB-geheugen 50
USB-kabel 58
V
Verzadiging 24
Visoog 25
Volgorde datumwrg. 46
Vooraf geïnstalleerde zin 34
Voorpaneel 7
W
Weergave beeldgegevens 14
Weergave printerinformatie
46
Weergavevolgorde 46
X
xD-Picture Card
Plaatsen 17
Typen 85
Z
Zoeken naar een afbeelding
39

Sony Corporation Printed in China
Gedrukt met VOC (vluchtige
organische verbinding)-vrije
inkt op basis vanplantaardige
olie.
-
 1
1
-
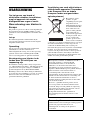 2
2
-
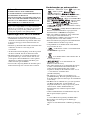 3
3
-
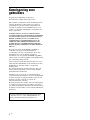 4
4
-
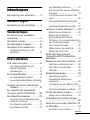 5
5
-
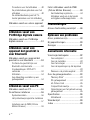 6
6
-
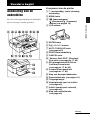 7
7
-
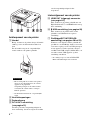 8
8
-
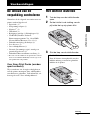 9
9
-
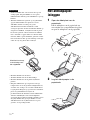 10
10
-
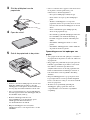 11
11
-
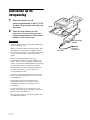 12
12
-
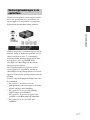 13
13
-
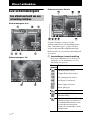 14
14
-
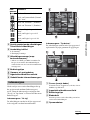 15
15
-
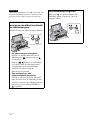 16
16
-
 17
17
-
 18
18
-
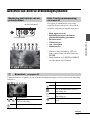 19
19
-
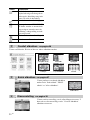 20
20
-
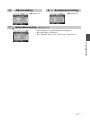 21
21
-
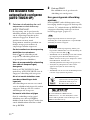 22
22
-
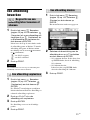 23
23
-
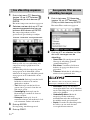 24
24
-
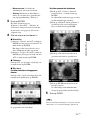 25
25
-
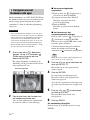 26
26
-
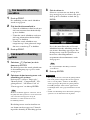 27
27
-
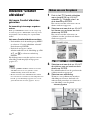 28
28
-
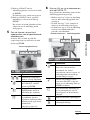 29
29
-
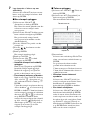 30
30
-
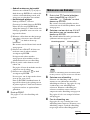 31
31
-
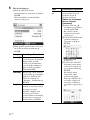 32
32
-
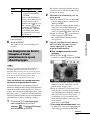 33
33
-
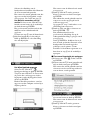 34
34
-
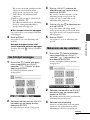 35
35
-
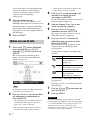 36
36
-
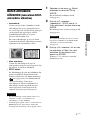 37
37
-
 38
38
-
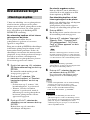 39
39
-
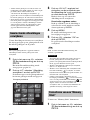 40
40
-
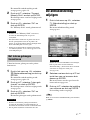 41
41
-
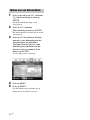 42
42
-
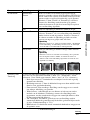 43
43
-
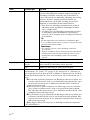 44
44
-
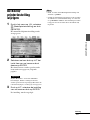 45
45
-
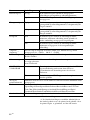 46
46
-
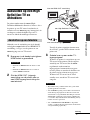 47
47
-
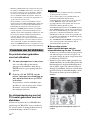 48
48
-
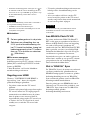 49
49
-
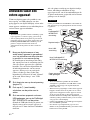 50
50
-
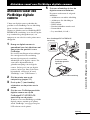 51
51
-
 52
52
-
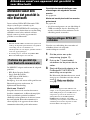 53
53
-
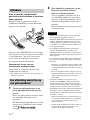 54
54
-
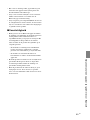 55
55
-
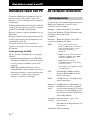 56
56
-
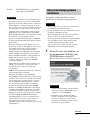 57
57
-
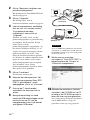 58
58
-
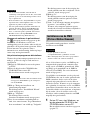 59
59
-
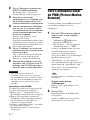 60
60
-
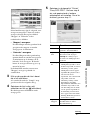 61
61
-
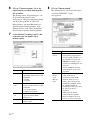 62
62
-
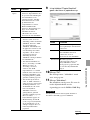 63
63
-
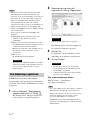 64
64
-
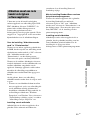 65
65
-
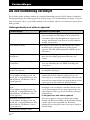 66
66
-
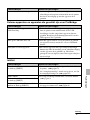 67
67
-
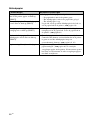 68
68
-
 69
69
-
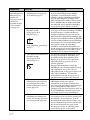 70
70
-
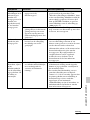 71
71
-
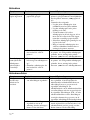 72
72
-
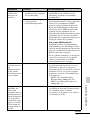 73
73
-
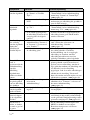 74
74
-
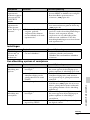 75
75
-
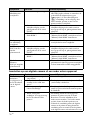 76
76
-
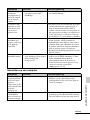 77
77
-
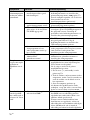 78
78
-
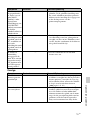 79
79
-
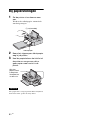 80
80
-
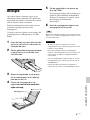 81
81
-
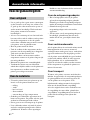 82
82
-
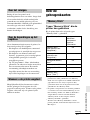 83
83
-
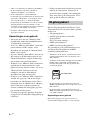 84
84
-
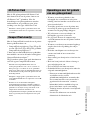 85
85
-
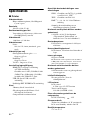 86
86
-
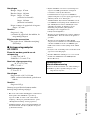 87
87
-
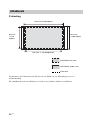 88
88
-
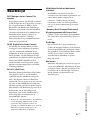 89
89
-
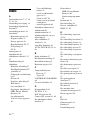 90
90
-
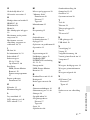 91
91
-
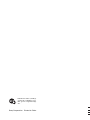 92
92