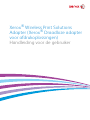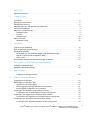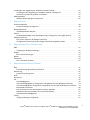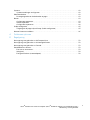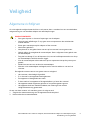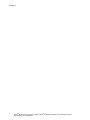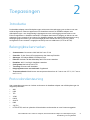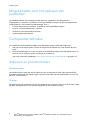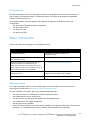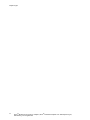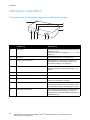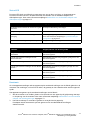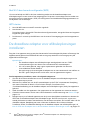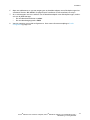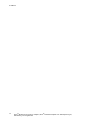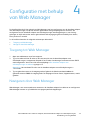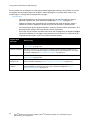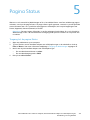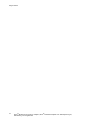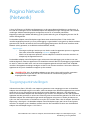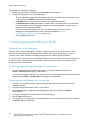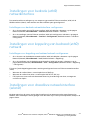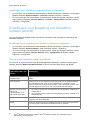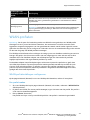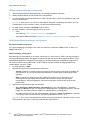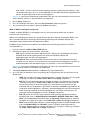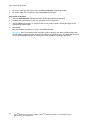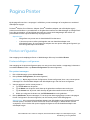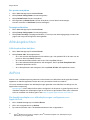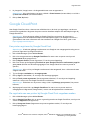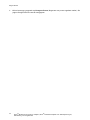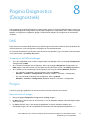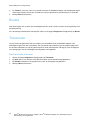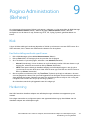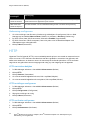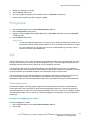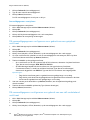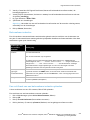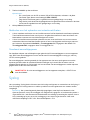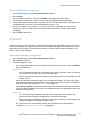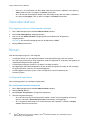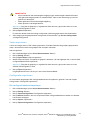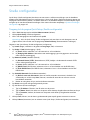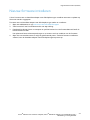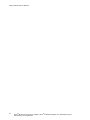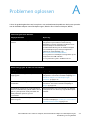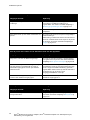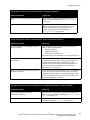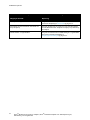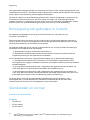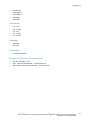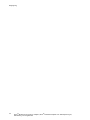Xerox Wireless Print Solutions Adapter Gebruikershandleiding
- Type
- Gebruikershandleiding

Xerox
®
Wireless Print Solutions
Adapter (Xerox
®
Draadloze adapter
voor afdrukoplossingen)
Handleiding voor de gebruiker

© 2015 Xerox Corporation. Alle rechten voorbehouden. Niet-gepubliceerde rechten voorbehouden onder de auteurswetgeving van de
Verenigde Staten. De inhoud van deze publicatie mag op geen enkele wijze gereproduceerd worden zonder toestemming van Xerox
Corporation.
De bescherming van het auteursrecht bevat alle vormen van materiaal of informatie die tegenwoordig wettelijk of gerechtelijk onder
het auteursrecht vallen of later toegekend zijn, waaronder, zonder enige beperking, materiaal uit softwareprogramma's dat wordt
afgebeeld op het scherm, zoals stijlen, sjablonen, pictogrammen, schermweergaven, etc.
Xerox
®
en XEROX en Beeldmerk
®
, Phaser
®
, PhaserSMART
®
, PhaserMatch
®
, PhaserCal
®
, PhaserMeter™, CentreWare
®
, PagePack
®
,
eClick
®
, PrintingScout
®
, Walk-Up
®
, WorkCentre
®
, FreeFlow
®
, SMARTsend
®
, Scan to PC Desktop
®
, MeterAssistant
®
,
SuppliesAssistant
®
, Xerox Secure Access Unified ID System
®
, Xerox Extensible Interface Platform
®
, ColorQube
®
, Global Print Driver
®
en Mobile Express Driver
®
zijn handelsmerken van Xerox Corporation in de Verenigde Staten en/of andere landen.
Adobe
®
Reader
®
, Adobe
®
Type Manager
®
, ATM™, Flash
®
, Macromedia
®
, Photoshop
®
en PostScript
®
zijn handelsmerken van
Adobe Systems Incorporated in de Verenigde Staten en/of andere landen.
Apple, Bonjour, EtherTalk, TrueType, iPad, iPhone, iPod, iPod touch, Mac en Mac OS zijn handelsmerken van Apple Inc., gedeponeerd in
de VS en andere landen. AirPrint en het AirPrint-logo zijn handelsmerken van Apple Inc.
Google Cloud Print™-webafdrukservice, Gmail™-webmailservice en het Android™ mobiele technologieplatform zijn handelsmerken
van Google, Inc.
HP-GL
®
, HP-UX
®
, and PCL
®
zijn handelsmerken van Hewlett-Packard Corporation in de Verenigde Staten en/of andere landen.
IBM
®
and AIX
®
zijn handelsmerken van International Business Machines Corporation in de Verenigde Staten en/of andere landen.
Microsoft
®
, Windows Vista
®
, Windows
®
en Windows Server
®
zijn handelsmerken van Microsoft Corporation in de Verenigde Staten
en andere landen.
Novell
®
, NetWare
®
, NDPS
®
, NDS
®
, IPX™ en Novell Distributed Print Services™ zijn handelsmerken van Novell, Inc. in de Verenigde
Staten en andere landen.
SGI
®
en IRIX
®
zijn handelsmerken van Silicon Graphics International Corp. of haar dochterondernemingen in de Verenigde Staten
en/of andere landen.
Sun, Sun Microsystems en Solaris zijn handelsmerken of gedeponeerde handelsmerken van Oracle en/of haar dochterondernemingen
in de Verenigde Staten en andere landen.
McAfee
®
, ePolicy Orchestrator
®
en McAfee ePO™ zijn handelsmerken of gedeponeerde handelsmerken van McAfee, Inc. in de
Verenigde Staten en andere landen.
UNIX
®
is een handelsmerk in de Verenigde Staten en andere landen, met exclusieve licentie door X/Open Company Limited.
Wi-Fi
®
is een handelsmerk van de Wi-Fi Alliance Corporation.
PANTONE
®
en andere handelsmerken van Pantone, Inc. zijn eigendom van Pantone, Inc.
Amerikaans octrooi 8.922.813. Overige octrooien in afwachting.
Documentversie 1.0: Juli 2015
BR14864

Xerox
®
Wireless Print Solutions Adapter (Xerox
®
Draadloze adapter voor afdrukoplossingen)
Handleiding voor de gebruiker
3
1 Veiligheid
Algemene richtlijnen . . . . . . . . . . . . . . . . . . . . . . . . . . . . . . . . . . . . . . . . . . . . . . . . . . . . . . . . . . . . . . . . . . . . . . 6
2 Toepassingen
Introductie . . . . . . . . . . . . . . . . . . . . . . . . . . . . . . . . . . . . . . . . . . . . . . . . . . . . . . . . . . . . . . . . . . . . . . . . . . . . . . . 8
Belangrijkste kenmerken. . . . . . . . . . . . . . . . . . . . . . . . . . . . . . . . . . . . . . . . . . . . . . . . . . . . . . . . . . . . . . . . . . . 8
Protocolondersteuning . . . . . . . . . . . . . . . . . . . . . . . . . . . . . . . . . . . . . . . . . . . . . . . . . . . . . . . . . . . . . . . . . . . . 8
Mogelijkheden voor het oplossen van problemen. . . . . . . . . . . . . . . . . . . . . . . . . . . . . . . . . . . . . . . . . . . . 9
Configuratiemethoden . . . . . . . . . . . . . . . . . . . . . . . . . . . . . . . . . . . . . . . . . . . . . . . . . . . . . . . . . . . . . . . . . . . . 9
Adressen en poortnummers . . . . . . . . . . . . . . . . . . . . . . . . . . . . . . . . . . . . . . . . . . . . . . . . . . . . . . . . . . . . . . . .9
Hardware-adres . . . . . . . . . . . . . . . . . . . . . . . . . . . . . . . . . . . . . . . . . . . . . . . . . . . . . . . . . . . . . . . . . . . . . . . 9
IP-adres . . . . . . . . . . . . . . . . . . . . . . . . . . . . . . . . . . . . . . . . . . . . . . . . . . . . . . . . . . . . . . . . . . . . . . . . . . . . . . 9
Poortnummers . . . . . . . . . . . . . . . . . . . . . . . . . . . . . . . . . . . . . . . . . . . . . . . . . . . . . . . . . . . . . . . . . . . . . . .10
Meer informatie. . . . . . . . . . . . . . . . . . . . . . . . . . . . . . . . . . . . . . . . . . . . . . . . . . . . . . . . . . . . . . . . . . . . . . . . . .10
Welcome Centre . . . . . . . . . . . . . . . . . . . . . . . . . . . . . . . . . . . . . . . . . . . . . . . . . . . . . . . . . . . . . . . . . . . . .10
3 Installatie
Inhoud van de verpakking . . . . . . . . . . . . . . . . . . . . . . . . . . . . . . . . . . . . . . . . . . . . . . . . . . . . . . . . . . . . . . . .12
Door de gebruiker geleverde items . . . . . . . . . . . . . . . . . . . . . . . . . . . . . . . . . . . . . . . . . . . . . . . . . . . . . . . .12
Hardware-onderdelen . . . . . . . . . . . . . . . . . . . . . . . . . . . . . . . . . . . . . . . . . . . . . . . . . . . . . . . . . . . . . . . . . . . .13
Onderdelen van de draadloze adapter voor afdrukoplossingen . . . . . . . . . . . . . . . . . . . . . . . . . .13
Met Wi-Fi beschermde configuratie (WPS) . . . . . . . . . . . . . . . . . . . . . . . . . . . . . . . . . . . . . . . . . . . . .15
WPS starten. . . . . . . . . . . . . . . . . . . . . . . . . . . . . . . . . . . . . . . . . . . . . . . . . . . . . . . . . . . . . . . . . . . . . . . . . .15
De draadloze adapter voor afdrukoplossingen installeren . . . . . . . . . . . . . . . . . . . . . . . . . . . . . . . . . . .15
4 Configuratie met behulp van Web Manager
Toegang tot Web Manager . . . . . . . . . . . . . . . . . . . . . . . . . . . . . . . . . . . . . . . . . . . . . . . . . . . . . . . . . . . . . . .18
Navigeren door Web Manager . . . . . . . . . . . . . . . . . . . . . . . . . . . . . . . . . . . . . . . . . . . . . . . . . . . . . . . . . . . .18
5 Pagina Status
Toegang tot de pagina Status. . . . . . . . . . . . . . . . . . . . . . . . . . . . . . . . . . . . . . . . . . . . . . . . . . . . . . . . .20
6 Pagina Network (Netwerk)
Toegangspuntinstellingen . . . . . . . . . . . . . . . . . . . . . . . . . . . . . . . . . . . . . . . . . . . . . . . . . . . . . . . . . . . . . . . .22
Overbruggingsinstellingen (br0) . . . . . . . . . . . . . . . . . . . . . . . . . . . . . . . . . . . . . . . . . . . . . . . . . . . . . . . . . . .23
Werking van de overbrugging . . . . . . . . . . . . . . . . . . . . . . . . . . . . . . . . . . . . . . . . . . . . . . . . . . . . . . . . .23
Overbruggingsinstellingen bekijken of configureren. . . . . . . . . . . . . . . . . . . . . . . . . . . . . . . . . . . . .23
Overbrugging configureren en inschakelen . . . . . . . . . . . . . . . . . . . . . . . . . . . . . . . . . . . . . . . . . . . . .23
Instellingen voor bedrade (eth0) netwerkinterface . . . . . . . . . . . . . . . . . . . . . . . . . . . . . . . . . . . . . . . . .24
Instellingen voor bedrade netwerkinterface configureren . . . . . . . . . . . . . . . . . . . . . . . . . . . . . . .24
Instellingen voor koppeling van bedraad (eth0) netwerk . . . . . . . . . . . . . . . . . . . . . . . . . . . . . . . . . . . .24
Instellingen voor koppeling van bedraad netwerk configureren . . . . . . . . . . . . . . . . . . . . . . . . . .24
Instellingen voor draadloze netwerkinterface (wlan0) . . . . . . . . . . . . . . . . . . . . . . . . . . . . . . . . . . . . . .24
Instellingen voor draadloze netwerkinterface configureren. . . . . . . . . . . . . . . . . . . . . . . . . . . . . .25

Xerox
®
Wireless Print Solutions Adapter (Xerox
®
Draadloze adapter voor afdrukoplossingen)
Handleiding voor de gebruiker
4
Instellingen voor koppeling van draadloos netwerk (wlan0) . . . . . . . . . . . . . . . . . . . . . . . . . . . . . . . . .25
Instellingen voor koppeling van draadloos netwerk configureren . . . . . . . . . . . . . . . . . . . . . . . .25
Scannen/snel verbinding maken met WLAN . . . . . . . . . . . . . . . . . . . . . . . . . . . . . . . . . . . . . . . . . . . .25
WLAN-profielen . . . . . . . . . . . . . . . . . . . . . . . . . . . . . . . . . . . . . . . . . . . . . . . . . . . . . . . . . . . . . . . . . . . . . . . . . .26
WLAN-profielinstellingen configureren. . . . . . . . . . . . . . . . . . . . . . . . . . . . . . . . . . . . . . . . . . . . . . . . .26
7 Pagina Printer
Printerconfiguratie . . . . . . . . . . . . . . . . . . . . . . . . . . . . . . . . . . . . . . . . . . . . . . . . . . . . . . . . . . . . . . . . . . . . . . .30
Printerinstellingen configureren . . . . . . . . . . . . . . . . . . . . . . . . . . . . . . . . . . . . . . . . . . . . . . . . . . . . . . .30
Afdrukopdrachten. . . . . . . . . . . . . . . . . . . . . . . . . . . . . . . . . . . . . . . . . . . . . . . . . . . . . . . . . . . . . . . . . . . . . . . .31
Afdrukopdrachten bekijken . . . . . . . . . . . . . . . . . . . . . . . . . . . . . . . . . . . . . . . . . . . . . . . . . . . . . . . . . . .31
AirPrint . . . . . . . . . . . . . . . . . . . . . . . . . . . . . . . . . . . . . . . . . . . . . . . . . . . . . . . . . . . . . . . . . . . . . . . . . . . . . . . . . .31
De draadloze adapter voor afdrukoplossingen configureren voor Apple AirPrint . . . . . . . . . .31
Google Cloud Print . . . . . . . . . . . . . . . . . . . . . . . . . . . . . . . . . . . . . . . . . . . . . . . . . . . . . . . . . . . . . . . . . . . . . . .32
Een printer registeren bij Google Cloud Print . . . . . . . . . . . . . . . . . . . . . . . . . . . . . . . . . . . . . . . . . . .32
De registratie van een printer bij Google Cloud Print ongedaan maken. . . . . . . . . . . . . . . . . . .32
8 Pagina Diagnostics (Diagnostiek)
DNS . . . . . . . . . . . . . . . . . . . . . . . . . . . . . . . . . . . . . . . . . . . . . . . . . . . . . . . . . . . . . . . . . . . . . . . . . . . . . . . . . . . . .34
Toegang tot de DNS-instellingen . . . . . . . . . . . . . . . . . . . . . . . . . . . . . . . . . . . . . . . . . . . . . . . . . . . . . .34
Pingen. . . . . . . . . . . . . . . . . . . . . . . . . . . . . . . . . . . . . . . . . . . . . . . . . . . . . . . . . . . . . . . . . . . . . . . . . . . . . . . . . . .34
Een externe host pingen . . . . . . . . . . . . . . . . . . . . . . . . . . . . . . . . . . . . . . . . . . . . . . . . . . . . . . . . . . . . . .34
Routes. . . . . . . . . . . . . . . . . . . . . . . . . . . . . . . . . . . . . . . . . . . . . . . . . . . . . . . . . . . . . . . . . . . . . . . . . . . . . . . . . . .35
Traceroute. . . . . . . . . . . . . . . . . . . . . . . . . . . . . . . . . . . . . . . . . . . . . . . . . . . . . . . . . . . . . . . . . . . . . . . . . . . . . . .35
Een Traceroute uitvoeren . . . . . . . . . . . . . . . . . . . . . . . . . . . . . . . . . . . . . . . . . . . . . . . . . . . . . . . . . . . . .35
9 Pagina Administration (Beheer)
Klok . . . . . . . . . . . . . . . . . . . . . . . . . . . . . . . . . . . . . . . . . . . . . . . . . . . . . . . . . . . . . . . . . . . . . . . . . . . . . . . . . . . . .36
Een klokinstellingsmethode specificeren . . . . . . . . . . . . . . . . . . . . . . . . . . . . . . . . . . . . . . . . . . . . . . .36
Herkenning . . . . . . . . . . . . . . . . . . . . . . . . . . . . . . . . . . . . . . . . . . . . . . . . . . . . . . . . . . . . . . . . . . . . . . . . . . . . . .36
Herkenning configureren. . . . . . . . . . . . . . . . . . . . . . . . . . . . . . . . . . . . . . . . . . . . . . . . . . . . . . . . . . . . . .37
HTTP . . . . . . . . . . . . . . . . . . . . . . . . . . . . . . . . . . . . . . . . . . . . . . . . . . . . . . . . . . . . . . . . . . . . . . . . . . . . . . . . . . . .37
Proxyserver . . . . . . . . . . . . . . . . . . . . . . . . . . . . . . . . . . . . . . . . . . . . . . . . . . . . . . . . . . . . . . . . . . . . . . . . . . . . . .38
SSL. . . . . . . . . . . . . . . . . . . . . . . . . . . . . . . . . . . . . . . . . . . . . . . . . . . . . . . . . . . . . . . . . . . . . . . . . . . . . . . . . . . . . .38
Aanmeldgegevens. . . . . . . . . . . . . . . . . . . . . . . . . . . . . . . . . . . . . . . . . . . . . . . . . . . . . . . . . . . . . . . . . . . .38
SSL-aanmeldgegegevens configureren voor gebruik van een geüpload certificaat . . . . . . . .39
SSL-aanmeldgegevens configureren voor gebruik van een zelf-ondertekend certificaat . . .39
Betrouwbare instanties . . . . . . . . . . . . . . . . . . . . . . . . . . . . . . . . . . . . . . . . . . . . . . . . . . . . . . . . . . . . . . .40
Een certificaat van een betrouwbare instantie uploaden . . . . . . . . . . . . . . . . . . . . . . . . . . . . . . . .40
Methoden voor het uploaden van instantiecertificaten . . . . . . . . . . . . . . . . . . . . . . . . . . . . . . . . .41
Standaard aanmeldgegevens . . . . . . . . . . . . . . . . . . . . . . . . . . . . . . . . . . . . . . . . . . . . . . . . . . . . . . . . .41
Syslog . . . . . . . . . . . . . . . . . . . . . . . . . . . . . . . . . . . . . . . . . . . . . . . . . . . . . . . . . . . . . . . . . . . . . . . . . . . . . . . . . . .41
Syslog-instellingen configureren . . . . . . . . . . . . . . . . . . . . . . . . . . . . . . . . . . . . . . . . . . . . . . . . . . . . . . .42

Xerox
®
Wireless Print Solutions Adapter (Xerox
®
Draadloze adapter voor afdrukoplossingen)
Handleiding voor de gebruiker
5
Systeem . . . . . . . . . . . . . . . . . . . . . . . . . . . . . . . . . . . . . . . . . . . . . . . . . . . . . . . . . . . . . . . . . . . . . . . . . . . . . . . . .42
Systeeminstellingen configureren . . . . . . . . . . . . . . . . . . . . . . . . . . . . . . . . . . . . . . . . . . . . . . . . . . . . .42
Gebruikersbeheer . . . . . . . . . . . . . . . . . . . . . . . . . . . . . . . . . . . . . . . . . . . . . . . . . . . . . . . . . . . . . . . . . . . . . . . .43
De toegangscode van de beheerder wijzigen . . . . . . . . . . . . . . . . . . . . . . . . . . . . . . . . . . . . . . . . . . .43
Klonen. . . . . . . . . . . . . . . . . . . . . . . . . . . . . . . . . . . . . . . . . . . . . . . . . . . . . . . . . . . . . . . . . . . . . . . . . . . . . . . . . . .43
Configuratie exporteren . . . . . . . . . . . . . . . . . . . . . . . . . . . . . . . . . . . . . . . . . . . . . . . . . . . . . . . . . . . . . .43
Status exporteren . . . . . . . . . . . . . . . . . . . . . . . . . . . . . . . . . . . . . . . . . . . . . . . . . . . . . . . . . . . . . . . . . . . .44
Configuratie importeren . . . . . . . . . . . . . . . . . . . . . . . . . . . . . . . . . . . . . . . . . . . . . . . . . . . . . . . . . . . . . .44
Snelle configuratie . . . . . . . . . . . . . . . . . . . . . . . . . . . . . . . . . . . . . . . . . . . . . . . . . . . . . . . . . . . . . . . . . . . . . . .45
Toegang tot de pagina Quick Setup (Snelle configuratie) . . . . . . . . . . . . . . . . . . . . . . . . . . . . . . .45
Nieuwe firmware installeren . . . . . . . . . . . . . . . . . . . . . . . . . . . . . . . . . . . . . . . . . . . . . . . . . . . . . . . . . . . . . .46
A Problemen oplossen
B Regelgeving
Kennisgeving aan gebruikers in de Europese Unie . . . . . . . . . . . . . . . . . . . . . . . . . . . . . . . . . . . . . . . . . .52
Kennisgeving aan gebruikers in de Verenigde Staten . . . . . . . . . . . . . . . . . . . . . . . . . . . . . . . . . . . . . . .52
Kennisgeving aan gebruikers in Canada . . . . . . . . . . . . . . . . . . . . . . . . . . . . . . . . . . . . . . . . . . . . . . . . . . .53
Standaarden en normen. . . . . . . . . . . . . . . . . . . . . . . . . . . . . . . . . . . . . . . . . . . . . . . . . . . . . . . . . . . . . . . . . .53
Emissies en immuniteit . . . . . . . . . . . . . . . . . . . . . . . . . . . . . . . . . . . . . . . . . . . . . . . . . . . . . . . . . . . . . . .53
Veiligheid . . . . . . . . . . . . . . . . . . . . . . . . . . . . . . . . . . . . . . . . . . . . . . . . . . . . . . . . . . . . . . . . . . . . . . . . . . . .54
Energie-efficiëntie (stroomadapter) . . . . . . . . . . . . . . . . . . . . . . . . . . . . . . . . . . . . . . . . . . . . . . . . . . .54

Xerox
®
Wireless Print Solutions Adapter (Xerox
®
Draadloze adapter voor afdrukoplossingen)
Handleiding voor de gebruiker
6
1
Veiligheid
Algemene richtlijnen
Als u de volgende veiligheidsvoorschriften in acht neemt, bent u verzekerd van een ononderbroken
veilige werking van uw draadloze adapter voor afdrukoplossingen.
Als een van deze situaties zich voordoet, gaat u als volgt te werk:
1. Zorg dat de stroomvoorziening van het apparaat wordt verwijderd.
2. Bel een erkende servicemedewerker.
WAARSCHUWINGEN:
• Duw geen objecten in sleuven of openingen van de adapter.
• Verwijder geen afdekkingen. Er zijn geen interne componenten die onderhouden
moeten worden.
• Plaats geen voorwerpen op de adapters of het netsnoer.
• Niet buiten gebruiken.
• Niet plaatsen in een gebied waar mensen op het netsnoer kunnen gaan staan.
• Gebruik alleen de meegeleverde stroomadapter. Deze is afgestemd voor gebruik met
de afdrukadapter.
• Zorg dat het voltage (V) en de frequentie (Hz) van uw hoofdstopcontact binnen de op
de stroomadapter vermelde limieten liggen.
• Sluit de stroomadapter rechtstreeks aan op een stopcontact dat op de juiste wijze is
geaard.
• Wikkel het netsnoer niet rondom de stroomadapter.
• Wanneer u de stroomadapter ontkoppelt, trekt u aan de stekker en niet aan het
netsnoer.
De volgende situaties vormen een gevaar voor uw veiligheid:
• Het netsnoer is beschadigd of gerafeld.
• Er is vloeistof in een apparaat terechtgekomen.
• Een apparaat is blootgesteld aan water.
• Er komt rook uit het apparaat of de oppervlakken zijn heter dan normaal.
• Het apparaat maakt ongewone geluiden of verspreid ongewone geuren.
• Het apparaat heeft een aardlekschakelaar, een zekering of een andere
veiligheidsvoorziening geactiveerd.

Veiligheid
Xerox
®
Wireless Print Solutions Adapter (Xerox
®
Draadloze adapter voor afdrukoplossingen)
Handleiding voor de gebruiker
7

Xerox
®
Wireless Print Solutions Adapter (Xerox
®
Draadloze adapter voor afdrukoplossingen)
Handleiding voor de gebruiker
8
2
Toepassingen
Introductie
De draadloze adapter voor afdrukoplossingen ondersteunt de overbrugging van verkeer tussen een
enkelvoudig extern Ethernet-apparaat en het draadloze netwerk. De draadloze adapter voor
afdrukoplossingen is een hoogwaardig hulpprogramma voor overbruggingsconnectiviteit tussen
Ethernet-apparaten en draadloze netwerken. De adapter biedt externe toegang en beheer van een
apparaat via een netwerk of het internet. De draadloze adapter voor afdrukoplossingen biedt streng
beveiligde gegevenscodering en verificatiemogelijkheden waaronder AES en SSL/TLS. Externe
configuratie via een netwerk is mogelijk met behulp van een webbrowser (HTTP en HTTPS).
Belangrijkste kenmerken
• Stroomtoevoer: Converteert 100–240 VAC naar +5 Vdc
• Controller: 32-bits Cortex A5-microprocessor die draait op 528 MHz
• Geheugen: 256-Mbyte DRAM, 256-Mbyte Flash
• Ethernet: Bedrade 10/100/1000 Mbps 802.3 Ethernet-netwerken
• Draadloos: 802.11 ac/b/g/n draadloze netwerken
• Configuratie: Met behulp van HTTP
• Tunneling: Ethernet-naar-draadloos
• Hulpprogramma voor site-onderzoek: Ingebouwd
• Temperatuurbereik: Werkt binnen een temperatuurbereik van 0 °C tot en met +55 °C (32 °F tot en
met +131 °F)
Protocolondersteuning
Voor netwerkcommunicatie en -beheer ondersteunt de draadloze adapter voor afdrukoplossingen de
volgende protocollen:
•ARP
•UDP
•TCP
•ICMP
•DHCP
•Auto IP
•DNS
• SSL/TLS
• HTTP/HTTPS, voor het uploaden of downloaden van bestanden en voor firmware-upgrades

Toepassingen
Xerox
®
Wireless Print Solutions Adapter (Xerox
®
Draadloze adapter voor afdrukoplossingen)
Handleiding voor de gebruiker
9
Mogelijkheden voor het oplossen van
problemen
De draadloze adapter voor afdrukoplossingen biedt een uitgebreide serie diagnostische
hulpprogramma's waarmee u problemen snel en gemakkelijk kunt oplossen. Met de diagnostische
hulpprogramma's, beschikbaar via Web Manager, kunt u:
• Cruciale informatie over hardware, IP-socket en routeringstabellen bekijken.
• Ping- en Traceroute-bewerkingen uitvoeren.
• Forward of reverse DNS-lookup uitvoeren.
• Systeemlogberichten bekijken.
Configuratiemethoden
Na installatie moet de draadloze adapter voor afdrukoplossingen worden geconfigureerd.
1. Voor een correct werking dient u ervoor te zorgen dat de adapter een uniek netwerk-IP-adres
heeft.
2. Gebruik Web Manager om u aan te melden bij de draadloze adapter voor afdrukoplossingen, IP-
adressen toe te wijzen en andere instellingen te configureren.
Voor meer informatie raadpleegt u
Configuratie met behulp van Web Manager op pagina 18.
Adressen en poortnummers
Hardware-adres
Het hardware-adres wordt ook wel het Ethernet-adres, fysieke adres of MAC-adres genoemd. Elke
draadloze adapter voor afdrukoplossingen heeft een uniek MAC-adres. Bijvoorbeeld 01-23-45-67-89-
AB of 01:23:45:67:89:AB.
IP-adres
Elk apparaat dat een verbinding met een IP-netwerk tot stand brengt, heeft een uniek IP-adres nodig.
Dit adres wordt gebruikt om het specifieke apparaat op het netwerk te vinden.

Toepassingen
Xerox
®
Wireless Print Solutions Adapter (Xerox
®
Draadloze adapter voor afdrukoplossingen)
Handleiding voor de gebruiker
10
Poortnummers
Elke TCP-verbinding en UDP (User Datagram Protocol) wordt gedefinieerd door een bestemmings- en
bron-IP-adres en een bestemmings- en bronpoortnummer. Een Telnet-server gebruikt bijvoorbeeld
meestal TCP-poortnummer 23.
De draadloze adapter voor afdrukoplossingen gebruikt de volgende standaardnummers voor
serverpoorten:
• TCP-poort 80: HTTP, Web Manager-configuratie
• TCP-poort 443: HTTPS
• TCP-poort 631: IPP
• TCP-poort 444: IPPS
Meer informatie
U kunt meer informatie verkrijgen uit de volgende bronnen:
Welcome Centre
Als u hulp nodig hebt tijdens of na de installatie, gaat u naar de website van Xerox voor online
oplossingen en ondersteuning:
www.xerox.com/office/worldcontacts.
Als u een probleem wilt melden, geeft u de volgende informatie door:
• Uw naam, de naam van uw bedrijf, het adres en telefoonnummer.
• Het modelnummer van uw Xerox-printer.
• Het serienummer van de draadloze adapter voor afdrukoplossingen.
• De firmwareversie en huidige configuratie.
• Beschrijving van het probleem.
• Status van de eenheid op het moment dat het probleem zich voordeed, waaronder informatie over
gebruikers- en netwerkactiviteiten op het moment dat het probleem zich voordeed.
Bron Locatie
Installatiehandleiding Verpakt bij de draadloze adapter voor
afdrukoplossingen.
Andere documentatie voor uw draadloze adapter
voor afdrukoplossingen.
www.xerox.com/office/WPSAdocs
Technische ondersteuningsinformatie voor uw
draadloze adapter voor afdrukoplossingen,
waaronder online technische ondersteuning, de
online Support Assistant (online Support-assistent)
en de driverdownloads voor uw apparaat.
www.xerox.com/office/WPSAsupport
Online help bij de draadloze adapter voor
afdrukoplossingen.
Klik op de gebruikersinterface van de draadloze
adapter voor afdrukoplossingen op Help.
Product registreren
www.xerox.com/office/register

Toepassingen
Xerox
®
Wireless Print Solutions Adapter (Xerox
®
Draadloze adapter voor afdrukoplossingen)
Handleiding voor de gebruiker
11

Xerox
®
Wireless Print Solutions Adapter (Xerox
®
Draadloze adapter voor afdrukoplossingen)
Handleiding voor de gebruiker
12
3
Installatie
Dit hoofdstuk beschrijft de installatie van de draadloze adapter voor afdrukoplossingen. Het bevat de
volgende gedeelten:
•
Inhoud van de verpakking
• Door de gebruiker geleverde items
• Hardware-onderdelen
• Met Wi-Fi beschermde configuratie (WPS)
• De draadloze adapter voor afdrukoplossingen installeren
Inhoud van de verpakking
De verpakking van de draadloze adapter voor afdrukoplossingen bevat onder meer de volgende
onderdelen:
•Xerox
®
Wireless Print Solutions Adapter (Xerox
®
Draadloze adapter voor afdrukoplossingen).
• RJ-45 Ethernet Straight CAT5-kabel, 1,5 meter.
• Een 5 VDC-stroomvoorziening met een selectie van internationale AC-stroomadapters.
• Bevestigingsonderdelen, waaronder zelfklevende haak-en-oog-strips en rubberen voeten.
• Installatiehandleiding van de draadloze adapter voor afdrukoplossingen
• Garantiedocument.
Door de gebruiker geleverde items
Voor de uitvoering van de installatie hebt u het volgende nodig:
• Een beschikbare verbinding met uw Ethernet-netwerk en de meegeleverde Ethernet-kabel.
• Toegang tot een AC-stopcontact voor de 5-VDC-stroomvoorziening.

Installatie
Xerox
®
Wireless Print Solutions Adapter (Xerox
®
Draadloze adapter voor afdrukoplossingen)
Handleiding voor de gebruiker
13
Hardware-onderdelen
Onderdelen van de draadloze adapter voor afdrukoplossingen
Toepassing Beschrijving
1 Status-LED Duidt systeemstatus aan met behulp van kleur- en
knipperpatronen.
Voor meer informatie raadpleegt u
Status-LED op
pagina 14.
2 WPS-toets Met Wi-Fi beschermde configuratietoets.
3 Toegang tot de resettoets Wordt gebruikt om de draadloze adapter voor
afdrukoplossingen weer terug te zetten op de
standaardinstellingen van de fabriek.
4 RJ45 Ethernet-poort Ondersteunt de fysieke verbinding tussen de
draadloze adapter voor afdrukoplossingen en de
printer.
5 Servicepoort Servicepoort.
6 5 VDC-stroomconnector De 5 VDC-stroomvoorzieningsconnector.
7 Kensington-beveiligingssleuf Een sleuf die wordt gebruikt voor het bevestigen
van een anti-diefstal slot-en-kabel.
8 Rechter RJ45 Ethernet-LED Knippert ter aanduiding van verzend- en
ontvangstactiviteiten tussen uw draadloze router
en de draadloze adapter voor afdrukoplossingen.
9 Linker-LED RJ45 Ethernet Een doorlopend brandend groen lampje betekent
dat er een bestaande koppeling is tussen uw
aangesloten printer en de draadloze adapter voor
afdrukoplossingen.
65432
1
7
9
8

Installatie
Xerox
®
Wireless Print Solutions Adapter (Xerox
®
Draadloze adapter voor afdrukoplossingen)
Handleiding voor de gebruiker
14
Status-LED
De status-LED duidt verschillende systeemstatussen aan op basis van kleur- en knipperpatronen.
De status-LED bevindt zich in de bovenhoek aan de voorkant van de draadloze adapter voor
afdrukoplossingen. Voor meer informatie raadpleegt u
Onderdelen van de draadloze adapter voor
afdrukoplossingen
op pagina 13.
Resettoets
Als u de apparaatinstellingen wilt terugzetten op de standaardinstellingen van de fabriek, gebruikt u de
resettoets. De instellingen, inclusief het IP-adres, de gateway en het netwerkmasker worden ingesteld
op 00.
Het apparaat terugzetten op de standaardinstellingen van de fabriek:
1. Om de resettoets in te drukken, plaatst u het uiteinde van een paperclip of gelijksoortig voorwerp
in de opening van de resettoets. Voor meer informatie raadpleegt u
Onderdelen van de draadloze
adapter voor afdrukoplossingen
op pagina 13.
2. Houd de resetknop 15 seconden ingedrukt en verwijder dan de paperclip.
De adapter wordt automatisch opnieuw gestart en de standaardfabrieksinstellingen
worden hersteld.
Situatie Knipperpatroon van de groene LED
De adapter wordt voorzien van stroom en is geen
foutstatus.
Doorlopend brandend groen lampje
Adapter is uitgeschakeld LED is niet verlicht
De functie voor het zoeken van het apparaat is in
voortgang
Het lampje knippert gedurende twee minuten langzaam.
Voor meer informatie raadpleegt u
Systeeminstellingen
configureren
op pagina 42.
De WPS-toets wordt ingedrukt op de adapter Langzaam knipperend lampje
Probleem Knipperpatroon van de oranje LED
Er is geen verbinding met het Ethernet
beschikbaar
Herhaaldelijk twee keer lang knipperen gevolgd door twee
keer kort knipperen.
Er wordt geen IP-adres verkregen van het
Ethernet-netwerk
Herhaaldelijk twee keer lang knipperen gevolgd door drie
keer kort knipperen.
Er is geen verbinding met WLAN beschikbaar Herhaaldelijk drie keer lang knipperen gevolgd door twee
keer kort knipperen.
Er wordt geen IP-adres verkregen van het WLAN-
netwerk
Herhaaldelijk drie keer lang knipperen gevolgd door drie
keer kort knipperen.
WPS-profielfout Herhaaldelijk een keer lang knipperen gevolgd door een
keer kort knipperen.
Time-outfout van WPS Herhaaldelijk een keer lang knipperen gevolgd door twee
keer kort knipperen.

Installatie
Xerox
®
Wireless Print Solutions Adapter (Xerox
®
Draadloze adapter voor afdrukoplossingen)
Handleiding voor de gebruiker
15
Met Wi-Fi beschermde configuratie (WPS)
U kunt met behulp van WPS in één keer verbinding maken met de draadloze adapter voor
afdrukoplossingen via een router of een toegangspunt. Dit proces is eenvoudiger dan het maken van
een profiel met een netwerknaam (SSID), het configureren van draadloze beveiligingsparameters en
het bijwerken van de keuzelijst.
WPS starten
1. Houd de WPS-toets minimaal 5 seconden ingedrukt.
2. Laat de toets los.
De eenheid start in de met Wi-Fi beschermde configuratiemodus, aangeduid door een langzaam
knipperend groen lampje.
3. Druk binnen 2 minuten op de WPS-toets van de router of het toegangspunt om het apparaat te
paren.
De draadloze adapter voor afdrukoplossingen
installeren
Zorg dat u het apparaat stevig op een plat horizontaal of verticaal oppervlak plaatst of bevestigt. Het
apparaat wordt geleverd met zelfklevende haak-en-oog-strips waarmee u het stevig op een plat
oppervlak kunt bevestigen.
Opmerkingen:
•
De draadloze adapter voor afdrukoplossingen wordt geleverd met een 5 VDC-
stroomvoorziening en een selectie van internationale AC-stroomadapters.
• Als u AC-stroom gebruikt, mag u geen stopcontacten gebruiken die door een
muurschakelaar worden bediend.
• Na aansluiting op de stroom gaat de adapter aan en voert automatisch een zelftest uit.
De LED's gaan hierbij branden om de status van het apparaat aan te geven.
Om het apparaat te installeren, voert u de volgende stappen uit:
1. Sluit een RJ-45 Ethernet-kabel aan tussen de draadloze adapter voor afdrukoplossingen en de
Ethernet-poort op uw printer.
2. Selecteer en installeer een van de AC-stroomadapters op de 5 VDC-stroomtoevoer. Raadpleeg
voor meer informatie de Wireless Print Solutions Adapter Installation Guide
(Installatiehandleiding van de draadloze adapter voor afdrukoplossingen) die bij het apparaat is
geleverd.
3. Steek de stekker van het apparaat in het stopcontact om het apparaat van stroom te voorzien.
4. Controleer de activiteiten van de status-LED en bewaak in overeenstemming met
Status-LED op
pagina 14.
5. Navigeer op uw pc of mobiele apparaat naar de lijst met beschikbare netwerken en selecteer de
SSID voor uw draadloze adapter voor afdrukoplossingen. De SSID verschijnt als
“wpsa-xxxx”,
waarbij de laatste vier tekens overeenkomen met de laatste vier tekens van het MAC-adres van de
draadloze adapter. Raadpleeg voor meer informatie de Wireless Print Solutions Adapter
Installation Guide (Installatiehandleiding van de draadloze adapter voor afdrukoplossingen) of
Kan de SSID voor de adapter niet in de beschikbare draadloze verbindingen vinden. op pagina 51.

Installatie
Xerox
®
Wireless Print Solutions Adapter (Xerox
®
Draadloze adapter voor afdrukoplossingen)
Handleiding voor de gebruiker
16
6. Open een webbrowser en typ voor toegang tot uw draadloze adapter voor afdrukoplossingen het
standaard IP-adres 192.168.0.1. De pagina Quick Installation (Snelle installatie) verschijnt.
7. Als u wilt doorgaan met het installeren van de draadloze adapter voor afdrukoplossingen, meldt u
zich aan bij Web Manager.
– De standaardaanmeldnaam is admin
– De standaardtoegangscode is PASS.
8. Voer de procedure voor snelle configuratie uit. Voor meer informatie raadpleegt u
Snelle
configuratie
op pagina 45.

Installatie
Xerox
®
Wireless Print Solutions Adapter (Xerox
®
Draadloze adapter voor afdrukoplossingen)
Handleiding voor de gebruiker
17

Xerox
®
Wireless Print Solutions Adapter (Xerox
®
Draadloze adapter voor afdrukoplossingen)
Handleiding voor de gebruiker
18
4
Configuratie met behulp
van Web Manager
Dit hoofdstuk beschrijft het gebruik van Web Manager voor het configureren van de draadloze adapter
voor afdrukoplossingen, het op een browser gebaseerde configuratieprogramma van Xerox. De
configuratie van de draadloze adapter voor afdrukoplossingen wordt opgeslagen in niet-vluchtig
geheugen en blijft ook zonder stroom gehandhaafd. Alle wijzigingen gaan onmiddellijk van kracht,
tenzij anderszins vermeld.
In dit hoofdstuk worden de volgende onderwerpen behandeld:
•
Toegang tot Web Manager
• Navigeren door Web Manager
Toegang tot Web Manager
1. Open een webbrowser vanaf uw computer.
2. Typ in het adresveld het IP-adres of de hostnaam die aan de draadloze adapter voor
afdrukoplossingen is toegewezen. Bepaal of het IP-adres handmatig of automatisch door DHCP
werd toegewezen. Voor meer informatie raadpleegt u
De draadloze adapter voor
afdrukoplossingen installeren
op pagina 15.
Opmerking: Het standaard IP-adres van de draadloze adapter voor afdrukoplossingen is
192.168.0.1.
3. Typ uw gebruikersnaam en de toegangscode of gebruik de fabrieksstandaard admin als
gebruikersnaam en PASS als toegangscode. De webpagina Device Status (Apparaatstatus) wordt
geladen.
Navigeren door Web Manager
Web Manager is een interne webserver waarmee u de draadloze adapter kunt beheren en configureren.
Web Manager bestaat uit vijf tabbladen met paginaspecifieke koppelingen.

Configuratie met behulp van Web Manager
Xerox
®
Wireless Print Solutions Adapter (Xerox
®
Draadloze adapter voor afdrukoplossingen)
Handleiding voor de gebruiker
19
Een menubalk aan de linkerkant van elke pagina bevat koppelingen waarop u kunt klikken om van de
ene pagina naar de andere pagina te navigeren. Sommige pagina's zijn alleen-lezen, terwijl u op
andere pagina's configuratie-instellingen kunt wijzigen.
Opmerkingen:
•
Sommige wijzigingen in de configuratie worden pas van kracht nadat het systeem
opnieuw is gestart. Voor meer informatie raadpleegt u
Systeem op pagina 42.
• Voordat u probeert een verbinding met het apparaat tot stand te brengen, wacht u
totdat het systeem is opgestart. Dit proces kan tot 30 seconden in beslag nemen.
• Als een parameter op een pagina verandert, verschijnt de toets Submit (Verzenden). Als u
de wijziging wilt opslaan, klikt u op de toets Submit (Verzenden).
• U kunt zich bij de interface afmelden door boven aan de pagina op de koppeling Logout
(Afmelden) te klikken en vervolgens het browservenster te sluiten. Als u zich weer bij de
interface wilt aanmelden, moet u de browser opnieuw openen.
Pagina Web
Manager
Beschrijving
Status Biedt productinformatie en netwerkinstellingen. Voor meer informatie raadpleegt u
Pagina Status op pagina 20.
Network (Netwerk) Hier kunt u de status van het Ethernet en WLAN-interface/-koppeling bekijken en de
instellingen van de draadloze adapter voor afdrukoplossingen configureren. Voor meer
informatie raadpleegt u
Pagina Network (Netwerk) op pagina 22.
Printer Ondersteunt afdruk- en printerbeheerfuncties. Voor meer informatie raadpleegt u
Pagina Printer op pagina 30.
Diagnostics
(Diagnostiek)
Bevat een pagina voor het uitvoeren van verschillende diagnostische procedures. Voor
meer informatie raadpleegt u
Pagina Diagnostics (Diagnostiek) op pagina 34.
Administration
(Beheer)
Hiermee configureert u datum en tijd, herkenning, HTTP, SSL, Syslog, Systeem,
gebruikersbeheer en kloonfuncties. Voor meer informatie raadpleegt u
Pagina
Administration (Beheer)
op pagina 36.

Xerox
®
Wireless Print Solutions Adapter (Xerox
®
Draadloze adapter voor afdrukoplossingen)
Handleiding voor de gebruiker
20
5
Pagina Status
Wanneer u zich aanmeldt bij Web Manager of als u het tabblad Status vanaf een willekeurige pagina
selecteert, verschijnt de pagina Status. De pagina Status geeft apparaat-, netwerk- en printerspecifieke
statusinformatie weer. Als u specifieke statusgegevens wilt bekijken, klikt u op de koppelingen voor
Device (Apparaat), Network (Netwerk) of Printer.
Opmerking: De toets Logout (Afmelden) is op elke webpagina beschikbaar. Als u zich afmeldt bij
Web Manager, moet u de aanmeldnaam en toegangscode opnieuw invoeren om u opnieuw aan
te melden.
Toegang tot de pagina Status
1. Open een webbrowser op uw computer.
2. Typ het IP-adres van de draadloze adapter voor afdrukoplossingen in de adresbalk en druk op
Enter of Return. Voor meer informatie raadpleegt u
Toegang tot Web Manager op pagina 18.
3. Meld u aan bij de draadloze adapter voor afdrukoplossingen.
– De standaardaanmeldnaam is admin
– De standaardtoegangscode is PASS.
4. Klik op het tabblad Status.

Pagina Status
Xerox
®
Wireless Print Solutions Adapter (Xerox
®
Draadloze adapter voor afdrukoplossingen)
Handleiding voor de gebruiker
21

Xerox
®
Wireless Print Solutions Adapter (Xerox
®
Draadloze adapter voor afdrukoplossingen)
Handleiding voor de gebruiker
22
6
Pagina Network
(Netwerk)
U kunt de Ethernet- en WLAN-interfacegegevens op de pagina Netwerk bekijken en configureren. U
kunt ook de instellingen van de draadloze adapter voor afdrukoplossingen configureren. De interface-
instellingen hebben betrekking op de configuratie van de IP- en verwante protocollen.
Koppelingsinstellingen hebben betrekking op de fysieke verbinding van de koppeling die voor het IP-
verkeer wordt gebruikt.
De draadloze adapter voor afdrukoplossingen bevat twee netwerkinterfaces. Er kan slechts één
interface tegelijkertijd actief zijn, tenzij overbrugging is ingeschakeld. In dat geval zijn beide interfaces
geactiveerd en worden ze bediend door het overbruggingsdeelsysteem. De Ethernet-interface wordt
Netwerk (eth0) genoemd, en de WLAN-interface Netwerk (wlan0).
Opmerkingen:
•
Sommige instellingen worden pas van kracht nadat het apparaat opnieuw is opgestart.
Voor meer informatie raadpleegt u
Systeem op pagina 42.
• Wacht na het opnieuw opstarten van de adapter minimaal 30 seconden voordat u de
adapter op het apparaat aansluit.
De draadloze adapter voor afdrukoplossingen ondersteunt de overbrugging van verkeer tussen een
enkelvoudig extern Ethernet-apparaat en het draadloze netwerk. Wanneer overbrugging ingeschakeld
en actief is, wordt het MAC-adres van het externe apparaat gebruikt als MAC-adres voor de WLAN-
interface. Het apparaat overbrugt vervolgens verkeer tussen de twee interfaces. Het externe Ethernet-
apparaat verschijnt als draadloos knooppunt op het netwerk.
Toegangspuntinstellingen
Software Access Point (Soft AP) is een toepassing waarmee u een toegangspunt voor uw draadloze
adapter voor afdrukoplossingen kunt maken, zodat uw adapter door draadloze apparaten kan worden
gevonden en er een verbinding mee tot stand kan worden gebracht. Wanneer u Soft AP gebruikt,
verstuurt de draadloze adapter voor afdrukoplossingen de SSID. Uw adapter kan dan door draadloze
apparaten worden gevonden en er kan een verbinding mee tot stand worden gebracht. De SSID van de
draadloze adapter voor afdrukoplossingen wordt weergegeven als wpsa-xxx, waarbij de laatste vier
cijfers van het adres bestaan uit de laatste vier cijfers van het MAC-adres voor de adapter. De Soft AP-
toepassing is handig als u de draadloze adapter voor afdrukoplossingen voor het eerst configureert,
voordat u de adapter op een draadloos netwerk aansluit. Het standaard IP-adres voor de draadloze
adapter voor afdrukoplossingen is 192.168.0.1.
VOORZICHTIG: Als u de draadloze adapter op een later tijdstip wilt herstellen, exporteert
u het WLAN-profiel, de URI van de HTTP-verificatie en de zachte AP-groepen met
exportgeheimen ingeschakeld.

Pagina Network (Netwerk)
Xerox
®
Wireless Print Solutions Adapter (Xerox
®
Draadloze adapter voor afdrukoplossingen)
Handleiding voor de gebruiker
23
Toegangspuntinstellingen configureren
1. Klik op de pagina Network (Netwerk) op Access Point (Toegangspunt).
2. Configureer de gegevens van het toegangspunt.
– Als u de draadloze adapter voor afdrukoplossingen wilt inschakelen op het verzenden van de
SSID, selecteert u Enabled (Ingeschakeld) bij State (Staat).
– Bij IP Address (IP-adres) voert u het IP-adres van de Soft AP-interface in.
– Bij Network Name (SSID) (Netwerknaam (SSID)) voert u de netwerknaam of de SSID voor
het toegangspunt in. De SSID-gegevens worden automatisch bijgewerkt, zonder dat u de
adapter opnieuw hoeft op te starten.
– Bij Security Suite (Beveiligingssuite) voert u de beveiligingssuite in die u met het
toegangspunt wilt gebruiken. Voor meer informatie raadpleegt u
WLAN-
beveiligingsinstellingen configureren
op pagina 27.
–Klik op Submit (Verzenden).
Overbruggingsinstellingen (br0)
Werking van de overbrugging
Het MAC-adres van de overbrugging is nodig als u gebruikt maakt van pre-configuratie of auto-
detectie. Als de koppeling eth0 of wlan0 wordt verbroken, keert de overbrugging terug naar de
inactieve status, zoals vermeld op de pagina Bridge Statistics (Overbruggingsstatistieken).
In de status Active (Actief) worden alle pakketten die op de wlan0-interface aankomen, overbrugd via
de eth0-interface. Alle pakketten die op de eth0-interface aankomen, worden op dezelfde manier
overbrugd via de wlan0-interface.
Overbruggingsinstellingen bekijken of configureren
• Als u de overbruggingsstatus wilt bekijken, klikt u op de pagina Network (Netwerk) op
Bridge > Statistics (Overbrugging > Statistieken).
• Als u de overbruggingsinstellingen wilt configureren, klikt u op de pagina Network (Netwerk) bij de
koppelingen op Bridge > Configuration (Overbrugging > Configuratie).
Overbrugging configureren en inschakelen
1. Zorg dat u het draadloze netwerk (wlan0) hebt geconfigureerd voor communicatie met uw
draadloze netwerk.
2. Zorg dat het bedrade netwerk (eth0) is ingeschakeld.
3. Op de pagina Bridge Configuration (Overbruggingsconfiguratie) selecteert u Enabled
(Ingeschakeld).
4. Configureer desgewenst het MAC-adres van de overbrugging.
5. Klik op Submit (Verzenden).
6. Om te zorgen dat de wijzigingen van kracht worden, klikt u op de pagina Administration (Beheer)
op Reboot (Opnieuw opstarten).

Pagina Network (Netwerk)
Xerox
®
Wireless Print Solutions Adapter (Xerox
®
Draadloze adapter voor afdrukoplossingen)
Handleiding voor de gebruiker
24
Instellingen voor bedrade (eth0)
netwerkinterface
De netwerkinterface-instellingen zijn van toepassing op zowel de Ethernet-interface (eth0) als de
WLAN-interface (wlan0), maar worden voor elke interface apart geconfigureerd.
Instellingen voor bedrade netwerkinterface configureren
• Als u de statistieken voor de Ethernet-interface (eth0) wilt bekijken, selecteert u op de pagina
Network (Netwerk) Wired Network > Interface (Bedraad netwerk > Interface).
• Als u de instellingen voor de Ethernet-interface (eth0) wilt configureren, selecteert u op pagina
Network (Netwerk) Wired Network > Interface > Configuration (Bedraad netwerk > Interface >
Configuratie).
Instellingen voor koppeling van bedraad (eth0)
netwerk
Instellingen voor koppeling van bedraad netwerk configureren
• Als u de status van de bedrade netwerkinterface (eth0) wilt bekijken, selecteert u op de pagina
Network (Netwerk) Wired Network > Link (Bedraad netwerk > Koppeling).
• Als u de instellingen van de bedrade netwerkinterface (eth0) wilt wijzigen, selecteert u op de
pagina Network (Netwerk) Wired Network > Link > Configuration (Bedraad netwerk > Koppeling
> Configuratie).
Er kunnen fysieke koppelingsparameters worden geconfigureerd voor een Ethernet-netwerkinterface
(eth0).
• Wanneer de snelheid Auto is, moet duplex Auto of Half zijn.
• Wanneer de snelheid niet Auto is, moet duplex Half of Full (Vol) zijn.
• Full Duplex met vaste snelheid veroorzaakt fouten bij de verbinding met Auto, vanwege een
conflict met duplex.
Instellingen voor draadloze netwerkinterface
(wlan0)
Op deze pagina kan de status van de wlan0-interface op het apparaat worden geconfigureerd en
bekeken. Als u wilt bekijken wat de gevolgen voor deze items zijn na het opnieuw opstarten, bekijkt u de
pagina Status.

Pagina Network (Netwerk)
Xerox
®
Wireless Print Solutions Adapter (Xerox
®
Draadloze adapter voor afdrukoplossingen)
Handleiding voor de gebruiker
25
Instellingen voor draadloze netwerkinterface configureren
• Als u de status van de draadloze netwerkinterface (wlan0) wilt bekijken, selecteert u op de pagina
Network (Netwerk) Wireless Network > Interface (Draadloos netwerk > Interface).
• Als u de instellingen voor de draadloze netwerkinterface (wlan0) wilt wijzigen, selecteert u op de
pagina Network (Netwerk) Wireless Network > Interface > Configuration (Draadloos netwerk >
Interface > Configuratie).
Instellingen voor koppeling van draadloos
netwerk (wlan0)
U kunt maximaal vier WLAN-profielen selecteren en benoemen voor automatische verbinding met
draadloze netwerken.
Instellingen voor koppeling van draadloos netwerk configureren
• Als u de status van de draadloze netwerkinterface (wlan0) wilt bekijken, selecteert u op de pagina
Network (Netwerk) Wireless Network > Link (Draadloos netwerk > Koppeling).
• Als u de instellingen voor de draadloze netwerkinterface (wlan0) wilt wijzigen, selecteert u op de
pagina Network (Netwerk) Wireless Network > Link > Configuration (Draadloos netwerk >
Koppeling > Configuratie).
Scannen/snel verbinding maken met WLAN
Als u de scan- en statusinformatie voor de WLAN-koppeling wilt bekijken, selecteert u op de pagina
Network (Netwerk) WLAN Scan/Quick Connect (Scannen/snel verbinding maken met WLAN).
Instellingen Snel
verbinding maken met
WLAN
Beschrijving
Network Name
(Netwerknaam)
Typ een netwerknaam of klik op Scan (Scannen) als u naar een netwerk wilt
zoeken.
Scan (Scannen) Voert een scan uit voor apparaten binnen het bereik van de draadloze adapter
voor afdrukoplossingen. Als u de scan wilt beperken tot apparaten die zijn
geconfigureerd met de gespecificeerde SSID, voegt u de netwerk-SSID toe. Als u
naar alle apparaten wilt scannen, laat u de netwerk-SSID achterwege.
Refresh scan results every
60 seconds
(Scanresultaten om de
60 seconden bijwerken)
• Als u de lijst automatisch om de 60 seconden wilt bijwerken, schakelt u het
selectievakje in.
• Als u automatisch wilt stoppen met het bijwerken van de lijst, schakelt u het
selectievakje uit.
SSID Als u een netwerkconfiguratieprofiel wilt bekijken, klikt u bij SSID op de
koppeling voor de netwerknaam.
BSSID De ID van de basisserviceset is het MAC-adres dat de identificatie uitvoert van
het toegangspunt waarmee het draadloze netwerk is gemaakt.
CH Het kanaalnummer en de frequentie (MHz) van een netwerk.

Pagina Network (Netwerk)
Xerox
®
Wireless Print Solutions Adapter (Xerox
®
Draadloze adapter voor afdrukoplossingen)
Handleiding voor de gebruiker
26
WLAN-profielen
Opmerking: Via de optie Snel verbinding maken met WLAN kunnen gebruikers een WLAN-profiel
toevoegen uit een lijst met beschikbare netwerken, die automatisch om de 60 seconden wordt
bijgewerkt. Aangezien de gegevens van het geselecteerde netwerk vooraf worden ingevuld, hoeven
gebruikers de verbinding niet te configureren. Gebruikers kunnen de netwerkverbinding testen voordat
ze deze aan de groep met WLAN-profielen toevoegen.
Een WLAN-profiel definieert alle instellingen die nodig zijn om een draadloze verbinding tot stand te
brengen. Dit geldt in de infrastructuurmodus voor een toegangspunt, maar ook voor een andere
draadloze client. De draadloze adapter voor afdrukoplossingen kan maximaal acht profielen
tegelijkertijd bevatten. Alle ingeschakelde profielen zijn actief.
De draadloze adapter voor afdrukoplossingen ondersteunt dynamische profielen en geeft deze
verschillende prioriteiten. Dynamische profielen worden gemaakt met behulp van WPS of Quick
Connect (Snel verbinding maken). Er worden nummers aan profielen toegewezen op basis van
prioriteit. Dynamische profielen worden bijvoorbeeld in omgekeerde aanmaakvolgorde vermeld,
gevolgd door de resterende profielen.
WLAN-profielinstellingen configureren
Op de pagina Network (Netwerk) kunt u een WLAN-profiel bewerken, maken of verwijderen.
Een profiel maken
1. Als u een WLAN-profiel op de pagina Network (Netwerk) wilt maken, selecteert u WLAN Profiles
(WLAN-profielen).
2. Bij Add a new Profile (Een nieuw profiel toevoegen) typt u de naam voor het profiel. Dit profiel is
uniek voor het draadloze apparaat.
3. Klik op Submit (Verzenden).
Het profiel verschijnt in de lijst met WLAN-profielen. Het profiel is standaard ingeschakeld.
RSSI Een real-time waarde die de signaalsterkte van het netwerk aanduidt. Groen
betekent het sterkst, geel betekent gemiddeld en rood betekent de zwakste
signaalsterkte.
Security Suite
(Beveiligingssuite)
De beveiligingssuite van een netwerk. Bijvoorbeeld: WEP, WPA, WPA2, WPS, IBSS.
Opmerking: Hoewel WPS en IBSS worden vermeld met beveiligingsmarkeringen,
zijn het geen beveiligingsinstellingen. WPS duidt aan dat een toegangspunt
WPS ondersteunt.
Instellingen Snel
verbinding maken met
WLAN
Beschrijving

Pagina Network (Netwerk)
Xerox
®
Wireless Print Solutions Adapter (Xerox
®
Draadloze adapter voor afdrukoplossingen)
Handleiding voor de gebruiker
27
WLAN-profielinstellingen configureren
1. Selecteer WLAN Profiles (WLAN-profielen) op de pagina Network (Netwerk)..
2. Klik bij WLAN-profielen op het profiel dat u wilt bewerken.
3. Als u de netwerknaam bij Network Name (SSID) (Netwerknaam (SSID)) wilt bijwerken, typt u een
nieuwe netwerknaam.
Opmerking: Deze naam is de naam van het netwerk waarmee u verbinding wilt maken. Als u de
netwerknaam (SSID) niet weet, vraagt u dit aan de netwerkbeheerder.
4. Bij State (Staat) selecteert u Enabled (Ingeschakeld).
5. Bij Suite selecteert u een beveiligingssuite in het menu.
– Geen
– Voor WEP, zie
WEP-instellingen configureren op pagina 27.
– Voor WPA of WPA2/IEEE 802.11i, zie
WPA- of WPA2-instellingen configureren op pagina 28.
WLAN-beveiligingsinstellingen configureren
Een open netwerk configureren
Als u geen beveiligingsinstellingen voor Suite wilt selecteren, selecteert u None (Geen) en klikt u op
Apply (Toepassen).
WEP-instellingen configureren
WEP-beveiliging is beschikbaar in de modus Infrastructure (Infrastructuur). WEP is een eenvoudige en
efficiëntie beveiligingsmodus die gegevens codeert met behulp van het RC4-algoritme. WEP is echter
kwetsbaarder geworden vanwege de vooruitgang in hacking-technologie. Veelgebruikte apparatuur
kan binnen enkele minuten WEP-codes vinden. Gebruik voor een sterkere beveiliging WPA of het
sterkere WPA2, met AES (CCMP).
1. Bij Suite selecteert u WEP.
2. Selecteer een optie voor Authentication (Verificatie).
– Shared (Gedeeld): Er worden coderingssleutels van beide partijen met elkaar vergeleken als
verificatievorm. Als ze niet met elkaar overeenkomen, wordt er geen verbinding tot stand
gebracht.
– Open: Er wordt een verbinding tot stand gebracht zonder eerst te controleren of de
coderingssleutels met elkaar overeenkomen. Als de sleutels echter niet met elkaar
overeenkomen, worden de gegevens vervormd en kan geen connectiviteit op IP-niveau
plaatsvinden.
3. Selecteer een optie bij Key Type (Sleutelsoort).
– Als u Passphrase (Wachtwoordzin) selecteert bij Key Size (Sleutelgrootte), selecteert u
40 bits of 104 bits en typt u als Passphrase (Wachtwoordzin) een alfanumerieke zin met een
lengte van maximaal 63 tekens. Spaties en speciale tekens zijn toegestaan.
–Als u Hex selecteert bij Key Size (Sleutelgrootte), selecteert u 40 bits of 104 bits en selecteert
u als TX Key Index (TX-sleutelindex) een sleutelindexwaarde tussen 1 en 4.
Opmerking: Als u wilt dat uw apparaat kan werken met producten die vier identieke sleutels uit een
wachtwoordzin genereren, moet deze index worden ingesteld op 1.

Pagina Network (Netwerk)
Xerox
®
Wireless Print Solutions Adapter (Xerox
®
Draadloze adapter voor afdrukoplossingen)
Handleiding voor de gebruiker
28
Voor sleutel 1-4 voert u een of meerdere coderingssleutels in hexadecimale indeling in. Voer
10 hexadecimale cijfers (0-9, a-f) in voor WEP40 en 26 voor WEP104. Om beveiligingsredenen
worden de geconfigureerde sleutels niet weergegeven.
Opmerking: Voor maximale beveiliging raadt Xerox aan dat u een wachtwoordzin van 20 of meer
tekens gebruikt. Spaties en speciale tekens zijn toegestaan.
4. Klik op Apply (Toepassen).
5. Als u de instellingen wilt testen, klikt u op Test Connection (Verbinding testen).
6. Als u klaar bent met uw selecties, klikt u op Submit (Verzenden).
WPA- of WPA2-instellingen configureren
De WPA- en WPA2/IEEE802.11i-beveiligingssuites zijn uitsluitend beschikbaar voor de modus
Infrastructure (Infrastructuur).
WPA is een beveiligingsstandaard die is gespecificeerd door Wi-Fi Alliance Corporation. WPA2 is een
Wi-Fi-standaard die betere onderlinge samenwerking bekrachtigt. De draadloze adapter voor
afdrukoplossingen voldoet zowel aan WPA als aan WPA2.
De WPA2-modus voldoet aan het Robust Secure Network dat wordt gespecificeerd in de IEEE-
standaard 802.11i.
1. Bij Suite selecteert u WPA of WPA2/IEEE 802.11i
2. Selecteer een optie voor Authentication (Verificatie).
– PSK: typ de sleutel bij Passphrase (Wachtwoordzin). Zorg bij een voorgedeelde sleutel dat
dezelfde sleutel wordt geconfigureerd voor zowel de draadloze adapter voor
afdrukoplossingen als voor het toegangspunt.
– IEEE 802.1X: Deze verificatiemethode communiceert met een verificatieserver die deel
uitmaakt van het netwerk. De verificatieserver controleert de aanmeldgegevens die door de
draadloze adapter voor afdrukoplossingen zijn verzonden, in een interne database.
Opmerking: Voor maximale beveiliging raadt Xerox aan dat u een wachtwoordzin van 20 of meer
tekens gebruikt. Spaties en leestekens zijn toegestaan.
3. Selecteer Passphrase (Wachtwoordzin) of Hex als Key Type (Sleutelsoort).
4. Als u IEEE 802.1X selecteert, kiest u het protocol dat u wilt gebruiken voor het verifiëren van de
WLAN-client.
• LEAP: Typ een gebruikersnaam en toegangscode en selecteer vervolgens een Encryption
(Codering). De opties zijn CCMP, TKIP of WEP. Klik op Apply (Toepassen).
• EAP-TLS: Typ een gebruikersnaam en selecteer vervolgens een waarde voor Encryption
(Codering). De opties zijn CCMP, TKIP of WEP. Deze optie valideert het certificaat dat
van de verificatieserver wordt ontvangen. Als u wilt valideren aan de hand van een
certificaat dat op het apparaat is geïnstalleerd, selecteert u Enabled (Ingeschakeld). Bij
Credentials (Aanmeldgegevens) selecteert u de aanmeldgegevens aan de hand waarvan
moet worden gevalideerd. Als de aanmeldgegevens niet worden vermeld, typt u de
naam voor de aanmeldgegevens en klikt u op Apply (Toepassen).
• EAP-TTLS: Voor de EAP-TTLS-optie selecteert u een beveiligingsprotocol. De opties
bestaan onder meer uit EAP-MSCHAPV2, MSCHAPV2, MSCHAP, CHAP, PAP en EAP-
MD5. Typ een Username (Gebruikersnaam) en Password (Toegangscode) en selecteer
vervolgens een codering. De opties zijn CCMP, TKIP of WEP. Klik op Apply (Toepassen).
• PEAP: Voor de PEAP-optie selecteert u een beveiligingsprotocol. De opties bestaan onder
meer uit EAP-MSCHAPV2 en EAP-MD5. Typ een Username (Gebruikersnaam) en
Password (Toegangscode) en selecteer vervolgens een Encryption (Codering). De opties
zijn CCMP, TKIP of WEP. Klik op Apply (Toepassen).

Pagina Network (Netwerk)
Xerox
®
Wireless Print Solutions Adapter (Xerox
®
Draadloze adapter voor afdrukoplossingen)
Handleiding voor de gebruiker
29
5. Als u de instellingen wilt testen, klikt u op Test Co nnec tion (Verbinding testen).
6. Als u klaar bent met uw selecties, klikt u op Submit (Verzenden).
Een profiel verwijderen
1. Selecteer WLAN Profiles (WLAN-profielen) op de pagina Network (Netwerk).
2. Schakelt het selectievakje in voor het profiel dat u wilt verwijderen.
3. Klik op Submit (Verzenden). Er verschijnt een venster waarin wordt u wordt gevraagd om de
verwijdering te bevestigen.
4. Klik op OK.
Het profiel wordt verwijderd uit de lijst met WLAN-profielen.
Opmerking: Als u het actieve profiel verwijdert, moet u opnieuw een actief profiel configureren.
Hiertoe maakt u opnieuw verbinding met de adapter via SoftAP of zet u de instellingen terug op
de standaard fabriekswaarden en configureert u de draadloze instellingen opnieuw.

Xerox
®
Wireless Print Solutions Adapter (Xerox
®
Draadloze adapter voor afdrukoplossingen)
Handleiding voor de gebruiker
30
7
Pagina Printer
Op de pagina Printer kunt u testpagina's afdrukken, printers toevoegen of verwijderen en standaard
afdrukopties wijzigen.
De Xerox
®
Wireless Print Solutions Adapter (Xerox
®
Draadloze adapter voor afdrukoplossingen)
ondersteunt afdrukken en printerbeheer via de gebruikersinterface van Web Manager en Google Cloud
Print. Alle printeropties zijn beschikbaar wanneer een printer wordt toegevoegd. Alle afdruk- en
printerbeheerfuncties zijn beschikbaar op de pagina Printer.
Opmerkingen:
•
Voeg alleen een printer toe als deze Adobe PS3 ondersteunt.
• U kunt een printer te allen tijde koppelen aan een draadloze adapter voor
afdrukoplossingen. Als u eenmaal een adapter voor een printer hebt geconfigureerd, zijn
alle configuratie-opties beschikbaar.
Printerconfiguratie
Voor toegang tot de webpagina Printer in Web Manager klikt u op het tabblad Printer.
Printerinstellingen configureren
Voor toegang tot de printerconfiguratie-opties van een printer die al eerder is toegevoegd, selecteert u
het tabblad Printer en klikt u op Printer Configuration (Printerconfiguratie).
Een printer toevoegen
1. Klik in Web Manager op het tabblad Printer.
2. Klik op Printer Configuration (Printerconfiguratie).
Opmerkingen: Op de pagina Printer Configuration (Printerconfiguratie) kunt u een nieuwe printer
toevoegen als u de draadloze adapter voor afdrukoplossingen voor het eerst configureert.
3. Voer de gegevens van de nieuwe printer in:
a. Typ het IP-adres van de printer.
b. Typ de Naam van de printer zoals deze op de gebruikersinterface moet verschijnen.
c. Typ de Locatie van de printer zoals deze op de gebruikersinterface moet verschijnen.
d. Blader zo nodig naar de locatie van het PPD-bestand dat u wilt gebruiken.
4. Klik op Add Printer (Printer toevoegen). Er verschijnt een bevestigingspagina, waarna de pagina
Printer Configuration (Printerconfiguratie) van de nieuwe printer wordt weergegeven.
Opmerkingen: Als u eenmaal de draadloze adapter voor afdrukoplossingen hebt geconfigureerd
voor een printer, verandert de toets Add Printer (Printer toevoegen) in Delete Printer (Printer
verwijderen). U kunt slechts één printer tegelijk configureren met de draadloze adapter voor
afdrukoplossingen.

Pagina Printer
Xerox
®
Wireless Print Solutions Adapter (Xerox
®
Draadloze adapter voor afdrukoplossingen)
Handleiding voor de gebruiker
31
Een printer verwijderen
1. Klik in Web Manager op het tabblad Printer.
2. Klik op Printer Configuration (Printerconfiguratie).
3. Klik op Delete Printer (Printer verwijderen).
4. Klik nogmaals op Delete Printer (Printer verwijderen) om de selectie te bevestigen.
De toets verandert in Add Printer (Printer toevoegen).
Testpagina afdrukken
1. Klik in Web Manager op het tabblad Printer.
2. Klik op Printer Configuration (Printerconfiguratie).
3. Klik op Print Test Page (Testpagina afdrukken). Er verschijnt een bevestigingspagina, waarna de
pagina voor de printerconfiguratie wordt geladen.
Afdrukopdrachten
Afdrukopdrachten bekijken
1. Klik in Web Manager op het tabblad Printer.
2. Klik op Printer Jobs (Printeropdrachten).
– Als u naar actieve afdrukopdrachten wilt zoeken, typt u het opdracht-ID of de naam van de
printer en klikt u op Search (Zoeken).
– Als u bestaande zoekresultaten wilt wissen, klikt u op Clear (Wissen).
– Als u alle voltooide afdrukopdrachten wilt weergeven, klikt u op Show Completed Jobs
(Voltooide opdrachten tonen).
– Als u alle opdrachten wilt weergeven, klikt u op Show All Jobs (Alle opdrachten tonen).
AirPrint
AirPrint is een softwaretoepassing waarmee u documenten kunt afdrukken vanaf Apple iOS-mobiele
apparaten en Mac OS-apparaten zonder dat u een printerdriver hoeft te installeren.
U kunt de draadloze adapter voor afdrukoplossingen gebruiken voor afdrukken met behulp van de
Apple AirPrint-toepassing.
Opmerkingen: U kunt alleen AirPrint-opties configureren als de printer is geconfigureerd met de
draadloze adapter voor afdrukoplossingen en als AirPrint is geïnstalleerd. Voor meer informatie
over het installeren van AirPrint gaat u naar
https://support.apple.com/en-us/HT201311.
De draadloze adapter voor afdrukoplossingen configureren voor
Apple AirPrint
1. Klik in de Web Manager op het tabblad Printer.
2. Klik in het navigatievenster op AirPrint.
3. Bij Latitude (Breedte) voert u de breedtecoördinaten voor uw apparaat in.

Pagina Printer
Xerox
®
Wireless Print Solutions Adapter (Xerox
®
Draadloze adapter voor afdrukoplossingen)
Handleiding voor de gebruiker
32
4. Bij Longitude (Lengte) voert u de lengtecoördinaten voor uw apparaat in.
Opmerkingen: Als u coördinaten niet weet, schakelt u Share Location (Locatie delen) in en klikt u
op Find Your Location (Uw locatie zoeken).
5. Klik op Save (Opslaan).
Google Cloud Print
Met Google Cloud Print kunt u documenten afdrukken die in de cloud zijn opgeslagen, zonder een
printerdriver te gebruiken. Registreer de printer met de draadloze adapter voor afdrukoplossingen bij
Google Cloud Print.
Opmerkingen: U kunt de printer alleen bij Google Cloud Print registreren als de printer is
geconfigureerd met de draadloze adapter voor afdrukoplossingen en als Google Cloud Print is
geïnstalleerd. Voor meer informatie over het installeren van Google Cloud Print, gaat u naar
https://google.com/cloudprint.
Een printer registeren bij Google Cloud Print
Opmerkingen: U hebt een geldige e-mailaccount van Google en een toegangscode nodig om uw
printer te registreren bij Google Cloud Print.
1. Klik in Web Manager op het tabblad Printer.
2. Klik in het navigatievenster op Google Cloud Print. De status voor uw printer verschijnt als
Unregistered (Niet-geregistreerd).
3. Klik op Register Printer (Printer registreren). Er verschijnt een koppeling.
4. Klik in dit venster op de koppeling Click here to open Google Cloud Print confirmation page for
your printer (Klik hier om de bevestigingspagina van Google Cloud Print voor uw printer te
openen).
Opmerkingen: Als u zich bij uw Google e-mailaccount hebt aangemeld, kunt u de komende twee
stappen overslaan.
5. Typ uw Google e-mailadres en de toegangscode.
6. Klik op Sign in (Aanmelden). Er verschijnt een bevestigingspagina.
7. Klik op Finish printer registration (Printerregistratie voltooien). Er verschijnt een koppeling
waarmee u uw printers via Google Cloud Print kunt beheren.
Opmerkingen: Als beheer van uw printers nodig is, klikt u op Manage your printers (Uw printers
beheren).
8. Op de pagina Printer klikt u op Google Cloud Print. De status van uw printer wordt nu
weergegeven als Registered (Geregistreerd), samen met de bijbehorende e-mailaccount.
De registratie van een printer bij Google Cloud Print ongedaan maken
1. Klik in Web Manager op het tabblad Printer.
2. Klik op Google Cloud Print. Als uw printer is geconfigureerd met Google Cloud Print, verschijnt de
status als Registered (Geregistreerd).
3. Klik op Unregister Printer (Registratie van printer ongedaan maken). Er verschijnt een
bevestigingspagina.

Pagina Printer
Xerox
®
Wireless Print Solutions Adapter (Xerox
®
Draadloze adapter voor afdrukoplossingen)
Handleiding voor de gebruiker
33
4. Klik ter bevestiging nogmaals op Unregister Printer (Registratie van printer ongedaan maken). De
pagina Google Cloud Print wordt weergegeven.

Xerox
®
Wireless Print Solutions Adapter (Xerox
®
Draadloze adapter voor afdrukoplossingen)
Handleiding voor de gebruiker
34
8
Pagina Diagnostics
(Diagnostiek)
Voor toegang tot de pagina Diagnostics (Diagnostiek) meldt u zich aan bij Web Manager en klikt u op
het tabblad Diagnostics (Diagnostiek). Op de pagina Diagnostics (Diagnostiek) kunt u DNS-instellingen
bekijken en configureren, apparaten pingen, netwerkroutes bekijken en configureren en traceroutes
uitvoeren.
DNS
De primaire en secundaire DNS-adressen zijn afkomstig van de actieve interface. DHCP onderdrukt de
statische adressen uit de configuratie-instellingen van de netwerkinterface.
Als u de DNS-hostnaam of het IP-adres voor een adres wilt opzoeken, typt u het adres of de hostnaam
in het veld en klikt u op Lookup (Opzoeken).
Toegang tot de DNS-instellingen
1. Als u de huidige DNS-naam of het huidige IP-adres wilt bekijken, klikt u op de pagina Diagnostics
(Diagnostiek) op DNS.
2. Als u de DNS-instellingen wilt configureren, klikt u op de pagina Diagnostics (Diagnostiek) op
DNS, begint u met het invoeren van de naam van een DNS-host en klikt u op Lookup (Opzoeken).
3. Als u de DNS-servers handmatig wilt configureren, klikt u op het tabblad Network (Netwerk).
– Als u Wireless (Draadloos) wilt configureren, klikt u op Wireless
Network > Interface > Configuration (Draadloos netwerk > Interface > Configuratie).
– Als u een bedrade verbinding wilt configureren, klikt u op Wired
Network > Interface > Configuration (Bedraad netwerk > Interface > Configuratie).
Pingen
U kunt Ping (Pingen) gebruiken om de connectiviteit met een externe host te testen.
Een externe host pingen
1. Klik op de pagina Diagnostics (Diagnostiek) op Ping (Pingen).
2. Bij Host voert u het IP-adres of de hostnaam in van de draadloze adapter voor afdrukoplossingen
die u wilt pingen.
3. Bij Count (Aantal) voert u het aantal pingpakketten in dat de draadloze adapter voor
afdrukoplossingen naar de host probeert te verzenden. Het standaardaantal pakketten is 3.

Pagina Diagnostics (Diagnostiek)
Xerox
®
Wireless Print Solutions Adapter (Xerox
®
Draadloze adapter voor afdrukoplossingen)
Handleiding voor de gebruiker
35
4. Bij Timeout (Time-out) voert u in hoeveel seconden de draadloze adapter voor afdrukoplossingen
wacht op antwoord van de host voordat een time-out optreedt. De standaardtijd is 5 seconden.
5. Klik op Submit (Verzenden).
Routes
Met routering kan een systeem het netwerkpad naar een ander systeem vinden, van een gateway naar
een bestemming.
Als u de huidige netwerkroutes wilt bekijken, klikt u op de pagina Diagnostics (Diagnostiek) op Routes.
Traceroute
U kunt Traceroute gebruiken voor het traceren van een pakket vanaf de draadloze adapter voor
afdrukoplossingen naar een internethost. Een Traceroute toont hoeveel hops het pakket nodig heeft
om de host te bereiken en hoe lang elke hop duurt. Deze informatie kan handig zijn voor de diagnose
van vertragingen voor een webpagina die langzaam wordt geladen.
Een Traceroute uitvoeren
1. Klik op de pagina Diagnostics (Diagnostiek) op Traceroute.
2. Bij Host voert u het IP-adres of de DNS-hostnaam van het bestemmingsapparaat in.
3. Bij Protocol selecteert u het protocol dat u voor de Traceroute wilt gebruiken.
4. Klik op Submit (Verzenden).

Xerox
®
Wireless Print Solutions Adapter (Xerox
®
Draadloze adapter voor afdrukoplossingen)
Handleiding voor de gebruiker
36
9
Pagina Administration
(Beheer)
Als u de pagina Administration (Beheer) wilt openen, selecteert u na het aanmelden bij Web Manager
het tabblad Administration (Beheer). Gebruik de pagina Administration (Beheer) voor het
configureren van de datum en tijd, herkenning, HTTP, SSL, Syslog, Systeem, gebruikersbeheer en
klonen.
Klok
U kunt de klokinstellingen handmatig bijwerken of de klok synchroniseren met een SNTP-server. Als u
SNTP selecteert, kunt u kiezen voor automatische detectie van de tijdzone.
Een klokinstellingsmethode specificeren
1. Klik in Web Manager op het tabblad Administration (Beheer).
2. Klik op Clock (Klok). De huidige tijd verschijnt onder aan de pagina.
3. Als u de datum en tijd wilt wijzigen, selecteert u een Method (Methode):
– Manual (Handmatig): U kunt de datum en tijd handmatig instellen. Klik voor datum en tijd
op de pijlen, selecteer een waarde en klik op Submit (Verzenden).
– SNTP: Deze optie schakelt de draadloze adapter voor afdrukoplossingen in om de tijd te
synchroniseren met een NTP-server. Voor de NTP-server typt u de URL van de NTP-server en
klikt u op Submit (Verzenden).
4. Om uw tijdzone te selecteren, klikt u bij Time Zone (Tijdzone) op de pijl en selecteert u de zone
voor uw geografische locatie. De lijst wordt bijgewerkt met weergave van aanvullende tijdzones in
deze geografische locatie. Selecteer een optie om uw locatie verder te verfijnen. Als u terug wilt
navigeren, klikt u boven aan de lijst op het terug-symbool (..).
Als u klaar bent, wordt de tijd bijgewerkt naar de huidige tijd.
Herkenning
Met UPnP wordt de draadloze adapter voor afdrukoplossingen zichtbaar voor apparaten op uw
netwerk.
De huidige statistieken en configuratie-opties voor apparaatherkenning zijn beschikbaar voor de
draadloze adapter voor afdrukoplossingen.

Pagina Administration (Beheer)
Xerox
®
Wireless Print Solutions Adapter (Xerox
®
Draadloze adapter voor afdrukoplossingen)
Handleiding voor de gebruiker
37
Herkenning configureren
1. Als u de instellingen voor Discovery (Herkenning) wilt bekijken of configureren, klikt u in Web
Manager op het tabblad Administration (Beheer) en selecteert u Discovery (Herkenning).
2. Bij UPnP Server State (UPnP-serverstaat) selecteert u Enabled (Ingeschakeld).
3. Bij UPnP Server Port (UPnP-serverpoort) voert u de poort in die de draadloze adapter voor
afdrukoplossingen moet gebruiken.
4. Klik op Submit (Verzenden).
HTTP
Hypertext Transfer Protocol (HTTP) is een standaardprotocol op basis van verzoek en antwoord tussen
clients en servers. HTTP definieert hoe berichten worden ingedeeld en verzonden. Het definieert ook
welke acties webservers en browsers nemen als reactie op verschillende opdrachten. HTTP-verificatie
zorgt dat er een gebruikersnaam en toegangscode nodig zijn voor toegang tot het apparaat.
HTTP-statistieken bekijken
1. In Web Manager selecteert u het tabblad Administration (Beheer).
2. Klik op HTTP.
3. Klik op Statistics (Statistieken).
4. Als u de verzamelde logboeken wilt zien, klikt u op View (Bekijken).
5. Als u de verzamelde logboeken wilt verwijderen, klikt u op Clear (Wissen).
HTTP-instellingen configureren
1. In Web Manager selecteert u het tabblad Administration (Beheer).
2. Klik op HTTP.
3. Klik op Configuration (Configuratie).
4. Wijzig de instellingen zo nodig.
5. Klik op Submit (Verzenden).
HTTP-verificatie configureren
1. In Web Manager selecteert u het tabblad Administration (Beheer).
2. Klik op HTTP.
3. Klik op Authentication (Verificatie).
Herkennings-
instellingen
Beschrijving
UPnP Server State
(UPnP-serverstaat)
Gebruik deze instelling om te zorgen dat de draadloze adapter voor afdrukoplossingen
wordt herkend door apparaten op het netwerk.
UPnP Server Port
(UPnP-serverpoort)
Voor het herstellen van de standaardinstellingen laat u de UPnP-serverpoort leeg.

Pagina Administration (Beheer)
Xerox
®
Wireless Print Solutions Adapter (Xerox
®
Draadloze adapter voor afdrukoplossingen)
Handleiding voor de gebruiker
38
4. Wijzig de instellingen zo nodig.
5. Klik op Submit (Verzenden).
6. Als u de huidige configuratie wilt verwijderen, klikt u op Delete (Verwijderen).
7. Bevestig de verwijdering en klik vervolgens op OK.
Proxyserver
1. Klik in Web Manager op het tabblad Administration (Beheer).
2. Klik op Proxy Server (Proxyserver).
3. Wijzig zo nodig de State (Staat), Host, Port (Poort), Username (Gebruikersnaam) en Password
(Toegangscode).
4. Klik op Submit (Verzenden).
Opmerkingen:
•
In sommige netwerkomgevingen is een proxyserver nodig voor toegang tot bronnen op
het netwerk. Gebruik deze procedure alleen als voor uw netwerk een proxyserver nodig is.
• Als u de instellingen van de proxyserver voor uw netwerkomgeving niet weet, neemt u
contact op met de netwerkbeheerder.
SSL
Secure Sockets Layer (SSL) is een protocol dat een gecodeerde verbinding tussen apparaten tot stand
brengt. Het biedt tevens verificatie- en berichtintegriteitsservices. SSL wordt algemeen gebruikt voor
beveiligde communicatie met een webserver en voor draadloze verificatie.
SSL-certificaten identificeren de draadloze adapter voor afdrukoplossingen bij peers en worden bij
sommige methoden voor draadloze verificatie gebruikt. Geef op het moment van uploaden een naam
op om certificaten op de draadloze adapter voor afdrukoplossingen te identificeren.
U kunt certificaat- en privé-sleutelcombinaties, verkregen bij een externe certificeringsinstantie (CA),
naar de draadloze adapter voor afdrukoplossingen uploaden. De draadloze adapter voor
afdrukoplossingen kan ook zelf-ondertekende certificaten met bijbehorende privé-sleutels genereren.
Aanmeldgegevens
De draadloze adapter voor afdrukoplossingen kan zelf-ondertekende certificaten en bijbehorende
sleutels genereren voor zowel RSA- als DSA-certificaatindelingen. Wanneer u certificaten genereert,
wijst u aanmeldnamen toe om de certificaten gemakkelijker te kunnen vinden op de draadloze adapter
voor afdrukoplossingen. Na het maken van de aanmeldgegevens configureert u ze met de gewenste
certificaten.
Nieuwe aanmeldgegevens maken
SSL-aanmeldgegevens maken:
1. Klik in Web Manager op het tabblad Administration (Beheer).
2. Klik op SSL.

Pagina Administration (Beheer)
Xerox
®
Wireless Print Solutions Adapter (Xerox
®
Draadloze adapter voor afdrukoplossingen)
Handleiding voor de gebruiker
39
3. Klik op Credentials (Aanmeldgegevens).
4. Typ de naam voor de aanmeldgegevens.
5. Klik op Submit (Verzenden).
De SSL-aanmeldgegevens verschijnen in de lijst.
Aanmeldgegevens verwijderen
SSL-aanmeldgegevens verwijderen:
1. Klik in Web Manager op het tabblad Administration (Beheer).
2. Klik op SSL.
3. Klik op Credentials (Aanmeldgegevens).
4. Klik op de X bij de aanmeldgegevens die u wilt verwijderen.
5. Klik op OK om de verwijdering te bevestigen.
SSL-aanmeldgegegevens configureren voor gebruik van een geüpload
certificaat
1. Klik in Web Manager op het tabblad Administration (Beheer).
2. Klik op SSL.
3. Klik op Credentials (Aanmeldgegevens).
4. Klik bij View (Bekijken) of Edit (Bewerken) op de aanmeldgegevens die u wilt wijzigen.
5. Als u een certificaat wilt uploaden en aan de aanmeldgegevens wilt toewijzen, klikt u bij New
Certificate (Nieuw certificaat) op Browse (Bladeren).
6. Zoek en dubbelklik op het geldige certificaat.
– Als u certificaten van de SSL-instantie, RSA of DSA selecteert, selecteert u bij New Certificate
Type (Nieuw certificaattype) PEM, PKCS7 of PKCS12.
– Als Web Manager bepaalt dat het certificaat van het type Authority Certificate
(Instantiecertificaat) is, wordt het veld New Certificate Type (Nieuw certificaattype)
automatisch bijgewerkt naar PKCS12. Typ voor PKCS12-certificaten een toegangscode.
Opmerkingen:
•
Zorg dat het certificaat goed is ingedeeld met een geldige begin- en eindtag.
• Zorg dat de privé-sleutel wordt gekoppeld aan het geselecteerde certificaat en dat deze
correct wordt ingedeeld met een geldige begin- en eindtag.
7. Voor een nieuwe privé-sleutel klikt u op Browse (Bladeren) om de bijbehorende geldige privé-
sleutel te zoeken.
8. Zoek de sleutel en dubbelklik op New Key Type (Nieuw sleuteltype).
9. Klik op Submit (Verzenden).
SSL-aanmeldgegevens configureren voor gebruik van een zelf-ondertekend
certificaat
1. Klik in Web Manager op het tabblad Administration (Beheer).
2. Klik op SSL.
3. Klik op Credentials (Aanmeldgegevens).
4. Klik bij View (Bekijken) of Edit (Bewerken) op de aanmeldgegevens die u wilt wijzigen.

Pagina Administration (Beheer)
Xerox
®
Wireless Print Solutions Adapter (Xerox
®
Draadloze adapter voor afdrukoplossingen)
Handleiding voor de gebruiker
40
5. Voer bij Create New Self-Signed Certificatie (Nieuw zelf-ondertekend certificaat maken) de
benodigde gegevens in.
6. Voer bij Expires (Vervaldatum) de datum in waarop het zelf-ondertekende certificaat vervalt met
de indeling mm/dd/jjjj.
7. Bij Type selecteert u RSA of DSA.
8. Specificeer een sleutellengte.
Opmerking: Het maken van een zelf-ondertekend certificaat kan tot 30 seconden in beslag nemen,
afhankelijk van de sleutellengte.
9. Klik op Submit (Verzenden).
Betrouwbare instanties
Een of meerdere instantiecertificaten wordt/worden gebruikt voor het verifiëren van de identiteit van
een peer. Instantiecertificaten worden gebruikt bij bepaalde draadloze verificatiemethoden. Voor deze
certificaten is geen privé-sleutel nodig.
Een certificaat van een betrouwbare instantie uploaden
U kunt certificaten van een SSL-instantie, RSA of DSA uploaden.
Een certificaat van een betrouwbare instantie uploaden:
1. Klik in Web Manager op het tabblad Administration (Beheer).
2. Klik op SSL.
3. Klik op Trusted Authorities (Betrouwbare instanties).
4. Klik bij Authority (Instantie) op Browse (Bladeren) om het geldige certificaat te vinden.
Instellingen voor
betrouwbare
instanties
Beschrijving
Instantie SSL-instantiecertificaat
RSA- of DSA-certificaten zijn toegestaan.
De indeling van het instantiecertificaat kan PEM of PKCS7 zijn. PEM-bestanden
moeten beginnen met “-----BEGIN CERTIFICATE-----”(Begin certificaat) en
eindigen met “-----END CERTIFICATE-----” (Einde certificaat). Sommige
certificaatinstanties voegen opmerkingen voor en/of na deze regels toe. Deze
opmerkingen moeten vóór het uploaden worden verwijderd.
Authority Certificate
Type (Type
instantiecertificaat)
Dit veld wordt automatisch bijgewerkt, afhankelijk van de voor het certificaat
ingevoerde extensie. Als NONE (Geen) in het veld staat, wordt het certificaat niet
ondersteund en niet geladen. Als het veld PKCS12 is, voert u de toegangscode in het
bijbehorende veld in.
Verwijderen Als u een bestaande certificaatinstantie wilt verwijderen, klikt u naast de specifieke
instantie op Delete (Verwijderen).

Pagina Administration (Beheer)
Xerox
®
Wireless Print Solutions Adapter (Xerox
®
Draadloze adapter voor afdrukoplossingen)
Handleiding voor de gebruiker
41
5. Zoek en dubbelklik op het certificaat.
Opmerkingen:
•
Als u certificaten van de SSL-instantie, RSA of DSA selecteert, selecteert u bij New
Certificate Type (Nieuw certificaattype) PEM of PKCS7.
• Zorg dat het certificaat goed is ingedeeld met een geldige begin- en eindtag.
• Zorg dat de privé-sleutel wordt gekoppeld aan het geselecteerde certificaat en dat deze
correct wordt ingedeeld met een geldige begin- en eindtag.
6. Klik op Submit (Verzenden).
Methoden voor het uploaden van instantiecertificaten
• U kunt meerdere certificaten van een hoofdinstantie of zelf-ondertekende certificaten uploaden.
Twee hoofdinstantiecertificaten verschijnen in de gebruikersinterface als twee certificaten van
betrouwbare instanties met verschillende algemene namen.
• U kunt het hoofdinstantiecertificaat uploaden met een serie certificaten van tusseninstanties
ondertekend door een hoofdcertificaatinstantie of een tussenliggende certificeringsinstantie in
een hiërarchie. Bijvoorbeeld: Hoofd-CA > Tussenliggende CA1, uitgegeven door Hoofd-CA >
Tussenliggende CA2, uitgegeven door Tussenliggende CA1.
Standaard aanmeldgegevens
De draadloze adapter voor afdrukoplossingen gebruikt de SSL-aanmeldgegevens van een apparaat
voor IPPS. Deze aanmeldgegevens kunnen overal waar SSL-aanmeldgegevens nodig zijn, zoals bij
HTTPS, worden gebruikt.
De aanmeldgegevens worden gemaakt als het apparaat voor het eerst wordt gestart en worden
opnieuw gemaakt nadat de standaard fabrieksinstellingen zijn hersteld. De hostnaam van het
apparaat wordt gebruikt als CN-kenmerk van het certificaat. De aanmeldgegevens worden opnieuw
gegenereerd als de hostnaam verandert.
Syslog
Het systeemlog (Syslog) biedt informatie over de huidige configuratie en statistieken van de Syslog. U
kunt de Syslog-host configureren en instellen op welk ernstniveau gebeurtenissen moeten worden
vastgelegd.
Opmerking: Het systeemlog wordt plaatselijk opgeslagen, maar blijft niet bewaard na het
opnieuw opstarten, tenzij het vastleggen van diagnostische gegevens in het bestandssysteem is
ingeschakeld. Als u wilt toestaan dat de beheerder het volledige systeemlog kan opslaan, slaat u
het systeemlog op bij een server die vastlegging in een extern log ondersteunt. Voor meer
informatie raadpleegt u RFC 3164. De standaardpoort is 514.
VOORZICHTIG: Als u de aanmeldgegevens van het apparaat verwijdert, is SSH/TLS niet
meer beschikbaar.

Pagina Administration (Beheer)
Xerox
®
Wireless Print Solutions Adapter (Xerox
®
Draadloze adapter voor afdrukoplossingen)
Handleiding voor de gebruiker
42
Syslog-instellingen configureren
1. Klik in Web Manager op het tabblad Administration (Beheer).
2. Klik op Syslog.
3. Als u Syslog wilt inschakelen, selecteert u Enabled (Ingeschakeld) bij State (Staat).
4. Typ bij Host het IP-adres van de externe server waar de logboeken worden opgeslagen.
5. Voer bij Remote Port (Externe poort) het poortnummer in van de externe host die het opslaan van
de logbestanden ondersteunt. Het standaard poortnummer is 514.
6. Klik om aan te geven hoe ernstig iets moet zijn om te worden vastgelegd, op de pijl voor het
aangeven van het minimale niveau van het berichttype dat door het systeem moet worden
vastgelegd.
7. Klik op Submit (Verzenden).
Systeem
Gebruik de pagina System (Systeem) om de draadloze adapter voor afdrukoplossingen opnieuw op te
starten of de adapter zo nodig terug te zetten op de standaardinstellingen van de fabriek. U kunt het
apparaat opnieuw opstarten, de standaardinstellingen herstellen, nieuwe firmware uploaden en de
korte en lange namen bijwerken.
Systeeminstellingen configureren
1. Klik in Web Manager op het tabblad Administration (Beheer).
2. Klik op System (Systeem).
3. Selecteer de gewenste actie:
– Als u de draadloze adapter voor afdrukoplossingen opnieuw wilt opstarten, klikt u op Reboot
(Opnieuw opstarten).
Opmerkingen:
•
Als u de draadloze adapter voor afdrukoplossingen opnieuw opstart, moet u er rekening
mee houden dat dit proces een minuut in beslag neemt.
• Wacht na het opnieuw opstarten nog eens 20 seconden voordat u een verbinding met de
adapter maakt.
– Klik op Locate Device (Apparaat zoeken) om het apparaat te zoeken. Een groen LED-lampje
op de draadloze adapter voor afdrukoplossingen zal gedurende twee minuten snel knipperen.
Voor meer informatie raadpleegt u
Status-LED op pagina 14.
–Klik op Factory Defaults (Standaardwaarden fabriek) om de fabrieksinstellingen te herstellen
en klik vervolgens op OK om door te gaan. De draadloze adapter voor afdrukoplossingen start
automatisch opnieuw op.
Opmerkingen:
•
Als u de oorspronkelijke fabrieksinstellingen op het apparaat herstelt, worden alle
geconfigureerde instellingen teruggezet op de standaardinstellingen.
• Wacht na het opnieuw opstarten nog eens 20 seconden voordat u een verbinding met de
draadloze adapter voor afdrukoplossingen maakt.
– Als u de firmware voor uw draadloze adapter voor afdrukoplossingen wilt bijwerken,
raadpleegt u
Nieuwe firmware installeren op pagina 46.

Pagina Administration (Beheer)
Xerox
®
Wireless Print Solutions Adapter (Xerox
®
Draadloze adapter voor afdrukoplossingen)
Handleiding voor de gebruiker
43
– Voor het in- of uitschakelen van NFC (Near Field Communication) selecteert u een optie bij
State (Staat) en klikt u vervolgens op Submit (Verzenden).
– Als u de taal voor de draadloze adapter voor afdrukoplossingen wilt veranderen, selecteert u
een optie bij Language (Taal) en klikt u vervolgens op Submit (Verzenden).
Gebruikersbeheer
De toegangscode van de beheerder wijzigen
1. Klik in Web Manager op het tabblad Administration (Beheer).
2. Klik op User Management (Gebruikersbeheer).
3. Voer in het veld Admin Password (Toegangscode van de beheerder) de gewenste
toegangscode in.
Opmerking: De standaard toegangscode van de beheerder is PASS.
4. Klik op Submit (Verzenden).
Klonen
Met de kloontoepassing kunt u het volgende:
• Instellingen klonen van een draadloze adapter voor afdrukoplossingen naar een andere.
• Een XML-configuratierecord (XCR) exporteren vanaf een apparaat en dit opslaan voor gebruik als
importbestand op een ander apparaat.
• De apparaatinstellingen opslaan en vervolgens zo nodig herstellen.
• Het opgeslagen XML-bestand bewerken om een andere configuratie te maken en die vervolgens
zo nodig importeren naar een of meerdere apparaten.
• De XML-gegevens dumpen op een scherm of exporteren naar een locatie op een
bestandssysteem.
Configuratie exporteren
Alle instellingsgroepen zijn standaard ingeschakeld.
Een configuratiebestand exporteren
1. Klik in Web Manager op het tabblad Administration (Beheer).
2. Klik op Cloning (Klonen).
3. Klik op Export Configuration (Configuratie exporteren).
4. Selecteer de gewenste opties.
– Als u een back-up van de configuratie wilt maken, samen met een koppeling om deze te
openen, selecteert u Download (from link) (Downloaden (via koppeling)).
– Als u de geheime wachtwoord- en sleutelinformatie wilt exporteren, selecteert u Export
secrets (Geheimen exporteren).

Pagina Administration (Beheer)
Xerox
®
Wireless Print Solutions Adapter (Xerox
®
Draadloze adapter voor afdrukoplossingen)
Handleiding voor de gebruiker
44
Opmerking: Zorg dat de groepslijst is ingedeeld als door komma's gescheiden tekst en tussen
dubbele aanhalingstekens staat.
5. Klik op Export (Exporteren).
Er wordt een bestand met de huidige configuratie-informatie gegenereerd voor downloaden.
6. Voor toegang tot de geëxporteerde configuratie-informatie klikt u op Current Configuration
(Huidige configuratie).
Status exporteren
U kunt de huidige status in XML-indeling exporteren. Standaard worden alle groepen geëxporteerd,
maar u kunt ook een subset met groepen voor de export selecteren.
Status exporteren:
1. Klik in Web Manager op het tabblad Administration (Beheer).
2. Klik op Cloning (Klonen).
3. Klik op Export Status (Status exporteren).
4. Onder Groups to Export (Te exporteren groepen) selecteert u de statusgroepen die u naar het XML-
configuratiebestand wilt exporteren.
Opmerking: Zorg dat de groepslijst is ingedeeld als door komma's gescheiden tekst en tussen
dubbele aanhalingstekens staat.
5. Klik op Export (Exporteren).
De geëxporteerde status verschijnt in een nieuw browsertabblad.
Configuratie importeren
Als u een eerder opgeslagen XML-configuratiebestand wilt importeren, gebruikt u hiervoor Import
Configuration (Configuratie importeren).
Een configuratiebestand importeren
1. Klik in Web Manager op het tabblad Administration (Beheer).
2. Klik op Cloning (Klonen).
3. Klik op Import Configuration (Configuratie importeren).
4. Klik op Browse (Bladeren) om het te importeren XML-configuratiebestand te zoeken en selecteer
het bestand vervolgens.
5. Klik op Import (Importeren).
6. Klik op Import Configuration (Configuratie importeren).
VOORZICHTIG:
• Om te voorkomen dat onbevoegden toegang krijgen tot beveiligde netwerkinformatie,
zoals geheime toegangscodes en netwerksleutels, moet u zeer voorzichtig zijn met het
gebruik van deze optie.
• Alleen gebruiken met een beveiligde koppeling.
• Alleen opslaan in beveiligde locaties.

Pagina Administration (Beheer)
Xerox
®
Wireless Print Solutions Adapter (Xerox
®
Draadloze adapter voor afdrukoplossingen)
Handleiding voor de gebruiker
45
Snelle configuratie
Quick Setup (Snelle configuratie) biedt een venster waarin u alle basisinstellingen van de draadloze
adapter voor afdrukoplossingen kunt configureren. U kunt Quick Setup (Snelle configuratie) openen op
de pagina Administration (Beheer) en telkens wanneer u de draadloze adapter voor afdrukoplossingen
terugzet op de standaard fabrieksinstellingen. Voor meer informatie raadpleegt u
Systeeminstellingen
configureren
op pagina 42.
Toegang tot de pagina Quick Setup (Snelle configuratie)
1. Klik in Web Manager op het tabblad Administration (Beheer).
2. Klik op Quick Setup (Snelle configuratie).
3. Klik in het weergegeven verificatievenster op OK.
Opmerking: Als u de Quick Setup (Snelle configuratie) wilt overslaan en wilt doorgaan naar de
pagina Status, klikt u onder aan de pagina op Advanced Setup (Geavanceerde instellingen).
Gegevens voor Quick Setup (Snelle configuratie) configureren
1. Bij Locale (Regio) selecteert u de gewenste Language (Taal) in het menu.
2. Bij Bridge 1 (br0) (Overbrugging 1 (br0)):
a. Bij State (Staat) selecteert u of u de staat wilt in- of uitschakelen.
b. Bij Bridging Mac Address (Mac-adres voor overbrugging) typt u de gegevens van het Mac-
adres voor de overbrugging.
3. Bij Network (wlan0) (Netwerk (wlan0)):
a. Bij Network Name (SSID) (Netwerknaam (SSID)) bekijkt u de bestaande netwerk-/SSID-
naam, indien geconfigureerd.
b. Bij State (Staat) selecteert u of u de staat wilt in- of uitschakelen.
c. Bij DHCP Client (DHCP-client) selecteert u het in- of uitschakelen van de DHCP-client.
d. Bij IPv6 DHCP Client (IPv6 DHCP-client) selecteert u het in- of uitschakelen van de IPv6
DHCP-client.
4. Bij Available Networks (Beschikbare netwerken):
a. Bij Refresh scan ever 60 seconds (Scan om de 60 seconden vernieuwen) schakelt u het
selectievakje in en klikt u op Scan (Scannen) om elke 60 seconden te scannen naar de
beschikbare netwerken.
b. Blader zo nodig door de lijst met beschikbare netwerken.
5. Bij Printer verschijnen alle geconfigureerde printers.
6. Bij Add Printer (Printer toevoegen):
a. Typ bij IP Address (IP-adres) het IP-adres van de printer.
b. Typ bij Name (Naam) de naam van de printer zoals deze op de gebruikersinterface verschijnt.
c. Typ bij Location (Locatie) de locatie van de printer zoals deze op de gebruikersinterface
verschijnt.
7. Klik op Clear (Wissen) om de door u geselecteerde opties op elk gewenst moment te wissen.
8. Klik op Submit (Verzenden) om uw selecties voor Quick Setup (Snelle configuratie) te verzenden.

Pagina Administration (Beheer)
Xerox
®
Wireless Print Solutions Adapter (Xerox
®
Draadloze adapter voor afdrukoplossingen)
Handleiding voor de gebruiker
46
Nieuwe firmware installeren
U kunt firmware voor uw draadloze adapter voor afdrukoplossingen installeren wanneer er updates op
Xerox.com worden vrijgegeven.
Firmware voor uw draadloze adapter voor afdrukoplossingen zoeken en installeren:
1. Open een webbrowser en typ
www.xerox.com/office/WPSAsupport.
2. Zoek het archief met firmwarebestanden met .zip-indeling.
3. Download het bestand naar uw computer en pak het bestand uit. Het firmwarebestand heeft de
bestandsextensie .rom.
Het zipbestand bevat release-opmerkingen en instructies over het installeren van de firmware.
4. Open het instructiedocument en volg het gedefinieerde proces. Zodra de firmware-installatie is
voltooid, start de draadloze adapter voor afdrukoplossingen opnieuw op.

Pagina Administration (Beheer)
Xerox
®
Wireless Print Solutions Adapter (Xerox
®
Draadloze adapter voor afdrukoplossingen)
Handleiding voor de gebruiker
47

Xerox
®
Wireless Print Solutions Adapter (Xerox
®
Draadloze adapter voor afdrukoplossingen)
Handleiding voor de gebruiker
48
A
Problemen oplossen
U kunt dit gedeelte gebruiken voor het oplossen van veelvoorkomende problemen die kunnen optreden
met de draadloze adapter voor afdrukoplossingen (Wireless Print Solutions Adapter, WPSA).
Status-LED gaat nooit branden.
Mogelijke oorzaak Oplossing
De WPSA wordt niet volledig van stroom
voorzien.
1. Zorg dat de AC-stroomadapter goed is
aangesloten op de 5VDC-stroomvoorziening.
Raadpleeg voor meer informatie de Wireless Print
Solutions Adapter Installation Guide
(Installatiehandleiding van de draadloze adapter
voor afdrukoplossingen) die bij het apparaat is
geleverd of die beschikbaar is op
www.xerox.com/office/WPSAdocs.
2. Zorg dat de stroomadapter is aangesloten op een
stopcontact van 100–240 VAC.
3. Zorg dat de bus goed in de WPSA vast zit.
WPSA verkrijgt geen IP-adres van het netwerk.
Mogelijke oorzaak Oplossing
De adapter is niet aangesloten op het
toegangspunt.
Zorg dat de adapter goed op het toegangspunt is
aangesloten. Voor meer informatie raadpleegt u
De
draadloze adapter voor afdrukoplossingen
installeren
op pagina 15.
De connectiviteit met de gatewayserver is
onderbroken.
Gebruik Ping of Traceroute om de gatewayserver te
controleren. Voor meer informatie raadpleegt u
Pingen op pagina 34.
Het draadloze toegangspunt is aangesloten op
beheerde schakelaars die gebruik maken van het
Spanning Tree-protocol, maar protocollen die
DHCP-problemen oplossen, zijn niet
ingeschakeld.
Zorg dat PortFast voor Cisco, FastLink voor Netgear
of Edge Mode voor Adtran zijn ingeschakeld op het
netwerk.
DHCP is niet op het netwerk ingeschakeld of
werkt niet goed.
Configureer een statisch IP-adres. Voor meer
informatie raadpleegt u
Instellingen voor draadloze
netwerkinterface (wlan0)
op pagina 24.

Problemen oplossen
Xerox
®
Wireless Print Solutions Adapter (Xerox
®
Draadloze adapter voor afdrukoplossingen)
Handleiding voor de gebruiker
49
Kan niet afdrukken via pc.
Mogelijke oorzaak Oplossing
De printer is niet op het draadloze netwerk
overbrugd.
Maak verbinding met Web Manager om te
controleren of de WPSA-overbrugging is
ingeschakeld. Voor meer informatie raadpleegt u
Overbruggingsinstellingen (br0) op pagina 23.
De printer is offline. Controleer of de printer online is en opdrachten
accepteert.
De pc bevindt zich op een ander netwerk dan de
printer.
Zorg dat het IP-adres van de printer toegankelijk is
vanaf de client-pc.
Gebruik Ping of Traceroute om de connectiviteit te
testen en communicatie tussen de pc en de printer
te verifiëren. Voor meer informatie raadpleegt u
Pingen op pagina 34.
Kan de printer niet vinden of niet afdrukken vanaf een iOS-apparaat.
Mogelijke oorzaak Oplossing
De printer is niet aan de WPSA toegevoegd. Zorg dat de draadloze adapter is geconfigureerd
voor gebruik van de printer. Voor meer informatie
raadpleegt u
Een printer toevoegen op pagina 30.
De draadloze adapter en het iOS-apparaat zijn
niet aangesloten op dezelfde Wi-Fi router of
hetzelfde toegangspunt dat zich op hetzelfde
subnet bevindt.
Als de WPSA en het iOS-apparaat zich op
verschillende routers of toegangspunten bevinden,
moet u zorgen dat mDNS Forwarding op beide is
ingeschakeld. Neem contact op met de technische
ondersteuning van de router- en/of
toegangspuntfabrikant voor hulp.
Multicast DNS is uitgeschakeld op de Wi-Fi-
router of het draadloze toegangspunt.
Schakel Multicast DNS op de Wi-Fi-router of het
draadloze toegangspunt in.
Kan de printer niet vinden of niet afdrukken via Google Cloud Print.
Mogelijke oorzaak Oplossing
De draadloze adapter communiceert niet met
Google Cloud Print.
Zorg dat de proxyserver zo nodig is geconfigureerd.
Voor meer informatie raadpleegt u
Proxyserver op
pagina 38.

Problemen oplossen
Xerox
®
Wireless Print Solutions Adapter (Xerox
®
Draadloze adapter voor afdrukoplossingen)
Handleiding voor de gebruiker
50
De printer is niet geregistreerd bij Google Cloud
Print.
Registreer uw printer bij Google Cloud Print. Voor
meer informatie raadpleegt u
Google Cloud Print op
pagina 32.
De printernaam of het IP-adres is gewijzigd. Bevestig op de printerconfiguratiepagina van de
WPSA of het IP-adres dat is gedefinieerd voor de
printer overeenkomt met het IP-adres van uw
printer. Voor meer informatie raadpleegt u
Printerconfiguratie op pagina 30.
Kan de printer niet vinden of niet afdrukken vanaf een Android-apparaat.
Mogelijke oorzaak Oplossing
Er is geen afdrukservice geïnstalleerd op het
Android-apparaat.
Zorg dat de juiste plug-in voor de afdrukservice op de
telefoon/tablet is geïnstalleerd.
• Google Cloud Print
• Mopria-afdrukservice
• Xerox Android-afdrukservice
U kunt deze plug-ins downloaden via de Google Play Store.
De afdrukservice is wel geïnstalleerd, maar niet
ingeschakeld.
Zorg dat de afdrukservice in het Android-besturingssysteem
is ingeschakeld via het menu Settings (Instellingen), Print
Settings (Afdrukinstellingen). Raadpleeg voor meer
informatie de documentatie bij uw Android-apparaat of
neem contact op met de fabrikant van uw Android-
apparaat voor ondersteuning.
De printer staat niet in de lijst met printers op
de telefoon of tablet.
Als de WPSA en het Android-apparaat zich op verschillende
routers of toegangspunten bevinden, moet u zorgen dat
mDNS Forwarding op beide is ingeschakeld. Neem contact
op met de technische ondersteuning van de router- en/of
toegangspuntfabrikant voor hulp.
Kan geen verbinding tot stand brengen met de ingebouwde webserver van de adapter.
Mogelijke oorzaak Oplossing
De pc en adapter bevinden zich op
verschillende netwerken.
Zorg dat de pc is aangesloten op hetzelfde netwerk als de
WPSa. Voor meer informatie raadpleegt u
Toegang tot Web
Manager
op pagina 18.
De adapter is uitgeschakeld of offline. Zorg dat de status-LED op de WPSA brandt. Voor meer
informatie raadpleegt u
Status-LED op pagina 14.
Kan de printer niet vinden of niet afdrukken via Google Cloud Print.
Mogelijke oorzaak Oplossing

Problemen oplossen
Xerox
®
Wireless Print Solutions Adapter (Xerox
®
Draadloze adapter voor afdrukoplossingen)
Handleiding voor de gebruiker
51
Kan de SSID voor de adapter niet in de beschikbare draadloze verbindingen vinden.
Mogelijke oorzaak Oplossing
De adapter is uitgeschakeld of offline. Zorg dat de status-LED op de WPSA brandt. Voor meer
informatie raadpleegt u
Status-LED op pagina 14.
De adapter bevindt zich buiten het bereik van
de pc of laptop.
Zorg dat de laptop of pc zich binnen het draadloze bereik
van de WPSA bevinden. Verplaats de laptop of pc dichter bij
de adapter.
SoftAP-modus is uitgeschakeld. Zorg dat de SoftAP-modus in Web Manager is ingeschakeld.
Voor meer informatie raadpleegt u
Toegangspuntinstellingen op pagina 22.

Xerox
®
Wireless Print Solutions Adapter (Xerox
®
Draadloze adapter voor afdrukoplossingen)
Handleiding voor de gebruiker
52
B
Regelgeving
Kennisgeving aan gebruikers in de
Europese Unie
Xerox verklaart hierbij dat de draadloze afdrukadapter voldoet aan richtlijn 1999/5/EC, 2006/95/EG,
2004/108/EG, 2002/95/EG en 2009/125/EG.
De volledige tekst van de Europese verklaring van conformiteit is beschikbaar op het volgende
internetadres:
www.xerox.com/environment_europe.
Kennisgeving aan gebruikers in de
Verenigde Staten
De draadloze afdrukadapter is getest en voldoet aan de normen voor een KLasse B-digitaal apparaat
conform Deel 15 van de FCC-regels. Deze normen zijn vastgesteld om een redelijke bescherming te
bieden tegen schadelijke storingen bij een residentiële installatie. Deze apparatuur genereert, gebruikt
en straalt radiogolven uit. Als de apparatuur niet wordt geïnstalleerd en gebruikt in overeenstemming
met de instructies, kan dit schadelijke interferentie bij radiocommunicatie veroorzaken. Er is echter
geen garantie dat er geen interference zal voorkomen in een bepaalde installatie. Als de apparatuur
schadelijke storing veroorzaakt in radio- en televisieontvangst (hetgeen kan worden vastgesteld door
de apparatuur aan en uit te zetten), kunt u proberen de storing te verhelpen door een of meer van de
volgende maatregelen te nemen:
(1) Zet de ingebouwde ontvangende antenne van het apparaat in een andere richting of verplaats
het apparaat.
(2) Vergroot de afstand tussen het apparaat en de ontvangstinstallatie.
(3) Sluit het apparaat niet aan op een stopcontact op hetzelfde elektrische circuit als de
ontvanger.
(4) Vraag advies bij het verkooppunt of een erkende radio-/tv-technicus.
De gebruiker wordt gewaarschuwd dat veranderingen en wijzigingen die in de apparatuur worden
aangebracht zonder goedkeuring van de fabrikant, de bevoegdheid van de gebruiker tot bediening van
dit apparaat ongeldig kunnen maken.
De bediening is afhankelijk van de volgende twee voorwaarden:
(1) Dit apparaat mag geen schadelijke interferentie veroorzaken.
(2) Dit apparaat moet eventueel ontvangen interferentie aanvaarden, waaronder interferentie die
een ongewenste werking van het apparaat kan veroorzaken.

Regelgeving
Xerox
®
Wireless Print Solutions Adapter (Xerox
®
Draadloze adapter voor afdrukoplossingen)
Handleiding voor de gebruiker
53
Het uitgestraalde uitgangsvermogen van de printerserver ligt ver onder de blootstellingslimieten voor
radiofrequentie van de FCC. Desondanks moet de printerserver zodanig worden gebruikt dat menselijk
contact tijdens normale werking zoveel mogelijk wordt beperkt.
Teneinde te voldoen aan de RF-blootstellingsvoorschriften, moeten dit apparaat en de antennes op
minimaal 20 centimeter afstand van personen werken en mogen niet op dezelfde plek worden
geplaatst of werken in combinatie met enige andere antenne of transmitter Eindgebruikers moeten
worden voorzien van specifieke bedieningsinstructies over naleving van RF-blootstelling.
Kennisgeving aan gebruikers in Canada
De draadloze afdrukadapter overschrijdt de klasse B-limieten voor radio-emissies niet.
CAN ICES-3 (B)/NMB-3(B)
Deze transmitter hoort niet samen met een andere antenne of transmitter gebruikt te worden of
hierbij in de buurt te staan. Deze apparatuur moet worden geïnstalleerd en bediend met minimaal
20 centimeter afstand tussen de radiator en uw lichaam.
Dit apparaat voldoet aan de van licentie vrijgestelde RSS'en van Industry Canada. De bediening is
afhankelijk van de volgende twee voorwaarden:
(1) Dit apparaat mag geen interferentie veroorzaken; en
(2) Dit apparaat moet eventuele interferentie aanvaarden, waaronder interferentie die een
ongewenste werking van het apparaat kan veroorzaken.
Als LE-LAN-apparaat (van licentie vrijgesteld lokaal netwerk) zijn er operationele beperkingen:
(1) het apparaat dat werkt binnen het bereik van 5150-5250 MHz is alleen bestemd voor
binnengebruik om mogelijk schadelijke interferentie aan mobiele satellietsystemen op hetzelfde
kanaal te beperken.
(2) de maximale antenneversterking die is toegestaan voor apparaten binnen het bereik van
5250-5350 MHz en 5470-5725 MHz moet voldoen aan de EIRP-limiet; en
(3) de maximale antenneversterking die is toegestaan voor apparaten binnen het bereik van
5725-5825 MHz moet voldoen aan de EIRP-limieten die worden gespecificeerd voor punt-naar-
puntbediening en niet-punt-naar-puntbediening, welke van toepassing is.
Let op dat radars met hoog vermogen worden toegewezen als primaire gebruikers (d.w.z.
prioriteitgebruikers) van het bereik 5250-5350 MHz en 5650-5850 MHz en dat deze radars
interferentie en/of schade aan LE-LAN-apparaten kunnen veroorzaken.
Standaarden en normen
Emissies en immuniteit
Europees
• EN 300 328
• EN 301 489-01
• EN 301 489-17

Regelgeving
Xerox
®
Wireless Print Solutions Adapter (Xerox
®
Draadloze adapter voor afdrukoplossingen)
Handleiding voor de gebruiker
54
• EN 301 893
• EN 61000-3-3
• EN 61000-3-2
• EN 55024
• EN 55022
Amerikaans
•FCC 15.21
• FCC 15.105
•FCC 15E
• FCC 15.247
• FCC 15.407
Canadees
•ICES-003
• RSS-210
Veiligheid
• UL/IEC/EN 60950-1
Energie-efficiëntie (stroomadapter)
• (EC) Nr. 278/2009 - Lot 7
• DoE - externe stroomtoevoer - 10 CFR 430.32(w)
• NR Canada - externe stroomtoevoer - CSA C381.1-08

Regelgeving
Xerox
®
Wireless Print Solutions Adapter (Xerox
®
Draadloze adapter voor afdrukoplossingen)
Handleiding voor de gebruiker
55
-
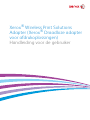 1
1
-
 2
2
-
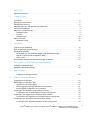 3
3
-
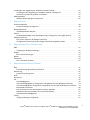 4
4
-
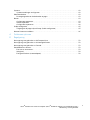 5
5
-
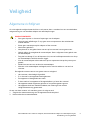 6
6
-
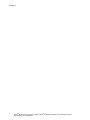 7
7
-
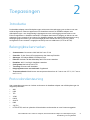 8
8
-
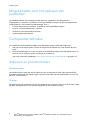 9
9
-
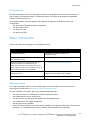 10
10
-
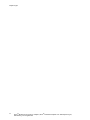 11
11
-
 12
12
-
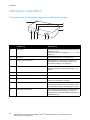 13
13
-
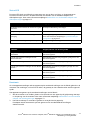 14
14
-
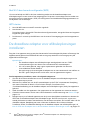 15
15
-
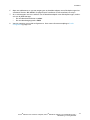 16
16
-
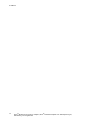 17
17
-
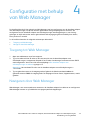 18
18
-
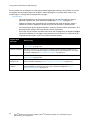 19
19
-
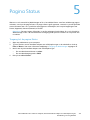 20
20
-
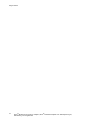 21
21
-
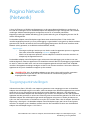 22
22
-
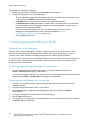 23
23
-
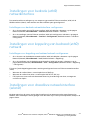 24
24
-
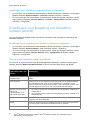 25
25
-
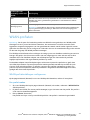 26
26
-
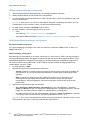 27
27
-
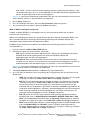 28
28
-
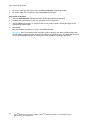 29
29
-
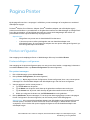 30
30
-
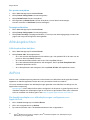 31
31
-
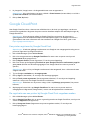 32
32
-
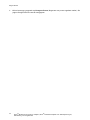 33
33
-
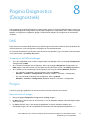 34
34
-
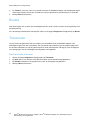 35
35
-
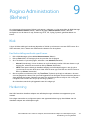 36
36
-
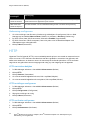 37
37
-
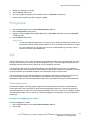 38
38
-
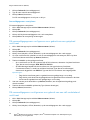 39
39
-
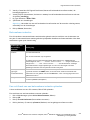 40
40
-
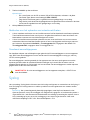 41
41
-
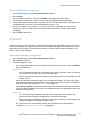 42
42
-
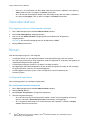 43
43
-
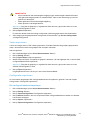 44
44
-
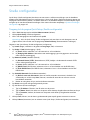 45
45
-
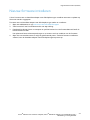 46
46
-
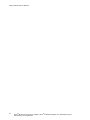 47
47
-
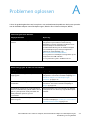 48
48
-
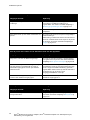 49
49
-
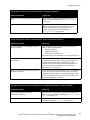 50
50
-
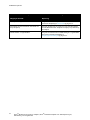 51
51
-
 52
52
-
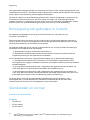 53
53
-
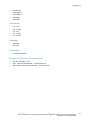 54
54
-
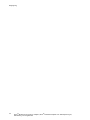 55
55
Xerox Wireless Print Solutions Adapter Gebruikershandleiding
- Type
- Gebruikershandleiding
Andere documenten
-
HP Color LaserJet Enterprise M554 Printer series Handleiding
-
HP LaserJet Enterprise M611 series Handleiding
-
HP LaserJet Pro M11 Handleiding
-
HP LaserJet Managed E60175 series Handleiding
-
HP LaserJet Pro MFP M27 Handleiding
-
HP Color LaserJet Enterprise MFP M578 Printer series Handleiding
-
HP Color LaserJet Managed E65150 series Handleiding
-
HP LaserJet Enterprise MFP M635 series de handleiding
-
HP Color LaserJet Pro MFP M277 series Handleiding
-
HP Color LaserJet Pro M252 series Handleiding