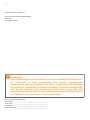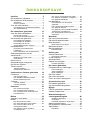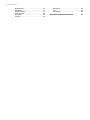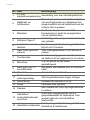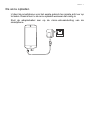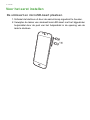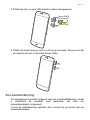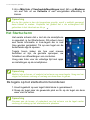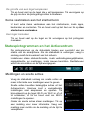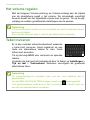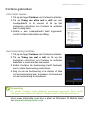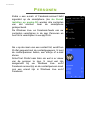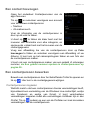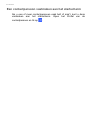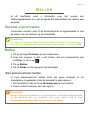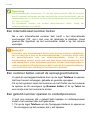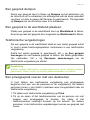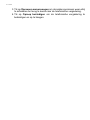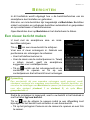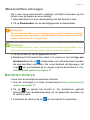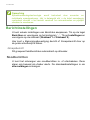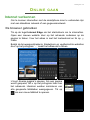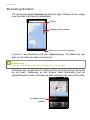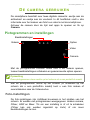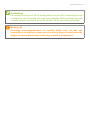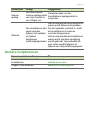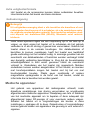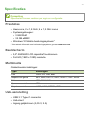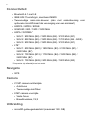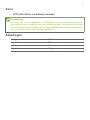Acer Liquid Jade Primo - S58 Handleiding
- Categorie
- Mobieltjes
- Type
- Handleiding
Deze handleiding is ook geschikt voor

Gebruikershandleiding

2 -
© 2016 Alle rechten voorbehouden
Acer Liquid Jade Primo Gebruikershandleiding
Model: S58
Deze uitgave: 01/2016
Acer Liquid Jade Primo smartphone
Modelnummer:_______________________________________________
Serienummer: _______________________________________________
Aankoopdatum: ______________________________________________
Plaats van aankoop: __________________________________________
Belangrijk
Deze handleiding bevat informatie die auteursrechtelijk beschermd is.
De informatie in deze handleiding kan zonder voorafgaande
kennisgeving worden gewijzigd. De hierin opgenomen afbeeldingen
zijn alleen ter verwijzing en kunnen informatie of functies bevatten die
niet op uw computer van toepassing is/zijn. Acer Group kan niet
aansprakelijk worden gesteld voor technische of redactionele fouten of
het ontbreken van informatie in deze handleiding.

Inhoudsopgave - 3
INHOUDSOPGAVE
Instellen 5
De smartphone uitpakken........................ 5
De smartphone leren kennen .................. 5
Aanzichten .................................................. 5
De accu opladen......................................... 7
Voor het eerst instellen............................ 8
De simkaart en microSD-kaart plaatsen ..... 8
Sim-kaartblokkering .................................... 9
De smartphone gebruiken 10
Voor het eerst inschakelen.................... 10
De pincode invoeren................................. 10
Een nieuwe simkaart activeren ................. 10
Het touchscreen gebruiken.................... 10
De smartphone blokkeren......................... 11
De smartphone opwekken ........................ 11
De achtergrond van het
vergrendelingsscherm wijzigen................. 11
Het Startscherm..................................... 12
De tegels op het startscherm
herordenen................................................ 12
Items vastmaken aan het startscherm...... 13
Statuspictogrammen en het
Actiecentrum.......................................... 13
Meldingen en snelle acties........................ 13
Actiecentrum ............................................. 14
Extra menu's.......................................... 15
Geopende apps weergeven .................. 15
Het volume regelen ............................... 16
Tekst invoeren ....................................... 16
Tekstvoorspelling ...................................... 17
De tekstcursor besturen............................ 17
Continuum en Cortana gebruiken 18
Continuum ............................................. 18
Het dock gebruiken................................... 18
Een draadloze adapter instellen ............... 18
Enkele aandachtspunten .......................... 19
Cortana.................................................. 20
Cortana instellen....................................... 20
Cortana gebruiken .................................... 21
Personen 22
Een contact toevoegen ............................. 23
Een contactpersoon bewerken ................. 23
Een contactpersoon vastmaken aan
het startscherm ......................................... 24
Bellen 25
Voordat u kunt bellen............................. 25
Bellen..................................................... 25
Een alarmnummer bellen.......................... 25
Een internationaal nummer bellen ............ 26
Een nummer bellen vanuit de
oproepgeschiedenis.................................. 26
Een gebeld nummer opslaan in
contactpersonen ....................................... 26
Een van uw contactpersonen bellen......... 27
Een gesprek accepteren of weigeren ....... 27
Een gesprek beëindigen ........................... 28
Het belscherm........................................ 28
De luidspreker van de telefoon
gebruiken.................................................. 28
Het numeriek toetsenblok openen............ 28
Een gesprek dempen................................ 29
Een gesprek in de wachtstand plaatsen... 29
Telefonische vergaderingen ..................... 29
Een privégesprek voeren met een
deelnemer................................................. 29
Berichten 31
Een nieuw bericht maken ...................... 31
Een bericht beantwoorden..................... 32
Mms-berichten ....................................... 32
Mms-berichten ontvangen ........................ 33
Berichten dicteren.................................. 33
Berichtinstellingen.................................. 34
Noodberichten .......................................... 34
Online gaan 35
Internet verkennen................................. 35
De browser gebruiken............................... 35
E-mail instellen ...................................... 36
Windows Store....................................... 37
Kaarten en navigatie.............................. 37
De kaart gebruiken ................................... 38
De camera gebruiken 39
Pictogrammen en instellingen................ 39
Foto-instellingen ....................................... 39
Video-instellingen ..................................... 40
Meer instellingen....................................... 40
Een foto maken...................................... 40
Een video opnemen............................... 40
Foto’s en video's weergeven ................. 41
Accessoires en tips 42
De headset gebruiken............................ 42
Uw internetverbinding delen .................. 42
Bijlage 44
FAQ en problemen oplossen ................. 44
Andere hulpbronnen .............................. 45
Waarschuwingen en
voorzorgsmaatregelen 46
Medische apparatuur ................................ 47
Voertuigen ................................................ 48
Potentieel explosieve omgevingen ........... 49
Alarmnummers bellen............................ 49
De smartphone onderhouden ................ 50
Specificaties........................................... 51
Prestaties.................................................. 51

4 - Inhoudsopgave
Beeldscherm ............................................ 51
Multimedia................................................ 51
Usb-aansluiting ........................................ 51
Connectiviteit ........................................... 52
Navigatie .................................................. 52
Camera .................................................... 52
Uitbreiding................................................. 52
Accu.......................................................... 53
Afmetingen................................................ 53
Gebruiksrechtovereenkomst 54

Instellen - 5
INSTELLEN
De smartphone uitpakken
Uw nieuwe smartphone is ingepakt in een veilige verpakking. Pak de
doos voorzichtig uit en haal alles eruit. Mocht een van de volgende
items ontbreken of beschadigd zijn, neem dan onmiddellijk contact op
met de verkoper:
• Uw nieuwe Acer smartphone
• Usb-kabel
• Adapter
• Headset
De smartphone leren kennen
Aanzichten
1
5
7
10
2
6
15
13
3
16
14
11
12
9
8
4
Opmerking
Inhoud van verpakking verschilt per land en regio.

6 - Instellen
Nr. Item Beschrijving
1
3,5 mm
koptelefoonaansluiting
Aansluiting voor een stereokoptelefoon.
2
Nabijheid- en
lichtsensors
Detecteren wanneer de telefoon bij het
oor wordt gehouden en detecteren het
omgevingslicht om de helderheid van het
scherm aan te passen.
3Statusled
Geeft aan als een nieuw bericht
binnenkomt en geeft de energiestatus
van de telefoon aan.
4 Usb-poort type-C
Verbinding voor een pc, de Acer-dock of
een oplader.
5
Luidspreker van de
telefoon
Hierdoor is geluid te horen; geschikt om
bij het oor te houden.
6
Naar voren gerichte
camera
Voor videogesprekken of om selfies te
maken.
7 Touchscreen
Voor het weergegeven van inhoud van
de telefoon of om gegevens in te voeren.
8Microfoon
Pikt het geluid op als wordt
getelefoneerd.
9
Sleuf voor sim- of
microSD-kaart
Aanvaardt een tweede sim- of microSD-
kaart.
10 Simsleuf Aanvaardt een simkaart.
11
Toetsen Volume
omhoog/omlaag
Zet het geluidsvolume hoger of lager.
12 Aan/uitknop Schakelt de telefoon in of uit.
13 Flitser Ledflitser voor camera.
14 Camera
Een camera om foto’s op hoge resolutie
te maken.
15
Handsfree /
ruisonderdrukkende
microfoon
Detecteert omgevingsruis om de
gesprekskwaliteit te verbeteren. Kan
worden gebruik voor handsfree
telefoneren.
16 Handsfree luidspreker
Hierdoor is geluid te horen; geschikt om
handsfree te telefoneren.

Instellen - 7
De accu opladen
U dient de smartphone voor het eerste gebruik ten minste acht uur op
te laden. Daarna kunt u de accu opladen wanneer dat nodig is.
Sluit de adapterkabel aan op de micro-usb-aansluiting van de
smartphone.

8 - Instellen
Voor het eerst instellen
De simkaart en microSD-kaart plaatsen
1.Schakel de telefoon uit door de aan/uit-knop ingedrukt te houden.
2.Verwijder de lades van simkaart/microSD-kaart met het bijgesloten
hulpmiddel door de punt van het hulpmiddel in de opening van de
lade te drukken.

Instellen - 9
3.Plaats de sim- en microSD-kaarten zoals is aangegeven.
4.Plaats de lades terug en druk ze stevig op hun plek. Zorg ervoor dat
de kaarten correct in de lades blijven zitten.
Sim-kaartblokkering
De smartphone is wellicht uitgerust met een simkaartblokkering, zodat
u uitsluitend de simkaart kunt gebruiken die door uw
netwerkaanbieder is geleverd.
U kunt de simblokkering opheffen door contact op te nemen met uw
netwerkaanbieder.
SIM2
microSD
Card
SIM1
OR
Nano SIM 2
Nano SIM 1
of microSD
microSD
Card
SIM1

10 - De smartphone gebruiken
DE SMARTPHONE GEBRUIKEN
Voor het eerst inschakelen
Schakelt de smartphone voor de eerste keer in door de aan/uitknop
ingedrukt te houden. Wacht totdat het scherm wordt geactiveerd.
Vervolgens wordt u gevraagd enkele instellingen te configureren
voordat u de smartphone kunt gebruiken.
Volg de instructies op het scherm om de instellingen te voltooien.
De pincode invoeren
Als u de simkaart voor het eerst installeert, moet u een pincode
invoeren met het nummerblok op het scherm. Afhankelijk van de
instellingen dient u wellicht telkens als u de telefoonfunctie inschakelt
de pincode in te voeren.
Een nieuwe simkaart activeren
Als u de simkaart voor het eerst gebruikt, moet de simkaart eventueel
worden geactiveerd. Neem contact op met uw netwerkaanbieder voor
details hierover.
Het touchscreen gebruiken
De smartphone bevat een touchscreen voor het selecteren van items
en invoeren van gegevens. Tik met uw vinger op het scherm.
Tikken: Raak het scherm eenmaal aan om items te openen en opties
te selecteren.
Vegen: Veeg snel met een vinger over het scherm om tussen
schermen te schakelen of om lijsten met opties of informatie te
openen.
Slepen: Houd uw vinger op het scherm en sleep over het scherm om
tekst en afbeeldingen te selecteren.
Opmerking
Voor bepaalde functies van de smartphone is een Windows ID nodig.

De smartphone gebruiken - 11
Tikken en vasthouden: Tik op een item op het scherm en houd vast
om een menu met opties voor het betreffende item te openen.
Schuiven: Scroll het scherm omhoog of omlaag door met een vinger
op het scherm omhoog of omlaag te slepen.
De smartphone blokkeren
Als u de smartphone een tijdje niet gebruikt, drukt u op de aan/uitknop
om de smartphone te blokkeren. Dit spaart energie en zorgt ervoor
dat de smartphone niet onbedoeld gebruik maakt van diensten. De
smartphone wordt automatisch geblokkeerd als hij één minuut niet
wordt gebruikt.
De smartphone opwekken
Als het scherm is uitgeschakeld en de
smartphone niet reageert als u op het scherm of
toetsen aan de voorkant tikt, is de smartphone
geblokkeerd en in de slaapstand geschakeld.
Druk op de aan/uitknop om de smartphone te
activeren. Veeg het vergrendelingsscherm
omhoog om de smartphone te ontgrendelen.
De achtergrond van het vergrendelingsscherm
wijzigen
U kunt de achtergrond van het vergrendelingsscherm veranderen in
een afbeelding van uw keuze.
1.Veeg naar links om de app-lijst te openen en tik op Instellingen >
Persoonlijke instellingen > Vergrendelingsscherm.
2.Kies bij Achtergrond de bron van de nieuwe achtergrond: Mijn foto;
Voorbeeldafbeeldingen; Bing; of Facebook.

12 - De smartphone gebruiken
3. Als u Mijn foto of Voorbeeldafbeeldingen kiest, tikt u op Bladeren
om een foto uit uw Collectie of een voorgeladen afbeelding te
kiezen.
Het Startscherm
Het eerste scherm dat u ziet als de smartphone
is opgestart, is het Startscherm. Dit scherm toont
een reeks informatie in Live-tegels die in real
time worden geüpdatet. Tik op een tegel om de
betreffende app te openen.
Tegels tonen zaken als hoe veel nieuwe
berichten er zijn, de gemiste oproepen, uw
fotoalbum en afbeeldingen van contacten.
Veeg naar links voor de volledige lijst met apps
en instellingen op de smartphone.
De tegels op het startscherm herordenen
1.Houd ingedrukt op een tegel totdat deze is gemarkeerd.
2.Sleep de tegel naar de gewenste plek en tik op de tegel om deze
weer vast te zetten.
Opmerking
Als de foto groter is dan de toegestane grootte, wordt u wellicht gevraagd
deze kleiner te maken. Verplaats het gebied dat u als achtergrond wilt
gebruiken in het inkortvak en tik op
.
Opmerking
Wellicht zijn er boven- of onderin het scherm nog meer tegels. Veeg met uw
vinger het scherm omhoog of omlaag om deze weer te geven.
Opmerking
Pauzeer aan de boven- of onderkant van het scherm om de tegel verder
omhoog of omlaag op het startscherm te plaatsen.

De smartphone gebruiken - 13
De grootte van een tegel aanpassen
Tik en houd vast op de tegel die u wilt aanpassen. Tik vervolgens op
de pijl om door de pictogramgroottes te bladeren.
Items vastmaken aan het startscherm
U kunt extra items vastmaken aan het startscherm, zoals apps,
bestanden en contacten. Tik en houd vast op het item en tik op Aan
startscherm vastmaken.
Een tegel losmaken
Tik en houd vast op de tegel en tik vervolgens op het pictogram
losmaken.
Statuspictogrammen en het Actiecentrum
De pictogrammen op de statusbalk bieden een overzicht van de
status van de smartphone. Als de statusbalk is verborgen, veegt u
omlaag vanaf de bovenkant van het scherm.
Linksboven staan statusinformatie, zoals verbindingsmogelijkheden,
signaalsterkte, en meldingen, zoals nieuwe berichten. Rechtsboven
wordt de accustatus en de tijd weergegven.
Meldingen en snelle acties
Veeg de statusbalk omlaag om snelle acties en
meer informatie over meldingen weer te geven.
Snelle acties bevatten belangrijke acties uit het
Actiecentrum. Hiermee kunt u veelgebruikte
instellingen snel aanpassen en openen. Tik
bijvoorbeeld op de tegel Wi-Fi om Wi-Fi in of uit
te schakelen, of tik en houd vast om Wi-Fi-
instellingen te openen.
Onder de snelle acties staan meldingen. Tik op
een melding voor meer informatie. Veeg een
melding naar rechts om de melding uit de lijst te
verwijderen.

14 - De smartphone gebruiken
Meldingen aanpassen
U kunt wijzigen welke meldingen op de statusbalk verschijnen als de
telefoon is vergrendeld.
1.Veeg naar links om de lijst met apps te openen en tik op
Instellingen > Systeem > Meldingen en acties.
2. Bij Meldingen en Meldingen van deze apps weergeven kunt u
meldingen als de telefoon is vergrendeld in/uitschakelen, of alle
meldingen van bepaalde apps in/uitschakelen.
Snelle acties aanpassen
U kunt wijzigen welke tegels verschijnen in snelle acties.
1.Veeg naar links om de lijst met apps te openen en tik op
Instellingen > Systeem > Meldingen en acties.
2. Bij Snelle acties kiezen tikt u op een tegel en selecteert u een snelle
actie uit de lijst.
Actiecentrum
Vanuit snelle acties veegt u nogmaals omlaag of
tik op Uitvouwen voor toegang tot het volledige
Actiecentrum.
Net als bij snelle acties kunt u hier instellingen
direct aanpassen of openen.
De functie van elke tegel varieert. Tik om een
functie in of uit te schakelen of om door diverse
instellingsniveaus te schakelen. Tik en houd vast
op bepaalde tegels om gedetailleerde
instellingen te openen.

De smartphone gebruiken - 15
Extra menu's
In bepaalde apps tikt u op het pictogram ’...’ om meer menu-opties te
openen.
Geopende apps weergeven
Tik en houd vast op de knop Terug om
miniaturen van momenteel geopende apps weer
te geven. Veeg naar links of rechts om alle apps
te zien.
Tik op een miniatuur om naar de betreffende app
te springen.
Tikken

16 - De smartphone gebruiken
Het volume regelen
Met de knoppen Volume-omhoog en Volume-omlaag aan de zijkant
van de smartphone regelt u het volume. De volumebalk verschijnt
bovenin beeld om het ingestelde niveau aan te geven. Tik op de pijl-
omlaag om andere gerelateerde instellingen aan te passen.
Tekst invoeren
Er is een normaal schermtoetsenbord waarmee
u tekst kunt invoeren. Houd ingedrukt op een
toets om alternatieve tekens te zien, zoals
letters met accenten.
Tik op de knop &123 voor nummers en speciale
tekens.
Verander de taal van het toetsenbord door te tikken op Instellingen >
Tijd en taal > Toetsenbord. Selecteer vervolgens de gewenste
alternatieve talen.
Opmerking
Tik op het pictogram rechts van de volumebalk om snel te schakelen tussen
beltoon en trilstand.
Als u wilt dat stilte een optie is, dient u de trilstand uit te schakelen.
Opmerking
De toetsenbordlay-out verandert mee met het soort tekstvak dat is
geselecteerd.
Om ALLEEN HOOFDLETTERS te typen, houdt u de -toets ingedrukt.
Voor speciale tekens, zoals æ en ê, tikt u op een letter en houdt u vast om
een lijst met speciale tekens te openen.

De smartphone gebruiken - 17
Tekstvoorspelling
Windows Phone levert voorspelde tekstinvoer.
Terwijl u op de letters van het woord tikt,
verschijnt boven het toetsenbord een reeks
woorden die de ingedrukte letters aanvullen, of
een nabije treffer zijn met ruimte voor foute
toetsaanslagen. De woordenlijst verandert met
elke ingedrukte toets. Als het gewenste woord
verschijnt, tikt u erop om het in de tekst te
voegen.
De tekstcursor besturen
Het toetsenbord bevat een besturing voor de
tekstcursor, zodat u snel door de geselecteerde
tekst kunt bewegen. Veeg over de kleine punt op
het toetsenbord om de cursor omhoog, omlaag,
naar links of naar rechts te bewegen.

18 - Continuum en Cortana gebruiken
CONTINUUM EN CORTANA GEBRUIKEN
Continuum
Om Continuum te kunnen gebruiken, hebt u het Acer Display Dock
nodig of een ander compatibel dock. Dit moet worden aangesloten op
een compatibel extern weergaveapparaat, zoals een beeldscherm of
een tv. Daarnaast is een HDMI-kabel, de telefoon en de bijgesloten
stroomadapter nodig.
U kunt alle apps op de telefoon gebruiken, zoals Word, Excel of Edge
en deze op de externe weergave gebruiken.
Het dock gebruiken
1.Sluit het dock aan op de stroomadapter en steek deze in een
stopcontact.
2.Sluit het dock met een HDMI-kabel aan op een externe weergave.
3.Steek de telefoon in het dock en zorg dat deze stevig verbonden is.
4.U ziet een Welkomstbericht op het telefoonscherm en op de de
externe weergave.
5. Op de telefoon kiest u Ik zie het en daarnaa volgt u de andere
aanwijzingen om eventueel benodigde instellingen te voltooien.
Een draadloze adapter instellen
Als u beschikt over een draadloze adapter kunt u Continuum
draadloos gebruiken.
1.Sluit het dock aan op een energiebron en op de externe weergave.
2.Veeg naar Toepassingenlijst > Continuum.
3.Als u het scherm Hoe maakt u verbinding? ziet, kiest u Draadloze
adapter en vervolgens Verbinden. De telefoon zoekt beschikbare
ontvangers.
Opmerking
U ziet het Welkomstbericht alleen de eerste keer dat u de telefoon op een
externe weergave aansluit.

Continuum en Cortana gebruiken - 19
4.U ziet een melding op de externe weergave met daarin de naam
van de ontvanger. Tik op de naam van de ontvanger die
overeenkomt met de naam op de externe weergave.
De externe weergave personaliseren
U kunt de achtergrond van de externe weergave selecteren.
1.Tik op de Windows-knop onderin op het scherm.
2.Veeg naar Toepassingenlijst > Instellingen > Persoonlijke
instellingen > Start.
3.Selecteer Tweede weergave en vervolgens de gewenste
achtergrond.
De telefoon als touchpad gebruiken
Als op het dock een toetsenbord en muis zijn aangesloten, worden
standaard het toetsenbord en de muis gebruiken om de telefoon te
besturen. Als u de telefoon als touchpad wilt gebruiken, kiest u
Tikken om te besturen in de balk aan de bovenkant van het scherm.
U kunt vervolgens met uw vinger de telefoon besturen zoals u dat
gewend bent. De cursor op de externe weergave beweegt mee als u
met uw vinger over het scherm sleept.
Enkele aandachtspunten
Hier volgen enkele aandachtspunten om te verzekeren dat het dock
naar behoren functioneert.
1.Zorg dat de externe weergave een maximale resolutie heeft van
Full HD (1920 x 1080 pixels).
2.Zorg dat de externe weergave ondersteuning biedt voor HDMI-in
omdat het dock een HDMI-naar-HDMI-verbinding nodig heeft
zonder tussenkomst van een adapter.
3.Twee antislipmatten zijn bijgesloten om aan de onderkant van het
dock te plakken, zodat deze niet verschuift op de werkplek.
Opmerking
U ziet de optie Tweede weergave alleen als de telefoon met een externe
weergave is verbonden.

20 - Continuum en Cortana gebruiken
Cortana
Cortana is uw persoonlijke assistent op de telefoon. Cortana kan u
ergens aan herinneren op een ingestelde tijd of als u een bepaalde
plek bereikt.
Start Cortana door op de tegel Cortana in het Startscherm te tikken.
De eerste keer dat u Cortana start, dient u enkele instellingen te
voltooien. U moet verbonden zijn met internet wil Cortana
functioneren.
Cortana instellen
1.Tik op de tegel Cortana om Cortana te starten.
Tik op Volgende in het eerste scherm dat
wordt geopend.
2.Lees de privacyverklaring en tik vervolgens op
Cortana gebruiken.
3.U dient u aan te melden met een Microsoft-
account door op Aanmelden te tikken.
Selecteer in het volgende venster dat wordt
geopend het account dat u wilt gebruiken.
4.Indien nodig voert u de accountgegevens en
het wachtwoord in. Tik op Volgende als u het
apparaat wilt toevoegen aan uw account of tik
op In plaats daarvan alleen bij deze app
aanmelden om u alleen aan te melden bij de
app.

Continuum en Cortana gebruiken - 21
Cortana gebruiken
Informatie zoeken
1.Tik op de tegel Cortana om Cortana te starten.
2.Tik op Vraag me alles wat u wilt om een
zoekopdracht in te voeren of tik op het
pictogram microfoon om Cortana te vertellen
wat u nodig hebt.
3.Zodra u een zoekopdracht hebt ingevoerd,
zoekt Cortana informatie met Bing.
Een herinnering instellen
1.Tik op de tegel Cortana om Cortana te starten.
2.Tik op Vraag me wat u wilt en tik op het
pictogram microfoon om Cortana te vertellen
waaraan u moet worden herinnerd.
3.Zodra Cortana de herinnering heeft herkend,
kunt u deze herinnering controleren.
4.Zeg Ja om de herinnering in te stellen of Nee
om de herinnering aan te passen of Annuleren
om de herinnering te annuleren.
Voor meer informatie over hoe u alles uit Windows 10 Mobile haalt,
zie www.windowsphone.com.
Opmerking
De functie Cortana wordt gelijdelijk wereldwijd ingevoerd. Deze wordt
vervangen door Windows Search in landen waar het niet beschikbaar is.

22 - Personen
PERSONEN
Zodra u een e-mail- of Facebook-account hebt
ingesteld op de smartphone (zie zie E-mail
instellen op pagina 36) worden alle contacten
van dat account naar de smartphone
geïmporteerd.
De Windows Live- en Facebook-feeds van uw
contacten verschijnen in de app Personen en
hun foto's verschijnen in uw app Foto.
Als u op de naam van een contact tikt, wordt hun
Profiel geopend met de contactgegevens. U kunt
de contactpersoon bellen, een sms'je of e-mail
sturen.
Schuif het Profiel naar links om wat is er nieuw
van de persoon te zien. U moet wel zijn
aangemeld bij uw Windows Live- en/of
Facebook-account(s) en de contactpersoon moet
ook een vriend zijn in Windows Live en/of
Facebook.

Personen - 23
Een contact toevoegen
Open het onderdeel Contactpersonen van de
app Personen.
Tik op en selecteer vervolgens een account
voor de nieuwe contactpersoon:
• Telefoon
• <E-mailaccount>
Voer de informatie van de contactpersoon in
door op elk veld te tikken.
U dient op te tikken als klaar bent met het
invoeren van informatie voor elke categorie, en
opnieuw als u klaar bent met het invoeren van de
contactgegevens.
Voeg een afbeelding toe van de contactpersoon door op Foto
toevoegen te tikken en selecteer vervolgens een afbeelding uit uw
Albums. U kunt ook op het camerapictogram tikken en een foto van
de contactpersoon maken.
U kunt ook een contactpersoon maken van een gebeld of ontvangen
nummer, zie Een gebeld nummer opslaan in contactpersonen op
pagina 26.
Een contactpersoon bewerken
Bewerk een contactpersoon door het betreffende Profiel te openen en
tik op . Hier kunt u de contactgegevens wijzigen.
Contactpersonen koppelen
Wellicht merkt u dat een contactpersoon diverse vervmeldingen heeft,
bijvoorbeeld een vermelding van de Windows Live-contactlijst, eentje
van Facebook en eentje van Gmail. U kunt verscheidene
vermeldingen koppelen zodat alle vermeldingen zichtbaar zijn in één
Profiel. Tik op onderin op een van de Profielen en zoek de andere
vermeldingen van de contactpersoon.

24 - Personen
Een contactpersoon vastmaken aan het startscherm
Als u een of meer contactpersonen vaak belt of sms't, kunt u deze
vastmaken aan het startscherm. Open het Profiel van de
contactpersoon en tik op .

Bellen - 25
BELLEN
In dit hoofdstuk vindt u informatie over het voeren van
telefoongesprekken en over de opties die beschikbaar zijn tijdens een
gesprek.
Voordat u kunt bellen
Controleer voordat u belt of de telefoonfunctie is ingeschakeld. U ziet
de status van de telefoon op de statusbalk.
Bellen
1.Tik op de tegel Telefoon op het startscherm.
2.Voer het nummer in dat u wilt bellen (als het nummerblok niet
zichtbaar is, tikt u op ).
3.Tik op Bellen.
4.Tik op Einde om het gesprek te beëindigen.
Een alarmnummer bellen
U kunt alarmnummers bellen zelfs als geen simkaart in de
smartphone is geplaatst of als de simkaart is geblokkeerd.
1.Zet de telefoon aan en tik op Noodoproep op het scherm.
2.Voer het alarmnummer van uw regio in.
Opmerking
De meeste simkaarten hebben een pincode die vooraf door de aanbieder is
ingesteld. Als een pincode wordt gevraagd, voert u deze in en tikt u op OK.
Belangrijk
Als de telefoon of simkaart is vergrendeld en u de ontgrendelingscode
of de pincode van de simkaart niet meer weet, kunt u toch
alarmnummers bellen door op Noodoproep te tikken.

26 - Bellen
Een internationaal nummer bellen
Als u een internationaal nummer belt, hoeft u het internationale
voorvoegsel (‘00’, enz.) niet voor de landcode te plaatsen. Houd
gewoon 0+ ingedrukt op het nummerblok totdat + op het scherm
verschijnt.
Een nummer bellen vanuit de oproepgeschiedenis
U opent de oproepgeschiedenis door op de tegel Telefoon te openen.
Het toont recent ontvangen, gebelde en gemiste oproepen.
Tik op het symbool naast het nummer om het Profiel van het nummer
te openen en tik vervolgens op Nummer bellen of tik op Tekst om
een sms'je naar het nummer te sturen.
Een gebeld nummer opslaan in contactpersonen
U kunt een nummer dat u gebeld hebt opslaan in contactpersonen
zodat u het nummer later kunt gebruiken.
1.Tik op de tegel Telefoon om de Oproepgeschiedenis te openen en
tik vervolgens op het nummer dat u wilt opslaan.
Opmerking
Netwerkaanbieders herkennen 112 als een alarmnummer. Met dit nummer
wordt u meestal verbonden met een centrale die u kan doorverbinden met de
hulpdiensten bij u in de buurt. In Noord-Amerika wordt u doorverbonden met
911 als u 112 belt.
Op simkaarten kunnen ook andere alarmnummers staan. Vraag uw
netwerkaanbieder voor details.
Belangrijk
De kosten voor internationaal telefoneren kunnen variëren, afhankelijk
van het land dat u belt en de netwerkaanbieder. Controleer altijd eerst
de gesprekskosten van uw netwerkaanbieder, zodat u niet
onaangenaam verrast wordt door een zeer hoge telefoonrekening. Als
u de smartphone in het buitenland gebruikt, worden roaming-kosten in
rekening gebracht. Raadpleeg voordat u vertrekt uw netwerkaanbieder
voor de kosten voor roaming in het land dat u bezoekt.

Bellen - 27
2.Tik op onderin op het scherm. De melding Kies een
contactpersoon verschijnt om een contactpersoon aan het nummer
te koppelen, of maak een nieuwe contactpersoon door op de +
onderin op het scherm te tikken.
3.Voer de contactgegevens in en tik op .
Een van uw contactpersonen bellen
U kunt een contactpersoon bellen door op de tegel Telefoon of op de
tegel Personen te tikken.
• Tik in de app Telefoon op Snelkeuze of op Geschiedenis en tik op
onderin op de pagina om de lijst met contactpersonen te
openen.
• De contacten zijn zichtbaar in de app Personen.
1. Tik op de contactpersoon die u wilt bellen om de betreffende
visitekaart te openen.
2. Tik op het precieze nummer dat u wilt bellen.
Een gesprek accepteren of weigeren
Als u een gesprek ontvangt, wordt het nummer
op het scherm weergegeven. Als het gesprek
afkomstig is van een contactpersoon, verschijnt
de naam en de foto (indien beschikbaar) van de
contactpersoon.
U kunt het gesprek Beantwoorden of Negeren
door op het betreffende pictogram te tikken.
Opmerking
Als de smartphone is vergrendeld, moet u eerst het vergrendelingsscherm
omhoog vegen voordat u het gesprek kunt beantwoorden of negeren.

28 - Bellen
De beltoon dempen
Zo dempt u de beltoon zonder het gesprek te negeren:
• Druk op de volume-omhoog of -omlaagknop.
• Druk op de aan/uitknop.
Een gesprek beëindigen
Druk voor het beëindigen van een oproep vanuit het scherm
Spraakoproep op Oproep beëindigen.
Het belscherm
Als u het nummer hebt gebeld, verschijnt het
belscherm. Hierop ziet u het nummer/
contactpersoon waarmee u verbonden bent, de
tijdsduur van het gesprek en tegels om het
nummerblok te openen, om het gesprek in de
wachtstand te plaatsen, om het geluid naar de
luidspreker te sturen, om het gesprek te dempen
of om een andere gesprek toe te voegen (zie
Telefonische vergaderingen op pagina 29).
De luidspreker van de telefoon gebruiken
Met de luidsprekerfunctie kunt u gesprekken voeren zonder de
smartphone vast te houden. Deze handsfree functie is met name
handig als u meerdere taken tegelijk uitvoert.
Activeer de luidsprekerfunctie door op Luidspreker te tikken. Tik
nogmaals op Luidspreker om de luidsprekerfunctie uit te schakelen.
Het numeriek toetsenblok openen
• Open het numerieke toetsenblok tijdens een gesprek door op te
tikken.
• Tik op om het numerieke toetsenblok te openen.

Bellen - 29
Een gesprek dempen
Demp een gesprek door te tikken op Dempen op het belscherm om
de microfoon uit te schakelen (de achtergrond van de knop verandert
van kleur om aan te geven dat Dempen is geactiveerd). Tik nogmaals
op Dempen om de microfoon weer in te schakelen.
Een gesprek in de wachtstand plaatsen
Plaats een gesprek in de wachtstand door op Wachtstand te tikken.
Keer terug naar het gesprek door nogmaals op Wachtstand te tikken.
Telefonische vergaderingen
Als een gesprek in de wachtstand staat en een ander gesprek actief
is, kunt u beide telefoongesprekken combineren in een telefonische
vergadering.
Zodra het eerste gesprek is geactiveerd, tikt u op Aan gesprek
toevoegen om een tweede gesprek te bellen. Als beide gesprekken
zijn verbonden, tikt u op Oproepen samenvoegen om de
telefonische vergadering te starten.
Een privégesprek voeren met een deelnemer
U kunt tijdens een telefonische vergadering een privégesprek
beginnen met een van de personen in de vergadering. De andere
personen horen u niet totdat u iedereen weer terugschakelt naar de
telefonische vergadering.
1.Tik tijdens een telefonische vergadering op Privé.
2.Tik op de naam of het telefoonnummer van de persoon om met
degene een privégesprek te houden. De naam of het
telefoonnummer verschijnt bovenin op het scherm. De andere
personen in de telefonische vergaderingen kunnen uw gesprek niet
horen.
Opmerking
Wellicht moeten telefonische vergaderingen eerst op de simkaart worden
geactiveerd. Neem contact op met de netwerkaanbieder voor details.

30 - Bellen
3. Tik op Oproepen samenvoegen om de andere personen weer erbij
te schakelen en terug te keren naar de telefonische vergadering.
4. Tik op Oproep beëindigen om de telefonische vergadering te
beëindigen en op te hangen.

Berichten - 31
BERICHTEN
In dit hoofdstuk wordt uitgelegd hoe u de berichtenfuncties van de
smartphone kunt instellen en gebruiken.
Alle sms- en mms-berichten zijn toegankelijk via Berichten. Berichten
ordent verzonden en ontvangen berichten automatisch in gesprekken
en op contactnaam of telefoonnummer.
Open Berichten door op Berichten in het startscherm te tikken.
Een nieuw bericht maken
U kunt met de smartphone sms- en mms-
berichten schrijven.
Tik op om een nieuw bericht te schrijven.
Voer een of meer ontvangers in. Gebruik een
puntkomma om ontvangers te scheiden:
• Voer het telefoonnummer in.
• Voer de naam van de contactpersoon in. Terwijl
u letters invoert, geeft de smartphone
suggesties voor contactpersonen.
• Tik op rechts van het ontvangerveld om de
contactlijst te openen en tik op een
contactpersoon die het bericht moet ontvangen.
Zodra de ontvanger is ingevoerd, voert u uw bericht in het tekstvak in
met het label typ een bericht.
Tik op om de albums te openen zodat je een afbeelding kunt
bijvoegen en het bericht kunt omzetten in een mms-bericht.
• Tik op het pictogram Camera om de camera te openen en een foto
te nemen.
Opmerking
Een sms-bericht dat naar meerdere ontvangers wordt gestuurd, wordt
standaard verstuurd als meerdere mms-berichten. Verstuur berichten via
sms door de instellingen van Berichten te openen (zie hieronder) en schakel
voor elke simkaart (simkaart 1 en simkaart 2), de optie Mms-
groepsbericht uit.

32 - Berichten
Tik op om het bericht te verzenden.
Een bericht beantwoorden
Als een nieuw sms'je binnenkomt, speelt de smartphone een
geluid af.
Een samenvatting van het bericht en informatie over de afzender
verschijnen kort op de statusbalk.
Tik op Berichten in het startscherm om de berichtenlijst te openen.
Beantwoord een sms- of mms-bericht door het bericht in de
berichtenlijst te openen. Voer vervolgens in het tekstvak typ een
tekstbericht de tekst in.
Mms-berichten
Mms-berichten lijken op tekstberichten, maar bieden extra
mogelijkheden door het toevoegen van multimediabestanden zoals
foto's, audio- of videoclips. Elk mms-bericht kan maximaal 300 kB
groot zijn.
Opmerking
Sms-berichten kunnen maximaal 160 tekens lang zijn. Als het bericht langer
is dan 160 tekens, wordt het als verscheidene gekoppelde berichten
verzonden. De meeste telefoons voegen gekoppelde berichten automatisch
samen, zodat de ontvanger één lang bericht ziet. Bepaalde oudere telefoons
bevatten deze functie echter niet.
Opmerking
De smartphone kan mms-berichten met beeld-, video- of geluidsbijlages
ontvangen. U kunt alleen een afbeelding bijvoegen aan een mms-bericht dat
u zelf verstuurt.
U moet een mms-profiel instellen voordat u mms-berichten kunt verzenden.
Normaal gesproken stelt de smartphone het profiel in op grond van de
gegevens die van de netwerkbieder worden opgehaald.

Berichten - 33
Mms-berichten ontvangen
Als u een nieuw mms-bericht ontvangt, verschijnt bovenaan op het
scherm een pictogram en een melding.
1.Open Berichten om een samenvatting van het bericht te zien.
2.Tik op Downloaden om de berichtgegevens te downloaden.
3.Tik op het bericht om de gegevens te zien.
4.Beantwoord het bericht door tekst in te voeren in het veld typ een
tekstbericht en tik op . Antwoorden met uitsluitend tekst worden
als sms-berichten verzonden. Als u een bestand wilt bijvoegen, tikt
u op om een bestand bij te voegen zoals is beschreven in Een
nieuw bericht maken op pagina 31.
Berichten dicteren
U kunt met de smartphone berichten dicteren.
1.Voer de ontvanger(s) in zoals is beschreven in Een nieuw bericht
maken op pagina 31.
2.Tik op en spreek het bericht in. De smartphone gebruikt
technologie voor spraakherkenning om de gesproken woorden om
te zetten in tekst.
3.Controleer de tekst en tik op om het bericht te verzenden.
Belangrijk
Voor het downloaden van berichtgegevens kunnen kosten in rekening
worden gebracht, met name in het buitenland. Neem contact op met de
netwerkaanbieder als u vragen hebt.
Opmerking
Downloaden kan even duren, afhankelijk van de verbindingskwaliteit. Als u
antwoordt of een andere app opent, wordt de download gestopt.

34 - Berichten
Berichtinstellingen
U kunt enkele instellingen van Berichten aanpassen. Tik op de tegel
Berichten en vervolgens op het pictogram ’...’. Tik op Instellingen en
vervolgens op de simkaart (Simkaart 1 of Simkaart 2).
Hier kunt u Bezorgingsbevestiging bericht of Groepsbericht door op
de juiste schuifknop te tikken.
Groepsbericht
Dit groepeert tekstberichten automatisch op afzender.
Noodberichten
U kunt het ontvangen van noodberichten in- of uitschakelen. Deze
staan ook bekend als Amber alerts. De standaardinstellingen is om
alle meldingen ontvangen.
Opmerking
Spraakherkenningstechnologie wordt beïnvloed door accenten en
individuele spraakpatronen. Het is belangrijk dat u de tekst nauwkeurig
controleert voordat u het bericht verstuurt om misverstanden en pijnlijke
situaties te voorkomen.

Online gaan - 35
ONLINE GAAN
Internet verkennen
Om te kunnen internetten met de smartphone moet u verbonden zijn
met een draadloos netwerk of een gegevensnetwerk.
De browser gebruiken
Tik op de tegel Internet Edge om het startscherm om te internetten.
Open een nieuwe website door op het adresvak onderaan op de
pagina te tikken. Voer het adres in met het toetsenbord en tik op
Gaan.
Bekijk de browsegeschiedenis, bladwijzers en veelbezochte websites
door op het pictogram ’...’ naast het adresvak te tikken.
U kunt diverse pagina’s openen. Als een pagina
wordt geopend, tikt u op het pictogram links van
het adresvak. Hierdoor worden miniaturen van
alle geopende tabbladen weergegeven. Tik op
om een nieuw tabblad te openen.

36 - Online gaan
Tik en houd vast op een item op een pagina om
een snelmenu te openen met beschikbare opties
voor het item.
Maak een knijpbeweging om in of uit te zoomen
op een pagina.
E-mail instellen
Met de smartphone kunt u uw e-mail lezen. De
meeste internetaanbieders kunnen in enkele
eenvoudige stappen worden ingesteld. Tik op
Outlook Mail op het startscherm en vervolgens
op Aan de slag en Account toevoegen om te
starten.
Selecteer uw e-mailaanbieder en voer
vervolgens uw e-mailadres en wachtwoord in. Tik
op Aanmelden voor toegang tot uw account. Als
uw e-mailaanbieder niet in de lijst staat, tikt u op
Geavanceerde configuratie en vervolgens
voert u e-mailadres, wachtwoord en andere
benodigde informatie in. Tik op Volgende om de
instellingen te voltooien.

Online gaan - 37
Windows Store
Tik op de tegel Store op het startscherm om te beginnen. Hier kunt u
diverse extra programma’s en toepassingen verkrijgen om de
functionaliteit van de smartphone te verbeteren.
U kunt door de winkel bladeren op categorie of op het zoekpictogram
tikken om een specifieke app te zoeken.
Zodra u een app hebt geselecteerd, tikt u op de prijs (of in sommige
gevallen op Gratis) om de app te downloaden en te installeren.
Sommige apps bieden een Gratis proefversie zodat u een beperkte
versie van de app kunt proberen voordat u overgaat tot een aankoop.
Kaarten en navigatie
Ontvang eenvoudige richtingsaanwijzingen met
Bing Maps, bekijk de actuele verkeerssituatie en
navigeer met gesproken, stapsgewijze instructies
met Navigatie, bekijk waar uw vrienden zijn en
ontdek interessante plekken en bedrijven bij u in
de buurt.
Opmerking
Windows Store is wellicht niet beschikbaar in alle landen en regio’s.
Op uw smartphone moet een Windows ID zijn ingesteld en geactiveerd om
de Windows Store te kunnen gebruiken.
De eerste keer dat u de Windows Store gebruikt, wordt u gevraagd uw
account(s) in te stellen of aan te melden.
Opmerking
De kaarten hebben geen informatie over elke locatie.

38 - Online gaan
De kaart gebruiken
Tik op het pictogram Kaarten de lijst met apps. Sleep met uw vinger
over de kaart om deze te verplaatsen.
U kunt in- en uitzoomen met een knijpbeweging. Tik dubbel op een
plek op de kaart om daar in te zoomen.
Selecteer een locatie door te Zoeken of tik en houd vast op een punt
op de kaart. Onderaan op het scherm staat informatie over de
geselecteerde locatie. Versleep de balk omhoog voor meer informatie.
Tikken om het menu te openen
Huidige locatie ophalen
Zoeken
Opmerking
Niet alle zoomniveaus zijn beschikbaar voor alle locaties.
Routebeschrijving
ophalen

De camera gebruiken - 39
DE CAMERA GEBRUIKEN
De smartphone beschikt over twee digitale camera's: eentje aan de
achterkant en eentje aan de voorkant. In dit hoofdstuk vindt u alle
informatie over het maken van foto's en video's met de smartphone.
Activeer de camera door de lijst met apps te openen en tik op
Camera.
Pictogrammen en instellingen
Galerie
Beeldinstellingen
Video
Camera
Opties
Met de pictogrammen bovenin beeld kunt u de Galerie openen,
tussen beeldinstellingen schakelen en geavanceerde opties openen.
Met de pictogrammen rechts op het scherm (of onderaan op het
scherm als u een portretfoto maakt) kunt u een foto maken of
overschakelen naar de Videomodus.
Foto-instellingen
De foto-instellingen zijn zichtbaar bovenaan in het midden van het
scherm. Er worden vier pictogrammen weergegeven: Andere camera,
Flitser, HDR en Meer. Tik om een instelling in of uit te schakelen
(Flitser kan ook worden ingesteld op Auto) of om meer
beeldinstellingen te zien.
Opmerking
Deze pictogrammen staan rechts op het scherm als u een portretfoto maakt.

40 - De camera gebruiken
Tik op de pijl voor de volgende aanpassingen: Witbalans, Focus,
Gevoeligheid (ISO-niveau), Sluitertijd en Helderheid.
Video-instellingen
De instellingen bovenaan op het scherm veranderen als de
Videomodus wordt geactiveerd.
Er worden drie pictogrammen weergegeven: Andere camera,
Videolampje en Meer. Tik om de instellingen in of uit te schakelen of
om meer beeldinstellingen te zien.
Tik op de pijltoets voor: Witbalans, Focus en Helderheid.
Meer instellingen
Tik op ’...’ in de hoek van het scherm voor extra opties en instellingen:
Lenzen, Fototimer, Bracketing en Instellingen.
• Lenzen: download Lenzen uit de Store om meer functies toe te
voegen aan de camera-app.
• Fototimer: gebruik een tijdsvertraging als u fotografeert.
• Bracketing: maak verscheidene foto's met verschillende
belichtingsinstellingen.
• Instellingen: extra instellingen, zoals knopfuncties, beeldverhouding,
raster, focuslampje, videoresolutie en stabilisering.
Een foto maken
1.Zorg dat de hierboven beschreven instellingen correct zijn ingesteld
(of gebruik de standaardwaarden).
2.Zoek het beeld in de zoeker en houd de smartphone stil. Knijp om in
of uit te zoomen.
3.Tik op het pictogram Camera om de foto te maken.
Een video opnemen
Activeer de videomodus door op het pictogram Video te tikken.
1.Zorg dat de hierboven beschreven instellingen correct zijn ingesteld
(of gebruik de standaardwaarden).
2.Zoek het beeld in de zoeker en houd de smartphone stil.

De camera gebruiken - 41
3.Tik op het pictogram Video om de opname te starten. Knijp om in of
uit te zoomen.
4.Tik nogmaals op het pictogram Video om de opname te stoppen.
Foto’s en video's weergeven
Als u een foto of video hebt gemaakt, wordt deze automatisch
opgeslagen.
Nadat u een foto of video hebt gemaakt, kunt u deze weergeven door
op de tegel Foto in het startscherm te tikken. Blader door de collecties
om het gewenste item te vinden. Tik op het miniatuur om het bestand
weer te geven.

42 - Accessoires en tips
ACCESSOIRES EN TIPS
Dit hoofdstuk legt uit hoe u de accessoires van de smartphone
gebruikt. Daarnaast vindt u hier handige tips over de smartphone.
De headset gebruiken
De smartphone wordt geleverd met een headset met geïntegreerde
microfoon, zodat u handsfree kunt telefoneren.
Gebruik de headset door de headset aan te sluiten op de 3,5 mm-
koptelefoonaansluiting.
Als de headset is aangesloten, wordt al het geluid naar de headset
geleid en worden de luidsprekers uitgeschakeld.
• U beantwoordt een inkomend gesprek door op de knop op de
microfoon te drukken.
• Pas het volume aan met de toetsen volume-omhoog/omlaag op de
smartphone.
• Beëindig het gesprek door nogmaals op de knop op de microfoon te
drukken.
U kunt ook een Bluetooth-headset gebruiken om te telefoneren.
Uw internetverbinding delen
De smartphone kan de internetverbinding delen
met maximaal vijf clients of computers. U kunt
uw verbinding delen via Wi-Fi of Bluetooth. Als u
dit via Wi-Fi doet, kunt u de verbindingsnaam en
een wachtwoord voor de beveiliging instellen.
Tik op Instellingen > Netwerk en draadloos >
Mobiele hotspot en tik vervolgens op de
schuifknop bovenin beeld.

Accessoires en tips - 43
Opmerking
Een mobiele hotspot via Wi-Fi maakt gebruik van de Wi-Fi-verbinding van de
smartphone. Als u beschikt over een ingeschakelde Wi-Fi-verbinding en een
mobiele hotspot inschakelt, wordt de eerdere Wi-Fi-verbinding beëindigd.
Belangrijk
Sommige netwerkaanbieders en landen staan niet toe dat een
smartphone via mobiele netwerken als mobiele hotspot wordt gebruikt.
Vraag uw netwerkaanbieder of dit mag voordat u dit probeert.

44 - Bijlage
BIJLAGE
FAQ en problemen oplossen
Dit hoofdstuk bevat een lijst met veelgestelde vragen die kunnen
optreden als u de smartphone gebruikt, en biedt eenvoudige
antwoorden en oplossingen voor deze vragen.
Onderdeel Vraag Suggesties
Geluid
Waarom komt er
geen geluid uit het
toestel?
Als de headset op het toestel is
aangesloten, wordt de luidspreker
automatisch uitgeschakeld. Maak
de headset los.
Controleer of het volume van het
toestel niet gedempt is.
Controleer of het volumeniveau
niet op de laagste stand staat.
Multimedia-
bestanden
Waarom kan ik m'n
fotobestanden niet
zien?
U probeert wellicht een niet
ondersteunde afbeelding te
bekijken. Zie Multimedia op
pagina 51.
Waarom kan ik m'n
videobestanden niet
zien?
U probeert wellicht een video te
openen van een type dat niet
ondersteund wordt. Zie
Multimedia op pagina 51.
Waarom kan ik mijn
muziekbestanden
niet afspelen?
U probeert wellicht een bestand
af te spelen van een type dat niet
ondersteund wordt. Zie
Multimedia op pagina 51.
Systeemin-
formatie en
prestaties
Hoe controleer ik de
OS-versie van mijn
toestel?
Tik op Menu > Instellingen >
Over telefoon > Meer info om de
OS-versie (Build-nummer) en
andere informatie over hardware
en software te zien.
In/
uitschakelen
Ik kan het toestel
niet inschakelen.
De batterij kan leeg zijn. Laad het
toestel op. Zie De accu opladen
op pagina 7 voor meer
informatie.

Bijlage - 45
Andere hulpbronnen
Voor meer informatie over Zie ...
Actuele informatie over de
sma
rtphone
www.acer.com
mobile.acer.com
Vragen over diensten www.acer.com/support
Interne
opslag
De beschikbare
interne opslagruimte
van mijn toestel is
vol of bijna vol.
Verwijder apps om de
beschikbare opslagruimte te
vergroten.
Warmte
De smartphone kan
warm worden
tijdens het opladen
en tijdens
langdurige
telefoongesprekken.
Het is normaal dat de smartphone
warm wordt tijdens het opladen.
Als het opladen voltooid is, koelt
de smartphone af naar de
normale temperatuur.
Het is normaal dat de smartphone
warm wordt als deze langdurig
wordt gebruikt, bijvoorbeeld als
een video wordt bekeken of
tijdens een lang telefoongesprek.
Onderdeel Vraag Suggesties

46 - Waarschuwingen en voorzorgsmaatregelen
WAARSCHUWINGEN EN
VOORZORGSMAATREGELEN
• Gebruik dit product niet in de buurt van water.
• Plaats het product niet op een instabiel wagentje, onderstel of tafel.
Het product kan dan vallen, waarbij dit ernstig beschadigt.
• Sleuven en openingen zijn voor ventilatie; deze verzekeren het
betrouwbaar functioneren en beschermen tegen oververhitting.
Deze openingen mogen niet worden geblokkeerd of bedekt. De
openingen mogen nooit worden geblokkeerd door het product op
een bed, sofa, kleed of ander soortgelijk oppervlak te plaatsen. Dit
product mag nooit in de buurt van of op een verwarming worden
geplaatst. Het mag niet worden ingebouwd, tenzij er genoeg
ventilatie is.
• Steek nooit voorwerpen door de openingen van dit product. Deze
kunnen contact maken met onderdelen waarop een gevaarlijk hoge
spanning staat, of kortsluiting veroorzaken wat kan resulteren in
brand of een elektrische schok. Mors geen vloeistof op of in het
product.
• Plaats het product niet op een trillend oppervlak om beschadiging
van interne componenten en lekkage van de accu te voorkomen.
• Gebruik dit product nooit tijdens het sporten, trainen, in een
omgeving met veel trillingen waardoor kortsluiting of beschadiging
kan optreden, en zelfs het gevaar bestaat dat de accu explodeert.
Uw gehoor beschermen
Om uw gehoor te beschermen volgt u deze instructies.
• Verhoog het volume geleidelijk tot u duidelijk en comfortabel kunt
horen.
• Verhoog het volume niet nadat uw oren zich hebben aangepast.
• Luister niet gedurende lange tijd naar muziek bij luid volume.
• Verhoog het volume niet om een luidruchtige omgeving uit te
schakelen.
• Verlaag het volume als u de mensen in uw buurt niet hoort spreken.

Waarschuwingen en voorzorgsmaatregelen - 47
Extra veiligheidsinformatie
Het toestel en de accessoires kunnen kleine onderdelen bevatten.
Houd deze buiten het bereik van kleine kinderen.
Gebruiksomgeving
Denk eraan speciale regels die van toepassing zijn in uw land op te
volgen, en denk eraan het toestel uit te schakelen als het gebruik
verboden is of als dit storing of gevaar kan veroorzaken. Gebruik het
toestel alleen in de normale houdingen. Om databestanden of
berichten te kunnen overdragen, heeft het toestel een kwalitatief
goede verbinding met het netwerk nodig. In sommige gevallen kan de
overdracht van databestanden of berichten worden vertraagd totdat
een dergelijk verbinding beschikbaar is. Zorg dat de bovenstaande
scheidingsafstand in acht wordt genomen totdat de overdracht
voltooid is. Onderdelen van het toestel zijn magnetisch. Metalen
onderdelen kunnen worden aangetrokken tot het toestel, en mensen
met hoorhulpmiddelen mogen het toestel niet bij het oor met
hoorhulpmiddel houden. Plaats geen creditcards of andere
magnetische opslagmedia in de buurt van het toestel, omdat de
informatie die ze bevatten kan worden gewist.
Medische apparatuur
Het gebruik van apparatuur dat radiosignalen uitzendt, zoals
draadloze smartphones, kan storing veroorzaken op onvoldoende
afgeschermde medische apparatuur. Raadpleeg een arts of fabrikant
van het medische apparaat om te bepalen of deze adequaat zijn
afgeschermd tegen RF-energie of voor eventuele andere vragen.
Schakel het toestel uit in zorginstellingen als borden in deze
instellingen u opdragen dit te doen. Ziekenhuizen of zorginstellingen
kunnen gebruik maken van apparatuur die gevoelig is voor externe rf-
signalen.
Belangrijk
Uit veiligheidsoverweging dient u alle toestellen die draadloos of met
radiosignalen functioneren uit te schakelen, als u de smartphone onder
de volgende omstandigheden gebruikt. Deze toestellen omvatten, doch
niet beperkt tot: draadloos-LAN (WLAN), Bluetooth en/of mobiele
telefonie.

48 - Waarschuwingen en voorzorgsmaatregelen
Pacemakers. Fabrikanten van pacemakers adviseren een minimale
afstand van 15,3 cm (6") tussen draadloze toestellen en een
pacemaker, om een mogelijke storing op de pacemaker tegen te
gaan. Deze aanbevelingen zijn consistent met onafhankelijk
onderzoek door en aanbevelingen van Wireless Technology
Research. Personen met pacemakers moeten de volgende instructies
opvolgen:
• Houd het toestel altijd ten minste 15,3 cm (6") verwijderd van de
pacemaker.
• Draag het toestel nooit in de buurt van uw pacemaker als het toestel
is ingeschakeld. Mocht u storing vermoeden, schakel het toestel
dan uit en verwijder het.
Hoorhulpmiddelen. Bepaalde digitale draadloze toestellen kunnen
storing veroorzaken op bepaalde hoorhulpmiddelen. Als storing
optreedt, neem dan contact op met uw serviceprovider.
Voertuigen
Rf-signalen kunnen onjuist gemonteerde of onafdoende
afgeschermde elektronische systemen in motorvoertuigen
beïnvloeden. Denk aan elektronische brandstofinjectiesystemen,
elektronische antislipsystemen, elektronische snelheidsregelaars en
airbags. Voor meer informatie neemt u contact op met de fabrikant of
dealer van uw voertuig of van geïnstalleerde apparatuur. Alleen
gekwalificeerd personeel mag het toestel repareren of het toestel in
een voertuig installeren. Het onjuist installeren of repareren kan
gevaarlijk zijn en kan de garantie op het toestel nietig maken.
Controleer regelmatig of alle draadloze apparatuur in uw voertuig
correct is gemonteerd en juist functioneert. Bewaar of vervoer geen
ontvlambare vloeistoffen, gassen of explosieve materialen in dezelfde
ruimte als het toestel, onderdelen of uitbreidingen. Denk bij voertuigen
met een airbag eraan dat airbags met grote kracht worden
opgeblazen. Plaats geen objecten, zoals geïnstalleerde of draagbare
draadloze apparatuur boven de airbag of in het gebied waar de airbag
wordt opgeblazen. Als draadloze apparatuur in het voertuig onjuist is
geïnstalleerd, en als de airbag wordt opgeblazen, kan het resultaat
ernstige verwonding zijn. Het gebruik van het toestel aan boord van
een vliegtuig is verboden. Schakel het toestel uit voordat u aan boord

Waarschuwingen en voorzorgsmaatregelen - 49
van een vliegtuig gaat. Het gebruik van draadloze tele-apparatuur aan
boord van een vliegtuig kan gevaar opleveren voor het gebruik van
het vliegtuig, het draadloze telefoonnetwerk verstoren en wellicht
illegaal zijn.
Potentieel explosieve omgevingen
Schakel het toestel uit in een gebied met een potentieel explosieve
atmosfeer en volg alle borden en instructies op. Potentieel explosieve
atmosferen treft u aan in gebieden waar u normaal gesproken
geadviseerd wordt de motor van uw voertuig af te zetten. Vonken in
zulke gebieden kunnen een explosie of brand veroorzaken met letsel
of zelfs de dood als gevolg. Schakel het toestel uit in de buurt van
tankzuilen bij garages. Let op voorschriften betreffende het gebruik
van radioapparatuur in brandstofdepots, opslag- en
distributieplaatsen, chemische fabrieken of plekken waar explosies
worden uitgevoerd. Plekken met gassen die kunnen exploderen zijn
vaak, maar niet altijd, duidelijk gemarkeerd. Hieronder vallen
chemische overslag- of opslagfaciliteiten, onderdeks op schepen,
voertuigen die vloeibaar gemaakt petroleumgas (zoals propaan of
butaan) gebruiken, en plekken waar de lucht chemicaliën of deeltjes
als korrels, stof of metaalpoeder bevatten.
Volg alle instructies op. Gebruik het toestel niet op plekken waar
explosies worden gehouden.
Alarmnummers bellen
Als bepaalde functies in gebruik zijn, moet u deze functies eventueel
eerst uitschakelen voordat u een alarmnummer kunt bellen.
Raadpleeg deze handleiding of uw netwerkaanbieder voor meer
informatie.
Belangrijk
Draadloze smartphones, zoals dit toestel, maken gebruik van
radiosignalen, draadloze netwerken, vaste lijnen en door gebruiker
geprogrammeerde functies. Vanwege deze redenen, wordt verbinding
niet onder alle omstandigheden gegarandeerd. Voor essentiële
communicaties, zoals medische noodgevallen, kunt u nooit uitsluitend
vertrouwen op een draadloos toestel.

50 - Waarschuwingen en voorzorgsmaatregelen
Vertel alle noodzakelijke informatie zo nauwkeurig mogelijk als u een
alarmnummer belt. Uw draadloos toestel is wellicht het enige
communicatiemiddel op de plek van het ongeluk. Beëindig nooit het
gesprek voordat u daarvoor toestemming hebt gekregen.
De smartphone onderhouden
1. LET OP dat u het scherm van de smartphone niet bekrast. Houd het
scherm schoon. Als u werkt met de smartphone, gebruik dan uw
vinger of vingernagel. Gebruik nooit een pen of potlood of ander
scherp object op het schermoppervlak.
2.Stel de smartphone NOOIT bloot aan regen of vocht. Laat nooit
water via de toetsen of uitbreidingssloten in het circuit komen.
Behandel de smartphone in het algemeen als een mobiele telefoon
of ander klein elektronisch apparaat.
3. LET OP dat u de smartphone niet laat vallen of blootstelt aan hevige
schokken. Plaats de smartphone nooit in uw achterste broekzak.
4.Stel de smartphone NOOIT bloot aan extreme temperaturen. Laat
de smartphone bijvoorbeeld, op een hete dag of als het vriest, niet
liggen op het dashboard van een auto. Houd de smartphone uit de
buurt van verwarmingen en andere warmtebronnen.
5.Bewaar of gebruik de smartphone NOOIT op een stoffige, vochtige
of natte plek.
6.Gebruik ALTIJD een zachte vochtige doek om de smartphone te
reinigen. Als het oppervlak van het scherm vuil is, veeg het dan
schoon met een zachte doek, bevochtigd met verdunde
glasreiniger.
7. Duw NOOIT met kracht op het scherm, omdat het dan kan breken.

- 51
Specificaties
Prestaties
• Hexa-core, 2 x 1,8 GHz; 4 x 1,2 GHz cores
• Systeemgeheugen:
•3 GB RAM
•32 GB eMMC
• Windows 10 Mobile besturingssysteem*
* Voor actuele informatie over het besturingssysteem, ga naar www.acer.com.
Beeldscherm
• 5,5" AMOLED LCD capacitief touchscreen
• Full HD (1920 x 1080) resolutie
Multimedia
Ondersteunde indelingen:
Usb-aansluiting
• USB 3.1 Type-C connector
• Usb-client
• Ingang gelijkstroom (5,35 V, 2 A)
Opmerking
Specificaties kunnen variëren per regio en configuratie.
Type Indelingen
Foto JPEG, GIF, PNG, BMP
Afspelen van geluid MP3, AMR, AAC LC, AAC+, eAAC+, FLAC, WAVE
Beltoon MP3, WMA, WAV
Opnemen van video MP4
Afspelen van video H.263, H.264, MPEG4, WMV

52 -
Connectiviteit
• Bluetooth 4.1 met LE
• IEEE 802.11ac/a/b/g/n, dual-band MIMO
• Tweevoudige nano-sim-sleuven (één met ondersteuning voor
optionele microSD-kaart als vervanging van een simkaart)
• HSDPA / GPRS / EDGE
• GSM 850 / 900 / 1800 / 1900 MHz
• HSPA / WCDMA*
• SKU 1: 900 MHz (B8) / 1900 MHz (B2) / 2100 MHz (B1)
• SKU 2: 850 MHz (B5) / 1900 MHz (B2) / 1700 MHz (B4 - AWS)
• SKU 3: 900 MHz (B8) / 1900 MHz (B2) / 2100 MHz (B1)
•LTE*
• SKU 1: 800 MHz (B20) / 1800 MHz (B3) / 2100 MHz (B1) /
2600 MHz (B7)
• SKU 2: 700 MHz (B12) / 1700 MHz (B4) / 1900 MHz (B2) /
2600 MHz (B7)
• SKU 3: 700 MHz (B28) / 900 MHz (B8) / 1800 MHz (B3)
* Frequenties zijn afhankelijk van het model.
Navigatie
•GPS
Camera
• 21 MP camera achterzijde
• Autofocus
• Tweevoudige led-flitser
• 8 MP camera voorzijde
• Vaste focus
• Breedhoeklens, f/2,2
Uitbreiding
• microSD-geheugenkaartslot (maximaal 128 GB)

- 53
Accu
• 2870 mAh lithium-ion batterij (nominaal)
Afmetingen
Opmerking
De duur van het accugebruik is afhankelijk van het stroomverbruik, wat
afhankelijk is van het gebruik van de systeembronnen. Als bijvoorbeeld altijd
de verlichting is ingeschakeld, of als apps worden gebruikt die veel energie
eisen, moet de accu vaker worden opgeladen.
Hoogte 156,5 mm
Breedte 75,9 mm
Dikte 8,4 mm
Gewicht 150 g (met accu)

54 - Gebruiksrechtovereenkomst
GEBRUIKSRECHTOVEREENKOMST
BELANGRIJK - LEES ZORGVULDIG DOOR: DEZE
EINDGEBRUIKERSLICENTIEOVEREENKOMST ("OVEREENKOMST") IS EEN JURIDISCHE
OVEREENKOMST TUSSEN U (ALS INDIVIDU OF RECHTSPERSOON) EN ACER INC. MET
INBEGRIP VAN HAAR DOCHTERONDERNEMINGEN ("ACER") VOOR DE SOFTWARE
(GELEVERD DOOR ACER OF DOOR LICENTIEHOUDERS OF LEVERANCIERS VAN ACER)
DIE BIJ DEZE OVEREENKOMST HOORT, MET INBEGRIP VAN GERELATEERDE MEDIA,
DRUKWERK EN GERELATEERDE ELECTRONISCHE GEBRUIKERSHANDLEIDINGEN MET
HET MERK "ACER" ("SOFTWARE"). OVEREENKOMSTEN IN VERBINDING MET ANDERE
PRODUCTEN OF ONDERWERPEN ZIJN BEDOELD NOCH GEÏMPLICEERD. DOOR DE
BIJGESLOTEN SOFTWARE OF DEEL ERVAN TE INSTALLEREN, GAAT U AKKOORD MET DE
VOORWAARDEN EN BEPALINGEN VAN DEZE OVEREENKOMST. ALS U NIET AKKOORD
GAAT MET ALLE VOORWAARDEN EN BEPALINGEN VAN DEZE OVEREENKOMST, GA DAN
NIET VERDER MET DE INSTALLATIE EN VERWIJDER ONMIDDELLIJK, INDIEN AANWEZIG,
ALLE GEÏNSTALLEERDE BESTANDEN VAN DE SOFTWARE VAN UW TELEFOON.
ALS U NIET BESCHIKT OVER EEN GELDIG LICENTIE-EXEMPLAAR VAN DE SOFTWARE,
MAG U DE SOFTWARE NIET INSTALLEREN, KOPIËREN OF OP ANDERE WIJZE
GEBRUIKEN. U HEEFT GEEN RECHTEN VOLGENS DEZE OVEREENKOMST.
De Software is auteursrechtelijk beschermd door wetten in de VS en internationale verdragen. De
Software wordt in licentie uitgegeven, niet verkocht.
LICENTIEVERLENING
Acer verleent u de volgende niet-exclusieve en niet-overdraagbare rechten met betrekking tot de
Software. Volgens deze Overeenkomst mag u:
1. De Software installeren en gebruiken op slechts één bepaalde telefoon. Een aparte licentie is
vereist voor elke telefoon waarop de Software wordt gebruikt;
2. Eén kopie maken van de Software voor uitsluitend back-up- of achriefdoeleinden;
3. Eén gedrukt exemplaar maken van de elektronische documenten van de Software, op
voorwaarde dat de documenten elektronische zijn ontvangen.
BEPERKINGEN
U mag NIET:
1. De Software op een andere wijze gebruiken of kopiëren dan in deze Overeenkomst is
opgenomen;
2. De Software verhuren of leasen aan derden;
3. De Software geheel of gedeeltelijk wijzigen, aanpassen of vertalen;
4. Het toepassen van reverse-engineering, decompleren of ontleden van de Software of
afgeleide werken maken gebaseerd op de Software;
5. Het samenvoegen van de Software met een ander programma of de Software aanpassen,
behalve voor persoonlijk gebruik; en
6. Het verlenen van sublicenties of op andere wijze de Software aanbieden aan derden. Een
uitzondering is dat u, na schriftelijke toestemming vooraf van Acer, de Software in zijn geheel
aan derden mag overdragen, zolang u geen enkel exemplaar van de Software zelf behoudt
en de derde partij de voorwaarden van deze Overeenkomst accepteert.
7. Uw rechten volgens deze Overeenkomst overdragen aan derden.

Gebruiksrechtovereenkomst - 55
8. De Software exporteren in strijd met relevante exportwetten en reguleringen, of (i) de
Software verkopen, exporteren, herexporteren, overdragen, ontleden, technische gegevens
openbaren of weggeven aan verboden personen, entiteiten of bestemmingen, waaronder
Cuba, Iran, Noord-Korea, Soedan en Syrië; of (ii) de Software gebruiken voor enig gebruik dat
in strijd is met de wetten of reguleringen van de Verenigde Staten.
ONDERSTEUNENDE DIENSTEN
Acer is niet verplicht technische of andere ondersteuning voor de Software te bieden.
ACER LIVE UPDATE
Bepaalde software bevat elementen die gebruik maken van de dienst Acer Live Update, waarmee
automatisch updates voor deze software op de telefoon worden gedownload en geïnstalleerd. Als
u de software installeert, gaat u ermee akkoord en geeft u toestemming dat Acer (of haar
licentiehouders) automatisch de versie mag controleren van de software die op de telefoon
gebruikt en dat upgrades voor de software mag worden geleverd en automatisch naar de telefoon
mag worden gedownload.
EIGENDOM EN AUTEURSRECHT
Eigendomsrecht en intellectueel eigendomsrecht op de Software en alle exemplaren ervan blijft
bij Acer en de licentiehouders of leveranciers van Acer (indien van toepassing). Geen enkel
eigendomsbelang of gerelateerde intellectuele eigendomsrechten van de Software kunnen bij u
in bezit zijn of komen (waaronder ook eventuele wijzigingen of exemplaren gemaakt voor of door
u). Eigendomsrecht en gerelateerde rechten voor het materiaal dat toegankelijk is via de Software
is eigendom van de betreffende aanbieder en kan wettelijk beschermd zijn. Deze licentie verleent
u geen rechten op zulk materiaal. U gaat akkoord met het volgende
1. Geen enkele auteursrechtelijke of eigendomsvermelding van de Software te verwijderen;
2. Reproduceren van vermeldingen op alle toegestane kopieën die u maakt; en
3. Naar eer en geweten het ongeoorloofd kopiëren van de Software te voorkomen.
HANDELSMERKEN
Deze Overeenkomst verleent geen enkel recht met betrekking op handelsmerken of
dienstmerken van Acer of licentiehouders of leveranciers van Acer.
VRIJWARING VAN GARANTIE
VOOR ZOVER MAXIMAAL TOEGESTAAN DOOR DE TOEPASSELIJKE WETGEVING LEVERT
ACER, ZIJN LEVERANCIERS EN LICENTIEHOUDERS DE SOFTWARE "ALS ZODANIG" MET
ALLE EVENTUELE FOUTEN. BIJ DEZE VRIJWAART ACER ZICH VAN ALLE ANDERE
GARANTIES EN BEPALINGEN, HETZIJ UITDRUKKELIJK, GEÏMPLICEERD OF VERPLICHT,
INCLUSIEF MAAR NIET BEPERKT TOT ELKE GEÏMPLICEERDE GARANTIE, PLICHT OF
CONDITITES M.B.T. VERKOOPBAARHEID, GESCHIKTHEID VOOR EEN BEPAALD DOEL,
NAUWKEURIGHEID OF VOLLEDIGHEID VAN REACTIES, RESULTATEN, VAKMANSCHAP,
AANWEZIGHEID VAN VIDUSSEN EN VERWAARLOZING MET BETREKKING TOT DE
SOFTWARE EN DE VOORWAARDE VAN OF HET NALATEN VAN DIENSTVERLENING.
BOVENDIEN WORDT ER MET BETREKKING TOT DE SOFTWARE GEEN GARANTIE OF
MOGELIJKHEID VERLEEND OP EIGENDOM, RUSTIG GENOT, RUSTIG BEZIT,
CORRESPONDENTIE VOOR BESCHRIJVING OF NIET-INBREUK MAKEN.

56 - Gebruiksrechtovereenkomst
UITSLUITING VAN INCIDENTELE SCHADE, GEVOLGSCHADE EN BEPAALDE ANDERE
SCHADE
VOOR ZOVER MAXIMAAL TOEGESTAAN DOOR TOEPASSELIJKE WETGEVING, KUNNEN
ACER, ZIJN LEVERANCIERS OF LICENTIEHOUDERS, AANSPRAKELIJK WORDEN
GEHOUDEN VOOR WELKE SPECIALE, INCIDENTELE, INDIRECTE, AANVULLENDE
SCHADE OF GEVOLGSCHADE DAN OOK (WAARONDER, MAAR NIET BEPERKT TOT,
SCHADE WEGENS WINSTDERVING, VERLIES VAN VERTROUWELIJKE OF ANDERE
INFORMATIE, ONDERBREKING VAN ONDERNEMERSCHAP, PERSOONLIJK LETSEL,
VERLIES VAN PRIVACY, HET NIET VOLDOEN VAN PLICHTEN DIE TER GOEDER TROUW OF
REDELIJKER WIJZE MOETEN WORDEN VOLDAAN, NALATIGHEID EN SCHADE WEGENS
ANDER FINANCIEEL OF ENIG ANDER VERLIES), ALS GEVOLG VAN OF OP ENIGE WIJZE
IN VERBINDING STAAND MET HET GEBRUIK VAN OF HET NIET IN STAAT ZIJN TOT HET
GEBRUIK VAN DE SOFTWARE, HET LEVEREN VAN OF NIET KUNNEN LEVEREN VAN
DIENSTVERLENING, OF OP ANDERE WIJZE IN VERBINDING MET BEPALINGEN VAN DEZE
OVEREENKOMST, ZELFS IN HET GEVAL VAN SCHULD, ONRECHTMATIGE DAAD
(WAARONDER NALATIGHEID), STRIKTE AANSPRAKELIJKHEID, CONTRACTBREUK OF
VERBREKEN VAN DE GARANTIE VAN ACER OF ZIJN LEVERANCIERS OF
LICENTIEHOUDERS, EN ZELFS ALS ACER EN ZIJN LEVERANCIERS EN
LICENTIEHOUDERS OP DE HOOGTE ZIJN GESTELD VAN DE MOGELIJKHEID VAN
DERGELIJKE SCHADE.
BEPERKING VAN AANSPRAKELIJKHEID EN RECHTSMIDDELEN
ONGEACHT ENIGE SCHADE DIE OM WELKE REDEN DAN OOK IS OPGETREDEN
(WAARONDER, MAAR NIET BEPERKT TOT ALLE SCHADE DIE HIERBOVEN IS GENOEMD
EN ALLE DIRECTE OF INDIRECTE SCHADE) ZAL DE TOTALE AANSPRAKELIJKHEID VAN
ACER, ZIJN LEVERANCIERS EN LICENTIEHOUDERS, ONDER GEEN ENKELE
VOORWAARDE VAN DEZE LICENTIE, EN ALS COMPENSATIE VOOR HET
VOORAFGAANDE, BEPERKT ZIJN TOT HET TOTAALBEDRAG DAT U VOOR DE SOFTWARE
HEBT BETAALD. VOORGAANDE BEPERKINGEN, UITSLUITINGEN EN VRIJWARINGEN
(OOK DE VRIJWARING VAN GARANTIE EN UITSLUITING VAN INCIDENTELE SCHADE,
GEVOLGSCHADE EN BEPAALDE ANDERE SCHADE HIERBOVEN) ZIJN VAN TOEPASSING
VOOR ZOVER DIT MAXIMAAL IS TOEGESTAAN DOOR TOEPASSELIJKE WETGEVING,
ZELFS ALS ENIGE GENOEGDOENING HAAR ESSENTIELE DOEL MIST; IN BEPAALDE
RECHTSGEBIEDEN IS DE UITSLUITING OF BEPERKING VAN DE AANSPRAKELIJKHEID
VOOR GEVOLGSCHADE OF INCIDENTELE SCHADE NIET TOEGESTAAN, WAARDOOR HET
BOVENSTAANDE WELLICHT NIET VAN TOEPASSING IS OP U.
BEËINDIGING
Ongeacht enige andere rechten, kan Acer met onmiddellijke ingang en zonder kennisgeving deze
Overeenkomst beëindigen als u de voorwaarden en bepalingen van deze Overeenkomst niet
opvolgt.
In dat geval bent u verplicht:
1. Het gebruik van de Software te beëindigen;
2. Het origineel en eventuele kopieën van de Software te vernietigen of retourneren aan
Acer; en
3. De Software te verwijderen van alle telefoons waarop het is geplaatst.
Elke vrijwaring van garantie en beperking van aansprakelijkheid die in deze Overeenkomst is
beschreven trotseert de beëindiging van deze Overeenkomst.

Gebruiksrechtovereenkomst - 57
ALGEMEEN
Deze Overeenkomst vertegenwoordigt de volledige overeenkomst tussen u en Acer met
betrekking tot deze licentie voor de Software en vervangt alle voorgaande overeenkomsten,
communicatie, voorstellen en representaties tussen de partijen. Deze Overeenkomst heeft
voorrang bij elke tegenstrijdige of extra voorwaarde van elke offerte, bestelling, bevestiging of
soortgelijke communicatie. Deze overeenkomst mag uitsluitend gewijzigd worden door een
geschreven document ondertekend door beide partijen. Als een rechtbank of juridische
bevoegdheid enige bepaling van deze Overeenkomst als tegenstrijdig met de wet acht, wordt de
betreffende bepaling afgedwongen voor zover dit maximaal toegestaan is en de resterende
bepalingen van deze Overeenkomst blijven volledig van kracht.
EXTRA BEPALINGEN M.B.T. SOFTWARE EN DIENSTEN VAN DERDEN
Software die door licentieverleners of leveranciers van Acer ("Software van derden") mag u
uitsluitend inzetten voor persoonlijk, niet-commercieel gebruik. U mag de Software van derden op
geen enkele wijze inzetten op een wijze die de dienstverlening van de licentieverleners of
leveranciers van Acer ("Dienstverlening van derden") kan beschadigen, doen stoppen,
overbelasten of inperken. Bovendien mag u de Software van derden niet inzetten op een wijze die
het gebruik of genot van de Dienstverlening van derden, of de dienstverlening en producten van
sublicentieverleners van de licentieverleners of leveranciers van Acer, door iemand kan verstoren.
Het gebruik van de Software van derden en Dienstverlening van derden is tevens gebonden aan
extra voorwaarden en bepalingen en beleid, beschikbaar via onze wereldwijde website.
Privacybeleid
Tijdens de registratie wordt u gevraagd wat gegevens ter beschikking te stellen aan Acer. Zie het
privacybeleid van Acer op www.acer.com of de plaatselijke website van Acer.
-
 1
1
-
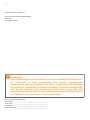 2
2
-
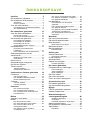 3
3
-
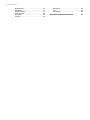 4
4
-
 5
5
-
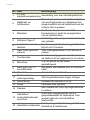 6
6
-
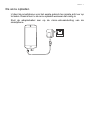 7
7
-
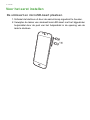 8
8
-
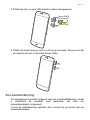 9
9
-
 10
10
-
 11
11
-
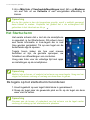 12
12
-
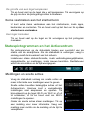 13
13
-
 14
14
-
 15
15
-
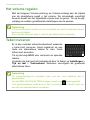 16
16
-
 17
17
-
 18
18
-
 19
19
-
 20
20
-
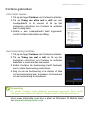 21
21
-
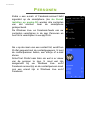 22
22
-
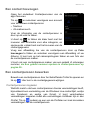 23
23
-
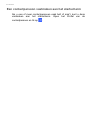 24
24
-
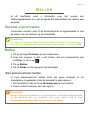 25
25
-
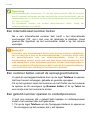 26
26
-
 27
27
-
 28
28
-
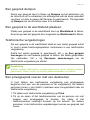 29
29
-
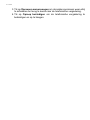 30
30
-
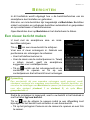 31
31
-
 32
32
-
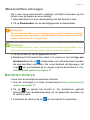 33
33
-
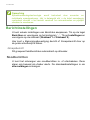 34
34
-
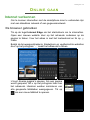 35
35
-
 36
36
-
 37
37
-
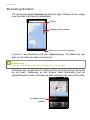 38
38
-
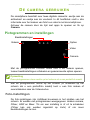 39
39
-
 40
40
-
 41
41
-
 42
42
-
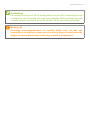 43
43
-
 44
44
-
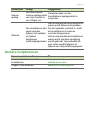 45
45
-
 46
46
-
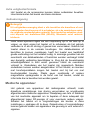 47
47
-
 48
48
-
 49
49
-
 50
50
-
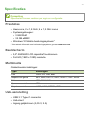 51
51
-
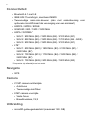 52
52
-
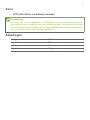 53
53
-
 54
54
-
 55
55
-
 56
56
-
 57
57
Acer Liquid Jade Primo - S58 Handleiding
- Categorie
- Mobieltjes
- Type
- Handleiding
- Deze handleiding is ook geschikt voor