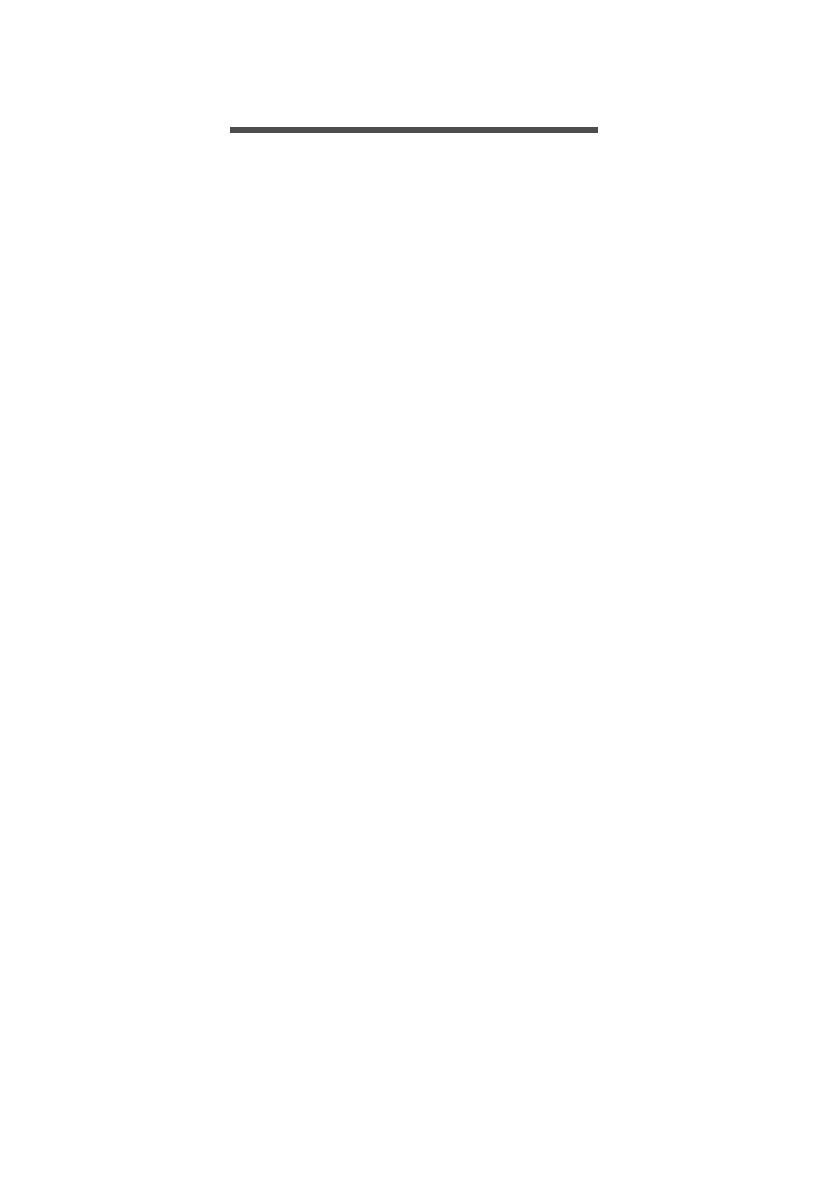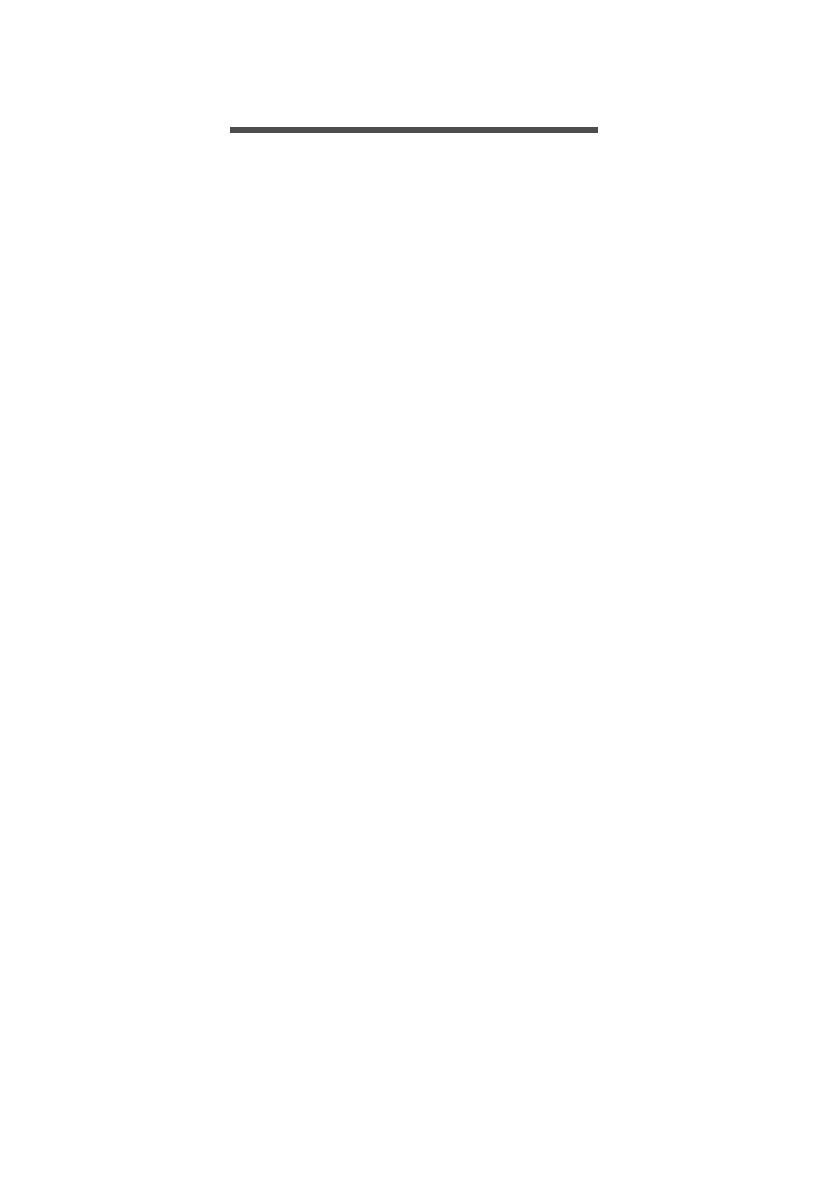
Inhoudsopgave - 3
INHOUDSOPGAVE
Instellen 4
De smartphone uitpakken........................ 4
De smartphone leren kennen .................. 4
Aanzichten .................................................. 4
De accu opladen......................................... 5
Een simkaart of microSD-kaart plaatsen . 6
Sim-kaartblokkering .................................... 8
De smartphone gebruiken 9
Voor het eerst inschakelen...................... 9
De pincode invoeren................................... 9
Een nieuwe simkaart activeren ................... 9
Het touchscreen gebruiken...................... 9
De smartphone blokkeren......................... 10
De smartphone opwekken ........................ 10
De achtergrond van het
vergrendelingsscherm veranderen ........... 10
Het Startscherm..................................... 11
De tegels op het Startscherm herschikken 11
Items vastmaken aan het Startscherm ..... 12
Hubs ...................................................... 12
Actueel geopende toepassingen
weergeven ................................................ 12
Extra menu's.......................................... 13
Statuspictogrammen.............................. 13
Het volume regelen ............................... 13
Tekst invoeren ....................................... 14
Tekstvoorspelling ...................................... 14
Personen 15
De hub Personen................................... 15
Een contact toevoegen ............................. 16
Een contact bewerken .............................. 16
Een contact vastmaken aan het
Startscherm............................................... 17
Bellen 18
Voordat u kunt bellen............................. 18
Bellen..................................................... 18
Een alarmnummer bellen.......................... 18
Een internationaal nummer bellen ............ 19
Een nummer bellen vanuit de
oproepgeschiedenis.................................. 19
Een gebeld nummer opslaan in contacten 20
Een van uw contacten bellen .................... 20
Een gesprek accepteren of weigeren ....... 20
Een gesprek beëindigen ........................... 21
Het belscherm ....................................... 21
De luidspreker van de telefoon gebruiken 21
De schermtoetsen openen........................ 22
Het geluid uitschakelen tijdens een
gesprek ..................................................... 22
Een gesprek in de wachtstand plaatsen ... 22
Telefonische vergaderingen...................... 22
Een privégesprek voeren met een
deelnemer................................................. 22
Berichten 24
Een nieuw bericht maken ...................... 24
Een bericht beantwoorden..................... 25
Mms-berichten ....................................... 25
Mms-berichten ontvangen ........................ 26
Berichten dicteren.................................. 26
Berichtinstellingen.................................. 27
Noodmeldingen......................................... 27
Online gaan 28
Internet verkennen................................. 28
De browser gebruiken............................... 28
E-mail instellen ...................................... 29
Windows Store.......................................... 30
Kaarten en navigatie.............................. 30
De kaart gebruiken ................................... 31
De camera gebruiken 32
Camerapictogrammen en -instellingen .. 32
Foto-instellingen ....................................... 33
Video-instellingen ..................................... 34
Een foto maken...................................... 34
Een video opnemen............................... 34
Foto’s en video's weergeven ................. 34
Accessoires en tips 35
De headset gebruiken............................ 35
De internetverbinding delen................... 35
Bijlage 37
FAQ en problemen oplossen ................. 37
Andere hulpbronnen .............................. 38
Waarschuwingen en
voorzorgsmaatregelen 39
Medische apparatuur ................................ 40
Voertuigen ................................................ 41
Potentieel explosieve omgevingen ........... 42
Alarmnummers bellen............................ 42
Onderhoud van de smartphone ............. 43
Specificaties........................................... 44
Prestaties.................................................. 44
Beeldscherm............................................. 44
Multimedia ................................................ 44
USB-aansluiting........................................ 45
Connectiviteit ............................................ 45
Camera ..................................................... 45
Uitbreiding................................................. 45
Batterij....................................................... 46
Afmetingen................................................ 46
Gebruiksrechtovereenkomst 47