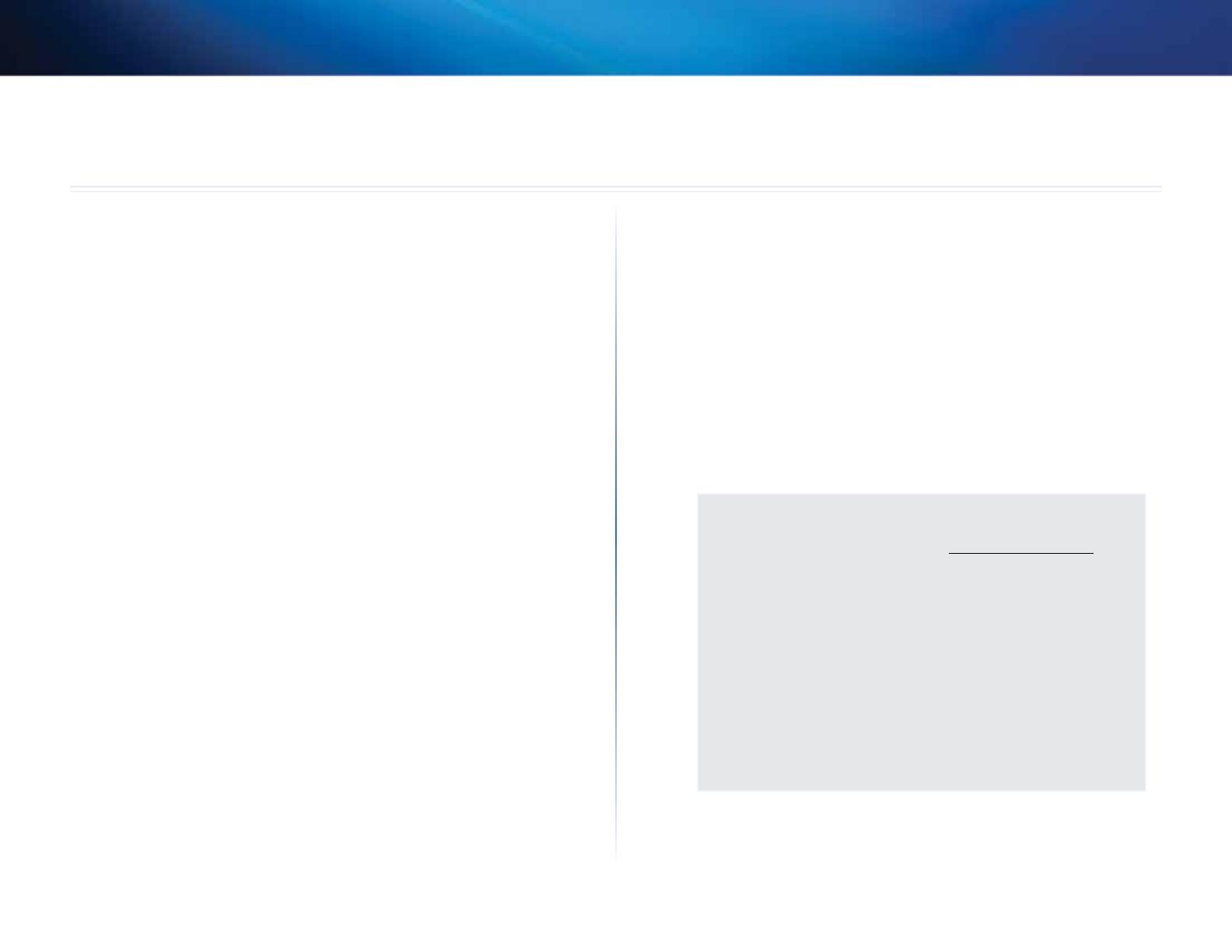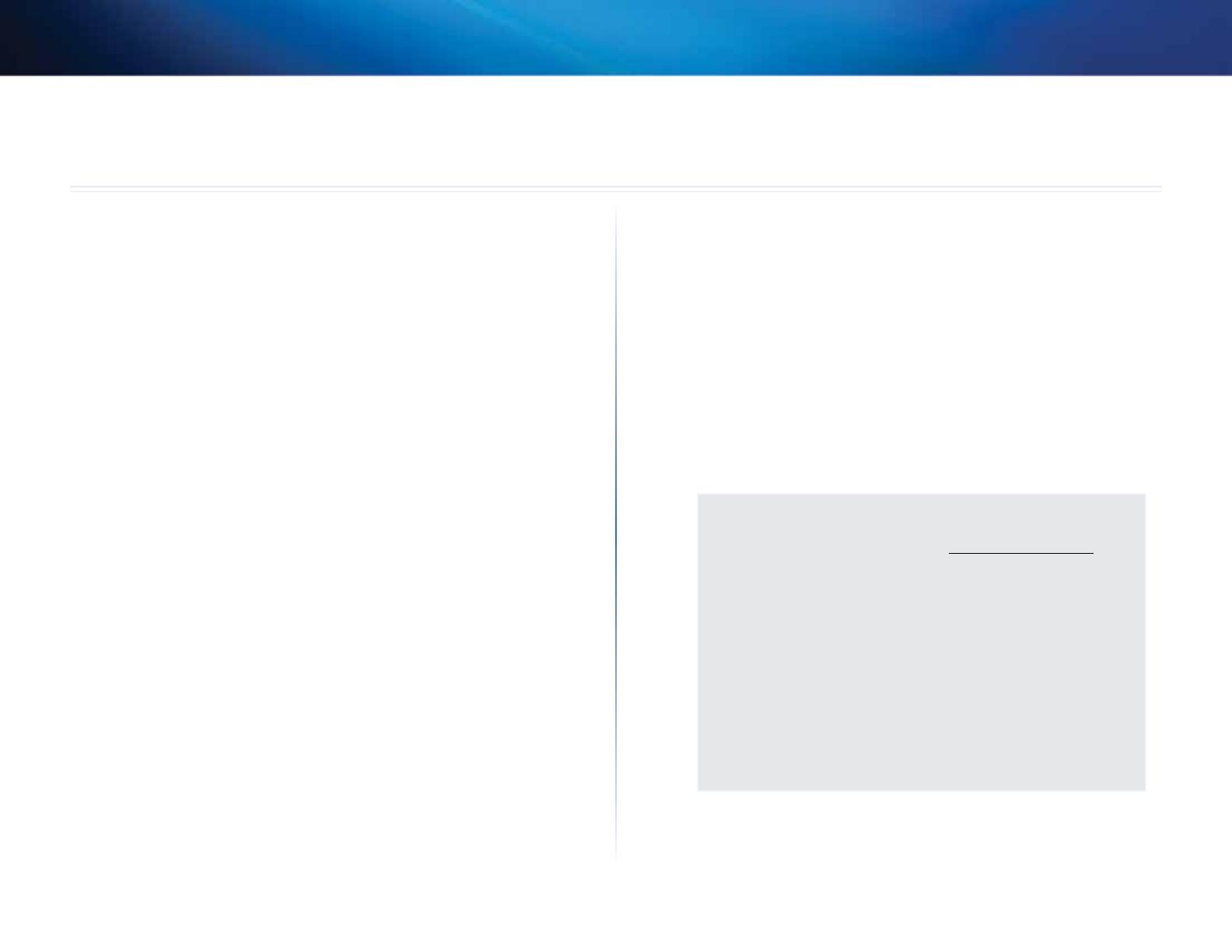
161
Specificaties
Linksys X2000
161
X2000
Standaarden WLAN: 802.11n, 802.11g, 802.11b
Ethernet: 802.3, 802.3u
ADSL: T1.413i2, G.992.1 (G.DMT), G.992.2
(G.Lite), G.992.3 (ADSL2), G.992.5 (ADSL2+)
voor Annex A, B, M, L, U-R2 voor Annex B
Poorten DSL, Cable, Ethernet (1-3), Power (Voeding)
Knoppen On/Off (
Aan-uitknop
), Reset (Opnieuw
instellen), Wi-Fi Protected Setup™
LED’ s Power (Voeding), Ethernet (1-3), Wi-Fi
Protected Setup, Wireless (Draadloos), Internet
Bekabelingstype CAT5, RJ-11 (voor Annex A), RJ-45
(voor Annex B)
Antennes 2 intern
Modulaties 802.11b: CCK/QPSK, BPSK
802.11g: OFDM/BPSK, QPSK, 16-QAM, 64-QAM
802.11n: OFDM/BPSK, QPSK, 16-QAM, 64-QAM
Zendvermogen 802.11b: 16 ± 1,5 dBm
802.11g: 16 ± 1,5 dBm
802.11n: 18 ± 1,5 dBm
Ontvangstgevoeligheid
802.11b: -87 dBm (typical) bij 11 Mbps
802.11g: -72 dBm (typical) bij 54 Mbps
802.11n HT20: -71 dBm (typical) bij 130 Mbps
802.11n HT40: -68 dBm (typical) bij 270 Mbps
Beveiligingsfuncties
WPA2™/WPA™ Personal en Enterprise;
128-, 64-bits WEP; Filtering van MAC-adressen;
SPI-Firewall
Besturings-systeemvereisten (voor het uitvoeren van de installatie-cd)
Windows 7, Windows Vista, Windows Vista
(64-bits) editie, Windows XP
Mac OS X 10.5 of hoger
Omgeving
Afmetingen 202 x 34 x 160 mm
Gewicht 287 g
Voeding 12 V gelijkspanning, 1A
Certificering FCC, CE, Telepermit, K.21, UL, CB,
Wi-Fi (802.11b/g/n), WPA™, WPA2™, WMM,
Wi-Fi Protected Setup™
Bedrijfstemperatuur 0 tot 40°C
Opslagtemperatuur -20 tot 70°C
Bedrijfs-vochtigheid 10 tot 85%, niet-condenserend
Opslagvochtigheid 5 tot 90%, niet-condenserend
OPMERKING
Informatie over de regelgeving, garantie en veiligheid vindt u op
de cd-rom bij uw modemrouter of op Linksys.com/support.
Specificaties kunnen zonder kennisgeving worden gewijzigd.
De maximale prestaties zijn ontleend aan de specificaties voor de
IEEE 802.11-standaard. De werkelijke prestaties kunnen afwijken,
bijvoorbeeld door lagere capaciteit van het draadloze netwerk,
lagere gegevensdoorvoersnelheid, en minder bereik of dekking.
De prestaties zijn afhankelijk van tal van factoren, omstandigheden
en variabelen, zoals de afstand tot het access point, de
hoeveelheid netwerkverkeer, de materialen en constructie van
het gebouw, het gebruikte besturingssysteem, de combinatie van
gebruikte draadloze producten, interferentie en andere nadelige
omstandigheden.
Specificaties