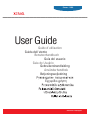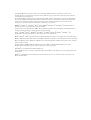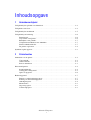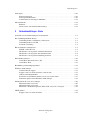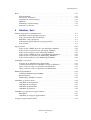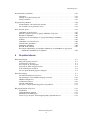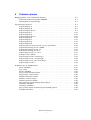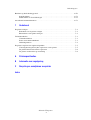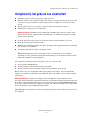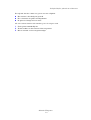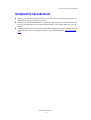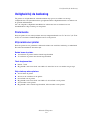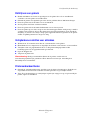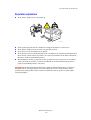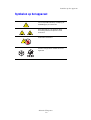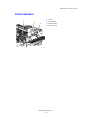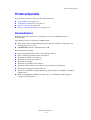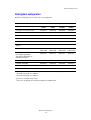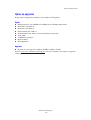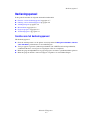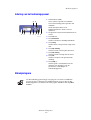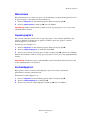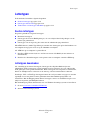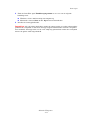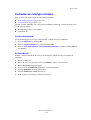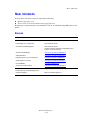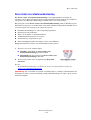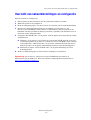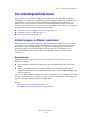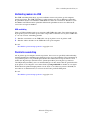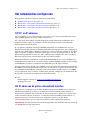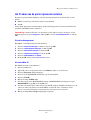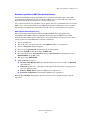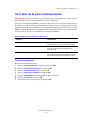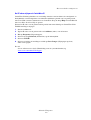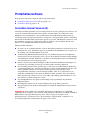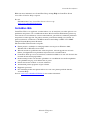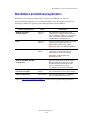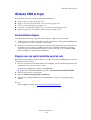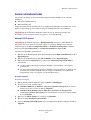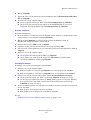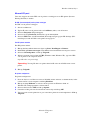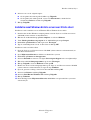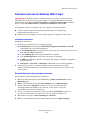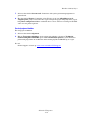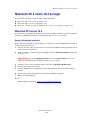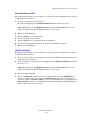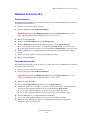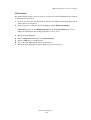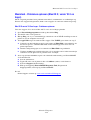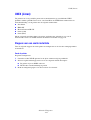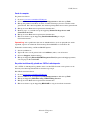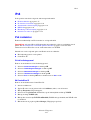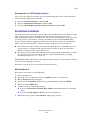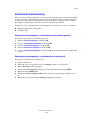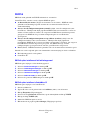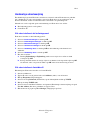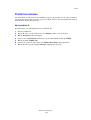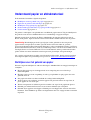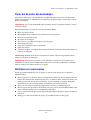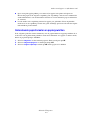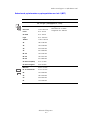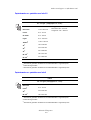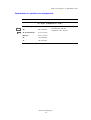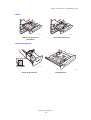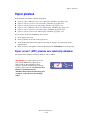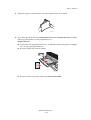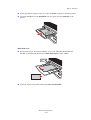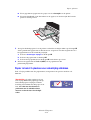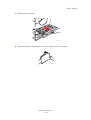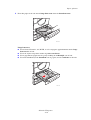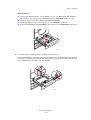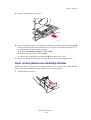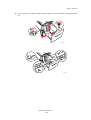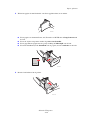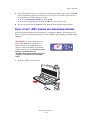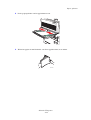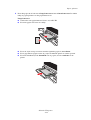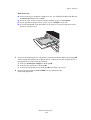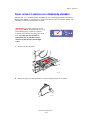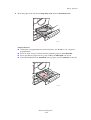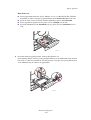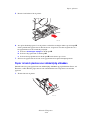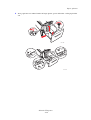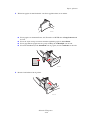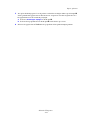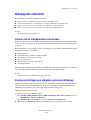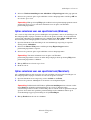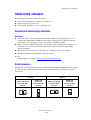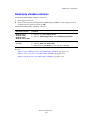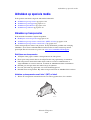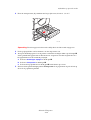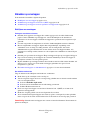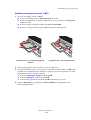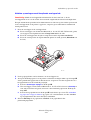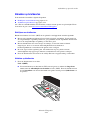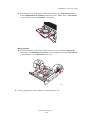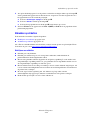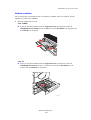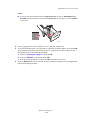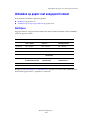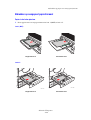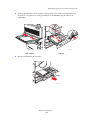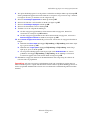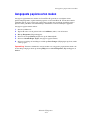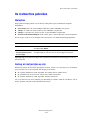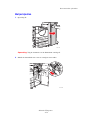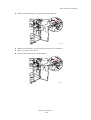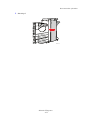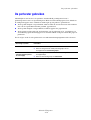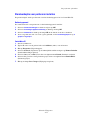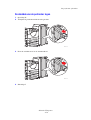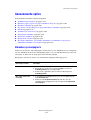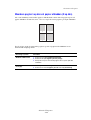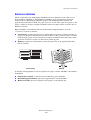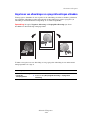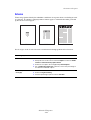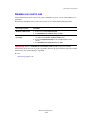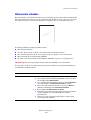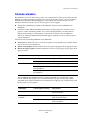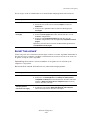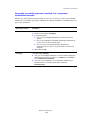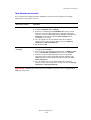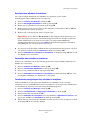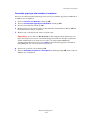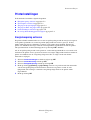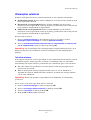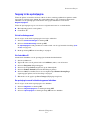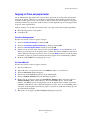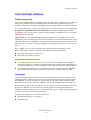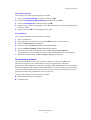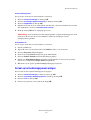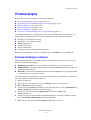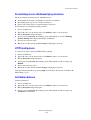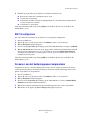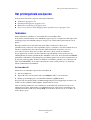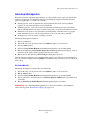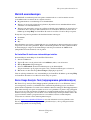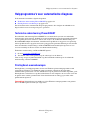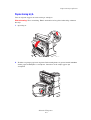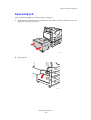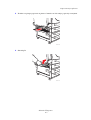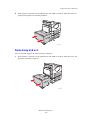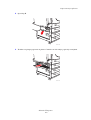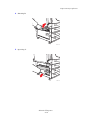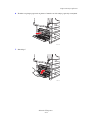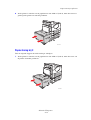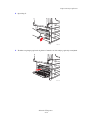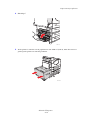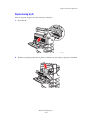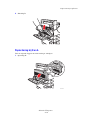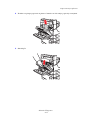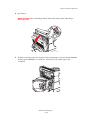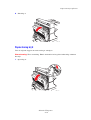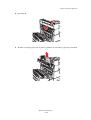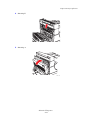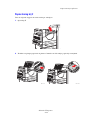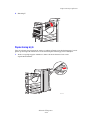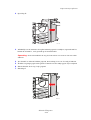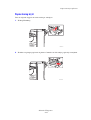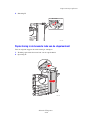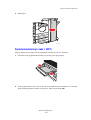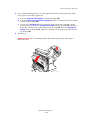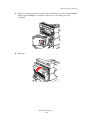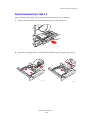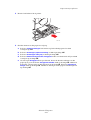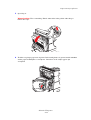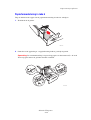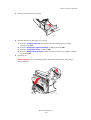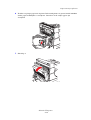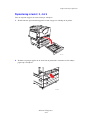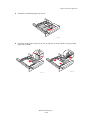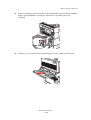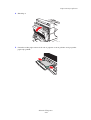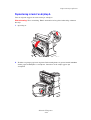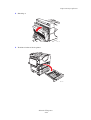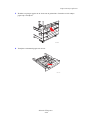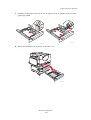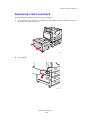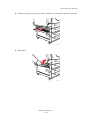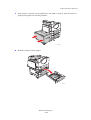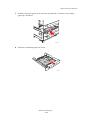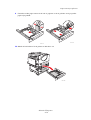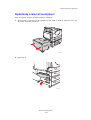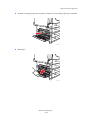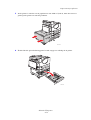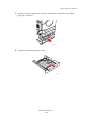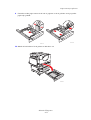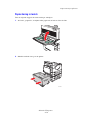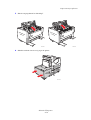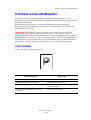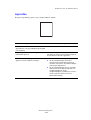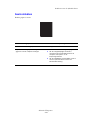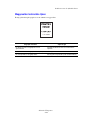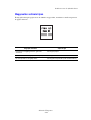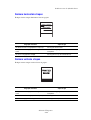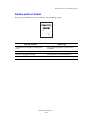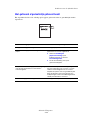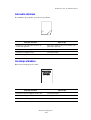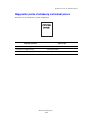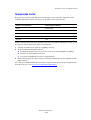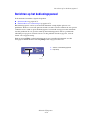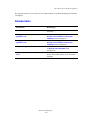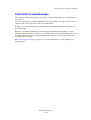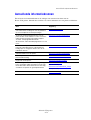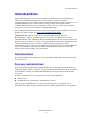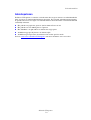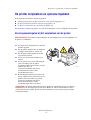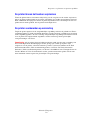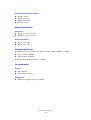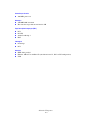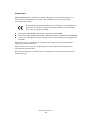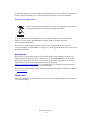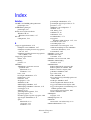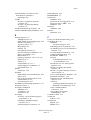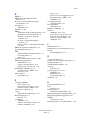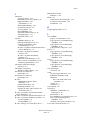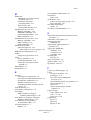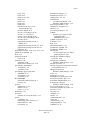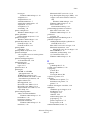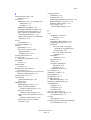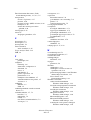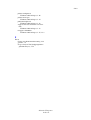Xerox 5550 Gebruikershandleiding
- Categorie
- Afdrukken
- Type
- Gebruikershandleiding

ǼȖȤİȚȡȓįȚȠȤȡȒıIJȘ
Betjeningsvejledning
Användarhandbok
Gebruikershandleiding
Guia do Usuário
Guía del usuario
Benutzerhandbuch
Guida dell'utente
Guide d’utilisation
www.xerox.com/support
Phaser
®
5550
printer
User Guide

Copyright © 2008 Xerox Corporation. Alle rechten voorbehouden. Publicatierechten voorbehouden op basis van de
auteursrechten in de Verenigde Staten. De inhoud van deze publicatie mag op generlei wijze worden gereproduceerd zonder
toestemming van Xerox Corporation.
De auteursrechtelijke bescherming waarop aanspraak wordt gemaakt, geldt voor alle materialen en vormen van informatie die
momenteel wettelijk zijn erkend als vallend onder het auteursrecht of die in het navolgende als zodanig worden aangemerkt,
inclusief, maar niet beperkt tot materiaal dat wordt gegenereerd door softwareprogramma's die op het scherm worden
weergegeven, zoals stijlen, sjablonen, pictogrammen, schermweergaven, enzovoort.
XEROX
®
, CentreDirect
®
, CentreWare
®
, Phaser
®
, PhaserSMART
®
, PrintingScout
®
en Walk-Up
®
zijn handelsmerken van
Xerox Corporation in de Verenigde Staten en/of andere landen.
Adobe Reader
®
, Adobe Type Manager
®
, ATM
™
, Flash
®
, Macromedia
®
, Photoshop
®
en PostScript
®
zijn handelsmerken van
Adobe Systems Incorporated in de Verenigde Staten en/of andere landen.
Apple
®
, AppleTalk
®
, Bonjour
®
, EtherTalk
®
, LaserWriter
®
, LocalTalk
®
, Macintosh
®
, Mac
OS
®
en TrueType
®
zijn
handelsmerken van Apple Computer, Inc. in the Verenigde Staten en/of andere landen.
HP-GL
®
, HP-UX
®
en PCL
®
zijn handelsmerken van Hewlett-Packard Corporation in de Verenigde Staten en/of andere landen.
IBM
®
en AIX
®
zijn handelsmerken van International Business Machines Corporation in de Verenigde Staten en/of andere landen.
Microsoft
®
, Windows Vista
™
, Windows
®
en Windows Server
®
zijn handelsmerken van Microsoft Corporation in de Verenigde
Staten en/of andere landen.
Novell
®
, NetWare
®
, NDPS
®
, NDS
®
, Novell Directory Services
®
, IPX
™
en Novell Distributed Print Services
™
zijn
handelsmerken van Novell, Incorporated in de Verenigde Staten en/of andere landen.
SGI
®
IRIX
®
is een handelsmerk van Silicon Graphics, Inc.
Sun
SM
, Sun Microsystems
™
en Solaris
™
zijn handelsmerken van Sun Microsystems, Incorporated in de Verenigde Staten en/of
andere landen.
UNIX
®
is een handelsmerk in de Verenigde Staten en andere landen, waarvoor een exclusieve licentie is verleend door X/
Open Company Limited.

Phaser® 5550-printer
i
Inhoudsopgave
1 Gebruikersveiligheid
Veiligheid bij het gebruik van elektriciteit . . . . . . . . . . . . . . . . . . . . . . . . . . . . . . . . . . . . . . 1-2
Veiligheid van de laser . . . . . . . . . . . . . . . . . . . . . . . . . . . . . . . . . . . . . . . . . . . . . . . . . . . . . 1-4
Veiligheid bij het onderhoud . . . . . . . . . . . . . . . . . . . . . . . . . . . . . . . . . . . . . . . . . . . . . . . . . 1-5
Veiligheid bij de bediening . . . . . . . . . . . . . . . . . . . . . . . . . . . . . . . . . . . . . . . . . . . . . . . . . . 1-6
Printerlocatie . . . . . . . . . . . . . . . . . . . . . . . . . . . . . . . . . . . . . . . . . . . . . . . . . . . . . . . . 1-6
Vrije ruimte voor printer . . . . . . . . . . . . . . . . . . . . . . . . . . . . . . . . . . . . . . . . . . . . . . . 1-6
Richtlijnen voor gebruik . . . . . . . . . . . . . . . . . . . . . . . . . . . . . . . . . . . . . . . . . . . . . . . 1-7
Veiligheidsvoorschriften voor afdrukken . . . . . . . . . . . . . . . . . . . . . . . . . . . . . . . . . . 1-7
Printerverbruiksartikelen. . . . . . . . . . . . . . . . . . . . . . . . . . . . . . . . . . . . . . . . . . . . . . . 1-7
De printer verplaatsen . . . . . . . . . . . . . . . . . . . . . . . . . . . . . . . . . . . . . . . . . . . . . . . . . 1-8
Symbolen op het apparaat . . . . . . . . . . . . . . . . . . . . . . . . . . . . . . . . . . . . . . . . . . . . . . . . . . . 1-9
2 Printerfuncties
Onderdelen van de printer . . . . . . . . . . . . . . . . . . . . . . . . . . . . . . . . . . . . . . . . . . . . . . . . . . . 2-2
Vooraanzicht . . . . . . . . . . . . . . . . . . . . . . . . . . . . . . . . . . . . . . . . . . . . . . . . . . . . . . . . 2-2
Achteraanzicht . . . . . . . . . . . . . . . . . . . . . . . . . . . . . . . . . . . . . . . . . . . . . . . . . . . . . . 2-2
Interne onderdelen. . . . . . . . . . . . . . . . . . . . . . . . . . . . . . . . . . . . . . . . . . . . . . . . . . . . 2-3
Printerconfiguraties . . . . . . . . . . . . . . . . . . . . . . . . . . . . . . . . . . . . . . . . . . . . . . . . . . . . . . . . 2-4
Standaardfuncties . . . . . . . . . . . . . . . . . . . . . . . . . . . . . . . . . . . . . . . . . . . . . . . . . . . . 2-4
Verkrijgbare configuraties . . . . . . . . . . . . . . . . . . . . . . . . . . . . . . . . . . . . . . . . . . . . . 2-5
Opties en upgrades . . . . . . . . . . . . . . . . . . . . . . . . . . . . . . . . . . . . . . . . . . . . . . . . . . . 2-6
Bedieningspaneel. . . . . . . . . . . . . . . . . . . . . . . . . . . . . . . . . . . . . . . . . . . . . . . . . . . . . . . . . . 2-7
Functies van het bedieningspaneel . . . . . . . . . . . . . . . . . . . . . . . . . . . . . . . . . . . . . . . 2-7
Indeling van het bedieningspaneel . . . . . . . . . . . . . . . . . . . . . . . . . . . . . . . . . . . . . . . 2-8
Afdrukpictogram. . . . . . . . . . . . . . . . . . . . . . . . . . . . . . . . . . . . . . . . . . . . . . . . . . . . . 2-8
Menuschema . . . . . . . . . . . . . . . . . . . . . . . . . . . . . . . . . . . . . . . . . . . . . . . . . . . . . . . . 2-9
Gegevenspagina's . . . . . . . . . . . . . . . . . . . . . . . . . . . . . . . . . . . . . . . . . . . . . . . . . . . . 2-9
Voorbeeldpagina's. . . . . . . . . . . . . . . . . . . . . . . . . . . . . . . . . . . . . . . . . . . . . . . . . . . . 2-9

Inhoudsopgave
Phaser® 5550-printer
ii
Lettertypen. . . . . . . . . . . . . . . . . . . . . . . . . . . . . . . . . . . . . . . . . . . . . . . . . . . . . . . . . . . . . . 2-10
Soorten lettertypen . . . . . . . . . . . . . . . . . . . . . . . . . . . . . . . . . . . . . . . . . . . . . . . . . . 2-10
Lettertypen downloaden . . . . . . . . . . . . . . . . . . . . . . . . . . . . . . . . . . . . . . . . . . . . . . 2-10
Voorbeelden van lettertypen afdrukken . . . . . . . . . . . . . . . . . . . . . . . . . . . . . . . . . . 2-12
Meer informatie . . . . . . . . . . . . . . . . . . . . . . . . . . . . . . . . . . . . . . . . . . . . . . . . . . . . . . . . . . 2-13
Bronnen. . . . . . . . . . . . . . . . . . . . . . . . . . . . . . . . . . . . . . . . . . . . . . . . . . . . . . . . . . . 2-13
Xerox Center voor klantenondersteuning . . . . . . . . . . . . . . . . . . . . . . . . . . . . . . . . . 2-14
3 Netwerkinstellingen - Basis
Overzicht van netwerkinstellingen en configuratie . . . . . . . . . . . . . . . . . . . . . . . . . . . . . . . . 3-2
Een verbindingsmethode kiezen . . . . . . . . . . . . . . . . . . . . . . . . . . . . . . . . . . . . . . . . . . . . . . 3-3
Verbinding maken via Ethernet (aanbevolen) . . . . . . . . . . . . . . . . . . . . . . . . . . . . . . 3-3
Verbinding maken via USB . . . . . . . . . . . . . . . . . . . . . . . . . . . . . . . . . . . . . . . . . . . . 3-4
Parallelle aansluiting . . . . . . . . . . . . . . . . . . . . . . . . . . . . . . . . . . . . . . . . . . . . . . . . . . 3-4
Het netwerkadres configureren . . . . . . . . . . . . . . . . . . . . . . . . . . . . . . . . . . . . . . . . . . . . . . . 3-5
TCP/IP- en IP-adressen. . . . . . . . . . . . . . . . . . . . . . . . . . . . . . . . . . . . . . . . . . . . . . . . 3-5
Het IP-adres van de printer automatisch instellen . . . . . . . . . . . . . . . . . . . . . . . . . . . 3-5
Het IP-adres van de printer dynamisch instellen . . . . . . . . . . . . . . . . . . . . . . . . . . . . 3-6
Het IP-adres van de printer handmatig instellen. . . . . . . . . . . . . . . . . . . . . . . . . . . . . 3-8
Printerbeheersoftware . . . . . . . . . . . . . . . . . . . . . . . . . . . . . . . . . . . . . . . . . . . . . . . . . . . . . 3-10
CentreWare Internet Services (IS) . . . . . . . . . . . . . . . . . . . . . . . . . . . . . . . . . . . . . . 3-10
CentreWare Web. . . . . . . . . . . . . . . . . . . . . . . . . . . . . . . . . . . . . . . . . . . . . . . . . . . . 3-11
Beschikbare printerstuurprogramma's . . . . . . . . . . . . . . . . . . . . . . . . . . . . . . . . . . . . . . . . . 3-12
Windows 2000 of hoger . . . . . . . . . . . . . . . . . . . . . . . . . . . . . . . . . . . . . . . . . . . . . . . . . . . 3-13
Voorbereidende stappen . . . . . . . . . . . . . . . . . . . . . . . . . . . . . . . . . . . . . . . . . . . . . . 3-13
Stappen voor een snelle installatie vanaf cd-rom . . . . . . . . . . . . . . . . . . . . . . . . . . . 3-13
Andere installatiemethoden. . . . . . . . . . . . . . . . . . . . . . . . . . . . . . . . . . . . . . . . . . . . 3-14
Installatie vanaf Windows 64-bits server naar 32-bits client . . . . . . . . . . . . . . . . . . 3-17
Problemen oplossen met Windows 2000 of hoger . . . . . . . . . . . . . . . . . . . . . . . . . . 3-18
Macintosh OS X versie 10.3 en hoger. . . . . . . . . . . . . . . . . . . . . . . . . . . . . . . . . . . . . . . . . 3-20
Macintosh OS X versie 10.3 . . . . . . . . . . . . . . . . . . . . . . . . . . . . . . . . . . . . . . . . . . . 3-20
Macintosh OS X versie 10.4 . . . . . . . . . . . . . . . . . . . . . . . . . . . . . . . . . . . . . . . . . . . 3-22
Macintosh - Problemen oplossen (Mac OS X, versie 10.3 en hoger). . . . . . . . . . . . 3-24
UNIX (Linux) . . . . . . . . . . . . . . . . . . . . . . . . . . . . . . . . . . . . . . . . . . . . . . . . . . . . . . . . . . . 3-25
Stappen voor een snelle installatie . . . . . . . . . . . . . . . . . . . . . . . . . . . . . . . . . . . . . . 3-25

Inhoudsopgave
Phaser® 5550-printer
iii
IPv6 . . . . . . . . . . . . . . . . . . . . . . . . . . . . . . . . . . . . . . . . . . . . . . . . . . . . . . . . . . . . . . . . . . . 3-27
IPv6 inschakelen . . . . . . . . . . . . . . . . . . . . . . . . . . . . . . . . . . . . . . . . . . . . . . . . . . . . 3-27
De interface-id instellen . . . . . . . . . . . . . . . . . . . . . . . . . . . . . . . . . . . . . . . . . . . . . . 3-28
Automatische adrestoewijzing . . . . . . . . . . . . . . . . . . . . . . . . . . . . . . . . . . . . . . . . . 3-29
DHCPv6 . . . . . . . . . . . . . . . . . . . . . . . . . . . . . . . . . . . . . . . . . . . . . . . . . . . . . . . . . . 3-30
Handmatige adrestoewijzing. . . . . . . . . . . . . . . . . . . . . . . . . . . . . . . . . . . . . . . . . . . 3-31
Prioriteit van adressen. . . . . . . . . . . . . . . . . . . . . . . . . . . . . . . . . . . . . . . . . . . . . . . . 3-32
4 Afdrukken - Basis
Ondersteund papier en afdrukmateriaal. . . . . . . . . . . . . . . . . . . . . . . . . . . . . . . . . . . . . . . . . 4-2
Richtlijnen voor het gebruik van papier . . . . . . . . . . . . . . . . . . . . . . . . . . . . . . . . . . . 4-2
Papier dat de printer kan beschadigen. . . . . . . . . . . . . . . . . . . . . . . . . . . . . . . . . . . . . 4-3
Richtlijnen voor papieropslag . . . . . . . . . . . . . . . . . . . . . . . . . . . . . . . . . . . . . . . . . . . 4-3
Ondersteunde papierformaten en papiergewichten. . . . . . . . . . . . . . . . . . . . . . . . . . . 4-4
Lade instellen . . . . . . . . . . . . . . . . . . . . . . . . . . . . . . . . . . . . . . . . . . . . . . . . . . . . . . . 4-8
Papier plaatsen. . . . . . . . . . . . . . . . . . . . . . . . . . . . . . . . . . . . . . . . . . . . . . . . . . . . . . . . . . . 4-10
Papier in lade 1 (MPT) plaatsen voor enkelzijdig afdrukken . . . . . . . . . . . . . . . . . . 4-10
Papier in lade 2-5 plaatsen voor enkelzijdig afdrukken . . . . . . . . . . . . . . . . . . . . . . 4-14
Papier in lade 6 plaatsen voor enkelzijdig afdrukken . . . . . . . . . . . . . . . . . . . . . . . . 4-18
Papier in lade 1 (MPT) plaatsen voor dubbelzijdig afdrukken . . . . . . . . . . . . . . . . . 4-21
Papier in lade 2-5 plaatsen voor dubbelzijdig afdrukken . . . . . . . . . . . . . . . . . . . . . 4-25
Papier in lade 6 plaatsen voor dubbelzijdig afdrukken . . . . . . . . . . . . . . . . . . . . . . . 4-28
Afdrukopties selecteren . . . . . . . . . . . . . . . . . . . . . . . . . . . . . . . . . . . . . . . . . . . . . . . . . . . . 4-32
Factoren die de afdrukprestaties beïnvloeden. . . . . . . . . . . . . . . . . . . . . . . . . . . . . . 4-32
Voorkeursinstellingen voor afdrukken selecteren (Windows) . . . . . . . . . . . . . . . . . 4-32
Opties selecteren voor een specifieke taak (Windows) . . . . . . . . . . . . . . . . . . . . . . 4-33
Opties selecteren voor een specifieke taak (Macintosh). . . . . . . . . . . . . . . . . . . . . . 4-33
Dubbelzijdig afdrukken . . . . . . . . . . . . . . . . . . . . . . . . . . . . . . . . . . . . . . . . . . . . . . . . . . . . 4-34
Automatisch dubbelzijdig afdrukken . . . . . . . . . . . . . . . . . . . . . . . . . . . . . . . . . . . . 4-34
Bindvoorkeuren. . . . . . . . . . . . . . . . . . . . . . . . . . . . . . . . . . . . . . . . . . . . . . . . . . . . . 4-34
Dubbelzijdig afdrukken selecteren . . . . . . . . . . . . . . . . . . . . . . . . . . . . . . . . . . . . . . 4-35
Afdrukken op speciale media . . . . . . . . . . . . . . . . . . . . . . . . . . . . . . . . . . . . . . . . . . . . . . . 4-36
Afdrukken op transparanten . . . . . . . . . . . . . . . . . . . . . . . . . . . . . . . . . . . . . . . . . . . 4-36
Afdrukken op enveloppen. . . . . . . . . . . . . . . . . . . . . . . . . . . . . . . . . . . . . . . . . . . . . 4-39
Afdrukken op briefkaarten . . . . . . . . . . . . . . . . . . . . . . . . . . . . . . . . . . . . . . . . . . . . 4-42
Afdrukken op etiketten . . . . . . . . . . . . . . . . . . . . . . . . . . . . . . . . . . . . . . . . . . . . . . . 4-44
Afdrukken op papier met aangepast formaat. . . . . . . . . . . . . . . . . . . . . . . . . . . . . . . . . . . . 4-47
Richtlijnen. . . . . . . . . . . . . . . . . . . . . . . . . . . . . . . . . . . . . . . . . . . . . . . . . . . . . . . . . 4-47
Afdrukken op aangepast papierformaat . . . . . . . . . . . . . . . . . . . . . . . . . . . . . . . . . . 4-48
Aangepaste papiersoorten maken . . . . . . . . . . . . . . . . . . . . . . . . . . . . . . . . . . . . . . . . . . . . 4-51

Inhoudsopgave
Phaser® 5550-printer
iv
De nietmachine gebruiken . . . . . . . . . . . . . . . . . . . . . . . . . . . . . . . . . . . . . . . . . . . . . . . . . . 4-52
Nietopties . . . . . . . . . . . . . . . . . . . . . . . . . . . . . . . . . . . . . . . . . . . . . . . . . . . . . . . . . 4-52
Gedrag als nietjes bijna op zijn . . . . . . . . . . . . . . . . . . . . . . . . . . . . . . . . . . . . . . . . . 4-52
Nietjes bijvullen . . . . . . . . . . . . . . . . . . . . . . . . . . . . . . . . . . . . . . . . . . . . . . . . . . . . 4-53
De perforator gebruiken. . . . . . . . . . . . . . . . . . . . . . . . . . . . . . . . . . . . . . . . . . . . . . . . . . . . 4-56
Standaardoptie voor perforeren instellen . . . . . . . . . . . . . . . . . . . . . . . . . . . . . . . . . 4-57
De afvalbak van de perforator legen . . . . . . . . . . . . . . . . . . . . . . . . . . . . . . . . . . . . . 4-58
Geavanceerde opties . . . . . . . . . . . . . . . . . . . . . . . . . . . . . . . . . . . . . . . . . . . . . . . . . . . . . . 4-59
Afdrukken op deelpagina's . . . . . . . . . . . . . . . . . . . . . . . . . . . . . . . . . . . . . . . . . . . . 4-59
Meerdere pagina's op één vel papier afdrukken (X op één) . . . . . . . . . . . . . . . . . . . 4-60
Brochures afdrukken . . . . . . . . . . . . . . . . . . . . . . . . . . . . . . . . . . . . . . . . . . . . . . . . 4-61
Negatieven van afbeeldingen en spiegelafbeeldingen afdrukken . . . . . . . . . . . . . . . 4-62
Schalen . . . . . . . . . . . . . . . . . . . . . . . . . . . . . . . . . . . . . . . . . . . . . . . . . . . . . . . . . . . 4-63
Afdrukken van rand tot rand . . . . . . . . . . . . . . . . . . . . . . . . . . . . . . . . . . . . . . . . . . . 4-64
Watermerken afdrukken . . . . . . . . . . . . . . . . . . . . . . . . . . . . . . . . . . . . . . . . . . . . . . 4-65
Dekbladen afdrukken . . . . . . . . . . . . . . . . . . . . . . . . . . . . . . . . . . . . . . . . . . . . . . . . 4-66
Bericht 'Taak voltooid' . . . . . . . . . . . . . . . . . . . . . . . . . . . . . . . . . . . . . . . . . . . . . . . 4-67
Beveiligde afdruktaken, persoonlijke afdruktaken, testafdrukken en opgeslagen
afdruktaken afdrukken of verwijderen. . . . . . . . . . . . . . . . . . . . . . . . . . . . . . . . . 4-68
5 De printer beheren
Printerinstellingen . . . . . . . . . . . . . . . . . . . . . . . . . . . . . . . . . . . . . . . . . . . . . . . . . . . . . . . . . 5-2
Energiebesparing activeren . . . . . . . . . . . . . . . . . . . . . . . . . . . . . . . . . . . . . . . . . . . . . 5-2
Uitvoeropties selecteren . . . . . . . . . . . . . . . . . . . . . . . . . . . . . . . . . . . . . . . . . . . . . . . 5-3
Toegang tot de opstartpagina . . . . . . . . . . . . . . . . . . . . . . . . . . . . . . . . . . . . . . . . . . . 5-4
Toegang tot Time-out papier laden. . . . . . . . . . . . . . . . . . . . . . . . . . . . . . . . . . . . . . . 5-5
Lade-instellingen selecteren . . . . . . . . . . . . . . . . . . . . . . . . . . . . . . . . . . . . . . . . . . . . 5-6
De taal op het bedieningspaneel wijzigen. . . . . . . . . . . . . . . . . . . . . . . . . . . . . . . . . . 5-8
Printerbeveiliging . . . . . . . . . . . . . . . . . . . . . . . . . . . . . . . . . . . . . . . . . . . . . . . . . . . . . . . . . 5-9
De beheerinstellingen selecteren. . . . . . . . . . . . . . . . . . . . . . . . . . . . . . . . . . . . . . . . . 5-9
De instellingen voor afdrukbeveiliging selecteren . . . . . . . . . . . . . . . . . . . . . . . . . . 5-10
HTTPS configureren . . . . . . . . . . . . . . . . . . . . . . . . . . . . . . . . . . . . . . . . . . . . . . . . . 5-10
Certificaten beheren . . . . . . . . . . . . . . . . . . . . . . . . . . . . . . . . . . . . . . . . . . . . . . . . . 5-10
802.1X configureren . . . . . . . . . . . . . . . . . . . . . . . . . . . . . . . . . . . . . . . . . . . . . . . . . 5-11
De menu’s van het bedieningspaneel vergrendelen . . . . . . . . . . . . . . . . . . . . . . . . . 5-11
Het printergebruik analyseren . . . . . . . . . . . . . . . . . . . . . . . . . . . . . . . . . . . . . . . . . . . . . . . 5-12
Taakbeheer . . . . . . . . . . . . . . . . . . . . . . . . . . . . . . . . . . . . . . . . . . . . . . . . . . . . . . . . 5-12
Gebruiksprofielrapporten . . . . . . . . . . . . . . . . . . . . . . . . . . . . . . . . . . . . . . . . . . . . . 5-13
MaiLinX-waarschuwingen . . . . . . . . . . . . . . . . . . . . . . . . . . . . . . . . . . . . . . . . . . . . 5-14
Xerox Usage Analysis Tool (hulpprogramma gebruiksanalyse) . . . . . . . . . . . . . . . 5-14

Phaser® 5550-printer
v
6 Problemen oplossen
Hulpprogramma's voor automatische diagnose. . . . . . . . . . . . . . . . . . . . . . . . . . . . . . . . . . . 6-2
Technische ondersteuning PhaserSMART . . . . . . . . . . . . . . . . . . . . . . . . . . . . . . . . . 6-2
PrintingScout-waarschuwingen . . . . . . . . . . . . . . . . . . . . . . . . . . . . . . . . . . . . . . . . . 6-2
Papierstoringen oplossen . . . . . . . . . . . . . . . . . . . . . . . . . . . . . . . . . . . . . . . . . . . . . . . . . . . . 6-3
Papierstoring bij A . . . . . . . . . . . . . . . . . . . . . . . . . . . . . . . . . . . . . . . . . . . . . . . . . . . 6-4
Papierstoring bij B . . . . . . . . . . . . . . . . . . . . . . . . . . . . . . . . . . . . . . . . . . . . . . . . . . . 6-6
Papierstoring bij B en C . . . . . . . . . . . . . . . . . . . . . . . . . . . . . . . . . . . . . . . . . . . . . . . 6-8
Papierstoring bij C . . . . . . . . . . . . . . . . . . . . . . . . . . . . . . . . . . . . . . . . . . . . . . . . . . 6-12
Papierstoring bij D . . . . . . . . . . . . . . . . . . . . . . . . . . . . . . . . . . . . . . . . . . . . . . . . . . 6-15
Papierstoring bij D en A . . . . . . . . . . . . . . . . . . . . . . . . . . . . . . . . . . . . . . . . . . . . . . 6-16
Papierstoring bij E. . . . . . . . . . . . . . . . . . . . . . . . . . . . . . . . . . . . . . . . . . . . . . . . . . . 6-19
Papierstoring bij F. . . . . . . . . . . . . . . . . . . . . . . . . . . . . . . . . . . . . . . . . . . . . . . . . . . 6-22
Papierstoring bij G . . . . . . . . . . . . . . . . . . . . . . . . . . . . . . . . . . . . . . . . . . . . . . . . . . 6-23
Papierstoring bij H . . . . . . . . . . . . . . . . . . . . . . . . . . . . . . . . . . . . . . . . . . . . . . . . . . 6-25
Papierstoring in de bovenste lade van de stapeleenheid . . . . . . . . . . . . . . . . . . . . . . 6-26
Papierformaatstoring in lade 1 (MPT) . . . . . . . . . . . . . . . . . . . . . . . . . . . . . . . . . . . 6-27
Papierformaatstoring in lade 2-5. . . . . . . . . . . . . . . . . . . . . . . . . . . . . . . . . . . . . . . . 6-30
Papierformaatstoring in lade 6 . . . . . . . . . . . . . . . . . . . . . . . . . . . . . . . . . . . . . . . . . 6-34
Papierstoring in lade 2, 3, 4 of 5 . . . . . . . . . . . . . . . . . . . . . . . . . . . . . . . . . . . . . . . . 6-37
Storing in lade 1 (MPT) . . . . . . . . . . . . . . . . . . . . . . . . . . . . . . . . . . . . . . . . . . . . . . 6-39
Papierstoring in lade 2 en bij klep A . . . . . . . . . . . . . . . . . . . . . . . . . . . . . . . . . . . . 6-42
Papierstoring in lade 3 en bij klep B . . . . . . . . . . . . . . . . . . . . . . . . . . . . . . . . . . . . . 6-46
Papierstoring in lade 4 of 5 en bij klep C . . . . . . . . . . . . . . . . . . . . . . . . . . . . . . . . . 6-51
Papierstoring in lade 6. . . . . . . . . . . . . . . . . . . . . . . . . . . . . . . . . . . . . . . . . . . . . . . . 6-56
Problemen met de afdrukkwaliteit. . . . . . . . . . . . . . . . . . . . . . . . . . . . . . . . . . . . . . . . . . . . 6-59
Lichte afdrukken . . . . . . . . . . . . . . . . . . . . . . . . . . . . . . . . . . . . . . . . . . . . . . . . . . . . 6-59
Lege vellen . . . . . . . . . . . . . . . . . . . . . . . . . . . . . . . . . . . . . . . . . . . . . . . . . . . . . . . . 6-60
Zwarte afdrukken . . . . . . . . . . . . . . . . . . . . . . . . . . . . . . . . . . . . . . . . . . . . . . . . . . . 6-61
Weggevallen horizontale lijnen . . . . . . . . . . . . . . . . . . . . . . . . . . . . . . . . . . . . . . . . 6-62
Weggevallen verticale lijnen. . . . . . . . . . . . . . . . . . . . . . . . . . . . . . . . . . . . . . . . . . . 6-63
Donkere horizontale strepen . . . . . . . . . . . . . . . . . . . . . . . . . . . . . . . . . . . . . . . . . . . 6-64
Donkere verticale strepen . . . . . . . . . . . . . . . . . . . . . . . . . . . . . . . . . . . . . . . . . . . . . 6-64
Donkere punten of vlekken . . . . . . . . . . . . . . . . . . . . . . . . . . . . . . . . . . . . . . . . . . . . 6-65
Niet-gefixeerd of gedeeltelijk gefixeerd beeld . . . . . . . . . . . . . . . . . . . . . . . . . . . . . 6-66
Gekreukte afdrukken. . . . . . . . . . . . . . . . . . . . . . . . . . . . . . . . . . . . . . . . . . . . . . . . . 6-67
Onscherpe afdrukken . . . . . . . . . . . . . . . . . . . . . . . . . . . . . . . . . . . . . . . . . . . . . . . . 6-67
Weggevallen punten of willekeurig niet-bedrukt patroon . . . . . . . . . . . . . . . . . . . . 6-68
Terugkerende fouten . . . . . . . . . . . . . . . . . . . . . . . . . . . . . . . . . . . . . . . . . . . . . . . . . 6-69

Inhoudsopgave
Phaser® 5550-printer
vi
Berichten op het bedieningspaneel . . . . . . . . . . . . . . . . . . . . . . . . . . . . . . . . . . . . . . . . . . . 6-70
Statusberichten . . . . . . . . . . . . . . . . . . . . . . . . . . . . . . . . . . . . . . . . . . . . . . . . . . . . . 6-71
Foutberichten en waarschuwingen . . . . . . . . . . . . . . . . . . . . . . . . . . . . . . . . . . . . . . 6-72
Aanvullende informatiebronnen . . . . . . . . . . . . . . . . . . . . . . . . . . . . . . . . . . . . . . . . . . . . . 6-73
7 Onderhoud
De printer reinigen. . . . . . . . . . . . . . . . . . . . . . . . . . . . . . . . . . . . . . . . . . . . . . . . . . . . . . . . . 7-2
Buitenkant van de printer reinigen . . . . . . . . . . . . . . . . . . . . . . . . . . . . . . . . . . . . . . . 7-2
Binnenkant van de printer reinigen. . . . . . . . . . . . . . . . . . . . . . . . . . . . . . . . . . . . . . . 7-2
Verbruiksartikelen . . . . . . . . . . . . . . . . . . . . . . . . . . . . . . . . . . . . . . . . . . . . . . . . . . . . . . . . . 7-3
Verbruiksartikelen. . . . . . . . . . . . . . . . . . . . . . . . . . . . . . . . . . . . . . . . . . . . . . . . . . . . 7-3
Items voor routineonderhoud . . . . . . . . . . . . . . . . . . . . . . . . . . . . . . . . . . . . . . . . . . . 7-3
Gebruikspatronen . . . . . . . . . . . . . . . . . . . . . . . . . . . . . . . . . . . . . . . . . . . . . . . . . . . . 7-4
De printer verplaatsen en opnieuw inpakken . . . . . . . . . . . . . . . . . . . . . . . . . . . . . . . . . . . . 7-5
Voorzorgsmaatregelen bij het verplaatsen van de printer. . . . . . . . . . . . . . . . . . . . . . 7-5
De printer binnen het kantoor verplaatsen . . . . . . . . . . . . . . . . . . . . . . . . . . . . . . . . . 7-6
De printer voorbereiden op verzending . . . . . . . . . . . . . . . . . . . . . . . . . . . . . . . . . . . 7-6
A Printerspecificaties
B Informatie over regelgeving
C Recycling en verwijderen van printer
Index

Phaser® 5550-printer
1-1
Dit hoofdstuk omvat:
■ Veiligheid bij het gebruik van elektriciteit op pagina 1-2
■ Veiligheid van de laser op pagina 1-4
■ Veiligheid bij het onderhoud op pagina 1-5
■ Veiligheid bij de bediening op pagina 1-6
■ Symbolen op het apparaat op pagina 1-9
De printer en de aanbevolen verbruiksartikelen zijn getest en voldoen aan strikte
veiligheidsnormen. Als u de informatie in dit hoofdstuk in acht neemt, bent u verzekerd van
een ononderbroken veilige werking van uw printer.
Gebruikersveiligheid

Veiligheid bij het gebruik van elektriciteit
Phaser® 5550-printer
1-2
Veiligheid bij het gebruik van elektriciteit
■ Gebruik het netsnoer dat bij de printer wordt geleverd.
■ Sluit het netsnoer van de printer rechtstreeks aan op een stopcontact dat op de juiste wijze
is geaard. Vraag een elektricien om het stopcontact na te kijken als u niet weet of dit is
geaard.
■ Sluit de printer niet via een adapter aan op een stopcontact dat niet is geaard.
■ Gebruik geen verlengsnoer of verdeeldoos.
Waarschuwing: Voorkom kans op elektrische schokken door ervoor te zorgen dat de
printer goed is geaard. Apparaten die gebruikmaken van elektriciteit, kunnen gevaarlijk
zijn bij onjuist gebruik.
■ Plaats de printer niet op een plek waar mensen op het netsnoer kunnen gaan staan.
■ Plaats geen voorwerpen op het netsnoer.
■ Blokkeer de ventilatieopeningen niet. Deze openingen zijn aangebracht om oververhitting
van de printer te voorkomen.
■ Laat geen paperclips of nietjes in de printer vallen.
Waarschuwing: Duw geen voorwerpen in sleuven en openingen van de printer.
Aanraking van een spanningvoerend punt of kortsluiting van een onderdeel kan brand of
elektrische schokken tot gevolg hebben.
Als u ongewone geluiden of geuren bespeurt, gaat u als volgt te werk:
1. Zet de printer onmiddellijk uit.
2. Trek de stekker van het netsnoer uit het stopcontact.
3. Bel een erkende servicevertegenwoordiger om het probleem op te lossen.
Het netsnoer is op een aansluitpunt achter op de printer aangesloten. Als u de elektrische
voeding van de printer volledig moet uitschakelen, trekt u de stekker van het netsnoer uit het
stopcontact.
Waarschuwing: Verwijder geen kleppen of beschermplaten die met schroeven zijn
bevestigd, tenzij u optionele apparatuur installeert en specifieke instructies hebt ontvangen om
dit te doen. Als u dergelijke installaties uitvoert, moet u de printer UITSCHAKELEN. Buiten
de door de gebruiker te installeren opties, bevinden zich achter deze kleppen geen onderdelen
die u kunt reinigen of die onderhoud nodig hebben.
Opmerking: Laat de printer aan staan voor optimale prestaties. Dit vormt geen gevaar voor
de veiligheid.

Veiligheid bij het gebruik van elektriciteit
Phaser® 5550-printer
1-3
De volgende situaties vormen een gevaar voor uw veiligheid:
■ Het netsnoer is beschadigd of gerafeld.
■ Er is vloeistof in de printer terechtgekomen.
■ De printer is blootgesteld aan water.
Als een van deze situaties zich voordoet, gaat u als volgt te werk:
1. Zet de printer onmiddellijk uit.
2. Trek de stekker van het netsnoer uit het stopcontact.
3. Bel een erkende servicevertegenwoordiger.

Veiligheid van de laser
Phaser® 5550-printer
1-4
Veiligheid van de laser
Deze printer voldoet aan de prestatienormen voor laserproducten die door overheidsinstanties
en door nationale en internationale instanties zijn opgesteld, en wordt officieel aangemerkt als
een laserproduct van Klasse 1. De printer straalt geen gevaarlijk licht uit, omdat de laserstraal
volledig is ingesloten tijdens alle bewerkingen en onderhoudswerkzaamheden die de gebruiker
uitvoert.

Veiligheid bij het onderhoud
Phaser® 5550-printer
1-5
Veiligheid bij het onderhoud
■ Probeer geen onderhoudsprocedures uit te voeren die niet specifiek zijn beschreven in de
documentatie die bij uw printer is geleverd.
■ Gebruik geen schoonmaakmiddelen in spuitbussen. Het gebruik van verbruiksartikelen die
niet zijn goedgekeurd, kan tot slechte prestaties leiden en gevaarlijke situaties tot gevolg
hebben.
■ Verbruiksmiddelen of items voor routineonderhoud mogen niet worden verbrand. Zie voor
informatie over Xerox-recyclingprogramma's voor verbruiksartikelen: www.xerox.com/
gwa.

Veiligheid bij de bediening
Phaser® 5550-printer
1-6
Veiligheid bij de bediening
Uw printer en de bijbehorende verbruiksartikelen zijn getest en voldoen aan strenge
veiligheidseisen. Ze zijn onderzocht en goedgekeurd door veiligheidsinstanties en voldoen aan
de gestelde milieunormen.
Als u de volgende veiligheidsvoorschriften in acht neemt, bent u verzekerd van een
ononderbroken veilige werking van uw printer.
Printerlocatie
Plaats de printer in een stofvrije ruimte met een temperatuurbereik van 5º C tot 32º C (41 ºF tot
90 ºF) en een relatieve luchtvochtigheid van 15 tot 85 procent.
Vrije ruimte voor printer
Plaats de printer in een gebied met voldoende ruimte voor ventilatie, bediening en onderhoud.
De aanbevolen minimale afstanden zijn:
Ruimte boven de printer:
■ 30 cm boven de printer zonder afwerk-/stapeleenheid
■ 47 cm boven de printer met afwerk-/stapeleenheid
Totale hoogtevereisten:
■ Printer: 74 cm
■ Bij gebruik van de invoerlade voor 1000 vel, moet hier 29 cm aan worden toegevoegd.
Vrije ruimte op andere plaatsen:
■ 20 cm achter de printer
■ 46 cm aan de voorkant van de printer
■ 64 cm links van de printer
■ Bij gebruik van de invoerlade voor 2000 vel, 64 cm links van de printer
■ 20 cm rechts van de printer
■ Bij gebruik van de afwerk-/stapeleenheid, 100 cm rechts van de printer

Veiligheid bij de bediening
Phaser® 5550-printer
1-7
Richtlijnen voor gebruik
■ Bedek of blokkeer de sleuven en openingen van de printer niet. Als er onvoldoende
ventilatie is, kan de printer oververhit raken.
■ Gebruik de printer voor optimale prestaties niet in gebieden boven 3000 meter hoogte.
■ Plaats de printer niet in de buurt van een warmtebron.
■ Stel de printer niet bloot aan direct zonlicht.
■ Plaats de printer niet in de koude luchtstroom van een aircosysteem.
■ Plaats de printer op een vlak, stevig en niet-vibrerend oppervlak dat sterk genoeg is om het
gewicht van de printer te dragen. De printer moet nagenoeg horizontaal staan (maximale
afwijking 2º), met de vier voetjes stevig op het oppervlak. Het basisgewicht van de printer
zonder verpakkingsmateriaal is ongeveer 41kg.
Veiligheidsvoorschriften voor afdrukken
■ Wacht 10 tot 15 seconden tussen het uit- en inschakelen van de printer.
■ Houd handen, haar, stropdassen en dergelijke uit de buurt van de uitvoer- en invoerrollers.
■ Verwijder nooit een papierbronlade die u via het printerstuurprogramma of het
bedieningspaneel als de papierbron hebt geselecteerd.
■ Open de kleppen niet.
■ Verplaats de printer niet.
Waarschuwing: Raak geen onderdelen binnen in de printer aan die met een
waarschuwingssymbool zijn gemarkeerd. Deze kunnen zeer heet zijn. Aanraking kan
lichamelijk letsel veroorzaken.
Printerverbruiksartikelen
■ Gebruik de verbruiksartikelen die specifiek voor de printer zijn ontworpen. Gebruik van
ongeschikte materialen kan resulteren in slechte prestaties en gevaarlijke situaties.
■ Volg alle waarschuwingen en aanwijzingen op die zijn aangegeven op, of geleverd bij de
printer, opties en toebehoren.

Veiligheid bij de bediening
Phaser® 5550-printer
1-8
De printer verplaatsen
■ Til de printer altijd met twee personen op.
■ Zet de printer altijd uit met de schakelaar en koppel alle kabels en snoeren los.
■ Til de printer altijd op bij de daarvoor aangewezen plaatsen.
■ Plaats geen eten of vloeistoffen op de printer.
■ Als de printer niet goed wordt ingepakt voor verzending, kan de printer beschadigd raken.
Deze schade valt niet onder de garantie, de serviceovereenkomst of de Total Satisfaction
Guarantee (Volle-tevredenheidsgarantie).
■ Beschadigingen die het gevolg zijn van het op onjuiste wijze verplaatsen van de printer,
vallen niet onder de garantie, serviceovereenkomst of de Total Satisfaction Guarantee
(Volle-tevredenheidsgarantie) van Xerox.
Opmerking: De Total Satisfaction Guarantee (Volle-tevredenheidsgarantie) van Xerox is
beschikbaar in de Verenigde Staten en Canada. Buiten de VS en Canada kunnen andere
garantievoorwaarden gelden. Neem voor meer informatie contact op met uw plaatselijke
vertegenwoordiger.
5550-267

Symbolen op het apparaat
Phaser® 5550-printer
1-9
Symbolen op het apparaat
Wees voorzichtig (of besteed extra aandacht
aan een bepaald onderdeel). Raadpleeg de
handleiding(en) voor informatie.
Heet oppervlak op of in de printer. Wees
voorzichtig zodat lichamelijk letsel wordt
voorkomen.
Verbrand het artikel niet.
Het kan, afhankelijk van uw printermodel, 40
minuten of langer duren voordat de fuser is
afgekoeld.

Onderdelen van de printer
Phaser® 5550-printer
2-2
Onderdelen van de printer
In dit gedeelte worden de volgende onderdelen behandeld:
■ Vooraanzicht op pagina 2-2
■ Achteraanzicht op pagina 2-2
■ Interne onderdelen op pagina 2-3
Vooraanzicht
Achteraanzicht
1. Lade 1 (MPT)
2. Optionele eenheid voor dubbelzijdig afdrukken
3. Standaarduitvoerlade
4. Optionele afwerk- of stapeleenheid voor 3500
vel
5. Bovenste lade optionele stapeleenheid
(500 vel)
6. Onderste lade optionele stapeleenheid
(3000 vel)
7. Twee invoerladen voor 500 vel (lade 2 en 3)
8. Optionele invoerlade voor 1000 vel (lade 4 en
5)
9. Voorklep
10. Optionele invoerlade voor 2000 vel (lade 6)
1. Parallelle aansluiting
2. Ethernet 10/100/1000 Base-T-aansluiting
3. USB-aansluiting
4. Configuratiekaart
5. Resetknop voor de aardlekbeveiliging
6. Netsnoeraansluiting
7. Netsnoeraansluiting voor afwerkeenheid of
stapeleenheid
8. Aansluiting voor invoerlade van 2000 vel
(lade 6)
9. Aansluiting voor afwerkeenheid of
stapeleenheid
10. Aansluiting voor invoerlade van 1000 vel
(lade 4 en 5)
11. Aansluiting voor dubbelzijdige afdrukeenheid
(duplex)
9
3
2
1
10
6
7
4
8
5
5550-107
5550-119
7
9
10
11
8
5
6
1
2
3
4

Onderdelen van de printer
Phaser® 5550-printer
2-3
Interne onderdelen
1. Fuser
2. Transportrol
3. Drumcassette
4. Tonercassette
2
E
1
3
4
5550-109

Printerconfiguraties
Phaser® 5550-printer
2-4
Printerconfiguraties
In dit gedeelte worden de volgende onderdelen behandeld:
■ Standaardfuncties op pagina 2-4
■ Verkrijgbare configuraties op pagina 2-5
■ Opties en upgrades op pagina 2-6
■ Functies van het bedieningspaneel op pagina 2-7
Standaardfuncties
De Phaser 5550-printer biedt vele voorzieningen om aan uw afdrukbehoeften te
beantwoorden:
Uitstekende prestaties en superieure afdrukkwaliteit
■ Ware 1200 x 1200 en 600 x 600 dpi aflevering met een snelheid van 50 pagina's per
minuut (ppm) (Letter en A4)
■ 256 MB RAM standaard, uitbreidbaar tot 1 GB
Flexibele papierverwerking
■ Standaard multifunctionele lade (voor maximaal 100 vel)
■ Twee standaard papierinvoerladen voor 500 vel
■ Optionele invoerlade voor 1000 vel
■ Optionele invoerlade voor 2000 vel
■ Optionele enveloplade
■ Optionele stapeleenheid voor 3500 vel
■ Optionele afwerkeenheid voor 3500 vel (met nieteenheid en perforator)
■ Maximale invoerpapiercapaciteit 4100 vel
■ Optioneel automatisch 2-zijdig afdrukken (geleverd bij Phaser 5550DN- en 5550DT-
configuraties)
■ Biedt de mogelijkheid afdrukken te maken op vele verschillende soorten papier en
aangepaste papierformaten.

Printerconfiguraties
Phaser® 5550-printer
2-5
Verkrijgbare configuraties
De Phaser 5550-printer is leverbaar in vier configuraties.
Functies Printerconfiguratie
5550B 5550N 5550DN 5550DT
PostScript- en PCL-lettertypen Standaard Standaard Standaard Standaard
Invoerlade voor 1000 vel Optioneel Optioneel Optioneel Standaard
Invoerlade voor 2000 vel Optioneel* Optioneel* Optioneel* Optioneel*
Stapeleenheid voor 3500 vel
Optioneel
#
Optioneel
#
Optioneel
#
Optioneel
#
Afwerkeenheid voor 3500 vel
Optioneel
#
Optioneel
#
Optioneel
#
Optioneel
#
Automatisch dubbelzijdig afdrukken
(duplex)
Optioneel Optioneel Standaard Standaard
Maximale resolutie (dpi) Waar
1200 x 1200
Waar
1200 x 1200
Waar
1200 x 1200
Waar
1200 x 1200
Beveiligde, test-, persoonlijke,
persoonlijke opgeslagen,
opgeslagen afdruktaken en
afdrukken met-taken
Optioneel
†
Optioneel
†
Optioneel
†
Optioneel
†
Vaste schijf Optioneel Optioneel Optioneel Optioneel
Parallelle verbinding Standaard Standaard Standaard Standaard
USB-verbinding Standaard Standaard Standaard Standaard
10/100/1000 Ethernet-verbinding
n.v.t.
‡
Standaard Standaard Standaard
Alle configuraties ondersteunen twee geheugenslots. Het maximale geheugen is 2 GB.
* Vereist de invoerlade voor 1000 vel.
#
Vereist de invoerlade voor 1000 vel.
†
Hiervoor is een harde schijf vereist.
‡
Hiervoor is de upgrade-set van Phaser 5550B naar 5550N vereist.

Printerconfiguraties
Phaser® 5550-printer
2-6
Opties en upgrades
Er zijn opties en upgrades beschikbaar voor de Phaser 5550-printer.
Opties
■ Geheugenkaarten van 256 MB en 512 MB voor twee RAM-geheugenslots
■ Invoerlade voor 1000 vel
■ Invoerlade voor 2000 vel
■ Stapeleenheid voor 3500 vel
■ Afwerkeenheid voor 3500 vel (met nieteenheid en perforator)
■ Vaste schijf
■ 32 MB Flash-geheugen
■ Duplexeenheid
■ Enveloppenlade
Upgrades
■ Upgrade-set voor upgrade van Phaser 5550B naar Phaser 5550N
Ga naar www.xerox.com/office/5550supplies
voor meer informatie over opties en upgrades
voor de printer.

Bedieningspaneel
Phaser® 5550-printer
2-7
Bedieningspaneel
In dit gedeelte worden de volgende onderdelen behandeld:
■ Functies van het bedieningspaneel op pagina 2-7
■ Indeling van het bedieningspaneel op pagina 2-8
■ Afdrukpictogram op pagina 2-8
■ Menuschema op pagina 2-9
■ Gegevenspagina's op pagina 2-9
■ Voorbeeldpagina's op pagina 2-9
Functies van het bedieningspaneel
Het bedieningspaneel:
■ Geeft de werkingsstatus van de printer weer (bijvoorbeeld Bezig met afdrukken, Gereed
voor afdrukken
, printerfouten en waarschuwingen).
■ Vraagt u papier te plaatsen (indien ingeschakeld; lade 1-MPT standaard ingeschakeld),
verbruiksartikelen te vervangen en vastgelopen vellen te verwijderen.
■ Biedt toegang tot hulpmiddelen en gegevenspagina's waarmee u problemen kunt oplossen.
■ Biedt toegang tot functies voor het wijzigen van printer- en netwerkinstellingen.

Bedieningspaneel
Phaser® 5550-printer
2-8
Indeling van het bedieningspaneel
Afdrukpictogram
1. Statusindicator (LED):
Groen: printer is gereed voor afdrukken.
Geel: waarschuwing, printer gaat door met
afdrukken.
Rood: opstartprocedure of fout.
Knipperend: printer is bezet of aan het
opwarmen.
2. Het grafische scherm bevat statusberichten en
menu's.
3. Tonerindicator
4. Knop Annuleren
Hiermee annuleert u de huidige afdruktaak.
5. Knop Terug
Hiermee keert u terug naar het vorige menu-
item.
6. Knop Pijl-omhoog
Hiermee schuift u omhoog door de menu's.
7. Knop Pijl-omlaag
Hiermee schuift u omlaag door de menu's.
8. Knop OK
Hiermee accepteert u de geselecteerde
instelling.
9. Knop Help (?)
Hiermee geeft u een helptekst weer met
informatie over de printer, zoals de
printerstatus, foutmeldingen en
onderhoudsgegevens.
Via het bedieningspaneel krijgt u toegang tot een aantal verschillende
gegevenspagina's. Wanneer het afdrukpictogram voor een titel op het
bedieningspaneel verschijnt, kunt u die pagina afdrukken door op OK te
drukken.
5550-111
Walk-Up Features
Information
Paper Tray Setup
Printer Setup
Troubleshooting
READY TO PRINT.READY TO PRINT.
1 2 357
46
8 9

Bedieningspaneel
Phaser® 5550-printer
2-9
Menuschema
Het menuschema is een visuele weergave van de instellingen op het bedieningspaneel en van
de gegevenspagina's. Zo drukt u het menuschema af:
1. Selecteer
Gegevens via het bedieningspaneel. Druk vervolgens op OK.
2. Selecteer
Menuschema en druk op OK om af te drukken.
Opmerking: Druk het menuschema af om de overige gegevenspagina's weer te geven die
afgedrukt kunnen worden.
Gegevenspagina's
Het systeem wordt geleverd met een set gegevenspagina's om u te helpen problemen op te
lossen en optimale resultaten met uw printer te behalen. Open deze pagina's vanaf het
bedieningspaneel van de printer.
Zo drukt u gegevenspagina's af:
1. Selecteer
Gegevens via het bedieningspaneel. Druk vervolgens op OK.
2. Selecteer
Gegevenspagina's en druk op de knop OK.
3. Selecteer de gewenste gegevenspagina en druk vervolgens op OK om deze af te drukken.
Druk het menuschema af om de overige gegevenspagina's weer te geven die afgedrukt kunnen
worden.
Opmerking: U kunt deze pagina's ook afdrukken vanuit CentreWare Internet Services (IS)
en het stuurprogramma van de printer.
Voorbeeldpagina's
Bij de printer wordt een aantal voorbeeldpagina's geleverd waarop verschillende
printerfuncties worden gedemonstreerd.
Zo drukt u de voorbeeldpagina's af:
1. Selecteer
Gegevens via het bedieningspaneel. Druk vervolgens op OK.
2. Selecteer
Voorbeeldpagina's en druk op OK.
3. Selecteer de gewenste voorbeeldpagina en druk op OK om af te drukken.

Lettertypen
Phaser® 5550-printer
2-10
Lettertypen
In dit onderdeel wordt het volgende besproken:
■ Soorten lettertypen op pagina 2-10
■ Lettertypen downloaden op pagina 2-10
■ Voorbeelden van lettertypen afdrukken op pagina 2-12
Soorten lettertypen
De printer gebruikt de volgende lettertypen:
■ Residente lettertypen.
■ Lettertypen die naar het RAM-geheugen, de vaste schijf of het flash-geheugen van de
printer zijn gedownload.
■ Lettertypen van de toepassing die samen met de afdruktaak zijn gedownload.
Met ATM-software (Adobe Type Manager) worden deze lettertypen op het beeldscherm van
uw computer weergegeven zoals ze op de afdrukken verschijnen.
Als ATM niet op uw computer is geïnstalleerd:
1. Installeer ATM vanaf de Software and Documentation CD-ROM (cd met software en
documentatie).
2. Installeer de schermlettertypen van de printer voor uw computer vanuit de ATM-map.
Lettertypen downloaden
Als aanvulling op de interne lettertypen (lettertypen die altijd beschikbaar zijn voor
afdruktaken), kunt u lettertypen van uw computer naar het geheugen, de vaste schijf of het
flash-geheugen van de printer downloaden. Door lettertypen naar een printer te downloaden,
kunt u de afdrukprestaties verbeteren en de omvang van het netwerkverkeer reduceren.
PostScript-, PCL- en TrueType-lettertypen kunnen in een lijst worden weergegeven, worden
afgedrukt en naar uw printer worden gedownload met het fontbeheerprogramma van
CentreWare. Met dit hulpprogramma kunt u lettertypen, macro's en formulieren op de vaste
schijf van de printer gemakkelijker beheren.
Het fontbeheerprogramma downloaden naar een Windows-besturingssysteem en installeren:
1. Ga naar www.xerox.com/office/5550drivers
.
2. Selecteer uw besturingssysteem.

Lettertypen
Phaser® 5550-printer
2-11
3. Zoek de CentreWare-optie Fontbeheerprogramma en voer een van de volgende
handelingen uit:
■ Windows: sla het .exe-bestand op uw computer op.
■ Macintosh: selecteer Start om het .hqx-bestand te downloaden.
4. Installeer de lettertypebeheerder.
Opmerking: Als u de printer uitschakelt, worden de lettertypen die u naar het geheugen hebt
gedownload, verwijderd. U moet deze lettertypen opnieuw downloaden wanneer u de printer
weer inschakelt. Lettertypen die naar de vaste schijf zijn gedownload, worden niet verwijderd
wanneer de printer wordt uitgeschakeld.

Lettertypen
Phaser® 5550-printer
2-12
Voorbeelden van lettertypen afdrukken
In dit gedeelte worden de volgende onderdelen behandeld:
■ Via het bedieningspaneel op pagina 2-12
■ Via CentreWare IS op pagina 2-12
Gebruik voor het afdrukken van een lijst met beschikbare PostScript- of PCL-lettertypen een
van de volgende opties:
■ Het bedieningspaneel van de printer
■ CentreWare IS
Via het bedieningspaneel
Via het bedieningspaneel een lijst van PostScript- of PCL-lettertypen afdrukken:
1. Selecteer
Gegevens en druk op OK.
2. Selecteer
Gegevenspagina's en druk op de knop OK.
3. Selecteer
PCL-lettertypenlijst of PostScript-lettertypenlijst en druk op de knop OK om
af te drukken.
Via CentreWare IS
Zo kunt u vanuit CentreWare IS een lijst van PostScript- of PCL-lettertypen bekijken of
afdrukken:
1. Start de webbrowser.
2. Typ het IP-adres van de printer in het veld Address (Adres) van de browser.
3. Klik op Properties (Eigenschappen).
4. Selecteer de map Emulations (Emulaties) op de linkerzijbalk.
5. Selecteer Font Files (Lettertypebestanden).
6. Selecteer PostScript- of PCL-lettertypen.
7. Druk de lijst met lettertypen vanuit uw browser af.

Meer informatie
Phaser® 5550-printer
2-13
Meer informatie
In dit gedeelte worden de volgende onderdelen behandeld:
■ Bronnen op pagina 2-13
■ Xerox Center voor klantenondersteuning op pagina 2-14
Raadpleeg de volgende bronnen voor informatie over de verschillende mogelijkheden van uw
printer.
Bronnen
Informatie Bron
Installatiehandleiding* Geleverd bij de printer
Handleiding voor snel gebruik* Geleverd bij de printer
Gebruikershandleiding (PDF)* Geleverd bij de printer
(Software and Documentation CD-ROM (cd met
software en documentatie))
Snelstarthandleidingen www.xerox.com/office/5550support
Zelfstudievideo's www.xerox.com/office/5550support
Hulpprogramma's voor printerbeheer www.xerox.com/office/5550drivers
Online Support-assistent www.xerox.com/office/5550support
PhaserSMART www.phaserSMART.com
Technische ondersteuning www.xerox.com/office/5550support
Informatie over menuselecties of
foutberichten op het bedieningspaneel
Knop Help (?) op bedieningspaneel
Gegevenspagina's Menu van bedieningspaneel
* Ook beschikbaar op de website voor klantenondersteuning

Meer informatie
Phaser® 5550-printer
2-14
Xerox Center voor klantenondersteuning
Het Xerox Center voor klantenondersteuning is een hulpprogramma dat tijdens de
installatie van het printerstuurprogramma wordt geïnstalleerd. Dit programma is beschikbaar
voor printers met Windows 2000 en hoger en Mac OS X versie 10.3 en hoger.
Het pictogram van het Xerox Center voor klantenondersteuning wordt in Windows op het
bureaublad weergegeven en in Mac OS X in het dock. Dankzij dit programma beschikt u over
een centraal punt voor toegang tot de volgende gegevens:
■ Gebruikershandleidingen en video-zelfstudieprogramma's
■ Oplossingen voor problemen
■ Status van de printer en verbruiksartikelen
■ Verbruiksartikelen bestellen en recyclen
■ Antwoorden op veelgestelde vragen
■ Standaardstuurprogramma-instellingen (alleen voor Windows)
Hulpprogramma Xerox Center voor klantenondersteuning starten:
Zie ook:
De zelfstudie Gebruikmaken van het Xerox Center voor klantenondersteuning op
www.xerox.com/office/5550support
Opmerking: Als u een USB- of parallelle aansluiting hebt, is sommige statusinformatie niet
beschikbaar. U hebt een internetverbinding nodig om handleidingen en video's op de website
te kunnen bekijken.
1. Selecteer een van de volgende opties:
■ Windows: dubbelklik op Xerox Center voor
klantenondersteuning op het bureaublad.
■ Macintosh: klik op het pictogram Xerox Center voor
klantenondersteuning in het dock.
2. Selecteer uw printer in de vervolgkeuzelijst De printer
selecteren.

Phaser® 5550-printer
3-1
Dit hoofdstuk omvat:
■ Overzicht van netwerkinstellingen en configuratie op pagina 3-2
■ Een verbindingsmethode kiezen op pagina 3-3
■ Het netwerkadres configureren op pagina 3-5
■ Printerbeheersoftware op pagina 3-10
■ Beschikbare printerstuurprogramma's op pagina 3-12
■ Windows 2000 of hoger op pagina 3-13
■ Macintosh OS X versie 10.3 en hoger op pagina 3-20
■ UNIX (Linux) op pagina 3-25
■ IPv6 op pagina 3-27
In dit hoofdstuk vindt u de belangrijkste informatie over het instellen en aansluiten van uw
printer.
Opmerking: Zie IPv6 op pagina 3-27 voor informatie over het instellen en aansluiten van uw
printer op een IPv6-netwerk.
Netwerkinstellingen -
Basis

Overzicht van netwerkinstellingen en configuratie
Phaser® 5550-printer
3-2
Overzicht van netwerkinstellingen en configuratie
Netwerk instellen en configureren:
1. Sluit de printer op het netwerk aan met de aanbevolen hardware en kabels.
2. Schakel de printer en de computer in.
3. Druk de configuratiepagina af en bewaar deze als referentie voor de netwerkinstellingen.
4. Installeer de stuurprogrammasoftware op de computer vanaf de Software and
Documentation CD-ROM (cd met software en documentatie). Zie het gedeelte in dit
hoofdstuk voor het specifieke besturingssysteem dat u gebruikt, voor informatie over de
installatie van het stuurprogramma.
5. Configureer het TCP/IP-adres van de printer, zodat de printer in het netwerk kan worden
geïdentificeerd.
■ Windows: als de printer is aangesloten op een bestaand TCP/IP-netwerk, start u het
installatieprogramma op de Software and Documentation CD-ROM (cd met software
en documentatie), zodat het IP-adres van de printer automatisch wordt ingesteld. U
kunt het IP-adres van de printer ook handmatig instellen via het bedieningspaneel.
■ Macintosh-systemen: stel het TCP/IP-adres van de printer handmatig in via het
bedieningspaneel.
6. Druk een configuratiepagina af om de nieuwe instellingen te controleren.
Opmerking: Als de Software and Documentation CD-ROM (cd met software en
documentatie) niet beschikbaar is, kunt u het nieuwste stuurprogramma downloaden via
www.xerox.com/office/5550drivers
.

Een verbindingsmethode kiezen
Phaser® 5550-printer
3-3
Een verbindingsmethode kiezen
Sluit de printer aan via Ethernet, USB of met een parallelle kabel. Een USB- of parallelle
verbinding is een rechtstreekse verbinding en kan niet worden gebruikt in een netwerk. Als u
gebruikmaakt van een netwerk, hebt u een Ethernet-verbinding nodig. De hardware- en
kabelvereisten variëren voor de verschillende verbindingsmethoden. Kabels en hardware
worden over het algemeen niet bij de printer geleverd en moeten apart worden aangeschaft. In
dit gedeelte worden de volgende onderwerpen behandeld:
■ Verbinding maken via Ethernet (aanbevolen) op pagina 3-3
■ Verbinding maken via USB op pagina 3-4
■ Parallelle aansluiting op pagina 3-4
Verbinding maken via Ethernet (aanbevolen)
Ethernet kan voor een of meer computers worden gebruikt. In een Ethernet-netwerk worden
veel printers en systemen ondersteund. Een Ethernet-verbinding wordt aangeraden, omdat
deze sneller is dan een USB-verbinding. Via een Ethernet-verbinding hebt u bovendien
rechtstreeks toegang tot CentreWare Internet Services (IS). Via de webinterface van
CentreWare IS kunt u vanaf uw bureaublad netwerkprinters beheren, configureren en
controleren.
Netwerkverbinding
Afhankelijk van uw configuratie zijn de volgende hardware en kabels vereist voor een
Ethernet-aansluiting:
■ Als u verbinding maakt met één computer, hebt u een Ethernet RJ-45 crossover-kabel
nodig.
■ Als u via een Ethernet-hub of een kabel- of DSL-router verbinding met één of meer
computers maakt, hebt u twee of meer twisted-pairkabels (categorie 5/RJ-45) nodig. (Eén
kabel per apparaat.)
Als u via een hub verbinding maakt met één of meer computers, sluit u de computer op de hub
aan met een kabel en sluit u de printer op de hub aan met de tweede kabel. U kunt hierbij alle
poorten van de hub gebruiken, behalve de uplink-poort.
Zie ook:
Het netwerkadres configureren op pagina 3-5
Beschikbare printerstuurprogramma's op pagina 3-12

Een verbindingsmethode kiezen
Phaser® 5550-printer
3-4
Verbinding maken via USB
Een USB-verbinding biedt hoge gegevenssnelheden wanneer de printer op één computer
wordt aangesloten. Een USB-verbinding is echter minder snel dan een Ethernet-verbinding.
Pc-gebruikers moeten over Windows 2000/XP/Server 2003 of een nieuwere Windows-versie
beschikken om USB te kunnen gebruiken. Macintosh-gebruikers moeten over Mac OS X,
versie 10.3 en hoger beschikken.
USB-verbinding
Voor een USB-verbinding hebt u een standaard A/B USB-kabel nodig. Deze kabel wordt niet
bij de printer geleverd en moet apart worden aangeschaft. Controleer of u de juiste USB-kabel
(1.x of 2.0) voor uw verbinding gebruikt.
1. Sluit het ene uiteinde van de USB-kabel aan op de printer en zet de printer AAN.
2. Sluit het andere uiteinde van de USB-kabel aan op de computer.
Zie ook:
Beschikbare printerstuurprogramma's op pagina 3-12
Parallelle aansluiting
Als de printer op één computer wordt aangesloten, kan tevens een parallelle kabelverbinding
worden gebruikt. Dit verbindingstype biedt de laagste gegevenssnelheden. Voor aansluiting op
een parallelle poort is een parallelle printerkabel met standaard-naar-hoge densiteit vereist
(kabel met 36-pins hoge densiteit 1284-C [mannetjesstekker] naar 36-pins lage densiteit
1284-B [mannetjesstekker]), met een maximumlengte van drie meter. Sluit de parallelle kabel
op de printer en de computer aan wanneer beide zijn uitgeschakeld en schakel ze vervolgens
in. Installeer het printerstuurprogramma van de Software and Documentation CD-ROM (cd
met software en documentatie) en selecteer de relevante parallelle LPT-poort.
Zie ook:
Beschikbare printerstuurprogramma's op pagina 3-12

Het netwerkadres configureren
Phaser® 5550-printer
3-5
Het netwerkadres configureren
In dit gedeelte worden de volgende onderwerpen behandeld:
■ TCP/IP- en IP-adressen op pagina 3-5
■ Het IP-adres van de printer automatisch instellen op pagina 3-5
■ Het IP-adres van de printer dynamisch instellen op pagina 3-6
■ Het IP-adres van de printer handmatig instellen op pagina 3-8
TCP/IP- en IP-adressen
Als uw computer op een groot netwerk is aangesloten, vraagt u de netwerkbeheerder om de
juiste TCP/IP-adressen en overige configuratiegegevens.
Als u uw eigen, kleine lokale netwerk maakt of de printer rechtstreeks via Ethernet op de
computer aansluit, volgt u de procedure voor het automatisch instellen van het IP-adres
(Internet Protocol) van de printer.
Pc's en printers gebruiken overwegend TCP/IP-protocollen voor communicatie over een
Ethernet-netwerk. Bij gebruik van TCP/IP-protocollen moet elke printer en elke computer een
uniek IP-adres hebben. Het is hierbij belangrijk dat er adressen worden gebruikt die op elkaar
lijken, maar toch verschillen; alleen het laatste cijfer van ieder adres hoeft anders te zijn. De
printer kan bijvoorbeeld het adres 192.168.1.2 hebben en de computer het adres 192.168.1.3.
Een ander apparaat in het netwerk kan het adres 192.168.1.4 hebben.
Macintosh-computers gebruiken meestal TCP/IP of EtherTalk om met een netwerkprinter te
communiceren. Op Mac OS X-systemen wordt bij voorkeur TCP/IP gebruikt. In tegenstelling
tot TCP/IP hoeven printers of computers met EtherTalk geen IP-adres te hebben.
Veel netwerken maken gebruik van een DHCP-server (Dynamic Host Configuration Protocol).
Een DHCP-server stelt automatisch een IP-adres in voor elke pc en printer in het netwerk, die
is geconfigureerd om DHCP te gebruiken. In de meeste kabel- en DSL-routers is een DHCP-
server ingebouwd. Als u een kabel- of DSL-router gebruikt, raadpleegt u de documentatie die
bij uw router is geleverd voor informatie over IP-adressering.
Zie ook:
Online Support-assistent op www.xerox.com/office/5550support
IPv6 op pagina 3-27
Het IP-adres van de printer automatisch instellen
Als de printer is aangesloten op een klein TCP/IP-netwerk zonder DHCP-server, kunt u het
installatieprogramma op de Software and Documentation CD-ROM (cd met software en
documentatie) gebruiken om een IP-adres te detecteren of aan uw printer toe te wijzen. Voor
verdere instructies dient u de Software and Documentation CD-ROM (cd met software en
documentatie) in het cd-rom-station van de computer te plaatsen. Als het Xerox-
installatieprogramma is gestart, volgt u de instructies op het scherm voor installatie.
Opmerking: Als u het automatische installatieprogramma wilt gebruiken, moet de printer op
een TCP/IP-netwerk zijn aangesloten.

Het netwerkadres configureren
Phaser® 5550-printer
3-6
Het IP-adres van de printer dynamisch instellen
Er zijn twee protocollen beschikbaar voor het dynamisch instellen van het IP-adres van de
printer:
■ DHCP (standaard op alle Phaser-printers ingeschakeld)
■ AutoIP
U kunt beide protocollen in-/uitschakelen op het bedieningspaneel of u kunt CentreWare IS
gebruiken om DHCP in/uit te schakelen.
Opmerking: U kunt het IP-adres van de printer te allen tijde weergeven. Selecteer via het
bedieningspaneel de optie
Gegevens, druk op OK, selecteer Printeridentificatie en druk op
OK.
Via het bedieningspaneel
Het DHCP- of AutoIP-protocol in-/uitschakelen:
1. Selecteer
Printerinstellingen en druk vervolgens op OK.
2. Selecteer
Verbindingsinstellingen en druk op OK.
3. Selecteer
Netwerkinstellingen en druk op OK.
4. Selecteer
TCP/IPv4-instellingen en druk op OK.
5. Selecteer
DHCP/BOOTP of AutoIP.
6. Druk op OK om de selectie
Aan of Uit te zetten.
Via CentreWare IS
Het DHCP-protocol in-/uitschakelen:
1. Start de webbrowser.
2. Typ het IP-adres van de printer in het veld Address (Adres) van de browser.
3. Selecteer Properties (Eigenschappen).
4. Selecteer de map Protocols (Protocollen) op de linkerzijbalk.
5. Selecteer TCP/IP.
6. Klik op de knop TCP/IP (v4).
7. Stel in het deelvenster BOOTP/DHCP Settings (BOOTP/DHCP-instellingen) de optie
BOOTP/DHCP in op On (Aan) of Off (Uit).
8. Voer het statische IP-adres in het deelvenster TCP/IP Settings (TCP/IP-instellingen) in; dit
adres kan anders zijn dan het vermelde DHCP- of Auto IP-adres. Controleer dat de
adressen voor netwerkmasker en router/gateway juist zijn voor uw netwerk.
9. Klik op de knop Save Changes (Wijzigingen opslaan).

Het netwerkadres configureren
Phaser® 5550-printer
3-7
Hostnamen gebruiken bij DNS (Domain Name Service)
De printer biedt ondersteuning voor DNS via een geïntegreerde DNS-resolver. Het DNS-
resolverprotocol communiceert met een of meer DNS-servers en zet het IP-adres om in een
bepaalde hostnaam of een hostnaam in een bepaald IP-adres.
Als u een IP-hostnaam wilt gebruiken voor de printer, moet de systeembeheerder een of meer
DNS-servers en een lokale database met DNS-domeinnamen configureren. Als u de printer
wilt instellen voor DNS, kunt u maximaal twee IP-adressen voor de DNS-server opgeven.
DDNS (Dynamic Domain Name Service)
Deze printer ondersteunt Dynamic DNS via DHCP. DHCP moet op de printer zijn
ingeschakeld om DDNS te kunnen gebruiken. Bovendien moet de DHCP-server in het
netwerk Dynamic DNS-updates ondersteunen via ondersteuning voor optie 12 of 81. Neem
contact op met uw netwerkbeheerder voor meer informatie.
1. Start de webbrowser.
2. Typ het IP-adres van de printer in het veld Address (Adres) van de browser.
3. Selecteer Properties (Eigenschappen).
4. Selecteer de map Protocols (Protocollen) op de linkerzijbalk.
5. Selecteer TCP/IP en klik op de knop TCP/IP (v4).
6. Stel in het deelvenster BOOTP/DHCP Settings (BOOTP/DHCP-instellingen) de optie
BOOTP/DHCP in op ON (Aan).
7. Klik op de knop DNS/WINS.
8. Schakel DDNS als volgt in:
■ Dynamic DNS Registration (Dynamische DNS-registratie) - instellen op Enabled
(Ingeschakeld).
■ Hostname (hostnaam) - gebruik de standaardnaam die door Xerox is opgegeven of
voer een andere naam in.
■ Primary WINS Server (Primaire WINS-server (optioneel))
■ Secondary WINS Server (Secundaire WINS-server (optioneel))
Klik op Save Changes (Wijzigingen opslaan) wanneer u alle configuratiegegevens hebt
ingevoerd.

Het netwerkadres configureren
Phaser® 5550-printer
3-8
Het IP-adres van de printer handmatig instellen
Opmerking: Zorg dat het IP-adres van de computer juist is geconfigureerd voor het netwerk.
Neem contact op met de netwerkbeheerder voor meer informatie.
Als u op een netwerk zonder DHCP-server bent aangesloten of in een omgeving werkt waar de
IP-adressen van printers door de netwerkbeheerder worden toegewezen, kunt u deze methode
gebruiken om het IP-adres handmatig in te stellen. Een handmatig ingesteld IP-adres vervangt
DHCP en AutoIP. Het IP-adres kan ook handmatig worden ingesteld als u op een klein kantoor
met een enkele pc werkt en gebruikmaakt van een inbelverbinding.
Via het bedieningspaneel
Het IP-adres handmatig instellen:
1. Selecteer
Printerinstellingen en druk vervolgens op OK.
2. Selecteer
Verbindingsinstellingen en druk op OK.
3. Selecteer
Netwerkinstellingen en druk op OK.
4. Selecteer
TCP/IPv4-instellingen en druk op OK.
5. Selecteer
DHCP/BOOTP en druk op OK om Uit te selecteren.
6. Selecteer
IPv4-adres en druk op OK.
7. Voer het IP-adres van de printer in en druk op OK.
Vereiste gegevens voor handmatige IP-adressering
Gegevens Opmerkingen
IP-adres (Internet Protocol) van de printer De indeling is xxx.xxx.xxx.xxx, waarbij xxx een
decimaal getal van 0 - 255 vertegenwoordigt.
Netwerkmasker Als u niet zeker weet wat u hier moet invoeren,
laat u deze optie leeg. De printer kiest een
correct masker.
Standaardadres router/gateway Het routeradres is nodig om communicatie met
het hostapparaat vanuit elke andere locatie dan
het lokale netwerksegment mogelijk te maken.

Het netwerkadres configureren
Phaser® 5550-printer
3-9
Het IP-adres wijzigen via CentreWare IS
CentreWare IS biedt gebruikers een eenvoudige interface voor het beheer, de configuratie en
het bijhouden van netwerkprinters vanaf het bureaublad met gebruik van een geïntegreerde
webserver. Klik voor meer informatie over CentreWare IS op de knop Help in CentreWare IS
om CentreWare IS Online Help te openen.
Nadat u het IP-adres van de printer hebt ingesteld, kunt u met behulp van CentreWare IS de
TCP/IP-instellingen wijzigen.
1. Start de webbrowser.
2. Typ het IP-adres van de printer in het veld Address (Adres) van de browser.
3. Klik op Properties (Eigenschappen).
4. Selecteer de map Protocols (Protocollen) op de linkerzijbalk.
5. Selecteer TCP/IP.
6. Selecteer of wijzig de instellingen en klik op Save Changes (Wijzigingen opslaan)
onderaan de pagina.
Zie ook:
System Administrator Guide (Handleiding voor de systeembeheerder) op
www.xerox.com/office/5550support

Printerbeheersoftware
Phaser® 5550-printer
3-10
Printerbeheersoftware
In dit gedeelte worden de volgende onderwerpen behandeld:
■ CentreWare Internet Services (IS) op pagina 3-10
■ CentreWare Web op pagina 3-11
CentreWare Internet Services (IS)
CentreWare IS biedt gebruikers een eenvoudige interface naar de geïntegreerde webserver van
een in een netwerk functionerende Xerox-printer voor het beheer, de configuratie en het
bijhouden van netwerkprinters vanaf uw bureaublad. CentreWare IS biedt beheerders op
eenvoudige wijze toegang tot printerstatus, configuratie, en diagnostische functies. Gebruikers
kunnen met CentreWare IS de printerstatus openen en speciale afdrukfuncties uitvoeren, zoals
het afdrukken van opgeslagen opdrachten. Met de software van CentreWare IS kunt u de
printer via een TCP/IP-netwerk met de browser beheren.
Met CentreWare IS kunt u:
■ De status van de verbruiksartikelen vanaf uw bureaublad controleren, zodat u niet naar de
printer hoeft te gaan. Taakbeheer openen en gebruiken om afdrukkosten toe te wijzen en
de aankoop van verbruiksartikelen te plannen.
■ Via Printer Neighborhood (Printeromgeving) een zoekbewerking naar netwerkprinters
uitvoeren om een lijst met printers weer te geven. In het printeroverzicht wordt de huidige
statusinformatie getoond. Ook kunt u vanuit dit overzicht printers beheren onafhankelijk
van netwerkservers en besturingssystemen.
■ Printers vanaf uw bureaublad configureren. Met CentreWare IS kunnen instellingen van
een printer op eenvoudige wijze naar een andere printer worden gekopieerd.
■ Een eenvoudig afdruksysteem instellen dat via het web kan worden bediend. Marketing-
en verkoopdocumentatie, zakelijke formulieren of andere standaarddocumenten die vaak
worden gebruikt, kunnen als een groep worden opgeslagen met inbegrip van de
oorspronkelijke instellingen van het stuurprogramma, zodat ze via alle browsers van
gebruikers gemakkelijk en snel opnieuw kunnen worden afgedrukt. Voor deze functies
moet de printer zijn voorzien van een vaste schijf. Op sommige printermodellen is voor
deze functies een DX-configuratie vereist.
■ Uw afdrukproblemen snel oplossen met behulp van de ingebouwde diagnostische
hulpprogramma's.
■ Een koppeling maken naar de ondersteuningspagina op de lokale webserver.
■ Toegang krijgen tot de online-handleidingen en technische hulpinformatie op de website
van Xerox.
Opmerking: Voor gebruik van CentreWare IS hebt u een webbrowser en een TCP/IP-
verbinding tussen de printer en het netwerk nodig (Windows, Macintosh en UNIX). TCP/IP en
HTTP moeten zijn ingeschakeld op de printer. Voor toegang tot de pagina's in de
printeromgeving is JavaScript vereist. Als JavaScript is uitgeschakeld, verschijnt er een
waarschuwingsbericht en functioneren de pagina's niet correct.

Printerbeheersoftware
Phaser® 5550-printer
3-11
Klik voor meer informatie over CentreWare IS op de knop Help in CentreWare IS om
CentreWare IS Online Help te openen.
Zie ook:
Zelfstudievideo Using CentreWare Internet Services op
www.xerox.com/office/5550support
CentreWare Web
CentreWare Web is een applicatie voor het beheer van, de installatie van en het oplossen van
problemen met printers van verschillende merken. Met CentreWare Web kunnen printers op
uw netwerk via een webbrowser extern worden beheerd, geïnstalleerd, en kunnen problemen
met printers worden opgelost. De printers worden gevonden met behulp van netwerk- of
printserverdetectie en beheerd via TCP/IP-netwerken met behulp van RFC-1759 SNMP
(Simple Network Management Protocol).
Met CentreWare Web kunt u het volgende:
■ Extern poorten, wachtrijen en stuurprogramma's toevoegen aan Windows 2000,
Windows XP en Windows Server 2003.
■ Wizards installeren, problemen met wizards oplossen, wizards upgraden en wizards
klonen als hulpmiddel voor gebruikers bij het uitvoeren van beheertaken.
■ CentreWare Web op een server installeren, zodat dit beschikbaar is voor alle clients in het
netwerk die internettoegang hebben.
■ Ondersteuning bieden aan meerdere gebruikers en verschillende niveaus/bevoegdheden
voor gebruikerstoegang, zoals beheerders of gasten.
■ Printers detecteren in lokale en externe subnetten.
■ Automatisch printers opsporen volgens schema.
■ Rapporten genereren.
■ Een verbinding maken met printerwebservers voor extra printerspecifieke functies,
waaronder Help.
Ga naar www.xerox.com/office/5550drivers
voor verdere informatie.

Beschikbare printerstuurprogramma's
Phaser® 5550-printer
3-12
Beschikbare printerstuurprogramma's
Gebruik een Xerox-printerstuurprogramma om speciale afdrukopties te activeren.
Xerox biedt stuurprogramma's voor verschillende PDL's (Page Description Language) en
besturingssystemen. De volgende printerstuurprogramma's zijn beschikbaar:
* Ga naar www.xerox.com/office/5550drivers
voor de nieuwste printerstuurprogramma's.
Printerstuurprogramma Bron* Beschrijving
Windows PostScript-
stuurprogramma
Cd-rom en
website
Het PostScript-stuurprogramma wordt
aanbevolen om volledig te kunnen profiteren
van de aangepaste functies voor het systeem
en het authentieke Adobe® PostScript®
(standaardprinterstuurprogramma).
PCL6 Cd-rom en
website
Het PCL-stuurprogramma (Printer Command
Language) kan worden gebruikt voor
toepassingen waarvoor PCL nodig is.
Opmerking: Alleen voor Windows 2000/XP.
PCL5e Cd-rom en
website
Het PCL-stuurprogramma (Printer Command
Language) kan worden gebruikt voor
toepassingen waarvoor PCL nodig is.
Opmerking: Ondersteund in alle
besturingssystemen.
Xerox-stuurprogramma voor
Walk-Up afdrukken (Windows
en Macintosh)
Alleen website Met dit stuurprogramma kunt u vanaf een pc
afdrukken op alle Xerox PostScript-printers.
Dit is bijzonder handig voor mensen met
beroepen waarbij verschillende locaties
moeten worden bezocht en die op
verschillende printers moeten afdrukken.
Mac OS X-stuurprogramma
(versie 10.3 en hoger)
Cd-rom en
website
Met dit stuurprogramma kunt u afdrukken
vanaf een Mac OS X (versie 10.3 en hoger).
UNIX-stuurprogramma Alleen website Met dit stuurprogramma kunt u afdrukken
vanaf een UNIX-besturingssysteem.

Windows 2000 of hoger
Phaser® 5550-printer
3-13
Windows 2000 of hoger
In dit gedeelte worden de volgende onderdelen behandeld:
■ Voorbereidende stappen op pagina 3-13
■ Stappen voor een snelle installatie vanaf cd-rom op pagina 3-13
■ Andere installatiemethoden op pagina 3-14
■ Installatie vanaf Windows 64-bits server naar 32-bits client op pagina 3-17
■ Problemen oplossen met Windows 2000 of hoger op pagina 3-18
Voorbereidende stappen
Voor alle printers moeten de volgende voorbereidende stappen worden genomen:
1. Controleer dat de stekker van de printer in het stopcontact zit, dat de printer AAN staat en
dat de printer op een actief netwerk is aangesloten.
2. Controleer dat de printer netwerkgegevens ontvangt door de lampjes op de achterzijde van
de printer of op de externe CentreDirect-printserver te bekijken. Wanneer de printer is
aangesloten op een functionerend netwerk en verkeer ontvangt, is de verbindings-LED
groen en knippert de oranje verkeers-LED snel.
Stappen voor een snelle installatie vanaf cd-rom
Het printerstuurprogramma vanaf de Software and Documentation CD-ROM (cd met software
en documentatie) installeren:
1. Plaats de cd-rom in het cd-rom-station van de computer. Als het installatieprogramma niet
automatisch start, gaat u als volgt te werk:
a. Klik eerst op Start en vervolgens op Uitvoeren.
b. Typ in het venster Uitvoeren het volgende: <cd-rom-station>:\INSTALL.EXE.
2. Selecteer de gewenste taal in de lijst.
3. Selecteer Printerstuurprogramma installeren.
4. Selecteer de installatiemethode die u wilt gebruiken en volg de aanwijzingen op het
scherm.
Zie ook:
Online Support-assistent op www.xerox.com/office/5550support

Windows 2000 of hoger
Phaser® 5550-printer
3-14
Andere installatiemethoden
Uw printer kan ook op een netwerk worden geïnstalleerd met behulp van de volgende
methoden:
■ Microsoft TCP/IP-protocol
■ Microsoft IPP-poort
U kunt uw printer met CentreWare IS en een webbrowser bijhouden en configureren als uw
printer is aangesloten op een netwerk waarop het TCP/IP-protocol is ingeschakeld.
Opmerking: De CentreWare-methoden worden niet in dit gedeelte besproken. Zie
Beschikbare printerstuurprogramma's op pagina 3-12 (CentreWare IS).
Microsoft TCP/IP-protocol
Opmerking: In Windows XP moet u Windows-klassiek selecteren, anders komen de
procedures niet overeen met de volgende stappen. U selecteert Windows-klassiek door
achtereenvolgens op Start, Configuratiescherm en Taakbalk en menu Start te klikken.
Selecteer het tabblad Menu Start en dan Klassiek menu Start. Klik op OK.
Controleren of TCP/IP is geïnstalleerd:
1. Klik met de rechtermuisknop op het bureaubladpictogram Mijn netwerklocaties en kies
Eigenschappen.
2. Klik met de rechtermuisknop op LAN-verbinding en kies Eigenschappen.
3. Klik op het tabblad Algemeen om te controleren of Internet-protocol (TCP/IP) is
geïnstalleerd.
■ Als het selectievakje Internet-protocol (TCP/IP) is ingeschakeld, is de software
geïnstalleerd.
■ Als het selectievakje Internet-protocol (TCP/IP) is uitgeschakeld, is de software niet
geïnstalleerd. Installeer TCP/IP-software volgens de instructies in de Microsoft-
documentatie en keer vervolgens naar dit document terug.
De printer toevoegen
De printer toevoegen:
1. Klik op het bureaublad achtereenvolgens op Start en Instellingen.
2. Selecteer een van de volgende opties:
■ Windows 2000: Klik op Printers, dubbelklik op Printer toevoegen om de wizard
Printer toevoegen te starten en klik op Volg en de .
■ Windows XP of Windows Server 2003: Klik op Printers en faxapparaten.
Dubbelklik op Printer toevoegen om de wizard Printer toevoegen te starten en klik
dan op Volgende.
3. Klik eerst op Lokale printer en vervolgens op Volgende.
4. Klik op de knop Een nieuwe poort maken.
5. Selecteer Standaard-TCP/IP-poort in de vervolgkeuzelijst Nieuw poorttype en klik op
Volgende.

Windows 2000 of hoger
Phaser® 5550-printer
3-15
6. Klik op Volgende.
7. Typ het IP-adres van de printer die u wilt gebruiken in het vak Printernaam of IP-adres.
Klik op Volgende.
8. Selecteer een van de volgende opties:
■ Als de gegevens correct zijn, klikt u in het bevestigingsvenster op Voltooien.
■ Als de gegevens niet correct zijn, klikt u op de knop Teru g om de gegevens te
corrigeren. Vervolgens klikt u in het bevestigingsvenster op Voltooien.
De printer configureren
De printer configureren:
1. Plaats de Software and Documentation CD-ROM (cd met software en documentatie) in het
cd-rom-station van de computer en klik op Bladeren.
2. Klik op de knop Bladeren en selecteer de map waarin de Windows 2000- of
Windows XP-stuurprogramma’s zich bevinden.
3. Selecteer het bestand *.INF en klik op Openen.
4. Controleer of het pad en de bestandsnaam correct zijn en klik op OK.
5. Voer een naam voor de printer in en geef aan of deze printer de standaardprinter is. Klik op
Volgende.
6. Selecteer een van de volgende opties:
■ Als de printer niet wordt gedeeld, klikt u op Volgende.
■ Als de printer wel wordt gedeeld, voert u een sharenaam in, schakelt u het
selectievakje Delen in en klikt u op Volgende.
Een testpagina afdrukken
Er wordt u gevraagd of u een testpagina wilt afdrukken.
1. Selecteer een van de volgende opties:
■ Klik eerst op Ja en vervolgens op Volgende als u een testpagina wilt afdrukken.
■ Klik eerst op Nee en vervolgens op Vol ge nde als u geen testpagina wilt afdrukken.
2. Selecteer een van de volgende opties in het venster De wizard Printer toevoegen:
■ Als de gegevens correct zijn, klikt u op de knop Voltooien. Ga door naar stap 3.
■ Als de gegevens onjuist zijn, klikt u op Vorige om de gegevens te wijzigen. Wanneer
de gegevens correct zijn, klikt u in het venster De wizard Printer toevoegen op
Voltooien. Ga door naar stap 3.
3. Als u ervoor heeft gekozen een testpagina af te drukken, wordt u gevraagd te bevestigen of
deze is afgedrukt:
■ Klik op Ja als de testpagina correct is afgedrukt.
■ Klik op Nee als de testpagina niet of onjuist is afgedrukt.
Zie ook:
Problemen oplossen met Windows 2000 of hoger op pagina 3-18

Windows 2000 of hoger
Phaser® 5550-printer
3-16
Microsoft IPP-poort
Voer deze stappen uit om de URL van de printer te verkrijgen en een IPP-printer (Internet
Printing Protocol) te maken.
De URL (het netwerkpad) van de printer verkrijgen
De URL van de printer verkrijgen:
1. Start de webbrowser.
2. Typ het IP-adres van de printer in het veld Address (Adres) van de browser.
3. Selecteer Properties (Eigenschappen).
4. Selecteer de map Protocols (Protocollen) op de linkerzijbalk.
5. Selecteer IPP. In het veld Network Path (Netwerkpad) op de pagina IPP Settings (IPP-
instellingen) wordt de URL van de printer weergegeven.
Een IPP-printer instellen
Een IPP-printer maken:
1. Klik op het bureaublad achtereenvolgens op Start, Instellingen en Printers.
2. Dubbelklik op Printer toevoegen om de Microsoft-wizard Printer toevoegen te starten.
3. Selecteer Netwerkprinter en klik op Volgende.
4. Wanneer u wordt gevraagd om de URL (Windows 2000, Windows XP), typt u de URL
van de printer in de volgende notatie:
http://IP-adres van printer/ipp
Opmerking: Vervang IP-adres van printer door het IP-adres of de DNS-naam van uw
printer.
5. Klik op Volgende.
De printer configureren
De printer configureren:
1. Plaats de Software and Documentation CD-ROM (cd met software en documentatie) in het
cd-rom-station van de computer en klik op Bladeren.
2. Klik op de knop Bladeren en selecteer de map waarin de Windows 2000- of
Windows XP-stuurprogramma’s zich bevinden.
3. Selecteer het bestand *.INF en klik op Openen.
4. Controleer of het pad en de bestandsnaam correct zijn en klik op OK.
5. Voer een naam voor de printer in en geef aan of deze printer de standaardprinter is. Klik op
Volgende.

Windows 2000 of hoger
Phaser® 5550-printer
3-17
6. Selecteer een van de volgende opties:
■ Als de printer niet wordt gedeeld, klikt u op Volgende.
■ Als de printer wel wordt gedeeld, voert u een Sharenaam in, schakelt u het
selectievakje Delen in en klikt u op Volgende.
7. Klik op Volgende.
Installatie vanaf Windows 64-bits server naar 32-bits client
Installeren vanaf een 64-bits server in Windows XP en Windows Server 2003:
1. Installeer het 64-bits Windows-stuurprogramma vanaf de Software and Documentation
CD-ROM (cd met software en documentatie).
2. Klik met de rechtermuisknop op Deze computer en selecteer Beheren.
3. Vouw Lokale gebruikers en groepen uit en dubbelklik op de map Groepen.
4. Dubbelklik op Beheerders en klik op de toets Toevoegen.
5. Typ de aanmeldingsnaam van de 32-bits client en klik op OK.
Installeren vanaf een 32-bits client:
1. Plaats de Software and Documentation CD-ROM (cd met software en documentatie) en
sluit het installatievenster.
2. Open Mijn netwerklocaties en blader naar het 64-bits systeem.
3. Dubbelklik op Printers en faxapparaten.
4. Selecteer Bestand en selecteer vervolgens Servereigenschappen in de vervolgkeuzelijst.
5. Klik in het tabblad Stuurprogramma's op de toets Toevoegen.
6. Klik op Volgende, selecteer Bladeren en klik op OK.
7. Blader naar de het 32-bits stuurprogramma op de Software and Documentation CD-ROM
(cd met software en documentatie) en open de map Windows.
8. Open de gewenste taalmap, selecteer het bestand .inf en klik op OK.
9. Selecteer uw Printer en klik op Volgende.
10. Selecteer Intel Box for Windows XP en klik op Volgende.
11. Klik op Voltooien.
12. In het dialoogvenster Mijn netwerklocaties dubbelklikt u nu op het 64-bits systeem en
selecteert u Ja.

Windows 2000 of hoger
Phaser® 5550-printer
3-18
Problemen oplossen met Windows 2000 of hoger
Opmerking: In Windows XP moet u Windows-klassiek selecteren, anders komen de
procedures niet overeen met de volgende stappen. U selecteert Windows-klassiek door
achtereenvolgens op Start, Configuratiescherm en Taakbalk en menu Start te klikken.
Selecteer het tabblad Menu Start en dan Klassiek menu Start. Klik op OK.
In dit gedeelte wordt ervan uitgegaan dat u de volgende taken heeft voltooid:
■ U hebt een Phaser-printer PCL-printerstuurprogramma of een PostScript-
printerstuurprogramma gestart.
■ U hebt een recent exemplaar van de configuratiepagina afgedrukt en bij de hand.
Instellingen controleren
Instellingen controleren:
1. Controleer de instellingen op de configuratiepagina.
■ Bron IP-adres is ingesteld op: DHCP, Bedieningspaneel, BOOTP of Auto IP
(afhankelijk van uw netwerkconfiguratie).
■ Is het huidige IP-adres correct ingesteld? (Noteer dit adres als het wordt toegewezen
door Auto IP, DHCP of BOOTP.)
■ Is het subnetmasker correct ingesteld (indien in gebruik)?
■ Is de standaardgateway correct ingesteld (indien in gebruik)?
■ Is LPR ingeschakeld? Controleer of de juiste instellingen voor LPR en AppSocket
zijn geselecteerd.
■ Interpreters: Auto, PCL of PostScript (afhankelijk van uw stuurprogramma).
2. Controleer of de client is aangemeld bij het netwerk en afdrukt naar de juiste
afdrukwachtrij. Bovendien moet de gebruiker toegang hebben tot de wachtrij van de
Phaser-printer.
De installatie van het stuurprogramma controleren
De installatie van het stuurprogramma controleren:
1. Klik in het bureaublad met de rechtermuisknop op Mijn netwerklocaties en kies
Eigenschappen.
2. Klik met de rechtermuisknop op LAN-verbinding en kies Eigenschappen.
3. Selecteer het tabblad Algemeen. Controleer in de lijst met geïnstalleerde
netwerkprotocollen of TCP/IP is geïnstalleerd. (Neem contact op met de
netwerkbeheerder voor meer informatie.)
4. Als niet alle onderdelen worden weergegeven, klikt u op Installeren om de niet-
weergegeven onderdelen te installeren en start u de computer opnieuw op.
5. Klik achtereenvolgens op Start, Instellingen en Printers.
6. Klik met de rechtermuisknop op het printerpictogram en kies Eigenschappen.

Windows 2000 of hoger
Phaser® 5550-printer
3-19
7. Selecteer het tabblad Geavanceerd. Controleer of het juiste printerstuurprogramma is
geïnstalleerd.
8. Kies het tabblad Poorten. Controleer of het IP-adres in de lijst Afdrukken naar de
volgende poort gelijk is aan het IP-adres op de configuratiepagina. Mogelijk moet u op de
knop Poort configureren klikken om het IP-adres te zien. Selecteer zo nodig het TCP/IP-
adres voor uw printer opnieuw.
Een testpagina afdrukken
Een testpagina afdrukken:
1. Selecteer het tabblad Algemeen.
2. Klik op Testpagina afdrukken. Als de printer niet afdrukt, selecteert u Technis che
ondersteuning PhaserSMART op het tabblad Problemen oplossen van het Windows-
printerstuurprogramma om technische ondersteuning bij PhaserSMART op te vragen.
Zie ook:
Online Support-assistent op www.xerox.com/office/5550support

Macintosh OS X versie 10.3 en hoger
Phaser® 5550-printer
3-20
Macintosh OS X versie 10.3 en hoger
In dit gedeelte worden de volgende onderwerpen behandeld:
■ Macintosh OS X versie 10.3 op pagina 3-20
■ Macintosh OS X versie 10.4 op pagina 3-22
■ Macintosh - Problemen oplossen (Mac OS X, versie 10.3 en hoger) op pagina 3-24
Macintosh OS X versie 10.3
Stel uw printer in met Bonjour (Rendezvous), maak een USB-verbinding op uw bureaublad of
gebruik een LPD/LPR-aansluiting voor Macintosh OS X versie 10.3 en hoger.
Bonjour (Rendezvous)-verbinding
Het printerstuurprogramma vanaf de Software and Documentation CD-ROM (cd met software
en documentatie) installeren:
1. Plaats de cd-rom in het cd-rom-station en selecteer het VISE-installatieprogramma om de
printersoftware te installeren.
2. Als de installatie is voltooid, opent u het hulpprogramma Printerinstellingen in Mac OS
X versie 10.3.x.
Opmerking: Open de map Hulpprogramma's in de map Programma's op de vaste
schijf van de Macintosh om de hulpprogramma's weer te geven.
3. Controleer of de eerste vervolgkeuzelijst is ingesteld op Bonjour (Rendezvous).
4. Selecteer de printer in het venster.
5. Selecteer Xerox in de vervolgkeuzelijst met fabrikanten die zich onderaan het scherm
bevindt.
6. Selecteer het juiste printermodel in de lijst met beschikbare apparaten.
7. Klik op de knop Voeg toe .
Zie ook:
Online Support-assistent op www.xerox.com/office/5550support

Macintosh OS X versie 10.3 en hoger
Phaser® 5550-printer
3-21
Verbinding maken via USB
Het printerstuurprogramma vanaf de Software and Documentation CD-ROM (cd met software
en documentatie) installeren:
1. Plaats de cd-rom in het cd-rom-station.
■ Open het hulpprogramma Printerinstellingen in Mac OS X versie 10.3.x.
Opmerking: Open de map Hulpprogramma's in de map Programma's op de vaste
schijf van de Macintosh om de hulpprogramma's weer te geven.
2. Klik op de knop Voeg toe .
3. Selecteer USB in de vervolgkeuzelijst.
4. Selecteer de printer in het venster.
5. Selecteer Xerox in de vervolgkeuzelijst met fabrikanten.
6. Selecteer de juiste printerconfiguratie in de lijst met beschikbare printers.
7. Klik op de knop Voeg toe .
LPD/LPR-verbinding
Het printerstuurprogramma vanaf de Software and Documentation CD-ROM (cd met software
en documentatie) installeren:
1. Plaats de cd-rom in het cd-rom-station en selecteer het VISE-installatieprogramma om de
printersoftware te installeren.
2. Als de installatie is voltooid, opent u het hulpprogramma Printerinstellingen in Mac OS
X versie 10.3.x.
Opmerking: Open de map Hulpprogramma's in de map Programma's op de vaste
schijf van de Macintosh om de hulpprogramma's weer te geven.
3. Klik op de knop Voeg toe .
4. Selecteer Afdrukken via IP in de eerste vervolgkeuzelijst. Selecteer LPD/LPR in de
tweede vervolgkeuzelijst. Voer in het veld Printeradres het IP-adres van de printer in.
Controleer of het veld Naam wachtrij leeg is. Selecteer Xerox in het vervolgkeuzemenu
Printermodel en selecteer het bijbehorende PPD-bestand. Klik op de knop Voeg to e. De
printer wordt aan de lijst toegevoegd.

Macintosh OS X versie 10.3 en hoger
Phaser® 5550-printer
3-22
Macintosh OS X versie 10.4
Bonjour-verbinding
Het printerstuurprogramma vanaf de Software and Documentation CD-ROM (cd met software
en documentatie) installeren:
1. Plaats de cd-rom in het cd-rom-station.
2. Open het hulpprogramma Printerinstellingen.
Opmerking: Open de map Hulpprogramma's in de map Programma's op de vaste
schijf van de Macintosh om de hulpprogramma's weer te geven.
3. Klik op de knop Voeg toe .
4. Selecteer de standaardbrowser in de printerbrowser.
5. Selecteer Bonjour in de lijst met beschikbare printers. Als de printerbrowser:
■ de juiste printer selecteert in de vervolgkeuzelijst Druk af met, gaat u naar stap 8,
■ niet de juiste printer selecteert in de vervolgkeuzelijst Druk af met, gaat u naar stap 6.
6. Selecteer Xerox in de vervolgkeuzelijst met fabrikanten die zich onderaan het scherm
bevindt.
7. Selecteer de juiste printer in de lijst met beschikbare printers.
8. Klik op de knop Voeg toe .
Verbinding maken via USB
Het printerstuurprogramma vanaf de Software and Documentation CD-ROM (cd met software
en documentatie) installeren:
1. Plaats de cd-rom in het cd-rom-station.
2. Open het hulpprogramma Printerinstellingen.
Opmerking: Open de map Hulpprogramma's in de map Programma's op de vaste
schijf van de Macintosh om de hulpprogramma's weer te geven.
3. Klik op de knop Voeg toe .
4. Selecteer de standaardbrowser linksboven in de printerbrowser.
5. Selecteer de printer die via USB is aangesloten, in het printervenster. De printerbrowser
selecteert de juiste printerconfiguratie in de vervolgkeuzelijst Druk af met.
■ Als de juiste printerconfiguratie is geselecteerd, gaat u door met stap 8.
■ Als de juiste printerconfiguratie niet is geselecteerd, gaat u door met stap 6.
6. Selecteer Xerox in de vervolgkeuzelijst met fabrikanten.
7. Selecteer de juiste printerconfiguratie in de lijst met beschikbare printers.
8. Klik op de knop Voeg toe . De printer wordt bij Printerinstellingen in de lijst met
beschikbare printers weergegeven.

Macintosh OS X versie 10.3 en hoger
Phaser® 5550-printer
3-23
LPD-verbinding
Het printerstuurprogramma vanaf de Software and Documentation CD-ROM (cd met software
en documentatie) installeren:
1. Plaats de cd-rom in het cd-rom-station en selecteer het VISE-installatieprogramma om de
printersoftware te installeren.
2. Als de installatie is voltooid, opent u het hulpprogramma Printerinstellingen.
Opmerking: Open de map Hulpprogramma's in de map Programma's op de vaste
schijf van de Macintosh om de hulpprogramma's weer te geven.
3. Klik op de knop Voeg toe .
4. Selecteer IP-printer linksboven in de printerbrowser.
5. Selecteer LPD in de vervolgkeuzelijst.
6. Voer in het veld Adres het IP-adres van de printer in.
7. Klik op de knop Voeg toe . De printer wordt aan de lijst toegevoegd.

Macintosh OS X versie 10.3 en hoger
Phaser® 5550-printer
3-24
Macintosh - Problemen oplossen (Mac OS X, versie 10.3 en
hoger)
Met de volgende procedure lost u problemen met kabels, communicatie en verbindingen op.
Nadat u deze stappen hebt genomen, drukt u een testpagina af vanuit uw softwaretoepassing.
Mac OS X versie 10.3 en hoger - Problemen oplossen
Voer deze stappen alleen uit als u Mac OS X, versie 10.3 of hoger gebruikt:
1. Open Netwerkhulpprogramma en klik op het tabblad Ping.
2. Voer het IP-adres van de printer in.
3. Klik op Ping. Als u geen antwoord krijgt, controleert u of de TCP/IP-instellingen voor de
printer en voor de computer correct zijn.
4. Voor AppleTalk volgt u de onderstaande stappen. Voor TCP/IP gaat u door naar stap 5.
a. Controleer op het bedieningspaneel van de printer of EtherTalk is ingeschakeld. Als
dit niet het geval is, schakelt u EtherTalk via het bedieningspaneel in en stelt u de
printer opnieuw in.
b. Druk de configuratiepagina af en controleer of EtherTalk is ingeschakeld.
c. Verifieer de zone op de configuratiepagina. Als er meerdere zones in het netwerk zijn,
controleert u of de printer in de gewenste zone verschijnt.
5. Als u nog niet kunt afdrukken, opent u de technische ondersteuning van PhaserSMART
via CentreWare IS:
a. Start de webbrowser.
b. Typ het IP-adres van de printer in het veld Address (Adres) van de browser.
c. Selecteer Support (Ondersteuning).
d. Klik op de koppeling PhaserSMART Diagnostic Tool (Diagnostisch
hulpprogramma) voor toegang tot PhaserSMART.
Zie ook:
Online Support-assistent op www.xerox.com/office/5550support

UNIX (Linux)
Phaser® 5550-printer
3-25
UNIX (Linux)
Uw printer kan via de parallelle poort en de netwerkinterface op verschillende UNIX-
platforms worden gebruikt. Deze versie van CentreWare for UNIX/Linux ondersteunt een
netwerkverbinding van de printer met de volgende werkstations:
■ Sun Solaris
■ IBM AIX
■ Hewlett-Packard HP-UX
■ Linux (i386)
■ Linux (PPC)
Met de volgende procedures kunt u de printer aansluiten met gebruik van een van de
ondersteunde versies van UNIX of Linux die hierboven worden weergegeven.
Stappen voor een snelle installatie
Voer de volgende stappen uit om de printer te configureren en de relevante stuurprogramma's
te installeren.
Vanaf de printer
De printer configureren:
1. Controleer of het TCP/IP-protocol en de juiste connector zijn ingeschakeld.
2. Selecteer op het bedieningspaneel een van de volgende drie IP-adresopties:
■ De printer wijst een DHCP-adres toe.
■ Het IP-adres wordt handmatig ingesteld.
3. Druk de configuratiepagina af en bewaar deze als referentie.

UNIX (Linux)
Phaser® 5550-printer
3-26
Vanaf de computer
De printer installeren:
1. Ga naar www.xerox.com/office/5550drivers
.
2. Selecteer Unix in de vervolgkeuzelijst Besturingssysteem en klik dan op Zoek.
3. Klik op het pakket CentreWare for Unix voor het besturingssysteem waarin het wordt
geïnstalleerd. Dit is het basispakket, dat vóór het printerpakket moet worden geïnstalleerd.
4. Klik op de toets Start om te beginnen met downloaden.
5. Herhaal stap 1 en 2 en klik dan op de koppeling Printer Package for use with
CentreWare for Unix.
6. Klik op de toets Start om te beginnen met downloaden.
7. Klik in uw browser op de koppeling Installatiehandleiding en volg de
installatieinstructies.
Opmerking: Als er problemen zijn met de afdrukkwaliteit, of als de opdracht niet wordt
afgedrukt, opent u de technische ondersteuning PhaserSMART via CentreWare IS.
Technische ondersteuning van PhaserSMART openen:
1. Start de webbrowser.
2. Typ het IP-adres van de printer in het veld Address (Adres) van de browser.
3. Selecteer Support (Ondersteuning).
4. Klik op de koppeling PhaserSMART Diagnostic Tool (Diagnostisch hulpprogramma)
voor toegang tot PhaserSMART.
De printer installeren bij gebruik van CUPS als afdrukspooler
Als u CUPS als afdrukspooler gebruikt, moet eerst het PPD-bestand van de printer aan de
directory /usr/share/cups/model/Xerox worden toegevoegd.
Het PPD-bestand installeren:
1. Ga naar www.xerox.com/office/5550drivers
.
2. Selecteer Unix in de vervolgkeuzelijst Besturingssysteem en klik dan op Zoek.
3. Klik op de koppeling PPD Files using CUPS Printing Services.
4. Klik op de toets Start om te beginnen met downloaden.
5. Klik in uw browser op de koppeling README en volg de installatie-instructies.

IPv6
Phaser® 5550-printer
3-27
IPv6
In dit gedeelte worden de volgende onderwerpen behandeld:
■ IPv6 inschakelen op pagina 3-27
■ De interface-id instellen op pagina 3-28
■ Automatische adrestoewijzing op pagina 3-29
■ DHCPv6 op pagina 3-30
■ Handmatige adrestoewijzing op pagina 3-31
■ Prioriteit van adressen op pagina 3-32
IPv6 inschakelen
IPv6 kan onafhankelijk van IPv4 worden in- of uitgeschakeld.
Opmerking: Als zowel IPv4 als IPv6 worden uitgeschakeld, verliest u verbinding met de
printer. Zie De configuratie van TCP/IP opnieuw instellen op pagina 3-28 voor meer
informatie over het herstellen van de standaardwaarden van TCP/IP.
Gebruik een van de volgende opties om IPv6 in of uit te schakelen:
■ Het bedieningspaneel van de printer
■ CentreWare IS
Via het bedieningspaneel
IPv6 in- of uitschakelen via het bedieningspaneel:
1. Selecteer
Printerinstellingen en druk op OK.
2. Selecteer
Verbindingsinstellingen en druk op OK.
3. Selecteer
Netwerkinstellingen en druk op OK.
4. Selecteer
TCP/IPv6-instellingen en druk op OK.
5. Selecteer
IPv6 en druk op OK om te schakelen tussen Aan en Uit.
Met CentreWare IS
IPv6 in- of uitschakelen met CentreWare IS:
1. Start de webbrowser.
2. Typ het IP-adres van de printer in het veld Address (Adres) van de browser.
3. Klik op Properties (Eigenschappen).
4. Selecteer de map Protocols (Protocollen) op de linkerzijbalk en klik op TCP/IP.
5. Klik op de knop TCP/IP (v6).
6. Klik op het selectievakje TCP/IP v6 Enabled (TCP/IP v6 ingeschakeld) om TCP/IP v6 in
te schakelen.
7. Klik onderaan de pagina op Save Changes (Wijzigingen opslaan).

IPv6
Phaser® 5550-printer
3-28
De configuratie van TCP/IP opnieuw instellen
Voer een van de volgende procedures uit via het bedieningspaneel om de standaardwaarden
voor de TCP/IP-configuratie te herstellen:
1. Selecteer
Printerinstellingen en druk op OK.
2. Selecteer
Verbindingsinstellingen en druk op OK.
3. Selecteer
Verbindingsinstellingen opnieuw instellen en druk op OK.
De interface-id instellen
Uw IPv6-printer heeft een interface met meerdere adressen. Het interface-id is het deel van het
adres na de prefix. De printer gebruikt het interface-id bij het toewijzen van zowel
koppelingen/lokale adressen als automatische adressen, die gebruik maken van door de router
geleverde prefix(en). De interface wordt niet gebruikt in adressen die door DHCPv6 zijn
geleverd. Nodes gebruiken koppelingen/lokale adressen om met andere nodes op hetzelfde
lokale netwerk te communiceren. U kunt het interface-id op twee manieren instellen:
■ Het interface-id wordt standaard automatisch berekend op basis van het MAC-adres dat
aan de interface is gekoppeld. Elk apparaat heeft een andere id. Dit is de aanbevolen
methode voor het instellen van het interface-id.
■ Het interface-id kan echter ook handmatig worden ingesteld. Het id moet 64 bits (8 bytes)
lang zijn en mag geen speciale tekens bevatten, behalve dubbele punten of geldige
hexadecimale cijfers (0 - 9, a - f of A - F).
Opmerking: Wanneer het interface-id wordt gewijzigd, wordt u gevraagd de printer opnieuw
te starten om de wijziging te activeren.
Het interface-id kan alleen in CentreWare IS worden ingesteld.
Met CentreWare IS
Het interface-id instellen via CentreWare IS:
1. Start de webbrowser.
2. Typ het IP-adres van de printer in het veld Address (Adres) van de browser.
3. Klik op Properties (Eigenschappen).
4. Selecteer de map Protocols (Protocollen) op de linkerzijbalk en klik op TCP/IP.
5. Klik op de knop TCP/IP (v6).
6. Verricht een van de volgende handelingen:
■ Selecteer User Interface ID from MAC address (Gebruikersinterface-id van MAC-
adres).
■ Selecteer Use this Interface ID (Dit interface-id gebruiken).
7. Klik onderaan de pagina op Save Changes (Wijzigingen opslaan).

IPv6
Phaser® 5550-printer
3-29
Automatische adrestoewijzing
Als er een router wordt gevonden die een of meer prefixen biedt, kunnen adressen automatisch
worden toegewezen. Automatisch toegewezen adressen kunnen worden gerouteerd. Elk door
de router geleverde prefix wordt met het interface-id gecombineerd om het adres te vormen.
Het gebruik van door routers geleverde prefixen is standaard ingeschakeld.
Gebruik een van de volgende opties om automatische adrestoewijzing in of uit te schakelen:
■ Het bedieningspaneel van de printer
■ CentreWare IS
Automatische adrestoewijzing in- of uitschakelen via het bedieningspaneel
De interface-id instellen via het bedieningspaneel:
1. Selecteer
Printerinstellingen en druk op OK.
2. Selecteer
Verbindingsinstellingen en druk op OK.
3. Selecteer
Netwerkinstellingen en druk op OK.
4. Selecteer
TCP/IPv6-instellingen en druk op OK.
5. Selecteer
Automatisch toewijzen en druk op OK om Automatisch toewijzen Aan of Uit
te zetten.
Automatische adrestoewijzing in- of uitschakelen via CentreWare IS
De interface-id instellen via CentreWare IS:
1. Start de webbrowser.
2. Typ het IP-adres van de printer in het veld Address (Adres) van de browser.
3. Klik op Properties (Eigenschappen).
4. Selecteer de map Protocols (Protocollen) op de linkerzijbalk en klik op TCP/IP.
5. Klik op de knop TCP/IP (v6).
6. Schakel Use router supplied prefixes (Door router geleverde prefixen gebruiken) in of
uit.
7. Klik onderaan de pagina op Save Changes (Wijzigingen opslaan).

IPv6
Phaser® 5550-printer
3-30
DHCPv6
DHCPv6 wordt gebruikt om TCP/IP-informatie te verzamelen.
CentreWare IS is voorzien van de volgende DHCPv6-opties:
■ As directed by the router (Volgens de instructies van de router) - DHCPv6 wordt
gebruikt overeenkomstig bepaalde waarden in een routeradvertentie. Dit is de
standaardinstelling.
■ Always, for all configuration options (stateful) (Altijd, voor alle configuraties (met
toestanden)) - Hierbij wordt altijd geprobeerd DHCPv6 met toestanden uit te voeren en
worden sensorwaarden van routers, die aangeven hoe DHCP moet worden uitgevoerd,
genegeerd. Als DHCPv6 slaagt, worden configuratieopties en een IPv6-adres
geaccepteerd.
■ Always, for all configuration options except address (stateless) (Altijd, voor alle
configuraties behalve adres (toestandsloos)) - Hierbij wordt altijd geprobeerd
toestandsloze DHCPv6 uit te voeren en worden sensorwaarden van routers, die aangeven
hoe DHCP moet worden uitgevoerd, genegeerd. Als DHCPv6 slaagt, worden
configuratieopties geaccepteerd maar wordt er geen IPv6-adres toegewezen.
■ Never (Nooit) - DHCPv6 wordt niet gebruikt, zelfs als de router hiertoe instructies geeft.
Gebruik een van de volgende opties om automatische adrestoewijzing in of uit te schakelen:
■ Het bedieningspaneel van de printer
■ CentreWare IS
DHCPv6-opties instellen met het bedieningspaneel
DHCPv6-opties wijzigen via het bedieningspaneel:
1. Selecteer
Printerinstellingen en druk op OK.
2. Selecteer
Verbindingsinstellingen en druk op OK.
3. Selecteer
Netwerkinstellingen en druk op OK.
4. Selecteer
TCP/IPv6-instellingen en druk op OK.
5. Selecteer
DHCPv6-modus en druk op OK.
6. Selecteer de gewenste DHCPv6-optie en druk op OK.
DHCPv6-opties instellen via CentreWare IS
DHCPv6-opties wijzigen via CentreWare IS:
1. Start de webbrowser.
2. Typ het IP-adres van de printer in het veld Address (Adres) van de browser.
3. Klik op Properties (Eigenschappen).
4. Selecteer de map Protocols (Protocollen) op de linkerzijbalk en klik op TCP/IP.
5. Klik op de knop TCP/IP (v6).
6. Schakel de DHCPv6-opties in of uit.
7. Klik onderaan de pagina op Save Changes (Wijzigingen opslaan).

IPv6
Phaser® 5550-printer
3-31
Handmatige adrestoewijzing
Een handmatig ingevoerd IPv6-adres wordt naast eventuele andere IPv6-adressen gebruikt.
Als u handmatig een adres wilt instellen, voert u het IPv6-adres en de prefixlengte in de
hiervoor bestemde velden in CentreWare IS in. Standaard is de prefixlengte 64.
Gebruik een van de volgende opties om handmatig een IPv6-adres in te stellen:
■ Het bedieningspaneel van de printer
■ CentreWare IS
IPv6-adres instellen via het bedieningspaneel
IPv6-adres instellen via het bedieningspaneel:
1. Selecteer
Printerinstellingen en druk op OK.
2. Selecteer
Verbindingsinstellingen en druk op OK.
3. Selecteer
Netwerkinstellingen en druk op OK.
4. Selecteer
TCP/IPv6-instellingen en druk op OK.
5. Selecteer
Handmatig adres en druk op OK om de handmatige adresfunctie in te
schakelen.
6. Selecteer
Handmatig adres: en druk op OK.
7. Het adres instellen:
a. Druk op Pijl-omhoog of Pijl-omlaag om het eerste cijfer in te stellen en druk
vervolgens op OK.
b. Stel op dezelfde manier de overige cijfers in en druk na ieder ingestelde cijfer op OK.
Als het hele adres is ingevoerd, drukt u op OK om naar het menu terug te keren.
IPv6-adres instellen via CentreWare IS
Handmatig het IPv6-adres instellen via CentreWare IS:
1. Start de webbrowser.
2. Typ het IP-adres van de printer in het veld Address (Adres) van de browser.
3. Klik op Properties (Eigenschappen).
4. Selecteer de map Protocols (Protocollen) op de linkerzijbalk en klik op TCP/IP.
5. Klik op de knop TCP/IP (v6).
6. Selecteer in het veld Manual Address Assignment (Handmatige adrestoewijzing) de optie
Use this address (Dit adres gebruiken) en typ het adres.
7. Klik onderaan de pagina op Save Changes (Wijzigingen opslaan).

IPv6
Phaser® 5550-printer
3-32
Prioriteit van adressen
Als zowel IPv6- als IPv4-adressen beschikbaar zijn, kan de prioriteit van de adressen worden
ingesteld. Standaard wordt voorrang gegeven aan IPv6-adressen. De adresprioriteit kan alleen
in CentreWare IS worden ingesteld.
Met CentreWare IS
Zo configureert u de adresprioriteit met CentreWare IS:
1. Start de webbrowser.
2. Typ het IP-adres van de printer in het veld Address (Adres) van de browser.
3. Klik op Properties (Eigenschappen).
4. Selecteer de map Protocols (Protocollen) op de linkerzijbalk en klik op TCP/IP.
5. Klik op de knop TCP/IP (v6).
6. Selecteer de gewenste optie in het veld Address Precedence (Adresprioriteit).
7. Klik onderaan de pagina op Save Changes (Wijzigingen opslaan).

Phaser® 5550-printer
4-1
Dit hoofdstuk omvat:
■ Ondersteund papier en afdrukmateriaal op pagina 4-2
■ Papier plaatsen op pagina 4-10
■ Afdrukopties selecteren op pagina 4-32
■ Dubbelzijdig afdrukken op pagina 4-34
■ Afdrukken op speciale media op pagina 4-36
■ Afdrukken op papier met aangepast formaat op pagina 4-47
■ Aangepaste papiersoorten maken op pagina 4-51
■ De nietmachine gebruiken op pagina 4-52
■ De perforator gebruiken op pagina 4-56
■ Geavanceerde opties op pagina 4-59
Afdrukken - Basis

Ondersteund papier en afdrukmateriaal
Phaser® 5550-printer
4-2
Ondersteund papier en afdrukmateriaal
In dit onderdeel wordt het volgende besproken:
■ Richtlijnen voor het gebruik van papier op pagina 4-2
■ Papier dat de printer kan beschadigen op pagina 4-3
■ Richtlijnen voor papieropslag op pagina 4-3
■ Ondersteunde papierformaten en papiergewichten op pagina 4-4
■ Lade instellen op pagina 4-8
Uw printer is ontworpen voor gebruik met verschillende papiersoorten. Volg de richtlijnen in
dit gedeelte voor de beste afdrukkwaliteit en ter voorkoming van papierstoringen.
Gebruik voor de beste resultaten de Xerox-afdrukmedia die worden aanbevolen voor de
Phaser 5550-printer. Op deze manier behaalt u uitstekende afdrukresultaten met uw printer.
Voorzichtig: Beschadigingen die het gevolg zijn van het gebruik van niet-toegestane
papiersoorten, transparanten en andere speciale media vallen niet onder de garantie,
serviceovereenkomst of Total Satisfaction Guarantee (volle-tevredenheidsgarantie) van Xerox.
De Total Satisfaction Guarantee (Volle-tevredenheidsgarantie) van Xerox is beschikbaar in de
Verenigde Staten en Canada. Buiten de VS en Canada kunnen andere garantievoorwaarden
gelden. Neem voor meer informatie contact op met uw plaatselijke vertegenwoordiger.
Als u papier, transparanten en andere speciale media wilt bestellen, kunt u contact opnemen
met uw plaatselijke vertegenwoordiger of gaat u naar www.xerox.com/office/5550supplies
.
Richtlijnen voor het gebruik van papier
Neem de volgende richtlijnen in acht voor de hoogste afdrukkwaliteit en om papierstoringen te
vermijden:
■ Bewaar het papier op een vlak oppervlak, in een omgeving met een relatief lage
luchtvochtigheid.
■ Haal het papier pas uit de verpakking als u het gaat gebruiken en pak papier dat u niet
gebruikt, weer in.
■ Stel papier niet bloot aan direct zonlicht of een hoge luchtvochtigheid.
■ Als het papier vaak vastloopt, waaier het papier dan goed uit en keer de stapel om, of
plaats papier uit een nieuw pak.
■ Waaier transparanten en etiketten goed uit voordat u de stapel in de papierlade plaatst.
■ Gebruik geen etikettenvellen waarvan een of meer etiketten zijn verwijderd.
■ Gebruik alleen papieren enveloppen. Gebruik geen enveloppen met vensters of metalen
klemmen. Voor afdrukken op andere envelopformaten kan een aangepast formaat worden
ingesteld.

Ondersteund papier en afdrukmateriaal
Phaser® 5550-printer
4-3
Papier dat de printer kan beschadigen
Uw printer is ontworpen voor gebruik met verschillende papiersoorten. Niet-ondersteunde
mediasoorten kunnen de afdrukkwaliteit verminderen, papierstoringen veroorzaken en/of de
printer beschadigen.
Opmerking: Als u vaak voorbedrukt papier gebruikt, dienen de papierinvoerrollers vaker te
worden gereinigd.
Dit zijn voorbeelden van papier dat niet mag worden gebruikt:
■ Ruwe of poreuze media
■ Kunststoffen media (anders dan de ondersteunde transparanten)
■ Gevouwen of gekreukt papier
■ Gewatteerde enveloppen
■ Niet voor laser geschikt glanspapier of gecoat papier
■ Gefotokopieerd papier
■ Papier met uitgeknipte delen of perforaties
■ Papier met nietjes
■ Vensterenveloppen, enveloppen met metalen klemmen, plakranden met beschermstrips of
naden op de zijkanten
Voorzichtig: Gebruik alleen Xerox-transparanten. Andere soorten transparanten kunnen
smelten en de printer beschadigen.
Opmerking: Door papier in perfecte staat te gebruiken, verlengt u de levensduur van de
onderdelen en verbetert u de afdrukkwaliteit. Papier met een betere snijkwaliteit vermindert
ook het vastlopen of verkeerd invoeren van papier.
Richtlijnen voor papieropslag
Goede opslagomstandigheden voor uw papier en andere media dragen bij aan optimale
afdrukresultaten.
■ Bewaar papier in een donkere, koele en relatief droge ruimte. De meeste papiermaterialen
kunnen beschadigd raken door ultraviolet (UV) en zichtbaar licht. Vooral UV-straling, die
wordt gegenereerd door de zon en tl-lampen, is heel schadelijk voor papier. Beperk de
intensiteit en de duur van blootstelling aan zichtbaar licht zoveel mogelijk.
■ Zorg voor een constante omgevingstemperatuur en relatieve vochtigheidsgraad.
■ Bewaar papier niet op zolder, in de keuken, in de garage of in de kelder. Binnenmuren zijn
droger dan buitenmuren, waar vochtophoping mogelijk is.
■ Leg uw papiervoorraad op een effen oppervlak, bijvoorbeeld op pallets, karton, planken of
in kasten.
■ Nuttig geen voedsel of drank in de opslag-/verwerkingsruimte van het papier.

Ondersteund papier en afdrukmateriaal
Phaser® 5550-printer
4-4
■ Open verzegelde papierpakken pas wanneer u het papier in de printer wilt plaatsen.
Bewaar het papier in de originele verpakking. De verpakking van de meeste commerciële
standaardformaten is aan de binnenkant voorzien van een beschermlaag tegen vochtverlies
of -toename.
■ Laat de media in de verpakking totdat u het papier gaat gebruiken. Plaats ongebruikte
media weer in de verpakking en sluit deze goed. Sommige speciale media worden verpakt
in hersluitbare plastic zakken.
Ondersteunde papierformaten en papiergewichten
In de volgende gedeelten vindt u informatie over de papierformaten en papiergewichten die u
in de laden van de printer kunt gebruiken. Voor meer informatie over papier en andere media,
kunt u de pagina Papiertips afdrukken:
1. Selecteer
Gegevens via het bedieningspaneel. Druk vervolgens op OK.
2. Selecteer
Gegevenspagina's en druk op de knop OK.
3. Selecteer
Pagina Papiertips en druk op OK om de pagina af te drukken.

Ondersteund papier en afdrukmateriaal
Phaser® 5550-printer
4-5
Ondersteunde papierformaten en papiergewichten voor lade 1 (MPT)
Lade 1 (MPT)
60 – 215 g/m
2
(schrijfpapier 16 – 57 lb.)
Statement 5,5 x 8,5 inch Aangepaste formaten
Korte kant: 76 – 216 mm
Lange kant: 98 – 356 mm
Executive 7,25 x 10,5 inch
Letter 8,5 x 11 inch
US Folio 8,5 x 13 inch
Legal 8,5 x 14,0 inch
Tabloid 11,0 x 17,0 inch
A6 105 x 148 mm
A5 148 x 210 mm
A4 210 x 297 mm
A3 297 x 420 mm
B6 JIS 128 x 182 mm
B5 JIS 182 x 257 mm
B4 JIS 257 x 364 mm
US Postcard (klein) 3,5 x 5,5 inch
US Postcard groot 4,0 x 6,0 inch
Monarch 3,87 x 7,5 inch
Nr. 10 Commercial 4,12 x 9,5 inch
B5 176 x 250 mm
C5 162 x 229 mm
C4 229 x 324 mm
DL 110 x 220 mm

Ondersteund papier en afdrukmateriaal
Phaser® 5550-printer
4-6
Papierformaten en -gewichten voor lade 2-5
Papierformaten en -gewichten voor lade 6
Lade 2-5
60 – 215 g/m
2
(schrijfpapier 16 – 57 lb.)
Statement
1
5,5 x 8,5 inch Aangepaste formaten
Korte kant: 140 – 297 mm
Lange kant: 182 – 432 mm
Executive
1
7,25 x 10,5 inch
Letter
2
8,5 x 11 inch
US Folio
2
8,5 x 13 inch
Legal
2
8,5 x 14,0 inch
Tabloid
2
11,0 x 17,0 inch
A5
3
148 x 210 mm
A4
2
210 x 297 mm
A3
2
297 x 420 mm
B5 JIS
3
182 x 257 mm
B4 JIS
1
257 x 364 mm
C4 229 x 324 mm
1
Automatisch gevonden als Metrische standaardwaarden is ingesteld op Uit
2
Automatisch gevonden
3
Automatisch gevonden als Metrische standaardwaarden is ingesteld op Aan
Lade 6
60 – 215 g/m
2
(schrijfpapier 16 – 57 lb.)
Executive
1
7,25 x 10,5 inch
Letter
2
8,5 x 11 inch
A4
2
210 x 297 mm
B5 JIS
3
182 x 257 mm
1
Automatisch gevonden als Metrische standaardwaarden is ingesteld op Uit
2
Automatisch gevonden
3
Automatisch gevonden als Metrische standaardwaarden is ingesteld op Aan

Ondersteund papier en afdrukmateriaal
Phaser® 5550-printer
4-7
Papierformaten en -gewichten voor enveloppenlade
Enveloppenlade
60 – 90 g/m
2
(schrijfpapier 16 – 24 lb.)
US Postcard groot
1
4,0 x 6,0 inch Aangepaste formaten
Korte kant: 98 –162 mm
Lange kant: 148 – 241 mm
A6
1
105 x 148 mm
Nr. 10 Commercial 4,12 x 9,5 inch
Monarch 3,87 x 7,5 inch
DL 110 x 220 mm
C5 162 x 229 mm
1
Niet-standaard envelopformaat

Ondersteund papier en afdrukmateriaal
Phaser® 5550-printer
4-8
Lade instellen
Plaats het papier, de transparanten of andere speciale media in de lade:
■ Pas de breedte- en lengtegeleiders aan als u papier gebruikt dat een andere breedte of
lengte heeft.
■ Waaier het papier, de transparanten of andere speciale media uit voordat u de stapel in de
papierlade plaatst.
■ Leg niet te veel papier in de lade. Laad het papier of de transparanten niet boven de
vullijnen in de lade.
■ Schuif de lengte- en zijgeleiders stevig tegen het papier of de andere speciale media.
■ Duw de lade helemaal in de printer.
■ Selecteer het papiertype en -formaat wanneer hierom wordt gevraagd op het
bedieningspaneel.
Voor toegang tot de Online Support-assistent gaat u naar www.xerox.com/office/5550support
.
Lade 1 (MPT)
Lade 1 (MPT): lange kant eerst
(aanbevolen)
Lade 1 (MPT): korte kant eerst
5550-100
MAX
5550-101
MAX
5550-101
MAX

Ondersteund papier en afdrukmateriaal
Phaser® 5550-printer
4-9
Lade 2-5
Lade 6 en enveloppenlade
Lade 2-5: lange kant eerst
(aanbevolen)
Lade 2-5: korte kant eerst
Lade 6: lange kant eerst Enveloppenlade
5550-102
5550-106
5550-103
5550-204

Papier plaatsen
Phaser® 5550-printer
4-10
Papier plaatsen
In dit onderdeel wordt het volgende besproken:
■ Papier in lade 1 (MPT) plaatsen voor enkelzijdig afdrukken op pagina 4-10
■ Papier in lade 2-5 plaatsen voor enkelzijdig afdrukken op pagina 4-14
■ Papier in lade 6 plaatsen voor enkelzijdig afdrukken op pagina 4-18
■ Papier in lade 1 (MPT) plaatsen voor dubbelzijdig afdrukken op pagina 4-21
■ Papier in lade 2-5 plaatsen voor dubbelzijdig afdrukken op pagina 4-25
■ Papier in lade 6 plaatsen voor dubbelzijdig afdrukken op pagina 4-28
Ga als volgt te werk om afdruktaken uit te voeren:
1. Plaats papier in de lade.
2. Pas de geleiders in de lade aan het papier aan.
3. Als het bedieningspaneel dit aangeeft, bevestigt of wijzigt u de papiersoort en het
papierformaat.
4. Stuur de taak naar de printer vanuit het dialoogvenster Afdrukken van de toepassing.
Papier in lade 1 (MPT) plaatsen voor enkelzijdig afdrukken
Alle papiersoorten kunnen worden gebruikt in lade 1 (MPT).
Voorzichtig: Als u het papiertype in een
lade wijzigt, moet u het papiertype en -
formaat ook op het bedieningspaneel
wijzigen, zodat de instelling overeenkomt
met het papier in de lade. Als u dit niet doet,
kunnen er problemen met de
afdrukkwaliteit ontstaan of kan het papier
vastlopen, en kan de fuser beschadigd
raken.
5550-123

Papier plaatsen
Phaser® 5550-printer
4-11
1. Trek lade 1 (MPT) naar beneden.
2. Pas de papiergeleiders aan het papierformaat aan.
5550-262
D
B
5550-125
D
B

Papier plaatsen
Phaser® 5550-printer
4-12
3. Waaier het papier uit om bladen die aan elkaar geplakt zitten, los te maken.
4. Plaats het papier in de lade met de lange kant eerst of met de korte kant eerst. Pas indien
nodig de papiergeleiders aan het papierformaat aan.
Lange kant eerst
■ Aanbevolen voor papierformaten Letter, A4, B5 JIS, US Postcard (groot), enveloppen
en vele aangepaste papierformaten.
■ Plaats het papier niet boven de vullijn.
■ Plaats de zijde waarop moet worden afgedrukt naar beneden.
5550-251
5550-100
MAX

Papier plaatsen
Phaser® 5550-printer
4-13
■ Plaats geperforeerd papier zo dat de gaatjes het laatst de printer in worden gevoerd.
■ Plaats het briefhoofd (of de bovenkant van de pagina) naar de voorkant van de
printer.
Korte kant eerst
■ Plaats Letter, Legal, Statement, Tabloid, A3, A4, A5, US Folio, B4 JIS, B5 JIS,
B6 JIS, en US Postcard (klein) met de korte kant eerst in lade 1 (MPT).
■ Plaats de zijde waarop moet worden afgedrukt naar beneden.
5550-126
5550-101
MAX

Papier plaatsen
Phaser® 5550-printer
4-14
■ Plaats geperforeerd papier met de gaatjes aan de achterzijde van de printer.
■ Plaats het briefhoofd (of de bovenkant van de pagina) zo dat deze zijde het laatst de
printer in wordt gevoerd.
5. Als op het bedieningspaneel van de printer een bericht verschijnt, drukt u op de knop OK
om de gemarkeerde papiersoort en het formaat te accepteren. Voer het volgende uit als u
het papierformaat of de soort hebt gewijzigd:
a. Selecteer
Instellingen wijzigen en druk op OK.
b. Selecteer de papiersoort en druk op OK.
c. Selecteer het papierformaat en druk op OK om de keuze op te slaan.
6. Selecteer de papiersoort of Lade 1 (MPT) als de papierbron in het
printerstuurprogramma.
Papier in lade 2-5 plaatsen voor enkelzijdig afdrukken
Lade 2-5 zijn geschikt voor alle papiersoorten, transparanten en speciale media in vele
formaten.
Voorzichtig: Als u het papiertype in een
lade wijzigt, moet u het papiertype ook op
het bedieningspaneel wijzigen, zodat de
instelling overeenkomt met het papier in de
lade. Als u dit niet doet, kunnen er
problemen met de afdrukkwaliteit
ontstaan en kan de fuser beschadigd
raken.
5550-138
5550-123

Papier plaatsen
Phaser® 5550-printer
4-15
1. Trek de lade uit de printer.
2. Waaier het papier uit om bladen die aan elkaar geplakt zitten, los te maken.
5550-156
5550-251

Papier plaatsen
Phaser® 5550-printer
4-16
3. Plaats het papier in de lade met de lange kant eerst of met de korte kant eerst.
Lange kant eerst
■ Plaats Letter, Executive, A4, B5 JIS, en vele aangepaste papierformaten met de lange
kant eerst in de lade.
■ Plaats de zijde waarop moet worden afgedrukt naar boven.
■ Plaats geperforeerd papier met de gaatjes richting de rechterzijde van de lade.
■ Plaats het briefhoofd (of de bovenkant van de pagina) naar de voorkant van de lade.
5550-129
5550-130

Papier plaatsen
Phaser® 5550-printer
4-17
Korte kant eerst
■ Plaats papierformaten Letter, Legal, Tabloid, A3, A5, A4, B4 JIS, B5 JIS, US Folio,
Statement en vele aangepaste papierformaten met de korte kant eerst in de lade.
■ Plaats de zijde waarop moet worden afgedrukt naar boven.
■ Plaats geperforeerd papier met de gaatjes aan de voorzijde van de lade.
■ Plaats het briefhoofd (of de bovenkant van de pagina) naar de linkerkant van de lade.
4. Pas indien nodig de papiergeleiders aan het papierformaat aan.
Pas de papiergeleiders aan naar gelang het papierformaat en de afdrukstand (lange of korte
kant eerst). U vindt extra informatie over het plaatsen van papier naar gelang het formaat
en de afdrukstand op de labels in de papierladen.
5550-254
5550-132

Papier plaatsen
Phaser® 5550-printer
4-18
5. Duw de lade helemaal in de printer.
6. Als op het bedieningspaneel van de printer een bericht verschijnt, drukt u op de knop OK
om de gemarkeerde papiersoort en het formaat te accepteren. Voer het volgende uit als u
het papierformaat of de soort hebt gewijzigd:
a. Selecteer
Instellingen wijzigen en druk op OK.
b. Selecteer de papiersoort en druk op OK.
c. Selecteer het papierformaat en druk op OK om de keuze op te slaan.
7. Selecteer de papiersoort of de lade als de papierbron in het printerstuurprogramma.
Papier in lade 6 plaatsen voor enkelzijdig afdrukken
Gebruik lade 6 als grote papierlade voor papierformaten Letter, A4, Executive, en B5 JIS. Het
papier kan in lade 6 uitsluitend met de lange kant eerst worden geplaatst.
1. Trek de lade uit de printer.
5550-032
5550-112

Papier plaatsen
Phaser® 5550-printer
4-19
2. Als u papier met een andere breedte of lengte plaatst, past u de breedte- en lengtegeleiders
aan.
5550-241
5550-240
A4
8.5"
A4
11"
A4
11"
A4
11"
A4
11"

Papier plaatsen
Phaser® 5550-printer
4-20
3. Waaier het papier uit om bladen die aan elkaar geplakt zitten, los te maken.
■ Plaats papier van formaten Letter, A4, Executive en B5 JIS met de lange kant eerst in
de lade.
■ Plaats de zijde waarop moet worden afgedrukt naar beneden.
■ Plaats geperforeerd papier met de gaatjes richting de linkerzijde van de lade.
■ Plaats het briefhoofd (of de bovenkant van de pagina) naar de voorkant van de lade.
4. Duw de lade helemaal in de printer.
5550-251
5550-255
XEROX
XEROX
5550-115

Papier plaatsen
Phaser® 5550-printer
4-21
5. Als op het bedieningspaneel van de printer een bericht verschijnt, drukt u op de knop OK
om de gemarkeerde papiersoort en het formaat te accepteren. Voer het volgende uit als u
het papierformaat of de soort hebt gewijzigd:
a. Selecteer
Instellingen wijzigen en druk op OK.
b. Selecteer het papierformaat en druk op OK om de keuze op te slaan.
6. Selecteer de papiersoort of Lade 6
als de papierbron in het printerstuurprogramma.
Papier in lade 1 (MPT) plaatsen voor dubbelzijdig afdrukken
Alle standaardpapierformaten met uitzondering van briefkaart, B6 JIS, en enveloppen en de
meeste aangepaste papierformaten kunnen in lade 1 (MPT) worden gebruikt voor dubbelzijdig
afdrukken.
1. Trek lade 1 (MPT) naar beneden.
Voorzichtig: Als u het papiertype in een
lade wijzigt, moet u het papiertype en -
formaat tevens op het bedieningspaneel
wijzigen, zodat de instelling overeenkomt
met het papier in de lade. Als u dit niet doet,
kunnen er problemen met de
afdrukkwaliteit ontstaan of kan het papier
vastlopen, en kan de fuser beschadigd
raken.
5550-123
5550-262
D
B

Papier plaatsen
Phaser® 5550-printer
4-22
2. Pas de papiergeleiders aan het papierformaat aan.
3. Waaier het papier uit om bladen die aan elkaar geplakt zitten, los te maken.
5550-125
D
B
5550-251

Papier plaatsen
Phaser® 5550-printer
4-23
4. Plaats het papier in de lade met de lange kant eerst of met de korte kant eerst. Pas indien
nodig de papiergeleiders aan het papierformaat aan.
Lange kant eerst
■ Aanbevolen voor papierformaten Letter, A4, en B5 JIS.
■ Plaats het papier niet boven de vullijn.
■ Plaats de zijde waarop eerst moet worden afgedrukt (pagina 1) naar boven.
■ Plaats geperforeerd papier zo dat de gaatjes het eerst de printer in worden gevoerd.
■ Plaats het briefhoofd (of de bovenkant van de pagina) naar de voorkant van de
printer.
5550-100
MAX
5550-139

Papier plaatsen
Phaser® 5550-printer
4-24
Korte kant eerst
■ Plaats Letter, Legal, Statement, Tabloid, A3, A4, A5, US Folio, B4 JIS en B5 JIS, met
de korte kant eerst in lade 1 (MPT).
■ Plaats de zijde waarop eerst moet worden afgedrukt (pagina 1) naar boven.
■ Plaats geperforeerd papier met de gaatjes aan de voorzijde van de lade.
■ Plaats het briefhoofd (of de bovenkant van de pagina) zo dat deze zijde het laatst de
printer in wordt gevoerd.
5. Als op het bedieningspaneel van de printer een bericht verschijnt, drukt u op de knop OK
om de gemarkeerde papiersoort en het formaat te accepteren. Voer het volgende uit als u
het papierformaat of de soort hebt gewijzigd:
a. Selecteer
Instellingen wijzigen en druk op OK.
b. Selecteer de papiersoort en druk op OK.
c. Selecteer het papierformaat en druk op OK om de keuze op te slaan.
6. Selecteer de papiersoort of Lade 1 (MPT) als de papierbron in het
printerstuurprogramma.
5550-140

Papier plaatsen
Phaser® 5550-printer
4-25
Papier in lade 2-5 plaatsen voor dubbelzijdig afdrukken
Gebruik lade 2-5 voor dubbelzijdig afdrukken op alle standaardpapierformaten behalve
briefkaarten, B6 JIS en enveloppen en aangepaste formaten met een breedte minder dan
140 mm of een hoogte minder dan 182 mm.
1. Trek de lade uit de printer.
2. Waaier het papier uit om bladen die aan elkaar geplakt zitten, los te maken.
Voorzichtig: Als u het papiertype in een
lade wijzigt, moet u het papiertype tevens op
het bedieningspaneel wijzigen, zodat de
instelling overeenkomt met het papier in de
lade. Als u dit niet doet, kunnen er
problemen met de afdrukkwaliteit
ontstaan en kan de fuser beschadigd
raken.
5550-123
5550-156
5550-251

Papier plaatsen
Phaser® 5550-printer
4-26
3. Plaats het papier in de lade met de lange kant eerst of met de korte kant eerst.
Lange kant eerst
■ Aanbevolen voor papierformaten Letter, Executive, A4, B5 JIS en vele aangepaste
papierformaten.
■ Plaats de zijde waarop eerst moet worden afgedrukt (pagina 1) naar beneden.
■ Plaats geperforeerd papier met de gaatjes richting de linkerzijde van de lade.
■ Plaats het briefhoofd (of de bovenkant van de pagina) naar de voorkant van de lade.
5550-129
5550-134

Papier plaatsen
Phaser® 5550-printer
4-27
Korte kant eerst
■ Plaats papierformaten Letter, Legal, Tabloid, A3, A5, A4, B4 JIS, B5 JIS, US Folio,
Statement en enkele aangepaste papierformaten met de korte kant eerst in de lade.
■ Plaats de zijde waarop eerst moet worden afgedrukt (pagina 1) naar beneden.
■ Plaats geperforeerd papier met de gaatjes aan de voorzijde van de lade.
■ Plaats het briefhoofd (of de bovenkant van de pagina) naar de rechterkant van de
lade.
4. Pas indien nodig de papiergeleiders aan het papierformaat aan.
Pas de papiergeleiders aan naar gelang het papierformaat en de afdrukstand (lange of korte
kant eerst). U vindt extra informatie over het plaatsen van papier naar gelang het formaat
en de afdrukstand op de labels in de papierladen.
5550-135
5550-132

Papier plaatsen
Phaser® 5550-printer
4-28
5. Duw de lade helemaal in de printer.
6. Als op het bedieningspaneel van de printer een bericht verschijnt, drukt u op de knop OK
om de gemarkeerde papiersoort en het formaat te accepteren. Voer het volgende uit als u
het papierformaat of de soort hebt gewijzigd:
a. Selecteer
Instellingen wijzigen en druk op OK.
b. Selecteer de papiersoort en druk op OK.
c. Selecteer het papierformaat en druk op OK om de keuze op te slaan.
7. Selecteer de papiersoort of de lade als de papierbron in het printerstuurprogramma.
Papier in lade 6 plaatsen voor dubbelzijdig afdrukken
Gebruik lade 6 als grote papierlade voor dubbelzijdig afdrukken op papierformaten Letter, A4,
Executive, en B5 JIS. Het papier kan in lade 6 uitsluitend met de lange kant eerst worden
geplaatst.
1. Trek de lade uit de printer.
5550-032
5550-112

Papier plaatsen
Phaser® 5550-printer
4-29
2. Als u papier met een andere breedte of lengte plaatst, past u de breedte- en lengtegeleiders
aan.
5550-241
5550-240
A4
8.5"
A4
11"
A4
11"
A4
11"
A4
11"

Papier plaatsen
Phaser® 5550-printer
4-30
3. Waaier het papier uit om bladen die aan elkaar geplakt zitten, los te maken.
■ Plaats papier van formaten Letter, A4, Executive en B5 JIS met de lange kant eerst in
de lade.
■ Plaats de zijde waarop eerst moet worden afgedrukt (pagina 1) naar boven.
■ Plaats geperforeerd papier met de gaatjes richting de rechterzijde van de lade.
■ Plaats het briefhoofd (of de bovenkant van de pagina) naar de voorkant van de lade.
4. Duw de lade helemaal in de printer.
5550-251
5550-255
XEROX
XEROX
5550-115

Papier plaatsen
Phaser® 5550-printer
4-31
5. Als op het bedieningspaneel van de printer een bericht verschijnt, drukt u op de knop OK
om de gemarkeerde papiersoort en het formaat te accepteren. Voer het volgende uit als u
het papierformaat of de soort hebt gewijzigd:
a. Selecteer
Instellingen wijzigen en druk op OK.
b. Selecteer het papierformaat en druk op OK om de keuze op te slaan.
6. Selecteer de papiersoort of Lade 6
als de papierbron in het printerstuurprogramma.

Afdrukopties selecteren
Phaser® 5550-printer
4-32
Afdrukopties selecteren
In dit onderdeel wordt het volgende besproken:
■ Factoren die de afdrukprestaties beïnvloeden op pagina 4-32
■ Voorkeursinstellingen voor afdrukken selecteren (Windows) op pagina 4-32
■ Opties selecteren voor een specifieke taak (Windows) op pagina 4-33
■ Opties selecteren voor een specifieke taak (Macintosh) op pagina 4-33
Zie ook:
Printerinstellingen op pagina 5-2
Factoren die de afdrukprestaties beïnvloeden
Er zijn vele factoren die een afdruktaak beïnvloeden. Dit zijn onder andere de afdruksnelheid
(in aantal pagina's per minuut), de gebruikte media, de downloadtijd en de verwerkingstijd van
de printer.
De downloadtijd van de computer en de verwerkingstijd van de printer worden beïnvloed door
verschillende factoren, waaronder:
■ Printergeheugen
■ Aansluitingstype (netwerk, parallel of USB)
■ Besturingssysteem van het netwerk
■ Printerconfiguraties
■ Bestandsformaat en type afbeeldingen
■ Computersnelheid
Opmerking: Aanvullend printergeheugen (RAM) kan de algehele printerfuncties verbeteren,
maar verhoogt niet de snelheid van de printer in pagina's per minuut (ppm).
Zie ook:
Problemen met de afdrukkwaliteit op pagina 6-59
Voorkeursinstellingen voor afdrukken selecteren (Windows)
Voorkeursinstellingen zijn van toepassing op alle afdruktaken, tenzij u deze specifiek voor een
taak overschrijft. Als u bijvoorbeeld voor de meeste afdruktaken automatisch dubbelzijdig
afdrukken wilt gebruiken, stelt u deze optie bij de printerinstellingen in.
Voorkeursinstellingen selecteren:
1. Selecteer een van de volgende opties:
■ Windows 2000, Windows Server 2003 en Windows Vista: Klik op Start, selecteer
Instellingen en klik dan op Printers.
■ Windows XP: klik op Start en selecteer Printers en faxapparaten.
2. Klik in de map Printers met de rechtermuisknop op het pictogram van uw printer.

Afdrukopties selecteren
Phaser® 5550-printer
4-33
3. Selecteer Voorkeursinstellingen voor afdrukken of Eigenschappen in het pop-upmenu.
4. Selecteer de gewenste opties op de tabbladen van het stuurprogramma en klik op OK om
de selecties op te slaan.
Opmerking: Klik op de knop Help op het tabblad van het printerstuurprogramma om de
on-line help weer te geven voor meer informatie over de opties van Windows-
printerstuurprogramma's.
Opties selecteren voor een specifieke taak (Windows)
Als u voor een bepaalde taak speciale afdrukopties wilt gebruiken, moet u de instellingen van
het stuurprogramma wijzigen voordat u de taak naar de printer verzendt. Als u bijvoorbeeld
een bepaalde afbeelding wilt afdrukken met de afdrukkwaliteit Ware 1200 x 1200 dpi, moet u
deze instelling in het stuurprogramma selecteren voordat u de taak afdrukt.
1. Open het document of de afbeelding in de overeenkomstige toepassing en open het
dialoogvenster Afdrukken.
2. Selecteer de Phaser 5550-printer en klik op de knop Eigenschappen om het
printerstuurprogramma te openen.
3. Selecteer de gewenste opties op de tabbladen van het stuurprogramma.
Opmerking: Voor meer informatie over de opties van Windows-
printerstuurprogramma's, kunt u de online help raadplegen door op de knop Help in het
printerstuurprogramma's te klikken.
4. Klik op OK om uw selecties op te slaan.
5. Druk de taak af.
Opties selecteren voor een specifieke taak (Macintosh)
Als u afdrukinstellingen wilt selecteren voor een specifieke taak, moet u de instellingen van
het stuurprogramma wijzigen voordat u de taak naar de printer verzendt.
1. Open het document in uw toepassing en kies Archief en dan Print.
2. Selecteer de gewenste afdrukopties in de menu's en vervolgkeuzelijsten.
Opmerking: In Macintosh OS X klikt u op Bewaar instellingen in het scherm van het
menu Print om de huidige printerinstellingen op te slaan. U kunt meerdere
voorinstellingen maken en elke voorinstelling met een unieke naam en printerinstellingen
opslaan. Als u taken met specifieke printerinstellingen wilt afdrukken, klikt u op de
overeenkomstige opgeslagen instelling in de lijst Instellingen.
3. Klik op Druk af om de taak af te drukken.

Dubbelzijdig afdrukken
Phaser® 5550-printer
4-34
Dubbelzijdig afdrukken
In dit onderdeel wordt het volgende besproken:
■ Automatisch dubbelzijdig afdrukken op pagina 4-34
■ Bindvoorkeuren op pagina 4-34
■ Dubbelzijdig afdrukken selecteren op pagina 4-35
Automatisch dubbelzijdig afdrukken
Richtlijnen
■ U kunt de functie voor automatisch dubbelzijdig afdrukken alleen gebruiken als er een
eenheid voor dubbelzijdig afdrukken in uw printer is geïnstalleerd. U kunt deze functie
met behulp van een upgrade toevoegen aan de Phaser 5550B en 5550N.
■ Wanneer wordt afgedrukt vanuit lade 1, moet papier worden gebruikt met een formaat van
ten minste 89 x 127 mm. Alle formaten die in lade 2-6 passen, kunnen dubbelzijdig
worden afgedrukt.
■ Het papier moet een gewicht van 60–163 g/m
2
(schrijfpapier 16–43 lb.) hebben.
■ Handmatig dubbelzijdig afdrukken wordt ondersteund.
Zie ook:
Online Support-assistent op www.xerox.com/office/5550support
Bindvoorkeuren
Gebruik het printerstuurprogramma om de afdrukrichting Staand of Liggend voor uw afdruk
te selecteren. Als u dubbelzijdig afdrukt, bepaalt de bindvoorkeur hoe de pagina's worden
omgeslagen.
Staand Liggend
Binden aan zijrand
Over lange zijde
omslaan
Binden aan
bovenrand
Over korte zijde
omslaan
Binden aan zijrand
Over korte zijde
omslaan
Binden aan
bovenrand
Over lange zijde
omslaan

Dubbelzijdig afdrukken
Phaser® 5550-printer
4-35
Dubbelzijdig afdrukken selecteren
Automatisch dubbelzijdig afdrukken selecteren:
1. Plaats papier in de lade.
2. Selecteer in het printerstuurprogramma Dubbelzijdig afdrukken, zoals aangegeven in de
volgende tabel en druk vervolgens op OK.
Automatisch dubbelzijdig afdrukken selecteren:
Zie ook:
Papier in lade 1 (MPT) plaatsen voor dubbelzijdig afdrukken op pagina 4-21
Papier in lade 2-5 plaatsen voor dubbelzijdig afdrukken op pagina 4-25
Papier in lade 6 plaatsen voor dubbelzijdig afdrukken op pagina 4-28
Besturingssysteem Procedure
Windows Vista,
Windows 2000,
Windows XP of
Windows Server 2003
1. Selecteer het tabblad Papier/uitvoer.
2. Selecteer Dubbelzijdige afdruk onder Dubbelzijdig afdrukken.
Mac OS X versie 10.3
en hoger
1. Kies Duplex in het dialoogvenster Print.
2. Selecteer Druk af op beide zijden.
3. Klik op het pictogram Binden voor de zijde die u wilt binden.

Afdrukken op speciale media
Phaser® 5550-printer
4-36
Afdrukken op speciale media
In dit gedeelte worden de volgende onderdelen behandeld:
■ Afdrukken op transparanten op pagina 4-36
■ Afdrukken op enveloppen op pagina 4-39
■ Afdrukken op briefkaarten op pagina 4-42
■ Afdrukken op etiketten op pagina 4-44
Afdrukken op transparanten
In dit onderdeel wordt het volgende besproken:
■ Richtlijnen voor transparanten op pagina 4-36
■ Afdrukken op transparanten vanuit lade 1 (MPT) of lade 6 op pagina 4-36
■ Afdrukken op transparanten vanuit lade 2-5 op pagina 4-37
U kunt transparanten in iedere lade plaatsen. Ze zijn uitsluitend geschikt voor eenzijdig
afdrukken. Als u Xerox-verbruiksartikelen wilt bestellen, neemt u contact op met uw
plaatselijke Xerox-leverancier of gaat u naar www.xerox.com/office/5550supplies
.
Richtlijnen voor transparanten
■ Verwijder al het papier voordat u transparanten in de lade plaatst.
■ Plaats geen transparanten boven de vullijn. Dit kan een papierstoring veroorzaken.
■ Pak transparanten met beide handen bij de randen vast om te voorkomen dat er
vingerafdrukken en vouwen ontstaan, waardoor de afdrukkwaliteit kan verminderen.
■ Gebruik geen transparanten met stroken langs de zijkanten.
■ Pas voor alle laden de papiersoort aan via het bedieningspaneel.
■ Gebruik Xerox-transparanten. Bij andere transparanten kan de afdrukkwaliteit variëren.
Afdrukken op transparanten vanuit lade 1 (MPT) of lade 6
1. Waaier de transparanten uit om bladen die aan elkaar geplakt zitten, los te maken.
5550-170

Afdrukken op speciale media
Phaser® 5550-printer
4-37
2. Plaats de transparanten met de lange zijde eerst in lade 1 (MPT) of lade 6.
Opmerking: Plaats het papier niet boven de vullijn die in de lade wordt aangegeven.
3. Pas de papiergeleiders indien nodig aan het formaat van de transparanten aan.
4. Als op het bedieningspaneel van de printer een bericht verschijnt, drukt u op de knop OK
om de gemarkeerde papiersoort en het formaat te accepteren. Voer het volgende uit als u
het papierformaat of de soort hebt gewijzigd:
a. Selecteer
Instellingen wijzigen en druk op OK.
b. Selecteer
Transparant en druk op OK.
c. Selecteer het papierformaat en druk op OK om de keuze op te slaan.
5. Selecteer in het printerstuurprogramma Transparant als de papiersoort of geef de lade op
die u als de papierbron gebruikt.
Afdrukken op transparanten vanuit lade 2-5
1. Waaier de transparanten uit om bladen die aan elkaar geplakt zitten, los te maken.
Lade 1 (MPT): lange kant eerst Lade 6: lange kant eerst
5550-142
MAX
5550-118
5550-170

Afdrukken op speciale media
Phaser® 5550-printer
4-38
2. Plaats de transparanten (bij voorkeur met lange zijde eerst) in lade 2, 3, 4 of 5.
Opmerking: Plaats het papier niet boven de vullijn die in de lade wordt aangegeven.
3. Pas de papiergeleiders aan het formaat van de transparanten aan.
4. Als op het bedieningspaneel van de printer een bericht verschijnt, drukt u op de knop OK
om de gemarkeerde papiersoort en het formaat te accepteren. Voer het volgende uit als u
het papierformaat of de soort hebt gewijzigd:
a. Selecteer
Instellingen wijzigen en druk op OK.
b. Selecteer
Transparant en druk op OK.
c. Selecteer het papierformaat en druk op OK om de keuze op te slaan.
5. Selecteer in het printerstuurprogramma Transparant als de papiersoort of geef de lade op
die u als de papierbron gebruikt.
5550-143

Afdrukken op speciale media
Phaser® 5550-printer
4-39
Afdrukken op enveloppen
In dit onderdeel wordt het volgende besproken:
■ Richtlijnen voor enveloppen op pagina 4-39
■ Afdrukken op enveloppen vanuit lade 1 (MPT) op pagina 4-40
■ Afdrukken op enveloppen vanuit de optionele enveloppenlade op pagina 4-41
Richtlijnen voor enveloppen
Enveloppen aanschaffen en bewaren
■ Gebruik alleen papieren enveloppen die worden opgegeven in de tabel Ondersteund
papier. Correct afdrukken op enveloppen is vooral afhankelijk van de kwaliteit en
constructie van de enveloppen. Gebruik enveloppen die specifiek voor laserprinters zijn
gemaakt.
■ U wordt aangeraden de temperatuur en relatieve luchtvochtigheid constant te houden.
■ Bewaar ongebruikte enveloppen altijd in hun oorspronkelijke verpakking om te
voorkomen dat ze te droog of vochtig worden. Als dat toch gebeurt, kan dat de
afdrukkwaliteit negatief beïnvloeden of ertoe leiden dat de enveloppen kreuken. Als
enveloppen te vochtig worden, kunnen ze vóór of tijdens het afdrukken aan elkaar blijven
plakken.
■ Gebruik geen gewatteerde enveloppen. Koop enveloppen die plat op een oppervlak liggen.
■ Leg een zwaar boek op de enveloppen om eventuele luchtbelletjes uit de enveloppen te
verwijderen voordat u ze in de printer plaatst.
■ Bij het afdrukken op enveloppen kunnen deze kreuken en/of in reliëf worden bedrukt. Als
dit het geval is, moet u een ander merk enveloppen gebruiken dat speciaal voor
laserprinters is gemaakt.
■ Zie Ondersteund papier en afdrukmateriaal op pagina 4-2 voor meer informatie.
Het afdrukken voorbereiden
Volg de onderstaande richtlijnen om kreuken te voorkomen:
■ Druk alleen op de voorzijde van de envelop af.
■ Voer de volgende stappen uit als u een toepassing gebruikt met een functie voor het maken
van een envelopdocument:
■ Selecteer Bedrukte zijde onder.
■ Selecteer de invoermethode met de afbeelding gecentreerd.
■ Schakel Rechtsom draaien uit.
■ Plaats een stapel enveloppen van maximaal 10 mm in lade 1 (MPT) en 43 mm in de
optionele enveloppenlade.
■ Druk niet af op het gebied waar de envelopnaden elkaar raken.
■ Als u commerciële klepenveloppen met rechte (in plaats van diagonale) naden gebruikt,
moet u nagaan of de rechte naden helemaal tot in de hoek van de envelop zijn gesneden.
Voorzichtig: Gebruik nooit enveloppen met vensters of metalen klemmen. Deze kunnen de
printer beschadigen.

Afdrukken op speciale media
Phaser® 5550-printer
4-40
Afdrukken op enveloppen vanuit lade 1 (MPT)
1. Plaats de enveloppen in lade 1 (MPT):
■ Plaats C4-enveloppen met de korte kant eerst in de lade.
■ Plaats enveloppen met de formaten Monarch, nr. 10, C5 en DL met de lange kant
eerst in de lade.
■ Plaats de zijde waarop moet worden afgedrukt naar beneden.
■ Plaats de envelop zo dat de flap het eerst de printer in wordt gevoerd.
2. Pas de papiergeleiders aan het formaat van de enveloppen aan.
3. Als op het bedieningspaneel van de printer een bericht verschijnt, drukt u op OK om de
gemarkeerde envelopsoort en het formaat te accepteren. Voer het volgende uit als u het
papierformaat of de soort hebt gewijzigd:
a. Selecteer
Instellingen wijzigen en druk op OK.
b. Selecteer
Envelop en druk op de knop OK.
c. Selecteer het papierformaat en druk op OK om de keuze op te slaan.
4. Selecteer Envelop als de papiersoort of Lade 1 (MPT) als de papierbron in het
printerstuurprogramma.
Korte kant eerst - C4 en enkele aangepaste
formaten
Lange kant eerst - alle overige formaten
5550-144
5550-145

Afdrukken op speciale media
Phaser® 5550-printer
4-41
Afdrukken op enveloppen vanuit de optionele enveloppenlade
Voorzichtig: Schuif de enveloppenlade uitsluitend in de sleuf voor lade 2. Als de
enveloppenlade in een van de andere sleuven wordt aangebracht, kan deze beschadigd raken.
De optie Automatisch gevonden in het formaatmenu van lade 2 mag niet worden geselecteerd
als de enveloppenlade in de printer is geplaatst, aangezien geen enkel formaat automatisch
wordt gedetecteerd.
1. Plaats de enveloppen in de enveloppenlade:
■ Plaats enveloppen van de formaten Monarch, nr. 10, A6, C5, DL, US Postcard (groot)
en aangepaste envelopformaten met de lange kant eerst in de lade.
■ Plaats de enveloppen met de zijde waarop moet worden afgedrukt naar boven.
■ Plaats de envelop zo dat de flap het eerst de printer in wordt gevoerd (linkerkant van
de lade).
2. Pas de papiergeleiders aan het formaat van de enveloppen aan.
3. Als op het bedieningspaneel van de printer een bericht verschijnt, drukt u op de knop OK
om de gemarkeerde papiersoort en het formaat te accepteren. Voer het volgende uit als u
het papierformaat of de soort hebt gewijzigd:
a. Selecteer
Instellingen wijzigen en druk op OK.
b. Voor enveloppen van het formaat Monarch, nr. 10, C5 en DL selecteert u
Envelop en
voor A6 en US Postcard (groot) selecteert u de betreffende papiersoort. Druk op de
knop OK.
c. Selecteer het papierformaat en druk op OK om de keuze op te slaan. Zie Afdrukken
op papier met aangepast formaat op pagina 4-47 voor informatie over het afdrukken
op envelopformaten die niet in het menu voorkomen.
4. Selecteer Envelop als de papiersoort of Lade 2 als de papierbron in het
printerstuurprogramma.
5550-203

Afdrukken op speciale media
Phaser® 5550-printer
4-42
Afdrukken op briefkaarten
In dit onderdeel wordt het volgende besproken:
■ Richtlijnen voor briefkaarten op pagina 4-42
■ Afdrukken op briefkaarten op pagina 4-42
Als u Xerox-verbruiksartikelen wilt bestellen, neemt u contact op met uw plaatselijke Xerox-
leverancier of gaat u naar www.xerox.com/office/5550supplies
.
Richtlijnen voor briefkaarten
Briefkaarten kunnen via lade 1 (MPT) of de optionele enveloppenlade worden afgedrukt.
■ Bewaar niet-gebruikte briefkaarten liggend in de originele verpakking. Laat de media in
de oorspronkelijke verpakking totdat u ze gaat gebruiken. Plaats ongebruikte briefkaarten
weer in de oorspronkelijke verpakking en sluit deze goed.
■ Bewaar briefkaarten niet in zeer droge of vochtige, of extreem warme of koude
omgevingen. Als u ze in extreme omstandigheden bewaart, kunnen ze
kwaliteitsproblemen veroorzaken of de printer laten vastlopen.
■ Draai de stapel vellen regelmatig om. Als briefkaarten erg lang onder extreme
omstandigheden zijn opgeslagen, kunnen ze omkrullen en in de printer vastlopen.
■ Plaats de briefkaarten niet tot boven de vullijn. Dit kan een papierstoring veroorzaken.
Afdrukken op briefkaarten
1. Plaats de briefkaarten in een lade:
Lade 1 (MPT)
■ Plaats briefkaarten van het formaat US Postcard (groot) en A6 met de lange kant
eerst en met de afdrukzijde naar beneden in lade 1 (MPT). Plaats de briefkaarten zo
dat de bovenkant van de kaart het eerst in de printer wordt gevoerd (linkerkant van
de printer).
5550-219

Afdrukken op speciale media
Phaser® 5550-printer
4-43
■ Plaats briefkaarten van het formaat US Postcard (klein) met de korte kant eerst en
met de afdrukzijde naar beneden uitsluitend in lade 1 (MPT). Plaats de bovenkant
van de briefkaart naar de achterkant van de printer.
Enveloppenlade
■ Plaats briefkaarten van het formaat US Postcard (groot) en A6 met de lange kant
eerst en met de afdrukzijde naar boven in de enveloppenlade. Plaats de bovenkant
van de briefkaart aan de linkerkant van de lade.
2. Pas de papiergeleiders aan het formaat van de briefkaarten aan.
5550-257
5550-278

Afdrukken op speciale media
Phaser® 5550-printer
4-44
3. Als op het bedieningspaneel van de printer een bericht verschijnt, drukt u op de knop OK
om de gemarkeerde papiersoort en het formaat te accepteren. Voer het volgende uit als u
het papierformaat of de soort hebt gewijzigd:
a. Selecteer
Instellingen wijzigen en druk op OK.
b. Selecteer
Karton en druk op de knop OK.
c. Selecteer het papierformaat en druk op OK om de keuze op te slaan.
4. Selecteer Karton als de papiersoort of Lade 1 (MPT) of Lade 2 als de papierbron in het
printerstuurprogramma.
Afdrukken op etiketten
In dit onderdeel wordt het volgende besproken:
■ Richtlijnen voor etiketten op pagina 4-44
■ Afdrukken op etiketten op pagina 4-45
Als u Xerox-verbruiksartikelen wilt bestellen, neemt u contact op met uw plaatselijke Xerox-
leverancier of gaat u naar www.xerox.com/office/5550supplies
.
Richtlijnen voor etiketten
■ Gebruik geen vinyletiketten.
■ Gebruik geen etiketten op een vel waarop items ontbreken, omdat hierdoor de
printeronderdelen beschadigd kunnen raken.
■ Bewaar niet-gebruikte etiketten liggend in de originele verpakking. Laat de media in de
oorspronkelijke verpakking totdat u ze gaat gebruiken. Plaats ongebruikte media weer in
de oorspronkelijke verpakking en sluit deze goed.
■ Bewaar etiketten niet in zeer droge of vochtige, of zeer warme of koude omgevingen. Als
u ze in extreme omstandigheden bewaart, kunnen ze kwaliteitsproblemen veroorzaken of
de printer laten vastlopen.
■ Draai de stapel vellen regelmatig om. Als etiketten erg lang onder extreme
omstandigheden zijn opgeslagen, kunnen ze omkrullen en in de printer vastlopen.
■ Druk slechts op één zijde van een vel met etiketten af.

Afdrukken op speciale media
Phaser® 5550-printer
4-45
Afdrukken op etiketten
Als uw toepassing een instelling heeft voor etiketten, gebruikt u deze als sjabloon. U kunt
etiketten via iedere lade afdrukken.
1. Plaats de etiketten in een lade:
Lade 1 (MPT)
■ Plaats de vellen met etiketten met de lange kant eerst (aanbevolen) en met de
afdrukzijde naar beneden in lade 1 (MPT). Plaats de bovenkant van de pagina naar
de voorkant van de printer.
Lade 2-5
■ Plaats de vellen met etiketten met de lange kant eerst (aanbevolen) en met de
afdrukzijde naar boven in lade 2-5. Plaats de vellen met de bovenkant van de
pagina naar de voorkant van de printer.
5550-146
5550-260

Afdrukken op speciale media
Phaser® 5550-printer
4-46
Lade 6
■ Plaats de vellen met etiketten met de lange kant eerst en met de afdrukzijde naar
beneden in lade 6. Plaats de vellen met de bovenkant van de pagina naar de voorkant
van de lade.
2. Pas de papiergeleiders aan het formaat van de vellen met etiketten aan.
3. Als op het bedieningspaneel van de printer een bericht verschijnt, drukt u op de knop OK
om de gemarkeerde papiersoort en het formaat te accepteren. Voer het volgende uit als u
het papierformaat of de soort hebt gewijzigd:
a. Selecteer
Instellingen wijzigen en druk op OK.
b. Selecteer
Etiketten en druk op de knop OK.
c. Selecteer het papierformaat en druk op OK om de keuze op te slaan.
4. Selecteer Etiketten of selecteer de lade waarin de etiketten zijn geplaatst als de papierbron
in het printerstuurprogramma.
5550-259

Afdrukken op papier met aangepast formaat
Phaser® 5550-printer
4-47
Afdrukken op papier met aangepast formaat
In dit onderdeel wordt het volgende besproken:
■ Richtlijnen op pagina 4-47
■ Afdrukken op aangepast papierformaat op pagina 4-48
Richtlijnen
Op papier met een aangepast formaat binnen het onderstaande bereik kunt u alleen afdrukken
vanuit de opgegeven laden.
Raadpleeg Ondersteund papier en afdrukmateriaal op pagina 4-2 voor verdere informatie over
ondersteunde papiersoorten, -gewichten en -formaten.
Invoerlade
Lade 1 (MPT) Lade 2-5 Enveloppenlade
Korte kant 89 – 297 mm 140 – 297 mm 98 – 162 mm
Lange kant 98 – 432 mm 182 – 432 mm 148 – 241 mm
Uitvoerlade
Standaarduitvoerlade
Bovenste lade
stapeleenheid
Onderste lade
stapeleenheid
Korte kant 89 – 297 mm 182 – 297 mm 182 – 297 mm
Lange kant 98 – 432 mm 182 – 432 mm 210 – 432 mm

Afdrukken op papier met aangepast formaat
Phaser® 5550-printer
4-48
Afdrukken op aangepast papierformaat
Papier in de laden plaatsen
1. Plaats papier met een aangepast formaat in lade 1 (MPT) of lade 2-5.
Lade 1 (MPT)
Lange kant eerst Korte kant eerst
Lade 2-5
Lange kant eerst Korte kant eerst
5550-151
5550-150
5550-149
5550-148

Afdrukken op papier met aangepast formaat
Phaser® 5550-printer
4-49
2. Pas de papiergeleiders aan het formaat van het papier aan. U vindt extra informatie over
het plaatsen van papier naar gelang het formaat en de afdrukstand op de labels in de
papierladen.
3. Duw de lade helemaal in de printer.
Lade 1 (MPT) Lade 2-5
5550-125
D
B
5550-136
5550-065

Afdrukken op papier met aangepast formaat
Phaser® 5550-printer
4-50
4. Als op het bedieningspaneel van de printer een bericht verschijnt, drukt u op de knop OK
om de gemarkeerde papiersoort en het formaat te accepteren, of gaat u naar stap 7 om deze
te wijzigen. Zo niet, ga dan door naar de volgende stap.
5. Selecteer
Instellingen papierlade en druk op de knop OK.
6. Selecteer de lade die u wilt instellen en druk vervolgens op OK.
7. Selecteer
Instellingen wijzigen en druk op OK.
8. Selecteer de betreffende soort en druk op OK.
9. Verricht een van de volgende handelingen:
■ Als het aangepaste papierformaat in het menu wordt weergegeven, kunt u het
selecteren en vervolgens op OK drukken.
■ Als het aangepaste papierformaat niet in het menu wordt weergegeven, selecteert u
Nieuw aangepast formaat en drukt u vervolgens op OK.
10. Als u
Nieuw aangepast formaat hebt geselecteerd, selecteert u de aangepaste breedte en
hoogte:
a. Gebruik voor
Korte zijde de knoppen Pijl-omhoog en Pijl-omhoog om de korte zijde
op te geven en druk op OK.
b. Gebruik voor
Lange zijde de knoppen Pijl-omhoog en Pijl-omhoog om de lange
zijde op te geven en druk op OK.
c. Als u op het bedieningspaneel wordt gevraagd om de
Afdrukstand in te voeren,
gebruikt u de knoppen Pijl-omhoog en Pijl-omlaag om de richting te selecteren
waarin u het papier in de lade invoert. Druk vervolgens op OK.
11. Gebruik het aangepaste formaat als documentformaat in de toepassing of selecteer de
relevante lade als papierbron.
Opmerking: Als u het aangepaste papierformaat uit de lade verwijdert en papier met een
normaal formaat plaatst, vergeet dan niet om het nieuwe formaat op het bedieningspaneel in te
stellen (of gebruik Automatische selectie voor een formaat dat automatisch gedetecteerd kan
worden).

Aangepaste papiersoorten maken
Phaser® 5550-printer
4-51
Aangepaste papiersoorten maken
Aangepaste papierformaten worden in CentreWare IS gemaakt en verschijnen in het
printerstuurprogramma, op het bedieningspaneel en in CentreWare IS. U kunt deze functie
gebruiken om uw eigen aangepaste papiersoort te maken met specifieke instellingen die u
opnieuw kunt gebruiken voor routinematige afdruktaken, zoals maandelijkse rapporten.
Aangepaste papiersoorten maken:
1. Start de webbrowser.
2. Typ het IP-adres van de printer in het veld Address (Adres) van de browser.
3. Klik op Properties (Eigenschappen).
4. Selecteer de map General (Algemeen) op de linkerzijbalk.
5. Selecteer Custom Paper Types (Aangepaste papiersoorten).
6. Selecteer of wijzig de instellingen en klik op Save Changes (Wijzigingen opslaan) onder
aan de pagina.
Opmerking: Voor meer informatie over het maken van aangepaste papiersoorten, kunt u de
on-line help raadplegen door op de knop Help in het tabblad Properties (Eigenschappen) te
klikken.

De nietmachine gebruiken
Phaser® 5550-printer
4-52
De nietmachine gebruiken
Nietopties
In het printerstuurprogramma van de Phaser 5550-printer zijn verschillende nietopties
beschikbaar:
■ Geen nietjes: dit is de standaardoptie. Hiermee worden afdrukken niet geniet.
■ 1 nietje: er wordt één nietje in elke set met afdrukken aangebracht.
■ 2 nietjes: er worden twee nietjes in elke set met afdrukken aangebracht.
■ Geavanceerde nietinstellingen: biedt verdere opties voor het instellen van de nietposities.
Ga als volgt te werk als u een nietoptie wilt selecteren in een ondersteund stuurprogramma:
Opmerking: De standaard nietoptie kan worden ingesteld met het bedieningspaneel of via
CentreWare IS.
Gedrag als nietjes bijna op zijn
Wanneer de nietjes in de printer op beginnen te raken, wordt er een vertraging van 15 minuten
gestart en kan een van de volgende drie dingen plaatsvinden:
■ De taak die momenteel wordt afgedrukt, kan worden hervat zonder nieten.
■ De gebruiker kan de nietcassette vullen en de afdruk voortzetten.
■ De taak die momenteel wordt afgedrukt, wordt geannuleerd.
Als er aan het eind van de 15 minuten geen handeling is verricht, wordt de taak hervat. Als de
nietjes opraken, wordt de taak voltooid zonder nietjes.
Besturingssysteem Procedure
Windows 2000 of later Op het tabblad Uitvoeropties selecteert u een optie in de
vervolgkeuzelijst Nieten.
Mac OS X-
stuurprogramma (versie
10.3 en hoger)
Selecteer in het dialoogvenster Print de optie Afwerkopties in de
vervolgkeuzelijst en selecteer een van de weergegeven nietopties.

De nietmachine gebruiken
Phaser® 5550-printer
4-53
Nietjes bijvullen
1. Open klep G.
Opmerking: Volg de instructies aan de binnenkant van klep G.
2. Schuif de nieteenheid naar u toe en vervolgens naar rechts.
5550-186
5550-243

De nietmachine gebruiken
Phaser® 5550-printer
4-54
3. Licht de nieteenheid op en verwijder deze uit het apparaat.
4. Indien aanwezig dient u nu eerst de lege nietcassette te verwijderen.
5. Plaats een nieuwe nietcassette.
6. Plaats de nieteenheid in de afwerkeenheid.
5550-244
2c
3
R4
XE
R1
5550-245
2c
3
R4
XE
R1

De nietmachine gebruiken
Phaser® 5550-printer
4-55
7. Sluit klep G.
5550-018
E
A
B
C
D

De perforator gebruiken
Phaser® 5550-printer
4-56
De perforator gebruiken
Afhankelijk van uw locatie is de optionele afwerkeenheid geconfigureerd voor 3
perforatiegaten of voor 2 of 4 perforatiegaten. Maak via het bedieningspaneel een afdruk van
de configuratiepagina om te controleren welke optie op uw printer is geïnstalleerd.
■ Als de perforatoroptie is ingeschakeld, worden vellen die naar de bovenste of de onderste
lade van de stapeleenheid worden gestuurd, geperforeerd.
■ Als de perforatoroptie is uitgeschakeld, wordt het papier niet geperforeerd.
■ Als de printer registreert dat de afvalcontainer van de perforator vol is, verschijnt er een
waarschuwing op het bedieningspaneel en wordt de afdruk voortgezet zonder het papier te
perforeren.
Ga als volgt te werk als u de perforator in een ondersteund stuurprogramma wilt selecteren:
Besturingssysteem Procedure
Windows 2000 of later 1. Selecteer het tabblad Papieruitvoer.
2. Selecteer het gewenste aantal perforatiegaatjes in het
vervolgkeuzemenu Perforatiegaatjes.
Mac OS X-
stuurprogramma (versie
10.3 en hoger)
1. In het dialoogvenster Print selecteert u Afwerkopties in de
vervolgkeuzelijst.
2. Selecteer het aantal gaatjes via Perforeren.

De perforator gebruiken
Phaser® 5550-printer
4-57
Standaardoptie voor perforeren instellen
De perforatoroptie wordt geselecteerd vanaf het bedieningspaneel of via CentreWare IS.
Bedieningspaneel
De standaardwaarde voor perforeren via het bedieningspaneel instellen:
1. Selecteer
Printerinstellingen en druk vervolgens op OK.
2. Selecteer
Instellingen papierverwerking en druk op de knop OK.
3. Selecteer
Perforeren en druk op de knop OK om de functie in of uit te schakelen.
4. Als u een perforator voor 2 en voor 4 gaten gebruikt, stelt u
Perforatiegaatjes in op 2
gaatjes
of 4 gaatjes.
CentreWare IS
1. Start de webbrowser.
2. Typ het IP-adres van de printer in het veld Address (Adres) van de browser.
3. Klik op Properties (Eigenschappen).
4. Selecteer General (Algemeen) op de linkerzijbalk en klik vervolgens op Printer Defaults
(Standaardinstellingen printer).
5. Selecteer On (Aan) of Off (Uit) in het vervolgkeuzemenu Punch (Perforatie-eenheid).
6. Selecteer het gewenste aantal perforatiegaatjes in het vervolgkeuzemenu Punch Holes
(Perforatiegaatjes).
7. Klik op de knop Save Changes (Wijzigingen opslaan).

De perforator gebruiken
Phaser® 5550-printer
4-58
De afvalbak van de perforator legen
1. Open klep G.
2. Verwijder de perforatieafvalbak en leeg de bak.
3. Plaats de afvalbak weer in de afwerkeenheid.
4. Sluit klep G.
5550-097
5550-099

Geavanceerde opties
Phaser® 5550-printer
4-59
Geavanceerde opties
In dit onderdeel wordt het volgende besproken:
■ Afdrukken op deelpagina's op pagina 4-59
■ Meerdere pagina's op één vel papier afdrukken (X op één) op pagina 4-60
■ Brochures afdrukken op pagina 4-61
■ Negatieven van afbeeldingen en spiegelafbeeldingen afdrukken op pagina 4-62
■ Schalen op pagina 4-63
■ Afdrukken van rand tot rand op pagina 4-64
■ Watermerken afdrukken op pagina 4-65
■ Dekbladen afdrukken op pagina 4-66
■ Bericht 'Taak voltooid' op pagina 4-67
■ Beveiligde afdruktaken, persoonlijke afdruktaken, testafdrukken en opgeslagen
afdruktaken afdrukken of verwijderen op pagina 4-68
Afdrukken op deelpagina's
U kunt een deelpagina (scheidingspagina of tussenvel) na een afdruktaak, tussen exemplaren
van een afdruktaak of tussen de afzonderlijke pagina's van een afdruktaak invoegen. Geef de
lade op die als bron voor de deelpagina's moet worden gebruikt.
Deelpagina's worden als volgt in een ondersteund stuurprogramma opgegeven:
Besturingssysteem Procedure
Windows 2000 of later 1. Selecteer het tabblad Papier/uitvoer.
2. Klik op de toets rechts van het overzicht Papier en selecteer
Scheidingsvellen in de vervolgkeuzelijst.
3. Selecteer de te gebruiken optie en lade in het dialoogvenster
Scheidingsvellen.
Mac OS X (versie 10.3
en hoger)
1. In het dialoogvenster Print selecteert u in de vervolgkeuzelijst de
optie Printerfuncties.
2. Selecteer onder Papierinvoeropties de lade die u voor de
scheidingsvellen wilt gebruiken in de vervolgkeuzelijst Papierbron
laatste pagina.

Geavanceerde opties
Phaser® 5550-printer
4-60
Meerdere pagina's op één vel papier afdrukken (X op één)
Als u een document van meerdere pagina's afdrukt, kunt u meer dan één pagina op een vel
papier afdrukken. U kunt één, twee, vier, zes, negen of zestien pagina's per zijde afdrukken.
Ga als volgt te werk als u meerdere pagina's op één vel papier wilt afdrukken in een
ondersteund stuurprogramma:
Besturingssysteem Procedure
Windows 2000 of later 1. Selecteer het tabblad Indeling/watermerk.
2. Selecteer de optie Pagina's per vel (X op 1).
3. Klik op de knop voor het aantal pagina's dat u op één zijde wilt
afdrukken.
Mac OS X (versie 10.3
en hoger)
1. Kies Lay-out in het dialoogvenster Print.
2. Selecteer het aantal Pagina's per vel en de Lay-outrichting.
1 2
43

Geavanceerde opties
Phaser® 5550-printer
4-61
Brochures afdrukken
Met de voorziening voor dubbelzijdig afdrukken kunt u een document in de vorm van een
kleine brochure afdrukken. U kunt brochures afdrukken op elk papierformaat dat wordt
ondersteund voor dubbelzijdig afdrukken (duplex). Het stuurprogramma verkleint elk
paginabeeld automatisch en drukt vier pagina's per vel af (aan iedere zijde twee pagina's). De
pagina's worden in de juiste volgorde afgedrukt, zodat u deze kunt vouwen en nieten om een
brochure te maken.
Bij het afdrukken van brochures kunt u in ondersteunde stuurprogramma's tevens de
verschuiving en bindrug instellen.
■ Verschuiving: specificeert hoeveel de paginabeelden naar buiten verschoven worden (in
stappen van 0,1 punt). Dit compenseert voor de dikte van het gevouwen papier, waardoor
het beeld op de pagina anders enigszins naar buiten verschuift wanneer het papier wordt
gevouwen. U kunt een waarde van nul t/m 1,0 punten opgeven.
■ Bindrug: specificeert de horizontale afstand (in punten) tussen de paginabeelden. Een
punt is 0,35 mm.
In sommige stuurprogramma's zijn de volgende extra opties voor het afdrukken van brochures
beschikbaar:
■ Paginakaders tekenen: er wordt een kader rond elke pagina afgedrukt.
■ Bestemmingspapierformaat: bepaalt het papierformaat voor de brochure.
■ Rechts naar links: draait de volgorde van de pagina's in de brochure om.
Verschuiving Bindrug

Geavanceerde opties
Phaser® 5550-printer
4-62
Negatieven van afbeeldingen en spiegelafbeeldingen afdrukken
U kunt pagina's afdrukken als een negatief van de afbeelding (de lichte en donkere gebieden in
uw afgedrukte afbeelding worden omgedraaid) of afbeeldingen op pagina's spiegelen (de
afbeeldingen worden horizontaal omgeklapt als ze worden afgedrukt).
Opmerking: De opties Negatieve aflevering en Gespiegelde aflevering zijn alleen
beschikbaar in het PostScript-stuurprogramma.
U drukt een negatief van een afbeelding of een gespiegelde afbeelding in een ondersteund
stuurprogramma als volgt af:
Besturingssysteem Procedure
Windows 2000 of hoger
PostScript-
stuurprogramma
1. Selecteer het tabblad Geavanceerd.
2. Selecteer Ja bij Gespiegelde aflevering of bij Negatieve
aflevering.

Geavanceerde opties
Phaser® 5550-printer
4-63
Schalen
U kunt uw paginabeelden bij het afdrukken verkleinen of vergroten door een schalingswaarde
te selecteren. In sommige stuurprogramma's kunnen pagina's automatisch worden geschaald
op het formaat van het papier.
Ga als volgt te werk als u de schaal in een ondersteund stuurprogramma wilt selecteren:
Besturingssysteem Procedure
Windows 2000 of later 1. Selecteer het tabblad Papier/uitvoer.
2. Klik op de toets rechts van het overzicht Papier en selecteer Ander
formaat of Geavanceerde papierselectie.
3. Selecteer een optie in de vervolgkeuzelijst Schaalopties.
4. Als u Handmatig aanpassen selecteert, voert u een percentage in
het daarvoor bestemde vakje in.
Mac OS X (versie 10.3
en hoger)
1. Selecteer Archief.
2. Selecteer Pagina-indeling.
3. Geef het percentage op in het vak voor Schalen.
50% 100% 200%

Geavanceerde opties
Phaser® 5550-printer
4-64
Afdrukken van rand tot rand
U kunt documenten tot de rand van de pagina afdrukken in plaats van de standaardmarges te
gebruiken.
Documenten afdrukken tot de rand van de pagina in een ondersteund stuurprogramma:
Opmerking: Wanneer Afdrukken van rand tot rand op Aan is ingesteld, worden
documenten tot de rand van de pagina afgedrukt. Wanneer de optie op Uit is ingesteld, worden
documenten met standaardmarges afgedrukt.
Zie ook:
Schalen op pagina 4-63
Besturingssysteem Procedure
Windows 2000 of later 1. Selecteer het tabblad Geavanceerd.
2. Stel Afdrukken van rand tot rand in op Aan.
Mac OS X (versie 10.3
en hoger)
1. Verzend de afdruktaak vanuit uw applicatie. Selecteer in de
vervolgkeuzelijst Printer de Phaser 5550-printer.
2. Selecteer Papierinvoeropties in de vervolgkeuzelijst van het
venster.
3. Stel Afdrukken van rand tot rand in op Aan.

Geavanceerde opties
Phaser® 5550-printer
4-65
Watermerken afdrukken
Een watermerk is aanvullende tekst die op een of meerdere pagina's kan worden afgedrukt. Zo
kunt u bijvoorbeeld termen als Concept, Vertrouwelijk, Datum of Versie, die u op een pagina
zou willen weergeven voordat u het document verspreidt, met een watermerk invoegen.
In sommige Windows-stuurprogramma's kunt u:
■ Een watermerk maken
■ De tekst, kleur, locatie en hoek van een bestaand watermerk bewerken
■ Een watermerk plaatsen op de eerste pagina of op alle pagina's van een document
■ Het watermerk op de achtergrond afdrukken
■ De tekst van het watermerk als omtreklijnen afdrukken (in plaats van gevulde tekst)
Opmerking: Niet alle toepassingen ondersteunen het afdrukken van watermerken.
Ga als volgt te werk als u watermerken wilt selecteren, maken en bewerken met behulp van
een Windows-stuurprogramma:
Besturingssysteem Procedure
Windows 2000 of later 1. Selecteer het tabblad Indeling/watermerk.
■ Als u een bestaand watermerk wilt gebruiken, selecteert u dit in
de vervolgkeuzelijst Watermerken.
■ Als u het watermerk wilt bewerken, klikt u op de knop Bewerken
om het dialoogvenster Watermerk bewerken te openen.
■ Als u een nieuw watermerk wilt maken, selecteert u Nieuw en
gebruikt u het dialoogvenster Watermerk bewerken.
2. In de vervolgkeuzelijst Watermerken bij Opties:
■ Selecteer of het watermerk op de voorgrond of achtergrond moet
worden afgedrukt, of met de afdruktaak moet worden
gecombineerd.
■ Selecteer of u het watermerk op alle pagina's of alleen op de
eerste pagina wilt afdrukken.

Geavanceerde opties
Phaser® 5550-printer
4-66
Dekbladen afdrukken
Een dekblad is de eerste of de laatste pagina van een document. U kunt op de printer voor het
dekblad een andere papierbron selecteren dan voor de resterende pagina's van een document.
Gebruik bijvoorbeeld het briefhoofdpapier van uw bedrijf voor de eerste pagina van een
document of karton voor de eerste en laatste pagina van een rapport.
■ U kunt elke willekeurige geschikte lade gebruiken als bron voor het afdrukken van
dekbladen.
■ Controleer of het dekblad hetzelfde formaat heeft als het papier dat u voor de overige
pagina's van het document gebruikt. Als u in het stuurprogramma een ander formaat
opgeeft dan het formaat van het papier in de lade die u als bron voor de dekbladen
selecteert, worden de dekbladen op hetzelfde papier afgedrukt als de resterende pagina's
van het document.
U heeft meerdere keuzemogelijkheden voor dekbladen:
■ Geen: hiermee drukt u de eerste en de laatste pagina van uw document af vanuit dezelfde
lade als de rest van uw document.
■ Alleen eerste pagina: hiermee drukt u de eerste pagina af op papier uit de opgegeven lade.
■ Eerste en laatste pagina's: hiermee drukt u de eerste en laatste pagina af op papier uit de
opgegeven lade.
Als bij dubbelzijdig afdrukken niet mag worden afgedrukt op de achterzijde van het
voorste dekblad, moet pagina twee van uw document leeg zijn. Als niet mag worden
afgedrukt op het achterste dekblad van uw document, raadpleegt u de volgende tabel voor
het invoegen van lege pagina's.
Dekblad Afdrukoptie Pagina's afgedrukt op dekblad
Eerste Enkelzijdig afdrukken Pagina 1
Dubbelzijdig afdrukken Pagina's 1 en 2
Laatste Enkelzijdig afdrukken Laatste pagina
Dubbelzijdig afdrukken
(oneven pagina's)
Laatste pagina
Dubbelzijdig afdrukken
(even pagina's)
Laatste twee pagina's
Afdrukoptie Laatste pagina met tekst Lege pagina's
Enkelzijdig afdrukken Voeg één lege pagina toe aan het einde
van het document.
Dubbelzijdig
afdrukken
Oneven Voeg twee lege pagina's toe aan het
einde van het document.
Even Voeg één lege pagina toe aan het einde
van het document.

Geavanceerde opties
Phaser® 5550-printer
4-67
Ga als volgt te werk als u dekbladen in een ondersteund stuurprogramma wilt selecteren:
Bericht 'Taak voltooid'
U kunt aangeven of u een bericht wilt ontvangen wanneer uw taak is afgedrukt. Linksonder in
het scherm van uw computer verschijnt een bericht met de naam van de taak en de naam van
de printer waarop de taak is afgedrukt.
Opmerking: Deze functie is alleen beschikbaar als de printer via een netwerk op de
computer is aangesloten.
Het bericht 'Taak voltooid' inschakelen in een ondersteund stuurprogramma:
Besturingssysteem Procedure
Windows 2000 of later 1. Kies het tabblad Papier/uitvoer.
2. Klik op de toets rechts van het overzicht Papier en selecteer
Dekbladen.
3. Selecteer de te gebruiken optie en lade in het dialoogvenster
Omslagen.
Mac OS X (versie 10.3
en hoger)
1. Kies Papierinvoer: in het dialoogvenster Print.
2. Selecteer Eerste pagina uit: en kies dan de lade die u voor de
dekbladen wilt gebruiken.
3. Selecteer onder Papierinvoeropties de lade die u voor de
dekbladen wilt gebruiken in de vervolgkeuzelijst Papierbron laatste
pagina.
Opmerking: Voor brochures moet het voorblad worden geselecteerd
als Papierbron laatste pagina.
Besturingssysteem Procedure
Windows 2000 of later 1. Klik onderaan een willekeurig tabblad op de knop Meer status.
2. Selecteer in het PrintingScout-menu Notify me when job has
completed or failed (Waarschuw mij wanneer de taak is voltooid of
mislukt) of Notify me when job has completed (Waarschuw mij
wanneer de taak is voltooid).
Mac OS X-
stuurprogramma
(versie 10.3 en hoger)
1. Selecteer het deelvenster Probleemoplossing.
2. Schakel het selectievakje Notify Me When My Job Complete
(Waarschuw mij wanneer de taak is voltooid) in.

Geavanceerde opties
Phaser® 5550-printer
4-68
Beveiligde afdruktaken, persoonlijke afdruktaken,
testafdrukken en opgeslagen afdruktaken afdrukken of
verwijderen
In dit gedeelte worden de volgende onderdelen behandeld:
■ Persoonlijke, persoonlijke opgeslagen, beveiligde, test- of opgeslagen testafdruktaken
verzenden op pagina 4-69
■ Taken Afdrukken met verzenden op pagina 4-70
■ Beveiligde taken afdrukken of verwijderen op pagina 4-71
■ Persoonlijke taken afdrukken of verwijderen op pagina 4-71
■ Testafdruktaken en opgeslagen taken afdrukken of verwijderen op pagina 4-71
■ Persoonlijke opgeslagen taken afdrukken of verwijderen op pagina 4-72
U kunt een van de volgende speciale taaktypen selecteren als uw printer een vaste schijf heeft:
■ Persoonlijke afdruktaak: de taak wordt afgedrukt wanneer u uw gebruikersnaam op het
bedieningspaneel of in CentreWare IS selecteert.
■ Beveiligd afdruktaak: drukt de taak pas af nadat u het wachtwoord van vier cijfers op het
bedieningspaneel heeft ingevoerd.
■ Testafdruk: er wordt maar één kopie van de taak afgedrukt, zodat u deze kunt controleren.
Selecteer de taaknaam op het bedieningspaneel als u de extra kopieën wilt afdrukken.
■ Gedeelde opgeslagen taak: slaat de taak op de vaste schijf op, zodat u de taak op verzoek
via het bedieningspaneel kunt afdrukken. De afdruktaak wordt niet verwijderd nadat deze
is afgedrukt.
■ Persoonlijke opgeslagen taak: de taak wordt op de vaste schijf opgeslagen en beveiligd
door uw wachtwoord, zodat u deze op verzoek via het bedieningspaneel kunt afdrukken.
De afdruktaak wordt niet verwijderd nadat deze is afgedrukt.
■ Afdrukken met: drukt bestaande opgeslagen persoonlijke en/of gedeelde opgeslagen
taken samen met de huidige taak af. De huidige taak wordt na het afdrukken verwijderd.

Geavanceerde opties
Phaser® 5550-printer
4-69
Persoonlijke, persoonlijke opgeslagen, beveiligde, test- of opgeslagen
testafdruktaken verzenden
Gebruik een ondersteund stuurprogramma om aan te geven of het gaat om een persoonlijke
afdruktaak, persoonlijke opgeslagen afdruktaak, beveiligde afdruktaak, testafdruktaak of een
opgeslagen afdruktaak.
Besturingssysteem Procedure
Windows 2000 of later 1. Selecteer het tabblad Papier/uitvoer.
2. Selecteer het taaktype bij Taaktype.
3. In het dialoogvenster:
■ Voer voor een beveiligde afdruktaak uw wachtwoord van vier
cijfers in.
■ Voer voor testafdrukken en gedeelde opgeslagen afdruktaken de
naam in die u aan deze taak wilt geven.
■ Voer voor een persoonlijke opgeslagen afdruktaak uw
wachtwoord van vier cijfers in en de naam die u aan deze taak
wilt geven.
4. Klik op de knop OK.
Mac OS X (versie 10.3
en hoger)
In het dialoogvenster Print selecteert u het taaktype in de
vervolgkeuzelijst Taaktypes.
■ Voer voor een beveiligde afdruktaak of een persoonlijke opgeslagen
afdruktaak een getal van vier cijfers in, van 0000 tot en met 9999, in
het veld Numeriek wachtwoord.
■ Voer voor een testafdruktaak of een opgeslagen afdruktaak een
documentnaam in van maximaal 20 tekens in het veld
Documentnaam.

Geavanceerde opties
Phaser® 5550-printer
4-70
Taken Afdrukken met verzenden
In een ondersteund stuurprogramma afdruktaken selecteren om tegelijk met de huidige
afdruktaak naar de printer te sturen:
Opmerking: Afdrukken met-taken zijn niet beschikbaar op printers die via AppleTalk of
USB zijn aangesloten.
Besturingssysteem Procedure
Windows 2000 of later 1. Selecteer het tabblad Papier/uitvoer.
2. Selecteer Afdrukken met in Taaktype.
3. Selecteer in het dialoogvenster Afdrukken met in de lijst aan de
linkerkant een persoonlijke opgeslagen of gedeelde opgeslagen
taak, die u samen met de huidige taak wilt afdrukken. Klik daarna op
Toevoegen om de taak aan de lijst Laatste opdracht aan de
rechterkant toe te voegen.
4. Als u de volgorde van de af te drukken taken wilt veranderen,
selecteert u een taak in de lijst en klikt u op de toets Omhoog
verplaatsen of Omlaag verplaatsen.
5. Klik op de knop OK.
Mac OS X (versie 10.3
en hoger)
1. In het dialoogvenster Print selecteert u Druk af met in de
vervolgkeuzelijst Taaktypes.
2. Voer een uit vier cijfers bestaand wachtwoord in, van 0000 t/m 9999,
in het veld Numeriek wachtwoord en klik op de toets Instellen.
3. Selecteer een persoonlijke opgeslagen taak of een gedeelde
opgeslagen taak uit de lijst aan de linkerkant die tegelijk met de
huidige taak moet worden afgedrukt en klik dan op de toets Naar
rechts verplaatsen.
4. Als u de volgorde van de af te drukken taken wilt veranderen,
selecteert u een taak in de lijst rechts en klikt u op de toets Omhoog
verplaatsen of Omlaag verplaatsen.

Geavanceerde opties
Phaser® 5550-printer
4-71
Beveiligde taken afdrukken of verwijderen
Als u een beveiligde afdruktaak wilt afdrukken of verwijderen, geeft u op het
bedieningspaneel het wachtwoord van vier cijfers op:
1. Selecteer
Functies van Walk-Up en druk op OK.
2. Selecteer
Beveiligde afdruktaken en druk op de knop OK.
3. Blader naar uw gebruikersnaam en druk op de knop OK.
4. Blader naar het eerste correcte cijfer van het numerieke wachtwoord en druk op OK om
het desbetreffende cijfer te accepteren.
5. Herhaal stap 4 voor het tweede, derde en vierde cijfer.
Opmerking: Als u in het veld Wachtwoord van het stuurprogramma minder dan vier
cijfers heeft ingevoerd, voert u via het bedieningspaneel nullen in vóór het wachtwoord
om het wachtwoord aan te vullen tot vier cijfers. Als u bijvoorbeeld 222 in het
stuurprogramma heeft ingevoerd, voert u
0222 in op het bedieningspaneel. Gebruik de
knop Teru g om naar een vorig cijfer terug te keren.
6. Als u meer dan één beveiligde afdruktaak met dat wachtwoord heeft ingevoerd, selecteert
u de gewenste taak of selecteert u
Allemaal en drukt u op de knop OK.
7. Selecteer
Afdrukken en verwijderen of Verwijderen en druk op de knop OK om de taak
af te drukken of te verwijderen.
Persoonlijke taken afdrukken of verwijderen
Selecteer uw gebruikersnaam op het bedieningspaneel om een persoonlijke afdruktaak af te
drukken of te verwijderen:
1. Selecteer
Functies van Walk-Up en druk op OK.
2. Selecteer
Persoonlijke afdruktaken en druk op de knop OK.
3. Selecteer uw gebruikersnaam en druk op de knop OK.
4. Selecteer
Afdrukken en verwijderen of Verwijderen en druk op de knop OK om al uw
persoonlijke afdruktaken af te drukken of te verwijderen.
Testafdruktaken en opgeslagen taken afdrukken of verwijderen
Voor het afdrukken van een opgeslagen afdruktaak, het afdrukken van de resterende
exemplaren van een testafdruktaak of voor het verwijderen van een opgeslagen afdruktaak of
een testafdruktaak, selecteert u de taaknaam op het bedieningspaneel:
1. Selecteer
Functies van Walk-Up en druk op OK.
2. Selecteer
Testafdruktaken of Opgeslagen afdruktaken en druk op OK.
3. Selecteer uw taaknaam en druk op OK.
4. Selecteer
Afdrukken en verwijderen (voor testafdrukken), Afdrukken en opslaan (voor
opgeslagen afdrukken) of
Verwijderen en druk op de knop OK.
5. Schuif wanneer u bezig bent met afdrukken naar het gewenste aantal exemplaren en druk
op de knop OK om de taak af te drukken.

Geavanceerde opties
Phaser® 5550-printer
4-72
Persoonlijke opgeslagen taken afdrukken of verwijderen
Selecteer de taaknaam op het bedieningspaneel om een persoonlijke opgeslagen afdruktaak af
te drukken of te verwijderen:
1. Selecteer
Functies van Walk-Up en druk op OK.
2. Selecteer
Persoonlijke opgeslagen afdruktaken en druk op OK.
3. Selecteer uw taaknaam en druk op OK.
4. Blader naar het eerste correcte cijfer van het numerieke wachtwoord en druk op OK om
het desbetreffende cijfer te accepteren.
5. Herhaal stap 4 voor het tweede, derde en vierde cijfer.
Opmerking: Als u in het veld Wachtwoord van het stuurprogramma minder dan vier
cijfers heeft ingevoerd, voert u via het bedieningspaneel nullen in vóór het wachtwoord
om het wachtwoord aan te vullen tot vier cijfers. Als u bijvoorbeeld 222 in het
stuurprogramma heeft ingevoerd, voert u
0222 in op het bedieningspaneel. Gebruik de
knop Teru g om naar een vorig cijfer terug te keren.
6. Selecteer de gewenste taak en druk op OK.
7. Selecteer
Afdrukken en opslaan of Verwijderen en druk op de knop OK om de taak af te
drukken of te verwijderen.

Printerinstellingen
Phaser® 5550-printer
5-2
Printerinstellingen
In dit onderdeel wordt het volgende besproken:
■ Energiebesparing activeren op pagina 5-2
■ Uitvoeropties selecteren op pagina 5-3
■ Toegang tot de opstartpagina op pagina 5-4
■ Toegang tot Time-out papier laden op pagina 5-5
■ Lade-instellingen selecteren op pagina 5-6
■ De taal op het bedieningspaneel wijzigen op pagina 5-8
Energiebesparing activeren
De printer schakelt automatisch over naar een energiebesparingsstand om energie te besparen,
als de printer gedurende een vooraf ingestelde tijdsperiode niet actief is geweest. In deze
modus worden de meeste elektrische systemen van de printer uitgeschakeld. Wanneer de
printer een afdruktaak ontvangt, wordt de stand Opwarmen ingeschakeld. U kunt de printer
ook opwarmen door via het bedieningspaneel op de knop OK te drukken.
Als de energiebesparingsstand van de printer te vaak wordt ingeschakeld en u niet steeds wilt
wachten tot de printer weer is geactiveerd, moet u een langere tijdsperiode instellen voordat de
printer overschakelt naar de energiebesparingsstand. Ga als volgt te werk om de time-
outwaarde te wijzigen:
1. Selecteer
Printerinstellingen en druk vervolgens op OK.
2. Selecteer
Printerbesturing en druk op OK.
3. Selecteer
Energiebesparing en druk op de knop OK.
4. Druk op de knop pijl-omlaag of pijl-omhoog om naar een geselecteerde time-outwaarde
voor de energiebesparingsstand te bladeren. Selecteer een grotere waarde als u de
tijdsperiode wilt verlengen voordat de energiebesparingsstand van de printer wordt
ingeschakeld.
5. Druk op de knop OK.

Printerinstellingen
Phaser® 5550-printer
5-3
Uitvoeropties selecteren
De Phaser 5550-printer heeft één standaard uitvoerlade en twee optionele uitvoerladen:
■ Standaarduitvoerlade: hiermee worden afdrukken naar de uitvoerlade gestuurd die zich
boven op de printer bevindt.
■ Bovenste lade van stapeleenheid: hiermee worden afdrukken naar de bovenste
uitvoerlade van de stapeleenheid (rechts op de printer) gestuurd. Deze lade wordt geleverd
bij de optionele afwerkeenheid of stapeleenheid.
■ Onderste lade van stapeleenheid: hiermee worden afdrukken naar de onderste
uitvoerlade van de stapeleenheid (rechts op de printer) gestuurd. Deze lade wordt geleverd
bij de optionele afwerkeenheid of stapeleenheid.
De uitvoerlade selecteren:
1. Selecteer
Printerinstellingen op het bedieningspaneel van de printer, selecteer
Instellingen papierverwerking en vervolgens Papierbestemming.
2. Selecteer
Standaarduitvoerlade, Bovenste lade van stapeleenheid of Onderste lade
van de stapeleenheid
en druk vervolgens op de knop OK.
Opmerking: Als de instellingen in het stuurprogramma en op het bedieningspaneel van de
printer niet met elkaar overeenkomen, worden de instellingen van het stuurprogramma
gebruikt.
Taak-offset selecteren
In de onderste uitvoerlade van de stapeleenheid en in de standaarduitvoerlade kunnen vellen in
verschillende posities worden geplaatst, waardoor u verschillende taken van elkaar kunt
onderscheiden. Dit wordt taak-offset genoemd. Er zijn verschillende opties voor taak-offset:
■ Uit: taken worden niet gescheiden en de uitvoerpositie wordt niet gewijzigd voor de
geselecteerde uitvoerlade.
■ Aan: de uitvoerpositie wordt gewijzigd nadat het laatste vel van de afdruktaak is
afgedrukt. De volgende afdruktaak wordt verschoven, waardoor deze wordt gescheiden
van de vorige afdruktaak.
Opmerking: Wanneer de nietoptie is ingeschakeld voor afdruktaken, is taakscheiding
geactiveerd.
Ga als volgt te werk om de optie Taak-offset te selecteren:
1. Selecteer
Printerinstellingen en druk vervolgens op OK.
2. Selecteer
Instellingen papierverwerking en druk op de knop OK.
3. Selecteer
Taak-offset en druk op de knop OK.
4. Druk op OK om
Aan of Uit te selecteren.

Printerinstellingen
Phaser® 5550-printer
5-4
Toegang tot de opstartpagina
U kunt de printer zo instellen dat deze telkens als deze wordt ingeschakeld of opnieuw wordt
ingesteld een opstartpagina afdrukt. De standaardinstelling is Uit. U kunt het automatisch
afdrukken van de opstartpagina inschakelen of de pagina afdrukken via het menu
Gegevenspagina's.
U kunt de opstartpagina op een van de twee volgende manieren in- en uitschakelen:
■ Het bedieningspaneel van de printer
■ CentreWare IS
Via het bedieningspaneel
Ga als volgt te werk om de opstartpagina in of uit te schakelen:
1. Selecteer
Printerinstellingen en druk op OK.
2. Selecteer
Printerbesturing en druk op OK.
De
opstartpagina wordt gemarkeerd. Aan het einde van de regel wordt de instelling (Aan
of
Uit) weergegeven.
3. Druk op de knop OK om de instelling te wijzigen.
Via CentreWare IS
Automatisch afdrukken van de opstartpagina inschakelen/uitschakelen:
1. Start de webbrowser.
2. Typ het IP-adres van de printer in het veld Address (Adres) van de browser.
3. Selecteer Properties (Eigenschappen).
4. Selecteer de map General (Algemeen) op de linkerzijbalk.
5. Selecteer Printer Defaults (Standaardinstellingen printer).
6. Selecteer Off (Uit) of On (Aan) in de vervolgkeuzelijst Printer Startup Page
(Opstartpagina printer) om de instelling te wijzigen.
7. Klik onder aan de pagina op Save Changes (Wijzigingen opslaan).
De opstartpagina vanaf het bedieningspaneel afdrukken
Ga als volgt te werk om de opstartpagina af te drukken:
1. Selecteer
Gegevens en druk op OK.
2. Selecteer
Gegevenspagina's en druk op de knop OK.
3. Selecteer
Opstartpagina en druk op de knop OK om af te drukken.

Printerinstellingen
Phaser® 5550-printer
5-5
Toegang tot Time-out papier laden
Als de afdruktaak is opgemaakt voor een bepaalde papiersoort of een bepaald papierformaat
dat niet in de printer aanwezig is, verschijnt er een bericht op het bedieningspaneel met het
verzoek het juiste papier in een lade te plaatsen. Met de time-out voor het plaatsen van papier
wordt bepaald hoe lang de printer wacht voordat er wordt afgedrukt op een ander papiersoort
of op een ander papierformaat.
Voor het wijzigen van de time-out voor het laden van papier, kunt u het volgende gebruiken:
■ Het bedieningspaneel van de printer
■ CentreWare IS
Via het bedieningspaneel
De time-out voor het laden van papier wijzigen:
1. Selecteer
Printerinstellingen en druk op OK.
2. Selecteer
Instellingen papierverwerking en druk op de knop OK.
3. Selecteer
Time-out papier laden en druk op de knop OK.
4. Schuif naar de gewenste time-outwaarde. De waarden
Geen, 1, 3, 5 of 10 minuten, 1 of
24 uur) geven de tijd aan die de printer moet wachten voordat het afdrukken wordt hervat,
zodat u tijd hebt om papier te plaatsen. Als u de waarde
Geen selecteert, wacht de printer
niet totdat er papier is geladen en wordt meteen het papier uit de standaardlade gebruikt.
5. Druk op de knop OK om de wijziging op te slaan.
Via CentreWare IS
De time-out voor het laden van papier wijzigen:
1. Start de webbrowser.
2. Typ het IP-adres van de printer in het veld Address (Adres) van de browser.
3. Selecteer Properties (Eigenschappen).
4. Selecteer de map General (Algemeen) op de linkerzijbalk.
5. Selecteer Printer Defaults (Standaardinstellingen printer).
6. Blader naar de gewenste waarde voor Load Paper Timeout (Time-out papier laden) in
Timeout Settings (Time-outinstellingen). De waarden None (Geen), 1, 3, 5 of 10
minuten, 1 of 24 uur) geven de tijdsperiode aan die de printer moet wachten voordat het
afdrukken wordt hervat, zodat u tijd hebt om papier te laden. Als u de waarde None (Geen)
selecteert, wacht de printer niet totdat er papier is geladen en wordt meteen het papier uit
de standaardlade gebruikt.
7. Klik onder aan de pagina op Save Changes (Wijzigingen opslaan).

Printerinstellingen
Phaser® 5550-printer
5-6
Lade-instellingen selecteren
Schakelen tussen laden
Als een lade leegraakt tijdens het afdrukken, kan de printer door te schakelen tussen laden een
andere lade gebruiken als deze dezelfde papiersoort en hetzelfde papierformaat bevat. U
schakelt tussen laden via het printerstuurprogramma, het bedieningspaneel of CentreWare IS.
Als een specifieke lade is geselecteerd, kunt u niet tussen laden schakelen. Als de optie Laat
de printer de afdruklade selecteren (aanbevolen) in het printerstuurprogramma wordt
geselecteerd, selecteert de printer welke lade wordt gebruikt en schakelt over naar een andere
lade als deze lade leegraakt.
Opmerking: Als u het printerstuurprogramma gebruikt om een specifieke lade voor uw
afdruktaak te selecteren, kunt u niet tussen laden schakelen voor de desbetreffende taak. Als de
lade leegraakt tijdens het afdrukken, wordt op het bedieningspaneel gemeld dat u papier moet
laden, zelfs als een andere lade de juiste papiersoort en het juiste papierformaat voor de taak
bevat.
Lade 1 (MPT), lade 2 en lade 3 bevinden zich standaard op alle configuraties van de
Phaser 5550-printer. U kunt desgewenst extra papierinvoerladen aanschaffen:
■ Invoerlade voor 1000 vel (laden 4 en 5)
■ Invoerlade voor 2000 vel (lade 6)
Instellingen voor schakelen tussen laden
■ Als schakelen tussen laden is geactiveerd en een lade leegraakt tijdens het afdrukken,
selecteert de printer een andere lade met dezelfde papiersoort, hetzelfde papierformaat en
dezelfde invoerrichting, zodat het afdrukken van de taak automatisch kan worden hervat.
■ Als schakelen tussen laden is uitgeschakeld en een lade leegraakt tijdens het afdrukken,
wordt op het bedieningspaneel gemeld dat de lade leeg is en moet worden gevuld.
Ladevolgorde
U kunt de volgorde opgeven waarin de laden met de juiste papiersoort en -grootte voor een
afdruktaak moeten worden geselecteerd. Als een lade met het juiste papier leegraakt tijdens
het afdrukken, selecteert de printer de volgende lade met de juiste papiersoort en het juiste
papierformaat uit de reeks, zodat het afdrukken van de taak automatisch kan worden hervat.
Een voorbeeld: u stelt de ladevolgorde 6-2-4 in. De printer selecteert dan papier in lade 6 om
de taak af te drukken. Als lade 6 niet het gewenste papier bevat of leegraakt tijdens het
afdrukken, selecteert de printer lade 2. Als lade 6 en lade 2 geen van beide het gewenste papier
bevatten of leeg zijn, wordt lade 4 geselecteerd.
U kunt de ladevolgorde op twee manieren instellen:
■ Het bedieningspaneel van de printer
■ CentreWare IS

Printerinstellingen
Phaser® 5550-printer
5-7
Via het bedieningspaneel
Ga als volgt te werk om de ladevolgorde in te stellen:
1. Selecteer
Printerinstellingen en druk vervolgens op OK.
2. Selecteer
Instellingen papierverwerking en druk op de knop OK.
3. Selecteer
Ladevolgorde en druk vervolgens op OK.
4. Schuif naar de gewenste ladevolgorde. (Als u het schakelen tussen laden wilt uitschakelen,
selecteert u
Uit.)
5. Druk op de knop OK om de wijzigingen op te slaan.
Via CentreWare IS
Ga als volgt te werk om de ladevolgorde in te stellen:
1. Start de webbrowser.
2. Typ het IP-adres van de printer in het veld Address (Adres) van de browser.
3. Selecteer Properties (Eigenschappen).
4. Selecteer de map General (Algemeen) op de linkerzijbalk.
5. Selecteer Printer Defaults (Standaardinstellingen printer).
6. Selecteer de gewenste ladevolgorde in de vervolgkeuzelijst Tray Sequence
(Ladevolgorde). (Als u het schakelen tussen laden wilt uitschakelen, selecteert u Uit.)
7. Klik onder aan het scherm op Save Changes (Wijzigingen opslaan).
De standaardlade selecteren
Als u niet automatisch van lade wilt verwisselen, kunt u de standaardvolgorde voor
ladeselectie accepteren. De standaardlade bevat de juiste papiersoort en het juiste
papierformaat voor afdruktaken, tenzij deze instelling wordt onderdrukt door een instelling in
het printerstuurprogramma. Wanneer de standaardlade leeg is of een andere papiersoort bevat,
wordt u gevraagd de juiste papiersoort in de lade te laden, zelfs als een andere lade de juiste
papiersoort en het juiste papierformaat voor de taak bevat.
U kunt de ladevolgorde op twee manieren instellen:
■ Het bedieningspaneel van de printer
■ CentreWare IS

Printerinstellingen
Phaser® 5550-printer
5-8
Via het bedieningspaneel
Ga als volgt te werk om een standaardlade te selecteren:
1. Selecteer
Printerinstellingen en druk op OK.
2. Selecteer
Instellingen papierverwerking en druk op de knop OK.
3. Selecteer
Papierbron en druk op OK.
4. Schuif naar de lade die u als standaardlade wilt instellen. (Als u het schakelen tussen laden
wilt inschakelen, selecteert u
Automatische selectie.)
5. Druk op de knop OK om de wijziging op te slaan.
Opmerking: Als de instellingen in het stuurprogramma en op het bedieningspaneel of in
Centreware IS niet met elkaar overeenkomen, worden de instellingen van het
stuurprogramma gebruikt.
Via CentreWare IS
Ga als volgt te werk om een standaardlade te selecteren:
1. Start de webbrowser.
2. Typ het IP-adres van de printer in het veld Address (Adres) van de browser.
3. Selecteer Properties (Eigenschappen).
4. Selecteer de map General (Algemeen) op de linkerzijbalk.
5. Selecteer Printer Defaults (Standaardinstellingen printer).
6. Schuif naar Print Mode Settings (Instellingen printermodus) en selecteer de gewenste
lade in de vervolgkeuzelijst Paper Source (Papierbron).
7. Klik onder aan de pagina op Save Changes (Wijzigingen opslaan).
De taal op het bedieningspaneel wijzigen
De taal voor de tekst op het bedieningspaneel wijzigen:
1. Selecteer
Printerinstellingen en druk vervolgens op OK.
2. Selecteer
Instellingen bedieningspaneel en druk op de knop OK.
3. Selecteer
Taal en druk op OK.
4. Selecteer de gewenste taal en druk op de knop OK.

Printerbeveiliging
Phaser® 5550-printer
5-9
Printerbeveiliging
In dit gedeelte worden de volgende onderdelen behandeld:
■ De beheerinstellingen selecteren op pagina 5-9
■ De instellingen voor afdrukbeveiliging selecteren op pagina 5-10
■ HTTPS configureren op pagina 5-10
■ Certificaten beheren op pagina 5-10
■ 802.1X configureren op pagina 5-11
■ De menu’s van het bedieningspaneel vergrendelen op pagina 5-11
Via CentreWare IS kunt u verschillende niveaus voor de gebruikerstoegang, autorisatie van
printerfuncties en bedieningspaneelselecties configureren met de volgende instellingen:
■ Instellingen voor beheerbeveiliging
■ Instellingen voor afdrukbeveiliging
■ HTTPS configureren
■ Certificaten beheren
■ 802.1X configureren
■ Instelling voor vergrendeling bedieningspaneel
Klik voor meer informatie over deze instellingen op de knop Help (?) in CentreWare IS.
De beheerinstellingen selecteren
Met de beheerinstellingen in CentreWare IS kunt u instellingen selecteren op basis van drie
niveaus van gebruikersbeveiliging:
■ Willekeurige gebruiker: de meeste mensen die afdruktaken naar de printer sturen.
■ Hoofdgebruiker: iemand die enkele beheerverantwoordelijkheden heeft en die enkele of
alle printerfuncties beheert.
■ Beheerder: degene die de uiteindelijke beheerverantwoordelijkheid en -bevoegdheid heeft
voor het beheren van alle printerfuncties.
Als u ongeautoriseerde wijzigingen aan de printerinstellingen wilt voorkomen, selecteert u de
relevante gebruikersrechten in CentreWare IS:
1. Start de webbrowser.
2. Typ het IP-adres van de printer in het veld Address (Adres) van de browser.
3. Klik op Properties (Eigenschappen).
4. Selecteer de map Security (Beveiliging) op de linkerzijbalk en selecteer Administrative
Security Settings (Instellingen beheerbeveiliging).
5. Vul de relevante informatie bij Administrator (Beheerder) en Key User
(Hoofdgebruiker) in.
6. Selecteer de toepasselijke functiebevoegdheidsinstellingen voor elke gebruikerscategorie
in de tabel Feature Authorization (Functiebevoegdheid).
7. Klik onder aan het scherm op Save Changes (Wijzigingen opslaan).

Printerbeveiliging
Phaser® 5550-printer
5-10
De instellingen voor afdrukbeveiliging selecteren
Met de beveiligingsinstellingen voor afdrukken kunt u:
■ Onafgedrukte beveiligde, persoonlijke en testtaken verwijderen.
■ Beveiligingsopties op de vaste schijf overschrijven.
■ Opties voor het herstellen van papierstoringen selecteren.
De instellingen voor afdrukbeveiliging instellen:
1. Start de webbrowser.
2. Typ het IP-adres van de printer in het veld Address (Adres) van de browser.
3. Klik op Properties (Eigenschappen).
4. Selecteer de map Security (Beveiliging) op de linkerzijbalk en selecteer Printing
Security Settings (Beveiligingsinstellingen afdrukken).
5. Selecteer de relevante opties.
6. Klik onder aan het scherm op Save Changes (Wijzigingen opslaan).
HTTPS configureren
U selecteert als volgt wanneer u HTTPS (SSL) gebruikt:
1. Start de webbrowser.
2. Typ het IP-adres van de printer in het veld Address (Adres) van de browser.
3. Klik op Properties (Eigenschappen).
4. Selecteer de map Security (Beveiliging) op de linkerzijbalk en klik vervolgens op
HTTPS.
5. Selecteer de relevante opties.
6. Klik onder aan het scherm op Save Changes (Wijzigingen opslaan).
Voor meer informatie klikt u op de knop Help in CentreWare IS om naar CentreWare IS
Online Help te gaan.
Certificaten beheren
Certificaten beheren:
1. Start de webbrowser.
2. Typ het IP-adres van de printer in het veld Address (Adres) van de browser.
3. Klik op Properties (Eigenschappen).
4. Selecteer de map Security (Beveiliging) op de linkerzijbalk en klik vervolgens op
Certificates (Certificaten).

Printerbeveiliging
Phaser® 5550-printer
5-11
5. Gebruik de pagina Manage Certificates (Certificaten beheren) om:
■ Bestaande certificaten te bekijken of op te slaan,
■ Certificaten te installeren,
■ Certificaten of CSR's (Certificate Signing Requests, verzoeken tot het ondertekenen
van een certificaat) te maken,
■ Certificaten te verwijderen.
Voor meer informatie klikt u op de knop Help in CentreWare IS om naar CentreWare IS
Online Help te gaan.
802.1X configureren
802.1X-verificatie-instellingen op de webserver van de printer configureren:
1. Start de webbrowser.
2. Typ het IP-adres van de printer in het veld Address (Adres) van de browser.
3. Klik op Properties (Eigenschappen).
4. Selecteer de map Security (Beveiliging) op de linkerzijbalk en klik vervolgens op 802.1X.
5. Klik op Advanced (Geavanceerd) om de pagina 802.1X Advanced Configuration (802.1X
Geavanceerde configuratie) weer te geven of klik op de knop Configuration Wizard
(Configuratiewizard) om een aantal pagina's weer te geven, waarmee u door de 802.1X-
configuratie wordt geleid.
Voor meer informatie klikt u op de knop Help in CentreWare IS om naar CentreWare IS
Online Help te gaan.
De menu’s van het bedieningspaneel vergrendelen
Vergrendel de menu's van het bedieningspaneel om ervoor te zorgen dat anderen de menu's
voor de printerinstellingen niet kunnen wijzigen. De menu's op het bedieningspaneel van de
printer vergrendelen en ontgrendelen:
1. Start de webbrowser.
2. Typ het IP-adres van de printer in het veld Address (Adres) van de browser.
3. Klik op Properties (Eigenschappen).
4. Selecteer de map Security (Beveiliging) op de linkerzijbalk en selecteer Control Panel
Lockout (Vergrendelen bedieningspaneel).
5. Klik op het vakje bij elk menu-item op het bedieningspaneel dat u wilt vergrendelen.
6. Klik onder aan de pagina op Save Changes (Wijzigingen opslaan).

Het printergebruik analyseren
Phaser® 5550-printer
5-12
Het printergebruik analyseren
In dit gedeelte worden de volgende onderdelen behandeld:
■ Taakbeheer op pagina 5-12
■ Gebruiksprofielrapporten op pagina 5-13
■ MaiLinX-waarschuwingen op pagina 5-14
■ Xerox Usage Analysis Tool (hulpprogramma gebruiksanalyse) op pagina 5-14
Taakbeheer
U kunt taakbeheer gebruiken via CentreWare IS en CentreWare Web.
In de printer wordt informatie over afdruktaken opgeslagen in een logbestand. Dit logbestand
wordt opgeslagen in het RAM-geheugen of op de vaste schijf (indien geïnstalleerd) van de
printer.
Het logbestand bevat een lijst met taakrecords. Elke record bevat velden, zoals
gebruikersnaam, taaknaam, aantal afgedrukte pagina’s, taaktijden, en de hoeveelheid toner en
inkt die is gebruikt. Niet alle velden worden ondersteund door alle printers. Ga naar
CentreWare IS Online Help of CentreWare Web Online Help voor meer informatie.
De gerapporteerde waarden voor het taakbeheer zijn afhankelijk van het protocol en de
afdrukopdracht die werden gebruikt bij het afdrukken van de taak. Als u bijvoorbeeld NPRINT
gebruikt in een NetWare-netwerkomgeving, beschikt de printer over de meeste informatie over
de taak die wordt afgedrukt. Wanneer u Windows en NetWare gebruikt, is de taaknaam vaak
LST: of LST:BANNER. Als u andere taken uitvoert vanaf andere poorten, is er mogelijk
minder taakinformatie beschikbaar.
Via CentreWare IS
Informatie over taakbeheer openen met CentreWare IS:
1. Start de webbrowser.
2. Typ het IP-adres van de printer in het veld Address (Adres) van de browser.
3. Rechts op de hoofdpagina van CentreWare IS klikt u op Jobs (Taken).
De pagina Job Accounting Links (Taakbeheerkoppelingen) bevat koppelingen waarmee u de
records van het taakbeheer kunt bekijken, downloaden en wissen.
Voor de volledige informatie over taakbeheer in CentreWare IS, inclusief het wissen van
informatie over taken, downloaden van taakinformatie naar een bestand, en indelingen van
taakbeheerbestanden, klikt u op de knop Help in CentreWare IS om naar de CentreWare IS
Online Help te gaan.

Het printergebruik analyseren
Phaser® 5550-printer
5-13
Gebruiksprofielrapporten
De printer genereert rapporten met informatie over het gebruik van het apparaat. U kunt deze
rapporten raadplegen via CentreWare IS. In de gebruiksprofielrapporten worden meerdere
gegevens bijgehouden, waaronder de volgende:
■ Printergegevens, zoals de printernaam, installatiedatum, het totaal aantal afgedrukte
pagina's, de geïnstalleerde opties en de netwerk-ID.
■ Verbruiksgegevens, zoals over de toner of inkt. Door verbruiksgegevens bij te houden,
kunt u verbruiksartikelen bestellen voordat ze het einde van de levensduur hebben bereikt.
■ Informatie over media en de papierladen, bijvoorbeeld het aantal keren dat u op papier
heeft afgedrukt (in plaats van op transparanten) en hoe vaak elke lade is gebruikt.
■ Taakgegevens, zoals de grootte en timing van taken.
Gebruiksprofielrapporten instellen:
1. Start de webbrowser.
2. Typ het IP-adres van de printer in het veld Address (Adres) van de browser.
3. Selecteer Jobs (Taken).
4. Selecteer Usage Profile Reports (Gebruiksprofielrapporten) op de linkerzijbalk.
5. Klik op de koppeling Usage Profile Properties (Gebruiksprofieleigenschappen). Volg de
instructies op de pagina om de rapportagefunctie in te stellen.
6. Klik onder aan het scherm op Save Changes (Wijzigingen opslaan).
Voor de volledige informatie over gebruiksprofielrapporten, met inbegrip van beschrijvingen
over elk veld in het rapport, klikt u op Help in CentreWare IS en gaat u naar de CentreWare IS
Online Help.
Via CentreWare IS
Gebruiksprofielrapport verzenden met CentreWare IS:
1. Typ het IP-adres van de printer in het veld Address (Adres) van de browser.
2. Klik op Jobs (Taken).
3. Selecteer Usage Profile Reports (Gebruiksprofielrapporten) op de linkerzijbalk.
4. Typ het gewenste e-mailadres in het veld Send to Specific Address (Naar specifiek adres
verzenden).
5. Klik op Send Usage Profile Report (Gebruiksprofielrapport verzenden).
Opmerking: Als u gebruiksprofielrapporten per e-mail wilt verzenden, moet MaiLinX
correct zijn ingesteld. Zie Printerbeveiliging op pagina 5-9.

Het printergebruik analyseren
Phaser® 5550-printer
5-14
MaiLinX-waarschuwingen
Met MaiLinX-waarschuwingen kan de printer automatisch een e-mail verzenden naar de
systeembeheerder en anderen in de volgende situaties:
■ Bij printerfouten, waarschuwingen en alarmberichten.
■ Wanneer er iets met de printer moet gebeuren (bijvoorbeeld een onderhoudsbeurt of het
aanvullen van verbruiksartikelen).
■ Wanneer een antwoord is vereist op een Internet-bericht voor afdrukken op afstand dat via
CentreWare IS is ontvangen. Meer informatie over CentreWare IS kunt u vinden door te
klikken op de knop Help in CentreWare IS om de CentreWare IS Online Help te openen.
Er zijn drie aangewezen gebruikers die berichten kunnen ontvangen:
■ SysAdmin
■ Service
■ Key
Printerberichten over fouten, alarmmeldingen en waarschuwingen kunnen stuksgewijs worden
toegewezen aan deze drie gebruikers. Bij de statusmeldingen kunt u de tekst van het bericht en
de onderwerpregel aanpassen. Statusmeldingen worden geleverd door de SMTP-client
(Simple Mail Transfer Protocol) van de printer.
De CentreWare IS-functie voor statusmeldingen instellen
Statusmeldingen met behulp van CentreWare IS instellen:
1. Start de webbrowser.
2. Typ het IP-adres van de printer in het veld Address (Adres) van de browser.
3. Klik op Properties (Eigenschappen).
4. Selecteer Mail Alerts (E-mailwaarschuwingen) op de linkerzijbalk.
Volg de instructies op de pagina om opties voor e-mailwaarschuwingen te selecteren.
5. Klik onder aan het scherm op Save Changes (Wijzigingen opslaan).
Voor de volledige informatie over statusmeldingen in CentreWare IS klikt u op de knop Help
in CentreWare IS om de CentreWare IS Online Help te openen.
Xerox Usage Analysis Tool (hulpprogramma gebruiksanalyse)
Het Xerox Usage Analysis Tool (hulpprogramma gebruiksanalyse) is een Windows client-/
servertoepassing waarmee systeembeheerders automatisch gebruiksgegevens voor Xerox-
printers kunnen bijhouden en records voor taakbeheer kunnen verkrijgen. Het hulpprogramma
biedt ondersteuning voor grote netwerken waaraan veel gebruikers en printers zijn gekoppeld.
De gegevens over Job Accounting (Taakbeheer) en printergebruik worden opgeslagen in een
database. De toepassing kan via een enkele server worden uitgevoerd op meerdere clients. De
gegevens kunnen worden geëxporteerd naar een werkblad, zodat u ze kunt bekijken,
analyseren en er kosten voor in rekening kunt brengen.
Ga naar www.xerox.com/office/5550drivers
voor alle informatie over het gebruik van de
Xerox Usage Analysis Tool (hulpprogramma gebruiksanalyse), die is geïntegreerd in het
online Help-systeem van de toepassing.

Phaser® 5550-printer
6-1
In dit gedeelte worden de volgende onderdelen behandeld:
■ Hulpprogramma's voor automatische diagnose op pagina 6-2
■ Papierstoringen oplossen op pagina 6-3
■ Problemen met de afdrukkwaliteit op pagina 6-59
■ Berichten op het bedieningspaneel op pagina 6-70
■ Aanvullende informatiebronnen op pagina 6-73
Problemen oplossen

Hulpprogramma's voor automatische diagnose
Phaser® 5550-printer
6-2
Hulpprogramma's voor automatische diagnose
In dit onderdeel wordt het volgende besproken:
■ Technische ondersteuning PhaserSMART op pagina 6-2
■ PrintingScout-waarschuwingen op pagina 6-2
Xerox biedt meerdere automatische diagnoseprogramma's die u helpen om afdrukken van
hoge kwaliteit voor al uw toepassingen te genereren.
Technische ondersteuning PhaserSMART
De technische ondersteuning PhaserSMART is een automatisch systeem voor technische
ondersteuning op het internet. Gebruik uw standaard webbrowser om diagnostische informatie
van uw printer naar onze website te sturen voor analyse. De technische ondersteuning van
PhaserSMART bekijkt de informatie, identificeert het probleem en suggereert een oplossing.
Als het probleem niet is opgelost nadat u de gesuggereerde procedure hebt uitgevoerd, wordt u
door de technische ondersteuning van PhaserSMART ondersteund bij het openen van een
serviceverzoek bij een Xerox Center voor klantenondersteuning.
Technische ondersteuning van PhaserSMART openen:
1. Ga naar www.phaserSMART.com
2. Voer het IP-adres van de printer in op de adresregel van de browser.
Voor overige vragen of problemen klikt u op het betreffende onderwerp in de technische
ondersteuning van PhaserSMART.
PrintingScout-waarschuwingen
PrintingScout is een hulpprogramma dat met uw Windows-printerstuurprogramma wordt
geïnstalleerd. Wanneer een afdruktaak wordt verzonden, controleert dit programma
automatisch de printerstatus. Als uw afdruktaak niet op de printer kan worden afgedrukt, geeft
PrintingScout een bericht weer op het beeldscherm van uw computer, om u te laten weten dat
de printer moet worden gecontroleerd. In het bericht wordt een uitleg gegeven hoe u het
probleem kunt oplossen.
Opmerking: PrintingScout is beschikbaar via het Windows-stuurprogramma voor printers
die via TCP/IP op het netwerk zijn aangesloten.

Papierstoringen oplossen
Phaser® 5550-printer
6-3
Papierstoringen oplossen
In dit onderdeel wordt het volgende besproken:
■ Papierstoring bij A op pagina 6-4
■ Papierstoring bij B op pagina 6-6
■ Papierstoring bij B en C op pagina 6-8
■ Papierstoring bij C op pagina 6-12
■ Papierstoring bij D op pagina 6-15
■ Papierstoring bij D en A op pagina 6-16
■ Papierstoring bij E op pagina 6-19
■ Papierstoring bij F op pagina 6-22
■ Papierstoring bij G op pagina 6-23
■ Papierstoring bij H op pagina 6-25
■ Papierstoring in de bovenste lade van de stapeleenheid op pagina 6-26
■ Papierformaatstoring in lade 1 (MPT) op pagina 6-27
■ Papierformaatstoring in lade 2-5 op pagina 6-30
■ Papierformaatstoring in lade 6 op pagina 6-34
■ Papierstoring in lade 2, 3, 4 of 5 op pagina 6-37
■ Storing in lade 1 (MPT) op pagina 6-39
■ Papierstoring in lade 2 en bij klep A op pagina 6-42
■ Papierstoring in lade 3 en bij klep B op pagina 6-46
■ Papierstoring in lade 4 of 5 en bij klep C op pagina 6-51
■ Papierstoring in lade 6 op pagina 6-56
5550-070
D
B
C
A
E
G
H
F
5550-208

Papierstoringen oplossen
Phaser® 5550-printer
6-4
Papierstoring bij A
Voer de volgende stappen uit om de storing te verhelpen.
Waarschuwing: Wees voorzichtig. Enkele onderdelen in het gebied achter klep A kunnen
heet zijn.
1. Open klep A.
2. Trek het vastgelopen papier uit de printer. Indien nodig kunt u de groene hendel indrukken
om het papier makkelijker te verwijderen. Controleer of alle stukjes papier zijn
verwijderd.
5550-001
D
A
E
A
5550-002
E

Papierstoringen oplossen
Phaser® 5550-printer
6-5
3. Sluit klep A.
D
A
E
5550-003

Papierstoringen oplossen
Phaser® 5550-printer
6-6
Papierstoring bij B
Voer de volgende stappen uit om de storing te verhelpen.
1. Als de printer is voorzien van de papierinvoer voor 2000 vel (lade 6), moet deze eerst van
de printer af worden geschoven.
2. Open klep B.
5550-230
5550-004
B
C

Papierstoringen oplossen
Phaser® 5550-printer
6-7
3. Trek het vastgelopen papier uit de printer. Controleer of alle stukjes papier zijn verwijderd.
4. Sluit klep B.
5550-005
C
B
5550-006
B
C

Papierstoringen oplossen
Phaser® 5550-printer
6-8
5. Als de printer is voorzien van de papierinvoer voor 2000 vel (lade 6), moet deze nu weer
goed tegen de printer aan worden geschoven.
Papierstoring bij B en C
Voer de volgende stappen uit om de storing te verhelpen.
1. Als de printer is voorzien van de papierinvoer voor 2000 vel (lade 6), moet deze eerst van
de printer af worden geschoven.
5550-231
5550-230

Papierstoringen oplossen
Phaser® 5550-printer
6-9
2. Open klep B.
3. Trek het vastgelopen papier uit de printer. Controleer of alle stukjes papier zijn verwijderd.
5550-004
B
C
5550-005
C
B

Papierstoringen oplossen
Phaser® 5550-printer
6-10
4. Sluit klep B.
5. Open klep C.
5550-006
B
C
5550-007
B
C

Papierstoringen oplossen
Phaser® 5550-printer
6-11
6. Trek het vastgelopen papier uit de printer. Controleer of alle stukjes papier zijn verwijderd.
7. Sluit klep C.
5550-008
B
C
5550-009
B
C

Papierstoringen oplossen
Phaser® 5550-printer
6-12
8. Als de printer is voorzien van de papierinvoer voor 2000 vel (lade 6), moet deze nu weer
goed tegen de printer aan worden geschoven.
Papierstoring bij C
Voer de volgende stappen uit om de storing te verhelpen.
1. Als de printer is voorzien van de papierinvoer voor 2000 vel (lade 6), moet deze eerst van
de printer af worden geschoven.
5550-231
5550-230

Papierstoringen oplossen
Phaser® 5550-printer
6-13
2. Open klep C.
3. Trek het vastgelopen papier uit de printer. Controleer of alle stukjes papier zijn verwijderd.
5550-007
B
C
5550-008
B
C

Papierstoringen oplossen
Phaser® 5550-printer
6-14
4. Sluit klep C.
5. Als de printer is voorzien van de papierinvoer voor 2000 vel (lade 6), moet deze nu weer
goed tegen de printer aan worden geschoven.
5550-009
B
C
5550-231

Papierstoringen oplossen
Phaser® 5550-printer
6-15
Papierstoring bij D
Voer de volgende stappen uit om de storing te verhelpen.
1. Open klep D.
2. Trek het vastgelopen papier uit de printer. Controleer of alle stukjes papier zijn verwijderd.
5550-027
A
B
E
D
5550-028
B
D
A
E

Papierstoringen oplossen
Phaser® 5550-printer
6-16
3. Sluit klep D.
Papierstoring bij D en A
Voer de volgende stappen uit om de storing te verhelpen.
1. Open klep D.
5550-029
A
B
E
D
5550-027
A
B
E
D

Papierstoringen oplossen
Phaser® 5550-printer
6-17
2. Trek het vastgelopen papier uit de printer. Controleer of alle stukjes papier zijn verwijderd.
3. Sluit klep D.
5550-028
B
D
A
E
5550-029
A
B
E
D

Papierstoringen oplossen
Phaser® 5550-printer
6-18
4. Open klep A.
Waarschuwing: Wees voorzichtig. Enkele onderdelen in het gebied achter klep A
kunnen heet zijn.
5. Trek het vastgelopen papier uit de printer. Indien nodig kunt u de groene hendel indrukken
om het papier makkelijker te verwijderen. Controleer of alle stukjes papier zijn
verwijderd.
5550-001
D
A
E
A
5550-002
E

Papierstoringen oplossen
Phaser® 5550-printer
6-19
6. Sluit klep A.
Papierstoring bij E
Voer de volgende stappen uit om de storing te verhelpen.
Waarschuwing: Wees voorzichtig. Enkele onderdelen in het gebied achter klep A kunnen
heet zijn.
1. Open klep A.
D
A
E
5550-003
5550-001
D
A
E
A

Papierstoringen oplossen
Phaser® 5550-printer
6-20
2. Open klep E.
3. Trek het vastgelopen papier uit de printer. Controleer of alle stukjes papier zijn verwijderd.
5550-010
E
5550-011

Papierstoringen oplossen
Phaser® 5550-printer
6-21
4. Sluit klep E.
5. Sluit klep A.
5550-012
E
D
A
E
5550-003

Papierstoringen oplossen
Phaser® 5550-printer
6-22
Papierstoring bij F
Voer de volgende stappen uit om de storing te verhelpen.
1. Open klep F.
2. Trek het vastgelopen papier uit de printer. Controleer of alle stukjes papier zijn verwijderd.
5550-013
E
A
B
D
E
A
B
D
5550-014
E
A
B
D
B
E
A
D
5550-273

Papierstoringen oplossen
Phaser® 5550-printer
6-23
3. Sluit klep F.
Papierstoring bij G
Voer de volgende stappen uit om de storing te verhelpen. Druk via het bedieningspaneel van de
printer op de knop i om informatie over het bericht op het bedieningspaneel te bekijken.
1. Als het vastgelopen papier zichtbaar is, kunt u dit uit de bovenste lade van de
stapeleenheid trekken.
5550-015
B
E
A
D
5550-205
E
A
B
C
D

Papierstoringen oplossen
Phaser® 5550-printer
6-24
2. Open klep G.
3. Afhankelijk van de instructies die op het bedieningspaneel verschijnen, opent u hendel 2a,
hendel 2b of hendel 3, zoals getoond op de instructielabels.
Opmerking: Als de nieteenheid in de weg zit, kunt u deze naar u toe en dan naar rechts
schuiven.
4. Als u hendel 2a of hendel 2b hebt geopend, draait u knop 2c zo ver als nodig is linksom.
5. Trek het vastgelopen papier uit de printer. Controleer of alle stukjes papier zijn verwijderd.
6. Sluit de hendels die in stap 3 zijn geopend.
7. Sluit klep G.
5550-186
5550-018
E
A
B
C
D

Papierstoringen oplossen
Phaser® 5550-printer
6-25
Papierstoring bij H
Voer de volgende stappen uit om de storing te verhelpen.
1. Til klep H omhoog.
2. Trek het vastgelopen papier uit de printer. Controleer of alle stukjes papier zijn verwijderd.
5550-270
5550-202

Papierstoringen oplossen
Phaser® 5550-printer
6-26
3. Sluit klep H.
Papierstoring in de bovenste lade van de stapeleenheid
Voer de volgende stappen uit om de storing te verhelpen.
1. Trek het papier uit de bovenste lade van de stapeleenheid.
2. Open klep G.
5550-271
5550-025
C
E
A
B
D

Papierstoringen oplossen
Phaser® 5550-printer
6-27
3. Sluit klep G.
Papierformaatstoring in lade 1 (MPT)
Volg de onderstaande stappen om de papierformaatstoring in lade 1 te verhelpen.
1. Controleer of de papierbreedtegeleiders tegen het papier zijn geduwd.
2. Als het papierformaat en de soort in de lade overeenkomen met het formaat en de soort die
op het bedieningspaneel worden weergegeven, drukt u op de knop OK.
5550-018
E
A
B
C
D
5550-220

Papierstoringen oplossen
Phaser® 5550-printer
6-28
3. Als er op het bedieningspaneel een ander papierformaat en/of andere papiersoort wordt
weergegeven, voert u het volgende uit:
a. Selecteer
Papierformaat wijzigen en druk op de knop OK.
b. Selecteer
Automatisch gevonden, Aangepast of kies een formaat uit de lijst en druk
vervolgens op de knop OK.
c. Als u de optie
Aangepast heeft geselecteerd, dient u de breedte en hoogte van het
papier op te geven. Selecteer
Aangepaste breedte, druk op de knop OK, schuif naar
de breedte van het papier en druk nogmaals op de knop OK. Selecteer
Aangepaste
hoogte
, druk op de knop OK, schuif naar de hoogte van het papier en druk nogmaals
op de knop OK.
4. Open klep A.
Waarschuwing: Wees voorzichtig. Enkele onderdelen in het gebied achter klep A
kunnen heet zijn.
5550-001
D
A
E
A

Papierstoringen oplossen
Phaser® 5550-printer
6-29
5. Trek het vastgelopen papier uit de printer. Indien nodig kunt u de groene hendel indrukken
om het papier makkelijker te verwijderen. Controleer of alle stukjes papier zijn
verwijderd.
6. Sluit klep A.
5550-002
E
D
A
E
5550-003

Papierstoringen oplossen
Phaser® 5550-printer
6-30
Papierformaatstoring in lade 2-5
Volg de onderstaande stappen om de papierformaatstoring in lade 2-5 te verhelpen.
1. Trek de lade uit de printer die op het bedieningspaneel wordt aangegeven.
2. Controleer of de papierlengte- en papierbreedtegeleiders tegen het papier zijn geduwd.
5550-030
5550-064
5550-063

Papierstoringen oplossen
Phaser® 5550-printer
6-31
3. Duw de lade helemaal in de printer.
4. Geef het formaat van het papier als volgt op:
a. Selecteer
Printerinstellingen in de menu's op het bedieningspaneel en druk
vervolgens op OK.
b. Selecteer
Instellingen papierverwerking en druk op de knop OK.
c. Selecteer
Instellingen lade [2-5] en druk op de knop OK.
d. Selecteer
Automatisch gevonden, Aangepast of kies een formaat uit de lijst en druk
vervolgens op de knop OK.
e. Als u de optie
Aangepast heeft geselecteerd, dient u de breedte en hoogte van het
papier op te geven. Selecteer
Aangepaste breedte, druk op de knop OK, schuif naar
de breedte van het papier en druk nogmaals op de knop OK. Selecteer
Aangepaste
hoogte
, druk op de knop OK, schuif naar de hoogte van het papier en druk nogmaals
op de knop OK.
5550-032

Papierstoringen oplossen
Phaser® 5550-printer
6-32
5. Open klep A.
Waarschuwing: Wees voorzichtig. Enkele onderdelen in het gebied achter klep A
kunnen heet zijn.
6. Trek het vastgelopen papier uit de printer. Indien nodig kunt u de groene hendel indrukken
om het papier makkelijker te verwijderen. Controleer of alle stukjes papier zijn
verwijderd.
5550-001
D
A
E
A
5550-002
E

Papierstoringen oplossen
Phaser® 5550-printer
6-33
7. Sluit klep A.
D
A
E
5550-003

Papierstoringen oplossen
Phaser® 5550-printer
6-34
Papierformaatstoring in lade 6
Volg de onderstaande stappen om de papierformaatstoring in lade 6 te verhelpen.
1. Trek lade 6 uit de printer.
2. Controleer of de papierlengte- en papierbreedtegeleiders goed zijn ingesteld.
Opmerking: De standaardinstelling is ingesteld op papier van het formaat 8,5 x 11 inch.
Voor A4-papier moeten de geleiders worden veranderd.
5550-239
5550-240
A4
8.5"
A4
11"
A4
11"
A4
11"
A4
11"

Papierstoringen oplossen
Phaser® 5550-printer
6-35
3. Duw de lade helemaal in de printer.
4. Geef het formaat van het papier als volgt op:
a. Selecteer
Printerinstellingen in de menu's op het bedieningspaneel en druk
vervolgens op OK.
b. Selecteer
Instellingen papierverwerking en druk op de knop OK.
c. Selecteer
Instellingen lade 6 en druk op OK.
d. Selecteer
Automatisch gevonden of kies een formaat uit de lijst en druk vervolgens
op de knop OK.
5. Open klep A.
Waarschuwing: Wees voorzichtig. Enkele onderdelen in het gebied achter klep A
kunnen heet zijn.
5550-115
5550-001
D
A
E
A

Papierstoringen oplossen
Phaser® 5550-printer
6-36
6. Trek het vastgelopen papier uit de printer. Indien nodig kunt u de groene hendel indrukken
om het papier makkelijker te verwijderen. Controleer of alle stukjes papier zijn
verwijderd.
7. Sluit klep A.
5550-002
E
D
A
E
5550-003

Papierstoringen oplossen
Phaser® 5550-printer
6-37
Papierstoring in lade 2, 3, 4 of 5
Voer de volgende stappen uit om de storing te verhelpen.
1. Trek de lade die op het bedieningspaneel wordt aangegeven volledig uit de printer.
2. Trek het vastgelopen papier uit de sleuf voor de printerlade. Controleer of alle stukjes
papier zijn verwijderd.
5550-210
A
B
C
5550-214

Papierstoringen oplossen
Phaser® 5550-printer
6-38
3. Verwijder verfrommeld papier uit de lade.
4. Controleer of het papier correct in de lade is geplaatst en of de geleiders stevig tegen het
papier zijn gedrukt.
5550-031
5550-063
5550-064

Papierstoringen oplossen
Phaser® 5550-printer
6-39
5. Schuif de lade helemaal in de printer en druk deze aan.
Storing in lade 1 (MPT)
Voer de volgende stappen uit om de storing te verhelpen.
1. Open klep A.
5550-216
A
B
C
5550-001
D
A
E
A

Papierstoringen oplossen
Phaser® 5550-printer
6-40
2. Trek het vastgelopen papier uit de printer. Indien nodig kunt u de groene hendel indrukken
om het papier makkelijker te verwijderen. Controleer of alle stukjes papier zijn
verwijderd.
3. Verwijder alle vastgelopen vellen of gekreukt papier uit lade 1 (MPT) en sluit de lade.
5550-002
E
5550-048
D
B

Papierstoringen oplossen
Phaser® 5550-printer
6-41
4. Sluit klep A.
5. Controleer of het papier correct in de lade is geplaatst en of de geleiders stevig tegen het
papier zijn gedrukt.
D
A
E
5550-003
5550-220

Papierstoringen oplossen
Phaser® 5550-printer
6-42
Papierstoring in lade 2 en bij klep A
Voer de volgende stappen uit om de storing te verhelpen.
Waarschuwing: Wees voorzichtig. Enkele onderdelen in het gebied achter klep A kunnen
heet zijn.
1. Open klep A.
2. Trek het vastgelopen papier uit de printer. Indien nodig kunt u de groene hendel indrukken
om het papier makkelijker te verwijderen. Controleer of alle stukjes papier zijn
verwijderd.
5550-001
D
A
E
A
5550-002
E

Papierstoringen oplossen
Phaser® 5550-printer
6-43
3. Sluit klep A.
4. Trek lade 2 helemaal uit de printer.
D
A
E
5550-003
5550-210
A
B
C

Papierstoringen oplossen
Phaser® 5550-printer
6-44
5. Trek het vastgelopen papier uit de sleuf voor de printerlade. Controleer of alle stukjes
papier zijn verwijderd.
6. Verwijder verfrommeld papier uit de lade.
5550-214
5550-031

Papierstoringen oplossen
Phaser® 5550-printer
6-45
7. Controleer of het papier correct in de lade is geplaatst en of de geleiders stevig tegen het
papier zijn gedrukt.
8. Schuif de lade helemaal in de printer en druk deze aan.
5550-063
5550-064
5550-216
A
B
C

Papierstoringen oplossen
Phaser® 5550-printer
6-46
Papierstoring in lade 3 en bij klep B
Voer de volgende stappen uit om de storing te verhelpen.
1. Als de printer is voorzien van de papierinvoer voor 2000 vel (lade 6), moet deze eerst van
de printer af worden geschoven.
2. Open klep B.
5550-230
5550-004
B
C

Papierstoringen oplossen
Phaser® 5550-printer
6-47
3. Trek het vastgelopen papier uit de printer. Controleer of alle stukjes papier zijn verwijderd.
4. Sluit klep B.
5550-005
C
B
5550-006
B
C

Papierstoringen oplossen
Phaser® 5550-printer
6-48
5. Als de printer is voorzien van de papierinvoer voor 2000 vel (lade 6), moet deze nu weer
goed tegen de printer aan worden geschoven.
6. Trek lade 3 helemaal uit de printer.
5550-231
5550-211
A
B
C

Papierstoringen oplossen
Phaser® 5550-printer
6-49
7. Trek het vastgelopen papier uit de sleuf voor de printerlade. Controleer of alle stukjes
papier zijn verwijderd.
8. Verwijder verfrommeld papier uit de lade.
5550-215
5550-250

Papierstoringen oplossen
Phaser® 5550-printer
6-50
9. Controleer of het papier correct in de lade is geplaatst en of de geleiders stevig tegen het
papier zijn gedrukt.
10. Schuif de lade helemaal in de printer en druk deze aan.
5550-063
5550-064
5550-217
A
B
C

Papierstoringen oplossen
Phaser® 5550-printer
6-51
Papierstoring in lade 4 of 5 en bij klep C
Voer de volgende stappen uit om de storing te verhelpen.
1. Als de printer is voorzien van de papierinvoer voor 2000 vel (lade 6), moet deze eerst van
de printer af worden geschoven.
2. Open klep C.
5550-230
5550-007
B
C

Papierstoringen oplossen
Phaser® 5550-printer
6-52
3. Trek het vastgelopen papier uit de printer. Controleer of alle stukjes papier zijn verwijderd.
4. Sluit klep C.
5550-008
B
C
5550-009
B
C

Papierstoringen oplossen
Phaser® 5550-printer
6-53
5. Als de printer is voorzien van de papierinvoer voor 2000 vel (lade 6), moet deze nu weer
goed tegen de printer aan worden geschoven.
6. Trek de lade die op het bedieningspaneel wordt aangegeven volledig uit de printer.
5550-231
5550-212
A
B
C

Papierstoringen oplossen
Phaser® 5550-printer
6-54
7. Trek het vastgelopen papier uit de sleuf voor de printerlade. Controleer of alle stukjes
papier zijn verwijderd.
8. Verwijder verfrommeld papier uit de lade.
5550-051
D
B
C
5550-250

Papierstoringen oplossen
Phaser® 5550-printer
6-55
9. Controleer of het papier correct in de lade is geplaatst en of de geleiders stevig tegen het
papier zijn gedrukt.
10. Schuif de lade helemaal in de printer en druk deze aan.
5550-063
5550-064
5550-216
A
B
C

Papierstoringen oplossen
Phaser® 5550-printer
6-56
Papierstoring in lade 6
Voer de volgende stappen uit om de storing te verhelpen.
1. Als lade 1 geopend is, verwijdert u het papier uit de lade en sluit u de lade.
2. Schuif invoerlade 6 weg van de printer.
5550-221
D
B
5550-230

Papierstoringen oplossen
Phaser® 5550-printer
6-57
3. Open klep J en til de toegangshendel naar boven.
4. Trek het vastgelopen papier uit de printer. Controleer of alle stukjes papier zijn verwijderd.
5550-232
5550-234
5550-235

Papierstoringen oplossen
Phaser® 5550-printer
6-58
5. Sluit de toegangshendel en sluit klep J.
6. Schuif invoerlade 6 weer stevig tegen de printer.
5550-236
5550-237
5550-231

Problemen met de afdrukkwaliteit
Phaser® 5550-printer
6-59
Problemen met de afdrukkwaliteit
Uw printer is ontworpen om altijd afdrukken van hoge kwaliteit te genereren. Als er
problemen met de afdrukkwaliteit optreden, gebruikt u de informatie op deze pagina's om het
probleem te identificeren.
Voor het beste resultaat gebruikt u alleen Xerox Phaser Printing-media. Raadpleeg
Ondersteund papier en afdrukmateriaal op pagina 4-2 voor informatie over ondersteunde
papiersoorten en -gewichten.
Voorzichtig: Beschadigingen die het gevolg zijn van het gebruik van niet-toegestane
papiersoorten, transparanten en andere speciale media vallen niet onder de garantie,
serviceovereenkomst of Total Satisfaction Guarantee (Volle-tevredenheidsgarantie) van Xerox.
De Total Satisfaction Guarantee (Volle-tevredenheidsgarantie) van Xerox is beschikbaar in de
Verenigde Staten en Canada. Buiten de VS en Canada kunnen andere garantievoorwaarden
gelden. Neem voor meer informatie contact op met uw plaatselijke vertegenwoordiger.
Lichte afdrukken
De hele afbeelding is lichter dan normaal.
Mogelijke oorzaken Oplossingen
Het papier is mogelijk vochtig. Vervang het papier.
Mogelijk gebruikt u de Conceptmodus. Schakel de Conceptmodus uit.
Het tonerniveau is mogelijk te laag. Als de tonercassette bijna leeg is, moet deze
worden vervangen.
De levensduur van de drumcassette is bijna
verstreken.
Vervang de drumcassette.

Problemen met de afdrukkwaliteit
Phaser® 5550-printer
6-60
Lege vellen
De gehele afgedrukte pagina is leeg, zonder zichtbare afdruk.
Mogelijke oorzaken Oplossingen
Als u zojuist een nieuwe drumcassette hebt
geïnstalleerd, is de gele afdichtingstape mogelijk
niet verwijderd.
Verwijder de tape.
Er zijn mogelijk meerdere vellen tegelijk vanuit de
papierlade ingevoerd.
Verwijder het papier uit de papierlade en waaier
het papier uit. Zorg er ook voor dat het papier op
de juist manier in de lade is geplaatst.
De printer heeft mogelijk geen afdrukbare
gegevens van de computer ontvangen.
Maak een afdruk van de configuratiepagina.
■ Als de configuratiepagina normaal is,
controleert u de interfacekabel tussen de
computer en de printer, de printerinstellingen
en de toepassingssoftware.
■ Als de configuratiepagina leeg is, vervangt u
de drumcassette en drukt u nogmaals een
configuratiepagina af. Als de
configuratiepagina nog altijd leeg is, neemt u
contact op met het Xerox Center voor
klantenondersteuning.

Problemen met de afdrukkwaliteit
Phaser® 5550-printer
6-61
Zwarte afdrukken
De hele pagina is zwart.
Mogelijke oorzaken Oplossingen
De drumcassette is mogelijk defect. Vervang de drumcassette.
De printer heeft mogelijk beschadigde afdrukbare
gegevens van de computer ontvangen.
Maak een afdruk van de configuratiepagina.
■ Als de configuratiepagina normaal is,
controleert u de interfacekabel tussen de
computer en de printer, en de
toepassingssoftware.
■ Als de verbindingen normaal lijken, neemt u
contact op met het Xerox Center voor
klantenondersteuning.

Problemen met de afdrukkwaliteit
Phaser® 5550-printer
6-62
Weggevallen horizontale lijnen
Er zijn gebieden op het papier waar de afdruk is weggevallen.
Mogelijke oorzaken Oplossingen
De drumcassette is mogelijk niet correct
geïnstalleerd.
Verwijder de drumcassette en installeer deze
opnieuw.
De drumcassette is mogelijk defect of bijna op. Vervang de drumcassette.
De transportroller is mogelijk defect. Vervang de transportroller (in de onderhoudsset).

Problemen met de afdrukkwaliteit
Phaser® 5550-printer
6-63
Weggevallen verticale lijnen
Er zijn gebieden op de pagina waar de afdruk is weggevallen, waardoor er smalle strepen over
de pagina ontstaan.
Mogelijke oorzaken Oplossingen
Het papier is mogelijk gevouwen, gekreukt,
enzovoort.
Vervang het papier.
De drumcassette is mogelijk defect of bijna op. Vervang de drumcassette.
De transportroller is mogelijk defect. Vervang de transportroller (in de onderhoudsset).

Problemen met de afdrukkwaliteit
Phaser® 5550-printer
6-64
Donkere horizontale strepen
Er lopen zwarte strepen horizontaal over de pagina.
Donkere verticale strepen
Er lopen zwarte strepen verticaal over de pagina.
Mogelijke oorzaken Oplossingen
De drumcassette is mogelijk defect of bijna op. Vervang de drumcassette.
De papierbaan is mogelijk verontreinigd met
toner.
Druk enkele lege pagina's af om de toner te
verwijderen.
De fuser is mogelijk beschadigd. Vervang de fuser (in de onderhoudsset).
Mogelijke oorzaken Oplossingen
De papierbaan is mogelijk verontreinigd met
toner.
Druk enkele lege pagina's af om de toner te
verwijderen.
De drumcassette is mogelijk defect of bijna op. Vervang de drumcassette.
De fuser is mogelijk beschadigd. Vervang de fuser (in de onderhoudsset).

Problemen met de afdrukkwaliteit
Phaser® 5550-printer
6-65
Donkere punten of vlekken
De pagina bevat donkere punten of vlekken in een willekeurig patroon.
Mogelijke oorzaken Oplossingen
De papierbaan is mogelijk verontreinigd met
toner.
Druk enkele lege pagina's af om de toner te
verwijderen.
De drumcassette is mogelijk defect. Vervang de drumcassette.
De fuser is mogelijk beschadigd. Vervang de fuser (in de onderhoudsset).
De transportroller is mogelijk defect. Vervang de transportroller (in de onderhoudsset).

Problemen met de afdrukkwaliteit
Phaser® 5550-printer
6-66
Niet-gefixeerd of gedeeltelijk gefixeerd beeld
Het afgedrukte beeld is niet volledig op het papier gefixeerd en kan er gemakkelijk worden
afgewreven.
Mogelijke oorzaken Oplossingen
Het papier is mogelijk vochtig. Vervang het papier.
De lade bevat mogelijk zwaar of ongewoon
papier.
Vervang het papier met een goedgekeurde
papiersoort en voer het volgende uit:
■ Selecteer Instellingen
papierverwerking
op het
bedieningspaneel en selecteer
Fuserconfiguratie.
■ Pas de fuserinstelling aan op het
geselecteerde papier.
De printer bevindt zich mogelijk in een omgeving
met extreme temperaturen of een extreme
luchtvochtigheid.
Controleer of de printer in een omgeving staat
met een temperatuur van 5° tot 35° C en een
relatieve luchtvochtigheid van 15% tot 85%.
Verplaats de printer naar een geschiktere plek.
Zorg dat de printer zich niet in de buurt van
luchtopeningen van de airconditioning bevindt,
vlak bij een buitendeur, enzovoort.
De fuser is mogelijk beschadigd. Vervang de fuser (in de onderhoudsset).

Problemen met de afdrukkwaliteit
Phaser® 5550-printer
6-67
Gekreukte afdrukken
De afdrukken zijn gekreukt, gevouwen of gescheurd.
Onscherpe afdrukken
Het beeld is onscherp bij de randen.
Mogelijke oorzaken Oplossingen
Het papier is niet op de juiste manier in de
vereiste lade geplaatst.
Zorg dat het papier op de correcte manier in de
juiste lade is geplaatst.
Het papier verkeert mogelijk in slechte staat. Vervang het papier.
Het papier is mogelijk vochtig. Vervang het papier.
De fuser is mogelijk bijna versleten. Vervang de fuser (in de onderhoudsset).
Mogelijke oorzaken Oplossingen
Het papier verkeert mogelijk in slechte staat. Vervang het papier.
Het papier is mogelijk vochtig. Vervang het papier.
De drumcassette is mogelijk defect. Vervang de drumcassette.

Problemen met de afdrukkwaliteit
Phaser® 5550-printer
6-68
Weggevallen punten of willekeurig niet-bedrukt patroon
Gedeelten van de afdruk zijn erg licht of ontbreken.
Mogelijke oorzaken Oplossingen
Het papier verkeert mogelijk in slechte staat. Vervang het papier.
Het papier is mogelijk vochtig. Vervang het papier.
De drumcassette is mogelijk defect of bijna op. Vervang de drumcassette.

Problemen met de afdrukkwaliteit
Phaser® 5550-printer
6-69
Terugkerende fouten
De pagina bevat altijd op dezelfde plaats markeringen of lege gebieden. Controleer welk
verbruiksartikel moet worden vervangen aan de hand van de volgende tabel.
Andere verbruiksartikelen kunnen afdrukdefecten met vergelijkbare afmetingen genereren. Ga
als volgt te werk om het defecte artikel te identificeren:
1. Vervang de drumcassette (gooi de verpakking niet weg).
2. Als het probleem zich blijft voordoen:
a. Verwijder de drumcassette en plaats deze weer in de oorspronkelijke verpakking.
b. Installeer de oude drumcassette weer.
c. Vervang de onderhoudsset (fuser en transportroller).
3. Neem contact op met het Xerox Center voor klantenondersteuning als het probleem zich
blijft voordoen.
Als u Xerox-verbruiksartikelen wilt bestellen, neemt u contact op met uw plaatselijke Xerox-
leverancier of gaat u naar www.xerox.com/office/5550supplies
.
Defect in tussenruimten Te vervangen onderdeel
44 mm drumcassette
56,5 mm drumcassette
58,7 mm transportroller
94,2 mm drumcassette
94,2 mm fuser

Berichten op het bedieningspaneel
Phaser® 5550-printer
6-70
Berichten op het bedieningspaneel
In dit onderdeel wordt het volgende besproken:
■ Statusberichten op pagina 6-71
■ Foutberichten en waarschuwingen op pagina 6-72
Het bedieningspaneel van het systeem biedt informatie en hulp bij het oplossen van
problemen. Wanneer er een fout optreedt of zich een andere situatie voordoet die uw speciale
aandacht vereist, wordt er op het bedieningspaneel een bericht weergegeven met informatie
over het probleem. In veel gevallen wordt op het bedieningspaneel ook een geanimeerde
afbeelding weergegeven waarin de locatie van het probleem wordt aangegeven, zoals de
locatie van een papierstoring.
Druk op de knop Help van het bedieningspaneel voor aanvullende informatie over het
weergegeven bericht of menu. De knop Help wordt aangegeven met een ?.
1. Scherm van bedieningspaneel
2. Help-knop
5550-120
2
Tray 2 Paper Type
Plain Paper
Heavy Plain Paper
Phaser Series-25 Premium
Transparency
Exit
1

Berichten op het bedieningspaneel
Phaser® 5550-printer
6-71
De volgende tabel bevat een aantal van de statusberichten die op het bedieningspaneel kunnen
verschijnen:
Statusberichten
Statusbericht Beschrijving
Gereed voor afdrukken
De printer is gereed om afdruktaken te
ontvangen.
Bezig gegevens te verwerken - Een
ogenblik a.u.b.
De printer verwerkt gegevens. Wacht tot
Gereed voor afdrukken of Bezig met
afdrukken
wordt weergegeven.
Bezig gegevens te ontvangen - Een
ogenblik a.u.b.
De printer ontvangt gegevens. Wacht tot
Gereed voor afdrukken of Bezig met
afdrukken
wordt weergegeven.
Bezig afdruk pg x-y
Er wordt momenteel een taak afgedrukt. Wacht
tot
Gereed voor afdrukken wordt
weergegeven.
Bezig met opwarmen - Een ogenblik
a.u.b.
De printer is bezig met opwarmen. Afdruktaken
kunnen wel worden verwerkt, maar niet worden
afgedrukt.

Berichten op het bedieningspaneel
Phaser® 5550-printer
6-72
Foutberichten en waarschuwingen
In het scherm van het bedieningspaneel worden eventuele foutberichten of waarschuwingen
weergegeven.
Als er een fout optreedt, geeft PrintingScout direct een melding weer op het scherm van uw
computer, om te laten weten dat u actie moet ondernemen.
De knop ? op het bedieningspaneel geeft bovendien waardevolle informatie over fouten en
waarschuwingen.
Hardware- of softwareproblemen waarvoor mogelijk technische ondersteuning is vereist,
worden weergegeven als fatale fouten. Als een onherstelbare fout op het bedieningspaneel van
de printer wordt weergegeven, knippert de LED rood. De tekst van een onherstelbare fout
overschrijft de statusregels.
Zie Papierstoringen oplossen op pagina 6-3 voor meer informatie over het verhelpen van
papierstoringen.

Aanvullende informatiebronnen
Phaser® 5550-printer
6-73
Aanvullende informatiebronnen
Xerox biedt vele informatiebronnen, die u helpen om vertrouwd te raken met uw
Phaser 5550-printer. Gebruik deze websites als u meer informatie over uw printer wilt hebben:
Bron Koppeling
De technische ondersteuning van PhaserSMART
stelt automatisch een diagnose van de problemen
op uw netwerkprinter en biedt oplossingen:
www.phasersmart.com
Technische ondersteuningsgegevens voor uw
printer houden onder andere in: on-line technische
ondersteuning, toegang tot de Online Support-
assistent, stuurprogrammadownloads,
documentatie, video-zelfstudieprogramma's en veel
meer:
www.xerox.com/office/5550support
Een bron van hulpmiddelen en informatie, zoals
interactief zelfstudiemateriaal, afdruksjablonen,
handige tips en aangepaste functies voor al uw
individuele wensen:
www.xerox.com/office/businessresourcecenter
Verbruiksartikelen voor de printer: www.xerox.com/office/5550supplies
Plaatselijk center voor verkoop en
klantenondersteuning:
www.xerox.com/office/worldcontacts
Registratie van de printer: www.xerox.com/office/register
Met de veiligheidsinformatiebladen (Engelstalig)
kunt u vaststellen welke materialen u in huis hebt.
Bovendien vindt u hierin informatie over het veilig
verwerken en opslaan van gevaarlijk materiaal:
www.xerox.com/msds
(VS en Canada)
www.xerox.com/environment_europe
(Europese Unie)
Informatie over het recyclen van verbruiksartikelen: www.xerox.com/gwa

De printer reinigen
Phaser® 5550-printer
7-2
De printer reinigen
In dit gedeelte wordt beschreven hoe de printer moet worden gereinigd, zodat deze in goede
staat blijft verkeren en altijd schone afdrukken aflevert.
Waarschuwing: Zorg dat u de printer uitschakelt en ontkoppelt voordat u de printer opent
om deze van binnen te reinigen of te onderhouden of om problemen op te lossen. Het aanraken
van interne onderdelen terwijl de printer is ingeschakeld, kan leiden tot elektrische schokken.
Buitenkant van de printer reinigen
Reinig de buitenkant van de printer ongeveer een keer per maand. Veeg de onderdelen met een
vochtige, goed uitgewrongen, zachte doek schoon. Veeg de onderdelen vervolgens af met een
andere droge, zachte doek. Hardnekkige vlekken kunt u met een kleine hoeveelheid neutraal
reinigingsmiddel verwijderen.
Opmerking: Spuit geen reinigingsmiddel rechtstreeks op de printer. Het vloeibare
reinigingsmiddel kan via een opening in de printer terechtkomen en problemen veroorzaken.
Gebruik voor het reinigen van de printer alleen water of een neutraal reinigingsmiddel.
Binnenkant van de printer reinigen
Als u een papierstoring hebt opgelost of de printercassette hebt vervangen, moet u de
binnenkant van de printer controleren voordat u de kleppen van de printer sluit.
Waarschuwing: Raak nooit een gelabeld gebied aan op of in de buurt van de hitterol van de
fuser. U kunt brandwonden oplopen. Als er een vel papier om de hitterol heen zit, probeer dit
dan niet zelf te verwijderen. U kunt verwondingen oplopen, waaronder brandwonden. Zet de
printer onmiddellijk uit. Raadpleeg de Xerox Support-website,
www.xerox.com/office/5550support
.
■ Verwijder eventueel resterende stukken papier.
■ Verwijder stof en vlekken met een droge, schone doek.

Verbruiksartikelen
Phaser® 5550-printer
7-3
Verbruiksartikelen
Op het bedieningspaneel van de printer verschijnen statusberichten en waarschuwingen
wanneer een verbruiksartikel bijna op is of moet worden vervangen. Zorg dat u
vervangingsitems in voorraad hebt wanneer op het bedieningspaneel wordt aangegeven dat een
verbruiksartikel bijna op is of moet worden vervangen. Het is belangrijk dat u deze
verbruiksartikelen bestelt wanneer de berichten voor de eerste keer op het paneel worden
weergegeven. Op die manier voorkomt u afdrukonderbrekingen.
Als u verbruiksartikelen wilt bestellen, neemt u contact op met uw plaatselijke leverancier of
bezoekt u de Xerox-website op: www.xerox.com/office/5550supplies
.
Voorzichtig: Het gebruik van niet-Xerox-verbruiksartikelen wordt afgeraden.
Beschadigingen, storingen of slechte prestaties als gevolg van gebruik van niet-Xerox-
verbruiksartikelen of het gebruik van Xerox-verbruiksartikelen die niet voor deze printer zijn
bestemd, vallen niet onder de garantie, serviceovereenkomsten of Total Satisfaction Guarantee
(Volle-tevredenheidsgarantie) van Xerox. De Total Satisfaction Guarantee (Volle-
tevredenheidsgarantie) van Xerox is beschikbaar in de Verenigde Staten en Canada. Buiten de
VS en Canada kunnen andere garantievoorwaarden gelden. Neem voor meer informatie
contact op met uw plaatselijke vertegenwoordiger.
Verbruiksartikelen
De verbruiksartikelen die verkrijgbaar zijn voor de Phaser 5550-printer, zijn de tonercassette
en de nietcassette.
Items voor routineonderhoud
Items voor routineonderhoud zijn printeronderdelen die een beperkte levensduur hebben en
regelmatig moeten worden vervangen. Vervangingsonderdelen kunnen bestaan uit onderdelen
of onderdelensets. Items voor routineonderhoud kunnen doorgaans door de klant worden
vervangen.
De Phaser 5550-printer bevat de volgende items voor routineonderhoud:
■ Drumcassette
■ Onderhoudsset (15 invoerrollers, transportroller en fuser)
Open de pagina Verbruiksgegevens vanaf het bedieningspaneel van de printer of via
CentreWare IS of druk de pagina Gebruiksprofiel af via het bedieningspaneel van de printer.

Verbruiksartikelen
Phaser® 5550-printer
7-4
Gebruikspatronen
De Phaser 5550-printer is voorzien van indicatoren die aangeven wanneer u verbruiksartikelen
moet vervangen en routineonderhoud moet uitvoeren. De volgende gebruikspatronen kunnen
de periode tussen het vervangen van verbruiksartikelen of het uitvoeren van routineonderhoud
aanzienlijk verkorten.
■ Het gebruik van papier dat groter is dan het formaat Letter of A4
■ Het gebruik van een dekking boven 5 procent
■ Het afdrukken van opdrachten van minder dan vijf pagina's
■ Afdrukken op papier bij invoer van de korte zijde
■ Afdrukken op transparanten, kaartmateriaal of andere speciale media
Ga naar www.xerox.com/office/5550supplies
voor meer informatie over accessoires.

De printer verplaatsen en opnieuw inpakken
Phaser® 5550-printer
7-5
De printer verplaatsen en opnieuw inpakken
In dit onderdeel wordt het volgende besproken:
■ Voorzorgsmaatregelen bij het verplaatsen van de printer op pagina 7-5
■ De printer binnen het kantoor verplaatsen op pagina 7-6
■ De printer voorbereiden op verzending op pagina 7-6
Zie Gebruikersveiligheid op pagina 1-1 voor meer informatie over de veiligheid van de printer.
Voorzorgsmaatregelen bij het verplaatsen van de printer
Waarschuwing: Volg onderstaande richtlijnen om persoonlijk letsel en beschadigingen aan
de printer te voorkomen:
■ De printer moet altijd door twee mensen
worden opgetild.
■ Zet de printer altijd uit met de schakelaar
en koppel alle kabels en snoeren los.
■ Til de printer altijd op bij de daarvoor
aangewezen plaatsen.
■ Plaats geen eten of vloeistoffen op de
printer.
■ Als de printer niet goed wordt ingepakt
voor verzending, kan de printer
beschadigd raken. Deze schade valt niet
onder de garantie, de
serviceovereenkomst of de Total
Satisfaction Guarantee (Volle-
tevredenheidsgarantie).
■ Beschadigingen die het gevolg zijn van
het op onjuiste wijze verplaatsen van de
printer, vallen niet onder de garantie,
serviceovereenkomst of de Total
Satisfaction Guarantee (Volle-
tevredenheidsgarantie) van Xerox.
Opmerking: De Total Satisfaction Guarantee (Volle-tevredenheidsgarantie) van Xerox is
beschikbaar in de Verenigde Staten en Canada. Buiten de VS en Canada kunnen andere
garantievoorwaarden gelden. Neem voor meer informatie contact op met uw plaatselijke
vertegenwoordiger.
5550-267

De printer verplaatsen en opnieuw inpakken
Phaser® 5550-printer
7-6
De printer binnen het kantoor verplaatsen
U kunt de printer binnen een kantoor altijd veilig van de ene plek naar de andere verplaatsen,
mits u de printer rechtop houdt en de printer voorzichtig over vlakke oppervlakken verplaatst.
Door schokkende bewegingen wanneer de printer bijvoorbeeld over een drempel of over een
parkeerterrein wordt geduwd, kan de printer beschadigd raken.
De printer voorbereiden op verzending
Verpak de printer opnieuw in de oorspronkelijke verpakking en dozen of gebruik een Xerox-
verpakkingspakket. U vindt aanvullende instructies over het opnieuw verpakken van de printer
in het verpakkingspakket. Als u de volledige oorspronkelijke verpakking niet hebt bewaard of
als u de printer niet opnieuw kunt verpakken, neemt u contact op met de plaatselijke
vertegenwoordiger van Xerox.
Voorzichtig: Als de printer niet naar behoren opnieuw wordt verpakt voor verzending, kan
deze beschadigd raken. Beschadigingen die het gevolg zijn van het op onjuiste wijze
verplaatsen van de printer, vallen niet onder de garantie, serviceovereenkomst of de Total
Satisfaction Guarantee (Volle-tevredenheidsgarantie) van Xerox. De Total Satisfaction
Guarantee (Volle-tevredenheidsgarantie) van Xerox is beschikbaar in de Verenigde Staten en
Canada. Buiten de VS en Canada kunnen andere garantievoorwaarden gelden. Neem voor
meer informatie contact op met uw plaatselijke vertegenwoordiger.

Phaser® 5550-printer
A-1
Fysieke specificaties
Printer
■ Breedte: 640 mm
■ Diepte: 525 mm
■ Hoogte: 498 mm
■ Gewicht: 41 kg
Optionele eenheid voor dubbelzijdig afdrukken
■ Breedte: 64 mm
■ Diepte: 458 mm
■ Hoogte: 211 mm
■ Gewicht: 1,8 kg
Optionele invoerlade voor 1000 vel
■ Breedte: 540 mm
■ Diepte: 520 mm
■ Hoogte: 280 mm
■ Gewicht: 23 kg
Optionele invoerlade voor 2000 vel
■ Breedte: 385,5 mm
■ Diepte: 600 mm
■ Hoogte: 363 mm
■ Gewicht: 28 kg
Printerspecificaties

Phaser® 5550-printer
A-2
Optionele afwerkeenheid voor 3500 vel
■ Breedte: 740 cm
■ Diepte: 650 mm
■ Hoogte: 1050 mm
■ Gewicht: 49 kg
Omgevingsspecificaties
Temperatuur
■ Opslag: 5–32° C/ 41–90° F
■ Bedrijf: 5–32° C/ 41–90° F
Relatieve vochtigheid
■ Opslag: 15%–85%
■ Bedrijf: 15%–85%
Elektrische specificaties
Beschikbaar in vier (4) configuraties: Phaser 5550B, 5550N, 5550DN en 5550DT
■ 110–127 VAC, 50/60 Hz
■ 220–240 VAC, 50/60 Hz
Standaardtijd tot energiebesparing:
15 minuten
Prestatiegegevens
Resolutie
■ 600 x 600 dpi
■ Waar 1200 x 1200 dpi
Afdruksnelheid
■ Maximaal 50 ppm (pagina's per minuut)

Phaser® 5550-printer
A-3
Controllerspecificaties
■ 800 MHz processor
Geheugen
■ 256 MB RAM standaard
■ Kan worden aangevuld tot maximaal 1 GB
Page Description Languages (PDL)
■ PCL
■ PCLXL
■ Adobe PostScript 3
■ PDF
Lettertypen
■ PostScript
■ PCL
Interfaces
■ IEEE 1284 parallel
■ Ethernet 10BaseT en 100BaseTx (uitsluitend voor N-, DN- en DT-configuraties)
■ USB

Phaser® 5550-printer
B-1
Xerox heeft dit product getest aan de hand van standaarden voor elektromagnetische emissie
en immuniteit. Deze standaarden zijn ontworpen om storingen te beperken die door dit product
worden veroorzaakt of worden ontvangen in een normale kantooromgeving.
Verenigde Staten (FCC-regelgeving)
Deze apparatuur is getest en voldoet aan de normen voor een digitaal apparaat in categorie A
conform Deel 15 van de FCC Rules. Deze normen zijn vastgesteld om een redelijke
bescherming te bieden tegen hinderlijke storing wanneer het apparaat wordt gebruikt in een
commerciële installatie. Deze apparatuur genereert en maakt gebruik van radiogolven en kan
deze ook uitstralen. Als de apparatuur niet wordt geïnstalleerd en gebruikt volgens deze
instructies, kan deze schadelijke storingen veroorzaken in radioverbindingen. Het gebruik van
deze apparatuur in een woonomgeving veroorzaakt waarschijnlijk schadelijke storingen, in
welk geval de gebruiker de storingen op eigen kosten moet verhelpen.
Als de apparatuur schadelijke storing veroorzaakt in radio- en televisieontvangst (hetgeen kan
worden vastgesteld door de apparatuur aan en uit te zetten), kunt u proberen de storing te
verhelpen door een of een aantal van de volgende maatregelen te nemen:
■ Richt de ontvangstinstallatie in een andere richting of verplaats deze.
■ Vergroot de afstand tussen het apparaat en de ontvangstinstallatie.
■ Sluit de apparatuur aan op een uitgang van een ander circuit dan waarop de
ontvangstinstallatie aangesloten is.
■ Vraag advies bij het verkooppunt of een erkende radio/tv-technicus.
Wijzigingen aan de apparatuur waarvoor Xerox niet nadrukkelijk toestemming heeft gegeven,
kunnen de bevoegdheid van de gebruiker om gebruik te maken van de apparatuur, ongeldig
maken. Om te voldoen aan Deel 15 van de FCC-regels, moet gebruik worden gemaakt van
afgeschermde interface-kabels.
Canada (regels)
Dit digitale apparaat van Klasse A voIdoet aan de Canadese norm ICES-003.
Cet appareil numérique de la classe A est conforme à la norme NMB-003 du Canada.
Informatie over
regelgeving

Phaser® 5550-printer
B-2
Europese Unie
Waarschuwing: Dit is een Klasse A-product. Mogelijk veroorzaakt dit product in een
woonomgeving radiostoringen, in welk geval de gebruiker de van toepassing zijnde
maatregelen moet nemen.
■ 12 december 2006: Richtlijn betreffende laagspanning 2006/95/EG
■ 15 december 2004: Richtlijn betreffende elektromagnetische compatibiliteit 2004/108/EG
■ 9 maart 1999: Richtlijn betreffende radioapparatuur en telecommunicatie-eindapparatuur
1999/5/EC
Dit product is niet gevaarlijk voor de consument of de omgeving als het wordt gebruikt
volgens de gebruikersinstructies.
Om te voldoen aan de regels van de Europese Unie, moet gebruik worden gemaakt van
afgeschermde interfacekabels.
Een ondertekende kopie van de Declaratie van conformiteit voor dit product kan bij Xerox
worden verkregen.
Het CE-merk op dit product symboliseert de verklaring van conformiteit van
Xerox met de volgende van toepassing zijnde richtlijnen van de Europese
Unie vanaf de aangegeven datum:

Phaser® 5550-printer
C-1
Alle landen
Indien u verantwoordelijk bent voor het weggooien van uw Xerox-product, houd er dan
rekening mee dat het product mogelijk lood, perchloraat en andere stoffen bevat die om
milieutechnische redenen alleen onder bepaalde voorwaarden mogen worden weggegooid. De
aanwezigheid van deze materialen is volledig in overeenstemming met de algemene regels die
van toepassing waren op het moment dat het product op de markt werd gebracht. Neem voor
informatie over recyclen en weggooien contact op met de plaatselijke autoriteiten. In de
Verenigde Staten kunt u ook de website van de Electronic Industries Alliance raadplegen via
www.eiae.org
. Perchloraat - dit product kan een of meer perchloraathoudende onderdelen,
zoals batterijen, bevatten. Mogelijk is een speciale behandeling van toepassing (zie
www.dtsc.ca.gov/hazardouswaste/perchlorate
).
Europese Unie
Sommige apparatuur is geschikt voor zowel thuisgebruik als voor professioneel/zakelijk
gebruik.
Huishoudelijk en thuisgebruik
In overeenstemming met de Europese wetgeving moeten elektrische en elektronische
apparaten die niet langer gebruikt kunnen worden gescheiden van het huishoudelijke afval
worden weggegooid.
Particuliere huishoudens van de EU-lidstaten mogen gebruikte elektrische en elektronische
apparatuur terugbrengen naar speciale inzamelingspunten zonder dat hiervoor kosten in
rekening worden gebracht. Neem voor informatie contact op met het plaatselijke
afvalverwerkingsbedrijf.
Recycling en
verwijderen van
printer
Als dit symbool op uw apparatuur staat, mag u de apparatuur niet bij het
normale huisvuil zetten.

Phaser® 5550-printer
C-2
In sommige lidstaten is uw plaatselijke dealer verplicht uw oude apparatuur bij aanschaf van
nieuwe apparatuur kosteloos in te nemen. Raadpleeg uw dealer voor meer informatie.
Professioneel en zakelijk gebruik
In overeenstemming met de Europese wetgeving moeten elektrische en elektronische
apparaten die niet langer gebruikt kunnen worden, worden verwerkt volgens de
overeengekomen procedures.
Neem voordat u apparatuur weggooit, contact op met u plaatselijke dealer of Xerox-
vertegenwoordiger voor informatie over teruggave van de apparatuur wanneer deze niet meer
kan worden gebruikt.
Noord-Amerika
Xerox heeft een programma opgezet voor het terugnemen en hergebruiken/recyclen van
apparatuur. Neem contact op met uw Xerox-dealer (1-800-ASK-XEROX in de Verenigde
Staten) om te bepalen of deze Xerox-printer in het programma is opgenomen. Voor meer
informatie over de Xerox-milieuprogramma's kunt u terecht op
www.xerox.com/environment.html
en voor informatie over recycling en weggooien kunt u
contact opnemen met de plaatselijke overheidsinstanties.
In de Verenigde Staten kunt u ook de website van de Electronic Industries Alliance raadplegen
via www.eiae.org
.
Andere landen
Neem voor informatie en richtlijnen contact op met de plaatselijke autoriteiten op het gebied
van afvalverwerking.
Als dit symbool op uw apparatuur staat, moet u de apparatuur weggooien in
overeenstemming met de in uw land geldende procedures.

Phaser® 5550-printer
Index-1
Index
Getallen
128 MB- en 256 MB-geheugenkaarten
printeroptie, 2-6
16 MB Flash-geheugen
printeroptie, 2-6
64-bits naar 32-bits installatie
Windows XP en
Windows Server 2003, 3-17
802.1X
configureren, 5-11
A
aangepast papierformaat, 4-51
richtlijnen voor afdrukken, 4-47
richtlijnen voor het plaatsen van papier in
lade 2-5, 4-47
richtlijnen voor het plaatsen van papier in
lade 1 (MPT), 4-47
aangepaste papiersoorten
maken, 4-51
aansluiting
parallel, 3-4
afdrukken
afdrukopties selecteren voor een
specifieke taak
Macintosh, 4-33
Windows, 4-33
basis, 4-10
beveiligde afdruktaken, 4-71
briefkaarten, 4-42
brochures, 4-61
deelpagina's, 4-59
dekbladen, 4-66
dubbelzijdig afdrukken, 4-35
dubbelzijdig afdrukken selecteren, 4-35
enveloppen, 4-39
etiketten, 4-44
gebruiksprofielrapporten, 5-13
gegevenspagina's, 2-9
meerdere pagina's op één vel papier, 4-60
opgeslagen afdruktaken, 4-71
opties
Macintosh, 4-33
selecteren, 4-33
Windows, 4-33
persoonlijke afdruktaken, 4-71
persoonlijke opgeslagen taken, 4-72
prestaties, 4-32
richtlijnen voor veiligheid, 1-7
snelheid, 4-32
taak, timing, 5-13
taakbeheer, 5-12
taakformaat, 5-13
testafdruktaken, 4-71
testpagina's
Windows 2000 of hoger, 3-15, 3-19
van rand tot rand, 4-64
verwerkingstijd, 4-32
voorbeelden van lettertypen, 2-12
voorkeursinstellingen voor afdrukken
selecteren (Windows), 4-32
watermerken, 4-65
afdrukken - basis, 4-10
afdrukken met-taken
verzenden, 4-70
afdrukken van rand tot rand, 4-64
afdrukken, dubbelzijdig
selecteren, 4-35
afdrukkwaliteit
donkere horizontale strepen, 6-64
donkere punten of vlekken, 6-65
donkere verticale strepen, 6-64
gekreukte afdrukken, 6-67
lege vellen, 6-60
lichte afdrukken, 6-59
niet-gefixeerd of gedeeltelijk gefixeerd
beeld, 6-66
onscherpe afdrukken, 6-67
steeds terugkerende defecten, 6-69
weggevallen horizontale lijnen, 6-62
weggevallen punten of willekeurig niet-
bedrukt patroon, 6-68
weggevallen verticale lijnen, 6-63
zwarte afdrukken, 6-61
afdrukopties
wijzigen, 4-32
afdrukpictogram, 2-8
afdruktaak
factoren die van invloed zijn, 4-32
afdruktaakinformatie, 5-12

Index
Phaser® 5550-printer
Index-2
Afwerkeenheid voor 3500 vel (met
nieteenheid en perforator)
printeroptie, 2-6
AutoIP
IP-adres van printer dynamisch
instellen, 3-6
IP-adres van printer handmatig
instellen, 3-8
AutoIP inschakelen op de printer, 3-6
automatisch dubbelzijdig afdrukken, 4-34
B
bedieningspaneel, 2-7
afdrukpictogram, 2-8
foutberichten en waarschuwingen, 6-72
functies en indeling, 2-7
gegevenspagina's, 2-9
Help-knop, 6-70
indeling, 2-8
ladevolgorde instellen, 5-7
lijst met lettertypen afdrukken, 2-12
menu's vergrendelen, 5-11
Menuschema, 2-9
papiertype wijzigen, 4-10, 4-21, 4-25
printertaal, 5-8
scherm, 2-8
statusberichten, 6-71, 7-3
voorbeeldpagina's afdrukken, 2-9
waarschuwingen, 7-3
beheren
certificaten, 5-10
berichten
foutberichten en waarschuwingen, 6-72
fouten, 6-72
help via het besturingspaneel, 6-70
statusberichten, 6-71
waarschuwingen, 6-72
beschikbare printerstuurprogramma's, 3-12
besparingsstand, 5-2
beveiligde afdruktaken
afdrukken, 4-71
verwijderen, 4-71
verzenden, 4-69
beveiliging
de menu's van het bedieningspaneel
vergrendelen, 5-11
instellingen afdrukbeveiliging
selecteren, 5-10
printerinstellingen selecteren, 5-9
bindvoorkeuren, 4-34
BOOTP/DHCP, 3-7
briefkaarten
afdrukken, 4-42
plaatsen in de enveloppenlade, 4-43
plaatsen in lade 1 (MPT), 4-42
richtlijnen, 4-42
brochures
afdrukken, 4-61
bronnen
informatie, 2-13
C
Center voor klantenondersteuning, 2-14
CentreWare IS, 3-10
afdrukken
lijst met lettertypen, 2-12
bedieningspaneel vergrendelen, 5-11
een afdruksysteem via een webbrowser
instellen, 3-10
een netwerkprinter definiëren, 3-10
gebruiksprofielrapporten, 5-13
inschakelen, DHCP, 3-6
instellen
CentreWare IS-functie voor
statusmeldingen, 5-14
instellingen naar een andere printer
kopiëren, 3-10
IP-adres van printer dynamisch
instellen, 3-6
IP-adres van printer wijzigen of ander
adres instellen, 3-9
lijst van netwerkprinters bekijken, 3-10
printerbeheersoftware, 3-10
problemen met de afdrukkwaliteit
oplossen, 3-10
selecteren
instellingen beheerbeveiliging, 5-9
MaiLinX-waarschuwingen, 5-14
status verbruiksartikelen
controleren, 3-10
toegang krijgen tot online-
handleidingen, 3-10
CentreWare Web, 3-11
certificaten
beheren, 5-10
configureren
802.1X, 5-11
HTTPS, 5-10

Index
Phaser® 5550-printer
Index-3
D
DDNS, 3-7
DDNS (Dynamic Domain Name
Service), 3-7
de menu's van het bedieningspaneel
vergrendelen, 5-11
deelpagina's
afdrukken, 4-59
dekbladen, 4-66
DHCP
inschakelen op het bedieningspaneel, 3-6
inschakelen via CentreWare IS, 3-6
IP-adres van printer dynamisch
instellen, 3-6
IP-adres van printer handmatig
instellen, 3-8
Phaser-printers, standaard ingeschakeld
op, 3-6
DHCP op de printer inschakelen, 3-6
diagnoseprogramma's, 6-2
DNS
lokale database met domeinnamen, 3-7
resolverprotocol, 3-7
servers, 3-7
document met meerdere pagina's, 4-60
Dubbelzijdig afdrukken
bindvoorkeur, 4-34
papier in lade 6 plaatsen, 4-28
papier plaatsen in lade 2-5, 4-25
dubbelzijdig afdrukken, 4-34
plaatsen in lade 1 (MPT), 4-21
selecteren, 4-35
duplexeenheid
printeroptie, 2-6
E
eenzijdig afdrukken
lade 6 vullen, 4-18
papier plaatsen in lade 2-5, 4-14
plaatsen in lade 1 (MPT), 4-10
elektriciteit, veiligheid, 1-2
e-mail
MaiLinX-waarschuwingen, 5-14
Energiebesparing, 5-2
time-out, 5-2
enveloppen
afdrukken, 4-39
kreuken of in reliëf bedrukt, 4-39
kreuken voorkomen, 4-39
opslag, 4-39
plaatsen in de enveloppenlade, 4-41
plaatsen in lade 1 (MPT), 4-40
richtlijnen, 4-39
enveloppen plaatsen
enveloppenlade, 4-41
Enveloppenlade
printeroptie, 2-6
Ethernet-verbinding, 3-3
etiketten
afdrukken, 4-44, 4-45
papier in lade 2-5 plaatsen, 4-45
papier in lade 6 plaatsen, 4-46
plaatsen in lade 1 (MPT), 4-45
richtlijnen, 4-44
F
foutberichten, 6-72
foutberichten en waarschuwingen, 6-72
functies
printerconfiguraties, 2-5
G
geaard stopcontact, 1-2
gebruik van niet-ondersteund papier, 4-2
gebruikspatronen, 7-4
gebruiksprofielrapporten, 5-13
gegevens
bronnen, 2-13
gegevenspagina's, 2-8, 2-9
afdrukken, 2-9
Menuschema, 2-9
pagina Papiertips, 4-4
geheugen, 2-6
H
hardwareproblemen, 6-72
help
bronnen, 2-13
Help-informatie
technische ondersteuning, 2-13
Help-knop in printerstuurprogramma, 4-33
Help-knop op bedieningspaneel, 6-70
HTTPS
configureren, 5-10
hulpprogramma's voor printerbeheer, 3-10

Index
Phaser® 5550-printer
Index-4
I
informatie
gegevenspagina's, 2-13
handleiding voor snel gebruik, 2-13
hulpprogramma's voor
printerbeheer, 2-13
installatiehandleiding, 2-13
op bedieningspaneel, 2-8
over uw printer, 2-13
PhaserSMART, 2-13
technische ondersteuning, 2-13
webkoppelingen, 2-13
zelfstudievideo's, 2-13
instellen
afdrukbeveiliging, 5-10
beheerbeveiligingsniveaus, 5-9
CentreWare IS-functie voor
statusmeldingen, 5-14
IP-adres van printer automatisch instellen
(alleen Windows), 3-5
IP-adres van printer dynamisch
instellen, 3-6
IP-adres van printer handmatig
instellen, 3-8
MaiLinX-waarschuwingen, 5-14
opties voor het vergrendelen van de
bedieningspaneelmenu's, 5-11
instellingen beheerbeveiliging
selecteren, 5-9
instellingen controleren
Windows 2000 of hoger, 3-18
Invoerlade voor 1000 vel
printeroptie, 2-6
Invoerlade voor 2000 vel
printeroptie, 2-6
IP-adres
automatisch instellen (alleen
Windows), 3-5
dynamisch instellen, 3-6
handmatig instellen, 3-8
wijzigen of ander adres instellen via
CentreWare IS, 3-9
IP-adres van printer automatisch instellen
(alleen Windows), 3-5
IP-adres van printer dynamisch instellen, 3-6
IP-adres van printer handmatig instellen, 3-8
vervangt AutoIP, 3-8
vervangt DHCP, 3-8
IP-adres wijzigen via CentreWare IS, 3-9
IPP-printer instellen
Windows, 3-16
IPv6, 3-27
automatische adrestoewijzing, 3-29
de interface-id instellen, 3-28
inschakelen, 3-27
K
kringloopprogramma's, 6-73
L
lade 1 (MPT)
papier- en mediasoorten, 4-21
papier plaatsen voor dubbelzijdig
afdrukken, 4-21
papier plaatsen voor enkelzijdig
afdrukken, 4-10
papiergeleiders aanpassen, 4-22
Lade 2 - 5
papier plaatsen voor dubbelzijdig
afdrukken, 4-25
papier plaatsen voor enkelzijdig
afdrukken, 4-14
lade 6
papier plaatsen voor dubbelzijdig
afdrukken, 4-28
papier plaatsen voor enkelzijdig
afdrukken, 4-18
lade-instellingen
selecteren, 5-6
laden
aangepast papierformaat, 4-48
dekbladen afdrukken, 4-66
informatie
hoe vaak wordt iedere lade
gebruikt, 5-13
selectie, 5-7
standaard, 5-7
ladevolgorde, 5-6
lettertypen
afdrukken, voorbeelden van
lettertypen, 2-12
downloaden, 2-10
lijst afdrukken via CentreWare IS, 2-12
lijst via het bedieningspaneel
afdrukken, 2-12
residente lettertypen aanvullen, 2-10
Local Area Network (LAN), 3-5

Index
Phaser® 5550-printer
Index-5
M
Macintosh
afdrukopties selecteren voor een
specifieke taak, 4-33
instellingen PostScript-
stuurprogramma, 4-33
Xerox Center voor
klantenondersteuning, 2-14
Macintosh OS X versie 10.3
Bonjour-verbinding, 3-20
LPD/LPR-verbinding, 3-21
printerstuurprogramma's, 3-20
USB-aansluiting, 3-21
Macintosh OS X versie 10.4, 3-22
Bonjour-verbinding, 3-22
LPD-verbinding, 3-23
USB-aansluiting, 3-22
Macintosh-netwerken
problemen oplossen, 3-24
Mac OS X versie 10.3 en hoger, 3-24
MaiLinX-waarschuwingen, 5-14
maken
aangepaste papiersoorten, 4-51
media
nieuwe gebruiken, 4-44
regelmatig omdraaien, 4-42
soorten die niet mogen worden
gebruikt, 4-3
Menuschema, 2-9
menuschema, 2-9
N
netwerk
instellingen en configuratie, 3-2
Local Area Network (LAN) instellen, 3-5
netwerkadres configureren, 3-5
TCP/IP- en IP-adressen, 3-5
verbindingsmethode voor het netwerk
kiezen, 3-3
netwerk instellen, 3-2
netwerkadres configureren, 3-5
netwerkpad
URL van printer verkrijgen
Windows 2000 of hoger, 3-16
netwerkpad van de printer verkrijgen
Windows 2000 of hoger, 3-16
netwerkprinters extern beheren
via CentreWare Web, 3-11
netwerkverbinding, 3-3
Ethernet, 3-3
niet gebruiken, mediasoorten, 4-3
nieteenheid
opties, 4-52
nietmachine, 4-52
gedrag als nietjes bijna op zijn, 4-52
nietjes bijvullen, 4-53
niet-ondersteund papier
schade, 4-2
niet-Xerox verbruiksartikelen, 7-3
O
onderdelen die door de klant kunnen worden
vervangen, 7-3
onderdelen van de printer, 2-2
ondersteund papier
richtlijnen, 4-2
ondersteunde papierformaten en -
gewichten, 4-4
opgeslagen afdruktaken
afdrukken, 4-71
verwijderen, 4-71
verzenden, 4-69
Opstartpagina
toegang, 5-4
opties en upgrades, 2-6
optillen, printer, 1-8, 7-5
Opwarmen, stand, 5-2
P
pagina's per minuut (ppm), 2-4
papier
aangepaste formaten, 4-51
deelpagina's, 4-59
lege vellen tussen afdruktaken
invoegen, 4-59
ondersteunde formaten en gewichten, 4-4
opslagrichtlijnen, 4-3
soort, 4-21
soorten die niet mogen worden
gebruikt, 4-3
papier plaatsen
lade 1 (MPT), 4-10, 4-21
lade 2 - 5, 4-14
lade 6, 4-18, 4-28
papierstoring
bij A, 6-3
bij B, 6-6
bij B en C, 6-8

Index
Phaser® 5550-printer
Index-6
bij C, 6-12
bij D, 6-15
bij D en A, 6-16
bij E, 6-19
bij F, 6-22
bij G, 6-23
bij H, 6-25
in de bovenste lade van de
stapeleenheid, 6-26
in lade 1 (MPT), 6-39
in lade 2 en bij klep A, 6-42
in lade 2, 3, 4 of 5, 6-37
in lade 3 en bij klep B, 6-46
in lade 4 of 5 en bij klep C, 6-51
in lade 6, 6-56
papierformaatstoring in lade 1
(MPT), 6-27
papierformaatstoring in lade 2-5, 6-30
papierformaatstoring in lade 6, 6-34
verhelpen, 6-3
papiertype wijzigen, 4-10, 4-14, 4-21, 4-25
patronen van gebruik, 7-4
PCL, 3-12
perforatieafvalbak
legen, 4-58
perforator, 4-56
gebruiken, 4-56
perforatieafvalbak legen, 4-58
persoonlijke afdruktaken
verwijderen, 4-71
verzenden, 4-69
persoonlijke opgeslagen taken
afdrukken, 4-72
verwijderen, 4-72
verzenden, 4-69
PhaserSMART
technische ondersteuning, 6-2
toegang, 6-2
plaatsen
briefkaarten, 4-42
etiketten, 4-45
Lade 2 - 5, 4-25
PostScript, 3-12
prestaties
factoren die van invloed zijn, 4-32
printer
aansluiting, 2-4
bedieningspaneel, functies, 2-7
beheersoftware, 3-10
beveiliging, 5-9
binnenkant reinigen, 7-2
buitenkant reinigen, 7-2
configuraties, 2-4, 2-5
configureren
vanaf het bureaublad, 3-10
Windows 2000 of hoger, 3-15
diagnoseprogramma's, 6-2
elektriciteit, veiligheid, 1-2
functies, 2-5
geavanceerde functies, 2-5
gebruik
Xerox Usage Analysis Tool
(hulpprogramma
gebruiksanalyse), 5-14
gebruik analyseren, 5-12
geheugen, 4-32
help, 4-33
informatiebronnen, 2-13
inschakelen, AutoIP, 3-6
inschakelen, DHCP, 3-6
instellingen
van een printer naar een andere
printer kopiëren, 3-10
instellingen afdrukbeveiliging
selecteren, 5-10
instellingen controleren
Windows 2000 of hoger, 3-18
IP-adres instellen, 3-5
IP-adres wijzigen of ander adres instellen
via CentreWare IS, 3-9
IPP-printer instellen
Windows 2000 of hoger, 3-16
laden, 2-4
lettertypen, 2-4, A-3
MaiLinX-waarschuwingen, 5-14
maximale resolutie (dpi), 2-4
maximum afdruksnelheid, 2-4
netwerkpad verkrijgen
Windows 2000 of hoger, 3-16
niet goed ingepakt, 1-8, 7-5
ongewone geluiden of geuren, 1-2
prestaties, 4-32
recyclen, C-1
reiniging, 7-2
schade, 7-5
standaardfuncties, 2-4
status, 6-2
statusmelding, 5-14
stuurprogramma's, 3-12
taakbeheer, 5-12

Index
Phaser® 5550-printer
Index-7
toevoegen
Windows 2000 of hoger, 3-14
veiligheid, 1-2
veiligheidseisen, 1-1
verbruiksartikelen, 1-7
verkrijgbare configuraties, 2-5
verplaatsen, 1-8, 7-5
verwijderen, C-1
verzending, 7-6
printer configureren
Windows 2000 of hoger, 3-15
printer gebruiken
printergebruik analyseren, 5-12
printer toevoegen
Windows 2000 of hoger, 3-14
printerbeheersoftware, 3-10
CentreWare IS, 3-10
CentreWare Web, 3-11
printergebruik
taakbeheer, 5-12
printergebruik analyseren, 5-12
printerinstellingen
van een printer naar een andere printer
kopiëren, 3-10
printerinstellingen kopiëren
via CentreWare IS, 3-10
printerlettertypen
downloaden, 2-10
typen, 2-10
printerlocatie, 1-6
printeroptie
128 MB- en 256 MB-
geheugenkaarten, 2-6
16 MB Flash-geheugen, 2-6
Afwerkeenheid voor 3500 vel (met
nieteenheid en perforator), 2-6
duplexeenheid, 2-6
Enveloppenlade, 2-6
Invoerlade voor 1000 vel, 2-6
Invoerlade voor 2000 vel, 2-6
Stapeleenheid voor 3500 vel, 2-6
vaste schijf, 2-6
printerstuurprogramma
andere installatiemethoden
Windows 2000 of hoger, 3-14
beschikbaar, 3-12
besturingssystemen, 3-12
installatie controleren
Windows 2000 of hoger, 3-18
installeren, 3-12
Macintosh OS X versie 10.4, 3-22
Page Description Languages (PDL), 3-12
stappen voor snel installeren vanaf cd-
rom
Windows 2000 of hoger, 3-13
Windows 2000 of hoger, 3-13
Xerox Center voor
klantenondersteuning, 2-14
printerstuurprogramma's installeren
Mac OS X versie 10.4, 3-22
Windows 2000 of hoger, 3-13
printertaal
wijzigen, 5-8
PrintingScout-waarschuwingen, 6-2
problemen oplossen
afdrukproblemen bij het gebruik van
CentreWare IS, 3-10
Mac OS X versie 10.3 en hoger, 3-24
Macintosh-netwerken, 3-24
Mac OS X versie 10.3 en hoger, 3-24
PhaserSMART, 2-13
technische ondersteuning, 2-13
via CentreWare Web, 3-11
Windows 2000 of hoger, 3-18
R
rapporten
gebruiksprofiel, 5-13
records voor taakbeheer, 5-12
regelgeving
Canada, B-1
Europa, B-2
Verenigde Staten, B-1
registreren, printer, 6-73
reiniging
binnenkant van printer, 7-2
buitenkant van printer, 7-2
printer, 7-2
residente lettertypen aanvullen, 2-10
richtlijnen
afdrukken op enveloppen, 4-39
briefkaarten, 4-42
enveloppen, 4-39
etiketten, 4-44
ondersteund papier, 4-2
papieropslag, 4-3
printer verplaatsen, 7-5
transparanten, 4-36
routineonderhoud, items, 7-3

Index
Phaser® 5550-printer
Index-8
S
schakelen tussen laden, 5-6
instellingen, 5-6
selecteren
afdrukopties voor een specifieke taak
Macintosh, 4-33
Windows, 4-33
dubbelzijdig afdrukken, 4-35
instellingen afdrukbeveiliging, 5-10
instellingen beheerbeveiliging, 5-9
optie voor het vergrendelen van de
bedieningspaneelmenu's, 5-11
voorkeursinstellingen voor afdrukken
(Windows), 4-32
selectie
standaardlade, 5-7
serviceovereenkomst, 7-5
software
printerbeheer, 3-10
Xerox Usage Analysis Tool
(hulpprogramma
gebruiksanalyse), 5-14
softwareproblemen, 6-72
speciale media
aangepast papierformaat, 4-51
specificaties
fysieke, A-1
standaardlade
selecteren, 5-7
Stapeleenheid voor 3500 vel
printeroptie, 2-6
stappen voor snel installeren vanaf cd-rom
Windows 2000 of hoger, 3-13
statusberichten, 6-71, 7-3
statusmelding
e-mailwaarschuwingen, 5-14
printer, 5-14
stuurprogramma
afdrukrichting selecteren, 4-34
andere installatiemethoden
Windows 2000 of hoger, 3-14
installatie controleren
Windows 2000 of hoger, 3-18
stappen voor snel installeren vanaf cd-
rom
Windows 2000 of hoger, 3-13
watermerken selecteren, maken,
bewerken, 4-65
stuurprogramma's
beschikbaar, 3-12
beschrijving, 3-12
dubbelzijdig afdrukken selecteren, 4-35
Macintosh OS X versie 10.4, 3-22
Windows 2000 of hoger, 3-13
Xerox Center voor
klantenondersteuning, 2-14
T
taak
afdrukopties selecteren
Windows, 4-33
beheer, 5-12
CentreWare IS-taakbeheer, 5-12
gebruiksprofielrapporten, 5-13
informatie
hoe vaak wordt er op papier
afgedrukt in vergelijking met
transparanten, 5-13
hoe vaak wordt iedere lade
gebruikt, 5-13
kenmerken
taakformaat, 5-13
logbestand, 5-12
records, 5-12
specifieke afdrukopties
Macintosh, 4-33
Windows, 4-33
voltooiingsbericht, 4-67
taak, timing, 5-13
taakbeheer, records, 5-12
taken scheiden, 5-3
TCP/IP-adressen, 3-5
TCP/IP-protocol
Microsoft Windows, 3-14
Technische ondersteuning, 6-2
testafdruktaken
afdrukken, 4-71
verwijderen, 4-71
verzenden, 4-69
time-out papier laden, 5-5
time-out papier laden wijzigen, 5-5
via CentreWare IS, 5-5
toegang
Opstartpagina, 5-4
toegang krijgen tot online-handleidingen
via CentreWare IS, 3-10

Index
Phaser® 5550-printer
Index-9
Total Satisfaction Guarantee (Volle-
tevredenheidsgarantie), 1-8, 4-2, 7-5
transparanten
in lade 2-5 plaatsen, 4-37
plaatsen, 4-36
plaatsen in lade 1 (MPT) of lade 6, 4-36
richtlijnen, 4-36
soorten die niet mogen worden
gebruikt, 4-36
tussenpagina, 4-59
tussenvel
deelpagina gebruiken, 4-59
U
uitvoerladen, 5-3
uitvoeropties, 5-3
uitvoerpositie, 5-3
Unix-netwerken
snelle installatie, 3-25
Usage Analysis Tool, 5-14
USB, 3-4
V
vaste schijf
printeroptie, 2-6
veiligheid
bediening, 1-6
elektriciteit, veiligheid, 6-2
elektrisch, 1-2
laser, 1-4
onderhoud, 1-5
printer verplaatsen, 1-8
printerlocatie, 1-6
richtlijnen voor afdrukken, 1-7
verbruiksartikelen voor printer, 1-7
vereisten, 1-1
verbinding
Ethernet, 3-3
USB, 3-4
verbindingsmethode voor het netwerk
kiezen, 3-3
verbruiksartikelen, 1-7, 7-3
bestellen, 7-3
indicatoren, 7-4
LAAG, 7-3
niet-Xerox verbruiksartikelen, 7-3
vervangen, 7-3
verlengsnoer, 1-2
verplaatsen
binnen het kantoor, 7-6
gereedmaken voor verzending, 7-6
printer, 7-5
voorzorgsmaatregelen, 7-5
vervangingsonderdelen, 7-3
verwijderen
beveiligde afdruktaken, 4-71
opgeslagen afdruktaken, 4-71
persoonlijke afdruktaken, 4-71
persoonlijke opgeslagen taken, 4-72
testafdruktaken, 4-71
verzenden
afdrukken met-taken, 4-70
voorbeeldpagina's
afdrukken, 2-9
vullijn papier, 4-37, 4-38
W
waarschuwingen, 6-72
waarschuwingssymbolen, 1-7
watermerken, 4-65
webkoppelingen
informatie, 2-13
wijzigen
printertaal, 5-8
Windows
afdrukopties, 4-33
afdrukopties selecteren voor een
specifieke taak, 4-33
printerstuurprogramma's voor Windows
2000 of hoger installeren, 3-13
Xerox Center voor
klantenondersteuning, 2-14
Windows-netwerken
andere installatiemethoden
Windows 2000 of hoger, 3-14
installatie stuurprogramma controleren
Windows 2000 of hoger, 3-18
instellingen controleren
Windows 2000 of hoger, 3-18
IPP-printer instellen
Windows 2000 of hoger, 3-16
Microsoft IPP-poort, 3-16
Microsoft TCP/IP-protocol
Windows 2000 of hoger, 3-14
netwerkpad van de printer verkrijgen
Windows 2000 of hoger, 3-16

Index
Phaser® 5550-printer
Index-10
printer configureren
Windows 2000 of hoger, 3-16
printer toevoegen
Windows 2000 of hoger, 3-14
problemen oplossen
Windows 2000 of hoger, 3-18
stappen voor snel installeren vanaf cd-
rom
Windows 2000 of hoger, 3-13
testpagina afdrukken
Windows 2000 of hoger, 3-15, 3-19
X
Xerox
Center voor klantenondersteuning, 2-14
garantie, 7-5
Usage Analysis Tool (hulpprogramma
gebruiksanalyse), 5-14
-
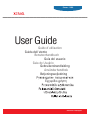 1
1
-
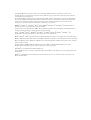 2
2
-
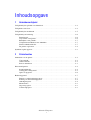 3
3
-
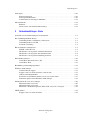 4
4
-
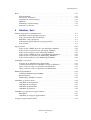 5
5
-
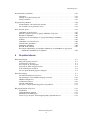 6
6
-
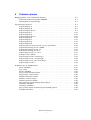 7
7
-
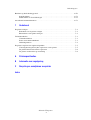 8
8
-
 9
9
-
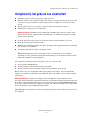 10
10
-
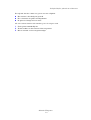 11
11
-
 12
12
-
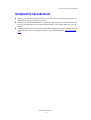 13
13
-
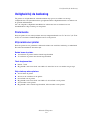 14
14
-
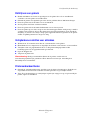 15
15
-
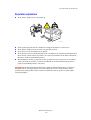 16
16
-
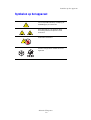 17
17
-
 18
18
-
 19
19
-
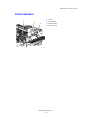 20
20
-
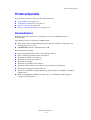 21
21
-
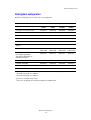 22
22
-
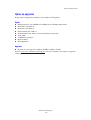 23
23
-
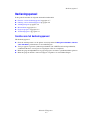 24
24
-
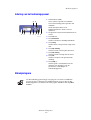 25
25
-
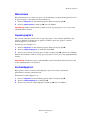 26
26
-
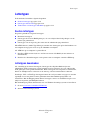 27
27
-
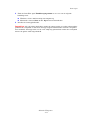 28
28
-
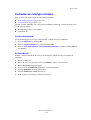 29
29
-
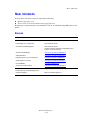 30
30
-
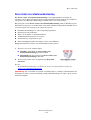 31
31
-
 32
32
-
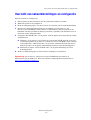 33
33
-
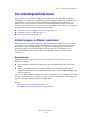 34
34
-
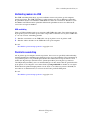 35
35
-
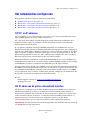 36
36
-
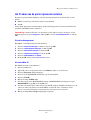 37
37
-
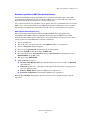 38
38
-
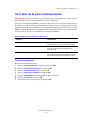 39
39
-
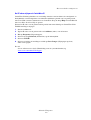 40
40
-
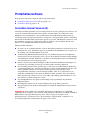 41
41
-
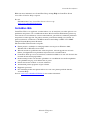 42
42
-
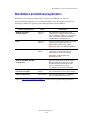 43
43
-
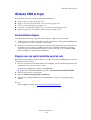 44
44
-
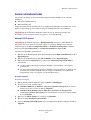 45
45
-
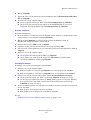 46
46
-
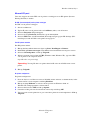 47
47
-
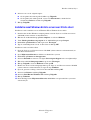 48
48
-
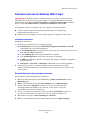 49
49
-
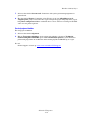 50
50
-
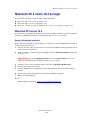 51
51
-
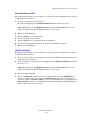 52
52
-
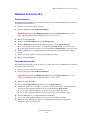 53
53
-
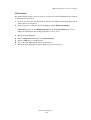 54
54
-
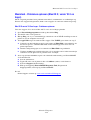 55
55
-
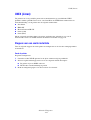 56
56
-
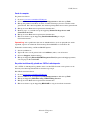 57
57
-
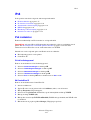 58
58
-
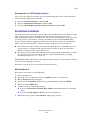 59
59
-
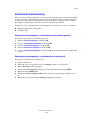 60
60
-
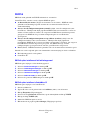 61
61
-
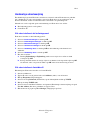 62
62
-
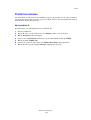 63
63
-
 64
64
-
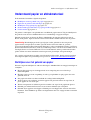 65
65
-
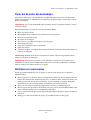 66
66
-
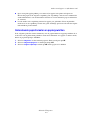 67
67
-
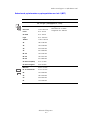 68
68
-
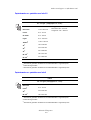 69
69
-
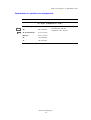 70
70
-
 71
71
-
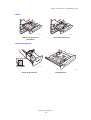 72
72
-
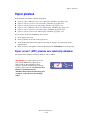 73
73
-
 74
74
-
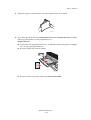 75
75
-
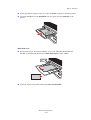 76
76
-
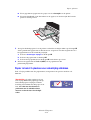 77
77
-
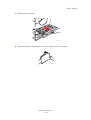 78
78
-
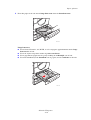 79
79
-
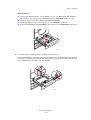 80
80
-
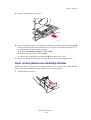 81
81
-
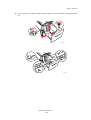 82
82
-
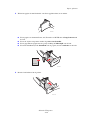 83
83
-
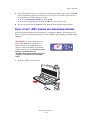 84
84
-
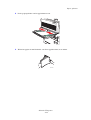 85
85
-
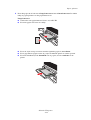 86
86
-
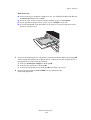 87
87
-
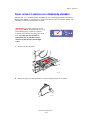 88
88
-
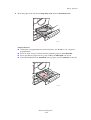 89
89
-
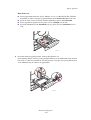 90
90
-
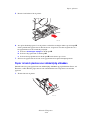 91
91
-
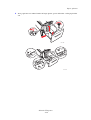 92
92
-
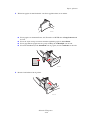 93
93
-
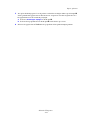 94
94
-
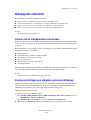 95
95
-
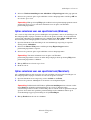 96
96
-
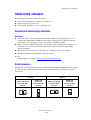 97
97
-
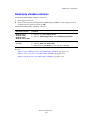 98
98
-
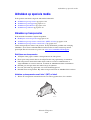 99
99
-
 100
100
-
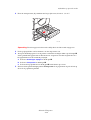 101
101
-
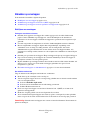 102
102
-
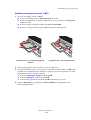 103
103
-
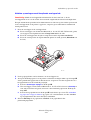 104
104
-
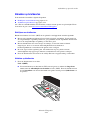 105
105
-
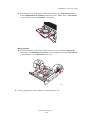 106
106
-
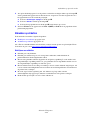 107
107
-
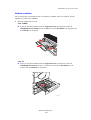 108
108
-
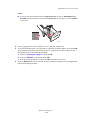 109
109
-
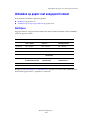 110
110
-
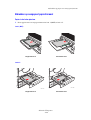 111
111
-
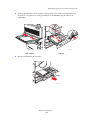 112
112
-
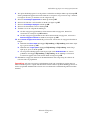 113
113
-
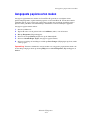 114
114
-
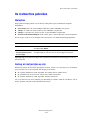 115
115
-
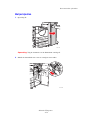 116
116
-
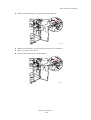 117
117
-
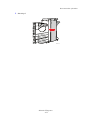 118
118
-
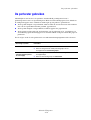 119
119
-
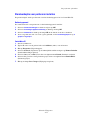 120
120
-
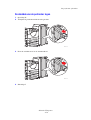 121
121
-
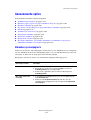 122
122
-
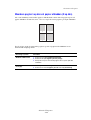 123
123
-
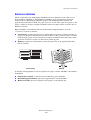 124
124
-
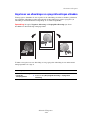 125
125
-
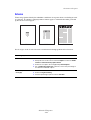 126
126
-
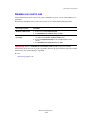 127
127
-
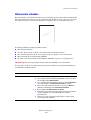 128
128
-
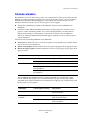 129
129
-
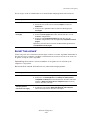 130
130
-
 131
131
-
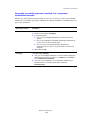 132
132
-
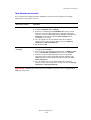 133
133
-
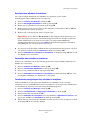 134
134
-
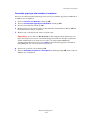 135
135
-
 136
136
-
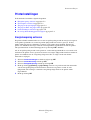 137
137
-
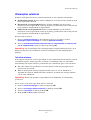 138
138
-
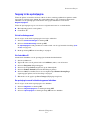 139
139
-
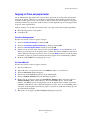 140
140
-
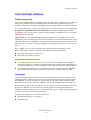 141
141
-
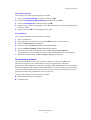 142
142
-
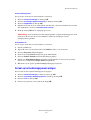 143
143
-
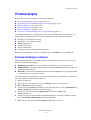 144
144
-
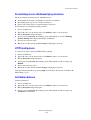 145
145
-
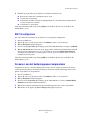 146
146
-
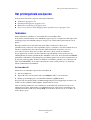 147
147
-
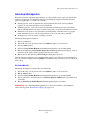 148
148
-
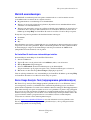 149
149
-
 150
150
-
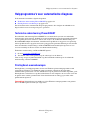 151
151
-
 152
152
-
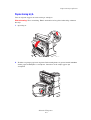 153
153
-
 154
154
-
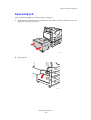 155
155
-
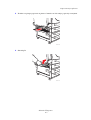 156
156
-
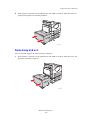 157
157
-
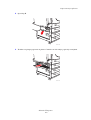 158
158
-
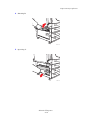 159
159
-
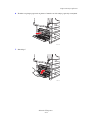 160
160
-
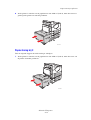 161
161
-
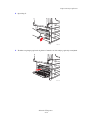 162
162
-
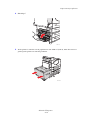 163
163
-
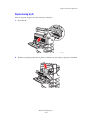 164
164
-
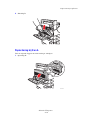 165
165
-
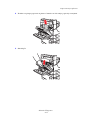 166
166
-
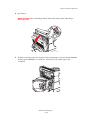 167
167
-
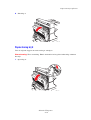 168
168
-
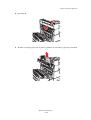 169
169
-
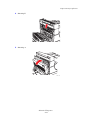 170
170
-
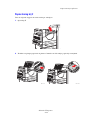 171
171
-
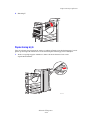 172
172
-
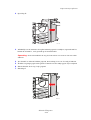 173
173
-
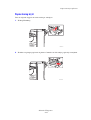 174
174
-
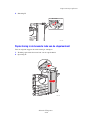 175
175
-
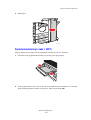 176
176
-
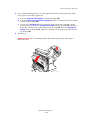 177
177
-
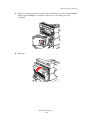 178
178
-
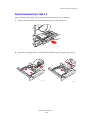 179
179
-
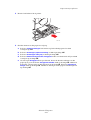 180
180
-
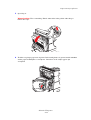 181
181
-
 182
182
-
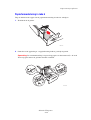 183
183
-
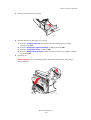 184
184
-
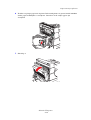 185
185
-
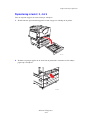 186
186
-
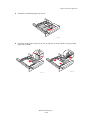 187
187
-
 188
188
-
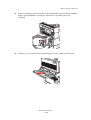 189
189
-
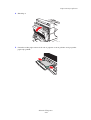 190
190
-
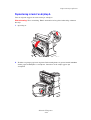 191
191
-
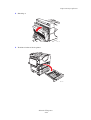 192
192
-
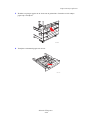 193
193
-
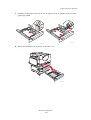 194
194
-
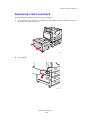 195
195
-
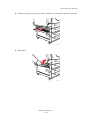 196
196
-
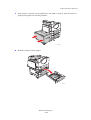 197
197
-
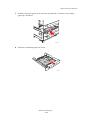 198
198
-
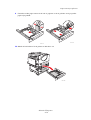 199
199
-
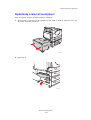 200
200
-
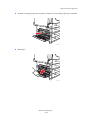 201
201
-
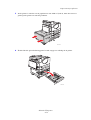 202
202
-
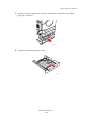 203
203
-
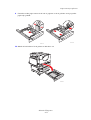 204
204
-
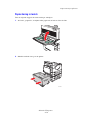 205
205
-
 206
206
-
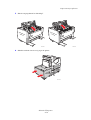 207
207
-
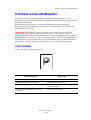 208
208
-
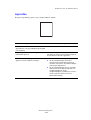 209
209
-
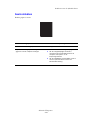 210
210
-
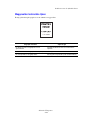 211
211
-
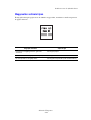 212
212
-
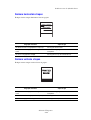 213
213
-
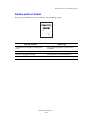 214
214
-
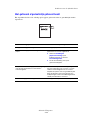 215
215
-
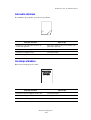 216
216
-
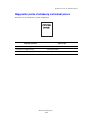 217
217
-
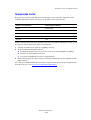 218
218
-
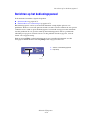 219
219
-
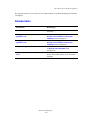 220
220
-
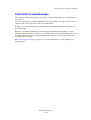 221
221
-
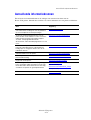 222
222
-
 223
223
-
 224
224
-
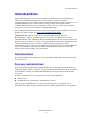 225
225
-
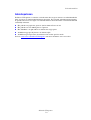 226
226
-
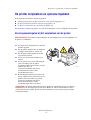 227
227
-
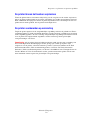 228
228
-
 229
229
-
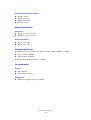 230
230
-
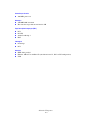 231
231
-
 232
232
-
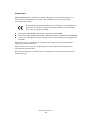 233
233
-
 234
234
-
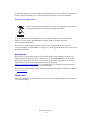 235
235
-
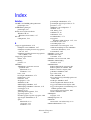 236
236
-
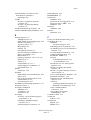 237
237
-
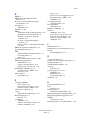 238
238
-
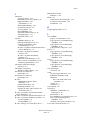 239
239
-
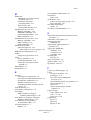 240
240
-
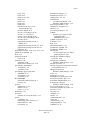 241
241
-
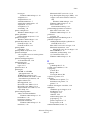 242
242
-
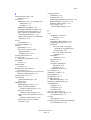 243
243
-
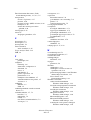 244
244
-
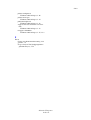 245
245
Xerox 5550 Gebruikershandleiding
- Categorie
- Afdrukken
- Type
- Gebruikershandleiding
Gerelateerde papieren
-
Xerox 5500 Gebruikershandleiding
-
Xerox 7760 Gebruikershandleiding
-
Xerox 7500 Gebruikershandleiding
-
Xerox 3500 Gebruikershandleiding
-
Xerox 7400 Gebruikershandleiding
-
Xerox 4510 Gebruikershandleiding
-
Xerox 6120 Gebruikershandleiding
-
Xerox 6280 Gebruikershandleiding
-
Xerox 4500 Gebruikershandleiding
-
Xerox 7800 Gebruikershandleiding