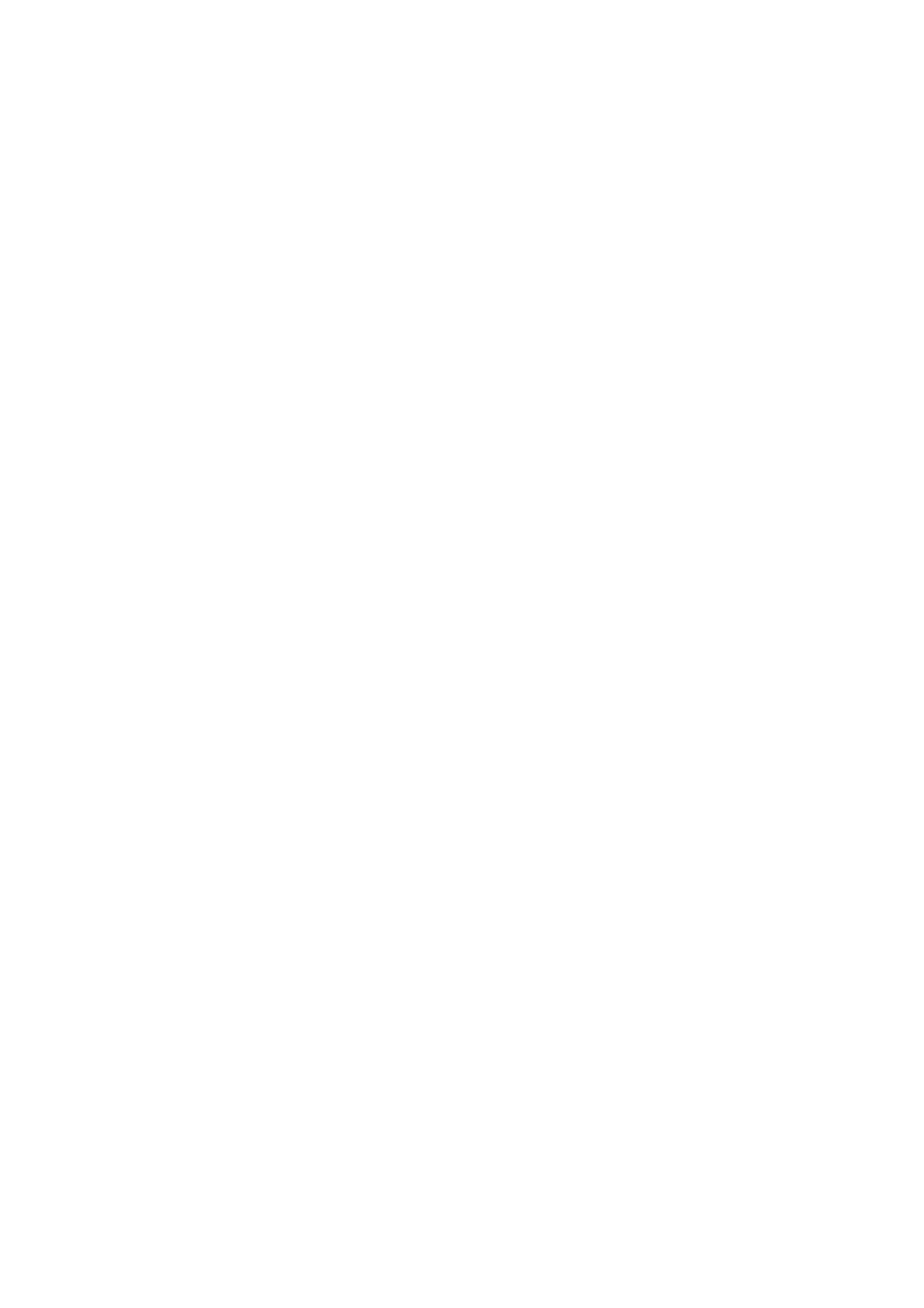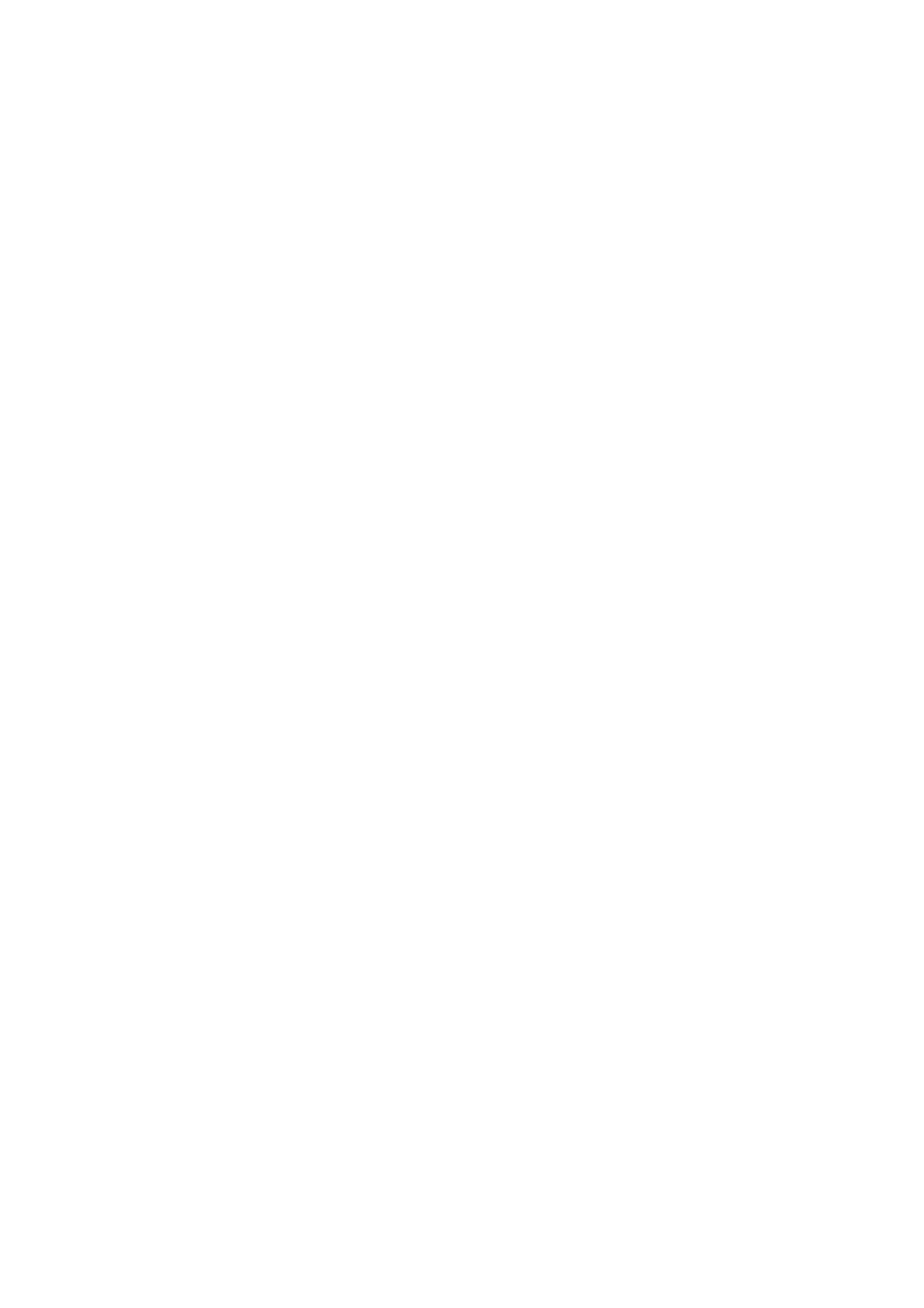
Inhoudsopgave
Phaser® 4510-laserprinter
ii
IPv6 . . . . . . . . . . . . . . . . . . . . . . . . . . . . . . . . . . . . . . . . . . . . . . . . . . . . . . . . . . . . . . . . . . . 2-14
IPv6 inschakelen . . . . . . . . . . . . . . . . . . . . . . . . . . . . . . . . . . . . . . . . . . . . . . . . . . . . 2-14
De interface-id instellen . . . . . . . . . . . . . . . . . . . . . . . . . . . . . . . . . . . . . . . . . . . . . . 2-15
Automatische adrestoewijzing . . . . . . . . . . . . . . . . . . . . . . . . . . . . . . . . . . . . . . . . . 2-16
DHCPv6 . . . . . . . . . . . . . . . . . . . . . . . . . . . . . . . . . . . . . . . . . . . . . . . . . . . . . . . . . . 2-17
Handmatige adrestoewijzing. . . . . . . . . . . . . . . . . . . . . . . . . . . . . . . . . . . . . . . . . . . 2-18
Prioriteit van adressen. . . . . . . . . . . . . . . . . . . . . . . . . . . . . . . . . . . . . . . . . . . . . . . . 2-19
3 Afdrukken - Basis
Overzicht van de basisstappen. . . . . . . . . . . . . . . . . . . . . . . . . . . . . . . . . . . . . . . . . . . . . . . . 3-2
Ondersteunde papiersoort en media . . . . . . . . . . . . . . . . . . . . . . . . . . . . . . . . . . . . . . . . . . . 3-3
Richtlijnen voor het gebruik van papier . . . . . . . . . . . . . . . . . . . . . . . . . . . . . . . . . . . 3-3
Papier dat de printer kan beschadigen. . . . . . . . . . . . . . . . . . . . . . . . . . . . . . . . . . . . . 3-4
Richtlijnen voor papieropslag . . . . . . . . . . . . . . . . . . . . . . . . . . . . . . . . . . . . . . . . . . . 3-5
Ondersteunde papierformaten en papiergewichten. . . . . . . . . . . . . . . . . . . . . . . . . . . 3-5
Papier plaatsen. . . . . . . . . . . . . . . . . . . . . . . . . . . . . . . . . . . . . . . . . . . . . . . . . . . . . . . . . . . . 3-7
Richtlijnen voor het plaatsen van papier. . . . . . . . . . . . . . . . . . . . . . . . . . . . . . . . . . . 3-7
Papier in lade 1 plaatsen . . . . . . . . . . . . . . . . . . . . . . . . . . . . . . . . . . . . . . . . . . . . . . . 3-8
Papier plaatsen in lade 2, 3 of 4 . . . . . . . . . . . . . . . . . . . . . . . . . . . . . . . . . . . . . . . . 3-12
Modus Lade 1 en Modus Lade 2-N . . . . . . . . . . . . . . . . . . . . . . . . . . . . . . . . . . . . . 3-17
Afdrukopties selecteren . . . . . . . . . . . . . . . . . . . . . . . . . . . . . . . . . . . . . . . . . . . . . . . . . . . . 3-18
Factoren die de afdrukprestaties beïnvloeden. . . . . . . . . . . . . . . . . . . . . . . . . . . . . . 3-18
Voorkeursinstellingen voor afdrukken selecteren (Windows) . . . . . . . . . . . . . . . . . 3-18
Opties selecteren voor een specifieke taak (Windows) . . . . . . . . . . . . . . . . . . . . . . 3-19
Opties selecteren voor een specifieke taak (Macintosh). . . . . . . . . . . . . . . . . . . . . . 3-20
Afdrukbeperkingen . . . . . . . . . . . . . . . . . . . . . . . . . . . . . . . . . . . . . . . . . . . . . . . . . . 3-22
Dubbelzijdig afdrukken . . . . . . . . . . . . . . . . . . . . . . . . . . . . . . . . . . . . . . . . . . . . . . . . . . . . 3-23
Richtlijnen voor automatisch dubbelzijdig afdrukken . . . . . . . . . . . . . . . . . . . . . . . 3-23
Bindrandopties . . . . . . . . . . . . . . . . . . . . . . . . . . . . . . . . . . . . . . . . . . . . . . . . . . . . . 3-24
Dubbelzijdig afdrukken selecteren . . . . . . . . . . . . . . . . . . . . . . . . . . . . . . . . . . . . . . 3-24
Afdrukken op speciale media . . . . . . . . . . . . . . . . . . . . . . . . . . . . . . . . . . . . . . . . . . . . . . . 3-25
Afdrukken op transparanten . . . . . . . . . . . . . . . . . . . . . . . . . . . . . . . . . . . . . . . . . . . 3-25
Afdrukken op enveloppen. . . . . . . . . . . . . . . . . . . . . . . . . . . . . . . . . . . . . . . . . . . . . 3-32
Afdrukken op etiketten . . . . . . . . . . . . . . . . . . . . . . . . . . . . . . . . . . . . . . . . . . . . . . . 3-36
Afdrukken op indexkaarten. . . . . . . . . . . . . . . . . . . . . . . . . . . . . . . . . . . . . . . . . . . . 3-41
Afdrukken op aangepast papierformaat . . . . . . . . . . . . . . . . . . . . . . . . . . . . . . . . . . 3-43
Aangepaste papiersoorten maken . . . . . . . . . . . . . . . . . . . . . . . . . . . . . . . . . . . . . . . 3-46