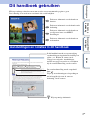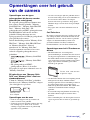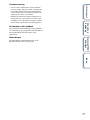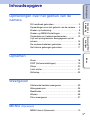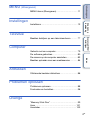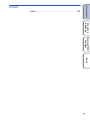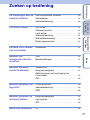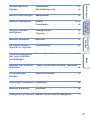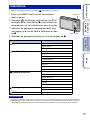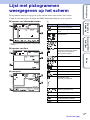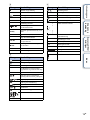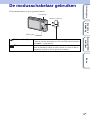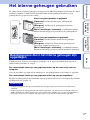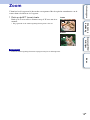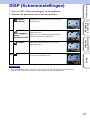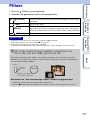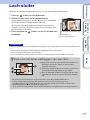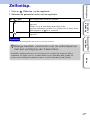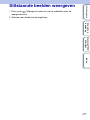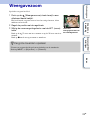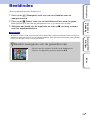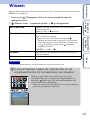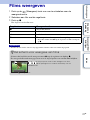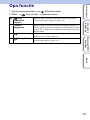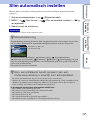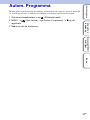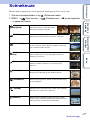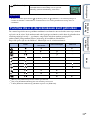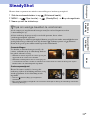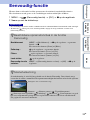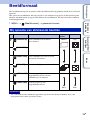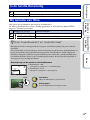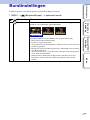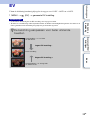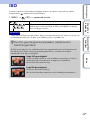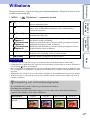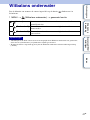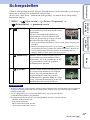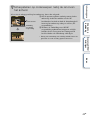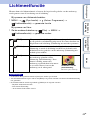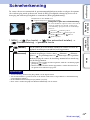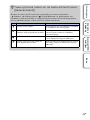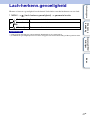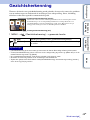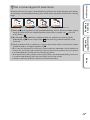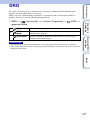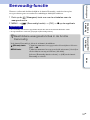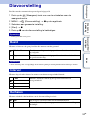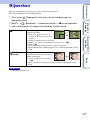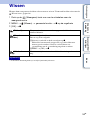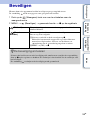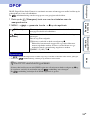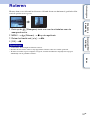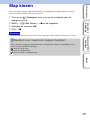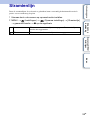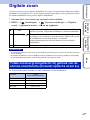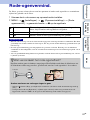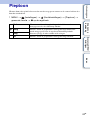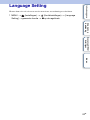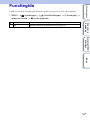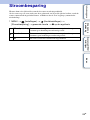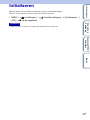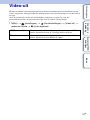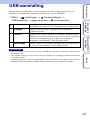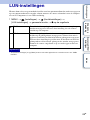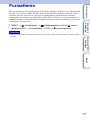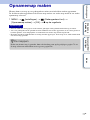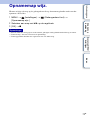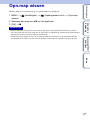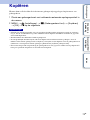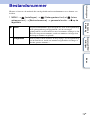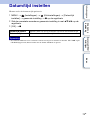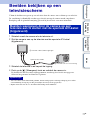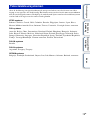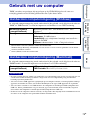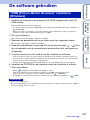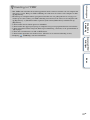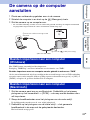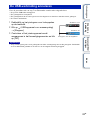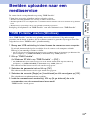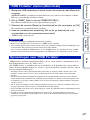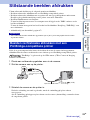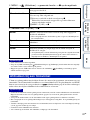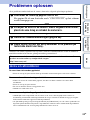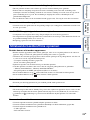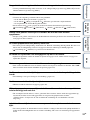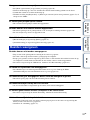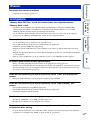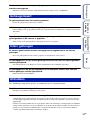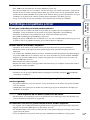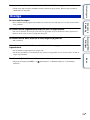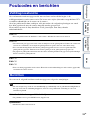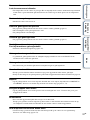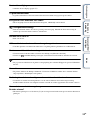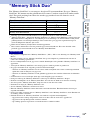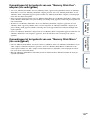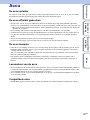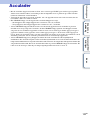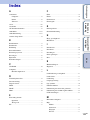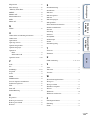Inhoudsopgave
Zoeken op
bediening
Zoeken op MENU/
Instellingen
Index
2
NL
Dit handboek gebruiken
Klik op een knop rechts bovenaan om naar de overeenstemmende pagina te gaan.
Dat is handig als u zoekt naar een functie die u wilt bekijken.
Zoek naar informatie aan de hand van
functies.
Zoek naar informatie aan de hand van de
bediening.
Zoek naar informatie aan de hand van
een lijst met items van MENU/
Instellingen.
Zoek naar informatie aan de hand van
trefwoorden.
Aanduidingen en notaties in dit handboek
Inhoudsopgave
Zoeken op
bediening
Zoeken op MENU/
Instellingen
Index
In dit handboek wordt een opeenvolging
van handelingen uitgedrukt met behulp van
pijlen (t). Bedien de camera in de
aangegeven volgorde. Aanduidingen
worden weergegeven zoals ze verschijnen
bij de standaardinstelling van de camera.
De standaardinstelling wordt aangeduid
door .
Wijst op waarschuwingen en beperkingen
die belangrijk zijn voor de correcte
bediening van de camera.
z Wijst op nuttige informatie.

Inhoudsopgave
Zoeken op
bediening
Zoeken op MENU/
Instellingen
Index
3
NL
Opmerkingen over het gebruik
van de camera
Opmerkingen over de types
geheugenkaart die kunnen worden
gebruikt (los verkrijgbaar)
De volgende geheugenkaarten kunnen met
deze camera worden gebruikt: "Memory
Stick PRO Duo", "Memory Stick PRO-HG
Duo", "Memory Stick Duo", SD-
geheugenkaarten en SDHC-geheugenkaarten.
Een MultiMediaCard kan niet worden
gebruikt. Geheugenkaarten met een
opslagcapaciteit tot 32 GB zijn goedgekeurd
voor gebruik in de camera.
In deze handleiding worden "Memory Stick
PRO Duo", "Memory Stick PRO-HG Duo"
en "Memory Stick Duo" allemaal
omschreven als "Memory Stick Duo".
Voor het opnemen van films is het aan te
raden de volgende geheugenkaarten te
gebruiken:
– ("Memory Stick PRO
Duo")
– ("Memory Stick PRO-
HG Duo")
– SD-geheugenkaart of SDHC-
geheugenkaart (Klasse 2 of sneller)
Zie pagina 99 voor meer informatie over de
"Memory Stick Duo".
Bij gebruik van een "Memory Stick
Duo" met "Memory Stick"-sleuf van
standaardformaat
U kunt de "Memory Stick Duo" gebruiken
door deze in de "Memory Stick Duo"-adapter
(los verkrijgbaar) te plaatsen.
Opmerkingen over de accu
• Laad de accu (bijgeleverd) op voordat u de
camera voor het eerst gebruikt.
• U kunt de accu zelfs opladen wanneer deze nog
niet volledig leeg is. Zelfs als de accu niet
volledig is opgeladen, kunt u de gedeeltelijk
opgeladen accu gebruiken.
• Als u de accu langere tijd niet gebruikt, moet u
de resterende lading van de accu verbruiken en
de accu uit de camera halen. Vervolgens
bewaart u de accu op een koele, droge plaats.
Hierdoor zorgt u ervoor dat de accu goed blijft
werken.
• Zie pagina 101 voor meer informatie over de
accu.
Carl Zeiss-lens
De camera is uitgerust met een Carl Zeiss-lens die
zeer scherpe beelden met uitstekend contrast kan
reproduceren. De lens van de camera is gemaakt
volgens een kwaliteitsbeheersysteem dat is
gecertificeerd door Carl Zeiss conform de
kwaliteitsnormen van Carl Zeiss in Duitsland.
Opmerkingen over het LCD-scherm en
de lens
• Het LCD-scherm is vervaardigd met
precisietechnologie, waardoor meer dan 99,99%
van de pixels operationeel is. Soms kunnen er op
het LCD-scherm zwarte en/of heldere stipjes
(wit, rood, blauw of groen) zichtbaar zijn. Deze
stipjes zijn normaal en hebben geen enkele
invloed op de opname.
• Als het LCD-scherm of de lens langdurig wordt
blootgesteld aan direct zonlicht, kunnen
storingen optreden. Wees voorzichtig wanneer u
de camera buiten of bij een raam neerlegt.
• Druk niet op het LCD-scherm. Het scherm kan
verkleuren en hierdoor kunnen storingen
optreden.
• In een koude omgeving kunnen de beelden op
het LCD-scherm nasporen vertonen. Dit is
normaal.
• Wees voorzichtig dat u de beweegbare lens niet
ergens tegenaan stoot en oefen er geen druk op
uit.
"Memory Stick
Duo"-adapter
Zwarte, witte, rode, blauwe
of groene stipjes
Wordt vervolgd r

Inhoudsopgave
Zoeken op
bediening
Zoeken op MENU/
Instellingen
Index
4
NL
Condensvorming
• Als de camera rechtstreeks vanuit een koude
naar een warme omgeving wordt overgebracht,
kan vocht condenseren in of op de buitenkant
van de camera. Deze condensvorming kan een
storing in de camera veroorzaken.
• Schakel de camera bij condensvorming uit en
wacht ongeveer een uur om het vocht te laten
verdampen. Als u opnames maakt met vocht in
de lens, kunt u geen heldere beelden opnemen.
De beelden in dit handboek
De beelden die in dit handboek worden gebruikt
als voorbeelden, zijn gereproduceerde beelden die
niet daadwerkelijk met deze camera zijn
opgenomen.
Afbeeldingen
De afbeeldingen in dit handboek zijn van de
DSC-W320 tenzij anders aangegeven.

Inhoudsopgave
Zoeken op
bediening
Zoeken op MENU/
Instellingen
Index
5
NL
Inhoudsopgave
Opmerkingen over het gebruik van de
camera
Dit handboek gebruiken ········································ 2
Opmerkingen over het gebruik van de camera ····· 3
Zoeken op bediening············································· 8
Zoeken op MENU/Instellingen ···························· 10
Onderdelen en bedieningselementen ················· 13
Lijst met pictogrammen weergegeven op het
scherm ································································ 14
De modusschakelaar gebruiken·························· 16
Het interne geheugen gebruiken························· 17
Opnemen
Zoom ··································································· 18
DISP (Scherminstellingen)····································19
Flitser ·································································· 20
Lach-sluiter·························································· 21
Zelfontsp. ···························································· 22
Weergeven
Stilstaande beelden weergeven ·························· 23
Weergavezoom ··················································· 24
Beeldindex ·························································· 25
Wissen ································································ 26
Films weergeven ················································· 27
MENU (Opnemen)
MENU-items (Opnemen)····································· 10

Inhoudsopgave
Zoeken op
bediening
Zoeken op MENU/
Instellingen
Index
6
NL
MENU
(Weergeven)
MENU-items (Weergeven) ·································· 11
Instellingen
Instelitems ··························································· 12
Televisie
Beelden bekijken op een televisiescherm ··········· 77
Computer
Gebruik met uw computer ··································· 79
De software gebruiken ········································ 80
De camera op de computer aansluiten ···················82
Beelden uploaden naar een mediaservice ·············84
Afdrukken
Stilstaande beelden afdrukken···························· 86
Problemen oplossen
Problemen oplossen ··········································· 88
Foutcodes en berichten······································· 96
Overige
"Memory Stick Duo" ············································ 99
Accu ·································································· 101
Acculader ·························································· 102

Inhoudsopgave
Zoeken op
bediening
Zoeken op MENU/
Instellingen
Index
8
NL
Zoeken op bediening
De instellingen aan de
camera overlaten
Slim automatisch instellen ································ 29
Scènekeuze ·························································· 31
Scèneherkenning················································· 45
Portretten maken
Soft Snap ······························································· 31
Schemer-portret ··················································· 31
Lach-sluiter···························································· 21
Scèneherkenning················································· 45
Gezichtsherkenning············································ 48
Rode-ogenvermind. ············································ 61
Perfecte foto's maken
van uw huisdier
Huisdieren ····························································· 31
Beelden van
bewegende objecten
opnemen
Film·········································································· 16
Burstinstellingen ·················································· 37
Beelden opnemen
zonder beeldwaas
SteadyShot···························································· 33
Hoge gevoeligheid ·············································· 31
Zelfontspanner met vertraging van
2 seconden···························································· 22
ISO··········································································· 39
Beelden opnemen met
tegenlicht
Flitser altijd aan···················································· 20
Scèneherkenning················································· 45
DRO········································································· 50
Beelden opnemen op
donkere plaatsen
Hoge gevoeligheid ·············································· 31
Lgz synchro··························································· 20
ISO··········································································· 39
Belichting aanpassen
EV ············································································ 38

Inhoudsopgave
Zoeken op
bediening
Zoeken op MENU/
Instellingen
Index
9
NL
Scherpstelpositie
wijzigen
Scherpstellen ························································ 42
Gezichtsherkenning············································ 48
Beeldformaat wijzigen
Beeldformaat ························································ 35
Beelden verwijderen
Wissen ······························································ 26, 54
Formatteren··························································· 70
Vergrote beelden
weergeven
Weergavezoom···················································· 24
Trimmen ································································· 53
Beelden bewerken
Bijwerken ······························································· 53
Een reeks beelden
afspelen in volgorde
Diavoorstelling······················································ 52
Opnemen/weergeven
met goed zichtbare
aanduidingen
Eenvoudig-functie·········································· 34, 51
Beelden met de datum
afdrukken
"PMB (Picture Motion Browser)" gebruiken
·················································································· 80
Klokinstellingen
wijzigen
Datum/tijd instellen·············································· 76
Instellingen initialiseren
Initialiseren ···························································· 66
Beelden afdrukken
Afdrukken······························································· 86
Weergeven op televisie
Beelden op een televisie weergeven············· 77

Inhoudsopgave
Zoeken op
bediening
Zoeken op MENU/
Instellingen
Index
10
NL
Zoeken op MENU/Instellingen
U kunt de verschillende opnamefuncties gemakkelijk selecteren met behulp van de MENU-toets.
1 Druk op de ON/OFF (Aan/uit)-toets om de opnamefunctie te activeren.
2 Druk op de MENU-toets om het menuscherm
weer te geven.
3 Selecteer het gewenste menu-item met v/V/b/B
op de regeltoets.
4 Druk op de MENU-toets om het menuscherm uit
te schakelen.
In de onderstaande tabel geeft een functie aan die door de gebruiker kan worden gewijzigd,
terwijl — een functie aangeeft die niet kan worden gewijzigd. De pictogrammen onder [ ]
geven de beschikbare functies aan. Afhankelijk van de opnamefunctie kunnen de functie-
instellingen vergrendeld of beperkt zijn. Raadpleeg de pagina van elk item voor meer informatie.
• Alleen de items die beschikbaar zijn voor elke functie, worden op het scherm weergegeven.
MENU-items (Opnemen)
Modusschakelaar
Opn.functie
Menu-items
Opn.functie
—
Scènekeuze
—— ——
Eenvoudig-functie
—
Beeldformaat
Burstinstellingen
——
EV
ISO
———
Witbalans
—
Witbalans onderwater
—— ——
Scherpstellen
————
Lichtmeetfunctie
———
Scèneherkenning
————
Lach-herkenn.gevoeligheid
—
Gezichtsherkenning
—
DRO
————
(Instellingen)
Opmerking
MENU-toets
Regeltoets
ON/OFF (Aan/uit)-toets

Inhoudsopgave
Zoeken op
bediening
Zoeken op MENU/
Instellingen
Index
11
NL
U kunt de verschillende weergavefuncties gemakkelijk selecteren met behulp van de MENU-
toets.
1 Druk op de (Weergave)-toets om over te
schakelen naar de weergavefunctie.
2 Druk op de MENU-toets om het menuscherm
weer te geven.
3 Selecteer het gewenste menu-item met v/V/b/B
op de regeltoets.
4 Druk op z in het midden van de regeltoets.
In de onderstaande tabel geeft een functie aan die door de gebruiker kan worden gewijzigd,
terwijl — een functie aangeeft die niet kan worden gewijzigd.
• Alleen de items die beschikbaar zijn voor elke functie, worden op het scherm weergegeven.
MENU-items (Weergeven)
Menu-items Geheugenkaart Intern geheugen
(Eenvoudig-functie)
(Diavoorstelling)
(Bijwerken)
(Wissen)
(Beveiligen)
DPOF
—
(Afdrukken)
(Roteren)
(Map kiezen)
—
(Instellingen)
Opmerking
Regeltoets
MENU-toets
(Weergave)-
toets

Inhoudsopgave
Zoeken op
bediening
Zoeken op MENU/
Instellingen
Index
12
NL
U kunt de instellingen aanpassen op het (Instellingen)-scherm.
1 Druk op de MENU-toets om het menuscherm
weer te geven.
2 Selecteer (Instellingen) met behulp van V op
de regeltoets en druk dan op z in het midden van
de regeltoets om het instelscherm weer te geven.
3 Selecteer de gewenste categorie met v/V, druk
vervolgens op B om elk item te selecteren en dan
op z.
4 Selecteer de gewenste instelling en druk vervolgens op z.
• [Opname-instellingn] wordt alleen weergegeven als er instellingen zijn opgegeven in de opnamefunctie.
• [Geheugenkaart-tool] wordt alleen weergegeven wanneer er een geheugenkaart in de camera is geplaatst,
terwijl [Intern geheugen-tool] alleen wordt weergegeven wanneer er geen geheugenkaart is geplaatst.
Instelitems
Categorieën Items
Opname-instellingn
Stramienlijn
Digitale zoom
Rode-ogenvermind.
Hoofdinstellingen
Pieptoon
Language Setting
Functiegids
Stroombesparing
Initialiseren
Video-uit
USB-aansluiting
LUN-instellingen
Geheugenkaart-tool
Formatteren
Opnamemap maken
Opnamemap wijz.
Opn.map wissen
Kopiëren
Bestandsnummer
Intern geheugen-tool
Formatteren
Bestandsnummer
Klokinstellingen
Datum/tijd instellen
Opmerkingen
Regeltoets
MENU-toets

Inhoudsopgave
Zoeken op
bediening
Zoeken op MENU/
Instellingen
Index
13
NL
Onderdelen en
bedieningselementen
A ON/OFF (Aan/uit)-toets
B Sluiterknop
C Flitser
D Zelfontspannerlampje/Lach-sluiterlampje
E Microfoon
F Lens
G LCD-scherm
H Voor opnemen: W/T (zoom)-toets (18)
Voor weergaven: (Weergavezoom)-
toets/ (Index)-toets (24, 25)
I Modusschakelaar (16)
J Oog voor de polsriem*
K (Weergave)-toets (23)
L (Wissen)-toets (26)
M MENU-toets (10)
N Regeltoets
Menu aan: v/V/b/B/z
Menu uit: DISP/ / /
O Klepje voor aansluiting
P (USB)/A/V OUT-aansluiting
Q Luidspreker
R Bevestigingsopening voor statief
S Toegangslampje
T Geheugenkaartsleuf
U Accuontgrendelknop
V Accusleuf
W Klepje voor accu/geheugenkaart
* Bij gebruik van de polsriem
De polsriem is in de fabriek al aan de camera
bevestigd. Steek uw hand door de lus om te
voorkomen dat de camera valt en zo wordt
beschadigd.
DSC-W320 DSC-W330
Oog

Inhoudsopgave
Zoeken op
bediening
Zoeken op MENU/
Instellingen
Index
14
NL
Lijst met pictogrammen
weergegeven op het scherm
Pictogrammen worden weergegeven op het scherm om de camerastatus aan te tonen.
U kunt de schermweergave wijzigen met DISP (Scherminstellingen) op de regeltoets.
Bij opname van stilstaande beelden
• De pictogrammen zijn beperkt in Eenvoudig-
functie.
Bij opname van films
Bij weergave
A
Weergave Aanduiding
Resterende acculading
Waarschuwing voor zwakke
accu
Beeldformaat
Scènekeuze
Camerafunctie (Slim
automatisch instellen, Autom.
Programma, SteadyShot,
Bewegende beelden)
Pictogram voor scèneherkenning
Witbalans
Lichtmeetfunctie
Trillingswaarschuwing
Scèneherkenning
DRO
Aanduiding lach-
herkenn.gevoeligheid
Zoomvergrotingsfactor
PictBridge-aansluiting
Beveiligen
Afdrukmarkering (DPOF)
Weergavezoom
Wordt vervolgd r

Inhoudsopgave
Zoeken op
bediening
Zoeken op MENU/
Instellingen
Index
15
NL
B
C
D
Weergave Aanduiding
z
AE/AF-vergrendeling
ISO400
ISO-waarde
NR trage sluitertijd
125
Sluitertijd
F3.5
Diafragmawaarde
+2.0EV
Belichtingswaarde
Aanduiding voor AF-
bereikzoekerframe
OPNMN.
Standby
Een film opnemen/stand-by voor
films
0:12
Opnameduur (m:s)
101-0012
Map-bestandsnummer
2010 1 1
9:30 AM
Opnamedatum/-tijd van het
weergavebeeld
z STOP
z PLAY
Functiegids voor het weergeven
van beelden
bB BACK/NEXT
Beelden selecteren
V VOLUME
Volume aanpassen
Weergave Aanduiding
Opnamemap
Weergavemap
96
Aantal opneembare beelden
12/12
Beeldnummer/aantal beelden
opgenomen in geselecteerde map
100Min
Opnameduur
Opname-/weergavemedium
(geheugenkaart, intern geheugen)
Map wijzigen
Rode-ogenvermindering
Lichtmeetfunctie
Flitsfunctie
Flitser wordt opgeladen
Witbalans
ISO400
ISO-waarde
Weergave Aanduiding
Zelfontspanner
C:32:00
Zelfdiagnosefunctie
Waarschuwing oververhitting
Gezichtsherkenning
Burstinstellingen
AF-bereikzoekerframe
Dradenkruis van de
puntlichtmeting
+2.0EV
Belichtingswaarde
500
Sluitertijd
F3.5
Diafragmawaarde
N
Weergave
Weergavebalk
00:00:12
Teller
Volume

Inhoudsopgave
Zoeken op
bediening
Zoeken op MENU/
Instellingen
Index
16
NL
De modusschakelaar gebruiken
Zet de modusschakelaar op de gewenste functie.
(Stilstaand beeld)
Hiermee kunt u stilstaande beelden opnemen (pagina 29, 30, 31, 33).
U kunt de gewenste opnamefunctie voor stilstaande beelden instellen
met MENU t [Opn.functie].
(Film)
Hiermee kunt u films opnemen.
Druk de sluiterknop volledig in om de opname te starten en druk de
sluiterknop nogmaals in om de opname te beëindigen.
Modusschakelaar
Sluiterknop
MENU-toets

Inhoudsopgave
Zoeken op
bediening
Zoeken op MENU/
Instellingen
Index
17
NL
Het interne geheugen gebruiken
De camera heeft een intern geheugen van ongeveer 28 MB. Dit geheugen kan niet uit de camera
worden verwijderd. U kunt beelden opnemen in het interne geheugen wanneer er geen
geheugenkaart is geplaatst in de camera.
U kunt het beste altijd een reservekopie (back-up) van de gegevens maken door een van de
onderstaande procedures te volgen.
Een reservekopie (back-up) van gegevens maken op de vaste schijf van een
computer
Voer de procedure op pagina 82 uit zonder dat er een geheugenkaart in de camera is geplaatst.
Een reservekopie (back-up) van gegevens maken op een geheugenkaart
Bereid een geheugenkaart met voldoende opslagcapaciteit voor en voer vervolgens de procedure
bij [Kopiëren] uit (pagina 74).
• U kunt beeldgegevens die op een geheugenkaart zijn opgeslagen, niet overzetten naar het interne
geheugen.
• U kunt gegevens die zijn opgeslagen in het interne geheugen, overzetten naar een computer door een
USB-verbinding tot stand te brengen tussen de camera en de computer met een speciale USB-kabel. U
kunt gegevens die op een computer zijn opgeslagen, niet overzetten naar het interne geheugen.
Als er een geheugenkaart is geplaatst
[Opnemen]: beelden worden op de geheugenkaart
opgenomen.
[Weergave]: beelden op de geheugenkaart worden
weergegeven.
[Menu, Instellingen, enzovoort]: verschillende functies
kunnen worden toegepast op beelden op de geheugenkaart.
Als er geen geheugenkaart is geplaatst
[Opnemen]: beelden worden in het interne geheugen
opgenomen.
[Weergave]: beelden die in het interne geheugen zijn
opgeslagen, worden weergegeven.
[Menu, Instellingen, enzovoort]: verschillende functies
kunnen worden toegepast op beelden in het interne geheugen.
Beeldgegevens die in het interne geheugen zijn
opgeslagen
Opmerkingen
Intern
geheugen
B
B

Inhoudsopgave
Zoeken op
bediening
Zoeken op MENU/
Instellingen
Index
18
NL
Zoom
U kunt het beeld vergroten bij het maken van opnames. Met de optische zoomfunctie van de
camera kunt u beelden tot 4× vergroten.
1 Druk op de W/T (zoom)-toets.
Druk op de T-toets om in te zoomen en op de W-toets om uit te
zoomen.
• Zie pagina 60 als de zoomvergrotingsfactor groter is dan 4×.
• U kunt de zoomvergrotingsfactor niet wijzigen terwijl u een film opneemt.
Opmerking
T-toets
W-toets

Inhoudsopgave
Zoeken op
bediening
Zoeken op MENU/
Instellingen
Index
19
NL
DISP (Scherminstellingen)
1 Druk op DISP (Scherminstellingen) op de regeltoets.
2 Selecteer de gewenste functie met de regeltoets.
• Regel de helderheid van het scherm naar boven bij als u beelden bij helder natuurlijk licht wilt
weergeven. Het accuniveau kan echter sneller afnemen in deze omstandigheden.
(Helder +
alleen Beeld)
Maakt het scherm helderder en geeft alleen
beelden weer.
(Helder +
Belichtingsgeg.)
(Alleen
weergavefunctie)
Maakt het scherm helderder en geeft de
informatie weer.
Exif-gegevens van het opgenomen beeld
worden eveneens weergegeven.
(Helder) Maakt het scherm helderder en geeft de
informatie weer.
(Normaal) Stelt het scherm in op de standaardhelderheid
en geeft de informatie weer.
Opmerking

Inhoudsopgave
Zoeken op
bediening
Zoeken op MENU/
Instellingen
Index
20
NL
Flitser
1 Druk op (Flitser) op de regeltoets.
2 Selecteer de gewenste functie met de regeltoets.
• De flitser gaat twee keer af. De eerste flits wijzigt de lichthoeveelheid.
• Tijdens het opladen van de flitser wordt weergegeven.
• U kunt tijdens burstopnames de flitser niet gebruiken.
• In de functie Slim automatisch instellen of Eenvoudig kunt u alleen [Autom.] of [Uit] selecteren.
(Autom.) De flitser wordt automatisch geactiveerd in donkere locaties of bij
tegenlicht.
(Aan) Flitser werkt altijd.
(Lgz
synchro)
Flitser werkt altijd.
De sluitertijd is lang in een donkere omgeving om de achtergrond
helder op te kunnen nemen die buiten het bereik is van het flitslicht.
(Uit) Flitser werkt niet.
Opmerkingen
zAls "witte cirkelvormige vlekken" verschijnen op
foto's die met een flitser genomen zijn
Dit wordt veroorzaakt door deeltjes (stof, pollen, enzovoort) die in de buurt van de lens
rondzweven. Als deze door de flitser van de camera worden geaccentueerd, verschijnen ze
als witte cirkelvormige vlekken.
Hoe kunnen de "witte cirkelvormige vlekken" worden teruggedrongen?
• Verlicht het vertrek en neem het onderwerp op zonder flitser.
• Selecteer -functie (Hoge gevoeligheid) in scènekeuze. ([Uit] wordt automatisch geselecteerd).
Camera
Onderwerp
Deeltjes (stof, pollen,
enzovoort) in de lucht

Inhoudsopgave
Zoeken op
bediening
Zoeken op MENU/
Instellingen
Index
21
NL
Lach-sluiter
Wanneer de camera een glimlach detecteert, gaat de sluiterknop automatisch af.
1 Druk op (Lach) op de regeltoets.
2 Wacht tot een lach wordt gedetecteerd.
Als het lachniveau hoger is dan het b-punt op de aanduiding,
dan neemt de camera automatisch beelden op.
Als u op de sluiterknop drukt terwijl Lach-sluiter actief is,
neemt de camera het beeld op en keert deze vervolgens terug
naar de functie Lach-sluiter.
3 Druk opnieuw op (Lach) om op te houden met
opnemen.
• Het opnemen met de lach-sluiter houdt automatisch op als de geheugenkaart of het interne geheugen vol
is.
• Lachen wordt mogelijk niet correct herkend afhankelijk van de voorwaarden.
• U kunt de digitale zoomfunctie niet gebruiken.
• Als de functie Bewegende beelden geselecteerd is, kunt u de functie Lach-sluiter niet gebruiken.
Opmerkingen
Aanduiding lach-
herkenn.gevoeligheid
Frame gezichtsherkenning
zTips voor het beter vastleggen van een lach
• De sluiter treedt in werking als een persoon lacht van wie het gezicht wordt herkend.
• U kunt met [Gezichtsherkenning] het onderwerp selecteren dat voorrang krijgt voor
gezichtsherkenning. Om lach-herkenning voor een ander gezicht uit te voeren, verandert u het
voorkeursgezicht met z op de regeltoets (pagina 48).
• Als er geen lach wordt herkend, stelt u de [Lach-herkenn.gevoeligheid] in het instellingenmenu in.
1 Zorg ervoor dat de ogen niet bedekt zijn door het haar.
Verstop het gezicht niet achter een hoed, masker,
zonnebril, enzovoort.
2 Probeer het gezicht recht voor de camera te plaatsen en
zo horizontaal mogelijk. Knijp de ogen dicht.
3 Geef een duidelijke lach met een open mond. De lach is
makkelijker te detecteren wanneer de tanden zichtbaar
zijn.

Inhoudsopgave
Zoeken op
bediening
Zoeken op MENU/
Instellingen
Index
22
NL
Zelfontsp.
1 Druk op (Zelfontsp.) op de regeltoets.
2 Selecteer de gewenste functie met de regeltoets.
• In de functie Eenvoudig kunt u alleen [10 sec] of [Uit] selecteren.
(Uit) De zelfontspanner wordt niet gebruikt.
(10 sec) De zelfontspanner met een vertraging van 10 seconden wordt
ingesteld.
Wanneer u op de sluiterknop drukt, knippert het
zelfontspannerlampje en hoort u een pieptoon tot de sluiter werkt.
Druk nogmaals op om te annuleren.
(2 sec) De zelfontspanner met een vertraging van 2 seconden wordt
ingesteld.
Opmerking
zWazige beelden voorkomen met de zelfontspanner
met een vertraging van 2 seconden
Gebruik de zelfontspanner met een vertraging van 2 seconden om wazige beelden te
voorkomen. De sluiter gaat af 2 seconden nadat u op de sluiterknop hebt gedrukt. Zo
worden cameratrillingen voorkomen wanneer er op de sluiterknop wordt gedrukt.

Inhoudsopgave
Zoeken op
bediening
Zoeken op MENU/
Instellingen
Index
24
NL
Weergavezoom
Speelt het vergrote beeld af.
1 Druk op de (Weergavezoom)-toets terwijl u een
stilstaand beeld bekijkt.
Het beeld wordt vergroot tot twee keer het vorige formaat, in het
midden van het beeld.
2 Regel de positie met de regeltoets.
3 Wijzig de zoomvergrotingsfactor met de W/T (zoom)-
toets.
Druk op de (T)-toets om in te zoomen en op de W-toets om uit te
zoomen.
Druk op z om de weergavezoom te annuleren.
Toont het
weergegeven deel van
het volledige beeld
zVergrote beelden opslaan
U kunt een vergroot beeld opslaan met behulp van de trimfunctie.
Druk op MENU t [Bijwerken] t [Trimmen].

Inhoudsopgave
Zoeken op
bediening
Zoeken op MENU/
Instellingen
Index
25
NL
Beeldindex
Geeft tegelijkertijd meerdere beelden weer.
1 Druk op de (Weergave)-toets om over te schakelen naar de
weergavefunctie.
2 Druk op de (Index)-toets om het beeldindexscherm weer te geven.
Druk opnieuw op de toets om een indexscherm weer te geven met meer beelden.
3 Selecteer een beeld met de regeltoets en druk op z om terug te keren
naar het enkelbeeldscherm.
• Wanneer de camera wordt ingesteld op de functie Eenvoudig terwijl de beeldindex wordt weergegeven,
schakelt het LCD-scherm over naar het enkelbeeldscherm. Terwijl de functie Eenvoudig wordt gebruikt,
kunt u geen beelden weergeven in de indexfunctie.
Opmerking
zBeelden weergeven van de gewenste map
Selecteer met de regeltoets de balk aan de linkerkant en
selecteer vervolgens de gewenste map met v/V.

Inhoudsopgave
Zoeken op
bediening
Zoeken op MENU/
Instellingen
Index
26
NL
Wissen
Hiermee kunt u ongewenste beelden selecteren om te wissen. U kunt ook beelden wissen met de
MENU-toets (pagina 54).
1 Druk op de (Weergave)-toets om over te schakelen naar de
weergavefunctie.
2 (Wissen)-toets t gewenste functie t z op de regeltoets.
• In de functie Eenvoudig kunt u alleen het momenteel weergegeven beeld wissen.
Alle in deze map Hiermee verwijdert u in een keer alle beelden in de
geselecteerde map.
Druk op [OK] t z na stap 2.
Meerdere beelden U kunt meerdere beelden selecteren en wissen.
Doe na stap 2 het volgende.
1Selecteer een beeld en druk vervolgens op z.
Herhaal de bovenstaande stappen tot er geen beelden
meer moeten gewist worden. Selecteer een beeld met
een -markering opnieuw om de -markering
ongedaan te maken.
2MENU t [OK] t z
Dit beeld Hiermee wist u het momenteel weergegeven beeld in de
enkelbeeldfunctie.
Sluiten Hiermee annuleert u het wissen.
Opmerking
zU kunt schakelen tussen de indexfunctie en de
enkelbeeldfunctie bij het selecteren van beelden
Druk op de (T)-zijde van de W/T (zoom)-toets in de
indexfunctie om terug te keren naar de enkelbeeldfunctie en
druk op de (Index)-toets (W) in de enkelbeeldfunctie om
terug te keren naar de indexfunctie.
• U kunt ook schakelen tussen de indexfunctie en de enkelbeeldfunctie
in [Beveiligen], [DPOF] of [Afdrukken].

Inhoudsopgave
Zoeken op
bediening
Zoeken op MENU/
Instellingen
Index
27
NL
Films weergeven
1 Druk op de (Weergave)-toets om over te schakelen naar de
weergavefunctie.
2 Selecteer een film met de regeltoets.
3 Druk op z.
Het afspelen van de film start.
• Beelden die met andere camera's zijn opgenomen, kunnen soms niet worden afgespeeld.
Regeltoets Weergavefunctie
z Afspelen/Pauzeren
B Snel vooruit
b Snel achteruit
V Hiermee geeft u scherm voor volumeregeling weer.
• Regel het volume met v/V op de regeltoets en druk vervolgens
op z.
Opmerking
zHet scherm voor weergave van films
Selecteer het beeld dat u wilt weergeven met b/B op de regeltoets en druk op z.
De weergavebalk wordt weergegeven waar u de afspeelpositie van een film kunt bekijken.
Weergavebalk
of verschijnt op het scherm voor weergave van films.
Het weergegeven pictogram kan variëren afhankelijk van het
beeldformaat.

Inhoudsopgave
Zoeken op
bediening
Zoeken op MENU/
Instellingen
Index
28
NL
Opn.functie
1 Stel de modusschakelaar in op (Stilstaand beeld).
2 MENU t (Opn.functie) t gewenste functie.
(Slim
automatisch
instellen)
Hiermee kunt u eenvoudig opnemen terwijl de instelling
automatisch wordt aangepast (pagina 29).
(Autom.
Programma)
Hiermee kunt u opnemen terwijl de belichting automatisch
wordt aangepast (zowel de sluitertijd als de diafragmawaarde)
(pagina 30). U kunt ook verschillende instellingen selecteren
met het menu.
(Scènekeuze) Hiermee kunt u opnemen met vooraf ingestelde instellingen
op basis van de scène (pagina 31).
(SteadyShot) Hiermee kunt u opnemen met minder cameratrillingen of
onderwerpwazigheid (pagina 33).

Inhoudsopgave
Zoeken op
bediening
Zoeken op MENU/
Instellingen
Index
29
NL
Slim automatisch instellen
Hiermee kunt u stilstaande beelden opnemen terwijl de instellingen automatisch worden
aangepast.
1 Stel de modusschakelaar in op (Stilstaand beeld).
2 MENU t (Opn.functie) t (Slim automatisch instellen) t z op
de regeltoets.
3 Neem op met de sluiterknop.
• De flitsfunctie is ingesteld op [Autom.] of [Uit].
Opmerking
zScèneherkenning
Scèneherkenning werkt bij de functie Slim automatisch instellen. Deze functie zorgt ervoor
dat de camera automatisch de opnameomstandigheden herkent en het beeld opneemt.
De camera herkent (Schemer), (Schemer-portret), (Tegenlichtopname),
(Portretopn. met tegenlicht), (Landschap), (Macro) of (Portretopname) en geeft
het overeenstemmende pictogram en de overeenstemmende gids weer op het LCD-scherm
als de scène wordt herkend.
Zie pagina 45 voor meer informatie.
Pictogram en gids voor
scèneherkenning
zAls u een stilstaand beeld opneemt van een
onderwerp waarop u moeilijk kunt scherpstellen
• De kortste opnameafstand is ongeveer 4 cm (W), 60 cm (T) (vanaf de lens).
• Wanneer de camera niet automatisch kan scherpstellen op het onderwerp, gaat de aanduiding van de
AE/AF-vergrendeling langzaam knipperen en hoort u geen pieptoon. Stel de opname opnieuw
samen of wijzig de instelling voor het scherpstellen (pagina 42).
In de volgende situaties kan scherpstellen moeilijk zijn:
– Het is donker en het onderwerp ligt veraf.
– Het contrast tussen het onderwerp en de achtergrond is klein.
– Het onderwerp wordt door glas bekeken.
– Het onderwerp beweegt snel.
– Er is weerkaatsend licht op glanzende oppervlakken.
– Het onderwerp ligt in tegenlicht of er is een knipperend licht aanwezig.

Inhoudsopgave
Zoeken op
bediening
Zoeken op MENU/
Instellingen
Index
30
NL
Autom. Programma
Hiermee kunt u opnemen terwijl de belichting automatisch wordt aangepast (zowel de sluitertijd
als de diafragmawaarde). U kunt ook verschillende instellingen selecteren met het menu.
1 Stel de modusschakelaar in op (Stilstaand beeld).
2 MENU t (Opn.functie) t (Autom. Programma) t z op de
regeltoets.
3 Neem op met de sluiterknop.

Inhoudsopgave
Zoeken op
bediening
Zoeken op MENU/
Instellingen
Index
31
NL
Scènekeuze
Hiermee kunt u opnemen met vooraf ingestelde instellingen op basis van de scène.
1 Stel de modusschakelaar in op (Stilstaand beeld).
2 MENU t (Opn.functie) t (Scènekeuze) t z op de regeltoets
t gewenste functie.
(Hoge
gevoeligheid)
Hiermee worden wazige beelden
voorkomen wanneer u beelden zonder
flitser opneemt bij weinig licht.
(Soft Snap)
Hiermee kunt u beelden opnemen met een rustigere
achtergrond voor portretten en bloemen, enzovoort.
(Landschap)
Hiermee kunt eenvoudig verre scènes opnemen door in
de verte scherp te stellen. Neemt levendige beelden op
van een blauwe hemel en flora.
(Schemer-
portret)
Hiermee kunt u scherpe beelden van personen opnemen
met de nachtweergave in de achtergrond zonder de
atmosfeer te verliezen.
(Schemer)
Hiermee kunt u 's nachts beelden in de verte opnemen
zonder de donkere atmosfeer van de omgeving te
verliezen.
(Voedsel)
Gaat over op de macrofunctie zodat u voedsel kunt
fotograferen in heerlijk ogende, heldere kleuren.
(Huisdieren)
Hiermee kunt u opnames maken van uw huisdier met de
beste instellingen.
(Strand)
Hiermee kunt u de blauwe kleur van het water duidelijk
opnemen als u aan het water opneemt.
(Sneeuw)
Hiermee kunt u duidelijke beelden opnemen waarbij
flauwe kleuren worden voorkomen bij sneeuwscènes of
andere plaatsen waar het hele beeld wit lijkt.
Wordt vervolgd r

Inhoudsopgave
Zoeken op
bediening
Zoeken op MENU/
Instellingen
Index
32
NL
• Wanneer u beelden opneemt met (Schemer-portret) of (Schemer), is de sluitertijd langer en
vertonen de beelden vaak beeldwaas. U kunt het beste een statief gebruiken om wazige foto's te
voorkomen.
De camera bepaalt de meest geschikte combinatie van functies om een beeld correct op te nemen
op basis van de scène. In de onderstaande tabel geeft een functie aan die door de gebruiker kan
worden gewijzigd, terwijl — een functie aangeeft die niet kan worden gewijzigd. De
onderstaande pictogrammen [Flitser] wijzen op de beschikbare flitsfuncties.
Bepaalde opties zijn niet beschikbaar, afhankelijk van de scènekeuzefunctie.
*
1
[Flitser] voor [Witbalans] kan niet worden geselecteerd.
*
2
[Uit] voor [Gezichtsherkenning] kan niet worden geselecteerd.
*
3
U kunt [Witbalans onderwater] gebruiken in plaats van [Witbalans].
(Onderwater)
Hiermee kunt u beelden opnemen onder water met
natuurlijke kleuren met behulp van een speciale
behuizing (onderwaterbehuizing, enzovoort).
Opmerking
Functies die u in de scènekeuze kunt gebruiken
Flitser
Gezichtsherkenning/
Lach-sluiter
Burstinstellingen Witbalans
—*
1
*
2
—
——
——
———
——
——
—
—
—*
3

Inhoudsopgave
Zoeken op
bediening
Zoeken op MENU/
Instellingen
Index
33
NL
SteadyShot
Hiermee kunt u opnemen met minder cameratrillingen of onderwerpwazigheid.
1 Stel de modusschakelaar in op (Stilstaand beeld).
2 MENU t (Opn.functie) t (SteadyShot) t z op de regeltoets.
3 Neem op met de sluiterknop.
zTips om wazige beelden te voorkomen
Als de camera per ongeluk wordt bewogen terwijl u een beeld opneemt, treden
"cameratrillingen" op.
Als het onderwerp beweegt terwijl u een beeld opneemt, kan er echter
"onderwerpwazigheid" optreden.
Cameratrillingen en onderwerpwazigheid komen geregeld voor onder omstandigheden met
weinig licht of trage sluitertijd zoals bij de functie (Schemer-portret) of (Schemer).
Neem in dit geval op met onderstaande tips in het achterhoofd.
Cameratrillingen
Uw handen en lichaam bewegen terwijl u de
camera vasthoudt en op de sluiterknop drukt en
het gehele scherm is wazig.
• Gebruik een statief of plaats de camera op een plat
oppervlak om de camera stil te houden.
• Gebruik de zelfontspanner met een vertraging van
2 seconden om een foto te maken en stabiliseer de camera door uw armen strak langs uw zijde te
houden nadat u de sluiterknop hebt ingedrukt.
Onderwerpwazigheid
Hoewel de camera stabiel is, beweegt het
onderwerp tijdens de belichting zodat het wazig
wordt opgenomen als de sluiterknop wordt
ingedrukt.
• Selecteer -functie (Hoge gevoeligheid) in
scènekeuze.
• Kies een hogere ISO-gevoeligheid voor een kortere sluitertijd en druk op de sluiterknop voordat het
onderwerp beweegt.

Inhoudsopgave
Zoeken op
bediening
Zoeken op MENU/
Instellingen
Index
34
NL
Eenvoudig-functie
Hiermee kunt u stilstaande beelden opnemen met de minimaal noodzakelijke functies.
Het tekstformaat wordt groter en de aanduidingen worden makkelijker zichtbaar.
1 MENU t (Eenvoudig-functie) t [OK] t z op de regeltoets.
2 Neem op met de sluiterknop.
• De acculading kan sneller worden verbruikt omdat de schermhelderheid automatisch wordt verhoogd.
• Wanneer de (Weergave)-toets wordt ingedrukt, wijzigt de weergavefunctie eveneens naar
[Eenvoudig-functie].
Opmerkingen
zBeschikbare opnamefuncties in de functie
Eenvoudig
Beeldformaat: MENU t [Beeldformaat] t z op de regeltoets t gewenste
functie t z
Kies tussen het formaat [Groot] of [Klein].
Zelfontsp.: op de regeltoets t gewenste functie
Kies tussen de functie [10 sec] of [Uit].
Flitser: op de regeltoets t gewenste functie
Kies tussen de functie [Autom.] of [Uit].
Lach-sluiter: op de regeltoets
Eenvoudig-functie
verlaten:
MENU t [Eenvoudig-functie verlaten] t [OK] t z op de
regeltoets
zScèneherkenning
Scèneherkenning is actief bij het gebruik van de functie Eenvoudig. Deze functie zorgt
ervoor dat de camera automatisch de opnameomstandigheden herkent en het beeld opneemt.
De camera herkent (Schemer), (Schemer-portret), (Tegenlichtopname),
(Portretopn. met tegenlicht), (Landschap), (Macro) of (Portretopname) en geeft
het overeenstemmende pictogram weer op het LCD-scherm als de scène wordt herkend.
Zie pagina 45 voor meer informatie.
Pictogram voor scèneherkenning

Inhoudsopgave
Zoeken op
bediening
Zoeken op MENU/
Instellingen
Index
35
NL
Beeldformaat
Het beeldformaat bepaalt de grootte van het beeldbestand dat opgenomen wordt als u een beeld
opneemt.
Hoe groter het beeldformaat, hoe meer detail er zal worden weergegeven als het beeld in groot
formaat afgedrukt wordt op papier. Hoe kleiner het beeldformaat, hoe meer beelden er kunnen
worden opgenomen.
1 MENU t (Beeldformaat) t gewenste formaat
• Als u stilstaande beelden afdrukt die opgenomen zijn met breedte-/hoogteverhouding 16:9, is het
mogelijk dat beide randen afgesneden worden.
Bij opname van stilstaande beelden
Beeldformaat Gebruiksrichtlijnen Aantal
beelden
Afdrukken
(4320×3240) Voor afdrukken tot maximaal
A3+-formaat
Minder
Meer
Fijn
Ruw
(3648×2736)
(2592×1944) Voor afdrukken van 10×15 cm tot
maximaal A4-formaat
(640×480) Voor e-mailbijlages
(4320×2432) Voor weergave op een
hogedefinitietelevisie en voor
afdrukken tot A3-formaat
Minder
Meer
Fijn
Ruw
(1920×1080) Voor weergave op een
hogedefinitietelevisie
Opmerking

Inhoudsopgave
Zoeken op
bediening
Zoeken op MENU/
Instellingen
Index
36
NL
Hoe groter het beeldformaat, hoe hoger de beeldkwaliteit.
De films gemaakt met deze camera worden opgenomen in AVI-indeling (Motion JPEG),
ongeveer 30 frames per seconde.
In de functie Eenvoudig
Groot Neemt beelden op in het formaat [14M].
Klein Neemt beelden op in het formaat [5M].
Bij opname van films
Beeldformaat van films Gebruiksrichtlijnen
VGA (640×480) Voor weergave op een televisie
QVGA (320×240) Voor verzenden als e-mailbijlage
zOver "beeldkwaliteit" en "beeldformaat"
Een digitaal beeld is samengesteld uit een groot aantal kleine puntjes die pixels worden
genoemd.
Als een beeld uit veel pixels bestaat, is het beeld groot, neemt het meer geheugenruimte in
beslag en wordt het zeer gedetailleerd weergegeven. "Beeldformaat" wordt aangegeven
door het aantal pixels. Hoewel u op het scherm van de camera het verschil niet kunt zien,
verschillen de kleine details en de verwerkingstijd wanneer het beeld wordt afgedrukt of
weergegeven op een computerscherm.
Beschrijving van de pixels en het beeldformaat
1 Beeldformaat: 14M
4320 pixels × 3240 pixels = 13.996.800 pixels
2 Beeldformaat: VGA
640 pixels × 480 pixels = 307.200 pixels
Veel pixels
(Hoge beeldkwaliteit en groot bestand)
Weinig pixels
(Lage beeldkwaliteit maar klein bestand)
Pixels
Pixel

Inhoudsopgave
Zoeken op
bediening
Zoeken op MENU/
Instellingen
Index
37
NL
Burstinstellingen
U kunt de functie voor enkele opname of de functie Burst selecteren.
1 MENU t (Burstinstellingen) t gewenste functie
(Één beeld) Hiermee neemt u een enkelbeeld op.
(Burst) Hiermee worden maximaal 100 beelden achter elkaar opgenomen
wanneer u de sluiterknop ingedrukt houdt.
• De functie Burst is niet beschikbaar met de functie Eenvoudig,
Bewegende beelden of Lach-sluiter.
• De flitser is ingesteld op [Uit].
• Als u opneemt met de zelfontspanner, wordt een reeks van maximaal vijf
beelden opgenomen.
• Het opname-interval wordt mogelijk langer, afhankelijk van de instelling
voor het beeldformaat.
• Als de accu bijna leeg is, of als het interne geheugen of de geheugenkaart
vol is, stopt de functie Burst.
• [Scherpstellen], [Witbalans] en [EV] worden voor het eerste beeld
ingesteld en deze instellingen worden ook gebruikt voor de andere
beelden.
Opmerkingen

Inhoudsopgave
Zoeken op
bediening
Zoeken op MENU/
Instellingen
Index
38
NL
EV
U kunt de belichting handmatig bijregelen in stappen van 1/3 EV –2.0 EV tot +2.0 EV.
1 MENU t (EV) t gewenste EV-instelling
• In de functie Eenvoudig kan de EV-instelling niet aangepast worden.
• Wanneer u een onderwerp onder bijzonder heldere of donkere omstandigheden opneemt of wanneer u de
flitser gebruikt, kan de belichting mogelijk niet goed worden ingesteld.
Opmerkingen
zDe belichting aanpassen voor beter uitziende
beelden
Overbelichting = te veel licht
Te licht beeld
Lagere EV-instelling –
Juiste belichting
Hogere EV-instelling +
Onderbelichting = te weinig licht
Te donker beeld

Inhoudsopgave
Zoeken op
bediening
Zoeken op MENU/
Instellingen
Index
39
NL
ISO
Voor het aanpassen van de lichtgevoeligheid wanneer de camera is ingesteld op Autom.
Programma of (Onderwater) bij Scènekeuze.
1 MENU t (ISO) t gewenste functie
• Andere ISO-instellingen dan [ISO AUTO], [ISO 80] tot [ISO 800] kunnen niet worden geselecteerd als
de opnamefunctie ingesteld is op Burst of als [DRO] ingesteld is op [DRO plus].
(Autom.) Hiermee wordt de ISO-gevoeligheid automatisch geselecteerd.
////
//
U kunt beeldwazigheid op donkere plaatsen terugdringen of
onderwerpen verplaatsen door de ISO-gevoeligheid te verhogen
(kies een hogere waarde).
Opmerking
zDe ISO-gevoeligheid aanpassen (aanbevolen
belichtingsindex)
De ISO-gevoeligheid is een snelheidswaarde voor opnamemedia met een beeldsensor die
het licht opvangt. Zelfs wanneer de belichting hetzelfde is, verschillen de beelden
afhankelijk van de ISO-gevoeligheid.
Hoge ISO-gevoeligheid
Neemt een helder beeld op, zelfs in donkere omgevingen, terwijl de
sluitertijd wordt verlengd om de wazigheid te verminderen.
Het beeld wordt echter korrelig.
Lage ISO-gevoeligheid
Neemt een vloeiender beeld op.
Het beeld wordt echter donkerder als de belichting onvoldoende is.

Inhoudsopgave
Zoeken op
bediening
Zoeken op MENU/
Instellingen
Index
40
NL
Witbalans
Wijzigt de kleurtonen volgens de omliggende lichtomstandigheden. Gebruik deze functie als de
beeldkleur onnatuurlijk lijkt.
1 MENU t (Witbalans) t gewenste functie
• [Witbalans] kan niet worden aangepast in de functies Slim automatisch instellen of Eenvoudig.
• U kunt [Flitser] in [Witbalans] niet aanpassen in de functie Bewegende beelden of wanneer Scènekeuze
is ingesteld op (Hoge gevoeligheid).
• Het is mogelijk dat de witbalansfunctie niet goed werkt onder fluorescerende lampen die flikkeren, zelfs
niet als u [Fluorescerend Witbalans 1], [Fluorescerend Witbalans 2] of [Fluorescerend Witbalans 3] hebt
ingesteld.
• Bij opnemen met een flitser in een andere functie dan [Flitser], wordt [Witbalans] ingesteld op [Autom.].
• Wanneer de flitser is ingesteld op [Aan] of [Lgz synchro], kan de witbalans alleen worden ingesteld op
[Autom.] of [Flitser].
(Autom.) Hiermee wordt de witbalans automatisch aangepast zodat de
kleuren natuurlijk lijken.
(Daglicht) Hiermee wordt gecompenseerd voor omstandigheden buiten op een
mooie dag, avondzichten, nachtelijke scènes, neonreclames,
vuurwerk, enzovoort.
(Bewolkt) Hiermee wordt gecompenseerd voor een bewolkte lucht of
schaduwrijke omgeving.
(Fluorescerend
Witbalans 1)
(Fluorescerend
Witbalans 2)
(Fluorescerend
Witbalans 3)
[Fluorescerend Witbalans 1]: hiermee wordt gecompenseerd voor
wit fluorescerende verlichting.
[Fluorescerend Witbalans 2]: hiermee wordt gecompenseerd voor
natuurlijk wit fluorescerende verlichting.
[Fluorescerend Witbalans 3]: hiermee wordt gecompenseerd voor
dagwit fluorescerende verlichting.
n (Gloeilamp) Hiermee wordt gecompenseerd voor plaatsen onder een gloeilamp
of onder felle verlichting, zoals in een fotostudio.
(Flitser) Hiermee wordt gecompenseerd voor de flitser.
Opmerkingen
zUitwerking van lichtomstandigheden
De natuurlijke kleur van het onderwerp wordt beïnvloed door de
belichtingsomstandigheden.
De kleurtinten worden automatisch aangepast, maar u kunt ook de kleurtinten handmatig
aanpassen met behulp van de functie Witbalans.
Weer/lichtbron
Daglicht Bewolkt Fluorescerend Gloeilamp
Kenmerken van
het licht
Wit (standaard) Blauwachtig Groengetint Roodachtig

Inhoudsopgave
Zoeken op
bediening
Zoeken op MENU/
Instellingen
Index
41
NL
Witbalans onderwater
Past de kleurtint aan wanneer de camera ingesteld is op de functie (Onderwater) in
Scènekeuze.
1 MENU t (Witbalans onderwater) t gewenste functie
• Afhankelijk van de kleur van het water is het mogelijk dat de Witbalans onderwater niet goed werkt,
zelfs niet als u [Onderwater 1] of [Onderwater 2] hebt geselecteerd.
• Wanneer de flitser is ingesteld op [Aan], kan de Witbalans onderwater alleen worden ingesteld op
[Autom.].
(Autom.) Past automatisch de kleurtinten onder water aan zodat die er
natuurlijk uit zien.
(Onderwater 1)
Hiermee kunt u de onderwateromstandigheden instellen wanneer
blauw sterk is.
(Onderwater 2)
Hiermee kunt u de onderwateromstandigheden instellen wanneer
groen sterk is.
Opmerkingen

Inhoudsopgave
Zoeken op
bediening
Zoeken op MENU/
Instellingen
Index
42
NL
Scherpstellen
U kunt de scherpstellingsmethode wijzigen. Gebruik het menu als het moeilijk is goed scherp te
stellen met de functie voor automatische scherpstelling.
AF staat voor "Auto Focus" (automatische scherpstelling), een functie die de scherpstelling
automatisch aanpast.
1 MENU t (Opn.functie) t (Autom. Programma) t
(Scherpstellen) t gewenste functie
• Wanneer u [Digitale zoom] gebruikt, wordt het AF-bereikzoekerframe uitgeschakeld en in een stippellijn
weergegeven. In dit geval wordt voor de scherpstelling voorrang gegeven aan onderwerpen rond het
midden van het frame.
• Als de scherpstelling op iets anders dan [Multi-AF] is ingesteld, dan kunt u de
gezichtsherkenningsfunctie niet gebruiken.
• De scherpstellingsfunctie wordt vergrendeld op [Multi-AF] in de volgende situaties:
– Bij Slim automatisch instellen
– In de functie Eenvoudig
– Bij de functie Bewegende beelden
– Als de functie Lach-sluiter actief is
(Multi-AF) Hiermee wordt automatisch scherpgesteld
op een onderwerp in het hele bereik van het
zoekerframe.
Als u de sluiterknop half indrukt in de
opnamefunctie voor stilstaande beelden,
wordt een groen frame weergegeven rond
het gebied waarop scherpgesteld is.
• Als de gezichtsherkenningsfunctie actief is, werkt AF met voorrang voor
gezichten.
• Wanneer Scènekeuze ingesteld is op de functie (Onderwater), is de
scherpstellingsregeling geschikt voor onderwateropnames. Wanneer de
correcte scherpstelling wordt bereikt door de sluiterknop half in te
drukken, wordt een groot groen kader weergegeven.
(Midden-AF) Hiermee wordt automatisch scherpgesteld
op een onderwerp in het midden van het
zoekerframe. Als u dit gebruikt met de AF-
vergrendelfunctie, kunt u de gewenste
beeldcompositie opnemen.
(Punt-AF) Hiermee wordt automatisch scherpgesteld
op een zeer klein onderwerp of een klein
gebied. Als u dit gebruikt met de AF-
vergrendelfunctie, kunt u de gewenste
beeldcompositie opnemen. Houd de camera
stevig vast zodat het onderwerp en het AF-
bereikzoekerframe op één lijn blijven.
Opmerkingen
AF-bereikzoekerframe
AF-bereikzoekerframe
AF-bereikzoekerframe
Wordt vervolgd r

Inhoudsopgave
Zoeken op
bediening
Zoeken op MENU/
Instellingen
Index
43
NL
zScherpstellen op onderwerpen nabij de rand van
het scherm
Als er niet is scherpgesteld op het onderwerp, doet u het volgende:
1Stel de opname opnieuw zodanig samen dat het
onderwerp zich in het midden van de AF-
bereikzoeker bevindt en druk de sluiterknop half
in om op het onderwerp scherp te stellen (AF-
vergrendeling).
2Wanneer de aanduiding voor AE/AF-
vergrendeling ophoudt met knipperen en blijft
branden, keert u terug naar het samengestelde
beeld en drukt u de sluiterknop volledig in.
• Zolang u de sluiterknop niet volledig indrukt, kunt u de
procedure zo vaak als nodig opnieuw uitvoeren.
AF-
bereikzoekerframe
Aanduiding
voor AE/AF-
vergrendeling

Inhoudsopgave
Zoeken op
bediening
Zoeken op MENU/
Instellingen
Index
44
NL
Lichtmeetfunctie
Hiermee kunt u de lichtmeetfunctie selecteren die bepaalt welk gedeelte van het onderwerp
wordt gemeten voor de berekening van de belichting.
Bij opname van stilstaande beelden:
1 MENU t (Opn.functie) t (Autom. Programma) t
(Lichtmeetfunctie) t gewenste functie
Bij opname van films:
1 Zet de modusschakelaar op (Film) t MENU t
(Lichtmeetfunctie) t gewenste modus
• In de functie Bewegende beelden kan [Punt] niet worden geselecteerd.
• Als de Lichtmeetfunctie op iets anders dan [Multi] is ingesteld, dan kunt u de functie Gezichtsherkenning
niet gebruiken.
• De Lichtmeetfunctie wordt vergrendeld op [Multi] in de volgende situaties:
– Bij Slim automatisch instellen
– In de functie Eenvoudig
– Als de functie Lach-sluiter actief is
(Multi) Hiermee wordt het beeld opgedeeld in meerdere gedeelten en wordt
op elk gedeelte een lichtmeting uitgevoerd. De camera berekent een
uitgebalanceerde belichting (Lichtmeting met meerdere patronen).
(Midden) Hiermee wordt het midden van het beeld gebruikt voor de
lichtmeting en wordt de belichting berekend aan de hand van de
helderheid van dat gedeelte van het onderwerp (Lichtmeting met
nadruk op het midden).
(Punt) Hiermee wordt slechts een gedeelte van
het onderwerp gebruikt voor de
lichtmeting (Puntlichtmeting). Deze
functie is handig wanneer het
onderwerp tegenlicht heeft of wanneer
er een sterk contrast is tussen het
onderwerp en de achtergrond.
Opmerkingen
Dradenkruis van de
puntlichtmeting
Plaats dit op het onderwerp

Inhoudsopgave
Zoeken op
bediening
Zoeken op MENU/
Instellingen
Index
45
NL
Scèneherkenning
De camera detecteert automatisch de opnameomstandigheden en maakt vervolgens de opname.
Als een beweging wordt gedetecteerd, wordt de ISO-gevoeligheid verhoogd op basis van de
beweging om onderwerpwazigheid te verminderen (Bewegingsherkenning).
1 MENU t (Opn.functie) t (Slim automatisch instellen) t
(Scèneherkenning) t gewenste functie
• Scèneherkenning werkt niet bij het gebruik van de digitale zoom.
• Als de functie Burst is geselecteerd of als de functie Lach-sluiter is ingeschakeld, is Scèneherkenning
vergrendeld op [Autom.].
• De beschikbare flitsinstellingen zijn [Autom.] en [Uit].
• Deze scènes worden mogelijk niet herkend afhankelijk van de situatie.
(Autom.) Als de camera de scène herkent, schakelt de camera over naar de
optimale instellingen en wordt het beeld opgenomen.
(Geavanceerd)
Als de camera de scène herkent, schakelt de camera over naar de
optimale instellingen. Als de camera (Schemer), (Schemer-
portret), (Tegenlichtopname) of (Portretopn. met tegenlicht)
herkent, wijzigt de camera de instelling automatisch en wordt nog
een beeld opgenomen.
• Wanneer u twee beelden na elkaar opneemt, wordt de + markering op het
pictogram groen.
• Wanneer er twee beelden werden opgenomen, worden deze meteen na
de opname naast elkaar weergegeven.
Opmerkingen
Voorbeeld van een beeld waar
(Tegenlichtopname) geactiveerd werd.
Pictogram en gids voor scèneherkenning
De camera herkent de volgende soorten scènes. Als de
camera de optimale scène bepaalt, geeft deze het
overeenkomstige pictogram en de overeenkomstige
gids weer.
(Schemer), (Schemer-portret),
(Tegenlichtopname), (Portretopn. met
tegenlicht), (Landschap), (Macro),
(Portretopname)
Wordt vervolgd r

Inhoudsopgave
Zoeken op
bediening
Zoeken op MENU/
Instellingen
Index
46
NL
zTwee opnames maken en de beste achteraf kiezen
([Geavanceerd])
Wanneer de camera in [Geavanceerd] een moeilijk op te nemen scène herkent
( (Schemer), (Schemer-portret), (Tegenlichtopname) en (Portretopn. met
tegenlicht)), wordt de instelling als volgt gewijzigd en worden twee beelden opgenomen
met verschillende effecten, waarna u de beste opname kunt kiezen.
* Wanneer de flitser is ingesteld op [Autom.].
Eerste opname* Tweede opname
Opnemen in Lgz synchro Maakt opnames met een verhoogde gevoeligheid
en verminderde camerabewegingen
Opnemen in Lgz synchro gebaseerd op het
gezicht dat wordt opgelicht door de flitser
Maakt opnames met een verhoogde gevoeligheid
gebaseerd op het gezicht en verminderde
camerabewegingen
Opnemen met de flitser Maakt opnames met de helderheid en het contrast
van de achtergrond aangepast (DRO plus)
Opnemen gebaseerd op het gezicht dat
wordt opgelicht door de flitser
Maakt opnames met de helderheid en het contrast
tussen het gezicht en de achtergrond aangepast
(DRO plus)

Inhoudsopgave
Zoeken op
bediening
Zoeken op MENU/
Instellingen
Index
47
NL
Lach-herkenn.gevoeligheid
Hiermee selecteert u gevoeligheid van de functie Lach-sluiter voor het herkennen van een lach.
1 MENU t (Lach-herkenn.gevoeligheid) t gewenste functie
• Lachen wordt mogelijk niet correct herkend afhankelijk van de voorwaarden.
• [Lach-herkenn.gevoeligheid] kan niet worden aangepast in de functie Eenvoudig of Bewegende beelden.
(Schaterlach) Detecteert een brede lach.
(Normale
lach)
Detecteert een normale lach.
(Glimlach) Detecteert een kleine lach.
Opmerkingen

Inhoudsopgave
Zoeken op
bediening
Zoeken op MENU/
Instellingen
Index
48
NL
Gezichtsherkenning
Wanneer de functie voor gezichtsherkenning wordt gebruikt, detecteert de camera de gezichten
van uw onderwerpen en worden ook de instellingen voor scherpstelling, flitser, belichting,
witbalans en het rode-ogeneffect automatisch bepaald.
1 MENU t (Gezichtsherkenning) t gewenste functie
• [Gezichtsherkenning] kan niet worden geselecteerd in de functie Eenvoudig of Bewegende beelden.
• U kunt [Gezichtsherkenning] alleen selecteren als de scherpstelling ingesteld is op [Multi-AF] en als de
lichtmeetfunctie ingesteld is op [Multi].
• De gezichtsherkenningsfunctie werkt niet bij gebruik van de digitale zoom.
• Er kunnen maximaal 8 gezichten in de onderwerpen worden herkend.
• Tijdens het opnemen met Lach-sluiter wordt [Gezichtsherkenning] automatisch ingesteld op [Autom.],
zelfs als het op [Uit] ingesteld is.
(Uit) Maakt geen gebruik van de gezichtsherkenningsfunctie.
(Autom.) Selecteert het gezicht waarop de camera automatisch dient scherp
te stellen.
Opmerkingen
Frame gezichtsherkenning (wit)
Frame gezichtsherkenning (oranje)
Wanneer de camera meerdere onderwerpen herkent, zal de camera bepalen wat het
hoofdonderwerp is en de scherpstelling instellen met voorrang. Het frame voor
gezichtsherkenning van het hoofdonderwerp wordt oranje. Het frame waarop is
scherpgesteld, wordt groen door de sluiterknop half in te drukken.
Wordt vervolgd r

Inhoudsopgave
Zoeken op
bediening
Zoeken op MENU/
Instellingen
Index
49
NL
zHet voorkeursgezicht selecteren
Normaal selecteert de camera automatisch het gezicht waarop wordt scherpgesteld volgens
de instelling van [Gezichtsherkenning], maar u kunt ook een gezicht selecteren dat voorrang
krijgt.
1Druk op z op de regeltoets terwijl gezichtsherkenning actief is. Het meest linkse gezicht
wordt geselecteerd als het voorkeursgezicht en het frame verandert van naar een
oranje frame ( ).
2Bij elke druk op z schuift het voorkeursgezicht een gezicht naar rechts op. Druk
herhaaldelijk op z tot het oranje frame ( ) zich over het gezicht bevindt dat u wilt
selecteren.
3Om de gezichtsselectie te annuleren, verplaatst u het oranje frame naar het meest rechtse
gezicht en drukt u vervolgens opnieuw op z.
• Het is soms niet mogelijk het geselecteerde gezicht te herkennen afhankelijk van de helderheid van
de omgeving, de haarstijl van het onderwerp, enzovoort. Selecteer het gezicht in dat geval opnieuw
in de omstandigheden waarin het beeld zal worden opgenomen.
• Als de functie Lach-sluiter gebruikt wordt terwijl het frame voor Gezichtsherkenning geselecteerd
is, wordt de lachherkenning alleen uitgevoerd op het geselecteerde gezicht.
• U kunt het voorkeursgezicht niet selecteren in de functie Eenvoudig.
Frame gezichtsvoorkeur uit

Inhoudsopgave
Zoeken op
bediening
Zoeken op MENU/
Instellingen
Index
50
NL
DRO
De camera analyseert de op te nemen scène en corrigeert automatisch de helderheid en het
contrast om de beeldkwaliteit te verbeteren.
DRO staat voor "Dynamic Range Optimizer", een functie die het verschil tussen lichte en
donkere delen van een beeld automatisch optimaliseert.
1 MENU t (Opn.functie) t (Autom. Programma) t (DRO) t
gewenste functie
• Afhankelijk van de opnameomstandigheden is het niet mogelijk om correctie-effecten te bekomen.
• Alleen [ISO AUTO] of waarden van [ISO 80] tot [ISO 800] kunnen worden ingesteld als ISO-waarde als
[DRO plus] ingesteld is.
(Uit) Er wordt niets aangepast.
(DRO
standard)
Hiermee worden de helderheid en het contrast van de beelden
automatisch gewijzigd.
(DRO plus) Hiermee worden de helderheid en het contrast van de beelden
automatisch sterk gewijzigd.
Opmerkingen

Inhoudsopgave
Zoeken op
bediening
Zoeken op MENU/
Instellingen
Index
51
NL
Eenvoudig-functie
Wanneer u stilstaande beelden bekijkt in de functie Eenvoudig, wordt de tekst op het
weergavescherm groter en worden de aanduidingen duidelijker zichtbaar.
1 Druk op de (Weergave)-toets om over te schakelen naar de
weergavefunctie.
2 MENU t (Eenvoudig-functie) t [OK] t z op de regeltoets
• De acculading wordt sneller opgebruikt doordat het scherm automatisch helderder wordt.
• De opnamefunctie wordt ook gewijzigd in [Eenvoudig-functie].
Opmerkingen
zBeschikbare weergavefuncties in de functie
Eenvoudig
In de functie Eenvoudig is alleen de wisfunctie beschikbaar.
(Wissen)-toets U kunt het momenteel weergegeven beeld verwijderen. Selecteer
[OK] t z.
MENU-toets U kunt het momenteel weergegeven beeld wissen met [1 beeld] en
alle beelden in een map wissen met [Alle bldn].
Selecteer [Eenvoudig-functie verlaten] t [OK] om de functie
Eenvoudig te verlaten.

Inhoudsopgave
Zoeken op
bediening
Zoeken op MENU/
Instellingen
Index
52
NL
Diavoorstelling
Beelden worden automatisch opeenvolgend afgespeeld.
1 Druk op de (Weergave)-toets om over te schakelen naar de
weergavefunctie.
2 MENU t (Diavoorstelling) t z op de regeltoets.
3 Selecteer een gewenste instelling.
4 [Start] t z
5 Druk op z om de diavoorstelling te beëindigen.
• U kunt geen films weergeven.
Hiermee selecteert u de groep beelden die moeten worden getoond.
• Deze instelling staat vast op [Map] als het interne geheugen wordt gebruikt om beelden op te nemen.
Hiermee bepaalt u het interval waarmee van scherm overgeschakeld wordt.
Hiermee schakelt u het herhalen van de diavoorstelling in of uit.
Opmerking
Beeld
Alle beelden Een diavoorstelling wordt afgespeeld met alle stilstaande beelden
op volgorde.
Map Een diavoorstelling wordt afgespeeld met de stilstaande beelden in
de geselecteerde map.
Opmerking
Interval
1 sec Hiermee wordt het scherm op het geselecteerde interval
overgeschakeld.
3 sec
5 sec
10 sec
Herhalen
Aan De weergave van de beelden wordt continu herhaald.
Uit Nadat alle beelden zijn weergegeven, wordt de diavoorstelling
beëindigd.

Inhoudsopgave
Zoeken op
bediening
Zoeken op MENU/
Instellingen
Index
53
NL
Bijwerken
Werkt een opgenomen beeld bij en slaat het op als nieuw bestand.
Het oorspronkelijke beeld wordt behouden.
1 Druk op de (Weergave)-toets om over te schakelen naar de
weergavefunctie.
2 MENU t (Bijwerken) t gewenste functie t z op de regeltoets
3 Voer het bijwerken uit volgens de werkwijze in elke functie.
• U kunt films niet bijwerken.
(Trimmen) Neemt het ingezoomde
weergavebeeld op.
1 Druk op de (T)-toets om in te
zoomen en op de W-toets om uit te
zoomen.
2 Stel het zoompunt in met de regeltoets.
3 MENU t selecteer een beeldformaat om op te slaan t z.
4 [OK] t z.
• De beeldkwaliteit van bijgesneden beelden kan afnemen.
• Het beeldformaat dat u kunt bijsnijden, kan verschillen afhankelijk van het
beeld.
(Rode-ogen-
correctie)
Corrigeert het rode-
ogenfenomeen dat door een flitser
wordt veroorzaakt.
1 Selecteer [OK] met de regeltoets
t z.
• Het is mogelijk dat u rode ogen niet kunt corrigeren, afhankelijk van het
beeld.
Opmerking

Inhoudsopgave
Zoeken op
bediening
Zoeken op MENU/
Instellingen
Index
54
NL
Wissen
Hiermee kunt u ongewenste beelden selecteren om te wissen. U kunt ook beelden wissen met de
(Wissen)-toets (pagina 26).
1 Druk op de (Weergave)-toets om over te schakelen naar de
weergavefunctie.
2 MENU t (Wissen) t gewenste functie t z op de regeltoets
3 [OK] t z
• In de functie Eenvoudig kunt u [1 beeld] of [Alle bldn] selecteren.
(Dit beeld) Hiermee wist u het momenteel weergegeven beeld in de
enkelbeeldfunctie.
(Meerdere
beelden)
U kunt meerdere beelden selecteren en wissen.
Doe na stap 2 het volgende.
1Selecteer een beeld en druk vervolgens op z.
Herhaal de bovenstaande stappen tot er geen beelden meer
moeten gewist worden. Selecteer een beeld met een
-markering om de -markering ongedaan te maken.
2MENU t [OK] t z
(Alle in deze
map)
Hiermee verwijdert u in een keer alle beelden in de geselecteerde
map.
Opmerking

Inhoudsopgave
Zoeken op
bediening
Zoeken op MENU/
Instellingen
Index
55
NL
Beveiligen
Hiermee kunt u de opgenomen beelden beveiligen tegen per ongeluk wissen.
De aanduiding wordt weergegeven voor geregistreerde beelden.
1 Druk op de (Weergave)-toets om over te schakelen naar de
weergavefunctie.
2 MENU t (Beveiligen) t gewenste functie t z op de regeltoets
(Dit beeld) Hiermee beveiligt u het momenteel weergegeven beeld in de
enkelbeeldfunctie.
(Meerdere
beelden)
U kunt meerdere beelden selecteren en beveiligen.
Doe na stap 2 het volgende.
1Selecteer een beeld en druk vervolgens op z.
Herhaal de bovenstaande stappen tot er geen beelden meer
moeten beveiligd worden. Selecteer een beeld met een
-markering om de -markering ongedaan te maken.
2MENU t [OK] t z
zDe beveiliging annuleren
Selecteer het beeld waarvan u de beveiliging wilt annuleren en verwijder de vergrendeling
door op z op de regeltoets te drukken. De werkwijze is dus dezelfde als de werkwijze voor
het beveiligen.
De aanduiding verdwijnt en de beveiliging wordt geannuleerd.

Inhoudsopgave
Zoeken op
bediening
Zoeken op MENU/
Instellingen
Index
56
NL
DPOF
DPOF (Digital Print Order Format) is een functie waarmee u kunt opgeven welke beelden op de
geheugenkaart u later wilt afdrukken.
De -afdrukmarkering wordt weergegeven voor geregistreerde beelden.
1 Druk op de (Weergave)-toets om over te schakelen naar de
weergavefunctie.
2 MENU t t gewenste functie t z op de regeltoets
• De -afdrukmarkering kan niet worden toegevoegd aan films of beelden in het interne geheugen.
• U kunt een -afdrukmarkering aanbrengen op maximaal 999 beelden.
(Dit beeld) Hiermee geeft u aan dat u het momenteel in de enkelbeeldfunctie
weergegeven beeld wilt afdrukken.
(Meerdere
beelden)
U kunt meerdere beelden selecteren en een afdrukmarkering
toevoegen.
Doe na stap 2 het volgende.
1Selecteer een beeld en druk vervolgens op z.
Herhaal de bovenstaande stappen tot er geen beelden meer
moeten afgedrukt worden. Selecteer een beeld met een -
markering om de -markering ongedaan te maken.
2MENU t [OK] t z
Opmerkingen
zDe DPOF-aanduiding wissen
Selecteer het beeld waarvan u de DPOF-registratie wilt wissen en druk vervolgens op z op
de regeltoets, zoals bij de werkwijze om een -aanduiding aan te brengen.
De -aanduiding verdwijnt en de DPOF-registratie is gewist.

Inhoudsopgave
Zoeken op
bediening
Zoeken op MENU/
Instellingen
Index
57
NL
Roteren
Hiermee kunt u een stilstaand beeld roteren. Gebruik dit om een horizontaal gericht beeld in
verticale positie weer te geven.
1 Druk op de (Weergave)-toets om over te schakelen naar de
weergavefunctie.
2 MENU t (Roteren) t z op de regeltoets
3 Roteer het beeld met [ / ] t b/B.
4 [OK] t z
• U kunt films of beveiligde beelden niet roteren.
• Beelden die met andere camera's zijn opgenomen, kunnen soms niet worden geroteerd.
• Wanneer u beelden op een computer weergeeft, wordt de beeldrotatie mogelijk niet toegepast,
afhankelijk van de gebruikte software.
Opmerkingen

Inhoudsopgave
Zoeken op
bediening
Zoeken op MENU/
Instellingen
Index
58
NL
Map kiezen
Als er meerdere mappen aangemaakt zijn op een geheugenkaart, kunt u hiermee de map
selecteren met het beeld dat u wilt weergeven.
1 Druk op de (Weergave)-toets om over te schakelen naar de
weergavefunctie.
2 MENU t (Map kiezen) t z op de regeltoets
3 Selecteer de map met b/B.
4 [OK] t z
• Dit item wordt niet weergegeven als het interne geheugen wordt gebruikt om beelden op te nemen.
Opmerking
zBeelden over meerdere mappen bekijken
Als er meerdere mappen aangemaakt zijn, verschijnen de volgende aanduidingen op de
eerste en laatste beelden in de map.
: naar de vorige map
: naar de volgende map
: naar de vorige of volgende map

Inhoudsopgave
Zoeken op
bediening
Zoeken op MENU/
Instellingen
Index
59
NL
Stramienlijn
Door de stramienlijnen als referentie te gebruiken, kunt u eenvoudig de horizontale/verticale
positie van een onderwerp bepalen.
1 Hiermee kunt u de camera op opnamefunctie instellen.
2 MENU t (Instellingen) t (Opname-instellingn) t [Stramienlijn]
t gewenste functie t z op de regeltoets
Aan Hiermee worden stramienlijnen weergegeven. De stramienlijnen
worden niet opgenomen.
Uit Hiermee worden de stramienlijnen niet weergegeven.

Inhoudsopgave
Zoeken op
bediening
Zoeken op MENU/
Instellingen
Index
60
NL
Digitale zoom
Voor het selecteren van de digitale zoomfunctie. De camera vergroot het beeld met de optische
zoomfunctie (tot maximaal 4×). Als de zoomvergrotingsfactor hoger wordt, gebruikt de camera
de slimme-zoomfunctie of de precisie-digitale-zoomfunctie.
1 Hiermee kunt u de camera op opnamefunctie instellen.
2 MENU t (Instellingen) t (Opname-instellingn) t [Digitale
zoom] t gewenste functie t z op de regeltoets
• De digitale zoomfunctie werkt niet in de functie Bewegende beelden of wanneer de functie Lach-sluiter
is ingeschakeld.
• De slimme-zoomfunctie is niet beschikbaar als het beeldformaat is ingesteld op [14M] of [16:9(11M)].
• De gezichtsherkenningsfunctie werkt niet bij gebruik van de digitale zoom.
De ondersteunde zoomverhouding verschilt afhankelijk van het beeldformaat.
Slim ( ) Vergroot het beeld digitaal binnen het bereik waar het beeld niet zal
worden vervormd, volgens het beeldformaat (slimme zoomfunctie).
Nauwkeurig ( ) Vergroot alle beeldformaten met de totale zoomvergrotingsfactor
van ongeveer 8
×, inclusief de optische zoom 4×. Merk echter op dat
de beeldkwaliteit verslechtert wanneer de optische
zoomvergrotingsfactor wordt overschreden (precisie-digitale-
zoomfunctie).
Uit Hiermee wordt de digitale zoomfunctie niet gebruikt.
Opmerkingen
Totale zoomvergrotingsfactor bij gebruik van de
slimme-zoomfunctie (inclusief optische zoom 4×)
Formaat Totale
zoomvergrotingsfactor
10M
Ongeveer 4,7×
5M
Ongeveer 6,7×
VGA
Ongeveer 27×
16:9(2M)
Ongeveer 9,0×

Inhoudsopgave
Zoeken op
bediening
Zoeken op MENU/
Instellingen
Index
61
NL
Rode-ogenvermind.
De flitser gaat twee of meer keren voor het opnemen af om het rode-ogeneffect te verminderen
tijdens het gebruik van de flitser.
1 Hiermee kunt u de camera op opnamefunctie instellen.
2 MENU t (Instellingen) t (Opname-instellingn) t [Rode-
ogenvermind.] t gewenste functie t z op de regeltoets
• Houd de camera stevig vast tot de sluiter wordt vrijgegeven om wazige beelden te voorkomen. Het duurt
gewoonlijk een seconde voordat de sluiter afgaat, dus zorg ervoor dat het onderwerp gedurende deze tijd
niet beweegt.
• De rode-ogenvermindering geeft mogelijk niet de gewenste resultaten. Het hangt af van individuele
verschillen en omstandigheden, zoals de afstand tot het onderwerp of als het onderwerp wegkeek van de
voorflitser.
• Als u de gezichtsherkenningsfunctie niet gebruikt, werkt de functie rode-ogenvermindering niet, zelf als
u [Autom.] selecteert.
Autom. Wanneer de gezichtsherkenningsfunctie is geactiveerd, gaat de
flitser altijd af om het rode-ogeneffect te beperken.
Aan De flitser gaat altijd af om het rode-ogeneffect te beperken.
Uit Hiermee wordt de rode-ogenvermindering niet gebruikt.
Opmerkingen
zWat veroorzaakt het rode-ogeneffect?
Pupillen worden groter in donkere omgevingen. Het flitslicht wordt door de bloedvaten aan
de achterkant van het oog (netvlies) gereflecteerd, met het "rode-ogeneffect" als resultaat.
Andere manieren om rode ogen tegen te gaan
• Selecteer -functie (Hoge gevoeligheid) in scènekeuze. (De flitser wordt automatisch ingesteld op
[Uit].)
• Corrigeer het beeld met [Bijwerken] t [Rode-ogen-correctie] in het weergavemenu of met de
bijgeleverde software "PMB" als de ogen van het onderwerp rood worden weergegeven.
Camera
Oog
Netvlies

Inhoudsopgave
Zoeken op
bediening
Zoeken op MENU/
Instellingen
Index
62
NL
Pieptoon
Hiermee kunt u het geluid selecteren dat wordt weergegeven wanneer u de camera bedient of u
kunt het uitschakelen.
1 MENU t (Instellingen) t (Hoofdinstellingen) t [Pieptoon] t
gewenste functie t z op de regeltoets
Sluiter Hiermee wordt het sluitergeluid ingeschakeld dat wordt
weergegeven als u de sluiterknop indrukt.
Hoog
Hiermee wordt de pieptoon/het sluitergeluid ingeschakeld dat
wordt weergegeven als u de regeltoets/sluiterknop indrukt.
Selecteer [Laag] als u het volume wilt verlagen.
Laag
Uit Hiermee wordt de pieptoon/het sluitergeluid uitgeschakeld.

Inhoudsopgave
Zoeken op
bediening
Zoeken op MENU/
Instellingen
Index
64
NL
Functiegids
U kunt selecteren of de functiegids al dan niet wordt weergegeven als u de camera bedient.
1 MENU t (Instellingen) t (Hoofdinstellingen) t [Functiegids] t
gewenste functie t z op de regeltoets
Aan Hiermee wordt de functiegids weergegeven.
Uit Hiermee wordt de functiegids niet weergegeven.

Inhoudsopgave
Zoeken op
bediening
Zoeken op MENU/
Instellingen
Index
65
NL
Stroombesparing
Hiermee kunt u de tijd instellen voordat de camera wordt uitgeschakeld.
Als de camera op een accu werkt en u deze gedurende een bepaalde tijd niet bedient, wordt de
camera automatisch uitgeschakeld om te verhinderen dat de accu leegloopt (automatische
uitschakeling).
1 MENU t (Instellingen) t (Hoofdinstellingen) t
[Stroombesparing] t gewenste functie t z op de regeltoets
Uithoudverm. De camera wordt uitgeschakeld wanneer er gedurende ongeveer
1 minuut geen handelingen worden uitgevoerd.
Standaard De camera wordt uitgeschakeld wanneer er gedurende ongeveer
2 minuten geen handelingen worden uitgevoerd.
Uit De camera wordt niet automatisch uitgeschakeld.

Inhoudsopgave
Zoeken op
bediening
Zoeken op MENU/
Instellingen
Index
66
NL
Initialiseren
Hiermee kunt u alle instellingen terugzetten op de standaardinstellingen.
Zelfs als u deze functie uitvoert, blijven de beelden bewaard.
1 MENU t (Instellingen) t (Hoofdinstellingen) t [Initialiseren] t
[OK] t z op de regeltoets
• Zorg ervoor dat de camera niet wordt uitgeschakeld bij het initialiseren.
Opmerking

Inhoudsopgave
Zoeken op
bediening
Zoeken op MENU/
Instellingen
Index
67
NL
Video-uit
Hiermee wordt het video-uitgangssignaal ingesteld overeenkomstig het televisiekleursysteem
van de aangesloten videoapparatuur. De kleursystemen voor televisies hangen af van het land en
de regio.
Als u de beelden op een televisie wilt bekijken, raadpleegt u (pagina 78) voor het
televisiekleursysteem van het land of de regio waar de camera wordt gebruikt.
1 MENU t (Instellingen) t (Hoofdinstellingen) t [Video-uit] t
gewenste functie t z op de regeltoets
NTSC Hiermee wordt het video-uitgangssignaal ingesteld op de NTSC-
functie (bijvoorbeeld voor de Verenigde Staten en Japan).
PAL Hiermee wordt het video-uitgangssignaal ingesteld op de PAL-
functie (bijvoorbeeld voor Europa en China).

Inhoudsopgave
Zoeken op
bediening
Zoeken op MENU/
Instellingen
Index
68
NL
USB-aansluiting
Hiermee kunt u de USB-modus selecteren wanneer de camera wordt aangesloten op een
computer of een PictBridge-compatibele printer met de speciale USB-kabel.
1 MENU t (Instellingen) t (Hoofdinstellingen) t
[USB-aansluiting] t gewenste functie t z op de regeltoets
• Selecteer [PictBridge] als u de camera niet op een PictBridge-compatibele printer kunt aansluiten met de
instelling [Autom.].
• Selecteer [Mass Storage] als u de camera niet op een computer of een USB-apparaat kunt aansluiten met
de instelling [Autom.].
• Als [USB-aansluiting] is ingesteld op [PTP/MTP], kunt u geen films naar een computer exporteren. Stel
[USB-aansluiting] in op [Autom.] of [Mass Storage] om films naar een computer te exporteren.
Autom. De computer of PictBridge-compatibele printer wordt automatisch
herkend door de camera en een verbinding wordt tot stand gebracht.
PictBridge Hiermee wordt de camera aangesloten op een PictBridge-
compatibele printer.
PTP/MTP Wanneer u de camera aansluit op een computer, wordt de wizard
Automatisch afspelen automatisch gestart en worden de stilstaande
beelden in de opnamemap op de camera naar de computer
gekopieerd. (met Windows 7/Vista/XP, Mac OS X)
Mass Storage Hiermee wordt een verbinding voor Mass Storage gemaakt tussen
de camera en een computer of ander USB-apparaat.
Opmerkingen

Inhoudsopgave
Zoeken op
bediening
Zoeken op MENU/
Instellingen
Index
69
NL
LUN-instellingen
Hiermee kunt u de weergavemethode instellen voor het opnamemedium dat wordt weergegeven
op een computerscherm of een ander scherm wanneer de camera verbonden is met de computer
of een AV-component via een USB-aansluiting.
1 MENU t (Instellingen) t (Hoofdinstellingen) t
[LUN-instellingen] t gewenste functie t z op de regeltoets
• Stel [LUN-instellingen] in op [Multi] wanneer u beelden uploadt naar een mediaservice met "PMB
Portable".
Multi Zowel de beelden op de geheugenkaart als in het interne geheugen
worden weergegeven. Selecteer deze instelling als u de camera
aansluit op een computer.
Enkel Wanneer de geheugenkaart in de camera is geplaatst, worden de
beelden op de geheugenkaart weergegeven; wanneer deze niet is
geplaatst, worden de beelden in het interne geheugen weergegeven.
Selecteer deze instelling in gevallen waar de beelden van zowel de
geheugenkaart als het interne geheugen niet worden weergegeven
wanneer de camera aangesloten is op een ander apparaat dan een
computer.
Opmerking

Inhoudsopgave
Zoeken op
bediening
Zoeken op MENU/
Instellingen
Index
70
NL
Formatteren
Hiermee formatteert u de geheugenkaart of het interne geheugen. Wanneer u een geheugenkaart
voor het eerst met deze camera gebruikt, kunt u de kaart het beste formatteren met de camera
voordat u opneemt, om ervoor te zorgen dat de geheugenkaart goed functioneert. Houd er
rekening mee dat wanneer u de geheugenkaart formatteert, alle gegevens op de geheugenkaart
definitief worden verwijderd en niet meer kunnen worden hersteld. Sla belangrijke gegevens op
een computer, enzovoort op.
1 MENU t (Instellingen) t (Geheugenkaart-tool) of (Intern
geheugen-tool) t [Formatteren] t [OK] t z op de regeltoets
• Houd er rekening mee dat bij het formatteren alle gegevens, zelfs beveiligde beelden, definitief worden
gewist.
Opmerking

Inhoudsopgave
Zoeken op
bediening
Zoeken op MENU/
Instellingen
Index
71
NL
Opnamemap maken
Hiermee kunt u een map op een geheugenkaart maken waarin beelden worden opgenomen.
De beelden worden opgenomen in de nieuwe map totdat u een andere map maakt of een andere
opnamemap selecteert.
1 MENU t (Instellingen) t (Geheugenkaart-tool) t
[Opnamemap maken] t [OK] t z op de regeltoets
• Dit item wordt niet weergegeven als het interne geheugen wordt gebruikt om beelden op te nemen.
• Als u een geheugenkaart die gebruikt werd in combinatie met andere apparatuur, in de camera plaatst en
beelden opneemt, is het mogelijk dat er automatisch een nieuwe map wordt aangemaakt.
• Er kunnen maximaal 4.000 beelden in een map worden opgeslagen. Als de map vol is, wordt automatisch
een nieuwe map gemaakt.
Opmerkingen
zDe mappen
Nadat een nieuwe map is gemaakt, kunt u de doelmap voor opslag wijzigen (pagina 72) en
de map selecteren om beelden weer te geven (pagina 58).

Inhoudsopgave
Zoeken op
bediening
Zoeken op MENU/
Instellingen
Index
72
NL
Opnamemap wijz.
Hiermee wijzigt u de map op de geheugenkaart die op dat moment gebruikt wordt voor het
opnemen van beelden.
1 MENU t (Instellingen) t (Geheugenkaart-tool) t
[Opnamemap wijz.]
2 Selecteer een map met b/B op de regeltoets.
3 [OK] t z
• Dit item wordt niet weergegeven als het interne geheugen wordt gebruikt om beelden op te nemen.
• U kunt de map "100" niet selecteren als opnamemap.
• U kunt opgenomen beelden niet verplaatsen naar een andere map.
Opmerkingen

Inhoudsopgave
Zoeken op
bediening
Zoeken op MENU/
Instellingen
Index
73
NL
Opn.map wissen
Hiermee kunt u een opnamemap op een geheugenkaart verwijderen.
1 MENU t (Instellingen) t (Geheugenkaart-tool) t [Opn.map
wissen]
2 Selecteer een map met b/B op de regeltoets.
3 [OK] t z
• Dit item wordt niet weergegeven als het interne geheugen wordt gebruikt om beelden op te nemen.
• Als u met [Opn.map wissen] de map wist die ingesteld is als opnamemap, wordt de map met het hoogste
mapnummer geselecteerd als de volgende opnamemap.
• U kunt alleen lege mappen wissen. Als een map beelden of bestanden bevat die niet kunnen worden
afgespeeld door de camera, wis dan eerst die beelden en bestanden en verwijder vervolgens de map.
Opmerkingen

Inhoudsopgave
Zoeken op
bediening
Zoeken op MENU/
Instellingen
Index
74
NL
Kopiëren
Hiermee kunt u alle beelden die in het interne geheugen zijn opgeslagen, kopiëren naar een
geheugenkaart.
1 Plaats een geheugenkaart met voldoende resterende opslagcapaciteit in
de camera.
2 MENU t (Instellingen) t (Geheugenkaart-tool) t [Kopiëren]
t [OK] t z op de regeltoets
• Gebruik een volledig opgeladen accu. Als u probeert beeldbestanden te kopiëren terwijl de accu bijna
leeg is, kan de accu helemaal leeg raken. Hierdoor kan het kopiëren mislukken en kunnen de gegevens
zelfs beschadigd raken.
• Beelden kunnen niet individueel worden gekopieerd.
• De oorspronkelijke beelden blijven ook na het kopiëren bewaard in het interne geheugen. Als u de
inhoud van het interne geheugen wilt verwijderen, verwijdert u na het kopiëren eerst de geheugenkaart en
formatteert u vervolgens het interne geheugen ([Formatteren] in [Intern geheugen-tool]).
• Een nieuwe map wordt aangemaakt op de geheugenkaart en alle gegevens worden ernaar gekopieerd. U
kunt geen specifieke map kiezen en er beelden naar kopiëren.
Opmerkingen

Inhoudsopgave
Zoeken op
bediening
Zoeken op MENU/
Instellingen
Index
75
NL
Bestandsnummer
Hiermee selecteert u de methode die wordt gebruikt om bestandsnummers toe te kennen aan
beelden.
1 MENU t (Instellingen) t (Geheugenkaart-tool) of (Intern
geheugen-tool) t [Bestandsnummer] t gewenste functie t z op de
regeltoets
Reeks Wijst bestandsnummers opeenvolgend toe, zelfs als de opnamemap
of de geheugenkaart gewijzigd wordt. (Als de vervangen
geheugenkaart een bestand bevat met een nummer dat hoger is dan
het laatst toegewezen nummer, wordt een nummer één hoger dan
het hoogste nummer toegekend.)
Terugstellen Start bij 0001 telkens wanneer de map wijzigt. (Als de opnamemap
een bestand bevat, wordt een nummer toegekend dat één hoger is
dan het grootste nummer.)

Inhoudsopgave
Zoeken op
bediening
Zoeken op MENU/
Instellingen
Index
76
NL
Datum/tijd instellen
Hiermee stelt u de datum en tijd opnieuw in.
1 MENU t (Instellingen) t (Klokinstellingen) t [Datum/tijd
instellen] t gewenste instelling t z op de regeltoets
2 Stel de numerieke waarde en gewenste instelling in met v/V/b/B op de
regeltoets.
3 [OK] t z
• De camera beschikt niet over een functie voor het toevoegen van datums aan beelden. Met "PMB" op de
CD-ROM (bijgeleverd) kunt u beelden met de datum afdrukken of opslaan.
Datum/tijd-notatie Hiermee kunt u de weergavenotatie selecteren voor datum en tijd.
Datum en tijd Hiermee kunt u de datum en tijd instellen.
Opmerking

Inhoudsopgave
Zoeken op
bediening
Zoeken op MENU/
Instellingen
Index
77
NL
Beelden bekijken op een
televisiescherm
U kunt de beelden weergeven op een televisie door de camera aan te sluiten op een televisie.
De aansluiting is afhankelijk van het type televisie waarop de camera wordt aangesloten.
Raadpleeg ook de gebruiksaanwijzing geleverd bij de televisie voor meer informatie.
1 Schakel zowel de camera als de televisie uit.
2 Sluit de camera aan op de televisie met de speciale A/V-kabel
(bijgeleverd).
3 Schakel de televisie in en bepaal de ingang.
4 Druk op de (Weergave)-toets en schakel de camera in.
De beelden die met de camera zijn opgenomen, worden op de televisie weergegeven.
Selecteer het gewenste beeld met de regeltoets.
• Als u de camera in het buitenland gebruikt, kan het nodig zijn de videosignaaluitgang in te stellen
overeenkomstig de uitgang van het plaatselijke televisiesysteem (pagina 67).
• Bij het uitvoeren naar de tv is de functie Eenvoudig niet beschikbaar.
Beelden weergeven door de camera op een
televisie aan te sluiten met de speciale A/V-kabel
(bijgeleverd)
Opmerkingen
1 Naar de audio-/video-ingangen
Speciale A/V-kabel
2 Naar de A/V OUT-aansluiting

Inhoudsopgave
Zoeken op
bediening
Zoeken op MENU/
Instellingen
Index
78
NL
Als u de beelden op een televisiescherm wilt weergeven, hebt u een televisie met een video-
ingang en een speciale A/V-kabel nodig. Het kleursysteem van de televisie moet overeenkomen
met dat van de digitale camera. Raadpleeg de onderstaande lijsten voor het televisiekleursysteem
van het land of de regio waar de camera wordt gebruikt.
NTSC-systeem
Bahama's, Bolivia, Canada, Chili, Colombia, Ecuador, Filippijnen, Jamaica, Japan, Korea,
Mexico, Midden-Amerika, Peru, Suriname, Taiwan, Venezuela, Verenigde Staten, enzovoort
PAL-systeem
Australië, België, China, Denemarken, Duitsland, Finland, Hongkong, Hongarije, Indonesië,
Italië, Koeweit, Kroatië, Maleisië, Nederland, Nieuw-Zeeland, Noorwegen, Oostenrijk, Polen,
Portugal, Roemenië, Singapore, Slowaakse Republiek, Spanje, Thailand, Tsjechische Republiek,
Turkije, Verenigd Koninkrijk, Vietnam enzovoort, Zweden, Zwitserland
PAL-M-systeem
Brazilië
PAL-N-systeem
Argentinië, Paraguay, Uruguay
SECAM-systeem
Bulgarije, Frankrijk, Griekenland, Guyana, Iran, Irak, Monaco, Oekraïne, Rusland, enzovoort
Televisiekleursystemen

Inhoudsopgave
Zoeken op
bediening
Zoeken op MENU/
Instellingen
Index
79
NL
Gebruik met uw computer
"PMB" en andere toepassingen zijn opgeslagen op de CD-ROM (bijgeleverd) voor een
veelzijdig gebruik van de beelden genomen met uw Cyber-shot-camera.
De volgende computeromgeving wordt aanbevolen bij het gebruik van de bijgeleverde software
"PMB" of "PMB Portable" en voor het importeren van beelden via een USB-aansluiting.
*
1
64-bits-edities en Starter (Edition) worden niet ondersteund.
Windows Image Mastering API (IMAPI) Ver.2.0 of later is vereist voor het gebruiken van de functie
voor het aanmaken van discs.
*
2
Starter (Edition) wordt niet ondersteund.
De volgende computeromgeving wordt aanbevolen bij het gebruik van de bijgeleverde software
"PMB Portable" en voor het importeren van beelden via een USB-aansluiting.
• De juiste werking kan niet worden gegarandeerd in een computeromgeving waarin een upgrade naar een
van de bovenstaande besturingssystemen is uitgevoerd of in een computeromgeving met meerdere
besturingssystemen (multi-boot).
• Als u twee of meer USB-apparaten tegelijkertijd op één computer aansluit, is het mogelijk dat sommige
apparaten, waaronder de camera, niet werken afhankelijk van de types USB-apparaten die u gebruikt.
• Als u de camera aansluit via een USB-interface die compatibel is met Hi-Speed USB (compatibel met
USB 2.0), kunt u gebruikmaken van geavanceerde gegevensoverdracht (snelle overdracht) aangezien
deze camera ook compatibel is met Hi-Speed USB (compatibel met USB 2.0).
• Na herstel van de computer vanuit de stand-by- of slaapstand is het mogelijk dat de communicatie tussen
de camera en de computer niet op hetzelfde moment wordt hersteld.
Aanbevolen computeromgeving (Windows)
Besturingssysteem
(voorgeïnstalleerd)
Microsoft Windows XP*
1
SP3/Windows Vista*
2
SP2/
Windows 7
Overige CPU: Intel Pentium III 800 MHz of sneller
Geheugen: 512 MB of meer
Harde schijf: vrije schijfruimte benodigd voor installatie—
ongeveer 500 MB
Scherm: schermresolutie: 1.024 × 768 pixels of meer
Aanbevolen computeromgeving (Macintosh)
Besturingssysteem
(voorgeïnstalleerd)
USB-verbinding: Mac OS X (v10.3 tot v10.6)
PMB Portable: Mac OS X (v10.4 tot v10.6)
Opmerkingen

Inhoudsopgave
Zoeken op
bediening
Zoeken op MENU/
Instellingen
Index
80
NL
De software gebruiken
1 Schakel de computer in en plaats de CD-ROM (bijgeleverd) in het CD-
ROM-station.
Het installatiemenu wordt weergegeven.
• Als dit niet wordt weergegeven, dubbelklikt u op [Computer] (in Windows XP, [Deze computer]) t
(SONYPMB).
• Selecteer "Install.exe uitvoeren" en volg de instructies op het scherm om verder te gaan met de
installatie als het scherm Automatisch afspelen verschijnt.
2 Klik op [Installeren].
Het "Choose Setup Language"-scherm verschijnt.
3 Selecteer de gewenste taal en ga verder naar het volgende scherm.
Het "License Agreement"-scherm verschijnt.
4 Lees de overeenkomst zorgvuldig, klik op het keuzerondje ( t ) als u
de voorwaarden van de overeenkomst aanvaardt en klik vervolgens op
[Volgende].
5 Volg de instructies op het scherm om de installatie te voltooien.
• Voor de installatie moet u de camera tijdens de procedure op de computer aansluiten (pagina 82).
• Wanneer het bevestigingsbericht voor opnieuw opstarten wordt weergegeven, start u de computer
opnieuw op volgens de aanwijzingen op het scherm.
• DirectX wordt mogelijk geïnstalleerd afhankelijk van de systeemomgeving van uw computer.
6 Verwijder de CD-ROM uit de computer nadat de installatie is voltooid.
7 Start de software.
• Klik op (PMB) op het bureaublad om "PMB" te starten.
Voor meer informatie over de bediening raadpleegt u de PMB-ondersteuningspagina
(http://www.sony.co.jp/pmb-se/) (alleen Engels) of klikt u op (PMB Help).
• Om "PMB" te starten via het menu Start selecteert u [start] t [Alle programma's] t (PMB).
• Meld u aan als beheerder.
• Het bevestigingsbericht van de informatie-tool wordt weergegeven op het scherm wanneer u "PMB" de
eerste keer opstart. Selecteer [start].
"PMB (Picture Motion Browser)" installeren
(Windows)
Opmerkingen
Wordt vervolgd r

Inhoudsopgave
Zoeken op
bediening
Zoeken op MENU/
Instellingen
Index
81
NL
zInleiding tot "PMB"
• Met "PMB" kunt u beelden die werden opgenomen met de camera overzetten naar een computer om
deze weer te geven. Breng een USB-verbinding tot stand tussen de camera en de computer en klik
op [Importeren].
• Beelden op een computer kunnen geëxporteerd worden naar een geheugenkaart en weergegeven
worden op de camera. Breng een USB-verbinding tot stand tussen de camera en de computer, klik
op [Exporteren] t [Mediabestanden exporteren] in het menu [Behandelen] en klik daarna op
[Exporteren].
• U kunt beelden met de datum opslaan en afdrukken.
• U kunt beelden die opgeslagen zijn op een computer weergeven op opnamedatum in een kalender.
• U kunt stilstaande beelden corrigeren (Rode-ogenvermindering, enzovoort) en de opnamedatum en
-tijd wijzigen.
• U kunt discs aanmaken met een CD- of DVD-writer.
• U kunt beelden uploaden naar mediaservices. (Hiervoor is een internetverbinding vereist.)
• Raadpleeg (PMB Help) voor meer informatie.

Inhoudsopgave
Zoeken op
bediening
Zoeken op MENU/
Instellingen
Index
82
NL
De camera op de computer
aansluiten
1 Plaats een voldoende opgeladen accu in de camera.
2 Schakel de computer in en druk op de (Weergave)-toets.
3 Sluit de camera op uw computer aan.
• Als een USB-verbinding voor het eerst tot stand wordt gebracht, wordt op de computer automatisch
een programma uitgevoerd om de camera te herkennen. Wacht enige tijd.
Met "PMB" kunt u eenvoudig beelden importeren.
Raadpleeg "PMB Help" voor meer informatie over de functies van "PMB".
Beelden importeren naar een computer zonder gebruik te maken van "PMB"
Als de wizard Automatisch afspelen verschijnt na het tot stand brengen van een USB-verbinding
tussen de camera en de computer, klikt u op [Map openen en bestanden weergeven] t [OK] t
[DCIM] t kopieer de gewenste beelden naar de computer.
1 Sluit de camera eerst aan op uw Macintosh. Dubbelklik op het nieuwe
pictogram op het bureaublad t [DCIM] t de map met de beelden die u
wilt importeren.
2 Sleep de beeldbestanden naar het pictogram van de vaste schijf.
De beeldbestanden worden naar de vaste schijf gekopieerd.
3 Dubbelklik op het pictogram van de vaste schijf t het gewenste
beeldbestand in de map met de gekopieerde bestanden.
Het beeld wordt weergegeven.
Beelden importeren naar een computer
(Windows)
Beelden importeren naar een computer
(Macintosh)
Speciale USB-kabel
1 Naar een USB-aansluiting van de
computer
2 Naar de (USB)-aansluiting

Inhoudsopgave
Zoeken op
bediening
Zoeken op MENU/
Instellingen
Index
83
NL
Voer de procedures uit van stap 1 tot 3 hieronder voordat u het volgende doet:
• De speciale USB-kabel loskoppelen.
• Een geheugenkaart verwijderen.
• Een geheugenkaart in de camera plaatsen na het kopiëren van beelden vanuit het interne geheugen.
• De camera uitschakelen.
1 Dubbelklik op het pictogram voor loskoppelen
op de taakbalk.
2 Klik op (USB-apparaat voor massaopslag)
t [Stoppen].
3 Controleer of het juiste apparaat wordt
aangegeven in het bevestigingsvenster en klik
op [OK].
• Sleep eerst het pictogram van de geheugenkaart of het stationspictogram naar het pictogram "Prullenbak"
als u een Macintosh gebruikt en de camera van de computer wordt losgekoppeld.
De USB-verbinding annuleren
Opmerking
Windows Vista
Pictogram voor loskoppelen
Windows XP

Inhoudsopgave
Zoeken op
bediening
Zoeken op MENU/
Instellingen
Index
84
NL
Beelden uploaden naar een
mediaservice
De camera heeft een ingebouwde toepassing "PMB Portable".
U kunt deze toepassing gebruiken om het volgende te doen:
• Beelden eenvoudig uploaden naar een blog of andere mediaservice.
• Beelden uploaden van een computer die is verbonden met het internet zelfs als u niet thuis of op kantoor
bent.
• Mediaservices (zoals blogs) die u vaak gebruikt eenvoudig registreren.
Raadpleeg de helpfunctie van "PMB Portable" voor meer informatie over "PMB Portable".
Als u "PMB Portable" voor het eerst gebruikt, moet u de taal kiezen. Volg onderstaande
procedure om de keuze te maken. Als de taalkeuze eenmaal is gemaakt, zijn stappen 3 tot 5 de
volgende keer dat u "PMB Portable" gebruikt onnodig.
1 Breng een USB-verbinding tot stand tussen de camera en een computer.
De wizard Automatisch afspelen verschijnt als u de camera en de computer verbindt.
Klik op [×] om onnodige stations te sluiten.
• Als de gewenste wizard Automatisch afspelen niet verschijnt, klikt u op [Computer] (in Windows XP,
[Deze computer]) t [PMBPORTABLE] en dubbelklikt u op "PMBP_Win.exe".
2 Klik op "PMB Portable".
(In Windows XP klikt u op "PMB Portable"
t [OK].)
• Als [PMB Portable] niet wordt weergegeven in de wizard Automatisch afspelen, klikt u op
[Computer] t [PMBPORTABLE] en dubbelklikt u op "PMBP_Win.exe".
Het scherm voor het kiezen van de taal wordt weergegeven.
3 Selecteer de gewenste taal en klik op [OK].
Het scherm voor het kiezen van de regio wordt weergegeven.
4 Selecteer de correcte [Regio] en [Land/streek] en klik vervolgens op [OK].
Het gebruikersovereenkomstscherm verschijnt.
5 Lees de overeenkomst aandachtig. Klik op [Ik ga akkoord] als u de
voorwaarden van de overeenkomst aanvaardt.
"PMB Portable" wordt gestart.
"PMB Portable" starten (Windows)

Inhoudsopgave
Zoeken op
bediening
Zoeken op MENU/
Instellingen
Index
85
NL
1 Breng een USB-verbinding tot stand tussen de camera en een Macintosh-
computer.
[PMBPORTABLE] verschijnt op het bureaublad als u de camera en de computer verbindt.
Klik op [×] om onnodige stations te sluiten.
2 Klik op [PMBP_Mac] in de map [PMBPORTABLE].
Het scherm voor het kiezen van de regio wordt weergegeven.
3 Selecteer de correcte [Regio] en [Land/streek] en klik vervolgens op [OK].
Het gebruikersovereenkomstscherm verschijnt.
4 Lees de overeenkomst aandachtig. Klik op [Ik ga akkoord] als u de
voorwaarden van de overeenkomst aanvaardt.
"PMB Portable" wordt gestart.
• Stel [LUN-instellingen] bij [Hoofdinstellingen] in op [Multi].
• Maak steeds verbinding met een netwerk als u "PMB Portable" gebruikt.
• Als u beelden uploadt via het internet, kan de cache in de gebruikte computer blijven afhankelijk van de
serviceprovider. Dit geldt ook als de camera hiervoor wordt gebruikt.
• Als er een bug voorkomt in "PMB Portable" of als u "PMB Portable" per ongeluk wist, kunt u "PMB
Portable" herstellen door het installatieprogramma voor PMB Portable te downloaden van de website.
"PMB Portable" maakt het mogelijk om URL's van een aantal websites te downloaden van de
door Sony beheerde server (de "Sony-server").
Om "PMB Portable" te gebruiken om van de voordelen van de uploadservice voor beelden en
andere diensten gebruik te maken (de "services") geleverd door deze en andere websites, moet u
met het volgende akkoord gaan.
• Sommige websites eisen registratieprocedures en/of tarieven voor het gebruik van hun service. Om
gebruik te maken van deze services, moet u akkoord gaan met de voorwaarden van de betreffende
websites.
• Services kunnen worden beëindigd of gewijzigd als de websitebeheerders dit wensen. Sony kan niet
aansprakelijk worden gehouden voor geschillen tussen gebruikers en derden of voor het ongemak voor
de gebruikers ten gevolge van het gebruik van de services met inbegrip van het beëindigen of wijzigen
van deze services.
• Om de website te bekijken, wordt u doorgestuurd door de Sony-server. Het kan voorkomen dat u geen
toegang krijgt tot de website wegens serveronderhoud of andere redenen.
• Als het gebruik van de Sony-server wordt stopgezet, zal dit op voorhand worden aangekondigd op Sony-
websites, enzovoort.
• De URL waarnaar u wordt doorgezonden door de Sony-server, wordt mogelijk geregistreerd ter
verbetering van toekomstige Sony-producten en -diensten. Er worden hierbij echter geen persoonlijke
gegevens geregistreerd.
"PMB Portable" starten (Macintosh)
Opmerkingen
Opmerkingen over "PMB Portable"

Inhoudsopgave
Zoeken op
bediening
Zoeken op MENU/
Instellingen
Index
86
NL
Stilstaande beelden afdrukken
U kunt stilstaande beelden op de volgende manieren afdrukken.
• Beelden rechtstreeks afdrukken met een PictBridge-compatibele printer
• Beelden rechtstreeks afdrukken met een printer die uw type geheugenkaart ondersteunt.
Raadpleeg de gebruiksaanwijzing van de printer voor meer informatie.
• Beelden afdrukken met een computer
U kunt beelden importeren naar een computer met de bijgeleverde "PMB"-software en de
beelden afdrukken.
U kunt de datum invoegen in het beeld en het beeld afdrukken. Raadpleeg "PMB Help" voor
meer informatie.
• Afdrukken bij een fotowinkel (pagina 87)
• Als u stilstaande beelden afdrukt die opgenomen zijn in [16:9], is het mogelijk dat beide randen
afgesneden worden.
Zelfs als u geen computer hebt, kunt u de beelden die u met de camera hebt opgenomen,
afdrukken door de camera rechtstreeks aan te sluiten op een PictBridge-compatibele printer.
"PictBridge" is gebaseerd op de CIPA-norm. (CIPA: Camera & Imaging
Products Association)
1 Plaats een voldoende opgeladen accu in de camera.
2 Sluit de camera aan op de printer.
3 Schakel de camera en de printer in.
Nadat de verbinding tot stand is gebracht, wordt de aanduiding op het scherm
weergegeven.
Als de aanduiding knippert op het scherm van de camera (foutmelding), controleer dan u
de aangesloten printer.
Opmerking
Beelden rechtstreeks afdrukken met een
PictBridge-compatibele printer
1 Naar een USB-
aansluiting van de
printer
2 Naar de (USB)-
aansluiting
Speciale USB-kabel
Wordt vervolgd r

Inhoudsopgave
Zoeken op
bediening
Zoeken op MENU/
Instellingen
Index
87
NL
4 MENU t (Afdrukken) t gewenste functie t z op de regeltoets
5 Gewenst item t [Start] t z
• Films kunnen niet worden afgedrukt.
• Zorg dat u [USB-aansluiting] bij (Hoofdinstellingen) op [PictBridge] instelt indien het niet mogelijk
was om de camera aan te sluiten op de printer.
• Koppel de speciale USB-kabel niet los wanneer de aanduiding (PictBridge-aansluiting) op het
scherm wordt weergegeven.
U kunt een geheugenkaart met beelden die met de camera zijn opgenomen, meenemen naar een
fotowinkel. Als de fotowinkel beschikt over een fotoafdrukservice die gebruikmaakt van DPOF,
kunt u van tevoren in de weergavefunctie een -afdrukmarkering op de beelden aanbrengen,
zodat u deze niet bij het afdrukken in de winkel hoeft te selecteren.
• U kunt de beelden in het interne geheugen niet rechtstreeks vanaf de camera afdrukken in een fotowinkel.
Kopieer de beelden eerst naar een geheugenkaart (pagina 74) en neem de geheugenkaart mee naar de
fotowinkel.
• Vraag aan de medewerkers van de fotowinkel welke typen geheugenkaart ze kunnen verwerken.
• Het is mogelijk dat u een geheugenkaartadapter (los verkrijgbaar) nodig hebt. Vraag inlichtingen bij uw
fotowinkel.
• Voordat u beeldgegevens meeneemt naar een fotowinkel, moet u altijd eerst een reservekopie (back-up)
van de gegevens maken op een schijf.
• U kunt het aantal afdrukken niet instellen.
• Als u datums op de beelden wilt afdrukken, raadpleegt u de fotowinkel.
Dit beeld Hiermee drukt u het momenteel in de enkelbeeldfunctie
weergegeven beeld af.
Meerdere beelden U kunt meerdere beelden selecteren en afdrukken.
Voer na stap 4 het volgende uit.
1Selecteer een beeld en druk vervolgens op z.
Herhaal de bovenstaande stappen tot er geen beelden meer
moeten afgedrukt worden.
2MENU t [OK] t z
Aantal Hiermee selecteert u het aantal vellen waarop u het opgegeven
beeld wilt afdrukken.
• Het is mogelijk dat niet alle beelden op één vel passen, afhankelijk van
het aantal beelden.
Opmaak Selecteert het aantal beelden dat u op één vel naast elkaar wilt
afdrukken.
Formaat Selecteert het formaat van het afdrukvel.
Datum Selecteert [Datum] of [Dag&Tijd] om de datum en tijd in de
beelden in te voegen.
• Als u [Datum] kiest, wordt de datum ingevoegd in de volgorde die u hebt
geselecteerd met [Datum/tijd instellen] op de camera. Deze functie is
mogelijk niet beschikbaar, afhankelijk van de printer.
Opmerkingen
Afdrukken bij een fotowinkel
Opmerkingen

Inhoudsopgave
Zoeken op
bediening
Zoeken op MENU/
Instellingen
Index
88
NL
Problemen oplossen
Als u problemen ondervindt met de camera, kunt u de volgende oplossingen proberen.
Wanneer u de camera opstuurt voor reparatie, stemt u er automatisch mee in dat de inhoud en
muziekbestanden in het interne geheugen worden gecontroleerd.
De accu kan niet worden geplaatst.
• Plaats de accu op de juiste manier door op de hendel voor het uitwerpen van de accu te duwen.
De camera kan niet worden ingeschakeld.
• Nadat u de accu in de camera hebt geplaatst, kan het even duren voordat u de camera kunt
inschakelen.
• Plaats de accu op de juiste manier.
• De accu is ontladen. Plaats een opgeladen accu.
• Gebruik een aanbevolen accu.
De camera wordt plotseling uitgeschakeld.
• Afhankelijk van de temperatuur van de camera en de accu, is het mogelijk dat de camera ter
bescherming automatisch wordt uitgeschakeld. In dat geval wordt een bericht weergegeven op het
LCD-scherm voordat het apparaat wordt uitgeschakeld.
• Als [Stroombesparing] is ingesteld op [Standaard] of [Uithoudverm.] en u de camera gedurende een
bepaalde tijd niet bedient terwijl deze is ingeschakeld, wordt de camera automatisch uitgeschakeld
om te voorkomen dat de accu leegloopt. Schakel de camera weer in.
1 Controleer de items op pagina's 88 tot 95.
Zie pagina 96 als een foutcode zoals "C/E:ss:ss" op het scherm
wordt weergegeven.
2 Verwijder de accu uit de camera, wacht ongeveer één minuut,
plaats de accu terug en schakel de camera in.
3 Herstel de standaardinstellingen (pagina 66).
4 Neem contact op met uw Sony-handelaar of de plaatselijke
technische dienst van Sony.
Ga naar onze website voor klantenondersteuning voor meer informatie over dit
product en antwoorden op veelgestelde vragen.
http://www.sony.net/
Accu en stroombron

Inhoudsopgave
Zoeken op
bediening
Zoeken op MENU/
Instellingen
Index
89
NL
De aanduiding voor resterende acculading is onjuist.
• Dit kan gebeuren wanneer u de camera op een zeer warme of koude plaats gebruikt.
• Er heeft zich een afwijking voorgedaan tussen de aanduiding voor resterende acculading en de
werkelijke resterende acculading. Ontlaad de accu één keer volledig en laad de accu weer op om de
juiste aanduiding weer te geven. De aanduiding is mogelijk niet correct, afhankelijk van de
gebruiksomstandigheden.
• De accu heeft het einde van de levensduur bereikt (pagina 101). Vervang de accu door een nieuwe.
De accu kan niet worden opgeladen.
• U kunt de accu niet opladen met de netspanningsadapter (los verkrijgbaar). Gebruik de acculader om
de accu op te laden.
Het CHARGE-lampje knippert als u de accu oplaadt.
• Verwijder de accu en plaats deze terug. Zorg daarbij dat de accu correct geplaatst is.
• De temperatuur is mogelijk ongeschikt om te laden. Probeer de accu op te laden binnen het bereik van
de geschikt laadtemperatuur (10 °C tot 30 °C).
• Raadpleeg pagina 102 voor meer informatie.
Beelden kunnen niet worden opgenomen.
• Beelden worden opgenomen in het interne geheugen, zelfs als er een geheugenkaart in de camera is
geplaatst. Zorg ervoor dat de geheugenkaart volledig in de camera is geplaatst.
• Controleer de resterende opslagcapaciteit van het interne geheugen of de geheugenkaart. Als deze vol
is, voert u een van de volgende handelingen uit:
– Verwijder overbodige beelden (pagina 26).
– Plaats een andere geheugenkaart.
• Tijdens het opladen van de flitser kunt u geen beelden opnemen.
• Voor het opnemen van films is het aan te raden de volgende geheugenkaarten te gebruiken:
– "Memory Stick PRO Duo", "Memory Stick PRO-HG Duo"
– SD-geheugenkaart of SDHC-geheugenkaart (Klasse 2 of sneller)
• Stel de modusschakelaar in op (Stilstaand beeld) wanneer u stilstaande beelden opneemt.
• Stel de modusschakelaar in op (Film) wanneer u films opneemt.
De functie Lach-sluiter werkt niet.
• Er wordt geen beeld opgenomen als geen lachend gezicht wordt gedetecteerd.
Het beeld is onscherp.
• Het onderwerp bevindt zich te dichtbij. Zorg ervoor dat u tijdens het opnemen de lens verder van het
onderwerp verwijdert dan de kortste opnameafstand (ongeveer 4 cm (W)/60 cm (T) vanaf de lens).
• (Schemer) of (Landschap) is geselecteerd in Scènekeuze bij het opnemen van stilstaande
beelden.
De zoomfunctie werkt niet.
• U kunt de optische zoom niet gebruiken bij het opnemen van films.
• U kunt de slimme-zoomfunctie niet gebruiken afhankelijk van het beeldformaat (pagina 60).
• U kunt de digitale zoomfunctie niet gebruiken als:
– U films opneemt.
– De Lach-sluiter actief is.
Stilstaande beelden/films opnemen

Inhoudsopgave
Zoeken op
bediening
Zoeken op MENU/
Instellingen
Index
90
NL
De gezichtsherkenningsfunctie kan niet worden geselecteerd.
• U kunt gezichtsherkenning enkel selecteren als de scherpstelling ingesteld is op [Multi-AF] of als de
lichtmeetfunctie ingesteld is op [Multi].
De flitser werkt niet.
• U kunt in de volgende gevallen de flitser niet gebruiken:
– Als de functie Burst geselecteerd is (pagina 37).
– Als de functie (Hoge gevoeligheid) of (Schemer) geselecteerd is bij Scènekeuze.
– Als u opneemt in de functie Bewegende beelden.
• Stel de flitser in op (Aan) (pagina 20) wanneer de functie Scènekeuze ingesteld is op
(Landschap), (Voedsel), (Huisdieren), (Strand), (Sneeuw) of (Onderwater).
Wazige witte punten verschijnen in beelden die met de flitser worden
opgenomen.
• Deeltjes (stof, pollen, enzovoort) in de lucht hebben het flitslicht gereflecteerd en worden in het beeld
weergegeven. Dit is normaal.
De close-upopnamefunctie (Macro) werkt niet.
• De camera past de scherpstelling automatisch aan. Houd de sluiterknop half ingedrukt. Het kan even
duren voor de scherptelling correct is aangepast wanneer u onderwerpen dichtbij opneemt.
• (Landschap) of (Schemer) is geselecteerd in Scènekeuze.
De datum en tijd worden niet weergegeven op het LCD-scherm.
• Tijdens het opnemen worden de datum en tijd niet weergegeven. Ze worden alleen weergegeven
tijdens het afspelen.
Er kunnen geen datums aan de beelden worden toegevoegd.
• Deze camera beschikt niet over een functie voor het toevoegen van datums aan beelden. Met "PMB"
kunt u beelden met de datum afdrukken of opslaan (pagina 80).
De F-waarde en de sluitertijd knipperen wanneer u de sluiterknop half ingedrukt
houdt.
• De belichting is niet goed. Corrigeer de belichting (pagina 38).
De kleuren van het beeld zijn niet juist.
• Hiermee wordt de witbalans aangepast (pagina 40).
Witte of paarse strepen verschijnen in heldere delen van het onderwerp of het
hele beeld krijgt een rode tint.
• Dit verschijnsel wordt ook wel "smeer" genoemd. Dit is normaal. Smeer wordt niet opgenomen op
stilstaande beelden, maar wordt opgenomen als strepen of ongelijke kleuren in films.
("Heldere delen" verwijst naar de zon of elektrische verlichting die veel helderder is dan de
omgeving.)
In het beeld verschijnt ruis wanneer u op een donkere plaats naar het scherm
kijkt.
• De camera probeert de zichtbaarheid van het scherm te verhogen door het beeld tijdelijk helderder te
maken onder omstandigheden met een slechte verlichting. Dit is niet van invloed op het opgenomen
beeld.

Inhoudsopgave
Zoeken op
bediening
Zoeken op MENU/
Instellingen
Index
91
NL
De ogen van het onderwerp zijn rood.
• Stel [Rode-ogenvermind.] in op [Autom.] of [Aan] (pagina 61).
• Neem het onderwerp op vanaf een afstand korter dan het flitsbereik bij gebruik van de flitser.
• Verlicht het vertrek en neem het onderwerp op.
• Werk het beeld bij met [Bijwerken] t [Rode-ogen-correctie] in het weergavemenu (pagina 53) of
corrigeer met "PMB".
Er verschijnen puntjes op het scherm.
• Dit is normaal. Deze puntjes worden niet opgenomen.
Beelden kunnen niet continu worden opgenomen.
• Het interne geheugen of de geheugenkaart is vol. Verwijder overbodige beelden (pagina 26).
• De accu is bijna leeg. Plaats een opgeladen accu.
Hetzelfde beeld wordt meerdere keren opgenomen.
• [Burstinstellingen] is ingesteld op [Burst] (pagina 37).
• [Scèneherkenning] is ingesteld op [Geavanceerd] (pagina 45).
Beelden kunnen niet worden weergegeven.
• Zorg ervoor dat de geheugenkaart volledig in de camera is geplaatst.
• De naam van de map of het bestand is gewijzigd op de computer.
• Er zijn geen garanties voor het afspelen op deze camera van bestanden die beelden bevatten die op
een computer verwerkt werden of beelden die met andere camera's werden opgenomen.
• De camera is ingesteld op de USB-functie. Annuleer de USB-verbinding (pagina 83).
De datum en tijd worden niet weergegeven.
• De schermweergave is enkel ingesteld om beelden weer te geven. Druk op de DISP
(Scherminstellingen)-toets om informatie weer te geven (pagina 19).
Het beeld wordt grof weergegeven direct nadat de weergave is gestart.
• Dit kan het gevolg zijn van de beeldverwerking. Dit is normaal.
Het beeld verschijnt niet op het LCD-scherm.
• Als er een A/V-kabel is aangesloten op de camera, moet u deze loskoppelen.
Er kunnen geen beelden worden verwijderd in de indexfunctie.
• De camera is ingesteld op de functie Eenvoudig. Annuleer de functie Eenvoudig.
Het beeld verschijnt niet op de televisie.
• Controleer [Video-uit] om te zien of het video-uitgangssignaal van de camera is ingesteld op het
kleursysteem van de televisie (pagina 67).
• Controleer de aansluiting (pagina 77).
Beelden weergeven

Inhoudsopgave
Zoeken op
bediening
Zoeken op MENU/
Instellingen
Index
92
NL
Beeld kan niet worden verwijderd.
• Annuleer de beveiliging (pagina 55).
"Memory Stick PRO Duo" wordt niet herkend door een computer met een
"Memory Stick"-sleuf.
• Controleer of de computer en de "Memory Stick"-Readers/Writers "Memory Stick PRO Duo"
ondersteunen. Gebruikers van computers en "Memory Stick"-Readers/Writers van een andere
fabrikant dan Sony moeten contact opnemen met die fabrikant.
• Als de "Memory Stick PRO Duo" niet wordt ondersteund, sluit u de camera aan op de computer
(pagina 82). De "Memory Stick PRO Duo" wordt door de computer herkend.
De computer herkent de camera niet.
• Als de acculading laag is, installeert u de opgeladen accu.
• Stel [USB-aansluiting] in op [Autom.] of [Mass Storage] (pagina 68).
• Gebruik de speciale USB-kabel (bijgeleverd).
• Koppel de speciale USB-kabel los van de computer en de camera en sluit de kabel opnieuw stevig
aan.
• Koppel alle apparatuur, behalve de camera, het toetsenbord en de muis, los van de USB-aansluitingen
van de computer.
• Sluit de camera rechtstreeks aan op de computer en niet via een USB-hub of ander apparaat.
Er kunnen geen beelden worden geïmporteerd.
• Breng een USB-verbinding tussen de camera en de computer tot stand (pagina 82).
• Wanneer u beelden opneemt op een geheugenkaart die met een computer is geformatteerd, kunt u de
beelden mogelijk niet naar een computer importeren. Maak opnames op een geheugenkaart die met
de camera is geformatteerd (pagina 70).
Nadat de USB-verbinding tot stand is gebracht, wordt "PMB" niet automatisch
gestart.
• Breng de USB-verbinding tot stand nadat de computer is ingeschakeld.
Nadat de USB-verbinding tot stand is gebracht, wordt "PMB Portable" niet
gestart.
• Stel [LUN-instellingen] in op [Multi] (pagina 69).
• Stel [USB-aansluiting] in op [Autom.] of [Mass Storage] (pagina 68).
• Verbind de computer met het netwerk.
Beelden kunnen niet worden weergegeven op uw computer.
• Raadpleeg "PMB Help" als u "PMB" gebruikt (pagina 80).
• Raadpleeg de fabrikant van de computer of de software.
Wanneer u een film op een computer weergeeft, worden beeld en geluid
onderbroken door storing.
• U geeft de film rechtstreeks weer vanuit het interne geheugen of vanaf de geheugenkaart. Importeer
de film naar uw computer met "PMB" en speel de film af. (pagina 82).
Wissen
Computers

Inhoudsopgave
Zoeken op
bediening
Zoeken op MENU/
Instellingen
Index
93
NL
Beelden die al naar de computer zijn geëxporteerd, kunnen niet op de camera
worden weergegeven.
• Exporteer ze naar een map die wordt herkend door de camera, zoals "101MSDCF".
De geheugenkaart kan niet worden geplaatst.
• Plaats de geheugenkaart in de juiste richting.
U hebt een geheugenkaart per ongeluk geformatteerd.
• Alle beeldgegevens op de geheugenkaart zijn verwijderd door het formatteren. U kunt deze niet meer
herstellen.
Beelden worden opgenomen in het interne geheugen, zelfs als er een
geheugenkaart in de camera is geplaatst.
• Zorg ervoor dat de geheugenkaart volledig in de camera is geplaatst.
Er kunnen geen beelden worden weergegeven of opgenomen in het interne
geheugen.
• Er is een geheugenkaart in de camera geplaatst. Verwijder deze uit de camera.
De beeldgegevens in het interne geheugen kunnen niet naar een geheugenkaart
worden gekopieerd.
• De geheugenkaart is vol. Kopieer naar een geheugenkaart met voldoende capaciteit.
De beeldgegevens op de geheugenkaart of de computer kunnen niet naar het
interne geheugen worden gekopieerd.
• Deze functie is niet beschikbaar.
Zie "PictBridge-compatibele printer" in combinatie met de volgende punten.
Beeld kan niet worden afgedrukt.
• Raadpleeg de gebruiksaanwijzing van de printer.
Beelden worden zonder beide randen afgedrukt.
• Afhankelijk van de printer kunnen alle randen van het beeld worden bijgesneden. Vooral wanneer u
een beeld hebt opgenomen met het beeldformaat [16:9], kunnen de zijranden van het beeld worden
bijgesneden.
• Wanneer u beelden afdrukt met uw eigen printer, kunt u de instellingen voor bijsnijden en afdrukken
zonder randen annuleren. Vraag de fabrikant van de printer of de printer beschikt over deze functies.
• Wanneer u de beelden laat afdrukken bij een digitale-fotowinkel, vraagt u of de beelden kunnen
worden afgedrukt zonder beide randen bij te snijden.
Geheugenkaart
Intern geheugen
Afdrukken

Inhoudsopgave
Zoeken op
bediening
Zoeken op MENU/
Instellingen
Index
94
NL
Beelden kunnen niet met de datum worden afgedrukt.
• Met "PMB" kunt u beelden met de datum afdrukken (pagina 80).
• De camera beschikt niet over een functie voor het toevoegen van datums aan beelden. Aangezien de
beelden die met de camera zijn opgenomen echter gegevens bevatten over de opnamedatum, kunt u
beelden met de datum afdrukken als de printer of de software Exif-gegevens kan herkennen. Vraag de
fabrikant van de printer of de software of het product compatibel is met Exif-gegevens.
• Vraag, als u beroep doet op een fotowinkel, om de datums op de beelden af te drukken.
Er kan geen verbinding tot stand worden gebracht.
• De camera kan niet rechtstreeks worden aangesloten op een printer die niet compatibel is met
PictBridge. Vraag de fabrikant van de printer of uw printer compatibel is met PictBridge.
• Controleer of de printer is ingeschakeld en op de camera kan worden aangesloten.
• Stel [USB-aansluiting] in op [PictBridge] (pagina 68).
• Koppel de speciale USB-kabel los en sluit deze weer aan. Als een foutbericht wordt weergegeven op
de printer, moet u de gebruiksaanwijzing geleverd bij de printer raadplegen.
Beelden kunnen niet worden afgedrukt.
• Controleer of de camera en de printer correct zijn aangesloten met de speciale USB-kabel.
• Schakel de printer in. Raadpleeg de bij de printer bijgeleverde gebruiksaanwijzing voor meer
informatie.
• Als u tijdens het afdrukken [Sluiten] selecteert, worden de beelden mogelijk niet afgedrukt. Koppel
de speciale USB-kabel los en sluit deze weer aan. Als u de beelden nog steeds niet kunt afdrukken,
koppelt u de speciale USB-kabel los, schakelt u de printer uit en vervolgens weer in en sluit u de
speciale USB-kabel weer aan.
• Films kunnen niet worden afgedrukt.
• Beelden die andere camera's zijn opgenomen of beelden die op een computer zijn bewerkt, kunnen
mogelijk niet worden afgedrukt.
Het afdrukken is geannuleerd.
• Controleer of u de speciale USB-kabel hebt losgekoppeld voordat het pictogram (PictBridge-
aansluiting) is verdwenen.
In de indexfunctie kan de datum niet worden ingevoegd of kunnen beelden niet
worden afgedrukt.
• De printer beschikt niet over deze functies. Vraag de fabrikant van de printer of de printer beschikt
over deze functies.
• Afhankelijk van de printer kan de datum niet worden ingevoegd in de indexfunctie. Raadpleeg de
fabrikant van de printer.
"---- -- --" wordt afgedrukt op het beeld in plaats van de datum.
• Het beeld heeft geen opnamegegevens en de datum kan niet worden ingevoegd. Stel [Datum] in op
[Uit] en druk het beeld opnieuw af (pagina 86).
Het beeld kan niet met het geselecteerde formaat worden afgedrukt.
• Als u papier van verschillende formaten gebruikt nadat u de printer op de camera hebt aangesloten,
koppelt u de speciale USB-kabel los en sluit u deze weer aan.
• De afdrukinstelling van de camera is anders dan die van de printer. Wijzig de instelling van de camera
(pagina 86) of de printer.
• Vraag de fabrikant van de printer of het gewenste afdrukformaat beschikbaar is op de printer.
PictBridge-compatibele printer

Inhoudsopgave
Zoeken op
bediening
Zoeken op MENU/
Instellingen
Index
95
NL
De camera kan niet worden bediend nadat het afdrukken is geannuleerd.
• Wacht enige tijd terwijl het afdrukken wordt geannuleerd op de printer. Dit kan enige tijd duren,
afhankelijk van de printer.
De lens raakt beslagen.
• Er is condensvorming opgetreden. Schakel de camera uit en wacht ongeveer een uur voordat u deze
weer gebruikt.
De camera wordt uitgeschakeld terwijl de lens is uitgeschoven.
• De accu is ontladen. Vervang de accu door een opgeladen accu en schakel de camera opnieuw in.
• Forceer de lens niet als die is gestopt met bewegen.
De camera wordt warm wanneer u deze langere tijd gebruikt.
• Dit is normaal.
Het scherm voor het instellen van de klok wordt weergegeven nadat de camera is
ingeschakeld.
• Stel de datum en tijd nogmaals in (pagina 76).
• De interne oplaadbare reservebatterij is leeg. Plaats een opgeladen accu en laat de camera 24 uur of
langer uitgeschakeld.
De datum of tijd is niet correct.
• Wijzig de instelling met MENU t (Instellingen) t [Klokinstellingen] t [Datum/tijd
instellen].
Overige

Inhoudsopgave
Zoeken op
bediening
Zoeken op MENU/
Instellingen
Index
96
NL
Foutcodes en berichten
Als een foutcode wordt weergegeven die met een letter van het alfabet begint, is de
zelfdiagnosefunctie van de camera actief. De laatste twee cijfers (hieronder aangeduid met
ss)
verschillen afhankelijk van de status van de camera.
Als u het probleem niet kunt verhelpen, zelfs niet nadat u de volgende oplossingen een aantal
keer hebt geprobeerd, moet de camera mogelijk worden gerepareerd.
Neem contact op met de Sony-handelaar of een plaatselijke, door Sony erkende
onderhoudsdienst.
C:32:ss
• Er is een probleem met de hardware van de camera. Schakel de camera uit en weer in.
C:13:ss
• De camera kan geen gegevens lezen vanaf of schrijven naar de geheugenkaart. Probeer de camera uit
en weer in te schakelen, of verwijder de geheugenkaart en plaats deze een aantal keren terug.
• Er is een formatteringsfout in het interne geheugen opgetreden of er is een niet-geformatteerde
geheugenkaart geplaatst. Formatteer het interne geheugen of de geheugenkaart (pagina 70).
• De geplaatste geheugenkaart kan niet met de camera worden gebruikt of de gegevens zijn beschadigd.
Plaats een nieuwe geheugenkaart.
E:61:ss
E:62:ss
E:91:ss
• Er is een storing opgetreden in de camera. Herstel de standaardinstellingen van de camera (pagina 66)
en schakel de camera weer in.
Als een van de volgende berichten wordt weergegeven, volgt u de aanwijzingen.
• De accu is bijna leeg. Laad de accu onmiddellijk op. Afhankelijk van de gebruiksomstandigheden en
het type accu, kan de aanduiding knipperen, zelfs als er nog voldoende acculading is voor 5 tot
10 minuten gebruik.
Gebruik uitsluitend een geschikte batterij
• De gebruikte accu is geen NP-BN1-accu (bijgeleverd).
Systeemfout
• Schakel de camera uit en weer in.
Zelfdiagnosefunctie
Berichten

Inhoudsopgave
Zoeken op
bediening
Zoeken op MENU/
Instellingen
Index
97
NL
De camera is oververhit
Laat de camera eerst afkoelen
• De temperatuur van de camera is gestegen. Het is mogelijk dat de camera automatisch uitgeschakeld
wordt of dat u geen films kunt opnemen. Bewaar de camera op een koele plaats tot de temperatuur
zakt.
Fout van intern geheugen
• Schakel de camera uit en weer in.
Plaats de geheugenkaart opnieuw
• De geplaatste geheugenkaart kan niet met de camera worden gebruikt (pagina 3).
• Het aansluitpunt van de geheugenkaart is vuil.
• De geheugenkaart is beschadigd.
Verkeerd type geheugenkaart
• De geplaatste geheugenkaart kan niet met de camera worden gebruikt (pagina 3).
Fout bij formatteren intern geheugen
Fout bij formatteren geheugenkaart
• Formatteer het medium opnieuw (pagina 70).
Geheugenkaart vergrendeld
• U gebruikt de geheugenkaart met de schrijfbeveiligingsschakelaar in de stand LOCK. Zet de
schakelaar in de stand voor opnemen.
Geheugenkaart voor alleen-lezen
• De camera kan geen beelden opnemen of verwijderen op deze geheugenkaart.
Geen beelden beschikbaar
• Er zijn geen beelden die kunnen worden weergegeven opgenomen in het interne geheugen.
• Er zijn in deze map van de geheugenkaart geen beelden opgenomen die kunnen worden weergegeven.
Mapfout
• Op de geheugenkaart staat al een map met dezelfde drie eerste cijfers (bijvoorbeeld: 123MSDCF en
123ABCDE). Selecteer een andere map of maak een nieuwe map (pagina 71, 72).
Kan geen mappen meer maken
• Op de geheugenkaart staat een map waarvan de naam begint met "999". U kunt in dat geval geen
mappen meer maken.
Bestandsfout
• Er is een fout opgetreden tijdens het weergeven van het beeld.
Er zijn geen garanties voor het afspelen op deze camera van bestanden die beelden bevatten die op
een computer verwerkt werden of beelden die met andere camera's werden opgenomen.
Deze map heeft het kenmerk Alleen lezen.
• U hebt een map geselecteerd die niet kan worden ingesteld op de camera als een opnamemap.
Selecteer een andere map (pagina 72).

Inhoudsopgave
Zoeken op
bediening
Zoeken op MENU/
Instellingen
Index
98
NL
Bestandsbeveiliging
• Annuleer de beveiliging (pagina 55).
Te groot beeldformaat
• U geeft een beeld weer met een formaat dat niet kan worden weergegeven op de camera.
Kan gezicht voor bewerken niet vinden
• Het is mogelijk dat u het beeld niet kunt corrigeren, afhankelijk van het beeld.
(Trillingswaarschuwing)
• Door onvoldoende licht is de camera gevoelig voor beweging. Gebruik de flitser of bevestig de
camera op een statief om de camera te stabiliseren.
Schakel uit en weer in
• Fout van de lens.
VGA wordt niet ondersteund door deze geheugenkaart
• Voor het opnemen van films kunt u het beste een geheugenkaart gebruiken van 1 GB of meer.
Maximumaantal beelden is reeds geselecteerd
• U kunt maximaal 100 bestanden selecteren met behulp van [Meerdere beelden].
• U kunt een
-afdrukmarkering toevoegen aan maximaal 999 bestanden. Annuleer de selectie.
• De gegevensoverdracht naar de printer is mogelijk nog niet voltooid. Koppel de speciale USB-kabel
niet los.
Verwerkt...
• De printer annuleert de huidige afdruktaak. U kunt niet afdrukken voordat dit is voltooid. Dit kan
enige tijd duren, afhankelijk van de printer.
Bediening kan niet worden uitgevoerd voor niet-onderst. bestanden
• Verwerken en andere bewerkingsfuncties van de camera kunnen niet worden uitgevoerd op
beeldbestanden die door een computer werden verwerkt of werden opgenomen met andere camera's.
Geen ruimte meer in interne geheugen
Beelden wissen?
• Het interne geheugen is vol. Selecteer [Ja] en wis ongewenste beelden om op te nemen in het interne
geheugen.

Inhoudsopgave
Zoeken op
bediening
Zoeken op MENU/
Instellingen
Index
99
NL
"Memory Stick Duo"
Een "Memory Stick Duo" is een compact, draagbaar IC-opnamemedium. De types "Memory
Stick Duo" die kunnen worden gebruikt met deze camera, worden vermeld in de onderstaande
tabel. Een goede werking kan echter niet worden gegarandeerd voor alle functies van de
"Memory Stick Duo".
*
1
Een hoge gegevensoverdrachtssnelheid via een parallelle interface wordt niet ondersteund.
*
2
"Memory Stick Duo", "MagicGate Memory Stick Duo" en "Memory Stick PRO Duo" zijn uitgerust met
MagicGate-functies. MagicGate is een technologie ter bescherming van auteursrechten waarbij wordt
gebruikgemaakt van coderingstechnologie. Deze camera kan geen gegevens opnemen/weergeven
waarvoor MagicGate-functies zijn vereist.
*
3
Films met het formaat [VGA] kunnen worden opgenomen.
*
4
Deze camera ondersteunt een 8-bits parallelle gegevensoverdracht niet. Het voert dezelfde 4-bits
parallelle gegevensoverdracht uit als de "Memory Stick PRO Duo".
• Dit product is compatibel met "Memory Stick Micro" ("M2"). "M2" is een afkorting van "Memory Stick
Micro".
• De juiste werking van een "Memory Stick Duo" die op een computer is geformatteerd, kan met de
camera niet worden gegarandeerd.
• De lees-/schrijfsnelheid van de gegevens verschilt afhankelijk van de gebruikte "Memory Stick Duo" en
apparatuur.
• Verwijder de "Memory Stick Duo" niet terwijl gegevens worden gelezen of geschreven.
• De gegevens kunnen in de volgende gevallen worden beschadigd:
– Wanneer de "Memory Stick Duo" uit de camera wordt verwijderd of de camera wordt uitgeschakeld
tijdens het lezen of schrijven van gegevens
– Wanneer de "Memory Stick Duo" wordt gebruikt op plaatsen met statische elektriciteit of elektrische
ruis
• U kunt het beste een reservekopie (back-up) van belangrijke gegevens maken.
• Plak geen etiket op de "Memory Stick Duo" zelf of op een "Memory Stick Duo"-adapter.
• Raak het aansluitpunt van de "Memory Stick Duo" niet aan met uw hand of een metalen voorwerp.
• Sla niet tegen de "Memory Stick Duo", buig deze niet en laat deze niet vallen.
• Demonteer of wijzig de "Memory Stick Duo" niet.
• Stel de "Memory Stick Duo" niet bloot aan water.
• Houd de "Memory Stick Duo" buiten het bereik van kleine kinderen. Kinderen kunnen de kaart per
ongeluk doorslikken.
• Plaats geen ander voorwerp dan een "Memory Stick Duo" in de "Memory Stick Duo"-sleuf. Hierdoor zal
de werking worden verstoord.
• Gebruik of bewaar de "Memory Stick Duo" niet onder de volgende omstandigheden:
– Op plaatsen met een hoge temperatuur, zoals in een hete auto die in de zon is geparkeerd
– Op plaatsen die zijn blootgesteld aan direct zonlicht
– Op vochtige plaatsen of plaatsen waar zich corrosieve stoffen bevinden
Type "Memory Stick" Opname/weergave
Memory Stick Duo (zonder MagicGate) a*
1
Memory Stick Duo (met MagicGate) a*
2
MagicGate Memory Stick Duo a*
1
*
2
Memory Stick PRO Duo a*
2
*
3
Memory Stick PRO-HG Duo a*
2
*
3
*
4
Opmerkingen
Wordt vervolgd r

Inhoudsopgave
Zoeken op
bediening
Zoeken op MENU/
Instellingen
Index
100
NL
Opmerkingen bij het gebruik van een "Memory Stick Duo"-
adapter (los verkrijgbaar)
• Als u een "Memory Stick Duo" met een "Memory Stick"-apparaat wilt gebruiken, moet u de "Memory
Stick Duo" eerst in een "Memory Stick Duo"-adapter plaatsen. Als u een "Memory Stick Duo" in een
"Memory Stick"-compatibel apparaat plaatst zonder een "Memory Stick Duo"-adapter, is het mogelijk
dat u deze niet kunt verwijderen.
• Zorg ervoor dat u bij het plaatsen van een "Memory Stick Duo" in een "Memory Stick Duo"-adapter voor
dat de "Memory Stick Duo" in de juiste richting en volledig wordt geplaatst. Verkeerde plaatsing kan een
fout veroorzaken.
• Wanneer u een "Memory Stick Duo" die in een "Memory Stick Duo"-adapter is geplaatst, met een
"Memory Stick"-apparaat gebruikt, moet u ervoor zorgen dat de "Memory Stick Duo"-adapter in de
juiste richting wordt geplaatst. Houd er rekening mee dat de apparatuur kan worden beschadigd door
onjuist gebruik.
• Plaats een "Memory Stick Duo"-adapter niet in een "Memory Stick"-compatibel apparaat zonder dat een
"Memory Stick Duo" in de adapter is geplaatst. Als u dit toch doet, kan een storing in de camera
optreden.
Opmerkingen bij het gebruik van een "Memory Stick Micro"
(los verkrijgbaar)
• Om een "Memory Stick Micro" met deze camera te gebruiken, dient u de "Memory Stick Micro" in een
"M2"-adapter van het Duo-formaat te plaatsen. Als u een "Memory Stick Micro" rechtstreeks in de
camera plaatst zonder een "M2"-adapter van het Duo-formaat te gebruiken, is het mogelijk dat u deze
niet weer uit de camera kunt halen.
• Houd de "Memory Stick Micro" buiten het bereik van kleine kinderen. Kinderen kunnen de kaart per
ongeluk doorslikken.

Inhoudsopgave
Zoeken op
bediening
Zoeken op MENU/
Instellingen
Index
101
NL
Accu
De accu opladen
We raden u aan de accu op te laden bij een omgevingstemperatuur tussen 10 °C en 30 °C. De accu wordt
mogelijk niet efficiënt opgeladen bij temperaturen die buiten dit bereik liggen.
De accu efficiënt gebruiken
• De prestaties van de accu gaan achteruit als deze in een koude omgeving wordt gebruikt. Op koude
plaatsen is de gebruiksduur van de accu korter. Voor een langdurig gebruik raden we u het volgende aan:
– Bewaar de accu in een binnenzak om deze warm te houden en plaats de accu vlak voordat u begint met
opnemen in de camera.
• De acculading wordt sneller verbruikt wanneer u de flitser of zoomfunctie vaak gebruikt.
• U kunt het beste reserveaccu's bij de hand houden met een totale opnameduur van twee of drie keer zo
lang als de verwachte opnameduur, en eerst proefopnames maken voordat u de werkelijke opnames
maakt.
• Stel de accu niet bloot aan water. De accu is niet waterbestendig.
• Laat de accu niet liggen op zeer warme locaties, zoals in een auto of in direct zonlicht.
De accu bewaren
• Ontlaad de accu volledig voordat u ze in een koele droge plaats opbergt. Om de werking van de accu te
behouden moet u minstens één keer per jaar tijdens bewaring de accu volledig opladen en vervolgens
volledig ontladen in de camera.
• Als u de acculading wilt verbruiken, schakelt u de camera in de weergavefunctie voor diavoorstelling
totdat de camera wordt uitgeschakeld.
• Om vlekken op het aansluitpunt, kortsluiting, enzovoort te voorkomen, dient u een plastic zak te
gebruiken wanneer u de accu meeneemt of opbergt om deze uit de buurt van metalen voorwerpen te
houden.
Levensduur van de accu
• De levensduur van de accu is beperkt. De capaciteit van de accu neemt af door herhaaldelijk gebruik en
naarmate de tijd verstrijkt. Als een verminderde gebruikstijd tussen het laden opmerkelijk wordt, is het
waarschijnlijk tijd om de accu te vervangen door een nieuwe.
• De levensduur van de accu verschilt afhankelijk van de opslag- en gebruiksomstandigheden waaronder
de accu wordt gebruikt.
Compatibele accu
• De NP-BN1 (bijgeleverd) kan alleen worden gebruikt in Cyber-shot-modellen compatibel met N-type.

Inhoudsopgave
Zoeken op
bediening
Zoeken op MENU/
Instellingen
Index
102
NL
Acculader
• Met de acculader (bijgeleverd) kunt u alleen accu's van het type NP-BN (geen andere types) opladen.
Andere accu's kunnen lekken, oververhit geraken of ontploffen als u ze probeert op te laden. Dit kan
leiden tot elektrocutie en brandwonden.
• Verwijder de opgeladen accu uit de acculader. Als u de opgeladen accu in de lader laat zitten, kan de
levensduur van de accu worden verkort.
• Het CHARGE-lampje van de bijgeleverde acculader knippert als volgt:
– Snel knipperen: het lampje knippert met een interval van 0,15 seconden.
– Traag knipperen: het lampje knippert met een interval van 1,5 seconden.
• Als het CHARGE-lampje brandt, haalt u de accu die wordt opgeladen uit de acculader en plaatst u
dezelfde accu stevig terug in de acculader. Als het CHARGE-lampje opnieuw snel knippert, kan dit
aangeven dat een accufout is opgetreden of dat een accu van een ander type dan het opgegeven type is
geplaatst. Controleer of de geplaatste accu van het opgegeven type is. Als de accu van het opgegeven
type is, haalt u de accu uit de lader, vervangt u deze door een nieuwe of een andere en controleert u of de
acculader goed werkt. Als de acculader goed werkt, kan een accufout zijn opgetreden.
• Als het CHARGE-lampje traag knippert, betekent dit dat de acculader het laden tijdelijk heeft
onderbroken. De acculader stopt het laden en schakelt automatisch over naar de wachtstand wanneer de
temperatuur zich buiten het aangeraden bereik bevindt. Wanneer de temperatuur zich opnieuw binnen het
aangeraden bereik bevindt, hervat de acculader het laden en gaat het CHARGE-lampje weer branden. We
raden u aan de accu op te laden bij een omgevingstemperatuur tussen 10 °C en 30 °C.

Inhoudsopgave
Zoeken op
bediening
Zoeken op MENU/
Instellingen
Index
103
NL
Index
A
Aansluiten
Computer
......................................................................82
Printer.............................................................................86
Televisie........................................................................77
Accu .....................................................................................101
Acculader ...........................................................................102
AF-bereikzoekerframe ...................................................42
Afdrukken......................................................................56, 86
Afdrukmarkering ........................................................56, 87
Autom. Programma .........................................................30
B
Beeldformaat ......................................................................35
Beeldindex...........................................................................25
Belichting.............................................................................38
Bestandsnummer...............................................................75
Besturingssysteem............................................................79
Beveiligen............................................................................55
Bijwerken.............................................................................53
Burstinstellingen ...............................................................37
C
CD-ROM..............................................................................80
Computer..............................................................................79
Beelden importeren ..................................................82
D
Datum/tijd instellen .........................................................76
Diavoorstelling ..................................................................52
Digitale zoom.....................................................................60
DISP .......................................................................................19
DPOF .....................................................................................56
DRO .......................................................................................50
E
Eenvoudig-functie
Opnemen .......................................................................34
Weergeven....................................................................51
EV ...........................................................................................38
F
Film.........................................................................................16
Flitser.....................................................................................20
Formatteren .........................................................................70
Functiegids ..........................................................................64
G
Geheugenkaart .....................................................................3
Gezichtsherkenning.........................................................48
H
Hoge gevoeligheid ...........................................................31
Huisdieren............................................................................31
I
Initialiseren..........................................................................66
Installeren.............................................................................80
Instellingen..........................................................................12
Intern geheugen.................................................................17
ISO..........................................................................................39
K
Klokinstellingen................................................................76
Kopiëren ...............................................................................74
L
Lach-herkenn.gevoeligheid..........................................47
Lach-sluiter .........................................................................21
Landschap............................................................................31
Language Setting ..............................................................63
Lgz synchro.........................................................................20
Lichtmeetfunctie ...............................................................44
Lichtmeting met meerdere patronen ........................44
Lichtmeting met nadruk op het midden..................44
LUN-instellingen..............................................................69
M
Macintosh-computer .......................................................79
Map
Maken
.............................................................................71
Selecteren......................................................................58
Wijzigen........................................................................72
Wissen............................................................................73

Inhoudsopgave
Zoeken op
bediening
Zoeken op MENU/
Instellingen
Index
104
NL
Map kiezen ..........................................................................58
Mass Storage ......................................................................68
"Memory Stick Duo" ......................................................99
MENU...................................................................................10
Midden-AF..........................................................................42
Modusschakelaar ..............................................................16
MTP........................................................................................68
Multi-AF...............................................................................42
N
NTSC .....................................................................................67
O
Onderdelen en bedieningselementen .......................13
Onderwater ..........................................................................31
Opn.functie..........................................................................28
Opn.map wissen................................................................73
Opnamemap maken.........................................................71
Opnamemap wijz..............................................................72
Opnemen
Film .................................................................................16
Stilstaand beeld ..........................................................29
Optische zoom .............................................................18, 60
P
PAL.........................................................................................67
PC............................................................................................79
PictBridge ......................................................................68, 86
Pieptoon................................................................................62
Pixel........................................................................................36
PMB .......................................................................................80
PMB Portable.....................................................................84
Precisie-digitale-zoomfunctie .....................................60
Problemen oplossen.........................................................88
PTP .........................................................................................68
Punt-AF.................................................................................42
Puntlichtmeting .................................................................44
R
Regeltoets.............................................................................13
Rode-ogen-correctie........................................................53
Rode-ogenvermind. .........................................................61
Roteren..................................................................................57
S
Scèneherkenning...............................................................45
Scènekeuze..........................................................................31
Schemer ................................................................................31
Schemer-portret.................................................................31
Scherm...................................................................................19
Scherm wijzigen................................................................19
Scherpstellen.......................................................................42
Slim automatisch instellen............................................29
Slimme-zoomfunctie.......................................................60
Sneeuw..................................................................................31
Soft Snap..............................................................................31
Software................................................................................80
SteadyShot...........................................................................33
Stramienlijn.........................................................................59
Strand.....................................................................................31
Stroombesparing ...............................................................65
T
Televisie ...............................................................................77
Trimmen ...............................................................................53
U
USB-aansluiting..............................................13, 68, 82, 86
V
VGA .......................................................................................35
Video-uit...............................................................................67
Voedsel .................................................................................31
W
Waarschuwingsberichten ..............................................96
Weergave .............................................................................23
Weergavezoom ..................................................................24
Windows-computer .........................................................79
Wissen .............................................................................26, 54
Witbalans .............................................................................40
Witbalans onderwater .....................................................41
Z
Zelfdiagnosefunctie .........................................................96
Zelfontsp. .............................................................................22
Zoom......................................................................................18
-
 1
1
-
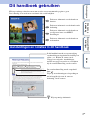 2
2
-
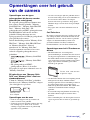 3
3
-
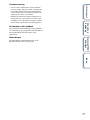 4
4
-
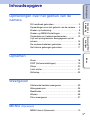 5
5
-
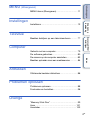 6
6
-
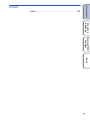 7
7
-
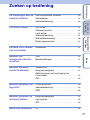 8
8
-
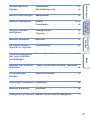 9
9
-
 10
10
-
 11
11
-
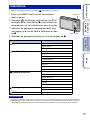 12
12
-
 13
13
-
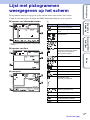 14
14
-
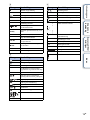 15
15
-
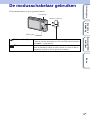 16
16
-
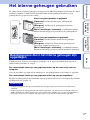 17
17
-
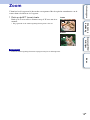 18
18
-
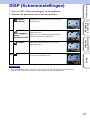 19
19
-
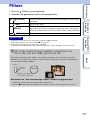 20
20
-
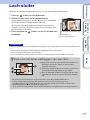 21
21
-
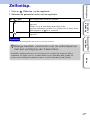 22
22
-
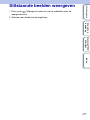 23
23
-
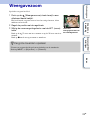 24
24
-
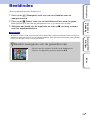 25
25
-
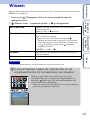 26
26
-
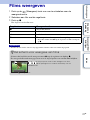 27
27
-
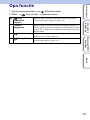 28
28
-
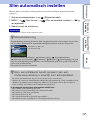 29
29
-
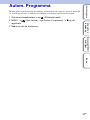 30
30
-
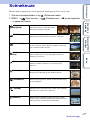 31
31
-
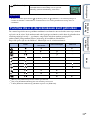 32
32
-
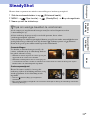 33
33
-
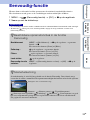 34
34
-
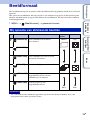 35
35
-
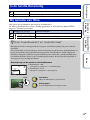 36
36
-
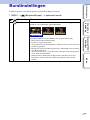 37
37
-
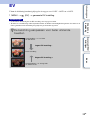 38
38
-
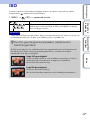 39
39
-
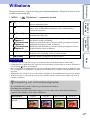 40
40
-
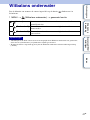 41
41
-
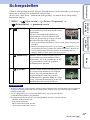 42
42
-
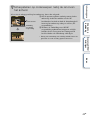 43
43
-
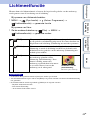 44
44
-
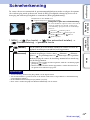 45
45
-
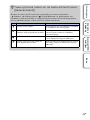 46
46
-
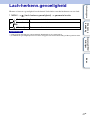 47
47
-
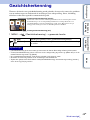 48
48
-
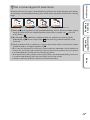 49
49
-
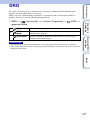 50
50
-
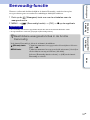 51
51
-
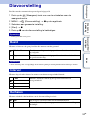 52
52
-
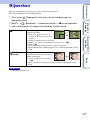 53
53
-
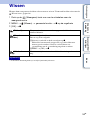 54
54
-
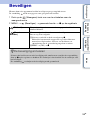 55
55
-
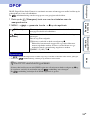 56
56
-
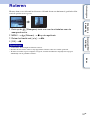 57
57
-
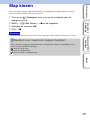 58
58
-
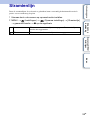 59
59
-
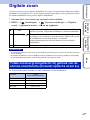 60
60
-
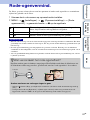 61
61
-
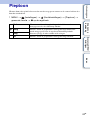 62
62
-
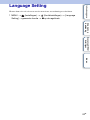 63
63
-
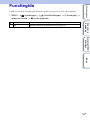 64
64
-
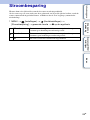 65
65
-
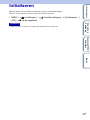 66
66
-
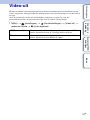 67
67
-
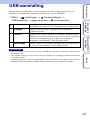 68
68
-
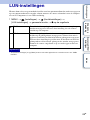 69
69
-
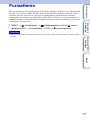 70
70
-
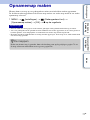 71
71
-
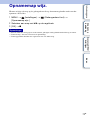 72
72
-
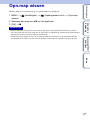 73
73
-
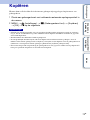 74
74
-
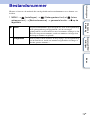 75
75
-
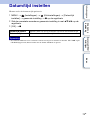 76
76
-
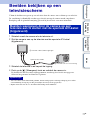 77
77
-
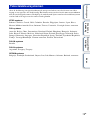 78
78
-
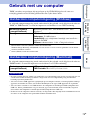 79
79
-
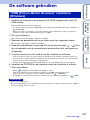 80
80
-
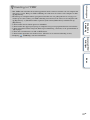 81
81
-
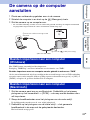 82
82
-
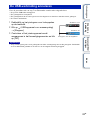 83
83
-
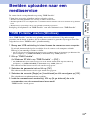 84
84
-
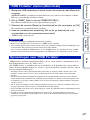 85
85
-
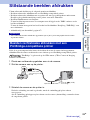 86
86
-
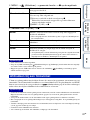 87
87
-
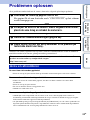 88
88
-
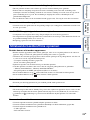 89
89
-
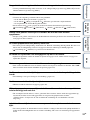 90
90
-
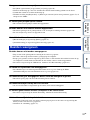 91
91
-
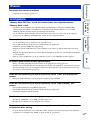 92
92
-
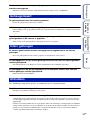 93
93
-
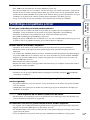 94
94
-
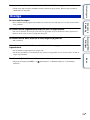 95
95
-
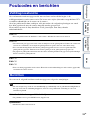 96
96
-
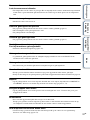 97
97
-
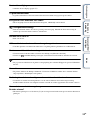 98
98
-
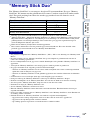 99
99
-
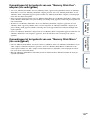 100
100
-
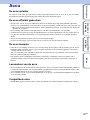 101
101
-
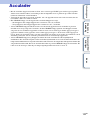 102
102
-
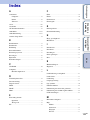 103
103
-
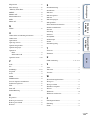 104
104
Sony DSC-W330 Handleiding
- Type
- Handleiding
- Deze handleiding is ook geschikt voor