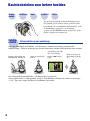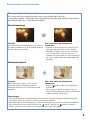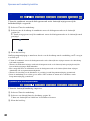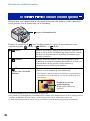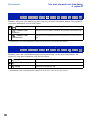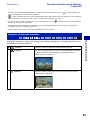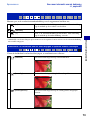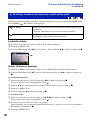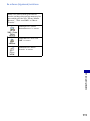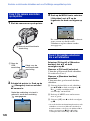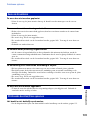© 2008 Sony Corporation 3-295-460-72(1)
NL
Digitale camera
Cyber-shot-handboek
DSC-H50
Lees dit handboek, de
"Gebruiksaanwijzing" en de
"Geavanceerde Cyber-shot-handleiding"
aandachtig door voordat u het apparaat
gebruikt. Bewaar deze documenten voor het
geval u deze later als referentiemateriaal
nodig hebt.
VKLIK!
Inhoud
Basishandelingen
De opnamefuncties
gebruiken
De weergavefuncties
gebruiken
De instellingen
aanpassen
Beelden bekijken op een
televisiescherm
De computer gebruiken
Stilstaande beelden
afdrukken
Problemen oplossen
Overige
Index

2
Opmerkingen over het gebruik van de camera
Opmerkingen over de typen "Memory
Stick" die kunnen worden gebruikt (niet
bijgeleverd)
"Memory Stick Duo"
U kunt een "Memory Stick
Duo" gebruiken met de
camera.
"Memory Stick"
U kunt geen
"Memory Stick"
gebruiken met de
camera.
U kunt geen andere geheugenkaarten
gebruiken.
• Zie pagina 147 voor meer informatie over de
"Memory Stick Duo".
Als u een "Memory Stick Duo" gebruikt
met "Memory Stick"-compatibele
apparatuur
U kunt de "Memory Stick Duo" gebruiken
door deze in de Memory Stick Duo-adapter
(niet bijgeleverd) te plaatsen.
Memory Stick Duo-
adapter
Opmerkingen bij de accu
• Laad de accu (bijgeleverd) op voordat u de
camera voor het eerst gebruikt.
• U kunt de accu zelfs opladen wanneer deze nog
niet volledig leeg is. Zelfs als de accu niet
volledig is opgeladen, kunt u de gedeeltelijk
opgeladen accu gebruiken.
• Als u de accu langere tijd niet gebruikt, moet u
de resterende lading van de accu verbruiken en
de accu uit de camera halen. Vervolgens
bewaart u de accu op een koele, droge plaats.
Hierdoor zorgt u ervoor dat de accu goed blijft
werken.
• Zie pagina 149 voor meer informatie over de
accu.
Carl Zeiss-lens
De camera is uitgerust met een Carl Zeiss-
lens waarmee scherpe beelden met
uitstekend contrast kunnen worden
gereproduceerd.
De lens voor de camera is geproduceerd
onder een kwaliteitswaarborgsysteem dat is
gecertificeerd door Carl Zeiss in
overeenstemming met de kwaliteitseisen
van Carl Zeiss in Duitsland.
Opmerkingen over het LCD-scherm, de
LCD-zoeker en de lens
• Het LCD-scherm en de LCD-zoeker zijn
vervaardigd met precisietechnologie, waardoor
meer dan 99,99 % van de pixels operationeel is.
Er kunnen op het LCD-scherm of op de LCD-
zoeker echter enkele zwarte puntjes en/of
heldere puntjes (wit, rood, blauw of groen)
zichtbaar zijn. Deze stipjes zijn normaal en
hebben geen enkele invloed op de opname.
• Houd de camera niet vast met het LCD-scherm.
• Als het LCD-scherm, de LCD-zoeker of de lens
langdurig wordt blootgesteld aan direct zonlicht,
kunnen storingen optreden. Wees voorzichtig
wanneer u de camera buiten of bij een raam
neerlegt.
• Druk niet op het LCD-scherm. Het scherm kan
verkleuren en hierdoor kunnen storingen
optreden.
Zwarte, witte, rode,
blauwe of groene
puntjes

3
Opmerkingen over het gebruik van de camera
• In een koude omgeving kunnen de beelden op
het LCD-scherm nasporen vertonen. Dit is
normaal.
• Wees voorzichtig dat u de beweegbare lens niet
ergens tegenaan stoot en oefen er geen druk op
uit.
De beelden in dit handboek
De beelden die in dit handboek worden gebruikt
als voorbeelden, zijn gereproduceerde beelden die
niet daadwerkelijk met deze camera zijn
opgenomen.

4
Inhoud
Opmerkingen over het gebruik van de camera.........................................2
Basistechnieken voor betere beelden....................................................... 8
Scherpstellen – Scherpstellen op een onderwerp ............................................ 8
Belichting – De lichtintensiteit instellen ........................................................... 10
Kleur – De effecten van de lichtbron ............................................................... 12
Kwaliteit – Over "beeldkwaliteit" en "beeldformaat" ......................................... 12
Flitser – De flitser gebruiken ............................................................................ 14
Onderdelen en bedieningselementen..................................................... 15
De accessoires gebruiken....................................................................... 18
Lenskap/Adapterring
De lenskap bevestigen
De lenskap opbergen
Een conversielens bevestigen (niet bijgeleverd)
Afstandsbediening
Aanduidingen op het scherm .................................................................. 21
De schermweergave wijzigen ................................................................. 25
Het interne geheugen gebruiken............................................................. 26
De modusknop gebruiken....................................................................... 27
Beelden opnemen (Autom. instellen-functie) ..........................................28
Stilstaande beelden opnemen (Scènekeuze) ......................................... 32
Opnemen in donkere omgevingen (Night Shot)...................................... 37
De draaiknop gebruiken.......................................................................... 38
Opnemen met handmatig instellen ......................................................... 39
Opnemen met Programmawijziging
Opnemen met sluitertijdvoorkeur
Opnemen met diafragmavoorkeur
Opnemen met handmatige belichting
ISO: de lichtgevoeligheid selecteren
EV: de lichtintensiteit instellen
Scherpstellen: de scherpstelmethode wijzigen
Opn.functie: continu opnemen/bracket-opnamen instellen
Lichtmeetfunctie: de lichtmeetfunctie selecteren
Beelden weergeven ................................................................................ 49
Stilstaande beelden bekijken als een diavoorstelling.............................. 51
Beelden wissen....................................................................................... 56
Meer informatie over de verschillende functies – HOME/Menu.............. 58
Menu-items .............................................................................................61
Basishandelingen

5
Inhoud
Opnamemenu..........................................................................................63
Scènekeuze: de Scènekeuze selecteren
Beeldformaat: het beeldformaat selecteren
Flitser: flitserinstelling
Gezichtsherkenning: het gezicht van het onderwerp herkennen
Lach-herkenning: de lach-herkenningsfunctie instellen
Lach-herkenn.gevoeligheid: de lach-herkenn.gevoeligheid instellen
Bracket-groep: het bracket-type instellen
Scèneherkenning: de op te nemen scène bepalen en de opname maken
Witbalans: de kleurtinten aanpassen
Flitsniveau: de hoeveelheid flitslicht aanpassen
Rode-ogeneffect: de rode-ogeneffectfunctie instellen
DRO: de helderheid en het contrast optimaliseren
Ruisonderdrukking: de ruisonderdrukking aanpassen
Kleurfunctie: de helderheid van het beeld wijzigen of speciale effecten toevoegen
Kleurfilter: de kleurfilterfunctie instellen
Kleurverzadiging: de kleurverzadiging aanpassen
Contrast: het contrast aanpassen
Scherpte: de scherpte aanpassen
SteadyShot: de steadyshot-functie selecteren
(Opname-instellingn): de opname-instellingen selecteren
De weergavefunctie selecteren...............................................................77
(Datumweergave): weergeven op datum
(Mapweergave): weergeven op map
(Favorieten): beelden die zijn opgeslagen als favorieten weergeven
Weergavemenu.......................................................................................78
(Wissen): beelden wissen
(Weergavefunctie): de weergavefuncties instellen
(Datumlijst): de weergavedatum selecteren bij gebruik van datumweergave
(Filteren op gezicht): beelden weergeven die zijn gefilterd volgens bepaalde criteria
(Favorieten toevoegen/verw.): Favorieten toevoegen/verwijderen
(Diavoorstelling): een reeks beelden afspelen
(Bijwerken): stilstaande beelden bijwerken
(Formaat wijzigen): het beeldformaat wijzigen volgens het gebruik
(Beveiligen): voorkomen dat gegevens per ongeluk worden gewist
: een afdrukmarkering toevoegen
(Afdrukken): beelden afdrukken met een printer
De opnamefuncties gebruiken
De weergavefuncties gebruiken

6
Inhoud
(Roteren): een stilstaand beeld roteren
(Map kiezen): een map selecteren voor het weergeven van beelden
De functie Geheugen beheren en de instellingen aanpassen ................ 89
Geheugen beheren .......................................................................... 91
Geheugen-tool — Memory Stick-tool ............................................... 91
Geheugen-tool — Intern geheugen-tool........................................... 93
Formatteren
Instellingen ....................................................................................... 94
Hoofdinstellingen — Hoofdinstellingen 1.......................................... 94
Hoofdinstellingen — Hoofdinstellingen 2.......................................... 96
Opname-instellingn — Opname-instellingen 1................................. 98
Opname-instellingn — Opname-instellingen 2............................... 101
Klokinstellingen............................................................................... 103
Language Setting ........................................................................... 104
Beelden bekijken op een televisiescherm............................................. 105
Werken met uw Windows-computer .....................................................108
De software (bijgeleverd) installeren..................................................... 110
De "Picture Motion Browser" gebruiken (bijgeleverd) ........................... 112
De instellingen aanpassen
Formatteren Opnamemap maken
Opnamemap wijz. Kopiëren
Pieptoon Functiegids
Initialiseren Demo Lach-sluiter
USB-aansluiting COMPONENT
Video-uit Breed-zoombeeld
AF-verlicht. Stramienlijn
AF-functie Digitale zoom
Conversielens
Flitsersync. Autom. Oriëntatie
Auto Review EX. scherpst.
Beelden bekijken op een televisiescherm
De computer gebruiken

7
Inhoud
Beelden kopiëren naar de computer met de "Picture Motion Browser"
..............................................................................................................113
Beelden kopiëren naar een computer zonder "Picture Motion Browser"
..............................................................................................................117
Beeldbestanden die zijn opgeslagen op de computer met de camera
kopiëren naar de "Memory Stick Duo" ..................................................119
De "Music Transfer" gebruiken (bijgeleverd).........................................120
De Macintosh-computer gebruiken .......................................................121
"Geavanceerde Cyber-shot-handleiding" weergeven ...........................123
Stilstaande beelden afdrukken..............................................................124
Beelden rechtstreeks afdrukken met een PictBridge-compatibele printer
..............................................................................................................125
Afdrukken bij een fotowinkel..................................................................128
Problemen oplossen..............................................................................130
Foutcodes en berichten.........................................................................142
De camera in het buitenland gebruiken — Stroomvoorziening.............146
De "Memory Stick Duo".........................................................................147
Over de accu.........................................................................................149
De acculader .........................................................................................150
Index......................................................................................................151
Stilstaande beelden afdrukken
Problemen oplossen
Overige
Index

8
Basistechnieken voor betere beelden
Als u de sluiterknop half indrukt, stelt de camera automatisch scherp (automatische
scherpstelling). Houd er rekening mee dat de sluiterknop slechts half ingedrukt moet worden.
Als scherpstellen moeilijk lukt
t [Scherpstellen] (pagina 44)
Als het beeld zelfs na scherpstellen wazig is, kan dit komen doordat de camera is bewogen.
t Zie "Tips om wazige beelden te voorkomen" hieronder.
Scherp-
stellen
Scherpstellen op een onderwerp
Druk de sluiterknop niet
onmiddellijk volledig in.
Druk de sluiterknop
half in.
Aanduiding voor AE/
AF-vergrendeling
knippert , brandt/
piept
Druk vervolgens de
sluiterknop volledig
in.
Scherp-
stellen
Belichting
Kleur Kwaliteit
Dit gedeelte beschrijft de basishandelingen voor
het gebruik van de camera. In dit gedeelte wordt
het gebruik van verschillende camerafuncties, zoals
de modusknop (pagina 27), de draaiknop
(pagina 38), het HOME-scherm (pagina 58) en de
menu's (pagina 60) beschreven.
Flitser

9
Basistechnieken voor betere beelden
Tips om wazige beelden te voorkomen
De camera heeft per ongeluk bewogen toen u het beeld maakte. Dit zijn
"camerabewegingen". Anderzijds is het mogelijk dat het onderwerp heeft bewogen toen u
het beeld maakte, dit is "onderwerpwazigheid".
Camerabewegingen
Oorzaak
Uw handen of lichaam bewegen/beweegt terwijl u
de camera vasthoudt en op de sluiterknop drukt en
het hele scherm wordt wazig.
Wat u kunt doen om wazigheid te
voorkomen
• Gebruik een statief of plaats de camera op een
plat oppervlak om de camera stil te houden.
• Gebruik de zelfontspanner met een vertraging
van 2 seconden om een foto te maken en
stabiliseer de camera door uw armen strak langs
uw zijde te houden nadat u de sluiterknop hebt
ingedrukt.
Onderwerpwazigheid
Oorzaak
Hoewel de camera stabiel is, beweegt het
onderwerp tijdens de belichting zodat het
onderwerp wazig lijkt als de sluiterknop wordt
ingedrukt.
Wat u kunt doen om wazigheid te
voorkomen
• Selecteer -functie (Hoge gevoeligheid) in
Scènekeuze.
• Kies een hogere ISO-gevoeligheid voor een
snellere sluitersnelheid en druk op de sluiterknop
voordat het onderwerp beweegt.
Opmerkingen
• De steadyshot-functie is standaard ingeschakeld zodat de camerabewegingen automatisch worden
verminderd. Dit heeft echter geen invloed op onderwerpwazigheid.
• Bovendien komen camerabewegingen en onderwerpwazigheid geregeld voor onder omstandigheden
met weinig licht of trage sluitertijd zoals bij de -functie (Schemer) of -functie (Schemer-
portret). Neem in dat geval foto's met bovenstaande tips in het achterhoofd.

10
Basistechnieken voor betere beelden
U kunt verschillende beelden maken door de belichting en de ISO-gevoeligheid aan te passen.
Belichting is de hoeveelheid licht die door de lens in de camera valt wanneer u de sluiterknop
indrukt.
Belichting
De lichtintensiteit instellen
Overbelichting
= te veel licht
Te licht beeld
In de functie Autom. instellen wordt de
belichting automatisch ingesteld op de
juiste waarde. U kunt deze echter ook
handmatig instellen met de hieronder
beschreven functies.
Handmatige belichting:
Hiermee kunt u de sluitertijd en
diafragmawaarde handmatig aanpassen
(pagina 42).
EV aanpassen:
Hiermee kunt u de belichting aanpassen
die door de camera is ingesteld
(pagina 43).
Lichtmeetfunctie:
Hiermee kunt u het gedeelte van het
onderwerp wijzigen dat wordt gemeten om
de belichting in te stellen (pagina 48).
Juiste belichting
Onderbelichting
= te weinig licht
Te donker beeld
Sluitertijd = tijdsduur dat het licht in de camera valt
Diafragma = grootte van de opening waardoor het licht
valt in de camera valt
ISO-gevoeligheid (aanbevolen
belichtingswaarde)
=
opnamegevoeligheid
Belichting:

11
Basistechnieken voor betere beelden
ISO-gevoeligheid aanpassen (aanbevolen belichtingswaarde)
De ISO-gevoeligheid is een snelheidswaarde voor opnamemedia met een beeldsensor die het
licht opvangt. Zelfs wanneer de belichting hetzelfde is, verschillen de beelden afhankelijk van
de ISO-gevoeligheid.
Zie pagina 42 om de ISO-gevoeligheid aan te passen.
Tips voor de belichtingswaarde (EV)
Wanneer u een te licht beeld opneemt, zoals een onderwerp met tegenlicht of een sneeuwscène, weet de
camera dat het onderwerp te licht is en stelt eventueel een donkerdere belichting in voor het beeld. In
zulke gevallen is de aanpassing van de belichting in de + (plus)-richting het beste.
Wanneer u een donker beeld opneemt, weet de camera dat het onderwerp te donker is en stelt eventueel
een lichtere belichting in voor het beeld. In zulke gevallen is de aanpassing van de belichting in de –
(min)-richting het beste.
U kunt de belichting controleren aan de hand van het histogram. Zorg ervoor dat u het onderwerp niet
over- of onderbelicht (een wit of een donker beeld).
Hoge ISO-gevoeligheid
Neemt een helder beeld op, zelfs in donkere omgevingen, terwijl de
sluitersnelheid wordt verhoogd om de wazigheid te verminderen.
Het beeld wordt echter korrelig.
Lage ISO-gevoeligheid
Neemt een vloeiender beeld op.
Het beeld wordt echter donkerder als de belichting onvoldoende is.
Aanpassen in de +-richting
Aanpassen in de –-richting

12
Basistechnieken voor betere beelden
De natuurlijke kleur van het onderwerp wordt beïnvloed door de belichtingsomstandigheden.
Voorbeeld: de kleur van een beeld wordt beïnvloed door lichtbronnen
In de functie Autom. instellen worden de kleurtinten automatisch aangepast.
U kunt de kleurtinten echter ook handmatig aanpassen met [Witbalans] (pagina 69).
Een digitaal beeld is samengesteld uit een groot aantal kleine puntjes die pixels worden
genoemd.
Als een beeld uit veel pixels bestaat, is het beeld groot, neemt het meer geheugenruimte in
beslag en wordt het zeer gedetailleerd weergegeven. "Beeldformaat" wordt aangegeven door
het aantal pixels. Hoewel u op het scherm van de camera het verschil niet kunt zien,
verschillen de kleine details en de verwerkingstijd wanneer het beeld wordt afgedrukt of
weergegeven op een computerscherm.
Beschrijving van de pixels en het beeldformaat
Het gewenste beeldformaat selecteren (pagina 13)
Kleur
De effecten van de lichtbron
Weer/lichtbron
Daglicht Bewolkt Fluorescerend Gloeilamp
Kenmerken van het
licht
Wit (standaard) Blauwachtig Groengetint Roodachtig
Kwaliteit
Over "beeldkwaliteit" en "beeldformaat"
1 Beeldformaat: 9M
3456 pixels × 2592 pixels = 8.957.952 pixels
2 Beeldformaat: VGA
640 pixels × 480 pixels = 307.200 pixels
Veel pixels (hoge
beeldkwaliteit en
groot bestand)
Voorbeeld: afdrukken
tot maximaal A3+-
formaat
Weinig pixels (lage
beeldkwaliteit en klein
bestand)
Voorbeeld: een beeld
verzenden als bijlage
bij een e-mailbericht
Pixels
Pixel

13
Basistechnieken voor betere beelden
De standaardinstellingen worden aangeduid met .
• Hoe groter het beeldformaat, hoe hoger de beeldkwaliteit.
• Hoe hoger het aantal frames per seconde, hoe vloeiender het weergegeven beeld.
Beeldformaat Gebruiksrichtlijnen Aantal beelden Afdrukken
9M
(3456×2592)
Voor afdrukken tot A3+ Minder
Meer
Fijn
Ruw
3:2 (8M)
*1
(3456×2304)
Met beeldverhouding 3:2
opnemen
5M
(2592×1944)
Voor afdrukken tot A4
3M
(2048×1536)
Voor afdrukken tot 10×5 cm of
13×18 cm
VGA
(640×480)
Klein beeldformaat opnemen
voor verzenden per e-mail
16:9 (6M)
*2
(3456×1944)
Weergeven op HDTV's en
afdrukken tot A4
Minder
Meer
Fijn
Ruw
16:9 (2M)
*2
(1920×1080)
Weergeven op HDTV's
*
1)
De beelden worden opgenomen in de breedte-/hoogteverhouding 3:2, net zoals fotopapier, briefkaarten,
enzovoort.
*
2)
Beide randen van het beeld worden mogelijk bijgesneden bij het afdrukken (pagina 138).
Beeldformaat van films Frame/seconde Gebruiksrichtlijnen
640(Fijn) (640×480) Ongeveer 30 Bewegend beelden van hoge kwaliteit opn.
voor TV-weerg
640(Standaard)
(640×480)
Ongeveer 17 Bewegende beelden van std. kwaliteit opn.
voor TV-weerg
320 (320×240) Ongeveer 8 Klein formaat opnemen voor verzenden per
e-mail

14
Basistechnieken voor betere beelden
De ogen van het onderwerp worden mogelijk rood weergegeven of wazige witte ronde puntjes
kunnen voorkomen als u de flitser gebruikt. Deze verschijnselen kunnen worden
teruggedrongen met de volgende stappen.
Het "rode-ogeneffect"
Pupillen worden groter in donkere omgevingen. Het flitslicht wordt door de bloedvaten aan de
achterkant van het oog (netvlies) gereflecteerd, met het "rode-ogeneffect" als resultaat.
Hoe kan het "rode-ogeneffect" worden teruggedrongen?
• Stel [Rode-ogeneffect] in op [Aan] (pagina 72).
• Selecteer -functie (Hoge gevoeligheid)* in Scènekeuze (pagina 33). (De flitser wordt automatisch
uitgeschakeld.)
• Corrigeer het beeld met [Bijwerken] in het weergavemenu (pagina 81) of met de bijgeleverde software
"Picture Motion Browser" als de ogen van het onderwerp rood worden weergegeven.
De "witte ronde puntjes"
Dit wordt veroorzaakt door deeltjes (stof, pollen, enz.) die in de buurt van de lens
rondzweven. Als ze door de flitser van de camera worden geaccentueerd, verschijnen ze als
witte ronde puntjes.
Hoe kunnen de "witte ronde puntjes" worden teruggedrongen?
• Verlicht het vertrek en neem het onderwerp op zonder flitser.
• Selecteer -functie (Hoge gevoeligheid)* in Scènekeuze. (De flitser wordt automatisch uitgeschakeld.)
Flitser
De flitser gebruiken
* Hoewel u de -functie (Hoge gevoeligheid) hebt geselecteerd in Scènekeuze, is de sluitertijd mogelijk
trager bij omstandigheden met weinig licht of op een donkere plaats. Gebruik in dat geval een statief of
houd uw armen strak langs uw zijde nadat u de sluitertoets hebt ingedrukt.
Camera Oog
Netvlies
Camera
Onderwerp
Deeltjes (stof,
pollen, enz.) in
de lucht

15
Onderdelen en bedieningselementen
Zie de pagina's tussen haakjes voor meer
informatie.
A POWER-toets/POWER-lamp
B Modusknop (27)
C /BRK-toets (47)
D Sluiterknop (28)
E (Lichtmeetfunctie)-toets (48)
F Zelfontspannerlampje (31)/
Lach-sluiterlampje (35)/
AF-verlichting (98)
G Lens
H Flitser (30)
I Instelknop zoeker
• Wanneer u met de FINDER/LCD-toets
selecteert om op te nemen door middel van
de zoeker, past u de instelknop van de
zoeker aan op uw gezichtsvermogen zodat
het beeld duidelijk wordt weergegeven in de
zoeker.
J NIGHTSHOT-schakelaar
K Oog voor de schouderriem
L Microfoon
M Multifunctionele aansluiting
Voor gebruik in de volgende situaties:
• Een USB-verbinding tot stand brengen
tussen de camera en de computer.
• Aansluiten op de audio/video-ingangen van
een televisie.
• Aansluiten op een PictBridge-compatibele
printer.
N Afstandsbedieningssensor

16
Onderdelen en bedieningselementen
A FINDER/LCD-toets
B Zoeker
C (Diavoorstelling)-toets (51)
D LCD-scherm (25)
• U kunt de hoek van het LCD-scherm
aanpassen naargelang de
opnameomstandigheden. Het forceren van
het LCD-scherm buiten het
bewegingsbereik kan een storing
veroorzaken.
E MENU-toets (60)
F Regeltoets (binnenkant)/Draaiknop
(buitenkant) (38)
Menu aan: v/V/b/B/z (60)
Menu uit: DISP/ / / (25, 30)
G HOME-toets (58)
H (Weergave)-toets (49)
I Voor opnemen: W/T (Zoom)-toets (29)
Voor weergeven: /
(Weergavezoom)-toets (50)/
(Index)-toets (50)
J DC IN-aansluiting/klepje DC IN-
aansluiting
Bij gebruik van een AC-LS5K AC-
adapter (niet bijgeleverd)
• U kunt de accu niet opladen door uw camera
aan te sluiten op de AC-LS5K AC-adapter.
Gebruik de acculader om de accu op te
laden.
K Oog voor de schouderriem
L Accuontgrendelknop
M Accusleuf
N "Memory Stick Duo"-sleuf
O Toegangslampje
P Accu/"Memory Stick Duo"-klepje
Onderkant
1 Naar de DC IN-
aansluiting
v-
markering
2 Naar
stopcontact

17
Onderdelen en bedieningselementen
Q Schroefgat voor statief (onderkant)
• Gebruik een statief met een schroef die
minder dan 5,5 mm lang is. Anders kunt u
de camera niet stevig bevestigen en kan de
camera beschadigd worden.
R Luidspreker

18
De accessoires gebruiken
Lenskap/Adapterring
Bij aankoop is de lenskap met bevestigde
adapterring opgeborgen. Verwijder de
adapterring van de lenskap voordat u ze op
de camera bevestigt.
De lenskap bevestigen
Voor opnames in heldere
belichtingsomstandigheden, zoals buiten,
raden we u aan de lenskap te gebruiken om
de verslechtering van de beeldkwaliteit
door onnodig licht te verminderen.
1 Bevestig de adapterring (A) wanneer de
stroom is uitgeschakeld.
2 Draai het [a]-gedeelte op de adapterring in
de richting van de pijl en richt de
aanduiding 1 naar de aanduiding 2.
3 Richt de aanduiding 3 op de lenskap (B)
naar de aanduiding 2 en bevestig de
lenskap. Draai de lenskap in de richting
van de pijl totdat deze vastklikt.
4 Controleer of de "TOP"-aanduiding is
geplaatst zoals op de afbeelding.
De lenskap wordt correct bevestigd zoals
getoond op de afbeelding.
• Nadat de lenskap (B) is bevestigd, kunt u het
[a]-gedeelte op de adapterring niet meer
draaien. Als de lenskap niet op één lijn is
bevestigd, verschijnen donkere schaduwen in de
hoeken van het scherm. Verwijder de lenskap
eenmaal en begin opnieuw vanaf stap 2.
• U kunt de lensdop bevestigen wanneer de
lenskap al is bevestigd.
• Bij het gebruiken van de lenskap is het mogelijk
dat het volgende gebeurt:
– Het licht van de AF-verlicht. wordt
geblokkeerd.
– Het infrarode licht van de Night Shot wordt
geblokkeerd.
– Het flitslicht wordt geblokkeerd, waardoor de
schaduw verschijnt bij het gebruiken van de
ingebouwde flitser.
Adapterring
Lenskap

19
De accessoires gebruiken
– De afstandsbedieningssensor wordt
geblokkeerd en de afstandsbediening werkt
niet correct.
De lenskap opbergen
U kunt de lenskap in de omgekeerde
richting bevestigen om deze met de camera
op te bergen wanneer u deze niet gebruikt.
Plaats de lenskap zoals hieronder
beschreven en draai de lenskap met de
wijzers van de klok mee totdat deze
vastklikt.
Een conversielens bevestigen (niet
bijgeleverd)
Bevestig een conversielens wanneer u
versterkte groothoekopnames of
zoomopnames wilt maken van onderwerpen
in de verte.
1 Bevestig de adapterring.
2 Bevestig een conversielens.
• Raadpleeg voor het maken van opnames met de
conversielens de instellingen van
[Conversielens] (pagina 100).
• Raadpleeg de gebruiksaanwijzing bij de
conversielens voor meer informatie.

20
De accessoires gebruiken
Afstandsbediening
U kunt de camera eenvoudig bedienen door
middel van de afstandsbediening.
A Zender
B HOME-toets (58)
C -toets (Diavoorstelling) (51)
D MENU-toets (60)
E SHUTTER-toets (28)
• Deze toets kunt u niet half indrukken.
F Voor opnemen: Zoom (W/T)-toets (29)
Voor weergeven: /
(Weergavezoom)-toets (50)/
(Index)-toets (50)
• U kunt niet snel inzoomen, zelfs niet
wanneer u de zoomtoets van de
afstandsbediening volledig indrukt.
G Regeltoets
Menu aan: v/V/b/B/z (60)
Menu uit: DISP/ / / (25, 30)
Opmerkingen
• Verwijder de beschermingsfilm voordat u de
afstandsbediening gebruikt.
• Richt de afstandsbediening naar de
afstandsbedieningssensor om uw camera te
bedienen (pagina 15).
De batterij van de afstandsbediening
vervangen
1 Druk op het nokje en plaats tegelijkertijd
uw vingernagel in de gleuf om de
accuhouder te verwijderen.
2 Plaats een nieuwe accu met de + naar
boven.
3 Plaats de accuhouder terug in de
afstandsbediening totdat deze vastklikt.
• De afstandsbediening heeft een lithium
knoopbatterij (CR2025). Gebruik geen andere
batterijen dan CR2025.
Beschermingsfilm
Nokje

21
Aanduidingen op het scherm
Telkens wanneer u op v (DISP) op de
regeltoets drukt, worden de aanduidingen
op het scherm gewijzigd (pagina 25).
Zie de pagina's tussen haakjes voor meer
informatie.
Bij opname van stilstaande beelden
• De aanduidingen zijn beperkt in de functie
Eenvoudig opnemen.
Bij opname van films
A
Scherm Aanduiding
Resterende acculading
Waarschuwing voor
zwakke accu (142)
Beeldformaat
(63)
Modusknop/menu
(scènekeuze)
(32)
P S A M Modusknop (27)
Night Shot (37)
Witbalans (
69)
BRK Burst-functie/Bracket-
functie
(47)
Lichtmeetfunctie (48)
Gezichtsherkenning (65)/
Lach-herkenning (66)
SteadyShot
(76)
• Standaard verschijnt één
van deze aanduidingen als
de sluiterknop half wordt
ingedrukt, afhankelijk van
de instelling van de
SteadyShot.
DRO (72)
Bracket-groep (67)
Ruisonderdrukking
Trillingswaarschuwing
• Waarschuwt dat door
trillingen het beeld wellicht
niet goed wordt
opgenomen, vanwege
onvoldoende belichting.
Zelfs als de
trillingswaarschuwing
wordt weergegeven, kunt u
nog beelden opnemen. U
kunt het beste de
steadyshot-functie
inschakelen, de flitser
gebruiken voor een betere
belichting of een statief of
ander hulpmiddel gebruiken
om de camera te
stabiliseren (pagina 9).
Scherm Aanduiding

22
Aanduidingen op het scherm
B
C
D
Aanduiding lach-
herkenn.gevoeligheid/
Aantal beelden (35)
Zoomvergrotingsfactor (
29,
99
)
Kleurfunctie
(73)
Kleurfilter (74)
Contrast (75)
Scherpte (76)
Kleurverzadiging (75)
Scherm Aanduiding
z AE/AF-vergrendeling (28)
OPNMN.
Standby
Film opnemen/standby
ISO400 ISO-getal (42)
NR lange-sluitertijd
• Als de sluitertijd onder een
bepaalde snelheid belandt
bij weinig licht, wordt de
NR trage-sluitertijdfunctie
(Noise Reduction:
ruisbeperking) automatisch
ingeschakeld om beeldruis
te verminderen.
125 Sluitertijd
F3.5 Diafragmawaarde
+2.0EV Belichtingswaarde
(43)
0:12 Opnameduur
(minuten : seconden)
Aanduiding voor AF-
bereikzoekerframe
(44)
Semi-handmatig (45)
Scherm Aanduiding
9 Handmatig scherpstellen
(45)
Macro (30)
z SET
z OK
MOVE
MOVE
Gebruiksaanwijzing voor
het opnemen van beelden
Balk handmatig
scherpstellen (46)
Scherm Aanduiding
Opnamemap (91)
• Dit wordt niet weergegeven
als het interne geheugen
wordt gebruikt.
96 Aantal opneembare beelden
Opnamemedia
("Memory Stick Duo",
intern geheugen)
00:25:05 Opnameduur
(uren : minuten : seconden)
Scèneherkenning (68)
AF-verlichting
(98)
Rode-ogeneffect beperken
(72)
Flitsfunctie (30)
Flitser wordt opgeladen
Conversielens (100)
REAR Flitser synchro (101)
Scherm Aanduiding
Zelfontspanner (31)
C:32:00 Zelfdiagnosefunctie (142)
Database vol (145)
Dradenkruis van de
puntlichtmeting
(48)
Scherm Aanduiding

23
Aanduidingen op het scherm
Bij weergave van stilstaande beelden
Bij weergave van films
A
B
AF-bereikzoekerframe (45)
Histogram (25)
Scherm Aanduiding
Scherm Aanduiding
Resterende acculading
Waarschuwing voor
zwakke accu (142)
Beeldformaat
(63)
PictBridge maakt
verbinding
(126)
Weergavefunctie (77)
Filteren op gezicht (79)
Favorieten (77)
Beveiligen
(86)
Afdrukmarkering (DPOF)
(128)
Zoomvergrotingsfactor
(50)
VOL. Volume (49)
PictBridge maakt
verbinding
(127)
• Koppel de kabel voor de
multifunctionele aansluiting
niet los als de markering
wordt weergegeven.
Scherm Aanduiding
N Weergeven (49)
Weergavebalk
0:00:12 Teller
101-0012 Map-bestandsnummer
(88)
2008 1 1
9:30 AM
Opnamedatum/-tijd van het
weergavebeeld
z STOP
z PLAY
Gebruiksaanwijzing voor
het weergeven van beelden

24
Aanduidingen op het scherm
C
BACK/
NEXT
Beelden selecteren
V VOLUME Volume aanpassen
Histogram
(25)
• wordt weergegeven als
het histogramscherm is
uitgeschakeld.
Scherm Aanduiding
Weergavemap (88)
• Dit wordt niet weergegeven
als het interne geheugen
wordt gebruikt.
8/8 12/12 Beeldnummer/aantal
beelden opgenomen in
geselecteerde map
Weergavemedia
("Memory Stick Duo",
intern geheugen)
Map wijzigen
(88)
• Dit wordt niet weergegeven
als het interne geheugen
wordt gebruikt.
Lichtmeetfunctie (48)
Flitser
Witbalans (
69)
ISO400 ISO-getal (42)
C:32:00 Zelfdiagnosefunctie (142)
+2.0EV Belichtingswaarde (43)
500 Sluitertijd
F3.5 Diafragmawaarde
Scherm Aanduiding

25
De schermweergave wijzigen
Telkens wanneer u op v (DISP) op de
regeltoets drukt, worden de aanduidingen
op het scherm als volgt gewijzigd:
• Als u beelden buiten bekijkt bij helder licht,
kunt u de helderheid van de
achtergrondverlichting van het LCD-scherm
verhogen.
De accu loopt echter sneller leeg als u dit doet.
• Het histogram wordt in de volgende gevallen
niet weergegeven:
Tijdens het opnemen
– Als het menu wordt weergegeven.
– Tijdens het opnemen van films.
Tijdens het weergeven
– Als het menu wordt weergegeven.
– In de indexfunctie.
– Wanneer u de weergavezoom gebruikt.
– Wanneer u stilstaande beelden roteert.
– Tijdens het weergeven van films.
– Als de favorietenlijst wordt weergegeven.
– Als de datumlijst wordt weergegeven.
• Er kan een groot verschil optreden tussen het
histogram dat wordt weergegeven tijdens het
opnemen en tijdens het weergeven wanneer:
– De flitser afgaat.
– De sluitertijd langzaam of snel is.
• Het histogram wordt wellicht niet weergegeven
voor beelden die zijn opgenomen met andere
camera's.
z De EV (belichtingswaarde) aanpassen
door een histogram weer te geven
Een histogram is een grafiek die de
helderheid van een beeld weergeeft. Druk
herhaaldelijk op v (DISP) op de regeltoets
om het histogram in het scherm weer te
geven. De weergegeven grafiek geeft een
donker beeld aan wanneer deze links hoger
is en geeft een helder beeld aan wanneer
deze rechts hoger is.
• Het histogram wordt ook weergegeven wanneer
u één beeld weergeeft, maar u kunt de belichting
dan niet aanpassen.
* De helderheid van de achtergrondverlichting
van het LCD-scherm is hoog.
v (DISP)
(Schermweergave)-
toets
Aanduidingen aan
Aanduidingen uit*
Aanduidingen aan*
Histogram-
scherm
Histogram aan* Tijdens de
weergave
worden de
beeldgegevens
weergegeven.
A Aantal pixels
B Helderheid
HelderDonker
A
B

26
Het interne geheugen gebruiken
De camera heeft een intern geheugen van ongeveer 15 MB. Dit geheugen kan niet uit de
camera worden verwijderd. Zelfs als er geen "Memory Stick Duo" in de camera is geplaatst,
kunt u beelden opnemen in dit interne geheugen.
• Films waarvoor het beeldformaat is ingesteld op [640(Fijn)], kunnen niet worden opgenomen in het
interne geheugen.
U kunt het beste altijd een reservekopie (back-up) van de gegevens maken door een van de
onderstaande procedures te volgen.
Een reservekopie (back-up) van gegevens maken op een "Memory Stick Duo"
Bereid een "Memory Stick Duo" met voldoende opslagcapaciteit voor en voer vervolgens de
procedure bij [Kopiëren] uit (pagina 92).
Een reservekopie (back-up) van gegevens maken op de vaste schijf van uw computer
Voer de procedure uit op pagina 113, 114 of 117, 118 zonder dat er een "Memory Stick Duo"
in de camera is geplaatst.
• U kunt beeldgegevens die op een "Memory Stick Duo" zijn opgeslagen, niet kopiëren naar het interne
geheugen.
• U kunt de gegevens die zijn opgeslagen in het interne geheugen, kopiëren naar een computer door de
camera op de computer aan te sluiten met de kabel voor de multifunctionele aansluiting. U kunt gegevens
die op een computer zijn opgeslagen, niet kopiëren naar het interne geheugen.
Als een "Memory Stick Duo" is geplaatst
[Opnemen]: beelden worden op de "Memory Stick Duo"
opgenomen.
[Weergeven]: beelden op de "Memory Stick Duo"
worden weergegeven.
[Menu, Instellingen, enz.]: verschillende functies
kunnen worden toegepast op beelden op de "Memory
Stick Duo".
Als er geen "Memory Stick Duo" is geplaatst
[Opnemen]: beelden worden in het interne geheugen
opgenomen.
[Weergeven]: beelden die in het interne geheugen zijn
opgeslagen, worden weergegeven.
[Menu, Instellingen, enz.]: verschillende functies
kunnen worden toegepast op beelden in het interne
geheugen.
Beeldgegevens die in het interne geheugen zijn opgeslagen
Intern
geheugen
B
B

27
Basishandelingen
Basishandelingen
De modusknop gebruiken
Zet de modusknop op de gewenste functie.
: Autom. instellen-functie
Hiermee kunt u opnamen maken terwijl de instellingen automatisch
worden aangepast.
t pagina 28
: Eenvoudig opnemen-functie
Hiermee kunt u stilstaande beelden opnemen met de minimaal
noodzakelijke functies met goed zichtbare aanduidingen.
t pagina 29
P: Autom. Programma-functie*
Hiermee kunt u opnemen terwijl de belichting automatisch wordt
aangepast (zowel de sluitertijd als de diafragmawaarde).
S: Opnemen met sluitertijdvoorkeur*
Hiermee kunt u opnemen nadat u de sluitertijd handmatig hebt aangepast.
t
pagina 40
A: Opnemen met diafragmavoorkeur*
Hiermee kunt u opnemen nadat u de diafragmawaarde handmatig hebt
aangepast.
t pagina 41
M: Opnemen met handmatige belichting*
Hiermee kunt u opnemen nadat u de belichting handmatig hebt aangepast
(zowel de sluitertijd als de diafragmawaarde).
t pagina 42
: Bewegende beeldn
Hiermee kunt u films opnemen met geluid. t pagina 28
/ / / /SCN: Scènekeuze-functie
Hiermee kunt u opnemen met vooraf ingestelde instellingen op basis van
de scène.
U kunt ,
, , , , selecteren in het menu als de modusknop
is ingesteld op SCN.
t pagina 32
* U kunt verschillende instellingen selecteren met het menu. (Voor meer informatie over de beschikbare
functies
t pagina 61)
Modusknop

28
Beelden opnemen (Autom. instellen-functie)
1 Selecteer de gewenste functie van de modusknop.
Bij opname van stilstaande beelden (Autom. instellen-functie): selecteer .
Bij opname van films: selecteer .
2 Houd de camera vast met uw ellebogen tegen uw lichaam gedrukt om hem
te stabiliseren.
3 Maak een foto met de sluiterknop.
Bij opname van stilstaande beelden:
1 Houd de sluiterknop half ingedrukt om het beeld scherp te stellen.
De aanduiding z (AE/AF-vergrendeling) (groen) knippert, u hoort een pieptoon, de aanduiding
houdt op met knipperen en blijft branden.
MENU-toets
Zoomtoets
Sluiterknop
Regeltoets
Modusknop
v/V/b/B-toets
z-toets
Macrotoets
DISP-toets
Zelfontspannertoets
Flitsertoets
Plaats het onderwerp
in het midden van het
zoekframe.
Aanduiding voor AE/AF-vergrendeling

29
Basishandelingen
Beelden opnemen (Autom. instellen-functie)
2 Druk de sluiterknop volledig in.
Bij opname van films:
Druk de sluiterknop volledig in.
Als u wilt stoppen met opnemen, drukt u de sluiterknop nogmaals volledig in.
Als u een stilstaand beeld opneemt van een onderwerp waarop u moeilijk kunt
scherpstellen
• De kortste opnameafstand is ongeveer 1 cm (W)/120 cm (T) (vanaf de voorkant van de lens).
• Wanneer de camera niet automatisch kan scherpstellen op het onderwerp, gaat de aanduiding van de AE/
AF-vergrendeling langzaam knipperen en hoort u geen pieptoon. Daarnaast verdwijnt het AF-
bereikzoekerframe. Stel de opname opnieuw samen en stel opnieuw scherp.
In de volgende situaties kan scherpstellen moeilijk zijn:
– Het is donker en het onderwerp bevindt zich veraf.
– Het contrast tussen het onderwerp en de achtergrond is klein.
– Het onderwerp wordt door glas bekeken.
– Het onderwerp beweegt snel.
– Er is weerkaatsend licht of glanzende oppervlakken.
– Het onderwerp heeft achtergrondlicht of er is een flitslicht.
Opnemen met de functie Eenvoudig opnemen
Zet de modusknop op .
Het tekstformaat wordt groter en de aanduidingen worden makkelijker zichtbaar.
De camera neemt beelden op met de optimale instellingen, zodat de enige instellingen die u
dient te wijzingen Beeldformaat (Groot/Klein) (pagina 64), Flitser (Autom./Uit) (pagina 64)
en Zelfontsp. zijn (10 sec./Uit) (pagina 31).
• De acculading neemt sneller af omdat de helderheid van de achtergrondverlichting van het LCD-scherm
automatisch sterker wordt.
• U kunt geen beelden opnemen met de zoeker.
W/T De zoom gebruiken
Druk op T om in te zoomen en druk op W om uit te zoomen.
Als u de toets half indrukt, zoomt u traag in en als u de toets volledig indrukt, zoomt u snel in.
• Wanneer de zoomvergrotingsfactor hoger wordt dan 15×, gebruikt de camera de digitale zoomfunctie.
Zie pagina 99 voor meer informatie over de [Digitale zoom]-instellingen en de beeldkwaliteit.
• Tijdens het opnemen van een film zoomt de camera traag in, zelfs wanneer u de toets volledig indrukt.

30
Beelden opnemen (Autom. instellen-functie)
Flitser (Een flitsfunctie selecteren voor stilstaande beelden)
Druk herhaaldelijk op B ( ) op de regeltoets tot de gewenste functie is geselecteerd.
(Geen aanduiding): Flitser automatisch
Flitst wanneer er niet voldoende licht of achtergrondverlichting is (standaardinstelling).
: Flitser altijd aan
: Langzame synchro (Flitser altijd aan)
De sluitertijd is lang in een donkere omgeving om de achtergrond helder op te kunnen nemen die buiten
het bereik is van het flitslicht.
: Flitser altijd uit
• De flitser springt automatisch aan en flitst. Sluit na gebruik de flitser met uw hand.
• De flitser gaat twee keer af. De eerste flits wijzigt de lichthoeveelheid.
• Tijdens het opladen van de flitser wordt weergegeven.
Macro (Close-upopname maken)
Druk herhaaldelijk op b ( ) op de regeltoets tot de gewenste functie is geselecteerd.
(Geen aanduiding): automatisch
De camera past de scherpstelling automatisch aan van onderwerpen veraf tot close-up.
Stel de camera normaal in op deze functie.
: Macro
De camera past de scherpstelling aan met prioriteit voor close-uponderwerpen.
Stel Macro aan in bij het opnemen van onderwerpen dichtbij.
•
De snelheid van de automatische scherpstelling daalt wanneer u opnamen maakt van onderwerpen in de verte met de
macrofunctie ingeschakeld.
• U kunt de zoom het beste instellen op de W-zijde.

31
Basishandelingen
Beelden opnemen (Autom. instellen-functie)
De zelfontspanner gebruiken
Druk herhaaldelijk op V ( ) op de regeltoets tot de gewenste functie is geselecteerd.
(Geen aanduiding): De zelfontspanner niet gebruiken
: De zelfontspanner met een vertraging van 10 seconden instellen
: De zelfontspanner met een vertraging van 2 seconden instellen
Als u op de sluiterknop drukt, knippert het zelfontspannerlampje en hoort u een pieptoon tot
de sluiter werkt.
Druk nogmaals op
V ( ) om te annuleren.
• Gebruik de zelfontspanner met een vertraging van 2 seconden om een wazig beeld te
voorkomen. De sluiter wordt 2 seconden nadat u op de sluiterknop hebt gedrukt, vrijgegeven
waardoor de camerabewegingen worden verminderd als er op de sluiterknop wordt gedrukt.
• In de functie Eenvoudig opnemen, kunt u alleen (10 sec.) of (Uit) selecteren.
Zelfontspannerlampje

32
Stilstaande beelden opnemen (Scènekeuze)
Selecteer de functie ( / / / ) met de modusknop
1 Selecteer de gewenste functie van scènekeuze ( / / / ) met de
modusknop.
2 Maak een foto met de sluiterknop.
Selecteer de functie ( / / / / / ) in SCN
1 Selecteer SCN met de modusknop.
2 Druk op de MENU-toets en selecteer uit / / / / / met v/V/b/B op
de regeltoets (pagina 63).
3 Maak een foto met de sluiterknop.
• Zie de volgende pagina voor meer informatie over de functie.
De scènekeuzefunctie annuleren
Zet de modusknop op een andere functie dan de Scènekeuze-functie.
MENU-toets
Modusknop
v/V/b/B-toets
z-toets
Sluiterknop
Regeltoets

33
Basishandelingen
Stilstaande beelden opnemen (Scènekeuze)
Scènekeuzefuncties
De volgende functies zijn vooraf ingesteld om overeen te stemmen met de
scèneomstandigheden.
* Wanneer u beelden opneemt met (Schemer-portret), (Schemer) of (Vuurwerk), is de sluitertijd
langer en komt wazigheid frequenter voor. Het gebruik van een statief is bijgevolg aanbevolen.
Functies geselecteerd met de modusknop
Hoge gevoeligheid
Hiermee worden wazige beelden
voorkomen wanneer u beelden
zonder flitser opneemt bij weinig
licht.
Lach-sluiter
Wanneer de camera een lach
detecteert, wordt de sluiter
automatisch vrijgegeven. Zie
pagina 35 voor meer informatie.
Portret
Opnemen met een wazige
achtergrond en een scherp
onderwerp.
Geavanceerde
sportopname
Geschikt voor het opnemen van
snel bewegende scènes, zoals
sporten.
• Terwijl de sluiterknop half is
ingedrukt, wordt de beweging
van het onderwerp voorspeld en
wordt de scherpstelling
aangepast.
Functies geselecteerd met het
menuscherm
Landschap
Hiermee wordt alleen
scherpgesteld op een onderwerp i
n
de verte om landschappen,
enzovoort op te nemen.
Schemer-portret*
Hiermee kunt u scherpe beelden
van personen opnemen met de
nachtweergave in de achtergrond
zonder de atmosfeer te verliezen.
Schemer*
Hiermee kunt u 's nachts beelden
in de verte opnemen zonder de
donkere atmosfeer van de
omgeving te verliezen.
Strand
Hiermee kunt u de blauwe kleur
van het water duidelijk opnemen
als u aan het water opneemt.
Sneeuw
Hiermee kunt u duidelijke beelde
n
opnemen waarbij flauwe kleuren
worden voorkomen bij
sneeuwscènes of andere plaatsen
waar het hele beeld wit lijkt.
Vuurwerk*
Hiermee neemt u vuurwerk in alle
pracht op.

34
Stilstaande beelden opnemen (Scènekeuze)
Functies die u in de scènekeuze kunt gebruiken
De camera bepaalt de meest geschikte combinatie van functies om een beeld correct op te
nemen op basis van de scène. Bepaalde functies zijn niet beschikbaar, afhankelijk van de
scènekeuzefunctie.
( : u kunt de gewenste instelling selecteren)
Macro
—— — —
Flitser
///
Gezichtsher-
kenning
— *
2
—— — —
Lach-
herkenning
— ————————
Lach-herkenn.
gevoeligheid
— ————————
Burst/Bracket
—— *
3
*
3
*
3
—— *
3
*
3
—
ISO
——— *
4
——————
EV
Witbalans
*
1
—————————
Rode-
ogeneffect
—— — — —
Zelfontspanner
——
*
1)
[Flitser] voor [Witbalans] kan niet worden geselecteerd.
*
2)
[Uit] voor [Gezichtsherkenning] kan niet worden geselecteerd.
*
3)
[Witbalans] en [Kleurfunctie] voor [Bracket-groep] kunnen niet worden geselecteerd.
*
4)
U kunt [ISO400] instellen als maximum.

35
Basishandelingen
Stilstaande beelden opnemen (Scènekeuze)
Beelden opnemen in Lach-sluiter-functie
Wanneer de camera een lach detecteert, wordt de sluiter automatisch vrijgegeven.
1 Selecteer -functie (Lach-sluiter) met de modusknop.
2 Richt de camera naar het onderwerp en druk de sluiterknop half in om scherp te stellen op
het onderwerp.
3 Druk de sluiterknop volledig in.
De lach-sluiter schakelt over naar standby.
Telkens als het lach-niveau de ingestelde lach-herkenn.gevoeligheid bereikt (aangeduid door
b), bedient de camera automatisch de sluiter en neemt tot zes beelden op. Na het opnemen
van het beeld, licht de lach-sluiterlamp op (pagina 15).
4 Druk de sluiterknop opnieuw volledig in om de lach-sluiterfunctie te verlaten.
• Wanneer de lach-sluiter in standby staat, knippert het opnamelampje (oranje).
• Opnemen met de lach-sluiter eindigt automatisch wanneer de "Memory Stick Duo" of het interne
geheugen vol geraakt of wanneer zes beelden zijn opgenomen.
• U kunt het onderwerp dat voorrang krijgt voor lach-herkenning selecteren met [Lach-herkenning]
(pagina 66).
• Als er geen lach wordt gedetecteerd, stelt u de [Lach-herkenn.gevoeligheid] in (pagina 66).
• U kunt de camera het beeld automatisch laten opnemen wanneer een persoon weergegeven in het frame
voor lach-herkenning (oranje) lacht nadat u de sluiterknop volledig hebt ingedrukt.
• Het beeld is mogelijk niet scherpgesteld als de afstand tussen de camera en het onderwerp wordt
gewijzigd nadat u de sluiterknop volledig hebt ingedrukt. De geschikte belichting wordt mogelijk niet
bereikt als de helderheid van de omgeving wijzigt.
• Gezichten worden mogelijk niet correct gedetecteerd in de volgende gevallen:
– Het is te donker of te licht.
– Gezichten zijn gedeeltelijk verborgen door een zonnebril, masker, hoed, enz.
– De onderwerpen zijn niet naar de camera toe gericht.
• Afhankelijk van de omstandigheden gebeurt het detecteren van een lach niet correct.
• U kunt de digitale zoomfunctie niet gebruiken.
• U kunt de zoomfactor niet wijzigen wanneer de lach-sluiter in standby staat.
Markering lach-herkenning/Aantal beelden
Frame lach-herkenning (oranje)
Aanduiding lach-herkenn.gevoeligheid
Dit duidt het huidige lach-niveau aan.

36
Stilstaande beelden opnemen (Scènekeuze)
z Tips voor het beter vastleggen van een lach
1 Bedek de ogen niet met de flitsen.
2 Probeer het gezicht recht voor de camera en zo horizontaal mogelijk te plaatsen. De
detecteringsfactor is hoger wanneer de ogen dichtgeknepen zijn.
3 Geef een duidelijke lach met een open mond. De lach is makkelijker te detecteren wanneer de tanden
zichtbaar zijn.

37
Basishandelingen
Opnemen in donkere omgevingen (Night Shot)
Met de Night Shot-functie kunt u onderwerpen in donkere omgevingen opnemen zonder de
flitser te gebruiken, zoals nachtelijke kampscènes of nachtplanten en nachtdieren. Houd er
rekening mee dat beelden die zijn opgenomen met de Night Shot-functie groenachtig worden.
1 Stel de NIGHTSHOT-schakelaar in op ON.
(Night Shot) wordt weergegeven.
2 Maak een foto met de sluiterknop.
De Night Shot-functie annuleren
Stel de NIGHTSHOT-schakelaar in op OFF.
• Terwijl u de Night Shot-functie gebruikt, wordt de camera, ongeacht de positie van de modusknop,
ingesteld op de functie Autom. instellen en worden de beschikbare instellingen beperkt.
• De flitser is ingesteld op (Flitser altijd uit).
• Bij het bevestigen van de lenskap (bijgeleverd), wordt de infraroodstraal mogelijk geblokkeerd.
• Gebruik de Night Shot-functie niet in heldere omgevingen (bijv. overdag buiten). Dit kan storingen in uw
camera veroorzaken.
• Wanneer de afstand tot het onderwerp te kort is, kan de schaduw van de lens verschijnen op het beeld. In
dit geval moet u verder van het onderwerp gaan staan en vervolgens de opname maken.
Sluiterknop
Infraroodzender
NIGHTSHOT-
schakelaar

38
De draaiknop gebruiken
De draaiknop wordt gebruikt om de waarden van de instellingen te wijzigen tijdens het
opnemen met de functies handmatig instellen (sluitertijdvoorkeur, diafragmavoorkeur,
handmatige belichting), ISO-gevoeligheid aanpassen, scherpstelmethode aanpassen of EV
aanpassen.
U kunt het volgende/vorige beeld ook eenvoudig weergeven door te draaien aan de draaiknop.
Om het item te selecteren
1 Draai aan de draaiknop om het item te selecteren dat u wilt instellen.
Verplaats de gele aanduiding V om het item te selecteren.
2 Druk op z op de regeltoets.
De waarde wordt geel.
Draai aan de draaiknop om de waarde in te stellen terwijl de waarde geel wordt weergegeven.
De weergegeven waarde wordt ingesteld.
3 Om andere items in te stellen, drukt u op z en voert u vervolgens
onderstaande handelingen uit.
Items die u niet kunt selecteren, worden grijs weergegeven.
Draaiknop
Selecteren Instellen
Regeltoets

39
Basishandelingen
Opnemen met handmatig instellen
De camera past automatisch de scherpstelling en de belichting aan, maar u kunt deze
instellingen ook handmatig aanpassen.
Hieronder worden de functies beschreven die beschikbaar zijn in de opnamefunctie.
De standaardinstellingen worden aangeduid met .
Kenmerken van "sluitertijd" Kenmerken van "diafragma" (F-waarde)
Sneller
Bewegende
voorwerpen lijken te
zijn gestopt.
Trager
Bewegende
voorwerpen lijken te
zweven.
Open
Scherpstelbereik
versmalt, zowel
achterwaarts als
voorwaarts.
Dicht
Scherpstelbereik
verbreedt, zowel
achterwaarts als
voorwaarts.
De selecteerbare functie wordt in het wit weergegeven.
Modusknop
Draaiknop
MENU-toets
z-toets
HOME-toets
ISO-waarde
Sluitertijd
Diafragmawaarde
Belichtingswaarde
Aanduiding voor
AF-bereikzoekerframe
Functies die via het menuscherm
geselecteerd zijn als de modusknop op
SCN is ingesteld
Niet beschikbaar

40
Opnemen met handmatig instellen
U kunt de combinatie tussen de diafragmawaarde en de sluitertijd wijzigen terwijl de
helderheid blijft vastgesteld.
1 Selecteer P met de modusknop.
2 Selecteer met de draaiknop de combinatie tussen de diafragmawaarde en de sluitertijd
(pagina 38).
P* wordt weergegeven terwijl de combinatie tussen de diafragmawaarde en de sluitertijd wordt
gewijzigd.
3 Neem het beeld op.
Om Programmawijziging te annuleren, draait u aan de draaiknop om de aanduiding van P* terug in
te stellen op P.
• U kunt de combinatie tussen de diafragmawaarde en de sluitertijd niet wijzigen wanneer de sluiterknop
half wordt ingedrukt.
• Wanneer de helderheid wijzigt, worden de diafragmawaarde en de sluitertijd ook gewijzigd terwijl de
hoeveelheid wijzigingen blijft behouden.
• Het is mogelijk dat u de combinatie tussen de diafragmawaarde en de sluitertijd niet kunt wijzigen
afhankelijk van uw opnameomstandigheden.
• Wanneer de instelling van de flitsfunctie is gewijzigd, wordt Programmawijziging geannuleerd.
• Door de modusknop in te stellen op iets anders dan P of door de stroom uit te schakelen, wordt
Programmawijziging geannuleerd.
U kunt de sluitertijd handmatig aanpassen.
1 Selecteer S met de modusknop.
2 Selecteer een sluitertijd met de draaiknop (pagina 38).
U kunt een sluitertijd van 1/4000 tot 30 seconden selecteren.
3 Neem het beeld op.
Opnemen met Programmawijziging
Opnemen met sluitertijdvoorkeur

41
Basishandelingen
Opnemen met handmatig instellen
Het instelbereik van de sluitertijd
• Sluitertijden van één seconde of langer worden aangeduid door ["], bijvoorbeeld 1".
• Wanneer u een tragere sluitertijd instelt, gebruikt u best een statief om de effecten van trillingen te
voorkomen.
• Als u trage sluitertijden selecteert, duurt het even om de gegevens te verwerken.
• Als de sluitertijd is ingesteld op 1/3 seconde of trager, wordt de NR lange-sluitertijdfunctie automatisch
ingeschakeld om beeldruis te verminderen en wordt weergegeven.
• Als de juiste belichting niet wordt verkregen na het maken van deze instellingen, lichten de aanduidingen
van de instellingswaarden op het scherm op wanneer de sluiterknop half wordt ingedrukt. U kunt in deze
omstandigheden opnemen, maar het is aangeraden de oplichtende waarden opnieuw aan te passen.
• De flitser is ingesteld op (Flitser altijd aan) of (Flitser altijd uit).
• Wanneer de sluitertijd snel is, kan er onvoldoende flitslicht zijn, zelfs wanneer u de flitser gebruikt.
U kunt de hoeveelheid licht die door de lens gaat handmatig aanpassen.
1 Selecteer A met de modusknop.
2 Selecteer een diafragmawaarde met de draaiknop (pagina 38).
– Wanneer de zoom volledig is ingesteld op de W-kant, kunt u een diafragma selecteren van F2,7 tot F8,0.
– Wanneer de zoom volledig is ingesteld op de T-kant, kunt u een diafragma selecteren van F4,5 tot F8,0.
3 Neem het beeld op.
• De sluitertijd wordt automatisch aangepast van 1/2000 tot 8 seconden.
• Als de juiste belichting niet wordt verkregen na het maken van deze instellingen, lichten de aanduidingen
van de instellingswaarden op het scherm op wanneer de sluiterknop half wordt ingedrukt. U kunt in deze
omstandigheden opnemen, maar het is aangeraden de oplichtende waarden opnieuw aan te passen.
• De flitser is ingesteld op (Flitser altijd aan), (Lgz synchro) of (Flitser altijd uit).
Opnemen met diafragmavoorkeur
Diafragmawaarde
(F-waarde)
Zoomvergrotingsfactor
(Groothoek) (Telefoto)
1/4000 tot 30 seconden
1/2000 tot 30 seconden
AOngeveer ×2,1
BOngeveer ×15

42
Opnemen met handmatig instellen
U kunt de sluitertijd en de diafragmawaarden handmatig aanpassen.
1 Selecteer M met de modusknop.
2 Selecteer een sluitertijd met de draaiknop (pagina 38).
3 Selecteer een diafragmawaarde met de draaiknop (pagina 38).
Het verschil tussen de instellingen en de juiste belichting gekozen door de camera wordt op het
scherm weergegeven als een EV-waarde (pagina 39). 0EV duidt de gekozen waarde van de
camera aan als meest geschikt.
4 Neem het beeld op.
• Deze instelling blijft ook na het uitschakelen van de camera bewaard. Van zodra u een waarde naar keuze
instelt, kunt u dezelfde belichting reproduceren door de modusknop eenvoudig te zetten op M.
• Als de juiste belichting niet wordt verkregen na het maken van deze instellingen, lichten de aanduidingen
van de instellingswaarden op het scherm op wanneer de sluiterknop half wordt ingedrukt. U kunt in deze
omstandigheden opnemen, maar het is aangeraden de oplichtende waarden opnieuw aan te passen.
• De flitser is ingesteld op (Flitser altijd aan) of (Flitser altijd uit).
Selecteert een lichtgevoeligheid met ISO-eenheden. Hoe groter het getal, hoe hoger de
gevoeligheid.
1 Selecteer een ISO-item met de draaiknop (pagina 38).
2 Druk op z op de regeltoets.
ISO-waarde wordt geel.
3 Selecteer een ISO-waarde met de draaiknop.
4 Druk op z.
Opnemen met handmatige belichting
ISO: de lichtgevoeligheid selecteren
Lage ISO-gevoeligheid Hoge ISO-gevoeligheid
ISO-waarde (geel)

43
Basishandelingen
Opnemen met handmatig instellen
• Voor meer informatie over de ISO-gevoeligheid, zie pagina 11.
• Houd er rekening mee dat het beeld meer ruis bevat naarmate de waarde van de ISO-gevoeligheid
toeneemt.
• Wanneer een andere functie dan de -functie (Geavanceerde sportopname) is geselecteerd in
Scènekeuze, wordt de ISO-waarde automatisch ingesteld.
• U kunt alleen een ISO-waarde selecteren van [ISO 80] tot [ISO 400] of [ISO AUTO] tijdens continu
opnemen, bracket-opnamen of in de -functie (Geavanceerde sportopname).
• Als u opneemt bij helderdere omstandigheden, verhoogt de camera automatisch de tinten om te
voorkomen dat beelden erg licht worden (behalve wanneer ISO is ingesteld op [ISO80]).
1 Selecteer een EV-item met de draaiknop (pagina 38).
2 Druk op z op de regeltoets.
De belichtingswaarde wordt geel.
3 Selecteer een belichtingswaarde met de draaiknop.
Naar +: maakt een beeld helderder.
0EV: De belichting wordt automatisch bepaald door de camera.
Naar –: maakt een beeld donkerder.
ISOAUTO (Autom.)
U kunt beeldwazigheid op donkere plaatsen of door
bewegende onderwerpen verminderen door de ISO-
gevoeligheid te verhogen (kies een hogere waarde). Beelden
bevatten echter meer ruis naarmate de waarde van de ISO-
gevoeligheid toeneemt. Selecteer een ISO-gevoeligheid
volgens de opnameomstandigheden.
ISO80
ISO100
ISO200
ISO400
ISO800
ISO1600
ISO3200
EV: de lichtintensiteit instellen
Naar – Naar +
Belichtingswaarde (geel)

44
Opnemen met handmatig instellen
4 Druk op z.
• Voor meer informatie over de belichting t pagina 10
• De compensatiewaarde kan worden ingesteld in stappen van 1/3EV (+2,0EV tot –2,0EV).
• Als u een onderwerp opneemt onder bijzonder heldere of donkere omstandigheden, of wanneer u de flitser
gebruikt, kan de belichting wellicht niet goed worden ingesteld.
U kunt de scherpstelmethode wijzigen door de draaiknop te gebruiken. Gebruik deze functie
wanneer u moeilijk kunt scherpstellen op het onderwerp.
1 Selecteer een AF-bereikzoekerframe, of 9 met de draaiknop (pagina 38).
2 Druk op z op de regeltoets.
De aanduiding voor AF-bereikzoekerframe wordt geel.
3 Selecteer de gewenste scherpstelmethode met de draaiknop.
4 Druk op z.
Scherpstellen: de scherpstelmethode wijzigen
(Multi-AF)
Hiermee wordt automatisch scherpgesteld op een onderwerp
in het hele bereik van het zoekerframe.
• Deze functie is handig wanneer het onderwerp zich niet in het
midden van het frame bevindt.
De aanduiding voor AF-bereikzoekerframe (geel)
AF-bereikzoekerframe
Aanduiding voor AF-
bereikzoekerframe

45
Basishandelingen
Opnemen met handmatig instellen
• AF betekent Auto Focus (Automatische scherpstelling).
• Wanneer u de digitale zoomfunctie of de AF-verlichting gebruikt, wordt het AF-bereikzoekerframe
uitgeschakeld en in een stippellijn weergegeven. In dat geval wordt voor de scherpstelling voorrang
gegeven aan onderwerpen rond het midden van het frame.
• U kunt deze scherpstelmethode alleen wijzigen wanneer [Gezichtsherkenning] is ingesteld op [Uit].
• U kunt alleen [Multi-AF] of [Handmatig scherpstellen] selecteren tijdens het opnemen van films.
(Midden-AF)
Hiermee wordt automatisch scherpgesteld op een onderwerp
in het midden van het zoekerframe.
• Als u dit gebruikt met de AF-vergrendelfunctie, kunt u opnemen
in de gewenste beeldcompositie.
(Flexibele Punt-AF)
Hiermee wordt scherpgesteld op een zeer klein onderwerp of
een klein gebied.
Met de Flexibele Punt-AF kunt u opnemen in de gewenste
beeldcompositie.
• Raadpleeg onderstaande procedure om de Flexibele Punt-AF in
te stellen.
• Deze functie is handig wanneer u opnames maakt met een statief
en het onderwerp zich niet in het centrum bevindt.
• Let bij het opnemen van een bewegend onderwerp erop dat het
onderwerp niet afwijkt van het bereikzoekerframe.
(Semi-handmatig)
Stelt automatisch en snel scherp op het gebied rond de
ingestelde afstand.
• Hiermee wordt scherpgesteld op een onderwerp in het hele
bereik van het zoekerframe in de semi-handmatige functie.
• Deze functie is nuttig wanneer u een onderwerp herhaaldelijk
opneemt vanaf dezelfde afstand.
• Gebruik "Semi-handmatig" als het moeilijk is om een goede
scherpstelling te bekomen met automatisch scherpstellen, zoals
wanneer u een onderwerp door een net of venster opneemt.
9 (Handmatig
scherpstellen)
Stelt scherp op het onderwerp door middel van een vooraf
ingestelde afstand tot het onderwerp.
• Zie pagina 46 voor het instellen van een afstand.
• Wanneer u een onderwerp door een net of een venster opneemt,
is het moeilijk om een goede scherpstelling te bekomen met
automatisch scherpstellen. In deze gevallen is de functie
handmatig scherpstellen erg handig.
AF-bereikzoekerframe
Aanduiding voor AF-
bereikzoekerframe

46
Opnemen met handmatig instellen
De Flexibele Punt-AF instellen
1 Selecteer de aanduiding van het AF-bereikzoekerframe en selecteer vervolgens (Flexibele
Punt-AF).
De kleur van het AF-bereikzoekerframe verandert van wit naar geel.
2 Verplaats het AF-bereikzoekerframe naar het punt waarop u wilt scherpstellen met v/V/b/B op
de regeltoets en druk vervolgens op z.
Het AF-bereikzoekerframe verandert van wit naar geel.
Om het AF-bereikzoekerframe opnieuw te verplaatsen, drukt u opnieuw op z.
• Wanneer het AF-bereikzoekerframe wordt verplaatst, wordt de AF-functie ingesteld op [Monitor] en door
te drukken op z gaat u naar de ingestelde functie in het instelscherm.
• Van zodra u een scherpstelmethode wijzigt, wordt de positie van het ingestelde AF-bereikzoekerframe
gewist.
Semi-handmatig scherpstellen/handmatig scherpstellen instellen
1 Selecteer de aanduiding van het AF-bereikzoekerframe en selecteer vervolgens of 9.
De balk voor handmatig scherpstellen verschijnt.
2 Stel de balk in op de gewenste afstand met b/B op de regeltoets.
• Met de functie EX. scherpst. (pagina 102) rekt u het beeld op het scherm dubbel uit om er eenvoudig
op te kunnen scherpstellen (de standaardinstelling).
3 Druk op z. of 9 wijzigt van geel naar wit. Om opnieuw in te stellen drukt u opnieuw op
z.
• Wanneer u de sluiterknop half indrukt in de semi-handmatige functie, stelt de camera automatisch en snel
scherp op het gebied rond de ingestelde afstand.
• Als de afstand om scherp te stellen op het onderwerp kort is, kunnen stof of vingerafdrukken van op de
lens verschijnen op het opgenomen beeld. Veeg de lens schoon door middel van een zachte doek, enz.
• Informatie over het instellen van de afstand in handmatig scherpstellen/semi-handmatig scherpstellen is
bij benadering. Als u de lens naar boven of beneden richt, neemt de fout toe.
• De selectie van de afstand is beperkt volgens de zoomvergrotingsfactor of de instelling van de
[Conversielens]. Als
of 9 knippert, toont dit de beperking van het aanpassen van de scherpstelling
aan.
• Van zodra u een scherpstelmethode wijzigt, wordt de ingestelde afstand van het handmatig scherpstellen
gewist.
AF-bereikzoekerframe
(geel: regelbaar/wit: vastgesteld)
Aanduiding voor AF-bereikzoekerframe
Balk handmatig scherpstellen
Scherpstelbereik 1 cm tot
∞
Scherpstelaanduiding
(geel: regelbaar/wit: vastgesteld)

47
Basishandelingen
Opnemen met handmatig instellen
Selecteert of de camera burst/bracket-opnamen maakt als u de sluiterknop indrukt.
Telkens als u op de /BRK (Opn.functie)-toets drukt, wijzigt de opnamefunctie in de
volgende volgorde: (Normaal)
t (Burst) t BRK (Bracket).
De Burst-functie
• Als u opneemt met de zelfontspanner, wordt een reeks van maximaal vijf beelden opgenomen.
• Het opname-interval bedraagt ongeveer 0,6 seconden. Het opname-interval wordt mogelijk langer,
afhankelijk van de instelling voor het beeldformaat.
• Als de accu bijna leeg is, of als het interne geheugen of de "Memory Stick Duo" vol is, stopt de Burst-
functie.
• De scherpstelling, de witbalans en de belichting worden voor het eerste beeld ingesteld, en deze
instellingen worden ook gebruikt voor de andere beelden.
Over de bracket-functie
• De scherpstelling wordt aangepast voor het eerste beeld en deze instellingen worden ook gebruikt voor de
andere beelden.
• Het opname-interval is hetzelfde als de Burst-functie. Het opname-interval kan langer zijn, afhankelijk
van de scèneomstandigheden.
Opn.functie: continu opnemen/bracket-opnamen instellen
(Normaal)
Er wordt niet continu opgenomen.
(Burst)
Hiermee worden 100 beelden achter elkaar opgenomen
wanneer u de sluiterknop ingedrukt houdt.
• De flitser is ingesteld op (Flitser altijd uit).
BRK (Bracket)
Neemt een reeks van drie beelden op in een bracket-
opnametype, geselecteerd uit Belichting, Witbalans of
Kleurfunctie.
• Stel het bracket-type in op het menuscherm. Zie pagina 67 voor
meer informatie.
/BRK (Opn.functie)-toets

48
Opnemen met handmatig instellen
Hiermee kunt u de lichtmeetfunctie selecteren die bepaalt welk gedeelte van het onderwerp
wordt gemeten voor de berekening van de belichting.
Telkens als u drukt op de -toets (Lichtmeetfunctie), wijzigt de opnamefunctie in de
volgende volgorde: (Multi)
t (Midden) t (Punt).
• Voor meer informatie over de belichting, zie pagina 10.
• Bij gebruik van puntlichtmeting of lichtmeting met nadruk op het midden kunt u het beste [Scherpstellen]
instellen op [Midden-AF] om scherp te stellen op de plaats van de lichtmeting (pagina 44).
• U kunt deze lichtmeetfunctie alleen selecteren wanneer [Gezichtsherkenning] is ingesteld op [Uit].
Lichtmeetfunctie: de lichtmeetfunctie selecteren
(Multi)
Hiermee wordt het beeld opgedeeld in meerdere gedeelten en
wordt op elk gedeelte een lichtmeting uitgevoerd. De camera
berekent een uitgebalanceerde belichting (Lichtmeting met
meerdere patronen).
(Midden)
Hiermee wordt het midden van het beeld gebruikt voor de
lichtmeting en wordt de belichting berekend aan de hand van
de helderheid van dat gedeelte van het onderwerp
(Lichtmeting met nadruk op het midden).
(Punt)
(Alleen voor stilstaande
beelden)
Hiermee wordt slechts een gedeelte van het onderwerp
gebruikt voor de lichtmeting (Puntlichtmeting).
• Deze functie is handig wanneer het onderwerp tegenlicht heeft
of wanneer er een sterk contrast is tussen het onderwerp en de
achtergrond.
-toets (Lichtmeetfunctie)
Dradenkruis van de
puntlichtmeting
Wordt op het onderwerp
geplaatst

49
Basishandelingen
Beelden weergeven
1 Druk op de (Weergave)-toets.
• Als u op de (Weergave)-toets drukt wanneer de camera is uitgeschakeld, wordt de camera
automatisch ingeschakeld en ingesteld op de weergavefunctie. Als u wilt terugkeren naar de
opnamefunctie, drukt u nogmaals op de (Weergave)-toets.
2 Selecteer een beeld met b/B op de regeltoets.
Film:
Druk op
z om een film af te spelen. (Druk nogmaals op z om het afspelen te stoppen.)
Druk op B om snel vooruit te spoelen, druk op b als u wilt terugspoelen. (Druk op
z om
terug te keren naar normale weergave.)
Druk op V om het scherm voor volumeregeling weer te geven en druk op b
/B om het
volume aan te passen.
• Films met beeldformaat [320] worden kleiner weergegeven.
• U kunt het volgende/vorige beeld ook eenvoudig weergeven door te draaien aan de draaiknop.
• Soms kunnen beelden opgenomen met eerdere Sony-modellen niet worden weergegeven.
Druk op de HOME-toets, selecteer [ Mapweergave] uit (Beelden bekijken) en geef
de beelden vervolgens weer.
v/V/b/B-toets
z-toets
(Weergavezoom)-toets
(Index)/
(Weergavezoom)-
toets
(Weergave)-toets
Regeltoets
MENU-toets
HOME-toets
Draaiknop

50
Beelden weergeven
/ Een vergroot beeld weergeven (Weergavezoom)
Druk op wanneer een stilstaand beeld wordt weergegeven. Druk op om het zoomen
ongedaan te maken.
Pas de positie aan met v/V/b/B.
Druk op z om de weergavezoom te annuleren.
• Zie [Trimmen] (pagina 81) voor het opslaan van vergrote beelden.
Een indexscherm weergeven
Druk op (Index) om het indexscherm weer te geven terwijl een stilstaand beeld wordt
weergegeven.
Selecteer een beeld met v/V/b/B.
Als u wilt terugkeren naar het scherm met één beeld, drukt u op z.
• In de standaardinstellingen worden beelden weergegeven in Datumweergave (bij gebruik
van de "Memory Stick Duo") of in Mapweergave (bij gebruik van het interne geheugen).
Wanneer u een "Memory Stick Duo" gebruikt, kunt u de weergavefunctie wijzigen door
(Beelden bekijken) te selecteren op het HOME-scherm (pagina 77).
• Elke keer u op (Index) drukt, wordt het aantal beelden op het indexscherm verhoogd.
• Bij gebruik van een "Memory Stick Duo" kunt u de gewenste datum/map selecteren met
v/V na het selecteren van de balk met b.
Toont het weergegeven deel van het volledige
beeld.
In dit geval wordt het midden vergroot weergegeven.
Balk

51
Basishandelingen
Stilstaande beelden bekijken als een
diavoorstelling
Stilstaande beelden worden achtereenvolgens weergegeven met muziek en effecten
toegevoegd.
1 Druk op de (Diavoorstelling)-toets.
Het instelscherm wordt weergegeven.
2 Druk opnieuw op de (Diavoorstelling)-toets.
De diavoorstelling start.
• U kunt films niet afspelen.
• Andere instellingen dan [Beeld] en [Filter] worden opgeslagen tot de volgende keer dat ze
worden gewijzigd.
• Soms kan de [Filter]-functie niet worden gebruikt bij beelden opgenomen met eerdere Sony-
modellen.
De diavoorstelling beëindigen
Druk op de (Diavoorstelling)-toets.
• U kunt de diavoorstelling niet pauzeren.
Het volume van de muziek aanpassen
Druk op V om het scherm voor volumeregeling weer te geven en druk op b/B om het volume
aan te passen.
(Diavoorstelling)-
toets
(Weergave)-toets
Regeltoets
z-toets
v/V/b/B-toets

52
Stilstaande beelden bekijken als een diavoorstelling
De instellingen wijzigen
In het instelscherm in stap 1 selecteert u elk item met v/V en vervolgens drukt u op z.
U kunt de volgende items instellen.
De standaardinstellingen worden aangeduid met .
Beeld
Deze instelling is vastgesteld op [Map] wanneer geen "Memory Stick Duo" (niet bijgeleverd) is
geplaatst.
Alle beelden
Alle stilstaande beelden worden op volgorde weergegeven.
Map
De stilstaande beelden in de geselecteerde map, van de
geselecteerde datum, of in Favorieten, worden weergegeven.
• [Map] en [Deze datum] kunnen alleen worden geselecteerd met
behulp van de bijbehorende weergavefunctie.
Deze datum
Favorieten 1 tot 6
Filteren op gezicht
Deze instelling is vastgesteld op [Uit] wanneer geen "Memory Stick Duo" (niet bijgeleverd) is
geplaatst.
Uit
Beelden worden niet gefilterd.
Alle mensen
Geeft beelden weer, gefilterd op de geselecteerde
voorwaarden.
• Soms worden beelden per vergissing weergegeven of
verborgen.
• Soms kan het filteren niet worden uitgevoerd bij beelden
opgenomen met eerdere Sony-modellen.
Kinderen
Baby's
Lachend

53
Basishandelingen
Stilstaande beelden bekijken als een diavoorstelling
Effecten
Simpel
Een eenvoudige diavoorstelling waarbij stilstaande beelden
worden gewijzigd volgens een vooraf ingesteld interval
• Het weergave-interval kan worden aangepast. Met dit effect
kunt u genieten van uw beelden op uw eigen tempo.
Basis
Een standaard diavoorstelling die geschikt is voor veel
verschillende scènes
Nostalgisch
Een donkere diavoorstelling die vergelijkbaar is met de sfeer
van een filmscène
Stijlvol
Een stijlvolle diavoorstelling met een gemiddelde snelheid
Actief
Een diavoorstelling met een hoge snelheid voor actieve
scènes
Gezicht 1: Basis
Een diavoorstelling met gemiddelde snelheid, met effecten
zoals inzoomen op gezichten en weergave van meerdere
beelden naast elkaar. Geschikt voor verschillende scènes,
brengt het beste van beelden, inclusief gezichten, tot uiting
Gezicht 2: Nostalgish
Een langzamere, meer emotieve diavoorstelling, met effecten
zoals inzoomen op gezichten en weergave van meerdere
beelden naast elkaar, om het beste van beelden, inclusief
gezichten, tot uiting te brengen
Gezicht 3: Stijlvol
Een levendige diavoorstelling met hoge snelheid, met
effecten zoals inzoomen op gezichten en weergave van
meerdere beelden naast elkaar, om het beste van beelden,
inclusief gezichten, tot uiting te brengen

54
Stilstaande beelden bekijken als een diavoorstelling
Muziek
De muziek die wordt afgespeeld, wordt standaard bepaald volgens het effect dat u selecteert. U
kunt zelf om het even welke muziek instellen met elk gewenst effect. U kunt ook kiezen uit
meerdere soorten achtergrondmuziek (BGM).
Music1
De standaardinstelling voor een diavoorstelling met de
instelling [Simpel]
Music2
De standaardinstelling voor een diavoorstelling met de
instelling [Basis]
Music3
De standaardinstelling voor een diavoorstelling met de
instelling [Nostalgisch]
Music4
De standaardinstelling voor een diavoorstelling met de
instelling [Stijlvol]
Music5
De standaardinstelling voor een diavoorstelling met de
instelling [Actief]
Music6
De standaardinstelling voor een diavoorstelling met de
instelling [Gezicht 1: Basis]
Music7
De standaardinstelling voor een diavoorstelling met de
instelling [Gezicht 2: Nostalgish]
Music8
De standaardinstelling voor een diavoorstelling met de
instelling [Gezicht 3: Stijlvol]
Uit
Hiermee wordt geen muziek gebruikt.
Terug
Keert terug naar het instelscherm.

55
Basishandelingen
Stilstaande beelden bekijken als een diavoorstelling
z Muziekbestanden toevoegen/wijzigen
U kunt een gewenst muziekbestand van uw cd of MP3-bestanden overbrengen naar een camera voor
weergave tijdens een diavoorstelling. U kunt muziek overbrengen met [ Muziek-tool] in
(Diavoorstelling) in het HOME-scherm en de software "Music Transfer" (bijgeleverd) die op een
computer is geïnstalleerd. Zie pagina 120 en 122 voor meer informatie.
• U kunt maximaal acht liedjes op de camera opnemen (de acht vooraf ingestelde liedjes (Music1 - Music8)
kunnen worden vervangen door de muziek die u overbrengt).
• De maximale lengte van elk muziekbestand voor weergave op de camera is 5 minuten.
• Als u geen muziekbestand kunt weergeven omdat het bestand beschadigd is of niet goed werkt, voer dan
[Format. muz.] (pagina 120) uit en breng de muziek opnieuw over.
Overige instel.
Interval
De instelling is vastgesteld op [Autom.] wanneer [Simpel] niet is geselecteerd bij [Effecten].
1 sec
Stelt het weergave-interval van beelden voor een
diavoorstelling met de instelling [Simpel] in.
3 sec
5 sec
10 sec
Autom.
Het interval is ingesteld zodat dit geschikt is voor het
geselecteerde [Effecten]-item.
Herhalen
Aan
De weergave van de beelden wordt continu herhaald.
Uit
Nadat alle beelden zijn weergegeven, wordt de
diavoorstelling beëindigd.

56
Beelden wissen
1 Druk op de (Weergave)-toets.
2 Druk op de MENU-toets tijdens weergave in de enkelbeeldfunctie of
indexfunctie.
3 Selecteer [Wissen] met v/V op de regeltoets.
4 Selecteer de gewenste verwijderingsmethode met b/B uit [Dit beeld],
[Meerdere beelden] en [Alle beelden in datumbereik]/[Alle in deze map] en
druk vervolgens op z.
• De weergegeven opties verschillen naargelang de geselecteerde weergavefunctie (pagina 77).
Regeltoets
MENU-toets
(Index)-toets
(Weergave)-toets
v/V/b/B-toets
z-toets

57
Basishandelingen
Beelden wissen
Wanneer u [Dit beeld] selecteert
U kunt het geselecteerde beeld wissen.
Selecteer [OK] met v en druk vervolgens op z.
Wanneer u [Meerdere beelden] selecteert
U kunt meerdere beelden gelijktijdig selecteren en wissen.
1 Selecteer de beelden die u wilt verwijderen en druk vervolgens op z.
(vinkje) verschijnt in het selectievakje van het beeld.
2 Druk op de MENU-toets.
3 Selecteer [OK] met
v en druk vervolgens op z.
• Als u alle beelden van een datum/map wilt wissen, selecteer dan [Meerdere beelden] in het
indexscherm, selecteer de balk met b en druk vervolgens op z.
Het (vinkje) verschijnt in
het selectievakje van de balk.
Wanneer u [Alle beelden in datumbereik]/[Alle in deze map] selecteert
U kunt alle beelden van een geselecteerde datum/map wissen.
Selecteer [OK] met v en druk vervolgens op z.
Enkelbeeld Indexweergave

58
Meer informatie over de verschillende functies –
HOME/Menu
Het HOME-scherm is een portaalscherm voor alle functies van de camera en kan worden
opgeroepen, ongeacht de functie-instelling (opnemen/weergeven).
1 Druk op de HOME-toets om het HOME-scherm weer te geven.
2 Selecteer een categorie met b/B op de regeltoets.
3 Selecteer een item met v/V en druk vervolgens op z.
• U kunt het HOME-scherm niet weergeven wanneer een PictBridge-aansluiting of een USB-
verbinding tot stand is gebracht.
• De camera wordt op de opnamefunctie of weergavefunctie ingesteld door nogmaals op de
HOME-toets te drukken.
Het HOME-scherm gebruiken
Regeltoets
HOME-toets
v/V/b/B-toets
z-toets
Categorie
Item
Gids

59
Basishandelingen
Meer informatie over de verschillende functies – HOME/Menu
Als u op de HOME-toets drukt, worden de volgende items weergegeven. Alleen de
beschikbare items worden op het scherm weergegeven. De gids onderaan het scherm geeft
meer informatie over de items op het scherm.
HOME-items
Categorieën Items
Opnemen* Opnemen (pagina 27)
Beelden bekijken Datumweergave (pagina 77)
Mapweergave (pagina 77)
Favorieten (pagina 77)
Diavoorstelling Diavoorstelling (pagina 51)
Muziek-tool (pagina 120)
Downl. muz. Format. muz.
Afdrukken Afdrukken (pagina 125)
Geheugen beheren Geheugen-tool
Memory Stick-tool (pagina 91)
Formatteren Opnamemap maken
Opnamemap wijz. Kopiëren
Intern geheugen-tool (pagina 93)
Formatteren
Instellingen Hoofdinstellingen
Hoofdinstellingen 1 (pagina 94)
Pieptoon Functiegids
Initialiseren Demo Lach-sluiter
Hoofdinstellingen 2 (pagina 96)
USB-aansluiting COMPONENT
Video-uit Breed-zoombeeld
Opname-instellingn
Opname-instellingen 1 (pagina 98)
AF-verlicht. Stramienlijn
AF-functie Digitale zoom
Conversielens
Opname-instellingen 2 (pagina 101)
Flitsersync. Autom. Oriëntatie
Auto Review EX. scherpst.
Klokinstellingen (pagina 103)
Language Setting (pagina 104)
* De geselecteerde opnamefunctie die met de modusknop is geselecteerd, wordt toegepast.

60
Meer informatie over de verschillende functies – HOME/Menu
1 Druk op de MENU-toets om het menu weer te geven.
• Het menu wordt alleen weergegeven tijdens de opname- en weergavefunctie.
• Verschillende items zijn beschikbaar afhankelijk van de geselecteerde functie.
2 Selecteer een gewenst menu-item met v/V op de regeltoets.
• Als het gewenste item verborgen is, blijft u op v/V drukken tot het item op het scherm wordt
weergegeven.
3 Selecteer een instelling met b/B.
• Als de gewenste instelling verborgen is, blijft u drukken op b/B tot de instelling op het scherm wordt
weergegeven.
• Selecteer een item in de weergavefunctie en druk op z.
4 Druk op de MENU-toets om het menu uit te schakelen.
De menu-items gebruiken
MENU-toets
Regeltoets
v/V/b/B-toets
z-toets
Functiegids
Door [Functiegids] in te stellen op [Uit]
schakelt u de functiegids uit (pagina 94).

61
Basishandelingen
Menu-items
De beschikbare menu-items verschillen afhankelijk van de functie-instelling (opnemen/
weergeven) en de positie van de modusknop in de opnamefunctie. Alleen de beschikbare
items worden op het scherm weergegeven.
( : beschikbaar)
Stand modusknop: PSAMScène
Opnamemenu (pagina 63)
Scènekeuze —————— *
2
—
Beeldformaat *
1
Flitser — *
1
———— — —
Gezichtsherkenning — *
2
—
Lach-herkenning — — — — — — *
2
—
Lach-
herkenn.gevoeligheid
—————— *
2
—
Bracket-groep — — *
2
—
Scèneherkenning — — — — — — —
Witbalans — — *
2
Flitsniveau — — — —
Rode-ogeneffect — *
2
—
DRO — — — —
Ruisonderdrukking — — — —
Kleurfunctie — — —
Kleurfilter — — — —
Kleurverzadiging — — — —
Contrast — — — —
Scherpte — — — —
SteadyShot — —
(Opname-instellingn) —
*
1)
De items die u kunt selecteren zijn beperkt in vergelijking tot andere functies (pagina 29).
*
2)
De bewerking is beperkt op basis van de geselecteerde scènekeuzefunctie (pagina 34).

63
De opnamefuncties gebruiken
De opnamefuncties gebruiken
Opnamemenu
Hieronder worden de functies beschreven die beschikbaar zijn in de opnamefunctie via de
MENU-toets.
Zie pagina 60 voor meer informatie over de bediening van het menu.
De standaardinstellingen worden aangeduid met .
De scènekeuze in het menu selecteren.
U kunt beelden opnemen met de instellingen vooraf ingesteld om met de
scèneomstandigheden overeen te komen (pagina 32).
Zie pagina 12 voor meer informatie.
Voor stilstaande beelden
De selecteerbare functie wordt in het wit weergegeven.
Scènekeuze: de Scènekeuze selecteren
Beeldformaat: het beeldformaat selecteren
Hiermee wordt het beeldformaat geselecteerd voor het
opnemen van stilstaande beelden.
Niet beschikbaar
Functies die via het menuscherm geselecteerd
zijn als de modusknop op SCN is ingesteld

64
Opnamemenu Voor meer informatie over de bediening
1 pagina 60
Voor Eenvoudig opnemen-functie
Selecteert het gewenste beeldformaat voor de Eenvoudig opnemen-functie.
Voor films
Selecteert de flitserinstelling in de Eenvoudig opnemen-functie.
Groot
Neemt beelden op in het formaat [9M].
Klein
Neemt beelden op in het formaat [3M].
(Fijn)
Hiermee wordt het beeldformaat geselecteerd voor het
opnemen van films.
(Standaard)
Flitser: flitserinstelling
Autom.
Flitst wanneer er niet voldoende licht of
achtergrondverlichting is.
Uit
Hiermee wordt de flitser niet gebruikt.

65
De opnamefuncties gebruiken
Opnamemenu Voor meer informatie over de bediening
1 pagina 60
Selecteert of de gezichtsherkenningsfunctie wordt gebruikt of niet, en selecteert ook het
onderwerp waarvan de scherpstelling met voorrang wordt aangepast bij gebruik van de
functie.
Bij de functie voor gezichtsherkenning worden ook de instellingen voor scherpstelling, flitser,
belichting, witbalans en het rode-ogeneffect automatisch bepaald.
• De gezichtsherkenningsfunctie werkt niet bij gebruik van de digitale zoom.
• Wanneer de scènekeuzefunctie is ingesteld op de -functie (Portret), wordt de
gezichtsherkenningsfunctie geactiveerd.
• Wanneer de scènekeuzefunctie is ingesteld op de -functie (Portret), is de standaardinstelling van
[Gezichtsherkenning] [Autom.].
• Hoewel [Gezichtsherkenning] is vastgesteld op [Autom.] wanneer de functie Eenvoudig opnemen is
geselecteerd, worden geen frames voor gezichtsherkenning weergegeven.
• Er kunnen maximaal 8 gezichten van de onderwerpen worden herkend. Er kunnen echter slechts
maximaal 4 gezichten van uw onderwerpen worden herkend wanneer de -functie (Portret) is
geselecteerd in de scènekeuzefunctie.
• Wanneer de camera meerdere onderwerpen herkent, zal de camera bepalen wat het hoofdonderwerp is en
de scherpstelling instellen met voorrang. Het frame voor gezichtsherkenning van het hoofdonderwerp
wordt oranje.
• Het frame waarop is scherpgesteld, wordt groen door de sluiterknop half in te drukken.
• Gezichten worden mogelijk niet correct gedetecteerd in de volgende gevallen:
– Het is te donker of te licht.
– Gezichten zijn gedeeltelijk verborgen door een zonnebril, masker, hoed, enz.
– De onderwerpen zijn niet naar de camera toe gericht.
• Afhankelijk van de omstandigheden worden volwassenen en kinderen niet correct herkend.
• Wanneer een AC-adapter (niet bijgeleverd) wordt gebruikt, wordt de standaardinstelling gewijzigd naar
[Autom.].
Gezichtsherkenning: het gezicht van het onderwerp herkennen
(Uit)
Maakt geen gebruik van de gezichtsherkenningsfunctie.
(Autom.)
Selecteert het gezicht waarop de camera automatisch dient
scherp te stellen.
(Voorkeur voor
kinderen)
Stelt bij voorkeur scherp op het gezicht van kinderen.
(Voorkeur voor
volwassenen)
Stelt bij voorkeur scherp op het gezicht van volwassenen.
Frame gezichtsherkenning (wit)
Markering gezichtsherkenning
Frame gezichtsherkenning
(oranje)

66
Opnamemenu Voor meer informatie over de bediening
1 pagina 60
Hiermee selecteert u het onderwerp met voorrang voor de Lach-sluiter-functie. Zie pagina 35
voor meer informatie over de lach-sluiter.
• Afhankelijk van de omstandigheden gebeurt het detecteren van een lach niet correct.
Hiermee stelt u het lach-herkenningsniveau in met behulp van de lach-sluiterfunctie. Zie
pagina 35 voor meer informatie over de lach-sluiter.
• Afhankelijk van de omstandigheden gebeurt het detecteren van een lach niet correct.
Lach-herkenning: de lach-herkenningsfunctie instellen
(Autom.)
Detecteert automatisch lachende gezichten en neemt ze op.
(Voorkeur voor
kinderen)
Detecteert en neemt bij voorkeur het gezicht van kinderen op.
(Voorkeur voor
volwassenen)
Detecteert en neemt bij voorkeur het gezicht van volwassenen
op.
Lach-herkenn.gevoeligheid: de lach-herkenn.gevoeligheid instellen
(Laag)
Detecteert een brede lach.
(Normaal)
Detecteert een normale lach.
(Hoog)
Detecteert een kleine lach.

67
De opnamefuncties gebruiken
Opnamemenu Voor meer informatie over de bediening
1 pagina 60
U kunt het type bracket-opname instellen met de /
BRK
(Opn.functie)-knop. In de functie
bracket-opnamen kunt u een reeks van drie beelden opnemen terwijl de instelling verschuift. U
kunt daarna het meest geschikte beeld selecteren.
• U kunt [Witbalans] en [Kleurfunctie] niet selecteren wanneer de Scènekeuze is ingesteld.
Bracket-groep: het bracket-type instellen
BRK±0,3EV
Neemt een reeks van drie beelden op terwijl de belichting
verschuift in deze volgorde: helder, standaard en donker.
Hoe groter de waarde van de bracket-stap, hoe groter de
verschuiving van de belichtingswaarde.
BRK±0,7EV
• De flitser is ingesteld op (Flitser altijd uit).
BRK±1,0EV
• Als u de belichting handmatig aanpast (pagina 43), wordt de
belichting verschoven aan de hand van de aangepaste
helderheid.
• Als het onderwerp te helder of te donker is, kunt u wellicht niet
goed opnemen met de geselecteerde waarde voor de bracket-stap.
(Witbalans)
Neemt een reeks van drie beelden op terwijl de witbalans
verschuift in deze volgorde: huidig, kleurtint, blauwachtig en
roodachtig.
• Als u de [Witbalans] instelt op iets anders dan [Autom.]
(pagina 69), verschuift de kleurtint naargelang de geselecteerde
witbalans.
(Kleurfunctie)
Neemt een reeks van drie beelden op terwijl de kleurfunctie
verschuift in deze volgorde: standaard, natuurgetrouw en
levendig.
• Als u de [Kleurverzadiging] (pagina 75) instelt, verschuift de
kleurfunctie naargelang de geselecteerde kleurverzadiging.

68
Opnamemenu Voor meer informatie over de bediening
1 pagina 60
De camera detecteert automatisch de opnameomstandigheden, zoals achtergrondverlichting of
een nachtscène, en neemt het beeld op.
Over scènes die worden herkend
De volgende scènes kunnen worden herkend. De camera identificeert de optimale scène en
geeft elke markering weer.
Wanneer u de sluiterknop half indrukt terwijl een markering wordt weergegeven, wordt de
markeringskleur groen en wordt scèneherkenning bevestigd.
Schemer
Schemer-portret
Schemer met een statief
Tegenlicht
Tegenlicht-portret
• Scèneherkenning werkt niet in de volgende situaties:
– Tijdens serieopnamen
– Bij gebruik van digitale zoom
• De flitser is ingesteld op (Flitser automatisch) of (Flitser altijd uit).
• Wanneer de gezichtsherkenningsfunctie is ingesteld op [Uit] en [Scèneherkenning] is ingesteld op
[Autom.] of [Geavanceerd], wijzigt de instelling van [Gezichtsherkenning] naar [Autom.].
Scèneherkenning: de op te nemen scène bepalen en de opname maken
(Uit)
Hiermee wordt de scèneherkenning niet gebruikt.
(Autom.)
De camera detecteert de omstandigheden, zoals
achtergrondverlichting of een nachtscène, en neemt het beeld
op met de optimale instellingen.
Als de camera de scène niet herkent, neemt deze het beeld op
alsof de scèneherkenning was ingesteld op [Uit].
(Geavanceerd)
De camera neemt een beeld op zonder gebruik van de
scèneherkenningsfunctie en nog een beeld met
scèneherkenning. wordt weergegeven naast een markering
voor scèneherkenning. (In totaal twee opnamen)
Als de camera de scène niet herkent, neemt deze slechts één
beeld op.
In dat geval wordt het beeld opgenomen alsof de
scèneherkenning was ingesteld op [Uit].
Markering huidige instelling
Markering scèneherkenning

69
De opnamefuncties gebruiken
Opnamemenu Voor meer informatie over de bediening
1 pagina 60
• Wanneer de gezichtsherkenningsfunctie is ingesteld op [Uit] kunnen scènes in (schemer-portret) en
(tegenlicht-portret) niet worden herkend.
• -scènes (Schemer met een statief) kunnen soms niet worden herkend in een omgeving waar trillingen
worden doorgegeven aan de camera, zelfs als deze is bevestigd op een statief.
• Soms is de sluiter trager wanneer een scène wordt herkend als een (Schemer met een statief). Houd
de camera stil tijdens het opnemen.
• De markering voor de huidige instelling en voor scèneherkenning worden weergegeven, ongeacht de
schermweergave-instellingen (pagina 25).
• Soms worden deze scènes niet herkend afhankelijk van de situatie.
Wijzigt de kleurtonen volgens de omliggende lichtomstandigheden. Gebruik deze functie als
de beeldkleur onnatuurlijk lijkt.
Witbalans: de kleurtinten aanpassen
(Autom.)
Hiermee wordt de witbalans automatisch ingesteld.
(Daglicht)
Hiermee wordt gecompenseerd voor het buitenshuis opnemen
bij heldere hemel, zonsondergang, nachtelijke scènes,
neonreclame of vuurwerk.
(Bewolkt)
Hiermee wordt gecompenseerd voor een bewolkte lucht of
schaduwrijke omgeving.

70
Opnamemenu Voor meer informatie over de bediening
1 pagina 60
• Zie pagina 12 voor meer informatie over de witbalans.
• Het is mogelijk dat de witbalansfunctie niet goed werkt onder fluorescerende lampen die flikkeren, zelfs
niet als u [Fluorescerend licht 1], [Fluorescerend licht 2] of [Fluorescerend licht 3] hebt geselecteerd.
• Bij opnemen met een flitser in een andere functie dan [Flitser] of [1× drukken], wordt [Witbalans]
ingesteld op [Autom.].
• U kunt [Flitser] niet selecteren als u films opneemt.
(Fluorescerend licht 1)/
(Fluorescerend licht 2)/
(Fluorescerend licht 3)
[Fluorescerend licht 1]: hiermee wordt gecompenseerd voor
wit fluorescerende verlichting.
[Fluorescerend licht 2]: hiermee wordt gecompenseerd voor
natuurlijk wit fluorescerende verlichting.
[Fluorescerend licht 3]: hiermee wordt gecompenseerd voor
dagwit fluorescerende verlichting.
n (Gloeilamp)
Hiermee wordt gecompenseerd voor plaatsen onder een
gloeilamp of onder felle verlichting, zoals in een fotostudio.
(Flitser)
Hiermee wordt gecompenseerd voor de flitser.
• U kunt dit item niet selecteren als u films opneemt.
(1× drukken)
Hiermee kunt u de witbalans aanpassen, afhankelijk van de
lichtbron. De witte kleur opgeslagen in de [1× druk.inst.]-
functie wordt de witte basiskleur. Gebruik deze functie
wanneer [Autom.] of andere functies de kleur niet correct
kunnen instellen.
(1× druk.inst.)
Slaat de witte basiskleur op die wordt gebruikt in de [1×
drukken]-functie.
• U kunt dit niet selecteren wanneer de flitser wordt opgeladen.

71
De opnamefuncties gebruiken
Opnamemenu Voor meer informatie over de bediening
1 pagina 60
De witte basiskleur vastleggen in de [1× druk.inst.]-functie
Slaat de witte basiskleur op voor de [1× drukken]-functie. Nadat u [1× drukken] hebt
geselecteerd, doet u het volgende:
1 Richt de camera op een wit voorwerp, zoals een stuk papier, dat het scherm vult onder dezelfde
belichtingsomstandigheden als wanneer u het onderwerp opneemt.
2 Druk op de MENU-toets.
3 Selecteer [Witbalans] met v/V op de regeltoets en [1× druk.inst.] met b/B en druk vervolgens
op z.
4 Het scherm wordt tijdelijk zwart en wanneer de witbalans is aangepast en opgeslagen in het
geheugen, wordt het opnamescherm opnieuw weergegeven.
• Als de aanduiding knippert tijdens het opnemen, is de witbalans niet ingesteld of kan deze niet
worden ingesteld. Gebruik automatische witbalans.
• Schud niet met de camera en stoot er niet tegen wanneer [1× druk.inst.] wordt uitgevoerd.
• Wanneer de flitserfunctie is ingesteld op (Flitser altijd aan) of (Langzame synchro), wordt de
witbalans aangepast aan de omstandigheden met gebruik van de flitser.
• Wanneer [Kleurfilter] op iets anders is ingesteld dan op [Uit], kan de witte basiskleur niet worden
vastgelegd.
Hiermee kunt u de hoeveelheid flitslicht instellen.
• Het flitsniveau kan worden ingesteld in stappen van 1/3 EV.
• De waarde wordt niet weergegeven op het scherm. De waarde wordt weergegeven als of .
• Zie pagina 30 voor meer informatie over het wijzigen van de flitsfunctie.
• Als het onderwerp te licht of te donker is, heeft deze aanpassing mogelijk geen invloed.
Flitsniveau: de hoeveelheid flitslicht aanpassen
M +2.0EV
Naar +: het flitsniveau wordt hoger.
0EV
De hoeveelheid flitslicht die de camera automatisch aanpast.
m –2.0EV
Naar –: het flitsniveau wordt lager.

72
Opnamemenu Voor meer informatie over de bediening
1 pagina 60
De flitser gaat twee of meer keren voor het
opnemen af om het rode-ogeneffect te
verminderen tijdens het gebruik van de flitser.
• Houd de camera stevig vast tot de sluiter wordt vrijgegeven om wazige beelden te voorkomen. Het duurt
gewoonlijk een seconde nadat u op de sluiterknop hebt gedrukt. Zorg er ook voor dat het onderwerp in
deze tijd niet beweegt.
• Het rode-ogeneffect geeft mogelijk niet de gewenste resultaten. Het hangt af van individuele verschillen
en omstandigheden, zoals de afstand tot het onderwerp of als het onderwerp wegkeek van de voorflitser.
In een dergelijk geval kunt u het rode-ogeneffect aanpassen met [Bijwerken] in het weergavemenu nadat u
beelden hebt opgenomen (pagina 82).
• Wanneer de gezichtsherkenningsfunctie niet gebruikt wordt, gaat de flitser niet af om het rode-ogeneffect
te corrigeren, ook al hebt u [Autom.] geselecteerd.
Analyseert de op te nemen scène en verbetert de beeldkwaliteit door automatische correctie.
• DRO is een afkorting voor "Dynamic Range Optimizer", een functie die het verschil tussen lichte en
donkere delen van een beeld automatisch optimaliseert.
• Afhankelijk van de opnameomstandigheden is het niet mogelijk om correctie-effecten te bekomen.
• Let op de volgende punten wanneer [DRO plus] is ingesteld.
– Er is tijd nodig voor het verwerken van een beeld.
– U kunt alleen [ISO AUTO], [ISO 80] of [ISO 400] selecteren.
– Wanneer Burst/bracket-opnamen wordt geselecteerd, wordt [DRO plus] geannuleerd en wordt [DRO
standard] ingesteld.
Rode-ogeneffect: de rode-ogeneffectfunctie instellen
(Autom.)
Wanneer de gezichtsherkenningsfunctie is geactiveerd, gaat
de flitser altijd af om het rode-ogeneffect te beperken.
(Aan)
De flitser gaat altijd af om het rode-ogeneffect te beperken.
(Uit)
Hiermee wordt de beperking van het rode-ogeneffect niet
gebruikt.
DRO: de helderheid en het contrast optimaliseren
(Uit)
Er wordt niets aangepast.
(DRO standard)
De camera past automatisch de helderheid en het contrast van
de volledige scène aan.
(DRO plus)
De camera past automatisch de helderheid en het contrast van
de beelden aan, gebied per gebied.

73
De opnamefuncties gebruiken
Opnamemenu Voor meer informatie over de bediening
1 pagina 60
Hiermee past u de resolutie/ruisonderdrukking van de opgenomen beelden aan.
• Afhankelijk van de instellingen op het moment van de opname, kan het niveau van de ruisonderdrukking
niet worden aangepast.
U kunt de helderheid van het beeld wijzigen, in combinatie met effecten.
Ruisonderdrukking: de ruisonderdrukking aanpassen
(–)
Naar –: de ruisonderdrukking wordt zwakker. Deze instelling
legt de nadruk op de resolutie van beelden.
(Normaal)
(+)
Naar +: de ruisonderdrukking wordt sterker. Deze instelling
legt de nadruk op de onderdrukking van ruis.
Kleurfunctie: de helderheid van het beeld wijzigen of speciale effecten toevoegen
(Normaal)
Het beeld wordt ingesteld op standaardkleuren.
(Levendig)
Het beeld wordt ingesteld op heldere, diepe kleuren.
(Natuurgetrouw)
Het beeld wordt ingesteld op zo natuurgetrouw mogelijke
kleuren.

74
Opnamemenu Voor meer informatie over de bediening
1 pagina 60
• Wanneer u films opneemt, kunt u alleen [Normaal], [Sepia] of [Z-W] selecteren.
• Wanneer [Bracket-groep] is ingesteld op [Kleurfunctie], wordt [Normaal] ingesteld.
U kunt kleureffecten toevoegen aan beelden als u een kleurfilter gebruikt.
(Sepia)
Het beeld wordt ingesteld op sepia.
(Z-W)
Het beeld wordt ingesteld op zwart-wit.
Kleurfilter: de kleurfilterfunctie instellen
(Uit)
Hiermee wordt de kleurfilter niet gebruikt.
(Rood)
Gebruikt de kleur die het rood van de schemering, enz.
benadrukt.
(Groen)
Gebruikt de kleur die het groen van jonge bladeren, enz.
benadrukt.

75
De opnamefuncties gebruiken
Opnamemenu Voor meer informatie over de bediening
1 pagina 60
Past de helderheid (Kleurverzadiging) van het beeld aan.
Hiermee wordt het contrast van het beeld aangepast.
(Blauw)
Gebruikt de kleur die het blauw van de lucht en de zee, enz.
benadrukt.
(Warm)
Maakt de beeldkleuren van personen en landschappen, enz.
warm.
(Koel)
Maakt de beeldkleuren van personen en landschappen, enz.
koel.
Kleurverzadiging: de kleurverzadiging aanpassen
(–)
Naar –: kleuren worden gedempt weergegeven.
(Normaal)
(+)
Naar +: kleuren worden helder weergegeven.
Contrast: het contrast aanpassen
(–)
Naar –: het contrast wordt verminderd.
(Normaal)
(+)
Naar +: het contrast wordt versterkt.

76
Opnamemenu Voor meer informatie over de bediening
1 pagina 60
Hiermee wordt de scherpte van het beeld aangepast.
Hiermee kunt u de steadyshot-functie selecteren.
• In de functie Autom. instellen of Eenvoudig opnemen wordt [SteadyShot] ingesteld op [Opnemen].
• Wanneer u films opneemt, kunt u alleen [Continu] of [Uit] selecteren.
De standaardinstelling is ingesteld op [Continu].
• De steadyshot-functie functioneert in de volgende gevallen wellicht niet goed.
– Als de bewegingen met de camera te hevig zijn.
– Bij een lange sluitertijd, bijvoorbeeld bij het opnemen van nachtelijke scènes.
Hiermee selecteert u de instellingen voor de opnamefunctie. De items die in dit menu worden
weergegeven, zijn dezelfde als in [ Opname-instellingn] in het HOME-scherm. Zie
pagina 59, 98.
Scherpte: de scherpte aanpassen
(–)
Naar –: maakt een beeld zachter.
(Normaal)
(+)
Naar +: maakt een beeld scherper.
SteadyShot: de steadyshot-functie selecteren
(Opnemen)
De steadyshot-functie wordt geactiveerd als de sluiterknop
half ingedrukt wordt.
(Continu)
De steadyshot-functie is permanent geactiveerd.
Beeldstabilisatie is mogelijk, zelfs als er wordt ingezoomd op
een ver verwijderd onderwerp.
• De accu verbruikt sneller zijn vermogen dan in de functie
[Opnemen].
(Uit)
Hiermee wordt de steadyshot-functie niet gebruikt.
(Opname-instellingn): de opname-instellingen selecteren

77
De weergavefuncties gebruiken
De weergavefuncties gebruiken
De weergavefunctie selecteren
Wanneer u de camera gebruikt met een "Memory Stick Duo", kunt u selecteren hoe beelden
worden weergegeven (Weergavefunctie) vanuit het HOME-scherm.
Bij gebruik van het interne geheugen, worden beelden alleen weergegeven in de functie
Mapweergave.
1 Druk op de HOME-toets om het HOME-scherm weer te geven.
2 Selecteer (Beelden bekijken) met b/B op de regeltoets.
3 Selecteer de gewenste weergavefunctie met v/V en druk vervolgens op z.
Scheidt de beelden opgeslagen op de "Memory Stick Duo" op datum en geeft ze weer.
De standaardinstelling is [Datumweergave].
Geeft beelden weer voor elke map die werd gemaakt met [Opnamemap maken] van de
[Geheugen-tool]. Als er geen nieuwe map is gemaakt, bevinden alle beelden zich in de map
"101MSDCF". Zie pagina 88 en 91 voor meer informatie over de map.
Deze functie geeft beelden weer die zijn opgeslagen als favorieten (pagina 79).
1 Selecteer de favorietengroep die u wilt weergeven met v/V/b/B op de regeltoets en druk
vervolgens op z.
Alle beelden in de geselecteerde favorietengroep worden weergegeven.
2 Druk op z nadat u het beeld hebt geselecteerd dat u wilt weergeven in de enkelbeeldfunctie.
(Datumweergave): weergeven op datum
(Mapweergave): weergeven op map
(Favorieten): beelden die zijn opgeslagen als favorieten weergeven
Aantal beelden die zijn
opgeslagen als
favorieten
Beelden met de meest
recente datum weergeven

78
Weergavemenu
In dit gedeelte worden de menu-items besproken die beschikbaar zijn wanneer u op de
MENU-toets drukt in de weergavefunctie. Zie pagina 60 voor meer informatie over de
bediening van het menu.
Hiermee kunt u beelden selecteren en wissen in het scherm met één beeld of het indexscherm,
zie pagina 56.
Selecteert de weergavefunctie. Dit item heeft dezelfde functie als (Beelden bekijken) in
het HOME-scherm.
Zie pagina 77.
Deze functie selecteert de datum die moet worden weergegeven bij gebruik van
datumweergave.
1 Druk op de MENU-toets tijdens weergave in de enkelbeeldfunctie of indexfunctie.
2 Selecteer [Datumlijst] met v/V op de regeltoets en druk vervolgens op z.
Een lijst van data (kalender) wordt weergegeven.
De selecteerbare weergavefunctie wordt in het wit weergegeven.
(Wissen): beelden wissen
(Dit beeld)
Hiermee wist u het beeld dat momenteel is geselecteerd.
• Dit item wordt alleen weergegeven in de enkelbeeldfunctie.
(Meerdere beelden)
Selecteert en wist meerdere beelden.
(Alle beelden in
datumbereik)
Alle beelden van de geselecteerde datum/map worden gewist.
• De weergegeven berichten verschillen naargelang de geselecteerde
weergavefunctie.
(Alle in deze map)
(Weergavefunctie): de weergavefuncties instellen
(Datumlijst): de weergavedatum selecteren bij gebruik van datumweergave
Beschikbaar Niet beschikbaar
Weergavefunctie (Datumweergave/Mapweergave/Favorieten) Intern geheugen

79
De weergavefuncties gebruiken
Weergavemenu Voor meer informatie over de bediening
1 pagina 60
3 Selecteer de datum die u wilt weergeven met v/V/b/B en druk vervolgens op z.
Deze functie filtert beelden en geeft ze weer.
• Gewenste beelden worden mogelijk niet correct weergegeven, zelfs niet wanneer u een voorwaarde
opgeeft.
• Soms kan het filteren niet worden uitgevoerd bij beelden opgenomen met eerdere Sony-modellen.
Selecteer uw favoriete beeld en voeg het toe/verwijder het van groepen als favorieten.
(Filteren op gezicht): beelden weergeven die zijn gefilterd volgens bepaalde
criteria
(Uit)
Beelden worden niet gefilterd.
(Alle mensen)
Beelden worden gefilterd volgens bepaalde criteria en vervolgens
weergegeven.
(Kinderen)
(Baby's)
(Lachend)
(Favorieten toevoegen/verw.): Favorieten toevoegen/verwijderen
(Dit beeld)
Voeg het geselecteerde beeld toe als favoriet of verwijder het uit
de favorieten.
• Dit item wordt alleen weergegeven in de enkelbeeldfunctie.
(Meerdere beelden)
Selecteer meerdere beelden en voeg ze toe/verwijder ze als
favorieten.
(Alle in datumbereik
toev.)
Voeg alle beelden in het geselecteerde datumbereik toe en voeg
ze toe als favorieten.
• Dit item verschijnt alleen tijdens lijstweergave in datumweergave.
(Alle in datumbereik
verw.)
Verwijdert alle beelden binnen de geselecteerde datum/
favorietenlijst.
• De weergegeven berichten verschillen naargelang de geselecteerde
weergavefunctie.
• Dit item wordt alleen weergegeven in de indexfunctie.
(Alle in Favorieten
verwijder.)

80
Weergavemenu Voor meer informatie over de bediening
1 pagina 60
Een beeld toevoegen aan een favorietengroep
1 Selecteer het beeld dat u wilt toevoegen aan een favorietengroep tijdens weergave van beelden in
de enkelbeeldfunctie.
2 Druk op de MENU-toets.
3 Selecteer [Favorieten toevoegen/verw.] met v/V op de regeltoets en selecteer [Dit beeld] met
b/B en druk vervolgens op z.
4 Selecteer de favorietengroep waaraan u het beeld wilt toevoegen met v/V/b/B en druk
vervolgens op z.
5 Druk op de MENU-toets.
6 Selecteer [OK] met v en druk vervolgens op z.
Meerdere beelden selecteren en toevoegen aan een favorietengroep
1 Druk op de MENU-toets tijdens weergave in de enkelbeeldfunctie of in de indexfunctie.
2 Selecteer [Favorieten toevoegen/verw.] met v/V op de regeltoets en selecteer [Meerdere
beelden] met b/B en druk vervolgens op z.
3 Selecteer de favorietengroep waaraan u de beelden wilt toevoegen met v/V/b/B en druk
vervolgens op z.
In de enkelbeeldfunctie:
4 Geef het beeld weer dat u wilt toevoegen met b/B en druk vervolgens op z.
Het geselecteerde beeld wordt gemarkeerd met .
5 Geef andere beelden weer die u wilt toevoegen met b/B en druk vervolgens op z.
6 Druk op de MENU-toets.
7 Selecteer [OK] met v en druk vervolgens op z.
In de indexfunctie:
4 Selecteer het beeld dat u wilt toevoegen met v/V/b/B en druk vervolgens op z.
Het geselecteerde beeld wordt gemarkeerd met .
5 Herhaal stap 4 om andere beelden toe te voegen.
Om alle beelden van een bepaalde datum te selecteren, selecteert u de balk met b en drukt u
vervolgens op z.
6 Druk op de MENU-toets.
7 Selecteer [OK] met v en druk vervolgens op z.
Alle beelden van een bepaalde datum toevoegen
1 Druk op de MENU-toets tijdens de weergave van beelden in de indexfunctie.
2 Selecteer [Favorieten toevoegen/verw.] met v/V op de regeltoets.
3 Selecteer [Alle in datumbereik toev.] met b/B en druk vervolgens op z.
4 Selecteer de favorietengroep waaraan u de beelden wilt toevoegen met v/V/b/B en druk
vervolgens op z.
5 Selecteer [OK] met v en druk vervolgens op z.

81
De weergavefuncties gebruiken
Weergavemenu Voor meer informatie over de bediening
1 pagina 60
Verwijderen uit favorieten
Selecteer het beeld dat u wilt verwijderen volgens dezelfde procedure als in "Meerdere
beelden selecteren en toevoegen aan een favorietengroep".
De verdwijnt.
• Selecteer [Alle in datumbereik verw.]/[Alle in Favorieten verwijder.] om alle beelden van de
geselecteerde datum of favorietengroep te verwijderen.
Dit item heeft dezelfde functie als op de (Diavoorstelling)-toets drukken.
Zie pagina 51.
Voegt effecten toe of voert correcties uit op een opgenomen beeld en neemt het als een nieuw
bestand op. Het oorspronkelijke beeld wordt behouden.
Stilstaande beelden bijwerken
1 Selecteer de beelden die u wilt bijwerken in de enkelbeeldfunctie.
2 Druk op de MENU-toets.
3 Selecteer [Bijwerken] met v/V op de regeltoets en druk vervolgens op z nadat u de gewenste
functie hebt geselecteerd met b/B.
4 Werk de beelden bij volgens onderstaande instructies voor elke bijwerkingsfunctie.
• De bijgewerkte beelden worden mogelijk niet weergegeven door [Filteren op gezicht] (pagina 79).
(Diavoorstelling): een reeks beelden afspelen
(Bijwerken): stilstaande beelden bijwerken
(Trimmen)
Weergavezoom wordt uitgevoerd op het beeld en een deel van het
beeld wordt bijgesneden.
1 Druk op W/T om in te zoomen op het gebied dat moet worden
bijgesneden.
2 Stel het punt in met v/V/b/B en druk vervolgens op de
MENU-toets.
3 Selecteer [Beeldformaat] met v/V en druk vervolgens op z.
Selecteer een beeldformaat om op te nemen met v/V en druk
vervolgens opnieuw op z.
4 Selecteer [OK] met v/V en druk vervolgens op z.
• Het beeldformaat dat u kunt bijsnijden, kan verschillen afhankelijk
van het beeld.
• De beeldkwaliteit van bijgesneden beelden kan afnemen.

82
Weergavemenu Voor meer informatie over de bediening
1 pagina 60
(Rode-ogen-correctie)
Corrigeert het rode-ogen-fenomeen dat door een flitser wordt
veroorzaakt.
Selecteer [OK] met v/V en druk vervolgens op z.
• Het is mogelijk dat u rode ogen niet kunt corrigeren, afhankelijk van
het beeld.
(Onscherpte repareren)
Verscherpt het beeld rond een gekozen frame.
1 Stel het gebied (frame) van het gewenste beeld dat u wilt
bijwerken in met v/V/b/B en druk vervolgens op de MENU-
toets.
2 Selecteer [OK] met v/V en druk vervolgens op z.
• Afhankelijk van het beeld is de correctie mogelijk niet correct of kan
de kwaliteit van het beeld afnemen.
(Lagere beeldscherpte)
Maakt de omtrek van een gekozen punt in het beeld wazig om een
onderwerp te doen opvallen.
1 Stel het middelpunt van het gewenste beeld dat u wilt
bijwerken in met v/V/b/B en druk vervolgens op de MENU-
toets.
2 Selecteer [Niveau] met v/V en druk vervolgens op z.
Selecteer het niveau van het bijwerken met v/V en druk
vervolgens opnieuw op z.
3 Pas het bereik dat u wilt bijwerken aan met W/T.
4 Selecteer [OK] met v/V en druk vervolgens op z.

83
De weergavefuncties gebruiken
Weergavemenu Voor meer informatie over de bediening
1 pagina 60
(Gedeeltelijk kleur)
Omgeeft een gekozen punt om een onderwerp monochroom te
doen opvallen.
1 Stel het middelpunt van het gewenste beeld dat u wilt
bijwerken in met v/V/b/B en druk vervolgens op de MENU-
toets.
2 Pas het bereik dat u wilt bijwerken aan met W/T.
3 Selecteer [OK] met v/V en druk vervolgens op z.
(Vissenooglens)
Past rondom een gekozen punt een vissenoogeffect toe.
1 Stel het middelpunt van het gewenste beeld dat u wilt
bijwerken in met v/V/b/B en druk vervolgens op de MENU-
toets.
2 Selecteer [Niveau] met v/V en druk vervolgens op z.
Selecteer het niveau van het bijwerken met v/V en druk
vervolgens opnieuw op z.
3 Selecteer [OK] met v/V en druk vervolgens op z.
(Stereffect)
Voegt een stereffect toe aan lichtbronnen.
1 Selecteer [Niveau] met v/V en druk vervolgens op z.
Selecteer het niveau van het bijwerken met v/V en druk
vervolgens opnieuw op z.
2 Pas de lengte die u wilt bijwerken aan met W/T.
3 Selecteer [OK] met v/V en druk vervolgens op z.

84
Weergavemenu Voor meer informatie over de bediening
1 pagina 60
(Radiale waas)
Bepaalt het middelpunt voor het uitdrukken van beweging in het
stilstaande beeld.
1 Stel het middelpunt van het gewenste beeld dat u wilt
bijwerken in met v/V/b/B en druk vervolgens op de MENU-
toets.
2 Pas het bereik dat u wilt bijwerken aan met W/T.
3 Selecteer [OK] met v/V en druk vervolgens op z.
(Retro)
Dit verzacht het beeld door de scherpstelling te verzachten en het
omgevingslicht te verlagen, zodat het lijkt of het beeld is
opgenomen met een oude camera.
1 Selecteer [Niveau] met v/V en druk vervolgens op z.
Selecteer het niveau van het bijwerken met v/V en druk
vervolgens opnieuw op z.
2 Pas het bereik dat u wilt bijwerken aan met W/T.
3 Selecteer [OK] met v/V en druk vervolgens op z.
(Lachen)
Deze functie zet een lach op het gezicht van een persoon.
Wanneer de camera een gezicht detecteert dat kan worden
bijgewerkt, verschijnt een frame rond het gezicht.
1 Selecteer [Niveau] met v/V en druk vervolgens op z.
Selecteer het niveau van het bijwerken met v/V en druk
vervolgens opnieuw op z.
2 Selecteer [OK] met v/V en druk vervolgens op z.
• Afhankelijk van het beeld is bijwerken niet mogelijk.

85
De weergavefuncties gebruiken
Weergavemenu Voor meer informatie over de bediening
1 pagina 60
U kunt de breedte-/hoogteverhouding en het formaat van de opgenomen beelden wijzigen en
ze opslaan als nieuwe bestanden.
U kunt beelden converteren naar de breedte-/hoogteverhouding 16:9 voor weergave in high
definition en naar het VGA-formaat voor blog- en e-mailbijlagen.
1 Selecteer de beelden die u wilt bijwerken in de enkelbeeldfunctie.
2 Druk op de MENU-toets.
3 Selecteer [Formaat wijzigen] met v/V op de regeltoets en druk vervolgens op z nadat u het
gewenste beeldformaat hebt geselecteerd met b/B.
4 Druk op W/T om in te zoomen op het gebied dat moet worden bijgesneden.
5 Stel het punt in met v/V/b/B en druk vervolgens op de MENU-toets.
6 Selecteer [OK] met v en druk vervolgens op z.
• Zie pagina 12 voor meer informatie over het beeldformaat.
• Het formaat van films kan niet worden gewijzigd.
• U kunt het formaat van beelden niet wijzigen van VGA in [HDTV].
• Het beeld vergroten en formaat wijzigen kan de beeldkwaliteit doen afnemen.
(Formaat wijzigen): het beeldformaat wijzigen volgens het gebruik
(HDTV)
Wijzigt de breedte-/hoogteverhouding van 4:3/3:2 naar 16:9 en
slaat op in 2M-formaat.
(Blog / E-mail)
Wijzigt de breedte-/hoogteverhouding van 16:9/3:2 naar 4:3 en
slaat op in VGA-formaat.

86
Weergavemenu Voor meer informatie over de bediening
1 pagina 60
Hiermee kunt u de beelden beveiligen tegen per ongeluk wissen. Op een beveiligd beeld wordt
de aanduiding (Beveiligen) weergegeven.
Een beeld beveiligen
1 Selecteer de beelden die u wilt beveiligen in de enkelbeeldfunctie.
2 Druk op de MENU-toets.
3 Selecteer [Beveiligen] met v/V op de regeltoets, [Dit beeld] met b/B en druk vervolgens op z.
Beelden selecteren en beveiligen
1 Druk op de MENU-toets tijdens weergave in de enkelbeeldfunctie of in de indexfunctie.
2 Selecteer [Beveiligen] met v/V, selecteer [Meerdere beelden] met b/B en druk vervolgens op
z.
In de enkelbeeldfunctie:
3 Selecteer het beeld dat u wilt beveiligen met b/B en druk vervolgens op z.
Het geselecteerde beeld wordt gemarkeerd met .
4 Druk op b/B om andere beelden die u wilt beveiligen weer te geven en druk op z.
5 Druk op de MENU-toets.
6 Selecteer [OK] met v en druk vervolgens op z.
In de indexfunctie:
3 Selecteer het beeld dat u wilt beveiligen met v/V/b/B en druk vervolgens op z.
Het geselecteerde beeld wordt gemarkeerd met .
4 Herhaal stap 3 om andere beelden te beveiligen.
Om alle beelden van een bepaalde datum/map/favorieten te selecteren, selecteert u de balk met
b en drukt u vervolgens op z.
5 Druk op de MENU-toets.
(Beveiligen): voorkomen dat gegevens per ongeluk worden gewist
(Dit beeld)
Het geselecteerde beeld wordt beveiligd/de vergrendeling wordt
opgeheven.
• Dit item wordt alleen weergegeven in de enkelbeeldfunctie.
(Meerdere beelden)
Er worden meerdere beelden geselecteerd en deze worden
beveiligd/de vergrendeling wordt opgeheven.

87
De weergavefuncties gebruiken
Weergavemenu Voor meer informatie over de bediening
1 pagina 60
6 Selecteer [OK] met v en druk vervolgens op z.
• Houd er rekening mee dat bij het formatteren alle gegevens op het opnamemedium worden gewist, zelfs
als de beelden zijn beveiligd, en dat deze gegevens niet kunnen worden hersteld.
• Het beveiligen van een beeld kan enige tijd duren.
De beveiliging annuleren
Selecteer het beeld waarvan u de beveiliging wilt annuleren en verwijder de vergrendeling
door de stappen van "Beelden selecteren en beveiligen" nogmaals te herhalen.
De aanduiding (Beveiligen) verdwijnt.
Hiermee voegt u een afdrukmarkering ( ) toe aan beelden die u wilt afdrukken.
Zie pagina 128.
Beelden afdrukken die met de camera werden gemaakt.
Zie pagina 125.
Hiermee kunt u een stilstaand beeld roteren.
1 Geef het beeld weer dat u wilt roteren.
2 Druk op de MENU-toets om het menu weer te geven.
3 Selecteer [Roteren] met v/V op de regeltoets en druk vervolgens op z.
4 Selecteer [
] en roteer vervolgens het beeld met b/B.
5 Selecteer [OK] met v/V en druk vervolgens op z.
• U kunt beveiligde beelden of films niet roteren.
• Beelden die met andere camera's zijn opgenomen, kunnen soms niet worden geroteerd.
• Wanneer u beelden op een computer weergeeft, wordt de beeldrotatie mogelijk niet toegepast, afhankelijk
van de gebruikte software.
: een afdrukmarkering toevoegen
(Dit beeld)
Het geselecteerde beeld wordt gemarkeerd met DPOF. Wist de
DPOF-markering als het geselecteerde beeld een DPOF-
markering heeft.
(Meerdere beelden)
Selecteert beelden en voegt er DPOF-markeringen aan toe. Wist
DPOF-markeringen die al werden toegevoegd.
(Afdrukken): beelden afdrukken met een printer
(Roteren): een stilstaand beeld roteren

88
Weergavemenu Voor meer informatie over de bediening
1 pagina 60
Hiermee kunt u de map selecteren met het beeld dat u wilt weergeven.
1 Selecteer de gewenste map met b/B op de regeltoets.
2 Selecteer [OK] met v en druk vervolgens op z.
Het selecteren van een map annuleren
Selecteer [Sluiten] in stap 2 en druk vervolgens op z.
z De mappen
De camera slaat de beelden op in een opgegeven map op de "Memory Stick Duo". U kunt de map wijzigen
of een nieuwe map maken.
• Een nieuwe map maken t [Opnamemap maken] (pagina 91)
• De map voor opgenomen beelden wijzigen t [Opnamemap wijz.] (pagina 92)
• Wanneer meerdere mappen zijn gemaakt op de "Memory Stick Duo" en het eerste of laatste beeld in de
map wordt weergegeven, worden de volgende aanduidingen weergegeven.
: naar de vorige map
: naar de volgende map
: naar de vorige of volgende map
(Map kiezen): een map selecteren voor het weergeven van beelden

89
De instellingen aanpassen
De instellingen aanpassen
De functie Geheugen beheren en de
instellingen aanpassen
U kunt de standaardinstellingen wijzigen met (Geheugen beheren) of (Instellingen) in
het HOME-scherm.
1 Druk op de HOME-toets om het HOME-scherm weer te geven.
2 Selecteer (Geheugen beheren) of (Instellingen) met b/B op de
regeltoets.
3 Selecteer een item met v/V en druk vervolgens op z.
4 Selecteer de gewenste instelling met v/V en druk vervolgens op z.
• Het HOME-scherm wordt weergegeven door op b te drukken.
Regeltoets
HOME-toets
v/V/b/B-toets
z-toets

90
De functie Geheugen beheren en de instellingen aanpassen
5 Selecteer een instelling met v/V en druk vervolgens op z.
Het wijzigen van de instelling annuleren
Selecteer [Annul.] als deze optie beschikbaar is op het scherm en druk op z.
Druk op b als dat niet het geval is.
• Deze instelling blijft ook na het uitschakelen van de camera bewaard.
• De camera wordt op de opnamefunctie of weergavefunctie ingesteld door nogmaals op de HOME-toets te
drukken.

91
Voor meer informatie over de bediening
1 pagina 89
De instellingen aanpassen
Geheugen beheren
Geheugen-tool — Memory Stick-tool
Dit item wordt alleen weergegeven als een "Memory Stick Duo" in de camera is geplaatst.
Hiermee kunt u de "Memory Stick Duo" formatteren. Een in de handel verkrijgbare "Memory
Stick Duo" is al geformatteerd en kan onmiddellijk worden gebruikt.
• Houd er rekening mee dat bij het formatteren alle gegevens op de "Memory Stick Duo", waaronder de
beveiligde beelden, onherroepelijk worden verwijderd.
1 Selecteer [Formatteren] met v/V op de regeltoets en druk vervolgens op z.
Het bericht "Alle data in de Memory Stick wordt gewist" wordt weergegeven.
2 Selecteer [OK] met v en druk vervolgens op z.
Het formatteren begint.
Het formatteren annuleren
Selecteer [Annul.] in stap 2 en druk vervolgens op z.
Hiermee kunt u een map op een "Memory Stick Duo" maken waarin beelden worden
opgenomen.
1 Selecteer [Opnamemap maken] met v/V op de regeltoets en druk vervolgens op z.
Het scherm voor het maken van mappen wordt weergegeven.
2 Selecteer [OK] met v en druk vervolgens op z.
Een nieuwe map wordt gemaakt met een nummer dat één hoger is dan het hoogste nummer, en
de nieuwe map wordt ingesteld als de nieuwe opnamemap.
Het maken van een map annuleren
Selecteer [Annul.] in stap 2 en druk vervolgens op z.
• Wanneer u geen nieuwe map maakt, wordt de map "101MSDCF" geselecteerd als opnamemap.
• U kunt mappen maken tot en met nummer "999MSDCF".
• U kunt een map niet met de camera verwijderen. Als u een map wilt verwijderen, moet u dit doen met een
computer, enzovoort.
• De beelden worden opgenomen in de nieuwe map totdat u een andere map maakt of een andere
opnamemap selecteert.
• Er kunnen maximaal 4.000 beelden in een map worden opgeslagen. Als de map vol is, wordt automatisch
een nieuwe map gemaakt.
Formatteren
Opnamemap maken

92
Geheugen beheren Voor meer informatie over de bediening
1 pagina 89
• Zie "Beeldbestandopslaglocaties en bestandsnamen" (pagina 115) voor meer informatie.
Hiermee kunt u de huidige opnamemap wijzigen.
1 Selecteer [Opnamemap wijz.] met v/V op de regeltoets en druk vervolgens op z.
Het scherm voor het selecteren van mappen wordt weergegeven.
2 Selecteer de gewenste map met b/B en [OK] met v en druk vervolgens op z.
Het wijzigen van de opnamemap annuleren
Selecteer [Annul.] in stap 2 en druk vervolgens op z.
• U kunt de map "100MSDCF" niet selecteren als opnamemap.
• U kunt opgenomen beelden niet verplaatsen naar een andere map.
Hiermee kunt u alle beelden die in het interne geheugen zijn opgeslagen, kopiëren naar een
"Memory Stick Duo".
1 Plaats een "Memory Stick Duo" met voldoende opslagcapaciteit.
2 Selecteer [Kopiëren] met v/V op de regeltoets en druk vervolgens op z.
Het bericht "Alle data in het intern geheug. Gekopieerd" wordt weergegeven.
3 Selecteer [OK] met v en druk vervolgens op z.
Het kopiëren begint.
Het kopiëren annuleren
Selecteer [Annul.] in stap 3 en druk vervolgens op z.
• Gebruik een volledig opgeladen accu. Als u probeert beeldbestanden te kopiëren terwijl de accu bijna leeg
is, kan de accu helemaal leeg raken. Hierdoor kan het kopiëren mislukken en kunnen de gegevens zelfs
beschadigd raken.
• U kunt beelden voor kopiëren niet selecteren.
• De oorspronkelijke beelden blijven ook na het kopiëren bewaard in het interne geheugen. Als u de inhoud
van het interne geheugen wilt verwijderen, verwijdert u na het kopiëren eerst de "Memory Stick Duo" en
formatteert u vervolgens het interne geheugen ([Formatteren] in [Intern geheugen-tool]) (pagina 93).
• Een nieuwe map wordt aangemaakt op de "Memory Stick Duo" en alle gegevens worden ernaar
gekopieerd. U kunt geen specifieke map kiezen en er beelden naar kopiëren.
• De afdrukmarkeringen op de beelden worden niet gekopieerd.
Opnamemap wijz.
Kopiëren

93
De instellingen aanpassen
Geheugen beheren Voor meer informatie over de bediening
1 pagina 89
Geheugen-tool — Intern geheugen-tool
Dit item wordt niet weergegeven als een "Memory Stick Duo" in de camera is geplaatst.
Hiermee kunt u het interne geheugen formatteren.
• Houd er rekening mee dat bij het formatteren alle beeldgegevens in het interne geheugen, waaronder de
beveiligde beelden, onherroepelijk worden verwijderd.
1 Selecteer [Formatteren] met v/V op de regeltoets en druk vervolgens op z.
Het bericht "Alle data in het intern geheugen wordt gewist" wordt weergegeven.
2 Selecteer [OK] met v en druk vervolgens op z.
Het formatteren begint.
Het formatteren annuleren
Selecteer [Annul.] in stap 2 en druk vervolgens op z.
Formatteren

94
Voor meer informatie over de bediening
1 pagina 89
Instellingen
Hoofdinstellingen — Hoofdinstellingen 1
De standaardinstellingen worden aangeduid met .
Hiermee kunt u het geluid selecteren dat wordt weergegeven wanneer u de camera bedient.
Wanneer u de camera bedient, verschijnt de functiegids.
Hiermee kunt u alle instellingen terugzetten op de standaardinstellingen. Zelfs als u deze
functie uitvoert, blijven de beelden die in het interne geheugen zijn opgeslagen, bewaard.
1 Selecteer [Initialiseren] met v/V op de regeltoets en druk vervolgens op z.
Het bericht "Alle instellingen initialiseren" wordt weergegeven.
2 Selecteer [OK] met v en druk vervolgens op z.
Alle instellingen worden teruggezet op de standaardinstellingen.
Het initialiseren annuleren
Selecteer [Annul.] in stap 2 en druk vervolgens op z.
• Zorg ervoor dat de camera is uitgeschakeld bij het initialiseren.
Pieptoon
Sluiter
Hiermee wordt het sluitergeluid ingeschakeld dat wordt
weergegeven als u de sluiterknop indrukt.
Aan
Hiermee wordt de pieptoon/het sluitergeluid ingeschakeld
die/dat wordt weergegeven als u de regeltoets/sluiterknop
indrukt.
Uit
Hiermee wordt de pieptoon/het sluitergeluid uitgeschakeld.
Functiegids
Aan
Hiermee wordt de functiegids weergegeven.
Uit
Hiermee wordt de functiegids niet weergegeven.
Initialiseren

95
De instellingen aanpassen
Instellingen Voor meer informatie over de bediening
1 pagina 89
U kunt een demonstratie van de lach-sluiterfunctie bekijken.
1 Selecteer de -functie (Lach-sluiter) met de modusknop (pagina 33).
2 Richt de camera naar het onderwerp en druk de sluiterknop volledig in.
De demonstratie start.
• Als u de camera niet gebruikt gedurende ongeveer 15 seconden, start de demonstratie automatisch, zelfs
als u de sluiterknop niet indrukt.
• U kunt de demonstratie tijdelijk sluiten nadat ze gestart is door de sluiterknop volledig in te drukken.
• Hoewel de sluiter wordt vrijgegeven wanneer de camera een lach detecteert, wordt geen beeld
opgenomen.
• Stel altijd [Uit] in om een opname met lach-sluiter te maken.
Demo Lach-sluiter
Aan
Voert een demonstratie uit wanneer u de lach-sluiterfunctie
gebruikt.
Uit
Er wordt niets uitgevoerd.

96
Instellingen Voor meer informatie over de bediening
1 pagina 89
Hoofdinstellingen — Hoofdinstellingen 2
De standaardinstellingen worden aangeduid met .
Hiermee kunt u de USB-functie selecteren wanneer de camera wordt aangesloten op een
computer of een PictBridge-compatibele printer met de kabel voor de multifunctionele
aansluiting.
Hiermee selecteert u het video-uitgangssignaal, SD of HD(1080i), volgens de aangesloten
televisie (pagina 105).
USB-aansluiting
Autom.
De computer of PictBridge-compatibele printer wordt
automatisch herkend door de camera en een verbinding wordt
tot stand gebracht (pagina 113 en 125).
• Selecteer [PictBridge] als u de camera niet op een PictBridge-
compatibele printer kunt aansluiten met de instelling [Autom.].
• Selecteer [Mass Storage] als u de camera niet op een computer
of een USB-apparaat kunt aansluiten met de instelling [Autom.].
PictBridge
Hiermee wordt de camera aangesloten op een PictBridge-
compatibele printer (pagina 125).
PTP/MTP
Wanneer u de camera aansluit op een computer, wordt de
kopieerwizard automatisch gestart en worden de beelden in
de opnamemap op de camera naar de computer gekopieerd.
(met Windows Vista/XP, Mac OS X)
Mass Storage
Hiermee wordt een verbinding voor massaopslag gemaakt
tussen de camera en een computer of ander USB-apparaat
(pagina 113).
COMPONENT
HD(1080i)
Selecteer dit item als u de camera wilt aansluiten op een HD-
televisie met 1080i.
SD
Selecteer dit item als u de camera wilt aansluiten op een
televisie die niet compatibel is met een HD(1080i)-signaal.

97
De instellingen aanpassen
Instellingen Voor meer informatie over de bediening
1 pagina 89
Hiermee wordt het video-uitgangssignaal ingesteld overeenkomstig het televisiekleursysteem
van de aangesloten videoapparatuur. De kleursystemen voor televisies hangen af van het land
en de regio.
Als u de beelden op een televisie wilt bekijken, controleert u het televisiekleursysteem van het
land of de regio waar de camera wordt gebruikt (pagina 107).
Tijdens weergave op High Definition-tv worden stilstaande beelden met een breedte-/
hoogteverhouding van 4:3 en 3:2 weergegeven met een breedte-/hoogteverhouding van 16:9.
Beelden worden weergegeven met de bovenste en onderste delen enigszins bijgesneden.
• De enige beelden die kunnen worden weergegeven met brede zoom zijn beelden in 4:3 en 3:2. Films,
beelden in 16:9 en portretten kunnen niet worden gezoomd.
• Het beeld weergegeven op het LCD-scherm van de camera wijzigt niet.
Video-uit
NTSC
Hiermee wordt het video-uitgangssignaal ingesteld op de
NTSC-functie (bijvoorbeeld voor de Verenigde Staten en
Japan).
PAL
Hiermee wordt het video-uitgangssignaal ingesteld op de
PAL-functie (bijvoorbeeld voor Europa).
Breed-zoombeeld
Aan
Weergave met een breedte-/hoogteverhouding van 16:9.
Uit
Hiermee wordt breed-zoombeeld niet gebruikt.

98
Instellingen Voor meer informatie over de bediening
1 pagina 89
Opname-instellingn — Opname-instellingen 1
De standaardinstellingen worden aangeduid met .
De AF-verlichting levert vullicht om gemakkelijker te kunnen scherpstellen op een onderwerp
in een donkere omgeving.
De AF-verlichting zendt rood licht uit, zodat de camera gemakkelijk kan scherpstellen zodra
de sluiterknop half ingedrukt wordt gehouden totdat de scherpstelling is vergrendeld. Op dat
moment wordt de aanduiding weergegeven.
• Als de AF-verlichting het onderwerp niet voldoende raakt of als het onderwerp onvoldoende contrast
heeft, kan niet worden scherpgesteld. (U kunt het best een afstand van ongeveer 3,2 m (zoom: W)/2,3 m
(zoom: T) aanhouden.)
• De camera kan scherpstellen zolang de AF-verlichting het onderwerp bereikt, ongeacht of licht het
midden van het onderwerp al dan niet bereikt.
• U kunt de AF-verlichting niet gebruiken als:
– [Semi-handmatig] of [Handmatig scherpstellen] is ingesteld (pagina 45).
– -functie (Geavanceerde sportopname), -functie (Landschap), -functie (Schemer) of -functie
(Vuurwerk) is geselecteerd in de scènekeuzefunctie.
– Films opnemen
– Night Shot
– [Conversielens] is niet ingesteld op [Uit].
• Wanneer u de AF-verlichting gebruikt, wordt het normale AF-bereikzoekerframe uitgeschakeld en wordt
een nieuw AF-bereikzoekerframe weergegeven met een stippellijn. AF werkt met voorrang voor
onderwerpen die zich in de buurt van het midden van het frame bevinden.
• De AF-verlichting zendt zeer helder licht uit. Hoewel er geen enkel gezondheidsgevaar bestaat, kunt u het
beste niet rechtstreeks van dichtbij in het lichtvenster van de AF-verlichting kijken.
Door de stramienlijnen als referentie te gebruiken, kunt u eenvoudig de horizontale/verticale
positie van een onderwerp bepalen.
AF-verlicht.
Autom.
Hiermee wordt de AF-verlichting gebruikt.
Uit
Hiermee wordt de AF-verlichting niet gebruikt.
Stramienlijn
Aan
Hiermee worden stramienlijnen weergegeven.

99
De instellingen aanpassen
Instellingen Voor meer informatie over de bediening
1 pagina 89
• De stramienlijnen worden niet opgenomen.
Hiermee kunt u de werking van de automatische scherpstelling selecteren.
• De instelling van de AF-functie is ongeldig wanneer:
– De gezichtsherkenningsfunctie of de lach-herkenningsfunctie is geactiveerd.
– -functie (Vuurwerk) is geselecteerd in de scènekeuzefunctie.
• Ongeacht de instelling van de AF-functie is de werking van de automatische scherpstelling hetzelfde als
wanneer [Monitor] is geselecteerd als:
– -functie (Geavanceerde sportopname) is geselecteerd in de scènekeuzefunctie.
– [Flexibele Punt-AF] is geselecteerd in de scherpstelinstelling.
• Wanneer [Semi-handmatig] is geselecteerd in de scherpstelinstelling, is de werking van de automatische
scherpstelling hetzelfde als wanneer [Enkelvoudig] is geselecteerd.
Hiermee selecteert u de digitale zoomfunctie. De camera vergroot het beeld met de optische
zoomfunctie (tot maximaal 15×). Zodra de zoomvergrotingsfactor hoger wordt dan 15×,
gebruikt de camera ofwel de slimme-zoomfunctie of precisie-digitale-zoomfunctie.
Uit
Hiermee worden de stramienlijnen niet weergegeven.
AF-functie
Enkelvoudig
Hiermee wordt het beeld automatisch scherpgesteld zodra u
de sluiterknop half indrukt. Deze functie is handig bij het
opnemen van stilstaande onderwerpen.
Monitor
Hiermee wordt het beeld automatisch scherpgesteld voordat u
de sluiterknop half indrukt. Met deze functie wordt de
benodigde tijd voor de scherpstelling korter.
• De accu verbruikt sneller zijn vermogen dan in de functie
[Enkelvoudig].
Digitale zoom
Slim
(Slimme-zoomfunctie)
()
Vergroot het beeld digitaal binnen het bereik waar het beeld
niet zal worden vervormd, volgens het beeldformaat.
Dit is niet beschikbaar als het beeldformaat is ingesteld op
[9M], [3:2 (8M)] of [16:9 (6M)].
• De totale zoomvergrotingsfactor in de slimme-zoomfunctie
wordt aangegeven in de volgende tabel.
Nauwkeurig
(Precisie-digitale-
zoomfunctie)
()
Vergroot alle beeldformaten met de totale
zoomvergrotingsfactor van ongeveer 30×, inclusief de
optische zoom 15×. Houd er echter rekening mee dat de
beeldkwaliteit verslechtert wanneer de optische
zoomvergrotingsfactor wordt overschreden.
Uit
Hiermee wordt de digitale zoomfunctie niet gebruikt.

100
Instellingen Voor meer informatie over de bediening
1 pagina 89
Beeldformaat en totale zoomvergrotingsfactor bij gebruik van de slimme-zoomfunctie
(inclusief optische zoom 15×)
• U kunt de digitale zoomfunctie niet gebruiken als:
– -functie (Lach-sluiter) of -functie (Geavanceerde sportopname) is geselecteerd in de
scènekeuzefunctie.
– Films opnemen
Stelt in om de juiste scherpstelling te verkrijgen bij bevestiging van een conversielens (niet
bijgeleverd). Bevestig de bijgeleverde adapterring en bevestig vervolgens een conversielens.
• Als u de ingebouwde flitser gebruikt, wordt het flitslicht mogelijk geblokkeerd, waardoor de schaduw
verschijnt.
• Controleer de beeldcompositie op het LCD-scherm tijdens het opnemen.
• Macro is ingesteld op (Auto).
• Het beschikbare zoombereik is beperkt.
• Het beschikbare scherpstelbereik is beperkt.
• De AF-verlichting zendt geen licht uit.
• Als u beelden opneemt met een teleconversielens (niet bijgeleverd), kan de camera ook scherpstellen op
onderwerpen dichtbij in de -functie (Landschap) en de -functie (Schemer).
• Als u beelden met een conversielens (niet bijgeleverd) opneemt, kunt u mogelijk geen beelden opnemen
in de -functie (Vuurwerk) met het optimale effect.
• Raadpleeg ook de gebruiksaanwijzing bij de conversielens.
Formaat Totale
zoomvergrotingsfactor
5M Ongeveer 20 ×
3M Ongeveer 25 ×
VGA Ongeveer 81 ×
16:9 (2M) Ongeveer 27 ×
Conversielens
Telefoto ( )
Bevestigt een teleconversielens.
Groothoek ( )
Bevestigt een groothoekconversielens.
Uit
Bevestigt geen lens.

101
De instellingen aanpassen
Instellingen Voor meer informatie over de bediening
1 pagina 89
Opname-instellingn — Opname-instellingen 2
De standaardinstellingen worden aangeduid met .
Selecteer de timing waarop de flitser afgaat.
Over [Achter]
• Wanneer de sluitertijd te snel is, is het effect van de [Achter]-instelling mogelijk niet beschikbaar.
• Wanneer het rode-ogeneffect is geselecteerd, is het rode-ogeneffect mogelijk niet beschikbaar bij tragere
sluitertijden.
Wanneer de camera gedraaid is om een portretfoto (verticaal) op te nemen, legt de camera de
gewijzigde positie vast en geeft het beeld weer in portretpositie.
• Links en rechts van verticaal georiënteerde beelden wordt zwart weergegeven.
Flitsersync.
Voor
Gebruik doorgaans deze instelling. Aangezien de flitser
onmiddellijk afgaat na het vrijgeven van de sluiter, ligt het
tijdstip van uw opname dichter bij het vrijgeven van de
sluiter.
Achter (REAR)
Gebruikt voor het opnemen van een bewegend onderwerp,
enz. Aangezien de flitser onmiddellijk afgaat voor dat de
sluiter dicht is, kunt u het spoor van het licht of van de
beweging weerspiegelen achter het opgenomen onderwerp.
Autom. Oriëntatie
Aan
Neemt het beeld op met de correcte oriëntatie.
Uit
Hiermee wordt Autom. Oriëntatie niet gebruikt.

102
Instellingen Voor meer informatie over de bediening
1 pagina 89
• Afhankelijk van de opnamehoek van de camera wordt de oriëntatie van het beeld mogelijk niet correct
weergegeven. Als een beeld niet in de correctie oriëntatie wordt opgenomen, kunt u het beeld roteren
volgens de procedure op pagina 87.
Hiermee kunt u het opgenomen beeld onmiddellijk na de opname twee seconden op het
scherm weergeven.
• Als u de sluiterknop half indrukt, verdwijnt de weergave van het opgenomen beeld en kunt u onmiddellijk
het volgende beeld opnemen.
• U kunt in de volgende gevallen Auto Review niet gebruiken:
– [Opn.functie] is ingesteld op [Burst] of [Bracket].
– [Scèneherkenning] is ingesteld op [Autom.] of [Geavanceerd].
Rekt het midden van het scherm dubbel uit in de functie handmatig instellen.
Auto Review
Aan
Hiermee wordt de Auto Review-functie gebruikt.
Uit
Hiermee wordt de Auto Review-functie niet gebruikt.
EX. scherpst.
Aan
Dubbel uitrekken.
Uit
Rekt niet uit.

103
De instellingen aanpassen
Instellingen Voor meer informatie over de bediening
1 pagina 89
Klokinstellingen
Hiermee kunt u de datum en tijd instellen.
1 Selecteer [ Klokinstellingen] uit (Instellingen) op het HOME-scherm.
2 Druk op z op de regeltoets.
3 Selecteer het datumweergaveformaat met v/V en druk vervolgens op z.
4 Selecteer elk item met b/B, stel de numerieke waarde in met v/V en druk vervolgens op z.
5 Selecteer [OK] en druk vervolgens op z.
• Middernacht wordt aangeduid als 12:00 AM en middag als 12:00 PM.
• U kunt de klok ook instellen met de draaiknop in plaats van
v/V.
De klokinstelling annuleren
Selecteer [Annul.] in stap 5 en druk vervolgens op z.
Klokinstellingen

105
Beelden bekijken op een televisiescherm
Beelden bekijken op een televisiescherm
Beelden bekijken op een televisiescherm
U kunt de beelden weergeven op een televisie door de camera aan te sluiten op een televisie.
De aansluiting is afhankelijk van het type televisie waarop de camera wordt aangesloten.
Schakel zowel de camera als de televisie uit voordat u de camera aansluit op de televisie.
1 Sluit de camera aan op de televisie met de kabel voor de multifunctionele
aansluiting (bijgeleverd).
• Als de televisie is uitgerust met stereo-ingangen, sluit u de audiostekker (zwart) van de kabel voor de
multifunctionele aansluiting aan op de linkeraudio-ingang.
2 Zet de televisie aan en schakel de invoer over naar de ingang waarop de
camera is aangesloten.
• Raadpleeg de gebruiksaanwijzing bij de televisie voor meer informatie.
3 Druk op de (Weergave)-toets om de camera in te schakelen.
De beelden die met de camera zijn opgenomen, worden op de televisie weergegeven.
Druk op b/B op de regeltoets om het gewenste beeld te selecteren.
• Als u de camera in het buitenland gebruikt, kan het nodig zijn de videosignaaluitgang in te stellen
overeenkomstig de uitgang van het plaatselijke televisiesysteem (pagina 97).
Beelden weergeven door de camera op een televisie aan te sluiten met
de bijgeleverde kabel voor multifunctionele aansluiting
1 Naar de audio/
video-ingangen
2 Naar de
multifunctionele
aansluiting
VIDEO
Geel Zwart
AUDIO
Regeltoets
(Weergave)-toets

106
Beelden bekijken op een televisiescherm
U kunt een beeld dat is opgenomen op de camera in hoge kwaliteit* weergeven door de
camera aan te sluiten op een HD (High Definition)-televisie door middel van een HD-
uitgangsadapterkabel (niet bijgeleverd).
Schakel zowel de camera als de televisie uit voordat u de camera aansluit op de televisie.
• In [Breed-zoombeeld] kunnen stilstaande beelden met een verhouding van 4:3 of 3:2 worden
weergegeven met een verhouding van 16:9 (pagina 97).
• In [Formaat wijzigen] kan de verhouding worden geconverteerd naar 16:9 voor weergave in high
definition (pagina 85).
1 Sluit de camera aan op een HD (High Definition)-televisie met een HD-
uitgangsadapterkabel (niet bijgeleverd).
2 Zet de televisie aan en schakel de invoer over naar de ingang waarop de
camera is aangesloten.
• Raadpleeg de gebruiksaanwijzing bij de televisie voor meer informatie.
Een beeld weergeven door de camera aan te sluiten op een HD-televisie
* Beelden die in beeldformaat [VGA] zijn opgenomen, kunnen niet in HD-formaat worden weergegeven.
1 Naar de audio/
video-ingangen
HD-
uitgangsadapterkabel
(niet bijgeleverd)
2 Naar de
multifunctionele
aansluiting
COMPONENT
VIDEO IN
AUDIO
Groen/blauw/
rood
Wit/rood
HOME-toets
Regeltoets
(Weergave)-toets

107
Beelden bekijken op een televisiescherm
Beelden bekijken op een televisiescherm
3 Druk op de (Weergave)-toets om de camera in te schakelen.
De beelden die met de camera zijn opgenomen, worden op de televisie weergegeven.
Druk op b/B op de regeltoets om het gewenste beeld te selecteren.
• Stel [COMPONENT] in op [HD(1080i)] in [Hoofdinstellingen 2] door (Instellingen) in het HOME-
scherm te selecteren (pagina 96).
• Als u de camera in het buitenland gebruikt, kan het nodig zijn de videosignaaluitgang in te stellen
overeenkomstig de uitgang van het plaatselijke televisiesysteem (pagina 97).
• U kunt geen films bekijken die in het [HD(1080i)]-signaalformaat worden uitgevoerd. Stel
[COMPONENT] in op [SD] bij het weergeven van films (pagina 96).
"PhotoTV HD"
Deze camera is compatibel met de standaard "PhotoTV HD".
Door apparaten van Sony die compatibel zijn met PhotoTV HD aan te sluiten met een HD-
uitgangsadapterkabel (niet bijgeleverd), kunt u genieten van een hele nieuwe wereld van foto's
in adembenemende Full HD-kwaliteit.
PhotoTV HD zorgt voor een uiterst gedetailleerde, fotografische uitdrukking van subtiele
texturen en kleuren.
• De instellingen moeten ook worden opgegeven op de televisie. Raadpleeg de
gebruiksaanwijzing bij de televisie voor meer informatie.
Televisiekleursystemen
Als u de beelden op een televisiescherm wilt weergeven, hebt u een televisie met een video-
ingang en de kabel voor de multifunctionele aansluiting nodig. Het kleursysteem van de
televisie moet overeenkomen met dat van de digitale camera. Raadpleeg de onderstaande
lijsten voor het televisiekleursysteem van het land of de regio waar de camera wordt gebruikt.
NTSC-systeem
Bahama-eilanden, Bolivia, Canada, Chili, Colombia, Ecuador, Filipijnen, Jamaica, Japan,
Korea, Mexico, Midden-Amerika, Peru, Suriname, Taiwan, Venezuela, Verenigde Staten,
enzovoort.
PAL-systeem
Australië, België, China, Denemarken, Duitsland, Finland, Hongkong, Hongarije, Italië,
Koeweit, Maleisië, Nederland, Nieuw-Zeeland, Noorwegen, Oostenrijk, Polen, Portugal,
Singapore, Slowakije, Spanje, Thailand, Tsjechië, Verenigd Koninkrijk, Zweden,
Zwitserland, enzovoort.
PAL-M-systeem
Brazilië
PAL-N-systeem
Argentinië, Paraguay, Uruguay
SECAM-systeem
Bulgarije, Frankrijk, Guyana, Irak, Iran, Monaco, Oekraïne, Rusland, enzovoort.

108
De computer gebruiken
Werken met uw Windows-computer
Lees het gedeelte "De Macintosh-computer gebruiken"
(pagina 121) voor meer informatie over het gebruik van een
Macintosh-computer.
Schermafbeeldingen die in dit hoofdstuk worden gebruikt,
zijn gebaseerd op de Engelse versie.
• De software als volgt installeren:
– "Picture Motion Browser"
– "Music Transfer"
• Beelden kopiëren naar de computer met "Picture Motion
Browser".
• Als volgt genieten van beelden met "Picture Motion Browser"
en "Music Transfer":
– Beelden weergeven die op de computer zijn opgeslagen
– Beelden bewerken
– De opnamelocaties van stilstaande beelden op kaarten
online weergeven
– De opgenomen beelden opslaan op een disc (CD- of DVD-
schrijfstation vereist)
– Afdrukken of opslaan van stilstaande beelden met de
datum
– Muziek toevoegen/wijzigen voor diavoorstelling (met
"Music Transfer")
Eerst de software (bijgeleverd) installeren (pagina 110)
Beelden kopiëren naar de computer (pagina 113)
Ga naar de website voor klantenondersteuning van Sony
voor meer informatie over dit product en antwoorden op
veelgestelde vragen.
http://www.sony.net/

109
De computer gebruiken
Werken met uw Windows-computer
Een computer die op de camera wordt
aangesloten, moet aan de volgende
vereisten voldoen.
Aanbevolen computeromgeving voor het
kopiëren van beelden
Besturingssysteem
(voorgeïnstalleerd): Microsoft
Windows 2000 Professional SP4,
Windows XP* SP2, Windows Vista*
• De juiste werking kan niet worden
gegarandeerd in een computeromgeving
waarin een upgrade naar een van de
bovenstaande besturingssystemen is
uitgevoerd of in een computeromgeving met
meerdere besturingssystemen (multi-boot).
USB-aansluiting: standaardonderdeel
Aanbevolen omgeving voor "Picture
Motion Browser" en "Music Transfer"
Besturingssysteem
(voorgeïnstalleerd): Microsoft
Windows 2000 Professional SP4,
Windows XP* SP2, Windows Vista*
CPU: Intel Pentium III 500 MHz of sneller
(Aanbevolen: Intel Pentium III 800 MHz
of sneller)
Geheugen: 256 MB of meer (Aanbevolen:
512 MB of meer)
Vaste schijf: Vrije schijfruimte benodigd
voor installatie— ongeveer 400 MB
Scherm: Schermresolutie: 1.024 × 768 pixels
of meer
Opmerkingen over het aansluiten van de
camera op een computer
• De computeromgeving moet ook voldoen aan de
werkingsvereisten van het besturingssysteem.
• Een juiste werking kan niet worden
gegarandeerd voor alle bovenstaande
aanbevolen computeromgevingen.
• Als u twee of meer USB-apparaten tegelijkertijd
op één computer aansluit, is het mogelijk dat
sommige apparaten, waaronder de camera, niet
werken afhankelijk van het type USB-apparaten
dat u gebruikt.
• Een juiste werking kan niet worden
gegarandeerd bij gebruik van een USB-hub.
• Als u de camera aansluit via een USB-interface
die compatibel is met Hi-Speed USB (USB 2.0),
kunt u gebruikmaken van geavanceerde
gegevensoverdracht (snelle overdracht),
aangezien deze camera ook compatibel is met
Hi-Speed USB (USB 2.0).
• Er zijn vier modi voor een USB-verbinding bij
aansluiting op een computer: [Autom.]
(standaardinstelling), [Mass Storage],
[PictBridge] en [PTP/MTP]. In dit gedeelte
worden [Autom.] en [Mass Storage] als
voorbeelden beschreven. Zie pagina 96 voor
meer informatie over [PictBridge] en [PTP/
MTP].
• Na herstel van de computer vanuit de stand-by-
of slaapstand is het mogelijk dat de
communicatie tussen de camera en de computer
niet op hetzelfde moment wordt hersteld.
Aanbevolen computeromgeving
* 64-bit-edities en Starter (Edition) worden niet
ondersteund.

110
De software (bijgeleverd) installeren
U kunt de software (bijgeleverd) installeren
met de volgende procedure.
• Meld u aan als beheerder.
1 Schakel de computer in en plaats
de CD-ROM (bijgeleverd) in het
CD-ROM-station.
Het installatiemenu wordt weergegeven.
• Als dit niet wordt weergegeven, dubbelklikt
u op [Computer] (in Windows XP/2000 [My
Computer])
t (SONYPICTUTIL).
• Het scherm AutoPlay wordt mogelijk
weergegeven. Selecteer "Run Install.exe."
en volg de instructies op het scherm om
verder te gaan met de installatie.
2 Klik op [Install].
Het scherm "Choose Setup Language"
wordt weergegeven.
3 Selecteer de gewenste taal en klik
op [Next].
Het scherm "License Agreement" wordt
weergegeven.
4 Lees de overeenkomst
aandachtig door. Als u de
voorwaarden van de
overeenkomst accepteert,
selecteert u het keuzerondje
naast [I accept the terms of the
license agreement] en klikt u op
[Next].
5 Volg de aanwijzingen op het
scherm om de installatie te
voltooien.
• Wanneer het bevestigingsbericht voor
opnieuw opstarten wordt weergegeven, start
u de computer opnieuw op volgens de
aanwijzingen op het scherm.
• DirectX wordt wellicht geïnstalleerd
afhankelijk van de systeemomgeving van
uw computer.
6 Verwijder de CD-ROM uit de
computer nadat de installatie is
voltooid.
• Software als volgt installeren:
– Picture Motion Browser
– Music Transfer

111
De computer gebruiken
De software (bijgeleverd) installeren
Nadat u de software hebt geïnstalleerd,
worden snelkoppelingspictogrammen op het
bureaublad gemaakt voor "Picture Motion
Browser", "Gids voor PMB" en "Music
Transfer".
Dubbelklik om "Picture
Motion Browser" te starten.
Dubbelklik om "Gids voor
PMB" te starten.
Dubbelklik om "Music
Transfer" te starten.

112
De "Picture Motion Browser" gebruiken
(bijgeleverd)
Met de software kunt u stilstaande beelden
en films van de camera optimaal benutten.
Dit hoofdstuk vat de "Picture Motion
Browser" samen.
Met "Picture Motion Browser" kunt u het
volgende:
• Beelden die met de camera zijn opgenomen,
importeren en weergeven op de computer.
• Beelden op de computer indelen op
opnamedatum om deze te bekijken.
• U kunt beeldbestanden die zijn opgeslagen op
een computer bekijken met de camera door ze te
kopiëren naar een "Memory Stick Duo".
• Stilstaande beelden bijwerken (rode-ogen-
correctie, enz.), afdrukken en als bijlage bij e-
mailberichten versturen, de opnamedatum
wijzigen en meer.
• Druk de stilstaande beelden met de datum af of
sla ze op.
• Maak een gegevensdisc met een CD-
schrijfstation of DVD-schrijfstation.
• Upload het beeld naar het internet.
• Raadpleeg "Gids voor PMB" voor meer
informatie.
Dubbelklik op het pictogram (Gids
voor PMB) op het bureaublad.
Als u "Gids voor PMB" wilt openen vanaf
het startmenu, klikt u op [Start] t [All
Programs] (in Windows 2000, [Programs])
t [Sony Picture Utility] t [Help] t
[Gids voor PMB].
"Picture Motion Browser" starten
Dubbelklik op het pictogram (Picture
Motion Browser) op het bureaublad.
Of via het startmenu: klik op [Start] t [All
Programs] (in Windows 2000, [Programs])
t [Sony Picture Utility] t [PMB -
Picture Motion Browser].
• Het bevestigingsbericht van de Informatie-tool
verschijnt op het scherm wanneer u "Picture
Motion Browser" de eerste keer opstart.
Selecteer [Start]. Met deze functie ontvangt u
meldingen, zoals software-updates. U kunt de
instelling later wijzigen.
"Picture Motion Browser" afsluiten
Klik op in de rechterbovenhoek van het
scherm.
Overzicht van "Picture Motion
Browser"
De "Gids voor PMB" starten
"Picture Motion Browser" starten
en afsluiten

113
De computer gebruiken
Beelden kopiëren naar de computer met de
"Picture Motion Browser"
1 Plaats een "Memory Stick Duo"
met opgenomen beelden in de
camera.
• Deze stap is niet nodig wanneer u beelden
kopieert die in het interne geheugen zijn
opgeslagen.
2 Plaats de voldoende opgeladen
accu in de camera of sluit de
camera met een
netspanningsadapter (niet
bijgeleverd) aan op een
stopcontact.
• Als u beelden naar de computer kopieert
terwijl de accu bijna leeg is, kan het
kopiëren mislukken of kunnen de
beeldgegevens beschadigd raken als de accu
leeg raakt.
3 Schakel de computer in en druk
op de (Weergave)-toets.
"Maakt verbinding…" verschijnt op het
scherm van de camera.
Als een USB-verbinding voor het eerst tot
stand wordt gebracht, wordt op de computer
automatisch een programma uitgevoerd om
de camera te herkennen. Wacht enige tijd.
De camera en de computer
voorbereiden
(Weergave)-toets
De camera op de computer
aansluiten
* Tijdens de communicatie wordt
weergegeven op het scherm.
Gebruik de computer niet tijdens het weergeven
van de aanduiding. Wanneer de aanduiding
wordt gewijzigd in , kunt u de computer
weer gebruiken.
Kabel voor de
multifunctionele
aansluiting
1 Naar een USB-
aansluiting
2 Naar de multifunctionele
aansluiting
Toegangs-
aanduidingen*

114
Beelden kopiëren naar de computer met de "Picture Motion Browser"
• Als "Mass Storage" niet verschijnt, stelt u
[USB-aansluiting] in op [Mass Storage]
(pagina 96).
1 Sluit de camera aan op een
computer zoals beschreven in
"De camera op de computer
aansluiten".
Nadat de USB-verbinding tot stand is
gebracht, wordt het scherm [Import
Media Files] van "Picture Motion
Browser" automatisch weergegeven.
• Zie pagina 117 als u de Memory Stick-sleuf
gebruikt.
• Als de wizard AutoPlay verschijnt, sluit u
die.
2 Importeer de beelden.
Als u het importeren van de beelden wilt
starten, klikt u op [Import].
De beelden worden standaard
geïmporteerd naar een map in "Pictures"
(in Windows XP/2000, "My Pictures").
Deze map heeft als naam de datum
waarop de beelden zijn geïmporteerd.
• Voor meer informatie over de "Picture
Motion Browser", raadpleegt u "Gids voor
PMB".
Wanneer het importeren is voltooid, start de
"Picture Motion Browser". Er worden
miniaturen van de geïmporteerde beelden
weergegeven.
• De map "Pictures" (in Windows XP/2000, "My
Pictures") is ingesteld als de standaardmap in
"Viewed folders".
Beelden op de computer indelen op
opnamedatum om deze te bekijken.
Raadpleeg "Gids voor PMB" voor meer
informatie.
Beelden kopiëren naar een
computer
Beelden weergeven op de
computer
Voorbeeld: scherm met weergave
per maand

115
De computer gebruiken
Beelden kopiëren naar de computer met de "Picture Motion Browser"
Voer de procedures uit van stap 1 tot 4
hieronder voordat u:
• De kabel voor de multifunctionele aansluiting
loskoppelt.
• Een "Memory Stick Duo" verwijdert.
• Een "Memory Stick Duo" in de camera plaatst
na het kopiëren van beelden vanuit het interne
geheugen.
• De camera uitschakelt.
1 Dubbelklik op het pictogram om los te
koppelen op de taakbalk.
Windows Vista
Windows XP/Windows 2000
2 Klik op (USB Mass Storage Device)
t
[Stop].
3 Controleer of het juiste apparaat wordt
aangegeven in het bevestigingsvenster en
klik op [OK].
4 Klik op [OK].
De verbinding met het apparaat wordt
verbroken.
• Voor Windows Vista/XP kunt u stap 4
overslaan.
De beeldbestanden die op de camera zijn
opgenomen, zijn gegroepeerd in mappen op
de "Memory Stick Duo" of in het interne
geheugen.
Voorbeeld: mappen weergeven in
Windows Vista
A Map met beeldgegevens die zijn
opgenomen met een camera die geen
functie bevat voor het maken van mappen.
B Map met beeldgegevens die zijn
opgenomen met de camera.
Als er geen nieuwe mappen worden
gemaakt, worden de mappen als volgt
weergegeven:
– "Memory Stick Duo": alleen "101MSDCF"
– Intern geheugen: alleen "101_SONY"
De USB-verbinding annuleren
Dubbelklik hier
Dubbelklik hier
Beeldbestandopslaglocaties en
bestandsnamen

116
Beelden kopiëren naar de computer met de "Picture Motion Browser"
• U kunt geen beelden opnemen in de map
"100MSDCF". De beelden in deze map zijn
alleen beschikbaar voor weergave.
• U kunt geen beelden opnemen/weergeven in de
map "MISC".
• Beeldbestanden dragen de volgende namen:
– Stilstaande beelden: DSC0ssss.JPG
– Filmbestanden: MOV0ssss.MPG
– Indexbeeldbestanden die worden opgenomen
wanneer u films opneemt:
MOV0ssss.THM
ssss staat voor een nummer tussen 0001 en
9999. Het numerieke deel van de naam van een
filmbestand dat is opgenomen in de
filmopnamefunctie, is hetzelfde als dat van het
bijbehorende indexbeeldbestand.
• Zie pagina 88 en 91 voor meer informatie over
mappen.

117
De computer gebruiken
Beelden kopiëren naar een computer zonder
"Picture Motion Browser"
U kunt als volgt beelden naar uw computer
kopiëren zonder "Picture Motion Browser".
Voor een computer met een Memory
Stick-sleuf:
Verwijder de "Memory Stick Duo" uit de
camera en steek deze in de Memory Stick
Duo-adapter. Plaats de Memory Stick Duo-
adapter in de computer en kopieer de
beelden.
• Zelfs als u Windows 95/98/98 Second Edition/
NT/Me gebruikt, kunt u beelden kopiëren door
de "Memory Stick Duo" te plaatsen in de
Memory Stick-sleuf op uw computer.
• Zie pagina 136 als de "Memory Stick PRO
Duo" niet wordt herkend.
Voor een computer zonder een Memory
Stick-sleuf:
Maak een USB-verbinding en volg de
stappen om beelden te kopiëren.
• De schermafbeeldingen in dit gedeelte zijn
voorbeelden van het kopiëren van beelden vanaf
een "Memory Stick Duo".
• De camera is niet compatibel met Windows 95/
98/98 Second Edition/NT/Me van het
besturingssysteem van Windows. Gebruik een
in de handel verkrijgbare Memory Stick-lezer/
schrijver om beelden te kopiëren van een
"Memory Stick Duo" naar uw computer.
Om beelden te kopiëren van het interne
geheugen naar uw computer, kopieert u de
beelden eerst naar een "Memory Stick Duo" en
vervolgens naar uw computer.
In dit gedeelte wordt het kopiëren van
beelden naar de map "Documents"
beschreven (Voor Windows XP: "My
Documents").
1 Bereid de camera en een
computer voor.
Voer dezelfde procedure uit als wordt
beschreven in "De camera en de
computer voorbereiden" op pagina 113.
2 Sluit de camera aan op de
computer met de kabel voor de
multifunctionele aansluiting.
Voer dezelfde procedure uit als wordt
beschreven in "De camera op de
computer aansluiten" op pagina 113.
• Als "Picture Motion Browser" reeds is
geïnstalleerd, wordt [Import Media Files]
gestart op "Picture Motion Browser" maar
selecteer [Cancel] om te beëindigen.
Beelden kopiëren naar een
computer -Windows Vista/XP

118
Beelden kopiëren naar een computer zonder "Picture Motion Browser"
3 Klik op [Open folder to view files]
(Voor Windows XP: [Open folder
to view files] t [OK]) zodra het
scherm met de wizard
automatisch op het bureaublad
verschijnt.
• Volg de procedure als het scherm met de
wizard niet automatisch verschijnt: t
"Voor Windows 2000".
4 Dubbelklik op [DCIM].
5 Dubbelklik op de map met de
beeldbestanden die u wilt
kopiëren. Klik vervolgens met de
rechtermuisknop op een
beeldbestand om het menu weer
te geven en klik op [Copy].
• Zie pagina 115 voor meer informatie over
de opslaglocatie van de beeldbestanden.
6 Klik op de map [Documents]
(Voor Windows XP: [My
Documents]). Klik vervolgens met
de rechtermuisknop op het
venster "Documents" om het
menu weer te geven en klik op
[Paste].
De beeldbestanden worden gekopieerd
naar de map [Documents] (Voor
Windows XP: [My Documents]).
• Als de bestemmingsmap een beeld met
dezelfde bestandsnaam bevat, wordt een
bevestigingsbericht voor overschrijven
weergegeven. Als u het bestaande beeld
overschrijft met een nieuw beeld, wordt het
oorspronkelijke bestand gewist. Als u het
beeldbestand naar de computer wilt
kopiëren zonder overschrijven, geeft u het
bestand eerst een andere naam en kopieert u
vervolgens het beeldbestand. Houd er echter
rekening mee dat u het betreffende beeld
wellicht niet meer op de camera kunt
weergeven als u de bestandsnaam wijzigt
(pagina 119).
Voor Windows 2000
Dubbelklik op [My Computer], t
[Removable Disk] nadat u de camera op de
computer hebt aangesloten. Voer
vervolgens stap 4 uit.
2
1
1
2

119
De computer gebruiken
Beeldbestanden die zijn opgeslagen op de computer
met de camera kopiëren naar de "Memory Stick Duo"
In dit gedeelte wordt de procedure op een
Windows-computer beschreven.
Wanneer een beeldbestand dat naar de
computer is gekopieerd, niet meer op een
"Memory Stick Duo" staat, kunt u dat beeld
weer op de camera weergeven door het
beeldbestand naar de camera te exporteren
(kopiëren) met de "Picture Motion
Browser".
• Afhankelijk van het beeldformaat kunt u
bepaalde beelden wellicht niet weergeven.
• Sony garandeert de weergave van
beeldbestanden op de camera niet als de
bestanden door een computer werden verwerkt
of werden opgenomen met een andere camera.
1 Verbind de camera met uw
computer en start de "Picture
Motion Browser" (pagina 111,
112).
2 Selecteer de stilstaande beelden
die u wilt exporteren in het
hoofdvenster.
3 In het menu [Manipuleren]
selecteert u [Openen met extern
programma]
t [Hulpprogramma
voor het exporteren van
afbeeldingen].
4 Volg daarna de instructies op het
scherm en exporteer de
muziekbestanden naar de
"Memory Stick Duo".
• Zie "Gids voor PMB" voor meer informatie
over de "Picture Motion Browser".
Exporteer de beelden naar de camera
zonder gebruik van de "Picture Motion
Browser"
• Beelden gekopieerd volgens de onderstaande
procedure kunnen niet worden weergegeven met
Datumweergave, Filteren op gezicht of kunnen
niet worden opgeslagen als favorieten. Geef
deze beelden weer op de camera met behulp van
Mapweergave (pagina 77).
• Als de bestandsnaam die door de camera is
gegeven, niet is gewijzigd op de computer, kunt
u stap 1 en 2 overslaan.
1 Klik met de rechtermuisknop op het
beeldbestand en klik vervolgens op
[Rename].
2 Wijzig de bestandsnaam in
"DSC0ssss". Geef een nummer op
tussen 0001 en 9999 voor ssss.
• Als het bevestigingsbericht voor
overschrijven wordt weergegeven, geeft u
een ander nummer op.
• De bestandsextensie kan worden
weergegeven, afhankelijk van de
computerinstellingen. De bestandsextensie
voor stilstaande beelden is JPG en de
bestandsextensie voor films is MPG. Wijzig
de bestandsextensie niet.
3 Klik met de rechtermuisknop op het
beeldbestand en klik vervolgens op
[Copy].
4 Dubbelklik op [Removable Disk] of [Sony
MemoryStick] in [Computer] (in Windows
XP, [My Computer]).
5 Klik met de rechtermuisknop op de map
[sssMSDCF] in de map [DCIM] en
klik vervolgens op [Paste].
• sss staat voor een nummer tussen 100 en
999.
• Als er geen mappen in een "Memory Stick Duo"
zijn, maakt u eerst een nieuwe map met uw
camera (pagina 91) en kopieert u vervolgens de
beeldbestanden.

120
De "Music Transfer" gebruiken (bijgeleverd)
U kunt de muziekbestanden die in de
fabriek zijn ingesteld vervangen door de
gewenste muziekbestanden met "Music
Transfer" op de cd-rom (bijgeleverd). U
kunt deze bestanden ook op elk moment
verwijderen of toevoegen.
Hieronder worden de muziekindelingen
weergegeven die u kunt overdragen met
"Music Transfer":
• MP3-bestanden die zijn opgeslagen op de vaste
schijf van de computer
• Muziek op CD's
• Vooraf ingestelde muziek die op deze camera is
opgeslagen
1 Druk op de HOME-toets om het
HOME-scherm weer te geven.
2 Selecteer (Diavoorstelling) met
b/B op de regeltoets, selecteer
[ Muziek-tool] met v/V en druk
vervolgens op z.
3 Selecteer [Downl. muz.] met
v/V en druk vervolgens op z.
Het bericht "Aansluiten op computer" wordt
weergegeven.
4 Breng een USB-verbinding tot
stand tussen de camera en de
computer.
5 Start "Music Transfer".
6 Volg de instructies op het scherm
als u muziekbestanden wilt
toevoegen/wijzigen.
• U kunt als volgt de vooraf ingestelde
muziek herstellen op de camera:
1 Voer [Format. muz.] uit in stap 3.
2 Voer [Standaardwaarden herstellen] uit op
"Music Transfer".
Alle muziekbestanden worden hersteld naar
de vooraf ingestelde muziek en [Muziek] in
het menu [Diavoorstelling] wordt ingesteld op
[Uit].
• U kunt de muziekbestanden herstellen naar de
vooraf ingestelde bestanden met [Initialiseren]
(pagina 94), maar de andere instellingen worden
dan ook hersteld.
• Raadpleeg de online helpfunctie van "Music
Transfer" voor meer informatie over het gebruik
van "Music Transfer".
Muziek toevoegen/wijzigen met
"Music Transfer"

121
De computer gebruiken
De Macintosh-computer gebruiken
U kunt beelden naar een Macintosh-
computer kopiëren.
• "Picture Motion Browser" is niet compatibel
met Macintosh-computers.
Een computer die op de camera wordt
aangesloten, moet aan de volgende
vereisten voldoen.
Aanbevolen computeromgeving voor het
kopiëren van beelden
Besturingssysteem
(voorgeïnstalleerd): Mac OS 9.1/9.2/
Mac OS X (v10.1 tot v10.5)
USB-aansluiting: standaardonderdeel
Aanbevolen omgeving voor "Music
Transfer"
Besturingssysteem
(voorgeïnstalleerd): Mac OS X (v10.3
tot v10.5)
Processor: iMac, eMac, iBook, PowerBook,
Power Mac G3/G4/G5-reeks, Mac mini
Geheugen: 64 MB of meer (128 MB of meer
wordt aanbevolen)
Vaste schijf: Vrije schijfruimte benodigd
voor installatie— ongeveer 250 MB
Opmerkingen over het aansluiten van de
camera op een computer
• Een juiste werking kan niet worden
gegarandeerd voor alle bovenstaande
aanbevolen computeromgevingen.
• Als u twee of meer USB-apparaten tegelijkertijd
op één computer aansluit, is het mogelijk dat
sommige apparaten, waaronder de camera, niet
werken afhankelijk van het type USB-apparaten
dat u gebruikt.
• Een juiste werking kan niet worden
gegarandeerd bij gebruik van een USB-hub.
• Als u de camera aansluit via een USB-interface
die compatibel is met Hi-Speed USB (USB 2.0),
kunt u gebruikmaken van geavanceerde
gegevensoverdracht (snelle overdracht),
aangezien deze camera ook compatibel is met
Hi-Speed USB (USB 2.0).
• Er zijn vier modi voor een USB-verbinding bij
aansluiting op een computer: [Autom.]
(standaardinstelling), [Mass Storage],
[PictBridge] en [PTP/MTP]. In dit gedeelte
worden [Autom.] en [Mass Storage] als
voorbeelden beschreven. Zie pagina 96 voor
meer informatie over [PictBridge] en [PTP/
MTP].
• Na herstel van de computer vanuit de stand-by-
of slaapstand is het mogelijk dat de
communicatie tussen de camera en de computer
niet op hetzelfde moment wordt hersteld.
1 Bereid de camera en Macintosh-
computer voor.
Voer dezelfde procedure uit als wordt
beschreven in "De camera en de
computer voorbereiden" op pagina 113.
2 Sluit de camera aan op de
computer met de kabel voor de
multifunctionele aansluiting.
Voer dezelfde procedure uit als wordt
beschreven in "De camera op de
computer aansluiten" op pagina 113.
3 Kopieer beeldbestanden naar de
Macintosh-computer.
1Dubbelklik op het nieuwe pictogram t
[DCIM]
t de map met de beelden die u
wilt kopiëren.
2Sleep de beeldbestanden naar het
pictogram van de vaste schijf en zet
deze daar neer.
De beeldbestanden worden naar de
vaste schijf gekopieerd.
• Zie pagina 115 voor meer informatie over
de opslaglocatie van de beeldbestanden en
de bestandsnamen.
Aanbevolen computeromgeving
Beelden kopiëren naar en
weergeven op een computer

122
De Macintosh-computer gebruiken
4 Geef beelden weer op de
computer.
Dubbelklik op het pictogram van de
vaste schijf
t het gewenste
beeldbestand in de map met de
gekopieerde bestanden om dat
beeldbestand te openen.
Sleep op voorhand het stationspictogram of
het pictogram van de "Memory Stick Duo"
naar het "Prullenbak"-pictogram als u
onderstaande procedures uitvoert of als de
camera van de computer wordt
losgekoppeld.
• De kabel voor de multifunctionele aansluiting
loskoppelen.
• Een "Memory Stick Duo" verwijderen.
• Een "Memory Stick Duo" in de camera plaatsen
na het kopiëren van beelden vanuit het interne
geheugen.
• De camera uitschakelen.
U kunt de muziekbestanden die in de
fabriek zijn ingesteld vervangen door de
gewenste muziekbestanden. U kunt deze
bestanden ook op elk moment verwijderen
of toevoegen.
Hieronder worden de muziekindelingen
weergegeven die u kunt overdragen met
"Music Transfer":
• MP3-bestanden die zijn opgeslagen op de vaste
schijf van de computer
• Muziek op CD's
• Vooraf ingestelde muziek die op deze camera is
opgeslagen
"Music Transfer" installeren
• Sluit alle andere toepassingen voordat u "Music
Transfer" installeert.
• U moet zich aanmelden als beheerder om te
kunnen installeren.
1 Schakel de Macintosh-computer in en
plaats de CD-ROM (bijgeleverd) in het
CD-ROM-station.
2 Dubbelklik op (SONYPICTUTIL).
3 Dubbelklik op het bestand
[MusicTransfer.pkg] in de map [MAC].
De installatie wordt gestart.
Muziekbestanden toevoegen/wijzigen
Zie "Muziek toevoegen/wijzigen met
"Music Transfer"" op pagina 120.
De USB-verbinding annuleren
Muziek toevoegen/wijzigen met
"Music Transfer"
Technische ondersteuning
Ga naar de website voor
klantenondersteuning van Sony voor
meer informatie over dit product en
antwoorden op veelgestelde vragen.
http://www.sony.net/

123
De computer gebruiken
"Geavanceerde Cyber-shot-handleiding"
weergeven
Wanneer u het "Cyber-shot-handboek"
installeert, wordt de "Geavanceerde Cyber-
shot-handleiding" ook geïnstalleerd. De
"Geavanceerde Cyber-shot-handleiding"
geeft uitleg over hoe u de camera en de
optionele accessoires kunt gebruiken.
Dubbelklik op (Step-up Guide) op
het bureaublad.
Als u de "Step-up Guide" via het startmenu
wilt openen, klikt u op [Start] t [All
Programs] (in Windows 2000, [Programs])
t [Sony Picture Utility] t [Step-up
Guide].
1 Kopieer de map [stepupguide]
naar de map [stepupguide] op uw
computer.
2 Selecteer [stepupguide],
[language] en vervolgens de map
[NL] op de cd-rom (bijgeleverd)
en kopieer alle bestanden in de
map [NL] naar de map [img] in de
map [stepupguide] die in stap 1
naar uw computer werd
gekopieerd. (Overschrijf de
bestanden in de map [img] met de
bestanden in de map [NL].)
3 Na het voltooien van de
kopieeropdracht dubbelklikt u op
"stepupguide.hqx" in de map
[stepupguide] om ze uit te pakken
en dubbelklikt u vervolgens op
het gegenereerde bestand
"stepupguide".
• Installeer Stuffit Expander als er geen
hulpprogramma voor het uitpakken van een
HQX-bestand is geïnstalleerd.
Weergeven in Windows
Weergave op Macintosh

124
Stilstaande beelden afdrukken
Stilstaande beelden afdrukken
Wanneer u beelden afdrukt die in de [16:9]-
functie zijn opgenomen, worden beide randen
wellicht bijgesneden. Controleer dit dus
voordat u begint met afdrukken
(pagina 138).
U kunt beelden afdrukken door de camera rechtstreeks aan te
sluiten op een PictBridge-compatibele printer.
U kunt beelden afdrukken met een "Memory Stick"-compatibele
printer.
Raadpleeg de gebruiksaanwijzing bij de printer voor meer
informatie.
U kunt beelden naar een computer kopiëren met de bijgeleverde
software "Picture Motion Browser" en de beelden afdrukken.
U kunt de datum invoegen in het beeld en dit afdrukken
(pagina 112).
U kunt een "Memory Stick Duo" met beelden die met de camera
zijn opgenomen, meenemen naar een fotowinkel. U kunt van
tevoren een afdrukmarkering aanbrengen op de beelden die
u wilt afdrukken.
Beelden rechtstreeks afdrukken met een PictBridge-compatibele printer
(pagina 125)
Beelden rechtstreeks afdrukken met een "Memory Stick"-compatibele
printer
Beelden afdrukken met een computer
Afdrukken bij een fotowinkel (pagina 128)

125
Stilstaande beelden afdrukken
Beelden rechtstreeks afdrukken met een
PictBridge-compatibele printer
Zelfs als u geen computer hebt, kunt u de
beelden die u met de camera hebt
opgenomen, afdrukken door de camera
rechtstreeks aan te sluiten op een
PictBridge-compatibele printer.
• "PictBridge" is gebaseerd op de CIPA-norm.
(CIPA: Camera & Imaging Products
Association)
• U kunt films niet afdrukken.
• Als de aanduiding knippert op het scherm
van de camera (foutmelding), controleer dan de
aangesloten printer.
Bereid de camera voor om deze op de
printer aan te sluiten met de kabel voor de
multifunctionele aansluiting. Wanneer
[USB-aansluiting] is ingesteld op [Autom.],
herkent de camera automatisch bepaalde
printers bij aansluiting. Sla fase 1 over als
dit zo is.
• U kunt het beste een volledig opgeladen accu
gebruiken om te voorkomen dat de stroom
wordt uitgeschakeld tijdens het afdrukken.
1 Druk op de HOME-toets om het
HOME-scherm weer te geven.
2 Selecteer (Instellingen) met
b/B op de regeltoets, selecteer
[ Hoofdinstellingen] met v/V en
druk vervolgens op z.
3 Selecteer [Hoofdinstellingen 2]
met v/V, selecteer [USB-
aansluiting] en druk vervolgens
op z.
4 Selecteer [PictBridge] met v/V en
druk vervolgens op z.
De USB-functie is ingesteld.
Fase 1: De camera voorbereiden
Regeltoets
HOME-toets
MENU-toets

126
Beelden rechtstreeks afdrukken met een PictBridge-compatibele printer
1 Sluit de camera aan op de printer.
2 Schakel de printer in. Druk op de
(Weergave)-toets en schakel
de camera in.
3 Druk op de MENU-toets, selecteer
[Afdrukken] met v/V op de
regeltoets en druk vervolgens op
z.
De camera wordt in de weergavefunctie
gezet waarna een beeld en het
afdrukmenu op het scherm worden
weergegeven.
Selecteer [Dit beeld] of [Meerdere
beelden] met v/V en druk
vervolgens op z.
Wanneer u [Dit beeld] selecteert
U kunt het geselecteerde beeld afdrukken.
Ga verder naar Fase 4.
Wanneer u [Meerdere beelden]
selecteert
U kunt meerdere geselecteerde beelden
afdrukken.
1 Selecteer het beeld dat u wilt afdrukken
met v/V/b/B en druk vervolgens op z.
Het
vinkje verschijnt in het
selectievakje van het beeld.
2 Druk op de MENU-toets om het menu
weer te geven.
3 Selecteer [OK] met
v en druk vervolgens
op z.
• Als u alle beelden uit datum/map/favorieten wilt
afdrukken, selecteert u [Meerdere beelden] in
het indexscherm, selecteert u de balk met b, en
drukt u vervolgens op z. Het
vinkje
verschijnt in het selectievakje van de balk.
Fase 2: De camera aansluiten
op de printer
1 Naar de
USB-
aansluiting
2 Naar de multifunctionele
aansluiting
Kabel voor de
multifunctionele
aansluiting
Nadat de verbinding tot stand is
gebracht, wordt de aanduiding
weergegeven.
Fase 3: De beelden selecteren
die u wilt afdrukken

127
Stilstaande beelden afdrukken
Beelden rechtstreeks afdrukken met een PictBridge-compatibele printer
1 Selecteer afdrukinstellingen met
v/V/b/B.
[Aantal]
Hiermee selecteert u het aantal vellen
waarop u het opgegeven beeld wilt
afdrukken.
• Het is mogelijk dat niet alle beelden op één
vel passen, afhankelijk van het aantal
beelden.
[Opmaak]
Hiermee selecteert u het aantal beelden
dat u op één vel naast elkaar wilt
afdrukken.
[Formaat]
Hiermee selecteert u het formaat van het
afdrukvel.
[Datum]
Hiermee selecteert u [Dag&Tijd] of
[Datum] om de datum en tijd in de
beelden in te voegen.
• Als u [Datum] selecteert, wordt de datum
ingevoegd met de geselecteerde notatie
(pagina 103). Deze functie is wellicht niet
beschikbaar, afhankelijk van de printer.
2 Selecteer [OK] met v en druk
vervolgens op z.
Het beeld wordt afgedrukt.
• Koppel de kabel voor de multifunctionele
aansluiting niet los wanneer de aanduiding
(PictBridge-aansluiting) op het
scherm wordt weergegeven.
Controleer of het scherm zich opnieuw in
Fase 2 bevindt en koppel de kabel voor de
multifunctionele aansluiting los van de
camera.
Fase 4: Afdrukken
Fase 5: Het afdrukken voltooien
-
aanduiding

128
Afdrukken bij een fotowinkel
U kunt een "Memory Stick Duo" met
beelden die met de camera zijn opgenomen,
meenemen naar een fotowinkel. Als de
fotowinkel beschikt over een
fotoafdrukservice die gebruikmaakt van
DPOF, kunt u van tevoren een
afdrukmarkering op de beelden
aanbrengen, zodat u deze niet bij het
afdrukken in de winkel hoeft te selecteren.
• U kunt de beelden in het interne geheugen niet
rechtstreeks vanaf de camera afdrukken in een
fotowinkel. Kopieer de beelden eerst naar een
"Memory Stick Duo" en neem de "Memory
Stick Duo" mee naar de fotowinkel.
Wat is DPOF?
DPOF (Digital Print Order Format) is een
functie waarmee u een afdrukmarkering
kunt aanbrengen op beelden op de
"Memory Stick Duo" die u later wilt
afdrukken.
• U kunt de beelden met de afdrukmarkering
ook afdrukken met een printer die
compatibel is met de DPOF (Digital Print Order
Format)-norm of met een PictBridge-
compatibele printer.
• Films kunnen niet worden voorzien van een
afdrukmarkering.
• U kunt van tevoren een afdrukmarkering
aanbrengen op maximaal 999 beelden.
Als u een "Memory Stick Duo"
meeneemt naar een fotowinkel
• Vraag aan de medewerkers van de fotowinkel
welke typen "Memory Stick Duo" ze kunnen
verwerken.
• Als de fotowinkel geen "Memory Stick Duo"
kan verwerken, kopieert u de gewenste beelden
naar een ander medium, zoals een CD-R, en
neemt u die mee naar de fotowinkel.
• Vergeet niet de Memory Stick Duo-adapter mee
te nemen.
• Voordat u beeldgegevens meeneemt naar een
fotowinkel, moet u altijd eerst een reservekopie
(back-up) van de gegevens maken op een schijf.
• U kunt het aantal afdrukken niet instellen.
• Als u datums op de beelden wilt afdrukken,
raadpleegt u de fotowinkel.
1 Druk op de (Weergave)-toets.
2 Selecteer het beeld dat u wilt
afdrukken.
3 Druk op de MENU-toets om het
menu weer te geven.
4 Selecteer [DPOF] met v/V op de
regeltoets en selecteer [Dit beeld]
met b/B en druk vervolgens op z.
De afdrukmarkering wordt
weergegeven op het beeld.
De afdrukmarkering verwijderen
Selecteer de beelden waarvan u de
afdrukmarkering wilt verwijderen en
herhaal stappen 3 en 4.
Een afdrukmarkering
aanbrengen in een geselecteerd
beeld
(Weergave)-
toets
MENU-toets
Regeltoets
DPOF

129
Stilstaande beelden afdrukken
Afdrukken bij een fotowinkel
1 Druk op de MENU-toets tijdens
weergave in de enkelbeeldfunctie
of in de indexfunctie.
2 Selecteer [DPOF] met v/V op de
regeltoets, [Meerdere beelden]
met b/B en druk vervolgens op z.
3 Selecteer een beeld dat u wilt
markeren met de regeltoets en
druk vervolgens op z.
Het geselecteerde beeld wordt
gemarkeerd met
.
4 Druk op de MENU-toets.
5 Selecteer [OK] met v en druk
vervolgens op z.
De markering verschijnt op het
scherm.
De selectie annuleren
Selecteer [Sluiten] in stap 5 en druk
vervolgens op z.
De afdrukmarkering verwijderen
Selecteer de beelden waarvan u de
afdrukmarkeringen wilt verwijderen en
druk vervolgens in stap 3 op z.
Alle beelden van een bepaalde datum/
map/favorieten markeren
Als u alle afbeeldingen uit datum/map/
favorieten wilt markeren, selecteert u
[Meerdere beelden] in het indexscherm,
selecteert u de balk met b en drukt u
vervolgens op z. Het
vinkje verschijnt
in het selectievakje van de balk.
De beelden selecteren en een
afdrukmarkering aanbrengen
Enkelbeeld
Indexweergave
Enkelbeeld
Indexweergave

130
Problemen oplossen
Problemen oplossen
Als u problemen ondervindt met de camera, kunt u de volgende oplossingen proberen.
Merk op dat wanneer u de camera opstuurt voor reparatie, u ermee instemt dat de inhoud van
het interne geheugen en muziekbestanden gecontroleerd worden.
1 Controleer de items op pagina 131 tot en met 141.
Zie pagina 142 als een foutcode als "C/E:ss:ss" op het scherm wordt
weergegeven.
2 Verwijder de accu uit de camera, wacht ongeveer één minuut, plaats de accu
terug en schakel de camera in.
3 Herstel de standaardinstellingen (pagina 94).
4 Neem contact op met uw Sony-handelaar of de plaatselijke technische dienst
van Sony.
Accu en stroombron 131
Stilstaande beelden/films
opnemen 131
Beelden weergeven 135
Verwijderen 136
Computers 136
"Memory Stick Duo" 138
Intern geheugen 138
Afdrukken 138
PictBridge-compatibele printer
139
Overige 140
Klik op een van de volgende items om naar de betreffende pagina te gaan waarop het
probleem en de oorzaak of de bijbehorende oplossing worden beschreven.

131
Problemen oplossen
Problemen oplossen
De accu kan niet worden geplaatst.
• Plaats de accu op de juiste manier door op de hendel voor het uitwerpen van de accu te
duwen.
De camera kan niet worden ingeschakeld.
• Nadat u de accu in de camera hebt geplaatst, kan het even duren voordat u de camera kunt
inschakelen.
• Plaats de accu op de juiste manier.
• De accu is leeg. Plaats een opgeladen accu.
• De accu heeft het einde van de levensduur bereikt (pagina 149). Vervang de accu door een
nieuwe.
• Gebruik een aanbevolen accu.
De camera wordt plotseling uitgeschakeld.
• Als de camera is ingeschakeld en u deze gedurende drie minuten niet bedient, wordt de
camera automatisch uitgeschakeld om te voorkomen dat de accu leegloopt. Schakel de camera
weer in.
• De accu heeft het einde van de levensduur bereikt (pagina 149). Vervang de accu door een
nieuwe.
De aanduiding voor resterende acculading is onjuist.
• Dit kan gebeuren wanneer u de camera op een zeer warme of koude plaats gebruikt.
• Een discrepantie deed zich voor tussen de aanduiding voor resterende acculading en de
feitelijke acculading. Ontlaad de accu één keer volledig en laad de accu weer op om de juiste
aanduiding weer te geven.
• De accu is leeg. Plaats een opgeladen accu.
• De accu heeft het einde van de levensduur bereikt (pagina 149). Vervang de accu door een
nieuwe.
De accu kan niet worden opgeladen.
• U kunt de accu niet opladen met de netspanningsadapter (niet bijgeleverd). Gebruik de
acculader om de accu op te laden.
Het beeld is niet duidelijk op de zoeker.
• Pas de dioptrieschaal juist aan door middel van de instelknop van de zoeker (pagina 15).
Accu en stroombron
Stilstaande beelden/films opnemen

132
Problemen oplossen
Beelden kunnen niet worden opgenomen.
• Controleer de resterende opslagcapaciteit van het interne geheugen of de "Memory Stick
Duo". Als deze vol is, voert u een van de volgende handelingen uit:
– Verwijder overbodige beelden (pagina 56).
– Plaats een andere "Memory Stick Duo".
• Tijdens het opladen van de flitser kunt u geen beelden opnemen.
• Wanneer u een stilstaand beeld opneemt, zet u de modusknop op een andere stand dan .
• Zet de modusknop op wanneer u films wilt opnemen.
• Het beeldformaat is ingesteld op [640(Fijn)] tijdens het opnemen van films. Voer een van de
volgende handelingen uit:
– Stel het beeldformaat in op een andere instelling dan [640(Fijn)].
– Plaats een "Memory Stick PRO Duo".
• De lensdop is bevestigd. Verwijder deze van de camera.
Kan niet opnemen in lach-sluiterfunctie.
• Druk de sluiterknop volledig in.
• Er wordt pas een beeld opgenomen als een lach wordt gedetecteerd (pagina 35).
• [Demo Lach-sluiter] is ingesteld op [Aan]. Stel [Demo Lach-sluiter] in op [Uit] (pagina 95).
Het onderwerp is niet zichtbaar op het scherm (weergave).
• De camera is ingesteld op de weergavefunctie. Druk op de -toets (weergave) om de
opnamefunctie te wijzigen (pagina 49).
De steadyshot-functie werkt niet.
• De steadyshot-functie werkt niet als op het scherm wordt weergegeven.
• De steadyshot-functie werkt wellicht niet goed wanneer u nachtelijke scènes opneemt.
• Neem op nadat u de sluiterknop half hebt ingedrukt. Druk de knop niet plotseling volledig in.
• Controleer of de instelling van [Conversielens] correct is (pagina 100).
Het opnemen duurt erg lang.
• De NR lange-sluitertijdfunctie is ingeschakeld (pagina 22). Dit is normaal.
• [DRO] is ingesteld op [DRO plus] (pagina 73). Dit is normaal.
Het beeld is onscherp.
• Het onderwerp bevindt zich te dichtbij. Zorg ervoor dat u tijdens het opnemen de lens verder
van het onderwerp verwijdert dan de kortste opnamestand, ongeveer 1 cm (W)/120 cm (T)
(vanaf de voorkant van de lens) (pagina 29).
• -functie (Landschap), -functie (Schemer) of -functie (Vuurwerk) is geselecteerd in de
scènekeuzefunctie bij het opnemen van stilstaande beelden.
• Wanneer de -functie (Geavanceerde sportopname) is geselecteerd in de
scènekeuzefunctie, is het mogelijk dat u de scherpstelling op het onderwerp dat zich te dicht
bij de camera bevindt niet kunt aanpassen.

133
Problemen oplossen
Problemen oplossen
• [Semi-handmatig] of [Handmatig scherpstellen] is geselecteerd in de scherpstelinstelling.
Selecteer de functie voor automatische scherpstelling (pagina 44).
• Controleer of de instelling van [Conversielens] correct is (pagina 100).
De zoomfunctie werkt niet.
• U kunt de slimme-zoomfunctie niet gebruiken afhankelijk van het beeldformaat (pagina 99).
• U kunt de digitale zoom niet gebruiken als:
– -functie (Lach-sluiter) of -functie (Geavanceerde sportopname) is geselecteerd in de
scènekeuzefunctie.
– U neemt films op.
• U kunt de zoomvergrotingsfactor niet wijzigen wanneer de lach-sluiter in standby staat
(pagina 35).
• Controleer of de instelling van [Conversielens] correct is (pagina 100).
De flitser werkt niet.
• De flitser is ingesteld op (Flitser altijd uit) (pagina 30).
• U kunt de flitser niet gebruiken in de volgende gevallen:
– [Opn.functie] is ingesteld op [Burst] of Exposure Bracket (pagina 47).
– -functie (Hoge gevoeligheid), -functie (Geavanceerde sportopname), -functie
(Schemer) of -functie (Vuurwerk) is geselecteerd in de scènekeuzefunctie (pagina 34).
– U neemt films op.
– Night Shot (pagina 37)
• Stel de flitser in op (Flitser altijd aan) wanneer de modusknop is ingesteld op S, A of M en
-functie (Landschap), -functie (Strand) of -functie (Sneeuw) is geselecteerd in de
scènekeuzefunctie (pagina 30).
Wazige witte punten verschijnen in beelden die met de flitser worden
opgenomen.
• Deeltjes (stof, pollen, enz.) in de lucht hebben het flitslicht gereflecteerd en worden in het
beeld weergegeven. Dit is normaal (pagina 14).
De close-upopnamefunctie (Macro) werkt niet.
• -functie (Geavanceerde sportopname), -functie (Landschap), -functie (Schemer) of
-functie (Vuurwerk) is geselecteerd in de scènekeuzefunctie (pagina 34).
Macro-opnamen kunnen niet worden vrijgegeven.
• Er is geen functie om een macro vrij te geven. In de (Autom.)-functie zijn teleopnamen
zelfs mogelijk in de macro-opnameomstandigheden.
De datum en tijd worden niet weergegeven op het LCD-scherm.
• Tijdens het opnemen worden de datum en tijd niet weergegeven. Ze worden alleen
weergegeven tijdens het afspelen.

134
Problemen oplossen
De datums kunnen niet in een beeld worden ingevoegd.
• De camera beschikt niet over een functie voor het toevoegen van datums aan beelden
(pagina 139). Met "Picture Motion Browser" kunt u beelden met de datum afdrukken of
opslaan (pagina 112).
De F-waarde en de sluitertijd knipperen wanneer u de sluiterknop half
ingedrukt houdt.
• De belichting is niet goed. Pas de belichting aan (pagina 43).
Het scherm is te donker of te licht.
• Pas de helderheid van de achtergrondverlichting van het LCD-scherm aan (pagina 25).
Het beeld is te donker.
• U neemt een onderwerp met een lichtbron erachter op. Selecteer de lichtmeetfunctie
(pagina 48) of pas de belichting aan (pagina 43).
Het beeld is te licht.
• Pas de belichting aan (pagina 43).
De kleuren van het beeld zijn niet juist.
• Stel [Kleurfunctie] in op [Normaal] (pagina 73).
• Stel [Kleurfilter] in op [Uit] (pagina 74).
• Stel de NIGHTSHOT-schakelaar in op OFF (pagina 37).
Bij het opnemen van een zeer helder onderwerp verschijnen er verticale
strepen.
• Het vlekkerige verschijnsel doet zich voor en witte, zwarte, rode, paarse of andere strepen
verschijnen op het beeld. Dit verschijnsel duidt niet op een defect.
Het volledige beeld wordt roodachtig wanneer u iets helders opneemt.
• Dit is het vlekkerige verschijnsel. Dit kan voorkomen in de S, A, M, (Portret)-functie of
-functie (Geavanceerde sportopname), enz. wanneer de sluitertijd snel is of wanneer de
F-waarde klein is. Dit is niet van invloed op het opgenomen beeld.
In het beeld verschijnt ruis wanneer u op een donkere plaats naar het scherm
kijkt.
• De camera probeert de zichtbaarheid van het scherm te verhogen door het beeld tijdelijk
helderder te maken onder omstandigheden met een slechte verlichting. Dit is niet van invloed
op het opgenomen beeld.

135
Problemen oplossen
Problemen oplossen
De ogen van het onderwerp zijn rood.
• Stel [Rode-ogeneffect] in op [Aan] (pagina 72).
• Neem het onderwerp op vanaf een afstand korter dan het flitsbereik bij gebruik van de flitser.
• Verlicht het vertrek en neem het onderwerp op.
• Bewerk het beeld met [Rode-ogen-correctie] (pagina 82).
Er verschijnen puntjes op het scherm.
• Dit is normaal. Deze puntjes worden niet opgenomen (pagina 2).
Beelden kunnen niet continu worden opgenomen.
• Het interne geheugen of de "Memory Stick Duo" is vol. Verwijder overbodige beelden
(pagina 56).
• De accu is bijna leeg. Plaats de opgeladen accu.
Hetzelfde beeld wordt meerdere keren opgenomen.
• [Opn.functie] is ingesteld op [Burst]. Of [Scèneherkenning] is ingesteld op [Geavanceerd]
(pagina 47, 68).
Beelden kunnen niet worden weergegeven.
• Druk op de (Weergave)-toets (pagina 49).
• De naam van de map of het bestand is gewijzigd op de computer (pagina 119).
• Sony garandeert de weergave van beeldbestanden op de camera niet als de bestanden door een
computer werden verwerkt of werden opgenomen met een andere camera.
• De camera is ingesteld op de USB-functie. Annuleer de USB-verbinding (pagina 115).
• Weergave is niet mogelijk als de lach-sluiter in standby staat. Druk de sluiterknop volledig in
om de stand-bystand te verlaten.
• Dit wordt veroorzaakt door het kopiëren van beelden op de pc naar de "Memory Stick Duo"
zonder gebruik van de "Picture Motion Browser" (pagina 119). Geef zulke beelden weer in
Mapweergave (pagina 77).
• Soms kunnen beelden opgenomen op een "Memory Stick Duo" met eerdere Sony-modellen
niet worden weergegeven. Geef zulke beelden weer in Mapweergave (pagina 77).
De datum en tijd worden niet weergegeven.
• De schermaanduidingen zijn uitgeschakeld. Door op v (DISP) op de regeltoets te drukken,
worden de aanduidingen op het scherm getoond (pagina 25).
Onmiddellijk nadat de weergave is begonnen, ziet het beeld er grof uit.
• Dit kan voorkomen door beeldverwerking. Dit is normaal.
Beelden weergeven

136
Problemen oplossen
De linker- en rechterkant van het scherm worden in zwart weergegeven.
• [Autom. Oriëntatie] is ingesteld op [Aan] (pagina 101).
Geen muziek tijdens diavoorstelling.
• Zet muziekbestanden over naar de camera met "Music Transfer" (pagina 120).
• Controleer of de volume-instelling en instellingen van de diavoorstelling correct zijn
(pagina 51).
Het beeld verschijnt niet op het televisiescherm.
• Controleer [Video-uit] om te zien of het video-uitgangssignaal van de camera is ingesteld op
het kleursysteem van de televisie (pagina 97).
• Controleer de aansluiting (pagina 105).
• Als de USB-stekker van de kabel voor de multifunctionele aansluiting is aangesloten op een
ander apparaat, moet u de stekker loskoppelen (pagina 115).
• U probeert films weer te geven bij HD(1080i)-uitvoer. Films kunnen niet worden
weergegeven aan high-definition-beeldkwaliteit. Stel [COMPONENT] in op [SD]
(pagina 96).
Beeld kan niet worden verwijderd.
• Annuleer de beveiliging (pagina 86).
De compatibiliteit van het computerstuurprogramma met de camera is
onbekend.
• Controleer "Aanbevolen computeromgeving" op pagina 109 voor Windows en pagina 121
voor Macintosh.
"Memory Stick PRO Duo" wordt niet herkend door een computer met een
"Memory Stick"-sleuf.
• Controleer of de computer en de Memory Stick-lezers/schrijvers "Memory Stick PRO Duo"
ondersteunen. Gebruikers van computers en Memory Stick-lezers/schrijvers van een andere
fabrikant dan Sony dienen contact op te nemen met die fabrikant.
• Als de "Memory Stick PRO Duo" niet wordt ondersteund, sluit u de camera aan op de
computer (pagina 113, 121). De "Memory Stick PRO Duo" wordt door de computer herkend.
De computer herkent de camera niet.
• Schakel de camera in.
• Als de acculading laag is, installeert u een opgeladen accu of gebruikt u de
netspanningsadapter (niet bijgeleverd) (pagina 113).
Verwijderen
Computers

137
Problemen oplossen
Problemen oplossen
• Stel [USB-aansluiting] in op [Mass Storage] (pagina 96).
• Gebruik de kabel voor de multifunctionele aansluiting (bijgeleverd) (pagina 113).
• Koppel de kabel voor de multifunctionele aansluiting los van de computer en de camera en
sluit de kabel opnieuw stevig aan.
• Koppel alle apparatuur, behalve de camera, het toetsenbord en de muis, los van de USB-
aansluitingen van de computer.
• Sluit de camera rechtstreeks aan op de computer en niet via een USB-hub of ander apparaat
(pagina 113).
Beelden kunnen niet worden gekopieerd.
• Breng een USB-verbinding tussen de camera en de computer tot stand (pagina 113).
• Volg de betreffende kopieerprocedure voor uw besturingssysteem (pagina 117 en 121).
• Wanneer u beelden opneemt op een "Memory Stick Duo" die met een computer is
geformatteerd, kunt u de beelden wellicht niet naar een computer kopiëren. Maak opnamen op
een "Memory Stick Duo" die met de camera is geformatteerd (pagina 91).
Nadat de USB-verbinding tot stand is gebracht, wordt "Picture Motion
Browser" niet automatisch gestart.
• Breng de USB-verbinding tot stand nadat de computer is ingeschakeld (pagina 113).
Beelden kunnen niet worden weergegeven op uw computer.
• Raadpleeg de "Gids voor PMB" (pagina 112) als u "Picture Motion Browser" gebruikt.
• Raadpleeg de fabrikant van de computer of de software.
U weet niet hoe u "Picture Motion Browser" moet gebruiken.
• Raadpleeg "Gids voor PMB" (pagina 112).
Wanneer u een film op een computer weergeeft, worden beeld en geluid
onderbroken door storing.
• U geeft de film rechtstreeks weer vanuit het interne geheugen of vanaf de "Memory Stick
Duo". Kopieer de film naar de vaste schijf van de computer en geef vervolgens de film weer
vanaf de vaste schijf (pagina 113).
Beeld kan niet worden afgedrukt.
• Raadpleeg de gebruiksaanwijzing van de printer.
Beelden die al naar de computer zijn gekopieerd, kunnen niet op de camera
worden weergegeven.
• Kopieer de beelden naar een map die door de camera wordt herkend, zoals "101MSDCF"
(pagina 115).
• Volg de juiste procedures (pagina 119).

138
Problemen oplossen
• Wanneer u beelden naar een computer kopieert zonder gebruik van "Picture Motion
Browser", worden de beelden niet weergegeven met de functie Datumweergave. Bekijk de
beelden met de functie Mapweergave.
De "Memory Stick Duo" kan niet worden geplaatst.
• Plaats deze in de juiste richting.
U hebt een "Memory Stick Duo" per ongeluk geformatteerd.
• Alle beeldgegevens op de "Memory Stick Duo" zijn verwijderd door het formatteren. U kunt
deze niet meer herstellen.
Er kunnen geen beelden worden weergegeven of opgenomen in het interne
geheugen.
• Er is een "Memory Stick Duo" in de camera geplaatst. Verwijder deze uit de camera.
De beeldgegevens in het interne geheugen kunnen niet naar een "Memory Stick
Duo" worden gekopieerd.
• De "Memory Stick Duo" is vol. Kopieer het beeld naar de "Memory Stick Duo" met
voldoende vrije opslagruimte.
De beeldgegevens op de "Memory Stick Duo" of de computer kunnen niet naar
het interne geheugen worden gekopieerd.
• Deze functie is niet beschikbaar.
Zie ook "PictBridge-compatibele printer" in combinatie met de volgende punten.
Beelden worden met beide randen bijgesneden afgedrukt.
• Afhankelijk van de printer kunnen alle randen van het beeld worden bijgesneden. Vooral
wanneer u een beeld hebt opgenomen in het beeldformaat [16:9], kunnen de zijranden van het
beeld worden bijgesneden.
• Wanneer u beelden afdrukt met uw eigen printer, kunt u de instellingen voor bijsnijden en
afdrukken zonder randen annuleren. Vraag de fabrikant van de printer of de printer beschikt
over deze functies.
• Wanneer u de beelden laat afdrukken bij een digitale-fotowinkel, vraagt u of de beelden
kunnen worden afgedrukt zonder beide randen bij te snijden.
"Memory Stick Duo"
Intern geheugen
Afdrukken

139
Problemen oplossen
Problemen oplossen
Beelden kunnen niet met de datum worden afgedrukt.
• Met "Picture Motion Browser" kunt u beelden met de datum afdrukken (pagina 112).
• De camera beschikt niet over een functie voor het toevoegen van datums aan beelden.
Aangezien de beelden die met de camera zijn opgenomen echter gegevens bevatten over de
opnamedatum, kunt u beelden met de datum afdrukken als de printer of de software Exif-
gegevens kan herkennen. Vraag de fabrikant van de printer of de software of het product
compatibel is met Exif-gegevens.
• Vraag, als u beroep doet op een fotowinkel, om de datums op de beelden af te drukken.
Er kan geen verbinding tot stand worden gebracht.
• De camera kan niet rechtstreeks worden aangesloten op een printer die niet compatibel is met
PictBridge. Vraag de fabrikant van de printer of uw printer compatibel is met PictBridge.
• Controleer of de printer is ingeschakeld en op de camera kan worden aangesloten.
• Stel [USB-aansluiting] in op [PictBridge] (pagina 96).
• Koppel de kabel voor de multifunctionele aansluiting los en sluit deze weer aan. Als een
foutbericht wordt weergegeven op de printer, dient u de gebruiksaanwijzing van de printer te
raadplegen.
Beelden kunnen niet worden afgedrukt.
• Controleer of de camera en de printer correct zijn aangesloten met de kabel voor de
multifunctionele aansluiting.
• Schakel de printer in. Raadpleeg de gebruiksaanwijzing bij de printer voor meer informatie.
• Als u tijdens het afdrukken [Sluiten] selecteert, worden de beelden wellicht niet afgedrukt.
Koppel de kabel voor de multifunctionele aansluiting los en sluit deze weer aan. Als u de
beelden nog steeds niet kunt afdrukken, koppelt u de kabel voor de multifunctionele
aansluiting los, schakelt u de printer uit en vervolgens weer in en sluit u de kabel voor de
multifunctionele aansluiting weer aan.
• Films kunnen niet worden afgedrukt.
• Beelden die met andere camera's dan de camera zijn opgenomen of beelden die op een
computer zijn bewerkt, kunnen wellicht niet worden afgedrukt.
Het afdrukken is geannuleerd.
• Controleer of u de kabel voor de multifunctionele aansluiting hebt losgekoppeld voordat het
pictogram (PictBridge-aansluiting) is verdwenen.
In de indexfunctie kan de datum niet worden ingevoegd of kunnen beelden niet
worden afgedrukt.
• De printer beschikt niet over deze functies. Vraag de fabrikant van de printer of de printer
beschikt over deze functies.
• Afhankelijk van de printer kan de datum niet worden ingevoegd in de indexfunctie.
Raadpleeg de fabrikant van de printer.
PictBridge-compatibele printer

140
Problemen oplossen
In plaats van de datum wordt "---- -- --" afgedrukt op het beeld.
• Het beeld heeft geen opnamegegevens en de datum kan niet worden ingevoegd. Stel [Datum]
in op [Uit] en druk het beeld opnieuw af (pagina 127).
Het afdrukformaat kan niet worden geselecteerd.
• Vraag de fabrikant van de printer of het gewenste afdrukformaat beschikbaar is op de printer.
Het beeld kan niet in het geselecteerde formaat worden afgedrukt.
• Als u papier van verschillende formaten gebruikt nadat u de printer op de camera hebt
aangesloten, koppelt u de kabel voor multifunctionele aansluiting los en sluit u hem
vervolgens weer aan.
• De afdrukinstelling van de camera is anders dan die van de printer. Wijzig de instelling van de
camera (pagina 127) of de printer.
De camera kan niet worden bediend nadat het afdrukken is geannuleerd.
• Wacht enige tijd terwijl het afdrukken wordt geannuleerd op de printer. Dit kan enige tijd
duren, afhankelijk van de printer.
Bestandsnummering kan niet worden teruggezet.
• Als u een opnamemedium vervangt, kunt u bestandsnummers niet initialiseren met de camera.
Voer [Formatteren] uit (pagina 91, 93) en voer vervolgens [Initialiseren] (pagina 94) uit om
de bestandsnummering te initialiseren. De gegevens op de "Memory Stick Duo" of in het
interne geheugen worden echter verwijderd en alle instellingen, inclusief datum, worden
geïnitialiseerd.
De camera werkt niet wanneer de lens is uitgeschoven.
• Forceer de lens niet als die is gestopt met bewegen.
• Plaats een opgeladen accu en schakel de camera opnieuw in.
De lens raakt beslagen.
• Er is condensvorming opgetreden. Schakel de camera uit en wacht ongeveer een uur voordat u
deze weer gebruikt.
De lens beweegt niet wanneer u de camera uitschakelt.
• De accu is leeg. Vervang deze door een opgeladen accu.
De camera wordt warm wanneer u deze langere tijd gebruikt.
• Dit is normaal.
Overige

141
Problemen oplossen
Problemen oplossen
Het scherm voor het instellen van de klok wordt weergegeven nadat de camera
is ingeschakeld.
• Stel de datum en tijd nogmaals in (pagina 103).
• De interne oplaadbare reservebatterij is leeg. Plaats een opgeladen batterij en laat de camera
24 uur of langer uitgeschakeld.
U wilt de datum of tijd wijzigen.
• Stel de datum en tijd nogmaals in (pagina 103).
De afstandsbediening werkt niet.
• De accu is leeg. Vervang de accu door een nieuwe (pagina 20).
• De adapterring is bevestigd. Verwijder deze (pagina 18).
• De afstand tot deze camera is te ver. Breng de afstandsbediening dichter bij de
afstandsbedieningssensor van deze camera (pagina 15).
Het beeld dat is opgenomen in hoge zoom is vervormd.
• Het beeld kan worden vervormd wanneer het weer onstabiel is door mist. Dit is normaal.
Omdat u het beeld tijdens de opnames niet kunt controleren, raadt Sony aan om het beeld
vergroot op het scherm weer te geven zodat u het na de opname kunt controleren.

142
Foutcodes en berichten
Als een foutcode wordt weergegeven die
met een letter van het alfabet begint, is de
zelfdiagnosefunctie van de camera actief.
De laatste twee cijfers (hieronder aangeduid
met
ss) verschillen afhankelijk van de
status van de camera.
Als u het probleem niet kunt verhelpen,
zelfs niet nadat u de volgende oplossingen
een aantal keer hebt geprobeerd, moet de
camera wellicht worden gerepareerd. Neem
contact op met uw Sony-handelaar of de
plaatselijke technische dienst van Sony.
C:32:ss
• Er is een probleem met de hardware van
de camera. Schakel de camera uit en
weer in.
C:13:ss
• De camera kan geen gegevens lezen
vanaf of schrijven naar de "Memory
Stick Duo". Probeer de camera uit en
weer in te schakelen, of verwijder de
"Memory Stick Duo" en plaats deze een
aantal keren terug.
• Er is een formatteringsfout in het
interne geheugen opgetreden of er is een
niet-geformatteerde "Memory Stick
Duo" geplaatst. Formatteer het interne
geheugen of de "Memory Stick Duo"
(pagina 91, 93).
• De geplaatste "Memory Stick Duo" kan
niet met de camera worden gebruikt of
de gegevens zijn beschadigd. Plaats een
nieuwe "Memory Stick Duo".
E:61:ss
E:62:ss
E:91:ss
• Er is een storing opgetreden in de
camera. Herstel de
standaardinstellingen van de camera
(pagina 94) en schakel de camera weer
in.
Als een van de volgende berichten wordt
weergegeven, volgt u de aanwijzingen.
• De accu is bijna leeg. Laad de accu
onmiddellijk op. Afhankelijk van de
gebruiksomstandigheden en het type
accu, kan de aanduiding knipperen,
zelfs als er nog voldoende acculading is
voor 5 tot 10 minuten gebruik.
Gebruik uitsluitend een geschikte
batterij
• De gebruikte batterij is geen NP-BG1-
accu (bijgeleverd) of NP-FG1-accu
(niet bijgeleverd).
Systeemfout
• Schakel de camera uit en weer in.
Fout van intern geheugen
• Schakel de camera uit en weer in.
Zelfdiagnosefunctie
Berichten

143
Problemen oplossen
Foutcodes en berichten
Plaats de Memory Stick opnieuw
• Plaats de "Memory Stick Duo" op de
juiste manier.
• De geplaatste "Memory Stick Duo" kan
niet met de camera worden gebruikt
(pagina 147).
• De "Memory Stick Duo" is beschadigd.
• Het aansluitpunt van de "Memory Stick
Duo" is vuil.
Verkeerd type Memory Stick
• De geplaatste "Memory Stick Duo" kan
niet met de camera worden gebruikt
(pagina 147).
Geen toegang Memory Stick
Toegang geweigerd
• U gebruikt de "Memory Stick Duo"
waarvan de toegang wordt
gecontroleerd.
Fout bij formatteren Memory Stick
Fout bij formatteren intern geheugen
• Formatteer het medium opnieuw
(pagina 91, 93).
Memory Stick vergrendeld
• U gebruikt de "Memory Stick Duo" met
de schrijfbeveiligingsschakelaar in de
stand LOCK. Zet de schakelaar in de
stand voor opnemen.
Geen geheugenruimte in het intern
geheugen
Geen geheugenruimte in de Memory
Stick
• Verwijder overbodige beelden of
bestanden (pagina 56).
Geheugen voor alleen-lezen
• De camera kan geen beelden opnemen
of verwijderen op deze "Memory Stick
Duo".
Geen beelden beschikbaar
• Er zijn geen beelden die kunnen worden
weergegeven, opgenomen in het interne
geheugen.
• Er zijn geen beelden die kunnen worden
weergegeven, opgenomen op de
"Memory Stick Duo".
• De geselecteerde map bevat geen
bestand dat in een diavoorstelling kan
worden afgespeeld.
Mapfout
• Op de "Memory Stick Duo" staat al een
map met dezelfde eerste drie cijfers
(bijvoorbeeld: 123MSDCF en
123ABCDE). Selecteer een andere map
of maak een nieuwe map (pagina 91,
92).
Kan geen mappen meer maken
• Op de "Memory Stick Duo" staat een
map waarvan de naam begint met
"999". U kunt in dat geval geen mappen
meer maken.
Bestandsfout
• Er is een fout opgetreden tijdens het
weergeven van het beeld. Sony
garandeert de weergave van
beeldbestanden op de camera niet als de
bestanden door een computer werden
verwerkt of werden opgenomen met een
andere camera.
Deze map heeft het kenmerk Alleen
lezen.
• U hebt een map geselecteerd die niet
kan worden ingesteld op de camera als
een opnamemap. Selecteer een andere
map (pagina 92).
Bestandsbeveiliging
• Annuleer de beveiliging (pagina 86).

144
Foutcodes en berichten
Te groot beeldformaat
• U geeft een beeld weer met een formaat
dat niet kan worden weergegeven op de
camera.
(Trillingswaarschuwing)
• Door onvoldoende licht is de camera
gevoelig voor beweging. Gebruik de
flitser, activeer de steadyshot-functie of
bevestig de camera op een statief om de
camera te stabiliseren.
640(Fijn) is niet beschikbaar
• Films met beeldformaat 640(Fijn)
kunnen alleen op een "Memory Stick
PRO Duo" worden opgenomen. Plaats
een "Memory Stick PRO Duo" of stel
het beeldformaat in op een ander
formaat dan [640(Fijn)].
Macro is ongeldig
• De macrofunctie is niet beschikbaar
onder deze instellingen (pagina 34).
De flitserfunctie kan niet worden
veranderd
• De flitser is niet beschikbaar onder deze
instellingen (pagina 34 en 37).
Maximumaantal beelden
geselecteerd
• U kunt maximaal 100 beeldbestanden
selecteren uit [Meerdere beelden].
• Wanneer u alle beeldbestanden van een
datum/map/favorieten selecteert, is het
maximale aantal 999.
• U kunt maximaal 999 beeldbestanden
toevoegen als favorieten en u kunt de
afdrukmarkering toevoegen aan
maximaal 999 bestanden. Annuleer de
selectie.
Onvoldoende acculading
• Gebruik een volledig opgeladen accu
wanneer u een beeld dat in het interne
geheugen is opgeslagen, kopieert naar
de "Memory Stick Duo".
Printer bezet
Papierfout
Geen papier
Inktfout
Inkt bijna op.
Inkt helemaal op.
• Controleer de printer.
Printerfout
• Controleer de printer.
• Controleer of het beeld dat u wilt
afdrukken, is beschadigd.
• De gegevensoverdracht naar de printer
is wellicht nog niet voltooid. Koppel de
kabel voor de multifunctionele
aansluiting niet los.
Verwerkt…
• De printer annuleert de huidige
afdruktaak. U kunt niet afdrukken
voordat dit is voltooid. Dit kan enige
tijd duren, afhankelijk van de printer.
• Als u alle beeldbestanden van een
datum/map/favorieten selecteert, kan
het verwerken even duren.
Muziekfout
• Verwijder het muziekbestand of
vervang het door een normaal
muziekbestand.
• Voer [Format. muz.] uit en download
vervolgens een nieuw muziekbestand.

145
Problemen oplossen
Foutcodes en berichten
Muziekgeheugen-formatteringsfout
• Voer [Format. muz.] uit.
Bediening kan niet worden
uitgevoerd
voor bestand met bew. bldn.
• U hebt een functie geselecteerd die niet
beschikbaar is voor films.
Bediening kan niet worden
uitgevoerd
voor niet-onderst. bestanden
• Verwerken en andere
bewerkingsfuncties van de camera
kunnen niet worden uitgevoerd op
beeldbestanden die op een computer
werden verwerkt of werden opgenomen
met een andere camera.
Bediening kan niet worden
uitgevoerd
bij een PictBridge-verbinding
• Sommige functies zijn beperkt wanneer
de camera is aangesloten op een
PictBridge-compatibele printer.
Bediening kan niet worden
uitgevoerd
tijdens HD(1080i)-uitvoer
• Sommige functies zijn beperkt wanneer
de camera is aangesloten op een High
Definition-televisie.
Kan gezicht voor bewerken niet
vinden
• Het is mogelijk dat u niet kunt
bijwerken, afhankelijk van het beeld.
Schakel uit en weer in
• Fout van de lens.
Zelfontspanner is ongeldig
• De zelfontspanner is niet beschikbaar
onder deze instellingen (pagina 34).
Data herstellen
Herstelt data
• Datuminformatie of andere gegevens
wordt hersteld in gevallen wanneer
beelden zijn verwijderd op de pc.
• Het aantal beelden overschrijdt het
maximale aantal beelden (20.000)
waarvoor databeheer door de camera
mogelijk is. Wis beelden van de
Datumweergave.
Burstfunctie kan niet worden
• De burst is niet beschikbaar onder deze
instellingen.
Bediening van lichtmeetfunctie is
niet mogelijk
• De lichtmeetfunctie is niet beschikbaar
onder deze instellingen.

146
Overige
De camera in het buitenland gebruiken
— Stroomvoorziening
U kunt uw camera, de acculader (bijgeleverd) en de AC-LS5K-netspanningsadapter (niet
bijgeleverd) in elk land/elke regio gebruiken met een stroomvoorziening tussen 100 V en
240 V wisselstroom, 50/60 Hz.
• Gebruik geen elektronische transformator (reistransformator), omdat
hierdoor een storing kan optreden.

147
Overige
De "Memory Stick Duo"
Een "Memory Stick Duo" is een compact,
draagbaar IC-opnamemedium. De typen
"Memory Stick Duo" die kunnen worden
gebruikt met deze camera, worden vermeld
in de onderstaande tabel. Een goede
werking kan echter niet worden
gegarandeerd voor alle functies van de
"Memory Stick Duo".
• Dit product is compatibel met "Memory Stick
Micro" ("M2"). "M2" is een afkorting van
"Memory Stick Micro".
• De juiste werking van een "Memory Stick Duo"
die op een computer is geformatteerd, kan met
de camera niet worden gegarandeerd.
• De lees-/schrijfsnelheid van de gegevens
verschilt afhankelijk van de gebruikte "Memory
Stick Duo" en apparatuur.
• Verwijder de "Memory Stick Duo" niet terwijl
gegevens worden gelezen of geschreven.
• De gegevens kunnen in de volgende gevallen
worden beschadigd:
– Wanneer de "Memory Stick Duo" uit de
camera wordt verwijderd of de camera wordt
uitgeschakeld tijdens het lezen of schrijven
van gegevens.
– Wanneer de "Memory Stick Duo" wordt
gebruikt op plaatsen met statische elektriciteit
of elektrische ruis.
• Wij raden aan dat u een kopie van belangrijke
gegevens op de vaste schijf van uw computer
opslaat.
• Druk niet te hard wanneer u in het memogebied
schrijft.
• Plak geen etiket op de "Memory Stick Duo" zelf
of op een Memory Stick Duo-adapter.
• Wanneer u de "Memory Stick Duo" meeneemt
of opbergt, plaatst u deze terug in het
bijgeleverde doosje.
• Raak het aansluitpunt van de "Memory Stick
Duo" niet aan met uw hand of een metalen
voorwerp.
• Sla niet tegen de "Memory Stick Duo", buig
deze niet en laat deze niet vallen.
• Demonteer of wijzig de "Memory Stick Duo"
niet.
• Stel de "Memory Stick Duo" niet bloot aan
water.
• Houd de "Memory Stick Duo" buiten het bereik
van kleine kinderen. Kinderen kunnen de kaart
per ongeluk doorslikken.
• Plaats geen ander voorwerp dan een "Memory
Stick Duo" in de Memory Stick Duo-sleuf.
Anders kan er een storing optreden.
• Gebruik of bewaar de "Memory Stick Duo" niet
onder de volgende omstandigheden:
– Op plaatsen met een hoge temperatuur, zoals
in een hete auto die in de zon is geparkeerd
– Op plaatsen die zijn blootgesteld aan direct
zonlicht
– Op vochtige plaatsen of plaatsen waar zich
corrosieve stoffen bevinden
Type "Memory Stick" Opnemen/
weergeven
Memory Stick Duo
(zonder MagicGate)
a*
1
Memory Stick Duo
(met MagicGate)
a*
2
MagicGate Memory Stick
Duo
a*
1
*
2
Memory Stick PRO Duo
a*
2
*
3
Memory Stick PRO-HG Duo
a*
2
*
3
*
4
*
1)
De camera ondersteunt geen hoge
gegevensoverdrachtssnelheid via een parallelle
interface.
*
2)
"Memory Stick Duo", "MagicGate Memory
Stick Duo" en "Memory Stick PRO Duo" zijn
uitgerust met MagicGate-functies. MagicGate
is een technologie ter bescherming van
auteursrechten waarbij wordt gebruikgemaakt
van coderingstechnologie. Deze camera kan
geen gegevens opnemen/weergeven waarvoor
MagicGate-functies zijn vereist.
*
3)
Films met het formaat [640(Fijn)] kunnen
worden opgenomen.
*
4)
De camera is niet compatibel met 8-bits
parallelle gegevensoverdracht. Ondersteunt
4-bits parallelle gegevensoverdracht gelijk aan
"Memory Stick PRO Duo".

148
De "Memory Stick Duo"
Opmerkingen over het gebruik van een
Memory Stick Duo-adapter (niet
bijgeleverd)
• Als u een "Memory Stick Duo" met een
"Memory Stick"-apparaat wilt gebruiken, moet
u de "Memory Stick Duo" eerst in een Memory
Stick Duo-adapter plaatsen. Als u een "Memory
Stick Duo" in een "Memory Stick"-compatibel
apparaat plaatst zonder een Memory Stick Duo-
adapter, is het mogelijk dat u deze niet kunt
verwijderen.
• Zorg er bij het plaatsen van een "Memory Stick
Duo" in een Memory Stick Duo-adapter voor
dat de "Memory Stick Duo" in de juiste richting
en volledig wordt geplaatst. Verkeerde plaatsing
kan een fout veroorzaken.
• Wanneer u een "Memory Stick Duo" die in een
Memory Stick Duo-adapter is geplaatst, met een
"Memory Stick"-apparaat gebruikt, moet u
ervoor zorgen dat de Memory Stick Duo-adapter
in de juiste richting wordt geplaatst. Houd er
rekening mee dat de apparatuur kan worden
beschadigd door onjuist gebruik.
• Plaats een Memory Stick Duo-adapter niet in
een "Memory Stick"-compatibel apparaat
zonder dat een "Memory Stick Duo" in de
adapter is geplaatst. Als u dat toch doet, kan een
storing in de camera optreden.
Opmerkingen over het gebruik van een
"Memory Stick PRO Duo" (niet
bijgeleverd)
Typen "Memory Stick PRO Duo" met een
opslagcapaciteit tot 16 GB werden goedgekeurd
voor gebruik in de camera.
Opmerkingen over het gebruik van een
"Memory Stick Micro" (niet bijgeleverd)
• Zorg ervoor dat u de "Memory Stick Micro" in
een "M2"-adapter van Duo-formaat plaatst om
een "Memory Stick Micro" met de camera te
gebruiken. Als u een "Memory Stick Micro"
rechtstreeks in de camera plaatst zonder een
"M2"-adapter te gebruiken, is het mogelijk dat u
deze niet meer uit het apparaat kunt halen.
• Houd de "Memory Stick Micro" buiten het
bereik van kleine kinderen. Kinderen kunnen de
kaart per ongeluk doorslikken.

149
Overige
Over de accu
De accu opladen
We raden u aan de accu op te laden bij een
omgevingstemperatuur tussen 10 °C en 30 °C. De
accu wordt mogelijk niet volledig opgeladen bij
temperaturen die buiten dit bereik liggen.
De accu effectief gebruiken
• De prestaties van de accu gaan achteruit als deze
in een koude omgeving wordt gebruikt. Op
koude plaatsen is de gebruiksduur van de accu
korter. Voor een langdurig gebruik raden we u
het volgende aan:
– Bewaar de accu in een binnenzak om deze
warm te houden en plaats de accu vlak
voordat u begint met opnemen in de camera.
• De acculading wordt sneller verbruikt wanneer
u de flitser of zoomfunctie vaak gebruikt.
• U kunt het beste reserveaccu's bij de hand
houden met een totale opnameduur van twee of
drie keer zo lang als de verwachte opnameduur,
en eerst proefopnamen maken voordat u de
werkelijke opnamen maakt.
• Stel de accu niet bloot aan water. De accu is niet
waterbestendig.
• Laat de accu niet liggen op zeer warme locaties,
zoals in een auto of in direct zonlicht.
De accu bewaren
• Ontlaad de accu volledig voordat u ze in een
koele droge plaats opbergt. Om de werking van
de accu te behouden moet u minstens één keer
per jaar tijdens bewaring de accu volledig
opladen en vervolgens volledig ontladen in de
camera.
• Als u de acculading wilt verbruiken, zet u de
camera in de weergavefunctie voor
diavoorstelling (pagina 51) totdat de camera
wordt uitgeschakeld.
• Gebruik de bijgeleverde accuhouder wanneer u
de accu meeneemt of opbergt om vlekken op het
aansluitpunt, kortsluiting, enzovoort te
voorkomen.
Levensduur van de accu
• De levensduur van de accu is beperkt. De
accucapaciteit neemt na een tijd en door
herhaald gebruik af. Als een verminderde
gebruikstijd tussen het laden opmerkelijk wordt,
is het waarschijnlijk tijd om ze te vervangen met
een nieuwe.
• De levensduur van de accu verschilt afhankelijk
van de opslag- en gebruiksomstandigheden
waaronder de accu wordt gebruikt.
Compatibele accu
• De NP-BG1 (bijgeleverd) kan alleen worden
gebruikt in Cyber-shot-modellen compatibel
met het G-type.
• Als u de NP-FG1-accu gebruikt (niet
bijgeleverd), worden de minuten ook
weergegeven na de aanduiding van resterende
batterijlading ( 60 Min).

150
De acculader
De acculader
• Plaatst geen andere accu dan accu's van het NP-
BG-type of NP-FG-type in de acculader
(bijgeleverd). Andere accu's kunnen lekken,
oververhit geraken of ontploffen als u ze
probeert op te laden. Dit kan leiden tot
elektrocutie en brandwonden.
• Verwijder de opgeladen accu uit de acculader.
Als u de opgeladen accu in de lader laat zitten,
kan de levensduur van de accu worden verkort.
• Verwijder als het CHARGE-lampje knippert de
accu die wordt opgeladen en plaats dezelfde
accu vervolgens opnieuw in de batterijlader
totdat deze vastklikt. Als het CHARGE-lampje
opnieuw knippert, geeft dit aan dat een accufout
is opgetreden of dat een accu van een ander type
dan het opgegeven type is geplaatst. Controleer
of de geplaatste accu van het opgegeven type is.
Als de accu van het opgegeven type is, haalt u
de accu uit de lader, vervangt u deze door een
nieuwe of een andere en controleert u of de
acculader goed werkt. Als de acculader goed
werkt, kan een accufout zijn opgetreden.

151
Index
Index
Index
Cijfers
1× druk.inst...........................70
1× drukken............................70
A
Aanduiding ...........................21
Aanduiding voor AE/AF-
vergrendeling.................28
Aansluiten
Computer.....................113
Printer ..........................126
Televisie ......................105
Accu....................................149
Acculader............................150
Adapterring...........................18
AF-bereikzoekerframe..........44
Afdrukken .....................87, 124
Afdrukken bij een fotowinkel
.....................................128
Afdrukmarkering ..........87, 128
AF-functie.............................99
Afstandsbediening ................20
AF-verlicht. ..........................98
Auto Review .......................102
Autom. instellen....................28
Autom. Oriëntatie ...............101
Autom. Programma-functie
.......................................27
Automatische scherpstelling
.........................................8
B
Beeldbestandopslaglocaties en
bestandsnamen.............115
Beelden kopiëren naar de
computer......................113
Beelden weergeven...............49
Beelden wissen .....................56
Beeldformaat...................12, 63
Beeldkwaliteit .......................12
Belichting..............................10
Belichtingsbracket................ 67
Bestandopslaglocatie.......... 115
Bestandsextensie ................ 119
Bestandsnaam..................... 115
Besturingssysteem...... 109, 121
Beveiligen ............................ 86
Bewolkt ................................ 69
Bijwerken ............................. 81
Bracket-groep....................... 67
Breed-zoombeeld ................. 97
BRK ..................................... 47
Burst..................................... 47
C
Camera vasthouden .............. 28
COMPONENT..................... 96
Computer............................ 108
Aanbevolen omgeving
............................ 109, 121
Beeldbestanden
opgeslagen op de
computer weergeven op de
camera......................... 119
Beelden kopiëren
............................ 113, 121
Macintosh....................121
Software...................... 110
Windows..................... 108
Contrast ................................ 75
Conversielens ............... 19, 100
D
Daglicht................................ 69
Datum................................. 103
Datumlijst.............................78
Datumweergave ................... 77
DC IN-aansluiting................ 16
Demo Lach-sluiter................ 95
Diafragma.............................10
Diafragmavoorkeur .............. 41
Diavoorstelling............... 51, 81
Digitale zoom .......................99
DirectX ...............................110
DISP .....................................25
Downl. muz. .......................120
DPOF............................87, 128
draaiknop ..............................38
Dradenkruis van de
puntlichtmeting .............48
DRO......................................72
E
Eenvoudig opnemen-functie
.......................................29
Enkelvoudig..........................99
EV.........................................43
EV aanpassen........................25
EX. scherpst. ......................102
F
Favorieten .............................77
Favorieten toevoegen/verw.
.......................................79
Filteren op gezicht ................79
FINDER/LCD-toets..............16
Flexibele Punt-AF ................45
Flitser....................................14
Flitser (witbalans).................70
Flitser altijd aan ....................30
Flitser altijd uit .....................30
Flitsersync. .........................101
Flitsfunctie......................30, 64
Flitsniveau ............................71
Fluorescerende licht 1, 2, 3
.......................................70
Formaat wijzigen ..................85
Format. muz. ......................120
Formatteren.....................91, 93
Foutcodes en berichten .......142
Functiegids ...........................94
F-waarde ...............................39

152
Index
G
Geavanceerde sportopname
.......................................33
Gedeeltelijk kleur .................83
Geheugen beheren ................91
Gezichtsherkenning..............65
Gloeilamp .............................70
H
Half indrukken........................8
Handmatig scherpstellen ......45
Handmatige belichting .........42
HD(1080i) ............................96
Histogram .............................25
Hoge gevoeligheid................33
HOME ..................................58
Hoofdinstellingen 1 ..............94
Hoofdinstellingen 2 ..............96
I
Indexscherm .........................50
Initialiseren ...........................94
Installeren ...........................110
Instelknop zoeker .................15
Instellingen...........................94
Intern geheugen ....................26
Intern geheugen-tool.............93
ISO............................10, 11, 42
J
JPG .....................................116
K
Kabel voor de multifunctionele
aansluiting ...........113, 126
Kleur.....................................12
Kleurfilter .............................74
Kleurfunctie..........................73
Kleurverzadiging..................75
Klokinstellingen .................103
Kopiëren............................... 92
L
Lachen.................................. 84
Lach-herkenn.gevoeligheid
...................................... 66
Lach-herkenning .................. 66
Lach-sluiterfunctie ......... 33, 35
Lagere beeldscherpte ........... 82
Landschap ............................ 33
Language Setting ............... 104
Langzame synchro ............... 30
LCD-scherm......................... 25
Lenskap................................ 18
Levendig .............................. 73
Lichtmeetfunctie .................. 48
Lichtmeting met meerdere
patronen ........................ 48
Lichtmeting met nadruk op het
midden .......................... 48
M
Macintosh-computer .......... 121
Aanbevolen omgeving
.................................... 121
Macro................................... 30
Map
Maken ........................... 91
Selecteren ..................... 88
Wijzigen ...................... 92
Map kiezen........................... 88
Mapweergave....................... 77
Mass Storage........................ 96
"Memory Stick Duo" ......... 147
Memory Stick-tool............... 91
Menu
Items ............................. 61
Opnemen....................... 63
Weergeven.................... 78
Midden-AF........................... 45
Modusknop .......................... 27
Monitor.................................99
MPG ...................................116
MTP......................................96
Multi-AF...............................44
Multifunctionele aansluiting
.....................105, 113, 126
Music Transfer ...........120, 122
Muziek-tool ........................120
N
Natuurgetrouw......................73
Night Shot ............................37
NR lange-sluitertijd .............. 22
NTSC....................................97
O
Onderbelichting....................10
Onderdelen en
bedieningselementen.....15
Onscherpte repareren............ 82
Opn.functie.....................47, 67
Opname-instellingen 1 ......... 98
Opname-instellingen 2 ....... 101
Opnamemap maken..............91
Opnamemap wijz..................92
Opnemen
Film...............................28
Stilstaand beeld .............28
Opnemen met handmatig
instellen .........................39
Optische zoom................29, 99
Overbelichting......................10
P
PAL ......................................97
Pc........................................108
PictBridge.....................96, 125
Picture Motion Browser ..... 112
Pieptoon................................94
Pixel......................................12
Portret ...................................33

153
Index
Index
Precisie-digitale-zoomfunctie
.......................................99
Problemen oplossen ............130
Programmawijziging ............40
PTP .......................................96
Puntlichtmeting.....................48
R
Radiale waas .........................84
Rechtstreeks afdrukken.......125
Retro .....................................84
Rode-ogen-correctie .............82
Rode-ogeneffect....................72
Roteren..................................87
Ruisonderdrukking ...............73
S
Scèneherkenning...................68
Scènekeuze .....................32, 63
Schemer ................................33
Schemer-portret ....................33
Scherm
Aanduiding ....................21
Achtergrondverlichting
van het LCD-scherm .....25
Schermweergave wijzigen
.......................................25
Scherpstellen.....................8, 29
Scherpte ................................76
SD .........................................96
Semi-handmatig....................45
Sepia .....................................74
Slimme-zoomfunctie ............99
Sluitertijd ..............................10
Sluitertijdvoorkeur ................40
Sneeuw..................................33
Software..............110, 112, 120
SteadyShot ............................76
Stereffect...............................83
Stramienlijn ..........................98
Strand....................................33
T
Televisie ............................. 105
Trimmen............................... 81
U
USB-aansluiting ................... 96
Uw camera in het buitenland
gebruiken .................... 146
V
VGA ..................................... 13
Video-uit .............................. 97
Vissenooglens ......................83
Volume.................................49
Vuurwerk ............................. 33
W
Wazige beelden ...................... 9
Weergavefunctie ............ 77, 78
Weergavemenu..................... 78
Weergavezoom..................... 50
Windows-computer ............ 108
Aanbevolen omgeving
.................................... 109
Wissen............................ 56, 78
Formatteren............. 91, 93
Witbalans ............................. 69
Z
Zelfdiagnosefunctie............ 142
Zelfontspanner ..................... 31
Zoeker .................................. 16
Zoom .................................... 29
Z-W ...................................... 74

154
Opmerkingen bij de licentie
De software "C Library", "Expat" en "zlib"
worden bij de camera geleverd. We leveren
deze software op basis van de
licentieovereenkomsten met de eigenaars
van het auteursrecht. Op basis van
verzoeken door de eigenaars van het
auteursrecht van deze
softwaretoepassingen, hebben we de
verplichting om u over het volgende te
informeren. Gelieve de volgende delen te
lezen.
Lees "license1.pdf" in de map "License" op
de cd-rom. U vindt daar licenties (in
Engels) van de software "C Library",
"Expat" en "zlib".
Over GNU GPL/LGPL-software
De software die in aanmerking komt voor
de volgende GNU General Public License
(hierna "GPL" genoemd) of GNU Lesser
General Public License (hierna "LGPL"
genoemd) wordt bij de camera geleverd.
Dit informeert u dat u het recht hebt om de
broncode van deze softwareprogramma's te
raadplegen, te wijzigen en opnieuw te
verdelen onder de voorwaarden van de
voorziene GPL/LGPL.
De broncode is beschikbaar op het internet.
Gebruik de volgende URL om ze te
downloaden.
http://www.sony.net/Products/Linux/
We geven er de voorkeur aan dat u ons niet
contacteert over de inhoud van de
broncode.
Lees "license2.pdf" in de map "License" op
de cd-rom. U vindt daar licenties (in
Engels) van de software "GPL" en "LGPL".
Om de PDF te bekijken, hebt u Adobe
Reader nodig. Als dat niet is geïnstalleerd
op uw computer, kunt u het downloaden
van de webpagina van Adobe Systems:
http://www.adobe.com/
-
 1
1
-
 2
2
-
 3
3
-
 4
4
-
 5
5
-
 6
6
-
 7
7
-
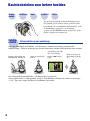 8
8
-
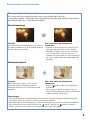 9
9
-
 10
10
-
 11
11
-
 12
12
-
 13
13
-
 14
14
-
 15
15
-
 16
16
-
 17
17
-
 18
18
-
 19
19
-
 20
20
-
 21
21
-
 22
22
-
 23
23
-
 24
24
-
 25
25
-
 26
26
-
 27
27
-
 28
28
-
 29
29
-
 30
30
-
 31
31
-
 32
32
-
 33
33
-
 34
34
-
 35
35
-
 36
36
-
 37
37
-
 38
38
-
 39
39
-
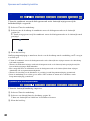 40
40
-
 41
41
-
 42
42
-
 43
43
-
 44
44
-
 45
45
-
 46
46
-
 47
47
-
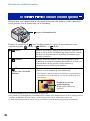 48
48
-
 49
49
-
 50
50
-
 51
51
-
 52
52
-
 53
53
-
 54
54
-
 55
55
-
 56
56
-
 57
57
-
 58
58
-
 59
59
-
 60
60
-
 61
61
-
 62
62
-
 63
63
-
 64
64
-
 65
65
-
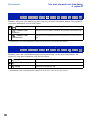 66
66
-
 67
67
-
 68
68
-
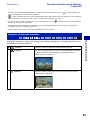 69
69
-
 70
70
-
 71
71
-
 72
72
-
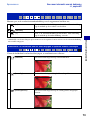 73
73
-
 74
74
-
 75
75
-
 76
76
-
 77
77
-
 78
78
-
 79
79
-
 80
80
-
 81
81
-
 82
82
-
 83
83
-
 84
84
-
 85
85
-
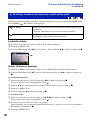 86
86
-
 87
87
-
 88
88
-
 89
89
-
 90
90
-
 91
91
-
 92
92
-
 93
93
-
 94
94
-
 95
95
-
 96
96
-
 97
97
-
 98
98
-
 99
99
-
 100
100
-
 101
101
-
 102
102
-
 103
103
-
 104
104
-
 105
105
-
 106
106
-
 107
107
-
 108
108
-
 109
109
-
 110
110
-
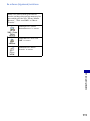 111
111
-
 112
112
-
 113
113
-
 114
114
-
 115
115
-
 116
116
-
 117
117
-
 118
118
-
 119
119
-
 120
120
-
 121
121
-
 122
122
-
 123
123
-
 124
124
-
 125
125
-
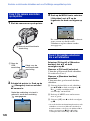 126
126
-
 127
127
-
 128
128
-
 129
129
-
 130
130
-
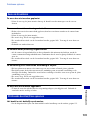 131
131
-
 132
132
-
 133
133
-
 134
134
-
 135
135
-
 136
136
-
 137
137
-
 138
138
-
 139
139
-
 140
140
-
 141
141
-
 142
142
-
 143
143
-
 144
144
-
 145
145
-
 146
146
-
 147
147
-
 148
148
-
 149
149
-
 150
150
-
 151
151
-
 152
152
-
 153
153
-
 154
154
-
 155
155