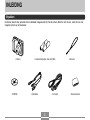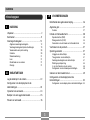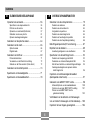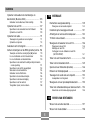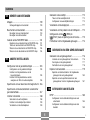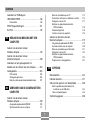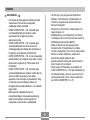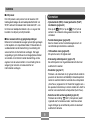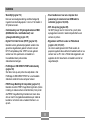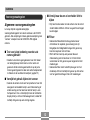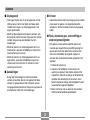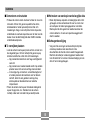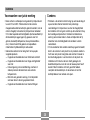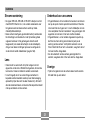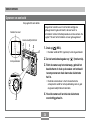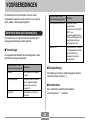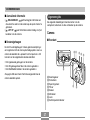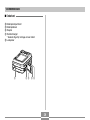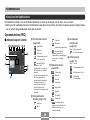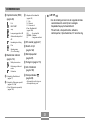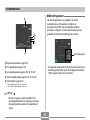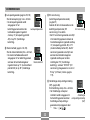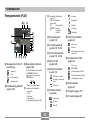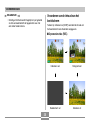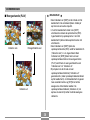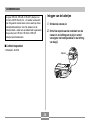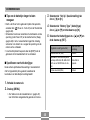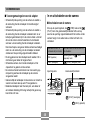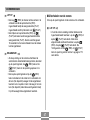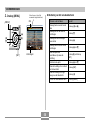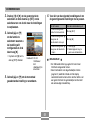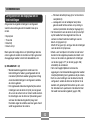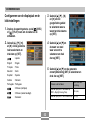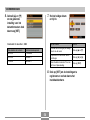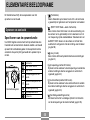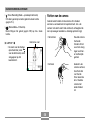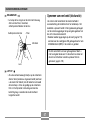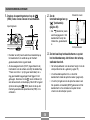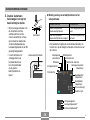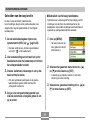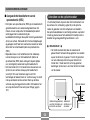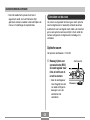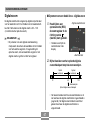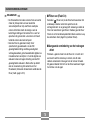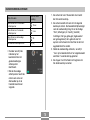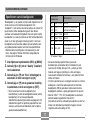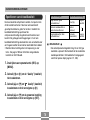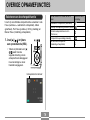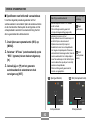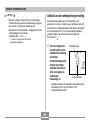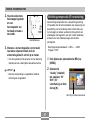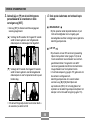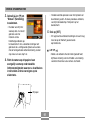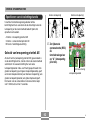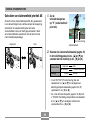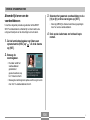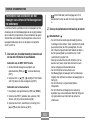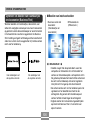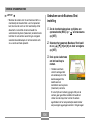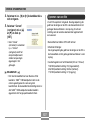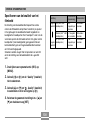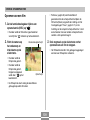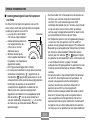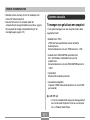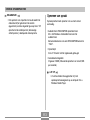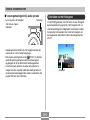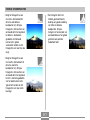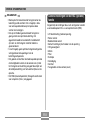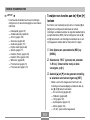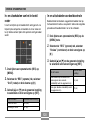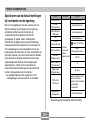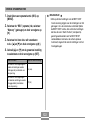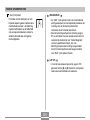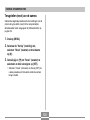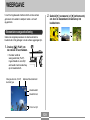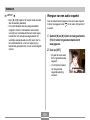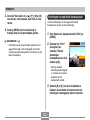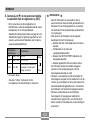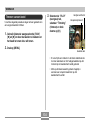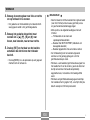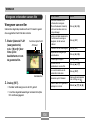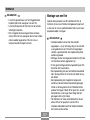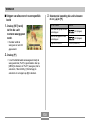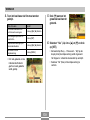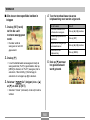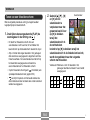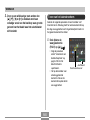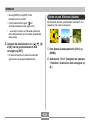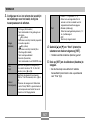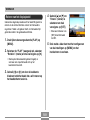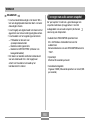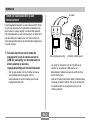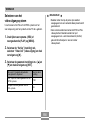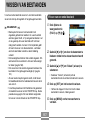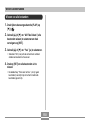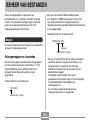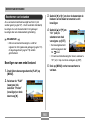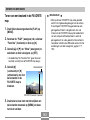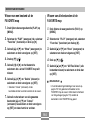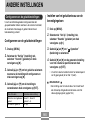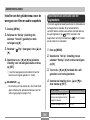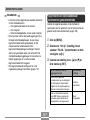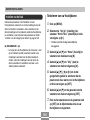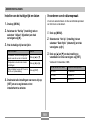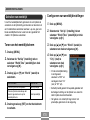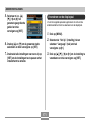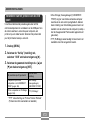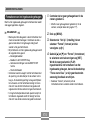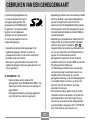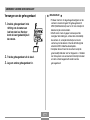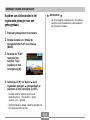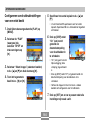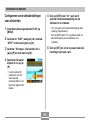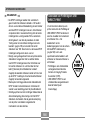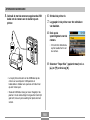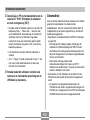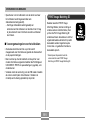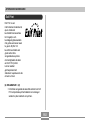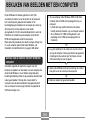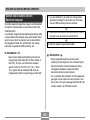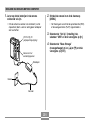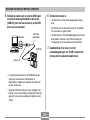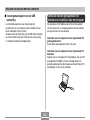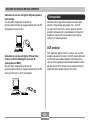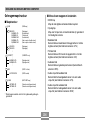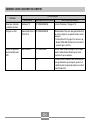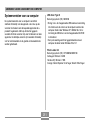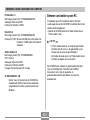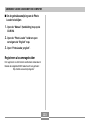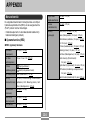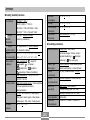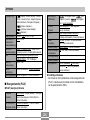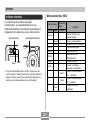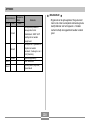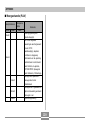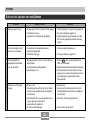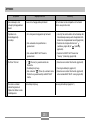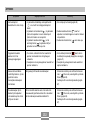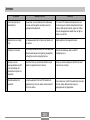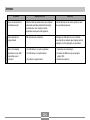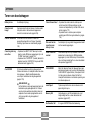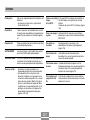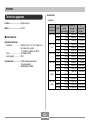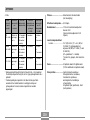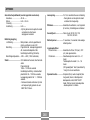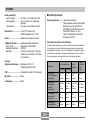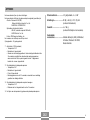D
Digitale Camera
EX-Z10
Gebruiksaanwijzing
K805PCM1DKX
Gefeliciteerd met de aanschaf van dit CASIO
product.
• Voordat u het in gebruik neemt dient u
eerst de voorzorgsmaatregelen in deze
gebruiksaanwijzing aandachtig door te
lezen.
• Houd de gebruiksaanwijzing daarna op een
veilige plaats voor latere naslag.
• Bezoek de officiële EXILIM website
http://www.exilim.com/ voor de meest
recentelijke informatie voor dit product.

INLEIDING
2
INLEIDING
Uitpakken
Controleer dat alle hier getoonde items inderdaad meegeleverd zijn met de camera. Mocht er iets missen, neem dan zo snel
mogelijk contact op met de dealer.
2 alkaline batterijen maat AA (LR6)
USB kabel Basisreferentie
Camera Polsriem
CD-ROM AV kabel

INLEIDING
3
Inhoudsopgave
2 INLEIDING
Uitpakken ..................................................................... 2
Kenmerken ................................................................... 9
Voorzorgsmaatregelen ............................................... 12
Algemene voorzorgsmaatregelen 12
Voorzorgsmaatregelen bij data foutlezingen 19
Voorwaarden voor juiste werking 20
Condens 20
Stroomvoorziening 21
Lens 21
Onderhoud van uw camera 21
Overige 21
22 SNELSTARTGIDS
Leg de batterijen in de camera .................................. 22
Configureren van de displaytaal en de
klokinstellingen ........................................................... 23
Opnemen van een beeld ............................................ 24
Bekijken van een opgenomen beeld ......................... 25
Wissen van een beeld ................................................ 25
26 VOORBEREIDINGEN
Betreffende deze gebruiksaanwijzing ........................ 26
Algemene gids ........................................................... 27
Camera 27
Inhoud van het beeldscherm ..................................... 30
Opnamefuncties (REC) 30
Weergavefunctie (PLAY) 34
Veranderen van de inhoud van het beeldscherm 35
Vastmaken van de polsriem ....................................... 37
Spanningsvereisten ................................................... 37
Inleggen van de batterijen 38
Terug plaatsen van de batterijen 41
Voorzorgsmaatregelen voor de batterijen 41
Werking op netspanning 44
In- en uitschakelen van de camera 46
Configureren van de stroomspaarinstellingen 48
Gebruik van de in-beeld menu’s ................................ 49
Configureren van de displaytaal en de
klokinstellingen ........................................................... 52
Configureren van de displaytaal en de klokinstellingen 53

INLEIDING
4
55 ELEMENTAIRE BEELDOPNAME
Opnemen van een beeld ............................................ 55
Specificeren van de opnamefunctie 55
Richten van de camera 56
Opnemen van een beeld (fotofunctie) 57
Gebruiken van de easy functie 61
Opname voorzorgsmaatregelen 62
Gebruiken van de optische zoeker ............................ 64
Gebruiken van de zoom ............................................. 65
Optische zoom 65
Digitale zoom 67
Gebruiken van de flitser ............................................. 69
Flitsereenheid status 71
Veranderen van de flitssterkte instelling 72
Gebruik van de flitserassistent (Flash Assist) 72
Gebruiken van de zelfontspanner .............................. 74
Specificeren van de beeldgrootte .............................. 77
Specificeren van de beeldkwaliteit ............................ 78
79 OVERIGE OPNAMEFUNCTIES
Selecteren van de scherpstelfunctie ......................... 79
Gebruik van autofocus 80
Gebruik van de macrofunctie 83
Het gebruik van panfocus 84
Gebruik van de oneindig-functie 84
Gebruik van handmatig scherpstellen 85
Gebruik van de scherpstelvergrendeling 86
Belichtingscompensatie (EV verschuiving) ............... 87
Bijstellen van de witbalans ......................................... 89
Handmatig configureren van de witbalans 90
Specificeren van de belichtingsfunctie ...................... 92
Gebruik van lensopening prioriteit AE 92
Gebruiken van sluitersnelheid prioriteit AE 94
Met de hand instellen van de belichtingsinstellingen 95
Voorzorgsmaatregelen voor opname met de
belichtingsfunctie 96
Opnemen van achtereenvolgende beelden
(doorlopende sluiterfunctie) ....................................... 97
Gebruiken van de BEST SHOT functie ..................... 98
Afzonderlijk tonen van de voorbeelddecors 100
Creëren van uw eigen BEST SHOT instelling 101
Wissen van een BEST SHOT functie
gebruikersinstelling 102
Verminderen van de effecten van het bewegen
van uw hand of het bewegen van het onderwerp ... 103
Opnemen met een hogere gevoeligheid ................. 104

INLEIDING
5
Opnemen van beelden van naamkaartjes en
documenten (Business Shot) ................................... 105
Gebruiken van de Business Shot instelling 106
Opnemen van een film ............................................. 107
Specificeren van de kwaliteit van het filmbeeld 108
Opnemen van een film 109
Opnemen van audio .................................................. 111
Toevoegen van geluid aan een snapshot 111
Opnemen van spraak 113
Gebruiken van het histogram .................................... 115
Camera instellingen van de REC (opname) functie . 118
Toewijzen van functies aan de [왗] en [왘] toetsen 119
In- en uitschakelen van het in-beeld raster 120
In- en uitschakelen van beeldcontrole 120
Specificeren van de default instellingen bij inschakelen
van de spanning 121
Specificeren van de ISO gevoeligheid 123
Selecteren van de meetfunctie 124
Gebruiken van de filterfunctie 126
Speciferen van de contourscherpte 126
Specificeren van kleurverzadiging 127
Specificeren van het contrast 127
Terugstellen (reset) van de camera 128
129 WEERGAVE
Elementaire weergavebediening ............................. 129
Weergave van een audio snapshot 130
Inzoomen op het weergegeven beeld ..................... 131
Afmetingen van een beeld heraanpassen ............... 132
Trimmen van een beeld ........................................... 134
Weergeven en bewerken van een film .................... 136
Weergeven van een film 136
Montage van een film 137
Vastleggen van een stilbeeld van een film
(MOTION PRINT) 141
Tonen van een 9-beelden scherm ........................... 144
Tonen van het kalenderscherm................................ 145
Spelen van een Slideshow (diashow) ..................... 146
Roteren van het displaybeeld .................................. 149
Toevoegen van audio aan een snapshot ................. 150
Heropnemen van het geluid 151
Weergeven van een spraakopnamebestand ........... 153
Tonen van camerabeelden op een televisiescherm ...
154
Selecteren van het video-uitgangssysteem 156
157 WISSEN VAN BESTANDEN
Wissen van een enkel bestand ................................ 157
Wissen van alle bestanden ...................................... 158

INLEIDING
6
Gebruiken van wereldtijd ......................................... 170
Tonen van het wereldtijdscherm 170
Configureren van wereldtijdinstellingen 170
Veranderen van de displaytaal ................................ 171
Veranderen van het protocol van de USB poort ...... 172
Configureren van de [ ] (REC) en
[ ] (PLAY) toets en spanning aan/uit functies ...... 173
Formatteren van het ingebouwde geheugen........... 174
175 GEBRUIKEN VAN EEN GEHEUGENKAART
Gebruiken van een geheugenkaart ......................... 176
Insteken van een geheugenkaart in de camera 176
Vervangen van de geheugenkaart 177
Formatteren van een geheugenkaart 178
Kopiëren van bestanden .......................................... 179
Kopiëren van alle bestanden in het ingebouwde
geheugen naar een geheugenkaart 180
Kopiëren van een specifiek bestand van een
geheugenkaart naar het ingebouwde geheugen 181
182 AFDRUKKEN VAN BEELDEN
DPOF ........................................................................ 183
Configureren van de afdrukinstellingen voor een
enkel beeld 184
Configureren van de afdrukinstellingen voor alle
beelden 185
159 BEHEER VAN BESTANDEN
Mappen..................................................................... 159
Geheugenmappen en -bestanden 159
Beschermen van bestanden .................................... 160
Beveiligen van een enkel bestand 160
Beveiligen van alle bestanden 161
Gebruik van de FAVORITE folder ............................ 161
Kopiëren van een bestand naar de FAVORITE map 161
Tonen van een bestand in de FAVORITE map 163
Wissen van een bestand uit de FAVORITE map 164
Wissen van alle bestanden uit de FAVORITE map 164
165 ANDERE INSTELLINGEN
Configureren van de geluidsinstellingen ................. 165
Configureren van de geluidsinstellingen 165
Instellen van het geluidsniveau van de
bevestigingstoon 165
Instellen van het geluidsniveau voor de
weergave van films en audio snapshots 166
Specificeren van een beeld voor het beginscherm . 166
Specificeren van de bestandsnaam serienummer
generatiemethode .................................................... 167
Instellen van de klok ................................................ 168
Selecteren van uw thuistijdzone 168
Instellen van de huidige tijd en datum 169
Veranderen van de datumopmaak 169
C

INLEIDING
7
Gebruiken van PictBridge en
USB DIRECT-PRINT ................................................ 186
Datumafdruk 190
PRINT Image Matching III ............................................ 191
Exif Print ................................................................... 192
193 BEKIJKEN VAN BEELDEN MET EEN
COMPUTER
Gebruik van de camera met een
Windows computer ................................................... 193
Gebruik van de camera met een
Macintosh computer ................................................. 200
Gebruiken van een geheugenkaart om
beelden over te schrijven naar een computer ......... 204
Geheugendata ......................................................... 205
DCF protocol 205
Geheugenmapstructuur 206
Door de camera ondersteunde beeldbestanden 207
209 GEBRUIKEN VAN DE CAMERA MET EEN
COMPUTER
Gebruik van de camera met een
Windows computer ................................................... 209
Aangaande de gebundelde CD-ROM 209
Systeemvereisten voor uw computer 211
Beheren van beelden op een PC 212
Retoucheren, oriënteren en afdrukken van foto’s 215
Weergeven van een film 217
Bekijken van gebruikersdocumentatie
(PDF bestanden) 218
Gebruikersregistratie 218
Verlaten van de menu applicatie 218
Gebruik van de camera met een
Macintosh computer ................................................. 219
Aangaande de gebundelde CD-ROM 219
Systeemvereisten voor uw computer 220
Beheren van beelden op een Macintosh 221
Weergeven van een film 222
Bekijken van gebruikersdocumentatie
(PDF bestanden) 222
Registreren als cameragebruiker 223
224 APPENDIX
Menureferentie ......................................................... 224
Indicator referentie ................................................... 227
Gids voor het oplossen van moeilijkheden .............. 230
Mocht u problemen ondervinden bij het
installeren van de USB driver… 235
Tonen van boodschappen 236
Technische gegevens .............................................. 238

INLEIDING
8
BELANGRIJK!
• The inhoud van deze gebruiksaanwijzing is onder
voorbehoud en kan zonder voorafgaande
mededeling worden veranderd.
• CASIO COMPUTER CO., LTD. aanvaardt geen
verantwoordelijkheid voor schade of verlies
voortvloeiend uit het gebruik van deze
gebruiksaanwijzing.
• CASIO COMPUTER CO., LTD. aanvaardt geen
verantwoordelijkheid voor verlies of eisen tot
schadevergoeding door derden die voortvloeien uit
het gebruik van of defecten aan de EX-Z10.
• CASIO COMPUTER CO., LTD. zal niet aansprakelijk
gesteld worden voor schade of verlies door u of door
derden door het gebruik van Photo Loader en/of
Photohands.
• CASIO COMPUTER CO., LTD. aanvaardt geen
verantwoordelijkheid voor schade of verlies door het
wissen van data als gevolg van een defect,
reparaties of het vervangen van de batterijen. Zorg
er altijd voor een reservekopie te maken van
belangrijke data op andere media om u in te dekken
tegen verlies.
• Merk op dat de voorbeeldschermen en
productafbeeldingen in deze gebruiksaanwijzing
ietwat kunnen afwijken van de schermen en
configuratie van de camera in werkelijkheid.
• Het SD logo is een geregistreerd handelsmerk.
• Windows, Internet Explorer, Windows Media en
DirectX zijn geregistreerde handelsmerken van
Microsoft Corporation.
• Macintosh en QuickTime zijn handelsmerken van
Apple Computer, Inc.
• MultiMediaCard is een handelsmerk van Infineon
Technologies AG van Duitsland en onder licentie bij
MultiMediaCard Association (MMCA).
• Adobe en Reader zijn ofwel geregistreerde
handelsmerken of handelsmerken van Adobe
Systems Incorporated in the US en/of andere landen.
• Namen van andere fabrikanten, producten en
diensten die gebruikt worden in deze
gebruiksaanwijzing kunnen ook handelsmerken of
dienst merken zijn van anderen.
• Photo Loader en Photohands zijn eigendom van
CASIO COMPUTER CO., LTD. Met uitzondering van
het bovengenoemde, vallen alle auteursrechten en
andere gerelateerde rechten van deze applicaties
aan CASIO COMPUTER CO., LTD.

INLEIDING
9
■ LCD paneel
Het LCD paneel is een product van de nieuwste LCD
fabrikagetechnologie die een beeldpundeffecttiviteit van
99,99% behaalt. Dat betekent dat minder dat 0,01% van
het totaal aan beeldpunten defect is (d.w.z. ze gaan niet
branden of ze blijven juist altijd branden.
■ Door auteursrechten opgelegde beperkingen
Behalve met als doeleinde uw eigen persoonlijke genoegen
is het kopiëren van snapshotbestanden, filmbestanden en
audiobestanden zonder toestemming in overtreding met
auteursrechten en internationale verdragen. Het tegen
vergoeding of gratis distribueren van dergelijke bestanden
aan derden via het internet zonder toestemming van de
eigenaar van de auteursrechten is in overtreding met de
wetgeving ten aanzien van auteursrechten en
internationale verdragen.
Kenmerken
• Opnamefunctie (REC) of weergavefunctie (PLAY)
inschakelen (pagina 46)
Druk op de [ ] (REC) of op de [ ] (PLAY) om de
camera in te schakelen en de gewenste functie in te
schakelen.
• Functiedraairegelaar (pagina 55)
Door te draaien aan de functiedraairegelaar kunt u 8
verschillende opnamefuncties selecteren.
• 12X naadloze zoom (pagina 65)
3X optische zoom, 4X digitale zoom
• Drievoudige zelfontspanner (pagina 74)
De zelfontspanner kan ingesteld worden om drie maal
automatisch te werken.
• Snelsluiter (pagina 81)
Wanneer u de sluitertoets in zijn geheel indrukt zonder te
pauzeren zal de camera onmiddellijk het beeld opnemen
zonder te wachten totdat het automatische scherpstellen
(Auto Focus) uitgevoerd is. Dit maakt het mogelijk voor u
die speciale momenten op te nemen zonder dat u hoeft te
wachten voor automatische scherpstellen (Auto Focus).
• Selectie van het autofocusgebied (pagina 82)
Wanneer de instelling “ Multi” (multi-patroon) wordt
ingesteld voor het autofocus kader, neemt de camera
negen metingen op verschillende punten en selecteert
automatisch de beste.

INLEIDING
10
• Drie belichtingsfuncties (pagina’s 92, 94, 95)
Er zijn drie belichtingsfuncties die de lensopening en de
sluitersnelheid bepalen: lensopeningsprioriteit AE (A
functie), sluitersnelheidprioriteit AE (S functie) en
handmatige belichting (M functie).
• Beste shot (BEST SHOT) (pagina 98)
Selecteer eenvoudigweg het voorbeelddecor dat
overeenkomt met het type beeld dat u probeert op te
nemen en de camera voert ingewikkelde instellingen
geheel automatisch uit om elke keer opnieuw mooie
beelden te maken.
• Business Shot (pagina 105)
De Business Shot instelling corrigeert automatisch
rechthoekige vormen zoals de beelden van naamkaartjes,
documenten, een witbord of soortgelijke voorwerpen
wanneer deze vanuit een hoek worden opgenomen.
• easy functie (page 61)
Dit attribuut elimineert problematische basisinstellingen.
• Filmopname met geluid (pagina 107)
VGA grootte, met 30 beelden/seconde in Motion JPEG
AVI formaat
• Bewegende afdrukfunctie (MOTION PRINT)
(pagina 141)
Met deze functie worden bewegende beelden van een film
in het geheugen opgeslagen waarvan stilbeelden worden
gemaakt die geschikt zijn om te worden afgedrukt.
• Audio Snapshot functie (pagina 111)
Gebruik deze functie om snapshots op te nemen die
audio bevatten.
• Spraakopname (pagina 113)
Snel en gemakkelijk opnemen van spraakdata.
• Kalenderscherm (pagina 145)
Een simpele bedieningshandeling geeft een kalender met
een volledige maand weer op het beeldscherm van de
camera. Elk dag van de volledige maandkalender toont
een thumbnail van het eerste bestand dat op die datum
was opgenomen hetgeen het zoeken naar een bepaald
bestand gemakkelijker en sneller.
• Slideshow (pagina 146)
De slideshow geeft alle beelden automatisch in volgorde
en met een bepaalde tussenpauze weer.
• Sluit de camera m.b.v. de AV kabel aan op een TV en
gebruik dan het beeld op het televisiescherm voor het
opnemen en bekijken van beelden (pagina 154).
• Selecteerbare geluidsinstellingen (pagina 165)
U kunt verschillende geluiden configureren die dan
gespeeld worden telkens wanneer u de camera
inschakelt, de sluitertoets halverwege of geheel indrukt of
een toetsbewerking uitvoert.

INLEIDING
11
• Wereldtijd (pagina 170)
Door een eenvoudige bediening wordt de huidige tijd
ingesteld voor de huidige plaats. U kunt uit 162 steden in
32 tijdzones kiezen.
• Ondersteuning voor SD geheugenkaarten en MMC
(MultiMediaCard = multimedia kaart) voor
geheugenuitbreiding (pagina 175)
• Digital Print Order Format (DPOF) (pagina 183)
Beelden kunnen gemakkelijk afgedrukt worden in de
gewenste volgorde door gebruik te maken van een
DPOF-compatibele printer. DPOF kan ook gebruikt
worden voor het specificeren van beelden en
hoeveelheden door professionele
afdrukdienstverleningen.
• PictBridge en USB DIRECT-PRINT ondersteuning
(pagina 186)
Sluit direct aan op een printer die compatibel is met
PictBridge of USB DIRECT-PRINT en u kunt beelden
afdrukken zonder dit via de computer te doen.
• PRINT Image Matching III Compatibel (pagina 191)
Beelden omvatten PRINT Image Matching III data (functie
instelling en andere camera instelinformatie). Een printer
die PRINT Image Matching III ondersteunt, leest deze
data en stemt het afgedrukte beeld daarop af zodat de
beelden er uit komen zoals u bedoeld had toen u ze
opnam.
• Stuur beelden over naar een computer door
gewoonweg de camera met een USB kabel te
verbinden (pagina’s 193, 200).
• DCF data opslag (pagina 205)
Het DCF (Design rule for Camera File system) data
opslagprotocol voorziet in beeld compatibiliteit tussen
camera en printers.
• Bijgesloten met Photo Loader en Photohands
(pagina’s 212, 215, 221)
Uw camera wordt geleverd met Photo Loader, de
populaire applicatie die automatisch beelden laadt van uw
camera naar uw PC. Ook is Photohands bijgesloten, een
applicatie die het retoucheren van beelden versnelt en
vergemakkelijkt.

INLEIDING
12
Voorzorgsmaatregelen
Algemene voorzorgsmaatregelen
Let erop altijd de volgende belangrijke
voorzorgsmaatregelen na te leven wanneer u de EX-Z10
gebruikt. Alle verwijzingen in deze gebruiksaanwijzing naar
“camera” verwijzen naar de CASIO EX-Z10 digitale
camera.
■ Test voor juiste bediening voordat u de
camera gebruikt!
• Voordat u de camera gaat gebruiken voor het maken
van belangrijke opnamen moet u zich er eerst van
gewissen dat de camera goed werkt en op de juiste
manier geconfigureerd is door een aantal testopnamen
te maken en de resultaten te bekijken (pagina 57).
■ Vermijd het gebruik tijdens het vervoer
• Gebruik de camera nooit voor het opnemen of voor het
weergeven van beelden terwijl u een motorvoertuig of
ander voertuig aan het besturen bent of terwijl u aan
het lopen bent. Als u namelijk kijkt naar de monitor/de
display terwijl u zich aan het bewegen bent, creëert dit
namelijk het gevaar op een ernstig ongeluk.
■ Vermijd naar de zon of een helder licht te
kijken
• Kijk nooit via de zoeker van de camera naar de zon of
ander heldere lichtbron. Dit kan uw gezichtsvermogen
beschadigen.
■ Flitser
• Gebruik de flitseenheid nooit op plaatsen waar
ontvlambaar of explosief gas aanwezig kan zijn.
Dergelijke omstandigheden brengen het gevaar op
brand en explosie met zich mee.
• Richt de flitser nooit op een persoon die een
motorvoertuig aan het besturen is. Dit kan hinder
veroorzaken en het gevaar op een ongeluk met zich
meebrengen.
• Gebruik de flitser nooit te dicht bij de ogen van het
onderwerp. Dit kan namelijk het gevaar op het verlies
van het gezichtsvermogen met zich meebrengen.

INLEIDING
13
■ Displaypaneel
• Oefen geen sterke druk uit op het oppervlak van het
LCD paneel en stel het niet bloot aan harde stoten.
Hierdoor kan het glas van het displaypaneel in het
ergste geval breken.
• Mocht het displaypaneel ooit breuken vertonen, raak
dan nooit de vloeistof binnenin het paneel aan. Dit kan
namelijk het gevaar op brandwonden met zich
meebrengen.
• Mocht de vloeistof van het displaypaneel ooit in uw
mond komen, spoel dan onmiddellijk uw mond uit en
neem contact op met uw arts.
• Mocht de vloeistof van het displaypaneel ooit in uw
ogen komen, spoel dan onmiddellijk uw ogen met
schoon water voor minstens 15 minuten en neem
contact op met uw arts.
■ Aansluitingen
• Breng nooit aansluitingen tot stand tussen deze
camera en toestellen die niet voor gebruik met deze
camera zijn gespecificeerd. Het aansluiten van een
niet-gespecificeerd toestel kan het gevaar op op brand
en elektrische schok met zich meebrengen.
■ Vervoer
• Gebruik de camera nooit in een vliegtuig of een andere
plaats waar het gebruik van dergelijke toestellen
verboden is. Dit kan namelijk tot een ernstig ongeluk
leiden.
■ Rook, abnormale geur, oververhitting en
andere eigenaardigheden
• Het gebruik van de camera nadat het rook of een
vreemde geur afgeeft of bij oververhitting brengt het
gevaar op brand of een elektrische schok met zich
mee. Voer onmiddellijk de volgende stappen uit
wanneer één van de bovenstaande symptomen zich
voordoet.
1. Schakel de camera uit.
2. Gebruikt u de netadapter om de camera van
spanning te voorzien, haal dan de stekker uit het
stopcontact. Gebruikt u batterijen tot dit doeleinde,
verwijder dan de batterijen uit de camera, maar
betracht daarbij de nodige voorzichtigheid om uzelf
te beschermen tegen brandworden.
3. Neem contact op met uw dealer of met een door
CASIO erkende onderhoudswerkplaats.

INLEIDING
14
■ Water en vreemde voorwerpen
• Mochten vreemde voorwerpen, water of andere
vloeistoffen de camera binnendringen dan brengt dit
het gevaar op elektrische schok en brand met zich
mee. Voer onmiddellijk de volgende stappen uit
wanneer één van de bovenstaande symptomen zich
voordoet. Betracht de nodige voorzichtigheid bij het
gebruik van de camera buiten in de regen of sneeuw,
bij de kust of op het strand, of op andere plaatsen waar
water aanwezig is, zoals in de badkamer, enz.
1. Schakel de camera uit.
2. Gebruikt u de netadapter om de camera van
spanning te voorzien, haal dan de stekker uit het
stopcontact. Gebruikt u batterijen tot dit doeleinde,
verwijder dan de batterijen uit de camera.
3. Neem contact op met uw dealer of met een door
CASIO erkende onderhoudswerkplaats.
■ Laten vallen en ruwe behandeling
• Het gebruik van de camera nadat deze gevallen of ruw
behandeld is brengt het gevaar op brand of een
elektrische schok met zich mee. Voer onmiddellijk de
volgende stappen uit wanneer één van de
bovenstaande symptomen zich voordoet.
1. Schakel de camera uit.
2. Gebruikt u de netadapter om de camera van
spanning te voorzien, haal dan de stekker uit het
stopcontact. Gebruikt u batterijen tot dit doeleinde,
verwijder dan de batterijen uit de camera.
3. Neem contact op met uw dealer of met een door
CASIO erkende onderhoudswerkplaats.
■ Uit de buurt van vuur houden
• Stel de camera nooit bloot aan open vuur waardoor hij
kan exploderen en het gevaar op op brand en
elektrische schok met zich meebrengen.

INLEIDING
15
■ Demonteren en knutselen
• Probeer de camera nooit uit elkaar te halen of er aan te
knutselen. Dit kan het gevaar op elektrische schok,
brandwonden of ander persoonlijk letsel met zich
meebrengen. Zorg er voor altijd alle interne inspecties,
onderhoud en eventuele reparaties over te laten aan de
dealer of aan de dichtstbijzijnde door CASIO erkende
onderhoudswerkplaats.
■ Te vermijden plaatsen
• Laat de camera nooit op een plaats achter van één van
de volgende types. Dit kan namelijk het gevaar op op
brand en elektrische schok met zich meebrengen.
— Op plaatsen die blootstaan aan hoge vochtigheid of
veel stof.
— Op plaatsen waar voedsel bereid wordt of op andere
plaatsen waar zich een olie-achtige rook voordoet.
— In de omgeving van kachels, verwarmde tapijten of
of andere plaatsen die blootstaan aan het directe
zonlicht, binnenin een gesloten voertuig of op
andere plaatsen die blootstaan aan extreme
temperaturen.
• Plaats de camera nooit op een instabiele ondergrond,
op een hoge plank, enz. Hierdoor kan de camera
namelijk vallen wat kan leiden tot persoonlijk letsel.
■ Het maken van een kopie van belangrijke data
• Maak altijd backup kopiëen van belangrijke data in het
geheugen van de camera door dit over te sturen naar
een computer of ander opslagapparatuur voor data.
Merk op dat de data gewist kan worden wanneer de
camera defect is of voor een reparatie weggebracht
dient te worden.
■ Geheugenbeveiliging
• Volg voor het vervangen van de batterijen altijd de
correcte procedure zoals beschreven in de
documentatie die met de camera wordt meegeleverd.
Mochten de batterijen verkeerd geplaatst worden dan
kan dit leiden tot het verlies of de beschadiging van de
data in het camerageheugen.

INLEIDING
16
■ Batterijen
• Door verkeerd gebruik van de batterijen kunnen ze
gaan lekken, waardoor schade en roest kan ontstaan
op de plaatsen rondom waar de batterijen zich
bevinden en bestaat er ook gevaar op brand en
persoonlijk letsel. Let erop dat u de volgende
voorzorgsmaatregelen naleeft wanneer u batterijen
gebruikt.
— Probeer de batterijen nooit uit elkaar te halen en sta
nooit toe dat ze kortsluiting maken.
— Stel ze nooit bloot aan hitte of vuur.
— Meng oude batterijen nooit met nieuwe.
— Meng nooit batterijen van verschillende types.
— Probeer niet-oplaadbare batterijen nooit op te laden.
— Let er op dat de plus (+) en min (–) polen van de
batterijen bij het inleggen altijd in de juiste richting
wijzen.
— Gebruikt u oplaadbare batterijen, lees dan de
paragraaf over de voorzorgsmaatregelen van de
gebruikersdocumentatie die meegeleverd wordt.
— Gebruik enkel de batterijen die gespecificeerd zijn
voor gebruik met deze camera.
— Verwijder de batterijen als u de camera voor langere
tijd niet gaat gebruiken.
■ Alkaline batterijen
• Mocht vloeistof van een alkaline batterij ooit in uw ogen
komen, neem dan de volgende stappen.
1. Spoel uw ogen met schoon water uit. Absoluut niet
wrijven!
2. Ga zo snel mogelijk naar een arts toe.
Mocht de alkaline batterijvloeistof niet onmiddellijk uit
de ogen gespoeld worden dan kan dit het verlies van
het gezichtsvermogen tot gevolg hebben.
■ Oplaadbare batterijen
• Mocht u ooit één van de volgende omstandigheden
opmerken tijdens het gebruik, het laden of het opslaan
van batterijen, verwijder ze dan onmiddellijk uit de
camera of oplader en houd ze uit de buurt van open
vuur:
— Lekken van vloeistof
— Afgeven van een vreemde geur
— Afgeven van hitte
— Verkleuren van de batterijen
— Vervormen van de batterijen
— Andere abnormale omstandigheden bij de batterijen

INLEIDING
17
• Het in de wind slaan van één van de volgende
voorzorgsmaatregelen tijdens het gebruik van de
oplaadbare batterijen brengt het gevaar op
oververhitting, brand en explosie met zich mee.
— Gebruik de batterijen nooit en laat hem nooit achter
bij open vuur.
— Plaats de oplaadbare batterijen nooit in een
magnetron, gooi hem nooit in het vuur en stel hem
niet op andere wijze bloot aan intense hitte.
— Let er op dat de oplaadbare batterijen de juiste
richting opwijzen wanneer u ze in de camera legt of
ze monteert op de los verkrijgbare oplaadeenheid.
— Draag de oplaadbare batterijen nooit of berg ze
nooit op samen met voorwerpen die elektriciteit
kunnen geleiden (halskettingen, het lood in een
potlood, enz.)
— Probeer de oplaadbare batterijen nooit uit elkaar te
halen, er aan te knutselen en stel ze nooit aan
harde stoten bloot.
— Dompel de oplaadbare batterijen nooit onder in zoet
water of in zeewater.
— Laat de oplaadbare batterijen nooit achter in het
directe zonlicht, in een auto die in de zon
geparkeerd staat of op een andere plaats die bloot
staat aan hoge temperaturen.
• Vloeistof van de oplaadbare batterijen kan uw ogen
beschadigen. Mocht vloeistof van de oplaadbare
batterijen onverhoeds toch in uw ogen komen, spoel ze
dan onmiddellijk uit met schoon leidingwater en
raadpleeg een arts.
• Mochten de oplaadbare batterijen gebruikt worden door
jonge kinderen, zie er dan op toe dat een
verantwoordelijke volwassene de kinderen attent maakt
op de voorzorgsmaatregelen en op de juiste
behandeling.
• Mocht vloeistof van de oplaadbare batterijen
onverhoeds op uw kleding of op uw huid komen, was
dan onmiddellijk af met schoon leidingwater. Langdurig
lichamelijk contact met vloeistof van de oplaadbare
batterijen kan leiden tot huidirritatie.

INLEIDING
18
■ Netadapter (los verkrijgbaar)
• Verkeerd gebruik van de los verkrijgbare netadapter
kan het gevaar op brand en elektrische schok met zich
meebrengen. Leef de volgende voorzorgsmaatregelen
na wanneer u de netadapter gebruikt.
— Gebruik uitsluitend de los verkrijgbare netadapter
die gespecificeerd is voor deze camera.
— Gebruik als stroombron een stopcontact met een
voltage tussen 100V en 240V (50/60 Hz)
wisselspanning.
— Steek de stekker van het netsnoer niet in een
stopcontact of verlengsnoer dat gedeeld wordt met
andere apparaten.
• Verkeerd gebruik van de los verkrijgbare netadapter
kan het beschadigen hetgeen het gevaar op brand en
elektrische schok met zich mee kan brengen. Leef de
volgende voorzorgsmaatregelen na wanneer u de
netadapter gebruikt.
— Plaats geen zware voorwerpen op de netadapter en
houd hem uit de buurt van warmtebronnen.
— Knutsel nooit aan de netadapter en buig hem niet.
— Draai het netsnoer niet en trek er er niet te hard
aan.
— Mocht het netsnoer of de stekker van de netadapter
beschadigd raken neem dan contact op met uw
dealer of de dichtstbijzijnde door CASIO erkende
onderhoudswerkplaats.
• Gebruik de netadapter waar deze niet nat kan worden.
Water breng het risico op brand en elektrische schok
met zich mee.
• Plaats geen vaas of andere bak met vloeistof bovenop
de netadapter. Water breng het risico op brand en
elektrische schok met zich mee.
• Raak de netadapter nooit met natte handen aan. Dit
kan namelijk gevaar op elektrische schok met zich
meebrengen.
• Verkeerd gebruik van de los verkrijgbare netadapter
kan het gevaar op brand en elektrische schok met zich
meebrengen. Leef de volgende voorzorgsmaatregelen
na wanneer u de netadapter gebruikt.
— Plaats het netsnoer nooit in de buurt van een kachel
of andere verwarmingsapparatuur.
— Bij het verbreken van de aansluiting, dient u altijd de
stekker van het netsnoer van de oplaadeenheid
beet te pakken. Trek nooit aan het snoer om de
stekker er uit te trekken.
— Steek de stekker zover mogelijk in het stopcontact.
— Haal de stekker van de netadapter uit het
stopcontact wanneer u de camera voor langere tijd
ongebruikt achter laat, zoals wanneer u op reis
gaat, enz.
— Trek de netadapter minstens eens per jaar uit het
stopcontact en reinig het gedeelte bij de stekers van
de stekker om eventueel stof te verwijderen.

INLEIDING
19
■ Levensduur van de batterijen
• De levensduur van de batterijen zoals aangegeven in
de gebruiksaanwijzing zijn benaderingen van de tijd
totdat de stroom uitvalt, gebaseerd op het gebruik van
aanbevolen merken bij een temperatuur van 23°C en
zijn geen garantie dat de batterijen u de aangegeven
levensduur inderdaad zullen verstrekken. De feitelijke
levensduur van de batterijen hangt nauw samen met
het merk van de batterijen, de productiedatum en de
omgevingstemperatuur.
• Als u de camera ingeschakeld laat kan dit de batterijen
uitputten en de lege batterijwaarschuwing doen
verschijnen. Houd de camera uitgeschakeld wanneer u
deze niet gebruikt.
• Soms kan de camera zichzelf uitschakelen als de lege
batterijwaarschuwing verschijnt. Mocht dit gebeuren
dan dient u beide batterijen onmiddellijk te vervangen.
Blijven bijna lege of geheel uitgeputte batterijen in de
camera dan kunnen ze gaan lekken en tevens het
beschadigen van de data tot gevolg hebben.
• Hoewel u alkaline batterijen kunt gebruiken wanneer
geen andere types batterijen beschikbaar zijn, dient u
op te merken dat de levensduur van alkaline batterijen
nogal kort zal zijn. Het wordt aanbevolen oplaadbare
nikkelmetaal hydride batterijen te gebruiken.
Voorzorgsmaatregelen bij data
foutlezingen
• Uw digitale camera is vervaardigd met digitale precisie-
onderdelen. Bij elk van de volgende omstandigheden
bestaat het gevaar op de beschadiging van data in het
bestandgeheugen.
— Het verwijderen van de batterijen of de geheugenkaart
uit de camera of het aansluiten van de USB kabel op
de camera terwijl de camera bezig is met opnemen of
zich toegang aan het verschaffen is tot het geheugen.
— Het verwijderen van de batterijen of de geheugenkaart
van de camera of het aansluiten van de USB kabel op
de camera terwijl de bedrijfsindicator nog steeds
knippert nadat u de camera uit had geschakeld.
— Het verbreken van de aansluiting tussen de USB kabel
of de netadapter en de camera terwijl
datacommunicatie plaatsvindt via de USB kabel.
— Laag batterijvermogen
* Merk op dat als u zwakke batterijen blijft gebruiken
dat er toe kan leiden dat er problemen optreden bij de
camera.
Vervang
de batterijen door nieuwe bij de
eerste tekenen van een laag vermogen.
— Andere abnormale omstandigheden
Elk van de bovengenoemde omstandigheden kan er toe
leiden dat een foutlezing op het scherm verschijnt (pagina
236). Volg de aanwijzingen in de melding om de oorzaak
van de foutlezing te elimineren.

INLEIDING
20
Voorwaarden voor juiste werking
• Deze camera is ontworpen voor gebruik bij temperaturen
tussen 0°C en 40°C. Wanneer de met de camera
meegeleverde alkaline batterijen gebruikt worden, kan de
camera mogelijk niet werken bij temperaturen beneden
5°C onder bepaalde omstandigheden (de hoeveelheid tijd
dat de batterijen opgeslagen zijn geweest voor het
gebruik, de bedrijfstemperatuur, de opnamecondities,
enz.). Daarom wordt het gebruik van oplaadbare
nikkelmetaal hydride batterijen aanbevolen.
• Gebruik de camera niet en berg hem niet op op de
volgende plaatsen.
— Op plaatsen die blootstaan aan het directe zonlicht.
— Op plaatsen die blootstaan aan hoge vochtigheid of
veel stof.
— In de omgeving van airconditionings, kachels of
andere plaatsen die blootstaan aan extreme
temperaturen.
— Binnenin een gesloten voertuig, in het bijzonder
wanneer deze in de zon geparkeerd staat.
— Op plaatsen die blootstaan aan sterke trillingen.
Condens
• Wanneer u de camera binnen brengt op een koude dag of
op een andere manier blootstelt aan plotselinge
veranderingen in temperatuur, bestaat de mogelijkheid
dat condens zich kan gaan vormen op de buitenkant of op
de inwendige componenten. Condens kan defectieve
werking veroorzaken zodat u moet vermijden dat de hij
blootstaat aan omstandigheden die condens kunnen
veroorzaken.
• Om te voorkomen dat condens überhaupt gevormd wordt,
dient u de camera in een plastic tas te plaatsen voordat u
hem naar een plaats brengt die veel warmer of kouder is
dan de huidige plaats. Laat de camera in de plastic tas
totdat de lucht in de tas de kans heeft gekregen om
dezelfde temperatuur als die van de nieuwe plaats heeft
bereikt. Mocht condens zich toch gevormd hebben,
verwijder dan de batterijen uit de camera en laat het
batterijendeksel voor enkele uren open.

INLEIDING
21
Onderhoud van uw camera
• Vingerafdrukken, stof en anderszins bevuilen van de lens
kan op de juiste manier opnemen belemmeren. Raak de
lens nooit met de vingers aan. U kunt stofdeeltjes van de
lens verwijderen met een lensblazer. Veeg vervolgens het
oppervlak van de lens af met een zachte lensdoek.
• Vingerafdrukken, vuil en andere ongewenste spullen op
de flitser kunnen storing veroorzaken bij een juiste
werking van de camera. Vermijd het aanraken van de
flitser. Mocht de flitser toch vuil worden, veeg hem dan af
met een zachte, droge doek.
• Als de buitenkant van de camera gereinigd dient te
worden, veeg deze dan af met een zachte, droge doek.
Overige
• Tijdens het gebruik kan de camera ietwat warm worden.
Dit duidt niet op een defect.
Stroomvoorziening
• De typen HR-3UA, HR-3UB of HR-3UF batterijen van het
merk SANYO Electric Co., Ltd. worden aanbevolen voor
het gebruik wanneer deze camera werkt op nikkel-
metaalhydride batterijen.
• Deze camera heeft geen gescheiden batterij voor de klok.
De instellingen van de datum en de tijd worden geheel
uitgewist wanneer in het geheel geen stroom wordt
toegevoerd (van zowel de batterijen als de netadapter).
Zorg er voor deze instellingen opnieuw te configureren
als de stroom wordt onderbroken (pagina 168).
Lens
• Oefen nooit te veel kracht uit bij het reinigen van het
oppervlak van de lens. Word dit toch gedaan, dan kan de
lens bekrast raken en defecten worden veroorzaakt.
• U kunt mogelijk af en toe vervorming waarnemen in
bepaalde soorten beelden waarbij er een kleine buiging
optreedt bij lijnen die recht zouden moeten zijn. Dit komt
door de karakteristieken van de lens/het objectief en duidt
niet op een defect van de camera.

SNELSTARTGIDS
22
SNELSTARTGIDS
Leg de batterijen in de camera
1.
Leg de meegeleverde batterijen van maat AA (LR6) in de camera (pagina 38).
• U kunt ook los in de handel verkrijgbare oplaadbare nikkel-metaalhydride batterijen van maat AA of lithiumbatterijen
van maat AA (FR6) gebruiken om de camera van stroom te voorzien.
• De typen HR-3UA, HR-3UB of HR-3UF batterijen van het merk SANYO Electric Co., Ltd. worden aanbevolen voor het
gebruik wanneer deze camera werkt op nikkel-metaalhydride batterijen.
• Let er op dat u niet vergeet het type batterijen te specificeren dat de camera van stroom voorziet (pagina 40).
1
2
3
Stopnok

SNELSTARTGIDS
23
1.
Druk op de spanningstoets om de camera in te
schakelen.
2.
Gebruik [왖], [왔], [왗] en [왘] om de gewenste taal te
selecteren.
3.
Druk op [SET] om de taalinstelling te registreren.
4.
Selecteer het gewenste geografische gebied m.b.v. [왖],
[왔], [왗] en [왘] en druk vervolgens op [SET].
5.
Selecteer de gewenste stad m.b.v. [왖] en [왔] en druk
vervolgens op [SET].
6.
Selecteer de gewenste zomertijdinstelling (DST) m.b.v.
[왖] en [왔 ] en druk vervolgens op [SET].
7.
Selecteer de gewenste datumformaatinstelling m.b.v.
[왖] en [왔 ] en druk vervolgens op [SET].
8.
Stel de datum en de tijd in.
9.
Druk op [SET] om de klokinstellingen te registreren en
het instelscherm te verlaten.
Configureren van de displaytaal en de klokinstellingen
• Let erop det volgende instellingen te
configureren voordat u de camera gebruikt
voor het opnemen van beelden.
Zie pagina 52 voor details.
2, 3, 4, 5, 6, 7, 8, 9
1
[왖]
[왔]
[왗][왘]
[SET]

SNELSTARTGIDS
24
Opnemen van een beeld
Zie pagina 55 voor details.
Vergeet niet voordat u een in de handel verkrijgbare
geheugenkaart in gebruikt neemt, de kaart eerst te
formatteren met de formatteerprocedure van de camera. Zie
pagina 178 voor het formatteren van een geheugenkaart.
1.
Druk op [ ] (REC).
• Hierdoor wordt de REC (opname) functie ingeschakeld.
2.
Zet de functiedraairegelaar op “ ” (fotofunctie).
3.
Richt de camera op het onderwerp, gebruik het
beeldscherm of druk op de zoeker om het beeld
te componeren en druk daarna de sluitertoets
half in.
• Nadat de camera klaar is met het automatische
scherpstellen wordt het scherpstelkader groen en gaat
de groene bedrijfsindicator branden.
4.
Houd de camera stil en druk de sluitertoets
voorzichtig geheel in.
Groene bedrijfsindictator
Scherpstelkader
Fotofunctie icoon
3
3
4
1
2

SNELSTARTGIDS
25
1
2
2, 3, 4, 5
1
1.
Druk op [ ] (PLAY).
2.
Druk op [왔] ( ).
3.
Laat het beeld zien dat u wilt uitwissen m.b.v. [왗] en
[왘].
4.
Selecteer “Delete” (wissen) m.b.v. [왖] en [왔].
• Selecteer “Cancel” (annuleren) om de beeldwisfunctie te
verlaten zonder iets uit te wissen.
5.
Druk op [SET] om het beeld te wissen.
Wissen van een beeld
Zie pagina 157 voor details.
1.
Druk op [ ] (PLAY).
• Hierdoor wordt de PLAY (weergave) functie
ingeschakeld.
2.
Blader m.b.v. [왗] en [왘] door de
beelden.
Bekijken van een opgenomen beeld
Zie pagina 129 voor details.

VOORBEREIDINGEN
26
VOORBEREIDINGEN
Dit hoofdstuk bevat informatie die u dient te weten
aangaande het gebruik van de camera en wat u dient te
doen voordat u daaraan gaat beginnen.
Betreffende deze gebruiksaanwijzing
Dit hoofdstuk bevat informatie over de afspraken die in
deze gebruiksaanwijzing worden gebruikt.
■ Terminologie
De volgende tabel definiëert de terminologie die in deze
gebruiksaanwijzing wordt gebruikt.
Deze term wordt in deze
gebruiksaanwijzing gebruikt:
“camera”
“bestandgeheugen”
“batterijen”
Betekenis:
De CASIO EX-Z10 digitale
camera
De plaats waar de camera
op het ogenblik beelden
opslaat die u opneemt
(pagina 57)
De alkaline batterijen van
maat AA
■ Toetsbediening
De bediening van toetsen wordt aangegeven door de
toetsnaam binnen haakjes ([ ]).
■ In-beeld tekst
De in-beeld tekst wordt altijd door dubbele
aanhalingstekens (“ ”) omsloten.
Deze term wordt in deze
gebruiksaanwijzing gebruikt:
Betekenis:
“een opnamefunctie (REC)”
“digitale ruis”
De op dat moment
geselecteerde
opnamefunctie (foto, BEST
SHOT, easy,
lensopeningsprioriteit AE,
sluitersnelheidsprioriteit AE,
handmatige belichtings,
spraakopname, film)
Kleine spikkels of “sneeuw”
in het opgenomen beeld of
op het beeldscherm
waardoor het beeld er
korrelig uitziet.

VOORBEREIDINGEN
27
■ Aanvullende informatie
• BELANGRIJK! geeft belangrijke informatie aan
die u dient te weten om de camera op de juiste manier te
gebruiken.
• LET OP geeft informatie aan die handig is bij het
bedienen van de camera.
■ Bestandgeheugen
De term ‘bestandgeheugen’ in deze gebruiksaanwijzing is
een algemene term die slaat op de huidige plaats waar uw
camera de beelden die u opneemt aan het opslaan is. Dit
kan één van de volgende drie locaties betreffen.
• Het ingebouwde geheugen van de camera
• Een SD geheugenkaart die in de camera geladen is
• Een MultiMediaCard die in de camera geladen is
Zie pagina 206 voor meer informatie aangaande hoe de
camera beelden opslaat.
Algemene gids
De volgende afbeeldingen tonen de namen van elk
component, elke toets en elke schakelaar op de camera.
Camera
■ Voorkant
1 Zoomregelaar
2 Sluitertoets
3 Spanningstoets
4 Flitser
5 Zoeker
6 Microfoon
7 Lens
8 Zelfontspannerindicator
7
4
6
5
3
2
8
1

VOORBEREIDINGEN
28
■ Achterkant
9 Zoeker
0 Bedrijfsindicator
A [ ]
(PLAY – weergave)
toets
B [ ] (REC – opname) toets
C Functiedraairegelaar
D Polsriemring
E Displaytoets [DISP]
F [왖][왔][왗][왘] toetsen
G Insteltoets [SET]
H [MENU] toets
I Beeldscherm
■ Zijkant
J Gelijkspanningsingang
[DC IN 3V]
(netadapteraansluiting)
K [USB/AV]
aansluitingspoort
L Deksel van het
aansluitingspaneel
E
D
F
I
A
B
9
0
C
H
G
[왖]
[왔]
[왗][왘]
[SET]
Open het deksel van het
aansluitingspaneel/
Geheugenkaartdeksel
J
K
L
M
N
M Geheugenkaartsleuf
N Geheugenkaartdeksel

VOORBEREIDINGEN
29
■ Onderkant
O Batterijencompartiment
P Batterijendeksel
Q Stopnok
R Statiefschroefgat
* Gebruik dit gat bij montage van een statief.
S Luidspreker
OPS RQ

VOORBEREIDINGEN
30
Inhoud van het beeldscherm
Het beeldscherm houdt u via verschillende indicatoren en iconen op de hoogte van de status van uw camera.
• Merk op dat de voorbeeldschermen in dit hoofdstuk enkel dienen ter illustratie. Ze komen niet precies overeen met de inhoud
van het scherm dat geproduceerd wordt door de camera.
Opnamefuncties (REC)
■ Indicators op het scherm
Panfocus
Oneindig
Handmatig sherpstellen
• verschijnt tijdelijk
wanneer u autofocus
(automatische scherpstelling)
selecteert en verdwijnt
daarna.
3 Witbalansindicator
(pagina 89)
AWB
Automatisch
Daglicht
Bewolkt
Schaduw
Daglichtwit
Daglicht
Gloeilamp
Handmatig
•
AWB
verschijnt tijdelijk
wanneer u de automatische
witbalans selecteert en
verdwijnt daarna.
1 Flitserfunctie indicator
(pagina 69)
Automatisch
Flitser uit
Flitser aan
Vermindering van het
rode ogen effect
• verschijnt tijdelijk
wanneer u “Auto”
(automatisch) selecteert als
de flitsfunctie en verdwijnt
daarna.
• Als de camera signaleert dat
de flitser gebruikt moet
worden terwijl automatisch
flitsen geselecteerd is,
verschijnt de flitser aan
indicator wanneer de
sluitertoets halverwege wordt
ingedrukt.
2 Scherpstelfunctie
indicator (pagina 79)
Autofocus
Macro
4 Doorlopende
sluiterfunctie
(pagina 97)
Geen Enkele snapshot
Doorlopende sluiter
5 Zelfontspanner
(pagina 74)
Geen 1-beeld
10
s
Zelfontspanner 10 sec.
2
s
Zelfontspanner 2 sec.
x3
Drievoudige
zelfontspanner
F
E
81
35
C
92 467
0
D
A
B

VOORBEREIDINGEN
31
LET OP
• Als de instelling van één van de volgende functies
veranderd wordt, verschijnt een icoongids
hulpboodschap op het beeldscherm.
Flitserfunctie, scherpstelfunctie, witbalans,
zelfontspanner, Opnamefuncties, EV verschuiving
6 Opnamefuncties (REC)
(pagina 55)
Foto
BEST SHOT
easy
Lensopeningsprioriteit AE
Sluitersnelheidsprioriteit
AE
Handmatige belichting
Film
Spraakopname
(Voice Recording)
7 Meetfunctie indicator
(pagina 124)
Multi-patroon meten
Centrum-georiënteerd
meten
Puntmeten
8 • Snapshots: Beeldformaat
(pagina 77)
9 • Snapshots: Geheugencapaciteit
(pagina’s 59, 238)
• Films: Resterende opnametijd
(pagina 109)
0 • Snapshots: Beeldkwaliteit
(pagina 78)
F : Fijn
N : Normaal
E : Economisch
• Films: Beeldkwaliteit
(pagina 108)
HQ : Hoge kwaliteit
NORMAL : Normaal
LP : Langzame snelheid
A EV waarde (pagina 87)
B Datum en tijd
(pagina 168)
C Batterijcapaciteit
(pagina 39)
D Histogram (pagina 115)
E Anti-trilindicator
(pagina 103)
F Scherpstelkader
(pagina 58)
• Scherpstellen voltooid: groen
• Scherpstelstoring: rood

VOORBEREIDINGEN
32
■ Belichtingspaneel
Het belichtingspaneel is een gebied in de rechter
benedenhoek van het beeldscherm tijdens de
opnamefuncties (REC) dat verschillende instelbare
parameters aangeeft. U kunt het belichtingspaneel ook
gebruiken om belichtingsinstellingen bij te stellen.
• De volgende uitleg betreft de items die verschijnen op het
belichtingspaneel. Merk op dat de huidige opnamefunctie
(REC) bepaalt welke items verschijnen.
K
G
I
J
H
G
Digitale zoomindicator (pagina 67)
H ISO gevoeligheid (pagina 123)
I Lensopeningwaarde (pagina’s 33, 59, 92, 95)
J Sluitersnelheidwaarde (pagina’s 33, 59, 94, 95)
K Zoomindicator (pagina 67)
• De linkerkant geeft optische zoom aan.
• De rechterkant geeft digitale zoom aan.
LET OP
• Bij een lensopening, sluitersnelheid of ISO
gevoeligheid die buiten het bereik ligt, wordt de
corresponderende waarde in het beeldscherm
oranje.
Belichtingspaneel

VOORBEREIDINGEN
33
1 Lensopeningwaarde (pagina’s 92, 95)
Stel de lensopening bij m.b.v. dit item.
• De lensopeningwaarde wordt
aangegeven in het
belichtingspaneel wanneer de
functiedraairegelaar ingesteld
staat op “A” (lensopening prioriteit
AE) of op “M” (handmatige
belichting).
2 Sluitersnelheid (pagina’s 94, 95)
Stel de sluitersnelheid bij m.b.v. dit item.
• De sluitersnelheidwaarde wordt
aangegeven in het belichtingspaneel
wanneer de functiedraairegelaar
ingesteld staat op “S” (sluitersnelheid
prioriteit AE) of op “M” (handmatige
belichting).
3 EV verschuiving
(belichtingscompensatiewaarde)
(pagina 87)
Gebruik dit item om de waarde van de
belichtingscompensatie (EV
verschuiving) in te stellen.
• De EV verschuivingswaarde verschijnt
in het belichtingspaneel wanneer de
functiedraairegelaar ingesteld wordt op
“A” (lensopening prioriteit AE) of “S”
(sluitersnelheid prioriteit AE). De EV
verschuivingswaarde verschijnt ook
wanneer de functiedraairegelaar
ingesteld wordt op een andere
instelling dan “M” (handmatige
belichting), wanneer “EV Shift” (EV
verschuiving) toegewezen is als de “L/
R Key” (L/R toets) functie (pagina
119).
4 Handmatige scherpstellingsinstelling
(MF) (pagina 85)
Stel handmatig scherp m.b.v. dit item.
• Het handmatige scherpstel
instelitem wordt aangegeven in
het belichtingspaneel wanneer
handmatige scherpstelling is
geselecteerd (aangegeven door
“ ” m.b.v. ) [왖] ( ).
Lensopeningwaarde
Sluitersnelheid
EV verschuiving
Handmatige
scherpstellingsinstelling
(MF)

VOORBEREIDINGEN
34
Weergavefunctie (PLAY)
1 Weergavefunctie (PLAY)
bestand type
Snapshot
Film
Audio snapshot
Spraakopname
2 Beeldbeveiligingindicator
(pagina 160)
3 Mapnaam/bestandnaam
(pagina 159)
Voorbeeld: Wanneer een bestand
dat CIMG0023.JPG heet
opgeslagen is in een map die
100CASIO heet
100-0023
Mapnaam Bestandnaam
4 • Snapshots: Beeldkwaliteit
(pagina 78)
F : Fijn
N : Normaal
E : Economisch
• Films: Opnametijd (pagina 109)
5 • Snapshots: Beeldformaat
(pagina 77)
• Films: Beeldkwaliteit
(pagina 108)
HQ : Hoge kwaliteit
NORMAL : Normaal
LP : Langzame
snelheid
6 ISO gevoeligheid
(pagina 123)
7 Lensopeningwaarde
(pagina’s 59, 92, 95)
8 Sluitersnelheidwaarde
(pagina’s 59, 94, 95)
9 Datum en tijd
(pagina 168)
0 Meetfunctie indicator
(pagina 124)
Multi-patroon meten
Centrum-georiënteerd
meten
Puntmeten
A Witbalansindicator
(pagina 89)
AWB
Automatisch
Daglicht
Bewolkt
Schaduw
Daglichtwit
Daglicht
Gloeilamp
Handmatig
B Flitserfunctie indicator
(pagina 69)
Flitser aan
Flitser uit
Vermindering van het rode
ogen effect
C Opnamefuncties (REC)
(pagina 55)
Foto, easy
BEST SHOT
Lensopeningsprioriteit AE
Sluitersnelheidsprioriteit AE
Handmatige belichting
D Batterijcapaciteit
(pagina 39)
E Histogram (pagina 115)
F EV waarde (pagina 87)
12 3
E
0AB
9
6
F
8
7
D C
5
4

VOORBEREIDINGEN
35
BELANGRIJK!
• Sommige informatie wordt mogelijk niet juist getoond
als het een beeld betreft dat opgenomen was met
een ander model camera.
Veranderen van de inhoud van het
beeldscherm
Telkens bij indrukken van [DISP] verandert de inhoud van
het beeldscherm zoals hieronder aangegeven.
■ Opnamefuncties (REC)
Indicators uit
Indicators aan Histogram aan
Beeldscherm uit

VOORBEREIDINGEN
36
■ Weergavefunctie (PLAY)
Indicators aan Histogram/details aan
Indicators uit
BELANGRIJK!
• Door indrukken van [DISP] zal de inhoud van het
beeldscherm niet veranderen tijdens standby of
opname van een audio snapshot.
• U kunt het beeldscherm enkel m.b.v [DISP]
uitschakelen wanneer de opnamefunctie (REC)
ingeschakeld is bij spraakopname. U kunt het
beeldscherm tijdens andere opnamefuncties niet
uitschakelen.
• Door indrukken van [DISP] tijdens de
spraakopnamefunctie (REC) wordt het beeldscherm
(“indicators aan”) in- en uitgeschakeld. Door
indrukken van [DISP] tijdens tonen van een
spraakopnamebestand van de weergavefunctie
(PLAY) wordt heen en weer geschakeld tussen
“indicators aan” en “indicators uit”.
• Bij afspelen van de inhoud van een
spraakopnamebestand terwijl “indicators uit”
geselecteerd is (alleen spraakopnamebestandicoon
op het beeldscherm) zal het beeldscherm ongeveer
twee seconden nadat u op [SET] drukt om de
weergave te starten donker worden. De
spraakopnamebestandicoon (indicators uit) zal
opnieuw te voorschijn komen nadat de weergave
voltooid is.

VOORBEREIDINGEN
37
Vastmaken van de polsriem
Maak de polsriem vast aan de polsriemring zoals
aangegeven in de afbeelding.
BELANGRIJK!
• Zorg ervoor de polsriem om uw pols te houden
wanneer u de camera aan het gebruiken bent om te
voorkomen dat hij onverhoeds valt.
• De meegeleverde polsriem is enkel bedoeld voor
gebruik met deze camera. Gebruik de polsriem niet
voor andere toepassingen.
• Gebruik de polsriem nooit om de camera mee rond
te zwaaien.
Spanningsvereisten
Uw camera is voorzien van twee-wegs stroomvoorziening
waardoor u hem kunt laten werken op batterijen maat AA of
op stroom van het lichtnet. Er wordt een setje oplaadbare
alkaline batterijen maat AA meegeleverd met de camera.
De andere items die hieronder worden vermeld zijn
afzonderlijk verkrijgbaar.
■ Batterijen
• Twee alkaline batterijen maat AA: LR6 (gebundeld)
• Twee oplaadbare nikkelmetaal hydride batterijen maat AA
(SANYO Electric Co., Ltd.)
: HR-3UA (nominale capaciteit 2100mAh)
HR-3UB (nominale capaciteit 2300mAh)
HR-3UF (nominale capaciteit 2500 mAh)
• Twee lithium batterijen maat AA: FR6
• Een juiste werking kan niet worden gegarandeerd als u
een ander type batterijen gebruikt dan het hierboven
beschreven type.
• Wanneer de camera werkt op alkaline batterijen maat AA
(LR6), kan de camera mogelijk in het geheel niet werken
bij temperaturen van 5°C of lager.
Polsriemring

VOORBEREIDINGEN
38
De typen HR-3UA, HR-3UB of HR-3UF batterijen van
het merk SANYO Electric Co., Ltd. worden aanbevolen
voor het gebruik wanneer deze camera werkt op nikkel-
metaalhydride batterijen. Voor het opladen van de
batterijen dient u alleen een oplaadeenheid te gebruiken
die specifiek voor HR-3UA, HR-3UB, of HR-3UF
batterijen wordt aanbevolen.
■ Lichtnet/stopcontact
• Netadapter: AD-C30
Inleggen van de batterijen
1.
Schakel de camera uit.
2.
Schuif de stopnok aan de onderkant van de
camera in de richting van de pijl en schuif
vervolgens het batterijendeksel in de richting
van de pijl.
Stopnok

VOORBEREIDINGEN
39
3.
Leg de batterijen in
zoals aangegeven in
de afbeelding.
4.
Blijf drukken op het
door de pijl in de
afbeelding
aangegeven punt en
schuif het
batterijendeksel
vervolgens dicht.
BELANGRIJK!
• Gebruik enkel alkaline batterijen (LR6) maat AA,
lithium batterijen (FR6) maat AA of oplaadbare
nikkel-metaalhydride batterijen maat AA om deze
camera van stroom te voorzien.
• De typen HR-3UA, HR-3UB of HR-3UF batterijen van
het merk SANYO Electric Co., Ltd. worden
aanbevolen voor het gebruik wanneer deze camera
werkt op nikkel-metaalhydride batterijen.
■ Lege batterijenindicator
Het volgende toont hoe de batterijcapaciteitindicator op
het beeldscherm verandert naarmate meer stroom van de
oplaadbare batterijen verbruikt wordt. De indicator
betekent dat de resterende batterijspanning laag is. Merk
op dat u geen beelden kunt opnemen als de batterijen
indicator is. Vervang de batterijen onmiddellijk wanneer
één van beide indicators verschijnt.
Oplaadniveau Hoog Laag
Indicator
• Merk op dat de indicator voor het batterijniveau van het
ene naar het andere niveau verandert afhankelijk van de
karakteristieken van de batterijen (dat type en dat merk)
die gebruikt wordt.
BELANGRIJK!
• Zie pagina 241 voor informatie betreffende de
levensduur van de batterijen.

VOORBEREIDINGEN
40
■ Tips om de batterijen langer te laten
meegaan
• Hoeft u de flitser niet te gebruiken tijdens het opnemen,
selecteer dan (flitser uit - flash off) als de flitserfunctie
(pagina 69).
• Schakel de functie voor automatisch uitschakelen van de
spanning (Auto Power Off) en de sluimerfunctie (Sleep)
(pagina 48) in om u te beschermen tegen het onnodig
verkwisten van stroom als u vergeet de spanning van de
camera uit te schakelen.
• U kunt batterijstroom besparen door de [DISP] toets te
gebruiken om het beeldscherm uit te schakelen.
■ Specificeren van het batterijtype
Deze camera optimaliseert de werking in overeenkomst
met het type batterij dat u gebruikt, waardoor de
levensduur van de batterijen verlengd wordt.
1.
Schakel de camera in.
2.
Druk op [MENU].
• Zie “Gebruik van de in-beeld menu’s” (pagina 49)
voor informatie aangaande het gebruik van menu’s.
3.
Selecteer de “Set Up” (basisinstelling) tab
d.m.v. [왗] en [왘].
4.
Selecteer de “Battery Type” (batterijtype)
d.m.v. [왖] en [왔] en druk daarna op [왘].
5.
Selecteer het batterijtype d.m.v. [왖] en [왔] en
druk daarna op [SET].
Bij gebruik van dit type batterij:
Alkaline maat AA (LR6)
Oplaadbare nikkel-metaalhydride
batterijen HR-3UA, HR-3UB of HR-
3UF van het SANYO Electric Co.,
Ltd.
Lithium maat AA (FR6)
Selecteer deze
instelling:
Alkaline
Nickel Metal
Hydride
Lithium

VOORBEREIDINGEN
41
BELANGRIJK!
• Een juiste werking van de camera wordt niet
gegarandeerd wanneer deze instelling niet
overeenkomt met het type batterij dat u gebruikt om
de camera van stroom te voorzien. Wanneer het
verkeerde type batterij wordt gespecificeerd, kan dit
tot gevolg hebben dat de spanning plotseling
uitgeschakeld wordt zonder intrekken van de lens of
met een onjuiste weergave van de resterende
batterijspanning, enz.
Terug plaatsen van de batterijen
1.
Open het batterijendeksel.
2.
Kantel de camera
langzaam totdat de
batterijen er uit
komen glijden.
• Let er op dat u de
batterijen niet laat
vallen.
3.
Plaats een nieuwe set batterijen in de camera
(pagina 38).
Voorzorgsmaatregelen voor de
batterijen
■ Voorzorgsmaatregelen bij het hanteren van
de batterijen
Door verkeerd gebruik van de batterijen kunnen ze gaan
lekken, waardoor schade en roest kan ontstaan op de
plaatsen rondom waar de batterijen zich bevinden en
bestaat er ook gevaar op brand en persoonlijk letsel. Let
erop dat u de volgende voorzorgsmaatregelen naleeft
wanneer u batterijen gebruikt.
• Let er op dat de plus (+) en min (–) polen van de
batterijen bij het inleggen altijd in de juiste richting wijzen.
• Meng oude batterijen nooit met nieuwe.
• Meng nooit batterijen van verschillende merken.
• Gebruik enkel de batterijen die gespecificeerd zijn voor
gebruik met deze camera.
• Probeer de batterijen nooit uit elkaar te halen en vermijd
omstandigheden waarin de twee uiteinden contact
kunnen maken met elkaar (kortsluiting). Stel de batterijen
nooit bloot aan hitte of vuur.
• Lege batterijen kunnen gaan lekken hetgeen ernstige
schade aan uw camera kan veroorzaken. Verwijder de
batterijen uit de camera zodra u bemerkt dat ze leeg zijn.
• Verwijder de batterijen uit de camera als u van plan bent
deze voor meer dan twee weken niet te gebruiken.
• De batterijen die de camera van spanning voorzien wordt
tijdens het gebruik gewoonlijk warm.

VOORBEREIDINGEN
42
■ Levensduur van alkaline batterijen
De feitelijke levensduur van alkaline batterijen hangt samen
met een grote hoeveelheid factoren waaronder het merk van
de batterijen, de hoeveelheid tijd dat de batterijen
opgeslagen waren in het winkelmagazijn voordat u ze
gebruikte, de omgevingstemperatuur tijdens het opnemen
en fotografische omstandigheden. Daarom wordt het gebruik
van lithiumbatterijen of nikkelmetaal hydride batterijen
aanbevolen die langer meegaan dan alkaline batterijen.
• Bij het gebruik van alkaline batterijen kan het
herhaaldelijk in- en uitschakelen van de spanning van de
camera de levensduur van de batterijen verkorten.
• Bij het gebruik van alkaline batterijen kan het gebruik van
de camera bij koude temperaturen zoals hieronder
beschreven de levensduur van de batterijen verkorten.
Voorbeeld 1 : Va. 70 foto’s bij het maken van foto’s bij
een temperatuur van 0°C.
Bij werking op alkaline batterijen van
Matsushita Battery Industrial Co., Ltd. met
het beeldscherm aan, met zoomen van
volledige groothoek naar volledige telefoto
elke 30 seconden waarbij twee beelden
opgenomen worden met flits met de
spanning uitgeschakeld en opnieuw
ingeschakeld na elke 10 beelden.
Voorbeeld 2 : Va. 70 foto’s bij het maken van foto’s bij
een temperatuur van 0°C.
Bij gebruik van MX1500 DURACELL
ULTRA alkaline batterijen, met
beeldscherm aan, zoomen tussen
groothoek en volledige telefoto elke 30
seconden waarbij telkens twee beelden
worden opgenomen met flits met de
spanning in- en uitgeschakeld na elke 10
foto’s.
• Merk op dat de bovenstaande waarde voor het aantal
foto’s een benadering is en enkel ter referentie worden
gegeven. Er is garantie en het wordt ook niet gesuggeerd
dat u een bepaald prestatievermogen kunt verkrijgen bij
de hier boven beschreven condities. De karakteristieken
van de alkaline batterijen die gebruikt worden en
bepaalde omstandigheden tijdens het gebruik kunnen er
de oorzaak van zijn dat de camera mogelijk niet kan
werken bij temperaturen beneden 5°C.
• De weergavefunctie (PLAY) heeft minder spanning nodig
dan de opnamefunctie (REC). Mocht u problemen
ondervinden bij het inschakelen van de camera tijdens de
opnamefunctie (REC) probeer dan hetzelfde tijdens de
weergavefunctie (PLAY).

VOORBEREIDINGEN
43
■ Het gebruik van oplaadbare batterijen
De typen HR-3UA, HR-3UB of HR-3UF batterijen van het
merk SANYO Electric Co., Ltd. worden aanbevolen voor
het gebruik wanneer deze camera werkt op nikkel-
metaalhydride batterijen.
BELANGRIJK!
• Gebruik nooit twee batterijen van verschillende
merken, verschillende ouderdom of verschillende
oplaadniveau’s door elkaar. Dat kan leiden tot een
kortere levensduur van de batterijen en de camera
zelfs beschadigen.
• Batterijen kunnen niet worden opgeladen als ze in de
camera gelegd zijn.
■ Verversen van oplaadbare batterijen
Batterijen kunnen hun vermogen verliezen om goed
opgeladen te worden wanneer u ze voor langere tijd niet
gebruikt heeft of wanneer u ze herhaaldelijk oplaadt zonder
ze de kans te geven volledig te ontladen tijdens het
gebruik. Mocht dit gebeuren dan kunt u de capaciteit van
de batterijen mogelijk herstellen door de volgende
bewerking voor “verversing van de batterijen” uit te voeren
om de batterijen volledig te ontladen.
1. Leg de batterijen in de camera.
2. Druk op de spanningstoets terwijl u de [MENU] toets
ingedrukt houdt. Hierdoor zou het ‘firmware versie’
scherm op het beeldscherm moeten verschijnen.
3. Laat de camera ingeschakeld staan totdat de batterijen
leeg zijn en de camera zelf uitgeschakeld wordt.
• De bewerking voor het verversen van de batterijen kan
wel 10 uur in beslag nemen. De werkelijke
hoeveelheid die nodig is hangt af van de conditie van
de batterijen.
4. Verwijder de batterijen nadat de camera uitgeschakeld is
en laad ze daarna op.

VOORBEREIDINGEN
44
Werking op netspanning
U dient de los verkrijgbare netadapter (AD-C30) aan te
schaffen om de camera op netspanning te laten werken.
1.
Sluit het netsnoer aan op de netadapter.
2.
Open het deksel van het aansluitingspaneel
en sluit de netadapter aan op de aansluiting
die aangeduid wordt als [DC IN 3V] (3V
gelijkspanningsingang).
BELANGRIJK!
• Door het uitvoeren van deze verversingsbewerking
wordt het oplaadniveau van de batterijen tot vrijwel
nul gereduceerd. Laad nooit ‘verversde’ batterijen in
de camera zonder ze eerst te hebben opgeladen.
Hoewel de spanning van de camera misschien wel
even aan gaat wanneer verversde onopgeladen
batterijen worden ingelegd, kan de spanning
plotseling uitvallen met de lens in uitgetrokken
toestand of aan ander ongelukje kan zich voordoen.
• U hoeft de bovenstaande bewerking niet uit te
voeren telkens wanneer u de batterijen oplaadt. Voer
deze bewerking enkel uit wanneer u denkt dat de
gebruikstijd van de batterijen na het opladen steeds
korter wordt. Merk op dat op een gegeven ogenblik
de bovenstaande bewerking de batterijen niet langer
verversen kan. Mocht dat het geval zijn dan betekent
dat gewoon dat de oplaadbare echt het loodje
hebben gelegd en het einde van hun levensduur
hebben bereikt. U zult dan nieuwe oplaadbare
batterijen moeten aanschaffen.
• De bovenstaande procedure en opmerkingen zijn
alle gebaseerd op het gebruik van oplaadbare nikkel-
metaalhydride batterijen HR-3UA, HR-3UB of HR-
3UF die geproduceerd worden door SANYO Electric
Co., Ltd..

VOORBEREIDINGEN
45
3.
Steek de netstekker in het stopcontact.
■ Gebruiken van de netadapter in het
buitenland
• De meegeleverde netadapter is ontworpen voor gebruik
met elke voedingsbron van 100V tot 240V
wisselspanning. Gebruikt u de netadapter in het
buitenland dan is het uw eigen verantwoordelijkheid om
een netsnoer aan te schaffen waarvan de stekker past bij
de stopcontacten van het land van bestemming.
• Gebruik de netadapter nooit met een transformator.
Deksel van het
aansluitingspaneel
[DC IN 3V]
(3V gelijkspanningsingang)
Netsnoer
Netadapter
Stekker

VOORBEREIDINGEN
46
In- en uitschakelen van de camera
■ Inschakelen van de camera
Druk op de spanningstoets, de [ ] (REC) toets of de [ ]
(PLAY) toets. De groene bedrijfsindicator licht even op
waarna de spanning ingeschakeld wordt. De functie van de
camera hangt af van welke toets u indrukt om hem in te
schakelen.
Druk deze toets in om de camera in
te schakelen:
Spanningstoets of [
] (REC)
(opname) toets
[
] (PLAY) (weergave) toets
Om deze functie in te
schakelen bij het starten:
REC (opname)
PLAY (weergave)
■ Voorzorgsmaatregelen voor de adapter
• Schakel altijd de spanning van de camera uit voordat u
de aansluiting met de netadapter tot stand brengt of
verbreekt.
• Schakel altijd de spanning van de camera uit voordat u
de aansluiting met de netadapter verbreekt zelfs als er
batterijen geïnstalleerd zijn in de camera. Doet u dat niet
dan zal de camera zichzelf automatisch uitschakelen
wanneer u de aansluiting met de netadapter verbreekt.
Daarnaast loopt u ook gevaar dat de camera beschadigd
raakt als u de aansluiting van de netadapter verbreekt
zonder eerst de spanning uitgeschakeld te hebben.
• Na lang gebruik kan de netadapter warm worden. Dit is
normaal en geen reden tot ongerustheid.
• Schakel de camera uit en trek de netadapter uit het
stopcontact na gebruik van de camera.
• De camera schakelt automatisch over naar werking op
netspanning wanneer de netadapter op de camera
aangesloten wordt.
• Gebruik altijd de netadapter om de camera van stroom te
voorzien wanneer deze op een PC aangesloten is.
• Bedek de netadapter nooit met een plait, een deken of
een andere afdekking. Dit breng namelijk het gevaar op
brand met zich mee.
Spanningstoets Groene bedrijfsindicator
[ ] (REC) (opname)
[ ] (PLAY) (weergave)

VOORBEREIDINGEN
47
LET OP
• Door op [ ] (REC) te drukken om de camera in te
schakelen wordt de opnamefunctie (REC)
ingeschakeld terwijl de weergavefunctie (PLAY)
ingeschakeld wordt bij indrukken van [ ] (PLAY).
• Door tijdens een opnamefunctie (REC) op [ ]
(PLAY) te drukken wordt overgeschakeld naar de
weergavefunctie (PLAY). De lens wordt ongeveer
10 seconden na het overschakelen naar de andere
functie ingetrokken.
BELANGRIJK!
• Als de spanning van de camera uitvalt door de
automatische stroomonderbrekingsfunctie, druk dan
op de spanningstoets, de [ ] (REC) toets of de
[ ] (PLAY) toets om de spanning opnieuw in te
schakelen.
• Door op de spanningstoets of op de [ ] (REC)
toets te drukken om de camera in te schakelen zal
de lens (het objectief) bewegen tot de uitgetrokken
toestand. Let er op dat er niets in de weg zit van de
lens (het objectief) zodat deze wordt geraakt terwijl
hij zich beweegt tot de uitgetrokken toestand.
■ Uitschakelen van de camera
Druk op de spanningstoets om de camera uit te schakelen.
LET OP
• U kunt de camera zodanig instellen dat deze niet
ingeschakeld wordt wanneer u op de [ ] (REC) of
op de [ ] (PLAY) toets drukt of dat deze
uitgeschakeld wordt wordt wanneer u op de [ ]
(REC) of op de [ ] (PLAY) toets drukt. Zie
“Configureren van de [ ] (REC) en [ ] (PLAY)
toets en spanning aan/uit functies” op pagina 173
voor details.

VOORBEREIDINGEN
48
Configureren van de
stroomspaarinstellingen
U kunt de hieronder beschreven instellingen configureren
om stroom van de batterijen te besparen.
Sluimer (Sleep) :
Schakelt automatisch het beeldscherm uit als als u
geen bediening uitvoert voor een bepaalde tijd tijdens
een opnamefunctie (REC). Het beeldscherm wordt
opnieuw ingeschakeld als u op willekeurig welke toets
drukt.
Automatische stroomonderbreker (Auto Power Off) :
Schakel de spanning uit als u geen bediening uitvoert
voor een bepaalde tijd.
1.
Schakel de camera in.
2.
Druk op [MENU].
3.
Gebruik [왗] en [왘] om de “Set Up” (instelling)
tab te selecteren.
4.
Gebruik [왖] en [왔] om de functie te selecteren
waarvan u de instelling wilt configureren en
druk daarna op [왘].
5.
Verander m.b.v. [왖] en [왔] de momenteel
geselecteerde instelling en druk daarna op
[SET].
• Er zijn vier sluimer instellingen beschikbaar:
“30 sec”, “1 min”, “2 min” en “Off” (uit).
• Er zijn drie automatisch stroomonderbreker
instellingen beschikbaar: “2 min” en “5 min”.
• Merk op dat de sluimerfunctie niet werkt tijdens de
weergavefunctie (PLAY).
• Het beeldscherm wordt onmiddellijk weer
ingeschakeld als op een willekeurige toets wordt
gedrukt terwijl de sluimerfunctie ingeschakeld is.
● Zie “Gebruik van de in-beeld menu’s” (pagina 49)
voor informatie hoe de menu’s worden gebruikt.
Configureren van deze functie:
Sleep (sluimer)
Auto Power Off
(automatische
stroomonderbreker)
Selecteer deze instelling:
Sleep (sluimer)
Auto Power Off
(automatische
stroomonderbreker)

VOORBEREIDINGEN
49
• De automatisch stroomonderbreker en de
sluimerfunctie werken niet in de volgende gevallen.
— Wanneer de camera aangesloten is op een
computer of een ander toestel
— Terwijl een diashow aan de gang is
— Tijdens het weergeven van een
stemopnamebestand
— Terwijl een film opgenomen wordt
— Tijdens het weergeven van een film
Gebruik van de in-beeld menu’s
Bij indrukken van de [MENU] toets worden menu’s
verkregen op het beeldscherm die u kunt gebruiken voor
het uitvoeren van verschillende bedieningshandelingen.
Het menu dat verschijnt hangt af van of een opnamefunctie
(REC) of de weergavefunctie (PLAY) ingeschakeld is. Het
volgende toont een voorbeeld van bediening van een menu
dat gebruikt wordt tijdens de opnamefunctie (REC).
1.
Druk op de
spanningstoets of op
[ ] (REC).
• Wilt in in plaats daarvan
de weergavefunctie
(PLAY) inschakelen,
druk dan op [ ]
(PLAY) (weergave).
Spanningstoets
[ ][ ]

VOORBEREIDINGEN
50
2.
Druk op [MENU].
● Bediening van het menubeeldscherm
Wanneer u dit wilt doen:
Beweeg heen en weer tussen
tabs
Beweeg van de tab naar de
instellingen
Beweeg van de instellingen
naar de tab
Beweeg heen en weer tussen
instellingen
Toon de opties die
beschikbaar zijn voor de
instelling
Selecteer een optie
Voer de instelling uit en verlaat
het menuscherm
Voer de instelling uit en ga
terug naar de tabselectie
Verlaat het menubeeldscherm.
Doe dit:
Druk op [왗] en [왘].
Druk op [왔].
Druk op [왖].
Druk op [왖] en [왔].
Druk op [왘] of druk op
[SET].
Druk op [왖] en [왔].
Druk op [SET].
Druk op [왗].
Druk op [MENU].
Instellingen
Tab
Selectiecursor (toont het
momenteel ingestelde item)
[MENU]
[왘]
[SET
]
[왖]
[왗]
[왔]

VOORBEREIDINGEN
51
3.
Druk op [왗] of [왘] om de gewenste tab te
selecteren en druk daarna op [SET] om de
selectiecursor van de tab naar de instellingen
te verplaatsen.
4.
Gebruik [왖] en [왔]
om de functie te
selecteren waarvan u
de instelling wilt
configureren en druk
daarna op [왘].
• In plaats van [왘] kunt u
ook op [SET] drukken.
5.
Gebruik [왖] en [왔] om de momenteel
geselecteerde instelling te veranderen.
Voorbeeld: Om het
‘Continuous’
item
(doorlopend) te
selecteren.
6.
Voer één van de volgende handelingen uit om
de geconfigureerde instellingen toe te passen.
Om dit te doen:
Pas de instelling toe en
verlaat het menuscherm.
Pas de instelling toe en ga
terug naar de
functieselectie in stap 4.
Pas de instelling toe en ga
terug naar de tabselectie
in stap 3.
Voer deze toetsbediening uit:
Druk op [SET].
Druk op [왗].
1.
Druk op [
왗
].
2. Gebruik [
왖
] om terug te
gaan naar de tabselectie.
BELANGRIJK!
• Zie “Menureferentie” op pagina 224 voor meer
informatie aangaande menu’s.
• Door inschakelen van de gemakkelijke functie
(pagina 61) wordt de inhoud van het display
veranderd naar drie menu items elk met letters van
een groter formaat. De gemakkelijke functie toont
ook eenvoudige in-beeld hulp.

VOORBEREIDINGEN
52
Configureren van de displaytaal en de
klokinstellingen
Zorg ervoor de volgende instellingen te configureren
voordat u de camera gebruikt om beelden mee op te
nemen.
• Displaytaal
• Thuisstad
• Datumstijl
• Datum en tijd
Merk op dat de huidige datum- en tijdinstellingen door de
camera gebruikt worden om de datum en tijd te genereren
die opgeslagen worden samen met de beelddata, enz.
BELANGRIJK!
• Worden beelden opgenomen zonder eerst de
klokinstellingen te hebben geconfigureerd dan zal
incorrecte tijdinformatie worden geregistreerd. Zorg
ervoor de klokinstellingen te configureren voordat u
de camera gebruikt.
• Een ingebouwde ondersteuningsbatterij de camera
instellingen voor de datum en tijd bij voor ongeveer
48 uur als de camera niet van stroom wordt voorzien.
De instellingen voor de datum en tijd worden gewist
wanneer de ondersteuningsbatterij leeg raakt.
Hieronder volgen de condities wanneer geen stroom
wordt toegevoerd aan de camera.
— Wanneer de batterijen leeg zijn of uit de camera
verwijderd zijn
— Loskoppelen van de netadapter terwijl deze
gebruiks word tom de camera van spanning te
voorzien (zonder dat de batterijen ingelegd zijn).
• Het instelscherm voor de datum en de tijd verschijnt
op het beeldscherm de volgende maal dat u de
camera inschakelt nadat de instellingen voor de
datum en tijd gewist zijn.
Mocht dit het geval zijn, configuur dan de instellingen
voor de datum en tijd opnieuw.
• Maakt u een fout tijdens het instellen van de taal of
de klok met de volgende procedure, dan dient u het
menu van de camera te gebruiken om instellingen
van de taal (pagina 171) of de klok (pagina 168)
afzonderlijk te veranderen.
•
Het is niet mogelijk tijddata te monteren die
opgeslagen is met de beelden die opgenomen werden
terwijl de tijdinstelling fout ingesteld was bij de camera.
• Zelfs als u de instellingen voor de datum en de tijd
configureert, worden de datum en de tijd niet in de
beelden zelf gestempeld. Merk echter op dat u voor
het afdrukken kunt specificeren of de datum binnen
het beeld moet worden afgedrukt (pagina 190).

VOORBEREIDINGEN
53
Configureren van de displaytaal en de
klokinstellingen
1.
Druk op de spanningstoets, op de [ ] (REC)
of [ ] (PLAY) toets om de camera in te
schakelen.
2.
Gebruik [왖], [왔], [왗],
en [왘] om de gewenste
taal te selecteren en
druk dan op [SET].
: Japans
English : Engels
Français : Frans
Deutsch : Duits
Español : Spaans
Italiano : Italiaans
Português : Portugees
: Chinees (complex)
: Chinees (vereenvoudigd)
: Koreaans
3.
Gebruik [왖], [왔], [왗],
en [왘] om het
geografische gebied
te selecteren waar u
woont en druk daarna
op [SET].
4.
Gebruik [왖] en [왔]om
de naam van stad
waar u woont te
selecteren en druk
dan op [SET].
5.
Gebruik [왖] en [왔] om de gewenste
zomertijdinstelling (DST) te selecteren en
druk dan op [SET].
Wanneer u dit wilt doen:
Houd de tijd bij d.m.v. de zomertijd
(DST = Daylight Saving Time)
Houd de tijd bij d.m.v. de standaard tijd
Selecteer deze
instelling:
On (aan)
Off (uit)

VOORBEREIDINGEN
54
6.
Gebruik [왖] en [왔]
om de gewenste
instelling voor het
datumformaat en druk
daarna op [SET].
Voorbeeld: 24 december, 2005
Selecteer deze opmaak:
YY/MM/DD
DD/MM/YY
MM/DD/YY
Om de datum zo te tonen:
05/12/24
24/12/05
12/24/05
8.
Druk op [SET] om de instellingen te
registreren en verlaat daarna het
instelbeeldscherm.
7.
Stel de huidige datum
en tijd in.
Om dit te doen:
Verander de instelling bij de huidige
plaats van de cursor
Verplaatsen van de cursor tussen
instellingen
Overschakelen tussen de 12-uur en
de 24-uur tijdaanduiding.
Doe dit:
Druk op [왖] en [왔].
Druk op [왗] en [왘].
Druk op [DISP].

55
ELEMENTAIRE BEELDOPNAME
ELEMENTAIRE BEELDOPNAME
Dit hoofdstuk beschrijft de basisprocedure voor het
opnemen van een beeld.
Opnemen van een beeld
Specificeren van de opnamefunctie
Uw CASIO digitale camera heeft acht opnamefuncties die
hieronder elk aan bod komen. Gebruik voordat u een beeld
opneemt de functiedraairegelaar om de opnamefunctie te
selecteren die past bij het type beeld dat u probeert op te
nemen.
Fotofunctie
BEST SHOT functie
easy functie
Lensopening prioriteit AE
functie
Sluitersnelheid prioriteit AE
functie
Handmatige belichting
Spraakopnamefunctie
Fimfunctie
• (Fotofunctie)
Neem stilbeelden op met deze functie. Dit is de functie die
u gewoonlijk zult gebruiken voor het opnemen van beelden.
• (BEST SHOT Mode = beste shotfunctie)
Deze functie maakt het maken van de basisinstelling van
de camera net zo gemakkelijk als het selecteren van het
van toepassing zijnde voorbeelddecor. Selecteer één van
de BEST SHOT decors en de camera zal zichzelf dan
automatisch configureren met de instelling voor dat decor
(pagina 98).
• (easy functie)
Deze functie elimineert problematische basisinstellingen
(pagina 61).
• (lensopening prioriteit AE functie)
Bij deze functie selecteert u de lensopening en worden de
andere instellingen daarna aangepast en automatisch
ingesteld (pagina 92).
• (sluitersnelheid prioriteit AE functie)
Bij deze functie selecteert u de sluitersnelheid en worden
de andere instellingen daarna aangepast en automatisch
ingesteld (pagina 94).
• (handmatige belichtingsfunctie)
Met deze functie heft u volledige vrijheid in het instellen
van de lensopening en de sluitersnelheid (pagina 95).
Functiedraairegelaar

56
ELEMENTAIRE BEELDOPNAME
Richten van de camera
Gebruik beide handen om de camera stil te houden
wanneer u een beeld aan het opnemen bent. Als u de
camera met slechts één hand vasthoudt, verhoogt dat de
kans op bewegen waardoor u vlekkerig opnamen krijgt.
• Horizontaal Houd de camera
met beide
handen stil met
uw armen stevig
tegen uw linker-
en rechterzijde
gedrukt.
• Verticaal Gebruikt u de
camera verticaal,
houd hem dan
vast met de
flitser boven de
lens. Houd de
camera met
beide handen
stil.
• (Voice Recording Mode = spraakopnamefunctie)
Om alleen geluid op te nemen gebruikt u deze functie
(pagina 114).
• (Movie Mode = filmfunctie)
Neem filmpjes met geluid (pagina 109) op m.b.v. deze
functie.
LET OP
• De icoon voor de huidige
opnamefunctie (zoals
voor de fotofunctie) wordt
aangegeven op het
beeldscherm.
Fotofunctie icoon

57
ELEMENTAIRE BEELDOPNAME
BELANGRIJK!
• Let erop dat uw vingers en de riem niet in de weg
zitten van de flitser, microfoon,
zelfontspannerindicator of de lens.
LET OP
• Als u de camera beweegt terwijl u op de sluitertoets
drukt of terwijl autofocus uitgevoerd wordt (wanneer
u de sluiter half indrukt) kan dit leiden tot een beeld
dat onscherp is. Druk zorgvuldig op de sluitertoets.
Het is in het bijzonder van belang wanneer de
belichting laag is waardoor de sluitersnelheid
langzamer wordt.
Opnemen van een beeld (fotofunctie)
Uw camera stelt automatisch de sluitersnelheid in
overeenkomstig de helderheid van het onderwerp. Het
beeld dat u opneemt wordt in het ingebouwde geheugen
van de camera opgeslagen of op een geheugenkaart als
die zich in de camera bevindt.
• Beelden worden opgeslagen op de kaart (pagina 175)
wanneer een los verkrijgbare SD geheugenkaart of een
MultiMediaCard (MMC) in de camera is geladen.
Na het aanschaffen van een geheugenkaart dient u
niet te vergeten deze eerst in de camera te steken en
daarna te formatteren voordat u probeert hem te
gebruiken (pagina 178).
Microfoon
Zelfontspannerindicator
Lens
Flitser

58
ELEMENTAIRE BEELDOPNAME
2.
Zet de
functiedraairegelaar op
“ ” (fotofunctie)
(pagina 55)
• De (fotofunctie) icoon
wordt aangegeven in het
beeldscherm terwijl de
fotofunctie geselecteerd
is.
3.
Zet het beeld op het beeldscherm zo op dat
het hoofdonderwerp zich binnen het scherp-
stelkader bevindt.
• Het scherpstelbereik van de camera hangt af van de
scherpstelfunctie die u gebruikt (pagina 79).
• U kunt beelden opzetten m.b.v. ofwel het
beeldscherm ofwel de optische zoeker (pagina 64).
• U kunt bij het gebruik van de optische zoeker voor
het opzetten van beelden [DISP] gebruiken om het
beeldscherm uit te schakelen en op die manier
stroom van de batterijen sparen.
1.
Druk op de spanningstoets of op de [ ]
(REC) toets om de camera in te schakelen.
• Hierdoor verschijnt een beeld of een boodschap op
het beeldscherm en wordt de op dat moment
geselecteerde functie ingeschakeld.
• Als de weergavefunctie (PLAY) ingeschakeld is bij
inschakelen van de camera verschijnt de boodschap
“There are no files.” (er zijn geen bestanden) als u
nog geen beelden opgeslagen heeft liggen in het
geheugen. Daarnaast zal de icoon zichtbaar zijn
aan de bovenkant van de display. Mocht dit het geval
zijn druk dan op de [ ] (REC) toets om de op dat
moment geselecteerde opnamefunctie (REC) in te
schakelen.
Spanningstoets
[ ]
Fotofunctie icoon
Scherpstelkader

59
ELEMENTAIRE BEELDOPNAME
Sluitertoets
4.
Druk de sluitertoets
halverwege in om op het
beeld scherp te stellen.
• Bij halverwege indrukken van
de sluitertoets stelt de
autofocusfunctie van de
camera automatisch scherp
op het beeld en worden de
sluitersnelheidwaarde, de
lensopeningwaarde en de ISO
gevoeligheid getoond.
• U kunt controleren of
scherpgesteld is op
het beeld door naar
het scherpstelkader
en de groene
bedrijfsindicator te
kijken.
Dat betekent dit:
Er is scherpgesteld op het
beeld.
Er is niet scherpgesteld op
het beeld.
Wanneer u dit ziet:
Groen scherpstelkader
Groene bedrijfsindicator
Rood scherpstelkader
Groene bedrijfsindicator knippert
●
Werking van de
groene
bedrijfsindicator en het
scherpstelkader
• Het beeldscherm gebruikt verschillende indicators en
iconen om u op de hoogte te houden van de status van
de camera.
Groene bedrijfsindicator
Flitserfunctie
Scherpstelfunctie
Witbalans
Doorlopende
sluiterfunctie
Zelfontspanner
Meetfunctie indicator
Opnamefuncties
Geheugencapaciteit
(Snapshots)
Beeldkwaliteit
(Snapshots)
Beeldgrootte
(Snapshots)
Datum en tijd
EV verschuiving
ISO gevoeligheid
Lensopeningwaarde
*
1
Sluitersnelheidwaarde
*
2
B

60
ELEMENTAIRE BEELDOPNAME
*1 De grootte van de opening (lensopening) om licht door
te laten die dan de CCD kan bereiken. Een grotere
waarde voor de lensopening geeft een kleinere opening
aan waardoor licht kan komen. De camera stelt deze
instelling automatisch bij.
*2 De hoeveelheid tijd dat de sluiter open blijft om licht
door te laten die dan de CCD kan bereiken. Een grotere
waarde voor de snelheid geeft aan de sluiter langer
opent blijft staan wat inhoudt dat de CCD door meer
licht wordt bereikt. De camera stelt deze instelling
automatisch bij.
5.
Na u ervan te hebben
overtuigd dat scherp is
afgesteld op het beeld, drukt
u de sluitertoets geheel in om
te gaan opnemen.
• Het aantal beelden dat u kunt
opnemen hangt af van de
instellingen die u gebruikt voor de
beeldgrootte en de beeldkwaliteit
(pagina’s 77, 78, 238).
BELANGRIJK!
• Wanneer de “Quick Shutter” (snelsluiter) instelling
ingeschakeld is bij de opnametab (REC) (pagina 81),
neemt de camera onmiddellijk het beeld op zonder te
wachten totdat autofocus uitgevoerd wordt wanneer
u de sluitertoets geheel indrukt zonder tussentijds te
pauzeren. Dit helpt u er bij om een beeld op te
nemen op het precieze moment dat u dat wilt.
Sluitertoets

61
ELEMENTAIRE BEELDOPNAME
Gebruiken van de easy functie
De easy functie elimineert problematische
basisinstellingen. Deze functie wordt aanbevolen voor
diegenen die nog niet goed bekend zijn met digitale
beeldopname.
1.
Zet de functiedraairegelaar tijdens een
opnamefunctie (REC) op “ ” (pagina 55).
• Hierdoor wordt de easy functie ingeschakeld en
verschijnt “ ” in het beeldscherm.
2.
Voer samenstelling van het beeld uit op het
beeldscherm zodat het onderwerp zich binnen
het scherpstelkader bevindt.
3.
Druk de sluitertoets halverwege in om op het
beeld scherp te stellen.
• Het scherpstelkader wordt groen en de groene
bedrijfsindicator gaat branden wanneer het
scherpstellen voltooid is.
4.
Zorg er voor dat goed scherpgesteld is en
druk de sluitertoets vervolgens geheel in om
op te nemen.
■ Gebruiken van het easy functiemenu
Tijdens de easy functie beperkt het menudisplay zich tot
instellingen voor de flitser, de zelfontspanner en de
beeldgrootte. Alle andere instellingen wordt automatisch
ingesteld op vooringestelde optimale waarden.
1.
Druk op [MENU].
• Het easy menu laat de
tekst grote zien dan bij
andere menu’s.
2.
Selecteer het gewenste menu item d.m.v. [왖]
en [왔] en druk daarna op [SET].
• In-beeld pop-up helptekst voorziet in een korte
verklaring van elke instelling.
3.
Selecteer de gewenste instelling d.m.v. [왖] en
[왔] en druk daarna op [SET].

62
ELEMENTAIRE BEELDOPNAME
Opname voorzorgsmaatregelen
■ Opname voorzorgsmaatregelen
• Open het batterijendeksel noot terwijl de groene
bedrijfsindicator aan het knipperen is. Doet u dit toch dan
zal niet enkel het huidige beeld verloren gaan maar
kunnen de reeds in het camerageheugen opgeslagen
beelden ook beschadigd raken en kan de camera zelf
defect raken.
• Verwijder de geheugenkaart nooit terwijl een beeld
opgenomen wordt op de geheugenkaart.
• TL-verlichting knippert met een frequentie die niet
waargenomen kan worden door het menselijk oog. Bij
gebruik van de camera binnenshuis terwijl TL-verlichting
aanstaat, kunt u bepaalde problemen ondervinden met de
helderheid of kleuren van de opgenomen beelden.
• De camera stelt haar gevoeligheid automatisch bij aan de
hand van de helderheid van het onderwerp als “Auto”
(automatisch) is geselecteerd als de ISO
gevoeligheidsinstelling (pagina 123). Dit kan de oorzaak
vormen van digitale storing (korreligheid) bij beelden van
relatief slecht belichte voorwerpen.
Verkrijgbare instellingen:
(Automatisch flitsen) / (Flitser aan) /
(Flitser uit)
(10-seconde zelfontspanner) / Off (Uit)
5M / 3M / VGA
Menu item:
Flash
(Flitser)
Self-timer
(Zelfontspanner)
Image Size
(Beeldgrootte)
• De onderstreepte items geven de oorspronkelijke
default instellingen aan.
4.
Selecteer nadat u de gewenste instelling heeft
gemaakt “Exit Menu” (menu verlaten) en druk
daarna op [SET].
• Zie de volgende hoofdstukken voor volledige details
aangaande elke instelling.
— Gebruiken van de flitser (pagina 69)
— Gebruiken van de zelfontspanner (pagina 74)
— Specificeren van de beeldgrootte (pagina 77)

63
ELEMENTAIRE BEELDOPNAME
• De camera verhoogt haar gevoeligheid en gebruikt een
snellere sluitersnelheid bij het opnemen van een slecht
belicht onderwerp terwijl “Auto” (automatisch) is
geselecteerd als de ISO gevoeligheidsinstelling (pagina
123). Daarom dient u zich voor per ongeluk bewegen van
de camera te behoeden als u de flitser uitgeschakeld
heeft (pagina 69).
• Helder licht dat op de lens valt kan er de oorzaak van zijn
dat beelden er flets uitzien. Dit komt vooral voor wanneer
beelden buiten in helder zonlicht worden opgenomen. Om
dit te voorkomen kunt u de lens met uw hand afschermen
tegen het felle licht.
■ Aangaande autofocus
• Bij het volgende types onderwerpen kan het moeilijk of
zelfs onmogelijk zijn om scherp te stellen.
— Effen kleuren of onderwerpen met weinig contrast
— Onderwerpen met sterk tegenlicht
— Bijzonder glimmende onderwerpen
— Jaloezieën (luxaflex) of andere patronen die zich
horizontaal repeteren.
— Meervoudige onderwerpen die zich op verschillende
afstanden van de camera bevinden
— Onderwerpen op slecht verlichte plaatsen
— Bewegende onderwerpen
— Onderwerpen buiten het bereik van de camera
• Het kan moeilijk of onmogelijk zijn om goed scherp te
stellen als de camera bewogen wordt.
• Merk op dat een groene bedrijfsindicator en het
scherpstelkader niet garanderen dat het resulterende
beeld scherp zal zijn.
• Als de autofocus om één of andere reden de gewenste
resultaten niet produceert, probeer dan
scherpstelvergrendeling (pagina 86) of handmatige
scherpstelling (pagina 85).
C

64
ELEMENTAIRE BEELDOPNAME
■ Aangaande het beeldscherm van de
opnamefunctie (REC)
• Het tijdens een opnamefunctie (REC) op het beeldscherm
getoonde beeld is een vereenvoudigd beeld voor het
maken van een compositie. Het daadwerkelijke beeld
wordt opgenomen overeenkomstig de
beeldkwaliteitinstellingen die op dat moment geselecteerd
zijn bij uw camera. Het beeld dat in het bestandgeheugen
opgeslagen wordt heeft een veel betere resolutie en beter
detail dan het schermbeeld tijdens de opnamefunctie
(REC).
• Bepaalde niveau’s van helderheid van het onderwerp
kunnen de respons van het beeldscherm tijdens de
opnamefunctie (REC) doen vertragen hetgeen digitale
ruis (korreligheid) veroorzaakt op het beeldscherm.
• Een heel helder licht in het beeld kan er de oorzaak van
zijn dat er een verticale streep op het beeldscherm
verschijnt. Dit is een fenomeen eigen aan CCD
technologie dat bekend staat als “verticale veeg” en duidt
niet op een defect aan de camera. Merk op dat deze
verticale veeg niet opgenomen wordt in het beeld als het
een snapshot betreft maar wel bij een filmpje (pagina
107).
Gebruiken van de optische zoeker
U kunt batterijstroom uitsparen door het monitorscherm van
de camera uit te schakelen (pagina 35) en de optische
zoeker te gebruiken voor het componeren van beelden.
De optische beeldzoeker is ook handig wanneer u opnamen
maakt op plaatsen waar het beeldscherm moeilijk te zien is
doordat niet genoeg belichting beschikbaar is, enz.
BELANGRIJK!
• Het zichtbare kader dat door de zoeker wordt
getoond toont het beeld dat opgenomen zou worden
op een afstand van ongeveer 1 meter. Bij opnemen
van een onderwerp dat zich op een afstand van
minder dan 1 meter bevindt, zal het opgenomen
beeld lager zijn dan wat u kunt zien binnen het kader
van de zoeker.
Gebied dat
zichtbaar is in
de zoeker
Gebied dat opgenomen
wordt bij afstanden van
korter dan een meter
Optische zoeker

65
ELEMENTAIRE BEELDOPNAME
Gebruiken van de zoom
Uw camera is uitgevoerd met twee types zoom: optische
zoom en digitale zoom. Gewoonlijk schakelt de camera
automatisch over naar digitale zoom nadat u de maximum
grens voor optische zoom overschrijdt. U kunt echter de
camera configureren om digitale zoom zonodig uit te
schakelen.
Optische zoom
Het optische zoombereik is 1X tot 3X
1.
Beweeg tijdens een
opnamefunctie (REC)
de zoomregelaar naar
links of rechts om in
en uit te zoomen.
• Door de zoomregelaar
zover mogelijk naar een
van beide richtingen te
bewegen, kunt u de
zoomfactor snel
veranderen.
• Daar het beeldscherm precies toont wat er
opgenomen wordt, kunt u dit het beste altijd
gebruiken wanneer u beelden samenstelt tijdens de
macro- en handmatige scherpstelfuncties.
Zoomregelaar

66
ELEMENTAIRE BEELDOPNAME
2.
Voer beeldcompositie uit en druk dan op de
sluitertoets.
InzoomenUitzoomen
LET OP
• De optische zoomfactor heeft ook invloed op de
lensopening.
• Het wordt aanbevolen een statief te gebruiken om te
behoeden voor handbewegingen bij het gebruiken
van de telefotostand (inzoomen).
• Wanneer u tijdens opname met de autofocusfunctie,
de macrofunctie of handmatig scherpstellen een
optische zoombewerking uitvoert, verschijnt een
waarde op het beeldscherm om u het
scherpstelbereik mee te delen (pagina’s 80, 83, 85).
• De optische zoom werkt niet tijdens een filmopname.
De digitale zoom is wel beschikbaar. Let erop dat u
de optische zoominstelling selecteert die u wilt
gebruiken voordat u op de sluitertoets drukt om de
filmopname te starten (pagina 107).
Beweeg de zoomregelaar
in deze richting:
(Groothoek)
(Telefoto)
Om dit te doen:
Zoom uit voor een breder beeld
(de hoofdonderwerpen worden
kleiner)
Zoom in voor een beeld dat
dichterbij is (de
hoofdonderwerpen worden
groter)

67
ELEMENTAIRE BEELDOPNAME
■ Opnemen van een beeld d.m.v. digitale zoom
1.
Houd tijdens een
opnamefunctie (REC)
de zoomregelaar in de
richting van de
(telefoto) kant gedrukt.
• Hierdoor verschijnt de
zoomindicator in de
display.
2.
Bij het bereiken van het optische/digitale
overschakelpunt stopt de zoomaanwijzer.
• Het bovenstaande toont hoe de zoomindicator er uit
ziet wanneer de digitale zoomfunctie ingeschakeld is
(pagina 68). Het digitale zoomindicator wordt niet
getoond wanneer de digitale zoomfunctie is
uitgeschakeld.
1X 3X 12X
Optisch
zoombereik
D
igitaal
zoombereik
Zoomaanwijzer
Optisch/digitaal overschakelpunt
Digitale zoom
De digitale zoomfunctie vergroot op digitale wijze het deel
van het beeld dat zich in het midden van het beeldscherm
bevindt. Het bereik van de digitale zoom is 3X – 12X
(in combinatie met optische zoom).
BELANGRIJK!
• Bij uitvoeren van een digitale zoombewerking
manipuleert de camera de beelddata om het midden
van het beeld te vergroten. In tegenstelling tot
optische zoom, ziet een beeld dat vergroot is met
digitale zoom er groffer uit dan het origineel.
Digitale zoomindicator
Zoomindicator

68
ELEMENTAIRE BEELDOPNAME
■ In- en uitschakelen van de digitale
zoomfunctie
1.
Druk tijdens een opnamefunctie (REC) op
[MENU].
2.
Selecteer de “REC” (opname) tab m.b.v. [왗]
en [왘].
3.
Selecteer “Digital Zoom” (digitale
zoomfunctie) m.b.v. [왖] en [왔] en druk daarna
op [왘].
4.
Selecteer de gewenste instelling m.b.v. [왖] en
[왔] en druk op [SET].
• Alleen het optische zoombereik wordt aangegeven
door de zoom indicator wanneer de digitale
zoomfunctie uitgeschakeld is.
Selecteer deze instelling:
On (aan)
Off (uit)
Om dit te doen:
Inschakelen van de digitale
zoomfunctie
Uitschakelen van de digitale
zoomfunctie
3.
Laat de zoomregelaar even los en schuif hem
in de richting van de (telefoto) kant om de
zoomaanwijzer tot binnen het digitale
zoombereik te verplaatsen.
• De zoomaanwijzer stopt ook wanneer u de aanwijzer
terugverplaatst naar het overschakelpunt om weer
terug te gaan naar het digitale zoombereik. Laat de
zoomregelaar even los en schuif hem opnieuw in de
richting van (groothoek) kant om de
zoomaanwijzer tot binnen het digitale zoombereik te
verplaatsen.
4.
Voer compositie uit van het beeld en druk op
de sluitertoets.

69
ELEMENTAIRE BEELDOPNAME
* verschijnt tijdelijk wanneer u “Auto” (automatisch)
selecteert als de flitsfunctie en verdwijnt daarna.
2.
Druk op de sluitertoets om het beeld op te
nemen.
Om dit te doen:
Laat de flitser automatisch flitsen wanneer
dit nodig is (Auto Flash - automatisch
flitsen).*
Schakel de flitser uit (Flash Off - Flitser uit).
Altijd flitsen (Flash On - flitser aan).
Voer een voorflits uit gevolgd door
beeldopname met flits, hetgeen het
gevaar op rode ogen in het beeld
reduceert (rode ogen-effect vermindering).
In dit geval flitst de flitser automatisch
wanneer dat nodig is.
Selecteer deze
instelling:
Gebruiken van de flitser
Voer de volgende stappen uit om de flitserfunctie te
selecteren die u wilt gebruiken.
• Het geschatte effectieve bereik van de flitser is hieronder
gegeven.
Groothoek optische zoom
: Ca. 0,4 – 3,1 meter
(ISO gevoeligheid: Auto (automatisch))
Telefoto optische zoom
: Ca. 0,4 – 1,8 meter
(ISO gevoeligheid: Auto (automatisch))
* Hangt af van de zoomfactor.
1.
Druk tijdens een opnamefunctie (REC) op
[왔] ( ).
• Telkens bij indrukken van [왔] ( ) wordt naar de
volgende instelling van de flitserfunctie doorgegaan
zoals aangegeven in het beeldscherm hieronder.
Flitserfunctie indicator
[
왔
] ( )

70
ELEMENTAIRE BEELDOPNAME
■ Flitser aan (Flash On)
Selecteer (flitser aan) als de flitserfunctie wanneer het
onderwerp er donker uitziet ten opzichte van de
achtergrond zelfs als er genoeg licht aanwezig is zodat de
flitser niet automatisch gaat flitsen. Hierdoor gaat de flitser
flitsen en zal het onderwerp belichten telkens wanneer u op
de sluitertoets drukt (daglicht synchroon flitsen).
■ Aangaande vermindering van het rode ogen
-effect
Wanneer u gebruik maakt van de flitser om ’s nachts of in
een slecht verlichte kamer op te nemen, kan dit rode
vlekken veroorzaken in de ogen van de mensen in beeld.
Dit gebeurt doordat het licht van de flitser weerkaatst tegen
het netvlies van de ogen.
BELANGRIJK!
• De flitsereenheid van deze camera flists een aantal
malen bij het opnemen van een beeld. De
aanvankelijke flitsen zijn voorflitsen waarbij de
camera informatie inwint die nodig is voor de
belichtingsinstellingen. De laatste flits is voor het
opnemen. Zorg ervoor dat u de camera stil houdt
totdat de camera de sluiter ontspant.
• Door de flitser te gebruiken terwijl “Auto”
(automatisch) geselecteerd is als de ISO
gevoeligheidsinstelling wordt de gevoeiligheid
verhoogd waardoor grote hoeveelheden digitale ruis
in beeld kunnen verschijnen. U kunt de digitale ruis
reduceren door een lagere instelling voor de ISO
gevoeligheid te reduceren. Merk echter op dat dit
ook als nevenwerking het verkorten van het
flitserbereik (het bereik dat bestreken wordt door de
flitser) heeft (pagina 123).

71
ELEMENTAIRE BEELDOPNAME
BELANGRIJK!
Merk de volgende punten op voor rode ogen-effect
vermindering.
• De functie voor de rode ogen-effect vermindering
werkt niet tenzij de mensen in beeld direct naar de
camera kijken tijdens de voorflits. Roep voordat u op
de sluitertoets drukt naar de onderwerpen zodat ze
allen naar de camera kijken terwijl het voorflitsen
wordt uitgevoerd.
• De rode ogen-effect vermindering werkt niet goed als
de onderwerpen zich ver van de camera bevinden.
Flitsereenheid status
U kunt de huidige flitsereenheid status opzoeken door de
sluitertoets halverwege in te drukken en het beeldscherm
en de rode bedrijfsindicator te checken.
* Rode bedrijfsindicator
Betekent dat:
Dat de flitseenheid aan het opladen is
Dat de flitseenheid klaar is om te flitsen
Wanneer de rode
bedrijfsindicator:
Knippert
Oplicht
Rode bedrijfsindicator
*
De indicator wordt ook in het
beeldscherm getoond wanneer
de flitser klaar is om te flitsen.

72
ELEMENTAIRE BEELDOPNAME
BELANGRIJK!
• De flitsintensiteit verandert mogelijk niet wanneer het
onderwerp zich te ver van of te dicht bij de camera
bevindt.
Veranderen van de flitssterkte instelling
Voer de volgende stappen uit om de flitssterkte instelling te
veranderen.
1.
Druk tijdens een opnamefunctie (REC) op
[MENU].
2.
Selecteer de “Quality” (kwaliteit) tab m.b.v.
[왗] en [왘].
3.
Selecteer de “Flash Intensity” (flitsintensiteit)
m.b.v. [왖] en [왔] en druk vervolgens op [왘].
4.
Gebruik [왖] en [왔] om de gewenste instellingen
te selecteren en druk daarna op [SET].
Om de flitsintensiteit op
deze manier te veranderen:
Sterker
Normaal
Zwakker
Selecteer deze
instelling:
+2
+1
0
–1
–2
Gebruik van de flitserassistent
(Flash Assist)
Wanneer een onderwerp opgenomen wordt dat zich buiten
het bereik van de flitser bevindt, kan dat onderwerp er
donker uitzien op het resulterende beeld omdat niet
genoeg licht van de flitser het onderwerp belichtte. Mocht
dit gebeuren dan kunt de flitserassistent gebruiken om de
helderheid van het opgenomen onderwerp te corrigeren
zodat het lijkt alsof de belichting door de flitser voldoende
was.
disp
1.
Druk tijdens een opnamefunctie (REC) op
[MENU].
2.
Selecteer de “Quality” (kwaliteit) tab m.b.v.
[왗] en [왘].
disp
Flitserassistent wordt
niet gebruikt
Flitserassistent wordt
wel gebruikt

73
ELEMENTAIRE BEELDOPNAME
3.
Selecteer “Flash Assist” (flitserassistent)
m.b.v. [왖] en [왔] en druk op [왘].
4.
Selecteer “Auto” (automatisch) m.b.v. [왖] en
[왔] en druk op [SET].
• Door van “Off” (uit) te selecteren wordt de
flitserassistent uitgeschakeld.
BELANGRIJK!
• De flitserassistent kan bij bepaalde types
onderwerpen niet de gewenste resultaten opleveren.
• De flitserassistent kan mogelijk weinig effect hebben
op uw beeld als u één van de volgende instellingen
veranderde terwijl u aan het opnemen was.
— Flitssterkte (pagina 72)
— Belichtingscompensatie (EV verschuiving)
(pagina 87)
— ISO gevoeligheid (pagina 123)
— Contrast (pagina 127)
• Bij het gebruik van de flitserhulp bestaat de kans op
een verhoging in digitale storing in het opgenomen
beeld.
■ Voorzorgsmaatregelen voor de flitser
• Let erop dat uw vingers de
flitser niet blokkeren terwijl u
de camera vasthoudt.
Afdekken van de flitser zal
het effect grotendeels teniet
doen.
• U kunt de gewenste
resultaten mogelijk niet
verkrijgen met de flitser als
het onderwerp zich te ver
weg of juist te dichtbij
bevindt.
• De flitser heeft ergens tussen enkele seconden en 10
seconden nodig om zich volledig op te laden nadat hij
geflitst heeft. De werkelijke tijd hangt af van het
batterijniveau, de temperatuur en andere
omstandigheden.
• De flitser flitst niet tijdens de filmopname.
• De flitsseenheid kan zich mogelijk niet opladen als de
batterijspanning van de camera laag is. Als dit het geval
is, kan de flitser mogelijk niet goed flitsen waardoor u niet
de gewenste belichting krijgt. Zorg er dus voor de
batterijen van de camera zo spoedig mogelijk te
vervangen wanneer de spanning naar beneden gaat.
Flitser

74
ELEMENTAIRE BEELDOPNAME
• Als de flitser uitgeschakeld is ( ), bevestig dan de
camera op een statief om beelden op te nemen op een
plaats waar de hoeveelheid beschikbare belichting aan
de lage kant is. Het opnemen van beelden bij weinig
belichting zonder flits kan leiden tot digitale ruis waardoor
de beelden er groffer uitzien.
• Bij selectie van de rode ogen-effect verminderingsfunctie
( ) wordt de flitsintensiteit automatisch bijgesteld in
overeenstemming met de belichting. De flitser kan
mogelijk in het geheel niet flitsen wanneer het onderwerp
reeds helder verlicht is.
• Het gebruik van de flitser in combinatie met een andere
lichtbron (daglicht, TL verlichting, enz.) kan leiden tot
abnormale kleuren van het beeld.
Gebruiken van de zelfontspanner
Met de zelfontspanner kunt u een vertraging van 2
seconden of 10 seconden selecteren voordat de
sluiterontspanning plaatsvindt nadat u de sluitertoets
indrukt. Met de drievoudige zelfontspanner kunt u de
zelfontspanner drie maal achtereenvolgens laten werken
om drie beelden op te nemen.
1.
Druk tijdens een opnamefunctie (REC) op
[MENU].
2.
Gebruik [왗] en [왘] om de “REC” (opname) tab
te selecteren.
3.
Gebruik [왖] en [왔] om de “Self-timer”
(zelfontspanner) te selecteren en druk
vervolgens op [왘].
4.
Selecteer het type zelfontspanner dat u wilt
gebruiken m.b.v. [왖] en [왔] en druk daarna op
[SET].
• Als “Off” (uit) in stap 4 wordt geselecteerd, is de
zelfontspanner uitgeschakeld.

75
ELEMENTAIRE BEELDOPNAME
Om dit te doen:
Specificeer een 10 seconden
zelfontspanner
Specificeer een 2 seconden
zelfontspanner
Specificeer een drievoudige
zelfontspanner
Schakel de zelfontspanner uit
Selecteer deze
instelling:
10
s
10 sec
2
s
2 sec
x3
X3
Off (uit)
• Hierdoor verschijnt de
indicator op het
beeldscherm die het
geselecteerde type
zelfonspanner
identificeert.
• Met de drievoudige
zelfontspanner neemt de
camera een serie van
drie beelden op in de
hieronder beschreven
volgorde.
1. De camera telt voor 10 seconden af en neemt
dan het eerste beeld op.
2. De camera bereidt zich voor om het volgende
beeld op te nemen. De hoeveelheid tijd benodigd
voor die voorbereiding hangt af van de huidige
“Size” (afmetingen) en “Quality” (kwaliteit)
instellingen, het type geheugen (ingebouwd of
een geheugenkaart) dat u gebruikt voor het
opslaan van het beeld en of de flitser al dan niet
opgeladen dient te worden.
3. Nadat de voorbereiding voltooid is, verschijnt
“1sec” op het beeldscherm en het volgende beeld
wordt dan 1 seconde later opgenomen.
4. De stappen 2 en 3 herhalen zich nogmaals om
het derde beeld op te nemen.

76
ELEMENTAIRE BEELDOPNAME
5.
Druk op de sluitertoets
om het beeld op te
nemen.
• Wanneer u op de
sluitertoets drukt, gaat
de
zelfontspannerindicator
knipperen en ontspant
de sluiter zich nadat de
zelfontspanner geheel
afgeteld heeft
(ongeveer 10 seconden
of 2 seconden).
• U kunt het aftellen van de zelfontspanner op dat
moment stop zetten door op de sluitertoets te
drukken terwijl de zelfontspannerindicator aan het
knipperen is.
LET OP
• De “2 sec” instelling voor de zelfontspanner is het
beste voor het opnemen met een langzame
sluitersnelheid omdat het helpt bij het voorkomen
van vlekkerige beelden doordat de camera wordt
bewogen.
• De volgende functies zijn niet beschikbaar voor
gebruik samen met de drievoudige zelfontspanner,
de Business Shot, en de filmopname functies
Zelfontspannerindicator

77
ELEMENTAIRE BEELDOPNAME
Specificeren van de beeldgrootte
“Beeldgrootte” is de grootte van het beeld uitgedrukt als het
aantal verticale en horizontale beeldpunten. Een
“beeldpunt” is één van de vele kleine puntjes die samen het
beeld vormen. Meer beeldpunten geven meer details
wanneer een beeld wordt afgedrukt maar een groter aantal
beeldpunten is er ook de oorzaak van dat het beeldbestand
groter is en meer geheugen in beslag neemt. U kunt een
beeldgrootte selecteren die voldoet aan uw behoefte voor
een gedetailleerder beeld of een kleiner bestandformaat.
• Merk dat deze instelling enkel van toepassing is voor
foto’s. Zie pagina 108 voor informatie aangaande het
formaat van het filmbeeld.
1.
Druk tijdens een opnamefunctie (REC) op [MENU].
2.
Gebruik [왗] en [왘] om de “Quality” (kwaliteit)
tab te selecteren.
3.
Gebruik [왖] en [왔] om “Size” (afmetingen) te
selecteren en druk vervolgens op [왘].
4.
Gebruik [왖] en [왔] om de gewenste instelling
te selecteren en druk vervolgens op [SET].
• Bij het selecteren van de beeldgrootte (het
beeldformaat), zullen de beeldgroottewaarde (aantal
beeldpunten) en het corresponderende
afdrukformaat beurtelings worden weergegeven. Het
afdrukformaat geeft het optimale papierformaat aan
waarop u een beeld kunt afdrukken voor het door u
geselecteerde beeldformaat.
* “M” betekent “Mega”.
• De bovenstaande papierformaten geven alle
benaderingen van waarden bij het afdrukken bij een
resolutie van 200dpi (dots per inch = punten per inch).
Gebruik een hogere instelling als u met een hogere
resolutie wilt afdrukken of wanneer u een groter formaat
afdruk wilt maken.
• Om het resolutieniveau te verkrijgen waarvoor uw camera
ontworpen is, wordt het aanbevolen om de maximale
beeldgrootte (5M) te gebruiken. Gebruik een kleinere
beeldgrootte wanneer u geheugencapaciteit wilt sparen.
• Door de “2560
×
1712 (3:2)” beeldgrootte te selecteren
worden beelden opgenomen met een 3:2
(horizontaal:verticaal) verhouding die optimaal is voor het
maken van afdrukken op fotografisch papier met een
lengte:breedte verhouding van 3:2.
Groter
Kleiner
Afdrukformaat
A3 Print
A3 Print (3:2 horizontaal-
verticaal verhouding)
A4 Print
A4 Print
3.5˝
×
5˝ Print
E-mail (optimaal formaat
bij toevoegen van een
beeld bijlage aan E-mail
5M*
5M
(3:2)
4M
3M
2M
VGA
Beeldgrootte/
Beeldformaat
2560
×
1920
2560
×
1712
(3:2)
2304
×
1728
2048
×
1536
1600 × 1200
640
×
480
C

78
ELEMENTAIRE BEELDOPNAME
Specificeren van de beeldkwaliteit
Door een beeld te comprimeren voordat u het opslaat kan
dit de kwaliteit aantasten. Hoe meer een beeld wordt
gecomprimeerd des te groter het verlies in kwaliteit. De
beeldkwaliteitinstelling specificeert de
compressieverhouding die gebruikt wordt wanneer een
beeld in het geheugen wordt opgeslagen. U kunt een
beeldkwaliteitinstelling selecteren die aan uw behoefte voor
een hogere kwaliteit of een kleiner bestandformaat voldoet.
• Merk dat deze instelling enkel van toepassing is voor
foto’s. Zie pagina 108 voor informatie aangaande de
kwaliteit van het filmbeeld.
1.
Druk tijdens een opnamefunctie (REC) op
[MENU].
2.
Gebruik [왗] en [왘] om de “Quality” (kwaliteit)
tab te selecteren.
3.
Gebruik [왖] en [왔] om “ Quality” (kwaliteit)
te selecteren en druk vervolgens op [왘].
4.
Gebruik [왖] en [왔] om de gewenste instelling
te selecteren en druk vervolgens op [SET].
BELANGRIJK!
• De werkelijke bestandsgrootte hangt af van het type
beeld dat u opneemt. Dat betekent dat de resterende
beeldcapaciteit die in het beeldscherm aangegeven
wordt niet precies klopt (pagina’s 31, 238).
Fine (fijn)
Normal
(normaal)
Economy
(economisch)
Om dit te verkrijgen:
Hogere
kwaliteit
Lagere
kwaliteit
Selecteer deze instelling:
Hoge kwaliteit, groot
bestandformaat
Normale beeldkwaliteit en
normal bestandformaat
Lage beeldkwaliteit, klein
bestandformaat

79
OVERIGE OPNAMEFUNCTIES
OVERIGE OPNAMEFUNCTIES
Selecteren van de scherpstelfunctie
U kunt vijf verschillende scherpstelfuncties selecteren: Auto
Focus (autofocus = automatisch scherpstellen), Macro
(groothoek), Pan Focus (panfocus), Infinity (oneindig) en
Manual Focus (handmatig scherpstellen).
1.
Druk [왖] ( ) in tijdens
een opnamefunctie (REC).
• Telkens bij indrukken van [왖]
( ) wordt naar de
volgende instelling van de
scherpstelfunctie doorgegaan
in een oneindige lus zoals
hieronder aangegeven.
Scherpstelfunctie indicator
[
왖
] ( )
Selecteer deze
instelling:
Om de camera in te stellen om dit te
doen:
Automatisch scherpstellen (Autofocus)
Close-up scherpstelling uitvoeren (Macro)
Stel de brandpuntsafstand vast in
(Pan Focus)
Scherpstellen op oneindig (oneindig)
Met de hand scherpstellen
(handmatig scherpstellen)

80
OVERIGE OPNAMEFUNCTIES
Gebruik van autofocus
In het Engels betekent het woord “focus” scherpstellen, dus
Auto Focus betekent automatisch scherpstellen - we zullen
in deze gebruiksaanwijzing echter de technische term
‘autofocus’ aanhouden. Werking van autofocus begint
wanneer u de sluitertoets halverwege indrukt. Het bereik
van autofocus is als volgt.
Bereik: 40 cm – ∞
• Bij het gebruik van de digitale zoom veranderen de hier
boven aangegeven waarden.
1.
Druk op [왖] ( ) om door de instellingen van
de scherpstelfunctie te circuleren totdat “ ”
(autofocus) aangegeven wordt als de
indicator van de scherpstelfunctie.
•“ ” verschijnt eventjes wanneer u autofocus
selecteert en verdwijnt daarna.
2.
Voer compositie van het beeld zodanig uit dat
hoofdonderwerp zich binnen het
scherpstelkader bevindt en druk vervolgens
de sluitertoets halverwege in.
• U kunt controleren of op het beeld scherpgesteld is
door het scherpstelkader en de groene
bedrijfsindicator te bekijken.
Wanneer u dit ziet:
Groen scherpstelkader
Groene bedrijfsindicator
Rood scherpstelkader
Groene bedrijfsindicator knippert
Dat betekent dit:
Er is scherpgesteld op
het beeld.
Er is niet scherpgesteld
op het beeld.
3.
Druk de sluitertoets nu geheel in om het beeld
op te nemen.
Groene bedrijfsindicator
Scherpstelkader

81
OVERIGE OPNAMEFUNCTIES
LET OP
• De camera schakelt automatisch over naar het
bereik van de macrofunctie (pagina 83) wanneer het
niet mogelijk is goed scherp te stellen omdat het
onderwerp zich dichter bij bevindt dan mag voor het
autofocusbereik (automatische scherpstelling).
• Telkens bij het bedienen van de optische zoom
(pagina 65) terwijl u met de autofocus aan het
opnemen bent, verschijnt een waarde op het
beeldscherm zoals hieronder aangegeven om u het
scherpstelbereik mede te delen.
Voorbeeld: AF 앪앪 cm – ∞
* 앪앪 wordt vervangen door de feitelijke
scherpstelbereikwaarde.
■ Snelsluiter
Wanneer de snelsluiterfunctie ingeschakeld is, begint de
camera onmiddellijk op te nemen zonder te wachten totdat
autofocus gaat werken als u de sluitertoets volledig indrukt.
Dit maakt het mogelijk voor u die speciale momenten op te
nemen zonder dat u hoeft te wachten voor automatisch
scherpstellen (Auto Focus).
1.
Druk tijdens een opnamefunctie (REC) op
[MENU].
2.
Selecteer “Quick Shutter”(snelsluiter) van de
“REC” (opname) tab en druk vervolgens op
[왘].
3.
Selecteer de gewenste instelling m.b.v. [왖] en
[왔] en druk vervolgens op [SET].
Om dit te doen:
Schakel de snelsluiter in
Schakel de snelsluiter uit
Selecteer deze instelling
:
On (aan)
Off (uit)

82
OVERIGE OPNAMEFUNCTIES
■ Specificeren van het bereik van autofocus
U kunt de volgende procedure gebruiken om het
autofocusbereik te veranderen tijdens de autofocusfunctie
en de macrofunctie. Merk op dat de configuratie van het
scherpstelkader verandert in overeenstemming met het
door u geselecteerde autofocusbereik.
1.
Druk tijdens een opnamefunctie (REC) op
[MENU].
2.
Selecteer “AF Area” (autofocusbereik) op de
“REC” (opname) tab en druk vervolgens op
[왘].
3.
Gebruik [왖] en [왔] om het gewenste
autofocusbereik te selecteren en druk
vervolgens op [SET].
Voor dit type autofocusbereik:
Bijzonder beperkt bereik in het midden
van het scherm.
• De instellingen werken goed met
scherpstelvergrendeling (pagina 86).
Automatische keuze van het
scherpstelbereik waar het onderwerp zich
het dichtst bij de camera bevindt.
• Bij deze stand verschijnt er op het
beeldscherm eerst een scherpstelkader
met negen scherpstelpunten. Wanneer u
de sluitertoets halverwege indrukt, kiest de
camera automatisch het scherpstelpunt
waar het onderwerp zich het dichtst bij de
camera bevindt en op dat punt verschijnt
ook een scherpstelkader.
• Deze instelling werkt goed voor het
maken van groepfoto’s.
Selecteer deze
instelling:
Spot
(puntmeten)
Multi
(multi-patroon
meten)
• Spot (puntmeten)
•
Multi (multi-patroon meten)
ScherpstelkaderScherpstelkader

83
OVERIGE OPNAMEFUNCTIES
Gebruik van de macrofunctie
Gebruik de macrofunctie wanneer u scherp wilt stellen op
close-up onderwerpen. Hieronder volgt het
scherpstelbereik van de macrofunctie.
Bereik: 6 cm – 50 cm
• Bij het gebruik van de digitale zoom veranderen de hier
boven aangegeven waarden.
1.
Druk op [왖] ( ) om door de instellingen van
de scherpstelfunctie te circuleren totdat “ ”
aangegeven wordt als de indicator van de
scherpstelfunctie.
2.
Druk op de sluitertoets om het beeld op te
nemen.
• Het scherpstellen en het opnemen van het beeld zijn
identiek aan wat u doet tijdens de autofocusfunctie.
LET OP
• Wanneer de macrofunctie niet goed kan
scherpstellen omdat het onderwerp te ver weg is, zal
de camera automatisch overschakelen naar het
scherpstelbereik van de autofocus (pagina 80).
• Wanneer u tijdens het opnemen met de macrofunctie
een optische zoombewerking (pagina 65) uitvoert,
verschijnt een waarde op het beeldscherm zoals
hieronder is aangegeven om het scherpstelbereik
mee te delen.
Voorbeeld: 앪앪 cm – 앪앪 cm
* 앪앪 wordt vervangen door de feitelijke
scherpstelbereikwaarde.
BELANGRIJK!
• Het gebruik van de flitser samen met de
macrofunctie kan er de oorzaak van zijn dat het licht
van de flitser geblokkeerd raakt hetgeen ongewenste
lensschaduwen kan produceren in het resulterende
beeld.

84
OVERIGE OPNAMEFUNCTIES
Het gebruik van panfocus
Panfocus kan handig zijn bij het opnemen onder
omstandigheden waarbij het om de een of andere reden
moeilijk is om autofocus te gebruiken of wanneer het geluid
van de autofocusfunctie te hard zou worden opgenomen
tijdens het maken van een film met geluid.
1.
Druk op [왖] ( ) om door de instellingen van
de scherpstelfunctie te circuleren totdat “ ”
aangegeven wordt als de indicator van de
scherpstelfunctie.
2.
Druk op de sluitertoets om het beeld op te
nemen.
LET OP
• De scherpstelafstand verschijnt op het beeldscherm
als u de sluitertoets halverwege indrukt.
Voorbeeld: 앪앪 m – 앪앪 m
* 앪앪 wordt vervangen door de feitelijke
scherpstelbereikwaarde.
Gebruik van de oneindig-functie
De oneindig functie zet de scherpstelling vast op oneindig
(∞). Gebruik deze functie voor het opnemen van
landschappen en van andere beelden die zich op grote
afstand bevinden.
1.
Druk op [왖] ( ) om door de instellingen van
de scherpstelfunctie te circuleren totdat “ ”
aangegeven wordt als de indicator van de
scherpstelfunctie.
2.
Druk op de sluitertoets om het beeld op te
nemen.

85
OVERIGE OPNAMEFUNCTIES
Gebruik van handmatig scherpstellen
Met de handmatige scherpstelfunctie kunt u met de hand
op een beeld scherpstellen. Hieronder volgen het
scherpstelbereik tijdens de handmatige scherpstelfunctie.
• Bij het gebruik van de digitale zoom veranderen de hier
boven aangegeven waarden.
1.
Druk op [왖] ( ) om
door de instellingen
van de
scherpstelfunctie te
circuleren totdat “ ”
aangegeven wordt als
de indicator van de
scherpstelfunctie.
• Op dit ogenblik verschijnt
er ook een kader in de
display om het gedeelte
van het beeld aan te
geven dat gebruikt wordt
voor handmatig
scherpstellen.
Optische zoomfactor
1X
3X
Benadering van scherpstelbereik
6 cm tot oneindig (∞)
40 cm tot oneindig (∞)
2.
Terwijl u het beeld via
het beeldscherm
bekijkt, gebruikt u [왗]
en [왘] om scherp te
stellen.
• Door op [왗] of [왘] te drukken zal het gedeelte binnen
het kader in stap 1 het beeldscherm tijdelijk geheel
vullen om het scherpstellen te vergemakkelijken.
Enkele ogenblikken later zal het normale beeld
opnieuw verkregen worden.
3.
Druk op de sluitertoets om het beeld op te
nemen.
Om dit te doen:
Stel scherp op het voorwerp
Stel scherp van het onderwerp weg
Doe dit:
Druk op [왗].
Druk op [왘].
Kader
Handmatige scherpstelstand

86
OVERIGE OPNAMEFUNCTIES
LET OP
• Wanneer u tijdens het opnemen met handmatige
scherpstelling een optische zoombewerking (pagina
65) uitvoert, verschijnt een waarde op het
beeldscherm zoals hieronder is aangegeven om het
scherpstelbereik mee te delen.
Voorbeeld: MF 앪앪 cm – ∞
* 앪앪 wordt vervangen door de feitelijke
scherpstelbereikwaarde.
Gebruik van de scherpstelvergrendeling
Scherpstelvergrendeling is een techniek die u kunt
gebruiken om scherp te stellen op een onderwerp dat zich
niet binnen het scherpstelkader bevindt terwijl u een beeld
aan het opnemen bent. U kunt scherpstelvergrendeling
gebruiken tijdens de autofocusfunctie en tijdens de
macrofunctie ( ).
1.
Voer de compositie
van het beeld op het
beeldscherm zodanig
uit dat het
hoofdonderwerp zich
binnen het scherp-
stelkader bevindt en
druk vervolgens de
sluitertoets
halverwege in.
• Hierdoor wordt het scherpstellen vergrendeld op het
onderwerp dat zich op dat moment in het
scherpstelkader bevindt.
Scherpstelkader
Hoofdonderwerp

87
OVERIGE OPNAMEFUNCTIES
2.
Houd de sluitertoets
halverwege ingedrukt
en voer
hercompositie van
het beeld uit zoals u
dat schikt.
3.
Wanneer u nu hercompositie van het beeld
naar wens uitgevoerd heeft, druk de
sluitertoets geheel in om het op te nemen.
• Het scherpstellen en het opnemen van het beeld zijn
identiek aan wat u doet tijdens de autofocusfunctie.
LET OP
• Door de scherpstelling te vergrendelen wordt de
belichting ook vergrendeld.
Belichtingscompensatie (EV verschuiving)
De belichtingscompensatie laat u de belichtingsinstelling
(EV waarde) met de hand veranderen voor aanpassing aan
de belichting van het onderwerp. Deze functie helpt u bij
het verkrijgen van betere resultaten bij het opnemen van
onderwerpen met tegenlicht, een sterk verlicht onderwerp
binnenshuis of een onderwerp tegen een donkere
achtergrond.
Belichtingscompensatiebereik: –2,0EV – + 2,0EV
Stappen: 1/3EV
1.
Druk tijdens een opnamefunctie (REC) op
[MENU].
2.
Selecteer de
“Quality” (kwaliteit)
tab, selecteer “EV
Shift” (EV
verschuiving) en druk
dan op [왘].
Belichtingscompensatiewaarde
Hoofdonderwerp

88
OVERIGE OPNAMEFUNCTIES
3.
Gebruik [왖] en [왔] om de belichtingscom-
pensatiewaarde te veranderen en druk
vervolgens op [SET].
• Door op [SET] te drukken wordt de aangegeven
waarde geregistreerd.
[왖] : Verhoogt de EV waarde. Een hogere EV waarde
wordt het beste gebruikt voor lichtgekleurde
onderwerpen en onderwerpen met tegenlicht.
[왔] : Verlaagt de EV waarde. Een lagere EV waarde
wordt het beste gebruikt voor donkergekleurde
onderwerpen en voor het opnemen buiten op een
heldere dag.
• Om de belichtingscompensatie te annuleren dient u
de waarde bij te stellen tot 0.0.
4.
Druk op de sluitertoets om het beeld op te
nemen.
BELANGRIJK!
• Bij het opnemen onder bijzonder donkere of juist
lichte omstandigheden kunt u mogelijk geen
bevredigende resultaten verkrijgen ook al gebruikt u
belichtingscompensatie.
LET OP
• Bij uitvoeren van een EV verschuiving bewerking
tijdens multi-patroon meten (pagina 124) zal de
functie automatisch overschakelen naar centrum-
georiënteerd meten. Terugstellen van de EV
verschuivingswaarde naar 0.0 zal de meetfunctie
terugschakelen naar multi-patroon meten.
• U kunt toetsaanpassing (pagina 119) gebruiken om
de camera te configureren om
belichtingscompensatie uit te voeren telkens
wanneer u op [왗] of [왘] drukt tijdens een
opnamefunctie (REC). Dit is handig tijdens het
bijstellen van de belichtingscompansatie tijdens het
bekijken van het in-beeld histogram (pagina 115).

89
OVERIGE OPNAMEFUNCTIES
Bijstellen van de witbalans
De golflengte van het licht dat geproduceerd wordt door de
verschillende lichtbronnen (daglicht, gloeilamp, enz.) kan
de kleur beïnvloeden van het onderwerp dat wordt
opgenomen. Met de witbalans kunt u kunt u bijstellingen
maken om te compenseren voor de verschillende types
verlichting om zo de kleuren van een beeld natuurlijker te
maken.
1.
Druk tijdens een opnamefunctie (REC) op
[MENU].
2.
Selecteer de
“Quality” (kwaliteit)
tab, selecteer “White
Balance” (witbalans)
en druk op [왘].
3.
Gebruik [왖] en [왔] om de gewenste instelling
te selecteren en druk vervolgens op [SET].
Tijdens opnemen onder deze
omstandigheden:
Normale omstandigheden
Buiten met daglicht op een heldere
dag
Buiten met daglicht op een bewolkte
of regenachtige dag, in de schaduw
van een boom, enz.
In de schaduw van een gebouw of op
een andere plaats waar de
kleurtemperatuur hoog is.
Onder witte of daglicht witte TL
verlichting (onderdrukt kleurmist)
Onder daglicht TL verlichting
(onderdrukt kleurmist)
Bij licht van gloeilampen
Moeilijke verlichting die handmatige
bediening vereist (Zie “Handmatig
configureren van de witbalans”
(pagina 90)).
Selecteer deze
instelling:
Auto (automatisch)
N
D
Manual (handmatig)
B

90
OVERIGE OPNAMEFUNCTIES
LET OP
• Wanneer “Auto” (automatisch) geselecteerd is als de
instelling van de witbalans bepaalt de camera
automatisch het witpunt van het onderwerp.
Bepaalde kleuren van de onderwerp en bepaalde
belichtingsomstandigheden kunnen echter
problemen veroorzaken wanneer de camera dit
witpunt probeert vast te stellen, hetgeen het dan
moeilijk maakt om een goede afregeling van de
witbalans te krijgen. Mocht dit gebeuren gebruik dan
daglicht, bewolkt of één van de andere vaste
instellingen voor de witbalans om het type belichting
te specificeren dat wel beschikbaar is.
• U kunt de toetsaanpassingsfunctie (pagina 119)
gebruiken om de camera zodanig te configureren dat
de witbalansinstelling verandert wanneer u op [왗] of
[왘] drukt terwijl een opnamefunctie (REC)
ingeschakeld is.
• Selecteer “
AWB
Auto WB” om de witbalansfunctie in
te schakelen voor automatische werking als u de
toetsaanpassing heeft geconfigureerd om de
witbalans te bedienen.
Handmatig configureren van de
witbalans
Bepaalde complexe lichtbronnen en andere condities in de
omgeving kunnen het onmogelijk maken om goede
resultaten te verkrijgen wanneer de “Auto” stand of één van
de andere vast lichtbroninstellingen wordt gebruikt voor de
witbalans. U kunt dan de witbalans met de hand bijregelen
voor een bepaalde lichtbron en/of andere condities in de
omgeving.
Merk op dat u handmatige witbalans dient uit te voeren
onder dezelfde omstandigheden als wanneer u
daadwerkelijk aan het opnemen bent. Houd een vel wit
papier bij de hand voordat u begint met de volgende
procedure.
1.
Druk tijdens een opnamefunctie (REC) op
[MENU].
2.
Selecteer een “Quality” (kwaliteit) tab,
selecteer vervolgens “White Balance”
(witbalans) en druk daarna op [왘].

91
OVERIGE OPNAMEFUNCTIES
3.
Gebruik [왖] en [왔] om
“Manual” (handmatig)
te selecteren.
• Hierdoor verschijnt het
voorwerp dat u het laatst
gebruikte voor het
instellen van de
handmatige witbalans op
het beeldscherm. Als u dezelfde instellingen wilt
gebruiken die u configureerde tijdens een eerdere
met de hand gemaakte witbalansinstelling, sla dan
stap 4 over en voer stap 5 uit.
4.
Richt de camera op wit papier of een
soortgelijk voorwerp onder dezelfde
lichtomstandigheden waarvoor u de witbalans
in wilt stellen en druk vervolgens op de
sluitertoets.
• Hierdoor wordt de procedure voor het bijstellen van
de witbalans gestart. Als deze procedure voltooid is,
verschijnt de boodschap “Complete” op het
beeldscherm.
5.
Druk op [SET].
• Dit registreert de witbalansinstellingen en keert terug
naar de op dat moment geselecteerde
opnamefunctie.
LET OP
• Nadat u de witbalans met de hand ingesteld heeft,
blijft deze instelling van kracht totdat u de instelling
verandert of wanneer u de camera uitschakelt.
Wit papier

92
OVERIGE OPNAMEFUNCTIES
Specificeren van de belichtingsfunctie
U kunt de functiedraairegelaar gebruiken om de
belichtingsfunctie te selecteren die de instellingen voor de
lensopening en de sluitersnelheid bedient tijdens het
opnemen van beelden.
A functie : lensopening prioriteit AE
S functie : sluitersnelheid prioriteit AE
M functie: handmatige belichting
Gebruik van lensopening prioriteit AE
Als de A functie (lensopening prioriteit AE) geselecteerd is
als de belichtingsfunctie, stelt de camera de sluitersnelheid
automatisch in overeenstemming met een vaste
lensopeningwaarde in die u zelf heeft gespecificeerd. Een
grotere lensopening (een lagere lensopeningwaarde) geeft
een kleiner diepteveld terwijl een kleinere lensopening (een
grotere lensopeningwaarde) een groter diepteveld geeft.
Het bereik van de sluitersnelheid van deze functie loopt
van 1/2000ste tot en met 1 seconde.
1.
Zet tijdens de
opnamefunctie (REC)
de
functiedraairegelaar
op “A” (lensopening
prioriteit).
Grotere lensopening Kleinere lensopening
EV verschuiving
Lensopeningwaarde
B

93
OVERIGE OPNAMEFUNCTIES
2.
Selecteer de lensopeningwaarde (pagina 33)
in het belichtingspaneel d.m.v. [왖] en [왔] en
verander dan de instelling m.b.v. [왗] en [왘].
Lensopeningwaarde*
Diepteveld
Groot Klein
F3,1‚ 4,4
Ondiep
Diep
* De bovenstaande waarden zijn voor maximale
optische zoom met het groothoek objectief. De
lensopeningswaarden wijken af van de andere
optische zoominstellingen.
• U kunt “EV Shift” (EV verschuiving) hier ook
selecteren d.m.v. [왖] en [왔] en vervolgens een
belichtingscompensatiewaarde (pagina’s 33, 87)
specificeren m.b.v. [왗] en [왘].
• Als u met de hand scherpstelt (pagina’s 33, 85) kunt
u “FOCUS” (handmatig scherpstellen) ook selecteren
d.m.v. [왖] en [왔] en vervolgens met de hand
scherpstellen m.b.v. [왗] en [왘].
3.
Druk de sluitertoets halverwege in.
• Hierdoor zal de camera automatisch de
sluitersnelheid instellen a.h.v. de lensopeningwaarde
die u selecteerde. Daarna wordt scherpgesteld op
het beeld.
• De waarden van de sluitersnelheid en de
lensopeningswaarde in het beeldscherm zullen
oranje worden als u de sluitertoets halverwege
indrukt terwijl het beeld onder- of juist overbelicht is.
4.
Druk als goed is scherpgesteld op het beeld
de sluitertoets geheel in om het beeld op te
nemen.

94
OVERIGE OPNAMEFUNCTIES
Langzaam
Snel
Gebruiken van sluitersnelheid prioriteit AE
Als de S functie (sluitersnelheid prioriteit AE) geselecteerd
is als de belichtingsfunctie, stelt de camera de lensopening
automatisch in overeenstemming met een vaste
sluitersnelheid in die u zelf heeft gespecificeerd. U dient
een sluitersnelheid te specificeren aan de hand van hoe
snel het onderwerp beweegt.
1.
Zet de
functiedraairegelaar
op “S” (sluitersnelheid
prioriteit).
2.
Selecteer de sluitersnelheidwaarde (pagina 33)
in het belichtingspaneel d.m.v. [왖] en [왔] en
verander dan de instelling m.b.v. [왗] en [왘].
• U kunt “EV Shift” (EV verschuiving) hier ook
selecteren d.m.v. [왖] en [왔] en vervolgens een
belichtingscompensatiewaarde (pagina’s 33, 87)
specificeren m.b.v. [왗] en [왘].
• Als u met de hand scherpstelt (pagina’s 33, 85) kunt
u “FOCUS” (handmatig scherpstellen) ook selecteren
d.m.v. [왖] en [왔] en vervolgens met de hand
scherpstellen m.b.v. [왗] en [왘].
Langzaam Snel
60 seconden 1/2000ste seconde
Wazig
Gestopt
Sluitersnelheid
Beweging
EV verschuiving
Sluitersnelheid

95
OVERIGE OPNAMEFUNCTIES
3.
Druk de sluitertoets halverwege in.
• Hierdoor zal de camera automatisch de waarde van
de lensopening instellen a.h.v. de sluitersnelheid die
u selecteerde. Daarna wordt scherpgesteld op het
beeld.
• De waarden van de sluitersnelheid en de
lensopeningswaarde in het beeldscherm zullen
oranje worden als u de sluitertoets halverwege
indrukt terwijl het beeld onder- of juist overbelicht is.
4.
Druk als goed is scherpgesteld op het beeld
de sluitertoets geheel in om het beeld op te
nemen.
Met de hand instellen van de
belichtingsinstellingen
Tijdens de M functie (handmatige belichting) kunt u de
sluitersnelheid en de lensopening met de hand instellen.
1.
Zet de
functiedraairegelaar
op “M” (handmatige
instelling).
2.
Selecteer de lensopeningwaarde (pagina 33) in
het belichtingspaneel d.m.v. [왖] en [왔] en
verander dan de instelling m.b.v. [왗] en [왘].
* De bovenstaande waarde zijn voor maximale
optische zoom met de groothoek objectief . De
lensopeningswaarden wijken af van de andere
optische zoominstellingen.
Sluitersnelheid
Lensopeningwaarde
ISO gevoeligheid
Lensopeningwaarde*
Diepteveld
Groot Klein
F3,1‚ 4,4
Ondiep
Diep

96
OVERIGE OPNAMEFUNCTIES
Langzaam Snel
60 seconden 1/2000ste seconde
Wazig
Gestopt
Sluitersnelheid
Beweging
3.
Selecteer de sluitersnelheidwaarde (pagina 33)
in het belichtingspaneel d.m.v. [왖] en [왔] en
verander dan de instelling m.b.v. [왗] en [왘].
• Als u met de hand scherpstelt (pagina’s 33, 85) kunt
u “FOCUS” (handmatig scherpstellen) ook selecteren
d.m.v. [왖] en [왔] en vervolgens met de hand
scherpstellen m.b.v. [왗] en [왘].
4.
Druk de sluitertoets halverwege in.
• Hierdoor zal de camera automatisch scherpstellen.
5.
Druk als goed is scherpgesteld op het beeld
de sluitertoets geheel in om het beeld op te
nemen.
Voorzorgsmaatregelen voor opname met
de belichtingsfunctie
• U kunt mogelijk niet de helderheid verkrijgen die u wilt
wanneer u een beeld aan het opnemen bent dat bijzonder
donker of juist erg helder is. Mocht dit het geval zijn,
gebruik dan de M functie (handmatige belichting) om de
lensopening en de sluitersnelheid met de hand bij te
stellen.
• Bij gebruik van een langzame sluitersnelheid kan digitale
ruis (korreligheid) verschijnen in het beeld. Om dit effect
te reduceren voert de camera automatisch
ruisonderdrukking uit wanneer de sluitersnelheid 1/8ste
seconde of langzamer is. Hoe langzamer de
sluitersnelheid des te groter de kans op digitale ruis in het
beeld. Merk ook op dat de procedure voor
ruisonderdrukking het opnemen van een beeld vertraagt.
• Bij een sluitersnelheid langzamer dan 1/8ste seconde kan
de helderheid van het opgenomen mogelijk afwijken van
de helderheid van het beeld dat verschijnt in het
beeldscherm.

97
OVERIGE OPNAMEFUNCTIES
Opnemen van achtereenvolgende beelden
(doorlopende sluiterfunctie)
U kunt de camera configureren om een enkele snapshot op
te nemen telkens wanneer de sluitertoets wordt ingedrukt
of om te blijven opnemen zolang de sluitertoets ingedrukt
gehouden blijft (en er genoeg geheugen beschikbaar is om
de beelden op te slaan).
1.
Druk tijdens een opnamefunctie (REC) op
[MENU].
2.
Selecteer de “REC” (opname) tab, selecteer
“Continuous” (doorlopend) en druk daarna op
[왘].
3.
Selecteer de “On” (aan) instelling d.m.v. [왖]
en [왔] en druk daarna op [SET].
• Hierdoor verschijnt “ ” op het beeldscherm.
• Met de “Off” (uit) instelling worden snapshots één per
keer opgenomen.
4.
Druk op de sluitertoets om op te nemen.
• Het opnemen wordt voortgezet zolang u de
sluitertoets ingedrukt houdt. Laat de sluitertoets los
om te stoppen met opnemen.
BELANGRIJK!
• De snelheid van de doorlopende sluiteropname
hangt af van het type geheugenkaart die in de
camera geladen is. Doorlopende sluiteropname vindt
relatief langzaam plaats als opgenomen wordt naar
het ingebouwde geheugen.
• Door de camera automatisch uit te schakelen wordt
de doorlopende sluiterfunctie uitgeschakeld.
C

98
OVERIGE OPNAMEFUNCTIES
• Portrait (Portret) • Scenery (Landschap)
• Night Scene
(Nachtdecor)
• Night Scene Portrait
(Avondportret)
1.
Zet de
functiedraairegelaar op
tijdens een
opnamefunctie (REC)
op “ ” en druk
daarna op [SET].
• Hierdoor wordt de BEST
SHOT functie
ingeschakeld die alle 12
BEST SHOT decors
toont.
• De voorbeelddecors zijn in volgorde gearrangeerd, te
beginnen met de linker bovenhoek.
2.
Gebruik [왖], [왔], [왗] en [왘] om de gewenste
voorbeeld achtergrond te selecteren en druk
vervolgens op [SET].
• Verplaats het selectiekader in het display m.b.v. [왖],
[왔], [왗] en [왘]. Door voorbij het laatste of het eerste
decor te bladeren wordt naar het volgende scherm
met 12 voorbeelddecors gebladerd.
• Door op [MENU] te drukken springt het selectiekader
over naar het eerste voorbeelddecor.
• Als u wilt checken welk voorbeelddecor op het
moment geselecteerd is of als u naar een ander
decor wilt overstappen, druk dan op [SET].
Gebruiken van de BEST SHOT functie
Door één van de BEST SHOT voorbeeld achtergronden te
selecteren wordt de camera automatisch klaar gemaakt
voor het opnemen van een soortgelijk beeld.
■ Voorbeeld achtergronden

99
OVERIGE OPNAMEFUNCTIES
3.
Druk op de sluitertoets om het beeld op te
nemen.
BELANGRIJK!
• BEST SHOT achtegronden werden niet met deze
camera opgenomen. Ze dienen enkel als voorbeeld.
• Door opname omstandigheden en andere factoren,
kan een beeld opgenomen met de instellingen van
het BEST SHOT decor niet precies het verwachte
resultaat produceren.
• U kunt de instellingen veranderen die u bij de
camera maakte om een BEST SHOT decor te
selecteren. Merk echter op dat de BEST SHOT
instellingen terug worden gesteld op hun
oorspronkelijke (default) instellingen wanneer u een
andere BEST SHOT decor selecteert of de camera
uitschakelt. Als u de instellingen wilt opslaan voor
gebruik later, dan kunt u dat doen via de BEST
SHOT gebruikersinstelling.
• Digitale ruisonderdrukking vindt automatisch plaats
wanneer u een nachtscène, vuurwerk of een ander
beeld opneemt dat een langzame sluitertijd vereist.
Dat is de reden waarom het langer duurt om beelden
op te nemen bij een langzame sluitersnelheid. Zorg
er voor dat u geen cameratoetsen bedient totdat het
uitvoeren van beeldopname voltooid is.
• Bij het opnemen van een beeld van een nachtdecor,
vuurwerk of een ander beeld waarbij u een langzame
sluitersnelheid nodig heeft wordt het gebruik van een
statief aanbevolen om handbewegingen te
voorkomen.
LET OP
• Aanwijzingen voor het gebruik en het op dat moment
geselecteerde BEST SHOT decor verschijnen
gedurende ongeveer twee seconden in de display
als de BEST SHOT functie reeds ingeschakeld is op
het moment dat u de camera inschakelt.

100
OVERIGE OPNAMEFUNCTIES
Afzonderlijk tonen van de
voorbeelddecors
U kunt de volgende procedure gebruiken om de BEST
SHOT voorbeelddecors afzonderlijk te tonen zodat u de
uitleg kunt bekijken van de instellingen van elk decor.
1.
Zet de functiedraairegelaar op tijdens een
opnamefunctie (REC) op “ ” en druk daarna
op [SET].
2.
Beweeg de
zoomregelaar.
• Hierdoor wordt het
voorbeelddecor
getoond dat
geselecteerd was op
het 12-decorscherm.
• Beweeg de zoomregelaar opnieuw om terug te keren
naar het 12-voorbeelddecorscherm.
3.
Selecteer het gewenste voorbeelddecor m.b.v.
[왗] en [왘 ] en druk vervolgens op [SET].
• Door op [MENU] te drukken wordt overgesprongen
naar het eerste voorbeelddecor.
4.
Druk op de sluitertoets om het beeld op te
nemen.
C

101
OVERIGE OPNAMEFUNCTIES
Creëren van uw eigen BEST SHOT
instelling
U kunt de onderstaande procedure gebruiken om een
basisinstelling op te slaan van een snapshot die u opnam
als een BEST SHOT decor. Daarna kunt u de
basisinstelling oproepen telkens wanneer u deze wilt
gebruiken.
1.
Zet de functiedraairegelaar op tijdens een
opnamefunctie (REC) op “ ” en druk daarna
op [SET].
2.
Selecteer “Register User Scene”
(gebruikersdecor registereren) d.m.v. [왖], [왔],
[왗] en [왘] en druk op [SET].
3.
Geef d.m.v. [왗] en [왘]
de snapshots weer
waarvan u de
instelling als BEST
SHOT decor wilt
registreren.
4.
Gebruik [왖] en [왔] om “Save” (opslaan) te
selecteren en druk vervolgens op [SET].
• Hierdoor wordt de instelling geregistreerd. Nu kunt u
de procedure op pagina 98 gebruiken om uw
gebruikersinstelling te selecteren voor het maken
van een opname.
BELANGRIJK!
• Gebruikersinstellingen in de BEST SHOT functie
bevinden zich in het geheugen na de ingebouwde
voorbeelddecors.
• Door een gebruikerssnapshotinstelling te selecteren
verschijnt de “U” indicator in de rechter bovenhoek
van het beeldscherm gevolgd door een nummer (dat
het instelnummer aangeeft).
• Merk op dat het formatteren van het ingebouwde
geheugen (pagina 174) alle BEST SHOT
gebruikersinstellingen uitwist.

102
OVERIGE OPNAMEFUNCTIES
LET OP
• De volgende zijn de instellingen die onderdeel
uitmaken van de snapshotinstelling:
scherpstelfunctie, EV verschuivingswaarde,
witbalansfunctie, flitserfunctie, ISO gevoeligheid,
meetfunctie, flitsintensiteit, flitserassistent, filter,
scherpte, verzadiging en contrast.
• Merk op dat enkel snapshots die opgenomen zijn met
deze camera kunnen worden gebruikt om een BEST
SHOT gebruikersinstelling te creëren.
• U kunt op hetzelfde moment maximaal 999 BEST
SHOT gebruikersinstellingen hebben in het
ingebouwde geheugen van de camera.
• U kunt de huidige instelling van een achtergrond
controleren door verschillende instelmenu’s te tonen.
• BEST SHOT snapshotgebruikersinstellingen worden
opgeslagen in het ingebouwde geheugen van de
camera in de map die “SCENE” heet. Bestandnamen
worden automatisch toegewezen volgens het formaat
“UEZ10nnn.JPE” waar “nnn” een waarde is vallend
tussen 000 en 999.
Wissen van een BEST SHOT functie
gebruikersinstelling
1.
Zet de functiedraairegelaar op tijdens een
opnamefunctie (REC) op “ ” en druk daarna
op [SET].
2.
Beweeg de zoomregelaar om over te
schakelen van het 12-decorscherm naar het
voorbeelddecor.
3.
Gebruik [왗] en [왘] om de gebruikersinstelling
te tonen die u wilt uitwissen.
4.
Druk op [왔] ( ) om de gebruikersinstelling
te wissen.
5.
Selecteer “Delete” (wissen) m.b.v. [왖] en [왔].
6.
Druk op [SET] om het bestand te wissen.
7.
Selecteer een ander decor en druk vervolgens
op [SET].
• Hierdoor wordt teruggegaan naar de opnamefunctie.
C

103
OVERIGE OPNAMEFUNCTIES
Verminderen van de effecten van het
bewegen van uw hand of het bewegen van
het onderwerp
U kunt de effecten verminderen van het bewegen van het
onderwerp of van handbewegingen die de neiging hebben
op te treden bij het opnemen van een onderwerp op grote
afstand met een telefoto of bij het opnemen van een snel
bewegend onderwerp of als als de plaats van opname
slecht verlicht is.
1.
Voer één van de onderstaande procedures uit
om de anti-trilfunctie in te schakelen.
Gebruiken van de BEST SHOT functie.
1. Zet de functiedraairegelaar op tijdens een
opnamefunctie (REC) op “ ” en druk daarna op
[SET].
2. Selecteer d.m.v. [왖], [왔], [왗] en [왘 ] het “Anti Shake”
(anti-tril) decor en druk vervolgens op [SET].
Gebruiken van het menuscherm
1. Druk tijdens een opnamefunctie (REC) op [MENU].
2. Selecteer de “REC” (opname) tab, selecteer “Anti
Shake” (anti-tril) en druk daarna op [왘].
3. Selecteer de “Auto” (automatisch) instelling d.m.v.
[왖] en [왔] en druk daarna op [SET].
• (Anti-trilindicator) wordt aangegeven in het
beeldscherm terwijl de anti-trilfunctie ingeschakeld
is.
2.
Druk op de sluitertoets om het beeld op te nemen.
BELANGRIJK!
• De anti-trilfunctie wordt uitgeschakeld bij andere
instellingen dan wanneer “Auto” (automatisch) wordt
geselecteerd voor de ISO gevoeligheid. Als u de
anti-trilfunctie ingeschakeld wilt hebben dat dient u
de ISO gevoeligheid te veranderen naar “Auto”
(automatisch) (pagina 123).
• Door op te nemen met de anti-trilfunctie kan het
beeld er wat ruwer uitzien dan normaal met een
kleine verlaging van de beeldresolutie.
• De anti-trilfunctie kan de effecten van
handbewegingen en bewegen van het onderwerp
mogelijk niet elimineren wanneer de bewegingen te
heftig zijn.
• De anti-trilfunctie is uitgeschakeld tijdens
filmopname.
• De anti-trilfunctie kan mogelijk niet werken bij
bijzonder lage sluitersnelheden. Mocht dit het geval
zijn, gebruik dan een statief om de camera te
stabiliseren.

104
OVERIGE OPNAMEFUNCTIES
Opnemen met een hogere gevoeligheid
Bij een hogere gevoeligheid kunnen helderder beelden
worden opgenomen zonder gebruik te maken van de flitser,
zelfs als er niet genoeg licht beschikbaar is voor een
normale belichting.
1.
Zet de functiedraairegelaar op tijdens een
opnamefunctie (REC) op “ ” en druk daarna
op [SET].
2.
Selecteer het “High Sensitivity” (hoge
gevoeligheid) decor d.m.v. [왖], [왔], [왗] en [왘]
en druk daarna op [SET].
3.
Druk op de sluitertoets om het beeld op te
nemen.
BELANGRIJK!
• De hoge gevoeligheidsfunctie wordt uitgeschakeld bij
andere instellingen dan wanneer “Auto”
(automatisch) wordt geselecteerd voor de ISO
gevoeligheid. Als u de hoge gevoeligheidsfunctie
ingeschakeld wilt hebben dat dient u de ISO
gevoeligheid te veranderen naar “Auto”
(automatisch) (pagina 123).
• Door op te nemen met hoge gevoeligheid kan het
beeld er wat ruwer uitzien dan normaal met een
kleine verlaging van de beeldresolutie.
• Wanneer het te donker is kan het zijn dat een
gewenst niveau van beeldhelderheid niet verkregen
kan worden.
• Gebruik bij het opnemen met lage sluitersnelheden
een statief om tegen de effecten van
handbewegingen te beschermen.
C

105
OVERIGE OPNAMEFUNCTIES
Opnemen van beelden van naamkaartjes
en documenten (Business Shot)
Wanneer beelden van naamkaartjes, documenten, een
witbord of soortgelijke voorwerpen vanuit een hoek worden
opgenomen kunnen deze onderwerpen er vervormd uitzien
in het beeld dat als resultaat is opgenomen. De Business
Shot instelling corrigeert rechthoekige vormen automatisch
zodat ze er uitzien alsof ze opgenomen zijn met de camera
recht voor het onderwerp.
Voor aanbrengen van
de keystone correctie
Na aanbrengen van
de keystone correctie
• White board, etc.
(Witbord, enz.)
• Business cards and
documents
(Naamkaartjes en
documenten)
■ Beelden van instelvoorbeelden
BELANGRIJK!
• Voordat u begint met de opname dient u eerst de
compositie van het beeld zo in te richten zodat het
contour van het onderwerp dat u wilt opnemen zich in
het geheel op het beelscherm bevindt. De camera kan
de vorm van het onderwerp niet correct signaleren
tenzij het zich in het geel op het scherm bevindt.
• De camera kan de vorm van het onderwerp ook niet
signaleren als het dezelfde kleur heeft als de
achtergrond. Zorg ervoor dat het onderwerp een
contour heft dat afsteekt tegen de achtergrond.
• Digitaal zoomen kan niet worden uitgevoerd tijdens
opnemen met Business Shot. U kunt echter wel
optisch zoomen.

106
OVERIGE OPNAMEFUNCTIES
LET OP
• Wanneer de camera zich in een hoek bevindt t.o.v.
naamkaartje of document dat u aan het opnemen
bent, dan kan de vorm van het naamkaartje of het
document er vervormd uit zien als beeld. De
automatische Keystone (hoeksteen) correctiefunctie
komt dan in actie om die vervorming te corrigeren
waardoor de onderwerpen er normaal uitzien zelfs
als u vanuit een hoek opneemt.
Gebruiken van de Business Shot
instelling
1.
Zet de functiedraairegelaar op tijdens een
opnamefunctie (REC) op “ ” en druk daarna
op [SET].
2.
Selecteer het gewenste Business Shot beeld
m.b.v. [왖], [왔], [왗] en [왘] en druk vervolgens
op [SET].
3.
Druk op de sluitertoets
om het beeld op te
nemen.
• Hierdoor wordt een
scherm verkregen dat
alle onderwerpen in het
beeld weergeeft die
kwalificeren als
kandidaten voor keystone
(hoeksteen) correctie.
Er verschijnt een foutlezing (pagina 236) als de
camera geen geschikte kandidaat in beeld kan
vinden voor de ‘keystone’ functie. Na enkele
ogenblikken zal het oorspronkelijke beeld zonder
aanpassingen opgeslagen worden in het geheugen.

107
OVERIGE OPNAMEFUNCTIES
4.
Selecteer m.b.v. [왗] en [왘] de kandidaat die u
wilt corrigeren.
5.
Selecteer “Correct”
(corrigeren) m.b.v. [왖]
en [왔] en druk op
[SET].
• Door “Cancel”
(annuleren) te selecteren
i.p.v. “Correct”
(corrigeren) wordt het
oorspronkelijke beeld
zonder aanpassingen
opgeslagen in het
geheugen.
BELANGRIJK!
• Het maximal beeldformaat voor Business Shot
beelden is 1600
×
1200 beeldpunten zelfs als de
camera geconfigureerd is voor een groter
beeldformaat. Als de beeldformaatinstelling kleiner is
dan 1600
×
1200 beeldpunten worden beelden
opgenomen met het gespecificeerde formaat.
Opnemen van een film
U kunt films opnemen met geluid. De enige beperking die
geldt voor de lengte van de film is de hoeveelheid van het
geheugen die beschikbaar is voor opslag. U kunt een
instelling voor de resolutie selecteren die tegemoet komt
aan uw eisen.
• Bestandformaat: Motion JPEG AVI formaat
• Maximale filmlengte:
De enige beperking die geldt voor de lengte van de film is
de hoeveelheid van het geheugen die beschikbaar is voor
opslag.
• Geschatte grootte van het filmbestand (film van 1 minuut):
72,8 MB (kwaliteitsinstelling: HQ (hoge kwaliteit))
43,6 MB (kwaliteitsinstelling: Normal (normaal))
17,5 MB (kwaliteitsinstelling: LP (long play))

108
OVERIGE OPNAMEFUNCTIES
Specificeren van de kwaliteit van het
filmbeeld
De instelling voor de beeldkwaliteit bepaalt hoe ver de
camera de filmbeelden comprimeert voordat zij ze opslaat
in het geheugen. De beeldkwaliteit wordt uitgedrukt als
beeldgrootte in beeldpunten. Een “beeldpunt” is één van de
vele kleine punten die het beeld vormen. Een groter aantal
beeldpunten (meer beeldgrootte) gaat gepaard met een
betere detaillering en een hogere beeldkwaliteit wanneer
een film wordt afgespeeld.
Selecteer voordat u begint met het opnemen van een film
eerst de instelling voor de beeldkwaliteit die u geschikt
acht.
1.
Druk tijdens een opnamefunctie (REC) op
[MENU].
2.
Gebruik [왗] en [왘] om de “Quality” (kwaliteit)
tab te selecteren.
3.
Gebruik [왖] en [왔] om “ Quality” (kwaliteit)
te selecteren en druk vervolgens op [왘].
4.
Selecteer de gewenste instelling d.m.v. [왖] en
[왔] en druk daarna op [SET].
HQ (640
×
480
beeldpunten)
Normal (640
×
480
beeldpunten)
LP (320
×
240
beeldpunten)
Instelling
Hogere
kwaliteit
Lagere
kwaliteit
Datasnelheid
(benadering)
10,2
megabits per
seconde
6,1 megabits
per seconde
2,45
megabits per
seconde
Beeldsnelheid
30 beelden/
seconde
30 beelden/
seconde
15 beelden/
seconde

109
OVERIGE OPNAMEFUNCTIES
Opnemen van een film
1.
Zet de functiedraairegelaar tijdens een
opnamefunctie (REC) op “ ”.
• Hierdoor wordt de filmfunctie ingeschakeld en
verschijnt de “ ” indicator op het beeldscherm.
2.
Richt de camera op
het onderwerp en
druk daarna op de
sluitertoets.
• Hierdoor wordt de
filmopname gestart.
• Hierdoor wordt de
filmopname gestart,
hetgeen aangegeven
wordt door “
REC
” op het
beeldscherm.
• De filmopname duurt zolang de beschikbare
geheugencapaciteit dit toelaat.
• Panfocus (pagina 84) wordt automatisch
geselecteerd als de scherpstelfunctie tijdens de
filmfunctie (Movie) ongeacht de instelling van het
functiegeheugen “Focus” (pagina 121) en de
instelling van de snapshot scherpstelfunctie. U kunt
overschakelen naar een andere scherpstelfunctie
voordat u met opnemen begint.
3.
Druk nogmaals op de sluitertoets om het
opnemen van een film te stoppen.
• Het filmbestand wordt in het geheugen opgeslagen
wanneer een filmopname voltooid is.
Resterende opnametijd
Opnametijd

110
OVERIGE OPNAMEFUNCTIES
■ Voorzorgsmaatregelen voor het opnemen
van films
• De flitser flitst niet tijdens het opnemen van een film.
• Deze camera neemt ook geluid op. Merk de volgende
punten op bij opname van een film.
— Let er op dat u de microfoon
niet met uw vingers blokkeert.
— Goede opnameresultaten zijn
niet mogelijk wanneer de
camera te ver van het
onderwerp weg is.
— Wanneer toetsen op de
camera worden bediend kan
het geluid er van mogelijk ook
opgenomen worden.
— Het filmgeluid wordt opgenomen in mono.
— De camera stelt automatisch scherp telkens wanneer
automatisch scherpstelling ( ) (pagina 80) of de
macrofunctie ( ) (pagina 83) geselecteerd is als de
scherpstelfunctie. Merk op dat de bevestigingstoon die
klinkt tijdens de werking van de automatisch
scherpstelfunctie opgenomen zal worden bij het
andere geluid. Als u geen bevestigingstonen
opgenomen wilt hebben in het audiogedeelte houdt
dan de panfocus ( ) als de scherpstelfunctie of
selecteer handmatige scherpstelling ( ) en stel met
de hand scherp op het beeld voordat u met het
opnemen begint.
• Een heel helder licht in het beeld kan er de oorzaak van
zijn dat er een verticale streep op het beeldscherm
verschijnt. Dit is een fenomeen eigen aan CCD
technologie dat bekend staat als “verticale veeg” en duidt
niet op een defect aan de camera. Merk op dat deze
verticale veeg niet opgenomen wordt in het beeld als het
een snapshot betreft maar wel bij een filmpje.
• De filmopname capaciteit van het ingebouwde geheugen
is heel klein. Voor het opnemen van films wordt het
gebruik van een geheugenkaart (pagina 175) aanbevolen.
• Bepaalde types geheugenkaarten hebben meer tijd nodig
om data op te nemen waardoor filmbeelden verloren
kunnen gaan. De indicaties en
REC
knipperen tijdens
het opnemen op het beeldscherm om u te laten weten dat
er een filmbeeld verloren is gegaan. Het wordt
aanbevolen een SD geheugenkaart te gebruiken met een
maximale overdrachtsnelheid van minstens 10MB per
seconde.
• De optische zoom is uitgeschakeld tijdens het opnemen
van een film. Alleen digitale zoom is beschikbaar. Let
erop dat u de gewenste optische zoominstelling
selecteert voordat u de sluitertoets indrukt om het
opnemen van een film te starten (pagina 65).
• Mocht de camera bewogen worden dan wordt het effect
daarvan in het beeld nog verder verergerd wanneer u
close-up opnames aan het opnemen bent of aan het
opnemen bent met een grote zoomfactor. Daarom wordt
het gebruik van een statief aanbevolen bij het opnemen
van close-ups en het opnemen met een grote zoomfactor.
Microfoon
C

111
OVERIGE OPNAMEFUNCTIES
Opnemen van audio
Toevoegen van geluid aan een snapshot
U kunt geluid toevoegen aan een snapshot nadat u deze
opgenomen heeft.
• Beeldformaat: JPEG
JPEG heeft een beeldformaat met een efficiënte
datacompressie.
De bestandsextensie van een JPEG bestand is “.JPG”.
• Audioformaat: WAVE/ADPCM opnameformaat
Dit is het Windows standaardformaat voor het
audioformaat.
De bestandsextensie van een WAVE/ADPCM bestand is
“.WAV”.
• Opnametijd:
Maximaal 30 seconden per beeld
• Geluidsbestandsgrootte:
Ongeveer 165KB (30-seconde opnamen van circa 5,5KB
per seconde.)
LET OP
• U kunt een audiobestand weergeven dat opgenomen
was met de Audio Snapshot functie op uw computer
m.b.v. Windows Media Player.
• Beelden kunnen onscherp zijn als het onderwerp zich
buiten het filmbereik bevindt.
• Door de filmfunctie in te schakelen wordt de
scherpstelfunctie overgeschakeld naar panfocus (pagina
84) ongeacht de huidige scherpstelinstelling in het
functiegeheugen (pagina 121).

112
OVERIGE OPNAMEFUNCTIES
4.
Druk op de
sluitertoets om het
beeld op te nemen.
• Na opname van het
beeld wordt de audio
opnamestandby functie
ingeschakeld met het
zo juist opgenomen
beeld en de
indicator op het
beeldscherm.
• U kunt de audio opnamestandby functie annuleren
door op [MENU] te drukken.
5.
Druk op de sluitertoets om audio opname te
starten.
• De groene bedrijfsindicator gaat knipperen terwijl het
opnemen plaatsvindt.
6.
Het opnemen stopt na ongeveer 30 seconden
of wanneer u op de sluitertoets drukt.
1.
Druk tijdens een opnamefunctie (REC) op
[MENU].
2.
Selecteer de “REC” (opname) tab, selecteer
“Audio Snap” (audio snapshotfunctie) en
druk vervolgens op [왘].
3.
Gebruik [왖] en [왔] om “On” (aan) te
selecteren en druk vervolgens op [SET].
• Hierdoor wordt de audio snapshotfunctie
ingeschakeld.
• De normale snapshotfunctie (zonder geluid) wordt
verkregen door “Off” (uit) te selecteren.
Resterende opnametijd
C

113
OVERIGE OPNAMEFUNCTIES
BELANGRIJK!
• Het opnemen van snapshots met audio wordt niet
ondersteund (het geluid kan niet worden
opgenomen) voor de volgende types opname: “X3”
opname met de zelfonspanner (drievoudige
zelfontspanner), doorlopende sluiteropname.
Opnemen van spraak
Spraakopname maakt opnemen van uw stem snel en
eenvoudig.
• Audioformaat: WAVE/ADPCM opnameformaat
Dit is het Windows standaardformaat voor het
audioformaat.
De bestandsextensie van een WAVE/ADPCM bestand is
“.WAV”.
• Opnametijd:
Circa 27 minuten met het ingebouwde geheugen
• Geluidsbestandsgrootte:
Ongeveer 165KB (30-seconde opnamen van circa 5,5KB
per seconde.)
LET OP
• U kunt bestanden die opgenomen zijn met
spraakopname weergeven op uw computer m.b.v.
Windows Media Player.

114
OVERIGE OPNAMEFUNCTIES
1.
Zet de
functiedraairegelaar
tijdens een
opnamefunctie (REC)
op “ ”.
• Hierdoor wordt de
spraakopnamefunctie
ingeschakeld en
verschijnt de “ ”
indicator op het
beeldscherm.
2.
Druk op de sluitertoets om spraakopname op
te nemen.
• De resterende opnametijdwaarde wordt op het
beeldscherm afgeteld en de groene bedrijfsindicator
gaat knipperen terwijl het opnemen plaatsvindt.
• Door tijdens spraakopname op de [DISP] te klikken
wordt het beeldscherm uitgeschakeld.
• U kunt indextekens invoegen tijdens het opnemen
door op [SET] te drukken. Zie pagina 153 voor
informatie aangaande het doorspringen naar een
indexteken tijdens het weergeven.
Resterende opnametijd
Opnametijd
3.
De opname stopt wanneer u op de sluitertoets
drukt, wanneer het geheugen vol is of
wanneer de batterijen in de camera uitgeput
zijn.

115
OVERIGE OPNAMEFUNCTIES
■ Voorzorgsmaatregelen bij audio opname
• Let er op dat u de microfoon
niet met uw vingers
blokkeert.
• Goede opnameresultaten zijn niet mogelijk wanneer de
camera te ver van het onderwerp weg is.
• Door op de spanningstoets of op [ ] (PLAY) te drukken
wordt de opname gestopt en wordt eventueel geluid
opgeslagen dat tot op dat moment werd opgenomen.
• U kunt ook “post-opname” uitvoeren om audio toe te
voegen aan een snapshot nadat deze werd genomen of
om de bij een beeld opgenomen audio te veranderen. Zie
pagina 150 voor meer informatie.
Gebruiken van het histogram
U kunt [DISP] gebruiken voor het tonen van een histogram
op het beeldscherm (pagina 35). Het histogram stelt u in
staat de belichtingsomstandigheden te controleren tijdens
het opnemen van beelden.U kunt ook het histogram van
een opgenomen beeld tonen tijdens de weergavefunctie
(PLAY).
Microfoon
Histogram

116
OVERIGE OPNAMEFUNCTIES
• Een histogram is een grafiek die de helderheid van een
beeld voorstelt uitgedrukt in het aantal beeldpunten. De
verticale as stelt het aantal beeldpunten voor terwijl de
horizontale as de helderheid aangeeft. U kunt het
histogram gebruiken om te bepalen of een beeld
schaduwen (linker kant), middenbereik tonen (midden) en
verlichting (rechts) omvat om voldoende beelddetail tot
uitdrukking te brengen. Mocht het histogram er om de
één of andere reden te éénzijdig uit zien, dan kunt u de
EV verschuiving (belichtingscompensatie) gebruiken om
de balans naar links of rechts te bewegen en zo een
betere balans te verkrijgen. Optimale belichting kan
worden verkregen door de belichting te corrigeren zodat
de grafiek zo veel mogelijk rond het midden is
geconcentreerd.
• Een RGB histogram wordt ook weergegeven dat de
verdeling van R (rood), G (groen) en B (blauw) aangeeft.
Dit histogram kan gebruikt worden om te bepalen of er te
veel of te weinig van elk van de kleurcomponenten in het
beeld is.
LET OP
• U kunt de toetsaanpasfunctie (pagina 119) gebruiken
om de camera te configureren om
belichtingscompensatie uit te voeren telkens
wanneer u op [왗] of [왘] drukt tijdens een
opnamefunctie (REC). Doet u dit dan kunt u de
belichtingscompansatie bijstellen tijdens het bekijken
van het in-beeld histogram (pagina 87).

117
OVERIGE OPNAMEFUNCTIES
• Neigt het histogram te veel
naar links, dan betekent dit
dat er te veel donkere
beeldpunten zijn. Dit type
histogram is het resultaat van
een beeld dat in het algemeen
te donker is. De donkere
gedeelten van het beeld
kunnen zelfs “geheel
verduisterd” worden als het
histogram te ver naar links toe
neigt.
• Neigt het histogram te veel
naar rechts, dan betekent dit
dat er te veel lichte
beeldpunten zijn. Dit type
histogram is het resultaat van
een beeld dat in het algemeen
te licht is. De lichte gedeelten
van het beeld kunnen zelfs
“geheel wit” worden als het
histogram te ver naar rechts
toe neigt.
• Een histogram dat in het
midden geconcentreerd is
duidt op een goede verdeling
van lichte en donkere
beeldpunten. Dit type
histogram is het resultaat van
een beeld dat over het geheel
genomen een optimale
helderheid heeft.

118
OVERIGE OPNAMEFUNCTIES
BELANGRIJK!
• Merk op dat het bovenstaande histogram enkel als
toelichting wordt verstrekt. Het is mogelijk is dat u
voor een bepaald onderwerp niet precies deze
vormen kunt verkrijgen.
• Een op het midden geconcentreerd histogram is
geen garantie voor optimale belichting. Het
opgenomen beeld kan overbelicht of onderbelicht
zijn zelfs als het histogram rond het midden is
geconcenteerd.
• U kunt mogelijk geen optimale histogramconfiguratie
verkrijgen door de beperkingen van de
belichtingscompensatie.
• Het gebruik van de flitser alsmede bepaalde opname
omstandigheden kunnen er de oorzaak van zijn dat
het histogram een belichting aangeeft die afwijkt van
de feitelijke belichting van het beeld ten tijde van de
opname.
• Het RGB (kleurcomponenten) histogram wordt enkel
voor snapshots (foto’s ) aangegeven.
Camera instellingen van de REC (opname)
functie
Volgend zijn de instellingen die u kunt configureren voordat
u een beeld opneemt m.b.v. een opnamefunctie (REC).
• L/R toetsinstelling (toetsaanpassing)
• Raster aan/uit
• Beeldcontrole aan/uit
• Default instelling bij inschakelen van de spanning
• ISO gevoeligheid
• Meten
• Filter
• Scherpte
• Verzadiging
• Contrast
• Terugstellen van de camera (reset)

119
OVERIGE OPNAMEFUNCTIES
LET OP
• U kunt ook de hieronder beschreven instellingen
configureren. Zie de referentiepagina’s voor nadere
informatie.
— Doorlopend (pagina 97)
— Autofocusbereik (pagina 82)
— Anti-tril (pagina 103)
— Snelsluiter (pagina 81)
— Audio foto (pagina 112)
— Digitale zoom (pagina 68)
— Grootte (pagina 77)
— Kwaliteit (Foto’s) (pagina 78)
— Kwaliteit (films) (pagina 108)
— Witbalans (pagina 89)
— Flitsintensiteit (pagina 72)
— Flitserassistent (pagina 72)
Toewijzen van functies aan de [왗] en [왘]
toetsen
Een functie voor “toetsaanpassing” stelt u in staat de [왗] en
[왘] toetsen te configureren zodat deze de camera
instellingen veranderen wanneer ze ingedrukt worden tijdens
een opnamefunctie (REC). Na het configureren van de [왗]
en [왘] toetsen kunt u de instellingen veranderen die er aan
zijn toegewezen zonder door het menuscherm te lopen.
1.
Druk tijdens een opnamefunctie (REC) op
[MENU].
2.
Selecteer de “REC” (opname) tab, selecteer
“L/R Key” (linker/rechter toets) en druk
vervolgens op [왘].
3.
Gebruik [왖] en [왔] om de gewenste instelling
te selecteren en druk vervolgens op [SET].
• Nadat u een functie toegewezen heeft kunt u de
instelling ervan eenvoudigweg veranderen door op
de [왗] of [왘] toetsen te drukken.
— EV verschuiving (pagina 87)
— Witbalans (pagina 89)
— ISO (pagina 123)
— Zelfonspanner (pagina 74)
— Meten (pagina 124)
— Uit (off) : geen functie toegewezen

120
OVERIGE OPNAMEFUNCTIES
In- en uitschakelen van het in-beeld
raster
U kunt rasterlijnen op het beeldscherm verkrijgen om u te
helpen bij de compositie van beelden en om er zeker van
te zijn dat de camera tijdens het opnemen recht gehouden
wordt.
Om dit te doen:
Toon het raster
Verberg het raster
Selecteer deze instelling:
On (aan)
Off (uit)
1.
Druk tijdens een opnamefunctie (REC) op
[MENU].
2.
Selecteer de “REC” (opname) tab, selecteer
“Grid” (raster) en druk daarna op [왘].
3.
Gebruik [왖] en [왔] om de gewenste instelling
te selecteren en druk vervolgens op [SET].
Om dit te doen:
Toon beelden op het beeldscherm
voor ongeveer een seconde
onmiddellijk nadat ze opgenomen zijn
Toon geen beelden onmiddellijk nadat
ze opgenomen zijn
Selecteer deze
instelling:
On (aan)
Off (uit)
In- en uitschakelen van beeldcontrole
Beeldcontrole laat de door u opgenomen beelden zien op
het beeldscherm zodra u ze opneemt. Gebruik de volgende
procedure om beeldcontrole in en uit te schakelen.
1.
Druk tijdens een opnamefunctie (REC) op de
[MENU] toets.
2.
Selecteer de “REC” (opname) tab, selecteer
“Review” (controleren) en druk vervolgens op
[왘].
3.
Gebruik [왖] en [왔] om de gewenste instelling
te selecteren en druk vervolgens op [SET].

121
OVERIGE OPNAMEFUNCTIES
Specificeren van de default instellingen
bij inschakelen van de spanning
Met het “functiegeheugen” van deze camera kunt u de
default instellingen bij inschakelen van de spanning
afzonderlijk instellen voor de flitserfunctie, de
scherpstelfunctie, de witbalansfunctie, de ISO
gevoeligheid, AF gebied, meten, zelfontspanner,
flitsintensiteit, de digitale zoomfunctie, de handmatige
scherpstelstand en de zoompositie. Het inschakelen van
het functiegeheugen voor een bepaalde functie is een
boodschap aan de camera om de status te onthouden van
die functie wanneer u de camera uitschakelt om dezelfde
status opnieuw te verkrijgen wanneer de camera weer
ingeschakeld wordt. Wanneer het functiegeheugen
uitgeschakeld is, stelt de camera automatisch de
oorspronkelijke defaultinstellingen voor de betreffende
functie in die ingesteld waren in de fabriek.
— De volgende tabel toont wat er gebeurt als u het
functiegeheugen voor elke functie in- of uitschakelt.
Functie
Flash (Flitser)
Focus
(Scherpstellen)
White Balance
(Witbalans)
ISO
AF Area
(autofocusbereik)
Metering (Meten)
Self-timer
(Zelfontspanner)
Flash Intensity
(Flitsintensiteit)
Digital Zoom
(Digitale zoom)
MF Position
(MF stand)
Zoomposition*
(Zoompositie)
On (Aan)
Instelling
wanneer de
camera
uitgeschakeld
is
Off (Uit)
Auto (Automatisch)
Auto (Automatisch)
Auto (Automatisch)
Auto (Automatisch)
Spot (Puntmeten)
Multi
(Multi-patroon meten)
Off (Uit)
0
On (Aan)
Laatste autofocus stand
die van kracht was
voordat u overschakelde
op handmatig
scherpstellen
Wide (Groothoek)
* Alleen de optische zoompositie wordt onthouden.

122
OVERIGE OPNAMEFUNCTIES
1.
Druk tijdens een opnamefunctie (REC) op
[MENU].
2.
Selecteer de “REC” (opname) tab, selecteer
“Memory” (geheugen) en druk vervolgens op
[왘].
3.
Selecteer het item dat u wilt veranderen
m.b.v. [왖] en [왔] en druk vervolgens op [왘].
4.
Gebruik [왖] en [왔] om de gewenste instelling
te selecteren en druk vervolgens op [SET].
Om dit te doen:
Schakel het functiegeheugen in
zodat de instellingen worden
herkregen bij inschakelen van
de spanning
Schakel het functiegeheugen
uit zodat de instellingen worden
teruggesteld bij inschakelen
van de spanning
Selecteer deze instelling:
On (aan)
Off (uit)
BELANGRIJK!
• Merk op dat de instellingen van de BEST SHOT
functie voorrang krijgen over de instellingen van het
geheugen. Als u de camera dus uitschakelt tijdens
de BEST SHOT functie, dan zullen alle instellingen
behalve die voor “Zoom Position” (zoompositie)
geconfigureerd worden voor het BEST SHOT
voorbeelddecor wanneer u de camera opnieuw
inschakelt, ongeacht de aan/uit instellingen van het
functiegeheugen.

123
OVERIGE OPNAMEFUNCTIES
Specificeren van de ISO gevoeligheid
U kunt de ISO gevoeligheidsinstelling veranderen voor
betere beelden op plaatsen waar de belichting laag is of
wanneer u een snelle sluitersnelheid wilt gebruiken.
• De ISO gevoeligheid wordt uitgedrukt door waarden die
oorspronkelijk de lichtgevoeligheid uitdrukte van normale
fotografische film. Een hogere waarde geeft een grotere
gevoeligheid aan hetgeen beter is voor het maken van
opnamen wanneer de hoeveelheid beschikbaar licht weinig is.
1.
Druk tijdens een opnamefunctie (REC) op
[MENU].
2.
Selecteer de “Quality” (kwaliteit) tab,
selecteer “ISO” en druk daarna op [왘].
3.
Selecteer de gewenste instelling m.b.v. [왖] en
[왔] en druk vervolgens op [SET].
Om dit te verkrijgen:
Automatische
gevoeligheidsselectie
Lagere gevoeligheid
Hogere gevoeligheid
Selecteer deze instelling:
Auto
ISO 50
ISO 100
ISO 200
ISO 400
BELANGRIJK!
• Onder bepaalde omstandigheden kan een hoge
sluitersnelheid in combinatie met een hoge ISO
gevoeligheid leiden tot digitale ruis (korreligheid)
waardoor het beeld er grof uitziet. Voor het maken
van mooie beelden van goede kwaliteit kunt u het
beste de laagst mogelijke ISO gevoeligheidsinstelling
gebruiken.
• Het gebruik van een hoge ISO gevoeligheid in
combinatie met de flitser kan er bij het opnemen van
een onderwerp dichtbij toe leiden dat het onderwerp
onjuist belicht wordt.
• Voor de ISO gevoeligheid wordt de “Auto”
(automatisch) instelling altijd gebruikt voor het filmen
van een film, ongeacht de huidige instelling van de
ISO gevoeligheid.
LET OP
• U kunt de toetsaanpassingsfunctie (pagina 119)
gebruiken om de camera zodanig te configureren dat
de instelling voor de ISO gevoeligheid verandert
telkens wanneer u tijdens een opnamefunctie (REC)
op [왗] of [왘] drukt.

124
OVERIGE OPNAMEFUNCTIES
Selecteren van de meetfunctie
De meetfunctie bepaalt welk gedeelte van het onderwerp
gemeten wordt voor de belichting. U kunt de volgende
procedure gebruiken om de meetfunctie van de camera te
veranderen.
1.
Druk tijdens een opnamefunctie (REC) op
[MENU].
2.
Selecteer de “Quality” (kwaliteit) tab,
selecteer “Metering” (meten) en druk op [왘].
3.
Selecteer de gewenste instelling m.b.v. [왖] en
[왔] en druk daarna op [SET].
Multi (Multi-patroon meten)
Multi-patroon meten verdeelt het beeld in
raster onderdelen en meet het licht bij
elke sectie voor een gebalanceerde
belichtingaflezing. De camera bepaalt
automatisch de opname omstandigheden
in overeenkomst met de gemeten
lichtpatronen en stelt de
belichtingsinstelling daarmee in
overeenkomst af. Dit type meten voorziet
u van foutvrije belichtingsinstellingen
voor een groot bereik aan opname
omstandigheden.
Center Weighted (Centrum-georiënteerd meten)
Centrum-georiënteerd meten
concentreert zich op het midden van het
scherpstelkader en meet het licht daar.
Gebruik deze meetmethode als u wat
controle wilt uitoefenen over de belichting
zonder de instellingen geheel over te
laten aan de camera.

125
OVERIGE OPNAMEFUNCTIES
Spot (Puntmeten)
Puntmeten neemt aflezingen van een
bijzonder beperkt gebied. Gebruik deze
meetmethode wanneer u de belichting
ingesteld wilt hebben op de helderheid
van een bepaald onderwerp zonder te
worden beïnvloed door omringende
omstandigheden.
BELANGRIJK!
• Als “Multi” (multi-patroon meten) als meetmethode
wordt geselecteerd, kunnen bepaalde procedures de
instelling voor de meetfunctie automatisch
veranderen zoals hieronder beschreven.
• Door de belichtingscompensatie instelling (pagina
87) te veranderen naar een waarde anders dan 0.0
verandert de meetfunctie naar “Center Weighted”
(centrum-georiënteerd meten). Als u de
belichtingscompensatie instelling terugverandert
naar 0.0 zal de meetfunctie ook terugveranderen
naar “Multi” (multi-patroon meten).
LET OP
• U kunt de toetsaanpassingsfunctie (pagina 119)
gebruiken om de [왗] en [왘] toetsen te configureren
zodat u de meetmethode kunt selecteren.

126
OVERIGE OPNAMEFUNCTIES
Gebruiken van de filterfunctie
Met de filterfunctie van de camera kunt u de kleurtoon van
een beeld veranderen tijdens het opnemen.
1.
Druk tijdens een opnamefunctie (REC) op
[MENU].
2.
Selecteer de “Quality” (kwaliteit) tab,
selecteer “Filter” (filter) en druk daarna op
[왘].
3.
Selecteer de gewenste instelling m.b.v [왖] en
[왔] en druk vervolgens op [SET].
• De volgende filterinstelling staan tot de beschikking:
Off (Uit), B/W (zwart/wit), Sepia (sepia), Red (rood),
Green (groen), Blue (blauw), Yellow (geel), Pink
(roze), Purple (paars)
BELANGRIJK!
• Door de filterfunctie van de camera te gebruiken
wordt hetzelfde resultaat geproduceerd als het
monteren van een kleurfilter op de lens.
Om dit te verkrijgen:
Uitmuntende scherpte
Normale scherpte
Weinig scherpte
Selecteer deze
instelling:
+2
+1
0
–1
–2
Speciferen van de contourscherpte
Gebruik de volgende procedure om de scherpte van de
contouren in het beeld te regelen.
1.
Druk tijdens een opnamefunctie (REC) op
[MENU].
2.
Selecteer de “Quality” (kwaliteit) tab,
selecteer “Sharpness” (scherpte) en druk
daarna op [왘].
3.
Selecteer de gewenste instelling m.b.v [왖] en
[왔] en druk vervolgens op [SET].

127
OVERIGE OPNAMEFUNCTIES
Specificeren van kleurverzadiging
Gebruik de volgende procedure om de gevoeligheid te
regelen van het beeld dat u opneemt.
1.
Druk tijdens een opnamefunctie (REC) op
[MENU].
2.
Selecteer de “Quality” (kwaliteit) tab,
selecteer “Saturation” (verzadiging) en druk
daarna op [왘].
3.
Selecteer de gewenste instelling m.b.v [왖] en
[왔] en druk vervolgens op [SET].
Om dit te verkrijgen:
Hoge kleurverzadiging (intensiteit)
Normale kleurverzadiging (intensiteit)
Lage kleurverzadiging (intensiteit)
Selecteer deze
instelling:
+2
+1
0
–1
–2
Specificeren van het contrast
Gebruik de volgende procedure om het relatieve verschil
tussen de lichte delen en de donkere delen te regelen van
het beeld dat u opneemt.
1.
Druk tijdens een opnamefunctie (REC) op
[MENU].
2.
Selecteer de “Quality” (kwaliteit) tab,
selecteer “Contrast” en druk daarna op [왘].
3.
Selecteer de gewenste instelling m.b.v [왖] en
[왔] en druk vervolgens op [SET].
Om dit te verkrijgen:
Hoog contrast
Normaal contrast
Laag contrast
Selecteer deze
instelling:
+2
+1
0
–1
–2

128
OVERIGE OPNAMEFUNCTIES
Terugstellen (reset) van de camera
Gebruik de volgende procedure om alle instellingen van de
camera terug te stellen (reset) tot hun oorspronkelijke
defaultwaarden zoals aangegeven bij “Menureferentie” op
pagina 224.
1.
Druk op [MENU].
2.
Selecteer de “Set Up” (instelling) tab,
selecteer “Reset” (resetten) en druk daarna
op [왘].
3.
Gebruik [왖] en [왔] om “Reset” (resetten) te
selecteren en druk vervolgens op [SET].
• Selecteer “Cancel” (annuleren) en druk op [SET] als
u deze procedure wilt annuleren zonder de camera
terug te stellen.

129
WEERGAVE
U kunt het ingebouwde monitorscherm van de camera
gebruiken om beelden te bekijken nadat u ze heeft
opgenomen.
Elementaire weergavebediening
Gebruik de volgende procedure om door bestanden te
bladeren die in het geheugen van de camera opgeslagen zijn.
1.
Druk op [ ] (PLAY) om
de camera in te schakelen.
• Hierdoor wordt de
weergavefunctie (PLAY)
ingeschakeld en verschijnt
een beeld of een boodschap
op het beeldscherm.
2.
Gebruik [왘] (voorwaarts) of [왗] (achterwaarts)
om door de bestanden te bladeren op het
beeldscherm.
WEERGAVE
Weergavefunctie (PLAY)
bestand type
Mapnaam/bestandnaam
Beeldkwaliteit
Beeldformaat
Datum en tijd
[ ]

130
WEERGAVE
LET OP
• Door [왗] of [왘] ingedrukt te houden wordt versneld
door de beelden gebladerd.
• Om sneller bladeren door de weergavebeelden
mogelijk te maken is het beeld dat aanvankelijk
verschijnt een controlebeeld met een ietwat lagere
kwaliteit dan het werkelijke weergavebeeld. Het
werkelijke weergavebeeld verschijnt even later na
het controlebeeld. Dit is niet van toepassing bij
beelden die gekopiëerd zijn van een andere digitale
camera.
Weergave van een audio snapshot
Voer de onderstaande stappen uit om een audio snapshot
te tonen (aangegeven door ) en de audio (het geluid) af
te spelen.
1.
Gebruik [왗] en [왘] tijdens de weergavefunctie
(PLAY) totdat het gewenste beeld wordt
weergegeven.
2.
Druk op [SET].
• Dit geeft de audio weer
die het getoonde beeld
vergezelt.
• U kunt tijdens afspelen
van het geluid de
volgende bediening
uitvoeren.

131
WEERGAVE
BELANGRIJK!
• Het geluidsvolume kan enkel tijdens de weergave en
tijdens het pauzeren worden bijgesteld.
Doe dit:
Houd [왗] of [왘] ingedrukt.
Druk op [SET].
Druk op [왖] of [왔].
Druk op [DISP].
Druk op [MENU].
On dit te doen:
Versneld afspelen van de
audio in voorwaartse of
achterwaarts richting.
Pauzeren en hervatten van
de audio weergave.
Het geluidsvolume
bijstellen.
Veranderen van de inhoud
van het display.
De weergave annuleren.
Inzoomen op het weergegeven beeld
Voer de volgende procedure uit om in te zoomen op het
beeld op het beeldscherm. Inzoomen kan tot maximaal
acht maal de oorspronkelijke grootte worden uitgevoerd.
1.
Gebruik tijdens de weergavefunctie (PLAY)
[왗] en [왘 ] om het gewenste beeld te tonen.
2.
Schuif de
zoomregelaar naar ( )
om het beeld te
vergroten.
• Hierdoor wordt
ingezoomd op het
beeld.
• Er verschijnt een
indicator in de linker
onderhoek die laat zien
welk deel van het
huidige beeld dat op dat
moment op het
beeldscherm wordt
getoond.
• U kunt d.m.v. de [DISP] toets heen en weer
schakelen tussen weergeven en niet weergeven van
de zoomfactor.
Huidige zoomfactor
Oorspronkelijk beeld
Getoond deel

132
WEERGAVE
3.
Verschuif het beeld d.m.v. [왖], [왔], [왗] en [왘]
naar boven, naar beneden, naar links of naar
rechts.
4.
Druk op [MENU] om het beeld terug te
brengen naar de oorspronkelijke grootte.
BELANGRIJK!
• Afhankelijk van de oorspronkelijke grootte van het
opgenomen beeld is het niet mogelijk om tot acht
maal de oorspronkelijke grootte in te zoomen op een
beeld in de display.
Afmetingen van een beeld heraanpassen
U kunt de afmetingen van een opgenomen beeld
heraanpassen op één van drie afmetingen.
1.
Druk tijdens een weergavefunctie (PLAY) op
[MENU].
2.
Selecteer de “PLAY”
(weergave) tab,
selecteer “Resize”
(afmetingen
heraanpassen) en druk
daarna op [왘].
• Merk op dat deze
bewerking alleen mogelijk
is wanneer een snapshot
beeld zich op het
beeldscherm bevindt.
3.
Gebruik [왗] of [왘] om door de beelden te
bladeren en dat beeld te tonen waarvan de
afmetingen heraangepast dienen te worden.

133
WEERGAVE
4.
Gebruik [왖] of [왔] om de gewenste instelling
te selecteren druk varvolgens dan op [SET].
• Bij het selecteren van de beeldgrootte (het
beeldformaat), zullen de beeldgroottewaarde (aantal
beeldpunten) en het corresponderende
afdrukformaat beurtelings worden weergegeven. Het
afdrukformaat geeft het optimale papierformaat aan
waarop u een beeld kunt afdrukken voor het door u
geselecteerde beeldformaat.
Groter
Kleiner
Beeldgrootte/
Beeldformaat
* “M” betekent “Mega”.
• Selecteer “Cancel” (annuleren) om het
heraanpassen van de afmetingen te annuleren.
Afdrukformaat
A4 Print
3.5˝
×
5˝ Print
E-mail (optimaal formaat bij
toevoegen van een beeld
bijlage aan E-mail
2048
×
1536
1600
×
1200
640
×
480
3M
2M
VGA
BELANGRIJK!
• Door de afmetingen van een beeld her aan te
passen wordt een nieuw bestand gecreëerd dat het
beeld bevat in de afmetingsgrootte die u selecteert.
Het bestand met het oorspronkelijke beeld blijft ook
in het geheugen.
• Merk op dat u de afmetingen van de volgende
beeldtypen niet kunt heraanpassen.
— Beelden met 640
×
480 beeldpunten en kleinere
beelden
— Filmbeelden en de icoon voor
spraakopnamebestanden
— Beelden met MOTION PRINT (afdrukken van
bewegende beelden)
— Beelden opgenomen met een andere camera
• De afmetingen kunnen niet worden aangepast
wanneer er niet genoeg geheugen is om het
heraangepaste beeld op te slaan.
• Wanneer u een beeld waarvan de afmetingen zijn
heraangepast weergeeft via het beeldscherm van de
camera, geven de datum en de tijd aan wanneer het
beeld oorspronkelijk opgenomen was, niet wanneer
de afmetingen van het beeld heraangepast werden.
• Wanneer een beeld waarvan de afmetingen
heraangepast zijn weergegeven wordt op het
kalenderscherm (pagina 145), verschijnt dit bij de
datum waarop het heraanpassen van de afmetingen
plaatsvond.
C

134
WEERGAVE
Trimmen van een beeld
U kunt de volgende procedure volgen om een gedeelte van
een vergroot beeld te trimmen.
1.
Gebruik tijdens de weergavefunctie (PLAY)
[왗] en [왘] om door de beelden te bladeren en
het beeld te tonen dat u wilt tonen.
2.
Druk op [MENU].
3.
Selecteer de “PLAY”
(weergave) tab,
selecteer “Trimming”
(trimmen) en druk
daarna op [왘].
• Er verschijnt een indicator in de linker onderhoek die
laat zien welk deel van het huidige beeld dat op dat
moment op het beeldscherm wordt getoond.
• Merk op dat deze bewerking alleen mogelijk is
wanneer een snapshot beeld zich op het
beeldscherm bevindt.
Huidige zoomfactor
Getoond deel
Oorspronkelijk beeld

135
WEERGAVE
4.
Beweeg de zoomregelaar naar links en rechts
om op het beeld in te zoomen.
• Het gedeelte van het beeld dat op het beeldscherm
weergegeven wordt is het getrimde gedeelte.
5.
Beweeg het gedeelte dat getrimd moet
worden d.m.v. [왖], [왔], [왗], en [왘] naar
boven, naar beneden, naar en naar rechts.
6.
Druk op [SET] om het deel van het beeld te
extraheren dat zich binnen het trimkader
bevindt.
• Druk op [MENU] als u de procedure op een gegeven
moment toch wilt annuleren.
BELANGRIJK!
• Door het beeld te trimmen worden het originele beeld
(voor het trimmen) en de nieuwe (getrimde) versie
als gescheiden bestanden opgeslagen.
• Merk op dat u de volgende beeldtypes niet kunt
trimmen.
— Filmbeelden en de icoon voor
spraakopnamebestanden
— Beelden met MOTION PRINT (afdrukken van
bewegende beelden)
— Beelden opgenomen met een andere camera
• De trimbewerking kan niet worden uitgevoerd
wanneer er niet genoeg geheugen is om het
getrimde beeld op te slaan.
• Wanneer u een beeld dat getrimd werd weergeeft via
het beeldscherm van de camera, geven de datum en
de tijd aan wanneer het beeld oorspronkelijk
opgenomen was, niet wanneer het beeld getrimd
werd.
• Wanneer een getrimd beeld weergegeven wordt op
het kalenderscherm (pagina 145), verschijnt dit bij de
datum waarop het trimmen plaatsvond.
C

136
WEERGAVE
Weergeven en bewerken van een film
Weergeven van een film
Gebruik de volgende procedure om een film weer te geven
die u opgenomen heeft met deze camera.
1.
Blader tijdens de PLAY
(weergavefunctie)
m.b.v [왗] en [왘] door
films op het
beeldscherm en toon
de gewenste film.
2.
Druk op [SET].
• Hierdoor wordt weergave van de film gestart.
• U kunt de volgende bewerkingen uitvoeren terwijl de
film wordt weergegeven.
Filmicoon
Verstreken opnametijd
Beeldkwaliteit
Om dit te doen:
Versnelde voorwaartse of
achterwaartse weergave
• De snelheid wordt steeds bij
elk maal indrukken met één
stap verhoogd.
Laat de versnelde voorwaartse
of achterwaartse weergave
terugkeren tot de normale
snelheid.
Pauzeren van de filmweergave
Gepauzeerde weergave per
beeld bladeren.
Filmweergave stoppen.
Bijstellen van het
geluidsvolume van de film.
In- en uitschakelen van de
beeldscherm indicators.
Inzoomen op het filmbeeld.
Bladeren door een ingezoomd
beeld op het scherm.
Doe dit:
Druk op [왗] of [왘].
Druk op [SET].
Druk op [SET].
Druk op [왗] of [왘].
Druk op [MENU]
Druk op [왖] of [왔].
Druk op [DISP].
Beweeg de zoomregelaar
in de richting van ( ).
Gebruik [왖], [왔], [왗], [왘].

137
WEERGAVE
BELANGRIJK!
• U kunt het geluidsniveau van het filmgeluid alleen
bijstellen tijdens het weergeven van een film.
• U kunt bij filmopname tot 3,5 maal van de normale
afmetingen inzoomen.
• Het is mogelijk dat de weergavefunctie van deze
camera films niet kan weergeven die met een andere
camera werden opgenomen, films die van uw
computer werden overgestuurd, enz.
Montage van een film
Gebruik deze procedure van dit hoofdstuk om films te
monteren en te wissen. Met de montagebewerkingen kunt
u alles voor of na een specifiek beeld of alles tussen twee
bepaalde beelden in knippen.
BELANGRIJK!
• Geknipte beelden kunnen niet meer worden
opgeroepen – ze zijn echt weg. Zorg er dus voor dat
u een gedeelte van een film echt wilt wegknippen
voordat u specificeert dat een knipbewerking moet
worden uitgevoerd.
• Montages kunnen niet uitgevoerd worden bij films die
niet met deze camera opgenomen zijn.
• Er kan geen montage worden uitgevoerd bij een film
die korter dan 5 seconden is.
• De knipbewerking kan een aanzienlijke hoeveelheid
tijd in beslag nemen. Dit is normaal en duidt niet op
een defect.
• De knipbewerking kan mogelijk niet uitgevoerd
worden als de beschikbare hoeveelheid geheugen
minder is dan de grootte van het filmbestand dat u
probeert te knippen. Mocht dit het geval zijn, wis dan
bestanden die u niet langer meer nodig heeft om
geheugenruimte vrij te maken.
• Het monteren van twee verschillende films tot een
enkele film en het opsplitsen van één film in
meerdere onderdelen wordt niet ondersteund door
de functies van de camera.

138
WEERGAVE
■ Knippen van alles voor of na een specifiek
beeld
1.
Druk op [SET] terwijl
de film die u wilt
monteren weergegeven
wordt.
• Hierdoor wordt de
weergave van een film
gepauzeerd.
2.
Druk op [왔].
• U kunt hetzelfde beeld ook weergeven terwijl de
weergavefunctie (PLAY) ingeschakeld is door op
[MENU] te drukken, de “PLAY” (weergave) tab te
selecteren, “Movie Editing” (filmmontage) te
selecteren en vervolgens op [왘] te drukken.
3.
Selecteer de bewerking die u wilt uitvoeren
m.b.v. [왖] en [왔].
Om dit te doen:
Alles voor een gespecificeerd
beeld knippen
Alles na een gespecificeerd
beeld knippen
Knipfunctie verlaten
Doe dit:
Cut (knippen)
Cut (knippen)
Cancel (annuleren)

139
WEERGAVE
Om dit te doen:
Versnelde voorwaartse of
achterwaartse weergave
Filmweergave pauzeren en
voortzetten
Gepauzeerde weergave per
beeld doorbladeren
Annuleren van de
knipbewerking
Doe dit:
Druk op [왗] of [왘] drukken.
Druk op [SET].
Druk op [왗] of [왘] drukken.
Druk op [MENU].
4.
Toon het beeld waar de film moet worden
geknipt.
• Het rode gedeelte van de
indicatorstaafindicator
geeft aan welk gedeelte
wordt geknipt.
5.
Druk [왔] wanneer het
gewenste beeld wordt
getoond.
6.
Selecteer “Yes” (Ja) d.m.v. [왖] en [왔] en druk
op [SET].
• De boodschap “Busy.... Please wait…” blijft op de
display terwijl de knipbewerking wordt uitgevoerd.
Het knippen is voltooid als de boodschap verdwijnt.
• Selecteer “No” (Nee) om de knipbewerking te
verlaten.

140
WEERGAVE
■ Alles tussen twee specifieke beelden in
knippen
1.
Druk op [SET] terwijl
de film die u wilt
monteren weergegeven
wordt.
• Hierdoor wordt de
weergave van een film
gepauzeerd.
2.
Druk op [왔].
• U kunt hetzelfde beeld ook weergeven terwijl de
weergavefunctie (PLAY) ingeschakeld is door op
[MENU] te drukken, de “PLAY” (weergave) tab te
selecteren, “Movie Editing” (filmmontage) te
selecteren en vervolgens op [왘] te drukken.
3.
Selecteer “ Cut” (knippen) d.m.v. [왖]
en [왔] en druk op [SET].
• Selecteer “Cancel” (annuleren) om de snijfunctie te
verlaten.
Om dit te doen:
Versnelde voorwaartse of
achterwaartse weergave
Filmweergave pauzeren en
voortzetten
Gepauzeerde weergave per
beeld doorbladeren
Annuleren van de
knipbewerking
Doe dit:
Druk op [왗] of [왘] drukken.
Druk op [SET].
Druk op [왗] of [왘] drukken.
Druk op [MENU].
4.
Toon het startbeeld waar de eerste
knipbewerking moet worden uitgevoerd.
5.
Druk op [왔] wanneer
het gewenste beeld
wordt getoond.

141
WEERGAVE
6.
Verwijs naar stap 4 en
zoek naar het het
knipeindescherm. Druk
op [왔] wanneer het
knipeindescherm
getoond wordt.
• Het rode gedeelte van de
indicatorstaafindicator
geeft aan welk gedeelte
wordt geknipt.
7.
Selecteer “Yes” (Ja) d.m.v. [왖] en [왔] en druk
op [SET].
• De boodschap “Busy.... Please wait…” blijft op de
display terwijl de knipbewerking wordt uitgevoerd.
Het knippen is voltooid als de boodschap verdwijnt.
• Selecteer “No” (Nee) om de knipbewerking te
verlaten.
Vastleggen van een stilbeeld van een
film (MOTION PRINT)
Met de MOTION PRINT functie kunt u een beeld
vastleggen van een bestaande film en een stilbeeld
creëren dat geschikt is om af te drukken. Er zijn twee lay-
outs die u kunt gebruiken om een beeld vast te leggen en
de geselecteerde lay-out bepaalt de uiteindelijke
beeldgrootte.
• 9 frames (1600
×
1200 beeldpunten uiteindelijke
beeldgrootte)
Geselecteerd hoofdbeeld
Achtergrondbeelden

142
WEERGAVE
• 1 frame (640
×
480 beeldpunten uiteindelijke
beeldgrootte)
■ Een stilbeeld van een film vastleggen
1.
Blader tijdens de weergave functie PLAY
d.m.v. [왗] en [왘] door de films op het
beeldscherm en toon de film die de gewenste
beelden bevat.
2.
Druk op [MENU].
3.
Selecteer de “PLAY” (weergave) tab, selecteer
“MOTION PRINT” (Bwegende afdruk) en druk
vervolgens op [왘].
4.
Selecteer d.m.v. [왖] en
[왔] de layout (“1
frame” (1 beeld) of “9
frames” (9 beelden))
die u wlt gebruiken.
• Selecteer “Cancel”
(annuleren) om de
MOTION PRINT functie
te verlaten.
Geselecteerd
hoofdbeeld
C

143
WEERGAVE
5.
Toon d.m.v. [왗] en [왘] het beeld dat u wilt
gebruiken als het hoofdbeeld.
• Door één van beide toetsen ingedrukt te houden
wordt het bladeren versneld uitgevoerd.
6.
Druk op [SET] na eerst
het gewenste beeld te
hebben geselecteerd.
• Hierdoor wordt het
stilbeeld dat het resultaat
is getoond.
• Als u “9 frames” (9
beelden) voor de lay-out
selecteerde, zal het beeld
dat u selecteerde in stap
4 het hoofdbeeld zijn
terwijl de beelden aan
beide zijden zullen
dienen als
achtergrondbeelden.
• Als u “1 frame” (1 beeld) selecteerde in stap 4
verschijnt hier het beeld dat u selecteerde in stap 6.
BELANGRIJK!
• MOTION PRINT kan niet uitgevoerd worden bij films
die niet met deze camera opgenomen zijn.

144
WEERGAVE
Tonen van een 9-beelden scherm
Met de volgende procedure verkrijgt u negen beelden
tegelijkertijd op het beeldscherm.
1.
Druk tijdens de weergavefunctie (PLAY) de
zoomregelaar in de richting van ( ).
• Dit toont het 9-beelden scherm met een
selectiekader er om heen met in het midden het
beeld dat zich op het beeldscherm bevond in stap 2.
• Zijn er minder dan negen beelden in het geheugen
dan worden ze weergegeven te beginnen vanaf de
linker bovenhoek. Het selectiekader bevindt zich bij
het beeld dat weergegeven werd voordat u
overschakelde naar het 9-beelden scherm.
• Op het 9-beelden scherm geeft (microfoon) een
spraakopnamebestand aan (pagina 153).
• verschijnt in plaats van het beeld wanneer de
datum data bevat die niet door deze camera kunnen
worden weergegeven.
2.
Gebruik [왖], [왔], [왗]
en [왘] om het
selectiekader te
verplaatsen naar het
gewenste beeld. Door
op [왘] te drukken
terwijl het
selectiekader zich in
de rechterkolom
bevindt of op [왗] te drukken terwijl het
selectiekader zich in de linkerkolom bevindt,
wordt doorgebladerd naar het volgende
scherm met 9-beelden.
Voorbeeld: Wanneer er zich 20 beelden in het
geheugen bevinden en beeld 1 eerst wordt
weergegeven.
2 3
17 18 19
20 1 2
345
678
91011
12 13 14
15 16 17
18 19 20
1
Selectiekader
C

145
WEERGAVE
3.
Door op een willekeurige toets anders dan
[왖], [왔], [왗] en [왘] te drukken wordt een
volledige versie van het beeld op ware grootte
getoond van het beeld waar het selectiekader
zich bevindt.
Tonen van het kalenderscherm
Gebruik de volgende procedure om een kalender van 1
maand te tonen. Elke dag toont het eerste bestand dat op
die dag was opgenomen wat het gemakkelijker maakt om
het gewenste bestand te vinden.
1.
Druk tijdens de
weergavefunctie
(PLAY) op [왖] ( ).
• Volg de procedure
onder “Veranderen van
de datumopmaak” op
pagina 169 om het
datumformaat te
specificeren.
• Het op de kalender voor
elke dag getoonde
bestand is het eerste
bestand dat op die datum
was opgenomen.
Datumselectiecursor
Jaar/Maand

146
WEERGAVE
• Druk op [MENU] of op [DISP] om het
kalenderscherm te verlaten.
• Op het kalenderscherm geeft een
spraakopnamebestand aan (pagina 153).
• verschijnt in plaats van het beeld wanneer de
datum data bevat die niet kan worden getoond door
deze camera.
2.
Verplaats het selectiekader m.b.v. [왖], [왔], [왗]
en [왘] naar de gewenste datum en druk
vervolgens op [SET].
• Dit toont een beeld van het eerste bestand dat
genomen was op de geselecteerde datum.
Spelen van een Slideshow (diashow)
De Slideshow (diashow) speelt beelden automatisch af in
volgorde en met vaste tussenpauzes.
1.
Druk tijdens de weergavefunctie (PLAY) op
[MENU].
2.
Selecteer de “PLAY” (weergave) tab, selecteer
“Slideshow” (diashow) en druk vervolgens op
[왘].

147
WEERGAVE
3.
Configureer m.b.v. het scherm dat verschijnt
de instellingen voor het beeld, de tijd, de
tussenpauzes en de effecten.
Images
(Beelden)
Time
(Tijd)
Interval
(Tussenpauze)
• All Images (Alle beelden)
Toont alle beelden in het geheugen van
de camera.
•
Only (alleen)
Deze icoon verschijnt enkel bij snapshots
en audio snapshots.
•
Only (alleen)
Deze icoon verschijnt enkel bij films.
• One Image (Eén beeld)
Toont een bepaald beeld
• Favorites (Favorieten)
Toont alle beelden in de FAVORITE map.
Specificeer de gewenste weergavetijd (1
tot en met 5 minuten of 10, 15, 30 of 60
minuten) m.b.v. [왗] en [왘].
Specificeer de gewenste tussenpauze
(MAX. of 1 tot 30 seconden) m.b.v. [왗] en
[왘].
• Wanneer de weergave een filmbestand
aantreft terwijl “MAX” is geselecteerd als
de tussenpauze wordt enkel het eerste
beeld van het filmpje getoond.
4.
Gebruik [왖] en [왔] om “Start” (starten) te
selecteren en druk vervolgens op [SET].
• Hierdoor wordt de slideshow (diashow) gestart.
5.
Druk op [SET] om de slideshow (diashow) te
stoppen.
• De diashow stopt ook automatisch nadat de
hoeveelheid tijd verstreken is die u specificeerde
voor “Time” (tijd).
Effect
• Pattern 1, 2, 3 (patroon 1, 2, 3)
• Oefent een vooringesteld effect uit
wanneer van het ene beeld naar het
volgende beeld wordt overgegaan.
• Random (willekeurig)
Oefent de vooringestelde patronen (1, 2
en 3) willekeurig uit.
• OFF
Efecten zijn uitgeschakeld.

148
WEERGAVE
BELANGRIJK!
• Merk op dat alle toetsen onbedienbaar zijn terwijl
een beeldverandering aan de gang is. Wacht totdat
een beeld stilstaat op het beeldscherm voordat u een
toets probeert te bedienen of houd de toets ingedrukt
totdat het beeld stil gaat staan.
• Door tijdens de slideshow op [왗] te drukken wordt
teruggegaan naar het vorige beeld terwijl door
indrukken van [왘] doorgegaan wordt naar het
volgende beeld.
• Wanneer de slideshow bij een filmbestand komt, wordt
de film en de begeleidende audio eenmaal
weergegeven.
• Wanneer de slideshow bij een
spraakopnamebestand of een audio snapshot komt,
wordt dit eenmaal weergegeven.
• Het geluid van films, audio snapshots en
spraakopnamebestanden wordt niet gespeeld
wanneer “MAX” (maximaal) gespecificeerd is voor de
“Interval” (tussenpauze) instelling van de slideshow.
Bij alle “Interval” (tussenpauze) instellingen worden
films en alle andere audio (films, audio snapshots en
spraakopnamebestanden) weergegeven ongeacht
de lengte.
• Tijdens audioweergave kunt u het volume regelen
door op [왗] of [왘] te gebruiken.
• Merk op dat de effectinstellingen niet van kracht zijn
wanneer de slideshow “Images” (beelden) instelling
“Favorites” (favorieten) is of “ Only” (alleen ) of
wanneer de slideshow “Interval” instelling “MAX”
(maximaal), “1 sec” of “2 sec” is.
• Bij beelden die u van een andere digitale camera of
van een computer heeft gekopiëerd kan het ietwat
langer duren dan de gespecificeerde tussenpauzetijd
voordat ze verschijnen.
• Als er indicators in de display zijn dan kunt u deze
uitzetten door op [DISP] te drukken (pagina 35).
• Wanneer de diashow een film bereikt terwijl “One
Image” (één beeld) geselecteerd is voor “Images”
(beelden), zal de film de weergave herhalen voor de
door “Time” (tijd) gespecificeerde tijdsduur.

149
WEERGAVE
Roteren van het displaybeeld
Gebruik de volgende procedure om het beeld 90 graden te
roteren en de rotatie informatie samen met het beeld te
registreren. Nadat u dit gedaan heeft, zal het beeld altijd
getoond worden in de geroteerde oriëntatie.
1.
Druk tijdens de weergavefunctie (PLAY) op
[MENU].
2.
Selecteer de “PLAY” (weergave) tab, selecteer
“Rotation” (rotatie) en druk vervolgens op [왘].
• Merk op dat deze bewerking alleen mogelijk is
wanneer een snapshot beeld zich op het
beeldscherm bevindt.
3.
Gebruik [왗] en [왘] om door de beelden te
bladeren totdat het beeld dat u wilt roteren op
het beeldscherm te zien is.
4.
Gebruik [왖] en [왔] om
“Rotate” (roteren) te
selecteren en druk
vervolgens op [SET].
• Elke keer indrukken van
[SET] draait het beeld
met 90°.
5.
Druk nadat u klaar bent met het configureren
van de instellingen op [MENU] om het
instelscherm te verlaten.

150
WEERGAVE
BELANGRIJK!
• U kunt een beeld dat beveiligd is niet roteren. Wilt u
toch een dergelijk beeld roteren dan dient u het eerst
onbeveiligd te maken.
• U kunt mogelijk een digitaal beeld niet roteren als het
opgenomen was met een ander type digitale camera.
• U kunt beelden van het volgende type niet roteren:
— Filmbeelden en de icoon voor
spraakopnamebestanden
— Beelden worden ingezoomd is
— Beelden met MOTION PRINT (afdrukken van
bewegende beelden)
• Het roteren van beelden wordt alleen ondersteund
voor een enkel beeld. Het is niet mogelijk een
scherm van 9-beelden of een beeld op het
kalenderscherm te roteren.
Toevoegen van audio aan een snapshot
De “post-opname” functie laat u geluid toevoegen aan
snapshots nadat deze zijn opgenomen. U kunt het
audiogedeelte van een audio snapshot (die met een
icoon er op) ook heropnemen.
• Audioformaat: WAVE/ADPCM opnameformaat
Dit is het Windows standaardformaat voor het
audioformaat.
De bestandsextensie van een WAVE/ADPCM bestand is
“.WAV”.
• Opnametijd:
Maximaal 30 seconden per beeld
• Geluidsbestandsgrootte:
Ongeveer 165KB (30-seconde opnamen van circa 5,5KB
per seconde.)

151
WEERGAVE
1.
Gebruik tijdens de weergavefunctie (PLAY) de
[왗] en [왘] toetsen om door de snapshots te
bladeren totdat de gewenste getoond wordt
waaraan u audio wilt toevoegen.
2.
Druk op [MENU].
3.
Selecteer de “PLAY”
(weergave) tab,
selecteer “Dubbing”
(geluidsdubben) en
druk vervolgens op
[왘].
4.
Druk op de sluitertoets om audio opname te
starten.
5.
Het opnemen stopt na ongeveer 30 seconden
of wanneer u op de sluitertoets drukt.
Heropnemen van het geluid
1.
Gebruik tijdens de weergavefunctie (PLAY) de
[왗] en [왘 ] toetsen om door de snapshots te
bladeren totdat de gewenste getoond wordt
waarvan u het geluid opnieuw wilt opnemen.
2.
Druk op [MENU].
3.
Selecteer de “PLAY” (weergave) tab, selecteer
“Dubbing” (geluidsdubben) en druk
vervolgens op [왘].
4.
Gebruik [왖] en [왔] om “Delete” (wissen) te
selecteren en druk vervolgens op [SET].
• Als u enkel het geluid op deze manier wilt wissen,
druk dan op [MENU] om de procedure te voltooien.
5.
Druk op de sluitertoets om audio opname te
starten.

152
WEERGAVE
BELANGRIJK!
• Let er op dat u de
microfoon niet met uw
vingers blokkeert.
• Goede opnameresultaten
zijn niet mogelijk
wanneer de camera te
ver van het onderwerp
weg is.
• Nadat de geluidsopname
voltooid is verschijnt de
icoon op het
beeldscherm.
• U kunt mogelijk geen geluid opnemen wanneer de
resterende geheugencapaciteit laag is.
• U kunt geen geluid toevoegen aan beelden van het
volgende type:
— Filmbeelden
— Beelden met MOTION PRINT (afdrukken van
bewegende beelden)
— Beveiligde foto’s (pagina 160)
• Audio die heropgenomen of gewist wordt, kan niet
worden herkregen. Let er dus op dat u het geluid niet
langer nodig heeft voordat u heropname uitvoert of
het geluid wist.
Microfoon
6.
Het opnemen stopt na ongeveer 30 seconden
of wanneer u op de sluitertoets drukt.
• Hierdoor wordt de bestaande opname gewist en
vervangen door de nieuwe.

153
WEERGAVE
Weergeven van een spraakopnamebestand
Voer de volgende stappen uit om een
spraakopnamebestand weer te geven.
1.
Gebruik [왗] en [왘] tijdens de weergavefunctie
(PLAY) om het gewenste
spraakopnamebestand (een bestand
aangegeven met ) weer te geven.
2.
Druk op [SET].
• Hierdoor wordt de
weergave van het
spraakopnamebestand
gestart via de
luidspreker van de
camera.
• U kunt de volgende
bediening uitvoeren
terwijl het geluid
weergegeven wordt.
BELANGRIJK!
• Het geluidsvolume kan enkel tijdens de weergave en
tijdens het pauzeren worden bijgesteld.
• Wanneer uw opname voorzien is van indextekens
(pagina 114), kunt u naar het volgende indexteken
doorspringen door de weergave te pauzeren en
vervolgens op [왗] of [왘] te drukken. Druk vervolgens
op [SET] om de weergave te hervatten van de positie
van het indexteken.
Om dit te doen:
Snel vooruit- of
achteruitspoelen van het geluid.
Pauzeren en hervatten van de
film weergave.
Het geluidsvolume bijstellen.
In- en uitschakelen van het
beeldscherm.
Annuleren van de weergave.
Doe dit:
Houd [왗] of [왘]
ingedrukt.
Druk op [SET].
Druk op [왖] of [왔].
Druk op [DISP].
Druk op [MENU].

154
WEERGAVE
• Let op bij het aansluiten van de AV kabel op de
camera en uw computer. USB poorten en
kabelstekkers hebben een speciale vorm die maar
op één manier past.
• Duw de AV kabel naar binnen totdat u hoort dat deze
stevig op zijn plaats vastklikt. Een juiste werking kan
niet plaatsvinden als de aansluiting niet juist tot
stand is gebracht.
Tonen van camerabeelden op een
televisiescherm
U kunt opgenomen beelden via een televisiescherm tonen
en zelfs een televisiescherm gebruiken om beelden naar
wens samen te stellen voordat u het beeld dan opneemt.
Om camerabeelden via een televisiescherm te tonen dient
u de beschikking te hebben over een televisie met een
video-ingangsaansluiting en de AV kabel die meegeleverd
is met de camera.
1.
Sluit één uiteinde van de AV kabel die
meegeleverd is met de camera aan op de
[USB/AV] aansluiting van de camera en het
andere uiteinde op de video-
ingangsaansluiting van het televisietoestel.
• Sluit de gele stekker van de AV kabel aan op de
video-ingangsaansluiting (geel) van het
televisietoestel en de witte stekker op de audio
ingangsaansluiting (wit).
Geel
(Video)
Wit
(
Audio
)
AV kabel
[USB/AV] (USB/AV poort)Video ingangsaansluiting
TV

155
WEERGAVE
2.
Schakel de televisie in en selecteer de video-
ingangsfunctie.
3.
Druk op [ ] om de spanning van de camera
in te schakelen en voer daarna de vereiste
bewerking uit voor de weergave en opname.
BELANGRIJK!
• U dient als de spanning aan/uit functie (pagina 173)
“Power On” (spanning aan) of “Power On/Off”
(spanning aan/uit) te selecteren als u de camera
aansluit op een televisietoestel voor het bekijken van
videobeelden.
• Alle iconen en indicators die op het beeldscherm van
de camera te zien zijn zullen ook op het
televisiescherm verschijnen.
• Merk op dat het geluid in mono is.
• Afhankelijk van het formaat van het scherm zullen de
opgenomen beelden en de beelden tijdens de
opname mogelijk niet het gehele scherm vullen.
• Voor het video uitgangssignaal is het geluidsvolume
aanvankelijk ingesteld op maximum. Voer bijstelling
in het geluidsvolume uit d.m.v. de TV regelaars.

156
WEERGAVE
Selecteren van het
video-uitgangssysteem
U kunt kiezen uit het PAL of het NTSC systeem als het
voor aanpassing aan het systeem van de TV die u gebruikt.
1.
Druk tijdens een opname- (REC) of
weergavefunctie (PLAY) op [MENU].
2.
Selecteer de “Set Up” (instelling) tab,
selecteer “Video Out” (video-uitgang) en druk
vervolgens op [왘].
3.
Selecteer de gewenste instelling d.m.v. [왖] en
[왔] en druk vervolgens op [SET].
Als u een TV gebruikt die bedoeld is
voor gebruik in dit gebied:
U.S., Japan en andere gebieden met het
NTSC systeem
Europa en andere gebieden met het
PAL systeem
Selecteer deze
instelling:
NTSC
PAL
BELANGRIJK!
• Beelden zullen niet op de juiste wijze worden
weergegeven als een verkeerd videosysteem wordt
geselecteerd.
• Deze camera ondersteunt enkel de NTSC en PAL
videosystemen. Beelden worden niet juist
weergegeven als u een televisietoestel (monitor)
gebruikt dat ontworpen is voor een ander
videosysteem.

WISSEN VAN BESTANDEN
157
WISSEN VAN BESTANDEN
U kunt een enkel bestand wissen of u kunt alle bestanden
wissen die zich op dat ogenblik in het geheugen bevinden.
BELANGRIJK!
• Merk op dat het wissen van bestanden niet
ongedaan gemaakt kan worden. Als u een bestand
eenmaal gewist heeft, is hij voorgoed verdwenen. Let
er dus goed op dat u een bestand echt niet meer
nodig heeft voordat u het wist. In het bijzonder geldt
dit voor het wissen van alle bestanden - controleer
eerst alle bestanden voordat u deze handeling
uitvoert.
• Een beveiligd bestand kan niet worden uitgewist. Om
een bestand te wissen dient u het eerst onbeveiligd
te maken (pagina 160).
• Het wissen kan niet worden uitgevoerd wanneer alle
bestanden in het geheugen beveiligd zijn (pagina
161).
• Als een audio snapshot gewist wordt, zal dit zowel
het beeldbestand als het audiobestand wissen dat er
aan vast zit.
• U kunt de procedures in dit hoofdstuk niet gebruiken
om beelden te wissen uit de FAVORITE map. Zie de
procedures op pagina 164 voor details aangaande
het wissen van de inhoud van de FAVORITE map.
Wissen van een enkel bestand
1.
Druk tijdens de
weergavefunctie
(PLAY) op [왔] ( ).
2.
Gebruik [왗] of [왘] om door de bestanden te
bladeren totdat het te wissen bestand wordt
getoond.
3.
Gebruik [왖] of [왔] om “Delete” (wissen) te
selecteren.
• Selecteer “Cancel” (annuleren) om de
bestandwisfunctie te verlaten zonder iets te wissen.
4.
Druk op [SET] om het bestand te wissen.
• Herhaal de stappen 2 tot en met 4 om andere
bestanden te wissen, indien gewenst.
5.
Druk op [MENU] om het menuscherm te
verlaten.

WISSEN VAN BESTANDEN
158
Wissen van alle bestanden
1.
Druk tijdens de weergavefunctie (PLAY) op
[왔] ( ).
2.
Gebruik [왖] of [왔] om “All Files Delete” (alle
bestanden wissen) te selecteren en druk
vervolgens op [SET].
3.
Gebruik [왖] of [왔] om “Yes” (ja) te selecteren.
• Selecteer “No” (nee) om de wisfunctie te verlaten
zonder een bestand uit te wissen.
4.
Druk op [SET] om alle bestanden uit te
wissen.
• De boodschap “There are no files.” (er zijn geen
bestanden) verschijnt op het scherm nadat alle
bestanden gewist zijn.

BEHEER VAN BESTANDEN
159
BEHEER VAN BESTANDEN
Dankzij de mogelijkheden van de camera voor
bestandsbeheer kunt u makkelijk uw beelden in het oog
houden. U kunt bestanden beveiligen tegen onverhoeds
wissen en de gewenste bestanden opslaan in het
ingebouwde geheugen van de camera.
Mappen
Uw camera creëert automatisch mappen in het ingebouwde
geheugen of op de geheugenkaart.
Geheugenmappen en -bestanden
Een beeld dat u opneemt wordt automatisch opgeslagen in
een map waarvan de naam een serienummer is. U kunt
maximaal 900 mappen op hetzelfde moment in het
geheugen houden. Mapnamen worden als volgt
gegenereerd.
Voorbeeld: Naam van de 100ste map
Elke map kan maximaal 9999 bestanden bevatten.
Als u probeert het 10000ste bestand op te slaan in een
map, wordt automatisch de volgende map met het
volgende serienummer gecreëerd. Bestandsnamen worden
als volgt gegenereerd.
Voorbeeld: Naam van het 26ste bestand
Extensie
CIMG0026.JPG
Serienummer (4 cijfers)
• De map- en bestandnamen die hier worden beschreven
verschijnen wanneer u mappen en bestanden via uw
computer bekijkt. Zie pagina 34 voor informatie
betreffende informatie over hoe de camera map- en
bestandnamen aangeeft.
• Het feitelijke aantal bestanden dat u op een
geheugenkaart kunt opslaan hangt af van de instellingen
voor de beeldkwaliteit, de beeldgrootte, de
kaartcapaciteit, enz.
• Zie voor details aangaande de mapstructuur
“Geheugenmapstructuur” op pagina 206.
100CASIO
Serienummer (3 cijfers)

BEHEER VAN BESTANDEN
160
Beschermen van bestanden
Als u een bestand eenmaal beveiligd heeft kan hij niet
worden gewist (pagina 157). U kunt bestanden afzonderlijk
beveiligen of u kunt alle bestanden in het geheugen
beveiligen door een enkele bedieningshandeling.
BELANGRIJK!
• Zelfs als een bestand beveiligd is, wordt het
uitgewist als het ingebouwde geheugen (pagina 174)
of de geheugenkaart (pagina 178) worden
geformatteerd.
Beveiligen van een enkel bestand
1.
Druk tijdens de weergavefunctie (PLAY) op
[MENU].
2.
Selecteer de “PLAY”
(weergave) tab,
selecteer “Protect”
(beveiligen) en druk
daarna op [왘].
3.
Gebruik [왗] of [왘] om door de bestanden de
bladeren en dat beeld te tonen dat u wilt
beveiligen.
4.
Gebruik [왖] of [왔] om
“On” (aan) te
selecteren en druk
vervolgens op [SET].
• Een beveiligd bestand
wordt aangegeven door
het teken.
• Om een bestand onbeveiligd te maken, selecteert u
“Off” (uit) in stap 4 en druk vervolgens op [SET].
5.
Druk op [MENU] om het menuscherm te
verlaten.

BEHEER VAN BESTANDEN
161
Beveiligen van alle bestanden
1.
Druk tijdens de weergavefunctie (PLAY) op
[MENU].
2.
Selecteer de “PLAY” (weergave) tab, selecteer
“Protect” (beveiligen) en druk daarna op [왘].
3.
Gebruik [왖] of [왔] om “All Files : On” (Alle
bestanden : aan) te selecteren en druk
vervolgens op [SET].
• Om alle bestanden onbeveiligd te maken, klik op
[SET] in stap 3 zodat de instelling “All Files : Off”
(alle bestanden uit) laat zien.
4.
Druk op [MENU] om het menuscherm te
verlaten.
Gebruik van de FAVORITE folder
U kunt landschapfoto’s, foto’s van uw familie of andere
speciale beelden van een bestandsopslagmap (pagina
206) kopiëren naar de FAVORITE map in het ingebouwde
geheugen (pagina 206). Beelden in de FAVORITE map
worden niet getoond tijdens normale weergave om op die
manier persoonlijke beelden privé te houden terwijl u ze
toch bij u kunt hebben. De beelden in de FAVORITE map
worden niet gewist wanneer u van geheugenkaart wisselt
zodat u de foto’s altijd bij de hand heeft.
Kopiëren van een bestand naar de
FAVORITE map
1.
Druk tijdens de weergavefunctie (PLAY) op
[MENU].
2.
Selecteer de “PLAY”
(weergave) tab,
selecteer “Favorites”
(favorieten) en druk op
[왘].

BEHEER VAN BESTANDEN
162
3.
Gebruik [왖] of [왔] om
“Save” (opslaan) te
selecteren en druk
vervolgens op [SET].
• Hierdoor worden de
namen van de
bestanden in het
ingebouwde geheugen
of op de ingelegde
geheugenkaart
getoond.
4.
Gebruik [왗] of [왘] om het bestand te
selecteren dat u naar de FAVORITE map wilt
kopiëren.
5.
Gebruik [왖] of [왔] om “Save” (opslaan) te
selecteren en druk vervolgens op [SET].
• Hierdoor worden de getoonde bestanden naar de
FAVORITE map gelopieerd.
6.
Gebruik na het kopiëren van alle gewenste
bestanden [왖] en [왔] om “Cancel”
(annuleren) te selecteren en druk vervolgens
op [SET] om deze functie te verlaten.
LET OP
• Door een beeldbestand volgens de bovenstaande
procedure te kopiëren wordt een beeld maat QVGA
van 320
×
240 beeldpunten naar de FAVORITE map
gekopieerd.
• Een bestand dat naar de FAVORITE map wordt
gekopieerd krijgt automatisch een bestandnaam
toegewezen dat een serienummer is. Hoewel het
serienummer begint met 0001 en kan oplopen tot
9999, hangt de feitelijke bovengrens van het bereik
af van de capaciteit van het ingebouwde geheugen.
Denk eraan dat het maximale aantal beelden dat
opgeslagen kan worden in het ingebouwde
geheugen afhangt van de grootte van elk beeld en
van andere factoren.
BELANGRIJK!
• Merk op dat een beeld dat naar de FAVORITE map
gekopieerd is en waar daarna de afmetingen van zijn
aangepast niet meer kan terugkeren naar het
oorspronkelijke formaat.
• Bestanden in de FAVORITE map kunnen niet naar
een geheugenkaart worden gekopieerd.

BEHEER VAN BESTANDEN
163
Tonen van een bestand in de FAVORITE
map
1.
Druk tijdens de weergavefunctie (PLAY) op
[MENU].
2.
Selecteer de “PLAY” (weergave) tab, selecteer
“Favorites” (favorieten) en druk op [왘].
3.
Gebruik [왖] of [왔] om “Show” (weergeven) te
selecteren en druk vervolgens op [SET].
• De boodschap “No Favorites File!” (geen favouriet
bestand) verschijnt als de FAVORITE map leeg is.
4.
Gebruik [왘]
(voorwaarts) of [왗]
(achterwaarts) om door
de bestanden in de
FAVORITE map te
bladeren.
5.
Druk nadat u klaar bent met het bekijken van
de bestanden tweemaal op [MENU] om deze
functie te verlaten.
Bestandsnaam
BELANGRIJK!
• Merk op dat een FAVORITE map enkel gecreërd
wordt in het ingebouwde geheugen van de camera.
Er wordt geen FAVORITE map gecreëerd op een
geheugenkaart mocht u die gebruiken. Als u de
inhoud van de FAVORITE map op het beeldscherm
van een computer wilt bekijken dient u eerst de
geheugenkaart (als u die gebruikt) uit de camera te
verwijderen voordat u de USB kabel aansluit om het
overbrengen van data te beginnen (pagina’s 177,
193).
FAVORITE (favorite) mapicoon

BEHEER VAN BESTANDEN
164
Wissen van een bestand uit de
FAVORITE map
1.
Druk tijdens de weergavefunctie (PLAY) op
[MENU].
2.
Selecteer de “PLAY” (weergave) tab, selecteer
“Favorites” (favorieten) en druk op [왘].
3.
Gebruik [왖] of [왔] om “Show” (weergeven) te
selecteren en druk vervolgens op [SET].
4.
Druk op [왔] ( ).
5.
Gebruik [왗] of [왘] om het bestand te
selecteren dat u uit de FAVORITE map wilt
wissen.
6.
Gebruik [왖] of [왔] om “Delete” (wissen) te
selecteren en druk vervolgens op [SET].
• Selecteer “Cancel” (annuleren) om de
bestandwisfunctie te verlaten zonder iets te wissen.
7.
Gebruik na het wissen van alle gewenste
bestanden [왖] en [왔] om “Cancel”
(annuleren) te selecteren en druk vervolgens
op [SET] om deze functie te verlaten.
Wissen van alle bestanden uit de
FAVORITE map
1.
Druk tijdens de weergavefunctie (PLAY) op
[MENU].
2.
Selecteer de “PLAY” (weergave) tab, selecteer
“Favorites” (favorieten) en druk op [왘].
3.
Gebruik [왖] of [왔] om “Show” (weergeven) te
selecteren en druk vervolgens op [SET].
4.
Druk op [왔] ( ).
5.
Gebruik [왖] en [왔] om “All Files Delete” (alle
bestanden wissen) te selecteren en druk dan
op [SET].
BELANGRIJK!
• U kunt de bedieningshandelingen voor wissen op
pagina 157 niet gebruiken om beelden uit de
FAVORITE map te wissen. Echter door formatteren
van het geheugen (pagina 174) worden de
bestanden in de FAVORITE map gewist.

ANDERE INSTELLINGEN
165
ANDERE INSTELLINGEN
Configureren van de geluidsinstellingen
U kunt verschillende geluiden configureren die dan
gespeeld worden telkens wanneer u de camera inschakelt,
de sluitertoets halverwege of geheel indrukt of een
toetsbewerking uitvoert.
Configureren van de geluidsinstellingen
1.
Druk op [MENU].
2.
Selecteer de “Set Up” (instelling) tab,
selecteer “Sounds” (geluiden) en druk
vervolgens op [왘].
3.
Gebruik [왖] en [왔] om het geluid te selecteren
waarvan u de instelling wilt configureren en
druk vervolgens op [왘].
4.
Gebruik [왖] en [왔] om de instelling te
veranderen en druk vervolgens op [SET].
Selecteer deze instelling:
Sound 1 – Sound 5
(geluid 1 – 5)
Off (uit)
Om dit te doen:
Selecteer een ingebouwd
geluid
Schakel het geluid uit
Instellen van het geluidsniveau van de
bevestigingstoon
1.
Druk op [MENU].
2.
Selecteer de “Set Up” (instelling) tab,
selecteer “Sounds” (geluiden) en druk
vervolgens op [왘].
3.
Gebruik [왖] en [왔] om “ Operation”
(bediening) te selecteren.
4.
Gebruik [왗] en [왘] om de gewenste instelling
voor het volume te specificeren en druk
vervolgens op [SET].
• U kunt het volume instellen binnen het bereik lopend
van 0 (geen geluid) tot en met 7 (luidst).
BELANGRIJK!
• De instelling voor het volume die u hier maakt heeft
ook invloed op het geluidsvolumeniveau voor het
video uitgangssignaal (pagina 154).

ANDERE INSTELLINGEN
166
Instellen van het geluidsniveau voor de
weergave van films en audio snapshots
1.
Druk op [MENU].
2.
Selecteer de “Set Up” (instelling) tab,
selecteer “Sounds” (geluiden) en druk
vervolgens op [왘].
3.
Selecteer “ Play” (weergave) d.m.v. [왖] en
[왔].
4.
Specificeer d.m.v. [왗] en [왘] de gewenste
instelling voor het weergavevolume en druk
op [SET].
• U kunt het weergavevolume instellen binnen het
bereik tussen 0 (geen geluid) en 7 (luidst).
BELANGRIJK!
• De instelling voor het volume die u hier maakt heeft
geen invloed op het geluidsvolumeniveau voor het
video uitgangssignaal (pagina 154).
Specificeren van een beeld voor het
beginscherm
U kunt een opgenomen beeld specificeren als het beeld voor
het beginscherm, waardoor dit op het beeldscherm
verschijnt telkens wanneer u de camera inschakelt door op
de spanningstoets of op [ ] (REC) te drukken. Het
beginscherm verschijnt niet wanneer u [ ] (PLAY) indrukt
om de camera in te schakelen.
1.
Druk op [MENU].
2.
Selecteer de “Set Up” (instelling) tab en
selecteer “Startup” (start) en druk vervolgens
op [왘].
3.
Toon m.b.v. [왗] en [왘] het beeld dat u wilt
gebruiken voor het beginscherm.
4.
Verander de instelling m.b.v. [왖] en [왔]en
druk daarna op [SET].
Selecteer deze instelling:
On (aan)
Off (uit)
Om dit te doen:
Gebruik het beeld dat op het
moment wordt getoond als het
beginschermbeeld
Schakel het beginscherm uit

ANDERE INSTELLINGEN
167
BELANGRIJK!
• U kunt elk van de volgende types beelden selecteren
als het startbeeldscherm.
— Het ingebouwde beeld van de camera
— Een snapshot
— Enkel het beeldgedeelte van een audio snapshot
• Er kan per keer slechts één beeld opgeslagen zijn in
het beginschermbeeldgeheugen. Als een nieuw
beginschermbeeld wordt geselecteerd, zal dat
nieuwe beeld het eerdere beeld uit het
beginschermbeeldgeheugen verdringen. Daarom
dient u een gescheiden kopie van het beeld in het
standaard beeldopslaggeheugen van de camera te
hebben opgeslagen als u naar een eerder
beginschermbeeld wilt teruggaan.
• Het beginschermbeeld wordt gewist als u het
ingebouwde geheugen formatteert (pagina 174).
Specificeren van de bestandsnaam
serienummer generatiemethode
Gebruik de volgende procedure om de methode te
specificeren voor het genereren van het serienummer dat
gebruikt wordt voor bestandsnaam (pagina 159).
1.
Druk op [MENU].
2.
Selecteer de “Set Up” (instelling) tab en
selecteer “File No.” (bestandsnaam) en druk
vervolgens op [왘].
3.
Verander de instelling m.b.v. [왖] en [왔] en
druk daarna op [SET].
Selecteer deze
instelling:
Continue
(voortzetten)
Reset
(terugstellen)
Om dit te doen voor een juist
opgeslagen bestand:
Sla het laatste gebruikte
bestandnummer op en verhoog dit
met één ongeacht of bestanden
uitgewist zijn of de geheugenkaart
door een nieuwe werd vervangen.
Start het serienummer opnieuw
vanaf 0001 telkens wanneer alle
bestanden gewist worden of de
geheugenkaart vervangen wordt.

ANDERE INSTELLINGEN
168
Instellen van de klok
Gebruik de procedures in dit hoofdstuk om een
thuistijdzone te selecteren en om de instellingen voor de
datum en de tijd te veranderen. Als u enkel de tijd- en
datuminstellingen wilt veranderen zonder de thuistijdzone
te veranderen, voer dan alleen de procedures uit onder
“Instellen van de huidige tijd en datum” op pagina 169.
BELANGRIJK!
• Let erop dat u de thuistijdzone (de zone waar u zich
op het moment bevindt) selecteert voordat u de
instellingen verandert voor de tijd en de datum.
Anders zullen de instellingen voor de tijd en de
datum automatisch veranderen wanneer u een
andere tijdzone selecteert.
Selecteren van uw thuistijdzone
1.
Druk op [MENU].
2.
Selecteer de “Set Up” (instelling) tab,
selecteer “World Time” (wereldtijd) en druk
vervolgens op [왘].
• Hierdoor wordt de huidige wereldtijdzone
aangegeven.
3.
Gebruik [왖] en [왔] om “Home” (thuistijd) te
selecteren en druk daarna op [왘].
4.
Gebruik [왖] en [왔] om “City” (stad) te
selecteren en druk vervolgens op [왘].
5.
Gebruik [왖], [왔], [왗] en [왘] om de het
geografische gebied te selecteren dat de
plaats bevat die u wenst voor de thuistijdzone
en druk vervolgens op [SET].
6.
Gebruik [왖] en [왔] om de gewenste stad te
selecteren en druk vervolgens op [SET].
7.
Druk na het selecteren van de gewenste stad
op [SET] om de bijbehorende zone als uw
thuistijdzone te registreren.

ANDERE INSTELLINGEN
169
Instellen van de huidige tijd en datum
1.
Druk op [MENU].
2.
Selecteer de “Set Up” (instelling) tab en
selecteer “Adjust” (bijstellen) en druk
vervolgens op [왘].
3.
Stel de huidige tijd en de tijd in.
Doe dit:
Druk op [왖] en [왔].
Druk op [왗] en [왘].
Druk op [DISP].
Om dit te doen:
Veranderen van de instelling op de
plaats waar de cursor zich bevindt
Verplaatsen van de cursor tussen
instellingen
Overschakelen tussen de 12-uur en
de 24-uur tijdaanduiding.
4.
Druk nadat alle instellingen naar wens zijn op
[SET] om ze te registreren en het
instelscherm te verlaten.
Veranderen van de datumopmaak
U kunt een selectie maken uit drie verschillende opmaken
van het tonen van de datum.
1.
Druk op [MENU].
2.
Selecteer de “Set Up” (instelling) tab en
selecteer “Date Style” (datumstijl) en druk
vervolgens op [왘].
3.
Druk op [왖] en [왔] om de instelling te
veranderen en druk vervolgens op [SET].
Voorbeeld: 24 december, 2005
Selecteer deze opmaak:
YY/MM/DD
DD/MM/YY
MM/DD/YY
Om de datum zo te tonen:
05/12/24
24/12/05
12/24/05

ANDERE INSTELLINGEN
170
Gebruiken van wereldtijd
U kunt het wereldtijdscherm gebruiken om een tijdzone te
selecteren en de tijdinstelling van de klok van de camera in
een handomdraai veranderen wanneer u op reis gaat, enz.
Deze wereldtijdfunctie laat u één van de ingestelde 162
steden in 32 tijdzones selecteren.
Tonen van het wereldtijdscherm
1.
Druk op [MENU].
2.
Selecteer de “Set Up” (instelling) tab en
selecteer “World Time” (wereldtijd) en druk
vervolgens op [왘].
3.
Druk op [왖] en [왔] om “World” (wereld) te
selecteren.
4.
Druk nogmaals op [SET] om het instelscherm
te verlaten.
Selecteer dit:
Home (thuistijd)
World (wereldtijd)
Om dit te doen:
Toon de tijd in uw thuistijdzone
Toon de tijd in de zone die op dat
moment geselecteerd is op het
wereldtijdscherm.
Configureren van wereldtijdinstellingen
1.
Druk op [MENU].
2.
Selecteer de “Set Up” (instelling) tab en
selecteer “World Time” (wereldtijd) en druk
vervolgens op [왘].
3.
Druk op [왖] en [왔] om “World” (wereld) te
selecteren en druk vervolgens op [왘].
4.
Druk op [왖] en [왔] om
“City” (stad) te
selecteren en druk
vervolgens op [왘].
• Om de zomertijdinstelling
te configureren,
selecteert u “DST” en
vervolgens ofwel “On”
(aan) of “Off” (uit).
• Zomertijd wordt gebruikt in bepaalde gebieden om
de huidige instelling van de tijd één uur vooruit te
zetten tijdens de zomermaanden.
• Het gebruik van zomertijd hangt samen met
plaatselijke gebruiken en de wetgeving.

ANDERE INSTELLINGEN
171
5.
Selecteer m.b.v. [왖],
[왔], [왗] en [왘 ] het
gewenste geografische
gebied en druk
vervolgens op [SET].
6.
Druk op [왖] en [왔] om de gewenste stad te
selecteren en druk vervolgens op [SET].
7.
Druk nadat alle instellingen naar wens zijn op
[SET] om de instellingen toe te passen en het
instelscherm te verlaten.
Veranderen van de displaytaal
U kunt de volgende procedure gebruiken om één van de
onderstaande tien talen te selecteren als de displaytaal.
1.
Druk op [MENU].
2.
Selecteer de “Set Up” (instelling) tab en
selecteer “Language” (taal) en druk
vervolgens op [왘].
3.
Druk op [왖], [왔], [왗] en [왘] om de instelling te
veranderen en druk vervolgens op [SET].

ANDERE INSTELLINGEN
172
Veranderen van het protocol van de USB
poort
U kunt de onderstaande procedure gebruiken om het
communicatieprotocol te veranderen van de USB poort van
de camera wanneer u aansluit op een computer, een
printer of op een ander toestel. Selecteer het protocol dat
past bij het toestel waarop u aansluit.
1.
Druk op [MENU].
2.
Selecteer de “Set Up” (instelling) tab,
selecteer “USB” en druk vervolgens op [왘].
3.
Selecteer de gewenste instelling m.b.v. [왖] en
[왔] en druk vervolgens op [SET].
Selecteer deze
instelling:
Mass Storage
(massageheugen)
(USB DIRECT-PRINT)
PTP (PictBridge)*
Bij aansluiten op dit type toestel:
Computer of printer die
compatibel is met USB DIRECT-
PRINT (pagina 186)
Printer compatibel met PictBridge
(pagina 186)
* “PTP” is de afkorting van “Picture Transfer Protocol”
(Protocol voor het overzenden van beelden).
• Mass Storage (massageheugen) (USB DIRECT-
PRINT) zorgt er voor dat de camera de computer
beschouwt als een extern opslagmedium. Gebruik
deze instelling voor het allerdaagse oversturen van
beelden van de camera naar de computer (waarbij u
dan de meegeleverde Photo Loader applicatie kunt
gebruiken).
• PTP (PictBridge) vereenvoudigt het oversturen van
beelddata naar het aangesloten toestel.

ANDERE INSTELLINGEN
173
Configureren van de [ ] (REC) en [ ]
(PLAY) toets en spanning aan/uit functies
U kunt de volgende procedure gebruiken om de de [ ]
(REC) en de [ ] (PLAY) toetsen te configureren zodat de
spanning in- en/of uitgeschakeld wordt telkens bij
indrukken van deze toetsen.
1.
Druk op [MENU].
2.
Selecteer de “Set Up” (instelling) tab,
selecteer “REC/PLAY” (opname/weergave) en
druk daarna op [왘].
3.
Selecteer de gewenste instelling d.m.v. [왖] en
[왔] en druk vervolgens op [SET].
Selecteer deze
instelling:
Power On
(spanning aan)
Power On/Off
(spanning aan/uit)
Disable
(niet geactiveerd)
Om deze bewerking te configureren:
De spanning wordt ingeschakeld bij
indrukken van [ ] (REC) of [ ]
(PLAY) (maar wordt niet uitgeschakeld)
De spanning wordt in- of uitgeschakeld
bij indrukken van [
] (REC) of bij
indrukken van [ ] (PLAY)
De spanning wordt niet in- of
uitgeschakeld bij indrukken van [
]
(REC) of [
] (PLAY)
BELANGRIJK!
• Wanneer de stand “Power On/Off” (spanning aan/uit)
geselecteerd is, wordt de camera uitgeschakeld bij
indrukken van [ ] (REC) tijdens de opnamefunctie
(REC) of bij indrukken van [ ] (PLAY) tijdens de
weergavefunctie (PLAY).
• Bij indrukken van [ ] (REC) tijdens de
weergavefunctie (PLAY) wordt overgeschakeld naar
de op dat moment geselecteerde opnamefunctie
(REC) terwijl bij indrukken van [ ] (PLAY) tijdens
de opnamefunctie (REC) naar de weergavefunctie
(PLAY) wordt overgeschakeld.
• Als u de camera aansluit op een televisietoestel voor
het bekijken van videobeelden, dient u als de
spanning aan/uit functie “Power On” (spanning aan)
of “Power On/Off” (spanning aan/uit) te selecteren.
LET OP
• De oorspronkelijke defaultinstelling is “Power On”
(spanning aan).

ANDERE INSTELLINGEN
174
Formatteren van het ingebouwde geheugen
Mocht u het ingebouwde geheugen formatteren dan wordt
alle opgeslagen data uitgewist.
BELANGRIJK!
• Merk op dat data die gewist is door formatteren niet
meer kan worden herkregen. Controleer dus dat u
geen enkele data in het geheugen nodig heeft
voordat u het gaat formatteren.
• Bij formatteren van het ingebouwde geheugen wordt
de volgende items gewist.
— Beveiligde beelden
— Beelden in de FAVORITE map
— Gebruikersinstellingen voor de BEST SHOT
functie
— Startschermbeeld
• Controleer voordat u begint met het formatteren dat
de spanning van de batterijen in de camera niet te
laag is. Als de batterijspanning te laag wordt tijdens
het uitvoeren van het formatteren brengt het risico
met zich mee dat het formatteren niet goed wordt
uitgevoerd en dat de camera niet goed functioneert.
• U mag het batterijendeksel nooit openen terwijl het
formatteren uitgevoerd wordt. Dit brengt het risico
met zich mee dat de camera niet goed functioneert.
1.
Controleer dat er geen geheugenkaart in de
camera geladen is.
• Mocht er een geheugenkaart geladen zijn in de
camera, verwijder deze dan (pagina 177).
2.
Druk op [MENU].
3.
Selecteer de “Set Up” (instelling) tab en
selecteer “Format” (formaat) en druk
vervolgens op [왘].
4.
Gebruik [왖] en [왔] om “Format” (formatteren)
te selecteren en druk vervolgens op [SET].
Wordt de weergavefunctie (PLAY)
ingeschakeld na het formetteren van het
ingebouwde geheugen, dan zal de boodschap
“There are no files.” (er zijn geen bestanden
aanwezig) doodleuk verschijnen.
• Selecteer “Cancel” (annuleren) om de
formatteerfunctie te verlaten zonder te formatteren.

GEBRUIKEN VAN EEN GEHEUGENKAART
175
GEBRUIKEN VAN EEN GEHEUGENKAART
U kunt de opslagmogelijkheden van
uw camera uitbreiden door een los
verkrijgbare geheugenkaart (SD
geheugenkaart of MultiMediaCard)
te gebruiken. U kunt ook bestanden
kopiëren van het ingebouwde
geheugen naar een geheugenkaart
en van een geheugenkaart naar het
ingebouwde geheugen.
• Gewoonlijk worden bestanden opgeslagen in het
ingebouwde geheugen. Wanneer u echter een
geheugenkaart insteekt, zal de camera automatisch
bestanden op de kaart opslaan.
• Merk op dat u geen bestanden kunt opslaan in het
ingebouwde geheugen terwijl een geheugenkaart in de
camera gestoken is.
BELANGRIJK!
• Gebruik bij deze camera enkel een SD
geheugenkaart of een MultiMediaCard (MMC). Voor
andere types kaarten wordt een juiste werking niet
gegarandeerd.
• Zie de gebruiksaanwijzing van de geheugenkaart
voor informatie hoe u deze kunt gebruiken.
•
Bepaalde types kaarten kunnen de verwerkingssnelheid
afremmen. Gebruikt u een langzame geheugenkaart,
dan kan het voorkomen dat u een film niet kunt
opnemen met de “HQ” beeldkwaliteitinstelling. Daarom
wordt het gebruik van een SD geheugenkaart met een
maximale overdrachtsnelheid van minstens 10MB per
seconde aanbevolen.
• Bepaalde types geheugenkaarten hebben meer tijd
nodig om data op te nemen waardoor filmbeelden
verloren kunnen gaan. De indicaties en
REC
knipperen tijdens het opnemen op het beeldscherm
om u te laten weten dat er een filmbeeld verloren is
gegaan. Het wordt aanbevolen een SD
geheugenkaart te gebruiken met een maximale
overdrachtsnelheid van minstens 10MB per seconde.
• SD geheugenkaarten hebben een
schrijfbeveiligingsschakelaar die u kunt gebruiken
voor beveiliging tegen onverhoeds uitwissen van
beelddata. Merk echter op dat als u een SD
geheugenkaart beveiligt, u de schrijfbeveiliging dient
te verwijderen telkens wanneer u op de kaart wilt
opnemen, hem wilt formatteren of eventueel
bestanden wilt uitwissen.
• Elektrostatische lading, digitale storing en andere
fenomenen kunnen er de oorzaak van zijn dat data
beschadigd wordt en zelfs verloren gaat. Zorg er
altijd voor op welke wijze dan ook belangrijke data
op andere media te backuppen (CD-R, CD-RW, MO
disk, harde schijf van een computer, enz.)

GEBRUIKEN VAN EEN GEHEUGENKAART
176
2.
Houd de
geheugenkaart
zodanig dat de
achterkant ervan in
dezelfde richting wijst
als het beeldscherm
van de camera en
schuif de kaart dan
voorzichtig in de
kaartgleuf. Schuif de
kaart geheel in totdat
deze met een
klikgeluid stevig op
zijn plaats zit.
3.
Sluit het
geheugenkaartdeksel.
Gebruiken van een geheugenkaart
BELANGRIJK!
• Zorg ervoor dat u de camera uitschakelt voordat u
een geheugenkaart insteekt of verwijdert.
• Let er op dat u de camera in de juiste richting
insteekt. Probeer nooit een geheugenkaart in de
sleuf te drukken terwijl u weerstand voelt.
Insteken van een geheugenkaart in de
camera
1.
Open het
geheugenkaartdeksel.
AchterkantVoorkant

GEBRUIKEN VAN EEN GEHEUGENKAART
177
Vervangen van de geheugenkaart
1.
Druk de geheugenkaart in de
richting van de camera en
laat hem dan los. Hierdoor
komt de kaart gedeeltelijk uit
de camera.
2.
Trek de geheugenkaart uit de sleuf.
3.
Leg een andere geheugenkaart in.
BELANGRIJK!
• Probeer nooit iets in de geheugenkaartgleuf van de
camera te steken dat geen SD geheugenkaart of
MMC (MultiMediaCard) kaart is. Dit kan namelijk tot
defecten bij de camera leiden.
• Mocht water of een ongepast voorwerp ooit de
kaartgleuf binnendringen, schakel dan onmiddellijk
de camera uit, verwijder de batterijen en neem
contact op met de dealer of met de dichtstbijzijnde
erkende CASIO onderhoudswerkplaats.
• Verwijder de kaart nooit uit de camera terwijl de
groen bedrijfsindicator aan het knipperen is. Hierdoor
kan het opslaan van een bestand namelijk mislukken
en zelfs schade toegebracht worden aan de
geheugenkaart.

GEBRUIKEN VAN EEN GEHEUGENKAART
178
■ Formatteren van een geheugenkaart
1.
Steek een geheugenkaart in de camera.
2.
Schakel de camera in en druk op [MENU].
3.
Selecteer de “Set Up” (instelling) tab en
selecteer “Format” (formatteren) en druk
vervolgens op [왘].
4.
Gebruik [왖] of [왔] om “Format” (formatteren)
te selecteren en druk vervolgens op [SET].
Wordt de weergavefunctie (PLAY)
ingeschakeld na het formetteren van een
geheugenkaart, dan zal de boodschap “There
are no files.” (er zijn geen bestanden
aanwezig) doodleuk verschijnen.
• Selecteer “Cancel” (annuleren) om de
formatteerfunctie te verlaten zonder te formatteren.
Formatteren van een geheugenkaart
Mocht u een geheugenkaart formatteren dan wordt alle
data uitgewist die is opgeslagen op de kaart.
BELANGRIJK!
• Gebruik voor het formatteren van een geheugenkaart
altijd de camera. Formatteren van een
geheugenkaart kan ook met een computer worden
uitgevoerd maar dat zal dataverwerking door de
camera vertragen. Bij een SD kaart, als u deze op
een computer geformatteerd wordt, kan dit er toe
leiden dat de kaart niet meer voldoet aan het SD
formaat, problemen veroorzaken met de
compatibiliteit en andere problemen met de werking.
• Merk op dat data die gewist is door formatteren van
een geheugenkaart niet meer kan worden herkregen.
Controleer dus dat u geen enkele data op de
geheugenkaart nodig heeft voordat u deze gaat
formatteren.
• Het formatteren van een geheugenkaart wist alle
bestanden, inclusief bestanden die beveiligd zijn
(pagina 160).

GEBRUIKEN VAN EEN GEHEUGENKAART
179
Kopiëren van bestanden
Gebruik de onderstaande procedures om bestanden tussen
het ingebouwde geheugen en een geheugenkaart te
kopiëren.
BELANGRIJK!
• Enkel snapshots-, film-, audio snapshot- en
spraakopnamebestanden die met deze camera zijn
opgenomen kunnen worden gekopiëerd. Andere
bestanden kunnen niet worden gekopiëerd.
• Bestanden in de FAVORITE map kunnen niet
worden gekopieerd.
• Bij het kopiëren van een audio snapshot, worden
zowel het betreffende beeldbestand als het
geluidsbestand gekopieerd.
■ Voorzorgsmaatregelen voor de
geheugenkaart
• Mocht een geheugenkaart zich abnormaal gedragen, dan
zal hij waarschijnlijk weer normaal werken als hij opnieuw
gerformatteerd wordt. Het wordt echter aanbevolen meer
dan één geheugenkaart mee te nemen wanneer u de
camera op een plaats ver van uw huis of kantoor
gebruikt.
• Het wordt aanbevolen een geheugenkaart te formatteren
voordat u hem voor de eerste maal in gebruik neemt of
wanneer de door u gebruikte kaart de oorzaak lijkt te zijn
van abnormale beelden.
• Naarmate u meer data opneemt op en wist van een SD
geheugenkaart, verliest deze langzamerhand het
vermogen om data te behouden. Het wordt daarom
aanbevolen om SD geheugenkaarten geregeld te
formatteren.
• Controleer voordat u begint met het formatteren dat de
spanning van de batterijen in de camera niet te laag is.
Als de batterijspanning te laag wordt tijdens het uitvoeren
van het formatteren brengt dit het risico met zich mee dat
het formatteren niet goed wordt uitgevoerd en dat de
geheugenkaart niet goed functioneert.
• U mag het batterijendeksel nooit openen terwijl het
formatteren uitgevoerd wordt. Dit brengt het risico met
zich mee dat de geheugenkaart niet goed functioneert.

GEBRUIKEN VAN EEN GEHEUGENKAART
180
Kopiëren van alle bestanden in het
ingebouwde geheugen naar een
geheugenkaart
1.
Steek een geheugenkaart in de camera.
2.
Schakel de camera in. Schakel de
weergavefunctie (PLAY) in en druk op
[MENU].
3.
Selecteer de “PLAY”
(weergave) tab,
selecteer “Copy”
(kopiëren) en druk
vervolgens op [왘].
4.
Gebruik [왖] of [왔] om “Built-in Card”
(ingebouwd geheugen geheugenkaart) te
selecteren en druk vervolgens op [SET].
• Hierdoor wordt het kopiëren gestart en de
boodschap “Busy.... Please Wait…” (bezig…
wachten a.u.b…) getoond.
• Nadat het kopiëren voltooid is toont het beeldscherm
het laatste bestand in de map.
C
BELANGRIJK!
• Het is niet mogelijk te kopiëren als er niet genoeg
capaciteit is om alle beelden die u wilt kopiëren in
het geheugen te houden.

GEBRUIKEN VAN EEN GEHEUGENKAART
181
5.
Druk op [MENU] om de kopieerfunctie te
verlaten.
LET OP
• Bestanden worden gekopieerd naar de map in het
ingebouwde geheugen waarvan de naam het
grootste nummer heeft.
Kopiëren van een specifiek bestand van
een geheugenkaart naar het ingebouwde
geheugen
1.
Voer de stappen 1 tot en met 3 van de
procedure onder “Kopiëren van alle
bestanden in het ingebouwde geheugen naar
een geheugenkaart” uit.
2.
Gebruik [왖] of [왔] om “Card Built-in”
(geheugenkaart ingebouwd geheugen) te
selecteren en druk vervolgens op [SET].
3.
Gebruik [왗] of [왘] om het bestand te
selecteren dat u wilt kopiëren.
4.
Gebruik [왖] of [왔] om “Copy” (kopiëren) te
selecteren en druk vervolgens op [SET].
• Hierdoor wordt het kopiëren gestart en de
boodschap “Busy.... Please Wait…” (bezig…
wachten a.u.b…) getoond.
• Het bestand verschijnt opnieuw op het beeldscherm
nadat het kopiëren voltooid is.
• Herhaal de stappen 3 tot en met 4 om eventueel
andere beelden te kopiëren, indien dit gewenst is.
C

AFDRUKKEN VAN BEELDEN
182
Een digitale camera geeft u een aantal verschillende
methoden voor het afdrukken van de beelden die hij heeft
opgenomen. De drie belangrijkste afdrukmethoden worden
hieronder beschreven. Gebruik de methode die het beste
past bij uw behoefte.
■ Professionele afdrukdienst
Met de DPOF functie van de camera kunt u specificeren
welke beelden u wilt afdrukken en hoeveel afdrukken u wilt
hebben. Zie “DPOF” (pagina 183) voor nadere details.
LET OP
• Sommige afdrukdiensten ondersteunen mogelijk niet
DPOF of kunnen mogelijk andere drukprotocollen
ondersteunen. Gebruik in dit geval een protocol dat
ondersteund wordt door de afdrukdienst om de
beelden te specificeren die u afgedrukt wilt hebben.
■ Direct afdrukken met een printer die
uitgerust is met een kaartgleuf of die USB
DIRECT-PRINT of PictBridge ondersteunt
Gebruik de DPOF functie van de camera op de beelden te
specificeren die u wilt afdrukken en om te specificeren
hoeveel kopieën u wilt laten afdrukken. Om de beelden
vervolgens af te drukken kunt u de geheugenkaart in de
printer steken die voorzien is van een kaartgleuf of u kunt
de camera aansluiten op een printer die USB DIRECT-
PRINT of PictBridge ondersteunt. Zie “DPOF” (pagina 183)
en “Gebruiken van PictBridge en USB DIRECT-PRINT”
(pagina 186) voor nadere details.
AFDRUKKEN VAN BEELDEN

AFDRUKKEN VAN BEELDEN
183
■ Afdrukken met een computer
Windows gebruikers
De camera wordt geleverd met de Photo Loader en
Photohands applicaties die op een Windows computer
geïnstalleerd kunnen worden voor het oversturen, het
beheren en het afdrukken van beelden. Zie “Gebruik van
de camera met een Windows computer” (pagina’s 193,
209) voor nadere details.
Macintosh gebruikers
De camera wordt geleverd met Photo Loader voor
Macintosh die geïnstalleerd kan worden voor het
oversturen en het beheren van beelden maar niet voor het
afdrukken ervan. Gebruik los in de handel verkrijgbare
software voor het afdrukken van de beelden met een
Macintosh. Zie “Gebruik van de camera met een Macintosh
computer” (pagina’s 200, 219) voor nadere details.
DPOF
De letters “DPOF” zijn de afkorting van “Digital
Print Order Format” hetgeen een formaat is
voor opnemen op een geheugenkaart of een
ander medium met informatie welke digitale
camerabeelden afgedrukt dienen te worden
en hoeveel kopieën.
Daarna kunt u op een DPOF-compatibele
printer of bij een professionele drukkerij
afdrukken maken overeenkomstig de
instellingen voor de bestandsnaam en het
aantal kopieën zoals opgeslagen is op de
kaart.
Met deze camera kunt u beelden selecteren door ze te
bekijken via het beeldscherm zonder dat het nodig is dat u
de bestandnamen en hun locatie in het geheugen, enz.
dient te onthouden.
■ DPOF instellingen
Bestandsnaam,
aantal kopieën,
datum

AFDRUKKEN VAN BEELDEN
184
5.
Specificeer het aantal kopieën m.b.v. [왖] en
[왔].
• U kunt maximaal 99 specificeren voor het aantal
kopieën. Specificeer 00 als u het beeld niet afgedrukt
wilt hebben.
6.
Druk op [DISP] zodat
“On” (aan) wordt
getoond om
datumafstempeling
voor de afdrukken in
te schakelen.
•“On” (aan) geeft aan dat
tijdsvastlegging (date
stamping) ingeschakeld
is.
• Druk op [DISP] zodat “Off” (uit) getoond wordt om
datumafstempeling voor de afdrukken uit te
schakelen.
• Herhaal de stappen 4 tot en met 6 als u andere
beelden wilt configureren voor het afdrukken.
7.
Druk op [SET] om ze toe te passen nadat alle
instellingen zijn zoals u wilt.
Configureren van de afdrukinstellingen
voor een enkel beeld
1.
Druk tijdens de weergavefunctie (PLAY) op
[MENU].
2.
Selecteer de “PLAY”
(weergave) tab,
selecteer “DPOF” en
druk vervolgens op
[왘].
3.
Selecteer “Select images” (selecteer beelden)
m.b.v. [왖] en [왔] en druk daarna op [왘].
4.
Toon het te gewenste
beeld m.b.v. [왗] en [왘].

AFDRUKKEN VAN BEELDEN
185
5.
Druk op [DISP] zodat “On” (aan) wordt
getoond om datumafstempeling voor de
afdrukken in te schakelen.
•“On” (aan) geeft aan dat datumafstempeling (date
stamping) ingeschakeld is.
• Druk op [DISP] zodat “Off” (uit) getoond wordt om
datumafstempeling voor de afdrukken uit te
schakelen.
6.
Druk op [SET] om ze toe te passen nadat alle
instellingen zijn zoals u wilt.
Configureren van de afdrukinstellingen
voor alle beelden
1.
Druk tijdens de weergavefunctie (PLAY) op
[MENU].
2.
Selecteer de “PLAY” (weergave) tab, selecteer
“DPOF” en druk vervolgens op [왘].
3.
Selecteer “All images” (alle beelden) m.b.v.
[왖] en [왔] en druk daarna op [왘].
4.
Specificeer het aantal
kopieën m.b.v. [왖] en
[왔].
• U kunt maximaal 99
specificeren voor het
aantal kopieën.
Specificeer 00 als u het
beeld niet afgedrukt wilt
hebben.

AFDRUKKEN VAN BEELDEN
186
BELANGRIJK!
• De DPOF instellingen worden niet automatisch
gewist nadat het afdrukken voltooid is. Dit houdt in
dat als u een andere afdrukbediening uitvoert zonder
eerst de DPOF instellingen te wissen, het afdrukken
zal plaatsvinden in overeenstemming met de laatste
instellingen die u configureerde. Wilt u voorkomen
dat dit gebeurt, voer dan de procedure uit onder
“Configureren van de afdrukinstellingen voor alle
beelden” (pagina 185) en verander het aantal
afdrukken naar “00”. Daarna kunt u de nieuwe DPOF
instellingen configureren zoals u wenst.
• Brengt u een geheugenkaart naar een professionele
afdrukdienst vergeet dan niet te vertellen dat de
kaart DPOF instellingen bevat met informatie over
het aantal afdrukken. Als u dit niet doet kan het
bedrijf (fotozaak) dat afdrukdiensten verleent
mogelijk alle beelden afdrukken zonder acht te slaan
op de DPOF instellingen of kunnen datumafdrukken
mogelijk niet worden uitgevoerd.
• Merk op dat sommige professionele afdrukdiensten
DPOF drukken niet ondersteunen. Controleer dit
voordat u een bestelling plaatst bij die afdrukdienst.
• Sommige printers kunnen instellingen hebben die de
datumafstempeling (date stamp) en/of het DPOF
afdrukken uitschakelen. Zie de gebruiksaanwijzing
van de printer voor details aangaande het
inschakelen van deze functies.
Gebruiken van PictBridge en USB
DIRECT-PRINT
U kunt de camera direct op een
printer aansluiten die PictBridge of
USB DIRECT-PRINT ondersteunt
waarna u beelden kunt selecteren
en afdrukken m.b.v. het
beeldscherm en de
bedieningsorganen van de camera.
Met de DPOF ondersteuning
(pagina 183) kunt u ook
specificeren welke beelden u wilt
afdrukken en hoeveel afdrukken u
wilt hebben.
• PictBridge is een standaard die
samengesteld werd door de
Camera en Imaging Products
Association (CIPA).
• USB DIRECT-PRINT is een
standaard die voorgesteld werd
door de Seiko Epson
maatschappij.

AFDRUKKEN VAN BEELDEN
187
1.
Druk op [MENU].
2.
Selecteer de “Set Up” (instelling) tab,
selecteer “USB” en druk vervolgens op [왘].
3.
Selecteer de gewenste instelling m.b.v. [왖] en
[왔] en druk vervolgens op [SET].
• Mass Storage (massageheugen) (USB DIRECT-
PRINT) zorgt er voor dat de camera de computer
beschouwt als een extern opslagmedium. Gebruik
deze instelling voor het allerdaagse oversturen van
beelden van de camera naar de computer (waarbij u
dan de meegeleverde Photo Loader applicatie kunt
gebruiken).
• PTP (PictBridge) vereenvoudigt het oversturen van
beelddata naar het aangesloten toestel.
Selecteer deze
instelling:
Mass Storage
(massageheugen)
(USB DIRECT-PRINT)
PTP (PictBridge)
Bij aansluiten op dit type toestel:
Computer of printer die
compatibel is met USB DIRECT-
PRINT
Printer compatibel met PictBridge
4.
Controleer de batterijniveaumeter om te
controleren dat de batterijen voldoende vol
zijn en druk vervolgens op de spanningstoets
om de camera uit te schakelen.
• Mocht de batterijspanning laag zijn, vervang de
batterijen dan of schakel over op netspanning.
• Om de camera te voorzien van netstroom (via het
stopcontact) dient u een los verkrijgbare netadapter
aan te schaffen.
• De camera krijgt geen spanning via de USB kabel.

AFDRUKKEN VAN BEELDEN
188
5.
Gebruik de met de camera meegeleverde USB
kabel om de camera aan te sluiten op een
printer.
USB
6.
Schakel de printer in.
7.
Leg papier in de printer voor het afdrukken
van beelden.
8.
Druk op de
spanningstoets van de
camera.
• Dit toont het afdrukmenu
op het beeldscherm van
de camera.
9.
Selecteer “Paper Size” (papierformaat) m.b.v.
[왖] en [왔] en druk op [왘].
• Let op bij het aansluiten van de USB kabel op de
camera en uw computer. USB poorten en
kabelstekkers hebben een speciale vorm die maar
op één manier past.
• Steek de USB kabel stevig en zover mogelijk in de
poorten. Als de aansluitingen niet goed tot stand zijn
gebracht, zal een juiste werking niet plaats kunnen
vinden.

AFDRUKKEN VAN BEELDEN
189
10
.
Selecteer het papierformaat dat u wilt
gebruiken om af te drukken m.b.v. [왖] en [왔]
en druk op [SET].
• Hieronder volgen de afdrukformaten die beschikbaar
zijn.
3.5˝
×
5˝
5˝
×
7˝
4˝
×
6˝
A4
8.5˝
×
11˝
By Printer (door de printer)
• Door selecteren van “By Printer (door de printer)”
wordt afgedrukt op het papierformaat dat op de
printer wordt geselecteerd.
• Welke papierformaatinstellingen beschikbaar zijn
hangt af van de aangesloten printer. Zie de
gebruiksaanwijzing die met de printer wordt mee
geleverd voor volledige details.
11
.
Specificeer de
gewenste
afdrukmogelijkheid
m.b.v. [왖] , [왔].
• Om een enkel beeld af te
drukken: Selecteer “1
Image” (1 beeld) en druk
daarna op [SET].
Selecteer vervolgens het
beeld dat u wilt afdrukken
m.b.v. [왗] en [왘].
• Om meerdere of alle beelden af te drukken:
Selecteer “DPOF Printing” en druk daarna op [SET].
Door deze optie te selecteren worden alle beelden
afgedrukt die geselecteerd zijn met de DPOF
instellingen. Zie pagina 184 voor meer informatie.
• U kunt datumafstempeling beurtelings in- en
uitschakelen door op [DISP] te drukken. De
datumafstempeling wordt afgedrukt als “On” (aan) op
het beeldscherm wordt getoond. “On” (aan) geeft
aan dat de datumafstempeling ingeschakeld is.

AFDRUKKEN VAN BEELDEN
190
Datumafdruk
Eén van de hier onder beschreven procedures kan worden
gebruikt om opnamedata af te drukken bij de
beeldafdrukken. Voor een correcte datumafdruk dient de
huidige datum bij de camera ingesteld te zijn voordat het
beeld wordt opgenomen.
• Specificeren van de datumafdruk met DPOF instellingen
(pagina 184)
– Sommige printers hebben mogelijk instellingen die
afdrukken met tijdafstempeling en/of DPOF kunnen
uitschakelen. Zie ook de gebruiksaanwijzingen die met
de printer meegeleverd is voor details aangaande deze
functies en kenmerken.
– Merk op dat sommige professionele
afdrukdienstverleningen het maken van DPOF
afdrukken niet ondersteunen. Vraag dit na bij de winkel
voordat u afdrukken laat maken.
• Specificeren van het afdrukken van de datum met de
Photohands software die met de camera meegeleverd
wordt.
– Zie pagina 24 van de gebruiksaanwijzingen van
Photohands voor details. De gebruiksaanwijzingen van
Photohands is meegeleverd als een PDF bestand op de
CD-ROM die met de camera meegeleverd wordt.
12.
Gebruik [왖] en [왔] op het beeldscherm van de
camera om “Print” (afdrukken) te selecteren
en druk vervolgens op [SET].
• Hierdoor wordt het afdrukken gestart en verschijnt de
boodschap “Busy…. Please wait…” (wachten aub)
op het beeldscherm. De boodschap zal na korte tijd
verdwijnen zelfs als het afdrukken nog steeds
plaatsvindt. Als op een cameratoets gedrukt wordt
terwijl het afdrukken nog plaats vindt, verschijnt de
boodschap opnieuw.
• Het afdrukmenu verschijnt nadat het afdrukken is
voltooid.
• Als u “1 Image” (1 beeld) selecteerde in stap 11, dan
kunt u een ander beeld selecteren en deze stap
herhalen om af te drukken.
13.
Schakel madat het afdrukken voltooid is de
camera uit en verbreek de aansluiting van de
USB kabel op de camera.

AFDRUKKEN VAN BEELDEN
191
• Specificeren van het afdrukken van de datum wanneer
het afdrukken wordt uitgevoerd door een
afdrukdienstverleningsbedrijf.
– Sommige afdrukdienstverleningsbedrijven
ondersteunen het afdrukken van de datum niet. Vraag
bij de winkel om meer informatie voordat u afdrukken
laat maken.
■ Voorzorgsmaatregelen voor het afdrukken
• Zie de documentatie niet met uw printer wordt
meegeleverd voor informatie aangaande de drukkwaliteit
en de papierinstellingen.
• Neem contact op met de fabrikant van de printer voor
nadere informatie aangaande modellen die PictBridge en
USB DIRECT-PRINT en opwaarderingen (upgrade), enz.
ondersteunen.
• Verbreek nooit de aansluiting van de USB kabel of bedien
de camera nooit tijdens het afdrukken. Hierdoor zal
namelijk een foutlezing optreden bij de printer.
PRINT Image Matching III
Beelden bevatten PRINT Image
Matching III data (functie instelling en
andere camera instelinformatie). Een
printer die Print Image Matching III
ondersteunt leest deze data en stelt het
afgedrukte beeld automatisch bij zodat
de beelden worden afgedrukt op de
manier die u in gedachten had toen u
de beelden opnam.
* Seiko Epson Corporation heeft de
auteursrechten voor PRINT Image
Matching en PRINT Image Matching III.

AFDRUKKEN VAN BEELDEN
192
Exif Print
Exif Print is een
internationaal ondersteund,
open standaard
bestandformaat waarmee
het mogelijk is om
levendige digitale beelden
met getrouwe kleuren weer
te geven. Bij Exif 2.2
bevatten bestanden een
groot aantal data
aangaande de opname
omstandigheden die door
een Exif Print printer
kunnen worden
geïnterpreteerd om
afdrukken te produceren die
er beter uit zien.
BELANGRIJK!
• Informatie aangaande de beschikbaarheid van Exif
Print compatibele printermodellen kan verkregen
worden bij elke fabrikant van printers.

BEKIJKEN VAN BEELDEN MET EEN COMPUTER
193
BEKIJKEN VAN BEELDEN MET EEN COMPUTER
Na de USB kabel te hebben gebruikt om een USB
aansluiting te maken tussen de camera en de computer,
kunt u de computer gebruiken om beelden in het
bestandgeheugen te bekijken en een kopie op te slaan op
de harde schijf van de computer of een ander
opslagmedium. Om dit te bewerkstelligen dient u eerst de
USB driver te installeren op de computer vanaf de CD-
ROM die meegeleverd wordt met de camera.
Merk op dat de procedure die u dient te volgen afhangt van
of u een computer gebruikt die onder Windows (zie
hieronder) of onder Macintosh (zie pagina 200) draait.
Gebruik van de camera met een Windows
computer
Hieronder volgende de algemene stappen voor het
bekijken en kopiëren van bestanden van een computer die
draait onder Windows. U kunt details aangaande elke
bedieningshandeling vinden in de procedures die hieronder
uiteen gezet worden. Merk op dat u tevens dient te
verwijzen naar de documentatie die meegeleverd wordt
met uw computer voor overige informatie aangaande de
USB aansluitingen, enz.
1. Als uw computer onder Windows 98SE of 98 draait,
installeer dan het USB aanstuurprogramma op uw
computer.
•
U hoeft deze stap slechts eenmaal uit te voeren,
nameljk de eerste maal dat u op uw computer aansluit.
• Als u Windows XP, 2000, of Me gebruikt is het
overbodig om het USB aanstuurprogramma te
installeren.
2. Leg volle batterijen in de camera en sluit de camera
aan op de computer. Configureer daarna de gewenste
instellingen bij de camera voor het maken van een
USB aansluiting met een computer.
3. Gebruik de USB kabel om een aansluiting tot stand te
brengen tussen de camera en de computer.
4. Bekijk en kopiëer de gewenste beelden.

BEKIJKEN VAN BEELDEN MET EEN COMPUTER
194
BELANGRIJK!
• Bij een lage batterijspanning kan de camera
plotseling uitgeschakeld worden tijdens het uitvoeren
van datacommunicatie. Het wordt aanbevolen de
speciale netadapter te gebruiken om de camera van
stroom te voorzien tijdens datacommunicatie.
• Als u bestanden wilt overzetten van het ingebouwde
geheugen van de camera naar een computer, let er
dan op dat er zich geen geheugenkaart bevindt in de
camera voordat de USB kabel aansluit.
Breng geen aansluiting tot stand tussen de camera
en de computer voordat u de USB driver installeert
bij de computer. Doet u dat wel dan zal de computer
niet in staat zijn de camera te herkennen.
• Bij het gebruik van Windows 98SE en 98 is het nodig
om de USB driver te installeren. Sluit de camera niet
aan op een computer die onder één van de
bovengenoemde besturingssystemen draait zonder de
USB driver eerst te installeren.
• Wanneer u Windows XP, 2000 en Me gebruikt is het
niet nodig om de USB driver te installeren.
1.
Wat u het eerst dient te doen hangt af van of
uw computer draait onder Windows XP, 2000,
Me, 98SE en 98.
Windows 98SE/98 gebruikers
• Start vanaf stap 2 om het USB aanstuurprogramma
te installeren.
• Merk op dat de voorbeeldinstallatie die hier wordt
gepresenteerd Windows 98 gebruikt.
Windows XP/2000/Me gebruikers
• Het installeren van het USB aanstuurprogramma is
overbodig zodat u meteen door kunt gaan naar stap 6.
2.
Leg de gebundelde CD-ROM in de CD-ROM
drive van uw computer.
• Gebruik de CD-ROM waarvan het label met de
inhoud “USB driver” (USB aansturingsprogramma)
toont.
3.
Click op een menuscherm dat verschijnt op
“Nedelands”.

BEKIJKEN VAN BEELDEN MET EEN COMPUTER
195
4.
Klik [USB driver B] en vervolgens [Installeer].
• Hierdoor wordt het installeren gestart.
• Volg de aanwijzingen die op het beeldscherm
verschijnen om de installatie te voltooien.
• De volgende stappen laten zien hoe het installeren in
zijn werk gaat bij de Engelse versie van Windows.
5.
Klik wanneer het laatste instelscherm
verschijnt op de [Uitgang] toets van het CD-
ROM menu om het menu te verlaten en
verwijder de CD-ROM uit uw computer.
• Bij bepaalde computer besturingssystemen
verschijnt een boodschap om u er toe aan te sporen
uw computer te herstarten. Het CD-ROM menu
verschijnt opnieuw nadat uw computer opnieuw
gestart is. Klik op de [Uitgang] toets van het CD-
ROM menu om het menu te verlaten en verwijder de
CD-ROM uit uw computer.
6.
Let er op dat de batterijen in de camera
voldoende vol zijn.
• Om de camera te voorzien van netstroom (via het
stopcontact) dient u een los verkrijgbare netadapter
aan te schaffen.
Deksel van het
aansluitingspaneel
[DC IN 3V] (3V
gelijkspanningsingang)
Netadapter
Stekker
Netsnoer

BEKIJKEN VAN BEELDEN MET EEN COMPUTER
196
7.
Schakel de camera in en druk daarna op
[MENU].
• Het maakt geen verschil of de opnamefunctie (REC)
of de weergavefunctie (PLAY) ingeschakeld is.
8.
Selecteer de “Set Up” (instelling) tab,
selecteer “USB” en druk vervolgens op [왘].
9.
Selecteer de “Mass Storage”
(massageheugen) m.b.v. [왖] en [왔] en druk
vervolgens op [SET].
10.
Schakel de camera uit, en sluit de USB kabel
die met de camera gebundeld is aan op de
[USB/AV] poort van de camera en op de USB
poort van uw computer.
USB poort
Stekker (A)
USB kabel
(gebundeld)
[USB/AV]
• Let op bij het aansluiten van de USB kabel op de
camera en uw computer. USB poorten en
kabelstekkers hebben een speciale vorm die maar
op één manier past.
• Steek de USB kabel stevig en zover mogelijk in de
poorten. Als de aansluitingen niet goed tot stand zijn
gebracht, zal een juiste werking niet plaats kunnen
vinden.

BEKIJKEN VAN BEELDEN MET EEN COMPUTER
197
11.
Schakel de camera in.
• Dit zal er voor zorgen dat de computer een hardware
profiel creëert voor het ingebouwde geheugen van de
camera of voor de geheugenkaart die in de camera
geladen is. U hoeft het USB aansturingsprogramma
(ook wel driver genoemd) niet elke keer opnieuw te
installeren. Nadat het programma eenmaal
geïnstalleerd kan de computer zowaar het
ingebouwde geheugen van de camera of de
geheugenkaart erin herkennen wanneer u een USB
aansluiting aanbrengt tussen de camera en uw
computer.
• Hierdoor gaat de groen
bedrijfsindicator van de
camera branden.
• Op dat moment zullen
sommige
besturingssystemen een
“Verwisselbare schijf”
dialoogvenster
weergegeven. Als uw
besturingssysteem dat
doet, sluit het
dialoogvenster dan.
12.
Dubbelklik “Deze computer” op uw computer.
• Als uw computer onder Windows XP draait, klik dan
op [Start] en vervolgens op [Deze computer].
13.
Dubbelklik “Verwisselbare schijf”.
• Uw computer ziet het bestandengeheugen als een
uitneembare disk.
14.
Dubbelklik de “Dcim” map.
15.
Dubbelklik de map die het gewenste beeld
bevat.
16.
Dubbelklik het bestand dat het beeld bevat
dat u wilt bekijken.
• Zie “Geheugenmapstructuur” op pagina 206 voor
informatie aangaande bestandnamen.
Groene
bedrijfsindicator

BEKIJKEN VAN BEELDEN MET EEN COMPUTER
198
LET OP
• Als u een geroteerd beeld op uw computer opent,
verschijnt de originele niet-geroteerde versie (pagina
149). Dit is het zelfde voor een geroteerd beeld dat
geopend wordt vanuit het geheugen van de camera
en voor een geroteerd beeld dat gekopieerd is naar
de harde schijf van uw computer.
17.
Voer afhankelijk van het besturingssysteem
één van de volgende procedures uit om de
bestanden op te slaan, indien u dat wilt.
Windows 2000, Me, 98SE, 98
1. Klik in het bestandsgeheugen (verwisselbare schijf)
van de camera bij de “Dcim” map op de rechtertoets
van de muis.
2. Klik [Kopiëren] in het snelkoppelmenu dat verschijnt.
3. Dubbelklik op [Mijn documenten] om dit te openen.
4. Klik in het [Bewerken] menu van Mijn documenten op
[Plakken].
• Hierdoor wordt de “Dcim” map (die de
beeldbestanden bevat) gekopieerd naar de “Mijn
documenten” map.
Windows XP
1. Klik in het bestandsgeheugen (verwisselbare schijf)
van de camera bij de “Dcim” map op de rechtertoets
van de muis.
2. Klik [Kopiëren] in het snelkoppelmenu dat verschijnt.
3. Klik op [Start] en daarna op [Mijn documenten].
4. Klik in het [Bewerken] menu van Mijn documenten op
[Plakken].
• Hierdoor wordt de “Dcim” map (die de
beeldbestanden bevat) gekopieerd naar de “Mijn
documenten” map.
LET OP
• Heeft u reeds een map met de naam “Dcim” in de
map “Mijn Documenten” dan kunt u de procedure
onder stap 17 uitvoeren om de bestaande “Dcim”
map te overschrijven (vervangen) door de nieuw
opgeslagen map. Als u de inhoud van de bestaande
“Dcim” map wilt opslaan, verander de naam en
verplaats de map naar een andere plaats voordat u
een nieuwe “Dcim” map aanmaakt en opslaat.
C

BEKIJKEN VAN BEELDEN MET EEN COMPUTER
199
BELANGRIJK!
• Gebruik uw computer nooit om beelden die
opgeslagen zijn in het bestandgeheugen van de
camera of op de geheugenkaart te bewerken,
wissen, verplaatsen of hernoemen. Dit kan namelijk
problemen veroorzaken bij de beeldbeheerdata die
door de camera gebruikt wordt waardoor het
onmogelijk kan worden om beelden via de camera
weer te geven of er kan een foutlezing verkregen
worden bij de waarde die getoond wordt door de
camera voor het aantal beelden. Kopiëer de beelden
eerst naar uw computer voordat u ze bewerkt, wist,
verplaatst of hernoemt.
18.
Gebruik afhankelijk van de versie van
Windows die u gebruikt één van de volgende
procedures om de USB aansluiting tot een
einde te brengen.
Windows XP/98SE/98 gebruikers
• Druk op de spanningstoets van de camera. Na u er
zich eerst te hebben overtuigd van dat de groene
bedrijfsindicator van de camera niet brandt, kunt u de
aansluiting tussen de camera en de computer
verbreken.
Windows 2000/Me gebruikers
• Klik kaartonderhoud in de taaklade en schakel de
stationsletter uit dat toegewezen is aan de camera.
Verbreek vervolgens de aansluiting van de USB kabel
en de camera en schakel de camera pas daarna uit.
■ Voorzorgsmaatregelen voor de USB
aansluiting
• Laat hetzelfde beeld niet voor lange tijd op het
beeldscherm van uw computer staan. Hierdoor kan het
beeld “inbranden” op het scherm.
• Verbreek nooit de aansluiting van de USB kabel of bedien
de camera nooit terwijl data communicatie aan de gang
is. Hierdoor kan data beschadigd raken.
C

BEKIJKEN VAN BEELDEN MET EEN COMPUTER
200
Gebruik van de camera met een
Macintosh computer
Hieronder volgend de algemene stappen voor het bekijken
en kopiëren van bestanden van een computer die draait
onder Macintosh.
U kunt details aangaande elke bedieningshandeling vinden
in de procedures die hieronder uiteen gezet worden. Merk
op dat u tevens dient te verwijzen naar de documentatie
die meegeleverd wordt met uw Macintosh voor overige
informatie aangaande de USB aansluiting, enz.
BELANGRIJK!
• Deze camera ondersteunt bediening niet met een
computer die draait onder Mac OS 8.6 of eerder, of
Mac OS X 10.0. Als u een Macintosh computer
gebruikt v Mac OS 9 of OS X (10.1, 10.2, 10.3 of
10.4), gebruik dan de standaard USB driver die
meegeleverd wordt met uw besturingssysteem (OS).
1. Leg volle batterijen in de camera en configureer de
gewenste instellingen bij de camera voor het maken
van een USB aansluiting met een computer.
2. Gebruik de USB kabel om een aansluiting tot stand te
brengen tussen de camera en uw Macintosh.
3. Bekijk en kopiëer de gewenste beelden.
BELANGRIJK!
• Bij een lage batterijspanning kan de camera
plotseling zichzelf beginnen uit te schakelen tijdens
datacommunicatie. Het wordt aanbevolen de los
verkrijgbare netadapter te gebruiken tijdens
datacommunicatie met een computer.
• Als u bestanden wilt overzetten van het ingebouwde
geheugen van de camera naar een computer, let er
dan op dat er zich geen geheugenkaart bevindt in de
camera voordat u de USB kabel aansluit.

BEKIJKEN VAN BEELDEN MET EEN COMPUTER
201
1.
Let er op dat de batterijen in de camera
voldoende vol zijn.
• Om de camera te voorzien van netstroom (via het
stopcontact) dient u een los verkrijgbare netadapter
aan te schaffen.
2.
Schakel de camera in en druk daarna op
[MENU].
• Het maakt geen verschil of de opnamefunctie (REC)
of de weergavefunctie (PLAY) ingeschakeld is.
3.
Selecteer de “Set Up” (instelling) tab,
selecteer “USB” en druk vervolgens op [왘].
4.
Selecteer de “Mass Storage”
(massageheugen) m.b.v. [왖] en [왔] en druk
vervolgens op [SET].
Deksel van het
aansluitingspaneel
[DC IN 3V] (3V
gelijkspanningsingang)
Netadapter
Stekker
Netsnoer

BEKIJKEN VAN BEELDEN MET EEN COMPUTER
202
5.
Schakel de camera uit, en sluit de USB kabel
die met de camera gebundeld is aan op de
[USB/AV] poort van de camera en op de USB
poort van uw computer.
6.
Schakel de camera in.
• Uw Macintosh ziet het bestandsgeheugen als een
drive.
• Het uiterlijk van de drive-icoon hangt af van de Mac
OS versie die u in gebruik heeft.
• Uw Macintosh zat het bestandgeheugen zien als een
drive telkens wanneer u een USB aansluiting tot
stand brengt tussen de camera en uw Macintosh.
7.
Dubbelklik de drive icoon voor het
bestandengeheugen, de “DCIM” map en dan
de map die het gewenste beeld bevat.
USB poort
Stekker (A)
USB kabel
(gebundeld)
[USB/AV]
• Let op bij het aansluiten van de USB kabel op de
camera en uw computer. USB poorten en
kabelstekkers hebben een speciale vorm die maar
op één manier past.
• Steek de USB kabel stevig en zover mogelijk in de
poorten. Als de aansluitingen niet goed tot stand zijn
gebracht, zal een juiste werking niet plaats kunnen
vinden.

BEKIJKEN VAN BEELDEN MET EEN COMPUTER
203
8.
Dubbelklik het bestand dat het beeld bevat
dat u wilt bekijken.
• Zie “Geheugenmapstructuur” op pagina 206 voor
informatie aangaande bestandnamen.
LET OP
• Als u een geroteerd beeld op uw Macintosh opent,
verschijnt de originele niet-geroteerde versie (pagina
149). Dit is het zelfde voor een geroteerd beeld dat
geopend wordt vanuit het geheugen van de camera
en voor een geroteerd beeld dat gekopieerd is naar
de harde schijf van uw Macintosh.
9.
Sleep de “DCIM” map naar de gewenste map
op uw computer om alle bestanden in het
bestandengeheugen te kopiëren naar de
harde schijf van uw Macintosh.
BELANGRIJK!
• Gebruik uw computer nooit om beelden die
opgeslagen zijn in het ingebouwde geheugen van de
camera of op de geheugenkaart te bewerken,
wissen, verplaatsen of hernoemen. Dit kan namelijk
problemen veroorzaken bij de beeldbeheerdata die
door de camera gebruikt wordt waardoor het
onmogelijk kan worden om beelden via de camera
weer te geven of er kan een grote afwijking
verkregen worden in de waarde die getoond wordt
door de camera voor het aantal beelden. Kopiëer de
beelden eerst naar uw computer voordat u ze
bewerkt, wist, verplaatst of hernoemt.
10.
Sleep de drive-icoon die de camera voorstelt
naar de vuilnisbak om de USB aansluiting tot
een einde te brengen. Verbreek vervolgens de
aansluiting van de USB kabel en de camera
en schakel de camera pas daarna uit.

BEKIJKEN VAN BEELDEN MET EEN COMPUTER
204
■ Voorzorgsmaatregelen voor de USB
aansluiting
• Laat hetzelfde beeld niet voor lange tijd op het
beeldscherm van uw computer staan. Hierdoor kan het
beeld “inbranden” op het scherm.
• Verbreek nooit de aansluiting van de USB kabel of bedien
de camera nooit terwijl data communicatie aan de gang
is. Hierdoor kan data beschadigd raken.
Gebruiken van een geheugenkaart om
beelden over te schrijven naar een computer
De procedures in dit hoofdstuk beschrijven hoe beelden
van de camera m.b.v. een geheugenkaart kunnen worden
overgeschreven naar uw computer.
Gebruiken van een computer met een ingebouwde SD
geheugenkaartsleuf
Steek de SD geheugenkaart direct in de sleuf.
Gebruiken van een computer met een ingebouwde PC
kaartsleuf
Gebruik een los verkrijgbare PC kaartadapter (voor een SD
geheugenkaart of MMC). Zie voor volledige details de
gebruikersdocumentatie die meegeleverd wordt met de PC
kaartadapter en die van de computer.

BEKIJKEN VAN BEELDEN MET EEN COMPUTER
205
Gebruiken van een los verkrijgbare SD geheugenkaart
lezer/schrijver
Zie voor details aangaande het gebruik de
gebruikersdocumentatie die meegeleverd wordt met de SD
geheugenkaart lezer/schrijver.
Gebruiken van een los verkrijgbare PC kaart lezer/
schrijver en de PC kaartadapter (voor een SD
geheugenkaart of MMC)
Zie voor details aangaande het gebruik de
gebruikersdocumentatie die meegeleverd wordt met de PC
kaart lezer/schrijver en de PC kaartadapter.
Geheugendata
Met deze camera opgenomen beelden en andere data
worden in het geheugen opgeslagen m.b.v. het DCF
(Design rule for Camera File system) protocol. Het DCF
protocol is ontworpen om het gemakkelijker te maken om
beelden en andere data uit te wisselen tussen digitale
camera’s en andere apparaten.
DCF protocol
DCF apparaten (digitale camera’s, printers, enz.) kunnen
beelden uitwisselen met elkaar. Het DCF protocol definiëert
een formaat voor beeldbestanddata en de mapstructuur
voor het camerageheugen zodat beelden bekeken kunnen
worden met een DCF camera van een andere fabrikant of
afgedrukt kunnen worden met een DCF printer.

BEKIJKEN VAN BEELDEN MET EEN COMPUTER
206
. . .
. . .
. . .
. . . . . .
Geheugenmapstructuur
■ Mapstructuur
DCIM (DCIM map)
100CASIO (Opslagmap)
CIMG0001.JPG (Beeldbestand)
CIMG0002.AVI (Filmbestand)
CIMG0003.WAV (Audiobestand)
CIMG0004.JPG (Audio snapshot beeldbestand)
CIMG0004.WAV (Audio snapshot audiobestand)
101CASIO (Opslagmap)
102CASIO (Opslagmap)
FAVORITE
*
(FAVORITE map)
CIMG0001.JPG (Opslagbestand)
CIMG0002.JPG (Opslagbestand)
MISC (DPOF file folder)
AUTPRINT.MRK (DPOF bestand)
SCENE (BEST SHOT map)
UEZ10001.JPE (Gebruikersinstellingenbestand)
UEZ10002.JPE (Gebruikersinstellingenbestand)
* Deze mappen worden enkel in het ingebouwde geheugen
gecreëerd.
■ Inhoud van mappen en bestanden
• DCIM map
Map die alle digitale camerabestanden opslaat
• Opslagmap
Map voor het opslaan van bestanden die zijn gecreëerd
met de digitale camera
• Beeldbestand
Bestand dat een beeld bevat dat opgenomen is met de
digitale camera (Bestandnaam extensie: JPG)
• Filmbestand
Bestand dat een film bevat die opgenomen is met de
digitale camera (Bestandnaam extensie: AVI)
• Audiobestand
Bestand dat een geluidsopname bevat (bestandnaam
extensie: WAV)
• Audio snapshot beeldbestand
Bestand dat het beeldgedeelte bevat van een audio
snapshot (bestandnaam extensie: JPG)
• Audio snapshot audiobestand
Bestand dat het audiogedeelte bevat van een audio
snapshot (bestandnaam extensie: WAV)

BEKIJKEN VAN BEELDEN MET EEN COMPUTER
207
• FAVORITE folder (alleen voor het ingebouwde geheugen)
Map die favoriete beeld bestanden bevat
(Beeldgrootte: 320
×
240 beeldpunten)
• DPOF bestandmap
Map die DPOF bestanden bevat
• BEST SHOT map (alleen voor het ingebouwde
geheugen)
Map die BEST SHOT gebruikersinstellingenbestanden
bevat
• Gebruikersinstellingsbestand
(alleen voor het ingebouwde geheugen)
Bestanden die BEST SHOT gebruikersinstellingen
bevatten
Door de camera ondersteunde
beeldbestanden
• Beeldbestanden die opgenomen zijn met deze camera
• Beeldbestanden die compatibel zijn met het DCF protocol
Bepaalde DCF functies worden mogelijk niet ondersteund.
Het tonen van een beeld dat opgenomen was met een
ander cameramodel kan lang op zich laten wachten
voordat het op het beeldscherm verschijnt.

BEKIJKEN VAN BEELDEN MET EEN COMPUTER
208
■ Voorzorgsmaatregelen voor het ingebouwde
geheugen en de geheugenkaart
• Merk op dat de map die “DCIM” heet, de bovenliggende
(bovenste) map is van alle bestanden in het geheugen.
Bij het oversturen van de inhoud van het geheugen naar
een harde schijf, een CD-R een MO disk of andere
externe opslagapparatuur, dient u de inhoud van de
DCIM map altijd als één geheel te behandelen en altijd bij
elkaar te houden. U kunt de naam van de DCIM map op
uw computer veranderen. Het veranderen van de naam
naar een datum is een goede manier om op de hoogte te
blijven van meerdere DCIM mappen. Zorg er echter altijd
voor de naam van de DCIM map altijd terug te
veranderen naar “DCIM” voordat u deze terug kopiëert
naar het geheugen voor weergave via de camera. De
camera herkent geen andere mapnaam dan DCIM.
• Mappen en bestanden moeten overeenstemmng met de
“Geheugenmapstructuur” op pagina 206 worden
opgeslagen om correct te worden herkend door de
camera.

GEBRUIKEN VAN DE CAMERA MET EEN COMPUTER
209
GEBRUIKEN VAN DE CAMERA MET EEN COMPUTER
Dit hoofdstuk geeft uitleg aangaande het software en de applicaties op de CD-ROM die met de camera meegeleverd is en
geeft een overzicht van wat u er mee kunt doen.
Merk op dat de procedure die u dient uit te voeren afhangt van of een Macintosh (pagina 219) gebruikt of u een computer die
draait onder Windows (zie hieronder).
Gebruik van de camera met een Windows computer
Uw digitale camera wordt geleverd met allerlei handige applicaties zodat de camera gebruikt kan worden in combinatie met uw
computer. Installeer de applicaties die u nodig heeft vervolgens op uw computer.
Aangaande de gebundelde CD-ROM
De CD-ROM die met de camera gebundeld is, bevat de volgende applicaties. Het installeren van deze applicaties is naar keus
en u dient alleen maar die applicaties te installeren die u inderdaad gaat gebruiken.
Doeleinde
USB aansluiting op een
computer voor het
overdragen van beelden
Beheer van beelden die
overgedragen zijn naar
een computer
Naam software
–
USB driver Type B
Photo Loader 2.3
* DirectX 9.0c
Ondersteunde versies van Windows
XP/2000/Me
98SE/98
XP/2000/Me/98SE/98
Vereiste bedieningshandeling
Gebruik de USB kabel om een aansluiting tot stand
te brengen tussen de camera en de computer. Het is
niet nodig de USB driver (pagina 193) te installeren.
Gebruik de USB kabel om een aansluiting tot stand
te brengen tussen de camera en de computer.
Installeer de USB driver Type B (pagina 193).
Installeer Photo Loader 2.3 (pagina 212).
* Als DirectX 9.0 of hoger niet geïnstalleerd in bij de
computer, installer dan DirectX 9.0c (pagina 214)
CD-ROM software

GEBRUIKEN VAN DE CAMERA MET EEN COMPUTER
210
Doeleinde
Retoucheren, oriënteren
en afdrukken van foto’s
Weergave van films
Bekijken van gebruikers-
documentatiebestanden
(PDF)
Naam software
Photohands 1.0
Windows Media Player 9
* DirectX 9.0c
Adobe Reader 6.0
–
Ondersteunde versies van Windows
XP/2000/Me/98SE/98
XP/2000/Me/98SE/98
XP/2000/Me/98SE
98
Vereiste bedieningshandeling
Installeer Photohands 1.0 (pagina 215).
• Windows Media Player, dat reeds geïnstalleerd is bij
de meeste computers, kan gebruikt worden voor de
weergave.
* Installeer DirectX 9.0c (pagina 214) wanneer u op
Windows 2000, 98SE of 98 draait met een DirectX
versie die lager is dan 9.0c.
Installeer Adobe Reader 6.0 (pagina 218) als Adobe
Reader of Adobe Acrobat Reader nog niet reeds
geïnstalleerd is op uw computer.
Als Adobe Reader of Adobe Acrobat Reader nog niet
reeds geïnstalleerd is op uw computer, ga dan naar
de Adobe Systems Incorporated website en installeer
Acrobat Reader 5.0.5.
CD-ROM software

GEBRUIKEN VAN DE CAMERA MET EEN COMPUTER
211
Systeemvereisten voor uw computer
De systeemvereisten voor uw computer verschillen
allemaal afhankelijk van de applicatie. Let er dus op de
vereisten te checken voor die bepaalde applicatie die u
probeert te gebruiken. Merk op dat de hier gegeven
waarden minimale vereisten zijn voor het draaien van elke
applicatie. De feitelijke vereisten zijn zwaarder afhankelijk
van het aantal beelden en de grootte van de beelden die
worden gehanteerd.
USB driver Type B
Besturingssysteem (OS): 98SE/98
• Breng m.b.v. de meegeleverde USB kabel een aansluiting
tot stand tussen de camera en de computer wanneer de
computer draait onder Windows XP, 2000 of Me. Het is
niet nodig de USB driver van de meegeleverde CD-ROM
te installeren.
• Een juiste werking wordt niet gegarandeerd voor een
computer die draait onder Windows 95 of 3.1.
Photo Loader 2.3
Besturingssysteem (OS): XP/2000/Me/98SE/98
Geheugen: Minstens 16 MB
Harde schijf: Minstens 7 MB
Overige: Internet Explorer 5.5 of hoger; DirectX 9.0 of hoger

GEBRUIKEN VAN DE CAMERA MET EEN COMPUTER
212
Photohands 1.0
Besturingssysteem (OS): XP/2000/Me/98SE/98
Geheugen: Minstens 64 MB
Harde schijf: Minstens 10 MB
DirectX 9.0c
Besturingssysteem (OS): XP/2000/Me/98SE/98
Harde schijf (HD): Minstens 65 MB vrije ruimte tijdens het
installeren, 18 MB nadat het installeren
voltooid is.
Adobe Reader 6.0
Besturingssysteem (OS): XP/2000/Me/98SE
CPU: Pentium
Geheugen: Minstens 32 MB
Harde schijf: Minstens 60 MB
Overige: Internet Explorer 5.01 of hoger
BELANGRIJK!
• Zie het “Lees mij” bestand op de CD-ROM die
meegeleverd wordt met de camera voor details
aangaande de minimale systeemvereisten voor
Windows.
Beheren van beelden op een PC
Om beelden op een PC te beheren dient u de Photo
Loader applicatie van de CD-ROM te installeren die met de
camera wordt meegeleverd.
• Gebruik de CD-ROM waarvan het label met de inhoud
“Photo Loader” toont.
LET OP
• Is Photo Loader reeds op uw computer geïnstalleer,
controleer dan de versie. Is de gebundelde versie
nieuwer dan de versie die geïnstalleerd is,
oninstalleer de oude versie van Photo Loader dan en
installeer vervolgens de nieuwe versie.
De CD-ROM bevat software en gebruikersdocumentatie
voor verschillende talen. Controleer het CD-ROM
menuscherm om te zien of applicaties en
gebruikersdocumentatie beschikbaar zijn voor een
bepaalde taal.

GEBRUIKEN VAN DE CAMERA MET EEN COMPUTER
213
■ Voorbereidingen
Start uw computer en steek de CD-ROM in de CD-ROM
drive. Dit start de menu applicatie automatisch die dan een
menuscherm op uw computer toont.
• Bij sommige computers kan de menu applicatie mogelijk
niet automatisch starten. Navigeer in dit geval de CD-
ROM en dubbelklik op “menu.exe” om de menu applicatie
te starten.
■ Selecteren van een taal
Selecteer eerst een taal. Merk op dat sommige software
pakketten niet in alle talen beschikbaar zijn.
1.
Op het menuscherm klik de tab voor de
gewenste taal.
■ Bekijken van het “Lees mij” bestand
U dient altijd eerst het “Lees mij” bestand te lezen voordat
u “Photo Loader” installeert. Het “Lees mij” bestand bevat
informatie waarvan op de hoogte moet zijn bij het
installeren van de applicatie.
1.
Klik op de “Lees mij” toets voor “Photo
Loader” dat u gaat installeren.
BELANGRIJK!
• Lees altijd eerst het “Lees mij” bestand voor
informatie aangaande het behouden van bestaande
bibliotheken (libraries) voordat u Photo Loader gaat
upgraden of opnieuw gaat installeren bij een andere
computer.

GEBRUIKEN VAN DE CAMERA MET EEN COMPUTER
214
■ Installeren van Photo Loader
1.
Klik op de “Installeer” toets voor “Photo
Loader”.
2.
Volg de aanwijzingen die op het
computerscherm verschijnen.
BELANGRIJK!
• Volg de aanwijzingen zorgvuldig en geheel. Als u
een fout maakt tijdens het installeren van Photo
Loader dan is het mogelijk dat u reeds bestaande
bibliotheekinformatie en HTML bestanden niet meer
kunt browsen die automatisch gecreëerd worden
door Photo Loader. In sommige gevallen kunnen
beeldbestanden zelfs verloren gaan.
■ Controleren van de juiste versie van DirectX
Om beelden te beheren m.b.v. Photo Loader is het nodig
dat er DirectX 9.0 of hoger geïnstalleerd is bij uw computer.
Met de DirectX Diagnostic Tool van uw computer kunt u de
geïnstalleerde versie van DirectX controleren.
1.
Klik bij uw computer op [Start], [Alle
programma’s], [bureau-accessories],
[Systeemwerkset] en daarna op
[Systeeminfo].
2.
Selecteer [Diagnostisch hulpprogramma voor
DirectX] in het [Hulpprogramma’s] menu van
het venster dat verschijnt.
3.
Controleer bij de [Systeem] tab om er zeker
van te zijn dat de versie voor het “DirectX-
versie” item 9.0 of hoger is.

GEBRUIKEN VAN DE CAMERA MET EEN COMPUTER
215
4.
Klik op [Afsluiten] of Diagnostisch
hulpprogramma vcoor DirectX.
• Is er reeds DirectX 9.0 of hoger geïnstalleerd bij uw
computer dan is het niet nodig om DirectX 9.0c van
de meegeleverde CD-ROM te installeren.
• Is DirectX 9.0 of hoger nog niet bij uw computer
geïnstalleerd dan is het nodig om DirectX 9.0c van
de meegeleverde CD-ROM te installeren.
Retoucheren, oriënteren en afdrukken
van foto’s
Om foto’s op uw PC te retoucheren, te oriënteren of af te
drukken dient u eerst Phothands van de CD-ROM die
meeglevered wordt met de camera te installeren.
• Gebruik de CD-ROM waarvan het label met de inhoud
“Photohands” toont.
LET OP
• Is Photohands reeds op uw computer geïnstalleer,
controleer dan de versie. Is de gebundelde versie
nieuwer dan de versie die geïnstalleerd is,
oninstalleer de oude versie van Photohands dan en
installeer vervolgens de nieuwe versie.
De CD-ROM bevat software en gebruikersdocumentatie
voor verschillende talen. Controleer het CD-ROM
menuscherm om te zien of applicaties en
gebruikersdocumentatie beschikbaar zijn voor een
bepaalde taal.

GEBRUIKEN VAN DE CAMERA MET EEN COMPUTER
216
■ Voorbereidingen
Start uw computer en steek de CD-ROM in de CD-ROM
drive. Dit start de menu applicatie automatisch die dan een
menuscherm op uw computer toont.
• Bij sommige computers kan de menu applicatie mogelijk
niet automatisch starten. Navigeer in dit geval de CD-
ROM en dubbelklik op “menu.exe” om de menu applicatie
te starten.
■ Selecteren van een taal
Selecteer eerst een taal. Merk op dat sommige software
pakketten niet in alle talen beschikbaar zijn.
1.
Op het menuscherm klik de tab voor de
gewenste taal.
■ Bekijken van het “Lees mij” bestand
U dient altijd eerst het “Lees mij” bestand te lezen voordat
u “Photohands” installeert. Het “Lees mij” bestand bevat
informatie waarvan op de hoogte moet zijn bij het
installeren van de applicatie.
1.
Klik op de “Lees mij” toets voor
“Photohands” dat u gaat installeren.
■ Installeren van Photohands
1.
Klik op de “Installeer” toets voor
“Photohands”.
2.
Volg de aanwijzingen die op het
computerscherm verschijnen.

GEBRUIKEN VAN DE CAMERA MET EEN COMPUTER
217
Weergeven van een film
Windows Media Player, dat reeds geïnstalleerd is bij de
meeste computers, kan gebruikt worden voor de weergave
van films.
■ Voorzorgsmaatregelen bij filmweergave
Een juiste filmweergave kan onmogelijk blijken bij bepaalde
computers. Mocht u problemen ondervinden, probeer dan
het volgende.
• Probeer films op te nemen met de “Normal” of “LP”
kwaliteitsinstelling.
• Probeer op te waarderen naar de laatste versie van
Windows Media Player.
• Sluit eventueel andere applicaties die aan het draaien zijn
af en stop (resistentie) applicaties die zich permanent in
het geheugen bevinden.
Zelfs als een juiste weergave niet mogelijk is op uw
computer, kunt u de met de camera meegeleverde AV
kabel gebruiken om de camera aan te sluiten op de video-
ingangsaansluiting van een televisietoestel of een
computer om op die manier films weer te geven.
BELANGRIJK!
• De bovenstaande omgeving wordt aanbevolen. Bij
configureren van deze omgeving wordt geen juiste
werking gegarandeerd.
• Zelfs als uw computer voldoet aan de bovenstaande
vereisten kunnen bepaalde instellingen en andere
geïnstalleerde software storing veroorzaken bij een
juiste weergave van films.

GEBRUIKEN VAN DE CAMERA MET EEN COMPUTER
218
Bekijken van gebruikersdocumentatie
(PDF bestanden)
1.
Klik in het “Handleiding” gebied de naam aan
van de gebruiksaanwijzing die u wilt lezen.
BELANGRIJK!
• Om de inhoud van een PDF bestand te kunnen
bekijken dient Adobe Reader of Adobe Acrobat
Reader op uw computer geïnstalleerd te zijn. Als u
Adobe Reader niet reeds geïnstalleerd heeft dan
kunt u deze software installeren vanaf de
gebundelde CD-ROM.
Gebruikersregistratie
Het registreren via het internet wordt alleen ondersteund.
Bezoek de volgende CASIO website om te registreren:
http://world.casio.com/qv/register/
Verlaten van de menu applicatie
1.
Klik op het menuscherm op “Uitgang” om het
menu te verlaten.

GEBRUIKEN VAN DE CAMERA MET EEN COMPUTER
219
Doeleinde
USB aansluiting op een Macintosh
voor het overdragen van beelden
Beheren van beelden op een
Macintosh
Filmweergave
Bekijken van
gebruikersdocumentatiebestanden
(PDF)
Voor de Macintosh
–
Photo Loader 1.1
–
QuickTime
–
Mac OS versies
OS 9/OS X
OS 9
OS X
OS 9/OS X
OS 9/OS X
Vereiste bediening
Gebruik de USB kabel om een
aansluiting tot stand te brengen
tussen de camera en uw
Macintosh. USB driver is niet nodig
(pagina 200).
Installeer Photo Loader 1.1
(pagina 221).
Gebruik iPhoto die meegeleverd
wordt met het besturingssysteem
(pagina 221).
U kunt voor de weergave (pagina
222) QuickTime gebruiken, dat
meegeleverd wordt met uw
besturingssysteem.
Gebruik Adobe Reader of Adobe
Acrobat Reader die met uw
besturingssysteem meegeleverd
worden (pagina 222).
CD-ROM Software
Gebruik van de camera met een
Macintosh
computer
Uw digitale camera wordt geleverd met allerlei handige applicaties zodat de camera gebruikt kan worden in combinatie met uw
computer. Installeer de applicaties die u nodig heeft vervolgens op uw computer.
Aangaande de gebundelde CD-ROM
De CD-ROM die met de camera gebundeld is, bevat de volgende applicaties. Het installeren van deze applicaties is naar keus
en u dient alleen maar die applicaties te installeren die u inderdaad gaat gebruiken.

GEBRUIKEN VAN DE CAMERA MET EEN COMPUTER
220
Systeemvereisten voor uw computer
De systeemvereisten voor uw computer verschillen
allemaal afhankelijk van de applicatie. Let er dus op de
vereisten te checken voor die bepaalde applicatie die u
probeert te gebruiken. Merk op dat de hier gegeven
waarden minimale vereisten zijn voor het draaien van elke
applicatie. De feitelijke vereisten zijn zwaarder afhankelijk
van het aantal beelden en de grootte van de beelden die
worden gehanteerd.
Photo Loader 1.1
Besturingssysteem (OS): OS 9
Geheugen: Minstens 32 MB
Harde schijf: Minstens 3 MB
• De USB aansluiting wordt ondersteund op een Macintosh
die draait onder besturingssysteem 9 of X. Bediening
wordt ondersteund m.b.v. de standaard USB driver die
meegeleverd wordt met het systeem zodat het enige dat
u moet doen het aansluiten is van de camera op uw
Macintosh m.b.v. de USB kabel.
BELANGRIJK!
• Zie het “Readme” (leesmij) bestand op de CD-ROM
die meegeleverd wordt met de camera voor details
aangaande de minimale systeemvereisten voor
Macintosh.
• De software op de CD-ROM die meegeleverd wordt
met de camera ondersteund werking onder Mac OS
X niet.

GEBRUIKEN VAN DE CAMERA MET EEN COMPUTER
221
Beheren van beelden op een Macintosh
■ Beheren van beelden op een Macintosh die
draait onder OS 9
Installeer de Photo Loader applicatie vanaf de CD-ROM die
meegeleverd wordt met de camera.
• Gebruik de CD-ROM waarvan het label met de inhoud
“Photo Loader” toont.
● Installeren van Photo Loader
1.
Open de folder die “Photo Loader” heet.
2.
Open de map die “English” (Engels) heet en
open vervolgens het bestand dat “Important”
(belangrijk) heet.
3.
Open de map die “Installer” (installeerder)
heet en open het bestand dat “readme”
(leesme) heet.
4.
Volg de aanwijzingen in het “readme” (leesme)
bestand om Photo Loader te installeren.
BELANGRIJK!
• Als u gaat upgraden van een eerdere versie naar de
nieuwe versie van Photo Loader en u wilt
bibliotheekbeheer (library management) data en
HTML bestanden gebruiken die gecreëerd werden
met de oude versie van Photo Loader, lees dan het
“Important” (belangrijk) bestand in de “Photo Loader”
map. Volg de aanwijzingen in dit bestand om de
bestaande bibliotheekbeheer bestanden te
gebruiken. Volgt u deze procedure niet correct dan
kan dit resulteren in het verlies van of schade aan
uw bestaande bestanden.
■ Beheren van beelden op een Macintosh die
draait onder OS X
Gebruik iPhoto dat meegeleverd Met iPhoto kunt u foto’s
beheren.

GEBRUIKEN VAN DE CAMERA MET EEN COMPUTER
222
Weergeven van een film
U kunt voor de weergave van films QuickTime gebruiken,
dat meegeleverd wordt met uw besturingssysteem.
■ Voorzorgsmaatregelen voor het weergeven
van films
Een juiste filmweergave kan onmogelijk blijken bij bepaalde
Macintosh modellen. Mocht u problemen ondervinden,
probeer dan het volgende.
• Probeer films op te nemen met de “Normal” of “LP”
kwaliteitsinstelling.
• Probeer op te waarderen naar de laatste versie van
QuickTime.
• Sluit eventueel andere applicaties die aan het draaien zijn
af.
Zelfs als een juiste weergave niet mogelijk is op uw
Macintosh, kunt u de met de camera meegeleverde AV
kabel gebruiken om de camera aan te sluiten op de video-
ingangsaansluiting van een televisietoestel of een
Macintosh om op die manier films weer te geven.
Bekijken van gebruikersdocumentatie
(PDF bestanden)
Om de inhoud van een PDF bestand te kunnen bekijken
dient Adobe Reader of Adobe Acrobat Reader op uw
computer geïnstalleerd te zijn.
Als ze niet reeds geïnstalleerd zijn, ga dan naar de Adobe
Systems Incorporated website en installeer Acrobat
Reader.
■ Bekijken van de gebruiksaanwijzing van de
camera
1.
Open op de CD-ROM het “Manual”
(handleiding) bestand.
2.
Open de “Digital Camera” map en open dan
de map voor de taal waarvan u de
gebruiksaanwijzing wilt bekijken.
3.
Open het bestand dat “camera_xx.pdf” heet.
•“xx” is de taalcode (voorbeeld: camera_e.pdf is voor
Engels).

GEBRUIKEN VAN DE CAMERA MET EEN COMPUTER
223
■ Om de gebruiksaanwijzing van de Photo
Loader te bekijken
1.
Open de “Manual” (handleiding) map op de
CD-ROM.
2.
Open de “Photo Loader” folder en open
vervolgens de “English” map.
3.
Open “PhotoLoader_english”.
Registreren als cameragebruiker
Het registreren via het internet wordt alleen ondersteund.
Bezoek de volgende CASIO website om te registreren:
http://world.casio.com/qv/register/

APPENDIX
224
APPENDIX
Menureferentie
De volgende tabellen tonen menulijsten die verschijnen
tijdens de opnamefunctie (REC) en de weergavefunctie
(PLAY) samen met hun instellingen.
• Onderstreepte items in de onderstaande tabellen zijn
fabrieksinstellingen (default).
■ Opnamefuncties (REC)
● REC (opname) tabmenu
On (aan) / Off (uit)
10 sec / 2 sec / X3 / Off (uit)
Spot (puntmeten) /
Multi (multi-patroon meten)
Auto (Automatisch) / Off (uit)
EV shift (EV verschuiving) / White Balance
(witbalans) / ISO / Metering (meten) / Self-
timer (zelfontspanner) / Off (uit)
On (aan) / Off (uit)
On (aan) / Off (uit)
On (aan) / Off (uit)
Continuous
(Doorlopend)
Self-timer
(zelfontspanner)
AF Area
(autofocus gebied)
Anti Shake (Anti-tril)
L/R Key
(links/rechts toets)
Quick Shutter
(snelsluiter)
Audio Snap
(foto met geluid)
Grid (rooster)
Digital Zoom
(digitale zoomfunctie)
Review
(controlefunctie)
Memory
(geheugen)
On (aan) / Off (uit)
On (aan) / Off (uit)
Flash (Flits): On (aan) / Off (uit)
Focus (Scherpstellen): On (aan) /
Off (uit)
White Balance (witbalans): On (aan) / Off (uit)
ISO: On (aan) /
Off (uit)
AF Area (Autofocuskader):
On (aan) / Off (uit)
Metering (meten): On (aan) / Off (uit)
Self-timer (Zelfontspanner): On (aan) /
Off (uit)
Flash Intensity (Flitsintensiteit):
On (aan) /
Off (uit)
Digital Zoom (Digitale zoom): On (aan) / Off (uit)
MF Position (Handmatige scherpstelstand):
On (aan) / Off (uit)
Zoom Position (Zoomstand): On (aan) / Off (uit)

APPENDIX
225
● Quality (kwaliteit) tabmenu
Size (formaat)
Quality
(kwaliteit)
(Snapshots)
Quality
(kwaliteit) (Films)
EV Shift
(EV verschuiving)
White Balance
(witbalans)
ISO
Metering (meten)
Filter
Sharpness
(scherpte)
5M (2560
×
1920) /
5M (3:2) (2560
×
1712(3:2)) /
4M (2304
×
1728) / 3M (2048
×
1536) /
2M (1600
×
1200) / VGA (640
×
480)
Fine (fijn) /
Normal (normaal) /
Economy (economisch)
HQ (hoge kwaliteit) / Normal (normaal) /
LP (langzame snelheid)
–2.0 / –1.7 / –1.3 / –1.0 / –0.7 / –0.3 /
0.0 /
+0.3 / +0.7 / +1.0 / +1.3 / +1.7 / +2.0
Auto (automatisch) / (daglicht) /
(bewolkt) / (schaduw) /
N
(daglichtwit) /
D
(daglicht) /
(gloeilamp) / Manual (handmatig)
Auto (automatisch) / ISO 50 / ISO 100 /
ISO 200 / ISO 400
Multi (multi-patroon meten) / Center weighted
(centrum-georiënteerd meten) /
Spot (puntmeten)
Off (uit) / B/W (zwart/wit) / Sepia (sepia) /
Red (rood) / Green (groen) / Blue (blauw) /
Yellow (geel) / Pink (roze) / Purple (paars)
+2 / +1 /
0 / –1 / –2
Saturation
(verzadiging)
Contrast
Flash Intensity
(flitssterkte)
Flash Assist
(flitserhulp)
+2 / +1 /
0 / –1 / –2
+2 / +1 / 0 / –1 / –2
+2 / +1 /
0 / –1 / –2
Auto (automatisch) / Off (uit)
● Instellingen tabmenu
Sounds (geluiden)
Battery Type
(Batterijtype )
Startup
(startscherm)
File No.
(bestandnummer)
World Time
(wereldtijd)
Adjust (bijstellen)
Date Style
(datumopmaak)
Startup (start) / Half Shutter
(sluiter halverwege) / Shutter (sluiter) /
Operation (bediening) /
Operation
(bediening) / Play (weergave)
Alkaline (alkaline) / Nickel Metal Hydride
(nikkel-metaalhydride) / Lithium (lithium)
On (aan) (instelbaar beeld) /
Off (uit)
Continue (doorgaan) / Reset (resetten)
Home (thuis) / World (wereld)
Thuistijd instelling (stad, DST, enz.)
Wereldtijd instelling (stad, DST, enz.)
Tijdinstelling
YY/MM/DD / DD/MM/YY / MM/DD/YY

APPENDIX
226
● Instellingen tabmenu
• De inhoud van het insteltabmenu van de weergavefunctie
(PLAY) is identiek aan de inhoud van het insteltabmenu
van de opnamefunctie (REC).
Cut (knippen) (voor) / Cut
(knippen) (tussenin) / Cut (knippen)
(na) / Cancel (annuleren)
Show (weergeven) / Save (opslaan) /
Cancel (annuleren)
Select images (beelden selecteren) /
All images (alle beelden) / Cancel (annuleren)
On (aan) / All Files : On (alle bestanden :
aan) / Cancel (annuleren)
Rotate (roteren) / Cancel (annuleren)
3M / 2M / VGA / Cancel (annuleren)
–
–
Built-in (ingebouwd)
Card (kaart) /
Card (kaart)
Built-in (ingebouwd) /
Cancel (annuleren)
Movie Editing
(Filmbeheer)
Favorites
(favoriet)
DPOF
Protect
(beveiligen)
Rotation (rotatie)
Resize (afmetingen
heraanpassen)
Trimming (trimmen)
Dubbing (dubben)
Copy (kopiëren)
Language (taal)
Sleep (sluimer)
Auto Power Off
(automatische
stroomonderbreking)
REC/PLAY
(opname/weergave)
USB
Video Out
(video uitgang)
Format
(formatteren)
Reset (terugstellen)
(Japans) / English (Engels) / Français
(Frans) / Deutsch (Duits) / Español (Spaans) /
Italiano (Italiaans) / Português (Portugees) /
(Chinees (complex)) /
(Chinees (vereenvoudigd)) /
(Koreaans)
30 sec / 1 min / 2 min / Off (uit)
2 min / 5 min
Power On (spanning aan) / Power On/Off
(spanning aan/uit) / Disable (gedeactiveerd)
Mass Storage(Massageheugen) (USB
DIRECT-PRINT) / PTP (PictBridge)
NTSC / PAL
Format (formatteren) / Cancel (annuleren)
Reset (terugstellen) / Cancel (annuleren)
■ Weergavefunctie (PLAY)
● PLAY (weergave) tabmenu
Slideshow
(diashow)
MOTION PRINT
(Bwegende afdruk)
Start (starten) / Images (beelden) / Time (tijd) /
Interval (tussenpauze) / Effect (Effecten) /
Cancel (annuleren)
9 frames (9 beelden) / 1 frame (1 beeld) /
Cancel (annuleren)

APPENDIX
227
■ Opnamefuncties (REC)
* Er zijn drie indicatorflitspatronen. Patroon 1 knippert eens per
seconde, patroon 2 knippert tweemaal per seconde en patroon 3
knippert 4 maal per seconde. De onderstaande tabel geeft een
verklaring van de diepere betekenis van elk flitspatroon.
Indicator referentie
De camera heeft drie indicators: Een groene
bedrijfsindicator, een rode bedrijfsindicator en een
zelfontspannerindicator. Deze indicators gaan branden en
knipperen om de huidige status van de camera te tonen.
Zelfontspannerindicator
Bedrijfsindicator
Zelfontspanner-
indicator
Betekenis
Green
Brandt
Brandt
Patroon 3
Brandt
Patroon 2
Patroon 1
Rood
Patroon 3
Brandt
Patroon 1
Rood
Patroon 1
Patroon 2
Werking (spanning aan,
opname mogelijk)
Flitser is aan het opladen.
Opladen van flitser is voltooid.
Autofocus werkt goed.
Autofocus werkt niet.
Beeldscherm is uit. /
Sluimertoestand
Opslaan van beeld
Opslaan van filmdata /
verwerken van beelddata
Aftellen van zelfontspanner
(10 - 3 seconden)
Aftellen van zelfontspanner
(3 - 0 seconden)
Opladen van flitser is
onmogelijk.
Bedrijfsindicator
Rood
Green

APPENDIX
228
BELANGRIJK!
• Bij gebruik van de geheugenkaart mag u de kaart
nooit uit de camera verwijderen wanneer de groene
bedrijfsindicator aan het knipperen is. Hierdoor
kunnen namelijk alle opgenomen beelden verloren
gaan.
Bedrijfsindicator
Zelfontspanner-
indicator
Betekenis
Green
Patroon 3
Patroon 3
Rood
Patroon 2
Brandt
Patroon 3
Rood
Geheugenkaart problemen /
Geheugenkaart is niet
geformatteerd. / BEST SHOT
instelling kan niet worden
geregistreerd.
Geheugenkaart is geblokkeerd. /
Map kan niet worden
gecreëerd. / Geheugen is vol. /
Schrijf foutlezing
Lage batterijspanning
Kaart formatteren
Spanning wordt (langzaam)
uitgeschakeld

APPENDIX
229
■ Weergavefunctie (PLAY)
Groen
Brandt
Patroon 3
Rood
Patroon 2
Brandt
Patroon 3
Rood
Werking (spanning aan,
opname mogelijk)
Eén van de volgende
bewerkingen wordt uitgevoerd:
wissen, DPOF,
beeldbeveiliging, kopiëren,
formatteren, stapsgewijs
uitschakelen van de spanning,
herformatteren van het beeld,
beeld trimmen, na-opname,
MOTION PRINT (bewegend
beeld afdrukken), filmmontage.
Geheugenkaart problemen /
Geheugenkaart is niet
geformatteerd.
Geheugenkaart is geblokkeerd. /
Map kan niet worden gecreëerd. /
Geheugen is vol.
Lage batterijspanning
Bedrijfsindicator
Betekenis
Zelfontspanner-
indicator

APPENDIX
230
Spanning gaat niet aan.
De camera begint zichzelf
ineens uit te schakelen.
Het beeld wordt niet
opgenomen bij indrukken
van de sluitertoets.
Autofocus stelt niet goed
scherp.
1) De baterijen zijn niet in de juiste richting gelegd.
2) De batterijen zijn leeg.
3) U gebruikt het verkeerde type netadapter.
1) De automatische stroomonderbreker is
geactiveerd (pagina 48).
2) De batterijen zijn leeg.
1) De weergavefunctie (PLAY) van de camera is
ingeschakeld.
2) De flitsereenheid wordt opgeladen.
3) Het geheugen is vol.
1) De lens is vuil.
2) Het onderwerp bevindt zich niet in het midden
van het scherpstelkader tijdens de compositie
van het beeld.
3) Het onderwerp dat u aan het opnemen bent is
van een type dat niet past bij de
autofocusfunctie (pagina 63).
4) De camera wordt bewogen.
1)
Plaats de batterijen in de juiste richting (pagina 38).
2) Vervang de batterijen (pagina 41).
3) Gebruik enkel het type netadapter (nl. model
AD-C30) dat gespecificeerd wordt voor deze
camera.
1) Schakel de spanning opnieuw in.
2) Vervang de batterijen (pagina 41).
1) Druk op [
] (REC) om de opnamefunctie
(REC) in te schakelen.
2)
Wacht totdat de flitsereenheid stopt met knipperen.
3) Schrijf bestanden die u wilt houden naar uw
computer en wis daarna de bestanden van het
camerageheugen of gebruik een andere
geheugenkaart.
1) Reinig de lens.
2) Let er op dat het onderwerp zich binnen het
scherpstelkader bevindt tijdens de compositie
van het beeld.
3) Stel met de hand scherp (pagina 85).
4) Zet de camera op een statief.
Stroomvoorziening
Beeldopname
Symptoom Mogelijke oorzaak Handeling
Gids voor het oplossen van moeilijkheden

APPENDIX
231
Het onderwerp is niet
scherp bij het opgenomen
beeld.
Opnamen van
landschappen zijn
onscherp.
De flitser flitst niet.
De camera schakelt
zichzelf langzaam uit
tijdens het aftellen van de
zelfontspanner.
Er was niet scherpgesteld op het beeld.
1) Er is niet goed scherpgesteld op het beeld.
2) Een verkeerde scherpstelfunctie is
geselecteerd.
3) Een verkeerd BEST SHOT decor is
geselecteerd.
1) “
” (flitser uit) is geselecteerd als de
flitsfunctie.
2) De batterijen zijn leeg.
3) Een scène die “
” (flitser uit) selecteert als de
flitsfunctie is geselecteerd bij de BEST SHOT
functie.
De batterijen zijn leeg.
Bij het maken van de compositie van het beeld
dient u er op te letten dat.
1) Let er bij het samenstellen van het beeld op dat
het onderwerp waarop u wilt scherpstellen zich
binnen het scherpstelkader bevindt (pagina 58).
2) Verander de scherpstelfunctie naar “
”
(autofocus, pagina 80) of “
” (oneindig,
pagina 84).
3) Verander het BEST SHOT decor naar
“Scenery” (landschap) (pagina 98).
1) Selecteer een andere flitserfunctie (pagina 69).
2) Vervang de batterijen (pagina 41).
3) Selecteer een andere flitserfunctie (pagina 69)
of een andere BEST SHOT scène (pagina 98).
Vervang de batterijen (pagina 41).
Beeldopname
Symptoom Mogelijke oorzaak Handeling

APPENDIX
232
Beeldopname
Symptoom Mogelijke oorzaak Handeling
Het beeld op het
beeldscherm is niet scherp.
Opgenomen beelden
worden niet in het
geheugen opgeslagen.
Hoewel de beschikbare
verlichting helder is, zijn de
gezichten van de
menselijke onderwerpen
toch donker.
De onderwerpen zijn te
donker bij het opnemen
van beelden op het strand
of bij een ski oord.
1) U gebruikt de handmatige scherpstelfunctie
(
) en u heeft niet scherpgesteld op het
beeld.
2) U probeert de macrofunctie (
) te gebruiken
tijdens het opnemen van een landschap of
tijdens het maken van een portret.
3) U probeert autofocusfunctie (
) of de
oneindig-functie (
) te gebruiken bij het
opnemen van een close-up shot.
1) De camera schakelt zichzelf uit voordat het
opslaan van beelden naar het geheugen
voltooid is.
2) Verwijderen van de geheugenkaart voordat het
opslaan voltooid is.
Niet genoeg licht bereikt de onderwerpen.
Als het zonlicht door het water, het zand of de
sneeuw wordt gereflecteerd kan dit er toe leiden
dat de onderwerpen worden onderbelicht.
1) Stel scherp op het beeld (pagina 85).
2) Gebruik autofocusfunctie (
) voor het
opnemen van landschappen en voor het maken
van portretten.
3) Gebruik de macrofunctie (
) voor close-ups.
1) Als de batterijenindicator “
” toont, dient u
de batterijen zo spoedig mogelijk te vervangen
(pagina 41).
2) Verwijder de geheugenkaart nooit voordat het
opslaan voltooid is.
• Schakel de instelling van de flitserfunctie over
naar “
” (flitser aan) voor daglicht synchroon
flitsen (pagina 69).
• Verhoog de EV verschuivingswaarde (pagina
87).
• Schakel de instelling van de flitserfunctie over
naar “
” (flitser aan) voor daglicht synchroon
flitsen (pagina 69).
• Verhoog de EV verschuivingswaarde (pagina
87).

APPENDIX
233
Symptoom Mogelijke oorzaak Handeling
Verticale lijnen op het
beeldscherm
Beelden die niet scherp
zijn
Digitale ruis in beeld
De kleur van het
weergavebeeld verschilt
van het beeld op het
beeldscherm tijdens het
opnemen.
Beelden worden niet
getoond.
Bij opnamen van een bijzonder licht onderwerp
kan een verticale gordel verschijnen over het
beeld op het beeldscherm.
Het onderwerp bevindt zich buiten het bereik van
de camera.
De gevoeligheid wordt automatisch verhoogd voor
donkere onderwerpen. Een grotere gevoeligheid
verhoogt tevens de kans op digitale ruis.
Zonlicht of licht van een andere lichtbron schijnt
tijdens het opnemen direct in de lens.
Een geheugenkaart met niet-DCF beelden die
opgenomen zijn met een andere camera bevindt
zich in de camera.
Dit is een CCD fenomeen dat bekend staat als
“verticale vegen” en duidt niet op defecten bij de
camera. Merk op dat verticale vegen niet samen
met een foto opgenomen wordt maar wel bij het
maken van een film.
Neem op binnen het toegelaten bereik.
Verlicht het onderwerp door een licht of
schijnwerper o.i.d.
Plaats de camera zodanig dat zonlicht niet direct
in de lens kan schijnen.
Deze camera kan niet-DCF beelden niet tonen die
met een andere digitale camera op een
geheugenkaart zijn opgenomen.
Films
Weergave

APPENDIX
234
Symptoom Mogelijke oorzaak Handeling
Geen van de toetsen en
schakelaars werkt.
Het beeldscherm is
uitgeschakeld.
Het is niet mogelijk
bestanden via een USB
aansluiting over te
schrijven.
Problemen met het elektronische circuit hetgeen
veroorzaakt wordt door elektrostatische lading,
een harde stoot, enz. terwijl de camera
aangesloten was op een ander apparaat.
USB communicatie vindt plaats.
1) De USB kabel is niet juist aangesloten.
2) De USB driver is niet geïnstalleerd.
3) De camera is uitgeschakeld.
Haal de batterijen uit de camera, plaats ze weer
terug en probeer opnieuw.
Ontkoppel de USB kabel na eerst te hebben
bevestigd dat de computer geen toegang aan het
verkrijgen is tot het geheugen van de camera.
1) Controleer alle aansluitingen.
2) Installeer de USB driver op uw computer
(pagina 193).
3) Schakel de camera in.
Overige

APPENDIX
235
Mocht u problemen ondervinden bij het installeren van de USB driver…
U kunt de USB driver mogelijk niet correct installeren als u de USB kabel gebruikt om de camera op een computer aan te
sluiten die draait onder Windows 98SE/98 voordat u de USB driver geïnstalleerd heeft van de CD-ROM die meegeleverd wordt
met de camera, of als reeds een ander type driver geïnstalleerd is. Hierdoor wordt het voor de computer onmogelijk om de
digitale camera te herkennen wanneer deze wordt aangesloten. Mocht dit het geval zijn dan dient u de USB driver van de
camera opnieuw te installeren. Zie het “Lees mij” bestand van de USB driver op de CD-ROM die meegeleverd wordt met de
camera voor informatie aangaande het opnieuw installeren van de USB driver.

APPENDIX
236
Tonen van boodschappen
Battery is low.
Cannot correct
image!
Can not find the file.
Cannot register any
more files.
Card ERROR
De batterijen zijn leeg.
Keystone correctie kan om de een of andere reden
niet plaatsvinden. Het beeld wordt opgenomen
zoals het is zonder correctie (pagina 106).
De camera kan een beeld niet vinden dat
gespecificeerd wordt in de “Images” (beelden)
instelling. Specificeer een ander beeld (pagina
146).
• U probeert een BEST SHOT decor op te slaan
terwijl er reeds 999 decors opgeslagen zijn in de
“SCENE” map terwijl (pagina 102).
• U probeert een “FAVORITE” (favoriet) bestand te
kopiëren terwijl de “FAVORITE” map reeds 9999
bestanden bevat (pagina 162).
Er trad een probleem op bij de geheugenkaart.
Schakel de camera uit, verwijder de kaart en steek
hem opnieuw is. Mocht dezelfde boodschap
verschijnen, formatteer dan de geheugenkaart
(pagina 178).
BELANGRIJK!
Het formatteren van de geheugenkaart wist alle
bestanden op de geheugenkaart uit. Probeer
eerst eventuele werkbare bestanden naar een
computer of een ander opslagmedium over te
schrijven voordat u de geheugenkaart
formatteert.
• U probeert de camera aan te sluiten op een
printer terwijl de USB aansluitingen van de
camera niet compatibel zijn met de USB van de
printer (pagina 172).
• U probeert aan te sluiten op een computer
waarbij geen USB driver geïnstalleerd is (pagina
193).
De batterijen zijn leeg zodat het opgenomen beeld
niet kon worden opgeslagen.
Deze boodschap verschijnt wanneer u een beeld
probeert op te slaan terwijl er 9999 bestanden
opgeslagen zijn in de 999ste map. Wis bestanden
die u niet langer nodig heeft als u meer bestanden
wilt opnemen (pagina 157).
Mocht het objectief terwijl het beweegt tegen een
obstakel aan komen, dan verschijnt de boodschap
“LENS ERROR” (objectief fout). Het objectief trekt
zich terug en de camera schakelt zichzelf uit.
Verwijder het obstakel en schakel de spanning van
de camera opnieuw in.
Tijdens de printerfunctie van de camera als het
papier bij printer op is.
Het geheugen is vol. Wis bestanden die u niet
langer nodig heeft als u meer bestanden wilt
opnemen (pagina 157).
Er is geen FAVORITE bestand aanwezig.
Check Connections!
File could not be
saved because
battery is low.
Folder cannot be
created
LENS ERROR
Load Paper!
Memory Full
No Favorites file!

APPENDIX
237
Printing Error
-
Record Error
Replenish Ink!
SYSTEM ERROR
The card is locked.
There are no files.
Eén van de volgende problemen trad op tijdens het
afdrukken.
• De spanning van de printer is uitgeschakeld.
• Interne fout bij printer
Tijdens het opslaan van beelddata kon om de één
of andere reden de beelddata niet gecomprimeerd
worden.Voer de opname van het beeld nogmaals
uit.
Tijdens de printerfunctie van de camera als de inkt bij
de printer bijna of geheel op is.
Uw camerasysteem is beschadigd. Neem contact
op met een CASIO onderhoudswerkplaats.
De LOCK schakelaar van de SD geheugenkaart is
vergrendeld. U kunt beelden niet opslaan op of
wissen van een geheugenkaart die vergrendeld is.
• Er bevinden zich geen bestanden in het
ingebouwde geheugen of in de geheugenkaart.
• Deze boodschap zal verschijnen als u de
bestanden of mappen in het geheugen van de
camera een andere naam geeft of als u ze naar
andere locaties verplaatst. Mocht dit het geval
dan kunt u de bestanden of mappen het beste
terugzetten op hun orspronkelijke plaats in het
geheugen van de camera en ze opnieuw hun
oorspronkelijke vooringestelde naam geven
(pagina’s 205, 208).
There are no printing
images.
Set up DPOF.
There is no image to
register.
The card is not
formatted.
This file cannot be
played.
This function cannot
be used.
This function is not
supported for this
file.
Er zijn geen DPOF instellingen die de beelden en
het aantal kopiën ervan specificeren voor elke
drukklus.
Configureer de vereiste DPOF instellingen (pagina
183).
Het beeld of de film waarvan u de instellingen
probeert op te slaan, wordt niet ondersteund door
BEST SHOT.
De geheugenkaart in de camera is niet
geformatteerd. Formatteer de geheugenkaart
(pagina 178).
Het beeldbestand of het audiobestand is
beschadigd of is van een type dat niet door deze
camera kan worden getoond.
U probeerde bestanden te kopiëren van het
ingebouwde geheugen naar een geheugenkaart in
de camera terwijl er zich geen geheugenkaart
bevindt in de camera (pagina 179).
De functie die u probeert uit te voeren wordt niet
ondersteund voor het bestand waarop u de functie
probeert uit te voeren.
C

APPENDIX
238
Dataformaat
• Snapshot
Kwaliteit
Fijn
Normaal
Economisch
Fijn
Normaal
Economisch
Fijn
Normaal
Economisch
Fijn
Normaal
Economisch
Fijn
Normaal
Economisch
Fijn
Normaal
Economisch
Beeldbestands-
grootte
(naar schatting)
3,0 MB
2,0 MB
1,0 MB
2,68 MB
1,79 MB
890 KB
2,43 MB
1,62 MB
810 KB
1,92 MB
1,28 MB
640 KB
1,17 MB
780 KB
390 KB
360 KB
240 KB
120 KB
Ingebouwd
geheugen
8,7 MB
2 opnamen
4 opnamen
7 opnamen
3 opnamen
4 opnamen
8 opnamen
3 opnamen
5 opnamen
9 opnamen
4 opnamen
6 opnamen
12 opnamen
7 opnamen
10 opnamen
19 opnamen
22 opnamen
33 opnamen
62 opnamen
SD
geheugenkaart*
256 MB
78 opnamen
116 opnamen
221 opnamen
87 opnamen
129 opnamen
246 opnamen
97 opnamen
143 opnamen
271 opnamen
121 opnamen
180 opnamen
348 opnamen
196 opnamen
286 opnamen
530 opnamen
625 opnamen
938 opnamen
1742 opnamen
Bestandsgrootte
(beeldpunten)
2560
×
1920
2560
×
1712
(3:2)
2304
×
1728
2048
×
1536
1600
×
1200
(UXGA)
640
×
480
(VGA)
Technische gegevens
Product ............................... Digitale camera
Model .................................. EX-Z10
■ Camerafunctie
Beeldbestandformaat
Snapshots ....................... JPEG (Exif Ver. 2.2); DCF (Design rule
for Camera File system)
1.0 standaard; voldoet aan DPOF
Films ................................ AVI (Motion JPEG)
Audio (geluid) .................. WAV
Opnamemedia .................... 8,7MB ingebouwd geheugen
SD geheugenkaart
MultiMediaCard (MMC)

APPENDIX
239
* Gebaseerd op Matsushita Electric Industrial Co., Ltd. producten.
De feitelijke capaciteit hangt af van het type geheugenkaart dat u
gebruikt.
* Vermenigvuldig de capaciteit in de tabel met de geschatte
waarde om het aantal beelden te verkrijgen dat op een
geheugenkaart van een andere capaciteit kan worden
opgeslagen.
• Films Wissen ................................ Enkel bestand, alle bestanden
(met beveiliging)
Effectieve beeldpunten ..... 5,0 miljoen
Beeldelement ..................... 1/2,5-inch vierkante beeldpunten
kleuren CCD
(totaal aantal beeldpunten: 5,25
miljoen)
Lens/brandpuntsafstand
Lenzen ............................. F3,1 (W) tot 5,4 (T); f = 6,3 (W) tot
18,9 mm (T) (gelijkwaardig met
ongeveer 38 (W) tot 114 mm (T) voor
35 mm film)
(W = groothoek, T = telefoto)
7 lenzen in 6 groepen, met asferische
lens
Zoom ................................... 3X optische zoom, 4X digitale zoom
(12X in combinatie met optische zoom)
Scherpstellen ..................... Contrast detectie autofocus
Scherpstelfuncties: autofocus,
macrofunctie, panfocuss,
oneindigfunctie, handmatige
scherpstelling
AF gebied: Spot (puntmeten), multi
(multi-patroon)
Beeld-
formaat
(beeld-
punten)
HQ
640
×
480
Normal
640
×
480
LP
320
×
240
Maximale
opnametijd
per
bestand
Totdat het
geheugen
vol is
Totdat het
geheugen
vol is
Totdat het
geheugen
vol is
Geschatte
datasnelheid
(beeldsnelheid)
10,2 megabits
per seconde
(30 beelden/
seconde)
6,1 megabits
per seconde
(30 beelden/
seconde)
2,45 megabits
per seconde
(15 beelden/
seconde)
Geschatte
opnametijd voor
het ingebouwde
geheugen
8,7 MB
7 seconden
11 seconden
29 seconden
Geschatte
opnametijd
voor SD
geheugenkaart
256 MB
3 minuten
en
16 seconden
5 minuten
en
27 seconden
13 minuten
en
34 seconden

APPENDIX
240
Lensopening ...................... F3,1/4,4, automatische overschakeling
• Door gebruik van de optische zoom
verandert de lensopening.
Witbalans ............................ Automatische witbalans, vast ingesteld
(6 functies), handmatig overschakelen
Gevoeligheid ...................... Foto’s: Auto, ISO 50, ISO 100,
ISO 200, ISO 400
Zelfontspanner .................. 10 seconden, 2 seconden, drievoudige
zelfontspanner
Ingebouwde flitser
Flitserfuncties .................. Automatische flitser, ON (aan), OFF
(uit), rode ogenreductie
Flitsbereik ........................ Groothoek optische zoom: 0,4 – 3,1
meter
Telefoto optische zoom: 0,4 – 1,8
meter
(ISO gevoeligheid: “Auto” (automatisch))
* Hangt af van de zoomfactor.
Opnamefuncties ................ Snapshot (foto); audio snapshot (foto
met geluid); macro; zelfontspanner;
doorlopende sluiter; BEST SHOT
mode; film met geluid; spraakopname
• Audio opname is in mono.
Geschat scherpstelbereik (van het oppervlak van de lens)
Autofocus ........................ 40 cm – ∞
Macro .............................. 6 cm – 50 cm
Oneindig .......................... ∞
Handmatig ....................... 6 cm – ∞
• Bij het gebruik van de optische zoom
veranderen de hier boven
aangegeven waarden.
Belichtingsregeling
Lichtmeting ...................... Multi-patroon, centrum-georiënteerd
meten, puntmeten via de CCD
Belichting ......................... Programma AE, lensopeningsprioriteit
AE, sluitersnelheidprioriteit AE,
handmatige belichting (M functie)
Belichtingscompensatie ... –2EV – +2EV (1/3EV eenheden)
Sluiter .................................. CCD elektronische sluiter, mechanische
sluiter
Programma AE:
1/8ste – 1/2000ste seconde
Handmatige belichting / sluitersnelheid
prioriteit AE: 60 – 1/2000ste seconde
Lensopening prioriteit AE: 1 – 1/2000ste
seconde
• De bovenstaande snelheden zijn niet
van toepassing bij gebruik van een
BEST SHOT decor.

APPENDIX
241
Audio opnametijd
Audio snapshot ............... Circa max. 30 seconden per beeld
Spraakopname ................ Circa 27 minuten met ingebouwd
geheugen
Post-opname ................... Circa max. 30 seconden per beeld
Beeldscherm ...................... 2,0-inch TFT kleuren LCD
84.960 beeldpunten (354
×
240)
Zoeker ................................. Beeldscherm en optische zoeker
Tijdbijhoud functies .......... Ingebouwde digitale kwartsklok
Datum en tijd .................... Opgenomen met beelddata
Automatisch kalender ...... Tot 2049
Wereldtijd ......................... City (stad), Date (datum), Time (tijd),
Summer time (zomertijd), 162 steden
in 32 tijdzones
Ingangs/
uitgangsaansluitingen ...... Netadapter (DC IN 3V);
USB/AV poort (NTSC/PAL)
USB ..................................... Compatibel met USB 2.0 (Full-Speed)
Microfoon ........................... Mono
Luidspreker ........................ Mono
■ Spanningsvereisten
Spanningsvereisten .......... Twee alkaline batterijen
Twee oplaadbare nikkel-metaalhydride
batterijen maat AA (Type HR-3UA,
HR-3UB of HR-3UF batterijen van het
merk SANYO Electric Co., Ltd.)
Twee lithiumbatterijen van maat AA
Netadapter (AD-C30)
Geschatte levensduur van de batterijen:
De bovenstaande waarden geven de hoeveelheid tijd aan bij de voorwaarden
die hieronder vermeld staan totdat de spanning automatisch uitgeschakeld
wordt doordat de batterijen leeg zijn. Deze waarden zijn echter geen garantie
dat de batterijen inderdaad de aangegeven gebruiksduur zullen verstrekken.
Een lage temperatuur zal de gebruiksduur van de batterijen verkorten.
Bewerking
Aantal foto’s,
(CIPA Standaard)*
1
(werkingstijd)
Aantal foto’s,
doorlopende
opname*
2
(werkingstijd)
Doorlopende
weergave van
Snapshots*
3
Doorlopende
spraakopname*
4
Oplaadbare
nikkelmetaal
hydride
batterijen
540 foto’s
(270
minuten)
1620 foto’s
(270 minuten)
500 minuten
480 minuten
Panasonic
270 foto’s
(135
minuten)
750 foto’s
(125
minuten)
320
minuten
295
minuten
Lithium-
batterijen
800 foto’s
(400
minuten)
2310 foto’s
(385
minuten)
720
minuten
695
minuten
DURACELL
300 foto’s
(150
minuten)
810 foto’s
(135
minuten)
340
minuten
310
minuten
Alkaline batterijen

APPENDIX
242
Stroomverbruik .................. 3 V gelijkstroom, ca. 3,3 W
Afmetingen ......................... 90 (B)
×
60 (H)
×
27,2 (D) mm
(exclusief uitsteeksels)
Gewicht ............................... ca. 138 g
(exclusief batterijen en accessoires)
Gebundelde
accessoires ........................ Alkaline batterijen (LR6); USB kabel;
AV kabel; Polsriem; CD-ROM;
Basisreferentie
De bovenstaande cijfers zijn enkel schattingen.
De bovenstaande richtlijnen zijn gebaseerd op de volgende types batterijen:
Alkaline : Panasonic LR6 (GW)
Matsushita Battery Industrial Co., Ltd.
DURACELL ULTRA MX1500
Oplaadbare nikkelmetaal hydride:
HR-3UF (nominale capaciteit 2500mAh)
SANYO Electric Co., Ltd.
Lithium: FR6 Energizer Holdings, Inc.
De levensduur van batterijen verschilt per merk.
Opslagmedium : SD geheugenkaart
*1 Aantal foto’s (CIPA standaard)
• Temperatuur: 23°C
• Beeldscherm: Ingeschakeld
• Zoomen van de volledige groothoek- tot de volledige telefotostand elke
30 seconden, waarbij telkens twee beelden worden opgenomen,
waarvan één met flits; de spanning wordt na elke 10 opgenomen
beelden uit- en weer ingeschakeld.
*2 Omstandigheden bij doorlopende opname
• Temperatuur: 23C
• Beeldscherm: Ingeschakeld
• Flitser: Uitgeschakeld
• Beeld opgenomen na elke 10 seconden, wisselend tussen volledige
groothoek en volledige telefoto.
*3 Omstandigheden bij doorlopende snapshot weergave
• Temperatuur: 23°C
• Bladeren naar het volgende beeld na elke 10 seconden
*4 De tijden voor stemopname zijn gebaseerd op doorlopende opname.
B
Documenttranscriptie
D Digitale Camera EX-Z10 Gebruiksaanwijzing Gefeliciteerd met de aanschaf van dit CASIO product. • Voordat u het in gebruik neemt dient u eerst de voorzorgsmaatregelen in deze gebruiksaanwijzing aandachtig door te lezen. • Houd de gebruiksaanwijzing daarna op een veilige plaats voor latere naslag. • Bezoek de officiële EXILIM website http://www.exilim.com/ voor de meest recentelijke informatie voor dit product. K805PCM1DKX INLEIDING INLEIDING Uitpakken Controleer dat alle hier getoonde items inderdaad meegeleverd zijn met de camera. Mocht er iets missen, neem dan zo snel mogelijk contact op met de dealer. Camera CD-ROM 2 alkaline batterijen maat AA (LR6) USB kabel AV kabel 2 Polsriem Basisreferentie INLEIDING 26 Inhoudsopgave VOORBEREIDINGEN Betreffende deze gebruiksaanwijzing ........................ 26 2 INLEIDING Algemene gids ........................................................... 27 Camera Uitpakken ..................................................................... 2 Opnamefuncties (REC) Weergavefunctie (PLAY) Veranderen van de inhoud van het beeldscherm Kenmerken ................................................................... 9 Voorzorgsmaatregelen ............................................... 12 Algemene voorzorgsmaatregelen Voorzorgsmaatregelen bij data foutlezingen Voorwaarden voor juiste werking Condens Stroomvoorziening Lens Onderhoud van uw camera Overige 22 27 Inhoud van het beeldscherm ..................................... 30 12 19 20 20 21 21 21 21 30 34 35 Vastmaken van de polsriem ....................................... 37 Spanningsvereisten ................................................... 37 Inleggen van de batterijen Terug plaatsen van de batterijen Voorzorgsmaatregelen voor de batterijen Werking op netspanning In- en uitschakelen van de camera Configureren van de stroomspaarinstellingen 38 41 41 44 46 48 Gebruik van de in-beeld menu’s ................................ 49 SNELSTARTGIDS Configureren van de displaytaal en de klokinstellingen ........................................................... 52 Leg de batterijen in de camera .................................. 22 Configureren van de displaytaal en de klokinstellingen 53 Configureren van de displaytaal en de klokinstellingen ........................................................... 23 Opnemen van een beeld ............................................ 24 Bekijken van een opgenomen beeld ......................... 25 Wissen van een beeld ................................................ 25 3 INLEIDING 55 ELEMENTAIRE BEELDOPNAME 79 Opnemen van een beeld ............................................ 55 Specificeren van de opnamefunctie Richten van de camera Opnemen van een beeld (fotofunctie) Gebruiken van de easy functie Opname voorzorgsmaatregelen OVERIGE OPNAMEFUNCTIES Selecteren van de scherpstelfunctie ......................... 79 55 56 57 61 62 Gebruik van autofocus Gebruik van de macrofunctie Het gebruik van panfocus Gebruik van de oneindig-functie Gebruik van handmatig scherpstellen Gebruik van de scherpstelvergrendeling Gebruiken van de optische zoeker ............................ 64 80 83 84 84 85 86 Belichtingscompensatie (EV verschuiving) ............... 87 Gebruiken van de zoom ............................................. 65 65 67 Bijstellen van de witbalans ......................................... 89 Gebruiken van de flitser ............................................. 69 Specificeren van de belichtingsfunctie ...................... 92 Optische zoom Digitale zoom Flitsereenheid status Veranderen van de flitssterkte instelling Gebruik van de flitserassistent (Flash Assist) Handmatig configureren van de witbalans 71 72 72 Gebruik van lensopening prioriteit AE Gebruiken van sluitersnelheid prioriteit AE Met de hand instellen van de belichtingsinstellingen Voorzorgsmaatregelen voor opname met de belichtingsfunctie Gebruiken van de zelfontspanner .............................. 74 Specificeren van de beeldgrootte .............................. 77 90 92 94 95 96 Opnemen van achtereenvolgende beelden (doorlopende sluiterfunctie) ....................................... 97 Specificeren van de beeldkwaliteit ............................ 78 Gebruiken van de BEST SHOT functie ..................... 98 Afzonderlijk tonen van de voorbeelddecors Creëren van uw eigen BEST SHOT instelling Wissen van een BEST SHOT functie gebruikersinstelling 100 101 102 Verminderen van de effecten van het bewegen van uw hand of het bewegen van het onderwerp ... 103 Opnemen met een hogere gevoeligheid ................. 104 4 INLEIDING Opnemen van beelden van naamkaartjes en documenten (Business Shot) ................................... 105 Gebruiken van de Business Shot instelling 129 106 Elementaire weergavebediening ............................. 129 Opnemen van een film ............................................. 107 Specificeren van de kwaliteit van het filmbeeld Opnemen van een film Weergave van een audio snapshot 108 109 130 Inzoomen op het weergegeven beeld ..................... 131 Afmetingen van een beeld heraanpassen ............... 132 Opnemen van audio .................................................. 111 Toevoegen van geluid aan een snapshot Opnemen van spraak WEERGAVE Trimmen van een beeld ........................................... 134 111 113 Weergeven en bewerken van een film .................... 136 Weergeven van een film Montage van een film Vastleggen van een stilbeeld van een film (MOTION PRINT) Gebruiken van het histogram .................................... 115 Camera instellingen van de REC (opname) functie . 118 Toewijzen van functies aan de [왗] en [왘] toetsen 119 In- en uitschakelen van het in-beeld raster 120 In- en uitschakelen van beeldcontrole 120 Specificeren van de default instellingen bij inschakelen van de spanning 121 Specificeren van de ISO gevoeligheid 123 Selecteren van de meetfunctie 124 Gebruiken van de filterfunctie 126 Speciferen van de contourscherpte 126 Specificeren van kleurverzadiging 127 Specificeren van het contrast 127 Terugstellen (reset) van de camera 128 136 137 141 Tonen van een 9-beelden scherm ........................... 144 Tonen van het kalenderscherm ................................ 145 Spelen van een Slideshow (diashow) ..................... 146 Roteren van het displaybeeld .................................. 149 Toevoegen van audio aan een snapshot ................. 150 Heropnemen van het geluid 151 Weergeven van een spraakopnamebestand ........... 153 Tonen van camerabeelden op een televisiescherm ... 154 Selecteren van het video-uitgangssysteem 157 156 WISSEN VAN BESTANDEN Wissen van een enkel bestand ................................ 157 Wissen van alle bestanden ...................................... 158 5 INLEIDING 159 Gebruiken van wereldtijd ......................................... 170 BEHEER VAN BESTANDEN Tonen van het wereldtijdscherm Configureren van wereldtijdinstellingen Mappen ..................................................................... 159 170 170 159 Veranderen van de displaytaal ................................ 171 Beschermen van bestanden .................................... 160 Veranderen van het protocol van de USB poort ...... 172 Geheugenmappen en -bestanden Beveiligen van een enkel bestand Beveiligen van alle bestanden 160 161 Configureren van de [ ] (REC) en [ ] (PLAY) toets en spanning aan/uit functies ...... 173 Gebruik van de FAVORITE folder ............................ 161 Kopiëren van een bestand naar de FAVORITE map Tonen van een bestand in de FAVORITE map Wissen van een bestand uit de FAVORITE map Wissen van alle bestanden uit de FAVORITE map Formatteren van het ingebouwde geheugen ........... 174 161 163 164 164 175 GEBRUIKEN VAN EEN GEHEUGENKAART Gebruiken van een geheugenkaart ......................... 176 165 ANDERE INSTELLINGEN Insteken van een geheugenkaart in de camera Vervangen van de geheugenkaart Formatteren van een geheugenkaart Configureren van de geluidsinstellingen ................. 165 Configureren van de geluidsinstellingen Instellen van het geluidsniveau van de bevestigingstoon Instellen van het geluidsniveau voor de weergave van films en audio snapshots 176 177 178 Kopiëren van bestanden .......................................... 179 165 Kopiëren van alle bestanden in het ingebouwde geheugen naar een geheugenkaart Kopiëren van een specifiek bestand van een geheugenkaart naar het ingebouwde geheugen 165 166 180 181 Specificeren van een beeld voor het beginscherm . 166 182 Specificeren van de bestandsnaam serienummer generatiemethode .................................................... 167 DPOF ........................................................................ 183 Instellen van de klok ................................................ 168 Selecteren van uw thuistijdzone Instellen van de huidige tijd en datum Veranderen van de datumopmaak AFDRUKKEN VAN BEELDEN Configureren van de afdrukinstellingen voor een enkel beeld Configureren van de afdrukinstellingen voor alle beelden 168 169 169 6 184 185 C INLEIDING Beheren van beelden op een PC Retoucheren, oriënteren en afdrukken van foto’s Weergeven van een film Bekijken van gebruikersdocumentatie (PDF bestanden) Gebruikersregistratie Verlaten van de menu applicatie Gebruiken van PictBridge en USB DIRECT-PRINT ................................................ 186 Datumafdruk 190 PRINT Image Matching III ............................................ 191 Exif Print ................................................................... 192 193 218 218 218 Gebruik van de camera met een Macintosh computer ................................................. 219 BEKIJKEN VAN BEELDEN MET EEN COMPUTER Aangaande de gebundelde CD-ROM Systeemvereisten voor uw computer Beheren van beelden op een Macintosh Weergeven van een film Bekijken van gebruikersdocumentatie (PDF bestanden) Registreren als cameragebruiker Gebruik van de camera met een Windows computer ................................................... 193 Gebruik van de camera met een Macintosh computer ................................................. 200 Gebruiken van een geheugenkaart om beelden over te schrijven naar een computer ......... 204 224 Geheugendata ......................................................... 205 DCF protocol Geheugenmapstructuur Door de camera ondersteunde beeldbestanden 212 215 217 205 206 207 219 220 221 222 222 223 APPENDIX Menureferentie ......................................................... 224 Indicator referentie ................................................... 227 Gids voor het oplossen van moeilijkheden .............. 230 209 Mocht u problemen ondervinden bij het installeren van de USB driver… Tonen van boodschappen GEBRUIKEN VAN DE CAMERA MET EEN COMPUTER Technische gegevens .............................................. 238 Gebruik van de camera met een Windows computer ................................................... 209 Aangaande de gebundelde CD-ROM Systeemvereisten voor uw computer 235 236 209 211 7 INLEIDING • Het SD logo is een geregistreerd handelsmerk. • Windows, Internet Explorer, Windows Media en DirectX zijn geregistreerde handelsmerken van Microsoft Corporation. • Macintosh en QuickTime zijn handelsmerken van Apple Computer, Inc. • MultiMediaCard is een handelsmerk van Infineon Technologies AG van Duitsland en onder licentie bij MultiMediaCard Association (MMCA). • Adobe en Reader zijn ofwel geregistreerde handelsmerken of handelsmerken van Adobe Systems Incorporated in the US en/of andere landen. • Namen van andere fabrikanten, producten en diensten die gebruikt worden in deze gebruiksaanwijzing kunnen ook handelsmerken of dienst merken zijn van anderen. • Photo Loader en Photohands zijn eigendom van CASIO COMPUTER CO., LTD. Met uitzondering van het bovengenoemde, vallen alle auteursrechten en andere gerelateerde rechten van deze applicaties aan CASIO COMPUTER CO., LTD. BELANGRIJK! • The inhoud van deze gebruiksaanwijzing is onder voorbehoud en kan zonder voorafgaande mededeling worden veranderd. • CASIO COMPUTER CO., LTD. aanvaardt geen verantwoordelijkheid voor schade of verlies voortvloeiend uit het gebruik van deze gebruiksaanwijzing. • CASIO COMPUTER CO., LTD. aanvaardt geen verantwoordelijkheid voor verlies of eisen tot schadevergoeding door derden die voortvloeien uit het gebruik van of defecten aan de EX-Z10. • CASIO COMPUTER CO., LTD. zal niet aansprakelijk gesteld worden voor schade of verlies door u of door derden door het gebruik van Photo Loader en/of Photohands. • CASIO COMPUTER CO., LTD. aanvaardt geen verantwoordelijkheid voor schade of verlies door het wissen van data als gevolg van een defect, reparaties of het vervangen van de batterijen. Zorg er altijd voor een reservekopie te maken van belangrijke data op andere media om u in te dekken tegen verlies. • Merk op dat de voorbeeldschermen en productafbeeldingen in deze gebruiksaanwijzing ietwat kunnen afwijken van de schermen en configuratie van de camera in werkelijkheid. 8 INLEIDING ■ LCD paneel Het LCD paneel is een product van de nieuwste LCD fabrikagetechnologie die een beeldpundeffecttiviteit van 99,99% behaalt. Dat betekent dat minder dat 0,01% van het totaal aan beeldpunten defect is (d.w.z. ze gaan niet branden of ze blijven juist altijd branden. Kenmerken • Opnamefunctie (REC) of weergavefunctie (PLAY) inschakelen (pagina 46) Druk op de [ ] (REC) of op de [ ] (PLAY) om de camera in te schakelen en de gewenste functie in te schakelen. ■ Door auteursrechten opgelegde beperkingen Behalve met als doeleinde uw eigen persoonlijke genoegen is het kopiëren van snapshotbestanden, filmbestanden en audiobestanden zonder toestemming in overtreding met auteursrechten en internationale verdragen. Het tegen vergoeding of gratis distribueren van dergelijke bestanden aan derden via het internet zonder toestemming van de eigenaar van de auteursrechten is in overtreding met de wetgeving ten aanzien van auteursrechten en internationale verdragen. • Functiedraairegelaar (pagina 55) Door te draaien aan de functiedraairegelaar kunt u 8 verschillende opnamefuncties selecteren. • 12X naadloze zoom (pagina 65) 3X optische zoom, 4X digitale zoom • Drievoudige zelfontspanner (pagina 74) De zelfontspanner kan ingesteld worden om drie maal automatisch te werken. • Snelsluiter (pagina 81) Wanneer u de sluitertoets in zijn geheel indrukt zonder te pauzeren zal de camera onmiddellijk het beeld opnemen zonder te wachten totdat het automatische scherpstellen (Auto Focus) uitgevoerd is. Dit maakt het mogelijk voor u die speciale momenten op te nemen zonder dat u hoeft te wachten voor automatische scherpstellen (Auto Focus). • Selectie van het autofocusgebied (pagina 82) Wanneer de instelling “ Multi” (multi-patroon) wordt ingesteld voor het autofocus kader, neemt de camera negen metingen op verschillende punten en selecteert automatisch de beste. 9 INLEIDING • Drie belichtingsfuncties (pagina’s 92, 94, 95) Er zijn drie belichtingsfuncties die de lensopening en de sluitersnelheid bepalen: lensopeningsprioriteit AE (A functie), sluitersnelheidprioriteit AE (S functie) en handmatige belichting (M functie). • Audio Snapshot functie (pagina 111) Gebruik deze functie om snapshots op te nemen die audio bevatten. • Beste shot (BEST SHOT) (pagina 98) Selecteer eenvoudigweg het voorbeelddecor dat overeenkomt met het type beeld dat u probeert op te nemen en de camera voert ingewikkelde instellingen geheel automatisch uit om elke keer opnieuw mooie beelden te maken. • Kalenderscherm (pagina 145) Een simpele bedieningshandeling geeft een kalender met een volledige maand weer op het beeldscherm van de camera. Elk dag van de volledige maandkalender toont een thumbnail van het eerste bestand dat op die datum was opgenomen hetgeen het zoeken naar een bepaald bestand gemakkelijker en sneller. • Spraakopname (pagina 113) Snel en gemakkelijk opnemen van spraakdata. • Business Shot (pagina 105) De Business Shot instelling corrigeert automatisch rechthoekige vormen zoals de beelden van naamkaartjes, documenten, een witbord of soortgelijke voorwerpen wanneer deze vanuit een hoek worden opgenomen. • Slideshow (pagina 146) De slideshow geeft alle beelden automatisch in volgorde en met een bepaalde tussenpauze weer. • Sluit de camera m.b.v. de AV kabel aan op een TV en gebruik dan het beeld op het televisiescherm voor het opnemen en bekijken van beelden (pagina 154). • easy functie (page 61) Dit attribuut elimineert problematische basisinstellingen. • Filmopname met geluid (pagina 107) VGA grootte, met 30 beelden/seconde in Motion JPEG AVI formaat • Selecteerbare geluidsinstellingen (pagina 165) U kunt verschillende geluiden configureren die dan gespeeld worden telkens wanneer u de camera inschakelt, de sluitertoets halverwege of geheel indrukt of een toetsbewerking uitvoert. • Bewegende afdrukfunctie (MOTION PRINT) (pagina 141) Met deze functie worden bewegende beelden van een film in het geheugen opgeslagen waarvan stilbeelden worden gemaakt die geschikt zijn om te worden afgedrukt. 10 INLEIDING • Stuur beelden over naar een computer door gewoonweg de camera met een USB kabel te verbinden (pagina’s 193, 200). • Wereldtijd (pagina 170) Door een eenvoudige bediening wordt de huidige tijd ingesteld voor de huidige plaats. U kunt uit 162 steden in 32 tijdzones kiezen. • Ondersteuning voor SD geheugenkaarten en MMC (MultiMediaCard = multimedia kaart) voor geheugenuitbreiding (pagina 175) • DCF data opslag (pagina 205) Het DCF (Design rule for Camera File system) data opslagprotocol voorziet in beeld compatibiliteit tussen camera en printers. • Digital Print Order Format (DPOF) (pagina 183) Beelden kunnen gemakkelijk afgedrukt worden in de gewenste volgorde door gebruik te maken van een DPOF-compatibele printer. DPOF kan ook gebruikt worden voor het specificeren van beelden en hoeveelheden door professionele afdrukdienstverleningen. • Bijgesloten met Photo Loader en Photohands (pagina’s 212, 215, 221) Uw camera wordt geleverd met Photo Loader, de populaire applicatie die automatisch beelden laadt van uw camera naar uw PC. Ook is Photohands bijgesloten, een applicatie die het retoucheren van beelden versnelt en vergemakkelijkt. • PictBridge en USB DIRECT-PRINT ondersteuning (pagina 186) Sluit direct aan op een printer die compatibel is met PictBridge of USB DIRECT-PRINT en u kunt beelden afdrukken zonder dit via de computer te doen. • PRINT Image Matching III Compatibel (pagina 191) Beelden omvatten PRINT Image Matching III data (functie instelling en andere camera instelinformatie). Een printer die PRINT Image Matching III ondersteunt, leest deze data en stemt het afgedrukte beeld daarop af zodat de beelden er uit komen zoals u bedoeld had toen u ze opnam. 11 INLEIDING ■ Vermijd naar de zon of een helder licht te kijken Voorzorgsmaatregelen Algemene voorzorgsmaatregelen • Kijk nooit via de zoeker van de camera naar de zon of ander heldere lichtbron. Dit kan uw gezichtsvermogen beschadigen. Let erop altijd de volgende belangrijke voorzorgsmaatregelen na te leven wanneer u de EX-Z10 gebruikt. Alle verwijzingen in deze gebruiksaanwijzing naar “camera” verwijzen naar de CASIO EX-Z10 digitale camera. ■ Flitser • Gebruik de flitseenheid nooit op plaatsen waar ontvlambaar of explosief gas aanwezig kan zijn. Dergelijke omstandigheden brengen het gevaar op brand en explosie met zich mee. • Richt de flitser nooit op een persoon die een motorvoertuig aan het besturen is. Dit kan hinder veroorzaken en het gevaar op een ongeluk met zich meebrengen. • Gebruik de flitser nooit te dicht bij de ogen van het onderwerp. Dit kan namelijk het gevaar op het verlies van het gezichtsvermogen met zich meebrengen. ■ Test voor juiste bediening voordat u de camera gebruikt! • Voordat u de camera gaat gebruiken voor het maken van belangrijke opnamen moet u zich er eerst van gewissen dat de camera goed werkt en op de juiste manier geconfigureerd is door een aantal testopnamen te maken en de resultaten te bekijken (pagina 57). ■ Vermijd het gebruik tijdens het vervoer • Gebruik de camera nooit voor het opnemen of voor het weergeven van beelden terwijl u een motorvoertuig of ander voertuig aan het besturen bent of terwijl u aan het lopen bent. Als u namelijk kijkt naar de monitor/de display terwijl u zich aan het bewegen bent, creëert dit namelijk het gevaar op een ernstig ongeluk. 12 INLEIDING ■ Displaypaneel ■ Vervoer • Oefen geen sterke druk uit op het oppervlak van het LCD paneel en stel het niet bloot aan harde stoten. Hierdoor kan het glas van het displaypaneel in het ergste geval breken. • Mocht het displaypaneel ooit breuken vertonen, raak dan nooit de vloeistof binnenin het paneel aan. Dit kan namelijk het gevaar op brandwonden met zich meebrengen. • Mocht de vloeistof van het displaypaneel ooit in uw mond komen, spoel dan onmiddellijk uw mond uit en neem contact op met uw arts. • Mocht de vloeistof van het displaypaneel ooit in uw ogen komen, spoel dan onmiddellijk uw ogen met schoon water voor minstens 15 minuten en neem contact op met uw arts. • Gebruik de camera nooit in een vliegtuig of een andere plaats waar het gebruik van dergelijke toestellen verboden is. Dit kan namelijk tot een ernstig ongeluk leiden. ■ Rook, abnormale geur, oververhitting en andere eigenaardigheden • Het gebruik van de camera nadat het rook of een vreemde geur afgeeft of bij oververhitting brengt het gevaar op brand of een elektrische schok met zich mee. Voer onmiddellijk de volgende stappen uit wanneer één van de bovenstaande symptomen zich voordoet. 1. Schakel de camera uit. 2. Gebruikt u de netadapter om de camera van spanning te voorzien, haal dan de stekker uit het stopcontact. Gebruikt u batterijen tot dit doeleinde, verwijder dan de batterijen uit de camera, maar betracht daarbij de nodige voorzichtigheid om uzelf te beschermen tegen brandworden. 3. Neem contact op met uw dealer of met een door CASIO erkende onderhoudswerkplaats. ■ Aansluitingen • Breng nooit aansluitingen tot stand tussen deze camera en toestellen die niet voor gebruik met deze camera zijn gespecificeerd. Het aansluiten van een niet-gespecificeerd toestel kan het gevaar op op brand en elektrische schok met zich meebrengen. 13 INLEIDING ■ Water en vreemde voorwerpen ■ Laten vallen en ruwe behandeling • Mochten vreemde voorwerpen, water of andere vloeistoffen de camera binnendringen dan brengt dit het gevaar op elektrische schok en brand met zich mee. Voer onmiddellijk de volgende stappen uit wanneer één van de bovenstaande symptomen zich voordoet. Betracht de nodige voorzichtigheid bij het gebruik van de camera buiten in de regen of sneeuw, bij de kust of op het strand, of op andere plaatsen waar water aanwezig is, zoals in de badkamer, enz. • Het gebruik van de camera nadat deze gevallen of ruw behandeld is brengt het gevaar op brand of een elektrische schok met zich mee. Voer onmiddellijk de volgende stappen uit wanneer één van de bovenstaande symptomen zich voordoet. 1. Schakel de camera uit. 2. Gebruikt u de netadapter om de camera van spanning te voorzien, haal dan de stekker uit het stopcontact. Gebruikt u batterijen tot dit doeleinde, verwijder dan de batterijen uit de camera. 3. Neem contact op met uw dealer of met een door CASIO erkende onderhoudswerkplaats. 1. Schakel de camera uit. 2. Gebruikt u de netadapter om de camera van spanning te voorzien, haal dan de stekker uit het stopcontact. Gebruikt u batterijen tot dit doeleinde, verwijder dan de batterijen uit de camera. 3. Neem contact op met uw dealer of met een door CASIO erkende onderhoudswerkplaats. ■ Uit de buurt van vuur houden • Stel de camera nooit bloot aan open vuur waardoor hij kan exploderen en het gevaar op op brand en elektrische schok met zich meebrengen. 14 INLEIDING ■ Demonteren en knutselen ■ Het maken van een kopie van belangrijke data • Maak altijd backup kopiëen van belangrijke data in het geheugen van de camera door dit over te sturen naar een computer of ander opslagapparatuur voor data. Merk op dat de data gewist kan worden wanneer de camera defect is of voor een reparatie weggebracht dient te worden. • Probeer de camera nooit uit elkaar te halen of er aan te knutselen. Dit kan het gevaar op elektrische schok, brandwonden of ander persoonlijk letsel met zich meebrengen. Zorg er voor altijd alle interne inspecties, onderhoud en eventuele reparaties over te laten aan de dealer of aan de dichtstbijzijnde door CASIO erkende onderhoudswerkplaats. ■ Geheugenbeveiliging ■ Te vermijden plaatsen • Volg voor het vervangen van de batterijen altijd de correcte procedure zoals beschreven in de documentatie die met de camera wordt meegeleverd. Mochten de batterijen verkeerd geplaatst worden dan kan dit leiden tot het verlies of de beschadiging van de data in het camerageheugen. • Laat de camera nooit op een plaats achter van één van de volgende types. Dit kan namelijk het gevaar op op brand en elektrische schok met zich meebrengen. — Op plaatsen die blootstaan aan hoge vochtigheid of veel stof. — Op plaatsen waar voedsel bereid wordt of op andere plaatsen waar zich een olie-achtige rook voordoet. — In de omgeving van kachels, verwarmde tapijten of of andere plaatsen die blootstaan aan het directe zonlicht, binnenin een gesloten voertuig of op andere plaatsen die blootstaan aan extreme temperaturen. • Plaats de camera nooit op een instabiele ondergrond, op een hoge plank, enz. Hierdoor kan de camera namelijk vallen wat kan leiden tot persoonlijk letsel. 15 INLEIDING ■ Batterijen ■ Alkaline batterijen • Door verkeerd gebruik van de batterijen kunnen ze gaan lekken, waardoor schade en roest kan ontstaan op de plaatsen rondom waar de batterijen zich bevinden en bestaat er ook gevaar op brand en persoonlijk letsel. Let erop dat u de volgende voorzorgsmaatregelen naleeft wanneer u batterijen gebruikt. — Probeer de batterijen nooit uit elkaar te halen en sta nooit toe dat ze kortsluiting maken. — Stel ze nooit bloot aan hitte of vuur. — Meng oude batterijen nooit met nieuwe. — Meng nooit batterijen van verschillende types. — Probeer niet-oplaadbare batterijen nooit op te laden. — Let er op dat de plus (+) en min (–) polen van de batterijen bij het inleggen altijd in de juiste richting wijzen. — Gebruikt u oplaadbare batterijen, lees dan de paragraaf over de voorzorgsmaatregelen van de gebruikersdocumentatie die meegeleverd wordt. — Gebruik enkel de batterijen die gespecificeerd zijn voor gebruik met deze camera. — Verwijder de batterijen als u de camera voor langere tijd niet gaat gebruiken. • Mocht vloeistof van een alkaline batterij ooit in uw ogen komen, neem dan de volgende stappen. 1. Spoel uw ogen met schoon water uit. Absoluut niet wrijven! 2. Ga zo snel mogelijk naar een arts toe. Mocht de alkaline batterijvloeistof niet onmiddellijk uit de ogen gespoeld worden dan kan dit het verlies van het gezichtsvermogen tot gevolg hebben. ■ Oplaadbare batterijen • Mocht u ooit één van de volgende omstandigheden opmerken tijdens het gebruik, het laden of het opslaan van batterijen, verwijder ze dan onmiddellijk uit de camera of oplader en houd ze uit de buurt van open vuur: — Lekken van vloeistof — Afgeven van een vreemde geur — Afgeven van hitte — Verkleuren van de batterijen — Vervormen van de batterijen — Andere abnormale omstandigheden bij de batterijen 16 INLEIDING • Vloeistof van de oplaadbare batterijen kan uw ogen beschadigen. Mocht vloeistof van de oplaadbare batterijen onverhoeds toch in uw ogen komen, spoel ze dan onmiddellijk uit met schoon leidingwater en raadpleeg een arts. • Mochten de oplaadbare batterijen gebruikt worden door jonge kinderen, zie er dan op toe dat een verantwoordelijke volwassene de kinderen attent maakt op de voorzorgsmaatregelen en op de juiste behandeling. • Mocht vloeistof van de oplaadbare batterijen onverhoeds op uw kleding of op uw huid komen, was dan onmiddellijk af met schoon leidingwater. Langdurig lichamelijk contact met vloeistof van de oplaadbare batterijen kan leiden tot huidirritatie. • Het in de wind slaan van één van de volgende voorzorgsmaatregelen tijdens het gebruik van de oplaadbare batterijen brengt het gevaar op oververhitting, brand en explosie met zich mee. — Gebruik de batterijen nooit en laat hem nooit achter bij open vuur. — Plaats de oplaadbare batterijen nooit in een magnetron, gooi hem nooit in het vuur en stel hem niet op andere wijze bloot aan intense hitte. — Let er op dat de oplaadbare batterijen de juiste richting opwijzen wanneer u ze in de camera legt of ze monteert op de los verkrijgbare oplaadeenheid. — Draag de oplaadbare batterijen nooit of berg ze nooit op samen met voorwerpen die elektriciteit kunnen geleiden (halskettingen, het lood in een potlood, enz.) — Probeer de oplaadbare batterijen nooit uit elkaar te halen, er aan te knutselen en stel ze nooit aan harde stoten bloot. — Dompel de oplaadbare batterijen nooit onder in zoet water of in zeewater. — Laat de oplaadbare batterijen nooit achter in het directe zonlicht, in een auto die in de zon geparkeerd staat of op een andere plaats die bloot staat aan hoge temperaturen. 17 INLEIDING ■ Netadapter (los verkrijgbaar) • Gebruik de netadapter waar deze niet nat kan worden. Water breng het risico op brand en elektrische schok met zich mee. • Plaats geen vaas of andere bak met vloeistof bovenop de netadapter. Water breng het risico op brand en elektrische schok met zich mee. • Raak de netadapter nooit met natte handen aan. Dit kan namelijk gevaar op elektrische schok met zich meebrengen. • Verkeerd gebruik van de los verkrijgbare netadapter kan het gevaar op brand en elektrische schok met zich meebrengen. Leef de volgende voorzorgsmaatregelen na wanneer u de netadapter gebruikt. — Plaats het netsnoer nooit in de buurt van een kachel of andere verwarmingsapparatuur. — Bij het verbreken van de aansluiting, dient u altijd de stekker van het netsnoer van de oplaadeenheid beet te pakken. Trek nooit aan het snoer om de stekker er uit te trekken. — Steek de stekker zover mogelijk in het stopcontact. — Haal de stekker van de netadapter uit het stopcontact wanneer u de camera voor langere tijd ongebruikt achter laat, zoals wanneer u op reis gaat, enz. — Trek de netadapter minstens eens per jaar uit het stopcontact en reinig het gedeelte bij de stekers van de stekker om eventueel stof te verwijderen. • Verkeerd gebruik van de los verkrijgbare netadapter kan het gevaar op brand en elektrische schok met zich meebrengen. Leef de volgende voorzorgsmaatregelen na wanneer u de netadapter gebruikt. — Gebruik uitsluitend de los verkrijgbare netadapter die gespecificeerd is voor deze camera. — Gebruik als stroombron een stopcontact met een voltage tussen 100V en 240V (50/60 Hz) wisselspanning. — Steek de stekker van het netsnoer niet in een stopcontact of verlengsnoer dat gedeeld wordt met andere apparaten. • Verkeerd gebruik van de los verkrijgbare netadapter kan het beschadigen hetgeen het gevaar op brand en elektrische schok met zich mee kan brengen. Leef de volgende voorzorgsmaatregelen na wanneer u de netadapter gebruikt. — Plaats geen zware voorwerpen op de netadapter en houd hem uit de buurt van warmtebronnen. — Knutsel nooit aan de netadapter en buig hem niet. — Draai het netsnoer niet en trek er er niet te hard aan. — Mocht het netsnoer of de stekker van de netadapter beschadigd raken neem dan contact op met uw dealer of de dichtstbijzijnde door CASIO erkende onderhoudswerkplaats. 18 INLEIDING ■ Levensduur van de batterijen Voorzorgsmaatregelen bij data foutlezingen • De levensduur van de batterijen zoals aangegeven in de gebruiksaanwijzing zijn benaderingen van de tijd totdat de stroom uitvalt, gebaseerd op het gebruik van aanbevolen merken bij een temperatuur van 23°C en zijn geen garantie dat de batterijen u de aangegeven levensduur inderdaad zullen verstrekken. De feitelijke levensduur van de batterijen hangt nauw samen met het merk van de batterijen, de productiedatum en de omgevingstemperatuur. • Als u de camera ingeschakeld laat kan dit de batterijen uitputten en de lege batterijwaarschuwing doen verschijnen. Houd de camera uitgeschakeld wanneer u deze niet gebruikt. • Soms kan de camera zichzelf uitschakelen als de lege batterijwaarschuwing verschijnt. Mocht dit gebeuren dan dient u beide batterijen onmiddellijk te vervangen. Blijven bijna lege of geheel uitgeputte batterijen in de camera dan kunnen ze gaan lekken en tevens het beschadigen van de data tot gevolg hebben. • Hoewel u alkaline batterijen kunt gebruiken wanneer geen andere types batterijen beschikbaar zijn, dient u op te merken dat de levensduur van alkaline batterijen nogal kort zal zijn. Het wordt aanbevolen oplaadbare nikkelmetaal hydride batterijen te gebruiken. • Uw digitale camera is vervaardigd met digitale precisieonderdelen. Bij elk van de volgende omstandigheden bestaat het gevaar op de beschadiging van data in het bestandgeheugen. — Het verwijderen van de batterijen of de geheugenkaart uit de camera of het aansluiten van de USB kabel op de camera terwijl de camera bezig is met opnemen of zich toegang aan het verschaffen is tot het geheugen. — Het verwijderen van de batterijen of de geheugenkaart van de camera of het aansluiten van de USB kabel op de camera terwijl de bedrijfsindicator nog steeds knippert nadat u de camera uit had geschakeld. — Het verbreken van de aansluiting tussen de USB kabel of de netadapter en de camera terwijl datacommunicatie plaatsvindt via de USB kabel. — Laag batterijvermogen * Merk op dat als u zwakke batterijen blijft gebruiken dat er toe kan leiden dat er problemen optreden bij de camera. Vervang de batterijen door nieuwe bij de eerste tekenen van een laag vermogen. — Andere abnormale omstandigheden Elk van de bovengenoemde omstandigheden kan er toe leiden dat een foutlezing op het scherm verschijnt (pagina 236). Volg de aanwijzingen in de melding om de oorzaak van de foutlezing te elimineren. 19 INLEIDING Voorwaarden voor juiste werking Condens • Deze camera is ontworpen voor gebruik bij temperaturen tussen 0°C en 40°C. Wanneer de met de camera meegeleverde alkaline batterijen gebruikt worden, kan de camera mogelijk niet werken bij temperaturen beneden 5°C onder bepaalde omstandigheden (de hoeveelheid tijd dat de batterijen opgeslagen zijn geweest voor het gebruik, de bedrijfstemperatuur, de opnamecondities, enz.). Daarom wordt het gebruik van oplaadbare nikkelmetaal hydride batterijen aanbevolen. • Gebruik de camera niet en berg hem niet op op de volgende plaatsen. — Op plaatsen die blootstaan aan het directe zonlicht. — Op plaatsen die blootstaan aan hoge vochtigheid of veel stof. — In de omgeving van airconditionings, kachels of andere plaatsen die blootstaan aan extreme temperaturen. — Binnenin een gesloten voertuig, in het bijzonder wanneer deze in de zon geparkeerd staat. — Op plaatsen die blootstaan aan sterke trillingen. • Wanneer u de camera binnen brengt op een koude dag of op een andere manier blootstelt aan plotselinge veranderingen in temperatuur, bestaat de mogelijkheid dat condens zich kan gaan vormen op de buitenkant of op de inwendige componenten. Condens kan defectieve werking veroorzaken zodat u moet vermijden dat de hij blootstaat aan omstandigheden die condens kunnen veroorzaken. • Om te voorkomen dat condens überhaupt gevormd wordt, dient u de camera in een plastic tas te plaatsen voordat u hem naar een plaats brengt die veel warmer of kouder is dan de huidige plaats. Laat de camera in de plastic tas totdat de lucht in de tas de kans heeft gekregen om dezelfde temperatuur als die van de nieuwe plaats heeft bereikt. Mocht condens zich toch gevormd hebben, verwijder dan de batterijen uit de camera en laat het batterijendeksel voor enkele uren open. 20 INLEIDING Stroomvoorziening Onderhoud van uw camera • De typen HR-3UA, HR-3UB of HR-3UF batterijen van het merk SANYO Electric Co., Ltd. worden aanbevolen voor het gebruik wanneer deze camera werkt op nikkelmetaalhydride batterijen. • Deze camera heeft geen gescheiden batterij voor de klok. De instellingen van de datum en de tijd worden geheel uitgewist wanneer in het geheel geen stroom wordt toegevoerd (van zowel de batterijen als de netadapter). Zorg er voor deze instellingen opnieuw te configureren als de stroom wordt onderbroken (pagina 168). • Vingerafdrukken, stof en anderszins bevuilen van de lens kan op de juiste manier opnemen belemmeren. Raak de lens nooit met de vingers aan. U kunt stofdeeltjes van de lens verwijderen met een lensblazer. Veeg vervolgens het oppervlak van de lens af met een zachte lensdoek. • Vingerafdrukken, vuil en andere ongewenste spullen op de flitser kunnen storing veroorzaken bij een juiste werking van de camera. Vermijd het aanraken van de flitser. Mocht de flitser toch vuil worden, veeg hem dan af met een zachte, droge doek. • Als de buitenkant van de camera gereinigd dient te worden, veeg deze dan af met een zachte, droge doek. Lens • Oefen nooit te veel kracht uit bij het reinigen van het oppervlak van de lens. Word dit toch gedaan, dan kan de lens bekrast raken en defecten worden veroorzaakt. • U kunt mogelijk af en toe vervorming waarnemen in bepaalde soorten beelden waarbij er een kleine buiging optreedt bij lijnen die recht zouden moeten zijn. Dit komt door de karakteristieken van de lens/het objectief en duidt niet op een defect van de camera. Overige • Tijdens het gebruik kan de camera ietwat warm worden. Dit duidt niet op een defect. 21 SNELSTARTGIDS SNELSTARTGIDS Leg de batterijen in de camera 1. Leg de meegeleverde batterijen van maat AA (LR6) in de camera (pagina 38). • U kunt ook los in de handel verkrijgbare oplaadbare nikkel-metaalhydride batterijen van maat AA of lithiumbatterijen van maat AA (FR6) gebruiken om de camera van stroom te voorzien. • De typen HR-3UA, HR-3UB of HR-3UF batterijen van het merk SANYO Electric Co., Ltd. worden aanbevolen voor het gebruik wanneer deze camera werkt op nikkel-metaalhydride batterijen. • Let er op dat u niet vergeet het type batterijen te specificeren dat de camera van stroom voorziet (pagina 40). 1 3 Stopnok 2 22 SNELSTARTGIDS Configureren van de displaytaal en de klokinstellingen • Let erop det volgende instellingen te configureren voordat u de camera gebruikt voor het opnemen van beelden. Zie pagina 52 voor details. 1. Druk op de spanningstoets om de camera in te schakelen. 2. Gebruik [왖], [왔], [왗] en [왘] om de gewenste taal te selecteren. 1 3. Druk op [SET] om de taalinstelling te registreren. 4. Selecteer het gewenste geografische gebied m.b.v. [왖], [왔], [왗] en [왘] en druk vervolgens op [SET]. 5. Selecteer de gewenste stad m.b.v. [왖] en [왔] en druk vervolgens op [SET]. 6. Selecteer de gewenste zomertijdinstelling (DST) m.b.v. 2, 3, 4, 5, 6, 7, 8, 9 [왖] en [왔] en druk vervolgens op [SET]. 7. Selecteer de gewenste datumformaatinstelling m.b.v. [왖] en [왔] en druk vervolgens op [SET]. [왖] [왗] [왘] [왔] [SET] 8. Stel de datum en de tijd in. 9. Druk op [SET] om de klokinstellingen te registreren en het instelscherm te verlaten. 23 SNELSTARTGIDS Opnemen van een beeld Zie pagina 55 voor details. Vergeet niet voordat u een in de handel verkrijgbare geheugenkaart in gebruikt neemt, de kaart eerst te formatteren met de formatteerprocedure van de camera. Zie pagina 178 voor het formatteren van een geheugenkaart. Fotofunctie icoon Groene bedrijfsindictator 3 1 3 1. Druk op [ 4 Scherpstelkader ] (REC). • Hierdoor wordt de REC (opname) functie ingeschakeld. 2. Zet de functiedraairegelaar op “ ” (fotofunctie). 3. Richt de camera op het onderwerp, gebruik het beeldscherm of druk op de zoeker om het beeld te componeren en druk daarna de sluitertoets half in. • Nadat de camera klaar is met het automatische scherpstellen wordt het scherpstelkader groen en gaat de groene bedrijfsindicator branden. 4. Houd de camera stil en druk de sluitertoets voorzichtig geheel in. 2 24 SNELSTARTGIDS Bekijken van een opgenomen beeld Wissen van een beeld Zie pagina 129 voor details. Zie pagina 157 voor details. 1 1 2, 3, 4, 5 2 1. Druk op [ ] (PLAY). • Hierdoor wordt de PLAY (weergave) functie ingeschakeld. 2. Blader m.b.v. [왗] en [왘] door de beelden. 1. Druk op [ ] (PLAY). 2. Druk op [왔] ( ). 3. Laat het beeld zien dat u wilt uitwissen m.b.v. [왗] en [왘]. 4. Selecteer “Delete” (wissen) m.b.v. [왖] en [왔]. • Selecteer “Cancel” (annuleren) om de beeldwisfunctie te verlaten zonder iets uit te wissen. 5. Druk op [SET] om het beeld te wissen. 25 VOORBEREIDINGEN VOORBEREIDINGEN Dit hoofdstuk bevat informatie die u dient te weten aangaande het gebruik van de camera en wat u dient te doen voordat u daaraan gaat beginnen. Deze term wordt in deze gebruiksaanwijzing gebruikt: De op dat moment geselecteerde opnamefunctie (foto, BEST SHOT, easy, lensopeningsprioriteit AE, sluitersnelheidsprioriteit AE, handmatige belichtings, spraakopname, film) “digitale ruis” Kleine spikkels of “sneeuw” in het opgenomen beeld of op het beeldscherm waardoor het beeld er korrelig uitziet. Betreffende deze gebruiksaanwijzing Dit hoofdstuk bevat informatie over de afspraken die in deze gebruiksaanwijzing worden gebruikt. ■ Terminologie De volgende tabel definiëert de terminologie die in deze gebruiksaanwijzing wordt gebruikt. Deze term wordt in deze gebruiksaanwijzing gebruikt: Betekenis: “een opnamefunctie (REC)” Betekenis: ■ Toetsbediening “camera” De CASIO EX-Z10 digitale camera De bediening van toetsen wordt aangegeven door de toetsnaam binnen haakjes ([ ]). “bestandgeheugen” De plaats waar de camera op het ogenblik beelden opslaat die u opneemt (pagina 57) ■ In-beeld tekst “batterijen” De in-beeld tekst wordt altijd door dubbele aanhalingstekens (“ ”) omsloten. De alkaline batterijen van maat AA 26 VOORBEREIDINGEN ■ Aanvullende informatie Algemene gids • BELANGRIJK! geeft belangrijke informatie aan die u dient te weten om de camera op de juiste manier te gebruiken. • LET OP geeft informatie aan die handig is bij het bedienen van de camera. De volgende afbeeldingen tonen de namen van elk component, elke toets en elke schakelaar op de camera. Camera ■ Voorkant ■ Bestandgeheugen De term ‘bestandgeheugen’ in deze gebruiksaanwijzing is een algemene term die slaat op de huidige plaats waar uw camera de beelden die u opneemt aan het opslaan is. Dit kan één van de volgende drie locaties betreffen. 23 • Het ingebouwde geheugen van de camera • Een SD geheugenkaart die in de camera geladen is • Een MultiMediaCard die in de camera geladen is 1 Zie pagina 206 voor meer informatie aangaande hoe de camera beelden opslaat. 1 Zoomregelaar 2 Sluitertoets 3 Spanningstoets 4 Flitser 5 Zoeker 6 Microfoon 7 Lens 8 Zelfontspannerindicator 27 8 7 45 6 VOORBEREIDINGEN ■ Achterkant 9 0 AB ■ Zijkant J Gelijkspanningsingang C J K L D E [DC IN 3V] (netadapteraansluiting) K [USB/AV] aansluitingspoort L Deksel van het aansluitingspaneel [왖] I H F [왗] [왘] [왔] [SET] M Geheugenkaartsleuf N Geheugenkaartdeksel G 9 Zoeker 0 Bedrijfsindicator A [ ] (PLAY – weergave) toets B [ ] (REC – opname) toets C Functiedraairegelaar D Polsriemring E Displaytoets [DISP] F [왖][왔][왗][왘] toetsen G Insteltoets [SET] H [MENU] toets I Beeldscherm M N 28 Open het deksel van het aansluitingspaneel/ Geheugenkaartdeksel VOORBEREIDINGEN ■ Onderkant O Batterijencompartiment P Batterijendeksel Q Stopnok R Statiefschroefgat * Gebruik dit gat bij montage van een statief. S Luidspreker S RQ P O 29 VOORBEREIDINGEN Inhoud van het beeldscherm Het beeldscherm houdt u via verschillende indicatoren en iconen op de hoogte van de status van uw camera. • Merk op dat de voorbeeldschermen in dit hoofdstuk enkel dienen ter illustratie. Ze komen niet precies overeen met de inhoud van het scherm dat geproduceerd wordt door de camera. Opnamefuncties (REC) ■ Indicators op het scherm 1 2 3 4 567 1 Flitserfunctie indicator (pagina 69) 89 Automatisch 0 • Flitser aan Vermindering van het rode ogen effect D • A B C 4 Doorlopende Oneindig sluiterfunctie (pagina 97) Handmatig sherpstellen Flitser uit F E Panfocus verschijnt tijdelijk wanneer u “Auto” (automatisch) selecteert als de flitsfunctie en verdwijnt daarna. • Als de camera signaleert dat de flitser gebruikt moet worden terwijl automatisch flitsen geselecteerd is, verschijnt de flitser aan indicator wanneer de sluitertoets halverwege wordt ingedrukt. verschijnt tijdelijk wanneer u autofocus (automatische scherpstelling) selecteert en verdwijnt daarna. 3 Witbalansindicator (pagina 89) AWB Daglicht Bewolkt Schaduw Daglichtwit Daglicht Gloeilamp 2 Scherpstelfunctie Handmatig indicator (pagina 79) • Autofocus Macro 30 Automatisch AWB verschijnt tijdelijk wanneer u de automatische witbalans selecteert en verdwijnt daarna. Geen Enkele snapshot Doorlopende sluiter 5 Zelfontspanner (pagina 74) Geen 10s 2s x3 1-beeld Zelfontspanner 10 sec. Zelfontspanner 2 sec. Drievoudige zelfontspanner VOORBEREIDINGEN 6 Opnamefuncties (REC) (pagina 55) Foto BEST SHOT easy Lensopeningsprioriteit AE Sluitersnelheidsprioriteit AE 0 • Snapshots: Beeldkwaliteit Handmatige belichting A EV waarde (pagina 87) Film B Datum en tijd Spraakopname (Voice Recording) 7 Meetfunctie indicator (pagina 124) (pagina 168) (pagina 39) D Histogram (pagina 115) Centrum-georiënteerd meten Puntmeten E Anti-trilindicator (pagina 77) 9 • Snapshots: Geheugencapaciteit (pagina’s 59, 238) • Films: Resterende opnametijd (pagina 109) • Als de instelling van één van de volgende functies veranderd wordt, verschijnt een icoongids hulpboodschap op het beeldscherm. Flitserfunctie, scherpstelfunctie, witbalans, zelfontspanner, Opnamefuncties, EV verschuiving C Batterijcapaciteit Multi-patroon meten 8 • Snapshots: Beeldformaat LET OP (pagina 78) F : Fijn N : Normaal E : Economisch • Films: Beeldkwaliteit (pagina 108) HQ : Hoge kwaliteit NORMAL : Normaal LP : Langzame snelheid (pagina 103) F Scherpstelkader (pagina 58) • Scherpstellen voltooid: groen • Scherpstelstoring: rood 31 VOORBEREIDINGEN ■ Belichtingspaneel G Het belichtingspaneel is een gebied in de rechter benedenhoek van het beeldscherm tijdens de opnamefuncties (REC) dat verschillende instelbare parameters aangeeft. U kunt het belichtingspaneel ook gebruiken om belichtingsinstellingen bij te stellen. H I J K Belichtingspaneel G Digitale zoomindicator (pagina 67) • De volgende uitleg betreft de items die verschijnen op het belichtingspaneel. Merk op dat de huidige opnamefunctie (REC) bepaalt welke items verschijnen. H ISO gevoeligheid (pagina 123) I Lensopeningwaarde (pagina’s 33, 59, 92, 95) J Sluitersnelheidwaarde (pagina’s 33, 59, 94, 95) K Zoomindicator (pagina 67) • De linkerkant geeft optische zoom aan. • De rechterkant geeft digitale zoom aan. LET OP • Bij een lensopening, sluitersnelheid of ISO gevoeligheid die buiten het bereik ligt, wordt de corresponderende waarde in het beeldscherm oranje. 32 VOORBEREIDINGEN 1 Lensopeningwaarde (pagina’s 92, 95) 3 EV verschuiving Stel de lensopening bij m.b.v. dit item. • De lensopeningwaarde wordt aangegeven in het belichtingspaneel wanneer de Lensopeningwaarde functiedraairegelaar ingesteld staat op “A” (lensopening prioriteit AE) of op “M” (handmatige belichting). (belichtingscompensatiewaarde) (pagina 87) Gebruik dit item om de waarde van de belichtingscompensatie (EV EV verschuiving verschuiving) in te stellen. • De EV verschuivingswaarde verschijnt in het belichtingspaneel wanneer de functiedraairegelaar ingesteld wordt op “A” (lensopening prioriteit AE) of “S” (sluitersnelheid prioriteit AE). De EV verschuivingswaarde verschijnt ook wanneer de functiedraairegelaar ingesteld wordt op een andere instelling dan “M” (handmatige belichting), wanneer “EV Shift” (EV verschuiving) toegewezen is als de “L/ R Key” (L/R toets) functie (pagina 119). 2 Sluitersnelheid (pagina’s 94, 95) Stel de sluitersnelheid bij m.b.v. dit item. • De sluitersnelheidwaarde wordt aangegeven in het belichtingspaneel wanneer de functiedraairegelaar Sluitersnelheid ingesteld staat op “S” (sluitersnelheid prioriteit AE) of op “M” (handmatige belichting). 4 Handmatige scherpstellingsinstelling (MF) (pagina 85) Stel handmatig scherp m.b.v. dit item. • Het handmatige scherpstel instelitem wordt aangegeven in Handmatige het belichtingspaneel wanneer scherpstellingsinstelling (MF) handmatige scherpstelling is geselecteerd (aangegeven door “ ” m.b.v. ) [왖] ( ). 33 VOORBEREIDINGEN 5 • Snapshots: Beeldformaat Weergavefunctie (PLAY) 12 (pagina 77) • Films: Beeldkwaliteit (pagina 108) HQ : Hoge kwaliteit NORMAL : Normaal LP : Langzame snelheid 3 4 5 6 7 8 9 F E 6 ISO gevoeligheid (pagina 123) 7 Lensopeningwaarde (pagina’s 59, 92, 95) 8 Sluitersnelheidwaarde D (pagina’s 59, 94, 95) CB A 0 9 Datum en tijd 1 Weergavefunctie (PLAY) bestand type Snapshot Film Audio snapshot 3 Mapnaam/bestandnaam (pagina 159) (pagina 160) 0 Meetfunctie indicator Voorbeeld: Wanneer een bestand dat CIMG0023.JPG heet opgeslagen is in een map die 100CASIO heet (pagina 124) 100-0023 Spraakopname 2 Beeldbeveiligingindicator (pagina 168) Mapnaam Bestandnaam Snapshots: Beeldkwaliteit (pagina 78) F : Fijn N : Normaal E : Economisch • Films: Opnametijd (pagina 109) Gloeilamp Handmatig B Flitserfunctie indicator (pagina 69) Flitser aan Flitser uit Vermindering van het rode ogen effect C Opnamefuncties (REC) (pagina 55) Foto, easy BEST SHOT Lensopeningsprioriteit AE Sluitersnelheidsprioriteit AE Handmatige belichting (pagina 89) Automatisch Daglicht Bewolkt 34 Daglicht Centrum-georiënteerd meten A Witbalansindicator AWB Daglichtwit Multi-patroon meten Puntmeten 4• Schaduw D Batterijcapaciteit (pagina 39) E Histogram (pagina 115) F EV waarde (pagina 87) VOORBEREIDINGEN BELANGRIJK! Veranderen van de inhoud van het beeldscherm • Sommige informatie wordt mogelijk niet juist getoond als het een beeld betreft dat opgenomen was met een ander model camera. Telkens bij indrukken van [DISP] verandert de inhoud van het beeldscherm zoals hieronder aangegeven. ■ Opnamefuncties (REC) 35 Indicators aan Histogram aan Beeldscherm uit Indicators uit VOORBEREIDINGEN ■ Weergavefunctie (PLAY) Indicators aan BELANGRIJK! • Door indrukken van [DISP] zal de inhoud van het beeldscherm niet veranderen tijdens standby of opname van een audio snapshot. • U kunt het beeldscherm enkel m.b.v [DISP] uitschakelen wanneer de opnamefunctie (REC) ingeschakeld is bij spraakopname. U kunt het beeldscherm tijdens andere opnamefuncties niet uitschakelen. • Door indrukken van [DISP] tijdens de spraakopnamefunctie (REC) wordt het beeldscherm (“indicators aan”) in- en uitgeschakeld. Door indrukken van [DISP] tijdens tonen van een spraakopnamebestand van de weergavefunctie (PLAY) wordt heen en weer geschakeld tussen “indicators aan” en “indicators uit”. • Bij afspelen van de inhoud van een spraakopnamebestand terwijl “indicators uit” geselecteerd is (alleen spraakopnamebestandicoon op het beeldscherm) zal het beeldscherm ongeveer twee seconden nadat u op [SET] drukt om de weergave te starten donker worden. De spraakopnamebestandicoon (indicators uit) zal opnieuw te voorschijn komen nadat de weergave voltooid is. Histogram/details aan Indicators uit 36 VOORBEREIDINGEN Vastmaken van de polsriem Spanningsvereisten Maak de polsriem vast aan de polsriemring zoals aangegeven in de afbeelding. Uw camera is voorzien van twee-wegs stroomvoorziening waardoor u hem kunt laten werken op batterijen maat AA of op stroom van het lichtnet. Er wordt een setje oplaadbare alkaline batterijen maat AA meegeleverd met de camera. De andere items die hieronder worden vermeld zijn afzonderlijk verkrijgbaar. Polsriemring ■ Batterijen • Twee alkaline batterijen maat AA: LR6 (gebundeld) • Twee oplaadbare nikkelmetaal hydride batterijen maat AA (SANYO Electric Co., Ltd.) : HR-3UA (nominale capaciteit 2100mAh) HR-3UB (nominale capaciteit 2300mAh) HR-3UF (nominale capaciteit 2500 mAh) • Twee lithium batterijen maat AA: FR6 • Een juiste werking kan niet worden gegarandeerd als u een ander type batterijen gebruikt dan het hierboven beschreven type. • Wanneer de camera werkt op alkaline batterijen maat AA (LR6), kan de camera mogelijk in het geheel niet werken bij temperaturen van 5°C of lager. BELANGRIJK! • Zorg ervoor de polsriem om uw pols te houden wanneer u de camera aan het gebruiken bent om te voorkomen dat hij onverhoeds valt. • De meegeleverde polsriem is enkel bedoeld voor gebruik met deze camera. Gebruik de polsriem niet voor andere toepassingen. • Gebruik de polsriem nooit om de camera mee rond te zwaaien. 37 VOORBEREIDINGEN Inleggen van de batterijen De typen HR-3UA, HR-3UB of HR-3UF batterijen van het merk SANYO Electric Co., Ltd. worden aanbevolen voor het gebruik wanneer deze camera werkt op nikkelmetaalhydride batterijen. Voor het opladen van de batterijen dient u alleen een oplaadeenheid te gebruiken die specifiek voor HR-3UA, HR-3UB, of HR-3UF batterijen wordt aanbevolen. 1. Schakel de camera uit. 2. Schuif de stopnok aan de onderkant van de camera in de richting van de pijl en schuif vervolgens het batterijendeksel in de richting van de pijl. ■ Lichtnet/stopcontact • Netadapter: AD-C30 Stopnok 38 VOORBEREIDINGEN ■ Lege batterijenindicator 3. Leg de batterijen in zoals aangegeven in de afbeelding. Het volgende toont hoe de batterijcapaciteitindicator op het beeldscherm verandert naarmate meer stroom van de oplaadbare batterijen verbruikt wordt. De indicator betekent dat de resterende batterijspanning laag is. Merk op dat u geen beelden kunt opnemen als de batterijen indicator is. Vervang de batterijen onmiddellijk wanneer één van beide indicators verschijnt. Oplaadniveau 4. Blijf drukken op het door de pijl in de afbeelding aangegeven punt en schuif het batterijendeksel vervolgens dicht. Hoog Laag Indicator • Merk op dat de indicator voor het batterijniveau van het ene naar het andere niveau verandert afhankelijk van de karakteristieken van de batterijen (dat type en dat merk) die gebruikt wordt. BELANGRIJK! BELANGRIJK! • Zie pagina 241 voor informatie betreffende de levensduur van de batterijen. • Gebruik enkel alkaline batterijen (LR6) maat AA, lithium batterijen (FR6) maat AA of oplaadbare nikkel-metaalhydride batterijen maat AA om deze camera van stroom te voorzien. • De typen HR-3UA, HR-3UB of HR-3UF batterijen van het merk SANYO Electric Co., Ltd. worden aanbevolen voor het gebruik wanneer deze camera werkt op nikkel-metaalhydride batterijen. 39 VOORBEREIDINGEN ■ Tips om de batterijen langer te laten meegaan 3. Selecteer de “Set Up” (basisinstelling) tab • Hoeft u de flitser niet te gebruiken tijdens het opnemen, selecteer dan (flitser uit - flash off) als de flitserfunctie (pagina 69). • Schakel de functie voor automatisch uitschakelen van de spanning (Auto Power Off) en de sluimerfunctie (Sleep) (pagina 48) in om u te beschermen tegen het onnodig verkwisten van stroom als u vergeet de spanning van de camera uit te schakelen. • U kunt batterijstroom besparen door de [DISP] toets te gebruiken om het beeldscherm uit te schakelen. 4. Selecteer de “Battery Type” (batterijtype) d.m.v. [왗] en [왘]. d.m.v. [왖] en [왔] en druk daarna op [왘]. 5. Selecteer het batterijtype d.m.v. [왖] en [왔] en druk daarna op [SET]. ■ Specificeren van het batterijtype Deze camera optimaliseert de werking in overeenkomst met het type batterij dat u gebruikt, waardoor de levensduur van de batterijen verlengd wordt. 1. Schakel de camera in. 2. Druk op [MENU]. • Zie “Gebruik van de in-beeld menu’s” (pagina 49) voor informatie aangaande het gebruik van menu’s. 40 Bij gebruik van dit type batterij: Selecteer deze instelling: Alkaline maat AA (LR6) Alkaline Oplaadbare nikkel-metaalhydride batterijen HR-3UA, HR-3UB of HR3UF van het SANYO Electric Co., Ltd. Nickel Metal Hydride Lithium maat AA (FR6) Lithium VOORBEREIDINGEN BELANGRIJK! Voorzorgsmaatregelen voor de batterijen • Een juiste werking van de camera wordt niet gegarandeerd wanneer deze instelling niet overeenkomt met het type batterij dat u gebruikt om de camera van stroom te voorzien. Wanneer het verkeerde type batterij wordt gespecificeerd, kan dit tot gevolg hebben dat de spanning plotseling uitgeschakeld wordt zonder intrekken van de lens of met een onjuiste weergave van de resterende batterijspanning, enz. ■ Voorzorgsmaatregelen bij het hanteren van de batterijen Door verkeerd gebruik van de batterijen kunnen ze gaan lekken, waardoor schade en roest kan ontstaan op de plaatsen rondom waar de batterijen zich bevinden en bestaat er ook gevaar op brand en persoonlijk letsel. Let erop dat u de volgende voorzorgsmaatregelen naleeft wanneer u batterijen gebruikt. Terug plaatsen van de batterijen • Let er op dat de plus (+) en min (–) polen van de batterijen bij het inleggen altijd in de juiste richting wijzen. • Meng oude batterijen nooit met nieuwe. • Meng nooit batterijen van verschillende merken. • Gebruik enkel de batterijen die gespecificeerd zijn voor gebruik met deze camera. • Probeer de batterijen nooit uit elkaar te halen en vermijd omstandigheden waarin de twee uiteinden contact kunnen maken met elkaar (kortsluiting). Stel de batterijen nooit bloot aan hitte of vuur. • Lege batterijen kunnen gaan lekken hetgeen ernstige schade aan uw camera kan veroorzaken. Verwijder de batterijen uit de camera zodra u bemerkt dat ze leeg zijn. • Verwijder de batterijen uit de camera als u van plan bent deze voor meer dan twee weken niet te gebruiken. • De batterijen die de camera van spanning voorzien wordt tijdens het gebruik gewoonlijk warm. 1. Open het batterijendeksel. 2. Kantel de camera langzaam totdat de batterijen er uit komen glijden. • Let er op dat u de batterijen niet laat vallen. 3. Plaats een nieuwe set batterijen in de camera (pagina 38). 41 VOORBEREIDINGEN ■ Levensduur van alkaline batterijen Voorbeeld 2 : Va. 70 foto’s bij het maken van foto’s bij een temperatuur van 0°C. Bij gebruik van MX1500 DURACELL ULTRA alkaline batterijen, met beeldscherm aan, zoomen tussen groothoek en volledige telefoto elke 30 seconden waarbij telkens twee beelden worden opgenomen met flits met de spanning in- en uitgeschakeld na elke 10 foto’s. • Merk op dat de bovenstaande waarde voor het aantal foto’s een benadering is en enkel ter referentie worden gegeven. Er is garantie en het wordt ook niet gesuggeerd dat u een bepaald prestatievermogen kunt verkrijgen bij de hier boven beschreven condities. De karakteristieken van de alkaline batterijen die gebruikt worden en bepaalde omstandigheden tijdens het gebruik kunnen er de oorzaak van zijn dat de camera mogelijk niet kan werken bij temperaturen beneden 5°C. • De weergavefunctie (PLAY) heeft minder spanning nodig dan de opnamefunctie (REC). Mocht u problemen ondervinden bij het inschakelen van de camera tijdens de opnamefunctie (REC) probeer dan hetzelfde tijdens de weergavefunctie (PLAY). De feitelijke levensduur van alkaline batterijen hangt samen met een grote hoeveelheid factoren waaronder het merk van de batterijen, de hoeveelheid tijd dat de batterijen opgeslagen waren in het winkelmagazijn voordat u ze gebruikte, de omgevingstemperatuur tijdens het opnemen en fotografische omstandigheden. Daarom wordt het gebruik van lithiumbatterijen of nikkelmetaal hydride batterijen aanbevolen die langer meegaan dan alkaline batterijen. • Bij het gebruik van alkaline batterijen kan het herhaaldelijk in- en uitschakelen van de spanning van de camera de levensduur van de batterijen verkorten. • Bij het gebruik van alkaline batterijen kan het gebruik van de camera bij koude temperaturen zoals hieronder beschreven de levensduur van de batterijen verkorten. Voorbeeld 1 : Va. 70 foto’s bij het maken van foto’s bij een temperatuur van 0°C. Bij werking op alkaline batterijen van Matsushita Battery Industrial Co., Ltd. met het beeldscherm aan, met zoomen van volledige groothoek naar volledige telefoto elke 30 seconden waarbij twee beelden opgenomen worden met flits met de spanning uitgeschakeld en opnieuw ingeschakeld na elke 10 beelden. 42 VOORBEREIDINGEN ■ Het gebruik van oplaadbare batterijen ■ Verversen van oplaadbare batterijen De typen HR-3UA, HR-3UB of HR-3UF batterijen van het merk SANYO Electric Co., Ltd. worden aanbevolen voor het gebruik wanneer deze camera werkt op nikkelmetaalhydride batterijen. Batterijen kunnen hun vermogen verliezen om goed opgeladen te worden wanneer u ze voor langere tijd niet gebruikt heeft of wanneer u ze herhaaldelijk oplaadt zonder ze de kans te geven volledig te ontladen tijdens het gebruik. Mocht dit gebeuren dan kunt u de capaciteit van de batterijen mogelijk herstellen door de volgende bewerking voor “verversing van de batterijen” uit te voeren om de batterijen volledig te ontladen. BELANGRIJK! • Gebruik nooit twee batterijen van verschillende merken, verschillende ouderdom of verschillende oplaadniveau’s door elkaar. Dat kan leiden tot een kortere levensduur van de batterijen en de camera zelfs beschadigen. • Batterijen kunnen niet worden opgeladen als ze in de camera gelegd zijn. 1. Leg de batterijen in de camera. 2. Druk op de spanningstoets terwijl u de [MENU] toets ingedrukt houdt. Hierdoor zou het ‘firmware versie’ scherm op het beeldscherm moeten verschijnen. 3. Laat de camera ingeschakeld staan totdat de batterijen leeg zijn en de camera zelf uitgeschakeld wordt. • De bewerking voor het verversen van de batterijen kan wel 10 uur in beslag nemen. De werkelijke hoeveelheid die nodig is hangt af van de conditie van de batterijen. 4. Verwijder de batterijen nadat de camera uitgeschakeld is en laad ze daarna op. 43 VOORBEREIDINGEN BELANGRIJK! Werking op netspanning • Door het uitvoeren van deze verversingsbewerking wordt het oplaadniveau van de batterijen tot vrijwel nul gereduceerd. Laad nooit ‘verversde’ batterijen in de camera zonder ze eerst te hebben opgeladen. Hoewel de spanning van de camera misschien wel even aan gaat wanneer verversde onopgeladen batterijen worden ingelegd, kan de spanning plotseling uitvallen met de lens in uitgetrokken toestand of aan ander ongelukje kan zich voordoen. • U hoeft de bovenstaande bewerking niet uit te voeren telkens wanneer u de batterijen oplaadt. Voer deze bewerking enkel uit wanneer u denkt dat de gebruikstijd van de batterijen na het opladen steeds korter wordt. Merk op dat op een gegeven ogenblik de bovenstaande bewerking de batterijen niet langer verversen kan. Mocht dat het geval zijn dan betekent dat gewoon dat de oplaadbare echt het loodje hebben gelegd en het einde van hun levensduur hebben bereikt. U zult dan nieuwe oplaadbare batterijen moeten aanschaffen. • De bovenstaande procedure en opmerkingen zijn alle gebaseerd op het gebruik van oplaadbare nikkelmetaalhydride batterijen HR-3UA, HR-3UB of HR3UF die geproduceerd worden door SANYO Electric Co., Ltd.. U dient de los verkrijgbare netadapter (AD-C30) aan te schaffen om de camera op netspanning te laten werken. 1. Sluit het netsnoer aan op de netadapter. 2. Open het deksel van het aansluitingspaneel en sluit de netadapter aan op de aansluiting die aangeduid wordt als [DC IN 3V] (3V gelijkspanningsingang). 44 VOORBEREIDINGEN ■ Gebruiken van de netadapter in het buitenland 3. Steek de netstekker in het stopcontact. [DC IN 3V] (3V gelijkspanningsingang) • De meegeleverde netadapter is ontworpen voor gebruik met elke voedingsbron van 100V tot 240V wisselspanning. Gebruikt u de netadapter in het buitenland dan is het uw eigen verantwoordelijkheid om een netsnoer aan te schaffen waarvan de stekker past bij de stopcontacten van het land van bestemming. • Gebruik de netadapter nooit met een transformator. Netadapter Deksel van het aansluitingspaneel Netsnoer Stekker 45 VOORBEREIDINGEN ■ Voorzorgsmaatregelen voor de adapter In- en uitschakelen van de camera • Schakel altijd de spanning van de camera uit voordat u de aansluiting met de netadapter tot stand brengt of verbreekt. • Schakel altijd de spanning van de camera uit voordat u de aansluiting met de netadapter verbreekt zelfs als er batterijen geïnstalleerd zijn in de camera. Doet u dat niet dan zal de camera zichzelf automatisch uitschakelen wanneer u de aansluiting met de netadapter verbreekt. Daarnaast loopt u ook gevaar dat de camera beschadigd raakt als u de aansluiting van de netadapter verbreekt zonder eerst de spanning uitgeschakeld te hebben. • Na lang gebruik kan de netadapter warm worden. Dit is normaal en geen reden tot ongerustheid. • Schakel de camera uit en trek de netadapter uit het stopcontact na gebruik van de camera. • De camera schakelt automatisch over naar werking op netspanning wanneer de netadapter op de camera aangesloten wordt. • Gebruik altijd de netadapter om de camera van stroom te voorzien wanneer deze op een PC aangesloten is. • Bedek de netadapter nooit met een plait, een deken of een andere afdekking. Dit breng namelijk het gevaar op brand met zich mee. ■ Inschakelen van de camera Druk op de spanningstoets, de [ ] (REC) toets of de [ ] (PLAY) toets. De groene bedrijfsindicator licht even op waarna de spanning ingeschakeld wordt. De functie van de camera hangt af van welke toets u indrukt om hem in te schakelen. Om deze functie in te schakelen bij het starten: Druk deze toets in om de camera in te schakelen: REC (opname) Spanningstoets of [ (opname) toets PLAY (weergave) [ Spanningstoets ] (PLAY) (weergave) toets Groene bedrijfsindicator [ ] (PLAY) (weergave) [ 46 ] (REC) ] (REC) (opname) VOORBEREIDINGEN ■ Uitschakelen van de camera LET OP • Door op [ ] (REC) te drukken om de camera in te schakelen wordt de opnamefunctie (REC) ingeschakeld terwijl de weergavefunctie (PLAY) ingeschakeld wordt bij indrukken van [ ] (PLAY). • Door tijdens een opnamefunctie (REC) op [ ] (PLAY) te drukken wordt overgeschakeld naar de weergavefunctie (PLAY). De lens wordt ongeveer 10 seconden na het overschakelen naar de andere functie ingetrokken. Druk op de spanningstoets om de camera uit te schakelen. LET OP • U kunt de camera zodanig instellen dat deze niet ingeschakeld wordt wanneer u op de [ ] (REC) of op de [ ] (PLAY) toets drukt of dat deze uitgeschakeld wordt wordt wanneer u op de [ ] (REC) of op de [ ] (PLAY) toets drukt. Zie “Configureren van de [ ] (REC) en [ ] (PLAY) toets en spanning aan/uit functies” op pagina 173 voor details. BELANGRIJK! • Als de spanning van de camera uitvalt door de automatische stroomonderbrekingsfunctie, druk dan op de spanningstoets, de [ ] (REC) toets of de [ ] (PLAY) toets om de spanning opnieuw in te schakelen. • Door op de spanningstoets of op de [ ] (REC) toets te drukken om de camera in te schakelen zal de lens (het objectief) bewegen tot de uitgetrokken toestand. Let er op dat er niets in de weg zit van de lens (het objectief) zodat deze wordt geraakt terwijl hij zich beweegt tot de uitgetrokken toestand. 47 VOORBEREIDINGEN ● Zie “Gebruik van de in-beeld menu’s” (pagina 49) voor informatie hoe de menu’s worden gebruikt. Configureren van de stroomspaarinstellingen U kunt de hieronder beschreven instellingen configureren om stroom van de batterijen te besparen. Sluimer (Sleep) : Schakelt automatisch het beeldscherm uit als als u geen bediening uitvoert voor een bepaalde tijd tijdens een opnamefunctie (REC). Het beeldscherm wordt opnieuw ingeschakeld als u op willekeurig welke toets drukt. Automatische stroomonderbreker (Auto Power Off) : Schakel de spanning uit als u geen bediening uitvoert voor een bepaalde tijd. Configureren van deze functie: Selecteer deze instelling: Sleep (sluimer) Sleep (sluimer) Auto Power Off (automatische stroomonderbreker) Auto Power Off (automatische stroomonderbreker) 5. Verander m.b.v. [왖] en [왔] de momenteel geselecteerde instelling en druk daarna op [SET]. • Er zijn vier sluimer instellingen beschikbaar: “30 sec”, “1 min”, “2 min” en “Off” (uit). 1. Schakel de camera in. • Er zijn drie automatisch stroomonderbreker instellingen beschikbaar: “2 min” en “5 min”. 2. Druk op [MENU]. • Merk op dat de sluimerfunctie niet werkt tijdens de weergavefunctie (PLAY). • Het beeldscherm wordt onmiddellijk weer ingeschakeld als op een willekeurige toets wordt gedrukt terwijl de sluimerfunctie ingeschakeld is. 3. Gebruik [왗] en [왘] om de “Set Up” (instelling) tab te selecteren. 4. Gebruik [왖] en [왔] om de functie te selecteren waarvan u de instelling wilt configureren en druk daarna op [왘]. 48 VOORBEREIDINGEN • De automatisch stroomonderbreker en de sluimerfunctie werken niet in de volgende gevallen. Gebruik van de in-beeld menu’s Bij indrukken van de [MENU] toets worden menu’s verkregen op het beeldscherm die u kunt gebruiken voor het uitvoeren van verschillende bedieningshandelingen. Het menu dat verschijnt hangt af van of een opnamefunctie (REC) of de weergavefunctie (PLAY) ingeschakeld is. Het volgende toont een voorbeeld van bediening van een menu dat gebruikt wordt tijdens de opnamefunctie (REC). — Wanneer de camera aangesloten is op een computer of een ander toestel — Terwijl een diashow aan de gang is — Tijdens het weergeven van een stemopnamebestand — Terwijl een film opgenomen wordt — Tijdens het weergeven van een film 1. Druk op de Spanningstoets spanningstoets of op [ ] (REC). • Wilt in in plaats daarvan de weergavefunctie (PLAY) inschakelen, druk dan op [ ] (PLAY) (weergave). 49 [ ][ ] VOORBEREIDINGEN 2. Druk op [MENU]. ● Bediening van het menubeeldscherm Selectiecursor (toont het momenteel ingestelde item) Tab [MENU] [왖] [왘] [왗] [왔] [SET ] Instellingen 50 Wanneer u dit wilt doen: Doe dit: Beweeg heen en weer tussen tabs Druk op [왗] en [왘]. Beweeg van de tab naar de instellingen Druk op [왔]. Beweeg van de instellingen naar de tab Druk op [왖]. Beweeg heen en weer tussen instellingen Druk op [왖] en [왔]. Toon de opties die beschikbaar zijn voor de instelling Druk op [왘] of druk op [SET]. Selecteer een optie Druk op [왖] en [왔]. Voer de instelling uit en verlaat het menuscherm Druk op [SET]. Voer de instelling uit en ga terug naar de tabselectie Druk op [왗]. Verlaat het menubeeldscherm. Druk op [MENU]. VOORBEREIDINGEN 3. Druk op [왗] of [왘] om de gewenste tab te 6. Voer één van de volgende handelingen uit om selecteren en druk daarna op [SET] om de selectiecursor van de tab naar de instellingen te verplaatsen. de geconfigureerde instellingen toe te passen. 4. Gebruik [왖] en [왔] om de functie te selecteren waarvan u de instelling wilt configureren en druk daarna op [왘]. • In plaats van [왘] kunt u ook op [SET] drukken. Voorbeeld: Om het ‘Continuous’ item (doorlopend) te selecteren. Om dit te doen: Voer deze toetsbediening uit: Pas de instelling toe en verlaat het menuscherm. Druk op [SET]. Pas de instelling toe en ga terug naar de functieselectie in stap 4. Druk op [왗]. Pas de instelling toe en ga terug naar de tabselectie in stap 3. 1. Druk op [왗]. 2. Gebruik [왖] om terug te gaan naar de tabselectie. BELANGRIJK! • Zie “Menureferentie” op pagina 224 voor meer informatie aangaande menu’s. • Door inschakelen van de gemakkelijke functie (pagina 61) wordt de inhoud van het display veranderd naar drie menu items elk met letters van een groter formaat. De gemakkelijke functie toont ook eenvoudige in-beeld hulp. 5. Gebruik [왖] en [왔] om de momenteel geselecteerde instelling te veranderen. 51 VOORBEREIDINGEN Configureren van de displaytaal en de klokinstellingen Zorg ervoor de volgende instellingen te configureren voordat u de camera gebruikt om beelden mee op te nemen. • • • • • Displaytaal Thuisstad Datumstijl Datum en tijd Merk op dat de huidige datum- en tijdinstellingen door de camera gebruikt worden om de datum en tijd te genereren die opgeslagen worden samen met de beelddata, enz. • BELANGRIJK! • • Worden beelden opgenomen zonder eerst de klokinstellingen te hebben geconfigureerd dan zal incorrecte tijdinformatie worden geregistreerd. Zorg ervoor de klokinstellingen te configureren voordat u de camera gebruikt. • Een ingebouwde ondersteuningsbatterij de camera instellingen voor de datum en tijd bij voor ongeveer 48 uur als de camera niet van stroom wordt voorzien. De instellingen voor de datum en tijd worden gewist wanneer de ondersteuningsbatterij leeg raakt. Hieronder volgen de condities wanneer geen stroom wordt toegevoerd aan de camera. • 52 — Wanneer de batterijen leeg zijn of uit de camera verwijderd zijn — Loskoppelen van de netadapter terwijl deze gebruiks word tom de camera van spanning te voorzien (zonder dat de batterijen ingelegd zijn). Het instelscherm voor de datum en de tijd verschijnt op het beeldscherm de volgende maal dat u de camera inschakelt nadat de instellingen voor de datum en tijd gewist zijn. Mocht dit het geval zijn, configuur dan de instellingen voor de datum en tijd opnieuw. Maakt u een fout tijdens het instellen van de taal of de klok met de volgende procedure, dan dient u het menu van de camera te gebruiken om instellingen van de taal (pagina 171) of de klok (pagina 168) afzonderlijk te veranderen. Het is niet mogelijk tijddata te monteren die opgeslagen is met de beelden die opgenomen werden terwijl de tijdinstelling fout ingesteld was bij de camera. Zelfs als u de instellingen voor de datum en de tijd configureert, worden de datum en de tijd niet in de beelden zelf gestempeld. Merk echter op dat u voor het afdrukken kunt specificeren of de datum binnen het beeld moet worden afgedrukt (pagina 190). VOORBEREIDINGEN 3. Gebruik [왖], [왔], [왗], Configureren van de displaytaal en de klokinstellingen en [왘] om het geografische gebied te selecteren waar u woont en druk daarna op [SET]. 1. Druk op de spanningstoets, op de [ ] (REC) of [ ] (PLAY) toets om de camera in te schakelen. 2. Gebruik [왖], [왔], [왗], 4. Gebruik [왖] en [왔]om en [왘] om de gewenste taal te selecteren en druk dan op [SET]. de naam van stad waar u woont te selecteren en druk dan op [SET]. : Japans English : Engels Français : Frans Deutsch : Duits Español : Spaans Italiano : Italiaans 5. Gebruik [왖] en [왔] om de gewenste zomertijdinstelling (DST) te selecteren en druk dan op [SET]. Wanneer u dit wilt doen: Selecteer deze instelling: : Chinees (vereenvoudigd) Houd de tijd bij d.m.v. de zomertijd (DST = Daylight Saving Time) On (aan) : Koreaans Houd de tijd bij d.m.v. de standaard tijd Off (uit) Português : Portugees : Chinees (complex) 53 VOORBEREIDINGEN 6. Gebruik [왖] en [왔] 7. Stel de huidige datum om de gewenste instelling voor het datumformaat en druk daarna op [SET]. en tijd in. Voorbeeld: 24 december, 2005 Om de datum zo te tonen: Selecteer deze opmaak: 05/12/24 YY/MM/DD 24/12/05 DD/MM/YY 12/24/05 MM/DD/YY Om dit te doen: Doe dit: Verander de instelling bij de huidige plaats van de cursor Druk op [왖] en [왔]. Verplaatsen van de cursor tussen instellingen Druk op [왗] en [왘]. Overschakelen tussen de 12-uur en de 24-uur tijdaanduiding. Druk op [DISP]. 8. Druk op [SET] om de instellingen te registreren en verlaat daarna het instelbeeldscherm. 54 ELEMENTAIRE BEELDOPNAME ELEMENTAIRE BEELDOPNAME Dit hoofdstuk beschrijft de basisprocedure voor het opnemen van een beeld. Opnemen van een beeld • (Fotofunctie) Neem stilbeelden op met deze functie. Dit is de functie die u gewoonlijk zult gebruiken voor het opnemen van beelden. • (BEST SHOT Mode = beste shotfunctie) Deze functie maakt het maken van de basisinstelling van de camera net zo gemakkelijk als het selecteren van het van toepassing zijnde voorbeelddecor. Selecteer één van de BEST SHOT decors en de camera zal zichzelf dan automatisch configureren met de instelling voor dat decor (pagina 98). • (easy functie) Deze functie elimineert problematische basisinstellingen (pagina 61). • (lensopening prioriteit AE functie) Bij deze functie selecteert u de lensopening en worden de andere instellingen daarna aangepast en automatisch ingesteld (pagina 92). • (sluitersnelheid prioriteit AE functie) Bij deze functie selecteert u de sluitersnelheid en worden de andere instellingen daarna aangepast en automatisch ingesteld (pagina 94). • (handmatige belichtingsfunctie) Met deze functie heft u volledige vrijheid in het instellen van de lensopening en de sluitersnelheid (pagina 95). Specificeren van de opnamefunctie Uw CASIO digitale camera heeft acht opnamefuncties die hieronder elk aan bod komen. Gebruik voordat u een beeld opneemt de functiedraairegelaar om de opnamefunctie te selecteren die past bij het type beeld dat u probeert op te nemen. Fotofunctie BEST SHOT functie easy functie Lensopening prioriteit AE functie Sluitersnelheid prioriteit AE functie Functiedraairegelaar Handmatige belichting Spraakopnamefunctie Fimfunctie 55 ELEMENTAIRE BEELDOPNAME • • (Voice Recording Mode = spraakopnamefunctie) Om alleen geluid op te nemen gebruikt u deze functie (pagina 114). Richten van de camera Gebruik beide handen om de camera stil te houden wanneer u een beeld aan het opnemen bent. Als u de camera met slechts één hand vasthoudt, verhoogt dat de kans op bewegen waardoor u vlekkerig opnamen krijgt. (Movie Mode = filmfunctie) Neem filmpjes met geluid (pagina 109) op m.b.v. deze functie. LET OP • Horizontaal Houd de camera met beide handen stil met uw armen stevig tegen uw linkeren rechterzijde gedrukt. • Verticaal Gebruikt u de camera verticaal, houd hem dan vast met de flitser boven de lens. Houd de camera met beide handen stil. Fotofunctie icoon • De icoon voor de huidige opnamefunctie (zoals voor de fotofunctie) wordt aangegeven op het beeldscherm. 56 ELEMENTAIRE BEELDOPNAME BELANGRIJK! Opnemen van een beeld (fotofunctie) • Let erop dat uw vingers en de riem niet in de weg zitten van de flitser, microfoon, zelfontspannerindicator of de lens. Zelfontspannerindicator Uw camera stelt automatisch de sluitersnelheid in overeenkomstig de helderheid van het onderwerp. Het beeld dat u opneemt wordt in het ingebouwde geheugen van de camera opgeslagen of op een geheugenkaart als die zich in de camera bevindt. • Beelden worden opgeslagen op de kaart (pagina 175) wanneer een los verkrijgbare SD geheugenkaart of een MultiMediaCard (MMC) in de camera is geladen. Flitser Microfoon Na het aanschaffen van een geheugenkaart dient u niet te vergeten deze eerst in de camera te steken en daarna te formatteren voordat u probeert hem te gebruiken (pagina 178). Lens LET OP • Als u de camera beweegt terwijl u op de sluitertoets drukt of terwijl autofocus uitgevoerd wordt (wanneer u de sluiter half indrukt) kan dit leiden tot een beeld dat onscherp is. Druk zorgvuldig op de sluitertoets. Het is in het bijzonder van belang wanneer de belichting laag is waardoor de sluitersnelheid langzamer wordt. 57 ELEMENTAIRE BEELDOPNAME 1. Druk op de spanningstoets of op de [ 2. Zet de ] (REC) toets om de camera in te schakelen. Spanningstoets [ Fotofunctie icoon functiedraairegelaar op “ ” (fotofunctie) (pagina 55) ] • De (fotofunctie) icoon wordt aangegeven in het beeldscherm terwijl de fotofunctie geselecteerd is. Scherpstelkader 3. Zet het beeld op het beeldscherm zo op dat • Hierdoor verschijnt een beeld of een boodschap op het beeldscherm en wordt de op dat moment geselecteerde functie ingeschakeld. het hoofdonderwerp zich binnen het scherpstelkader bevindt. • Als de weergavefunctie (PLAY) ingeschakeld is bij inschakelen van de camera verschijnt de boodschap “There are no files.” (er zijn geen bestanden) als u nog geen beelden opgeslagen heeft liggen in het geheugen. Daarnaast zal de icoon zichtbaar zijn aan de bovenkant van de display. Mocht dit het geval zijn druk dan op de [ ] (REC) toets om de op dat moment geselecteerde opnamefunctie (REC) in te schakelen. • Het scherpstelbereik van de camera hangt af van de scherpstelfunctie die u gebruikt (pagina 79). • U kunt beelden opzetten m.b.v. ofwel het beeldscherm ofwel de optische zoeker (pagina 64). • U kunt bij het gebruik van de optische zoeker voor het opzetten van beelden [DISP] gebruiken om het beeldscherm uit te schakelen en op die manier stroom van de batterijen sparen. 58 ELEMENTAIRE BEELDOPNAME ● Werking van de groene bedrijfsindicator en het scherpstelkader 4. Druk de sluitertoets halverwege in om op het beeld scherp te stellen. • Bij halverwege indrukken van de sluitertoets stelt de autofocusfunctie van de camera automatisch scherp op het beeld en worden de sluitersnelheidwaarde, de lensopeningwaarde en de ISO gevoeligheid getoond. • U kunt controleren of scherpgesteld is op het beeld door naar het scherpstelkader en de groene bedrijfsindicator te kijken. Sluitertoets Wanneer u dit ziet: Dat betekent dit: Groen scherpstelkader Groene bedrijfsindicator Er is scherpgesteld op het beeld. Rood scherpstelkader Groene bedrijfsindicator knippert Er is niet scherpgesteld op het beeld. • Het beeldscherm gebruikt verschillende indicators en iconen om u op de hoogte te houden van de status van de camera. Groene bedrijfsindicator Doorlopende sluiterfunctie Witbalans Scherpstelfunctie Zelfontspanner Opnamefuncties Meetfunctie indicator Geheugencapaciteit (Snapshots) Flitserfunctie Beeldkwaliteit (Snapshots) Beeldgrootte (Snapshots) EV verschuiving Datum en tijd ISO gevoeligheid Lensopeningwaarde*1 Sluitersnelheidwaarde*2 59 B ELEMENTAIRE BEELDOPNAME *1 De grootte van de opening (lensopening) om licht door te laten die dan de CCD kan bereiken. Een grotere waarde voor de lensopening geeft een kleinere opening aan waardoor licht kan komen. De camera stelt deze instelling automatisch bij. *2 De hoeveelheid tijd dat de sluiter open blijft om licht door te laten die dan de CCD kan bereiken. Een grotere waarde voor de snelheid geeft aan de sluiter langer opent blijft staan wat inhoudt dat de CCD door meer licht wordt bereikt. De camera stelt deze instelling automatisch bij. BELANGRIJK! • Wanneer de “Quick Shutter” (snelsluiter) instelling ingeschakeld is bij de opnametab (REC) (pagina 81), neemt de camera onmiddellijk het beeld op zonder te wachten totdat autofocus uitgevoerd wordt wanneer u de sluitertoets geheel indrukt zonder tussentijds te pauzeren. Dit helpt u er bij om een beeld op te nemen op het precieze moment dat u dat wilt. 5. Na u ervan te hebben overtuigd dat scherp is afgesteld op het beeld, drukt u de sluitertoets geheel in om te gaan opnemen. • Het aantal beelden dat u kunt opnemen hangt af van de instellingen die u gebruikt voor de beeldgrootte en de beeldkwaliteit (pagina’s 77, 78, 238). Sluitertoets 60 ELEMENTAIRE BEELDOPNAME Gebruiken van de easy functie ■ Gebruiken van het easy functiemenu De easy functie elimineert problematische basisinstellingen. Deze functie wordt aanbevolen voor diegenen die nog niet goed bekend zijn met digitale beeldopname. Tijdens de easy functie beperkt het menudisplay zich tot instellingen voor de flitser, de zelfontspanner en de beeldgrootte. Alle andere instellingen wordt automatisch ingesteld op vooringestelde optimale waarden. 1. Zet de functiedraairegelaar tijdens een 1. Druk op [MENU]. opnamefunctie (REC) op “ ” (pagina 55). • Het easy menu laat de tekst grote zien dan bij andere menu’s. • Hierdoor wordt de easy functie ingeschakeld en verschijnt “ ” in het beeldscherm. 2. Voer samenstelling van het beeld uit op het beeldscherm zodat het onderwerp zich binnen het scherpstelkader bevindt. 2. Selecteer het gewenste menu item d.m.v. [왖] en [왔] en druk daarna op [SET]. 3. Druk de sluitertoets halverwege in om op het beeld scherp te stellen. • In-beeld pop-up helptekst voorziet in een korte verklaring van elke instelling. • Het scherpstelkader wordt groen en de groene bedrijfsindicator gaat branden wanneer het scherpstellen voltooid is. 3. Selecteer de gewenste instelling d.m.v. [왖] en [왔] en druk daarna op [SET]. 4. Zorg er voor dat goed scherpgesteld is en druk de sluitertoets vervolgens geheel in om op te nemen. 61 ELEMENTAIRE BEELDOPNAME Menu item: Opname voorzorgsmaatregelen Verkrijgbare instellingen: Flash (Flitser) (Automatisch flitsen) / (Flitser uit) Self-timer (Zelfontspanner) (10-seconde zelfontspanner) / Off (Uit) Image Size (Beeldgrootte) (Flitser aan) / ■ Opname voorzorgsmaatregelen • Open het batterijendeksel noot terwijl de groene bedrijfsindicator aan het knipperen is. Doet u dit toch dan zal niet enkel het huidige beeld verloren gaan maar kunnen de reeds in het camerageheugen opgeslagen beelden ook beschadigd raken en kan de camera zelf defect raken. • Verwijder de geheugenkaart nooit terwijl een beeld opgenomen wordt op de geheugenkaart. • TL-verlichting knippert met een frequentie die niet waargenomen kan worden door het menselijk oog. Bij gebruik van de camera binnenshuis terwijl TL-verlichting aanstaat, kunt u bepaalde problemen ondervinden met de helderheid of kleuren van de opgenomen beelden. • De camera stelt haar gevoeligheid automatisch bij aan de hand van de helderheid van het onderwerp als “Auto” (automatisch) is geselecteerd als de ISO gevoeligheidsinstelling (pagina 123). Dit kan de oorzaak vormen van digitale storing (korreligheid) bij beelden van relatief slecht belichte voorwerpen. 5M / 3M / VGA • De onderstreepte items geven de oorspronkelijke default instellingen aan. 4. Selecteer nadat u de gewenste instelling heeft gemaakt “Exit Menu” (menu verlaten) en druk daarna op [SET]. • Zie de volgende hoofdstukken voor volledige details aangaande elke instelling. — Gebruiken van de flitser (pagina 69) — Gebruiken van de zelfontspanner (pagina 74) — Specificeren van de beeldgrootte (pagina 77) 62 ELEMENTAIRE BEELDOPNAME ■ Aangaande autofocus • De camera verhoogt haar gevoeligheid en gebruikt een snellere sluitersnelheid bij het opnemen van een slecht belicht onderwerp terwijl “Auto” (automatisch) is geselecteerd als de ISO gevoeligheidsinstelling (pagina 123). Daarom dient u zich voor per ongeluk bewegen van de camera te behoeden als u de flitser uitgeschakeld heeft (pagina 69). • Helder licht dat op de lens valt kan er de oorzaak van zijn dat beelden er flets uitzien. Dit komt vooral voor wanneer beelden buiten in helder zonlicht worden opgenomen. Om dit te voorkomen kunt u de lens met uw hand afschermen tegen het felle licht. • Bij het volgende types onderwerpen kan het moeilijk of zelfs onmogelijk zijn om scherp te stellen. — Effen kleuren of onderwerpen met weinig contrast — Onderwerpen met sterk tegenlicht — Bijzonder glimmende onderwerpen — Jaloezieën (luxaflex) of andere patronen die zich horizontaal repeteren. — Meervoudige onderwerpen die zich op verschillende afstanden van de camera bevinden — Onderwerpen op slecht verlichte plaatsen — Bewegende onderwerpen — Onderwerpen buiten het bereik van de camera • Het kan moeilijk of onmogelijk zijn om goed scherp te stellen als de camera bewogen wordt. • Merk op dat een groene bedrijfsindicator en het scherpstelkader niet garanderen dat het resulterende beeld scherp zal zijn. • Als de autofocus om één of andere reden de gewenste resultaten niet produceert, probeer dan scherpstelvergrendeling (pagina 86) of handmatige scherpstelling (pagina 85). 63 C ELEMENTAIRE BEELDOPNAME ■ Aangaande het beeldscherm van de opnamefunctie (REC) Gebruiken van de optische zoeker U kunt batterijstroom uitsparen door het monitorscherm van de camera uit te schakelen (pagina 35) en de optische zoeker te gebruiken voor het componeren van beelden. De optische beeldzoeker is ook handig wanneer u opnamen maakt op plaatsen waar het beeldscherm moeilijk te zien is doordat niet genoeg belichting beschikbaar is, enz. • Het tijdens een opnamefunctie (REC) op het beeldscherm getoonde beeld is een vereenvoudigd beeld voor het maken van een compositie. Het daadwerkelijke beeld wordt opgenomen overeenkomstig de beeldkwaliteitinstellingen die op dat moment geselecteerd zijn bij uw camera. Het beeld dat in het bestandgeheugen opgeslagen wordt heeft een veel betere resolutie en beter detail dan het schermbeeld tijdens de opnamefunctie (REC). • Bepaalde niveau’s van helderheid van het onderwerp kunnen de respons van het beeldscherm tijdens de opnamefunctie (REC) doen vertragen hetgeen digitale ruis (korreligheid) veroorzaakt op het beeldscherm. • Een heel helder licht in het beeld kan er de oorzaak van zijn dat er een verticale streep op het beeldscherm verschijnt. Dit is een fenomeen eigen aan CCD technologie dat bekend staat als “verticale veeg” en duidt niet op een defect aan de camera. Merk op dat deze verticale veeg niet opgenomen wordt in het beeld als het een snapshot betreft maar wel bij een filmpje (pagina 107). BELANGRIJK! • Het zichtbare kader dat door de zoeker wordt getoond toont het beeld dat opgenomen zou worden op een afstand van ongeveer 1 meter. Bij opnemen van een onderwerp dat zich op een afstand van minder dan 1 meter bevindt, zal het opgenomen beeld lager zijn dan wat u kunt zien binnen het kader van de zoeker. Optische zoeker Gebied dat opgenomen Gebied dat wordt bij afstanden van zichtbaar is in korter dan een meter de zoeker 64 ELEMENTAIRE BEELDOPNAME • Daar het beeldscherm precies toont wat er opgenomen wordt, kunt u dit het beste altijd gebruiken wanneer u beelden samenstelt tijdens de macro- en handmatige scherpstelfuncties. Gebruiken van de zoom Uw camera is uitgevoerd met twee types zoom: optische zoom en digitale zoom. Gewoonlijk schakelt de camera automatisch over naar digitale zoom nadat u de maximum grens voor optische zoom overschrijdt. U kunt echter de camera configureren om digitale zoom zonodig uit te schakelen. Optische zoom Het optische zoombereik is 1X tot 3X 1. Beweeg tijdens een opnamefunctie (REC) de zoomregelaar naar links of rechts om in en uit te zoomen. • Door de zoomregelaar zover mogelijk naar een van beide richtingen te bewegen, kunt u de zoomfactor snel veranderen. 65 Zoomregelaar ELEMENTAIRE BEELDOPNAME Om dit te doen: Zoom uit voor een breder beeld (de hoofdonderwerpen worden kleiner) (Groothoek) Zoom in voor een beeld dat dichterbij is (de hoofdonderwerpen worden groter) (Telefoto) Uitzoomen LET OP Beweeg de zoomregelaar in deze richting: • De optische zoomfactor heeft ook invloed op de lensopening. • Het wordt aanbevolen een statief te gebruiken om te behoeden voor handbewegingen bij het gebruiken van de telefotostand (inzoomen). • Wanneer u tijdens opname met de autofocusfunctie, de macrofunctie of handmatig scherpstellen een optische zoombewerking uitvoert, verschijnt een waarde op het beeldscherm om u het scherpstelbereik mee te delen (pagina’s 80, 83, 85). • De optische zoom werkt niet tijdens een filmopname. De digitale zoom is wel beschikbaar. Let erop dat u de optische zoominstelling selecteert die u wilt gebruiken voordat u op de sluitertoets drukt om de filmopname te starten (pagina 107). Inzoomen 2. Voer beeldcompositie uit en druk dan op de sluitertoets. 66 ELEMENTAIRE BEELDOPNAME ■ Opnemen van een beeld d.m.v. digitale zoom Digitale zoom De digitale zoomfunctie vergroot op digitale wijze het deel van het beeld dat zich in het midden van het beeldscherm bevindt. Het bereik van de digitale zoom is 3X – 12X (in combinatie met optische zoom). 1. Houd tijdens een Digitale zoomindicator opnamefunctie (REC) de zoomregelaar in de richting van de (telefoto) kant gedrukt. BELANGRIJK! • Bij uitvoeren van een digitale zoombewerking manipuleert de camera de beelddata om het midden van het beeld te vergroten. In tegenstelling tot optische zoom, ziet een beeld dat vergroot is met digitale zoom er groffer uit dan het origineel. • Hierdoor verschijnt de zoomindicator in de display. Zoomindicator 2. Bij het bereiken van het optische/digitale overschakelpunt stopt de zoomaanwijzer. Optisch zoombereik 1X Digitaal zoombereik 3X 12X Zoomaanwijzer Optisch/digitaal overschakelpunt • Het bovenstaande toont hoe de zoomindicator er uit ziet wanneer de digitale zoomfunctie ingeschakeld is (pagina 68). Het digitale zoomindicator wordt niet getoond wanneer de digitale zoomfunctie is uitgeschakeld. 67 ELEMENTAIRE BEELDOPNAME ■ In- en uitschakelen van de digitale zoomfunctie 3. Laat de zoomregelaar even los en schuif hem (telefoto) kant om de in de richting van de zoomaanwijzer tot binnen het digitale zoombereik te verplaatsen. 1. Druk tijdens een opnamefunctie (REC) op [MENU]. • De zoomaanwijzer stopt ook wanneer u de aanwijzer terugverplaatst naar het overschakelpunt om weer terug te gaan naar het digitale zoombereik. Laat de zoomregelaar even los en schuif hem opnieuw in de (groothoek) kant om de richting van zoomaanwijzer tot binnen het digitale zoombereik te verplaatsen. 2. Selecteer de “REC” (opname) tab m.b.v. [왗] en [왘]. 3. Selecteer “Digital Zoom” (digitale zoomfunctie) m.b.v. [왖] en [왔] en druk daarna op [왘]. 4. Voer compositie uit van het beeld en druk op de sluitertoets. 4. Selecteer de gewenste instelling m.b.v. [왖] en [왔] en druk op [SET]. Om dit te doen: Selecteer deze instelling: Inschakelen van de digitale zoomfunctie On (aan) Uitschakelen van de digitale zoomfunctie Off (uit) • Alleen het optische zoombereik wordt aangegeven door de zoom indicator wanneer de digitale zoomfunctie uitgeschakeld is. 68 ELEMENTAIRE BEELDOPNAME Gebruiken van de flitser Om dit te doen: Voer de volgende stappen uit om de flitserfunctie te selecteren die u wilt gebruiken. • Het geschatte effectieve bereik van de flitser is hieronder gegeven. Groothoek optische zoom : Ca. 0,4 – 3,1 meter (ISO gevoeligheid: Auto (automatisch)) Telefoto optische zoom : Ca. 0,4 – 1,8 meter (ISO gevoeligheid: Auto (automatisch)) * Hangt af van de zoomfactor. Laat de flitser automatisch flitsen wanneer dit nodig is (Auto Flash - automatisch flitsen).* Schakel de flitser uit (Flash Off - Flitser uit). Altijd flitsen (Flash On - flitser aan). Voer een voorflits uit gevolgd door beeldopname met flits, hetgeen het gevaar op rode ogen in het beeld reduceert (rode ogen-effect vermindering). In dit geval flitst de flitser automatisch wanneer dat nodig is. 1. Druk tijdens een opnamefunctie (REC) op [왔] ( * ). • Telkens bij indrukken van [왔] ( ) wordt naar de volgende instelling van de flitserfunctie doorgegaan zoals aangegeven in het beeldscherm hieronder. verschijnt tijdelijk wanneer u “Auto” (automatisch) selecteert als de flitsfunctie en verdwijnt daarna. 2. Druk op de sluitertoets om het beeld op te nemen. Flitserfunctie indicator [ 왔] ( Selecteer deze instelling: ) 69 ELEMENTAIRE BEELDOPNAME ■ Flitser aan (Flash On) BELANGRIJK! • De flitsereenheid van deze camera flists een aantal malen bij het opnemen van een beeld. De aanvankelijke flitsen zijn voorflitsen waarbij de camera informatie inwint die nodig is voor de belichtingsinstellingen. De laatste flits is voor het opnemen. Zorg ervoor dat u de camera stil houdt totdat de camera de sluiter ontspant. • Door de flitser te gebruiken terwijl “Auto” (automatisch) geselecteerd is als de ISO gevoeligheidsinstelling wordt de gevoeiligheid verhoogd waardoor grote hoeveelheden digitale ruis in beeld kunnen verschijnen. U kunt de digitale ruis reduceren door een lagere instelling voor de ISO gevoeligheid te reduceren. Merk echter op dat dit ook als nevenwerking het verkorten van het flitserbereik (het bereik dat bestreken wordt door de flitser) heeft (pagina 123). Selecteer (flitser aan) als de flitserfunctie wanneer het onderwerp er donker uitziet ten opzichte van de achtergrond zelfs als er genoeg licht aanwezig is zodat de flitser niet automatisch gaat flitsen. Hierdoor gaat de flitser flitsen en zal het onderwerp belichten telkens wanneer u op de sluitertoets drukt (daglicht synchroon flitsen). ■ Aangaande vermindering van het rode ogen -effect Wanneer u gebruik maakt van de flitser om ’s nachts of in een slecht verlichte kamer op te nemen, kan dit rode vlekken veroorzaken in de ogen van de mensen in beeld. Dit gebeurt doordat het licht van de flitser weerkaatst tegen het netvlies van de ogen. 70 ELEMENTAIRE BEELDOPNAME BELANGRIJK! Flitsereenheid status Merk de volgende punten op voor rode ogen-effect vermindering. • De functie voor de rode ogen-effect vermindering werkt niet tenzij de mensen in beeld direct naar de camera kijken tijdens de voorflits. Roep voordat u op de sluitertoets drukt naar de onderwerpen zodat ze allen naar de camera kijken terwijl het voorflitsen wordt uitgevoerd. • De rode ogen-effect vermindering werkt niet goed als de onderwerpen zich ver van de camera bevinden. U kunt de huidige flitsereenheid status opzoeken door de sluitertoets halverwege in te drukken en het beeldscherm en de rode bedrijfsindicator te checken. Rode bedrijfsindicator * De indicator wordt ook in het beeldscherm getoond wanneer de flitser klaar is om te flitsen. * Rode bedrijfsindicator 71 Wanneer de rode bedrijfsindicator: Betekent dat: Knippert Dat de flitseenheid aan het opladen is Oplicht Dat de flitseenheid klaar is om te flitsen ELEMENTAIRE BEELDOPNAME Veranderen van de flitssterkte instelling Gebruik van de flitserassistent (Flash Assist) Voer de volgende stappen uit om de flitssterkte instelling te veranderen. Wanneer een onderwerp opgenomen wordt dat zich buiten het bereik van de flitser bevindt, kan dat onderwerp er donker uitzien op het resulterende beeld omdat niet genoeg licht van de flitser het onderwerp belichtte. Mocht dit gebeuren dan kunt de flitserassistent gebruiken om de helderheid van het opgenomen onderwerp te corrigeren zodat het lijkt alsof de belichting door de flitser voldoende was. 1. Druk tijdens een opnamefunctie (REC) op [MENU]. 2. Selecteer de “Quality” (kwaliteit) tab m.b.v. [왗] en [왘]. 3. Selecteer de “Flash Intensity” (flitsintensiteit) m.b.v. [왖] en [왔] en druk vervolgens op [왘]. 4. Gebruik [왖] en [왔] om de gewenste instellingen te selecteren en druk daarna op [SET]. Om de flitsintensiteit op deze manier te veranderen: Selecteer deze instelling: Sterker +2 +1 Normaal 0 –1 Zwakker disp disp Flitserassistent wordt wel gebruikt Flitserassistent wordt niet gebruikt 1. Druk tijdens een opnamefunctie (REC) op –2 [MENU]. BELANGRIJK! 2. Selecteer de “Quality” (kwaliteit) tab m.b.v. • De flitsintensiteit verandert mogelijk niet wanneer het onderwerp zich te ver van of te dicht bij de camera bevindt. [왗] en [왘]. 72 ELEMENTAIRE BEELDOPNAME ■ Voorzorgsmaatregelen voor de flitser 3. Selecteer “Flash Assist” (flitserassistent) m.b.v. [왖] en [왔] en druk op [왘]. Flitser • Let erop dat uw vingers de flitser niet blokkeren terwijl u de camera vasthoudt. Afdekken van de flitser zal het effect grotendeels teniet doen. • U kunt de gewenste resultaten mogelijk niet verkrijgen met de flitser als het onderwerp zich te ver weg of juist te dichtbij bevindt. • De flitser heeft ergens tussen enkele seconden en 10 seconden nodig om zich volledig op te laden nadat hij geflitst heeft. De werkelijke tijd hangt af van het batterijniveau, de temperatuur en andere omstandigheden. • De flitser flitst niet tijdens de filmopname. • De flitsseenheid kan zich mogelijk niet opladen als de batterijspanning van de camera laag is. Als dit het geval is, kan de flitser mogelijk niet goed flitsen waardoor u niet de gewenste belichting krijgt. Zorg er dus voor de batterijen van de camera zo spoedig mogelijk te vervangen wanneer de spanning naar beneden gaat. 4. Selecteer “Auto” (automatisch) m.b.v. [왖] en [왔] en druk op [SET]. • Door van “Off” (uit) te selecteren wordt de flitserassistent uitgeschakeld. BELANGRIJK! • De flitserassistent kan bij bepaalde types onderwerpen niet de gewenste resultaten opleveren. • De flitserassistent kan mogelijk weinig effect hebben op uw beeld als u één van de volgende instellingen veranderde terwijl u aan het opnemen was. — Flitssterkte (pagina 72) — Belichtingscompensatie (EV verschuiving) (pagina 87) — ISO gevoeligheid (pagina 123) — Contrast (pagina 127) • Bij het gebruik van de flitserhulp bestaat de kans op een verhoging in digitale storing in het opgenomen beeld. 73 ELEMENTAIRE BEELDOPNAME • Als de flitser uitgeschakeld is ( ), bevestig dan de camera op een statief om beelden op te nemen op een plaats waar de hoeveelheid beschikbare belichting aan de lage kant is. Het opnemen van beelden bij weinig belichting zonder flits kan leiden tot digitale ruis waardoor de beelden er groffer uitzien. • Bij selectie van de rode ogen-effect verminderingsfunctie ( ) wordt de flitsintensiteit automatisch bijgesteld in overeenstemming met de belichting. De flitser kan mogelijk in het geheel niet flitsen wanneer het onderwerp reeds helder verlicht is. • Het gebruik van de flitser in combinatie met een andere lichtbron (daglicht, TL verlichting, enz.) kan leiden tot abnormale kleuren van het beeld. Gebruiken van de zelfontspanner Met de zelfontspanner kunt u een vertraging van 2 seconden of 10 seconden selecteren voordat de sluiterontspanning plaatsvindt nadat u de sluitertoets indrukt. Met de drievoudige zelfontspanner kunt u de zelfontspanner drie maal achtereenvolgens laten werken om drie beelden op te nemen. 1. Druk tijdens een opnamefunctie (REC) op [MENU]. 2. Gebruik [왗] en [왘] om de “REC” (opname) tab te selecteren. 3. Gebruik [왖] en [왔] om de “Self-timer” (zelfontspanner) te selecteren en druk vervolgens op [왘]. 4. Selecteer het type zelfontspanner dat u wilt gebruiken m.b.v. [왖] en [왔] en druk daarna op [SET]. • Als “Off” (uit) in stap 4 wordt geselecteerd, is de zelfontspanner uitgeschakeld. 74 ELEMENTAIRE BEELDOPNAME Om dit te doen: Specificeer een 10 seconden zelfontspanner 10s Specificeer een 2 seconden zelfontspanner 2s Specificeer een drievoudige zelfontspanner x3 Schakel de zelfontspanner uit 1. De camera telt voor 10 seconden af en neemt dan het eerste beeld op. 2. De camera bereidt zich voor om het volgende beeld op te nemen. De hoeveelheid tijd benodigd voor die voorbereiding hangt af van de huidige “Size” (afmetingen) en “Quality” (kwaliteit) instellingen, het type geheugen (ingebouwd of een geheugenkaart) dat u gebruikt voor het opslaan van het beeld en of de flitser al dan niet opgeladen dient te worden. 3. Nadat de voorbereiding voltooid is, verschijnt “1sec” op het beeldscherm en het volgende beeld wordt dan 1 seconde later opgenomen. 4. De stappen 2 en 3 herhalen zich nogmaals om het derde beeld op te nemen. Selecteer deze instelling: 10 sec 2 sec X3 Off (uit) • Hierdoor verschijnt de indicator op het beeldscherm die het geselecteerde type zelfonspanner identificeert. • Met de drievoudige zelfontspanner neemt de camera een serie van drie beelden op in de hieronder beschreven volgorde. 75 ELEMENTAIRE BEELDOPNAME 5. Druk op de sluitertoets Zelfontspannerindicator LET OP om het beeld op te nemen. • De “2 sec” instelling voor de zelfontspanner is het beste voor het opnemen met een langzame sluitersnelheid omdat het helpt bij het voorkomen van vlekkerige beelden doordat de camera wordt bewogen. • De volgende functies zijn niet beschikbaar voor gebruik samen met de drievoudige zelfontspanner, de Business Shot, en de filmopname functies • Wanneer u op de sluitertoets drukt, gaat de zelfontspannerindicator knipperen en ontspant de sluiter zich nadat de zelfontspanner geheel afgeteld heeft (ongeveer 10 seconden of 2 seconden). • U kunt het aftellen van de zelfontspanner op dat moment stop zetten door op de sluitertoets te drukken terwijl de zelfontspannerindicator aan het knipperen is. 76 ELEMENTAIRE BEELDOPNAME Beeldgrootte/ Beeldformaat Specificeren van de beeldgrootte “Beeldgrootte” is de grootte van het beeld uitgedrukt als het aantal verticale en horizontale beeldpunten. Een “beeldpunt” is één van de vele kleine puntjes die samen het beeld vormen. Meer beeldpunten geven meer details wanneer een beeld wordt afgedrukt maar een groter aantal beeldpunten is er ook de oorzaak van dat het beeldbestand groter is en meer geheugen in beslag neemt. U kunt een beeldgrootte selecteren die voldoet aan uw behoefte voor een gedetailleerder beeld of een kleiner bestandformaat. • Merk dat deze instelling enkel van toepassing is voor foto’s. Zie pagina 108 voor informatie aangaande het formaat van het filmbeeld. Afdrukformaat 5M* 2560 × 1920 A3 Print 5M (3:2) 2560 × 1712 (3:2) A3 Print (3:2 horizontaalverticaal verhouding) 4M 2304 × 1728 A4 Print 3M 2048 × 1536 2M 1600 × 1200 A4 Print 3.5˝ × 5˝ Print VGA 640 × 480 E-mail (optimaal formaat bij toevoegen van een beeld bijlage aan E-mail Groter Kleiner * “M” betekent “Mega”. 1. Druk tijdens een opnamefunctie (REC) op [MENU]. 2. Gebruik [왗] en [왘] om de “Quality” (kwaliteit) • De bovenstaande papierformaten geven alle benaderingen van waarden bij het afdrukken bij een resolutie van 200dpi (dots per inch = punten per inch). Gebruik een hogere instelling als u met een hogere resolutie wilt afdrukken of wanneer u een groter formaat afdruk wilt maken. • Om het resolutieniveau te verkrijgen waarvoor uw camera ontworpen is, wordt het aanbevolen om de maximale beeldgrootte (5M) te gebruiken. Gebruik een kleinere beeldgrootte wanneer u geheugencapaciteit wilt sparen. • Door de “2560 × 1712 (3:2)” beeldgrootte te selecteren worden beelden opgenomen met een 3:2 (horizontaal:verticaal) verhouding die optimaal is voor het maken van afdrukken op fotografisch papier met een lengte:breedte verhouding van 3:2. tab te selecteren. 3. Gebruik [왖] en [왔] om “Size” (afmetingen) te selecteren en druk vervolgens op [왘]. 4. Gebruik [왖] en [왔] om de gewenste instelling te selecteren en druk vervolgens op [SET]. • Bij het selecteren van de beeldgrootte (het beeldformaat), zullen de beeldgroottewaarde (aantal beeldpunten) en het corresponderende afdrukformaat beurtelings worden weergegeven. Het afdrukformaat geeft het optimale papierformaat aan waarop u een beeld kunt afdrukken voor het door u geselecteerde beeldformaat. 77 C ELEMENTAIRE BEELDOPNAME Specificeren van de beeldkwaliteit Door een beeld te comprimeren voordat u het opslaat kan dit de kwaliteit aantasten. Hoe meer een beeld wordt gecomprimeerd des te groter het verlies in kwaliteit. De beeldkwaliteitinstelling specificeert de compressieverhouding die gebruikt wordt wanneer een beeld in het geheugen wordt opgeslagen. U kunt een beeldkwaliteitinstelling selecteren die aan uw behoefte voor een hogere kwaliteit of een kleiner bestandformaat voldoet. • Merk dat deze instelling enkel van toepassing is voor foto’s. Zie pagina 108 voor informatie aangaande de kwaliteit van het filmbeeld. Om dit te verkrijgen: Selecteer deze instelling: Hoge kwaliteit, groot bestandformaat Fine (fijn) Normale beeldkwaliteit en normal bestandformaat Normal (normaal) Lage beeldkwaliteit, klein bestandformaat Economy (economisch) Hogere kwaliteit Lagere kwaliteit BELANGRIJK! • De werkelijke bestandsgrootte hangt af van het type beeld dat u opneemt. Dat betekent dat de resterende beeldcapaciteit die in het beeldscherm aangegeven wordt niet precies klopt (pagina’s 31, 238). 1. Druk tijdens een opnamefunctie (REC) op [MENU]. 2. Gebruik [왗] en [왘] om de “Quality” (kwaliteit) tab te selecteren. 3. Gebruik [왖] en [왔] om “ Quality” (kwaliteit) te selecteren en druk vervolgens op [왘]. 4. Gebruik [왖] en [왔] om de gewenste instelling te selecteren en druk vervolgens op [SET]. 78 OVERIGE OPNAMEFUNCTIES OVERIGE OPNAMEFUNCTIES Om de camera in te stellen om dit te doen: Selecteren van de scherpstelfunctie U kunt vijf verschillende scherpstelfuncties selecteren: Auto Focus (autofocus = automatisch scherpstellen), Macro (groothoek), Pan Focus (panfocus), Infinity (oneindig) en Manual Focus (handmatig scherpstellen). 1. Druk [왖] ( ) in tijdens een opnamefunctie (REC). [왖 ] ( Automatisch scherpstellen (Autofocus) Close-up scherpstelling uitvoeren (Macro) Stel de brandpuntsafstand vast in (Pan Focus) Scherpstellen op oneindig (oneindig) ) Met de hand scherpstellen (handmatig scherpstellen) • Telkens bij indrukken van [왖] ( ) wordt naar de volgende instelling van de scherpstelfunctie doorgegaan in een oneindige lus zoals hieronder aangegeven. Scherpstelfunctie indicator 79 Selecteer deze instelling: OVERIGE OPNAMEFUNCTIES Groene bedrijfsindicator Gebruik van autofocus In het Engels betekent het woord “focus” scherpstellen, dus Auto Focus betekent automatisch scherpstellen - we zullen in deze gebruiksaanwijzing echter de technische term ‘autofocus’ aanhouden. Werking van autofocus begint wanneer u de sluitertoets halverwege indrukt. Het bereik van autofocus is als volgt. Scherpstelkader Bereik: 40 cm – ∞ • Bij het gebruik van de digitale zoom veranderen de hier boven aangegeven waarden. 1. Druk op [왖] ( ) om door de instellingen van de scherpstelfunctie te circuleren totdat “ ” (autofocus) aangegeven wordt als de indicator van de scherpstelfunctie. Wanneer u dit ziet: Dat betekent dit: Groen scherpstelkader Groene bedrijfsindicator Er is scherpgesteld op het beeld. Rood scherpstelkader Groene bedrijfsindicator knippert Er is niet scherpgesteld op het beeld. 3. Druk de sluitertoets nu geheel in om het beeld op te nemen. • “ ” verschijnt eventjes wanneer u autofocus selecteert en verdwijnt daarna. 2. Voer compositie van het beeld zodanig uit dat hoofdonderwerp zich binnen het scherpstelkader bevindt en druk vervolgens de sluitertoets halverwege in. • U kunt controleren of op het beeld scherpgesteld is door het scherpstelkader en de groene bedrijfsindicator te bekijken. 80 OVERIGE OPNAMEFUNCTIES ■ Snelsluiter LET OP • De camera schakelt automatisch over naar het bereik van de macrofunctie (pagina 83) wanneer het niet mogelijk is goed scherp te stellen omdat het onderwerp zich dichter bij bevindt dan mag voor het autofocusbereik (automatische scherpstelling). • Telkens bij het bedienen van de optische zoom (pagina 65) terwijl u met de autofocus aan het opnemen bent, verschijnt een waarde op het beeldscherm zoals hieronder aangegeven om u het scherpstelbereik mede te delen. Voorbeeld: AF 앪앪 cm – ∞ Wanneer de snelsluiterfunctie ingeschakeld is, begint de camera onmiddellijk op te nemen zonder te wachten totdat autofocus gaat werken als u de sluitertoets volledig indrukt. Dit maakt het mogelijk voor u die speciale momenten op te nemen zonder dat u hoeft te wachten voor automatisch scherpstellen (Auto Focus). 1. Druk tijdens een opnamefunctie (REC) op [MENU]. 2. Selecteer “Quick Shutter”(snelsluiter) van de * 앪앪 wordt vervangen door de feitelijke scherpstelbereikwaarde. “REC” (opname) tab en druk vervolgens op [왘]. 3. Selecteer de gewenste instelling m.b.v. [왖] en [왔] en druk vervolgens op [SET]. 81 Om dit te doen: Selecteer deze instelling: Schakel de snelsluiter in On (aan) Schakel de snelsluiter uit Off (uit) OVERIGE OPNAMEFUNCTIES ■ Specificeren van het bereik van autofocus U kunt de volgende procedure gebruiken om het autofocusbereik te veranderen tijdens de autofocusfunctie en de macrofunctie. Merk op dat de configuratie van het scherpstelkader verandert in overeenstemming met het door u geselecteerde autofocusbereik. Voor dit type autofocusbereik: Selecteer deze instelling: Bijzonder beperkt bereik in het midden van het scherm. • De instellingen werken goed met scherpstelvergrendeling (pagina 86). Spot (puntmeten) Automatische keuze van het scherpstelbereik waar het onderwerp zich het dichtst bij de camera bevindt. • Bij deze stand verschijnt er op het beeldscherm eerst een scherpstelkader met negen scherpstelpunten. Wanneer u de sluitertoets halverwege indrukt, kiest de camera automatisch het scherpstelpunt waar het onderwerp zich het dichtst bij de camera bevindt en op dat punt verschijnt ook een scherpstelkader. • Deze instelling werkt goed voor het maken van groepfoto’s. 1. Druk tijdens een opnamefunctie (REC) op [MENU]. 2. Selecteer “AF Area” (autofocusbereik) op de “REC” (opname) tab en druk vervolgens op [왘]. 3. Gebruik [왖] en [왔] om het gewenste autofocusbereik te selecteren en druk vervolgens op [SET]. • Spot (puntmeten) Scherpstelkader 82 • Multi (multi-patroon meten) Multi (multi-patroon meten) Scherpstelkader OVERIGE OPNAMEFUNCTIES LET OP Gebruik van de macrofunctie • Wanneer de macrofunctie niet goed kan scherpstellen omdat het onderwerp te ver weg is, zal de camera automatisch overschakelen naar het scherpstelbereik van de autofocus (pagina 80). • Wanneer u tijdens het opnemen met de macrofunctie een optische zoombewerking (pagina 65) uitvoert, verschijnt een waarde op het beeldscherm zoals hieronder is aangegeven om het scherpstelbereik mee te delen. Voorbeeld: 앪앪 cm – 앪앪 cm Gebruik de macrofunctie wanneer u scherp wilt stellen op close-up onderwerpen. Hieronder volgt het scherpstelbereik van de macrofunctie. Bereik: 6 cm – 50 cm • Bij het gebruik van de digitale zoom veranderen de hier boven aangegeven waarden. 1. Druk op [왖] ( ) om door de instellingen van de scherpstelfunctie te circuleren totdat “ ” aangegeven wordt als de indicator van de scherpstelfunctie. * 앪앪 wordt vervangen door de feitelijke scherpstelbereikwaarde. BELANGRIJK! 2. Druk op de sluitertoets om het beeld op te • Het gebruik van de flitser samen met de macrofunctie kan er de oorzaak van zijn dat het licht van de flitser geblokkeerd raakt hetgeen ongewenste lensschaduwen kan produceren in het resulterende beeld. nemen. • Het scherpstellen en het opnemen van het beeld zijn identiek aan wat u doet tijdens de autofocusfunctie. 83 OVERIGE OPNAMEFUNCTIES Het gebruik van panfocus Gebruik van de oneindig-functie Panfocus kan handig zijn bij het opnemen onder omstandigheden waarbij het om de een of andere reden moeilijk is om autofocus te gebruiken of wanneer het geluid van de autofocusfunctie te hard zou worden opgenomen tijdens het maken van een film met geluid. De oneindig functie zet de scherpstelling vast op oneindig (∞). Gebruik deze functie voor het opnemen van landschappen en van andere beelden die zich op grote afstand bevinden. 1. Druk op [왖] ( ) om door de instellingen van de scherpstelfunctie te circuleren totdat “ ” aangegeven wordt als de indicator van de scherpstelfunctie. 1. Druk op [왖] ( ) om door de instellingen van de scherpstelfunctie te circuleren totdat “ ” aangegeven wordt als de indicator van de scherpstelfunctie. 2. Druk op de sluitertoets om het beeld op te 2. Druk op de sluitertoets om het beeld op te nemen. nemen. LET OP • De scherpstelafstand verschijnt op het beeldscherm als u de sluitertoets halverwege indrukt. Voorbeeld: 앪앪 m – 앪앪 m * 앪앪 wordt vervangen door de feitelijke scherpstelbereikwaarde. 84 OVERIGE OPNAMEFUNCTIES 2. Terwijl u het beeld via Gebruik van handmatig scherpstellen het beeldscherm bekijkt, gebruikt u [왗] en [왘] om scherp te stellen. Met de handmatige scherpstelfunctie kunt u met de hand op een beeld scherpstellen. Hieronder volgen het scherpstelbereik tijdens de handmatige scherpstelfunctie. Optische zoomfactor Benadering van scherpstelbereik 1X 6 cm tot oneindig (∞) 3X 40 cm tot oneindig (∞) Handmatige scherpstelstand • Bij het gebruik van de digitale zoom veranderen de hier boven aangegeven waarden. 1. Druk op [왖] ( ) om door de instellingen van de scherpstelfunctie te circuleren totdat “ ” aangegeven wordt als de indicator van de scherpstelfunctie. • Op dit ogenblik verschijnt er ook een kader in de display om het gedeelte van het beeld aan te geven dat gebruikt wordt voor handmatig scherpstellen. Om dit te doen: Doe dit: Stel scherp op het voorwerp Druk op [왗]. Stel scherp van het onderwerp weg Druk op [왘]. • Door op [왗] of [왘] te drukken zal het gedeelte binnen het kader in stap 1 het beeldscherm tijdelijk geheel vullen om het scherpstellen te vergemakkelijken. Enkele ogenblikken later zal het normale beeld opnieuw verkregen worden. 3. Druk op de sluitertoets om het beeld op te nemen. Kader 85 OVERIGE OPNAMEFUNCTIES LET OP Gebruik van de scherpstelvergrendeling • Wanneer u tijdens het opnemen met handmatige scherpstelling een optische zoombewerking (pagina 65) uitvoert, verschijnt een waarde op het beeldscherm zoals hieronder is aangegeven om het scherpstelbereik mee te delen. Voorbeeld: MF 앪앪 cm – ∞ Scherpstelvergrendeling is een techniek die u kunt gebruiken om scherp te stellen op een onderwerp dat zich niet binnen het scherpstelkader bevindt terwijl u een beeld aan het opnemen bent. U kunt scherpstelvergrendeling gebruiken tijdens de autofocusfunctie en tijdens de macrofunctie ( ). * 앪앪 wordt vervangen door de feitelijke scherpstelbereikwaarde. 1. Voer de compositie van het beeld op het beeldscherm zodanig uit dat het hoofdonderwerp zich binnen het scherpstelkader bevindt en druk vervolgens de sluitertoets halverwege in. Hoofdonderwerp Scherpstelkader • Hierdoor wordt het scherpstellen vergrendeld op het onderwerp dat zich op dat moment in het scherpstelkader bevindt. 86 OVERIGE OPNAMEFUNCTIES 2. Houd de sluitertoets Belichtingscompensatie (EV verschuiving) halverwege ingedrukt en voer hercompositie van het beeld uit zoals u dat schikt. De belichtingscompensatie laat u de belichtingsinstelling (EV waarde) met de hand veranderen voor aanpassing aan de belichting van het onderwerp. Deze functie helpt u bij het verkrijgen van betere resultaten bij het opnemen van onderwerpen met tegenlicht, een sterk verlicht onderwerp binnenshuis of een onderwerp tegen een donkere achtergrond. Hoofdonderwerp 3. Wanneer u nu hercompositie van het beeld Belichtingscompensatiebereik: –2,0EV – + 2,0EV Stappen: 1/3EV naar wens uitgevoerd heeft, druk de sluitertoets geheel in om het op te nemen. 1. Druk tijdens een opnamefunctie (REC) op • Het scherpstellen en het opnemen van het beeld zijn identiek aan wat u doet tijdens de autofocusfunctie. [MENU]. 2. Selecteer de LET OP “Quality” (kwaliteit) tab, selecteer “EV Shift” (EV verschuiving) en druk dan op [왘]. • Door de scherpstelling te vergrendelen wordt de belichting ook vergrendeld. Belichtingscompensatiewaarde 87 OVERIGE OPNAMEFUNCTIES 3. Gebruik [왖] en [왔] om de belichtingscom- 4. Druk op de sluitertoets om het beeld op te pensatiewaarde te veranderen en druk vervolgens op [SET]. nemen. • Door op [SET] te drukken wordt de aangegeven waarde geregistreerd. BELANGRIJK! • Bij het opnemen onder bijzonder donkere of juist lichte omstandigheden kunt u mogelijk geen bevredigende resultaten verkrijgen ook al gebruikt u belichtingscompensatie. [왖] : Verhoogt de EV waarde. Een hogere EV waarde wordt het beste gebruikt voor lichtgekleurde onderwerpen en onderwerpen met tegenlicht. LET OP • Bij uitvoeren van een EV verschuiving bewerking tijdens multi-patroon meten (pagina 124) zal de functie automatisch overschakelen naar centrumgeoriënteerd meten. Terugstellen van de EV verschuivingswaarde naar 0.0 zal de meetfunctie terugschakelen naar multi-patroon meten. • U kunt toetsaanpassing (pagina 119) gebruiken om de camera te configureren om belichtingscompensatie uit te voeren telkens wanneer u op [왗] of [왘] drukt tijdens een opnamefunctie (REC). Dit is handig tijdens het bijstellen van de belichtingscompansatie tijdens het bekijken van het in-beeld histogram (pagina 115). [왔] : Verlaagt de EV waarde. Een lagere EV waarde wordt het beste gebruikt voor donkergekleurde onderwerpen en voor het opnemen buiten op een heldere dag. • Om de belichtingscompensatie te annuleren dient u de waarde bij te stellen tot 0.0. 88 OVERIGE OPNAMEFUNCTIES 3. Gebruik [왖] en [왔] om de gewenste instelling Bijstellen van de witbalans te selecteren en druk vervolgens op [SET]. De golflengte van het licht dat geproduceerd wordt door de verschillende lichtbronnen (daglicht, gloeilamp, enz.) kan de kleur beïnvloeden van het onderwerp dat wordt opgenomen. Met de witbalans kunt u kunt u bijstellingen maken om te compenseren voor de verschillende types verlichting om zo de kleuren van een beeld natuurlijker te maken. Tijdens opnemen onder deze omstandigheden: Selecteer deze instelling: Normale omstandigheden Auto (automatisch) Buiten met daglicht op een heldere dag Buiten met daglicht op een bewolkte of regenachtige dag, in de schaduw van een boom, enz. 1. Druk tijdens een opnamefunctie (REC) op In de schaduw van een gebouw of op een andere plaats waar de kleurtemperatuur hoog is. [MENU]. 2. Selecteer de “Quality” (kwaliteit) tab, selecteer “White Balance” (witbalans) en druk op [왘]. Onder witte of daglicht witte TL verlichting (onderdrukt kleurmist) N Onder daglicht TL verlichting (onderdrukt kleurmist) D Bij licht van gloeilampen Moeilijke verlichting die handmatige bediening vereist (Zie “Handmatig configureren van de witbalans” (pagina 90)). 89 Manual (handmatig) B OVERIGE OPNAMEFUNCTIES LET OP Handmatig configureren van de witbalans • Wanneer “Auto” (automatisch) geselecteerd is als de instelling van de witbalans bepaalt de camera automatisch het witpunt van het onderwerp. Bepaalde kleuren van de onderwerp en bepaalde belichtingsomstandigheden kunnen echter problemen veroorzaken wanneer de camera dit witpunt probeert vast te stellen, hetgeen het dan moeilijk maakt om een goede afregeling van de witbalans te krijgen. Mocht dit gebeuren gebruik dan daglicht, bewolkt of één van de andere vaste instellingen voor de witbalans om het type belichting te specificeren dat wel beschikbaar is. • U kunt de toetsaanpassingsfunctie (pagina 119) gebruiken om de camera zodanig te configureren dat de witbalansinstelling verandert wanneer u op [왗] of [왘] drukt terwijl een opnamefunctie (REC) ingeschakeld is. • Selecteer “AWB Auto WB” om de witbalansfunctie in te schakelen voor automatische werking als u de toetsaanpassing heeft geconfigureerd om de witbalans te bedienen. Bepaalde complexe lichtbronnen en andere condities in de omgeving kunnen het onmogelijk maken om goede resultaten te verkrijgen wanneer de “Auto” stand of één van de andere vast lichtbroninstellingen wordt gebruikt voor de witbalans. U kunt dan de witbalans met de hand bijregelen voor een bepaalde lichtbron en/of andere condities in de omgeving. Merk op dat u handmatige witbalans dient uit te voeren onder dezelfde omstandigheden als wanneer u daadwerkelijk aan het opnemen bent. Houd een vel wit papier bij de hand voordat u begint met de volgende procedure. 1. Druk tijdens een opnamefunctie (REC) op [MENU]. 2. Selecteer een “Quality” (kwaliteit) tab, selecteer vervolgens “White Balance” (witbalans) en druk daarna op [왘]. 90 OVERIGE OPNAMEFUNCTIES 3. Gebruik [왖] en [왔] om • Hierdoor wordt de procedure voor het bijstellen van de witbalans gestart. Als deze procedure voltooid is, verschijnt de boodschap “Complete” op het beeldscherm. “Manual” (handmatig) te selecteren. • Hierdoor verschijnt het voorwerp dat u het laatst gebruikte voor het instellen van de handmatige witbalans op het beeldscherm. Als u dezelfde instellingen wilt gebruiken die u configureerde tijdens een eerdere met de hand gemaakte witbalansinstelling, sla dan stap 4 over en voer stap 5 uit. 5. Druk op [SET]. • Dit registreert de witbalansinstellingen en keert terug naar de op dat moment geselecteerde opnamefunctie. LET OP • Nadat u de witbalans met de hand ingesteld heeft, blijft deze instelling van kracht totdat u de instelling verandert of wanneer u de camera uitschakelt. 4. Richt de camera op wit papier of een soortgelijk voorwerp onder dezelfde lichtomstandigheden waarvoor u de witbalans in wilt stellen en druk vervolgens op de sluitertoets. Wit papier 91 OVERIGE OPNAMEFUNCTIES Grotere lensopening Specificeren van de belichtingsfunctie Kleinere lensopening U kunt de functiedraairegelaar gebruiken om de belichtingsfunctie te selecteren die de instellingen voor de lensopening en de sluitersnelheid bedient tijdens het opnemen van beelden. A functie : lensopening prioriteit AE S functie : sluitersnelheid prioriteit AE M functie : handmatige belichting 1. Zet tijdens de opnamefunctie (REC) de functiedraairegelaar op “A” (lensopening prioriteit). Gebruik van lensopening prioriteit AE Als de A functie (lensopening prioriteit AE) geselecteerd is als de belichtingsfunctie, stelt de camera de sluitersnelheid automatisch in overeenstemming met een vaste lensopeningwaarde in die u zelf heeft gespecificeerd. Een grotere lensopening (een lagere lensopeningwaarde) geeft een kleiner diepteveld terwijl een kleinere lensopening (een grotere lensopeningwaarde) een groter diepteveld geeft. Het bereik van de sluitersnelheid van deze functie loopt van 1/2000ste tot en met 1 seconde. EV verschuiving Lensopeningwaarde 92 B OVERIGE OPNAMEFUNCTIES 2. Selecteer de lensopeningwaarde (pagina 33) 3. Druk de sluitertoets halverwege in. in het belichtingspaneel d.m.v. [왖] en [왔] en verander dan de instelling m.b.v. [왗] en [왘]. Lensopeningwaarde* Diepteveld Groot • Hierdoor zal de camera automatisch de sluitersnelheid instellen a.h.v. de lensopeningwaarde die u selecteerde. Daarna wordt scherpgesteld op het beeld. Klein F3,1‚ 4,4 Ondiep • De waarden van de sluitersnelheid en de lensopeningswaarde in het beeldscherm zullen oranje worden als u de sluitertoets halverwege indrukt terwijl het beeld onder- of juist overbelicht is. Diep * De bovenstaande waarden zijn voor maximale optische zoom met het groothoek objectief. De lensopeningswaarden wijken af van de andere optische zoominstellingen. 4. Druk als goed is scherpgesteld op het beeld de sluitertoets geheel in om het beeld op te nemen. • U kunt “EV Shift” (EV verschuiving) hier ook selecteren d.m.v. [왖] en [왔] en vervolgens een belichtingscompensatiewaarde (pagina’s 33, 87) specificeren m.b.v. [왗] en [왘]. • Als u met de hand scherpstelt (pagina’s 33, 85) kunt u “FOCUS” (handmatig scherpstellen) ook selecteren d.m.v. [왖] en [왔] en vervolgens met de hand scherpstellen m.b.v. [왗] en [왘]. 93 OVERIGE OPNAMEFUNCTIES 1. Zet de Gebruiken van sluitersnelheid prioriteit AE functiedraairegelaar op “S” (sluitersnelheid prioriteit). Als de S functie (sluitersnelheid prioriteit AE) geselecteerd is als de belichtingsfunctie, stelt de camera de lensopening automatisch in overeenstemming met een vaste sluitersnelheid in die u zelf heeft gespecificeerd. U dient een sluitersnelheid te specificeren aan de hand van hoe snel het onderwerp beweegt. Langzaam EV verschuiving Sluitersnelheid Snel 2. Selecteer de sluitersnelheidwaarde (pagina 33) in het belichtingspaneel d.m.v. [왖] en [왔] en verander dan de instelling m.b.v. [왗] en [왘]. Sluitersnelheid Beweging Langzaam 60 seconden Wazig Snel 1/2000ste seconde Gestopt • U kunt “EV Shift” (EV verschuiving) hier ook selecteren d.m.v. [왖] en [왔] en vervolgens een belichtingscompensatiewaarde (pagina’s 33, 87) specificeren m.b.v. [왗] en [왘]. • Als u met de hand scherpstelt (pagina’s 33, 85) kunt u “FOCUS” (handmatig scherpstellen) ook selecteren d.m.v. [왖] en [왔] en vervolgens met de hand scherpstellen m.b.v. [왗] en [왘]. 94 OVERIGE OPNAMEFUNCTIES 3. Druk de sluitertoets halverwege in. Met de hand instellen van de belichtingsinstellingen • Hierdoor zal de camera automatisch de waarde van de lensopening instellen a.h.v. de sluitersnelheid die u selecteerde. Daarna wordt scherpgesteld op het beeld. Tijdens de M functie (handmatige belichting) kunt u de sluitersnelheid en de lensopening met de hand instellen. • De waarden van de sluitersnelheid en de lensopeningswaarde in het beeldscherm zullen oranje worden als u de sluitertoets halverwege indrukt terwijl het beeld onder- of juist overbelicht is. 1. Zet de functiedraairegelaar op “M” (handmatige instelling). 4. Druk als goed is scherpgesteld op het beeld de sluitertoets geheel in om het beeld op te nemen. ISO gevoeligheid Sluitersnelheid Lensopeningwaarde 2. Selecteer de lensopeningwaarde (pagina 33) in het belichtingspaneel d.m.v. [왖] en [왔] en verander dan de instelling m.b.v. [왗] en [왘]. Lensopeningwaarde* Diepteveld Groot Klein F3,1‚ 4,4 Ondiep Diep * De bovenstaande waarde zijn voor maximale optische zoom met de groothoek objectief . De lensopeningswaarden wijken af van de andere optische zoominstellingen. 95 OVERIGE OPNAMEFUNCTIES 3. Selecteer de sluitersnelheidwaarde (pagina 33) Voorzorgsmaatregelen voor opname met de belichtingsfunctie in het belichtingspaneel d.m.v. [왖] en [왔] en verander dan de instelling m.b.v. [왗] en [왘]. Sluitersnelheid Beweging Langzaam 60 seconden Wazig • U kunt mogelijk niet de helderheid verkrijgen die u wilt wanneer u een beeld aan het opnemen bent dat bijzonder donker of juist erg helder is. Mocht dit het geval zijn, gebruik dan de M functie (handmatige belichting) om de lensopening en de sluitersnelheid met de hand bij te stellen. • Bij gebruik van een langzame sluitersnelheid kan digitale ruis (korreligheid) verschijnen in het beeld. Om dit effect te reduceren voert de camera automatisch ruisonderdrukking uit wanneer de sluitersnelheid 1/8ste seconde of langzamer is. Hoe langzamer de sluitersnelheid des te groter de kans op digitale ruis in het beeld. Merk ook op dat de procedure voor ruisonderdrukking het opnemen van een beeld vertraagt. • Bij een sluitersnelheid langzamer dan 1/8ste seconde kan de helderheid van het opgenomen mogelijk afwijken van de helderheid van het beeld dat verschijnt in het beeldscherm. Snel 1/2000ste seconde Gestopt • Als u met de hand scherpstelt (pagina’s 33, 85) kunt u “FOCUS” (handmatig scherpstellen) ook selecteren d.m.v. [왖] en [왔] en vervolgens met de hand scherpstellen m.b.v. [왗] en [왘]. 4. Druk de sluitertoets halverwege in. • Hierdoor zal de camera automatisch scherpstellen. 5. Druk als goed is scherpgesteld op het beeld de sluitertoets geheel in om het beeld op te nemen. 96 OVERIGE OPNAMEFUNCTIES BELANGRIJK! Opnemen van achtereenvolgende beelden (doorlopende sluiterfunctie) • De snelheid van de doorlopende sluiteropname hangt af van het type geheugenkaart die in de camera geladen is. Doorlopende sluiteropname vindt relatief langzaam plaats als opgenomen wordt naar het ingebouwde geheugen. • Door de camera automatisch uit te schakelen wordt de doorlopende sluiterfunctie uitgeschakeld. U kunt de camera configureren om een enkele snapshot op te nemen telkens wanneer de sluitertoets wordt ingedrukt of om te blijven opnemen zolang de sluitertoets ingedrukt gehouden blijft (en er genoeg geheugen beschikbaar is om de beelden op te slaan). 1. Druk tijdens een opnamefunctie (REC) op [MENU]. 2. Selecteer de “REC” (opname) tab, selecteer “Continuous” (doorlopend) en druk daarna op [왘]. 3. Selecteer de “On” (aan) instelling d.m.v. [왖] en [왔] en druk daarna op [SET]. • Hierdoor verschijnt “ ” op het beeldscherm. • Met de “Off” (uit) instelling worden snapshots één per keer opgenomen. 4. Druk op de sluitertoets om op te nemen. • Het opnemen wordt voortgezet zolang u de sluitertoets ingedrukt houdt. Laat de sluitertoets los om te stoppen met opnemen. 97 C OVERIGE OPNAMEFUNCTIES 1. Zet de Gebruiken van de BEST SHOT functie functiedraairegelaar op tijdens een opnamefunctie (REC) op “ ” en druk daarna op [SET]. Door één van de BEST SHOT voorbeeld achtergronden te selecteren wordt de camera automatisch klaar gemaakt voor het opnemen van een soortgelijk beeld. ■ Voorbeeld achtergronden • Portrait (Portret) • Hierdoor wordt de BEST SHOT functie ingeschakeld die alle 12 BEST SHOT decors toont. • Scenery (Landschap) • De voorbeelddecors zijn in volgorde gearrangeerd, te beginnen met de linker bovenhoek. 2. Gebruik [왖], [왔], [왗] en [왘] om de gewenste • Night Scene (Nachtdecor) voorbeeld achtergrond te selecteren en druk vervolgens op [SET]. • Night Scene Portrait (Avondportret) • Verplaats het selectiekader in het display m.b.v. [왖], [왔], [왗] en [왘]. Door voorbij het laatste of het eerste decor te bladeren wordt naar het volgende scherm met 12 voorbeelddecors gebladerd. • Door op [MENU] te drukken springt het selectiekader over naar het eerste voorbeelddecor. • Als u wilt checken welk voorbeelddecor op het moment geselecteerd is of als u naar een ander decor wilt overstappen, druk dan op [SET]. 98 OVERIGE OPNAMEFUNCTIES 3. Druk op de sluitertoets om het beeld op te • Bij het opnemen van een beeld van een nachtdecor, vuurwerk of een ander beeld waarbij u een langzame sluitersnelheid nodig heeft wordt het gebruik van een statief aanbevolen om handbewegingen te voorkomen. nemen. BELANGRIJK! • BEST SHOT achtegronden werden niet met deze camera opgenomen. Ze dienen enkel als voorbeeld. • Door opname omstandigheden en andere factoren, kan een beeld opgenomen met de instellingen van het BEST SHOT decor niet precies het verwachte resultaat produceren. • U kunt de instellingen veranderen die u bij de camera maakte om een BEST SHOT decor te selecteren. Merk echter op dat de BEST SHOT instellingen terug worden gesteld op hun oorspronkelijke (default) instellingen wanneer u een andere BEST SHOT decor selecteert of de camera uitschakelt. Als u de instellingen wilt opslaan voor gebruik later, dan kunt u dat doen via de BEST SHOT gebruikersinstelling. • Digitale ruisonderdrukking vindt automatisch plaats wanneer u een nachtscène, vuurwerk of een ander beeld opneemt dat een langzame sluitertijd vereist. Dat is de reden waarom het langer duurt om beelden op te nemen bij een langzame sluitersnelheid. Zorg er voor dat u geen cameratoetsen bedient totdat het uitvoeren van beeldopname voltooid is. LET OP • Aanwijzingen voor het gebruik en het op dat moment geselecteerde BEST SHOT decor verschijnen gedurende ongeveer twee seconden in de display als de BEST SHOT functie reeds ingeschakeld is op het moment dat u de camera inschakelt. 99 OVERIGE OPNAMEFUNCTIES 3. Selecteer het gewenste voorbeelddecor m.b.v. Afzonderlijk tonen van de voorbeelddecors [왗] en [왘] en druk vervolgens op [SET]. • Door op [MENU] te drukken wordt overgesprongen naar het eerste voorbeelddecor. U kunt de volgende procedure gebruiken om de BEST SHOT voorbeelddecors afzonderlijk te tonen zodat u de uitleg kunt bekijken van de instellingen van elk decor. 4. Druk op de sluitertoets om het beeld op te nemen. 1. Zet de functiedraairegelaar op tijdens een opnamefunctie (REC) op “ op [SET]. ” en druk daarna 2. Beweeg de zoomregelaar. • Hierdoor wordt het voorbeelddecor getoond dat geselecteerd was op het 12-decorscherm. • Beweeg de zoomregelaar opnieuw om terug te keren naar het 12-voorbeelddecorscherm. 100 C OVERIGE OPNAMEFUNCTIES 4. Gebruik [왖] en [왔] om “Save” (opslaan) te Creëren van uw eigen BEST SHOT instelling selecteren en druk vervolgens op [SET]. • Hierdoor wordt de instelling geregistreerd. Nu kunt u de procedure op pagina 98 gebruiken om uw gebruikersinstelling te selecteren voor het maken van een opname. U kunt de onderstaande procedure gebruiken om een basisinstelling op te slaan van een snapshot die u opnam als een BEST SHOT decor. Daarna kunt u de basisinstelling oproepen telkens wanneer u deze wilt gebruiken. BELANGRIJK! • Gebruikersinstellingen in de BEST SHOT functie bevinden zich in het geheugen na de ingebouwde voorbeelddecors. • Door een gebruikerssnapshotinstelling te selecteren verschijnt de “U” indicator in de rechter bovenhoek van het beeldscherm gevolgd door een nummer (dat het instelnummer aangeeft). • Merk op dat het formatteren van het ingebouwde geheugen (pagina 174) alle BEST SHOT gebruikersinstellingen uitwist. 1. Zet de functiedraairegelaar op tijdens een opnamefunctie (REC) op “ op [SET]. ” en druk daarna 2. Selecteer “Register User Scene” (gebruikersdecor registereren) d.m.v. [왖], [왔], [왗] en [왘] en druk op [SET]. 3. Geef d.m.v. [왗] en [왘] de snapshots weer waarvan u de instelling als BEST SHOT decor wilt registreren. 101 OVERIGE OPNAMEFUNCTIES LET OP Wissen van een BEST SHOT functie gebruikersinstelling • De volgende zijn de instellingen die onderdeel uitmaken van de snapshotinstelling: scherpstelfunctie, EV verschuivingswaarde, witbalansfunctie, flitserfunctie, ISO gevoeligheid, meetfunctie, flitsintensiteit, flitserassistent, filter, scherpte, verzadiging en contrast. • Merk op dat enkel snapshots die opgenomen zijn met deze camera kunnen worden gebruikt om een BEST SHOT gebruikersinstelling te creëren. • U kunt op hetzelfde moment maximaal 999 BEST SHOT gebruikersinstellingen hebben in het ingebouwde geheugen van de camera. • U kunt de huidige instelling van een achtergrond controleren door verschillende instelmenu’s te tonen. • BEST SHOT snapshotgebruikersinstellingen worden opgeslagen in het ingebouwde geheugen van de camera in de map die “SCENE” heet. Bestandnamen worden automatisch toegewezen volgens het formaat “UEZ10nnn.JPE” waar “nnn” een waarde is vallend tussen 000 en 999. 1. Zet de functiedraairegelaar op tijdens een opnamefunctie (REC) op “ op [SET]. ” en druk daarna 2. Beweeg de zoomregelaar om over te schakelen van het 12-decorscherm naar het voorbeelddecor. 3. Gebruik [왗] en [왘] om de gebruikersinstelling te tonen die u wilt uitwissen. 4. Druk op [왔] ( ) om de gebruikersinstelling te wissen. 5. Selecteer “Delete” (wissen) m.b.v. [왖] en [왔]. 6. Druk op [SET] om het bestand te wissen. 7. Selecteer een ander decor en druk vervolgens op [SET]. • Hierdoor wordt teruggegaan naar de opnamefunctie. 102 C OVERIGE OPNAMEFUNCTIES • Verminderen van de effecten van het bewegen van uw hand of het bewegen van het onderwerp (Anti-trilindicator) wordt aangegeven in het beeldscherm terwijl de anti-trilfunctie ingeschakeld is. 2. Druk op de sluitertoets om het beeld op te nemen. U kunt de effecten verminderen van het bewegen van het onderwerp of van handbewegingen die de neiging hebben op te treden bij het opnemen van een onderwerp op grote afstand met een telefoto of bij het opnemen van een snel bewegend onderwerp of als als de plaats van opname slecht verlicht is. BELANGRIJK! • De anti-trilfunctie wordt uitgeschakeld bij andere instellingen dan wanneer “Auto” (automatisch) wordt geselecteerd voor de ISO gevoeligheid. Als u de anti-trilfunctie ingeschakeld wilt hebben dat dient u de ISO gevoeligheid te veranderen naar “Auto” (automatisch) (pagina 123). • Door op te nemen met de anti-trilfunctie kan het beeld er wat ruwer uitzien dan normaal met een kleine verlaging van de beeldresolutie. • De anti-trilfunctie kan de effecten van handbewegingen en bewegen van het onderwerp mogelijk niet elimineren wanneer de bewegingen te heftig zijn. • De anti-trilfunctie is uitgeschakeld tijdens filmopname. • De anti-trilfunctie kan mogelijk niet werken bij bijzonder lage sluitersnelheden. Mocht dit het geval zijn, gebruik dan een statief om de camera te stabiliseren. 1. Voer één van de onderstaande procedures uit om de anti-trilfunctie in te schakelen. Gebruiken van de BEST SHOT functie. 1. Zet de functiedraairegelaar op tijdens een opnamefunctie (REC) op “ ” en druk daarna op [SET]. 2. Selecteer d.m.v. [왖], [왔], [왗] en [왘] het “Anti Shake” (anti-tril) decor en druk vervolgens op [SET]. Gebruiken van het menuscherm 1. Druk tijdens een opnamefunctie (REC) op [MENU]. 2. Selecteer de “REC” (opname) tab, selecteer “Anti Shake” (anti-tril) en druk daarna op [왘]. 3. Selecteer de “Auto” (automatisch) instelling d.m.v. [왖] en [왔] en druk daarna op [SET]. 103 OVERIGE OPNAMEFUNCTIES BELANGRIJK! Opnemen met een hogere gevoeligheid • De hoge gevoeligheidsfunctie wordt uitgeschakeld bij andere instellingen dan wanneer “Auto” (automatisch) wordt geselecteerd voor de ISO gevoeligheid. Als u de hoge gevoeligheidsfunctie ingeschakeld wilt hebben dat dient u de ISO gevoeligheid te veranderen naar “Auto” (automatisch) (pagina 123). • Door op te nemen met hoge gevoeligheid kan het beeld er wat ruwer uitzien dan normaal met een kleine verlaging van de beeldresolutie. • Wanneer het te donker is kan het zijn dat een gewenst niveau van beeldhelderheid niet verkregen kan worden. • Gebruik bij het opnemen met lage sluitersnelheden een statief om tegen de effecten van handbewegingen te beschermen. Bij een hogere gevoeligheid kunnen helderder beelden worden opgenomen zonder gebruik te maken van de flitser, zelfs als er niet genoeg licht beschikbaar is voor een normale belichting. 1. Zet de functiedraairegelaar op tijdens een opnamefunctie (REC) op “ op [SET]. ” en druk daarna 2. Selecteer het “High Sensitivity” (hoge gevoeligheid) decor d.m.v. [왖], [왔], [왗] en [왘] en druk daarna op [SET]. 3. Druk op de sluitertoets om het beeld op te nemen. 104 C OVERIGE OPNAMEFUNCTIES ■ Beelden van instelvoorbeelden Opnemen van beelden van naamkaartjes en documenten (Business Shot) • Business cards and documents (Naamkaartjes en documenten) Wanneer beelden van naamkaartjes, documenten, een witbord of soortgelijke voorwerpen vanuit een hoek worden opgenomen kunnen deze onderwerpen er vervormd uitzien in het beeld dat als resultaat is opgenomen. De Business Shot instelling corrigeert rechthoekige vormen automatisch zodat ze er uitzien alsof ze opgenomen zijn met de camera recht voor het onderwerp. • White board, etc. (Witbord, enz.) BELANGRIJK! Voor aanbrengen van de keystone correctie • Voordat u begint met de opname dient u eerst de compositie van het beeld zo in te richten zodat het contour van het onderwerp dat u wilt opnemen zich in het geheel op het beelscherm bevindt. De camera kan de vorm van het onderwerp niet correct signaleren tenzij het zich in het geel op het scherm bevindt. • De camera kan de vorm van het onderwerp ook niet signaleren als het dezelfde kleur heeft als de achtergrond. Zorg ervoor dat het onderwerp een contour heft dat afsteekt tegen de achtergrond. • Digitaal zoomen kan niet worden uitgevoerd tijdens opnemen met Business Shot. U kunt echter wel optisch zoomen. Na aanbrengen van de keystone correctie 105 OVERIGE OPNAMEFUNCTIES LET OP Gebruiken van de Business Shot instelling • Wanneer de camera zich in een hoek bevindt t.o.v. naamkaartje of document dat u aan het opnemen bent, dan kan de vorm van het naamkaartje of het document er vervormd uit zien als beeld. De automatische Keystone (hoeksteen) correctiefunctie komt dan in actie om die vervorming te corrigeren waardoor de onderwerpen er normaal uitzien zelfs als u vanuit een hoek opneemt. 1. Zet de functiedraairegelaar op tijdens een opnamefunctie (REC) op “ op [SET]. ” en druk daarna 2. Selecteer het gewenste Business Shot beeld m.b.v. [왖], [왔], [왗] en [왘] en druk vervolgens op [SET]. 3. Druk op de sluitertoets om het beeld op te nemen. • Hierdoor wordt een scherm verkregen dat alle onderwerpen in het beeld weergeeft die kwalificeren als kandidaten voor keystone (hoeksteen) correctie. Er verschijnt een foutlezing (pagina 236) als de camera geen geschikte kandidaat in beeld kan vinden voor de ‘keystone’ functie. Na enkele ogenblikken zal het oorspronkelijke beeld zonder aanpassingen opgeslagen worden in het geheugen. 106 OVERIGE OPNAMEFUNCTIES 4. Selecteer m.b.v. [왗] en [왘] de kandidaat die u Opnemen van een film wilt corrigeren. U kunt films opnemen met geluid. De enige beperking die geldt voor de lengte van de film is de hoeveelheid van het geheugen die beschikbaar is voor opslag. U kunt een instelling voor de resolutie selecteren die tegemoet komt aan uw eisen. 5. Selecteer “Correct” (corrigeren) m.b.v. [왖] en [왔] en druk op [SET]. • Door “Cancel” (annuleren) te selecteren i.p.v. “Correct” (corrigeren) wordt het oorspronkelijke beeld zonder aanpassingen opgeslagen in het geheugen. • Bestandformaat: Motion JPEG AVI formaat • Maximale filmlengte: De enige beperking die geldt voor de lengte van de film is de hoeveelheid van het geheugen die beschikbaar is voor opslag. • Geschatte grootte van het filmbestand (film van 1 minuut): 72,8 MB (kwaliteitsinstelling: HQ (hoge kwaliteit)) 43,6 MB (kwaliteitsinstelling: Normal (normaal)) 17,5 MB (kwaliteitsinstelling: LP (long play)) BELANGRIJK! • Het maximal beeldformaat voor Business Shot beelden is 1600 × 1200 beeldpunten zelfs als de camera geconfigureerd is voor een groter beeldformaat. Als de beeldformaatinstelling kleiner is dan 1600 × 1200 beeldpunten worden beelden opgenomen met het gespecificeerde formaat. 107 OVERIGE OPNAMEFUNCTIES Specificeren van de kwaliteit van het filmbeeld Datasnelheid (benadering) Instelling Hogere kwaliteit De instelling voor de beeldkwaliteit bepaalt hoe ver de camera de filmbeelden comprimeert voordat zij ze opslaat in het geheugen. De beeldkwaliteit wordt uitgedrukt als beeldgrootte in beeldpunten. Een “beeldpunt” is één van de vele kleine punten die het beeld vormen. Een groter aantal beeldpunten (meer beeldgrootte) gaat gepaard met een betere detaillering en een hogere beeldkwaliteit wanneer een film wordt afgespeeld. Selecteer voordat u begint met het opnemen van een film eerst de instelling voor de beeldkwaliteit die u geschikt acht. Lagere kwaliteit 1. Druk tijdens een opnamefunctie (REC) op [MENU]. 2. Gebruik [왗] en [왘] om de “Quality” (kwaliteit) tab te selecteren. 3. Gebruik [왖] en [왔] om “ Quality” (kwaliteit) te selecteren en druk vervolgens op [왘]. 4. Selecteer de gewenste instelling d.m.v. [왖] en [왔] en druk daarna op [SET]. 108 Beeldsnelheid HQ (640 × 480 beeldpunten) 10,2 megabits per seconde 30 beelden/ seconde Normal (640 × 480 beeldpunten) 6,1 megabits per seconde 30 beelden/ seconde LP (320 × 240 beeldpunten) 2,45 megabits per seconde 15 beelden/ seconde OVERIGE OPNAMEFUNCTIES • Panfocus (pagina 84) wordt automatisch geselecteerd als de scherpstelfunctie tijdens de filmfunctie (Movie) ongeacht de instelling van het functiegeheugen “Focus” (pagina 121) en de instelling van de snapshot scherpstelfunctie. U kunt overschakelen naar een andere scherpstelfunctie voordat u met opnemen begint. Opnemen van een film 1. Zet de functiedraairegelaar tijdens een opnamefunctie (REC) op “ ”. • Hierdoor wordt de filmfunctie ingeschakeld en verschijnt de “ ” indicator op het beeldscherm. 2. Richt de camera op 3. Druk nogmaals op de sluitertoets om het Resterende opnametijd opnemen van een film te stoppen. het onderwerp en druk daarna op de sluitertoets. • Het filmbestand wordt in het geheugen opgeslagen wanneer een filmopname voltooid is. • Hierdoor wordt de filmopname gestart. • Hierdoor wordt de filmopname gestart, hetgeen aangegeven wordt door “ REC ” op het beeldscherm. Opnametijd • De filmopname duurt zolang de beschikbare geheugencapaciteit dit toelaat. 109 OVERIGE OPNAMEFUNCTIES ■ Voorzorgsmaatregelen voor het opnemen van films • Een heel helder licht in het beeld kan er de oorzaak van zijn dat er een verticale streep op het beeldscherm verschijnt. Dit is een fenomeen eigen aan CCD technologie dat bekend staat als “verticale veeg” en duidt niet op een defect aan de camera. Merk op dat deze verticale veeg niet opgenomen wordt in het beeld als het een snapshot betreft maar wel bij een filmpje. • De filmopname capaciteit van het ingebouwde geheugen is heel klein. Voor het opnemen van films wordt het gebruik van een geheugenkaart (pagina 175) aanbevolen. • Bepaalde types geheugenkaarten hebben meer tijd nodig om data op te nemen waardoor filmbeelden verloren kunnen gaan. De indicaties en REC knipperen tijdens het opnemen op het beeldscherm om u te laten weten dat er een filmbeeld verloren is gegaan. Het wordt aanbevolen een SD geheugenkaart te gebruiken met een maximale overdrachtsnelheid van minstens 10MB per seconde. • De optische zoom is uitgeschakeld tijdens het opnemen van een film. Alleen digitale zoom is beschikbaar. Let erop dat u de gewenste optische zoominstelling selecteert voordat u de sluitertoets indrukt om het opnemen van een film te starten (pagina 65). • Mocht de camera bewogen worden dan wordt het effect daarvan in het beeld nog verder verergerd wanneer u close-up opnames aan het opnemen bent of aan het opnemen bent met een grote zoomfactor. Daarom wordt het gebruik van een statief aanbevolen bij het opnemen van close-ups en het opnemen met een grote zoomfactor. • De flitser flitst niet tijdens het opnemen van een film. • Deze camera neemt ook geluid op. Merk de volgende punten op bij opname van een film. — Let er op dat u de microfoon Microfoon niet met uw vingers blokkeert. — Goede opnameresultaten zijn niet mogelijk wanneer de camera te ver van het onderwerp weg is. — Wanneer toetsen op de camera worden bediend kan het geluid er van mogelijk ook opgenomen worden. — Het filmgeluid wordt opgenomen in mono. — De camera stelt automatisch scherp telkens wanneer automatisch scherpstelling ( ) (pagina 80) of de macrofunctie ( ) (pagina 83) geselecteerd is als de scherpstelfunctie. Merk op dat de bevestigingstoon die klinkt tijdens de werking van de automatisch scherpstelfunctie opgenomen zal worden bij het andere geluid. Als u geen bevestigingstonen opgenomen wilt hebben in het audiogedeelte houdt dan de panfocus ( ) als de scherpstelfunctie of selecteer handmatige scherpstelling ( ) en stel met de hand scherp op het beeld voordat u met het opnemen begint. 110 C OVERIGE OPNAMEFUNCTIES • Beelden kunnen onscherp zijn als het onderwerp zich buiten het filmbereik bevindt. • Door de filmfunctie in te schakelen wordt de scherpstelfunctie overgeschakeld naar panfocus (pagina 84) ongeacht de huidige scherpstelinstelling in het functiegeheugen (pagina 121). Opnemen van audio Toevoegen van geluid aan een snapshot U kunt geluid toevoegen aan een snapshot nadat u deze opgenomen heeft. • Beeldformaat: JPEG JPEG heeft een beeldformaat met een efficiënte datacompressie. De bestandsextensie van een JPEG bestand is “.JPG”. • Audioformaat: WAVE/ADPCM opnameformaat Dit is het Windows standaardformaat voor het audioformaat. De bestandsextensie van een WAVE/ADPCM bestand is “.WAV”. • Opnametijd: Maximaal 30 seconden per beeld • Geluidsbestandsgrootte: Ongeveer 165KB (30-seconde opnamen van circa 5,5KB per seconde.) LET OP • U kunt een audiobestand weergeven dat opgenomen was met de Audio Snapshot functie op uw computer m.b.v. Windows Media Player. 111 OVERIGE OPNAMEFUNCTIES 1. Druk tijdens een opnamefunctie (REC) op 4. Druk op de [MENU]. sluitertoets om het beeld op te nemen. 2. Selecteer de “REC” (opname) tab, selecteer • Hierdoor wordt de audio snapshotfunctie ingeschakeld. • Na opname van het beeld wordt de audio opnamestandby functie ingeschakeld met het zo juist opgenomen beeld en de indicator op het beeldscherm. • De normale snapshotfunctie (zonder geluid) wordt verkregen door “Off” (uit) te selecteren. • U kunt de audio opnamestandby functie annuleren door op [MENU] te drukken. “Audio Snap” (audio snapshotfunctie) en druk vervolgens op [왘]. 3. Gebruik [왖] en [왔] om “On” (aan) te selecteren en druk vervolgens op [SET]. Resterende opnametijd 5. Druk op de sluitertoets om audio opname te starten. • De groene bedrijfsindicator gaat knipperen terwijl het opnemen plaatsvindt. 6. Het opnemen stopt na ongeveer 30 seconden of wanneer u op de sluitertoets drukt. 112 C OVERIGE OPNAMEFUNCTIES BELANGRIJK! Opnemen van spraak • Het opnemen van snapshots met audio wordt niet ondersteund (het geluid kan niet worden opgenomen) voor de volgende types opname: “X3” opname met de zelfonspanner (drievoudige zelfontspanner), doorlopende sluiteropname. Spraakopname maakt opnemen van uw stem snel en eenvoudig. • Audioformaat: WAVE/ADPCM opnameformaat Dit is het Windows standaardformaat voor het audioformaat. De bestandsextensie van een WAVE/ADPCM bestand is “.WAV”. • Opnametijd: Circa 27 minuten met het ingebouwde geheugen • Geluidsbestandsgrootte: Ongeveer 165KB (30-seconde opnamen van circa 5,5KB per seconde.) LET OP • U kunt bestanden die opgenomen zijn met spraakopname weergeven op uw computer m.b.v. Windows Media Player. 113 OVERIGE OPNAMEFUNCTIES 1. Zet de 3. De opname stopt wanneer u op de sluitertoets Opnametijd functiedraairegelaar tijdens een opnamefunctie (REC) op “ ”. • Hierdoor wordt de spraakopnamefunctie ingeschakeld en verschijnt de “ ” indicator op het beeldscherm. drukt, wanneer het geheugen vol is of wanneer de batterijen in de camera uitgeput zijn. Resterende opnametijd 2. Druk op de sluitertoets om spraakopname op te nemen. • De resterende opnametijdwaarde wordt op het beeldscherm afgeteld en de groene bedrijfsindicator gaat knipperen terwijl het opnemen plaatsvindt. • Door tijdens spraakopname op de [DISP] te klikken wordt het beeldscherm uitgeschakeld. • U kunt indextekens invoegen tijdens het opnemen door op [SET] te drukken. Zie pagina 153 voor informatie aangaande het doorspringen naar een indexteken tijdens het weergeven. 114 OVERIGE OPNAMEFUNCTIES ■ Voorzorgsmaatregelen bij audio opname • Let er op dat u de microfoon niet met uw vingers blokkeert. Gebruiken van het histogram Microfoon U kunt [DISP] gebruiken voor het tonen van een histogram op het beeldscherm (pagina 35). Het histogram stelt u in staat de belichtingsomstandigheden te controleren tijdens het opnemen van beelden.U kunt ook het histogram van een opgenomen beeld tonen tijdens de weergavefunctie (PLAY). • Goede opnameresultaten zijn niet mogelijk wanneer de camera te ver van het onderwerp weg is. • Door op de spanningstoets of op [ ] (PLAY) te drukken wordt de opname gestopt en wordt eventueel geluid opgeslagen dat tot op dat moment werd opgenomen. • U kunt ook “post-opname” uitvoeren om audio toe te voegen aan een snapshot nadat deze werd genomen of om de bij een beeld opgenomen audio te veranderen. Zie pagina 150 voor meer informatie. Histogram 115 OVERIGE OPNAMEFUNCTIES • Een histogram is een grafiek die de helderheid van een beeld voorstelt uitgedrukt in het aantal beeldpunten. De verticale as stelt het aantal beeldpunten voor terwijl de horizontale as de helderheid aangeeft. U kunt het histogram gebruiken om te bepalen of een beeld schaduwen (linker kant), middenbereik tonen (midden) en verlichting (rechts) omvat om voldoende beelddetail tot uitdrukking te brengen. Mocht het histogram er om de één of andere reden te éénzijdig uit zien, dan kunt u de EV verschuiving (belichtingscompensatie) gebruiken om de balans naar links of rechts te bewegen en zo een betere balans te verkrijgen. Optimale belichting kan worden verkregen door de belichting te corrigeren zodat de grafiek zo veel mogelijk rond het midden is geconcentreerd. • Een RGB histogram wordt ook weergegeven dat de verdeling van R (rood), G (groen) en B (blauw) aangeeft. Dit histogram kan gebruikt worden om te bepalen of er te veel of te weinig van elk van de kleurcomponenten in het beeld is. LET OP • U kunt de toetsaanpasfunctie (pagina 119) gebruiken om de camera te configureren om belichtingscompensatie uit te voeren telkens wanneer u op [왗] of [왘] drukt tijdens een opnamefunctie (REC). Doet u dit dan kunt u de belichtingscompansatie bijstellen tijdens het bekijken van het in-beeld histogram (pagina 87). 116 OVERIGE OPNAMEFUNCTIES • Neigt het histogram te veel naar links, dan betekent dit dat er te veel donkere beeldpunten zijn. Dit type histogram is het resultaat van een beeld dat in het algemeen te donker is. De donkere gedeelten van het beeld kunnen zelfs “geheel verduisterd” worden als het histogram te ver naar links toe neigt. • Een histogram dat in het midden geconcentreerd is duidt op een goede verdeling van lichte en donkere beeldpunten. Dit type histogram is het resultaat van een beeld dat over het geheel genomen een optimale helderheid heeft. • Neigt het histogram te veel naar rechts, dan betekent dit dat er te veel lichte beeldpunten zijn. Dit type histogram is het resultaat van een beeld dat in het algemeen te licht is. De lichte gedeelten van het beeld kunnen zelfs “geheel wit” worden als het histogram te ver naar rechts toe neigt. 117 OVERIGE OPNAMEFUNCTIES BELANGRIJK! Camera instellingen van de REC (opname) functie • Merk op dat het bovenstaande histogram enkel als toelichting wordt verstrekt. Het is mogelijk is dat u voor een bepaald onderwerp niet precies deze vormen kunt verkrijgen. • Een op het midden geconcentreerd histogram is geen garantie voor optimale belichting. Het opgenomen beeld kan overbelicht of onderbelicht zijn zelfs als het histogram rond het midden is geconcenteerd. • U kunt mogelijk geen optimale histogramconfiguratie verkrijgen door de beperkingen van de belichtingscompensatie. • Het gebruik van de flitser alsmede bepaalde opname omstandigheden kunnen er de oorzaak van zijn dat het histogram een belichting aangeeft die afwijkt van de feitelijke belichting van het beeld ten tijde van de opname. • Het RGB (kleurcomponenten) histogram wordt enkel voor snapshots (foto’s ) aangegeven. Volgend zijn de instellingen die u kunt configureren voordat u een beeld opneemt m.b.v. een opnamefunctie (REC). • • • • • • • • • • • 118 L/R toetsinstelling (toetsaanpassing) Raster aan/uit Beeldcontrole aan/uit Default instelling bij inschakelen van de spanning ISO gevoeligheid Meten Filter Scherpte Verzadiging Contrast Terugstellen van de camera (reset) OVERIGE OPNAMEFUNCTIES LET OP Toewijzen van functies aan de [왗] en [왘] toetsen • U kunt ook de hieronder beschreven instellingen configureren. Zie de referentiepagina’s voor nadere informatie. — — — — — — — — — — — — Een functie voor “toetsaanpassing” stelt u in staat de [왗] en [왘] toetsen te configureren zodat deze de camera instellingen veranderen wanneer ze ingedrukt worden tijdens een opnamefunctie (REC). Na het configureren van de [왗] en [왘] toetsen kunt u de instellingen veranderen die er aan zijn toegewezen zonder door het menuscherm te lopen. Doorlopend (pagina 97) Autofocusbereik (pagina 82) Anti-tril (pagina 103) Snelsluiter (pagina 81) Audio foto (pagina 112) Digitale zoom (pagina 68) Grootte (pagina 77) Kwaliteit (Foto’s) (pagina 78) Kwaliteit (films) (pagina 108) Witbalans (pagina 89) Flitsintensiteit (pagina 72) Flitserassistent (pagina 72) 1. Druk tijdens een opnamefunctie (REC) op [MENU]. 2. Selecteer de “REC” (opname) tab, selecteer “L/R Key” (linker/rechter toets) en druk vervolgens op [왘]. 3. Gebruik [왖] en [왔] om de gewenste instelling te selecteren en druk vervolgens op [SET]. • Nadat u een functie toegewezen heeft kunt u de instelling ervan eenvoudigweg veranderen door op de [왗] of [왘] toetsen te drukken. — EV verschuiving (pagina 87) — Witbalans (pagina 89) — ISO (pagina 123) — Zelfonspanner (pagina 74) — Meten (pagina 124) — Uit (off) : geen functie toegewezen 119 OVERIGE OPNAMEFUNCTIES In- en uitschakelen van het in-beeld raster In- en uitschakelen van beeldcontrole Beeldcontrole laat de door u opgenomen beelden zien op het beeldscherm zodra u ze opneemt. Gebruik de volgende procedure om beeldcontrole in en uit te schakelen. U kunt rasterlijnen op het beeldscherm verkrijgen om u te helpen bij de compositie van beelden en om er zeker van te zijn dat de camera tijdens het opnemen recht gehouden wordt. 1. Druk tijdens een opnamefunctie (REC) op de [MENU] toets. 2. Selecteer de “REC” (opname) tab, selecteer “Review” (controleren) en druk vervolgens op [왘]. 3. Gebruik [왖] en [왔] om de gewenste instelling te selecteren en druk vervolgens op [SET]. 1. Druk tijdens een opnamefunctie (REC) op [MENU]. 2. Selecteer de “REC” (opname) tab, selecteer “Grid” (raster) en druk daarna op [왘]. 3. Gebruik [왖] en [왔] om de gewenste instelling te selecteren en druk vervolgens op [SET]. Om dit te doen: Selecteer deze instelling: Toon het raster On (aan) Verberg het raster Off (uit) 120 Om dit te doen: Selecteer deze instelling: Toon beelden op het beeldscherm voor ongeveer een seconde onmiddellijk nadat ze opgenomen zijn On (aan) Toon geen beelden onmiddellijk nadat ze opgenomen zijn Off (uit) OVERIGE OPNAMEFUNCTIES Specificeren van de default instellingen bij inschakelen van de spanning Functie Met het “functiegeheugen” van deze camera kunt u de default instellingen bij inschakelen van de spanning afzonderlijk instellen voor de flitserfunctie, de scherpstelfunctie, de witbalansfunctie, de ISO gevoeligheid, AF gebied, meten, zelfontspanner, flitsintensiteit, de digitale zoomfunctie, de handmatige scherpstelstand en de zoompositie. Het inschakelen van het functiegeheugen voor een bepaalde functie is een boodschap aan de camera om de status te onthouden van die functie wanneer u de camera uitschakelt om dezelfde status opnieuw te verkrijgen wanneer de camera weer ingeschakeld wordt. Wanneer het functiegeheugen uitgeschakeld is, stelt de camera automatisch de oorspronkelijke defaultinstellingen voor de betreffende functie in die ingesteld waren in de fabriek. — De volgende tabel toont wat er gebeurt als u het functiegeheugen voor elke functie in- of uitschakelt. On (Aan) Off (Uit) Flash (Flitser) Auto (Automatisch) Focus (Scherpstellen) Auto (Automatisch) White Balance (Witbalans) Auto (Automatisch) ISO Auto (Automatisch) AF Area (autofocusbereik) Metering (Meten) Self-timer (Zelfontspanner) Spot (Puntmeten) Instelling wanneer de camera uitgeschakeld is Multi (Multi-patroon meten) Off (Uit) Flash Intensity (Flitsintensiteit) 0 Digital Zoom (Digitale zoom) On (Aan) MF Position (MF stand) Laatste autofocus stand die van kracht was voordat u overschakelde op handmatig scherpstellen Zoomposition* (Zoompositie) Wide (Groothoek) * Alleen de optische zoompositie wordt onthouden. 121 OVERIGE OPNAMEFUNCTIES 1. Druk tijdens een opnamefunctie (REC) op BELANGRIJK! • Merk op dat de instellingen van de BEST SHOT functie voorrang krijgen over de instellingen van het geheugen. Als u de camera dus uitschakelt tijdens de BEST SHOT functie, dan zullen alle instellingen behalve die voor “Zoom Position” (zoompositie) geconfigureerd worden voor het BEST SHOT voorbeelddecor wanneer u de camera opnieuw inschakelt, ongeacht de aan/uit instellingen van het functiegeheugen. [MENU]. 2. Selecteer de “REC” (opname) tab, selecteer “Memory” (geheugen) en druk vervolgens op [왘]. 3. Selecteer het item dat u wilt veranderen m.b.v. [왖] en [왔] en druk vervolgens op [왘]. 4. Gebruik [왖] en [왔] om de gewenste instelling te selecteren en druk vervolgens op [SET]. Om dit te doen: Selecteer deze instelling: Schakel het functiegeheugen in zodat de instellingen worden herkregen bij inschakelen van de spanning On (aan) Schakel het functiegeheugen uit zodat de instellingen worden teruggesteld bij inschakelen van de spanning Off (uit) 122 OVERIGE OPNAMEFUNCTIES BELANGRIJK! Specificeren van de ISO gevoeligheid • Onder bepaalde omstandigheden kan een hoge sluitersnelheid in combinatie met een hoge ISO gevoeligheid leiden tot digitale ruis (korreligheid) waardoor het beeld er grof uitziet. Voor het maken van mooie beelden van goede kwaliteit kunt u het beste de laagst mogelijke ISO gevoeligheidsinstelling gebruiken. • Het gebruik van een hoge ISO gevoeligheid in combinatie met de flitser kan er bij het opnemen van een onderwerp dichtbij toe leiden dat het onderwerp onjuist belicht wordt. • Voor de ISO gevoeligheid wordt de “Auto” (automatisch) instelling altijd gebruikt voor het filmen van een film, ongeacht de huidige instelling van de ISO gevoeligheid. U kunt de ISO gevoeligheidsinstelling veranderen voor betere beelden op plaatsen waar de belichting laag is of wanneer u een snelle sluitersnelheid wilt gebruiken. • De ISO gevoeligheid wordt uitgedrukt door waarden die oorspronkelijk de lichtgevoeligheid uitdrukte van normale fotografische film. Een hogere waarde geeft een grotere gevoeligheid aan hetgeen beter is voor het maken van opnamen wanneer de hoeveelheid beschikbaar licht weinig is. 1. Druk tijdens een opnamefunctie (REC) op [MENU]. 2. Selecteer de “Quality” (kwaliteit) tab, selecteer “ISO” en druk daarna op [왘]. 3. Selecteer de gewenste instelling m.b.v. [왖] en LET OP [왔] en druk vervolgens op [SET]. Om dit te verkrijgen: Selecteer deze instelling: Automatische gevoeligheidsselectie Auto Lagere gevoeligheid ISO 50 • U kunt de toetsaanpassingsfunctie (pagina 119) gebruiken om de camera zodanig te configureren dat de instelling voor de ISO gevoeligheid verandert telkens wanneer u tijdens een opnamefunctie (REC) op [왗] of [왘] drukt. ISO 100 ISO 200 Hogere gevoeligheid ISO 400 123 OVERIGE OPNAMEFUNCTIES Multi (Multi-patroon meten) Selecteren van de meetfunctie Multi-patroon meten verdeelt het beeld in raster onderdelen en meet het licht bij elke sectie voor een gebalanceerde belichtingaflezing. De camera bepaalt automatisch de opname omstandigheden in overeenkomst met de gemeten lichtpatronen en stelt de belichtingsinstelling daarmee in overeenkomst af. Dit type meten voorziet u van foutvrije belichtingsinstellingen voor een groot bereik aan opname omstandigheden. De meetfunctie bepaalt welk gedeelte van het onderwerp gemeten wordt voor de belichting. U kunt de volgende procedure gebruiken om de meetfunctie van de camera te veranderen. 1. Druk tijdens een opnamefunctie (REC) op [MENU]. 2. Selecteer de “Quality” (kwaliteit) tab, selecteer “Metering” (meten) en druk op [왘]. 3. Selecteer de gewenste instelling m.b.v. [왖] en Center Weighted (Centrum-georiënteerd meten) Centrum-georiënteerd meten concentreert zich op het midden van het scherpstelkader en meet het licht daar. Gebruik deze meetmethode als u wat controle wilt uitoefenen over de belichting zonder de instellingen geheel over te laten aan de camera. [왔] en druk daarna op [SET]. 124 OVERIGE OPNAMEFUNCTIES Spot (Puntmeten) Puntmeten neemt aflezingen van een bijzonder beperkt gebied. Gebruik deze meetmethode wanneer u de belichting ingesteld wilt hebben op de helderheid van een bepaald onderwerp zonder te worden beïnvloed door omringende omstandigheden. BELANGRIJK! • Als “Multi” (multi-patroon meten) als meetmethode wordt geselecteerd, kunnen bepaalde procedures de instelling voor de meetfunctie automatisch veranderen zoals hieronder beschreven. • Door de belichtingscompensatie instelling (pagina 87) te veranderen naar een waarde anders dan 0.0 verandert de meetfunctie naar “Center Weighted” (centrum-georiënteerd meten). Als u de belichtingscompensatie instelling terugverandert naar 0.0 zal de meetfunctie ook terugveranderen naar “Multi” (multi-patroon meten). LET OP • U kunt de toetsaanpassingsfunctie (pagina 119) gebruiken om de [왗] en [왘] toetsen te configureren zodat u de meetmethode kunt selecteren. 125 OVERIGE OPNAMEFUNCTIES Gebruiken van de filterfunctie Speciferen van de contourscherpte Met de filterfunctie van de camera kunt u de kleurtoon van een beeld veranderen tijdens het opnemen. Gebruik de volgende procedure om de scherpte van de contouren in het beeld te regelen. 1. Druk tijdens een opnamefunctie (REC) op 1. Druk tijdens een opnamefunctie (REC) op [MENU]. [MENU]. 2. Selecteer de “Quality” (kwaliteit) tab, 2. Selecteer de “Quality” (kwaliteit) tab, selecteer “Filter” (filter) en druk daarna op [왘]. selecteer “Sharpness” (scherpte) en druk daarna op [왘]. 3. Selecteer de gewenste instelling m.b.v [왖] en 3. Selecteer de gewenste instelling m.b.v [왖] en [왔] en druk vervolgens op [SET]. [왔] en druk vervolgens op [SET]. • De volgende filterinstelling staan tot de beschikking: Off (Uit), B/W (zwart/wit), Sepia (sepia), Red (rood), Green (groen), Blue (blauw), Yellow (geel), Pink (roze), Purple (paars) Om dit te verkrijgen: Selecteer deze instelling: Uitmuntende scherpte +2 +1 Normale scherpte BELANGRIJK! 0 –1 • Door de filterfunctie van de camera te gebruiken wordt hetzelfde resultaat geproduceerd als het monteren van een kleurfilter op de lens. Weinig scherpte 126 –2 OVERIGE OPNAMEFUNCTIES Specificeren van kleurverzadiging Specificeren van het contrast Gebruik de volgende procedure om de gevoeligheid te regelen van het beeld dat u opneemt. Gebruik de volgende procedure om het relatieve verschil tussen de lichte delen en de donkere delen te regelen van het beeld dat u opneemt. 1. Druk tijdens een opnamefunctie (REC) op 1. Druk tijdens een opnamefunctie (REC) op [MENU]. [MENU]. 2. Selecteer de “Quality” (kwaliteit) tab, 2. Selecteer de “Quality” (kwaliteit) tab, selecteer “Saturation” (verzadiging) en druk daarna op [왘]. selecteer “Contrast” en druk daarna op [왘]. 3. Selecteer de gewenste instelling m.b.v [왖] en 3. Selecteer de gewenste instelling m.b.v [왖] en [왔] en druk vervolgens op [SET]. [왔] en druk vervolgens op [SET]. Om dit te verkrijgen: Selecteer deze instelling: Om dit te verkrijgen: Selecteer deze instelling: Hoge kleurverzadiging (intensiteit) +2 Hoog contrast +2 +1 +1 Normale kleurverzadiging (intensiteit) Normaal contrast 0 Lage kleurverzadiging (intensiteit) 0 –1 –1 Laag contrast –2 127 –2 OVERIGE OPNAMEFUNCTIES Terugstellen (reset) van de camera Gebruik de volgende procedure om alle instellingen van de camera terug te stellen (reset) tot hun oorspronkelijke defaultwaarden zoals aangegeven bij “Menureferentie” op pagina 224. 1. Druk op [MENU]. 2. Selecteer de “Set Up” (instelling) tab, selecteer “Reset” (resetten) en druk daarna op [왘]. 3. Gebruik [왖] en [왔] om “Reset” (resetten) te selecteren en druk vervolgens op [SET]. • Selecteer “Cancel” (annuleren) en druk op [SET] als u deze procedure wilt annuleren zonder de camera terug te stellen. 128 WEERGAVE WEERGAVE 2. Gebruik [왘] (voorwaarts) of [왗] (achterwaarts) U kunt het ingebouwde monitorscherm van de camera gebruiken om beelden te bekijken nadat u ze heeft opgenomen. om door de bestanden te bladeren op het beeldscherm. Elementaire weergavebediening Gebruik de volgende procedure om door bestanden te bladeren die in het geheugen van de camera opgeslagen zijn. 1. Druk op [ ] (PLAY) om de camera in te schakelen. [ ] • Hierdoor wordt de weergavefunctie (PLAY) ingeschakeld en verschijnt een beeld of een boodschap op het beeldscherm. Weergavefunctie (PLAY) bestand type Mapnaam/bestandnaam Beeldkwaliteit Beeldformaat Datum en tijd 129 WEERGAVE LET OP Weergave van een audio snapshot • Door [왗] of [왘] ingedrukt te houden wordt versneld door de beelden gebladerd. • Om sneller bladeren door de weergavebeelden mogelijk te maken is het beeld dat aanvankelijk verschijnt een controlebeeld met een ietwat lagere kwaliteit dan het werkelijke weergavebeeld. Het werkelijke weergavebeeld verschijnt even later na het controlebeeld. Dit is niet van toepassing bij beelden die gekopiëerd zijn van een andere digitale camera. Voer de onderstaande stappen uit om een audio snapshot ) en de audio (het geluid) af te tonen (aangegeven door te spelen. 1. Gebruik [왗] en [왘] tijdens de weergavefunctie (PLAY) totdat het gewenste beeld wordt weergegeven. 2. Druk op [SET]. • Dit geeft de audio weer die het getoonde beeld vergezelt. • U kunt tijdens afspelen van het geluid de volgende bediening uitvoeren. 130 WEERGAVE On dit te doen: Doe dit: Versneld afspelen van de audio in voorwaartse of achterwaarts richting. Houd [왗] of [왘] ingedrukt. Pauzeren en hervatten van de audio weergave. Druk op [SET]. Het geluidsvolume bijstellen. Druk op [왖] of [왔]. Veranderen van de inhoud van het display. Druk op [DISP]. De weergave annuleren. Druk op [MENU]. Inzoomen op het weergegeven beeld Voer de volgende procedure uit om in te zoomen op het beeld op het beeldscherm. Inzoomen kan tot maximaal acht maal de oorspronkelijke grootte worden uitgevoerd. 1. Gebruik tijdens de weergavefunctie (PLAY) [왗] en [왘] om het gewenste beeld te tonen. 2. Schuif de zoomregelaar naar ( om het beeld te vergroten. BELANGRIJK! • Het geluidsvolume kan enkel tijdens de weergave en tijdens het pauzeren worden bijgesteld. Huidige zoomfactor ) Getoond deel • Hierdoor wordt ingezoomd op het beeld. • Er verschijnt een indicator in de linker onderhoek die laat zien welk deel van het huidige beeld dat op dat moment op het beeldscherm wordt getoond. Oorspronkelijk beeld • U kunt d.m.v. de [DISP] toets heen en weer schakelen tussen weergeven en niet weergeven van de zoomfactor. 131 WEERGAVE 3. Verschuif het beeld d.m.v. [왖], [왔], [왗] en [왘] Afmetingen van een beeld heraanpassen naar boven, naar beneden, naar links of naar rechts. U kunt de afmetingen van een opgenomen beeld heraanpassen op één van drie afmetingen. 4. Druk op [MENU] om het beeld terug te 1. Druk tijdens een weergavefunctie (PLAY) op brengen naar de oorspronkelijke grootte. [MENU]. BELANGRIJK! 2. Selecteer de “PLAY” • Afhankelijk van de oorspronkelijke grootte van het opgenomen beeld is het niet mogelijk om tot acht maal de oorspronkelijke grootte in te zoomen op een beeld in de display. (weergave) tab, selecteer “Resize” (afmetingen heraanpassen) en druk daarna op [왘]. • Merk op dat deze bewerking alleen mogelijk is wanneer een snapshot beeld zich op het beeldscherm bevindt. 3. Gebruik [왗] of [왘] om door de beelden te bladeren en dat beeld te tonen waarvan de afmetingen heraangepast dienen te worden. 132 WEERGAVE 4. Gebruik [왖] of [왔] om de gewenste instelling BELANGRIJK! te selecteren druk varvolgens dan op [SET]. • Door de afmetingen van een beeld her aan te passen wordt een nieuw bestand gecreëerd dat het beeld bevat in de afmetingsgrootte die u selecteert. Het bestand met het oorspronkelijke beeld blijft ook in het geheugen. • Merk op dat u de afmetingen van de volgende beeldtypen niet kunt heraanpassen. — Beelden met 640 × 480 beeldpunten en kleinere beelden — Filmbeelden en de icoon voor spraakopnamebestanden — Beelden met MOTION PRINT (afdrukken van bewegende beelden) — Beelden opgenomen met een andere camera • De afmetingen kunnen niet worden aangepast wanneer er niet genoeg geheugen is om het heraangepaste beeld op te slaan. • Wanneer u een beeld waarvan de afmetingen zijn heraangepast weergeeft via het beeldscherm van de camera, geven de datum en de tijd aan wanneer het beeld oorspronkelijk opgenomen was, niet wanneer de afmetingen van het beeld heraangepast werden. • Wanneer een beeld waarvan de afmetingen heraangepast zijn weergegeven wordt op het kalenderscherm (pagina 145), verschijnt dit bij de datum waarop het heraanpassen van de afmetingen plaatsvond. • Bij het selecteren van de beeldgrootte (het beeldformaat), zullen de beeldgroottewaarde (aantal beeldpunten) en het corresponderende afdrukformaat beurtelings worden weergegeven. Het afdrukformaat geeft het optimale papierformaat aan waarop u een beeld kunt afdrukken voor het door u geselecteerde beeldformaat. Beeldgrootte/ Beeldformaat 3M 2048 × 1536 2M 1600 × 1200 VGA 640 × 480 Afdrukformaat A4 Print 3.5˝ × 5˝ Print E-mail (optimaal formaat bij toevoegen van een beeld bijlage aan E-mail Groter Kleiner * “M” betekent “Mega”. • Selecteer “Cancel” (annuleren) om het heraanpassen van de afmetingen te annuleren. 133 C WEERGAVE 3. Selecteer de “PLAY” Trimmen van een beeld (weergave) tab, selecteer “Trimming” (trimmen) en druk daarna op [왘]. U kunt de volgende procedure volgen om een gedeelte van een vergroot beeld te trimmen. 1. Gebruik tijdens de weergavefunctie (PLAY) Huidige zoomfactor Oorspronkelijk beeld [왗] en [왘] om door de beelden te bladeren en het beeld te tonen dat u wilt tonen. 2. Druk op [MENU]. Getoond deel • Er verschijnt een indicator in de linker onderhoek die laat zien welk deel van het huidige beeld dat op dat moment op het beeldscherm wordt getoond. • Merk op dat deze bewerking alleen mogelijk is wanneer een snapshot beeld zich op het beeldscherm bevindt. 134 WEERGAVE 4. Beweeg de zoomregelaar naar links en rechts BELANGRIJK! om op het beeld in te zoomen. • Door het beeld te trimmen worden het originele beeld (voor het trimmen) en de nieuwe (getrimde) versie als gescheiden bestanden opgeslagen. • Merk op dat u de volgende beeldtypes niet kunt trimmen. — Filmbeelden en de icoon voor spraakopnamebestanden — Beelden met MOTION PRINT (afdrukken van bewegende beelden) — Beelden opgenomen met een andere camera • De trimbewerking kan niet worden uitgevoerd wanneer er niet genoeg geheugen is om het getrimde beeld op te slaan. • Wanneer u een beeld dat getrimd werd weergeeft via het beeldscherm van de camera, geven de datum en de tijd aan wanneer het beeld oorspronkelijk opgenomen was, niet wanneer het beeld getrimd werd. • Wanneer een getrimd beeld weergegeven wordt op het kalenderscherm (pagina 145), verschijnt dit bij de datum waarop het trimmen plaatsvond. • Het gedeelte van het beeld dat op het beeldscherm weergegeven wordt is het getrimde gedeelte. 5. Beweeg het gedeelte dat getrimd moet worden d.m.v. [왖], [왔], [왗], en [왘] naar boven, naar beneden, naar en naar rechts. 6. Druk op [SET] om het deel van het beeld te extraheren dat zich binnen het trimkader bevindt. • Druk op [MENU] als u de procedure op een gegeven moment toch wilt annuleren. 135 C WEERGAVE Weergeven en bewerken van een film Weergeven van een film Gebruik de volgende procedure om een film weer te geven die u opgenomen heeft met deze camera. 1. Blader tijdens de PLAY (weergavefunctie) m.b.v [왗] en [왘] door films op het beeldscherm en toon de gewenste film. Verstreken opnametijd Filmicoon Beeldkwaliteit 2. Druk op [SET]. • Hierdoor wordt weergave van de film gestart. • U kunt de volgende bewerkingen uitvoeren terwijl de film wordt weergegeven. 136 Om dit te doen: Doe dit: Versnelde voorwaartse of achterwaartse weergave • De snelheid wordt steeds bij elk maal indrukken met één stap verhoogd. Druk op [왗] of [왘]. Laat de versnelde voorwaartse of achterwaartse weergave terugkeren tot de normale snelheid. Druk op [SET]. Pauzeren van de filmweergave Druk op [SET]. Gepauzeerde weergave per beeld bladeren. Druk op [왗] of [왘]. Filmweergave stoppen. Druk op [MENU] Bijstellen van het geluidsvolume van de film. Druk op [왖] of [왔]. In- en uitschakelen van de beeldscherm indicators. Druk op [DISP]. Inzoomen op het filmbeeld. Beweeg de zoomregelaar in de richting van ( ). Bladeren door een ingezoomd beeld op het scherm. Gebruik [왖], [왔], [왗], [왘]. WEERGAVE BELANGRIJK! Montage van een film • U kunt het geluidsniveau van het filmgeluid alleen bijstellen tijdens het weergeven van een film. • U kunt bij filmopname tot 3,5 maal van de normale afmetingen inzoomen. • Het is mogelijk dat de weergavefunctie van deze camera films niet kan weergeven die met een andere camera werden opgenomen, films die van uw computer werden overgestuurd, enz. Gebruik deze procedure van dit hoofdstuk om films te monteren en te wissen. Met de montagebewerkingen kunt u alles voor of na een specifiek beeld of alles tussen twee bepaalde beelden in knippen. BELANGRIJK! • Geknipte beelden kunnen niet meer worden opgeroepen – ze zijn echt weg. Zorg er dus voor dat u een gedeelte van een film echt wilt wegknippen voordat u specificeert dat een knipbewerking moet worden uitgevoerd. • Montages kunnen niet uitgevoerd worden bij films die niet met deze camera opgenomen zijn. • Er kan geen montage worden uitgevoerd bij een film die korter dan 5 seconden is. • De knipbewerking kan een aanzienlijke hoeveelheid tijd in beslag nemen. Dit is normaal en duidt niet op een defect. • De knipbewerking kan mogelijk niet uitgevoerd worden als de beschikbare hoeveelheid geheugen minder is dan de grootte van het filmbestand dat u probeert te knippen. Mocht dit het geval zijn, wis dan bestanden die u niet langer meer nodig heeft om geheugenruimte vrij te maken. • Het monteren van twee verschillende films tot een enkele film en het opsplitsen van één film in meerdere onderdelen wordt niet ondersteund door de functies van de camera. 137 WEERGAVE ■ Knippen van alles voor of na een specifiek beeld 3. Selecteer de bewerking die u wilt uitvoeren m.b.v. [왖] en [왔]. 1. Druk op [SET] terwijl Om dit te doen: Doe dit: de film die u wilt monteren weergegeven wordt. Alles voor een gespecificeerd beeld knippen Cut (knippen) Alles na een gespecificeerd beeld knippen Cut (knippen) • Hierdoor wordt de weergave van een film gepauzeerd. Knipfunctie verlaten 2. Druk op [왔]. • U kunt hetzelfde beeld ook weergeven terwijl de weergavefunctie (PLAY) ingeschakeld is door op [MENU] te drukken, de “PLAY” (weergave) tab te selecteren, “Movie Editing” (filmmontage) te selecteren en vervolgens op [왘] te drukken. 138 Cancel (annuleren) WEERGAVE 4. Toon het beeld waar de film moet worden 5. Druk [왔] wanneer het geknipt. gewenste beeld wordt getoond. Om dit te doen: Doe dit: Versnelde voorwaartse of achterwaartse weergave Druk op [왗] of [왘] drukken. Filmweergave pauzeren en voortzetten Druk op [SET]. Gepauzeerde weergave per beeld doorbladeren Druk op [왗] of [왘] drukken. Annuleren van de knipbewerking Druk op [MENU]. 6. Selecteer “Yes” (Ja) d.m.v. [왖] en [왔] en druk op [SET]. • De boodschap “Busy.... Please wait…” blijft op de display terwijl de knipbewerking wordt uitgevoerd. Het knippen is voltooid als de boodschap verdwijnt. • Het rode gedeelte van de indicatorstaafindicator geeft aan welk gedeelte wordt geknipt. • Selecteer “No” (Nee) om de knipbewerking te verlaten. 139 WEERGAVE ■ Alles tussen twee specifieke beelden in knippen 4. Toon het startbeeld waar de eerste knipbewerking moet worden uitgevoerd. 1. Druk op [SET] terwijl de film die u wilt monteren weergegeven wordt. • Hierdoor wordt de weergave van een film gepauzeerd. 2. Druk op [왔]. Om dit te doen: Doe dit: Versnelde voorwaartse of achterwaartse weergave Druk op [왗] of [왘] drukken. Filmweergave pauzeren en voortzetten Druk op [SET]. Gepauzeerde weergave per beeld doorbladeren Druk op [왗] of [왘] drukken. Annuleren van de knipbewerking Druk op [MENU]. 5. Druk op [왔] wanneer • U kunt hetzelfde beeld ook weergeven terwijl de weergavefunctie (PLAY) ingeschakeld is door op [MENU] te drukken, de “PLAY” (weergave) tab te selecteren, “Movie Editing” (filmmontage) te selecteren en vervolgens op [왘] te drukken. het gewenste beeld wordt getoond. 3. Selecteer “ Cut” (knippen) d.m.v. [왖] en [왔] en druk op [SET]. • Selecteer “Cancel” (annuleren) om de snijfunctie te verlaten. 140 WEERGAVE 6. Verwijs naar stap 4 en Vastleggen van een stilbeeld van een film (MOTION PRINT) zoek naar het het knipeindescherm. Druk op [왔] wanneer het knipeindescherm getoond wordt. Met de MOTION PRINT functie kunt u een beeld vastleggen van een bestaande film en een stilbeeld creëren dat geschikt is om af te drukken. Er zijn twee layouts die u kunt gebruiken om een beeld vast te leggen en de geselecteerde lay-out bepaalt de uiteindelijke beeldgrootte. • Het rode gedeelte van de indicatorstaafindicator geeft aan welk gedeelte wordt geknipt. • 9 frames (1600 × 1200 beeldpunten uiteindelijke beeldgrootte) 7. Selecteer “Yes” (Ja) d.m.v. [왖] en [왔] en druk op [SET]. • De boodschap “Busy.... Please wait…” blijft op de display terwijl de knipbewerking wordt uitgevoerd. Het knippen is voltooid als de boodschap verdwijnt. Achtergrondbeelden • Selecteer “No” (Nee) om de knipbewerking te verlaten. Geselecteerd hoofdbeeld 141 WEERGAVE • 1 frame (640 × 480 beeldpunten uiteindelijke beeldgrootte) ■ Een stilbeeld van een film vastleggen 1. Blader tijdens de weergave functie PLAY d.m.v. [왗] en [왘] door de films op het beeldscherm en toon de film die de gewenste beelden bevat. Geselecteerd hoofdbeeld 2. Druk op [MENU]. 3. Selecteer de “PLAY” (weergave) tab, selecteer “MOTION PRINT” (Bwegende afdruk) en druk vervolgens op [왘]. 4. Selecteer d.m.v. [왖] en [왔] de layout (“1 frame” (1 beeld) of “9 frames” (9 beelden)) die u wlt gebruiken. • Selecteer “Cancel” (annuleren) om de MOTION PRINT functie te verlaten. 142 C WEERGAVE 5. Toon d.m.v. [왗] en [왘] het beeld dat u wilt BELANGRIJK! • MOTION PRINT kan niet uitgevoerd worden bij films die niet met deze camera opgenomen zijn. gebruiken als het hoofdbeeld. • Door één van beide toetsen ingedrukt te houden wordt het bladeren versneld uitgevoerd. 6. Druk op [SET] na eerst het gewenste beeld te hebben geselecteerd. • Hierdoor wordt het stilbeeld dat het resultaat is getoond. • Als u “9 frames” (9 beelden) voor de lay-out selecteerde, zal het beeld dat u selecteerde in stap 4 het hoofdbeeld zijn terwijl de beelden aan beide zijden zullen dienen als achtergrondbeelden. • Als u “1 frame” (1 beeld) selecteerde in stap 4 verschijnt hier het beeld dat u selecteerde in stap 6. 143 WEERGAVE 2. Gebruik [왖], [왔], [왗] Tonen van een 9-beelden scherm Met de volgende procedure verkrijgt u negen beelden tegelijkertijd op het beeldscherm. 1. Druk tijdens de weergavefunctie (PLAY) de zoomregelaar in de richting van ( ). • Dit toont het 9-beelden scherm met een selectiekader er om heen met in het midden het beeld dat zich op het beeldscherm bevond in stap 2. • Zijn er minder dan negen beelden in het geheugen dan worden ze weergegeven te beginnen vanaf de linker bovenhoek. Het selectiekader bevindt zich bij het beeld dat weergegeven werd voordat u overschakelde naar het 9-beelden scherm. Voorbeeld: Wanneer er zich 20 beelden in het geheugen bevinden en beeld 1 eerst wordt weergegeven. • Op het 9-beelden scherm geeft (microfoon) een spraakopnamebestand aan (pagina 153). • Selectiekader en [왘] om het selectiekader te verplaatsen naar het gewenste beeld. Door op [왘] te drukken terwijl het selectiekader zich in de rechterkolom bevindt of op [왗] te drukken terwijl het selectiekader zich in de linkerkolom bevindt, wordt doorgebladerd naar het volgende scherm met 9-beelden. verschijnt in plaats van het beeld wanneer de datum data bevat die niet door deze camera kunnen worden weergegeven. 144 17 18 19 6 7 8 15 16 17 20 1 2 9 10 11 18 19 20 3 4 5 12 13 14 1 2 3 C WEERGAVE 3. Door op een willekeurige toets anders dan Tonen van het kalenderscherm [왖], [왔], [왗] en [왘] te drukken wordt een volledige versie van het beeld op ware grootte getoond van het beeld waar het selectiekader zich bevindt. Gebruik de volgende procedure om een kalender van 1 maand te tonen. Elke dag toont het eerste bestand dat op die dag was opgenomen wat het gemakkelijker maakt om het gewenste bestand te vinden. 1. Druk tijdens de weergavefunctie (PLAY) op [왖] ( ). • Volg de procedure onder “Veranderen van de datumopmaak” op pagina 169 om het datumformaat te specificeren. • Het op de kalender voor elke dag getoonde bestand is het eerste bestand dat op die datum was opgenomen. 145 Jaar/Maand Datumselectiecursor WEERGAVE • Druk op [MENU] of op [DISP] om het kalenderscherm te verlaten. Spelen van een Slideshow (diashow) De Slideshow (diashow) speelt beelden automatisch af in volgorde en met vaste tussenpauzes. • Op het kalenderscherm geeft een spraakopnamebestand aan (pagina 153). • verschijnt in plaats van het beeld wanneer de datum data bevat die niet kan worden getoond door deze camera. 2. Verplaats het selectiekader m.b.v. [왖], [왔], [왗] en [왘] naar de gewenste datum en druk vervolgens op [SET]. 1. Druk tijdens de weergavefunctie (PLAY) op [MENU]. • Dit toont een beeld van het eerste bestand dat genomen was op de geselecteerde datum. 2. Selecteer de “PLAY” (weergave) tab, selecteer “Slideshow” (diashow) en druk vervolgens op [왘]. 146 WEERGAVE 3. Configureer m.b.v. het scherm dat verschijnt de instellingen voor het beeld, de tijd, de tussenpauzes en de effecten. Images (Beelden) Effect • All Images (Alle beelden) Toont alle beelden in het geheugen van de camera. • Only (alleen) Deze icoon verschijnt enkel bij snapshots en audio snapshots. • Only (alleen) Deze icoon verschijnt enkel bij films. • One Image (Eén beeld) Toont een bepaald beeld • Favorites (Favorieten) Toont alle beelden in de FAVORITE map. Time (Tijd) Specificeer de gewenste weergavetijd (1 tot en met 5 minuten of 10, 15, 30 of 60 minuten) m.b.v. [왗] en [왘]. Interval (Tussenpauze) Specificeer de gewenste tussenpauze (MAX. of 1 tot 30 seconden) m.b.v. [왗] en [왘]. • Wanneer de weergave een filmbestand aantreft terwijl “MAX” is geselecteerd als de tussenpauze wordt enkel het eerste beeld van het filmpje getoond. • Pattern 1, 2, 3 (patroon 1, 2, 3) • Oefent een vooringesteld effect uit wanneer van het ene beeld naar het volgende beeld wordt overgegaan. • Random (willekeurig) Oefent de vooringestelde patronen (1, 2 en 3) willekeurig uit. • OFF Efecten zijn uitgeschakeld. 4. Gebruik [왖] en [왔] om “Start” (starten) te selecteren en druk vervolgens op [SET]. • Hierdoor wordt de slideshow (diashow) gestart. 5. Druk op [SET] om de slideshow (diashow) te stoppen. • De diashow stopt ook automatisch nadat de hoeveelheid tijd verstreken is die u specificeerde voor “Time” (tijd). 147 WEERGAVE • Merk op dat de effectinstellingen niet van kracht zijn wanneer de slideshow “Images” (beelden) instelling “Favorites” (favorieten) is of “ Only” (alleen ) of wanneer de slideshow “Interval” instelling “MAX” (maximaal), “1 sec” of “2 sec” is. • Bij beelden die u van een andere digitale camera of van een computer heeft gekopiëerd kan het ietwat langer duren dan de gespecificeerde tussenpauzetijd voordat ze verschijnen. • Als er indicators in de display zijn dan kunt u deze uitzetten door op [DISP] te drukken (pagina 35). • Wanneer de diashow een film bereikt terwijl “One Image” (één beeld) geselecteerd is voor “Images” (beelden), zal de film de weergave herhalen voor de door “Time” (tijd) gespecificeerde tijdsduur. BELANGRIJK! • Merk op dat alle toetsen onbedienbaar zijn terwijl een beeldverandering aan de gang is. Wacht totdat een beeld stilstaat op het beeldscherm voordat u een toets probeert te bedienen of houd de toets ingedrukt totdat het beeld stil gaat staan. • Door tijdens de slideshow op [왗] te drukken wordt teruggegaan naar het vorige beeld terwijl door indrukken van [왘] doorgegaan wordt naar het volgende beeld. • Wanneer de slideshow bij een filmbestand komt, wordt de film en de begeleidende audio eenmaal weergegeven. • Wanneer de slideshow bij een spraakopnamebestand of een audio snapshot komt, wordt dit eenmaal weergegeven. • Het geluid van films, audio snapshots en spraakopnamebestanden wordt niet gespeeld wanneer “MAX” (maximaal) gespecificeerd is voor de “Interval” (tussenpauze) instelling van de slideshow. Bij alle “Interval” (tussenpauze) instellingen worden films en alle andere audio (films, audio snapshots en spraakopnamebestanden) weergegeven ongeacht de lengte. • Tijdens audioweergave kunt u het volume regelen door op [왗] of [왘] te gebruiken. 148 WEERGAVE 4. Gebruik [왖] en [왔] om Roteren van het displaybeeld “Rotate” (roteren) te selecteren en druk vervolgens op [SET]. Gebruik de volgende procedure om het beeld 90 graden te roteren en de rotatie informatie samen met het beeld te registreren. Nadat u dit gedaan heeft, zal het beeld altijd getoond worden in de geroteerde oriëntatie. • Elke keer indrukken van [SET] draait het beeld met 90°. 1. Druk tijdens de weergavefunctie (PLAY) op 5. Druk nadat u klaar bent met het configureren [MENU]. van de instellingen op [MENU] om het instelscherm te verlaten. 2. Selecteer de “PLAY” (weergave) tab, selecteer “Rotation” (rotatie) en druk vervolgens op [왘]. • Merk op dat deze bewerking alleen mogelijk is wanneer een snapshot beeld zich op het beeldscherm bevindt. 3. Gebruik [왗] en [왘] om door de beelden te bladeren totdat het beeld dat u wilt roteren op het beeldscherm te zien is. 149 WEERGAVE BELANGRIJK! Toevoegen van audio aan een snapshot • U kunt een beeld dat beveiligd is niet roteren. Wilt u toch een dergelijk beeld roteren dan dient u het eerst onbeveiligd te maken. • U kunt mogelijk een digitaal beeld niet roteren als het opgenomen was met een ander type digitale camera. • U kunt beelden van het volgende type niet roteren: — Filmbeelden en de icoon voor spraakopnamebestanden — Beelden worden ingezoomd is — Beelden met MOTION PRINT (afdrukken van bewegende beelden) • Het roteren van beelden wordt alleen ondersteund voor een enkel beeld. Het is niet mogelijk een scherm van 9-beelden of een beeld op het kalenderscherm te roteren. De “post-opname” functie laat u geluid toevoegen aan snapshots nadat deze zijn opgenomen. U kunt het audiogedeelte van een audio snapshot (die met een icoon er op) ook heropnemen. • Audioformaat: WAVE/ADPCM opnameformaat Dit is het Windows standaardformaat voor het audioformaat. De bestandsextensie van een WAVE/ADPCM bestand is “.WAV”. • Opnametijd: Maximaal 30 seconden per beeld • Geluidsbestandsgrootte: Ongeveer 165KB (30-seconde opnamen van circa 5,5KB per seconde.) 150 WEERGAVE 1. Gebruik tijdens de weergavefunctie (PLAY) de Heropnemen van het geluid [왗] en [왘] toetsen om door de snapshots te bladeren totdat de gewenste getoond wordt waaraan u audio wilt toevoegen. 1. Gebruik tijdens de weergavefunctie (PLAY) de [왗] en [왘] toetsen om door de snapshots te bladeren totdat de gewenste getoond wordt waarvan u het geluid opnieuw wilt opnemen. 2. Druk op [MENU]. 3. Selecteer de “PLAY” 2. Druk op [MENU]. (weergave) tab, selecteer “Dubbing” (geluidsdubben) en druk vervolgens op [왘]. 3. Selecteer de “PLAY” (weergave) tab, selecteer “Dubbing” (geluidsdubben) en druk vervolgens op [왘]. 4. Gebruik [왖] en [왔] om “Delete” (wissen) te 4. Druk op de sluitertoets om audio opname te selecteren en druk vervolgens op [SET]. starten. • Als u enkel het geluid op deze manier wilt wissen, druk dan op [MENU] om de procedure te voltooien. 5. Het opnemen stopt na ongeveer 30 seconden 5. Druk op de sluitertoets om audio opname te of wanneer u op de sluitertoets drukt. starten. 151 WEERGAVE 6. Het opnemen stopt na ongeveer 30 seconden BELANGRIJK! of wanneer u op de sluitertoets drukt. • Let er op dat u de Microfoon microfoon niet met uw vingers blokkeert. • Goede opnameresultaten zijn niet mogelijk wanneer de camera te ver van het onderwerp weg is. • Nadat de geluidsopname voltooid is verschijnt de icoon op het beeldscherm. • U kunt mogelijk geen geluid opnemen wanneer de resterende geheugencapaciteit laag is. • U kunt geen geluid toevoegen aan beelden van het volgende type: — Filmbeelden — Beelden met MOTION PRINT (afdrukken van bewegende beelden) — Beveiligde foto’s (pagina 160) • Audio die heropgenomen of gewist wordt, kan niet worden herkregen. Let er dus op dat u het geluid niet langer nodig heeft voordat u heropname uitvoert of het geluid wist. • Hierdoor wordt de bestaande opname gewist en vervangen door de nieuwe. 152 WEERGAVE Weergeven van een spraakopnamebestand Voer de volgende stappen uit om een spraakopnamebestand weer te geven. 1. Gebruik [왗] en [왘] tijdens de weergavefunctie (PLAY) om het gewenste spraakopnamebestand (een bestand aangegeven met ) weer te geven. 2. Druk op [SET]. Om dit te doen: Doe dit: Snel vooruit- of achteruitspoelen van het geluid. Houd [왗] of [왘] ingedrukt. Pauzeren en hervatten van de film weergave. Druk op [SET]. Het geluidsvolume bijstellen. Druk op [왖] of [왔]. In- en uitschakelen van het beeldscherm. Druk op [DISP]. Annuleren van de weergave. Druk op [MENU]. BELANGRIJK! • Hierdoor wordt de weergave van het spraakopnamebestand gestart via de luidspreker van de camera. • Het geluidsvolume kan enkel tijdens de weergave en tijdens het pauzeren worden bijgesteld. • Wanneer uw opname voorzien is van indextekens (pagina 114), kunt u naar het volgende indexteken doorspringen door de weergave te pauzeren en vervolgens op [왗] of [왘] te drukken. Druk vervolgens op [SET] om de weergave te hervatten van de positie van het indexteken. • U kunt de volgende bediening uitvoeren terwijl het geluid weergegeven wordt. 153 WEERGAVE AV kabel Tonen van camerabeelden op een televisiescherm U kunt opgenomen beelden via een televisiescherm tonen en zelfs een televisiescherm gebruiken om beelden naar wens samen te stellen voordat u het beeld dan opneemt. Om camerabeelden via een televisiescherm te tonen dient u de beschikking te hebben over een televisie met een video-ingangsaansluiting en de AV kabel die meegeleverd is met de camera. Geel Wit (Video) (Audio) TV 1. Sluit één uiteinde van de AV kabel die Video ingangsaansluiting meegeleverd is met de camera aan op de [USB/AV] aansluiting van de camera en het andere uiteinde op de videoingangsaansluiting van het televisietoestel. [USB/AV] (USB/AV poort) • Let op bij het aansluiten van de AV kabel op de camera en uw computer. USB poorten en kabelstekkers hebben een speciale vorm die maar op één manier past. • Sluit de gele stekker van de AV kabel aan op de video-ingangsaansluiting (geel) van het televisietoestel en de witte stekker op de audio ingangsaansluiting (wit). • Duw de AV kabel naar binnen totdat u hoort dat deze stevig op zijn plaats vastklikt. Een juiste werking kan niet plaatsvinden als de aansluiting niet juist tot stand is gebracht. 154 WEERGAVE 2. Schakel de televisie in en selecteer de video- BELANGRIJK! ingangsfunctie. • U dient als de spanning aan/uit functie (pagina 173) “Power On” (spanning aan) of “Power On/Off” (spanning aan/uit) te selecteren als u de camera aansluit op een televisietoestel voor het bekijken van videobeelden. • Alle iconen en indicators die op het beeldscherm van de camera te zien zijn zullen ook op het televisiescherm verschijnen. • Merk op dat het geluid in mono is. • Afhankelijk van het formaat van het scherm zullen de opgenomen beelden en de beelden tijdens de opname mogelijk niet het gehele scherm vullen. • Voor het video uitgangssignaal is het geluidsvolume aanvankelijk ingesteld op maximum. Voer bijstelling in het geluidsvolume uit d.m.v. de TV regelaars. 3. Druk op [ ] om de spanning van de camera in te schakelen en voer daarna de vereiste bewerking uit voor de weergave en opname. 155 WEERGAVE BELANGRIJK! Selecteren van het video-uitgangssysteem • Beelden zullen niet op de juiste wijze worden weergegeven als een verkeerd videosysteem wordt geselecteerd. • Deze camera ondersteunt enkel de NTSC en PAL videosystemen. Beelden worden niet juist weergegeven als u een televisietoestel (monitor) gebruikt dat ontworpen is voor een ander videosysteem. U kunt kiezen uit het PAL of het NTSC systeem als het voor aanpassing aan het systeem van de TV die u gebruikt. 1. Druk tijdens een opname- (REC) of weergavefunctie (PLAY) op [MENU]. 2. Selecteer de “Set Up” (instelling) tab, selecteer “Video Out” (video-uitgang) en druk vervolgens op [왘]. 3. Selecteer de gewenste instelling d.m.v. [왖] en [왔] en druk vervolgens op [SET]. Als u een TV gebruikt die bedoeld is voor gebruik in dit gebied: Selecteer deze instelling: U.S., Japan en andere gebieden met het NTSC systeem NTSC Europa en andere gebieden met het PAL systeem PAL 156 WISSEN VAN BESTANDEN WISSEN VAN BESTANDEN U kunt een enkel bestand wissen of u kunt alle bestanden wissen die zich op dat ogenblik in het geheugen bevinden. Wissen van een enkel bestand 1. Druk tijdens de BELANGRIJK! weergavefunctie (PLAY) op [왔] ( • Merk op dat het wissen van bestanden niet ongedaan gemaakt kan worden. Als u een bestand eenmaal gewist heeft, is hij voorgoed verdwenen. Let er dus goed op dat u een bestand echt niet meer nodig heeft voordat u het wist. In het bijzonder geldt dit voor het wissen van alle bestanden - controleer eerst alle bestanden voordat u deze handeling uitvoert. • Een beveiligd bestand kan niet worden uitgewist. Om een bestand te wissen dient u het eerst onbeveiligd te maken (pagina 160). • Het wissen kan niet worden uitgevoerd wanneer alle bestanden in het geheugen beveiligd zijn (pagina 161). • Als een audio snapshot gewist wordt, zal dit zowel het beeldbestand als het audiobestand wissen dat er aan vast zit. • U kunt de procedures in dit hoofdstuk niet gebruiken om beelden te wissen uit de FAVORITE map. Zie de procedures op pagina 164 voor details aangaande het wissen van de inhoud van de FAVORITE map. ). 2. Gebruik [왗] of [왘] om door de bestanden te bladeren totdat het te wissen bestand wordt getoond. 3. Gebruik [왖] of [왔] om “Delete” (wissen) te selecteren. • Selecteer “Cancel” (annuleren) om de bestandwisfunctie te verlaten zonder iets te wissen. 4. Druk op [SET] om het bestand te wissen. • Herhaal de stappen 2 tot en met 4 om andere bestanden te wissen, indien gewenst. 5. Druk op [MENU] om het menuscherm te verlaten. 157 WISSEN VAN BESTANDEN Wissen van alle bestanden 1. Druk tijdens de weergavefunctie (PLAY) op [왔] ( ). 2. Gebruik [왖] of [왔] om “All Files Delete” (alle bestanden wissen) te selecteren en druk vervolgens op [SET]. 3. Gebruik [왖] of [왔] om “Yes” (ja) te selecteren. • Selecteer “No” (nee) om de wisfunctie te verlaten zonder een bestand uit te wissen. 4. Druk op [SET] om alle bestanden uit te wissen. • De boodschap “There are no files.” (er zijn geen bestanden) verschijnt op het scherm nadat alle bestanden gewist zijn. 158 BEHEER VAN BESTANDEN BEHEER VAN BESTANDEN Dankzij de mogelijkheden van de camera voor bestandsbeheer kunt u makkelijk uw beelden in het oog houden. U kunt bestanden beveiligen tegen onverhoeds wissen en de gewenste bestanden opslaan in het ingebouwde geheugen van de camera. Elke map kan maximaal 9999 bestanden bevatten. Als u probeert het 10000ste bestand op te slaan in een map, wordt automatisch de volgende map met het volgende serienummer gecreëerd. Bestandsnamen worden als volgt gegenereerd. Voorbeeld: Naam van het 26ste bestand Mappen CIMG0026.JPG Uw camera creëert automatisch mappen in het ingebouwde geheugen of op de geheugenkaart. Extensie Serienummer (4 cijfers) Geheugenmappen en -bestanden • De map- en bestandnamen die hier worden beschreven verschijnen wanneer u mappen en bestanden via uw computer bekijkt. Zie pagina 34 voor informatie betreffende informatie over hoe de camera map- en bestandnamen aangeeft. • Het feitelijke aantal bestanden dat u op een geheugenkaart kunt opslaan hangt af van de instellingen voor de beeldkwaliteit, de beeldgrootte, de kaartcapaciteit, enz. • Zie voor details aangaande de mapstructuur “Geheugenmapstructuur” op pagina 206. Een beeld dat u opneemt wordt automatisch opgeslagen in een map waarvan de naam een serienummer is. U kunt maximaal 900 mappen op hetzelfde moment in het geheugen houden. Mapnamen worden als volgt gegenereerd. Voorbeeld: Naam van de 100ste map 100CASIO Serienummer (3 cijfers) 159 BEHEER VAN BESTANDEN 3. Gebruik [왗] of [왘] om door de bestanden de Beschermen van bestanden bladeren en dat beeld te tonen dat u wilt beveiligen. Als u een bestand eenmaal beveiligd heeft kan hij niet worden gewist (pagina 157). U kunt bestanden afzonderlijk beveiligen of u kunt alle bestanden in het geheugen beveiligen door een enkele bedieningshandeling. 4. Gebruik [왖] of [왔] om “On” (aan) te selecteren en druk vervolgens op [SET]. BELANGRIJK! • Zelfs als een bestand beveiligd is, wordt het uitgewist als het ingebouwde geheugen (pagina 174) of de geheugenkaart (pagina 178) worden geformatteerd. • Een beveiligd bestand wordt aangegeven door het teken. • Om een bestand onbeveiligd te maken, selecteert u “Off” (uit) in stap 4 en druk vervolgens op [SET]. Beveiligen van een enkel bestand 5. Druk op [MENU] om het menuscherm te verlaten. 1. Druk tijdens de weergavefunctie (PLAY) op [MENU]. 2. Selecteer de “PLAY” (weergave) tab, selecteer “Protect” (beveiligen) en druk daarna op [왘]. 160 BEHEER VAN BESTANDEN Beveiligen van alle bestanden Gebruik van de FAVORITE folder U kunt landschapfoto’s, foto’s van uw familie of andere speciale beelden van een bestandsopslagmap (pagina 206) kopiëren naar de FAVORITE map in het ingebouwde geheugen (pagina 206). Beelden in de FAVORITE map worden niet getoond tijdens normale weergave om op die manier persoonlijke beelden privé te houden terwijl u ze toch bij u kunt hebben. De beelden in de FAVORITE map worden niet gewist wanneer u van geheugenkaart wisselt zodat u de foto’s altijd bij de hand heeft. 1. Druk tijdens de weergavefunctie (PLAY) op [MENU]. 2. Selecteer de “PLAY” (weergave) tab, selecteer “Protect” (beveiligen) en druk daarna op [왘]. 3. Gebruik [왖] of [왔] om “All Files : On” (Alle bestanden : aan) te selecteren en druk vervolgens op [SET]. • Om alle bestanden onbeveiligd te maken, klik op [SET] in stap 3 zodat de instelling “All Files : Off” (alle bestanden uit) laat zien. Kopiëren van een bestand naar de FAVORITE map 1. Druk tijdens de weergavefunctie (PLAY) op 4. Druk op [MENU] om het menuscherm te [MENU]. verlaten. 2. Selecteer de “PLAY” (weergave) tab, selecteer “Favorites” (favorieten) en druk op [왘]. 161 BEHEER VAN BESTANDEN 3. Gebruik [왖] of [왔] om LET OP “Save” (opslaan) te selecteren en druk vervolgens op [SET]. • Door een beeldbestand volgens de bovenstaande procedure te kopiëren wordt een beeld maat QVGA van 320 × 240 beeldpunten naar de FAVORITE map gekopieerd. • Een bestand dat naar de FAVORITE map wordt gekopieerd krijgt automatisch een bestandnaam toegewezen dat een serienummer is. Hoewel het serienummer begint met 0001 en kan oplopen tot 9999, hangt de feitelijke bovengrens van het bereik af van de capaciteit van het ingebouwde geheugen. Denk eraan dat het maximale aantal beelden dat opgeslagen kan worden in het ingebouwde geheugen afhangt van de grootte van elk beeld en van andere factoren. • Hierdoor worden de namen van de bestanden in het ingebouwde geheugen of op de ingelegde geheugenkaart getoond. 4. Gebruik [왗] of [왘] om het bestand te selecteren dat u naar de FAVORITE map wilt kopiëren. BELANGRIJK! 5. Gebruik [왖] of [왔] om “Save” (opslaan) te • Merk op dat een beeld dat naar de FAVORITE map gekopieerd is en waar daarna de afmetingen van zijn aangepast niet meer kan terugkeren naar het oorspronkelijke formaat. • Bestanden in de FAVORITE map kunnen niet naar een geheugenkaart worden gekopieerd. selecteren en druk vervolgens op [SET]. • Hierdoor worden de getoonde bestanden naar de FAVORITE map gelopieerd. 6. Gebruik na het kopiëren van alle gewenste bestanden [왖] en [왔] om “Cancel” (annuleren) te selecteren en druk vervolgens op [SET] om deze functie te verlaten. 162 BEHEER VAN BESTANDEN BELANGRIJK! Tonen van een bestand in de FAVORITE map • Merk op dat een FAVORITE map enkel gecreërd wordt in het ingebouwde geheugen van de camera. Er wordt geen FAVORITE map gecreëerd op een geheugenkaart mocht u die gebruiken. Als u de inhoud van de FAVORITE map op het beeldscherm van een computer wilt bekijken dient u eerst de geheugenkaart (als u die gebruikt) uit de camera te verwijderen voordat u de USB kabel aansluit om het overbrengen van data te beginnen (pagina’s 177, 193). 1. Druk tijdens de weergavefunctie (PLAY) op [MENU]. 2. Selecteer de “PLAY” (weergave) tab, selecteer “Favorites” (favorieten) en druk op [왘]. 3. Gebruik [왖] of [왔] om “Show” (weergeven) te selecteren en druk vervolgens op [SET]. • De boodschap “No Favorites File!” (geen favouriet bestand) verschijnt als de FAVORITE map leeg is. 4. Gebruik [왘] Bestandsnaam (voorwaarts) of [왗] (achterwaarts) om door de bestanden in de FAVORITE map te bladeren. FAVORITE (favorite) mapicoon 5. Druk nadat u klaar bent met het bekijken van de bestanden tweemaal op [MENU] om deze functie te verlaten. 163 BEHEER VAN BESTANDEN Wissen van een bestand uit de FAVORITE map Wissen van alle bestanden uit de FAVORITE map 1. Druk tijdens de weergavefunctie (PLAY) op 1. Druk tijdens de weergavefunctie (PLAY) op [MENU]. [MENU]. 2. Selecteer de “PLAY” (weergave) tab, selecteer 2. Selecteer de “PLAY” (weergave) tab, selecteer “Favorites” (favorieten) en druk op [왘]. “Favorites” (favorieten) en druk op [왘]. 3. Gebruik [왖] of [왔] om “Show” (weergeven) te 3. Gebruik [왖] of [왔] om “Show” (weergeven) te selecteren en druk vervolgens op [SET]. 4. Druk op [왔] ( selecteren en druk vervolgens op [SET]. ). 4. Druk op [왔] ( 5. Gebruik [왗] of [왘] om het bestand te ). 5. Gebruik [왖] en [왔] om “All Files Delete” (alle selecteren dat u uit de FAVORITE map wilt wissen. bestanden wissen) te selecteren en druk dan op [SET]. 6. Gebruik [왖] of [왔] om “Delete” (wissen) te BELANGRIJK! selecteren en druk vervolgens op [SET]. • U kunt de bedieningshandelingen voor wissen op pagina 157 niet gebruiken om beelden uit de FAVORITE map te wissen. Echter door formatteren van het geheugen (pagina 174) worden de bestanden in de FAVORITE map gewist. • Selecteer “Cancel” (annuleren) om de bestandwisfunctie te verlaten zonder iets te wissen. 7. Gebruik na het wissen van alle gewenste bestanden [왖] en [왔] om “Cancel” (annuleren) te selecteren en druk vervolgens op [SET] om deze functie te verlaten. 164 ANDERE INSTELLINGEN ANDERE INSTELLINGEN Instellen van het geluidsniveau van de bevestigingstoon Configureren van de geluidsinstellingen U kunt verschillende geluiden configureren die dan gespeeld worden telkens wanneer u de camera inschakelt, de sluitertoets halverwege of geheel indrukt of een toetsbewerking uitvoert. 1. Druk op [MENU]. 2. Selecteer de “Set Up” (instelling) tab, selecteer “Sounds” (geluiden) en druk vervolgens op [왘]. Configureren van de geluidsinstellingen 1. Druk op [MENU]. 3. Gebruik [왖] en [왔] om “ 2. Selecteer de “Set Up” (instelling) tab, 4. Gebruik [왗] en [왘] om de gewenste instelling selecteer “Sounds” (geluiden) en druk vervolgens op [왘]. voor het volume te specificeren en druk vervolgens op [SET]. 3. Gebruik [왖] en [왔] om het geluid te selecteren • U kunt het volume instellen binnen het bereik lopend van 0 (geen geluid) tot en met 7 (luidst). waarvan u de instelling wilt configureren en druk vervolgens op [왘]. BELANGRIJK! 4. Gebruik [왖] en [왔] om de instelling te • De instelling voor het volume die u hier maakt heeft ook invloed op het geluidsvolumeniveau voor het video uitgangssignaal (pagina 154). veranderen en druk vervolgens op [SET]. Om dit te doen: Selecteer deze instelling: Selecteer een ingebouwd geluid Sound 1 – Sound 5 (geluid 1 – 5) Schakel het geluid uit Off (uit) Operation” (bediening) te selecteren. 165 ANDERE INSTELLINGEN Instellen van het geluidsniveau voor de weergave van films en audio snapshots Specificeren van een beeld voor het beginscherm U kunt een opgenomen beeld specificeren als het beeld voor het beginscherm, waardoor dit op het beeldscherm verschijnt telkens wanneer u de camera inschakelt door op de spanningstoets of op [ ] (REC) te drukken. Het beginscherm verschijnt niet wanneer u [ ] (PLAY) indrukt om de camera in te schakelen. 1. Druk op [MENU]. 2. Selecteer de “Set Up” (instelling) tab, selecteer “Sounds” (geluiden) en druk vervolgens op [왘]. 3. Selecteer “ 1. Druk op [MENU]. Play” (weergave) d.m.v. [왖] en [왔]. 2. Selecteer de “Set Up” (instelling) tab en 4. Specificeer d.m.v. [왗] en [왘] de gewenste selecteer “Startup” (start) en druk vervolgens op [왘]. instelling voor het weergavevolume en druk op [SET]. 3. Toon m.b.v. [왗] en [왘] het beeld dat u wilt • U kunt het weergavevolume instellen binnen het bereik tussen 0 (geen geluid) en 7 (luidst). gebruiken voor het beginscherm. 4. Verander de instelling m.b.v. [왖] en [왔]en BELANGRIJK! druk daarna op [SET]. • De instelling voor het volume die u hier maakt heeft geen invloed op het geluidsvolumeniveau voor het video uitgangssignaal (pagina 154). 166 Om dit te doen: Selecteer deze instelling: Gebruik het beeld dat op het moment wordt getoond als het beginschermbeeld On (aan) Schakel het beginscherm uit Off (uit) ANDERE INSTELLINGEN BELANGRIJK! Specificeren van de bestandsnaam serienummer generatiemethode • U kunt elk van de volgende types beelden selecteren als het startbeeldscherm. — Het ingebouwde beeld van de camera — Een snapshot — Enkel het beeldgedeelte van een audio snapshot • Er kan per keer slechts één beeld opgeslagen zijn in het beginschermbeeldgeheugen. Als een nieuw beginschermbeeld wordt geselecteerd, zal dat nieuwe beeld het eerdere beeld uit het beginschermbeeldgeheugen verdringen. Daarom dient u een gescheiden kopie van het beeld in het standaard beeldopslaggeheugen van de camera te hebben opgeslagen als u naar een eerder beginschermbeeld wilt teruggaan. • Het beginschermbeeld wordt gewist als u het ingebouwde geheugen formatteert (pagina 174). Gebruik de volgende procedure om de methode te specificeren voor het genereren van het serienummer dat gebruikt wordt voor bestandsnaam (pagina 159). 1. Druk op [MENU]. 2. Selecteer de “Set Up” (instelling) tab en selecteer “File No.” (bestandsnaam) en druk vervolgens op [왘]. 3. Verander de instelling m.b.v. [왖] en [왔] en druk daarna op [SET]. 167 Om dit te doen voor een juist opgeslagen bestand: Selecteer deze instelling: Sla het laatste gebruikte bestandnummer op en verhoog dit met één ongeacht of bestanden uitgewist zijn of de geheugenkaart door een nieuwe werd vervangen. Continue (voortzetten) Start het serienummer opnieuw vanaf 0001 telkens wanneer alle bestanden gewist worden of de geheugenkaart vervangen wordt. Reset (terugstellen) ANDERE INSTELLINGEN Selecteren van uw thuistijdzone Instellen van de klok Gebruik de procedures in dit hoofdstuk om een thuistijdzone te selecteren en om de instellingen voor de datum en de tijd te veranderen. Als u enkel de tijd- en datuminstellingen wilt veranderen zonder de thuistijdzone te veranderen, voer dan alleen de procedures uit onder “Instellen van de huidige tijd en datum” op pagina 169. 1. Druk op [MENU]. 2. Selecteer de “Set Up” (instelling) tab, selecteer “World Time” (wereldtijd) en druk vervolgens op [왘]. • Hierdoor wordt de huidige wereldtijdzone aangegeven. BELANGRIJK! • Let erop dat u de thuistijdzone (de zone waar u zich op het moment bevindt) selecteert voordat u de instellingen verandert voor de tijd en de datum. Anders zullen de instellingen voor de tijd en de datum automatisch veranderen wanneer u een andere tijdzone selecteert. 3. Gebruik [왖] en [왔] om “Home” (thuistijd) te selecteren en druk daarna op [왘]. 4. Gebruik [왖] en [왔] om “City” (stad) te selecteren en druk vervolgens op [왘]. 5. Gebruik [왖], [왔], [왗] en [왘] om de het geografische gebied te selecteren dat de plaats bevat die u wenst voor de thuistijdzone en druk vervolgens op [SET]. 6. Gebruik [왖] en [왔] om de gewenste stad te selecteren en druk vervolgens op [SET]. 7. Druk na het selecteren van de gewenste stad op [SET] om de bijbehorende zone als uw thuistijdzone te registreren. 168 ANDERE INSTELLINGEN Instellen van de huidige tijd en datum Veranderen van de datumopmaak 1. Druk op [MENU]. U kunt een selectie maken uit drie verschillende opmaken van het tonen van de datum. 2. Selecteer de “Set Up” (instelling) tab en 1. Druk op [MENU]. selecteer “Adjust” (bijstellen) en druk vervolgens op [왘]. 2. Selecteer de “Set Up” (instelling) tab en selecteer “Date Style” (datumstijl) en druk vervolgens op [왘]. 3. Stel de huidige tijd en de tijd in. Om dit te doen: Doe dit: Veranderen van de instelling op de plaats waar de cursor zich bevindt Druk op [왖] en [왔]. Verplaatsen van de cursor tussen instellingen Druk op [왗] en [왘]. Overschakelen tussen de 12-uur en de 24-uur tijdaanduiding. Druk op [DISP]. 3. Druk op [왖] en [왔] om de instelling te veranderen en druk vervolgens op [SET]. Voorbeeld: 24 december, 2005 4. Druk nadat alle instellingen naar wens zijn op [SET] om ze te registreren en het instelscherm te verlaten. 169 Om de datum zo te tonen: Selecteer deze opmaak: 05/12/24 YY/MM/DD 24/12/05 DD/MM/YY 12/24/05 MM/DD/YY ANDERE INSTELLINGEN Configureren van wereldtijdinstellingen Gebruiken van wereldtijd U kunt het wereldtijdscherm gebruiken om een tijdzone te selecteren en de tijdinstelling van de klok van de camera in een handomdraai veranderen wanneer u op reis gaat, enz. Deze wereldtijdfunctie laat u één van de ingestelde 162 steden in 32 tijdzones selecteren. 1. Druk op [MENU]. 2. Selecteer de “Set Up” (instelling) tab en selecteer “World Time” (wereldtijd) en druk vervolgens op [왘]. Tonen van het wereldtijdscherm 3. Druk op [왖] en [왔] om “World” (wereld) te selecteren en druk vervolgens op [왘]. 1. Druk op [MENU]. 4. Druk op [왖] en [왔] om 2. Selecteer de “Set Up” (instelling) tab en “City” (stad) te selecteren en druk vervolgens op [왘]. selecteer “World Time” (wereldtijd) en druk vervolgens op [왘]. • Om de zomertijdinstelling te configureren, selecteert u “DST” en vervolgens ofwel “On” (aan) of “Off” (uit). 3. Druk op [왖] en [왔] om “World” (wereld) te selecteren. Om dit te doen: Selecteer dit: Toon de tijd in uw thuistijdzone Home (thuistijd) Toon de tijd in de zone die op dat moment geselecteerd is op het wereldtijdscherm. World (wereldtijd) • Zomertijd wordt gebruikt in bepaalde gebieden om de huidige instelling van de tijd één uur vooruit te zetten tijdens de zomermaanden. • Het gebruik van zomertijd hangt samen met plaatselijke gebruiken en de wetgeving. 4. Druk nogmaals op [SET] om het instelscherm te verlaten. 170 ANDERE INSTELLINGEN 5. Selecteer m.b.v. [왖], Veranderen van de displaytaal [왔], [왗] en [왘] het gewenste geografische gebied en druk vervolgens op [SET]. U kunt de volgende procedure gebruiken om één van de onderstaande tien talen te selecteren als de displaytaal. 1. Druk op [MENU]. 2. Selecteer de “Set Up” (instelling) tab en 6. Druk op [왖] en [왔] om de gewenste stad te selecteer “Language” (taal) en druk vervolgens op [왘]. selecteren en druk vervolgens op [SET]. 7. Druk nadat alle instellingen naar wens zijn op 3. Druk op [왖], [왔], [왗] en [왘] om de instelling te [SET] om de instellingen toe te passen en het instelscherm te verlaten. veranderen en druk vervolgens op [SET]. 171 ANDERE INSTELLINGEN • Mass Storage (massageheugen) (USB DIRECTPRINT) zorgt er voor dat de camera de computer beschouwt als een extern opslagmedium. Gebruik deze instelling voor het allerdaagse oversturen van beelden van de camera naar de computer (waarbij u dan de meegeleverde Photo Loader applicatie kunt gebruiken). • PTP (PictBridge) vereenvoudigt het oversturen van beelddata naar het aangesloten toestel. Veranderen van het protocol van de USB poort U kunt de onderstaande procedure gebruiken om het communicatieprotocol te veranderen van de USB poort van de camera wanneer u aansluit op een computer, een printer of op een ander toestel. Selecteer het protocol dat past bij het toestel waarop u aansluit. 1. Druk op [MENU]. 2. Selecteer de “Set Up” (instelling) tab, selecteer “USB” en druk vervolgens op [왘]. 3. Selecteer de gewenste instelling m.b.v. [왖] en [왔] en druk vervolgens op [SET]. Bij aansluiten op dit type toestel: Selecteer deze instelling: Computer of printer die compatibel is met USB DIRECTPRINT (pagina 186) Mass Storage (massageheugen) (USB DIRECT-PRINT) Printer compatibel met PictBridge (pagina 186) PTP (PictBridge)* * “PTP” is de afkorting van “Picture Transfer Protocol” (Protocol voor het overzenden van beelden). 172 ANDERE INSTELLINGEN BELANGRIJK! Configureren van de [ ] (REC) en [ ] (PLAY) toets en spanning aan/uit functies • Wanneer de stand “Power On/Off” (spanning aan/uit) geselecteerd is, wordt de camera uitgeschakeld bij indrukken van [ ] (REC) tijdens de opnamefunctie (REC) of bij indrukken van [ ] (PLAY) tijdens de weergavefunctie (PLAY). • Bij indrukken van [ ] (REC) tijdens de weergavefunctie (PLAY) wordt overgeschakeld naar de op dat moment geselecteerde opnamefunctie (REC) terwijl bij indrukken van [ ] (PLAY) tijdens de opnamefunctie (REC) naar de weergavefunctie (PLAY) wordt overgeschakeld. • Als u de camera aansluit op een televisietoestel voor het bekijken van videobeelden, dient u als de spanning aan/uit functie “Power On” (spanning aan) of “Power On/Off” (spanning aan/uit) te selecteren. U kunt de volgende procedure gebruiken om de de [ ] (REC) en de [ ] (PLAY) toetsen te configureren zodat de spanning in- en/of uitgeschakeld wordt telkens bij indrukken van deze toetsen. 1. Druk op [MENU]. 2. Selecteer de “Set Up” (instelling) tab, selecteer “REC/PLAY” (opname/weergave) en druk daarna op [왘]. 3. Selecteer de gewenste instelling d.m.v. [왖] en [왔] en druk vervolgens op [SET]. Om deze bewerking te configureren: Selecteer deze instelling: De spanning wordt ingeschakeld bij ] (REC) of [ ] indrukken van [ (PLAY) (maar wordt niet uitgeschakeld) Power On (spanning aan) De spanning wordt in- of uitgeschakeld bij indrukken van [ ] (REC) of bij indrukken van [ ] (PLAY) Power On/Off (spanning aan/uit) De spanning wordt niet in- of uitgeschakeld bij indrukken van [ (REC) of [ ] (PLAY) Disable (niet geactiveerd) ] LET OP • De oorspronkelijke defaultinstelling is “Power On” (spanning aan). 173 ANDERE INSTELLINGEN 1. Controleer dat er geen geheugenkaart in de Formatteren van het ingebouwde geheugen camera geladen is. Mocht u het ingebouwde geheugen formatteren dan wordt alle opgeslagen data uitgewist. • Mocht er een geheugenkaart geladen zijn in de camera, verwijder deze dan (pagina 177). BELANGRIJK! 2. Druk op [MENU]. • Merk op dat data die gewist is door formatteren niet meer kan worden herkregen. Controleer dus dat u geen enkele data in het geheugen nodig heeft voordat u het gaat formatteren. • Bij formatteren van het ingebouwde geheugen wordt de volgende items gewist. — Beveiligde beelden — Beelden in de FAVORITE map — Gebruikersinstellingen voor de BEST SHOT functie — Startschermbeeld • Controleer voordat u begint met het formatteren dat de spanning van de batterijen in de camera niet te laag is. Als de batterijspanning te laag wordt tijdens het uitvoeren van het formatteren brengt het risico met zich mee dat het formatteren niet goed wordt uitgevoerd en dat de camera niet goed functioneert. • U mag het batterijendeksel nooit openen terwijl het formatteren uitgevoerd wordt. Dit brengt het risico met zich mee dat de camera niet goed functioneert. 3. Selecteer de “Set Up” (instelling) tab en selecteer “Format” (formaat) en druk vervolgens op [왘]. 4. Gebruik [왖] en [왔] om “Format” (formatteren) te selecteren en druk vervolgens op [SET]. Wordt de weergavefunctie (PLAY) ingeschakeld na het formetteren van het ingebouwde geheugen, dan zal de boodschap “There are no files.” (er zijn geen bestanden aanwezig) doodleuk verschijnen. • Selecteer “Cancel” (annuleren) om de formatteerfunctie te verlaten zonder te formatteren. 174 GEBRUIKEN VAN EEN GEHEUGENKAART GEBRUIKEN VAN EEN GEHEUGENKAART U kunt de opslagmogelijkheden van uw camera uitbreiden door een los verkrijgbare geheugenkaart (SD geheugenkaart of MultiMediaCard) te gebruiken. U kunt ook bestanden kopiëren van het ingebouwde geheugen naar een geheugenkaart en van een geheugenkaart naar het ingebouwde geheugen. • Bepaalde types kaarten kunnen de verwerkingssnelheid afremmen. Gebruikt u een langzame geheugenkaart, dan kan het voorkomen dat u een film niet kunt opnemen met de “HQ” beeldkwaliteitinstelling. Daarom wordt het gebruik van een SD geheugenkaart met een maximale overdrachtsnelheid van minstens 10MB per seconde aanbevolen. • Bepaalde types geheugenkaarten hebben meer tijd nodig om data op te nemen waardoor filmbeelden verloren kunnen gaan. De indicaties en REC knipperen tijdens het opnemen op het beeldscherm om u te laten weten dat er een filmbeeld verloren is gegaan. Het wordt aanbevolen een SD geheugenkaart te gebruiken met een maximale overdrachtsnelheid van minstens 10MB per seconde. • SD geheugenkaarten hebben een schrijfbeveiligingsschakelaar die u kunt gebruiken voor beveiliging tegen onverhoeds uitwissen van beelddata. Merk echter op dat als u een SD geheugenkaart beveiligt, u de schrijfbeveiliging dient te verwijderen telkens wanneer u op de kaart wilt opnemen, hem wilt formatteren of eventueel bestanden wilt uitwissen. • Elektrostatische lading, digitale storing en andere fenomenen kunnen er de oorzaak van zijn dat data beschadigd wordt en zelfs verloren gaat. Zorg er altijd voor op welke wijze dan ook belangrijke data op andere media te backuppen (CD-R, CD-RW, MO disk, harde schijf van een computer, enz.) • Gewoonlijk worden bestanden opgeslagen in het ingebouwde geheugen. Wanneer u echter een geheugenkaart insteekt, zal de camera automatisch bestanden op de kaart opslaan. • Merk op dat u geen bestanden kunt opslaan in het ingebouwde geheugen terwijl een geheugenkaart in de camera gestoken is. BELANGRIJK! • Gebruik bij deze camera enkel een SD geheugenkaart of een MultiMediaCard (MMC). Voor andere types kaarten wordt een juiste werking niet gegarandeerd. • Zie de gebruiksaanwijzing van de geheugenkaart voor informatie hoe u deze kunt gebruiken. 175 GEBRUIKEN VAN EEN GEHEUGENKAART 2. Houd de Gebruiken van een geheugenkaart geheugenkaart zodanig dat de achterkant ervan in dezelfde richting wijst als het beeldscherm van de camera en schuif de kaart dan voorzichtig in de kaartgleuf. Schuif de kaart geheel in totdat deze met een klikgeluid stevig op zijn plaats zit. BELANGRIJK! • Zorg ervoor dat u de camera uitschakelt voordat u een geheugenkaart insteekt of verwijdert. • Let er op dat u de camera in de juiste richting insteekt. Probeer nooit een geheugenkaart in de sleuf te drukken terwijl u weerstand voelt. Insteken van een geheugenkaart in de camera 1. Open het geheugenkaartdeksel. 3. Sluit het geheugenkaartdeksel. 176 Voorkant Achterkant GEBRUIKEN VAN EEN GEHEUGENKAART BELANGRIJK! Vervangen van de geheugenkaart • Probeer nooit iets in de geheugenkaartgleuf van de camera te steken dat geen SD geheugenkaart of MMC (MultiMediaCard) kaart is. Dit kan namelijk tot defecten bij de camera leiden. • Mocht water of een ongepast voorwerp ooit de kaartgleuf binnendringen, schakel dan onmiddellijk de camera uit, verwijder de batterijen en neem contact op met de dealer of met de dichtstbijzijnde erkende CASIO onderhoudswerkplaats. • Verwijder de kaart nooit uit de camera terwijl de groen bedrijfsindicator aan het knipperen is. Hierdoor kan het opslaan van een bestand namelijk mislukken en zelfs schade toegebracht worden aan de geheugenkaart. 1. Druk de geheugenkaart in de richting van de camera en laat hem dan los. Hierdoor komt de kaart gedeeltelijk uit de camera. 2. Trek de geheugenkaart uit de sleuf. 3. Leg een andere geheugenkaart in. 177 GEBRUIKEN VAN EEN GEHEUGENKAART Formatteren van een geheugenkaart ■ Formatteren van een geheugenkaart Mocht u een geheugenkaart formatteren dan wordt alle data uitgewist die is opgeslagen op de kaart. 1. Steek een geheugenkaart in de camera. 2. Schakel de camera in en druk op [MENU]. BELANGRIJK! • Gebruik voor het formatteren van een geheugenkaart altijd de camera. Formatteren van een geheugenkaart kan ook met een computer worden uitgevoerd maar dat zal dataverwerking door de camera vertragen. Bij een SD kaart, als u deze op een computer geformatteerd wordt, kan dit er toe leiden dat de kaart niet meer voldoet aan het SD formaat, problemen veroorzaken met de compatibiliteit en andere problemen met de werking. • Merk op dat data die gewist is door formatteren van een geheugenkaart niet meer kan worden herkregen. Controleer dus dat u geen enkele data op de geheugenkaart nodig heeft voordat u deze gaat formatteren. • Het formatteren van een geheugenkaart wist alle bestanden, inclusief bestanden die beveiligd zijn (pagina 160). 3. Selecteer de “Set Up” (instelling) tab en selecteer “Format” (formatteren) en druk vervolgens op [왘]. 4. Gebruik [왖] of [왔] om “Format” (formatteren) te selecteren en druk vervolgens op [SET]. Wordt de weergavefunctie (PLAY) ingeschakeld na het formetteren van een geheugenkaart, dan zal de boodschap “There are no files.” (er zijn geen bestanden aanwezig) doodleuk verschijnen. • Selecteer “Cancel” (annuleren) om de formatteerfunctie te verlaten zonder te formatteren. 178 GEBRUIKEN VAN EEN GEHEUGENKAART ■ Voorzorgsmaatregelen voor de geheugenkaart Kopiëren van bestanden Gebruik de onderstaande procedures om bestanden tussen het ingebouwde geheugen en een geheugenkaart te kopiëren. • Mocht een geheugenkaart zich abnormaal gedragen, dan zal hij waarschijnlijk weer normaal werken als hij opnieuw gerformatteerd wordt. Het wordt echter aanbevolen meer dan één geheugenkaart mee te nemen wanneer u de camera op een plaats ver van uw huis of kantoor gebruikt. • Het wordt aanbevolen een geheugenkaart te formatteren voordat u hem voor de eerste maal in gebruik neemt of wanneer de door u gebruikte kaart de oorzaak lijkt te zijn van abnormale beelden. • Naarmate u meer data opneemt op en wist van een SD geheugenkaart, verliest deze langzamerhand het vermogen om data te behouden. Het wordt daarom aanbevolen om SD geheugenkaarten geregeld te formatteren. • Controleer voordat u begint met het formatteren dat de spanning van de batterijen in de camera niet te laag is. Als de batterijspanning te laag wordt tijdens het uitvoeren van het formatteren brengt dit het risico met zich mee dat het formatteren niet goed wordt uitgevoerd en dat de geheugenkaart niet goed functioneert. • U mag het batterijendeksel nooit openen terwijl het formatteren uitgevoerd wordt. Dit brengt het risico met zich mee dat de geheugenkaart niet goed functioneert. BELANGRIJK! • Enkel snapshots-, film-, audio snapshot- en spraakopnamebestanden die met deze camera zijn opgenomen kunnen worden gekopiëerd. Andere bestanden kunnen niet worden gekopiëerd. • Bestanden in de FAVORITE map kunnen niet worden gekopieerd. • Bij het kopiëren van een audio snapshot, worden zowel het betreffende beeldbestand als het geluidsbestand gekopieerd. 179 GEBRUIKEN VAN EEN GEHEUGENKAART BELANGRIJK! Kopiëren van alle bestanden in het ingebouwde geheugen naar een geheugenkaart • Het is niet mogelijk te kopiëren als er niet genoeg capaciteit is om alle beelden die u wilt kopiëren in het geheugen te houden. 1. Steek een geheugenkaart in de camera. 2. Schakel de camera in. Schakel de weergavefunctie (PLAY) in en druk op [MENU]. 3. Selecteer de “PLAY” (weergave) tab, selecteer “Copy” (kopiëren) en druk vervolgens op [왘]. 4. Gebruik [왖] of [왔] om “Built-in Card” (ingebouwd geheugen geheugenkaart) te selecteren en druk vervolgens op [SET]. • Hierdoor wordt het kopiëren gestart en de boodschap “Busy.... Please Wait…” (bezig… wachten a.u.b…) getoond. • Nadat het kopiëren voltooid is toont het beeldscherm het laatste bestand in de map. 180 C GEBRUIKEN VAN EEN GEHEUGENKAART 5. Druk op [MENU] om de kopieerfunctie te Kopiëren van een specifiek bestand van een geheugenkaart naar het ingebouwde geheugen verlaten. LET OP • Bestanden worden gekopieerd naar de map in het ingebouwde geheugen waarvan de naam het grootste nummer heeft. 1. Voer de stappen 1 tot en met 3 van de procedure onder “Kopiëren van alle bestanden in het ingebouwde geheugen naar een geheugenkaart” uit. 2. Gebruik [왖] of [왔] om “Card Built-in” ingebouwd geheugen) te (geheugenkaart selecteren en druk vervolgens op [SET]. 3. Gebruik [왗] of [왘] om het bestand te selecteren dat u wilt kopiëren. 4. Gebruik [왖] of [왔] om “Copy” (kopiëren) te selecteren en druk vervolgens op [SET]. • Hierdoor wordt het kopiëren gestart en de boodschap “Busy.... Please Wait…” (bezig… wachten a.u.b…) getoond. • Het bestand verschijnt opnieuw op het beeldscherm nadat het kopiëren voltooid is. • Herhaal de stappen 3 tot en met 4 om eventueel andere beelden te kopiëren, indien dit gewenst is. 181 C AFDRUKKEN VAN BEELDEN AFDRUKKEN VAN BEELDEN ■ Direct afdrukken met een printer die uitgerust is met een kaartgleuf of die USB DIRECT-PRINT of PictBridge ondersteunt Een digitale camera geeft u een aantal verschillende methoden voor het afdrukken van de beelden die hij heeft opgenomen. De drie belangrijkste afdrukmethoden worden hieronder beschreven. Gebruik de methode die het beste past bij uw behoefte. Gebruik de DPOF functie van de camera op de beelden te specificeren die u wilt afdrukken en om te specificeren hoeveel kopieën u wilt laten afdrukken. Om de beelden vervolgens af te drukken kunt u de geheugenkaart in de printer steken die voorzien is van een kaartgleuf of u kunt de camera aansluiten op een printer die USB DIRECTPRINT of PictBridge ondersteunt. Zie “DPOF” (pagina 183) en “Gebruiken van PictBridge en USB DIRECT-PRINT” (pagina 186) voor nadere details. ■ Professionele afdrukdienst Met de DPOF functie van de camera kunt u specificeren welke beelden u wilt afdrukken en hoeveel afdrukken u wilt hebben. Zie “DPOF” (pagina 183) voor nadere details. LET OP • Sommige afdrukdiensten ondersteunen mogelijk niet DPOF of kunnen mogelijk andere drukprotocollen ondersteunen. Gebruik in dit geval een protocol dat ondersteund wordt door de afdrukdienst om de beelden te specificeren die u afgedrukt wilt hebben. 182 AFDRUKKEN VAN BEELDEN ■ Afdrukken met een computer DPOF Windows gebruikers De camera wordt geleverd met de Photo Loader en Photohands applicaties die op een Windows computer geïnstalleerd kunnen worden voor het oversturen, het beheren en het afdrukken van beelden. Zie “Gebruik van de camera met een Windows computer” (pagina’s 193, 209) voor nadere details. De letters “DPOF” zijn de afkorting van “Digital Print Order Format” hetgeen een formaat is voor opnemen op een geheugenkaart of een ander medium met informatie welke digitale camerabeelden afgedrukt dienen te worden en hoeveel kopieën. Daarna kunt u op een DPOF-compatibele printer of bij een professionele drukkerij afdrukken maken overeenkomstig de instellingen voor de bestandsnaam en het aantal kopieën zoals opgeslagen is op de kaart. Met deze camera kunt u beelden selecteren door ze te bekijken via het beeldscherm zonder dat het nodig is dat u de bestandnamen en hun locatie in het geheugen, enz. dient te onthouden. Macintosh gebruikers De camera wordt geleverd met Photo Loader voor Macintosh die geïnstalleerd kan worden voor het oversturen en het beheren van beelden maar niet voor het afdrukken ervan. Gebruik los in de handel verkrijgbare software voor het afdrukken van de beelden met een Macintosh. Zie “Gebruik van de camera met een Macintosh computer” (pagina’s 200, 219) voor nadere details. ■ DPOF instellingen Bestandsnaam, aantal kopieën, datum 183 AFDRUKKEN VAN BEELDEN 5. Specificeer het aantal kopieën m.b.v. [왖] en Configureren van de afdrukinstellingen voor een enkel beeld [왔]. • U kunt maximaal 99 specificeren voor het aantal kopieën. Specificeer 00 als u het beeld niet afgedrukt wilt hebben. 1. Druk tijdens de weergavefunctie (PLAY) op [MENU]. 6. Druk op [DISP] zodat 2. Selecteer de “PLAY” “On” (aan) wordt getoond om datumafstempeling voor de afdrukken in te schakelen. (weergave) tab, selecteer “DPOF” en druk vervolgens op [왘]. • “On” (aan) geeft aan dat tijdsvastlegging (date stamping) ingeschakeld is. 3. Selecteer “Select images” (selecteer beelden) m.b.v. [왖] en [왔] en druk daarna op [왘]. • Druk op [DISP] zodat “Off” (uit) getoond wordt om datumafstempeling voor de afdrukken uit te schakelen. 4. Toon het te gewenste beeld m.b.v. [왗] en [왘]. • Herhaal de stappen 4 tot en met 6 als u andere beelden wilt configureren voor het afdrukken. 7. Druk op [SET] om ze toe te passen nadat alle instellingen zijn zoals u wilt. 184 AFDRUKKEN VAN BEELDEN 5. Druk op [DISP] zodat “On” (aan) wordt Configureren van de afdrukinstellingen voor alle beelden getoond om datumafstempeling voor de afdrukken in te schakelen. • “On” (aan) geeft aan dat datumafstempeling (date stamping) ingeschakeld is. 1. Druk tijdens de weergavefunctie (PLAY) op [MENU]. • Druk op [DISP] zodat “Off” (uit) getoond wordt om datumafstempeling voor de afdrukken uit te schakelen. 2. Selecteer de “PLAY” (weergave) tab, selecteer “DPOF” en druk vervolgens op [왘]. 6. Druk op [SET] om ze toe te passen nadat alle 3. Selecteer “All images” (alle beelden) m.b.v. instellingen zijn zoals u wilt. [왖] en [왔] en druk daarna op [왘]. 4. Specificeer het aantal kopieën m.b.v. [왖] en [왔]. • U kunt maximaal 99 specificeren voor het aantal kopieën. Specificeer 00 als u het beeld niet afgedrukt wilt hebben. 185 AFDRUKKEN VAN BEELDEN BELANGRIJK! Gebruiken van PictBridge en USB DIRECT-PRINT • De DPOF instellingen worden niet automatisch gewist nadat het afdrukken voltooid is. Dit houdt in dat als u een andere afdrukbediening uitvoert zonder eerst de DPOF instellingen te wissen, het afdrukken zal plaatsvinden in overeenstemming met de laatste instellingen die u configureerde. Wilt u voorkomen dat dit gebeurt, voer dan de procedure uit onder “Configureren van de afdrukinstellingen voor alle beelden” (pagina 185) en verander het aantal afdrukken naar “00”. Daarna kunt u de nieuwe DPOF instellingen configureren zoals u wenst. • Brengt u een geheugenkaart naar een professionele afdrukdienst vergeet dan niet te vertellen dat de kaart DPOF instellingen bevat met informatie over het aantal afdrukken. Als u dit niet doet kan het bedrijf (fotozaak) dat afdrukdiensten verleent mogelijk alle beelden afdrukken zonder acht te slaan op de DPOF instellingen of kunnen datumafdrukken mogelijk niet worden uitgevoerd. • Merk op dat sommige professionele afdrukdiensten DPOF drukken niet ondersteunen. Controleer dit voordat u een bestelling plaatst bij die afdrukdienst. • Sommige printers kunnen instellingen hebben die de datumafstempeling (date stamp) en/of het DPOF afdrukken uitschakelen. Zie de gebruiksaanwijzing van de printer voor details aangaande het inschakelen van deze functies. U kunt de camera direct op een printer aansluiten die PictBridge of USB DIRECT-PRINT ondersteunt waarna u beelden kunt selecteren en afdrukken m.b.v. het beeldscherm en de bedieningsorganen van de camera. Met de DPOF ondersteuning (pagina 183) kunt u ook specificeren welke beelden u wilt afdrukken en hoeveel afdrukken u wilt hebben. • PictBridge is een standaard die samengesteld werd door de Camera en Imaging Products Association (CIPA). • USB DIRECT-PRINT is een standaard die voorgesteld werd door de Seiko Epson maatschappij. 186 AFDRUKKEN VAN BEELDEN 1. Druk op [MENU]. 4. Controleer de batterijniveaumeter om te controleren dat de batterijen voldoende vol zijn en druk vervolgens op de spanningstoets om de camera uit te schakelen. 2. Selecteer de “Set Up” (instelling) tab, selecteer “USB” en druk vervolgens op [왘]. • Mocht de batterijspanning laag zijn, vervang de batterijen dan of schakel over op netspanning. 3. Selecteer de gewenste instelling m.b.v. [왖] en [왔] en druk vervolgens op [SET]. Bij aansluiten op dit type toestel: Selecteer deze instelling: Computer of printer die compatibel is met USB DIRECTPRINT Mass Storage (massageheugen) (USB DIRECT-PRINT) Printer compatibel met PictBridge PTP (PictBridge) • Om de camera te voorzien van netstroom (via het stopcontact) dient u een los verkrijgbare netadapter aan te schaffen. • De camera krijgt geen spanning via de USB kabel. • Mass Storage (massageheugen) (USB DIRECTPRINT) zorgt er voor dat de camera de computer beschouwt als een extern opslagmedium. Gebruik deze instelling voor het allerdaagse oversturen van beelden van de camera naar de computer (waarbij u dan de meegeleverde Photo Loader applicatie kunt gebruiken). • PTP (PictBridge) vereenvoudigt het oversturen van beelddata naar het aangesloten toestel. 187 AFDRUKKEN VAN BEELDEN 5. Gebruik de met de camera meegeleverde USB 6. Schakel de printer in. kabel om de camera aan te sluiten op een printer. 7. Leg papier in de printer voor het afdrukken van beelden. 8. Druk op de spanningstoets van de camera. USB • Dit toont het afdrukmenu op het beeldscherm van de camera. 9. Selecteer “Paper Size” (papierformaat) m.b.v. [왖] en [왔] en druk op [왘]. • Let op bij het aansluiten van de USB kabel op de camera en uw computer. USB poorten en kabelstekkers hebben een speciale vorm die maar op één manier past. • Steek de USB kabel stevig en zover mogelijk in de poorten. Als de aansluitingen niet goed tot stand zijn gebracht, zal een juiste werking niet plaats kunnen vinden. 188 AFDRUKKEN VAN BEELDEN 10. Selecteer het papierformaat dat u wilt 11. Specificeer de gebruiken om af te drukken m.b.v. [왖] en [왔] en druk op [SET]. gewenste afdrukmogelijkheid m.b.v. [왖] , [왔]. • Hieronder volgen de afdrukformaten die beschikbaar zijn. 3.5˝ × 5˝ 5˝ × 7˝ 4˝ × 6˝ A4 8.5˝ × 11˝ By Printer (door de printer) • Om een enkel beeld af te drukken: Selecteer “1 Image” (1 beeld) en druk daarna op [SET]. Selecteer vervolgens het beeld dat u wilt afdrukken m.b.v. [왗] en [왘]. • Door selecteren van “By Printer (door de printer)” wordt afgedrukt op het papierformaat dat op de printer wordt geselecteerd. • Om meerdere of alle beelden af te drukken: Selecteer “DPOF Printing” en druk daarna op [SET]. Door deze optie te selecteren worden alle beelden afgedrukt die geselecteerd zijn met de DPOF instellingen. Zie pagina 184 voor meer informatie. • Welke papierformaatinstellingen beschikbaar zijn hangt af van de aangesloten printer. Zie de gebruiksaanwijzing die met de printer wordt mee geleverd voor volledige details. • U kunt datumafstempeling beurtelings in- en uitschakelen door op [DISP] te drukken. De datumafstempeling wordt afgedrukt als “On” (aan) op het beeldscherm wordt getoond. “On” (aan) geeft aan dat de datumafstempeling ingeschakeld is. 189 AFDRUKKEN VAN BEELDEN 12. Gebruik [왖] en [왔] op het beeldscherm van de Datumafdruk camera om “Print” (afdrukken) te selecteren en druk vervolgens op [SET]. Eén van de hier onder beschreven procedures kan worden gebruikt om opnamedata af te drukken bij de beeldafdrukken. Voor een correcte datumafdruk dient de huidige datum bij de camera ingesteld te zijn voordat het beeld wordt opgenomen. • Specificeren van de datumafdruk met DPOF instellingen (pagina 184) – Sommige printers hebben mogelijk instellingen die afdrukken met tijdafstempeling en/of DPOF kunnen uitschakelen. Zie ook de gebruiksaanwijzingen die met de printer meegeleverd is voor details aangaande deze functies en kenmerken. – Merk op dat sommige professionele afdrukdienstverleningen het maken van DPOF afdrukken niet ondersteunen. Vraag dit na bij de winkel voordat u afdrukken laat maken. • Specificeren van het afdrukken van de datum met de Photohands software die met de camera meegeleverd wordt. – Zie pagina 24 van de gebruiksaanwijzingen van Photohands voor details. De gebruiksaanwijzingen van Photohands is meegeleverd als een PDF bestand op de CD-ROM die met de camera meegeleverd wordt. • Hierdoor wordt het afdrukken gestart en verschijnt de boodschap “Busy…. Please wait…” (wachten aub) op het beeldscherm. De boodschap zal na korte tijd verdwijnen zelfs als het afdrukken nog steeds plaatsvindt. Als op een cameratoets gedrukt wordt terwijl het afdrukken nog plaats vindt, verschijnt de boodschap opnieuw. • Het afdrukmenu verschijnt nadat het afdrukken is voltooid. • Als u “1 Image” (1 beeld) selecteerde in stap 11, dan kunt u een ander beeld selecteren en deze stap herhalen om af te drukken. 13. Schakel madat het afdrukken voltooid is de camera uit en verbreek de aansluiting van de USB kabel op de camera. 190 AFDRUKKEN VAN BEELDEN • Specificeren van het afdrukken van de datum wanneer het afdrukken wordt uitgevoerd door een afdrukdienstverleningsbedrijf. – Sommige afdrukdienstverleningsbedrijven ondersteunen het afdrukken van de datum niet. Vraag bij de winkel om meer informatie voordat u afdrukken laat maken. PRINT Image Matching III Beelden bevatten PRINT Image Matching III data (functie instelling en andere camera instelinformatie). Een printer die Print Image Matching III ondersteunt leest deze data en stelt het afgedrukte beeld automatisch bij zodat de beelden worden afgedrukt op de manier die u in gedachten had toen u de beelden opnam. ■ Voorzorgsmaatregelen voor het afdrukken • Zie de documentatie niet met uw printer wordt meegeleverd voor informatie aangaande de drukkwaliteit en de papierinstellingen. • Neem contact op met de fabrikant van de printer voor nadere informatie aangaande modellen die PictBridge en USB DIRECT-PRINT en opwaarderingen (upgrade), enz. ondersteunen. • Verbreek nooit de aansluiting van de USB kabel of bedien de camera nooit tijdens het afdrukken. Hierdoor zal namelijk een foutlezing optreden bij de printer. * Seiko Epson Corporation heeft de auteursrechten voor PRINT Image Matching en PRINT Image Matching III. 191 AFDRUKKEN VAN BEELDEN Exif Print Exif Print is een internationaal ondersteund, open standaard bestandformaat waarmee het mogelijk is om levendige digitale beelden met getrouwe kleuren weer te geven. Bij Exif 2.2 bevatten bestanden een groot aantal data aangaande de opname omstandigheden die door een Exif Print printer kunnen worden geïnterpreteerd om afdrukken te produceren die er beter uit zien. BELANGRIJK! • Informatie aangaande de beschikbaarheid van Exif Print compatibele printermodellen kan verkregen worden bij elke fabrikant van printers. 192 BEKIJKEN VAN BEELDEN MET EEN COMPUTER BEKIJKEN VAN BEELDEN MET EEN COMPUTER Na de USB kabel te hebben gebruikt om een USB aansluiting te maken tussen de camera en de computer, kunt u de computer gebruiken om beelden in het bestandgeheugen te bekijken en een kopie op te slaan op de harde schijf van de computer of een ander opslagmedium. Om dit te bewerkstelligen dient u eerst de USB driver te installeren op de computer vanaf de CDROM die meegeleverd wordt met de camera. Merk op dat de procedure die u dient te volgen afhangt van of u een computer gebruikt die onder Windows (zie hieronder) of onder Macintosh (zie pagina 200) draait. 1. Als uw computer onder Windows 98SE of 98 draait, installeer dan het USB aanstuurprogramma op uw computer. • U hoeft deze stap slechts eenmaal uit te voeren, nameljk de eerste maal dat u op uw computer aansluit. • Als u Windows XP, 2000, of Me gebruikt is het overbodig om het USB aanstuurprogramma te installeren. 2. Leg volle batterijen in de camera en sluit de camera aan op de computer. Configureer daarna de gewenste instellingen bij de camera voor het maken van een USB aansluiting met een computer. Gebruik van de camera met een Windows computer Hieronder volgende de algemene stappen voor het bekijken en kopiëren van bestanden van een computer die draait onder Windows. U kunt details aangaande elke bedieningshandeling vinden in de procedures die hieronder uiteen gezet worden. Merk op dat u tevens dient te verwijzen naar de documentatie die meegeleverd wordt met uw computer voor overige informatie aangaande de USB aansluitingen, enz. 3. Gebruik de USB kabel om een aansluiting tot stand te brengen tussen de camera en de computer. 4. Bekijk en kopiëer de gewenste beelden. 193 BEKIJKEN VAN BEELDEN MET EEN COMPUTER 1. Wat u het eerst dient te doen hangt af van of BELANGRIJK! uw computer draait onder Windows XP, 2000, Me, 98SE en 98. • Bij een lage batterijspanning kan de camera plotseling uitgeschakeld worden tijdens het uitvoeren van datacommunicatie. Het wordt aanbevolen de speciale netadapter te gebruiken om de camera van stroom te voorzien tijdens datacommunicatie. • Als u bestanden wilt overzetten van het ingebouwde geheugen van de camera naar een computer, let er dan op dat er zich geen geheugenkaart bevindt in de camera voordat de USB kabel aansluit. Windows 98SE/98 gebruikers • Start vanaf stap 2 om het USB aanstuurprogramma te installeren. • Merk op dat de voorbeeldinstallatie die hier wordt gepresenteerd Windows 98 gebruikt. Windows XP/2000/Me gebruikers Breng geen aansluiting tot stand tussen de camera en de computer voordat u de USB driver installeert bij de computer. Doet u dat wel dan zal de computer niet in staat zijn de camera te herkennen. • Bij het gebruik van Windows 98SE en 98 is het nodig om de USB driver te installeren. Sluit de camera niet aan op een computer die onder één van de bovengenoemde besturingssystemen draait zonder de USB driver eerst te installeren. • Wanneer u Windows XP, 2000 en Me gebruikt is het niet nodig om de USB driver te installeren. • Het installeren van het USB aanstuurprogramma is overbodig zodat u meteen door kunt gaan naar stap 6. 2. Leg de gebundelde CD-ROM in de CD-ROM drive van uw computer. • Gebruik de CD-ROM waarvan het label met de inhoud “USB driver” (USB aansturingsprogramma) toont. 3. Click op een menuscherm dat verschijnt op “Nedelands”. 194 BEKIJKEN VAN BEELDEN MET EEN COMPUTER 4. Klik [USB driver B] en vervolgens [Installeer]. 6. Let er op dat de batterijen in de camera • Hierdoor wordt het installeren gestart. voldoende vol zijn. • Volg de aanwijzingen die op het beeldscherm verschijnen om de installatie te voltooien. • Om de camera te voorzien van netstroom (via het stopcontact) dient u een los verkrijgbare netadapter aan te schaffen. • De volgende stappen laten zien hoe het installeren in zijn werk gaat bij de Engelse versie van Windows. [DC IN 3V] (3V gelijkspanningsingang) 5. Klik wanneer het laatste instelscherm verschijnt op de [Uitgang] toets van het CDROM menu om het menu te verlaten en verwijder de CD-ROM uit uw computer. Deksel van het aansluitingspaneel • Bij bepaalde computer besturingssystemen verschijnt een boodschap om u er toe aan te sporen uw computer te herstarten. Het CD-ROM menu verschijnt opnieuw nadat uw computer opnieuw gestart is. Klik op de [Uitgang] toets van het CDROM menu om het menu te verlaten en verwijder de CD-ROM uit uw computer. Netadapter Stekker Netsnoer 195 BEKIJKEN VAN BEELDEN MET EEN COMPUTER 7. Schakel de camera in en druk daarna op 10. Schakel de camera uit, en sluit de USB kabel [MENU]. die met de camera gebundeld is aan op de [USB/AV] poort van de camera en op de USB poort van uw computer. • Het maakt geen verschil of de opnamefunctie (REC) of de weergavefunctie (PLAY) ingeschakeld is. 8. Selecteer de “Set Up” (instelling) tab, USB poort selecteer “USB” en druk vervolgens op [왘]. USB kabel (gebundeld) 9. Selecteer de “Mass Storage” (massageheugen) m.b.v. [왖] en [왔] en druk vervolgens op [SET]. [USB/AV] Stekker (A) • Let op bij het aansluiten van de USB kabel op de camera en uw computer. USB poorten en kabelstekkers hebben een speciale vorm die maar op één manier past. • Steek de USB kabel stevig en zover mogelijk in de poorten. Als de aansluitingen niet goed tot stand zijn gebracht, zal een juiste werking niet plaats kunnen vinden. 196 BEKIJKEN VAN BEELDEN MET EEN COMPUTER 11. Schakel de camera in. 12. Dubbelklik “Deze computer” op uw computer. • Dit zal er voor zorgen dat de computer een hardware profiel creëert voor het ingebouwde geheugen van de camera of voor de geheugenkaart die in de camera geladen is. U hoeft het USB aansturingsprogramma (ook wel driver genoemd) niet elke keer opnieuw te installeren. Nadat het programma eenmaal geïnstalleerd kan de computer zowaar het ingebouwde geheugen van de camera of de geheugenkaart erin herkennen wanneer u een USB aansluiting aanbrengt tussen de camera en uw computer. • Hierdoor gaat de groen bedrijfsindicator van de camera branden. • Als uw computer onder Windows XP draait, klik dan op [Start] en vervolgens op [Deze computer]. 13. Dubbelklik “Verwisselbare schijf”. • Uw computer ziet het bestandengeheugen als een uitneembare disk. 14. Dubbelklik de “Dcim” map. 15. Dubbelklik de map die het gewenste beeld bevat. Groene bedrijfsindicator 16. Dubbelklik het bestand dat het beeld bevat dat u wilt bekijken. • Op dat moment zullen sommige besturingssystemen een “Verwisselbare schijf” dialoogvenster weergegeven. Als uw besturingssysteem dat doet, sluit het dialoogvenster dan. • Zie “Geheugenmapstructuur” op pagina 206 voor informatie aangaande bestandnamen. 197 BEKIJKEN VAN BEELDEN MET EEN COMPUTER LET OP Windows XP 1. Klik in het bestandsgeheugen (verwisselbare schijf) van de camera bij de “Dcim” map op de rechtertoets van de muis. • Als u een geroteerd beeld op uw computer opent, verschijnt de originele niet-geroteerde versie (pagina 149). Dit is het zelfde voor een geroteerd beeld dat geopend wordt vanuit het geheugen van de camera en voor een geroteerd beeld dat gekopieerd is naar de harde schijf van uw computer. 2. Klik [Kopiëren] in het snelkoppelmenu dat verschijnt. 3. Klik op [Start] en daarna op [Mijn documenten]. 4. Klik in het [Bewerken] menu van Mijn documenten op [Plakken]. 17. Voer afhankelijk van het besturingssysteem • Hierdoor wordt de “Dcim” map (die de beeldbestanden bevat) gekopieerd naar de “Mijn documenten” map. één van de volgende procedures uit om de bestanden op te slaan, indien u dat wilt. Windows 2000, Me, 98SE, 98 LET OP 1. Klik in het bestandsgeheugen (verwisselbare schijf) van de camera bij de “Dcim” map op de rechtertoets van de muis. • Heeft u reeds een map met de naam “Dcim” in de map “Mijn Documenten” dan kunt u de procedure onder stap 17 uitvoeren om de bestaande “Dcim” map te overschrijven (vervangen) door de nieuw opgeslagen map. Als u de inhoud van de bestaande “Dcim” map wilt opslaan, verander de naam en verplaats de map naar een andere plaats voordat u een nieuwe “Dcim” map aanmaakt en opslaat. 2. Klik [Kopiëren] in het snelkoppelmenu dat verschijnt. 3. Dubbelklik op [Mijn documenten] om dit te openen. 4. Klik in het [Bewerken] menu van Mijn documenten op [Plakken]. • Hierdoor wordt de “Dcim” map (die de beeldbestanden bevat) gekopieerd naar de “Mijn documenten” map. 198 C BEKIJKEN VAN BEELDEN MET EEN COMPUTER BELANGRIJK! Windows XP/98SE/98 gebruikers • Gebruik uw computer nooit om beelden die opgeslagen zijn in het bestandgeheugen van de camera of op de geheugenkaart te bewerken, wissen, verplaatsen of hernoemen. Dit kan namelijk problemen veroorzaken bij de beeldbeheerdata die door de camera gebruikt wordt waardoor het onmogelijk kan worden om beelden via de camera weer te geven of er kan een foutlezing verkregen worden bij de waarde die getoond wordt door de camera voor het aantal beelden. Kopiëer de beelden eerst naar uw computer voordat u ze bewerkt, wist, verplaatst of hernoemt. • Druk op de spanningstoets van de camera. Na u er zich eerst te hebben overtuigd van dat de groene bedrijfsindicator van de camera niet brandt, kunt u de aansluiting tussen de camera en de computer verbreken. Windows 2000/Me gebruikers • Klik kaartonderhoud in de taaklade en schakel de stationsletter uit dat toegewezen is aan de camera. Verbreek vervolgens de aansluiting van de USB kabel en de camera en schakel de camera pas daarna uit. ■ Voorzorgsmaatregelen voor de USB aansluiting 18. Gebruik afhankelijk van de versie van Windows die u gebruikt één van de volgende procedures om de USB aansluiting tot een einde te brengen. • Laat hetzelfde beeld niet voor lange tijd op het beeldscherm van uw computer staan. Hierdoor kan het beeld “inbranden” op het scherm. • Verbreek nooit de aansluiting van de USB kabel of bedien de camera nooit terwijl data communicatie aan de gang is. Hierdoor kan data beschadigd raken. 199 C BEKIJKEN VAN BEELDEN MET EEN COMPUTER Gebruik van de camera met een Macintosh computer 1. Leg volle batterijen in de camera en configureer de gewenste instellingen bij de camera voor het maken van een USB aansluiting met een computer. Hieronder volgend de algemene stappen voor het bekijken en kopiëren van bestanden van een computer die draait onder Macintosh. U kunt details aangaande elke bedieningshandeling vinden in de procedures die hieronder uiteen gezet worden. Merk op dat u tevens dient te verwijzen naar de documentatie die meegeleverd wordt met uw Macintosh voor overige informatie aangaande de USB aansluiting, enz. 2. Gebruik de USB kabel om een aansluiting tot stand te brengen tussen de camera en uw Macintosh. 3. Bekijk en kopiëer de gewenste beelden. BELANGRIJK! BELANGRIJK! • Deze camera ondersteunt bediening niet met een computer die draait onder Mac OS 8.6 of eerder, of Mac OS X 10.0. Als u een Macintosh computer gebruikt v Mac OS 9 of OS X (10.1, 10.2, 10.3 of 10.4), gebruik dan de standaard USB driver die meegeleverd wordt met uw besturingssysteem (OS). • Bij een lage batterijspanning kan de camera plotseling zichzelf beginnen uit te schakelen tijdens datacommunicatie. Het wordt aanbevolen de los verkrijgbare netadapter te gebruiken tijdens datacommunicatie met een computer. • Als u bestanden wilt overzetten van het ingebouwde geheugen van de camera naar een computer, let er dan op dat er zich geen geheugenkaart bevindt in de camera voordat u de USB kabel aansluit. 200 BEKIJKEN VAN BEELDEN MET EEN COMPUTER 1. Let er op dat de batterijen in de camera 2. Schakel de camera in en druk daarna op voldoende vol zijn. [MENU]. • Om de camera te voorzien van netstroom (via het stopcontact) dient u een los verkrijgbare netadapter aan te schaffen. • Het maakt geen verschil of de opnamefunctie (REC) of de weergavefunctie (PLAY) ingeschakeld is. 3. Selecteer de “Set Up” (instelling) tab, [DC IN 3V] (3V gelijkspanningsingang) selecteer “USB” en druk vervolgens op [왘]. 4. Selecteer de “Mass Storage” (massageheugen) m.b.v. [왖] en [왔] en druk vervolgens op [SET]. Deksel van het aansluitingspaneel Netadapter Stekker Netsnoer 201 BEKIJKEN VAN BEELDEN MET EEN COMPUTER 5. Schakel de camera uit, en sluit de USB kabel 6. Schakel de camera in. die met de camera gebundeld is aan op de [USB/AV] poort van de camera en op de USB poort van uw computer. USB poort • Uw Macintosh ziet het bestandsgeheugen als een drive. • Het uiterlijk van de drive-icoon hangt af van de Mac OS versie die u in gebruik heeft. USB kabel (gebundeld) • Uw Macintosh zat het bestandgeheugen zien als een drive telkens wanneer u een USB aansluiting tot stand brengt tussen de camera en uw Macintosh. 7. Dubbelklik de drive icoon voor het [USB/AV] bestandengeheugen, de “DCIM” map en dan de map die het gewenste beeld bevat. Stekker (A) • Let op bij het aansluiten van de USB kabel op de camera en uw computer. USB poorten en kabelstekkers hebben een speciale vorm die maar op één manier past. • Steek de USB kabel stevig en zover mogelijk in de poorten. Als de aansluitingen niet goed tot stand zijn gebracht, zal een juiste werking niet plaats kunnen vinden. 202 BEKIJKEN VAN BEELDEN MET EEN COMPUTER 8. Dubbelklik het bestand dat het beeld bevat BELANGRIJK! dat u wilt bekijken. • Gebruik uw computer nooit om beelden die opgeslagen zijn in het ingebouwde geheugen van de camera of op de geheugenkaart te bewerken, wissen, verplaatsen of hernoemen. Dit kan namelijk problemen veroorzaken bij de beeldbeheerdata die door de camera gebruikt wordt waardoor het onmogelijk kan worden om beelden via de camera weer te geven of er kan een grote afwijking verkregen worden in de waarde die getoond wordt door de camera voor het aantal beelden. Kopiëer de beelden eerst naar uw computer voordat u ze bewerkt, wist, verplaatst of hernoemt. • Zie “Geheugenmapstructuur” op pagina 206 voor informatie aangaande bestandnamen. LET OP • Als u een geroteerd beeld op uw Macintosh opent, verschijnt de originele niet-geroteerde versie (pagina 149). Dit is het zelfde voor een geroteerd beeld dat geopend wordt vanuit het geheugen van de camera en voor een geroteerd beeld dat gekopieerd is naar de harde schijf van uw Macintosh. 9. Sleep de “DCIM” map naar de gewenste map 10. Sleep de drive-icoon die de camera voorstelt op uw computer om alle bestanden in het bestandengeheugen te kopiëren naar de harde schijf van uw Macintosh. naar de vuilnisbak om de USB aansluiting tot een einde te brengen. Verbreek vervolgens de aansluiting van de USB kabel en de camera en schakel de camera pas daarna uit. 203 BEKIJKEN VAN BEELDEN MET EEN COMPUTER ■ Voorzorgsmaatregelen voor de USB aansluiting Gebruiken van een geheugenkaart om beelden over te schrijven naar een computer • Laat hetzelfde beeld niet voor lange tijd op het beeldscherm van uw computer staan. Hierdoor kan het beeld “inbranden” op het scherm. • Verbreek nooit de aansluiting van de USB kabel of bedien de camera nooit terwijl data communicatie aan de gang is. Hierdoor kan data beschadigd raken. De procedures in dit hoofdstuk beschrijven hoe beelden van de camera m.b.v. een geheugenkaart kunnen worden overgeschreven naar uw computer. Gebruiken van een computer met een ingebouwde SD geheugenkaartsleuf Steek de SD geheugenkaart direct in de sleuf. Gebruiken van een computer met een ingebouwde PC kaartsleuf Gebruik een los verkrijgbare PC kaartadapter (voor een SD geheugenkaart of MMC). Zie voor volledige details de gebruikersdocumentatie die meegeleverd wordt met de PC kaartadapter en die van de computer. 204 BEKIJKEN VAN BEELDEN MET EEN COMPUTER Gebruiken van een los verkrijgbare SD geheugenkaart lezer/schrijver Zie voor details aangaande het gebruik de gebruikersdocumentatie die meegeleverd wordt met de SD geheugenkaart lezer/schrijver. Geheugendata Met deze camera opgenomen beelden en andere data worden in het geheugen opgeslagen m.b.v. het DCF (Design rule for Camera File system) protocol. Het DCF protocol is ontworpen om het gemakkelijker te maken om beelden en andere data uit te wisselen tussen digitale camera’s en andere apparaten. DCF protocol DCF apparaten (digitale camera’s, printers, enz.) kunnen beelden uitwisselen met elkaar. Het DCF protocol definiëert een formaat voor beeldbestanddata en de mapstructuur voor het camerageheugen zodat beelden bekeken kunnen worden met een DCF camera van een andere fabrikant of afgedrukt kunnen worden met een DCF printer. Gebruiken van een los verkrijgbare PC kaart lezer/ schrijver en de PC kaartadapter (voor een SD geheugenkaart of MMC) Zie voor details aangaande het gebruik de gebruikersdocumentatie die meegeleverd wordt met de PC kaart lezer/schrijver en de PC kaartadapter. 205 BEKIJKEN VAN BEELDEN MET EEN COMPUTER Geheugenmapstructuur ■ Inhoud van mappen en bestanden ■ Mapstructuur • DCIM map Map die alle digitale camerabestanden opslaat DCIM (DCIM map) (Opslagmap) (Beeldbestand) (Filmbestand) (Audiobestand) (Audio snapshot beeldbestand) (Audio snapshot audiobestand) 101CASIO 102CASIO (Opslagmap) (Opslagmap) ... 100CASIO CIMG0001.JPG CIMG0002.AVI CIMG0003.WAV CIMG0004.JPG CIMG0004.WAV ... ... FAVORITE* CIMG0001.JPG CIMG0002.JPG • Opslagmap Map voor het opslaan van bestanden die zijn gecreëerd met de digitale camera • Beeldbestand Bestand dat een beeld bevat dat opgenomen is met de digitale camera (Bestandnaam extensie: JPG) • Filmbestand Bestand dat een film bevat die opgenomen is met de digitale camera (Bestandnaam extensie: AVI) (FAVORITE map) (Opslagbestand) (Opslagbestand) ... • Audiobestand Bestand dat een geluidsopname bevat (bestandnaam extensie: WAV) MISC (DPOF file folder) AUTPRINT.MRK SCENE • Audio snapshot beeldbestand Bestand dat het beeldgedeelte bevat van een audio snapshot (bestandnaam extensie: JPG) (DPOF bestand) (BEST SHOT map) ... UEZ10001.JPE UEZ10002.JPE • Audio snapshot audiobestand Bestand dat het audiogedeelte bevat van een audio snapshot (bestandnaam extensie: WAV) (Gebruikersinstellingenbestand) (Gebruikersinstellingenbestand) * Deze mappen worden enkel in het ingebouwde geheugen gecreëerd. 206 BEKIJKEN VAN BEELDEN MET EEN COMPUTER • FAVORITE folder (alleen voor het ingebouwde geheugen) Map die favoriete beeld bestanden bevat (Beeldgrootte: 320 × 240 beeldpunten) Door de camera ondersteunde beeldbestanden • DPOF bestandmap Map die DPOF bestanden bevat • Beeldbestanden die opgenomen zijn met deze camera • Beeldbestanden die compatibel zijn met het DCF protocol • BEST SHOT map (alleen voor het ingebouwde geheugen) Map die BEST SHOT gebruikersinstellingenbestanden bevat Bepaalde DCF functies worden mogelijk niet ondersteund. Het tonen van een beeld dat opgenomen was met een ander cameramodel kan lang op zich laten wachten voordat het op het beeldscherm verschijnt. • Gebruikersinstellingsbestand (alleen voor het ingebouwde geheugen) Bestanden die BEST SHOT gebruikersinstellingen bevatten 207 BEKIJKEN VAN BEELDEN MET EEN COMPUTER ■ Voorzorgsmaatregelen voor het ingebouwde geheugen en de geheugenkaart • Merk op dat de map die “DCIM” heet, de bovenliggende (bovenste) map is van alle bestanden in het geheugen. Bij het oversturen van de inhoud van het geheugen naar een harde schijf, een CD-R een MO disk of andere externe opslagapparatuur, dient u de inhoud van de DCIM map altijd als één geheel te behandelen en altijd bij elkaar te houden. U kunt de naam van de DCIM map op uw computer veranderen. Het veranderen van de naam naar een datum is een goede manier om op de hoogte te blijven van meerdere DCIM mappen. Zorg er echter altijd voor de naam van de DCIM map altijd terug te veranderen naar “DCIM” voordat u deze terug kopiëert naar het geheugen voor weergave via de camera. De camera herkent geen andere mapnaam dan DCIM. • Mappen en bestanden moeten overeenstemmng met de “Geheugenmapstructuur” op pagina 206 worden opgeslagen om correct te worden herkend door de camera. 208 GEBRUIKEN VAN DE CAMERA MET EEN COMPUTER GEBRUIKEN VAN DE CAMERA MET EEN COMPUTER Dit hoofdstuk geeft uitleg aangaande het software en de applicaties op de CD-ROM die met de camera meegeleverd is en geeft een overzicht van wat u er mee kunt doen. Merk op dat de procedure die u dient uit te voeren afhangt van of een Macintosh (pagina 219) gebruikt of u een computer die draait onder Windows (zie hieronder). Gebruik van de camera met een Windows computer Uw digitale camera wordt geleverd met allerlei handige applicaties zodat de camera gebruikt kan worden in combinatie met uw computer. Installeer de applicaties die u nodig heeft vervolgens op uw computer. Aangaande de gebundelde CD-ROM De CD-ROM die met de camera gebundeld is, bevat de volgende applicaties. Het installeren van deze applicaties is naar keus en u dient alleen maar die applicaties te installeren die u inderdaad gaat gebruiken. CD-ROM software Doeleinde USB aansluiting op een computer voor het overdragen van beelden Beheer van beelden die overgedragen zijn naar een computer Naam software Ondersteunde versies van Windows Vereiste bedieningshandeling – XP/2000/Me Gebruik de USB kabel om een aansluiting tot stand te brengen tussen de camera en de computer. Het is niet nodig de USB driver (pagina 193) te installeren. USB driver Type B 98SE/98 Gebruik de USB kabel om een aansluiting tot stand te brengen tussen de camera en de computer. Installeer de USB driver Type B (pagina 193). Photo Loader 2.3 * DirectX 9.0c XP/2000/Me/98SE/98 Installeer Photo Loader 2.3 (pagina 212). * Als DirectX 9.0 of hoger niet geïnstalleerd in bij de computer, installer dan DirectX 9.0c (pagina 214) 209 GEBRUIKEN VAN DE CAMERA MET EEN COMPUTER CD-ROM software Doeleinde Naam software Ondersteunde versies van Windows Vereiste bedieningshandeling Retoucheren, oriënteren en afdrukken van foto’s Photohands 1.0 XP/2000/Me/98SE/98 Installeer Photohands 1.0 (pagina 215). Weergave van films Windows Media Player 9 * DirectX 9.0c XP/2000/Me/98SE/98 • Windows Media Player, dat reeds geïnstalleerd is bij de meeste computers, kan gebruikt worden voor de weergave. * Installeer DirectX 9.0c (pagina 214) wanneer u op Windows 2000, 98SE of 98 draait met een DirectX versie die lager is dan 9.0c. Bekijken van gebruikersdocumentatiebestanden (PDF) Adobe Reader 6.0 XP/2000/Me/98SE Installeer Adobe Reader 6.0 (pagina 218) als Adobe Reader of Adobe Acrobat Reader nog niet reeds geïnstalleerd is op uw computer. – 98 Als Adobe Reader of Adobe Acrobat Reader nog niet reeds geïnstalleerd is op uw computer, ga dan naar de Adobe Systems Incorporated website en installeer Acrobat Reader 5.0.5. 210 GEBRUIKEN VAN DE CAMERA MET EEN COMPUTER USB driver Type B Besturingssysteem (OS): 98SE/98 Systeemvereisten voor uw computer De systeemvereisten voor uw computer verschillen allemaal afhankelijk van de applicatie. Let er dus op de vereisten te checken voor die bepaalde applicatie die u probeert te gebruiken. Merk op dat de hier gegeven waarden minimale vereisten zijn voor het draaien van elke applicatie. De feitelijke vereisten zijn zwaarder afhankelijk van het aantal beelden en de grootte van de beelden die worden gehanteerd. • Breng m.b.v. de meegeleverde USB kabel een aansluiting tot stand tussen de camera en de computer wanneer de computer draait onder Windows XP, 2000 of Me. Het is niet nodig de USB driver van de meegeleverde CD-ROM te installeren. • Een juiste werking wordt niet gegarandeerd voor een computer die draait onder Windows 95 of 3.1. Photo Loader 2.3 Besturingssysteem (OS): XP/2000/Me/98SE/98 Geheugen: Minstens 16 MB Harde schijf: Minstens 7 MB Overige: Internet Explorer 5.5 of hoger; DirectX 9.0 of hoger 211 GEBRUIKEN VAN DE CAMERA MET EEN COMPUTER Photohands 1.0 Besturingssysteem (OS): XP/2000/Me/98SE/98 Geheugen: Minstens 64 MB Harde schijf: Minstens 10 MB Beheren van beelden op een PC Om beelden op een PC te beheren dient u de Photo Loader applicatie van de CD-ROM te installeren die met de camera wordt meegeleverd. • Gebruik de CD-ROM waarvan het label met de inhoud “Photo Loader” toont. DirectX 9.0c Besturingssysteem (OS): XP/2000/Me/98SE/98 Harde schijf (HD): Minstens 65 MB vrije ruimte tijdens het installeren, 18 MB nadat het installeren voltooid is. LET OP • Is Photo Loader reeds op uw computer geïnstalleer, controleer dan de versie. Is de gebundelde versie nieuwer dan de versie die geïnstalleerd is, oninstalleer de oude versie van Photo Loader dan en installeer vervolgens de nieuwe versie. Adobe Reader 6.0 Besturingssysteem (OS): XP/2000/Me/98SE CPU: Pentium Geheugen: Minstens 32 MB Harde schijf: Minstens 60 MB Overige: Internet Explorer 5.01 of hoger De CD-ROM bevat software en gebruikersdocumentatie voor verschillende talen. Controleer het CD-ROM menuscherm om te zien of applicaties en gebruikersdocumentatie beschikbaar zijn voor een bepaalde taal. BELANGRIJK! • Zie het “Lees mij” bestand op de CD-ROM die meegeleverd wordt met de camera voor details aangaande de minimale systeemvereisten voor Windows. 212 GEBRUIKEN VAN DE CAMERA MET EEN COMPUTER ■ Voorbereidingen ■ Bekijken van het “Lees mij” bestand Start uw computer en steek de CD-ROM in de CD-ROM drive. Dit start de menu applicatie automatisch die dan een menuscherm op uw computer toont. U dient altijd eerst het “Lees mij” bestand te lezen voordat u “Photo Loader” installeert. Het “Lees mij” bestand bevat informatie waarvan op de hoogte moet zijn bij het installeren van de applicatie. • Bij sommige computers kan de menu applicatie mogelijk niet automatisch starten. Navigeer in dit geval de CDROM en dubbelklik op “menu.exe” om de menu applicatie te starten. 1. Klik op de “Lees mij” toets voor “Photo Loader” dat u gaat installeren. BELANGRIJK! ■ Selecteren van een taal • Lees altijd eerst het “Lees mij” bestand voor informatie aangaande het behouden van bestaande bibliotheken (libraries) voordat u Photo Loader gaat upgraden of opnieuw gaat installeren bij een andere computer. Selecteer eerst een taal. Merk op dat sommige software pakketten niet in alle talen beschikbaar zijn. 1. Op het menuscherm klik de tab voor de gewenste taal. 213 GEBRUIKEN VAN DE CAMERA MET EEN COMPUTER ■ Installeren van Photo Loader ■ Controleren van de juiste versie van DirectX Om beelden te beheren m.b.v. Photo Loader is het nodig dat er DirectX 9.0 of hoger geïnstalleerd is bij uw computer. Met de DirectX Diagnostic Tool van uw computer kunt u de geïnstalleerde versie van DirectX controleren. 1. Klik op de “Installeer” toets voor “Photo Loader”. 2. Volg de aanwijzingen die op het computerscherm verschijnen. 1. Klik bij uw computer op [Start], [Alle programma’s], [bureau-accessories], [Systeemwerkset] en daarna op [Systeeminfo]. BELANGRIJK! • Volg de aanwijzingen zorgvuldig en geheel. Als u een fout maakt tijdens het installeren van Photo Loader dan is het mogelijk dat u reeds bestaande bibliotheekinformatie en HTML bestanden niet meer kunt browsen die automatisch gecreëerd worden door Photo Loader. In sommige gevallen kunnen beeldbestanden zelfs verloren gaan. 2. Selecteer [Diagnostisch hulpprogramma voor DirectX] in het [Hulpprogramma’s] menu van het venster dat verschijnt. 3. Controleer bij de [Systeem] tab om er zeker van te zijn dat de versie voor het “DirectXversie” item 9.0 of hoger is. 214 GEBRUIKEN VAN DE CAMERA MET EEN COMPUTER 4. Klik op [Afsluiten] of Diagnostisch Retoucheren, oriënteren en afdrukken van foto’s hulpprogramma vcoor DirectX. • Is er reeds DirectX 9.0 of hoger geïnstalleerd bij uw computer dan is het niet nodig om DirectX 9.0c van de meegeleverde CD-ROM te installeren. Om foto’s op uw PC te retoucheren, te oriënteren of af te drukken dient u eerst Phothands van de CD-ROM die meeglevered wordt met de camera te installeren. • Gebruik de CD-ROM waarvan het label met de inhoud “Photohands” toont. • Is DirectX 9.0 of hoger nog niet bij uw computer geïnstalleerd dan is het nodig om DirectX 9.0c van de meegeleverde CD-ROM te installeren. LET OP • Is Photohands reeds op uw computer geïnstalleer, controleer dan de versie. Is de gebundelde versie nieuwer dan de versie die geïnstalleerd is, oninstalleer de oude versie van Photohands dan en installeer vervolgens de nieuwe versie. De CD-ROM bevat software en gebruikersdocumentatie voor verschillende talen. Controleer het CD-ROM menuscherm om te zien of applicaties en gebruikersdocumentatie beschikbaar zijn voor een bepaalde taal. 215 GEBRUIKEN VAN DE CAMERA MET EEN COMPUTER ■ Voorbereidingen ■ Bekijken van het “Lees mij” bestand Start uw computer en steek de CD-ROM in de CD-ROM drive. Dit start de menu applicatie automatisch die dan een menuscherm op uw computer toont. U dient altijd eerst het “Lees mij” bestand te lezen voordat u “Photohands” installeert. Het “Lees mij” bestand bevat informatie waarvan op de hoogte moet zijn bij het installeren van de applicatie. • Bij sommige computers kan de menu applicatie mogelijk niet automatisch starten. Navigeer in dit geval de CDROM en dubbelklik op “menu.exe” om de menu applicatie te starten. 1. Klik op de “Lees mij” toets voor ■ Selecteren van een taal ■ Installeren van Photohands Selecteer eerst een taal. Merk op dat sommige software pakketten niet in alle talen beschikbaar zijn. 1. Klik op de “Installeer” toets voor “Photohands” dat u gaat installeren. “Photohands”. 1. Op het menuscherm klik de tab voor de 2. Volg de aanwijzingen die op het gewenste taal. computerscherm verschijnen. 216 GEBRUIKEN VAN DE CAMERA MET EEN COMPUTER BELANGRIJK! Weergeven van een film • De bovenstaande omgeving wordt aanbevolen. Bij configureren van deze omgeving wordt geen juiste werking gegarandeerd. • Zelfs als uw computer voldoet aan de bovenstaande vereisten kunnen bepaalde instellingen en andere geïnstalleerde software storing veroorzaken bij een juiste weergave van films. Windows Media Player, dat reeds geïnstalleerd is bij de meeste computers, kan gebruikt worden voor de weergave van films. ■ Voorzorgsmaatregelen bij filmweergave Een juiste filmweergave kan onmogelijk blijken bij bepaalde computers. Mocht u problemen ondervinden, probeer dan het volgende. • Probeer films op te nemen met de “Normal” of “LP” kwaliteitsinstelling. • Probeer op te waarderen naar de laatste versie van Windows Media Player. • Sluit eventueel andere applicaties die aan het draaien zijn af en stop (resistentie) applicaties die zich permanent in het geheugen bevinden. Zelfs als een juiste weergave niet mogelijk is op uw computer, kunt u de met de camera meegeleverde AV kabel gebruiken om de camera aan te sluiten op de videoingangsaansluiting van een televisietoestel of een computer om op die manier films weer te geven. 217 GEBRUIKEN VAN DE CAMERA MET EEN COMPUTER Bekijken van gebruikersdocumentatie (PDF bestanden) Gebruikersregistratie Het registreren via het internet wordt alleen ondersteund. Bezoek de volgende CASIO website om te registreren: http://world.casio.com/qv/register/ 1. Klik in het “Handleiding” gebied de naam aan van de gebruiksaanwijzing die u wilt lezen. Verlaten van de menu applicatie BELANGRIJK! 1. Klik op het menuscherm op “Uitgang” om het • Om de inhoud van een PDF bestand te kunnen bekijken dient Adobe Reader of Adobe Acrobat Reader op uw computer geïnstalleerd te zijn. Als u Adobe Reader niet reeds geïnstalleerd heeft dan kunt u deze software installeren vanaf de gebundelde CD-ROM. menu te verlaten. 218 GEBRUIKEN VAN DE CAMERA MET EEN COMPUTER Gebruik van de camera met een Macintosh computer Uw digitale camera wordt geleverd met allerlei handige applicaties zodat de camera gebruikt kan worden in combinatie met uw computer. Installeer de applicaties die u nodig heeft vervolgens op uw computer. Aangaande de gebundelde CD-ROM De CD-ROM die met de camera gebundeld is, bevat de volgende applicaties. Het installeren van deze applicaties is naar keus en u dient alleen maar die applicaties te installeren die u inderdaad gaat gebruiken. CD-ROM Software Doeleinde Voor de Macintosh Mac OS versies Vereiste bediening USB aansluiting op een Macintosh voor het overdragen van beelden – OS 9/OS X Gebruik de USB kabel om een aansluiting tot stand te brengen tussen de camera en uw Macintosh. USB driver is niet nodig (pagina 200). Beheren van beelden op een Macintosh Photo Loader 1.1 OS 9 Installeer Photo Loader 1.1 (pagina 221). – OS X Gebruik iPhoto die meegeleverd wordt met het besturingssysteem (pagina 221). Filmweergave QuickTime OS 9/OS X U kunt voor de weergave (pagina 222) QuickTime gebruiken, dat meegeleverd wordt met uw besturingssysteem. Bekijken van gebruikersdocumentatiebestanden (PDF) – OS 9/OS X Gebruik Adobe Reader of Adobe Acrobat Reader die met uw besturingssysteem meegeleverd worden (pagina 222). 219 GEBRUIKEN VAN DE CAMERA MET EEN COMPUTER Photo Loader 1.1 Besturingssysteem (OS): OS 9 Geheugen: Minstens 32 MB Harde schijf: Minstens 3 MB Systeemvereisten voor uw computer De systeemvereisten voor uw computer verschillen allemaal afhankelijk van de applicatie. Let er dus op de vereisten te checken voor die bepaalde applicatie die u probeert te gebruiken. Merk op dat de hier gegeven waarden minimale vereisten zijn voor het draaien van elke applicatie. De feitelijke vereisten zijn zwaarder afhankelijk van het aantal beelden en de grootte van de beelden die worden gehanteerd. • De USB aansluiting wordt ondersteund op een Macintosh die draait onder besturingssysteem 9 of X. Bediening wordt ondersteund m.b.v. de standaard USB driver die meegeleverd wordt met het systeem zodat het enige dat u moet doen het aansluiten is van de camera op uw Macintosh m.b.v. de USB kabel. BELANGRIJK! • Zie het “Readme” (leesmij) bestand op de CD-ROM die meegeleverd wordt met de camera voor details aangaande de minimale systeemvereisten voor Macintosh. • De software op de CD-ROM die meegeleverd wordt met de camera ondersteund werking onder Mac OS X niet. 220 GEBRUIKEN VAN DE CAMERA MET EEN COMPUTER BELANGRIJK! Beheren van beelden op een Macintosh • Als u gaat upgraden van een eerdere versie naar de nieuwe versie van Photo Loader en u wilt bibliotheekbeheer (library management) data en HTML bestanden gebruiken die gecreëerd werden met de oude versie van Photo Loader, lees dan het “Important” (belangrijk) bestand in de “Photo Loader” map. Volg de aanwijzingen in dit bestand om de bestaande bibliotheekbeheer bestanden te gebruiken. Volgt u deze procedure niet correct dan kan dit resulteren in het verlies van of schade aan uw bestaande bestanden. ■ Beheren van beelden op een Macintosh die draait onder OS 9 Installeer de Photo Loader applicatie vanaf de CD-ROM die meegeleverd wordt met de camera. • Gebruik de CD-ROM waarvan het label met de inhoud “Photo Loader” toont. ● Installeren van Photo Loader 1. Open de folder die “Photo Loader” heet. ■ Beheren van beelden op een Macintosh die draait onder OS X 2. Open de map die “English” (Engels) heet en Gebruik iPhoto dat meegeleverd Met iPhoto kunt u foto’s beheren. open vervolgens het bestand dat “Important” (belangrijk) heet. 3. Open de map die “Installer” (installeerder) heet en open het bestand dat “readme” (leesme) heet. 4. Volg de aanwijzingen in het “readme” (leesme) bestand om Photo Loader te installeren. 221 GEBRUIKEN VAN DE CAMERA MET EEN COMPUTER Weergeven van een film Bekijken van gebruikersdocumentatie (PDF bestanden) U kunt voor de weergave van films QuickTime gebruiken, dat meegeleverd wordt met uw besturingssysteem. Om de inhoud van een PDF bestand te kunnen bekijken dient Adobe Reader of Adobe Acrobat Reader op uw computer geïnstalleerd te zijn. Als ze niet reeds geïnstalleerd zijn, ga dan naar de Adobe Systems Incorporated website en installeer Acrobat Reader. ■ Voorzorgsmaatregelen voor het weergeven van films Een juiste filmweergave kan onmogelijk blijken bij bepaalde Macintosh modellen. Mocht u problemen ondervinden, probeer dan het volgende. • Probeer films op te nemen met de “Normal” of “LP” kwaliteitsinstelling. • Probeer op te waarderen naar de laatste versie van QuickTime. • Sluit eventueel andere applicaties die aan het draaien zijn af. ■ Bekijken van de gebruiksaanwijzing van de camera Zelfs als een juiste weergave niet mogelijk is op uw Macintosh, kunt u de met de camera meegeleverde AV kabel gebruiken om de camera aan te sluiten op de videoingangsaansluiting van een televisietoestel of een Macintosh om op die manier films weer te geven. 2. Open de “Digital Camera” map en open dan 1. Open op de CD-ROM het “Manual” (handleiding) bestand. de map voor de taal waarvan u de gebruiksaanwijzing wilt bekijken. 3. Open het bestand dat “camera_xx.pdf” heet. • “xx” is de taalcode (voorbeeld: camera_e.pdf is voor Engels). 222 GEBRUIKEN VAN DE CAMERA MET EEN COMPUTER ■ Om de gebruiksaanwijzing van de Photo Loader te bekijken 1. Open de “Manual” (handleiding) map op de CD-ROM. 2. Open de “Photo Loader” folder en open vervolgens de “English” map. 3. Open “PhotoLoader_english”. Registreren als cameragebruiker Het registreren via het internet wordt alleen ondersteund. Bezoek de volgende CASIO website om te registreren: http://world.casio.com/qv/register/ 223 APPENDIX APPENDIX Digital Zoom Menureferentie De volgende tabellen tonen menulijsten die verschijnen tijdens de opnamefunctie (REC) en de weergavefunctie (PLAY) samen met hun instellingen. • Onderstreepte items in de onderstaande tabellen zijn fabrieksinstellingen (default). Review Memory Flash (Flits): On (aan) / Off (uit) (geheugen) Focus (Scherpstellen): On (aan) / Off (uit) White Balance (witbalans): On (aan) / Off (uit) ISO: On (aan) / Off (uit) ● REC (opname) tabmenu AF Area (Autofocuskader): On (aan) / Off (uit) On (aan) / Off (uit) Metering (meten): On (aan) / Off (uit) 10 sec / 2 sec / X3 / Off (uit) Flash Intensity (Flitsintensiteit): Self-timer (Zelfontspanner): On (aan) / Off (uit) (Doorlopend) Self-timer On (aan) / Off (uit) (controlefunctie) ■ Opnamefuncties (REC) Continuous On (aan) / Off (uit) (digitale zoomfunctie) On (aan) / Off (uit) (zelfontspanner) AF Area Spot (puntmeten) / Digital Zoom (Digitale zoom): On (aan) / Off (uit) (autofocus gebied) Multi (multi-patroon meten) MF Position (Handmatige scherpstelstand): On (aan) / Off (uit) Anti Shake (Anti-tril) Auto (Automatisch) / Off (uit) L/R Key Zoom Position (Zoomstand): On (aan) / Off (uit) EV shift (EV verschuiving) / White Balance (links/rechts toets) (witbalans) / ISO / Metering (meten) / Selftimer (zelfontspanner) / Off (uit) Quick Shutter On (aan) / Off (uit) (snelsluiter) Audio Snap On (aan) / Off (uit) (foto met geluid) Grid (rooster) On (aan) / Off (uit) 224 APPENDIX ● Quality (kwaliteit) tabmenu Size (formaat) Quality (kwaliteit) Saturation 5M (2560 × 1920) / 5M (3:2) (2560 × 1712(3:2)) / 4M (2304 × 1728) / 3M (2048 × 1536) / 2M (1600 × 1200) / VGA (640 × 480) (verzadiging) Fine (fijn) / Normal (normaal) / Flash Assist Economy (economisch) (flitserhulp) Contrast +2 / +1 / 0 / –1 / –2 Flash Intensity +2 / +1 / 0 / –1 / –2 (flitssterkte) (Snapshots) Quality +2 / +1 / 0 / –1 / –2 Auto (automatisch) / Off (uit) ● Instellingen tabmenu HQ (hoge kwaliteit) / Normal (normaal) / Sounds (geluiden) Startup (start) / Half Shutter (kwaliteit) (Films) LP (langzame snelheid) EV Shift –2.0 / –1.7 / –1.3 / –1.0 / –0.7 / –0.3 / 0.0 / (sluiter halverwege) / Shutter (sluiter) / (EV verschuiving) +0.3 / +0.7 / +1.0 / +1.3 / +1.7 / +2.0 Operation (bediening) / White Balance Auto (automatisch) / (bediening) / (witbalans) (bewolkt) / (daglicht) / (schaduw) / N (daglichtwit) / D (daglicht) / (gloeilamp) / Manual (handmatig) ISO Metering (meten) Filter Sharpness Operation Play (weergave) Battery Type Alkaline (alkaline) / Nickel Metal Hydride (Batterijtype ) (nikkel-metaalhydride) / Lithium (lithium) Startup On (aan) (instelbaar beeld) / Off (uit) Auto (automatisch) / ISO 50 / ISO 100 / (startscherm) ISO 200 / ISO 400 File No. Multi (multi-patroon meten) / Center weighted (bestandnummer) (centrum-georiënteerd meten) / World Time Home (thuis) / World (wereld) Spot (puntmeten) (wereldtijd) Thuistijd instelling (stad, DST, enz.) Continue (doorgaan) / Reset (resetten) Wereldtijd instelling (stad, DST, enz.) Off (uit) / B/W (zwart/wit) / Sepia (sepia) / Red (rood) / Green (groen) / Blue (blauw) / Adjust (bijstellen) Tijdinstelling Yellow (geel) / Pink (roze) / Purple (paars) Date Style YY/MM/DD / DD/MM/YY / MM/DD/YY +2 / +1 / 0 / –1 / –2 (datumopmaak) (scherpte) 225 APPENDIX Language (taal) (Japans) / English (Engels) / Français (Frans) / Deutsch (Duits) / Español (Spaans) / Italiano (Italiaans) / Português (Portugees) / (Chinees (complex)) / (Chinees (vereenvoudigd)) / (Koreaans) 30 sec / 1 min / 2 min / Off (uit) 2 min / 5 min Movie Editing (Filmbeheer) Favorites Cut (knippen) (voor) / Cut (knippen) (tussenin) / Cut (knippen) (na) / Cancel (annuleren) Show (weergeven) / Save (opslaan) / (favoriet) DPOF Cancel (annuleren) Select images (beelden selecteren) / All images (alle beelden) / Cancel (annuleren) Protect On (aan) / All Files : On (alle bestanden : (beveiligen) aan) / Cancel (annuleren) Rotation (rotatie) Rotate (roteren) / Cancel (annuleren) Resize (afmetingen 3M / 2M / VGA / Cancel (annuleren) heraanpassen) Trimming (trimmen) – Dubbing (dubben) – Copy (kopiëren) Built-in (ingebouwd) Card (kaart) / Card (kaart) Built-in (ingebouwd) / Cancel (annuleren) Sleep (sluimer) Auto Power Off (automatische stroomonderbreking) REC/PLAY Power On (spanning aan) / Power On/Off (opname/weergave) (spanning aan/uit) / Disable (gedeactiveerd) USB Mass Storage(Massageheugen) (USB DIRECT-PRINT) / PTP (PictBridge) NTSC / PAL Video Out (video uitgang) Format Format (formatteren) / Cancel (annuleren) (formatteren) Reset (terugstellen) Reset (terugstellen) / Cancel (annuleren) ● Instellingen tabmenu • De inhoud van het insteltabmenu van de weergavefunctie (PLAY) is identiek aan de inhoud van het insteltabmenu van de opnamefunctie (REC). ■ Weergavefunctie (PLAY) ● PLAY (weergave) tabmenu Slideshow (diashow) Start (starten) / Images (beelden) / Time (tijd) / Interval (tussenpauze) / Effect (Effecten) / Cancel (annuleren) MOTION PRINT 9 frames (9 beelden) / 1 frame (1 beeld) / (Bwegende afdruk) Cancel (annuleren) 226 APPENDIX ■ Opnamefuncties (REC) Indicator referentie De camera heeft drie indicators: Een groene bedrijfsindicator, een rode bedrijfsindicator en een zelfontspannerindicator. Deze indicators gaan branden en knipperen om de huidige status van de camera te tonen. Bedrijfsindicator Green Rood Zelfontspannerindicator Brandt Bedrijfsindicator Zelfontspannerindicator Patroon 3 Brandt Brandt Patroon 3 Brandt Rood Patroon 2 Green Patroon 1 * Er zijn drie indicatorflitspatronen. Patroon 1 knippert eens per seconde, patroon 2 knippert tweemaal per seconde en patroon 3 knippert 4 maal per seconde. De onderstaande tabel geeft een verklaring van de diepere betekenis van elk flitspatroon. Patroon 1 Patroon 2 Patroon 1 227 Betekenis Rood Werking (spanning aan, opname mogelijk) Flitser is aan het opladen. Opladen van flitser is voltooid. Autofocus werkt goed. Autofocus werkt niet. Beeldscherm is uit. / Sluimertoestand Opslaan van beeld Opslaan van filmdata / verwerken van beelddata Aftellen van zelfontspanner (10 - 3 seconden) Aftellen van zelfontspanner (3 - 0 seconden) Opladen van flitser is onmogelijk. APPENDIX Bedrijfsindicator Green Rood Patroon 2 Brandt Patroon 3 Patroon 3 Patroon 3 Zelfontspannerindicator BELANGRIJK! • Bij gebruik van de geheugenkaart mag u de kaart nooit uit de camera verwijderen wanneer de groene bedrijfsindicator aan het knipperen is. Hierdoor kunnen namelijk alle opgenomen beelden verloren gaan. Betekenis Rood Geheugenkaart problemen / Geheugenkaart is niet geformatteerd. / BEST SHOT instelling kan niet worden geregistreerd. Geheugenkaart is geblokkeerd. / Map kan niet worden gecreëerd. / Geheugen is vol. / Schrijf foutlezing Lage batterijspanning Kaart formatteren Spanning wordt (langzaam) uitgeschakeld 228 APPENDIX ■ Weergavefunctie (PLAY) Bedrijfsindicator Groen Rood Zelfontspannerindicator Rood Betekenis Werking (spanning aan, Brandt opname mogelijk) Eén van de volgende bewerkingen wordt uitgevoerd: wissen, DPOF, beeldbeveiliging, kopiëren, formatteren, stapsgewijs Patroon 3 uitschakelen van de spanning, herformatteren van het beeld, beeld trimmen, na-opname, MOTION PRINT (bewegend beeld afdrukken), filmmontage. Geheugenkaart problemen / Patroon 2 Brandt Patroon 3 Geheugenkaart is niet geformatteerd. Geheugenkaart is geblokkeerd. / Map kan niet worden gecreëerd. / Geheugen is vol. Lage batterijspanning 229 APPENDIX Gids voor het oplossen van moeilijkheden Beeldopname Stroomvoorziening Symptoom Mogelijke oorzaak Handeling Spanning gaat niet aan. 1) De baterijen zijn niet in de juiste richting gelegd. 2) De batterijen zijn leeg. 3) U gebruikt het verkeerde type netadapter. 1) Plaats de batterijen in de juiste richting (pagina 38). 2) Vervang de batterijen (pagina 41). 3) Gebruik enkel het type netadapter (nl. model AD-C30) dat gespecificeerd wordt voor deze camera. De camera begint zichzelf ineens uit te schakelen. 1) De automatische stroomonderbreker is geactiveerd (pagina 48). 2) De batterijen zijn leeg. 1) Schakel de spanning opnieuw in. Het beeld wordt niet opgenomen bij indrukken van de sluitertoets. 1) De weergavefunctie (PLAY) van de camera is ingeschakeld. 2) De flitsereenheid wordt opgeladen. 3) Het geheugen is vol. 1) Druk op [ ] (REC) om de opnamefunctie (REC) in te schakelen. 2) Wacht totdat de flitsereenheid stopt met knipperen. 3) Schrijf bestanden die u wilt houden naar uw computer en wis daarna de bestanden van het camerageheugen of gebruik een andere geheugenkaart. Autofocus stelt niet goed scherp. 1) De lens is vuil. 2) Het onderwerp bevindt zich niet in het midden van het scherpstelkader tijdens de compositie van het beeld. 3) Het onderwerp dat u aan het opnemen bent is van een type dat niet past bij de autofocusfunctie (pagina 63). 4) De camera wordt bewogen. 1) Reinig de lens. 2) Let er op dat het onderwerp zich binnen het scherpstelkader bevindt tijdens de compositie van het beeld. 3) Stel met de hand scherp (pagina 85). 230 2) Vervang de batterijen (pagina 41). 4) Zet de camera op een statief. APPENDIX Symptoom Mogelijke oorzaak Het onderwerp is niet scherp bij het opgenomen beeld. Er was niet scherpgesteld op het beeld. Bij het maken van de compositie van het beeld dient u er op te letten dat. Opnamen van landschappen zijn onscherp. 1) Er is niet goed scherpgesteld op het beeld. 1) Let er bij het samenstellen van het beeld op dat het onderwerp waarop u wilt scherpstellen zich binnen het scherpstelkader bevindt (pagina 58). 2) Verander de scherpstelfunctie naar “ ” (autofocus, pagina 80) of “ ” (oneindig, pagina 84). 3) Verander het BEST SHOT decor naar “Scenery” (landschap) (pagina 98). 2) Een verkeerde scherpstelfunctie is geselecteerd. Beeldopname Handeling 3) Een verkeerd BEST SHOT decor is geselecteerd. De flitser flitst niet. De camera schakelt zichzelf langzaam uit tijdens het aftellen van de zelfontspanner. 1) “ ” (flitser uit) is geselecteerd als de flitsfunctie. 2) De batterijen zijn leeg. 3) Een scène die “ ” (flitser uit) selecteert als de flitsfunctie is geselecteerd bij de BEST SHOT functie. 1) Selecteer een andere flitserfunctie (pagina 69). De batterijen zijn leeg. Vervang de batterijen (pagina 41). 231 2) Vervang de batterijen (pagina 41). 3) Selecteer een andere flitserfunctie (pagina 69) of een andere BEST SHOT scène (pagina 98). APPENDIX Symptoom Beeldopname Het beeld op het beeldscherm is niet scherp. Mogelijke oorzaak 1) U gebruikt de handmatige scherpstelfunctie ( ) en u heeft niet scherpgesteld op het beeld. 2) U probeert de macrofunctie ( ) te gebruiken tijdens het opnemen van een landschap of tijdens het maken van een portret. 3) U probeert autofocusfunctie ( ) of de oneindig-functie ( ) te gebruiken bij het opnemen van een close-up shot. Handeling 1) Stel scherp op het beeld (pagina 85). 2) Gebruik autofocusfunctie ( ) voor het opnemen van landschappen en voor het maken van portretten. 3) Gebruik de macrofunctie ( ) voor close-ups. Opgenomen beelden worden niet in het geheugen opgeslagen. 1) De camera schakelt zichzelf uit voordat het opslaan van beelden naar het geheugen voltooid is. 2) Verwijderen van de geheugenkaart voordat het opslaan voltooid is. ” toont, dient u 1) Als de batterijenindicator “ de batterijen zo spoedig mogelijk te vervangen (pagina 41). 2) Verwijder de geheugenkaart nooit voordat het opslaan voltooid is. Hoewel de beschikbare verlichting helder is, zijn de gezichten van de menselijke onderwerpen toch donker. Niet genoeg licht bereikt de onderwerpen. • De onderwerpen zijn te donker bij het opnemen van beelden op het strand of bij een ski oord. Als het zonlicht door het water, het zand of de sneeuw wordt gereflecteerd kan dit er toe leiden dat de onderwerpen worden onderbelicht. • • • 232 Schakel de instelling van de flitserfunctie over naar “ ” (flitser aan) voor daglicht synchroon flitsen (pagina 69). Verhoog de EV verschuivingswaarde (pagina 87). Schakel de instelling van de flitserfunctie over naar “ ” (flitser aan) voor daglicht synchroon flitsen (pagina 69). Verhoog de EV verschuivingswaarde (pagina 87). APPENDIX Weergave Films Symptoom Mogelijke oorzaak Handeling Verticale lijnen op het beeldscherm Bij opnamen van een bijzonder licht onderwerp kan een verticale gordel verschijnen over het beeld op het beeldscherm. Dit is een CCD fenomeen dat bekend staat als “verticale vegen” en duidt niet op defecten bij de camera. Merk op dat verticale vegen niet samen met een foto opgenomen wordt maar wel bij het maken van een film. Beelden die niet scherp zijn Het onderwerp bevindt zich buiten het bereik van de camera. Neem op binnen het toegelaten bereik. Digitale ruis in beeld De gevoeligheid wordt automatisch verhoogd voor donkere onderwerpen. Een grotere gevoeligheid verhoogt tevens de kans op digitale ruis. Verlicht het onderwerp door een licht of schijnwerper o.i.d. De kleur van het weergavebeeld verschilt van het beeld op het beeldscherm tijdens het opnemen. Zonlicht of licht van een andere lichtbron schijnt tijdens het opnemen direct in de lens. Plaats de camera zodanig dat zonlicht niet direct in de lens kan schijnen. Beelden worden niet getoond. Een geheugenkaart met niet-DCF beelden die opgenomen zijn met een andere camera bevindt zich in de camera. Deze camera kan niet-DCF beelden niet tonen die met een andere digitale camera op een geheugenkaart zijn opgenomen. 233 APPENDIX Overige Symptoom Mogelijke oorzaak Handeling Geen van de toetsen en schakelaars werkt. Problemen met het elektronische circuit hetgeen veroorzaakt wordt door elektrostatische lading, een harde stoot, enz. terwijl de camera aangesloten was op een ander apparaat. Haal de batterijen uit de camera, plaats ze weer terug en probeer opnieuw. Het beeldscherm is uitgeschakeld. USB communicatie vindt plaats. Ontkoppel de USB kabel na eerst te hebben bevestigd dat de computer geen toegang aan het verkrijgen is tot het geheugen van de camera. Het is niet mogelijk bestanden via een USB aansluiting over te schrijven. 1) De USB kabel is niet juist aangesloten. 2) De USB driver is niet geïnstalleerd. 1) Controleer alle aansluitingen. 2) Installeer de USB driver op uw computer (pagina 193). 3) Schakel de camera in. 3) De camera is uitgeschakeld. 234 APPENDIX Mocht u problemen ondervinden bij het installeren van de USB driver… U kunt de USB driver mogelijk niet correct installeren als u de USB kabel gebruikt om de camera op een computer aan te sluiten die draait onder Windows 98SE/98 voordat u de USB driver geïnstalleerd heeft van de CD-ROM die meegeleverd wordt met de camera, of als reeds een ander type driver geïnstalleerd is. Hierdoor wordt het voor de computer onmogelijk om de digitale camera te herkennen wanneer deze wordt aangesloten. Mocht dit het geval zijn dan dient u de USB driver van de camera opnieuw te installeren. Zie het “Lees mij” bestand van de USB driver op de CD-ROM die meegeleverd wordt met de camera voor informatie aangaande het opnieuw installeren van de USB driver. 235 APPENDIX Tonen van boodschappen Battery is low. De batterijen zijn leeg. Cannot correct image! Keystone correctie kan om de een of andere reden niet plaatsvinden. Het beeld wordt opgenomen zoals het is zonder correctie (pagina 106). Can not find the file. De camera kan een beeld niet vinden dat gespecificeerd wordt in de “Images” (beelden) instelling. Specificeer een ander beeld (pagina 146). Cannot register any more files. • U probeert een BEST SHOT decor op te slaan terwijl er reeds 999 decors opgeslagen zijn in de “SCENE” map terwijl (pagina 102). • U probeert een “FAVORITE” (favoriet) bestand te kopiëren terwijl de “FAVORITE” map reeds 9999 bestanden bevat (pagina 162). Card ERROR Er trad een probleem op bij de geheugenkaart. Schakel de camera uit, verwijder de kaart en steek hem opnieuw is. Mocht dezelfde boodschap verschijnen, formatteer dan de geheugenkaart (pagina 178). BELANGRIJK! Het formatteren van de geheugenkaart wist alle bestanden op de geheugenkaart uit. Probeer eerst eventuele werkbare bestanden naar een computer of een ander opslagmedium over te schrijven voordat u de geheugenkaart formatteert. Check Connections! • U probeert de camera aan te sluiten op een printer terwijl de USB aansluitingen van de camera niet compatibel zijn met de USB van de printer (pagina 172). • U probeert aan te sluiten op een computer waarbij geen USB driver geïnstalleerd is (pagina 193). File could not be saved because battery is low. De batterijen zijn leeg zodat het opgenomen beeld niet kon worden opgeslagen. Folder cannot be created Deze boodschap verschijnt wanneer u een beeld probeert op te slaan terwijl er 9999 bestanden opgeslagen zijn in de 999ste map. Wis bestanden die u niet langer nodig heeft als u meer bestanden wilt opnemen (pagina 157). LENS ERROR Mocht het objectief terwijl het beweegt tegen een obstakel aan komen, dan verschijnt de boodschap “LENS ERROR” (objectief fout). Het objectief trekt zich terug en de camera schakelt zichzelf uit. Verwijder het obstakel en schakel de spanning van de camera opnieuw in. Load Paper! Tijdens de printerfunctie van de camera als het papier bij printer op is. Memory Full Het geheugen is vol. Wis bestanden die u niet langer nodig heeft als u meer bestanden wilt opnemen (pagina 157). No Favorites file! Er is geen FAVORITE bestand aanwezig. 236 APPENDIX Printing Error Record Error Eén van de volgende problemen trad op tijdens het afdrukken. • De spanning van de printer is uitgeschakeld. • Interne fout bij printer There are no printing Er zijn geen DPOF instellingen die de beelden en images. het aantal kopiën ervan specificeren voor elke Set up DPOF. drukklus. Configureer de vereiste DPOF instellingen (pagina 183). Tijdens het opslaan van beelddata kon om de één of andere reden de beelddata niet gecomprimeerd worden.Voer de opname van het beeld nogmaals uit. There is no image to Het beeld of de film waarvan u de instellingen register. probeert op te slaan, wordt niet ondersteund door BEST SHOT. Replenish Ink! Tijdens de printerfunctie van de camera als de inkt bij de printer bijna of geheel op is. The card is not formatted. De geheugenkaart in de camera is niet geformatteerd. Formatteer de geheugenkaart (pagina 178). SYSTEM ERROR Uw camerasysteem is beschadigd. Neem contact op met een CASIO onderhoudswerkplaats. This file cannot be played. Het beeldbestand of het audiobestand is beschadigd of is van een type dat niet door deze camera kan worden getoond. The card is locked. De LOCK schakelaar van de SD geheugenkaart is vergrendeld. U kunt beelden niet opslaan op of wissen van een geheugenkaart die vergrendeld is. There are no files. • Er bevinden zich geen bestanden in het ingebouwde geheugen of in de geheugenkaart. • Deze boodschap zal verschijnen als u de bestanden of mappen in het geheugen van de camera een andere naam geeft of als u ze naar andere locaties verplaatst. Mocht dit het geval dan kunt u de bestanden of mappen het beste terugzetten op hun orspronkelijke plaats in het geheugen van de camera en ze opnieuw hun oorspronkelijke vooringestelde naam geven (pagina’s 205, 208). This function cannot U probeerde bestanden te kopiëren van het be used. ingebouwde geheugen naar een geheugenkaart in de camera terwijl er zich geen geheugenkaart bevindt in de camera (pagina 179). This function is not supported for this file. 237 De functie die u probeert uit te voeren wordt niet ondersteund voor het bestand waarop u de functie probeert uit te voeren. C APPENDIX Dataformaat Technische gegevens • Snapshot Product ............................... Digitale camera Bestandsgrootte Kwaliteit (beeldpunten) Model .................................. EX-Z10 2560 × 1920 ■ Camerafunctie Fijn Normaal Economisch Beeldbestandformaat Snapshots ....................... JPEG (Exif Ver. 2.2); DCF (Design rule for Camera File system) 1.0 standaard; voldoet aan DPOF Films ................................ AVI (Motion JPEG) Audio (geluid) .................. WAV Fijn 2560 × 1712 Normaal (3:2) Opnamemedia .................... 8,7MB ingebouwd geheugen SD geheugenkaart MultiMediaCard (MMC) 2048 × 1536 Economisch 2304 × 1728 Fijn Normaal Economisch Fijn Normaal Economisch Fijn 1600 × 1200 Normaal (UXGA) Economisch 640 × 480 (VGA) Fijn Normaal Economisch 238 Beeldbestandsgrootte Ingebouwd geheugen (naar schatting) 8,7 MB 3,0 MB 2,0 MB 1,0 MB 2,68 MB 1,79 MB 890 KB 2,43 MB 1,62 MB 810 KB 1,92 MB 1,28 MB 640 KB 1,17 MB 780 KB 390 KB 360 KB 240 KB 120 KB 2 4 7 3 4 8 3 5 9 4 6 12 7 10 19 22 33 62 opnamen opnamen opnamen opnamen opnamen opnamen opnamen opnamen opnamen opnamen opnamen opnamen opnamen opnamen opnamen opnamen opnamen opnamen SD geheugenkaart* 256 MB 78 opnamen 116 opnamen 221 opnamen 87 opnamen 129 opnamen 246 opnamen 97 opnamen 143 opnamen 271 opnamen 121 opnamen 180 opnamen 348 opnamen 196 opnamen 286 opnamen 530 opnamen 625 opnamen 938 opnamen 1742 opnamen APPENDIX • Films Beeldformaat (beeldpunten) Maximale opnametijd per bestand Geschatte datasnelheid (beeldsnelheid) Geschatte opnametijd voor het ingebouwde geheugen 8,7 MB Geschatte opnametijd voor SD geheugenkaart 256 MB HQ 640 × 480 Totdat het geheugen vol is 10,2 megabits per seconde (30 beelden/ seconde) 7 seconden 3 minuten en 16 seconden Normal 640 × 480 Totdat het geheugen vol is 6,1 megabits per seconde (30 beelden/ seconde) 11 seconden 5 minuten en 27 seconden LP 320 × 240 Totdat het geheugen vol is 2,45 megabits per seconde (15 beelden/ seconde) 29 seconden 13 minuten en 34 seconden Wissen ................................ Enkel bestand, alle bestanden (met beveiliging) Effectieve beeldpunten ..... 5,0 miljoen Beeldelement ..................... 1/2,5-inch vierkante beeldpunten kleuren CCD (totaal aantal beeldpunten: 5,25 miljoen) Lens/brandpuntsafstand Lenzen ............................. F3,1 (W) tot 5,4 (T); f = 6,3 (W) tot 18,9 mm (T) (gelijkwaardig met ongeveer 38 (W) tot 114 mm (T) voor 35 mm film) (W = groothoek, T = telefoto) 7 lenzen in 6 groepen, met asferische lens Zoom ................................... 3X optische zoom, 4X digitale zoom (12X in combinatie met optische zoom) Scherpstellen ..................... Contrast detectie autofocus Scherpstelfuncties: autofocus, macrofunctie, panfocuss, oneindigfunctie, handmatige scherpstelling AF gebied: Spot (puntmeten), multi (multi-patroon) * Gebaseerd op Matsushita Electric Industrial Co., Ltd. producten. De feitelijke capaciteit hangt af van het type geheugenkaart dat u gebruikt. * Vermenigvuldig de capaciteit in de tabel met de geschatte waarde om het aantal beelden te verkrijgen dat op een geheugenkaart van een andere capaciteit kan worden opgeslagen. 239 APPENDIX Geschat scherpstelbereik (van het oppervlak van de lens) Autofocus ........................ 40 cm – ∞ Macro .............................. 6 cm – 50 cm Oneindig .......................... ∞ Handmatig ....................... 6 cm – ∞ • Bij het gebruik van de optische zoom veranderen de hier boven aangegeven waarden. Lensopening ...................... F3,1/4,4, automatische overschakeling • Door gebruik van de optische zoom verandert de lensopening. Belichtingsregeling Lichtmeting ...................... Multi-patroon, centrum-georiënteerd meten, puntmeten via de CCD Belichting ......................... Programma AE, lensopeningsprioriteit AE, sluitersnelheidprioriteit AE, handmatige belichting (M functie) Belichtingscompensatie ... –2EV – +2EV (1/3EV eenheden) Zelfontspanner .................. 10 seconden, 2 seconden, drievoudige zelfontspanner Witbalans ............................ Automatische witbalans, vast ingesteld (6 functies), handmatig overschakelen Gevoeligheid ...................... Foto’s: Auto, ISO 50, ISO 100, ISO 200, ISO 400 Ingebouwde flitser Flitserfuncties .................. Automatische flitser, ON (aan), OFF (uit), rode ogenreductie Flitsbereik ........................ Groothoek optische zoom: 0,4 – 3,1 meter Telefoto optische zoom: 0,4 – 1,8 meter (ISO gevoeligheid: “Auto” (automatisch)) * Hangt af van de zoomfactor. Sluiter .................................. CCD elektronische sluiter, mechanische sluiter Programma AE: 1/8ste – 1/2000ste seconde Handmatige belichting / sluitersnelheid prioriteit AE: 60 – 1/2000ste seconde Lensopening prioriteit AE: 1 – 1/2000ste seconde • De bovenstaande snelheden zijn niet van toepassing bij gebruik van een BEST SHOT decor. Opnamefuncties ................ Snapshot (foto); audio snapshot (foto met geluid); macro; zelfontspanner; doorlopende sluiter; BEST SHOT mode; film met geluid; spraakopname • Audio opname is in mono. 240 APPENDIX ■ Spanningsvereisten Audio opnametijd Audio snapshot ............... Circa max. 30 seconden per beeld Spraakopname ................ Circa 27 minuten met ingebouwd geheugen Post-opname ................... Circa max. 30 seconden per beeld Spanningsvereisten .......... Twee alkaline batterijen Twee oplaadbare nikkel-metaalhydride batterijen maat AA (Type HR-3UA, HR-3UB of HR-3UF batterijen van het merk SANYO Electric Co., Ltd.) Twee lithiumbatterijen van maat AA Netadapter (AD-C30) Beeldscherm ...................... 2,0-inch TFT kleuren LCD 84.960 beeldpunten (354 × 240) Zoeker ................................. Beeldscherm en optische zoeker Geschatte levensduur van de batterijen: Tijdbijhoud functies .......... Ingebouwde digitale kwartsklok Datum en tijd .................... Opgenomen met beelddata Automatisch kalender ...... Tot 2049 Wereldtijd ......................... City (stad), Date (datum), Time (tijd), Summer time (zomertijd), 162 steden in 32 tijdzones De bovenstaande waarden geven de hoeveelheid tijd aan bij de voorwaarden die hieronder vermeld staan totdat de spanning automatisch uitgeschakeld wordt doordat de batterijen leeg zijn. Deze waarden zijn echter geen garantie dat de batterijen inderdaad de aangegeven gebruiksduur zullen verstrekken. Een lage temperatuur zal de gebruiksduur van de batterijen verkorten. Ingangs/ uitgangsaansluitingen ...... Netadapter (DC IN 3V); USB/AV poort (NTSC/PAL) Alkaline batterijen Bewerking USB ..................................... Compatibel met USB 2.0 (Full-Speed) Microfoon ........................... Mono Luidspreker ........................ Mono 241 Lithiumbatterijen Oplaadbare nikkelmetaal hydride batterijen 540 foto’s (270 minuten) Panasonic DURACELL Aantal foto’s, (CIPA Standaard)*1 (werkingstijd) 270 foto’s (135 minuten) 300 foto’s (150 minuten) 800 foto’s (400 minuten) Aantal foto’s, doorlopende opname*2 (werkingstijd) 750 foto’s (125 minuten) 810 foto’s (135 minuten) 2310 foto’s 1620 foto’s (385 (270 minuten) minuten) Doorlopende weergave van Snapshots*3 320 minuten 340 minuten 720 minuten 500 minuten Doorlopende spraakopname*4 295 minuten 310 minuten 695 minuten 480 minuten APPENDIX Stroomverbruik .................. 3 V gelijkstroom, ca. 3,3 W De bovenstaande cijfers zijn enkel schattingen. De bovenstaande richtlijnen zijn gebaseerd op de volgende types batterijen: Alkaline : Panasonic LR6 (GW) Matsushita Battery Industrial Co., Ltd. DURACELL ULTRA MX1500 Oplaadbare nikkelmetaal hydride: HR-3UF (nominale capaciteit 2500mAh) SANYO Electric Co., Ltd. Lithium: FR6 Energizer Holdings, Inc. De levensduur van batterijen verschilt per merk. Opslagmedium : SD geheugenkaart Afmetingen ......................... 90 (B) × 60 (H) × 27,2 (D) mm (exclusief uitsteeksels) Gewicht ............................... ca. 138 g (exclusief batterijen en accessoires) Gebundelde accessoires ........................ Alkaline batterijen (LR6); USB kabel; AV kabel; Polsriem; CD-ROM; Basisreferentie *1 Aantal foto’s (CIPA standaard) • Temperatuur: 23°C • Beeldscherm: Ingeschakeld • Zoomen van de volledige groothoek- tot de volledige telefotostand elke 30 seconden, waarbij telkens twee beelden worden opgenomen, waarvan één met flits; de spanning wordt na elke 10 opgenomen beelden uit- en weer ingeschakeld. *2 Omstandigheden bij doorlopende opname • Temperatuur: 23C • Beeldscherm: Ingeschakeld • Flitser: Uitgeschakeld • Beeld opgenomen na elke 10 seconden, wisselend tussen volledige groothoek en volledige telefoto. *3 Omstandigheden bij doorlopende snapshot weergave • Temperatuur: 23°C • Bladeren naar het volgende beeld na elke 10 seconden *4 De tijden voor stemopname zijn gebaseerd op doorlopende opname. 242 B-
 1
1
-
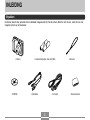 2
2
-
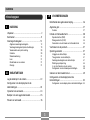 3
3
-
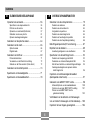 4
4
-
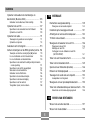 5
5
-
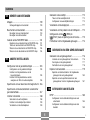 6
6
-
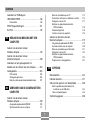 7
7
-
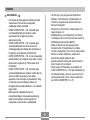 8
8
-
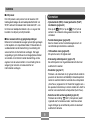 9
9
-
 10
10
-
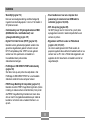 11
11
-
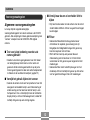 12
12
-
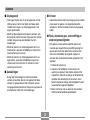 13
13
-
 14
14
-
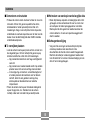 15
15
-
 16
16
-
 17
17
-
 18
18
-
 19
19
-
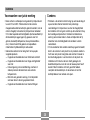 20
20
-
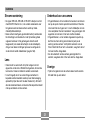 21
21
-
 22
22
-
 23
23
-
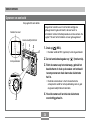 24
24
-
 25
25
-
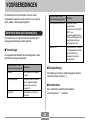 26
26
-
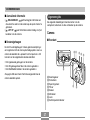 27
27
-
 28
28
-
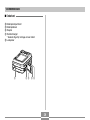 29
29
-
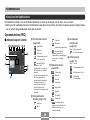 30
30
-
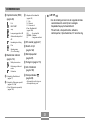 31
31
-
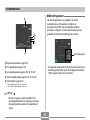 32
32
-
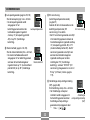 33
33
-
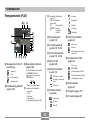 34
34
-
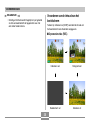 35
35
-
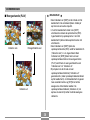 36
36
-
 37
37
-
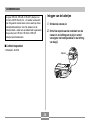 38
38
-
 39
39
-
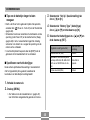 40
40
-
 41
41
-
 42
42
-
 43
43
-
 44
44
-
 45
45
-
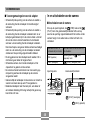 46
46
-
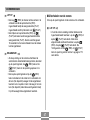 47
47
-
 48
48
-
 49
49
-
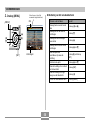 50
50
-
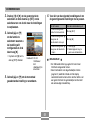 51
51
-
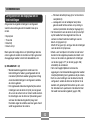 52
52
-
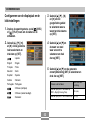 53
53
-
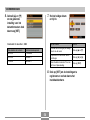 54
54
-
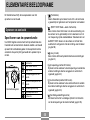 55
55
-
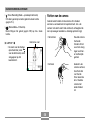 56
56
-
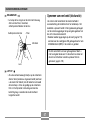 57
57
-
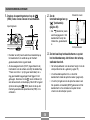 58
58
-
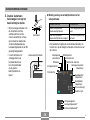 59
59
-
 60
60
-
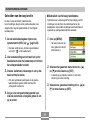 61
61
-
 62
62
-
 63
63
-
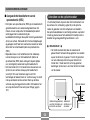 64
64
-
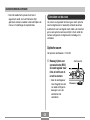 65
65
-
 66
66
-
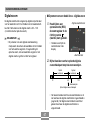 67
67
-
 68
68
-
 69
69
-
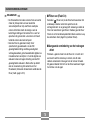 70
70
-
 71
71
-
 72
72
-
 73
73
-
 74
74
-
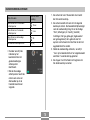 75
75
-
 76
76
-
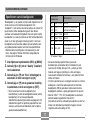 77
77
-
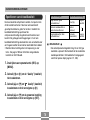 78
78
-
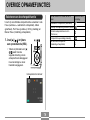 79
79
-
 80
80
-
 81
81
-
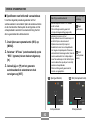 82
82
-
 83
83
-
 84
84
-
 85
85
-
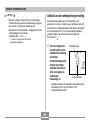 86
86
-
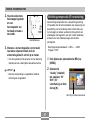 87
87
-
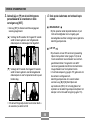 88
88
-
 89
89
-
 90
90
-
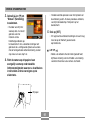 91
91
-
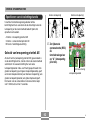 92
92
-
 93
93
-
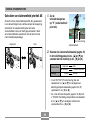 94
94
-
 95
95
-
 96
96
-
 97
97
-
 98
98
-
 99
99
-
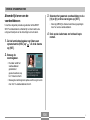 100
100
-
 101
101
-
 102
102
-
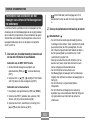 103
103
-
 104
104
-
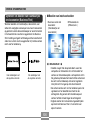 105
105
-
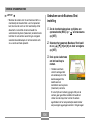 106
106
-
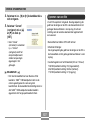 107
107
-
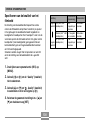 108
108
-
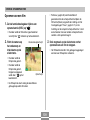 109
109
-
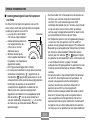 110
110
-
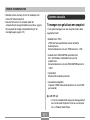 111
111
-
 112
112
-
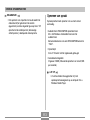 113
113
-
 114
114
-
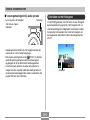 115
115
-
 116
116
-
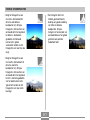 117
117
-
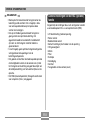 118
118
-
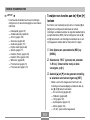 119
119
-
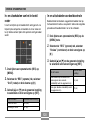 120
120
-
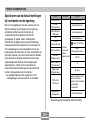 121
121
-
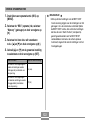 122
122
-
 123
123
-
 124
124
-
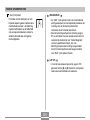 125
125
-
 126
126
-
 127
127
-
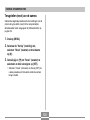 128
128
-
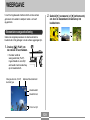 129
129
-
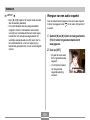 130
130
-
 131
131
-
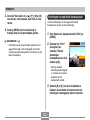 132
132
-
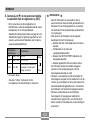 133
133
-
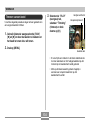 134
134
-
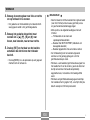 135
135
-
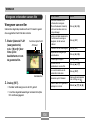 136
136
-
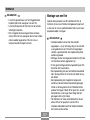 137
137
-
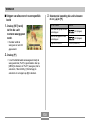 138
138
-
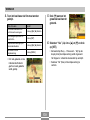 139
139
-
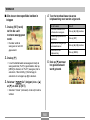 140
140
-
 141
141
-
 142
142
-
 143
143
-
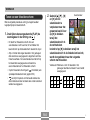 144
144
-
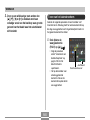 145
145
-
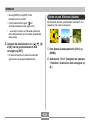 146
146
-
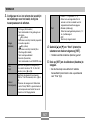 147
147
-
 148
148
-
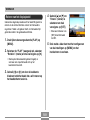 149
149
-
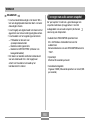 150
150
-
 151
151
-
 152
152
-
 153
153
-
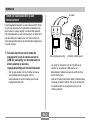 154
154
-
 155
155
-
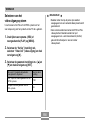 156
156
-
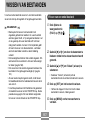 157
157
-
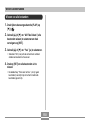 158
158
-
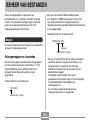 159
159
-
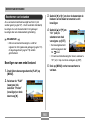 160
160
-
 161
161
-
 162
162
-
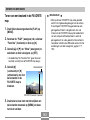 163
163
-
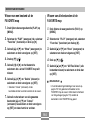 164
164
-
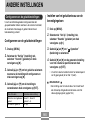 165
165
-
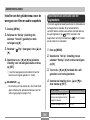 166
166
-
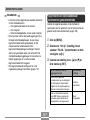 167
167
-
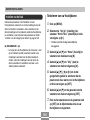 168
168
-
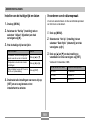 169
169
-
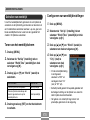 170
170
-
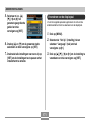 171
171
-
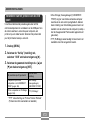 172
172
-
 173
173
-
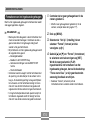 174
174
-
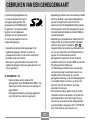 175
175
-
 176
176
-
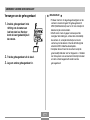 177
177
-
 178
178
-
 179
179
-
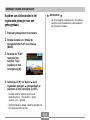 180
180
-
 181
181
-
 182
182
-
 183
183
-
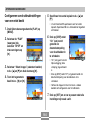 184
184
-
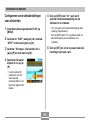 185
185
-
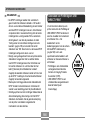 186
186
-
 187
187
-
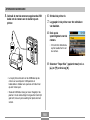 188
188
-
 189
189
-
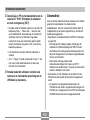 190
190
-
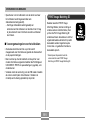 191
191
-
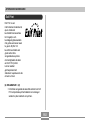 192
192
-
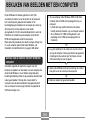 193
193
-
 194
194
-
 195
195
-
 196
196
-
 197
197
-
 198
198
-
 199
199
-
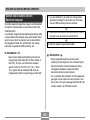 200
200
-
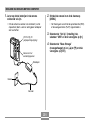 201
201
-
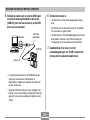 202
202
-
 203
203
-
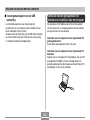 204
204
-
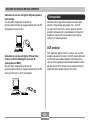 205
205
-
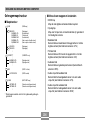 206
206
-
 207
207
-
 208
208
-
 209
209
-
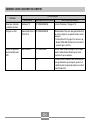 210
210
-
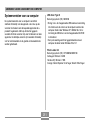 211
211
-
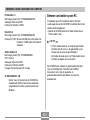 212
212
-
 213
213
-
 214
214
-
 215
215
-
 216
216
-
 217
217
-
 218
218
-
 219
219
-
 220
220
-
 221
221
-
 222
222
-
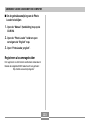 223
223
-
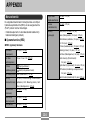 224
224
-
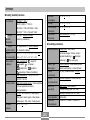 225
225
-
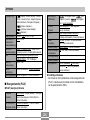 226
226
-
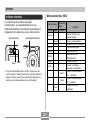 227
227
-
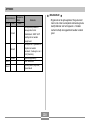 228
228
-
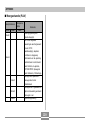 229
229
-
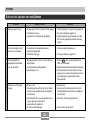 230
230
-
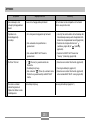 231
231
-
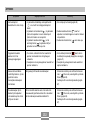 232
232
-
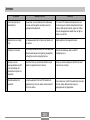 233
233
-
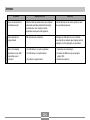 234
234
-
 235
235
-
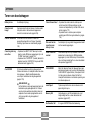 236
236
-
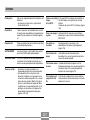 237
237
-
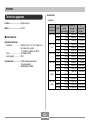 238
238
-
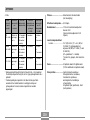 239
239
-
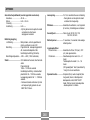 240
240
-
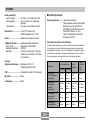 241
241
-
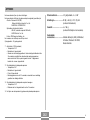 242
242
Casio EX-Z8 Handleiding
- Type
- Handleiding
- Deze handleiding is ook geschikt voor