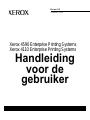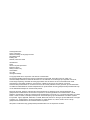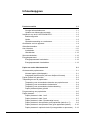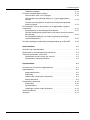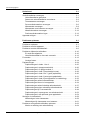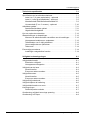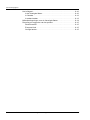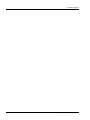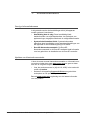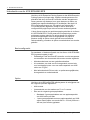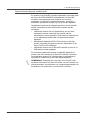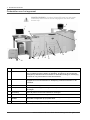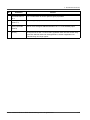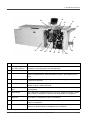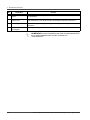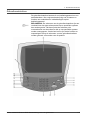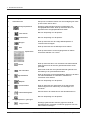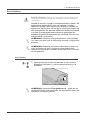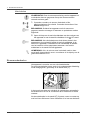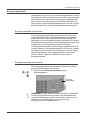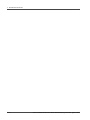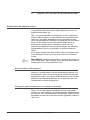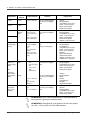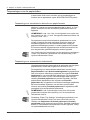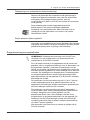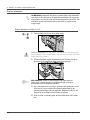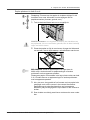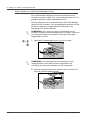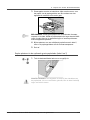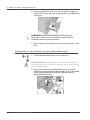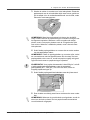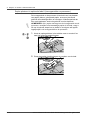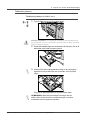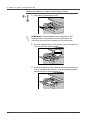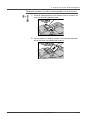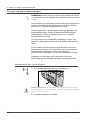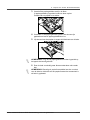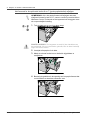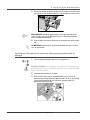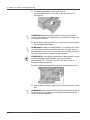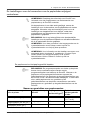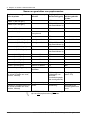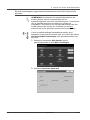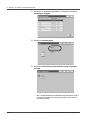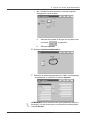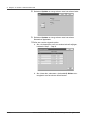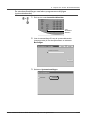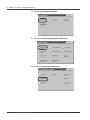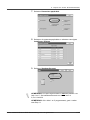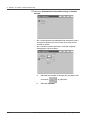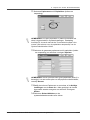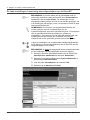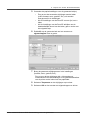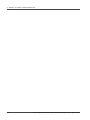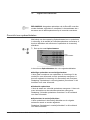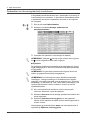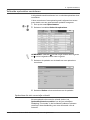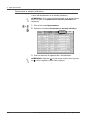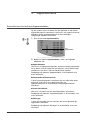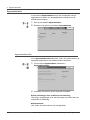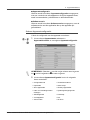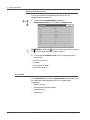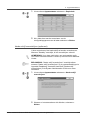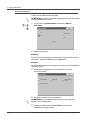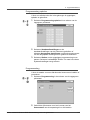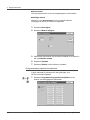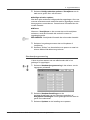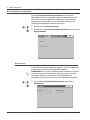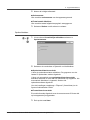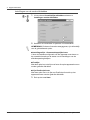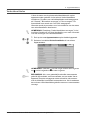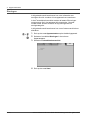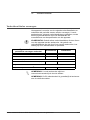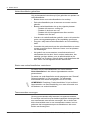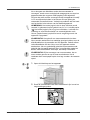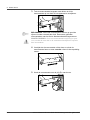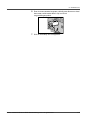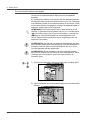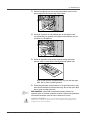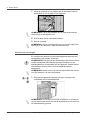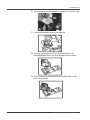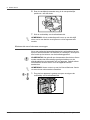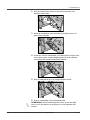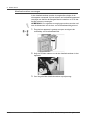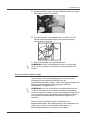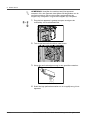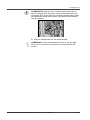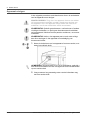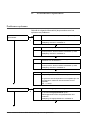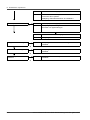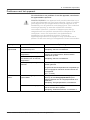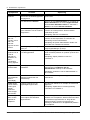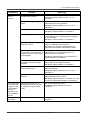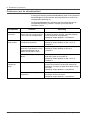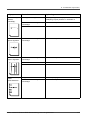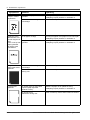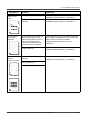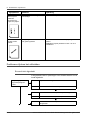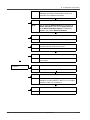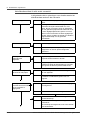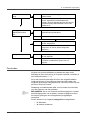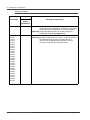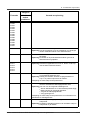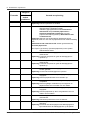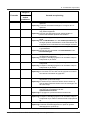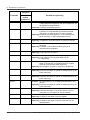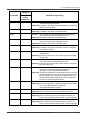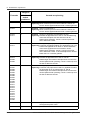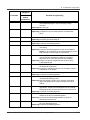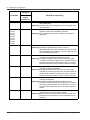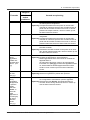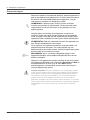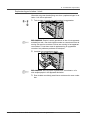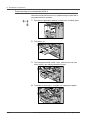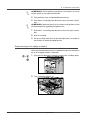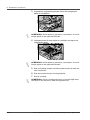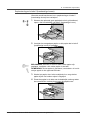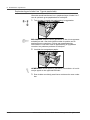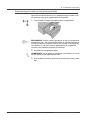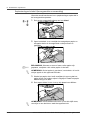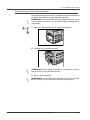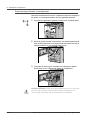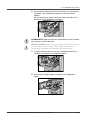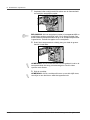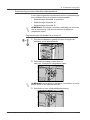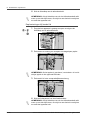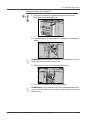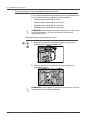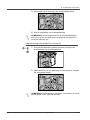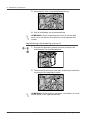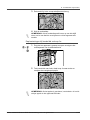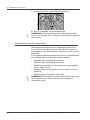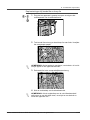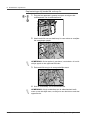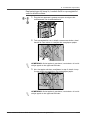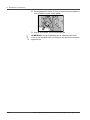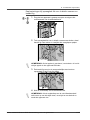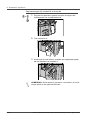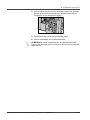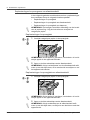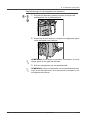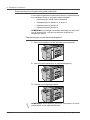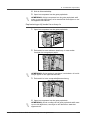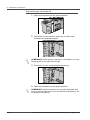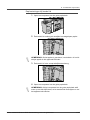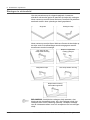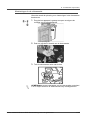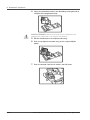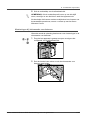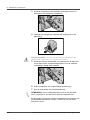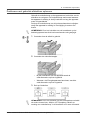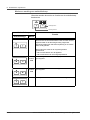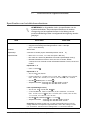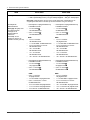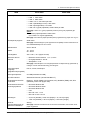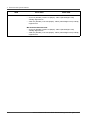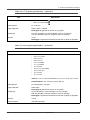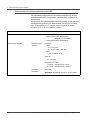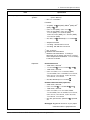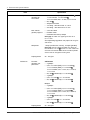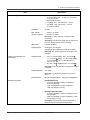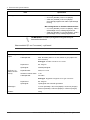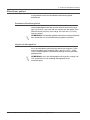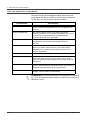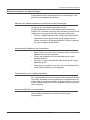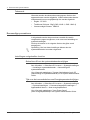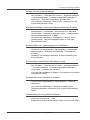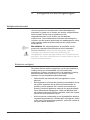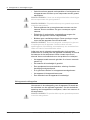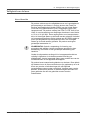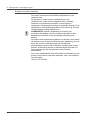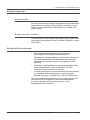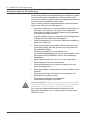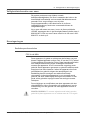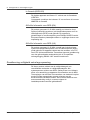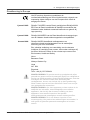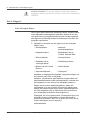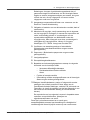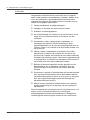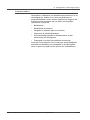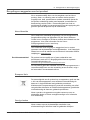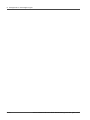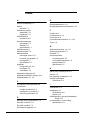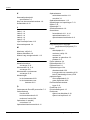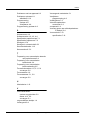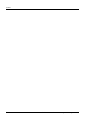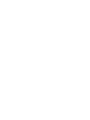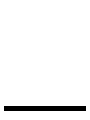Xerox 4590 Gebruikershandleiding
- Categorie
- Laser- / led-printers
- Type
- Gebruikershandleiding
Deze handleiding is ook geschikt voor

Xerox 4590 Enterprise Printing Systems
Xerox 4110 Enterprise Printing Systems
Handleiding
voor de
gebruiker
Versie 3.2
Januari 2008

Samengesteld door:
Xerox Corporation
Global Knowledge & Language Services
800 Phillips Road
Building 218
Webster, New York 14580
Vertaald door:
Xerox
GKLS European Operations
Bessemer Road
Welwyn Garden City
Hertfordshire
AL7 1BU
Verenigd Koninkrijk
© Copyright 2008 Xerox Corporation. Alle rechten voorbehouden.
De auteursrechtelijke bescherming waarop aanspraak wordt gemaakt, bevat alle vormen en zaken van
auteursrechtelijk materiaal en informatie die thans of in de toekomst van rechtswege zijn toegestaan. Dit omvat,
zonder enige beperking, materiaal dat wordt gegenereerd door de software en dat in het beeldvenster wordt
weergegeven, zoals stijlen, sjablonen, pictogrammen, uiterlijk en inhoud van de schermen, enzovoort.
Xerox
®
en alle productnamen en -nummers van Xerox die in deze publicatie worden genoemd, zijn handelsmerken
van XEROX CORPORATION. Andere bedrijfsmerken en productnamen kunnen (gedeponeerde) handelsmerken zijn
van de betreffende bedrijven en worden hierbij erkend.
Microsoft, MS-DOS, Windows, Windows NT, Microsoft Network en Windows Server zijn handelsmerken of
gedeponeerde handelsmerken van Microsoft Corporation in de Verenigde Staten en/of andere landen. Novell,
NetWare, IntranetWare en NDS zijn gedeponeerde handelsmerken van Novell, Inc. in de Verenigde Staten en andere
landen. Adobe, Acrobat, PostScript, PostScript3 en het PostScript-logo zijn handelsmerken van Adobe Systems
Incorporated. Apple, AppleTalk, EtherTalk, LocalTalk, Macintosh, MacOS en TrueType zijn handelsmerken van Apple
Computer, Inc., gedeponeerd in de Verenigde Staten en andere landen. HP, HPGL, HPGL/2 en HP-UX zijn
gedeponeerde handelsmerken van Hewlett-Packard Corporation.
Alle product-/merknamen zijn (gedeponeerde) handelsmerken van de respectieve houders.

Xerox 4590 EPS/4110 EPS Handleiding voor de gebruiker i
Inhoudsopgave
Productoverzicht 1-1
Overige informatiebronnen. . . . . . . . . . . . . . . . . . . . . . . . . . . . . . . . . .1-1
Updates van klantendocumentatie . . . . . . . . . . . . . . . . . . . . . . . . . . . .1-1
Introductie van de 4110 EPS/4590 EPS. . . . . . . . . . . . . . . . . . . . . . . . . . .1-2
Basisconfiguratie . . . . . . . . . . . . . . . . . . . . . . . . . . . . . . . . . . . . . . . . .1-2
Opties . . . . . . . . . . . . . . . . . . . . . . . . . . . . . . . . . . . . . . . . . . . . . . . . . .1-2
Opdrachtverzending en -werkstroom . . . . . . . . . . . . . . . . . . . . . . . . . .1-3
Onderdelen van het apparaat. . . . . . . . . . . . . . . . . . . . . . . . . . . . . . . . . . .1-4
Gebruikersinterface . . . . . . . . . . . . . . . . . . . . . . . . . . . . . . . . . . . . . . . . . .1-9
Aan-/uitzetten . . . . . . . . . . . . . . . . . . . . . . . . . . . . . . . . . . . . . . . . . . . . . . 1-11
Inschakelen . . . . . . . . . . . . . . . . . . . . . . . . . . . . . . . . . . . . . . . . . . . . 1-11
Uitschakelen . . . . . . . . . . . . . . . . . . . . . . . . . . . . . . . . . . . . . . . . . . .1-12
Stroomonderbreker. . . . . . . . . . . . . . . . . . . . . . . . . . . . . . . . . . . . . . . . . .1-12
Energiespaarstand . . . . . . . . . . . . . . . . . . . . . . . . . . . . . . . . . . . . . . . . . .1-13
Energiespaarstand inschakelen . . . . . . . . . . . . . . . . . . . . . . . . . . . . .1-13
Energiespaarstand uitschakelen. . . . . . . . . . . . . . . . . . . . . . . . . . . . .1-13
Papier en ander afdrukmateriaal 2-1
Ondersteunde papiersoorten . . . . . . . . . . . . . . . . . . . . . . . . . . . . . . . . . . .2-1
Normaal papier (afdrukpapier) . . . . . . . . . . . . . . . . . . . . . . . . . . . . . . .2-1
Aangepast papierformaat (met een afwijkend formaat) . . . . . . . . . . . .2-1
Papier opslaan en gebruiken . . . . . . . . . . . . . . . . . . . . . . . . . . . . . . . . . . .2-3
Toepassingen van de papierladen . . . . . . . . . . . . . . . . . . . . . . . . . . . . . . .2-4
Toepassing voor automatische detectie van papierformaat . . . . . . . . .2-4
Toepassing voor automatische ladeselectie . . . . . . . . . . . . . . . . . . . . .2-4
Toepassing voor automatische ladeverwisseling . . . . . . . . . . . . . . . . .2-5
Papier plaatsen tijdens gebruik . . . . . . . . . . . . . . . . . . . . . . . . . . . . . .2-5
Programmering van papierladen . . . . . . . . . . . . . . . . . . . . . . . . . . . . . . . .2-5
Papier plaatsen. . . . . . . . . . . . . . . . . . . . . . . . . . . . . . . . . . . . . . . . . . . . . .2-6
Papier plaatsen in lade 1 en 2 . . . . . . . . . . . . . . . . . . . . . . . . . . . . . . .2-6
Papier plaatsen in lade 3 en 4 . . . . . . . . . . . . . . . . . . . . . . . . . . . . . . .2-7
Papier plaatsen in lade 5 (handmatige invoer) . . . . . . . . . . . . . . . . . . .2-8
Papier plaatsen in de optionele grote papierlade (lade 6 en 7) . . . . . .2-9
Papier plaatsen in de optionele extra grote papierlade (lade 6) . . . . .2-10
Papier plaatsen in optionele lade 8 (invoegmodule na processor). . .2-12

Xerox 4590 EPS/4110 EPS Handleiding voor de gebruiker
ii
Inhoudsopgave
Tabbladen plaatsen . . . . . . . . . . . . . . . . . . . . . . . . . . . . . . . . . . . . . .2-13
Formaat van papierladen wijzigen . . . . . . . . . . . . . . . . . . . . . . . . . . . . . .2-16
Het formaat in lade 3 en 4 wijzigen . . . . . . . . . . . . . . . . . . . . . . . . . .2-16
Het formaat in de optionele laden 6 en 7 (grote papierladen)
wijzigen. . . . . . . . . . . . . . . . . . . . . . . . . . . . . . . . . . . . . . . . . . . . . . . .2-18
Formaat van het papier in de optionele extra grote papierlade
(lade 6) wijzigen . . . . . . . . . . . . . . . . . . . . . . . . . . . . . . . . . . . . . . . . .2-19
De instellingen voor de kenmerken van de papierladen wijzigen/
controleren . . . . . . . . . . . . . . . . . . . . . . . . . . . . . . . . . . . . . . . . . . . . . . . .2-21
De papiersoort en het papiergewicht bepalen . . . . . . . . . . . . . . . . . .2-21
De lade-instellingen programmeren/controleren vanuit het scherm
Alle diensten . . . . . . . . . . . . . . . . . . . . . . . . . . . . . . . . . . . . . . . . . . . .2-23
De standaardinstellingen van laden programmeren/wijzigen
(systeembeheerder) . . . . . . . . . . . . . . . . . . . . . . . . . . . . . . . . . . . . . .2-27
De lade-instellingen handmatig bevestigen/wijzen op de DocuSP . . . . .2-32
Opdrachtstatus 3-1
Overzicht van opdrachtstatus. . . . . . . . . . . . . . . . . . . . . . . . . . . . . . . . . . .3-1
Opdrachten in uitvoering/wachtrij controleren . . . . . . . . . . . . . . . . . . . . . .3-2
Voltooide opdrachten controleren. . . . . . . . . . . . . . . . . . . . . . . . . . . . . . . .3-3
Opdrachten die niet correct zijn voltooid . . . . . . . . . . . . . . . . . . . . . . .3-3
Opdrachten in wachtrij afdrukken . . . . . . . . . . . . . . . . . . . . . . . . . . . . .3-4
Apparaatstatus 4-1
Overzicht van het scherm Apparaatstatus . . . . . . . . . . . . . . . . . . . . . . . . .4-1
Apparaatstatus . . . . . . . . . . . . . . . . . . . . . . . . . . . . . . . . . . . . . . . . . . . . . .4-2
Apparaatinformatie . . . . . . . . . . . . . . . . . . . . . . . . . . . . . . . . . . . . . . . .4-2
Papierlade . . . . . . . . . . . . . . . . . . . . . . . . . . . . . . . . . . . . . . . . . . . . . .4-4
Harde schijf overschrijven (optioneel) . . . . . . . . . . . . . . . . . . . . . . . . .4-5
Modus Afdrukken . . . . . . . . . . . . . . . . . . . . . . . . . . . . . . . . . . . . . . . . .4-6
Kostenteller/overzichten . . . . . . . . . . . . . . . . . . . . . . . . . . . . . . . . . . . . . .4-10
Kostenteller. . . . . . . . . . . . . . . . . . . . . . . . . . . . . . . . . . . . . . . . . . . . .4-10
Opdrachtstatus . . . . . . . . . . . . . . . . . . . . . . . . . . . . . . . . . . . . . . . . . . 4-11
Instellingen van de modus Afdrukken. . . . . . . . . . . . . . . . . . . . . . . . .4-12
Verbruiksartikelen . . . . . . . . . . . . . . . . . . . . . . . . . . . . . . . . . . . . . . . . . . .4-13
Storingen . . . . . . . . . . . . . . . . . . . . . . . . . . . . . . . . . . . . . . . . . . . . . . . . .4-14

Xerox 4590 EPS/4110 EPS Handleiding voor de gebruiker
iii
Inhoudsopgave
Onderhoud 5-1
Verbruiksartikelen vervangen . . . . . . . . . . . . . . . . . . . . . . . . . . . . . . . . . . .5-1
Verbruiksartikelen gebruiken . . . . . . . . . . . . . . . . . . . . . . . . . . . . . . . .5-2
Status van verbruiksartikelen controleren. . . . . . . . . . . . . . . . . . . . . . .5-2
Tonercassettes vervangen . . . . . . . . . . . . . . . . . . . . . . . . . . . . . . . . . .5-2
De tonerafvalcontainer vervangen . . . . . . . . . . . . . . . . . . . . . . . . . . . .5-6
Nietcassette vervangen . . . . . . . . . . . . . . . . . . . . . . . . . . . . . . . . . . . .5-8
Nietcassette voor katernen vervangen . . . . . . . . . . . . . . . . . . . . . . . .5-10
Nietafvalcontainer vervangen . . . . . . . . . . . . . . . . . . . . . . . . . . . . . . .5-12
Perforatorafvalcontainer legen . . . . . . . . . . . . . . . . . . . . . . . . . . . . . .5-13
Apparaat reinigen . . . . . . . . . . . . . . . . . . . . . . . . . . . . . . . . . . . . . . . . . . .5-16
Problemen oplossen 6-1
Problemen oplossen. . . . . . . . . . . . . . . . . . . . . . . . . . . . . . . . . . . . . . . . . .6-1
Problemen met het apparaat . . . . . . . . . . . . . . . . . . . . . . . . . . . . . . . . . . .6-3
Problemen met de afdrukkwaliteit . . . . . . . . . . . . . . . . . . . . . . . . . . . . . . .6-6
Problemen tijdens het afdrukken . . . . . . . . . . . . . . . . . . . . . . . . . . . . . . .6-10
Er wordt niet afgedrukt . . . . . . . . . . . . . . . . . . . . . . . . . . . . . . . . . . . .6-10
Het afdrukresultaat is niet zoals verwacht . . . . . . . . . . . . . . . . . . . . .6-12
Foutcodes. . . . . . . . . . . . . . . . . . . . . . . . . . . . . . . . . . . . . . . . . . . . . . . . .6-13
Overige fouten . . . . . . . . . . . . . . . . . . . . . . . . . . . . . . . . . . . . . . . . . .6-14
Papierstoringen . . . . . . . . . . . . . . . . . . . . . . . . . . . . . . . . . . . . . . . . . . . .6-24
Papierstoringen in laden 1 t/m 4. . . . . . . . . . . . . . . . . . . . . . . . . . . . .6-25
Papierstoringen in transporteenheid 4 . . . . . . . . . . . . . . . . . . . . . . . .6-26
Papierstoringen in 2-zijdige module 3 . . . . . . . . . . . . . . . . . . . . . . . .6-27
Papierstoringen in lade 5 (handmatige invoer). . . . . . . . . . . . . . . . . .6-29
Papierstoringen in lade 6 en 7 (grote papierlade) . . . . . . . . . . . . . . .6-30
Papierstoringen in lade 6 (extra grote papierlade) . . . . . . . . . . . . . . .6-31
Papierstoringen in lade 8 (invoegmodule na verwerking). . . . . . . . . .6-32
Papierstoringen achter linkeronderklep . . . . . . . . . . . . . . . . . . . . . . .6-33
Papierstoringen binnen in het apparaat . . . . . . . . . . . . . . . . . . . . . . .6-34
Papierstoringen achter linkerklep afwerkeenheid. . . . . . . . . . . . . . . .6-37
Papierstoringen achter rechterklep afwerkeenheid . . . . . . . . . . . . . .6-40
Papierstoringen bij Z-vouweenheid . . . . . . . . . . . . . . . . . . . . . . . . . .6-44
Papierstoringen in opvangzone van afwerkeenheid. . . . . . . . . . . . . .6-52
Papierstoringen in de optionele grote papierlade . . . . . . . . . . . . . . . .6-54
Storingen in nieteenheid. . . . . . . . . . . . . . . . . . . . . . . . . . . . . . . . . . . . . .6-58
Nietstoringen in de nietcassette . . . . . . . . . . . . . . . . . . . . . . . . . . . . .6-59
Nietstoringen bij nietcassette voor katernen. . . . . . . . . . . . . . . . . . . .6-61
Problemen met gekrulde afdrukken oplossen . . . . . . . . . . . . . . . . . . . . .6-63
Modus en werking van ontkrullerknop . . . . . . . . . . . . . . . . . . . . . . . .6-64

Xerox 4590 EPS/4110 EPS Handleiding voor de gebruiker
iv
Inhoudsopgave
Technische specificaties 7-1
Specificaties van het afdrukmechanisme . . . . . . . . . . . . . . . . . . . . . . . . . .7-1
Lade 6 en 7 (2 grote papierladen) - optioneel . . . . . . . . . . . . . . . . . . .7-5
Lade 6 (1 extra grote papierlade) - optioneel . . . . . . . . . . . . . . . . . . . .7-5
Afwerkeenheid D2/Katernafwerkeenheid D2 . . . . . . . . . . . . . . . . . . . .7-6
Vouweenheid (Z- en C-vouwen) - optioneel . . . . . . . . . . . . . . . . . . .7-10
Afdrukbaar gebied . . . . . . . . . . . . . . . . . . . . . . . . . . . . . . . . . . . . . . . . . . 7-11
Standaard afdrukbaar gebied . . . . . . . . . . . . . . . . . . . . . . . . . . . . . . . 7-11
Uitgebreid afdrukgebied . . . . . . . . . . . . . . . . . . . . . . . . . . . . . . . . . . . 7-11
Lijst van optionele onderdelen . . . . . . . . . . . . . . . . . . . . . . . . . . . . . . . . .7-12
Waarschuwingen en beperkingen . . . . . . . . . . . . . . . . . . . . . . . . . . . . . .7-13
Wanneer de afdrukresultaten verschillen van de instellingen. . . . . . .7-13
Het apparaat installeren en verplaatsen . . . . . . . . . . . . . . . . . . . . . . .7-13
Tellerstanden voor 2-zijdig afdrukken . . . . . . . . . . . . . . . . . . . . . . . . .7-13
Vertrouwelijkheid van opdrachten. . . . . . . . . . . . . . . . . . . . . . . . . . . .7-13
Tekencode . . . . . . . . . . . . . . . . . . . . . . . . . . . . . . . . . . . . . . . . . . . . .7-14
Eenvoudige procedures . . . . . . . . . . . . . . . . . . . . . . . . . . . . . . . . . . . . . .7-14
Instellingen veelgebruikte functies . . . . . . . . . . . . . . . . . . . . . . . . . . .7-14
Veiligheid en kennisgevingen 8-1
Veiligheidsinformatie . . . . . . . . . . . . . . . . . . . . . . . . . . . . . . . . . . . . . . . . .8-1
Elektrische veiligheid . . . . . . . . . . . . . . . . . . . . . . . . . . . . . . . . . . . . . .8-1
Het apparaat ontkoppelen . . . . . . . . . . . . . . . . . . . . . . . . . . . . . . . . . .8-2
Veiligheid van de laser . . . . . . . . . . . . . . . . . . . . . . . . . . . . . . . . . . . . . . . .8-3
Noord-Amerika . . . . . . . . . . . . . . . . . . . . . . . . . . . . . . . . . . . . . . . . . . .8-3
Europa en andere markten. . . . . . . . . . . . . . . . . . . . . . . . . . . . . . . . . .8-4
Veiligheidsnormen . . . . . . . . . . . . . . . . . . . . . . . . . . . . . . . . . . . . . . . . . . .8-5
Noord-Amerika . . . . . . . . . . . . . . . . . . . . . . . . . . . . . . . . . . . . . . . . . . .8-5
Europa en andere markten. . . . . . . . . . . . . . . . . . . . . . . . . . . . . . . . . .8-5
Veiligheid bij onderhoud . . . . . . . . . . . . . . . . . . . . . . . . . . . . . . . . . . . . . . .8-5
Veiligheid tijdens de bediening . . . . . . . . . . . . . . . . . . . . . . . . . . . . . . . . . .8-6
Veiligheidsinformatie over ozon . . . . . . . . . . . . . . . . . . . . . . . . . . . . . . . . .8-7
Kennisgevingen . . . . . . . . . . . . . . . . . . . . . . . . . . . . . . . . . . . . . . . . . . . . .8-7
Radiofrequentie-emissies . . . . . . . . . . . . . . . . . . . . . . . . . . . . . . . . . . .8-7
Goedkeuring veiligheid extra lage spanning. . . . . . . . . . . . . . . . . . . . . . . .8-8
Goedkeuring in Europa. . . . . . . . . . . . . . . . . . . . . . . . . . . . . . . . . . . . . . . .8-9

Xerox 4590 EPS/4110 EPS Handleiding voor de gebruiker
v
Inhoudsopgave
Het is illegaal... . . . . . . . . . . . . . . . . . . . . . . . . . . . . . . . . . . . . . . . . . . . . .8-10
In de Verenigde Staten . . . . . . . . . . . . . . . . . . . . . . . . . . . . . . . . . . . .8-10
In Canada . . . . . . . . . . . . . . . . . . . . . . . . . . . . . . . . . . . . . . . . . . . . . .8-12
In andere landen. . . . . . . . . . . . . . . . . . . . . . . . . . . . . . . . . . . . . . . . .8-13
Milieukennisgevingen voor de Verenigde Staten . . . . . . . . . . . . . . . . . . .8-14
Recycling en weggooien van het product. . . . . . . . . . . . . . . . . . . . . . . . .8-15
Noord-Amerika . . . . . . . . . . . . . . . . . . . . . . . . . . . . . . . . . . . . . . . . . .8-15
Europese Unie . . . . . . . . . . . . . . . . . . . . . . . . . . . . . . . . . . . . . . . . . .8-15
Overige landen . . . . . . . . . . . . . . . . . . . . . . . . . . . . . . . . . . . . . . . . . .8-15

Xerox 4590 EPS/4110 EPS Handleiding voor de gebruiker
vi
Inhoudsopgave

Xerox 4590 EPS/4110 EPS Handleiding voor de gebruiker
1-1
1. Productoverzicht
Overige informatiebronnen
In dit gedeelte worden de handleidingen die bij dit apparaat
worden geleverd, beschreven.
• Handleiding Aan de slag: Deze handleiding biedt
basisinformatie voor afdrukopdrachten, het verhelpen van
papierstoringen, dagelijks onderhoud en veiligheidsinformatie.
• System Administration Guide: Systeembeheerders
gebruiken deze handleiding om de (standaard)instellingen van
het apparaat en de netwerkomgeving in te stellen.
• DocuSP-klantendocumentatie: De DocuSP-
klantendocumentatie in de DocuSP-mediaset biedt informatie
over het gebruik en de installatie van de DocuSP-controller.
Updates van klantendocumentatie
U kunt de meest recente klantendocumentatie en -informatie voor
uw product vinden door naar www.xerox.com
te gaan en daar
een van de volgende dingen te doen:
• Voer het productnummer in (bijv. 4110, 4595) in het zoekveld
en klik op zoeken.
• Selecteer de koppeling Support & Drivers
en gebruik de
zoekopties om uw specifieke printer te vinden.
Bezoek www.xerox.com
regelmatig voor de laatste informatie
voor uw product.

Xerox 4590 EPS/4110 EPS Handleiding voor de gebruiker
1-2
1. Productoverzicht
Introductie van de 4110 EPS/4590 EPS
Het Xerox 4110 Enterprise Printing System en het 4590 Enterprise
Printing System zijn zwart-witte, digitale netwerksystemen voor
afdrukken die door de DocuSP-controller worden aangedreven.
Deze systemen zijn bestemd voor grote kantoren en kleine tot
middelgrote reproductieafdelingen of drukkerijen. Met de 4110
EPS-configuratie kunnen tot 110 pagina's per minuut (8,5 x
11 inch/A4) worden afgedrukt, terwijl er met de 4590 EPS-
configuratie 90 pagina's per minuut kunnen worden afgedrukt.
U kunt diverse soorten en gewichten papier gebruiken in de Xerox
4110 EPS/4590 EPS. Zowel zwaar als licht papier kan zonder
problemen worden gebruikt. De printer bevat ook efficiënte
productietoepassingen zoals de mogelijkheid om papier te
plaatsen terwijl de printer wordt gebruikt en automatische
ladeverwisseling, waardoor de printer ononderbroken kan worden
gebruikt.
Basisconfiguratie
De standaard- of basisconfiguratie van het Xerox 4110 EPS/4590
EPS-systeem bestaat uit een:
• Zelfstandige FreeFlow DocuSP-controller voor het accepteren
en verwerken van documenten die moeten worden afgedrukt
• Afdrukmechanisme met een gebruikersinterface
• 4 invoerladen, een lade van de invoegmodule en een lade
voor handmatige invoer voor een totale capaciteit van 4225
vellen van 75 g/m².
• Niet-/afwerkeenheid D2 met niet- en perforeermogelijkheden,
invoegmodule en ontkruleenheid
Opties
Het Xerox 4110 EPS/4590 EPS-afdruksysteem is verkrijgbaar met
de volgende optionele apparatuur:
• AVH-module
• Vouweenheid voor het maken van Z- en C-vouwen
• Eén van de volgende grote papierladen:
• Standaard 2 grote papierladen met een papiercapaciteit
van 2000 vellen per lade
• 1 extra grote paperlade met een papiercapaciteit van 2000
vellen waarin papier van maximaal 13 x 19 inch (330 mm x
483 mm) kan worden geplaatst

Xerox 4590 EPS/4110 EPS Handleiding voor de gebruiker
1-3
1. Productoverzicht
Opdrachtverzending en -werkstroom
Er worden via de DocuSP-controller opdrachten verzonden naar
de Xerox 4110 EPS/4590 EPS-netwerkprinter. De DocuSP-
controller is de interface tussen de printer en het client-
werkstation. De DocuSP-controller accepteert, verwerkt en
beheert de opdrachten die klaar zijn om te worden afgedrukt.
Opdrachten kunnen op de volgende manieren via het netwerk
worden verzonden en door de DocuSP-controller worden
ontvangen:
• Opdrachten kunnen via een applicatie op een pc-client-
werkstation worden verzonden met gebruik van de
printerdrivers van de applicatie. Deze zetten de opdracht om
in een afdrukklaar bestand dat vervolgens kan worden
afgedrukt
• Afdrukklare bestanden (PDF of PS) kunnen via het web
worden verzonden met gebruik van een webbrowser of de
Xerox FreeFlow Print Manager
• Opdrachten kunnen via de DocuSP-controller op een cd- of
USB-station worden geplaatst
De verzonden opdrachten worden onmiddellijk afgedrukt of
worden naar een wachtrij op de DocuSP-controller verzonden.
De opdrachten worden hier vastgehouden tot de opdracht is
ingesteld en worden pas op een later tijdstip afgedrukt.
OPMERKING: Raadpleeg de online help voor DocuSP of de
klantendocumentatie voor meer informatie over het instellen van
afdrukopdrachten, het definiëren van opdrachteigenschappen en
het beheren van opdrachten op de DocuSP-controller.

Xerox 4590 EPS/4110 EPS Handleiding voor de gebruiker
1-4
1. Productoverzicht
Onderdelen van het apparaat
WAARSCHUWING: Voorkom lichamelijk letsel en raak geen
onderdelen aan waarvan wordt aangegeven dat deze heet
kunnen zijn.
1
2
3
4
5
6
7
8
9
10
12
11
Nr. Onderdeel Functie
1 DocuSP-controller De DocuSP Afdrukservices-software met grafische gebruikersinterface waar-
mee u
opdrachten kunt instellen en afdrukken, de printer en de voorkeursin-
stellingen op afdrukniveau kunt instellen en bovendien lettertypen, beveiliging,
accounts en nog vele andere functies kunt beheren.
2 Gebruikersinterface De gebruikersinterface is aangesloten op het apparaat en bestaat uit het bedie-
ningspaneel en het aanraakscherm. Raadpleeg "Gebruikersinterface" in dit
hoofdstuk.
3 Aan/uit-schakelaar Hiermee zet u het apparaat aan/uit.
4 Voorpaneel Open dit paneel om papierstoringen te verhelpen en tonerafvalcontainers te
vervangen.
5 Linkerklep Open dit paneel om de tonercassette te vervangen.
6 Lade 1, 2, 3, 4 Bevat het materiaal dat wordt gebruikt voor afdrukken.
7 Vergrendelbare
wieltjes
Hiermee worden de wieltjes van het apparaat vergrendeld. Vergrendel de wiel-
tjes zodra het apparaat op zijn plaats staat.
8 Linkeronderpaneel Open dit paneel om papierstoringen te verhelpen.

Xerox 4590 EPS/4110 EPS Handleiding voor de gebruiker
1-5
1. Productoverzicht
9 Voorklep van de
optionele laden 6
en 7
Open dit paneel voor toegang tot het linkeronderpaneel. Deze klep en de laden
6 en 7 maken deel uit van de optionele grote papierlade.
10 Grote papierlade
(lade 6, 7)
Optionele grote papierlade bevat 2000 vellen per lade voor afdrukken.
11 Optionele extra
grote papierlade
(lade 6)
De optionele extra grote papierlade is een alternatief voor de 2 grote papierla-
den en voert extra groot afdrukmateriaal in tot 13 x 19 inch/SRA3-papier.
12 Lade 5 (handmatige
invoer)
Plaats hierin niet-standaard papier (zwaar papier of ander speciaal afdrukma-
teriaal) dat niet in lade 1-4 kan worden geplaatst. Deze lade kan worden weg-
gevouwen wanneer deze niet wordt gebruikt en worden uitgetrokken ter
ondersteuning van langer papier.
Nr. Onderdeel Functie

Xerox 4590 EPS/4110 EPS Handleiding voor de gebruiker
1-6
1. Productoverzicht
13
14
16
15
17
18
Nr. Onderdeel Functie
13 Klep van de toner-
afvalcontainer
Open deze klep wanneer u de tonerafvalcontainer wilt verwijderen.
14 Tonerafvalcontainer Hierin wordt gebruikte toner opgevangen.
15 Hendel Gebruik deze om de overdrachtmodule uit het apparaat te trekken.
16 Fuser Deze zorgt ervoor dat het afgedrukte beeld aan het papier hecht.
WAARSCHUWING: De fuser is heet en u kunt brandwonden oplopen
als u de instructies voor het verhelpen van papierstoringen niet goed
opvolgt.
17 Overdrachtmodule Hiermee wordt het beeld van de drum op het papier overgebracht. Open deze
om papierstoringen te verhelpen.
18 Tonercassette Deze levert de toner voor het aanbrengen van het beeld op het papier.

Xerox 4590 EPS/4110 EPS Handleiding voor de gebruiker
1-7
1. Productoverzicht
20
21
22
23
24
32
19
25
26
28
27
29
31
30
Nr. Onderdeel Functie
19 Invoegmodule na
processor (lade 8)
Hiermee plaatst u offset- en kleurendocumenten, voorbedrukte tabbladen,
omslagen of scheidingsvellen voor transparanten.
20 Ontkrullerknop Druk met name voor lichter papier op deze toets om de afdruk te ontkrullen.
21 Opvangbak Hierin worden afdrukken afgeleverd wanneer er specifieke afleveringstoepas-
singen zijn geselecteerd, zoals Automatisch sorteren, Sets, Stapels of Nor-
maal.
22 Afwerkopvangbak Hierin worden afdrukken opgevangen wanneer u geniet, geperforeerd en als
Z gevouwen selecteert.
23 Katernopvangbak Hierin worden afdrukken opgevangen wanneer u In tweeën vouwen of In
tweeën vouwen + Nieten selecteert.
24 Knop Katernopvang-
bak
Druk op deze knop om katernen te laten afleveren en op te halen uit het afle-
veringsgebied.
25 Rechterklep Open deze klep om papierstoringen te verhelpen, nietjes bij te vullen, vastge-
lopen nietjes te verwijderen of het afval van de perforator te verwijderen.
26 Nietcassettes voor
katernen
Er zijn twee nietcassettes voor katernen. Verwijder deze cassettes om nietjes
bij te vullen en vastgelopen nietjes te verwijderen.
27 Nietcassette Bevat nietjes. Verwijder deze cassette om nietjes bij te vullen en vastgelopen
nietjes te verwijderen.
28 Nietafvalcontainer Hierin wordt het nietafval van de 4 nietcassettes opgevangen. Open de cas-
sette om de afvalcontainer te verwijderen en te vervangen.

Xerox 4590 EPS/4110 EPS Handleiding voor de gebruiker
1-8
1. Productoverzicht
OPMERKING: In deze handleiding kan naar de afwerkeenheid D2
en de katernafwerkeenheid worden verwezen als
"afwerkeenheid".
29 Perforatorafvalcon-
tainer
Hierin wordt het afval van de perforator opgevangen. Open deze om het afval
te verwijderen.
30 3 vouwen-opvangbak
(optioneel)
Hierin worden afdrukken opgevangen wanneer u In drieën vouwen (binnen-
zijde bedrukken) of In drieën vouwen (buitenzijde bedrukken) selecteert.
31 Linkerklep Open deze klep om toegang te krijgen tot het apparaat en papierstoringen te
verhelpen.
32 Knop 3 vouwen-
opvangbak
Druk op deze knop om de 3 vouwen-opvangbak te openen.
Nr. Onderdeel Functie

Xerox 4590 EPS/4110 EPS Handleiding voor de gebruiker
1-9
1. Productoverzicht
Gebruikersinterface
De gebruikersinterface bestaat uit een bedieningspaneel en een
aanraakscherm. Hier volgt een beschrijving van de namen en
functies van onderdelen en indicatielampjes op het
bedieningspaneel:
BELANGRIJK: De schermen van de gebruikersinterface zijn een
voorbeeld van het type schermen dat op uw specifieke systeem
kan worden gezien. Het kan zijn dat de schermen niet
overeenkomen met de schermen die op uw specifieke systeem
worden weergegeven. Verder kan het zo zijn dat de functies en
toepassingen die op de schermen voor de gebruikersinterface
worden getoond, niet werken voor dit product.

Xerox 4590 EPS/4110 EPS Handleiding voor de gebruiker
1-10
1. Productoverzicht
Nr. Onderdeel Functie
1 Bedieningspaneel Hierop kunt u met de toetsen functies selecteren.
2 Aanraakscherm Hierop kunt u selecties maken door eenvoudigweg een toets
op het scherm aan te raken.
3
Energiespaarstand
Dit lampje gaat branden wanneer het apparaat in de
energiespaarstand staat. Druk op deze toets als u het
apparaat uit de energiespaarstand wilt halen.
4
Alles wissen
Niet van toepassing voor dit product.
5
Onderbreken
Niet van toepassing voor dit product.
6
Stoppen
Druk op deze toets om de huidige afdrukopdracht of
communicatie te stoppen.
7
Start
Druk op deze toets om het afdrukproces te starten.
8
Cijfertoetsen
Druk op deze toetsen om de toegangscodes of andere
numerieke waarden in te voeren.
9
Wissen
Druk op deze toets als u een verkeerde numerieke waarde
heeft ingevoerd of als dit in de gebruikersinterface wordt
gevraagd.
10
Aan-/afmelden
Deze toets wordt door de systeembeheerder gebruikt voor
aanmelding in de systeembeheermodus.
11
Apparaatstatus
Druk op deze knop om de apparaatstatus, tellers en de status
van verbruiksartikelen te controleren, alsmede om
overzichten af te drukken.
12
Bekijken
Niet van toepassing voor dit product.
13
Opdrachtstatus
Druk op deze toets om opdrachten die op dat moment
worden uitgevoerd of voltooid zijn, te bevestigen of te
annuleren.
14
Helderheidsregelaar
Hiermee stelt u de helderheid van het aanraakscherm in.
15
Lampje Opdracht in geheugen
Niet van toepassing voor dit product.
16
Lampje Online
Dit lampje gaat branden wanneer gegevens vanaf dit
apparaat worden verzonden of wanneer gegevens van een
client worden ontvangen.

Xerox 4590 EPS/4110 EPS Handleiding voor de gebruiker
1-11
1. Productoverzicht
Aan-/uitzetten
WAARSCHUWING: Raak nooit een gedeelte aan waarbij wordt
aangegeven dat dit heet kan zijn. Aanraken kan brandwonden
veroorzaken.
Schakel de stroom in voordat u het apparaat bedient. Nadat u het
apparaat hebt ingeschakeld, moet het ongeveer 5 minuten
opwarmen voordat u kunt beginnen met afdrukken. Schakel het
apparaat uit aan het einde van de dag of wanneer het langere tijd
niet wordt gebruikt. Het apparaat schakelt bovendien automatisch
over naar de energiespaarstand wanneer er gedurende een
bepaalde tijd geen afdrukgegevens zijn ontvangen. Zo kunt u het
energieverbruik verminderen.
OPMERKING: Raadpleeg "Energiespaarstand" in dit hoofdstuk
voor meer informatie over de toepassing waarmee u energie kunt
besparen.
OPMERKING: Raadpleeg de System Administration Guide voor
meer informatie over hoe u het gehele afdruksysteem kunt
uitzetten en opnieuw kunt opstarten (zowel de DocuSP-controller
als het apparaat).
Inschakelen
1. Open de klep van de aan/-uitschakelaar en zet de aan/uit-
schakelaar in de stand ( | ) om de stroomvoorziening in te
schakelen.
OPMERKING: Het bericht "Even geduld a.u.b..." geeft aan dat
het apparaat bezig is met opwarmen. Het apparaat kan tijdens het
opwarmen niet worden gebruikt.

Xerox 4590 EPS/4110 EPS Handleiding voor de gebruiker
1-12
1. Productoverzicht
Uitschakelen
VOORZICHTIG: Door de stroomvoorziening van het apparaat uit
te schakelen kunnen gegevens die op dat moment worden
verwerkt verloren gaan.
1. Controleer voordat u de stroom uitschakelt of alle
afdrukopdrachten zijn voltooid. Controleer bovendien of het
Online-lampje uit is.
BELANGRIJK: Schakel het apparaat nooit uit wanneer er
gegevens worden ontvangen of wanneer er opdrachten worden
afgedrukt.
2. Open de klep van de aan/uit-schakelaar aan de voorkant van
het apparaat en zet de aan/uit-schakelaar in de UIT-stand.
BELANGRIJK: Het uitschakelproces vindt intern plaats in het
apparaat en duurt enige tijd nadat de aan/uit-schakelaar in de
stand Uit is geplaatst. Trek daarom niet onmiddellijk de stekker
van het netsnoer uit het stopcontact wanneer u de aan/uit-
schakelaar in de stand Uit heeft geplaatst.
OPMERKING: Als u de stroom weer inschakelt nadat u deze
eerst heeft uitgeschakeld, moet u controleren of de display van de
gebruikersinterface uit is.
Stroomonderbreker
Het apparaat is voorzien van een circuitonderbreker.
De stroomonderbreker staat, zoals in de onderstaande afbeelding
wordt weergegeven, gewoonlijk in de stand AAN ( l ).
In het geval van lekstroom schakelt de onderbreker automatisch
het stroomcircuit uit om te voorkomen dat er lekstroom of brand
ontstaat.
Als de onderbreker in de stand UIT (O) staat, neemt u contact op
met het Xerox Welcome Centre. Misschien is er iets aan de hand.

Xerox 4590 EPS/4110 EPS Handleiding voor de gebruiker
1-13
1. Productoverzicht
Energiespaarstand
Het apparaat is voorzien van een voorziening waarmee u energie
kunt besparen. Hiermee wordt de stroomvoorziening automatisch
uitgeschakeld als er gedurende enige tijd geen afdrukgegevens
zijn ontvangen. Als het scherm van het bedieningspaneel uit is,
blijft de toets van de energiespaarstand branden om aan te geven
dat het apparaat zich in de energiebesparende modus bevindt.
Energiespaarstand inschakelen
De energiebesparingsvoorziening heeft twee modi: de modus
Laag energieverbruik en de Energiespaarstand. Het apparaat
komt in de modus Laag energieverbruik terecht wanneer het
gedurende een vooraf ingestelde periode niet gebruikt is geweest.
Het apparaat komt vervolgens in de Energiespaarstand terecht als
nogmaals een vooraf ingestelde periode is verstreken.
Als de systeembeheerder de modus Laag energieverbruik op 30
minuten instelt en de Energiespaarstand op 60 minuten, schakelt
het apparaat na 30 minuten van inactiviteit over naar de modus
Laag energieverbruik. Als het apparaat daarna nog eens 30
minuten inactief is gebleven, schakelt het over naar de
Energiespaarstand.
Energiespaarstand uitschakelen
De Energiespaarstand wordt automatisch afgesloten zodra de
printer weer afdrukgegevens ontvangt.
1. Druk op de toets Energiespaarstand op het
bedieningspaneel.
OPMERKING: De tijd waarna het apparaat moet overschakelen
naar de energiespaarstand wordt door de systeembeheerder
ingesteld. Raadpleeg de System Administrator Guide voor het
aanpassen van de instellingen voor de modus Laag
energieverbruik en Energiespaarstand.
Toets Ener-
giespaarstand

Xerox 4590 EPS/4110 EPS Handleiding voor de gebruiker
1-14
1. Productoverzicht

Xerox 4590 EPS/4110 EPS Handleiding voor de gebruiker
2-1
2. Papier en ander afdrukmateriaal
Ondersteunde papiersoorten
In dit gedeelte wordt beschreven welke papiersoorten voor dit
apparaat beschikbaar zijn.
Wilt u van goede afdrukken verzekerd zijn en wilt u optimaal en
effectief gebruik maken van de prestaties van het apparaat, dan
raden wij u aan alleen de papiersoorten te gebruiken die door
Xerox zijn goedgekeurd. Afdrukken op papier dat van een andere
soort is of een ander formaat heeft dan het papier dat in de
printerdriver is geselecteerd of afdrukken vanuit een niet-
ondersteunde papierlade kan tot papierstoringen, een slechtere
afdrukkwaliteit, fouten in de afdrukken en andere problemen
leiden.
Als u papier wilt gebruiken dat niet door Xerox wordt aanbevolen,
is het raadzaam contact op te nemen met het Xerox Welcome
Centre.
BELANGRIJK: Het afgedrukte beeld kan vervagen als gevolg van
vocht, zoals water, regen of damp. Voor meer informatie neemt u
contact op met het Xerox Welcome Centre.
Normaal papier (afdrukpapier)
Wanneer u geschikt papier (ook wel afdrukpapier) gebruikt voor
het afdrukken, moet u ervoor te zorgen dat het aan de volgende
specificaties voldoet. Voor goede afdrukresultaten wordt u echter
aanbevolen de standaard papiersoorten te gebruiken die in de
volgende tabel worden weergegeven.
Aangepast papierformaat (met een afwijkend formaat)
Papier met een aangepast of afwijkend formaat is alle papier
waarvoor er geen instelling van de papiergeleider bestaat binnen
de minimum- en maximumformaten voor de laden. Papier met een
aangepast formaat kan in alle laden worden geplaatst, behalve in
lade 1 en 2.

Xerox 4590 EPS/4110 EPS Handleiding voor de gebruiker
2-2
2. Papier en ander afdrukmateriaal
OPMERKING: g/m² is een maateenheid om het papiergewicht
aan te geven in gram per vierkante meter.
OPMERKING: Riemgewicht is het gewicht van een riem papier
van 788
× 1091 mm die uit 1000 vellen bestaat.
Papierlade
Capaciteit
(vellen)
Papierformaat Gewicht Papiersoort
Lade 1 1.100 8,5 x 11 inch/A4 60 g/m² bankpostpapier
tot 216 g/m² omslagpa-
pier
• Gewoon
• Kringlooppapier
• Lichtgewicht (52-63 g/m²)
• Zwaar 1 (106-216 g/m²)
• Zijde 2 (voorbedrukt)
• Geperforeerd papier
Lade 2 1.600
Lade 3
550 per
lade
Verschillend van:
5,5 x 7,2 inch
(140 x 182 mm)
tot
13,0 x 19,2 inch
(330 x 488 mm)
60 g/m² bankpostpapier
tot 216 g/m² omslagpa-
pier
• Gewoon
• Kringlooppapier
• Lichtgewicht (52-63 g/m²)
• Zwaar 1 (106-216 g/m²)
• Zijde 2 (voorbedrukt)
• Geperforeerd papier
• Tabblad 1 (106-216 g/m²)
Lade 4
Lade 5
(Handmatige
invoer)
250 Verschillend van:
4 x 6 inch/Brief-
kaart
tot
12,5 x 18 inch/
SRA3
Max: 13 x 19,2
inch (330 x 488
mm)
60 g/m² bankpostpapier
tot
253 g/m² indexpapier
• Gewoon
• Kringlooppapier
• Transparanten
• Lichtgewicht (52-63 g/m²)
• Zwaar 1 (106-216 g/m²)
• Zwaar 2 (217-253 g/m²)
• Etiketten
• Zijde 2 (voorbedrukt)
• Geperforeerd papier
• Tabblad 1 (106-216 g/m²)
• Tabblad 2 (217-253 g/m²)
Optionele
lade 6 en 7
(grote papier-
lade)
OF
Optionele
lade 6 (extra
grote papier-
lade)
2000 per
lade
2000
• 8,5 x 11 inch/
A4
• 6,9 x 9,9 inch/
B5
• 7,25 x 10,5
inch
(executive)
8,5 x 11 inch/A4
tot
13 x 19 inch/
SRA3 +
60 g/m² bankpostpapier
tot 216 g/m² omslagpa-
pier
64 g/m² bankpostpapier
tot 300 g/m² omslagpa-
pier
• Gewoon
• Kringlooppapier
• Lichtgewicht (52-63 g/m²)
• Zwaar 1 (106-216 g/m²)
• Zijde 2 (voorbedrukt)
• Geperforeerd papier
• Gewoon
• Kringlooppapier
•Zwaar
• Gecoat
• Transparanten
• Etiketten
• Geperforeerd papier
Lade 8
(invoegmo-
dule na ver-
werking)
175 8,5 x 11 inch/A4
tot
11 x 17 inch/A3
60 g/m² bankpostpapier
tot 220 g/m² omslagpa-
pier
Voorbedrukt papier op:
• Gewoon
• Kringlooppapier
• Lichtgewicht (52-63 g/m²)
• Zwaar 1 (106-216 g/m²)
• Geperforeerd papier

Xerox 4590 EPS/4110 EPS Handleiding voor de gebruiker
2-3
2. Papier en ander afdrukmateriaal
Papier opslaan en gebruiken
Handel als volgt bij het opslaan van papier:
• Bewaar papier in een archiefkast of op een andere droge
plaats. Papier dat vocht heeft opgenomen kan papierstoringen
en afdrukkwaliteitsdefecten veroorzaken.
• Na het openen van een pak papier, moet u het resterende
papier goed inpakken. U wordt aanbevolen een vochtwerende
verpakking te gebruiken.
• Papier moet op een vlakke ondergrond worden bewaard om
krullen of kromtrekken te voorkomen.
Handel als volgt als u papier gaat gebruiken en in de laden plaatst:
• Leg de stapel papier netjes recht voordat u het papier in de
lade plaatst.
• Gebruik geen papier dat is gevouwen, gekreukt of erg
kromgetrokken.
• Gebruik geen golvend of gekruld papier.
• Plaats geen papier van verschillende formaten tegelijk in één
lade.
• Transparanten en etiketten kunnen papierstoringen
veroorzaken. Ook kan het gebeuren dat er meerdere vellen
tegelijk worden ingevoerd. Deze papiersoorten moet u
voorzichtig uitwaaieren.
• Door het continu afdrukken op transparanten, gaan
transparante vellen soms aan elkaar plakken. Verwijder
transparanten na circa iedere 20 vellen uit de opvangbak en
waaier ze uit om ze af te koelen.

Xerox 4590 EPS/4110 EPS Handleiding voor de gebruiker
2-4
2. Papier en ander afdrukmateriaal
Toepassingen van de papierladen
In deze sectie vindt u een overzicht van de toepassingen en
functies van de papierladen op de 4590 EPS/4110 EPS-printer.
Toepassing voor automatische detectie van papierformaat
Wanneer u papier met een standaardformaat in lade 3, 4, 6 en 7
plaatst, wordt het formaat automatisch gedetecteerd door het
apparaat.
OPMERKING: Lade 1 en 2 zijn vooraf ingesteld voor papier met
een formaat van 8,5 x 11 inch. Het apparaat detecteert alleen dat
formaat in lade 1 en 2.
De papiersoort wordt niet automatisch gedetecteerd en moet
worden ingesteld. Normaal gesproken is gewoon papier als
standaard ingesteld voor de verschillende laden. Wijzig de
papiersoortinstellingen wanneer u andere papiersoorten plaatst.
Er kunnen maximaal vijf papiersoorten worden benoemd en als
door de gebruiker gedefinieerd papier worden ingesteld.
Voor informatie over het wisselen van de papiersoort raadpleegt u
"Paper Tray Attributes" (Kenmerken van de papierlade) in de
System Administration Guide.
Toepassing voor automatische ladeselectie
Het apparaat selecteert automatisch de papierlade met het juiste
papierformaat, zonder dat de gebruiker dit hoeft te doen.
De toepassing voor automatische ladeselectie is actief als bij
Papierformaat de optie Auto-formaatregistratie is geselecteerd.
Stel in het scherm Instellingen papierlade de volgorde Prioriteit
papiersoort in voor automatische ladeselectie. Als het apparaat
vaststelt dat er twee of meer overeenkomstige laden zijn (de
instelling Prioriteit papiersoort is precies hetzelfde), wordt de
papierselectie bepaald door de volgorde van Prioriteit
papierladen die is ingesteld in het scherm Instellingen papierlade.
Bij het automatisch selecteren van de laden worden laden
waarvan de instelling Prioriteit papiersoort is ingesteld op UIT
genegeerd bij de automatische ladeselectie.
OPMERKING: Lade 5 (handmatige invoer) kan niet worden
geselecteerd wanneer de toepassing voor de automatische
ladeselectie actief is.
Raadpleeg "Paper Tray Settings" (Instellingen papierlade) in de
System Administration Guide voor meer informatie over het
instellen van Papiersoort, Prioriteit papiersoort, Prioriteit
papierladen en de papiervervangingsoptie. Dezelfde instellingen
kunnen in CentreWare Internetservices worden ingesteld. Vraag
uw systeembeheerder om hulp.

Xerox 4590 EPS/4110 EPS Handleiding voor de gebruiker
2-5
2. Papier en ander afdrukmateriaal
Toepassing voor automatische ladeverwisseling
Wanneer de papierlade die momenteel wordt gebruikt leeg is,
schakelt het apparaat automatisch over naar een andere lade
waar papier met hetzelfde formaat, gewicht, soort en
invoerrichting in zit (KKE of LKE) als van de lade die momenteel
wordt gebruikt.
Deze toepassing kan worden ingeschakeld vanuit de
beheermodus in het scherm Instellingen papierlade.
Raadpleeg uw systeembeheerder. Meer informatie over de
instellingen van de papierladen is te vinden in de System
Administration Guide.
Papier plaatsen tijdens gebruik
Om continu en ononderbroken te kunnen afdrukken, kan met deze
toepassing toner worden vervangen en papier in de laden worden
geplaatst terwijl de printer nog bezig is met afdrukken.
Programmering van papierladen
OPMERKING: Raadpleeg de online help voor DocuSP voor
informatie over het programmeren van de kenmerken van
papierladen op de DocuSP-controller.
Als u het papier eenmaal in de papierladen van de printer hebt
geplaatst, moet u mogelijk de instellingen voor de kenmerken van
de papierladen bijwerken, zodat deze overeenkomen met de
inhoud van de laden. Het kenmerk voor de papierkleur moet voor
alle laden worden ingesteld in de Printer Manager op de DocuSP-
controller. De instellingen voor de papiersoort, het papiergewicht
en het papierformaat kunnen worden geprogrammeerd op de
gebruikersinterface van het apparaat of op de DocuSP-controller,
afhankelijk van de lade.
De instellingen voor de kenmerken van lade 1-4 en 6-7 kunnen
worden geprogrammeerd op de gebruikersinterface van het
apparaat en de instellingen worden automatische geüpload naar
de Printer Manager op de DocuSP-controller.
De instellingen voor de kenmerken van lade 5 (handmatige
invoer) moeten echter worden geprogrammeerd op de DocuSP-
controller. Aangezien lade 5 geen geleiders voor het
papierformaat heeft, moet u de instellingen van lade 5 niet
programmeren op de gebruikersinterface van het apparaat. De
instellingen van de Printer Manager worden door de DocuSP-
controller gedownload naar de printer, waardoor de kenmerken
voor lade 5 worden ingesteld.
Alle kenmerken voor lade 8 moet u instellen of wijzigen op de
DocuSP-controller.

Xerox 4590 EPS/4110 EPS Handleiding voor de gebruiker
2-6
2. Papier en ander afdrukmateriaal
Papier plaatsen
OPMERKING: Wanneer het papier opraakt tijdens het afdrukken,
verschijnt er een bericht op de gebruikersinterface van de printer.
Voeg papier toe aan de hand van de weergegeven instructies. Het
afdrukken wordt automatisch hervat wanneer er papier wordt
toegevoegd.
Papier plaatsen in lade 1 en 2
1. Trek de lade net zo ver uit tot deze stopt.
WAARSCHUWING: Ga langzaam te werk bij het uittrekken van
de papierlade. Als u te veel kracht gebruikt, kan de lade hinderlijk
tegen uw knieën stoten.
2. Plaats het papier tegen de linkerkant van de lade met de te
kopiëren of te bedrukken zijde naar boven gericht.
BELANGRIJK: Maak de papierstapel niet hoger dan de
MAX-vullijn. Anders kunnen er papierstoringen of andere
problemen met het apparaat optreden.
3. Als u de papiersoort en/of het -gewicht hebt gewijzigd, moet u
dit invoeren in het venster Kenmerken papierlade op de
gebruikersinterface van het apparaat. Selecteer [OK] om de
gegevens op te slaan en het venster te sluiten.
4. Duw de lade voorzichtig naar binnen totdat deze niet verder
kan.

Xerox 4590 EPS/4110 EPS Handleiding voor de gebruiker
2-7
2. Papier en ander afdrukmateriaal
Papier plaatsen in lade 3 en 4
Raadpleeg "Formaat van het papier in de laden wijzigen" in dit
hoofdstuk voor meer informatie over het wijzigen van de
papierkenmerken (formaat, gewicht, enz.).
1. Trek de desbetreffende lade zo ver mogelijk uit.
WAARSCHUWING: Ga langzaam te werk bij het uittrekken van
de papierlade. Als u te veel kracht gebruikt, kan de lade hinderlijk
tegen uw knieën stoten.
2. Plaats het papier en lijn de rand ervan uit tegen de linkerrand
van de lade, met de zijde waarop u wilt afdrukken naar boven.
BELANGRIJK: Maak de papierstapel niet hoger dan de
MAX-vullijn. Anders kunnen er papierstoringen of andere
problemen met het apparaat optreden.
Plaats geen papier of iets anders in de lege ruimte rechts van lade
3 of 4. Anders kunnen er papierstoringen of andere problemen
met het apparaat optreden.
3. Als u de soort, het gewicht of het formaat van het papier hebt
gewijzigd, moet u dit invoeren in het venster Kenmerken
papierlade op de gebruikersinterface van het apparaat.
Selecteer [OK] om de gegevens op te slaan en het venster te
sluiten.
4. Duw de lade voorzichtig naar binnen tot deze niet meer verder
kan.

Xerox 4590 EPS/4110 EPS Handleiding voor de gebruiker
2-8
2. Papier en ander afdrukmateriaal
Papier plaatsen in lade 5 (handmatige invoer)
Als u wilt afdrukken op papier dat niet overeenkomt met het
formaat of soort dat in lade 1 t/m 4 of de optionele laden 6 of 7 is
geplaatst, gebruikt u lade 5 (handmatige invoer).
Geef de papiersoort die u wilt plaatsen op in de Printer Manager
van de DocuSP-controller. Voor gedetailleerde instructies voor het
afdrukken, gebruikt u het dialoogvenster Afdrukken in de
toepassing of de Printer Manager.
OPMERKING: Als u papier aan lade 5 (handmatige invoer)
toevoegt, verwijdert u het aanwezige papier uit de lade, voegt u dit
aan de nieuwe stapel toe en plaatst u vervolgens alle papier
tegelijkertijd in de lade.
1. Open lade 5 (handmatige invoer) voor zover nodig.
OPMERKING: Vouw desgewenst het verlengstuk uit. Het
verlengstuk kan in twee stadia worden uitgetrokken. Ga
voorzichtig te werk bij het uittrekken van het verlengstuk.
2. Houd de papiergeleiders in het midden vast en verschuif ze
naar het gewenste papierformaat.

Xerox 4590 EPS/4110 EPS Handleiding voor de gebruiker
2-9
2. Papier en ander afdrukmateriaal
3. Plaats papier met de te bedrukken zijde naar boven en voer
het papier via de papiergeleider aan de voorkant van het
apparaat in totdat het niet verder gaat.
BELANGRIJK: Plaats geen papier van verschillende formaten
tezamen in de lade. Maak de papierstapel niet hoger dan de MAX-
vullijn. Anders kunnen er papierstoringen of andere problemen
met het apparaat optreden.
4. Bij het plaatsen van een afwijkend papierformaat in lade 5,
moet u de papiergeleiders aan dit formaat aanpassen.
5. Druk af.
Papier plaatsen in de optionele grote papierlade (lade 6 en 7)
1. Trek de desbetreffende lade zo ver mogelijk uit.
WAARSCHUWING: Ga langzaam te werk bij het uittrekken van
de papierlade. Als u te veel kracht gebruikt, kan de lade hinderlijk
tegen uw knieën stoten.

Xerox 4590 EPS/4110 EPS Handleiding voor de gebruiker
2-10
2. Papier en ander afdrukmateriaal
2. Plaats het papier en lijn de rand van het papier uit tegen de
rechterrand van de lade, met de zijde waarop u wilt afdrukken
naar boven.
OPMERKING: Maak de papierstapel niet hoger dan de
MAX-vullijn. Anders kunnen er papierstoringen of andere
problemen met het apparaat optreden.
3. Duw de lade voorzichtig naar binnen tot deze niet meer verder
kan.
Papier plaatsen in de optionele extra grote papierlade (lade 6)
1. Trek de desbetreffende lade zo ver mogelijk uit.
WAARSCHUWING: Ga langzaam te werk bij het uittrekken van
de papierlade. Als u te veel kracht gebruikt, kan de lade hinderlijk
tegen uw knieën stoten.
2. Druk op de hendel op de papiergeleider (A) en schuif de
geleider naar het gewenste papierformaat. Druk op de hendel
op de papiergeleider (B) en schuif de geleider naar het
gewenste papierformaat.

Xerox 4590 EPS/4110 EPS Handleiding voor de gebruiker
2-11
2. Papier en ander afdrukmateriaal
3. Waaier de vellen uit voordat u ze in de lade plaatst. Plaats de
papierstapel met de te bedrukken zijde naar boven gericht en
lijn de stapel uit in de rechterbenedenhoek van de lade, zoals
hieronder wordt aangegeven.
OPMERKING: Maak de papierstapel niet hoger dan de MAX-
vullijn. Anders kunnen er papierstoringen of andere storingen aan
het apparaat optreden. Wanneer u een voorgeboorde stapel
plaatst, moet u het papier plaatsen met de voorgeboorde zijde
naar rechts. Wanneer u tabbladen plaatst, moet u de tabs naar
links plaatsen.
4. Schuif beide papiergeleiders zo ver aan dat ze net de randen
van de papierstapel raken.
OPMERKING: Plaats de papiergeleiders op correcte wijze, zodat
ze overeenkomen met het papierformaat. Als de stand van een
papiergeleider niet correct is, wordt het papier mogelijk niet goed
ingevoerd en kunnen er papierstoringen optreden.
VOORZICHTIG: Voor papier dat zwaarder is dan 256 g/m², schuift
u beide papiergewichtschakelaars naar de zwaardere
gewichtstand (257 - 300 g/m²). Als u dit niet doet, treden er
mogelijk papierstoringen op.
5. Schuif beide papiergewichtschakelaars naar de juiste stand.
6. Duw de lade voorzichtig naar binnen tot deze niet meer verder
kan.
OPMERKING: Wanneer de gevulde lade wordt gesloten, wordt de
stand van de lade op basis van het papierformaat automatisch
vooruit/achteruit aangepast.

Xerox 4590 EPS/4110 EPS Handleiding voor de gebruiker
2-12
2. Papier en ander afdrukmateriaal
Papier plaatsen in optionele lade 8 (invoegmodule na processor)
De invoegmodule na de processor is bedoeld voor het plaatsen
van papier (blanco, gekopieerd papier, enzovoort) dat wordt
gebruikt als scheidingsvellen en omslagen. Afdrukmateriaal dat
hier wordt geplaatst, wordt niet gebruikt voor het kopiëren.
OPMERKING: Als u papier toevoegt aan de invoegmodule na de
processor, verwijdert u het aanwezige papier uit de lade, voegt u
dit aan de nieuwe stapel toe en plaatst u vervolgens alle papier
tegelijkertijd in de invoegmodule na de processor.
1. Houd de papiergeleiders in het midden vast en verschuif ze
naar het gewenste papierformaat.
2. Plaats het papier uitgelijnd tegen de voorkant van de lade.

Xerox 4590 EPS/4110 EPS Handleiding voor de gebruiker
2-13
2. Papier en ander afdrukmateriaal
Tabbladen plaatsen
Tabbladen plaatsen in lade 3 en 4
1. Trek de lade net zo ver uit tot deze stopt.
WAARSCHUWING: Ga langzaam te werk bij het uittrekken van
de papierlade. Als u te veel kracht gebruikt, kan de lade hinderlijk
tegen uw knieën stoten.
2. Plaats het tabblad tegen de rechterkant van de lade, met de te
bedrukken zijde naar beneden gericht.
3. Verschuif de twee papiergeleiders terwijl u de handgrepen
ingedrukt houdt, zodat deze net de randen van het papier
raken.
Zorg dat de papiergeleiders in de juiste stand staan.
OPMERKING: Maak de papierstapel niet hoger dan de
MAX-vullijn. Anders kunnen er papierstoringen of andere
problemen met het apparaat optreden.

Xerox 4590 EPS/4110 EPS Handleiding voor de gebruiker
2-14
2. Papier en ander afdrukmateriaal
Tabbladen plaatsen in lade 5 (handmatige invoer)
1. Open lade 5 (handmatige invoer).
OPMERKING: Trek desgewenst het verlengstuk uit. Het
verlengstuk kan in twee stadia worden uitgetrokken. Ga
voorzichtig te werk bij het uittrekken van het verlengstuk.
2. Houd de papiergeleiders in het midden vast en verschuif ze
voor het gewenste papierformaat.
3. Plaats het tabblad met de te bedrukken zijde naar boven en
voer de onderkant als eerste in. Voer het tabblad langzaam
helemaal langs de papiergeleider in.

Xerox 4590 EPS/4110 EPS Handleiding voor de gebruiker
2-15
2. Papier en ander afdrukmateriaal
Tabbladen plaatsen in lade 8 (invoegmodule na processor)
1. Houd de papiergeleiders in het midden vast en verschuif ze
voor het gewenste papierformaat.
2. Als het papier al is bedrukt, plaatst u de bedrukte zijde naar
boven en voert u de tabkant als eerste in.
A
A

Xerox 4590 EPS/4110 EPS Handleiding voor de gebruiker
2-16
2. Papier en ander afdrukmateriaal
Formaat van papierladen wijzigen
OPMERKING: Neem contact op met het Xerox Welcome Centre
voor informatie over het wijzigen van het papierformaat voor laden
1 en 2.
De kenmerken van papierladen kunnen worden geconfigureerd en
moeten overeenkomen met de kenmerken van de te plaatsen
papiersoort. Zo blijft de afdrukkwaliteit het hoogst.
Normaal gesproken is gewoon papier ingesteld. Wanneer u de
papierkwaliteit wijzigt, moeten de papierkwaliteitsinstellingen
overeenkomen met het te plaatsen papiersoort. Zo blijft de
afdrukkwaliteit het hoogst.
Voor informatie over papierkwaliteit raadpleegt u "Paper Tray
Attributes" (Kenmerken papierlade) in de System Administration
Guide.
Bij het instellen van een afwijkend papierformaat, moet u het
papierformaat opgeven. Voor informatie over het opgeven van
papierformaten, raadpleegt u "Paper Size Settings"
(Papierformaatinstellingen) in de System Administration Guide.
Raadpleeg de online help van de printerdriver voor een
beschrijving van het afdrukken op afwijkende papierformaten.
Het formaat in lade 3 en 4 wijzigen
1. Trek de desbetreffende lade zo ver mogelijk uit.
WAARSCHUWING: Ga langzaam te werk bij het uittrekken van
de papierlade. Als u te veel kracht gebruikt, kan de lade hinderlijk
tegen uw knieën stoten.
2. Verwijder alle papier uit de lade.

Xerox 4590 EPS/4110 EPS Handleiding voor de gebruiker
2-17
2. Papier en ander afdrukmateriaal
3. Verschuif de papiergeleider terwijl u de klem
(2 papiergeleiders) ingedrukt houdt om deze op het
formaat van uw papier in te stellen.
4. Controleer of de papiergeleiders goed in de sleuven zijn
geplaatst en laat de papiergeleiderklem los.
5. Lijn de rand van het papier uit tegen de linkerkant van de lade.
OPMERKING: Zorg dat de papiergeleiders worden ingesteld op
het papier dat wordt gebruikt.
6. Duw de lade voorzichtig naar binnen totdat deze niet verder
kan.
OPMERKING: Bevestig de papierformaatlabel aan de voorkant
van de lade ter indicatie van het papierformaat dat momenteel in
de lade is geplaatst.

Xerox 4590 EPS/4110 EPS Handleiding voor de gebruiker
2-18
2. Papier en ander afdrukmateriaal
Het formaat in de optionele laden 6 en 7 (grote papierladen) wijzigen
OPMERKING: Als u het papierformaat wilt wijzigen naar een
afwijkend formaat in lade 6 of 7, neemt u contact op met het Xerox
Welcome Centre. Zodoende zal het apparaat niet teruggaan naar
de oorspronkelijke instelling.
1. Trek de lade net zo ver uit tot deze stopt.
WAARSCHUWING: Ga langzaam te werk bij het uittrekken van
de papierlade. Als u te veel kracht gebruikt, kan de lade hinderlijk
tegen uw knieën stoten.
2. Verwijder alle papier uit de lade.
3. Maak de schroef rechts los om de beide zijgeleiders te
verwijderen.
4. Bevestig de geleiders in de opening van het papierformaat dat
u wilt instellen en draai de schroeven vast.

Xerox 4590 EPS/4110 EPS Handleiding voor de gebruiker
2-19
2. Papier en ander afdrukmateriaal
5. Plaats het papier en lijn de rand ervan uit tegen de rechterrand
van de lade, met de zijde waarop u wilt afdrukken naar boven.
BELANGRIJK: Maak de papierstapel niet hoger dan de MAX-
vullijn. Anders kunnen er papierstoringen of andere problemen
met het apparaat optreden.
6. Duw de lade voorzichtig naar binnen tot deze niet meer verder
kan.
OPMERKING: Bevestig de papierformaatlabel aan de voorkant
van de papierlade.
Formaat van het papier in de optionele extra grote papierlade (lade 6)
wijzigen
1. Trek de desbetreffende lade zo ver mogelijk uit.
WAARSCHUWING: Ga langzaam te werk bij het uittrekken van
de papierlade. Als u te veel kracht gebruikt, kan de lade hinderlijk
tegen uw knieën stoten.
2. Verwijder alle papier uit de lade.
3. Druk op de hendel op de papiergeleider (A) en schuif de
geleider naar het gewenste papierformaat. Druk op de hendel
op de papiergeleider (B) en schuif de geleider naar het
gewenste papierformaat.

Xerox 4590 EPS/4110 EPS Handleiding voor de gebruiker
2-20
2. Papier en ander afdrukmateriaal
4. Plaats de papierstapel en lijn deze uit in de
rechterbenedenhoek van de lade, zoals hieronder wordt
aangegeven.
OPMERKING: Maak de papierstapel niet hoger dan de MAX-
vullijn. Anders kunnen er papierstoringen of andere storingen aan
het apparaat optreden.
5. Schuif beide papiergeleiders zo ver aan dat ze net de randen
van de papierstapel raken.
OPMERKING: Plaats de papiergeleiders op correcte wijze, zodat
ze overeenkomen met het papierformaat. Als de stand van een
papiergeleider niet correct is, wordt het papier mogelijk niet goed
ingevoerd en kunnen er papierstoringen optreden.
VOORZICHTIG: Voor papier dat zwaarder is dan 256 g/m², schuift
u beide papiergewichtschakelaars naar de zwaardere
gewichtstand (257 - 300 g/m²). Als u dit niet doet, treden er
mogelijk papierstoringen op.
6. Schuif beide papiergewichtschakelaars naar de juiste stand.
7. Duw de lade voorzichtig naar binnen tot deze niet meer verder
kan.
OPMERKING: Wanneer de gevulde lade wordt gesloten, wordt de
stand van de lade op basis van het papierformaat automatisch
vooruit/achteruit aangepast.

Xerox 4590 EPS/4110 EPS Handleiding voor de gebruiker
2-21
2. Papier en ander afdrukmateriaal
De instellingen voor de kenmerken van de papierladen wijzigen/
controleren
OPMERKING: Raadpleeg de online help voor DocuSP voor
informatie over het programmeren van de kenmerken van
papierladen op de DocuSP-controller.
Als de papiersoort in een lade wordt gewijzigd, moeten de
instellingen voor de kenmerken van de papierlade ook worden
aangepast. Hieronder volgt een beschrijving over hoe u de
instellingen van depapiersoort kunt wijzigen, zodat deze
overeenkomen met de papiersoort dat momenteel in de
papierladen is geplaatst.
BELANGRIJK: Het is erg belangrijk dat u de daadwerkelijke
instellingen voor de papiersoort bepaalt voor alle afdrukmaterialen
die in de papierladen worden geplaatst.
OPMERKING: Voor deze procedure is de toegangscode van de
systeembeheerder vereist. Neem contact op met uw
systeembeheerder voor hulp bij deze procedure.
OPMERKING: Voor informatie over het instellen van namen voor
aangepast papier (maximaal 5), raadpleegt u "Custom Paper
Name" (Naam voor aangepast papier) in de System
Administration Guide of neemt u contact op met uw
systeembeheerder.
De papiersoort en het papiergewicht bepalen
BELANGRIJK: De programmeeropties voor laden op de printer
komen niet op consistente wijze overeen met de
programmeeropties voor laden op de DocuSP. Wanneer u de
papiersoort of het papiergewicht selecteert op zowel de
gebruikersinterface van de printer als de gebruikersinterface van
de DocuSP, moet u de tabel hieronder raadplegen. In deze tabel
ziet u welke papiersoorten en -gewichten op de
gebruikersinterface van de printer overeenkomen met welke
papiersoorten en -gewichten op de gebruikersinterface van de
DocuSP.
Namen en gewichten van papiersoorten
Papiersoorten en -gewichten
voor de printer
Papiersoorten op de
DocuSP
Papiergewicht op
de DocuSP (g/m
2
)
Papier kan
worden gebruikt
in lade:
Gewoon (64-105 g/m
²
)
Gewoon 75 Alle (lade 1, 2, 3, 4,
5, 6, 7 en 8)
Kringlooppapier (64-105 g/m
²
)
Kringlooppapier 75 Alle
Licht papier (52-63 g/m
²
)
Gewoon 60 Alle

Xerox 4590 EPS/4110 EPS Handleiding voor de gebruiker
2-22
2. Papier en ander afdrukmateriaal
OPMERKING: Deze tabel is geen volledige en allesomvattende
lijst van alle
papiersoorten/-gewichten.
Zwaar 1 (106-216 g/m
²
)
Gewoon 150 Alle
Zwaar 2 (217-253 g/m
²
)
Gewoon 250 (of 150 als 250
niet beschikbaar is)
Lade 5 en 8
Gewoon (Zijde 2) Gewoon 75 Alle
Geperforeerd papier Gewoon
Voorgeboord
75 Alle
Transparanten Transparanten 75 Lade 5
Tabbladen 1 (106-216 g/m
²
)
Volledige tabbladen 150 Lade 3, 4, 5 en 8
Tabbladen 2 (217-253 g/m²) Volledige tabbladen 250 (of 150 als 250
niet beschikbaar is)
Lade 5
Etiketten 1 (106-216 g/m²) Etiketten 150 Lade 5
Etiketten 2 (217-253 g/m²) Etiketten 250 (of 150 als 250
niet beschikbaar is)
Lade 5
Keuze 1 (64-105 g/m²) Gewoon of Keuze 75 Alle
Keuze 2 (64-105 g/m²) Gewoon of Keuze 75 Alle
Keuze 3 (64-105 g/m²) Gewoon of Keuze 75 Alle
Keuze 4 (64-105 g/m²) Gewoon of Keuze 75 Alle
Keuze 5 (64-105 g/m²) Gewoon of Keuze 75 Alle
Niet van toepassing (n.v.t.) Voorgesneden
tabbladen
150 n.v.t.
Willekeurig (programmeren op
de printer op basis van soort,
gewicht, formaat)
Voorbedrukt Willekeurig
(afhankelijk van
specifiek
voorbedrukt papier
dat wordt gebruikt)
Alle (suggestie:
lade 5 of 8)
n.v.t. Voorgesorteerd papier n.v.t. n.v.t.
Willekeurig (programmeren op
de printer op basis van soort,
gewicht, formaat)
Keuze Willekeurig Afhankelijk van
formaat, gewicht en
soort
Namen en gewichten van papiersoorten
Papiersoorten en -gewichten
voor de printer
Papiersoorten op de
DocuSP
Papiergewicht op
de DocuSP (g/m
2
)
Papier kan
worden gebruikt
in lade:

Xerox 4590 EPS/4110 EPS Handleiding voor de gebruiker
2-23
2. Papier en ander afdrukmateriaal
De lade-instellingen programmeren/controleren vanuit het scherm Alle
diensten
OPMERKING: De schermen van de gebruikersinterface die
worden getoond, kunnen overeenkomen met uw
systeemconfiguratie, maar dit is niet altijd het geval. De schermen
van de gebruikersinterface verschillen per systeem en
marktgebied. De schermen van de gebruikersinterface die hier
worden getoond zijn daarom een voorbeeld van het type
schermen dat op uw specifieke systeem kan worden gezien
U kunt de papierinstellingen handmatig bevestigen en/of
aanpassen (zoals gewicht, formaat, type, enz.) vanuit het scherm
Alle diensten/Menu Instellingen in de gebruikersinterface van
de printer.
1. Selecteer in het scherm Alle diensten van de
gebruikersinterface de optie Menu Instellingen.
2. Selecteer Kenmerken papierlade.

Xerox 4590 EPS/4110 EPS Handleiding voor de gebruiker
2-24
2. Papier en ander afdrukmateriaal
3. Selecteer de gewenste papierlade en selecteer vervolgens
Instellingen wijzigen.
4. Selecteer Papierformaat.
5. Selecteer Automatische formaatherkenning of Variabel
formaat.
• Als u Automatische formaatherkenning selecteert, kiest u
vervolgens Opslaan om het formaat op te slaan en het
venster te sluiten.

Xerox 4590 EPS/4110 EPS Handleiding voor de gebruiker
2-25
2. Papier en ander afdrukmateriaal
• Als u Variabel formaat selecteert, wordt het volgende
weergegeven op het scherm:
a. Selecteer de breedte en hoogte van het papier door
de toetsen te gebruiken.
b. Selecteer Opslaan.
6. Selecteer Papiersoort/Papierkleur.
7. Selecteer de gewenste papiersoort en, indien van toepassing,
de papierkleur en selecteer vervolgens Opslaan.
OPMERKING: Als de optionele extra grote papierlade (lade 6) is
bevestigd, is er een extra optie voor de papiersoort beschikbaar,
namelijk Gecoat.

Xerox 4590 EPS/4110 EPS Handleiding voor de gebruiker
2-26
2. Papier en ander afdrukmateriaal
8. Selecteer Opslaan om terug te keren naar het scherm Lade.
9. Selecteer Opslaan om terug te keren naar het scherm
Kenmerken papierlade.
10.Kies een van de volgende opties:
a. Als u de kenmerken voor een andere lade wilt wijzigen,
herhaalt u Stap 2. - Stap 8.
b. Als u klaar bent, selecteert u herhaaldelijk Sluiten tot u
terugkeert naar het scherm Alle diensten.

Xerox 4590 EPS/4110 EPS Handleiding voor de gebruiker
2-27
2. Papier en ander afdrukmateriaal
De standaardinstellingen van laden programmeren/wijzigen
(systeembeheerder)
1. Druk op de toets Aanmelden/Afmelden
2. Voer de aanmeldings-ID van de systeembeheerder
(toegangscode) in met de cijfertoetsen en selecteer
Bevestigen.
3. Selecteer Systeeminstellingen.
Toets
Aanmelden/
Afmelden

Xerox 4590 EPS/4110 EPS Handleiding voor de gebruiker
2-28
2. Papier en ander afdrukmateriaal
4. Selecteer Systeeminstellingen.
5. Selecteer Gemeenschappelijke instellingen.
6. Selecteer Instellingen papierlade.

Xerox 4590 EPS/4110 EPS Handleiding voor de gebruiker
2-29
2. Papier en ander afdrukmateriaal
7. Selecteer Kenmerken papierlade.
8. Selecteer de gewenste papierlade en selecteer vervolgens
Instellingen wijzigen.
9. Selecteer Standaardformaat.
OPMERKING: De optie Papierformaat is niet beschikbaar voor
lade 1 en 2. Het standaardformaat voor lade 1 en 2 is
8,5 x11 inch/A4.
OPMERKING: Als u lade 1 en 2 programmeert, gaat u verder
naar Stap 11.

Xerox 4590 EPS/4110 EPS Handleiding voor de gebruiker
2-30
2. Papier en ander afdrukmateriaal
10.Selecteer Automatische formaatherkenning of Variabel
formaat.
• Als u Automatische formaatherkenning selecteert, kiest u
vervolgens Opslaan om het formaat op te slaan en het
venster te sluiten.
• Als u Variabel formaat selecteert, wordt het volgende
weergegeven op het scherm:
a. Selecteer de breedte en hoogte van het papier door
de toetsen te gebruiken.
b. Selecteer Opslaan.

Xerox 4590 EPS/4110 EPS Handleiding voor de gebruiker
2-31
2. Papier en ander afdrukmateriaal
11.Selecteer Papiersoort en/of Papierkleur (indien van
toepassing).
OPMERKING: De optie Papierkleur is alleen beschikbaar als
deze is ingeschakeld in Systeeminstellingen. Raadpleeg
hoofdstuk 5, de sectie met de titel "Customize the paper color
screen" (Het scherm voor de papierkleur aanpassen) van de
System Administration Guide.
12.Selecteer de gewenste papiersoort en/of papierkleur (indien
van toepassing) en selecteer vervolgens Opslaan.
OPMERKING: Als de optionele extra grote papierlade (lade 6) is
bevestigd, is er een extra optie voor de papiersoort beschikbaar,
namelijk Gecoat.
13.Bekijk het scherm Papiersoort en controleer of de Huidige
instellingen van de Items die u hebt gewijzigd, de nieuwe
ingevoerde waarde weergeven en selecteer vervolgens
Sluiten.
14.Selecteer Sluiten/Afsluiten om de
systeembeheerdersmodus af te sluiten.

Xerox 4590 EPS/4110 EPS Handleiding voor de gebruiker
2-32
2. Papier en ander afdrukmateriaal
De lade-instellingen handmatig bevestigen/wijzen op de DocuSP
BELANGRIJK: U kunt de status van de printerladen snel en
eenvoudig controleren vanuit de DocuSP door Printerstatus te
selecteren in de keuzelijst Printer. De instellingen voor de
afzonderlijke laden kunnen van hieruit niet worden gewijzigd. Als
u de instellingen wilt wijzigen, voert u de procedure uit die in deze
sectie wordt beschreven.
OPMERKING: De schermen van de gebruikersinterface die
worden getoond, kunnen overeenkomen met uw
systeemconfiguratie, maar dit is niet altijd het geval. De schermen
van de gebruikersinterface verschillen per systeem en
marktgebied. De schermen van de gebruikersinterface die hier
worden getoond zijn daarom een voorbeeld van het type
schermen dat op uw specifieke systeem kan worden gezien
U kunt de instellingen van de papierladen handmatig bevestigen
en/of wijzigen in de gebruikersinterface van de DocuSP door de
volgende stappen uit te voeren.
BELANGRIJK: U moet zijn aangemeld als de systeembeheerder
om de instellingen van de papierladen te kunnen wijzigen.
1. Selecteer vanuit de gebruikersinterface van de DocuSP de
keuzelijst voor aanmelden en selecteer Aanmelden...
2. Selecteer in het aanmeldingsscherm Systeembeheerder in
de keuzelijst Gebruikersnaam.
3. Voer het juiste wachtwoord in en selecteer OK.
4. Selecteer bij de diensten de Printer.

Xerox 4590 EPS/4110 EPS Handleiding voor de gebruiker
2-33
2. Papier en ander afdrukmateriaal
5. Controleer de papierinstellingen voor de gewenste lade(n).
• Zorg ervoor dat eventuele wijzigingen aan de laden
(zoals formaat, soort, gewicht, enz.) ook worden
doorgevoerd in de instellingen.
• Als de instellingen van de DocuSP correct zijn, bent u
klaar.
• Als de instellingen van de DocuSP afwijken van de
daadwerkelijke inhoud van de laden, gaat u verder met
de volgende stap.
6. Dubbelklik op de gewenste lade om het venster met
eigenschappen weer te geven.
7. Breng de gewenste wijzigingen aan in de instellingen
(formaat, soort, gewicht, enz.).
Zorg ervoor dat de wijzigingen die u hier aanbrengt,
overeenkomen met de instellingen in de gebruikersinterface
van de printer en de inhoud van de papierlade.
8. Selecteer Toepassen om de wijzigingen op te slaan.
9. Selecteer OK om het venster met eigenschappen te sluiten.

Xerox 4590 EPS/4110 EPS Handleiding voor de gebruiker
2-34
2. Papier en ander afdrukmateriaal

Xerox 4590 EPS/4110 EPS Handleiding voor de gebruiker
3-1
3. Opdrachtstatus
BELANGRIJK: Aangezien opdrachten via de DocuSP-controller
worden beheerd, afgedrukt en verwijderd, is het raadzaam dat u
de status van de afdrukopdrachten op de controller controleert.
Overzicht van opdrachtstatus
Met behulp van de toepassing Opdrachtstatus kunt u opdrachten
in uitvoering, in de wachtrij en voltooide opdrachten controleren. U
kunt het afdrukken ook annuleren of opdrachten in de wachtrij
afdrukken.
1. Druk op de toets Opdrachtstatus.
In het scherm Opdrachtstatus ziet u de volgende tabbladen:
Huidige opdrachten en wachtrijopdrachten
U kunt lijsten controleren van opdrachten in uitvoering of in de
wachtrij en meer informatie over de opdrachten weergeven. U
kunt een opdracht in uitvoering of in de wachtrij ook annuleren.
Raadpleeg "Opdrachten in uitvoering/wachtrij controleren" in dit
hoofdstuk voor meer informatie.
Voltooide opdrachten
U kunt de status van voltooide opdrachten weergeven. U kunt ook
meer informatie over de voltooide opdrachten weergeven.
Raadpleeg "Voltooide opdrachten controleren" in dit hoofdstuk
voor meer informatie.
Opdrachten in wachtrij afdrukken
U kunt opdrachten in de wachtrij afdrukken en de volgorde
selecteren waarin ze worden afgedrukt.
Raadpleeg "Opdrachten in wachtrij afdrukken" in dit hoofdstuk
voor meer informatie.
Toets
Opdrachtstatus

Xerox 4590 EPS/4110 EPS Handleiding voor de gebruiker
3-2
3. Opdrachtstatus
Opdrachten in uitvoering/wachtrij controleren
In dit gedeelte wordt beschreven hoe u opdrachten in uitvoering of
in de wachtrij kunt controleren. In het scherm Opdrachtstatus kunt
u opdrachten annuleren of opdrachten uitvoeren in de volgorde
die u bepaalt.
1. Druk op de toets Opdrachtstatus.
2. Selecteer het tabblad Huidige opdrachten en
wachtrijopdrachten.
3. Controleer de opdracht in uitvoering/in de wachtrij.
OPMERKING: Selecteer om het vorige scherm weer te geven
en om het volgende scherm weer te geven.
Tijd tonen
De geschatte opdrachtvoltooiingstijd wordt weergegeven. De tijd
wordt weergegeven in de vorm Cumulatieve tijd (alle opdrachten)
of Tijd vereist.
OPMERKING: De geschatte opdrachtvoltooiingstijd wordt niet
tijdens de gegevensverwerking weergegeven.
OPMERKING: De informatie kan onder Gemeenschappelijke
instellingen...Overige instellingen in de beheermodus worden
gewijzigd. Voor meer informatie over de waarden voor Tijd tonen,
raadpleegt u "Estimated Job Time" (Geschatte opdrachttijd) in de
System Administration Guide of neemt u contact op met uw
systeembeheerder.
4. Als u een opdracht wilt annuleren of met voorrang wilt
uitvoeren, selecteert u eerst de opdracht.
5. Selecteer Annuleren om de huidige opdracht te annuleren die
wordt uitgevoerd.
6. Selecteer Opdracht voorrang geven om een opdracht
meteen na de opdracht die op dit moment wordt uitgevoerd uit
te laten voeren.
Het pictogram verschijnt bij de status van een opdracht die is
ingesteld op Opdracht voorrang geven.

Xerox 4590 EPS/4110 EPS Handleiding voor de gebruiker
3-3
3. Opdrachtstatus
Voltooide opdrachten controleren
In dit gedeelte wordt beschreven hoe u voltooide opdrachten kunt
controleren.
U kunt controleren of een opdracht goed is afgerond en tevens
meer details over een geselecteerde opdracht weergeven.
1. Druk op de toets Opdrachtstatus.
2. Selecteer het tabblad Voltooide opdrachten.
OPMERKING: Selecteer om het vorige scherm weer te geven
en om het volgende scherm weer te geven.
3. Selecteer de opdracht om de details van een opdracht te
controleren.
4. Selecteer Sluiten na het controleren van de opdracht.
Opdrachten die niet correct zijn voltooid
Als een opdracht niet correct is voltooid, drukt u het
Opdrachtenhistorieoverzicht af om de fout te bekijken.
Raadpleeg "Foutcodes" in het hoofdstuk Problemen oplossen
verderop in deze handleiding voor meer informatie over de
foutcode.

Xerox 4590 EPS/4110 EPS Handleiding voor de gebruiker
3-4
3. Opdrachtstatus
Opdrachten in wachtrij afdrukken
U kunt afdrukopdrachten in de wachtrij afdrukken.
OPMERKING: Als er geen afdrukopdrachten in de wachtrij staan,
kunt u de optie voor Opdrachten in wachtrij afdrukken niet
selecteren.
1. Druk op de toets Opdrachtstatus.
2. Selecteer het tabblad Opdrachten in wachtrij afdrukken.
3. Zoek en selecteer de opdracht die u wilt afdrukken.
OPMERKING: Selecteer om het vorige scherm weer te geven
en om het volgende scherm weer te geven.

Xerox 4590 EPS/4110 EPS Handleiding voor de gebruiker
4-1
4. Apparaatstatus
Overzicht van het scherm Apparaatstatus
Op het scherm kunt u de status van het apparaat en het aantal
afgedrukte pagina's controleren. Ook kunt u een rapport/overzicht
afdrukken en de opdrachtenhistorie en de instellingen/
vastgelegde waarden controleren.
1. Druk op de toets Apparaatstatus.
2. Bekijk het scherm Apparaatstatus, waar u de volgende
tabbladen ziet:
Apparaatstatus
Hier kunt u de apparaatconfiguratie, de status van de papierladen
en de status voor het optioneel overschrijven van de harde schijf
controleren. Ook kunt u hier de afdrukmodus instellen.
Raadpleeg het gedeelte "Apparaatstatus" in dit hoofdstuk voor
meer informatie.
Kostenteller/afdrukoverzicht
U kunt het aantal pagina's controleren dat voor elke teller wordt
afgedrukt. Ook kunt u een rapport/overzicht, de
opdrachtenhistorie en de instellingen/vastgelegde waarden
afdrukken.
Verbruiksartikelen
Hier kunt u de status van de verbruiksartikelen controleren.
Raadpleeg het gedeelte "Verbruiksartikelen" in dit hoofdstuk voor
meer informatie.
Storingen
U kunt de informatie over de storingen die op het apparaat zijn
opgetreden, afdrukken.
Raadpleeg het gedeelte "Storingen" in dit hoofdstuk voor meer
informatie.
Toets
Apparaatstatus

Xerox 4590 EPS/4110 EPS Handleiding voor de gebruiker
4-2
4. Apparaatstatus
Apparaatstatus
In het scherm Apparaatstatus kunt u de configuratie van het
apparaat en de status van de papierladen controleren en de
afdrukmodus instellen.
1. Druk op het tabblad Apparaatstatus.
2. Selecteer een optie in het scherm Apparaatstatus.
Apparaatinformatie
Als u Apparaatinformatie selecteert, kunt u het serienummer, de
apparaatconfiguratie en de softwareversie controleren.
1. In het scherm Apparaatstatus selecteert u
Apparaatinformatie.
2. Controleer het scherm op de volgende informatie:
Voor inlichtingen over onderhoud en bediening
Hier krijgt u aanwijzingen over het aanvragen van informatie over
onderhoud en bediening.
Serienummer
Hier vindt u het serienummer van het apparaat.

Xerox 4590 EPS/4110 EPS Handleiding voor de gebruiker
4-3
4. Apparaatstatus
Apparaatconfiguratie
Hiermee wordt het scherm Apparaatconfiguratie weergegeven,
met een overzicht van alle apparatuur die bij het apparaat hoort,
zoals invoereenheden, printerdrivers en afwerkeenheden.
Softwareversie
Hiermee wordt het scherm Softwareversie weergegeven, met de
softwareversie van alle applicaties die op het apparaat zijn
geïnstalleerd.
Scherm Apparaatconfiguratie
U kunt de configuratie van het apparaat controleren.
1. In het scherm Apparaatstatus selecteert u
Apparaatinformatie en vervolgens Apparaatconfiguratie.
OPMERKING: Selecteer om het vorige scherm weer te geven
en om het volgende scherm weer te geven.
2. In het scherm Apparaatconfiguratie kunt u de volgende
items controleren:
z
Configuratiecode
z
Tonerafvalcontainer
z
Papierlade
z
Harde schijf
z
Grote papierlade
z
Grootte paginabuffer
z
Lade voor scheidingsvellen/
omslagen
z
Systeemgeheugengrootte
z
Afdrukapparaat
z
PostScript
z
Vouwapparaat
z
PCL
z
AVH-module
z
HP-GL/2

Xerox 4590 EPS/4110 EPS Handleiding voor de gebruiker
4-4
4. Apparaatstatus
Scherm Softwareversie
U kunt bijvoorbeeld de softwareversie van de IOT en
afwerkeenheid controleren.
1. In het scherm Apparaatstatus selecteert u
Apparaatinformatie en vervolgens Softwareversie.
OPMERKING: Selecteer om het vorige scherm weer te geven
en om het volgende scherm weer te geven.
2. In het scherm Softwareversie kunt u de volgende items
controleren:
Papierlade
Als u Papierlade in het scherm Apparaatstatus selecteert, kunt u
de volgende configuratiegegevens voor de papierlade
controleren:
• Status van lade
• Hoeveelheid resterend papier
• Papierformaat
• Papiersoort
z
Controller + PS ROM
z
IOT ROM
z
Grote papierlade ROM
z
Afwerkeenheid ROM

Xerox 4590 EPS/4110 EPS Handleiding voor de gebruiker
4-5
4. Apparaatstatus
1. In het scherm Apparaatstatus selecteert u Papierlade.
2. Als u klaar bent met het controleren van de
configuratiegegevens van de laden selecteert u Sluiten.
Harde schijf overschrijven (optioneel)
U kunt controleren of de harde schijf zal worden overschreven.
Wanneer "Standby" verschijnt, is het overschrijven voltooid.
OPMERKING: Voor deze optie hebt u een extra pakket nodig.
Voor meer informatie neemt u contact op met het Xerox Welcome
Centre.
BELANGRIJK: "Harde schijf overschrijven" verschijnt alleen
wanneer "Harde schijf overschrijven" in de systeeminstellingen is
ingesteld. Raadpleeg "Overwrite Hard Disk" (Harde schijf
overschrijven) in de System Administration Guide voor meer
informatie.
1. In het scherm Apparaatstatus selecteert u Harde schijf
overschrijven.
2. Wanneer u het statusscherm wilt afsluiten, selecteert u
Sluiten.

Xerox 4590 EPS/4110 EPS Handleiding voor de gebruiker
4-6
4. Apparaatstatus
Modus Afdrukken
U kunt ook de afdrukmodus instellen.
OPMERKING: De items die worden weergegeven, zijn afhankelijk
van de geïnstalleerde opties.
1. In het scherm Apparaatstatus selecteert u Modus
Afdrukken.
2. Maak een selectie:
Offline
De printer kan geen gegevens ontvangen. Gegevens die worden
verzonden, worden beëindigd en niet afgedrukt.
Online
De printer kan gegevens ontvangen en is klaar voor het afdrukken
van opdrachten.
3. Selecteer de printertaal voor de afdrukmodus, zoals
HP-GL/2-emulatie.
4. Selecteer het item dat u wilt instellen.
OPMERKING: Deze itemselecties worden op de volgende
pagina's verder besproken.
5. Selecteer anders herhaaldelijk Sluiten om naar het
hoofdscherm terug te keren.

Xerox 4590 EPS/4110 EPS Handleiding voor de gebruiker
4-7
4. Apparaatstatus
Programmering ophalen
U kunt een afdrukmodus die in het geheugen is opgeslagen,
ophalen en gebruiken.
1. Selecteer Programmering ophalen in het scherm van de
opgegeven printertaal.
2. Selecteer Standaardinstellingen om de
standaardinstellingen van de software te gebruiken of
selecteer Aangepaste instellingen om het geheugennummer
van de aangepaste instellingen voor gebruik te selecteren.
3. Selecteer Sluiten om de opgeslagen programmering toe te
passen. Selecteer herhaaldelijk "Sluiten" om naar het scherm
Systeeminstellingen terug te keren.
Programmering
U kunt de waarde voor een afdrukmodus-itemnummer instellen of
controleren.
1. Selecteer Programmering in het scherm van de opgegeven
printertaal.
2. Gebruik de cijfertoetsen voor het invoeren van het
Itemnummer van de toepassing die u wilt instellen.

Xerox 4590 EPS/4110 EPS Handleiding voor de gebruiker
4-8
4. Apparaatstatus
Itemnummer
Voer het itemnummer in van de toepassing die u wilt instellen.
Huidige waarde
Wanneer u een Itemnummer invoert, wordt de waarde
weergegeven die op dit moment is ingesteld.
3. Selecteer Bevestigen.
4. Selecteer Waarde wijzigen.
5. Gebruik de cijfertoetsen om de nieuwe waarde in te voeren in
het veld Nieuwe waarde.
6. Selecteer Opslaan.
7. Selecteer Sluiten om dit scherm te verlaten.
Programmering opslaan/verwijderen
U kunt maximaal 5 printermodi in het geheugen voor
HP-GL/2-emulatie opslaan.
1. Selecteer Programmering opslaan/verwijderen in het
scherm van de opgegeven printertaal.

Xerox 4590 EPS/4110 EPS Handleiding voor de gebruiker
4-9
4. Apparaatstatus
2. Selecteer Huidige selecties opslaan of Verwijderen om de
taak aan te geven die u wilt uitvoeren.
Huidige selecties opslaan
Met deze optie worden de huidige selecties opgeslagen. Als u een
nummer selecteert waarin reeds informatie is opgeslagen, worden
deze gegevens overschreven. Overschreven informatie kan niet
worden hersteld.
Wissen
Wanneer u Verwijderen en het nummer dat u wilt verwijderen
selecteert, wordt de informatie die onder dit nummer is
opgeslagen gewist.
BELANGRIJK: Verwijderde informatie kan niet worden hersteld.
3. Selecteer het geheugennummer dat u wilt opslaan of
verwijderen.
4. Selecteer "Sluiten" om de selectie toe te passen en naar het
scherm Modus Afdrukken terug te keren.
Standaardprogrammering
U kunt de printer starten met een afdrukmodus die in het
geheugen is opgeslagen.
1. Selecteer Standaardprogrammering in het scherm van de
opgegeven printertaal.
2. Selecteer Standaardinstellingen om de
standaardinstellingen van de software te gebruiken of
Aangepaste instellingen om het geheugennummer weer te
geven en te selecteren.
3. Selecteer Opslaan om de instelling toe te passen.

Xerox 4590 EPS/4110 EPS Handleiding voor de gebruiker
4-10
4. Apparaatstatus
Kostenteller/overzichten
Op het tabblad Kostenteller/overzichten van het scherm
Apparaatstatus kunt u het aantal pagina's controleren dat voor
elke teller of voor elke gebruiker is afgedrukt. U kunt ook een
rapport/overzicht afdrukken en de opdrachtenhistorie en de
instellingen/vastgelegde waarden controleren.
1. Druk op de toets Apparaatstatus.
2. Selecteer het tabblad Kostenteller/overzichten in het scherm
Apparaatstatus.
Kostenteller
U kunt het totale aantal afgedrukte pagina's van elke kostenteller
in het scherm van het bedieningspaneel bekijken.
OPMERKING: Bij 2-zijdig afdrukken worden alle blanco pagina's
die automatisch door de applicatie zijn ingevoegd op de teller
meegeteld. Papier dat echter door de invoegmodule na
verwerking is gevoerd, wordt niet op de kostenteller meegeteld.
1. Op het tabblad Kostenteller/overzichten selecteert u
Kostenteller.

Xerox 4590 EPS/4110 EPS Handleiding voor de gebruiker
4-11
4. Apparaatstatus
2. Noteer de huidige tellerstand.
Serienummer
Hier wordt het serienummer van het apparaat getoond.
Totaal aantal afdrukken
Hier wordt het aantal afgedrukte pagina's weergegeven.
3. Selecteer Sluiten om dit scherm te verlaten.
Opdrachtstatus
1. In het scherm Overzicht/lijst afdrukken selecteert u
Opdrachtstatus.
2. Selecteer de overzichten of lijsten die u wilt afdrukken.
Opdrachtenhistorieoverzicht
U kunt de opdrachtresultaten afdrukken. De gegevens voor de
laatste 50 opdrachten worden afgedrukt.
U kunt ook automatisch een opdrachtenhistorieoverzicht
afdrukken wanneer er meer dan 50 opdrachten zijn afgedrukt. Als
automatisch afdrukken is ingesteld, worden alle
opdrachtresultaten afgedrukt.
Voor de instellingen raadpleegt u "Reports" (Overzichten) in de
System Administration Guide.
Foutenhistorieoverzicht
Er wordt informatie afgedrukt over de meest recente 50 fouten die
op het apparaat zijn opgetreden.
3. Druk op de toets Start.

Xerox 4590 EPS/4110 EPS Handleiding voor de gebruiker
4-12
4. Apparaatstatus
Instellingen van de modus Afdrukken
1. In het scherm Overzicht/lijst afdrukken selecteert u
Instellingen modus Afdrukken.
2. Selecteer de overzichten of lijsten die u wilt afdrukken.
OPMERKING: De items die worden weergegeven, zijn afhankelijk
van de geïnstalleerde opties.
Instellingenlijst - Gemeenschappelijke items
U kunt de hardwareconfiguratie van het apparaat controleren en
de netwerkinformatie en de status van de instellingen van de
afdruktoepassing bekijken.
Fontlijst
Met deze optie kunt u de lijst met fonts die op het apparaat kunnen
worden gebruikt afdrukken.
Lijst PostScript-fonts
Met deze optie kunt u de lijst met PostScript-fonts die op het
apparaat kunnen worden gebruikt afdrukken.
3. Druk op de toets Start.

Xerox 4590 EPS/4110 EPS Handleiding voor de gebruiker
4-13
4. Apparaatstatus
Verbruiksartikelen
U kunt de status van de printerverbruiksartikelen die op het
apparaat worden gebruikt via het scherm Verbruiksartikelen
controleren. De status van verbruiksartikelen wordt aangegeven
als "Gereed", "Binnenkort vervangen" of "Nu vervangen". De
hoeveelheid toner wordt met 0 tot 100% aangegeven.
Hieronder wordt de procedure voor het controleren van de status
van verbruiksartikelen beschreven.
OPMERKING: Raadpleeg "Verbruiksartikelen vervangen" in het
hoofdstuk Onderhoud van deze handleiding voor meer informatie
over het vervangen van verbruiksartikelen.
1. Druk op de toets Apparaatstatus op het bedieningspaneel.
2. Selecteer het tabblad Verbruiksartikelen in het scherm
Apparaatstatus.
OPMERKING: Selecteer om het vorige scherm weer te geven
en om het volgende scherm weer te geven.
BELANGRIJK: Als u een gedeeltelijk verbruikte tonercassette
gebruikt (bijvoorbeeld, een tonercassette van een ander Xerox-
apparaat), komt de aangegeven status misschien niet overeen
met de werkelijke hoeveelheid resterende toner. Het is raadzaam
dat u nieuwe verbruiksartikelen gebruikt wanneer u tonercassettes
vervangt.

Xerox 4590 EPS/4110 EPS Handleiding voor de gebruiker
4-14
4. Apparaatstatus
Storingen
In dit gedeelte wordt beschreven hoe u de informatie over
storingen die zich voordoen in het apparaat kunt controleren.
In het Foutenhistorieoverzicht worden de laatste 50 storingen
weergegeven die in het apparaat zijn opgetreden. Vermeld
worden onder andere de datum en tijd, storingscode en
storingscategorie.
In dit gedeelte wordt beschreven hoe u een foutenoverzicht kunt
afdrukken.
1. Druk op de toets Apparaatstatus op het bedieningspaneel.
2. Selecteer het tabblad Storingen in het scherm
Apparaatstatus.
3. Selecteer Foutenhistorieoverzicht.
4. Druk op de toets Start.

Xerox 4590 EPS/4110 EPS Handleiding voor de gebruiker
5-1
5. Onderhoud
Verbruiksartikelen vervangen
Het apparaat is voorzien van de volgende verbruiksartikelen en
onderdelen die periodiek moeten worden vervangen. U wordt
aanbevolen de volgende verbruiksartikelen te gebruiken, omdat
deze zijn gemaakt aan de hand van standaarden die
overeenkomen met de specificaties van het apparaat.
VOORZICHTIG: Gebruik alleen verbruiksartikelen die door Xerox
voor het apparaat worden aanbevolen. Het gebruik van
verbruiksartikelen die niet door Xerox worden aanbevolen, kan
nadelig zijn voor afdrukkwaliteit en prestaties.
OPMERKING: U wordt aanbevolen altijd een
reservetonercassette bij de hand te hebben.
OPMERKING: De D2-afwerkeenheid is gemakkelijk te herkennen
aan de nietafvalcontainer.
Type verbruiksartikel/
periodiek te vervangen onderdeel
Productcode Aantal/doos
Tonercassette 6R01237 1 item/1 doos
Tonerafvalcontainer 8R13036 1 eenheid/1 doos
Nietcassette (R1) voor afwerkeenheid D2
Nietcassette inclusief nietafvalcontainer (R5) 8R13041 1 eenheid/1 doos
Nietjes voor katernen
Nietjesnavulling voor katernen*
4
8R12925 5000 x 4 sets

Xerox 4590 EPS/4110 EPS Handleiding voor de gebruiker
5-2
5. Onderhoud
Verbruiksartikelen gebruiken
Volg onderstaande instructies op bij het gebruiken en opslaan van
verbruiksartikelen:
• Bewaar dozen met verbruiksartikelen niet rechtop.
• Pak verbruiksartikelen pas uit wanneer ze moeten worden
gebruikt.
• Bewaar verbruiksartikelen niet op de volgende plaatsen:
- Plaatsen die warm en vochtig zijn
- Plaatsen in de buurt van vuur
- Plaatsen die zijn blootgesteld aan direct zonlicht
- Plaatsen met veel stof
• Voordat u de verbruiksartikelen gebruikt, moet u de instructies
en de voorzorgsmaatregelen op de verpakking goed lezen.
• Zorg dat u altijd reserveverbruiksartikelen tot uw beschikking
heeft.
• Controleer de productcode van de verbruiksartikelen en neem
contact op met het Xerox Welcome Centre voor het plaatsen
van bestellingen.
• Het gebruik van tonercassettes, tonerafvalcontainers of
nietcassettes die niet door Xerox worden aanbevolen, kan
nadelige gevolgen hebben voor de afdrukkwaliteit en de
prestaties van de printer. Gebruik alleen verbruiksartikelen die
door Xerox voor het apparaat worden aanbevolen.
Status van verbruiksartikelen controleren
De status van de verbruiksartikelen kan via het tabblad
Verbruiksartikelen in het scherm Apparaatstatus worden
gecontroleerd.
De status van verbruiksartikelen wordt aangegeven met "Gereed",
"Nieuwe bestellen" en "Nu vervangen". De resterende
hoeveelheid toner wordt weergegeven met 0 t/m 100%.
OPMERKING: Raadpleeg "Verbruiksartikelen" in het hoofdstuk
Apparaatstatus van deze handleiding voor meer informatie over
het beheren van verbruiksartikelen.
Tonercassettes vervangen
Vervang tonercassettes altijd wanneer het apparaat aanstaat.
Er verschijnt een bericht op het bedieningspaneel dat aangeeft dat
een tonercassette moet worden vervangen. Als er slechts een
kleine hoeveelheid toner in een tonercassette resteert, kan het
gebeuren dat het apparaat stopt met afdrukken en dat er een
bericht wordt weergeven.

Xerox 4590 EPS/4110 EPS Handleiding voor de gebruiker
5-3
5. Onderhoud
Als u doorgaat met afdrukken zonder de tonercassette te
vervangen, wordt er een ander bericht weergegeven en stopt het
apparaat nadat het ongeveer 5000 pagina's heeft afgedrukt.
De toner kan zelfs worden vervangen terwijl het apparaat in bedrijf
is. Er verschijnen berichten in het scherm al naar gelang de
resterende hoeveelheid toner. Verhelp het probleem aan de hand
van het bericht in het scherm van het bedieningspaneel.
OPMERKING: Het aantal pagina's dat in deze berichten wordt
vermeld, is gebaseerd op het gebruik van 8,5 x 11 inch/A4-papier
( ). Het aantal pagina's dat u nog kunt afdrukken, is slechts een
schatting en verschilt afhankelijk van omstandigheden zoals
inhoud, papierformaat, papiersoort en de omgeving waarin het
apparaat is opgesteld.
VOORZICHTIG: Het gebruik van tonercassettes die niet door
Xerox worden aanbevolen kan nadelige gevolgen hebben voor de
afdrukkwaliteit en de prestaties van het apparaat. Gebruik alleen
verbruiksartikelen die door Xerox voor het apparaat worden
aanbevolen. Als een gedeeltelijk gebruikte tonercassette wordt
gebruikt, kan het aantal pagina's dat u kunt afdrukken nadat het
bericht "Nieuwe bestellen" verschijnt, aanzienlijk verschillen.
VOORZICHTIG: Bij het vervangen van tonercassettes, kan er
toner worden gemorst en op de vloer terechtkomen. Het is
raadzaam dat u eerst papier op de vloer legt voordat u de cassette
opent.
1. Open de linkerklep van het apparaat.
2. Draai de tonercassette naar links totdat deze in lijn is met het
ontgrendelingssymbool.

Xerox 4590 EPS/4110 EPS Handleiding voor de gebruiker
5-4
5. Onderhoud
3. Trek de tonercassette langzaam naar buiten en til de
tonercassette op om deze uit het apparaat te verwijderen.
BELANGRIJK: Gebruikte tonercassettes dienen op speciale
wijze te worden verwerkt als afval. Retourneer gebruikte
tonercassettes naar het Xerox klantenondersteuningscentrum.
WAARSCHUWING: Gooi een tonercassette nooit weg in open
vuur, omdat de toner die in de cassette achterblijft een explosie
kan veroorzaken.
4. Verwijder de nieuwe cassette uit de doos en schud de
tonercassette heen en weer voordat u deze uit de verpakking
neemt.
5. Houd de tonercassette met de pijl (Ç) naar boven.

Xerox 4590 EPS/4110 EPS Handleiding voor de gebruiker
5-5
5. Onderhoud
6. Duw de tonercassette langzaam volledig naar binnen en draai
deze naar rechts totdat deze in lijn is met het
vergrendelingssymbool.
7. Sluit de linkerklep van het apparaat.

Xerox 4590 EPS/4110 EPS Handleiding voor de gebruiker
5-6
5. Onderhoud
De tonerafvalcontainer vervangen
Vervang de tonerafvalcontainer altijd wanneer het apparaat
aanstaat.
Er verschijnt een bericht in het scherm van het bedieningspaneel
dat aangeeft wanneer de tonerafvalcontainer vol is. Als u doorgaat
met afdrukken zonder de tonerafvalcontainer te vervangen, wordt
er een ander bericht weergegeven en stopt het apparaat nadat er
ongeveer 18000 pagina's zijn afgedrukt.
OPMERKING: Het aantal pagina's dat in deze berichten wordt
vermeld, is gebaseerd op het gebruik van 8,5 x 11 inch/A4-papier
( ). Het aantal pagina's dat u nog kunt afdrukken, is slechts een
schatting en verschilt afhankelijk van omstandigheden zoals
inhoud, papierformaat, papiersoort en de omgeving waarin het
apparaat is opgesteld.
VOORZICHTIG: Het gebruik van afvaltonercassettes die niet door
Xerox worden aanbevolen, kan nadelig zijn voor afdrukkwaliteit en
prestaties. Gebruik alleen tonerafvalcontainers die door Xerox
voor het apparaat worden aanbevolen.
VOORZICHTIG: Bij het vervangen van de tonerafvalcontainer,
kan er toner worden gemorst en op de vloer terechtkomen. Het is
raadzaam dat u eerst papier op de vloer legt voordat u de
container opent.
1. Zorg dat het apparaat is gestopt voordat u de voorklep opent.
2. Open het paneel van de tonerafvalcontainer en duw de hendel
omlaag.

Xerox 4590 EPS/4110 EPS Handleiding voor de gebruiker
5-7
5. Onderhoud
3. Pak de handgreep van de tonerafvalcontainer vast en trek
deze ongeveer tot halverwege naar buiten.
4. Houd de container in het midden aan de bovenkant vast
(zie afbeelding) en gebruik vervolgens beide handen om de
container te verwijderen.
5. Houd de gebruikte tonerafvalcontainer stevig met beide
handen vast en stop deze in de bijgeleverde plastic zak.
Sluit de zak met de meegeleverde ring. Als de zak open
blijft, kan er toner worden gemorst.
6. Plaats de gebruikte tonercontainer in de speciale zak en sluit
deze af met de daarvoor bestemde ring. Als de zak open blijft,
kan er toner worden gemorst.
BELANGRIJK: Gebruikte tonerafvalcontainers dienen op
speciale wijze te worden verwerkt als afval. Retourneer gebruikte
tonerafvalcontainers naar het Xerox Welcome Centre.
WAARSCHUWING: Gooi een afvaltonercassette nooit weg in
open vuur, omdat de toner die in de container achterblijft een
explosie kan veroorzaken.

Xerox 4590 EPS/4110 EPS Handleiding voor de gebruiker
5-8
5. Onderhoud
7. Houd de container in het midden aan de bovenkant vast en
steek deze zo ver mogelijk in het apparaat.
OPMERKING: Pak bij het plaatsen van de tonerafvalcontainer
deze niet bij de handgreep vast.
8. Sluit de klep van de tonerafvalcontainer.
9. Sluit de voorklep.
OPMERKING: Als de voorklep zelfs maar op een kier blijft staan,
verschijnt er een bericht en werkt het apparaat niet.
Nietcassette vervangen
Er verschijnt een bericht op het bedieningspaneel wanneer een
nietcassette moet worden vervangen.
VOORZICHTIG: Het gebruik van nietcassettes die niet door Xerox
worden aanbevolen kan nadelige gevolgen hebben voor de
afdrukkwaliteit en de prestaties van het apparaat. Gebruik alleen
nietcassettes die door Xerox voor het apparaat worden
aanbevolen.
OPMERKING: Neem contact op met het Xerox Welcome Centre
voor het bestellen van een nietcassette.
1. Zorg dat het apparaat is gestopt en open vervolgens de
rechterklep van de afwerkeenheid.
OPMERKING: De procedure voor het verwijderen en vervangen
van de nietcassette wordt ook aan de binnenkant van de deur van
de afwerkeenheid getoond.

Xerox 4590 EPS/4110 EPS Handleiding voor de gebruiker
5-9
5. Onderhoud
2. Ga in het apparaat naar gebied R1 en pak de R1-hendel vast.
3. Trek de nietcassette recht uit het apparaat.
4. Verwijder de nietcassette uit de nietjeshouder door de
nietcassette naar boven en uit de nietjeshouder te roteren.
5. Plaats een nieuwe nietcassette in de nietjeshouder en klik
deze op zijn plaats.

Xerox 4590 EPS/4110 EPS Handleiding voor de gebruiker
5-10
5. Onderhoud
6. Duw de verwijderde cassette terug in de oorspronkelijke
positie tot u een klik hoort.
7. Sluit de rechterklep van de afwerkeenheid.
OPMERKING: Als de rechterklep zelfs maar op een kier blijft
staan, zal er een bericht verschijnen en zal het apparaat niet
werken.
Nietcassette voor katernen vervangen
Als er een optionele katernafwerkeenheid is geïnstalleerd en het
tijd is om de nietcassette voor katernen te vervangen, verschijnt er
een bericht op het scherm van het bedieningspaneel.
VOORZICHTIG: Het gebruik van nietcassettes die niet door Xerox
worden aanbevolen kan nadelige gevolgen hebben voor de
afdrukkwaliteit en de prestaties van het apparaat. Gebruik alleen
nietcassettes die door Xerox voor het apparaat worden
aanbevolen.
OPMERKING: Neem contact op met het Xerox Welcome Centre
om een nieuwe nietcassette te bestellen.
1. Zorg dat het apparaat is gestopt en open vervolgens de
rechterklep van de afwerkeenheid.

Xerox 4590 EPS/4110 EPS Handleiding voor de gebruiker
5-11
5. Onderhoud
2. Druk de hendel naar rechts en trek de nietcassette voor
katernen naar buiten.
3. Houd de nietcassette voor katernen bij de lipjes vast en til
deze uit de cassette.
4. Houd een nieuwe nietcassette voor katernen bij de lipjes vast
en zet deze op de oorspronkelijke plaats. Duw de cassette
voorzichtig naar binnen totdat deze vastklikt.
5. Duw de eenheid terug in de oorspronkelijke positie.
6. Sluit de rechterklep van de afwerkeenheid.
OPMERKING: Als de rechterklep zelfs maar op een kier blijft
staan, zal er een bericht verschijnen en zal het apparaat niet
werken.
R2
R3

Xerox 4590 EPS/4110 EPS Handleiding voor de gebruiker
5-12
5. Onderhoud
Nietafvalcontainer vervangen
In de nietafvalcontainer worden de ongebruikte nietjes uit de
nietcassette verzameld. Op het scherm van het bedieningspaneel
verschijnt een bericht dat aangeeft dat de container vol is en dat
het tijd is deze te vervangen.
OPMERKING: De volgende vervangingsprocedures worden ook
aan de binnenkant van de deur van de afwerkeenheid getoond.
1. Zorg dat het apparaat is gestopt en open vervolgens de
rechterklep van de afwerkeenheid.
2. Knijp de R5-klem samen en trek de nietafvalcontainer uit het
apparaat.
3. Gooi de gebruikte nietafvalcontainer op netjes weg.

Xerox 4590 EPS/4110 EPS Handleiding voor de gebruiker
5-13
5. Onderhoud
4. Lijn de onderkant van de nieuwe nietafvalcontainer uit met de
steun waarop deze zich bevindt.
5. Druk de container in het apparaat tot u een klik hoort. De
nieuwe nietafvalcontainer wordt na een korte vertraging
automatisch vergrendeld.
6. Sluit de rechterklep van de afwerkeenheid.
OPMERKING: Als de rechterklep zelfs maar op een kier blijft
staan, zal er een bericht verschijnen en zal het apparaat niet
werken.
Perforatorafvalcontainer legen
Op het scherm van het bedieningspaneel wordt een bericht
weergegeven dat aangeeft dat het tijd is om de
perforatorafvalcontainer te legen. Zodra u de snippers volgens de
instructies van het bericht hebt weggegooid, wordt de
perforatorteller teruggezet op 0.
OPMERKING: Als u de container uit het apparaat trekt om het
niveau te controleren en de container vervolgens terugplaatst
zonder de container te legen, wordt de perforatorteller nog steeds
op 0 teruggezet en komt de feitelijke perforatortelling niet meer
overeen met de daadwerkelijke hoeveelheid snippers in de
container.
Als de container overloopt, kan dit tot storingen in de
afwerkeenheid leiden. Het verdient daarom ook aanbeveling om,
telkens als u de deur van de afwerkeenheid opent, de
perforatorafvalcontainer te controleren en te legen.

Xerox 4590 EPS/4110 EPS Handleiding voor de gebruiker
5-14
5. Onderhoud
OPMERKING: Verwijder de container terwijl het apparaat
aanstaat. Als u het apparaat uitzet tijdens het leegmaken van de
perforatorcontainer, kan er niet worden vastgesteld dat de
snippers zijn verwijderd. Zorg dat alle snippers zijn verwijderd.
1. Zorg dat het apparaat is gestopt en open vervolgens de
rechterklep van de afwerkeenheid.
2. Trek de perforatorafvalcontainer naar buiten.
3. Werp alle perforatiesnippers weg in een geschikte container.
4. Schuif de lege perforatiecontainer zo ver mogelijk terug in het
apparaat.

Xerox 4590 EPS/4110 EPS Handleiding voor de gebruiker
5-15
5. Onderhoud
VOORZICHTIG: Wanneer u de container naar buiten trekt en
deze vervolgens weer terugduwt, wordt de perforatorteller op 0
teruggezet. Zorg ervoor dat u de container helemaal leegt, zodat
de hoeveelheid op de teller precies overeenkomt met de status
van de container.
5. Sluit het rechterpaneel van de afwerkeenheid.
OPMERKING: Als de rechterklep zelfs maar op een kier blijft
staan, zal er een bericht verschijnen en zal het apparaat niet
werken.

Xerox 4590 EPS/4110 EPS Handleiding voor de gebruiker
5-16
5. Onderhoud
Apparaat reinigen
In de volgende procedure wordt beschreven hoe u de onderdelen
van het apparaat moet reinigen.
WAARSCHUWING: Zorg dat u het apparaat uitzet en de stekker
uit het stopcontact verwijdert voordat u begint met reinigen van
het apparaat. Als u het apparaat reinigt zonder het eerst uit te
schakelen, kan dit een elektrische schok veroorzaken.
VOORZICHTIG: Gebruik geen benzeen, verfverdunner of andere
vluchtige vloeistoffen, en spuit geen insectenwerende middelen
op het apparaat. Hierdoor kunnen panelen verkleuren, vervormen
of barsten.
VOORZICHTIG: Indien u het apparaat met te veel water reinigt,
kan dit tot storingen in het apparaat of beschadiging van
documenten leiden.
1. Neem de buitenkant van het apparaat af met een zachte, met
water bevochtigde doek.
OPMERKING: Als het moeilijk is om vuil te verwijderen, gebruikt u
een kleine hoeveelheid van een niet-agressief schoonmaakmiddel
op een zachte doek.
2. Veeg eventueel nog aanwezig water van de buitenkant weg
met een zachte doek.

Xerox 4590 EPS/4110 EPS Handleiding voor de gebruiker
6-1
6. Problemen oplossen
Problemen oplossen
Gebruik de volgende informatie bij de procedures voor het
oplossen van problemen.
Apparaat is niet
ingeschakeld.
Oorzaak Staat de AAN/UIT-schakelaar van het apparaat op UIT?
Nee Ja Actie Zet de AAN/UIT-schakelaar op AAN.
Raadpleeg "Aan/uit" in hoofdstuk 2.
Nee
Oorzaak Is het netsnoer op het stopcontact aangesloten?
Actie Zet de AAN/UIT-schakelaar uit en steek het netsnoer in
het stopcontact. Zet de AAN/UIT-schakelaar op AAN.
Raadpleeg "Aan/uit" in hoofdstuk 2.
Nee
Oorzaak Is het netsnoer aangesloten op het apparaat of de
achterkant van de ombouw?
Actie Zet de AAN/UIT-schakelaar uit en steek het netsnoer in
het stopcontact. Zet de AAN/UIT-schakelaar op AAN.
Raadpleeg "Aan/uit" in hoofdstuk 2.
Nee
Oorzaak Wordt de juiste spanning geleverd?
Actie De spanning moet 200 - 240 V, 15 A zijn.
De geleverde stroomcapaciteit moet compatibel zijn met
het opgegeven maximum stroomverbruik van het
apparaat
(2,8 - 3,1 kVA).
Scherm is donker. Oorzaak Is de toets Energiespaarstand ingeschakeld?
Nee Ja Actie Het apparaat bevindt zich in de energiespaarstand. Druk
op de toets Energiespaarstand op het
bedieningspaneel om de energiespaarstand uit te
schakelen.
Raadpleeg "Energiespaarstand" in hoofdstuk 2.
Nee

Xerox 4590 EPS/4110 EPS Handleiding voor de gebruiker
6-2
6. Problemen oplossen
Oorzaak Is de helderheid te laag ingesteld?
Actie Gebruik de helderheidsregelaar om de helderheid van
het scherm aan te passen.
Raadpleeg "Gebruikersinterface" in hoofdstuk 2.
Er verschijnt een bericht. Oorzaak Is er een papierstoring opgetreden?
Nee Ja Actie Raadpleeg "Papierstoringen" in dit hoofdstuk voor meer
informatie over papierstoringen.
Nee
Oorzaak Wordt er een foutcode weergegeven?
Actie Raadpleeg "Foutcodes" in dit hoofdstuk.
Het apparaat werkt niet goed. Actie Raadpleeg "Problemen met het apparaat" in dit
hoofdstuk.
Nee Ja
Afdrukkwaliteit is niet goed. Actie Raadpleeg "Problemen met de afdrukkwaliteit" in dit
hoofdstuk.
Nee Ja
Problemen tijdens het
afdrukken.
Actie Raadpleeg "Problemen tijdens het afdrukken" in dit
hoofdstuk.
Ja

Xerox 4590 EPS/4110 EPS Handleiding voor de gebruiker
6-3
6. Problemen oplossen
Problemen met het apparaat
Als u denkt dat er een probleem is met het apparaat, controleert u
de apparaatstatus opnieuw.
WAARSCHUWING: Het apparaat heeft precisieonderdelen en er
wordt gebruikgemaakt van een hoge spanning. Open of verwijder
geen kleppen die zijn vastgeschroefd, tenzij dit specifiek in de
handleiding voor de gebruiker wordt aangegeven. Een onderdeel
waar hoge spanning op staat kan elektrische schokken
veroorzaken. Wanneer u panelen of kleppen opent die zijn
vastgeschroefd om optionele accessoires te installeren of te
verwijderen, moet u de instructies in de desbetreffende
handleiding voor de gebruiker opvolgen. Probeer de
apparaatconfiguratie niet te wijzigen of enig onderdeel aan te
passen. Dit kan een storing in het apparaat of brand veroorzaken.
Symptomen Controle Oplossing
Apparaat is niet
ingeschakeld.
Staat de AAN/UIT-schakelaar van
het apparaat op UIT?
Zet de AAN/UIT-schakelaar op AAN.
Raadpleeg "Aan/uit" in hoofdstuk 2.
Is het netsnoer op het stopcontact
aangesloten?
Zet de AAN/UIT-schakelaar uit en steek het
netsnoer in het stopcontact. Zet de AAN/UIT-
schakelaar op AAN.
Raadpleeg "Aan/uit" in hoofdstuk 2.
Is het netsnoer op het apparaat of
de achterkant van de ombouw
aangesloten?
Wordt de juiste spanning
geleverd?
Er moet een spanning van 200 - 240 V, 15 A
worden geleverd.
De geleverde stroomcapaciteit moet compatibel zijn
met het opgegeven maximum stroomverbruik van
het apparaat
(2,8 - 3,1 kVA).
Scherm is
donker.
Is de toets Energiespaarstand
ingeschakeld?
Het apparaat bevindt zich in de energiespaarstand.
Druk op de toets Energiespaarstand op het
bedieningspaneel om de energiespaarstand uit te
schakelen.
Raadpleeg "Energiespaarstand" in hoofdstuk 2.
Is de helderheid te laag ingesteld? Gebruik de helderheidsregelaar om de helderheid
van het scherm aan te passen.
Raadpleeg "Gebruikersinterface" in hoofdstuk 2.

Xerox 4590 EPS/4110 EPS Handleiding voor de gebruiker
6-4
6. Problemen oplossen
Er wordt niet
afgedrukt.
Wordt er een bericht op het
scherm van het bedieningspaneel
weergegeven?
Volg de instructies op het scherm om het probleem
op te lossen.
Is de afdrukmodus Offline? Druk op de toets Apparaatstatus en controleer de
Modus Afdrukken in het scherm Apparaatstatus.
Als de modus Afdrukken Offline is, selecteert u
Online in het scherm Modus Afdrukken.
Is het netsnoer op het apparaat of
op de achterkant van de ombouw
aangesloten?
Zet de AAN/UIT-schakelaar uit en steek het
netsnoer in het stopcontact. Zet de AAN/UIT-
schakelaar op AAN.
Raadpleeg "Aan/uit" in hoofdstuk 2.
Online-lampje
gaat niet
branden, ook al
hebt u de
opdracht
gegeven om af te
drukken.
Is de interfacekabel aangesloten? Zet de AAN/UIT-schakelaar op UIT, haal het
netsnoer uit het stopcontact en controleer de
aansluiting van de interfacekabel.
Raadpleeg de System Administration Guide voor
informatie over netwerkconnectiviteit.
Is de omgeving correct ingesteld
op de pc?
Controleer de DocuSP-printerdriver en andere
omgevingsinstellingen op de pc.
Er wordt niet
afgedrukt ook al
wordt de
opdracht tot
afdrukken via
lade 5
(handmatige
invoer) gegeven.
Is er papier van het juiste formaat
in de lade geplaatst?
Volg de weergegeven instructies om papier van het
juiste formaat te plaatsen en probeer opnieuw af te
drukken.
Raadpleeg "Papier plaatsen in lade 5" in
hoofdstuk 3.
Matige
afdrukkwaliteit.
Een mogelijke oorzaak is een
beelddefect.
Los het probleem op aan de hand van de
aanwijzingen in Problemen met de
afdrukkwaliteit verderop in dit hoofdstuk.
Raadpleeg "Problemen met de afdrukkwaliteit" in
dit hoofdstuk.
Tekst wordt niet
goed afgedrukt
(tekst is
beschadigd).
Er worden fonts voor het
afdrukken gebruikt die niet
standaard zijn.
Controleer de instellingen in de applicatie of de
printerdriver.
Online-lampje
brandt, maar er
worden geen
kopieën
afgeleverd.
Online-lampje
blijft branden.
Er blijven gegevens in het
apparaatgeheugen achter.
Annuleer het afdrukken of verwijder de resterende
gegevens.
Raadpleeg "Opdrachten in uitvoering/wachtrij
controleren" in hoofdstuk 4.
Er kunnen geen
laden worden
geplaatst of
verwijderd.
Heeft u een klep geopend of de
stroom tijdens het afdrukken
uitgeschakeld?
Schakel het apparaat uit zonder een papierlade te
plaatsen of te verwijderen. Wacht enkele seconden
en schakel het apparaat weer in. Zorg dat het
apparaat online is (gereed om gegevens te
ontvangen). Daarna kunt u de papierlade plaatsen
of verwijderen.
Symptomen Controle Oplossing

Xerox 4590 EPS/4110 EPS Handleiding voor de gebruiker
6-5
6. Problemen oplossen
Papier loopt vaak
vast of is
gekreukt.
Is het papier op de juiste wijze in
de papierlade geplaatst?
Plaats het papier op de juiste wijze.
Raadpleeg "Papier plaatsen in lade 1 en 2" in
hoofdstuk 3.
Zit de papierlade goed op zijn
plaats?
Duw de papierlade zo ver mogelijk naar binnen,
zodat deze goed op zijn plaats zit.
Raadpleeg "Papier plaatsen in lade 1 en 2" in
hoofdstuk 3.
Is het papier vochtig? Vervang het papier door papier uit een nieuw pak.
Raadpleeg "Papier plaatsen" in hoofdstuk 3.
Is het papier gekruld? Keer het papier om, zodat de krul naar beneden ligt
in de papierlade of vervang het papier met papier
uit een nieuw pak.
Raadpleeg "Papier plaatsen" in hoofdstuk 3.
Zijn de instellingen voor papier en
papierlade correct?
Zorg dat het geconfigureerde papierformaat voor
papier en papierlade overeenkomen.
Zie "Paper Tray Settings" (Instellingen van de
papierlade) in de System Administration Guide.
Zijn er stukjes afgescheurd papier
in het apparaat achtergebleven of
bevindt er zich een vreemd object
in het apparaat?
Open de deur van het apparaat of schuif de
papierlade uit om het gescheurde papier of
vreemde object te verwijderen.
Raadpleeg "Papierstoringen" in dit hoofdstuk of
"Papier plaatsen" in hoofdstuk 3.
Is er papier dat niet aan de
specificaties voldoet in de lade
geplaatst?
Vervang dit papier voor papier dat aan de
specificaties van het apparaat voldoet.
Raadpleeg "Papier plaatsen" in hoofdstuk 3.
Is er papier in de lade geplaatst
boven de MAX-vullijn?
Plaats het papier zo in de lade dat dit niet boven de
MAX-vullijn uitkomt.
Raadpleeg "Papier plaatsen in lade 1 en 2" in
hoofdstuk 3.
Zijn de papiergeleiders goed
ingesteld?
Plaats het papier op de juiste wijze en schuif de
papiergeleiders tegen de stapel.
Raadpleeg "Papier plaatsen" in hoofdstuk 3 of "Het
formaat van papierladen wijzigen" in hoofdstuk 3.
Er verschijnt een
foutbericht nadat
er papier in lade
5 (handmatige
invoer) is
geplaatst en op
de toets Start is
gedrukt.
Controleer de positie van de
papiergeleiders aan de voorkant
van papierlade 5 (handmatige
invoer).
Stel de papiergeleiders goed in.
Raadpleeg "Papier plaatsen in lade 5" in
hoofdstuk 3.
Storingen in
nieteenheid
– Raadpleeg "Storingen in nieteenheid" in dit
hoofdstuk.
Symptomen Controle Oplossing

Xerox 4590 EPS/4110 EPS Handleiding voor de gebruiker
6-6
6. Problemen oplossen
Problemen met de afdrukkwaliteit
In het geval van een slechte afdrukkwaliteit, kiest u het symptoom
dat het dichtst in de buurt komt van het probleem en voert u de
voorgestelde oplossing uit.
Als de afdrukkwaliteit niet verbetert door het uitvoeren van de
voorgesteld oplossing, neemt u contact op met het Xerox
Welcome Centre.
Symptomen Controle Oplossing
Afdruk iets
verschoven.
Is het papier verschoven of ligt de
voorste rand van het papier goed
in de hoeken van de papierlade?
Leg de randen van het papier in een gelijke stapel
en plaats het papier opnieuw, zodat het gelijk ligt
met de hoeken van de papierlade.
Raadpleeg "Papier plaatsen" in hoofdstuk 3.
Beelden op
afdruk scheef.
Is het papier op de juiste wijze in
de papierlade geplaatst?
Plaats het papier op de juiste wijze.
Raadpleeg "Papier plaatsen in lade 1 en 2" in
hoofdstuk 3.
Is de papiergeleider voor
papierlade 5 (handmatige invoer)
zo ingesteld dat deze net de
randen van het papier raakt?
Plaats het papier op de juiste wijze.
Raadpleeg "Papier plaatsen in lade 5" in
hoofdstuk 3.
Zit de papierlade goed op zijn
plaats?
Duw de papierlade zo ver mogelijk naar binnen,
zodat deze goed op zijn plaats zit.
Raadpleeg "Papier plaatsen in lade 1 en 2" in
hoofdstuk 3.
Deel van beeld
ontbreekt op
afdruk.
Is het papier vochtig? Als het papier vochtig is, zijn bepaalde delen van
de kopie niet bedrukt of is de kopie vlekkerig en
onduidelijk. Vervang het papier door papier uit een
nieuw pak.
Raadpleeg "Papier plaatsen" in hoofdstuk 3.
Is het geplaatste papier gevouwen
of gekreukt?
Verwijder het papier met defecten en vervang dit
door papier uit een nieuw pak.
Raadpleeg "Papier plaatsen" in hoofdstuk 3.

Xerox 4590 EPS/4110 EPS Handleiding voor de gebruiker
6-7
6. Problemen oplossen
Symptomen Controle Oplossing
Afdruk is wazig
(vlekken,
onduidelijk).
Is het papier vochtig? Vervang het papier door papier uit een nieuw pak.
Raadpleeg "Papier plaatsen" in hoofdstuk 3.
De afdrukmodule is leeg of
beschadigd.
Neem contact op met het Xerox Welcome Centre.
Er worden zwarte
stippen afgedrukt.
De afdrukmodule is leeg of
beschadigd.
Neem contact op met het Xerox Welcome Centre.
Er worden zwarte
strepen afgedrukt.
De afdrukmodule is leeg of
beschadigd.
Neem contact op met het Xerox Welcome Centre.
Oneffenheden op
gelijke
tussenafstanden.
De papierbaan is vuil. Druk een paar pagina's af.
De afdrukmodule is leeg of
beschadigd.
Neem contact op met het Xerox Welcome Centre.

Xerox 4590 EPS/4110 EPS Handleiding voor de gebruiker
6-8
6. Problemen oplossen
Er verschijnen witte
puntjes in zwarte
vulgebieden.
Het gebruikte papier is niet
geschikt.
Plaats geschikt papier.
Raadpleeg "Papier plaatsen" in hoofdstuk 3.
De afdrukmodule is leeg of
beschadigd.
Neem contact op met het Xerox Welcome Centre.
Afgedrukte toner
vlekt wanneer u er
met een vinger over
wrijft.
Toner is niet op het
papier gefixeerd.
Het papier heeft
tonervlekken.
Is het papier vochtig? Vervang het papier door papier uit een nieuw pak.
Raadpleeg "Papier plaatsen" in hoofdstuk 3.
Het gebruikte papier is niet
geschikt.
Plaats geschikt papier.
Raadpleeg "Papier plaatsen" in hoofdstuk 3.
Het gehele vel
papier wordt zwart
afgedrukt.
De afdrukmodule is leeg of
beschadigd.
Neem contact op met het Xerox Welcome Centre.
Er doet zich een elektrische
storing voor.
Neem contact op met het Xerox Welcome Centre.
Er wordt niets
afgedrukt.
Er worden twee of meer vellen
papier tegelijk ingevoerd
(dubbele invoer).
Waaier het papier uit en plaats het terug.
Raadpleeg "Papier plaatsen" in hoofdstuk 3.
Er doet zich een
elektrische storing voor.
Neem contact op met het Xerox Welcome Centre.
Symptomen Controle Oplossing

Xerox 4590 EPS/4110 EPS Handleiding voor de gebruiker
6-9
6. Problemen oplossen
Witte stukken of
strepen op de
afdruk.
Is het papier vochtig? Vervang het papier door papier uit een nieuw pak.
Raadpleeg "Papier plaatsen" in hoofdstuk 3.
Het gebruikte papier is niet
geschikt.
Plaats geschikt papier.
Raadpleeg "Papier plaatsen" in hoofdstuk 3.
De hele pagina
wordt wazig
afgedrukt.
Als de afdruk werd gemaakt via
lade 5 (handmatige invoer),
waren het formaat en het soort
papier niet dezelfde als het
formaat en het soort die in de
printerdriver waren ingesteld.
Plaats papier van het juiste formaat en het juiste
soort in lade 5 (handmatige invoer) of waaier het
papier goed uit voordat u het plaatst.
Raadpleeg "Papier plaatsen in lade 5" in
hoofdstuk 3.
Er worden twee of meer vellen
tegelijk ingevoerd.
Waaier het papier uit en plaats het terug.
Raadpleeg "Papier plaatsen" in hoofdstuk 3.
Papier raakt
gekreukt.
Tekst is onscherp.
Het gebruikte papier is niet
geschikt.
Vervang het papier door papier uit een nieuw pak.
Raadpleeg "Papier plaatsen" in hoofdstuk 3.
Er wordt papier toegevoegd
tijdens papierinvoer.
Is het papier vochtig?
Symptomen Controle Oplossing

Xerox 4590 EPS/4110 EPS Handleiding voor de gebruiker
6-10
6. Problemen oplossen
Problemen tijdens het afdrukken
Er wordt niet afgedrukt
In dit gedeelte vindt u oplossingen voor situaties waarin er niet
wordt afgedrukt.
Ontbrekende
tekens op een
gekleurde
achtergrond in
lengte van papier.
De afdrukmodule is leeg of
beschadigd.
Neem contact op met het Xerox Welcome Centre.
Tekst of beelden
worden schuin
gedrukt.
De papiergeleider in de lade is
niet goed ingesteld.
Stel de horizontale en verticale papiergeleiders
goed in.
Raadpleeg "Papier plaatsen in lade 1 en 2" in
hoofdstuk 3.
Symptomen Controle Oplossing
Er blijven gegevens in
het printerpictogram
achter.
Oorzaak De printer is niet ingeschakeld.
Nee Actie Zet de AAN/UIT-schakelaar op AAN.
Oorzaak De netwerkkabel is niet op de computer aangesloten.
Actie Sluit de netwerkkabel op de computer aan.
Oorzaak De netwerkkabel is niet op de DocuSP-controller
aangesloten.

Xerox 4590 EPS/4110 EPS Handleiding voor de gebruiker
6-11
6. Problemen oplossen
Actie Sluit de netwerkkabel op de DocuSP-controller aan.
Raadpleeg de System Administration Guide voor
informatie over netwerkconnectiviteit.
Oorzaak Modus Afdrukken is op Offline ingesteld.
Actie Druk op de toets Apparaatstatus en controleer de
Modus Afdrukken in het scherm Apparaatstatus.
Als de Modus Afdrukken Offline is, selecteert u
Online in het scherm Modus Afdrukken.
Oorzaak Er doet zich een storing voor in de printer.
Actie Controleer de informatie die bij de storing hoort.
Oorzaak De netwerkverbinding tussen de computer en de
DocuSP-controller werkt niet normaal.
Actie Raadpleeg uw systeembeheerder.
Oorzaak Onvoldoende ruimte beschikbaar op de harde schijf.
Actie Verwijder overbodige gegevens om meer schijfruimte
vrij te maken.
Opdracht naar printer
verzonden
Oorzaak Het papier is op.
Actie Plaats papier in de printer.
Oorzaak Geen papier voor het opgegeven papierformaat.
Actie Plaats papier van het opgegeven papierformaat.
Raadpleeg "Papier plaatsen in lade 1 en 2" of "Papier
plaatsen in lade 5" in hoofdstuk 3.
Oorzaak Er doet zich een storing voor in de printer.
Actie Controleer de informatie die bij de storing hoort.

Xerox 4590 EPS/4110 EPS Handleiding voor de gebruiker
6-12
6. Problemen oplossen
Het afdrukresultaat is niet zoals verwacht
In dit gedeelte vindt u oplossingen voor situaties waarin het
afdrukresultaat anders is dan verwacht.
Er wordt niet geniet. Oorzaak Het aantal te nieten pagina's is groter dan 100
vellen.
Nee Actie Het toegestane aantal te nieten pagina's is
maximaal 100 bij de nietcassette voor 100
vellen. Bij Als Z vouwen kunnen er afhankelijk
van het gebruikte papierformaat maximaal 10 of
5 vellen tegelijkertijd worden geniet. Voor een
katern kunnen maximaal 15 vellen tegelijkertijd
worden geniet. Verklein het aantal af te drukken
pagina's afhankelijk van de gebruikte
nietcassette.
Er wordt niet gevouwen. Oorzaak Het vouwapparaat is niet aangesloten.
Nee Actie Controleer de opties die op deze printer zijn
aangesloten en stel de printerconfiguratie
opnieuw in.
Er is op een ander
papierformaat
afgedrukt.
Oorzaak Geplaatste papierformaat verschilt van het
gespecificeerde formaat in de lade.
Nee Actie Wijzig het papierformaat dat in de lade is
ingesteld of wijzig de afdrukopties om een lade
op te geven die wel het juiste formaat bevat.
Het beeld valt weg aan
de rand van het papier.
Oorzaak Het beeld is groter dan het afdrukbare gebied
van het apparaat.
Nee Actie Vergroot het afdrukbare gebied van het apparaat
of verklein het afdrukbare gebied van het
origineel.
Het afgedrukte font
verschilt van het font dat
op de computer is
opgegeven.
Oorzaak Op de DocuSP-printerdriver is fontvervanging
geconfigureerd.
Nee Actie Controleer de tabel met vervangende fonts.
Oorzaak Er worden fonts voor het afdrukken gebruikt die
niet standaard zijn.
Actie Controleer de instellingen van de applicatie of de
printerdriver.
Als PostScript wordt gebruikt, moet u de vereiste
fonts downloaden.

Xerox 4590 EPS/4110 EPS Handleiding voor de gebruiker
6-13
6. Problemen oplossen
Foutcodes
Als door een fout het afdrukken op abnormale wijze wordt
beëindigd of als er een storing in de printer optreedt, verschijnt er
een foutberichtcode (***-***).
Als er een foutcode verschijnt die niet in de volgende tabellen
wordt beschreven of het probleem aanhoudt zelfs nadat u de
volgende oplossingen hebt geprobeerd, neem dan contact op met
het Xerox Welcome Centre.
Raadpleeg de onderstaande tabel voor foutcodes en informatie
voor het oplossen van het probleem.
BELANGRIJK: Als er een foutcode wordt weergegeven, worden
alle afdrukgegevens van de printer, evenals de gegevens die in
het interne geheugen van het apparaat zijn opgeslagen,
verwijderd.
Fouten worden in de volgende categorieën ondergebracht:
• P: Afdrukken
• A: Andere problemen
Het afdrukken verloopt
traag.
Oorzaak De modus Afdrukken is ingesteld op
Afdrukkwaliteit.
Nee Actie Wanneer beeldgegevens, bijvoorbeeld plaatjes,
worden afgedrukt met afdrukkwaliteit als
prioriteit, neemt de afdruksnelheid af. Schakel de
prioriteitsinstelling afdrukkwaliteit in de modus
Afdrukken uit.
De opgegeven
afdrukopties werken
niet.
Oorzaak Er is een printerdriver voor een ander
apparaatmodel geselecteerd.
Nee Actie Installeer de printerdriver voor dit model.
Oorzaak Het optionele apparaat kan niet op de printer
worden aangesloten.
Actie Controleer de opties die op deze printer zijn
aangesloten en stel de printerconfiguratie
opnieuw in.
Er is geen rand. Oorzaak Het beeld is groter dan het afdrukbare gebied
van het apparaat.
Actie Vergroot het afdrukbare gebied van het apparaat
of verklein het afdrukbare gebied van het
origineel.

Xerox 4590 EPS/4110 EPS Handleiding voor de gebruiker
6-14
6. Problemen oplossen
Overige fouten
Foutcode
Categorie
Oorzaak en oplossing
Afdrukken/
andere
problemen
003-761 P Oorzaak Het papierformaat van de lade die is geselecteerd voor
"Automatisch lade verwisselen" verschilt van het formaat
van de lade die is geselecteerd voor "Auto-herhaling".
Oplossing Wijzig het papierformaat voor de lade of wijzig de
instellingen van Prioriteit papiersoort.
012-211
012-212
012-213
012-214
012-215
012-216
012-217
012-218
012-219
012-221
012-223
012-225
012-226
012-227
012-228
012-229
012-230
012-235
012-236
012-237
012-238
012-239
012-240
012-241
012-243
012-246
012-247
A Oorzaak Storing in afwerkeenheid.
Oplossing Schakel het apparaat uit en weer in. Indien de storing in
de afwerkeenheid niet wordt verholpen door het
uitvoeren van de bijbehorende oplossing, neemt u
contact op met het Xerox Welcome Centre.

Xerox 4590 EPS/4110 EPS Handleiding voor de gebruiker
6-15
6. Problemen oplossen
012-248
012-250
012-251
012-252
012-253
012-254
012-255
012-260
012-264
012-265
012-282
012-283
012-284
012-285
012-291
A
012-400 A Oorzaak Nietafvalcontainer is bijna vol.
Oplossing Volg de procedures voor het verwijderen en vervangen
van de nietafvalcontainer in de afwerkeenheid.
012-949 A Oorzaak Perforatorafvalcontainer van afwerkeenheid is niet
bevestigd.
Oplossing Controleer of de perforatorafvalcontainer goed in de
afwerkeenheid is geplaatst.
016-210
016-211
016-212
016-213
016-214
016-215
A Oorzaak Er is een storing opgetreden in de software-instellingen.
Oplossing Schakel het apparaat uit en weer in. Neem contact op
met het Xerox Welcome Centre.
016-701 P Oorzaak PCL-afdrukgegevens konden niet worden verwerkt, omdat
er onvoldoende geheugen was.
Oplossing Verlaag de resolutie, annuleer 2-zijdig afdrukken of
X-op-1 en probeer opnieuw af te drukken.
Raadpleeg de online help van de printerdriver.
016-702 P Oorzaak PCL-afdrukgegevens konden niet worden verwerkt,
omdat er onvoldoende afdrukpaginabuffer was.
Oplossing Voer een van de volgende handelingen uit:
z
Stel de afdrukmodus zo in dat snelheid prioriteit krijgt.
z
Maak gebruik van beveiligd afdrukken.
z
Vergroot de afdrukpaginabuffer.
z
Voeg geheugen toe.
Raadpleeg de online help van de printerdriver voor informatie over
afdrukmodi en afdrukgaranties.
016-708 A Oorzaak Notities zijn niet mogelijk vanwege onvoldoende
schijfruimte.
Oplossing Verwijder overbodige gegevens van de harde schijf om
schijfruimte vrij te maken.
Foutcode
Categorie
Oorzaak en oplossing
Afdrukken/
andere
problemen

Xerox 4590 EPS/4110 EPS Handleiding voor de gebruiker
6-16
6. Problemen oplossen
016-709 P Oorzaak Er is een fout opgetreden tijdens PCL-verwerking.
Oplossing Probeer opnieuw af te drukken.
016-721 P, A Oorzaak Er is een fout opgetreden tijdens de verwerking van de
afdrukopdracht. Mogelijke oorzaak:
afdrukken geprogrammeerd met Automatische
ladeselectie terwijl Prioriteit papiersoort in
Gemeenschappelijke instellingen voor alle
papiersoorten was ingesteld op Automatisch lade
verwisselen UIT.
Oplossing Wanneer met Automatische ladeselectie wordt
afgedrukt, moet voor een van de papiersoorten een andere instelling
dan
Automatisch lade verwisselen UIT worden geselecteerd bij
Prioriteit papiersoort.
Zie "Paper Type Priority" (Prioriteit papiersoort) in de System
Administration Guide.
016-722 P Oorzaak Er is een nietpositie opgegeven die niet wordt
ondersteund.
Oplossing Controleer de positie en geef de afdrukgegevens
opnieuw op.
016-723 P Oorzaak Er is een perforeerpositie opgegeven die niet wordt
ondersteund.
Oplossing Controleer de positie en geef de afdrukgegevens
opnieuw op.
016-732 P Oorzaak Het bij Emulatie met host opgegeven formulier kan niet
worden gebruikt.
Oplossing Verzend de formuliergegevens opnieuw.
016-738 P Oorzaak Katern maken wordt niet op het opgegeven papier
toegepast.
Oplossing Geef het papierformaat voor het katern op.
016-739 P Oorzaak De opgegeven formaten voor origineel en papier zijn niet
compatibel.
Oplossing Geef een geldige combinatie op van origineel- en
papierformaat voor het maken van een katern.
016-740 P Oorzaak Katern maken wordt niet op de opgegeven papierlade
toegepast.
Oplossing Geef de papierlade op die u wilt gebruiken voor het
maken van een katern.
016-746 P Oorzaak De ontvangen PDF bevat een kenmerk dat niet wordt
ondersteund.
Oplossing Gebruik de printerdriver om af te drukken.
016-748 P, A Oorzaak Er kan wegens onvoldoende schijfruimte niet worden
afgedrukt.
Oplossing Verminder het aantal pagina's met afdrukgegevens,
bijvoorbeeld door de afdrukgegevens op te splitsen.
Foutcode
Categorie
Oorzaak en oplossing
Afdrukken/
andere
problemen

Xerox 4590 EPS/4110 EPS Handleiding voor de gebruiker
6-17
6. Problemen oplossen
016-749 P Oorzaak Er doet zich een fout voor in de syntaxis van een PJL-
opdracht.
Oplossing Controleer de afdrukinstellingen of corrigeer de PJL-
opdracht.
016-755 P Oorzaak Poging tot verwerking van een PDF-bestand dat niet
mag worden afgedrukt.
Oplossing Annuleer het afdrukverbod met Adobe Reader en
probeer het bestand opnieuw af te drukken.
016-761 P Oorzaak Er is een fout opgetreden tijdens het verwerken van het
beeld.
Oplossing Stel de afdrukmodus zo in dat snelheid prioriteit krijgt
en begin opnieuw met afdrukken. Als de fout hiermee niet
is opgelost, drukt u het bestand in de beveiligde modus af.
016-762 P Oorzaak Er is een printertaal opgegeven die niet op het apparaat
is geïnstalleerd.
Oplossing Specificeer een printertaal in de afdrukmodus onder
Poortinstellingen.
016-774 A Oorzaak Compressie-conversie niet mogelijk vanwege
onvoldoende schijfruimte.
Oplossing Verwijder overbodige gegevens van de harde schijf om
schijfruimte vrij te maken.
016-775 A Oorzaak Beeldconversie is niet mogelijk vanwege onvoldoende
schijfruimte.
Oplossing Verwijder overbodige gegevens van de harde schijf om
schijfruimte vrij te maken.
016-776 A Oorzaak Er is een fout opgetreden tijdens de beeldconversie.
Oplossing De conversie van een deel van de gegevens is wellicht
wel voltooid. Controleer de gegevens.
016-777 A Oorzaak Tijdens het verwerken van het beeld is er een fout
opgetreden op de harde schijf.
Oplossing De harde schijf is misschien defect. Neem contact op
met het Xerox Welcome Centre voor het vervangen van
de harde schijf.
016-792 A Oorzaak De opgegeven opdrachtenhistorie kon niet worden
verkregen bij het afdrukken van het
Opdrachttelleroverzicht.
Oplossing De opgegeven opdrachtenhistorie bestaat niet.
016-793 A Oorzaak De harde schijf is vol.
Oplossing Verwijder overbodige gegevens van de harde schijf om
schijfruimte vrij te maken of start de harde schijf opnieuw
op.
016-799 P Oorzaak Er is een ongeldige afdrukparameter opgenomen.
Oplossing Controleer de afdrukgegevens en opties en geef de
afdrukgegevens opnieuw op.
Foutcode
Categorie
Oorzaak en oplossing
Afdrukken/
andere
problemen

Xerox 4590 EPS/4110 EPS Handleiding voor de gebruiker
6-18
6. Problemen oplossen
024-746 P Oorzaak Er is een toepassing (papierformaat, lade, opvangbak of
2-zijdig afdrukken) opgegeven die niet compatibel is met
de opgegeven papierkwaliteit.
Oplossing Controleer de afdrukgegevens.
024-747 P Oorzaak Er is een ongeldige afdrukparametercombinatie
ingesteld. Er is bijvoorbeeld een afwijkend formaat
opgegeven en Ladeselectie is op Auto ingesteld.
Oplossing Controleer de afdrukgegevens. In het bovenstaande
geval selecteert u Lade 5 (handmatige invoer).
024-931 A Oorzaak De nietafvalcontainer is vol of bijna vol.
Oplossing Verwijder de nietafvalcontainer en plaats een nieuwe.
024-932 A Oorzaak De nietafvalcontainer van de afwerkeenheid is niet
bevestigd.
Oplossing Controleer of de nietafvalcontainer goed in de
afwerkeenheid is geplaatst.
024-956 A Oorzaak Lade 7 (invoegmodule) is leeg.
Oplossing Voeg papier toe aan lade 7.
024-957 A Oorzaak Laden van invoegmodule zijn leeg.
Oplossing Voeg papier toe aan de papierladen van de
invoegmodule.
024-974 A Oorzaak Het aangegeven papierformaat en het formaat van het
papier in de lade zijn verschillend wanneer er papier
vanuit de invoegmodule wordt ingevoerd.
Oplossing Stel het papier opnieuw in of annuleer de opdracht.
024-976 A Oorzaak De nietstatus van de afwerkeenheid is NG.
Oplossing Controleer de nietjes en plaats de afwerkeenheid op de
juiste wijze terug.
024-977 A Oorzaak De nietinvoer van de afwerkeenheid is niet gereed.
Oplossing Controleer de nietjes en plaats de afwerkeenheid op de
juiste wijze terug.
024-978 A Oorzaak De niettoepassing van de katernafwerkeenheid is niet
gereed.
Oplossing Controleer de nietjes en plaats de afwerkeenheid op de
juiste wijze terug.
024-979 A Oorzaak De nietcassette is leeg.
Oplossing Controleer de nietjes. Volg de procedures voor het
verwijderen en vervangen van de nietcassette.
024-980 A Oorzaak De opvangbak van de afwerkeenheid is vol.
Oplossing Verwijder al het papier uit de opvangbak.
024-981 A Oorzaak De bovenste lade van de afwerkeenheid is vol.
Oplossing Verwijder al het papier uit de bovenste lade van de
afwerkeenheid.
Foutcode
Categorie
Oorzaak en oplossing
Afdrukken/
andere
problemen

Xerox 4590 EPS/4110 EPS Handleiding voor de gebruiker
6-19
6. Problemen oplossen
024-982 A Oorzaak Het onderste waarschuwingslampje voor de opvangbak
van de afwerkeenheid brandt.
Oplossing Verwijder al het papier uit de opvangbak en verhelp alle
andere belemmeringen.
024-983 A Oorzaak De katernlade van de afwerkeenheid is vol.
Oplossing Verwijder al het papier uit de katernlade.
024-984 A Oorzaak Het F-signaal van de katernnieteenheid waarmee een
tekort aan nietjes wordt aangegeven is aan.
Oplossing Verwijder al het papier uit de katernlade.
024-985 A Oorzaak Het R-signaal van de katernnieteenheid waarmee een
tekort aan nietjes wordt aangegeven is aan.
Oplossing Verwijder al het papier uit de katernlade.
024-987 A Oorzaak De invoer voor het vouwen van enveloppen is vol.
Oplossing Verwijder al het papier uit de lade. Stel de opvangbank
op in drieën vouwen in.
024-988 A Oorzaak De invoer voor het vouwen van enveloppen wordt niet
gedetecteerd.
Oplossing Controleer of de invoer voor vouwen goed is bevestigd
en ingesteld.
024-989 A Oorzaak Het R-signaal van de katernnieteenheid waarmee een
tekort aan nietjes wordt aangegeven is aan.
Oplossing Controleer de nietcassette en plaats deze vervolgens op
de juiste wijze terug.
027-770 A Oorzaak Er is een PDL-fout (Printer Description Language) door
de DocuSP-controller gedetecteerd tijdens het
verwerken van een netwerkafdrukopdracht.
Oplossing Annuleer de opdracht en verzend deze opnieuw. Als het
probleem aanhoudt, start u de DocuSP-controller en de
printer opnieuw op en verzend u de opdracht opnieuw.
Als het probleem aanhoudt, belt u het Xerox Welcome
Centre voor verdere hulp/instructies.
027-771 A Oorzaak Foutbericht "Schijf vol" op de DocuSP-controller.
Oplossing Annuleer de opdracht. Verwijder ongewenste bestanden
van de DocuSP-controller. Verzend de
netwerkafdrukopdracht opnieuw.
065-210 A Oorzaak Er is een storing in het apparaat opgetreden.
Oplossing Neem contact op met het Xerox Welcome Centre.
071-210 A Oorzaak Storing in papierlade 1.
Oplossing Neem contact op met het Xerox Welcome Centre. Er
kunnen andere papierladen dan lade 1 worden gebruikt.
072-210 A Oorzaak Storing in papierlade 2.
Oplossing Neem contact op met het Xerox Welcome Centre. Er
kunnen andere papierladen dan lade 2 worden gebruikt.
Foutcode
Categorie
Oorzaak en oplossing
Afdrukken/
andere
problemen

Xerox 4590 EPS/4110 EPS Handleiding voor de gebruiker
6-20
6. Problemen oplossen
073-210 A Oorzaak Storing in papierlade 3.
Oplossing Neem contact op met het Xerox Welcome Centre. Er
kunnen andere papierladen dan lade 3 worden gebruikt.
074-210 A Oorzaak Storing in papierlade 4.
Oplossing Neem contact op met het Xerox Welcome Centre. Er
kunnen andere papierladen dan lade 4 worden gebruikt.
075-210
075-211
A Oorzaak Storing in papierlade 5 (handmatige invoer).
Oplossing Schakel het apparaat uit en weer in. Als de ladestoring
niet wordt verholpen door het uitvoeren van de
bijbehorende oplossing, neemt u contact op met het
Xerox Welcome Centre.
078-210
078-211
A Oorzaak Storing in de grote papierlade (laden 6 en 7).
Oplossing Controleer de papierinstelling van papierladen 6 en 7 en
schakel het apparaat uit en weer in. Als de ladefouten
niet worden opgelost door het uitvoeren van de
bijbehorende oplossing, neemt u contact op met het
Xerox Welcome Centre. In de tussentijd kunnen andere
laden dan 6 en 7 worden gebruikt.
078-213
078-214
078-282
078-283
A Oorzaak Storing in papierlade 5 (handmatige invoer).
Oplossing Schakel het apparaat uit en weer in. Als de
ladestoringen niet worden verholpen door het uitvoeren
van de bijbehorende oplossing, neemt u contact op met
het Xerox Welcome Centre.
078-260
078-261
078-262
078-263
078-264
078-265
078-266
078-267
078-268
078-269
078-270
078-271
078-272
078-273
078-274
078-275
078-276
078-277
078-278
078-279
078-280
A Oorzaak Storing in papierlade 6.
Oplossing Controleer het papier dat in lade 6 is geplaatst. Schakel
het apparaat uit en vervolgens weer in. Als de
ladestoringen niet worden verholpen door het uitvoeren
van de bijbehorende oplossing, neemt u contact op met
het Xerox Welcome Centre.
078-281 A Controleer het papier dat in lade 5 is geplaatst en schakel
vervolgens de printer uit/in.
078-282 A Schakel de printer uit/in.
Foutcode
Categorie
Oorzaak en oplossing
Afdrukken/
andere
problemen

Xerox 4590 EPS/4110 EPS Handleiding voor de gebruiker
6-21
6. Problemen oplossen
091-311 A Oorzaak ERU (Engineer Replaceable Unit for the Drum Cartridge)
veroorzaakt storingen in de CC-reiniger (charge
corotron).
Oplossing Bel voor hulp.
112-700 0 Oorzaak De perforatorafvalcontainer is vol of bijna vol.
Oplossing Verwijder en leeg de afvalcontainer en plaats deze
terug.
116-701 P Oorzaak 2-zijdig afdrukken is niet mogelijk.
Oplossing Druk elke zijde afzonderlijk af.
116-702 P Oorzaak Het afdrukken werd met een vervangingsfont uitgevoerd.
Oplossing Controleer de afdrukgegevens.
116-703 P Oorzaak Er is een fout opgetreden tijdens de PostScript-
verwerking.
Oplossing Controleer de afdrukgegevens of klik op het tabblad
Details in de printerdriver op de spoolinstellingen om de
bidirectionele communicatie uit te schakelen.
116-710 P Oorzaak Een mogelijke oorzaak is dat het juiste origineelformaat
niet kan worden vastgesteld, omdat de ontvangen
gegevens de HP-GL/2-spoolgrootte overschrijden.
Oplossing Vergroot de grootte toegekend aan HP-GL/2 Auto-
indelingsgeheugen.
116-713 A Oorzaak Opdracht is gesplitst en afgedrukt vanwege
onvoldoende schijfruimte.
Oplossing Verwijder overbodige gegevens van de harde schijf om
schijfruimte vrij te maken.
116-714 P Oorzaak Er is een HP-GL/2-opdrachtfout opgetreden.
Oplossing Controleer de afdrukgegevens.
116-720 P Oorzaak Er is een fout opgetreden tijdens het afdrukken, omdat er
onvoldoende geheugen was.
Oplossing Sluit overbodige poorten af en verwijder overbodige
gegevens van de harde schijf om schijfruimte vrij te
maken.
116-740 P Oorzaak Er is een bewerkingsfout met een numerieke waarde
opgetreden, omdat in de afdrukgegevens een waarde
werd gebruikt die de limiet van de printer overschreed.
Oplossing Controleer de afdrukgegevens.
116-747 P Oorzaak Er zijn te veel papierkantlijnwaarden voor het
effectieve HP-GL/2-coördinatengebied.
Oplossing Verminder de papierkantlijnwaarden en geef de
afdrukinstructie opnieuw.
116-748 P Oorzaak Er bevinden zich geen plottergegevens (opmaak) bij de
HP-GL/2-afdrukgegevens.
Oplossing Controleer de afdrukgegevens.
Foutcode
Categorie
Oorzaak en oplossing
Afdrukken/
andere
problemen

Xerox 4590 EPS/4110 EPS Handleiding voor de gebruiker
6-22
6. Problemen oplossen
116-749 P Oorzaak Opdracht geannuleerd omdat het opgegeven font niet
beschikbaar was.
Oplossing Installeer het font of configureer een vervangend font in
de printerdriver.
116-771
116-772
116-773
116-774
116-775
116-776
116-777
116-778
116-790
P Oorzaak Er is een probleem met de parameters in de JBIG-
gegevens. Deze zijn automatisch bewerkt.
Oplossing Als er resultaat niet goed is, verzendt u de opdracht
nogmaals.
123-400 P Oorzaak Er is een storing in het apparaat opgetreden.
Oplossing Schakel het apparaat uit en weer in. Als de
apparaatstoring niet wordt verholpen door het uitvoeren
van de bijbehorende oplossing, neemt u contact op met
het Xerox Welcome Centre.
127-210 P, A Oorzaak Communicatiefout tussen de printer en de DocuSP-
controller. Fout gedetecteerd door de printer.
Oplossing Verwijder de kabel tussen de printer en de DocuSP-
controller en sluit deze opnieuw aan. Schakel zowel de
printer als de DocuSP-controller uit en weer in. Als het
probleem aanhoudt, belt u het Xerox Welcome Centre.
127-211 P, A Oorzaak Er is een communicatiefout tussen de printer en de
DocuSP-controller vastgesteld.
Oplossing Verwijder de kabel tussen de printer en de DocuSP-
controller en sluit deze opnieuw aan. Schakel zowel de
printer als de DocuSP-controller uit en weer in. Als het
probleem aanhoudt, belt u het Xerox Welcome Centre.
127-212 P, A Oorzaak Er is een interne afdrukcontrolefout door de DocuSP-
controller vastgesteld.
Oplossing Verwijder de videokabel tussen de printer en de
DocuSP-controller en sluit deze opnieuw aan. Schakel
zowel de printer als de DocuSP-controller uit en weer in.
Als het probleem aanhoudt, belt u het Xerox Welcome
Centre.
127-213 P, A Oorzaak Er is een verkeerde combinatie vastgesteld bij de
softwareversie van de DocuSP-controller.
Oplossing Neem contact op met het Xerox Welcome Centre voor
informatie en/of instructies voor het verhelpen van het
probleem.
Foutcode
Categorie
Oorzaak en oplossing
Afdrukken/
andere
problemen

Xerox 4590 EPS/4110 EPS Handleiding voor de gebruiker
6-23
6. Problemen oplossen
127-220 P, A Oorzaak Er is door de DocuSP-controller een communicatiefout in
het videosysteem vastgesteld.
Oplossing Verwijder de kabel tussen de printer en de DocuSP-
controller en sluit deze opnieuw aan. Schakel zowel de
printer als de DocuSP-controller uit en weer in Als het
probleem zich blijft voordoen, neemt u contact op met
het Xerox Welcome Centre.
127-221 P, A Oorzaak Er is door de DocuSP-controller een communicatiefout
vastgesteld.
Oplossing Verwijder de kabel tussen de printer en de DocuSP-
controller en sluit deze opnieuw aan. Schakel zowel de
printer als de DocuSP-controller uit en weer in. Als het
probleem aanhoudt, belt u het Xerox Welcome Centre.
127-311 P, A Oorzaak Er is een onherstelbare fout gedetecteerd door de
DocuSP-controller.
Oplossing Schakel de DocuSP-controller en de printer uit en weer
aan. Als het probleem aanhoudt, neemt u contact op met
het Xerox Welcome Centre.
Er is een
storing
opgetreden.
Schakel het
apparaat uit en
weer in. (xxx-
yyy)
P, A Oorzaak Er is een fout opgetreden.
Oplossing Schakel het apparaat uit, wacht totdat het
bedieningspaneelscherm zwart wordt en schakel het
apparaat weer in.
Als het bericht aanhoudt, noteert u de weergegeven
informatie voor (xxx-yyy). Schakel het apparaat meteen
uit, wacht totdat het bedieningspaneelscherm zwart
wordt en neem contact op met het Xerox Welcome
Centre.
Voltooid met
een fout.
(xxx-yyy)
P, A Oorzaak Er is een storing opgetreden en de opdracht is voltooid.
Oplossing Wacht een ogenblik en probeer dan opnieuw.
Er is een
storing
opgetreden.
Het apparaat
is opnieuw
gestart.
Selecteer
Sluiten. In
geval van
twijfel
rapporteert u
de storing bij
het Xerox
Welcome
Centre.
(xxx-yyy)
P, A Oorzaak Een automatisch herstelbare interne fout is opgetreden
en het apparaat is automatisch opnieuw opgestart.
Oplossing Selecteer de knop Sluiten. Het apparaat werkt nu
normaal. Als de storing aanhoudt, neemt u contact op
met het Xerox Welcome Centre.
Foutcode
Categorie
Oorzaak en oplossing
Afdrukken/
andere
problemen

Xerox 4590 EPS/4110 EPS Handleiding voor de gebruiker
6-24
6. Problemen oplossen
Papierstoringen
Wanneer er papier in het apparaat vastloopt, stopt het apparaat en
gaat er een waarschuwingssignaal af. Er wordt ook een bericht in
het scherm van het bedieningspaneel weergegeven. Volg de
instructies en verwijder het vastgelopen papier.
OPMERKING: Papierstoringen kunnen worden verholpen
wanneer het apparaat is ingeschakeld. Als het apparaat wordt
uitgeschakeld, wordt alle informatie in het geheugen van het
apparaat gewist.
Haal het papier voorzichtig uit het apparaat, zonder het te
scheuren. Indien het papier scheurt terwijl het uit het apparaat
wordt verwijderd, zorg dan dat alle afgescheurde stukjes uit het
apparaat worden verwijderd en dat er geen stukjes achterblijven.
VOORZICHTIG: Raak de onderdelen binnenin het apparaat niet
aan. Dit kan afdrukdefecten veroorzaken.
Als er opnieuw een papierstoringsbericht verschijnt nadat u de
papierstoring heeft verholpen, is er waarschijnlijk nog een
papierstoring op een andere locatie. Verhelp de papierstoring door
de instructies op het scherm te volgen.
BELANGRIJK: Als er een stukje vastgelopen papier in het
apparaat achterblijft, zal het papierstoringsbericht niet van het
scherm verdwijnen.
Wanneer u een papierstoring heeft verholpen en de storing deed
zich tijdens het afdrukken voor, selecteert u Annuleren of Start op
het aanraakscherm of drukt u op de toets Start van het
bedieningspaneel. Het afdrukken wordt hervat vanaf het punt
waar de papierstoring optrad.
WAARSCHUWING: Bij het verwijderen van vastgelopen papier
moet u ervoor zorgen dat er geen stukjes papier in het apparaat
achterblijven. Papier dat in het apparaat achterblijft kan brand
veroorzaken. Als een stukje papier in een moeilijk bereikbaar
gebied vastzit of als er papier rond de fuser of fuserrollen is
gedraaid, verwijder het dan niet door kracht te zetten. U kunt dan
letsel oplopen (bijvoorbeeld brandwonden). Schakel het apparaat
onmiddellijk uit en neem contact op met het Xerox Welcome
Centre.

Xerox 4590 EPS/4110 EPS Handleiding voor de gebruiker
6-25
6. Problemen oplossen
Papierstoringen in laden 1 t/m 4
Hieronder volgt een beschrijving over hoe u papierstoringen in de
laden 1 t/m 4 kunt oplossen.
1. Trek de lade uit waarin de papierstoring is opgetreden.
BELANGRIJK: Papier is soms gescheurd en kan in het apparaat
achterblijven als u een lade uittrekt zonder te controleren waar de
storing zich precies voordoet. Dit kan een storing in het apparaat
veroorzaken. Controleer waar de papierstoring is opgetreden
voordat u het probleem probeert te verhelpen.
2. Verwijder het vastgelopen papier.
BELANGRIJK: Als het papier is gescheurd, controleert u of er
zich stukjes papier in het apparaat bevinden.
3. Duw de lade voorzichtig naar binnen tot deze niet meer verder
kan.

Xerox 4590 EPS/4110 EPS Handleiding voor de gebruiker
6-26
6. Problemen oplossen
Papierstoringen in transporteenheid 4
Hieronder wordt beschreven hoe u papierstoringen oplost die in
transporteenheid 4 optreden.
1. Zorg dat het apparaat is gestopt voordat u de voorklep opent.
2. Trek lade 1 uit.
3. Trek transporteenheid 4 naar voren. Lade 2 komt ook naar
voren terwijl u aan transporteenheid 4 trekt.
4. Til hendel 4a omhoog en verwijder het vastgelopen papier.

Xerox 4590 EPS/4110 EPS Handleiding voor de gebruiker
6-27
6. Problemen oplossen
OPMERKING: Als het papier is gescheurd, controleert u of er zich
stukjes papier in het apparaat bevinden.
5. Zet hendel 4a in de oorspronkelijke stand terug.
6. Duw lade 2 voorzichtig naar binnen tot deze niet meer verder
kan.
OPMERKING: Wanneer lade 2 op zijn plaats wordt geduwd, wordt
transporteenheid 4 tegelijkertijd ingeschoven.
7. Duw lade 1 voorzichtig naar binnen tot deze niet meer verder
kan.
8. Sluit de voorklep.
9. Als de voorklep zelfs maar op een kier blijft staan, verschijnt er
een bericht en werkt het apparaat niet.
Papierstoringen in 2-zijdige module 3
Hieronder wordt beschreven hoe u papierstoringen kunt verhelpen
die in de 2-zijdige module 3 optreden.
1. Zorg dat het apparaat is gestopt voordat u de voorklep opent.
2. Trek 2-zijdige module 3 uit.

Xerox 4590 EPS/4110 EPS Handleiding voor de gebruiker
6-28
6. Problemen oplossen
3. Verplaats de ontgrendelingshendel 3a om het vastgelopen
papier te verwijderen.
OPMERKING: Als het papier is gescheurd, controleert u of er zich
stukjes papier in het apparaat bevinden.
4. Verplaats hendel 3b naar rechts en verwijder vervolgens het
vastgelopen papier.
OPMERKING: Als het papier is gescheurd, controleert u of er zich
stukjes papier in het apparaat bevinden.
5. Duw de 2-zijdige module voorzichtig naar binnen tot deze niet
meer verder kan.
6. Duw alle hendels terug in hun beginpositie.
7. Sluit de voorklep.
OPMERKING: Als de voorklep zelfs maar op een kier blijft staan,
verschijnt er een bericht en werkt het apparaat niet.

Xerox 4590 EPS/4110 EPS Handleiding voor de gebruiker
6-29
6. Problemen oplossen
Papierstoringen in lade 5 (handmatige invoer)
Hieronder wordt beschreven hoe u papierstoringen in lade 5
(handmatige invoer) kunt verhelpen.
1. Wanneer de optionele grote papierlade niet is geïnstalleerd,
opent u het bovendeksel van lade 5 (handmatige invoer).
2. Verwijder het vastgelopen papier en alle papier dat in lade 5
(handmatige invoer) is geplaatst.
BELANGRIJK: Wanneer er twee of meer vellen papier zijn
geplaatst, verwijdert u alle vellen papier uit de lade.
OPMERKING: Als het papier is gescheurd, controleert u of er zich
stukjes papier in het apparaat bevinden.
3. Waaier het papier dat u hebt verwijderd uit en zorg dat het
papier bij de vier hoeken netjes is uitgelijnd.
4. Plaats het papier in de lade met de beeldzijde omhoog totdat
de voorrand licht omhoog komt tegen de papierinvoer.

Xerox 4590 EPS/4110 EPS Handleiding voor de gebruiker
6-30
6. Problemen oplossen
Papierstoringen in lade 6 en 7 (grote papierlade)
Hieronder wordt beschreven hoe u papierstoringen in lade 6 en 7
van de optionele grote papierlade kunt verhelpen.
1. Trek de lade uit waarin de papierstoring is opgetreden.
BELANGRIJK: Papier is soms gescheurd en kan in het apparaat
achterblijven als u een lade uittrekt zonder de positie van de
papierstoring te controleren. Dit kan een apparaatstoring
veroorzaken. Controleer waar de papierstoring is opgetreden
voordat u het probleem probeert te verhelpen.
2. Verwijder het vastgelopen papier.
OPMERKING: Als het papier is gescheurd, controleert u of er zich
stukjes papier in het apparaat bevinden.
3. Duw de lade voorzichtig naar binnen tot deze niet meer verder
kan.

Xerox 4590 EPS/4110 EPS Handleiding voor de gebruiker
6-31
6. Problemen oplossen
Papierstoringen in lade 6 (extra grote papierlade)
Hieronder wordt beschreven hoe u papierstoringen in lade 6 van
de optionele extra grote papierlade kunt verhelpen.
1. Trek de lade uit waarin de papierstoring is opgetreden.
BELANGRIJK: Papier is soms gescheurd en kan in het apparaat
achterblijven als u een lade uittrekt zonder te controleren waar de
storing zich precies voordoet. Dit kan een storing in het apparaat
veroorzaken. Controleer waar de papierstoring is opgetreden
voordat u het probleem probeert te verhelpen.
2. Verwijder het vastgelopen papier.
OPMERKING: Als het papier is gescheurd, controleert u of er zich
stukjes papier in het apparaat bevinden.
3. Duw de lade voorzichtig naar binnen tot deze niet meer verder
kan.

Xerox 4590 EPS/4110 EPS Handleiding voor de gebruiker
6-32
6. Problemen oplossen
Papierstoringen in lade 8 (invoegmodule na verwerking)
Hieronder wordt beschreven hoe u papierstoringen oplost die in
de invoegmodule optreden.
1. Druk op de ontgrendelingsknop van het deksel.
2. Open het deksel 1e en verwijder het vastgelopen papier en
alle papier dat in de invoegmodule na de processor is
geplaatst.
BELANGRIJK: Wanneer er twee of meer vellen papier zijn
geplaatst, verwijdert u alle vellen papier uit de lade.
OPMERKING: Als het papier is gescheurd, controleert u of er zich
stukjes papier in het apparaat bevinden.
3. Waaier het papier dat u heeft verwijderd uit en zorg dat het
papier bij de vier hoeken netjes is uitgelijnd. Plaats het papier
daarna terug in de lade.
4. Druk tegen deksel 1e tot u het op zijn plaats hoort klikken.
OPMERKING: Als het deksel zelfs maar op een kier blijft staan,
verschijnt er een bericht en werkt het apparaat niet.

Xerox 4590 EPS/4110 EPS Handleiding voor de gebruiker
6-33
6. Problemen oplossen
Papierstoringen achter linkeronderklep
Hieronder wordt beschreven hoe u papierstoringen kunt verhelpen
die achter de linkerklep van het apparaat optreden.
OPMERKING: Als het systeem een grote papierlade heeft, opent
u de voorklep van laden 6 en 7 om uzelf toegang tot dit gebied te
verschaffen.
1. Open de linkeronderklep bij de ontgrendelingsknop.
2. Verwijder het vastgelopen papier.
OPMERKING: Als het papier is gescheurd, controleert u of er zich
stukjes papier in het apparaat bevinden.
3. Sluit de linkeronderklep.
OPMERKING: Als de linkeronderklep zelfs maar op een kier blijft
staan, verschijnt er een bericht en werkt het apparaat niet.

Xerox 4590 EPS/4110 EPS Handleiding voor de gebruiker
6-34
6. Problemen oplossen
Papierstoringen binnen in het apparaat
Hieronder wordt beschreven hoe u papierstoringen kunt verhelpen
die achter in de transportmodule van het apparaat optreden.
1. Zorg dat het apparaat is gestopt voordat u de voorklep opent.
2. Draai de groene hendel in het midden van de transportmodule
naar rechts totdat deze in de horizontale stand staat en trek de
transportmodule zo ver mogelijk naar buiten.
3. Til hendel 2b omhoog en verwijder het vastgelopen papier.
Draai knop 2b om vastgelopen papier te verwijderen.
WAARSCHUWING: Raak nooit een gebied aan (op of in de buurt
van de fuser) voorzien van een label "Hoge temperatuur" en
"Voorzichtig". Aanraken kan brandwonden veroorzaken.

Xerox 4590 EPS/4110 EPS Handleiding voor de gebruiker
6-35
6. Problemen oplossen
4. Als de storing optreedt bovenop of binnenin de fusereenheid,
verwijdert u het vastgelopen papier door dit naar links te
trekken.
Als het vastgelopen papier niet kan worden verwijderd, tilt u
hendel 2c op en verwijdert u het papier.
VOORZICHTIG: Raak nooit de zes uitsteeksels aan die zichtbaar
zijn wanneer u hendel 2c optilt.
WAARSCHUWING: Raak nooit een gebied aan (op of in de buurt
van de fuser) voorzien van een label "Hoge temperatuur" en
"Voorzichtig". Aanraken kan brandwonden veroorzaken.
5. Til indien nodig hendel 2c omhoog, verplaats hendel 2d, en
verwijder vervolgens het vastgelopen papier.
6. Draai knop 2f indien nodig en verwijder het vastgelopen
papier.

Xerox 4590 EPS/4110 EPS Handleiding voor de gebruiker
6-36
6. Problemen oplossen
7. Verplaats indien nodig hendel 3b rechts van de fusereenheid
en verwijder vastgelopen papier.
BELANGRIJK: Als het vastgelopen papier in het apparaat blijft en
moeilijk kan worden verwijderd, trekt u de 2-zijdige module naar
buiten nadat de transportmodule terug in de oorspronkelijke stand
is geschoven. Probeer het papier nu te verwijderen.
8. Schuif de transportmodule volledig terug en draai de groene
hendel 2 naar links.
OPMERKING: Als de hendel niet kan worden gedraaid, trekt u de
transportmodule iets terug tot halverwege en schuift u deze
opnieuw naar binnen.
9. Sluit de voorklep.
OPMERKING: Als de voorklep zelfs maar op een kier blijft staan,
verschijnt er een bericht en werkt het apparaat niet.

Xerox 4590 EPS/4110 EPS Handleiding voor de gebruiker
6-37
6. Problemen oplossen
Papierstoringen achter linkerklep afwerkeenheid
In het volgende gedeelte wordt beschreven hoe u papierstoringen
kunt verhelpen die op de volgende locaties optreden:
• Papierstoringen bij hendel 1a en knop 1c
• Papierstoringen bij hendel 1d
• Papierstoringen bij hendel 1b
OPMERKING: Oplossingen verschillen afhankelijk van de locatie
van de papierstoring. Volg de instructies en verwijder het
vastgelopen papier.
Papierstoringen bij hendel 1a en knop 1c
1. Zorg dat het apparaat is gestopt en open vervolgens de
linkerklep van de afwerkeenheid.
2. Zet hendel 1a omlaag en draai knop 1c
naar links. Verwijder het vastgelopen papier.
OPMERKING: Als het papier is gescheurd, controleert u of er zich
stukjes papier in het apparaat bevinden.
3. Zet hendel 1a in de oorspronkelijke stand terug.

Xerox 4590 EPS/4110 EPS Handleiding voor de gebruiker
6-38
6. Problemen oplossen
4. Sluit de linkerklep van de afwerkeenheid.
OPMERKING: Als de linkerklep van de niet-/afwerkeenheid zelfs
maar op een kier blijft staan, verschijnt er een bericht verschijnen
en werkt het apparaat niet.
Papierstoringen bij hendel 1d
1. Zorg dat het apparaat is gestopt en open vervolgens de
linkerklep van de afwerkeenheid.
2. Zet hendel 1d omhoog en verwijder het vastgelopen papier.
OPMERKING: Als het papier is gescheurd, controleert u of er zich
stukjes papier in het apparaat bevinden.
3. Zet hendel 1d in de oorspronkelijke stand terug.
4. Sluit het linkerpaneel van de afwerkeenheid.
OPMERKING: Als de linkerklep van de niet-/afwerkeenheid zelfs
maar op een kier blijft staan, verschijnt er een bericht verschijnen
en werkt het apparaat niet.

Xerox 4590 EPS/4110 EPS Handleiding voor de gebruiker
6-39
6. Problemen oplossen
Papierstoringen bij hendel 1b
1. Zorg dat het apparaat is gestopt en open vervolgens de
linkerklep van de afwerkeenheid.
2. Verplaats hendel 1b naar rechts en verwijder het vastgelopen
papier.
OPMERKING: Als het papier is gescheurd, controleert u of er zich
stukjes papier in het apparaat bevinden.
3. Zet hendel 1b in de oorspronkelijke stand terug.
4. Sluit het linkerpaneel van de afwerkeenheid.
OPMERKING: Als de linkerklep van de niet-/afwerkeenheid zelfs
maar op een kier blijft staan, verschijnt er een bericht en werk het
apparaat niet.

Xerox 4590 EPS/4110 EPS Handleiding voor de gebruiker
6-40
6. Problemen oplossen
Papierstoringen achter rechterklep afwerkeenheid
In het volgende gedeelte wordt beschreven hoe u papierstoringen
kunt verhelpen die op de volgende locaties optreden:
• Papierstoringen bij hendel 3b en 3d
• Papierstoringen bij hendel 3e en knop 3c
• Papierstoringen bij hendel 3g en knop 3f
• Papierstoringen bij hendel 4b en knop 3a
OPMERKING: Oplossingen verschillen afhankelijk van de locatie
van de papierstoring. Volg de instructies en verwijder het
vastgelopen papier.
Papierstoringen bij hendel 3b en 3d
1. Zorg dat het apparaat is gestopt en open vervolgens het
rechterpaneel van de afwerkeenheid.
2. Haal hendels 3b en 3d naar links over en verwijder het
vastgelopen papier.
OPMERKING: Als het papier is gescheurd, controleert u of er zich
stukjes papier in het apparaat bevinden.

Xerox 4590 EPS/4110 EPS Handleiding voor de gebruiker
6-41
6. Problemen oplossen
3. Zet hendels 3b en 3d terug in de oorspronkelijke stand.
4. Sluit de rechterklep van de afwerkeenheid.
OPMERKING: Als de rechterklep van de niet-/afwerkeenheid
zelfs maar op een kier blijft staan, verschijnt er een bericht en
werkt het apparaat niet.
Papierstoringen bij hendel 3e en knop 3c
1. Zorg dat het apparaat is gestopt en open vervolgens het
rechterpaneel van de afwerkeenheid.
2. Haal hendel 3e over en draai knop 3c naar rechts en verwijder
het vastgelopen papier.
OPMERKING: Als het papier is gescheurd, controleert u of er zich
stukjes papier in het apparaat bevinden.

Xerox 4590 EPS/4110 EPS Handleiding voor de gebruiker
6-42
6. Problemen oplossen
3. Zet hendel 3e in de oorspronkelijke stand terug.
4. Sluit de rechterklep van de afwerkeenheid.
OPMERKING: Als de rechterklep zelfs maar op een kier blijft
staan, zal er een bericht verschijnen en zal het apparaat niet
werken.
Papierstoringen bij hendel 3g en knop 3f
1. Zorg dat het apparaat is gestopt en open vervolgens het
rechterpaneel van de afwerkeenheid.
2. Trek hendel 3g omhoog en naar links, draai knop 3f naar links
en verwijder het vastgelopen papier.
OPMERKING: Als het papier is gescheurd, controleert u of er zich
stukjes papier in het apparaat bevinden.

Xerox 4590 EPS/4110 EPS Handleiding voor de gebruiker
6-43
6. Problemen oplossen
3. Zet hendel 3g in de oorspronkelijke stand terug.
4. Sluit de rechterklep.
OPMERKING: Als de rechterklep zelfs maar op een kier blijft
staan, zal er een bericht verschijnen en zal het apparaat niet
werken.
Papierstoringen bij hendel 4b en knop 3a
1. Zorg dat het apparaat is gestopt en open vervolgens het
rechterpaneel van de afwerkeenheid.
2. Trek hendel 4b naar links, draai knop 3a naar rechts en
verwijder het vastgelopen papier.
OPMERKING: Als het papier is gescheurd, controleert u of er zich
stukjes papier in het apparaat bevinden.

Xerox 4590 EPS/4110 EPS Handleiding voor de gebruiker
6-44
6. Problemen oplossen
3. Zet hendel 4b in de oorspronkelijke stand terug.
4. Sluit de rechterklep van de afwerkeenheid.
OPMERKING: Als de rechterklep van de afwerkeenheid zelfs
maar op een kier blijft staan, verschijnt er een bericht en werkt het
apparaat niet.
Papierstoringen bij Z-vouweenheid
Hieronder wordt beschreven hoe u vastgelopen papier uit de
Z-vouweenheid verwijdert wanneer deze optionele eenheid is
geïnstalleerd in een afwerkeenheid D (optioneel) of AVH-module
(optioneel).
In het volgende gedeelte wordt beschreven hoe u papierstoringen
kunt verhelpen die op de volgende locaties optreden:
• Papierstoringen bij hendel 2a en knop 3a
• Papierstoringen bij hendel 2b en knop 2c
• Papierstoringen bij knop 2c, hendels 2e/2f en opvangbak 2d
voor in drieën vouwen.
• Papierstoringen bij opvangbak 2d voor in drieën vouwen en
hendel 2g
• Papierstoringen bij eenheid 4 en knop 4a
OPMERKING: Oplossingen verschillen afhankelijk van de locatie
van de papierstoring. Volg de instructies en verwijder het
vastgelopen papier.

Xerox 4590 EPS/4110 EPS Handleiding voor de gebruiker
6-45
6. Problemen oplossen
Papierstoringen bij hendel 2a en knop 3a
1. Zorg dat het apparaat is gestopt en open vervolgens het
rechterpaneel van de afwerkeenheid.
2. Trek hendel 2a omhoog en draai knop 3a naar links. Verwijder
het vastgelopen papier.
OPMERKING: Als het papier is gescheurd, controleert u of er zich
stukjes papier in het apparaat bevinden.
3. Zet hendel 2a in de oorspronkelijke stand terug.
4. Sluit de rechterklep van de afwerkeenheid.
OPMERKING: Als de rechterklep van de niet-/afwerkeenheid
zelfs maar op een kier blijft staan, verschijnt er een bericht en
werkt het apparaat niet.

Xerox 4590 EPS/4110 EPS Handleiding voor de gebruiker
6-46
6. Problemen oplossen
Papierstoringen bij hendel 2b en knop 2c
1. Zorg dat het apparaat is gestopt en open vervolgens het
rechterpaneel van de afwerkeenheid.
2. Haal hendel 2b over en draai knop 2c naar rechts en verwijder
het vastgelopen papier.
OPMERKING: Als het papier is gescheurd, controleert u of er zich
stukjes papier in het apparaat bevinden.
3. Zet hendel 2b terug in de oorspronkelijke stand.
4. Sluit de rechterklep van de afwerkeenheid.
OPMERKING: Als de rechterklep van de afwerkeenheid zelfs
maar op een kier blijft staan, verschijnt er een bericht en werkt het
apparaat niet.

Xerox 4590 EPS/4110 EPS Handleiding voor de gebruiker
6-47
6. Problemen oplossen
Papierstoringen bij knop 2c, hendels 2e/2f en opvangbak 2d
voor in drieën vouwen.
1. Zorg dat het apparaat is gestopt en open vervolgens het
rechterpaneel van de afwerkeenheid.
2. Trek opvangbak 2d voor in drieën vouwen naar buiten, draai
hendel 2e naar rechts en verwijder het vastgelopen papier.
OPMERKING: Als het papier is gescheurd, controleert u of er zich
stukjes papier in het apparaat bevinden.
3. Als u het papier niet kunt verwijderen in stap 2, draait u knop
2c naar rechts en verwijdert u het vastgelopen papier.
OPMERKING: Als het papier is gescheurd, controleert u of er zich
stukjes papier in het apparaat bevinden.

Xerox 4590 EPS/4110 EPS Handleiding voor de gebruiker
6-48
6. Problemen oplossen
4. Zet de gedraaide hendel (2f of 2e) terug en duw opvangbak 2d
voor in drieën vouwen op zijn plaats.
5. Sluit de rechterklep van de afwerkeenheid.
OPMERKING: Als de rechterklep van de afwerkeenheid zelfs
maar op een kier blijft staan, verschijnt er een bericht en werkt het
apparaat niet.

Xerox 4590 EPS/4110 EPS Handleiding voor de gebruiker
6-49
6. Problemen oplossen
Papierstoringen bij opvangbak 2d voor in drieën vouwen en
hendel 2g
1. Zorg dat het apparaat is gestopt en open vervolgens het
rechterpaneel van de afwerkeenheid.
2. Trek opvangbak 2d voor in drieën vouwen naar buiten, draai
hendel 2g naar rechts en verwijder het vastgelopen papier.
OPMERKING: Als het papier is gescheurd, controleert u of er zich
stukjes papier in het apparaat bevinden.
3. Zet hendel 2g terug in de oorspronkelijke stand en duw
opvangbak 2d terug op zijn plaats.
4. Sluit de rechterklep van de afwerkeenheid.
OPMERKING: Als de rechterklep van de niet-/afwerkeenheid
zelfs maar op een kier blijft staan, verschijnt er een bericht en
werkt het apparaat niet.

Xerox 4590 EPS/4110 EPS Handleiding voor de gebruiker
6-50
6. Problemen oplossen
Papierstoringen bij eenheid 4 en knop 4a
1. Zorg dat het apparaat is gestopt en open vervolgens het
rechterpaneel van de afwerkeenheid.
2. Trek eenheid 4 uit.
3. Draai knop 4a naar links en verwijder alle vastgelopen papier
aan de linkerkant van eenheid 4.
OPMERKING: Als het papier is gescheurd, controleert u of er zich
stukjes papier in het apparaat bevinden.

Xerox 4590 EPS/4110 EPS Handleiding voor de gebruiker
6-51
6. Problemen oplossen
4. Als het papier niet kan worden verwijderd, trekt u de groende
hendel op de rechterbovenklep van eenheid 4 omhoog en
verwijdert u al het vastgelopen papier.
5. Zet hendel 4 terug in de oorspronkelijke stand.
6. Sluit de rechterklep van de afwerkeenheid.
OPMERKING: Als de rechterklep van de afwerkeenheid zelfs
maar op een kier blijft staan, verschijnt er een bericht en werkt het
apparaat niet.

Xerox 4590 EPS/4110 EPS Handleiding voor de gebruiker
6-52
6. Problemen oplossen
Papierstoringen in opvangzone van afwerkeenheid
In het volgende gedeelte wordt beschreven hoe u papierstoringen
kunt verhelpen die op de volgende locaties optreden:
• Papierstoringen in opvangbak
• Papierstoringen in opvangbak van afwerkeenheid
• Papierstoringen in opvangbak voor katernen
OPMERKING: Oplossingen verschillen afhankelijk van de locatie
van de papierstoring. Volg de instructies en verwijder het
vastgelopen papier.
Papierstoringen in opvangbak
1. Verwijder vastgelopen papier uit de opvangbak.
OPMERKING: Als het papier is gescheurd, controleert u of er zich
stukjes papier in het apparaat bevinden.
2. Open en sluit de rechterklep van de afwerkeenheid.
OPMERKING: Als het rechterpaneel van de afwerkeenheid zelfs
maar op een kier blijft staan, zal er een bericht verschijnen en zal
het apparaat niet werken.
Papierstoringen in opvangbak van afwerkeenheid
1. Verwijder vastgelopen papier uit de opvangbak.
OPMERKING: Als het papier is gescheurd, controleert u of er zich
stukjes papier in het apparaat bevinden.
2. Open en sluit de rechterklep van de afwerkeenheid.
OPMERKING: Als de rechterklep van de afwerkeenheid zelfs
maar op een kier blijft staan, verschijnt er een bericht en werkt het
apparaat niet.

Xerox 4590 EPS/4110 EPS Handleiding voor de gebruiker
6-53
6. Problemen oplossen
Papierstoringen in opvangbak voor katernen
1. Zorg dat het apparaat is gestopt en open vervolgens het
rechterpaneel van de afwerkeenheid.
2. Draai knop 4a naar rechts en verwijder het vastgelopen papier
uit de opvangbak voor katernen.
OPMERKING: Als het papier is gescheurd, controleert u of er zich
stukjes papier in het apparaat bevinden.
3. Sluit het rechterpaneel van de afwerkeenheid.
OPMERKING: Als het rechterpaneel van de afwerkeenheid zelfs
maar op een kier blijft staan, zal er een bericht verschijnen en zal
het apparaat niet werken.

Xerox 4590 EPS/4110 EPS Handleiding voor de gebruiker
6-54
6. Problemen oplossen
Papierstoringen in de optionele grote papierlade
In het volgende gedeelte wordt beschreven hoe u papierstoringen
kunt verhelpen die op de volgende locaties optreden:
• Papierstoringen achter linkeronderpaneel
• Papierstoringen bij hendel 1a en knop 1c
• Papierstoringen bij hendel 1b
• Papierstoringen bij hendel 1d
OPMERKING: Oplossingen verschillen afhankelijk van de locatie
van de papierstoring. Volg de instructies en verwijder het
vastgelopen papier.
Papierstoringen achter linkeronderpaneel
1. Open het voorpaneel van de optionele grote papierlade.
2. Open de linkeronderklep bij de ontgrendelingsknop.
3. Verwijder het vastgelopen papier.
OPMERKING: Als het papier is gescheurd, controleert u of er zich
stukjes papier in het apparaat bevinden.

Xerox 4590 EPS/4110 EPS Handleiding voor de gebruiker
6-55
6. Problemen oplossen
4. Sluit de linkeronderklep.
5. Open het voorpaneel van de grote papierlade.
OPMERKING: Als het voorpaneel van de grote papierlade zelfs
maar op een kier blijft staan, zal er een bericht verschijnen en zal
het apparaat niet werken.
Papierstoringen bij hendel 1a en knop 1c
1. Open het voorpaneel van de grote papierlade.
2. Zet hendel 1a naar rechts en draai knop 1c naar rechts.
Verwijder het vastgelopen papier.
OPMERKING: Als het papier is gescheurd, controleert u of er zich
stukjes papier in het apparaat bevinden.
3. Zet hendel 1a in de oorspronkelijke stand terug.
4. Open het voorpaneel van de grote papierlade.
OPMERKING: Als de voorklep van de grote papierlade zelfs maar
op een kier blijft staan, verschijnt er een bericht en werkt het
apparaat niet.

Xerox 4590 EPS/4110 EPS Handleiding voor de gebruiker
6-56
6. Problemen oplossen
Papierstoringen bij hendel 1b
1. Open het voorpaneel van de grote papierlade.
2. Zet hendel 1b naar rechts en draai knop 1c naar rechts.
Verwijder het vastgelopen papier.
OPMERKING: Als het papier is gescheurd, controleert u of er zich
stukjes papier in het apparaat bevinden.
3. Zet hendel 1b in de oorspronkelijke stand terug.
4. Open het voorpaneel van de grote papierlade.
OPMERKING: Als het voorpaneel van de grote papierlade zelfs
maar op een kier blijft staan, zal er een bericht verschijnen en zal
het apparaat niet werken.

Xerox 4590 EPS/4110 EPS Handleiding voor de gebruiker
6-57
6. Problemen oplossen
Papierstoringen bij hendel 1d
1. Open het voorpaneel van de grote papierlade.
2. Zet hendel 1d omhoog en verwijder het vastgelopen papier.
OPMERKING: Als het papier is gescheurd, controleert u of er zich
stukjes papier in het apparaat bevinden.
3. Zet hendel 1d in de oorspronkelijke stand terug.
4. Open het voorpaneel van de grote papierlade.
OPMERKING: Als het voorpaneel van de grote papierlade zelfs
maar op een kier blijft staan, zal er een bericht verschijnen en zal
het apparaat niet werken.

Xerox 4590 EPS/4110 EPS Handleiding voor de gebruiker
6-58
6. Problemen oplossen
Storingen in nieteenheid
Voer de procedures op de volgende pagina's uit wanneer
afdrukken niet worden geniet of wanneer de nietjes zijn verbogen.
Neem contact op met het Xerox Welcome Centre als het probleem
aanhoudt nadat u deze oplossingen heeft geprobeerd.
Neem contact op met het Xerox Welcome Centre als de nietjes op
de wijze zoals in de afbeeldingen wordt weergegeven aan de
documenten worden bevestigd.
BELANGRIJK: Verwijder het verbogen nietje wanneer u het
klepje van de nietcassette opent. Als u het verbogen nietje niet
verwijdert, kan er een nietstoring optreden. Verwijder het kapje
van de nietcassette alleen voor het verwijderen van het verbogen
nietje.
Ongeniet
Verbogen nietje
Eén kant van het
nietje steekt omhoog
Nietje in omgekeerde
richting gebogen
Platgedrukt nietje
Hele nietje steekt omhoog
Nietje steekt omhoog
met midden ingedrukt

Xerox 4590 EPS/4110 EPS Handleiding voor de gebruiker
6-59
6. Problemen oplossen
Nietstoringen in de nietcassette
Hieronder wordt de oplossing voor nietstoringen in de nietcassette
beschreven.
1. Zorg dat het apparaat is gestopt en open vervolgens de
voorklep van de afwerkeenheid.
2. Zoek en grijp de R1-hendel van de nietcassette.
3. Trek de nietcassette recht naar buiten.
OPMERKING: Na het verwijderen van de nietcassette controleert
u of er nietjes binnenin de afwerkeenheid zijn achtergebleven.

Xerox 4590 EPS/4110 EPS Handleiding voor de gebruiker
6-60
6. Problemen oplossen
4. Open de nietcassette zoals in de afbeelding wordt getoond en
verwijder het vastgelopen nietje.
WAARSCHUWING: Wees voorzichtig bij het verwijderen van
vastgelopen nietjes dat u uw vingers niet bezeert.
5. Klik de nietcassette in de nietjeshouder terug.
6. Duw de verwijderde cassette terug op de oorspronkelijke
plaats.
7. Duw de cassette naar binnen totdat u een klik hoort.

Xerox 4590 EPS/4110 EPS Handleiding voor de gebruiker
6-61
6. Problemen oplossen
8. Sluit de rechterklep van de afwerkeenheid.
OPMERKING: Als de rechterklep zelfs maar op een kier blijft
staan, verschijnt er een bericht en werkt het apparaat niet.
Als de nietjes niet kunnen worden verwijderd na het uitvoeren van
bovenstaande procedures, neemt u contact op met het Xerox
Welcome Centre.
Nietstoringen bij nietcassette voor katernen
Hieronder wordt de oplossing beschreven voor nietstoringen in de
nietcassette voor katernen.
1. Zorg dat het apparaat is gestopt en open vervolgens het
voorpaneel van de afwerkeenheid.
2. Druk de hendel naar rechts en trek de nietcassette voor
katernen naar buiten.
R2
R3

Xerox 4590 EPS/4110 EPS Handleiding voor de gebruiker
6-62
6. Problemen oplossen
3. Houd de nietcassette voor katernen bij de lipjes vast en til
deze op om de cassette te verwijderen.
4. Verwijder de vastgelopen nietjes zoals aangegeven in de
afbeelding.
WAARSCHUWING: Wees voorzichtig bij het verwijderen van
vastgelopen nietjes dat u uw vingers niet bezeert.
5. Houd een nieuwe nietcassette voor katernen bij de tabs vast
en zet deze op de oorspronkelijke plaats. Duw de cassette
voorzichtig in totdat deze vastklikt.
6. Duw de eenheid in de oorspronkelijke positie terug.
7. Sluit de rechterklep van de afwerkeenheid.
OPMERKING: Als de rechterklep zelfs maar op een kier blijft
staan, verschijnt er een bericht en werkt het apparaat niet.
Als de nietjes niet kunnen worden verwijderd na het uitvoeren van
bovenstaande procedures, neemt u contact op met het Xerox
Welcome Centre.

Xerox 4590 EPS/4110 EPS Handleiding voor de gebruiker
6-63
6. Problemen oplossen
Problemen met gekrulde afdrukken oplossen
Gebruik de ontkrullerknop op het apparaat om het krullen van de
afdrukken te corrigeren. De ontkrullerknop werkt zowel wanneer
het apparaat in werking is als bij inactiviteit zo lang het apparaat
maar is ingeschakeld.
Druk op de ontkrullerknop om de krulcorrectiemodus te wijzigen
terwijl het apparaat in werking is. De wijziging is meteen van
kracht.
OPMERKING: Door het indrukken van de hersteltoets op het
bedieningspaneel wordt de krulcorrectiemodus niet gewijzigd.
1. Controleer hoe de afdruk is gekruld.
2. Controleer de ontkrullerlampjes.
• Bij het inschakelen van het apparaat wordt de
ontkrullermodus op Auto ingesteld.
• Wanneer u de Energiespaarstand annuleert, wordt de
ontkrullermodus op Auto ingesteld.
3. Druk op Ontkrullen.
OPMERKING: Door het indrukken van de ontkrullerknop schakelt
de modus tussen Auto, AAN en UIT. Raadpleeg "Modus en
werking van ontkrullerknop" in dit hoofdstuk voor meer informatie.

Xerox 4590 EPS/4110 EPS Handleiding voor de gebruiker
6-64
6. Problemen oplossen
Modus en werking van ontkrullerknop
Hieronder worden de modus en functie van de ontkrullerknop
beschreven.
Omlaag krullen
Omhoog krullen
Ontkrullerknop
Functie
Indicatielampje Modus
Auto Krulcorrectie wordt automatisch uitgevoerd.
De krulcorrectie wordt automatisch aan de hand van het
papierformaat of de afleveringsrichting uitgevoerd.
Het wordt aanbevolen dat deze toepassing in de modus
Auto wordt gebruikt.
De modus Auto wordt in de volgende gevallen
geactiveerd:
z
Na het inschakelen van dit apparaat
z
Na het annuleren van de energiespaarstand
Omhoog
krullen
AAN
Het omhoog krullen kan voor alle papier worden
gecorrigeerd.
Omlaag
krullen
AAN
Het omlaag krullen kan voor alle papier worden
gecorrigeerd.
UIT Druk op deze toets wanneer de afdruk niet is gekruld.

Xerox 4590 EPS/4110 EPS Handleiding voor de gebruiker
7-1
7. Technische specificaties
Specificaties van het afdrukmechanisme
OPMERKING: In dit gedeelte vindt u de specificaties van de
systeemonderdelen. De productspecificaties en de externe
vormgeving van het apparaat kunnen in het belang van de
productontwikkeling zonder voorafgaande kennisgeving worden
gewijzigd.
Item 4110 EPS 4590 EPS
Afdrukresolutie • 2400 × 2400 dpi (47,2 × 47,2 dots/mm)
• Gegevensverwerking/verwerkingsresolutie: 1200 × 1200 dpi
(47,2 × 47,2 dots/mm)
Gradatie 256 niveaus
Opwarmtijd 3 minuten of minder (bij een kamertemperatuur van 20
C)
Papierformaat • Max: A3/11 x 17 inch, 13 × 19,2 inch (330 × 488 mm)
• Min: A5/5,75 x 8,25 inch (Briefkaart voor lade 5 (handmatige invoer))
• Breedte beeldverlies: Eerste 4 mm/0,157 inch of minder, laatste
4 mm/0,157 inch of minder en aan bovenkant/voorkant 4 mm/0,157 inch of
minder.
Papierlade 1 - 2
• 8,5 x 11 inch/A4
Papierlade 3 - 4
• A5, A4, A4 , A3, B5, B4
• 5,75 x 8,25 inch, 7 x 10 inch, 8,5 × 11 inch, 8,5 × 11 inch, 8,5 × 13 inch,
8,5 × 14 inch, 10 x 14 inch,11 × 17 inch, 13 × 19,2 inch, 13 × 18 inch
• 8K,16K , tabblad (8,5 x 11 inch/A4 )
• Afwijkend formaat: X-richting van 140-330 mm/5,5-13 inch,
Y-richting van 182-488 mm/7-19 inch
Lade 5 (handmatige invoer)
• A6, A5, A4, A4 , A3, B6, B5, B5 , B4
• 4,133 x 5,826 inch, 4,921 x 6,929 inch, 5,75 x 8,25 inch, 7 x 10 inch,
8,5 × 11 inch, 8,5 × 11 inch, 8,5 × 13 inch, 8,5 × 14 inch, 10 x 14 inch,
11 × 17 inch, 12 × 18 inch, 13 × 19 inch
• 8K,16K , 16K, tabblad (A4 , 8,5 × 11 inch )
• Afwijkend formaat: X-richting van 148-488 mm/5,8-19 inch,
Y-richting van 100-330 mm/4-13 inch
Opmerking: Bij gebruik van lade 3 en 4 en lade 5 (handmatige invoer) voor het
2-zijdig afdrukken van afwijkende origineelformaten, stelt u de X-richting in tussen
5,5 - 13 inch/140 - 330 mm en de Y-richting tussen 7 - 19 inch/182 x 488 mm.

Xerox 4590 EPS/4110 EPS Handleiding voor de gebruiker
7-2
7. Technische specificaties
Papiergewicht • Lade 1-4, 6, 7: 60 g/m² bankpostpapier - 216 g/m² omslagpapier
• Lade 5 (handmatig invoer): 60 g/m² bankpostpapier - 253 g/m² indexpapier
Belangrijk: Gebruik papier dat door Xerox wordt aanbevolen. Afhankelijk van de
omgevingscondities kan het anders zijn dat het afdrukken niet goed verloopt.
Doorlopende
afdruksnelheid
Belangrijk: Mogelijk moet
de snelheid worden
verlaagd om de
afdrukkwaliteit te
verbeteren.
Afhankelijk van de
papiersoort kunnen de
prestaties minder goed zijn.
• Doorlopend 1-zijdig afdrukken op
hetzelfde formaat
• 7 x 10 inch/B5 :
116 afdrukken/min.
• 8,5 x 11 inch/A4 :
110 afdrukken/min.
KKE:
• 8,5 x 11 inch/A4:
78 afdrukken/min.
• 7 x 10 inch/B5: 78 afdrukken/min.
• 8,5 x 14 inch/8,5 x 13 inch:
69 afdrukken/min.
• 10 x 14 inch/B4:
69 afdrukken/min.
• 11 x 17 inch/A3:
55 afdrukken/min.
• 12 x 18 inch: 34 afdrukken/min.
• Doorlopend 2-zijdig afdrukken op
hetzelfde formaat
• 7 x 10 inch/B5 :
116 pagina's/min.
• 8,5 x 11 inch/A4 :
110 afdrukken/min.
KKE:
• 8,5 x 11 inch/A4:
70 pagina's/min.
• 7 x 10 inch/B5: 70 pagina's/min.
• 8,5 x 14 inch/8,5 x 13 inch:
62 afdrukken/min.
• 10 x 14 inch/B4: 62 pagina's/min.
• 11 x 17 inch/A3: 55 pagina's/min.
• 12 x 18 inch: 34 afdrukken/min.
• Doorlopend 1-zijdig afdrukken op
hetzelfde formaat
• 7 x 10 inch/B5 :
95 afdrukken/min.
• 8,5 x 11 inch/A4 :
110 afdrukken/min.
KKE:
• 8,5 x 11 inch/A4:
64 pagina's/min
• 7 x 10 inch/B5: 64 afdrukken/min.
• 8,5 x 14 inch/8,5 x 13 inch:
56 afdrukken/min.
• 10 x 14 inch/B4:
56 afdrukken/min.
• 11 x 17 inch/A3:
50 afdrukken/min.
• 12 x 18 inch: 34 afdrukken/min.
• Doorlopend 2-zijdig afdrukken op
hetzelfde formaat
• 7 x 10 inch/B5 :
86 pagina's/min.
• 8,5 x 11 inch/A4 :
86 afdrukken/min.
KKE:
• 8,5 x 11 inch/A4:
64 pagina's/min.
• 7 x 10 inch/B5:6 4 pagina's/min.
• 8,5 x 14 inch/8,5 x 13 inch:
56 afdrukken/min.
• 10 x 14 inch/B4: 56 pagina's/min.
• 11 x 17 inch/A3: 50 pagina's/min.
• 12 x 18 inch: 34 afdrukken/min.
Item 4110 EPS 4590 EPS

Xerox 4590 EPS/4110 EPS Handleiding voor de gebruiker
7-3
7. Technische specificaties
Papiercapaciteit • Standaard:
• Lade 1: 1100 vellen
• Lade 2: 1600 vellen
• Laden 3 en 4: 550 vellen per lade
• Lade 5 (handmatige invoer): 250 vellen
• Lade 8 (invoegmodule): 175 vellen
• Lade 6 en 7 (grote papierlade): 2000 vellen per lade
Belangrijk: Lade 6 en 7 (grote papierlade) of lade 6 (extra grote papierlade) zijn
opties
.
• Maximum papiercapaciteit: 8225 vellen
(incl. laden 6 en 7/grote papierlade)
Belangrijk: De maximum papiercapaciteit (8225) is gebaseerd op papier van 75 g/m²
Doorlopende pagina's 9999 vellen
Belangrijk: De bewerkingen op het apparaat kunnen tijdelijk worden onderbroken om
een beeldstabilisatieproces uit te voeren.
Afdrukvolume 500 K / 600 K
AMPV 70 - 175 K
80 - 350 K
Voedingsbron 208 - 240 V, 15 A (eigen toevoer)
Maximum stroom-
verbruik
• Maximum stroomverbruik: 2,8 - 3,1 kVA
• Energiespaarstand: 225 W
• Slaapstand: 15 W
Belangrijk: Verbruikscijfers voor energiespaarstand en slaapstand zijn gebaseerd op
metingen van het International Energy Star Program.
Page Description
Language
(paginabeschrijvingstaal)
PCL5c, PCL6, PostScript3
Geheugencapaciteit 512 MB (maximaal 512 MB)
DocuSP-interface Standaard: Ethernet (10/100/1000 Base-T)
Ondersteunde DocuSP-
protocollen
Ethernet: TCP/IP (SMB, LPD, Port9100, IPP), NetBEUI (SMB), IPX, SPX
(NetWare), Ether Talk (Apple Talk)
Ondersteunde DocuSP-
besturingssystemen
• Microsoft Windows Me
• Microsoft Windows 2000
• Microsoft Windows XP
•Unix
• Mac OS 7.5.3 - 9.2.2
• Mac OS X 10.2.x/10.3.3
Afmetingen • 50,2 inch (breedte) × 30,8 inch (diepte) × 57,3 inch (hoogte)
• 1275 mm (breedte) × 781 mm (diepte) × 1455 mm (hoogte)
Gewicht
(uitgezonderd papier en
optionele onderdelen)
268 kg
Belangrijk: Gewicht is berekend met een nieuwe tonercassette, maar zonder dat er
papier is geplaatst.
Item 4110 EPS 4590 EPS

Xerox 4590 EPS/4110 EPS Handleiding voor de gebruiker
7-4
7. Technische specificaties
Minimale ruimtevereisten Met D2-afwerkeenheid
• 90,3 inch (breedte) x 30,8 inch (diepte) - lade 5 (handmatige invoer)
volledig uitgeschoven
• 2294 mm (breedte) x 781 mm (diepte) - lade 5 (handmatige invoer) volledig
uitgeschoven
Met D2-katernafwerkeenheid
• 90,5 inch (breedte) x 30,8 inch (diepte) - lade 5 (handmatige invoer)
volledig uitgeschoven
• 2299 mm (breedte) x 781 mm (diepte) - lade 5 (handmatige invoer) volledig
uitgeschoven
Item 4110 EPS 4590 EPS

Xerox 4590 EPS/4110 EPS Handleiding voor de gebruiker
7-5
7. Technische specificaties
Lade 6 en 7 (2 grote papierladen) - optioneel
Lade 6 (1 extra grote papierlade) - optioneel
Item Specificatie
Papierformaat
• Max: 8,5 x 11 inch/A4
• Min: 6,9 x 9,9 inch/B5
Papiergewicht 64 - 220 g/m²
Papiercapaciteit 2000+ vellen x 2 stadia
Belangrijk: Bij gebruik van Xerox
75 g/m² papier.
Afmetingen 23,5 inch (breedte) x 27,3 inch (diepte) x 39,1 inch (hoogte)
597 mm (breedte) x 694 mm (diepte) x 992 mm (hoogte)
Gewicht 72 kg
Belangrijk: het gewicht is berekend zonder dat er papier is geplaatst.
Item Specificatie
Papierformaat • KKE:
• 8,5 x 11 inch/A4
• 8,5 x 13 inch
• 8,5 x 14 inch
• 10 x 14 inch/B4
• 11 x 17 inch/A3
• 12 x 18 inch
• 12,6 x 17,7 inch /SRA3
• 12,6 x 19,2 inch
• 13 x 18 inch
• 13 x 19 inch
LKE: B5, 7,25 x 10,5 inch (Executive), A4, 8,5 x 11 inch, 8,0 x 10 inch
Keuzeformaten: 210 - 330 mm x 182 x 488 mm
Papiergewicht 64 omslagpapier - 300 g/m²
Papiercapaciteit 2000 vellen
Belangrijk: Bij gebruik van Xerox
90 g/m² papier.
Afmetingen 39 inch (breedte) x 32 inch (diepte) x 37 inch (hoogte)
988 mm (breedte) x 785 mm (diepte) x 930 mm (hoogte)
Belangrijk: het gewicht is berekend zonder dat er papier is geplaatst.
Gewicht 115 kg
Stroomverbruik 300 Watt maximaal

Xerox 4590 EPS/4110 EPS Handleiding voor de gebruiker
7-6
7. Technische specificaties
Afwerkeenheid D2/Katernafwerkeenheid D2
De standaardconfiguratie van dit product beschikt over de D2-
afwerkeenheid met invoegmodule, staffelmodule, perforator en
nieteenheid.
De optionele D2-afwerkeenheid met AVH-module wordt ook met
invoegmodule geleverd. De AVH-module kan worden voorzien
van vouweenheid voor Z vouwen op groot papier, in drieën
vouwen als C en Z en in tweeën vouwen.
Item Specificatie
Type lade • Opvangbak: Sets/Stapels
• Afwerkopvangbak: Sets/Stapels
(Staffelen is beschikbaar)
• Katernopvangbak: Sets/Stapels
Bovenste opvangbak Papierformaten/
-gewicht
Formaten:
•Max:
• 11 x 17 inch/A3
• 13 x 19 inch (330 x 488 mm)
•Min:
• 4,133 x 5,826 inch/A6
Gewicht:
• 52 - 253 g/m²
Afwijkende formaten:
• Y-richting: 100-330 mm/4-13 inch
• X-richting: 148-488 mm/5,8-19 inch
Capaciteit
(ongeniet)
500 vellen
Belangrijk: Bij gebruik van Xerox
75 g/m² papier.

Xerox 4590 EPS/4110 EPS Handleiding voor de gebruiker
7-7
7. Technische specificaties
Afwerkopvangbak Papierformaten/
-gewicht
• Max: A3/11 x 17 inch, 12,6 x 19,2 inch
(330 x 488 mm)
• Min: 7 x 10 inch/B5
1
Formaten:
• A4 (KKE), A4 , A3 (KKE), SRA3
2
(KKE), B5
2
(KKE), B5 , B4
• 8,5 x 11 inch (KKE), 8,5 x 11 inch ,
8,5 x 13 inch (KKE), 8,5 x 14 inch (KKE),
11 x 17" (KKE), 12 x 18 inch
2
(KKE),
12,6 x 19,2 inch
2
(KKE), 13 x 18 inch
2
(KKE),
13 x 19 inch
2
(KKE)
•8K, 16K
2
, 16K , tabblad (8,5 x 11 inch/A4 )
• Afwijkend formaat:
• Y-richting: 182-330 mm/7-13 inch
• X-richting 182-488 mm
3
/13-19 inch
*
1
152 - 216 g/m²
*
2
Staffelen niet beschikbaar
*
3
Staffelen niet beschikbaar: Y-richting is
203 mm/8 inch of minder; 297 mm/11,7 inch of
meer. Stapels niet beschikbaar: X- of Y-richting
is 182 mm of minder.
Capaciteit D2-afwerkeenheid
• 3000 vellen, 200 sets
*
• 7 x 10 inch/B5 , 8,5 x 11 inch/A4 , 16K
• 1500 vellen, 100 sets
*
• 8,5 x 11 inch/A4, 11 x 17 inch/A3, SRA3,
7 x 10 inch/B5, 10 x 14 inch/B4, 8,5 x 13 inch,
8,5 x 14 inch, 12 x 18 inch, 12,6 x 19,2 inch,
13 x 18 inch, 13 x 19 inch
• 8K,16K, tabblad (8,5 x 11 inch/A4 )
D2-katernafwerkeenheid (optioneel)
• 2000 vellen, 200 sets
*
• 8,5 x 11 inch/A4 , 7 x 10 inch/B5 , 16K
• 1500 vellen, 100 sets
*
• 8,5 x 11 inch/A4, 11 x 17 inch/A3, SRA3,
7 x 10 inch/B5,,10 x 14 inch/B4, 8,5 x 13 inch,
8,5 x 14 inch, 12 x 18 inch, 12,6 x 19,2 inch,
13 x 18 inch, 13 x 19 inch
• 8K, 16K, speciaal A4, speciaal A4 , speciaal
A3
Belangrijk: Bij gebruik van Xerox
75 g/m² papier.
* Wanneer nieten is gespecificeerd
Item Specificatie

Xerox 4590 EPS/4110 EPS Handleiding voor de gebruiker
7-8
7. Technische specificaties
Nietje Formaten die
geschikt zijn
voor nieten
• 8,5 x 11 inch/A4 (KKE), 8,5 x 11 inch/A4 ,
11 x17 inch/A3, 7 x 10 inch/B5 ,
10 x 14 inch/B4, 8,5 x 13 inch, 8,5 x 14 inch
•8K, 16K
• Afwijkend formaat:
• Y-richting: 203-297 mm/8-11,7 inch
• X-richting: 182-432 mm/13-17 inch
Max. aantal
geniete pagina's
• 2 tot 100 vellen
• Flexibel nieten
• maximaal 200 sets op stapel
Belangrijk: 65 vellen voor papier groter dan A4 of
8,5 x 11 inch.
Van toepassing bij gebruik van papier van 75 g/m²
van Xerox.
Nietpositie 1 nietje (voor/binnen, schuin), 2 nietjes (parallel)
Belangrijk: Schuin is alleen mogelijk voor vellen van
formaat A4/8,5 x 11 inch of A3/11 x 17 inch. Vellen met
een ander formaat dan A4 of A3 kunnen alleen parallel
aan de rand van het papier worden geniet.
Papiergewicht 52 - 162 g/m²
Perforeren Formaat
geschikt voor
perforeren
VS/Canada:
• 2 gaatjes:
• 8,5 x 11 inch/A4 (KKE), 8,5 x 11 inch/A4 ,
11 x 17 inch/A3 (KKE), 7 x 10 inch/B5 ,
10 x 14 inch/B4, 8,5 x 13 inch, 8,5 x 14 inch,
11 x 17 inch
• 8K, 16K , tabblad (8,5 x 11 inch/A4 )
• 3 gaatjes:
• 8,5 x 11 inch/A4 , 11 x 17 inch/A3
• 8K, 16K , tabblad (8,5 x 11 inch/A4 )
Europa:
• 2 gaatjes:
• 8,5 x 11 inch/A4 (KKE), 8,5 x 11 inch/A4 ,
11 x 17 inch/A3 (KKE), 7 x 10 inch/B5 ,
10 x 14 inch/B4, 8,5 x 13 inch, 8,5 x 14 inch,
11 x 17 inch
• 8K, 16K , tabblad (8,5 x 11 inch/A4 )
• 4 gaatjes:
• 8,5 x 11 inch/A4 , 11 x 17 inch/A3
• 8K, 16K , tabblad (8,5 x 11 inch/A4 )
Papiergewicht 52 - 200 g/m²
Item Specificatie

Xerox 4590 EPS/4110 EPS Handleiding voor de gebruiker
7-9
7. Technische specificaties
Katernopvangbak Papierformaat • 8,5 x 11 inch/A4, 11 x 17 inch/A3, SRA3,
10 x 14 inch/B4, 8,5 x 13 inch, 8,5 x 14 inch,
13 x 18 inch, 8K
• Afwijkende formaten:
• Y-richting: 210 - 330 mm/8,26 - 13 inch
• X-richting: 279 - 457 mm/11 - 18 inch
(Y is korter dan X)
Capaciteit 20 sets
Max. aantal
geniete pagina's
• Katern: 15 vellen
• Vouwen: 5 vellen
Belangrijk: 14 vellen wanneer omslagen worden
toegevoegd.
Opmerking: Het maximum aantal geniete pagina's kan
door een Xerox-technicus worden gewijzigd.
Nietpositie 2 nietjes (dubbel)
Papiergewicht 60-90 g/m²; 60-105 g/m²
(bij gebruik van toepassing In tweeën vouwen)
Belangrijk: Een maximumgewicht van 220 g/m² voor
omslagen
Lade 8 (invoegmodule na
verwerking)
Papierformaat
• 8,5 x 11 inch/A4 (KKE), 8,5 x 11 inch/A4 ,
11 x 17 inch/A3, (KKE), 7 x 10 inch/B5 (KKE),
7 x 10 inch/B5 , 10 x 14 inch/B4 (KKE),
8,5 x 13 inch
• 8K, 16K, 16K , tabblad (8,5 x 11 inch/A4 )
Belangrijk: U kunt niet afdrukken op papier dat in lade 8
is geplaatst.
Papiercapaciteit 175 vellen
Belangrijk: bij gebruik van papier van 75 g/m² van
Xerox.
Papiergewicht 60 g/m² bankpostpapier - 220 g/m² omslagpapier
Afmetingen/gewicht D2-afwerkeenheid
• 41,1 inch (breedte) x 28,5 inch (diepte) x
45,9 inch (hoogte)
• 1045 mm (breedte) x 725 mm (diepte) x
1165 mm (hoogte), 105 kg
D2-katernafwerkeenheid
• 41,3 inch (breedte) x 28,5 inch (diepte) x 45,9
inch (hoogte)
• 1050 mm (breedte) x 725 mm (diepte) x 1165
mm (hoogte), 130 kg
Opmerking: Het gewicht is inclusief nietcassette en
katernnietcassette (met katernafwerkeenheid).
Item Specificatie

Xerox 4590 EPS/4110 EPS Handleiding voor de gebruiker
7-10
7. Technische specificaties
OPMERKING: De katernopvangbak wordt gebruikt bij de
katernafwerkeenheid.
Vouweenheid (Z- en C-vouwen) - optioneel
Benodigde ruimte Met hoofdgedeelte en D2-katernafwerkeenheid
• 90,3 inch (breedte) x 30,7 inch (diepte)
• 2294 mm (breedte) x 781 mm (diepte)
(met volledig uitgeschoven lade 5 (handmatige
invoer))
Met hoofdgedeelte en D2-katernafwerkeenheid
• 51,1 inch (breedte) x 44,9 inch (diepte) - lade 5
(handmatige invoer) volledig uitgeschoven
• 2299 mm (breedte) x 1140 mm (diepte) - lade 5
(handmatige invoer) volledig uitgeschoven
Item Specificatie
Item Specificatie
Z-vouwen groot
papier
Z-papierformaat 11 x 17 inch/A3, 10 x 14 inch/B4, 8K
Laadcapaciteit Max: 80 vellen (A3/11 x 17 inch, Xerox
75 g/m² papier voor
als Z-vouwen)
Belangrijk: 20 vellen voor 8K en 10 x 14"/B4
Papiersoort 60 - 90 g/m²
Opvangbak Afwerkopvangbak
Als Z en C in
drieën vouwen
(In/Uit)
Papierformaat A4/8,5 x 11 inch
Aantal te vouwen vellen 1 vel
Laadcapaciteit 40 vellen
Belangrijk: Bij gebruik van papier van 75 g/m² van Xerox.
Papiersoort 60 - 90 g/m²
Opvangbak Opvangbak voor in drieën gevouwen
Afmetingen 7,9 inch (breedte) x 28,5 inch (diepte) x 43,9 inch (hoogte)
200 mm (breedte) x 725 mm (diepte) x 1165 mm (hoogte)
Gewicht 40 kg

Xerox 4590 EPS/4110 EPS Handleiding voor de gebruiker
7-11
7. Technische specificaties
Afdrukbaar gebied
In dit gedeelte wordt het beschikbare afdrukbare gebied
beschreven.
Standaard afdrukbaar gebied
Het standaardgebied dat kan worden bedrukt heeft een marge
van 0,16 inch (4,1 mm) aan alle vier randen van het papier (voor
SRA3-formaat (320 mm), een marge van 0,45 inch (11,5 mm)
links en rechts).
OPMERKING: Het feitelijke gebied waarop kan worden afgedrukt
kan afhankelijk van de printerbeschrijvingstaal verschillen.
Uitgebreid afdrukgebied
Als u het afdrukbare gebied bij een afdruk wilt vergroten, is het
maximumgebied voor de afdruk 305
× 480 mm (12,01 × 18,90
inch). Het afdrukgebied verandert afhankelijk van het gebruikte
papierformaat.
OPMERKING: Als u het afdrukgebied wilt vergroten, wijzigt u de
PCL-printerdriver of de instelling Afdrukgebied in het
aanraakscherm.

Xerox 4590 EPS/4110 EPS Handleiding voor de gebruiker
7-12
7. Technische specificaties
Lijst van optionele onderdelen
Hieronder worden de belangrijkste opties beschreven die
beschikbaar zijn. Neem contact op met het Xerox Welcome
Centre als u een van de opties wilt aanschaffen.
OPMERKING: De producten kunnen aan wijzigingen onderhevig
zijn. Voor de laatste informatie neemt u contact op met het Xerox
Welcome Centre.
Productnaam Beschrijving
Grote papierlade Biedt extra papiercapaciteit in lade 6 en 7. Dit product is
tevens voorzien van een papierinvoer voor het plaatsen van
originelen.
Extra grote papierlade Een eenheid (lade 6) waarin groot papier kan worden
geplaatst, inclusief 8,5 x 11 inch /A4 tot maximaal 13 x 19 inch.
Als deze lade wordt geïnstalleerd, vervangt deze een
eventueel aanwezige grote papierlade.
AVH-module Bevat de invoegmodule en biedt nietmogelijkheden en
mogelijkheden voor dubbelvouwen bij het maken van
katernen.
Vouweenheid Hiermee kunt u opdrachten uitvoeren met Z-vouwen op groot
papier en in drieën vouwen als Z of C voor Letter-papier.
Opmerking: Deze toepassing is beschikbaar wanneer de AVH-
module is geïnstalleerd.
Handmatige invoer Beschikbaar als de grote papierlade niet beschikbaar is.
Gegevensbeveiligingsset Deze set vergroot de beveiliging van gegevens die naar de
harde schijf zijn geschreven door ervoor te zorgen dat de
gegevens volledig worden verwijderd van de harde schijf van
het systeem.
Externe interface Hiermee kunt u om boekhoudkundige redenen opdrachten
traceren met een apparaat van derden dat aan het systeem is
gekoppeld. Niet beschikbaar in de VS en Canada.
Mobiele platenset Hiermee kunt u het apparaat via voetplaten bewegen op
ongelijke vloeren of dikke vloerbedekking.

Xerox 4590 EPS/4110 EPS Handleiding voor de gebruiker
7-13
7. Technische specificaties
Waarschuwingen en beperkingen
In dit gedeelte worden aandachtspunten en beperkingen in het
gebruik van het apparaat beschreven.
Wanneer de afdrukresultaten verschillen van de instellingen
Als gevolg van onvoldoende geheugen voor de
afdrukpaginabuffer kunnen onderstaande effecten optreden,
waardoor de resultaten anders zijn dan verwacht op basis van de
instellingen. In dit geval wordt meer geheugen aangeraden.
• Er wordt 1-zijdig afgedrukt terwijl 2-zijdig was gespecificeerd
• Opdrachten worden geannuleerd (als de pagina niet kan
worden verwerkt in de afdrukpaginabuffer, wordt de opdracht,
inclusief die pagina, geannuleerd)
Het apparaat installeren en verplaatsen
• Neem contact op met het Xerox Welcome Centre wanneer het
apparaat moet worden verplaatst.
• Zorg bij het verplaatsen van het apparaat dat dit zonder
schokken gebeurt.
• Zorg dat uw vingers niet bekneld raken bij het sluiten van de
afdekklep (AOD).
• Plaats geen voorwerpen in de buurt van de ventilatieopening
van de afzuigventilator van het apparaat.
Tellerstanden voor 2-zijdig afdrukken
Bij 2-zijdig afdrukken kunnen automatisch blanco pagina's worden
ingevoegd, afhankelijk van de applicatie die wordt gebruikt en de
manier waarop het aantal afdrukken is gespecificeerd. In dit geval
wordt de blanco pagina die door de applicatie is ingevoegd op de
teller meegeteld.
Vertrouwelijkheid van opdrachten
Vertrouwelijkheid binnen het netwerk kan niet worden
gegarandeerd.

Xerox 4590 EPS/4110 EPS Handleiding voor de gebruiker
7-14
7. Technische specificaties
Tekencode
Hieronder worden de tekencodes weergegeven die door het
apparaat kunnen worden afgedrukt. Andere tekencodes dan de
onderstaande kunnen mogelijkerwijs niet worden afgedrukt.
• Engels: CP1252
• Traditioneel Chinees: Big5 (CNS 11643-1, CNS 11643-2)
• Vereenvoudigd Chinees: GB2312
Eenvoudige procedures
In dit gedeelte worden de procedures vermeld die vaak in
veelgestelde vragen terugkomen, met name met betrekking tot
systeeminstellingen.
Druk op de toetsen in de volgorde die door de pijlen wordt
aangegeven.
Opmerking: Veel van deze instellingen dienen door de
systeembeheerder te worden uitgevoerd.
Instellingen veelgebruikte functies
Gebruikers-ID van de systeembeheerder wijzigen
Aan-/afmelden J Gebruikers-ID invoeren J Systeeminstellingen
J Instellingen systeembeheerder J Aanmeldings-ID
systeembeheerder
Voor informatie raadpleegt u "System Administrator Login ID"
(Aanmeldings-ID systeembeheerder) in de System Administration
Guide.
Tijd voor het overschakelen naar Energiespaarstand wijzigen
Aan-/afmelden J Gebruikers-ID invoeren J Systeeminstellingen
J Systeeminstellingen J Gemeenschappelijke instellingen J
Apparaatklok/-timers J Auto-energiespaarstand
Voor informatie raadpleegt u "Auto Power Saver"
(Auto-energiespaarstand) in de System Administration Guide.

Xerox 4590 EPS/4110 EPS Handleiding voor de gebruiker
7-15
7. Technische specificaties
Volume van het apparaat wijzigen
Aan-/afmelden J Gebruikers-ID invoeren J Systeeminstellingen
J Systeeminstellingen J Gemeenschappelijke instellingen J
Audiotonen J Selecteer het gewenste geluidsniveau.
Voor informatie raadpleegt u "Audio Tones" (Audiotonen) in de
System Administration Guide.
Systeeminstellingen controleren (bijvoorbeeld het IP-adres)
Apparaatstatus J Kostenteller / Afdrukoverzicht J Afdrukken
Overzicht/lijst J Afdrukken Instellingen modus J Instellingenlijst -
Gemeenschappelijke items J Start
Voor informatie raadpleegt u "Settings List - Common Items"
(Instellingenlijst - Gemeenschappelijke items) in de System
Administration Guide.
Overzicht/lijst voor apparaatgegevens afdrukken
Via het scherm Apparaatstatus: Apparaatstatus J Kostenteller /
Afdrukoverzicht J Afdrukken Overzicht/lijst J Selecteer een
overzicht
Raadpleeg "Overzicht/lijst afdrukken" in deze handleiding voor
meer informatie.
Overzicht/lijst automatisch afdrukken (of niet)
Aan-/afmelden J Gebruikers-ID invoeren J Systeeminstellingen
J Systeeminstellingen J Gemeenschappelijke instellingen J
Overzichten J Selecteer het overzicht.
Voor informatie raadpleegt u "Reports" (Overzichten) in de System
Administration Guide.
Controleren of een opdracht is voltooid
Via het scherm Apparaatstatus: Opdrachtstatus J Voltooide
opdrachten
Voor informatie raadpleegt u "Checking Completed Jobs"
(Voltooide opdrachten controleren) in de System Administration
Guide.
Taalinstelling van het systeem bekijken
Het scherm Alle diensten J Taal
Raadpleeg de System Administration Guide voor meer informatie.

Xerox 4590 EPS/4110 EPS Handleiding voor de gebruiker
7-16
7. Technische specificaties
Setup- en afdrukinstellingen van het systeem bekijken
Het scherm Alle diensten J Menu Instellingen of de modus
Afdrukken
Raadpleeg de System Administration Guide voor meer informatie.

Xerox 4590 EPS/4110 EPS Handleiding voor de gebruiker
8-1
8. Veiligheid en kennisgevingen
Veiligheidsinformatie
Het Xerox-product en de aanbevolen verbruiksartikelen zijn
ontworpen en getest om te voldoen aan strenge veiligheidseisen.
Deze omvatten onder meer de goedkeuring van
veiligheidsinstanties en het voldoen aan de geldende
milieunormen. Lees onderstaande instructies aandachtig door
voordat u met het product gaat werken en raadpleeg deze, indien
nodig, opnieuw zodat het product altijd op een veilige manier
wordt gebruikt.
BELANGRIJK: De veiligheidstests en de prestaties van dit
product zijn uitsluitend geverifieerd met Xerox-materialen.
WAARSCHUWING: Ongeoorloofde wijzigingen, zoals het
toevoegen van nieuwe functies of de aansluiting van
randapparaten, kunnen gevolgen hebben voor de certificatie van
dit product. Voor meer informatie kunt u contact opnemen met uw
erkende serviceleverancier.
Elektrische veiligheid
Dit product dient te worden aangesloten op het type elektrische
voeding dat op het informatielabel van het product staat
aangegeven. Indien u niet zeker weet of uw elektrische voeding
aan de vereisten voldoet, dan kunt u voor advies contact
opnemen met uw plaatselijke elektriciteitsbedrijf.
• Gebruik alleen het netsnoer dat bij de apparatuur wordt
geleverd.
• Deze apparatuur moet worden gebruikt op een aftakcircuit met
een grotere capaciteit dan de nominale stroomsterkte en
spanning van dit apparaat. De nominale stroomsterkte en
spanning van deze apparatuur staan op het gegevensplaatje
op het achterpaneel aangegeven. Indien het apparaat naar
een andere locatie moet worden verplaatst, neem dan contact
op met het Xerox Welcome Centre.
• Sluit het netsnoer rechtstreeks op een gemakkelijk te bereiken
en geaard stopcontact aan. Gebruik geen verlengsnoer. Indien
u niet weet of een stopcontact geaard is, neem dan contact op
met een erkende elektricien.

Xerox 4590 EPS/4110 EPS Handleiding voor de gebruiker
8-2
8. Veiligheid en kennisgevingen
• Gebruik nooit een geaarde verloopstekker of verlengsnoer om
dit apparaat aan te sluiten op een stopcontact zonder geaard
aansluitpunt.
WAARSCHUWING: U kunt een ernstige elektrische schok krijgen
als het stopcontact niet goed geaard is.
WAARSCHUWING: Dit product dient op een geaard stopcontact
te worden aangesloten.
• Zet het apparaat niet op een plaats waar mensen over het
netsnoer kunnen struikelen. Zet geen voorwerpen op het
netsnoer.
• Elektrische of mechanische vergrendelingen mogen niet
worden genegeerd of worden uitgeschakeld.
• Blokkeer geen ventilatieopeningen. Deze openingen zorgen
ervoor dat het apparaat niet oververhit raakt.
WAARSCHUWING: Duw nooit enigerlei voorwerpen in gleuven
of openingen van dit apparaat. Contact maken met een
spanningspunt of kortsluiting veroorzaken op een onderdeel kan
leiden tot brand of een elektrische schok.
Indien een van de volgende omstandigheden zich voordoet,
schakel dan de voeding naar het apparaat onmiddellijk uit en trek
het netsnoer uit het stopcontact. Neem contact op met een
erkende Xerox-servicetechnicus om het probleem te verhelpen.
• Het apparaat maakt vreemde geluiden of er komen vreemde
geuren vrij.
• Het netsnoer is beschadigd of gerafeld.
• Een wandpaneel-stroomonderbreker, zekering of andere
beveiliging werd geactiveerd.
• Er is gemorste vloeistof in het apparaat terechtgekomen.
• Het apparaat is blootgesteld aan water.
• Een onderdeel van het apparaat is beschadigd.
Het apparaat ontkoppelen
Het netsnoer is de ontkoppeling voor dit apparaat. Dit wordt aan
de achterkant van het apparaat ingestoken. Om alle elektrische
spanning van het apparaat te verwijderen, trekt u het netsnoer uit
het stopcontact.
WAARSCHUWING: Dit product dient op een geaard stopcontact
te worden aangesloten.

Xerox 4590 EPS/4110 EPS Handleiding voor de gebruiker
8-3
8. Veiligheid en kennisgevingen
Veiligheid van de laser
Noord-Amerika
Dit product voldoet aan de veiligheidsnormen en is goedgekeurd
als laserproduct van Klasse 1 conform de door het Center for
Devices and Radiological Health (CDRH) van de United States
Food and Drug Administration (FDA) vastgelegde regels voor
laserproducten. Dit product voldoet aan FDA 21 CFR 1940.10 en
1040.11 met uitzondering van afwijkingen krachtens Laser Notice
nr. 50, d.d. 26 juli 2001. Deze regels gelden voor laserproducten
die in de Verenigde Staten op de markt worden gebracht. Het label
op het apparaat geeft aan dat het voldoet aan de CDRH-regels en
moet zijn aangebracht op laserproducten die in de Verenigde
Staten op de markt worden gebracht. Dit product zendt geen
gevaarlijke laserstralen uit.
VOORZICHTIG: Gebruik, aanpassing of uitvoering van
procedures die afwijken van de procedures genoemd in deze
handleiding, kan leiden tot een gevaarlijke blootstelling aan
laserlicht.
Omdat de uitgezonden straling zich in het apparaat bevindt en
volledig is ingesloten in de beschermende behuizing en
afdekpanelen, kan de laserstraal tijdens geen enkele fase van de
werkzaamheden uit het apparaat ontsnappen.
Dit product bevat waarschuwingslabels voor de laser. Deze labels
zijn bestemd voor de Xerox-technicus en zijn geplaatst op of in de
buurt van panelen of afschermingen die met speciaal
gereedschap moeten worden verwijderd. Verwijder geen van de
panelen. Achter deze panelen en afschermingen bevinden zich
geen gebieden die door de gebruiker moeten worden
onderhouden.

Xerox 4590 EPS/4110 EPS Handleiding voor de gebruiker
8-4
8. Veiligheid en kennisgevingen
Europa en andere markten
Dit product voldoet aan de IEC60825-veiligheidsnorm voor
laserproducten.
De apparatuur voldoet aan de prestatienormen voor
laserproducten, zoals die zijn vastgesteld door overheids-,
nationale en internationale instanties voor een Klasse 1-
laserproduct. Het apparaat straalt geen gevaarlijke straling uit; de
lichtstraal is in elke bedieningsmode en bij de uitvoering van elke
onderhoudstaak volledig afgeschermd.
VOORZICHTIG: Gebruik, aanpassing of uitvoering van
procedures die afwijken van de procedures genoemd in deze
handleiding, kan leiden tot een gevaarlijke blootstelling aan
straling.
Dit product bevat waarschuwingslabels voor de laser. Deze labels
zijn bestemd voor de Xerox-technicus en zijn geplaatst op of in de
buurt van panelen of afschermingen die met speciaal
gereedschap moeten worden verwijderd. Verwijder geen van de
panelen. Achter deze panelen en afschermingen bevinden zich
geen gebieden die door de gebruiker moeten worden
onderhouden.
Als u meer veiligheidsinformatie wilt hebben met betrekking tot het
product of door Xerox geleverde materialen, kunt u het volgende
nummer bellen:
+44 (0) 1707 353434

Xerox 4590 EPS/4110 EPS Handleiding voor de gebruiker
8-5
8. Veiligheid en kennisgevingen
Veiligheidsnormen
Noord-Amerika
Dit Xerox-product is op veiligheid goedgekeurd door Underwriters
Laboratories Incorporated conform Normen UL60950-1 (eerste
editie), en CSA International CAN/CSA C22.2 nr. 60950-1-03
(eerste editie)
Europa en andere markten
Dit Xerox-product is op veiligheid goedgekeurd door Underwriters
Laboratories Incorporated conform publicatie IEC60950-1, eerste
editie (2001).
Veiligheid bij onderhoud
• Gebruik geen onderhoudsprocedure die niet in de
documentatie bij het apparaat staat beschreven.
• Gebruik geen reinigingsmiddelen in spuitbussen. Het gebruik
van niet-goedgekeurde verbruiksartikelen kan tot slechte
prestaties van het product leiden en gevaarlijke situaties
opleveren.
• Gebruik de verbruiksartikelen en reinigingsmaterialen alleen
volgens aanwijzingen in deze handleiding. Houd alle
materialen buiten het bereik van kinderen.
• Verwijder geen panelen of beschermingen die met schroeven
zijn vastgezet. Achter deze panelen en afschermingen
bevinden zich geen onderdelen die u dient te onderhouden.
Voer geen onderhoudsprocedures uit tenzij u hiervoor door een
Xerox-technicus bent opgeleid of tenzij de desbetreffende
procedure specifiek wordt beschreven in een van de
handleidingen van het product.

Xerox 4590 EPS/4110 EPS Handleiding voor de gebruiker
8-6
8. Veiligheid en kennisgevingen
Veiligheid tijdens de bediening
Uw Xerox-apparaat en verbruiksartikelen zijn ontworpen en getest
conform de strengste veiligheidseisen. Deze omvatten onder
meer de beoordeling en goedkeuring door veiligheidsinstanties en
het voldoen aan de geldende milieunormen.
Houd u aan de volgende veiligheidsrichtlijnen, zodat het product
altijd op een veilige manier wordt gebruikt:
• Gebruik de materialen en verbruiksartikelen die specifiek voor
het product zijn ontworpen. Het gebruik van ongeschikte
materialen kan leiden tot slechte prestaties van het apparaat
en mogelijk gevaarlijke situaties.
• Volg alle waarschuwingen en instructies die op het apparaat of
in bijgeleverde informatie staan aangegeven.
• Plaats het apparaat in een ruimte met voldoende ventilatie en
plaats voor onderhoud.
• Plaats het apparaat op een vlakke, stevige ondergrond (niet
op hoogpolig tapijt), die sterk genoeg is om het gewicht van
het apparaat te dragen.
• Probeer het apparaat niet te verplaatsen. Een
horizontaalstellingsapparaat dat naar beneden gelaten is toen
het apparaat werd geïnstalleerd, kan de vloer(bedekking)
beschadigen.
• Stel het apparaat niet op in de buurt van een warmtebron.
• Zet het apparaat niet in het volle zonlicht.
• Plaats het apparaat niet in de koude luchtstroom van een
airconditioningsysteem.
• Plaats geen bekers of koppen koffie of andere dranken op het
apparaat.
• Zorg dat de openingen en sleuven van het apparaat niet
geblokkeerd of afgedekt worden.
• Probeer geen elektrische of mechanische
veiligheidsvoorzieningen te omzeilen.
WAARSCHUWING: Wees voorzichtig bij het werken op plaatsen
waar dit waarschuwingssymbool is aangebracht. Deze plaatsen
kunnen zeer heet zijn en moeten niet worden aangeraakt.
Als u nog meer veiligheidsinformatie wilt hebben over het
apparaat of materialen, kunt u contact opnemen met het Xerox
Welcome Centre.

Xerox 4590 EPS/4110 EPS Handleiding voor de gebruiker
8-7
8. Veiligheid en kennisgevingen
Veiligheidsinformatie over ozon
Dit product produceert ozon tijdens normale
bedrijfsomstandigheden. De ozon is zwaarder dan lucht en de
hoeveelheid is afhankelijk van het aantal afdrukken dat wordt
gemaakt. Door zorg te dragen voor de juiste
omgevingsparameters, zoals beschreven in de Xerox-
installatieprocedures, houdt u de concentratie binnen de
veiligheidsmarges.
Als u meer wilt weten over ozon, kunt u de Xerox-publicatie,
OZONE, aanvragen door in de Verenigde Staten te bellen naar 1-
800-828-6571. Bel voor een Franse versie in de VS naar 1-800-
828-6571 en druk op 2.
Kennisgevingen
Radiofrequentie-emissies
FCC in de USA
Deze apparatuur is getest en voldoet aan de limieten voor een
klasse A digitaal apparaat conform Part 15 van de FCC (Federal
Communications Commission) Rules. Deze beperkingen bieden
een redelijke bescherming tegen schadelijke interferentie
wanneer de apparatuur in een commerciële omgeving wordt
gebruikt. Deze apparatuur genereert en gebruikt radiofrequentie-
energie en kan deze uitstralen. Indien het apparaat niet wordt
geïnstalleerd en gebruikt volgens de aanwijzingen in de
handleiding kan het storingen van radiocommunicatie
veroorzaken. Indien deze apparatuur in een woonwijk wordt
gebruikt, zal deze waarschijnlijk storingen veroorzaken. In dat
geval zal de gebruiker op eigen kosten de storingen moeten
verhelpen.
Door wijzigingen en modificaties aan deze apparatuur die niet
uitdrukkelijk door Xerox Corporation zijn goedgekeurd, kan de
toestemming voor het gebruik van deze apparatuur komen te
vervallen.
WAARSCHUWING: Er moeten afgeschermde kabels worden
gebruikt bij deze apparatuur om te voldoen aan de FCC-regels.

Xerox 4590 EPS/4110 EPS Handleiding voor de gebruiker
8-8
8. Veiligheid en kennisgevingen
In Canada (ICES-003)
Dit digitale apparaat van Klasse “A” voldoet aan de Canadese
ICES-003.
Cet appareil numérique de la classe “A” est conforme á la norme
NMB-003 du Canada.
Officiële informatie voor RFID (EU)
Dit product genereert 13,56 MHz waarbij een Inductive Loop
System (inductief lussysteem ) als identificatiesysteem voor de
radiofrequentie (RFID) wordt gebruikt. Dit systeem is
gecertificeerd in overeenstemming met Richtlijn 99/5/EG van de
Europese Raad en plaatselijke wetten en regelingen kunnen van
toepassing zijn.
Officiële informatie voor RFID (VS)
Dit product genereert 13,56 MHz, waarbij een Inductive Loop
System als identificatiesysteem voor de radiofrequentie (RFID)
wordt gebruikt. Dit apparaat voldoet aan de vereisten voor FCC
Deel 15C Unlicensed Modular Transmitter Approval (goedkeuring
van niet-gelicentieerde zendmodules) die in de openbare
terinzagelegging DSA00-1407 worden beschreven.
Goedkeuring veiligheid extra lage spanning
Dit Xerox-product voldoet aan de veiligheidsregels van
verschillende overheden en veiligheidsinstanties. Alle
systeempoorten voldoen aan SELV (Safety Extra Low Voltage)-
eisen voor aansluiting op apparaten en netwerken van de klant.
Toevoegingen van de klant of accessoires van derden die op het
product worden aangesloten moeten minstens aan de
bovenvermelde vereisten voldoen. Alle modules waarvoor een
externe aansluiting nodig is, moeten volgens de
installatieprocedure worden geïnstalleerd.

Xerox 4590 EPS/4110 EPS Handleiding voor de gebruiker
8-9
8. Veiligheid en kennisgevingen
Goedkeuring in Europa
Het CE-merk op dit product symboliseert de
conformiteitsverklaring van Xerox Limited met de volgende van
toepassing zijnde richtlijnen van de Europese Unie vanaf de
aangegeven datum:
1 januari 1995: Richtlijn 73/23/EEG van de Raad, gewijzigd met Richtlijn 93/68/
EEG van de Raad, betreffende de wettelijke voorschriften der
Lidstaten inzake elektrisch materiaal bestemd voor gebruik bij
lage spanning.
1 januari 1996: Richtlijn 89/336/EEG van de Raad betreffende de wetgevingen
van de Lidstaten inzake elektromagnetische compatibiliteit.
9 maart 1999: Richtlijn 99/5/EG betreffende radioapparatuur en
telecommunicatie-terminalapparatuur en de wederzijdse
erkenning van hun conformiteit.
Een volledige verklaring, met vermelding van de relevante
richtlijnen en verwijzing naar normen, kan worden verkregen bij
het Xerox Welcome Centre of door contact op te nemen met:
Environment, Health and Safety
Xerox
Bessemer Road
Welwyn Garden City
Herts
AL7 1BU
Engeland
Tel.nr. +44 (0) 1707 353434
WAARSCHUWING: Dit product wordt op goedgekeurde wijze
gemaakt en getest conform de strengste regels voor veiligheid en
storing van radiofrequenties. Ongeoorloofde wijzigingen, zoals het
toevoegen van nieuwe functies of de aansluiting van
randapparaten, kunnen van invloed zijn op deze goedkeuring.
Neem contact op met het Xerox Welcome Centre voor een lijst
van goedgekeurde accessoires.
WAARSCHUWING: Om deze apparatuur te laten werken in de
nabijheid van industriële, wetenschappelijke en medische
apparatuur, kan het zijn dat de externe straling van deze
apparatuur moet worden beperkt of dat speciale
stralingstemperende maatregelen moeten worden getroffen.
WAARSCHUWING: Dit is een Klasse A-product in een
woonomgeving. Het product kan radiostoringen veroorzaken, in
welk geval de gebruiker passende maatregelen zal moeten
nemen.

Xerox 4590 EPS/4110 EPS Handleiding voor de gebruiker
8-10
8. Veiligheid en kennisgevingen
WAARSCHUWING: Er moeten afgeschermde kabels bij deze
apparatuur worden gebruikt om te blijven voldoen aan Richtlijn 89/
336/EEG.
Het is illegaal...
In de Verenigde Staten
Het Congres heeft officieel de reproductie van de volgende zaken
onder bepaalde omstandigheden verboden. Straffen in de vorm
van geldboetes of gevangenisstraffen kunnen worden opgelegd
aan degenen die schuldig worden bevonden aan het maken van
dergelijke reproducties.
1. Obligaties of aandelen van de regering van de Verenigde
Staten, zoals:
Aandelen en obligaties van bepaalde vertegenwoordigers van
de overheid, zoals FHA en dergelijke.
Aandelen. (Amerikaanse spaaraandelen mogen alleen voor
publiciteitsdoeleinden worden gefotografeerd in verband met
de campagne voor de verkoop van dergelijke aandelen.)
Zegels van de interne rijksbelastingdienst. (Indien het
noodzakelijk is om een juridisch document te reproduceren
waarop een geannuleerde zegel van de rijksbelastingdienst
zit, is dit toegestaan mits de reproductie van het document
voor rechtmatige doeleinden wordt uitgevoerd.)
Postzegels, wel of niet geannuleerd. (Postzegels mogen voor
de filatelie worden gefotografeerd, mits de reproductie in
zwart/wit is en kleiner is dan 75% of groter dan 150% van de
lineaire afmetingen van het origineel.)
Geldpostwissels.
• Schuldpapieren • Nationale
geldwaardepapieren
• Obligatiecoupons • Bankbiljetten van de
Federal Reserve Bank
• Zilvercertificaten • Goudcertificaten
• Obligaties van de
Verenigde Staten
• Schatkistpromesses
• Biljetten van de Federal
Reserve
• Kleine biljetten
• Depositocertificaten • Papiergeld

Xerox 4590 EPS/4110 EPS Handleiding voor de gebruiker
8-11
8. Veiligheid en kennisgevingen
Rekeningen, cheques of geldwissels opgetekend door of
namens bevoegde functionarissen van de Verenigde Staten.
Zegels en andere vertegenwoordigers van waarde, hoe groot
of klein dan ook, die zijn uitgegeven of kunnen worden
uitgegeven onder een congreswet.
2. Aangepaste compensatiecertificaten voor veteranen van de
Eerste en Tweede Wereldoorlog.
3. Obligaties of aandelen van een buitenlandse overheid, bank of
onderneming.
4. Materiaal met copyright, tenzij toestemming van de eigenaar
van het copyright is verkregen of wanneer de reproductie valt
onder 'rechtvaardig gebruik' of voorzieningen voor de
reproductiebevoegdheden van bibliotheken onder het
copyright-recht. Meer informatie over deze voorzieningen is
verkrijgbaar bij Copyright Office, Library of Congress,
Washington, D.C. 20559. Vraag naar circulaire R21.
5. Certificaten van staatsburgerschap of naturalisatie.
(Buitenlandse naturalisatiecertificaten mogen worden
gefotografeerd.)
6. Paspoorten. (Buitenlandse paspoorten mogen worden
gefotografeerd.)
7. Immigratiepapieren.
8. Dienstplichtregistratiekaarten.
9. Bepaalde servicebevestigingspapieren waarop de volgende
informatie van de inschrijver staat:
• Inkomsten•Afhankelijkheidsstatus
• Rechtbankstukken•Eerdere militaire
dienst
• Fysieke of mentale conditie
• Uitzondering: militaire ontslagcertificaten van de Verenigde
Staten mogen worden gefotografeerd.
10.Badges, identificatiekaarten, pasjes of insignes die worden
gedragen door militair personeel of door leden van de
verschillende federale afdelingen, zoals de FBI, ministerie van
Financiën e.d. (tenzij de opdracht voor de foto afkomstig is van
het hoofd van de betreffende afdeling of het betreffende
bureau.)
De reproductie van het volgende is tevens in bepaalde staten
verboden: automobiellicenties, rijbewijzen en
eigendomscertificaten van auto's.
Deze lijst is niet allesomvattend en er wordt geen
aansprakelijkheid aanvaard met betrekking tot volledigheid of
nauwkeurigheid. Neem bij twijfel contact op met uw advocaat.

Xerox 4590 EPS/4110 EPS Handleiding voor de gebruiker
8-12
8. Veiligheid en kennisgevingen
In Canada
Het parlement heeft officieel de reproductie van de volgende
zaken onder bepaalde omstandigheden verboden. Straffen in de
vorm van geldboetes of gevangenisstraffen kunnen worden
opgelegd aan degenen die schuldig worden bevonden aan het
maken van dergelijke reproducties.
1. Geldige bankbiljetten of geldig papiergeld.
2. Obligaties of aandelen van een overheid of bank.
3. Schatkist- of belastingpapieren.
4. Het overheidszegel van Canada of van een provincie, of het
zegel van een openbare instantie in Canada of van een
rechtbank.
5. Proclamaties, orders, regelgevingen of afspraken, of
kennisgevingen daarvan (met de bedoeling om deze
ongerechtvaardigd voor te doen als zijnde afgedrukt door de
'Queen's Printer' voor Canada of de equivalente drukker voor
een provincie).
6. Merken, zegels, verpakkingen of ontwerpen die worden
gebruikt door of namens de overheid van Canada of een
provincie van Canada, de overheid van een andere staat dan
Canada of een afdeling, bestuur, commissie of agentschap dat
is opgericht door de overheid van Canada of een provincie of
een overheid van een andere staat dan Canada.
7. Bedrukte of klevende zegels die worden gebruikt voor de
belastingdienst van de Canadese overheid of door een
provincie of door de overheid van een andere staat dan
Canada.
8. Documenten, registers of archiefstukken die worden bewaard
door openbare functionarissen die de taak hebben daarvan
gecertificeerde kopieën te maken of uit te geven, in het geval
men zich ongerechtvaardigd voordoet dat de kopie een
gecertificeerde kopie ervan is.
9. Allerlei soorten materiaal of handelsmerken met copyright
zonder toestemming van de eigenaar van het copyright of
handelsmerk.
De bovenstaande lijst is meegeleverd voor uw gemak en om u te
helpen, maar is niet allesomvattend en er wordt geen
aansprakelijkheid aanvaard met betrekking tot volledigheid of
nauwkeurigheid. Neem bij twijfel contact op met uw advocaat.

Xerox 4590 EPS/4110 EPS Handleiding voor de gebruiker
8-13
8. Veiligheid en kennisgevingen
In andere landen
Het kopiëren of afdrukken van bepaalde documenten kan in uw
land illegaal zijn. Straffen in de vorm van geldboetes of
gevangenisstraffen kunnen worden opgelegd aan degenen die
schuldig worden bevonden aan het maken van dergelijke
reproducties, waaronder:
• Bankbiljetten
• Bankbiljetten en cheques
• Obligaties en effecten (bank en overheid)
• Paspoorten en identificatiekaarten
• Auteursrechtelijk materiaal of handelsmerken zonder
toestemming van de eigenaar
• Postzegels en andere verhandelbare documenten
Deze lijst is niet uitputtend en er wordt geen aansprakelijkheid
aanvaard met betrekking tot volledigheid of nauwkeurigheid.
Neem in geval van twijfel contact op met een rechtsadviseur.

Xerox 4590 EPS/4110 EPS Handleiding voor de gebruiker
8-14
8. Veiligheid en kennisgevingen
Milieukennisgevingen voor de Verenigde Staten
Als ENERGY STAR-partner heeft Xerox Corporation vastgesteld
dat dit product voldoet aan de ENERGY STAR-richtlijnen voor
efficiënt energieverbruik.
ENERGY STAR en ENERGY STAR MARK zijn gedeponeerde
handelsmerken in de Verenigde Staten.
Het ENERGY STAR Office Equipment Program is een
samenwerkingsverband tussen de overheden van de VS, de
Europese Unie en Japan en de kantoorapparatuurindustrie met
als doel het promoten van zuinige kopieerapparaten, printers,
faxen, multifunctionele apparaten, pc's en monitors. Door het
energieverbruik van apparatuur te verlagen, worden smog, zure
regen en klimaatwijzigingen op lange termijn bestreden, doordat
de emissies die ontstaan bij het genereren van elektriciteit worden
verminderd.
Xerox ENERGY STAR-apparatuur wordt met fabrieksinstellingen
geleverd. Uw apparaat wordt geleverd met de timer voor het
overschakelen naar de energiespaarstand na de laatste kopie/
afdruk ingesteld op 15 minuten. De tijd voor het overschakelen
naar de energiespaarstand (auto-uit/slaapstand) is ingesteld op 60
minuten na de laatste kopie/afdruk. Een nadere beschrijving van
de energiebesparingsmodus, inclusief instructies voor het wijzigen
van de standaardtijd overeenkomstig uw werkpatroon, kunt u
vinden in de System Administration Guide, sectie Power Saver
(Energiebesparing).

Xerox 4590 EPS/4110 EPS Handleiding voor de gebruiker
8-15
8. Veiligheid en kennisgevingen
Recycling en weggooien van het product
Als u verantwoordelijk bent voor het wegdoen van het Xerox-
product, dient u er rekening mee te houden dat het product
mogelijk lood, kwik, perchloraat en andere materialen bevat die
het product onderhevig maken aan bepaalde voorschriften ter
bescherming van het milieu. De aanwezigheid van lood en
perchloraat is volledig in overeenstemming met de regelgeving die
gold ten tijde dat dit product op de markt kwam.
Noord-Amerika
Xerox heeft een wereldwijd programma voor het terugnemen en
hergebruik/recycling van apparatuur. Bij het Xerox Welcome
Centre kunt u navragen of dit Xerox-product deel uitmaakt van het
programma. Voor meer informatie over de Xerox-
milieuprogramma's kunt u terecht op
www.xerox.com/environment
.
Voor informatie over recycling en weggooien kunt u contact
opnemen met de plaatselijke overheidsinstanties. In de Verenigde
Staten kunt u ook de website van de Electronic Industries Alliance
raadplegen: www.eiae.org
.
Perchloraatmateriaal Dit product bevat mogelijk een of meer onderdelen met
perchloraat, zoals accu's. Mogelijk gelden hiervoor speciale
verwerkingsinstructies, zie
www.dtsc.ca.gov/hazardouswaste/perchlorate
.
Als uw product geen deel uitmaakt van het Xerox-programma en u
verantwoordelijk bent voor de verwerking ervan als afval, volgt u
de instructies in bovenstaande alinea.
Europese Unie
De aanwezigheid van dit symbool op uw apparatuur geeft aan dat
u zich van deze apparatuur moet ontdoen overeenkomstig de
daarvoor in het betreffende land geldende procedures.
Krachtens de Europese wetgeving moet de verwerking van afval
van gebruikte elektrische en elektronische apparatuur geschieden
overeenkomstig de daarvoor geldende procedures.
Neem voordat u de apparatuur wegdoet contact op met uw
plaatselijke dealer of Xerox-vertegenwoordiger voor informatie
over inzameling.
Overige landen
Neem contact op met de plaatselijke autoriteiten voor
afvalverwerking en informeer naar de geldende richtlijnen.

Xerox 4590 EPS/4110 EPS Handleiding voor de gebruiker
I-1
A
Aan/uit-schakelaar 1-4
Afdruk
resolutie 7-1
Afdrukbaar gebied
standaard 7-11
uitgebreid 7-11
Afdrukkwaliteit
problemen 6-6
Afdrukmechanisme
afmetingen 7-3
Gewicht 7-3
specificaties 7-1
Afdrukmodus 4-6
Afdruksnelheid 7-2
Afwerkeenheid
benodigde ruimte 7-4
bovenste opvangbak 7-6
opvangbak 7-7
specificaties 7-6
Apparaat
configuratie 4-2, 4-3
informatie 4-2
onderdelen 1-4
Apparaatconfiguratie 4-3
Apparaatonderdelen reinigen 5-16
Apparaatstatus 4-1, 4-2
C
Configuratie van papierlade 4-4
Controleren
huidige opdrachten 3-2
opdrachten in wachtrij 3-2
voltooide opdrachten 3-3
D
DocuSP-besturingssystemen 7-3
DocuSP-controller 1-4
DocuSP-interface 7-3
Doorlopende pagina's 7-3
E
Energiespaarstand 1-13
Energiespaarstand uitschakelen 1-13
F
Fontlijst 4-12
Foutberichten 6-13
Foutcodes 6-13
Foutenhistorieoverzicht 4-11, 4-14
Fuser 1-6
G
Gebruikersinterface 1-4, 1-9
Geheugencapaciteit 7-3
Gradatie 7-1
Grote papierlade
formaat/gewicht 7-5
invoer/papiercapaciteit 7-5
papierformaat 7-5
specificaties 7-5
H
Harde schijf overschrijven 4-5
Hendel 1-6
Het apparaat verplaatsen 7-13
Huidige opdrachten
controleren 3-2
I
Inschakelen 1-11
Instellingen 4-7
bij opstarten 4-9
printer 4-12
Instellingenlijst, gemeenschappelijke
items 4-12
Invoegmodule na verwerking
specificaties 7-9
Index

Xerox 4590 EPS/4110 EPS Handleiding voor de gebruiker
I-2
Index
K
Katernafwerkeenheid
specificaties 7-6
Klep van de tonerafvalcontainer 1-6
Kostentellers 4-10
L
Lade 1 1-4
Lade 2 1-4
Lade 3 1-4
Lade 4 1-4
Lade 5 1-5
Lijst PostScript-fonts 4-12
linkeronderpaneel 1-4
M
Maximum vullijn 2-6
Modus Afdrukken 4-6
Modus Laag energieverbruik 1-13
N
Nietafvalcontainer
vervangen 5-12
Nietcassette 5-8, 5-12
vervangen 5-8
Nietcassette voor katernen
vervangen 5-10
Nietstoringen
in de nietcassette 6-59
in de nietcassette voor
katernen 6-61
O
Ondersteunde DocuSP-protocollen 7-3
Ontkrullerknop
functies 6-63
krulcorrectiemodus 6-63
modus en functie 6-64
Opdrachten in wachtrij
controleren 3-2
Opdrachtenhistorieoverzicht 4-11
Opdrachtstatus
activiteitenoverzicht 4-11
overzicht 3-1
Opdrachtwerkstroom 1-13
Opmerkingen en beperkingen 7-13
Opties 7-12
Opwarmtijd 7-1
Overdrachtmodule 1-6
Overzichten
foutenhistorie 4-11, 4-14
opdrachtenhistorie 4-11
opdrachtstatus/activiteiten 4-11
P
Page Description Language
(paginabeschrijvingstaal) 7-3
Papier
afdrukpapier 2-1
maximum vullijn 2-6
normaal 2-1
opslaan en gebruiken 2-3
plaatsen 2-4
Papier plaatsen 2-4
Papiercapaciteit 7-3
Papiersoorten 2-1
Papierstoringen 6-24
afwerkeenheid 6-52
invoegmodule na verwerking 6-32
lade 5 (handmatige invoer) 6-29
papierstoringen
Grote papierlade 6-31
grote papierlade 6-30
Perforatorafvalcontainer
legen 5-13
PostScript 4-12
Printerinstellingen 4-12
Problemen
tijdens het afdrukken 6-10
tijdens het kopiëren 6-10

Xerox 4590 EPS/4110 EPS Handleiding voor de gebruiker
I-3
Index
Problemen met het apparaat 6-3
Problemen oplossen 6-1
afdrukken 6-10
Programmering
opslaan 4-8
verwijderen 4-8
Programmering opslaan 4-8
S
Serienummer 4-2
Softwareversie 4-2, 4-3, 4-4
Specificaties papierformaat 7-1
Specificaties papiersoort 7-2
Storingen 4-14
Storingen in nieteenheid 6-58
Stroomonderbreker 1-12
Stroomverbruik 7-3
T
Toepassing voor automatische detectie
van papierformaat 2-4
Toepassing voor automatische
ladeselectie 2-4
Toepassing voor automatische
ladeverwisseling 2-5
Tonerafvalcontainer 1-6, 5-1, 5-6
vervangen 5-6
Tonercassette 1-6
Tonercassettes 5-1, 5-2
vervangen 5-2
U
Uitschakelen 1-12
V
Verbruiksartikelen
opslaan en gebruiken 5-2
status 4-13, 5-2
vervangen 5-1
vergrendelbare wieltjes 1-4
Verlengstuk 2-8
Vervangende onderdelen 5-1
Verwijderen
programmering 4-8
Voedingsbron 7-3
Voltooide opdrachten
controleren 3-3
voorpaneel 1-4
Voorrang geven aan afdrukopdrachten
in wachtrij 3-4
Vouweenheid 7-10
specificaties 7-10

Xerox 4590 EPS/4110 EPS Handleiding voor de gebruiker
I-4
Index


-
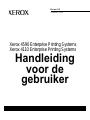 1
1
-
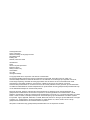 2
2
-
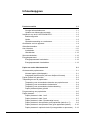 3
3
-
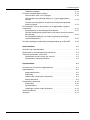 4
4
-
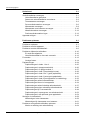 5
5
-
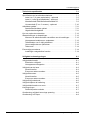 6
6
-
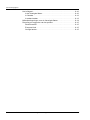 7
7
-
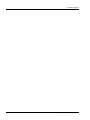 8
8
-
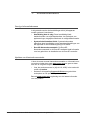 9
9
-
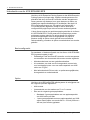 10
10
-
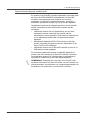 11
11
-
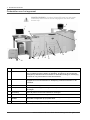 12
12
-
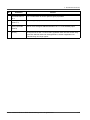 13
13
-
 14
14
-
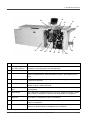 15
15
-
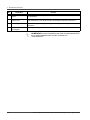 16
16
-
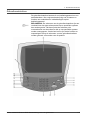 17
17
-
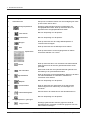 18
18
-
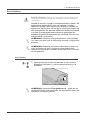 19
19
-
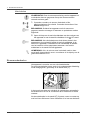 20
20
-
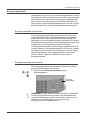 21
21
-
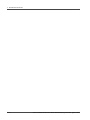 22
22
-
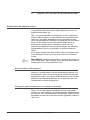 23
23
-
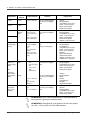 24
24
-
 25
25
-
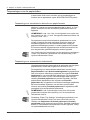 26
26
-
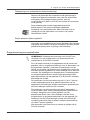 27
27
-
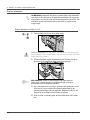 28
28
-
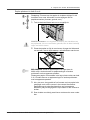 29
29
-
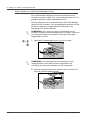 30
30
-
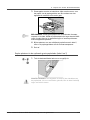 31
31
-
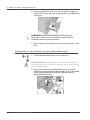 32
32
-
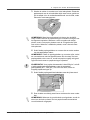 33
33
-
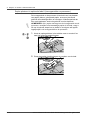 34
34
-
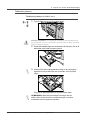 35
35
-
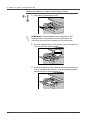 36
36
-
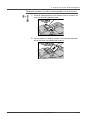 37
37
-
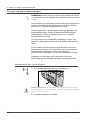 38
38
-
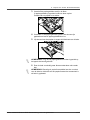 39
39
-
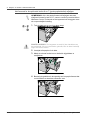 40
40
-
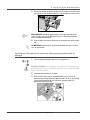 41
41
-
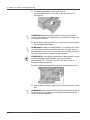 42
42
-
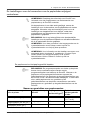 43
43
-
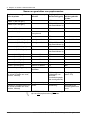 44
44
-
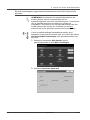 45
45
-
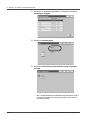 46
46
-
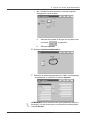 47
47
-
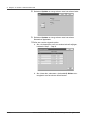 48
48
-
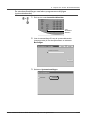 49
49
-
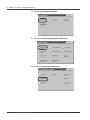 50
50
-
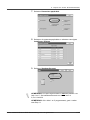 51
51
-
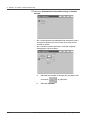 52
52
-
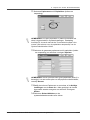 53
53
-
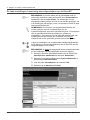 54
54
-
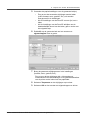 55
55
-
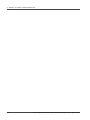 56
56
-
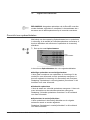 57
57
-
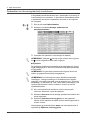 58
58
-
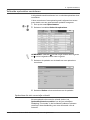 59
59
-
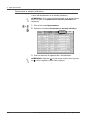 60
60
-
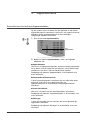 61
61
-
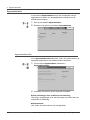 62
62
-
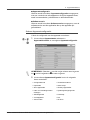 63
63
-
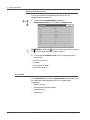 64
64
-
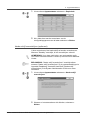 65
65
-
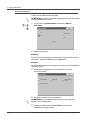 66
66
-
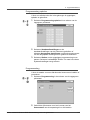 67
67
-
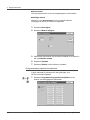 68
68
-
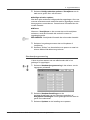 69
69
-
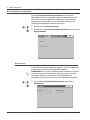 70
70
-
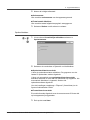 71
71
-
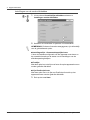 72
72
-
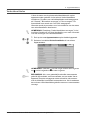 73
73
-
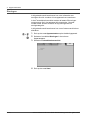 74
74
-
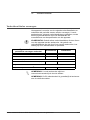 75
75
-
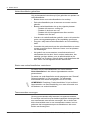 76
76
-
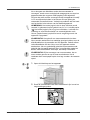 77
77
-
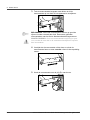 78
78
-
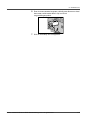 79
79
-
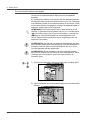 80
80
-
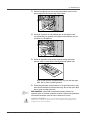 81
81
-
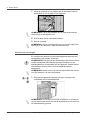 82
82
-
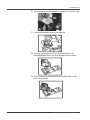 83
83
-
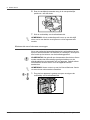 84
84
-
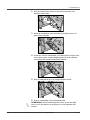 85
85
-
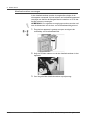 86
86
-
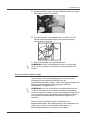 87
87
-
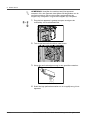 88
88
-
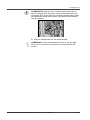 89
89
-
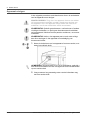 90
90
-
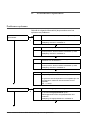 91
91
-
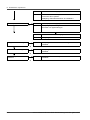 92
92
-
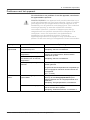 93
93
-
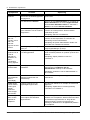 94
94
-
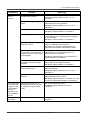 95
95
-
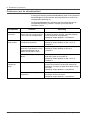 96
96
-
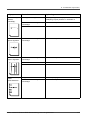 97
97
-
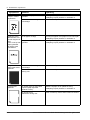 98
98
-
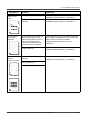 99
99
-
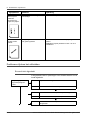 100
100
-
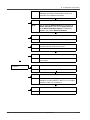 101
101
-
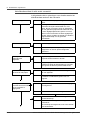 102
102
-
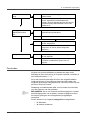 103
103
-
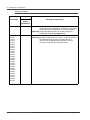 104
104
-
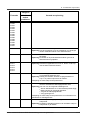 105
105
-
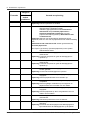 106
106
-
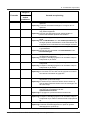 107
107
-
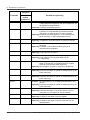 108
108
-
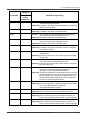 109
109
-
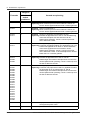 110
110
-
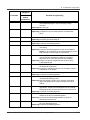 111
111
-
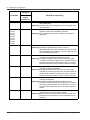 112
112
-
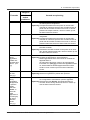 113
113
-
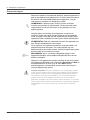 114
114
-
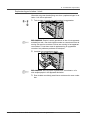 115
115
-
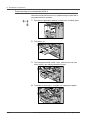 116
116
-
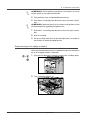 117
117
-
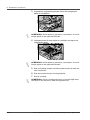 118
118
-
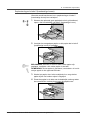 119
119
-
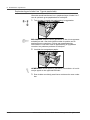 120
120
-
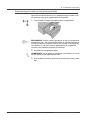 121
121
-
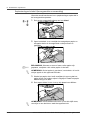 122
122
-
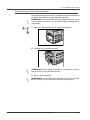 123
123
-
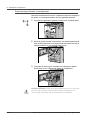 124
124
-
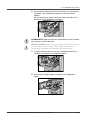 125
125
-
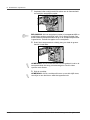 126
126
-
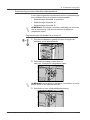 127
127
-
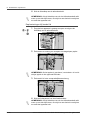 128
128
-
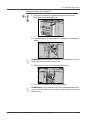 129
129
-
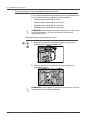 130
130
-
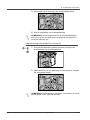 131
131
-
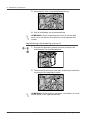 132
132
-
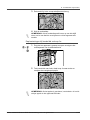 133
133
-
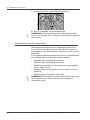 134
134
-
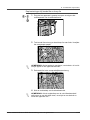 135
135
-
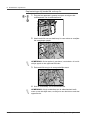 136
136
-
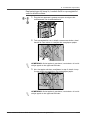 137
137
-
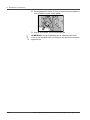 138
138
-
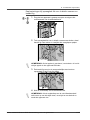 139
139
-
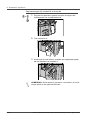 140
140
-
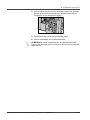 141
141
-
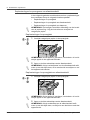 142
142
-
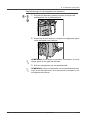 143
143
-
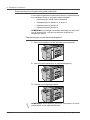 144
144
-
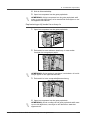 145
145
-
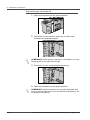 146
146
-
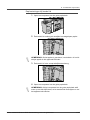 147
147
-
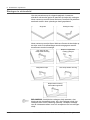 148
148
-
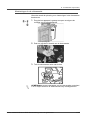 149
149
-
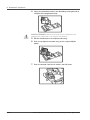 150
150
-
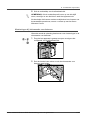 151
151
-
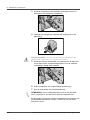 152
152
-
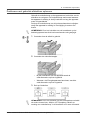 153
153
-
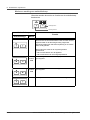 154
154
-
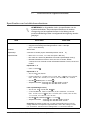 155
155
-
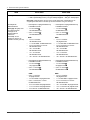 156
156
-
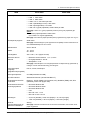 157
157
-
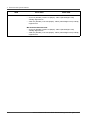 158
158
-
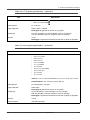 159
159
-
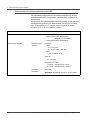 160
160
-
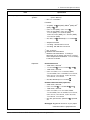 161
161
-
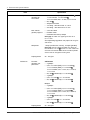 162
162
-
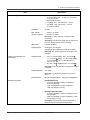 163
163
-
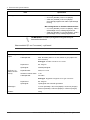 164
164
-
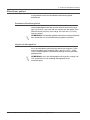 165
165
-
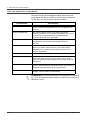 166
166
-
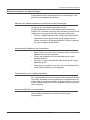 167
167
-
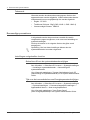 168
168
-
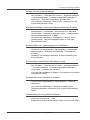 169
169
-
 170
170
-
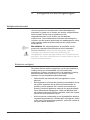 171
171
-
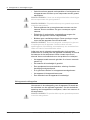 172
172
-
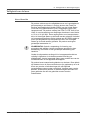 173
173
-
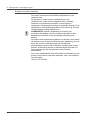 174
174
-
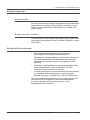 175
175
-
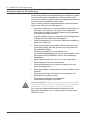 176
176
-
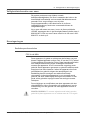 177
177
-
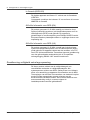 178
178
-
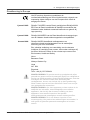 179
179
-
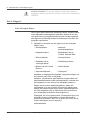 180
180
-
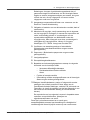 181
181
-
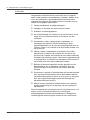 182
182
-
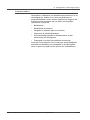 183
183
-
 184
184
-
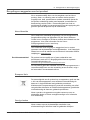 185
185
-
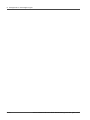 186
186
-
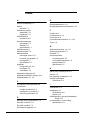 187
187
-
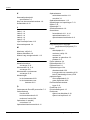 188
188
-
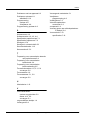 189
189
-
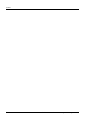 190
190
-
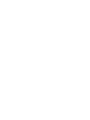 191
191
-
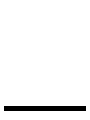 192
192
Xerox 4590 Gebruikershandleiding
- Categorie
- Laser- / led-printers
- Type
- Gebruikershandleiding
- Deze handleiding is ook geschikt voor
Gerelateerde papieren
-
Xerox 4110 Gebruikershandleiding
-
Xerox 4112/4127 Gebruikershandleiding
-
Xerox 4110 Gebruikershandleiding
-
Xerox 4110 Gebruikershandleiding
-
Xerox 4110 Gebruikershandleiding
-
Xerox 4595 Gebruikershandleiding
-
Xerox 4112/4127 Gebruikershandleiding
-
Xerox 4595 Gebruikershandleiding
-
Xerox 4595 Gebruikershandleiding
-
Xerox 770 Gebruikershandleiding