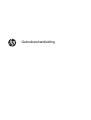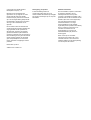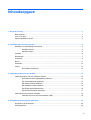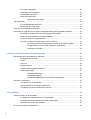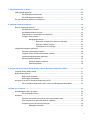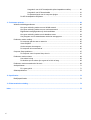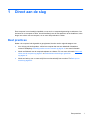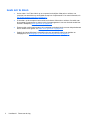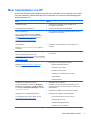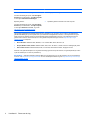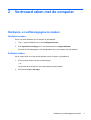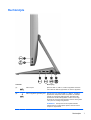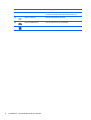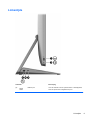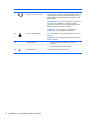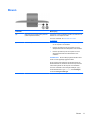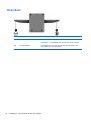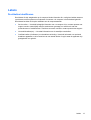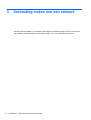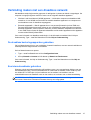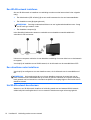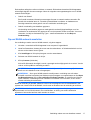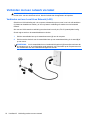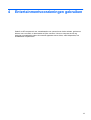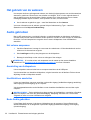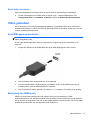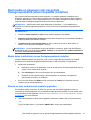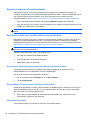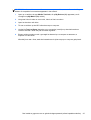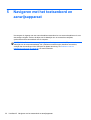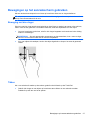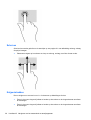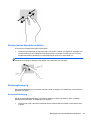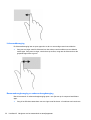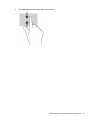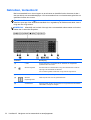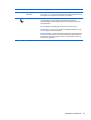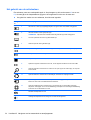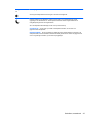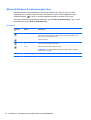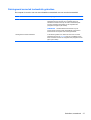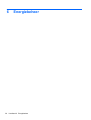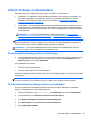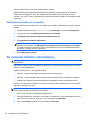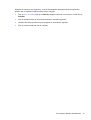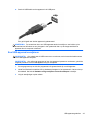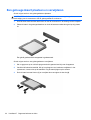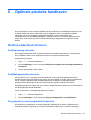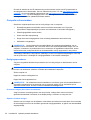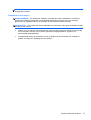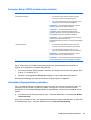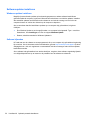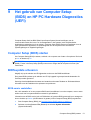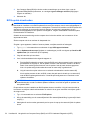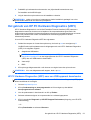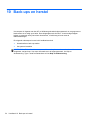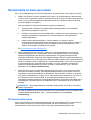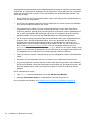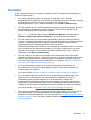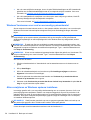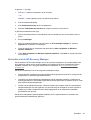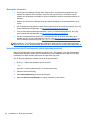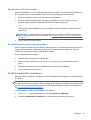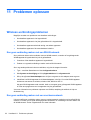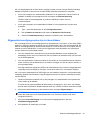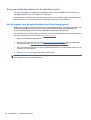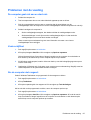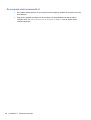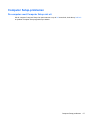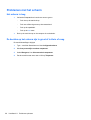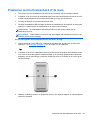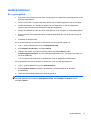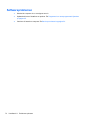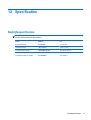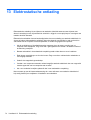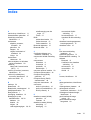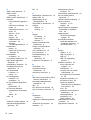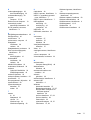HP ENVY Recline 23-k200 TouchSmart All-in-One Desktop PC series Handleiding
- Type
- Handleiding

Gebruikershandleiding

© Copyright 2013 Hewlett-Packard
Development Company, L.P.
Bluetooth is een handelsmerk dat
eigendom is van zijn eigenaar en onder
licentie gebruikt wordt door Hewlett-
Packard Company. Microsoft en Windows
zijn in de Verenigde Staten gedeponeerde
handelsmerken van Microsoft Corporation.
SD Logo is een handelsmerk van de
eigenaar.
De informatie in deze documentatie kan
zonder kennisgeving worden gewijzigd. De
enige garanties voor HP producten en
diensten staan vermeld in de expliciete
garantievoorwaarden bij de betreffende
producten en diensten. Aan de informatie in
deze handleiding kunnen geen aanvullende
rechten worden ontleend. HP aanvaardt
geen aansprakelijkheid voor technische
fouten, drukfouten of weglatingen in deze
publicatie.
Eerste editie: juli 2013
Artikelnummer: 730501-331
Kennisgeving van product
In deze handleiding worden de
voorzieningen beschreven die op de
meeste modellen beschikbaar zijn. Mogelijk
zijn niet alle voorzieningen op uw computer
beschikbaar.
Softwarevoorwaarden
Door het installeren, kopiëren, downloaden
of anderszins gebruiken van een
softwareproduct dat vooraf op deze
computer is geïnstalleerd, bevestigt u dat u
gehouden bent aan de voorwaarden van de
HP EULA (End User License Agreement).
Als u niet akkoord gaat met deze
licentievoorwaarden, is uw enige
rechtsmogelijkheid om het volledige,
ongebruikte product (hardware en software)
binnen 14 dagen te retourneren en te
verzoeken om restitutie van het
aankoopbedrag op grond van het
restitutiebeleid dat op de plaats van
aankoop geldt.
Neem contact op met het lokale
verkooppunt (de verkoper) als u meer
informatie wilt of als u een verzoek om
volledige restitutie van het aankoopbedrag
van de computer wilt indienen.

Inhoudsopgave
1 Direct aan de slag ........................................................................................................................................... 1
Best practices ....................................................................................................................................... 1
Leuk om te doen ................................................................................................................................... 2
Meer hulpmiddelen van HP .................................................................................................................. 3
2 Vertrouwd raken met de computer ................................................................................................................ 5
Hardware- en softwaregegevens zoeken ............................................................................................. 5
Hardware zoeken ................................................................................................................. 5
Software zoeken .................................................................................................................. 5
Voorkant ............................................................................................................................................... 6
Rechterzijde ......................................................................................................................................... 7
Linkerzijde ............................................................................................................................................ 9
Boven ................................................................................................................................................. 11
Onderkant ........................................................................................................................................... 12
Labels ................................................................................................................................................. 13
De etiketten identificeren ................................................................................................... 13
3 Verbinding maken met een netwerk ............................................................................................................ 14
Verbinding maken met een draadloos netwerk .................................................................................. 15
De draadloze besturingsapparaten gebruiken ................................................................... 15
Een internetaanbieder gebruiken ....................................................................................... 15
Een WLAN-netwerk installeren .......................................................................................... 16
Een draadloze router installeren ........................................................................................ 16
Uw WLAN-netwerk beschermen ........................................................................................ 16
Op een WLAN-netwerk aansluiten .................................................................................... 17
Verbinden met een netwerk via kabel ................................................................................................ 18
Verbinden met een Local Area Network (LAN) .................................................................. 18
4 Entertainmentvoorzieningen gebruiken ..................................................................................................... 19
Het gebruik van de webcam ............................................................................................................... 20
Audio gebruiken ................................................................................................................................. 20
iii

Het volume aanpassen ...................................................................................................... 20
Aansluiting van luidsprekers .............................................................................................. 20
Hoofdtelefoon aansluiten ................................................................................................... 20
Beats Audio gebruiken ....................................................................................................... 20
Beats Audio inschakelen ................................................................................... 21
Video gebruiken ................................................................................................................................. 21
Een HDMI-apparaat aansluiten ......................................................................................... 21
Met behulp van HDMI audio .............................................................................................. 21
Uw audio en videobestanden beheren ............................................................................................... 22
Deel media en gegevens met uw gehele thuisgroepnetwerk (alleen bepaalde modellen) ................ 23
Media delen inschakelen en een thuisgroepnetwerk instellen ........................................... 23
Stream en deel media tussen mobiele apparaten ............................................................. 23
Gegevens migreren of synchroniseren .............................................................................. 24
Deel foto's, video's en muziek naar en van uw telefoon .................................................... 24
De versie van het besturingssysteem Android op de telefoon bepalen. ........... 24
De app sMedio TrueLink+ naar uw telefoon downloaden ................................. 24
Start delen van media ....................................................................................... 24
5 Navigeren met het toetsenbord en aanwijsapparaat ................................................................................. 26
Bewegingen op het aanraakscherm gebruiken .................................................................................. 27
Beweging met één vinger .................................................................................................. 27
Tikken ................................................................................................................................ 27
Schuiven ............................................................................................................................ 28
Knijpen/strekken ................................................................................................................ 28
Draaien (alleen bepaalde modellen) .................................................................................. 29
Randveegbeweging ........................................................................................................... 29
Rechterrandbeweging ....................................................................................... 29
Linkerrandbeweging .......................................................................................... 30
Bovenrandveegbeweging en onderrandveegbeweging .................................... 30
Gebruiken, toetsenbord ...................................................................................................................... 32
Het gebruik van de actietoetsen ........................................................................................ 34
Microsoft Windows 8 sneltoetsen gebruiken ..................................................................... 36
Geïntegreerd numeriek toetsenblok gebruiken .................................................................. 37
6 Energiebeheer ............................................................................................................................................... 38
Initieert de Slaap- en Sluimerstand .................................................................................................... 39
De slaapstand handmatig activeren of beëindigen ............................................................ 39
De hibernationstand handmatig activeren en beëindigen .................................................. 39
Wachtwoord instellen voor ontwaken ................................................................................ 40
De computer afsluiten (uitschakelen) ................................................................................................. 40
iv

7 Gegevens beheren en delen ........................................................................................................................ 42
USB-apparaat gebruiken .................................................................................................................... 42
Een USB-apparaat aansluiten ........................................................................................... 42
Een USB-apparaat verwijderen ......................................................................................... 43
Een geheugenkaart plaatsen en verwijderen ..................................................................................... 44
8 Optimale prestatie handhaven ..................................................................................................................... 45
Routine-onderhoud uitvoeren ............................................................................................................. 45
Schijfopruiming uitvoeren .................................................................................................. 45
Schijfdefragmentatie uitvoeren .......................................................................................... 45
Programma's en stuurprogramma's bijwerken .................................................................. 45
Computer schoonmaken .................................................................................................... 46
Reinigingsprocedures ....................................................................................... 46
De monitor reinigen (All-in-Ones of notebooks) ............................... 46
Zijkanten of deksel reinigen .............................................................. 46
Toetsenbord of muis reinigen ........................................................... 47
Veiligheidsmaatregelen gebruiken ..................................................................................................... 48
Windows-wachtwoorden instellen ...................................................................................... 48
Computer Setup ( BIOS) wachtwoorden instellen ............................................................. 49
Internetbeveiligingssoftware gebruiken ............................................................................. 49
Softwareupdates installeren .............................................................................................. 50
Windows updates installeren ............................................................................ 50
Software bijwerken ............................................................................................ 50
9 Het gebruik van Computer Setup (BIOS) en HP PC Hardware Diagnostics (UEFI) ................................ 51
Computer Setup (BIOS) starten ......................................................................................................... 51
BIOS-update uitvoeren ....................................................................................................................... 51
BIOS-versie vaststellen ..................................................................................................... 51
BIOS-update downloaden .................................................................................................. 52
Het gebruik van HP PC Hardware Diagnostics (UEFI) ...................................................................... 53
HP PC Hardware Diagnostics (UEFI) naar een USB-apparaat downloaden ..................... 53
10 Back-ups en herstel .................................................................................................................................... 54
Herstelmedia en back-ups maken ...................................................................................................... 55
HP Herstelmedia maken .................................................................................................... 55
Herstellen ........................................................................................................................................... 57
Windows Vernieuwen voor snel en eenvoudig systeemherstel ......................................... 58
Alles verwijderen en Windows opnieuw installeren ........................................................... 58
Herstellen met de HP Recovery Manager ......................................................................... 59
Belangrijke informatie ........................................................................................ 60
v

Het gebruik van de HP herstelpartitie (alleen bepaalde modellen) ................... 60
Het gebruik van HP Herstelmedia. .................................................................... 61
De opstartvolgorde van de computer wijzigen .................................................. 61
De HP Herstelpartitie verwijderen ...................................................................................... 61
11 Problemen oplossen ................................................................................................................................... 62
Wireless-verbindingsproblemen ......................................................................................................... 62
Kan geen verbinding maken met een WLAN-netwerk. ...................................................... 62
Kan geen verbinding maken met een voorkeursnetwerk. .................................................. 62
Bijgewerkte beveiligingscodes zijn niet beschikbaar ......................................................... 63
Kan geen verbinding maken met de draadloze router ....................................................... 64
Het pictogram voor de netwerkstatus wordt niet weergegeven ......................................... 64
Problemen met de voeding ................................................................................................................ 65
De computer gaat niet aan en start niet. ............................................................................ 65
Vaste schijffout .................................................................................................................. 65
Als de computer niet reageert: ........................................................................................... 65
De computer sluit onverwacht af ....................................................................................... 66
Computer Setup-problemen ............................................................................................................... 67
De computer voert Computer Setup niet uit ...................................................................... 67
Problemen met het scherm ................................................................................................................ 68
Het scherm is leeg ............................................................................................................. 68
De beelden op het scherm zijn te groot of te klein of vaag. ............................................... 68
Problemen met het toetsenbord of de muis ....................................................................................... 69
Audioproblemen ................................................................................................................................. 71
Er is geen geluid. ............................................................................................................... 71
Softwareproblemen ............................................................................................................................ 72
12 Specificaties ................................................................................................................................................ 73
Bedrijfsspecificaties ............................................................................................................................ 73
13 Elektrostatische ontlading ......................................................................................................................... 74
Index ................................................................................................................................................................... 75
vi

1 Direct aan de slag
Deze computer is een krachtig hulpmiddel om uw werk- en ontspanningservaring te verbeteren. Om
het beste uit uw computer te halen, lees dit hoofdstuk voor de best practices na het installeren, leuke
dingen om te doen met uw computer, en om meer HP producten te vinden.
Best practices
Nadat u de computer hebt ingesteld en geregistreerd, bevelen we de volgende stappen aan:
●
Als u dit nog niet heeft gedaan, verbind uw computer dan met een bekabeld of draadloos
netwerk. Raadpleeg
Verbinding maken met een netwerk op pagina 14 voor meer informatie.
●
Maak uzelf bekend met de computerhardware en software. Zie voor meer informatie
Vertrouwd
raken met de computer op pagina 5 en Entertainmentvoorzieningen gebruiken
op pagina 19.
● Maak een backup van uw vaste schijf door een herstelschijf aan te maken. Zie
Back-ups en
herstel op pagina 54.
Best practices 1

Leuk om te doen
●
U wist al dat u YouTube video's op uw computer kunt bekijken. Maar wist u ook dat u uw
computer kunt aansluiten op een digitale set-top box of spelconsole? Voor meer informatie, zie
Een HDMI-apparaat aansluiten op pagina 21.
●
U weet dat u op de computer naar muziek kunt luisteren. Maar wist u ook dat u live radio naar
de computer kunt streamen en naar muziek of praatprogramma's van over de hele wereld kunt
luisteren? Raadpleeg
Audio gebruiken op pagina 20.
●
Ervaar muziek op de manier waarop de kunstenaar het bedoeld heeft, met een diepe beheerste
bas en helder zuiver geluid. Zie
Beats Audio gebruiken op pagina 20.
●
Gebruik de nieuwe Windows 8 aanraakfunctie voor gemakkelijk gebruik van beelden en
tekstpagina's. Zie
Bewegingen op het aanraakscherm gebruiken op pagina 27.
2 Hoofdstuk 1 Direct aan de slag

Meer hulpmiddelen van HP
U bent reeds bekend met de Installatie-instructies van het aanzetten van de computer en het vinden
van deze handleiding. Gebruik deze tabel voor het opzoeken van resources met productgegevens,
gebruiksinformatie, etc.
Bron Inhoud
Installatie-instructies
●
Overzicht van de installatie van de computer en de
beschikbare voorzieningen.
Basishandleiding voor Windows 8
●
Overzicht van het gebruik van Windows® 8.
Help en ondersteuning
Type h vanaf het Startscherm en kies Help en
Ondersteuning. Ga voor ondersteuning in de V.S.
naar
http://www.hp.com/go/contactHP. Ga voor
wereldwijde ondersteuning naar
http://welcome.hp.com/country/us/en/
wwcontact_us.html.
● Een uitgebreide verzameling productinformatie en tips voor
het oplossen van problemen.
Instructievideo’s
Bezoek
http://www.hp.com/supportvideos (alleen in
het Engels)
●
Hulpvideo's over het gebruiken van de functies van uw
computer.
Handleiding voor upgrades en service
Ga voor ondersteuning in de V.S. naar
http://www.hp.com/go/contactHP. Ga voor wereldwijde
ondersteuning naar
http://welcome.hp.com/country/us/
en/wwcontact_us.html.
● Instructies voor het upgraden of vervangen van onderdelen op
uw computer.
Problemen oplossen
Raadpleeg
Problemen oplossen op pagina 62 in
deze handleiding voor meer informatie.
● Oplossingen voor de volgende problemen:
◦ Wireless-verbindingsproblemen
◦
Problemen met de voeding
◦
Problemen met het scherm
◦ Problemen met het toetsenbord of de muis
◦
Audioproblemen
◦
Softwareproblemen
Handleiding voor veiligheid en comfort
Om deze handleiding te openen, kies HP Support
Assistant op het Startscherm, kies Mijn computer,
en vervolgens Gebruikershandleidingen, of ga naar
http://www.hp.com/ergo.
●
Werkstation correct installeren.
● Richtlijnen voor een ergonomische werkhouding en voor
werkgewoontes die uw comfort verhogen en het risico van
letsel beperken.
● Informatie over elektrische en mechanische veiligheid.
Webpagina voor wereldwijde ondersteuning
Om ondersteuning in uw taal te vinden, ga naar
http://welcome.hp.com/country/us/en/
wwcontact_us.html.
●
Toegang tot de volgende ondersteuningsopties:
◦ On-line chatten met een technicus van HP.
◦
Ondersteuning via e-mail.
◦
Ondersteuning-telefoonnummers.
◦ Locaties van HP servicecentra.
Meer hulpmiddelen van HP 3

Bron Inhoud
Informatie over voorschriften, veiligheid en milieu
Om deze handleiding te openen, kies HP Support
Assistant op het Startscherm, kies Mijn computer,
en vervolgens Gebruikershandleidingen.
●
Belangrijke mededelingen over voorschriften.
Beperkte garantie*
Om deze handleiding te openen, kies HP Support
Assistant op het Startscherm, kies Mijn computer,
en vervolgens Garantie en service, of ga naar
http://www.hp.com/go/orderdocuments.
●
Specifieke garantie-informatie over deze computer.
*De specifiek toegekende HP beperkte garantie die van toepassing is op uw product, kunt u vinden in de elektronische
gebruikershandleidingen op de computer en/of op de cd/dvd die is meegeleverd in de doos. In sommige landen of regio's
wordt door HP een gedrukte versie van de HP beperkte garantie meegeleverd in de doos. Voor landen/regio's waar de
garantie niet in drukvorm wordt verstrekt, kunt u een gedrukt exemplaar aanvragen. Ga naar
http://www.hp.com/go/
orderdocuments of schrijf naar:
●
Noord-Amerika: Hewlett-Packard, MS POD, 11311 Chinden Blvd., Boise, ID 83714, VS
●
Europa, Midden-Oosten, Afrika: Hewlett-Packard, POD, Via G. Di Vittorio, 9, 20063, Cernusco s/Naviglio (MI), Italië
●
Azië en Stille Oceaan: Hewlett-Packard, POD, P.O. Box 200, Alexandra Post Office, Singapore 911507
Wanneer u een gedrukt exemplaar van uw garantie aanvraagt, geef dan het productnummer, de garantieperiode (te vinden
op het servicelabel) en uw naam en postadres op.
BELANGRIJK: Gebruik de adressen hierboven NIET voor het retourneren van uw HP-producten. Ga voor ondersteuning
in de V.S. naar
http://www.hp.com/go/contactHP. Ga voor wereldwijde ondersteuning naar http://welcome.hp.com/country/
us/en/wwcontact_us.html.
4 Hoofdstuk 1 Direct aan de slag

2 Vertrouwd raken met de computer
Hardware- en softwaregegevens zoeken
Hardware zoeken
Om te zien welke hardware op uw computer is geïnstalleerd:
1. Type c vanaf het Startscherm en kies Configuratiescherm.
2. Kies Systeem en beveiliging, en in het Systeemvak, klik op Apparaatbeheer.
Er wordt een lijst weergegeven met alle apparaten die op uw computer zijn geïnstalleerd.
Software zoeken
Ga als volgt te werk om te zien welke hardware op uw computer is geïnstalleerd:
1. Klik in het Start scherm met de rechtermuisknop.
– of –
Veeg vanaf de bovenrand van het computerscherm naar beneden.
2. Klik op het pictogram Alle apps
Hardware- en softwaregegevens zoeken 5

Voorkant
Onderdeel Beschrijving
(1) WLAN-antennes (2)* Draadloze signalen zenden en ontvangen.
(2) Interne microfoons (2) Audio opnemen, filter automatisch het lawaai rondom u uit.
(3) Webcam light Aan: De webcam is ingeschakeld.
(4) Webcam Voor het maken van video-opnames en nemen van foto's.
Om de webcam te gebruiken, type c vanaf het Startscherm en kies Camera.
(5) 2 luidsprekers Geluid produceren.
*De antennes zijn niet zichtbaar aan de buitenzijde van de computer. Voor optimale overdracht, houdt de antennes vrij van
obstructies. Voor voorschriften met betrekking tot draadloze overdracht, zie het gedeelte van de Wettelijke, veiligheids- en
milieuvoorschriften dat van toepassing is op uw land of gebied. U kunt deze voorschriften vinden in Help en ondersteuning.
6 Hoofdstuk 2 Vertrouwd raken met de computer

Rechterzijde
Onderdeel Beschrijving
(1)
USB 3.0-poort Optionele USB 1.0, USB 2.0, of USB 3.0-apparaten aansluiten
met verbeterde USB-energieprestatie voor USB 3.0-apparaten.
(2)
USB 3.0 opgeladen (gevoede) poort Hiermee sluit u een optioneel USB 1.0 , USB 2.0 , of USB 3.0 -
apparaat aan. USB-poorten maken het opladen van batterijen
mogelijk van aangesloten USB-apparaten. Standaard USB-
poorten laden niet alle USB-apparaten of laden met een lage
stroomtoevoer. Sommige USB-apparaten vereisen voeding zodat
u een poort met voeding moet gebruiken.
OPMERKING: USB-poorten kunnen bepaalde modellen
mobiele telefoons en MP3-spelers opladen, zelfs wanneer de
computer is uitgeschakeld.
Rechterzijde 7

Onderdeel Beschrijving
(3) Aansluiting subwoofer Aansluiting voor HP Pulse subwoofer (afzonderlijk aan te
schaffen). De subwoofer produceert superieure lage tonen.
(4)
USB 2.0-poorten (2) Optionele USB-apparaten aansluiten.
(5)
RJ-45-netwerkaansluiting Voor het verbinden van een netwerkkabel.
(6)
Lampje van vaste schijf Knipperen: De vaste schijf is in gebruik.
8 Hoofdstuk 2 Vertrouwd raken met de computer

Linkerzijde
Onderdeel Beschrijving
(1)
HDMI-in poot Voor het verbinden van een optioneel video- of audioapparaat,
zoals een spelconsole of digitale set-top box.
Linkerzijde 9

Onderdeel Beschrijving
(2)
Audio-uit (hoofdtelefoon) connector /
Audio-in (microfoon) connector
Hierop kunt u optionele stereoluidsprekers met eigen voeding,
een hoofdtelefoon, oortelefoon of headset aansluiten. Ook kunt
u hierop de microfoon van een optionele headset aansluiten.
Deze aansluiting ondersteunt geen optionele microfoon, maar
alleen apparaten.
WAARSCHUWING! Om letsel te voorkomen, pas het volume
aan voordat u de hoofdtelefoon, oortelefoon of headset
gebruikt. Voor meer informatie over gebruiksveiligheid, zie de
Wettelijke, veiligheids- en milieuvoorschriften.
OPMERKING: Als een apparaat is aangesloten op de
connector, dan zijn de luidsprekers uitgeschakeld.
(3)
Sleuf voor veiligheidskabel Voor het bevestigen van een optioneel beveiligingsslot aan de
computer.
OPMERKING: Het beveiligingsslot biedt geen garantie tegen
diefstal of vernieling.
(4) Voedingsindicator
●
Aan: De netadapter is aangesloten en de accu is
opgeladen.
● Uit: De computer gebruikt accuvoeding.
(5)
Voedingsconnector Voor het verbinden van een AC-adapter.
10 Hoofdstuk 2 Vertrouwd raken met de computer

Boven
Onderdeel Beschrijving
(1) Near Field Communication (NFC) antenne
(alleen bepaalde modellen)
Verzendt en ontvangt draadloze signalen om media van uw
telefoon met uw computer te delen.
Voor meer informatie, zie
Start delen van media
op pagina 24.
(2) Aan/uit-knop
●
Als de computer is uitgeschakeld, druk deze knop in
om de computer in te schakelen.
● Druk kort op deze knop als de computer zich in de
Slaapstand bevindt om de Slaapstand uit te schakelen.
●
Druk kort op deze knop als de computer zich in de
Sluimerstand bevindt om de Sluimerstand uit te
schakelen.
VOORZICHTIG: De aan-uitknop Ingedrukt houden zal tot
verlies van niet-opgeslagen gegevens leiden.
Als de computer niet reageert en de afsluitprocedure van
Windows® werkt niet, houdt dan de aan/uit-knop tenminste
5 seconden ingedrukt om de computer uit te schakelen.
Voor meer informatie over de energie-instellingen, type p
vanaf het Startscherm. Type energie, kies Instellingen,
en kies dan Energie-instellingen.
Boven 11

Onderkant
Onderdeel Beschrijving
(1) Knop HDMI-in Schakelt het computerscherm naar het HDMI-apparaat.
OPMERKING: De HDMI-kabel moet verbonden zijn met de computer.
(2) Geheugenkaartlezer Leest gegevens van en schrijft gegevens naar geheugenkaarten zoals
Secure Digital ( SD) geheugenkaarten.
12 Hoofdstuk 2 Vertrouwd raken met de computer

Labels
De etiketten identificeren
De etiketten die zijn aangebracht op de computer bieden informatie die u nodig kunt hebben wanneer
u problemen met het systeem moet oplossen of wanneer u de computer in het buitenland gebruikt.
De etiketten bevinden zich op de onderkant van de computerstaander.
●
Service-etiket — Verschaft belangrijke informatie over uw computer. Als u contact opneemt met
support, wordt u waarschijnlijk naar het serienummer gevraagd, en wellicht ook naar het
productnummer of modelnummer. Zoek deze nummers voordat u contact opneemt met support.
● Voorschriftenetiket(ten) — Verschaft informatie over de wettelijke voorschriften.
● Certificatie-etiket (of etiketten) voor draadloze verbinding—Verschaft informatie over optionele
draadloze apparaten en de keurmerken van een aantal landen of regio's waar de apparaten zijn
goedgekeurd voor gebruik.
Labels 13

3 Verbinding maken met een netwerk
U kunt de wereld ontdekken en informatie vanaf miljoenen websites opvragen via uw computer met
een draadloze of kabelverbinding. Dit hoofdstuk helpt u om u met die wereld te verbinden.
14 Hoofdstuk 3 Verbinding maken met een netwerk

Verbinding maken met een draadloos netwerk
Met draadloze technologie worden gegevens via radiogolven in plaats van kabels overgedragen. Uw
computer is mogelijk uitgerust met één of meer van de volgende draadloze apparaten:
●
Wireless Local Area Network (WLAN) apparaat — Verbindt de computer met draadloze LAN-
netwerken. In een WLAN communiceert het mobiele draadloze apparaat in uw computer met
een draadloze router of draadloos toegangspunt.
●
Bluetooth-apparaat® — Met dit apparaat kunt u een persoonlijk netwerk (ook wel PAN voor
Personal Area Network genoemd) maken om een verbinding tot stand te brengen met andere
Bluetooth-apparaten, zoals computers, telefoons, printers, headsets, luidsprekers en camera's.
In een PAN communiceert elk apparaat rechtstreeks met de andere apparaten en de apparaten
moeten relatief dicht bij elkaar staan.
Voor meer informatie over draadloze technologie, zie de informatie en website links in Help en
Ondersteuning. Type h vanaf het Startscherm en kies Help en Ondersteuning.
De draadloze besturingsapparaten gebruiken
Via het Netwerkcentrum kunt u een verbinding of netwerk installeren, met een netwerk verbinden en
netwerkproblemen diagnosticeren en herstellen.
Om het Netwerkcentrum te openen:
1. Type c vanaf het Startscherm en kies Configuratiescherm.
2. Klik op Netwerk en Internet en klik daarna op Netwerk en Deelcentrum.
Voor meer informatie, zie Help en Ondersteuning. Type h vanaf het Startscherm en kies Help en
Ondersteuning.
Een internetaanbieder gebruiken
Wanneer u thuis een internetverbinding wilt installeren moet u een overeenkomst afsluiten met een
internetaanbieder (ISP). Om een internetservice en modem aan te schaffen, neem contact op met
een lokale ISP. De ISP helpt u bij het installeren van het modem, het installeren van een
netwerkkabel tussen uw draadloze router en het modem, en het testen van uw internetverbinding.
OPMERKING: Uw ISP geeft u een gebruikersnaam en wachtwoord om verbinding te maken met
het internet. Noteer deze informatie en bewaar deze op een veilige plaats.
Verbinding maken met een draadloos netwerk 15

Een WLAN-netwerk installeren
Om een WLAN-netwerk te installeren en verbinding te maken met het internet heeft u het volgende
nodig:
●
Een kabelmodem (DSL of kabel) (1) en een snelle internetservice via een internetaanbieder.
● Een draadloze router (2) (apart geleverd)
OPMERKING: Sommige modems beschikken over een ingebouwde draadloze router. Vraag
uw ISP welk type modem u hebt.
●
Een draadloze computer (3)
In de afbeelding hierbeneden staat een voorbeeld van een draadloze netwerkinstallatie die
verbonden is met het internet.
U kunt meer computers verbinden via een draadloze verbinding of met een kabel om uw thuisnetwerk
te vergroten.
Voor help bij de installatie van uw WLAN-netwerk, zie de informatie van de routerfabrikant of ISP.
Een draadloze router installeren
Voor hulp bij het configureren van een draadloze router, zie de informatie van de routerfabrikant of
ISP.
OPMERKING: Het is aanbevolen dat u uw nieuwe draadloze computer de eerste keer met de
router verbindt met de netwerkkabel die bij de router is geleverd. Wanneer de computer verbinding
heeft gemaakt met het internet kunt u de kabel verwijderen en toegang krijgen to het internet via uw
draadloze netwerk.
Uw WLAN-netwerk beschermen
Wanneer u een WLAN-netwerk installeert of verbinding maakt met een bestaand WLAN-netwerk,
schakel altijd de beveilingsfuncties in om uw netwerk te beschermen tegen onbevoegd gebruik.
16 Hoofdstuk 3 Verbinding maken met een netwerk

De draadloze radiogolven reiken ook buiten uw netwerk. Dit betekent dat andere WLAN-apparaten
onbeveiligde signalen kunnen ontvangen. Neem de volgende voorzorgsmaatregelen om uw WLAN-
netwerk the beveiligen:
●
Gebruik een firewall.
Een firewall controleert informatie en aanvragen die naar uw netwerk worden verzonden. De
firewall sluit verdachte items uit. Firewalls zijn beschikbaar in software- en hardwarevorm.
Sommige netwerken maken gebruik van een combinatie van beide types.
●
Gebruik versleuteling van draadloze gegevens.
Versleuteling van draadloze gegevens maakt gebruik van beveiligingsinstellingen voor het
versleutelen en ontsleutelen van gegevens die over het netwerk worden verzonden. Voor meer
informatie, zie Help en Ondersteuning. Type h vanaf het Startscherm en kies Help en
Ondersteuning.
Op een WLAN-netwerk aansluiten
Om verbinding te maken met een WLAN-netwerk, volg deze stappen:
1. Verzeker u ervan dat het WLAN-apparaat in uw computer is ingeschakeld.
2. Vanaf het Startscherm, beweeg de cursor naar de rechterboven- of linkerbenedenhoek van het
scherm om de charms weer te geven.
3. Kies Instellingen en klik op het pictogram voor de netwerkstatus.
4. Selecteer een WLAN-netwerk uit de lijst.
5. Klik op Connect (Verbinden).
Als het WLAN-netwerk beveiligd is, wordt u gevraagd een beveiligingscode in te voeren. Voer de
code in en klik op OK om verbinding te maken.
OPMERKING: Als er geen WLAN-netwerken in de lijst verschijnen bent u mogelijk buiten
bereik van een draadloze router of toeganspunt.
OPMERKING: Als er geen WLAN-netwerk verschijnt waar u verbinding mee wilt maken,
rechtsklik vanaf het bureaublad van Windows op het pictogram voor netwerkstatus en kies Open
het Netwerkcentrum. Klik op Een verbinding of netwerk instellen. Er verschijnt een lijst met
opties waarmee u handmatig met een netwerk kunt verbinden of kunt zoeken, of een nieuwe
netwerkverbinding kunt aanmaken.
Nadat de verbinding is gemaakt, plaats de cursor over het pictogram voor de netwerkstatus in het
systeemvak, uiterst rechts in de taakbalk, om de naam en de status van de verbinding te verifiëren.
OPMERKING: Het functionele bereik (hoe ver de draadloze signalen reiken) hangt af van de
implementatie van het WLAN-netwerk, de routerfabrikant, en storing van andere elektrische
apparaten of structurele barrières zoals wanden en vloeren.
Verbinding maken met een draadloos netwerk 17

Verbinden met een netwerk via kabel
WAARSCHUWING! sluit geen modemkabel of telefoonkabel aan op een RJ-45-netwerkconnector,
om het risico van een elektrische schok, brand of schade aan de apparatuur te beperken.
Verbinden met een Local Area Network (LAN)
Gebruik een LAN-verbinding als u de computer rechtstreeks op een router in uw huis wilt aansluiten
(in plaats van draadloos te werken), of als u op kantoor verbinding wilt maken met een bestaand
netwerk.
Om met een LAN-netwerk te verbinding te maken heeft u een 8-pins, RJ-45 (netwerk)kabel nodig.
Ga als volgt te werk om de netwerkkabel aan te sluiten:
1. Sluit de netwerkkabel aan op de netwerkconnector (1) van de computer.
2. Sluit het andere uiteinde van de netwerkkabel aan op een netwerkaansluiting in de wand (2) of
op een router.
OPMERKING: Als de netwerkkabel een ruisonderdrukkingscircuit (3) bevat (dat voorkomt dat
de ontvangst van tv- en radiosignalen wordt gestoord), sluit u de kabel op de computer aan met
het uiteinde waar zich het ruisonderdrukkingscircuit bevindt.
18 Hoofdstuk 3 Verbinding maken met een netwerk

4 Entertainmentvoorzieningen gebruiken
Gebruik uw HP computer als een vermaakstation voor communiceren via de webcam, genieten en
beheren van uw muziek, en downloaden en kijken van films. U kunt uw computer tot een nog
krachtiger vermaakstation maken door externe apparaten aan te sluiten, zoals luidsprekers, een
hoofdtelefoon of spelconsole.
19

Het gebruik van de webcam
Uw computer heeft een geïntegreerde webcam, een krachtig hulpprogramma voor sociale netwerken
waarmee u goed kunt communiceren met vrienden en collega's, of ze nu in de volgende kamer of
aan de andere kant van de wereld zitten. Met de webcam kunt u video streamen met uw instant
messaging-software capture en delen, video opnemen en delen, en foto's nemen.
▲
Om de webcam te gebruiken, type c vanaf het Startscherm en kies Camera.
Voor meer informatie over de webcam, ga naar Help en Ondersteuning. Type h vanaf het
Startscherm en kies Help en Ondersteuning.
Audio gebruiken
Met uw HP computer kunt u muziekcd's afspelen, muziek downloaden en beluisteren, audioinhoud
(inclusief radio) van het internet streamen, audio opnemen, of audio en video mengen om multimedia
te creëren. Om uw luisterplezier te vergroten kunt u externe luidsprekers of een hoofdtelefoon
aansluiten.
Het volume aanpassen
1. Vanaf het Startscherm, beweeg de cursor naar de rechterboven- of linkerbenedenhoek van het
scherm om de charms weer te geven.
2. Kies Instellingen en klik op het pictogram voor de luidsprekers.
3. Beweeg de schuifknop om het volume te verhogen of the verlagen.
OPMERKING: U kunt het volume ook aanpassen met de toetsen op het externe draadloze
toetsenbord. Zie
Het gebruik van de actietoetsen op pagina 34 voor meer informatie.
Aansluiting van luidsprekers
U kunt luidsprekers met een kabel aan uw computer aansluiten via de USB-poort.
Voor het aansluiten van draadloze luidsprekers, volg de instructies van de fabrikant. Zet het volume
altijd laag voordat u luidsprekers aansluit.
Hoofdtelefoon aansluiten
U kunt een koptelefoon met snoer aansluiten op de audio-uitgang (hoofdtelefoonuitgang) aansluiting/
audio-ingang (microfooningang) op uw computer.
Volg de apparaatinstructies van de fabrikant om een draadloze hoofdtelefoon aan te sluiten op de
computer.
WAARSCHUWING! Zet het geluidsvolume laag voordat u de hoofdtelefoon, oortelefoon of headset
opzet. Zo beperkt u het risico van gehoorbeschadiging. Raadpleeg Informatie over voorschriften,
veiligheid en milieu voor meer informatie over veiligheid.
Beats Audio gebruiken
U kunt Beats Audio ervaren via de interne luidsprekers van de computer of via een Beats Audio
stereohoofdtelefoon die is aangesloten op de audio-uitgang (hoofdtelefoonuitgang) /audio-ingang
(microfooningang).
20 Hoofdstuk 4 Entertainmentvoorzieningen gebruiken

Beats Audio inschakelen
Open het controlepaneel voor Beats Audio en stel de audio en basinstellingen handmatig in.
▲
Om het controlepaneel voor Beats Audio te openen, type c vanaf het Startscherm, kies
Configuratiescherm, kies Hardware en Geluid, en kies dan Beats Audio Controlepaneel.
Video gebruiken
Uw HP computer is een krachtig videoapparaat waarmee u gestreamde video vanaf uw favoriete
websites kunt bekijken en video's en films kunt downloaden naar uw computer zonder dat u met een
netwerk verbinding hoeft te maken.
Een HDMI-apparaat aansluiten
OPMERKING: Om een HDMI-apparaat aan te sluiten op uw computer heeft u een HDMI-kabel
(apart verkrijgbaar) nodig.
U kunt hoge definitie apparaten, zoals een spelconsole of digitale set-top box, aansluiten op uw
computer.
1. Koppel één uiteinde van de HDMI-kabel aan op de HDMI-ingangspoort op de monitor.
2. Sluit het andere einde van de kabel aan op het apparaat.
3. Als het computerscherm niet automatisch overschakelt, drukt u op de HDMI-knop in op het
computerscherm naar het HDMI-apparaat te schakelen.
4. Om uw selecties te maken, gebruikt u de toetsen enter, backspace, pijl omhoog of pijl omlaag.
Met behulp van HDMI audio
HDMI is de enige video-interface die hoge definitie video en audio ondersteunt. HDMI-
bedieningselementen zijn uitsluitend bedoeld voor het beheren van de instellingen van het apparaat
dat op die poort is aangesloten, niet voor andere media-apparaten op het systeem. Het volume wordt
gedempt bij het aansluiten van een apparaat op de HDMI-poort.
Video gebruiken 21

Uw audio en videobestanden beheren
Met Cyberlink MediaSuite kunt u uw foto- en videocollecties beheren en bewerken.
▲
Om CyberLink MediaSuite te openen, type c vanaf het Startscherm, en kies dan CyberLink
MediaSuite.
Raadpleeg het Help-bestand van de software voor meer informatie over het werken met CyberLink
MediaSuite.
22 Hoofdstuk 4 Entertainmentvoorzieningen gebruiken

Deel media en gegevens met uw gehele
thuisgroepnetwerk (alleen bepaalde modellen)
Uw computer heeft geavanceerde functies waarmee u uw mobiele apparaten verbindt en foto's,
bestanden, gegevens, muziek of video's uitwisselt. Met Near Field Communication (NFC) hardware
en sMedio 360 software in uw thuisgroepnetwerk kunt u uw Android smartphone met NFC tegen uw
computer tikken en draadloos gegevens delen tussen de twee apparaten.
BELANGRIJK: sMedio werkt zowel onder Windows 8 als Windows 7. U kunt sMedio op uw
computer en op andere apparaten gebruiken, zolang ze zich binnen hetzelfde thuisgroepnetwerk
bevinden.
Met sMedio kunt u:
● Draadloos media streamen en delen tussen mobiele apparaten met sMedio.
●
Gegevens synchroniseren en migreren tussen twee computers op een bekabeld of draadloos
thuisgroepnetwerk met sMedio TrueSync.
● Uw telefoon tegen uw computer tikken om foto's, video's en muziek te delen tussen uw
telefoon en uw computer met sMedio TrueLink+.
OPMERKING: Om alle beschikbare functies van sMedio te verkennen, gaat u naar het Windows-
bureaublad en klikt u op het pictogram sMedio Truesync op de taakbalk. Klik op Meer informatie op
het scherm Aanmelden/Account maken.
Media delen inschakelen en een thuisgroepnetwerk instellen
Voordat u sMedio software kunt gebruiken, moet u ervoor zorgen dat alle computers en mobiele
apparaten zich in hetzelfde thuisgroepnetwerk bevinden en dat media delen is ingeschakeld.
1. Media delen inschakelen:
a. Beweeg de cursor in het Startscherm naar de rechter boven- of linker benedenhoek van het
scherm om de charms weer te geven.
b. Kies Instellingen en klik op het pictogram voor de netwerkstatus.
c. Rechtsklik op het netwerk waarop u bent aangesloten en selecteer vervolgens het
selectievakje om delen in te schakelen.
2. Klik in het Start scherm op sMedio en klik vervolgens op Tutorial voor informatie over het
instellen van een thuisgroepnetwerk
Stream en deel media tussen mobiele apparaten
Om draadloos media te streamen en delen van het ene naar het andere apparaat, moeten uw
computers en mobiele apparaten zich in hetzelfde thuisgroepnetwerk bevinden en moet media delen
zijn ingeschakeld op alle apparaten. Zie
Media delen inschakelen en een thuisgroepnetwerk instellen
op pagina 23 voor meer informatie.
▲
OM media draadloos te delen tussen apparaten, selecteert u sMedio 360 op het Start scherm.
– of –
Typ op het Start scherm s en selecteer sMedio 360 in de lijst van toepassingen.
Deel media en gegevens met uw gehele thuisgroepnetwerk (alleen bepaalde modellen) 23

Gegevens migreren of synchroniseren
Met sMedio Truesync, kunt u synchroniseren met en toegang tot uw bestanden verkrijgen op
meerdere computers die zich in hetzelfde thuisgroepnetwerk bevinden. U kunt ook bestanden van de
ene computer naar de andere migreren. Voor meer informatie over het instellen van een
thuisgroepnetwerk, zie
Media delen inschakelen en een thuisgroepnetwerk instellen op pagina 23.
1. Klik op het Windows bureaublad op het pictogram sMedio Truesync op de taakbalk.
2. Volg de instructies op het scherm voor het instellen van uw mappen die worden gebruikt voor de
migratie en synchronisatie van informatie.
TIP: U wordt ook begeleid bij de installatie van extra computers om de synchronisatierelatie op te
zetten.
Deel foto's, video's en muziek naar en van uw telefoon
Met sMedio TrueLink+ kunt u foto's, video's en muziek afspelen, streamen en delen naar en van uw
computer en Android smartphone met NFC. Uw computer en telefoon moeten zich in hetzelfde
thuisgroepnetwerk bevinden. Voor meer informatie over het instellen van een thuisgroepnetwerk, zie
Media delen inschakelen en een thuisgroepnetwerk instellen op pagina 23.
TIP: Voor hulp bij de aansluiting van de telefoon met uw thuisgroepnetwerk, raadpleegt u de
instructies van de telefoonfabrikant.
Voordat u media kunt delen, moet u het volgende doen:
1. De versie van Android op de telefoon bepalen.
2. De gratis app naar uw telefoon downloaden.
3. Media delen tussen uw apparaten.
De versie van het besturingssysteem Android op de telefoon bepalen.
Uw telefoon moet beschikken over Android 4.0 of hoger. Raadpleeg de instructies van de
telefoonfabrikant voor het inschakelen van NFC-mogelijkheden.
Om de versie van het besturingssysteem te bepalen:
1. Ga op uw telefoon naar Instellingen en tik op Over telefoon.
2. Tik op Android versie.
De app sMedio TrueLink+ naar uw telefoon downloaden
Download de app sMedio Truelink+ naar uw telefoon om draadloos foto's, video's en muziek van uw
Android smartphone telefoon met NFC en uw computer te delen door ze aan te raken. Deze gratis
app bevindt zich in de Google Play app store.
▲ Klik op het pictogram Tutorial op het hoofdscherm van sMedio voor instructies voor het
downloaden en gebruiken van deze app.
Start delen van media
Tik uw telefoon tegen uw computer om het delen van media te starten.
24 Hoofdstuk 4 Entertainmentvoorzieningen gebruiken

OPMERKING: Om media van uw telefoon met uw computer te delen, moet media een indeling
hebben die compatibel is met andere apparaten in het netwerk.
1. Open op uw telefoon de app sMedio TrueLink+, tik op My Devices (Mijn apparaten) en tik
vervolgens op My Mobile (Mijn mobiel).
2. Veeg naar links of rechts om uw muziek, video's of foto's te zoeken.
3. Open het item dat u wilt delen.
4. Tik met uw telefoon op het NFC-etiket bovenop uw computer.
5. Het bericht Touch to Beam (Aanraken om te verzenden) verschijnt op het telefoonscherm.
Houd het item dat u deelt een paar seconden ingedrukt.
6. Binnen enkele seconden wordt u gevraagd het bestand op uw computer te streamen, te
kopiëren of te annuleren.
Afhankelijk van wat u kiest, wordt het bestand naar de juiste map op uw computer gekopieerd.
Deel media en gegevens met uw gehele thuisgroepnetwerk (alleen bepaalde modellen) 25

5 Navigeren met het toetsenbord en
aanwijsapparaat
Uw computer is uitgerust met een extern draadloos toetsenbord en een externe draadloze muis voor
eenvoudige navigatie. Zodra u de tabjes van de batterijen van uw accessoires verwijdert,
synchroniseren deze automatisch met de computer.
OPMERKING: De draadloze ontvanger is ingebouwd in de gereserveerde USB-poort aan de
onderzijde van de computerstandaard. Als u problemen ervaart met de draadloze accessoires,
verwijder dan de ontvanger uit de USB-poort en plaats deze terug. Zie
Problemen met het
toetsenbord of de muis op pagina 69 voor meer informatie.
26 Hoofdstuk 5 Navigeren met het toetsenbord en aanwijsapparaat

Bewegingen op het aanraakscherm gebruiken
Met een touchscreencomputer kunt u items op het scherm direct met uw vingers bedienen.
TIP: Op computers met een aanraakscherm kunt u de bewegingen uitvoeren op het scherm of met
behulp van het toetsenbord of de muis.
Beweging met één vinger
Schuiven met één vinger wordt vooral gebruikt om door lijsten en pagina's te pannen of te schuiven,
maar u kunt het ook gebruiken voor andere interacties, zoals het verplaatsen van een object.
●
Om over het scherm te schuiven, schuift u één vinger langzaam over het scherm in de richting
waarin u wilt bewegen.
OPMERKING: Als veel apps worden weergegeven op het startscherm, kunt u met uw vinger
schuiven om het scherm naar links of rechts te verplaatsen.
●
Als u een object wilt verslepen, houdt u het object ingedrukt en sleept u het naar de gewenste
locatie.
Tikken
Als u een selectie wilt maken op het scherm, gebruikt u de tikfunctie op het TouchPad.
●
Gebruik één vinger om een object op het scherm aan te tikken om een selectie te maken.
Dubbel-tik op een item om het te openen.
Bewegingen op het aanraakscherm gebruiken 27

Schuiven
Schuiven kan worden gebruikt om de aanwijzer op een pagina of in een afbeelding omhoog, omlaag
of opzij te bewegen.
●
Plaats twee vingers op het scherm en sleep ze omhoog, omlaag, naar links of naar rechts.
Knijpen/strekken
Door te knijpen en te zoomen kunt u in- of uitzoomen op afbeeldingen of tekst.
●
Zoom in door twee vingers bij elkaar te houden op het scherm en de vingers daarna van elkaar
af te bewegen.
●
Zoom in door twee vingers bij elkaar te houden op het scherm en de vingers daarna van elkaar
af te bewegen.
28 Hoofdstuk 5 Navigeren met het toetsenbord en aanwijsapparaat

Draaien (alleen bepaalde modellen)
U kunt met uw vingers items zoals foto's draaien.
●
Plaats uw linkerwijsvinger op het object dat u wilt draaien. Gebruik vervolgens de wijsvinger van
uw rechterhand om een draaiende beweging te maken van twaalf uur naar drie uur. Voor een
omgekeerde draaiing beweegt u uw rechterwijsvinger van drie uur naar twaalf uur.
OPMERKING: Het draaien is bedoeld voor specifieke apps waar u een object of afbeelding kunt
manipuleren of wijzigen. Mogelijk is het draaien niet functioneel voor alle apps.
Randveegbeweging
Met randveegbewegingen kunt u taken uitvoeren, zoals het wijzigen van instellingen en het vinden of
gebruiken van apps.
Rechterrandbeweging
Met de rechterrandbeweging opent u de charms, waarmee u apps kunt zoeken, delen, of starten,
apparaten kunt gebruiken, of instellingen kunt wijzigen.
●
Veeg met uw vinger vanaf de rechterrand van het scherm naar het midden om de charms weer
te geven.
Bewegingen op het aanraakscherm gebruiken 29

Linkerrandbeweging
De linkerrandbeweging laat uw open apps zien zo dat u er eenvoudig tussen kunt schakelen.
●
Veeg met uw vinger vanaf de linkerrand van het scherm naar het midden om te schakelen
tussen apps. Veeg met uw vinger, zonder deze op te tillen, terug naar de linkerrand om alle
geopende apps weer te geven.
Bovenrandveegbeweging en onderrandveegbeweging
Met de bovenrand- of onderrandveegbeweging opent u een lijst met op de computer beschikbare
apps.
1. Veeg in het Windows-startscherm met uw vinger vanaf de boven- of onderkant van het scherm.
30 Hoofdstuk 5 Navigeren met het toetsenbord en aanwijsapparaat

2. Tik op Alle apps om beschikbare apps weer te geven.
Bewegingen op het aanraakscherm gebruiken 31

Gebruiken, toetsenbord
Met het toetsenbord kunt u items intypen om te selecteren en dezelfde functies uitvoeren als dat u
doet met behulp van aanraakbewegingen. Via het toetsenbord kunt u ook actietoetsen gebruiken om
specifieke functies uit te voeren.
TIP: Met de Windows-toets op het toetsenbord kunt u snel terugkeren naar het Startscherm
vanaf een open app of het Windows bureaublad. Als u nogmaals op de Windows-toets drukt, keert u
terug naar het vorige scherm.
OPMERKING: Afhankelijk van het land of de regio kan uw toetsenbord andere toetsen en functies
hebben dan in deze tekst besproken.
Onderdeel Beschrijving
(1) fn-toets Druk op deze toets in combinatie met een actietoets om veelgebruikte
systeemfuncties uit te voeren.
(2)
Windows-logotoets Door deze toets in te drukken keert u terug naar het Startscherm vanaf een
open app of het bureaublad van Windows.
Als u de toets nogmaals indrukt keert u terug naar het vorige scherm.
(3) Actietoetsen Voor het uitvoeren van vaak gebruikte taken.
(4)
Windows-
toepassingentoets
Geeft de opties weer voor een geselecteerd item.
(5) Volumetoetsen Met het ingedrukt houden van de toets kunt u het geluidsvolume inschakelen,
uitschakelen, verhogen en verlagen.
32 Hoofdstuk 5 Navigeren met het toetsenbord en aanwijsapparaat

Onderdeel Beschrijving
(6) Geïntegreerd numeriek
toetsenblok
In de fabriek ingesteld om te werken als een extern numeriek toetsenblok.
Druk op de num lock-toets om te schakelen tussen deze numerieke functie en
de navigatiefunctie (aangeduid met de pijlen op de toetsen).
(7)
Slaapstand, toets Hiermee activeert u de slaapstand, waarbij uw informatie in het
systeemgeheugen wordt opgeslagen. Het beeldscherm en andere
systeemonderdelen worden uitgeschakeld en de energiebesparingsmodus
wordt geactiveerd.
Als u de slaapstand wilt beëindigen, drukt u kort op de aan/uit-knop.
VOORZICHTIG: sla uw werk op voordat u de slaapstand activeert, om het
risico van gegevensverlies te beperken.
WAARSCHUWING! als de acculading een kritiek laag niveau bereikt terwijl
de computer in de slaapstand staat, wordt automatisch de hibernationstand
geactiveerd en worden de gegevens die zich in het geheugen bevinden, op
de vaste schijf opgeslagen.
Gebruiken, toetsenbord 33

Het gebruik van de actietoetsen
Een actietoets voert een voorbepaalde actie uit. Het pictogram op elk van de toetsen f1 tot en met
f12, de toets (5) en de slaapstandtoets (7) geven de toegewezen functie voor die toets aan.
▲
Om gebruik te maken van een actietoets, houd de toets ingedrukt.
Pictogra
m
Toets Beschrijving
f1 Hiermee kunt u twee apps gelijktijdig bekijken. De apps worden naast elkaar weergegeven.
f2 Hiermee schakelt u tussen geopende apps.
OPMERKING: Blijf deze toets indrukken totdat de gewenste app wordt weergegeven.
f3 Toont de opdrachten die in een app beschikbaar zijn.
f4 Geeft een lijst met recent gebruikte apps.
f5 Speelt het vorige stuk op een CD of het vorige hoodfstuk op een DVD of Blu-ray Disc (BD).
f6 Start, pauzeert, of hervat het afspelen van een audio-CD, DVD, of BD.
f7 Stopt het afspelen van een CD, DVD, of BD.
f8 Speelt het volgende muziekstuk van een CD, of het volgende hoofdstuk van een DVD of BD.
f9 Opent de zoekcharm. Hiermee kunt u zoeken in een open app of een andere app, uw computer
en het internet.
f10 Opent de deelcharm. Hiermee kunt u afbeeldingen, bestanden of webpagina's delen.
f11 Opent de apparatencharm. Hiermee kunt u printers instellen, gegevens synchroniseren met uw
telefoon en video naar uw draadloze televisie streamen.
f12 Opent de instellingencharm. Hiermee kunt u de computer aan uw persoonlijke voorkeuren
aanpassen. Het wijzigen van uw accountafbeelding, het bepalen van de achtergrondsafbeelding
en de kleur van uw startscherm en meer.
Schakelt de luidsprekers in of uit.
Verlaagt het luidsprekervolume zolang als u de toets houdt ingedrukt.
34 Hoofdstuk 5 Navigeren met het toetsenbord en aanwijsapparaat

Pictogra
m
Toets Beschrijving
Verhoogt het luidsprekervolume zolang als u de toets houdt ingedrukt.
Hiermee activeert u de slaapstand, waarbij uw informatie in het systeemgeheugen wordt
opgeslagen. Het beeldscherm en andere systeemonderdelen worden uitgeschakeld en de
energiebesparingsmodus wordt geactiveerd.
Als u de slaapstand wilt beëindigen, drukt u kort op de aan/uit-knop.
VOORZICHTIG: sla uw werk op voordat u de slaapstand activeert, om het risico van
gegevensverlies te beperken.
WAARSCHUWING! als de acculading een kritiek laag niveau bereikt terwijl de computer in de
slaapstand staat, wordt automatisch de hibernationstand geactiveerd en worden de gegevens die
zich in het geheugen bevinden, op de vaste schijf opgeslagen.
Gebruiken, toetsenbord 35

Microsoft Windows 8 sneltoetsen gebruiken
Microsoft Windows 8 biedt sneltoetsen voor het snel uitvoeren van acties. Er zijn een aantal
sneltoetsen om u te helpen bij het uitvoeren van Windows 8 functies. Druk tegelijkertijd op de
Windows-logotoets
en op een in de tabel aangewezen toets om de actie uit te voeren.
Voor meer informatie over Windows 8 sneltoetsen, ga naar Help en Ondersteuning. Type h vanaf
het Startscherm en kies Help en Ondersteuning.
Sneltoetsen
Sneltoets
en
Sleutel Beschrijving
Door deze toets in te drukken keert u terug naar het Startscherm vanaf een
open app of het bureaublad van Windows. Als u de toets nogmaals indrukt
keert u terug naar het vorige scherm.
+ c Opent de charms.
+ d Ga naar het bureaublad van Windows.
+ tabblad Hiermee schakelt u tussen geopende apps.
OPMERKING: Druk deze toetsencombinatie meedere malen in totdat de
gewenste app verschijnt.
alt + f4 Sluit een actieve applicatie.
36 Hoofdstuk 5 Navigeren met het toetsenbord en aanwijsapparaat

Geïntegreerd numeriek toetsenblok gebruiken
De computer is voorzien van een extern draadloos toetsenbord met een numeriek toetsenblok.
Onderdeel Beschrijving
Num Lock -toets Hiermee regelt u de werking van het geïntegreerde numerieke
toetsenblok. Druk op de toets om te schakelen tussen de
standaard numerieke functie op een extern toetsenblok (deze
functie is standaard ingeschakeld) en de navigatiefunctie
(aangeduid met pijlen op de toetsen).
OPMERKING: de toetsenblokfunctie die actief is op het
moment dat de computer wordt uitgeschakeld, wordt opnieuw
actief wanneer de computer weer wordt ingeschakeld.
Geïntegreerd numeriek toetsenblok In de fabriek ingesteld om te werken als een extern numeriek
toetsenblok. Druk op de num lock-toets om te schakelen tussen
deze numerieke functie en de navigatiefunctie (aangeduid met de
pijlen op de toetsen).
Gebruiken, toetsenbord 37

6 Energiebeheer
38 Hoofdstuk 6 Energiebeheer

Initieert de Slaap- en Sluimerstand
Windows heeft twee energiebesparingstoestanden: de Slaap- en Sluimerstand.
●
Slaapstand – De slaapstand wordt automatisch geïnitieerd na een periode van inactiviteit. Uw
werk wordt opgeslagen in het geheugen, zodat u uw werk snel kunt hervatten. U kunt de
slaapstand ook handmatig initiëren. Voor meer informatie, zie
De slaapstand handmatig
activeren of beëindigen op pagina 39.
●
Sluimerstand – De Sluimerstand wordt automatisch geïnitieerd wanneer de computer zich voor
een bepaalde tijd in de Slaapstand bevindt. Wanneer de computer naar de Sluimerstand gaat
worden open documenten en programma's op uw harde schijf opgeslagen voordat de computer
wordt afgesloten.
OPMERKING: U kunt de hibernationstand ook handmatig activeren. Zie De slaapstand
handmatig activeren of beëindigen op pagina 39 en De hibernationstand handmatig activeren
en beëindigen op pagina 39.
VOORZICHTIG: Om het risico van geluids- en beelddegradatie, verlies van de audio of video
afspeelmogelijkheid, of verlies van gegevens te voorkomen, initieer de Slaapstand niet wanneer er
van of naar een schijf of externe mediakaart wordt geschreven of gelezen.
OPMERKING: U kunt geen verbinding maken met een netwerk of computerfuncties uitvoeren
wanneer de computer zich in de Slaap- of Sluimerstand bevindt.
De slaapstand handmatig activeren of beëindigen
▲ Om de Slaapstand te initiëren beweeg de cursor vanaf het Startscherm naar de rechterboven- of
linkerbenedenhoek van het scherm om de charms weer te geven. Klik Instellingen, klik het
Aan/Uit-pictogram, en kies dan Slaapstand.
Om de slaapstand te verlaten:
●
Druk dan kort op de aan/uit-knop.
● Druk een willekeurige toets op het toetsenbord.
Wanneer de slaapstand wordt beëindigd, gaan de aan/uit-lampjes branden en wordt het scherm weer
weergegeven.
OPMERKING: Als u een wachtwoord hebt ingesteld voor het ontwaken van de computer, dan moet
u eerst uw wachtwoord voor Windows invoeren voordat u kunt terugkeren naar het scherm.
De hibernationstand handmatig activeren en beëindigen
U kunt de handmatige Sluimerstand inschakelen en andere energie-instellingen en wachttijden
wijzigen via Energieopties in het Configuratiescherm.
1. Vanaf het Startscherm, type energiebeheer, kies Instellingen, en kies dan Energieopties.
2. In het linkerpaneel, kies Selecteer de functie van de aan/uit-knop.
3. Kies Wijzig instellingen die momenteel niet beschikbaar zijn.
4. Kies Sluimerstand in het Functie van de aan/uit-knop gebied.
5. Klik op Wijzigingen opslaan.
Initieert de Slaap- en Sluimerstand 39

Druk kort op de aan/uit-knop om de Sluimerstand te verlaten.
Wanneer de hibernationstand wordt beëindigd, gaan de aan/uit-lampjes branden en wordt het
scherm weer weergegeven. Als u een wachtwoord hebt ingesteld voor het ontwaken van de
computer, dan moet u eerst uw wachtwoord voor Windows invoeren voordat u kunt terugkeren naar
het scherm.
Wachtwoord instellen voor ontwaken
Om een wachtwoord in te stellen voor het verlaten van de Slaap- of Sluimerstand, volg de volgende
stappen:
1. Vanaf het Startscherm, type energiebeheer, kies Instellingen, en kies dan Energieopties.
2. In het linkerpaneel, kies Wachtwoord instellen voor ontwaken.
3. Kies Wijzig instellingen die momenteel niet beschikbaar zijn.
4. Kies Wachtwoord instellen (aanbevolen).
OPMERKING: Als u een wachtwoord voor een gebruikersaccount wilt instellen of uw huidige
wachtwoord wilt wijzigen, klik Wachtwoord voor gebruikersaccount aanmaken of wijzigen
en volg de instructies op het scherm. Als u geen wachtwoord voor een gebruikersaccount wilt
aanmaken of wijzigen, ga door naar stap 5.
5. Klik op Wijzigingen opslaan.
De computer afsluiten (uitschakelen)
VOORZICHTIG: Gevevens die niet zijn opgeslagen gaan verloren wanneer de computer wordt
uitgeschakeld.
Met Afsluiten worden alle open programma's afgesloten, inclusief het besturingssysteem, waarna de
computer wordt uitgeschakeld.
Schakel de computer uit in de volgende situaties:
●
Wanneer u toegang wilt hebben tot de componenten in de computer
●
Wanneer u externe hardware wilt aansluiten via een andere poort dan een USB of videopoort
●
Wanneer de computer langere tijd niet gebruikt en afgesloten van de voeding gaat worden
Hoewel u de computer kunt afsluiten met de aan-/uit-knop, wordt het aanbevolen om het commando
Afsluiten te gebruiken, als volgt:
OPMERKING: Als de computer zich in de Slaap- of Sluimertoestand bevindt, moet u deze toestand
eerst verlaten voordat u de computer kunt afsluiten.
1. Sla uw werk op en sluit alle geopende programma's.
2. Vanaf het Startscherm, beweeg de cursor naar de rechterboven- of linkerbenedenhoek van het
scherm om de charms weer te geven, en klik vervolgens op Instellingen.
3. Klik op het Aan/Uit-pictogram, en klik vervolgens op Afsluiten.
40 Hoofdstuk 6 Energiebeheer

Wanneer de computer niet reageert en u kunt de bovenstaande aflsuitprocedures niet gebruiken,
probeer dan de volgende noodprocedures in deze volgorde:
●
Druk op ctrl + alt + delete Klik op het Aan/uit-pictogram linksonder in het scherm, en klik dan op
Afsluiten.
●
Druk op de aan/uit-knop en houd deze tenminste 5 seconden ingedrukt.
●
Houd de aan/uit-knop en de knop om het geluid uit te schakelen ingedrukt.
●
Sluit de externe voeding af van de computer.
De computer afsluiten (uitschakelen) 41

7 Gegevens beheren en delen
Schijfeenheden zijn digitale opslagapparaten of SSD's (solid-state drives) waarop u gegevens kunt
opslaan, beheren, delen en openen. Uw computer heeft een interne harde schijf waarop uw
persoonlijke bestanden, software en besturingssysteem worden opgeslagen. Voor extra schijfruimte
of functionaliteit kunt u een externe schijf (apart verkrijgbaar) aansluiten, zoals een optische schijf of
harde schijf.
Om snel gegevens over te zetten, kunt u een USB-flashdrive op een USB-poort van de computer
aansluiten of de geheugenkaart van uw telefoon of fototoestel in de geheugenkaartlezer plaatsen.
OPMERKING: Raadpleeg de instructies van de fabrikant van het apparaat voor meer informatie
over de vereiste software en stuurprogramma's, en over de poort op de computer die u moet
gebruiken.
USB-apparaat gebruiken
De meeste computers hebben tenminste één USB-poort. Met deze veelzijdige interface kunt u talloze
soorten externe apparaten op uw computer aansluiten.
Uw computer heeft mogelijk meer dan één type USB-poort. Zie
Vertrouwd raken met de computer
op pagina 5 voor de USB-poorttypes op deze computer. Let op dat u apparaten koopt die compatibel
zijn met uw computer.
Een USB-apparaat aansluiten
VOORZICHTIG: Om schade aan de USB-connector te voorkomen, gebruik geen overmatige kracht
om het apparaat aan te sluiten.
42 Hoofdstuk 7 Gegevens beheren en delen

▲
Steek de USB-kabel van het apparaat in de USB-poort.
Een geluid geeft aan dat het apparaat is gedetecteerd.
OPMERKING: De eerste keer dat u een USB-apparaat aansluit verschijnt er een bericht op het
bureaublad van Windows en een pictogram in het systeemvak dat u op de hoogte stelt dat het
apparaat door de computer is herkend.
Een USB-apparaat verwijderen
VOORZICHTIG: Om schade aan de USB-connector te voorkomen, trek niet aan de kabel wanneer
u een USB-apparaat verwijdert.
VOORZICHTIG: Om verlies van gegevens of een niet reagerend systeem te voorkomen, gebruik de
volgende procedure om het USB-apparaat veilig te verwijderen.
1. Sla uw gegevens op en sluit alle programma's die geassocieerd zijn met dit apparaat.
2. Vanaf het Windows-bureaublad, klik op hardware-pictogram in het systeemvak, uiterst rechts op
de taakbalk. Het bericht Hardware veilig verwijderen en media uitwerpen verschijnt.
3. Volg de aanwijzingen op het scherm.
USB-apparaat gebruiken 43

Een geheugenkaart plaatsen en verwijderen
Ga als volgt te werk om een geheugenkaart te plaatsen:
VOORZICHTIG: Oefen zo min mogelijk kracht uit bij het plaatsen van een geheugenkaart, om
beschadiging van de connectoren van de geheugenkaart te voorkomen.
1. Houd de kaart met het etiket naar boven en met de connectoren in de richting van de computer.
2. Plaats de kaart in de geheugenkaartlezer en druk de kaart aan totdat deze goed op zijn plaats
zit.
Een geluid geeft aan dat het apparaat is gedetecteerd.
Ga als volgt te werk om een geheugenkaart te verwijderen:
1. Sla uw gegevens op en sluit alle programma's die geassocieerd zijn met dit apparaat.
2. Vanaf het Windows-bureaublad, klik op het pictogram voor hardware verwijderen in het
systeemvak, uiterst rechts op de taakbalk. Volg de aanwijzingen op het scherm.
3. Druk de kaart iets naar binnen (1) en verwijder deze vervolgens uit het slot (2).
44 Hoofdstuk 7 Gegevens beheren en delen

8 Optimale prestatie handhaven
Houd de prestatie van uw computer optimaal met de procedures en hulpmiddelen beschreven in dit
hoofdstuk. Begin met routine-onderhoud, houd de apparatuur schoon, en update de software
regelmatig. Let ook op belangrijke veiligheidsmaatregelen, zoals wachtwoorden, anti-
virusprogramma's en anti-diefstalmaatregelen. Tenslotte, lees hoe u uw systeeminstellingen kunt
vinden als u contact moet opnemen met de ondersteuning of diagnostische programma's moet
draaien.
Routine-onderhoud uitvoeren
Schijfopruiming uitvoeren
De Schijfopruimingfunctie zoekt uw harde schijf af naar onnodige bestanden die u zonder gevaar
kunt verwijderen zodat u meer schijfruimte hebt en uw computer efficiënter draait.
Schijfopruiming uitvoeren:
1. Type schijf vanaf het Startscherm.
2. Klik op Instellingen, en kies vervolgens Schijfruimte vrijmaken door onnodige bestanden te
verwijderen.
3. Volg de aanwijzingen op het scherm.
Schijfdefragmentatie uitvoeren
Met het gebruik van uw computer raken de bestanden op de harde schijf gefragmenteerd. Dit
betekent dat de harde schijf harder moet zoeken om de bestanden te vinden, wat als resultaat heeft
dat de computer langzamer werkt. Schijfdefragmentatie consolideert en herorganiseert de
gefragmenteerde bestanden op de harde schijf zodat het systeem efficiënter kan werken.
Schijfdefragmentatie kan langer dan een uur duren, afhankelijk van de grootte van uw harde schijf en
het aantal gefragmenteerde bestanden.
Ga als volgt te werk om Schijfdefragmentatie uit te voeren:
1. Type schijf vanaf het Startscherm.
2. Klik op Instellingen, en kies vervolgens Schijven defragmenteren en optimaliseren.
Programma's en stuurprogramma's bijwerken
HP raadt aan uw programma's en stuurprogramma's regelmatig bij te werken. Updates kunnen
bestaande problemen oplossen en nieuwe functionaliteit en opties aan uw computer toevoegen.
Routine-onderhoud uitvoeren 45

Ga naar de website van de HP ondersteuning om de nieuwste versies van HP programma's en
stuurprogramma's te downloaden. Ga voor ondersteuning in de V.S. naar
http://www.hp.com/go/
contactHP. Ga voor wereldwijde ondersteuning naar http://welcome.hp.com/country/us/en/
wwcontact_us.html. Op deze webpagina kunt u zich ook registreren om automatisch bericht te
ontvangen zodra nieuwe updates beschikbaar worden.
Computer schoonmaken
Gebruik de volgende producten voor het veilig reinigen van uw computer:
●
Dimethylbenzylammoniumchloride met een maximale concentratie van 0,3 procent
(bijvoorbeeld: Wegwerpdoekjes zijn onder veel merknamen in de handel verkrijgbaar.)
●
Glasreinigingsmiddel zonder alcohol
●
Water met milde zeepoplossing
●
Droge microvezel-reinigingsdoek of een zeemlap (antistatische doek zonder olie)
●
Antistatische veegdoekjes
VOORZICHTIG: Vermijd sterke schoonmaakmiddelen die permanente beschadiging van uw
computer kunnen veroorzaken. Als u niet zeker weet of een schoonmaakmiddel veilig is voor uw
computer, controleert u de productinhoud om te controleren of ingrediënten zoals alcohol, aceton,
ammoniumchloride, methyleenchloride en koolwaterstoffen niet zijn opgenomen in het product.
Vezelachtige materialen, zoals papieren zakdoekjes, kunnen het oppervlak beschadigen. In de loop
van de tijd kunnen er vuildeeltjes en reinigingsmiddelen in de krassen achterblijven.
Reinigingsprocedures
Volg de in dit gedeelte beschreven procedures voor het veilig reinigen en desinfecteren van uw
computer.
WAARSCHUWING! Probeer de computer niet schoon te maken terwijl deze is ingeschakeld, om
het risico van elektrische schokken of schade aan onderdelen te beperken.
Zet de computer uit.
Koppel de externe voedingsbron los.
Koppel alle externe apparaten los.
VOORZICHTIG: Om schade aan interne onderdelen te voorkomen, geen schoonmaakmiddelen of
vloeistoffen rechtstreeks op het oppervlak van de computer spuiten. Als er vloeistoffen op het
oppervlak terecht komen, kunnen er interne onderdelen beschadigd raken.
De monitor reinigen (All-in-Ones of notebooks)
Veeg het scherm voorzichtig schoon met een pluisvrije vochtige doek met een alcoholvrij
glasschoonmaakmiddel. Controleer of het display droog is voordat u de computer sluit.
Zijkanten of deksel reinigen
Gebruik voor het reinigen van de zijkanten of het deksel een zachte microvezel-doek of een zeemlap
die bevochtigd is met een van de eerder genoemde reinigingsmiddelen, of gebruik een aanvaardbaar
wegwerpdoekje.
46 Hoofdstuk 8 Optimale prestatie handhaven

OPMERKING: Verwijder wanneer u het deksel van de computer reinigt, het vuil door ronddraaiende
bewegingen te maken.
Toetsenbord of muis reinigen
WAARSCHUWING! Om elektrische schokken of schade aan interne onderdelen te voorkomen,
gebruik geen stofzuigerverlengstuk om het toetsenbord schoon te maken. Als u een stofzuiger
gebruikt kan er ongewenst stof van de stofzuiger op het toetsenbord terecht komen.
VOORZICHTIG: Om schade aan interne onderdelen te voorkomen, mag u geen vloeistoffen tussen
de toetsen laten komen.
●
Gebruik voor het reinigen van toetsenbord of muis een zachte microvezel-doek of een zeemlap
die bevochtigd is met een van de eerder genoemde reinigingsmiddelen, of gebruik een
aanvaardbaar wegwerpdoekje.
● Om plakkerige toetsen te voorkomen en stof en deeltjes van het toetsenbord te verwijderen,
gebruik een hoge-druk spuitbusje met een steeltje.
Routine-onderhoud uitvoeren 47

Veiligheidsmaatregelen gebruiken
Een wachtwoord is een groep letters, getallen, en symbolen die u kiest om uw computergegevens en
onlinetransacties te beveiligen. U kunt verschillende soorten wachtwoorden instellen. Op sommige
websites is het aantal en de combinatie van letters, getallen, en symbolen voor wachtwoorden
beperkt.
Hier volgen een aantal richtlijnen voor het aanmaken en opslaan van wachtwoorden:
●
Om te voorkomen dat u geen toegang meer kunt krijgen tot de computer, noteer elk wachtwoord
en bewaar het op een veilige plaats. Sla uw wachtwoord niet op de computer op. Sla
wachtwoorden niet op in een bestand op de computer.
●
Verander uw wachtwoorden regelmatig.
●
Voordat u uw computer wegbrengt voor onderhoud, maak een back-up van uw bestanden,
verwijder vertrouwelijke bestanden, en verwijder alle wachtwoordinstellingen.
Voor meer informatie over wachtwoorden, bijv. wachtwoorden voor schermbeveiliging, ga naar Help
en Ondersteuning. Type h vanaf het Startscherm en kies Help en Ondersteuning.
Windows-wachtwoorden instellen
Wachtwoord Functie
Gebruikerswachtwoord Beschermt de toegang tot een Windows gebruikersaccount.
Beheerderswachtwoord Beveiligt de toegang tot de inhoud van de computer op
beheerdersniveau.
OPMERKING: Dit wachtwoord kan niet worden gebruikt
voor toegang tot de inhoud van Computer Setup ( BIOS).
48 Hoofdstuk 8 Optimale prestatie handhaven

Computer Setup ( BIOS) wachtwoorden instellen
Wachtwoord Functie
Beheerderswachtwoord ● Dit wachtwoord moet elke keer worden ingevoerd
wanneer u de Computer Setup (BIOS) opent.
●
Als u het beheerderswachtwoord vergeet, hebt u geen
toegang meer tot de Computer Setup (BIOS).
OPMERKING: het beheerderswachtwoord kan worden
gebruikt in plaats van het opstartwachtwoord.
OPMERKING: Uw beheerderswachtwoord is niet
uitwisselbaar met een beheerderswachtwoord dat is
ingesteld in Windows en wordt niet getoond wanneer het
wordt ingesteld, ingevoerd, gewijzigd of verwijderd.
OPMERKING: Als u het opstartwachtwoord invoert bij de
eerste wachtwoordcontrole moet u het
beheerderswachtwoord invoeren om Computer Setup (BIOS)
te openen.
Opstartwachtwoord ● Dit wachtwoord moet elke keer worden ingevoerd
wanneer u de computer inschakelt of opnieuw start.
●
Als u het opstartwachtwoord vergeet, kunt u de
computer niet meer inschakelen of opnieuw opstarten.
OPMERKING: het beheerderswachtwoord kan worden
gebruikt in plaats van het opstartwachtwoord.
OPMERKING: Een opstartwachtwoord wordt niet getoond
als het wordt ingesteld, ingevoerd, gewijzigd of verwijderd.
Ga als volgt te werk om een beheerderswachtwoord of een opstartwachtwoord in te stellen, te
wijzigen of te verwijderen in Computer Setup (BIOS):
1. Om Computer Setup (BIOS) te starten, schakelt u de computer aan of start u die opnieuw. Druk
snel op esc en daarna op f10.
2. Selecteer met de pijltoetsen Security (Beveiliging) en volg de instructies op het scherm.
De voorkeursinstellingen zijn van kracht zodra de computer opnieuw is opgestart.
Internetbeveiligingssoftware gebruiken
Als u uw computer gebruikt om toegang te krijgen tot e-mail, een netwerk of het internet, stelt u uw
computer bloot aan virussen, spyware, en andere online gevaren. Om uw computer te helpen
beschermen, is er internetbeveiligingssoftware voorgeïnstalleerd, inclusief anti-virussoftware en een
firewall.
▲ Om Norton Internet Security te openen, type n vanaf het Startscherm, en selecteer dan Norton
Internet Security.
Voor meer informatie over hoe u uw computer kunt beschermen tegen internetgevaren, ga naar Help
en Ondersteuning. Type h vanaf het Startscherm en kies Help en Ondersteuning.
Veiligheidsmaatregelen gebruiken 49

Softwareupdates installeren
Windows updates installeren
Mogelijk zijn aanvullende updates op het besturingssysteem en andere software beschikbaar
gekomen nadat de computer is geleverd. Microsoft stuurt berichten over kritieke updates. Installeer
alle essentiële updates van Microsoft zodra u daarover een bericht ontvangt, om het risico van
computervirussen of verlies door inbreuk op de computer te beperken.
Om te verzekeren dat alle beschikbare updates op uw computer zijn geïnstalleerd, volg deze
richtlijnen:
●
Run Windows Update zo snel mogelijk nadat u uw computer hebt ingesteld. Type u vanaf het
Startscherm, kies Instellingen, en kies vervolgens Windows Update.
●
Daarna, schakel automatische Windows Updates in.
Software bijwerken
HP raadt aan om de software en stuurprogramma's die op uw computer zijn geïnstalleerd regelmatig
bij te werken. Om de nieuwste versies te downloaden, ga naar
http://www.hp.com/support. Op deze
webpagina kunt u zich ook registreren om automatisch bericht te ontvangen zodra nieuwe updates
beschikbaar worden.
Als u software hebt geïnstalleerd van andere bedrijven, zorg dat u deze software regelmatig bijwerkt
om veiligheidsproblemen op te lossen en de prestaties van de software te verbeteren.
50 Hoofdstuk 8 Optimale prestatie handhaven

9 Het gebruik van Computer Setup
(BIOS) en HP PC Hardware Diagnostics
(UEFI)
Computer Setup ofwel het BIOS (Basic Input/Output System) bevat instellingen voor de
communicatie tussen alle invoer- en uitvoerapparaten in het systeem (zoals schijfeenheden,
beeldscherm, toetsenbord, muis en printer). Computer Setup (BIOS) bevat ook instellingen voor de
types geïnstalleerde apparaten, de opstartvolgorde van de computer en de hoeveelheid
systeemgeheugen en uitgebreid geheugen.
Computer Setup (BIOS) starten
Om Computer Setup (BIOS) te starten, schakelt u de computer aan of start u die opnieuw. Druk snel
op esc en daarna op f10.
OPMERKING: wees uiterst voorzichtig met het aanbrengen van wijzigingen in Computer Setup
(BIOS). Fouten in de Setup Utility (BIOS) kunnen ervoor zorgen dat de computer niet meer juist
functioneert.
BIOS-update uitvoeren
Mogelijk zijn op de website van HP bijgewerkte versies van het BIOS beschikbaar.
De meeste BIOS-updates op de website van HP zijn ingepakt in gecomprimeerde bestanden die
SoftPaqs worden genoemd.
Sommige downloadpakketten bevatten een bestand met de naam Readme.txt. Dit bestand bevat
informatie over de installatie en het oplossen van problemen.
BIOS-versie vaststellen
Als u wilt vaststellen of er een recentere BIOS-versie beschikbaar is voor de computer, moet u weten
welke versie van het systeem-BIOS momenteel is geïnstalleerd.
Informatie over de BIOS-versie (ook wel ROM-datum of systeem-BIOS) genoemd) kunt u weergeven
door te drukken op fn+esc (als Windows al is gestart) of door Computer Setup (BIOS) te gebruiken.
1. Start Computer Setup (BIOS) (zie
Computer Setup (BIOS) starten op pagina 51.
2. Selecteer met de pijltoetsen File (Bestand) en selecteer System Information
(Systeeminformatie).
Computer Setup (BIOS) starten 51

3. Om Computer Setup (BIOS) te sluiten zonder veranderingen op te slaan, kunt u met de
pijltoetsen File (Bestand) selecteren, en vervolgens Ignore Changes and Exit (Wijzigingen
negeren en afsluiten).
4. Selecteer Ja.
BIOS-update downloaden
VOORZICHTIG: om het risico van schade aan de computer of een mislukte installatie te beperken,
downloadt en installeert u een BIOS-update alleen terwijl de computer met de netvoedingsadapter is
aangesloten op een betrouwbare externe voedingsbron. Download of installeer een BIOS-update niet
wanneer de computer op accuvoeding werkt of wanneer de computer is aangesloten op een
optioneel dockingapparaat of een optionele voedingsbron. Volg de onderstaande instructies tijdens
het downloaden en installeren:
Schakel de stroomvoorziening van de computer niet uit door de stekker van het netsnoer uit het
stopcontact te halen.
Zet de computer niet uit en activeer de slaapstand niet.
Zorg dat u geen apparaten, kabels of snoeren plaatst, verwijdert, aansluit of loskoppelt.
1. Typ support in het startscherm en selecteer de app HP Support Assistant.
2. Klik op Updates and tune-ups (Updates en verbeteringen) en klik vervolgens op Check for HP
updates now (Nu controleren op HP-updates).
3. Volg de instructies op het scherm.
4. Voer in de downloadsectie de volgende stappen uit:
a. Zoek de BIOS-update die recenter is dan de BIOS-versie die momenteel op de computer is
geïnstalleerd en vergelijk ze. Als de update recenter is dan het BIOS, noteert u de datum,
naam of een ander typerend kenmerk van de update. Aan de hand van deze gegevens
kunt u de update terugvinden nadat deze naar de vaste schijf is gedownload.
b. Volg de instructies op het scherm om uw selectie te downloaden naar de vaste schijf.
Als de update recenter is dan uw BIOS, noteer het pad naar de locatie op uw vaste schijf
waar de BIOS update gedownload is. U heeft dit pad nodig wanneer u klaar bent om de
update te installeren.
OPMERKING: als de computer is aangesloten op een netwerk, raadpleegt u de
netwerkbeheerder voordat u software-updates installeert, vooral als het gaat om updates van
het systeem-BIOS.
De procedures voor de installatie van BIOS-updates kunnen verschillen. Volg de instructies die op
het scherm verschijnen nadat het downloaden is voltooid. Als er geen instructies verschijnen, gaat u
als volgt te werk:
1. Typ e in het startscherm en selecteer File Explorer.
2. Klik op de aanduiding van de vasteschijfeenheid. De vasteschijfaanduiding is gewoonlijk lokale
schijf (C:).
3. Maak gebruik van het eerder genoteerde pad en open de map op de vaste schijf die de update
bevat.
52 Hoofdstuk 9 Het gebruik van Computer Setup (BIOS) en HP PC Hardware Diagnostics (UEFI)

4. Dubbelklik op het bestand met de extensie .exe (bijvoorbeeld bestandsnaam.exe).
De installatie van het BIOS begint.
5. Volg de instructies op het scherm om de installatie te voltooien.
OPMERKING: nadat op het scherm is aangegeven dat de installatie is geslaagd, kunt u het
gedownloade bestand van de vaste schijf verwijderen.
Het gebruik van HP PC Hardware Diagnostics (UEFI)
HP PC Hardware Diagnostics is een Unified Extensible Firmware Interface (UEFI) waarmee u
diagnostische tests kunt uitvoeren om te bepalen of de computerhardware goed werkt. Het
hulpprogramma wordt buiten het besturingssysteem uitgevoerd om hardwareproblemen te kunnen
isoleren van problemen die worden veroorzaakt door het besturingssysteem of andere
softwarecomponenten.
U kunt HP PC Hardware Diagnostics UEFI als volgt starten:
1. Schakel de computer in of start deze opnieuw op, druk snel op esc en vervolgens op f2.
Het BIOS zoekt op drie plaatsen naar de hulpprogramma's van HP PC Hardware Diagnostics
(UEFI) in de volgende volgorde:
a. Aangesloten USB-station
OPMERKING: Zie HP PC Hardware Diagnostics (UEFI) naar een USB-apparaat
downloaden op pagina 53 om het hulpprogramma van HP PC Hardware Diagnostics
(UEFI) naar een USB-station te downloaden.
b. Vaste schijf
c. BIOS
2. Klik op het type diagnosetest die u wilt uitvoeren en volg de instructies op het scherm.
OPMERKING: Als u een diagnosetest wilt stoppen, drukt u op esc.
HP PC Hardware Diagnostics (UEFI) naar een USB-apparaat downloaden
OPMERKING: De instructies voor het downloaden van HP PC Hardware Diagnostics (UEFI) zijn
alleen beschikbaar in het Engels.
1. Ga naar http://www.hp.com.
2. Klik op Ondersteuning en stuurprogramma's en klik vervolgens op het tabblad
Stuurprogramma's en software.
3. Voer de productnaam in het tekstvak in en klik op Zoeken.
4. Selecteer achtereenvolgens uw computermodel en uw besturingssysteem.
5. Klik in het gedeelte Diagnostic op HP UEFI Support Environment (Omgeving voor HP UEFI-
ondersteuning).
– of –
Klik op Downloaden en selecteer Uitvoeren.
Het gebruik van HP PC Hardware Diagnostics (UEFI) 53

10 Back-ups en herstel
Uw computer is uitgerust met door HP en Windows geleverde hulpprogramma's om uw gegevens te
beschermen en zo nodig op te halen. Deze hulpprogramma's kunnen u via eenvoudige stappen
helpen uw computer weer juist te laten functioneren, of zelfs terug te keren naar de
fabrieksinstellingen.
De volgende onderwerpen komen in dit hoofdstuk aan bod:
●
Herstelmedia en back-ups maken
●
Uw systeem herstellen
OPMERKING: Dit hoofdstuk bevat een overzicht van de opties voor het maken, herstellen en
terugzetten van back-ups. Voor meer informatie over de hulpprogramma's, zie Help en
Ondersteuning. Type h vanaf het Startscherm en kies Help en Ondersteuning.
54 Hoofdstuk 10 Back-ups en herstel

Herstelmedia en back-ups maken
Als u een herstelbewerking uitvoert na een systeemfout, wordt de meeste recente back-up hersteld.
1. Nadat u de computer succesvol ingesteld heeft, maakt u HP Herstelmedia aan. Met deze stap
wordt een back-up gemaakt van de HP Herstelpartitie op de computer. De back-up kan gebruikt
worden om het oorspronkelijke besturingssysteem opnieuw te installeren wanneeer de vaste
schijf beschadigd of vervangen is.
Door u gemaakte HP Herstelmedia bieden de volgende herstelopties:
●
Systeemherstel—Installeert het oorspronkelijke besturingssysteem en de standaard
ingeschakelde programma's opnieuw.
●
Herstellen met geminimaliseerde installatiekopie—Installeert het besturingssysteem en alle
hardware-gerelateerde stuurprogramma's en software opnieuw, maar geen andere
softwaretoepassingen.
●
Herstel naar de fabrieksinstellingen—Hiermee herstelt u de computer naar de
oorspronkelijke fabrieksinstellingen door alle gegevens van de harde schijf te verwijderen
en deze opnieuw te partitioneren. Daarna installeert het het besturingssysteem en de
software die standaard geïnstalleerd was opnieuw.
Zie
HP Herstelmedia maken op pagina 55.
2. Maak systeemherstelpunten wanneer u hardware en softwareprogramma's toevoegt. Een
systeemherstelpunt is een momentopname van de harde schijfinhoud die op een bepaalde
tijdstip wordt opgeslagen door Windows Systeemherstel. Een systeemherstelpunt bevat
informatie die Windows nodig heeft, zoals registerinstellingen. Windows maakt automatisch een
systeemherstelpunt voor u aan tijdens een Windows-update en tijdens ander systeemonderhoud
(zoals een software update, veiligheidsscan, of systeemdiagnostiek). U kunt ook op elk gewenst
moment handmatig een systeemherstelpunt maken. Voor meer informatie en stappen om
specifieke systeemherstelpunten te maken, zie Help en Ondersteuning. Type h vanaf het
Startscherm en kies Help en Ondersteuning.
3. Maak een back-up van uw persoonlijke gegevens wanneer u foto's, video, muziek en andere
persoonlijke bestanden toevoegt. Windows Bestandsgeschiedenis kan ingesteld worden om
regelmatig en automatisch bestanden uit bibliotheken, het bureaublad, contacten en favorieten
op te slaan. Als bestanden per ongeluk van de vaste schijf worden verwijderd en niet meer via
de Prullenbak kunnen worden hersteld, of als bestanden beschadigd raken, kunt u de
opgeslagen bestanden herkennen met Bestandsgeschiedenis. Het herstellen van bestanden is
ook handig als u Windows opnieuw wilt installeren of als u wilt herstellen via de HP Recovery
Manager.
OPMERKING: Bestandsgeschiedenis is standaard uitgeschakeld, dus moet de voorziening
worden ingeschakeld.
Zie Help en ondersteuning voor meer informatie over en de procedure voor het inschakelen van
Windows Bestandsgeschiedenis. Type h vanaf het Startscherm en kies Help en
Ondersteuning.
HP Herstelmedia maken
HP Recovery Manager is een softwareprogramma dat een nieuwe manier biedt om herstelmedia te
maken nadat u de computer succesvol heeft ingesteld. Met HP Herstelmedia kunt u een
systeemherstel uitvoeren als de harde schijf corrupt raakt. Systeemherstel installeert het
Herstelmedia en back-ups maken 55

oorspronkelijke besturingssysteem en de softwareprogramma's opnieuw zoals deze vanaf de fabriek
zijn geleverd, en configureert de instellingen van de programma's. HP herstelmedia kan ook gebruikt
worden om het systeem aan te passen of voor het herstellen van de fabrieksimage wanneer u een
vaste schijf vervangt.
●
U kunt slechts één set HP Herstelmedia maken. Wees voorzichtig met deze herstelmiddelen en
bewaar ze op een veilige plaats.
●
De HP Recovery Manager onderzoekt hoeveel schijfruimte er is vereist voor de lege USB-flash
drive of hoeveel lege DVD-schijven zijn vereist.
●
Om herstelschijven te maken, moet uw computer beschikken over een vaste schijf met de
mogelijkheid dvd's te schrijven, en dient u uitsluitend lege dvd-r, dvd+r, dvd-r dl of dvd+r dl-
schijven te gebruiken. Gebruik geen lees/schrijf-schijven zoals cd±rw, dvd±rw, dubbellaags dvd
±rw en bd-re (herschrijfbare Blu-ray-schijven); deze zijn niet compatibel met de HP Recovery
Manager-software. U kunt ook een leeg USB-flashstation van hoge kwaliteit gebruiken.
●
Als uw computer geen geïntegreerde optische-schijfeenheid heeft met de mogelijkheid dvd's te
schrijven, maar u wilt dvd-herstelmedia maken, kunt u een (afzonderlijk aan te schaffen)
optionele externe optische-schijfeenheid gebruiken om herstelschijven te maken of kunt u
herstelschijven voor de computer aanvragen via de website van HP. Ga voor ondersteuning in
de V.S. naar
http://www.hp.com/go/contactHP. Ga voor wereldwijde ondersteuning naar
http://welcome.hp.com/country/us/en/wwcontact_us.html. Wanneer u een externe optische schijf
gebruikt moet deze direct zijn aangesloten op een USB-poort van de computer; de schijf kan niet
zijn aangesloten op een USB-poort op een extern apparaat, zoals een USB-hub.
●
Zorg ervoor dat de computer is aangesloten op een netvoedingsbron voordat u de herstelmedia
maakt.
●
Het maken van de herstelmedia can een uur of langer duren. Onderbreek het proces niet.
●
U kunt het programma eventueel afsluiten voordat u klaar bent met het maken van hersteldvd's.
HP Recovery Manager voltooit dan het branden van de huidige dvd. De volgende keer dat u HP
Recovery Manager opent, wordt u verzocht door te gaan en worden de resterende schijven
gebrand.
Om HP herstelmedia te maken:
1. Type herstel vanaf het Startscherm en kies dan HP Recovery Manager.
2. Selecteer Herstelmedia maken en volg daarna de instructies op het scherm.
Als u het systeem wilt herstellen, zie
Herstellen met de HP Recovery Manager op pagina 59.
56 Hoofdstuk 10 Back-ups en herstel

Herstellen
Er zijn verschillende opties om uw systeem te herstellen. Kies de methode die het best past bij uw
situatie en expertiseniveau:
●
Als u uw persoonlijke documenten en gegevens op moet slaan, kunt u Windows
Bestandsgeschiedenis gebruiken om informatie uit de gemaakte back-ups te herstellen. Zie Help
en ondersteuning voor meer informatie en de stappen voor het gebruik van
Bestandsgeschiedenis. Type h vanaf het Startscherm en kies Help en Ondersteuning.
● Als u een probleem met een vooraf geïnstalleerde toepassing of station wilt oplossen, gebruikt u
de optie Stations en toepassingen opnieuw installeren van HP Recovery Manager om de
individuele toepassing of driver opnieuw te installeren.
Typ recovery op het startscherm, selecteer HP Recovery Manager en selecteer daarna
Stations en toepassingen opnieuw installeren en volg de instructies op het scherm.
●
Als u het systeem naar een vorige toestand wilt herstellen zonder persoonlijke informatie te
verliezen, is Windows Systeemherstel een optie. Met systeemherstel kunt u herstellen zonder de
vereisten van Windows vernieuwen of opnieuw installeren. Windows maakt automatisch
systeemherstelpunten aan tijdens een Windows-update en andere
systeemonderhoudsprocedures. Zelfs als u niet handmatig een herstelpunt maakt, kunt u kiezen
om te herstellen naar een automatisch gemaakt punt. Zie Help en ondersteuning voor meer
informatie en de stappen voor het gebruik van Windows Systeemherstel. Type h vanaf het
Startscherm en kies Help en Ondersteuning.
●
Als u het systeem op een snelle en eenvoudige manier wilt herstellen zonder persoonlijke
informatie, instellingen of apps te verliezen die vooraf op uw computer geïnstalleerd zijn of bij de
Windows Store aangeschaft zijn, overweeg het gebruik van Windows vernieuwen. Met deze
optie hoeft u geen gegevens naar een andere schijf over te plaatsen. Zie
Windows Vernieuwen
voor snel en eenvoudig systeemherstel op pagina 58.
●
Als u de oorspronkelijke toestand van de computer wilt herstellen biedt Windows een
eenvoudige manier om alle persoonlijke gegevens, apps en instellingen te verwijderen en
Windows opnieuw te installeren.
Voor meer informatie, zie
Alles verwijderen en Windows opnieuw installeren op pagina 58.
●
Als u uw computer opnieuw wilt instellen met een geminimaliseerde installatiekopie, kunt u
kiezen voor de HP-optie Herstellen met geminimaliseerde installatiekopie van de HP
Herstelpartitie (alleen bepaalde modellen) of de HP Herstelmedia. Herstellen met
geminimaliseerde installatiekopie installeert uitsluitend stations en hardware-ingeschakelde
toepassingen. Andere toepassingen die horen bij de installatiekopie blijven beschikbaar voor
installatie via de optie Stations en toepassingen opnieuw installeren in HP Recovery Manager.
Voor meer informatie, zie
Herstellen met de HP Recovery Manager op pagina 59.
●
Als de originele partitionering en inhoud van de computer wilt herstellen, kunt u kiezen voor de
optie Systeemherstel van de HP herstelpartitie (alleen bepaalde modellen) of de eerder
gemaakte HP herstelmedia gebruiken. Voor meer informatie, zie
Herstellen met de HP Recovery
Manager op pagina 59. Als u nog geen herstelmedia hebt gemaakt, zie HP Herstelmedia
maken op pagina 55.
Herstellen 57

●
Als u de vaste schijf hebt vervangen, kunt u de optie Fabrieksinstellingen van HP Herstelmedia
gebruiken om de fabrieksinstallatiekopie naar de vervangende schijf te herstellen. Voor meer
informatie, zie
Herstellen met de HP Recovery Manager op pagina 59.
●
Als u de herstelpartitie wilt verwijderen om ruimte op de vaste schijf terug te winnen, biedt HP
Recovery Manager de optie Herstelpartitie verwijderen.
Voor meer informatie, zie
De HP Herstelpartitie verwijderen op pagina 61.
Windows Vernieuwen voor snel en eenvoudig systeemherstel
Als uw computer niet naar behoren werkt en u het systeem stabieler wilt maken, kunt u met de optie
Windows Vernieuwen helemaal opnieuw beginnen terwijl toch alle belangrijke dingen behouden
blijven.
BELANGRIJK: Met Windows Vernieuwen worden alle normale toepassingen verwijderd die niet
oorspronkelijk op het systeem waren geïnstalleerd. Alle op de computer vooraf geïnstalleerde
Windows 8-toepassingen en alle toepassingen die in de Windows Store zijn aangeschaft, worden
bewaard.
OPMERKING: Er wordt een lijst met verwijderde normale toepassingen opgeslagen zodat u snel
kunt zien wat u allemaal opnieuw zou kunnen installeren. Zie Help en ondersteuning voor instructies
aangaande het opnieuw installeren van traditionele toepassingen. Type h vanaf het Startscherm en
kies Help en Ondersteuning.
OPMERKING: U kunt om uw wachtwoord gevraagd worden tijdens het gebruik van Vernieuwen. Zie
Help en ondersteuning voor meer informatie. Type h vanaf het Startscherm en kies Help en
Ondersteuning.
Om Vernieuwen te starten:
1. Wijs de rechterbovenhoek of -benedenhoek van het startscherm aan om de charms weer te
geven.
2. Klik op Instellingen.
3. Klik in de rechterbenedenhoek van het scherm op Pc-instellingen wijzigen en selecteer
Algemeen in het scherm Pc-instellingen.
4. Schuif de opties aan de rechterkant naar beneden om Vernieuw de pc zonder dat dit van
invloed is op bestanden weer te geven.
5. Selecteer onder Vernieuw de pc zonder dat dit van invloed is op bestanden de optie Aan de
slag en volg de instructies op het scherm.
Alles verwijderen en Windows opnieuw installeren
In sommige gevallen wilt u een zorgvuldige herformattering van uw computer uitvoeren, of wilt u uw
persoonlijk gegevens verwijderen voordat u uw computer weggeeft of recycelt. De procedure in dit
gedeelte biedt een snelle en eenvoudige manier om de oorspronkelijke toestand van de computer te
herstellen. Deze optie verwijdert alle persoonlijke gegevens, apps en instellingen van uw computer,
en installeert Windows opnieuw.
BELANGRIJK: Hierbij worden geen back-ups van uw gegevens gemaakt. Maak een back-up van
alle persoonlijke gegevens die u wilt behouden voordat u deze optie gebruikt.
U kunt deze optie vanuit het startscherm activeren met de functietoets f11.
58 Hoofdstuk 10 Back-ups en herstel

U gebruikt f11 als volgt:
1. Druk op f11 tijdens het opstarten van de computer.
– of –
Houd de f11-toets ingedrukt terwijl u de aan/uit-knop indrukt.
2. Kies de toetsenbordindeling.
3. Kies Probleemoplossing vanuit het opstartmenu.
4. Selecteer Fabrieksherstel uitvoeren en volg de instructies op het scherm.
U gebruikt het startscherm als volgt:
1. Wijs de rechterbovenhoek of -benedenhoek van het startscherm aan om de charms weer te
geven.
2. Klik op Instellingen.
3. Klik in de rechterbenedenhoek van het scherm op Pc-instellingen wijzigen en selecteer
Algemeen in het scherm Pc-instellingen.
4. Schuif de opties aan de rechterkant naar beneden om Alles verwijderen en Windows
opnieuw installeren.
5. Onder Alles verwijderen en Windows opnieuw installeren , kies Start en volg de instructies
op het scherm.
Herstellen met de HP Recovery Manager
Met de software HP Recovery Manager kunt u de computer terugzetten in de oorspronkelijke staat,
door gebruik te maken van de eerder gemaakte HP herstelmedia of de HP herstelpartitie (alleen
bepaalde modellen). Als u nog geen herstelmedia hebt gemaakt, zie
HP Herstelmedia maken
op pagina 55.
Met de HP herstelmedia kunt uit de volgende herstelopties kiezen:
●
Systeemherstel—Installeert het oorspronkelijke besturingssysteem opnieuw en configureert de
programma's die standaard geïnstalleerd waren.
●
Herstellen met geminimaliseerde installatiekopie (alleen bepaalde modellen)—Installeert het
besturingssysteem en alle hardware-gerelateerde stuurprogramma's en software opnieuw, maar
geen andere softwaretoepassingen.
● Herstel naar de fabrieksinstellingen—Hiermee herstelt u de computer naar de oorspronkelijke
fabrieksinstellingen door alle gegevens van de harde schijf te verwijderen en deze opnieuw te
partitioneren. Daarna installeert het het besturingssysteem en de software die standaard
geïnstalleerd was opnieuw.
Met de HP Herstelpartitie (alleen bepaalde modellen) kunt u Systeemherstel en Herstellen met
geminimaliseerde installatiekopie gebruiken.
Herstellen 59

Belangrijke informatie
●
De HP Recovery Manager herstelt alleen software die in de fabriek was geïnstalleerd. Om
software te herstellen die niet bij deze computer was geleverd moet u de software van de
website van de fabrikant downloaden of opnieuw installeren vanaf de media geleverd door de
fabrikant.
●
Gebruik de HP Recovery Manager alleen als laatste redmiddel om computerproblemen op te
lossen.
●
HP Herstelmedia moet gebruikt worden als de vaste schijf van de computer vastloopt. Als u nog
geen herstelmedia hebt gemaakt, zie
HP Herstelmedia maken op pagina 55.
●
Voor de optie Fabrieksinstellingen herstellen, moet u HP herstelmedia gebruiken. Als u nog
geen herstelmedia hebt gemaakt, zie
HP Herstelmedia maken op pagina 55.
●
Als de HP herstelmedia niet werkt, kunt u herstelmedia voor uw systeem aanvragen op de
website van HP. Ga voor ondersteuning in de V.S. naar
http://www.hp.com/go/contactHP. Ga
voor wereldwijde ondersteuning naar
http://welcome.hp.com/country/us/en/wwcontact_us.html.
BELANGRIJK: De HP Recovery Manager maakt geen back-ups van uw persoonlijke gegevens.
Maak een back-up van alle persoonlijke informatie die u wilt behouden, voordat u deze optie gebruikt.
Het gebruik van de HP herstelpartitie (alleen bepaalde modellen)
Met de HP herstelpartitie (alleen bepaalde modellen) kunt u het systeem of een geminimaliseerde
installatiekopie herstellen zonder dat u herstelschijven of een USB-flashdrive nodig heeft. Dit type
herstelactie kan alleen worden gebruikt als de vaste schijf nog werkt.
Om HP Recovery Manager te starten vanuit de HP Herstelpartitie:
1. Druk op f11 tijdens het opstarten van de computer.
– of –
Houd de f11-toets ingedrukt terwijl u de aan/uit-knop indrukt.
2. Kies de toetsenbordindeling.
3. Kies Probleemoplossing vanuit het opstartmenu.
4. Selecteer HP Recovery Manager en volg de instructies op het scherm.
60 Hoofdstuk 10 Back-ups en herstel

Het gebruik van HP Herstelmedia.
Met HP Herstelmedia kunt u het oorspronkelijke systeem herstellen. U kunt deze methode gebruiken
als uw systeem geen HP Herstelpartitie heeft of als de harde schijf niet juist functioneert.
1. Maak zo mogelijk een back-up van alle persoonlijke bestanden.
2. Plaats de eerste HP Herstelschijf in de optische-schijfeenheid van de computer of in een
optionele externe optische-schijfeenheid en start de computer opnieuw op.
– of –
Plaats de HP Herstel USB-flashdrive in een USB-poort van de computer en start de computer
opnieuw op.
OPMERKING: Als de computer niet automatisch opnieuw opstart in HP Recovery Manager,
wijzigt u de opstartvolgorde van de computer. Zie
De opstartvolgorde van de computer wijzigen
op pagina 61.
3. Volg de instructies op het scherm.
De opstartvolgorde van de computer wijzigen
Als de computer niet start met de HP Recovery Manager kunt u de opstartvolgorde wijzigen. Dit is de
volgore van de apparaten in BIOS waar de computer de opstartinformatie vanaf leest. U kunt de
selectie naar een optische schijf of USB-flashdrive wijzigen.
Om de opstartvolgorde te wijzigen:
1. Plaats de door u gemaakte HP Herstelmedia.
2. Start de computer opnieuw op, druk snel op esc en druk op f9 om de opstartopties weer te
geven.
3. Selecteer de optische schijf of de USB/flashdrive van waaruit u wilt opstarten.
4. Volg de instructies op het scherm.
De HP Herstelpartitie verwijderen
Met de HP Recovery Manager software kunt u de HP Herstelpartitie verwijderen om meer schijfruimte
te creëeren.
BELANGRIJK: Nadat u de HP herstelpartitie hebt verwijderd, kunt u geen gebruik meer maken van
de optie Vernieuwen en de optie om alles te verwijderen en opnieuw te installeren van Windows of de
optie HP Recovery Manager. Maak daarom voordat u de herstelpartitie verwijdert HP herstelmedia;
Zie
HP Herstelmedia maken op pagina 55.
Volg deze stappen om de HP Herstelpartitie te verwijderen:
1. Type herstel vanaf het Startscherm en kies dan HP Recovery Manager.
2. Selecteer Herstelpartitie verwijderen en volg daarna de instructies op het scherm.
Herstellen 61

11 Problemen oplossen
Wireless-verbindingsproblemen
Mogelijke oorzaken van problemen met draadloze verbindingen:
●
Het draadloze apparaat is niet ingeschakeld.
●
Het draadloze apparaat is niet juist geïnstalleerd of is uitgeschakeld.
● Het draadloze apparaat ondervindt storing van andere apparaten.
● Het draadloze apparaat of de routerhardware is defect.
Kan geen verbinding maken met een WLAN-netwerk.
Als u problemen hebt met het verbinden met een WLAN-netwerk, controleer of het geïntegreerde
WLAN-apparaat is ingeschakeld en juist is geïnstalleerd.
1. Controleer of het draadloze apparaat is ingeschakeld.
2. Probeer nu nogmaals verbinding te maken met het WLAN-netwerk.
Als u nog steeds problemen hebt met verbinden, volg dan de stappen hieronder:
1. Type c vanaf het Startscherm en kies Configuratiescherm.
2. Kies Systeem en beveiliging en klik op Apparaatbeheer in het Systeemveld.
3. Klik op de pijl naast Netwerkadapters om de lijst te vergroten en alle adapters weer te geven.
4. Identificeer het WLAN-apparaat uit de Netwerkadapters in de lijst. U kunt het WLAN-apparaat
herkennen aan termen als wireless, wireless LAN, WLAN en 802.11.
Als geen WLAN-apparaat wordt vermeld, heeft uw computer geen geïntegreerd WLAN-apparaat
of is het stuurprogramma voor het apparaat niet juist geïnstalleerd.
Voor meer informatie over problemen oplossen met WLANs, raadpleeg de weblinks in Help en
Ondersteuning.
Kan geen verbinding maken met een voorkeursnetwerk.
U kunt mogelijk geen verbinding maken met een voorkeursnetwerk omdat het een beveiligd WLAN-
netwerk is. U moet over de juiste beveiligingscode beschikken om verbinding te kunnen maken met
dit WLAN-netwerk. Zie het volgende deel voor meer informatie.
62 Hoofdstuk 11 Problemen oplossen

Als u de beveiligingscode wel kent heeft u mogelijk te maken met een corrupte WLAN-verbinding.
Meestal is Windows in staat om een corrupte WLAN-verbinding automatisch te herstellen.
●
Als er een pictogram voor netwerkstatus zichtbaar is in het systeemvak, uiterst rechts in de
taakbalk, rechtsklik op het pictogram en klik vervolgens op Probleemoplossing.
Windows reset uw netwerkapparaat en probeert verbinding te maken met een
voorkeursnetwerk.
●
Als er geen pictogram voor netwerkstatus zichtbaar is in het systeemvak, volg dan deze
procedure:
1. Type c vanaf het Startscherm en kies Configuratiescherm.
2. Klik op Netwerk en Internet en klik daarna op Netwerk en Deelcentrum.
3. Selecteer Probleemoplossing en selecteer het netwerk dat u wilt herstellen.
Bijgewerkte beveiligingscodes zijn niet beschikbaar
Als u gevraagd word om een beveiligingscode (of netwerksleutel) in te voeren, of een naam (SSID)
wanneer u verbinding probeert te maken met een WLAN-netwerk, dan is het netwerk beveiligd. De
SSID en beveiligingscodes zijn alfanumerieke codes die u moet invoeren om uw computer aan het
netwerk te kunnen identificeren. U moet over de bijgewerkte codes beschikken om verbinding te
kunnen maken met een beveiligd netwerk.
●
Voor een netwerk dat is verbonden met uw persoonlijke draadloze router, raadpleeg de
handleiding van de router voor instructies voor het instellen van dezelfde codes voor de router
en het WLAN-apparaat.
● Voor een privénetwerk, zoals een netwerk in een kantoor of in een publieke internet chatroom,
neem contact op met de beheerder om de codes te verkrijgen en voer de codes in wanneer u
erom gevraagd wordt.
Sommige netwerken wijzigen het SSID of de netwerksleutel in hun routers of toegangspunten
regelmatig om de beveiliging te verhogen. U moet deze code ook in uw computer wijzigen.
Als u een nieuwe netwerksleutel of SSID krijgt voor een draadloos netwerk en u hebt reeds eerder
verbinding gemaakt met dat netwerk, volg de stappen hieronder om opnieuw verbinding te maken
met het netwerk:
1. Vanaf het Windows-bureaublad, klik op het pictogram voor netwerkstatus in het systeemvak,
uiterst rechts op de taakbalk.
Er wordt een lijst met beschikbare WLAN-netwerken weergegeven. Als u zich in een hotspot
bevindt waar verscheidene WLAN-netwerken actief zijn, worden meerdere netwerken vermeld.
2. Klik met de rechtermuisknop op het netwerk en kies vervolgens Eigenschappen.
OPMERKING: Als het netwerk waarmee u verbinding wilt maken niet in de lijst voorkomt,
neem dan contact op met de netwerkbeheerder om te verzekeren dat de router of het
toeganspunt actief is.
3. Klik op het tabblad Beveiliging en voer de juiste encryptiegegevens in het veld
Netwerkbeveiligingssleutel.
4. Klik op OK om de instellingen op te slaan.
Wireless-verbindingsproblemen 63

Kan geen verbinding maken met de draadloze router
Als u geen verbinding kunt maken met de draadloze router, reset de draadloze router dan door de
voeding gedurende 10 tot 15 seconden uit te schakelen.
Als de computer nog steeds geen verbinding kan maken met een WLAN-netwerk, start de draadloze
router dan opnieuw. Voor meer informatie, raadpleeg de instrcuties van de fabrikant.
Het pictogram voor de netwerkstatus wordt niet weergegeven
Wanneer het pictogram voor de netwerkstatus niet wordt weergegeven in het systeemvak nadat u het
WLAN-netwerk hebt geconfigureerd, dan is het stuurprogramma mogelijk niet geïnstalleerd of
corrupt. Er wordt mogelijk ook een bericht “Apparaat niet gevonden” weergegeven.
Om dit probleem op te lossen, haalt u de nieuwste versie van de WLAN-software en stuurprogramma
voor uw computer op van de HP website op
http://www.hp.com.
1. Open uw internetbrowserprogramma.
2. Ga voor ondersteuning in de V.S. naar
http://www.hp.com/go/contactHP. Ga voor wereldwijde
ondersteuning naar
http://welcome.hp.com/country/us/en/wwcontact_us.html.
3. Klik op de optie voor software- en stuurprogrammadownloads en voer het modelnummer van uw
computer in in het zoekveld.
4. Druk op verzenden en volg de instructies op het scherm.
OPMERKING: Als het WLAN-apparaat dat u gebruikt apart was aangeschaft, raadpleeg de website
van de fabrikant voor de nieuwste software.
64 Hoofdstuk 11 Problemen oplossen

Problemen met de voeding
De computer gaat niet aan en start niet.
1. Schakel de computer uit.
2. Test het stopcontact door er een ander elektrisch apparaat op aan te sluiten.
3. Sluit de computerkabels opnieuw aan en controleer dat de aansluitingen van de
voedingsadapter naar de computer en van de voedingsadapter naar het stopcontact in orde zijn.
4. Schakel vervolgens de computer in.
●
Als de voedinglampjes aangaan, dan betekent dit dat de voedingsadapter werkt.
●
Als de aansluitingen in orde zijn maar de voedingslampjes blijven uit, dan werkt de
voedingsadapter niet en moet deze worden vervangen.
Neem contact op met ondersteuning voor meer informatie over waar u een nieuwe
voedingsadapter kunt verkrijgen.
Vaste schijffout
1. Druk tegelijk op de toetsen ctrl-alt-delete.
2. Klik op het pictogram Aan/Uit en klik vervolgens op Opnieuw opstarten.
Of houd de aan/uit-knop 5 seconden of langer ingedrukt om de computer uit te schakelen en
druk daarna op de aan/uit-knop om de computer opnieuw op te starten.
3. Als Windows wordt geopend, maakt u direct een back-up van alle belangrijke gegevens op een
reserve vaste schijf.
4. Onafgezien of Windows wel of niet start, neem contact op met ondersteuning. Mogelijk moet het
vaste-schijfstation of de systeemkaart worden vervangen.
Als de computer niet reageert:
Gebruik Windows Taakbeheer om programma's die niet reageren te sluiten.
1. Druk tegelijk op de toetsen ctrl+alt+delete.
2. Klik op Taakbeheer.
3. Klik op de toepassing die niet reageert en klik vervolgens op Taak beeïndigen.
Als het niet lukt om de programma's te sluiten, start u de computer opnieuw op.
1. Druk tegelijk op de toetsen ctrl+alt+delete.
2. Klik op het pictogram Aan/Uit en klik vervolgens op Opnieuw opstarten. Of houd de aan/uit-
knop 5 seconden of langer ingedrukt om de computer uit te schakelen en druk daarna op de
aan/uit-knop om de computer opnieuw op te starten.
Problemen met de voeding 65

De computer sluit onverwacht af
● De computer staat misschien in een extreem warme omgeving. Schakel de computer uit en laat
deze afkoelen.
●
Zorg dat de ventilatie-openingen van de computer niet zijn geblokkeerd en dat de interne
ventilator werkt. Zie
Vertrouwd raken met de computer op pagina 5 voor de locatie van de
ventilatie-openingen.
66 Hoofdstuk 11 Problemen oplossen

Computer Setup-problemen
De computer voert Computer Setup niet uit
Als de computer Computer Setup niet opent wanneer u op de f10-toets drukt, druk dan op fn+f lock
en probeer Computer Setup nogmaals op te starten.
Computer Setup-problemen 67

Problemen met het scherm
Het scherm is leeg
● Verlaat de Slaapstand om het scherm weer te geven.
◦ Druk kort op de aan/uit-knop.
◦
Druk een willekeurige toets op het toetsenbord.
◦
Druk op de spatiebalk.
◦
Druk op de esc-toets.
●
Druk op de aan/uit-knop om de computer in te schakelen.
De beelden op het scherm zijn te groot of te klein of vaag.
De resolutieinstellingen wijzigen
1. Type c vanaf het Startscherm en kies Configuratiescherm.
2. Kies Aan persoonlijke voorkeur aanpassen.
3. Onder Weergave, kies Schermresolutie aanpassen.
4. Pas de resolutie naar wens aan en klik op Toepassen.
68 Hoofdstuk 11 Problemen oplossen

Problemen met het toetsenbord of de muis
●
Zorg ervoor dat u het toetsenbord of de muis binnen het bereik van de ontvanger gebruikt.
●
Controleer of de muis niet in de slaapstand staat. Deze stand wordt geactiveerd als de muis 20
minuten niet wordt gebruikt. Klik met de linkermuisknop om de muis te activeren.
●
Vervang de batterijen in het toetsenbord en de muis.
●
Verwijder de draadloze USB-ontvanger onderaan de standaard van de computer en steek deze
opnieuw in. Synchroniseer het toetsenbord en de muis met de ontvanger.
OPMERKING: De onderstaande afbeeldingen kunnen er iets anders uitzien dan uw
toetsenbord en muis.
BELANGRIJK: Plaats tijdens het uitvoeren van deze stappen het toetsenbord en de muis op
hetzelfde niveau als de ontvanger.
Het opnieuw koppelen van het toetsenbord en de muis doet u als volgt:
1. Haal de ontvanger uit de USB-poort onderaan de standaard van de computer en steek deze
opnieuw in. Zie
Onderkant op pagina 12 voor de locatie van de USB-poort.
2. Controleer of de muis is ingeschakeld (1) en houd de connect-knop (2) op de onderkant van de
muis 5 tot 10 seconden ingedrukt totdat het lampje op de ontvanger gaat branden of stopt met
knipperen. Om de verbinding te controleren, beweeg de muis en controleer of de cursor op het
scherm beweegt.
3. Nadat de verbinding van de muis is hersteld, voltooit u de volgende stappen om het toetsenbord
opnieuw te koppelen.
Problemen met het toetsenbord of de muis 69

4. Houd op het toetsenbord de Connect-knop (3) 5 tot 10 seconden ingedrukt totdat het lampje op
de ontvanger gaat branden of stopt met knipperen.
70 Hoofdstuk 11 Problemen oplossen

Audioproblemen
Er is geen geluid.
● Zorg ervoor dat u luidsprekers met eigen voeding (actieve luidsprekers) hebt aangesloten en dat
deze zijn ingeschakeld.
●
Pas het volume aan, of op de luidsprekers danwel via het besturingssysteem van de computer.
● Schakel de computer uit, verwijder de stekker van de luidsprekers en sluit de luidsprekers
opnieuw aan. Controleer of de luidsprekers juist zijn aangesloten.
●
Koppel de hoofdtelefoon los indien deze is aangesloten op de computer (of luidsprekersysteem).
● Als de computer in de Slaapstand staat, verlaat de Slaapstand door kort op de aan-uit-knop te
drukken.
●
Controleer de audiofuncties.
Om de audiofuncties op uw computer te controleren, voer de volgende stappen uit:
1. Type c vanaf het Startscherm en kies Configuratiescherm.
2. Kies Hardware en Geluid en vervolgens Geluid.
3. Wanneer het venster voor Geluid verschijnt, klik op het tabblad Geluid. Onder
Programmagebeurtenissen, kies een willekeurige gebeurtenis, bijv. een piep of een alarm, en
klik op de Test-knop.
U zou nu geluid moet horen door de luidsprekers of via de aangesloten hoofdtelefoon.
Om de opnamefuncties op uw computer te controleren, voer de volgende stappen uit:
1. Type s vanaf het Startscherm en kies Geluidsopname.
2. Klik op Opname starten en spreek in de microfoon. Sla het bestand op uw Windows-
bureaublad op.
3. Open een multimedia-programma en speel het geluid af.
OPMERKING: Om de audio-instellingen op uw computer te bevestigen of te veranderen, Type c
vanaf het Startscherm en selecteer Configuratiescherm. Kies Hardware en Geluid, en kies
vervolgens Geluid.
Audioproblemen 71

12 Specificaties
Bedrijfsspecificaties
OPMERKING: Raadpleeg het label met de specificaties van uw computer op de computerbehuizing
voor de exacte elektrische specificaties.
Factor Metrisch VS
Bedrijfstemperatuur 5°C tot 35°C 41°F tot 95°F
Bewaartemperatuur –30°C tot 65°C –22°F tot 149°F
Vochtigheid tijdens bedrijf 15% tot 80% bij 26°C 15% tot 80% bij 78°F
Toegestane hoogte voor bedrijf 0 m tot 2000 m 0 tot 6561 ft
Toegestane hoogte voor opslag 0 m tot 4572 m 0 tot 15.000 ft
Bedrijfsspecificaties 73

13 Elektrostatische ontlading
Elektrostatische ontlading is het vrijkomen van statische elektriciteit wanneer twee objecten met
elkaar in aanraking komen, bijvoorbeeld de schok die u krijgt als u over tapijt loopt en vervolgens een
metalen deurklink aanraakt.
Elektronische onderdelen kunnen beschadigd raken door een ontlading van statische elektriciteit via
vingers of andere elektrostatische geleiders. Neem de volgende voorschriften in acht om het risico
van schade aan de computer of een schijfeenheid, of verlies van gegevens te beperken:
● Als de verwijderings- of installatieinstructies aangeven dat u de externe voeding van uw
computer moet verwijderen, zorg ervoor dat u goed geaard bent voordat u de stekker uittrekt of
de behuizing verwijdert.
●
Bewaar onderdelen in de antistatische verpakking totdat u klaar bent om ze te installeren.
●
Raak pinnen, aansluitingen en circuits niet aan. Zorg ervoor dat u elektronische onderdelen zo
min mogelijk aanraakt.
●
Gebruik niet-magnetisch gereedschap.
●
Voordat u een component aanraakt, ontlaad mogelijke statische elektriciteit door een ongeverfd
metalen oppervlak van het component aan te raken.
●
Als u een onderdeel verwijdert, plaats dit dan in een antistatische verpakking.
Neem contact op met de klantenondersteuning als u meer wilt weten over statische elektriciteit of
hulp nodig heeft bij het verwijderen of installeren van onderdelen.
74 Hoofdstuk 13 Elektrostatische ontlading

Index
A
aan/uit-knop, identificeren 11
Aanraakscherm gebruiken 27
Aansluiting subwoofer,
identificeren 8
actietoetsen
afspelen, pauzeren,
hervatten 34
gebruiken 34
stoppen 34
volgend muziekstuk of
hoofdstuk 34
Vorige 34
Actietoetsen
Herkennen 32
alles verwijderen en Windows
opnieuw installeren 58
antennes
Near Field Communication
(NFC) 11
audio-in (microfoon) connector,
identificeren 10
audio-uit (hoofdtelefoon)
connector, identificeren 10
audio voor HDMI 21
B
backups 54
Beats Audio 20
Beats Audio controlepaneel 21
bedrijfsspecificaties 73
Best practices 1
beveiliging, draadloos 16
Bewegingen op het
aanraakscherm 29, 30
bladeren 28
draaien 29
knijpen 28
randveegbewegingen 29, 30
schuifbeweging met één
vinger 27
Tikken 27
BIOS
update downloaden 52
update uitvoeren 51
versie vaststellen 51
Bluetooth-apparaten 15
Bluetooth-etiket 13
C
Certificatie-etiketten voor
draadloze verbinding 13
commerciele WLAN-verbinding
17
componenten
achterkant 11
Linkerzijde 9
onderkant 12
Rechterzijde 7
computer opnieuw instellen 58
Computer schoonmaken 46
Computer Setup (BIOS),
gebruiken 51
Computer Setup ( BIOS)
wachtwoorden 49
computer uitschakelen 40
connectors
audio-in (microfoon) 10
audio-uit (hoofdtelefoon) 10
RJ-45 (netwerk) 8
D
draadloos netwerk(WLAN)
gebruiken 16
vereisten 16
draadloos netwerk (WLAN)
aansluiting 17
beveiliging 16
commerciele WLAN-
verbinding 17
functioneel bereik 17
openbare WLAN-verbinding
17
draadloze besturingsapparaten,
besturingssysteem 15
draadloze router 16
E
Een internetverbinding
installeren 16
elektrische gegevens 73
Elektrostatische ontlading 74
etiketten
Bluetooth 13
Certificatie voor draadloze
verbinding 13
serienummer 13
voorschriften 13
WLAN 13
F
fn-toets, identificeren 32
G
geheugenkaarlezer, identificeren
12
Geheugenkaart, plaatsen 44
geïntegreerd numeriek
toetsenblok, herkennen 33, 37
Geïntegreerd webcamlampje,
identificeren 6
geminimaliseerde image
maken 59
geminimaliseerde image
terugzetten 60
Index 75

H
HDMI, audio gebruiken 21
HDMI-in poort
aansluiting 21
HDMI-in poort, identificeren 9
herstellen
HP Herstelmedia gebruiken
56
HP Recovery Manager 59
media 61
Ondersteunde schijven 56
opties 55
schijven 56, 61
starten 60
systeem 59
USB-flashstation 61
vernieuwen 58
Windows
Bestandsgeschiedenis 57
herstelmedia
maken 55
maken met HP Recovery
Manager 56
herstelpartitie
verwijderen 61
het systeem reageert niet 40
hoge definitie apparaten,
aansluiten 21
hoofdtelefoon, aansluiten 20
Hoofdtelefoonconnector,
identificeren 10
HP Herstelmedia
herstellen 61
maken 55
HP Herstelpartitie
herstellen 60
verwijderen 61
HP PC Hardware Diagnostics
(UEFI)
downloaden 53
HP Recovery Manager
opstartproblemen oplossen
61
starten 60
hubs 42
I
installeren, kritieke updates 50
Internetbeveiligingssoftware,
gebruiken 49
ISP 15
K
kabelnetwerk, verbinden met 18
kabels, USB 43
knijpbeweging op het
aanraakscherm 28
Knop HDMI in, identificeren 12
knoppen
HDMI-in 12
voeding 11
L
lampjes
AC-adapter 10
vaste schijf 8
webcam 6
lampje van hardste schijf,
identificeren 8
Lampje voor de draadloze
verbinding 15
LAN, verbinden met 18
Leuk om te doen 2
linkerrandbeweging 30
luidsprekers
aansluiting 20
luidsprekers, identificeren 6
M
media delen 23
microfoonconnector,
identificeren 10
microfoons, herkennen 6
N
Near Field Communication (NFC)
antenne, identificeren 11
Netvoediginsadapterlampje,
identificeren 10
NFC 23
NFC telefoon met Android 24
Num Lock-toets, herkennen 37
O
Onderdelen
voorkant 6
onderhoud, Schijfdefragmentatie
45
Onderhoud van computer 46
onderkant 13
Ondersteunde schijven
herstellen 56
oorspronkelijk systeemherstel 59
Op een WLAN-netwerk
aansluiten 17
openbare WLAN-verbinding 17
opnieuw instellen
computer 57, 58
stappen 58
opnieuw koppelen, draadloos
toetsenbord en draadloze
muis 69
opstartvolgorde
HP Recovery Manager
wijzigen 61
Overheidsvoorschriften
Certificatie-etiketten voor
draadloze verbinding 13
voorschriftenetiket 13
P
poorten
HDMI-in 9, 21
USB 2.0-poorten 8
USB 3,0 7
USB 3.0 ( opgeladen)
gevoed 7
problemen oplossen 62
als de computer niet
reageert: 65
audiofuncties 71
computer kan niet worden
ingeschakeld 65
de computer sluit onverwacht
af 66
draadloze verbinding 62
het scherm is leeg 68
koppel het draadloze
toetsenbord en de draadloze
muis opnieuw 69
muis 69
problemen met het beeld of
beeldscherm 68
softwareproblemen 72
toetsenbord 69
Vaste schijffout 65
productnaam en nummer,
computer 13
programma's, bijwerken 45
76 Index

R
randveegbewegingen 29
bovenrandbeweging 30
rechterrandbeweging 29
recyclen
computer 57, 58
Reizen met uw computer. 13
reservekopie maken
persoonlijke bestanden 55
RJ-45 (netwerk) connector,
identificeren 8
S
Schijfdefragmentatiesoftware 45
Schijfopruiming 45
serienummer 13
serienummer, computer 13
Slaapstand
initialiseren 39
verlaten 39
Slaapstandtoets, herkennen 33
Sleuf voor beveiligingsslot,
identificeren 10
sleuven
beveiligingsslot 10
Sluimerstand
initialiseren 39
verlaten 39
sMedio 360 software 23
sneltoetsen, Windows 8 36
software
CyberLink MediaSuite 22
Schijfdefragmentatie 45
software, bijwerken 50
software updates, installeren 50
specificaties 73
stuurprogramma's, bijwerken 45
systeemherstel 59
systeemherstelpunt
herstellen 57
maken 55
T
toetsen
fn 32
Slaapstand 33
volume 32
Windows logo 32
Windows-toepassing 32
U
uitschakelen 40
USB 2.0-poorten, identificeren 8
USB 3.0 ( opgeladen) gevoede
poort, herkennen 7
USB 3.0-poort, identificeren 7
USB-apparaten
aansluiting 42
omschrijving 42
verwijderen 43
USB-hubs 42
USB-kabel, aansluiten 43
V
vernieuwen
computer 57
herstellen 57
Windows 58
Verwijderde bestanden
herstellen 57
Video 21
voedingsconnector, identificeren
10
volume, aanpassen 20
Volumetoetsen, herkennen 32
W
wachtwoorden
Computer Setup (BIOS) 49
Wachtwoorden
Windows 48
wachtwoord instellen voor
ontwaken 40
webcam
gebruiken 20
webcamlampje, identificeren 6
webcam light
Herkennen 6
Windows
bestanden herstellen 57
Bestandsgeschiedenis 55, 57
De optie Alles verwijderen en
Windows opnieuw
installeren 58
opnieuw installeren 57, 58
opnieuw instellen 58
reservekopie 55
systeemherstelpunt 55, 57
Vernieuwen 57, 58
Windows-logotoets, identificeren
32
Windows-toepassingentoets,
identificeren 32
Windows updates, installeren 50
Windows-wachtwoorden 48
WLAN-antennes, identificeren 6
WLAN-apparaat 13, 15
WLAN-etiket 13
WLAN-netwerk installeren 16
Index 77
-
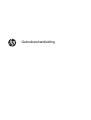 1
1
-
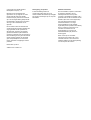 2
2
-
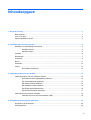 3
3
-
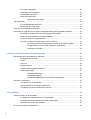 4
4
-
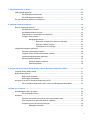 5
5
-
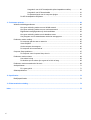 6
6
-
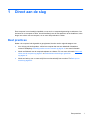 7
7
-
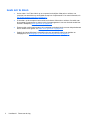 8
8
-
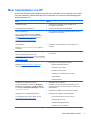 9
9
-
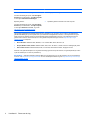 10
10
-
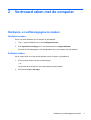 11
11
-
 12
12
-
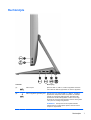 13
13
-
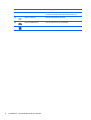 14
14
-
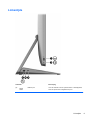 15
15
-
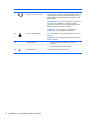 16
16
-
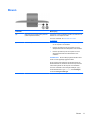 17
17
-
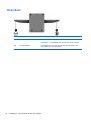 18
18
-
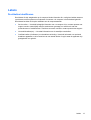 19
19
-
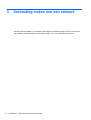 20
20
-
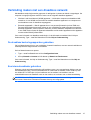 21
21
-
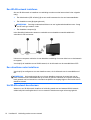 22
22
-
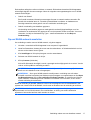 23
23
-
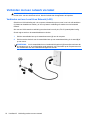 24
24
-
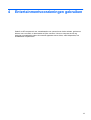 25
25
-
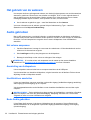 26
26
-
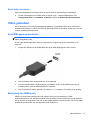 27
27
-
 28
28
-
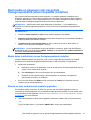 29
29
-
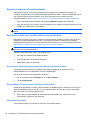 30
30
-
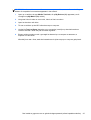 31
31
-
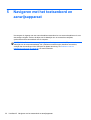 32
32
-
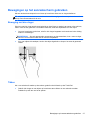 33
33
-
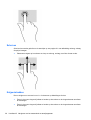 34
34
-
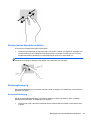 35
35
-
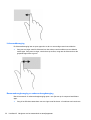 36
36
-
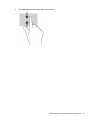 37
37
-
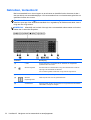 38
38
-
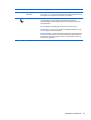 39
39
-
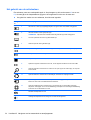 40
40
-
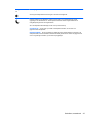 41
41
-
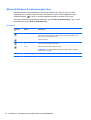 42
42
-
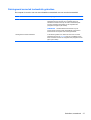 43
43
-
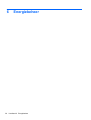 44
44
-
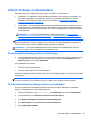 45
45
-
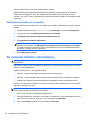 46
46
-
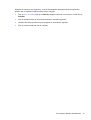 47
47
-
 48
48
-
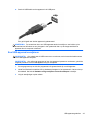 49
49
-
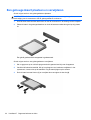 50
50
-
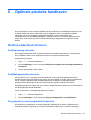 51
51
-
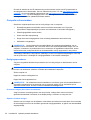 52
52
-
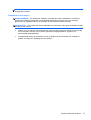 53
53
-
 54
54
-
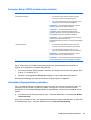 55
55
-
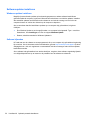 56
56
-
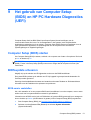 57
57
-
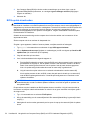 58
58
-
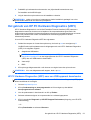 59
59
-
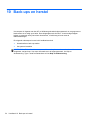 60
60
-
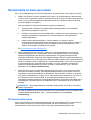 61
61
-
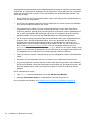 62
62
-
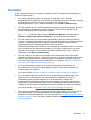 63
63
-
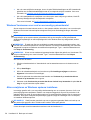 64
64
-
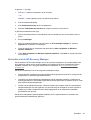 65
65
-
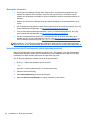 66
66
-
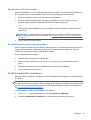 67
67
-
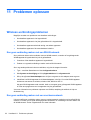 68
68
-
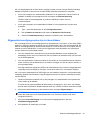 69
69
-
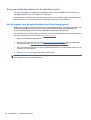 70
70
-
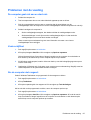 71
71
-
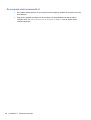 72
72
-
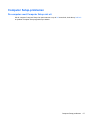 73
73
-
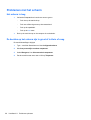 74
74
-
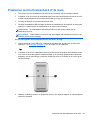 75
75
-
 76
76
-
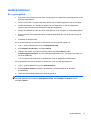 77
77
-
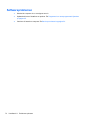 78
78
-
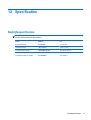 79
79
-
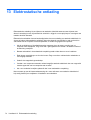 80
80
-
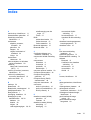 81
81
-
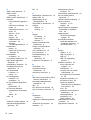 82
82
-
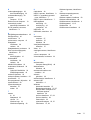 83
83
HP ENVY Recline 23-k200 TouchSmart All-in-One Desktop PC series Handleiding
- Type
- Handleiding
Gerelateerde artikelen
-
HP Pavilion g7-2200 Notebook PC series Handleiding
-
HP Pavilion Ultrabook 15-b000 Handleiding
-
HP ENVY Rove 20-k200 Mobile All-in-One Desktop PC series Handleiding
-
HP Pavilion g6-2300 Select Edition Notebook PC series Handleiding
-
HP ENVY 700-200 Desktop PC series Handleiding
-
HP Pavilion 23tm 23-inch Diagonal Touch Monitor Handleiding