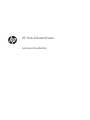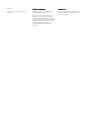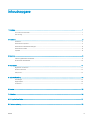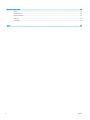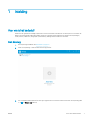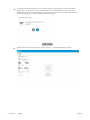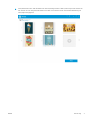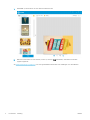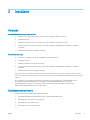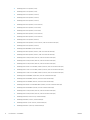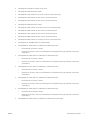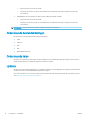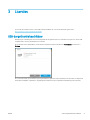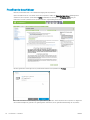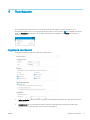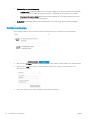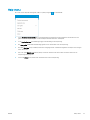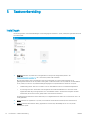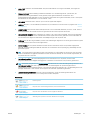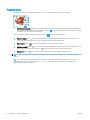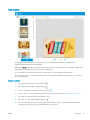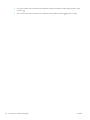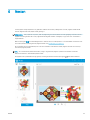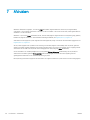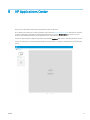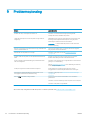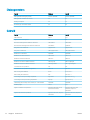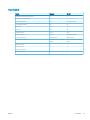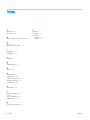HP Click afdruksoftware
Gebruikershandleiding

Uitgave 10
© Copyright 2015-2020 HP Development
Company, L.P.
Wettelijke kennisgevingen
De informatie in dit document kan zonder
vooraankondiging worden gewijzigd.
De enige garanties voor HP-producten en -
diensten worden vermeld in de specieke
garantieverklaringen bij dergelijke producten en
diensten. Niets in dit document mag worden
opgevat als aanvullende garantie. HP stelt zich
niet aansprakelijk voor technische of
redactionele fouten of weglatingen in dit
document.
Handelsmerken
Microsoft® en Windows® zijn in de Verenigde
Staten gedeponeerde handelsmerken van
Microsoft Corporation.

Inhoudsopgave
1 Inleiding ...................................................................................................................................................................................................... 1
Voor wie is het bedoeld? ......................................................................................................................................................... 1
Aan de slag ................................................................................................................................................................................ 1
2 Installatie .................................................................................................................................................................................................... 5
Vereisten .................................................................................................................................................................................... 5
Ondersteunde printers ............................................................................................................................................................ 5
Ondersteunde bestandsindelingen ....................................................................................................................................... 8
Ondersteunde talen ................................................................................................................................................................. 8
Updates ...................................................................................................................................................................................... 8
3 Licenties ...................................................................................................................................................................................................... 9
USB-dongellicentie beschikbaar ............................................................................................................................................ 9
Proeicentie beschikbaar ...................................................................................................................................................... 10
4 Voorkeuren .............................................................................................................................................................................................. 11
Algemene voorkeuren ........................................................................................................................................................... 11
Printervoorkeuren .................................................................................................................................................................. 12
Help-menu .............................................................................................................................................................................. 13
5 Taakvoorbereiding .................................................................................................................................................................................. 14
Instellingen .............................................................................................................................................................................. 14
Paginaopties ........................................................................................................................................................................... 16
Voorbeeld ................................................................................................................................................................................ 17
6 Nesten ...................................................................................................................................................................................................... 19
7 Afdrukken ................................................................................................................................................................................................. 20
8 HP Applications Center .......................................................................................................................................................................... 21
9 Probleemoplossing ................................................................................................................................................................................ 22
NLWW iii

Bijlage A Sneltoetsen ................................................................................................................................................................................. 23
Menu's ...................................................................................................................................................................................... 23
Deelvensters ........................................................................................................................................................................... 23
Dialoogvensters ..................................................................................................................................................................... 24
Gebruik ..................................................................................................................................................................................... 24
Voorbeeld ................................................................................................................................................................................ 25
Index ............................................................................................................................................................................................................. 26
iv NLWW

1 Inleiding
Voor wie is het bedoeld?
HP Click is een gebruiksvriendelijk hulpmiddel voor het verzenden van taken en is ontworpen voor mensen die
kleine volumes trefzeker willen afdrukken. Ideaal voor uiteenlopende grasche en technische toepassingen,
zoals posters, rolbanners, infographic-presentaties, plattegronden en CAD-documenten.
Aan de slag
1. De toepassing installeren Zie Installatie op pagina 5.
2. Start de toepassing. U ziet een heel eenvoudig venster.
3. Als u wilt weten welke nieuwe functies zijn opgenomen in de meest recente versie van de toepassing, klikt
u op en What’s new (Nieuw).
NLWW Voor wie is het bedoeld? 1

4. Eventueel ondersteunde printers die op uw lokale netwerk zijn aangesloten, worden automatisch
gedetecteerd. Verder worden de taal, maateenheden en een aantal paginaformaten automatisch
geselecteerd op grond van de instellingen van het besturingssysteem. (U kunt deze instellingen altijd
handmatig wijzigen en zo nodig handmatig printers toevoegen.)
5. Selecteer linksboven in het venster een printer. Hier kunt u ook printerinstellingen wijzigen.
2 Hoofdstuk 1 Inleiding NLWW

6. Sleep het bestand dat u wilt afdrukken naar het toepassingsvenster of klik op het kruisje in het midden van
het venster om naar het gewenste bestand te zoeken. In het venster wordt een miniatuurafbeelding van
elke pagina weergegeven.
NLWW Aan de slag 3

7. Dubbelklik op de miniatuur om een afdrukvoorbeeld te zien.
8. Wanneer u klaar bent om af te drukken, drukt u op de knop Print (Afdrukken). Standaard worden alle
pagina‘s afgedrukt.
Zie Taakvoorbereiding op pagina 14 voor meer gedetailleerde informatie over instellingen voor afdruktaken.
4 Hoofdstuk 1 Inleiding NLWW

2 Installatie
Vereisten
Microsoft Windows 7 of hoger (alleen 64-bits)
● Intel Core i3 2.4 GHz met 4 virtuele cores/threads, of gelijke of betere processor
● 4 GB RAM of meer
● Minimaal 3,5 GB vrije ruimte op de harde schijf, plus 100 MB voor elke extra printer
● Schermresolutie van minimaal 1280 x 1024 pixels, ingesteld of gekalibreerd op sRGB voor optimale
prestaties
● Ethernet-netwerk, IPv4, 100 Mbps of sneller
Mac OS X 10.10 of hoger
● Intel Core i5 1.6 GHz dual core, of vergelijkbare of betere processor
● 4 GB RAM of meer
● Minstens 3,5 GB vrije ruimte op harde schijf
● Schermresolutie van minimaal 1280 x 1024 pixels, ingesteld of gekalibreerd op sRGB voor optimale
prestaties
● Ethernet-netwerk, IPv4, 100 Mbps of sneller
Zorg ervoor dat uw computer is verbonden met het dezelfde subnet als uw printer. U kunt er ook voor zorgen
dat de computer en de printer kunnen communiceren via de TCP-poorten 8080, 8085, 8086, 9100, 9102, TCP en
UDP 161.
Als u verbetering noodzakelijk vindt, kunnen de prestaties van de toepassing worden verbeterd door de
bovenstaande minimale specicaties te overtreen: meer dan 4GB RAM (waarvoor een 64-bits
besturingssysteem nodig is), een snellere processor met meer kernen, een sneller netwerk en een
snellere harde schijf (idealiter een solid-state schijf).
Ondersteunde printers
HP Click ondersteunt momenteel de volgende printers:
● HP DesignJet D5800-productieprinter (60 inch, alleen beschikbaar in APJ)
● HP DesignJet Studio-printer (24 en 36 inch)
● HP DesignJet T100-printer (24 in)
● HP DesignJet T120-printer (24 inch)
NLWW Vereisten 5

● HP DesignJet T125-printer (24 in)
● HP DesignJet T130-printer (24 in)
● HP DesignJet T210-printer (24 inch)
●
HP DesignJet T230-printer (24 inch)
● HP DesignJet T250-printer (24 inch)
● HP DesignJet T520-printer (24 en 36 inch)
● HP DesignJet T525-printer (24 en 36 in)
● HP DesignJet T530-printer (24 en 36 in)
● HP DesignJet T630-printer (24 en 36 inch)
● HP DesignJet T650-printer (24 en 36 inch)
● HP DesignJet T730-printer (36 inch)
● HP DesignJet T790-printer (24 en 44 inch, met en zonder PostScript)
● HP DesignJet T795-printer (44 inch)
● HP DesignJet T830 MFP (24 en 36 inch)
● HP DesignJet T920-printer (36 inch, met en zonder PostScript)
● HP DesignJet T930-printer (36 inch, met en zonder PostScript)
● HP DesignJet T1300-printer (44 inch, met en zonder PostScript)
● HP DesignJet T1500-printer (36 inch, met en zonder PostScript)
● HP DesignJet T1530-printer (36 inch, met en zonder PostScript)
● HP DesignJet T1600- en T1600dr-printer (36 inch, met en zonder PostScript)
● HP DesignJet T1700- en T1700dr-printer (44 inch, met en zonder PostScript)
● HP DesignJet T1708- en T1708dr-printer (44 inch, met en zonder PostScript)
● HP DesignJet T2300 MFP (44/36 inch, met en zonder PostScript)
● HP DesignJet T2500 MFP (36 inch, met en zonder PostScript)
●
HP DesignJet T2530 MFP (36 inch, met en zonder PostScript)
● HP DesignJet T2600- en T2600dr-MFP (36 inch, met en zonder PostScript)
● HP DesignJet T3500-MFP (36 inch, met en zonder PostScript)
● HP DesignJet T7100-printer (42 inch, met en zonder PostScript)
● HP DesignJet T7200-printer (42 inch, met en zonder PostScript)
● HP DesignJet Z6 (24 en 44 inch, met PostScript)
● HP DesignJet Z6dr (44 inch, met PostScript)
● HP DesignJet Z9
+
(24 en 44 inch, met PostScript)
● HP DesignJet Z9
+
dr (44 inch, met PostScript)
6 Hoofdstuk 2 Installatie NLWW

● HP DesignJet Z2100 Photo-printer (24 en 44 in)
● HP DesignJet Z2600 PostScript-printer
● HP DesignJet Z3200-printer (24 en 44 inch, met en zonder PostScript)
●
HP DesignJet Z5200-printer (44 inch, met en zonder PostScript)
● HP DesignJet Z5400-printer (44 inch, met en zonder PostScript)
● HP DesignJet Z5600 PostScript-printer
● HP DesignJet Z6200-printer (42 en 60 inch, met en zonder PostScript)
● HP DesignJet Z6600-printer (60 inch, met en zonder PostScript)
● HP DesignJet Z6610-printer (60 inch, met en zonder PostScript)
● HP DesignJet Z6800-printer (60 inch, met en zonder PostScript)
● HP DesignJet Z6810-printer (42 en 60 inch, met en zonder PostScript)
● HP DesignJet XL 3600 MFP (36 inch, met PostScript)
● HP PageWide XL 3900-printer en -MFP (40 inch, alleen PostScript)
– Het PostScript-accessoire is vereist.
– Hardware-accessoires, zoals de vouweenheid en de stapelaar met hoge capaciteit, worden niet
ondersteund.
● HP PageWide XL 4000-printer en -MFP (40 inch, alleen PostScript)
– Het PostScript-accessoire is vereist.
– Hardware-accessoires, zoals de vouweenheid en de stapelaar met hoge capaciteit, worden niet
ondersteund.
● HP PageWide XL 4100-printer en -MFP (40 inch, alleen PostScript)
– Het PostScript-accessoire is vereist.
– Hardware-accessoires, zoals de vouweenheid en de stapelaar met hoge capaciteit, worden niet
ondersteund.
● HP PageWide XL 4500-printer en -MFP (40 inch, alleen PostScript)
– Het PostScript-accessoire is vereist.
– Hardware-accessoires, zoals de vouweenheid en de stapelaar met hoge capaciteit, worden niet
ondersteund.
● HP PageWide XL 4600-printer en -MFP (40 inch, alleen PostScript)
– Het PostScript-accessoire is vereist.
– Hardware-accessoires, zoals de vouweenheid en de stapelaar met hoge capaciteit, worden niet
ondersteund.
● HP PageWide XL 5000-printer en -MFP (40 inch, alleen PostScript en AMS)
NLWW Ondersteunde printers 7

– Het PostScript-accessoire is vereist.
– Hardware-accessoires, zoals de vouweenheid en de stapelaar met hoge capaciteit, worden niet
ondersteund.
● HP PageWide XL 5100-printer en -MFP (40 inch, alleen PostScript en AMS)
– Het PostScript-accessoire is vereist.
– Hardware-accessoires, zoals de vouweenheid en de stapelaar met hoge capaciteit, worden niet
ondersteund.
OPMERKING: HP Click ondersteunt alleen originele HP-inktbenodigdheden.
Ondersteunde bestandsindelingen
HP Click kan de volgende bestandsindelingen afdrukken:
● JPEG
● HP-GL/2
● PDF
● TIFF
● DWF (alleen Windows)
Ondersteunde talen
HP Click is er in het Engels, Portugees, Spaans, Catalaans, Frans, Nederlands, Italiaans, Duits, Pools, Russisch,
Vereenvoudigd Chinees, Traditioneel Chinees, Koreaans of Japans.
Updates
HP Click wordt automatisch bijgewerkt om opgeloste problemen en beveiligingsoplossingen te implementeren
en nieuwe functies of prestatieverbeteringen toe te voegen.
Als u wilt controleren of u de meest recente versie van HP Click hebt of het handmatig wilt downloaden, gaat u
naar http://www.hp.com/go/hpclick/software.
8 Hoofdstuk 2 Installatie NLWW

3 Licenties
Voor meer informatie over hoe u een USB-licentie installeert en voor een proeicentie gaat u naar
http://www.hp.com/go/hpclick/howtoinstall.
USB-dongellicentie beschikbaar
Raadpleeg de installatiegids voor het HP PageWide XL-dongelaccessoire voor HP Click en zorg ervoor dat de USB-
dongellicentie correct is geïnstalleerd in de printer.
Als de licentie niet is geïnstalleerd, toont HP Click een bericht via het paneelmenu Preferences (Voorkeuren) >
Printers.
Als u wilt controleren of een licentie goed is geïnstalleerd, gebruikt u het frontpaneel van de printer om algemene
informatie te bekijken of gebruikt u de geïntegreerde webserver (zie de gebruikershandleiding van de printer).
NLWW USB-dongellicentie beschikbaar 9

Proeicentie beschikbaar
Met een proeicentie kunt u de software 60 dagen gratis uitproberen.
Open uw webbrowser en voer het IP-adres van de printer in. Klik in de Embedded Web Server (geïntegreerde
webserver) van de printer op het tabblad Setup (Installatie) en vervolgens op Firmware update. Volg de
instructies voor het uploaden van de proeicentie die u zojuist hebt gedownload.
HP Click geeft aan hoeveel tijd van de proeicentie resteert in het paneelmenu Printers.
Als u wilt controleren of een licentie goed is geïnstalleerd, gebruikt u het frontpaneel van de printer om algemene
informatie te bekijken of gebruikt u de geïntegreerde webserver (zie de gebruikershandleiding van de printer).
10 Hoofdstuk 3 Licenties NLWW

4 Voorkeuren
Via de toepassingsvoorkeuren kunt u de conguratie van HP Click wijzigen. In eerste instantie is deze
automatisch ingesteld. Als u de voorkeuren wilt wijzigen, klikt u op het pictogram op de titelbalk. Vervolgens
klikt u op Preferences (Voorkeuren) om de algemene voorkeuren te wijzigen of op Printers om de lijst met
printers te wijzigen.
Algemene voorkeuren
De algemene voorkeuren zijn van toepassing op alle printers.
● Taal en eenheden: U kunt de taal van de tekst en de maateenheden wijzigen die in de toepassing worden
weergegeven.
● Paginaformaat: Er zijn verschillende reeksen standaard-paginaformaten U kunt kiezen welke reeks
paginaformaten in de toepassing moeten worden weergegeven.
NLWW Algemene voorkeuren 11

● Standaardlay-out van de toepassing
– Preview visible (Voorbeeld zichtbaar): Als u dit vak inschakelt, is het afdrukvoorbeeld vanaf het begin
zichtbaar. Anders wordt het weergegeven wanneer u dubbelklikt op de miniatuur van de pagina.
– Thumbnail information visible (Miniatuurinformatie zichtbaar): Als u dit vak inschakelt, wordt onder
elke miniatuur extra informatie weergegeven.
● Accessibility (Toegankelijkheid): U kunt de tekengrootte van de tekst vergroten en/of snelkoppelingen
gebruiken.
Printervoorkeuren
Via de printervoorkeuren kunt u de lijst met printers bewerken die in de toepassing wordt weergegeven.
● Klik op de knop Discover (Ontdekken) om automatisch meer printers te laten zoeken op uw lokale netwerk.
● Klik op de knop Add (Toevoegen) om handmatig een printer toe te voegen door het IP-adres of de
hostnaam in te voeren.
● Klik op een printer om de naam te wijzigen of de printer te verwijderen.
12 Hoofdstuk 4 Voorkeuren NLWW

Help-menu
Als u het menu Help wilt weergeven, klikt u op het pictogram op de titelbalk.
● In het Product improvement (Productverbeteringsprogramma) worden gegevens verzameld over uw
gebruik van de toepassing om zo HP te helpen nieuwe versies te ontwerpen.
● In de Application tour (Rondleiding) krijgt u een inleiding in de toepassing.
● De User guide (Gebruikershandleiding) geeft u meer informatie over de toepassing.
● De optie Get Help (Hulp zoeken) biedt direct toegang tot het ondersteuningsteam van HP, zodat u vragen
kunt verzenden.
● Als u de optie What’s new (Nieuw) kiest, wordt een venster met de functies van deze versie van de
toepassing weergegeven.
● In het vak About (Info) vindt u het versienummer van de toepassing.
NLWW Help-menu 13

5 Taakvoorbereiding
Instellingen
Het dialoogvenster met afdrukinstellingen wordt weergegeven wanneer u op het printerpictogram linksboven in
het venster klikt.
● PRINTER: Selecteer de printer die u wilt gebruiken in de lijst met aangesloten printers. Zie
Printervoorkeuren op pagina 12 als u een andere printer wilt verbinden.
Bij sommige printers ziet u koppelingen onder de printernaam voor eenvoudige toegang tot de
geïntegreerde webserver van de printer. Deze geeft u statusinformatie over de printer en de afdruktaken
en de printer, en u kunt zo de printerinstellingen wijzigen en de printer beheren vanaf uw computer.
– Taakwachtrij printer: hier ziet u de status van uw afdruktaken en kunt u de taakwachtrij beheren.
– Accounting: hier ziet u informatie over het gebruik van verbruiksartikelen door de meest recent
afgedrukte taken. Bij sommige printers is er een tabblad waarin u kosten kunt toewijzen aan elke
afdruktaak, die kunnen worden geëxporteerd naar een Excel-bestand.
De geïntegreerde webserver bevat online hulp voor uitgebreidere informatie over de functies en hoe u ze
moet gebruiken.
● BRON: Selecteer de papierbron: rol, lade, losse vellen of automatische selectie (indien ondersteund).
● MODUS: Selecteer afdrukken in kleur, grijswaarden of zwart-wit, afhankelijk van de voor de printer
beschikbare opties.
14 Hoofdstuk 5 Taakvoorbereiding NLWW

● KWALITEIT: Selecteer de afdrukkwaliteit: Snel, Normaal of Best. Hoe hoger de kwaliteit, hoe trager het
afdrukken.
● Glansverbeteraar: Deze instelling is alleen beschikbaar voor de HP DesignJet Z9
+
-printerserie, als
glansverbeteraar is geïnstalleerd en het geladen papier glansverbeteraar ondersteunt. Als u
glansverbeteraar wilt gebruiken om een superieure uniformiteit in de glans te bereiken, moet u een aparte
kit installeren die beschikbaar is voor de hele Z9
+
-serie.
● UITLIJNING: Selecteer waar u inhoud op de rol of het papier wilt uitlijnen.
● NESTEN: Nesten in- en uitschakelen (standaard: uit) en selecteer de ruimte tussen de pagina's. Zie Nesten
op pagina 19.
● EXEMPLAREN: Selecteer het aantal exemplaren dat u van de taak wilt afdrukken, tussen 1 en 99. Twee of
meer exemplaren van de taak worden als gesorteerde sets naar de printer verzonden.
● Clip content by margins (Inhoud afsnijden op marges) : Als u deze optie inschakelt, wordt ervan uitgegaan
dat de marges nul zijn en dat de volle breedte van het papier kan worden gebruikt voor het afdrukken. Er
wordt echter niets afgedrukt wat binnen de feitelijke marges van de printer valt.
● Snijlijnen: Als dit vak is ingeschakeld, worden extra markeringen afgedrukt om aan te geven waar het papier
op de gewenste maat moet worden afgesneden.
● Zonder randen: Als uw printer afdrukken zonder randen ondersteunt en/of een speciek snijapparaat
gebruikt, is deze instelling beschikbaar wanneer de voorwaarden van toepassing zijn, afhankelijk van het
geplaatste papier.
TIP: Sommige papiersoorten bieden geen ondersteuning voor afdrukken tot aan de rand van het papier,
maar ondersteunen mogelijk wel afdrukken zonder randen met behulp van een verticale snijmachine, als
de printer hiervan is voorzien.
● Verticale snijmachine: Als verticaal bijsnijden wordt ondersteund door de printer, worden in het
paginavoorbeeld extra snijlijnen weergegeven. Controleer of deze functie in de printer is geactiveerd.
TIP: HP beveelt het gebruik van Zonder randen afdrukken aan als u dit handmatig hebt geselecteerd en
Verticale snijmachine als deze is geactiveerd. Door de aanwezigheid van printermarges kan het
afdrukgebied worden verkleind wanneer u de verticale snijmachine gebruikt. Als u de afbeelding liever niet
afsnijdt, deactiveert u deze functie om het papier over het hele oppervlak te gebruiken.
● Laatste instelling onthouden: Als deze optie is geselecteerd, wordt de laatste geselecteerde set
afdrukinstellingen onthouden, om u wat tijd en moeite te besparen.
Printerstatus
Printer is gereed
De printer stuurt waarschuwingsberichten, maar kan wel afdrukken
De printer stuurt foutberichten en kan mogelijk niet afdrukken
Verbinding met de printer is verbroken: afdrukken is niet mogelijk
NLWW Instellingen 15

Paginaopties
De volgende opties zijn beschikbaar wanneer u op een specieke pagina in de toepassing klikt:
● Geselecteerde pagina: Standaard worden alle pagina's van het bestand geselecteerd om af te drukken. Als
u de geselecteerde pagina niet wilt afdrukken, klikt u op in de linkerbovenhoek van het miniatuur om het
afdrukken voor die pagina uit te schakelen.
Als u de volgende opties wilt weergeven, klikt u eerst op rechts onder de miniatuur:
1. Paginaformaat: Klik op (op het paginaformaat of in de linkerbenedenhoek van de miniatuur) om een
ander standaard papierformaat of een aangepast papierformaat te selecteren.
2. Exemplaren: Klik op voor extra exemplaren van de geselecteerde pagina's.
3. Afdrukvoorbeeld: Klik op om een afdrukvoorbeeld te bekijken van alle pagina's die zijn gegenereerd voor
het huidige document. Klik nogmaals op om terug te keren naar de standaardweergave.
4. Verwijderen: Klik op om de huidige pagina te verwijderen uit de algehele paginalay-out.
TIP: U kunt de volgorde van de pagina's wijzigen door een of meerdere pagina's naar een andere positie te
slepen.
TIP: Als u alle pagina's uit het venster wilt verwijderen, selecteert u alle pagina's terwijl u de Shift-toets
ingedrukt houdt. U kunt ook de sneltoets Ctrl+A / ⌘ A op het toetsenbord gebruiken en vervolgens de
geselecteerde pagina's verwijderen.
16 Hoofdstuk 5 Taakvoorbereiding NLWW

Voorbeeld
Wanneer het voorbeeld zichtbaar is, wordt het aan de rechterkant van het venster weergegeven. De
paginaminiaturen worden links weergegeven.
Met de knop Print (Afdrukken) worden alle pagina's afgedrukt (tenzij u het afdrukken voor bepaalde pagina's hebt
uitgeschakeld), niet alleen de pagina die u in het voorbeeld ziet.
In het voorbeeld wordt u eraan herinnerd of u het afdrukken voor die pagina hebt uitgeschakeld.
Als de pagina te groot is voor het geplaatste papier, wordt in het geel aangegeven welk deel van het voorbeeld
niet wordt afgedrukt.
Acties in Voorbeeld
● Als u wilt inzoomen, klikt u op het pictogram .
● Als u wilt uitzoomen, klikt u op het pictogram .
● Als u de pagina wilt draaien, klikt u op het pictogram .
● U kunt ook de Ctrl-toets ingedrukt houden en inzoomen met het muiswiel. Zie Sneltoetsen op pagina 23.
● Als u naar de volgende pagina wilt gaan, klikt u op >.
● Als u naar de vorige pagina wilt gaan, klikt u op <.
● Als u het voorbeeld binnen het voorbeeldgebied wilt verplaatsen, klikt u op een willekeurige plaats in de
afbeelding en versleept u deze. Dit heeft geen eect op de afdruk.
NLWW Voorbeeld 17

● Als u het voorbeeld van het scherm wilt verwijderen en alleen de miniaturen wilt weergeven, klikt u in het
midden op .
● Als u de rand tussen het voorbeeld en de miniaturen wilt verplaatsen, sleept u naar links of rechts.
18 Hoofdstuk 5 Taakvoorbereiding NLWW

6 Nesten
U kunt papier en tijd besparen door gebruik te maken van nesten, waarbij twee of meer pagina's naast elkaar
worden afgedrukt als het papier breed genoeg is.
OPMERKING: Om papier uit te sparen, kan de paginavolgorde automatisch worden gewijzigd en/of kunnen de
pagina's worden gedraaid. Als u een pagina handmatig wilt draaien of uitlijnen, zorg er dan voor dat nesten is
uitgeschakeld.
Met het pictogram in de instellingen kunt u deze functie voor elke printer in- of uitschakelen. U kunt hier ook
de ruimte (afstand) tussen geneste pagina's kiezen. Zie Instellingen op pagina 14.
Als de nestfunctie is ingeschakeld, kunt u in het voorbeeld controleren hoeveel pagina's van het document op
een uitvoerpagina passen.
TIP: Als u meerdere kopieën wilt nesten, voegt u de gewenste pagina's opnieuw toe. Nesten wordt niet
beïnvloed wanneer u het aantal kopieën instelt.
De pagina's die op hetzelfde vel zijn genest, worden gemarkeerd met het pictogram naast elke miniatuur.
NLWW 19

7 Afdrukken
Wanneer afdrukken mogelijk is, is de knop Print (Afdrukken) ingeschakeld. Als deze knop is uitgeschakeld,
controleert u of de printer verbonden is en klaar om af te drukken. U kunt ook een andere printer gebruiken die
wel klaar is om af te drukken.
Wanneer u op de knop Print (Afdrukken) drukt, worden alle pagina's afgedrukt die in de toepassing zijn geladen,
behalve de pagina's waarvoor u het afdrukken hebt uitgeschakeld; zie Paginaopties op pagina 16.
Standaard worden pagina's op het originele formaat afgedrukt, tenzij u een ander formaat hebt opgegeven. Zie
Paginaopties op pagina 16.
Als de printer pagina's kan opslaan in een wachtrij, worden alle pagina's onmiddellijk naar de printer gestuurd.
Anders wordt elke pagina vastgehouden totdat de printer klaar is om deze te ontvangen. De voortgang van het
verzenden van de taak naar de printer wordt aangegeven in het pictogram Print (Afdrukken).
U kunt de taken in de wachtrij bekijken door de koppeling Printer job queue (Taakwachtrij van de printer) te
selecteren in het dialoogvenster Print settings (Afdrukinstellingen). Er wordt dan een koppeling naar de
geïntegreerde webserver in uw standaard browser geopend.
De toepassing verzendt de pagina's van een taak in de volgorde waarin ze op het scherm worden weergegeven.
20 Hoofdstuk 7 Afdrukken NLWW

8 HP Applications Center
Posters kunt u afdrukken vanuit het HP Applications Center via HP Click.
Als u zelf iets wilt ontwerpen en direct afdrukken, gaat u haar het HP Applications Center. Wanneer het ontwerp
is voltooid, selecteert u HP Click als afdruksoftware en klikt u op de knop Send to print (Verzenden om af te
drukken). Het afdrukbare bestand wordt gegenereerd en automatisch in HP Click geladen.
U kunt uw eigen ontwerpen altijd terugvinden in het gedeelte My Work (Mijn werk) in het HP Applications Center.
U kunt uw ontwerpen ook vanuit het HP Applications Center naar uw computer downloaden en ze naar HP Click
slepen.
NLWW 21

9 Probleemoplossing
Situatie Aanbevolen actie
HP Click start niet, of valt tijdens het starten uit. Controleer of u een 64-bits besturingssysteem gebruikt.
Verwijder HP Click en installeer het opnieuw.
Tijdens het detectieproces wordt een printer niet gevonden of
toegevoegd.
Afhankelijk van de topologie van het netwerk, kan een printer niet
worden gevonden tijdens het detectieproces. Voeg de printer
handmatig toe met het IP-adres of de hostnaam.
OPMERKING: Er kunnen alleen HP-printers worden verbonden
met deze toepassing.
Wanneer u een printer met de hostnaam toevoegt, meldt HP Click
dat deze “niet bereikbaar” is.
Soms kan de hostnaam door de computer niet worden opgelost.
Voeg de printer toe met het IP-adres.
Het lukt niet om een printer toe te voegen. Controleer of de printer een van de Ondersteunde printers
op pagina 5 is.
HP Click meldt dat een printer een incompatibele rmwareversie
heeft.
Installeer de nieuwste update van de rmware op de printer.
HP Click werkt alleen goed met de nieuwste rmware.
In het voorbeeld is de hele afbeelding geel, wat betekent dat er
niets wordt afgedrukt.
Controleer of op de printer een rol is geselecteerd en of deze breed
genoeg is voor de afbeelding.
Gebruik Paginaopties op pagina 16 om de afbeelding te verkleinen,
zodat deze op de rol past.
U hebt per ongeluk een of meer bestanden verwijderd. Als een bestand is verwijderd, kan het niet meer worden
teruggehaald. U moet elk verwijderd bestand weer toevoegen.
Het foutbericht “Bestandsindeling niet ondersteund” wordt
weergegeven wanneer ik een bestand toevoeg.
Controleer of het papier een Ondersteunde bestandsindelingen
op pagina 8 is.
De knop Print (Afdrukken) is uitgeschakeld. Zorg ervoor dat er minstens één miniatuur voor afdrukken is
geselecteerd.
Controleer of er een verbinding is tussen de printer en de computer.
Controleer of de printer is ingeschakeld.
Als u meer hulp nodig hebt met HP Click, kunt u contact opnemen met mailto:hpclick.support@hp.com.
22 Hoofdstuk 9 Probleemoplossing NLWW

A Sneltoetsen
Menu's
Functie Windows Mac OS
Direct naar inhoud Alt+0 ⌥ 0
Menu Help Alt+H ⌘ Shift /
Gebruikershandleiding F1 ⌘ /
Menu Voorkeuren Alt+P ---
Algemene voorkeuren Ctrl+K ⌘ ,
Printervoorkeuren Shift+Ctrl+K ⌥ ⌘ ,
Toepassing minimaliseren Windows+↓ ⌘ M
Formaat herstellen Windows+↓ ---
Toepassing maximaliseren Windows+↑ ---
Toepassing sluiten Alt+F4 ⌘ Q
Toepassing verbergen --- ⌘ H
Andere verbergen --- ⌥ ⌘ H
Bestanden openen of toevoegen Ctrl+O ⌘ O
Taak afdrukken Ctrl+P ⌘ P
Deelvensters
Functie Windows Mac OS
Deelvenster Printer P of F4 P of F4
Voorbeeld W of F5 W of F5
Miniaturen maximaliseren G of F3 G of F3
NLWW Menu's 23

Dialoogvensters
Functie Windows Mac OS
Dialoogvenster bevestigen (primair) Enter of spatiebalk Enter of spatiebalk
Dialoogvenster annuleren (secundair) Esc Esc
Melding verwijderen Esc Esc
Modaal of pop-overvenster sluiten Esc Esc
Gebruik
Functie Windows Mac OS
Alles selecteren Ctrl+A ⌘ A
Pagina of selectie verwijderen Del Del
Meerdere aaneengesloten miniaturen selecteren Shift+klikken Shift klikken
Meerdere niet-aaneengesloten miniaturen selecteren Ctrl+klikken ⌘ klikken
Navigeren tussen miniaturen pijltjestoetsen pijltjestoetsen
Navigeren en selecteren Shift+pijltjestoetsen Shift pijltjestoetsen
Miniatuurfocus selecteren Spatiebalk Spatiebalk
Miniaturen tot eerste selecteren Shift+Home Shift Home
Miniaturen tot laatste selecteren Shift+End Shift End
Miniaturen tot eerste zichtbare selecteren Shift+Page Up Shift vorigePagina
Miniaturen tot laatste zichtbare selecteren Shift+Page Down Shift volgendePagina
Toetsenbordfocus verplaatsen Tab Tab
Toetsenbordfocus verplaatsen (omgekeerd) Shift+Tab Shift Tab
Naar eerste gaan (miniatuur) Home Home of Fn ←
Naar laatste gaan (miniatuur) End End of Fn →
Cursor langs de viewport omlaag verplaatsen Page Down Page Down of Fn ↓
Cursor langs de viewport omhoog verplaatsen Page Up Page Up of Fn ↑
Selectievakje, keuzerondje of aan-/uitknop in- of uitschakelen Spatiebalk Spatiebalk
Dubbele pagina Ctrl+D ⌘ D
Pagina 's selecteren en dupliceren Pagina('s) selecteren, Ctrl+D,
slepen en neerzetten
Pagina('s) selecteren, ⌘ D
selecteren, slepen en
neerzetten
Pagina's selecteren en verplaatsen Pagina('s) selecteren, slepen en
neerzetten
Pagina('s) selecteren, slepen en
neerzetten
24 Bijlage A Sneltoetsen NLWW

Voorbeeld
Functie Windows Mac OS
Hulpmiddel hand (pannen) selecteren H H
Hulpmiddel zoomen selecteren Z Z
Muiswiel inschakelen Ctrl ⌘ (oude Mac-muis)
Zoom tijdelijk omkeren Alt Alt
Uitzoomen Ctrl+− ⌘ −
Inzoomen Ctrl++ ⌘ +
Volledig zoomen Ctrl+0 ⌘ 0
Verticaal schuiven Muiswiel Muiswiel (oude Mac)
Horizontaal schuiven Shift+muiswiel Shift muiswiel
Zoomgebied selecteren Muis indrukken en over gebied
slepen
Muis indrukken en over gebied
slepen
Omhoog schuiven ↑ ↑
Omlaag schuiven ↓ ↓
Naar rechts schuiven → →
Naar links schuiven ← ←
NLWW Voorbeeld 25

Index
A
aan de slag 1
afdrukken 20
B
bestandsindelingen, ondersteund 8
H
help 13
HP Applications Center 21
I
installatie 5
instellingen 14
L
licenties 9
M
maateenheden 11
N
nesten 19
P
pagina draaien 17
paginaopties 16
printers, ondersteund 5
probleemoplossing 22
proeicentie 10
S
sneltoetsen 23
T
taakvoorbereiding 14
taal 11
talen, ondersteund 8
tekengrootte 11
U
updates, automatisch 8
V
vereisten 5
voorbeeld 17
voorkeuren
algemeen 11
printer 12
26 Index NLWW
-
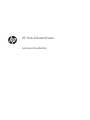 1
1
-
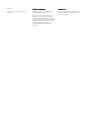 2
2
-
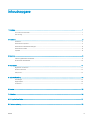 3
3
-
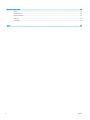 4
4
-
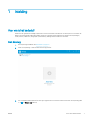 5
5
-
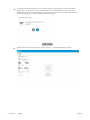 6
6
-
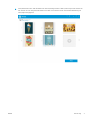 7
7
-
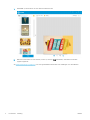 8
8
-
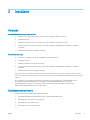 9
9
-
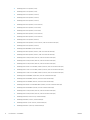 10
10
-
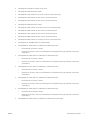 11
11
-
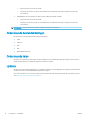 12
12
-
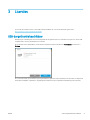 13
13
-
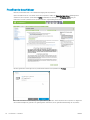 14
14
-
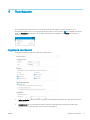 15
15
-
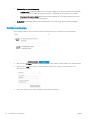 16
16
-
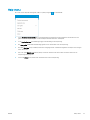 17
17
-
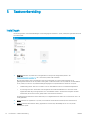 18
18
-
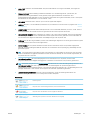 19
19
-
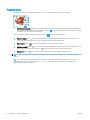 20
20
-
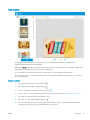 21
21
-
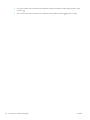 22
22
-
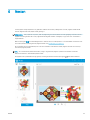 23
23
-
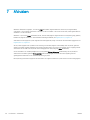 24
24
-
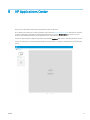 25
25
-
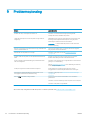 26
26
-
 27
27
-
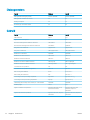 28
28
-
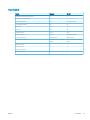 29
29
-
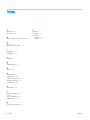 30
30
Gerelateerde papieren
-
HP SmartStream Print Controller for HP Designjet T3500 Production eMFP Handleiding
-
HP PageWide XL 4200 Printer series Handleiding
-
HP PageWide XL 5100 Blueprinter series Handleiding
-
HP PageWide XL 4100 Printer series Handleiding
-
HP PageWide XL 4500 Printer series Handleiding
-
HP PageWide XL 5100 Printer series Handleiding
-
HP PageWide XL 3900 Multifunction Printer Handleiding
-
HP PageWide XL 6000 Printer series Handleiding
-
HP PageWide XL 8000 Blueprinter Handleiding
-
HP PageWide XL 8000 Printer Handleiding