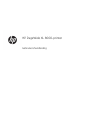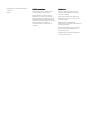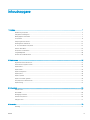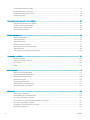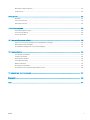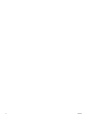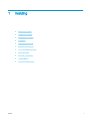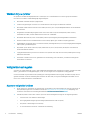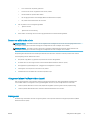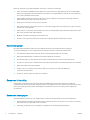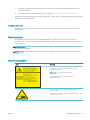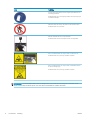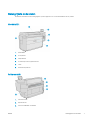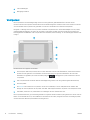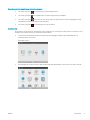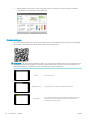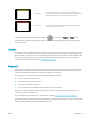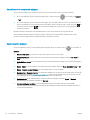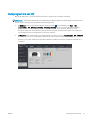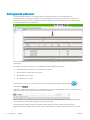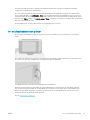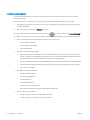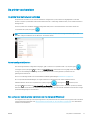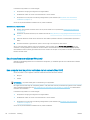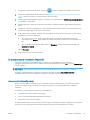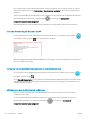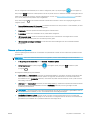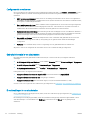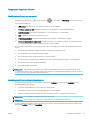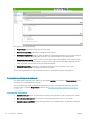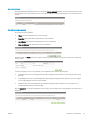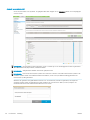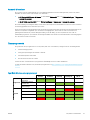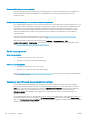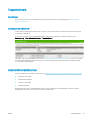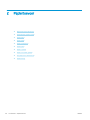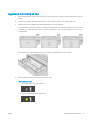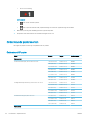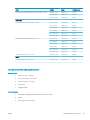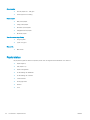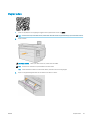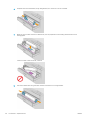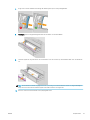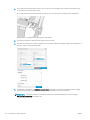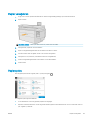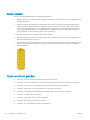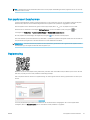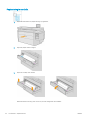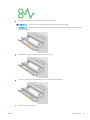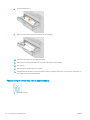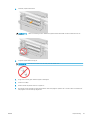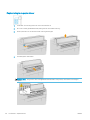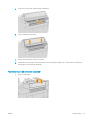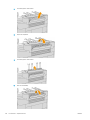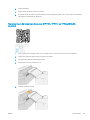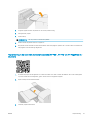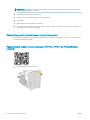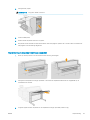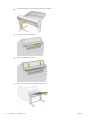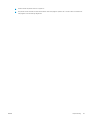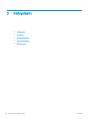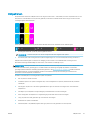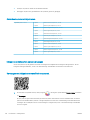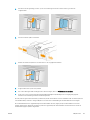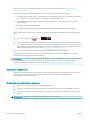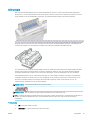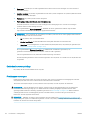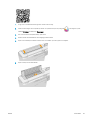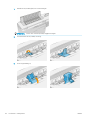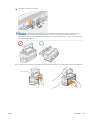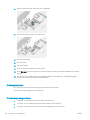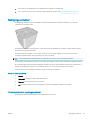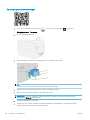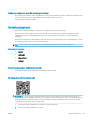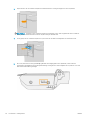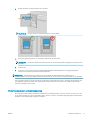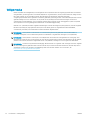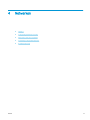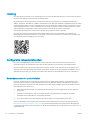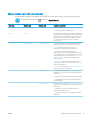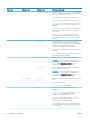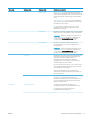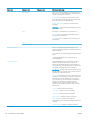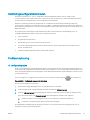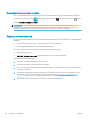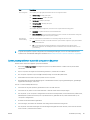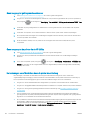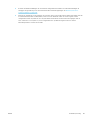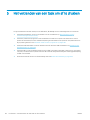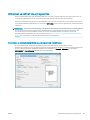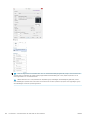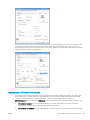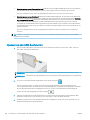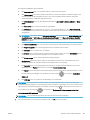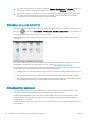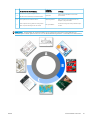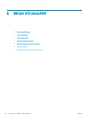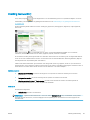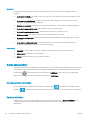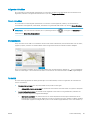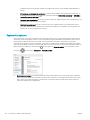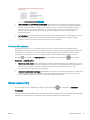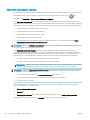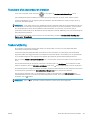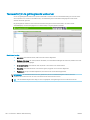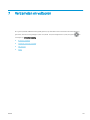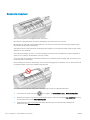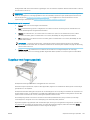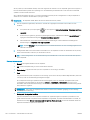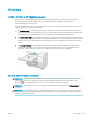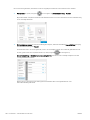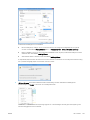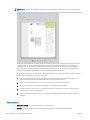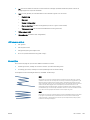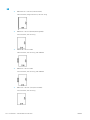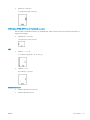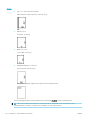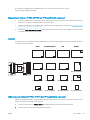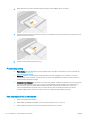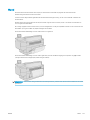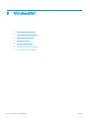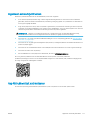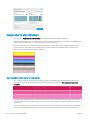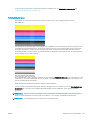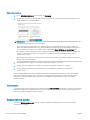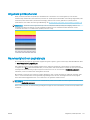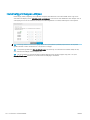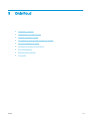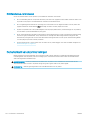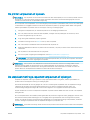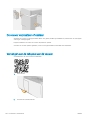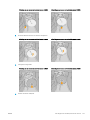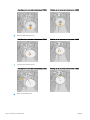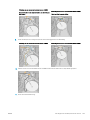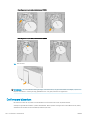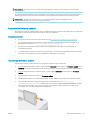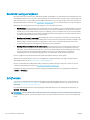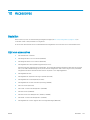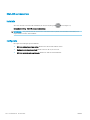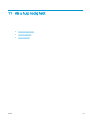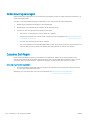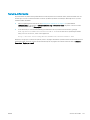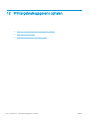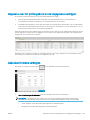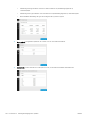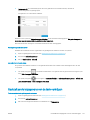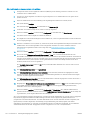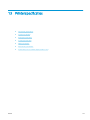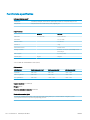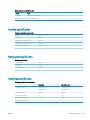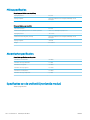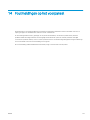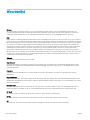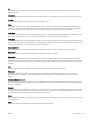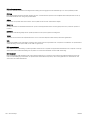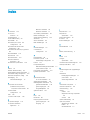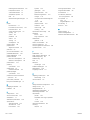HP PageWide XL 8000-printer
Gebruikershandleiding

© Copyright 2015, 2018 HP Development
Company, L.P.
Uitgave 7
Wettelijke kennisgevingen
De informatie in dit document kan zonder
vooraankondiging worden gewijzigd.
De enige garanties voor HP producten en
diensten worden vermeld in de specieke
garantieverklaring bij dergelijke producten en
diensten. Niets in dit document mag worden
opgevat als aanvullende garantie. HP stelt zich
niet aansprakelijk voor technische of
redactionele fouten of weglatingen in dit
document.
Handelsmerken
Adobe®, Acrobat®, Adobe Photoshop® en
PostScript® zijn handelsmerken van Adobe
Systems Incorporated.
Corel® is een handelsmerk of gedeponeerd
handelsmerk van Corel Corporation of Corel
Corporation Limited.
ENERGY STAR en het ENERGY STAR-
handelsmerk zijn gedeponeerde handelsmerken
in de Verenigde Staten.
Microsoft® en Windows® zijn in de Verenigde
Staten gedeponeerde handelsmerken van
Microsoft Corporation.
PANTONE® is het controlenormhandelsmerk
voor kleur van Pantone, Inc.

Inhoudsopgave
1 Inleiding ...................................................................................................................................................................................................... 1
Welkom bij uw printer .............................................................................................................................................................. 2
Veiligheidsmaatregelen ........................................................................................................................................................... 2
Belangrijkste onderdelen ........................................................................................................................................................ 7
Voorpaneel ................................................................................................................................................................................ 8
Hulpprogramma van HP ....................................................................................................................................................... 13
Geïntegreerde webserver ..................................................................................................................................................... 14
In- en uitschakelen van printer ............................................................................................................................................ 15
Interne afdrukken ................................................................................................................................................................... 16
De printer voorbereiden ........................................................................................................................................................ 16
Toegankelijkheid ..................................................................................................................................................................... 28
Andere informatiebronnen ................................................................................................................................................... 29
2 Papiertoevoer .......................................................................................................................................................................................... 30
Algemene informatie en tips ................................................................................................................................................ 31
Ondersteunde papiersoorten ............................................................................................................................................... 32
Papierstatus ............................................................................................................................................................................ 34
Papier laden ............................................................................................................................................................................ 35
Papier verwijderen ................................................................................................................................................................. 39
Papieropties ............................................................................................................................................................................ 39
Papier opslaan ........................................................................................................................................................................ 40
Papier wordt niet geladen ..................................................................................................................................................... 40
Een papiersoort beschermen ............................................................................................................................................... 41
Papierstoring ........................................................................................................................................................................... 41
3 Inktsysteem ............................................................................................................................................................................................. 56
Inktpatronen ........................................................................................................................................................................... 57
Afdrukbalk ............................................................................................................................................................................... 60
Reinigingscontainer ............................................................................................................................................................... 67
Onderhoudspatroon .............................................................................................................................................................. 69
Veilige modus ......................................................................................................................................................................... 71
4 Netwerken ............................................................................................................................................................................................... 73
Inleiding ................................................................................................................................................................................... 74
NLWW iii

Conguratie netwerkprotocollen ......................................................................................................................................... 74
Menu-items van het voorpaneel ......................................................................................................................................... 75
Verbindingsconguratiemethoden ..................................................................................................................................... 79
Probleemoplossing ................................................................................................................................................................ 79
5 Het verzenden van een taak om af te drukken ................................................................................................................................. 84
Afdrukken vanaf het stuurprogramma ............................................................................................................................... 85
Opslaan op een USB-ashstation ....................................................................................................................................... 88
Afdrukken via e-mail (HP Print) ............................................................................................................................................ 90
Afdrukkwaliteit selecteren .................................................................................................................................................... 90
6 Beheer afdrukwachtrij ........................................................................................................................................................................... 92
Inleiding taakwachtrij ............................................................................................................................................................. 93
Acties taakwachtrij ................................................................................................................................................................. 94
Opties taakwachtrij ................................................................................................................................................................ 97
Wanneer afdrukken starten .................................................................................................................................................. 97
Standaard afdrukvoorkeuren instellen ............................................................................................................................... 98
Taakverwijdering .................................................................................................................................................................... 99
Taakwachtrij in de geïntegreerde webserver .................................................................................................................. 100
7 Verzamelen en voltooien .................................................................................................................................................................... 101
Bovenste stapelaar .............................................................................................................................................................. 102
Stapelaar met hoge capaciteit ........................................................................................................................................... 103
HP vouwers ........................................................................................................................................................................... 104
Mand ...................................................................................................................................................................................... 114
8 Afdrukkwaliteit ..................................................................................................................................................................................... 116
Algemeen advies bij afdrukken .......................................................................................................................................... 117
App Afdrukkwaliteit optimaliseren .................................................................................................................................... 117
Diagnostische plot afdrukken ............................................................................................................................................ 118
Geavanceerde opties ........................................................................................................................................................... 120
Uitgebreid printkopherstel ................................................................................................................................................. 121
Nauwkeurigheid van paginalengte ................................................................................................................................... 121
Handmatig printkoppen uitlijnen ...................................................................................................................................... 122
9 Onderhoud ............................................................................................................................................................................................ 123
Printerstatus controleren ................................................................................................................................................... 124
De buitenkant van de printer reinigen .............................................................................................................................. 124
De printer verplaatsen of opslaan .................................................................................................................................... 125
De stapelaar met hoge capaciteit verplaatsen of opbergen ........................................................................................ 125
De vouwer verplaatsen of opslaan ................................................................................................................................... 126
Vervangen van de tabspoel van de vouwer .................................................................................................................... 126
De rmware bijwerken ........................................................................................................................................................ 130
iv NLWW

Bestanden veilig verwijderen ............................................................................................................................................. 132
Schijf wissen ......................................................................................................................................................................... 132
10 Accessoires ......................................................................................................................................................................................... 133
Bestellen ................................................................................................................................................................................ 133
Lijst van accessoires ............................................................................................................................................................ 133
Niet-HP-accessoires ............................................................................................................................................................ 134
11 Als u hulp nodig hebt ........................................................................................................................................................................ 135
Ondersteuning aanvragen .................................................................................................................................................. 136
Customer Self-Repair .......................................................................................................................................................... 136
Service-informatie ............................................................................................................................................................... 137
12 Printergebruiksgegevens ophalen .................................................................................................................................................. 138
Gegevens over het printergebruik en de telgegevens verkrijgen ................................................................................ 139
Gebruiksinformatie verkrijgen ........................................................................................................................................... 139
Gedetailleerde telgegevens van de taak verkrijgen ....................................................................................................... 141
13 Printerspecicaties ............................................................................................................................................................................ 143
Functionele specicaties ..................................................................................................................................................... 144
Fysieke specicaties ............................................................................................................................................................ 145
Geheugenspecicaties ........................................................................................................................................................ 145
Voedingsspecicaties .......................................................................................................................................................... 145
Milieuspecicaties ................................................................................................................................................................ 145
Akoestische specicaties .................................................................................................................................................... 146
Specicaties van de snelheid (lijnen/snelle modus) ....................................................................................................... 146
14 Foutmeldingen op het voorpaneel ................................................................................................................................................. 147
Woordenlijst .............................................................................................................................................................................................. 148
Index ........................................................................................................................................................................................................... 151
NLWW v

vi NLWW

Welkom bij uw printer
Uw printer is een kleureninkjetprinter die is ontworpen voor snel afdrukken voor een hoge productiviteit in
monochroom en kleur. Enkele belangrijke eigenschappen:
● Afdrukken maximaal 30 D/A1-pagina's/min.
● Leveren van gemengde monochroom- en kleurensets met een geconsolideerde workow.
● Afdrukken sneller starten met een ultra-snelle processor, plus oorspronkelijk PDF-beheer of SmartStream
HP-software.
● De gebruiker ontlasten bij het gebruik van accessoires zoals de productiestapelaar, online vouwer,
maximaal zes rollen, en twee inkttoevoeren met auto-schakelaar.
● Afrdrukken GIS-kaart en point-of-sale (POS) poster toepassingen bij duizelingwekkende snelheden.
● Stel een technische documentstandaard in met scherpe lijnen, jne detail en soepele grijstinten.
● HP PageWide XL pigment inkt voor donkere zwarten, levendige kleuren, en vocht/vervagingsbestendigheid,
zelfs op niet-gecoat briefpapier.
● Afdrukken op een breed scala van papier, maximaal 101,6 cm (40 in) breed, die ISO/V.S. technische en
oset standaarden dekken.
● Lage gebruikskosten bij monochroom en kleur ten opzichte van LED, met duurzame printkoppen en hoge
inktniveau-eiciëntie.
● Verminder downtime met cloud-gebaseerde ondersteuning, zelf controleren, proactieve meldingen en
automatisch onderhoud.
Veiligheidsmaatregelen
Voordat u de printer gebruikt, moet u deze veiligheidmaatregelen lezen, begrijpen en volgen, evenals uw lokale
milieu-, gezondheids- en veiligheidsregels, om er voor te zorgen dat u de apparatuur veilig gebruikt.
U wordt verwacht de juiste technische opleiding en ervaring te hebben die nodig zijn om bekend te zijn met de
gevaren waaraan u kunt blootstaan bij het uitvoeren van een taak, en de juiste maatregelen te treen om de
risico's voor uzelf en anderen te minimaliseren.
Algemene veiligheidsrichtlijnen
● Er zijn geen door de bediener te onderhouden onderdelen in de printer behalve die aan de orde komen in
het reparatieprogramma voor klanten van HP (zie http://www.hp.com/go/selfrepair/). Raadpleeg voor
onderhoud aan andere onderdelen gekwaliceerde onderhoudsmedewerkers.
● Schakel de printer uit en neem contact op met de servicevertegenwoordiger in de volgende gevallen:
– Het netsnoer of de stekker is beschadigd.
– De drogingsbehuizingen zijn beschadigd (alleen Pacisch Azië en Japan).
– De printer is beschadigd door een klap.
– Er is mechanische schade of schade aan de behuizing.
2 Hoofdstuk 1 Inleiding NLWW

– Er is vloeistof in de printer gekomen.
– Er komt rook of een ongewone lucht uit de printer.
– Iemand heeft de printer laten vallen.
–
De drogingsmodule is beschadigd (alleen Pacisch Azië en Japan).
– De printer functioneert niet als normaal.
● Zet de printer uit in de volgende gevallen:
– Tijdens onweer
– Tijdens een stroomstoring
● Wees extra voorzichtig met zones die zijn gemarkeerd met waarschuwingslabels.
Gevaar van elektrische schok
WAARSCHUWING! De interne circuits van de ingebouwde voedingstoevoer en de stroomingang werken met
gevaarlijke spanningen en kunnen ernstig persoonlijk letsel of zelfs overlijden veroorzaken.
WAARSCHUWING! De interne circuits van het droogsysteem (alleen Pacisch Azië en Japan) werken met
gevaarlijke spanningen en kunnen ernstig persoonlijk letsel of zelfs overlijden veroorzaken.
De printer gebruikt een netsnoer. Ontkoppel het netsnoer alvorens onderhoud aan de printer uit te voeren.
Ter vermijding van een elektrische schok:
● De printer mag alleen op geaarde stopcontacten worden aangesloten.
● Probeer niet om de droogmodules te demonteren (alleen Pacisch Azië en Japan).
● De afgesloten systeemkappen of -pluggen niet verwijderen of openen.
● Steek geen voorwerpen door sleuven in de printer.
● Struikel niet over de kabels als u achter de printer loopt.
Hittegevaar (alleen Pacisch Azië en Japan)
Het droogsubsysteem van de printer werkt met hoge temperaturen en kan bij aanraking brandwonden
veroorzaken. Neem de volgende voorzorgsmaatregelen in acht om persoonlijk letsel te voorkomen.
● Laat de printer afkoelen voordat u het papieruitvoergebied opent in geval van een papierstoring.
● Laat de printer afkoelen alvorens onderhoudswerkzaamheden uit te voeren.
Brandgevaar
De inwendige onderdelen van het droogsubsysteem van de printer werken met hoge temperaturen (alleen
Pacisch Azië en Japan).
NLWW Veiligheidsmaatregelen 3

Neem de volgende voorzorgsmaatregelen om het risico op brand te vermijden:
● Het is de verantwoordelijkheid van de klant om te voldoen aan de printervereisten en aan de plaatselijke
elektrische regelgeving van het land waar de apparatuur wordt geïnstalleerd. Gebruik de stroomspanning
die op het typeplaatje staat vermeld.
● Gebruik alleen het netsnoer dat door HP met de printer is geleverd. Gebruik geen beschadigd netsnoer.
Gebruik het netsnoer niet met andere producten.
● Steek geen voorwerpen door sleuven in de printer.
● Mors geen vloeistof op de printer. Zorg ervoor dat na het reinigen alle componenten droog zijn voordat de
printer weer wordt gebruikt.
● Gebruik in en om de printer geen spuitbusproducten die ontbrandbare gassen bevatten. Gebruik de printer
niet in een omgeving met explosiegevaar.
● Blokkeer of bedek de openingen van de printer niet.
● Probeer de droogmodules niet te demonteren of te wijzigen (alleen Pacisch Azië en Japan).
Mechanisch gevaar
De printer heeft bewegende delen die persoonlijk letsel kunnen veroorzaken. Neem de volgende
voorzorgsmaatregelen om persoonlijk letsel te voorkomen wanneer u dicht bij de printer werkt:
● Houd kleding en alle lichaamsdelen uit de buurt van bewegende delen van de printer.
● Draag geen halskettingen, armbanden en andere hangende voorwerpen.
● Als uw haar lang is, probeer dit dan vast te zetten zodat het niet in de printer terecht kan komen.
● Zorg ervoor dat mouwen of handschoenen niet vast komen te zitten in de bewegende delen van de printer.
● Gebruik de printer niet zonder kleppen.
● Probeer niet om de snijder te demonteren: laat het onderhoud over aan gekwaliceerde
onderhoudsmedewerkers.
● Ga niet op de laden staan: de printer kan omvallen.
Gevaar van lichtstraling
Lichtstraling wordt uitgezonden vanuit het baken, kwaliteitsniveau-indicatoren, inktniveau-indicatoren,
papierlade-indicatoren en formatter-statusindicatoren. Het afgegeven licht is in overeenstemming met de eisen
van de risicogroep IEC 62471:2006: Fotobiologische veiligheid van lampen en lampsystemen. Wijzig deze
modules niet.
Gevaar van zware papier
Speciale aandacht is vereist om persoonlijk letsel te voorkomen bij het hanteren van zware papierrollen.
● Bij het hanteren van zware papierrollen kunnen meerdere personen nodig zijn. Let er op dat de rug niet te
veel wordt belast en dat letsel wordt voorkomen.
● Overweeg het gebruik van een vorkheftruck, pallettruck of ander hanteringsapparatuur.
4 Hoofdstuk 1 Inleiding NLWW

● Draag persoonlijke beschermingsmiddelen, inclusief schoenen en handschoenen bij het hanteren van
zware papierrollen.
● Overschrijd niet het maximale gewicht van een papierrol: zie Functionele specicaties op pagina 144.
Papierrollen kunnen tot 18 kg wegen. Volg uw lokale milieu-, gezondheids- en veiligheidsaanbevelingen voor het
hanteren van zware papierrollen.
Omgaan met inkt
HP beveelt het dragen van handschoenen aan bij het hanteren van de onderhoudspatroon voor de inkt of de
afvalhouder.
Waarschuwingen
De volgende symbolen worden in deze handleiding gebruikt om een correct gebruik van de printer te
waarborgen en om te voorkomen dat de printer wordt beschadigd. Volg de instructies die met deze symbolen
zijn gemarkeerd.
WAARSCHUWING! Het niet opvolgen van deze richtlijnen die met dit symbool zijn gemarkeerd, kan leiden tot
ernstig letsel of overlijden.
VOORZICHTIG: Als u de instructies bij dit symbool niet opvolgt, kan dit leiden tot licht letsel of schade aan de
printer.
Waarschuwingslabels
Label Toelichting
Gevaar van elektrische schok. Verwarmingsmodules werken met
gevaarlijke spanningen. Ontkoppel het netsnoer alvorens
onderhoud uit te voeren.
VOORZICHTIG: Tweepolig. Neutrale zekering.
Voordat u begint, leest en volgt u de bedienings- en
veiligheidsinstructies.
Gevaar van pletting. Blijf uit de buurt van de bewegende
onderhoudswagen.
Dit label bevindt zich bij de toegang tot de onderhoudswagen, op de
gasveren en in de vouwer.
NLWW Veiligheidsmaatregelen 5

Label Toelichting
U wordt aangeraden handschoenen te dragen bij het hanteren van
de reinigingscontainer.
Dit label bevindt zich op de reinigingscontainer en bij de toegang tot
de onderhoudswagen.
Gebruik de laden niet als trap: de printer kan uit evenwicht raken.
Dit label bevindt zich op de laden.
Raak de sterwielen niet aan: ze zijn kwetsbaar.
Dit label bevindt zich aan weerszijden van het uitvoergedeelte.
Risico van beklemd raken van vingers. Raak de rollers niet aan.
Dit label bevindt zich op de hoge capaciteits-stapelaar.
Risico van beklemd raken van vingers. Raak de tandwielen niet aan
als deze in beweging zijn.
Dit label bevindt zich op de hoge capaciteits-stapelaar.
OPMERKING: De uiteindelijke labelpositie en labelgrootte op de printer kunnen enigszins verschillen, maar
labels moeten altijd zichtbaar zijn en zich dicht bij het potentiële risicogebied bevinden.
6 Hoofdstuk 1 Inleiding NLWW

Belangrijkste onderdelen
De basisonderdelen worden weergegeven op het volgende voor- en achteraanzicht van de printer.
Vooraanzicht
1. Afdrukbalk
2. Voorpaneel
3. Inktpatronen
4. Voorste kap van de papiertoevoer
5. Lade
6. Onderhoudspatroon
Achteraanzicht
1. Uitvoermodule
2. Papieruitvoer
3. Stroomschakelaar en stekker
NLWW Belangrijkste onderdelen 7

4. LAN-verbindingen
5. Reinigingscontainer
Voorpaneel
Het voorpaneel is een aanraakgevoelig scherm met een grasche gebruikersinterface dat zich aan de
rechtervoorkant van de printer bevindt. Dit kan horizontaal 360 graden draaien zodat u deze vanaf de voorkant
of de achterkant van de printer kunt gebruiken. U kunt het ook kantelen om
reecties te beperken.
Het geeft u volledige controle over uw printer: vanaf het voorpaneel kunt u informatie bekijken over de printer,
printerinstellingen wijzigen, de status van de printer controleren en taken uitvoeren zoals het vervangen van
benodigdheden en kalibraties. Het voorpaneel toont berichten (waarschuwings- en foutmeldingen) wanneer dat
nodig is.
Het bestaat uit de volgende onderdelen:
1. Een Hi-Speed USB-hostpoort bedoeld voor het verbinden van een USB-ashstation, waarmee bestanden
kunnen worden geleverd voor afdrukken of een bestemming voor gescande bestanden. Als een USB-
ashstation is geplaatst, wordt er een USB-pictogram weergegeven op het startscherm van het
voorpaneel.
2. Het voorpaneel zelf: een 8 inch kleuren aanraakgevoelig scherm met een grasche gebruikersinterface;
3. Een luidspreker.
4. De Aan/uit-toets waarmee u de printer in en uit kunt schakelen, of uit de slaapstand kunt wekken. Het
lampje van de knop brandt als de printer aan staat. Het knippert wanneer de printer in de slaapstand staat.
5. Het baken, waarmee u de printerstatus en meldingen van een afstand kunt zien.
Het voorpaneel heeft een groot centraal gedeelte om dynamische informatie en pictogrammen te tonen. Aan de
linker- en rechterkant kunt u op verschillende momenten tot vier vaste pictogrammen zien. Normaal gesproken
worden deze niet allemaal op hetzelfde moment getoond.
8 Hoofdstuk 1 Inleiding NLWW

Vaste pictogrammen die u links en rechts hebt vastgezet
● Tik op het pictogram om terug te gaan naar het beginscherm.
● Tik op het pictogram om de helpfunctie voor het huidige scherm te bekijken.
● Tik op het pictogram om terug naar het vorige scherm te gaan. Hierdoor worden wijzigingen die zijn
aangebracht in het huidige scherm niet verwijderd.
● Tik op het pictogram om het huidige proces te annuleren.
Startschermen
Er zijn drie top-level-schermen waartussen u kunt navigeren door uw vinger over het scherm te schuiven of door
te tikken op de juiste knop aan de onderkant van het scherm:
● Het eerste hoofdvenster biedt directe toegang tot de belangrijke printerfuncties, afhankelijk van uw
printermodel en accessoires.
Niet-MFP-scherm
● De volledige-app scherm toont een lijst van alle applicaties beschikbaar in de printer en de status van elk.
NLWW Voorpaneel 9

● Met het widget-scherm kunt u in een oogopslag supplies controleren, zoals inkt en papier, de taak die
momenteel wordt afgedrukt en de afdrukwachtrij.
Printermeldingen
De printer heeft een baken dat zich aan de bovenkant van het voorpaneel bevindt; het geeft een samenvatting
van de status van de printer die van een afstand kan worden waargenomen.
BELANGRIJK: De informatie in het baken is alleen voor functionele informatiedoelen, en is niet van belang voor
de veiligheid. Waarschuwingslabels op de printer moeten altijd gevolgd worden als de printer in gebruik is, en
gelden altijd ongeacht de statussen die door de bakenlichtjes worden aangegeven.
Wit licht De printer is gereed.
Wit bewegend licht De printer drukt af of is aan het voorbereiden op afdrukken.
Geel eindlicht
De printer heeft binnenkort aandacht nodig: inkt of papier is bijvoorbeeld
bijna op. Bij het afdrukken blijft het gele lampje aan de linkerkant en
verschijnt een wit bewegend licht.
10 Hoofdstuk 1 Inleiding NLWW

Geel lampje
De printer kan afdrukken, maar er is iets mis. Als het probleem blijft
bestaan, neem dan contact op met uw ondersteuningsvertegenwoordiger.
Tijdens het afdrukken ziet u een geel in plaats van een wit lampje.
Rood lampje
De printer niet kan afdrukken en heeft aandacht nodig of een belangrijk
subsysteem van de printer werkt niet.
U kunt de bakeninstellingen wijzigen door te tikken op en vervolgens op Systeem > Baken. U kunt
bijvoorbeeld de helderheid van het baken wijzigen. U kunt ook bakenwaarschuwingen uitschakelen en alleen
echte fouten tonen.
Dimstand
Na enige tijd zonder activiteit (standaard 5 minuten) gaat de printer naar de dimstand, die de helderheid van het
voorpaneel met 25% vermindert en de helderheid van het baken met 10%. Elke activiteit, zoals het gebruik van
het voorpaneel of de aankomst van een afdruktaak, eindigt de dimstand en herstelt de normale helderheid. Na
enige tijd in de dimstand (standaard 15 minuten), gaat de printer naar de slaapstand. De perioden kunnen
worden gewijzigd vanaf het voorpaneel. Zie Slaapstand op pagina 11.
Slaapstand
Slaapstand zet de printer in een verminderde energiemodus na een periode van inactiviteit en schakelt enkele
elementen uit om energie te besparen. Printerfuncties kunnen worden ingeschakeld vanuit deze modus en de
printer behoudt netwerkconnectiviteit en wordt alleen wakker als dat nodig is.
U kunt de printer op de volgende manieren uit de slaapstand laten ontwaken:
● Door te drukken op de aan/uit-knop
● Door het openen van een deur of lade
● Door een afdruktaak te verzenden
● Door het installeren of verwijderen van de stapelaar met hoge capaciteit
De printer wordt binnen enkele seconden wakker. Dit duurt korter dan bij een uitgeschakelde printer. In de
slaapmodus knippert de aan/uit-knop.
Zie voor het wijzigen van de tijd die voor de slaapmodus verstrijkt Systeemopties wijzigen op pagina 12.
Printermonitoring (met de afdrukspoeler) en printerbeheer op afstand met de HP Utility en Web JetAdmin blijven
beschikbaar tijdens de slaapstand. Sommige beheertaken op afstand bieden de optie om op afstand de printer
wakker te maken wanneer er een taak gedaan moet worden.
NLWW Voorpaneel 11

De taal voor het voorpaneel wijzigen
U kunt op twee manieren een andere taal voor de menu's en berichten op het front panel selecteren:
● Als u de huidige taal op het voorpaneel begrijpt, tikt u op het pictogram en vervolgens op Systeem
> Taal .
● Als u de huidige taal op het voorpaneel niet begrijpt, zet u de printer eerst uit. Druk op de aan/uit-knop om
hem in te schakelen. Zodra er pictogrammen verschijnen op het voorpaneel, tikt u op het pictogram en
vervolgens op het pictogram . Het voorpaneel bevestigt deze volgorde door de pictogrammen snel
aan en uit te zetten.
Bij beide methoden verschijnt nu het taalselectiemenu op het voorpaneel. Tik op de gewenste taal.
De beschikbare talen zijn Engels, Portugees, Spaans, Catalaans, Frans, Nederlands, Italiaans, Duits, Pools,
Russisch, vereenvoudigd Chinees, traditioneel Chinees, Koreaans en Japans.
Systeemopties wijzigen
U kunt verschillende opties voor het printersysteem wijzigen via het voorpaneel. Tik op en vervolgens op
Systeem.
● Datum en tijd opties om de datum en tijd van de printer te zien of in te stellen.
● Luidsprekervolume om het volume van de luidspreker van de printer te wijzigen. Selecteer Uit, Zacht of
Hard.
● Helderheid voorpaneel om de helderheid van het voorpaneeldisplay te wijzigen. De standaard helderheid is
50.
● Baken > Baken voor het wijzigen van de helderheid van het baken. Selecteer Hoog, Gemiddeld, Laag of Uit.
● Baken > Waarschuwingsmeldingen om waarschuwingen in of uit te schakelen.
● Energieopties > Slaapstand printer om de lengte te wijzigen van de periode dat de printer wacht voordat hij
in de slaapstand gaat (zie Slaapstand op pagina 11). U kunt een tijd instellen tussen 5 en 240 minuten. De
standaardtijd is 20 minuten (totale tijd inclusief 5 minuten in de dimstand).
● Eenheidselectie om de maateenheden op het voorpaneel te wijzigen. Selecteer Engels of Metrisch.
Maateenheden zijn standaard ingesteld op Metrisch.
● Fabrieksinstellingen herstellen om de printerinstellingen terug te zetten naar de oorspronkelijke
fabriekswaarden. Met deze optie worden alle printerinstellingen hersteld, behalve de Gigabit Ethernet- en
de papiervoorinstellingen.
12 Hoofdstuk 1 Inleiding NLWW

Hulpprogramma van HP
Met de HP Utility kunt u uw printer beheren vanaf een computer met een TCP/IP-verbinding.
OPMERKING: De HP Utility bij Mac OS X en de HP DesignJet Utility bij Windows hebben gelijksoortige functies en
worden soms in deze gids ook wel beiden de HP Utility genoemd.
● In Windows start u de HP DesignJet Utility met het pictogram op de taakbalk of via Start > Alle
programma's
> HP > HP DesignJet Utility > HP DesignJet Utility. Hierdoor wordt de HP DesignJet Utility
gestart en ziet u de HP DesignJet-printers die zijn geïnstalleerd op uw computer. Wanneer u de HP
DesignJet Utility voor de eerste keer opent kan een automatische update worden gestart met verbeterde
functionaliteit. Het wordt aangeraden om deze te accepteren.
● In Mac OS X start u de HP Utility via de snelkoppeling op de Dock, of door op Toepassingen > HP > HP Utility
te klikken. Hierdoor wordt de HP Utility gestart en ziet u de printers die zijn geïnstalleerd op uw computer.
Wanneer u uw printer selecteert in het linker deelvenster, is alles in het rechter deelvenster speciek voor
die printer.
NLWW Hulpprogramma van HP 13

Geïntegreerde webserver
De geïntegreerde webserver is een webserver die in de printer actief is. U kunt deze gebruiken om
printerinformatie te verkrijgen, instellingen en voorinstellingen te beheren, nieuwe rmware te uploaden en
problemen op te lossen. Onderhoudstechnici kunnen het gebruiken om interne gegevens op te halen waarmee
ze printerproblemen kunnen vaststellen.
U kunt de geïntegreerde webserver op afstand openen via een gewone webbrowser die op een computer
aanwezig is.
De volgende browsers zijn getest op compatibiliteit met de geïntegreerde webserver:
● Internet Explorer 8 of nieuwer voor Windows 7 en nieuwer
● Apple Safari 6 voor Mac OS X 10.8 en later
● Mozilla Firefox 36 en hoger
● Google Chrome 41 of later
Noteer het IP-adres van uw printer, dat u ziet op het voorpaneel door te tikken op het pictogram en
vervolgens op Netwerk.
Wanneer u de geïntegreerde webserver op een willekeurige computer wilt gebruiken, opent u de webbrowser en
typt u het IP-adres van de printer in de adresbalk van de browser.
Op het venster van de geïntegreerde webserver worden vijf afzonderlijke tabbladen getoond. Met een knop aan
de bovenkant van iedere pagina verkrijgt u toegang tot online hulp.
De geïntegreerde webserver werkt in de volgende talen: Engels, Portugees, Spaans, Catalaans, Frans,
Nederlands, Italiaans, Duits, Pools, Russisch, vereenvoudigd Chinees, traditioneel Chinees, Koreaans en Japans.
14 Hoofdstuk 1 Inleiding NLWW

De server gebruikt de taal die u opgeeft in de webbrowseropties. Als u een niet-ondersteunde taal hebt
opgegeven, wordt het Engels geselecteerd.
Als u een andere taal wilt selecteren, moet u de taalinstelling in uw webbrowser wijzigen. Als u bijvoorbeeld
Chrome gebruikt, klikt u op Instellingen > Taal (in de weergave geavanceerde instellingen). Zorg ervoor dat de
gewenste taal bovenaan staat in de lijst van het dialoogvenster. Als u Internet Explorer versie 8 gebruikt, gaat u
naar het menu Extra en klikt u op Internet-opties > Talen. Controleer of de taal die u wilt gebruiken, boven aan de
lijst in het dialoogvenster staat.
Sluit de webbrowser en open deze opnieuw om de wijziging door te voeren.
In- en uitschakelen van printer
De normale en aanbevolen manier om de printer in en uit te schakelen, is met de aan/uit-knop op het front
panel.
Als u echter van plan bent om de printer voor langere tijd op te bergen of als de aan/uit-knop niet werkt, raden
we u aan de stroom uit te schakelen met de aan/uit-knop aan de achterkant.
U schakelt deze weer in via de Aan-uitschakelaar aan de achterkant.
Wanneer de printer weer is ingeschakeld, duurt het initialiseren en controleren van de afdrukbalk ongeveer
drie minuten. Het gereedmaken van de afdrukbalk duurt ongeveer 75 seconden. Als de printer echter twee
weken of langer heeft uitgestaan, dan kan het voorbereiden van de afdrukbalk zeven minuten duren, plus
dertien minuten in het geval van printkopherstel.
Zie ook Slaapstand op pagina 11.
NLWW In- en uitschakelen van printer 15

Interne afdrukken
De interne afdrukken bieden verschillende soorten informatie over de printer. Ze kunnen op het voorpaneel
worden opgevraagd.
Controleer voordat u een interne print opvraagt of de printer en het papier klaar zijn om af te drukken.
● Het geladen papier moet ten minste 420 mm (16.53 in) (liggende A3) breed zijn, anders wordt de afdruk
mogelijk afgesneden.
● Het voorpaneel moet het bericht Gereed weergeven.
Als u een interne afdruk wilt maken, tikt u op het pictogram , vervolgens gaat u naar Interne afdrukken en
tikt u hierop en selecteert u het gewenste type interne afdruk. De volgende interne afdrukken zijn beschikbaar:
● Demo-afdrukken geven een aantal eigenschappen van de printer weer
– Illustratiedemo afdrukken
– Renderingsdemo afdrukken
– GIS-kaart afdrukken
● Afdrukken met gebruikersinformatie
– gebruiksrapport toont schattingen van het totale aantal afdrukken, aantal afdrukken per papiertype,
aantal afdrukken per printkwaliteitoptie, aantal scans, en de totale hoeveelheid inktgebruik per kleur
(de nauwkeurigheid van deze schattingen kan niet worden gegarandeerd)
– HP-GL/2-palet geeft de kleur- of grijstintdenities in het momenteel geselecteerde kleurenpalet weer
– PostScript-lettertypelijst geeft beschikbare PostScript-lettertypen weer (alleen PostScript-printers)
– Vouwpatroon afdrukken
● Afdrukken met service-informatie
– Huidige afdrukinformatie
– Printerverbruikgegevens
– Printerlogbestand
– Afdrukkalibratiestatus
– Afdrukconnectiviteitconguratie
– Alle pagina's afdrukken (drukt alle bovenstaande rapporten af)
● Uitvoer bestemming afdrukken
– Test afdrukken op vouwer om uitlijning te controleren
– Test afdrukken op de stapelaar om uitlijning te testen
16 Hoofdstuk 1 Inleiding NLWW

De printer voorbereiden
De printer met het netwerk verbinden
De printer kan zichzelf voor de meeste netwerken congureren op een manier die vergelijkbaar is met elke
andere computer op hetzelfde netwerk. De eerste keer dat u verbinding maakt kan het proces enkele minuten in
beslag nemen.
Zodra de printer een werkende netwerkconguratie heeft, kunt u het netwerkadres controleren vanaf het
voorpaneel: tik op het pictogram .
TIP: Noteer de netwerknaam van de printer en het IP-adres, omdat u deze nodig kunt hebben tijdens het
instellen of bij het verbinden van de Windows- of Mac OS-clients.
Netwerkconguratie bijwerken
Om de huidige netwerkconguratie te wijzigen, gaat u naar het voorpaneel en tikt u op het pictogram ,
vervolgens op het pictogram
en daarna op Gigabit Ethernet. Van hieruit is het mogelijk (maar niet altijd
nodig) om de instellingen handmatig aan te passen. Dit kan ook worden gedaan op afstand met de
geïntegreerde webserver.
Zie voor de volledige details van de beschikbare verbindingsinstellingen Netwerken op pagina 73.
Als u de printernetwerkinstellingen per ongeluk verkeerd congureert, kunt deze herstellen naar de
fabriekswaarden vanuit het voorpaneel: tik op het pictogram
, vervolgens op , daarna op het
pictogram
en ten slotte op Fabrieksinstellingen herstellen. Vervolgens moet u de printer opnieuw opstarten.
Hierdoor wordt automatisch een werkende
netwerkconguratie voor de meeste netwerken verstrekt. De overige
printerinstellingen blijven onveranderd.
Een computer met de printer verbinden via het netwerk (Windows)
De volgende instructies zijn van toepassing indien u van plan bent met een printerstuurprogramma af te drukken
vanuit softwaretoepassingen. Zie Het verzenden van een taak om af te drukken op pagina 84 voor alternatieve
manieren van afdrukken.
NLWW De printer voorbereiden 17

Controleer de apparatuur voordat u begint:
● De printer moet zijn gecongureerd en ingeschakeld.
● De Ethernet-switch of router moet aanstaan en correct werken.
● De printer en de computer moeten zijn aangesloten op het netwerk (zie De printer met het netwerk
verbinden op pagina 17).
U kunt nu de printersoftware installeren en de printer verbinden.
Installatie van printersoftware
1. Noteer de hostnaam en het IP-adres van de printer vanaf het voorpaneel (zie Geïntegreerde webserver
op pagina 14).
2. Download de printersoftware op de website van HP via http://www.hp.com/go/pagewidexlseries/support/
drivers.
3. Selecteer Windows of Mac OS X-software en kies welke specieke software u wilt installeren (standaard:
alles).
4. Zodra het bestand is gedownload opent u het en volgt u de stappen op het scherm.
Als uw computer geen printers vindt op het netwerk, dan wordt het venster Printer niet gevonden getoond,
waarmee u wordt geholpen uw printer te vinden. Indien er een rewall actief is, moet u deze mogelijk tijdelijk
uitschakelen zodat de printer gevonden kan worden. U hebt ook de optie om de printer te zoeken op hostnaam,
IP-adres of MAC-adres.
De printersoftware verwijderen (Windows)
Gebruik het bedieningspaneel om de software te verwijderen, op dezelfde wijze als dat u elke andere software
kunt verwijderen.
Een computer met de printer verbinden via het netwerk (Mac OS X)
U kunt de printer op de volgende manieren verbinden met een Mac OS X-netwerk:
● Bonjour
● TCP/IP
OPMERKING: De printer biedt geen ondersteuning voor AppleTalk.
De volgende instructies zijn van toepassing indien u van plan bent met een printerstuurprogramma af te drukken
vanuit softwaretoepassingen. Zie Het verzenden van een taak om af te drukken op pagina 84 voor alternatieve
manieren van afdrukken.
Controleer de apparatuur voordat u begint:
● De printer moet zijn gecongureerd en ingeschakeld.
● De Ethernet-switch of router moet aanstaan en correct werken.
● De printer en de computer moeten zijn aangesloten op het netwerk (zie De printer met het netwerk
verbinden op pagina 17).
U kunt nu de printersoftware installeren en de printer verbinden.
18 Hoofdstuk 1 Inleiding NLWW

1. Ga naar het voorpaneel en tik op het pictogram . Noteer de mDNS-servicenaam van uw printer.
2. Open het installatiepakket vanaf de website van HP: http://www.hp.com/go/pagewidexlseries/support/
drivers. Selecteer uw printer in de lijst als hierom wordt gevraagd.
3. Wanneer het venster PageWide Printer op uw scherm verschijnt, klik dan op Software en stuurprogramma's
en vervolgens op Installeren.
4. Selecteer Windows of Mac OS X-software en kies welke specieke software u wilt installeren (standaard:
alles).
5. Wanneer de software is geïnstalleerd, wordt de HP Utility automatisch gestart om een verbinding met de
printer in te stellen. Volg de instructies op het scherm.
6. Zoek in het scherm Installatie-assistent naar de mDNS-servicenaam van uw printer (die u in stap 1 heeft
genoteerd) in de kolom Printernaam.
● Als u de juiste naam vindt, scrolt u opzij indien nodig om de kolom Verbindingstype te zien en
controleert u of er Bonjour staat. Markeer vervolgens deze regel. Ga anders door met zoeken in de
lijst.
● Als u uw printernaam niet kunt vinden, klikt u op Doorgaan en stelt u deze later handmatig in bij
Systeemvoorkeuren.
Klik op Doorgaan.
7. Volg verder de instructies op het scherm.
De printersoftware verwijderen (Mac OS X)
Tijdens de vorige stap van de installatie hebt u de optie voor het installeren van de toepassing
verwijderingsprogramma van HP in uw systeem. Dit hoort beschikbaar te zijn onder HP in de map Toepassingen
van het systeem.
BELANGRIJK: Het verwijderingsprogramma van HP zal alle HP software van uw systeem verwijderen.
Om alleen de afdrukwachtrij te verwijderen, selecteert u het dialoogvenster Afdrukken en scannen in
systeemvoorkeuren. Klik op de naam van de printer en vervolgens op de knop –.
Uw connectiviteit congureren
Door de connectiviteit te congureren, kunt u afdrukken vanuit uw lokale netwerk, uw printer up-to-date te
houden en toegang tot extra printerservices krijgen. Denk eraan om de netwerkkabel met de printer te
verbinden.
Accepteer de connectiviteitsovereenkomst en instellingen om:
● automatisch rmware-updates te ontvangen
● mee te doen aan het klantbetrokkenheidsprogramma
● extra printer services in te schakelen
Een netwerkverbinding is vereist, zodat de printer zijn eigen connectivity kan testen. Congureren en problemen
oplossen met de connectiviteit van de printer en gebruik maken van de verbinding met uw printer.
NLWW De printer voorbereiden 19

Als u deel uitmaakt van de HP Partner Link 'betalen op basis van gebruik'-service, denk er dan aan om naar de
app Connectiviteit te gaan en op Printerservices > Nieuwe service registreren te tikken om de printerservice te
registreren.
Tijdens de aanvankelijke printerconguratie wordt u gevraagd of u deze services wilt inschakelen. Die beslissing
kunt u later wijzigen door te tikken op het pictogram en vervolgens op Connectiviteit >
Connectiviteitsovereenkomst terugzetten.
Daarnaast kan elke service afzonderlijk worden ingeschakeld of uitgeschakeld zoals hieronder beschreven.
Controleer de verbinding van de printer naar HP
U kunt controleren of de printer verbinding kan maken met HP services door te tikken op het pictogram
en vervolgens op het pictogram en de status daar te controleren.
Als er een probleem is met het maken van verbinding met HP, krijgt u met een beschrijving van het probleem en
een paar mogelijke oplossingen.
Congureer het Klantbetrokkenheidsprogramma en andere Printerservices
U kunt de status van uw Klantbetrokkenheidsprogramma controleren door te tikken op het pictogram en
vervolgens op het pictogram .
Tik op Alle verbindingen testen om de verbinding met HP, het Klantbetrokkenheidsprogramma en andere online
afdrukdiensten te testen. Als een probleem is gedetecteerd, krijgt u een beschrijving van het probleem en een
aantal mogelijke oplossingen.
Afdrukken per e-mail via HP Connected congureren
Met de service HP Connected kunt u gemakkelijk taken naar uw printer verzenden door deze aan een e-
mailbericht toe te voegen.
U moet de 'Connectiviteitsovereenkomst' accepteren om HP Connected te kunnen gebruiken. U kunt die
beslissing later wijzigen door te tikken op het pictogram
en vervolgens op Connectiviteit >
Connectiviteitsovereenkomst terugzetten.
20 Hoofdstuk 1 Inleiding NLWW

Om de conguratie van afdrukken per e-mail te congureren, tikt u op het pictogram en vervolgens op
het pictogram , waarna de unieke printercode van de printer en het e-mailadres dat kan worden gebruikt om
taken naar de printer te versturen, worden weergegeven. U moet ook http://www.hpconnected.com bezoeken
om u en uw printer (met de printercode) te registreren.
Tik op het pictogram in de rechterbovenhoek van het HP Connected-scherm om toegang te krijgen tot de
volgende opties:
●
Connectiviteitsmenu van HP Connected: u kunt HP Connected voor deze printer in- of uitschakelen, of deze
volledig uit de service HP Connected verwijderen.
● Printercode: u kunt de printercode laten weergeven of hernieuwen.
● E-mailadres: u kunt het e-mailadres van de printer laten weergeven.
● HP Connected-taken: u kunt ervoor kiezen of taken die per e-mail worden ontvangen direct worden
afgedrukt (de standaardoptie) of in de wachtrij worden gezet.
● HP Connected-instellingen herstellen: u kunt HP Connected-instellingen naar hun standaardwaarden
terugzetten.
Firmware-updates congureren
Vanuit de geïntegreerde webserver of vanuit het voorpaneel kunt u kiezen of en hoe rmware-updates worden
gedownload.
OPMERKING: Als er een beheerderswachtwoord is ingesteld, moeten deze instellingen worden veranderd.
● In de geïntegreerde webserver: klik op Instellen > Firmware-update.
● Via het voorpaneel: tik op het pictogram , vervolgens op het pictogram en daarna op het
pictogram .
De volgende instellingen zijn beschikbaar:
● Controleren: als u Automatisch selecteert (de standaardinstelling), controleert de printer automatisch elke
week (of wanneer de printer zeven keer opnieuw is opgestart, als dat eerder is) of er nieuwe rmware
beschikbaar is. Als u Handmatig selecteert, controleert de printer niet automatisch; u kunt op elk moment
handmatig controleren.
● Download: als u Automatisch selecteert (de standaardinstelling), downloadt de printer automatisch nieuwe
rmware wanneer deze beschikbaar komt. Als u Handmatig selecteert, wordt u gevraagd om elke
download goed te keuren.
OPMERKING: Het downloaden van de rmware betekent niet dat dit op de printer is geïnstalleerd. Om de
nieuwe rmware te installeren, moet u de installatie eerst handmatig bevestigen.
● Geschiedenis rmware-update: hiermee drukt u een lijst af met rmwareversies die op de printer zijn
geïnstalleerd. Het is meestal mogelijk om de versie direct voorafgaand aan de versie die momenteel wordt
geïnstalleerd, te installeren als u problemen hebt met de huidige versie.
NLWW De printer voorbereiden 21

Congureer de e-mailserver
Om de e-mailserver te congureren met de geïntegreerde webserver, klikt u op Instellen > E-mailserver en vult u
de volgende velden in, waarvan de benodigde informatie meestal wordt geleverd door de provider van de e-
mailserver.
● SMTP-server en poortnummer: het IP-adres of de volledige domeinnaam van de server voor uitgaande e-
mail (SMTP), die alle uitgaande e-mailberichten van de printer verwerkt. Als de mailserver vericatie vereist,
kunt u geen e-mailmeldingen instellen.
● Het e-mailadres van de printer: het e-mailadres dat is toegekend aan de account die wordt gecongureerd
in de printer. Dit e-mailadres wordt weergegeven in het Van:- veld van alle door de printer verzonden e-
mailberichten. Dit is niet hetzelfde e-mailadres dat wordt gebruikt door HP Connected.
● Maximale bestandsgrootte bijlage: de maximale grootte van een bijlage voor een e-mailbericht. Wanneer u
vanaf het voorpaneel naar e-mail wilt scannen verschijnt er een waarschuwing als de bijlage de maximale
grootte overschrijdt, maar u kunt de waarschuwing negeren en het bericht toch verzenden.
● Gebruik SSL-certicaten: selecteer dit vakje wanneer u SSL-certicaten wilt gebruiken als de server een
versleutelde verbinding vereist. Klik op de koppeling om de geavanceerde certicaat-instellingen
congureren.
● Vericatie: als u vericatie kiest, wordt u ook gevraagd om uw gebruikersnaam en wachtwoord.
Wij raden u aan om de conguratie te controleren zodra u de e-mailserver hebt gecongureerd.
Gebruiksinformatie in- en uitschakelen
De printer kan periodiek gebruiksinformatie versturen per e-mail. U kunt dit op de volgende manieren
aanvragen:
● In HP DesignJet Utility voor Windows: op het tabblad Beheerder klikt u op Printerinstellingen > Telgegevens.
● In de HP Utility voor Mac OS X: klik op Printerinstellingen > Telgegevens.
● In de geïntegreerde webserver: klik op Instellen > Printerinstellingen > Telgegevens.
In elk geval moet u de volgende opties instellen:
● Telgegevensbestanden versturen: Ingeschakeld (de standaardwaarde is Uitgeschakeld)
● Telgegevensbestanden versturen naar: een geldig e-mailadres
● Telgegevens versturen elke: kies een aantal dagen (1–60) of een aantal afdrukken (1–500)
U moet er ook voor zorgen dat de e-mailserver is gecongureerd: zie Congureer de e-mailserver op pagina 21.
E-mailmeldingen in- en uitschakelen
Om e-mailmeldingen te ontvangen van de printer, moet de e-mailserver zijn gecongureerd (zie Congureer de
e-mailserver op pagina 21).
De meldingservice is altijd ingeschakeld, maar alle specieke meldingen zijn standaard uitgeschakeld. U kunt
deze afzonderlijk in- of uitschakelen door Meldingen te selecteren uit het Set-up van de geïntegreerde
webserver.
22 Hoofdstuk 1 Inleiding NLWW

Toegang tot de printer beheren
Beveiligingsinstellingen van voorpaneel
Vanaf het voorpaneel kunt u tikken op het pictogram en vervolgens op Beveiliging om sommige functies
van de printer te beheren:
● USB-station: het gebruik van een USB-ashstation in- of uitschakelen.
● Firmware-update van USB: rmware-updates in- of uitschakelen vanaf een USB-ashstation.
● Gebruikerssessies: automatische afmelding na 1, 3 of 5 minuten in- of uitschakelen.
● EWS: schakel de geïntegreerde webserver in of uit.
● Printertoegangbeheer: het beheerderswachtwoord inschakelen, uitschakelen of wijzigen.
● Afdruk- en management webservices: schakel webservices in of uit die door afdruk- en managementtools
worden gebruikt zoals HP Utility, HP SmartStream en SDK voor RIPs.
Als er een beheerderswachtwoord is ingesteld, moet dit worden ingevoerd om de volgende bewerkingen uit te
voeren:
● De beveiligingsinstellingen wijzigen (inclusief het beheerderswachtwoord zelf)
● De conguratie van de internetverbinding wijzigen
● De conguratie van automatische rmware-updates wijzigen
● Het automatisch downloaden en/of installeren van automatische rmware-updates in- of uitschakelen
● Een eerdere versie van de rmware herstellen
● Fabrieksinstellingen herstellen
OPMERKING: Het beheerderswachtwoord kan alleen tekens bevatten die op het schermtoetsenbord op het
voorpaneel voorkomen. Als u een nieuw wachtwoord instelt met de geïntegreerde webserver, worden de tekens
die niet voorkomen in de beperkte tekenset afgewezen.
Beveiligingsinstellingen geïntegreerde webserver
In de geïntegreerde webserver kunt u klikken op het tabblad Instellen en vervolgens op Beveiliging om de
beveiligingsinstellingen wijzigen:
● Sommige of alle bestanden op een harde schijf veilig wissen
● Verschillende groepen van voorpaneelhandelingen in- of uitschakelen
● Gebruik dezelfde beveiligingsinstellingen die beschikbaar zijn in het voorpaneel (zie hierboven)
OPMERKING: Er is mogelijk een beheerderswachtwoord vereist.
OPMERKING: Ga voor meer informatie naar de online hulp van de geïntegreerde webserver.
Voor het regelen van toegang tot het voorpaneel van de printer vanuit de geïntegreerde webserver gaat u naar
het tabblad Instellen en klikt u op Beveiliging.
NLWW De printer voorbereiden 23

De volgende opties zijn beschikbaar:
● Ontgrendelen: onbeperkte toegang tot het voorpaneel.
● Minimale vergrendeling: onbeperkte toegang tot het voorpaneel.
● Gematigde vergrendeling: naast de opties van Minimale vergrendeling blokkeert deze optie de toegang tot
alle printerinstellingen, de taakwachtrij, informatie- en serviceafdrukken en het printerlogboek.
● Gemiddelde vergrendeling: naast de opties van Gematigde vergrendeling blokkeert deze optie de toegang
tot het papier, de inktvoorraad, onderhoudsopties en het maken van demoafdrukken. Gebruikers kunnen
alleen informatie over de printer en de benodigdheden bekijken.
● Maximale vergrendeling: blokkeert de toegang tot alle opties op het voorpaneel. Er wordt geen
gedetailleerde informatie weergegeven in de statusapplicaties.
Als een optie is geblokkeerd, is deze vergrendeld en wordt er een hangslotpictogram weergegeven.
Toegangsbeheer geïntegreerde webserver
In de geïntegreerde webserver kunt u klikken op het tabblad Instellen en vervolgens op Toegangsbeheer om de
instellingen voor toegangsbeheer te wijzigen.
Als u deze instellingen voor toegangsbeheer wilt gebruiken, moeten de beveiligingsinstellingen onbeperkte
toegang tot het voorpaneel (Ontgrendelen) toestaan. Zie Beveiligingsinstellingen geïntegreerde webserver
op pagina 23.
Categorieën voor toegangsbeheer
● Aanmeldmethoden: beheer de methoden die kunnen worden gebruikt om met de printer aan te melden.
● Gebruikersaccounts apparaat: maak, bewerk of verwijder gebruikersaccounts voor de printer.
● Aanmeld- en permissiebeleid: beheer aanmeldvereisten voor specieke taken, die gebruikerstoegang per
type activiteit beperken.
24 Hoofdstuk 1 Inleiding NLWW

Aanmeldmethoden
De enig beschikbare aanmeldmethode is momenteel Lokaal apparaat, hetgeen verwijst naar de lokale accounts
die toegangscodes met een lengte tussen 4 en 8 cijfers hebben en die zijn opgeslagen op de vaste schijf van de
printer.
Gebruikersaccounts apparaat
Er zijn vier acties beschikbaar:
● Nieuw: een nieuw gebruikersaccount toevoegen.
● Bewerken: het geselecteerde gebruikersaccount bewerken.
● Verwijderen: het geselecteerde gebruikersaccount verwijderen.
● Alles verwijderen: alle gebruikersaccounts verwijderen.
Wanneer u klikt op Nieuw, wordt het volgende venster geopend, waarin u ten minste uw naam en e-mailadres
moet invullen.
U kunt de toegangscode voor de gebruiker en de ingestelde permissie als volgt wijzigen:
● Admingebruiker: aan de admingebruiker zijn alle toegangsrechten verleend en deze kunnen niet worden
bewerkt.
● Apparaatgebruiker: aan de apparaatgebruiker zijn bepaalde toegangsrechten verleend, die op de pagina
voor toegangsbeheer kunnen worden bewerkt.
● Gastgebruiker: aan de gastgebruiker zijn bepaalde toegangsrechten verleend, die op de pagina voor
toegangsbeheer kunnen worden bewerkt.
Klik op Toepassen om de nieuwe gebruiker toe te voegen, die vervolgens wordt weergegeven zoals hieronder is
afgebeeld.
NLWW De printer voorbereiden 25

Aanmeld- en permissiebeleid
U kunt de permissies voor apparaat- en gastgebruikers hier wijzigen en op Toepassen klikken om de wijzigingen
door te voeren.
OPMERKING: Om bepaalde functies gebruiken, moet u in staat zijn om de bovenliggende functie te gebruiken:
afdrukken vanaf USB, bijvoorbeeld, vereist Afdrukken.
OPMERKING: Alle gebruikers hebben ten minste gastpermissies.
OPMERKING: De functie van rmware-updates houdt in deze context in: automatische rmware-updates. Om
rmware-updates vanaf een USB-ashstation te blokkeren, moet u een specieke instelling gebruiken die
invloed heeft op alle gebruikers.
Wanneer een gebruiker een geblokkeerde functie voor de eerste keer probeert te gebruiken, verschijnt het
volgende venster, waarin de gebruiker het juiste wachtwoord moet invoeren. Klik op de drie puntjes in de
rechterbovenhoek om het beheerderswachtwoord in te voeren.
26 Hoofdstuk 1 Inleiding NLWW

Account-id vereisen
Als u records van uw printergebruik door verschillende gebruikersaccounts wilt bijhouden, kunt u uw printer
instellen om een account-id te vereisen voor elke taak.
● In HP DesignJet Utility voor Windows: op het tabblad Beheerder klikt u op Printerinstellingen > Telgegevens
> Account-id vereisen.
● In de HP Utility voor Mac OS X: klik op Printerinstellingen > Telgegevens > Account-id vereisen.
Als deze instelling wordt ingeschakeld, wordt het id-veld verplicht en afdruktaken zonder id-account worden in
de wachtrij geplaatst om te 'wachten op account'.
De account-id kan worden ingesteld in het printerstuurprogramma bij het verzenden van de afdruktaak. Als de
taak door de printer is ingesteld op 'in de wacht voor telgegevens', kunt u het account-id invoeren in de
geïntegreerde webserver, in de HP DesignJet Utility, in de HP Utility, op het voorpaneel of door naar de
taakwachtrij te gaan en op de taak in de wachtrij te klikken. Een venster met een tekstveld wordt weergegeven
en u kunt een account-id invoeren.
Stuurprogramma's
Er zijn diverse stuurprogramma's voor uw printer; wat voor u het beste is, hangt af van uw omstandigheden:
● Het besturingssysteem
● Het type toepassingen van waaruit u afdrukt
● Het aantal printers dat u hebt
● De uitvoeraccessoires die u hebt
U kunt ook één of meerdere stuurprogramma's afhankelijk van uw voorkeur installeren.
U vindt de laatste software voor printerstuurprogramma's op http://www.hp.com/go/pagewidexlseries/support/
drivers/.
Specieke Windows-stuurprogramma 's
This printer will be managed with several drivers, each driver is optimized for specific
circumstances as:
• Operating system. See specific for Windows (+link) or specific for Mac (+link)
• Type of applications you print from
• Number of HP Designjet printers supported (only one, fleet). See UPD if you have a fleet
(+link)
• Output accessories you have connected
Considering these aspects, it will be necessary to install one or several drivers depending on your
needs.
Specific Windows drivers for HP Page Wide XL
HP-GL/2 PCL3GUI v4 PostScript PostScript v4 PDF v4
Application
CAD, GIS, office
applications
Recommended Recommended
Applications requiring
accurate color
Recommended Recommended
Adobe Acrobat or
Adobe InDesign
Recommended
System
Windows 7
n/a
n/a n/a
Windows 8 or later
Desktop
Modern app n/a
n/a
You can find last Windows drivers available at http://www.hp.com/go/PageWideXL/drivers.
Universal Windows driver for fleet of HP Designjet printers and Page wide
XL series printers
• Use this extended driver If managing a fleet of HP PageWide printers and other LFP printers.
• Universal windows driver version facilitate the installation and queue management of fleet
in your network.
• Within this driver you will have the HP-GL/2 Driver and PostScript Driver options.
You can find last Windows drivers available at http://www.hp.com/go/PageWideXL/drivers.
Mac drivers for HP Page Wide XL
HP Page wide XL series Mac Raster driver
• Raster driver for HP PageWide XL.
• Specific for MAC OSX 10.8, 10.9 and 10.10
• Best for CAD, GIS and general Office applications.
NLWW De printer voorbereiden 27

Universeel Windows-stuurprogramma
Het universele Windows-stuurprogramma wordt aangeraden als u een reeks HP DesignJet- en PageWide XL-
printers gebruikt: dit zorgt voor installatie en wachtrijbeheer. Het stuurprogramma bevat HP-GL/2- en
PostScript-opties.
Conguratiehulpprogramma voor het universele Windows-stuurprogramma
Het conguratiehulpprogramma voor het universele Windows-stuurprogramma is een hulpprogramma om .vdf-
bestanden te maken, waarmee u universele stuurprogramma's (UPD's) voor de DesignJet en PageWide XL kunt
personaliseren door de standaardinstellingen te wijzigen of bepaalde instellingen te vergrendelen, zodat
gebruikers ze niet kunnen wijzigen. Dit hulpprogramma is bedoeld voor IT-beheerders, die hiermee de kleur,
rotatie en kwaliteitsopties van het stuurprogramma kunnen instellen of vergrendelen voor verschillende
gebruikersrollen.
Als u het hulpprogramma wilt installeren, gaat u naar http://www.hp.com/go/pagewidexlseries/support/.
Selecteer uw printer in de lijst als hierom wordt gevraagd.
Klik in het gedeelte Software en stuurprogramma's op Software > Hulpprogramma > UPD-
conguratiehulpmiddel > Downloaden. Voor informatie over hoe u deze kunt installeren en gebruiken, gaat u
naar https://support.hp.com/us-en/document/c05658213.
Mac OS-stuurprogramma's
Rasterstuurprogramma
● Speciek voor Mac OS X 10.8, 10.9 en 10.10
● Het beste voor CAD, GIS en kantoortoepassingen
PostScript 3-stuurprogramma
● Speciek voor Mac OS X 10.8, 10.9 en 10.10
● Het beste voor uw nauwkeurige kleur-toepassingen
Naast http://www.hp.com/go/pagewidexlseries/support/drivers/ zijn er Mac OS-stuurprogramma's beschikbaar
via Apple Software-update.
Voorkeuren voor Windows-stuurprogrammas instellen
U kunt enkele standaardinstellingen in uw printerstuurprogramma volgens uw eigen voorkeuren wijzigen,
bijvoorbeeld om kleuremulatie of opties voor papierbesparing in te stellen. Om dit te doen klikt u op de knop
Start op uw computerscherm en klikt u vervolgens op Apparaten en instellingen. In het venster Apparaten en
instellingen klikt u met de rechtermuisknop op het pictogram van uw printer, en vervolgens klikt u op
Afdrukvoorkeuren. Alle instellingen die u wijzigt in het scherm Afdrukvoorkeuren worden opgeslagen als
standaardwaarden.
Om de standaardwaarden voor alle gebruikers van uw systeem in te stellen, klikt u met de rechtermuisknop op
het printerpictogram en klikt u vervolgens op Printereigenschappen, waarna u naar het tabblad Geavanceerd
gaat en op Standaardwaarden voor printer klikt. De instellingen die u wijzigt in de standaardwaarden voor printer
worden voor alle gebruikers opgeslagen.
28 Hoofdstuk 1 Inleiding NLWW

Toegankelijkheid
Voorpaneel
Indien nodig kunnen de schermhelderheid en het luidsprekervolume worden gewijzigd (zie Systeemopties
wijzigen op pagina 12) .
Geïntegreerde webserver
U kunt vanuit de geïntegreerde webserver de status van de printer zien en andere acties uitvoeren zonder het
voorpaneel te gebruiken.
Voor meer informatie over de toegankelijkheidsfuncties van de geïntegreerde webserver gaat u naar:
Ondersteuning > Door informatie bladeren > Toegankelijkheid:
Lees meer over de toegankelijkheid van HP op www.hp.com/hpinfo/abouthp/accessibility/ voor meer informatie
over het toegankelijkheidsprogramma van HP en over hoe HP zijn producten en diensten beschikbaar maakt
voor mensen met beperkingen.
Andere informatiebronnen
U kunt de volgende documenten downloaden van http://www.hp.com/go/pagewidexlseries/support/manuals/:
● Inleidende informatie
● Gebruikershandleiding
● Juridische informatie
● Beperkte garantie
De Quick Response (QR)-codeafbeeldingen die in sommige delen van deze handleiding voorkomen, bieden
koppelingen naar extra video-uitleg over bepaalde onderwerpen.
NLWW Toegankelijkheid 29

Algemene informatie en tips
● Alle papierbreedtes moeten tussen 279 mm en 1016 mm zijn en de rolkern moet een diameter van 76 mm
hebben.
● Draag voor fotopapier katoenen handschoenen om te voorkomen dat er vet op het papier komt.
● Elke lade kan worden geladen met twee papierrollen (voor- en achterkant).
Uw printer heeft maximaal drie laden: de tweede en derde kunnen worden aangeschaft als accessoires. De
posities van de rollen zijn genummerd 1 en 2 in de bovenste lade, 3 en 4 in de middelste lade, 5 en 6 in de
onderste lade.
De rolnummers worden weergegeven op de voorkant van iedere lade en op de rol-hubs.
● Elke lade heeft lampjes om de status te communiceren:
Lade rolpictogramlicht
– Uit: de rol heeft papier, of is er geen rol.
– Geel: de rol bevat bijna geen papier meer.
NLWW Algemene informatie en tips 31

– Rood: de rol is leeg
Licht ladeslot
– Uit: u kunt de lade openen.
– Aan: open de lade niet. Het papier beweegt en u kunt een papierstoring veroorzaken.
● Met behulp van de juiste instellingen kunt u papier besparen.
● De printer schat automatisch de resterende lengte van de rol.
Ondersteunde papiersoorten
De volgende papiersoorten zijn compatibel met uw printer.
Ondersteund HP-papier
Naam Breedte Lengte Productnummer
Gewoon papier
HP Universal Bond Paper, met een kern van 3 inch 16,5 in (420 mm) 500 ft (152 m) K6B85A
18 in (457 mm) 500 ft (152 m) M2N04A
23,4 in (594 mm) 500 ft (152 m) K6B86A
24 in (610 mm) 500 ft (152 m) K6B88A
30 in (762 mm) 500 ft (152 m) M2N05A
33,1 in (841 mm) 500 ft (152 m) K6B87A
36 in (914 mm) 500 ft (152 m) L4L08A
36 in (914 mm) 575 ft (175 m) M2N06A
HP Bright White Inkjet Bond Paper, met een kern van 3 inch 16,5 in (420 mm) 500 ft (152 m) L4Z41A
23,4 in (594 mm) 500 ft (152 m) L4Z42A
24 in (610 mm) 500 ft (152 m) L4Z44A
33,1 in (841 mm) 500 ft (152 m) L4Z43A
36 in (914 mm) 500 ft (152 m) L4Z45A
HP Premium Bond-papier, kern van 3 inch 24 in (610 mm) 300 ft (91 m) L6B12A
33,1 in (841 mm) 300 ft (91 m) L6B11A
36 in (914 mm) 300 ft (91 m) L6B13A
40 in (1016 mm) 300 ft (91 m) L6B14A
Gecoat papier
32 Hoofdstuk 2 Papiertoevoer NLWW

Naam Breedte Lengte Productnummer
HP Universal Heavyweight Coated Paper, met een kern van 3 inch 33,1 in (841 mm) 300 ft (91 m) L5C79A
36 in (914 mm) 300 ft (91 m) L5C80A
40 in (1016 mm) 300 ft (91 m) L5C81A
Posterpapier
HP productie Matte Poster Paper, kern van 3 inch 24 in (610 mm) 150 ft (46 m) N2V71A
24 in (610 mm) 300 ft (91 m) L5P96A
36 in (914 mm) 150 ft (46 m) N2V72A
36 in (914 mm) 300 ft (91 m) L5P97A
40 in (1016 mm) 150 ft (46 m) N2V73A
40 in (1016 mm) 300 ft (91 m) L5P98A
HP productie Satin Poster Paper, kern van 3 inch 24 in (610 mm) 150 ft (46 m) N2V75A
24 in (610 mm) 300 ft (91 m) L5Q01A
36 in (914 mm) 150 ft (46 m) N2V76A
36 in (914 mm) 300 ft (91 m) L5Q02A
40 in (1016 mm) 150 ft (46 m) N2V77A
40 in (1016 mm) 300 ft (91 m) L5Q03A
HP Gloss Poster Paper, kern van 3 inch 40 in (1016 mm) 200 ft (61 m) L5Q08A
Banner
HP mat polypropyleen, kern van 3 inch 40 in (1016 mm) 150 ft (46 m) L6B19A
Overige ondersteunde papiersoorten
Gewoon papier
● Gewoon papier < 90 g/m²
● Gewoon papier 90 – 110 g/m²
● Gewoon papier > 110 g/m²
● Gerecycled
● Gekleurd papier
Technisch papier
● Natuurlijk overtrekpapier (alleen Pacisch Azië en Japan)
● Vellum
● Doorschijnend bond-papier
NLWW Ondersteunde papiersoorten 33

Gecoat papier
● Gecoat papier 90 – 100 g/m²
● Zwaar papier met coating
Posterpapier
● Mat posterpapier
● Satijn posterpapier
● Glanzend posterpapier
● Halfglanzend fotopapier
● Blueback papier
Voor banners en signalering
● Polypropyleen
● Tyvek 135 g/m²
Blauwdruk
● Blauwdruk
Papierstatus
De papierbron geeft de lade in de printer, en één van de volgende statusberichten voor elke rol:
● Papier bijna op
● Het papier is op
● Papier niet geladen
● In afwachting van kalibratie
● In afwachting van controle
● Laden mislukt
●
Storing bij laden
● Gereed
● Fout
34 Hoofdstuk 2 Papiertoevoer NLWW

Papier laden
1. Start de app Papier om toegang te krijgen tot het papiermenu en tik op Laden.
TIP: U kunt deze stap overslaan als de printer niet afdrukt en het vergrendellampje op de lade niet brandt.
2. Open de lade.
WAARSCHUWING! Niet op de lade staan: de printer kan omvallen.
TIP: U kunt meer dan één rol op hetzelfde moment laden.
TIP: Laad zwaardere rollen in de bovenste laden; deze kunnen tot 18 kg wegen.
3. Open de vergendelingshendels van de linker en rechter rol-hubs.
NLWW Papier laden 35

4. Verplaats de hubs naar buiten (ze zijn aangesloten) om ruimte voor de rol te maken.
5. Plaats de rol in de lade tussen de rolklemmen, met de papierrand in de richting die hierboven wordt
weergegeven.
Laad de rol niet onder een hoek, zoals dit:
6. Schuif de rolklemmen terug naar het midden zodat deze de rol vergrendelen.
36 Hoofdstuk 2 Papiertoevoer NLWW

7. Zorg ervoor dat de rolklemmen stevig aan beide zijden op de rol zijn aangebracht.
8. Belangrijk: sluit de vergendelingshendels van de linker- en rechterrolklem.
9. Laad het papier in de juiste sleuf: de voorste sleuf voor de voorste rol, de achterste sleuf voor de achterste
rol.
TIP: De achterste rol heeft mogelijk extra rol-ups nodig om de automatische invoer te vergemakkelijken.
Stop het doorvoeren niet totdat het papier automatisch wordt doorgevoerd.
10. Ga door met doorvoeren totdat u een piepsignaal hoort.
NLWW Papier laden 37

11. Als de rand van het papier niet recht en schoon is, kunt u deze afsnijden met de daarvoor bestemde knop
(er is een knop voor elke rol in de lade).
Als u op de knop drukt, wordt het papier doorgevoerd; Als u de knop laat, wordt het papier afgesneden.
Vergeet niet om de afgesneden reep papier te verwijderen.
12. Sluit de lade wanneer u klaar bent met het laden van de rollen.
13. Selecteer de papiersoort op het voorpaneel. Het voorpaneel onthoudt de laatste papiersoort die geladen is
in deze-positie voor het geval dat helpt.
14. Tik wanneer u klaar bent, op Voltooien en controleren. De printer controleert de positie, breedte en lengte
van het geladen papier. De breedte en lengte worden weergegeven op het hoofdscherm.
OPMERKING: Als u geen papiersoort selecteert, wacht het voorpaneel enige tijd en voert vervolgens
Voltooien en controleren automatisch uit.
38 Hoofdstuk 2 Papiertoevoer NLWW

Papier verwijderen
1. Zorg ervoor dat de printer niet afdrukt en dat het vergrendelingslampje op de lade niet brandt.
2. Open de lade.
WAARSCHUWING! Niet op de lade staan: de printer kan omvallen.
3. Verwijder het papier uit de toevoersleuf.
4. Open de vergendelingshendels van de linker en rechter rol-hubs.
5. Schuif de hubs naar de zijkant zodat u de rol kunt verwijderen.
6. Verwijder de rol (of de kern, als alleen de kern is overgebleven).
7. Sluit de vergendelingshendels van de linker- en rechterrolklem.
8. Sluit de lade.
Papieropties
Om de papieropties weer te geven, tikt u op het pictogram .
De volgende opties zijn beschikbaar:
● Soort bewerken: u kunt de geladen papiersoort wijzigen.
● Papiersoorten beschermen: u kunt de geselecteerde papiersoorten beschermen om te voorkomen dat u er
per ongeluk op afdrukt.
NLWW Papier verwijderen 39

Papier opslaan
Volg om de papierkwaliteit te behouden deze aanbevelingen op.
● Bewaar rollen in de verpakking van het origineel in het bereik voor temperatuur en luchtvochtigheid dat op
het etiket is vermeld.
● Wanneer natuurlijk overtrekpapier is opgeslagen in een vochtige omgeving, kan de breedte bij het laden
variëren en het kan zelfs vast komen te zitten in de printer. Om dit te voorkomen, slaat u dit type papier
onder vochtige omstandigheden in de verpakking op. Verwijder het uit de printer bij lage temperatuur en
hoge luchtvochtigeheid (zoals 15 ° C en 80% relatieve vochtigheid). Als u ziet dat het papier is beïnvloed
door vochtigheid, snij dan het begin van de rol af: ongeveer 8 m.
● Bewaar rollen bedekt door een ander stuk papier of textiel.
● Haal alle papiersoorten 24 uur vóór het afdrukken uit de verpakking en wacht tot ze zijn aangepast aan de
klimaatomstandigheden in de ruimte.
● Het gebruik van tape om de bovenrand van de rol aan de kern vast te maken is vooral van belang bij zwaar
papier omdat de inherente stijfheid van het papier ervoor kan zorgen dat de rol losraakt en van de kern
wordt afgewikkeld.
Papier wordt niet geladen
● Controleer of zich een rol in de geselecteerde lade en sleuf bevindt.
● Controleer of de vergrendelhendels op beide hubs zijn gesloten en dat de hubs goed zijn gepositioneerd.
● Zorg ervoor dat u de hubs vergrendelt voordat het papier wordt ingevoerd in de printer.
● Controleer of het papier op de juiste manier in de printer wordt ingevoerd.
● Controleer of het papier niet is gekreukeld of scheefgetrokken, en dat de randen recht zijn.
● Controleer of de lade correct is gesloten.
● Controleer of het papier stevig op de rol is gedraaid.
● Controleer of het papier goed vast zit op de kern.
● Controleer of u de specicaties van het papier aanhoudt.
40 Hoofdstuk 2 Papiertoevoer NLWW

TIP: Bij het laden van de achterste rollen moet u meer papier handmatig invoeren (ongeveer 40 cm of 16 inch)
dan met rollen vooraan.
Een papiersoort beschermen
U kunt de geselecteerde papiersoorten beschermen om te voorkomen dat u er per ongeluk op afdrukt. Op een
beschermde papiersoort wordt alleen afgedrukt als de papiersoort speciek is opgegeven in de taak.
Om een papiersoort te beschermen, gaat u naar de app Papier, tikt u op ... voor de papiersoort die u wilt
beschermen en selecteert u vervolgens Rol beschermen. U kunt ook tikken op het pictogram en
vervolgens op
Taakbeheer > Automatische rolkeuze > Beschermde papiersoorten.
Als een papiersoort is beveiligd, verschijnt het pictogram voor de naam van het papier.
Om af te drukken op een beschermde rol, selecteert u speciek de papiersoort bij het verzenden van de taak via
een printerstuurprogramma of andere software voor het aanbieden van taken.
OPMERKING: Als een beschermde papiersoort niet speciek is geselecteerd en er geen andere papiersoorten
beschikbaar zijn, verschijnt een bericht dat het papier op is.
Papierstoring
Wanneer de printer een papierstoring detecteert, probeert deze automatisch het probleem op te lossen. Als dat
niet lukt, stopt hij en moet u het probleem handmatig verhelpt.
Het voorpaneel start de wizard voor papierstoring om aan te geven waar de storing optreedt en hoe deze op te
lossen.
U lost de papierstoring op zoals op de schermen van de wizard wordt aangegeven. Als u al het papier hebt
verwijderd, tikt u op Nu controleren om te controleren of het probleem is opgelost.
NLWW Een papiersoort beschermen 41

Papierstoring in een lade.
1. Open de lade waarin de papierstoring is opgetreden.
2. Snijd het papier indien nodig af.
3. Open de voorklep van de lade.
Gebieden waar de storing zich voordoen, worden aangeduid met dit label:
42 Hoofdstuk 2 Papiertoevoer NLWW

4. Verplaats de snijder naar de rechterkant, tenzij deze daar al is.
VOORZICHTIG: Zorg ervoor dat u niet uzelf snijdt bij het verplaatsen van de snijder.
VOORZICHTIG: De snijdereenheid niet demonteren: raadpleeg gekwaliceerde onderhoudsmedewerkers
voor het repareren.
5. Verwijder het papier en snijd het handmatig indien nodig.
6. Controleer dat er geen losse stukken papier in de lade zijn achtergebleven.
7. Sluit de voorklep van de lade.
NLWW Papierstoring 43

8. Spoel het papier terug.
9. Snijd de voorste rand van het papier af als dit is beschadigd.
10. Spoel weer terug en voer het papier in de sleuf.
11. Gebruik de knop papier afsnijden om de voorste rand opnieuw af te snijden.
12. Sluit de lade.
13. Wacht totdat de printer klaar voor papier is.
14. De printer hervat de taak en drukt automatisch verloren pagina's opnieuw af. U moet echter controleren of
alle pagina's van de taak zijn afgedrukt.
Papierstoring in de voorklep van de papiertoegang
1. Open de voorklep.
44 Hoofdstuk 2 Papiertoevoer NLWW

2. Trek het papier naar buiten.
VOORZICHTIG: Wees voorzichtig zodat u alleen het papier naar buiten trekt en niet de steunen van de
printer.
3. Snijd het papier indien nodig af.
BELANGRIJK: Gebruik een schaar voor dit doel, niet een enkel mes.
4. Zorg ervoor dat er geen stukken papier overblijven.
5. Sluit de voorklep.
6. Wacht totdat de printer klaar voor papier is.
7. De printer hervat de taak en drukt automatisch verloren pagina's opnieuw af. U moet echter controleren of
alle pagina's van de taak zijn afgedrukt.
NLWW Papierstoring 45

Papierstoring in de papieruitvoer
1
. Controleer of de storing niet in de accessoire-interface is.
2. Als u een vouwer geïnstalleerd hebt, breng dan de vouwerlade omhoog.
3. Druk op de toets om de uitvoermodule omhoog te brengen.
4. Trek het papier naar buiten.
VOORZICHTIG: Zorg ervoor dat u de knijpwielen niet aanraakt. ze zijn scherp en kunnen in uw vingers
snijden.
46 Hoofdstuk 2 Papiertoevoer NLWW

5. Zorg ervoor dat er geen stukken papier overblijven.
6. Sluit de papieruitvoermodule.
7. Wacht totdat de printer klaar is voor papier.
8. De printer hervat de taak en drukt automatisch verloren pagina's opnieuw af. U moet echter controleren of
alle pagina's van de taak zijn afgedrukt.
Papierstoring in de bovenste stapelaar
1. Open de achterklep.
NLWW Papierstoring 47

2. Trek het papier naar buiten.
3. Open de stapelaar.
4. Trek het papier naar buiten.
5. Sluit de achterklep.
48 Hoofdstuk 2 Papiertoevoer NLWW

6. Sluit de stapelaar.
7. Wacht totdat de printer klaar is voor papier.
8. De printer hervat de taak en drukt automatisch verloren pagina's opnieuw af. U moet echter controleren of
alle pagina's van de taak zijn afgedrukt.
Papierstoring in de invoer van de vouwer (HP F60-, HP F70- en HP PageWide XL-
vouwers)
1. Open de klep van de waaiervouwer om de vouwermotor te stoppen en de stroom te onderbreken.
2. Snijd indien nodig het papier tussen de printer en de lade.
3. Verwijder het papier uit de lade niet-vouwen.
4. Ontgrendel en til de vouwerinvoer op.
5. Trek het papier uit de lade.
NLWW Papierstoring 49

6. Druk op de toets om de uitvoermodule omhoog te brengen.
7. Trek het papier naar buiten.
VOORZICHTIG: Zorg ervoor dat u de knijpwielen niet aanraakt. ze zijn scherp en kunnen in uw vingers
snijden.
8. Zorg ervoor dat er geen stukken papier overblijven.
9. Sluit de papieruitvoermodule.
10. Breng de lade omlaag.
11. Wacht totdat de printer klaar is voor papier.
12. De printer hervat de taak en drukt automatisch verloren pagina's opnieuw af. U moet echter controleren of
alle pagina's van de taak zijn afgedrukt.
Papierstoring in de lade voor niet-vouwen (HP F60-, HP F70- en HP PageWide XL-
vouwers)
BELANGRIJK: Deze bewerking moet worden uitgevoerd door een servicemonteur of door iemand anders met
de juiste opleiding.
1. Open de bovenklep van de lade.
50 Hoofdstuk 2 Papiertoevoer NLWW

2. Snijd het papier tussen de printer en de vouwer, indien nodig.
3. Verwijder het papier.
4. Sluit de klep.
VOORZICHTIG: Let erop waar u uw handen plaatst.
5. Wacht totdat de printer klaar voor papier is.
6. De printer hervat de taak en drukt automatisch verloren pagina's opnieuw af. U moet echter controleren of
alle pagina's van de taak zijn afgedrukt.
Papierstoring in de baan van de waaiervouwlade (HP F60-, HP F70- en HP PageWide XL-
vouwers)
1. Probeer het papier te verwijderen door het uit de lade voor niet-vouwen te trekken. Als u niet al het papier
op deze manier kunt verwijderen, gaat u verder met de volgende stappen.
2. Open de klep van de waaiervouwer.
3. Trek het papier naar buiten.
NLWW Papierstoring 51

OPMERKING: Mogelijk ziet u papier bij de waaier-vouwlade of aan de achterkant van de vouwer. Probeer
het er uit te trekken waar u het ziet.
4. Verwijder alle resterende stukken papier.
5. Zorg ervoor dat de metalen kogels op hun plaats blijven.
6. Sluit de klep.
7. Wacht totdat de printer klaar voor papier is.
8. De printer hervat de taak en drukt automatisch verloren pagina's opnieuw af. U moet echter controleren of
alle pagina's van de taak zijn afgedrukt.
Papierstoring tussen de waaiervouwer en het kruisvouwpad
Dit hoort goed zichtbaar te zijn vanaf de achterkant. Open de klep van de waaiervouwer om de vouwermotor te
stoppen en verwijder het papier.
Papierstoring in de baan van de kruisvouwer (HP-F60-, HP F70- en HP PageWide XL-
vouwers)
1. Open de klep van de kruisvouwer.
52 Hoofdstuk 2 Papiertoevoer NLWW

2. Verwijder het papier.
VOORZICHTIG: Zorg dat u letsel voorkomt.
3. Sluit de afdekplaat.
4. Wacht totdat de printer klaar is voor papier.
5. De printer hervat de taak en drukt automatisch verloren pagina's opnieuw af. U moet echter controleren of
alle pagina's van de taak zijn afgedrukt.
Papierstoring in stapelaar met hoge capaciteit
1. Druk op de knop uitvoer om de uitvoermodule omhoog te brengen.
2. Verwijder de stapelaar met hoge capaciteit. U kunt aan de stapelaar trekken aan de wagenbalk op de
achterkant van de lade.
3. Snijd het papier tussen de printer en de stapelaar met hoge capaciteit, indien nodig.
NLWW Papierstoring 53

4. Verwijder het papier uit de stapelaar met hoge capaciteit.
5. Verwijder het paier uit de printer.
6. Sluit de papieruitvoermodule.
7. Sluit de stapelaar met hoge capaciteit weer aan.
54 Hoofdstuk 2 Papiertoevoer NLWW

8. Wacht totdat de printer klaar voor papier is.
9. De printer hervat de taak en drukt automatisch verloren pagina's opnieuw af. U moet echter controleren of
alle pagina's van de taak zijn afgedrukt.
NLWW Papierstoring 55

Inktpatronen
De printer heeft twee sets inktpatronen in de volgorde C1K1Y1M1 – C2K2Y2M2, met een capaciteit van 775 ml.
Een patroon van elke kleur wordt per keer gebruikt, de andere is inactief totdat deze nodig is en kan worden
vervangen tijdens het afdrukken.
Onder elke inktpatroon heeft de printer twee LED indicatoren: een handslot en een inktddruppel.
● De hangslot-LED licht op als de patroon gebruikt wordt.
BELANGRIJK: Probeer een patroon niet te verwijderen als de hangslot-LED oplicht.
● De inktdruppel-LED wordt geel als de patroon bijna leeg is en rood als de inktpatroon leeg of defect is.
Inktpatronen vereisen geen onderhoud of reiniging, maar moeten voor installatie wel worden geschud.
Afdrukken met hoge kwaliteit blijft onderhouden, ook wanneer de inkt bijna op is.
VOORZICHTIG: Vermijd aanraken van de pinnen, draden en het circuit bij het hanteren van de inktpatronen
omdat deze elementen gevoelig zijn voor elektrostatische ontlading. Dergelijke apparaten worden ESD-
gevoelige (elektrostatische ontlading) apparaten genoemd. Zie Woordenlijst op pagina 148. Elektrostatische
ontladingen behoren tot de belangrijkste gevaren van elektronische producten. Dit type schade kan de
levensduur van het apparaat verminderen.
De status van elke patroon wordt gemeld op het voorpaneel:
● OK: de patroon werkt normaal.
● Installeer opnieuw: de patroon reageert niet, maar verwijderen en opnieuw plaatsen kan dit probleem
verhelpen.
● Vervangen: de patroon is als defect geïdenticeerd. Hij moet worden vervangen door een werkende
inktpatroon.
● Inkt bijna op: de inktpatroon is bijna leeg HIj moet binnenkort worden vervangen.
● Zeer weinig inkt: de inktpatroon is vrijwel leeg Hij moet heel snel worden vervangen.
● Leeg: de patroon heeft geen inkt. Hij moet worden vervangen.
● Ontbreekt: de patroon ontbreekt.
● Verkeerde/niet-compatibele/onjuiste: het type patroon is niet geschikt voor deze printer.
NLWW Inktpatronen 57

● Verlopen: de patroon heeft de vervaldatum bereikt.
● Gewijzigd: de patroon is geïdenticeerd als opnieuw gevuld of gewijzigd.
Onderdeelnummers inktpatronen
PageWide-printer 775 ml C1Q45A HP 842A zwarte inktpatroon, 775 ml
C1Q46A HP 842A cyaan inktpatroon, 775 ml
C1Q47A HP 842A magenta inktpatroon, 775 ml
C1Q48A HP 842A gele inktpatroon, 775 ml
C1Q49A HP 842B zwarte inktpatroon, 775 ml
C1Q50A HP 842B cyaan inktpatroon, 775 ml
C1Q51A HP 842B magenta inktpatroon, 775 ml
C1Q52A HP 842B gele inktpatroon, 775 ml
C1Q53A HP 842C zwarte inktpatroon, 775 ml
C1Q54A HP 842C cyaan inktpatroon, 775 ml
C1Q55A HP 842C magenta inktpatroon, 775 ml
C1Q56A HP 842C gele inktpatroon, 775 ml
Inktpatronen tijdens het werken vervangen
U kunt een patroon op elk gewenst moment vervangen als de bijbehorende hangslot-LED gedoofd is. Als de
hangslot-LED ingeschakeld is, moet u de afdrukwachtrij onderbreken en wachten tot de LED dooft.
Vervangen van inktpatronen vanaf het voorpaneel
1. Ga naar het voorpaneel en tik op het pictogram , vervolgens op het tabblad Inktcartridges en daarna
op
Vervangen.
Als een patroon geen inkt meer heeft, probeert de printer automatisch over te schakelen naar de andere
patroon van dezelfde kleur, waarna u de lege inktpatroon zonder een onderbreking in het afdrukken kunt
vervangen. Als de inktpatroon die u wilt vervangen is vergrendeld, moet u de afdrukwachtrij onderbreken
om door te gaan.
58 Hoofdstuk 3 Inktsysteem NLWW

2. Als hierom wordt gevraagd, drukt u op de oude cartridge en schuift u deze omhoog om hem te
ontgrendelen.
3. Schud de nieuwe patroon zes keer.
4. Plaats de onderhoudspatroon en druk hem zo ver mogelijk naar binnen.
5. Volg de instructies op het voorpaneel.
6. Als u alle cartridges hebt vervangen die u wilt vervangen, tikt u op Voltooien en controleren.
7. Zorg ervoor dat u voldoet aan alle toepasselijke landelijke en plaatselijke wet- en regelgeving bij het
afvoeren van verbruiksgoederen uit het inktsysteem.
Als een patroon geen inkt meer heeft, probeert de printer automatisch over te schakelen naar de andere patroon
van dezelfde kleur, waarna u de lege inktpatroon zonder een onderbreking in het afdrukken kunt vervangen.
Als de beschikbare inkt is opgebruikt tijdens het afdrukken van een pagina, stopt het afdrukken en wordt de
pagina uitgeworpen. Wanneer een nieuwe patroon is geplaatst, kan het afdrukken worden hervat en wordt de
onderbroken pagina opnieuw afgedrukt.
NLWW Inktpatronen 59

HP raadt u aan de lege cartridge te vervangen door een nieuwe cartridge van HP. Zie Onderdeelnummers
inktpatronen op pagina 58.
Er kleven meerdere nadelen aan het gebruik van opnieuw gevulde of gewijzigde inktcartridges.
● De printer kan beschadigd raken. In dat geval geldt de printergarantie niet voor de reparatie van schade die
is veroorzaakt door de inktcartridge of voor problemen vanwege inktvervuiling.
● U verliest hiermee de aanspraak op garantie voor alle printkoppen van dezelfde kleur die in de printer
worden gebruikt.
● Mogelijk vermindert de afdrukkwaliteit.
● De printer kan het inktniveau in de cartridge niet schatten en zal het niveau dan ook niet aangeven.
Als u de printer wilt dwingen om een cartridge te accepteren die als leeg wordt aangemerkt, ga dan als volgt te
werk:
1.
Tik op het voorpaneel op en kies , , , .
2. Op het voorpaneel verschijnt een melding dat de cartridge is gewijzigd, waarna het acceptatieproces voor
de cartridge wordt gestart. Volg de instructies die worden weergegeven op het voorpaneel. Als de cartridge
geen originele cartridge van HP is, adviseert HP u het proces te beëindigen. Als u de authenticiteit van de
inktcartridges wilt controleren, gaat u naar http://www.hp.com/go/anticounterfeit.
3. Als u verder gaat, verschijnt er een reeks waarschuwingsberichten op het voorpaneel.
Wanneer het proces is voltooid, wordt de normale inktcartridge op het voorpaneel weergegeven, maar het
inktniveau van de cartridge wordt niet aangegeven.
OPMERKING: Printer met dynamische beveiliging. Alleen bedoeld voor gebruik met cartridges met een originele
HP-chip. Cartridges met een chip die niet van HP is, werken mogelijk niet. Als ze nu wel werken, is dat in de
toekomst mogelijk niet meer het geval. Meer informatie: http://www.hp.com/go/learnaboutsupplies.
Onderhoud inktpatronen
Tijdens de normale levensduur van een patroon is geen speciek onderhoud nodig. Patronen moeten worden
vervangen wanneer de uiterste houdbaarheidsdatum is verstreken. U vindt de vervaldatum in de
patrooninformatie op het voorpaneel.
Problemen met inktpatronen oplossen
1. Controleer of u het juiste type patroon hebt (modelnummer).
2. Controleer of de kleur van het etiket op de patroon overeenkomt met de kleur van het etiket op de sleuf.
3. Controleer of de printkop goed is georiënteerd. De pijl op de voorzijde van de inktpatroon moet omhoog
wijzen.
VOORZICHTIG: Maak nooit de binnenkant van de inktpatroonsleuven schoon.
60 Hoofdstuk 3 Inktsysteem NLWW

Afdrukbalk
Het voornaamste afdrukelement is een vaste afdrukbalk van 1016 mm (40 in), bestaande uit 8 printkoppen,
genummerd 1 tot en met 8 van links naar rechts, gezien vaaf de voorzijde van de printer. Het papier wordt met
hoge snelheid onder de afdrukbalk doorgevoerd, die gepigmenteerde inkten in vier kleuren uitwerpt.
De printkoppen zijn uiterst duurzaam en hoeven niet te worden vervangen telkens wanneer u een inktpatroon
vervangt. Ze zorgen voor uitmuntende resultaten ook wanneer de inktpatronen bijna leeg zijn.
Voor het behoud van optimale afdrukkwaliteit worden de printkoppen automatisch met regelmatige intervallen
getest. Indien nodig wordt automatisch onderhoud uitgevoerd. Dit duurt even en kan het afdrukken tijdelijk
vertragen. Wanneer een printkop toch moet worden vervangen, wordt dat aangegeven op het voorpaneel.
Het papierlaadsysteem van de printer bevat een optie voor automatisch indexeren: als papier wordt geladen,
verplaatst de printer de positie van de rol om het gebruik van de printkop-sputimond te compenseren, en de
levensduur van elke printkop te verlengen. Dit is automatisch gedrag, maar u kunt zien dat de voor- en
achterrollen de positie iets tussen de rollen wijzigen.
VOORZICHTIG: Vermijd het aanraken van de spuitmondjes.
VOORZICHTIG: Zet de printkop op geen enkel oppervlak neer, om welke reden ook.
TIP: Printkoppen blijven het beste behouden in de printer. Tevens geldt dat als u de printkoppen verwijdert, de
printer moet worden gekalibreerd als u ze terugplaatst. Daarom raden wij u aan om ze niet onnodig te
verwijderen.
Printkopstatus
● OK: de printkop werkt normaal.
● Ontbreekt: er is geen printkop gevonden in de sleuf.
NLWW Afdrukbalk 61

● Vervangen: de printkop is als defect geïdenticeerd. Deze moet worden vervangen door een nieuwe of
werkende printkop.
● Installeer opnieuw: de printkop is geïdenticeerd als defect, maar verwijderen en opnieuw plaatsen kan het
probleem misschien verhelpen.
● Verwijderen: de printkop moet worden verwijderd.
● Vervanging printkop niet voltooid. Start het opnieuw op.
De printkop heeft de procedure voor het vervangen niet volledig uitgevoerd. U moet het vervangen
opnieuw starten en het volledig voltooien.
● Als de garantiestatus buiten de garantie is, betekent dit dat de garantievoorwaarden zijn vervallen
(bijvoorbeeld inktverbruik overschrijdt de gegarandeerde limiet).
OPMERKING: Als de garantie van een printkop vervallen is, kan een van de drie mogelijke statuswaarden
worden waargenomen in de statusmeter:
– OK: de printkop kan normaal afdrukken.
– Monitor-kwalicatie: de afdrukkwaliteit kan niet bij alle afdrukken worden behouden.
– Herstellen: u wordt aangeraden om het verbeterde printkopherstel op die printkop te gebruiken (zie
Uitgebreid printkopherstel op pagina 121).
Als de garantiestatus Zie garantieverklaring is, betekent dit dat inbreuk is gemaakt op de
garantievoorwaarden (bijvoorbeeld, verlopen of niet-HP-inkt is gebruikt).
U kunt de garantiestatus in de printer informatie toepassing controleren.
Zie het beperkte garantiedocument dat wordt geleverd met uw printer voor details over de implicaties van
de garantie.
Onderdeelnummer printkop
De printkop HP 841 heeft artikelnummer C1Q19A.
Printkoppen vervangen
Printkoppen hoeven maar zelden te worden vervangen, maar op het voorpaneel wordt aangegeven wanneer
een printkop het niet meer doet of als het einde van de levensduur is bereikt.
Tevens kan een testprint wijzen op een probleem met de printkop voordat de printer dit detecteert.
VOORZICHTIG: Vermijd aanraken van de pinnen, draden en het circuit bij het hanteren van de printkoppen
omdat deze elementen gevoelig zijn voor elektrostatische ontlading. Dergelijke apparaten worden ESD-
gevoelige (elektrostatische ontlading) apparaten genoemd. Zie Woordenlijst op pagina 148. Elektrostatische
ontladingen behoren tot de belangrijkste gevaren van elektronische producten. Dit type schade kan de
levensduur van het apparaat verminderen.
BELANGRIJK: Kalibreer de printer na het vervangen van een printkop (zie Printbalk kalibreren op pagina 119).
Zorg dat het juiste papier voor kalibratie is geladen voordat u de printkop vervangt. Gebruik handschoenen bij het
hanteren van elk deel uit van het inktsysteem.
62 Hoofdstuk 3 Inktsysteem NLWW

1. Zorg ervoor dat alle inktcartridges ten minste 25% vol zijn.
2.
Start het vervangen van de printkop via het voorpaneel: tik op het pictogram , vervolgens op het
tabblad Printkop en daarna op Vervangen.
3. Als u een bovenste stapelaar hebt, open deze.
4. Wacht totdat de afdrukbalk de vervangingspositie bereikt.
5. Open de bovenklep met beide handen door te drukken op de knoppen in de zijkant.
6. Open de klep van de afdrukbalk.
NLWW Afdrukbalk 63

7. Identiceer de printkop(pen) die u wilt vervangen.
OPMERKING: U kunt meer dan één printkop tegelijk vervangen.
8. Trek de hendel van de printkop omhoog.
9. Til de vergrendeling op.
64 Hoofdstuk 3 Inktsysteem NLWW

10. Verwijder de printkop voorzichtig.
BELANGRIJK: Printkoppen zijn kwetsbaar. Laat de printkop in de afgebeelde richting geplaatst indien u
van plan bent om deze later opnieuw te gebruiken. Nooit de spuitmondjes aanraken, wat ze kan
beschadigen. Als u meerdere printkoppen verwijdert en u wilt ze later gebruiken, zorg er dan voor dat ze in
de juiste volgorde blijven.
11. Verwijder de beschermdoppen langzaam van de nieuwe printkop in de volgorde die hieronder is afgebeeld.
NLWW Afdrukbalk 65

12. Plaats de nieuwe printkop zoals hieronder is afgebeeld.
13. Druk hem stevig aan totdat u weerstand voelt.
14. Sluit de vergrendeling.
15. Sluit de hendel.
16. Sluit de bovenklep.
17. Als u een bovenste stapelaar hebt, sluit u deze.
18. Tik op Doorgaan en wacht ongeveer 24 minuten terwijl de printer automatische kalibraties en controles
uitvoert.
19. Zorg ervoor dat u voldoet aan alle toepasselijke landelijke en plaatselijke wet- en regelgeving bij het
afvoeren van verbruiksgoederen uit het inktsysteem.
Printkoponderhoud
De printer en de onderhoudspatroon reinigen de printkoppen automatisch.
Voorkomen onnodig verwijderen van printkoppen.
Probleemoplossing printkop
1. Controleer of u het juiste type printkop hebt (modelnummer).
2. Controleer of u de oranje beschermingen hebt verwijderd van de printkop.
3. Controleer of de printkop in de goede stand staat. Vergelijk hem met de andere.
66 Hoofdstuk 3 Inktsysteem NLWW

4. Controleer of de afdekplaat van de printkoppen is gesloten en vergrendeld.
5. Als u nog steeds problemen ondervindt bij het afdrukken, gaat u naar Afdrukkwaliteit op pagina 116.
Reinigingscontainer
De reinigingscontainer is een vervangbaar onderdeel dat afvalinkt verzamelt in vloeibare vorm, met een
capaciteit van ongeveer 2 liter.
De reinigingscontainer is ontworpen om te verhinderen dat de afvalinkt van de printer schade aanricht aan de
printer en de omgeving vuil maakt.
Om deze doelen te bereiken, moet u zorgen dat hij correct wordt geïnstalleerd en onderhouden, en hem
vervangen wanneer hierom wordt gevraagd door het voorpaneel.
TIP: U wordt aangeraden handschoenen te dragen bij het vervangen van de reinigingscontainer.
Vervang altijd de reinigingscontainer met de printer ingeschakeld, anders werken de tellers mogelijk niet correct.
Als de printer blijft werken terwijl de reinigingscontainer niet goed is geïnstalleerd of niet juist is aangesloten, is
HP niet aansprakelijk voor hieruit voortvloeiende schade of voor de kosten van het schoonmaken.
U kunt de status van de reinigingscontainer op het voorpaneel controleren.
Status van reinigingscontainer
● Gereed
● Ontbreekt: reinigingscontainer niet gedetecteerd
● Bijna vol: dit wordt geschat door de printer.
● Vol: de printer drukt niet meer af Hij gaat door nadat de reinigingscontainer is vervangen.
Onderdeelnummer reinigingscontainer
De reinigingscontainer van de HP-841 heeft artikelnummer F9J47A.
NLWW Reinigingscontainer 67

De reinigingscontainer vervangen
1.
Tik op het voorpaneel op het pictogram , vervolgens op het pictogram en daarna op
Reinigingscontainer > Vervangen.
2. Zoek de reinigingscontainer.
3. Pak de reinigingscontainer uit: til hem enigszins op en trek hem naar buiten.
TIP: Als u de printer lang laat staan zonder reinigingscontainer, kunnen een paar druppels vloeistof lekken
en vlekken op de vloer veroorzaken. Probeer hem snel te vervangen.
4. Verwijder het verpakkingsmateriaal van de nieuwe reinigingscontainer.
5. Plaats de nieuwe reinigingscontainer op de plek van de oude.
OPMERKING: Als u een reinigingscontainer plaatst die is gebruikt in een andere printer, wordt de
waarschuwing Bijna vol onbetrouwbaar.
6. De printer controleert de installatie.
7. Zorg ervoor dat u voldoet aan alle toepasselijke landelijke en plaatselijke wet- en regelgeving bij het
afvoeren van verbruiksgoederen uit het inktsysteem.
68 Hoofdstuk 3 Inktsysteem NLWW

Problemen oplossen met de reinigingscontainer
Als de reinigingscontainer correct is geïnstalleerd maar de printer herkent hem niet, probeer dan eerst hem uit te
nemen en hem weer terug te zetten. Neem als dat mislukt contact op met uw
ondersteuningsvertegenwoordiger.
Onderhoudspatroon
De onderhoudspatroon reinigt en onderhoudt de printkoppen en slaat de waste inkt.
De patroon bevat een rolletje doek dat wordt gebruikt om de printkoppen te reinigen. Het heeft een totale
capaciteit van 500 wipes (reinigingsbewerkingen). Een zware gebruiker moet hem om de twee maanden
vervangen.
De printer zal weigeren een afdruktaak te starten als het einde van de reinigingsrol wordt gedetecteerd. U moet
de onderhoudspatroon dan door een nieuwe vervangen.
TIP: U wordt aangeraden handschoenen te dragen bij het vervangen van de onderhoudspatroon.
Status onderhoudspatroon
● Gereed
● Ontbreekt
● Bijna voltooid
● Voltooid
Onderhoudspatroon onderdeelnummer
De onderhoudspatroon van de HP 841 heeft artikelnummer F9J48A.
Vervang de onderhoudspatroon
BELANGRIJK: Leg de nieuwe onderhoudspatroon klaar voordat u begint met vervangen. Als de patroon is
verplaatst naar de vervangingspositie, hebt u 40 seconden om hem te vervangen. Als u boven die limiet uitkomt,
wordt automatisch de onderhoudspatroon terug verplaatst zodat de printkoppen niet droog worden. Als het
voorpaneel een fout geeft, sluit u de servicedeur.
1. Verwijder de plastic afdekking van de nieuwe onderhoudspatroon.
2. Start het vervangen vanaf het voorpaneel.
NLWW Onderhoudspatroon 69

3. Open de deur van de onderhoudspatroon wanneer hierom wordt gevraagd door het voorpaneel.
BELANGRIJK: Wanneer u een onderhoudspatroon verwijdert, mag u niet vergeten dat deze vol inkt zit.
Draag daarom handschoenen en houd de patroon bij de hendel vast.
4. Til de greep van de onderhoudspatroon op om deze uit de sleuf te verwijderen en schuif hem eruit.
5. Als u van plan bent om een gedeeltelijk gebruikte vervangingspatroon te plaatsen, noteer dan het
percentage overgebleven doek, dat bij benadering wordt getoond aan de zijkant van de patroon. U wordt
later naar deze waarde gevraagd.
70 Hoofdstuk 3 Inktsysteem NLWW

6. Plaats de nieuwe onderhoudspatroon in de sleuf.
BELANGRIJK: Let erop dat u de onderhoudspatroon correct plaatst.
7. Druk de onderhoudspatroon op zijn plaats; gebruik niet te veel kracht.
OPMERKING: De nieuwe onderhoudspatroon wordt pas op het frontpaneel weergegeven nadat de deur is
gesloten.
8. Sluit de deur.
9. Zorg ervoor dat u voldoet aan alle toepasselijke landelijke en plaatselijke wet- en regelgeving bij het
afvoeren van verbruiksgoederen uit het inktsysteem.
OPMERKING: De printer kan pas verdergaan met afdrukken als alle inktpatronen, printkoppen en
onderhoudspatroon zijn geïnstalleerd en het printervenster en de deur van de onderhoudspatroon zijn gesloten.
Het voorpaneel vraagt of de patroon nieuw of gebruikt is. Indien gebruikt, wordt u gevraagd het percentage van
overgebleven doek in te voeren. Deze informatie wordt gebruikt door de printer om te schatten wanneer de
patroon vervangen moet.worden.
Onderhoudspatroon probleemoplossing
Als de printer niet de onderhoudspatroon detecteert die u hebt geplaatst, open dan de deur en zorg ervoor dat
de onderhoudspatroon correct is geplaatst. Neem contact op met uw ondersteuningsvertegenwoordiger als het
probleem na de aanbeveling nog niet is verholpen.
NLWW Onderhoudspatroon 71

Veilige modus
Onder bepaalde omstandigheden, inclusief gebruik van de printer buiten de omgevingsspecicaties en wanneer
een gebruikte, opnieuw gevulde of vervalste inktpatroon is gedetecteerd, zal de printer werken in 'veilige' modus.
HP is niet in staat om de prestaties van het afdruksysteem te garanderen wanneer het buiten
omgevingsspecicaties wordt gebruikt of wanneer gebruikte, opnieuw gevulde of vervalste inktpatronen worden
gebruikt. Veilige modus is ontworpen om de printer en de printkoppen te beschermen tegen schade door
onverwachte omstandigheden, en is in werking wanneer het pictogram wordt weergegeven op het voorpaneel
van de printer en door de geïntegreerde webserver en de HP Designjet Utility.
Gebruik voor optimale prestaties originele inktcartridges van HP. HP DesignJet-printsystemen, inclusief originele
HP inkt en printkoppen, zijn bij elkaar ontworpen en in elkaar gezet om ongelimiteerde afdrukkwaliteit,
consistentie, prestaties, duurzaamheid en waarde te bieden bij elke afdruk.
OPMERKING: Deze printer is niet bedoeld om continue inktsystemen te gebruiken. Om het afdrukken te
hervatten, verwijdert u het continue inktsysteem en installeert u originele HP-cartridges (of compatibele).
OPMERKING: Deze printer is ontworpen voor inktpatronen die moeten worden gebruikt tot ze leeg zijn. Als u
inktpatronen opnieuw vult voordat ze leeg zijn, kan dit ertoe leiden dat de printer niet zal werken. Als dit gebeurt,
plaatst u een nieuwe (ofwel een originele HP of een compatibele) cartridge om door te gaan met afdrukken.
OPMERKING: Printer met dynamische beveiliging. Alleen bedoeld voor gebruik met cartridges met een originele
HP chip. Cartridges die gebruik maken van een niet-HP chip zouden niet kunnen werken en niet-HP chips die nu
wel werken zouden in de toekomst mogelijkerwijs niet meer kunnen werken. Voor meer info, zie:
http://www.hp.com/go/learnaboutsupplies.
72 Hoofdstuk 3 Inktsysteem NLWW

Inleiding
De printer heeft een enkele RJ-45-verbindingspoort voor een netwerkverbinding. Om te voldoen aan de Class B-
limieten is het gebruik van beschermde I/O-kabels vereist.
De geïntegreerde Jetdirect-printserver ondersteunt verbinding met netwerken compatibel met IEEE 802.3
10Base-T Ethernet-, IEEE 802.3u 100Base-TX Fast Ethernet en 802.3ab 1000Base-T Gigabit Ethernet. De printer
onderhandelt automatisch met uw netwerk wanneer deze is verbonden en ingeschakeld om te werken met een
verbindingssnelheid van 10, 100 of 1000 Mbps en om te communiceren met full- of half-duplexmodus. U kunt
echter handmatig de verbinding
congureren met het voorpaneel van de printer of via andere
conguratiehulpprogramma's vanaf dat de netwerkcommunicatie tot stand is gebracht.
De printer kan meerdere netwerkprotocollen tegelijk ondersteunen, inclusief TCP/IPv4 en TCP/IPv6. Voor
beveiligingsredenen bevat het functies om IP-verkeer naar en van de printer te controleren en ondersteunt het
de conguratie van IP-beveiliging-protocols (IPsec).
Conguratie netwerkprotocollen
De printer kan gelijktijdig meerdere netwerkcommunicatieprotocollen ondersteunen. Hierdoor kunnen
netwerkcomputers die verschillende protocollen kunnen gebruiken communiceren met dezelfde printer.
Elk protocol kan moeten worden gecongureerd voordat de printer op het netwerk kan communiceren. Voor
sommige protocollen zijn vereiste parameters automatisch aangekruist en zijn opgegeven instellingen door de
gebruiker zijn niet nodig. Voor andere protocollen echter, kunnen er vele parameters zijn om te congureren.
Netwerkprotocollen in- en uitschakelen
Als er een netwerkprotocol is ingeschakeld, gaat de printer mogelijk actief uitzenden op het netwerk, zelfs
wanneer er geen computers op het netwerk dat het protocol gebruiken. Dit kan netwerkverkeer verhogen. U
kunt onnodig verkeer uitsluiten door niet-gebruikte protocollen uit te schakelen. Door het uitschakelen van de
niet-gebruikte protocollen kunt u:
● Netwerkverkeer verminderen door berichten te elimineren die worden uitgezonden van niet-gebruikte
protocollen
● Een betere controle bieden over wie de printer beheert door gebruikers te verwijderen uit andere
netwerken die mogelijk taken op deze printer afdrukken
● Protocolspecieke foutomstandigheden weergeven, alleen voor ingeschakelde protocollen
Voor het uitschakelen van niet-gebruikte protocollen via het conguratieschermmenu van het apparaat, zie
Menu-items van het voorpaneel op pagina 75. Voor andere hulpmiddelen zoals systeemopdrachttoegang tot
de geïntegreerde Telnet-server, raadpleegt u de Beheerdershandleiding voor de HP Jetdirect-printserver voor uw
printservermodel.
74 Hoofdstuk 4 Netwerken NLWW

Menu-items van het voorpaneel
Om de netwerkconguratie-instellingen van de printer te openen, tikt u op het voorpaneel op het pictogram
, vervolgens op het pictogram en daarna op Gigabit Ethernet.
Menu-item Submenu-item Submenu-item Waarden en beschrijving
Informatie Sec-rapport afdrukken Ja : Drukt een rapport af.
Nee (Standaard): Drukt een rapport niet af.
TCP/IP Hostnaam Een alfanumerieke tekenreeks van maximaal 32 tekens die
wordt gebruikt voor de identicatie van het apparaat. Deze
naam staat op de conguratiepagina van HP Jetdirect. De
standaardhostnaam is NPIxxxxxx, waarbij xxxxxx staat
voor de laatste zes cijfers van het adres van de LAN-
hardware (MAC).
IPv4-instellingen Conguratiemethode Speciceert de methode waarmee TCP/IPv4-parameters
worden gecongureerd op de HP Jetdirect-printserver.
Bootp : Gebruik BootP (Bootstrap Protocol) voor
automatische conguratie van een BootP-server.
DHCP Standaard: Gebruik DHCP (Dynamic Host
Conguration Protocol) voor de automatische conguratie
vanaf een DHCPv4-server. Indien geselecteerd en er sprake
is van een DHCP-lease, dan zijn de menu's DHCP vrijgeven
en DHCP vernieuwen beschikbaar om de DHCP-lease-
opties in te stellen.
Automatisch IP : Gebruik automatische link-local IPv4-
adressering. Een adres in de vorm van 169.254 .x.x wordt
automatisch toegewezen.
Handmatig : Gebruik het menu Handmatige instellingen om
TCP/IPv4-parameters te congureren.
DHCP vrijgeven Dit menu wordt weergegeven als Conguratiemethode is
ingesteld op DHCP en er sprake is van een DHCP-lease voor
de printserver.
Nee (Standaard): De huidige DHCP-lease wordt opgeslagen.
Ja : De huidige DHCP-lease en de geleasede IP-adressen
worden vrijgegeven.
DHCP vernieuwen Dit menu wordt weergegeven als Conguratiemethode is
ingesteld op DHCP en er sprake is van een DHCP-lease voor
de printserver.
Nee (Standaard): De printserver vraagt niet om het
vernieuwen van de DHCP-lease.
Ja : De printserver vraagt om vernieuwing van de huidige
DHCP-lease.
NLWW Menu-items van het voorpaneel 75

Menu-item Submenu-item Submenu-item Waarden en beschrijving
Handmatige instellingen (Alleen beschikbaar als Conguratiemethode is ingesteld op
Handmatig ) Parameters rechtstreeks congureren vanaf
het conguratiescherm van de printer:
IP-adres : Het unieke IP-adres van de printer (n.n.n.n).
Subnetmasker : Het subnetmasker voor de printer (n.n.n.n).
Syslog-server : Het IP-adres van de syslog-server (n.n.n.n)
wordt gebruikt voor de ontvangst en de opslag van syslog-
berichten.
Standaard gateway : Het IP-adres (n.n.n.n) van de gateway
of router die voor communicatie met andere netwerken
wordt gebruikt.
Time-out voor inactiviteit : De tijdsperiode in seconden
waarna een niet-actieve TCP-afdrukgegevensverbinding
wordt verbroken (standaard is 270 seconden, 0 schakelt de
time-out uit).
Standaard IP Geeft het IP-adres aan dat u standaard moet gebruiken
wanneer de printserver geen IP-adres kan verkrijgen van
het netwerk tijdens een gedwongen TCP/IP-herconguratie
(wanneer deze bijvoorbeeld handmatig werd
gecongureerd om BOOTP of DHCP te gebruiken).
Automatisch IP : Een koppeling lokaal IP-adres 169.254.x.x
is ingesteld.
Erfenis : Het adres 192.0.0.192 is ingesteld, dat consistent
is met oudere HP Jetdirect-apparaten.
Primaire DNS Geef het IP-adres (n.n.n.n) op van een primaire DNS-server.
OPMERKING: Dit item wordt alleen weergegeven als de
conguratie Handmatig een hogere prioriteit heeft dan
DHCP in de tabel Conguratie Voorrang , die wordt
gecongureerd via de geïntegreerde webserver.
Secundaire DNS Geef het IP-adres (n.n.n.n) op van een secundaire DNS-
server (Domain Name System) op.
OPMERKING: Dit item wordt alleen weergegeven als de
conguratie Handmatig een hogere prioriteit heeft dan
DHCP in de tabel Conguratie Voorrang , die wordt
gecongureerd via de geïntegreerde webserver.
IPv6-instellingen Inschakelen Met dit item schakelt u de IPv6-werking op de printserver in
of uit.
Uit : IPv6 is uitgeschakeld.
Aan (standaard): IPv6 is ingeschakeld.
Adres Met dit item kunt u handmatig een IPv6-adres
congureren.
Handmatige instellingen : Gebruik het menu Handmatige
instellingen voor het inschakelen en handmatig
congureren van een TCP/IPv6-adres.
Inschakelen : Selecteer dit item en kies Aan voor het
inschakelen van handmatige conguratie, of Uit voor het
uitschakelen van handmatige conguratie.
Adres : Met dit item voert u een 32-cijferig hexadecimaal
IPv6-knooppuntadres in dat de dubbelepunt hexadecimale
syntaxis gebruikt.
76 Hoofdstuk 4 Netwerken NLWW

Menu-item Submenu-item Submenu-item Waarden en beschrijving
DHCPv6-beleid Opgegeven router : De door de printserver te gebruiken
stateful-autoconguratiemethode wordt bepaald door een
router. De router speciceert of de printserver het adres, de
conguratiegegevens of beide verkrijgt van een DHCPv6-
server.
Router niet beschikbaar : Als er geen router beschikbaar is,
moet de printserver proberen de stateful-conguratie van
een DHCPv6-server te krijgen.
Altijd : De printserver probeert steeds, met of zonder
beschikbare router, de stateful-conguratie van een
DHCPv6-server te krijgen.
Primaire DNS Met dit item speciceert u een IPv6-adres voor een primaire
DNS-server die door de printserver moet worden gebruikt.
OPMERKING: Dit item wordt alleen weergegeven als de
conguratie Handmatig een hogere prioriteit heeft dan
DHCP in de tabel Conguratie Voorrang, die wordt
gecongureerd via de geïntegreerde webserver.
Secundaire DNS Met dit item speciceert u een IPv6-adres voor de
secundaire DNS-server die door de printserver moet
worden gebruikt.
OPMERKING: Dit item wordt alleen weergegeven als de
conguratie Handmatig een hogere prioriteit heeft dan
DHCP in de tabel Conguratie Voorrang, die wordt
gecongureerd via de geïntegreerde webserver.
Proxyserver Speciceert de proxyserver die moet worden gebruikt door
toepassingen die in het apparaat zijn geïntegreerd. Een
proxyserver wordt gewoonlijk gebruikt voor
internettoegang door netwerkclients. Deze slaat
webpagina's op in cache en biedt een zekere mate van
internetbeveiliging voor deze cliënten.
Als u een proxyserver wilt opgeven, voert u het IPv4-adres
of een volledig gekwaliceerde domeinnaam in. De naam
kan maximaal 255 octets bevatten.
Voor sommige netwerken moet u mogelijk contact
opnemen met uw ISP (Independent Service Provider) voor
het proxyserveradres.
Proxypoort Typ het poortnummer dat door de proxyserver wordt
gebruikt voor de ondersteuning van clients. Het
poortnummer identiceert de poort die is gereserveerd
voor proxyactiviteit op het netwerk en kan een waarde
hebben tussen 0 en 65535.
Beveiliging Sec-pagina afdrukken Ja : Drukt een pagina af met de huidige IPsec-
beveiligingsinstellingen van de HP Jetdirect-printserver.
Nee (Standaard): Er wordt geen pagina met
beveiligingsinstellingen afgedrukt.
NLWW Menu-items van het voorpaneel 77

Menu-item Submenu-item Submenu-item Waarden en beschrijving
Beveiligd web Geef voor het conguratiebeheer op of de geïntegreerde
webserver voor communicatie alleen HTTPS (veilige HTTP)
of zowel HTTP als HTTPS accepteert.
HTTPS Vereist: Voor veilige, gecodeerde communicatie
wordt alleen HTTPS-toegang geaccepteerd. De printserver
wordt weergegeven als een beveiligde site.
HTTP/HTTPS optioneel: Toegang via HTTP of HTTPS is
toegestaan.
OPMERKING: De standaardfabrieksinstelling hangt af van
het printservermodel.
IPSEC Geef de IPsec- of rewallstatus op de printserver op.
Behouden : IPsec-/rewallstatus blijft hetzelfde als die
momenteel is gecongureerd.
Uitschakelen : IPsec-/rewalloperatie op de printserver is
uitgeschakeld.
802.1x
Wissen inschakelen
Beveiliging herstellen Geef op of de huidige beveiligingsinstellingen van de
printserver worden opgeslagen of worden hersteld naar de
fabrieksinstellingen.
Nee (Standaard): De huidige beveiligingsinstellingen blijven
geldig.
Ja : Beveiligingsinstellingen zijn teruggezet naar de
fabrieksinstellingen.
Verbindingssnelheid De verbindingssnelheid en communicatiemodus van de
printserver moeten overeenkomen met die van het
netwerk. De beschikbare instellingen zijn afhankelijk van
het apparaat en de geïnstalleerde printserver. Kies één van
de volgende verbindingsconguratie-instellingen:
VOORZICHTIG: Wanneer u de verbindingsinstelling wijzigt,
gaan de netwerkcommunicaties met de printserver en het
netwerkapparaat misschien verloren.
Automatisch (Standaard): De printserver maakt gebruik van
automatische onderhandeling om zichzelf te congureren
met de hoogste verbindingssnelheid en de toegestane
communicatiemodus. Als automatische onderhandeling
mislukt, wordt 100TXHALF of 10TXHALF ingesteld,
afhankelijk van de verbindingssnelheid van de hub-/
switchpoort. (Een 1000T-half-duplex-selectie wordt niet
ondersteund.)
10T half : 10 Mbps, half-duplex-verbinding.
10T volledig : 10 Mbps, full-duplex-verbinding.
100TX half : 100 Mbps, half-duplex-verbinding.
100TX volledig : 100 Mbps, full-duplex-verbinding.
100TX automatisch : Beperkt de automatische
onderhandeling tot een maximale verbindingssnelheid van
100 Mbps.
1000TX volledig : 1000 Mbps, full-duplex-verbinding.
78 Hoofdstuk 4 Netwerken NLWW

Verbindingsconguratiemethoden
De printer ondersteunt 10-, 100- of 1000 Mbps-netwerkverbindingssnelheid via full- of half-duplex-
communicatiemodi (een 1000T-half-duplex- selectie wordt niet ondersteund). Er wordt standaard geprobeerd
om automatisch te onderhandelen over de verbinding met het netwerk.
Wanneer u verbinding maakt met netwerkhubs en -schakelaars die automatisch verbinding maken niet
ondersteunen, congureert de printer zichzelf voor 10 Mbps- of 100 Mbps-werking met half-duplex. Wanneer u
bijvoorbeeld bent aangesloten op een niet-onderhandelen 10 Mbps hub, werkt de printserver automatisch op 10
Mbps half-duplex.
Als de printer geen verbinding met het netwerk kan maken via automatische onderhandeling, kunt u de
verbindingsinstellingen instellen via één van de volgende methoden:
● Het voorpaneel
● De geïntegreerde webserver
● De Telnet-interface, via een systeemopdrachtprompt
● Een TFTP-conguratiebestand (Trivial File Transfer Protocol) dat is gedownload, bijvoorbeeld van een
BootP- of DHCP-server
● Netwerkmanagementhulpmiddelen zoals HP Web Jetadmin
Probleemoplossing
IO- conguratiepagina
De IO-conguratiepagina geeft de uitgebreide status van de printserver weer. Dit is een belangrijk diagnostisch
hulpmiddel, zeker wanneer netwerkcommunicatie niet beschikbaar is. Voor een beschrijving van berichten die op
de IO-conguratiepagina worden weergegeven, zie de Beheerdershandleiding bij de HPJetdirect-printservers voor
uw printservermodel.
Tik om de pagina I/O-conguratie af te drukken op het voorpaneel op het pictogram en vervolgens op
Connectiviteit > Conguratie connectiviteit afdrukken.
Om de correcte werking te controleren:
1. Druk een IO-conguratiepagina af om op statusberichten te controleren.
2. Zoek bovenaan de IO-conguratiepagina naar het statusbericht I/O-kaart gereed.
3. Wanneer I/O-kaart gereed wordt weergegeven, werkt de printserver correct. Ga naar de volgende sectie.
Als er een ander bericht dan I/O-kaart gereed wordt weergegeven, probeert u het volgende:
a. Schakel de printer uit en vervolgens weer in om de printserver opnieuw te initialiseren.
b. Controleer of de statuslampjes (leds) de juiste status aangeven.
Zie de Beheerdershandleiding bij HP Jetdirect-printservers om uw printservermodel te begrijpen en voor de
problemenoplossing van andere berichten.
NLWW Verbindingsconguratiemethoden 79

Netwerkparameters opnieuw instellen
Als u de netwerkinstellingen van de printer per ongeluk verkeerd instelt, kunt u de fabriekswaarden herstellen
door te tikken op het pictogram , vervolgens op het pictogram , daarna op het pictogram en ten
slotte op
Fabrieksinstellingen herstellen.
VOORZICHTIG: Een in de fabriek geïnstalleerd HP Jetdirect X. 509-certicaat blijft opgeslagen tijdens het
terugzetten van de fabrieksstandaardwaarden. Een certicaat van een Certicate Authority (CA) dat door de
gebruiker is geïnstalleerd om een netwerkvericatieserver te valideren wordt niet opgeslagen.
Koppeling probleemoplossing
De printer heeft statuslampjes (LEDs) naast de netwerkaansluiting die de verbindingsstatus en netwerkactiviteit
aangeven.
● Als het groene lampje aan staat, is de printer verbonden met het netwerk.
● Als het gele lampje knippert, is er netwerkoverdrachtactiviteit.
Als u geen verbinding tussen de printer en het netwerk tot stand kunt brengen:
● Beide ledlampjes zijn uit.
● LAN-fout - Verbinding verbroken wordt weergegeven op de IO-conguratiepagina.
Probeer in deze situatie het volgende:
1. Controleer de kabelaansluitingen aan beide einden.
2. U kunt ook de kabels door bekende goede vervangen.
3. U kunt overschakelen naar een andere netwerkaansluiting in de netwerkswitch, hub of apparaat waarmee
de printer is verbonden.
4. De verbindingsinstelling handmatig congureren om overeen te komen met de poortconguratie van de
netwerkhub of switch. Voor handmatige conguratiemethoden zie Verbindingsconguratiemethoden
op pagina 79. Zet de printer uit en vervolgens weer aan om de instelling opnieuw te initialiseren.
5. Druk een IO-conguratiepagina af en controleer de verbindingsinstellingen.
80 Hoofdstuk 4 Netwerken NLWW

Item Beschrijving
Poortconguratie Als de printer juist is gekoppeld, heeft dit item een van de volgende waarden:
● 10BASE-T HALF: 10 Mbps, half-duplex
● 10BASE-T VOLLEDIG: 10 Mbps, full-duplex
● 100TX-HALF: 100 Mbps, half-duplex
● 100TX VOLLEDIG: 100 Mbps, full-duplex
● 1000TX VOLLEDIG
Als de printer niet goed is aangesloten, wordt één van de volgende berichten weergegeven:
● ONBEKEND: de printer bevindt zich in een initialisatiestatus.
● GEEN VERBINDING: er is geen netwerkverbinding gevonden. Controleer de netwerkkabels. Congureer
de verbindingsinstellingen of start de printer opnieuw.
Automatische
onderhandeling
Geeft aan of automatisch onderhandelen voor verbindingsconguratie aan of uit staat.
● AAN (standaard): de printer zal zichzelf automatisch op het netwerk congureren op de juiste snelheid
en communicatiemodus.
● UIT: u moet handmatig de verbindingssnelheid en communicatiemodus met gebruik van het
voorpaneel congureren. Uw instellingen moeten overeenkomen met die van het netwerk voor een
goede werking.
6. In geval van twijfel of onjuiste conguratie van verbindingsinstellingen, moet u de netwerkparameters
opnieuw naar de fabrieksinstellingen herstellen. Zie Netwerkparameters opnieuw instellen op pagina 80.
Communicatieproblemen tussen de computer en de printer
Dit kan onder andere de volgende symptomen hebben:
● De melding Ontvangen taken verschijnt niet op het voorpaneel wanneer u taken naar de printer hebt
verzonden.
● Op de computer verschijnt een foutmelding wanneer u probeert af te drukken.
● De computer of printer loopt vast (blijft inactief) terwijl communicatie plaatsvindt.
● Afdruktaken komen vast in de print spooler van uw computer.
● De afgedrukte uitvoer bevat willekeurige of onverklaarbare fouten (onjuist geplaatste lijnen, gedeeltelijk
afgedrukte tekeningen, enzovoort).
Zo lost u communicatieproblemen op:
● Controleer of de juiste printer is geselecteerd toen u de taak verzond.
● Controleer of de printer correct werkt wanneer u afdrukt vanuit andere toepassingen.
● Als de printer op de computer is aangesloten via andere tussenapparaten, zoals switchboxes, buerboxes,
kabeladapters, kabelconvertoren, kunt u proberen hem te gebruiken als de printer rechtstreeks op de
computer is aangesloten.
● Probeer een andere kabel te gebruiken.
● Het ontvangen, verwerken en afdrukken van heel grote bestanden kan lang duren.
● Als de printer een waarschuwingen of foutmeldingen weergeeft die actie vereisen, neem dan de vereiste
actie voordat u probeert af te drukken.
NLWW Probleemoplossing 81

Geen toegang tot geïntegreerde webserver
1. Lees Geïntegreerde webserver op pagina 14 als u dat nog niet hebt gedaan.
2. Zorg ervoor dat de functie Geïntegreerde webserver in de printer is ingeschakeld: tik op het voorpaneel op
het pictogram en vervolgens op Beveiliging > Connectiviteit > Geïntegreerde webserver (EWS) > Aan
.
3. Controleer de proxyconguratie in uw webbrowser voor het geval deze de communicatie met de printer
blokkeert.
4. Controleer of de printer correct werkt wanneer u afdrukt of hem opent vanuit andere toepassingen.
5. Als de printer waarschuwingen of foutmeldingen weergeeft die actie vereisen, neem dan de vereiste actie
voordat u probeert af te drukken.
6. Als al het andere mislukt, zet u de printer uit en vervolgens weer aan met de aan/uittoets op het
voorpaneel.
Geen toegang tot de printer via de HP Utility
1. Lees Hulpprogramma van HP op pagina 13 als u dat nog niet hebt gedaan.
2. Zorg ervoor dat uw printerdriver beschikbaar is en naar behoren werkt voor de HP DesignJet Utility in
Windows.
3. Tik op het voorpaneel op het pictogram , vervolgens op Beveiliging > Webservices > Afdrukken en
beheer en controleer of dit is ingeschakeld. Als dit is uitgeschakeld, werken sommige delen van HP Utility
mogelijk niet correct.
Het ontvangen van afdruktaken door de printer duurt te lang
Het ontvangen, verwerken en afdrukken van heel grote afdrukken kan lang duren. Als er echter een
ongebruikelijk lange vertraging is na het verzenden van afdruktaken naar de printer totdat ze in de wachtrij op
het voorpaneel worden weergegeven, zijn er echter verschillende dingen die u kunt controleren:
● Zorg ervoor dat de netwerkkabel die is aangesloten op de printer is beoordeeld met ten minste Cat5e.
● Zorg ervoor dat gigabitsnelheid netwerkapparatuur en kabels uw computer client met de printer verbinden.
● Zorg ervoor dat er geen koppelingsproblemen met het netwerk zijn. Zie Koppeling probleemoplossing
op pagina 80.
● Houd er rekening mee dat in netwerktoepassingen met IPSec-beveiligingsprotocollen ingeschakeld en
gecongureerd in de printer, netwerkprestaties terug kunnen lopoen door het gebruik van cryptograsche
algoritmes om de netwerkcommunicatie te beschermen.
● Als u problemen ondervindt met verminderde netwerkprestaties bij het gebruik van gereedschap zoals HP
SmartStream of RIP's van andere leveranciers, controleert u of de RIP printing service en de snelle
afdrukpoorten 9101 en 9102 zijn ingeschakeld in Geïntegreerde webserver > Netwerken > Andere
instellingen > Snelle RIP-modus > Snelle modus inschakelen.
82 Hoofdstuk 4 Netwerken NLWW

● Probeer de fabrieksinstellingen van de netwerkconguratie te herstellen om standaardinstellingen te
verkrijgen die geschikt zijn voor de meeste standaard netwerkomgevingen. Zie Netwerkparameters
opnieuw instellen op pagina 80.
● Het kan ook handig zijn om te proberen de computer direct op de printer aan te sluiten met behulp van een
normale Ethernet (Cat5e of Cat6) kabel, zonder door een Ethernet-switch of router te gaan. In deze
conguratie moeten de printer en de computer beide automatisch hun IPv4-adressen wijzigen naar de
vorm 169.254.x.x. In de point-to-point-conguratie kunt u problemen negeren die door andere
netwerkapparatuur worden veroorzaakt.
NLWW Probleemoplossing 83

5 Het verzenden van een taak om af te drukken
Er zijn verschillende manieren waarop u kunt afdrukken, afhankelijk van uw omstandigheden en voorkeuren.
● Vanuit HP SmartStream: zie de documentatie voor HP SmartStream op http://www.hp.com/go/
smartstreampagewidexl/manuals/.
● Vanuit een printerstuurprogramma: druk elk bestand af vanaf een computer die verbonden is met de
printer via het netwerk, met een softwaretoepassing die het bestand kan openen en een printerdriver die
bij uw printer geleverd is. Zie Afdrukken vanaf het stuurprogramma op pagina 85.
● Vanaf een USB-ashstation: druk een bestand direct af vanaf een USB-ashstation. Zie Opslaan op een
USB-ashstation op pagina 88.
● Vanuit een RIP: u kunt een Raster Image Processor (RIP)-programma gebruiken, uitgevoerd op een aparte
computer, om taken naar de printer te sturen. RIP-software is bij diverse bedrijven te verkrijgen Raadpleeg
uw RIP-documentatie.
● Druk een bestand af dat al in de afdrukwachtrij staat. Zie Beheer afdrukwachtrij op pagina 92.
84 Hoofdstuk 5 Het verzenden van een taak om af te drukken NLWW

Afdrukken vanaf het stuurprogramma
Dit is de traditionele manier van afdrukken vanaf een computer. het juiste printerstuurprogramma moet op de
computer zijn geïnstalleerd en de computer moet via het netwerk met de printer zijn verbonden.
Wanneer het printerstuurprogramma is geïnstalleerd en de computer is verbonden met de printer, kunt u vanuit
een softwaretoepassing afdrukken door de opdracht Afdrukken van de printer te gebruiken en de juiste printer te
selecteren.
OPMERKING: Als u voor het eerst afdrukt, zoekt Windows automatisch naar de printerdriver op het internet (als
de computer is verbonden met het internet). Dit betekent dat u niet zelf hoeft te zoeken naar de driver. Dit
proces zal echter de driver installeren zonder de rest van de software. Daarom raden we u aan om het
installatiepakket te gebruiken dat u van de website van HP (http://www.hp.com/go/pagewidexlseries/support/
drivers) kunt downloaden, zodat alle printersoftware wordt geïnstalleerd.
Controleer en wijzig belangrijkste stuurprogramma-instellingen
Er is een relatief groot aantal afdrukinstellingen dat u kunt gebruiken bij het afdrukken met een
printerstuurprogramma, om te proberen te voldoen aan alle vereisten. Wanneer u vanuit een toepassing afdrukt,
kunt u de stuurprogramma-instellingen bekijken door te klikken op Bestand > Afdrukken en vervolgens
Afdrukopties of Eigenschappen (afhankelijk van de toepassing).
NLWW Afdrukken vanaf het stuurprogramma 85

TIP: Over het algemeen wordt aanbevolen dat u de standaardinstellingen gebruikt, tenzij u weet dat deze niet
voldoen aan uw vereisten. De printer zal zijn eigen beleid met betrekking tot rol en papier toepassen om de
meest geschikte voor uw taak te kiezen.
TIP: Alleen Windows: Als u van plan bent een bepaalde groep instellingen herhaaldelijk te gebruiken, kunt u
deze instellingen opslaan onder een naam van uw keuze en ze later opnieuw oproepen. Een opgeslagen groep
van instellingen wordt een quickset genoemd.
86 Hoofdstuk 5 Het verzenden van een taak om af te drukken NLWW

De printerstuurprogramma's ondersteunen alle accessoires zoals een stapelaar of vouwer die verbonden is met
uw printer. De standaarduitvoer van de printer is ook de standaarduitvoer van het stuurprogramma. In het
stuurprogramma kunt u echter de bestemming van de uitvoer wijzigen evenals andere opties zoals de vouwstijl,
collatie en eerste of laatste pagina bovenop.
Taakopslag en afdrukken met pincode
Opslag van de taak staat toe dat taken worden opgeslagen en vervolgens afgedrukt wanneer dat nodig is, het
biedt ook functies voor het instellen van afdruktaken als privé, met een persoonlijk identicatienummer (PIN-
code). Om toegang te krijgen tot taakopslagfuncties, opent u de printereigenschappen en klikt u op
Afdrukvoorkeuren. Klik op het tabblad Taakopslag, waar de volgende functies voor taakopslag beschikbaar zijn:
● Afdrukken en opslaan: nadat een taak is afgedrukt, wordt deze opgeslagen in de printer; er kunnen
vervolgens verdere kopieën worden afgedrukt vanaf het voorpaneel.
● Afdrukken en verwijderen: nadat ze zijn afgedrukt, worden de taken automatisch van de printer verwijderd.
NLWW Afdrukken vanaf het stuurprogramma 87

● Ophalen van voorpaneel (Persoonlijke taak): gebruik de persoonlijke taakafdrukfunctie om te speciceren
dat een taak niet kan worden afgedrukt totdat u deze vrijgeeft via het voorpaneel van de printer.
Om een voorbeeld ervan te zien in de geïntegreerde webserver moet u een pincode invoeren.
● Ophalen van voorpaneel (privétaak): gebruik de private taakafdrukfunctie om een taak te speciceren die
niet kan worden afgedrukt totdat u deze vrijgeeft via het voorpaneel van de printer. Klik eerst op Ophalen
van voorpaneel (privétaak) waarna het selectievakje 'Afdrukken met pincode' beschikbaar komt. Als er een
vinkje staat, moet een 4-cijferig persoonlijk identicatienummer zijn ingesteld. De pincode wordt als
onderdeel van de afdruktaak naar het apparaat verzonden. Gebruik na het verzenden van de afdruktaak
naar het apparaat de pincode om de taak af te drukken. Na het afdrukken wordt deze automatisch van de
printer verwijderd.
Om een voorbeeld ervan te zien in de geïntegreerde webserver of het voorpaneel moet u de pincode
invoeren.
TIP: Denieer een gebruikersnaam en een naam voor de taak in het tabblad taakopslag voor gemakkelijke
identicatie in de wachtrij.
Opslaan op een USB-ashstation
1. Sluit een USB-ashstation op de USB-poort van de printer aan met één of meer TIFF-, JPEG-, HP-GL/2,
RTL-, PDF- of PostScript-bestanden.
OPMERKING: Om een PDF- of PostScript-bestand af te drukken, hebt u een PostScript-printer nodig.
OPMERKING: Het gebruik van USB-ashstations met uw printer kan zijn uitgeschakeld door de beheerder:
2. Ga op het voorpaneel naar het beginscherm en tik op het pictogram .
U kunt op mappen tikken om de inhoud ervan te doorzoeken. Bestanden worden aangegeven met
documentminiaturen en u kunt hiervan een voorbeeld bekijken door te tikken op het pictogram Voorbeeld.
Als een afdrukvoorbeeld wordt weergegeven, kunt u in- en uitzoomen. Bestanden die niet afgedrukt
kunnen worden, zijn aangegeven met het pictogram .
3. Selecteer een bestand dat u wilt afdrukken. Documenten met meerdere pagina's worden alleen in PDF-
bestanden ondersteund; in dit geval kunt u ook een pagina om af te drukken selecteren.
4. De lijst met quicksets voor het afdrukken USB wordt weergegeven. U kunt een van de quicksets voor de
geselecteerde taak kiezen en/of bewerken.
88 Hoofdstuk 5 Het verzenden van een taak om af te drukken NLWW

De volgende instellingen zijn beschikbaar:
● Met Naam quickset kunt u de quickset waarmee u werkt een naam geven.
● Met Uitvoerschaal kunt u het formaat van de afdruk op twee verschillende manieren wijzigen: naar
een percentage van zijn originele formaat, of om op een bepaald papierformaat te passen. De
standaardwaarde is 100% (het originele formaat).
● Met Afdrukkwaliteit kunt u de afdrukkwaliteit instellen op Lijnen/snel, Uniforme gebieden of hoge
detail.
● Met Kleuropties kunt u kiezen tussen kleur of grijstinten.
● Met Papierbron kunt u speciceren of u op rol 1 of rol 2 wilt afdrukken, of u kunt Papier besparen
kiezen, waarmee u automatisch de smalste rol selecteert waar de afdruk op past (als er twee rollen
zijn geladen).
OPMERKING: De printerinstelling Rolbreedte selecteren heeft twee waarden: Alleen afdrukken op
dezelfde breedte en Afdrukken op dezelfde breedte of breder. Als u Alleen afdrukken op dezelfde
breedte hebt geselecteerd, wordt elke pagina uitsluitend afgedrukt op een rol die dezelfde breedte
heeft als de pagina.
● Met Uitvoerbestemming kunt u uitvoer naar de stapelaar (de standaardinstelling) of de mand sturen.
● Met Pagina-volgorde kunt u eerste pagina bovenop of laatste bovenop kiezen.
● Met Sorteren kunt u sorteren aan- of uitzetten.
● Met Draaien kunt u de afruk met een veelvoud van 90 graden draaien, of u kunt Automatisch kiezen,
waarmee de afdruk automatisch gedraaid wordt om papier te sparen.
● Met Printermarges kunt u de standaardprintermarges wijzigen.
● Opslagmodus biedt twee opties: printen en verwijderen (de taak wordt niet vastgehouden in de
wachtrij) en printen en opslaan (de taak wordt vastgehouden in de wachtrij).
● Met Vouwstijl kunt u de vouwstijl selecteren wanneer de vouwer wordt geïnstalleerd. Om de map
gebruiken, moet u Vouwer selecteren in de instelling Uitvoerbestemming.
● Met Snijder kunt u het snijden tussen twee kopieën of aan het einde van de taak uitschakelen. U kunt
het standaardgedrag wijzigen door te tikken op het pictogram
en vervolgens Taakbeheer >
Snijder uit.
● Met Uitlijning kunt u de positie van de afbeelding op de rol bepalen.
OPMERKING: Als u een quickset bewerkt nadat u een taak hebt geselecteerd, worden de gewijzigde
instellingen alleen toegepast op de huidige taak en niet permanent opgeslagen. U kunt een of meer van uw
eigen quicksets permanent wijzigen door te tikken op het pictogram op het scherm met quicksets, of
door te tikken op het pictogram en vervolgens op Quicksets afdrukken, scannen en kopiëren >
Afdrukken vanuit USB-quicksets.
OPMERKING: De op de fabriek ingestelde quicksets kunnen niet worden gewijzigd.
5. Als u tevreden bent met de quickset-instellingen, tikt u op OK om verder te gaan.
NLWW Opslaan op een USB-ashstation 89

6. Er verschijnt een scherm met de volgende instellingen: Kopieën, Paginavolgorde en Sorteren. U kunt ze nu
controleren en wijzigen, ongeacht de instellingen in de quickset. Tik op Afdrukken om door te gaan.
7. U kunt na het afdrukken ervoor kiezen om nog een bestand af te drukken of naar de taakwachtrij te gaan.
Als u direct nog een bestand afdrukt zonder terug te gaan naar het startscherm, worden de tijdelijke
instellingen van het eerder afgedrukte bestand opnieuw gebruikt.
Afdrukken via e-mail (HP Print)
Deze optie standaard is uitgeschakeld, maar u kunt haar inschakelen vanaf het voorpaneel door te tikken op het
pictogram en vervolgens Connectiviteit > HP Connected > HP ePrint-connectiviteit. U kunt HP ePrint ook
congureren via het HP Connected-scherm op het voorpaneel.
Wanneer HP ePrint is ingeschakeld, wordt het pictogram toegevoegd aan via het voorpaneel zoals hieronder
aangegeven:
U kunt het e-mailadres van uw printer te weten komen door op het nieuwe pictogram te tikken. Als u het adres
wilt wijzigen of het gebruik ervan wilt beperken, kunt u dit doen via http://www.hpconnected.com.
Op deze manier kunt u vanaf elke locatie met een internetverbinding afdrukken, zonder dat u een printer driver
nodig hebt. Er zijn een paar beperkingen waarmee u rekening moet houden:
● De bijgevoegde af te drukken bestanden moeten een van de volgende formaten hebben: PDF, JPEG of TIFF.
● De maximale bestandsgrootte is 10 MB, maar het kan zijn dat uw e-mailserver een lagere limiet heeft.
● Bestanden worden afgedrukt in de oorspronkelijke afmetingen (schaal 100%), in normale kwaliteit, in kleur,
en normaalgesproken staand (op sommige printers kan autorotatie mogelijk zijn).
Afdrukkwaliteit selecteren
De printer heeft drie modi voor de afdrukkwaliteit die zo ontworpen zijn, zoals de namen aangeven, dat ze
overeenkomen met de specieke behoeften van verschillende soorten afbeeldingen.
Hoewel alle afdrukkwaliteitsmodi bedoeld zijn voor het afdrukken in één doorloop (in tegenstelling met HP
DesignJet-printers), zijn verschillende parameters zoals printsnelheid, kleurstrategie en beeldverwerking
geoptimaliseerd voor elk geval.
Zie de afdrukmodus tabel en het diagram hieronder voor informatie over de meest geschikte afdrukmodus voor
uw toepassing.
90 Hoofdstuk 5 Het verzenden van een taak om af te drukken NLWW

Als de inhoud van de afbeelding is...
Aanbevolen
afdrukmodus U verkrijgt...
A
Monochrome of gekleurde lijnen en tekst
Alle Inhoud als maximale productiviteit vereist is
Lijnen/snel
Lijnen van hoge kwaliteit met maximale
productiviteit
B Grote gebieden met uniforme kleuren Uniforme gebieden
Meer uniforme en verzadigde kleuren voor
bekijken op lange afstanden
C
Tekst of lijnen bovenop gekleurde achtergronden
Sterk complexe tekeningen met veel details
Zeer gedetailleerd
Vloeiende achtergrond met jne details in lijnen
en tekst
OPMERKING: De bedoeling van de lijnen/snelle modus is tweevoudig: deze kan worden gebruikt voor
afbeeldingen met alleen lijnen en tekst of voor van allerlei afbeelding wanneer u maximale productiviteit wenst.
NLWW Afdrukkwaliteit selecteren 91

Inleiding taakwachtrij
Tik op het pictogram op het beginscherm om de taakwachtrij op het voorpaneel te bekijken. U kunt de
taakwachtrij ook weergeven in de geïntegreerde webserver: zie Taakwachtrij in de geïntegreerde webserver
op pagina 100.
De afdrukwachtrij bevat taken die worden ontvangen, geparseerd, weergegeven, afgedrukt, al zijn afgedrukt,
enzovoort.
Tik op het pictogram om de werkbalk weer te geven. U kunt alle taakdetails bekijken door de taak te
selecteren, inclusief informatie over de status, pagina's, kopieën, totaal en voorbeeld.
In een actieve wachtrij verschijnt de taak die u afdrukt in het midden van de wachtrij, met de afgedrukte taken er
onder en de af te drukken taken er boven. U kunt naar boven of beneden bladeren. Nadat is gebladerd, blijft de
wachtrij statisch en verplaatst hij niet automatisch.
Taken in het linker deelvenster zijn verdeeld in vier categorieën (omhoog volgende, drukt nu af, in de wacht en
geschiedenis) in chronologische volgorde van bovenaf. In de wacht wordt alleen weergegeven wanneer er één of
meer taken in de wacht staan. Onder de naam van de taak kunt u de status bekijken:
Omhoog volgende
● Wachten op verwerking: de taak is ontvangen door de printer en staat in de wachtrij om te worden
gerenderd.
● Bezig met verwerken: de printer is bezig met het parsen en renderen van de taak.
● Wachten op het afdrukken of Onderbroken: de taak wordt verwerkt en staat in de wachtrij totdat de
printengine beschikbaar is om door te gaan met afdrukken.
Drukt nu af
De taak wordt afgedrukt.
● Onderbroken: de taak is onderbroken.
OPMERKING: Tijdens het afdrukken kunt u soms een status Zelfonderhoud zien, wat betekent dat de printer
een taak aan het uitvoeren is, zoals het wijzigen van het papiertype of de afdrukmodus tussen pagina's van
dezelfde taak.
NLWW Inleiding taakwachtrij 93

In de wacht
De taak kan niet worden afgedrukt totdat u actie onderneemt. U moet op één van de volgende manieren
reageren:
● In de wacht: Privétaak: voer de PIN-code in die nodig is om af te drukken. De taak wordt verwijderd uit de
wachtrij na het afdrukken.
● In de wacht: Persoonlijke taak: de taak wordt niet automatisch afgedrukt: u moet deze in de wachtrij
selecteren. Er zijn geen gegevens zichtbaar.
● Wachten op voorbeeld: de taak wordt niet automatisch afgedrukt: u moet deze in de wachtrij selecteren.
● In de wacht wegens onjuist papier: laad het papier dat voor de taak nodig is.
● In de wacht wegens onjuiste uitvoer: schakel de uitvoer vereist door de taak in of uit.
● Wachten op tellen: voer een account-ID in om te worden gebruikt voor de taak.
● In de wacht: Herstelde taak: na een printerherstel zijn sommige taken die niet zijn afgedrukt in de wacht
gehouden.
● In de wacht voor benodigdheden: het papier, de inktpatroon, de printkop, de reinigingscontainer of
onderhoudscartridge van de printer moet worden vervangen.
Geschiedenis
● Afgedrukt: op chronologische volgorde, verdeeld in vandaag, gisteren, vorige week enzovoort.
● Geannuleerd: geannuleerd door de gebruiker.
● Mislukt: de taak is mislukt door één of meer oorzaken.
Acties taakwachtrij
Sommige van de acties in de taakwachtrij worden bepaald door de geselecteerde instellingen. Het kan de moeite
waard zijn om enkele standaardinstellingen te wijzigen, afhankelijk van uw omgeving. Om dit te doen, tikt u op
het pictogram op het beginscherm en vervolgens op Taakbeheer. U kunt ook in de app Taakwachtrij
tikken op de knop ... in de rechterbovenhoek en vervolgens op Instellingen.
De taakwachtrij onderbreken
U kunt de taakwachtrij onderbreken door te tikken op het pictogram en hervatten door te tikken op het
pictogram . De pauze wordt geactiveerd aan het einde van de pagina die op dat moment wordt afgedrukt.
Opnieuw afdrukken
Selecteer in de sectie Geschiedenis de taak die u opnieuw wilt afdrukken en tik op Opnieuw afdrukken. In het
volgende scherm kunt u het aantal kopieën selecteren, gesorteerd of niet, de paginavolgorde, bron en
bestemming.
94 Hoofdstuk 6 Beheer afdrukwachtrij NLWW

Volgende afdrukken
Als u een taak in de wachtrij wilt opwaarderen om direct af te drukken na de afdruktaak die momenteel wordt
afgedrukt, selecteert u de gewenste taak en tikt u op de knop Volgende afdrukken.
Direct afdrukken
Als u een taak in de wachtrij wilt opwaarderen om direct te worden afgedrukt, waarbij u de afdruktaak die
momenteel wordt afgedrukt, onderbreekt, selecteert u de gewenste taak en tikt u op de knop Direct afdrukken.
OPMERKING: Om deze actie te activeren, tikt u op het beginscherm op , vervolgens op Taakbeheer en
daarna kiest u Direct afdrukken activeren.
Zie taakdetails
Tik op de naam van de taak om de details te tonen in het rechter deelvenster, inclusief informatie over de status,
pagina's, kopieën, totaal en voorbeeld. Blader indien nodig naar beneden om alle informatie te bekijken.
Door op de miniatuur te tikken, kunt u door alle pagina's van de taak navigeren. Gebruik de ... om de werkbalk te
tonen of te verbergen. U kunt vanaf deze locatie in- en uitzoomen en meer informatie over elke pagina bekijken.
Rolbeleid
Als twee rollen zijn geladen die beide geschikt zijn voor de afdruktaak, wordt de rol gekozen die overeenkomt
met uw voorkeuren.
● Productiviteit verhogen: om de productiviteit van de printer te verhogen.
– Automatisch draaien van de taak: de printer kan automatisch een taak roteren om papier te besparen.
● Automatische rol selecteren: als de taak wordt ingesteld zonder dat de rol is gedenieerd, selecteert de
printer de rollen volgens de volgende instellingen.
– Rolbreedte selecteren: de printer kan meer of minder beperkend worden bij het selecteren van de
breedte van de rol waarop wordt afgedrukt. U kunt ervoor kiezen om af te drukken op alleen dezelfde
breedte (elke pagina wordt afgedrukt op een rol met dezelfde paginabreedte) of om af te drukken op
NLWW Acties taakwachtrij 95

dezelfde breedte of breder (elke pagina wordt afgedrukt op een rol met dezelfde paginabreedte of
breder).
– Afdrukken op een bredere rol voorkomen: voorkom overschakelen naar een bredere rol wanneer de
ingestelde rollen leeg zijn. Dit is alleen van toepassing wanneer Rolbreedte selecteren op Afdrukken
op dezelfde breedte of breder staat.
– De meest lege rol gebruiken: als er twee of meer rollen met dezelfde papiersoort en breedte zijn, is de
geselecteerde rol de rol met minder papier.
– Bescherming papiersoort: u kunt voorkomen dat u per ongeluk afdrukt op speciale papiersoorten
door deze te beschermen. Beschermde soorten kunnen alleen voor afdrukken worden gekozen als
papiersoort of rol zijn opgegeven in de taak.
Papierconict oplossen
Als het papier dat momenteel is geladen in de printer niet geschikt is voor een bepaalde taak of pagina, kan de
printer het conict automatisch oplossen of een aantal keuzen geven afhankelijk van het beleid van de printer.
Een dergelijk conict kan worden veroorzaakt door een taak naar de printer te verzenden als daar geen
specieke rol of papiersoort aan is toegekend, of doordat een rol tijdens het afdrukken leeg raakt. De volgende
opties zijn beschikbaar in het menu van de instellingen voor papierconicten; u kunt dit menu bereiken vanuit de
taakwachtrij door te tikken op het pictogram
en vervolgens op Acties bij conict; of door te tikken op het
pictogram
en vervolgens Taakbeheer > Acties bij conict.
● Onderbreken en vragen (de meest beperkende optie): het afdrukken stopt tot het juiste papier is geladen.
Deze optie wordt aanbevolen wanneer de printer onder toezicht is. Er verschijnt een bericht met de vraag
wat u wilt doen: de taak annuleren, toch afdrukken, in de wacht zetten of papier laden. Deze opties zijn
tevens beschikbaar in de taakwachtrij.
96 Hoofdstuk 6 Beheer afdrukwachtrij NLWW

● Taak aanhouden en met de volgende doorgaan: plaats taken met een conict in de wacht tot het juiste
papier is geladen en ga door met het afdrukken van de rest van de wachtrij. De printer geeft een melding
wanneer een afdruktaak in de wacht komt te staan. Deze optie wordt aanbevolen wanneer de printer
zonder toezicht is, ook al kan de integriteit van een taak worden verstoord, om te voorkomen dat de
wachtrij stopt. Zodra het papier dat nodig is voor de taak is geladen, worden de taak of pagina's
automatisch hervat.
● Toch afdrukken (de minst beperkende optie): afdrukken op het geladen papier. De printer kiest de rol om af
te drukken aan de hand van de volgende criteria: eerst waar de pagina past en vervolgens dezelfde
papiersoort. Deze optie selecteert nooit een papiersoort die is beveiligd.
Uitvoerconict oplossen
De geselecteerde uitvoer voor een bepaalde taak is om de een of andere reden niet beschikbaar: uitvoer
losgekoppeld, losgeraakt, vol, niet leeg voor een taak waarvoor hij leeg moet zijn, afmetingen/type/lengte niet
ondersteund door die uitvoer, of vouwer is oine. De volgende opties zijn beschikbaar in het menu van de
instellingen voor papierconicten; u kunt dit menu bereiken vanuit de taakwachtrij door te tikken op het
pictogram
en vervolgens op Acties bij conict; of door te tikken op het pictogram en vervolgens
Taakbeheer > Acties bij conict.
● Taken in de wacht zetten: plaats conicttaken in de wacht totdat de juiste uitvoer beschikbaar is en ga door
met het afdrukken van de rest van de wachtrij. De printer geeft een melding wanneer een afdruktaak in de
wacht komt te staan. Deze optie wordt aanbevolen wanneer de printer zonder toezicht is, om te
voorkomen dat de wachtrij moet worden gestopt.
● Taakwachtrij onderbreken en vragen: het afdrukken stopt totdat de juiste uitvoer beschikbaar is. Deze optie
wordt aanbevolen wanneer de printer onder toezicht is. Een bericht verschijnt met de vraag wat u wilt
doen: de taak annuleren, toch afdrukken, in de wacht zetten of papier laden.
Opties taakwachtrij
Tik om de opties voor de taakwachtrij te wijzigen op het pictogram en vervolgens op Taakbeheer >
Taakwachtrij.
U kunt het maximale aantal afgedrukte taken selecteren dat in de wachtrij mag staan, wanneer afgedrukte taken
verwijderd moeten worden en of u taken in de wacht wilt verwijderen na een opgegeven tijd.
NLWW Opties taakwachtrij 97

Wanneer afdrukken starten
U kunt kiezen of de printer begint af te drukken nadat alle pagina's van een taak zijn gerenderd, of eerder, terwijl
een aantal pagina's nog wordt gerenderd. Om deze optie te wijzigen, tikt u op het pictogram en
vervolgens op Taakbeheer > Wanneer met afdrukken te beginnen.
Als u Afdrukken na verwerken selecteert, begint de printer met afdrukken nadat alle pagina's van de taak zijn
gerenderd door de interne processor van de printer. De printer heeft meer tijd nodig om het afdrukken te starten,
maar het is minder waarschijnlijk dat een afdruktaak wordt onderbroken. Dit is de aanbevolen instelling wanneer:
● U HP SmartStream gebruikt om taken te verzenden.
● De taak pagina's met hoge complexiteit bevat.
● De taak meerdere gesorteerde kopieën bevat.
● De afdrukwachtrij meerdere taken bevat.
● U verzendt een taak met meerdere pagina's of meerdere kopieën met de snijder uitgeschakeld (Snijder
uitgeschakeld bij een taak met meerdere pagina's)
OPMERKING: Zelfs als u Afdrukken na verwerken selecteert, kan de printer een taak onderbreken als deze zeer
lang is of pagina's met een hoge dichtheid bevat.
Als u Geoptimaliseerde afdrukmodus selecteert, begint de printer met alle pagina's af te drukken die zijn
gerenderd. De printer heeft minder tijd nodig om het afdrukken te starten, maar het is meer waarschijnlijk dat
een afdruktaak wordt onderbroken. Dit is de aanbevolen instelling wanneer een taak veel pagina's bevat en u de
eerste pagina's zo snel mogelijk wilt ontvangen. Deze optie kan de algemene afdruksnelheid verhogen als:
● Uw taken pagina's met een lage of gemiddelde complexiteit bevatten
● Uw taken meerdere niet-gesorteerde kopieën van elke pagina bevatten
OPMERKING: Wanneer een pagina is afgedrukt, betekent dit dat deze volledig is gerenderd, zodat verdere
kopieën van dezelfde pagina kunnen worden afgedrukt zonder onderbrekingen voor het renderen.
OPMERKING: Zelfs als u Geoptimaliseerde afdrukmodus selecteert, kan de printer wachten tot alle pagina's in
de volgende gevallen zijn gerenderd:
● U hebt de printer gevraagd om de Eerste pagina bovenaan af te drukken
● U de taak verzonden vanaf een HP-printerstuurprogramma of vanaf enkele RIP's
● U drukt af via direct kopiëren
Als u afdrukt tijdens het scannen (in kopieermodus) en het afdrukken wilt beginnen voordat alle pagina's zijn
gescand, selecteert u de volgende opties:
● Geoptimaliseerde afdrukmodus
● Sorteren uit
● Eerste pagina bovenaan als de bovenste stapelaar wordt gebruikt; zo niet Laatste pagina bovenaan
Vergeet niet om in het scannermenu op Voltooien te tikken om de scansessie te sluiten.
98 Hoofdstuk 6 Beheer afdrukwachtrij NLWW

Standaard afdrukvoorkeuren instellen
Tik op het voorpaneel op het pictogram en vervolgens op Standaard afdrukinstellingen om de
standaardeigenschappen te deniëren van taken die verstuurd zijn naar uw printer vanaf externe locaties.
U kunt de instellingen voor de volgende gebieden deniëren: Afdrukkwaliteit, kleur, papier, marges, HP-GL/2,
PostScript, afdrukken ophalen.
OPMERKING: In de papier-opties kunt u instellingen als het standaardformaat en de rotatie deniëren. Dit type
instelling kan voor elke taak worden aangepast via het stuurprogramma, via HP SmartStream, via de quickset
etc. De spiegeloptie is echter niet beschikbaar in HP SmartStream of de quickset; dus als deze optie is
geactiveerd, heeft dit invloed op alle taken die worden afgedrukt vanaf elk willekeurig pad, met uitzondering van
het printerstuurprogramma.
Als de afdruk is gespiegeld, moet u de status van deze instelling controleren: Standaard afdrukconguratie >
Papier-optie > Spiegelbeeld.
Taakverwijdering
Als de printer onvoldoende opslagruimte heeft voor nieuwe taken, worden de oudste afgedrukte taken
automatisch verwijderd uit de wachtrij.
U kunt aanvragen dat afgedrukte taken automatisch worden verwijderd uit de wachtrij als het totale aantal
afgedrukte taken een opgegeven limiet overschrijdt (het maximale aantal in de instelling voor de geschiedenis),
of als de taken langer dan een opgegeven tijd geleden zijn afgedrukt (geschiedenisinstellingen wissen).
Met de instelling Taken in de wacht verwijderen kunt u de tijd bepalen waarna deze taken worden verwijderd (2 –
48 u).
Om een taak handmatig te verwijderen, selecteert u de taak en tikt u op Verwijderen in de voettekst. Om alle
taken te verwijderen, tikt u op Alle taken verwijderen in het menu ...; de hele taakwachtrij wordt dan verwijderd.
De optie Verwijderen verwijdert de taak uit de wachtrij, terwijl de optie Annuleren de taak annuleert maar deze in
de wachtrij houdt, gemarkeerd als Geannuleerd door de gebruiker in de categorie Geschiedenis.
Om een taak te annuleren, tikt u op de taaknaam in de lijst en vervolgens tikt u op Taak annuleren in de
rechterbenedenhoek. Als u zich niet in het taakwachtrijscherm bevindt, kunt u een taak tijdens het afdrukken
annuleren door op X te tikken.
OPMERKING: Als u op X tikt, annuleert u alleen de taak die op dat moment wordt afgedrukt.
NLWW Standaard afdrukvoorkeuren instellen 99

Taakwachtrij in de geïntegreerde webserver
U kunt de geïntegreerde webserver openen vanaf elke computer met een internetverbinding door het IP-adres
van de printer in te voeren in uw webbrowser; de taakwachtrij wordt standaard weergegeven in het eerste
venster dat wordt getoond.
De geïntegreerde webserver kan maximaal 32 taken weergeven. De bestandsnaam, de status en het
aanmaaktijdstip worden weergegeven voor iedere taak; er is geen afdrukvoorbeeld.
Beschikbare functies
● Annuleren: een taak annuleren, zelfs als deze al wordt afgedrukt.
● Opnieuw afdrukken: een taak opnieuw afdrukken, met dezelfde instellingen als daarvóór, behalve dat u het
aantal kopieën kunt wijzigen.
● In de wacht zetten: een taak die naar de printer is verzonden in de wacht zetten.
● Hervatten: een taak die eerder in de wacht is gezet, vrijgeven om te worden afgedrukt.
● Vernieuwen: de lijst van taken bijwerken (deze wordt niet automatisch bijgewerkt).
OPMERKING: Als het beheerdersaccount is geactiveerd, kunt u de taakwachtrij zien maar moet u het
wachtwoord invoeren om een of meer van deze functies uit te kunnen voeren.
TIP: Als de taakwachtrij niet verschijnt, moet u mogelijk het cachegeheugen van uw de browser wissen.
100 Hoofdstuk 6 Beheer afdrukwachtrij NLWW

7 Verzamelen en voltooien
Als u geen specieke taakbestemming hebt gekozen, zijn afdrukken naar de standaard uitvoerbestemming
gezonden, die kan worden gewijzigd op het voorpaneel. Tik op het beginscherm op het pictogram en
vervolgens op Uitvoerbestemming.
●
Bovenste stapelaar
●
Stapelaar met hoge capaciteit
●
HP vouwers
●
Mand
NLWW 101

Bovenste stapelaar
De bovenste stapelaar is verkrijgbaar als een accessoire.
Deze kan tot 100 bladen papier verwerken, afhankelijk van de papiersoort en -formaat.
Bij het laden van natuurlijk overtrekpapier gebruikt u de steunen die aan de bovenste stapelaar zijn bevestigd
(niet aanbevolen bij andere papiertypen).
Standaard snijdt de printer het papier na elke afgedrukte pagina en de resulterende vellen papier worden netjes
gestapeld door de stapelaar.
Als u pagina's die langer zijn dan 1,2 m naar de stapelaar verzendt, wordt u aangeraden om bij de stapelaar te
staan om te voorkomen dat afdrukken op de grond vallen.
U kunt een deel van de stapel in de stapelaar ophalen door te wachten totdat de huidige taak is voltooid of door
de huidige taak te onderbreken.
Na het ophalen van vellen uit de stapelaar, moet u ze niet terugleggen in de stapelaar of ze op de bovenkant van
de stapelaar leggen, wat tot een papierstoring kan leiden.
Om de stapelaar te gebruiken, selecteert u deze als volgt voordat u de taak gaat afdrukken:
● Voorpaneel: tik op het pictogram en vervolgens op Uitvoerbestemming > Bovenste stapelaar.
● Printerstuurprogramma: ga naar de printereigenschappen, selecteer het tabblad Lay-out/uitvoer en wijzig
de uitvoerbestemming naar Bovenste stapelaar.
● HP SmartStream: stel in het deelvenster taakvoorbereiding of in het deelvenster instellingen de
bestemming in op Bovenste stapelaar.
102 Hoofdstuk 7 Verzamelen en voltooien NLWW

De afgedrukte taak wordt automatisch opgevangen door de bovenste stapelaar. Wacht totdat de taak is voltooid,
en haal dan de uitvoer op.
OPMERKING: Tijdens het normale gebruik hoeft u niets te doen met de stapelaar behalve de stapel afgedrukt
papier te verwijderen. In sommige gevallen moet u de bovenklep openen om bij de printkoppen te komen voor
het vervangen (zie Printkoppen vervangen op pagina 62), en mogelijk moet u actie ondernemen om een
papierstoring te verhelpen (zie Papierstoring in de bovenste stapelaar op pagina 47).
Status stapelaar op het voorpaneel
● Gereed: klaar voor het ontvangen van afdrukken.
● Fout: hardwarestoring, papier is vastgelopen enz. Taken worden in de wacht gezet of onderbroken voor
uitvoer, afhankelijk van het geselecteerde beleid.
● Openen: de achterste arm, de voorste lade of de cleanout is open (u moet sluiten wat open is). Taken
worden in de wacht gezet of onderbroken voor uitvoer, afhankelijk van het geselecteerde beleid.
● Vol: de stapelaar is vol. Taken worden in de wacht gezet of onderbroken voor uitvoer, afhankelijk van het
geselecteerde beleid.
OPMERKING: Sommige papiersoorten, zoals gekruld papier, kunnen papierstoringen in de stapelaar
veroorzaken. Om die reden kan de stapelaar zichzelf als vol melden bij het stapelen van pagina's afkomstig
van het einde van de rol.
● Ophalen vereist: om problemen te voorkomen veroorzaakt door de eigenschappen van sommige
papiersoorten, moet u in sommige gevallen afgedrukte taken ophalen om verder te gaan met afdrukken.
Stapelaar met hoge capaciteit
De stapelaar met hoge capaciteit is verkrijgbaar als een accessoire.
Standaard snijdt de printer het papier na elke afgedrukte pagina en de resulterende vellen papier worden netjes
gestapeld door de stapelaar.
De stapelaar kan 500 vellen gewoon papier van de afmetingen A1 of A0 op 80 g/m² bevatten. De capaciteit voor
andere papiersoorten of -afmetingen is mogelijk lager, afhankelijk van de dichtheid en het gewicht. Het kan alle
papiersoorten verwerken die door de printer geaccepteerd kunnen worden.
De overkapping van het accessoire moet zich in horizontale positie bevinden, tenzij u afdrukt op natuurlijk
overtrekpapier. In dit geval moet u de overkapping in de verticale positie plaatsen.
Afgedrukte pagina's zijn gestapeld met de bedrukte zijde omhoog en in omgekeerde volgorde ten opzichte van
de volgorde van de pagina's in het verzonden document (bij meerdere pagina's). Gebruik de instelling Eerste
pagina bovenop in de aanbiedsoftware om deze volgorde te wijzigen.
NLWW Stapelaar met hoge capaciteit 103

Als de printer op volle snelheid afdrukt, duurt het ongeveer 20 minuten voor de stapelaar gevuld is met papier. U
kunt de afdrukwachtrij vanuit de toepassing voor de taakwachtrij onderbreken als u een deel van de taak wilt
ophalen voordat de taak voltooid is.
Als u pagina's die langer zijn dan 1,5 m naar de stapelaar verzendt, wordt u aangeraden om bij de stapelaar te
staan om te voorkomen dat afdrukken op de grond vallen.
BELANGRIJK: De stapelaar werkt alleen als deze is verbonden met de printer.
1. Om de stapelaar te gebruiken, selecteert u de taak als volgt bij het verzenden van de taak om af te
drukken:
● Voorpaneel: tik op het pictogram en vervolgens op Uitvoerbestemming > Stapelaar met hoge
capaciteit.
● Printerstuurprogramma: ga naar de printereigenschappen, selecteer het tabblad Lay-out/uitvoer en
wijzig de uitvoerbestemming naar Stapelaar met hoge capaciteit.
● HP SmartStream: stel in het deelvenster taakvoorbereiding of in het deelvenster instellingen de
bestemming in op Stapelaar met hoge capaciteit.
TIP: Schakel Scheider in bij de taakopties voor de HP SmartStream om een scheidingspagina tussen
taken af te drukken.
2. De afgedrukte taak wordt automatisch verzameld door de stapelaar. Ga naar de achterkant van de printer,
wacht totdat de taak is voltooid, en verzamel de uitvoer.
TIP: U wordt aangeraden om de afdrukwachtrij te onderbreken als u een deel van een taak wilt ophalen
uit de stapelaar.
Status op het voorpaneel
● Gereed: u kunt gebruikmaken van de stapelaar.
● Vol: maak de stapelaar leeg voordat u meer taken verzendt.
● Papierstoring: volg de instructies op het voorpaneel om de storing op te heen.
● Fout
Volg de instructies op het voorpaneel om de storing op te lossen. Als het probleem blijft bestaan, neem dan
contact op met uw ondersteuningsvertegenwoordiger.
Als de stapelaar met hoge capaciteit een uitvoerfout geeft, kunt u de stapelaar verwijderen (tik op het
voorpaneel op de app Papier en vervolgens op Uitvoer > Instellingen > Verwijderen) en ga door met
afdrukken naar een andere bestemming. U kunt niet doorgaan met afdrukken naar een bestemming totdat
het probleem is opgelost.
OPMERKING: Als u later de stapelaar weer aansluit zonder deze te hebben gewijzigd, is het volledige
installatieproces niet nodig.
● Ontkoppeld. De stapelaar is oine.
U kunt de stapelaar soms van de printer losmaken om papierstoringen in de printer op te heen. In dat
geval waarschuwt het voorpaneel dat de stapelaar is losgemaakt, de printer zet alle taken in de wacht, en
het bericht verschijnt Uitvoer is nu losgeraakt van printer. Plaats opnieuw. U kunt niet afdrukken totdat de
stapelaar mechanisch opnieuw is verbonden.
104 Hoofdstuk 7 Verzamelen en voltooien NLWW

HP vouwers
HP F60-, HP F70- en HP PageWide-vouwers
De HP vouwers vouwen afgedrukte papiervellen, waarbij het afgedrukte vel volledig wordt gevouwen. Ze
ondersteunen rollen met een breedte tot 914 mm met meerdere vouwstijlen en zijn geschikt voor
papiergewichten van 75 tot 90 g/m².
U kunt kiezen voor de kruisvouw- of waaiervouwlade; of als u het papier niet wilt vouwen, kunt u kiezen om de
vellen te stapelen in de lade voor niet-vouwen.
1. De kruisvouwlade verzamelt gevouwen pagina's. De lade kan tot 150 gevouwen A0-bladen bevatten. Ze
kunnen maximaal 914 mm breed zijn en tot 2,5 m lang. Langere vellen worden niet naar de waaiervouwer
gebracht maar komen waaiergevouwen in de opvanglade onder de lade niet-vouwen terecht.
2. De waariervouw-lade kan vijf tot tien lange pagina's bevatten. De lade kan werken met alle velformaten van
210 mm tot 6 m lang (80 g/m² papier), of langer met een licentie voor extra lang papier (een optie) en een
breedte tot 914 mm. Lange vellen komen waaiergevouwen in de opvanglade onder de lade niet-vouwen
terecht.
3. De lade niet-vouwen wordt gebruikt voor het stapelen van niet-gevouwen pagina's, tot ongeveer 10
bladen. Het kan werken met A1 liggend of A0 bladen; maximale breedte 914 mm. Afdrukken die niet
gevouwen moeten worden, worden op de bovenkant van de lade niet-vouwen geplaatst.
Een taak naar de vouwer verzenden
OPMERKING: Als de vouwer is geïnstalleerd, is deze het standaard uitvoerapparaat van de printer. Als u een
taak verzendt zonder een vouwstijl op te geven, wordt de standaardstijl toegepast. U kunt tikken op het
pictogram om de instellingen voor de vouwer of de standaard vouwstijlen te wijzigen.
OPMERKING: Als u taken in de vouwer wilt stapelen zonder deze te vouwen, selecteert u Niet gevouwen als
vouwstijl.
OPMERKING: In de meeste gevallen moet het titelblok (legenda) op de voorste rand van het document staan
dat in de vouwer wordt gevoerd. De positie van het titelblok moet worden ingesteld in de afdruksoftware die u
gebruikt (eventieel door rotatie).
NLWW HP vouwers 105

Om de vouwer te gebruiken, selecteert u deze als volgt bij het verzenden van de taak om af te drukken:
● Voorpaneel: tik op het pictogram en vervolgens op Uitvoerbestemming > Vouwer.
Bij het afdrukken of kopiëren vanaf een USB-ashdrive kunt u de vouwer selecteren als uitvoerbestemming
en de vouwstijl selecteren.
● Printerstuurprogramma: ga naar de printereigenschappen, selecteer het tabblad Lay-out/uitvoer en wijzig
de uitvoerbestemming naar Vouwer.
De eerste keer dat u de vouwer gebruikt, moet u de vouwstijlen opgeven die u denkt te gebruiken Om dat
te doen, gaat u naar het voorpaneel en tikt u op het pictogram en vervolgens op
Uitvoerbestemming > Afdrukken vanuit stuurprogramma; daar kunt u een vouwstijl toewijzen voor elke
vooraf gedenieerde waarde.
Daarom kunt u vervolgens in het dialoogvenster Afdrukken elke vooraf gedenieerde of de
standaardinstelling selecteren.
106 Hoofdstuk 7 Verzamelen en voltooien NLWW

Aanbevolen instellingen voor vouwtaken:
● Inhoud afsnijden op marge: om te voorkomen dat er in de marge wordt afgedrukt en om juist te
vouwen. In het tabblad Papier/kwaliteit klikt u op Marges/lay-out > Inhoud afsnijden op marge.
● Rechts uitgelijnd: om ervoor te zorgen dat de bloktitel zich in de juiste positie bevindt bij het vouwen.
Selecteer dit in het tabblad Indeling/uitvoer.
● Afdrukstand Staand: selecteer dit in het tabblad Indeling/uitvoer.
Er zijn enkele papiersoorten die niet door de vouwer worden ondersteund. Er verschijnt een waarschuwing
als u probeert dergelijk papier te verzenden naar de vouwer.
● HP SmartStream: stel in het deelvenster taakvoorbereiding of in het deelvenster instellingen de
bestemming in op Vouwer. U kunt ook de vouwstijl selecteren.
U kunt in de voorkeuren van de toepassing opgeven of u de afmetingen van het gevouwen papier groen
wilt zien aangegeven in het voorbeeld.
NLWW HP vouwers 107

OPMERKING: De gevouwen afmetingen worden niet weergegeven als deze momenteel nog niet bekend
zijn.
De groene rechthoek in het voorbeeld geeft aan welk deel van de pagina bovenop ligt na het vouwen. Als
de pagina een kop of samenvatting bevat waarin de inhoud wordt beschreven, wilt u er mogelijk voor
zorgen dat deze in de groene rechthoek komt, zodat deze gemakkelijk zichtbaar is nadat de pagina is
gevouwen. U kunt draaien, uitlijning en/of de marge-opties (tussen de opties voor de papierbron in het
deelvenster instellingen) gebruiken om de inhoud van de pagina te verschuiven.
De volgende stappen worden aangeraden om te controleren of de vereiste inhoud in de groene rechthoek
staat en om de pagina indien nodig aan te passen:
1. Stel de standaarduitlijning tussen de pagina's en de rol in de voorkeuren in zodat de pagina op de
juiste zijde van de rol wordt geplaatst. Dit hoeft u slechts eenmaal te doen.
2. Selecteer de eerste pagina van de taak om deze in het voorbeeld weer te gegeven.
3. Zoom in op de groene rechthoek. Mogelijk wilt u het voorbeeld maximaliseren.
4. Indien nodig, gebruikt u de toets E op het toetsenbord om de pagina 90 ° linksom te draaien of de
toets R om 90 ° rechtsom te draaien.
5. Gebruik de navigatietoets pijl-omlaag om de volgende pagina te selecteren en in het voorbeeld te
bekijken.
Vouwerstatus
● Bezig met starten: de vouwer initialiseert en is nog niet klaar.
● Gereed: de vouwer is klaar om taken te ontvangen, te wachten op taken of ontvangt taken.
108 Hoofdstuk 7 Verzamelen en voltooien NLWW

● Vol: de kruisvouwlade of lade niet-vouwen heeft de volledige capaciteit bereikt. De printer voltooit de
huidige pagina en stopt met afdrukken.
● Fout. In deze gevallen, worden alle taken in de wachtstand gezet voor de uitvoer.
– Papierstoring
– Klep open
– Vouwer niet bevestigd
– Communicatiefout (de kabel is aangesloten, maar er is geen communicatie)
– Tabtoepasser leeg (als een taak met tabbladen worden gevouwen)
● Oine vouwer actief
● Niet verbonden (de kabel is niet aangesloten)
LED vouwer-status
● Wit: gereed
● Wit knippert: actief
● Wit/geel knippert: geen tabjes meer
● Rood: fout, heeft aandacht nodig (kan vol zijn)
Vouwstijlen
De vouwer kan pagina's op twee verschillende manieren vouwen:
● Waaier gevouwen, waarbij de vouwen loodrecht op de afdrukrichting staan
● Kruislings gevouwen, waarbij de vouwen parallel zijn aan de afdrukrichting
Vouwstijlen worden meestal gebaseerd op de DIN B- of DIN C-stijl:
DIN B
De bovenste en onderste vouwen bevinden zich steeds tegenover elkaar. Als u dit wilt,
selecteert u hieronder een vouwstijl met een sterretje, omdat deze zijn gebaseerd op de
DIN B-stijl. Alle vouwstijlen die een vuloptie (etiket- of inbindmarge) bevatten, moeten
deze conguratie volgen. Er zijn compensatievouwen in vele formaten vereist omdat het
uiteinde van de laatste pagina zich in een bepaalde positie moet bevinden voor de
inbindoptie (hangstrook/inbindmarge). Omdat deze pakketten meer ongelijk verdeelde
plooien hebben, zijn ze aan een zijde vaak dikker waardoor ze kunnen omvallen wanneer
ze op elkaar worden gestapeld. Bovendien wordt de stapel ook groter.
DIN C
De bovenste en onderste vouwen bevinden zich niet noodzakelijkerwijs tegenover elkaar.
Er zijn geen compensatievouwen, wat betekent dat u een dunnere en rechte stapels
verkrijgt wanneer u veel afdrukken plot en deze op één stapel bewaart, hetzij in plastic
hoezen of in enveloppen/mappen.
NLWW HP vouwers 109

DIN
● DIN A 190+20 × 297 mm (met bindrand)*
190 mm breed, marge van 20 mm, 297 mm hoog
● DIN B 210 × 297 mm (achterpaneel gedekt)*
210 mm breed, 297 mm hoog
● DIN B 198 × 297 mm TAB*
198 mm breed, 297 mm hoog, met etiketten
● DIN B 210 × 297 mm TAB*
210 mm breed, 297 mm hoog, met etiketten
● DIN C 210 × 297 mm (compact voordelen)
210 mm breed, 297 mm hoog
110 Hoofdstuk 7 Verzamelen en voltooien NLWW

● DIN B 210 × 305 mm*
210 mm breed, 305 mm hoog
AFNOR (alleen HP F60, HP F70 en HP PageWide XL-vouwers)
Gebruik rollen van het DIN-formaat voor de AFNOR-stijl. Taken moeten worden verzonden als A0 staand, A1
liggend of A3 liggend.
● AFNOR (297 × 210 mm)
297 mm breed, 210 mm hoog
ANSI
● ANSI 7.5 + 1 × 11 in
7,5 in breed, marge van 1 in, 11 in hoog
● ANSI 8.5 × 11 in
8,5 in breed, 11 in hoog
Alleen waaiervouwen
● Alleen waaiervouwen (210 mm)
● Alleen waaiervouwen 9 in
NLWW HP vouwers 111

Overige
● 185 + 25 × 297 mm (met bindrand)
180 mm breed, marge van 25 mm, 297 mm hoog
● ARCH 9 x 12 in
9 in breed, 12 in hoog
● Mailer 7,5 × 10 in
7,5 in breed, 10 in hoog
● Omgekeerd DIN (210 × 297 mm)
210 mm breed, 297 mm hoog
Het titelblok geeft het volgende weer als het vel wordt uitgevouwen:
Voor de volledige lijst gaat u naar de selectie van de standaard vouwstijl op het voorpaneelmenu.
TIP: De vouwer probeert automatisch te compenseren als de velbreedte wordt overschreden. Als de
compensatie niet succesvol is, probeert u de vouwstijl 210 × 305 mm te kiezen.
112 Hoofdstuk 7 Verzamelen en voltooien NLWW

Er zijn andere mogelijkheden verkrijgbaar. Neem voor meer informatie contact op met uw
ondersteuningsvertegenwoordiger.
Tabapplicator (alleen HP F60, HP F70 en HP PageWide XL-vouwers)
● Indien beschikbaar kan een vouwstijl met tab-toepassing worden geselecteerd vanuit HP SmartStream, het
printerstuurprogramma, USB-ashstation of met Kopiëren.
● Tijdens de installatie of vervanging wordt u gevraagd hoeveel tabbladen de rol bevat. Zie Vervangen van de
tabspoel van de vouwer op pagina 126.
● Het bericht Geen tabs meer in vouwer wordt weergegeven als de vouwer zonder tabbladen raakt, en taken
met tabblad worden in de wacht gezet.
Bloktitel
Het diagram hieronder geeft weer waar de bloktitel zou moeten worden geplaatst volgens het papierformaat, de
vouwstijl en de afdrukrichting.
Ansi Architectural Iso Afnor
E: 44²34 inches E: 48²36 inches A0: 1189²841mm A0: 841²1189mm
D: 34²22 inches D: 36²24 inches A1: 841²594mm
A1: 841²594mm
C: 22²17 inches C: 24²18 inches A2: 594²420mm A1: 420²594mm
B: 17²11 inches B: 18²12 inches A3: 420²297mm A3: 420²297mm
Oine vouwen (alleen HP F60, HP F70 en HP PageWide XL-vouwers)
Oine vouwen betekent dat u de afgedrukte vellen handmatig aan de vouwer levert: ze komen niet direct van de
printer. De standaard vouwstijl wordt gebruikt.
1. Tik in het uitvoermenu op Oine vouwen. De taakwachtrij wordt automatisch onderbroken.
2. Leeg de lade niet-vouwen als daar taken gestapeld er.
NLWW HP vouwers 113

3. Plaats het eerste vel met de bedrukte zijde omlaag, met het titelblok aan de voorkant.
4. Verplaats de lade naar het midden. De invoerrail op de tafel kan in de beste positie worden geschoven voor
het document dat u invoert.
5. Ga naar de taakwachtrij en geef deze vrij.
Probleemoplossing
● Papierstoring: als een papierstoring wordt gedetecteerd, verschijnt er een bericht op het voorpaneel. Zie
Papierstoring op pagina 41.
● Kalibratie: wanneer u merkt dat gevouwen taken niet goed zijn uitgelijnd op de vouwrand, of er meer
scheeftrekken is dan verwacht, kan het zijn dat de vouwer niet gekalibreerd is. Neem contact op met uw
ondersteuningsvertegenwoordiger.
● Communicatieproblemen: als de printer de vouwer niet herkent, schakelt u de printer en vouwer uit. Koppel
de communicatiekabel los, zorg ervoor dat de brug is bevestigd en start de printer en vouwer apart op.
Wanneer beide systemen ingeschakeld en gereed zijn (het vouwerlampje brandt blauw), sluit u de
communicatiekabel aan en wacht u tot de vouwer online is (het vouwerlampje brandt wit). Als het
probleem blijft bestaan, neem dan contact op met uw ondersteuningsvertegenwoordiger.
Hoe de productiviteit te verbeteren
● Gebruik de staande afdrukstand.
● Gebruik DIN- of AFNOR-vouwstijlen voor metrische rollen (A0, A1, A2, A3 en A4).
● Gebruik ANSI-vouwstijlen voor rollen met Engelse maten (36 inch, 24 inch).
114 Hoofdstuk 7 Verzamelen en voltooien NLWW

Mand
De mand dient als een tweede uitvoerpad, en verzamelt vooral afval en pagina's die niet naar andere
bestemmingen kunnen worden verzonden.
U kunt de mand bijvoorbeeld gebruiken als andere bestemmingen vol zijn, of als u een taak wilt scheiden van
andere taken.
Na het verzenden van een afdruk van A0/E-formaat of groter naar de mand, moet u de afdruk verzamelen om
door te gaan met afdrukken.
Als u lange pagina's naar de mand stuurt, wordt u aangeraden om bij de stapelaar te staan om te voorkomen dat
afdrukken op de grond vallen of papierstoringen veroorzaken.
De onderstaande afbeelding toont de mand klaar voor gebruik.
De onderstaande afbeelding toont de mand gesloten, wat een snellere toegang tot de printer mogelijk maakt
(om bijvoorbeeld een vastgelopen printer leeg te maken).
OPMERKING: Als de mand het geselecteerde uitvoerapparaat is, probeer dan niet om af te drukken als de mand
gesloten is.
NLWW Mand 115

Algemeen advies bij afdrukken
Wanneer u problemen hebt met de afdrukkwaliteit, doet u het volgende:
● Voor de beste printerprestaties mag u alleen originele benodigdheden en accessoires van de fabrikant
gebruiken, waarvan de betrouwbaarheid en prestaties grondig zijn getest voor probleemloos afdrukken en
de hoogst mogelijke kwaliteit.
● Zorg dat de papiersoort die op het voorpaneel is geselecteerd, overeenkomt met het type dat in de printer
is geladen. Controleer tegelijkertijd of de papiersoort is gekalibreerd. Zorg ook dat het papiersoort dat in uw
software is geselecteerd overeenkomt met het type dat in de printer is geladen.
VOORZICHTIG: Wanneer de verkeerde papiersoort is geselecteerd, kan de afdrukkwaliteit slecht zijn,
kunnen kleuren verkeerd worden afgedrukt en kan de printkop mogelijk worden beschadigd.
● Controleer of u de meest geschikte kwaliteitsinstellingen voor uw toepassing gebruikt (zie Afdrukkwaliteit
selecteren op pagina 90).
● Controleer of de omgevingsomstandigheden (temperatuur, vochtigheid) binnen het aanbevolen bereik voor
printer en papier liggen.
● Controleer of de houdbaarheidsdatum van de inktpatronen niet verstreken is en dat ze in goede staat zijn.
● Controleer de status van de printkop.
● Als een kalibratie voor een papiersoort klaar staat, tik dan op Afdrukbalk kalibreren.
Als u nog steeds problemen met de afdrukkwaliteit ondervindt, kunt u een meer praktische
probleemoplossingsprocedure voor de afdrukkwaliteit volgen door af te drukken, het probleem te begrijpen en
als volgt corrigerende maatregelen te treen.
App Afdrukkwaliteit optimaliseren
Ga naar de toepassing Adrukkwaliteit optimaliseren op het voorpaneel om de andere opties te zien.
NLWW Algemeen advies bij afdrukken 117

Diagnostische plot afdrukken
Tik op de knop Diagnostische plot afdrukken voor de identicatie van mogelijke problemen.
Gebruik dezelfde papiersoort die u gebruikte toen u een probleem detecteerde en controleer of de geselecteerde
papiersoort overeenkomt met de papiersoort die in de printer is geladen.
De afdruk is verdeeld in drie delen. Het bovenste deel gaat over afdrukbalk- en kleurkalibratieproblemen, het
midden gaat over problemen met de uitlijning en het onderste deel is een afbeelding van de posities van de
printkoppen die als referentie kan worden gebruikt.
De afdrukbalk controleren en herstellen
Als u problemen aantreft in het bovenste deel van de plot, waar willekeurige (niet regelmatige) lichtere, zeer
dunne lijnen zijn, moet een aantal printkoppen wellicht gereinigd worden. Tik op Afdrukbalk controleren en
herstellen.
De vereiste tijd is afhankelijk van het aantal printkoppen dat moet worden gereinigd. Zodra deze zijn gereinigd,
drukt u de diagnostische plot opnieuw af om te controleren of het probleem is opgelost. Reserveer 10 minuten
per printkop.
Als het probleem aanhoudt, controleert u in de diagnostische plot voor welke printkop het defect waargenomen
wordt. U kunt bepalen welke printkop het probleem oplevert in de afbeelding met genummerde printkoppen
118 Hoofdstuk 8 Afdrukkwaliteit NLWW

onderaan het bovenste deel. Om alleen die printkop te reinigen, tikt u op Uitgebreid printkopherstel (zie
Uitgebreid printkopherstel op pagina 121).
Printbalk kalibreren
Kleurvariatie in de strepen in het bovenste deel van de plot duidt op een mogelijk probleem van de
kleurkalibratie.
Het midden van de plot geeft aan of de printbalk juist is gekalibreerd. De verticale lijnen geven de grenzen van de
verschillende afdrukelementen in een printkop aan (kleurgrenzen). In de horizontale grijze strook moeten geen
herhaalde witte lijnen of donkere strepen zichtbaar zijn boven de kleurgrenzen. De horizontale lijnen van de
verschillende kleuren moeten continu en niet beschadigd of rafelig aan de kleurgrenzen zijn; als dat het geval is,
is een uitlijning van de printkop vereist.
Als u defecten ziet, moet u de printer kalibreren door te tikken op Afdrukbalk kalibreren in de toepassing voor het
optimaliseren van de afdrukkwaliteit. U moet de printer ook kalibreren als een waarschuwing verschijnt dat voor
een rol een kalibratie in afwachting is.
Kalibratie van de printbalk omvat printkop uitlijnen en kleurkalibratie.
U kunt controleren welke kalibraties in het verleden zijn uitgevoerd door te tikken op de knop Geschiedenis van
de kalibratie; en u kunt de oorspronkelijke fabrieksinstellingen van de kalibraties op elk gewenst moment
herstellen.
OPMERKING: Zorg ervoor dat de temperatuur in de ruimte tijdens het kalibreren gelijk is aan de temperatuur
tijdens normaal afdrukken. Grote temperatuurverschillen (> 10 °C) kunnen de kalibraties beïnvloeden.
OPMERKING: Sommige papiertypes kunnen niet worden gekalibreerd.
NLWW Diagnostische plot afdrukken 119

Kalibratieprocedure
1. Tik op Afdrukbalk kalibreren en vervolgens op Doorgaan.
2. Zorg ervoor dat u een rol HP productie mat polypropyleen, 1016 mm (40 in) breed, hebt geladen voor de
beste resultaten en het minste afval.
OPMERKING: U wordt sterk aanbevolen om HP productie mat polypropyleen, 1016 mm (40 in) breed, te
gebruiken voor het kalibreren van de printbalk.
Als u deze papiersoort niet hebt, of een uniforme kleur is niet heel belangrijk voor u (bijvoorbeeld als u
alleen CAD-tekeningen afdrukt), kunt u de kleurkalibratie uitschakelen om de kalibratietijd te verkorten en
op papiergebruik te sparen, door te tikken op het selectievakje Alleen uitlijning van de printkop in de
instellingen voor het optimaliseren van de afdrukkwaliteit. Daarna voert de printer alleen een uitlijning uit
als deze routine wordt gestart. In dat geval kunt u de kalibratie van de afdrukbalk met een andere
papiersoort uitvoeren.
Als u de breedste rol die u hebt niet gebruikt, kunnen sommige rollen ongekalibreerd blijven en vraagt de
printer later om extra kalibraties.
3. Kleurkalibratie duurt ongeveer 12 minuten en gebruikt ongeveer 1 m papier.
4. Uitlijning van de printkop duurt ongeveer 12 minuten en gebruikt ongeveer 1,3 m papier.
5. Na de kalibratie gebruikt de printer de resultaten om kalibraties te berekenen voor alle ander
papiersoorten.
Als de printbalkkalibratie met een foutmelding mislukt of sommige kleurstoen worden niet goed uitgelijnd,
druk dan de diagnostische plot af en controleer of er geen grote aangrenzende groepen van spuitmondjes
ontbreken. Als er grote aangrenzende groepen van ontbrekende spuitmondjes zijn, volgt u de printkop
herstelprocedure.
Alles selecteren
U kunt beide basisroutines uitvoeren door het selectievakje Alles selecteren te markeren: controleer en herstel de
printbalk en kalibreer de printbalk. Dit kan nuttig zijn als deze routines gedurende enige tijd niet zijn uitgevoerd,
of als u niet zeker weet welke routine de juiste is.
Geavanceerde opties
U kunt naar Geavanceerde opties gaan om specieke aangepaste kalibraties uit te voeren om specieke
problemen op te lossen.
120 Hoofdstuk 8 Afdrukkwaliteit NLWW

Uitgebreid printkopherstel
Deze procedure probeert een printkop te herstellen die is verminderd door zwaar gebruik, of als andere
manieren zijn mislukt. Dit is een intensive procedure om printkoppen te herstellen met ernstige degradatie, zoals
meerdere spuitmonden defect, of kleurenvermenging. Het kan ook worden gebruikt om printkoppen te
optimaliseren voor taken met een hoge inktdekking. Zie De afdrukbalk controleren en herstellen op pagina 118.
OPMERKING: Druk eerst een diagnostische plot af om te bepalen welke printkoppen reiniging vereisen om
verspillen van inkt te voorkomen. U kunt specieke printkoppen voor verbeterd herstel selecteren. In het
voorbeeld hieronder zou de beïnvloede printkop nummer 3 zijn.
Nauwkeurigheid van paginalengte
Als u merkt dat de lengte van afgedrukte pagina's enigszins onjuist is, gaat u naar de app Afdrukkwaliteit en tikt u
op Nauwkeurigheid van paginalengte.
Het volgende scherm toont de geladen papiersoorten. Selecteer degene die u automatisch of handmatig wilt
corrigeren. Als u Start selecteert (aanbevolen), voert de printer een automatische correctie uit. Op het voorpaneel
verschijnt een waarschuwing om tijd en papier te reserveren voor de correctie. Als u Handmatig aanpassen
selecteert, moet u de waarde van de lengtefout invoeren.
Bijvoorbeeld, u kunt een A0 (1189 mm)-pagina afdrukken, maar u meet de afdruk en merkt dat de lengte 1187
mm is. U moet A0 selecteren en een gemeten paginalengte van 1187 mm. De lengtecorrectie van de pagina
wordt automatisch bijgewerkt naar +2 mm wanneer u de gemeten waarde invoert.
BELANGRIJK: U kunt een systeemfout of schade aan de printer veroorzaken door een onjuiste foutwaarde in te
voeren na Handmatig aanpassen.
Neem contact op met uw ondersteuningsvertegenwoordiger als de bovenstaande procedures het probleem niet
verhelpen.
NLWW Uitgebreid printkopherstel 121

Handmatig printkoppen uitlijnen
Handmatige printkopuitlijning is een kalibratie die tijdens het kalibreren van de afdrukbalk direct volgt na de
automatische uitlijning (menu Afdrukkwaliteit optimaliseren). Het doel van deze kalibratie is het verjnen van de
overlapping tussen de verschillende printkoppen en afdrukgebieden om witte/donkere lijnen te verwijderen.
TIP: Sommige defecten doen zich mogelijk alleen voor op bepaalde specieke papiersoorten. In bepaalde
gevallen bereikt u betere resultaten als u de papiersoort wijzigt.
TIP: In bepaalde gevallen kan Afdrukbalk kalibreren voldoende zijn om defecten te herstellen. Helpt dit niet,
voer dan een handmatige printkopuitlijning uit.
TIP: Als de resultaten na een handmatige printkopuitlijning echter niet bevredigend zijn, kunt u de optie
Afdrukbalk kalibreren gebruiken om de automatische uitlijning te herstellen.
122 Hoofdstuk 8 Afdrukkwaliteit NLWW

9 Onderhoud
●
Printerstatus controleren
●
De buitenkant van de printer reinigen
●
De printer verplaatsen of opslaan
●
De stapelaar met hoge capaciteit verplaatsen of opbergen
●
De vouwer verplaatsen of opslaan
●
Vervangen van de tabspoel van de vouwer
●
De rmware bijwerken
●
Bestanden veilig verwijderen
●
Schijf wissen
NLWW 123

Printerstatus controleren
U kunt de actuele status van de printer op verschillende manieren controleren:
● Als u de HP Utility start en uw printer selecteert, dan ziet u een pagina met informatie waarin de status van
de printer en de papier- en inkttoebehoren daarvan worden beschreven.
● Als u de geïntegreerde webserver opvraagt, ziet u informatie over de algemene status van de printer. De
pagina Toebehoren in het tabblad
Main beschrijft de status van het papier en de inkt.
● Op het voorpaneel kunt u informatie bekijken over het papier, inktniveaus, de inktcartridges en de printkop
door te tikken op het desbetreende pictogram.
● Als er waarschuwingen zijn geeft de bovenste rij van het beginscherm op het voorpaneel de waarschuwing
met de hoogste prioriteit weer. Tik op dit bericht om een lijst met alle huidige waarschuwingen te zien,
inclusief een pictogram dat de ernst van elke waarschuwing aanduidt. U kunt op een waarschuwing tikken
voor hulp bij het oplossen van het probleem.
● Op een afstand kunt u een snel idee van de status van de printer krijgen door naar het baken te kijken. Zie
Printermeldingen op pagina 10.
De buitenkant van de printer reinigen
Reinig wanneer nodig de buitenkant van de printer en alle overige delen die u regelmatig aanraakt tijdens het
normale gebruik van de printer, met een vochtige spons of een zachte doek en een mild schoonmaakmiddel
zoals niet-agressieve vloeibare zeep.
WAARSCHUWING! Voorkom elektrische schokken door de printer uit te schakelen en het netsnoer uit het
stopcontact te halen voordat u de printer reinigt. Zorg dat er geen water in de printer sijpelt.
VOORZICHTIG: Gebruik geen agressieve schoonmaakmiddelen voor de printer.
124 Hoofdstuk 9 Onderhoud NLWW

De printer verplaatsen of opslaan
BELANGRIJK: Als de printer moet worden verzonden naar een andere plaats, moet u contact opnemen met uw
leverancier voor hulp. De printer bevat gevoelige onderdelen die kunnen worden beschadigd tijdens vervoer:
speciale vervoerfuncties en -hulpmiddelen zijn nodig.
Als u de printer moet verplaatsen of voor een lange tijd moet opslaan op dezelfde locatie, moet u de printer goed
voorbereiden om mogelijke schade te voorkomen. Verplaats de printer op zijn eigen wielen alleen over gladde,
vlakke oppervlakken en probeer niet om via trappen omhoog of omlaag te gaan.
1. Verwijder de inktpatronen, de onderhoudspatroon en de reinigingscontainer niet.
2. Als u de printer naar een andere locatie verplaatst, verwijder dan de printkoppen en sla deze op in de
houders die geleverd zijn voor dit doel.
3. Zorg dat in geen enkele lade papier is geladen.
4. Schakel de voeding uit met de Aan/uit-toets op het voorpaneel.
5. Zet ook de Aan/uit-schakelaar aan de achterkant van de printer uit.
6. Ontkoppel alle kabels waarmee de printer met een netwerk, computer, scanner of een andere accessoire is
verbonden.
7. Zet de printer nooit ondersteboven of op zijn kant.
8. Ga voor de juiste omgevingsomstandigheden naar Milieuspecicaties op pagina 145.
OPMERKING: De printkoppen hebben hun eigen milieuspecicaties, los van die van de printer. Ze kunnen
echter het beste worden opgeslagen in de printer.
OPMERKING: Als de printer of de inktpatronen van een koude naar een warme en vochtige plaats worden
gebracht, kan het water uit de atmosfeer op de printeronderdelen en de patronen condenseren, wat kan
resulteren in inktlekken en printerfouten. In dit geval raadt HP aan dat u minimaal 3 uur wacht voordat u de
printer aanzet of de inktpatronen installeert om het water te laten verdampen.
De stapelaar met hoge capaciteit verplaatsen of opbergen
Verplaats de stapelaar met hoge capaciteit op zijn eigen wielen alleen over gladde, vlakke oppervlakken en
probeer niet om via trappen omhoog of omlaag te gaan.
Een minimumbreedte van deur of gangen van 130 cm is vereist bij het verplaatsen van de stapelaar met hoge
capaciteit. Als de lade moet worden gedemonteerd om door deuren of gangen te kunnen, belt u uw
ondersteuningsvertegenwoordiger. Dit moet worden uitgevoerd door opgeleid onderhoudspersoneel.
Koppel de kabel los voordat u de stapelaar verplaatst of opslaat. Sluit de kabel weer aan voordat u de stapelaar
weer gebruikt.
Als u de stapelaar weer met dezelfde printer gebruiken wilt, hoeft de hoogte niet meer gewijzigd te worden. Als u
hem aan een andere printer bevestigt, moet u mogelijk de hoogte aanpassen. Om de hoogte aan te passen,
draait u de schroef rechtsom (zoals hieronder is afgebeeld) om de stapelaar omhoog te verplaatsen, of linksom
om hem omlaag te verplaatsen. Sluit de stapelaar vervolgens op de printer aan.
OPMERKING: Er bevindt zich een lijn in het midden van de printer en een andere in het midden van de stapelaar
om u te helpen.
NLWW De printer verplaatsen of opslaan 125

De vouwer verplaatsen of opslaan
Verplaats de vouwer op zijn eigen wielen alleen over gladde, vlakke oppervlakken en probeer niet om via trappen
omhoog of omlaag te gaan.
Koppel de kabel los voordat u de vouwer verplaatst of opslaat.
Voordat u de vouwer opnieuw gebruikt, moet u de hoogte instellen en de kabel weer aansluiten.
Vervangen van de tabspoel van de vouwer
Voorbeeldvideo van een vouwer met etiketten
1. Open de deur.
2. Trek aan de onderste hendel.
126 Hoofdstuk 9 Onderhoud NLWW

Afbeelding van een vouwer met onderdeelnummer L3M58A Afbeelding van een vouwer met onderdeelnummer L3M58B
3. Draai de tabbeschermer om deze te verwijderen.
Afbeelding van een vouwer met onderdeelnummer L3M58A Afbeelding van een vouwer met onderdeelnummer L3M58B
4. Verwijder de lege tabs.
Afbeelding van een vouwer met onderdeelnummer L3M58A Afbeelding van een vouwer met onderdeelnummer L3M58B
5. Plaats de nieuwe tabspoel.
NLWW Vervangen van de tabspoel van de vouwer 127

Afbeelding van een vouwer met onderdeelnummer L3M58A Afbeelding van een vouwer met onderdeelnummer L3M58B
6. Plaats de tabbeveiliger terug.
Afbeelding van een vouwer met onderdeelnummer L3M58A Afbeelding van een vouwer met onderdeelnummer L3M58B
7. Trek aan de bovenste hendel.
Afbeelding van een vouwer met onderdeelnummer L3M58A Afbeelding van een vouwer met onderdeelnummer L3M58B
8. Draai aan de etiketspoel.
128 Hoofdstuk 9 Onderhoud NLWW

Afbeelding van een vouwer met onderdeelnummer L3M58A
Open de twee delen zoals afgebeeld zodat u aan de etiketspoel
kunt draaien
Afbeelding van een vouwer met onderdeelnummer L3M58B
Plaats het etiket tussen de wieltjes
9. Geef de tabspoel door langs het pad dat wordt weergegeven in de afbeelding.
Afbeelding van een vouwer met onderdeelnummer L3M58A Afbeelding van een vouwer met onderdeelnummer L3M58B
10. Alleen vouwer met onderdeelnummer L3M58A: Sluit de twee delen die u in stap 8 hebt geopend.
11. Druk de twee hendels terug.
NLWW Vervangen van de tabspoel van de vouwer 129

Afbeelding van een vouwer met onderdeelnummer L3M58A
Afbeelding van een vouwer met onderdeelnummer L3M58B
12. Sluit de deur.
OPMERKING: Als u om etiketten hebt gevraagd, maar deze niet op de gevouwen taken verschijnen, opent u de
klep en controleert u of deze juist zijn geïnstalleerd en of er geen probleem is opgetreden.
De rmware bijwerken
De diverse functies van de printer worden bediend door rmware die zich in de printer bevindt.
Van tijd tot tijd stelt HP rmware-updates beschikbaar. Deze updates verhogen de functionaliteit van de printer,
verbeteren de functies en kunnen kleine problemen oplossen.
130 Hoofdstuk 9 Onderhoud NLWW

BELANGRIJK: Wij raden u aan om de rmware regelmatig bij te werken om te proteren van de nieuwste
ontwikkelingen.
Er zijn verschillende manieren voor het downloaden en installeren van rmware-updates; u kunt kiezen wat u
het handigst vindt. Ze kunnen in twee categorieën worden verdeeld: automatische en handmatige updates.
OPMERKING: De rmware bevat een set van de meest gebruikte papiervoorinstellingen. Extra
papiervoorinstellingen kunnen apart worden gedownload.
Automatische rmware-updates
Automatische rmware-updates zijn handig en mogelijk met printers die met HP zijn verbonden. Uw printer kan
automatisch de nieuwste rmware downloaden en dit voor u installeren.
Belangrijke opmerkingen
● Uw printer moet zijn verbonden met het internet, zie Uw connectiviteit congureren op pagina 19.
● Om automatische rmware-updates te congureren, kunt u gebruik maken van het voorpaneel of de
geïntegreerde webserver, zie Uw connectiviteit congureren op pagina 19.
● Een rmware-updatepakket kan groot zijn. Overweeg hierbij of er gevolgen voor uw netwerk- of
internetverbinding zijn.
● Er is een rmware-update gedownload op de achtergrond: de printer kan tegelijkertijd afdrukken. Het kan
echter niet op de achtergrond worden geïnstalleerd: afdrukken moet stoppen.
Handmatige rmware-updates
Handmatige rmware-updates kunnen op de volgende manieren worden uitgevoerd:
● In de geïntegreerde webserver klikt u op het tabblad Installeren en vervolgens op Firmware-update. Klik op
Bladeren om een rmwarebestand (.fmw) te selecteren dat u al hebt gedownload naar uw eigen computer.
● In de HP DesignJet Utility voor Windows klikt u op het tabblad Beheerder en vervolgens op Firmware-
update.
● In de HP Utility voor Mac OS X klikt u op Firmware-update.
● Met HP Web Jetadmin kunt u handmatig rmware-updates maken of automatische updates verzoeken.
● Met een USB-ashstation: download het bestand met rmware van http://www.hp.com/go/
pagewidexlseries/support/rmware/ (afhankelijk van uw printermodel) op het USB-ashstation en plaats
deze in de Hi-Speed USB-poort op het voorpaneel. Een rmware-update-assistent verschijnt op het
voorpaneel om u door het updateproces te begeleiden.
NLWW De rmware bijwerken 131

Bestanden veilig verwijderen
De harde schijf van de printer wordt gebruikt als tijdelijk opslaggebied voor afdruktaken. De beveiligde wismodus
kan tijdelijke bestanden van uw harde schijf verwijderen om deze te beschermen tegen onbevoegde toegang. Dit
gaat van start zodra u dit inschakelt. Oude tijdelijke bestanden die al op de vaste schijf stonden worden niet met
terugwerkende kracht verwijderd. Zie Schijf wissen op pagina 132 als u de oude bestanden ook wilt verwijderen.
Bestanden veilig verwijderen zorgt voor beveiliging op drie verschillende niveaus:
● Niet-beveiligd: alle verwijzingen naar de informatie worden verwijderd. De informatie zelf blijft op de harde
schijf totdat de schijfruimte waarop het staat nodig is voor andere doeleinden en wordt dan overschreven.
Omdat het op de schijf blijft staan kan men er moeilijk bij, maar met software dat voor dit doel is gemaakt
is toegang wel mogelijk. Op deze manier worden bestanden meestal gewist op computersystemen. Het is
de snelste methode maar wel het minst beveiligd.
● Beveiligd snel wissen (1 passering): alle verwijzingen naar de verwijderde informatie en de informatie zelf
wordt ook overschreven met een vast tekenpatroon. Deze methode is langzamer dan Niet-beveiligd, maar
beter beveiligd. Het kan nog steeds mogelijk zijn om delen van de verwijderde informatie te zien met
speciale hulpmiddelen die overgebleven magnetische sporen detecteren.
● Beveiligd wissen met opschonen (5 passeringen): alle verwijzingen naar de verwijderde informatie en de
informatie zelf wordt ook overschreven met een algoritme dat is gemaakt om overgebleven sporen te
elimineren. Dit is de langzaamste methode, maar ook de best beveiligde. Secure Sanitizing Erase voldoet
aan de vereisten van de US Department of Defense 5220-22.m voor het wissen en saneren van
schijfmedia. Dit is het standaard beveiligingsniveau als u Bestanden veilig verwijderen gebruikt.
Het is mogelijk dat de printerprestatie wordt beïnvloed terwijl bestanden worden gewist.
Bestanden veilig verwijderen is een van de mogelijkheden van Web JetAdmin, HP's gratis web-gebaseerde
afdrukbeheersoftware: zie http://www.hp.com/go/webjetadmin.
Mocht u moeite hebben met Bestanden veilig verwijderen van Web JetAdmin, neem dan contact op met uw
ondersteuningsvertegenwoordiger: zie Als u hulp nodig hebt op pagina 135.
De Bestanden veilig verwijderen kan worden gewijzigd vanaf Web JetAdmin of de geïntegreerde webserver
(Instellen > Beveiliging).
Schijf wissen
Schijf wissen is hetzelfde als het de Bestanden veilig verwijderen (beveiligde wismodus voor bestanden) (zie
Bestanden veilig verwijderen op pagina 132) behalve dat het alle tijdelijke bestanden wist, inclusief de oude
bestanden.
De conguratie Schijf wissen kan worden gewijzigd vanuit Web JetAdmin of de geïntegreerde webserver, via
Instellen > Beveiliging.
OPMERKING: Als u de gehele harde schijf wilt wissen, kan u gevraagd worden om meerdere malen tijdens het
proces de printer opnieuw op te starten. Dit duurt 6 uur met Secure Fast Erase of 24 uur met Secure Sanitizing
Erase.
132 Hoofdstuk 9 Onderhoud NLWW

10 Accessoires
Bestellen
Neem contact op met uw ondersteuningsvertegenwoordiger (zie Als u hulp nodig hebt op pagina 135) en
controleer of wat u wilt, leverbaar is in uw gebied.
In de rest van dit hoofdstuk vindt u de beschikbare benodigdheden en accessoires en de onderdeelnummers.
Lijst van accessoires
● HP SmartStream-software
● HP DesignJet SD Pro 44-in Scanner (G6H50B)
● HP DesignJet HD Pro 42-in Scanner (G6H51B)
● HP PageWide XL PostScript/PDF Upgrade Kit (CZ317A)
Met de PostScript-upgrade kan de printer PDF- en PostScriptbestanden afdrukken. De PostScript-upgrade
kan op de USB-hostaansluiting van de printer worden aangesloten. Het is niet nodig om deze permanent
aangesloten te laten: sluit het één keer aan en de printer is voor altijd bijgewerkt.
● HP PageWide XL-lade
● HP PageWide XL-stapelaar met hoge capaciteit (CZ319A)
● HP PageWide XL-bovenstapelaar (CZ320A)
● HP PageWide XL Vouwer met tab-toepassing (L3M58A)
● HP F70-vouwer (K5H75A)
● HP F70 XL-vouwer met tabapplicator (L3M58B)
● HP F60-vouwer (1EW99A)
● HP F60-vouwer met tabapplicator (1EX00A, 1EX00B)
● HP F60 XL-vouwer met tabapplicator (1EX00H)
● HP PageWide XL vouwer Upgrade Kit voor lange tekeningen (M0V04A)
NLWW Bestellen 133

Niet-HP-accessoires
Installatie
Als u een niet-HP-accessoire wilt installeren, tik dan op het pictogram en vervolgens op
Uitvoerbestemming > Niet-HP-accessoire installeren.
OPMERKING: Zorg dat een niet-HP-accessoire is verbonden met de printer (met de kabel en de haken) en is
ingeschakeld voordat u het installeert.
Conguratie
De volgende instellingen zijn beschikbaar:
● Minimale ruimte tussen twee vellen. Bereik van 100 tot 3000 milliseconden.
● Maximaal ondersteunde snelheid. Bereik van 5 tot 38 cm per seconde.
● Minimaal ondersteunde paginalengte. Bereik van 180 tot 1000 millimeter.
134 Hoofdstuk 10 Accessoires NLWW

Ondersteuning aanvragen
Ondersteuning wordt geleverd door uw ondersteuningsvertegenwoordiger: meestal vanuit het bedrijf waar u de
printer hebt aangeschaft.
Voordat u uw ondersteuningsvertegenwoordiger belt, moet u het gesprek als volgt voorbereiden:
● Raadpleeg de probleemoplossingstips in deze handleiding.
● Raadpleeg de documentatie van de software, als dit relevant kan zijn.
● Zorg ervoor dat u de volgende informatie bij de hand hebt:
– De product- en serienummers van de printer die u gebruikt.
– Noteer een eventuele foutcode die op het voorpaneel wordt weergegeven, Zie Foutmeldingen op het
voorpaneel op pagina 147.
– De naam en het versienummer van de software.
– Als u een probleem met de afdrukkwaliteit hebt de naam en het productnummer van het papier, en de
naam en afkomst van de papiervoorinstelling die u hebt gebruikt om daarop af te drukken.
Customer Self-Repair
Het Customer Self Repair-programma van HP biedt onze klanten de snelste service onder garantie of een
contract. Hiermee kan HP vervangende onderdelen direct naar u (de eindgebruiker) verzenden, zodat u ze kunt
vervangen. Met dit programma kunt u onderdelen vervangen op het moment dat u daar tijd voor hebt.
Eenvoudig en gemakkelijk te gebruiken
● Uw ondersteuningsmedewerker voert een diagnose uit en bepaalt of een vervangend onderdeel nodig is
voor een defecte hardwarecomponent.
Raadpleeg voor meer informatie over Customer Self Repair, zie http://www.hp.com/go/selfrepair/.
136 Hoofdstuk 11 Als u hulp nodig hebt NLWW

Service-informatie
Op verzoek kan de printer een lijst afdrukken met vele aspecten van de actuele status, waarvan enkele van nut
kunnen zijn voor een onderhoudstechnicus die een probleem probeert te verhelpen. Deze lijst kunt u op twee
manieren laten afdrukken:
● Klik in de geïntegreerde webserver (zie Geïntegreerde webserver op pagina 14) op het tabblad
Ondersteuning en vervolgens op Service-ondersteuning > Printerinformatie. Wij raden u aan om de hele
lijst af te drukken (klik op
Alle pagina's).
● Voer vanaf een pc met internetverbinding het webadres van uw printer in een browser in, gevolgd
door /hp/device/webAccess/allServicePlot.htm. Als de URL van uw printer bijvoorbeeld
http://123.123.123.123 is, voert u het volgende in:
http://123.123.123.123/hp/device/webAccess/allServicePlot.htm
Wanneer u de lijst per e-mail moet opsturen, kunt u de pagina als bestand opslaan vanuit uw internetbrowser en
het bestand later versturen. U kunt vanuit Internet Explorer de pagina ook meteen versturen: klik op Bestand >
Verzenden > Pagina per e-mail.
NLWW Service-informatie 137

Gegevens over het printergebruik en de telgegevens verkrijgen
Er zijn twee soorten informatie die u over het printergebruik kunt krijgen:
● Geaccumuleerde gebruiksinformatie: informatie over printergebruik (papier- en inktverbruik) en
scannergebruik (scannen en kopiëren) voor de hele levensduur van de printer.
● Gedetailleerde telgegevens van de taak: informatie over de kenmerken van bepaalde scan- en afdruktaken,
zoals wie deze heeft aangemaakt, wanneer ze zijn verzonden, eindstatus (succesvol, geannuleerd...) en de
bronnen (inkt en papier) die voor deze taken zijn gebruikt.
Deze informatie kan worden bekeken via het voorpaneel van de printer of via de geïntegreerde webserver en kan
worden afgedrukt. U heeft ook de mogelijkheid om de printer zo in te stellen dat rapporten over het gebruik en
telgegevens via e-mail worden verzonden.
Informatie over het gebruik, de status en de telgegevens kan ook worden gebruikt door een applicatie van een
derde partij door middel van een SDK die wordt geleverd door HP.
Gebruiksinformatie verkrijgen
Klik op het voorpaneel op het pictogram om de gebruiksinformatie weer te geven.
De volgende informatie kan worden opgehaald:
● Verbruik printcategorieën afdrukken: hier ziet u het gebruik verdeeld in categorieën.
OPMERKING: Afhankelijk van het contract dat u met uw ondersteuningsvertegenwoordiger hebt, is
informatie over afdrukcategorieën of papiersoorten mogelijk niet beschikbaar of kan deze verschillen.
– Zwart-witlijnen: zwart-witte CAD-taken afgedrukt op standaardpapier
– Kleurlijnen: kleur-CAD-taken afgedrukt op standaardpapier
NLWW Gegevens over het printergebruik en de telgegevens verkrijgen 139

– Afbeelding met lage dichtheid: tussen de 10% en 50% van de pixeldekking afgedrukt op
standaardpapier
– Afbeelding met hoge dichtheid: meer dan 50% van de pixeldekking afgedrukt op standaardpapier
– Beste kwaliteit afbeelding: elk type inhoud afgedrukt op premium papier
● Scan-gebruik: het gebruik kopieerder en scanner in m² en de totale hoeveelheid.
● Inktverbruik: de inkt verbruikt door elke patroon in ml, en de totale hoeveelheid verbruikte inkt.
140 Hoofdstuk 12 Printergebruiksgegevens ophalen NLWW

● Papierverbruik: de hoeveelheid papier die wordt gebruikt en het totaal bovenaan, verdeeld in
papiercategorieën of papiergroepen.
Het gebruik is voor elk niveau zichtbaar.
Wanneer u tikt op de knop Gebruiksrapport afdrukken, wordt een bericht weergegeven: Het gebruiksrapport is
verzonden naar de taakwachtrij en wordt binnenkort afgedrukt.
Alle waarden kunnen in Engelse of metrieke eenheden worden weergegeven.
Via de geïntegreerde webserver
Dezelfde informatie kan worden opgehaald in de geïntegreerde webserver via het voorpaneel.
1. Open de geïntegreerde webserver (zie Geïntegreerde webserver op pagina 14).
2. Ga naar het tabblad Apparatuur.
3. Klik op Geschiedenis > Gebruik.
Gebruiksinformatie afdrukken
Er zijn twee verschillende manieren om de gebruiksinformatie af te drukken vanuit het beginscherm van het
voorpaneel:
● Tik op het pictogram om het informatiescherm over gebruik weer te geven en tik vervolgens op de
knop Gebruiksrapport afdrukken.
● Tik op het pictogram en vervolgens op Interne afdrukken > Gebruiksinformatie printer > Afdruk met
gebruikersinformatie > Gebruiksrapport afdrukken.
Gedetailleerde telgegevens van de taak verkrijgen
Taak verzenden via de geïntegreerde webserver
1. Open de geïntegreerde webserver (zie Geïntegreerde webserver op pagina 14).
2. Ga naar het tabblad Apparatuur.
3. Klik onder het kopje Geschiedenis in de linkerkolom op Telgegevens.
NLWW Gedetailleerde telgegevens van de taak verkrijgen 141

Gebruiksinformatie en telgegevens via e-mail verkrijgen
1. Vraag het IP-adres van de uitgaande-mailserve (SMTP) bij uw IT-afdeling; dit adres is vereist voor het
verzenden van e-mailberichten.
2. Zorg ervoor dat de uitgaande e-mailserver is gecongureerd om e-mailberichten door te geven die de
printer verzendt.
3. Open uw webbrowser en maak verbinding met de geïntegreerde webserver van het printer.
4. Klik op het tabblad Instellen.
5. Klik onder het kopje Conguratie in de linkerkolom op Datum en tijd.
6. Controleer of de datum en tijd van de printer correct zijn ingesteld.
7. Klik in het tabblad Instellen, onder het kopje Conguratie in de linkerkolom op E-mailserver.
8. Voer het IP-adres van de uitgaande-mailserver (SMTP) in.
9. Als uitgaande e-mail wordt beveiligd met een wachtwoord, voert u de gebruikersnaam en het wachtwoord
in om toegang te krijgen.
10. Geef een e-mailadres voor de printer op, waarmee de printer wordt geïdenticeerd bij het verzenden van e-
mailberichten. In de meeste gevallen wordt u aangeraden te kiezen voor een e-mailadres dat al is
gekoppeld aan de gebruikersnaam uit de vorige stap. Zie Gebruiksinformatie in- en uitschakelen
op pagina 22.
11. Klik in het tabblad Instellen, onder het kopje Conguratie, op Printerinstellingen.
12. Als u in de sectie Telgegevens Account-id aanvragen op Aan zet, moet iemand iedere keer als een
afdruktaak naar de printer wordt verzonden, een account-id leveren: bijvoorbeeld een ID die overeenkomst
met zijn of haar afdeling of met een speciek project of een specieke klant. Als iemand een taak verzendt
zonder een account-id, zal de printer de niet-geïdenticeerde taak in de wachtrij houden zonder af te
drukken, totdat een account-id is geleverd.
Als u Account-id aanvragen instelt op Uit, zal de printer alle taken afdrukken of er een account-id wordt
gegeven of niet.
13. Stel Telbestanden verzenden in op Ingeschakeld.
14. Stel Telbestanden verzenden naar het e-mailadres (of de adressen) waarnaar de telgegevens moeten
worden verzonden. Dit kan een adres zijn dat u speciek hebt gemaakt voor het automatisch ontvangen
van door de printer gegenereerde berichten.
15. Stel Telbestanden verzenden elke in op de frequentie waarin u wilt dat de gegevens worden verzonden. U
kiest een speciek aantal dagen of afdrukken.
16. Mogelijk wilt u Persoonlijke informatie van tel-e-mail uitsluiten instellen op Aan, zodat de telberichten geen
persoonlijke gegevens bevatten. Als deze optie op Uit staat, worden gegevens als gebruikersnaam,
taaknaam en account-id niet inbegrepen.
17. Klik in het tabblad Instellen, onder het kopje Conguratie, op Beveiliging. Als u wilt dat telberichten de
gebruikersnaam bevatten, selecteer dan het vakje Gebruikersnaam tonen in telgegevens. Als dit vakje niet
is geselecteerd, wordt de gebruikersnaam niet inbegrepen.
Als u de bovenstaande stappen hebt uitgevoerd, verzendt de printer telgegevens per e-mail, met de opgegeven
frequentie. De gegevens hebben een XML-indeling en kunnen eenvoudig worden geïnterpreteerd met
programma's van andere leveranciers. Voor elke afdruktaak wordt vermeld wanneer de taak is ingediend, het
tijdstip waarop de taak is afgedrukt, de afdruktijd, het type afbeelding, het aantal pagina's, het aantal
exemplaren, het papiertype en -formaat, de hoeveelheid inkt die voor elke kleur is gebruikt, en verschillende
andere kenmerken van de taak. Telgegevens worden ook geleverd voor scan- en kopieertaken.
142 Hoofdstuk 12 Printergebruiksgegevens ophalen NLWW

Functionele specicaties
Inktbenodigdheden van HP
Printkoppen Acht CMYK printkoppen, elk met 25344 spuitmondjes verdeeld op 1200 spuitmondjes per inch
Inktpatronen Inktpatronen met 775 ml inkt: zwart, cyaan, magenta, geel
Papierformaten
Minimaal Maximaal
Rolbreedte 11 in (279 mm) 40 in (1016 mm)
Roldiameter 7 in (177 mm) *
Diameter rolkern 3 in (76 mm)
Gewicht rol 18 kg
Velbreedte (scanner) 36 in (914 mm)
Vellengte (scanner) Maximaal 15 m (49,21 ft), afhankelijk van het
bestandstype
Dikte rolpapier 0,4 mm (0,016 in)
Gewicht papier 70 g/m² 200 g/m²
* Voor rollen van maximaal 914 mm (36 in)
Afdrukresolutie
Afdrukkwaliteit Renderingsresolutie (ppi) Halftoonresolutie (dpi) Afdrukresolutie (dpi)
Lijnen/snel 600 × 600 600 × 600 1200 × 1200
Uniforme gebieden 600 × 600 600 × 600 1200 × 1200
Zeer gedetailleerd 600 × 600 1200 × 1200 1200 × 1200
Scannerresolutie: Tot 1200 ppi
Marges: 3 mm
Maximale afdrukbare breedte: 1000 mm
Mechanische nauwkeurigheid
0,1% van de opgegeven vectorlengte of ±0,2 mm (de grootste waarde geldt) bij 23 °C, 50-60% relatieve vochtigheid, op E/A0-
polypropyleen in de modus hoge-details of gelijkmatige-gebieden.
144 Hoofdstuk 13 Printerspecicaties NLWW

Ondersteuning voor grasche talen
Printer Talen
PostScript PostScript, PDF, TIFF en JPEG
Niet-PostScript HP-GL/2, PCL 3 Win
Fysieke specicaties
Fysieke specicaties van de printer
Breedte 1960 mm
Diepte 800 mm
Diepte met de mand gevouwen 991 mm
Diepte met de mand uitgevouwen 1266 mm
Hoogte met voorpaneel: 1527 mm
Geheugenspecicaties
Geheugenspecicaties
Fysieke DRAM 16 GB
Vaste schijf 500 GB
Solid-State schijf 128 GB
Voedingsspecicaties
Voedingsspecicaties
van de printer
Wereldwijd Azië, Pacic, Japan
Ingangsspanning ~200–240 V ±10%
Twee draden + PE
~200–240 V ±10%
Twee draden + PE
Ingangsfrequentie 50/60 Hz 50/60 Hz
Maximale laadspanning 8 A 13 A
Stroomverbruik (afdrukken) 1,2 kW 2,2 kW
Stroomverbruik (gereed)
NLWW Fysieke specicaties 145

Milieuspecicaties
Omgevingsspecicaties voor de printkop
Opslagtemperatuur 5 tot 40°C
Opslagvochtigheid 20 tot 80% relatieve luchtvochtigheid (afhankelijk van het
mediatype)
Milieuspecicaties voor de printer
Gebruikstemperatuur 5 tot 40°C
Aanbevolen bedrijfstemperatuur voor de beste prestaties 15 tot 35°C, afhankelijk van papiersoort
Opslagtemperatuur –25 tot 55°C
Aanbevolen luchtvochtigheid, in bedrijf 20 tot 80% relatieve luchtvochtigheid (afhankelijk van het
mediatype)
Opslagvochtigheid < 90% RH
Hoogte 0 tot 3000 m
Akoestische specicaties
Akoestische
specicaties voor de printer
Akoestische druk afdrukken ≤ 58 dB(A)
Akoestisch vermogen afdrukken ≤ 7.4 B(A)
Akoestische druk gereed ≤ 36 dB(A)
Akoestisch vermogen gereed ≤ 5,3 B (A)
Akoestische druk slaapstand ≤ 16 dB(A)
Akoestisch vermogen slaapstand ≤ 3,4 B(A)
Specicaties van de snelheid (lijnen/snelle modus)
30 D/A1 pagina’s/min
146 Hoofdstuk 13 Printerspecicaties NLWW

14 Foutmeldingen op het voorpaneel
De printer kan in sommige gevallen een systeemfout weergeven, bestaande uit een numerieke code van 12
cijfers, gevolgd door de aanbevolen actie die u moet ondernemen.
In de meeste gevallen wordt u gevraagd om de printer te herstarten, omdat als de printer start, deze het
probleem beter kan diagnosticeren en dit mogelijk automatisch kan oplossen. Als het probleem zich blijft
voordoen na opnieuw starten, moet u contact opnemen met uw ondersteuningsvertegenwoordiger en klaar zijn
om de numerieke code van de foutmelding door te geven.
Als de foutmelding enkele aanbevolen acties bevat, volgt u de instructies van de printer.
NLWW 147

Woordenlijst
Bonjour
De handelsnaam van Apple Computer voor de implementatie van het IETF Zeroconf-specicatieframework. Dit is de
computernetwerktechnologie die werd gebruikt in Apple's Mac OS X vanaf versie 10.2. Dit wordt gebruikt om services te
ontdekken die beschikbaar zijn op een LAN (local area network). Het werd oorspronkelijk Rendezvous genoemd.
ESD
Elektrostatische ontlading Statische elektriciteit komt in het dagelijks leven vaak voor. Dat is de schok die u soms voelt als u
het autoportier, de deurklink of kleding aanraakt. Hoewel gecontroleerde statische elektriciteit voor verschillende doeleinden
kan worden toegepast, vormt niet-gecontroleerde statische elektriciteit een gevaar voor de elektronische producten. Neem
om schade te voorkomen enkele veiligheidsmaatregelen in acht wanneer u de printer instelt of werkt met apparaten die
gevoelig zijn voor ESD. Schade door ESD kan de levensduur van het apparaat verkorten. Een manier om ongecontroleerde
ontladingen te minimaliseren en schade te voorkomen is door een zichtbaar, geaard deel van de printer aan te raken
(meestal een metalen onderdeel) voordat u begint te werken met apparatuur die gevoelig is voor ESD (zoals printkop en
inktpatronen). Als u bovendien de aanmaak van elektrostatische lading in uw lichaam wilt beperken, moet u bij voorkeur niet
werken in een ruimte met tapijt en zo min mogelijk bewegen als u werkt met ESD-gevoelige apparatuur. Werk ook niet in
omgevingen met een lage luchtvochtigheid.
Ethernet
Een populaire netwerktechnologie voor LAN's.
Fast Ethernet
Een Ethernet-netwerk dat in staat is gegevens te verplaatsen met een snelheid van 100.000.000.000.000 bits/seconde.
Fast Ethernet-interfaces kunnen lagere snelheden bewerkstelligen wanneer dat nodig is voor compatibiliteit met oudere
ethernet-apparaten.
Firmware
Software die de functionaliteit van uw printer regelt en die semi-permanent in de printer is opgeslagen (kan worden
bijgewerkt).
Gigabit Ethernet
Een Ethernet-netwerk dat in staat is gegevens te verplaatsen met een snelheid van 1.000.000.000.000.000 bits/seconde.
Gigabit Ethernet-interfaces kunnen lagere snelheden bewerkstelligen wanneer dat nodig is voor compatibiliteit met oudere
ethernet-apparaten.
Hi-Speed-USB
Een versie van USB die soms ook wel USB 2.0 wordt genoemd en 40 keer sneller is dan de oorspronkelijke USB, maar in
andere opzichten compatibel is met de oorspronkelijke USB. De meeste pc's gebruiken tegenwoordig Hi-Speed USB.
HP-GL/2
HP Graphics-taal 2: een taal die is ontworpen door HP om Vector Graphics te beschrijven.
HP RTL
HP Raster Transfer-taal: een taal die is ontworpen door HP om rastergraphics (bitmap) te beschrijven.
I/O
Invoer/Uitvoer: deze term beschrijf het doorgeven van gegevens van het ene naar het andere apparaat.
148 Woordenlijst NLWW

ICC
Het International Color Consortium, een groep bedrijven die een gemeenschappelijke standaard voor kleurproelen zijn
overeengekomen.
inktpatroon
Een verwijderbaar printeronderdeel waarin een bepaalde inktkleur is opgeslagen die wordt doorgegeven naar de printkop.
IP-adres
Is hoogstwaarschijnlijk een IPv4-adres of misschien een IPv6-adres.
IPSec
Een verjnd mechanisme voor netwerkbeveiliging dat werkt door middel van vericatie en codering van IP-pakketten die
tussen knooppunten van het netwerk heen en weer worden gestuurd. Elk netwerkknooppunt (computer of toestel) heeft
een IPSec-conguratie. Voor toepassingen is het meestal niet duidelijk of er wel of niet IPSec wordt gebruikt.
IPv4-adres
Een unieke identicatie voor een speciek knooppunt in een IPv4-netwerk. Een IPv4-adres bestaat uit vier getallen die van
elkaar worden gescheiden door punten. De meeste netwerken op de wereld gebruiken IPv4-adressen.
IPv6-adres
Een unieke identicatie voor een speciek knooppunt in een IPv6-netwerk. Een IPv6-adres bestaat uit maximaal 8 groepen
hexadecimale cijfers die worden gescheiden door dubbele punten. Elke groep bevat maximaal 4 hexadecimale cijfers. Er zijn
maar een paar netwerken op de wereld die IPv6-adressen gebruiken.
Kleurconsistentie
De mogelijkheid om met een bepaalde afdruktaak dezelfde kleuren af te drukken op alle exemplaren en printers.
Kleurmodel
Een systeem waarin kleuren worden aangegeven met getallen, zoals RGB of CMYK.
Kleurruimte
Een kleurmodel waarin elke kleur wordt aangegeven met een bepaalde set getallen. Voor verschillende kleurruimten kan
hetzelfde kleurmodel worden gebruikt: zo wordt bijvoorbeeld voor monitors het RGB-kleurmodel gebruikt, maar heeft elke
monitor een andere kleurruimte omdat een bepaalde set RGB-getallen resulteert in verschillende kleuren op verschillende
monitors.
LED
lichtuitstralende diode: een halfgeleidend component dat bij elektrische activering licht uitzendt.
MAC-adres
MAC-adres (Media Access Control): een unieke id die wordt gebruikt om afzonderlijke apparaten op het netwerk te
identiceren. De id staat lager in rang dan de IP-adressen. Een toestel mag dus zowel een MAC-adres als een IP-adres
hebben.
Nauwkeurigheid van kleuren
De mogelijkheid kleuren af te drukken die zo veel mogelijk lijken op de originele afbeelding, waarbij rekening moet worden
gehouden met het feit dat alle apparaten een beperkt kleurbereik hebben en fysiek niet altijd in staat zijn bepaalde kleuren
precies na te bootsen.
Netwerk
Een netwerk is een serie verbindingen die gegevens doorgeven tussen computers en apparaten. Alle apparaten in hetzelfde
netwerk zijn in staat met elkaar te communiceren. Hierdoor kunnen gegevens worden overgedragen tussen computers en
apparaten en kunnen printers gedeeld worden tussen vele computers.
Papier
Dun, vlak materiaal waarop wordt afgedrukt. wordt meestal gemaakt van vezels die tot pulp zijn verwerkt, en zijn gedroogd
en samengeperst.
Plaat
Het platte vlak in de printer waarover het substraat gaat tijdens het printen.
NLWW Woordenlijst 149

Printerstuurprogramma
Software die een afdruktaak in een algemene indeling omzet in gegevens die bruikbaar zijn voor een specieke printer.
Printkop
Een verwisselbaar printeronderdeel dat inkt van een of meer kleuren opneemt van de bijbehorende inktpatronen en dit op
het substraat afzet door een groep spuitstukken.
Snijder
Een printercomponent dat heen en weer over de plaat schuift om het substraat te snijden.
Spectrum
Het kleurenbereik en dichtheidswaarden die op een uitvoerapparaat kunnen worden gereproduceerd, zoals een printer of
monitor.
Spuitstuk
Een van de vele kleine gaatjes in een printkop waardoor inkt op het papier wordt afgezet.
TCP/IP
Transmission Control Protocol/Internet Protocol: de communicatieprotocollen waarop internet is gebaseerd.
USB
Universal Serial Bus: een standaard-serial bus die is ontworpen om apparaten met computers te verbinden. Uw printer biedt
ondersteuning voor Hi-Speed USB (soms USB 2.0 genoemd).
USB-apparaatpoort
een vierkante USB-aansluiting op USB-apparaten waarmee de computer het apparaat kan bedienen. De computer moet zijn
verbonden met de USB-aansluiting van de printer om te kunnen afdrukken via een USB-verbinding.
USB-hostpoort
Een rechthoekige USB-aansluiting die u bijvoorbeeld aantreft op computers. Een printer kan USB-apparaten besturen die
met zo'n aansluiting zijn verbonden. Uw printer heeft twee USB-hostpoorten, die worden gebruikt voor het besturen van
accessoires en USB-ashstations.
150 Woordenlijst NLWW

Index
A
accessoires 133
account-id
vereisen 27
achteraanzicht 7
acties taakwachtrij 94
afdrukbalk 61
afdrukken per e-mail 90
congureren 20
afdrukken vanaf een USB-
ashstation
88
afdrukken vanaf stuurprogramma
85
afdrukkwaliteit 116
afdrukmodi 90
afdrukresolutie 144
afdrukvoorkeuren
standaard 99
akoestische specicaties 146
B
baken 10
beheer afdrukwachtrij 92
belangrijkste printeronderdelen 7
bestanden veilig verwijderen 132
bestand verwijderen, veilig 132
beveiliging 23
netwerkinstellingen 77
C
computercommunicatie
problemen met printer-/
computercommunicatie 81
Connectiviteit
congureren 19
CSR 136
customer self-repair 136
D
de printer reinigen 124
de printer verbinden
algemeen 17
Mac OS X-netwerk 18
Windows-netwerk 17
de wachtrij onderbreken 94
DHCP-instellingen 75
diagnostische tekening 118
dimstand 11
direct afdrukken 95
DNS-instellingen 76
E
e-mailmeldingen 22
e-mailserver
congureren 22
F
rewallstatus 78
rmware-update 130
handmatige conguratie 21
fouten 147
frontpaneelopties
fabrieksinstellingen herstellen 12
opties datum en tijd 12
functionele specicaties 144
fysieke specicaties 145
G
gebruiksinformatie
in- en uitschakelen 22
geheugenspecicaties 145
Geïntegreerde webserver 14
gebruiksstatistieken 139
geen toegang tot 82
toegankelijkheid 29
grasche talen 145
H
help 135
HP ePrint 90
Hulpprogramma van HP
geen toegang tot 82
toegang 13
I
Inktpatronen 57
inktpatroon
specicatie 144
interne afdrukken 16
IP-adres 76
IPV6-instellingen 76
K
kleurkalibratie 119
L
labels, waarschuwing 5
M
mand 115
marges
specicatie 144
mechanische nauwkeurigheid 144
milieuspecicaties 146
N
nauwkeurigheid van paginalengte
121
netwerken
beveiligingsinstellingen 77
protocollen 75
verbindingssnelheid 78
O
onderdelen van printer 7
onderhoudspatroon 69
ondersteuning 135
opslag
printer 125
Stapelaar met hoge capaciteit
125
vouwer 126
opties taakwachtrij 97
optie voorpaneel
afdrukken en beheer 82
baken 12
eenheidselectie 12
NLWW Index 151

Geïntegreerde webserver 82
luidsprekervolume 12
schermhelderheid 12
Slaapstand printer 12
taal 12
Waarschuwingsmeldingen 12
P
papier
beschermen 41
formaten (max en min) 144
laden lukt niet 40
ondersteunde typen 32
opslag 40
opties 39
plaatsen 35
status 34
storing 41
verwijderen 39
papierconict 96
papier laden
algemeen advies 31
patronen 57
per e-mail afdrukken 90
printbalk kalibreren 119
printer kalibreren 119
printersoftware
Mac OS X verwijderen 19
Windows verwijderen 18
printerstatus 124
printkop
specicatie 144
printkoppen 61
verbeterd herstel 121
printkopreiniger
specicatie 144
problemen met het netwerk
oplossen 79
protocollen, netwerk 75
Proxyserverinstellingen 77
R
reinigingscontainer 67
rolbeleid 95
S
schijf wissen 132
service-informatie 137
slaapstand 11
snelheidsspecicaties 146
specicaties
afdrukresolutie 144
akoestische 146
functioneel 144
fysieke 145
geheugen 145
grasche talen 145
inktbenodigdheden 144
marges 144
mechanische nauwkeurigheid
144
milieu 146
papierformaat 144
snelheid 146
vaste schijf 145
voeding 145
specicatie vaste schijf 145
stapelaar
boven 102
hoge capaciteit 103
statistieken
gebruik 139
status van de IPSEC 78
stuurprogramma's 27
stuurprogrammavoorkeuren 28
systeemfouten 147
T
taakdetails 95
taak opnieuw afdrukken 94
taakverwijdering 99
taakwachtrij 92
taal 12
tabspoel
vervangen 126
TCP/IP-instellingen 75
telgegevens 139
toegangscontrole 23
U
uitlijning printkoppen 119
handmatig 122
uitvoerconict 97
V
veilig bestanden verwijderen 132
veilige modus 72
veiligheidslabels 5
veiligheidsmaatregelen 2
verbindingssnelheid 78
verplaatsen
printer 125
Stapelaar met hoge capaciteit
125
vouwer 126
vertraagd afdrukken 82
voeding
aan/uit 15
voedingsspecicaties 145
volgende afdrukken 95
vooraanzicht 7
voorkeuren, Windows-
stuurprogramma 28
voorpaneel 8
taal 12
toegankelijkheid 29
voorzichtig 5
vouwers 105
W
waarschuwing 5
waarschuwingslabels 5
wanneer afdrukken starten 98
152 Index NLWW
-
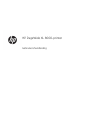 1
1
-
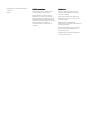 2
2
-
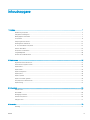 3
3
-
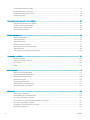 4
4
-
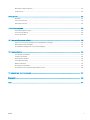 5
5
-
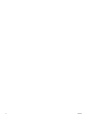 6
6
-
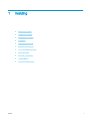 7
7
-
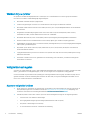 8
8
-
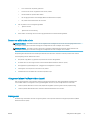 9
9
-
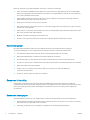 10
10
-
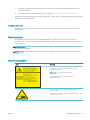 11
11
-
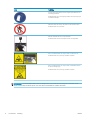 12
12
-
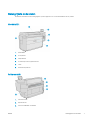 13
13
-
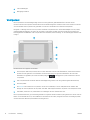 14
14
-
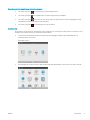 15
15
-
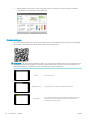 16
16
-
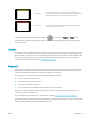 17
17
-
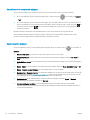 18
18
-
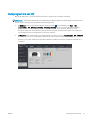 19
19
-
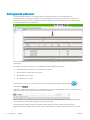 20
20
-
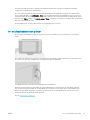 21
21
-
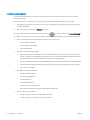 22
22
-
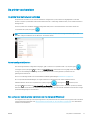 23
23
-
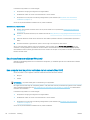 24
24
-
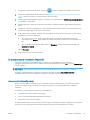 25
25
-
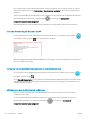 26
26
-
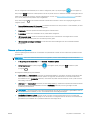 27
27
-
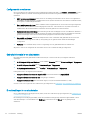 28
28
-
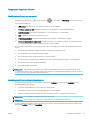 29
29
-
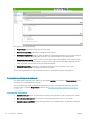 30
30
-
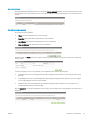 31
31
-
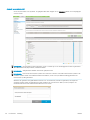 32
32
-
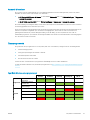 33
33
-
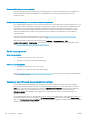 34
34
-
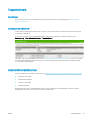 35
35
-
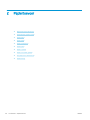 36
36
-
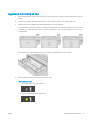 37
37
-
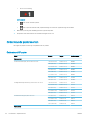 38
38
-
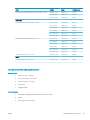 39
39
-
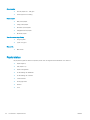 40
40
-
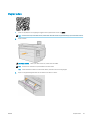 41
41
-
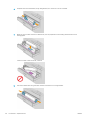 42
42
-
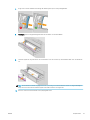 43
43
-
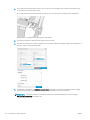 44
44
-
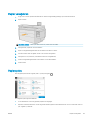 45
45
-
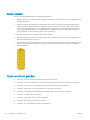 46
46
-
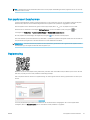 47
47
-
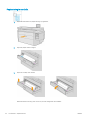 48
48
-
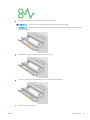 49
49
-
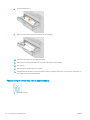 50
50
-
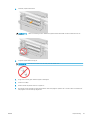 51
51
-
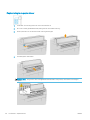 52
52
-
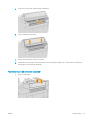 53
53
-
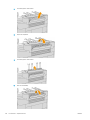 54
54
-
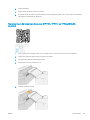 55
55
-
 56
56
-
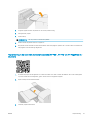 57
57
-
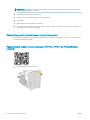 58
58
-
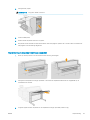 59
59
-
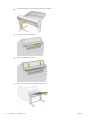 60
60
-
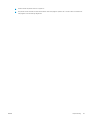 61
61
-
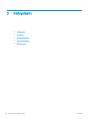 62
62
-
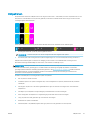 63
63
-
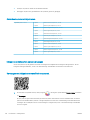 64
64
-
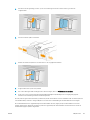 65
65
-
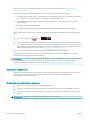 66
66
-
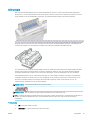 67
67
-
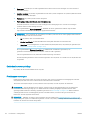 68
68
-
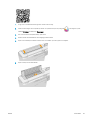 69
69
-
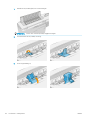 70
70
-
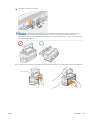 71
71
-
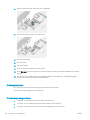 72
72
-
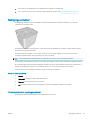 73
73
-
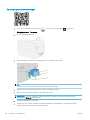 74
74
-
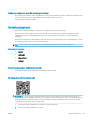 75
75
-
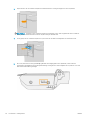 76
76
-
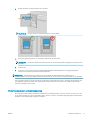 77
77
-
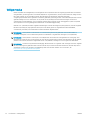 78
78
-
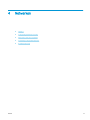 79
79
-
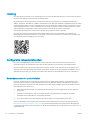 80
80
-
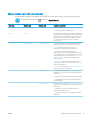 81
81
-
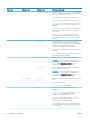 82
82
-
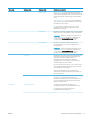 83
83
-
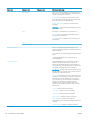 84
84
-
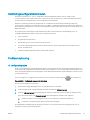 85
85
-
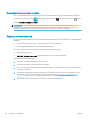 86
86
-
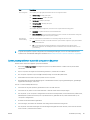 87
87
-
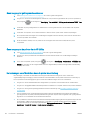 88
88
-
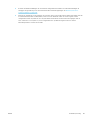 89
89
-
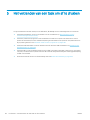 90
90
-
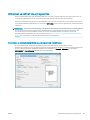 91
91
-
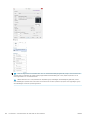 92
92
-
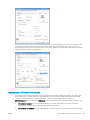 93
93
-
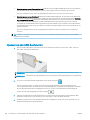 94
94
-
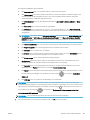 95
95
-
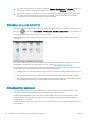 96
96
-
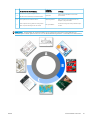 97
97
-
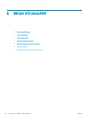 98
98
-
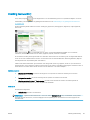 99
99
-
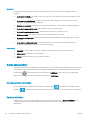 100
100
-
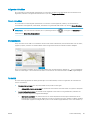 101
101
-
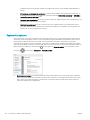 102
102
-
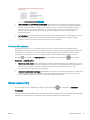 103
103
-
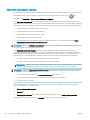 104
104
-
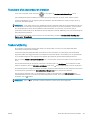 105
105
-
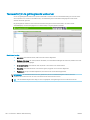 106
106
-
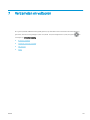 107
107
-
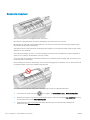 108
108
-
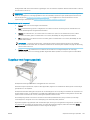 109
109
-
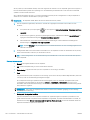 110
110
-
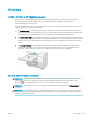 111
111
-
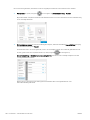 112
112
-
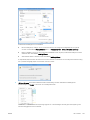 113
113
-
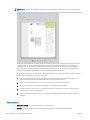 114
114
-
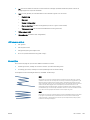 115
115
-
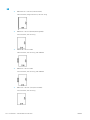 116
116
-
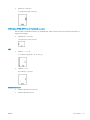 117
117
-
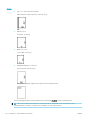 118
118
-
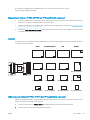 119
119
-
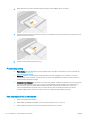 120
120
-
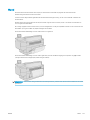 121
121
-
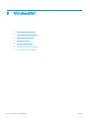 122
122
-
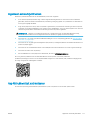 123
123
-
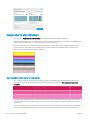 124
124
-
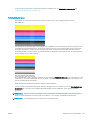 125
125
-
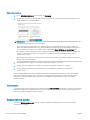 126
126
-
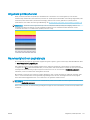 127
127
-
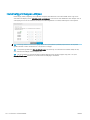 128
128
-
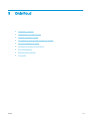 129
129
-
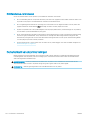 130
130
-
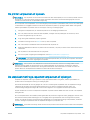 131
131
-
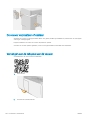 132
132
-
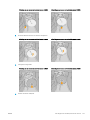 133
133
-
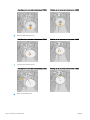 134
134
-
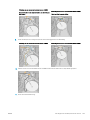 135
135
-
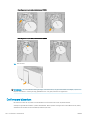 136
136
-
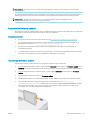 137
137
-
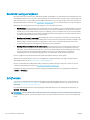 138
138
-
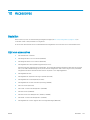 139
139
-
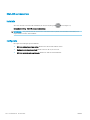 140
140
-
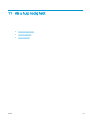 141
141
-
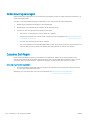 142
142
-
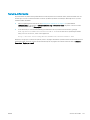 143
143
-
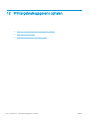 144
144
-
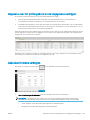 145
145
-
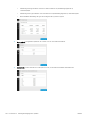 146
146
-
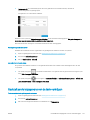 147
147
-
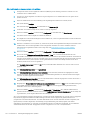 148
148
-
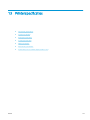 149
149
-
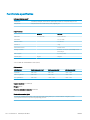 150
150
-
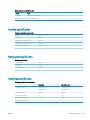 151
151
-
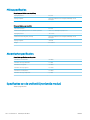 152
152
-
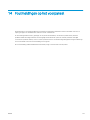 153
153
-
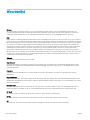 154
154
-
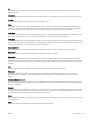 155
155
-
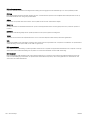 156
156
-
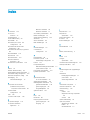 157
157
-
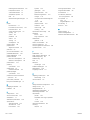 158
158
Gerelateerde papieren
-
HP PageWide XL 8000 Blueprinter Handleiding
-
HP PageWide XL 6000 Printer series Handleiding
-
HP PageWide XL 5100 Printer series Handleiding
-
HP PageWide XL 5100 Blueprinter series Handleiding
-
HP PageWide XL 4100 Printer series Handleiding
-
HP PageWide XL 4500 Printer series Handleiding
-
HP PageWide XL 3900 Multifunction Printer Handleiding
-
HP DesignJet XL 3600 Multifunction Printer series Handleiding
-
HP DesignJet T2600 Multifunction Printer series Handleiding
-
HP PageWide XL 4200 Printer series Handleiding