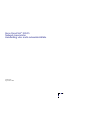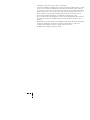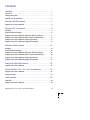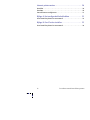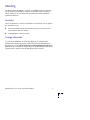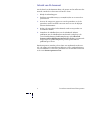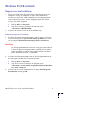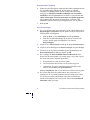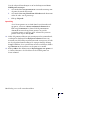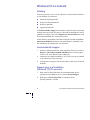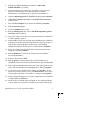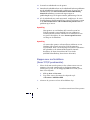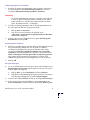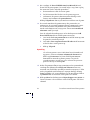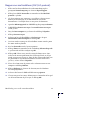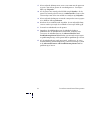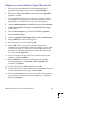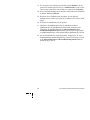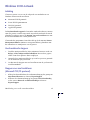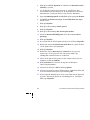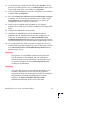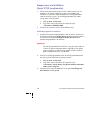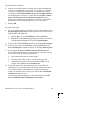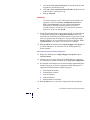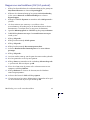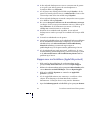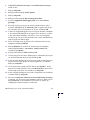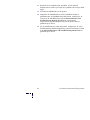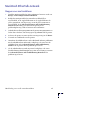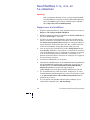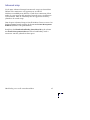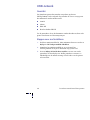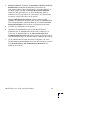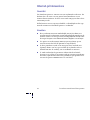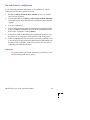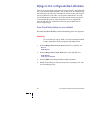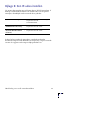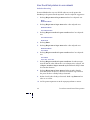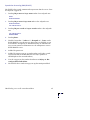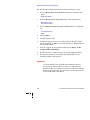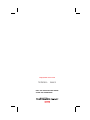XEROX
DOCUPRINT N4525
NETWERK-LASERPRINTER
HANDLEIDING VOOR SNELLE
NETWERKINSTALLATIE

Xerox DocuPrint
®
N4525
Netwerk-Laserprinter
Handleiding voor snelle netwerkinstallatie
721P57610
September 2000

© 2000 Xerox Corporation. Alle rechten voorbehouden.
De auteursrechtelijke bescherming waarop aanspraak wordt gemaakt omvat alle vormen
en kwesties van auteursrechtelijk materiaal en informatie die thans of in de toekomst
van rechtswege is en wordt toegestaan. Dit omvat, zonder enige beperking, materiaal dat
wordt gegenereerd door de software en dat op het scherm wordt weergegeven zoals
stijlen, sjablonen, pictogrammen, uiterlijk en inhoud van de schermen, enzovoort.
Xerox®, The Document Company®, de gedigitaliseerde X, Phaser® en alle
Xerox-producten die in deze publicatie worden vermeld zijn handelsmerken van Xerox
Corporation®. Producten en handelsmerken van andere bedrijven worden eveneens
vermeld.
In dit document worden van tijd tot tijd wijzigingen aangebracht. Eventuele wijzigingen,
technische onjuistheden en zetfouten worden in volgende edities gecorrigeerd.
Technische bijwerkingen worden in volgende edities opgenomen.
Gedrukt in de Verenigde Staten van Amerika

Handleiding voor snelle netwerkinstallatie
iii
Contents
Inleiding . . . . . . . . . . . . . . . . . . . . . . . . . . . . . . . . . . . . . . . . . . 1
Vereisten. . . . . . . . . . . . . . . . . . . . . . . . . . . . . . . . . . . . . . . . . . . . . . . . . . . . 1
Overige informatie. . . . . . . . . . . . . . . . . . . . . . . . . . . . . . . . . . . . . . . . . . . . 1
Gebruik van dit document . . . . . . . . . . . . . . . . . . . . . . . . . . . . . . . . . . . . . 2
Windows 95/98-netwerk . . . . . . . . . . . . . . . . . . . . . . . . . . . . 3
Stappen voor snel installeren . . . . . . . . . . . . . . . . . . . . . . . . . . . . . . . . . . . 3
Windows NT 4.x-netwerk . . . . . . . . . . . . . . . . . . . . . . . . . . . . 6
Inleiding . . . . . . . . . . . . . . . . . . . . . . . . . . . . . . . . . . . . . . . . . . . . . . . . . . . . 6
Voorbereidende stappen . . . . . . . . . . . . . . . . . . . . . . . . . . . . . . . . . . . . . . 6
Stappen voor snel installeren (Microsoft TCP/IP-protocol). . . . . . . . . . . 6
Stappen voor snel installeren (Xerox TCP/IP-poortmonitor). . . . . . . . . . 8
Stappen voor snel installeren (DLC/LLC-protocol). . . . . . . . . . . . . . . . . 11
Stappen voor snel installeren (AppleTalk-protocol). . . . . . . . . . . . . . . . 13
Windows 2000-netwerk . . . . . . . . . . . . . . . . . . . . . . . . . . . . 15
Inleiding . . . . . . . . . . . . . . . . . . . . . . . . . . . . . . . . . . . . . . . . . . . . . . . . . . . 15
Voorbereidende stappen . . . . . . . . . . . . . . . . . . . . . . . . . . . . . . . . . . . . . 15
Stappen voor snel installeren (Microsoft TCP/IP-protocol). . . . . . . . . . 15
Stappen voor snel installeren (Xerox TCP/IP-poortmonitor). . . . . . . . . 18
Stappen voor snel installeren (DLC/LLC-protocol). . . . . . . . . . . . . . . . . 21
Stappen voor snel installeren (AppleTalk-protocol). . . . . . . . . . . . . . . . 22
Macintosh EtherTalk-netwerk . . . . . . . . . . . . . . . . . . . . . . . . 25
Stappen voor snel installeren . . . . . . . . . . . . . . . . . . . . . . . . . . . . . . . . . . 25
Novell NetWare 3.1x-, 4.1x- en 5.x-netwerken . . . . . . . . . . 26
Stappen voor snel installeren . . . . . . . . . . . . . . . . . . . . . . . . . . . . . . . . . . 26
Advanced setup . . . . . . . . . . . . . . . . . . . . . . . . . . . . . . . . . . . . . . . . . . . . . 27
UNIX-netwerk . . . . . . . . . . . . . . . . . . . . . . . . . . . . . . . . . . . . . 28
Overzicht. . . . . . . . . . . . . . . . . . . . . . . . . . . . . . . . . . . . . . . . . . . . . . . . . . . 28
Stappen voor snel installeren . . . . . . . . . . . . . . . . . . . . . . . . . . . . . . . . . . 28

iv
DocuPrint 4525 Netwerk-Laserprinter
Internet-printerservices. . . . . . . . . . . . . . . . . . . . . . . . . . . . . 30
Overzicht . . . . . . . . . . . . . . . . . . . . . . . . . . . . . . . . . . . . . . . . . . . . . . . . . . 30
Vereisten . . . . . . . . . . . . . . . . . . . . . . . . . . . . . . . . . . . . . . . . . . . . . . . . . . 30
Uw webbrowser configureren. . . . . . . . . . . . . . . . . . . . . . . . . . . . . . . . . 31
Bijlage A: Het configuratieblad afdrukken . . . . . . . . . . . . . 32
Voor DocuPrint-printers in een netwerk . . . . . . . . . . . . . . . . . . . . . . . . 32
Bijlage B: Een IP-adres instellen . . . . . . . . . . . . . . . . . . . . . 33
Voor DocuPrint-printers in een netwerk . . . . . . . . . . . . . . . . . . . . . . . . 34

Handleiding voor snelle netwerkinstallatie
1
Inleiding
Het doel van dit document is ervaren systeembeheerders te voorzien
van de benodigde informatie voor het installeren van de DocuPrint
N4525 Printer in de verschillende netwerken die in dit document
worden beschreven.
Vereisten
Over het algemeen is voor het aansluiten en installeren van de printer
het volgende vereist:
■
Een werkstation waarop de juiste besturingssysteem-software is
geïnstalleerd voor dat station.
■
Praktijkkennis van uw netwerk.
Overige informatie
U vindt meer informatie in de on line Help en de elektronische
documentatie die bij de printer wordt geleverd. Deze documentatie
kan bestaan uit een
Advanced Features and Troubleshooting Manual
(Handleiding geavanceerde toepassingen en probleemoplossing) op de
cd-rom met de software voor de DocuPrint N4525 Printer.

2
DocuPrint 4525 Netwerk-Laserprinter
Gebruik van dit document
Aan de hand van dit document kunt u de printer snel installeren in het
netwerk, zonder dat u hiervoor veel hoeft te lezen.
1.
Bekijk de inhoudsopgave.
2.
Zoek het netwerkbesturingssysteem (NOS) dat in uw netwerk is
geïnstalleerd.
3.
Ga naar de aangegeven pagina en voer de procedure uit. In de
procedure wordt u wellicht verwezen naar een van de bijlagen
achterin dit document.
4.
Nadat u de procedures hebt voltooid, wordt u aangeraden een
testafdruk te maken.
5.
Controleer de afdrukkwaliteit van de afdruktaak. Indien u
problemen met de afdrukkwaliteit ondervindt, raadpleegt u de
sectie Troubleshooting (Probleemoplossing) in de
.Advanced
Features and Troubleshooting Manual
(Handleiding geavanceerde
toepassingen en probleemoplossing)
van de printer om het
probleem op te lossen.
DocuPrint-printers worden geleverd met een ingebouwde webserver.
Als u de printer wilt controleren of beheren via de standaardsoftware
van uw webbrowser, voert u de procedures uit die worden beschreven
in de sectie
Internet-printerservices.
.

Handleiding voor snelle netwerkinstallatie
3
Windows 95/98-netwerk
Stappen voor snel installeren
1.
Plaats de cd-rom voor de printer in het cd-rom-station van uw
computer. Als op uw computer de optie voor automatisch
uitvoeren is ingesteld, wordt automatisch een hulpprogramma
voor cd-navigatie gestart. Als dit hulpprogramma niet wordt
gestart, doet u het volgende:
a.
Klik op
Start
en
Uitvoeren.
b.
Typ in het venster Uitvoeren de volgende regel:
<cd-station>:\SETUP32.EXE.
2.
Selecteer de gewenste taal uit de beschikbare lijst.
Printerstuurprogramma’s installeren
3.
Installeer de printerstuurprogramma’s voor de printer. Selecteer
in de CD Navigator de optie
Printerstuurprogramma’s
en select-
eer vervolgens
N4525 Printerstuurprogramma’s installeren.
Opmerking
De TCP/IP-poortmonitor van Xerox is nog niet geïnstalleerd.
U moet de printerstuurprogramma’s tijdelijk op een andere
poort installeren. U wordt aangeraden hiervoor een lokale
poort, bijvoorbeeld LPT1, te gebruiken.
4.
Voer het installatieprogramma voor de TCP/IP-poortmonitor uit,
dat zich op de cd-rom voor de printer bevindt.
a.
Klik op
Start
en
Uitvoeren.
b.
Typ in het venster Uitvoeren de volgende regel:
<cd-station>:\instal\utility\Tcp Ip Port Monitor\Windows
9x\<taal>\setup.exe.
5.
Selecteer in het eerste dialoogvenster de optie
Install/Upgrade
Port Monitor
en klik op
OK.

4
DocuPrint 4525 Netwerk-Laserprinter
De poortmonitor installeren
6.
Tijdens het installatieproces worden de bestanden automatisch naar
de systeemdirectory gekopieerd. Als dit proces is voltooid,
verschijnt een dialoogvenster waarin de volgende tekst wordt
weergegeven:
The Xerox TCP/IP Port Monitor was successfully
installed
(De TCP/IP-poortmonitor van Xerox is geïnstalleerd).
To
add or remove ports, select the ports tab in your printer properties.
(Als u poorten wilt toevoegen of verwijderen, selecteert u het
tabblad met poorten in het eigenschappenvenster van de printer.)
7.
Klik op
OK.
Een poort toevoegen
8.
Als u een TCP/IP-poort wilt toevoegen, opent u het dialoogvenster
Eigenschappen voor printer
voor de printer waaraan u de nieuwe
TCP/IP-poort wilt koppelen.
a.
Klik op
Start,
ga naar
Instellingen
en klik op
Printers.
b.
Klik met de rechtermuisknop op de printer waaraan u de
nieuwe TCP/IP-poort wilt koppelen, en selecteer
Eigenschappen.
9.
Selecteer het tabblad
Details
en klik op de knop
Poort toevoegen.
10.
Selecteer in het dialoogvenster
Poort toevoegen
de optie
Overige.
11.
Selecteer uit de lijst met beschikbare printerpoortmonitors de
Xerox TCP/IP-poort
en klik vervolgens op
OK.
12.
Nu verschijnt de
Xerox TCP/IP Printer Port Wizard
(Wizard
Xerox TCP/IP-printerpoort). De wizard helpt u stap voor stap bij
het uitvoeren van de volgende procedures:
a.
Een naam kiezen voor de nieuwe poort.
b.
De DNS-naam of het IP-adres van de printer opgeven.
c.
(Alternatief) De printer identificeren met behulp van de
functie voor automatische
printerdetectie.
Klik op
Volgende
om door te gaan met het installeren van de poort.
13.
De wizard controleert de poortnaam en het printeradres en
configureert de resterende poortinstellingen automatisch voor u.
Als er fouten worden aangetroffen in de printeridentificatie,
wordt een dialoogvenster weergegeven waarin om
Aanvullende
informatie
wordt gevraagd.

Handleiding voor snelle netwerkinstallatie
5
Voer de volgende bewerkingen uit in het dialoogvenster
Xerox
TCP/IP-poort toevoegen
:
a.
Geef onder
Voer een poortnaam in
een unieke naam op voor
de poort die wordt toegevoegd.
b.
Geef onder
Voer een printernaam of IP-adres in
de hostnaam
of het IP-adres van de printer op.
c.
Klik op
Volgende.
Opmerking
Als u Xerox-printers in uw LAN (Local Area Network) wilt
opsporen, selecteert u
Printer automatisch detecteren
en
klikt u op
Vernieuwen.
De Xerox TCP/IP-poortmonitor
doorzoekt het netwerk op Xerox-printers en geeft de
gevonden printers in een lijst weer. Selecteer de gewenste
printer uit de lijst en klik op
OK.
14.
Nadat alle poortinstellingen zijn geconfigureerd en gecontroleerd,
verschijnt het dialoogvenster
Bezig met voltooien
waarin een
overzicht van alle huidige instellingen wordt weergegeven. U hebt
nu de gelegenheid om instellingen te wijzigen door op de knop
Vorige
te klikken. Als u tevreden bent over de instellingen, klikt u
op
Voltooien
om de installatie van de poort af te ronden.
15.
Klik op
OK
om het dialoogvenster
Eigenschappen voor printer
af
te sluiten. Hiermee is de installatie van de TCP/IP-poort van
Xerox voltooid.

6
DocuPrint 4525 Netwerk-Laserprinter
Windows NT 4.x-netwerk
Inleiding
U kunt uw printer via een van de volgende vier methoden installeren
in een Windows NT-netwerk:
■ Microsoft TCP/IP-protocol
■ Xerox TCP/IP-poortmonitor
■ DLC/LLC-protocol
■ AppleTalk-protocol
De Voorbereidende stappen die hieronder worden beschreven, moeten
worden uitgevoerd voor alle printers, ongeacht de methode die wordt
gebruikt. Vervolgens voert u de Stappen voor snel installeren uit voor
de installatiemethode die u hebt geselecteerd.
U kunt ook het programma CentreWare DP op de cd-rom met Printer
Management Software (Software voor printerbeheer) gebruiken voor
het controleren en configureren van de printer.
Voorbereidende stappen
1. Druk het configuratieblad af. Meer informatie hierover vindt u in
Bijlage A: Het configuratieblad afdrukken. Bewaar deze pagina,
zodat u deze later opnieuw kunt raadplegen.
2. Controleer het configuratieblad en ga na of het gewenste protocol
en de connector zijn geactiveerd.
3. Ga door met de Stappen voor snel installeren voor de geselecteerde
methode.
Stappen voor snel installeren
(Microsoft TCP/IP-protocol)
1. Klik vanaf het bureaublad met de rechtermuisknop op het
pictogram Netwerkomgeving en selecteer Eigenschappen.
2. Klik op het tabblad Protocollen en controleer of het
TCP/IP-protocol is geladen.

Handleiding voor snelle netwerkinstallatie 7
3. Klik op het tabblad Services en controleer of Microsoft
TCP/IP-afdrukken is geladen.
4. Als deze software niet aanwezig is, installeert u deze overeen-
komstig de beschrijving in de door Microsoft verschafte
documentatie. Vervolgens keert u terug naar dit document.
5. Open het Bedieningspaneel en dubbelklik op het pictogram Printers.
6. Dubbelklik op Printer toevoegen. De wizard Printer toevoegen
wordt gestart.
7. Zorg dat Deze computer is geselecteerd en klik op Volgende>.
8. Klik op Poort toevoegen.
9. Selecteer LPR-poort uit de lijst.
10. Klik op Nieuwe poort. Het venster Met LPR compatibele printer
toevoegen wordt geopend.
11. Typ het IP-adres van uw printer en een printernaam van maximaal
31 tekens (zonder spaties).
12. Selecteer OK. U keert terug naar het vorige dialoogvenster. Controleer
of het nieuwe IP-adres dat u hebt ingevoerd in de lijst staat en juist is.
Zorg dat het selectievakje links van het adres is ingeschakeld
(aankruisen indien dit niet het geval is), en kies daarna Volgende>.
13. Plaats de cd-rom voor de printer in het cd-rom-station van uw
computer en klik op Diskette.
14. Klik op Bladeren en selecteer de directory met de Windows
NT-stuurprogramma's.
15. Selecteer het bestand *.INF.
16. Klik op Openen. U keert terug naar het vorige dialoogvenster.
Controleer of het pad en de bestandsnaam correct zijn en klik op OK.
17. In het volgende dialoogvenster voert u een naam voor de printer in en
geeft u aan of deze printer de standaardprinter is. Klik op Volgende>.
18. Als de printer niet wordt gedeeld, klikt u op Volgende>. Als de
printer wel wordt gedeeld, voert u een Sharenaam in, kruist u het
selectievakje voor delen aan en klikt u vervolgens op Volgende>.
19. In het volgende dialoogvenster wordt u aangeraden een testafdruk
te maken. Klik op Voltooien.
20. Wacht tot de testafdruk wordt afgedrukt. In een volgend dialoog-
venster wordt u gevraagd de testafdruk te bevestigen. Klik op Ja.

8 DocuPrint 4525 Netwerk-Laserprinter
21. Verzend een afdruktaak naar de printer.
22. Controleer de afdrukkwaliteit van de afdruktaak. Indien u problemen
met de afdrukkwaliteit ondervindt, raadpleegt u de sectie over de
afdrukkwaliteit in de Advanced Features and Troubleshooting
Manual (Handleiding geavanceerde toepassingen en
probleemoplossing) van de printer om het probleem op te lossen.
23. Als de afdruktaak niet wordt uitgevoerd, raadpleegt u de sectie
Troubleshooting (Probleemoplossing) voor uw besturingssysteem
in de Advanced Features and Troubleshooting Manual om het
probleem op te lossen.
Opmerking
Voor printers in een Windows NT-netwerk waarin het
TCP/IP-protocol is ingeschakeld, kan een webbrowser
worden gebruikt voor het controleren en configureren van
uw printer. Raadpleeg de sectie Internet-printerservices
verderop in dit document.
Opmerking
Als u meerdere printers wilt installeren of beheren in een
Windows NT-netwerk waarin het TCP/IP-protocol is
ingeschakeld, kunt u de invoegtoepassing Xerox CentreWare
MC gebruiken in de Microsoft Management Console.
Raadpleeg de Xerox CentreWare MC User Guide
(Gebruikershandleiding Xerox Centre Ware MC).
Stappen voor snel installeren
(Xerox TCP/IP-poortmonitor)
1. Plaats de cd-rom voor de printer in het cd-rom-station van uw
computer. Er wordt automatisch een hulpprogramma voor
cd-navigatie gestart. Als dit hulpprogramma niet wordt gestart,
doet u het volgende:
a. Klik op Start en Uitvoeren.
b. Typ in het venster Uitvoeren de volgende regel:
<cd-station>:\SETUP32.EXE.
2. Selecteer de gewenste taal uit de beschikbare lijst.

Handleiding voor snelle netwerkinstallatie 9
Printerstuurprogramma’s installeren
3. Installeer de printerstuurprogramma’s voor de printer. Selecteer in
de CD Navigator de optie Printerstuurprogramma’s en selecteer
vervolgens N4525 Printerstuurprogramma’s installeren.
Opmerking
De TCP/IP-poortmonitor van Xerox is nog niet geïnstalleerd.
U moet de printerstuurprogramma’s tijdelijk op een andere
poort installeren. U wordt aangeraden hiervoor een lokale
poort, bijvoorbeeld LPT1, te gebruiken.
4. Voer het installatieprogramma voor de TCP/IP-poortmonitor uit,
dat zich op de cd-rom voor de printer bevindt.
a. Klik op Start en Uitvoeren.
b. Typ in het venster Uitvoeren de volgende regel:
<cd-station>:\instal\utility\Tcp Ip Port Monitor\Windows
NT4\<taal>\setup.exe.
5. Selecteer in het eerste dialoogvenster de optie Install/Upgrade
Port Monitor en klik op OK.
De poortmonitor installeren
6. Tijdens het installatieproces worden de bestanden automatisch naar
de systeemdirectory gekopieerd. Als dit proces is voltooid,
verschijnt een dialoogvenster waarin de volgende tekst wordt
weergegeven: The Xerox TCP/IP Port Monitor was successfully
installed (De TCP/IP-poortmonitor van Xerox is geïnstalleerd). To
add or remove ports, select the ports tab in your printer properties.
(Als u poorten wilt toevoegen of verwijderen, selecteert u het
tabblad met poorten in het eigenschappenvenster van de printer.)
7. Klik op OK.
Een poort toevoegen
8. Als u een TCP/IP-poort wilt toevoegen, opent u het dialoogvenster
Eigenschappen voor printer voor de printer waaraan u de nieuwe
TCP/IP-poort wilt koppelen.
a. Klik op Start, ga naar Instellingen en klik op Printers.
b. Klik met de rechtermuisknop op de printer waaraan u de nieuwe
TCP/IP-poort wilt koppelen, en selecteer Eigenschappen.
9. Selecteer het tabblad Poorten en klik op de knop Poort toevoegen.
10. Selecteer uit de lijst met beschikbare printerpoortmonitors de
Xerox TCP/IP-poort en klik vervolgens op de knop Nieuwe poort.

10 DocuPrint 4525 Netwerk-Laserprinter
11. Nu verschijnt de Xerox TCP/IP Printer Port Wizard (Wizard
Xerox TCP/IP-printerpoort). De wizard helpt u stap voor stap bij
het uitvoeren van de volgende procedures:
a. Een naam kiezen voor de nieuwe poort.
b. De DNS-naam of het IP-adres van de printer opgeven.
c. (Alternatief) De printer identificeren met behulp van de
functie voor automatische printerdetectie.
Klik op Volgende om door te gaan met het installeren van de poort.
12. De wizard controleert de poortnaam en het printeradres en
configureert de resterende poortinstellingen automatisch voor u.
Als er fouten worden aangetroffen in de printeridentificatie,
wordt een dialoogvenster weergegeven waarin om Aanvullende
informatie wordt gevraagd.
Voer de volgende bewerkingen uit in het dialoogvenster Add
Xerox TCP/IP Port (Xerox TCP/IP-poort toevoegen):
a. Geef onder Voer een poortnaam in een unieke naam op voor
de poort die wordt toegevoegd.
b. Geef onder Voer een printernaam of IP-adres in de hostnaam
of het IP-adres van de printer op.
c. Klik op Volgende.
Opmerking
Als u Xerox-printers in uw LAN (Local Area Network) wilt
opsporen, selecteert u Printer automatisch detecteren en
klikt u op Vernieuwen. De Xerox TCP/IP-poortmonitor
doorzoekt het netwerk op Xerox-printers en geeft de
gevonden printers in een lijst weer. Selecteer de gewenste
printer in de lijst en klik op OK.
13. Nadat alle poortinstellingen zijn geconfigureerd en gecontroleerd,
verschijnt het dialoogvenster Bezig met voltooien waarin een
overzicht van alle huidige instellingen wordt weergegeven. U hebt
nu de gelegenheid om instellingen te wijzigen door op de knop
Vorige te klikken. Als u tevreden bent over de instellingen, klikt u
op Voltooien om de installatie van de poort af te ronden.
14. Klik op OK om het dialoogvenster Eigenschappen voor printer te
sluiten. Hiermee is de installatie van de TCP/IP-poort van Xerox
voltooid.

Handleiding voor snelle netwerkinstallatie 11
Stappen voor snel installeren (DLC/LLC-protocol)
1. Klik vanaf het bureaublad met de rechtermuisknop op het
pictogram Netwerkomgeving en selecteer Eigenschappen.
2. Klik op het tabblad Protocollen en controleer of het DLC/LLC-
protocol is geladen.
3. Als deze software niet aanwezig is, installeert u deze overeen-
komstig de beschrijving in de door Microsoft verschafte
documentatie. Vervolgens keert u terug naar dit document.
4. Open het Bedieningspaneel en dubbelklik op het pictogram Printers.
5. Dubbelklik op Printer toevoegen. De wizard Printer toevoegen
wordt gestart.
6. Zorg dat Deze computer is geselecteerd en klik op Volgende>.
7. Klik op Poort toevoegen.
8. Selecteer in het vak Beschikbare afdrukmonitors de optie
Hewlett-Packard-netwerkpoort en klik op OK.
9. Geef een unieke naam op in de beschikbare ruimte voor de poort
die moet worden gebruikt.
10. Kies het Poortadres uit de lijst met poorten.
11. Klik op Timers en controleer of de verbinding Gebaseerd op taak
is geselecteerd en klik vervolgens op OK.
12. Klik op OK. U keert terug naar het vorige dialoogvenster. Con-
troleer of de nieuwe poortnaam die u hebt ingevoerd, in de lijst
wordt weergegeven en juist is. Zorg dat het selectievakje links van
de poortnaam is ingeschakeld (aankruisen indien dit niet het
geval is), en kies daarna Volgende>.
13. Plaats de cd-rom voor de printer in het cd-rom-station van uw
computer en klik op Diskette.
14. Klik op Bladeren en selecteer de directory met de Windows
NT-stuurprogramma's.
15. Selecteer het bestand *.INF en klik daarna op Openen.
16. U keert terug naar het vorige dialoogvenster. Controleer of het pad
en de bestandsnaam de juiste zijn, en klik op OK.

12 DocuPrint 4525 Netwerk-Laserprinter
17. In het volgende dialoogvenster voert u een naam voor de printer in
en geeft u aan of deze printer de standaardprinter is. Vervolgens
klikt u op Volgende>.
18. Als de printer niet wordt gedeeld, klikt u op Volgende>. Als de
printer wel wordt gedeeld, voert u een Sharenaam in, kruist u het
selectievakje voor delen aan en klikt u vervolgens op Volgende>.
19. In het volgende dialoogvenster wordt u aangeraden een testpagina
af te drukken. Klik op Voltooien.
20. Wacht tot de testafdruk wordt afgedrukt. In een volgend dialoog-
venster wordt u gevraagd de testafdruk te bevestigen. Klik op Ja.
21. Verzend een afdruktaak naar de printer.
22. Controleer de afdrukkwaliteit van de afdruktaak. Indien u
problemen met de afdrukkwaliteit ondervindt, raadpleegt u de
sectie over de afdrukkwaliteit in de Advanced Features and
Troubleshooting Manual (Handleiding geavanceerde toepassingen
en probleemoplossing) van de printer om het probleem op te lossen.
23. Als de afdruktaak niet wordt uitgevoerd, raadpleegt u de sectie
Troubleshooting (Probleemoplossing) voor uw besturingssysteem
in de Advanced Features and Troubleshooting Manual om het
probleem op te lossen.

Handleiding voor snelle netwerkinstallatie 13
Stappen voor snel installeren (AppleTalk-protocol)
1. Klik vanaf het bureaublad met de rechtermuisknop op het
pictogram Netwerkomgeving en selecteer Eigenschappen.
2. Klik op het tabblad Protocollen en controleer of het AppleTalk-
protocol is geladen.
3. Als de AppleTalk-software niet aanwezig is, installeert u deze
overeenkomstig de beschrijving in de door Microsoft verschafte
documentatie. Vervolgens keert u terug naar dit document.
4. Open het Bedieningspaneel en dubbelklik op het pictogram Printers.
5. Dubbelklik op Printer toevoegen. De wizard Printer toevoegen
wordt gestart.
6. Zorg dat Deze computer is geselecteerd en klik op Volgende>.
7. Klik op Poort toevoegen.
8. Selecteer AppleTalk-afdrukapparatuur en klik op Nieuwe poort.
9. Klik op Ethernet en selecteer het apparaat.
10. Kies uw printer uit de lijst en klik op OK.
11. Klik op OK. U keert terug naar het vorige dialoogvenster.
Controleer of de poortnaam die u hebt ingevoerd, in de lijst wordt
weergegeven en juist is. Zorg dat het selectievakje links van de
poortnaam is ingeschakeld (aankruisen indien dit niet het geval
is), en kies daarna Volgende>.
12. Plaats de cd-rom voor de printer in het cd-rom-station van uw
computer en klik op Diskette.
13. Klik op Bladeren en selecteer de directory met de Windows
NT-stuurprogramma's: <cd-station>:\instal\winnt40. Klik
vervolgens op Openen.
14. Selecteer het bestand *.INF en klik daarna op OK.
15. U keert terug naar het vorige dialoogvenster. Controleer of het pad
en de bestandsnaam de juiste zijn, en klik op OK.
16. In het volgende dialoogvenster voert u een naam voor de printer in
en geeft u aan of deze printer de standaardprinter is. Vervolgens
klikt u op Volgende>.

14 DocuPrint 4525 Netwerk-Laserprinter
17. Als de printer niet wordt gedeeld, klikt u op Volgende>. Als de
printer wel wordt gedeeld, voert u een Sharenaam in, kruist u het
selectievakje voor delen aan en klikt u vervolgens op Volgende>.
18. In het volgende dialoogvenster wordt u aangeraden een testafdruk
te maken. Klik op Voltooien.
19. Wacht tot de testafdruk wordt afgedrukt. In een volgend
dialoogvenster wordt u gevraagd de testafdruk te bevestigen. Klik
op Ja.
20. Verzend een afdruktaak naar de printer.
21. Controleer de afdrukkwaliteit van de afdruktaak. Indien u
problemen met de afdrukkwaliteit ondervindt, raadpleegt u de
sectie over de afdrukkwaliteit in de Advanced Features and
Troubleshooting Manual (Handleiding geavanceerde toepassingen
en probleemoplossing) van de printer om het probleem op te lossen.
22. Als de afdruktaak niet wordt uitgevoerd, raadpleegt u de sectie
Troubleshooting (Probleemoplossing) voor uw besturingssysteem
in de Advanced Features and Troubleshooting Manual om het
probleem op te lossen.

Handleiding voor snelle netwerkinstallatie 15
Windows 2000-netwerk
Inleiding
U kunt uw printer via een van de volgende vier methoden in een
Windows 2000-netwerk installeren:
■ Microsoft TCP/IP-protocol
■ Xerox TCP/IP-poortmonitor
■ DLC/LLC-protocol
■ AppleTalk-protocol
De Voorbereidende stappen die hieronder worden beschreven, moeten
voor alle printers worden uitgevoerd, ongeacht de methode die wordt
gebruikt. Vervolgens voert u de Stappen voor snel installeren uit voor
de installatiemethode die u hebt geselecteerd.
U kunt ook het programma CentreWare DP op de cd-rom met Printer
Management Software (Software voor printerbeheer) gebruiken voor
het controleren en configureren van de printer.
Voorbereidende stappen
1. Druk het configuratieblad af. Meer informatie hierover vindt u in
Bijlage A: Het configuratieblad afdrukken. Bewaar deze pagina,
zodat u hem later opnieuw kunt raadplegen.
2. Controleer het configuratieblad en ga na of het gewenste protocol
en de connector zijn geactiveerd.
3. Ga door met de Stappen voor snel installeren voor de geselecteerde
installatiemethode.
Stappen voor snel installeren
(Microsoft TCP/IP-protocol)
1. Klik op het bureaublad met de rechtermuisknop op het pictogram
Mijn netwerklocaties en selecteer Eigenschappen.
2. Klik met de rechtermuisknop op het pictogram LAN-verbinding
in het venster Netwerk- en inbelverbindingen. Selecteer
Eigenschappen.

16 DocuPrint 4525 Netwerk-Laserprinter
3. Klik op het tabblad Algemeen en controleer of Internet Protocol
(TCP/IP) is geladen.
4. Als de TCP/IP-software niet aanwezig is, installeert u deze
overeenkomstig de beschrijving in de door Microsoft verschafte
documentatie. Vervolgens keert u terug naar dit document.
5. Open het Bedieningspaneel en dubbelklik op het pictogram Printers.
6. Dubbelklik op Printer toevoegen. De wizard Printer toevoegen
wordt gestart.
7. Klik op Volgende>.
8. Klik op het keuzerondje Lokale printer.
9. Klik op Volgende>.
10. Klik op het keuzerondje Een nieuwe poort maken.
11. Selecteer Standaard-TCP/IP-poort in het keuzemenu Nieuw
poorttype.
12. Klik op Volgende>.
13. De wizard voor de TCP/IP-poort wordt gestart. Klik op Volgende>.
14. Klik in het invoervak Printernaam of IP-adres en typ het IP-adres
van de printer die u wilt gebruiken.
15. Klik op Volgende>.
16. Klik in het venster Bevestigen op Voltooien als de gegevens
correct zijn. Als de gegevens niet correct zijn, klikt u op
<Vorige.om eventuele fouten te verbeteren.
17. Plaats de cd-rom voor de printer in het cd-rom-station van uw
computer en klik op Diskette.
18. Klik op Bladeren en selecteer de map met de Windows
2000-stuurprogramma's.
19. Selecteer het bestand *.INF en klik op Openen.
20. U keert terug naar het vorige dialoogvenster. Controleer of het pad
en de bestandsnaam de juiste zijn en klik op OK.
21. In het volgende dialoogvenster voert u een naam voor de printer in
en geeft u aan of deze printer de standaardprinter is. Vervolgens
klikt u op Volgende>.

Handleiding voor snelle netwerkinstallatie 17
22. Als de printer niet wordt gedeeld, klikt u op Volgende>. Als de
printer wel wordt gedeeld, voert u een Sharenaam in, kruist u het
selectievakje voor delen aan en klikt u op Volgende>.
23. In het volgende dialoogvenster wordt u aangeraden een testafdruk
te maken. Klik op Volgende>.
24. Het venster Bezig met voltooien van de wizard Printer toevoegen
verschijnt. Als de weergegeven informatie juist is, klikt u op de
knop Voltooien. Als de informatie niet correct is, klikt u op
<Vorige om eventuele fouten te verbeteren.
25. Wacht tot de testafdruk wordt afgedrukt. In een volgend
dialoogvenster wordt u gevraagd de testafdruk te bevestigen. Klik
op Ja.
26. Verzend een afdruktaak naar de printer.
27. Controleer de afdrukkwaliteit van de afdruktaak. Indien u
problemen met de afdrukkwaliteit ondervindt, raadpleegt u de
sectie over de afdrukkwaliteit in de Advanced Features and
Troubleshooting Manual (Handleiding geavanceerde toepassingen
en probleemoplossing) van de printer om het probleem op te lossen.
28. Als de afdruktaak niet wordt uitgevoerd, raadpleegt u de sectie
Troubleshooting (Probleemoplossing) voor uw besturingssysteem
in de Advanced Features and Troubleshooting Manual om het
probleem op te lossen.
Opmerking
Voor printers in een Windows 2000-netwerk waarin het
TCP/IP-protocol is ingeschakeld, kan een webbrowser
worden gebruikt voor het controleren en configureren van
uw printer. Raadpleeg de sectie Internet-printerservices
verderop in dit document.
Opmerking
Als u meerdere printers wilt installeren of beheren in een
Windows 2000-netwerk waarin het TCP/IP-protocol is
ingeschakeld, kunt u de invoegtoepassing Xerox CentreWare
MC gebruiken in de Microsoft Management Console.
Raadpleeg de Xerox CentreWare MC User Guide
(Gebruikershandleiding Xerox Centre Ware MC).

18 DocuPrint 4525 Netwerk-Laserprinter
Stappen voor snel installeren
(Xerox TCP/IP-poortmonitor)
1. Plaats de cd-rom voor de printer in het cd-rom-station van uw
computer. Als op uw computer de optie voor automatisch
uitvoeren is ingesteld, wordt automatisch een hulpprogramma
voor cd-navigatie gestart. Als dit hulpprogramma niet wordt
gestart, doet u het volgende:
a. Klik op Start en Uitvoeren.
b. Typ in het venster Uitvoeren de volgende regel:
<cd-station>:\SETUP32.EXE.
2. Selecteer de gewenste taal uit de beschikbare lijst.
Printerstuurprogramma’s installeren
3. Installeer de printerstuurprogramma’s voor de printer. Selecteer in
de CD Navigator de optie Printer Drivers (Printerstuurprogramma’s)
en selecteer vervolgens Install N4525 Printer Drivers (N4525
Printerstuurprogramma’s installeren).
Opmerking
De TCP/IP-poortmonitor van Xerox is nog niet geïnstalleerd.
U moet de printerstuurprogramma’s tijdelijk op een andere
poort installeren. U wordt aangeraden hiervoor een lokale
poort, bijvoorbeeld LPT1, te gebruiken.
4. Voer het installatieprogramma voor de TCP/IP-poortmonitor uit,
dat zich op de cd-rom voor de printer bevindt.
a. Klik op Start en Uitvoeren.
b. Typ in het venster Uitvoeren de volgende regel:
<cd-station>:\instal\utility\Tcp Ip Port Monitor\Windows
2000\<taal>\setup.exe.
5. Selecteer in het eerste dialoogvenster de optie Install/Upgrade
Port Monitor en klik op OK.

Handleiding voor snelle netwerkinstallatie 19
De poortmonitor installeren
6. Tijdens het installatieproces worden de bestanden automatisch
naar de systeemdirectory gekopieerd. Als dit proces is voltooid,
verschijnt een dialoogvenster waarin de volgende tekst wordt
weergegeven: The Xerox TCP/IP Port was successfully installed
(De TCP/IP-poort van Xerox is geïnstalleerd). To add or remove
ports, select the ports tab in your printer properties. (Als u
poorten wilt toevoegen of verwijderen, selecteert u het tabblad
met poorten in het eigenschappenvenster van de printer.)
7. Klik op OK.
Een poort toevoegen
8. Als u een TCP/IP-poort wilt toevoegen, opent u het dialoogvenster
Eigenschappen voor printer voor de printer waaraan u de nieuwe
TCP/IP-poort wilt koppelen.
a. Klik op Start, ga naar Instellingen en klik op Printers.
b. Klik met de rechtermuisknop op de printer waaraan u de nieuwe
TCP/IP-poort wilt koppelen, en selecteer Eigenschappen.
9. Selecteer het tabblad Poorten en klik op de knop Poort toevoegen.
10. Selecteer uit de lijst met beschikbare printerpoortmonitors de
Xerox TCP/IP-poort en klik vervolgens op de knop Nieuwe poort.
11. Nu verschijnt de Xerox TCP/IP Printer Port Wizard (Wizard
Xerox TCP/IP-printerpoort). De wizard helpt u stap voor stap bij
het uitvoeren van de volgende procedures:
a. Een naam kiezen voor de nieuwe poort.
b. De DNS-naam of het IP-adres van de printer opgeven.
c. (Alternatief) De printer identificeren met behulp van de
functie voor automatische printerdetectie.
12. De wizard controleert de poortnaam en het printeradres en
configureert de resterende poortinstellingen automatisch voor u.
Als er fouten worden aangetroffen in de printeridentificatie,
wordt een dialoogvenster weergegeven waarin om Aanvullende
informatie wordt gevraagd.
Voer de volgende bewerkingen uit in het dialoogvenster Add
Xerox TCP/IP Port (Xerox TCP/IP-poort toevoegen):

20 DocuPrint 4525 Netwerk-Laserprinter
a. Geef onder Voer een poortnaam in een unieke naam op voor
de poort die wordt toegevoegd.
b. Geef onder Voer een printernaam of IP-adres in de hostnaam
of het IP-adres van de printer op.
c. Klik op Volgende.
Opmerking
Als u Xerox-printers in uw LAN (Local Area Network) wilt
opsporen, selecteert u Printer automatisch detecteren en
klikt u op Vernieuwen. De Xerox TCP/IP-poortmonitor
doorzoekt het netwerk op Xerox-printers en geeft de
gevonden printers in een lijst weer. Selecteer de gewenste
printer uit de lijst en klik op OK.
13. Nadat alle poortinstellingen zijn geconfigureerd en gecontroleerd,
verschijnt het dialoogvenster Bezig met voltooien waarin een
overzicht van alle huidige instellingen wordt weergegeven. U hebt
nu de gelegenheid om instellingen te wijzigen door op de knop
Vorige te klikken. Als u tevreden bent over de instellingen, klikt u
op Voltooien om de installatie van de poort af te ronden.
14. Klik op OK om het dialoogvenster Eigenschappen voor printer af
te sluiten. Hiermee is de installatie van de TCP/IP-poort van
Xerox voltooid.
Een bestaande poort opnieuw configureren
15. Klik in het dialoogvenster Eigenschappen voor printer op het
tabblad Poorten.
16. Selecteer uit de weergegeven lijst de TCP/IP-poort die u opnieuw
wilt configureren en klik vervolgens op de knop Poort configureren.
17. Er verschijnt een dialoogvenster waarin de huidige poortconfiguratie
wordt weergegeven en waarin u wijzigingen kunt aanbrengen. De
volgende instellingen kunnen worden gewijzigd:
a. Printernaam of IP-adres
b. Protocol (Raw of LPR)
c. Raw-instellingen
d. LPR-instellingen
e. Bidirectionele instellingen
18. Klik op OK nadat u de gewenste wijzigingen hebt aangebracht.

Handleiding voor snelle netwerkinstallatie 21
Stappen voor snel installeren (DLC/LLC-protocol)
1. Klik op het bureaublad met de rechtermuisknop op het pictogram
Mijn netwerklocaties en selecteer Eigenschappen.
2. Klik met de rechtermuisknop op het pictogram LAN-verbinding
in het venster Netwerk- en inbelverbindingen en selecteer
Eigenschappen.
3. Klik op het tabblad Algemeen en controleer of het DLC-protocol is
geladen.
4. Als deze software niet aanwezig is, installeert u deze
overeenkomstig de beschrijving in de door Microsoft verschafte
documentatie. Vervolgens keert u terug naar dit document.
5. Open het Bedieningspaneel en dubbelklik op het pictogram Printers.
6. Dubbelklik op Printer toevoegen. De wizard Printer toevoegen
wordt gestart.
7. Klik op Volgende>.
8. Klik op het keuzerondje Lokale printer.
9. Klik op Volgende>.
10. Klik op het keuzerondje Een nieuwe poort maken.
11. Selecteer Hewlett-Packard-netwerkpoort in het menu Nieuw
poorttype.
12. Klik op Volgende>.
13. Geef een unieke naam op voor de poort die moet worden gebruikt.
14. Kies het poortadres uit de lijst met poorten.
15. Klik op Timers en controleer of de verbinding Gebaseerd op taak
is geselecteerd; klik vervolgens op OK.
16. Plaats de cd-rom voor de printer in het cd-rom-station van uw
computer en klik op Diskette.
17. Klik op Bladeren en selecteer de directory met de Windows
2000-stuurprogramma's.
18. Selecteer het bestand *.INF en klik op Openen.
19. U keert terug naar het vorige dialoogvenster. Controleer of het pad
en de bestandsnaam de juiste zijn en klik op OK.

22 DocuPrint 4525 Netwerk-Laserprinter
20. In het volgende dialoogvenster voert u een naam voor de printer
in en geeft u aan of deze printer de standaardprinter is.
Vervolgens klikt u op Volgende>.
21. Als de printer niet wordt gedeeld, klikt u op Volgende>. Als de
printer wel wordt gedeeld, voert u een Sharenaam in, kruist u het
selectievakje voor delen aan en klikt u op Volgende>.
22. In het volgende dialoogvenster wordt u aangeraden een testpagina
af te drukken. Klik op Volgende>.
23. Het venster Bezig met voltooien van de wizard Printer toevoegen
verschijnt. Als de weergegeven informatie correct is, klikt u op de
knop Voltooien. Als de informatie niet correct is, klikt u op
<Vorige om eventuele fouten te verbeteren.
24. Wacht tot de testafdruk wordt afgedrukt. In een volgend
dialoogvenster wordt u gevraagd de testafdruk te bevestigen. Klik
op Ja.
25. Verzend een afdruktaak naar de printer.
26. Controleer de afdrukkwaliteit van de afdruktaak. Indien u problemen
met de afdrukkwaliteit ondervindt, raadpleegt u de sectie over de
afdrukkwaliteit in de Advanced Features and Troubleshooting
Manual (Handleiding geavanceerde toepassingen en
probleemoplossing) van de printer om het probleem op te lossen.
27. Als de afdruktaak niet wordt uitgevoerd, raadpleegt u de sectie
Troubleshooting (Probleemoplossing) voor uw besturingssysteem
in de Advanced Features and Troubleshooting Manual om het
probleem op te lossen.
Stappen voor snel installeren (AppleTalk-protocol)
1. Klik vanaf het bureaublad met de rechtermuisknop op het
pictogram Mijn netwerklocaties en selecteer Eigenschappen.
2. Klik met de rechtermuisknop op het pictogram LAN-verbinding in het
venster Netwerk- en inbelverbindingen. Selecteer Eigenschappen.
3. Klik op het tabblad Algemeen en controleer of AppleTalk-
protocol is geladen.
4. Als de AppleTalk-software niet aanwezig is, installeert u deze
volgens de beschrijving in de door Microsoft verschafte
documentatie. Vervolgens keert u terug naar dit document.
5. Open het Bedieningspaneel en dubbelklik op het pictogram Printers.

Handleiding voor snelle netwerkinstallatie 23
6. Dubbelklik op Printer toevoegen. De wizard Printer toevoegen
wordt gestart.
7. Klik op Volgende>.
8. Klik op het keuzerondje Lokale printer.
9. Klik op Volgende>.
10. Klik op het keuzerondje Een nieuwe poort maken.
11. Selecteer AppleTalk-afdrukapparatuur in het menu Nieuw
poorttype.
12. Er wordt een lijst weergegeven van de gevonden zones in het
netwerk. Dubbelklik op de zonenaam voor uw printer om de lijst
uit te breiden. Kies nu uw printer uit de lijst en klik op OK.
13. U kunt het AppleTalk-apparaat nu vastleggen. Hiermee voorkomt
u dat anderen afdrukken naar dit apparaat. In de meeste gevallen
is het echter beter om Nee te selecteren. Als u de printerpoort
installeert op een server die functioneert als enige afdrukwachtrij
voor dit apparaat, klikt u op Ja.
14. Plaats de cd-rom voor de printer in het cd-rom-station van uw
computer en klik op Diskette.
15. Klik op Bladeren en selecteer de directory met de Windows
2000-stuurprogramma's <cd-station>:\instal\win2k. Klik
vervolgens op Openen.
16. Selecteer het bestand *.INF en klik op OK.
17. U keert terug naar het vorige dialoogvenster. Controleer of het pad
en de bestandsnaam de juiste zijn en klik op OK.
18. In het volgende dialoogvenster voert u een naam voor de printer in
en geeft u aan of deze printer de standaardprinter is. Vervolgens
klikt u op Volgende>.
19. Als de printer niet wordt gedeeld, klikt u op Volgende>. Als de
printer wel wordt gedeeld, voert u een Sharenaam in, kruist u het
selectievakje voor delen aan en klikt u op Volgende>.
20. In het volgende dialoogvenster wordt u aangeraden een testafdruk
te maken. Klik op Volgende>.
21. Het venster Bezig met voltooien van de wizard Printer toevoegen
verschijnt. Als de weergegeven informatie correct is, klikt u op de
knop Voltooien. Als de informatie niet correct is, klikt u op
<Vorige om eventuele fouten te verbeteren.

24 DocuPrint 4525 Netwerk-Laserprinter
22. Wacht tot de testafdruk wordt afgedrukt. In een volgend
dialoogvenster wordt u gevraagd de testafdruk te bevestigen. Klik
op Ja.
23. Verzend een afdruktaak naar de printer.
24. Controleer de afdrukkwaliteit van de afdruktaak. Indien u
problemen met de afdrukkwaliteit ondervindt, raadpleegt u de
sectie over de afdrukkwaliteit in de Advanced Features and
Troubleshooting Manual (Handleiding geavanceerde
toepassingen en probleemoplossing) van de printer om het
probleem op te lossen.
25. Als de afdruktaak niet wordt uitgevoerd, raadpleegt u de sectie
Troubleshooting (Probleemoplossing) voor uw besturingssysteem
in de Advanced Features and Troubleshooting Manual om het
probleem op te lossen.

Handleiding voor snelle netwerkinstallatie 25
Macintosh EtherTalk-netwerk
Stappen voor snel installeren
1. Druk het configuratieblad af. Meer informatie hierover vindt u in
Bijlage A: Het configuratieblad afdrukken.
2. Bekijk het configuratieblad en controleer of EtherTalk is
ingeschakeld, of de AppleTalk-naam en de AppleTalk-zone de
juiste zijn (indien van toepassing), en of de juiste connector is
ingeschakeld. In de Advanced Features and Troubleshooting
Manual (Handleiding geavanceerde toepassingen en
probleemoplossing) vindt u hierover meer informatie.
3. Gebruik het installatieprogramma om de printerstuurprogramma's te
laden. Hoe u dit doet, wordt aangegeven op cd-rom voor de printer.
4. Selecteer de printer en zone (indien van toepassing) in de Kiezer.
5. Verzend een afdruktaak naar de printer.
6. Controleer de afdrukkwaliteit van de afdruktaak. Indien u problemen
met de afdrukkwaliteit ondervindt, raadpleegt u de sectie over de
afdrukkwaliteit in de Advanced Features and Troubleshooting
Manual van de printer om het probleem op te lossen.
7. Als de afdruktaak niet wordt uitgevoerd, raadpleegt u de sectie
Troubleshooting (Probleemoplossing) voor uw besturingssysteem in
de Advanced Features and Troubleshooting Manual om het
probleem op te lossen.

26 DocuPrint 4525 Netwerk-Laserprinter
Novell NetWare 3.1x-, 4.1x- en
5.x-netwerken
Opmerking
Voor systemen met NetWare 4.x of 5.x waarin wordt afgedrukt
via NDPS/NEPS, levert Xerox een Xerox NDPS/NEPS-oplossing.
Deze is beschikbaar op de website van Xerox op het volgende
adres: http://www.xerox.com/officeprinting
Stappen voor snel installeren
1. Druk het configuratieblad af. Meer informatie hierover vindt u in
Bijlage A: Het configuratieblad afdrukken.
2. Bekijk het configuratieblad en controleer of Novell enable=On en
het juiste Frame Type is ingesteld.
3. Installeer de printerstuurprogramma's vanaf de cd-rom voor de
printer en installeer vervolgens CentreWare DP vanaf de cd-rom
met Printer Management Software.(Software voor printerbeheer)
op een Windows-werkstation. Hoe u dit doet, wordt beschreven
in het instructieboekje dat bij elke cd-rom wordt geleverd.
4. Start de toepassing CentreWare DP en kies Setup Wizard uit het
menu Printer. Gebruikers van NetWare 3.1x moeten de installatie
voor de bindinrichtingsserver selecteren en vervolgens de stappen
in de wizard Setup uitvoeren. Gebruikers van NetWare 4.1x
moeten de NDS-installatie selecteren en vervolgens de stappen in
de wizard Setup uitvoeren.
5. Verzend een afdruktaak naar de printer.
6. Controleer de afdrukkwaliteit van de afdruktaak. Indien u problemen
met de afdrukkwaliteit ondervindt, raadpleegt u de sectie over de
afdrukkwaliteit in de Advanced Features and Troubleshooting
Manual (Handleiding geavanceerde toepassingen en
probleemoplossing) van de printer om het probleem op te lossen.
7. Als de afdruktaak niet wordt uitgevoerd, raadpleegt u de sectie
Troubleshooting (Probleemoplossing) voor uw besturingssysteem
in de Advanced Features and Troubleshooting Manual om het
probleem op te lossen.
8. Als u de printer wilt gebruiken voor meerdere wachtrijen, gaat u
verder met de volgende sectie, Advanced Setup.

Handleiding voor snelle netwerkinstallatie 27
Advanced setup
Via de optie Advanced Setup (Geavanceerde setup) van CentreWare
DP kunt u de configuratie van apparaten in uw Novell
NetWare-netwerkomgeving beheren. U hebt deze voorziening alleen
nodig als u uw apparaat met meerdere bestandsservers of wachtrijen
wilt verbinden. Voor de verbinding met één apparaat of wachtrij
gebruikt u de wizard Setup.
Voor de optie Advanced Setup is Novell NetWare Client 32 vereist. Dit
hulpprogramma bevindt zich op de cd-rom met Printer Management
Software (Software voor printerbeheer).
Raadpleeg de Gebruikershandleiding CentreWare DP op de cd-rom
met Printer Management Software. In deze handleiding vindt u
instructies voor het gebruik van deze opties.

28 DocuPrint 4525 Netwerk-Laserprinter
UNIX-netwerk
Overzicht
Uw DocuPrint-printer kan worden aangesloten op diverse
UNIX-platforms. In de volgende lijst worden de versies weergegeven
die momenteel worden ondersteund:
■ SunOS
■ Solaris
■ IBM AIX
■ Hewlett-Packard HPUX
Via de procedures die in dit document worden beschreven, kunt u de
printer aansluiten in al deze omgevingen.
Stappen voor snel installeren
1. Druk het configuratieblad af. Meer informatie hierover vindt u in
Bijlage A: Het configuratieblad afdrukken.
2. Controleer het configuratieblad en ga na of zowel het
TCP/IP-protocol en de juiste connector zijn geactiveerd.
3. Ga naar Bijlage B: Een IP-adres instellen, en voer een van de
procedures in deze bijlage uit. Welke procedure u uitvoert, is
afhankelijk van de manier waarop u het IP-adres van de printer
wilt instellen.

Handleiding voor snelle netwerkinstallatie 29
4. SUNOS en Solaris: Raadpleeg de CentreWare DP User Guide for
SunOS/Solaris (Gebruikershandleiding CentreWare DP
voor.SunOS/Solaris) (deze handleiding is alleen beschikbaar in
het Engels) op de cd-rom met Printer Management Software
(Software voor printerbeheer). In deze handleiding vindt u
informatie over de installatie van CentreWare en gedetailleerde
instructies voor het instellen van de printer.
Overige UNIX-besturingssystemen: Laad de printerstuurpro-
gramma's en configureer de printer voor een van de afdrukmodellen.
Deze stuurprogramma's zijn beschikbaar op de cd-rom met Printer
Management Software of de website van Xerox (ftp.xerox.com).
5. Verzend een afdruktaak naar de printer.
6. Controleer de afdrukkwaliteit van de afdruktaak. Indien u
problemen met de afdrukkwaliteit ondervindt, raadpleegt u de
sectie over de afdrukkwaliteit in de Advanced Features and
Troubleshooting Manual (Handleiding geavanceerde toepassingen
en probleemoplossing) van de printer om het probleem op te lossen.
7. Als de afdruktaak niet wordt uitgevoerd, raadpleegt u de sectie
Troubleshooting (Probleemoplossing) voor uw besturingssysteem in
de Advanced Features and Troubleshooting Manual om het
probleem op te lossen.

30 DocuPrint 4525 Netwerk-Laserprinter
Internet-printerservices
Overzicht
Uw DocuPrint-printer is voorzien van een ingebouwde webserver. Dit
betekent dat u de status van uw printer kunt controleren via uw
favoriete browsersoftware. In deze sectie wordt aangegeven hoe u deze
voorziening instelt.
Welke Internet-services zijn ingeschakeld, is afhankelijk van het type
netwerk waarmee uw DocuPrint-printer is verbonden.
Vereisten
■ Het is raadzaam, maar niet noodzakelijk, om een Java-browser te
installeren op de werkstations waarop gebruik wordt gemaakt van de
Internet-services. De beste prestaties en compatibiliteit bereikt u met
Netscape Navigator 3.0 of Microsoft Internet Explorer 3.01 of hoger.
■ Uw printer en werkstation(s) moeten zijn aangesloten op een
netwerk waarin het TCP/IP-protocol is ingeschakeld.
■ In deze procedures wordt ervan uitgegaan dat u beschikt over
algemene kennis van het type netwerk dat u gebruikt en dat u
bekend bent met de werking van uw webbrowser-software.
■ U wordt aanbevolen de parameters Subnet Mask en Default
Gateway in te stellen als uw printer zich op een inter-netwerk met
meerdere segmenten bevindt. Deze parameters zijn optioneel als u
niet met de printer communiceert via een WAN.

Handleiding voor snelle netwerkinstallatie 31
Uw webbrowser configureren
Via de volgende procedure configureert u uw webbrowser voor de
verbinding van de printer met het netwerk.
1. Raadpleeg Bijlage B: Een IP-adres instellen en wijs een TCP/IP-
adres toe aan de printer.
2. Voer de procedure uit in Bijlage A: Het configuratieblad afdrukken
en houd de pagina bij de hand voor het uitvoeren van de volgende
stappen.
3. Start uw webbrowser.
4. Typ het TCP/IP-adres dat wordt vermeld op het configuratieblad
in het veld Adres of Locatie van uw browser (afhankelijk van de
browser die u gebruikt). Druk op [Enter].
5. De browser wordt verbonden met de ingebouwde webserver van
de printer en de startpagina van de printer wordt weergegeven.
6. Nadat de communicatie met de printer tot stand is gebracht, slaat
u de URL op in de map Favorieten of Bladwijzers (afhankelijk van
de browser die u gebruikt), zodat u desgewenst snel een nieuwe
verbinding tot stand kunt brengen.
Opmerking
De printer wordt sneller door de browser gevonden als u uw
DNS of NIS bijwerkt met de printer.

32 DocuPrint 4525 Netwerk-Laserprinter
Bijlage A: Het configuratieblad afdrukken
Voor de juiste instelling van de printer in het netwerk is het belangrijk
dat u een configuratieblad afdrukt. Aan de hand van de informatie op
het blad kunt u het NIC-adres controleren, nagaan welke printeropties
zijn ingeschakeld, het IP-adres van de printer controleren, de naam
van de afdrukserver controleren als u met een Novell-netwerk werkt,
en de AppleTalk-naam of -zone controleren als u een AppleTalk-
netwerk gebruikt. De standaardinstellingen zijn geschikt voor de
meeste toepassingen.
Voor DocuPrint-printers in een netwerk
Het configuratieblad afdrukken vanaf het bedieningspaneel van de printer:
Opmerking
Als u instellingen wijzigt, drukt u een nieuw configuratieblad
af om te controleren of de wijzigingen zijn doorgevoerd.
1. Druk op Hoger menu of Lager menu totdat u het volgende ziet:
Menu's
Afdrukmenu
2. Druk op Hoger item of Lager item totdat u het volgende ziet:
Afdrukmenu
Configuratieblad
3. Druk op Enter. Het configuratieblad wordt afgedrukt.
4. Bekijk de instellingen en breng desgewenst wijzigingen aan voor
uw netwerktoepassing.

Handleiding voor snelle netwerkinstallatie 33
Bijlage B: Een IP-adres instellen
Uw printer kan worden ingesteld voor diverse TCP/IP-netwerken. U
kunt op verschillende manieren een TCP/IP-adres aan de printer
toewijzen, afhankelijk van het netwerk dat u gebruikt.
In deze bijlage worden de procedures voor beide methoden
beschreven. Bepaal welke methode van toepassing is op uw netwerk
en voer de stappen van de toepasselijke procedure uit.
Statische adressering Het TCP/IP-adres wordt handmatig
toegewezen door de
systeembeheerder.
Dynamische
RARP/BOOTP-adressering
Het TCP/IP-adres wordt automatisch
toegewezen door de server.
Dynamische DHCP-adressering
(Dynamic Host Resolution
Protocol)
Het TCP/IP-adres wordt automatisch
toegewezen door de server.

34 DocuPrint 4525 Netwerk-Laserprinter
Voor DocuPrint-printers in een netwerk
Statische adressering
De netwerkbeheerder wijst een TCP/IP-adres toe aan de printer dat
handmatig in de printer wordt ingevoerd. Voer de volgende stappen uit:
1. Druk op Hoger menu of Lager menu totdat u het volgende ziet:
Menu
Ethernetmenu
2. Druk op Hoger item of Lager item totdat u het volgende ziet:
Ethernetmenu
IP-adresresol.
3. Druk op Hogere waarde of Lagere waarde totdat u het volgende
ziet:
IP-adresresol.
Statisch
4. Druk op Enter.
5. Druk op Hoger item of Lager item totdat u het volgende ziet:
Ethernetmenu
IP-adres
6. Druk op Hogere waarde of Lagere waarde totdat u het volgende
ziet:
IP-adres
xxx.xxx.xxx.xxx
7. Druk op Hogere waarde of Lagere waarde om de onderstreepte
waarde voor IP-adres telkens met 1 te verhogen of te verlagen. Als
u Hogere waarde of Lagere waarde ingedrukt houdt, blijft u door
de waarden schuiven.
8. Druk op Hoger item of Lager item om links of rechts door de
waarden van het IP-adres te schuiven en herhaal stap 4 totdat u
het juiste IP-adres volledig hebt geselecteerd.
9. Nadat u het IP-adres hebt geselecteerd, drukt u op Enter om het
adres in te stellen.
10. Stel de printer opnieuw in om de wijzigingen door te voeren.

Handleiding voor snelle netwerkinstallatie 35
Dynamische adressering (RARP/BOOTP)
Het TCP/IP-adres wordt automatisch toegewezen door de server. Voer
de volgende stappen uit:
1. Druk op Hoger menu of Lager menu totdat u het volgende ziet:
Menu
Ethernetmenu
2. Druk op Hoger item of Lager item totdat u het volgende ziet:
Ethernetmenu
IP-adresresol.
3. Druk op Hogere waarde of Lagere waarde totdat u het volgende
ziet:
IP-adresresol.
BOOTP/RARP
4. Druk op Enter.
5. Werk de bestanden./.../ethers of /.../bootptab en /.../hosts van de
RARP/BOOTP-server bij met een hostnaam, een TCP/IP- en een
netwerkadres. Raadpleeg de documentatie bij uw UNIX-bestur-
ingssysteem voor meer informatie over de configuratie van uw
RARP/BOOTP-server.
6. Schakel de printer uit.
7. Schakel de printer weer in en wacht totdat een IP-adres wordt
toegewezen door de RARP/BOOTP-server (de tijdsduur is
afhankelijk van het netwerkverkeer).
8. Voer de stappen uit die worden beschreven in Bijlage A: Het
configuratieblad afdrukken.
9. Het TCP/IP-adres wordt weergegeven op het configuratieblad.

36 DocuPrint 4525 Netwerk-Laserprinter
Dynamische adressering (DHCP)
Het TCP/IP-adres wordt automatisch toegewezen door de server.
1. Druk op Hoger menu of Lager menu totdat u het volgende ziet:
Menu
Ethernetmenu
2. Druk op Hoger item of Lager item totdat u het volgende ziet:
Ethernet menu
IP-adresresol.
3. Druk op Hogere waarde of Lagere waarde totdat u het volgende
ziet:
IP-adresresol.
DHCP
4. Druk op Enter.
5. Schakel de printer uit.
6. Schakel de printer weer in en wacht totdat een IP-adres wordt
toegewezen door de DHCP-server (de tijdsduur is afhankelijk van
het netwerkverkeer).
7. Voer de stappen uit die worden beschreven in Bijlage A: Het
configuratieblad afdrukken.
8. Het TCP/IP-adres wordt weergegeven op het configuratieblad.
9. Werk indien nodig de leaseperiode bij, afhankelijk van het
gebruikspatroon van de printer.
Opmerking
Als dit protocol in uw netwerk wordt gebruikt voor het
toewijzen van TCP/IP-adressen, moet u er rekening mee
houden dat de lease voor het toegewezen adres kan verlopen
indien de printer langer dan de toegewezen leaseperiode uit
het netwerk wordt verwijderd.

http://www.xerox.com
721P57610 2000/11
KEEP THE CONVERSATION GOING.
SHARE THE KNOWLEDGE.
-
 1
1
-
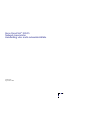 2
2
-
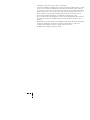 3
3
-
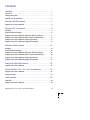 4
4
-
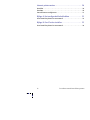 5
5
-
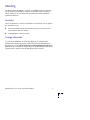 6
6
-
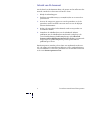 7
7
-
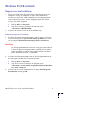 8
8
-
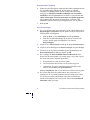 9
9
-
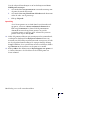 10
10
-
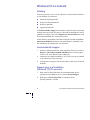 11
11
-
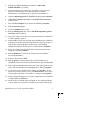 12
12
-
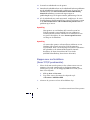 13
13
-
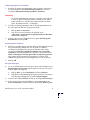 14
14
-
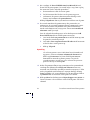 15
15
-
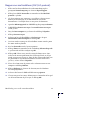 16
16
-
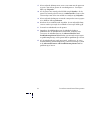 17
17
-
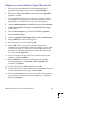 18
18
-
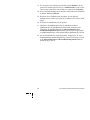 19
19
-
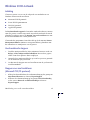 20
20
-
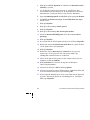 21
21
-
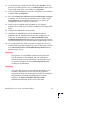 22
22
-
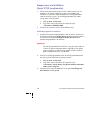 23
23
-
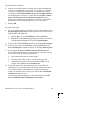 24
24
-
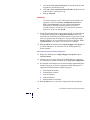 25
25
-
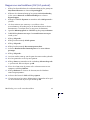 26
26
-
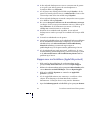 27
27
-
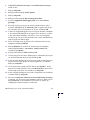 28
28
-
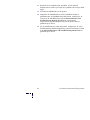 29
29
-
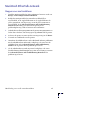 30
30
-
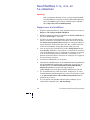 31
31
-
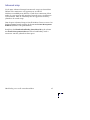 32
32
-
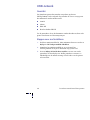 33
33
-
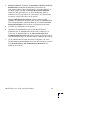 34
34
-
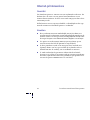 35
35
-
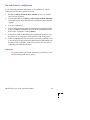 36
36
-
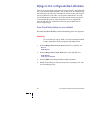 37
37
-
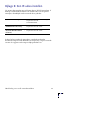 38
38
-
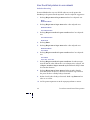 39
39
-
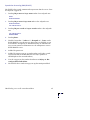 40
40
-
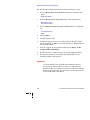 41
41
-
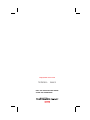 42
42
Gerelateerde artikelen
-
Xerox 6200 Installatie gids
-
Xerox 7300 Installatie gids
-
Xerox 4500 Gebruikershandleiding
-
Xerox 6250 Gebruikershandleiding
-
Xerox 8400 Gebruikershandleiding
-
Xerox 5500 Gebruikershandleiding
-
Xerox 7750 Gebruikershandleiding
-
Xerox WORKCENTRE C2424 de handleiding
-
Xerox C2424 Gebruikershandleiding
-
Xerox 700i/700 Installatie gids