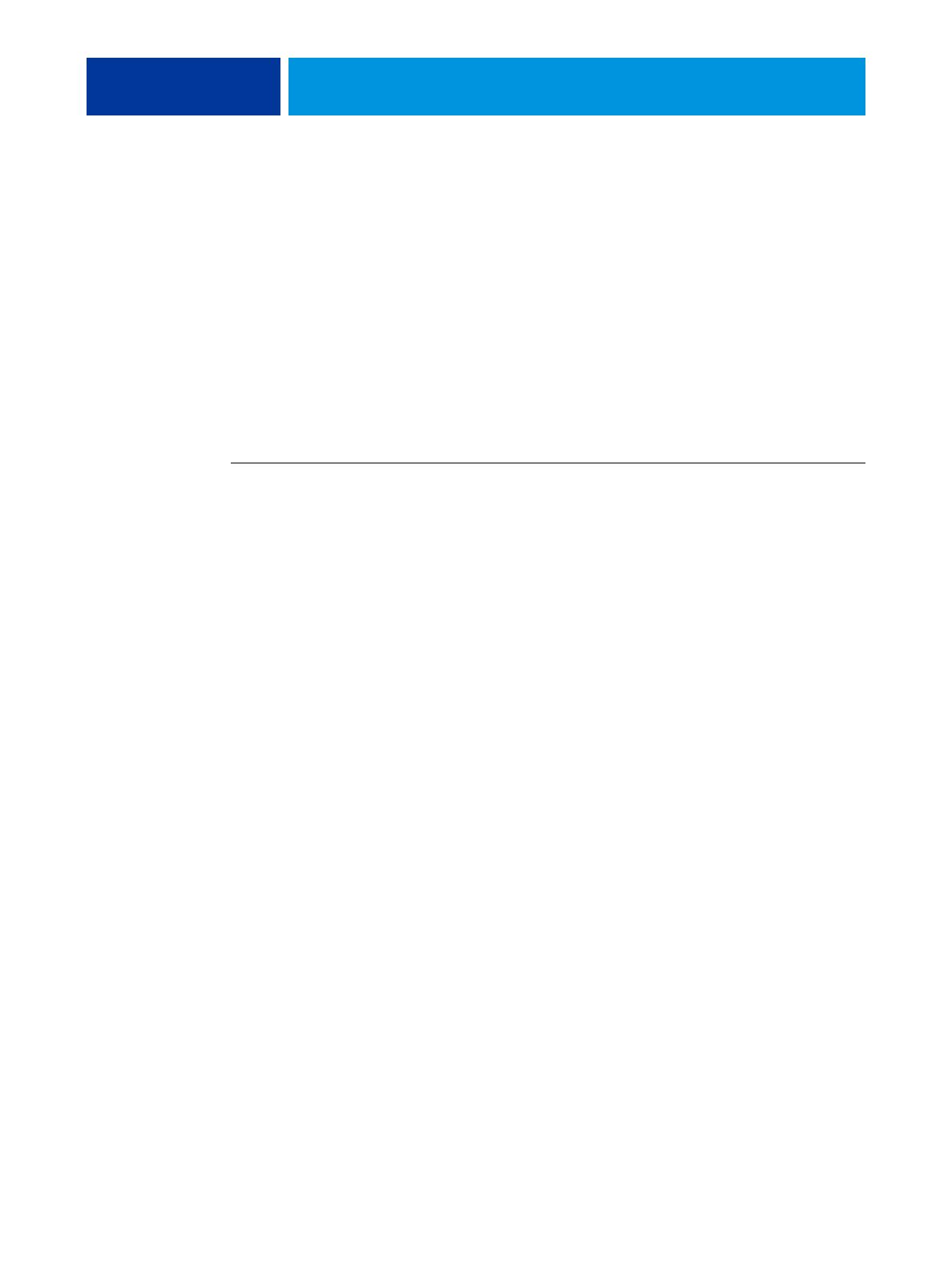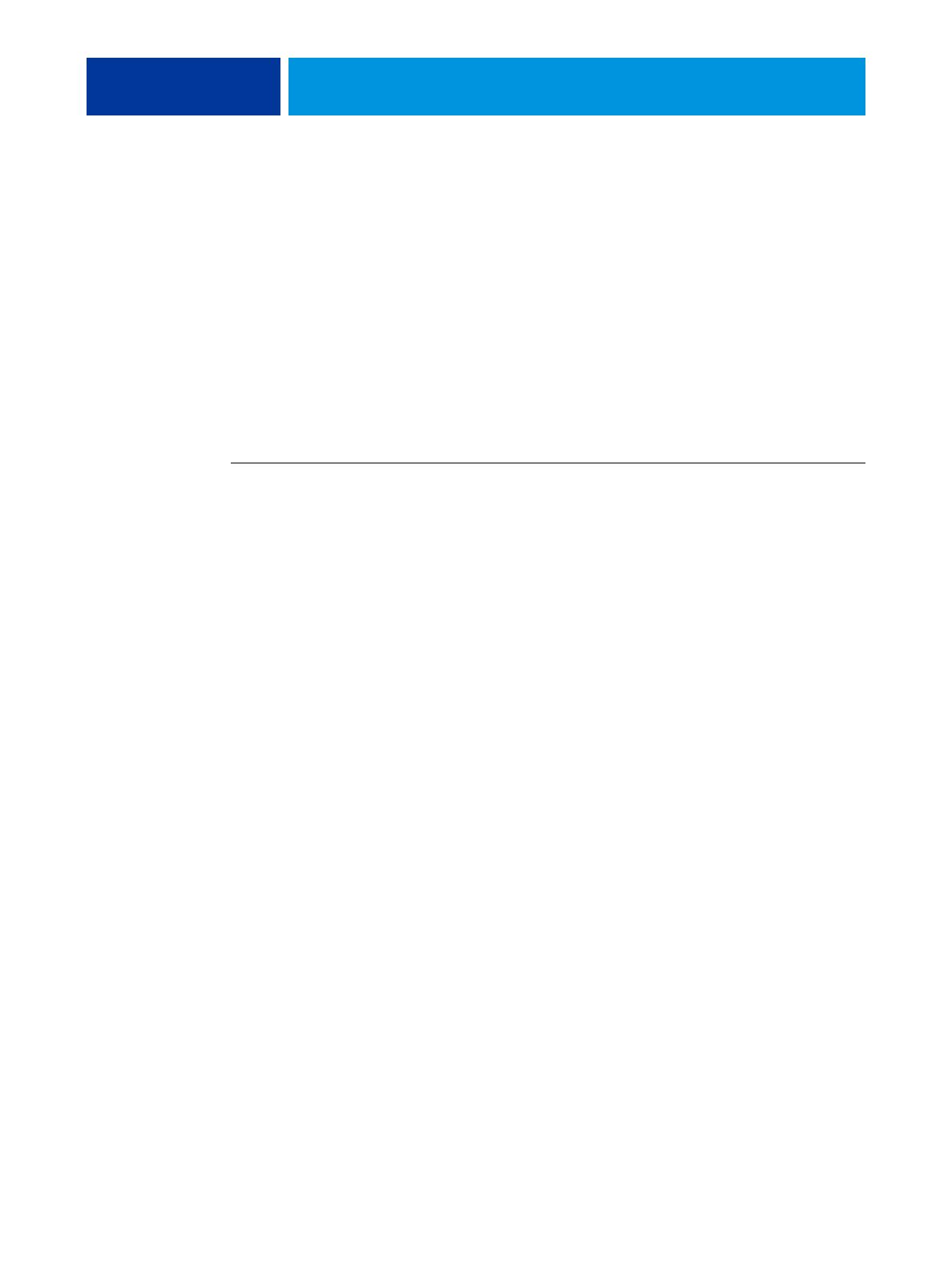
PRINTERSTUURPROGRAMMA’S INSTALLEREN 17
Een virtuele printer installeren en een verbinding tot stand brengen
Een virtuele printer stelt u in staat af te drukken naar de EX Print Server met een vooraf
gedefinieerde reeks taakinstellingen. U hoeft de afdrukopties niet handmatig in te stellen.
Voordat u kunt afdrukken naar een virtuele printer, moet de beheerder de virtuele printer
maken en configureren met Command WorkStation. Nadat de virtuele printer is ingesteld,
kunt u het printerstuurprogramma en de printerdefinitiebestanden installeren op uw
computer vanaf de EX Print Server met behulp van Aanwijzen en afdrukken.
Raadpleeg Hulpprogramma’s voor meer informatie over het instellen van virtuele printers.
Als u het printerstuurprogramma installeert via Aanwijzen en afdrukken, is het niet mogelijk
installeerbare opties handmatig te configureren. Installeerbare opties worden automatisch
geconfigureerd.
EEN VIRTUELE PRINTER INSTELLEN OP WINDOWS-COMPUTERS
1 Windows 2000/XP/Server 2003: klik met de rechtermuisknop op Netwerkomgeving of
Mijn netwerklocaties en klik op Computer zoeken of Zoeken naar computers.
Windows Vista: klik met de rechtermuisknop op Netwerk en kies Openen in het menu.
2 Typ de naam of het IP-adres van de EX Print Server en klik op Nu zoeken.
Neem contact op met de netwerkbeheerder als u de EX Print Server niet kunt vinden.
3 Dubbelklik op de naam van de EX Print Server om geactiveerde afdrukverbindingen weer
te geven.
De virtuele printers worden weergegeven samen met de afdrukwachtrij, de
blokkeringswachtrij en de directe verbinding (als deze verbindingen zijn ingeschakeld).
Virtuele printers hebben gewoonlijk namen die aangeven voor welk soort taken deze zijn
ingesteld.
4 Windows 2000: klik op Start, wijs Instellingen aan en klik op Printers.
Windows XP: klik op Start en kies Printers en faxapparaten.
Windows Server 2003: klik op Start, kies Configuratiescherm en vervolgens Printers en
faxapparaten.
Windows Vista: klik op de startknop, kies Configuratiescherm en dubbelklik vervolgens
op Printers.
5 Windows 2000: dubbelklik op Printer toevoegen en klik op Volgende.
Windows XP: dubbelklik op Printer toevoegen en klik op Volgende.
Windows Server 2003: klik op Start, kies Een printer toevoegen en klik op Volgende.
Windows Vista: klik op Een printer toevoegen.
6 Windows 2000/XP/Server 2003: klik op Lokale printer en klik op Volgende.
Windows Vista: selecteer Een lokale printer toevoegen.
7 Klik op Een nieuwe poort maken, kies Lokale poort in het menu en klik vervolgens
op Volgende.