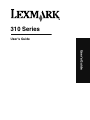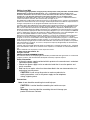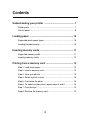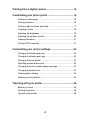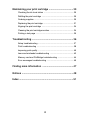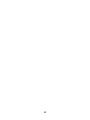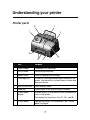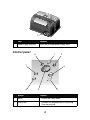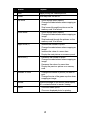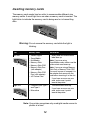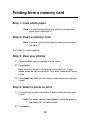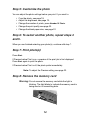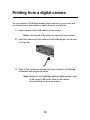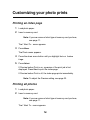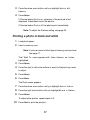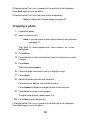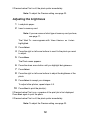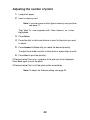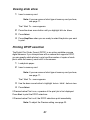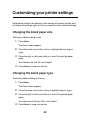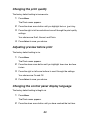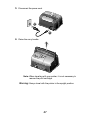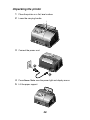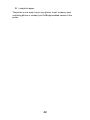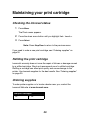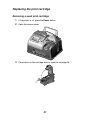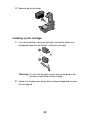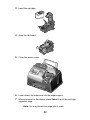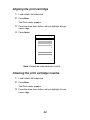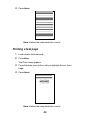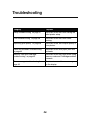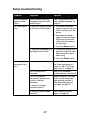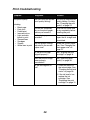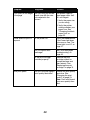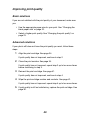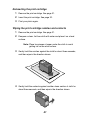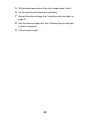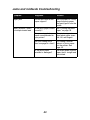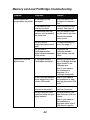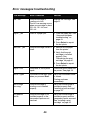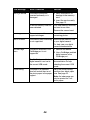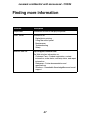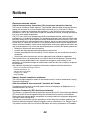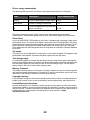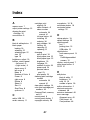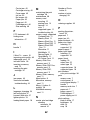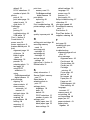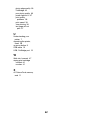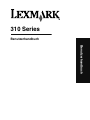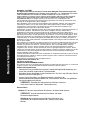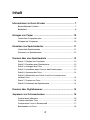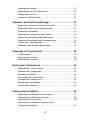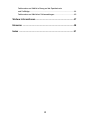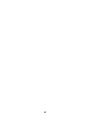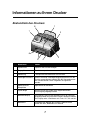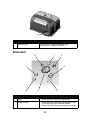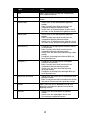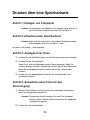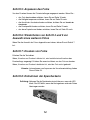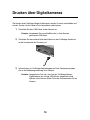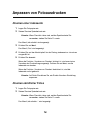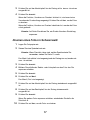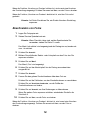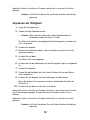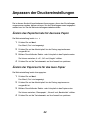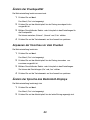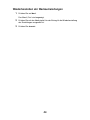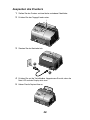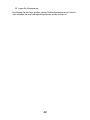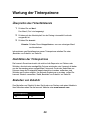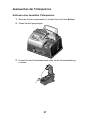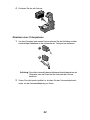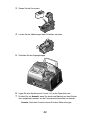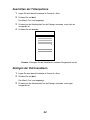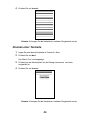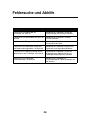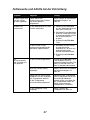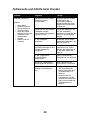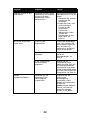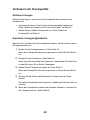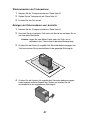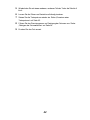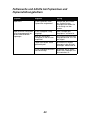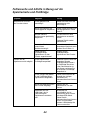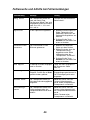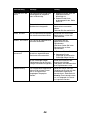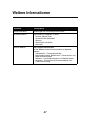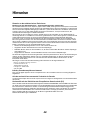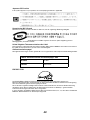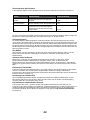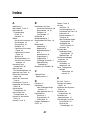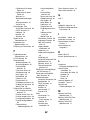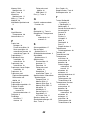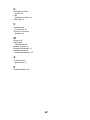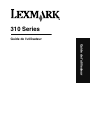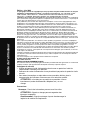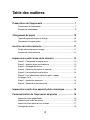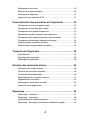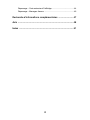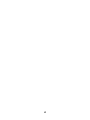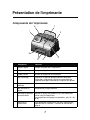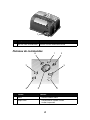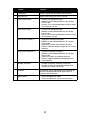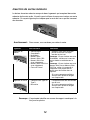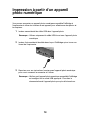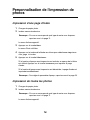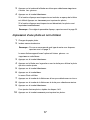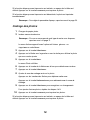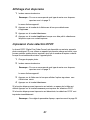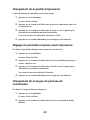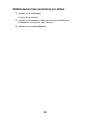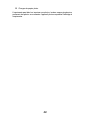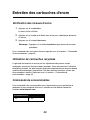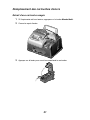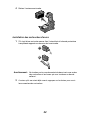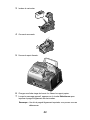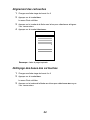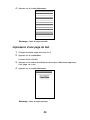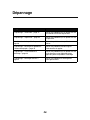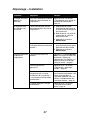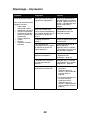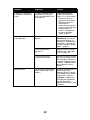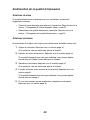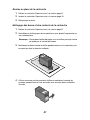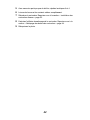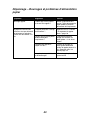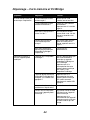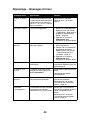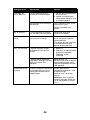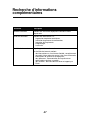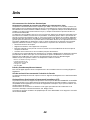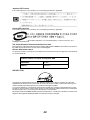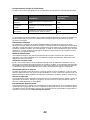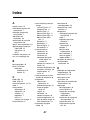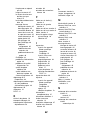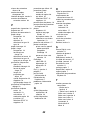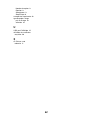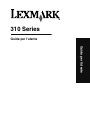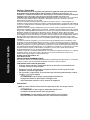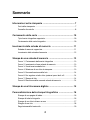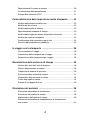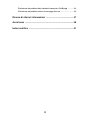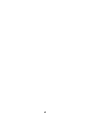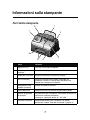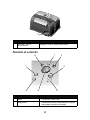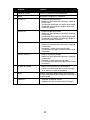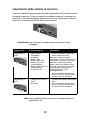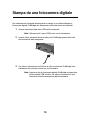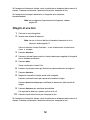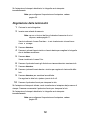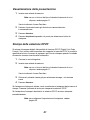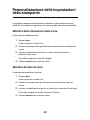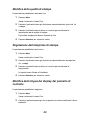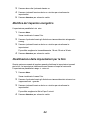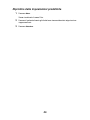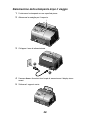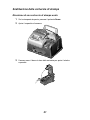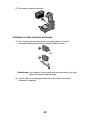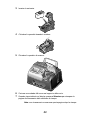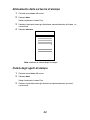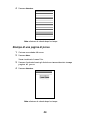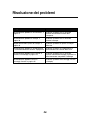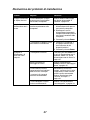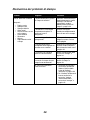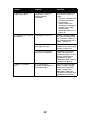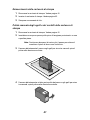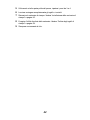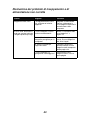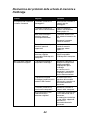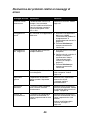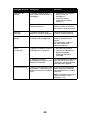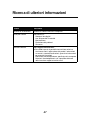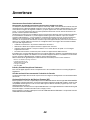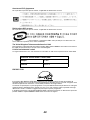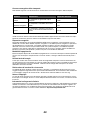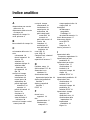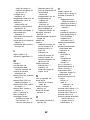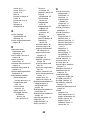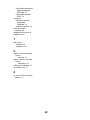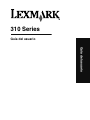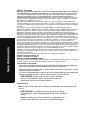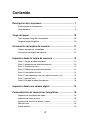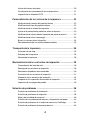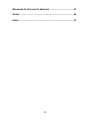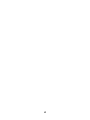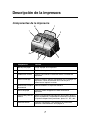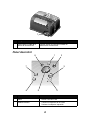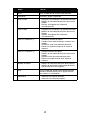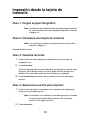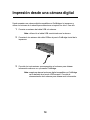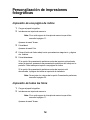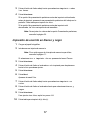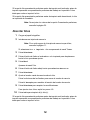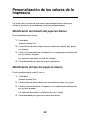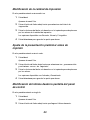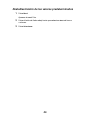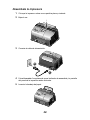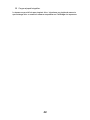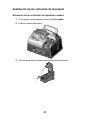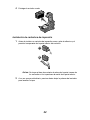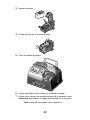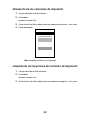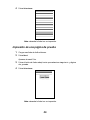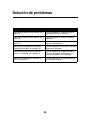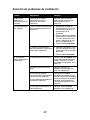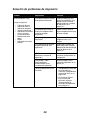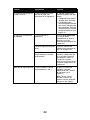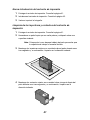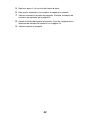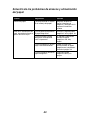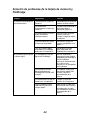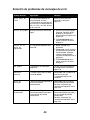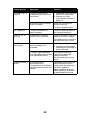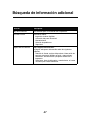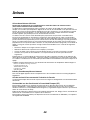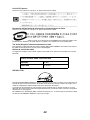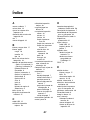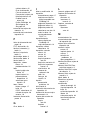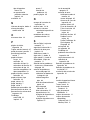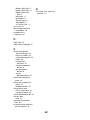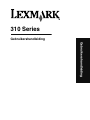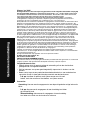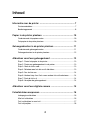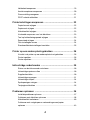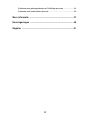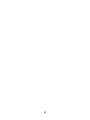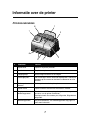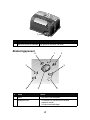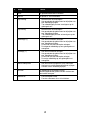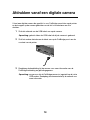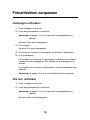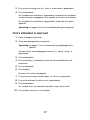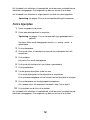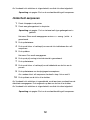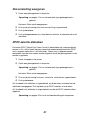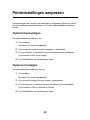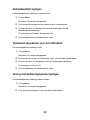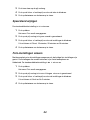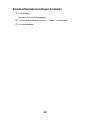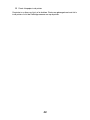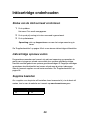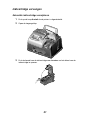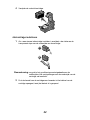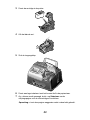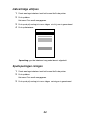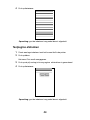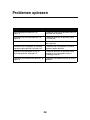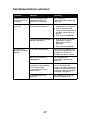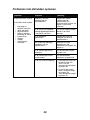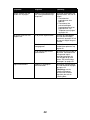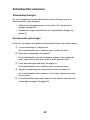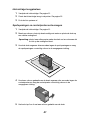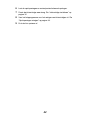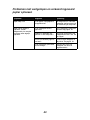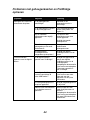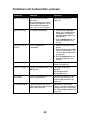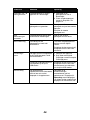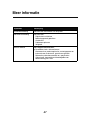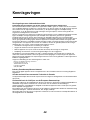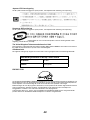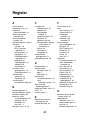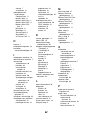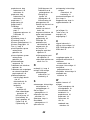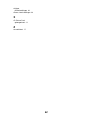310 Series
User’s Guide
User’s Guide
Pagina laadt ...
Pagina laadt ...
Pagina laadt ...
Pagina laadt ...
Pagina laadt ...

7
Understanding your printer
Printer parts
# Part Purpose
1 Paper support Load paper into the printer.
2 Carry handle Transporting the printer.
3 Access cover Install or replace print cartridge.
4 PictBridge port Connect a PictBridge-enabled digital camera to the
printer. Use the controls on the camera to select and
print your photos.
5 Memory card slots Insert memory cards.
6 Paper exit Allows paper to exit after printing is complete.
7 Control panel
display
Preview photos on your memory card and check the
status of the printer.
The display has 4 positions: flat, 25°, 50°, and 90°.
8 Control panel Operate the printer. For more details, see “Control
panel” on page 8
1
2
8
7
6
5
4
3

8
Control panel
# Part Purpose
1 Power supply cord port Install the provided power supply cord.
# Button Purpose
1Menu • Display the Photo menu.
2 Stop/Clear • Deselect the displayed photo for printing.
• Stop the print job.
1
3
2
1
8
7
65
4
Pagina laadt ...
Pagina laadt ...
Pagina laadt ...
Pagina laadt ...
Pagina laadt ...
Pagina laadt ...
Pagina laadt ...
Pagina laadt ...
Pagina laadt ...
Pagina laadt ...
Pagina laadt ...
Pagina laadt ...
Pagina laadt ...
Pagina laadt ...
Pagina laadt ...
Pagina laadt ...
Pagina laadt ...
Pagina laadt ...
Pagina laadt ...
Pagina laadt ...
Pagina laadt ...
Pagina laadt ...
Pagina laadt ...
Pagina laadt ...
Pagina laadt ...
Pagina laadt ...
Pagina laadt ...
Pagina laadt ...
Pagina laadt ...
Pagina laadt ...
Pagina laadt ...
Pagina laadt ...
Pagina laadt ...
Pagina laadt ...
Pagina laadt ...
Pagina laadt ...
Pagina laadt ...
Pagina laadt ...
Pagina laadt ...
Pagina laadt ...
Pagina laadt ...
Pagina laadt ...
Pagina laadt ...
Pagina laadt ...
Pagina laadt ...
Pagina laadt ...
Pagina laadt ...
Pagina laadt ...
Pagina laadt ...
Pagina laadt ...
Pagina laadt ...
Pagina laadt ...
Pagina laadt ...
Pagina laadt ...
Pagina laadt ...

10
Einlegen von Papier
Unterstützte Fotopapiersorten
Einlegen des Fotopapiers
1 Heben Sie die Papierstütze an.
2 Legen Sie das Fotopapier so ein, dass die zu bedruckende Seite Ihnen
zugewandt ist.
Hinweis: Drücken Sie das Fotopapier nicht mit Gewalt in den Drucker.
Sorte Format Verwendung
Foto-/
Glanzkarten
Fotopapier: 4 x 6 Zoll
(102 x 152 mm)
Fotos drucken
Hagaki-Karte: 3,9 x 5,8 Zoll
(100 x 148 mm)
Fotos drucken
A6-Karte: 4,1 x 5,8 Zoll
(105 x 148 mm)
Fotos drucken
Karten Karteikarte: 4 x 6 Zoll
(102 x 152 mm)
Testseiten drucken und Seiten zur
Patronenwartung drucken
Hinweis: Es sollten nicht mehr als 25 Blatt in die Papierstütze eingelegt werden.

11
Einsetzen von Speicherkarten
Unterstützte Speicherkarten
Hinweis: Möglicherweise ist Ihre Karte von einem anderen als den hier
aufgeführten Herstellern.
Secure Digital (SD)
xD Picture Card
(bis zu 512 MB)
Memory Stick
Memory Stick PRO
Memory Stick Duo (mit Adapter)
Memory Stick PRO Duo (mit Adapter)
SmartMedia
MultiMedia Card
Microdrive
CompactFlash Typ I und Typ II
Pagina laadt ...
Pagina laadt ...
Pagina laadt ...
Pagina laadt ...
Pagina laadt ...
Pagina laadt ...
Pagina laadt ...
Pagina laadt ...
Pagina laadt ...
Pagina laadt ...
Pagina laadt ...
Pagina laadt ...
Pagina laadt ...
Pagina laadt ...
Pagina laadt ...
Pagina laadt ...
Pagina laadt ...
Pagina laadt ...
Pagina laadt ...
Pagina laadt ...
Pagina laadt ...
Pagina laadt ...
Pagina laadt ...
Pagina laadt ...
Pagina laadt ...
Pagina laadt ...
Pagina laadt ...
Pagina laadt ...
Pagina laadt ...
Pagina laadt ...
Pagina laadt ...
Pagina laadt ...
Pagina laadt ...
Pagina laadt ...
Pagina laadt ...
Pagina laadt ...
Pagina laadt ...
Pagina laadt ...
Pagina laadt ...
Pagina laadt ...
Pagina laadt ...
Pagina laadt ...
Pagina laadt ...
Pagina laadt ...
Pagina laadt ...
Pagina laadt ...
Pagina laadt ...
Pagina laadt ...
Pagina laadt ...
Pagina laadt ...

8
Panneau de commandes
# Composant Fonction
1 Port de l'unité d'alimentation Installer l'unité d'alimentation fournie
# Touche Fonction
1Menu • Afficher le menu Photo
2 Stop/Effacer • Désélectionner la photo affichée
• Arrêter l'impression
1
3
2
1
8
7
65
4
Pagina laadt ...

10
Chargement du papier
Types de papier photo pris en charge
Chargement du papier photo
1 Soulevez le support papier.
2 Chargez le papier photo dans le support papier, face à imprimer tournée
vers vous.
Remarque : N'enfoncez pas le papier photo dans l'imprimante.
Type Format Utilisation
Cartes photo/
glacées
Papier photo : 4 x 6 pouces
(102 x 152 mm)
Imprimer des photos
Carte Hagaki : 3,9 x 5,8 pouces
(100 x 148 mm)
Imprimer des photos
Fiche A6 : 4,1 x 5,8 pouces
(105 x 148 mm)
Imprimer des photos
Bristol Fiche : 4 x 6 pouces
(102 x 152 mm)
Imprimer des pages de test et des
pages pour l'entretien des
cartouches
Remarque : Ne chargez pas plus de 25 feuilles dans le support papier.
Pagina laadt ...
Pagina laadt ...
Pagina laadt ...
Pagina laadt ...
Pagina laadt ...
Pagina laadt ...
Pagina laadt ...
Pagina laadt ...
Pagina laadt ...
Pagina laadt ...
Pagina laadt ...
Pagina laadt ...
Pagina laadt ...
Pagina laadt ...
Pagina laadt ...
Pagina laadt ...
Pagina laadt ...
Pagina laadt ...
Pagina laadt ...
Pagina laadt ...
Pagina laadt ...
Pagina laadt ...
Pagina laadt ...
Pagina laadt ...
Pagina laadt ...
Pagina laadt ...
Pagina laadt ...
Pagina laadt ...
Pagina laadt ...
Pagina laadt ...
Pagina laadt ...
Pagina laadt ...
Pagina laadt ...
Pagina laadt ...
Pagina laadt ...
Pagina laadt ...
Pagina laadt ...
Pagina laadt ...
Pagina laadt ...
Pagina laadt ...
Pagina laadt ...
Pagina laadt ...
Pagina laadt ...
Pagina laadt ...
Pagina laadt ...
Pagina laadt ...
Pagina laadt ...
Pagina laadt ...
Pagina laadt ...
Pagina laadt ...
Pagina laadt ...

8
Pannello di controllo
# Parte Funzione
1 Porta per il cavo di
alimentazione
Collegare il cavo di alimentazione fornito.
# Pulsante Funzione
1Menu • Visualizzare il menu Foto.
2 Stop/Annulla • Deselezionare la foto visualizzata per la stampa.
• Interrompere il processo di stampa.
1
3
2
1
8
7
65
4
Pagina laadt ...

10
Caricamento della carta
Tipi di carta fotografica supportata
Caricamento della carta fotografica
1 Sollevare il supporto carta.
2 Caricare la carta fotografica nel supporto carta con il lato di stampa rivolto
verso l'alto.
Nota: Non forzare la carta fotografica nella stampante.
Tipo Formato Utilizzo
Biglietti e
cartoline
fotografica/
lucida
Carta fotografica: 4 x 6 pollici
(102 x 152 mm)
Stampare le fotografie
Cartolina Hagaki: 3,9 x 5,8 pollici
(100 x 148 mm)
Stampare le fotografie
Cartolina A6: 4,1 x 5,8 pollici
(105 x 148 mm)
Stampare le fotografie
Cartoncini per
biglietti d'auguri
Scheda: 4 x 6 pollici
(102 x 152 mm)
Stampare pagine di prova e
manutenzione delle cartucce
Nota: non caricare più di 25 fogli nel supporto carta.

11
Inserimento delle schede di memoria
Schede di memoria supportate
Nota: è possibile che il produttore della scheda di memoria utilizzata
non sia incluso tra quelli indicati.
Secure Digital (SD)
xD Picture Card
(fino a 512MB)
Memory Stick
Memory Stick PRO
Memory Stick Duo (con adattatore)
Memory Stick PRO Duo (con adattatore)
SmartMedia
MultiMedia Card
Microdrive
CompactFlash Type I e Type II
Pagina laadt ...
Pagina laadt ...
Pagina laadt ...
Pagina laadt ...
Pagina laadt ...
Pagina laadt ...
Pagina laadt ...
Pagina laadt ...
Pagina laadt ...
Pagina laadt ...
Pagina laadt ...
Pagina laadt ...
Pagina laadt ...
Pagina laadt ...
Pagina laadt ...
Pagina laadt ...
Pagina laadt ...
Pagina laadt ...
Pagina laadt ...
Pagina laadt ...
Pagina laadt ...
Pagina laadt ...
Pagina laadt ...
Pagina laadt ...
Pagina laadt ...
Pagina laadt ...
Pagina laadt ...
Pagina laadt ...
Pagina laadt ...
Pagina laadt ...
Pagina laadt ...
Pagina laadt ...
Pagina laadt ...
Pagina laadt ...
Pagina laadt ...
Pagina laadt ...
Pagina laadt ...
Pagina laadt ...
Pagina laadt ...
Pagina laadt ...
Pagina laadt ...
Pagina laadt ...
Pagina laadt ...
Pagina laadt ...
Pagina laadt ...
Pagina laadt ...
Pagina laadt ...
Pagina laadt ...
Pagina laadt ...
Pagina laadt ...

8
Panel decontrol
# Componente Función
1 Puerto para el cable de la
fuente de alimentación
Permite instalar el cable de la fuente de
alimentación suministrado.
# Botón Función
1Menú•Muestra el menú Foto.
2 Detener/Eliminar • Cancela la impresión de una foto.
• Detiene el trabajo de impresión.
1
3
2
1
8
7
65
4
Pagina laadt ...

10
Carga del papel
Tipos de papel fotográfico compatibles
Carga del papel fotográfico
1 Levante la bandeja del papel.
2 Cargue el papel fotográfico en la bandeja del papel con la cara de
impresión hacia arriba.
Nota: no fuerce el papel fotográfico al introducirlo en la impresora.
Tipo Tamaño Utilización
Tarjetas foto/
brillante
Papel fotográfico: 4 x 6 pulgadas
(102 x 152 mm)
Impresión de fotos
Tarjeta Hagaki: 3,9 x 5,8 pulgadas
(100 x 148 mm)
Impresión de fotos
Tarjeta A6: 4,1 x 5,8 pulgadas
(105 x 148 mm)
Impresión de fotos
Tarjetas Fichas: 4 x 6 pulgadas
(102 x 152 mm)
Impresión de páginas de prueba y
de mantenimiento del cartucho
Nota: no cargue más de 25 hojas en la bandeja del papel.
Pagina laadt ...
Pagina laadt ...
Pagina laadt ...
Pagina laadt ...
Pagina laadt ...
Pagina laadt ...
Pagina laadt ...
Pagina laadt ...
Pagina laadt ...
Pagina laadt ...
Pagina laadt ...
Pagina laadt ...
Pagina laadt ...
Pagina laadt ...
Pagina laadt ...
Pagina laadt ...
Pagina laadt ...
Pagina laadt ...
Pagina laadt ...
Pagina laadt ...
Pagina laadt ...
Pagina laadt ...
Pagina laadt ...
Pagina laadt ...
Pagina laadt ...
Pagina laadt ...
Pagina laadt ...
Pagina laadt ...
Pagina laadt ...
Pagina laadt ...
Pagina laadt ...
Pagina laadt ...
Pagina laadt ...
Pagina laadt ...
Pagina laadt ...
Pagina laadt ...
Pagina laadt ...
Pagina laadt ...
Pagina laadt ...
Pagina laadt ...
Pagina laadt ...
Pagina laadt ...
Pagina laadt ...
Pagina laadt ...

310 Series
Gebruikershandleiding
Gebruikershandleiding

Gebruikershandleiding
Uitgave: juni 2004
De volgende alinea is niet van toepassing op landen waar de volgende voorwaarden strijdig zijn
met de plaatselijke wetgeving: LEXMARK INTERNATIONAL, INC., LEVERT DEZE PUBLICATIE
ALS ZODANIG ZONDER ENIGE VORM VAN GARANTIE, NOCH IMPLICIET, NOCH EXPLICIET,
INCLUSIEF MAAR NIET BEPERKT TOT DE IMPLICIETE GARANTIES VAN
VERHANDELBAARHEID OF GESCHIKTHEID VOOR EEN BEPAALD DOEL. In sommige
rechtsgebieden is afwijzing van expliciete of impliciete garanties bij bepaalde transacties niet
toegestaan, dus het is mogelijk dat deze verklaring niet op u van toepassing is.
Deze publicatie kan technische onjuistheden of typografische fouten bevatten. De informatie in deze
publicatie wordt regelmatig herzien; wijzigingen zullen in latere uitgaven worden opgenomen. De
producten of programma's die worden beschreven kunnen te allen tijde worden verbeterd of gewijzigd.
Opmerkingen over deze publicatie kunt u richten aan Lexmark International, Inc., Department F95/
032-2, 740 West New Circle Road, Lexington, Kentucky 40550, VS. Voor het Verenigd Koninkrijk en
Ierland stuurt u uw reacties naar Lexmark International Ltd., Marketing and Services Department,
Westhorpe House, Westhorpe, Marlow Bucks SL7 3RQ. De gegevens die u levert, kunnen door
Lexmark worden gebruikt of verspreid zonder dat Lexmark verplicht is u daarvan op de hoogte te
brengen. U kunt extra exemplaren aanschaffen van publicaties die bij dit product horen. Bel hiervoor
in de Verenigde Staten 1-800-553-9727. In het Verenigd Koninkrijk en Ierland belt u +44 (0)8704 440
044. In andere landen neemt u contact op met de leverancier waar u het product hebt gekocht.
Verwijzingen in deze publicatie naar producten, programma's of diensten houden niet in dat de
fabrikant deze producten op de markt wil brengen in alle landen waar de fabrikant actief is. Een
verwijzing naar een product, programma of dienst betekent niet dat alleen dat product, dat programma
of die dienst kan worden gebruikt. Alle functioneel gelijkwaardige producten, programma's of diensten
die geen inbreuk maken op een bestaand intellectueel-eigendomsrecht kunnen in plaats daarvan
worden gebruikt. De gebruiker is verantwoordelijk voor de evaluatie en controle van de werking in
combinatie met andere producten, programma's of diensten, met uitzondering van de producten,
programma's of diensten die door de fabrikant zijn aangegeven.
Lexmark en Lexmark met het diamantlogo zijn gedeponeerde handelsmerken van Lexmark
International, Inc. in de Verenigde Staten en/of andere landen. Photo Jetprinter is een handelsmerk
van Lexmark International, Inc.
Overige handelsmerken zijn eigendom van hun respectieve houders.
© 2004 Lexmark International, Inc.
Alle rechten voorbehouden.
UNITED STATES GOVERNMENT RIGHTS
This software and any accompanying documentation provided under this agreement are commercial
computer software and documentation developed exclusively at private expense.
Veiligheidsvoorschriften
• Gebruik alleen de bij dit product geleverde netvoeding of het door de fabrikant
goedgekeurde vervangende onderdeel.
• Sluit het netsnoer aan op een goed toegankelijk stopcontact in de buurt van het
product.
• Neem contact op met een professionele onderhoudstechnicus voor onderhoud en
reparaties die niet in deze gebruikersdocumentatie worden beschreven.
Let op: Installeer dit product nooit tijdens onweer en sluit nooit
kabels, zoals het netsnoer of de telefoon, aan tijdens onweer.
Conventies
Opmerking: hiermee wordt aangegeven dat een bepaald gedeelte nuttige informatie
bevat.
Let op: hiermee wordt aangegeven dat een handeling kan leiden
tot lichamelijk letsel.
Waarschuwing: hiermee wordt aangegeven dat een handeling
kan leiden tot schade aan de hardware of software.

3
Inhoud
Informatie over de printer .......................................................... 7
Printeronderdelen .....................................................................................7
Bedieningspaneel .....................................................................................8
Papier in de printer plaatsen ................................................... 10
Ondersteunde fotopapiersoorten ............................................................10
Fotopapier in de printer plaatsen ............................................................10
Geheugenkaarten in de printer plaatsen ................................ 11
Ondersteunde geheugenkaarten ............................................................11
Geheugenkaarten in de printer plaatsen .................................................12
Afdrukken vanaf een geheugenkaart ...................................... 13
Stap 1: Plaats fotopapier in de printer ..................................................... 13
Stap 2: Plaats een geheugenkaart in de printer ......................................13
Stap 3: Geef de foto's weer .....................................................................13
Stap 4: Selecteer een foto die u wilt afdrukken .......................................13
Stap 5: Pas de foto aan ..........................................................................14
Stap 6: Herhaal stap 4 en 5 als u een andere foto wilt selecteren ..........14
Stap 7: Druk de foto's af ..........................................................................14
Stap 8: Verwijder de geheugenkaart ....................................................... 14
Afdrukken vanaf een digitale camera ..................................... 15
Fotoafdrukken aanpassen ....................................................... 16
Indexpagina afdrukken ............................................................................16
Alle foto' afdrukken ..................................................................................16
Foto's afdrukken in zwart-wit ...................................................................17
Foto's bijsnijden ...................................................................................... 18

4
Helderheid aanpassen ............................................................................19
Aantal exemplaren aanpassen ...............................................................20
Diavoorstelling weergeven ......................................................................21
DPOF-selectie afdrukken ........................................................................21
Printerinstellingen aanpassen ................................................ 22
Papierformaat wijzigen ............................................................................22
Papiersoort wijzigen ................................................................................22
Afdrukkwaliteit wijzigen ...........................................................................23
Voorbeeld aanpassen voor het afdrukken ..............................................23
Taal op het bedieningspaneel wijzigen ...................................................23
Spaarstand wijzigen ................................................................................24
Foto-instellingen wissen ..........................................................................24
Standaardfabrieksinstellingen herstellen ................................................ 25
Printer op een andere plaats gebruiken ................................. 26
Voordat u de printer op een andere plaats kunt gebruiken .....................26
Printer inpakken ......................................................................................26
Printer uitpakken .....................................................................................28
Inktcartridge onderhouden ...................................................... 30
Status van de inktvoorraad controleren .................................................. 30
Inktcartridge opnieuw vullen ...................................................................30
Supplies bestellen ...................................................................................30
Inktcartridge vervangen ..........................................................................31
Inktcartridge uitlijnen ...............................................................................34
Spuitopeningen reinigen ......................................................................... 34
Testpagina afdrukken ............................................................................. 35
Problemen oplossen ................................................................ 36
Installatieproblemen oplossen ................................................................37
Problemen met afdrukken oplossen ....................................................... 38
Afdrukkwaliteit verbeteren ....................................................................... 40
Problemen met vastgelopen en verkeerd ingevoerd papier
oplossen ..................................................................................................43

5
Problemen met geheugenkaarten en PictBridge oplossen .....................44
Problemen met foutberichten oplossen ..................................................45
Meer informatie ......................................................................... 47
Kennisgevingen ........................................................................ 48
Register ..................................................................................... 51
Pagina laadt ...

7
Informatie over de printer
Printeronderdelen
Nr. Onderdeel Functie
1 Papiersteun Papier in de printer plaatsen.
2 Handvat De printer verplaatsen.
3 Toegangsklep Inktcartridge installeren of vervangen.
4 PictBridge-poort Een PictBridge-camera aansluiten op de printer. Gebruik de
knoppen op de camera om de foto's te selecteren en af te
drukken.
5 Geheugenkaart-
sleuven
Geheugenkaarten in de printer plaatsen.
6 Papieruitvoer Papier uitvoeren wanneer het afdrukken is voltooid.
7 Display van het
bedieningspaneel
Voorbeelden van foto's op de geheugenkaart weergeven en
de status van de printer controleren.
De display heeft vier standen: plat, 25 graden, 50 graden en
90 graden.
8 Bedieningspaneel De printer bedienen. Zie “Bedieningspaneel” op pagina 8
voor meer informatie.
1
2
8
7
6
5
4
3

8
Bedieningspaneel
Nr. Onderdeel Functie
1 Aansluiting voor het netsnoer Het geleverde netsnoer aansluiten.
Nr. Knop Functie
1Menu • Het menu Foto weergeven.
2 Stoppen/wissen • De selectie van een foto voor afdrukken
ongedaan maken.
• De afdruktaak beëindigen.
1
3
2
1
8
7
65
4

9
3 Start De geselecteerde foto's afdrukken.
4 Aan/uit De printer in- en uitschakelen.
5 Pijl-omhoog • Bladeren door de menuopties.
• Het geselecteerde gebied voor het bijsnijden van
een afbeelding wijzigen.
• Tien afbeeldingen per keer vooruitgaan op de
geheugenkaart.
Pijl-omlaag • Bladeren door de menuopties.
• Het geselecteerde gebied voor het bijsnijden van
een afbeelding wijzigen.
• Tien afbeeldingen per keer achteruitgaan op de
geheugenkaart.
Rechterpijl (+) • Het aantal afdrukken verhogen.
• Het geselecteerde gebied voor het bijsnijden van
een afbeelding wijzigen.
• De waarde van een menuoptie verhogen.
• De volgende afbeelding op een geheugenkaart
weergeven.
Linkerpijl (+) • Het aantal afdrukken verlagen.
• Het geselecteerde gebied voor het bijsnijden van
een afbeelding wijzigen.
• De waarde van een menuoptie verlagen.
• De vorige afbeelding op een geheugenkaart
weergeven.
6 Aantal exemplaren • Het aantal foto's wijzigen dat u wilt afdrukken.
• Het formaat van het groene bijsnijdvak wijzigen
wanneer u een afbeelding bijsnijdt.
7 Draaien De afbeelding op de display van het
bedieningspaneel 90 graden linksom draaien voor
een betere weergave.
8 Selecteren • Een menuoptie kiezen.
• Een foto selecteren die u wilt afdrukken.
Nr. Knop Functie

10
Papier in de printer plaatsen
Ondersteunde fotopapiersoorten
Fotopapier in de printer plaatsen
1 Til de papiersteun op.
2 Plaats het fotopapier met de afdrukzijde naar u toe in de papiersteun.
Opmerking: duw het fotopapier niet te ver in de printer.
Soort Formaat Gebruik
Glossy/
fotokaarten
Fotopapier: 4 x 6 inch
(102 x 152 mm)
Foto's afdrukken
Hagaki-kaart: 3,9 x 5,8 inch
(100 x 148 mm)
Foto's afdrukken
A6-kaart: 4,1 x 5,8 inch
(105 x 148 mm)
Foto's afdrukken
Wenskaarten Indexkaart: 4 x 6 inch
(102 x 152 mm)
Testpagina's en
onderhoudspagina's voor
cartridges afdrukken
Opmerking: plaats niet meer dan 25 vellen in de papiersteun.

11
Geheugenkaarten in de printer
plaatsen
Ondersteunde geheugenkaarten
Opmerking: uw kaart kan afkomstig zijn van een andere fabrikant dan de
afgebeelde kaarten.
Secure Digital (SD)
xD Picture Card
(maximaal 512 MB)
Memory Stick
Memory Stick PRO
Memory Stick Duo (met adapter)
Memory Stick PRO Duo (met adapter)
SmartMedia
MultiMedia-kaart
Microdrive
CompactFlash Type I en Type II

12
Geheugenkaarten in de printer plaatsen
De geheugenkaart heeft twee sleuven voor geheugenkaarten van verschillende
formaten. Er gaat een lampje branden wanneer een geheugenkaart in de printer is
geplaatst. Het lampje knippert om aan te geven dat de geheugenkaart wordt
gelezen of gegevens verzendt.
Waarschuwing: verwijder de geheugenkaart niet wanneer het lampje knippert.
Opmerking: de printer herkent één digitale bron voor foto's per keer.
Sleuf Geheugenkaart Installeren
Linkersleuf • Secure Digital
• SmartMedia
• MultiMedia
• Memory Stick
• Memory Stick PRO
• Memory Stick Duo
(met adapter)
• Memory Stick PRO Duo
(met adapter)
• xD Picture Card
• Plaats de geheugenkaart met het
naamlabel naar boven gericht in de
printer.
Opmerking: als u een SmartMedia-
kaart plaatst, controleert u of het
goudkleurige contactgedeelte naar
boven is gericht.
Opmerking: als u een kaart van het
type Memory Stick Duo of Memory
Stick PRO Duo gebruikt, moet u deze
in de adapter plaatsen die bij de kaart
is geleverd voordat u de kaart in de
sleuf plaatst.
• Als er een pijl op de kaart staat,
moet deze naar de printer gericht
zijn.
Rechtersleuf • CompactFlash Type I en
Type II
• Microdrive
• Het label is naar boven gericht.
• Als er een pijl op de kaart staat,
moet deze naar de printer gericht
zijn.

13
Afdrukken vanaf een geheugenkaart
Stap 1: Plaats fotopapier in de printer
Opmerking: zie pagina 10 voor meer informatie over het plaatsen van
fotopapier en een lijst met ondersteunde papiersoorten.
Stap 2: Plaats een geheugenkaart in de printer
Opmerking: zie pagina 11 als u niet weet welk type geheugenkaart u
gebruikt.
Het menu Taken wordt weergegeven.
Stap 3: Geef de foto's weer
1 Druk op de pijl-omlaag tot Diavoorstelling is gemarkeerd.
2 Druk op Selecteren.
Elke foto wordt vijf seconden op de display weergegeven. Als u verder wilt
bladeren, drukt u op de rechterpijl. Wilt u teruggaan, dan drukt u op de
linkerpijl.
3 Druk op Stoppen/wissen als u klaar bent om de foto's te selecteren die u wilt
afdrukken.
Stap 4: Selecteer een foto die u wilt afdrukken
1 Druk op de linker- of rechterpijl om naar de foto te bladeren die u wilt
afdrukken.
Opmerking: druk op Draaien om de afbeelding op de display 90 graden
linksom te draaien voor een betere weergave.
2 Druk op Selecteren.

14
Stap 5: Pas de foto aan
U kunt de foto als volgt aanpassen voordat u de foto afdrukt:
• Zie pagina 18 als u de foto wilt bijsnijden.
• Zie pagina 19 als u de helderheid wilt aanpassen.
• Druk op Aantal exemplaren als u het aantal afdrukken wilt wijzigen.
• Zie pagina 23 als u de afdrukkwaliteit wilt wijzigen.
• Zie pagina 22 als u het papierformaat wilt wijzigen.
Stap 6: Herhaal stap 4 en 5 als u een andere foto wilt
selecteren
Als u de gewenste foto's hebt geselecteerd, gaat u verder met stap 7.
Stap 7: Druk de foto's af
Druk op Start.
Als Voorbeeld vóór afdrukken is ingeschakeld, wordt eerst een voorbeeld van de
afdruktaak weergegeven. Druk nogmaals op
Start om de foto af te drukken.
Als Voorbeeld vóór afdrukken is uitgeschakeld, wordt de foto direct afgedrukt.
Opmerking: zie pagina 23 als u de voorbeeldinstelling wilt aanpassen.
Stap 8: Verwijder de geheugenkaart
Waarschuwing: verwijder de geheugenkaart niet wanneer het lampje knippert.
Het lampje knippert om aan te geven dat de geheugenkaart
wordt gelezen of gegevens verzendt.

15
Afdrukken vanaf een digitale camera
U kunt een digitale camera die geschikt is voor PictBridge, aansluiten op de printer
en de knoppen op de camera gebruiken om de foto's te selecteren en af te
drukken:
1 Sluit één uiteinde van de USB-kabel aan op de camera.
Opmerking: gebruik alleen de USB-kabel die bij de camera is geleverd.
2 Sluit het andere uiteinde van de kabel aan op de PictBridge-poort aan de
voorkant van de printer.
3 Raadpleeg de handleiding bij de camera voor meer informatie over de
PictBridge-verbinding en gebruiksgegevens.
Opmerking: zorg ervoor dat de PictBridge-camera is ingesteld op de juiste
USB-modus. Raadpleeg de documentatie bij de camera voor
meer informatie.

16
Fotoafdrukken aanpassen
Indexpagina afdrukken
1 Plaats fotopapier in de printer.
2 Plaats een geheugenkaart in de printer.
Opmerking: zie pagina 11 als u niet weet welk type geheugenkaart u
gebruikt.
Het menu Taken wordt weergegeven.
3 Druk op Menu.
Het menu Foto wordt weergegeven.
4 Druk op de pijl-omlaag tot Indexpagina afdrukken is gemarkeerd.
5 Druk op Selecteren.
Als Voorbeeld vóór afdrukken is ingeschakeld, wordt eerst een voorbeeld
van de afdruktaak weergegeven. Druk op
Start om de indexpagina af te
drukken.
Als Voorbeeld vóór afdrukken is uitgeschakeld, wordt de indexpagina direct
afgedrukt.
Opmerking: zie pagina 23 als u de voorbeeldinstelling wilt aanpassen.
Alle foto' afdrukken
1 Plaats fotopapier in de printer.
2 Plaats een geheugenkaart in de printer.
Opmerking: zie pagina 11 als u niet weet welk type geheugenkaart u
gebruikt.
Het menu Taken wordt weergegeven.

17
3 Druk op de pijl-omlaag tot Alle foto's afdrukken is gemarkeerd.
4 Druk op Selecteren.
Als Voorbeeld vóór afdrukken is ingeschakeld, wordt eerst een voorbeeld
van de afdruktaak weergegeven. Druk op
Start om de foto's af te drukken.
Als Voorbeeld vóór afdrukken is uitgeschakeld, worden de foto's direct
afgedrukt.
Opmerking: zie pagina 23 als u de voorbeeldinstelling wilt aanpassen.
Foto's afdrukken in zwart-wit
1 Plaats fotopapier in de printer.
2 Plaats een geheugenkaart in de printer.
Opmerking: zie pagina 11 als u niet weet welk type geheugenkaart u
gebruikt.
Het menu Taken wordt weergegeven en Foto's weerg./afdr. is
gemarkeerd.
3 Druk op Selecteren.
4 Druk op de linker- of rechterpijl om naar de foto te bladeren die u wilt
aanpassen.
5 Druk op Selecteren.
6 Druk op Menu.
Het menu Foto wordt weergegeven.
7 Druk op de pijl-omlaag tot Afdrukken in kleur is gemarkeerd.
8 Druk op de rechterpijl tot Zwart-wit is gemarkeerd.
9 Druk op Selecteren.
Als u andere foto's wilt aanpassen, herhaalt u stap 4 tot en met 8.
10 Druk op Start om de foto's af te drukken.

18
Als Voorbeeld vóór afdrukken is ingeschakeld, wordt eerst een voorbeeld van de
afdruktaak weergegeven. Druk nogmaals op
Start om de foto af te drukken.
Als Voorbeeld vóór afdrukken is uitgeschakeld, wordt de foto direct afgedrukt.
Opmerking: zie pagina 23 als u de voorbeeldinstelling wilt aanpassen.
Foto's bijsnijden
1 Plaats fotopapier in de printer.
2 Plaats een geheugenkaart in de printer.
Opmerking: zie pagina 11 als u niet weet welk type geheugenkaart u
gebruikt.
Het menu Taken wordt weergegeven en Foto's weerg./afdr. is
gemarkeerd.
3 Druk op Selecteren.
4 Druk op de linker- of rechterpijl om naar de foto te bladeren die u wilt
aanpassen.
5 Druk op Menu.
Het menu Foto wordt weergegeven.
6 Druk op de pijl-omlaag tot Bijsnijden is gemarkeerd.
7 Druk op Selecteren.
8 Pas het groene bijsnijdvak op de foto aan.
Druk op de pijlknoppen om het bijsnijdvak te verplaatsen.
Druk op
Aantal exemplaren om het formaat van het bijsnijdvak te wijzigen.
9 Druk op Selecteren om de wijzigingen te accepteren.
Als u andere foto's wilt aanpassen, herhaalt u stap 4 tot en met 9.
10 Druk op Start om de foto's af te drukken.
Als Voorbeeld vóór afdrukken is ingeschakeld, wordt eerst een voorbeeld van de
afdruktaak weergegeven. Druk nogmaals op Start om de foto af te drukken.

19
Als Voorbeeld vóór afdrukken is uitgeschakeld, wordt de foto direct afgedrukt.
Opmerking: zie pagina 23 als u de voorbeeldinstelling wilt aanpassen.
Helderheid aanpassen
1 Plaats fotopapier in de printer.
2 Plaats een geheugenkaart in de printer.
Opmerking: zie pagina 11 als u niet weet welk type geheugenkaart u
gebruikt.
Het menu Taken wordt weergegeven en Foto's weerg./afdr. is
gemarkeerd.
3 Druk op Selecteren.
4 Druk op de linker- of rechterpijl om naar de foto te bladeren die u wilt
aanpassen.
5 Druk op Menu.
Het menu Foto wordt weergegeven.
6 Druk op de pijl-omlaag tot Helderheid is gemarkeerd.
7 Druk op Selecteren.
8 Druk op de linker- of rechterpijl om de helderheid van de foto aan te
passen.
9 Druk op Selecteren om de wijzigingen te accepteren.
Als u andere foto's wilt aanpassen, herhaalt u stap 4 tot en met 9.
10 Druk op Start om de foto's af te drukken.
Als Voorbeeld vóór afdrukken is ingeschakeld, wordt eerst een voorbeeld van de
afdruktaak weergegeven. Druk nogmaals op Start om de foto af te drukken.
Als Voorbeeld vóór afdrukken is uitgeschakeld, wordt de foto direct afgedrukt.
Opmerking: zie pagina 23 als u de voorbeeldinstelling wilt aanpassen.

20
Aantal exemplaren aanpassen
1 Plaats fotopapier in de printer.
2 Plaats een geheugenkaart in de printer.
Opmerking: zie pagina 11 als u niet weet welk type geheugenkaart u
gebruikt.
Het menu Taken wordt weergegeven en Foto's weerg./afdr. is
gemarkeerd.
3 Druk op Selecteren.
4 Druk op de linker- of rechterpijl om naar de foto te bladeren die u wilt
aanpassen.
5 Druk op Aantal exemplaren tot u de gewenste hoeveelheid bereikt.
Als u het aantal exemplaren van andere foto's wilt aanpassen, herhaalt u
stap 4 en 5.
6 Druk op Start om de foto's af te drukken.
Als Voorbeeld vóór afdrukken is ingeschakeld, wordt eerst een voorbeeld van de
afdruktaak weergegeven. Druk nogmaals op Start om de foto af te drukken.
Als Voorbeeld vóór afdrukken is uitgeschakeld, wordt de foto direct afgedrukt.
Opmerking: zie pagina 23 als u de voorbeeldinstelling wilt aanpassen.

21
Diavoorstelling weergeven
1 Plaats een geheugenkaart in de printer.
Opmerking: zie pagina 11 als u niet weet welk type geheugenkaart u
gebruikt.
Het menu Taken wordt weergegeven.
2 Druk op de pijl-omlaag tot Diavoorstelling is gemarkeerd.
3 Druk op Selecteren.
4 Druk op Stoppen/wissen als u klaar bent om de foto's te selecteren die u wilt
afdrukken.
DPOF-selectie afdrukken
De functie DPOF (Digital Print Order Format) is beschikbaar op sommige digitale
camera's. Als u foto's maakt met een camera die ondersteuning biedt voor DPOF,
kunt u opgeven welke foto's u wilt afdrukken. Tevens kunt u opgeven hoeveel
exemplaren van elke foto moeten worden afgedrukt terwijl de geheugenkaart in de
camera is geplaatst.
1 Plaats fotopapier in de printer.
2 Plaats een geheugenkaart in de printer.
Opmerking: zie pagina 11 als u niet weet welk type geheugenkaart u
gebruikt.
Het menu Taken wordt weergegeven.
3 Druk op de pijl-omlaag tot DPOF-selectie afdrukken is gemarkeerd.
4 Druk op Selecteren.
Als Voorbeeld vóór afdrukken is ingeschakeld, wordt eerst een voorbeeld van de
afdruktaak weergegeven. Druk op
Start om de DPOF-selecties af te drukken.
Als Voorbeeld vóór afdrukken is uitgeschakeld, worden de DPOF-selecties direct
afgedrukt.
Opmerking: zie pagina 23 als u de voorbeeldinstelling wilt aanpassen.

22
Printerinstellingen aanpassen
De aanpassingen die u maakt in de instellingen in dit gedeelte, blijven van kracht
tot u de instellingen nogmaals aanpast of tot u de standaardfabrieksinstellingen
herstelt.
Papierformaat wijzigen
De standaardfabrieksinstelling is 4x6.
1 Druk op Menu.
Het menu Foto wordt weergegeven.
2 Druk op de pijl-omlaag tot Papierformaat is gemarkeerd.
3 Druk op de linker- of rechterpijl om door de papierformaten te bladeren.
U kunt kiezen uit 4x6, A6 en Hagaki.
4 Druk op Selecteren om de keuze op te slaan.
Papiersoort wijzigen
De standaardfabrieksinstelling is Glossy.
1 Druk op Menu.
Het menu Foto wordt weergegeven.
2 Druk op de pijl-omlaag tot Papiersoort is gemarkeerd.
3 Druk op de linker- of rechterpijl om door de papiersoorten te bladeren.
U kunt kiezen uit Glossy, Normaal en Coated.
4 Druk op Selecteren om de keuze op te slaan.

23
Afdrukkwaliteit wijzigen
De standaardfabrieksinstelling is Automatisch.
1 Druk op Menu.
Het menu Foto wordt weergegeven.
2 Druk op de pijl-omlaag tot Afdrukkwaliteit is gemarkeerd.
3 Druk op de linker- of rechterpijl om door de instellingen voor de
afdrukkwaliteit te bladeren.
U kunt kiezen uit Concept, Normaal en Foto.
4 Druk op Selecteren om de keuze op te slaan.
Voorbeeld aanpassen voor het afdrukken
De standaardfabrieksinstelling is Aan.
1 Druk op Menu.
Het menu Foto wordt weergegeven.
2 Druk op de pijl-omlaag tot Voorbeeld voor afdrukken is gemarkeerd.
3 Druk op de linker- of rechterpijl om door de instellingen te bladeren.
U kunt kiezen uit Aan en Uit.
4 Druk op Selecteren om de keuze op te slaan.
Taal op het bedieningspaneel wijzigen
De standaardfabrieksinstelling is Nederlands.
1 Druk op Menu.
Het menu Foto wordt weergegeven.
2 Druk op de pijl-omlaag tot u het laatste item hebt bereikt.

24
3 Druk twee keer op de pijl-omhoog.
4 Druk op de linker- of rechterpijl om door de talen te bladeren.
5 Druk op Selecteren om de keuze op te slaan.
Spaarstand wijzigen
De standaardfabrieksinstelling is 20 minuten.
1 Druk op Menu.
Het menu Foto wordt weergegeven.
2 Druk op de pijl-omlaag tot Spaarstand is gemarkeerd.
3 Druk op de linker- of rechterpijl om door de instellingen te bladeren.
U kunt kiezen uit Direct, 10 minuten, 20 minuten en 30 minuten.
4 Druk op Selecteren om de keuze op te slaan.
Foto-instellingen wissen
Met deze optie kunt u de instellingen aanpassen als de huidige foto-instellingen zijn
gewist. De instellingen die worden beïnvloed, zijn Aantal exemplaren en
Helderheid. De standaardfabrieksinstelling is Na 2 minuten.
1 Druk op Menu.
Het menu Foto wordt weergegeven.
2 Druk op de pijl-omlaag tot Instellingen wissen is gemarkeerd.
3 Druk op de linker- of rechterpijl om door de instellingen te bladeren.
U kunt kiezen uit Nooit en Na 2 minuten.
4 Druk op Selecteren om de keuze op te slaan.

25
Standaardfabrieksinstellingen herstellen
1 Druk op Menu.
Het menu Foto wordt weergegeven.
2 Druk op de pijl-omlaag tot Instell. herst. is gemarkeerd.
3 Druk op Selecteren.

26
Printer op een andere plaats
gebruiken
Voordat u de printer op een andere plaats kunt
gebruiken
Als u de printer op een andere plaats wilt gebruiken, moet u de volgende artikelen
meenemen:
• Fotopapier.
• Een extra inktcartridge als u veel foto's wilt afdrukken. Zie “Supplies
bestellen” op pagina 30 voor compatibele inktcartridges.
• Een geheugenkaart voor foto's of een PictBridge-camera met een
USB-kabel. Zie “Ondersteunde geheugenkaarten” op pagina 11 voor
compatibele geheugenkaarten.
Printer inpakken
1 Zet de printer uit.
2 Verwijder het fotopapier uit de papiersteun.
3 Sluit de papiersteun.
4 Verwijder eventuele geheugenkaarten uit de geheugenkaartsleuven.

27
5 Verwijder het netsnoer.
6 Trek het handvat omhoog.
Opmerking: als u de printer op een andere plaats wilt gebruiken, hoeft u de
inktcartridge niet te verwijderen.
Waarschuwing: houd de printer altijd rechtop wanneer u deze verplaatst.
2
1

28
Printer uitpakken
1 Plaats de printer op een vlakke ondergrond.
2 Duw het handvat omlaag.
3 Sluit het netsnoer aan.
4 Druk op Aan/uit. Controleer of het aan/uit-lampje gaat branden en de
display wordt ingeschakeld.
5 Til de papiersteun op.
1
2

29
6 Plaats fotopapier in de printer.
De printer is nu klaar om foto's af te drukken. Plaats een geheugenkaart met foto's
in de printer of sluit de PictBridge-camera aan op de printer.

30
Inktcartridge onderhouden
Status van de inktvoorraad controleren
1 Druk op Menu.
Het menu Foto wordt weergegeven.
2 Druk op de pijl-omlaag tot Inktvoorraad is gemarkeerd.
3 Druk op Selecteren.
Opmerking: druk op
Stoppen/wissen om naar het vorige menu terug te
keren.
Zie “Supplies bestellen” op pagina 30 als u een nieuwe inktcartridge wilt bestellen.
Inktcartridge opnieuw vullen
De garantievoorwaarden van Lexmark zijn niet van toepassing op reparaties als
gevolg van storingen en schade veroorzaakt door opnieuw gevulde cartridges.
Lexmark raadt het gebruik van opnieuw gevulde cartridges af. Dergelijke cartridges
verminderen de afdrukkwaliteit en kunnen schade aan de printer toebrengen.
Gebruik Lexmark supplies voor de beste resultaten. Zie “Supplies bestellen” op
pagina 30.
Supplies bestellen
Als u supplies voor de printer wilt bestellen of een leverancier bij u in de buurt wilt
zoeken, kunt u naar de website van Lexmark op www.lexmark.com gaan.
Kleureninktcartridges
• 33 • 35

31
Inktcartridge vervangen
Gebruikte inktcartridge verwijderen
1 Druk op de knop Aan/uit als de printer is uitgeschakeld.
2 Open de toegangsklep.
3 Druk de hendel van de inktcartridge naar beneden om het deksel van de
inktcartridge te openen.

32
4 Verwijder de oude inktcartridge.
Inktcartridge installeren
1
Als u een nieuwe inktcartridge installeert, verwijdert u de sticker en de
transparante tape van de onderzijde van de cartridge.
Waarschuwing: zorg dat u het goudkleurige contactgedeelte aan de
achterzijde of de spuitopeningen aan de onderzijde van de
cartridge niet aanraakt.
2 Druk de hendel van de cartridge naar beneden tot het deksel van de
cartridge opengaat, tenzij het deksel al is geopend.
1
2

33
3 Plaats de cartridge in de printer.
4 Klik het deksel vast.
5 Sluit de toegangsklep.
6 Plaats een lege indexkaart met het formaat 4x6 in de papiersteun.
7 Als u hierom wordt gevraagd, drukt u op Selecteren om de
uitlijningspagina voor de inktcartridge af te drukken.
Opmerking: u kunt deze pagina weggooien nadat u deze hebt gebruikt.

34
Inktcartridge uitlijnen
1 Plaats een lege indexkaart met het formaat 4x6 in de printer.
2 Druk op Menu.
Het menu Foto wordt weergegeven.
3 Druk op de pijl-omlaag tot Cartridges uitlijnen is gemarkeerd.
4 Druk op Selecteren.
Opmerking: gooi de indexkaart weg nadat deze is afgedrukt.
Spuitopeningen reinigen
1 Plaats een lege indexkaart met het formaat 4x6 in de printer.
2 Druk op Menu.
Het menu Foto wordt weergegeven.
3 Druk op de pijl-omlaag tot Cartridges reinigen is gemarkeerd.

35
4 Druk op Selecteren.
Opmerking: gooi de indexkaart weg nadat deze is afgedrukt.
Testpagina afdrukken
1 Plaats een lege indexkaart met het formaat 4x6 in de printer.
2 Druk op Menu.
Het menu Foto wordt weergegeven.
3 Druk op de pijl-omlaag tot Testpagina afdrukken is gemarkeerd.
4 Druk op Selecteren.
Opmerking: gooi de indexkaart weg nadat deze is afgedrukt.

36
Problemen oplossen
Categorie Functie
“Installatieproblemen oplossen” op
pagina 37
Problemen oplossen die optreden tijdens de
installatie van de printer.
“Problemen met afdrukken oplossen” op
pagina 38
Problemen oplossen die optreden tijdens
het afdrukken.
“Afdrukkwaliteit verbeteren” op pagina 40 Problemen met de afdrukkwaliteit van de
foto's oplossen.
“Problemen met vastgelopen en verkeerd
ingevoerd papier oplossen” op pagina 43
Problemen met vastgelopen en verkeerd
ingevoerd papier oplossen.
“Problemen met geheugenkaarten en
PictBridge oplossen” op pagina 44
Problemen oplossen die optreden tijdens
het gebruik van geheugenkaarten en
PictBridge-camera's.
“Problemen met foutberichten oplossen” op
pagina 45
Problemen met foutberichten op de display
oplossen.

37
Installatieproblemen oplossen
Symptoom Diagnose Oplossing
Er wordt een onjuiste
taal weergegeven op
de display
Hebt u de verkeerde taal
geselecteerd tijdens de
installatie van de printer?
Zie “Taal op het
bedieningspaneel wijzigen” op
pagina 23.
Het aan/uit-lampje
brandt niet
Is de netvoeding goed
aangesloten op de printer?
1 Haal het netsnoer uit het
stopcontact en uit de printer.
2 Sluit het netsnoer weer
stevig aan op het stopcontact
en op de aansluiting op de
printer.
3 Druk op de knop Aan/uit.
Is de printer aangesloten op een
werkend stopcontact?
1 Sluit de printer aan op een
stopcontact dat ook is
gebruikt voor andere
apparaten.
2 Druk op de knop Aan/uit.
De uitlijnings- of
testpagina wordt niet
afgedrukt
Is de printer ingeschakeld? Druk op de knop Aan/uit. Zie
“Het aan/uit-lampje brandt niet”
op pagina 37 als het aan/
uit-lampje niet gaat branden.
Wordt er een foutbericht
weergegeven?
Zie “Problemen met
foutberichten oplossen” op
pagina 45.
Hebt u de transparante tape
verwijderd van de onderkant
van de inktcartridge?
Is de inktcartridge correct
geïnstalleerd?
Verwijder de inktcartridge uit de
printer, controleer of de
transparante tape is verwijderd
en plaats de inktcartridge terug
in de printer. Zie “Inktcartridge
vervangen” op pagina 31.
Is het fotopapier correct
geplaatst?
Zie “Fotopapier in de printer
plaatsen” op pagina 10.

38
Problemen met afdrukken oplossen
Symptoom Diagnose Oplossing
Kwaliteit van foto's is slecht
Dit resulteert onder andere
in:
• lege pagina's
• donkere afdrukken
• fletse afdrukken
• onjuiste kleuren
• lichte en donkere
banen op de afdruk
• scheve lijnen
• vlekken
• strepen
• witte lijnen op
afdrukken
Gebruikt u de juiste
instelling voor de
afdrukkwaliteit?
Probeer een andere
instelling voor de
afdrukkwaliteit. Zie
“Afdrukkwaliteit wijzigen” op
pagina 23 voor meer
informatie.
Is de inkt op het fotopapier
volledig opgedroogd voordat
u het papier aanraakt?
Laat de inkt volledig drogen
voordat u de afdruk
aanraakt.
Is het fotopapier
gekreukeld?
Gebruik een nieuw vel
fotopapier dat recht en
ongekreukeld is.
Zijn de printerinstellingen
aangepast aan het
papierformaat?
Selecteer het juiste
papierformaat. Zie
“Papierformaat wijzigen” op
pagina 22.
Is de inktcartridge correct
uitgelijnd?
Zie “Inktcartridge uitlijnen”
op pagina 34.
Is de inktcartridge correct
onderhouden?
Zie “Afdrukkwaliteit
verbeteren” op pagina 40.
Is de inkt in de cartridge op? 1 Controleer de status van
de inktcartridge. Zie
“Status van de
inktvoorraad controleren”
op pagina 30.
2 Als de inkt bijna op is,
moet u de inktcartridge
vervangen. Zie
“Inktcartridge vervangen”
op pagina 31.

39
Slechte kwaliteit aan de
randen van de pagina
Gebruikt u het papierformaat
dat u hebt geselecteerd op
de printer?
De printer ondersteunt drie
papierformaten: 4x6, A6 en
Hagaki.
1 Controleer het
papierformaat dat u
gebruikt.
2 Controleer of de
printerinstellingen
overeenkomen met het
papierformaat. Zie
“Papierformaat wijzigen”
op pagina 22.
De printer drukt niet af of
reageert niet
Is de printer ingeschakeld? Druk op de knop Aan/uit.
Zie “Het aan/uit-lampje
brandt niet” op pagina 37 als
het aan/uit-lampje niet gaat
branden.
Wordt er een foutbericht
weergegeven?
Zie “Problemen met
foutberichten oplossen” op
pagina 45.
Is de inktcartridge correct
geïnstalleerd?
Verwijder de inktcartridge uit
de printer, controleer of de
transparante tape is
verwijderd en plaats de
inktcartridge terug in de
printer. Zie “Inktcartridge
vervangen” op pagina 31.
Lage afdruksnelheid Gebruikt u de hoogste
afdrukresolutie?
Verlaag de afdrukresolutie.
Zie “Afdrukkwaliteit wijzigen”
op pagina 23.
Opmerking: met de
instelling Concept of
Normaal wordt sneller
afgedrukt dan met de
instelling Best.
Symptoom Diagnose Oplossing

40
Afdrukkwaliteit verbeteren
Standaardoplossingen
Als u niet tevreden bent met de afdrukkwaliteit van het document, kunt u de
afdrukkwaliteit als volgt verbeteren:
• Gebruik het juiste papierformaat voor de afdruk. Zie “Papierformaat
wijzigen” op pagina 22.
• Selecteer een hogere afdrukkwaliteit. Zie “Afdrukkwaliteit wijzigen” op
pagina 23.
Geavanceerde oplossingen
Als de foto nog steeds niet de gewenste afdrukkwaliteit heeft, volgt u deze stappen:
1 Lijn de inktcartridge uit. Zie pagina 34.
Als de afdrukkwaliteit niet is verbeterd, gaat u verder met stap 2.
2 Reinig de spuitopeningen. Zie pagina 34.
Als de afdrukkwaliteit nog niet is verbeterd, herhaalt u de procedure bij
stap 2 nog maximaal twee keer voordat u verder gaat met stap 3.
3 Plaats de inktcartridge weer terug. Zie pagina 41.
Als de afdrukkwaliteit niet is verbeterd, gaat u verder met stap 4.
4 Veeg de spuitopeningen en contactpunten schoon. Zie pagina 41.
Als de afdrukkwaliteit niet is verbeterd, kunt u stap 4 nog maximaal twee
keer uitvoeren.
5 Is de afdrukkwaliteit hierna nog steeds niet naar behoren, dan moet u de
inktcartridge vervangen. Zie pagina 30.

41
Inktcartridge terugplaatsen
1 Verwijder de inktcartridge. Zie pagina 31.
2 Plaats de inktcartridge terug in de printer. Zie pagina 32.
3 Druk de foto opnieuw af.
Spuitopeningen en contactpunten schoonvegen
1 Verwijder de inktcartridge. Zie pagina 31.
2 Maak een schone, pluisvrije doek vochtig met water en plaats de doek op
een vlakke ondergrond.
Opmerking: plaats twee vellen papier onder de doek om te voorkomen dat
er inkt op de ondergrond komt.
3 Houd de doek ongeveer drie seconden tegen de spuitopeningen en veeg
de spuitopeningen voorzichtig schoon in de aangegeven richting.
4 Houd een schoon gedeelte van de doek ongeveer drie seconden tegen de
contactpunten en veeg de contactpunten voorzichtig schoon in de
aangegeven richting.
5 Herhaal stap 3 en 4 met een schoon gedeelte van de doek.

42
6 Laat de spuitopeningen en contactpunten helemaal opdrogen.
7 Plaats de inktcartridge weer terug. Zie “Inktcartridge installeren” op
pagina 32.
8 Voer het hulpprogramma voor het reinigen van inktcartridges uit. Zie
“Spuitopeningen reinigen” op pagina 34.
9 Druk de foto opnieuw af.

43
Problemen met vastgelopen en verkeerd ingevoerd
papier oplossen
Symptoom Diagnose Oplossing
Papier loopt vast Is het papier vastgelopen in
de papiersteun?
Zet de printer uit. Houd het
fotopapier stevig vast en trek
het voorzichtig uit de printer.
Papier wordt verkeerd
ingevoerd, scheef
doorgevoerd of er worden
meerdere vellen tegelijk
ingevoerd
Is het fotopapier correct
geplaatst?
Zie “Fotopapier in de printer
plaatsen” op pagina 10.
Gebruikt u fotopapier dat
geschikt is voor de printer?
De printer ondersteunt drie
fotopapierformaten: 4x6, A6
en Hagaki.
Plaatst u meerdere pagina's
per keer?
Plaats minder fotopapier in
de printer. Zie pagina 10.
Is het fotopapier gekreukeld
of beschadigd?
Gebruik een nieuw vel
fotopapier dat recht en
ongekreukeld is.

44
Problemen met geheugenkaarten en PictBridge
oplossen
Symptoom Diagnose Oplossing
Geheugenkaart wordt niet
herkend door de printer
Is de geheugenkaart
beschadigd?
Controleer of de
geheugenkaart niet is
beschadigd.
Is de geheugenkaart correct
in de printer geplaatst?
Plaats de geheugenkaart
correct in de printer. Zie
pagina 12.
Zijn er meerdere
geheugenkaarten tegelijk
geplaatst?
Er mag maar één
geheugenkaart per keer
worden geplaatst.
Verwijder de tweede
geheugenkaart.
Gebruikt u een type
geheugenkaart dat wordt
ondersteund?
Zie pagina 11 voor
ondersteunde
geheugenkaarten.
Is er een digitale
PictBridge-camera
aangesloten op de printer?
Verwijder de digitale
PictBridge-camera van de
printer.
Er kan niet worden
afgedrukt vanaf de digitale
camera
Is de digitale camera
geschikt voor PictBridge?
Verwijder het apparaat en
gebruik een digitale
PictBridge-camera in de
PictBridge-poort.
Raadpleeg de documentatie
bij de camera om te bepalen
of de camera geschikt is
voor PictBridge.
Is de digitale PictBridge-
camera ingesteld op de
juiste USB-modus?
Raadpleeg de documentatie
bij de camera voor meer
informatie over het
selecteren van de juiste
USB-modus.
Is er een geheugenkaart in
de printer geplaatst?
Verwijder de geheugenkaart
uit de printer.
Gebruikt u de USB-kabel die
bij de digitale camera is
geleverd?
Gebruik alleen de USB-
kabel die bij de camera is
geleverd.
Raadpleeg de documentatie
bij de camera om te bepalen
welk type USB-kabel wordt
ondersteund.

45
Problemen met foutberichten oplossen
Foutbericht Betekenis Oplossing
Inkt is bijna op De cartridge in de printer is
bijna leeg.
De waarschuwing Inkt is bijna
op wordt weergegeven als de
inktcartridge nog ongeveer
25%, 15% en 10% inkt bevat.
Vervang de cartridge. Zie
pagina 31.
Papierstoring Er is papier vastgelopen. 1 Verwijder het vastgelopen
papier. Zie “Problemen met
vastgelopen en verkeerd
ingevoerd papier oplossen”
op pagina 43.
2 Druk op Selecteren om de
laatste foto opnieuw af te
drukken.
Storing bij de
houder
De cartridgehouder is
vastgelopen.
1 Verwijder het papier uit de
printer.
2 Controleer of de inktcartridge
correct is geïnstalleerd. Zie
“Inktcartridge terugplaatsen”
op pagina 41.
3 Druk op Selecteren om de
laatste foto opnieuw af te
drukken.
Papier is op Het fotopapier is op. Plaats meer fotopapier in de
printer. Zie pagina 10.
Klep is geopend De klep was geopend toen u op
Start drukte.
Controleer of de klep is
gesloten.
Het afdrukken wordt
onmiddellijk hervat.
Cartridge
ontbreekt
De inktcartridge ontbreekt of is
niet juist geïnstalleerd.
Controleer of de inktcartridge
correct is geïnstalleerd. Zie
“Inktcartridge installeren” op
pagina 32.
Uitlijningsfout De inktcartridge is niet correct
geïnstalleerd of de transparante
tape is niet verwijderd.
Controleer of de cartridge
correct is geïnstalleerd en of de
transparante tape is verwijderd.
Zie “Inktcartridge installeren” op
pagina 32.

46
Probleem met de
geheugenkaart
De geheugenkaart is onjuist
geplaatst of is beschadigd.
1 Controleer of de
geheugenkaart niet is
beschadigd.
2 Plaats de geheugenkaart
correct in de printer. Zie
pagina 12.
Er is een tweede
geheugenkaart gevonden.
Er mag maar één
geheugenkaart per keer worden
geplaatst.
Verwijder de tweede
geheugenkaart.
Geen
afbeeldingen
gevonden
De geheugenkaart bevat geen
ondersteunde afbeeldingen.
Gebruik een andere
geheugenkaart met foto's.
Kaartindeling De indeling van de
geheugenkaart wordt niet
ondersteund.
Formatteer de geheugenkaart
opnieuw met de digitale
camera.
Raadpleeg de documentatie bij
de digitale camera voor meer
informatie.
PictBridge-
poort
Het apparaat dat is aangesloten
op de PictBridge-poort, wordt
niet ondersteund.
1 Verwijder het apparaat.
2 Sluit alleen een digitale
PictBridge-camera aan op de
PictBridge-poort.
De digitale PictBridge-camera is
niet ingesteld op de juiste
USB-modus.
Raadpleeg de documentatie bij
de digitale camera voor meer
informatie over het selecteren
van de juiste USB-modus.
Waarschuwing Het geselecteerde
papierformaat komt niet overeen
met het formaat van het
fotopapier in de papiersteun.
Controleer of de
printerinstellingen
overeenkomen met het
papierformaat. Zie pagina 22.
Opmerking: een indexpagina
kan alleen worden afgedrukt op
fotopapier van het formaat 4x6.
Foutbericht Betekenis Oplossing

47
Meer informatie
Hulpmiddel Beschrijving
Installatiehandleiding Informatie over het instellen van de printer.
Gebruikershandleiding Informatie over:
• Digitale foto's afdrukken
• Bedieningspaneel gebruiken
• Onderhoud
• Problemen oplossen
• Veiligheid
Lexmark website http://support.lexmark.com/
Op de website vindt u informatie over:
• Klantenservice: productregistratie, contactgegevens en
informatie over orderstatus, garantie en reparatie.
• Referentie: printerdocumentatie en -specificaties.
• Oplossingen: doorzoekbare KnowledgeBase en
ondersteuning per e-mail.

48
Kennisgevingen
Kennisgevingen over elektronische emissie
Conformiteit met de richtlijnen van de FCC (Federal Communications Commission)
De Lexmark 310 Series Photo Jetprinter met typenummer 4300 is getest en voldoet aan de voorschriften
voor een digitaal apparaat van Klasse B, conform deel 15 van de FCC-regels. De werking van het apparaat
moet voldoen aan de volgende twee voorwaarden: (1) dit apparaat mag geen schadelijke storing
veroorzaken, en (2) dit apparaat moet elke ontvangen storing accepteren, inclusief storingen die een
ongewenste werking kunnen veroorzaken.
De FCC-voorschriften voor apparaten van Klasse B zijn ontworpen om een redelijke bescherming te bieden
tegen schadelijke storingen bij gebruik op de werkplek. Deze apparaten genereren en gebruiken
hoogfrequentie-energie en kunnen deze uitstralen. Als dergelijke apparaten niet overeenkomstig de
instructies worden geïnstalleerd, kunnen ze schadelijke storingen in radiocommunicatie veroorzaken. Er kan
echter geen garantie worden gegeven dat deze apparaten in een bepaalde installatie storingsvrij zullen
functioneren. Mochten er schadelijke storingen optreden in radio- of televisieontvangst, hetgeen kan worden
vastgesteld door een apparaat uit en weer in te schakelen, dan kan de gebruiker proberen de storing te
verhelpen door een of meer van de volgende maatregelen te nemen:
• Verander de ontvangstantenne van richting of van plaats.
• Vergroot de afstand tussen het apparaat en de ontvanger.
• Sluit het apparaat aan op een ander circuit dan dat waarop de ontvanger is aangesloten.
• Raadpleeg uw leverancier of servicevertegenwoordiger voor extra suggesties.
De fabrikant is niet verantwoordelijk voor radio- of televisiestoringen veroorzaakt door het gebruik van
andere dan aanbevolen kabels of door niet-geautoriseerde wijzigingen of aanpassingen van apparaten.
Niet-geautoriseerde wijzigingen of aanpassingen kunnen het recht van de gebruiker om deze apparaten te
bedienen ongeldig maken.
Vragen met betrekking tot deze verklaring kunt u richten aan:
Director of Lexmark Technology & Services
Lexmark International, Inc.
740 West New Circle Road
Lexington, KY 40550
(859) 232-3000
Industry Canada compliance statement
This Class B digital apparatus meets all requirements of the Canadian Interference-Causing Equipment
Regulations.
Avis de conformité aux normes de l’industrie du Canada
Cet appareil numérique de la classe B respecte toutes les exigences du Règlement sur le matériel brouilleur
du Canada.
Conformiteit met de richtlijnen van de Europese Gemeenschap
Dit product voldoet aan de veiligheidseisen die zijn omschreven in de Europese richtlijnen 89/336/EEG en
73/23/EEG aangaande het harmoniseren van de wetten van de Lidstaten met betrekking tot
elektromagnetische compatibiliteit en veiligheid van elektrische apparatuur die is ontworpen voor gebruik
binnen bepaalde voltagegrenzen.
Een verklaring van conformiteit met de eisen van de richtlijnen is getekend door de Director of Manufacturing
and Technical Support, Lexmark International, S.A., Boigny, Frankrijk.
Dit product voldoet aan de eisen voor apparaten van Klasse B, zoals omschreven in richtlijn EN 55022 en in
de veiligheidseisen van EN 60950.

49
Japanse VCCI-kennisgeving
Als dit symbool wordt weergegeven op het product, is de bijbehorende verklaring van toepassing.
Koreaanse MIC-verklaring
Als dit symbool wordt weergegeven op het product, is de bijbehorende verklaring van toepassing.
Dit apparaat is geregistreerd door EMC als een consumentenproduct. Het kan worden gebruikt in elke
omgeving, waaronder een woonwijk.
The United Kingdom Telecommunications Act 1984
This apparatus is approved under the approval number NS/G/1234/J/100003 for the indirect connections to
the public telecommunications systems in the United Kingdom.
Geluidsemissie
De volgende metingen zijn uitgevoerd conform ISO 7779 en gerapporteerd overeenkomstig ISO 9296.
ENERGY STAR
Het programma EPA ENERGY STAR Office Equipment is een samenwerkingsverband van fabrikanten van
kantoorapparatuur met als doelstelling het bevorderen van het gebruik van energiebesparende producten
en het beperken van luchtvervuiling die wordt veroorzaakt door het opwekken van energie.
Ondernemingen die aan dit programma deelnemen, leveren producten die worden uitgeschakeld wanneer
zij niet in gebruik zijn. Hierdoor wordt het energieverbruik van de apparatuur met wel 50 procent
teruggebracht. Lexmark is een enthousiast deelnemer aan dit programma.
Lexmark International, Inc. heeft in haar hoedanigheid van ENERGY STAR Partner vastgesteld dat dit
product voldoet aan de ENERGY STAR-richtlijnen voor efficiënt energieverbruik.
Gemiddelde geluidsdruk in dBA op 1 meter afstand
Afdrukken
44 dBA
Inactief
Geen geluid

50
Stroomverbruik van de printer
In de volgende tabel wordt het stroomverbruik van de printer beschreven.
De stroomverbruikniveaus in de vorige tabel zijn metingen op basis van tijdgemiddelden. Stroompieken
kunnen aanzienlijk hoger zijn dan het gemiddelde.
Energiebesparing
In het kader van programma ENERGY STAR is deze printer uitgerust met een energiebesparingsstand. De
spaarstand is gelijk aan de EPA-slaapstand. In de spaarstand wordt energie bespaard door het
stroomverbruik te verlagen tijdens perioden waarin het apparaat niet actief is. Bij deze printer wordt de
spaarstand onmiddellijk na voltooiing van de afdruktaak geactiveerd. De spaarstand Energiebesparing heeft
geen invloed op de prestaties van de printer en kan derhalve niet worden gewijzigd door de gebruiker.
De stand Uit
Deze printer heeft een stand waarin de printer is uitgeschakeld, maar nog steeds een kleine hoeveelheid
energie verbruikt. Als u het stroomverbruik van de printer volledig wilt stoppen, moet u de stekker van het
netsnoer van de printer uit het stopcontact trekken.
Totaal energieverbruik
Het is soms handig om het totale energieverbruik van de printer te berekenen. Aangezien het stroomverbruik
wordt aangegeven in watt, moet het stroomverbruik worden vermenigvuldigd met de tijd dat elke stand actief
is op de printer. Zo kunt u het energieverbruik berekenen. Het totale energieverbruik van de printer is de som
van het energieverbruik voor alle standen.
Verklaring met betrekking tot kwik
De lamp in dit product bevat kwik (<5mg Hg). Het weggooien van kwik kan aan regels zijn gebonden
vanwege milieuoverwegingen. Voor informatie over het weggooien of hergebruiken kunt u contact op te
nemen met de gemeente of de website van Electronic Industries Alliance bezoeken op: www.eiae.org.
Copyrightinformatie
Het is wellicht wettelijk niet toegestaan bepaald materiaal zonder toestemming of licentie te kopiëren,
waaronder zaken als documenten, afbeeldingen of geld. Als u niet zeker weet of een bepaalde kopie is
toegestaan, kunt u juridisch advies inwinnen.
Beperkte garantieverklaring
Lexmark International, Inc. garandeert dat deze printer of All-In-One geen materiaalfouten of
bewerkingsfouten bevat gedurende een periode van 12 maanden vanaf de datum van aankoop. Raadpleeg
de Beperkte garantieverklaring bij dit apparaat of op http://warranty.lexmark.com voor de beperkingen en
voorwaarden van deze beperkte garantie.
Stand Beschrijving Stroomverbruik
Afdrukken
Er worden papieren afdrukken met de printer
gemaakt 10 W
Energiebesparing De spaarstand van de printer is geactiveerd 7 W
Uit
De printer is aangesloten op een
stopcontact, maar het apparaat is
uitgeschakeld 5,5 W

51
Register
A
Aan/uit, knop 9
aanpassen, foto's 16
aanpassen,
printerinstellingen 22
aansluiting voor de
netvoeding 8
aantal exemplaren
wijzigen 20
Aantal exemplaren, knop 9
afdrukken
alle foto's 16
DPOF-selecties
gebruiken 21
foto selecteren 13
indexpagina 16
PictBridge-camera
gebruiken 15
testpagina 35
uitlijningspagina 34
voorbeeld 23
zwartwitfoto 17
afdrukken vanaf
geheugenkaart 13
PictBridge-camera 15
afdrukkwaliteit
selecteren 23
verbeteren 40
artikelnummers
kleureninktcartridge 30
B
bedieningspaneel 8
bedieningspaneel, display 7
bestellen, supplies 30
bewerken, foto's
aantal exemplaren 20
bijsnijden 16, 18
helderheid 19
zwart-wit 17
bijsnijden, foto's 16, 18
C
cartridge, inkt-
artikelnummers 30
bestellen 30
contactpunten
reinigen 41
inktvoorraadstatus 30
installeren 32
opnieuw vullen 30
spuitopeningen reinigen
automatisch 34
handmatig 41
uitlijnen 34
vervangen 31
verwijderen 31
CompactFlash,
geheugenkaart 11
copyrightinformatie 50
D
diavoorstelling 21
digitale camera
afdrukken vanaf 15
poort 7
USB-kabel 15
digitale foto's
vanaf geheugenkaart 13
vanaf
PictBridge-camera's 15
display van het
bedieningspaneel 7
donkerder maken, foto's 19
DPOF 21
Draaien, knop 9
E
elektronische emissie,
kennisgeving 48
emissieverklaring 48
F
FCC-verklaring 48
foto's
alles afdrukken 16
diavoorstelling 21
indexpagina
afdrukken 16
selecteren voor
afdrukken 13
foto-instellingen
aantal exemplaren 20
bijsnijden 18
DPOF-selecties 21
helderheid 19
standaard 25
wissen 24
zwart-wit 17
foutbericht
Cartridge ontbreekt 45
Geen afbeeldingen
gevonden 46
Inkt is bijna op 45
Kaartindeling 46
Klep is geopend 45
Papier is op 45
Papierstoring 45
PictBridge-poort 46
Probleem met de
geheugenkaart 46
Storing bij de houder 45
Uitlijningsfout 45
Waarschuwing 46
G
gebruiken, printer op een
andere plaats 26
geheugenkaart
afdrukken vanaf 13
ondersteunde typen 11
plaatsen 12
problemen oplossen 44

52
sleuven 7
verwijderen 14
geheugenkaarten,
ondersteunde
CompactFlash 11
Memory Stick 11
Memory Stick Duo 11
Memory Stick PRO 11
Memory Stick PRO
Duo 11
Microdrive 11
MultiMedia 11
Secure Digital 11
SmartMedia 11
xD Picture Card 11
H
handvat 7
helderheid aanpassen 19
herstellen,
standaardinstellingen 25
I
indexpagina afdrukken 16
Informatie over de printer 7
inktcartridge
artikelnummers 30
bestellen 30
contactpunten
reinigen 41
inktvoorraadstatus 30
installeren 32
opnieuw vullen 30
spuitopeningen reinigen
automatisch 34
handmatig 41
uitlijnen 34
vervangen 31
verwijderen 31
inktvoorraadstatus 30
Installatieproblemen
oplossen 37
installeren, inktcartridge 32
instellingen voor afdrukken
afdrukkwaliteit 23
instellingen wissen 24
papierformaat 22
papiersoort 22
spaarstand 24
standaardinstellingen 25
taal 23
voorbeeld 23
instellingen voor foto's
aantal exemplaren 20
DPOF-selecties 21
helderheid 19
standaard 25
wissen 24
K
kaarten, geheugen- 11
kabel, USB- 15
kleureninktcartridge,
artikelnummers 30
knoppen, bedieningspaneel
- (linkerpijl) 9
+ (rechterpijl) 9
Aan/uit 9
Aantal exemplaren 9
Draaien 9
linkerpijl 9
Menu 8
pijl-omhoog 9
pijl-omlaag 9
rechterpijl 9
Selecteren 9
Start 9
Stoppen/wissen 8
kwaliteit, verbeteren voor
afdrukken 40
L
lage afdruksnelheid 39
leeg papier
formaat 10
plaatsen 10
selecteren 22
soort 10
soort selecteren 22
Lexmark website 47
lichter maken, foto's 19
linkerpijl, knop 9
M
meer informatie 47
Memory Stick Duo,
geheugenkaart 11
Memory Stick PRO Duo,
geheugenkaart 11
Memory Stick PRO,
geheugenkaart 11
Memory Stick,
geheugenkaart 11
Menu, knop 8
Microdrive,
geheugenkaart 11
Min (-), knop 9
mobiliteit 26
MultiMedia,
geheugenkaart 11
O
onderdelen
aansluiting voor de
netvoeding 8
bedieningspaneel 8
bedieningspaneel,
display 7
geheugenkaartsleuven 7
handvat 7
papiersteun 7
papieruitvoer 7
PictBridge-poort 7
toegangsklep 7
onderhoud 30
onderhouden,
inktcartridge 30
opnieuw vullen,
inktcartridge 30
P
papier wordt verkeerd
ingevoerd 43
papier, leeg
formaat selecteren 22
ondersteunde
formaten 10
ondersteunde soorten 10
plaatsen 10
soort selecteren 22

53
papierformaat, leeg
ondersteund 10
selecteren 22
papiersoort, leeg
ondersteund 10
selecteren 22
papiersteun 7
papierstoring 43
papieruitvoer 7
PictBridge
afdrukken 15
poort 7
problemen oplossen 44
USB-kabel 15
pijlknop 9
pijl-omhoog, knop 9
pijl-omlaag, knop 9
plaatsen, geheugenkaart 12
plaatsen, leeg papier 10
Plus (+), knop 9
printer inpakken, op een
andere plaats
gebruiken 26
printer uitpakken, op een
andere plaats
gebruiken 28
printerinstellingen
aanpassen 22
Problemen met afdrukken
oplossen 38
Problemen met vastgelopen
en verkeerd ingevoerd
papier oplossen 43
problemen oplossen
aan/uit-lampje brandt
niet 37
afdruksnelheid 39
drukt niet af 39
foutbericht
Cartridge
ontbreekt 45
Geen afbeeldingen
gevonden 46
Inkt is bijna op 45
Kaartindeling 46
Klep is geopend 45
Papier is op 45
Papierstoring 45
PictBridge-poort 46
Probleem met de
geheugenkaart 46
Storing bij de
houder 45
Uitlijningsfout 45
Waarschuwing 46
geheugenkaart 44
kwaliteit aan de rand van
de foto 39
kwaliteit van foto's is
slecht 38
langzaam afdrukken 39
papier wordt verkeerd
ingevoerd 43
papierstoring 43
PictBridge 44
problemen met
afdrukkwaliteit 38
reageert niet 39
taal, onjuist 37
testpagina wordt niet
afgedrukt 37
uitlijningspagina wordt
niet afgedrukt 37
vellen papier plakken aan
elkaar vast 43
R
rechterpijl (+), knop 9
reinigen, inktcartridge
spuitopeningen
automatisch 34
handmatig 41
S
schoonvegen, inktcartridge
contactpunten 41
spuitopeningen 41
Secure Digital,
geheugenkaart 11
selecteren, foto voor
afdrukken 13
Selecteren, knop 9
SmartMedia,
geheugenkaart 11
spaarstand 24
spuitopening, inktcartridge
reinigen
automatisch 34
handmatig 41
standaardinstellingen 25
Start, knop 9
Stoppen/wissen, knop 8
supplies bestellen 30
T
taal wijzigen 23
Taken, menu 16
testpagina 35
toegangsklep 7
U
uitgave-informatie 2
uitlijnen, inktcartridges 34
USB, PictBridge-poort 15
USB-kabel 15
V
vastgelopen papier 43
veiligheidsvoorschriften 2
verbeteren,
afdrukkwaliteit 40
vervangen, inktcartridge 31
verwijderen,
geheugenkaarten 14
verwijderen, inktcartridge 31
voorbeeld voor
afdrukken 23
W
website, Lexmark 47
wijzigen
aantal exemplaren 20
afdrukgedeelte 18
afdrukkwaliteit 23
helderheid 19
papierformaat 22
papiersoort 22
spaarstand 24
taal 23
voorbeeld voor
afdrukken 23

54
wijzigen,
printerinstellingen 22
wissen, foto-instellingen 24
X
xD Picture Card,
geheugenkaart 11
Z
zwartwitfoto's 17
Documenttranscriptie
310 Series User’s Guide User’s Guide Understanding your printer Printer parts 8 1 7 2 6 3 5 4 # Part Purpose 1 Paper support Load paper into the printer. 2 Carry handle Transporting the printer. 3 Access cover Install or replace print cartridge. 4 PictBridge port Connect a PictBridge-enabled digital camera to the printer. Use the controls on the camera to select and print your photos. 5 Memory card slots Insert memory cards. 6 Paper exit Allows paper to exit after printing is complete. 7 Control panel display Preview photos on your memory card and check the status of the printer. The display has 4 positions: flat, 25°, 50°, and 90°. 8 Control panel Operate the printer. For more details, see “Control panel” on page 8 7 1 # Part Purpose 1 Power supply cord port Install the provided power supply cord. Control panel 8 1 2 7 6 3 4 5 # Button Purpose 1 Menu • Display the Photo menu. 2 Stop/Clear • Deselect the displayed photo for printing. • Stop the print job. 8 Einlegen von Papier Unterstützte Fotopapiersorten Sorte Format Verwendung Foto-/ Glanzkarten Fotopapier: 4 x 6 Zoll (102 x 152 mm) Fotos drucken Hagaki-Karte: 3,9 x 5,8 Zoll (100 x 148 mm) Fotos drucken A6-Karte: 4,1 x 5,8 Zoll (105 x 148 mm) Fotos drucken Karteikarte: 4 x 6 Zoll (102 x 152 mm) Testseiten drucken und Seiten zur Patronenwartung drucken Karten Hinweis: Es sollten nicht mehr als 25 Blatt in die Papierstütze eingelegt werden. Einlegen des Fotopapiers 1 Heben Sie die Papierstütze an. 2 Legen Sie das Fotopapier so ein, dass die zu bedruckende Seite Ihnen zugewandt ist. Hinweis: Drücken Sie das Fotopapier nicht mit Gewalt in den Drucker. 10 Einsetzen von Speicherkarten Unterstützte Speicherkarten Hinweis: Möglicherweise ist Ihre Karte von einem anderen als den hier aufgeführten Herstellern. Microdrive SmartMedia CompactFlash Typ I und Typ II Memory Stick Memory Stick PRO Memory Stick Duo (mit Adapter) Memory Stick PRO Duo (mit Adapter) xD Picture Card (bis zu 512 MB) Secure Digital (SD) MultiMedia Card 11 1 # Composant Fonction 1 Port de l'unité d'alimentation Installer l'unité d'alimentation fournie Panneau de commandes 8 1 2 7 6 3 4 5 # Touche Fonction 1 Menu • Afficher le menu Photo 2 Stop/Effacer • • Désélectionner la photo affichée Arrêter l'impression 8 Chargement du papier Types de papier photo pris en charge Type Format Utilisation Cartes photo/ glacées Papier photo : 4 x 6 pouces (102 x 152 mm) Imprimer des photos Carte Hagaki : 3,9 x 5,8 pouces (100 x 148 mm) Imprimer des photos Fiche A6 : 4,1 x 5,8 pouces (105 x 148 mm) Imprimer des photos Fiche : 4 x 6 pouces (102 x 152 mm) Imprimer des pages de test et des pages pour l'entretien des cartouches Bristol Remarque : Ne chargez pas plus de 25 feuilles dans le support papier. Chargement du papier photo 1 Soulevez le support papier. 2 Chargez le papier photo dans le support papier, face à imprimer tournée vers vous. Remarque : N'enfoncez pas le papier photo dans l'imprimante. 10 1 # Parte Funzione 1 Porta per il cavo di alimentazione Collegare il cavo di alimentazione fornito. Pannello di controllo 8 1 2 7 6 3 4 5 # Pulsante Funzione 1 Menu • Visualizzare il menu Foto. 2 Stop/Annulla • • Deselezionare la foto visualizzata per la stampa. Interrompere il processo di stampa. 8 Caricamento della carta Tipi di carta fotografica supportata Tipo Formato Utilizzo Biglietti e cartoline fotografica/ lucida Carta fotografica: 4 x 6 pollici (102 x 152 mm) Stampare le fotografie Cartolina Hagaki: 3,9 x 5,8 pollici (100 x 148 mm) Stampare le fotografie Cartolina A6: 4,1 x 5,8 pollici (105 x 148 mm) Stampare le fotografie Scheda: 4 x 6 pollici (102 x 152 mm) Stampare pagine di prova e manutenzione delle cartucce Cartoncini per biglietti d'auguri Nota: non caricare più di 25 fogli nel supporto carta. Caricamento della carta fotografica 1 Sollevare il supporto carta. 2 Caricare la carta fotografica nel supporto carta con il lato di stampa rivolto verso l'alto. Nota: Non forzare la carta fotografica nella stampante. 10 Inserimento delle schede di memoria Schede di memoria supportate Nota: è possibile che il produttore della scheda di memoria utilizzata non sia incluso tra quelli indicati. Microdrive SmartMedia CompactFlash Type I e Type II Memory Stick Memory Stick PRO Memory Stick Duo (con adattatore) Memory Stick PRO Duo (con adattatore) xD Picture Card (fino a 512MB) Secure Digital (SD) MultiMedia Card 11 1 # Componente Función 1 Puerto para el cable de la fuente de alimentación Permite instalar el cable de la fuente de alimentación suministrado. Panel decontrol 8 1 2 7 6 3 4 5 # Botón Función 1 Menú • Muestra el menú Foto. 2 Detener/Eliminar • • Cancela la impresión de una foto. Detiene el trabajo de impresión. 8 Carga del papel Tipos de papel fotográfico compatibles Tipo Tamaño Utilización Tarjetas foto/ brillante Papel fotográfico: 4 x 6 pulgadas (102 x 152 mm) Impresión de fotos Tarjeta Hagaki: 3,9 x 5,8 pulgadas (100 x 148 mm) Impresión de fotos Tarjeta A6: 4,1 x 5,8 pulgadas (105 x 148 mm) Impresión de fotos Fichas: 4 x 6 pulgadas (102 x 152 mm) Impresión de páginas de prueba y de mantenimiento del cartucho Tarjetas Nota: no cargue más de 25 hojas en la bandeja del papel. Carga del papel fotográfico 1 Levante la bandeja del papel. 2 Cargue el papel fotográfico en la bandeja del papel con la cara de impresión hacia arriba. Nota: no fuerce el papel fotográfico al introducirlo en la impresora. 10 310 Series Gebruikershandleiding Gebruikershandleiding Gebruikershandleiding Uitgave: juni 2004 De volgende alinea is niet van toepassing op landen waar de volgende voorwaarden strijdig zijn met de plaatselijke wetgeving: LEXMARK INTERNATIONAL, INC., LEVERT DEZE PUBLICATIE ALS ZODANIG ZONDER ENIGE VORM VAN GARANTIE, NOCH IMPLICIET, NOCH EXPLICIET, INCLUSIEF MAAR NIET BEPERKT TOT DE IMPLICIETE GARANTIES VAN VERHANDELBAARHEID OF GESCHIKTHEID VOOR EEN BEPAALD DOEL. In sommige rechtsgebieden is afwijzing van expliciete of impliciete garanties bij bepaalde transacties niet toegestaan, dus het is mogelijk dat deze verklaring niet op u van toepassing is. Deze publicatie kan technische onjuistheden of typografische fouten bevatten. De informatie in deze publicatie wordt regelmatig herzien; wijzigingen zullen in latere uitgaven worden opgenomen. De producten of programma's die worden beschreven kunnen te allen tijde worden verbeterd of gewijzigd. Opmerkingen over deze publicatie kunt u richten aan Lexmark International, Inc., Department F95/ 032-2, 740 West New Circle Road, Lexington, Kentucky 40550, VS. Voor het Verenigd Koninkrijk en Ierland stuurt u uw reacties naar Lexmark International Ltd., Marketing and Services Department, Westhorpe House, Westhorpe, Marlow Bucks SL7 3RQ. De gegevens die u levert, kunnen door Lexmark worden gebruikt of verspreid zonder dat Lexmark verplicht is u daarvan op de hoogte te brengen. U kunt extra exemplaren aanschaffen van publicaties die bij dit product horen. Bel hiervoor in de Verenigde Staten 1-800-553-9727. In het Verenigd Koninkrijk en Ierland belt u +44 (0)8704 440 044. In andere landen neemt u contact op met de leverancier waar u het product hebt gekocht. Verwijzingen in deze publicatie naar producten, programma's of diensten houden niet in dat de fabrikant deze producten op de markt wil brengen in alle landen waar de fabrikant actief is. Een verwijzing naar een product, programma of dienst betekent niet dat alleen dat product, dat programma of die dienst kan worden gebruikt. Alle functioneel gelijkwaardige producten, programma's of diensten die geen inbreuk maken op een bestaand intellectueel-eigendomsrecht kunnen in plaats daarvan worden gebruikt. De gebruiker is verantwoordelijk voor de evaluatie en controle van de werking in combinatie met andere producten, programma's of diensten, met uitzondering van de producten, programma's of diensten die door de fabrikant zijn aangegeven. Lexmark en Lexmark met het diamantlogo zijn gedeponeerde handelsmerken van Lexmark International, Inc. in de Verenigde Staten en/of andere landen. Photo Jetprinter is een handelsmerk van Lexmark International, Inc. Overige handelsmerken zijn eigendom van hun respectieve houders. © 2004 Lexmark International, Inc. Alle rechten voorbehouden. UNITED STATES GOVERNMENT RIGHTS This software and any accompanying documentation provided under this agreement are commercial computer software and documentation developed exclusively at private expense. Veiligheidsvoorschriften • Gebruik alleen de bij dit product geleverde netvoeding of het door de fabrikant goedgekeurde vervangende onderdeel. • Sluit het netsnoer aan op een goed toegankelijk stopcontact in de buurt van het product. • Neem contact op met een professionele onderhoudstechnicus voor onderhoud en reparaties die niet in deze gebruikersdocumentatie worden beschreven. Let op: Installeer dit product nooit tijdens onweer en sluit nooit kabels, zoals het netsnoer of de telefoon, aan tijdens onweer. Conventies Opmerking: hiermee wordt aangegeven dat een bepaald gedeelte nuttige informatie bevat. Let op: hiermee wordt aangegeven dat een handeling kan leiden tot lichamelijk letsel. Waarschuwing: hiermee wordt aangegeven dat een handeling kan leiden tot schade aan de hardware of software. Inhoud Informatie over de printer .......................................................... 7 Printeronderdelen ..................................................................................... 7 Bedieningspaneel ..................................................................................... 8 Papier in de printer plaatsen ................................................... 10 Ondersteunde fotopapiersoorten ............................................................ 10 Fotopapier in de printer plaatsen ............................................................ 10 Geheugenkaarten in de printer plaatsen ................................ 11 Ondersteunde geheugenkaarten ............................................................ 11 Geheugenkaarten in de printer plaatsen ................................................. 12 Afdrukken vanaf een geheugenkaart ...................................... 13 Stap 1: Plaats fotopapier in de printer ..................................................... 13 Stap 2: Plaats een geheugenkaart in de printer ...................................... 13 Stap 3: Geef de foto's weer ..................................................................... 13 Stap 4: Selecteer een foto die u wilt afdrukken ....................................... 13 Stap 5: Pas de foto aan .......................................................................... 14 Stap 6: Herhaal stap 4 en 5 als u een andere foto wilt selecteren .......... 14 Stap 7: Druk de foto's af .......................................................................... 14 Stap 8: Verwijder de geheugenkaart ....................................................... 14 Afdrukken vanaf een digitale camera ..................................... 15 Fotoafdrukken aanpassen ....................................................... 16 Indexpagina afdrukken ............................................................................ 16 Alle foto' afdrukken .................................................................................. 16 Foto's afdrukken in zwart-wit ................................................................... 17 Foto's bijsnijden ...................................................................................... 18 3 Helderheid aanpassen ............................................................................ 19 Aantal exemplaren aanpassen ............................................................... 20 Diavoorstelling weergeven ...................................................................... 21 DPOF-selectie afdrukken ........................................................................ 21 Printerinstellingen aanpassen ................................................ 22 Papierformaat wijzigen ............................................................................ 22 Papiersoort wijzigen ................................................................................ 22 Afdrukkwaliteit wijzigen ........................................................................... 23 Voorbeeld aanpassen voor het afdrukken .............................................. 23 Taal op het bedieningspaneel wijzigen ................................................... 23 Spaarstand wijzigen ................................................................................ 24 Foto-instellingen wissen .......................................................................... 24 Standaardfabrieksinstellingen herstellen ................................................ 25 Printer op een andere plaats gebruiken ................................. 26 Voordat u de printer op een andere plaats kunt gebruiken ..................... 26 Printer inpakken ...................................................................................... 26 Printer uitpakken ..................................................................................... 28 Inktcartridge onderhouden ...................................................... 30 Status van de inktvoorraad controleren .................................................. 30 Inktcartridge opnieuw vullen ................................................................... 30 Supplies bestellen ................................................................................... 30 Inktcartridge vervangen .......................................................................... 31 Inktcartridge uitlijnen ............................................................................... 34 Spuitopeningen reinigen ......................................................................... 34 Testpagina afdrukken ............................................................................. 35 Problemen oplossen ................................................................ 36 Installatieproblemen oplossen ................................................................ 37 Problemen met afdrukken oplossen ....................................................... 38 Afdrukkwaliteit verbeteren ....................................................................... 40 Problemen met vastgelopen en verkeerd ingevoerd papier oplossen .................................................................................................. 43 4 Problemen met geheugenkaarten en PictBridge oplossen ..................... 44 Problemen met foutberichten oplossen .................................................. 45 Meer informatie ......................................................................... 47 Kennisgevingen ........................................................................ 48 Register ..................................................................................... 51 5 Informatie over de printer Printeronderdelen 8 1 7 2 6 3 5 4 Nr. Onderdeel Functie 1 Papiersteun Papier in de printer plaatsen. 2 Handvat De printer verplaatsen. 3 Toegangsklep Inktcartridge installeren of vervangen. 4 PictBridge-poort Een PictBridge-camera aansluiten op de printer. Gebruik de knoppen op de camera om de foto's te selecteren en af te drukken. 5 Geheugenkaartsleuven Geheugenkaarten in de printer plaatsen. 6 Papieruitvoer Papier uitvoeren wanneer het afdrukken is voltooid. 7 Display van het bedieningspaneel Voorbeelden van foto's op de geheugenkaart weergeven en de status van de printer controleren. De display heeft vier standen: plat, 25 graden, 50 graden en 90 graden. 8 Bedieningspaneel De printer bedienen. Zie “Bedieningspaneel” op pagina 8 voor meer informatie. 7 1 Nr. Onderdeel Functie 1 Aansluiting voor het netsnoer Het geleverde netsnoer aansluiten. Bedieningspaneel 8 1 2 7 6 3 4 5 Nr. Knop Functie 1 Menu • Het menu Foto weergeven. 2 Stoppen/wissen • De selectie van een foto voor afdrukken ongedaan maken. De afdruktaak beëindigen. • 8 Nr. Knop Functie 3 Start De geselecteerde foto's afdrukken. 4 Aan/uit De printer in- en uitschakelen. 5 Pijl-omhoog • • • Pijl-omlaag • • • Rechterpijl (+) • • • • Linkerpijl (+) • • • • Bladeren door de menuopties. Het geselecteerde gebied voor het bijsnijden van een afbeelding wijzigen. Tien afbeeldingen per keer vooruitgaan op de geheugenkaart. Bladeren door de menuopties. Het geselecteerde gebied voor het bijsnijden van een afbeelding wijzigen. Tien afbeeldingen per keer achteruitgaan op de geheugenkaart. Het aantal afdrukken verhogen. Het geselecteerde gebied voor het bijsnijden van een afbeelding wijzigen. De waarde van een menuoptie verhogen. De volgende afbeelding op een geheugenkaart weergeven. Het aantal afdrukken verlagen. Het geselecteerde gebied voor het bijsnijden van een afbeelding wijzigen. De waarde van een menuoptie verlagen. De vorige afbeelding op een geheugenkaart weergeven. 6 Aantal exemplaren • • Het aantal foto's wijzigen dat u wilt afdrukken. Het formaat van het groene bijsnijdvak wijzigen wanneer u een afbeelding bijsnijdt. 7 Draaien De afbeelding op de display van het bedieningspaneel 90 graden linksom draaien voor een betere weergave. 8 Selecteren • • Een menuoptie kiezen. Een foto selecteren die u wilt afdrukken. 9 Papier in de printer plaatsen Ondersteunde fotopapiersoorten Soort Formaat Gebruik Glossy/ fotokaarten Fotopapier: 4 x 6 inch (102 x 152 mm) Foto's afdrukken Hagaki-kaart: 3,9 x 5,8 inch (100 x 148 mm) Foto's afdrukken A6-kaart: 4,1 x 5,8 inch (105 x 148 mm) Foto's afdrukken Indexkaart: 4 x 6 inch (102 x 152 mm) Testpagina's en onderhoudspagina's voor cartridges afdrukken Wenskaarten Opmerking: plaats niet meer dan 25 vellen in de papiersteun. Fotopapier in de printer plaatsen 1 Til de papiersteun op. 2 Plaats het fotopapier met de afdrukzijde naar u toe in de papiersteun. Opmerking: duw het fotopapier niet te ver in de printer. 10 Geheugenkaarten in de printer plaatsen Ondersteunde geheugenkaarten Opmerking: uw kaart kan afkomstig zijn van een andere fabrikant dan de afgebeelde kaarten. Microdrive SmartMedia CompactFlash Type I en Type II Memory Stick Memory Stick PRO Memory Stick Duo (met adapter) Memory Stick PRO Duo (met adapter) xD Picture Card (maximaal 512 MB) Secure Digital (SD) MultiMedia-kaart 11 Geheugenkaarten in de printer plaatsen De geheugenkaart heeft twee sleuven voor geheugenkaarten van verschillende formaten. Er gaat een lampje branden wanneer een geheugenkaart in de printer is geplaatst. Het lampje knippert om aan te geven dat de geheugenkaart wordt gelezen of gegevens verzendt. Waarschuwing: verwijder de geheugenkaart niet wanneer het lampje knippert. Sleuf Geheugenkaart Installeren Linkersleuf • • • • • • Secure Digital SmartMedia MultiMedia Memory Stick Memory Stick PRO Memory Stick Duo (met adapter) Memory Stick PRO Duo (met adapter) xD Picture Card • CompactFlash Type I en Type II Microdrive • • • • Rechtersleuf • • Plaats de geheugenkaart met het naamlabel naar boven gericht in de printer. Opmerking: als u een SmartMediakaart plaatst, controleert u of het goudkleurige contactgedeelte naar boven is gericht. Opmerking: als u een kaart van het type Memory Stick Duo of Memory Stick PRO Duo gebruikt, moet u deze in de adapter plaatsen die bij de kaart is geleverd voordat u de kaart in de sleuf plaatst. • Als er een pijl op de kaart staat, moet deze naar de printer gericht zijn. Het label is naar boven gericht. Als er een pijl op de kaart staat, moet deze naar de printer gericht zijn. Opmerking: de printer herkent één digitale bron voor foto's per keer. 12 Afdrukken vanaf een geheugenkaart Stap 1: Plaats fotopapier in de printer Opmerking: zie pagina 10 voor meer informatie over het plaatsen van fotopapier en een lijst met ondersteunde papiersoorten. Stap 2: Plaats een geheugenkaart in de printer Opmerking: zie pagina 11 als u niet weet welk type geheugenkaart u gebruikt. Het menu Taken wordt weergegeven. Stap 3: Geef de foto's weer 1 Druk op de pijl-omlaag tot Diavoorstelling is gemarkeerd. 2 Druk op Selecteren. Elke foto wordt vijf seconden op de display weergegeven. Als u verder wilt bladeren, drukt u op de rechterpijl. Wilt u teruggaan, dan drukt u op de linkerpijl. 3 Druk op Stoppen/wissen als u klaar bent om de foto's te selecteren die u wilt afdrukken. Stap 4: Selecteer een foto die u wilt afdrukken 1 Druk op de linker- of rechterpijl om naar de foto te bladeren die u wilt afdrukken. Opmerking: druk op Draaien om de afbeelding op de display 90 graden linksom te draaien voor een betere weergave. 2 Druk op Selecteren. 13 Stap 5: Pas de foto aan U kunt de foto als volgt aanpassen voordat u de foto afdrukt: • • • • • Zie pagina 18 als u de foto wilt bijsnijden. Zie pagina 19 als u de helderheid wilt aanpassen. Druk op Aantal exemplaren als u het aantal afdrukken wilt wijzigen. Zie pagina 23 als u de afdrukkwaliteit wilt wijzigen. Zie pagina 22 als u het papierformaat wilt wijzigen. Stap 6: Herhaal stap 4 en 5 als u een andere foto wilt selecteren Als u de gewenste foto's hebt geselecteerd, gaat u verder met stap 7. Stap 7: Druk de foto's af Druk op Start. Als Voorbeeld vóór afdrukken is ingeschakeld, wordt eerst een voorbeeld van de afdruktaak weergegeven. Druk nogmaals op Start om de foto af te drukken. Als Voorbeeld vóór afdrukken is uitgeschakeld, wordt de foto direct afgedrukt. Opmerking: zie pagina 23 als u de voorbeeldinstelling wilt aanpassen. Stap 8: Verwijder de geheugenkaart Waarschuwing: verwijder de geheugenkaart niet wanneer het lampje knippert. Het lampje knippert om aan te geven dat de geheugenkaart wordt gelezen of gegevens verzendt. 14 Afdrukken vanaf een digitale camera U kunt een digitale camera die geschikt is voor PictBridge, aansluiten op de printer en de knoppen op de camera gebruiken om de foto's te selecteren en af te drukken: 1 Sluit één uiteinde van de USB-kabel aan op de camera. Opmerking: gebruik alleen de USB-kabel die bij de camera is geleverd. 2 Sluit het andere uiteinde van de kabel aan op de PictBridge-poort aan de voorkant van de printer. 3 Raadpleeg de handleiding bij de camera voor meer informatie over de PictBridge-verbinding en gebruiksgegevens. Opmerking: zorg ervoor dat de PictBridge-camera is ingesteld op de juiste USB-modus. Raadpleeg de documentatie bij de camera voor meer informatie. 15 Fotoafdrukken aanpassen Indexpagina afdrukken 1 Plaats fotopapier in de printer. 2 Plaats een geheugenkaart in de printer. Opmerking: zie pagina 11 als u niet weet welk type geheugenkaart u gebruikt. Het menu Taken wordt weergegeven. 3 Druk op Menu. Het menu Foto wordt weergegeven. 4 Druk op de pijl-omlaag tot Indexpagina afdrukken is gemarkeerd. 5 Druk op Selecteren. Als Voorbeeld vóór afdrukken is ingeschakeld, wordt eerst een voorbeeld van de afdruktaak weergegeven. Druk op Start om de indexpagina af te drukken. Als Voorbeeld vóór afdrukken is uitgeschakeld, wordt de indexpagina direct afgedrukt. Opmerking: zie pagina 23 als u de voorbeeldinstelling wilt aanpassen. Alle foto' afdrukken 1 Plaats fotopapier in de printer. 2 Plaats een geheugenkaart in de printer. Opmerking: zie pagina 11 als u niet weet welk type geheugenkaart u gebruikt. Het menu Taken wordt weergegeven. 16 3 Druk op de pijl-omlaag tot Alle foto's afdrukken is gemarkeerd. 4 Druk op Selecteren. Als Voorbeeld vóór afdrukken is ingeschakeld, wordt eerst een voorbeeld van de afdruktaak weergegeven. Druk op Start om de foto's af te drukken. Als Voorbeeld vóór afdrukken is uitgeschakeld, worden de foto's direct afgedrukt. Opmerking: zie pagina 23 als u de voorbeeldinstelling wilt aanpassen. Foto's afdrukken in zwart-wit 1 Plaats fotopapier in de printer. 2 Plaats een geheugenkaart in de printer. Opmerking: zie pagina 11 als u niet weet welk type geheugenkaart u gebruikt. Het menu Taken wordt weergegeven en Foto's weerg./afdr. is gemarkeerd. 3 Druk op Selecteren. 4 Druk op de linker- of rechterpijl om naar de foto te bladeren die u wilt aanpassen. 5 Druk op Selecteren. 6 Druk op Menu. Het menu Foto wordt weergegeven. 7 Druk op de pijl-omlaag tot Afdrukken in kleur is gemarkeerd. 8 Druk op de rechterpijl tot Zwart-wit is gemarkeerd. 9 Druk op Selecteren. Als u andere foto's wilt aanpassen, herhaalt u stap 4 tot en met 8. 10 Druk op Start om de foto's af te drukken. 17 Als Voorbeeld vóór afdrukken is ingeschakeld, wordt eerst een voorbeeld van de afdruktaak weergegeven. Druk nogmaals op Start om de foto af te drukken. Als Voorbeeld vóór afdrukken is uitgeschakeld, wordt de foto direct afgedrukt. Opmerking: zie pagina 23 als u de voorbeeldinstelling wilt aanpassen. Foto's bijsnijden 1 Plaats fotopapier in de printer. 2 Plaats een geheugenkaart in de printer. Opmerking: zie pagina 11 als u niet weet welk type geheugenkaart u gebruikt. Het menu Taken wordt weergegeven en Foto's weerg./afdr. is gemarkeerd. 3 Druk op Selecteren. 4 Druk op de linker- of rechterpijl om naar de foto te bladeren die u wilt aanpassen. 5 Druk op Menu. Het menu Foto wordt weergegeven. 6 Druk op de pijl-omlaag tot Bijsnijden is gemarkeerd. 7 Druk op Selecteren. 8 Pas het groene bijsnijdvak op de foto aan. Druk op de pijlknoppen om het bijsnijdvak te verplaatsen. Druk op Aantal exemplaren om het formaat van het bijsnijdvak te wijzigen. 9 Druk op Selecteren om de wijzigingen te accepteren. Als u andere foto's wilt aanpassen, herhaalt u stap 4 tot en met 9. 10 Druk op Start om de foto's af te drukken. Als Voorbeeld vóór afdrukken is ingeschakeld, wordt eerst een voorbeeld van de afdruktaak weergegeven. Druk nogmaals op Start om de foto af te drukken. 18 Als Voorbeeld vóór afdrukken is uitgeschakeld, wordt de foto direct afgedrukt. Opmerking: zie pagina 23 als u de voorbeeldinstelling wilt aanpassen. Helderheid aanpassen 1 Plaats fotopapier in de printer. 2 Plaats een geheugenkaart in de printer. Opmerking: zie pagina 11 als u niet weet welk type geheugenkaart u gebruikt. Het menu Taken wordt weergegeven en Foto's weerg./afdr. is gemarkeerd. 3 Druk op Selecteren. 4 Druk op de linker- of rechterpijl om naar de foto te bladeren die u wilt aanpassen. 5 Druk op Menu. Het menu Foto wordt weergegeven. 6 Druk op de pijl-omlaag tot Helderheid is gemarkeerd. 7 Druk op Selecteren. 8 Druk op de linker- of rechterpijl om de helderheid van de foto aan te passen. 9 Druk op Selecteren om de wijzigingen te accepteren. Als u andere foto's wilt aanpassen, herhaalt u stap 4 tot en met 9. 10 Druk op Start om de foto's af te drukken. Als Voorbeeld vóór afdrukken is ingeschakeld, wordt eerst een voorbeeld van de afdruktaak weergegeven. Druk nogmaals op Start om de foto af te drukken. Als Voorbeeld vóór afdrukken is uitgeschakeld, wordt de foto direct afgedrukt. Opmerking: zie pagina 23 als u de voorbeeldinstelling wilt aanpassen. 19 Aantal exemplaren aanpassen 1 Plaats fotopapier in de printer. 2 Plaats een geheugenkaart in de printer. Opmerking: zie pagina 11 als u niet weet welk type geheugenkaart u gebruikt. Het menu Taken wordt weergegeven en Foto's weerg./afdr. is gemarkeerd. 3 Druk op Selecteren. 4 Druk op de linker- of rechterpijl om naar de foto te bladeren die u wilt aanpassen. 5 Druk op Aantal exemplaren tot u de gewenste hoeveelheid bereikt. Als u het aantal exemplaren van andere foto's wilt aanpassen, herhaalt u stap 4 en 5. 6 Druk op Start om de foto's af te drukken. Als Voorbeeld vóór afdrukken is ingeschakeld, wordt eerst een voorbeeld van de afdruktaak weergegeven. Druk nogmaals op Start om de foto af te drukken. Als Voorbeeld vóór afdrukken is uitgeschakeld, wordt de foto direct afgedrukt. Opmerking: zie pagina 23 als u de voorbeeldinstelling wilt aanpassen. 20 Diavoorstelling weergeven 1 Plaats een geheugenkaart in de printer. Opmerking: zie pagina 11 als u niet weet welk type geheugenkaart u gebruikt. Het menu Taken wordt weergegeven. 2 Druk op de pijl-omlaag tot Diavoorstelling is gemarkeerd. 3 Druk op Selecteren. 4 Druk op Stoppen/wissen als u klaar bent om de foto's te selecteren die u wilt afdrukken. DPOF-selectie afdrukken De functie DPOF (Digital Print Order Format) is beschikbaar op sommige digitale camera's. Als u foto's maakt met een camera die ondersteuning biedt voor DPOF, kunt u opgeven welke foto's u wilt afdrukken. Tevens kunt u opgeven hoeveel exemplaren van elke foto moeten worden afgedrukt terwijl de geheugenkaart in de camera is geplaatst. 1 Plaats fotopapier in de printer. 2 Plaats een geheugenkaart in de printer. Opmerking: zie pagina 11 als u niet weet welk type geheugenkaart u gebruikt. Het menu Taken wordt weergegeven. 3 Druk op de pijl-omlaag tot DPOF-selectie afdrukken is gemarkeerd. 4 Druk op Selecteren. Als Voorbeeld vóór afdrukken is ingeschakeld, wordt eerst een voorbeeld van de afdruktaak weergegeven. Druk op Start om de DPOF-selecties af te drukken. Als Voorbeeld vóór afdrukken is uitgeschakeld, worden de DPOF-selecties direct afgedrukt. Opmerking: zie pagina 23 als u de voorbeeldinstelling wilt aanpassen. 21 Printerinstellingen aanpassen De aanpassingen die u maakt in de instellingen in dit gedeelte, blijven van kracht tot u de instellingen nogmaals aanpast of tot u de standaardfabrieksinstellingen herstelt. Papierformaat wijzigen De standaardfabrieksinstelling is 4x6. 1 Druk op Menu. Het menu Foto wordt weergegeven. 2 Druk op de pijl-omlaag tot Papierformaat is gemarkeerd. 3 Druk op de linker- of rechterpijl om door de papierformaten te bladeren. U kunt kiezen uit 4x6, A6 en Hagaki. 4 Druk op Selecteren om de keuze op te slaan. Papiersoort wijzigen De standaardfabrieksinstelling is Glossy. 1 Druk op Menu. Het menu Foto wordt weergegeven. 2 Druk op de pijl-omlaag tot Papiersoort is gemarkeerd. 3 Druk op de linker- of rechterpijl om door de papiersoorten te bladeren. U kunt kiezen uit Glossy, Normaal en Coated. 4 Druk op Selecteren om de keuze op te slaan. 22 Afdrukkwaliteit wijzigen De standaardfabrieksinstelling is Automatisch. 1 Druk op Menu. Het menu Foto wordt weergegeven. 2 Druk op de pijl-omlaag tot Afdrukkwaliteit is gemarkeerd. 3 Druk op de linker- of rechterpijl om door de instellingen voor de afdrukkwaliteit te bladeren. U kunt kiezen uit Concept, Normaal en Foto. 4 Druk op Selecteren om de keuze op te slaan. Voorbeeld aanpassen voor het afdrukken De standaardfabrieksinstelling is Aan. 1 Druk op Menu. Het menu Foto wordt weergegeven. 2 Druk op de pijl-omlaag tot Voorbeeld voor afdrukken is gemarkeerd. 3 Druk op de linker- of rechterpijl om door de instellingen te bladeren. U kunt kiezen uit Aan en Uit. 4 Druk op Selecteren om de keuze op te slaan. Taal op het bedieningspaneel wijzigen De standaardfabrieksinstelling is Nederlands. 1 Druk op Menu. Het menu Foto wordt weergegeven. 2 Druk op de pijl-omlaag tot u het laatste item hebt bereikt. 23 3 Druk twee keer op de pijl-omhoog. 4 Druk op de linker- of rechterpijl om door de talen te bladeren. 5 Druk op Selecteren om de keuze op te slaan. Spaarstand wijzigen De standaardfabrieksinstelling is 20 minuten. 1 Druk op Menu. Het menu Foto wordt weergegeven. 2 Druk op de pijl-omlaag tot Spaarstand is gemarkeerd. 3 Druk op de linker- of rechterpijl om door de instellingen te bladeren. U kunt kiezen uit Direct, 10 minuten, 20 minuten en 30 minuten. 4 Druk op Selecteren om de keuze op te slaan. Foto-instellingen wissen Met deze optie kunt u de instellingen aanpassen als de huidige foto-instellingen zijn gewist. De instellingen die worden beïnvloed, zijn Aantal exemplaren en Helderheid. De standaardfabrieksinstelling is Na 2 minuten. 1 Druk op Menu. Het menu Foto wordt weergegeven. 2 Druk op de pijl-omlaag tot Instellingen wissen is gemarkeerd. 3 Druk op de linker- of rechterpijl om door de instellingen te bladeren. U kunt kiezen uit Nooit en Na 2 minuten. 4 Druk op Selecteren om de keuze op te slaan. 24 Standaardfabrieksinstellingen herstellen 1 Druk op Menu. Het menu Foto wordt weergegeven. 2 Druk op de pijl-omlaag tot Instell. herst. is gemarkeerd. 3 Druk op Selecteren. 25 Printer op een andere plaats gebruiken Voordat u de printer op een andere plaats kunt gebruiken Als u de printer op een andere plaats wilt gebruiken, moet u de volgende artikelen meenemen: • Fotopapier. • Een extra inktcartridge als u veel foto's wilt afdrukken. Zie “Supplies bestellen” op pagina 30 voor compatibele inktcartridges. • Een geheugenkaart voor foto's of een PictBridge-camera met een USB-kabel. Zie “Ondersteunde geheugenkaarten” op pagina 11 voor compatibele geheugenkaarten. Printer inpakken 1 Zet de printer uit. 2 Verwijder het fotopapier uit de papiersteun. 3 Sluit de papiersteun. 4 Verwijder eventuele geheugenkaarten uit de geheugenkaartsleuven. 26 5 Verwijder het netsnoer. 1 2 6 Trek het handvat omhoog. Opmerking: als u de printer op een andere plaats wilt gebruiken, hoeft u de inktcartridge niet te verwijderen. Waarschuwing: houd de printer altijd rechtop wanneer u deze verplaatst. 27 Printer uitpakken 1 Plaats de printer op een vlakke ondergrond. 2 Duw het handvat omlaag. 3 Sluit het netsnoer aan. 2 1 4 Druk op Aan/uit. Controleer of het aan/uit-lampje gaat branden en de display wordt ingeschakeld. 5 Til de papiersteun op. 28 6 Plaats fotopapier in de printer. De printer is nu klaar om foto's af te drukken. Plaats een geheugenkaart met foto's in de printer of sluit de PictBridge-camera aan op de printer. 29 Inktcartridge onderhouden Status van de inktvoorraad controleren 1 Druk op Menu. Het menu Foto wordt weergegeven. 2 Druk op de pijl-omlaag tot Inktvoorraad is gemarkeerd. 3 Druk op Selecteren. Opmerking: druk op Stoppen/wissen om naar het vorige menu terug te keren. Zie “Supplies bestellen” op pagina 30 als u een nieuwe inktcartridge wilt bestellen. Inktcartridge opnieuw vullen De garantievoorwaarden van Lexmark zijn niet van toepassing op reparaties als gevolg van storingen en schade veroorzaakt door opnieuw gevulde cartridges. Lexmark raadt het gebruik van opnieuw gevulde cartridges af. Dergelijke cartridges verminderen de afdrukkwaliteit en kunnen schade aan de printer toebrengen. Gebruik Lexmark supplies voor de beste resultaten. Zie “Supplies bestellen” op pagina 30. Supplies bestellen Als u supplies voor de printer wilt bestellen of een leverancier bij u in de buurt wilt zoeken, kunt u naar de website van Lexmark op www.lexmark.com gaan. Kleureninktcartridges • 33 • 35 30 Inktcartridge vervangen Gebruikte inktcartridge verwijderen 1 Druk op de knop Aan/uit als de printer is uitgeschakeld. 2 Open de toegangsklep. 3 Druk de hendel van de inktcartridge naar beneden om het deksel van de inktcartridge te openen. 31 4 Verwijder de oude inktcartridge. Inktcartridge installeren 1 Als u een nieuwe inktcartridge installeert, verwijdert u de sticker en de transparante tape van de onderzijde van de cartridge. 1 2 Waarschuwing: zorg dat u het goudkleurige contactgedeelte aan de achterzijde of de spuitopeningen aan de onderzijde van de cartridge niet aanraakt. 2 Druk de hendel van de cartridge naar beneden tot het deksel van de cartridge opengaat, tenzij het deksel al is geopend. 32 3 Plaats de cartridge in de printer. 4 Klik het deksel vast. 5 Sluit de toegangsklep. 6 Plaats een lege indexkaart met het formaat 4x6 in de papiersteun. 7 Als u hierom wordt gevraagd, drukt u op Selecteren om de uitlijningspagina voor de inktcartridge af te drukken. Opmerking: u kunt deze pagina weggooien nadat u deze hebt gebruikt. 33 Inktcartridge uitlijnen 1 Plaats een lege indexkaart met het formaat 4x6 in de printer. 2 Druk op Menu. Het menu Foto wordt weergegeven. 3 Druk op de pijl-omlaag tot Cartridges uitlijnen is gemarkeerd. 4 Druk op Selecteren. Opmerking: gooi de indexkaart weg nadat deze is afgedrukt. Spuitopeningen reinigen 1 Plaats een lege indexkaart met het formaat 4x6 in de printer. 2 Druk op Menu. Het menu Foto wordt weergegeven. 3 Druk op de pijl-omlaag tot Cartridges reinigen is gemarkeerd. 34 4 Druk op Selecteren. Opmerking: gooi de indexkaart weg nadat deze is afgedrukt. Testpagina afdrukken 1 Plaats een lege indexkaart met het formaat 4x6 in de printer. 2 Druk op Menu. Het menu Foto wordt weergegeven. 3 Druk op de pijl-omlaag tot Testpagina afdrukken is gemarkeerd. 4 Druk op Selecteren. Opmerking: gooi de indexkaart weg nadat deze is afgedrukt. 35 Problemen oplossen Categorie Functie “Installatieproblemen oplossen” op pagina 37 Problemen oplossen die optreden tijdens de installatie van de printer. “Problemen met afdrukken oplossen” op pagina 38 Problemen oplossen die optreden tijdens het afdrukken. “Afdrukkwaliteit verbeteren” op pagina 40 Problemen met de afdrukkwaliteit van de foto's oplossen. “Problemen met vastgelopen en verkeerd ingevoerd papier oplossen” op pagina 43 Problemen met vastgelopen en verkeerd ingevoerd papier oplossen. “Problemen met geheugenkaarten en PictBridge oplossen” op pagina 44 Problemen oplossen die optreden tijdens het gebruik van geheugenkaarten en PictBridge-camera's. “Problemen met foutberichten oplossen” op pagina 45 Problemen met foutberichten op de display oplossen. 36 Installatieproblemen oplossen Symptoom Diagnose Oplossing Er wordt een onjuiste taal weergegeven op de display Hebt u de verkeerde taal geselecteerd tijdens de installatie van de printer? Zie “Taal op het bedieningspaneel wijzigen” op pagina 23. Het aan/uit-lampje brandt niet Is de netvoeding goed aangesloten op de printer? 1 Haal het netsnoer uit het stopcontact en uit de printer. 2 Sluit het netsnoer weer stevig aan op het stopcontact en op de aansluiting op de printer. 3 Druk op de knop Aan/uit. Is de printer aangesloten op een werkend stopcontact? 1 Sluit de printer aan op een stopcontact dat ook is gebruikt voor andere apparaten. 2 Druk op de knop Aan/uit. Is de printer ingeschakeld? Druk op de knop Aan/uit. Zie “Het aan/uit-lampje brandt niet” op pagina 37 als het aan/ uit-lampje niet gaat branden. Wordt er een foutbericht weergegeven? Zie “Problemen met foutberichten oplossen” op pagina 45. Hebt u de transparante tape verwijderd van de onderkant van de inktcartridge? Is de inktcartridge correct geïnstalleerd? Verwijder de inktcartridge uit de printer, controleer of de transparante tape is verwijderd en plaats de inktcartridge terug in de printer. Zie “Inktcartridge vervangen” op pagina 31. Is het fotopapier correct geplaatst? Zie “Fotopapier in de printer plaatsen” op pagina 10. De uitlijnings- of testpagina wordt niet afgedrukt 37 Problemen met afdrukken oplossen Symptoom Diagnose Oplossing Kwaliteit van foto's is slecht Gebruikt u de juiste instelling voor de afdrukkwaliteit? Probeer een andere instelling voor de afdrukkwaliteit. Zie “Afdrukkwaliteit wijzigen” op pagina 23 voor meer informatie. Is de inkt op het fotopapier volledig opgedroogd voordat u het papier aanraakt? Laat de inkt volledig drogen voordat u de afdruk aanraakt. Is het fotopapier gekreukeld? Gebruik een nieuw vel fotopapier dat recht en ongekreukeld is. Zijn de printerinstellingen aangepast aan het papierformaat? Selecteer het juiste papierformaat. Zie “Papierformaat wijzigen” op pagina 22. Is de inktcartridge correct uitgelijnd? Zie “Inktcartridge uitlijnen” op pagina 34. Is de inktcartridge correct onderhouden? Zie “Afdrukkwaliteit verbeteren” op pagina 40. Is de inkt in de cartridge op? 1 Controleer de status van de inktcartridge. Zie “Status van de inktvoorraad controleren” op pagina 30. 2 Als de inkt bijna op is, moet u de inktcartridge vervangen. Zie “Inktcartridge vervangen” op pagina 31. Dit resulteert onder andere in: • lege pagina's • donkere afdrukken • fletse afdrukken • onjuiste kleuren • lichte en donkere banen op de afdruk • scheve lijnen • vlekken • strepen • witte lijnen op afdrukken 38 Symptoom Diagnose Oplossing Slechte kwaliteit aan de randen van de pagina Gebruikt u het papierformaat dat u hebt geselecteerd op de printer? De printer ondersteunt drie papierformaten: 4x6, A6 en Hagaki. 1 Controleer het papierformaat dat u gebruikt. 2 Controleer of de printerinstellingen overeenkomen met het papierformaat. Zie “Papierformaat wijzigen” op pagina 22. De printer drukt niet af of reageert niet Is de printer ingeschakeld? Druk op de knop Aan/uit. Zie “Het aan/uit-lampje brandt niet” op pagina 37 als het aan/uit-lampje niet gaat branden. Wordt er een foutbericht weergegeven? Zie “Problemen met foutberichten oplossen” op pagina 45. Is de inktcartridge correct geïnstalleerd? Verwijder de inktcartridge uit de printer, controleer of de transparante tape is verwijderd en plaats de inktcartridge terug in de printer. Zie “Inktcartridge vervangen” op pagina 31. Gebruikt u de hoogste afdrukresolutie? Verlaag de afdrukresolutie. Zie “Afdrukkwaliteit wijzigen” op pagina 23. Opmerking: met de instelling Concept of Normaal wordt sneller afgedrukt dan met de instelling Best. Lage afdruksnelheid 39 Afdrukkwaliteit verbeteren Standaardoplossingen Als u niet tevreden bent met de afdrukkwaliteit van het document, kunt u de afdrukkwaliteit als volgt verbeteren: • Gebruik het juiste papierformaat voor de afdruk. Zie “Papierformaat wijzigen” op pagina 22. • Selecteer een hogere afdrukkwaliteit. Zie “Afdrukkwaliteit wijzigen” op pagina 23. Geavanceerde oplossingen Als de foto nog steeds niet de gewenste afdrukkwaliteit heeft, volgt u deze stappen: 1 Lijn de inktcartridge uit. Zie pagina 34. Als de afdrukkwaliteit niet is verbeterd, gaat u verder met stap 2. 2 Reinig de spuitopeningen. Zie pagina 34. Als de afdrukkwaliteit nog niet is verbeterd, herhaalt u de procedure bij stap 2 nog maximaal twee keer voordat u verder gaat met stap 3. 3 Plaats de inktcartridge weer terug. Zie pagina 41. Als de afdrukkwaliteit niet is verbeterd, gaat u verder met stap 4. 4 Veeg de spuitopeningen en contactpunten schoon. Zie pagina 41. Als de afdrukkwaliteit niet is verbeterd, kunt u stap 4 nog maximaal twee keer uitvoeren. 5 Is de afdrukkwaliteit hierna nog steeds niet naar behoren, dan moet u de inktcartridge vervangen. Zie pagina 30. 40 Inktcartridge terugplaatsen 1 Verwijder de inktcartridge. Zie pagina 31. 2 Plaats de inktcartridge terug in de printer. Zie pagina 32. 3 Druk de foto opnieuw af. Spuitopeningen en contactpunten schoonvegen 1 Verwijder de inktcartridge. Zie pagina 31. 2 Maak een schone, pluisvrije doek vochtig met water en plaats de doek op een vlakke ondergrond. Opmerking: plaats twee vellen papier onder de doek om te voorkomen dat er inkt op de ondergrond komt. 3 Houd de doek ongeveer drie seconden tegen de spuitopeningen en veeg de spuitopeningen voorzichtig schoon in de aangegeven richting. 4 Houd een schoon gedeelte van de doek ongeveer drie seconden tegen de contactpunten en veeg de contactpunten voorzichtig schoon in de aangegeven richting. 5 Herhaal stap 3 en 4 met een schoon gedeelte van de doek. 41 6 Laat de spuitopeningen en contactpunten helemaal opdrogen. 7 Plaats de inktcartridge weer terug. Zie “Inktcartridge installeren” op pagina 32. 8 Voer het hulpprogramma voor het reinigen van inktcartridges uit. Zie “Spuitopeningen reinigen” op pagina 34. 9 Druk de foto opnieuw af. 42 Problemen met vastgelopen en verkeerd ingevoerd papier oplossen Symptoom Diagnose Oplossing Papier loopt vast Is het papier vastgelopen in de papiersteun? Zet de printer uit. Houd het fotopapier stevig vast en trek het voorzichtig uit de printer. Papier wordt verkeerd ingevoerd, scheef doorgevoerd of er worden meerdere vellen tegelijk ingevoerd Is het fotopapier correct geplaatst? Zie “Fotopapier in de printer plaatsen” op pagina 10. Gebruikt u fotopapier dat geschikt is voor de printer? De printer ondersteunt drie fotopapierformaten: 4x6, A6 en Hagaki. Plaatst u meerdere pagina's per keer? Plaats minder fotopapier in de printer. Zie pagina 10. Is het fotopapier gekreukeld of beschadigd? Gebruik een nieuw vel fotopapier dat recht en ongekreukeld is. 43 Problemen met geheugenkaarten en PictBridge oplossen Symptoom Diagnose Oplossing Geheugenkaart wordt niet herkend door de printer Is de geheugenkaart beschadigd? Controleer of de geheugenkaart niet is beschadigd. Is de geheugenkaart correct in de printer geplaatst? Plaats de geheugenkaart correct in de printer. Zie pagina 12. Zijn er meerdere geheugenkaarten tegelijk geplaatst? Er mag maar één geheugenkaart per keer worden geplaatst. Verwijder de tweede geheugenkaart. Gebruikt u een type geheugenkaart dat wordt ondersteund? Zie pagina 11 voor ondersteunde geheugenkaarten. Is er een digitale PictBridge-camera aangesloten op de printer? Verwijder de digitale PictBridge-camera van de printer. Is de digitale camera geschikt voor PictBridge? Verwijder het apparaat en gebruik een digitale PictBridge-camera in de PictBridge-poort. Raadpleeg de documentatie bij de camera om te bepalen of de camera geschikt is voor PictBridge. Is de digitale PictBridgecamera ingesteld op de juiste USB-modus? Raadpleeg de documentatie bij de camera voor meer informatie over het selecteren van de juiste USB-modus. Is er een geheugenkaart in de printer geplaatst? Verwijder de geheugenkaart uit de printer. Gebruikt u de USB-kabel die bij de digitale camera is geleverd? Gebruik alleen de USBkabel die bij de camera is geleverd. Raadpleeg de documentatie bij de camera om te bepalen welk type USB-kabel wordt ondersteund. Er kan niet worden afgedrukt vanaf de digitale camera 44 Problemen met foutberichten oplossen Foutbericht Betekenis Oplossing Inkt is bijna op De cartridge in de printer is bijna leeg. De waarschuwing Inkt is bijna op wordt weergegeven als de inktcartridge nog ongeveer 25%, 15% en 10% inkt bevat. Vervang de cartridge. Zie pagina 31. Papierstoring Er is papier vastgelopen. 1 Verwijder het vastgelopen papier. Zie “Problemen met vastgelopen en verkeerd ingevoerd papier oplossen” op pagina 43. 2 Druk op Selecteren om de laatste foto opnieuw af te drukken. Storing bij de houder De cartridgehouder is vastgelopen. 1 Verwijder het papier uit de printer. 2 Controleer of de inktcartridge correct is geïnstalleerd. Zie “Inktcartridge terugplaatsen” op pagina 41. 3 Druk op Selecteren om de laatste foto opnieuw af te drukken. Papier is op Het fotopapier is op. Plaats meer fotopapier in de printer. Zie pagina 10. Klep is geopend De klep was geopend toen u op Start drukte. Controleer of de klep is gesloten. Het afdrukken wordt onmiddellijk hervat. Cartridge ontbreekt De inktcartridge ontbreekt of is niet juist geïnstalleerd. Controleer of de inktcartridge correct is geïnstalleerd. Zie “Inktcartridge installeren” op pagina 32. Uitlijningsfout De inktcartridge is niet correct geïnstalleerd of de transparante tape is niet verwijderd. Controleer of de cartridge correct is geïnstalleerd en of de transparante tape is verwijderd. Zie “Inktcartridge installeren” op pagina 32. 45 Foutbericht Betekenis Oplossing Probleem met de geheugenkaart De geheugenkaart is onjuist geplaatst of is beschadigd. 1 Controleer of de geheugenkaart niet is beschadigd. 2 Plaats de geheugenkaart correct in de printer. Zie pagina 12. Er is een tweede geheugenkaart gevonden. Er mag maar één geheugenkaart per keer worden geplaatst. Verwijder de tweede geheugenkaart. Geen afbeeldingen gevonden De geheugenkaart bevat geen ondersteunde afbeeldingen. Gebruik een andere geheugenkaart met foto's. Kaartindeling De indeling van de geheugenkaart wordt niet ondersteund. Formatteer de geheugenkaart opnieuw met de digitale camera. Raadpleeg de documentatie bij de digitale camera voor meer informatie. PictBridgepoort Het apparaat dat is aangesloten op de PictBridge-poort, wordt niet ondersteund. 1 Verwijder het apparaat. 2 Sluit alleen een digitale PictBridge-camera aan op de PictBridge-poort. De digitale PictBridge-camera is niet ingesteld op de juiste USB-modus. Raadpleeg de documentatie bij de digitale camera voor meer informatie over het selecteren van de juiste USB-modus. Het geselecteerde papierformaat komt niet overeen met het formaat van het fotopapier in de papiersteun. Controleer of de printerinstellingen overeenkomen met het papierformaat. Zie pagina 22. Opmerking: een indexpagina kan alleen worden afgedrukt op fotopapier van het formaat 4x6. Waarschuwing 46 Meer informatie Hulpmiddel Beschrijving Installatiehandleiding Informatie over het instellen van de printer. Gebruikershandleiding Informatie over: • Digitale foto's afdrukken • Bedieningspaneel gebruiken • Onderhoud • Problemen oplossen • Veiligheid Lexmark website http://support.lexmark.com/ Op de website vindt u informatie over: • Klantenservice: productregistratie, contactgegevens en informatie over orderstatus, garantie en reparatie. • Referentie: printerdocumentatie en -specificaties. • Oplossingen: doorzoekbare KnowledgeBase en ondersteuning per e-mail. 47 Kennisgevingen Kennisgevingen over elektronische emissie Conformiteit met de richtlijnen van de FCC (Federal Communications Commission) De Lexmark 310 Series Photo Jetprinter met typenummer 4300 is getest en voldoet aan de voorschriften voor een digitaal apparaat van Klasse B, conform deel 15 van de FCC-regels. De werking van het apparaat moet voldoen aan de volgende twee voorwaarden: (1) dit apparaat mag geen schadelijke storing veroorzaken, en (2) dit apparaat moet elke ontvangen storing accepteren, inclusief storingen die een ongewenste werking kunnen veroorzaken. De FCC-voorschriften voor apparaten van Klasse B zijn ontworpen om een redelijke bescherming te bieden tegen schadelijke storingen bij gebruik op de werkplek. Deze apparaten genereren en gebruiken hoogfrequentie-energie en kunnen deze uitstralen. Als dergelijke apparaten niet overeenkomstig de instructies worden geïnstalleerd, kunnen ze schadelijke storingen in radiocommunicatie veroorzaken. Er kan echter geen garantie worden gegeven dat deze apparaten in een bepaalde installatie storingsvrij zullen functioneren. Mochten er schadelijke storingen optreden in radio- of televisieontvangst, hetgeen kan worden vastgesteld door een apparaat uit en weer in te schakelen, dan kan de gebruiker proberen de storing te verhelpen door een of meer van de volgende maatregelen te nemen: • Verander de ontvangstantenne van richting of van plaats. • Vergroot de afstand tussen het apparaat en de ontvanger. • Sluit het apparaat aan op een ander circuit dan dat waarop de ontvanger is aangesloten. • Raadpleeg uw leverancier of servicevertegenwoordiger voor extra suggesties. De fabrikant is niet verantwoordelijk voor radio- of televisiestoringen veroorzaakt door het gebruik van andere dan aanbevolen kabels of door niet-geautoriseerde wijzigingen of aanpassingen van apparaten. Niet-geautoriseerde wijzigingen of aanpassingen kunnen het recht van de gebruiker om deze apparaten te bedienen ongeldig maken. Vragen met betrekking tot deze verklaring kunt u richten aan: Director of Lexmark Technology & Services Lexmark International, Inc. 740 West New Circle Road Lexington, KY 40550 (859) 232-3000 Industry Canada compliance statement This Class B digital apparatus meets all requirements of the Canadian Interference-Causing Equipment Regulations. Avis de conformité aux normes de l’industrie du Canada Cet appareil numérique de la classe B respecte toutes les exigences du Règlement sur le matériel brouilleur du Canada. Conformiteit met de richtlijnen van de Europese Gemeenschap Dit product voldoet aan de veiligheidseisen die zijn omschreven in de Europese richtlijnen 89/336/EEG en 73/23/EEG aangaande het harmoniseren van de wetten van de Lidstaten met betrekking tot elektromagnetische compatibiliteit en veiligheid van elektrische apparatuur die is ontworpen voor gebruik binnen bepaalde voltagegrenzen. Een verklaring van conformiteit met de eisen van de richtlijnen is getekend door de Director of Manufacturing and Technical Support, Lexmark International, S.A., Boigny, Frankrijk. Dit product voldoet aan de eisen voor apparaten van Klasse B, zoals omschreven in richtlijn EN 55022 en in de veiligheidseisen van EN 60950. 48 Japanse VCCI-kennisgeving Als dit symbool wordt weergegeven op het product, is de bijbehorende verklaring van toepassing. Koreaanse MIC-verklaring Als dit symbool wordt weergegeven op het product, is de bijbehorende verklaring van toepassing. Dit apparaat is geregistreerd door EMC als een consumentenproduct. Het kan worden gebruikt in elke omgeving, waaronder een woonwijk. The United Kingdom Telecommunications Act 1984 This apparatus is approved under the approval number NS/G/1234/J/100003 for the indirect connections to the public telecommunications systems in the United Kingdom. Geluidsemissie De volgende metingen zijn uitgevoerd conform ISO 7779 en gerapporteerd overeenkomstig ISO 9296. Gemiddelde geluidsdruk in dBA op 1 meter afstand Afdrukken 44 dBA Inactief Geen geluid ENERGY STAR Het programma EPA ENERGY STAR Office Equipment is een samenwerkingsverband van fabrikanten van kantoorapparatuur met als doelstelling het bevorderen van het gebruik van energiebesparende producten en het beperken van luchtvervuiling die wordt veroorzaakt door het opwekken van energie. Ondernemingen die aan dit programma deelnemen, leveren producten die worden uitgeschakeld wanneer zij niet in gebruik zijn. Hierdoor wordt het energieverbruik van de apparatuur met wel 50 procent teruggebracht. Lexmark is een enthousiast deelnemer aan dit programma. Lexmark International, Inc. heeft in haar hoedanigheid van ENERGY STAR Partner vastgesteld dat dit product voldoet aan de ENERGY STAR-richtlijnen voor efficiënt energieverbruik. 49 Stroomverbruik van de printer In de volgende tabel wordt het stroomverbruik van de printer beschreven. Stand Beschrijving Stroomverbruik Afdrukken Er worden papieren afdrukken met de printer gemaakt 10 W Energiebesparing De spaarstand van de printer is geactiveerd 7W Uit De printer is aangesloten op een stopcontact, maar het apparaat is uitgeschakeld 5,5 W De stroomverbruikniveaus in de vorige tabel zijn metingen op basis van tijdgemiddelden. Stroompieken kunnen aanzienlijk hoger zijn dan het gemiddelde. Energiebesparing In het kader van programma ENERGY STAR is deze printer uitgerust met een energiebesparingsstand. De spaarstand is gelijk aan de EPA-slaapstand. In de spaarstand wordt energie bespaard door het stroomverbruik te verlagen tijdens perioden waarin het apparaat niet actief is. Bij deze printer wordt de spaarstand onmiddellijk na voltooiing van de afdruktaak geactiveerd. De spaarstand Energiebesparing heeft geen invloed op de prestaties van de printer en kan derhalve niet worden gewijzigd door de gebruiker. De stand Uit Deze printer heeft een stand waarin de printer is uitgeschakeld, maar nog steeds een kleine hoeveelheid energie verbruikt. Als u het stroomverbruik van de printer volledig wilt stoppen, moet u de stekker van het netsnoer van de printer uit het stopcontact trekken. Totaal energieverbruik Het is soms handig om het totale energieverbruik van de printer te berekenen. Aangezien het stroomverbruik wordt aangegeven in watt, moet het stroomverbruik worden vermenigvuldigd met de tijd dat elke stand actief is op de printer. Zo kunt u het energieverbruik berekenen. Het totale energieverbruik van de printer is de som van het energieverbruik voor alle standen. Verklaring met betrekking tot kwik De lamp in dit product bevat kwik (<5mg Hg). Het weggooien van kwik kan aan regels zijn gebonden vanwege milieuoverwegingen. Voor informatie over het weggooien of hergebruiken kunt u contact op te nemen met de gemeente of de website van Electronic Industries Alliance bezoeken op: www.eiae.org. Copyrightinformatie Het is wellicht wettelijk niet toegestaan bepaald materiaal zonder toestemming of licentie te kopiëren, waaronder zaken als documenten, afbeeldingen of geld. Als u niet zeker weet of een bepaalde kopie is toegestaan, kunt u juridisch advies inwinnen. Beperkte garantieverklaring Lexmark International, Inc. garandeert dat deze printer of All-In-One geen materiaalfouten of bewerkingsfouten bevat gedurende een periode van 12 maanden vanaf de datum van aankoop. Raadpleeg de Beperkte garantieverklaring bij dit apparaat of op http://warranty.lexmark.com voor de beperkingen en voorwaarden van deze beperkte garantie. 50 Register A C F Aan/uit, knop 9 aanpassen, foto's 16 aanpassen, printerinstellingen 22 aansluiting voor de netvoeding 8 aantal exemplaren wijzigen 20 Aantal exemplaren, knop 9 afdrukken alle foto's 16 DPOF-selecties gebruiken 21 foto selecteren 13 indexpagina 16 PictBridge-camera gebruiken 15 testpagina 35 uitlijningspagina 34 voorbeeld 23 zwartwitfoto 17 afdrukken vanaf geheugenkaart 13 PictBridge-camera 15 afdrukkwaliteit selecteren 23 verbeteren 40 artikelnummers kleureninktcartridge 30 cartridge, inktartikelnummers 30 bestellen 30 contactpunten reinigen 41 inktvoorraadstatus 30 installeren 32 opnieuw vullen 30 spuitopeningen reinigen automatisch 34 handmatig 41 uitlijnen 34 vervangen 31 verwijderen 31 CompactFlash, geheugenkaart 11 copyrightinformatie 50 FCC-verklaring 48 foto's alles afdrukken 16 diavoorstelling 21 indexpagina afdrukken 16 selecteren voor afdrukken 13 foto-instellingen aantal exemplaren 20 bijsnijden 18 DPOF-selecties 21 helderheid 19 standaard 25 wissen 24 zwart-wit 17 foutbericht Cartridge ontbreekt 45 Geen afbeeldingen gevonden 46 Inkt is bijna op 45 Kaartindeling 46 Klep is geopend 45 Papier is op 45 Papierstoring 45 PictBridge-poort 46 Probleem met de geheugenkaart 46 Storing bij de houder 45 Uitlijningsfout 45 Waarschuwing 46 B bedieningspaneel 8 bedieningspaneel, display 7 bestellen, supplies 30 bewerken, foto's aantal exemplaren 20 bijsnijden 16, 18 helderheid 19 zwart-wit 17 bijsnijden, foto's 16, 18 D diavoorstelling 21 digitale camera afdrukken vanaf 15 poort 7 USB-kabel 15 digitale foto's vanaf geheugenkaart 13 vanaf PictBridge-camera's 15 display van het bedieningspaneel 7 donkerder maken, foto's 19 DPOF 21 Draaien, knop 9 E elektronische emissie, kennisgeving 48 emissieverklaring 48 51 G gebruiken, printer op een andere plaats 26 geheugenkaart afdrukken vanaf 13 ondersteunde typen 11 plaatsen 12 problemen oplossen 44 sleuven 7 verwijderen 14 geheugenkaarten, ondersteunde CompactFlash 11 Memory Stick 11 Memory Stick Duo 11 Memory Stick PRO 11 Memory Stick PRO Duo 11 Microdrive 11 MultiMedia 11 Secure Digital 11 SmartMedia 11 xD Picture Card 11 H handvat 7 helderheid aanpassen 19 herstellen, standaardinstellingen 25 I indexpagina afdrukken 16 Informatie over de printer 7 inktcartridge artikelnummers 30 bestellen 30 contactpunten reinigen 41 inktvoorraadstatus 30 installeren 32 opnieuw vullen 30 spuitopeningen reinigen automatisch 34 handmatig 41 uitlijnen 34 vervangen 31 verwijderen 31 inktvoorraadstatus 30 Installatieproblemen oplossen 37 installeren, inktcartridge 32 instellingen voor afdrukken afdrukkwaliteit 23 instellingen wissen 24 papierformaat 22 papiersoort 22 spaarstand 24 standaardinstellingen 25 taal 23 voorbeeld 23 instellingen voor foto's aantal exemplaren 20 DPOF-selecties 21 helderheid 19 standaard 25 wissen 24 K kaarten, geheugen- 11 kabel, USB- 15 kleureninktcartridge, artikelnummers 30 knoppen, bedieningspaneel - (linkerpijl) 9 + (rechterpijl) 9 Aan/uit 9 Aantal exemplaren 9 Draaien 9 linkerpijl 9 Menu 8 pijl-omhoog 9 pijl-omlaag 9 rechterpijl 9 Selecteren 9 Start 9 Stoppen/wissen 8 kwaliteit, verbeteren voor afdrukken 40 L lage afdruksnelheid 39 leeg papier formaat 10 plaatsen 10 selecteren 22 soort 10 soort selecteren 22 Lexmark website 47 lichter maken, foto's 19 linkerpijl, knop 9 52 M meer informatie 47 Memory Stick Duo, geheugenkaart 11 Memory Stick PRO Duo, geheugenkaart 11 Memory Stick PRO, geheugenkaart 11 Memory Stick, geheugenkaart 11 Menu, knop 8 Microdrive, geheugenkaart 11 Min (-), knop 9 mobiliteit 26 MultiMedia, geheugenkaart 11 O onderdelen aansluiting voor de netvoeding 8 bedieningspaneel 8 bedieningspaneel, display 7 geheugenkaartsleuven 7 handvat 7 papiersteun 7 papieruitvoer 7 PictBridge-poort 7 toegangsklep 7 onderhoud 30 onderhouden, inktcartridge 30 opnieuw vullen, inktcartridge 30 P papier wordt verkeerd ingevoerd 43 papier, leeg formaat selecteren 22 ondersteunde formaten 10 ondersteunde soorten 10 plaatsen 10 soort selecteren 22 papierformaat, leeg ondersteund 10 selecteren 22 papiersoort, leeg ondersteund 10 selecteren 22 papiersteun 7 papierstoring 43 papieruitvoer 7 PictBridge afdrukken 15 poort 7 problemen oplossen 44 USB-kabel 15 pijlknop 9 pijl-omhoog, knop 9 pijl-omlaag, knop 9 plaatsen, geheugenkaart 12 plaatsen, leeg papier 10 Plus (+), knop 9 printer inpakken, op een andere plaats gebruiken 26 printer uitpakken, op een andere plaats gebruiken 28 printerinstellingen aanpassen 22 Problemen met afdrukken oplossen 38 Problemen met vastgelopen en verkeerd ingevoerd papier oplossen 43 problemen oplossen aan/uit-lampje brandt niet 37 afdruksnelheid 39 drukt niet af 39 foutbericht Cartridge ontbreekt 45 Geen afbeeldingen gevonden 46 Inkt is bijna op 45 Kaartindeling 46 Klep is geopend 45 Papier is op 45 Papierstoring 45 PictBridge-poort 46 Probleem met de geheugenkaart 46 Storing bij de houder 45 Uitlijningsfout 45 Waarschuwing 46 geheugenkaart 44 kwaliteit aan de rand van de foto 39 kwaliteit van foto's is slecht 38 langzaam afdrukken 39 papier wordt verkeerd ingevoerd 43 papierstoring 43 PictBridge 44 problemen met afdrukkwaliteit 38 reageert niet 39 taal, onjuist 37 testpagina wordt niet afgedrukt 37 uitlijningspagina wordt niet afgedrukt 37 vellen papier plakken aan elkaar vast 43 R rechterpijl (+), knop 9 reinigen, inktcartridge spuitopeningen automatisch 34 handmatig 41 spuitopening, inktcartridge reinigen automatisch 34 handmatig 41 standaardinstellingen 25 Start, knop 9 Stoppen/wissen, knop 8 supplies bestellen 30 T taal wijzigen 23 Taken, menu 16 testpagina 35 toegangsklep 7 U uitgave-informatie 2 uitlijnen, inktcartridges 34 USB, PictBridge-poort 15 USB-kabel 15 V vastgelopen papier 43 veiligheidsvoorschriften 2 verbeteren, afdrukkwaliteit 40 vervangen, inktcartridge 31 verwijderen, geheugenkaarten 14 verwijderen, inktcartridge 31 voorbeeld voor afdrukken 23 W S schoonvegen, inktcartridge contactpunten 41 spuitopeningen 41 Secure Digital, geheugenkaart 11 selecteren, foto voor afdrukken 13 Selecteren, knop 9 SmartMedia, geheugenkaart 11 spaarstand 24 53 website, Lexmark 47 wijzigen aantal exemplaren 20 afdrukgedeelte 18 afdrukkwaliteit 23 helderheid 19 papierformaat 22 papiersoort 22 spaarstand 24 taal 23 voorbeeld voor afdrukken 23 wijzigen, printerinstellingen 22 wissen, foto-instellingen 24 X xD Picture Card, geheugenkaart 11 Z zwartwitfoto's 17 54-
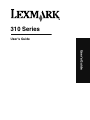 1
1
-
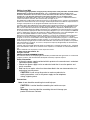 2
2
-
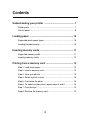 3
3
-
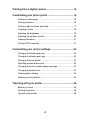 4
4
-
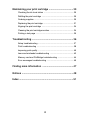 5
5
-
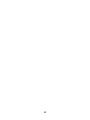 6
6
-
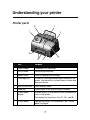 7
7
-
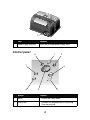 8
8
-
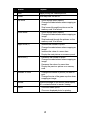 9
9
-
 10
10
-
 11
11
-
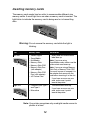 12
12
-
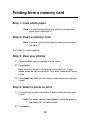 13
13
-
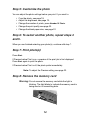 14
14
-
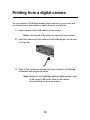 15
15
-
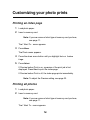 16
16
-
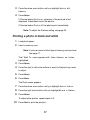 17
17
-
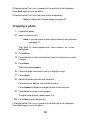 18
18
-
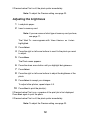 19
19
-
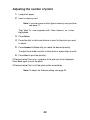 20
20
-
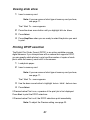 21
21
-
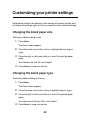 22
22
-
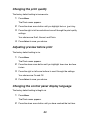 23
23
-
 24
24
-
 25
25
-
 26
26
-
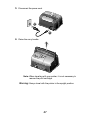 27
27
-
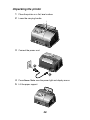 28
28
-
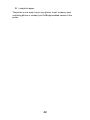 29
29
-
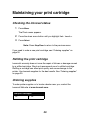 30
30
-
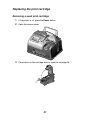 31
31
-
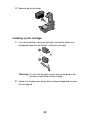 32
32
-
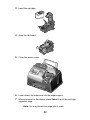 33
33
-
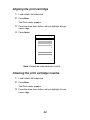 34
34
-
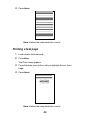 35
35
-
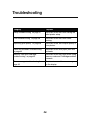 36
36
-
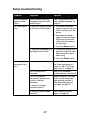 37
37
-
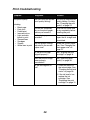 38
38
-
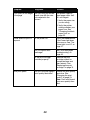 39
39
-
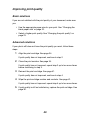 40
40
-
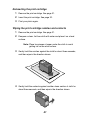 41
41
-
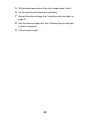 42
42
-
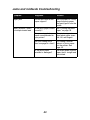 43
43
-
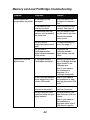 44
44
-
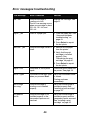 45
45
-
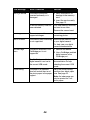 46
46
-
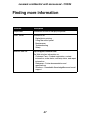 47
47
-
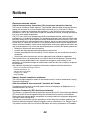 48
48
-
 49
49
-
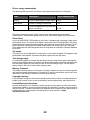 50
50
-
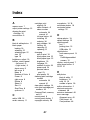 51
51
-
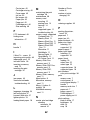 52
52
-
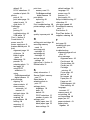 53
53
-
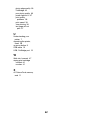 54
54
-
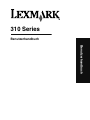 55
55
-
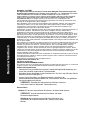 56
56
-
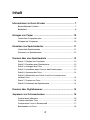 57
57
-
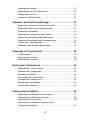 58
58
-
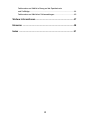 59
59
-
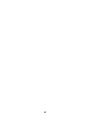 60
60
-
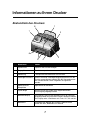 61
61
-
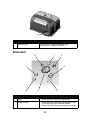 62
62
-
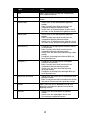 63
63
-
 64
64
-
 65
65
-
 66
66
-
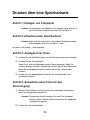 67
67
-
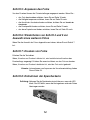 68
68
-
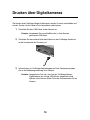 69
69
-
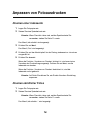 70
70
-
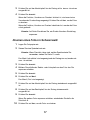 71
71
-
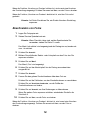 72
72
-
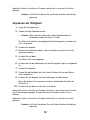 73
73
-
 74
74
-
 75
75
-
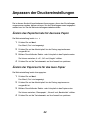 76
76
-
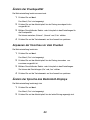 77
77
-
 78
78
-
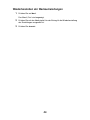 79
79
-
 80
80
-
 81
81
-
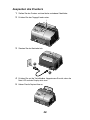 82
82
-
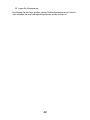 83
83
-
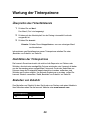 84
84
-
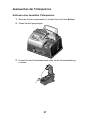 85
85
-
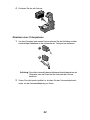 86
86
-
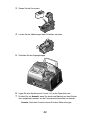 87
87
-
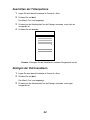 88
88
-
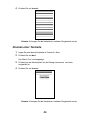 89
89
-
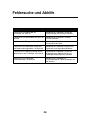 90
90
-
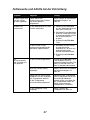 91
91
-
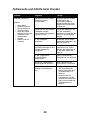 92
92
-
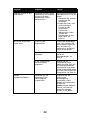 93
93
-
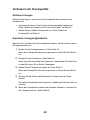 94
94
-
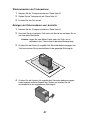 95
95
-
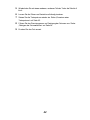 96
96
-
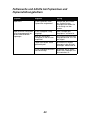 97
97
-
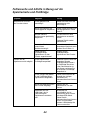 98
98
-
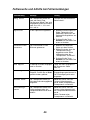 99
99
-
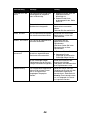 100
100
-
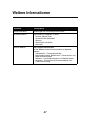 101
101
-
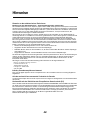 102
102
-
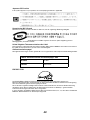 103
103
-
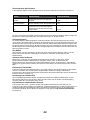 104
104
-
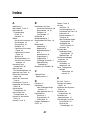 105
105
-
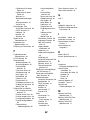 106
106
-
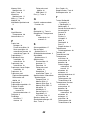 107
107
-
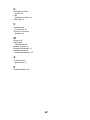 108
108
-
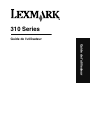 109
109
-
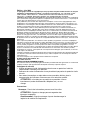 110
110
-
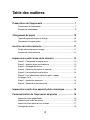 111
111
-
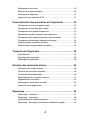 112
112
-
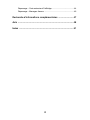 113
113
-
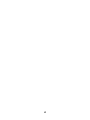 114
114
-
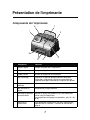 115
115
-
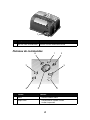 116
116
-
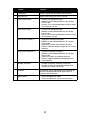 117
117
-
 118
118
-
 119
119
-
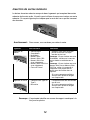 120
120
-
 121
121
-
 122
122
-
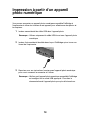 123
123
-
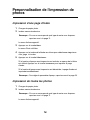 124
124
-
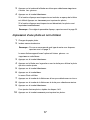 125
125
-
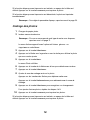 126
126
-
 127
127
-
 128
128
-
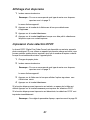 129
129
-
 130
130
-
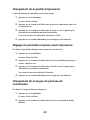 131
131
-
 132
132
-
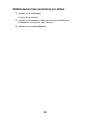 133
133
-
 134
134
-
 135
135
-
 136
136
-
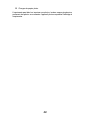 137
137
-
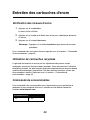 138
138
-
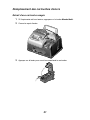 139
139
-
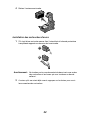 140
140
-
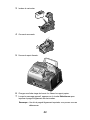 141
141
-
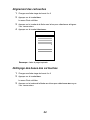 142
142
-
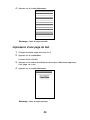 143
143
-
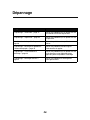 144
144
-
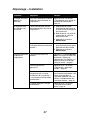 145
145
-
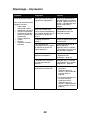 146
146
-
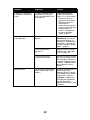 147
147
-
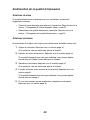 148
148
-
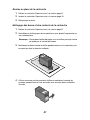 149
149
-
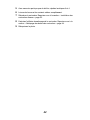 150
150
-
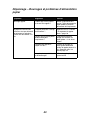 151
151
-
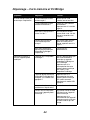 152
152
-
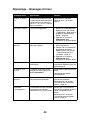 153
153
-
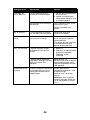 154
154
-
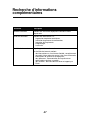 155
155
-
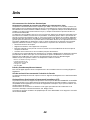 156
156
-
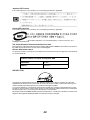 157
157
-
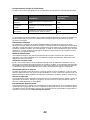 158
158
-
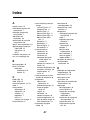 159
159
-
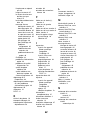 160
160
-
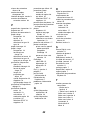 161
161
-
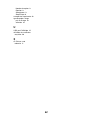 162
162
-
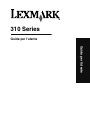 163
163
-
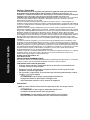 164
164
-
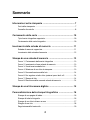 165
165
-
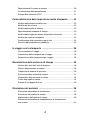 166
166
-
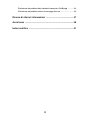 167
167
-
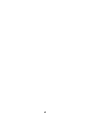 168
168
-
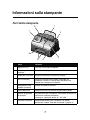 169
169
-
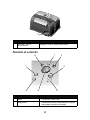 170
170
-
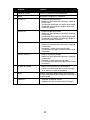 171
171
-
 172
172
-
 173
173
-
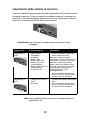 174
174
-
 175
175
-
 176
176
-
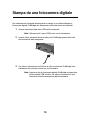 177
177
-
 178
178
-
 179
179
-
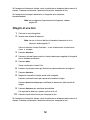 180
180
-
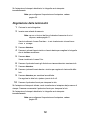 181
181
-
 182
182
-
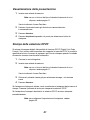 183
183
-
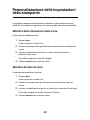 184
184
-
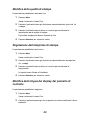 185
185
-
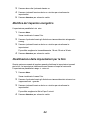 186
186
-
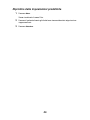 187
187
-
 188
188
-
 189
189
-
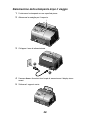 190
190
-
 191
191
-
 192
192
-
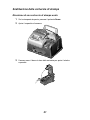 193
193
-
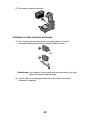 194
194
-
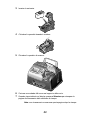 195
195
-
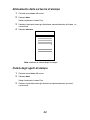 196
196
-
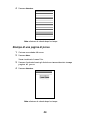 197
197
-
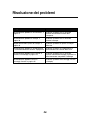 198
198
-
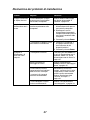 199
199
-
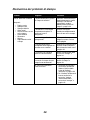 200
200
-
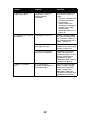 201
201
-
 202
202
-
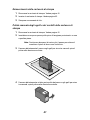 203
203
-
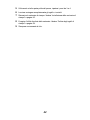 204
204
-
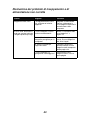 205
205
-
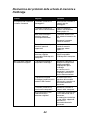 206
206
-
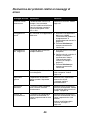 207
207
-
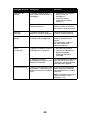 208
208
-
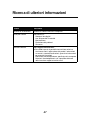 209
209
-
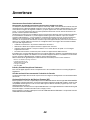 210
210
-
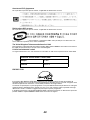 211
211
-
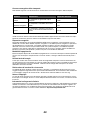 212
212
-
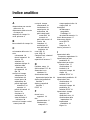 213
213
-
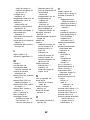 214
214
-
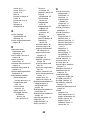 215
215
-
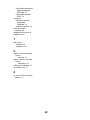 216
216
-
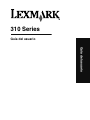 217
217
-
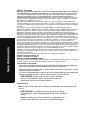 218
218
-
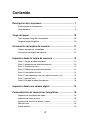 219
219
-
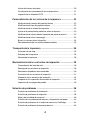 220
220
-
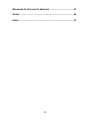 221
221
-
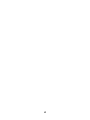 222
222
-
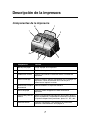 223
223
-
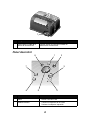 224
224
-
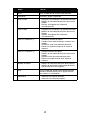 225
225
-
 226
226
-
 227
227
-
 228
228
-
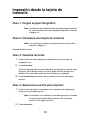 229
229
-
 230
230
-
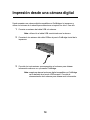 231
231
-
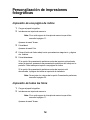 232
232
-
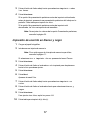 233
233
-
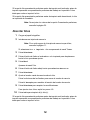 234
234
-
 235
235
-
 236
236
-
 237
237
-
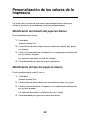 238
238
-
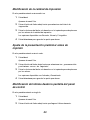 239
239
-
 240
240
-
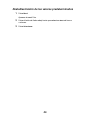 241
241
-
 242
242
-
 243
243
-
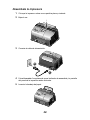 244
244
-
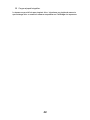 245
245
-
 246
246
-
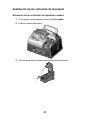 247
247
-
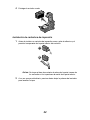 248
248
-
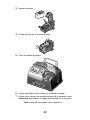 249
249
-
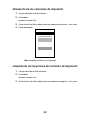 250
250
-
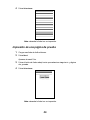 251
251
-
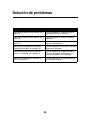 252
252
-
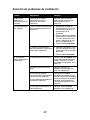 253
253
-
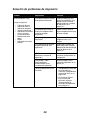 254
254
-
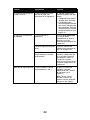 255
255
-
 256
256
-
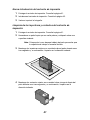 257
257
-
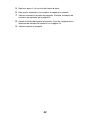 258
258
-
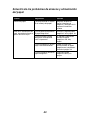 259
259
-
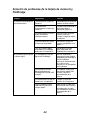 260
260
-
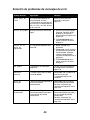 261
261
-
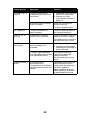 262
262
-
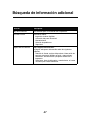 263
263
-
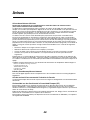 264
264
-
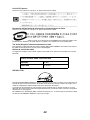 265
265
-
 266
266
-
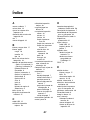 267
267
-
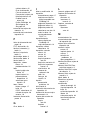 268
268
-
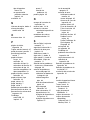 269
269
-
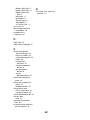 270
270
-
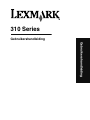 271
271
-
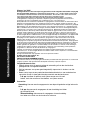 272
272
-
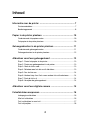 273
273
-
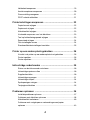 274
274
-
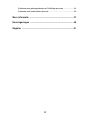 275
275
-
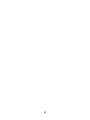 276
276
-
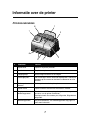 277
277
-
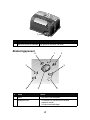 278
278
-
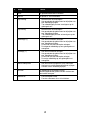 279
279
-
 280
280
-
 281
281
-
 282
282
-
 283
283
-
 284
284
-
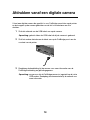 285
285
-
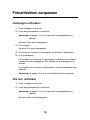 286
286
-
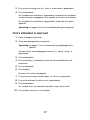 287
287
-
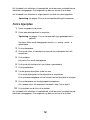 288
288
-
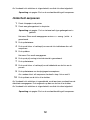 289
289
-
 290
290
-
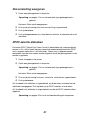 291
291
-
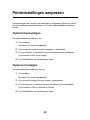 292
292
-
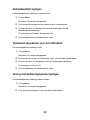 293
293
-
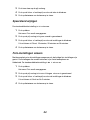 294
294
-
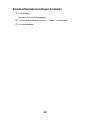 295
295
-
 296
296
-
 297
297
-
 298
298
-
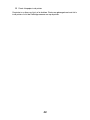 299
299
-
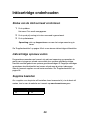 300
300
-
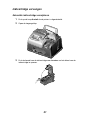 301
301
-
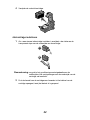 302
302
-
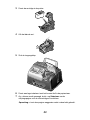 303
303
-
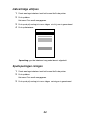 304
304
-
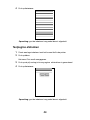 305
305
-
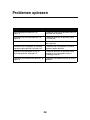 306
306
-
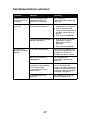 307
307
-
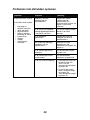 308
308
-
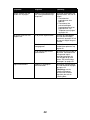 309
309
-
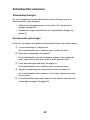 310
310
-
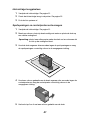 311
311
-
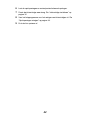 312
312
-
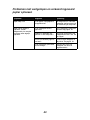 313
313
-
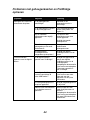 314
314
-
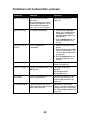 315
315
-
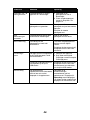 316
316
-
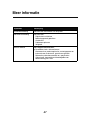 317
317
-
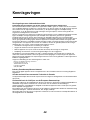 318
318
-
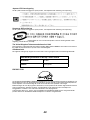 319
319
-
 320
320
-
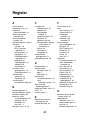 321
321
-
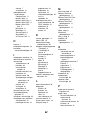 322
322
-
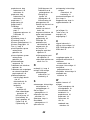 323
323
-
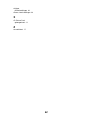 324
324
Lexmark P315 Handleiding
- Type
- Handleiding
- Deze handleiding is ook geschikt voor
in andere talen
- English: Lexmark P315 User manual
- italiano: Lexmark P315 Manuale utente
- français: Lexmark P315 Manuel utilisateur
- español: Lexmark P315 Manual de usuario
- Deutsch: Lexmark P315 Benutzerhandbuch
Gerelateerde artikelen
Andere documenten
-
Olympus OM-D E-M1 Handleiding
-
Epson Stylus Office TX600FW Series de handleiding
-
Canon PowerShot SX410 IS Handleiding
-
Epson PX660 Handleiding
-
Epson Stylus Photo TX710W de handleiding
-
Epson Stylus Photo PX700W de handleiding
-
Epson STYLUS OFFICE TX610FW Handleiding
-
Canon PowerShot SX540 HS de handleiding
-
Canon i900D de handleiding
-
Ricoh SG K3100DN de handleiding