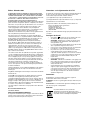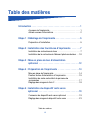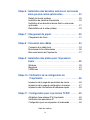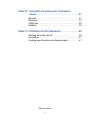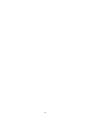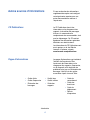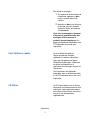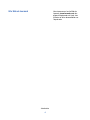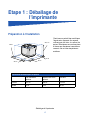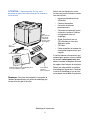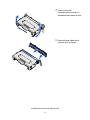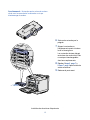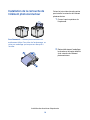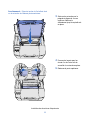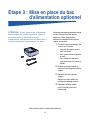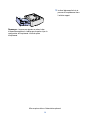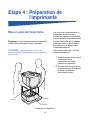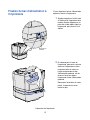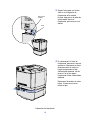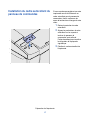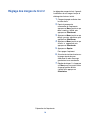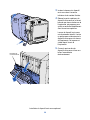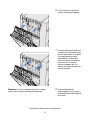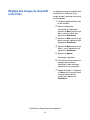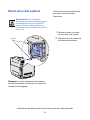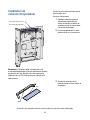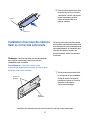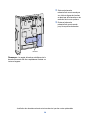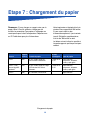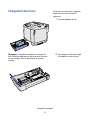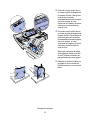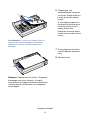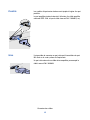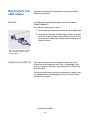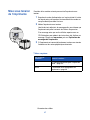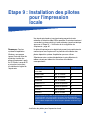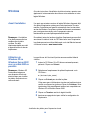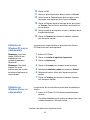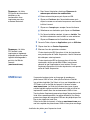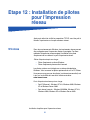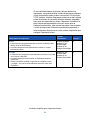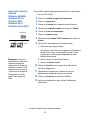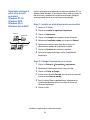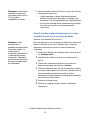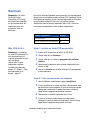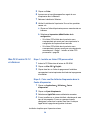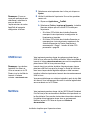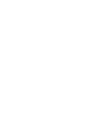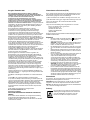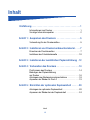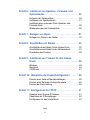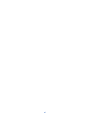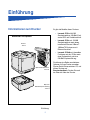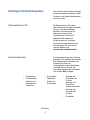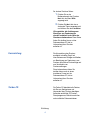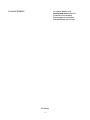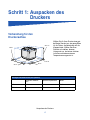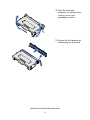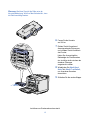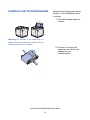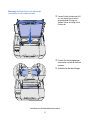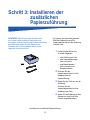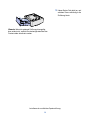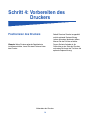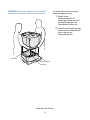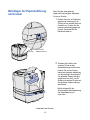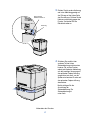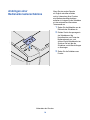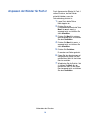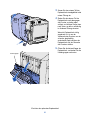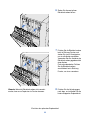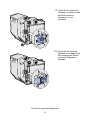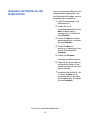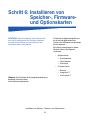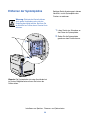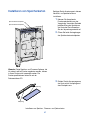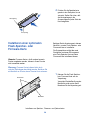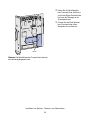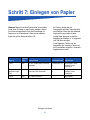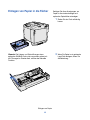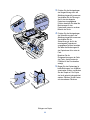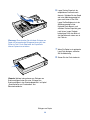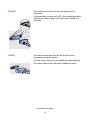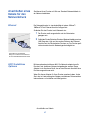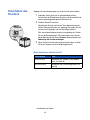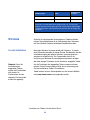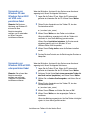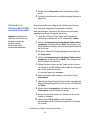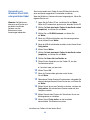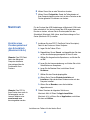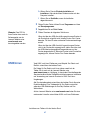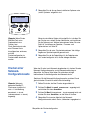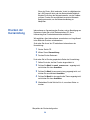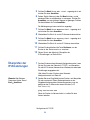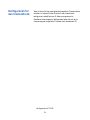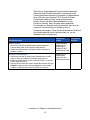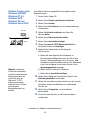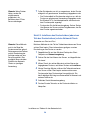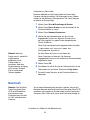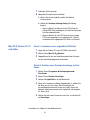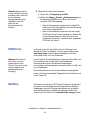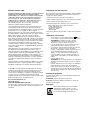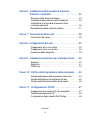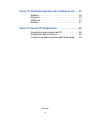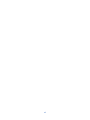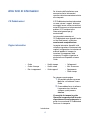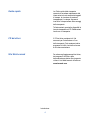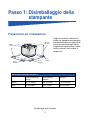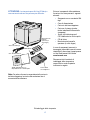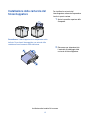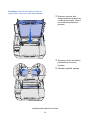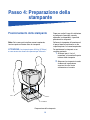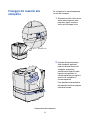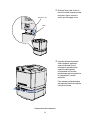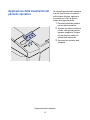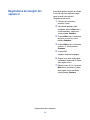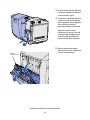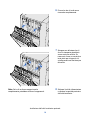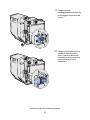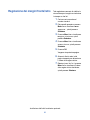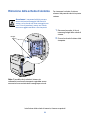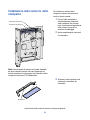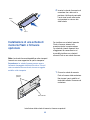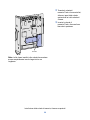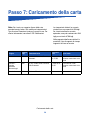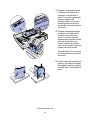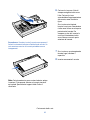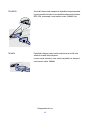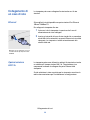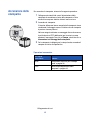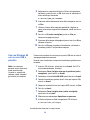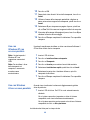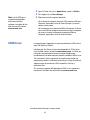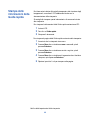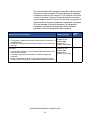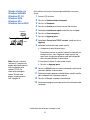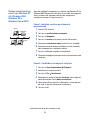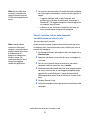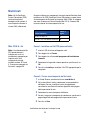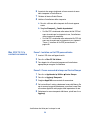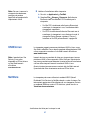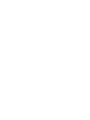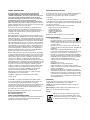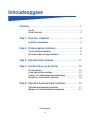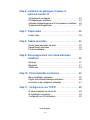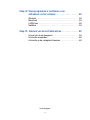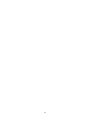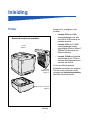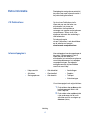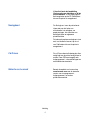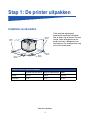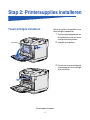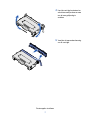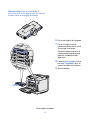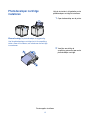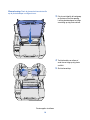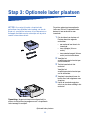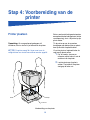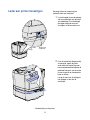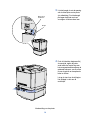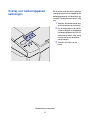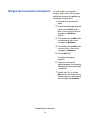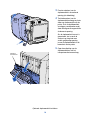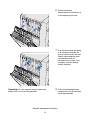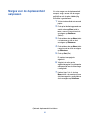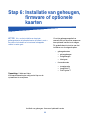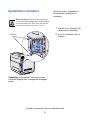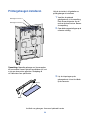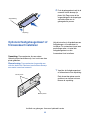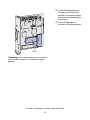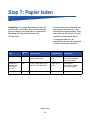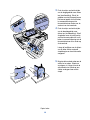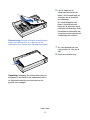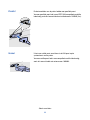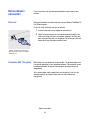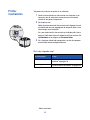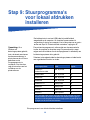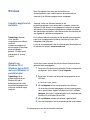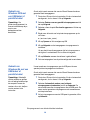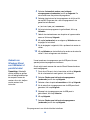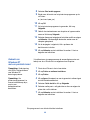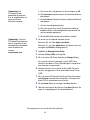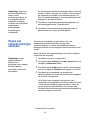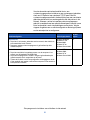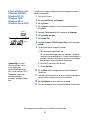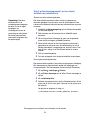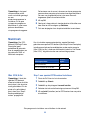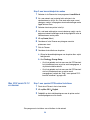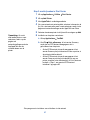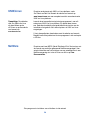Lexmark C510 de handleiding
- Categorie
- Laser- / led-printers
- Type
- de handleiding
Pagina wordt geladen...
Pagina wordt geladen...
Pagina wordt geladen...
Pagina wordt geladen...
Pagina wordt geladen...
Pagina wordt geladen...
Pagina wordt geladen...
Pagina wordt geladen...
Pagina wordt geladen...
Pagina wordt geladen...
Pagina wordt geladen...
Pagina wordt geladen...
Pagina wordt geladen...
Pagina wordt geladen...
Pagina wordt geladen...
Pagina wordt geladen...
Pagina wordt geladen...
Pagina wordt geladen...
Pagina wordt geladen...
Pagina wordt geladen...
Pagina wordt geladen...
Pagina wordt geladen...
Pagina wordt geladen...
Pagina wordt geladen...
Pagina wordt geladen...
Pagina wordt geladen...
Pagina wordt geladen...
Pagina wordt geladen...
Pagina wordt geladen...
Pagina wordt geladen...
Pagina wordt geladen...
Pagina wordt geladen...
Pagina wordt geladen...
Pagina wordt geladen...
Pagina wordt geladen...
Pagina wordt geladen...
Pagina wordt geladen...
Pagina wordt geladen...
Pagina wordt geladen...
Pagina wordt geladen...
Pagina wordt geladen...
Pagina wordt geladen...
Pagina wordt geladen...
Pagina wordt geladen...
Pagina wordt geladen...
Pagina wordt geladen...
Pagina wordt geladen...
Pagina wordt geladen...
Pagina wordt geladen...
Pagina wordt geladen...
Pagina wordt geladen...
Pagina wordt geladen...
Pagina wordt geladen...
Pagina wordt geladen...
Pagina wordt geladen...
Pagina wordt geladen...
Pagina wordt geladen...
Pagina wordt geladen...
Pagina wordt geladen...
Pagina wordt geladen...
Pagina wordt geladen...
Pagina wordt geladen...
Pagina wordt geladen...
Pagina wordt geladen...
Pagina wordt geladen...
Pagina wordt geladen...
Pagina wordt geladen...
Pagina wordt geladen...
Pagina wordt geladen...
Pagina wordt geladen...
Pagina wordt geladen...
Pagina wordt geladen...
Pagina wordt geladen...
Pagina wordt geladen...
Pagina wordt geladen...
Pagina wordt geladen...
Pagina wordt geladen...
Pagina wordt geladen...
Pagina wordt geladen...
Pagina wordt geladen...
Pagina wordt geladen...
Pagina wordt geladen...
Pagina wordt geladen...
Pagina wordt geladen...
Pagina wordt geladen...
Pagina wordt geladen...
Pagina wordt geladen...
Pagina wordt geladen...
Pagina wordt geladen...
Pagina wordt geladen...
Pagina wordt geladen...
Pagina wordt geladen...
Pagina wordt geladen...
Pagina wordt geladen...
Pagina wordt geladen...
Pagina wordt geladen...
Pagina wordt geladen...
Pagina wordt geladen...
Pagina wordt geladen...
Pagina wordt geladen...
Pagina wordt geladen...
Pagina wordt geladen...
Pagina wordt geladen...
Pagina wordt geladen...
Pagina wordt geladen...
Pagina wordt geladen...
Pagina wordt geladen...
Pagina wordt geladen...
Pagina wordt geladen...
Pagina wordt geladen...
Pagina wordt geladen...
Pagina wordt geladen...
Pagina wordt geladen...
Pagina wordt geladen...
Pagina wordt geladen...
Pagina wordt geladen...
Pagina wordt geladen...
Pagina wordt geladen...
Pagina wordt geladen...
Pagina wordt geladen...
Pagina wordt geladen...
Pagina wordt geladen...
Pagina wordt geladen...
Pagina wordt geladen...
Pagina wordt geladen...
Pagina wordt geladen...
Pagina wordt geladen...
Pagina wordt geladen...
Pagina wordt geladen...
Pagina wordt geladen...
Pagina wordt geladen...
Pagina wordt geladen...
Pagina wordt geladen...
Pagina wordt geladen...
Pagina wordt geladen...
Pagina wordt geladen...
Pagina wordt geladen...
Pagina wordt geladen...
Pagina wordt geladen...
Pagina wordt geladen...
Pagina wordt geladen...
Pagina wordt geladen...
Pagina wordt geladen...
Pagina wordt geladen...
Pagina wordt geladen...
Pagina wordt geladen...
Pagina wordt geladen...
Pagina wordt geladen...
Pagina wordt geladen...
Pagina wordt geladen...
Pagina wordt geladen...
Pagina wordt geladen...
Pagina wordt geladen...
Pagina wordt geladen...
Pagina wordt geladen...
Pagina wordt geladen...
Pagina wordt geladen...
Pagina wordt geladen...
Pagina wordt geladen...
Pagina wordt geladen...
Pagina wordt geladen...
Pagina wordt geladen...
Pagina wordt geladen...
Pagina wordt geladen...
Pagina wordt geladen...
Pagina wordt geladen...
Pagina wordt geladen...
Pagina wordt geladen...
Pagina wordt geladen...
Pagina wordt geladen...
Pagina wordt geladen...
Pagina wordt geladen...
Pagina wordt geladen...
Pagina wordt geladen...
Pagina wordt geladen...
Pagina wordt geladen...
Pagina wordt geladen...
Pagina wordt geladen...
Pagina wordt geladen...
Pagina wordt geladen...
Pagina wordt geladen...
Pagina wordt geladen...
Pagina wordt geladen...
Pagina wordt geladen...
Pagina wordt geladen...
Pagina wordt geladen...
Pagina wordt geladen...
Pagina wordt geladen...
Pagina wordt geladen...
Pagina wordt geladen...
Pagina wordt geladen...
Pagina wordt geladen...
Pagina wordt geladen...
Pagina wordt geladen...
Pagina wordt geladen...
Pagina wordt geladen...
Pagina wordt geladen...
Pagina wordt geladen...
Pagina wordt geladen...
Pagina wordt geladen...
Pagina wordt geladen...
Pagina wordt geladen...
Pagina wordt geladen...
Pagina wordt geladen...

Nederlands
Installatiehandleiding

Uitgave: december 2003
De volgende alinea is niet van toepassing in enig land waar
dergelijke bepalingen in strijd zijn met de lokale wetgeving:
LEXMARK INTERNATIONAL, INC. LEVERT DEZE PUBLICATIE IN DE
STAAT WAARIN DEZE VERKEERT, ZONDER ENIGE VORM VAN
GARANTIE, NOCH IMPLICIET, NOCH EXPLICIET, INCLUSIEF MAAR
NIET BEPERKT TOT DE IMPLICIETE GARANTIES VAN
VERHANDELBAARHEID OF GESCHIKTHEID VOOR EEN BEPAALD
DOEL. In bepaalde rechtsgebieden is afwijzing van expliciete of impliciete
garanties in bepaalde transacties niet toegestaan; het is daarom mogelijk
dat deze verklaring niet op u van toepassing is.
Deze publicatie kan technische onjuistheden of typografische fouten
bevatten. De informatie in deze publicatie wordt regelmatig herzien;
wijzigingen zullen in latere uitgaven worden opgenomen. De producten of
programma's die worden beschreven, kunnen te allen tijde worden
verbeterd of gewijzigd.
Opmerkingen kunnen worden gestuurd aan Lexmark International, Inc,
Department F95/032-2, 740 West New Circle Road, Lexington, Kentucky
40550, Verenigde Staten. Vanuit het Verenigd Koninkrijk en Ierland stuurt
u eventuele opmerkingen naar Lexmark International Ltd., Marketing and
Services Department, Westhorpe House, Westhorpe, Marlow Bucks SL7
3RQ. Lexmark behoudt zich het recht voor de door u verstrekte informatie
naar eigen goeddunken te gebruiken en te verspreiden, zonder hiermee
enige verplichting op zich te nemen tegenover u. Extra exemplaren van
aan dit product gerelateerde publicaties kunnen worden verkregen door
vanuit de Verenigde Staten of Canada te bellen naar 1-800-553-9727.
Vanuit het Verenigd Koninkrijk en Ierland belt u +44 (0)8704 440 044.
Neem in andere landen contact op met de leverancier.
Wanneer in deze publicatie wordt verwezen naar producten, programma's
of diensten, impliceert dit niet dat de producent het voornemen heeft deze
beschikbaar te stellen in alle landen waarin de producent actief is. Geen
enkele verwijzing naar een product, programma of dienst moet worden
opgevat als een verklaring of suggestie dat alleen dat product, dat
programma of die dienst mag worden gebruikt. Het staat u vrij functioneel
gelijkwaardige producten, programma's of diensten te gebruiken, mits die
geen inbreuk maken op enig bestaand intellectueel eigendomsrecht. Het
beoordelen en controleren van de werking in combinatie met andere
producten, programma’s of diensten, met uitzondering van die producten,
programma’s of diensten die uitdrukkelijk door de producent worden
genoemd, behoort tot de verantwoordelijkheden van de gebruiker.
Lexmark, Lexmark met het diamantlogo en MarkNet zijn als
handelsmerken van Lexmark International, Inc. gedeponeerd in de
Verenigde Staten en/of in andere landen.
ImageQuick en OptraImage zijn handelsmerken van Lexmark
International, Inc.
PostScript® is een gedeponeerd handelsmerk van Adobe Systems
Incorporated. PostScript 3 is een aanduiding van Adobe Systems voor
een verzameling printeropdrachten (printertaal) en -functies in
softwareproducten van Adobe Systems. Deze printer is compatibel met de
PostScript 3-taal. De printer herkent PostScript 3-opdrachten die in
diverse toepassingen worden gebruikt en emuleert de functies die met
deze opdrachten corresponderen.
Overige handelsmerken zijn eigendom van hun respectieve houders.
© 2003 Lexmark International, Inc.
Alle rechten voorbehouden.
UNITED STATES GOVERNMENT RIGHTS
This software and any accompanying documentation provided under this
agreement are commercial computer software and documentation
developed exclusively at private expense.
FCC-informatie over emissies
Dit product voldoet aan de normen voor een digitaal apparaat van klasse
B, conform deel 15 van de FCC-voorschriften. Voor wat betreft de
bediening, moet het apparaat voldoen aan de volgende twee
voorwaarden:
(1) dit apparaat mag geen schadelijke interferentie veroorzaken en
(2) dit apparaat moet bestand zijn tegen eventuele interferentie die wordt
veroorzaakt door andere apparatuur, inclusief interferentie die kan leiden
tot ongewenst functioneren.
Eventuele vragen over deze verklaring kunt u richten aan:
Director of Lexmark Technology & Services
Lexmark International, Inc.
740 West New Circle Road
Lexington, KY 40550, U.S.A.
(859) 232-3000
Raadpleeg de on line documentatie voor meer informatie.
Veiligheidsinformatie
• Als het product niet is gemarkeerd met het symbool , moet
het worden aangesloten op een voldoende geaard stopcontact.
LET OP: Installeer dit product niet en sluit er geen elektrische
snoeren of kabels (zoals het netsnoer of een telefoonkabel) op
aan tijdens onweer.
• Het netsnoer moet worden aangesloten op een voldoende
geaard stopcontact in de buurt van het product, dat gemakkelijk
bereikbaar is.
• Onderhouds- en reparatiewerkzaamheden die niet zijn
beschreven in de bedieningsinstructies, dienen alleen te worden
uitgevoerd door een professionele onderhoudsmonteur.
• Dit product is met specifieke Lexmark onderdelen ontwikkeld,
getest en goedgekeurd op basis van strikte, wereldwijd geldende
veiligheidsnormen. De veiligheidsvoorzieningen van bepaalde
onderdelen zijn niet altijd duidelijk. Lexmark is niet
verantwoordelijk voor het gebruik van andere, vervangende
onderdelen.
• Het product bevat een laser.
LET OP:Het toepassen van bedieningswijzen,
aanpassingsmethoden of procedures anders dan in deze
publicatie worden beschreven, kan blootstelling aan gevaarlijke
straling tot gevolg hebben.
• Dit product maakt gebruik van een afdrukproces waarbij het
afdrukmedium wordt verhit. Door de hitte kan het afdrukmedium
bepaalde stoffen afgeven. Om te voorkomen dat er gevaarlijke
stoffen vrijkomen, is het belangrijk dat u de richtlijnen voor het
kiezen van afdrukmedia goed begrijpt. Deze richtlijnen staan in
de bedieningsinstructies.
Conventies
In dit document worden speciale conventies aangehouden voor
veiligheidsadviezen, waarschuwingen en opmerkingen.
LET OP: De veiligheidsadviezen hebben betrekking op gevaar voor
lichamelijk letsel.
Waarschuwing: Een waarschuwing geeft aan dat het product of de
bijbehorende software kan worden beschadigd.
Pas op
Met dit symbool worden onderdelen aangegeven die
gevoelig zijn voor statische elektriciteit. Raak eerst het
metalen frame van de printer aan, voordat u iets aanraakt
in gebieden die met dit symbool zijn gemarkeerd.

iii
Inhoudsopgave
Inhoudsopgave
Inleiding . . . . . . . . . . . . . . . . . . . . . . . . . . . . . . . . . . . . . . . . . . 1
Printer . . . . . . . . . . . . . . . . . . . . . . . . . . . . . . . . . . . . . . . . . . . .1
Extra informatie . . . . . . . . . . . . . . . . . . . . . . . . . . . . . . . . . . . . .2
Stap 1: De printer uitpakken . . . . . . . . . . . . . . . . . . . . . . . . . 4
Installatie voorbereiden . . . . . . . . . . . . . . . . . . . . . . . . . . . . . . .4
Stap 2: Printersupplies installeren . . . . . . . . . . . . . . . . . . . . 6
Tonercartridges installeren . . . . . . . . . . . . . . . . . . . . . . . . . . . .6
Photodeveloper cartridge installeren . . . . . . . . . . . . . . . . . . . .9
Stap 3: Optionele lader plaatsen . . . . . . . . . . . . . . . . . . . . 11
Stap 4: Voorbereiding van de printer . . . . . . . . . . . . . . . . . 12
Printer plaatsen . . . . . . . . . . . . . . . . . . . . . . . . . . . . . . . . . . . .12
Lader aan printer bevestigen . . . . . . . . . . . . . . . . . . . . . . . . .13
Overlay voor bedieningspaneel aanbrengen . . . . . . . . . . . . .15
Marges van invoerlade 2 aanpassen . . . . . . . . . . . . . . . . . . .16
Stap 5: Optionele duplexeenheid installeren . . . . . . . . . . 17
Optionele duplexeenheid aansluiten . . . . . . . . . . . . . . . . . . . .17
Marges voor de duplexeenheid aanpassen . . . . . . . . . . . . . .21

iv
Inhoudsopgave
Stap 6: Installatie van geheugen, firmware of
optionele kaarten 22
Systeemkaart verwijderen . . . . . . . . . . . . . . . . . . . . . . . . . . .23
Printergeheugen installeren . . . . . . . . . . . . . . . . . . . . . . . . . .24
Optionele flashgeheugenkaart of firmwarekaart installeren . .25
Systeemkaart terugplaatsen . . . . . . . . . . . . . . . . . . . . . . . . . .27
Stap 7: Papier laden . . . . . . . . . . . . . . . . . . . . . . . . . . . . . .28
Laden vullen . . . . . . . . . . . . . . . . . . . . . . . . . . . . . . . . . . . . . .29
Stap 8: Kabels aansluiten . . . . . . . . . . . . . . . . . . . . . . . . . . 32
Printer lokaal aansluiten op de pc . . . . . . . . . . . . . . . . . . . . . .32
Netwerkkabel aansluiten . . . . . . . . . . . . . . . . . . . . . . . . . . . . .34
Printer inschakelen . . . . . . . . . . . . . . . . . . . . . . . . . . . . . . . . .35
Stap 9: Stuurprogramma's voor lokaal afdrukken
installeren . . . . . . . . . . . . . . . . . . . . . . . . . . . . . . . . 36
Windows . . . . . . . . . . . . . . . . . . . . . . . . . . . . . . . . . . . . . . . . .37
Macintosh . . . . . . . . . . . . . . . . . . . . . . . . . . . . . . . . . . . . . . . .41
UNIX/Linux . . . . . . . . . . . . . . . . . . . . . . . . . . . . . . . . . . . . . . .44
Stap 10: Printerinstallatie controleren . . . . . . . . . . . . . . . . 45
Menu-instellingen afdrukken . . . . . . . . . . . . . . . . . . . . . . . . .45
Pagina met netwerkinstellingen afdrukken . . . . . . . . . . . . . . .46
Informatie op de naslagkaart afdrukken . . . . . . . . . . . . . . . . .47
Stap 11: Configureren voor TCP/IP . . . . . . . . . . . . . . . . . . 48
IP-adres toewijzen aan de printer . . . . . . . . . . . . . . . . . . . . . .48
IP-instellingen controleren . . . . . . . . . . . . . . . . . . . . . . . . . . .49
Configuratie voor Pull-afdrukken . . . . . . . . . . . . . . . . . . . . . .49

v
Inhoudsopgave
Stap 12: Stuurprogramma's installeren voor
afdrukken via het netwerk . . . . . . . . . . . . . . . . . . . 50
Windows . . . . . . . . . . . . . . . . . . . . . . . . . . . . . . . . . . . . . . . . .50
Macintosh . . . . . . . . . . . . . . . . . . . . . . . . . . . . . . . . . . . . . . . .55
UNIX/Linux . . . . . . . . . . . . . . . . . . . . . . . . . . . . . . . . . . . . . . .58
NetWare . . . . . . . . . . . . . . . . . . . . . . . . . . . . . . . . . . . . . . . . .58
Stap 13: Gebruik van de cd Publications . . . . . . . . . . . . . . 59
Inhoud van de cd weergeven . . . . . . . . . . . . . . . . . . . . . . . . .59
Informatie verspreiden . . . . . . . . . . . . . . . . . . . . . . . . . . . . . .60
Informatie op de naslagkaart bewaren . . . . . . . . . . . . . . . . . .60
Pagina wordt geladen...

1
Inleiding
Inleiding
Printer Deze printer is verkrijgbaar in drie
modellen:
• Lexmark C510 met 64 MB
standaardgeheugen, één lade
voor 250 vel, USB-connector en
parallelle connector.
• Lexmark C510n, met 128 MB
standaardgeheugen en een
geïnstalleerde Ethernet 10BaseT/
100BaseTX-printerserver met
Ethernet-connector.
• Lexmark C510dtn met dezelfde
voorzieningen als de C510n en
daarnaast een duplexeenheid en
een lader voor 530 vel.
U kunt verschillende optionele
onderdelen aanschaffen voor de printer.
Start de cd-rom Publications en klik
vervolgens op Gebruikershandleiding.
Zoek naar het printeroverzicht.
Basismodel en optionele onderdelen
Printer
Pagina 4
Optionele
duplexeenheid
Pagina 17
Optionele lader voor 530 vel
Pagina 11

2
Inleiding
Extra informatie Raadpleeg de overige documentatie bij
de printer voor meer informatie nadat u
de printer hebt geïnstalleerd.
CD Publications Op de cd-rom Publications treft u
informatie aan over het laden van
afdrukmedia, het wissen van
foutberichten, het bestellen en
vervangen van supplies en het oplossen
van problemen. Tevens vindt u hier
algemene informatie die van belang is
voor beheerders.
De informatie op de
cd-rom Publications is ook beschikbaar
op de website van Lexmark:
www.lexmark.com/publications.
Informatiepagina’s Informatiepagina’s worden opgeslagen in
de printer. Op deze pagina’s vindt u
informatie over het laden van
afdrukmedia, het vaststellen en oplossen
van afdrukproblemen en het verhelpen
van papierstoringen. De volgende
naslagdocumenten zijn beschikbaar
vanuit het menu Help:
U kunt deze pagina’s als volgt afdrukken:
1 Druk enkele malen op Menu op het
bedieningspaneel totdat u het
menu Help ziet.
2 Druk enkele malen op Menu totdat
u het onderwerp ziet dat u wilt
afdrukken en druk vervolgens op
Selecteren (Select).
• Help-overzicht
• Afdrukken
• Storing oplossen
• Afdrukkwaliteit
• Kleurkwaliteit
• Afdrukmedia
• Aansluitingen
• Supplies
• Transport
• Afdrukstoringen

3
Inleiding
U kunt het beste de handleiding
Storing oplossen afdrukken en bij de
printer bewaren. U kunt deze pagina’s
ook terugvinden op de CD Publications
die met de printer is meegeleverd.
Naslagkaart De Naslagkaart voor de printer bevat
informatie over het laden van
afdrukmedia, het verhelpen van
papierstoringen, het afdrukken van
beveiligde taken en algemene
printerberichten
De informatie op deze naslagkaart staat
ook, in afdrukbaar formaat, op de cd-
rom Publications die met de printer is
meegeleverd.
Cd Drivers De cd Drivers bevat alle bestanden die u
nodig hebt om de printer bedrijfsklaar te
maken. Deze CD bevat mogelijk ook
hulpprogramma’s, schermlettertypen en
aanvullende documentatie.
Website van Lexmark Bezoek de website van Lexmark op
www.lexmark.com voor de nieuwste
versies van stuurprogramma's,
hulpprogramma’s en andere
printerdocumentatie.

4
De printer uitpakken
Stap 1: De printer uitpakken
Installatie voorbereiden
Plaats de printer op een goed
geventileerde locatie die ruimte biedt
voor de laden, klep en deuren. Kies een
stevige, vlakke ondergrond waar de
printer niet direct is blootgesteld aan
luchtstroming. Ook de temperatuur mag
niet te sterk schommelen.
20 cm
(8 in.)
70 cm
(28 in.)
50 cm
(20 in.)
25 cm
(10 in.)
58,5 cm
(23 in.)
Vereiste ruimte voor optionele onderdelen
Optionele lade voor 530 vel Optionele duplexeenheid Beide
Hoogte 73,5 cm 63,8 cm 73,5 cm
Achterkant 25 cm 35 cm 35 cm

5
De printer uitpakken
LET OP: De printer weegt 30.4 kg en moet voor de
veiligheid door ten minste twee mensen worden opgetild.
Neem alle onderdelen uit de doos.
Controleer of de volgende onderdelen
aanwezig zijn:
• printer met één lade voor 250 vel;
• netsnoer;
• photodeveloper cartridge;
• tonercartridges (vier stuks,
verpakt getransporteerd in de
printer);
• installatiehandleiding met de
cd Publications en naslagkaart;
• cd Drivers;
• overlay voor bedieningspaneel
(niet in het Engels).
Als onderdelen ontbreken of beschadigd
zijn, raadpleeg dan de website van
Lexmark op www.lexmark.com voor
het telefoonnummer van Lexmark-
ondersteuning in uw land.
Verwijder de tape en het
verpakkingsmateriaal van de printer.
Bewaar de doos en het
verpakkingsmateriaal. Het is mogelijk dat
u de printer opnieuw moet inpakken.
Opmerking: Bewaar de photodeveloper cartridge in de
verpakking totdat u deze kunt installeren, om
overbelichting te voorkomen.
installatiehandleiding met
CD Publications en naslagkaart
netsnoer
cd Drivers
overlay voor
bedieningspaneel
(niet in het Engels)
lader voor 250 vel
photodeveloper
cartridge

6
Printersupplies installeren
Stap 2: Printersupplies installeren
Tonercartridges installeren Volg de instructies in dit gedeelte om de
tonercartridges te prepareren.
1 Trek de ontgrendelingshendel van
de voorklep naar voren en laat de
voorklep voorzichtig zakken.
2 Verwijder de verpakking.
3 Pak een van de tonercartridges bij
de handgreep en trek de cartridge
recht naar buiten.
Verpakking

7
Printersupplies installeren
4 Houd de cartridge horizontaal en
schud deze zachtjes heen en weer
om de toner gelijkmatig te
verdelen.
5 Verwijder de tape en bescherming
van de cartridge.

8
Printersupplies installeren
Waarschuwing: Raak het rolvlak onder de
bescherming van de cartridge niet aan. Als u het vlak
aanraakt, wordt de rol mogelijk beschadigd.
6 Pak de cartridge bij de handgreep.
7 Lijn de cartridge uit met de
hiervoor bestemde sleuf en schuif
de cartridge in de houder.
De tonercartridges moeten in de
oorspronkelijke volgorde worden
geplaatst; ze hebben elk een
eigen sleuf.
8 Herhaal stap 3 op pagina 6 tot en
met stap 7 op pagina 8 als u de
andere cartridges wilt installeren.
9 Sluit de voorklep.

9
Printersupplies installeren
Photodeveloper cartridge
installeren
Volg de instructies in dit gedeelte om de
photodeveloper cartridge te installeren.
1 Open de bovenklep van de printer.
Waarschuwing: De photodeveloper is erg gevoelig.
Haal de photodeveloper cartridge niet uit de verpakking
totdat u deze wilt installeren, om schade aan de cartridge
te voorkomen.
2 Verwijder voorzichtig de
verpakking, pinnen en tape van de
photodeveloper cartridge.

10
Printersupplies installeren
Waarschuwing: Raak de glanzende fotoconductorfilm
op de photodeveloper cartridge niet aan.
3 Pak de cartridge bij de handgreep
en lijn deze uit met de opening.
Laat de photodeveloper cartridge
voorzichtig op zijn plaats zakken.
4 Trek de hendels van elkaar af
zodat de cartridge op zijn plaats
vastklikt.
5 Sluit de bovenklep.

11
Optionele lader plaatsen
Stap 3: Optionele lader plaatsen
LET OP: Als u enige tijd nadat u de printer hebt
geïnstalleerd een optionele lader toevoegt, zet dan de
printer uit, verwijder het netsnoer uit het stopcontact en
ontkoppel alle kabels aan de achterzijde van de printer
voordat u deze taken voltooit.
De printer ondersteunt een optionele
lader voor 530 vel. De optionele lader
bestaat uit een onderstel en een
invoerlade.
1 Pak de inhoud van de doos uit.
De doos bevat de volgende
onderdelen:
• een onderstel met daarin de
invoerlade;
• twee zijklepjes (links en
rechts);
• twee metalen beugels (links en
rechts) met duimschroeven.
2 Verwijder het
verpakkingsmateriaal en de tape
van het onderstel.
3 Trek de invoerlade uit het
onderstel.
Verwijder het
verpakkingsmateriaal en de tape
van de invoerlade.
4 Verplaats het onderstel naar de
locatie die u hebt uitgekozen voor
de printer.
5 Houdt de invoerlade enigszins
schuin en duw deze volledig in het
onderstel.
Opmerking: Vergeet niet de printerconfiguratie bij te
werken via het printerstuurprogramma als u de optionele
lader toevoegt of verwijdert.

12
Voorbereiding van de printer
Stap 4: Voorbereiding van de
printer
Printer plaatsen Zodra u een locatie hebt geselecteerd en
een optionele lader hebt geplaatst (indien
van toepassing), kunt u de printer op zijn
plaats zetten.
Opmerking: Als u nog optioneel geheugen wilt
installeren, dient u ruimte vrij te laten achter de printer.
Til de printer op aan de verzonken
handgrepen aan beide zijden en plaats
hem op de tafel of optionele lader.
LET OP: De printer weegt 30.4 kg en moet voor de
veiligheid door ten minste twee mensen worden opgetild.
U kunt de printer of optionele lader als
volgt op zijn plaats zetten:
1 Lijn de staafjes, sleuven en
connector op de lader uit met de
onderkant van de printer.
2 Laat de printer op zijn plaats
zakken. Controleer of de printer
stevig op de lader rust.
Sleuf
Staafje
Connector

13
Voorbereiding van de printer
Lader aan printer bevestigen Bevestig indien van toepassing de
optionele lader aan de printer.
1 Lijn één beugel uit met de opening
aan de rechterzijde van de printer
(zie afbeelding). Druk de beugel
plat tegen de printer en draai
vervolgens de duimschroef vast.
2 Druk de rechterklep, beginnend bij
de voorzijde, tegen de printer,
zodat elke sleuf op de klep over
het corresponderende nokje op de
optionele lader past, om de ruimte
tussen de printer en de optionele
lader te dichten.
Let op de stand van de zijklepjes.
Het zijklepje is vlak aan de
onderzijde.
Beugel
Duimschroef
aandraaien

14
Voorbereiding van de printer
3 Lijn één beugel uit met de opening
aan de linkerzijde van de printer
(zie afbeelding). Druk de beugel
plat tegen de printer en draai
vervolgens de duimschroef aan.
4 Druk de linkerklep, beginnend bij
de voorzijde, tegen de printer,
zodat elke sleuf op de klep over
het corresponderende nokje op de
optionele lader past, om de ruimte
tussen de printer en de optionele
lader te dichten.
Let op de stand van de zijklepjes.
Het zijklepje is vlak aan de
onderzijde.
Beugel
Duimschroef
aandraaien

15
Voorbereiding van de printer
Overlay voor bedieningspaneel
aanbrengen
Bij de printer wordt een overlay geleverd
waarop de namen van de knoppen op het
bedieningspaneel in het Nederlands zijn
vertaald. U brengt deze overlay als volgt
aan:
1 Verwijder de beschermende laag
op de achterzijde van de overlay.
2 Lijn de uitsparingen in de overlay
uit met de lampjes en knoppen op
het bedieningspaneel en druk de
overlay op zijn plaats. Wrijf stevig
over de overlay om de etiketten
aan te brengen.
3 Verwijder de overlay van de
printer.

16
Voorbereiding van de printer
Marges van invoerlade 2 aanpassen Als u de marges van invoerlade 2
aanpast, zorgt u ervoor dat de marges
gelijk blijven wanneer de koppeling van
invoerladen is ingeschakeld.
1 Vul beide laden met normaal
papier.
2 Druk op het bedieningspaneel een
aantal malen op Menu totdat u
Menu Instelling ziet en druk
vervolgens op Selecteren
(Select).
3 Druk enkele malen op Menu totdat
u Linkermarge ziet en druk
vervolgens op Selecteren.
4 Druk enkele malen op Menu totdat
u Invoerlade 2 ziet en druk
vervolgens op Selecteren.
5 Druk op Start (Go).
Er worden twee pagina’s
afgedrukt.
6 Volg de instructies op de
afgedrukte pagina’s om te bepalen
welke waarde voor de linkermarge
u nodig hebt.
7 Herhaal stap 1 t/m 4, druk op
Menu totdat u de waarde ziet voor
de linkermarge die u nodig hebt en
druk vervolgens op Selecteren.

17
Optionele duplexeenheid installeren
Stap 5: Optionele duplexeenheid
installeren
Optionele duplexeenheid
aansluiten
De printer ondersteunt een optionele
duplexeenheid waarmee u op beide
zijden van een pagina kunt afdrukken.
LET OP: Als u een optionele duplexeenheid aansluit
nadat de printer is geïnstalleerd, moet u de printer
uitschakelen en het netsnoer loskoppelen voordat u
verder gaat.
1 Neem de duplexeenheid uit de
verpakking en verwijder het
verpakkingsmateriaal.
Opmerking: Vergeet niet de printerconfiguratie bij te
werken via het printerstuurprogramma als u de optionele
duplexeenheid toevoegt of verwijdert.
2 Gebruik een schroevendraaier om
de klep van de connector en de
boven- en onderklep voor de
duplexeenheid voorzichtig te
verwijderen van de achterzijde van
de printer.

18
Optionele duplexeenheid installeren
3 Duw de onderkant van de
duplexeenheid in de onderste
opening (zie afbeelding).
4 Trek de bovenkant van de
duplexeenheid omhoog en plaats
deze over de bovenzijde van de
printer. Druk de duplexeenheid
vervolgens naar beneden zodat
deze volledig wordt vergrendeld in
de bovenste opening.
Als de duplexeenheid correct is
gemonteerd, ziet u vanaf de
voorkant van de printer een
smalle, gelijkmatige opening
tussen de duplexeenheid en de
bovenkant van de printer.
5 Open de achterklep van de
duplexeenheid en trek het
transportmechanisme omlaag.
Transport-
mechanisme

19
Optionele duplexeenheid installeren
6 Trek de twee groene
duimschroeven naar buiten om ze
uit de uitsparing te schuiven.
7 Druk elke duimschroef voorzichtig
in de richting van de printer en
draai de schroef met de klok mee.
Gebruik indien nodig een platte
schroevendraaier om de
schroeven vast te draaien. Duw
vervolgens de duimschroeven
stevig in de printer.
Opmerking: Als u de vingerschroeven niet goed naar
binnen drukt, kan er een storing optreden.
8 Druk het transportmechanisme
naar boven en sluit de achterklep
van de duplexeenheid.

20
Optionele duplexeenheid installeren
9 Bevestig de beugel in de sleuf en
draai vervolgens de schroef aan
(met de klok mee).
10 Sluit de duplexconnector aan
(zie afbeelding). De
ontgrendelingshendel van de
duplexconnector moet naar buiten
zijn gericht ten opzichte van de
duplexeenheid.

21
Optionele duplexeenheid installeren
Marges voor de duplexeenheid
aanpassen
Als u de marges van de duplexeenheid
aanpast, zorgt u ervoor dat de marges
gelijk blijven als de optie dubbelzijdig
afdrukken is geselecteerd.
1 Vul de standaardlade met normaal
papier.
2 Druk op het bedieningspaneel een
aantal malen op Menu totdat u
Menu Instelling ziet en druk
vervolgens op Selecteren
(Select).
3 Druk enkele malen op Menu totdat
u Linkermarge ziet en druk
vervolgens op Selecteren.
4 Druk enkele malen op Menu totdat
u Duplex ziet en druk vervolgens
op Selecteren.
5 Druk op Start (Go).
Er worden twee pagina’s
afgedrukt.
6 Volg de instructies op de
afgedrukte pagina’s om te bepalen
welke waarde voor de linkermarge
u nodig hebt.
7 Herhaal stap 1 t/m 4, druk op
Menu totdat u de waarde ziet voor
de linkermarge die u nodig hebt en
druk vervolgens op Selecteren.

22
Installatie van geheugen, firmware of optionele kaarten
Stap 6: Installatie van geheugen,
firmware of optionele
kaarten
LET OP: Als u na de installatie van de printer
geheugenkaarten of optionele kaarten installeert, moet u
de printer uitschakelen en het netsnoer loskoppelen
voordat u verder gaat.
U kunt de geheugencapaciteit en
connectiviteit van de printer aanpassen
door optionele kaarten toe te voegen.
Dit gedeelte bevat instructies voor het
installeren van de volgende opties:
• geheugenkaarten
– printergeheugen
– flashgeheugen
– lettertypen
• firmwarekaarten
– streepjescode
– ImageQuick™
– PrintCryption™
Opmerking: U hebt een kleine
kruiskopschroevendraaier nodig om de klep van de
systeemkaart te verwijderen.

23
Installatie van geheugen, firmware of optionele kaarten
Systeemkaart verwijderen Volg de instructies in dit gedeelte om
de systeemkaart van de printer te
verwijderen.
Waarschuwing:
Elektronische componenten
kunnen worden beschadigd door ruwe behandeling
en statische elektriciteit. Raak eerst een metalen
voorwerp aan voordat u een kaart aanraakt.
1 Verwijder de vier schroeven in de
hoeken van de systeemkaart.
2 Schuif de systeemkaart recht uit
de printer.
Opmerking: De systeemkaart kan stevig vast zitten
in de printer. Mogelijk moet u stevig aan de handgrepen
trekken.
Handgrepen

24
Installatie van geheugen, firmware of optionele kaarten
Printergeheugen installeren Volg de instructies in dit gedeelte om
printergeheugen te installeren
1 Verwijder de optionele
geheugenkaart uit de verpakking.
Raak de aansluitpunten aan de
rand van de kaart niet aan. Bewaar
de verpakking.
2 Open beide vergrendelingen op de
connector volledig.
Opmerking: Bepaalde geheugen- en firmwareopties
die voor andere Lexmark-printers beschikbaar zijn, kunt
u niet voor deze printer gebruiken. Raadpleeg de
cd Publications voor specificaties.
3 Lijn de uitsparingen op de
geheugenkaart uit met de ribbels
op de connector.
Geheugenconnector 1
Geheugenconnector 2
Ribbel
Uitsparing

25
Installatie van geheugen, firmware of optionele kaarten
4 Druk de geheugenkaart recht in de
connector totdat deze op zijn
plaats klikt. Zorg ervoor dat de
vergrendelingen in de uitsparingen
aan beide zijden van de
geheugenkaart passen.
Optionele flashgeheugenkaart of
firmwarekaart installeren
Volg de instructies in dit gedeelte om een
flashgeheugen- of firmwarekaart te
installeren. De systeemkaart bevat twee
aansluitingen waar u in totaal één
flashgeheugenkaart en één
firmwarekaart kunt installeren.
Opmerking: Firmwarekaarten die voor andere
Lexmark-printers beschikbaar zijn, kunt u niet voor deze
printer gebruiken.
Waarschuwing: Firmwarekaarten zijn gevoelig voor
statische elektriciteit. Raak eerst een metalen voorwerp
aan voordat u een kaart aanraakt.
1 Verwijder de flashgeheugenkaart
of firmwarekaart uit de verpakking.
Raak de metalen pinnen aan de
onderkant van de kaart niet aan.
Bewaar de verpakking.
Vergrendeling
Uitsparing
Plastic pinnen
Metalen pinnen

26
Installatie van geheugen, firmware of optionele kaarten
2 Houd de flashgeheugenkaart of
firmwarekaart vast bij de twee
uiteinden en lijn de plastic pinnen
op de kaart uit met de gaten op de
systeemkaart.
3 Druk de flashgeheugen- of
firmwarekaart stevig op zijn plaats.
Opmerking: De rij metalen pinnen op de firmwarekaart
moet over de hele lengte in de systeemkaart worden
geplaatst.
Kaarten

27
Installatie van geheugen, firmware of optionele kaarten
Systeemkaart terugplaatsen Volg onderstaande instructies om de
systeemkaart terug te plaatsen.
1 Richt de systeemkaart (zie
afbeelding) en lijn deze uit met de
sporen in de sleuf van de printer.
2 Druk de systeemkaart stevig
en gelijkmatig in de printer. De
systeemkaart moet volledig in
de sleuf van de printer worden
gedrukt.
3 Plaats de vier schroeven opnieuw
in de hoeken van de systeemkaart
en draai deze vast.

28
Papier laden
Stap 7: Papier laden
Opmerking: Als u andere afdrukmedia wilt laden dan
normaal Letter- of A4-papier, wijzig voor die invoerlade
dan de instellingen voor Papiersoort en Papierformaat.
Raadpleeg voor meer informatie hierover de
cd Publications.
De printer heeft één standaardlade met
een capaciteit van 250 vel. Als u een
optionele lader hebt geïnstalleerd, kunt u
deze vullen met 530 vel extra. De totale
capaciteit komt hiermee op 780 vel.
In de volgende tabel ziet u de
hoeveelheid en de soort afdrukmedia die
u in elke invoerlade kunt gebruiken.
Bron
Capaciteit
(vel)
Papierformaten Envelopformaten Papiersoorten
Invoerlade 1 250 A4, A5, JIS B5, Letter,
Executive, Statement
9, COM 10, DL,
C5, B5
Normaal papier,
transparanten, etiketten,
karton, glossy papier
Invoerlade 1 –
optionele lade
voor Legal-
formaat
250 A4, A5, JIS B5, Letter, Legal,
Executive, Folio, Statement
9, COM 10, DL,
C5, B5
Normaal papier,
transparanten, etiketten,
karton, glossy papier
Invoerlade 2 530 A4, Letter, Executive Normaal papier

29
Papier laden
Laden vullen Volg deze instructies om papier in de
standaardladen en optionele papierladen
te plaatsen.
1 Trek de invoerlade volledig naar
buiten.
Opmerking: In een optionele lade voor 530 vel hebben
de breedte- en lengtegeleiders een andere vorm dan de
geleiders in de standaardlade, maar de functie hiervan is
gelijk.
2 Als u een optionele lade voor
Legal-formaat vult, open dan de
klep.

30
Papier laden
3 Druk de nokjes aan beide zijden
van de lengtegeleider naar elkaar
toe (zie afbeelding). Schuif de
geleider naar de juiste positie voor
het formaat papier dat u wilt laden,
in overeenstemming met de
formaatindicatoren onder aan de
voorkant van de invoerlade.
4 Druk de nokjes aan beide zijden
van de breedtegeleider naar
elkaar toe (zie afbeelding). Schuif
de geleider naar de juiste positie
voor het formaat papier dat u wilt
laden, in overeenstemming met de
formaatindicatoren links onder op
de invoerlade.
Let op de laadlijnen aan de zijkant
van de lader die de maximale
stapelhoogte van de afdrukmedia
aangeven.
5 Buig de vellen enkele malen om de
vellen los te maken. Waaier ze
vervolgens uit. Vouw of kreuk de
afdrukmedia niet. Maak op een
vlakke ondergrond een rechte
stapel.

31
Papier laden
6 Laad de stapel met de
aangeraden afdrukzijde naar
boven. Laad de stapel tegen de
achterkant van de invoerlade
(zie afbeelding).
Als u briefhoofdpapier laadt,
plaatst u het briefhoofd naar
boven aan de achterkant van de
invoerlade (zie afbeelding). Plaats
het briefhoofd naar beneden aan
de voorkant van de invoerlade als
u dubbelzijdig wilt afdrukken.
Waarschuwing: Zorg dat u niet boven de laadlijn op het
etiket in de invoerlade komt als u deze vult. Als de
invoerlade te vol is, kunnen vellen afdrukmedia vastlopen.
7 Als u een optionele lade voor
Legal-formaat vult, sluit dan de
klep.
8 Plaats de invoerlade terug.
Opmerking: Raadpleeg "De standaardlade vullen met
enveloppen" in het hoofdstuk over papierspecificaties in
uw Gebruikershandleiding voor informatie over het
plaatsen van enveloppen.

32
Kabels aansluiten
Stap 8: Kabels aansluiten
LET OP: Tijdens onweer
mag u nooit kabels
aansluiten op een
communicatiepoort,
telepoort of andere
connector of kabels
loskoppelen.
U kunt de printer aansluiten op een netwerk of direct op een computer
om lokaal af te drukken.
Printer lokaal
aansluiten op de pc
U kunt de printer lokaal aansluiten op een USB-poort of een parallelle
of seriële poort.
USB Een USB-poort is de standaardaansluiting op alle modellen.
De besturingssystemen Windows 98 SE, Windows Me,
Windows 2000 en Windows XP ondersteunen USB-aansluitingen.
Op sommige UNIX-, Linux- en Macintosh-computers worden USB-
aansluitingen ook ondersteund. Raadpleeg de documentatie bij het
besturingssysteem van de computer om na te gaan of uw systeem
USB ondersteunt.
Voor een USB-poort hebt u een USB-kabel nodig, zoals de Lexmark
kabel met artikelnummer 12A2405 (2 m).
Controleer of het USB-symbool op de kabel overeenkomt met het
USB-symbool op de printer.

33
Kabels aansluiten
Parallel De basismodellen van de printer hebben een parallelle poort.
Voor een parallelle poort hebt u een IEEE 1284-compatibele parallelle
kabel nodig, zoals de Lexmark kabel met artikelnummer 1329605 (3 m).
Serieel U kunt een seriële poort aansluiten via de INA-poort op de
systeemkaart van de printer.
Voor een seriële poort hebt u een compatibele seriële kabel nodig,
zoals de Lexmark kabel met serienummer 1038693.

34
Kabels aansluiten
Netwerkkabel
aansluiten
U kunt de printer met standaardnetwerkkabels aansluiten op een
netwerk.
Ethernet Het netwerkmodel is standaard voorzien van een 10BaseT/100BaseTX
Fast Ethernet-poort.
U sluit als volgt de printer aan op het netwerk:
1 Schakel de printer uit en koppel het netsnoer los.
2 Steek het ene uiteinde van de standaardnetwerkkabel in een
LAN-aansluiting of hub en het andere uiteinde in de Ethernet-
poort aan de achterkant van de printer. De printer past zichzelf
automatisch aan de netwerksnelheid aan.
Draadloze 802.11b-opties Met behulp van een optionele draadloze 802.11b-printeradapter kunt
u de printer gebruiken in een draadloos netwerk. Deze adapter is een
hardwareonderdeel dat op de Ethernet-poort op de printer wordt
aangesloten.
Als u deze adapter hebt aangeschaft voor de printer, vindt u in de
documentatie bij de adapter informatie over de installatie en
configuratie.
Gebruik een kabel van Categorie 5
met een RJ-45-connector voor deze
netwerkpoort.

35
Kabels aansluiten
Printer
inschakelen
Volg deze instructies om de printer in te schakelen.
1 Steek het ene uiteinde van het netsnoer van de printer in de
connector aan de achterkant van de printer en het andere
uiteinde in een geaard stopcontact.
2 Zet de printer aan.
Nadat de printer een aantal interne tests heeft uitgevoerd, wordt
met het bericht Gereed aangegeven dat de printer klaar is voor
de ontvangst van afdruktaken.
Als u een ander bericht dan Gereed op de display ziet, leest u
op de cd Publications hoe u dit andere bericht kunt wissen. Klik
op Afdrukken en vervolgens op Printerberichten.
3 Als u de printer lokaal hebt aangesloten, zet dan de computer
en eventuele andere randapparaten aan.
Wat is de volgende stap?
Voor
aansluitingstype…
Ga naar…
Lokale aansluiting
“Stuurprogramma's voor lokaal afdrukken
installeren” op pagina 36
Aansluiting op netwerk
“Printerinstallatie controleren” op pagina 45

36
Stuurprogramma's voor lokaal afdrukken installeren
Stap 9: Stuurprogramma's
voor lokaal afdrukken
installeren
Een lokale printer is met een USB-kabel of parallelle kabel
aangesloten op de computer. Als de printer op een netwerk is
aangesloten en niet op uw computer, slaat u deze stap over en gaat u
verder met Stap 10:“Printerinstallatie controleren” op pagina 45.
Opmerking: Als u
Windows als
besturingssysteem gebruikt,
kunt u de wizard voor nieuwe
hardware overslaan en in
plaats daarvan de cd Drivers
gebruiken om de
stuurprogramma's te
installeren. Start de cd en
volg de instructies voor het
installeren van de
printersoftware.
Een printerstuurprogramma is software die voor de communicatie
tussen de computer en de printer zorgt. De procedure die u moet
volgen voor het installeren van de stuurprogramma’s is afhankelijk van
het besturingssysteem dat u gebruikt.
Selecteer in de volgende tabel uw besturingssysteem en kabel om de
voor u geldende instructies te vinden.
Besturingssysteem Kabel
Ga naar
pagina…
Windows XP;
Windows Server 2003
USB
*
of parallel 37
Windows 2000 USB
*
of parallel 38
Windows Me USB
*
of parallel 38
Windows 98 USB
*
of parallel 39
Windows NT 4.x alleen parallel 40
Windows 95 alleen parallel 41
Macintosh alleen USB 41
UNIX/Linux USB of parallel 44
* Als u een USB-kabel aansluit terwijl de printer en de computer aan staan,
wordt onmiddellijk de wizard van Windows voor nieuwe hardware gestart.
Zoek de instructies die gelden voor uw besturingssysteem en gebruik die om
de vragen van de wizard te beantwoorden.

37
Stuurprogramma's voor lokaal afdrukken installeren
Windows Naast de volgende instructies voor de installatie van
stuurprogramma’s moet u wellicht ook de documentatie bij de
computer en de Windows-programmatuur raadplegen.
Voordat u begint met de
installatie
Sommige versies van Windows bevatten al een
printerstuurprogramma voor deze printer. In nieuwere versies van
Windows lijkt het daarom of stuurprogramma's automatisch worden
geïnstalleerd. Deze systeemstuurprogramma's voldoen uitstekend
voor eenvoudige afdruktaken, maar leveren minder functionaliteit dan
ons uitgebreide, speciale stuurprogramma.
Opmerking: Wanneer
u een speciaal
stuurprogramma installeert,
wordt het
systeemstuurprogramma
niet vervangen. Er wordt een
nieuw printerobject
gemaakt. Dit object wordt
weergegeven in de map
Printers.
Als u optimaal gebruik wilt maken van het speciale stuurprogramma,
moet u het stuurprogramma installeren vanaf de cd Drivers die is
meegeleverd met de printer.
U kunt de stuurprogramma's ook als softwarepakket downloaden van
de website van Lexmark: www.lexmark.com.
Gebruik van
Windows XP of
Windows Server 2003
met een USB-kabel of
parallelle kabel
Ga als volgt te werk wanneer het venster Wizard Nieuwe hardware
gevonden wordt weergegeven:
1 Plaats de cd Drivers in het cd-romstation. Als de cd automatisch
wordt gestart, sluit u deze af. Klik op Volgende.
Opmerking: Bij de
professionele versie van
Windows XP hebt u
beheerdersrechten nodig
om printerstuurprogramma's
te kunnen installeren op de
computer.
2 Blader naar de locatie van het printerstuurprogramma op de
cd Drivers:
D:\drivers\win_2000\
3 Klik op Volgende om het stuurprogramma te installeren.
Als er een bericht wordt weergegeven dat het stuurprogramma
niet is gecertificeerd, negeert u dit bericht en klikt u op Toch
doorgaan. De printer is uitgebreid getest en is compatibel met
Windows XP en Windows Server 2003.
4 Klik op Voltooien wanneer de software is geïnstalleerd.
5 Druk een testpagina af om de printerconfiguratie te controleren.

38
Stuurprogramma's voor lokaal afdrukken installeren
Gebruik van
Windows 2000 met
een USB-kabel of
parallelle kabel
Ga als volgt te werk wanneer het venster Wizard Nieuwe hardware
gevonden wordt weergegeven:
1 Plaats de cd Drivers in het cd-romstation. Als de cd automatisch
wordt gestart, sluit u deze af. Klik op Volgende.
Opmerking: Om
printerstuurprogramma's te
kunnen installeren op de pc,
moet u over
beheerdersrechten
beschikken.
2 Selecteer Zoeken naar een geschikt stuurprogramma en klik
dan op Volgende.
3 Selecteer alleen de optie Een locatie opgeven en klik dan op
Volgende.
4 Blader naar de locatie van het printerstuurprogramma op de
cd Drivers:
D:\Drivers\Win_2000\
5 Klik op Openen en klik vervolgens op OK.
6 Klik op Volgende om het weergegeven stuurprogramma te
installeren.
Als een bericht wordt weergegeven dat het stuurprogramma
niet digitaal is ondertekend, kunt u dit bericht negeren.
7 Klik op Voltooien wanneer de software is geïnstalleerd.
8 Druk een testpagina af om de printerconfiguratie te controleren.
Gebruik van
Windows Me met een
U moet zowel een stuurprogramma voor de USB-poort als een
speciaal printerstuurprogramma installeren.
Ga als volgt te werk wanneer het venster Wizard Nieuwe hardware
gevonden wordt weergegeven:
Opmerking: Afhankelijk
van de software en printers
die u al hebt geïnstalleerd op
de computer kunnen de
vensters die u ziet, afwijken
van de vensters in de
instructies.
1 Plaats de cd Drivers in het cd-romstation. Als de cd automatisch
wordt gestart, sluit u deze af. Klik op Volgende.
2 Selecteer Automatisch zoeken naar het beste
stuurprogramma (aanbevolen) en klik op Volgende. De
wizard zoekt naar een stuurprogramma voor de USB-poort. De
naam van het gevonden stuurprogramma zal overeenkomen
met de printernaam.
3 Als het stuurprogramma voor de USB-poort is gevonden, klikt u
op Voltooien.
USB-kabel of
parallelle kabel

39
Stuurprogramma's voor lokaal afdrukken installeren
4 Selecteer Automatisch zoeken naar het beste
stuurprogramma (aanbevolen) en klik op Volgende. De
wizard zoekt naar een printerstuurprogramma.
5 Selecteer de printer en het stuurprogramma in de lijst en klik
dan op OK. Zorg ervoor dat u het stuurprogramma in de
gewenste taal selecteert.
D:\Drivers\WIN_9X\<LANGUAGE>
6 Als het printerstuurprogramma is geïnstalleerd, klikt u op
Voltooien.
7 Gebruik de standaardnaam voor de printer of typ een unieke
naam en klik dan op Volgende.
8 Klik op Ja (aanbevolen) en vervolgens op Voltooien om een
testpagina af te drukken.
9 Als de testpagina is afgedrukt, klikt u op Ja om het venster te
sluiten.
10 Klik op Voltooien om de installatie af te ronden en de wizard te
sluiten. U kunt nu beginnen met afdrukken.
Gebruik van
Windows 98 met
een USB-kabel of
parallelle kabel
U moet zowel een stuurprogramma voor de USB-poort als een
speciaal printerstuurprogramma installeren.
Ga als volgt te werk wanneer het venster Wizard Nieuwe hardware
wordt weergegeven:
Opmerking: Afhankelijk
van de software en printers
die u al hebt geïnstalleerd op
de computer kunnen de
vensters die u ziet, afwijken
van de vensters in de
instructies.
1 Plaats de cd Drivers in het cd-romstation en klik op Volgende.
Als de cd automatisch wordt gestart, sluit u deze af.
2 Selecteer Zoeken naar het beste stuurprogramma
(aanbevolen) en klik dan op Volgende.
3 Selecteer alleen de optie cd-romstation en klik op Volgende.
4 Als de wizard het stuurprogramma voor de USB-poort heeft
gevonden, klikt u op Volgende.
5 Wanneer het stuurprogramma voor de USB-poort is
geïnstalleerd, klikt u op Voltooien.
6 Klik op Volgende.
7 Selecteer Zoeken naar het beste stuurprogramma
(aanbevolen) en klik dan op Volgende.

40
Stuurprogramma's voor lokaal afdrukken installeren
8 Selecteer Een locatie opgeven.
9 Blader naar de locatie van het printerstuurprogramma op de
cd Drivers:
D:\Drivers\WIN_9x\
10 Klik op OK.
11 Als het printerstuurprogramma is gevonden, klikt u op
Volgende.
12 Gebruik de standaardnaam voor de printer of typ een unieke
naam en klik dan op Volgende.
13 Selecteer Ja om een testpagina af te drukken en klik vervolgens
op Voltooien. Alle benodigde bestanden worden naar de
computer gekopieerd.
14 Als de testpagina is afgedrukt, klikt u op Ja om het
berichtvenster te sluiten.
15 Klik op Voltooien om de installatie af te ronden. U kunt nu
beginnen met afdrukken.
Gebruik van
Windows NT
met een parallelle kabel
U installeert een stuurprogramma op de eenvoudigste manier met
behulp van de cd Drivers die is meegeleverd met de printer.
Opmerking: Ondersteuning
van USB is niet beschikbaar
voor Windows NT-
besturingssystemen.
1 Plaats de cd Drivers in het cd-romstation.
2 Klik op Printer en software installeren.
3 Klik op Printer.
Opmerking: Om
printerstuurprogramma's te
kunnen installeren op de pc,
moet u over
beheerderrechten
beschikken.
4 Klik op Agree (Accepteer) om aan te geven dat u akkoord gaat
met de licentieovereenkomst.
5 Selecteer Quick Install en klik op Volgende.
6 Selecteer welke poort u wilt gebruiken en kies vervolgens de
printer die u wilt installeren.
7 Klik op Voltooien om de installatie af te ronden. U kunt nu
beginnen met afdrukken.

41
Stuurprogramma's voor lokaal afdrukken installeren
Gebruik van
Windows 95
met een parallelle kabel
Ga als volgt te werk wanneer het venster Wizard
Apparaatstuurprogramma bijwerken wordt weergegeven:
1 Plaats de cd Drivers in het cd-romstation. Als de cd automatisch
wordt gestart, sluit u deze af.
Als er een compatibel stuurprogramma wordt aangetroffen in
het besturingssysteem, zal de wizard dit installeren.
Als geen compatibel stuurprogramma wordt aangetroffen in het
besturingssysteem, klikt u op Andere locaties.
Opmerking: Ondersteuning
van USB is niet beschikbaar
voor Windows 95-
besturingssystemen.
2 Blader naar de locatie van het printerstuurprogramma op de
cd Drivers:
D:\drivers\win_9x\
3 Klik op OK.
4 Klik op Voltooien. Het venster Wizard Printer toevoegen wordt
weergegeven.
5 Gebruik de standaardnaam voor de printer of typ een unieke
naam en klik dan op Volgende.
6 Klik op Ja om een testpagina af te drukken.
7 Klik op Voltooien. Wanneer de bestanden van het
stuurprogramma naar de computer zijn gekopieerd, wordt een
testpagina naar de printer verstuurd. U kunt nu beginnen met
afdrukken.
Macintosh Voor afdrukken via USB is Macintosh OS 8.6 of een nieuwere versie
vereist. Als u lokaal wilt afdrukken op een printer die is aangesloten op
een USB-poort, moet u een pictogram voor een bureaubladprinter
maken (Macintosh 8.6–9.x) of een wachtrij maken in Print Center
(Macintosh OS X).
Pictogram voor een
bureaubladprinter maken
(Macintosh 8.6–9.x)
1 Installeer een PPD-bestand (PostScript™ Printer Description)
op de computer.
a Plaats de cd Drivers in het cd-romstation.
b Dubbelklik eerst op Classic en vervolgens op het
installatiepakket voor de printer.

42
Stuurprogramma's voor lokaal afdrukken installeren
Opmerking: Een
PPD-bestand levert
gedetailleerde informatie
over de mogelijkheden van
een printer aan de
Macintosh-computer.
c Kies de taal die u wilt gebruiken en klik vervolgens op OK.
d Klik op Accept (Accepteer) nadat u de licentieovereenkomst
hebt gelezen.
e Klik op Continue (Ga door) wanneer u het bestand Readme
hebt gelezen.
f Kies een standaardpapierformaat.
g Klik in het venster Easy Install (Standaardinstallatie) op
Install (Installeer). Alle benodigde bestanden worden dan
naar de computer gekopieerd.
h Klik op Quit (Stop) wanneer de installatie is voltooid.
Opmerking: U kunt het
PPD-bestand voor de printer
ook als onderdeel van een
softwarepakket downloaden
vanaf de website van
Lexmark:
www.lexmark.com.
2 Ga op een van de volgende manieren te werk:
Macintosh 8.6–9.0: Open Apple LaserWriter.
Macintosh 9,1–9.x: Open Applications (Programma’s) en klik
vervolgens op Utilities (Hulpprogramma’s).
3 Dubbelklik op Desktop Printer Utility.
4 Selecteer Printer (USB) en klik op OK.
5 Klik in de sectie USB Printer Selection op Change (Wijzig).
Als uw printer niet wordt genoemd in de lijst USB Printer
Selection, controleert u of de USB-kabel goed is aangesloten
en of de printer is ingeschakeld.
6 Selecteer de naam van uw printer en klik op OK. De printer
wordt nu weergegeven in het oorspronkelijke venster Printer
(USB).
7 Klik in de sectie PPD-bestand (PostScript Printer Description)
op Auto Setup (Automatische configuratie). Controleer of de
printer-PPD nu overeenkomt met uw printer.
8 Klik op Create (Maak) en vervolgens op Save (Bewaar).
9 Geef een naam op voor de printer en klik op Save (Bewaar). De
printer is nu opgeslagen als een bureaubladprinter.

43
Stuurprogramma's voor lokaal afdrukken installeren
Wachtrij maken in Print
Center (Macintosh OS X)
1 Installeer een PPD-bestand (PostScript Printer Description) op
de computer.
a Plaats de cd Drivers in het cd-romstation.
b Dubbelklik op Mac OS X en vervolgens op het
installatiepakket voor de printer.
Opmerking: Een PPD-
bestand levert
gedetailleerde informatie
over de mogelijkheden van
een printer aan de
Macintosh-computer.
c Kies in het autorisatievenster Klik op het hangslot om de
instellingen te wijzigen.
d Geef uw wachtwoord op en klik op OK.
e Klik op Continue (Ga door) in het welkomstvenster en klik er
opnieuw op nadat u het Leesmij-bestand hebt gelezen.
f Klik op Agree (Accepteer) om de licentieovereenkomst te
accepteren.
g Selecteer een doelvolume en klik op Continue (Ga door).
h Klik in het venster Easy Install (Standaardinstallatie) op
Install (Installeer). Alle benodigde bestanden worden dan
naar de computer gekopieerd.
i Klik op Close (Sluit) wanneer de installatie is voltooid.
2 Open Finder, klik eerst op Applications (Programma’s) en
vervolgens op Utilities(Hulpprogramma’s).
3 Dubbelklik op Print Center.
Opmerking: U kunt het
PPD-bestand voor de printer
ook als onderdeel van een
softwarepakket downloaden
vanaf de website van
Lexmark:
www.lexmark.com.
4 Ga op een van de volgende manieren te werk:
Als de printer die is aangesloten op een USB-poort, wordt
vermeld in de lijst met printers, kunt u Print Center sluiten. Er is
een wachtrij gemaakt voor de printer.
Als de via USB aangesloten printer niet wordt genoemd in de
lijst met printers, controleert u of de USB-kabel goed is
aangesloten en of de printer ingeschakeld is. Wanneer de
printer wordt vermeld in de lijst met printers, kunt u Print Center
sluiten.

44
Stuurprogramma's voor lokaal afdrukken installeren
UNIX/Linux De printer ondersteunt lokaal afdrukken op vele UNIX- en Linux-
platforms, zoals Sun Solaris en Red Hat.
De pakketten voor Sun Solaris en Linux zijn beschikbaar op de
cd Drivers en op de website van Lexmark: www.lexmark.com. Elk
pakket bevat tevens een Gebruikershandleiding met gedetailleerde
instructies voor de installatie en het gebruik van Lexmark printers in
UNIX- en Linux-omgevingen.
Alle pakketten met stuurprogramma's ondersteunen lokaal afdrukken
via een parallelle aansluiting. Het pakket voor Sun Solaris ondersteunt
bovendien USB-aansluitingen met Sun Ray-apparaten en Sun-
werkstations.
Bezoek de website van Lexmark op www.lexmark.com voor een
compleet overzicht van ondersteunde UNIX- en Linux-platforms.

45
Printerinstallatie controleren
Stap 10: Printerinstallatie
controleren
Op de pagina met menu-instellingen staan alle opties die u hebt
geïnstalleerd. Controleer de installatie als een functie of optie niet
op deze pagina staat. Op de pagina met netwerkinstellingen vindt u
informatie die u nodig hebt wanneer u de printer wilt aansluiten op een
netwerk.
Dit is tevens een goed moment om de naslagkaart en informatie over
papierstoringen af te drukken. Zie ”Informatie op de naslagkaart
afdrukken“ op pagina 47
Menu-instellingen
afdrukken
Druk een pagina met menu-instellingen af om de
standaardinstellingen van de printer te bekijken en te controleren of de
printeropties correct zijn geïnstalleerd.
Opmerking: Meer
informatie over het gebruik
van het bedieningspaneel
van de printer en het
wijzigen van de menu-
instellingen vindt u op de
cd Publications.
1 Controleer of de printer is ingeschakeld.
2 Druk enkele malen op Menu totdat u MENU EXTRA ziet en druk
vervolgens op Selecteren (Select).
3 Druk enkele malen op Menu totdat u Menu's afdrukken ziet
en druk vervolgens op Selecteren om de pagina af te drukken.
Het bericht Menu's afdrukken wordt weergegeven op de
display.
4 Controleer of de opties die u hebt geïnstalleerd juist worden
vermeld onder “Geïnstalleerde functies”.
1
Menu
2
Selecteren
3
Ter ug
4
Start
5
Stop
6
MENU EXTRA

46
Printerinstallatie controleren
Opmerking: Vergeet niet
de printerconfiguratie bij te
werken via het
printerstuurprogramma als
u de volgende optionele
onderdelen toevoegt of
verwijdert: lade voor 530 vel,
duplexeenheid,
printergeheugen,
flashgeheugen of
firmwarekaart.
Als een optioneel onderdeel dat u hebt geïnstalleerd, niet wordt
vermeld, schakelt u de printer uit, verwijdert u het netsnoer uit
het stopcontact en installeert u het onderdeel opnieuw. Zie
Stap 6:“Installatie van geheugen, firmware of optionele kaarten”
op pagina 22 voor meer informatie.
5 Controleer of de geïnstalleerde hoeveelheid geheugen juist
wordt weergegeven onder “Printerinformatie”.
6 Controleer of de papierladen zijn geconfigureerd voor de
papierformaten en -soorten die u hebt geladen.
Pagina met
netwerkinstellingen
afdrukken
Als de printer is aangesloten op een netwerk, kunt u de
netwerkaansluiting controleren door een pagina met
netwerkinstellingen af te drukken. Deze pagina bevat tevens
belangrijke informatie over de configuratie voor het afdrukken in een
netwerk.
Bewaar de pagina met netwerkinstellingen nadat deze is afgedrukt.
U hebt deze later nog nodig.
Opmerking: Als een
optionele MarkNet™-
printerserver is
geïnstalleerd, ziet u mogelijk
het bericht Ntwrk1
afdrukken (of Ntwerk2
afdrukken).
1 Controleer of de printer is ingeschakeld.
2 Druk enkele malen op Menu totdat u MENU EXTRA ziet en druk
vervolgens op Selecteren (Select).
3 Druk enkele malen op Menu totdat u Ntwrk afdrukken ziet
en druk vervolgens op Selecteren
om de pagina af te drukken.
4 Controleer het eerste gedeelte van de pagina met
netwerkinstellingen om te zien of bij Status wordt aangegeven
dat de printer is aangesloten.
Als bij Status wordt aangegeven dat de printer niet is
aangesloten, is het mogelijk dat het LAN-aansluitpunt niet actief
is of dat de netwerkkabel niet goed functioneert. Neem dan
contact op met de netwerkbeheerder voor een oplossing.
Controleer daarna de netwerkaansluiting door een pagina met
netwerkinstellingen af te drukken.

47
Printerinstallatie controleren
Informatie op de
naslagkaart
afdrukken
Informatie over het gebruik van de printer en het verhelpen van
papierstoringen vindt u op de cd Publications die met de
printerdocumentatie is meegeleverd.
U kunt het beste deze informatie afdrukken en in de buurt van de
printer bewaren.
U drukt de informatie op de naslagkaart die is opgeslagen op de cd als
volgt af:
1 Start de cd.
2 Klik op Naslagkaart.
3 Druk het document af.
U kunt de pagina’s van de naslagkaart die zijn opgeslagen in de printer
als volgt afdrukken:
1 Controleer of de printer is ingeschakeld.
2 Druk enkele malen op Menu totdat u MENU EXTRA ziet en druk
vervolgens op Selecteren (Select).
3 Druk enkele malen op Menu totdat u Naslagkaart ziet en
druk vervolgens op Selecteren.
4 Druk enkele malen op Menu totdat u het onderwerp ziet dat u
wilt afdrukken en druk vervolgens op Selecteren.
5 Herhaal stap 2 tot en met 4 om andere pagina’s af te drukken.

48
Configureren voor TCP/IP
Stap 11: Configureren voor
TCP/IP
Als het protocol TCP/IP beschikbaar is in het netwerk, raden wij u aan
een IP-adres toe te wijzen aan de printer.
IP-adres toewijzen
aan de printer
Als het netwerk gebruikmaakt van DHCP, wordt automatisch een
IP-adres toegewezen nadat u de netwerkkabel op de printer hebt
aangesloten.
1 Zoek in dat geval het adres in het gedeelte "TCP/IP", op de
pagina met netwerkinstellingen. Dit is de pagina die u hebt
afgedrukt in “Pagina met netwerkinstellingen afdrukken” op
pagina 46.
2 Ga naar “IP-instellingen controleren” op pagina 49 en begin met
stap 2.
Als in het netwerk geen gebruik wordt gemaakt van DHCP, moet het
IP-adres handmatig aan de printer worden toegewezen.
Met het bedieningspaneel kunt u dit op eenvoudige wijze doen:
Opmerking: Het bericht
Standaardnetwerk wordt
weergegeven als u een
printer hebt aangeschaft met
een netwerkpoort op de
systeemkaart. Als u een
MarkNet-printerserver hebt
geïnstalleerd in sleuf 1 of 2
voor optionele kaarten, ziet u
Netwerkoptie 1 of
Netwerkoptie 2.
1 Druk enkele malen op Menu totdat u MENU NETWERK ziet en
druk vervolgens op Selecteren.
2 Druk enkele malen op Menu totdat u Standaardnetwerk ziet
en druk vervolgens op Selecteren (Select).
3 Druk enkele malen op Menu totdat u Inst std-net
(of Netwerkinst 1 of Netwerkinst 2) ziet en druk
vervolgens op Selecteren.
4 Druk enkele malen op Menu totdat u TCP/IP ziet en druk
vervolgens op Selecteren.
5 Druk enkele malen op Menu totdat u IP-adres instell ziet
en druk vervolgens op Selecteren.

49
Configureren voor TCP/IP
6 Wijzig het adres door op Menu te drukken en zo elk getal te
verhogen of te verlagen. Druk op Selecteren om naar het
volgende segment te gaan. Druk op Selecteren wanneer u klaar
bent.
Het bericht Opgeslagen wordt kort weergegeven.
7 Druk enkele malen op Menu totdat u Set IP Netmask ziet
en druk vervolgens op Selecteren.
8 Herhaal stap 6 om het IP-netmasker in te stellen.
9 Druk enkele malen op Menu totdat u Set IP Gateway ziet
en druk vervolgens op Selecteren.
10 Herhaal stap 6 om de IP-gateway in te stellen.
11 Wanneer u klaar bent, drukt u op Start (Go) om de printer terug
te zetten in de werkstand Gereed.
12 Ga verder naar “IP-instellingen controleren” op pagina 49.
IP-instellingen
controleren
1 Druk opnieuw een pagina met netwerkinstellingen af. Zoek het
kopje “TCP/IP” en controleer of voor IP-adres, IP-netmasker en
IP-gateway de verwachte waarden worden weergegeven.
Raadpleeg “Pagina met netwerkinstellingen afdrukken” op
pagina 46 voor meer informatie.
Opmerking: Op
computers met Windows
klikt u op Start Uitvoeren.
2 Stuur een ping-opdracht naar de printer en controleer of deze
reageert. Typ bijvoorbeeld bij de opdrachtprompt van een
computer in het netwerk ping, gevolgd door het nieuwe IP-
adres van de printer (bijvoorbeeld 192.168.0.11):
ping xxx.xxx.xxx.xxx
Als de printer actief is in het netwerk, ontvangt u een antwoord.
Configuratie voor
Pull-afdrukken
Als in uw printer een optionele ImageQuick-firmwarekaart is
geïnstalleerd, kunt u de printer configureren voor Pull-afdrukken,
zodra een IP-adres is toegewezen aan de printer.
Raadpleeg de cd die met de ImageQuick-kaart is meegeleverd voor
nadere instructies voor de configuratie.

50
Stuurprogramma's installeren voor afdrukken via het netwerk
Stap 12: Stuurprogramma's
installeren voor
afdrukken via het
netwerk
Nadat u de TCP/IP-instellingen hebt toegewezen en gecontroleerd,
kunt u de printer installeren op elke computer in het netwerk.
Windows In een Windows-omgeving kunt u netwerkprinters configureren
voor rechtstreeks afdrukken of voor gedeeld gebruik. Voor beide
manieren van afdrukken via een netwerk is het vereist dat u een
printerstuurprogramma installeert en een printerpoort maakt in het
netwerk.
Ondersteunde printerstuurprogramma's
• Systeemstuurprogramma van Windows
• Speciaal printerstuurprogramma van Lexmark
Systeemstuurprogramma's zijn ingebouwd in de Windows-
besturingssystemen. De speciale stuurprogramma's zijn beschikbaar
op de Cd Drivers.
De nieuwste versies van de systeemstuurprogramma's en de speciale
stuurprogramma's zijn te vinden op de website van Lexmark:
www.lexmark.com.
Ondersteunde netwerkprinterpoorten
• Microsoft IP-poort— Windows NT 4.0, Windows 2000,
Windows XP en Windows Server 2003
• Lexmark netwerkpoort—Windows 95/98/Me, Windows NT 4.0,
Windows 2000, Windows XP en Windows Server 2003

51
Stuurprogramma's installeren voor afdrukken via het netwerk
Voor de elementaire printerfunctionaliteit kunt u een
systeemstuurprogramma installeren en een systeempoort gebruiken,
zoals een LPR-poort of een standaard TCP/IP-poort. Met het
systeemstuurprogramma hebt u de beschikking over een consistente
gebruikersinterface die kan worden gebruikt voor alle printers in het
netwerk. Wanneer u echter het speciale printerstuurprogramma
gebruikt in combinatie met een speciale netwerkpoort, beschikt u over
extra functionaliteit, zoals statusmeldingen van de printer. Volg de
stappen die gelden voor uw afdrukconfiguratie en besturingssysteem
om de netwerkprinter te configureren:
Afdrukconfiguratie Besturingssysteem
Ga naar
pagina…
Rechtstreeks
• De printer is rechtstreeks verbonden met het netwerk, door middel van
een netwerkkabel zoals Ethernet.
• Doorgaans worden printerstuurprogramma's geïnstalleerd op elke
netwerkcomputer.
Windows 95/98/Me,
Windows NT 4.0,
Windows2000,
Windows XP en
Windows Server 2003
52
Gedeeld
• De printer wordt lokaal aangesloten op een van de computers in het
netwerk met, bijvoorbeeld, een USB-kabel.
• De printerstuurprogramma’s worden in dat geval geïnstalleerd op de
netwerkcomputer die is aangesloten op de printer.
• Tijdens de installatie van het stuurprogramma wordt opgegeven dat de
printer gedeeld moet worden, zodat andere computers in het netwerk er
ook op kunnen afdrukken.
Windows NT 4.0,
Windows 2000,
Windows XP of
Windows Server 2003
53

52
Stuurprogramma's installeren voor afdrukken via het netwerk
Direct afdrukken met
Windows 95/98/Me,
Windows NT 4.0,
Windows 2000,
Windows XP en
Windows Server 2003
U installeert als volgt een speciaal printerstuurprogramma en een
speciale netwerkpoort:
1 Start de Cd Drivers.
2 Klik op Install Printer and Software.
3 Klik op Printer.
4 Klik op Agree (Accepteer) om de licentieovereenkomst te
accepteren.
5 Selecteer Quick install en klik vervolgens op Volgende.
6 Klik op Create new port.
7 Klik op Add Port.
8 Selecteer Lexmark TCP/IP Network Port en klik vervolgens
op Add.
9 Typ de informatie om de poort te maken.
a Wijs een logische poortnaam toe.
Dit kan elke willekeurige naam zijn waarmee u de printer
associeert, bijvoorbeeld Kleur 1-lab4. Nadat de poort is
gemaakt, verschijnt deze naam in de lijst van beschikbare
poorten op het scherm Method of Connection.
Opmerking: Als u het
IP-adres niet kent, drukt
u een pagina met
netwerkinstellingen af en
kijkt u onder de kop TCP/IP.
Raadpleeg “Pagina met
netwerkinstellingen
afdrukken” op pagina 46voor
hulp.
b Geef het IP-adres op in het tekstvak.
c Klik op Add Port.
10 Klik op Done totdat u terugbent bij het scherm Method of
Connection.
11 Selecteer de nieuwe poort in de lijst en selecteer vervolgens
van het model van de printer die u wilt installeren.
12 Klik op Voltooien om de installatie af te ronden.
13 Druk een testpagina af om de printerinstallatie te controleren.
Printer
Clients

53
Stuurprogramma's installeren voor afdrukken via het netwerk
Gedeeld afdrukken
vanaf een server met
Windows NT 4.0,
Windows 2000,
Windows XP en
Windows Server 2003
Sluit uw printer aan op een computer met Windows NT 4.0, Windows
2000, Windows XP of Windows Server 2003 (die fungeert als server)
en volg deze stappen om uw netwerkprinter te configureren voor
gedeeld afdrukken:
Stap 1: speciaal printerstuurprogramma installeren
1 Start de Cd Drivers.
2 Klik op Install Printer and Software.
3 Klik op Printer.
4 Klik op Agree (Accepteer) om aan te geven dat u akkoord gaat
met de licentieovereenkomst.
5 Selecteer Quick install en klik vervolgens op Volgende.
6 Selecteer de juiste poort in de lijst en selecteer dan het model
van de printer die u wilt installeren.
7 Klik op Voltooien om de installatie af te ronden.
8 Druk een testpagina af om de printerinstallatie te controleren.
Stap 2: printer delen in het netwerk
1 Klik op Start Instellingen Printers.
2 Selecteer het printerobject dat u zojuist hebt gemaakt.
3 Klik op Bestand Delen.
4 Schakel het selectievakjevakje Gedeelde printer in en typ een
naam in het tekstvak Delen als.
5 Selecteer in het gedeelte Extra stuurprogramma’s de
besturingssystemen van alle netwerkclients die afdrukken op
de printer.
6 Klik op OK.
Opmerking: Als er
bestanden ontbreken, wordt
u misschien gevraagd om de
cd met het
serverbesturingssysteem.
7 Controleer het volgende om te zien of de printer nu juist wordt
gedeeld.
• Het printerobject in de map Printers is nu gemarkeerd als
gedeeld. In Windows NT 4.0 verschijnt bijvoorbeeld een
hand onder het printerobject.
• Blader door de netwerkomgeving. Zoek de hostnaam van de
server en zoek vervolgens naar de gedeelde naam die u
hebt toegewezen aan de printer.
Server
Clients
Printer

54
Stuurprogramma's installeren voor afdrukken via het netwerk
Stap 3: printerstuurprogramma's (of een subset)
installeren op netwerkclients
De point and print-methode gebruiken
Opmerking: Met deze
methode benut u de
systeembronnen doorgaans
het best. De server regelt
wijzigingen van
stuurprogramma's en de
verwerking van afdruktaken.
Zo kunnen netwerkclients
veel sneller terugkeren naar
de toepassingen.
Met deze methode wordt een subset van de stuurprogramma-
informatie gekopieerd van de server naar de clientcomputer. Deze
subset omvat voldoende informatie om een afdruktaak naar de printer
te zenden.
1 Dubbelklik op Netwerkomgeving op het Windows-bureaublad
van de clientcomputer.
2 Zoek de naam van de hostcomputer en dubbelklik op de
hostnaam.
3 Klik met de rechtermuisknop op de naam van de gedeelde
printer en klik vervolgens op Install (Installeer).
4 Wacht enkele minuten tot de stuurprogramma-informatie is
gekopieerd van de server naar de clientcomputer en tot het
nieuwe printerobject is toegevoegd aan de map Printers. Hoe
lang dit duurt, hangt af van het netwerkverkeer en andere
factoren.
5 Sluit de netwerkomgeving.
6 Druk een testpagina af om de printerinstallatie te controleren.
Peer-to-peer-methode gebruiken
Met deze methode installeert u het printerstuurprogramma volledig op
elke clientcomputer. Netwerkclients regelen zelf wijzigingen van
stuurprogramma's. De clientcomputer verwerkt ook de afdruktaken.
1 Klik op Start Instellingen Printers.
2 Klik op Printer toevoegen om de Wizard Printer toevoegen te
starten.
3 Klik op Netwerkprinter.
4 Selecteer de netwerkprinter in de lijst Gedeelde printers. Als de
printer niet in de lijst staat, geeft u het pad van de printer op in
het tekstvak.
Het pad ziet er ongeveer als volgt uit:
\\<hostnaam server>\<naam gedeelde printer>

55
Stuurprogramma's installeren voor afdrukken via het netwerk
Opmerking: In het geval
van een nieuwe printer,
wordt u misschien gevraagd
om een
printerstuurprogramma te
installeren. Als er geen
systeemstuurprogramma
beschikbaar is, moet u een
pad naar beschikbare
stuurprogramma's opgeven.
De hostnaam van de server is de naam van de servercomputer
waarmee deze computer op het netwerk wordt geïdentificeerd.
De naam van de gedeelde printer is de naam die wordt
toegewezen tijdens de serverinstallatie.
5 Klik op OK.
6 Geef op of u deze printer als standaardprinter wilt instellen voor
deze client en klik vervolgens op Voltooien.
7 Druk een testpagina af om de printerinstallatie te controleren.
Macintosh
Opmerking: Een PPD-
bestand (PostScript Printer
Description) geeft
gedetailleerde informatie
over de mogelijkheden van
de printer aan UNIX- of
Macintosh-computers.
Om af te drukken op een netwerkprinter, moeten Macintosh-
gebruikers een speciaal PPD-bestand (PostScript Printer Description)
installeren en ofwel een bureaubladprinter maken op de computer
(Mac OS 8.6 tot 9.x), ofwel een afdrukwachtrij maken in Print Center
(Mac OS X). Volg de instructies voor uw besturingssysteem:
Mac OS 8,6-9.x: Stap 1: een speciaal PPD-bestand installeren
Opmerking: U hoeft het
speciale PPD-bestand
alleen te installeren als dit de
eerste keer is dat de printer
wordt geïnstalleerd. Als de
printer al is geïnstalleerd,
gaat u door naar “Stap 2:
een bureaubladprinter
maken” op pagina 56.
1 Plaats de Cd Drivers in het cd-romstation.
2 Dubbelklik op Classic.
3 Dubbelklik op het pictogram Lexmark Installer.
4 Selecteer de taal van het besturingssysteem en klik op OK.
5 Klik op Install (Installeer) om het PPD-bestand voor uw printer
te installeren.
Besturingssysteem
Ga naar
pagina…
Mac OS 8.6 tot 9.x 55
Mac OS X versie 10.1.2 en later 56

56
Stuurprogramma's installeren voor afdrukken via het netwerk
Stap 2: een bureaubladprinter maken
1 Selecteer in de Chooser het stuurprogramma LaserWriter 8.
2 Als u een netwerk met routering hebt, selecteert u de
standaardzone in de lijst. Als u niet weet welke zone u moet
selecteren, zoekt u in de pagina met netwerkinstellingen onder
AppleTalk naar Zone.
3 Selecteer de nieuwe printer in de lijst.
4 Als u niet weet welke printer u moet selecteren, zoekt u op de
pagina met netwerkinstellingen onder de kop AppleTalk naar de
standaardnaam van de printer.
5 Klik op Create (Maak).
6 Controleer of in de Chooser een pictogram naast de
printernaam staat.
7 Sluit de Chooser.
8 Controleer de installatie van de printer.
a Klik op het bureaubladpictogram van de printer die u zojuist
hebt gemaakt.
b Kies Printing Change Setup.
• Als in het gedeelte van het menu over het PPD-bestand
het juiste bestand voor uw printer wordt weergegeven, is
de printerinstallatie voltooid.
• Als in het gedeelte van het menu over het PPD-bestand
niet het juiste bestand voor uw printer wordt
weergegeven, herhaal dan “Stap 1: een speciaal PPD-
bestand installeren” op pagina 56.
Mac OS X versie 10.1.2
en nieuwer
Stap 1: een speciaal PPD-bestand installeren
1 Plaats de cd Drivers in het cd-romstation.
2 Klik op Mac OS X English.
3 Dubbelklik op het installatiepictogram voor de printer om het
installatieprogramma uit te voeren.

57
Stuurprogramma's installeren voor afdrukken via het netwerk
Stap 2: wachtrij maken in Print Center
1 Klik op Applications Utilities Print Center.
2 Klik op Add Printer.
3 Kies AppleTalk als verbindingsmethode.
4 Als u een netwerk met routering hebt, selecteert u de zone in de
lijst. Als u niet weet welke zone u moet selecteren, zoekt u in de
pagina met netwerkinstellingen onder AppleTalk naar Zone.
5 Selecteer de nieuwe printer in de lijst en klik vervolgens op Add.
Opmerking: Als u niet
weet welke printer u moet
selecteren, zoekt u op de
pagina met
netwerkinstellingen onder de
kop AppleTalk naar de
standaardnaam van de
printer.
6 Installatie van de printer controleren:
a Klik op Applications TextEdit.
b Kies File Print Summary. In het venster Summary
wordt dan het PPD-bestand weergegeven dat is
geïnstalleerd voor de printer.
• Als het PPD-bestand dat wordt weergegeven in het
venster Summary, het juiste bestand is voor uw printer, is
de printerinstallatie voltooid.
• Als het PPD-bestand dat wordt weergegeven in het
venster Summary niet het juiste bestand is voor uw
printer, verwijdert u de afdrukwachtrij uit Print Center en
herhaalt u “Stap 1: een speciaal PPD-bestand
installeren” op pagina 56.

58
Stuurprogramma's installeren voor afdrukken via het netwerk
UNIX/Linux De printer ondersteunt vele UNIX- en Linux-platforms, zoals
Sun Solaris en Red Hat. Bezoek de website van Lexmark op
www.lexmark.com voor een compleet overzicht van ondersteunde
UNIX- en Linux-platforms.
Opmerking: De pakketten
voor Sun Solaris en Linux
zijn beschikbaar op de
cd Drivers en op de website
van Lexmark op
www.lexmark.com.
Lexmark levert een pakket met printerstuurprogramma's voor elk
ondersteund UNIX- en Linux-platform. Elk pakket bevat tevens
een Gebruikershandleiding met gedetailleerde instructies voor de
installatie en het gebruik van Lexmark printers in UNIX- en Linux-
omgevingen.
U kunt deze pakketten downloaden vanaf de website van Lexmark.
Mogelijk bevindt het pakket met de stuurprogramma’s zich ook op de
cd Drivers.
NetWare De printer werkt met NDPS (Novell Distributed Print Services) en met
de normale, op wachtrijen gebaseerde NetWare-omgevingen. Voor
actuele informatie over het installeren van een netwerkprinter in een
NetWare-omgeving start u de cd Drivers en klikt u op View
Documentation.

59
Gebruik van de cd Publications
Stap 13: Gebruik van de cd
Publications
Inhoud van de cd
weergeven
Start de cd Publications en blader door de inhoud om een complete
lijst van de beschikbare informatie te zien.
De cd Publications bevat handige informatie over de volgende
onderwerpen:
Opmerking: U treft de
cd Publications aan in de
Installatiehandleiding.
• Afdruktips
• Manieren om de afdrukkwaliteit te verbeteren
• Informatie over het gebruik van het bedieningspaneel
• Instructies voor het vervangen van supplies
• Oplossingen van veelvoorkomende afdrukproblemen
• Methoden om papierstoringen op te lossen
• Overzicht van printermenu’s
• Uitleg over printerberichten

60
Gebruik van de cd Publications
Informatie
verspreiden
U kunt gebruikers op verschillende manieren toegang geven tot de
cd Publications:
• Geef de cd Publications aan een systeembeheerder of de
helpdesk.
• Kopieer de volledige inhoud van de cd (of alleen bepaalde
onderwerpen) naar een gedeeld netwerkstation of een
intranetsite.
• Druk de informatie op de cd Publications af en bewaar deze bij
de printer zodat u er gemakkelijk bij kunt.
• Zend de URL van de printerdocumentatie van Lexmark naar de
gebruikers van de printer (www.lexmark.com/publications).
Gebruikers met toegang tot internet kunnen de website
bezoeken.
Informatie op de
naslagkaart
bewaren
U kunt het beste tijdens de installatie van de printer de informatie op
de naslagkaart afdrukken die u wilt gebruiken. Bewaar deze informatie
bij de printer zodat u er gemakkelijk bij kunt.
Zie “Informatie op de naslagkaart afdrukken” op pagina 47 voor
afdrukinstructies.
Gefeliciteerd! U kunt nu aan de slag met uw nieuwe printer. Bewaar deze
handleiding als u van plan bent in de toekomst optionele
printeronderdelen aan te schaffen of te installeren.
Documenttranscriptie
Nederlands Installatiehandleiding Uitgave: december 2003 FCC-informatie over emissies De volgende alinea is niet van toepassing in enig land waar dergelijke bepalingen in strijd zijn met de lokale wetgeving: LEXMARK INTERNATIONAL, INC. LEVERT DEZE PUBLICATIE IN DE STAAT WAARIN DEZE VERKEERT, ZONDER ENIGE VORM VAN GARANTIE, NOCH IMPLICIET, NOCH EXPLICIET, INCLUSIEF MAAR NIET BEPERKT TOT DE IMPLICIETE GARANTIES VAN VERHANDELBAARHEID OF GESCHIKTHEID VOOR EEN BEPAALD DOEL. In bepaalde rechtsgebieden is afwijzing van expliciete of impliciete garanties in bepaalde transacties niet toegestaan; het is daarom mogelijk dat deze verklaring niet op u van toepassing is. Dit product voldoet aan de normen voor een digitaal apparaat van klasse B, conform deel 15 van de FCC-voorschriften. Voor wat betreft de bediening, moet het apparaat voldoen aan de volgende twee voorwaarden: Deze publicatie kan technische onjuistheden of typografische fouten bevatten. De informatie in deze publicatie wordt regelmatig herzien; wijzigingen zullen in latere uitgaven worden opgenomen. De producten of programma's die worden beschreven, kunnen te allen tijde worden verbeterd of gewijzigd. Director of Lexmark Technology & Services Lexmark International, Inc. 740 West New Circle Road Lexington, KY 40550, U.S.A. (859) 232-3000 Raadpleeg de on line documentatie voor meer informatie. Opmerkingen kunnen worden gestuurd aan Lexmark International, Inc, Department F95/032-2, 740 West New Circle Road, Lexington, Kentucky 40550, Verenigde Staten. Vanuit het Verenigd Koninkrijk en Ierland stuurt u eventuele opmerkingen naar Lexmark International Ltd., Marketing and Services Department, Westhorpe House, Westhorpe, Marlow Bucks SL7 3RQ. Lexmark behoudt zich het recht voor de door u verstrekte informatie naar eigen goeddunken te gebruiken en te verspreiden, zonder hiermee enige verplichting op zich te nemen tegenover u. Extra exemplaren van aan dit product gerelateerde publicaties kunnen worden verkregen door vanuit de Verenigde Staten of Canada te bellen naar 1-800-553-9727. Vanuit het Verenigd Koninkrijk en Ierland belt u +44 (0)8704 440 044. Neem in andere landen contact op met de leverancier. Wanneer in deze publicatie wordt verwezen naar producten, programma's of diensten, impliceert dit niet dat de producent het voornemen heeft deze beschikbaar te stellen in alle landen waarin de producent actief is. Geen enkele verwijzing naar een product, programma of dienst moet worden opgevat als een verklaring of suggestie dat alleen dat product, dat programma of die dienst mag worden gebruikt. Het staat u vrij functioneel gelijkwaardige producten, programma's of diensten te gebruiken, mits die geen inbreuk maken op enig bestaand intellectueel eigendomsrecht. Het beoordelen en controleren van de werking in combinatie met andere producten, programma’s of diensten, met uitzondering van die producten, programma’s of diensten die uitdrukkelijk door de producent worden genoemd, behoort tot de verantwoordelijkheden van de gebruiker. Lexmark, Lexmark met het diamantlogo en MarkNet zijn als handelsmerken van Lexmark International, Inc. gedeponeerd in de Verenigde Staten en/of in andere landen. (1) dit apparaat mag geen schadelijke interferentie veroorzaken en (2) dit apparaat moet bestand zijn tegen eventuele interferentie die wordt veroorzaakt door andere apparatuur, inclusief interferentie die kan leiden tot ongewenst functioneren. Eventuele vragen over deze verklaring kunt u richten aan: Veiligheidsinformatie • • • • • • ImageQuick en OptraImage zijn handelsmerken van Lexmark International, Inc. PostScript® is een gedeponeerd handelsmerk van Adobe Systems Incorporated. PostScript 3 is een aanduiding van Adobe Systems voor een verzameling printeropdrachten (printertaal) en -functies in softwareproducten van Adobe Systems. Deze printer is compatibel met de PostScript 3-taal. De printer herkent PostScript 3-opdrachten die in diverse toepassingen worden gebruikt en emuleert de functies die met deze opdrachten corresponderen. Overige handelsmerken zijn eigendom van hun respectieve houders. © 2003 Lexmark International, Inc. Alle rechten voorbehouden. UNITED STATES GOVERNMENT RIGHTS This software and any accompanying documentation provided under this agreement are commercial computer software and documentation developed exclusively at private expense. Als het product niet is gemarkeerd met het symbool , moet het worden aangesloten op een voldoende geaard stopcontact. LET OP: Installeer dit product niet en sluit er geen elektrische snoeren of kabels (zoals het netsnoer of een telefoonkabel) op aan tijdens onweer. Het netsnoer moet worden aangesloten op een voldoende geaard stopcontact in de buurt van het product, dat gemakkelijk bereikbaar is. Onderhouds- en reparatiewerkzaamheden die niet zijn beschreven in de bedieningsinstructies, dienen alleen te worden uitgevoerd door een professionele onderhoudsmonteur. Dit product is met specifieke Lexmark onderdelen ontwikkeld, getest en goedgekeurd op basis van strikte, wereldwijd geldende veiligheidsnormen. De veiligheidsvoorzieningen van bepaalde onderdelen zijn niet altijd duidelijk. Lexmark is niet verantwoordelijk voor het gebruik van andere, vervangende onderdelen. Het product bevat een laser. LET OP:Het toepassen van bedieningswijzen, aanpassingsmethoden of procedures anders dan in deze publicatie worden beschreven, kan blootstelling aan gevaarlijke straling tot gevolg hebben. Dit product maakt gebruik van een afdrukproces waarbij het afdrukmedium wordt verhit. Door de hitte kan het afdrukmedium bepaalde stoffen afgeven. Om te voorkomen dat er gevaarlijke stoffen vrijkomen, is het belangrijk dat u de richtlijnen voor het kiezen van afdrukmedia goed begrijpt. Deze richtlijnen staan in de bedieningsinstructies. Conventies In dit document worden speciale conventies aangehouden voor veiligheidsadviezen, waarschuwingen en opmerkingen. LET OP: De veiligheidsadviezen hebben betrekking op gevaar voor lichamelijk letsel. Waarschuwing: Een waarschuwing geeft aan dat het product of de bijbehorende software kan worden beschadigd. Pas op Met dit symbool worden onderdelen aangegeven die gevoelig zijn voor statische elektriciteit. Raak eerst het metalen frame van de printer aan, voordat u iets aanraakt in gebieden die met dit symbool zijn gemarkeerd. Inhoudsopgave Inleiding . . . . . . . . . . . . . . . . . . . . . . . . . . . . . . . . . . . . . . . . . . 1 Printer . . . . . . . . . . . . . . . . . . . . . . . . . . . . . . . . . . . . . . . . . . . .1 Extra informatie . . . . . . . . . . . . . . . . . . . . . . . . . . . . . . . . . . . . .2 Stap 1: De printer uitpakken . . . . . . . . . . . . . . . . . . . . . . . . . 4 Installatie voorbereiden . . . . . . . . . . . . . . . . . . . . . . . . . . . . . . .4 Stap 2: Printersupplies installeren . . . . . . . . . . . . . . . . . . . . 6 Tonercartridges installeren . . . . . . . . . . . . . . . . . . . . . . . . . . . .6 Photodeveloper cartridge installeren . . . . . . . . . . . . . . . . . . . .9 Stap 3: Optionele lader plaatsen . . . . . . . . . . . . . . . . . . . . 11 Stap 4: Voorbereiding van de printer . . . . . . . . . . . . . . . . . 12 Printer plaatsen . . . . . . . . . . . . . . . . . . . . . . . . . . . . . . . . . . . .12 Lader aan printer bevestigen . . . . . . . . . . . . . . . . . . . . . . . . .13 Overlay voor bedieningspaneel aanbrengen . . . . . . . . . . . . .15 Marges van invoerlade 2 aanpassen . . . . . . . . . . . . . . . . . . .16 Stap 5: Optionele duplexeenheid installeren . . . . . . . . . . 17 Optionele duplexeenheid aansluiten . . . . . . . . . . . . . . . . . . . .17 Marges voor de duplexeenheid aanpassen . . . . . . . . . . . . . .21 Inhoudsopgave iii Stap 6: Installatie van geheugen, firmware of optionele kaarten 22 Systeemkaart verwijderen . . . . . . . . . . . . . . . . . . . . . . . . . . .23 Printergeheugen installeren . . . . . . . . . . . . . . . . . . . . . . . . . .24 Optionele flashgeheugenkaart of firmwarekaart installeren . .25 Systeemkaart terugplaatsen . . . . . . . . . . . . . . . . . . . . . . . . . .27 Stap 7: Papier laden . . . . . . . . . . . . . . . . . . . . . . . . . . . . . . 28 Laden vullen . . . . . . . . . . . . . . . . . . . . . . . . . . . . . . . . . . . . . .29 Stap 8: Kabels aansluiten . . . . . . . . . . . . . . . . . . . . . . . . . . 32 Printer lokaal aansluiten op de pc . . . . . . . . . . . . . . . . . . . . . .32 Netwerkkabel aansluiten . . . . . . . . . . . . . . . . . . . . . . . . . . . . .34 Printer inschakelen . . . . . . . . . . . . . . . . . . . . . . . . . . . . . . . . .35 Stap 9: Stuurprogramma's voor lokaal afdrukken installeren . . . . . . . . . . . . . . . . . . . . . . . . . . . . . . . . 36 Windows . . . . . . . . . . . . . . . . . . . . . . . . . . . . . . . . . . . . . . . . .37 Macintosh . . . . . . . . . . . . . . . . . . . . . . . . . . . . . . . . . . . . . . . .41 UNIX/Linux . . . . . . . . . . . . . . . . . . . . . . . . . . . . . . . . . . . . . . .44 Stap 10: Printerinstallatie controleren . . . . . . . . . . . . . . . . 45 Menu-instellingen afdrukken . . . . . . . . . . . . . . . . . . . . . . . . .45 Pagina met netwerkinstellingen afdrukken . . . . . . . . . . . . . . .46 Informatie op de naslagkaart afdrukken . . . . . . . . . . . . . . . . .47 Stap 11: Configureren voor TCP/IP . . . . . . . . . . . . . . . . . . 48 IP-adres toewijzen aan de printer . . . . . . . . . . . . . . . . . . . . . .48 IP-instellingen controleren . . . . . . . . . . . . . . . . . . . . . . . . . . .49 Configuratie voor Pull-afdrukken . . . . . . . . . . . . . . . . . . . . . .49 Inhoudsopgave iv Stap 12: Stuurprogramma's installeren voor afdrukken via het netwerk . . . . . . . . . . . . . . . . . . . 50 Windows . . . . . . . . . . . . . . . . . . . . . . . . . . . . . . . . . . . . . . . . .50 Macintosh . . . . . . . . . . . . . . . . . . . . . . . . . . . . . . . . . . . . . . . .55 UNIX/Linux . . . . . . . . . . . . . . . . . . . . . . . . . . . . . . . . . . . . . . .58 NetWare . . . . . . . . . . . . . . . . . . . . . . . . . . . . . . . . . . . . . . . . .58 Stap 13: Gebruik van de cd Publications . . . . . . . . . . . . . . 59 Inhoud van de cd weergeven . . . . . . . . . . . . . . . . . . . . . . . . .59 Informatie verspreiden . . . . . . . . . . . . . . . . . . . . . . . . . . . . . .60 Informatie op de naslagkaart bewaren . . . . . . . . . . . . . . . . . .60 Inhoudsopgave v Inleiding Printer Deze printer is verkrijgbaar in drie modellen: • Lexmark C510 met 64 MB standaardgeheugen, één lade voor 250 vel, USB-connector en parallelle connector. • Lexmark C510n, met 128 MB standaardgeheugen en een geïnstalleerde Ethernet 10BaseT/ 100BaseTX-printerserver met Ethernet-connector. • Lexmark C510dtn met dezelfde voorzieningen als de C510n en daarnaast een duplexeenheid en een lader voor 530 vel. Basismodel en optionele onderdelen Printer Pagina 4 Optionele duplexeenheid Pagina 17 Optionele lader voor 530 vel Pagina 11 Inleiding 1 U kunt verschillende optionele onderdelen aanschaffen voor de printer. Start de cd-rom Publications en klik vervolgens op Gebruikershandleiding. Zoek naar het printeroverzicht. Extra informatie Raadpleeg de overige documentatie bij de printer voor meer informatie nadat u de printer hebt geïnstalleerd. CD Publications Op de cd-rom Publications treft u informatie aan over het laden van afdrukmedia, het wissen van foutberichten, het bestellen en vervangen van supplies en het oplossen van problemen. Tevens vindt u hier algemene informatie die van belang is voor beheerders. De informatie op de cd-rom Publications is ook beschikbaar op de website van Lexmark: www.lexmark.com/publications. Informatiepagina’s Informatiepagina’s worden opgeslagen in de printer. Op deze pagina’s vindt u informatie over het laden van afdrukmedia, het vaststellen en oplossen van afdrukproblemen en het verhelpen van papierstoringen. De volgende naslagdocumenten zijn beschikbaar vanuit het menu Help: • • • Help-overzicht Afdrukken Storing oplossen • • • Afdrukkwaliteit Kleurkwaliteit Afdrukmedia • • • • Aansluitingen Supplies Transport Afdrukstoringen U kunt deze pagina’s als volgt afdrukken: Inleiding 2 1 Druk enkele malen op Menu op het bedieningspaneel totdat u het menu Help ziet. 2 Druk enkele malen op Menu totdat u het onderwerp ziet dat u wilt afdrukken en druk vervolgens op Selecteren (Select). U kunt het beste de handleiding Storing oplossen afdrukken en bij de printer bewaren. U kunt deze pagina’s ook terugvinden op de CD Publications die met de printer is meegeleverd. Naslagkaart De Naslagkaart voor de printer bevat informatie over het laden van afdrukmedia, het verhelpen van papierstoringen, het afdrukken van beveiligde taken en algemene printerberichten De informatie op deze naslagkaart staat ook, in afdrukbaar formaat, op de cdrom Publications die met de printer is meegeleverd. Cd Drivers De cd Drivers bevat alle bestanden die u nodig hebt om de printer bedrijfsklaar te maken. Deze CD bevat mogelijk ook hulpprogramma’s, schermlettertypen en aanvullende documentatie. Website van Lexmark Bezoek de website van Lexmark op www.lexmark.com voor de nieuwste versies van stuurprogramma's, hulpprogramma’s en andere printerdocumentatie. Inleiding 3 Stap 1: De printer uitpakken Installatie voorbereiden 58,5 cm (23 in.) 20 cm (8 in.) 25 cm (10 in.) 70 cm (28 in.) 50 cm (20 in.) Plaats de printer op een goed geventileerde locatie die ruimte biedt voor de laden, klep en deuren. Kies een stevige, vlakke ondergrond waar de printer niet direct is blootgesteld aan luchtstroming. Ook de temperatuur mag niet te sterk schommelen. Vereiste ruimte voor optionele onderdelen Optionele lade voor 530 vel Optionele duplexeenheid Beide Hoogte 73,5 cm 63,8 cm 73,5 cm Achterkant 25 cm 35 cm 35 cm De printer uitpakken 4 LET OP: De printer weegt 30.4 kg en moet voor de veiligheid door ten minste twee mensen worden opgetild. Neem alle onderdelen uit de doos. Controleer of de volgende onderdelen aanwezig zijn: • • • • • • • overlay voor bedieningspaneel (niet in het Engels) lader voor 250 vel cd Drivers netsnoer printer met één lade voor 250 vel; netsnoer; photodeveloper cartridge; tonercartridges (vier stuks, verpakt getransporteerd in de printer); installatiehandleiding met de cd Publications en naslagkaart; cd Drivers; overlay voor bedieningspaneel (niet in het Engels). Als onderdelen ontbreken of beschadigd zijn, raadpleeg dan de website van Lexmark op www.lexmark.com voor het telefoonnummer van Lexmarkondersteuning in uw land. Verwijder de tape en het verpakkingsmateriaal van de printer. Bewaar de doos en het verpakkingsmateriaal. Het is mogelijk dat u de printer opnieuw moet inpakken. installatiehandleiding met CD Publications en naslagkaart photodeveloper cartridge Opmerking: Bewaar de photodeveloper cartridge in de verpakking totdat u deze kunt installeren, om overbelichting te voorkomen. De printer uitpakken 5 Stap 2: Printersupplies installeren Tonercartridges installeren Volg de instructies in dit gedeelte om de tonercartridges te prepareren. Verpakking Printersupplies installeren 6 1 Trek de ontgrendelingshendel van de voorklep naar voren en laat de voorklep voorzichtig zakken. 2 Verwijder de verpakking. 3 Pak een van de tonercartridges bij de handgreep en trek de cartridge recht naar buiten. Printersupplies installeren 7 4 Houd de cartridge horizontaal en schud deze zachtjes heen en weer om de toner gelijkmatig te verdelen. 5 Verwijder de tape en bescherming van de cartridge. Waarschuwing: Raak het rolvlak onder de bescherming van de cartridge niet aan. Als u het vlak aanraakt, wordt de rol mogelijk beschadigd. 6 7 Pak de cartridge bij de handgreep. Lijn de cartridge uit met de hiervoor bestemde sleuf en schuif de cartridge in de houder. De tonercartridges moeten in de oorspronkelijke volgorde worden geplaatst; ze hebben elk een eigen sleuf. Printersupplies installeren 8 8 Herhaal stap 3 op pagina 6 tot en met stap 7 op pagina 8 als u de andere cartridges wilt installeren. 9 Sluit de voorklep. Photodeveloper cartridge installeren Volg de instructies in dit gedeelte om de photodeveloper cartridge te installeren. 1 Open de bovenklep van de printer. 2 Verwijder voorzichtig de verpakking, pinnen en tape van de photodeveloper cartridge. Waarschuwing: De photodeveloper is erg gevoelig. Haal de photodeveloper cartridge niet uit de verpakking totdat u deze wilt installeren, om schade aan de cartridge te voorkomen. Printersupplies installeren 9 Waarschuwing: Raak de glanzende fotoconductorfilm op de photodeveloper cartridge niet aan. Printersupplies installeren 10 3 Pak de cartridge bij de handgreep en lijn deze uit met de opening. Laat de photodeveloper cartridge voorzichtig op zijn plaats zakken. 4 Trek de hendels van elkaar af zodat de cartridge op zijn plaats vastklikt. 5 Sluit de bovenklep. Stap 3: Optionele lader plaatsen LET OP: Als u enige tijd nadat u de printer hebt geïnstalleerd een optionele lader toevoegt, zet dan de printer uit, verwijder het netsnoer uit het stopcontact en ontkoppel alle kabels aan de achterzijde van de printer voordat u deze taken voltooit. De printer ondersteunt een optionele lader voor 530 vel. De optionele lader bestaat uit een onderstel en een invoerlade. 1 Pak de inhoud van de doos uit. De doos bevat de volgende onderdelen: • • • een onderstel met daarin de invoerlade; twee zijklepjes (links en rechts); twee metalen beugels (links en rechts) met duimschroeven. 2 Verwijder het verpakkingsmateriaal en de tape van het onderstel. 3 Trek de invoerlade uit het onderstel. Verwijder het verpakkingsmateriaal en de tape van de invoerlade. 4 5 Opmerking: Vergeet niet de printerconfiguratie bij te werken via het printerstuurprogramma als u de optionele lader toevoegt of verwijdert. Optionele lader plaatsen 11 Verplaats het onderstel naar de locatie die u hebt uitgekozen voor de printer. Houdt de invoerlade enigszins schuin en duw deze volledig in het onderstel. Stap 4: Voorbereiding van de printer Printer plaatsen Zodra u een locatie hebt geselecteerd en een optionele lader hebt geplaatst (indien van toepassing), kunt u de printer op zijn plaats zetten. Opmerking: Als u nog optioneel geheugen wilt installeren, dient u ruimte vrij te laten achter de printer. Til de printer op aan de verzonken handgrepen aan beide zijden en plaats hem op de tafel of optionele lader. LET OP: De printer weegt 30.4 kg en moet voor de U kunt de printer of optionele lader als volgt op zijn plaats zetten: 1 Lijn de staafjes, sleuven en connector op de lader uit met de onderkant van de printer. veiligheid door ten minste twee mensen worden opgetild. 2 Sleuf Staafje Connector Voorbereiding van de printer 12 Laat de printer op zijn plaats zakken. Controleer of de printer stevig op de lader rust. Lader aan printer bevestigen Beugel Bevestig indien van toepassing de optionele lader aan de printer. 1 Lijn één beugel uit met de opening aan de rechterzijde van de printer (zie afbeelding). Druk de beugel plat tegen de printer en draai vervolgens de duimschroef vast. 2 Druk de rechterklep, beginnend bij de voorzijde, tegen de printer, zodat elke sleuf op de klep over het corresponderende nokje op de optionele lader past, om de ruimte tussen de printer en de optionele lader te dichten. Duimschroef aandraaien Let op de stand van de zijklepjes. Het zijklepje is vlak aan de onderzijde. Voorbereiding van de printer 13 3 Lijn één beugel uit met de opening aan de linkerzijde van de printer (zie afbeelding). Druk de beugel plat tegen de printer en draai vervolgens de duimschroef aan. 4 Druk de linkerklep, beginnend bij de voorzijde, tegen de printer, zodat elke sleuf op de klep over het corresponderende nokje op de optionele lader past, om de ruimte tussen de printer en de optionele lader te dichten. Duimschroef aandraaien Beugel Let op de stand van de zijklepjes. Het zijklepje is vlak aan de onderzijde. Voorbereiding van de printer 14 Overlay voor bedieningspaneel aanbrengen Bij de printer wordt een overlay geleverd waarop de namen van de knoppen op het bedieningspaneel in het Nederlands zijn vertaald. U brengt deze overlay als volgt aan: Voorbereiding van de printer 15 1 Verwijder de beschermende laag op de achterzijde van de overlay. 2 Lijn de uitsparingen in de overlay uit met de lampjes en knoppen op het bedieningspaneel en druk de overlay op zijn plaats. Wrijf stevig over de overlay om de etiketten aan te brengen. 3 Verwijder de overlay van de printer. Marges van invoerlade 2 aanpassen Als u de marges van invoerlade 2 aanpast, zorgt u ervoor dat de marges gelijk blijven wanneer de koppeling van invoerladen is ingeschakeld. 1 Vul beide laden met normaal papier. 2 Druk op het bedieningspaneel een aantal malen op Menu totdat u Menu Instelling ziet en druk vervolgens op Selecteren (Select). 3 Druk enkele malen op Menu totdat u Linkermarge ziet en druk vervolgens op Selecteren. 4 Druk enkele malen op Menu totdat u Invoerlade 2 ziet en druk vervolgens op Selecteren. 5 Druk op Start (Go). Er worden twee pagina’s afgedrukt. Voorbereiding van de printer 16 6 Volg de instructies op de afgedrukte pagina’s om te bepalen welke waarde voor de linkermarge u nodig hebt. 7 Herhaal stap 1 t/m 4, druk op Menu totdat u de waarde ziet voor de linkermarge die u nodig hebt en druk vervolgens op Selecteren. Stap 5: Optionele duplexeenheid installeren Optionele duplexeenheid aansluiten De printer ondersteunt een optionele duplexeenheid waarmee u op beide zijden van een pagina kunt afdrukken. LET OP: Als u een optionele duplexeenheid aansluit 1 Neem de duplexeenheid uit de verpakking en verwijder het verpakkingsmateriaal. 2 Gebruik een schroevendraaier om de klep van de connector en de boven- en onderklep voor de duplexeenheid voorzichtig te verwijderen van de achterzijde van de printer. nadat de printer is geïnstalleerd, moet u de printer uitschakelen en het netsnoer loskoppelen voordat u verder gaat. Opmerking: Vergeet niet de printerconfiguratie bij te werken via het printerstuurprogramma als u de optionele duplexeenheid toevoegt of verwijdert. Optionele duplexeenheid installeren 17 3 Duw de onderkant van de duplexeenheid in de onderste opening (zie afbeelding). 4 Trek de bovenkant van de duplexeenheid omhoog en plaats deze over de bovenzijde van de printer. Druk de duplexeenheid vervolgens naar beneden zodat deze volledig wordt vergrendeld in de bovenste opening. Als de duplexeenheid correct is gemonteerd, ziet u vanaf de voorkant van de printer een smalle, gelijkmatige opening tussen de duplexeenheid en de bovenkant van de printer. 5 Transportmechanisme Optionele duplexeenheid installeren 18 Open de achterklep van de duplexeenheid en trek het transportmechanisme omlaag. Opmerking: Als u de vingerschroeven niet goed naar binnen drukt, kan er een storing optreden. 6 Trek de twee groene duimschroeven naar buiten om ze uit de uitsparing te schuiven. 7 Druk elke duimschroef voorzichtig in de richting van de printer en draai de schroef met de klok mee. Gebruik indien nodig een platte schroevendraaier om de schroeven vast te draaien. Duw vervolgens de duimschroeven stevig in de printer. 8 Druk het transportmechanisme naar boven en sluit de achterklep van de duplexeenheid. Optionele duplexeenheid installeren 19 9 Bevestig de beugel in de sleuf en draai vervolgens de schroef aan (met de klok mee). 10 Sluit de duplexconnector aan (zie afbeelding). De ontgrendelingshendel van de duplexconnector moet naar buiten zijn gericht ten opzichte van de duplexeenheid. Optionele duplexeenheid installeren 20 Marges voor de duplexeenheid aanpassen Als u de marges van de duplexeenheid aanpast, zorgt u ervoor dat de marges gelijk blijven als de optie dubbelzijdig afdrukken is geselecteerd. 1 Vul de standaardlade met normaal papier. 2 Druk op het bedieningspaneel een aantal malen op Menu totdat u Menu Instelling ziet en druk vervolgens op Selecteren (Select). 3 Druk enkele malen op Menu totdat u Linkermarge ziet en druk vervolgens op Selecteren. 4 Druk enkele malen op Menu totdat u Duplex ziet en druk vervolgens op Selecteren. 5 Druk op Start (Go). Er worden twee pagina’s afgedrukt. 6 Volg de instructies op de afgedrukte pagina’s om te bepalen welke waarde voor de linkermarge u nodig hebt. 7 Herhaal stap 1 t/m 4, druk op Menu totdat u de waarde ziet voor de linkermarge die u nodig hebt en druk vervolgens op Selecteren. Optionele duplexeenheid installeren 21 Stap 6: Installatie van geheugen, firmware of optionele kaarten LET OP: Als u na de installatie van de printer geheugenkaarten of optionele kaarten installeert, moet u de printer uitschakelen en het netsnoer loskoppelen voordat u verder gaat. U kunt de geheugencapaciteit en connectiviteit van de printer aanpassen door optionele kaarten toe te voegen. Dit gedeelte bevat instructies voor het installeren van de volgende opties: • geheugenkaarten – printergeheugen – flashgeheugen – lettertypen • firmwarekaarten – streepjescode – ImageQuick™ – PrintCryption™ Opmerking: U hebt een kleine kruiskopschroevendraaier nodig om de klep van de systeemkaart te verwijderen. Installatie van geheugen, firmware of optionele kaarten 22 Systeemkaart verwijderen Volg de instructies in dit gedeelte om de systeemkaart van de printer te verwijderen. Waarschuwing: Elektronische componenten kunnen worden beschadigd door ruwe behandeling en statische elektriciteit. Raak eerst een metalen voorwerp aan voordat u een kaart aanraakt. Handgrepen 1 Verwijder de vier schroeven in de hoeken van de systeemkaart. 2 Schuif de systeemkaart recht uit de printer. Opmerking: De systeemkaart kan stevig vast zitten in de printer. Mogelijk moet u stevig aan de handgrepen trekken. Installatie van geheugen, firmware of optionele kaarten 23 Printergeheugen installeren Volg de instructies in dit gedeelte om printergeheugen te installeren 1 Verwijder de optionele geheugenkaart uit de verpakking. Raak de aansluitpunten aan de rand van de kaart niet aan. Bewaar de verpakking. 2 Open beide vergrendelingen op de connector volledig. 3 Lijn de uitsparingen op de geheugenkaart uit met de ribbels op de connector. Geheugenconnector 1 Geheugenconnector 2 Opmerking: Bepaalde geheugen- en firmwareopties die voor andere Lexmark-printers beschikbaar zijn, kunt u niet voor deze printer gebruiken. Raadpleeg de cd Publications voor specificaties. Uitsparing Ribbel Installatie van geheugen, firmware of optionele kaarten 24 4 Vergrendeling Druk de geheugenkaart recht in de connector totdat deze op zijn plaats klikt. Zorg ervoor dat de vergrendelingen in de uitsparingen aan beide zijden van de geheugenkaart passen. Uitsparing Optionele flashgeheugenkaart of firmwarekaart installeren Volg de instructies in dit gedeelte om een flashgeheugen- of firmwarekaart te installeren. De systeemkaart bevat twee aansluitingen waar u in totaal één flashgeheugenkaart en één firmwarekaart kunt installeren. Opmerking: Firmwarekaarten die voor andere Lexmark-printers beschikbaar zijn, kunt u niet voor deze printer gebruiken. Waarschuwing: Firmwarekaarten zijn gevoelig voor statische elektriciteit. Raak eerst een metalen voorwerp aan voordat u een kaart aanraakt. 1 Verwijder de flashgeheugenkaart of firmwarekaart uit de verpakking. Plastic pinnen Raak de metalen pinnen aan de onderkant van de kaart niet aan. Bewaar de verpakking. Metalen pinnen Installatie van geheugen, firmware of optionele kaarten 25 2 Houd de flashgeheugenkaart of firmwarekaart vast bij de twee uiteinden en lijn de plastic pinnen op de kaart uit met de gaten op de systeemkaart. 3 Druk de flashgeheugen- of firmwarekaart stevig op zijn plaats. Kaarten Opmerking: De rij metalen pinnen op de firmwarekaart moet over de hele lengte in de systeemkaart worden geplaatst. Installatie van geheugen, firmware of optionele kaarten 26 Systeemkaart terugplaatsen Volg onderstaande instructies om de systeemkaart terug te plaatsen. 1 Richt de systeemkaart (zie afbeelding) en lijn deze uit met de sporen in de sleuf van de printer. 2 Druk de systeemkaart stevig en gelijkmatig in de printer. De systeemkaart moet volledig in de sleuf van de printer worden gedrukt. 3 Plaats de vier schroeven opnieuw in de hoeken van de systeemkaart en draai deze vast. Installatie van geheugen, firmware of optionele kaarten 27 Stap 7: Papier laden Opmerking: Als u andere afdrukmedia wilt laden dan normaal Letter- of A4-papier, wijzig voor die invoerlade dan de instellingen voor Papiersoort en Papierformaat. Raadpleeg voor meer informatie hierover de cd Publications. De printer heeft één standaardlade met een capaciteit van 250 vel. Als u een optionele lader hebt geïnstalleerd, kunt u deze vullen met 530 vel extra. De totale capaciteit komt hiermee op 780 vel. In de volgende tabel ziet u de hoeveelheid en de soort afdrukmedia die u in elke invoerlade kunt gebruiken. Bron Capaciteit (vel) Papierformaten Envelopformaten Papiersoorten Invoerlade 1 250 A4, A5, JIS B5, Letter, Executive, Statement 9, COM 10, DL, C5, B5 Normaal papier, transparanten, etiketten, karton, glossy papier Invoerlade 1 – optionele lade voor Legalformaat 250 A4, A5, JIS B5, Letter, Legal, Executive, Folio, Statement 9, COM 10, DL, C5, B5 Normaal papier, transparanten, etiketten, karton, glossy papier Invoerlade 2 530 A4, Letter, Executive Normaal papier Papier laden 28 Laden vullen Volg deze instructies om papier in de standaardladen en optionele papierladen te plaatsen. Opmerking: In een optionele lade voor 530 vel hebben de breedte- en lengtegeleiders een andere vorm dan de geleiders in de standaardlade, maar de functie hiervan is gelijk. Papier laden 29 1 Trek de invoerlade volledig naar buiten. 2 Als u een optionele lade voor Legal-formaat vult, open dan de klep. 3 Druk de nokjes aan beide zijden van de lengtegeleider naar elkaar toe (zie afbeelding). Schuif de geleider naar de juiste positie voor het formaat papier dat u wilt laden, in overeenstemming met de formaatindicatoren onder aan de voorkant van de invoerlade. 4 Druk de nokjes aan beide zijden van de breedtegeleider naar elkaar toe (zie afbeelding). Schuif de geleider naar de juiste positie voor het formaat papier dat u wilt laden, in overeenstemming met de formaatindicatoren links onder op de invoerlade. Let op de laadlijnen aan de zijkant van de lader die de maximale stapelhoogte van de afdrukmedia aangeven. 5 Papier laden 30 Buig de vellen enkele malen om de vellen los te maken. Waaier ze vervolgens uit. Vouw of kreuk de afdrukmedia niet. Maak op een vlakke ondergrond een rechte stapel. 6 Laad de stapel met de aangeraden afdrukzijde naar boven. Laad de stapel tegen de achterkant van de invoerlade (zie afbeelding). Als u briefhoofdpapier laadt, plaatst u het briefhoofd naar boven aan de achterkant van de invoerlade (zie afbeelding). Plaats het briefhoofd naar beneden aan de voorkant van de invoerlade als u dubbelzijdig wilt afdrukken. Waarschuwing: Zorg dat u niet boven de laadlijn op het etiket in de invoerlade komt als u deze vult. Als de invoerlade te vol is, kunnen vellen afdrukmedia vastlopen. Opmerking: Raadpleeg "De standaardlade vullen met enveloppen" in het hoofdstuk over papierspecificaties in uw Gebruikershandleiding voor informatie over het plaatsen van enveloppen. Papier laden 31 7 Als u een optionele lade voor Legal-formaat vult, sluit dan de klep. 8 Plaats de invoerlade terug. Stap 8: Kabels aansluiten LET OP: Tijdens onweer mag u nooit kabels aansluiten op een communicatiepoort, telepoort of andere connector of kabels loskoppelen. U kunt de printer aansluiten op een netwerk of direct op een computer om lokaal af te drukken. Printer lokaal aansluiten op de pc U kunt de printer lokaal aansluiten op een USB-poort of een parallelle of seriële poort. USB Een USB-poort is de standaardaansluiting op alle modellen. De besturingssystemen Windows 98 SE, Windows Me, Windows 2000 en Windows XP ondersteunen USB-aansluitingen. Op sommige UNIX-, Linux- en Macintosh-computers worden USBaansluitingen ook ondersteund. Raadpleeg de documentatie bij het besturingssysteem van de computer om na te gaan of uw systeem USB ondersteunt. Voor een USB-poort hebt u een USB-kabel nodig, zoals de Lexmark kabel met artikelnummer 12A2405 (2 m). Controleer of het USB-symbool op de kabel overeenkomt met het USB-symbool op de printer. Kabels aansluiten 32 Parallel De basismodellen van de printer hebben een parallelle poort. Voor een parallelle poort hebt u een IEEE 1284-compatibele parallelle kabel nodig, zoals de Lexmark kabel met artikelnummer 1329605 (3 m). Serieel U kunt een seriële poort aansluiten via de INA-poort op de systeemkaart van de printer. Voor een seriële poort hebt u een compatibele seriële kabel nodig, zoals de Lexmark kabel met serienummer 1038693. Kabels aansluiten 33 Netwerkkabel aansluiten U kunt de printer met standaardnetwerkkabels aansluiten op een netwerk. Ethernet Het netwerkmodel is standaard voorzien van een 10BaseT/100BaseTX Fast Ethernet-poort. U sluit als volgt de printer aan op het netwerk: 1 2 Schakel de printer uit en koppel het netsnoer los. Steek het ene uiteinde van de standaardnetwerkkabel in een LAN-aansluiting of hub en het andere uiteinde in de Ethernetpoort aan de achterkant van de printer. De printer past zichzelf automatisch aan de netwerksnelheid aan. Gebruik een kabel van Categorie 5 met een RJ-45-connector voor deze netwerkpoort. Draadloze 802.11b-opties Met behulp van een optionele draadloze 802.11b-printeradapter kunt u de printer gebruiken in een draadloos netwerk. Deze adapter is een hardwareonderdeel dat op de Ethernet-poort op de printer wordt aangesloten. Als u deze adapter hebt aangeschaft voor de printer, vindt u in de documentatie bij de adapter informatie over de installatie en configuratie. Kabels aansluiten 34 Printer inschakelen Volg deze instructies om de printer in te schakelen. 1 Steek het ene uiteinde van het netsnoer van de printer in de connector aan de achterkant van de printer en het andere uiteinde in een geaard stopcontact. 2 Zet de printer aan. Nadat de printer een aantal interne tests heeft uitgevoerd, wordt met het bericht Gereed aangegeven dat de printer klaar is voor de ontvangst van afdruktaken. Als u een ander bericht dan Gereed op de display ziet, leest u op de cd Publications hoe u dit andere bericht kunt wissen. Klik op Afdrukken en vervolgens op Printerberichten. 3 Als u de printer lokaal hebt aangesloten, zet dan de computer en eventuele andere randapparaten aan. Wat is de volgende stap? Voor aansluitingstype… Ga naar… Lokale aansluiting “Stuurprogramma's voor lokaal afdrukken installeren” op pagina 36 Aansluiting op netwerk “Printerinstallatie controleren” op pagina 45 Kabels aansluiten 35 Stap 9: Stuurprogramma's voor lokaal afdrukken installeren Een lokale printer is met een USB-kabel of parallelle kabel aangesloten op de computer. Als de printer op een netwerk is aangesloten en niet op uw computer, slaat u deze stap over en gaat u verder met Stap 10:“Printerinstallatie controleren” op pagina 45. Opmerking: Als u Windows als besturingssysteem gebruikt, kunt u de wizard voor nieuwe hardware overslaan en in plaats daarvan de cd Drivers gebruiken om de stuurprogramma's te installeren. Start de cd en volg de instructies voor het installeren van de printersoftware. Een printerstuurprogramma is software die voor de communicatie tussen de computer en de printer zorgt. De procedure die u moet volgen voor het installeren van de stuurprogramma’s is afhankelijk van het besturingssysteem dat u gebruikt. Selecteer in de volgende tabel uw besturingssysteem en kabel om de voor u geldende instructies te vinden. Besturingssysteem Kabel Ga naar pagina… Windows XP; Windows Server 2003 USB* of parallel 37 Windows 2000 USB* of parallel 38 Windows Me USB* of parallel 38 Windows 98 USB of parallel 39 Windows NT 4.x alleen parallel 40 Windows 95 alleen parallel 41 Macintosh alleen USB 41 UNIX/Linux USB of parallel 44 * * Als u een USB-kabel aansluit terwijl de printer en de computer aan staan, wordt onmiddellijk de wizard van Windows voor nieuwe hardware gestart. Zoek de instructies die gelden voor uw besturingssysteem en gebruik die om de vragen van de wizard te beantwoorden. Stuurprogramma's voor lokaal afdrukken installeren 36 Windows Naast de volgende instructies voor de installatie van stuurprogramma’s moet u wellicht ook de documentatie bij de computer en de Windows-programmatuur raadplegen. Voordat u begint met de installatie Sommige versies van Windows bevatten al een printerstuurprogramma voor deze printer. In nieuwere versies van Windows lijkt het daarom of stuurprogramma's automatisch worden geïnstalleerd. Deze systeemstuurprogramma's voldoen uitstekend voor eenvoudige afdruktaken, maar leveren minder functionaliteit dan ons uitgebreide, speciale stuurprogramma. Opmerking: Wanneer u een speciaal stuurprogramma installeert, wordt het systeemstuurprogramma niet vervangen. Er wordt een nieuw printerobject gemaakt. Dit object wordt weergegeven in de map Printers. Als u optimaal gebruik wilt maken van het speciale stuurprogramma, moet u het stuurprogramma installeren vanaf de cd Drivers die is meegeleverd met de printer. Gebruik van Windows XP of Windows Server 2003 met een USB-kabel of parallelle kabel Ga als volgt te werk wanneer het venster Wizard Nieuwe hardware gevonden wordt weergegeven: Opmerking: Bij de professionele versie van Windows XP hebt u beheerdersrechten nodig om printerstuurprogramma's te kunnen installeren op de computer. U kunt de stuurprogramma's ook als softwarepakket downloaden van de website van Lexmark: www.lexmark.com. 1 Plaats de cd Drivers in het cd-romstation. Als de cd automatisch wordt gestart, sluit u deze af. Klik op Volgende. 2 Blader naar de locatie van het printerstuurprogramma op de cd Drivers: D:\drivers\win_2000\ 3 Klik op Volgende om het stuurprogramma te installeren. Als er een bericht wordt weergegeven dat het stuurprogramma niet is gecertificeerd, negeert u dit bericht en klikt u op Toch doorgaan. De printer is uitgebreid getest en is compatibel met Windows XP en Windows Server 2003. 4 5 Klik op Voltooien wanneer de software is geïnstalleerd. Druk een testpagina af om de printerconfiguratie te controleren. Stuurprogramma's voor lokaal afdrukken installeren 37 Gebruik van Windows 2000 met een USB-kabel of parallelle kabel Ga als volgt te werk wanneer het venster Wizard Nieuwe hardware gevonden wordt weergegeven: Opmerking: Om printerstuurprogramma's te kunnen installeren op de pc, moet u over beheerdersrechten beschikken. 1 Plaats de cd Drivers in het cd-romstation. Als de cd automatisch wordt gestart, sluit u deze af. Klik op Volgende. 2 Selecteer Zoeken naar een geschikt stuurprogramma en klik dan op Volgende. 3 Selecteer alleen de optie Een locatie opgeven en klik dan op Volgende. 4 Blader naar de locatie van het printerstuurprogramma op de cd Drivers: D:\Drivers\Win_2000\ 5 6 Klik op Openen en klik vervolgens op OK. Klik op Volgende om het weergegeven stuurprogramma te installeren. Als een bericht wordt weergegeven dat het stuurprogramma niet digitaal is ondertekend, kunt u dit bericht negeren. 7 8 Gebruik van Windows Me met een USB-kabel of parallelle kabel Opmerking: Afhankelijk van de software en printers die u al hebt geïnstalleerd op de computer kunnen de vensters die u ziet, afwijken van de vensters in de instructies. Klik op Voltooien wanneer de software is geïnstalleerd. Druk een testpagina af om de printerconfiguratie te controleren. U moet zowel een stuurprogramma voor de USB-poort als een speciaal printerstuurprogramma installeren. Ga als volgt te werk wanneer het venster Wizard Nieuwe hardware gevonden wordt weergegeven: 1 Plaats de cd Drivers in het cd-romstation. Als de cd automatisch wordt gestart, sluit u deze af. Klik op Volgende. 2 Selecteer Automatisch zoeken naar het beste stuurprogramma (aanbevolen) en klik op Volgende. De wizard zoekt naar een stuurprogramma voor de USB-poort. De naam van het gevonden stuurprogramma zal overeenkomen met de printernaam. 3 Als het stuurprogramma voor de USB-poort is gevonden, klikt u op Voltooien. Stuurprogramma's voor lokaal afdrukken installeren 38 4 Selecteer Automatisch zoeken naar het beste stuurprogramma (aanbevolen) en klik op Volgende. De wizard zoekt naar een printerstuurprogramma. 5 Selecteer de printer en het stuurprogramma in de lijst en klik dan op OK. Zorg ervoor dat u het stuurprogramma in de gewenste taal selecteert. D:\Drivers\WIN_9X\<LANGUAGE> 6 Als het printerstuurprogramma is geïnstalleerd, klikt u op Voltooien. 7 Gebruik de standaardnaam voor de printer of typ een unieke naam en klik dan op Volgende. 8 Klik op Ja (aanbevolen) en vervolgens op Voltooien om een testpagina af te drukken. 9 Als de testpagina is afgedrukt, klikt u op Ja om het venster te sluiten. 10 Gebruik van Windows 98 met een USB-kabel of parallelle kabel Klik op Voltooien om de installatie af te ronden en de wizard te sluiten. U kunt nu beginnen met afdrukken. U moet zowel een stuurprogramma voor de USB-poort als een speciaal printerstuurprogramma installeren. Ga als volgt te werk wanneer het venster Wizard Nieuwe hardware wordt weergegeven: Opmerking: Afhankelijk van de software en printers die u al hebt geïnstalleerd op de computer kunnen de vensters die u ziet, afwijken van de vensters in de instructies. 1 Plaats de cd Drivers in het cd-romstation en klik op Volgende. Als de cd automatisch wordt gestart, sluit u deze af. 2 Selecteer Zoeken naar het beste stuurprogramma (aanbevolen) en klik dan op Volgende. 3 4 Selecteer alleen de optie cd-romstation en klik op Volgende. 5 Wanneer het stuurprogramma voor de USB-poort is geïnstalleerd, klikt u op Voltooien. 6 7 Klik op Volgende. Als de wizard het stuurprogramma voor de USB-poort heeft gevonden, klikt u op Volgende. Selecteer Zoeken naar het beste stuurprogramma (aanbevolen) en klik dan op Volgende. Stuurprogramma's voor lokaal afdrukken installeren 39 8 9 Selecteer Een locatie opgeven. Blader naar de locatie van het printerstuurprogramma op de cd Drivers: D:\Drivers\WIN_9x\ Gebruik van Windows NT met een parallelle kabel Opmerking: Ondersteuning van USB is niet beschikbaar voor Windows NTbesturingssystemen. Opmerking: Om printerstuurprogramma's te kunnen installeren op de pc, moet u over beheerderrechten beschikken. 10 11 Klik op OK. 12 Gebruik de standaardnaam voor de printer of typ een unieke naam en klik dan op Volgende. 13 Selecteer Ja om een testpagina af te drukken en klik vervolgens op Voltooien. Alle benodigde bestanden worden naar de computer gekopieerd. 14 Als de testpagina is afgedrukt, klikt u op Ja om het berichtvenster te sluiten. 15 Klik op Voltooien om de installatie af te ronden. U kunt nu beginnen met afdrukken. Als het printerstuurprogramma is gevonden, klikt u op Volgende. U installeert een stuurprogramma op de eenvoudigste manier met behulp van de cd Drivers die is meegeleverd met de printer. 1 2 3 4 Plaats de cd Drivers in het cd-romstation. Klik op Printer en software installeren. Klik op Printer. Klik op Agree (Accepteer) om aan te geven dat u akkoord gaat met de licentieovereenkomst. 5 6 Selecteer Quick Install en klik op Volgende. 7 Klik op Voltooien om de installatie af te ronden. U kunt nu beginnen met afdrukken. Selecteer welke poort u wilt gebruiken en kies vervolgens de printer die u wilt installeren. Stuurprogramma's voor lokaal afdrukken installeren 40 Gebruik van Windows 95 met een parallelle kabel Ga als volgt te werk wanneer het venster Wizard Apparaatstuurprogramma bijwerken wordt weergegeven: 1 Plaats de cd Drivers in het cd-romstation. Als de cd automatisch wordt gestart, sluit u deze af. Als er een compatibel stuurprogramma wordt aangetroffen in het besturingssysteem, zal de wizard dit installeren. Als geen compatibel stuurprogramma wordt aangetroffen in het besturingssysteem, klikt u op Andere locaties. Opmerking: Ondersteuning van USB is niet beschikbaar voor Windows 95besturingssystemen. Macintosh 2 Blader naar de locatie van het printerstuurprogramma op de cd Drivers: D:\drivers\win_9x\ 3 4 Klik op OK. 5 Gebruik de standaardnaam voor de printer of typ een unieke naam en klik dan op Volgende. 6 7 Klik op Ja om een testpagina af te drukken. Klik op Voltooien. Het venster Wizard Printer toevoegen wordt weergegeven. Klik op Voltooien. Wanneer de bestanden van het stuurprogramma naar de computer zijn gekopieerd, wordt een testpagina naar de printer verstuurd. U kunt nu beginnen met afdrukken. Voor afdrukken via USB is Macintosh OS 8.6 of een nieuwere versie vereist. Als u lokaal wilt afdrukken op een printer die is aangesloten op een USB-poort, moet u een pictogram voor een bureaubladprinter maken (Macintosh 8.6–9.x) of een wachtrij maken in Print Center (Macintosh OS X). Pictogram voor een bureaubladprinter maken (Macintosh 8.6–9.x) 1 Installeer een PPD-bestand (PostScript™ Printer Description) op de computer. a Plaats de cd Drivers in het cd-romstation. b Dubbelklik eerst op Classic en vervolgens op het installatiepakket voor de printer. Stuurprogramma's voor lokaal afdrukken installeren 41 c Kies de taal die u wilt gebruiken en klik vervolgens op OK. Opmerking: Een PPD-bestand levert gedetailleerde informatie over de mogelijkheden van een printer aan de Macintosh-computer. d Klik op Accept (Accepteer) nadat u de licentieovereenkomst hebt gelezen. e Klik op Continue (Ga door) wanneer u het bestand Readme hebt gelezen. f Kies een standaardpapierformaat. g Klik in het venster Easy Install (Standaardinstallatie) op Install (Installeer). Alle benodigde bestanden worden dan naar de computer gekopieerd. h Klik op Quit (Stop) wanneer de installatie is voltooid. Opmerking: U kunt het PPD-bestand voor de printer ook als onderdeel van een softwarepakket downloaden vanaf de website van Lexmark: www.lexmark.com. 2 Ga op een van de volgende manieren te werk: Macintosh 8.6–9.0: Open Apple LaserWriter. Macintosh 9,1–9.x: Open Applications (Programma’s) en klik vervolgens op Utilities (Hulpprogramma’s). 3 4 5 Dubbelklik op Desktop Printer Utility. Selecteer Printer (USB) en klik op OK. Klik in de sectie USB Printer Selection op Change (Wijzig). Als uw printer niet wordt genoemd in de lijst USB Printer Selection, controleert u of de USB-kabel goed is aangesloten en of de printer is ingeschakeld. 6 Selecteer de naam van uw printer en klik op OK. De printer wordt nu weergegeven in het oorspronkelijke venster Printer (USB). 7 Klik in de sectie PPD-bestand (PostScript Printer Description) op Auto Setup (Automatische configuratie). Controleer of de printer-PPD nu overeenkomt met uw printer. 8 9 Klik op Create (Maak) en vervolgens op Save (Bewaar). Geef een naam op voor de printer en klik op Save (Bewaar). De printer is nu opgeslagen als een bureaubladprinter. Stuurprogramma's voor lokaal afdrukken installeren 42 Wachtrij maken in Print Center (Macintosh OS X) 1 Installeer een PPD-bestand (PostScript Printer Description) op de computer. a Plaats de cd Drivers in het cd-romstation. b Dubbelklik op Mac OS X en vervolgens op het installatiepakket voor de printer. c Kies in het autorisatievenster Klik op het hangslot om de Opmerking: Een PPDbestand levert gedetailleerde informatie over de mogelijkheden van een printer aan de Macintosh-computer. instellingen te wijzigen. d Geef uw wachtwoord op en klik op OK. e Klik op Continue (Ga door) in het welkomstvenster en klik er opnieuw op nadat u het Leesmij-bestand hebt gelezen. f Klik op Agree (Accepteer) om de licentieovereenkomst te accepteren. g Selecteer een doelvolume en klik op Continue (Ga door). h Klik in het venster Easy Install (Standaardinstallatie) op Install (Installeer). Alle benodigde bestanden worden dan naar de computer gekopieerd. i Klik op Close (Sluit) wanneer de installatie is voltooid. Opmerking: U kunt het PPD-bestand voor de printer ook als onderdeel van een softwarepakket downloaden vanaf de website van Lexmark: www.lexmark.com. 2 Open Finder, klik eerst op Applications (Programma’s) en vervolgens op Utilities(Hulpprogramma’s). 3 4 Dubbelklik op Print Center. Ga op een van de volgende manieren te werk: Als de printer die is aangesloten op een USB-poort, wordt vermeld in de lijst met printers, kunt u Print Center sluiten. Er is een wachtrij gemaakt voor de printer. Als de via USB aangesloten printer niet wordt genoemd in de lijst met printers, controleert u of de USB-kabel goed is aangesloten en of de printer ingeschakeld is. Wanneer de printer wordt vermeld in de lijst met printers, kunt u Print Center sluiten. Stuurprogramma's voor lokaal afdrukken installeren 43 UNIX/Linux De printer ondersteunt lokaal afdrukken op vele UNIX- en Linuxplatforms, zoals Sun Solaris en Red Hat. De pakketten voor Sun Solaris en Linux zijn beschikbaar op de cd Drivers en op de website van Lexmark: www.lexmark.com. Elk pakket bevat tevens een Gebruikershandleiding met gedetailleerde instructies voor de installatie en het gebruik van Lexmark printers in UNIX- en Linux-omgevingen. Alle pakketten met stuurprogramma's ondersteunen lokaal afdrukken via een parallelle aansluiting. Het pakket voor Sun Solaris ondersteunt bovendien USB-aansluitingen met Sun Ray-apparaten en Sunwerkstations. Bezoek de website van Lexmark op www.lexmark.com voor een compleet overzicht van ondersteunde UNIX- en Linux-platforms. Stuurprogramma's voor lokaal afdrukken installeren 44 Stap 10: Printerinstallatie controleren Op de pagina met menu-instellingen staan alle opties die u hebt geïnstalleerd. Controleer de installatie als een functie of optie niet op deze pagina staat. Op de pagina met netwerkinstellingen vindt u informatie die u nodig hebt wanneer u de printer wilt aansluiten op een netwerk. Dit is tevens een goed moment om de naslagkaart en informatie over papierstoringen af te drukken. Zie ”Informatie op de naslagkaart afdrukken“ op pagina 47 Menu-instellingen afdrukken Opmerking: Meer informatie over het gebruik van het bedieningspaneel van de printer en het wijzigen van de menuinstellingen vindt u op de cd Publications. Druk een pagina met menu-instellingen af om de standaardinstellingen van de printer te bekijken en te controleren of de printeropties correct zijn geïnstalleerd. 1 2 Controleer of de printer is ingeschakeld. 3 Druk enkele malen op Menu totdat u Menu's afdrukken ziet en druk vervolgens op Selecteren om de pagina af te drukken. Het bericht Menu's afdrukken wordt weergegeven op de display. 4 Controleer of de opties die u hebt geïnstalleerd juist worden vermeld onder “Geïnstalleerde functies”. Druk enkele malen op Menu totdat u MENU EXTRA ziet en druk vervolgens op Selecteren (Select). MENU EXTRA 1 Menu 2 Selecteren 3 Terug 4 Start 5 Stop 6 Printerinstallatie controleren 45 Opmerking: Vergeet niet de printerconfiguratie bij te werken via het printerstuurprogramma als u de volgende optionele onderdelen toevoegt of verwijdert: lade voor 530 vel, duplexeenheid, printergeheugen, flashgeheugen of firmwarekaart. Pagina met netwerkinstellingen afdrukken Als een optioneel onderdeel dat u hebt geïnstalleerd, niet wordt vermeld, schakelt u de printer uit, verwijdert u het netsnoer uit het stopcontact en installeert u het onderdeel opnieuw. Zie Stap 6:“Installatie van geheugen, firmware of optionele kaarten” op pagina 22 voor meer informatie. 5 Controleer of de geïnstalleerde hoeveelheid geheugen juist wordt weergegeven onder “Printerinformatie”. 6 Controleer of de papierladen zijn geconfigureerd voor de papierformaten en -soorten die u hebt geladen. Als de printer is aangesloten op een netwerk, kunt u de netwerkaansluiting controleren door een pagina met netwerkinstellingen af te drukken. Deze pagina bevat tevens belangrijke informatie over de configuratie voor het afdrukken in een netwerk. Bewaar de pagina met netwerkinstellingen nadat deze is afgedrukt. U hebt deze later nog nodig. Opmerking: Als een optionele MarkNet™printerserver is geïnstalleerd, ziet u mogelijk het bericht Ntwrk1 afdrukken (of Ntwerk2 afdrukken). 1 2 Controleer of de printer is ingeschakeld. 3 Druk enkele malen op Menu totdat u Ntwrk afdrukken ziet en druk vervolgens op Selecteren om de pagina af te drukken. 4 Controleer het eerste gedeelte van de pagina met netwerkinstellingen om te zien of bij Status wordt aangegeven dat de printer is aangesloten. Druk enkele malen op Menu totdat u MENU EXTRA ziet en druk vervolgens op Selecteren (Select). Als bij Status wordt aangegeven dat de printer niet is aangesloten, is het mogelijk dat het LAN-aansluitpunt niet actief is of dat de netwerkkabel niet goed functioneert. Neem dan contact op met de netwerkbeheerder voor een oplossing. Controleer daarna de netwerkaansluiting door een pagina met netwerkinstellingen af te drukken. Printerinstallatie controleren 46 Informatie op de naslagkaart afdrukken Informatie over het gebruik van de printer en het verhelpen van papierstoringen vindt u op de cd Publications die met de printerdocumentatie is meegeleverd. U kunt het beste deze informatie afdrukken en in de buurt van de printer bewaren. U drukt de informatie op de naslagkaart die is opgeslagen op de cd als volgt af: 1 2 3 Start de cd. Klik op Naslagkaart. Druk het document af. U kunt de pagina’s van de naslagkaart die zijn opgeslagen in de printer als volgt afdrukken: 1 2 Controleer of de printer is ingeschakeld. 3 Druk enkele malen op Menu totdat u Naslagkaart ziet en druk vervolgens op Selecteren. 4 Druk enkele malen op Menu totdat u het onderwerp ziet dat u wilt afdrukken en druk vervolgens op Selecteren. 5 Herhaal stap 2 tot en met 4 om andere pagina’s af te drukken. Druk enkele malen op Menu totdat u MENU EXTRA ziet en druk vervolgens op Selecteren (Select). Printerinstallatie controleren 47 Stap 11: Configureren voor TCP/IP Als het protocol TCP/IP beschikbaar is in het netwerk, raden wij u aan een IP-adres toe te wijzen aan de printer. IP-adres toewijzen aan de printer Als het netwerk gebruikmaakt van DHCP, wordt automatisch een IP-adres toegewezen nadat u de netwerkkabel op de printer hebt aangesloten. 1 Zoek in dat geval het adres in het gedeelte "TCP/IP", op de pagina met netwerkinstellingen. Dit is de pagina die u hebt afgedrukt in “Pagina met netwerkinstellingen afdrukken” op pagina 46. 2 Ga naar “IP-instellingen controleren” op pagina 49 en begin met stap 2. Als in het netwerk geen gebruik wordt gemaakt van DHCP, moet het IP-adres handmatig aan de printer worden toegewezen. Met het bedieningspaneel kunt u dit op eenvoudige wijze doen: Opmerking: Het bericht Standaardnetwerk wordt weergegeven als u een printer hebt aangeschaft met een netwerkpoort op de systeemkaart. Als u een MarkNet-printerserver hebt geïnstalleerd in sleuf 1 of 2 voor optionele kaarten, ziet u Netwerkoptie 1 of Netwerkoptie 2. 1 Druk enkele malen op Menu totdat u MENU NETWERK ziet en druk vervolgens op Selecteren. 2 Druk enkele malen op Menu totdat u Standaardnetwerk ziet en druk vervolgens op Selecteren (Select). 3 Druk enkele malen op Menu totdat u Inst std-net (of Netwerkinst 1 of Netwerkinst 2) ziet en druk vervolgens op Selecteren. 4 Druk enkele malen op Menu totdat u TCP/IP ziet en druk vervolgens op Selecteren. 5 Druk enkele malen op Menu totdat u IP-adres instell ziet en druk vervolgens op Selecteren. Configureren voor TCP/IP 48 6 Wijzig het adres door op Menu te drukken en zo elk getal te verhogen of te verlagen. Druk op Selecteren om naar het volgende segment te gaan. Druk op Selecteren wanneer u klaar bent. Het bericht Opgeslagen wordt kort weergegeven. IP-instellingen controleren 7 Druk enkele malen op Menu totdat u Set IP Netmask ziet en druk vervolgens op Selecteren. 8 9 Herhaal stap 6 om het IP-netmasker in te stellen. Druk enkele malen op Menu totdat u Set IP Gateway ziet en druk vervolgens op Selecteren. 10 11 Herhaal stap 6 om de IP-gateway in te stellen. 12 Ga verder naar “IP-instellingen controleren” op pagina 49. 1 Wanneer u klaar bent, drukt u op Start (Go) om de printer terug te zetten in de werkstand Gereed. Druk opnieuw een pagina met netwerkinstellingen af. Zoek het kopje “TCP/IP” en controleer of voor IP-adres, IP-netmasker en IP-gateway de verwachte waarden worden weergegeven. Raadpleeg “Pagina met netwerkinstellingen afdrukken” op pagina 46 voor meer informatie. Opmerking: Op computers met Windows klikt u op Start Uitvoeren. 2 Stuur een ping-opdracht naar de printer en controleer of deze reageert. Typ bijvoorbeeld bij de opdrachtprompt van een computer in het netwerk ping, gevolgd door het nieuwe IPadres van de printer (bijvoorbeeld 192.168.0.11): ping xxx.xxx.xxx.xxx Als de printer actief is in het netwerk, ontvangt u een antwoord. Configuratie voor Pull-afdrukken Als in uw printer een optionele ImageQuick-firmwarekaart is geïnstalleerd, kunt u de printer configureren voor Pull-afdrukken, zodra een IP-adres is toegewezen aan de printer. Raadpleeg de cd die met de ImageQuick-kaart is meegeleverd voor nadere instructies voor de configuratie. Configureren voor TCP/IP 49 Stap 12: Stuurprogramma's installeren voor afdrukken via het netwerk Nadat u de TCP/IP-instellingen hebt toegewezen en gecontroleerd, kunt u de printer installeren op elke computer in het netwerk. Windows In een Windows-omgeving kunt u netwerkprinters configureren voor rechtstreeks afdrukken of voor gedeeld gebruik. Voor beide manieren van afdrukken via een netwerk is het vereist dat u een printerstuurprogramma installeert en een printerpoort maakt in het netwerk. Ondersteunde printerstuurprogramma's • • Systeemstuurprogramma van Windows Speciaal printerstuurprogramma van Lexmark Systeemstuurprogramma's zijn ingebouwd in de Windowsbesturingssystemen. De speciale stuurprogramma's zijn beschikbaar op de Cd Drivers. De nieuwste versies van de systeemstuurprogramma's en de speciale stuurprogramma's zijn te vinden op de website van Lexmark: www.lexmark.com. Ondersteunde netwerkprinterpoorten • • Microsoft IP-poort— Windows NT 4.0, Windows 2000, Windows XP en Windows Server 2003 Lexmark netwerkpoort—Windows 95/98/Me, Windows NT 4.0, Windows 2000, Windows XP en Windows Server 2003 Stuurprogramma's installeren voor afdrukken via het netwerk 50 Voor de elementaire printerfunctionaliteit kunt u een systeemstuurprogramma installeren en een systeempoort gebruiken, zoals een LPR-poort of een standaard TCP/IP-poort. Met het systeemstuurprogramma hebt u de beschikking over een consistente gebruikersinterface die kan worden gebruikt voor alle printers in het netwerk. Wanneer u echter het speciale printerstuurprogramma gebruikt in combinatie met een speciale netwerkpoort, beschikt u over extra functionaliteit, zoals statusmeldingen van de printer. Volg de stappen die gelden voor uw afdrukconfiguratie en besturingssysteem om de netwerkprinter te configureren: Ga naar pagina… Afdrukconfiguratie Besturingssysteem Rechtstreeks Windows 95/98/Me, Windows NT 4.0, Windows2000, Windows XP en Windows Server 2003 52 Windows NT 4.0, Windows 2000, Windows XP of Windows Server 2003 53 • De printer is rechtstreeks verbonden met het netwerk, door middel van een netwerkkabel zoals Ethernet. • Doorgaans worden printerstuurprogramma's geïnstalleerd op elke netwerkcomputer. Gedeeld • De printer wordt lokaal aangesloten op een van de computers in het netwerk met, bijvoorbeeld, een USB-kabel. • De printerstuurprogramma’s worden in dat geval geïnstalleerd op de netwerkcomputer die is aangesloten op de printer. • Tijdens de installatie van het stuurprogramma wordt opgegeven dat de printer gedeeld moet worden, zodat andere computers in het netwerk er ook op kunnen afdrukken. Stuurprogramma's installeren voor afdrukken via het netwerk 51 Direct afdrukken met Windows 95/98/Me, Windows NT 4.0, Windows 2000, Windows XP en Windows Server 2003 Printer Clients U installeert als volgt een speciaal printerstuurprogramma en een speciale netwerkpoort: 1 2 3 4 Start de Cd Drivers. 5 6 7 8 Selecteer Quick install en klik vervolgens op Volgende. 9 Typ de informatie om de poort te maken. Klik op Install Printer and Software. Klik op Printer. Klik op Agree (Accepteer) om de licentieovereenkomst te accepteren. Klik op Create new port. Klik op Add Port. Selecteer Lexmark TCP/IP Network Port en klik vervolgens op Add. a Wijs een logische poortnaam toe. Dit kan elke willekeurige naam zijn waarmee u de printer associeert, bijvoorbeeld Kleur 1-lab4. Nadat de poort is gemaakt, verschijnt deze naam in de lijst van beschikbare poorten op het scherm Method of Connection. Opmerking: Als u het IP-adres niet kent, drukt u een pagina met netwerkinstellingen af en kijkt u onder de kop TCP/IP. Raadpleeg “Pagina met netwerkinstellingen afdrukken” op pagina 46voor hulp. b Geef het IP-adres op in het tekstvak. c Klik op Add Port. 10 Klik op Done totdat u terugbent bij het scherm Method of Connection. 11 Selecteer de nieuwe poort in de lijst en selecteer vervolgens van het model van de printer die u wilt installeren. 12 13 Klik op Voltooien om de installatie af te ronden. Druk een testpagina af om de printerinstallatie te controleren. Stuurprogramma's installeren voor afdrukken via het netwerk 52 Gedeeld afdrukken vanaf een server met Windows NT 4.0, Windows 2000, Windows XP en Windows Server 2003 Server Printer Clients Sluit uw printer aan op een computer met Windows NT 4.0, Windows 2000, Windows XP of Windows Server 2003 (die fungeert als server) en volg deze stappen om uw netwerkprinter te configureren voor gedeeld afdrukken: Stap 1: speciaal printerstuurprogramma installeren 1 2 3 4 Start de Cd Drivers. Klik op Install Printer and Software. Klik op Printer. Klik op Agree (Accepteer) om aan te geven dat u akkoord gaat met de licentieovereenkomst. 5 6 Selecteer Quick install en klik vervolgens op Volgende. 7 8 Klik op Voltooien om de installatie af te ronden. Selecteer de juiste poort in de lijst en selecteer dan het model van de printer die u wilt installeren. Druk een testpagina af om de printerinstallatie te controleren. Stap 2: printer delen in het netwerk 1 2 3 4 Opmerking: Als er bestanden ontbreken, wordt u misschien gevraagd om de cd met het serverbesturingssysteem. Klik op Start Instellingen Printers. Selecteer het printerobject dat u zojuist hebt gemaakt. Klik op Bestand Delen. Schakel het selectievakjevakje Gedeelde printer in en typ een naam in het tekstvak Delen als. 5 Selecteer in het gedeelte Extra stuurprogramma’s de besturingssystemen van alle netwerkclients die afdrukken op de printer. 6 7 Klik op OK. Controleer het volgende om te zien of de printer nu juist wordt gedeeld. • • Het printerobject in de map Printers is nu gemarkeerd als gedeeld. In Windows NT 4.0 verschijnt bijvoorbeeld een hand onder het printerobject. Blader door de netwerkomgeving. Zoek de hostnaam van de server en zoek vervolgens naar de gedeelde naam die u hebt toegewezen aan de printer. Stuurprogramma's installeren voor afdrukken via het netwerk 53 Stap 3: printerstuurprogramma's (of een subset) installeren op netwerkclients De point and print-methode gebruiken Opmerking: Met deze methode benut u de systeembronnen doorgaans het best. De server regelt wijzigingen van stuurprogramma's en de verwerking van afdruktaken. Zo kunnen netwerkclients veel sneller terugkeren naar de toepassingen. Met deze methode wordt een subset van de stuurprogrammainformatie gekopieerd van de server naar de clientcomputer. Deze subset omvat voldoende informatie om een afdruktaak naar de printer te zenden. 1 Dubbelklik op Netwerkomgeving op het Windows-bureaublad van de clientcomputer. 2 Zoek de naam van de hostcomputer en dubbelklik op de hostnaam. 3 Klik met de rechtermuisknop op de naam van de gedeelde printer en klik vervolgens op Install (Installeer). 4 Wacht enkele minuten tot de stuurprogramma-informatie is gekopieerd van de server naar de clientcomputer en tot het nieuwe printerobject is toegevoegd aan de map Printers. Hoe lang dit duurt, hangt af van het netwerkverkeer en andere factoren. 5 6 Sluit de netwerkomgeving. Druk een testpagina af om de printerinstallatie te controleren. Peer-to-peer-methode gebruiken Met deze methode installeert u het printerstuurprogramma volledig op elke clientcomputer. Netwerkclients regelen zelf wijzigingen van stuurprogramma's. De clientcomputer verwerkt ook de afdruktaken. 1 2 Klik op Start 3 4 Klik op Netwerkprinter. Instellingen Printers. Klik op Printer toevoegen om de Wizard Printer toevoegen te starten. Selecteer de netwerkprinter in de lijst Gedeelde printers. Als de printer niet in de lijst staat, geeft u het pad van de printer op in het tekstvak. Het pad ziet er ongeveer als volgt uit: \\<hostnaam server>\<naam gedeelde printer> Stuurprogramma's installeren voor afdrukken via het netwerk 54 Opmerking: In het geval van een nieuwe printer, wordt u misschien gevraagd om een printerstuurprogramma te installeren. Als er geen systeemstuurprogramma beschikbaar is, moet u een pad naar beschikbare stuurprogramma's opgeven. De hostnaam van de server is de naam van de servercomputer waarmee deze computer op het netwerk wordt geïdentificeerd. De naam van de gedeelde printer is de naam die wordt toegewezen tijdens de serverinstallatie. 5 6 Klik op OK. 7 Druk een testpagina af om de printerinstallatie te controleren. Geef op of u deze printer als standaardprinter wilt instellen voor deze client en klik vervolgens op Voltooien. Macintosh Opmerking: Een PPDbestand (PostScript Printer Description) geeft gedetailleerde informatie over de mogelijkheden van de printer aan UNIX- of Macintosh-computers. Mac OS 8,6-9.x: Om af te drukken op een netwerkprinter, moeten Macintoshgebruikers een speciaal PPD-bestand (PostScript Printer Description) installeren en ofwel een bureaubladprinter maken op de computer (Mac OS 8.6 tot 9.x), ofwel een afdrukwachtrij maken in Print Center (Mac OS X). Volg de instructies voor uw besturingssysteem: Besturingssysteem Ga naar pagina… Mac OS 8.6 tot 9.x 55 Mac OS X versie 10.1.2 en later 56 Stap 1: een speciaal PPD-bestand installeren Opmerking: U hoeft het speciale PPD-bestand alleen te installeren als dit de eerste keer is dat de printer wordt geïnstalleerd. Als de printer al is geïnstalleerd, gaat u door naar “Stap 2: een bureaubladprinter maken” op pagina 56. 1 2 3 4 5 Plaats de Cd Drivers in het cd-romstation. Dubbelklik op Classic. Dubbelklik op het pictogram Lexmark Installer. Selecteer de taal van het besturingssysteem en klik op OK. Klik op Install (Installeer) om het PPD-bestand voor uw printer te installeren. Stuurprogramma's installeren voor afdrukken via het netwerk 55 Stap 2: een bureaubladprinter maken 1 2 Selecteer in de Chooser het stuurprogramma LaserWriter 8. 3 4 Selecteer de nieuwe printer in de lijst. 5 6 Klik op Create (Maak). 7 8 Sluit de Chooser. Als u een netwerk met routering hebt, selecteert u de standaardzone in de lijst. Als u niet weet welke zone u moet selecteren, zoekt u in de pagina met netwerkinstellingen onder AppleTalk naar Zone. Als u niet weet welke printer u moet selecteren, zoekt u op de pagina met netwerkinstellingen onder de kop AppleTalk naar de standaardnaam van de printer. Controleer of in de Chooser een pictogram naast de printernaam staat. Controleer de installatie van de printer. a Klik op het bureaubladpictogram van de printer die u zojuist hebt gemaakt. b Kies Printing • • Mac OS X versie 10.1.2 en nieuwer Change Setup. Als in het gedeelte van het menu over het PPD-bestand het juiste bestand voor uw printer wordt weergegeven, is de printerinstallatie voltooid. Als in het gedeelte van het menu over het PPD-bestand niet het juiste bestand voor uw printer wordt weergegeven, herhaal dan “Stap 1: een speciaal PPDbestand installeren” op pagina 56. Stap 1: een speciaal PPD-bestand installeren 1 2 3 Plaats de cd Drivers in het cd-romstation. Klik op Mac OS X English. Dubbelklik op het installatiepictogram voor de printer om het installatieprogramma uit te voeren. Stuurprogramma's installeren voor afdrukken via het netwerk 56 Stap 2: wachtrij maken in Print Center Opmerking: Als u niet weet welke printer u moet selecteren, zoekt u op de pagina met netwerkinstellingen onder de kop AppleTalk naar de standaardnaam van de printer. 1 2 3 4 Klik op Applications 5 6 Selecteer de nieuwe printer in de lijst en klik vervolgens op Add. Utilities Print Center. Klik op Add Printer. Kies AppleTalk als verbindingsmethode. Als u een netwerk met routering hebt, selecteert u de zone in de lijst. Als u niet weet welke zone u moet selecteren, zoekt u in de pagina met netwerkinstellingen onder AppleTalk naar Zone. Installatie van de printer controleren: a Klik op Applications TextEdit. b Kies File Print Summary. In het venster Summary wordt dan het PPD-bestand weergegeven dat is geïnstalleerd voor de printer. • • Als het PPD-bestand dat wordt weergegeven in het venster Summary, het juiste bestand is voor uw printer, is de printerinstallatie voltooid. Als het PPD-bestand dat wordt weergegeven in het venster Summary niet het juiste bestand is voor uw printer, verwijdert u de afdrukwachtrij uit Print Center en herhaalt u “Stap 1: een speciaal PPD-bestand installeren” op pagina 56. Stuurprogramma's installeren voor afdrukken via het netwerk 57 UNIX/Linux De printer ondersteunt vele UNIX- en Linux-platforms, zoals Sun Solaris en Red Hat. Bezoek de website van Lexmark op www.lexmark.com voor een compleet overzicht van ondersteunde UNIX- en Linux-platforms. Opmerking: De pakketten voor Sun Solaris en Linux zijn beschikbaar op de cd Drivers en op de website van Lexmark op www.lexmark.com. Lexmark levert een pakket met printerstuurprogramma's voor elk ondersteund UNIX- en Linux-platform. Elk pakket bevat tevens een Gebruikershandleiding met gedetailleerde instructies voor de installatie en het gebruik van Lexmark printers in UNIX- en Linuxomgevingen. NetWare De printer werkt met NDPS (Novell Distributed Print Services) en met de normale, op wachtrijen gebaseerde NetWare-omgevingen. Voor actuele informatie over het installeren van een netwerkprinter in een NetWare-omgeving start u de cd Drivers en klikt u op View Documentation. U kunt deze pakketten downloaden vanaf de website van Lexmark. Mogelijk bevindt het pakket met de stuurprogramma’s zich ook op de cd Drivers. Stuurprogramma's installeren voor afdrukken via het netwerk 58 Stap 13: Gebruik van de cd Publications Inhoud van de cd weergeven Start de cd Publications en blader door de inhoud om een complete lijst van de beschikbare informatie te zien. De cd Publications bevat handige informatie over de volgende onderwerpen: Opmerking: U treft de cd Publications aan in de Installatiehandleiding. • • • • • • • • Afdruktips Manieren om de afdrukkwaliteit te verbeteren Informatie over het gebruik van het bedieningspaneel Instructies voor het vervangen van supplies Oplossingen van veelvoorkomende afdrukproblemen Methoden om papierstoringen op te lossen Overzicht van printermenu’s Uitleg over printerberichten Gebruik van de cd Publications 59 Informatie verspreiden Informatie op de naslagkaart bewaren U kunt gebruikers op verschillende manieren toegang geven tot de cd Publications: • Geef de cd Publications aan een systeembeheerder of de helpdesk. • Kopieer de volledige inhoud van de cd (of alleen bepaalde onderwerpen) naar een gedeeld netwerkstation of een intranetsite. • Druk de informatie op de cd Publications af en bewaar deze bij de printer zodat u er gemakkelijk bij kunt. • Zend de URL van de printerdocumentatie van Lexmark naar de gebruikers van de printer (www.lexmark.com/publications). Gebruikers met toegang tot internet kunnen de website bezoeken. U kunt het beste tijdens de installatie van de printer de informatie op de naslagkaart afdrukken die u wilt gebruiken. Bewaar deze informatie bij de printer zodat u er gemakkelijk bij kunt. Zie “Informatie op de naslagkaart afdrukken” op pagina 47 voor afdrukinstructies. Gefeliciteerd! U kunt nu aan de slag met uw nieuwe printer. Bewaar deze handleiding als u van plan bent in de toekomst optionele printeronderdelen aan te schaffen of te installeren. Gebruik van de cd Publications 60-
 1
1
-
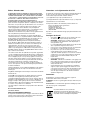 2
2
-
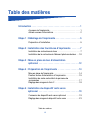 3
3
-
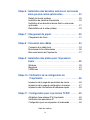 4
4
-
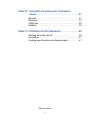 5
5
-
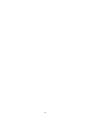 6
6
-
 7
7
-
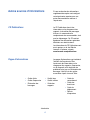 8
8
-
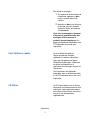 9
9
-
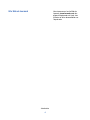 10
10
-
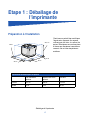 11
11
-
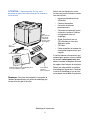 12
12
-
 13
13
-
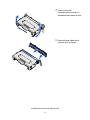 14
14
-
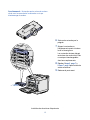 15
15
-
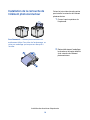 16
16
-
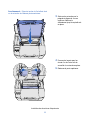 17
17
-
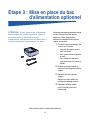 18
18
-
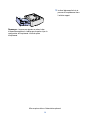 19
19
-
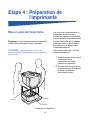 20
20
-
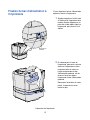 21
21
-
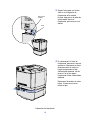 22
22
-
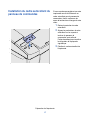 23
23
-
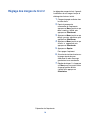 24
24
-
 25
25
-
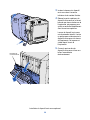 26
26
-
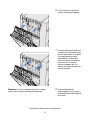 27
27
-
 28
28
-
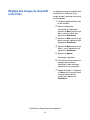 29
29
-
 30
30
-
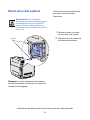 31
31
-
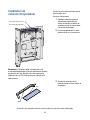 32
32
-
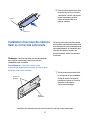 33
33
-
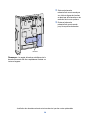 34
34
-
 35
35
-
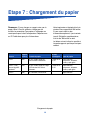 36
36
-
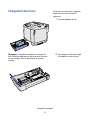 37
37
-
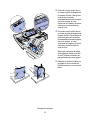 38
38
-
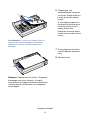 39
39
-
 40
40
-
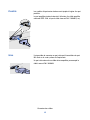 41
41
-
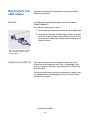 42
42
-
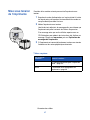 43
43
-
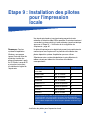 44
44
-
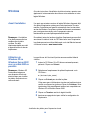 45
45
-
 46
46
-
 47
47
-
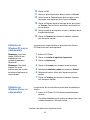 48
48
-
 49
49
-
 50
50
-
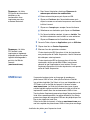 51
51
-
 52
52
-
 53
53
-
 54
54
-
 55
55
-
 56
56
-
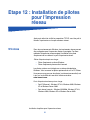 57
57
-
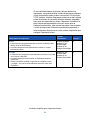 58
58
-
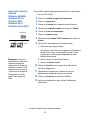 59
59
-
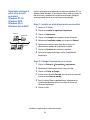 60
60
-
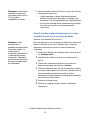 61
61
-
 62
62
-
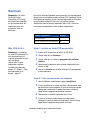 63
63
-
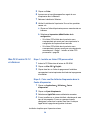 64
64
-
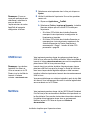 65
65
-
 66
66
-
 67
67
-
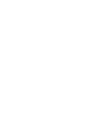 68
68
-
 69
69
-
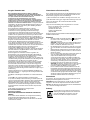 70
70
-
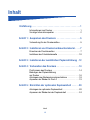 71
71
-
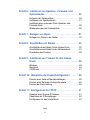 72
72
-
 73
73
-
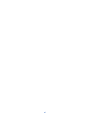 74
74
-
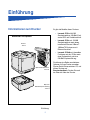 75
75
-
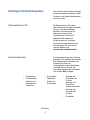 76
76
-
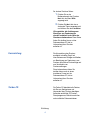 77
77
-
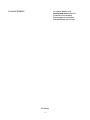 78
78
-
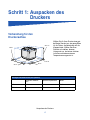 79
79
-
 80
80
-
 81
81
-
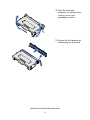 82
82
-
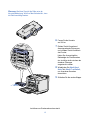 83
83
-
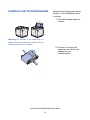 84
84
-
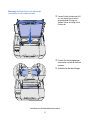 85
85
-
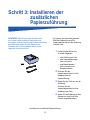 86
86
-
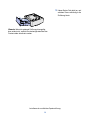 87
87
-
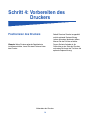 88
88
-
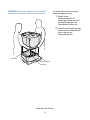 89
89
-
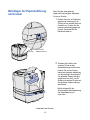 90
90
-
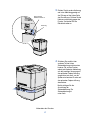 91
91
-
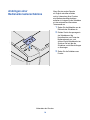 92
92
-
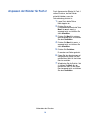 93
93
-
 94
94
-
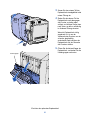 95
95
-
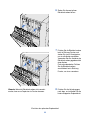 96
96
-
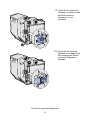 97
97
-
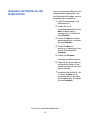 98
98
-
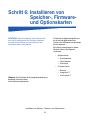 99
99
-
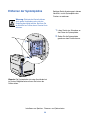 100
100
-
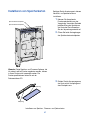 101
101
-
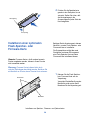 102
102
-
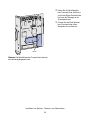 103
103
-
 104
104
-
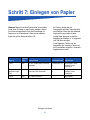 105
105
-
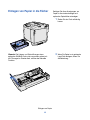 106
106
-
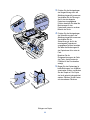 107
107
-
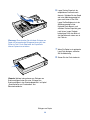 108
108
-
 109
109
-
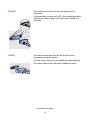 110
110
-
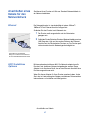 111
111
-
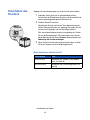 112
112
-
 113
113
-
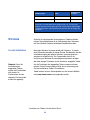 114
114
-
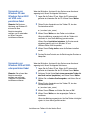 115
115
-
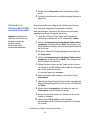 116
116
-
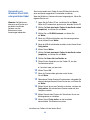 117
117
-
 118
118
-
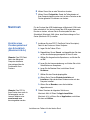 119
119
-
 120
120
-
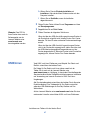 121
121
-
 122
122
-
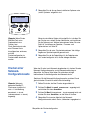 123
123
-
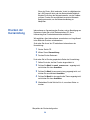 124
124
-
 125
125
-
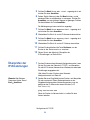 126
126
-
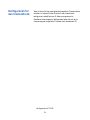 127
127
-
 128
128
-
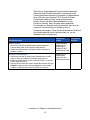 129
129
-
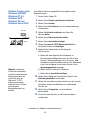 130
130
-
 131
131
-
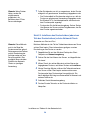 132
132
-
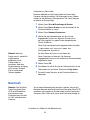 133
133
-
 134
134
-
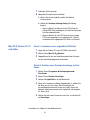 135
135
-
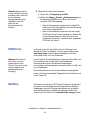 136
136
-
 137
137
-
 138
138
-
 139
139
-
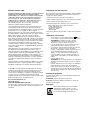 140
140
-
 141
141
-
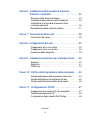 142
142
-
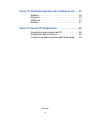 143
143
-
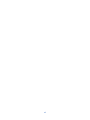 144
144
-
 145
145
-
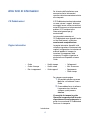 146
146
-
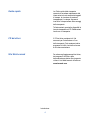 147
147
-
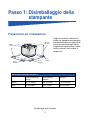 148
148
-
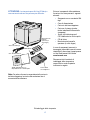 149
149
-
 150
150
-
 151
151
-
 152
152
-
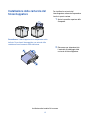 153
153
-
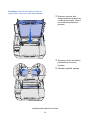 154
154
-
 155
155
-
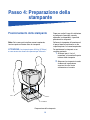 156
156
-
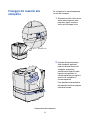 157
157
-
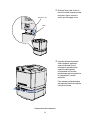 158
158
-
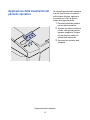 159
159
-
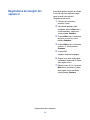 160
160
-
 161
161
-
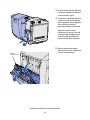 162
162
-
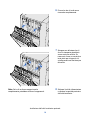 163
163
-
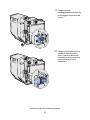 164
164
-
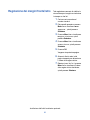 165
165
-
 166
166
-
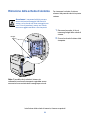 167
167
-
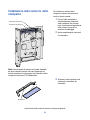 168
168
-
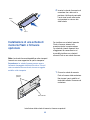 169
169
-
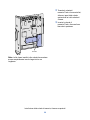 170
170
-
 171
171
-
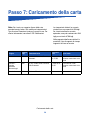 172
172
-
 173
173
-
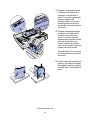 174
174
-
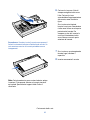 175
175
-
 176
176
-
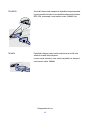 177
177
-
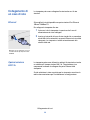 178
178
-
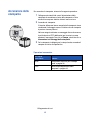 179
179
-
 180
180
-
 181
181
-
 182
182
-
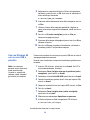 183
183
-
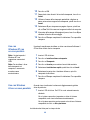 184
184
-
 185
185
-
 186
186
-
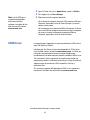 187
187
-
 188
188
-
 189
189
-
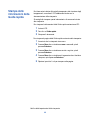 190
190
-
 191
191
-
 192
192
-
 193
193
-
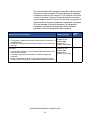 194
194
-
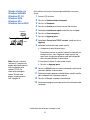 195
195
-
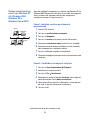 196
196
-
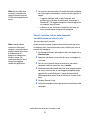 197
197
-
 198
198
-
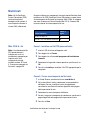 199
199
-
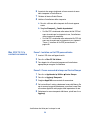 200
200
-
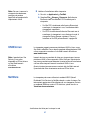 201
201
-
 202
202
-
 203
203
-
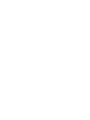 204
204
-
 205
205
-
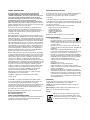 206
206
-
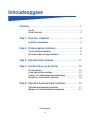 207
207
-
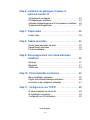 208
208
-
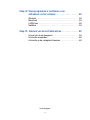 209
209
-
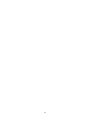 210
210
-
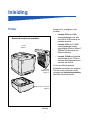 211
211
-
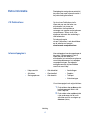 212
212
-
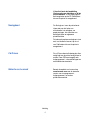 213
213
-
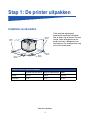 214
214
-
 215
215
-
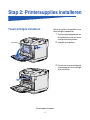 216
216
-
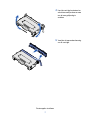 217
217
-
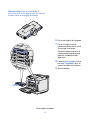 218
218
-
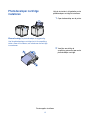 219
219
-
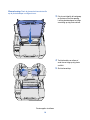 220
220
-
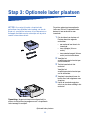 221
221
-
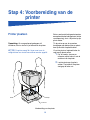 222
222
-
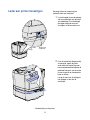 223
223
-
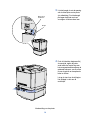 224
224
-
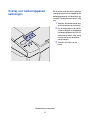 225
225
-
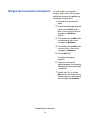 226
226
-
 227
227
-
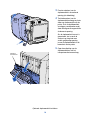 228
228
-
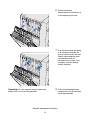 229
229
-
 230
230
-
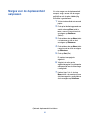 231
231
-
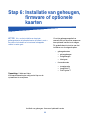 232
232
-
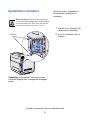 233
233
-
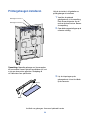 234
234
-
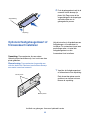 235
235
-
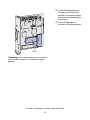 236
236
-
 237
237
-
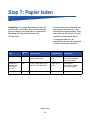 238
238
-
 239
239
-
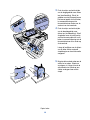 240
240
-
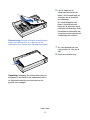 241
241
-
 242
242
-
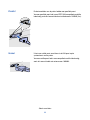 243
243
-
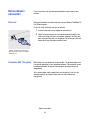 244
244
-
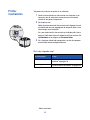 245
245
-
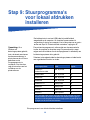 246
246
-
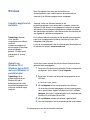 247
247
-
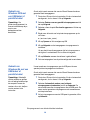 248
248
-
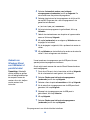 249
249
-
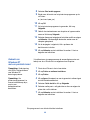 250
250
-
 251
251
-
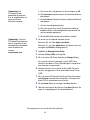 252
252
-
 253
253
-
 254
254
-
 255
255
-
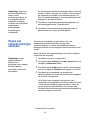 256
256
-
 257
257
-
 258
258
-
 259
259
-
 260
260
-
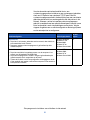 261
261
-
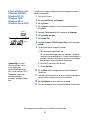 262
262
-
 263
263
-
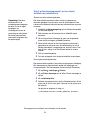 264
264
-
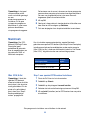 265
265
-
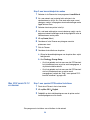 266
266
-
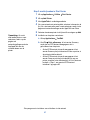 267
267
-
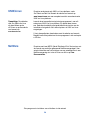 268
268
-
 269
269
-
 270
270
Lexmark C510 de handleiding
- Categorie
- Laser- / led-printers
- Type
- de handleiding
in andere talen
- italiano: Lexmark C510 Manuale del proprietario
- français: Lexmark C510 Le manuel du propriétaire
- Deutsch: Lexmark C510 Bedienungsanleitung
Gerelateerde papieren
Andere documenten
-
König CMP-USBNETBOX4 Specificatie
-
Dell 5530/dn Mono Laser Printer Gebruikershandleiding
-
HP LaserJet 9040 Printer series Snelstartgids
-
HP LaserJet 9040/9050 Multifunction Printer series Snelstartgids
-
HP Color LaserJet 2500 Printer series Snelstartgids
-
HP LaserJet 4200 Printer series Gebruikershandleiding
-
Hama 80049284 de handleiding
-
HP Business Inkjet 2300 Printer series Gebruikershandleiding