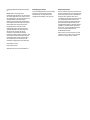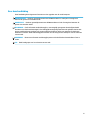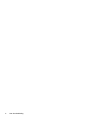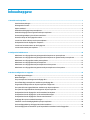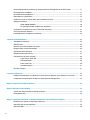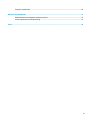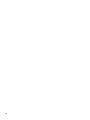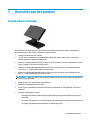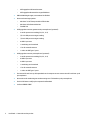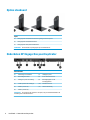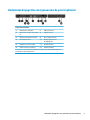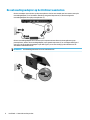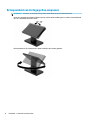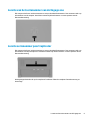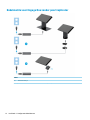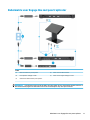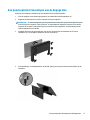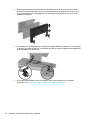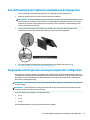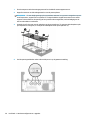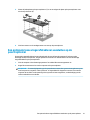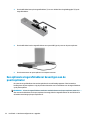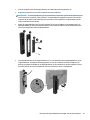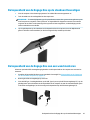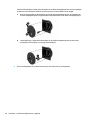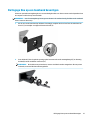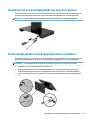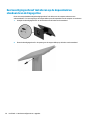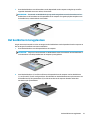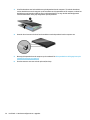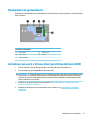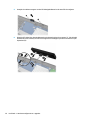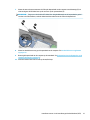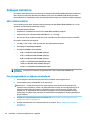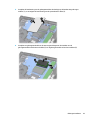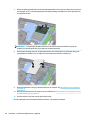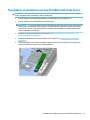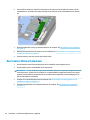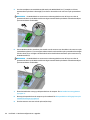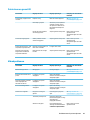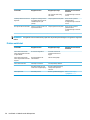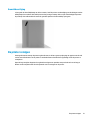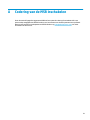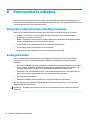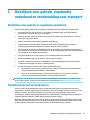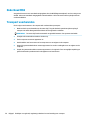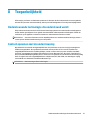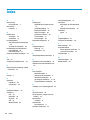Naslaggids voor de hardware
HP Engage One retailsysteem, model 141
HP Engage One retailsysteem, model 143
HP Engage One retailsysteem, model 145

© Copyright 2018 HP Development Company,
L.P.
ENERGY STAR
®
is een gedeponeerd
handelsmerk dat eigendom is van de overheid
van de Verenigde Staten. Intel, Celeron en Core
zijn handelsmerken van Intel Corporation in de
Verenigde Staten en/of andere landen.
Windows is een gedeponeerd handelsmerk of
een handelsmerk van Microsoft Corporation in
de Verenigde Staten en/of andere landen.
De bijgevoegde informatie kan zonder
aankondiging worden veranderd. De enige
garanties die gelden voor HP-producten en -
diensten zijn de garanties die worden
beschreven in de garantievoorwaarden
behorende bij deze producten en diensten. Aan
de informatie in deze publicatie kunnen geen
aanvullende rechten worden ontleend. HP is
niet aansprakelijk voor technische fouten,
drukfouten of weglatingen in deze publicatie.
Derde editie: juli 2018
Eerste editie: juli 2017
Artikelnummer van document: 925669-333
Kennisgeving van product
In deze handleiding worden de voorzieningen
beschreven die op de meeste modellen
beschikbaar zijn. Sommige functies zijn
mogelijk niet beschikbaar op uw computer.
Softwarevoorwaarden
Door het installeren, kopiëren, downloaden of
anderszins gebruiken van een softwareproduct
dat vooraf op deze computer is geïnstalleerd,
bevestigt u dat u gehouden bent aan de
voorwaarden van de HP Licentieovereenkomst
voor eindgebruikers (EULA). Indien u niet
akkoord gaat met deze licentievoorwaarden,
kunt u uitsluitend aanspraak maken op de
mogelijkheid het gehele, ongebruikte product
(hardware en software) binnen 14 dagen te
retourneren, voor een volledige restitutie op
basis van het restitutiebeleid van de
desbetreende verkoper.
Neem contact op met de verkoper voor meer
informatie of om te vragen om een volledige
restitutie van de prijs van de computer.

Over deze handleiding
Deze handleiding bevat algemene informatie voor het upgraden van dit model computer.
WAARSCHUWING! Duidt een gevaarlijke situatie aan die kan resulteren in overlijden of ernstig letsel
wanneer dit gevaar niet vermeden wordt.
VOORZICHTIG: Duidt een gevaarlijke situatie aan die kan resulteren in licht of matig letsel wanneer dit
gevaar niet vermeden wordt.
BELANGRIJK: Geeft informatie aan die belangrijk is, maar mogelijk geen gevaar inhoudt (bijvoorbeeld
berichten over schade aan bezittingen). Een belangrijke kennisgeving waarschuwt de gebruiker dat het niet
precies zoals beschreven opvolgen van een procedure kan leiden tot verlies van gegevens of schade aan
hardware of software. Bevat ook belangrijke informatie voor de uitleg van een concept of voor het voltooien
van een taak.
OPMERKING: Bevat extra informatie om belangrijke punten uit de hoofdtekst te benadrukken of aan te
vullen.
TIP: Biedt handige tips voor het voltooien van een taak.
iii

iv Over deze handleiding

Inhoudsopgave
1 Overzicht van het product .............................................................................................................................. 1
Standaardvoorzieningen ....................................................................................................................................... 1
Geïntegreerde functies .......................................................................................................................................... 3
Opties standaard .................................................................................................................................................... 4
Onderdelen HP Engage One poortreplicator ......................................................................................................... 4
Onderdelen Engage One met geavanceerde poortreplicator ............................................................................... 5
De netvoedingsadapter op het lichtnet aansluiten .............................................................................................. 6
De aan/uit-knop van de Engage One zoeken ........................................................................................................ 7
Locatie van de aan-uitknop voor de poortreplicator ............................................................................................ 7
De kopeenheid van de Engage One aanpassen ..................................................................................................... 8
Locatie van het serienummer van de Engage one ................................................................................................ 9
Locatie serienummer poortreplicator ................................................................................................................... 9
2 Conguraties kabeldoorvoer ........................................................................................................................ 10
Kabelmatrix voor Engage One met geïntegreerde kolomprinter en poortreplicator ........................................ 10
Kabelmatrix voor Engage One met geïntegreerde kolomprinter en geavanceerde poortreplicator ................. 11
Kabelmatrix voor Engage One zonder poortreplicator ....................................................................................... 12
Kabelmatrix voor Engage One met poortreplicator ............................................................................................ 13
Kabelmatrix voor Engage One met poortreplicator en losse printer ................................................................. 14
Kabelmatrix voor Engage One met geavanceerde poortreplicator en losse printer ......................................... 15
3 Hardwareconguraties en -upgrades ............................................................................................................ 16
Benodigde gereedschappen ................................................................................................................................ 16
Waarschuwingen ................................................................................................................................................. 16
Een poortreplicator bevestigen aan de Engage One ........................................................................................... 17
Een zelfstandige poortreplicator aansluiten op de Engage One ........................................................................ 19
De gevoede seriële poorten van de poortreplicator congureren ..................................................................... 19
Een optionele losse vingerafdruklezer aansluiten op de poortreplicator .......................................................... 21
Een optionele vingerafdruklezer bevestigen aan de poortreplicator ................................................................. 22
De kopeenheid van de Engage One van de standaard verwijderen .................................................................... 24
De kopeenheid van de Engage One op de standaard bevestigen ....................................................................... 25
De kopeenheid van de Engage One aan een wand monteren ............................................................................. 25
De Engage One op een toonbank bevestigen ..................................................................................................... 27
Installeren van een beveiligingskabel op de poortreplicator ............................................................................. 29
Een beveiligingskabel op de Engage One-kolom installeren .............................................................................. 29
Een beveiligingsschroef installeren op de kopeenheid en standaard van de Engage One ................................ 30
v

Een beveiligingsschroef installeren op de kopeenheid van de Engage One en de VESA-houder ...................... 31
Het beeldscherm verwijderen ............................................................................................................................. 31
Het beeldscherm terugplaatsen .......................................................................................................................... 33
Onderdelen van systeemkaart ............................................................................................................................ 35
Installeren van een 2 x 20 naar klant gericht beeldscherm (CFD) ...................................................................... 35
Geheugen installeren ........................................................................................................................................... 38
DDR4-SDRAM SODIMM's .................................................................................................................... 38
Een geheugenmodule verwijderen en installeren ............................................................................ 38
Verwijderen en installeren van een M.2 SSD (solid-state drive) ......................................................................... 41
Een interne SD-kaart plaatsen ............................................................................................................................ 42
Een WLAN-module verwijderen en installeren ................................................................................................... 43
4 Gebruik van de kolomprinter ........................................................................................................................ 45
Standaardvoorzieningen ..................................................................................................................................... 45
Afdrukfuncties ..................................................................................................................................................... 45
Wanneer moet u het bonpapier vervangen ........................................................................................................ 46
Bezig met laden van printerbonpapier ................................................................................................................ 46
Specicaties thermisch papier ............................................................................................................................ 47
Gekwaliceerde papiersoorten ........................................................................................................................... 47
Problemen met de printer oplossen .................................................................................................................... 48
Printertoon en groen LED .................................................................................................................. 49
Afdrukproblemen .............................................................................................................................. 49
Printer werkt niet .............................................................................................................................. 50
Grendelbeveiliging ............................................................................................................................ 51
De printer reinigen ............................................................................................................................................... 51
5 Software congureren ................................................................................................................................. 52
Kalibratie aanraakscherm voor Windows 10 Professional en Windows 10 IoT Enterprise voor Retail ............. 52
Conguratie van optionele HP modules voor geïntegreerde randapparatuur ................................................... 52
Bijlage A Codering van de MSR inschakelen ....................................................................................................... 53
Bijlage B Elektrostatische ontlading ................................................................................................................ 54
Schade door elektrostatische ontlading voorkomen .......................................................................................... 54
Aardingsmethoden .............................................................................................................................................. 54
Bijlage C Richtlijnen voor gebruik, regelmatig onderhoud en voorbereiding voor transport ................................. 55
Richtlijnen voor gebruik en regelmatig onderhoud ............................................................................................ 55
Onderhoud van het aanraakscherm .................................................................................................................... 55
Onderhoud MSR ................................................................................................................................................... 56
vi

Transport voorbereiden ....................................................................................................................................... 56
Bijlage D Toegankelijkheid .............................................................................................................................. 57
Ondersteunende technologie die ondersteund wordt ........................................................................................ 57
Contact opnemen met de ondersteuning ........................................................................................................... 57
Index ............................................................................................................................................................. 58
vii

viii

1 Overzicht van het product
Standaardvoorzieningen
Het HP Engage One retailsysteem is ontworpen voor langdurige inzet binnen de algemene detailhandel,
dienstverlening en andere markten. Hij heeft de volgende functies:
● Geïntegreerd All-in-One (AiO)-formaat
● 14-inch diagonaal beeldscherm (breedbeeldverhouding); FHD 1920 x 1080 resolutie, verzegeld en
chemisch gehard, ontspiegeld; vlekbestendig
● Model 141: Ontspiegeld WLED SVA 300-nit scherm met een resolutie van 1920 x 1080 FHD en een Intel®
Celeron® 3965U 2,2 GHz 2M 2133 2C6-processor
● Model 143: Ontspiegeld WLED UWVA 500-nit scherm met een resolutie van 1920 x 1080 FHD en een
Intel® Core™ i3 - 7100U 2,40 GHz 3M 2133 2C6-processor
● Model 145: Ontspiegeld WLED UWVA 500-nit scherm met een resolutie van 1920 x 1080 FHD en een
Intel® i5 - 7300U 2,60 GHz 3MB 2133 2C6-processor
OPMERKING: Nits is de maatstaf van de standaard helderheid van het scherm volgens de specicaties,
zonder ontspiegelcoating.
● Optionele 100 mm x 100 mm VESA-montagebeugel
● Optionele montagebeugel voor toonbank
● Keuze van een draaiende/kantelstandaard met een 10° kantelbereik en 180° draaihoek, of een vaste
standaard
● Optionele randapparatuur van HP:
– HP Engage One geïntegreerde magneetstriplezer (MSR) (geïntegreerd in de kopeenheid conform
bestelling)
– HP Engage One geïntegreerd 2 x 20 LCD naar klant gericht beeldscherm (CFD), montage er bovenop
– HP Engage One geïntegreerde kolomprinter of zelfstandige printer
Standaardvoorzieningen 1

– HP Engage One 2D-barcodescanner
– HP Engage One biometrische vingerafdruklezer
● DDR4 2400 MHz geheugen, tot maximaal 32 GB RAM
● Keuze van besturingssysteem:
– Windows® 10 IoT Enterprise 2016 LTSB 64-bits
– Windows 10 Professional 64-bits
– FreeDOS 2.0
● HP Engage One voet met geavanceerde poortreplicator (optioneel)
– 2 seriële poorten met voeding (0 V, 5 V, 12 V)
– (2) 12 V USB-poort met eigen voeding
– (1) 24 V USB-poort met eigen voeding
– 4 USB 3.0-poorten
– 1 aansluiting voor kassalade
– 1 RJ-45-netwerkconnector
– 1 video-uit USB Type-C-poort
● HP Engage One voet met poortreplicator (optioneel)
– 3 seriële poorten met voeding (0 V, 5 V, 12 V)
– 4 USB 2.0-poorten
– 2 USB 3.0-poorten
– 1 aansluiting voor kassalade
– 1 RJ-45-netwerkconnector
– 1 video-uit USB Type-C-poort
● Een interne SD card-lezer op de kopeenheid van de computer en een externe microSD card-lezer op de
poortreplicator
● Universele audio-aansluiting met ondersteuning voor CTIA headset op de poortreplicator
● Een M.2 SSD interne schijf op de computer hoofdeenheid
● Conform ENERGY STAR®
2 Hoofdstuk 1 Overzicht van het product

Geïntegreerde functies
De geïntegreerde apparaten zoals hieronder afgebeeld zijn optioneel.
Voorzieningen
(1) 14-inch diagonaal beeldscherm (breedbeeldverhouding);
FHD 1920 x 1080 resolutie, verzegeld en chemisch
gehard, ontspiegeld; vlekbestendig
(4) HP Engage One geïntegreerd 2 x 20 naar klant gericht
beeldscherm (CFD)
(2) HP Engage One geïntegreerde kolomprinter (5) HP Engage One geïntegreerde MSR
(3) Keuze uit 2 Engage One poortreplicators (6) HP Engage One biometrische vingerafdruklezer
Opties beeldscherm:
● Ontspiegeld WLED SVA 300 nits scherm
● Ontspiegeld WLED UWVA 500 nits scherm
OPMERKING: Nits is de maatstaf van de standaard helderheid van het scherm volgens de specicaties, zonder ontspiegelcoating.
Geïntegreerde functies 3

Opties standaard
Opties
(1) HP Engage One draai/kantelstandaard met geïntegreerde kolomprinter
(2) HP Engage One draai/kantelstandaard
(3) HP Engage One vaste positiestandandaard
OPMERKING: De standaarden zijn weergegeven op een stabiliteitsvoet.
Onderdelen HP Engage One poortreplicator
Basisonderdelen
(1) Aansluiting voor kassalade (7) USB Type-C-poort
(2) Netvoedingsconnector (8) RJ-45-netwerkconnector
(3) USB Type-C-poort met voeding (9) Bevestigingspunt voor de
beveiligingskabel
(4) Seriële poorten met voeding (3) (10) MicroSD Card-lezer
(5) USB 2.0-poorten (4) (11) Headset aansluiting
(6) USB 3.0-poorten (2)
BELANGRIJK: Om schade aan de computer te vermijden, mag u de telefoonkabel NIET in de
aansluiting voor de kassalade steken.
4 Hoofdstuk 1 Overzicht van het product

Onderdelen Engage One met geavanceerde poortreplicator
Geavanceerde onderdelen
(1) Aansluiting voor kassalade (7) USB 3.0-poorten (4)
(2) USB-poorten met eigen 12 V-voeding
(2)
(8) USB Type-C-poort
(3) USB-poort met eigen 24 V-voeding (9) RJ-45-netwerkconnector
(4) Netvoedingsconnector (10) Bevestigingspunt voor de
beveiligingskabel
(5) USB Type-C-poort met voeding (11) MicroSD Card-lezer
(6) Seriële poorten met voeding (2) (12) Headset aansluiting
BELANGRIJK: Om schade aan de computer te vermijden, mag u de telefoonkabel NIET in de
aansluiting voor de kassalade steken.
Onderdelen Engage One met geavanceerde poortreplicator 5

De netvoedingsadapter op het lichtnet aansluiten
Om een netadapter aan te sluiten op de poortreplicator: sluit het ene uiteinde van het netsnoer aan op de
netvoedingsadapter (1) en het andere uiteinde op een geaard stopcontact (2). Sluit vervolgens de
netvoedingsadapter aan op de poortreplicator (3).
Om een netvoedingsadapter aan te sluiten op de computer wanneer deze niet is aangesloten op een
poortreplicator, steekt u de netvoedingsadapter in een geaard stopcontact (1) en vervolgens USB-Type-C-
connector van de netspanningsadapter op de USB-Type-C-poort met voeding op de onderkant van de
standaard of stabiliteitsvoet (2).
OPMERKING: De afbeelding hieronder toont een stabiliteitsvoet.
6 Hoofdstuk 1 Overzicht van het product

De aan/uit-knop van de Engage One zoeken
De computer aan/uit-knop bevindt zich aan de rechter onderrand van het paneel.
Locatie van de aan-uitknop voor de poortreplicator
De aan/uit-knop voor de poortreplicator bevindt zich aan de onderkant van de voet.
De kopeenheid bedient de poortreplicator. Als de kop wordt uitgeschakeld, wordt de poortreplicator is
uitgeschakeld en is de voeding niet beschikbaar in de poortreplicator. De uitzondering is de USB-Type-C-poort
in de poortreplicator die verbinding met de kopeenheid maakt. Die poort blijft voeding leveren zodat de
communiceren met de kopeenheid niet wordt onderbroken en de poortreplicator weer inschakelt als de
kopeenheid wordt ingeschakeld.
Nadat het systeem is uitgeschakeld, kunt u op de aan-/uitknop aan de onderkant van de poortreplicator
drukken zodat weer voeding beschikbaar komt voor de poortreplicator poorten terwijl de kop eenheid blijft
uitgeschakeld.
De aan/uit-knop van de Engage One zoeken 7

De kopeenheid van de Engage One aanpassen
OPMERKING: De kantel- en draaifuncties zijn alleen beschikbaar op de prestatiestandaarden.
U kunt de computerkop kantelen en draaien om een comfortabele beeldhoogte in te stellen. Het kantelbereik
van 10° is instelbaar tussen 50° en 60°.
De kopeenheid van de computer kan in beide richtingen 180° worden gedraaid.
8 Hoofdstuk 1 Overzicht van het product

Locatie van het serienummer van de Engage one
Elke computer heeft een uniek serienummer en een productidenticatienummer. Deze nummers vindt u op
de buitenkant van de computer. Houd deze nummers bij de hand wanneer u contact opneemt met de
klantenondersteuning.
Locatie serienummer poortreplicator
Elke computer heeft een uniek serienummer en een productidenticatienummer. Deze nummers vindt u op
de buitenkant van de poortreplicator. Houd deze nummers bij de hand wanneer u contact opneemt met de
klantenondersteuning.
Kennisgevingen bevinden zich op de voetplaat of wandsteun. Plaats de voetplaat of wandsteun terug na
demontage.
Locatie van het serienummer van de Engage one 9

2 Conguraties kabeldoorvoer
Kabelmatrix voor Engage One met geïntegreerde kolomprinter
en poortreplicator
Kabels
(1) Netsnoer kolomprinter (5) Poortreplicator gegevenskabel mini USB-Type-B naar
USB-type-A
(2) Voedingskabel kolomprinter (6) Poortreplicator USB Type-C-kabel
(3) Geldladekabel (afzonderlijk aan te schaen bij geldlade) (7) 120 W netsnoer poortreplicator
(4) Kolomprinter geldladekabel
10 Hoofdstuk 2 Conguraties kabeldoorvoer

Kabelmatrix voor Engage One met geïntegreerde kolomprinter
en geavanceerde poortreplicator
Kabels
(1) 180 W netsnoer poortreplicator (4) Kolomprinter 24 V PUSB voeding en gegevens Y kabel
(2) Geldladekabel (afzonderlijk aan te schaen bij geldlade) (5) Poortreplicator USB Type-C-kabel
(3) Kolomprinter geldladekabel
Kabelmatrix voor Engage One met geïntegreerde kolomprinter en geavanceerde poortreplicator 11

Kabelmatrix voor Engage One zonder poortreplicator
Kabels
(1) Netsnoer van de pc
12 Hoofdstuk 2 Conguraties kabeldoorvoer

Kabelmatrix voor Engage One met poortreplicator
Kabels
(1) Basis 120 W netsnoer poortreplicator (4) USB-C mini-dock 90 W netsnoer
(2) Poortreplicator USB Type-C-kabel (5) USB-C mini dock eigen USB Type-C-kabel
(3) Geavanceerd 180 W netsnoer poortreplicator
OPMERKING: In de Europese regio wordt de USB-C mini dock alleen als een aftermarket optiekit verkocht. In
alle andere landen/regio's wordt de USB-C mini dock afzonderlijk als drop-box optie verkocht.
Kabelmatrix voor Engage One met poortreplicator 13

Kabelmatrix voor Engage One met poortreplicator en losse
printer
Kabels
(1) Netsnoer printer (4) Printer USB-Type-A naar Type B-kabel
(2) Basis 120 W netsnoer poortreplicator (5) Voet met basis-poortreplicator USB Type-C-kabel
(3) Serïele datakabel printer
BELANGRIJK: Sluit ofwel de seriële datakabel (3) of de USB-Type-A datakabel (4) aan tussen de poortreplicator en de printer. Gebruik
niet beide kabels.
14 Hoofdstuk 2 Conguraties kabeldoorvoer

Kabelmatrix voor Engage One met geavanceerde poortreplicator
en losse printer
Kabels
(1) Printer 24 V PUSB voeding en 'Y' kabel (4) Serïele datakabel printer
(2) Geavanceerde poortreplicator180 W adapter netsnoer (5) Voet met geavanceerde poortreplicator USB Type-C-kabel
(3) Printer 24 V PUSB netsnoer
BELANGRIJK: Sluit ofwel de 24 V PUSB voeding en 'Y'-kabel (1) aan of de 24 V PUSB voedingskabel (3) en de seriële datakabel (4)
tussen de poortreplicator en de printer. Sluit niet alle drie aan.
Kabelmatrix voor Engage One met geavanceerde poortreplicator en losse printer 15

3 Hardwareconguraties en -upgrades
Benodigde gereedschappen
Voor de procedures die in deze handleiding worden beschreven, kan een kruiskopschroevendraaier worden
gebruikt.
Waarschuwingen
Lees zorgvuldig alle instructies en waarschuwingen in deze handleiding voordat u een upgrade uitvoert.
WAARSCHUWING! U beperkt als volgt het risico van persoonlijk letsel door elektrische schokken, warme
oppervlakken of brand:
Haal de stekker uit het stopcontact voordat u de behuizing verwijdert. Bevat elektrische onderdelen.
Laat interne onderdelen afkoelen voordat u ze aanraakt.
Plaats de behuizing terug voordat u de stroomtoevoer weer aansluit.
Sluit geen telecommunicatie- of telefoonaansluitingen aan op de netwerkkaartconnectoren (NIC).
Gebruik altijd een geaarde netsnoerstekker. De geaarde stekker is een belangrijke veiligheidsvoorziening.
Sluit het netsnoer aan op een geaard stopcontact dat altijd goed bereikbaar is.
Plaats niets op de netsnoeren of kabels. Plaats deze zo dat niemand er per ongeluk over kan struikelen of
erop kan trappen. Trek niet aan het snoer of de kabel. Als u de stekker uit het stopcontact haalt, moet u het
snoer bij de stekker vastnemen.
Lees de Handleiding voor veiligheid en comfort om het risico op ernstig letsel te beperken. Deze omschrijft de
juiste installatie van de werkplek en biedt richtlijnen voor de juiste houding en werkgewoonten die uw
comfort verhogen en het risico op letsel verlagen. Tevens vindt u hier informatie over het veilig werken met
elektrische en mechanische onderdelen. U vindt deze handleiding op http://www.hp.com/ergo.
BELANGRIJK: Een ontlading van statische elektriciteit kan elektrische onderdelen of uitbreidingskaarten in
de computer beschadigen. Zorg dat u geen statische elektriciteit geleidt en raak daarom even een geaard
metalen voorwerp aan voordat u deze handelingen uitvoert. Raadpleeg Elektrostatische ontlading
op pagina 54 voor meer informatie.
Wanneer de computer is aangesloten op een stopcontact, wordt de systeemkaart altijd van stroom voorzien.
Haal de stekker uit het stopcontact voordat u de computer opent om schade aan interne onderdelen te
voorkomen.
16 Hoofdstuk 3 Hardwareconguraties en -upgrades

Een poortreplicator bevestigen aan de Engage One
U kunt een poortreplicator aansluiten op de onderkant van de computerstaander.
1. Sluit de computer via het besturingssysteem af en schakel alle externe apparatuur uit.
2. Koppel de stroomsnoeren los van de computer en de poortreplicator.
BELANGRIJK: Er staat altijd spanning op de systeemkaart wanneer het systeem is aangesloten op een
actief stopcontact, ongeacht of het systeem in- of uitgeschakeld is. Koppel het netsnoer los en wacht
ongeveer 30 seconden om de spanning uit het systeem te laten wegvloeien, om beschadiging van de
interne onderdelen te voorkomen.
3. Verwijder de kap over de poortreplicator door de vier schroeven aan de onderkant van de voet te
verwijderen (1), en vervolgens de klep van de voet te lichten (2).
4. Sluit de USB-Type-C voedingskabel aan op de USB-Type-C-poort op de onderkant van de kolom van de
standaard.
Een poortreplicator bevestigen aan de Engage One 17

5. Plaats de poortreplicator aan de onderkant van de standaard (1) en draai de vier schroeven aan de
onderkant van de poortreplicator aan (2) om de poortreplicator op de standaard vast te zetten. Zorg
ervoor dat de USB-Type-C-voedingskabel door de opening tussen de achterkant van de voet en de
standaard wordt geleid.
6. Om de USB Type-C-voedingskabel aan te sluiten: bevestig de kabelklem op de kabel (1), steek de kabel
in de opening (2) onder de USB Type-C aansluiting op de hub, en schuif de kabelklem op de kabelbinder
en sluit de kabel aan op de poort (3).
7. Sluit de netvoedingsadapter van de poortreplicator aan op de poortreplicator en een geaard
stopcontact. Zie De netvoedingsadapter op het lichtnet aansluiten op pagina 6.
18 Hoofdstuk 3 Hardwareconguraties en -upgrades

Een zelfstandige poortreplicator aansluiten op de Engage One
1. Sluit de computer via het besturingssysteem af en schakel alle externe apparatuur uit.
2. Koppel de stroomsnoeren los van de computer en de poortreplicator.
BELANGRIJK: Er staat altijd spanning op de systeemkaart wanneer het systeem is aangesloten op een
actief stopcontact, ongeacht of het systeem in- of uitgeschakeld is. Koppel het netsnoer los en wacht
ongeveer 30 seconden om de spanning uit het systeem te laten wegvloeien, om beschadiging van de
interne onderdelen te voorkomen.
3. Sluit een einde van de USB Type C-kabel aan op de USB Type C-poort aan de achterzijde van het
beeldscherm en het andere uiteinde op de USB Type C-poort van het bronapparaat.
4. Sluit de poortreplicatorvoeding aan de poortreplicator en een geaard stopcontact. Zie De
netvoedingsadapter op het lichtnet aansluiten op pagina 6.
De gevoede seriële poorten van de poortreplicator congureren
De seriële poorten kunnen worden gecongureerd als standaard (niet-gevoede) seriële poorten of gevoede
seriële poorten. Sommige apparaten maken gebruik van een gevoede seriële poort. Als de seriële poort wordt
gecongureerd als een gevoede poort, hebben apparaten die een gevoede seriële interface ondersteunen,
geen externe voedingsbron nodig.
BELANGRIJK: Het systeem moet worden uitgeschakeld voordat u apparaten aan seriële poorten koppelt of
ervan loskoppelt.
OPMERKING: De poortreplicator wordt geleverd met alle seriële poorten standaard gecongureerd in de
standaard seriële modus (0 volt) zonder voeding.
Er zijn drie spanning-instellingen voor elke seriële poort.
● 0 volt
● 5 volt
● 12 volt
De spanningsinstellingen voor een gevoede seriële poort wijzigen:
Een zelfstandige poortreplicator aansluiten op de Engage One 19

1. Sluit de computer via het besturingssysteem af en schakel alle externe apparatuur uit.
2. Koppel het netsnoer en alle randapparaten los van de poortreplicator.
BELANGRIJK: Er staat altijd spanning op de systeemkaart wanneer het systeem is aangesloten op een
actief stopcontact, ongeacht of het systeem in- of uitgeschakeld is. Koppel het netsnoer los en wacht
ongeveer 30 seconden om de spanning uit het systeem te laten wegvloeien, om beschadiging van de
interne onderdelen te voorkomen.
3. Verwijder de vijf schroeven aan de onderkant van de poortreplicator (1) waarmee de bodemplaat op de
poortreplicator is vastgezet, en verwijder de bodemplaat van de poortreplicator (2).
4. Stel de spanningsschakelaar achter elke seriële poort in op de gewenste instelling.
20 Hoofdstuk 3 Hardwareconguraties en -upgrades

5. Plaats de bodemplaat op de poortreplicator (1) en zet vervolgens de plaat op de poortreplicator vast
met de vijf schroeven (2).
6. Sluit het netsnoer en de randapparatuur weer aan op de poortreplicator.
Een optionele losse vingerafdruklezer aansluiten op de
poortreplicator
De optionele vingerafdruklezer kan worden gebruikt als een zelfstandig-apparaat of het kan worden
bevestigd aan de poortreplicator. Volg de procedure hieronder voor het aansluiten van een zelfstandige
vingerafdruklezer op de poortreplicator.
1. Sluit de computer via het besturingssysteem af en schakel alle externe apparatuur uit.
2. Koppel de stroomsnoeren los van de computer en de poortreplicator.
BELANGRIJK: Er staat altijd spanning op de systeemkaart wanneer het systeem is aangesloten op een
actief stopcontact, ongeacht of het systeem in- of uitgeschakeld is. Koppel het netsnoer los en wacht
ongeveer 30 seconden om de spanning uit het systeem te laten wegvloeien, om beschadiging van de
interne onderdelen te voorkomen.
Een optionele losse vingerafdruklezer aansluiten op de poortreplicator 21

3. Sluit de USB-kabel aan op de vingerafdruklezer (1) en voer de kabel door de geleidingsgleuf (2) op de
vingerafdruklezer.
4. Sluit de USB-kabel van de vingerafdruklezer aan op een USB-Type-A-poort van de poortreplicator.
5. Sluit de netsnoeren van poortreplicator en computer weer aan.
Een optionele vingerafdruklezer bevestigen aan de
poortreplicator
De optionele vingerafdruklezer kan worden gebruikt als een zelfstandig-apparaat of het kan worden
bevestigd aan de poortreplicator. Volg de procedure hieronder voor het aansluiten van de vingerafdruklezer
op de poortreplicator.
OPMERKING: U kunt de vingerafdruklezer aansluiten aan beide kanten van de poortreplicator, maar als u
deze aan aan de linkerkant van de poortreplicator bevestigt, dekt de vingerafdruklezer de microSD-sleuf en
de headset-aansluiting op de poortreplicator af.
22 Hoofdstuk 3 Hardwareconguraties en -upgrades

1. Sluit de computer via het besturingssysteem af en schakel alle externe apparatuur uit.
2. Koppel de stroomsnoeren los van de computer en de poortreplicator.
BELANGRIJK: Er staat altijd spanning op de systeemkaart wanneer het systeem is aangesloten op een
actief stopcontact, ongeacht of het systeem in- of uitgeschakeld is. Koppel het netsnoer los en wacht
ongeveer 30 seconden om de spanning uit het systeem te laten wegvloeien, om beschadiging van de
interne onderdelen te voorkomen.
3. Plaats de vingerafdruklezer aan (1) op de riserkaart (2) en sluit vervolgens de montagebeugel (3) en
kabelgeleideklem (4) aan op de vingerafdruklezer en de riserkaart kabel met de twee lange schroeven
(5) die zijn meegeleverd met de vingerafdruklezer.
4. Sluit de USB-kabel aan op de vingerafdruklezer (1) en voer de kabel onder de geleidingsklem (2) op de
vingerafdruklezer. Verwijder de bevestigingsschroef (3) uit de onderkant van de poortreplicator, en
bevestig vervolgens de beugel op de vingerafdruklezer op de onderkant van de poortreplicator (4) met
de schroef die van de voet is verwijderd en de korte schroef die in de kit is meegeleverd.
Een optionele vingerafdruklezer bevestigen aan de poortreplicator 23

5. Sluit de kabel van de vingerafdruklezer aan op een USB-Type-A-poort van de poortreplicator.
6. Sluit de netsnoeren van poortreplicator en computer weer aan.
De kopeenheid van de Engage One van de standaard verwijderen
1. Sluit de computer via het besturingssysteem af en schakel alle externe apparatuur uit.
2. Trek de stekker van de voedingskabel uit het stopcontact.
BELANGRIJK: Er staat altijd spanning op de systeemkaart wanneer het systeem is aangesloten op een
actief stopcontact, ongeacht of het systeem in- of uitgeschakeld is. Koppel het netsnoer los en wacht
ongeveer 30 seconden om de spanning uit het systeem te laten wegvloeien, om beschadiging van de
interne onderdelen te voorkomen.
3. Plaats een dun metalen gereedschap, zoals een schroevendraaier, in de vrijgave-opening van de
kopeenheid van de computer (1) op de standaard om de ontgrendelknop in te drukken en trek de
kopeenheid van de standaard (2).
OPMERKING: Als een beveiligingsschroef in de vrijgave-opening is geplaatst, verwijder deze dan met
een schroevendraaier T-10 voor toegang tot de ontgrendelknop.
24 Hoofdstuk 3 Hardwareconguraties en -upgrades

De kopeenheid van de Engage One op de standaard bevestigen
1. Sluit de computer via het besturingssysteem af en schakel alle externe apparatuur uit.
2. Trek de stekker van de voedingskabel uit het stopcontact.
BELANGRIJK: Er staat altijd spanning op de systeemkaart wanneer het systeem is aangesloten op een
actief stopcontact, ongeacht of het systeem in- of uitgeschakeld is. Koppel het netsnoer los en wacht
ongeveer 30 seconden om de spanning uit het systeem te laten wegvloeien, om beschadiging van de
interne onderdelen te voorkomen.
3. Lijn de geleideposten op de achterkant van de kopeenheid van de computer uit met de bijbehorende
gaten in de kolom van de standaard, en druk vervolgens de kop eenheid op de kolom.
De kopeenheid van de Engage One aan een wand monteren
U kunt een optionele VESA-montagebeugel gebruiken om de kopeenheid van de computer aan een wand te
monteren.
1. Verwijder de kopeenheid als deze op een standaard is bevestigd. Zie De kopeenheid van de Engage One
van de standaard verwijderen op pagina 24.
2. Bevestig de VESA-montagebeugel op een muur.
3. Sluit de USB-Type-C voedingskabel aan op de USB-Type-C-poort op de VESA-montagebeugel (1). Lijn de
geleideposten op de achterkant van de kopeenheid van de computer uit met de overeenkomende gaten
in de VESA-montagebeugel, en druk vervolgens de kopeenheid op de VESA-montagebeugel (2).
De kopeenheid van de Engage One op de standaard bevestigen 25

U kunt ook de USB-Type-C-kabel uit de achterkant van de VESA-montagebeugel door een muur geleiden
in plaats van een USB-Type-C-kabel aan te sluiten op de poort aan de zijkant van de beugel.
a. Druk de ontgrendeltab op de achterklep (1) op de VESA-montagebeugel en trek de achterklep van
de VESA-montagebeugel (2). Koppel de kabel van de binnenkant van de VESA-montagebeugel los.
b. Leid de USB-Type-C-kabel van de binnenkant van de VESA-Montagebeugel door de sleuf op de
achterklep van de beugel (1) en vervang de achterklep (2).
4. Sluit de voedingskabel van de VESA-houder aan op een stopcontact of poortreplicator.
26 Hoofdstuk 3 Hardwareconguraties en -upgrades

De Engage One op een toonbank bevestigen
U kunt een optionele montagebeugel voor een toonbank gebruiken voor het monteren van de kopeenheid van
de computer en de kolom op een toonbank.
OPMERKING: Voor de montagebeugel is een gat van 80 mm in de toonbank nodig. De dikte van de toonbank
moet 10 mm tot 50 mm zijn.
1. Als de voet van de standaard op de kolom is bevestigd, verwijder dan de schroef aan de onderkant van
de zuil (1) en verwijder vervolgens de basis uit de zuil (2).
2. Voer de kabel(s) door de geleide-opening op het bovenste stuk van de montagebeugel (1) en bevestig
de kabel(s) aan de onderkant van de zuil (2).
OPMERKING: Als de kolom een printer bevat, moeten vier kabels worden aangesloten. Als een printer
ontbreekt, moet een kabel worden aangesloten.
De Engage One op een toonbank bevestigen 27

3. Houd het bovenste stuk van de montagebeugel tegen de onderkant van de kolom, voer de kabels door
de opening in het bevestigingsvlak en plaats vervolgens de kolom over de opening op het
bevestigingsvlak.
4. Het onderste stuk van de montagebeugel kan op twee manieren worden geplaatst, afhankelijk van de
dikte van het bevestigingsvlak. Richt de beugel goed uit voor uw toepassing voordat u deze bevestigt.
5. Voer de kabels door de opening in de onderkant van de montagebeugel (1). Druk de montagebeugel
tegen de onderkant van het bevestigingsvlak (2) en steek de schroef (3) door de montagebeugel. Draai
de schroef (4) aan zodat de schroef volledig in de kolom is gestoken en draai de vleugelmoer (5) op de
schroef aan om de beugel op het bevestigingsvlak vast te zetten.
28 Hoofdstuk 3 Hardwareconguraties en -upgrades

Installeren van een beveiligingskabel op de poortreplicator
U kunt de I/O-aansluitvoer aan een vast voorwerp bevestigen met een optionele bij HP verkrijgbare speciaal
gevormde beveiligingskabel-verlengstuk en een optionele beveiligingskabel voor de beveiligingskabel.
OPMERKING: De beveiligingskabel wordt alleen afzonderlijk verkocht als een aftermarket optiekit.
Een beveiligingskabel op de Engage One-kolom installeren
U kunt de I/O-aansluitvoer aan een vast voorwerp bevestigen met een optionele bij HP verkrijgbare speciaal
gevormde beveiligingskabel-verlengstuk en een optionele beveiligingskabel voor de beveiligingskabel.
OPMERKING: De beveiligingskabel wordt alleen afzonderlijk verkocht als een aftermarket optiekit.
1. Verwijder de schroef uit de onderkant van de kolom (1).
2. Bevestig het verlengstuk voor de beveiligingskabel aan de onderkant van de kolom met de tegen
misbruik bestendige schroef (2) die is meegeleverd met het verlengstuk voor de beveiligingskabel.
3. Zet het andere uiteinde van het verlengstuk voor de beveiligingskabel vast met een beveiligingskabel
(3).
Installeren van een beveiligingskabel op de poortreplicator 29

Een beveiligingsschroef installeren op de kopeenheid en
standaard van de Engage One
U kunt een manipulatiebestendige beveiligingsschroef in de kolom van de computer steken met een
schroevendraaier T-10 om toegang tot de ontgrendelknop van de kopeenheid van de computer te voorkomen.
1. Verwijder de beveiligingsschroef uit de onderkant van de kolom van de standaard.
2. Plaats de beveiligingsschroef in de opening van de ontgrendelknop op de kolom van de standaard.
30 Hoofdstuk 3 Hardwareconguraties en -upgrades

Een beveiligingsschroef installeren op de kopeenheid van de
Engage One en de VESA-houder
U kunt een manipulatiebestendige beveiligingsschroef in de VESA-houder van de computer steken met een
schroevendraaier T-10 om toegang tot de ontgrendelknop van de kopeenheid van de computer te voorkomen.
1. Druk de ontgrendeltab op de achterklep (1) op de VESA-montagebeugel en trek de achterklep van de
VESA-montagebeugel (2). Verwijder de beveiligingsschroef (3) uit de VESA-houder en plaats de
achterklep (4) terug.
2
. Druk op de kop eenheid op de VESA-houder (1) als deze nog niet is bevestigd, en steek de
beveiligingsschroef (2) in de opening van de ontgrendelknop in de VESA-houder.
Het beeldscherm verwijderen
U moet het beeldscherm van de computerkopeenheid verwijderen voor toegang tot interne onderdelen van
de computer.
1. Sluit de computer via het besturingssysteem af en schakel alle externe apparatuur uit.
2. Trek de stekker van de voedingskabel uit het stopcontact.
BELANGRIJK: Er staat altijd spanning op de systeemkaart wanneer het systeem is aangesloten op een
actief stopcontact, ongeacht of het systeem in- of uitgeschakeld is. Koppel het netsnoer los en wacht
ongeveer 30 seconden om de spanning uit het systeem te laten wegvloeien, om beschadiging van de
interne onderdelen te voorkomen.
3. Verwijder de computerkopeenheid van de staander. Zie De kopeenheid van de Engage One van de
standaard verwijderen op pagina 24.
Een beveiligingsschroef installeren op de kopeenheid van de Engage One en de VESA-houder 31

4. Draai de drie bevestigingsschroeven in de sleuf aan de onderkant van de kopeenheid van de computer
los.
5. Maakt het beeldscherm van de computer los van de kopeenheid van de computer op de
verbindingspunten en til het beeldscherm ongeveer 2,5 cm (één inch) omhoog.
BELANGRIJK: Til het beeldscherm niet hoger dan 2,5 cm (één inch) van de kopeenheid van de
computer. Een interne kabel moet worden losgekoppeld voordat het beeldscherm volledig kan worden
verwijderd.
6. Houd het beeldscherm 2,5 cm (één inch) van de kopeenheid van de computer, schuif het beeldscherm
niet meer dan 7,5 cm (drie inch) (1) naar voren voor toegang tot de kabelverbinding naar het
beeldscherm. Til de randen van de tape op die de kabelaansluiting van het beeldscherm afdekt (2) en
maak vervolgens de beeldschermkabel los van de connector op de systeemkaart (3) door aan de tab aan
het kabeluiteinde te trekken.
BELANGRIJK: Zorg ervoor dat de randen van de tape niet omkrullen. Deze moet worden vervangen als
de kabel van het beeldscherm weer wordt aangesloten.
32 Hoofdstuk 3 Hardwareconguraties en -upgrades

7. Draai het beeldscherm over de bovenkant van de kopeenheid van de computer en leg het op een een
oppervlak dat bedekt is met een zachte, schone doek.
BELANGRIJK: De aanraak- en WLAN kabels zijn nog steeds aangesloten tussen de bovenkant van het
beeldscherm en de bovenkant van de kopeenheid van de computer. Pas goed op bij het verwijderen van
het beeldscherm, zodat de kabels niet losraken.
Het beeldscherm terugplaatsen
Volg de instructies hieronder voor het vervangen van het beeldscherm van de kopeenheid van de computer na
het vervangen of installeren van interne onderdelen.
1. Draai het beeldscherm over de kopeenheid van de computer.
BELANGRIJK: Zorg ervoor dat de aanraak- en WLAN-kabels tussen de bovenkant van het beeldscherm
en de bovenkant van de kopeenheid van de computer zijn aangesloten.
2. Houd het beeldscherm 2,5 cm (één inch) boven de kopeenheid van de computer met het beeldscherm
7,5 cm (drie inch) (1) naar voren geschoven. Sluit de kabel van het beeldscherm aan op de connector van
het beeldscherm op de systeemkaart (2) en druk de randen van de tape naar beneden zodat deze
aansluiten op de systeemkaart.
Het beeldscherm terugplaatsen 33

3. Schuif de bovenkant van het beeldscherm op de kopeenheid van de computer (1) zodat de bovenkant
van het beeldscherm wordt vastgezet op de bovenkant van de kopeenheid van de computer, en draai het
beeldscherm naar beneden en klik het vast op de kopeenheid (2), en zorg dat alle verbindingspunten
rond het beeldscherm stevig zijn aangesloten op de kopeenheid.
4. Draai de drie schroeven in de sleuf aan de onderkant van de kopeenheid van de computer aan.
5. Bevestig de kopeenheid van de computer op de standaard. Zie De kopeenheid van de Engage One op de
standaard bevestigen op pagina 25.
6. Sluit het netsnoer weer aan en druk op de aan/uit-knop.
34 Hoofdstuk 3 Hardwareconguraties en -upgrades

Onderdelen van systeemkaart
Raadpleeg de volgende tabel om de onderdelen van de systeemkaart te vinden waarnaar in deze handleiding
wordt verwezen.
Onderdelen van systeemkaart
(1) SD-kaartsleuf (4) WLAN-module
(2) CFD-connector (5) M.2 SSD
(3) Geheugenmodules
Installeren van een 2 x 20 naar klant gericht beeldscherm (CFD)
1. Sluit de computer via het besturingssysteem af en schakel alle externe apparatuur uit.
2. Trek de stekker van de voedingskabel uit het stopcontact.
BELANGRIJK: Er staat altijd spanning op de systeemkaart wanneer het systeem is aangesloten op een
actief stopcontact, ongeacht of het systeem in- of uitgeschakeld is. Koppel het netsnoer los en wacht
ongeveer 30 seconden om de spanning uit het systeem te laten wegvloeien, om beschadiging van de
interne onderdelen te voorkomen.
3. Verwijder de computerkopeenheid van de staander. Zie De kopeenheid van de Engage One van de
standaard verwijderen op pagina 24.
4. Verwijder het beeldscherm van de kopeenheid van de computer. Zie Het beeldscherm verwijderen
op pagina 31.
Onderdelen van systeemkaart 35

5. Verwijder de rubberen stoppen van het CFD kabelgeleidkanaal en de twee CFD schroefgaten.
6. Geleid de CFD-kabel door het geleidekanaal op de kopeenheid van de computer (1). Trek de kabel
helemaal door het kanaal (2) en schuif vervolgens de schroeipjes op de CFD in de sleuven op de
kopeenheid (3).
36 Hoofdstuk 3 Hardwareconguraties en -upgrades

7. Plaats de twee schroeven waarmee de CFD op de kopeenheid van de computer wordt bevestigd (1) en
sluit vervolgens de CFD-kabel aan op de connector op de systeemkaart (2).
BELANGRIJK: Zorg ervoor dat de hele CFD-kabel door het geleidekanaal van de kopeenheid is geleid
voordat u de CFD installeert, zodat de kabel niet klem raakt tussen de CFD en de kopeenheid.
8. Plaats het beeldscherm terug op de kopeenheid van de computer. Zie Het beeldscherm terugplaatsen
op pagina 33.
9. Bevestig de kopeenheid van de computer op de standaard. Zie De kopeenheid van de Engage One op de
standaard bevestigen op pagina 25.
10. Sluit het netsnoer weer aan en druk op de aan/uit-knop.
Installeren van een 2 x 20 naar klant gericht beeldscherm (CFD) 37

Geheugen installeren
De computer wordt geleverd met ten minste een vooraf geïnstalleerd DDR4-SDRAM-geheugen (Double Data
Rate 4 Synchronous Dynamic Random Access Memory) in de vorm van SODIMM (Small Outline Dual Inline
Memory Module). De systeemkaart bevat twee geheugenmodulevoetjes voor maximaal 32 GB aan geheugen.
DDR4-SDRAM SODIMM's
Voor de werking van het juiste systeem moeten de geheugenmodules DDR4-SDRAM SODIMM's van 1,2 volt
zijn die aan de onderstaande specicaties voldoen:
● Industriestandaard 260-pins
● Ongebuerd, compatibel met niet-ECC PC4-19200 DDR4-2400 MHz-compliant
● Ondersteuning voor CAS-latentie DDR4 2400 MHz (17-17-17 timing)
● Voorzien zijn van de verplichte specicatie van de Joint Electronic Device Engineering Council (JEDEC)
De computer ondersteunt het volgende:
● 512-Mbit, 1-Gbit, 2-Gbit, 4-Gbit en 8-Gbit niet-ECC-geheugentechnologieën
● Enkelzijdige en dubbelzijdige SODIMM's
● De volgende SODIMM's zijn beschikbaar:
– 4 GB (1 x 4 GB) DDR 42400 SODIMM-geheugen
– 8 GB (1 x 8 GB) DDR 42400 SODIMM-geheugen
– 8 GB (2 x 4 GB) DDR 42400 SODIMM-geheugen
– 16 GB (1 x 16 GB) DDR 42400 SODIMM-geheugen
– 16 GB (2 x 8 GB) DDR 42400 SODIMM-geheugen
– 32 GB (2 x 16 GB) DDR 42400 SODIMM-geheugen
OPMERKING: Het systeem functioneert niet goed wanneer er niet-ondersteunde SODIMM's zijn
geïnstalleerd.
Een geheugenmodule verwijderen en installeren
1. Sluit de computer via het besturingssysteem af en schakel alle externe apparatuur uit.
2. Trek de stekker van de voedingskabel uit het stopcontact.
BELANGRIJK: Koppel het netsnoer los en wacht ongeveer 30 seconden om de spanning uit het
systeem te laten wegvloeien, voordat u de geheugenmodule vervangt. Er staat altijd spanning op de
geheugenmodule zolang de computer is aangesloten op een actief stopcontact, ongeacht of het
systeem is in- of uitgeschakeld. Het toevoegen of verwijderen van een geheugenmodule terwijl er
spanning op het systeem staat, kan leiden tot onherstelbare beschadiging van de geheugenmodule of
de systeemkaart.
3. Verwijder de computerkopeenheid van de staander. Zie De kopeenheid van de Engage One van de
standaard verwijderen op pagina 24.
4. Verwijder het beeldscherm van de kopeenheid van de computer. Zie Het beeldscherm verwijderen
op pagina 31.
38 Hoofdstuk 3 Hardwareconguraties en -upgrades

5. Verwijder de bescherming over de geheugenmodules doorhet lipje op de bescherming omhoog te
trekken (1), en vervolgens de bescherming van de systeemkaart te tillen (2).
6. Verwijder een geheugenmodule door de twee vergrendelingen aan de uiteinden van de
geheugenmodules naar buiten te drukken (1) en de geheugenmodule uit het slot te trekken (2).
Geheugen installeren 39

7. Plaats een geheugenmodule door de nieuwe geheugenmodule in het voetje te drukken onder een hoek
van ongeveer 30° (1) en de geheugenmodule vervolgens omlaag te drukken (2) zodat de grendels hem
op zijn plaats houden.
OPMERKING: Een geheugenmodule kan slechts in één stand worden geïnstalleerd. Zorg dat de
uitsparing op de module aansluit op het lipje van het geheugenvoetje.
8. Plaats de bescherming terig over de geheugenmodules door de linkerkant van de bescherming op de
systeemkaart te drukken (1) en vervolgens de rechterkant naar beneden te drukken (2).
9. Plaats het beeldscherm terug op de kopeenheid van de computer. Zie Het beeldscherm terugplaatsen
op pagina 33.
10. Bevestig de kopeenheid van de computer op de standaard. Zie De kopeenheid van de Engage One op de
standaard bevestigen op pagina 25.
11. Sluit het netsnoer weer aan en druk op de aan/uit-knop.
Het extra geheugen wordt automatisch herkend wanneer u de computer inschakelt.
40 Hoofdstuk 3 Hardwareconguraties en -upgrades

Verwijderen en installeren van een M.2 SSD (solid-state drive)
BELANGRIJK: Als u een SSD schijf vervangt, moet u een back-up maken van de gegevens op de oude SSD,
zodat u de gegevens kunt overbrengen naar de nieuwe SSD.
1. Sluit de computer via het besturingssysteem af en schakel alle externe apparatuur uit.
2. Trek de stekker van de voedingskabel uit het stopcontact.
BELANGRIJK: Er staat altijd spanning op de systeemkaart wanneer het systeem is aangesloten op een
actief stopcontact, ongeacht of het systeem in- of uitgeschakeld is. Koppel het netsnoer los en wacht
ongeveer 30 seconden om de spanning uit het systeem te laten wegvloeien, om beschadiging van de
interne onderdelen te voorkomen.
3. Verwijder de computerkopeenheid van de staander. Zie De kopeenheid van de Engage One van de
standaard verwijderen op pagina 24.
4. Verwijder het beeldscherm van de kopeenheid van de computer. Zie Het beeldscherm verwijderen
op pagina 31.
5. Voor het verwijderen van een SSD, verwijdert u de bout waarmee deze op de kaart is bevestigd (1) en
schuift u de SSD uit de connector op de systeemkaart (2).
Verwijderen en installeren van een M.2 SSD (solid-state drive) 41

6. Om een SSD te installeren, schuift u het uiteinde van de connector van de SSD in de connector op de
systeemkaart (1) en maakt u het andere uiteinde van de SSD vast op de systeemkaart met de schroef
(2).
7. Plaats het beeldscherm terug op de kopeenheid van de computer. Zie Het beeldscherm terugplaatsen
op pagina 33.
8. Bevestig de kopeenheid van de computer op de standaard. Zie De kopeenheid van de Engage One op de
standaard bevestigen op pagina 25.
9. Sluit het netsnoer weer aan en druk op de aan/uit-knop.
Een interne SD-kaart plaatsen
1. Sluit de computer via het besturingssysteem af en schakel alle externe apparatuur uit.
2. Trek de stekker van de voedingskabel uit het stopcontact.
BELANGRIJK: Er staat altijd spanning op de systeemkaart wanneer het systeem is aangesloten op een
actief stopcontact, ongeacht of het systeem in- of uitgeschakeld is. Koppel het netsnoer los en wacht
ongeveer 30 seconden om de spanning uit het systeem te laten wegvloeien, om beschadiging van de
interne onderdelen te voorkomen.
3. Verwijder de computerkopeenheid van de staander. Zie De kopeenheid van de Engage One van de
standaard verwijderen op pagina 24.
4. Verwijder het beeldscherm van de kopeenheid van de computer. Zie Het beeldscherm verwijderen
op pagina 31.
42 Hoofdstuk 3 Hardwareconguraties en -upgrades

5. Plaats de SD-kaart in het SD-kaartslot op de systeemkaart.
6. Plaats het beeldscherm terug op de kopeenheid van de computer. Zie Het beeldscherm terugplaatsen
op pagina 33.
7. Bevestig de kopeenheid van de computer op de standaard. Zie De kopeenheid van de Engage One op de
standaard bevestigen op pagina 25.
8. Sluit het netsnoer weer aan en druk op de aan/uit-knop.
Een WLAN-module verwijderen en installeren
1. Sluit de computer via het besturingssysteem af en schakel alle externe apparatuur uit.
2. Trek de stekker van de voedingskabel uit het stopcontact.
BELANGRIJK: Er staat altijd spanning op de systeemkaart wanneer het systeem is aangesloten op een
actief stopcontact, ongeacht of het systeem in- of uitgeschakeld is. Koppel het netsnoer los en wacht
ongeveer 30 seconden om de spanning uit het systeem te laten wegvloeien, om beschadiging van de
interne onderdelen te voorkomen.
3. Verwijder de computerkopeenheid van de staander. Zie De kopeenheid van de Engage One van de
standaard verwijderen op pagina 24.
4. Verwijder het beeldscherm van de kopeenheid van de computer. Zie Het beeldscherm verwijderen
op pagina 31.
Een WLAN-module verwijderen en installeren 43

5. Voor het verwijderen van een WLAN-module maakt u de WLAN-kabels los (1), verwijdert u de bout
waarmee deze op de kaart is bevestigd (2) en schuift u de module uit de connector op de systeemkaart
(3).
BELANGRIJK: De WLAN-kabels en connectoren worden aangeduid met 1 en 2. Zorg ervoor dat de
genummerde labels op de WLAN-module met de genummerd labels op de kabels overeenkomen bij het
opnieuw aansluiten van de kabels.
6. Om een WLAN-module te installeren, het uiteinde van de connector van de module in de connector op de
systeemkaart schuiven (1) en vervolgens andere uiteinde van de module op de systeemkaart bevestigen
met de schroef (2) en vervolgens de twee kabels van het beeldscherm aansluiten op de connectoren op
de WLAN-module (3).
BELANGRIJK: De WLAN-kabels en connectoren worden aangeduid met 1 en 2. Zorg ervoor dat de
genummerde labels op de WLAN-module met de genummerd labels op de kabels overeenkomen bij het
opnieuw aansluiten van de kabels.
7. Plaats het beeldscherm terug op de kopeenheid van de computer. Zie Het beeldscherm terugplaatsen
op pagina 33.
8. Bevestig de kopeenheid van de computer op de standaard. Zie De kopeenheid van de Engage One op de
standaard bevestigen op pagina 25.
9. Sluit het netsnoer weer aan en druk op de aan/uit-knop.
44 Hoofdstuk 3 Hardwareconguraties en -upgrades

4 Gebruik van de kolomprinter
De kolomprinter is een optioneel onderdeel dat kan zijn meegeleverd bij uw systeem.
Standaardvoorzieningen
Standaardvoorzieningen
Interface USB
Geheugen/rmware 8 MB aan ashgeheugen, EEROM met geschiedenis, buer van 4k
Energiebesparing Optie voor het congureren van de niet-actieve status met laag energieverbruik (1 watt)
als er geen gegevens worden ontvangen na een door de gebruiker opgegeven aantal
minuten
Resident-tekensets PC codepagina's 437 (V.S.), 720 (Arabisch), 737 (Grieks), 775 (Baltisch), 850 (meertalig),
852 (Latijns II), 857 (Turks), 858 (met eurosymbool), 860 (Portugees), 862 (Hebreeuws),
863 (Frans (Canada)), 864 (Arabisch), 865 (Noords), 866 (Cyrillisch), 874 (Thais), 1250
(Windows Centraal-Europa), 1251 (Windows Cyrillisch), 1252 (Windows Latijns 1), 1254
(Windows Turks), 1255 (Windows Hebreeuws), 1256 (Windows Arabisch), 1257 (Windows
Baltisch), 28591 (Windows Latijns 1), 28592 (Windows Latijns 2), 28594 (Windows
Baltisch), 28596 (Windows Arabisch), 28599 (Windows Turks), 28605 (Windows Latijns
9), Katakana en KZ_1048 (Kazachs)
Downloadbare lettertypen Codepagina's 932 (Kanji), 949 (Koreaans), 936 (vereenvoudigd Chinees) en 950
(traditioneel Chinees)
Geïntegreerde barcodes Code 39, Code 93, Code 128, UPC-A, UPC-E, JAN8 (EAN), JAN13 (EAN), Interleaved 2 of 5,
Codabar, Code 128, PDF-417 (tweedimensionaal), Code 128 eextended, GS1 Databar, QR-
code en Datamatrix
Afdrukken Monochroom in 44 (standaard) of 56 (gecomprimeerde) kolommen op breed thermisch
papier van 80 mm
Papierbaan 80,0 mm
Rol diameter Max. 50,8 mm (2 in.)
Printresolutie 8 dots/mm
Snelheid Maximaal 114 mm/sec doorvoer (monochroom)
Papeerdetectie Geen papier
HID (human interface device) Hoorbare toon van de luidspreker (software-aangestuurd). Eenvoudige opdrachten in het
conguratiemenu afgegeven met de knop voor papierdoorvoer. Groen LED statuslicht,
bevindt zich naast de knop voor papierdoorvoer.
Stuurprogramma voor geldlade Connector voor een of twee geldladen (een 'Y'-koord voor twee geldladen)
Mes Papiersnijder standaard op alle eenheden
Afdrukfuncties
De printer is veelzijdig, met uiteenlopende beschikbare afdrukopties. Barcodes, tekst en afbeeldingen kunnen
in veel verschillende formaten en grootten worden weergegeven. Raadpleeg de Programmeerhanleiding voor
Standaardvoorzieningen 45

meer informatie over het programmeren van de printer voor het wijzigen van tekst, afbeeldingen of andere
eigenschappen.
Wanneer moet u het bonpapier vervangen
Vervang het papier wanneer u bijna aan het einde van de rol gekomen bent of als de rol leeg is. Als er weinig
papier is, moet u het papiergebruik in het oog houden om te voorkomen dat u in het midden van een
transactie geen papier meer hebt. Als de rol leeg is, moet u onmiddellijk een nieuwe rol laden. Anders kunnen
er gegevens verloren gaan.
● Er verschijnt een gekleurde streep op het bonpapier (als papier met een streep is aangekocht) die
aangeeft dat er nog net voldoende papier is voor een kleine transactie.
● Als de rol leeg is, knippert een groene LED op de printer snel om aan te geven dat het papier moet
worden geplaatst.
BELANGRIJK: Probeer niet om de printer of POS-computer te bedienen wanneer er geen papier meer
is. De printer aanvaardt misschien nog wel gegevens van de hostcomputer, ook al kan hij niet meer
printen. De gegevns kunnen wel verloren gaan.
Bezig met laden van printerbonpapier
1. Open het bonklepje door aan beide kanten van het klepje (1) te trekken totdat het losklikt.
2. Verwijder de testafdruk of gebruikte papierrol indien nodig.
3. Plaats het bonpapier op de as in het papiercompartiment zodat het van binnenuit uitrolt (2). Laat enkele
centimeters papier uit de printer steken. Controleer of het papier tussen de geleiders loopt om
vastlopen te voorkomen.
4. Houd het papier op zijn plaats, sluit de bonnenklep (3) en zorg ervoor om iets meer druk toe te passen
na de eerste klik om ervoor te zorgen dat deze volledig is vergrendeld. Wanneer hij volledig is
vergrendeld met papier geïnstalleerd, stopt de LED met knipperen.
46 Hoofdstuk 4 Gebruik van de kolomprinter

5. Als u wilt testen of het papier correct is geplaatst, voer dan het papier door met de knop voor
papierdoorvoer (1) en scheur vervolgens het uitstekende papier af langs het mes op het paneel. Als de
LED (2) ononderbroken groen brandt, is de printer ingeschakeld en werkt deze normaal. Als de LED
knippert, is de klep niet goed gesloten.
Specicaties thermisch papier
De printer heeft gekwaliceerd thermisch papier van de volgende afmetingen nodig:
● Breedte: 80 +0/-0,6 mm (3,15 +0/-0,03")
● Diameter: Max. 50,8 mm (2 in.)
Het papier mag niet bevestigd zijn aan de kern. Gebruik papier met een gekleurde streep aan het eind om aan
te geven dat het papier bijna op is.
De bovengenoemde lengten zijn gebaseerd op een kerndiameter van 22 ± 0,5 mm (0,87") extern, 11,5 ± 0,5
mm (0,45") intern.
Gekwaliceerde papiersoorten
Neem contact op met uw leverancier om papier te bestellen. HP adviseert de volgende papiersoorten
geproduceerd door de respectieve fabrikanten. Een aantal papierfabrikanten is gekwaliceerd voor het
leveren van dit papier, op voorwaarde dat de POS-papierrollen de aanbevolen formaten hebben voor
monochroom (zwarte inkt) papier.
Goedgekeurde fabrikanten Telefoon/fax Papierkwaliteit
Appvion, Inc. (VS)
825 E. Wisconsin Ave.
Appleton, WI 54912
http://www.appvion.com
Telefoon: (800) 922-1729
Fax: (800) 922-1712
Alpha 400-2.3 (was T1030)
Alpha 800-2.4 (was T1012A)
POS-Plus 600-2.4
Alpha 900-3.4 (was Superior)
Alle huidige Appvion-papier is
BPA-vrij
Jujo Thermal Ltd.
P.O. Box 92 FI–27501
Telefoon: 358 (0) 10 303 200
Fax: 358 (0) 10 303 2419
AF50KS–E3
AP62KS–E3
Specicaties thermisch papier 47

Goedgekeurde fabrikanten Telefoon/fax Papierkwaliteit
Kauttua, Finland
http://www.jujothermal.com/
Kanzaki Specialty Papers (VS)
20 Cummings St.
Ware, MA 01082–2002
http://www.kanzakiusa.com/
Telefoon: (888) 526-9254
Fax: (413) 731-8864
P30023 (was P–300), P31023
(was P–310),
P35024 (was P–350), P35032
(was P–354),
P39023 (BPA gratis, was P-390),
P30521 (BPA gratis),
P30523 (BPA gratis), P31523
(BPA gratis), P35532 (BPA gratis)
Koehler UK Ltd. (Groot-Brittannië)
2 White Oak Square
London Road
Swanley, Kent BR8 7AG, U.K.
http://www.koehlerpaper.com/en/
Telefoon: (44) 1322 661010
Fax: (44) 1322 614656
KT55-F20
Koehler AG
Hauptstr. 2-4
D-77704 Oberkirch, Germany
http://www.koehlerpaper.com/en/
Telefoon: (49) 7802 81-0
Fax: (49) 7802 81-4330
KT55-F20
Mitsubishi Int'l Corp. (VS)
655 Third Ave.
New York, New York 10017
http://www.mitsubishicorp.com/us/en/
Telefoon: (212) 605–2000
Fax: (212) 605-2597
P–5035
T–8051
TP–8065
PP-5051
OJI Paper Company Ltd.
Ginza 4-chome
Tokyo 104, Japan
http://www.ojipaper.co.jp/english/
Telefoon: (81)3–3563-1111
Fax: (81)3–3563-1135
KF–60
PD–170R
PD–170R
Thermal Solutions Intl, Inc.
6740 Broadview Ave, Suite D
Jacksonville, FL 32254
http://thermalsolutionsinternational.com
Telefoon: (800) 479-6070, (904) 860-1966
Fax: (904) 646-4530
19018RDT
Functies: 30% afval na
consumptie, gerecycled/BPA-vrij
Problemen met de printer oplossen
De printer werkt meestal probleemloos; echter onverwachte foutcondities kunnen optreden. Raadpleeg de
volgende gedeelten bij het diagnosticeren en oplossen van deze foutcondities van de printer. Om complexe
problemen op te lossen, moet u mogelijk contact opnemen met een geautoriseerde vertegenwoordiger van
de HP-service.
48 Hoofdstuk 4 Gebruik van de kolomprinter

Printertoon en groen LED
Foutconditie Mogelijke oorzaken Mogelijke oplossingen Raadpleeg voor aanvullende
informatie
Groen lampje, knippert snel en
constant.
Papierrol is leeg. Plaats een nieuwe papierrol. Zie Bezig met laden van
printerbonpapier op pagina 46.
De bonklep is geopend. Sluit de klep. Als het probleem
zich blijft voordoen, ga door
met openen en sluiten van de
klep totdat de LED stopt met
knipperen.
Het mes kan niet terugkeren
naar de beginpositie.
Stop het gebruik van de printer. Neem contact op met uw
geauthoriseerde
vertegenwoordiger van de HP-
service.
Groen LED, traag knipperen. Andere problemen kunnen
worden weergegeven.
Stop het gebruik van de printer. Neem contact op met uw
geauthoriseerde
vertegenwoordiger van de HP-
service.
Printer piept (twee tonen - lage
frequentie, hoge frequentie).
De printer werd aangezet en is
klaar om af te drukken.
Er is geen actie vereist.
De printer piept en de LED
knippert met verschillende
frequentiecombinaties.
Deze geven alle een ernstige
fout aan.
Stop het gebruik van de printer. Neem contact op met uw
geauthoriseerde
vertegenwoordiger van de HP-
service.
Afdrukproblemen
Foutconditie Mogelijke oorzaken Mogelijke oplossingen Raadpleeg voor aanvullende
informatie
Kleurenstreep op de bon. Weinig papier. Vervang het papier. Zie Bezig met laden van
printerbonpapier op pagina 46.
Bon komt niet helemaal uit de
printer.
Er is papier in de printer
vastgelopen.
Open de bonnenklep,
controleer het mes en verwijder
vastgelopen papier.
De printer begint af te drukken
maar stopt tijdens het
afdrukken van de bon.
Er is papier in de printer
vastgelopen.
Open de bonnenklep,
controleer het mes en verwijder
vastgelopen papier.
Bon wordt niet afgesneden. Er is papier in de printer
vastgelopen.
Open de bonnenklep,
controleer het mes en verwijder
vastgelopen papier.
Afdruk is licht of gevlekt. De papierrol is niet goed
geladen.
Laad het papier op de juiste
wijze.
Zie Bezig met laden van
printerbonpapier op pagina 46.
Thermische printkop is vuil. Gebruik het aanbevolen
thermische bonpapier en reinig
de printkop met
isopropylalcohol 99%.
Variaties in het papier. In het conguratiemenu
verhoogt u de afdrukdichtheid
in Hardware-opties instellen
Neem contact op met uw
geauthoriseerde
Problemen met de printer oplossen 49

Foutconditie Mogelijke oorzaken Mogelijke oplossingen Raadpleeg voor aanvullende
informatie
naar 110% of, indien nodig,
naar 120%.
vertegenwoordiger van de HP-
service.
Verticale printkolom wordt niet
afgedrukt.
Dit geeft een ernstige fout aan
in de printerelectronica of een
ontbrekende punt op de
printkop.
Stop het gebruik van de printer. Neem contact op met uw
geauthoriseerde
vertegenwoordiger van de HP-
service.
Een zijde van de bon ontbreekt. Geeft een ernstige fout aan van
de printerelectronica.
Stop het gebruik van de printer. Neem contact op met uw
geauthoriseerde
vertegenwoordiger van de HP-
service.
OPMERKING: Het gebruik van niet-aanbevolen papier kan de printkop beschadigen en de garantie ongedaan
maken.
Printer werkt niet
Foutconditie Mogelijke oorzaken Mogelijke oplossingen Raadpleeg voor aanvullende
informatie
Printer werkt niet wanneer
deze is ingeschakeld en de LED
is uitgeschakeld.
Stroom niet aangesloten. Controleer of de host of
voedingsmodule stroom
krijgen.
Printer werkt niet wanneer
deze is ingeschakeld en de LED
knippert.
De ontvangstklep is niet
helemaal dicht.
Sluit de ontvangstklep.
Printer werkt niet meer. Printerkop is oververhit. Laat de printerkop afkoelen.
De printer bevindt zich in de
modus voor energiebesparing.
Druk op de papierinvoerknop
om de printer opnieuw te
activeren.
Printer opent niet. De bonklep zit vast. Maak de grendelbeveiliging los. Zie Grendelbeveiliging
op pagina 51.
50 Hoofdstuk 4 Gebruik van de kolomprinter

Grendelbeveiliging
In het geval dat het afdekplaatje van de bon vastzit, heeft de printer een beveligiing om de sluitingen van het
afdekplaatje los te maken. Met behulp van een dun puntig voorwerp drukt u op de rechthoekige knop naast
de printkop. Met voldoende druk moete de grendels openen en de bonnenklep open gaan.
De printer reinigen
Vanwege de manier waarop de printer in gebruik staat, is de kans groot op ophoping van papier en ander vuil
van het mes. HP adviseert om de printer in werkende staat te houden door regelmatig vuil uit de printer te
verwijderen.
Open de kap, verwijder de papierrol en gebruik vervolgens een spuitbus met perslucht om het vuil weg te
blazen van de voetplaat waar dit zich opzamelt voor het reinigen van de printer.
De printer reinigen 51

5 Software congureren
Kalibratie aanraakscherm voor Windows 10 Professional en
Windows 10 IoT Enterprise voor Retail
OPMERKING: Het Windows-hulpprogramma voor kalibratie werkt alleen in digitizer touch-modus. Als u een
retail touch hulpprogramma installeert, stelt dit standaard het aanraakscherm in op de POS-modus (muis-
modus) en voorkomt het de uitvoering van het Windows hulpprogramma voor kalibratie.
Het kalibreren van de aanraakmodule in Windows 10 Professional en Windows 10 IoT Enterprise voor Retail
doet u als volgt:
1. Open het Conguratiescherm. Voor toegang tot het conguratiescherm kunt u
configuratiescherm in het zoekvak typen.
2. Typ in het conguratiescherm kalibreren in het zoekvak. Tik in Instellingen voor Tablet PC op de
koppeling Het beeldscherm kalibreren voor pen- of aanraakinvoer. Tik in het dialoogvenster
Instellingen voor Tablet PC op de knop Kalibreren en ga verder met stap 3.
3. Volg de instructies op het scherm om de doelmarkeringen op het aanraakscherm te drukken. Aan het
einde van het kalibratieproces moet de aanraakmodule zijn uitgelijnd met de video en zijn de
aanraakpunten nauwkeurig.
Conguratie van optionele HP modules voor geïntegreerde
randapparatuur
Voor de conguratie van de USB-randapparatuur raadpleegt u de HP Point of Sale Conguration Guide (alleen
beschikbaar in het Engels). Deze gids vindt u bij de documentatie op uw computer en op http://www.hp.com/
support. Om de gids te openen op uw computer selecteert u Start > HP Point of Sale Informatie.
OPMERKING: Raadpleeg http://www.hp.com/support voor bijgewerkte software of documentatie die is
verschenen tussen het tijdstip dat uw product werd gemaakt en aan u werd geleverd.
52 Hoofdstuk 5 Software congureren

A Codering van de MSR inschakelen
De in de terminal Engage One opgenomen MSR heeft een optionele codering-functionaliteit. HP is een
partnerschap aangegaan met IDTECH Products voor het uitvoeren van sleutel-injectieservices op afstand.
Neem contact op met het verkoopteam van IDTECH Products op Sales@idtechproducts.com voor meer
informatie over hun service.
53

B Elektrostatische ontlading
Een ontlading van statische elektriciteit via vingers of andere geleiders kan leiden tot beschadiging van de
systeemkaart, uitbreidingskaarten of andere onderdelen die gevoelig zijn voor statische elektriciteit. Dit soort
schade kan de levensduur van het apparaat bekorten.
Schade door elektrostatische ontlading voorkomen
Houd u aan de volgende richtlijnen om schade door ontlading van statische elektriciteit te voorkomen:
● Zorg dat u de onderdelen zo weinig mogelijk met de hand aanraakt door ze in een antistatische
verpakking te vervoeren en te bewaren.
● Bewaar onderdelen die gevoelig zijn voor statische elektriciteit in de bijbehorende verpakking totdat u
bij een werkstation komt dat vrij is van statische elektriciteit.
● Leg onderdelen op een geaard oppervlak als u deze uit de verpakking neemt.
● Voorkom dat u pinnen, voedingsdraden of circuits aanraakt.
● Zorg ervoor dat u goed geaard bent als u een onderdeel of eenheid aanraakt.
Aardingsmethoden
Er zijn verschillende methoden waarmee u voor aarding kunt zorgen. Pas één of meer van de volgende
maatregelen toe wanneer u onderdelen hanteert of installeert die gevoelig zijn voor elektrostatische
elektriciteit:
● Gebruik een polsbandje dat via een aardedraad is verbonden met een geaard werkstation of het chassis
van de computer. Polsbanden zijn exibele bandjes met een minimumweerstand van 1 MOhm +/- 10
procent in de aardedraden. Draag voor een goede aarding de bandjes strak tegen de huid.
● Gebruik hiel-, voet- of teenbandjes wanneer u met staande werkstations werkt. Draag de bandjes om
beide voeten wanneer u op geleidende vloeren of dissiperende vloermatten staat.
● Gebruik geleidend gereedschap.
● Gebruik een draagbare gereedschapskist met een opvouwbare dissiperende werkmat.
Als u niet beschikt over de genoemde hulpmiddelen voor een juiste aarding, neemt u contact op met een
geautoriseerde HP Business Partner.
OPMERKING: Raadpleeg een HP Business Partner voor meer informatie over het omgaan met statische
elektriciteit.
54 Bijlage B Elektrostatische ontlading

C Richtlijnen voor gebruik, regelmatig
onderhoud en voorbereiding voor transport
Richtlijnen voor gebruik en regelmatig onderhoud
Volg de onderstaande richtlijnen om de computer op de juiste manier te installeren en te onderhouden:
● HP adviseert om een vrije ruimte van 17 mm rond de ventilatieopeningen op de kopeenheid en
poortreplicator aan te houden voor warmte-afgifte.
● Plaats de computer niet in zeer vochtige ruimtes en stel de computer niet bloot aan direct zonlicht of
zeer hoge of lage temperaturen.
● Gebruik de computer nooit als toegangspanelen verwijderd zijn.
● Stapel computers niet boven elkaar of plaats deze niet te dicht naast elkaar, anders kunnen ze
onderhevig zijn aan de luchtventilatie of verwarmde lucht.van andere computers.
● Als de computer binnen een afzonderlijke behuizing wordt gebruikt, moet deze behuizing beschikken
over adequate voorzieningen voor luchtaanvoer en -afvoer. Bovendien zijn de bovenvermelde richtlijnen
voor het gebruik onverminderd van toepassing.
● Zorg dat de computer en de poortreplicator niet in aanraking komen met vloeistoen.
● Dek de ventilatieopeningen op de computer of poortreplicator nooit af.
● Installeer of gebruik de functies voor energiebeheer van het besturingssysteem of andere software,
inclusief de voorzieningen voor slaap- en standbystanden.
● Schakel de computer uit voordat u een van de volgende dingen doet:
● De buitenkant van de computer afnemen met een zachte, vochtige doek. Schoonmaakmiddelen
kunnen de afwerking doen verkleuren of beschadigen.
● Af en toe alle ventilatieopeningen van de computer reinigen. Stof, vuil en andere materialen
kunnen de ventilatieopeningen blokkeren en de ventilatie belemmeren.
OPMERKING: Raadpleeg voor meer informatie over behandeling en onderhoud van uw systeem, 'Retail
Point of Sales Systems - Routine Care and Maintenance' die beschikbaar is op http://www.hp.com/support.
Onderhoud van het aanraakscherm
Houd de monitor en de aanraaksensor schoon. De aanraaksensor heeft weinig onderhoud nodig. Het is
raadzaam om het glazen oppervlak van de aanraaksensor af en toe te reinigen. Vergeet niet de monitor uit te
schakelen voordat u deze reinigt. Doorgaans is een oplossing van isopropylalcohol en water in een
verhouding van 50:50 het beste reinigingsmiddel voor de aanraaksensor. Gebruik geen bijtende chemische
middelen op de aanraaksensor. Gebruik geen oplossingen op basis van azijn.
Breng het reinigingsmiddel aan met een zachte, pluisvrije doek. Gebruik geen korrelige doek. Maak de doek
altijd vochtig en reinig vervolgens de sensor. Spuit de reinigingsvloeistof op de doek, niet op de sensor, zodat
er geen druppels in de monitor kunnen lopen of vlekken op de behuizing kunnen ontstaan.
Richtlijnen voor gebruik en regelmatig onderhoud 55

Onderhoud MSR
Veeg enkele keren met een standaard reinigingskaart door de MSR (Magneetstriplezer) voor het reinigen van
de MSR. U kunt een standaard reinigingskaart online bestellen. U kunt ook een dun olievrij doekje rond een
creditcard wikkelen.
Transport voorbereiden
Ga als volgt te werk wanneer u de computer wilt voorbereiden op transport:
1. Maak een back-up van bestanden op de vaste schijf. Zorg dat het back-upmedium tijdens opslag of
transport niet wordt blootgesteld aan elektrische of magnetische schokken.
OPMERKING: De vaste schijf wordt automatisch vergrendeld wanneer u het systeem uitschakelt.
2. Verwijder alle verwisselbare media en sla deze op.
3. Zet de computer en externe apparatuur uit.
4. Haal de stekker van het netsnoer uit het stopcontact en vervolgens uit de computer.
5. Koppel de systeemonderdelen en externe apparatuur los van hun voedingsbron en vervolgens van de
computer.
6. Verpak de systeemonderdelen en externe apparatuur in de originele of een soortgelijke verpakking en
gebruik voldoende opvulmateriaal om de apparatuur te beschermen.
56 Bijlage C Richtlijnen voor gebruik, regelmatig onderhoud en voorbereiding voor transport

D Toegankelijkheid
HP ontwerpt, produceert en distribueert producten en diensten die door iedereen kunnen worden gebruikt,
inclusief door personen met een handicap, zowel op een zelfstandige basis of met de juiste hulpapparaten.
Ondersteunende technologie die ondersteund wordt
HP-producten ondersteunen een breed scala aan besturingssystemen van ondersteunde technologieën en
kunnen worden gecongureerd voor gebruik met aanvullende ondersteunende technologieën. Gebruik de
zoekfunctie op uw apparaat om meer informatie over ondersteunende functies te vinden.
OPMERKING: Voor meer informatie over een bepaald product voor ondersteunende technologie, neemt u
contact op met de klantenondersteuning voor dat product.
Contact opnemen met de ondersteuning
Wij verbeteren voortdurend de toegankelijkheid van onze producten en services en wij zijn verheugd met
feedback van gebruikers. Als u problemen ondervindt met een product of als u ons wilt vertellen over
toegankelijkheidsfuncties die u hebben geholpen, neemt u contact met ons op door te bellen naar (888)
259-5707, van maandag tot vrijdag tussen 06:00 en 21:00 uur Mountain Time. Als u doof of slechthorend
bent en TRS/VRS/WebCapTel gebruikt, kunt u contact met ons opnemen als u technische ondersteuning nodig
heeft of vragen heeft over toegankelijkheid door te bellen naar (877) 656-7058, van maandag tot vrijdag
tussen 06:00 en 21:00 Noord-Amerikaanse Mountain Tijd.
OPMERKING: Ondersteuning is alleen in het Engels.
Ondersteunende technologie die ondersteund wordt 57

Index
A
Aan/uit-knop
Poortreplicator 7
Aan-uitknop
computer 7
B
beeldscherm
vervangen 33
verwijderen 31
beveiligingskabel
aan poortreplicator bevestigen
29
op computer aansluiten 29
beveiligingsschroef kopeenheid
met standaard 30
met VESA-houder 31
bovenop toonbank bevestigen 27
C
CFD 35
conguraties kabeldoorvoer 10
E
Elektrostatische ontlading, schade
voorkomen 54
F
functies 1
G
geheugen
installeren 38
specicaties 38
I
Installatierichtlijnen 16
installeren
CFD 35
geheugen 38
SD-kaart 42
SSD 41
WLAN-module 43
K
kolomprinter
gekwaliceerde papiersoorten
47
grendelbeveiliging 51
papierspecicaties 47
papier vervangen 46
problemen oplossen 48
Schoonmaken 51
Voorzieningen 45
kopeenheid aanpassen 8
M
magneetstriplezer
Codering 53
onderhoud 56
N
netvoedingsadapter aansluiten 6
O
onderdelen van systeemkaart 35
onderhoud van het aanraakscherm
55
P
Poortreplicator
basisonderdelen 4
geavanceerde onderdelen 5
netvoeding aansluiten 6
op computer aansluiten 17, 19
vingerafdruklezer aansluiten 22
R
richtlijnen voor computergebruik 55
S
SD-kaart (intern) 42
seriële poorten, congureren voor
voeding 19
serienummer
computer 9
Serienummer
Poortreplicator 9
software conguratie 52
SSD-opslagapparaat 41
standaard
bevestigen van de kopeenheid
25
kopeenheid verwijderen 24
Standaard
opties 4
T
toegankelijkheid 57
transport voorbereiden 56
V
VESA-montage 25
vingerafdruklezer
als los apparaat aansluiten 21
op de voet aansluiten 22
Voorzieningen 3
W
waarschuwingen 16
WLAN-module 43
58 Index
-
 1
1
-
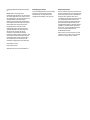 2
2
-
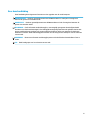 3
3
-
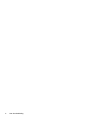 4
4
-
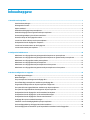 5
5
-
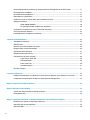 6
6
-
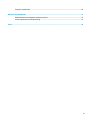 7
7
-
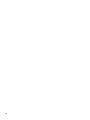 8
8
-
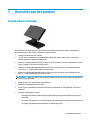 9
9
-
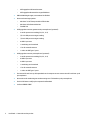 10
10
-
 11
11
-
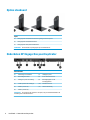 12
12
-
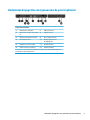 13
13
-
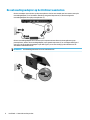 14
14
-
 15
15
-
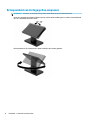 16
16
-
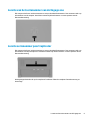 17
17
-
 18
18
-
 19
19
-
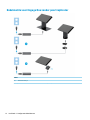 20
20
-
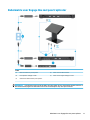 21
21
-
 22
22
-
 23
23
-
 24
24
-
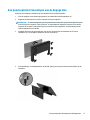 25
25
-
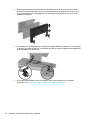 26
26
-
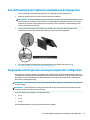 27
27
-
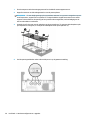 28
28
-
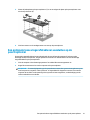 29
29
-
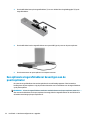 30
30
-
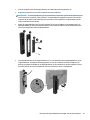 31
31
-
 32
32
-
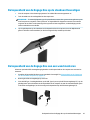 33
33
-
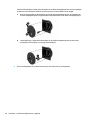 34
34
-
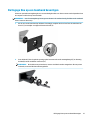 35
35
-
 36
36
-
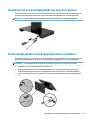 37
37
-
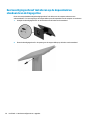 38
38
-
 39
39
-
 40
40
-
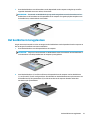 41
41
-
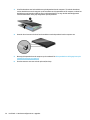 42
42
-
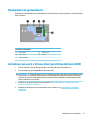 43
43
-
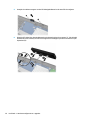 44
44
-
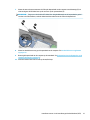 45
45
-
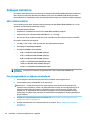 46
46
-
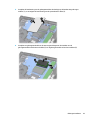 47
47
-
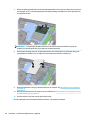 48
48
-
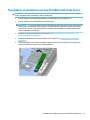 49
49
-
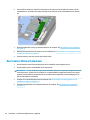 50
50
-
 51
51
-
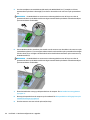 52
52
-
 53
53
-
 54
54
-
 55
55
-
 56
56
-
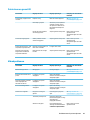 57
57
-
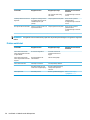 58
58
-
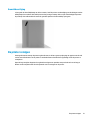 59
59
-
 60
60
-
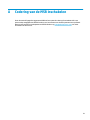 61
61
-
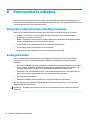 62
62
-
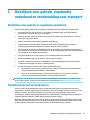 63
63
-
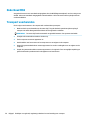 64
64
-
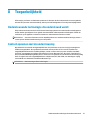 65
65
-
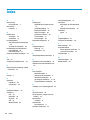 66
66
HP Engage One All-in-One System Base Model 145 Referentie gids
- Type
- Referentie gids
- Deze handleiding is ook geschikt voor
Gerelateerde papieren
-
HP Engage Go Mobile System Referentie gids
-
HP Engage One Pro AIO System (9UK23AV) Handleiding
-
HP Engage One Serial/USB Thermal Printer Handleiding
-
HP Engage One Prime Referentie gids
-
HP Value Serial/USB Receipt Printer II Handleiding
-
HP RP2 Retail System Model 2000 Base Model Referentie gids
-
HP RP9 G1 Retail System Model 9118 Handleiding
-
HP Engage One Prime Handleiding
-
HP RP9 G1 Retail System Model 9118 Referentie gids
-
HP LAN Thermal Receipt Printer Handleiding