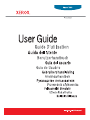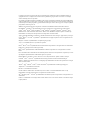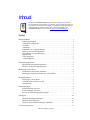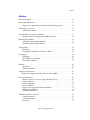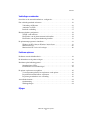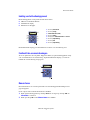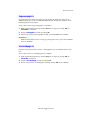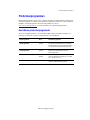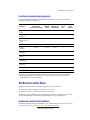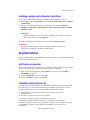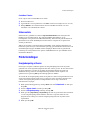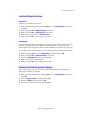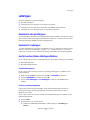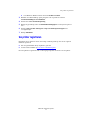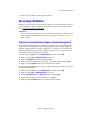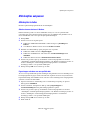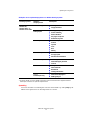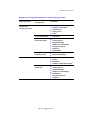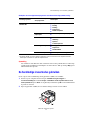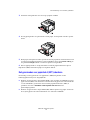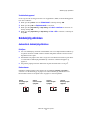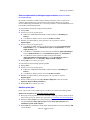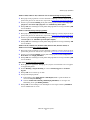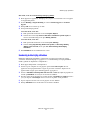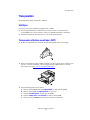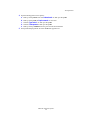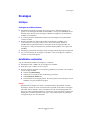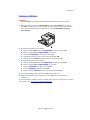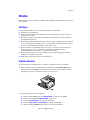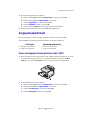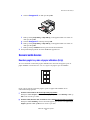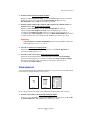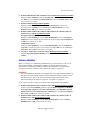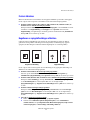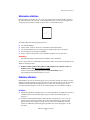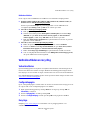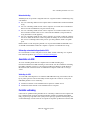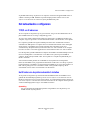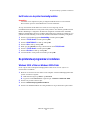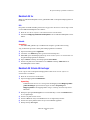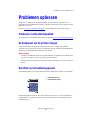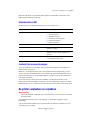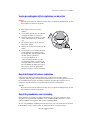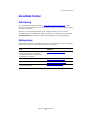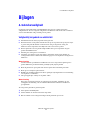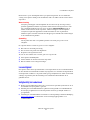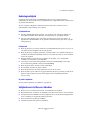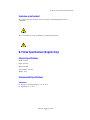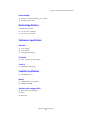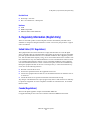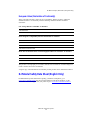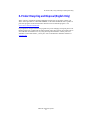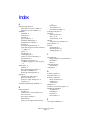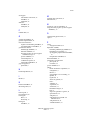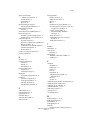Xerox 3500 Gebruikershandleiding
- Categorie
- Afdrukken
- Type
- Gebruikershandleiding
Pagina wordt geladen...

Copyright © 2005 Xerox Corporation. Alle rechten voorbehouden. Niet-gepubliceerde rechten voorbehouden krachtens de
copyrightwetten van de Verenigde Staten. De inhoud van deze publicatie mag in geen enkele vorm worden verveelvoudigd
zonder toestemming van Xerox Corporation.
De geclaimde copyrightbescherming heeft betrekking op alle vormen van materialen en informatie die auteursrechtelijk kunnen
worden beschermd zoals toegestaan volgens de wetgeving of rechtspraak of zoals hierna toegestaan, inclusief maar niet beperkt
tot met behulp van de softwareprogramma's gegenereerd materiaal dat op het scherm wordt weergegeven, zoals stijlen, sjablonen,
pictogrammen, schermweergaven, enz.
XEROX
®
, The Document Company
®
, de digitale X
®
, CentreWare
®
, infoSMART
®
,
Made For Each Other
®
, Phaser
®
,
PhaserSMART
®
, en Walk-Up
™
zijn handelsmerken van Xerox Corporation in de Verenigde Staten en/of andere landen.
Acrobat
®
, Adobe
®
Reader
®
, Adobe Type Manager
®
, ATM
™
, Illustrator
®
, PageMaker
®
, Photoshop
®
, PostScript
®
, Adobe
Brilliant
®
Screens, Adobe Garamond
®
, Adobe Jenson
™
, Birch
®
, Carta
®
, IntelliSelect
®
, Mythos
®
, Quake
®
, en Tekton
®
zijn
handelsmerken van Adobe Systems Incorporated in de Verenigde Staten en/of andere landen.
Apple
®
, AppleTalk
®
, EtherTalk
®
, LaserWriter
®
, LocalTalk
®
, Macintosh
®
, Mac
OS
®
, TrueType
®
, Apple Chancery
®
, Chicago
®
,
Geneva
®
, Monaco
®
, New York
®
, en QuickDraw
®
zijn handelsmerken van Apple Computer, Inc. in de Verenigde Staten en/of
andere landen.
Marigold
™
en Oxford
™
zijn handelsmerken van Alpha Omega Typography.
Avery
™
is een handelsmerken van Avery Dennison Corporation.
HP-GL
®
, HP-UX
®
, en PCL
®
zijn handelsmerken van Hewlett-Packard Corporation in de Verenigde Staten en/of andere landen.
Hoefler Text is ontworpen door de Hoefler Type Foundry.
IBM
®
en AIX
®
zijn handelsmerken van International Business Machines Corporation in de Verenigde Staten en/of andere
landen.
ITC Avant Guard Gothic
®
, ITC Bookman
®
, ITC Lubalin Graph
®
, ITC Mona Lisa
®
, ITC Symbol
®
, ITC Zapf Chancery
®
, en ITC
Zapf Dingbats
®
zijn handelsmerken van International Typeface Corporation.
Bernhard Modern
™
, Clarendon
™
, Coronet
™
, Helvetica
™
, New Century Schoolbook
™
, Optima
™
, Palatino
™
, Stempel
Garamond
™
, Times
™
, en Univers
™
zijn handelsmerken van Linotype-Hell AG en/of haar dochterondernemingen.
Windows
®
, Windows NT
®
, Windows Server
™
, en Wingdings
®
zijn handelsmerken van Microsoft Corporation in de Verenigde
Staten en/of andere landen.
Albertus
™
, Arial
™
, Gill Sans
™
, Joanna
™
, en Times New Roman
™
zijn handelsmerken van Monotype Imaging, Inc..
Antique Olive
®
is een handelsmerk van M. Olive.
Eurostile
™
is een handelsmerk van Nebiolo.
Novell
®
, NetWare
®
, NDPS
®
, NDS
®
, Novell Directory Services
®
, IPX
™
, en Novell Distributed Print Services
™
zijn
handelsmerken van Novell, Incorporated in de Verenigde Staten en/of andere landen.
Sun
SM
, Sun Microsystems
™
, en Solaris
®
zijn handelsmerken van Sun Microsystems, Incorporated in de Verenigde Staten en/of
andere landen.
UNIX
®
is een handelsmerk in de Verenigde Staten en andere landen, waarvoor een exclusieve licentie is verleend door X/Open
Company Limited.

Phaser® 3500 laserprinter
i
Inhoud
Functies
Printerintroductie . . . . . . . . . . . . . . . . . . . . . . . . . . . . . . . . . . . . . . . . . . . . . . . . . . . . . 1
Printereigenschappen . . . . . . . . . . . . . . . . . . . . . . . . . . . . . . . . . . . . . . . . . . . . . 1
Verkrijgbare configuraties. . . . . . . . . . . . . . . . . . . . . . . . . . . . . . . . . . . . . . . . . . 1
Voorkant . . . . . . . . . . . . . . . . . . . . . . . . . . . . . . . . . . . . . . . . . . . . . . . . . . . . . . . 2
Achterkant . . . . . . . . . . . . . . . . . . . . . . . . . . . . . . . . . . . . . . . . . . . . . . . . . . . . . . 2
Printeropties en -verbruiksartikelen . . . . . . . . . . . . . . . . . . . . . . . . . . . . . . . . . . 2
Indeling van het bedieningspaneel . . . . . . . . . . . . . . . . . . . . . . . . . . . . . . . . . . . 3
Foutberichten en waarschuwingen . . . . . . . . . . . . . . . . . . . . . . . . . . . . . . . . . . . 3
Menuschema . . . . . . . . . . . . . . . . . . . . . . . . . . . . . . . . . . . . . . . . . . . . . . . . . . . . 3
Gegevenspagina's . . . . . . . . . . . . . . . . . . . . . . . . . . . . . . . . . . . . . . . . . . . . . . . . 4
Voorbeeldpagina's . . . . . . . . . . . . . . . . . . . . . . . . . . . . . . . . . . . . . . . . . . . . . . . . 4
Printerstuurprogramma's. . . . . . . . . . . . . . . . . . . . . . . . . . . . . . . . . . . . . . . . . . . . . . . . 5
Beschikbare printerstuurprogramma's. . . . . . . . . . . . . . . . . . . . . . . . . . . . . . . . . 5
Functies van printerstuurprogramma's . . . . . . . . . . . . . . . . . . . . . . . . . . . . . . . . 6
Het Remote Control Panel . . . . . . . . . . . . . . . . . . . . . . . . . . . . . . . . . . . . . . . . . . . . . . 6
Het Remote Control Panel installeren. . . . . . . . . . . . . . . . . . . . . . . . . . . . . . . . . 6
Instellingen wijzigen met het Remote Control Panel . . . . . . . . . . . . . . . . . . . . . 7
De printer beheren . . . . . . . . . . . . . . . . . . . . . . . . . . . . . . . . . . . . . . . . . . . . . . . . . . . . 7
Het IP-adres van de printer . . . . . . . . . . . . . . . . . . . . . . . . . . . . . . . . . . . . . . . . . 7
CentreWare Internet Services (IS) . . . . . . . . . . . . . . . . . . . . . . . . . . . . . . . . . . . 7
Statuscontrole . . . . . . . . . . . . . . . . . . . . . . . . . . . . . . . . . . . . . . . . . . . . . . . . . . . 8
Printerinstellingen. . . . . . . . . . . . . . . . . . . . . . . . . . . . . . . . . . . . . . . . . . . . . . . . . . . . . 8
Energiebesparing activeren . . . . . . . . . . . . . . . . . . . . . . . . . . . . . . . . . . . . . . . . . 8
Lade-instellingen selecteren . . . . . . . . . . . . . . . . . . . . . . . . . . . . . . . . . . . . . . . . 9
De taal op het bedieningspaneel wijzigen . . . . . . . . . . . . . . . . . . . . . . . . . . . . . . 9
Lettertypen . . . . . . . . . . . . . . . . . . . . . . . . . . . . . . . . . . . . . . . . . . . . . . . . . . . . . . . . . 10
Residente PostScript-lettertypen . . . . . . . . . . . . . . . . . . . . . . . . . . . . . . . . . . . . 10
Residente PCL-lettertypen . . . . . . . . . . . . . . . . . . . . . . . . . . . . . . . . . . . . . . . . 10
Een lijst van beschikbare lettertypen afdrukken . . . . . . . . . . . . . . . . . . . . . . . . 10
Uw printer registreren. . . . . . . . . . . . . . . . . . . . . . . . . . . . . . . . . . . . . . . . . . . . . . . . . 11
Raadpleeg de Installatiehandleiding die bij uw printer is geleverd voor instructies
over het uitpakken en het installeren van uw printer. Voor eenvoudige informatie over
het gebruik van uw printer en het verhelpen van vastgelopen papier raadpleegt u de
Snelzoekgids die bij uw printer is geleverd. U vindt de Snelzoekgids en de
Installatiehandleiding ook op de website www.xerox.com/office/3500support
.
EQ
HS
CD
DR
OS

Inhoud
Phaser® 3500 laserprinter
ii
Afdrukken
Ondersteund papier . . . . . . . . . . . . . . . . . . . . . . . . . . . . . . . . . . . . . . . . . . . . . . . . . . . 12
Eenvoudige afdruktaken . . . . . . . . . . . . . . . . . . . . . . . . . . . . . . . . . . . . . . . . . . . . . . . 13
Papiersoort en papierformaat wijzigen op het bedieningspaneel . . . . . . . . . . . 13
Afdrukopties aanpassen . . . . . . . . . . . . . . . . . . . . . . . . . . . . . . . . . . . . . . . . . . . . . . . 14
Afdrukopties instellen . . . . . . . . . . . . . . . . . . . . . . . . . . . . . . . . . . . . . . . . . . . . 14
De handmatige invoermodus gebruiken . . . . . . . . . . . . . . . . . . . . . . . . . . . . . . . . . . . 17
De bypassmodus voor papierlade 1 (MPT) selecteren . . . . . . . . . . . . . . . . . . . 18
Dubbelzijdig afdrukken . . . . . . . . . . . . . . . . . . . . . . . . . . . . . . . . . . . . . . . . . . . . . . . 19
Automatisch dubbelzijdig afdrukken . . . . . . . . . . . . . . . . . . . . . . . . . . . . . . . . 19
Handmatig dubbelzijdig afdrukken. . . . . . . . . . . . . . . . . . . . . . . . . . . . . . . . . . 23
Transparanten . . . . . . . . . . . . . . . . . . . . . . . . . . . . . . . . . . . . . . . . . . . . . . . . . . . . . . . 24
Richtlijnen . . . . . . . . . . . . . . . . . . . . . . . . . . . . . . . . . . . . . . . . . . . . . . . . . . . . . 24
Transparanten afdrukken vanuit lade 1 (MPT) . . . . . . . . . . . . . . . . . . . . . . . . . 24
Enveloppen . . . . . . . . . . . . . . . . . . . . . . . . . . . . . . . . . . . . . . . . . . . . . . . . . . . . . . . . . 26
Richtlijnen . . . . . . . . . . . . . . . . . . . . . . . . . . . . . . . . . . . . . . . . . . . . . . . . . . . . . 26
Het afdrukken voorbereiden . . . . . . . . . . . . . . . . . . . . . . . . . . . . . . . . . . . . . . . 26
Enveloppen afdrukken. . . . . . . . . . . . . . . . . . . . . . . . . . . . . . . . . . . . . . . . . . . . 27
Etiketten . . . . . . . . . . . . . . . . . . . . . . . . . . . . . . . . . . . . . . . . . . . . . . . . . . . . . . . . . . . 28
Richtlijnen . . . . . . . . . . . . . . . . . . . . . . . . . . . . . . . . . . . . . . . . . . . . . . . . . . . . . 28
Etiketten afdrukken . . . . . . . . . . . . . . . . . . . . . . . . . . . . . . . . . . . . . . . . . . . . . . 28
Aangepast papierformaat . . . . . . . . . . . . . . . . . . . . . . . . . . . . . . . . . . . . . . . . . . . . . . 29
Papier met aangepast formaat plaatsen in lade 1 (MPT). . . . . . . . . . . . . . . . . . 29
Geavanceerde keuzes . . . . . . . . . . . . . . . . . . . . . . . . . . . . . . . . . . . . . . . . . . . . . . . . . 30
Meerdere pagina's op één vel papier afdrukken (N-Up) . . . . . . . . . . . . . . . . . . 30
Schaal aanpassen . . . . . . . . . . . . . . . . . . . . . . . . . . . . . . . . . . . . . . . . . . . . . . . . 31
Katernen afdrukken . . . . . . . . . . . . . . . . . . . . . . . . . . . . . . . . . . . . . . . . . . . . . . 32
Posters afdrukken . . . . . . . . . . . . . . . . . . . . . . . . . . . . . . . . . . . . . . . . . . . . . . . 33
Negatieven en spiegelafbeeldingen afdrukken . . . . . . . . . . . . . . . . . . . . . . . . . 33
Watermerken afdrukken . . . . . . . . . . . . . . . . . . . . . . . . . . . . . . . . . . . . . . . . . . 34
Dekbladen afdrukken . . . . . . . . . . . . . . . . . . . . . . . . . . . . . . . . . . . . . . . . . . . . 34
Verbruiksartikelen en recycling . . . . . . . . . . . . . . . . . . . . . . . . . . . . . . . . . . . . . . . . . 35
Verbruiksartikelen. . . . . . . . . . . . . . . . . . . . . . . . . . . . . . . . . . . . . . . . . . . . . . . 35
Configuratiepagina . . . . . . . . . . . . . . . . . . . . . . . . . . . . . . . . . . . . . . . . . . . . . . 35
Recyclage . . . . . . . . . . . . . . . . . . . . . . . . . . . . . . . . . . . . . . . . . . . . . . . . . . . . . 36

Inhoud
Phaser® 3500 laserprinter
iii
Verbindingen en netwerken
Overzicht van de netwerkinstallatie en -configuratie . . . . . . . . . . . . . . . . . . . . . . . . . 36
Een verbindingsmethode selecteren . . . . . . . . . . . . . . . . . . . . . . . . . . . . . . . . . . . . . . 36
Verbinding via Ethernet . . . . . . . . . . . . . . . . . . . . . . . . . . . . . . . . . . . . . . . . . . 36
Aansluiten via USB. . . . . . . . . . . . . . . . . . . . . . . . . . . . . . . . . . . . . . . . . . . . . . 37
Parallelle verbinding . . . . . . . . . . . . . . . . . . . . . . . . . . . . . . . . . . . . . . . . . . . . . 37
Het netwerkadres configureren. . . . . . . . . . . . . . . . . . . . . . . . . . . . . . . . . . . . . . . . . . 38
TCP/IP- en IP-adressen . . . . . . . . . . . . . . . . . . . . . . . . . . . . . . . . . . . . . . . . . . . 38
Het IP-adres van de printer automatisch instellen. . . . . . . . . . . . . . . . . . . . . . . 38
Het IP-adres van de printer handmatig instellen . . . . . . . . . . . . . . . . . . . . . . . . 39
De printerstuurprogramma's installeren . . . . . . . . . . . . . . . . . . . . . . . . . . . . . . . . . . . 39
Windows 98 SE of later en Windows 2000 of later . . . . . . . . . . . . . . . . . . . . . 39
Macintosh OS 9.x . . . . . . . . . . . . . . . . . . . . . . . . . . . . . . . . . . . . . . . . . . . . . . . 40
Macintosh OS X Versie 10.2 en hoger . . . . . . . . . . . . . . . . . . . . . . . . . . . . . . . 40
Problemen oplossen
Problemen met de afdrukkwaliteit . . . . . . . . . . . . . . . . . . . . . . . . . . . . . . . . . . . . . . . 41
De buitenkant van de printer reinigen. . . . . . . . . . . . . . . . . . . . . . . . . . . . . . . . . . . . . 41
Berichten op het bedieningspaneel . . . . . . . . . . . . . . . . . . . . . . . . . . . . . . . . . . . . . . . 41
Statusberichten (LED). . . . . . . . . . . . . . . . . . . . . . . . . . . . . . . . . . . . . . . . . . . . 42
Foutberichten en waarschuwingen . . . . . . . . . . . . . . . . . . . . . . . . . . . . . . . . . . 42
De printer verplaatsen en verpakken. . . . . . . . . . . . . . . . . . . . . . . . . . . . . . . . . . . . . . 42
Voorzorgsmaatregelen bij het verplaatsen van de printer. . . . . . . . . . . . . . . . . 43
De printer binnen het kantoor verplaatsen . . . . . . . . . . . . . . . . . . . . . . . . . . . . 43
De printer gereedmaken voor verzending . . . . . . . . . . . . . . . . . . . . . . . . . . . . . 43
Aanvullende bronnen . . . . . . . . . . . . . . . . . . . . . . . . . . . . . . . . . . . . . . . . . . . . . . . . . 44
Ondersteuning . . . . . . . . . . . . . . . . . . . . . . . . . . . . . . . . . . . . . . . . . . . . . . . . . . 44
Webkoppelingen . . . . . . . . . . . . . . . . . . . . . . . . . . . . . . . . . . . . . . . . . . . . . . . . 44
Bijlagen

Printerintroductie
Phaser® 3500 laserprinter
1
Functies
Printerintroductie
Printereigenschappen
De Phaser 3500 laserprinter biedt vele voorzieningen om aan uw afdrukbehoeften te
beantwoorden:
Uitstekende prestaties en superieure afdrukkwaliteit
Letter: 35 pagina's per minuut (ppm) met een resolutie van 1200 x 1200 dpi
A4: 33 ppm met een resolutie van 1200 x 1200 dpi
RAM uitbreidbaar tot 288 MB
Flexibele papierverwerking
Optionele invoerlade voor 500 vel (inclusief papierlade)
Dubbelzijdig afdrukken met Phaser 3500DN-configuratie om automatisch beide
zijden te bedrukken. Als u de Phaser 3500B- en Phaser 3500N-configuraties gebruikt,
kunt u op beide zijden afdrukken, wanneer u een optionele duplexeenheid installeert.
Groot aantal voorzieningen voor productiviteitsverhoging
Makkelijk te vervangen tonercassette
CentreWare IS software voor beheer, configuratie en probleemoplossing van de
printer vanaf de computer.
Statuscontrole meldt problemen en geeft instructies op het scherm voor het oplossen
van problemen.
Verkrijgbare configuraties
De Phaser 3500 laserprinter is verkrijgbaar in drie configuraties:
Functies Printerconfiguratie
3500B 3500N 3500DN
Maximale afdruksnelheid
(pagina's per minuut)
35 ppm 35 ppm 35 ppm
Standaardgeheugen uitbreidbaar tot 288 MB 32 MB 32 MB 32 MB
PostScript- en PCL-lettertypen Ja Ja Ja
Standaardresoluties (dpi) 600 x 600 dpi 600 x 600 dpi 600 x 600 dpi
Invoerlade voor 500 vel Optioneel Optioneel Optioneel
Netwerkinterface Optioneel Standaard
(normaal)
Standaard
(normaal)
Automatisch dubbelzijdig afdrukken
(Duplex)
Optioneel Optioneel Standaard
(normaal)

Printerintroductie
Phaser® 3500 laserprinter
2
Voorkant
Achterkant
Printeropties en -verbruiksartikelen
De volgende printeropties en -verbruiksartikelen zijn verkrijgbaar voor Phaser 3500 printers:
1. Bedieningspaneel
2. Klep moederbord
3. Aan/uit-schakelaar
4. Papiervoorraadindicator
5. Papierlade 2
6. Handgreep voor het openen van de
papierlade 1 (MPT)
7. Papierlade 1 (MPT)
8. Papiersteun
9. Uitvoerlade
10. Tonercassette
1. Klep achteraan
2. Duplexeenheid (optioneel voor Phaser 3500B
en Phaser 3500N)
3. Netsnoeraansluiting
4. Kabelaansluiting voor optionele papierlade 3
5. IEEE 1284 parallelle poort
6. USB-poort
7. Netwerkpoort (optioneel voor Phaser 3500B)
Opties en verbruiksartikelen
Onderdeel Onderdeelnummer
Extra RAM-kaart van 64 MB 097S03389
Extra RAM-kaart van 128 MB 097S03390
Extra RAM-kaart van 256 MB 097S03391
Netwerkkaart (NIC) 097S03386
Duplexeenheid 097S03387
Invoerlade voor 500 vel (inclusief papierlade) 097S03385
Toner met gewone capaciteit (6.000 pagina's @ 5% dekking) 106R01148
Toner met hoge capaciteit (12.000 pagina's @ 5% dekking) 106R01149

Printerintroductie
Phaser® 3500 laserprinter
3
Indeling van het bedieningspaneel
Het bedieningspaneel van de printer bestaat uit drie delen:
LED met verschillende kleuren
Alfanumeriek display
Eiland met zes knoppen.
Het alfanumerieke display geeft statusberichten en menu's voor de bediening weer.
Foutberichten en waarschuwingen
Als er een probleem is met de printer, knippert de LED (2) op het bedieningspaneel oranje
voor een foutbericht of een waarschuwing. Op het alfanumerieke display (1) wordt een
foutbericht of waarschuwing weergegeven.
Menuschema
Het menuschema is een visuele representatie van de bedieningspaneelinstellingen en de
gegevenspagina's.
Ga als volgt te werk om het menuschema af te drukken:
1. Druk op het bedieningspaneel op de knop Menu en vervolgens op de knop OK om
Informatie te selecteren.
2. Druk op de knop OK om het Menuschema af te drukken.
1. De knop Annuleren
2. De knop Terug
3. Statusindicator (LED)
4. De knop Menu
5. Display met statusberichten en menu's
6. De knop Pijl-omhoog
7. De knop OK
8. De knop Pijl-omlaag

Printerintroductie
Phaser® 3500 laserprinter
4
Gegevenspagina's
De printer wordt geleverd met een reeks gegevenspagina's als hulp bij het oplossen van
afdrukproblemen en voor de beste afdrukresultaten. U kunt deze pagina's oproepen via het
bedieningspaneel van uw printer.
Ga als volgt te werk om gegevenspagina's af te drukken:
1. Druk op het bedieningspaneel op de knop Menu en vervolgens op de knop OK om
Informatie te selecteren.
2. Selecteer Infopagina's en druk op de knop OK.
3. Selecteer de gewenste gegevenspagina en druk op de knop OK om af te drukken.
Opmerking
Druk het menuschema af om de overige gegevenspagina's weer te geven die beschikbaar
zijn voor afdrukken.
Voorbeeldpagina's
De printer wordt geleverd met een reeks voorbeeldpagina's die verschillende functies laten
zien.
Ga als volgt te werk om voorbeeldpagina's af te drukken:
1. Druk op het bedieningspaneel op de knop Menu en vervolgens op de knop OK om
Informatie te selecteren.
2. Selecteer Voorbeeldpag. en druk op de knop OK.
3. Selecteer de gewenste voorbeeldpagina en druk op de knop OK om af te drukken.

Printerstuurprogramma's
Phaser® 3500 laserprinter
5
Printerstuurprogramma's
Printerstuurprogramma's zorgen dat uw computer en printer met elkaar kunnen communiceren
en bieden toegang tot de functies van de printer. De Walk-Up-technologie van Xerox maakt de
installatie van stuurprogramma's heel eenvoudig. Bekijk de video op
www.xerox.com/office/drivers
voor meer informatie over printerstuurprogramma's.
Beschikbare printerstuurprogramma's
Xerox biedt stuurprogramma's voor verschillende PDL's (Page Description Language) en
besturingssystemen. De volgende stuurprogramma's zijn beschikbaar:
Stuurprogramma Bron Technische gegevens
Windows PCL6-
stuurprogramma
Cd-rom en
website
Het PCL-stuurprogramma (Printer Command
Language) wordt aanbevolen om volledig te
kunnen profiteren van de aangepaste functies
van de printer. (Standaardstuurprogramma)
Windows PostScript-
stuurprogramma
Cd-rom en
website
Het PostScript-stuurprogramma kan worden
gebruikt voor toepassingen waarvoor
PostScript nodig is.
Macintosh OS-stuurprogramma Cd-rom en
website
Met dit stuurprogramma kunt u afdrukken
vanaf een Macintosh met Mac OS 9.x of Mac
OS X, versie 10.2~10.3.
UNIX-stuurprogramma Alleen website Met dit stuurprogramma kunt u afdrukken
vanaf een UNIX-besturingssysteem.

Het Remote Control Panel
Phaser® 3500 laserprinter
6
Functies van printerstuurprogramma's
De volgende tabel bevat de functies van de Xerox-stuurprogramma's die voor specifieke
besturingssystemen beschikbaar zijn.
Het Remote Control Panel
Het Remote Control Panel is een windows-programma dat u in staat stelt:
printerspecifieke instellingen op de printer door te voeren
lettertypen en macro's naar uw computer te downloaden
Het Remote Control Panel kan worden gebruikt met alle Windows-besturingssystemen met
een standalone printer bij aansluiting op de parallelle poort of op de USB-poort.
Het Remote Control Panel installeren
Het Remote Control Panel-programma kunt u voor installatie terugvinden op de Cd-rom met
software en documentatie of op www.xerox.com/office/3500support
.
Kenmerk
Windows 2000,
Windows XP,
Windows Server 2003
Windows
NT4.0
Windows 9x
Windows Me
Mac OS
9.x
Mac OS X,
versie
10.2~10.3
Afdrukkwaliteit-
modus
Beide Beide Beide PostScript PostScript
Dubbelzijdig
afdrukken
1
1 Hiervoor is een optionele duplexeenheid vereist (Phaser 3500B- en Phaser 3500N-configuraties).
Beide Beide Beide PostScript PostScript
Meerdere
pagina's per vel
(N-up)
Beide Beide Beide PostScript PostScript
Katern
1
Beide PCL6 PCL6 — —
Posters
afdrukken
PCL6 PCL6 PCL6 — —
Aan pagina
aanpassen
Beide Beide Beide PostScript PostScript
Spiegelafbee-
ldingen
PostScript PostScript PostScript PostScript —
Negatieven van
afbeeldingen
PostScript PostScript PostScript PostScript —
Schaal
aanpassen
Beide Beide Beide PostScript PostScript
Watermerken PCL6 PCL6 PCL6 — —
Omslag
2
2 Beschikbaarheid hangt af van uw Macintosh OS-versie. Bij de Mac OS 10.3-versie wordt de
dekbladenfunctie standaard ondersteund.
PCL6 PCL6 PCL6 PostScript PostScript

De printer beheren
Phaser® 3500 laserprinter
7
Instellingen wijzigen met het Remote Control Panel
Ga als volgt te werk om met het Remote Control Panel de instellingen te wijzigen:
1. Klik op Start, selecteer Programma's, selecteer Xerox Phaser 3500 en klik op Remote
Control Panel.
2. Wijzig de instellingen van het Remote Control Panel op de tabbladen Bezig met
afdrukken, Configureren, Afdruktaak, Test, PCL, Lettertypen en macro's in flash
geheugen en PS 3.
Opmerking
Gebruik de hulpfuncties door de vensters te raadplegen die verschijnen, wanneer u
onderaan het scherm op de knop Help klikt.
3. Stuur de instellingen naar de printer door op de knop Verzenden te klikken.
Opmerking
De geselecteerde instellingen in het printerstuurprogramma overschrijven de
geselecteerde instellingen in het Remote Control Panel.
De printer beheren
Er zijn verschillende bronnen beschikbaar met informatie over hoe u de beste kwaliteit behaalt
bij het afdrukken met uw printer.
Het IP-adres van de printer
Als u de printerinstellingen wilt wijzigen via CentreWare IS, hebt u het IP-adres van de printer
nodig. Ga als volgt te werk om het IP-adres van de printer te identificeren:
1. Druk op het bedieningspaneel op de knop Menu en vervolgens op de knop OK om
Informatie te selecteren.
2. Selecteer Printer-id en druk op de knop OK.
3. Selecteer IP-adres en druk op de knop OK.
CentreWare Internet Services (IS)
CentreWare IS is een hulpprogramma voor printerbeheer dat gebruikers en beheerders helpt
bij het uitvoeren van een groot aantal taken. Het is beschikbaar op alle printers die via de
netwerkverbinding zijn aangesloten. Met CentreWare IS kunt u het volgende:
Diagnosticeren op afstand en informatie opvragen voor het oplossen van
printerproblemen.
De status van de printer en de toevoer controleren.
De software updaten en technische ondersteuning opvragen.
CentreWare IS gebruikt TCP/IP (het IP-adres van uw printer) voor rechtstreekse
communicatie met een webserver die op de printer is geïntegreerd. CentreWare IS draait op
een willekeurige computer waarop TCP/IP is ingeschakeld en een webbrowser is
geïnstalleerd.

Printerinstellingen
Phaser® 3500 laserprinter
8
CentreWare IS starten
Ga als volgt te werk om CentreWare IS te starten:
1. Start uw webbrowser.
2.
Typ het IP-adres van uw printer in het veld
Adres
van de browser (http://xxx.xxx.xxx.xxx).
3. Klik op HELP in de rechterbovenhoek van het CentreWare IS-scherm voor meer
informatie over CentreWare IS-software.
Statuscontrole
Statuscontrole is geïnstalleerd, wanneer u Speciaal Statusmonitor selecteert tijdens het
installeren van de printersoftware. Ze is enkel beschikbaar met Windows op een
netwerkprinter of een printer met USB-kabelaansluiting. Statuscontrole gaat automatisch de
printerstatus na en stuurt onmiddellijk een bericht naar uw computer, als de printer moet
worden gecontroleerd.
Telkens als de printer een document niet kan afdrukken, stuurt de printer automatisch een
bericht dat op een fout wijst en de betreffende oplossing geeft. Met Statuscontrole kunt u ook
de Probleemoplossingsgids in HTML-formaat raadplegen. Hierin toont een geanimeerde
boodschap, hoe u het probleem moet oplossen. Dubbelklik hiervoor op de taakbalk van het
menu Start in Windows.
Printerinstellingen
Energiebesparing activeren
Om energie te besparen, schakelt de printer een energiebesparingsstand in als de printer
gedurende een vooraf ingestelde tijdsperiode niet meer actief is geweest. In deze stand worden
de meeste elektrische systemen van de printer uitgeschakeld. Wanneer de printer een
afdruktaak ontvangt, wordt de stand Opwarmen ingeschakeld. U kunt de printer ook
opwarmen door op de knop OK op het bedieningspaneel te drukken.
Als u vindt dat de energiebesparingsstand van de printer te vaak wordt ingeschakeld en u niet
steeds wilt wachten totdat de printer weer is geactiveerd, stelt u een langere tijdsperiode in
voordat de energiebesparingsstand wordt ingeschakeld. Ga als volgt te werk om de
timeoutwaarde te wijzigen:
1. Druk op het bedieningspaneel op de knop Menu, selecteer Printerinstel. en druk op de
knop OK.
2. Selecteer Algem. instel. en druk op de knop OK.
3. Selecteer Energiebesparing en druk op de knop OK.
4. Druk op de knop Pijl-omlaag of Pijl-omhoog om naar een geselecteerde time-outwaarde
voor de energiebesparingsstand te bladeren. Selecteer een grotere waarde als u de
tijdsperiode wilt verlengen voordat de energiebesparingsstand van de printer wordt
ingeschakeld.
5. Druk op de knop OK.

Printerinstellingen
Phaser® 3500 laserprinter
9
Lade-instellingen selecteren
Ladeselectie
U kunt de te gebruiken lade selecteren.
1. Druk op het bedieningspaneel op de knop Menu, selecteer Printerinstel. en druk op de
knop OK.
2. Druk op de knop OK om Papierverwerk. te selecteren.
3. Druk op de knop OK om Papierinvoer te selecteren.
4. Blader naar de gewenste lade of Autom. select.
5. Druk op de knop OK om de wijzigingen op te slaan.
Ladevolgorde
U kunt de volgorde bepalen waarin de printer de papierladen selecteert. Als een lade met het
juiste papier leegraakt tijdens het afdrukken, selecteert de printer de volgende lade met
dezelfde papiersoort en hetzelfde formaat, zodat het afdrukken van de taak wordt voortgezet.
Ga als volgt te werk om de ladevolgorde via het bedieningspaneel van de printer in te stellen:
1. Druk op de knop Menu, selecteer Printerinstel. en druk op de knop OK.
2. Druk op de knop OK om Papierverwerk. te selecteren.
3. Selecteer Ladevolgorde en druk op de knop OK.
4. Blader naar de gewenste ladevolgorde.
5. Druk op de knop OK om de wijzigingen op te slaan.
De taal op het bedieningspaneel wijzigen
Ga als volgt te werk om de taal van de tekst op het bedieningspaneel, CentreWare IS, en
enkele gegevenspagina's te wijzigen:
1. Druk op het bedieningspaneel op de knop Menu, selecteer Printerinstel. en druk op de
knop OK.
2. Selecteer Algem. instel. en druk op de knop OK.
3. Selecteer FP-taal. en druk op de knop OK.
4. Selecteer de gewenste taal en druk op de knop OK.

Lettertypen
Phaser® 3500 laserprinter
10
Lettertypen
De printer gebruikt de volgende lettertypen:
Residente lettertypen
Lettertypen die in het geheugen van de printer zijn geladen
Lettertypen van de toepassing die samen met de afdruktaak zijn gedownload
Lettertypen die in het flash-geheugen van de printer zijn geladen
Residente PostScript-lettertypen
Voor het afdrukken zijn altijd de residente printerlettertypen beschikbaar. Alle printers worden
geleverd met residente PostScript Roman-lettertypen. U kunt een voorbeeld van de residente
PostScript-lettertypen afdrukken via het bedieningspaneel.
Residente PCL-lettertypen
Voor PCL-afdrukken bevat de printer verschillende versies van lettertypen, inclusief Courier,
Times en Universe in de tekenstijlen “medium”, “vet”, “medium cursief” en “vet cursief”.
U kunt een voorbeeld van de residente PCL-lettertypen afdrukken via het bedieningspaneel.
Een lijst van beschikbare lettertypen afdrukken
Ga als volgt te werk om een lijst van beschikbare PCL- of PostScript-lettertypen af te drukken:
Het bedieningspaneel
Het printerstuurprogramma
Via het bedieningspaneel
Ga als volgt te werk om een lijst van PCL- of PostScript-lettertypen af te drukken via het
bedieningspaneel:
1. Druk op de knop Menu en druk op de knop OK om Informatie te selecteren.
2. Selecteer Infopagina's en druk op de knop OK.
3. Selecteer PCL-lettertypen of PS-lettertypen en druk op de knop OK om af te
drukken.
Via een pc-printerstuurprogramma
U kunt een lijst met lettertypen afdrukken via het printerstuurprogramma. Lijsten van
PostScript-lettertypen zijn alleen beschikbaar voor Windows 2000, Windows XP of
Windows Server 2003.
Ga als volgt te werken om een lijst van PCL- of PostScript-lettertypen af te drukken via het
printerstuurprogramma:
1. Selecteer Start.
2. Selecteer een van de volgende opties:
In Windows 98/Me/NT4.0/2000 klikt u achtereenvolgens op Instellingen en
Printers.

Uw printer registreren
Phaser® 3500 laserprinter
11
Voor Windows XP/Server 2003 selecteert u Printers en faxen.
3. Klik met de rechtermuisknop op het pictogram voor uw printer en selecteer
Voorkeursinstellingen voor afdrukken.
4. Selecteer het tabblad Probleemoplossing.
5. Klik op de pijl-omlaag in het veld Printerinformatiepagina's om de lijst met opties te
zien.
6. Selecteer Lijst van PCL-lettertypen of Lijst van PostScript-lettertypen in de
vervolgkeuzelijst.
7. Klik op Afdrukken.
Uw printer registreren
Registratie van uw printer is snel en eenvoudig. U kunt de printer op een van de volgende
manieren registreren:
met de registratiekaart die bij de printer is geleverd
via het on line formulier op www.xerox.com/office/register
Door uw printer te registreren, hebt u ook toegang tot updates en nieuws over uw printer.

Ondersteund papier
Phaser® 3500 laserprinter
12
Afdrukken
Ondersteund papier
Neem de richtlijnen uit deze tabellen in acht voor de hoogste afdrukkwaliteit en om vastlopen
van het papier te vermijden. Voor het beste resultaat gebruikt u alleen Xerox Phaser Color
Printing-media die voor uw printer zijn vermeld. Deze media garanderen uitstekende
resultaten op uw Phaser 3500 laserprinter.
Opmerking
Druk transparanten alleen vanuit lade 1 (MPT) af. Druk briefhoofdpapier alleen vanuit
lade 1 (MPT) en lade 2 af. Xerox raadt ten zeerste aan dat u andere speciale media vanuit
lade 1 (MPT) afdrukt.
Ondersteund papier, transparanten, en andere speciale media
■ Formaat door gebruiker geselecteerd
● Automatisch aangepast formaat
▲ Ondersteund
Papierlade 1 (MPT) Gewicht: 60~176 g/m
2
(omslagpapier)
Papierlade 2 en 3 Gewicht: 60~105 g/m
2
Duplex Gewicht: 75~90 g/m
2
Papierlade 1 (MPT)
Papierlade 2
Papierlade 3
1
1 Optioneel
Dubbelzijdig afdrukken
2
Papiersoort/-formaat Afmetingen
Letter 8.5 in. x 11 in. ■●●▲
Legal 8.5 in. x 14 in. ■●●▲
US Folio 8.5 in. x 13 in. ■●●▲
A4 210 mm x 297 mm ■●●▲
B5-JIS 182 mm x 257 mm ■●●
ISO-B5 176 mm x 250 mm ■●●
A5 148 mm x 210 mm ■●●
Executive 7.25 in. x 10.5 in. ■●●
Statement 5.5 in. x 8.5 in. ■
US Postcard 3.5 in. x 5.5 in. ■
Fiche 3 in. x 5 in. ■
A6 briefkaart 105 mm x 148 mm ■
Enveloppen
Monarch
#10 Commercial
C5
C6
DL
3.88 in. x 7.5 in.
4.13 in. x 9.5 in.
162 mm x 229 mm
114 mm x 162 mm
110 mm x 220 mm
■
■
■
■
■
Transparanten
Letter
A4
8.5 in. x 11 in.
210 mm x 297 mm
■
■
Etiketten
Letter
A4
8.5 in. x 11 in.
210 mm x 297 mm
■
■
Aangepast Breedte = 76 mm~216 mm;
Lengte = 127 mm~356 mm
■

Eenvoudige afdruktaken
Phaser® 3500 laserprinter
13
Eenvoudige afdruktaken
Raadpleeg de Snelzoekgids die bij de printer werd geleverd, voor meer informatie over hoe u
papier in papierlade 1 (MPT), papierlade 2 of papierlade 3 plaatst. U vindt de Snelzoekgids
ook op www.xerox.com/office/3500support
.
Opmerking
Zorg ervoor dat een minimumafstand van 32 cm behouden blijft aan de achterzijde van de
printer. Raadpleeg de Installatiehandleiding die bij de printer werd geleverd, voor de
juiste waarden.
Papiersoort en papierformaat wijzigen op het bedieningspaneel
Als u het papierformaat in papierlade 1 (MPT) hebt gewijzigd, moet u de printerinstellingen
wijzigen. U kunt het papierformaat op het bedieningspaneel wijzigen, wanneer u papier in
papierlade 1 (MPT) plaatst. Als u papier in papierlade 2 of 3 plaatst, dan zal uw printer zich
automatisch aan het formaat van het geladen papier aanpassen. Ga als volgt te werk om het
papierformaat op het bedieningspaneel te wijzigen:
1. Druk op de knop Menu, selecteer Printerinstel. en druk op de knop OK.
2. Druk op de knop OK om Papierverwerk. te selecteren.
3. Selecteer Grootte lade 1, en druk op de knop OK.
4. Blader naar het papierformaat dat in papierlade 1 is geladen en druk op de knop OK.
5. Druk op de knop Annuleren om terug te keren naar het hoofdmenu.
Als u het papierformaat hebt gewijzigd, moet u de printerinstellingen wijzigen. Ga als volgt te
werk op het bedieningspaneel:
1. Druk op de knop Menu, selecteer Printerinstel. en druk op de knop OK.
2. Druk op de knop OK om Papierverwerk. te selecteren.
3. Selecteer Papierlade [1, 2, of 3] Soort, en druk op de knop OK.
4. Blader naar de geladen papiersoort en druk op de knop OK.
5. Druk op de knop Annuleren om terug te keren naar het hoofdmenu.
2 Optie voor de Phaser 3500B- en Phaser 3500N-configuraties

Afdrukopties aanpassen
Phaser® 3500 laserprinter
14
Afdrukopties aanpassen
Afdrukopties instellen
Het Xerox-printerstuurprogramma biedt vele afdrukopties.
Afdrukvoorkeuren selecteren in Windows
Printervoorkeuren gelden voor al uw afdruktaken, tenzij u ze voor een specifieke taak
overschrijft. Als u bijvoorbeeld meerdere pagina's per vel afdrukken wilt gebruiken voor de
meeste afdruktaken, stelt u deze optie in bij de printerinstellingen.
1. Klik op Start.
2. Selecteer een van de volgende opties:
In Windows 98/Me/NT4.0/2000 klikt u achtereenvolgens op Instellingen en
Printers.
Voor Windows XP/Server 2003 selecteert u Printers en faxen.
3. Klik met de rechtermuisknop op het pictogram voor uw printer:
In Windows 98/Me selecteert u Eigenschappen.
In Windows 2000/XP/Server 2003 selecteert u Voorkeursinstellingen voor
afdrukken.
In Windows NT4.0 selecteert u Standaardwaarden document.
4. Selecteer de gewenste opties op de tabbladen van het stuurprogramma. Zie de tabel
“Afdrukopties van PCL6-printerstuurprogramma's voor Windows besturingssystemen” of
de tabel “Afdrukopties van PostScript-printerstuurprogramma's voor Windows
besturingssystemen” voor specifieke afdrukopties.
5. Klik op de knop OK om uw selecties op te slaan.
Eigenschappen selecteren voor een specifieke taak
Als u voor een specifieke taak speciale instellingen wilt gebruiken, moet u de instellingen van
het stuurprogramma wijzigen voordat u de taak naar de printer zendt. Als u bijvoorbeeld een
bepaalde afbeelding wilt afdrukken met de, dan moet u deze instelling in het stuurprogramma
selecteren voordat u de taak afdrukt.
1. Open het document of de afbeelding in de overeenkomstige toepassing en open het
dialoogvenster Afdrukken.
2. Selecteer de Phaser 3500 printer en klik op de knop Eigenschappen of
Voorkeursinstellingen om het printerstuurprogramma te openen.
3. Selecteer de gewenste opties op de tabbladen van het stuurprogramma. Zie de tabel
“Afdrukopties van PCL6-printerstuurprogramma's voor Windows besturingssystemen” of
de tabel “Afdrukopties van PostScript-printerstuurprogramma's voor Windows
besturingssystemen” voor specifieke afdrukopties.
4. Klik op de knop OK om uw selecties op te slaan.
5. Druk de taak af.

Afdrukopties aanpassen
Phaser® 3500 laserprinter
15
Opmerking
Voor meer informatie over afdrukopties en andere selecties klikt u op de knop Help op elk
tabblad van de printer om de on line Help-functie te activeren.
Afdrukopties van PCL6-printerstuurprogramma's voor Windows besturingssystemen
Besturingssysteem
Tabblad in
stuurprogramma
Afdrukopties
Windows 2000,
Windows XP,
Windows NT4.0, of
Windows Server 2003
Tabblad Indeling
Richting
2-zijdig afdrukken
1
1 De Phaser 3500B- en Phaser 3500N-configuraties kunnen eventueel worden uitgebreid met deze
afdrukopties. Installeer een optionele duplexeenheid.
Dialoogvenster Meer
indelingsopties
Meer pagina's per zijde
Posters afdrukken
Katern afdrukken
1
Aan pagina aanpassen
Verkleinen/vergroten
Tabblad Papier
Aantal exemplaren
Formaat
Speciaal
Soort
Bron
Omslag
Tabblad Beeldopties
Afdrukkwaliteit
TrueType-opties
Alle tekst zwart afdrukken
Tabblad Afleveropties
Afdrukvolgorde
Printerlettertypen gebruiken
Sorteren
Tabblad Watermerk
Huidige watermerken
Tekst watermerk
Berichthoek
Lettertypekenmerken
Tabblad
Probleemoplossing
Printerinformatiepagina's
Webkoppelingen

Afdrukopties aanpassen
Phaser® 3500 laserprinter
16
Afdrukopties van PostScript-printerstuurprogramma's voor Windows besturingssystemen
Besturingssysteem
Tabblad in PostScript-
stuurprogramma
Afdrukopties
Windows 2000,
Windows XP, of
Windows Server 2003
Tabblad Indeling
Richting
Afdrukken op beide zijden
1
Paginavolgorde
Pagina's per vel
Katern
1
Tabblad Papier/Kwaliteit Papierinvoer
Dialoogvenster
Geavanceerde opties
Papierformaat
Schaal aanpassen
Spiegelafbeeldingen
Negatieven van afbeeldingen
Aan pagina aanpassen
Papiersoort
Afdrukkwaliteit
Tabblad
Probleemoplossing
Printergegevenspagina's
Nuttige webkoppelingen
Windows NT4.0 Tabblad Papierinstelling
Papierformaat
Richting
Papierinvoer
Afdrukken op beide zijden (duplex)
1
Dialoogvenster
Geavanceerd
Resolutie
Schaal aanpassen
Spiegelafbeeldingen
Negatieven van afbeeldingen
Beeldkwaliteit
Aan pagina aanpassen
Papiersoort

De handmatige invoermodus gebruiken
Phaser® 3500 laserprinter
17
Opmerking
Als u Windows 2000, Windows XP, of Windows Server 2003 gebruikt, kunt u on line hulp
consulteren met betrekking tot afdrukopties en andere functies. Klik op de knop Help op het
tabblad Problemen oplossen.
De handmatige invoermodus gebruiken
Ga als volgt te werk om handmatig vanuit papierlade 1 (MPT) af te drukken:
1. Selecteer op uw computer achtereenvolgens Afdrukken, Eigenschappen of
Voorkeursinstellingen, het tabblad Papier, Afdrukken vanuit bepaalde lade forceren,
Lade 1[handm. inv.] in de Bron vervolgkeuzelijst en klik dan op OK om de afdruktaak naar
de printer te versturen.
2. Open de papierlade 1 (MPT) door de hendel omlaag te duwen en uit te trekken.
Windows 98 of
Windows Me
Tabblad Papier Papierformaat
Indeling
Richting
Papierinvoer
Aantal exemplaren
Dialoogvenster Meer
papieropties
Afdrukken op beide zijden (duplex)
1
Tabblad Grafisch Resolutie
Halftoning
Speciaal
Schaal aanpassen
Tabblad Apparaatopties
Aan pagina aanpassen
Papiersoort
Afdrukkwaliteit
Tabblad PostScript
PostScript-uitvoerindeling
1 De Phaser 3500B- en Phaser 3500N-configuraties kunnen eventueel worden uitgebreid met deze
afdrukopties. Installeer een optionele duplexeenheid.
Afdrukopties van PostScript-printerstuurprogramma's voor Windows besturingssystemen (vervolg)
Besturingssysteem
Tabblad in PostScript-
stuurprogramma
Afdrukopties

De handmatige invoermodus gebruiken
Phaser® 3500 laserprinter
18
3. Schuif het verlengstuk naar u toe tot het op zijn plaats vastklikt.
4. Stel de papiergeleiders af op het formaat van het papier, de transparant of andere speciale
media.
5. Plaats papier, transparant of andere speciale media in de papierlade, wanneer hierom wordt
gevraagd op het bedieningspaneel. Leg het te bedrukken vel met de voorkant omhoog en
zorg dat de bovenzijde van het vel eerst in de printer wordt getrokken.
6. Duw de papiergeleiders zo nodig naar binnen om aan het papierformaat aan te passen.
Papierlade 1 (MPT) detecteert het papier en de printer drukt af.
De bypassmodus voor papierlade 1 (MPT) selecteren
De instelling van de bypassmodus voor papierlade 1 (MPT) kan gebeuren via het
bedieningspaneel. Er zijn twee mogelijkheden:
Wanneer de bypassmodus is ingeschakeld (Aan), voert de printer de afdruktaak uit op het
papier in lade 1 (MPT), zelfs als dit niet overeenstemt met de papiersoort en het formaat dat
voor de afdruktaak is geselecteerd. Om een andere papierlade dan lade 1 (MPT) te
gebruiken, selecteert u Afdrukken vanuit bepaalde lade forceren in uw
printerstuurprogramma.
Wanneer de bypassmodus is uitgeschakeld (Uit), drukt de printer af op papier van de lade
die de juiste papiersoort en het formaat heeft voor de bewuste afdruktaak.

Dubbelzijdig afdrukken
Phaser® 3500 laserprinter
19
Via het bedieningspaneel
Ga als volgt te werk om de bypassmodus voor de papierlade 1 (MPT) via het bedieningspaneel
in en uit te schakelen:
1. Druk op de knop Menu, selecteer Printerinstel. en druk op de knop OK.
2. Druk op de knop OK om Papierverwerk. te selecteren.
3. Druk op de knop Pijl-omhoog of Pijl-omlaag om Lade 1 overslaan. te selecteren, en
druk op de knop OK.
4. Druk op de knop Pijl-omhoog of Pijl-omlaag om Aan of Uit te selecteren, en druk op de
knop OK.
Dubbelzijdig afdrukken
Automatisch dubbelzijdig afdrukken
Richtlijnen
Als u een dubbelzijdig document wilt afdrukken, moet u een duplexeenheid installeren op
uw printer. De Phaser 3500B- en Phaser 3500N-configuraties kunnen eventueel worden
uitgebreid met deze optie.
Gebruik alleen de papiersoorten Letter, Legal, A4 of US Folio met formaat en gewicht die
voor automatisch dubbelzijdig afdrukken zijn vermeld in “Ondersteund papier” op
pagina 12.
Zorg dat het papiergewicht zich binnen het volgende bereik bevindt: 75~90 g/m
2
.
Bindvoorkeuren
Gebruik het stuurprogramma van de printer om de afdrukstand Staand of Liggend te
selecteren voor de afbeelding op de pagina. Als u taken dubbelzijdig afdrukt, moet u de
bindvoorkeur selecteren. Zo bepaalt u hoe de pagina's worden omgedraaid.
Staand
Over lange zijde
spiegelen
Staand
Over korte zijde
spiegelen
Liggend
Over korte zijde
spiegelen
Liggend
Over lange zijde
spiegelen

Dubbelzijdig afdrukken
Phaser® 3500 laserprinter
20
Status van duplexeenheid in printereigenschappen controleren (alleen bij Phaser 3500B- en
Phaser 3500N-configuraties)
Bij gebruik van de Phaser 3500B- en Phaser 3500N-configuraties moet u zorgen dat de
optionele duplexeenheid in het venster Printereigenschappen in Windows is ingesteld,
alvorens dubbelzijdige afdruktaken uit te voeren. De procedure is verschillend afhankelijk van
het gebruikte printerstuurprogramma.
Als u het Windows PostScript-stuurprogramma gebruikt:
1. Klik op Start.
2. Selecteer een van de volgende opties:
In Windows 98/Me/NT4.0/2000 klikt u achtereenvolgens op Instellingen en
Printers.
Voor Windows XP/Server 2003 selecteert u Printers en faxen.
3. Klik met de rechtermuisknop op het pictogram voor uw printer en selecteer
Eigenschappen.
4. Selecteer een van de volgende opties:
Voor Windows 98/Me selecteert u achtereenvolgens het tabblad Apparaatopties,
Duplexeenheid in de sectie Installeerbare opties en Geïnstalleerd in de sectie
Wijzig instelling voor.
Voor Windows 2000/XP/Server 2003 selecteert u het tabblad Apparaatinstellingen
en stelt u Duplexeenheid in de sectie Installeerbare opties in op Geïnstalleerd.
Voor Windows NT4.0 selecteert u achtereenvolgens het tabblad
Apparaatinstellingen, Duplexeenheid in de sectie Installeerbare opties en
Geïnstalleerd in de sectie Instelling “Duplexeenheid” wijzigen.
5. Klik op OK om uw selectie op te slaan.
Als u het Windows PCL6-stuurprogramma gebruikt:
1. Klik op Start.
2. Selecteer een van de volgende opties:
In Windows 98/Me/NT4.0/2000 klikt u achtereenvolgens op Instellingen en
Printers.
Voor Windows XP/Server 2003 selecteert u Printers en faxen.
3. Klik met de rechtermuisknop op het pictogram voor uw printer en selecteer
Eigenschappen.
4. Selecteer achtereenvolgens het tabblad Printerconfiguratie en het selectievakje
Optionele duplex-eenheid geïnstalleerd.
5. Klik op OK om uw selectie op te slaan.
Afdrukken op twee zijden
Ga als volgt te werk om af te drukken op twee zijden in een ondersteund stuurprogramma:
Windows 98 of Windows Me PostScript-stuurprogramma
:
1.
Plaats papier in de papierlade. Voor meer informatie raadpleegt u de
Snelzoekgids
die bij de
printer werd geleverd. U vindt de
Snelzoekgids
ook op www.xerox.com/office/3500support.
2. Klik op het tabblad Papier in het printerstuurprogramma op de knop Meer opties en
selecteer Geen, Over lange zijde spiegelen of Over korte zijde spiegelen onder
Afdrukken op beide zijden (duplex).
3.
Klik op
OK
om de instellingen van het printerstuurprogramma te bevestigen en klik op
OK
om af te drukken.

Dubbelzijdig afdrukken
Phaser® 3500 laserprinter
21
Windows 2000, Windows XP, of Windows Server 2003 PostScript-stuurprogramma
:
1.
Plaats papier in de papierlade. Voor meer informatie raadpleegt u de
Snelzoekgids
die bij de
printer werd geleverd. U vindt de
Snelzoekgids
ook op www.xerox.com/office/3500support.
2. Selecteer op het tabblad Indeling in het printerstuurprogramma Geen, Over lange zijde
spiegelen of Over korte zijde spiegelen onder Afdrukken op beide zijden.
3.
Klik op
OK
om de instellingen van het printerstuurprogramma te bevestigen en klik op
OK
om af te drukken.
Windows NT4.0 PostScript-stuurprogramma:
1.
Plaats papier in de papierlade. Voor meer informatie raadpleegt u de
Snelzoekgids
die bij de
printer werd geleverd. U vindt de
Snelzoekgids
ook op www.xerox.com/office/3500support.
2. Selecteer op het tabblad Pagina-instelling in het printerstuurpramma Geen, Lange zijde
of Korte zijde onder Afdrukken op beide zijden (duplex).
3.
Klik op
OK
om de instellingen van het printerstuurprogramma te bevestigen en klik op
OK
om af te drukken.
Windows 98 SE, Windows Me, Windows 2000, Windows XP, Windows NT4.0, of
Windows Server 2003 PCL6-stuurprogramma
:
1.
Plaats papier in de papierlade. Voor meer informatie raadpleegt u de
Snelzoekgids
die bij de
printer werd geleverd. U vindt de
Snelzoekgids
ook op www.xerox.com/office/3500support.
2. Selecteer op het tabblad Indeling van het printerstuurprogramma Geen, Lange kant of
Korte kant onder 2-zijdig afdrukken.
3.
Klik op
OK
om de instellingen van het printerstuurprogramma te bevestigen en klik op
OK
om af te drukken.
Mac OS 9.x PostScript-stuurprogramma:
1. Plaats papier in de papierlade. Raadpleeg Snelzoekgids voor informatie over hoe u papier
in de papierlade plaatst.
2. Ga naar Richting in Pagina-instelling en selecteer Staand, Liggend, of Gedraaid
liggend.
3. Klik op OK om uw selecties op te slaan.
4. In het printerstuurprogramma:
a. In het dialoogvenster Print Options (Afdrukopties) klikt u op het afrolmenu en
selecteert u Layout (Indeling).
b. Selecteer Double-sided Printing (Dubbelzijdig afdrukken) en vervolgens een
bindrichting uit de optie Binding (Binden).
5. Klik op OK om de instellingen in de Afdrukopties te bevestigen en klik op Afdrukken
om uw afdruktaak uit te voeren.

Dubbelzijdig afdrukken
Phaser® 3500 laserprinter
22
Mac OS X, versie 10.2~10.3 PostScript-stuurprogramma
:
1. Plaats papier in de papierlade. Raadpleeg Snelzoekgids voor informatie over hoe u papier
in de papierlade plaatst.
2. Ga naar Richting in Pagina-instelling en selecteer Staand, Liggend, of Gedraaid
liggend.
3. Klik op OK om uw selecties op te slaan.
4. In het printerstuurprogramma:
Voor Mac OS X, versie 10.2
a. Klik op het linker afrolmenu en selecteer Duplex (Duplex).
b. Selecteer het selectievakje Print on Both Sides (Afdrukken op beide zijden) en
selecteer een bindrichting uit de optie Binding (Binden).
Voor Mac OS X, versie 10.3
a. Klik op het linker afrolmenu en selecteer Layout (Indeling).
b. Selecteer Long Edge Binding (Binden aan zijrand) of Short Edge Binding
(Binden aan bovenrand) uit de optie Two Sided Printing (Dubbelzijdig
afdrukken).
5. Klik Afdrukken om uw afdruktaak uit te voeren.
Handmatig dubbelzijdig afdrukken
Handmatig dubbelzijdig afdrukken is ondersteund voor papier met formaat en gewicht
vermeld in “Ondersteund papier” op pagina 12. Voor het handmatig tweezijdig afdrukken
maakt u gebruik van Papierlade 2 of Papierlade 3.
1. Plaats papier in Papierlade 2 of Papierlade 3.
2. Selecteer op uw computer de even pagina's op het tabblad Afleveropties. Stel de
papiersoort en het papierformaat in volgens de procedure vermeld in “Papiersoort en
papierformaat wijzigen op het bedieningspaneel” op pagina 13.
3. Selecteer Afdrukken vanuit bepaalde lade forceren en Lade 2 [of 3] als de papierinvoer
en klik op Afdrukken om een zijde van de taak af te drukken.
4. Neem het papier uit de papieruitvoer en plaats het met de bedrukte kant omhoog in lade 2
[of 3] en zorg dat de bovenzijde van het vel eerst in de printer wordt getrokken.
5. Op uw computer selecteert u de oneven pagina's om af te drukken.
6. Klik op Afdrukken om de andere kant van de taak af te drukken.

Transparanten
Phaser® 3500 laserprinter
23
Transparanten
Druk transparanten alleen vanuit lade 1 (MPT) af.
Richtlijnen
Leg niet meer dan 50 transparanten tegelijk in lade 1 (MPT).
Neem transparanten met beide handen bij de randen vast om te voorkomen dat er
vingerafdrukken en vouwen ontstaan, waardoor de afdrukkwaliteit kan verminderen.
Gebruik transparanten die bedoeld zijn voor monochrome laserprinters.
Transparanten afdrukken vanuit lade 1 (MPT)
1. Waaier de transparanten uit om bladen die aan elkaar geplakt zitten, los te maken.
2. Plaats de transparanten in lade 1 (MPT). Raadpleeg de Snelzoekgids die bij de printer werd
geleverd, voor meer informatie over hoe u papier in lade 1 (MPT) plaatst. U vindt de
Snelzoekgids ook op www.xerox.com/office/3500support
.
3. Op het bedieningspaneel van de printer:
a. Druk op de knop Menu, selecteer Printerinstel. en druk op de knop OK.
b. Druk op de knop OK om Papierverwerk. te selecteren.
c. Selecteer Grootte lade 1, en druk op de knop OK.
d. Selecteer Letter (VS) of A4 (niet-VS) en druk op de knop OK.
e. Druk op de knop Annuleren om terug te keren naar het hoofdmenu.

Transparanten
Phaser® 3500 laserprinter
24
4. Op het bedieningspaneel van de printer:
a. Druk op de knop Menu, selecteer Printerinstel. en druk op de knop OK.
b. Druk op de knop OK om Papierverwerk. te selecteren.
c. Selecteer Type lade 1, en druk op de knop OK.
d. Selecteer Transparant en druk op de knop OK.
e. Druk op de knop Annuleren om terug te keren naar het hoofdmenu.
5. In het printerstuurprogramma selecteert u Lade 1 als papierinvoer.

Enveloppen
Phaser® 3500 laserprinter
25
Enveloppen
Richtlijnen
Enveloppen aanschaffen en bewaren
Gebruik alleen papieren enveloppen die zijn opgegeven in “Ondersteund papier” op
pagina 12. Of enveloppen behoorlijk worden bedrukt, is in hoge mate afhankelijk van de
kwaliteit en het ontwerp van de enveloppen. Gebruik enveloppen die specifiek werden
gemaakt voor laserprinters.
U wordt aangeraden de temperatuur en relatieve luchtvochtigheid in uw printerruimte
constant te houden.
Bewaar ongebruikte enveloppen altijd in hun oorspronkelijke verpakking om te
voorkomen dat ze te droog of vochtig worden. Als dat toch gebeurt, kan het de
afdrukkwaliteit negatief beïnvloeden of ertoe leiden dat de enveloppen kreuken. Als
enveloppen te vochtig worden, kunnen ze aan elkaar blijven plakken vóór of tijdens het
afdrukken.
Gebruik geen gewatteerde enveloppen. Koop enveloppen die plat liggen op een oppervlak.
Leg een zwaar boek op de enveloppen om “belletjes” uit de enveloppen te verwijderen
voordat u ze in de printer plaatst.
Het afdrukken voorbereiden
Volg de onderstaande richtlijnen om kreuken te voorkomen:
Gebruik alleen lade 1 (MPT) om op enveloppen af te drukken.
Druk alleen op de voorkant van de envelop af.
Neem de volgende stappen als u een toepassing gebruikt met een functie voor het maken
van een envelopdocument:
Selecteer voorkant omhoog.
Selecteer de invoermethode met de afbeelding gecentreerd.
Schakel Rechtsom draaien uit.
Laad maximaal 10 enveloppen per keer. Deze Deze printer is niet ontworpen voor het
afdrukken van grote aantallen enveloppen.
Let op!
Gebruik nooit enveloppen met vensters of metalen klemmen. Deze kunnen de printer
beschadigen. Schade die wordt veroorzaakt door het gebruik van niet-Xerox enveloppen
vallen niet onder de garantie, serviceovereenkomst of volle-tevredenheidsgarantie van
Xerox. De volle-tevredenheidsgarantie is voorzien in de Verenigde Staten en Canada. De
dekking kan verschillend zijn buiten deze regio's; neem contact op met uw plaatselijke
vertegenwoordiger voor meer informatie.

Enveloppen
Phaser® 3500 laserprinter
26
Enveloppen afdrukken
Opmerking
Bij het afdrukken op enveloppen kunnen deze kreuken of in reliëf worden bedrukt.
1. Plaats de enveloppen met de voorkant omhoog en met de bovenzijde van de envelop
naar links (met uw gezicht naar de voorzijde van de lade gericht). Stel de geleidingen in
om ze aan het formaat van de enveloppen aan te passen. De maximum capaciteit is
10 enveloppen.
2. Op het bedieningspaneel van de printer:
a. Druk op de knop Menu, selecteer Printerinstel. en druk op de knop OK.
b. Druk op de knop OK om Papierverwerk. te selecteren.
c. Selecteer Grootte lade 1, en druk op de knop OK.
d. Selecteer het formaat van de envelop en druk op de knop OK.
e. Druk op de knop Annuleren om terug te keren naar het hoofdmenu.
3. Op het bedieningspaneel van de printer:
a. Druk op de knop Menu, selecteer Printerinstel. en druk op de knop OK.
b. Druk op de knop OK om Papierverwerk. te selecteren.
c. Selecteer Type lade 1, en druk op de knop OK.
d. Selecteer Envelop en druk op de knop OK.
e. Druk op de knop Annuleren om terug te keren naar het hoofdmenu.
4. In het printerstuurprogramma selecteert u Lade 1 als papierinvoer.
5. Maak een testafdruk vanuit de toepassing om de afdrukstand van de envelop te
controleren.
Voor meer informatie raadpleegt u de Snelzoekgids die bij de printer werd geleverd. U vindt de
Snelzoekgids ook op www.xerox.com/office/3500support
.

Etiketten
Phaser® 3500 laserprinter
27
Etiketten
Etiketten kunnen alleen vanuit lade 1 (MPT) worden afgedrukt. U kunt maximaal 25 vellen in
lade 1 plaatsen.
Richtlijnen
Gebruik alleen etiketten die speciaal zijn bedoeld voor laserprinters.
Gebruik geen vinyl etiketten.
Ga na of het kleefmiddel van de etiketten een fusingtemperatuur verdragen van 200° C
gedurende 0,1 seconde.
Gebruik geen vellen waarop etiketten ontbreken, omdat hierdoor de printeronderdelen
beschadigd kunnen raken.
Bewaar niet-gebruikte etiketten plat in hun oorspronkelijke verpakking. Laat de etiketten
in de oorspronkelijke verpakking totdat u ze gaat gebruiken. Plaats ongebruikte etiketten
weer in de oorspronkelijke verpakking en sluit deze goed af.
Bewaar etiketten en visitekaartjes niet in zeer droge of vochtige, of extreem warme of
koude omgevingen. Als u ze in extreme omstandigheden bewaart, kunnen ze
kwaliteitsproblemen veroorzaken of de printer laten vastlopen.
Koop regelmatig nieuwe media. Als etiketten erg lang worden opgeslagen, kunnen ze
omkrullen en vastlopen in de printer.
Druk slechts op één kant van een vel met etiketten af.
Etiketten afdrukken
Als uw toepassing een instelling heeft voor etiketten, gebruikt u deze als een sjabloon.
1. Plaats de etiketten in lade 1 (MPT). Plaats de etiketten met de voorkant omhoog in de
lade en zorg dat de bovenzijde van het vel eerst in de printer wordt getrokken. Stel de
geleidingen in om ze aan het formaat van het vel aan te passen.
2. Op het bedieningspaneel van de printer:
a. Druk op de knop Menu, selecteer Printerinstel. en druk op de knop OK.
b. Druk op de knop OK om Papierverwerk. te selecteren.
c. Selecteer Grootte lade 1, en druk op de knop OK.
d. Selecteer Letter (VS) of A4 (niet-VS) en druk op de knop OK.
e. Druk op de knop Annuleren om terug te keren naar het hoofdmenu.

Aangepast papierformaat
Phaser® 3500 laserprinter
28
3. Op het bedieningspaneel van de printer:
a. Druk op de knop Menu, selecteer Printerinstel. en druk op de knop OK.
b. Druk op de knop OK om Papierverwerk. te selecteren.
c. Selecteer Type lade 1, en druk op de knop OK.
d. Selecteer Etiketten en druk op de knop OK.
e. Druk op de knop Annuleren om terug te keren naar het hoofdmenu.
4. In het printerstuurprogramma selecteert u Lade 1 als papierinvoer.
Aangepast papierformaat
Druk op aangepaste formaten van papier of speciale media af vanuit lade 1 (MPT).
U kunt afdrukken op aangepaste papierformaten met de volgende afmetingen:
Papier met aangepast formaat plaatsen in lade 1 (MPT)
1. Plaats het papier met aangepast formaat in lade 1 (MPT). Stel de geleidingen in om ze aan
het formaat van het papier aan te passen. Leg het te bedrukken vel met de voorkant
omhoog en zorg dat de bovenzijde van het vel eerst in de printer wordt getrokken.
2. Op het bedieningspaneel van de printer:
a. Druk op de knop Menu, selecteer Printerinstel. en druk op de knop OK.
b. Druk op de knop OK om Papierverwerk. te selecteren.
c. Selecteer Grootte lade 1, en druk op de knop OK.
d. Selecteer Aangepast en druk op de knop OK.
Enkelzijdig Handmatig dubbelzijdig
Breedte = 76,2~215,9 mm
Lengte = 127~355,6 mm
Breedte = 76,2~215,9 mm
Lengte = 127~355,6 mm

Geavanceerde keuzes
Phaser® 3500 laserprinter
29
e. Selecteer Aangepast X, en druk op de knop OK.
f. Druk op de knop Pijl-omlaag of Pijl-omhoog om het papierformaat in te stellen, en
druk op de knop OK.
g. Selecteer Aangepast Y en druk op de knop OK.
h. Druk op de knop Pijl-omlaag of Pijl-omhoog om het papierformaat in te stellen, en
druk op de knop OK.
i. Druk op de knop Annuleren om terug te keren naar het hoofdmenu.
3. In het printerstuurprogramma selecteert u Lade 1 als papierinvoer.
Geavanceerde keuzes
Meerdere pagina's op één vel papier afdrukken (N-Up)
Als u een document van meerdere pagina's afdrukt, kunt u meer dan één pagina op een vel
papier afdrukken. U kunt één, twee, vier, zes, negen of 16 pagina’s per vel afdrukken.
Ga als volgt te werk als u meerdere pagina's op één vel papier wilt afdrukken in een
ondersteund stuurprogramma:
Windows 98 of Windows Me PostScript-stuurprogramma:
Klik op het tabblad Papier, selecteer het aantal pagina's per vel onder Indeling en klik op
OK om uw selectie op te slaan.
Windows 2000, Windows XP, of Windows Server 2003 PostScript-stuurprogramma:
Klik op het tabblad Indeling, selecteer het aantal pagina's per vel uit de vervolgkeuzelijst
Pagina's per vel en klik op OK om uw selectie op te slaan.
X
Y

Geavanceerde keuzes
Phaser® 3500 laserprinter
30
Windows NT4.0 PostScript-stuurprogramma:
Klik op het tabblad Pagina-instelling op de knop Geavanceerd en selecteer het aantal
pagina's per vel uit de vervolgkeuzelijst Pagina-indeling (N-up) in de sectie
Documentopties. Klik op OK om uw selecties op te slaan.
Windows 98 SE, Windows Me, Windows 2000, Windows XP, Windows NT4.0, of
Windows Server 2003 PCL6-stuurprogramma
:
Klik op het tabblad Indeling op de knop Meer indelingsopties en selecteer
achtereenvolgens Meer pagina's per zijde en het aantal pagina's per vel uit de
vervolgkeuzelijst Pagina's per zijde. Selecteer zo nodig de paginavolgorde uit de
vervolgkeuzelijst Volgorde pagina's, en/of selecteer Kaderrand afdrukken om een rand
rond elke pagina op het vel af te drukken. Klik op OK om uw selecties op te slaan.
Opmerking
Volgorde pagina's en Kaderrand afdrukken zijn alleen ingeschakeld, wanneer het
aantal pagina's per vel 2, 4, 6, 9, of 16 is.
Mac OS 9.x PostScript-stuurprogramma:
Klik in het printerstuurprogramma op het afrolmenu voor General (Algemeen) en
selecteer het aantal pagina's per vel.
Mac OS X, versie 10.2 en hoger PostScript-stuurprogramma:
Klik in het printerstuurprogramma op het afrolmenu en selecteer Layout (Indeling).
Selecteer het aantal pagina's per vel uit de vervolgkeuzelijst Pages per Sheet (Pagina's
per vel). Selecteer het gewenste soort rand voor elke pagina op het vel uit de
vervolgkeuzelijst Border (Marge).
Schaal aanpassen
U kunt uw paginabeelden bij het afdrukken verkleinen of vergroten door een schalingswaarde
te selecteren. De standaardinstelling is 100 procent.
Ga als volgt te werk als u de schaal in een ondersteund stuurprogramma wilt selecteren:
Windows 98 of Windows Me PostScript-stuurprogramma:
Selecteer voor uw afdruktaken op het tabblad Grafisch een percentage tussen 25 en 400
bij Schaal aanpassen en klik op OK om uw selecties op te slaan.
50% 100% 200%

Geavanceerde keuzes
Phaser® 3500 laserprinter
31
Windows 2000, Windows XP, of Windows Server 2003 PostScript-stuurprogramma:
Klik op het tabblad Indeling op de knop Geavanceerd en selecteer een percentage tussen
1 en 1000 voor uw afdruktaak bij Schaal aanpassen in de sectie Grafisch. Klik op OK
om uw selecties op te slaan.
Windows NT4.0 PostScript-stuurprogramma:
Klik op het tabblad Pagina-indeling op de knop Geavanceerd en selecteer een
percentage tussen 1 en 1000 voor uw afdruktaak bij Schaal aanpassen in de sectie
Grafisch. Klik op OK om uw selecties op te slaan.
Windows 98 SE, Windows Me, Windows 2000, Windows XP, Windows NT4.0, of
Windows Server 2003 PCL6-stuurprogramma
:
Aan pagina aanpassen:
Klik op het tabblad Indeling op de knop Meer indelingsopties, selecteer Aan pagina
aanpassen en stel vervolgens het juiste formaat in via de vervolgkeuzelijst Formaat. Klik
op OK om uw selecties op te slaan.
Verkleinen/Vergroten:
Klik op het tabblad Indeling op de knop Meer indelingsopties, selecteer Verkleinen/
vergroten, en bepaal vervolgens een percentage tussen 25 en 400 voor uw afdruktaak in
Percentage. Klik op OK om uw selecties op te slaan.
Mac OS 9.x of Mac OS X, versie 10.2 en hoger PostScript-stuurprogramma:
bepaal in Page Setup (Pagina-instelling) een percentage voor uw afdruktaak in Scale
(Schaal).
Katernen afdrukken
Met de voorziening voor dubbelzijdig afdrukken kunt u een document in de vorm van een
klein boekje afdrukken. U kunt katernen afdrukken op elk papierformaat dat wordt
ondersteund voor dubbelzijdig afdrukken (duplex). Meer informatie over papiersoorten,
gewichten en formaten vindt u in de tabel “Ondersteund papier” op pagina 12.
Opmerking
Als u een dubbelzijdig document wilt afdrukken, moet u een duplexeenheid installeren op
uw printer. De Phaser 3500B- en Phaser 3500N-configuraties kunnen eventueel worden
uitgebreid met deze optie. Zorg dat de geïnstalleerde duplexeenheid in het venster
Printereigenschappen in Windows is ingesteld. Voor details, zie pagina 20.
Ga als volgt te werk als u boekjes in een ondersteund stuurprogramma wilt afdrukken:
Windows 2000, Windows XP, of Windows Server 2003 PostScript-stuurprogramma:
Selecteer op het tabblad Indeling achtereenvolgens Staand of Liggend onder Richting,
Over lange zijde spiegelen of Over korte zijde spiegelen onder Afdrukken op beide
zijden, Recto verso onder Paginavolgorde, en Katern in de vervolgkeuzelijst Pagina's
per vel. Klik op OK om uw selecties op te slaan.
Windows 98 SE, Windows Me, Windows 2000, Windows XP, Windows NT4.0, of
Windows Server 2003 PCL6-stuurprogramma
:
Klik op het tabblad Indeling op de knop Meer indelingsopties en selecteer Katern
afdrukken. Klik op OK om uw selectie op te slaan.

Geavanceerde keuzes
Phaser® 3500 laserprinter
32
Posters afdrukken
Met deze functie kunt u een document van één pagina afdrukken op meerdere vellen papier.
Ga als volgt te werk om posters af te drukken in een ondersteund stuurprogramma:
Windows 98 SE, Windows Me, Windows 2000, Windows XP, Windows NT4.0, of
Windows Server 2003 PCL6-stuurprogramma
:
Klik op het tabblad Indeling op de knop Meer indelingsopties, selecteer Poster en stel de
waarden in voor Paginaindeling en Overlappen. Als u Speciaal selecteert uit de
Paginaindeling vervolgkeuzelijst, stel dan de gewenste schaalwaarde in bij Schaalfactor.
Klik op OK om uw selecties op te slaan.
Negatieven en spiegelafbeeldingen afdrukken
U kunt de pagina's afdrukken als een negatief van een afbeelding (de lichte en donkere
gebieden in een afgedrukte afbeelding worden omgedraaid) of afbeeldingen op pagina's
spiegelen (de afbeeldingen worden horizontaal omgeklapt als ze worden afgedrukt).
Ga als volgt te werk om een negatief van een afbeelding of een gespiegelde afbeelding af te
drukken in een ondersteund stuurprogramma:
Windows 98 of Windows Me PostScript-stuurprogramma:
Selecteer op het tabblad
Grafisch
het selectievakje
Afdrukken als negatief
resp.
Afdrukken als spiegelafbeelding
onder
Speciaal
en klik op
OK
om uw selectie op te slaan.
Windows 2000, Windows XP, of Windows Server 2003 PostScript-stuurprogramma:
Klik op het tabblad Indeling op de knop Geavanceerd, selecteer PostScript-opties in de
sectie Documentopties en selecteer Ja of Nee voor de vervolgkeuzelijst
Spiegelafbeeldingen resp. Negatieven van afbeeldingen. Klik op OK om uw selectie op
te slaan.
Windows NT4.0 PostScript-stuurprogramma:
Klik op het tabblad Pagina-instelling op de knop Geavanceerd, selecteer Postscript-
opties in de sectie Documentopties en selecteer Ja of Nee voor de vervolgkeuzelijst
Spiegelafbeeldingen resp. Negatieven van afbeeldingen. Klik op OK om uw selectie op
te slaan.
Mac OS 9.x PostScript-stuurprogramma:
Klik in Page Setup (Pagina-instelling) op Options (Opties).
Selecteer in het PSPrinter Options (PS-printeropties) onder Visual Effects
(Visuele effecten) de optie Flip Horizontal (Horizontaal spiegelen), Flip Vertical
(Verticaal spiegelen) of Invert Image (Afbeelding omkeren).
Negatief van afbeelding Spiegelafbeelding

Geavanceerde keuzes
Phaser® 3500 laserprinter
33
Watermerken afdrukken
Een watermerk is extra tekst die over een of meer pagina's kan worden afgedrukt. Zo kunt u
bijvoorbeeld termen zoals Concept, Vertrouwelijk, Datum of Versie die u op een pagina wilt
weergeven voordat u het document verspreidt, met een watermerk invoegen.
In sommige Windows-stuurprogramma's kunt u:
een watermerk maken
de tekst, kleur, locatie en hoek van een bestaand watermerk bewerken
een watermerk plaatsen op de eerste pagina of op elke pagina van een document
het watermerk op de achtergrond afdrukken
de tekst van het watermerk als contour afdrukken (in plaats van als volle tekst)
Opmerking
Niet alle toepassingen ondersteunen het afdrukken van watermerken.
Ga als volgt te werk als u watermerken wilt selecteren, maken en bewerken met behulp van een
Windows-stuurprogramma:
Windows 98 SE, Windows Me, Windows 2000, Windows XP, Windows NT4.0, of
Windows Server 2003 PCL6-stuurprogramma
:
Selecteer in het printerstuurprogramma het tabblad Watermerk om het
eigenschappenvenster Watermerk weer te geven.
Dekbladen afdrukken
Een dekblad is de eerste of de laatste pagina van een document. U kunt op de printer voor het
dekblad een andere papierinvoer selecteren dan voor de resterende pagina's van een document.
Gebruik bijvoorbeeld het briefhoofdpapier van uw bedrijf voor de eerste pagina van een
document of gekleurd papier voor de eerste en laatste pagina van een document of rapport.
Richtlijnen
U kunt elke papierlade gebruiken als invoer voor het afdrukken van dekbladen; zorg dat de
waarden binnen het gewichtsbereik ligt volgens de tabel “Ondersteund papier” op
pagina 12.
Controleer of het dekblad hetzelfde formaat heeft als het papier dat u voor de overige
pagina's van het document gebruikt. Als u in het stuurprogramma een ander formaat
opgeeft dan dat van het papier in de lade die u als bron voor de dekbladen selecteert,
worden de dekbladen op hetzelfde papier afgedrukt als de resterende pagina's van het
document.

Verbruiksartikelen en recycling
Phaser® 3500 laserprinter
34
Dekbladen afdrukken
Ga als volgt te werk om dekbladen af te drukken in een ondersteund stuurprogramma:
Windows 98 SE, Windows Me, Windows 2000, Windows XP, Windows NT4.0, of
Windows Server 2003 PCL6-stuurprogramma
:
Selecteer op het tabblad Papier de gewenste papierlade voor de dekbladen uit de
vervolgkeuzelijst Omslag en klik op OK om uw selectie op te slaan.
Mac OS 9.x PostScript-stuurprogramma:
a. Klik op Options (Opties).
b. Selecteer in het dialoogvenster Print Options (Afdrukopties) onder Cover Page
(Dekblad) de optie None (Geen), Before (Eerste pagina) of After Document
(Laatste pagina), en klik dan op OK (OK) om uw selectie op te slaan.
c. Klik onder Paper Source (Papierinvoer) op het afrolmenu en selecteer de gewenste
papierlade voor de dekbladen.
Mac OS X, versie 10.3 PostScript-stuurprogramma:
a. Klik in het printerstuurprogramma op het afrolmenu en selecteer Dekblad.
b. Selecteer in Printer Cover Page (Printerdekblad) de optie None (Geen), Before
Document (Eerste pagina) of After Document (Laatste pagina).
c. Klik in Cover Page Type (Dekbladtype) op het afrolmenu en maak een selectie.
d. Voer zo nodig bijkomende informatie in onder Billing Info (Factureringsgegevens)
die op het dekblad moet worden afgedrukt.
Verbruiksartikelen en recycling
Verbruiksartikelen
Op het bedieningspaneel van de printer verschijnen statusberichten en waarschuwingen als de
tonercassette stilaan moet worden vervangen. Wanneer het bedieningspaneel aangeeft dat de
toner bijna op is of moet worden vervangen, controleer dan of er een reservetoner beschikbaar is.
Om verbruiksartikelen te bestellen, neemt u contact op met uw lokale verkoper of surft u naar
www.xerox.com/office/3500supplies
.
Configuratiepagina
Op de “Configuratiepagina” wordt de status van de toner in de tonercassette weergegeven. Ga
als volgt te werk om de “Configuratiepagina” af te drukken:
1. Druk op het bedieningspaneel op de knop Menu en vervolgens op de knop OK om
Informatie te selecteren.
2. Selecteer Infopagina's, en druk op de knop OK.
3. Selecteer Configuratiepag. en druk op de knop OK om de pagina af te drukken.
Recyclage
Raadpleeg www.xerox.com/gwa voor informatie over recyclingprogramma's voor
verbruiksartikelen van Xerox.

Overzicht van de netwerkinstallatie en -configuratie
Phaser® 3500 laserprinter
35
Verbindingen en netwerken
Overzicht van de netwerkinstallatie en -configuratie
Ga als volgt te werk om het netwerk te installeren en te configureren:
1. Zet de printer en de computer aan.
2. Sluit de printer aan op het netwerk met behulp van de aanbevolen hardware en kabels.
3. Configureer het netwerkadres van de printer; dit is noodzakelijk om de printer in het
netwerk te kunnen identificeren.
Windows-besturingssystemen: Voer het installatieprogramma uit vanop Cd-rom met
software en documentatie om het IP-adres van de printer automatisch in te stellen,
indien de printer op een bestaand TCP/IP-netwerk wordt aangesloten. U kunt het
IP-adres van de printer ook manueel instellen op het bedieningspaneel.
Macintosh-systemen: Stel het netwerkadres van de printer (voor TCP/IP) in op het
bedieningspaneel.
4. Installeer de stuurprogrammasoftware van de Cd-rom met software en documentatie op de
computer. Lees de passage in dit hoofdstuk over het specifieke besturingssysteem dat u
gebruikt, voor informatie met betrekking tot het installeren van het stuurprogramma.
Opmerking
Als u niet over de Cd-rom met software en documentatie beschikt, kunt u het meest
recente stuurprogramma downloaden op www.xerox.com/office/drivers.
Een verbindingsmethode selecteren
Sluit de printer via Ethernet of USB aan op het netwerk. De vereisten inzake hardware en
bekabeling verschillen voor de diverse verbindingsmethoden. Bekabeling en hardware zijn
doorgaans niet bij uw printer geleverd en moeten afzonderlijk worden aangekocht.
Verbinding via Ethernet
Ethernet kan worden gebruikt voor een of meer computers. Het ondersteunt veel printers en
systemen in een Ethernet-netwerk. Het biedt ook rechtstreekse toegang tot
CentreWare Internet Services (IS). CentreWare IS is een geïntegreerde webserver met een
eenvoudige interface die u helpt bij het beheer, de configuratie en de probleemoplossing van
netwerkprinters vanaf de computer. Klik op de knop Help in CentreWare IS om naar
CentreWare IS Online Help te gaan, voor alle informatie over CentreWare IS.

Een verbindingsmethode selecteren
Phaser® 3500 laserprinter
36
Netwerkverbinding
Afhankelijk van uw specifieke configuratie hebt u de volgende hardware en bekabeling nodig
voor Ethernet.
Als u een verbinding maakt met één computer hebt u een Ethernet RJ-45 TP-netwerkkabel
nodig.
Als u een verbinding maakt met één of meer computers via een hub, hebt u een Ethernet-
hub en twee TP-netwerkkabels (categorie 5/RJ-45) nodig.
Als u een verbinding maakt met één of meer computers via een kabel of DSL-router, dan
hebt u een kabel of DSL-router en twee of meer TP-netwerkkabels (categorie 5/RJ-45)
nodig. (Een kabel voor elk apparaat.)
Als u een verbinding maakt met één of meer computers via een hub, verbind de computer
dan via een kabel met de hub en verbind de printer met behulp van de tweede kabel met de
hub. Voor de verbindingen kunt u alle poorten op de hub gebruiken, behalve de uplink-
poort.
Ethernet-kabels worden doorgaans gebruikt voor de protocollen TCP/IP en EtherTalk. Als u
via TCP/IP wilt afdrukken, hebben alle computers en printers een uniek IP-adres nodig.
Zelfstandige netwerkverbindingen (kabel of DSL)
Ga voor informatie over het configureren van een kabel- of DSL-verbinding voor de printer
naar de Knowledge Base op www.xerox.com/office/3500support
.
Aansluiten via USB
Als u een verbinding maakt met één computer biedt een USB-verbinding hoge
transmissiesnelheden. Een USB-verbinding is echter minder snel dan een Ethernet-verbinding.
Om USB te gebruiken, moeten pc's zijn uitgerust met Microsoft Windows 98 SE, Windows
Me, Windows XP, of Windows 2000. Voor Macintosh-computers is Mac OS 9.x en hoger
vereist.
Verbinding via USB
Voor een USB-verbinding hebt u een standaard A/B USB-kabel nodig. Deze kabel werd niet
bij uw printer geleverd en moet afzonderlijk worden aangekocht. Controleer of u de juiste
USB-kabel gebruikt voor uw verbinding.
1. Verbind een uiteinde van de USB-kabel met de printer en schakel deze in.
2. Verbind het andere uiteinde van de USB-kabel met de computer.
Parallelle verbinding
U kunt ook een parallelle kabel gebruiken om een verbinding te maken met één computer. Dit
type verbinding biedt de laagste transmissiesnelheden. Gebruik een parallelle printerkabel
nodig (36-pins hoge capaciteit 1284-C [male] naar 36-pins lage capaciteit 1284-B [male]), met
een maximumlengte van drie meter om de computer en de printer op elkaar aan te sluiten. Sluit

Het netwerkadres configureren
Phaser® 3500 laserprinter
37
de parallelle kabel aan op de printer en de computer, wanneer beide apparaten Uit staan, en
schakel ze daarna pas Aan. Installeer het printerstuurprogramma vanaf de Cd-rom met
software en documentatie en selecteer de juiste parallellle LPT-poort.
Het netwerkadres configureren
TCP/IP- en IP-adressen
Als uw computer is aangesloten op een groot netwerk, vraagt u de netwerkbeheerder om de
juiste TCP/IP-adressen en overige configuratiegegevens.
Als u uw eigen, klein, lokaal netwerk maakt of de printer direct via Ethernet aansluit op de
computer, volgt u de procedure voor het automatisch instellen van het IP-adres van de printer.
Pc's en printers gebruiken doorgaans TCP/IP-protocollen om in een Ethernet-netwerk te
communiceren. Elke printer en computer moet een uniek IP-adres hebben. Het is belangrijk
dat de adressen vergelijkbaar zijn, maar niet identiek; alleen het laatste cijfer moet
verschillend zijn. De printer kan bijvoorbeeld het adres 192.168.1.2 hebben en de computer
het adres 192.168.1.3. Een ander apparaat in het netwerk kan het adres 192.168.1.4 hebben.
Over het algemeen gebruiken Macintosh-computers het TCP/IP- of het EtherTalk-protocol om
met een netwerkprinter te communiceren. Voor Mac OS X-systemen geniet TCP/IP de
voorkeur. Anders dan bij TCP/IP, echter, hoeven printers of computers bij EtherTalk geen
IP-adres te hebben.
Vele netwerken maken gebruik van een DHCP-server (Dynamic Host Configuration
Protocol). Een DHCP-server programmeert automatisch een IP-adres voor elke pc en printer
in het netwerk die voor DHCP is geconfigureerd. Een DHCP-server is in de meeste kabel- en
DSL-routers geïntegreerd. Als u een kabel- of DSL-router gebruikt, raadpleeg dan de
documentatie van uw router voor informatie over IP-adressen.
Het IP-adres van de printer automatisch instellen
Als de printer is aangesloten op een klein bestaand TCP/IP-netwerk zonder DHCP-server,
gebruik dan het installatieprogramma op de Cd-rom met software en documentatie om een
IP-adres te detecteren en toe te wijzen aan uw printer. Voor aanvullende instructies plaatst u de
Cd-rom met software en documentatie in het cd-rom-station van de computer. Na het opstarten
van het installatieprogramma volgt u de installatie-instructies.
Opmerking
Als u het automatische installatieprogramma wilt gebruiken, moet de printer op een
TCP/IP-netwerk zijn aangesloten.

De printerstuurprogramma's installeren
Phaser® 3500 laserprinter
38
Het IP-adres van de printer handmatig instellen
Opmerking
Controleer of uw computer een juist geconfigureerd IP-adres heeft voor uw netwerk.
Neem contact op met uw netwerkbeheerder voor meer informatie.
Als u op een netwerk zonder DNS-server werkt, of in een omgeving waar de
netwerkbeheerder IP-adressen van de printer toewijst, kunt u deze methode gebruiken om het
IP-adres handmatig te configureren. De manuele configuratie van het IP-adres onderdrukt
DHCP en AutoIP. Maar ook als u in een kleine kantooromgeving werkt met een enkele pc en u
gebruikt een inbelverbinding via de modem, dan kunt u het IP-adres handmatig configureren.
1. Selecteer op het bedieningspaneel Aansluiting en druk op de knop OK.
2. Selecteer TCP/IP-instel. en druk op de knop OK.
3. Selecteer BOOTP/DHCP en druk op de knop OK.
4. Selecteer Uit en druk op de knop OK.
5. Druk op de knop Return om terug te keren naar het menu TCP/IP-instel.
6. Selecteer TCP/IP-instel. en druk op de knop OK.
7. Selecteer IP-adres en druk op de knop OK.
8. Voer het IP-adres van de printer in en druk op de knop OK.
De printerstuurprogramma's installeren
Windows 98 SE of later en Windows 2000 of later
Ga als volgt te werk om het printerstuurprogramma vanaf de Cd-rom met software en
documentatie te installeren:
1. Plaats de cd-rom in het cd-rom-station van de computer. Als het installatieprogramma niet
opstart, doe dan het volgende:
a. Klik achtereenvolgens op Start en op Uitvoeren.
b. Typ in het venster Uitvoeren de volgende regel: <CD drive>:\INSTALL.EXE.
2. Selecteer de gewenste taal in de lijst.
3. Selecteer Printerstuurprogramma installeren.
4. Selecteer de installatiemethode die u wilt gebruiken en volg de instructies op het scherm.

De printerstuurprogramma's installeren
Phaser® 3500 laserprinter
39
Macintosh OS 9.x
Maak een USB-bureaubladprinter aan of gebruik EtherTalk om het printerstuurprogramma te
installeren.
USB
Een printer met USB-verbinding wordt niet weergegeven in de Chooser. Ga als volgt te werk
om een USB-bureaubladprinter aan te maken:
1. Plaats de Cd-rom met software en documentatie in het cd-rom-station.
2. Gebruik het Hulpprogramma bureaubladprinter om een USB-bureaubladprinter aan te
maken.
Ethertalk
Opmerking
Als u EtherTalk gebruikt, zijn voor Macintosh-computers geen IP-adressen nodig.
Volg onderstaande procedure om het printerstuurprogramma te installeren:
1. Open het besturingspaneel AppleTalk.
2. Controleer of de Ethernet-poort de geselecteerde netwerkpoort is.
3. Dubbelklik op het installatieprogramma op de Cd-rom met software en documentatie om
het printerstuurprogramma te installeren.
4. Open de Kiezer en klik op het stuurprogramma LaserWriter.
5. Selecteer de printer in de rechterkolom van de Kiezer en klik op Maak aan om de
bureaubladprinter aan te maken.
Macintosh OS X Versie 10.2 en hoger
Ga als volgt te werk om het printerstuurprogramma vanaf de Cd-rom met software en
documentatie te installeren:
1. Plaats de cd-rom in het cd-rom-station.
2. Open het hulpprogramma Afdrukbeheer.
Opmerking
In Macintosh OS X versie 10.3 of hoger heet het hulpprogramma Hulpprogramma
printerinstellingen. Open achtereenvolgens de folders Toepassingen en
Hulpprogramma's om hulpprogramma's terug te vinden op de harde schijf van de
Macintosh.
3. Klik op het pictogram Toevoegen in het venster Printerlijst, en selecteer Rendezvous in
de vervolgkeuzelijst.
4. Selecteer de printer in het venster.
5. Selecteer Xerox in de lijst van fabrikanten in de vervolgkeuzelijst eronder.
6. Selecteer het juiste printermodel in de lijst van beschikbare apparaten.
7. Klik op de knop Toevoegen.

Problemen met de afdrukkwaliteit
Phaser® 3500 laserprinter
40
Problemen oplossen
Uw printer is ontworpen om om altijd afdrukken van hoge kwaliteit te genereren. Als er
problemen met de afdrukkwaliteit optreden, gebruikt u de informatie op deze pagina's om het
probleem op te lossen.
Ga naar www.xerox.com/office/3500support
voor gedetailleerde on line ondersteuning.
Problemen met de afdrukkwaliteit
Als u problemen met de afdrukkwaliteit vaststelt, ga dan naar www.xerox.com/office/3500support.
De buitenkant van de printer reinigen
U kunt de buitenkant van de printer reinigen met een zachte, vochtige doek. Vlekken
verwijdert u met een doek die vochtig is gemaakt met een licht, neutraal schoonmaakmiddel.
Spuit nooit schoonmaakmiddel rechtstreeks op de printer.
Waarschuwing
Voorkom een elektrische schok door de printer altijd uit te schakelen en de stekker uit het
stopcontact te trekken voordat u de printer gaat schoonmaken.
Gebruik nooit een stofzuiger om de printer te reinigen. Gebruik nooit olie om de printer te
smeren.
Berichten op het bedieningspaneel
Het bedieningspaneel van de printer biedt informatie en hulp bij het oplossen van problemen.
Het bedieningspaneel bestaat uit twee delen. In het bovenste deel (1) worden menulijsten en
foutberichten over de printer weergegeven; het onderste deel (2) bevat de knoppen van het
bedieningspaneel.
1. Alfanumeriek display
2. Statusindicator (LED)

De printer verplaatsen en verpakken
Phaser® 3500 laserprinter
41
Hieronder zijn enkele van de statusberichten (LED) en foutberichten vermeld die op het
bedieningspaneel kunnen verschijnen.
Statusberichten (LED)
De LED geeft de verschillende bedrijfsstatussen van de printer weer:
Foutberichten en waarschuwingen
Als er een probleem is met de printer, wordt op het bedieningspaneel een foutbericht of
waarschuwing weergegeven.
Hardware- of softwareproblemen waarvoor mogelijk technische ondersteuning is vereist,
worden weergegeven als fatale fouten. Als een fatale fout op het bedieningspaneel van de
printer wordt weergegeven, gaat de LED knipperen of licht ze oranje op. Een foutbericht
vervangt de statusregels.
Als er zich een fout voordoet tijdens het afdrukken, verschijnt de tekstballon van de
Statuscontrole (alleen beschikbaar in Windows op een netwerkprinter of printer met USB-
kabelaansluiting) op uw computerscherm met het bericht dat uw printer nazicht nodig heeft.
De printer verplaatsen en verpakken
Waarschuwing
Volg de onderstaande richtlijnen om te voorkomen dat u zich verwondt of dat de printer
beschadigd raakt.
Voor veiligheidsinformatie gaat u naar de Bijlage “A–Gebruikersveiligheid” in deze
handleiding.
Volg de onderstaande richtlijnen om de printer binnen een kantoor te verplaatsen of voor
verzending gereed te maken.
LED-gedrag Technische gegevens
Knipperend groen
Opwarmen
Menu's weergeven
Afdruktaak annuleren
Wachten op verdere gegevens
Gegevens verwerken
Pagina's afdrukken
Permanent groen Klaar om af te drukken
Permanent oranje Er is een ernstige fout vastgesteld en het
afdrukken is gestopt
Knipperend oranje Er is een kleine fout opgetreden die verder
afdrukken verhindert zonder ingreep van de
gebruiker
LED is uit
De printer is uitgeschakeld
Energiebesparende modus

De printer verplaatsen en verpakken
Phaser® 3500 laserprinter
42
Voorzorgsmaatregelen bij het verplaatsen van de printer
Let op!
Neem de tonercassette uit de printer alvorens deze te verplaatsen. Nalatigheid op dit vlak
kan resulteren in schade aan de printer.
De printer binnen het kantoor verplaatsen
U kunt de printer binnen een kantoor altijd veilig van de ene naar de andere locatie
verplaatsen, mits u de printer rechtop houdt en behoedzaam over een effen oppervlak vervoert.
Door schokkende bewegingen, die kunnen ontstaan als de printer bijvoorbeeld over een
drempel of een parkeerterrein wordt geduwd, kan de printer beschadigd raken.
Let op!
Neem de tonercassette uit de printer alvorens deze te verplaatsen. Nalatigheid op dit vlak
kan resulteren in schade aan de printer.
De printer gereedmaken voor verzending
Om de printer in een voertuig te kunnen transporteren, moet de printer opnieuw worden
ingepakt in de oorspronkelijke verpakking of een verpakkingspakket. Instructies voor het
opnieuw inpakken van de printer vindt u in het verpakkingspakket.
Als u de oorspronkelijke verpakking niet meer hebt of als u Als u de printer niet zelf opnieuw
kunt inpakken, neemt u contact op met uw plaatselijke Xerox-vertegenwoordiger.
Laat de printer door twee mensen
optillen.
Zet de printer altijd uit met de schakelaar
en koppel alle kabels en snoeren los.
Koppel de optionele invoerlade voor 500
vel los, indien aanwezig, en neem hem
weg.
Til de printer altijd op aan de daarvoor
aangewezen punten.
Plaats geen voedsel of vloeistoffen op de
printer.
Als de printer voor verzending niet goed
wordt verplaatst of ingepakt, kan deze
beschadigd raken. Een dergelijke schade
valt niet onder de garantie, de
serviceovereenkomst of de
volletevredenheidsgarantie. De volle-
tevredenheidsgarantie is voorzien in de
Verenigde Staten en Canada. De dekking
kan verschillend zijn buiten deze regio's;
neem contact op met uw plaatselijke
vertegenwoordiger voor meer informatie.

Aanvullende bronnen
Phaser® 3500 laserprinter
43
Aanvullende bronnen
Ondersteuning
Er is extra Help-informatie beschikbaar op www.xerox.com/office/3500support. U hebt
toegang tot de Knowledge Base en technische ondersteuning via e-mail and stuurprogramma's
die u kunt downloaden.
Wanneer u de printerstuurprogramma's op uw computer installeert, wordt een aantal
Xeroxkoppelingen geïnstalleerd in de map Favorieten van uw webbrowser. Ook het tabblad
Probleemoplossing in uw Windows-printerstuurprogramma bevat nuttige koppelingen.
Webkoppelingen
Xerox stelt vele bronnen ter beschikking die u meer informatie bieden over uw Xerox-printer.
Gebruik deze websites als u meer informatie wilt over uw printer.
Bron Koppeling
Om informatie over producten te raadplegen,
printerstuurprogramma's te downloaden,
documenten te bekijken en informatie over
ondersteuning te raadplegen:
www.xerox.com/office/3500support
Voor informatie over technische ondersteuning: www.xerox.com/office/3500support
Om benodigdheden van Xerox te bestellen: www.xerox.com/office/3500supplies
Voor uw lokaal verkooppunt en
ondersteuningscentrum:
www.xerox.com/office/contacts

A–Gebruikersveiligheid
Phaser® 3500 laserprinter
44
Bijlagen
A–Gebruikersveiligheid
Uw printer en de bijbehorende verbruiksartikelen zijn getest en voldoen aan strenge
veiligheidseisen. Als u de volgende veiligheidsvoorschriften in acht neemt, bent u verzekerd
van een ononderbroken veilige werking van uw printer.
Veiligheid bij het gebruik van elektriciteit
Gebruik het netsnoer dat bij uw printer wordt geleverd.
Sluit het netsnoer van de printer rechtstreeks aan op een stopcontact dat op de juiste wijze
is geaard. Zorg dat elk uiteinde van het netsnoer veilig is aangesloten. Vraag een
elektricien om het stopcontact na te kijken als u niet weet of dit is geaard.
Sluit de printer niet via een geaarde adapterstekker aan op een stopcontact dat geen
geaarde aansluitklem heeft.
Gebruik geen verlengsnoer of verdeeldoos.
Controleer of de printer op een stopcontact is aangesloten dat de juiste spanning en
vermogen kan leveren. Controleer de elektrische gegevens van de printer zo nodig met een
elektricien.
Waarschuwing
Voorkom de kans op elektrische schokken door ervoor te zorgen dat de printer goed is
geaard. Elektrische producten kunnen gevaarlijk zijn bij onjuist gebruik.
Plaats de printer niet op een plek waar mensen op het netsnoer kunnen gaan staan.
Plaats geen voorwerpen op het netsnoer.
Blokkeer de ventilatieopeningen niet. Deze openingen zijn aangebracht om oververhitting
van de printer te voorkomen.
Laat geen paperclips of nietjes in de printer vallen.
Waarschuwing
Duw geen voorwerpen in sleuven en openingen van de printer. Aanraking van een
voltagepunt of kortsluiting van een onderdeel kan brand of elektrische schokken tot
gevolg hebben.
Als u ongewone geluiden of geuren bespeurt:
1. Zet de printer onmiddellijk uit.
2. Trek de stekker van het netsnoer uit het stopcontact.
3. Bel een erkende servicevertegenwoordiger om het probleem op te lossen.

A–Gebruikersveiligheid
Phaser® 3500 laserprinter
45
Het netsnoer is op een aansluitpunt achter op de printer aangesloten. Als u de elektrische
voeding van de printer volledig moet uitschakelen, trekt u de stekker van het netsnoer uit het
stopcontact.
Waarschuwing
Verwijder geen kleppen of beschermplaten die met schroeven zijn bevestigd, tenzij u
optionele apparatuur installeert en specifieke instructies hebt ontvangen om dit te doen.
Als u dergelijke installaties uitvoert, moet u de printer UITSCHAKELEN. Trek de
stekker van het netsnoer uit het stopcontact, wanneer u kleppen en beschermplaten
verwijderd om optionele apparatuur te installeren. Buiten de door de gebruiker te
installeren opties, bevinden zich achter deze kleppen geen onderdelen die u kunt reinigen
of die onderhoud nodig hebben.
Opmerking
Laat de printer aan staan voor optimale prestaties. Dit vormt geen gevaar voor de
veiligheid.
De volgende situaties vormen een gevaar voor uw veiligheid:
Het netsnoer is beschadigd of rafelig.
Er is vloeistof in de printer terechtgekomen.
De printer is blootgesteld aan water.
Als een van deze situaties zich voordoet, gaat u als volgt te werk:
1. Zet de printer onmiddellijk uit.
2. Trek de stekker van het netsnoer uit het stopcontact.
3. Bel een erkende servicevertegenwoordiger.
Laserveiligheid
Deze printer voldoet aan de prestatienormen voor laserproducten die door overheidsinstanties
en door nationale en internationale instanties zijn ingesteld, en wordt officieel aangemerkt als
een laserproduct van Klasse 1. De printer straalt geen gevaarlijk licht uit, omdat de laserstraal
volledig is ingesloten tijdens alle bewerkingen en onderhoudswerkzaamheden die de
gebruiker uitvoert.
Veiligheid bij het onderhoud
Probeer geen onderhoudsprocedures uit te voeren die niet specifiek zijn beschreven in de
documentatie die bij uw printer is geleverd.
Gebruik geen schoonmaakmiddelen in spuitbussen. Het gebruik van verbruiksartikelen
die niet zijn goedgekeurd, kan tot slechte prestaties leiden en gevaarlijke situaties tot
gevolg hebben.
Verbrand geen verbruiksartikelen of materiaal voor het regelmatige onderhoud. Raadpleeg
www.xerox.com/gwa
voor informatie over Xerox-kringloopprogramma's voor
verbruiksartikelen.

A–Gebruikersveiligheid
Phaser® 3500 laserprinter
46
Bedieningsveiligheid
Uw printer en de bijbehorende verbruiksartikelen zijn getest en voldoen aan strenge
veiligheidseisen. Ze zijn onderzocht en goedgekeurd door veiligheidsinstanties en voldoen aan
de gestelde milieunormen.
Als u de volgende veiligheidsvoorschriften in acht neemt, bent u verzekerd van een
ononderbroken veilige werking van uw printer.
Printertoebehoren
Gebruik verbruiksartikelen die specifiek voor de printer zijn ontworpen. Gebruik van
ongeschikte materialen kan resulteren in slechte prestaties en gevaarlijke situaties.
Let op de waarschuwingen die op de printer zijn aangegeven of die bij de printer, de
bijbehorende verbruiksartikelen en de optionele onderdelen worden geleverd en volg alle
aanwijzingen op.
Printerlocatie
Plaats de printer in een stofvrije ruimte met een temperatuurbereik van 10 ºC tot 32 ºC en
een relatieve luchtvochtigheid van 20 tot 80 procent.
Plaats de printer op een plaats gebied met voldoende ruimte voor ventilatie, bediening en
onderhoud. De aanbevolen minimale ruimte is 32 cm achter de printer en 10 cm aan beide
zijden van de printer.
Bedek of blokkeer geen sleuven en openingen van de printer. Als er onvoldoende
ventilatie is, kan de printer oververhit raken.
Voor hoogtes onder 2.050 meter gebruikt u de hoogte-instelling Laag. Voor hoogtes
boven 2.050 meter gebruikt u de hoogte-instelling Hoog.
Plaats de printer niet in de buurt van een warmtebron.
Stel de printer niet bloot aan direct zonlicht.
Plaats de printer niet in de koude luchtstroom van een aircosysteem.
Plaats de printer op een vlak en stevig oppervlak dat sterk genoeg is om het gewicht van de
printer te dragen. Het basisgewicht van de printer zonder verpakkingsmateriaal is
ongeveer 17 kg.
De printer verplaatsen
Zie “De printer verplaatsen en verpakken” op pagina 41.
Veiligheidsvoorschriften voor afdrukken
Wacht 10 tot 15 seconden tussen het uit- en inschakelen van de printer.
Houd handen, haar, stropdassen en dergelijke uit de buurt van de uitvoer- en invoerrollers.
Verwijder tijdens het afdrukken nooit een papierlade die u via het printerstuurprogramma
of het voorpaneel als de papierbron hebt geselecteerd.
Open de deuren niet tijdens het afdrukken.
Verplaats de printer niet tijdens het afdrukken.

B–Printer Specifications (English Only)
Phaser® 3500 laserprinter
47
Symbolen op het product
Heet oppervlak op of in de printer. Wees voorzichtig, zodat lichamelijk letsel wordt
voorkomen.
Wees voorzichtig (of vestigt de aandacht op een bepaald onderdeel).
B–Printer Specifications (English Only)
Physical Specifications
Width: 396 mm
Depth: 453 mm
Height: 348 mm
Top Clearance: 254 mm
Weight: 17 kg
Environmental Specifications
Temperature
Storage (in original packaging): -20° to 40° C
Operating: 10° to 32° C
Pagina wordt geladen...
Pagina wordt geladen...
Pagina wordt geladen...
Pagina wordt geladen...

Phaser® 3500 laserprinter
Index–1
Index
A
aangepast papierformaat
papier plaatsen in lade 1 (MPT)
, 29
richtlijnen voor het afdrukken, 29
afdrukken
dekbladen
, 34
enveloppen, 27
etiketten, 28
gegevenspagina's, 4
handmatig dubbelzijdig, 23
handmatige invoermodus, 17
katernen, 32
ondersteunde papiersoorten, 12
papier met aangepast formaat vanuit lade
1 (MPT)
, 29
posters, 33
transparanten, 24
voorbeeldpagina's, 4
negatieven van een afbeelding, 33
spiegelbeelden, 33
veiligheidsvoorschriften, 47
verschillende pagina's op een vel papier,
30
afdrukopties, 15
instellen, 14
PCL6-printerstuurprogramma, 15
specifieke afdruktaken, 14
PostScript-stuurprogramma, 16
appendices
material safety data sheet
, 51
printer specifications, 48
product recycling and disposal, 52
regulatory, 50
automatisch dubbelzijdig afdrukken, 19
B
bedieningspaneel
berichten
, 41
foutberichten en waarschuwingen, 42
lade selecteren, 9
ladevolgorde instellen, 9
Menuschema, 3
papiersoort en papierformaat wijzigen,
13
printertaal, 9
statusberichten, 42
statusberichten (LED), 42
bedieningsveiligheid, 47
berichten
bedieningspaneel
, 41
status, 35, 42
waarschuwing, 35, 42
bijlagen
veiligheid van de gebruiker
, 45
bindvoorkeuren, 19
bronnen
CentreWare IS
, 7
Knowledge Base, 44
webkoppelingen, 44
C
CentreWare IS, 7
hulpprogramma voor printerbeheer, 7
printertaal, 9
starten, 8
configuratiepagina
tonerstatus
, 35
configuraties, 1
D
de printer optillen, 43
De printer reinigen, 41
de printer verplaatsen
binnen het kantoor
, 43
richtlijnen, 43
verzenden, 43
dekbladen, 34
document van meerdere pagina's, 30
dubbelzijdig afdrukken
automatisch
, 19
handmatig, 23
katernen, 32
bindvoorkeur, 19
E
eenvoudige afdruktaken, 13

Index
Phaser® 3500 laserprinter
Index–2
enveloppen
aanschaffen en bewaren
, 26
afdrukken, 27
richtlijnen, 26
etiketten
afdrukken
, 28
richtlijnen, 28
F
foutberichten, 42
G
geaarde aansluitklem, 45
geaarde adapterstekker, 45
Geavanceerde keuzes
negatief van afbeelding afdrukken
, 33
spiegelafbeeldingen afdrukken, 33
geavanceerde keuzes
dubbelzijdig afdrukken
, 19
katernen afdrukken, 32
meerdere pagina's op één vel papier
afdrukken (N-up)
, 30
posters afdrukken, 33
schaal aanpassen, 31
verkleinen/vergroten, 31
watermerken afdrukken, 34
gegevenspagina's, 4
printertaal, 9
H
hardwareproblemen, 42
I
IP-adres, 7
K
katernen afdrukken, 32
Knowledge Base, 44
L
ladevolgorde, 9
laserveiligheid, 46
Lettertypen
PCL6
, 10
PostScript, 10
lettertypen
afdrukken
, 10
M
material safety data sheet, 51
Menuschema, 3
N
negatieven van een afbeelding, 33
N-up (meerdere pagina's op één vel papier
afdrukken)
, 30
O
ondersteunde papiersoorten, 12
opties, 2
P
papier
aangepaste formaten
, 29
Papierlade 1 (MPT)
handmatig dubbelzijdig afdrukken
, 23
handmatige invoermodus, 17
op aangepast papierformaat afdrukken,
29
transparanten afdrukken, 24
PCL6-afdrukken, 10
performance specifications
print speed
, 49
resolution, 49
posters afdrukken, 33
printer
binnen het kantoor verplaatsen
, 43
configuraties, 1
functies, 1
gereedmaken voor verzending, 43
optillen, 43
registreren, 11
schade en garantie, 43
taal, 9
ventilatie, 47
verplaatsen, 42
voorkeuren, 14
buitenkant reinigen, 41
help, 17
ongewone geluiden of geuren, 45
specifications, 48
veiligheid, 45
veiligheid bij het gebruik van
elektriciteit
, 45
veiligheidseisen, 45
verbruiksartikelen, 47

Index
Phaser® 3500 laserprinter
Index–3
printer specifications
controller specifications
, 49
environmental, 48
performance, 49
physical, 48
printerinstellingen wijzigen
stuurprogramma (Windows)
, 14
Printerstuurprogramma
functies
, 6
problemen met de afdrukkwaliteit, 41
Problemen oplossen
berichten op het bedieningspaneel
, 41
foutberichten en waarschuwingen, 42
problemen oplossen
de printer reinigen
, 41
de printer verplaatsen en verpakken, 42
Knowledge Base, 44
problemen met de afdrukkwaliteit, 41
statusberichten (LED), 42
Statuscontrole, 8
product recycling and disposal, 52
productsymbolen, 48
R
recyclage, 36
regulatory information
Canada
, 50
Europe, 51
United States, 50
remote control panel, 6
installeren, 6
instellingen wijzigen, 7
Richtlijnen
ondersteunde papiersoorten
, 12
richtlijnen
de printer verplaatsen
, 43
enveloppen gebruiken, 26
etiketten gebruiken, 28
transparanten gebruiken, 24
S
schaal aanpassen, 31
softwareproblemen, 42
spiegelbeelden, 33
statusberichten, 35
statusberichten (LED), 42
Statuscontrole, 8
stuurprogramma
boekjes selecteren
, 32
dekbladen selecteren, 35
functies, 6
Info, 5
instellingen wijzigen (Windows), 14
meerdere pagina's selecteren om op één
vel papier af te drukken
, 30
negatief van afbeelding of
spiegelafbeelding afdrukken
selecteren
, 33
schaal selecteren, 31
watermerken selecteren, maken of
bewerken
, 34
afdrukstand selecteren, 19
T
TCP/IP, 7
tekenstijlen, 10
tonercassette
bestellen
, 35
transparanten
afdrukken vanuit lade 1 (MPT)
, 24
richtlijnen, 24
V
veiligheid
afdrukken
, 47
bedienings-, 47
hoogte, 47
laser, 46
onderhoud, 46
veiligheid bij het gebruik van
elektriciteit
, 45
eisen, 45
gevaren, 46
veiligheid bij het gebruik van elektriciteit, 45
veiligheid bij het onderhoud, 46
veiligheid van de gebruiker, 45
verbruiksartikelen, 2, 35, 47
verkleinen/vergroten, 31
verlengsnoer, 45
voorbeeldpagina's, 4
W
waarchuwingen, 3, 35, 42
Walk-Up-technologie, 5
watermerken, 34
webkoppelingen, 44
Windows
instellingen PCL-stuurprogramma
, 15
Documenttranscriptie
Copyright © 2005 Xerox Corporation. Alle rechten voorbehouden. Niet-gepubliceerde rechten voorbehouden krachtens de copyrightwetten van de Verenigde Staten. De inhoud van deze publicatie mag in geen enkele vorm worden verveelvoudigd zonder toestemming van Xerox Corporation. De geclaimde copyrightbescherming heeft betrekking op alle vormen van materialen en informatie die auteursrechtelijk kunnen worden beschermd zoals toegestaan volgens de wetgeving of rechtspraak of zoals hierna toegestaan, inclusief maar niet beperkt tot met behulp van de softwareprogramma's gegenereerd materiaal dat op het scherm wordt weergegeven, zoals stijlen, sjablonen, pictogrammen, schermweergaven, enz. XEROX®, The Document Company®, de digitale X®, CentreWare®, infoSMART®, Made For Each Other®, Phaser®, PhaserSMART®, en Walk-Up™ zijn handelsmerken van Xerox Corporation in de Verenigde Staten en/of andere landen. Acrobat®, Adobe® Reader®, Adobe Type Manager®, ATM™, Illustrator®, PageMaker®, Photoshop®, PostScript®, Adobe Brilliant® Screens, Adobe Garamond®, Adobe Jenson™, Birch®, Carta®, IntelliSelect®, Mythos®, Quake®, en Tekton® zijn handelsmerken van Adobe Systems Incorporated in de Verenigde Staten en/of andere landen. Apple®, AppleTalk®, EtherTalk®, LaserWriter®, LocalTalk®, Macintosh®, Mac OS®, TrueType®, Apple Chancery®, Chicago®, Geneva®, Monaco®, New York®, en QuickDraw® zijn handelsmerken van Apple Computer, Inc. in de Verenigde Staten en/of andere landen. Marigold™ en Oxford™ zijn handelsmerken van Alpha Omega Typography. Avery™ is een handelsmerken van Avery Dennison Corporation. HP-GL®, HP-UX®, en PCL®zijn handelsmerken van Hewlett-Packard Corporation in de Verenigde Staten en/of andere landen. Hoefler Text is ontworpen door de Hoefler Type Foundry. IBM® en AIX® zijn handelsmerken van International Business Machines Corporation in de Verenigde Staten en/of andere landen. ITC Avant Guard Gothic®, ITC Bookman®, ITC Lubalin Graph®, ITC Mona Lisa®, ITC Symbol®, ITC Zapf Chancery®, en ITC Zapf Dingbats® zijn handelsmerken van International Typeface Corporation. Bernhard Modern™, Clarendon™, Coronet™, Helvetica™, New Century Schoolbook™, Optima™, Palatino™, Stempel Garamond™, Times™, en Univers™ zijn handelsmerken van Linotype-Hell AG en/of haar dochterondernemingen. Windows®, Windows NT®, Windows Server™, en Wingdings® zijn handelsmerken van Microsoft Corporation in de Verenigde Staten en/of andere landen. Albertus™, Arial™, Gill Sans™, Joanna™, en Times New Roman™ zijn handelsmerken van Monotype Imaging, Inc.. Antique Olive® is een handelsmerk van M. Olive. Eurostile™ is een handelsmerk van Nebiolo. Novell®, NetWare®, NDPS®, NDS®, Novell Directory Services®, IPX™, en Novell Distributed Print Services™ zijn handelsmerken van Novell, Incorporated in de Verenigde Staten en/of andere landen. SunSM, Sun Microsystems™, en Solaris® zijn handelsmerken van Sun Microsystems, Incorporated in de Verenigde Staten en/of andere landen. UNIX® is een handelsmerk in de Verenigde Staten en andere landen, waarvoor een exclusieve licentie is verleend door X/Open Company Limited. Inhoud EQ HS CD DR OS Raadpleeg de Installatiehandleiding die bij uw printer is geleverd voor instructies over het uitpakken en het installeren van uw printer. Voor eenvoudige informatie over het gebruik van uw printer en het verhelpen van vastgelopen papier raadpleegt u de Snelzoekgids die bij uw printer is geleverd. U vindt de Snelzoekgids en de Installatiehandleiding ook op de website www.xerox.com/office/3500support. Functies Printerintroductie . . . . . . . . . . . . . . . . . . . . . . . . . . . . . . . . . . . . . . . . . . . . . . . . . . . . . 1 Printereigenschappen . . . . . . . . . . . . . . . . . . . . . . . . . . . . . . . . . . . . . . . . . . . . . 1 Verkrijgbare configuraties. . . . . . . . . . . . . . . . . . . . . . . . . . . . . . . . . . . . . . . . . . 1 Voorkant . . . . . . . . . . . . . . . . . . . . . . . . . . . . . . . . . . . . . . . . . . . . . . . . . . . . . . . 2 Achterkant . . . . . . . . . . . . . . . . . . . . . . . . . . . . . . . . . . . . . . . . . . . . . . . . . . . . . . 2 Printeropties en -verbruiksartikelen . . . . . . . . . . . . . . . . . . . . . . . . . . . . . . . . . . 2 Indeling van het bedieningspaneel . . . . . . . . . . . . . . . . . . . . . . . . . . . . . . . . . . . 3 Foutberichten en waarschuwingen . . . . . . . . . . . . . . . . . . . . . . . . . . . . . . . . . . . 3 Menuschema . . . . . . . . . . . . . . . . . . . . . . . . . . . . . . . . . . . . . . . . . . . . . . . . . . . . 3 Gegevenspagina's . . . . . . . . . . . . . . . . . . . . . . . . . . . . . . . . . . . . . . . . . . . . . . . . 4 Voorbeeldpagina's . . . . . . . . . . . . . . . . . . . . . . . . . . . . . . . . . . . . . . . . . . . . . . . . 4 Printerstuurprogramma's. . . . . . . . . . . . . . . . . . . . . . . . . . . . . . . . . . . . . . . . . . . . . . . . 5 Beschikbare printerstuurprogramma's. . . . . . . . . . . . . . . . . . . . . . . . . . . . . . . . . 5 Functies van printerstuurprogramma's . . . . . . . . . . . . . . . . . . . . . . . . . . . . . . . . 6 Het Remote Control Panel . . . . . . . . . . . . . . . . . . . . . . . . . . . . . . . . . . . . . . . . . . . . . . 6 Het Remote Control Panel installeren. . . . . . . . . . . . . . . . . . . . . . . . . . . . . . . . . 6 Instellingen wijzigen met het Remote Control Panel . . . . . . . . . . . . . . . . . . . . . 7 De printer beheren . . . . . . . . . . . . . . . . . . . . . . . . . . . . . . . . . . . . . . . . . . . . . . . . . . . . 7 Het IP-adres van de printer . . . . . . . . . . . . . . . . . . . . . . . . . . . . . . . . . . . . . . . . . 7 CentreWare Internet Services (IS) . . . . . . . . . . . . . . . . . . . . . . . . . . . . . . . . . . . 7 Statuscontrole . . . . . . . . . . . . . . . . . . . . . . . . . . . . . . . . . . . . . . . . . . . . . . . . . . . 8 Printerinstellingen . . . . . . . . . . . . . . . . . . . . . . . . . . . . . . . . . . . . . . . . . . . . . . . . . . . . . 8 Energiebesparing activeren . . . . . . . . . . . . . . . . . . . . . . . . . . . . . . . . . . . . . . . . . 8 Lade-instellingen selecteren . . . . . . . . . . . . . . . . . . . . . . . . . . . . . . . . . . . . . . . . 9 De taal op het bedieningspaneel wijzigen . . . . . . . . . . . . . . . . . . . . . . . . . . . . . . 9 Lettertypen . . . . . . . . . . . . . . . . . . . . . . . . . . . . . . . . . . . . . . . . . . . . . . . . . . . . . . . . . 10 Residente PostScript-lettertypen . . . . . . . . . . . . . . . . . . . . . . . . . . . . . . . . . . . . 10 Residente PCL-lettertypen . . . . . . . . . . . . . . . . . . . . . . . . . . . . . . . . . . . . . . . . 10 Een lijst van beschikbare lettertypen afdrukken . . . . . . . . . . . . . . . . . . . . . . . . 10 Uw printer registreren . . . . . . . . . . . . . . . . . . . . . . . . . . . . . . . . . . . . . . . . . . . . . . . . . 11 Phaser® 3500 laserprinter i Inhoud Afdrukken Ondersteund papier . . . . . . . . . . . . . . . . . . . . . . . . . . . . . . . . . . . . . . . . . . . . . . . . . . . 12 Eenvoudige afdruktaken . . . . . . . . . . . . . . . . . . . . . . . . . . . . . . . . . . . . . . . . . . . . . . . 13 Papiersoort en papierformaat wijzigen op het bedieningspaneel . . . . . . . . . . . 13 Afdrukopties aanpassen . . . . . . . . . . . . . . . . . . . . . . . . . . . . . . . . . . . . . . . . . . . . . . . 14 Afdrukopties instellen . . . . . . . . . . . . . . . . . . . . . . . . . . . . . . . . . . . . . . . . . . . . 14 De handmatige invoermodus gebruiken . . . . . . . . . . . . . . . . . . . . . . . . . . . . . . . . . . . 17 De bypassmodus voor papierlade 1 (MPT) selecteren . . . . . . . . . . . . . . . . . . . 18 Dubbelzijdig afdrukken . . . . . . . . . . . . . . . . . . . . . . . . . . . . . . . . . . . . . . . . . . . . . . . 19 Automatisch dubbelzijdig afdrukken . . . . . . . . . . . . . . . . . . . . . . . . . . . . . . . . 19 Handmatig dubbelzijdig afdrukken. . . . . . . . . . . . . . . . . . . . . . . . . . . . . . . . . . 23 Transparanten . . . . . . . . . . . . . . . . . . . . . . . . . . . . . . . . . . . . . . . . . . . . . . . . . . . . . . . 24 Richtlijnen . . . . . . . . . . . . . . . . . . . . . . . . . . . . . . . . . . . . . . . . . . . . . . . . . . . . . 24 Transparanten afdrukken vanuit lade 1 (MPT) . . . . . . . . . . . . . . . . . . . . . . . . . 24 Enveloppen . . . . . . . . . . . . . . . . . . . . . . . . . . . . . . . . . . . . . . . . . . . . . . . . . . . . . . . . . 26 Richtlijnen . . . . . . . . . . . . . . . . . . . . . . . . . . . . . . . . . . . . . . . . . . . . . . . . . . . . . 26 Het afdrukken voorbereiden . . . . . . . . . . . . . . . . . . . . . . . . . . . . . . . . . . . . . . . 26 Enveloppen afdrukken. . . . . . . . . . . . . . . . . . . . . . . . . . . . . . . . . . . . . . . . . . . . 27 Etiketten . . . . . . . . . . . . . . . . . . . . . . . . . . . . . . . . . . . . . . . . . . . . . . . . . . . . . . . . . . . 28 Richtlijnen . . . . . . . . . . . . . . . . . . . . . . . . . . . . . . . . . . . . . . . . . . . . . . . . . . . . . 28 Etiketten afdrukken . . . . . . . . . . . . . . . . . . . . . . . . . . . . . . . . . . . . . . . . . . . . . . 28 Aangepast papierformaat . . . . . . . . . . . . . . . . . . . . . . . . . . . . . . . . . . . . . . . . . . . . . . 29 Papier met aangepast formaat plaatsen in lade 1 (MPT). . . . . . . . . . . . . . . . . . 29 Geavanceerde keuzes . . . . . . . . . . . . . . . . . . . . . . . . . . . . . . . . . . . . . . . . . . . . . . . . . 30 Meerdere pagina's op één vel papier afdrukken (N-Up) . . . . . . . . . . . . . . . . . . 30 Schaal aanpassen . . . . . . . . . . . . . . . . . . . . . . . . . . . . . . . . . . . . . . . . . . . . . . . . 31 Katernen afdrukken . . . . . . . . . . . . . . . . . . . . . . . . . . . . . . . . . . . . . . . . . . . . . . 32 Posters afdrukken . . . . . . . . . . . . . . . . . . . . . . . . . . . . . . . . . . . . . . . . . . . . . . . 33 Negatieven en spiegelafbeeldingen afdrukken . . . . . . . . . . . . . . . . . . . . . . . . . 33 Watermerken afdrukken . . . . . . . . . . . . . . . . . . . . . . . . . . . . . . . . . . . . . . . . . . 34 Dekbladen afdrukken . . . . . . . . . . . . . . . . . . . . . . . . . . . . . . . . . . . . . . . . . . . . 34 Verbruiksartikelen en recycling . . . . . . . . . . . . . . . . . . . . . . . . . . . . . . . . . . . . . . . . . 35 Verbruiksartikelen. . . . . . . . . . . . . . . . . . . . . . . . . . . . . . . . . . . . . . . . . . . . . . . 35 Configuratiepagina . . . . . . . . . . . . . . . . . . . . . . . . . . . . . . . . . . . . . . . . . . . . . . 35 Recyclage . . . . . . . . . . . . . . . . . . . . . . . . . . . . . . . . . . . . . . . . . . . . . . . . . . . . . 36 Phaser® 3500 laserprinter ii Inhoud Verbindingen en netwerken Overzicht van de netwerkinstallatie en -configuratie . . . . . . . . . . . . . . . . . . . . . . . . . 36 Een verbindingsmethode selecteren . . . . . . . . . . . . . . . . . . . . . . . . . . . . . . . . . . . . . . 36 Verbinding via Ethernet . . . . . . . . . . . . . . . . . . . . . . . . . . . . . . . . . . . . . . . . . . 36 Aansluiten via USB. . . . . . . . . . . . . . . . . . . . . . . . . . . . . . . . . . . . . . . . . . . . . . 37 Parallelle verbinding . . . . . . . . . . . . . . . . . . . . . . . . . . . . . . . . . . . . . . . . . . . . . 37 Het netwerkadres configureren . . . . . . . . . . . . . . . . . . . . . . . . . . . . . . . . . . . . . . . . . . 38 TCP/IP- en IP-adressen . . . . . . . . . . . . . . . . . . . . . . . . . . . . . . . . . . . . . . . . . . . 38 Het IP-adres van de printer automatisch instellen. . . . . . . . . . . . . . . . . . . . . . . 38 Het IP-adres van de printer handmatig instellen . . . . . . . . . . . . . . . . . . . . . . . . 39 De printerstuurprogramma's installeren . . . . . . . . . . . . . . . . . . . . . . . . . . . . . . . . . . . 39 Windows 98 SE of later en Windows 2000 of later . . . . . . . . . . . . . . . . . . . . . 39 Macintosh OS 9.x . . . . . . . . . . . . . . . . . . . . . . . . . . . . . . . . . . . . . . . . . . . . . . . 40 Macintosh OS X Versie 10.2 en hoger . . . . . . . . . . . . . . . . . . . . . . . . . . . . . . . 40 Problemen oplossen Problemen met de afdrukkwaliteit . . . . . . . . . . . . . . . . . . . . . . . . . . . . . . . . . . . . . . . 41 De buitenkant van de printer reinigen. . . . . . . . . . . . . . . . . . . . . . . . . . . . . . . . . . . . . 41 Berichten op het bedieningspaneel . . . . . . . . . . . . . . . . . . . . . . . . . . . . . . . . . . . . . . . 41 Statusberichten (LED). . . . . . . . . . . . . . . . . . . . . . . . . . . . . . . . . . . . . . . . . . . . 42 Foutberichten en waarschuwingen . . . . . . . . . . . . . . . . . . . . . . . . . . . . . . . . . . 42 De printer verplaatsen en verpakken. . . . . . . . . . . . . . . . . . . . . . . . . . . . . . . . . . . . . . 42 Voorzorgsmaatregelen bij het verplaatsen van de printer. . . . . . . . . . . . . . . . . 43 De printer binnen het kantoor verplaatsen . . . . . . . . . . . . . . . . . . . . . . . . . . . . 43 De printer gereedmaken voor verzending . . . . . . . . . . . . . . . . . . . . . . . . . . . . . 43 Aanvullende bronnen . . . . . . . . . . . . . . . . . . . . . . . . . . . . . . . . . . . . . . . . . . . . . . . . . 44 Ondersteuning . . . . . . . . . . . . . . . . . . . . . . . . . . . . . . . . . . . . . . . . . . . . . . . . . . 44 Webkoppelingen . . . . . . . . . . . . . . . . . . . . . . . . . . . . . . . . . . . . . . . . . . . . . . . . 44 Bijlagen Phaser® 3500 laserprinter iii Printerintroductie Functies Printerintroductie Printereigenschappen De Phaser 3500 laserprinter biedt vele voorzieningen om aan uw afdrukbehoeften te beantwoorden: Uitstekende prestaties en superieure afdrukkwaliteit Letter: 35 pagina's per minuut (ppm) met een resolutie van 1200 x 1200 dpi A4: 33 ppm met een resolutie van 1200 x 1200 dpi RAM uitbreidbaar tot 288 MB Flexibele papierverwerking Optionele invoerlade voor 500 vel (inclusief papierlade) Dubbelzijdig afdrukken met Phaser 3500DN-configuratie om automatisch beide zijden te bedrukken. Als u de Phaser 3500B- en Phaser 3500N-configuraties gebruikt, kunt u op beide zijden afdrukken, wanneer u een optionele duplexeenheid installeert. Groot aantal voorzieningen voor productiviteitsverhoging Makkelijk te vervangen tonercassette CentreWare IS software voor beheer, configuratie en probleemoplossing van de printer vanaf de computer. Statuscontrole meldt problemen en geeft instructies op het scherm voor het oplossen van problemen. Verkrijgbare configuraties De Phaser 3500 laserprinter is verkrijgbaar in drie configuraties: Functies Printerconfiguratie 3500B 3500N 3500DN Maximale afdruksnelheid (pagina's per minuut) 35 ppm 35 ppm 35 ppm Standaardgeheugen uitbreidbaar tot 288 MB 32 MB 32 MB 32 MB Ja Ja Ja 600 x 600 dpi 600 x 600 dpi 600 x 600 dpi Invoerlade voor 500 vel Optioneel Optioneel Optioneel Netwerkinterface Optioneel Standaard (normaal) Standaard (normaal) Automatisch dubbelzijdig afdrukken (Duplex) Optioneel Optioneel Standaard (normaal) PostScript- en PCL-lettertypen Standaardresoluties (dpi) Phaser® 3500 laserprinter 1 Printerintroductie Voorkant 1. Bedieningspaneel 2. Klep moederbord 3. Aan/uit-schakelaar 4. Papiervoorraadindicator 5. Papierlade 2 6. Handgreep voor het openen van de papierlade 1 (MPT) 7. Papierlade 1 (MPT) 8. Papiersteun 9. Uitvoerlade 10. Tonercassette Achterkant 1. Klep achteraan 2. Duplexeenheid (optioneel voor Phaser 3500B en Phaser 3500N) 3. Netsnoeraansluiting 4. Kabelaansluiting voor optionele papierlade 3 5. IEEE 1284 parallelle poort 6. USB-poort 7. Netwerkpoort (optioneel voor Phaser 3500B) Printeropties en -verbruiksartikelen De volgende printeropties en -verbruiksartikelen zijn verkrijgbaar voor Phaser 3500 printers: Opties en verbruiksartikelen Onderdeel Onderdeelnummer Extra RAM-kaart van 64 MB 097S03389 Extra RAM-kaart van 128 MB 097S03390 Extra RAM-kaart van 256 MB 097S03391 Netwerkkaart (NIC) 097S03386 Duplexeenheid 097S03387 Invoerlade voor 500 vel (inclusief papierlade) 097S03385 Toner met gewone capaciteit (6.000 pagina's @ 5% dekking) 106R01148 Toner met hoge capaciteit (12.000 pagina's @ 5% dekking) 106R01149 Phaser® 3500 laserprinter 2 Printerintroductie Indeling van het bedieningspaneel Het bedieningspaneel van de printer bestaat uit drie delen: LED met verschillende kleuren Alfanumeriek display Eiland met zes knoppen. 1. De knop Annuleren 2. De knop Terug 3. Statusindicator (LED) 4. De knop Menu 5. Display met statusberichten en menu's 6. De knop Pijl-omhoog 7. De knop OK 8. De knop Pijl-omlaag Het alfanumerieke display geeft statusberichten en menu's voor de bediening weer. Foutberichten en waarschuwingen Als er een probleem is met de printer, knippert de LED (2) op het bedieningspaneel oranje voor een foutbericht of een waarschuwing. Op het alfanumerieke display (1) wordt een foutbericht of waarschuwing weergegeven. Menuschema Het menuschema is een visuele representatie van de bedieningspaneelinstellingen en de gegevenspagina's. Ga als volgt te werk om het menuschema af te drukken: 1. Druk op het bedieningspaneel op de knop Menu en vervolgens op de knop OK om Informatie te selecteren. 2. Druk op de knop OK om het Menuschema af te drukken. Phaser® 3500 laserprinter 3 Printerintroductie Gegevenspagina's De printer wordt geleverd met een reeks gegevenspagina's als hulp bij het oplossen van afdrukproblemen en voor de beste afdrukresultaten. U kunt deze pagina's oproepen via het bedieningspaneel van uw printer. Ga als volgt te werk om gegevenspagina's af te drukken: 1. Druk op het bedieningspaneel op de knop Menu en vervolgens op de knop OK om Informatie te selecteren. 2. Selecteer Infopagina's en druk op de knop OK. 3. Selecteer de gewenste gegevenspagina en druk op de knop OK om af te drukken. Opmerking Druk het menuschema af om de overige gegevenspagina's weer te geven die beschikbaar zijn voor afdrukken. Voorbeeldpagina's De printer wordt geleverd met een reeks voorbeeldpagina's die verschillende functies laten zien. Ga als volgt te werk om voorbeeldpagina's af te drukken: 1. Druk op het bedieningspaneel op de knop Menu en vervolgens op de knop OK om Informatie te selecteren. 2. Selecteer Voorbeeldpag. en druk op de knop OK. 3. Selecteer de gewenste voorbeeldpagina en druk op de knop OK om af te drukken. Phaser® 3500 laserprinter 4 Printerstuurprogramma's Printerstuurprogramma's Printerstuurprogramma's zorgen dat uw computer en printer met elkaar kunnen communiceren en bieden toegang tot de functies van de printer. De Walk-Up-technologie van Xerox maakt de installatie van stuurprogramma's heel eenvoudig. Bekijk de video op www.xerox.com/office/drivers voor meer informatie over printerstuurprogramma's. Beschikbare printerstuurprogramma's Xerox biedt stuurprogramma's voor verschillende PDL's (Page Description Language) en besturingssystemen. De volgende stuurprogramma's zijn beschikbaar: Stuurprogramma Bron Technische gegevens Windows PCL6stuurprogramma Cd-rom en website Het PCL-stuurprogramma (Printer Command Language) wordt aanbevolen om volledig te kunnen profiteren van de aangepaste functies van de printer. (Standaardstuurprogramma) Windows PostScriptstuurprogramma Cd-rom en website Het PostScript-stuurprogramma kan worden gebruikt voor toepassingen waarvoor PostScript nodig is. Macintosh OS-stuurprogramma Cd-rom en website Met dit stuurprogramma kunt u afdrukken vanaf een Macintosh met Mac OS 9.x of Mac OS X, versie 10.2~10.3. UNIX-stuurprogramma Alleen website Met dit stuurprogramma kunt u afdrukken vanaf een UNIX-besturingssysteem. Phaser® 3500 laserprinter 5 Het Remote Control Panel Functies van printerstuurprogramma's De volgende tabel bevat de functies van de Xerox-stuurprogramma's die voor specifieke besturingssystemen beschikbaar zijn. Windows 2000, Windows XP, Windows Server 2003 Windows NT4.0 Windows 9x Windows Me Mac OS 9.x Mac OS X, versie 10.2~10.3 Afdrukkwaliteitmodus Beide Beide Beide PostScript PostScript Dubbelzijdig afdrukken1 Beide Beide Beide PostScript PostScript Meerdere pagina's per vel (N-up) Beide Beide Beide PostScript PostScript Katern1 Beide PCL6 PCL6 — — Posters afdrukken PCL6 PCL6 PCL6 — — Aan pagina aanpassen Beide Beide Beide PostScript PostScript Spiegelafbeeldingen PostScript PostScript PostScript PostScript — Negatieven van afbeeldingen PostScript PostScript PostScript PostScript — Schaal aanpassen Beide Beide Beide PostScript PostScript Watermerken PCL6 PCL6 PCL6 — — Omslag2 PCL6 PCL6 PCL6 PostScript PostScript Kenmerk 1 Hiervoor is een optionele duplexeenheid vereist (Phaser 3500B- en Phaser 3500N-configuraties). 2 Beschikbaarheid hangt af van uw Macintosh OS-versie. Bij de Mac OS 10.3-versie wordt de dekbladenfunctie standaard ondersteund. Het Remote Control Panel Het Remote Control Panel is een windows-programma dat u in staat stelt: printerspecifieke instellingen op de printer door te voeren lettertypen en macro's naar uw computer te downloaden Het Remote Control Panel kan worden gebruikt met alle Windows-besturingssystemen met een standalone printer bij aansluiting op de parallelle poort of op de USB-poort. Het Remote Control Panel installeren Het Remote Control Panel-programma kunt u voor installatie terugvinden op de Cd-rom met software en documentatie of op www.xerox.com/office/3500support. Phaser® 3500 laserprinter 6 De printer beheren Instellingen wijzigen met het Remote Control Panel Ga als volgt te werk om met het Remote Control Panel de instellingen te wijzigen: 1. Klik op Start, selecteer Programma's, selecteer Xerox Phaser 3500 en klik op Remote Control Panel. 2. Wijzig de instellingen van het Remote Control Panel op de tabbladen Bezig met afdrukken, Configureren, Afdruktaak, Test, PCL, Lettertypen en macro's in flash geheugen en PS 3. Opmerking Gebruik de hulpfuncties door de vensters te raadplegen die verschijnen, wanneer u onderaan het scherm op de knop Help klikt. 3. Stuur de instellingen naar de printer door op de knop Verzenden te klikken. Opmerking De geselecteerde instellingen in het printerstuurprogramma overschrijven de geselecteerde instellingen in het Remote Control Panel. De printer beheren Er zijn verschillende bronnen beschikbaar met informatie over hoe u de beste kwaliteit behaalt bij het afdrukken met uw printer. Het IP-adres van de printer Als u de printerinstellingen wilt wijzigen via CentreWare IS, hebt u het IP-adres van de printer nodig. Ga als volgt te werk om het IP-adres van de printer te identificeren: 1. Druk op het bedieningspaneel op de knop Menu en vervolgens op de knop OK om Informatie te selecteren. 2. Selecteer Printer-id en druk op de knop OK. 3. Selecteer IP-adres en druk op de knop OK. CentreWare Internet Services (IS) CentreWare IS is een hulpprogramma voor printerbeheer dat gebruikers en beheerders helpt bij het uitvoeren van een groot aantal taken. Het is beschikbaar op alle printers die via de netwerkverbinding zijn aangesloten. Met CentreWare IS kunt u het volgende: Diagnosticeren op afstand en informatie opvragen voor het oplossen van printerproblemen. De status van de printer en de toevoer controleren. De software updaten en technische ondersteuning opvragen. CentreWare IS gebruikt TCP/IP (het IP-adres van uw printer) voor rechtstreekse communicatie met een webserver die op de printer is geïntegreerd. CentreWare IS draait op een willekeurige computer waarop TCP/IP is ingeschakeld en een webbrowser is geïnstalleerd. Phaser® 3500 laserprinter 7 Printerinstellingen CentreWare IS starten Ga als volgt te werk om CentreWare IS te starten: 1. Start uw webbrowser. 2. Typ het IP-adres van uw printer in het veld Adres van de browser (http://xxx.xxx.xxx.xxx). 3. Klik op HELP in de rechterbovenhoek van het CentreWare IS-scherm voor meer informatie over CentreWare IS-software. Statuscontrole Statuscontrole is geïnstalleerd, wanneer u Speciaal Statusmonitor selecteert tijdens het installeren van de printersoftware. Ze is enkel beschikbaar met Windows op een netwerkprinter of een printer met USB-kabelaansluiting. Statuscontrole gaat automatisch de printerstatus na en stuurt onmiddellijk een bericht naar uw computer, als de printer moet worden gecontroleerd. Telkens als de printer een document niet kan afdrukken, stuurt de printer automatisch een bericht dat op een fout wijst en de betreffende oplossing geeft. Met Statuscontrole kunt u ook de Probleemoplossingsgids in HTML-formaat raadplegen. Hierin toont een geanimeerde boodschap, hoe u het probleem moet oplossen. Dubbelklik hiervoor op de taakbalk van het menu Start in Windows. Printerinstellingen Energiebesparing activeren Om energie te besparen, schakelt de printer een energiebesparingsstand in als de printer gedurende een vooraf ingestelde tijdsperiode niet meer actief is geweest. In deze stand worden de meeste elektrische systemen van de printer uitgeschakeld. Wanneer de printer een afdruktaak ontvangt, wordt de stand Opwarmen ingeschakeld. U kunt de printer ook opwarmen door op de knop OK op het bedieningspaneel te drukken. Als u vindt dat de energiebesparingsstand van de printer te vaak wordt ingeschakeld en u niet steeds wilt wachten totdat de printer weer is geactiveerd, stelt u een langere tijdsperiode in voordat de energiebesparingsstand wordt ingeschakeld. Ga als volgt te werk om de timeoutwaarde te wijzigen: 1. Druk op het bedieningspaneel op de knop Menu, selecteer Printerinstel. en druk op de knop OK. 2. Selecteer Algem. instel. en druk op de knop OK. 3. Selecteer Energiebesparing en druk op de knop OK. 4. Druk op de knop Pijl-omlaag of Pijl-omhoog om naar een geselecteerde time-outwaarde voor de energiebesparingsstand te bladeren. Selecteer een grotere waarde als u de tijdsperiode wilt verlengen voordat de energiebesparingsstand van de printer wordt ingeschakeld. 5. Druk op de knop OK. Phaser® 3500 laserprinter 8 Printerinstellingen Lade-instellingen selecteren Ladeselectie U kunt de te gebruiken lade selecteren. 1. Druk op het bedieningspaneel op de knop Menu, selecteer Printerinstel. en druk op de knop OK. 2. Druk op de knop OK om Papierverwerk. te selecteren. 3. Druk op de knop OK om Papierinvoer te selecteren. 4. Blader naar de gewenste lade of Autom. select. 5. Druk op de knop OK om de wijzigingen op te slaan. Ladevolgorde U kunt de volgorde bepalen waarin de printer de papierladen selecteert. Als een lade met het juiste papier leegraakt tijdens het afdrukken, selecteert de printer de volgende lade met dezelfde papiersoort en hetzelfde formaat, zodat het afdrukken van de taak wordt voortgezet. Ga als volgt te werk om de ladevolgorde via het bedieningspaneel van de printer in te stellen: 1. 2. 3. 4. 5. Druk op de knop Menu, selecteer Printerinstel. en druk op de knop OK. Druk op de knop OK om Papierverwerk. te selecteren. Selecteer Ladevolgorde en druk op de knop OK. Blader naar de gewenste ladevolgorde. Druk op de knop OK om de wijzigingen op te slaan. De taal op het bedieningspaneel wijzigen Ga als volgt te werk om de taal van de tekst op het bedieningspaneel, CentreWare IS, en enkele gegevenspagina's te wijzigen: 1. Druk op het bedieningspaneel op de knop Menu, selecteer Printerinstel. en druk op de knop OK. 2. Selecteer Algem. instel. en druk op de knop OK. 3. Selecteer FP-taal. en druk op de knop OK. 4. Selecteer de gewenste taal en druk op de knop OK. Phaser® 3500 laserprinter 9 Lettertypen Lettertypen De printer gebruikt de volgende lettertypen: Residente lettertypen Lettertypen die in het geheugen van de printer zijn geladen Lettertypen van de toepassing die samen met de afdruktaak zijn gedownload Lettertypen die in het flash-geheugen van de printer zijn geladen Residente PostScript-lettertypen Voor het afdrukken zijn altijd de residente printerlettertypen beschikbaar. Alle printers worden geleverd met residente PostScript Roman-lettertypen. U kunt een voorbeeld van de residente PostScript-lettertypen afdrukken via het bedieningspaneel. Residente PCL-lettertypen Voor PCL-afdrukken bevat de printer verschillende versies van lettertypen, inclusief Courier, Times en Universe in de tekenstijlen “medium”, “vet”, “medium cursief” en “vet cursief”. U kunt een voorbeeld van de residente PCL-lettertypen afdrukken via het bedieningspaneel. Een lijst van beschikbare lettertypen afdrukken Ga als volgt te werk om een lijst van beschikbare PCL- of PostScript-lettertypen af te drukken: Het bedieningspaneel Het printerstuurprogramma Via het bedieningspaneel Ga als volgt te werk om een lijst van PCL- of PostScript-lettertypen af te drukken via het bedieningspaneel: 1. Druk op de knop Menu en druk op de knop OK om Informatie te selecteren. 2. Selecteer Infopagina's en druk op de knop OK. 3. Selecteer PCL-lettertypen of PS-lettertypen en druk op de knop OK om af te drukken. Via een pc-printerstuurprogramma U kunt een lijst met lettertypen afdrukken via het printerstuurprogramma. Lijsten van PostScript-lettertypen zijn alleen beschikbaar voor Windows 2000, Windows XP of Windows Server 2003. Ga als volgt te werken om een lijst van PCL- of PostScript-lettertypen af te drukken via het printerstuurprogramma: 1. Selecteer Start. 2. Selecteer een van de volgende opties: In Windows 98/Me/NT4.0/2000 klikt u achtereenvolgens op Instellingen en Printers. Phaser® 3500 laserprinter 10 Uw printer registreren Voor Windows XP/Server 2003 selecteert u Printers en faxen. Klik met de rechtermuisknop op het pictogram voor uw printer en selecteer Voorkeursinstellingen voor afdrukken. Selecteer het tabblad Probleemoplossing. Klik op de pijl-omlaag in het veld Printerinformatiepagina's om de lijst met opties te zien. Selecteer Lijst van PCL-lettertypen of Lijst van PostScript-lettertypen in de vervolgkeuzelijst. Klik op Afdrukken. 3. 4. 5. 6. 7. Uw printer registreren Registratie van uw printer is snel en eenvoudig. U kunt de printer op een van de volgende manieren registreren: met de registratiekaart die bij de printer is geleverd via het on line formulier op www.xerox.com/office/register Door uw printer te registreren, hebt u ook toegang tot updates en nieuws over uw printer. Phaser® 3500 laserprinter 11 Ondersteund papier Afdrukken Ondersteund papier Neem de richtlijnen uit deze tabellen in acht voor de hoogste afdrukkwaliteit en om vastlopen van het papier te vermijden. Voor het beste resultaat gebruikt u alleen Xerox Phaser Color Printing-media die voor uw printer zijn vermeld. Deze media garanderen uitstekende resultaten op uw Phaser 3500 laserprinter. Opmerking Druk transparanten alleen vanuit lade 1 (MPT) af. Druk briefhoofdpapier alleen vanuit lade 1 (MPT) en lade 2 af. Xerox raadt ten zeerste aan dat u andere speciale media vanuit lade 1 (MPT) afdrukt. ■ Formaat door gebruiker geselecteerd Papierlade 1 (MPT) Gewicht: 60~176 g/m2 (omslagpapier) ● Automatisch aangepast formaat Papierlade 2 en 3 Gewicht: 60~105 g/m2 ▲ Ondersteund Duplex Gewicht: 75~90 g/m2 Papiersoort/-formaat Afmetingen Papierlade 1 (MPT) Papierlade 2 Papierlade 31 Dubbelzijdig afdrukken2 Ondersteund papier, transparanten, en andere speciale media Letter 8.5 in. x 11 in. ■ ● ● ▲ Legal 8.5 in. x 14 in. ■ ● ● ▲ US Folio 8.5 in. x 13 in. ■ ● ● ▲ A4 210 mm x 297 mm ■ ● ● ▲ B5-JIS 182 mm x 257 mm ■ ● ● ISO-B5 176 mm x 250 mm ■ ● ● A5 148 mm x 210 mm ■ ● ● Executive 7.25 in. x 10.5 in. ■ ● ● Statement 5.5 in. x 8.5 in. ■ US Postcard 3.5 in. x 5.5 in. ■ Fiche 3 in. x 5 in. ■ A6 briefkaart 105 mm x 148 mm ■ Enveloppen Monarch #10 Commercial C5 C6 DL 3.88 in. x 7.5 in. 4.13 in. x 9.5 in. 162 mm x 229 mm 114 mm x 162 mm 110 mm x 220 mm ■ ■ ■ ■ ■ Transparanten Letter A4 8.5 in. x 11 in. 210 mm x 297 mm ■ ■ Etiketten Letter A4 8.5 in. x 11 in. 210 mm x 297 mm ■ ■ Breedte = 76 mm~216 mm; Lengte = 127 mm~356 mm ■ Aangepast 1 Optioneel Phaser® 3500 laserprinter 12 Eenvoudige afdruktaken 2 Optie voor de Phaser 3500B- en Phaser 3500N-configuraties Eenvoudige afdruktaken Raadpleeg de Snelzoekgids die bij de printer werd geleverd, voor meer informatie over hoe u papier in papierlade 1 (MPT), papierlade 2 of papierlade 3 plaatst. U vindt de Snelzoekgids ook op www.xerox.com/office/3500support. Opmerking Zorg ervoor dat een minimumafstand van 32 cm behouden blijft aan de achterzijde van de printer. Raadpleeg de Installatiehandleiding die bij de printer werd geleverd, voor de juiste waarden. Papiersoort en papierformaat wijzigen op het bedieningspaneel Als u het papierformaat in papierlade 1 (MPT) hebt gewijzigd, moet u de printerinstellingen wijzigen. U kunt het papierformaat op het bedieningspaneel wijzigen, wanneer u papier in papierlade 1 (MPT) plaatst. Als u papier in papierlade 2 of 3 plaatst, dan zal uw printer zich automatisch aan het formaat van het geladen papier aanpassen. Ga als volgt te werk om het papierformaat op het bedieningspaneel te wijzigen: 1. 2. 3. 4. 5. Druk op de knop Menu, selecteer Printerinstel. en druk op de knop OK. Druk op de knop OK om Papierverwerk. te selecteren. Selecteer Grootte lade 1, en druk op de knop OK. Blader naar het papierformaat dat in papierlade 1 is geladen en druk op de knop OK. Druk op de knop Annuleren om terug te keren naar het hoofdmenu. Als u het papierformaat hebt gewijzigd, moet u de printerinstellingen wijzigen. Ga als volgt te werk op het bedieningspaneel: 1. 2. 3. 4. 5. Druk op de knop Menu, selecteer Printerinstel. en druk op de knop OK. Druk op de knop OK om Papierverwerk. te selecteren. Selecteer Papierlade [1, 2, of 3] Soort, en druk op de knop OK. Blader naar de geladen papiersoort en druk op de knop OK. Druk op de knop Annuleren om terug te keren naar het hoofdmenu. Phaser® 3500 laserprinter 13 Afdrukopties aanpassen Afdrukopties aanpassen Afdrukopties instellen Het Xerox-printerstuurprogramma biedt vele afdrukopties. Afdrukvoorkeuren selecteren in Windows Printervoorkeuren gelden voor al uw afdruktaken, tenzij u ze voor een specifieke taak overschrijft. Als u bijvoorbeeld meerdere pagina's per vel afdrukken wilt gebruiken voor de meeste afdruktaken, stelt u deze optie in bij de printerinstellingen. 1. Klik op Start. 2. Selecteer een van de volgende opties: In Windows 98/Me/NT4.0/2000 klikt u achtereenvolgens op Instellingen en Printers. Voor Windows XP/Server 2003 selecteert u Printers en faxen. 3. Klik met de rechtermuisknop op het pictogram voor uw printer: In Windows 98/Me selecteert u Eigenschappen. In Windows 2000/XP/Server 2003 selecteert u Voorkeursinstellingen voor afdrukken. In Windows NT4.0 selecteert u Standaardwaarden document. 4. Selecteer de gewenste opties op de tabbladen van het stuurprogramma. Zie de tabel “Afdrukopties van PCL6-printerstuurprogramma's voor Windows besturingssystemen” of de tabel “Afdrukopties van PostScript-printerstuurprogramma's voor Windows besturingssystemen” voor specifieke afdrukopties. 5. Klik op de knop OK om uw selecties op te slaan. Eigenschappen selecteren voor een specifieke taak Als u voor een specifieke taak speciale instellingen wilt gebruiken, moet u de instellingen van het stuurprogramma wijzigen voordat u de taak naar de printer zendt. Als u bijvoorbeeld een bepaalde afbeelding wilt afdrukken met de, dan moet u deze instelling in het stuurprogramma selecteren voordat u de taak afdrukt. 1. Open het document of de afbeelding in de overeenkomstige toepassing en open het dialoogvenster Afdrukken. 2. Selecteer de Phaser 3500 printer en klik op de knop Eigenschappen of Voorkeursinstellingen om het printerstuurprogramma te openen. 3. Selecteer de gewenste opties op de tabbladen van het stuurprogramma. Zie de tabel “Afdrukopties van PCL6-printerstuurprogramma's voor Windows besturingssystemen” of de tabel “Afdrukopties van PostScript-printerstuurprogramma's voor Windows besturingssystemen” voor specifieke afdrukopties. 4. Klik op de knop OK om uw selecties op te slaan. 5. Druk de taak af. Phaser® 3500 laserprinter 14 Afdrukopties aanpassen Afdrukopties van PCL6-printerstuurprogramma's voor Windows besturingssystemen Besturingssysteem Windows 2000, Windows XP, Windows NT4.0, of Windows Server 2003 Tabblad in stuurprogramma Afdrukopties Tabblad Indeling Richting 2-zijdig afdrukken1 Meer pagina's per zijde Posters afdrukken Katern afdrukken1 Aan pagina aanpassen Verkleinen/vergroten Aantal exemplaren Formaat Speciaal Soort Bron Omslag Afdrukkwaliteit TrueType-opties Alle tekst zwart afdrukken Afdrukvolgorde Printerlettertypen gebruiken Sorteren Huidige watermerken Tekst watermerk Berichthoek Lettertypekenmerken Printerinformatiepagina's Webkoppelingen Dialoogvenster Meer indelingsopties Tabblad Papier Tabblad Beeldopties Tabblad Afleveropties Tabblad Watermerk Tabblad Probleemoplossing 1 De Phaser 3500B- en Phaser 3500N-configuraties kunnen eventueel worden uitgebreid met deze afdrukopties. Installeer een optionele duplexeenheid. Opmerking Voor meer informatie over afdrukopties en andere selecties klikt u op de knop Help op elk tabblad van de printer om de on line Help-functie te activeren. Phaser® 3500 laserprinter 15 Afdrukopties aanpassen Afdrukopties van PostScript-printerstuurprogramma's voor Windows besturingssystemen Besturingssysteem Windows 2000, Windows XP, of Windows Server 2003 Windows NT4.0 Tabblad in PostScriptstuurprogramma Afdrukopties Tabblad Indeling Richting Afdrukken op beide zijden1 Paginavolgorde Pagina's per vel Katern1 Tabblad Papier/Kwaliteit Papierinvoer Dialoogvenster Geavanceerde opties Papierformaat Schaal aanpassen Spiegelafbeeldingen Negatieven van afbeeldingen Aan pagina aanpassen Papiersoort Afdrukkwaliteit Tabblad Probleemoplossing Printergegevenspagina's Nuttige webkoppelingen Tabblad Papierinstelling Papierformaat Richting Papierinvoer Afdrukken op beide zijden (duplex)1 Resolutie Schaal aanpassen Spiegelafbeeldingen Negatieven van afbeeldingen Beeldkwaliteit Aan pagina aanpassen Papiersoort Dialoogvenster Geavanceerd Phaser® 3500 laserprinter 16 De handmatige invoermodus gebruiken Afdrukopties van PostScript-printerstuurprogramma's voor Windows besturingssystemen (vervolg) Besturingssysteem Windows 98 of Windows Me Tabblad in PostScriptstuurprogramma Afdrukopties Tabblad Papier Papierformaat Indeling Richting Papierinvoer Aantal exemplaren Dialoogvenster Meer papieropties Afdrukken op beide zijden (duplex)1 Tabblad Grafisch Resolutie Halftoning Speciaal Schaal aanpassen Aan pagina aanpassen Papiersoort Afdrukkwaliteit PostScript-uitvoerindeling Tabblad Apparaatopties Tabblad PostScript 1 De Phaser 3500B- en Phaser 3500N-configuraties kunnen eventueel worden uitgebreid met deze afdrukopties. Installeer een optionele duplexeenheid. Opmerking Als u Windows 2000, Windows XP, of Windows Server 2003 gebruikt, kunt u on line hulp consulteren met betrekking tot afdrukopties en andere functies. Klik op de knop Help op het tabblad Problemen oplossen. De handmatige invoermodus gebruiken Ga als volgt te werk om handmatig vanuit papierlade 1 (MPT) af te drukken: 1. Selecteer op uw computer achtereenvolgens Afdrukken, Eigenschappen of Voorkeursinstellingen, het tabblad Papier, Afdrukken vanuit bepaalde lade forceren, Lade 1[handm. inv.] in de Bron vervolgkeuzelijst en klik dan op OK om de afdruktaak naar de printer te versturen. 2. Open de papierlade 1 (MPT) door de hendel omlaag te duwen en uit te trekken. Phaser® 3500 laserprinter 17 De handmatige invoermodus gebruiken 3. Schuif het verlengstuk naar u toe tot het op zijn plaats vastklikt. 4. Stel de papiergeleiders af op het formaat van het papier, de transparant of andere speciale media. 5. Plaats papier, transparant of andere speciale media in de papierlade, wanneer hierom wordt gevraagd op het bedieningspaneel. Leg het te bedrukken vel met de voorkant omhoog en zorg dat de bovenzijde van het vel eerst in de printer wordt getrokken. 6. Duw de papiergeleiders zo nodig naar binnen om aan het papierformaat aan te passen. Papierlade 1 (MPT) detecteert het papier en de printer drukt af. De bypassmodus voor papierlade 1 (MPT) selecteren De instelling van de bypassmodus voor papierlade 1 (MPT) kan gebeuren via het bedieningspaneel. Er zijn twee mogelijkheden: Wanneer de bypassmodus is ingeschakeld (Aan), voert de printer de afdruktaak uit op het papier in lade 1 (MPT), zelfs als dit niet overeenstemt met de papiersoort en het formaat dat voor de afdruktaak is geselecteerd. Om een andere papierlade dan lade 1 (MPT) te gebruiken, selecteert u Afdrukken vanuit bepaalde lade forceren in uw printerstuurprogramma. Wanneer de bypassmodus is uitgeschakeld (Uit), drukt de printer af op papier van de lade die de juiste papiersoort en het formaat heeft voor de bewuste afdruktaak. Phaser® 3500 laserprinter 18 Dubbelzijdig afdrukken Via het bedieningspaneel Ga als volgt te werk om de bypassmodus voor de papierlade 1 (MPT) via het bedieningspaneel in en uit te schakelen: 1. Druk op de knop Menu, selecteer Printerinstel. en druk op de knop OK. 2. Druk op de knop OK om Papierverwerk. te selecteren. 3. Druk op de knop Pijl-omhoog of Pijl-omlaag om Lade 1 overslaan. te selecteren, en druk op de knop OK. 4. Druk op de knop Pijl-omhoog of Pijl-omlaag om Aan of Uit te selecteren, en druk op de knop OK. Dubbelzijdig afdrukken Automatisch dubbelzijdig afdrukken Richtlijnen Als u een dubbelzijdig document wilt afdrukken, moet u een duplexeenheid installeren op uw printer. De Phaser 3500B- en Phaser 3500N-configuraties kunnen eventueel worden uitgebreid met deze optie. Gebruik alleen de papiersoorten Letter, Legal, A4 of US Folio met formaat en gewicht die voor automatisch dubbelzijdig afdrukken zijn vermeld in “Ondersteund papier” op pagina 12. Zorg dat het papiergewicht zich binnen het volgende bereik bevindt: 75~90 g/m2. Bindvoorkeuren Gebruik het stuurprogramma van de printer om de afdrukstand Staand of Liggend te selecteren voor de afbeelding op de pagina. Als u taken dubbelzijdig afdrukt, moet u de bindvoorkeur selecteren. Zo bepaalt u hoe de pagina's worden omgedraaid. Staand Over lange zijde spiegelen Staand Over korte zijde spiegelen Liggend Over korte zijde spiegelen Phaser® 3500 laserprinter 19 Liggend Over lange zijde spiegelen Dubbelzijdig afdrukken Status van duplexeenheid in printereigenschappen controleren (alleen bij Phaser 3500B- en Phaser 3500N-configuraties) Bij gebruik van de Phaser 3500B- en Phaser 3500N-configuraties moet u zorgen dat de optionele duplexeenheid in het venster Printereigenschappen in Windows is ingesteld, alvorens dubbelzijdige afdruktaken uit te voeren. De procedure is verschillend afhankelijk van het gebruikte printerstuurprogramma. Als u het Windows PostScript-stuurprogramma gebruikt: 1. Klik op Start. 2. Selecteer een van de volgende opties: In Windows 98/Me/NT4.0/2000 klikt u achtereenvolgens op Instellingen en Printers. Voor Windows XP/Server 2003 selecteert u Printers en faxen. 3. Klik met de rechtermuisknop op het pictogram voor uw printer en selecteer Eigenschappen. 4. Selecteer een van de volgende opties: Voor Windows 98/Me selecteert u achtereenvolgens het tabblad Apparaatopties, Duplexeenheid in de sectie Installeerbare opties en Geïnstalleerd in de sectie Wijzig instelling voor. Voor Windows 2000/XP/Server 2003 selecteert u het tabblad Apparaatinstellingen en stelt u Duplexeenheid in de sectie Installeerbare opties in op Geïnstalleerd. Voor Windows NT4.0 selecteert u achtereenvolgens het tabblad Apparaatinstellingen, Duplexeenheid in de sectie Installeerbare opties en Geïnstalleerd in de sectie Instelling “Duplexeenheid” wijzigen. 5. Klik op OK om uw selectie op te slaan. Als u het Windows PCL6-stuurprogramma gebruikt: 1. Klik op Start. 2. Selecteer een van de volgende opties: In Windows 98/Me/NT4.0/2000 klikt u achtereenvolgens op Instellingen en Printers. Voor Windows XP/Server 2003 selecteert u Printers en faxen. 3. Klik met de rechtermuisknop op het pictogram voor uw printer en selecteer Eigenschappen. 4. Selecteer achtereenvolgens het tabblad Printerconfiguratie en het selectievakje Optionele duplex-eenheid geïnstalleerd. 5. Klik op OK om uw selectie op te slaan. Afdrukken op twee zijden Ga als volgt te werk om af te drukken op twee zijden in een ondersteund stuurprogramma: Windows 98 of Windows Me PostScript-stuurprogramma: 1. Plaats papier in de papierlade. Voor meer informatie raadpleegt u de Snelzoekgids die bij de printer werd geleverd. U vindt de Snelzoekgids ook op www.xerox.com/office/3500support. 2. Klik op het tabblad Papier in het printerstuurprogramma op de knop Meer opties en selecteer Geen, Over lange zijde spiegelen of Over korte zijde spiegelen onder Afdrukken op beide zijden (duplex). 3. Klik op OK om de instellingen van het printerstuurprogramma te bevestigen en klik op OK om af te drukken. Phaser® 3500 laserprinter 20 Dubbelzijdig afdrukken Windows 2000, Windows XP, of Windows Server 2003 PostScript-stuurprogramma: 1. Plaats papier in de papierlade. Voor meer informatie raadpleegt u de Snelzoekgids die bij de printer werd geleverd. U vindt de Snelzoekgids ook op www.xerox.com/office/3500support. 2. Selecteer op het tabblad Indeling in het printerstuurprogramma Geen, Over lange zijde spiegelen of Over korte zijde spiegelen onder Afdrukken op beide zijden. 3. Klik op OK om de instellingen van het printerstuurprogramma te bevestigen en klik op OK om af te drukken. Windows NT4.0 PostScript-stuurprogramma: 1. Plaats papier in de papierlade. Voor meer informatie raadpleegt u de Snelzoekgids die bij de printer werd geleverd. U vindt de Snelzoekgids ook op www.xerox.com/office/3500support. 2. Selecteer op het tabblad Pagina-instelling in het printerstuurpramma Geen, Lange zijde of Korte zijde onder Afdrukken op beide zijden (duplex). 3. Klik op OK om de instellingen van het printerstuurprogramma te bevestigen en klik op OK om af te drukken. Windows 98 SE, Windows Me, Windows 2000, Windows XP, Windows NT4.0, of Windows Server 2003 PCL6-stuurprogramma: 1. Plaats papier in de papierlade. Voor meer informatie raadpleegt u de Snelzoekgids die bij de printer werd geleverd. U vindt de Snelzoekgids ook op www.xerox.com/office/3500support. 2. Selecteer op het tabblad Indeling van het printerstuurprogramma Geen, Lange kant of Korte kant onder 2-zijdig afdrukken. 3. Klik op OK om de instellingen van het printerstuurprogramma te bevestigen en klik op OK om af te drukken. Mac OS 9.x PostScript-stuurprogramma: 1. Plaats papier in de papierlade. Raadpleeg Snelzoekgids voor informatie over hoe u papier in de papierlade plaatst. 2. Ga naar Richting in Pagina-instelling en selecteer Staand, Liggend, of Gedraaid liggend. 3. Klik op OK om uw selecties op te slaan. 4. In het printerstuurprogramma: a. In het dialoogvenster Print Options (Afdrukopties) klikt u op het afrolmenu en selecteert u Layout (Indeling). b. Selecteer Double-sided Printing (Dubbelzijdig afdrukken) en vervolgens een bindrichting uit de optie Binding (Binden). 5. Klik op OK om de instellingen in de Afdrukopties te bevestigen en klik op Afdrukken om uw afdruktaak uit te voeren. Phaser® 3500 laserprinter 21 Dubbelzijdig afdrukken Mac OS X, versie 10.2~10.3 PostScript-stuurprogramma: 1. Plaats papier in de papierlade. Raadpleeg Snelzoekgids voor informatie over hoe u papier in de papierlade plaatst. 2. Ga naar Richting in Pagina-instelling en selecteer Staand, Liggend, of Gedraaid liggend. 3. Klik op OK om uw selecties op te slaan. 4. In het printerstuurprogramma: Voor Mac OS X, versie 10.2 a. Klik op het linker afrolmenu en selecteer Duplex (Duplex). b. Selecteer het selectievakje Print on Both Sides (Afdrukken op beide zijden) en selecteer een bindrichting uit de optie Binding (Binden). Voor Mac OS X, versie 10.3 a. Klik op het linker afrolmenu en selecteer Layout (Indeling). b. Selecteer Long Edge Binding (Binden aan zijrand) of Short Edge Binding (Binden aan bovenrand) uit de optie Two Sided Printing (Dubbelzijdig afdrukken). 5. Klik Afdrukken om uw afdruktaak uit te voeren. Handmatig dubbelzijdig afdrukken Handmatig dubbelzijdig afdrukken is ondersteund voor papier met formaat en gewicht vermeld in “Ondersteund papier” op pagina 12. Voor het handmatig tweezijdig afdrukken maakt u gebruik van Papierlade 2 of Papierlade 3. 1. Plaats papier in Papierlade 2 of Papierlade 3. 2. Selecteer op uw computer de even pagina's op het tabblad Afleveropties. Stel de papiersoort en het papierformaat in volgens de procedure vermeld in “Papiersoort en papierformaat wijzigen op het bedieningspaneel” op pagina 13. 3. Selecteer Afdrukken vanuit bepaalde lade forceren en Lade 2 [of 3] als de papierinvoer en klik op Afdrukken om een zijde van de taak af te drukken. 4. Neem het papier uit de papieruitvoer en plaats het met de bedrukte kant omhoog in lade 2 [of 3] en zorg dat de bovenzijde van het vel eerst in de printer wordt getrokken. 5. Op uw computer selecteert u de oneven pagina's om af te drukken. 6. Klik op Afdrukken om de andere kant van de taak af te drukken. Phaser® 3500 laserprinter 22 Transparanten Transparanten Druk transparanten alleen vanuit lade 1 (MPT) af. Richtlijnen Leg niet meer dan 50 transparanten tegelijk in lade 1 (MPT). Neem transparanten met beide handen bij de randen vast om te voorkomen dat er vingerafdrukken en vouwen ontstaan, waardoor de afdrukkwaliteit kan verminderen. Gebruik transparanten die bedoeld zijn voor monochrome laserprinters. Transparanten afdrukken vanuit lade 1 (MPT) 1. Waaier de transparanten uit om bladen die aan elkaar geplakt zitten, los te maken. 2. Plaats de transparanten in lade 1 (MPT). Raadpleeg de Snelzoekgids die bij de printer werd geleverd, voor meer informatie over hoe u papier in lade 1 (MPT) plaatst. U vindt de Snelzoekgids ook op www.xerox.com/office/3500support. 3. Op het bedieningspaneel van de printer: a. Druk op de knop Menu, selecteer Printerinstel. en druk op de knop OK. b. Druk op de knop OK om Papierverwerk. te selecteren. c. Selecteer Grootte lade 1, en druk op de knop OK. d. Selecteer Letter (VS) of A4 (niet-VS) en druk op de knop OK. e. Druk op de knop Annuleren om terug te keren naar het hoofdmenu. Phaser® 3500 laserprinter 23 Transparanten 4. Op het bedieningspaneel van de printer: a. Druk op de knop Menu, selecteer Printerinstel. en druk op de knop OK. b. Druk op de knop OK om Papierverwerk. te selecteren. c. Selecteer Type lade 1, en druk op de knop OK. d. Selecteer Transparant en druk op de knop OK. e. Druk op de knop Annuleren om terug te keren naar het hoofdmenu. 5. In het printerstuurprogramma selecteert u Lade 1 als papierinvoer. Phaser® 3500 laserprinter 24 Enveloppen Enveloppen Richtlijnen Enveloppen aanschaffen en bewaren Gebruik alleen papieren enveloppen die zijn opgegeven in “Ondersteund papier” op pagina 12. Of enveloppen behoorlijk worden bedrukt, is in hoge mate afhankelijk van de kwaliteit en het ontwerp van de enveloppen. Gebruik enveloppen die specifiek werden gemaakt voor laserprinters. U wordt aangeraden de temperatuur en relatieve luchtvochtigheid in uw printerruimte constant te houden. Bewaar ongebruikte enveloppen altijd in hun oorspronkelijke verpakking om te voorkomen dat ze te droog of vochtig worden. Als dat toch gebeurt, kan het de afdrukkwaliteit negatief beïnvloeden of ertoe leiden dat de enveloppen kreuken. Als enveloppen te vochtig worden, kunnen ze aan elkaar blijven plakken vóór of tijdens het afdrukken. Gebruik geen gewatteerde enveloppen. Koop enveloppen die plat liggen op een oppervlak. Leg een zwaar boek op de enveloppen om “belletjes” uit de enveloppen te verwijderen voordat u ze in de printer plaatst. Het afdrukken voorbereiden Volg de onderstaande richtlijnen om kreuken te voorkomen: Gebruik alleen lade 1 (MPT) om op enveloppen af te drukken. Druk alleen op de voorkant van de envelop af. Neem de volgende stappen als u een toepassing gebruikt met een functie voor het maken van een envelopdocument: Selecteer voorkant omhoog. Selecteer de invoermethode met de afbeelding gecentreerd. Schakel Rechtsom draaien uit. Laad maximaal 10 enveloppen per keer. Deze Deze printer is niet ontworpen voor het afdrukken van grote aantallen enveloppen. Let op! Gebruik nooit enveloppen met vensters of metalen klemmen. Deze kunnen de printer beschadigen. Schade die wordt veroorzaakt door het gebruik van niet-Xerox enveloppen vallen niet onder de garantie, serviceovereenkomst of volle-tevredenheidsgarantie van Xerox. De volle-tevredenheidsgarantie is voorzien in de Verenigde Staten en Canada. De dekking kan verschillend zijn buiten deze regio's; neem contact op met uw plaatselijke vertegenwoordiger voor meer informatie. Phaser® 3500 laserprinter 25 Enveloppen Enveloppen afdrukken Opmerking Bij het afdrukken op enveloppen kunnen deze kreuken of in reliëf worden bedrukt. 1. Plaats de enveloppen met de voorkant omhoog en met de bovenzijde van de envelop naar links (met uw gezicht naar de voorzijde van de lade gericht). Stel de geleidingen in om ze aan het formaat van de enveloppen aan te passen. De maximum capaciteit is 10 enveloppen. 2. Op het bedieningspaneel van de printer: a. Druk op de knop Menu, selecteer Printerinstel. en druk op de knop OK. b. Druk op de knop OK om Papierverwerk. te selecteren. c. Selecteer Grootte lade 1, en druk op de knop OK. d. Selecteer het formaat van de envelop en druk op de knop OK. e. Druk op de knop Annuleren om terug te keren naar het hoofdmenu. 3. Op het bedieningspaneel van de printer: a. Druk op de knop Menu, selecteer Printerinstel. en druk op de knop OK. b. Druk op de knop OK om Papierverwerk. te selecteren. c. Selecteer Type lade 1, en druk op de knop OK. d. Selecteer Envelop en druk op de knop OK. e. Druk op de knop Annuleren om terug te keren naar het hoofdmenu. 4. In het printerstuurprogramma selecteert u Lade 1 als papierinvoer. 5. Maak een testafdruk vanuit de toepassing om de afdrukstand van de envelop te controleren. Voor meer informatie raadpleegt u de Snelzoekgids die bij de printer werd geleverd. U vindt de Snelzoekgids ook op www.xerox.com/office/3500support. Phaser® 3500 laserprinter 26 Etiketten Etiketten Etiketten kunnen alleen vanuit lade 1 (MPT) worden afgedrukt. U kunt maximaal 25 vellen in lade 1 plaatsen. Richtlijnen Gebruik alleen etiketten die speciaal zijn bedoeld voor laserprinters. Gebruik geen vinyl etiketten. Ga na of het kleefmiddel van de etiketten een fusingtemperatuur verdragen van 200° C gedurende 0,1 seconde. Gebruik geen vellen waarop etiketten ontbreken, omdat hierdoor de printeronderdelen beschadigd kunnen raken. Bewaar niet-gebruikte etiketten plat in hun oorspronkelijke verpakking. Laat de etiketten in de oorspronkelijke verpakking totdat u ze gaat gebruiken. Plaats ongebruikte etiketten weer in de oorspronkelijke verpakking en sluit deze goed af. Bewaar etiketten en visitekaartjes niet in zeer droge of vochtige, of extreem warme of koude omgevingen. Als u ze in extreme omstandigheden bewaart, kunnen ze kwaliteitsproblemen veroorzaken of de printer laten vastlopen. Koop regelmatig nieuwe media. Als etiketten erg lang worden opgeslagen, kunnen ze omkrullen en vastlopen in de printer. Druk slechts op één kant van een vel met etiketten af. Etiketten afdrukken Als uw toepassing een instelling heeft voor etiketten, gebruikt u deze als een sjabloon. 1. Plaats de etiketten in lade 1 (MPT). Plaats de etiketten met de voorkant omhoog in de lade en zorg dat de bovenzijde van het vel eerst in de printer wordt getrokken. Stel de geleidingen in om ze aan het formaat van het vel aan te passen. 2. Op het bedieningspaneel van de printer: a. Druk op de knop Menu, selecteer Printerinstel. en druk op de knop OK. b. Druk op de knop OK om Papierverwerk. te selecteren. c. Selecteer Grootte lade 1, en druk op de knop OK. d. Selecteer Letter (VS) of A4 (niet-VS) en druk op de knop OK. e. Druk op de knop Annuleren om terug te keren naar het hoofdmenu. Phaser® 3500 laserprinter 27 Aangepast papierformaat 3. Op het bedieningspaneel van de printer: a. Druk op de knop Menu, selecteer Printerinstel. en druk op de knop OK. b. Druk op de knop OK om Papierverwerk. te selecteren. c. Selecteer Type lade 1, en druk op de knop OK. d. Selecteer Etiketten en druk op de knop OK. e. Druk op de knop Annuleren om terug te keren naar het hoofdmenu. 4. In het printerstuurprogramma selecteert u Lade 1 als papierinvoer. Aangepast papierformaat Druk op aangepaste formaten van papier of speciale media af vanuit lade 1 (MPT). U kunt afdrukken op aangepaste papierformaten met de volgende afmetingen: Enkelzijdig Handmatig dubbelzijdig Breedte = 76,2~215,9 mm Breedte = 76,2~215,9 mm Lengte = 127~355,6 mm Lengte = 127~355,6 mm Papier met aangepast formaat plaatsen in lade 1 (MPT) 1. Plaats het papier met aangepast formaat in lade 1 (MPT). Stel de geleidingen in om ze aan het formaat van het papier aan te passen. Leg het te bedrukken vel met de voorkant omhoog en zorg dat de bovenzijde van het vel eerst in de printer wordt getrokken. 2. Op het bedieningspaneel van de printer: a. Druk op de knop Menu, selecteer Printerinstel. en druk op de knop OK. b. Druk op de knop OK om Papierverwerk. te selecteren. c. Selecteer Grootte lade 1, en druk op de knop OK. d. Selecteer Aangepast en druk op de knop OK. Phaser® 3500 laserprinter 28 Geavanceerde keuzes e. Selecteer Aangepast X, en druk op de knop OK. Y X Druk op de knop Pijl-omlaag of Pijl-omhoog om het papierformaat in te stellen, en druk op de knop OK. g. Selecteer Aangepast Y en druk op de knop OK. h. Druk op de knop Pijl-omlaag of Pijl-omhoog om het papierformaat in te stellen, en druk op de knop OK. i. Druk op de knop Annuleren om terug te keren naar het hoofdmenu. 3. In het printerstuurprogramma selecteert u Lade 1 als papierinvoer. f. Geavanceerde keuzes Meerdere pagina's op één vel papier afdrukken (N-Up) Als u een document van meerdere pagina's afdrukt, kunt u meer dan één pagina op een vel papier afdrukken. U kunt één, twee, vier, zes, negen of 16 pagina’s per vel afdrukken. Ga als volgt te werk als u meerdere pagina's op één vel papier wilt afdrukken in een ondersteund stuurprogramma: Windows 98 of Windows Me PostScript-stuurprogramma: Klik op het tabblad Papier, selecteer het aantal pagina's per vel onder Indeling en klik op OK om uw selectie op te slaan. Windows 2000, Windows XP, of Windows Server 2003 PostScript-stuurprogramma: Klik op het tabblad Indeling, selecteer het aantal pagina's per vel uit de vervolgkeuzelijst Pagina's per vel en klik op OK om uw selectie op te slaan. Phaser® 3500 laserprinter 29 Geavanceerde keuzes Windows NT4.0 PostScript-stuurprogramma: Klik op het tabblad Pagina-instelling op de knop Geavanceerd en selecteer het aantal pagina's per vel uit de vervolgkeuzelijst Pagina-indeling (N-up) in de sectie Documentopties. Klik op OK om uw selecties op te slaan. Windows 98 SE, Windows Me, Windows 2000, Windows XP, Windows NT4.0, of Windows Server 2003 PCL6-stuurprogramma: Klik op het tabblad Indeling op de knop Meer indelingsopties en selecteer achtereenvolgens Meer pagina's per zijde en het aantal pagina's per vel uit de vervolgkeuzelijst Pagina's per zijde. Selecteer zo nodig de paginavolgorde uit de vervolgkeuzelijst Volgorde pagina's, en/of selecteer Kaderrand afdrukken om een rand rond elke pagina op het vel af te drukken. Klik op OK om uw selecties op te slaan. Opmerking Volgorde pagina's en Kaderrand afdrukken zijn alleen ingeschakeld, wanneer het aantal pagina's per vel 2, 4, 6, 9, of 16 is. Mac OS 9.x PostScript-stuurprogramma: Klik in het printerstuurprogramma op het afrolmenu voor General (Algemeen) en selecteer het aantal pagina's per vel. Mac OS X, versie 10.2 en hoger PostScript-stuurprogramma: Klik in het printerstuurprogramma op het afrolmenu en selecteer Layout (Indeling). Selecteer het aantal pagina's per vel uit de vervolgkeuzelijst Pages per Sheet (Pagina's per vel). Selecteer het gewenste soort rand voor elke pagina op het vel uit de vervolgkeuzelijst Border (Marge). Schaal aanpassen U kunt uw paginabeelden bij het afdrukken verkleinen of vergroten door een schalingswaarde te selecteren. De standaardinstelling is 100 procent. 50% 100% 200% Ga als volgt te werk als u de schaal in een ondersteund stuurprogramma wilt selecteren: Windows 98 of Windows Me PostScript-stuurprogramma: Selecteer voor uw afdruktaken op het tabblad Grafisch een percentage tussen 25 en 400 bij Schaal aanpassen en klik op OK om uw selecties op te slaan. Phaser® 3500 laserprinter 30 Geavanceerde keuzes Windows 2000, Windows XP, of Windows Server 2003 PostScript-stuurprogramma: Klik op het tabblad Indeling op de knop Geavanceerd en selecteer een percentage tussen 1 en 1000 voor uw afdruktaak bij Schaal aanpassen in de sectie Grafisch. Klik op OK om uw selecties op te slaan. Windows NT4.0 PostScript-stuurprogramma: Klik op het tabblad Pagina-indeling op de knop Geavanceerd en selecteer een percentage tussen 1 en 1000 voor uw afdruktaak bij Schaal aanpassen in de sectie Grafisch. Klik op OK om uw selecties op te slaan. Windows 98 SE, Windows Me, Windows 2000, Windows XP, Windows NT4.0, of Windows Server 2003 PCL6-stuurprogramma: Aan pagina aanpassen: Klik op het tabblad Indeling op de knop Meer indelingsopties, selecteer Aan pagina aanpassen en stel vervolgens het juiste formaat in via de vervolgkeuzelijst Formaat. Klik op OK om uw selecties op te slaan. Verkleinen/Vergroten: Klik op het tabblad Indeling op de knop Meer indelingsopties, selecteer Verkleinen/ vergroten, en bepaal vervolgens een percentage tussen 25 en 400 voor uw afdruktaak in Percentage. Klik op OK om uw selecties op te slaan. Mac OS 9.x of Mac OS X, versie 10.2 en hoger PostScript-stuurprogramma: bepaal in Page Setup (Pagina-instelling) een percentage voor uw afdruktaak in Scale (Schaal). Katernen afdrukken Met de voorziening voor dubbelzijdig afdrukken kunt u een document in de vorm van een klein boekje afdrukken. U kunt katernen afdrukken op elk papierformaat dat wordt ondersteund voor dubbelzijdig afdrukken (duplex). Meer informatie over papiersoorten, gewichten en formaten vindt u in de tabel “Ondersteund papier” op pagina 12. Opmerking Als u een dubbelzijdig document wilt afdrukken, moet u een duplexeenheid installeren op uw printer. De Phaser 3500B- en Phaser 3500N-configuraties kunnen eventueel worden uitgebreid met deze optie. Zorg dat de geïnstalleerde duplexeenheid in het venster Printereigenschappen in Windows is ingesteld. Voor details, zie pagina 20. Ga als volgt te werk als u boekjes in een ondersteund stuurprogramma wilt afdrukken: Windows 2000, Windows XP, of Windows Server 2003 PostScript-stuurprogramma: Selecteer op het tabblad Indeling achtereenvolgens Staand of Liggend onder Richting, Over lange zijde spiegelen of Over korte zijde spiegelen onder Afdrukken op beide zijden, Recto verso onder Paginavolgorde, en Katern in de vervolgkeuzelijst Pagina's per vel. Klik op OK om uw selecties op te slaan. Windows 98 SE, Windows Me, Windows 2000, Windows XP, Windows NT4.0, of Windows Server 2003 PCL6-stuurprogramma: Klik op het tabblad Indeling op de knop Meer indelingsopties en selecteer Katern afdrukken. Klik op OK om uw selectie op te slaan. Phaser® 3500 laserprinter 31 Geavanceerde keuzes Posters afdrukken Met deze functie kunt u een document van één pagina afdrukken op meerdere vellen papier. Ga als volgt te werk om posters af te drukken in een ondersteund stuurprogramma: Windows 98 SE, Windows Me, Windows 2000, Windows XP, Windows NT4.0, of Windows Server 2003 PCL6-stuurprogramma: Klik op het tabblad Indeling op de knop Meer indelingsopties, selecteer Poster en stel de waarden in voor Paginaindeling en Overlappen. Als u Speciaal selecteert uit de Paginaindeling vervolgkeuzelijst, stel dan de gewenste schaalwaarde in bij Schaalfactor. Klik op OK om uw selecties op te slaan. Negatieven en spiegelafbeeldingen afdrukken U kunt de pagina's afdrukken als een negatief van een afbeelding (de lichte en donkere gebieden in een afgedrukte afbeelding worden omgedraaid) of afbeeldingen op pagina's spiegelen (de afbeeldingen worden horizontaal omgeklapt als ze worden afgedrukt). Negatief van afbeelding Spiegelafbeelding Ga als volgt te werk om een negatief van een afbeelding of een gespiegelde afbeelding af te drukken in een ondersteund stuurprogramma: Windows 98 of Windows Me PostScript-stuurprogramma: Selecteer op het tabblad Grafisch het selectievakje Afdrukken als negatief resp. Afdrukken als spiegelafbeelding onder Speciaal en klik op OK om uw selectie op te slaan. Windows 2000, Windows XP, of Windows Server 2003 PostScript-stuurprogramma: Klik op het tabblad Indeling op de knop Geavanceerd, selecteer PostScript-opties in de sectie Documentopties en selecteer Ja of Nee voor de vervolgkeuzelijst Spiegelafbeeldingen resp. Negatieven van afbeeldingen. Klik op OK om uw selectie op te slaan. Windows NT4.0 PostScript-stuurprogramma: Klik op het tabblad Pagina-instelling op de knop Geavanceerd, selecteer Postscriptopties in de sectie Documentopties en selecteer Ja of Nee voor de vervolgkeuzelijst Spiegelafbeeldingen resp. Negatieven van afbeeldingen. Klik op OK om uw selectie op te slaan. Mac OS 9.x PostScript-stuurprogramma: Klik in Page Setup (Pagina-instelling) op Options (Opties). Selecteer in het PSPrinter Options (PS-printeropties) onder Visual Effects (Visuele effecten) de optie Flip Horizontal (Horizontaal spiegelen), Flip Vertical (Verticaal spiegelen) of Invert Image (Afbeelding omkeren). Phaser® 3500 laserprinter 32 Geavanceerde keuzes Watermerken afdrukken Een watermerk is extra tekst die over een of meer pagina's kan worden afgedrukt. Zo kunt u bijvoorbeeld termen zoals Concept, Vertrouwelijk, Datum of Versie die u op een pagina wilt weergeven voordat u het document verspreidt, met een watermerk invoegen. In sommige Windows-stuurprogramma's kunt u: een watermerk maken de tekst, kleur, locatie en hoek van een bestaand watermerk bewerken een watermerk plaatsen op de eerste pagina of op elke pagina van een document het watermerk op de achtergrond afdrukken de tekst van het watermerk als contour afdrukken (in plaats van als volle tekst) Opmerking Niet alle toepassingen ondersteunen het afdrukken van watermerken. Ga als volgt te werk als u watermerken wilt selecteren, maken en bewerken met behulp van een Windows-stuurprogramma: Windows 98 SE, Windows Me, Windows 2000, Windows XP, Windows NT4.0, of Windows Server 2003 PCL6-stuurprogramma: Selecteer in het printerstuurprogramma het tabblad Watermerk om het eigenschappenvenster Watermerk weer te geven. Dekbladen afdrukken Een dekblad is de eerste of de laatste pagina van een document. U kunt op de printer voor het dekblad een andere papierinvoer selecteren dan voor de resterende pagina's van een document. Gebruik bijvoorbeeld het briefhoofdpapier van uw bedrijf voor de eerste pagina van een document of gekleurd papier voor de eerste en laatste pagina van een document of rapport. Richtlijnen U kunt elke papierlade gebruiken als invoer voor het afdrukken van dekbladen; zorg dat de waarden binnen het gewichtsbereik ligt volgens de tabel “Ondersteund papier” op pagina 12. Controleer of het dekblad hetzelfde formaat heeft als het papier dat u voor de overige pagina's van het document gebruikt. Als u in het stuurprogramma een ander formaat opgeeft dan dat van het papier in de lade die u als bron voor de dekbladen selecteert, worden de dekbladen op hetzelfde papier afgedrukt als de resterende pagina's van het document. Phaser® 3500 laserprinter 33 Verbruiksartikelen en recycling Dekbladen afdrukken Ga als volgt te werk om dekbladen af te drukken in een ondersteund stuurprogramma: Windows 98 SE, Windows Me, Windows 2000, Windows XP, Windows NT4.0, of Windows Server 2003 PCL6-stuurprogramma: Selecteer op het tabblad Papier de gewenste papierlade voor de dekbladen uit de vervolgkeuzelijst Omslag en klik op OK om uw selectie op te slaan. Mac OS 9.x PostScript-stuurprogramma: a. Klik op Options (Opties). b. Selecteer in het dialoogvenster Print Options (Afdrukopties) onder Cover Page (Dekblad) de optie None (Geen), Before (Eerste pagina) of After Document (Laatste pagina), en klik dan op OK (OK) om uw selectie op te slaan. c. Klik onder Paper Source (Papierinvoer) op het afrolmenu en selecteer de gewenste papierlade voor de dekbladen. Mac OS X, versie 10.3 PostScript-stuurprogramma: a. Klik in het printerstuurprogramma op het afrolmenu en selecteer Dekblad. b. Selecteer in Printer Cover Page (Printerdekblad) de optie None (Geen), Before Document (Eerste pagina) of After Document (Laatste pagina). c. Klik in Cover Page Type (Dekbladtype) op het afrolmenu en maak een selectie. d. Voer zo nodig bijkomende informatie in onder Billing Info (Factureringsgegevens) die op het dekblad moet worden afgedrukt. Verbruiksartikelen en recycling Verbruiksartikelen Op het bedieningspaneel van de printer verschijnen statusberichten en waarschuwingen als de tonercassette stilaan moet worden vervangen. Wanneer het bedieningspaneel aangeeft dat de toner bijna op is of moet worden vervangen, controleer dan of er een reservetoner beschikbaar is. Om verbruiksartikelen te bestellen, neemt u contact op met uw lokale verkoper of surft u naar www.xerox.com/office/3500supplies. Configuratiepagina Op de “Configuratiepagina” wordt de status van de toner in de tonercassette weergegeven. Ga als volgt te werk om de “Configuratiepagina” af te drukken: 1. Druk op het bedieningspaneel op de knop Menu en vervolgens op de knop OK om Informatie te selecteren. 2. Selecteer Infopagina's, en druk op de knop OK. 3. Selecteer Configuratiepag. en druk op de knop OK om de pagina af te drukken. Recyclage Raadpleeg www.xerox.com/gwa voor informatie over recyclingprogramma's voor verbruiksartikelen van Xerox. Phaser® 3500 laserprinter 34 Overzicht van de netwerkinstallatie en -configuratie Verbindingen en netwerken Overzicht van de netwerkinstallatie en -configuratie Ga als volgt te werk om het netwerk te installeren en te configureren: 1. Zet de printer en de computer aan. 2. Sluit de printer aan op het netwerk met behulp van de aanbevolen hardware en kabels. 3. Configureer het netwerkadres van de printer; dit is noodzakelijk om de printer in het netwerk te kunnen identificeren. Windows-besturingssystemen: Voer het installatieprogramma uit vanop Cd-rom met software en documentatie om het IP-adres van de printer automatisch in te stellen, indien de printer op een bestaand TCP/IP-netwerk wordt aangesloten. U kunt het IP-adres van de printer ook manueel instellen op het bedieningspaneel. Macintosh-systemen: Stel het netwerkadres van de printer (voor TCP/IP) in op het bedieningspaneel. 4. Installeer de stuurprogrammasoftware van de Cd-rom met software en documentatie op de computer. Lees de passage in dit hoofdstuk over het specifieke besturingssysteem dat u gebruikt, voor informatie met betrekking tot het installeren van het stuurprogramma. Opmerking Als u niet over de Cd-rom met software en documentatie beschikt, kunt u het meest recente stuurprogramma downloaden op www.xerox.com/office/drivers. Een verbindingsmethode selecteren Sluit de printer via Ethernet of USB aan op het netwerk. De vereisten inzake hardware en bekabeling verschillen voor de diverse verbindingsmethoden. Bekabeling en hardware zijn doorgaans niet bij uw printer geleverd en moeten afzonderlijk worden aangekocht. Verbinding via Ethernet Ethernet kan worden gebruikt voor een of meer computers. Het ondersteunt veel printers en systemen in een Ethernet-netwerk. Het biedt ook rechtstreekse toegang tot CentreWare Internet Services (IS). CentreWare IS is een geïntegreerde webserver met een eenvoudige interface die u helpt bij het beheer, de configuratie en de probleemoplossing van netwerkprinters vanaf de computer. Klik op de knop Help in CentreWare IS om naar CentreWare IS Online Help te gaan, voor alle informatie over CentreWare IS. Phaser® 3500 laserprinter 35 Een verbindingsmethode selecteren Netwerkverbinding Afhankelijk van uw specifieke configuratie hebt u de volgende hardware en bekabeling nodig voor Ethernet. Als u een verbinding maakt met één computer hebt u een Ethernet RJ-45 TP-netwerkkabel nodig. Als u een verbinding maakt met één of meer computers via een hub, hebt u een Ethernethub en twee TP-netwerkkabels (categorie 5/RJ-45) nodig. Als u een verbinding maakt met één of meer computers via een kabel of DSL-router, dan hebt u een kabel of DSL-router en twee of meer TP-netwerkkabels (categorie 5/RJ-45) nodig. (Een kabel voor elk apparaat.) Als u een verbinding maakt met één of meer computers via een hub, verbind de computer dan via een kabel met de hub en verbind de printer met behulp van de tweede kabel met de hub. Voor de verbindingen kunt u alle poorten op de hub gebruiken, behalve de uplinkpoort. Ethernet-kabels worden doorgaans gebruikt voor de protocollen TCP/IP en EtherTalk. Als u via TCP/IP wilt afdrukken, hebben alle computers en printers een uniek IP-adres nodig. Zelfstandige netwerkverbindingen (kabel of DSL) Ga voor informatie over het configureren van een kabel- of DSL-verbinding voor de printer naar de Knowledge Base op www.xerox.com/office/3500support. Aansluiten via USB Als u een verbinding maakt met één computer biedt een USB-verbinding hoge transmissiesnelheden. Een USB-verbinding is echter minder snel dan een Ethernet-verbinding. Om USB te gebruiken, moeten pc's zijn uitgerust met Microsoft Windows 98 SE, Windows Me, Windows XP, of Windows 2000. Voor Macintosh-computers is Mac OS 9.x en hoger vereist. Verbinding via USB Voor een USB-verbinding hebt u een standaard A/B USB-kabel nodig. Deze kabel werd niet bij uw printer geleverd en moet afzonderlijk worden aangekocht. Controleer of u de juiste USB-kabel gebruikt voor uw verbinding. 1. Verbind een uiteinde van de USB-kabel met de printer en schakel deze in. 2. Verbind het andere uiteinde van de USB-kabel met de computer. Parallelle verbinding U kunt ook een parallelle kabel gebruiken om een verbinding te maken met één computer. Dit type verbinding biedt de laagste transmissiesnelheden. Gebruik een parallelle printerkabel nodig (36-pins hoge capaciteit 1284-C [male] naar 36-pins lage capaciteit 1284-B [male]), met een maximumlengte van drie meter om de computer en de printer op elkaar aan te sluiten. Sluit Phaser® 3500 laserprinter 36 Het netwerkadres configureren de parallelle kabel aan op de printer en de computer, wanneer beide apparaten Uit staan, en schakel ze daarna pas Aan. Installeer het printerstuurprogramma vanaf de Cd-rom met software en documentatie en selecteer de juiste parallellle LPT-poort. Het netwerkadres configureren TCP/IP- en IP-adressen Als uw computer is aangesloten op een groot netwerk, vraagt u de netwerkbeheerder om de juiste TCP/IP-adressen en overige configuratiegegevens. Als u uw eigen, klein, lokaal netwerk maakt of de printer direct via Ethernet aansluit op de computer, volgt u de procedure voor het automatisch instellen van het IP-adres van de printer. Pc's en printers gebruiken doorgaans TCP/IP-protocollen om in een Ethernet-netwerk te communiceren. Elke printer en computer moet een uniek IP-adres hebben. Het is belangrijk dat de adressen vergelijkbaar zijn, maar niet identiek; alleen het laatste cijfer moet verschillend zijn. De printer kan bijvoorbeeld het adres 192.168.1.2 hebben en de computer het adres 192.168.1.3. Een ander apparaat in het netwerk kan het adres 192.168.1.4 hebben. Over het algemeen gebruiken Macintosh-computers het TCP/IP- of het EtherTalk-protocol om met een netwerkprinter te communiceren. Voor Mac OS X-systemen geniet TCP/IP de voorkeur. Anders dan bij TCP/IP, echter, hoeven printers of computers bij EtherTalk geen IP-adres te hebben. Vele netwerken maken gebruik van een DHCP-server (Dynamic Host Configuration Protocol). Een DHCP-server programmeert automatisch een IP-adres voor elke pc en printer in het netwerk die voor DHCP is geconfigureerd. Een DHCP-server is in de meeste kabel- en DSL-routers geïntegreerd. Als u een kabel- of DSL-router gebruikt, raadpleeg dan de documentatie van uw router voor informatie over IP-adressen. Het IP-adres van de printer automatisch instellen Als de printer is aangesloten op een klein bestaand TCP/IP-netwerk zonder DHCP-server, gebruik dan het installatieprogramma op de Cd-rom met software en documentatie om een IP-adres te detecteren en toe te wijzen aan uw printer. Voor aanvullende instructies plaatst u de Cd-rom met software en documentatie in het cd-rom-station van de computer. Na het opstarten van het installatieprogramma volgt u de installatie-instructies. Opmerking Als u het automatische installatieprogramma wilt gebruiken, moet de printer op een TCP/IP-netwerk zijn aangesloten. Phaser® 3500 laserprinter 37 De printerstuurprogramma's installeren Het IP-adres van de printer handmatig instellen Opmerking Controleer of uw computer een juist geconfigureerd IP-adres heeft voor uw netwerk. Neem contact op met uw netwerkbeheerder voor meer informatie. Als u op een netwerk zonder DNS-server werkt, of in een omgeving waar de netwerkbeheerder IP-adressen van de printer toewijst, kunt u deze methode gebruiken om het IP-adres handmatig te configureren. De manuele configuratie van het IP-adres onderdrukt DHCP en AutoIP. Maar ook als u in een kleine kantooromgeving werkt met een enkele pc en u gebruikt een inbelverbinding via de modem, dan kunt u het IP-adres handmatig configureren. 1. 2. 3. 4. 5. 6. 7. 8. Selecteer op het bedieningspaneel Aansluiting en druk op de knop OK. Selecteer TCP/IP-instel. en druk op de knop OK. Selecteer BOOTP/DHCP en druk op de knop OK. Selecteer Uit en druk op de knop OK. Druk op de knop Return om terug te keren naar het menu TCP/IP-instel. Selecteer TCP/IP-instel. en druk op de knop OK. Selecteer IP-adres en druk op de knop OK. Voer het IP-adres van de printer in en druk op de knop OK. De printerstuurprogramma's installeren Windows 98 SE of later en Windows 2000 of later Ga als volgt te werk om het printerstuurprogramma vanaf de Cd-rom met software en documentatie te installeren: 1. Plaats de cd-rom in het cd-rom-station van de computer. Als het installatieprogramma niet opstart, doe dan het volgende: a. Klik achtereenvolgens op Start en op Uitvoeren. b. Typ in het venster Uitvoeren de volgende regel: <CD drive>:\INSTALL.EXE. 2. Selecteer de gewenste taal in de lijst. 3. Selecteer Printerstuurprogramma installeren. 4. Selecteer de installatiemethode die u wilt gebruiken en volg de instructies op het scherm. Phaser® 3500 laserprinter 38 De printerstuurprogramma's installeren Macintosh OS 9.x Maak een USB-bureaubladprinter aan of gebruik EtherTalk om het printerstuurprogramma te installeren. USB Een printer met USB-verbinding wordt niet weergegeven in de Chooser. Ga als volgt te werk om een USB-bureaubladprinter aan te maken: 1. Plaats de Cd-rom met software en documentatie in het cd-rom-station. 2. Gebruik het Hulpprogramma bureaubladprinter om een USB-bureaubladprinter aan te maken. Ethertalk Opmerking Als u EtherTalk gebruikt, zijn voor Macintosh-computers geen IP-adressen nodig. Volg onderstaande procedure om het printerstuurprogramma te installeren: 1. Open het besturingspaneel AppleTalk. 2. Controleer of de Ethernet-poort de geselecteerde netwerkpoort is. 3. Dubbelklik op het installatieprogramma op de Cd-rom met software en documentatie om het printerstuurprogramma te installeren. 4. Open de Kiezer en klik op het stuurprogramma LaserWriter. 5. Selecteer de printer in de rechterkolom van de Kiezer en klik op Maak aan om de bureaubladprinter aan te maken. Macintosh OS X Versie 10.2 en hoger Ga als volgt te werk om het printerstuurprogramma vanaf de Cd-rom met software en documentatie te installeren: 1. Plaats de cd-rom in het cd-rom-station. 2. Open het hulpprogramma Afdrukbeheer. Opmerking In Macintosh OS X versie 10.3 of hoger heet het hulpprogramma Hulpprogramma printerinstellingen. Open achtereenvolgens de folders Toepassingen en Hulpprogramma's om hulpprogramma's terug te vinden op de harde schijf van de Macintosh. 3. Klik op het pictogram Toevoegen in het venster Printerlijst, en selecteer Rendezvous in de vervolgkeuzelijst. 4. Selecteer de printer in het venster. 5. Selecteer Xerox in de lijst van fabrikanten in de vervolgkeuzelijst eronder. 6. Selecteer het juiste printermodel in de lijst van beschikbare apparaten. 7. Klik op de knop Toevoegen. Phaser® 3500 laserprinter 39 Problemen met de afdrukkwaliteit Problemen oplossen Uw printer is ontworpen om om altijd afdrukken van hoge kwaliteit te genereren. Als er problemen met de afdrukkwaliteit optreden, gebruikt u de informatie op deze pagina's om het probleem op te lossen. Ga naar www.xerox.com/office/3500support voor gedetailleerde on line ondersteuning. Problemen met de afdrukkwaliteit Als u problemen met de afdrukkwaliteit vaststelt, ga dan naar www.xerox.com/office/3500support. De buitenkant van de printer reinigen U kunt de buitenkant van de printer reinigen met een zachte, vochtige doek. Vlekken verwijdert u met een doek die vochtig is gemaakt met een licht, neutraal schoonmaakmiddel. Spuit nooit schoonmaakmiddel rechtstreeks op de printer. Waarschuwing Voorkom een elektrische schok door de printer altijd uit te schakelen en de stekker uit het stopcontact te trekken voordat u de printer gaat schoonmaken. Gebruik nooit een stofzuiger om de printer te reinigen. Gebruik nooit olie om de printer te smeren. Berichten op het bedieningspaneel Het bedieningspaneel van de printer biedt informatie en hulp bij het oplossen van problemen. 1. Alfanumeriek display 2. Statusindicator (LED) Het bedieningspaneel bestaat uit twee delen. In het bovenste deel (1) worden menulijsten en foutberichten over de printer weergegeven; het onderste deel (2) bevat de knoppen van het bedieningspaneel. Phaser® 3500 laserprinter 40 De printer verplaatsen en verpakken Hieronder zijn enkele van de statusberichten (LED) en foutberichten vermeld die op het bedieningspaneel kunnen verschijnen. Statusberichten (LED) De LED geeft de verschillende bedrijfsstatussen van de printer weer: LED-gedrag Technische gegevens Knipperend groen Opwarmen Menu's weergeven Afdruktaak annuleren Wachten op verdere gegevens Gegevens verwerken Pagina's afdrukken Permanent groen Klaar om af te drukken Permanent oranje Er is een ernstige fout vastgesteld en het afdrukken is gestopt Knipperend oranje Er is een kleine fout opgetreden die verder afdrukken verhindert zonder ingreep van de gebruiker LED is uit De printer is uitgeschakeld Energiebesparende modus Foutberichten en waarschuwingen Als er een probleem is met de printer, wordt op het bedieningspaneel een foutbericht of waarschuwing weergegeven. Hardware- of softwareproblemen waarvoor mogelijk technische ondersteuning is vereist, worden weergegeven als fatale fouten. Als een fatale fout op het bedieningspaneel van de printer wordt weergegeven, gaat de LED knipperen of licht ze oranje op. Een foutbericht vervangt de statusregels. Als er zich een fout voordoet tijdens het afdrukken, verschijnt de tekstballon van de Statuscontrole (alleen beschikbaar in Windows op een netwerkprinter of printer met USBkabelaansluiting) op uw computerscherm met het bericht dat uw printer nazicht nodig heeft. De printer verplaatsen en verpakken Waarschuwing Volg de onderstaande richtlijnen om te voorkomen dat u zich verwondt of dat de printer beschadigd raakt. Voor veiligheidsinformatie gaat u naar de Bijlage “A–Gebruikersveiligheid” in deze handleiding. Volg de onderstaande richtlijnen om de printer binnen een kantoor te verplaatsen of voor verzending gereed te maken. Phaser® 3500 laserprinter 41 De printer verplaatsen en verpakken Voorzorgsmaatregelen bij het verplaatsen van de printer Let op! Neem de tonercassette uit de printer alvorens deze te verplaatsen. Nalatigheid op dit vlak kan resulteren in schade aan de printer. Laat de printer door twee mensen optillen. Zet de printer altijd uit met de schakelaar en koppel alle kabels en snoeren los. Koppel de optionele invoerlade voor 500 vel los, indien aanwezig, en neem hem weg. Til de printer altijd op aan de daarvoor aangewezen punten. Plaats geen voedsel of vloeistoffen op de printer. Als de printer voor verzending niet goed wordt verplaatst of ingepakt, kan deze beschadigd raken. Een dergelijke schade valt niet onder de garantie, de serviceovereenkomst of de volletevredenheidsgarantie. De volletevredenheidsgarantie is voorzien in de Verenigde Staten en Canada. De dekking kan verschillend zijn buiten deze regio's; neem contact op met uw plaatselijke vertegenwoordiger voor meer informatie. De printer binnen het kantoor verplaatsen U kunt de printer binnen een kantoor altijd veilig van de ene naar de andere locatie verplaatsen, mits u de printer rechtop houdt en behoedzaam over een effen oppervlak vervoert. Door schokkende bewegingen, die kunnen ontstaan als de printer bijvoorbeeld over een drempel of een parkeerterrein wordt geduwd, kan de printer beschadigd raken. Let op! Neem de tonercassette uit de printer alvorens deze te verplaatsen. Nalatigheid op dit vlak kan resulteren in schade aan de printer. De printer gereedmaken voor verzending Om de printer in een voertuig te kunnen transporteren, moet de printer opnieuw worden ingepakt in de oorspronkelijke verpakking of een verpakkingspakket. Instructies voor het opnieuw inpakken van de printer vindt u in het verpakkingspakket. Als u de oorspronkelijke verpakking niet meer hebt of als u Als u de printer niet zelf opnieuw kunt inpakken, neemt u contact op met uw plaatselijke Xerox-vertegenwoordiger. Phaser® 3500 laserprinter 42 Aanvullende bronnen Aanvullende bronnen Ondersteuning Er is extra Help-informatie beschikbaar op www.xerox.com/office/3500support. U hebt toegang tot de Knowledge Base en technische ondersteuning via e-mail and stuurprogramma's die u kunt downloaden. Wanneer u de printerstuurprogramma's op uw computer installeert, wordt een aantal Xeroxkoppelingen geïnstalleerd in de map Favorieten van uw webbrowser. Ook het tabblad Probleemoplossing in uw Windows-printerstuurprogramma bevat nuttige koppelingen. Webkoppelingen Xerox stelt vele bronnen ter beschikking die u meer informatie bieden over uw Xerox-printer. Gebruik deze websites als u meer informatie wilt over uw printer. Bron Koppeling Om informatie over producten te raadplegen, printerstuurprogramma's te downloaden, documenten te bekijken en informatie over ondersteuning te raadplegen: www.xerox.com/office/3500support Voor informatie over technische ondersteuning: www.xerox.com/office/3500support Om benodigdheden van Xerox te bestellen: www.xerox.com/office/3500supplies Voor uw lokaal verkooppunt en ondersteuningscentrum: www.xerox.com/office/contacts Phaser® 3500 laserprinter 43 A–Gebruikersveiligheid Bijlagen A–Gebruikersveiligheid Uw printer en de bijbehorende verbruiksartikelen zijn getest en voldoen aan strenge veiligheidseisen. Als u de volgende veiligheidsvoorschriften in acht neemt, bent u verzekerd van een ononderbroken veilige werking van uw printer. Veiligheid bij het gebruik van elektriciteit Gebruik het netsnoer dat bij uw printer wordt geleverd. Sluit het netsnoer van de printer rechtstreeks aan op een stopcontact dat op de juiste wijze is geaard. Zorg dat elk uiteinde van het netsnoer veilig is aangesloten. Vraag een elektricien om het stopcontact na te kijken als u niet weet of dit is geaard. Sluit de printer niet via een geaarde adapterstekker aan op een stopcontact dat geen geaarde aansluitklem heeft. Gebruik geen verlengsnoer of verdeeldoos. Controleer of de printer op een stopcontact is aangesloten dat de juiste spanning en vermogen kan leveren. Controleer de elektrische gegevens van de printer zo nodig met een elektricien. Waarschuwing Voorkom de kans op elektrische schokken door ervoor te zorgen dat de printer goed is geaard. Elektrische producten kunnen gevaarlijk zijn bij onjuist gebruik. Plaats de printer niet op een plek waar mensen op het netsnoer kunnen gaan staan. Plaats geen voorwerpen op het netsnoer. Blokkeer de ventilatieopeningen niet. Deze openingen zijn aangebracht om oververhitting van de printer te voorkomen. Laat geen paperclips of nietjes in de printer vallen. Waarschuwing Duw geen voorwerpen in sleuven en openingen van de printer. Aanraking van een voltagepunt of kortsluiting van een onderdeel kan brand of elektrische schokken tot gevolg hebben. Als u ongewone geluiden of geuren bespeurt: 1. Zet de printer onmiddellijk uit. 2. Trek de stekker van het netsnoer uit het stopcontact. 3. Bel een erkende servicevertegenwoordiger om het probleem op te lossen. Phaser® 3500 laserprinter 44 A–Gebruikersveiligheid Het netsnoer is op een aansluitpunt achter op de printer aangesloten. Als u de elektrische voeding van de printer volledig moet uitschakelen, trekt u de stekker van het netsnoer uit het stopcontact. Waarschuwing Verwijder geen kleppen of beschermplaten die met schroeven zijn bevestigd, tenzij u optionele apparatuur installeert en specifieke instructies hebt ontvangen om dit te doen. Als u dergelijke installaties uitvoert, moet u de printer UITSCHAKELEN. Trek de stekker van het netsnoer uit het stopcontact, wanneer u kleppen en beschermplaten verwijderd om optionele apparatuur te installeren. Buiten de door de gebruiker te installeren opties, bevinden zich achter deze kleppen geen onderdelen die u kunt reinigen of die onderhoud nodig hebben. Opmerking Laat de printer aan staan voor optimale prestaties. Dit vormt geen gevaar voor de veiligheid. De volgende situaties vormen een gevaar voor uw veiligheid: Het netsnoer is beschadigd of rafelig. Er is vloeistof in de printer terechtgekomen. De printer is blootgesteld aan water. Als een van deze situaties zich voordoet, gaat u als volgt te werk: 1. Zet de printer onmiddellijk uit. 2. Trek de stekker van het netsnoer uit het stopcontact. 3. Bel een erkende servicevertegenwoordiger. Laserveiligheid Deze printer voldoet aan de prestatienormen voor laserproducten die door overheidsinstanties en door nationale en internationale instanties zijn ingesteld, en wordt officieel aangemerkt als een laserproduct van Klasse 1. De printer straalt geen gevaarlijk licht uit, omdat de laserstraal volledig is ingesloten tijdens alle bewerkingen en onderhoudswerkzaamheden die de gebruiker uitvoert. Veiligheid bij het onderhoud Probeer geen onderhoudsprocedures uit te voeren die niet specifiek zijn beschreven in de documentatie die bij uw printer is geleverd. Gebruik geen schoonmaakmiddelen in spuitbussen. Het gebruik van verbruiksartikelen die niet zijn goedgekeurd, kan tot slechte prestaties leiden en gevaarlijke situaties tot gevolg hebben. Verbrand geen verbruiksartikelen of materiaal voor het regelmatige onderhoud. Raadpleeg www.xerox.com/gwa voor informatie over Xerox-kringloopprogramma's voor verbruiksartikelen. Phaser® 3500 laserprinter 45 A–Gebruikersveiligheid Bedieningsveiligheid Uw printer en de bijbehorende verbruiksartikelen zijn getest en voldoen aan strenge veiligheidseisen. Ze zijn onderzocht en goedgekeurd door veiligheidsinstanties en voldoen aan de gestelde milieunormen. Als u de volgende veiligheidsvoorschriften in acht neemt, bent u verzekerd van een ononderbroken veilige werking van uw printer. Printertoebehoren Gebruik verbruiksartikelen die specifiek voor de printer zijn ontworpen. Gebruik van ongeschikte materialen kan resulteren in slechte prestaties en gevaarlijke situaties. Let op de waarschuwingen die op de printer zijn aangegeven of die bij de printer, de bijbehorende verbruiksartikelen en de optionele onderdelen worden geleverd en volg alle aanwijzingen op. Printerlocatie Plaats de printer in een stofvrije ruimte met een temperatuurbereik van 10 ºC tot 32 ºC en een relatieve luchtvochtigheid van 20 tot 80 procent. Plaats de printer op een plaats gebied met voldoende ruimte voor ventilatie, bediening en onderhoud. De aanbevolen minimale ruimte is 32 cm achter de printer en 10 cm aan beide zijden van de printer. Bedek of blokkeer geen sleuven en openingen van de printer. Als er onvoldoende ventilatie is, kan de printer oververhit raken. Voor hoogtes onder 2.050 meter gebruikt u de hoogte-instelling Laag. Voor hoogtes boven 2.050 meter gebruikt u de hoogte-instelling Hoog. Plaats de printer niet in de buurt van een warmtebron. Stel de printer niet bloot aan direct zonlicht. Plaats de printer niet in de koude luchtstroom van een aircosysteem. Plaats de printer op een vlak en stevig oppervlak dat sterk genoeg is om het gewicht van de printer te dragen. Het basisgewicht van de printer zonder verpakkingsmateriaal is ongeveer 17 kg. De printer verplaatsen Zie “De printer verplaatsen en verpakken” op pagina 41. Veiligheidsvoorschriften voor afdrukken Wacht 10 tot 15 seconden tussen het uit- en inschakelen van de printer. Houd handen, haar, stropdassen en dergelijke uit de buurt van de uitvoer- en invoerrollers. Verwijder tijdens het afdrukken nooit een papierlade die u via het printerstuurprogramma of het voorpaneel als de papierbron hebt geselecteerd. Open de deuren niet tijdens het afdrukken. Verplaats de printer niet tijdens het afdrukken. Phaser® 3500 laserprinter 46 B–Printer Specifications (English Only) Symbolen op het product Heet oppervlak op of in de printer. Wees voorzichtig, zodat lichamelijk letsel wordt voorkomen. Wees voorzichtig (of vestigt de aandacht op een bepaald onderdeel). B–Printer Specifications (English Only) Physical Specifications Width: 396 mm Depth: 453 mm Height: 348 mm Top Clearance: 254 mm Weight: 17 kg Environmental Specifications Temperature Storage (in original packaging): -20° to 40° C Operating: 10° to 32° C Phaser® 3500 laserprinter 47 Index A 13 aangepast papierformaat papier plaatsen in lade 1 (MPT), 29 richtlijnen voor het afdrukken, 29 afdrukken dekbladen, 34 enveloppen, 27 etiketten, 28 gegevenspagina's, 4 handmatig dubbelzijdig, 23 handmatige invoermodus, 17 katernen, 32 ondersteunde papiersoorten, 12 papier met aangepast formaat vanuit lade 1 (MPT), 29 posters, 33 transparanten, 24 voorbeeldpagina's, 4 negatieven van een afbeelding, 33 spiegelbeelden, 33 veiligheidsvoorschriften, 47 verschillende pagina's op een vel papier, 30 afdrukopties, 15 instellen, 14 PCL6-printerstuurprogramma, 15 specifieke afdruktaken, 14 PostScript-stuurprogramma, 16 appendices material safety data sheet, 51 printer specifications, 48 product recycling and disposal, 52 regulatory, 50 automatisch dubbelzijdig afdrukken, 19 B bedieningspaneel berichten, 41 foutberichten en waarschuwingen, 42 lade selecteren, 9 ladevolgorde instellen, 9 Menuschema, 3 papiersoort en papierformaat wijzigen, printertaal, 9 statusberichten, 42 statusberichten (LED), 42 bedieningsveiligheid, 47 berichten bedieningspaneel, 41 status, 35, 42 waarschuwing, 35, 42 bijlagen veiligheid van de gebruiker, 45 bindvoorkeuren, 19 bronnen CentreWare IS, 7 Knowledge Base, 44 webkoppelingen, 44 C CentreWare IS, 7 hulpprogramma voor printerbeheer, 7 printertaal, 9 starten, 8 configuratiepagina tonerstatus, 35 configuraties, 1 D de printer optillen, 43 De printer reinigen, 41 de printer verplaatsen binnen het kantoor, 43 richtlijnen, 43 verzenden, 43 dekbladen, 34 document van meerdere pagina's, 30 dubbelzijdig afdrukken automatisch, 19 handmatig, 23 katernen, 32 bindvoorkeur, 19 E eenvoudige afdruktaken, 13 Phaser® 3500 laserprinter Index–1 Index M enveloppen aanschaffen en bewaren, 26 afdrukken, 27 richtlijnen, 26 etiketten afdrukken, 28 richtlijnen, 28 material safety data sheet, 51 Menuschema, 3 N negatieven van een afbeelding, 33 N-up (meerdere pagina's op één vel papier afdrukken), 30 F foutberichten, 42 O G geaarde aansluitklem, 45 geaarde adapterstekker, 45 Geavanceerde keuzes negatief van afbeelding afdrukken, 33 spiegelafbeeldingen afdrukken, 33 geavanceerde keuzes dubbelzijdig afdrukken, 19 katernen afdrukken, 32 meerdere pagina's op één vel papier afdrukken (N-up), 30 posters afdrukken, 33 schaal aanpassen, 31 verkleinen/vergroten, 31 watermerken afdrukken, 34 gegevenspagina's, 4 printertaal, 9 H hardwareproblemen, 42 I IP-adres, 7 K katernen afdrukken, 32 Knowledge Base, 44 L ladevolgorde, 9 laserveiligheid, 46 Lettertypen PCL6, 10 PostScript, 10 lettertypen afdrukken, 10 ondersteunde papiersoorten, 12 opties, 2 P papier aangepaste formaten, 29 Papierlade 1 (MPT) handmatig dubbelzijdig afdrukken, 23 handmatige invoermodus, 17 op aangepast papierformaat afdrukken, 29 transparanten afdrukken, 24 PCL6-afdrukken, 10 performance specifications print speed, 49 resolution, 49 posters afdrukken, 33 printer binnen het kantoor verplaatsen, 43 configuraties, 1 functies, 1 gereedmaken voor verzending, 43 optillen, 43 registreren, 11 schade en garantie, 43 taal, 9 ventilatie, 47 verplaatsen, 42 voorkeuren, 14 buitenkant reinigen, 41 help, 17 ongewone geluiden of geuren, 45 specifications, 48 veiligheid, 45 veiligheid bij het gebruik van elektriciteit, 45 veiligheidseisen, 45 verbruiksartikelen, 47 Phaser® 3500 laserprinter Index–2 Index printer specifications controller specifications, 49 environmental, 48 performance, 49 physical, 48 printerinstellingen wijzigen stuurprogramma (Windows), 14 Printerstuurprogramma functies, 6 problemen met de afdrukkwaliteit, 41 Problemen oplossen berichten op het bedieningspaneel, 41 foutberichten en waarschuwingen, 42 problemen oplossen de printer reinigen, 41 de printer verplaatsen en verpakken, 42 Knowledge Base, 44 problemen met de afdrukkwaliteit, 41 statusberichten (LED), 42 Statuscontrole, 8 product recycling and disposal, 52 productsymbolen, 48 R recyclage, 36 regulatory information Canada, 50 Europe, 51 United States, 50 remote control panel, 6 installeren, 6 instellingen wijzigen, 7 Richtlijnen ondersteunde papiersoorten, 12 richtlijnen de printer verplaatsen, 43 enveloppen gebruiken, 26 etiketten gebruiken, 28 transparanten gebruiken, 24 S schaal aanpassen, 31 softwareproblemen, 42 spiegelbeelden, 33 statusberichten, 35 statusberichten (LED), 42 Statuscontrole, 8 stuurprogramma boekjes selecteren, 32 dekbladen selecteren, 35 functies, 6 Info, 5 instellingen wijzigen (Windows), 14 meerdere pagina's selecteren om op één vel papier af te drukken, 30 negatief van afbeelding of spiegelafbeelding afdrukken selecteren, 33 schaal selecteren, 31 watermerken selecteren, maken of bewerken, 34 afdrukstand selecteren, 19 T TCP/IP, 7 tekenstijlen, 10 tonercassette bestellen, 35 transparanten afdrukken vanuit lade 1 (MPT), 24 richtlijnen, 24 V veiligheid afdrukken, 47 bedienings-, 47 hoogte, 47 laser, 46 onderhoud, 46 veiligheid bij het gebruik van elektriciteit, 45 eisen, 45 gevaren, 46 veiligheid bij het gebruik van elektriciteit, 45 veiligheid bij het onderhoud, 46 veiligheid van de gebruiker, 45 verbruiksartikelen, 2, 35, 47 verkleinen/vergroten, 31 verlengsnoer, 45 voorbeeldpagina's, 4 W waarchuwingen, 3, 35, 42 Walk-Up-technologie, 5 watermerken, 34 webkoppelingen, 44 Windows instellingen PCL-stuurprogramma, 15 Phaser® 3500 laserprinter Index–3-
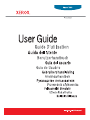 1
1
-
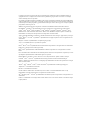 2
2
-
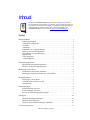 3
3
-
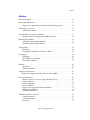 4
4
-
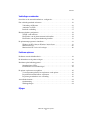 5
5
-
 6
6
-
 7
7
-
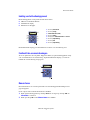 8
8
-
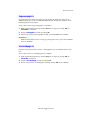 9
9
-
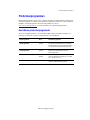 10
10
-
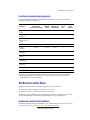 11
11
-
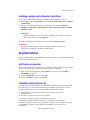 12
12
-
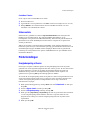 13
13
-
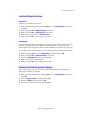 14
14
-
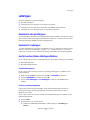 15
15
-
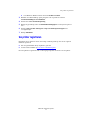 16
16
-
 17
17
-
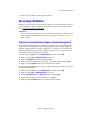 18
18
-
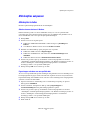 19
19
-
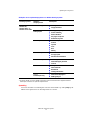 20
20
-
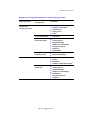 21
21
-
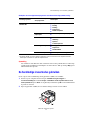 22
22
-
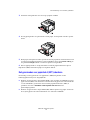 23
23
-
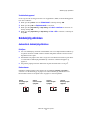 24
24
-
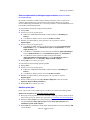 25
25
-
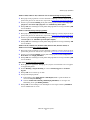 26
26
-
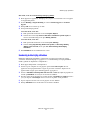 27
27
-
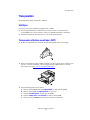 28
28
-
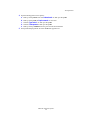 29
29
-
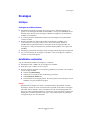 30
30
-
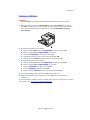 31
31
-
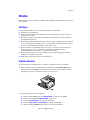 32
32
-
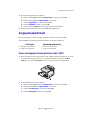 33
33
-
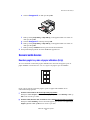 34
34
-
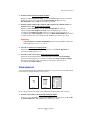 35
35
-
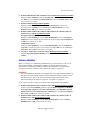 36
36
-
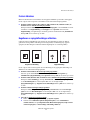 37
37
-
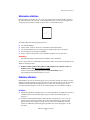 38
38
-
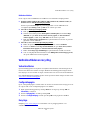 39
39
-
 40
40
-
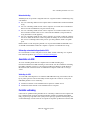 41
41
-
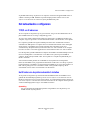 42
42
-
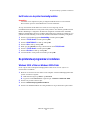 43
43
-
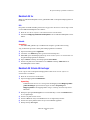 44
44
-
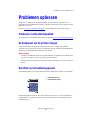 45
45
-
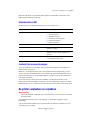 46
46
-
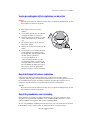 47
47
-
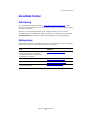 48
48
-
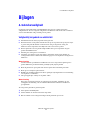 49
49
-
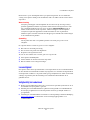 50
50
-
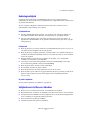 51
51
-
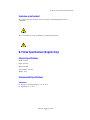 52
52
-
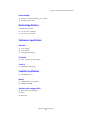 53
53
-
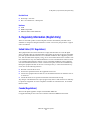 54
54
-
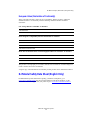 55
55
-
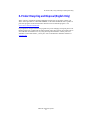 56
56
-
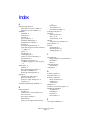 57
57
-
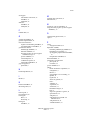 58
58
-
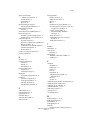 59
59
Xerox 3500 Gebruikershandleiding
- Categorie
- Afdrukken
- Type
- Gebruikershandleiding
Gerelateerde papieren
-
Xerox 5500 Gebruikershandleiding
-
Xerox 4500 Gebruikershandleiding
-
Xerox 5550 Gebruikershandleiding
-
Xerox 4510 Gebruikershandleiding
-
Xerox 6250 Gebruikershandleiding
-
Xerox 8400 Gebruikershandleiding
-
Xerox 6280 Gebruikershandleiding
-
Xerox 5400 Gebruikershandleiding
-
Xerox 7400 Gebruikershandleiding
-
Xerox 6180 Gebruikershandleiding