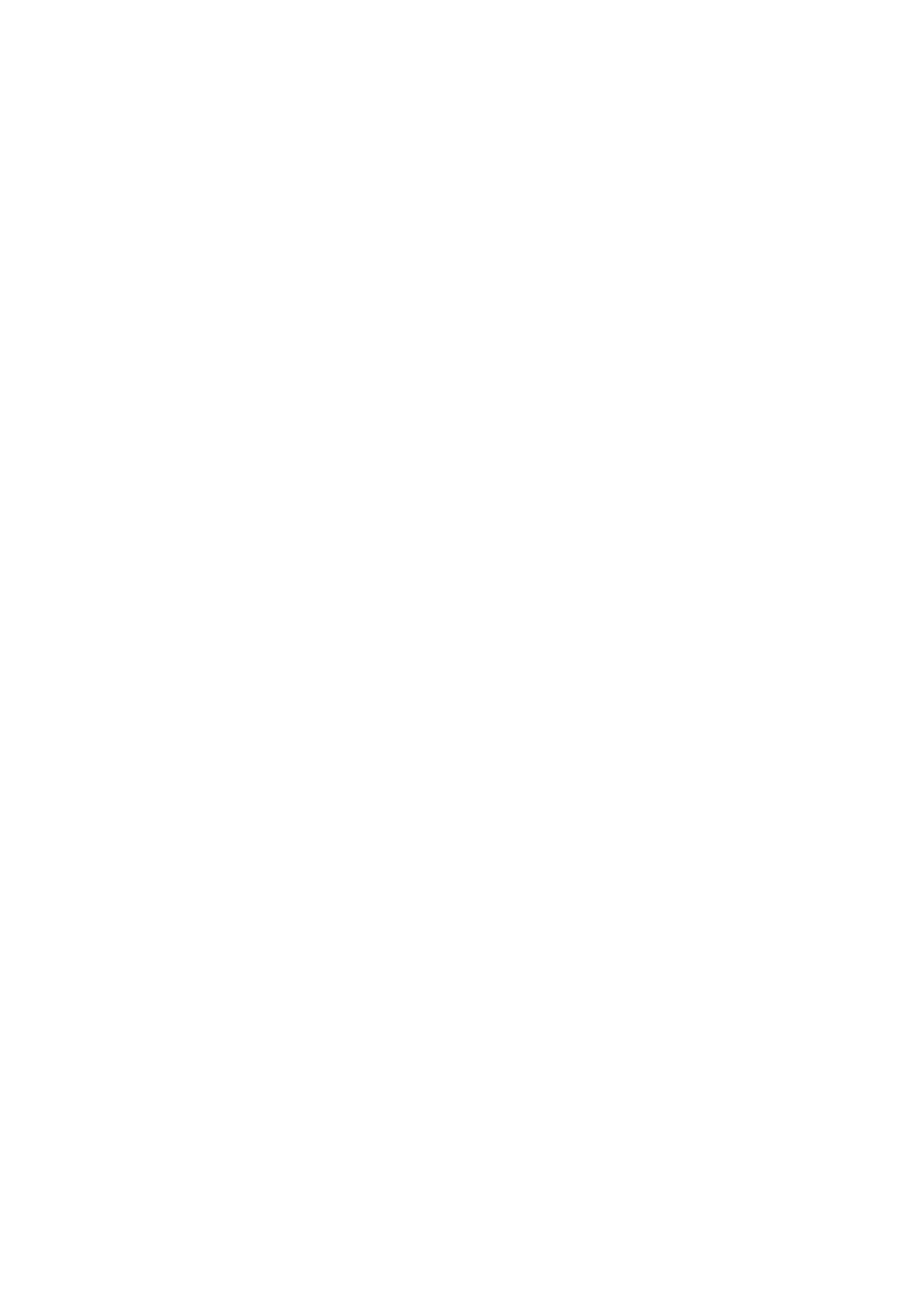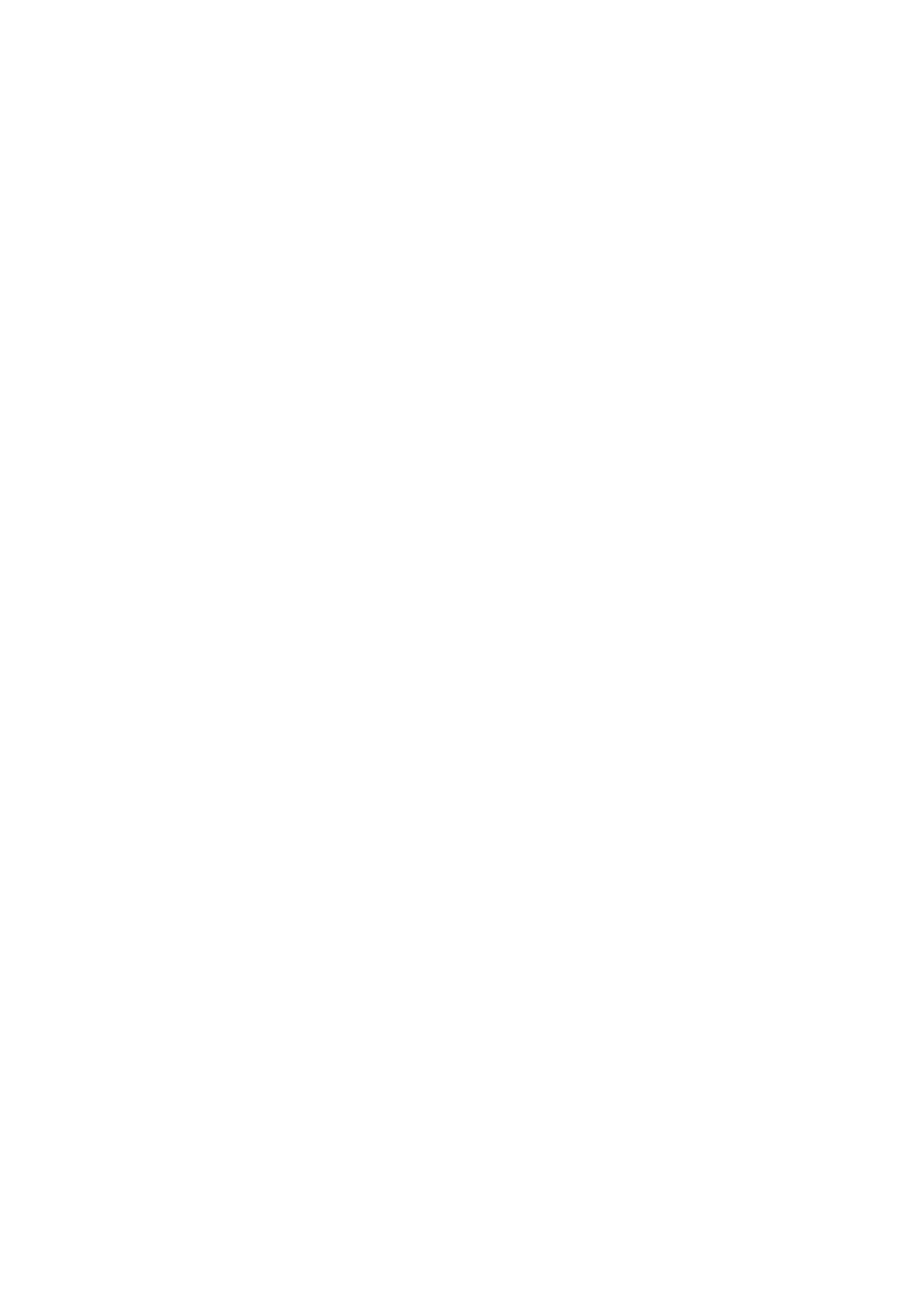
Inhoudsopgave
Phaser® 6180-kleurenlaserprinter
ii
De status van de afdrukgegevens controleren . . . . . . . . . . . . . . . . . . . . . . . . . . . . . . . . . . . . 2-9
Controle in Windows . . . . . . . . . . . . . . . . . . . . . . . . . . . . . . . . . . . . . . . . . . . . . . . . . 2-9
Configuratie van optionele accessoires en papierlade-instellingen bekijken . . . . . . . . . . . 2-10
Meer informatie . . . . . . . . . . . . . . . . . . . . . . . . . . . . . . . . . . . . . . . . . . . . . . . . . . . . . . . . . . 2-11
Bronnen. . . . . . . . . . . . . . . . . . . . . . . . . . . . . . . . . . . . . . . . . . . . . . . . . . . . . . . . . . . 2-11
3 Netwerkinstellingen - Basis
Overzicht van netwerkinstellingen en configuratie . . . . . . . . . . . . . . . . . . . . . . . . . . . . . . . . 3-2
Een verbindingsmethode kiezen . . . . . . . . . . . . . . . . . . . . . . . . . . . . . . . . . . . . . . . . . . . . . . 3-3
Verbinding maken via Ethernet (aanbevolen) . . . . . . . . . . . . . . . . . . . . . . . . . . . . . . 3-3
Verbinding maken via USB . . . . . . . . . . . . . . . . . . . . . . . . . . . . . . . . . . . . . . . . . . . . 3-4
Verbinding maken via de parallelle aansluiting . . . . . . . . . . . . . . . . . . . . . . . . . . . . . 3-4
Het netwerkadres configureren . . . . . . . . . . . . . . . . . . . . . . . . . . . . . . . . . . . . . . . . . . . . . . . 3-5
TCP/IP- en IP-adressen. . . . . . . . . . . . . . . . . . . . . . . . . . . . . . . . . . . . . . . . . . . . . . . . 3-5
Het IP-adres van de printer automatisch instellen . . . . . . . . . . . . . . . . . . . . . . . . . . . 3-5
Het IP-adres van de printer dynamisch instellen . . . . . . . . . . . . . . . . . . . . . . . . . . . . 3-6
Het IP-adres van de printer handmatig instellen. . . . . . . . . . . . . . . . . . . . . . . . . . . . . 3-7
De printerstuurprogramma's installeren . . . . . . . . . . . . . . . . . . . . . . . . . . . . . . . . . . . . . . . . 3-9
Beschikbare stuurprogramma's . . . . . . . . . . . . . . . . . . . . . . . . . . . . . . . . . . . . . . . . . . 3-9
Windows 2000 of nieuwer . . . . . . . . . . . . . . . . . . . . . . . . . . . . . . . . . . . . . . . . . . . . 3-10
Macintosh OS X versie 10.2 en hoger . . . . . . . . . . . . . . . . . . . . . . . . . . . . . . . . . . . 3-10
4 Afdrukken - Basis
Ondersteunde papiersoort en media . . . . . . . . . . . . . . . . . . . . . . . . . . . . . . . . . . . . . . . . . . . 4-2
Richtlijnen voor het gebruik van papier . . . . . . . . . . . . . . . . . . . . . . . . . . . . . . . . . . . 4-3
Papier dat de printer kan beschadigen. . . . . . . . . . . . . . . . . . . . . . . . . . . . . . . . . . . . . 4-4
Richtlijnen voor papieropslag . . . . . . . . . . . . . . . . . . . . . . . . . . . . . . . . . . . . . . . . . . . 4-4
Informatie over papier . . . . . . . . . . . . . . . . . . . . . . . . . . . . . . . . . . . . . . . . . . . . . . . . . . . . . . 4-5
Papiersoorten en papierformaten instellen . . . . . . . . . . . . . . . . . . . . . . . . . . . . . . . . . . . . . . 4-7
Papierladen instellen . . . . . . . . . . . . . . . . . . . . . . . . . . . . . . . . . . . . . . . . . . . . . . . . . . 4-7
Papiersoorten instellen . . . . . . . . . . . . . . . . . . . . . . . . . . . . . . . . . . . . . . . . . . . . . . . . 4-7
Papierformaten instellen . . . . . . . . . . . . . . . . . . . . . . . . . . . . . . . . . . . . . . . . . . . . . . . 4-8
Papier plaatsen. . . . . . . . . . . . . . . . . . . . . . . . . . . . . . . . . . . . . . . . . . . . . . . . . . . . . . . . . . . . 4-9
Papier plaatsen in lade 1 (MPT) . . . . . . . . . . . . . . . . . . . . . . . . . . . . . . . . . . . . . . . . . 4-9
Papier plaatsen in laden 2–3 . . . . . . . . . . . . . . . . . . . . . . . . . . . . . . . . . . . . . . . . . . . 4-12
Afdrukopties selecteren . . . . . . . . . . . . . . . . . . . . . . . . . . . . . . . . . . . . . . . . . . . . . . . . . . . . 4-16
Voorkeursinstellingen voor afdrukken selecteren (Windows) . . . . . . . . . . . . . . . . . 4-16
Opties selecteren voor een specifieke taak (Windows) . . . . . . . . . . . . . . . . . . . . . . 4-17
Opties selecteren voor een specifieke taak (Macintosh). . . . . . . . . . . . . . . . . . . . . . 4-19