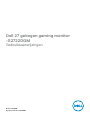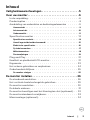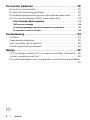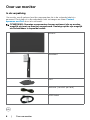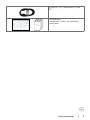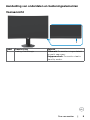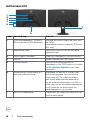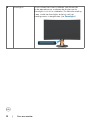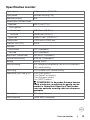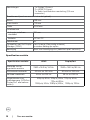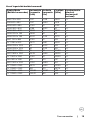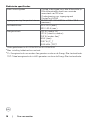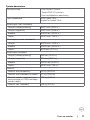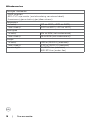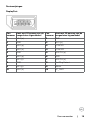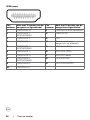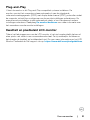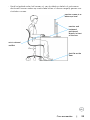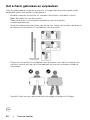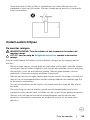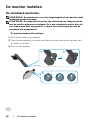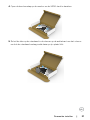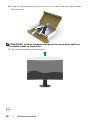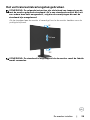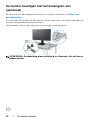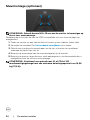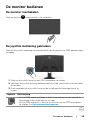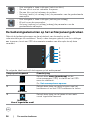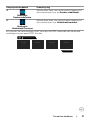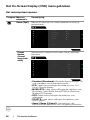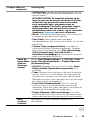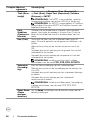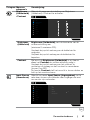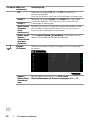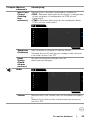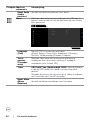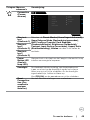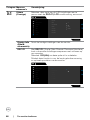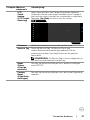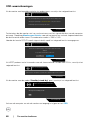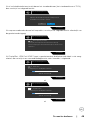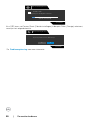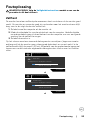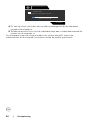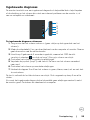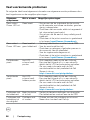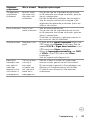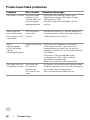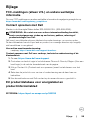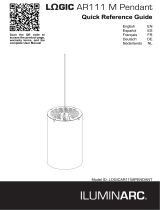Dell S2722DGM Gebruikershandleiding
- Categorie
- Tv's
- Type
- Gebruikershandleiding

Model: S2722DGM
Regelgevend model: S2722DGMt
Dell 27 gebogen gaming monitor
-S2722DGM
Gebruiksaanwijzingen

OPMERKING: Een OPMERKING verwijst naar belangrijke informatie die u
helpt om uw computer beter te gebruiken.
LET OP: LET OP verwijst naar potentiële schade aan hardware of verlies
van gegevens als de aanwijzingen niet worden opgevolgd.
WAARSCHUWING: Een WAARSCHUWING verwijst naar de kans op
schade aan eigendommen, persoonlijk letsel of de dood.
Copyright © 2021 Dell Inc. of diens dochterondernemingen. Alle rechten voorbehouden.
Dell, EMC, en andere handelsmerken zijn handelsmerken van Dell Inc. of diens dochterondernemingen.
Andere handelsmerken kunnen handelsmerken zijn van hun respectievelijke eigenaren.
2021 – 05
Rev. A00

Inhoud
Veiligheidswaarschuwingen .......................5
Over uw monitor................................6
In de verpakking . . . . . . . . . . . . . . . . . . . . . . . . . . 6
Productopties . . . . . . . . . . . . . . . . . . . . . . . . . . . 8
Aanduiding van onderdelen en bedieningselementen . . . . . . 9
Vooraanzicht . . . . . . . . . . . . . . . . . . . . . . . . . . . . . . . . . 9
Achteraanzicht . . . . . . . . . . . . . . . . . . . . . . . . . . . . . . . . 10
Onderaanzicht . . . . . . . . . . . . . . . . . . . . . . . . . . . . . . . . 11
Specificaties monitor . . . . . . . . . . . . . . . . . . . . . . 13
Specificaties resolutie . . . . . . . . . . . . . . . . . . . . . . . . . . . . 14
Vooraf ingestelde beeldschermmodi. . . . . . . . . . . . . . . . . . . . .15
Elektrische specificaties . . . . . . . . . . . . . . . . . . . . . . . . . . .16
Fysieke kenmerken . . . . . . . . . . . . . . . . . . . . . . . . . . . . . .17
Milieukenmerken . . . . . . . . . . . . . . . . . . . . . . . . . . . . . . . 18
Pentoewijzingen . . . . . . . . . . . . . . . . . . . . . . . . . . . . . . . 19
Plug-and-Play . . . . . . . . . . . . . . . . . . . . . . . . . . 21
Kwaliteit en pixelbeleid LCD-monitor . . . . . . . . . . . . . . 21
Ergonomie . . . . . . . . . . . . . . . . . . . . . . . . . . . . 22
Het scherm gebruiken en verplaatsen . . . . . . . . . . . . . 24
Onderhoudsrichtlijnen. . . . . . . . . . . . . . . . . . . . . . 25
De monitor reinigen . . . . . . . . . . . . . . . . . . . . . . . . . . . . .25
De monitor instellen ............................26
De standaard aansluiten . . . . . . . . . . . . . . . . . . . . . 26
Het verticale kantelverlengstuk gebruiken . . . . . . . . . . . 29
De monitor aansluiten . . . . . . . . . . . . . . . . . . . . . . 30
De kabels ordenen . . . . . . . . . . . . . . . . . . . . . . . . 31
De monitor beveiligen met het Kensington-slot (optioneel) . . 32
De monitorstandaard verwijderen . . . . . . . . . . . . . . . . 33
Muurmontage (optioneel) . . . . . . . . . . . . . . . . . . . . 34
Inhoud | 3

4 | Inhoud
De monitor bedienen ...........................35
De monitor inschakelen . . . . . . . . . . . . . . . . . . . . . 35
De joystick-bediening gebruiken . . . . . . . . . . . . . . . . 35
De bedieningselementen op het achterpaneel gebruiken . . . 36
Het On-Screen Display (OSD) menu gebruiken . . . . . . . . 38
Het menusysteem openen. . . . . . . . . . . . . . . . . . . . . . .38
OSD-waarschuwingen . . . . . . . . . . . . . . . . . . . . . . . . . . . .48
De bedieningsknoppen op het achterpaneel vergrendelen . . . . . . . . . 51
De maximale resolutie instellen . . . . . . . . . . . . . . . . . . . . . . .52
Foutoplossing .................................53
Zelftest. . . . . . . . . . . . . . . . . . . . . . . . . . . . . . 53
Ingebouwde diagnoses . . . . . . . . . . . . . . . . . . . . . 55
Veel voorkomende problemen . . . . . . . . . . . . . . . . . . 56
Productspecifieke problemen . . . . . . . . . . . . . . . . . . 58
Bijlage.......................................59
FCC-meldingen (alleen V.S.) en andere wettelijke informatie . 59
Contact opnemen met Dell . . . . . . . . . . . . . . . . . . . 59
EU productdatabase voor energielabel en productinformatieblad
. . . . . . . . . . . . . . . . . . . . . . . . . . . . . . . . . . 59

Veiligheidswaarschuwingen | 5
Veiligheidswaarschuwingen
WAARSCHUWING: Het gebruik van andere bedieningselementen,
instellingen of procedures dan die in deze documentatie zijn beschreven,
kan leiden tot blootstelling aan schokken, elektrische gevaren en/of
mechanische problemen.
• Plaats de monitor op een stevig oppervlak en ga er voorzichtig mee om. Het
scherm is kwetsbaar en kan beschadigen als het valt of met een scherp voorwerp
in aanraking komt.
• Zorg er altijd voor dat de monitor is ingesteld op de spanning van het lichtnet op
uw locatie.
• Houd de monitor op kamertemperatuur. Uitzonderlijk koude of warme
omstandigheden kunnen een negatief effect heppen op het vloeibare kristal in het
scherm.
• Onderwerp de monitor niet aan ernstige trillingen of inslagen. Plaats de monitor
bijvoorbeeld niet in de laadruimte van een auto.
• Trek de stekker uit het stopcontact als de monitor gedurende een langere periode
niet gebruikt wordt.
• Om elektrische schokken te voorkomen, moet u niet proberen om afdekkingen te
verwijderen of de binnenkant van de monitor aan te raken.
Raadpleeg voor informatie over veiligheidsinstructies de Safety, Environmental, and
Regulatory Information (SERI).

6 | Over uw monitor
Over uw monitor
In de verpakking
Uw monitor wordt geleverd met de componenten die in de volgende tabel zijn
genoemd. Controleer of u alle onderdelen hebt ontvangen en neem Contact
opnemen met Dell als er iets ontbreekt.
OPMERKING: Sommige componenten kunnen optioneel zijn en worden
mogelijk niet met uw monitor meegeleverd. Sommige opties zijn mogelijk
niet beschikbaar in bepaalde landen.
Scherm
Standaard
Voet
Netsnoer (verschilt per land)
HDMI-kabel

Over uw monitor | 7
DisplayPort (DP)-kabel aan(DP Aan
DP)
• Snelstartgids
• Veiligheids-, milieu- en wettelijke
informatie

8 | Over uw monitor
Productopties
De Dell 27 gebogen gaming monitor-S2722DGM heeft een actieve matrix, Thin-
Film Transistor (TFT), Liquid Crystal Display (LCD), en LED-schermverlichting. De
opties van de monitor omvatten:
• 68,47 cm (27 in.) zichtbaar gebied (diagonaal gemeten) resolutie 2560 x 1440
(16:9), plus ondersteuning op het volledige scherm voor lagere resoluties.
• Kleurgamma van 99% sRGB.
• Digitale aansluitingen met DisplayPort en HDMI.
• Ingeschakeld met VRR-ondersteuning gaming console.
• Hoogte en hellingshoek instelbaar.
• Afneembare standaard en Video Electronics Standards Association (VESA™)
100 mm bevestigingsgaten voor flexibele bevestigingsmogelijkheden.
• Plug and play-ondersteuning, indien ondersteund door uw computer.
• On-Screen Display (OSD) instellingen voor een gemakkelijke installatie en
optimalisatie van het scherm.
• Speciale game-opties zoals timer, beeldsnelheidteller en Dark Stabilizer in
aanvulling op uitgebreide game-modi zoals FPS, MOBA/RTS, SPORTS en RPG,
en 3 extra game-modi om uw voorkeuren te personaliseren.
• Vergrendeling van aan/uit- en OSD-knoppen.
• Sleuf voor beveiligingsslot,
• Standaardslot.
• ≤ 0,3 W in stand-by modus.
• AMD FreeSync
TM
Premium Technology, die grafische vervormingen zoals screen
tearing en haperen minimaliseert voor een vloeiender en soepeler game.
• Ondersteunt hoge vernieuwingssnelheden van 144 Hz en 165 Hz en een snelle
reactietijd van 1 ms in de modus MPRT*.
• Dell Eersteklas schermomruil voor uw gemoedsrust.
• Optimaliseer het oogcomfort met een flikkervrij scherm en de optie ComfortView
die de emissie van blauw licht minimaliseert.
WAARSCHUWING: De mogelijke effecten op de lange termijn van
de emissie van blauw licht door de monitor kan schade aan de ogen
veroorzaken, waaronder vermoeide ogen, gespannen ogen, enzovoort.
De optie ComfortView is ontworpen om de hoeveelheid blauw licht te
beperken die de monitor afgeeft om uw oogcomfort te optimaliseren.
* 1 ms is haalbaar in de modus MPRT en vermindert zichtbare vervaging van
bewegingen en verbetert de beeldreactie. Maar dit kan enige lichte en merkbare
visuele artefacten in het beeld veroorzaken. Omdat elke systeemsinstelling en de
wensen van elke gamer verschillen, raden we aan dat gebruikers experimenteren met
de verschillende modi om de meest geschikte instelling te vinden.

Over uw monitor | 9
Aanduiding van onderdelen en bedieningselementen
Vooraanzicht
1
Label Omschrijving Gebruik
1 Voedingsstatuslampje Effen wit: De monitor is ingeschakeld
en werkt naar wens.
Knipperend wit: De monitor staat in
stand-by modus.

10 | Over uw monitor
Achteraanzicht
1
2
3
4
5
6
7
Label Omschrijving Gebruik
1 VESA-montagegaten (100 mm x
100 mm-achter VESA-afdekking)
Monteer de monitor tegen de muur met
de VESA-
compatibele muurmontageset (100 mm x
100 mm).
2 Reglementair label Geeft een overzicht van de wettelijke
goedkeuringen.
3 Knop vrijgave standaard Maakt de standaard los van de monitor.
4 Joystick Bedien hiermee het OSD-menu.
5 Functieknoppen Gebruik de functieknoppen om
onderdelen in het OSD-menu in te stellen.
Zie De monitor bedienen voor meer
informatie.
6 Streepjescode, serienummer en
label met onderhoudstag
Raadpleeg dit label als u contact met
Dell moet opnemen voor technische
ondersteuning. De onderhoudstag is
een unieke alfanumerieke aanduiding
die de onderhoudsmonteurs van Dell in
staat stelt om de hardwarecomponenten
in uw computer te identificeren en
garantiegegevens op te halen.
7 Sleuf voor kabelbeheer Organiseert de snoeren als deze door de
sleuf worden geleid.

Over uw monitor | 11
Onderaanzicht
1 2 4 5 63 7
8
Label Omschrijving Gebruik
1 Voedingspoort Sluit het netsnoer aan (met de monitor meegeleverd).
2 Sleuf voor
beveiligingsslot
Beveiligt de monitor met een veiligheidskabelslot (apart
verkrijgbaar)
3 Standaardslot Zet de standaard vast op de monitor met een M3 x
6 mm schroef (schroef niet meegeleverd).
4 HDMI-poort
(HDMI 1)
Sluit de HDMI-kabel aan (meegeleverd met de
monitor).
5 HDMI-poort
(HDMI 2)
Sluit de HDMI-kabel aan (meegeleverd met de
monitor).
6 DisplayPort Sluit de DisplayPort (DP)-kabel aan.
7 Hoofdtelefoonuitgang Sluit de hoofdtelefoon aan op de computer.
LET OP: Het verhogen van het geluidsvolume tot
meer dan 50 % van de volumeregeling of equalizer kan
de uitgangsspanning op de hoofdtelefoon verhogen,
waardoor het geluidsdrukniveau toeneemt.

Over uw monitor | 13
Specificaties monitor
Type scherm Actieve matrix - TFT LCD
Type paneel Verticale uitlijning (VA)
Beeldverhouding 16:9
Afmetingen zichtbaar beeld
Diagonaal 684,70 cm (27 in.)
Actief gebied
Horizontaal 596,74 mm (23,49 in.)
Verticaal 335,66 mm (13,21 in.)
Oppervlak 200301,7 mm
2
(310,30 in.
2
)
Pixelgrootte 0,2331 mm x 0,2331 mm
Pixel per inch (PPI) 108,79
Kijkhoek
Horizontaal 178° (standaard)
Verticaal 178° (standaard)
Brightness (Helderheid) 350 cd/m² (standaard)
Contrastverhouding 3000 op 1 (standaard)
Buiging Buiging 1500R
Schermcoating Anti-spiegeling behandeling van de front-polarisator
(3H) harde coating
Verlichting LED-systeem voor randverlichting
Reactietijd (grijs naar grijs) 6 ms (Fast modus)
4 ms (SuperFast modus)
2 ms (Extreme modus)
1 ms (MPRT-modus)
OPMERKING: In de modus Extreem kunnen
lichte artefacten verschijnen als gevolg van de
overdrive. Gebruik de SuperFast/Fast modus
voor een optimale ervaring vóór het scherm en
gameplay.
Kleurdiepte 16,7 miljoen kleuren
Kleurengamma sRGB 99% (standaard)

14 | Over uw monitor
Aansluitingen • 1 x Display 1.2-poort
• 2 x HDMI 2.0-poort
• 1 x Audio hoofdtelefoon-aansluiting (3,5 mm
connector)
Breedte rand (rand van monitor tot actief gebied)
Boven 7,68 mm
Links/rechts 7,73 mm
Onder 20,94 mm
Instelbaarheid
In hoogte instelbare
standaard
100 mm
Kantelen -5° tot 21°
Kabelbeheer Ja
Compatibel met Dell Display
Manager (DDM)
Easy Arrange (Eenvoudig ordenen)
en andere belangrijke opties
Beveiliging Sleuf voor beveiligingsslot (kabelslot apart verkocht)
Specificaties resolutie
Specificaties resolutie HDMI DisplayPort
Maximale vooraf
ingestelde resolutie
2560 x 1440 bij 144 Hz 2560 x 1440 bij 165 Hz
Horizontaal scanbereik 30 kHz tot 230 kHz 30 kHz tot 250 kHz
Verticaal scanbereik
48 Hz tot 144 Hz 48 Hz tot 144 Hz
Mogelijkheden voor
videoweergave (HDMI en
DisplayPort alternatieve
modus)
480p bij 60Hz, 576p bij 50Hz, 720p bij 50Hz,
720p bij 60Hz,
1080p bij 50Hz, 1080p bij 60Hz,1080p bij 120Hz

Over uw monitor | 15
Vooraf ingestelde beeldschermmodi
Display Mode
(Beeldschermmodus)
Horizontale
frequentie
(kHz)
Verticale
frequentie
(Hz)
Pixelklok
(MHz)
Synchronisatie-
polariteit
(horizontaal/
verticaal)
VGA 720 x 400
31,47
70,08
28,32
-/+
VGA 640 x 480
31,47
59,94
25,18
-/-
VESA 640 x 480
37,5 0
75
31,50
-/-
VESA 800 x 600 37,8 8 60,32 40 +/+
VESA 800 x 600
46,88
75
49,50
+/+
VESA 1024 x 768
48,36
60
65
-/-
VESA 1024 x 768
60,02
75,03
78,75
+/+
MAC 1152 x 864
67,5 0
75
108
+/+
CVT 1280 x 800
49,70
59,81
83,50
+/+
VESA 1280 x 1024 64 60,02 108 +/+
VESA 1280 x 1024
80
75,02
135
+/+
VESA 1600x 1200
75
60
175,50
+/+
VEST 1680 x 1050
65,29
59,95
146,25
+/+
CVT 1920 x 1080
67,5 0
60
148,50
+/+
CEA 1920 x 1080
135
120
297
+/+
VEST 1920 x 1200 74,04 59,89 154 +/+
CVT 2560 x 1440
88,79
59,95
241,50
+/+
CVT 2560 x 1440
183
120
497,75
+/+
CVT 2560 x 1440
222,06
143,91
592
+/+
CVT 2560 x 1440
244,32
165
645
+/+

16 | Over uw monitor
Elektrische specificaties
Video-invoersignalen • Digitaal videosignaal voor elke dierentiële lijn.
Elke dierentieellijn heeft een nominale
weerstand van 100 ohm.
• Ondersteuning voor ingangssignaal
DisplayPort/HDMI
Ingangsspanning/frequentie/stroom 100-240 VAC / 50 of 60 Hz ± 3 Hz / 1,5 A
(maximum)
Inschakelstroom 120 V: 30 A (max.)
240 V: 60 A (max.)
Energieverbruik 0,20 W (modus Uit)
1
0,21 W (stand-by modus)
1
25,3 W (modus Aan)
1
56 W (max)
2
20,97 W (P
on
)
3
65,55 kWh (TEC)
3
1
Zoals gedefinieerd in EU 2019/2021 en EU 2019/2013.
2
Max. instelling helderheid en contrast.
3
P
on
: Energieverbruik van modus Aan gemeten conform de Energy Star-testmethode.
TEC: Totaal energieverbruik in kWh gemeten conform de Energy Star-testmethode.

Over uw monitor | 17
Fysieke kenmerken
Connectortype • Een Display 1.2-poort
• Twee HDMI 2.0-poorten
• Een hoofdtelefoon-aansluiting
Type signaalkabel HDMI-kabel 1,8 m
DisplayPort-kabel 1,8 m
Afmetingen (met standaard)
Hoogte (volledig omhoog) 493,21 mm (19,42 in.)
Hoogte (ingedrukt) 393,21 mm (15,48 in.)
Breedte 608,38 mm (23,95 in.)
Diepte 190,37 mm (7,49 in.)
Afmetingen (zonder standaard)
Hoogte 364,14 mm (14,34 in.)
Breedte 608,38 mm (23,95 in.)
Diepte 96,28 mm (3,79 in.)
Afmetingen standaard
Hoogte (volledig omhoog) 386 mm (15,20 in.)
Hoogte (ingedrukt) 337 mm (13,30 in.)
Breedte 230,25 mm (9,06 in.)
Diepte 190,37 mm (7,49 in.)
Gewicht
Gewicht met verpakking 9,12 kg (20,10 lb)
Gewicht met standaard en kabels 6,17 kg (13,59 lb)
Gewicht zonder standaard (voor
muurmontage of VESA-montage -
zonder kabels)
4,24 kg (9,35 lb)
Gewicht van standaard 1,59 kg (3,51 lb)

18 | Over uw monitor
Milieukenmerken
Gevolgde standaarden
• RoHS-compliant
• BFR-/PVC-vrije monitor (met uitzondering van externe kabels)
• Arsenicumvrij glas en kwikvrij glas (alleen scherm)
Temperatuur
In bedrijf 0°C tot 40°C (–32°F tot 104°F)
Niet in bedrijf -20°C tot 60°C (–4°F tot 140°F)
Vochtigheid
In bedrijf 10% tot 80% (niet-condenserend)
Niet in bedrijf 5% tot 90% (niet-condenserend)
Hoogte
In bedrijf 5.000 m (16.404 ft) (maximum)
Niet in bedrijf 12.192 m (40.000 ft) (maximum)
Warmte-afgifte 191,08 BTU/uur (maximum)
86,33 BTU/uur (modus Aan)

Over uw monitor | 19
Pentoewijzingen
DisplayPort
Pen
nummer
Kant met 20 pennen van de
aangesloten signaalkabel
Pen
nummer
Kant met 20 pennen van de
aangesloten signaalkabel
1 ML3 (n) 11 GND
2 GND 12 ML0 (p)
3 ML3 (p) 13 CONFIG1
4 ML2 (n) 14 CONFIG2
5 GND 15 AUX CH (p)
6 ML2 (p) 16 GND
7 ML1 (n) 17 AUX CH (n)
8 GND 18 Hot Plug Detect
9 ML1 (p) 19 Retour
10 ML0 (n) 20 DP_PWR

20 | Over uw monitor
HDMI-poort
Pen
nummer
Kant met 19 pennen van de
aangesloten signaalkabel
Pen
nummer
Kant met 19 pennen van de
aangesloten signaalkabel
1 TMDS DATA 2+ 11 TMDS KLOK AFSCHERMING
2 TMDS DATA 2
AFSCHERMING
12 TMDS KLOK-
3 TMDS DATA 2- 13 CEC
4 TMDS DATA 1+ 14 Gereserveerd (niet
aangesloten op apparaat)
5 TMDS DATA 1
AFSCHERMING
15 DDC KLOK (SLC)
6 TMDS DATA 1- 16 DDC DATA (SDA)
7 TMDS DATA 0+ 17 DDC/CEC aarde
8 TMDS DATA 0
AFSCHERMING
18 +5 V STROOM
9 TMDS DATA 0- 19 HOT PLUG DETECT
10 TMDS KLOK+

Over uw monitor | 21
Plug-and-Play
U kunt de monitor in elk Plug-and-Play-compatibel systeem installeren. De
monitor voorziet het computersysteem automatisch van de uitgebreide
scherminformatiegegevens (EDID) met display data channel (DDC) protocollen zodat
de computer zichzelf kan configureren en de monitorinstellingen optimaliseren. De
meeste monitorinstallaties vinden automatisch plaats; u kunt desgewenst andere
instellingen selecteren. Raadpleeg De monitor bedienen voor meer informatie over
het veranderen van de monitorinstellingen.
Kwaliteit en pixelbeleid LCD-monitor
Tijdens het fabricageproces van de LCD-monitor is het niet ongebruikelijk dat een of
meer pixels vast raken in een onveranderende staat. Ze zijn nauwelijks zichtbaar en
beïnvloeden de kwaliteit en bruikbaarheid niet. Zie voor meer informatie over het LCD
Monitor Pixelbeleid de Dell support site op: https://www.dell.com/pixelguidelines.

22 | Over uw monitor
Ergonomie
WA ARSCHUWING: Onjuist of langdurig gebruik van het toetsenbord kan
letsel veroorzaken.
WA ARSCHUWING: Langdurig naar het monitorscherm kijken kan voor
gespannen ogen zorgen.
Houd voor uw comfort en efficiëntie de volgende richtlijnen aan bij het installeren en
gebruiken van uw computerwerkstation:
• Plaats de computer zo, dat monitor en toetsenbord zich recht voor u bevinden als
u werkt. Speciale planken zijn in de winkel verkrijgbaar om u te helpen bij het juist
plaatsen van het toetsenbord.
• Om het risico van gespannen ogen en pijn in nek/armen/rug/schouders te
voorkomen door langdurig gebruik van de monitor, adviseren we om:
1. Stel het scherm in op ongeveer 50 tot 70 cm vanaf uw ogen.
2. Knipper regelmatig om uw ogen vochtig te maken als u met de monitor werkt.
3. Neem elke twee uur een pauze van 20 minuten.
4. Kijk tijdens die pauzes weg van de monitor en staar gedurende minstens 20
seconden naar een ver object op 7 meter afstand.
5. Rek u af en toe uit om nek/armen/rug/schouders te ontspannen tijdens
pauzes.
• Zorg ervoor dat het monitorscherm zich op ooghoogte of iets lager bevindt als u
voor de monitor zit.
• Pas de helling van de monitor, het contrast en de helderheid aan.
• Pas de omgevingsverlichting aan (zoals plafondlampen, bureaulampen, en
gordijnen of zonwering van nabije ramen) om spiegelingen en schitteringen op het
monitorscherm te minimaliseren.
• Gebruik een stoel die de onderrug goed ondersteunt.
• Houd uw voorarmen horizontaal met de polsen in een neutrale, comfortabele
stand als u toetsenbord of muis gebruikt.
• Houd altijd ruimte vrij om uw handen te laten rusten bij gebruik van toetsenbord of
muis.
• Laat uw bovenarmen op natuurlijke wijze aan beide kanten rusten.
• Zorg ervoor dat uw voeten plat op de grond staan.
• Als u zit, zorg er dan voor dat het gewicht van uw benen op uw voeten rust en
niet op het voorste deel van de stoel. Pas de hoogte van de stoel aan of gebruik
eventueel een voetensteun om een goede houding te handhaven.
• Wissel uw werkactiviteiten af. Probeer uw werk zo te organiseren dat u niet de
hele tijd hoeft te zitten en werken. Probeer regelmatig op te staan en even te
lopen.

Over uw monitor | 23
• Houd het gebied onder het bureau vrij van obstakels en kabels of netsnoeren
die inbreuk kunnen maken op comfortabel zitten of die een mogelijk gevaar voor
struikelen vormen.
monitor screen at or
below eye level
monitor and
keyboard
positioned
directly in front
of the user
feet at on the
oor
wrists relaxed
and at

24 | Over uw monitor
Het scherm gebruiken en verplaatsen
Volg de onderstaande richtlijnen om ervoor te zorgen dat de monitor goed wordt
behandeld tijdens het optillen of verplaatsen:
• Schakel computer en monitor uit voordat u de monitor verplaatst of optilt.
• Maak alle kabels los van de monitor.
• Plaats de monitor in de originele verpakking met het originele
verpakkingsmateriaal.
• Houd de onderrand en de zijkant van de monitor stevig vast zonder veel druk uit
te oefenen bij het optillen of verplaatsen van de monitor.
• Zorg er bij het optillen of verplaatsen van de monitor voor dat het scherm van
u af wijst en druk niet op het schermgebied om krassen of andere schade te
voorkomen.
• Vermijd bij het vervoer van de monitor plotselinge schokken of trillingen.

Over uw monitor | 25
• Draai de monitor bij het optillen of verplaatsen niet ondersteboven door de
standaard of voet vast te houden. Dat kan schade aan de monitor of persoonlijk
letsel veroorzaken.
Onderhoudsrichtlijnen
De monitor reinigen
WAARSCHUWING: Trek de stekker uit het stopcontact voordat u de
monitor reinigt.
LET OP: Lees en volg de Veiligheidsinstructies voordat u de monitor
reinigt.
Volg de onderstaande instructies bij het uitpakken, reinigen en de omgang met de
monitor:
• Bevochtig een zachte, schone doek iets met water om het anti-statische scherm
te reinigen. Gebruik indien mogelijk bij het reinigen een speciale tissue of oplossing
die geschikt is voor de antistatische coating. Gebruik geen benzeen, thinner,
ammoniak, schurende reinigings middelen of perslucht.
• Gebruik een iets bevochtigde zachte doek om de monitor te reinigen. Vermijd het
gebruik van schoonmaakmiddelen omdat sommige daarvan een melkachtige film
op de monitor achterlaten.
• Als u bij het uitpakken van de monitor wit poeder aantreft, veeg dat dan af met
een doek.
• Ga voorzichtig om met de monitor omdat een donkergekleurde monitor kan
krassen en witte krassen beter zichtbaar zijn dan op een lichter gekleurde monitor.
• Gebruik voor het behoud van de beste beeldkwaliteit van de monitor een
dynamisch wisselende screensaver en schakel de monitor uit als deze niet in
gebruik is.

26 | De monitor instellen
De monitor instellen
De standaard aansluiten
OPMERKING: De standaard en voet zijn losgekoppeld als de monitor vanaf
de fabriek wordt verzonden.
OPMERKING: De volgende instructies zijn uitsluitend van toepassig op de
met de monitor geleverde standaard. Als u een standaard aansluit die u uit
een andere bron hebt aangeschaft, volg dan de aanwijzingen die met de
standaard zijn meegeleverd.
De monitorstandaard bevestigen:
1. Sluit de basis aan op de staander.
2. Open de schroefgreep op de basis en draai de schroef aan om de staander vast
te zetten op de basis.
3. Sluit de schroefgreep.
1
2
3

De monitor instellen | 27
4. Open de beschermkap op de monitor om de VESA-sleuf te bereiken.
5. Schuif de tabs op de standaard in de sleuven op de achterkant van het scherm
en druk de standaard omlaag zodat deze op zijn plaats klikt.
b
a

28 | De monitor instellen
6. Houd de standaard vast en til de monitor op, en plaats deze vervolgens op een
vlak oppervlak.
OPMERKING: Houd de standaard stevig vast als u de monitor optilt om
eventuele schade te voorkomen.
7. Haal de beschermhoes van de monitor.

De monitor instellen | 29
Het verticale kantelverlengstuk gebruiken
OPMERKING: De volgende instructies zijn uitsluitend van toepassig op de
met de monitor geleverde standaard. Als u een standaard aansluit die u uit
een andere bron hebt aangeschaft, volg dan de aanwijzingen die met de
standaard zijn meegeleverd.
Als de standaard aan de monitor is bevestigd, kunt u de monitor kantelen voor de
prettigste kijkhoek.
5°
100 mm
21°
OPMERKING: De standaard is losgekoppeld als de monitor vanaf de fabriek
wordt verzonden.

30 | De monitor instellen
De monitor aansluiten
WAARSCHUWING: Volg de Veiligheidsinstructies voordat u een van de
procedus in dit deel uitvoert.
OPMERKING: Sluit niet alle snoeren tegelijk aan op de computer.
Aanbevolen wordt om de snoeren door de sleuf voor kabelbeheer te leiden
voordat u ze met de monitor verbindt.
Om de monitor met de computer te verbinden:
1. Schakel de computer uit.
2. Sluit de DisplayPort (HDMI)-kabel van de monitor aan op de computer.
3. Steek de stekker van het voedingssnoer van de monitor in een stopcontact.
4. Schakel de monitor in.
5. Selecteer de juiste invoerbron in het OSD-menu.
6. Schakel uw computer in.
De HDMI-kabel aansluiten
HDMI
HDMI

32 | De monitor instellen
De monitor beveiligen met het Kensington-slot
(optioneel)
De sleuf voor het beveiligingsslot bevindt zich onderop de monitor. (ZieSleuf voor
beveiligingsslot)
Zie voor meer informatie over het gebruik van het Kensington-slot (apart leverbaar) de
met het slot meegeleverde documentatie.
Zet de monitor vast op een tafel met het Kensington beveiligingsslot.
OPMERKING: De afbeelding dient uitsluitend ter illustratie. Het slot kan er
anders uitzien.

De monitor instellen | 33
De monitorstandaard verwijderen
LET OP: Om krassen op het LCD-scherm te voorkomen tijdens het
verwijderen van de standaard, moet u ervoor zorgen dat de monitor op een
zacht, schoon oppervlak is geplaatst.
OPMERKING: De volgende instructies zijn uitsluitend van toepassig op de
met de monitor geleverde standaard. Als u een standaard aansluit die u uit
een andere bron hebt aangeschaft, volg dan de aanwijzingen die met de
standaard zijn meegeleverd.
De standaard verwijderen:
1. Plaats de monitor op een zachte doek of kussen.
2. Houd de standaardontgrendelknop ingedrukt.
3. Til de standaard op en weg van de monitor.
3
2

34 | De monitor instellen
Muurmontage (optioneel)
OPMERKING: Gebruik bouten M4 x 10 mm om de monitor te bevestigen op
de set voor muurmontage.
Raadpleeg de instructies die met de VESA-compatibele set voor muurmontage zijn
meegeleverd.
1. Plaats de monitor op een zachte doek of kussen op een stabiele, vlakke tafel.
2. Verwijder de standaard.Zie De standaard verwijderen voor details.
3. Gebruik een kruiskopschroevendraaier om de vier schroeven te verwijderen
waarmee de plastic kap vast zit.
4. Bevestig de muurbeugel van de muurmontageset op de monitor.
5. Bevestig de monitor tegen de muur zoals aangegeven in de documentatie die is
meegeleverd met de set voor muurmontage.
OPMERKING: Uitsluitend voor gebruik met UL of CSA of GS
muurbevestigingsbeugel met een minimum belastingcapaciteit van 16,96
kg (37,4 lb).

De monitor bedienen | 35
De monitor bedienen
De monitor inschakelen
Druk op de knop om de monitor in te schakelen.
De joystick-bediening gebruiken
Gebruik de joystick-bediening op de achterkant van de monitor om OSD-aanpassingen
te maken.
1. Druk op de joystick-knop om het OSD-hoofdmenu te starten.
2. Verplaats de joystick omhoog/omlaag/naar links/naar rechts om tussen de opties
te wisselen.
3. Druk nogmaals op de joystick-knop om de instellingen te bevestigen en af te
sluiten.
Joystick Omschrijving
• Als het OSD-menu zichtbaar is, drukt u op de knop om de selectie te
bevestigen of de instellingen op te slaan.
• Als het OSD-menu uit is, drukt u op de knop om het OSD-hoofdmenu
te starten. Zie Het menusysteem openen.

36 | De monitor bedienen
• Voor navigatie in twee richtingen (rechts en links).
• Ga naar rechts om het submenu te openen.
• Ga naar links om het submenu te verlaten.
• Verhoog (rechts) of verlaag (links) de parameters van de geselecteerde
menuoptie.
• Voor navigatie in twee richtingen (omhoog en omlaag)
• Wissel tussen de menuopties.
• Verhoog (omhoog) of verlaag (omlaag) de parameters van de
geselecteerde menuoptie.
De bedieningselementen op het achterpaneel gebruiken
Gebruik de bedieningsknoppen op de achterkant van de monitor om de
scherminstellingen te veranderen. Terwijl u deze knoppen gebruikt om de instellingen
aan te passen, toont een OSD de numerieke waarden van elke optie terwijl deze
verandert.
1
2
3
4
5
De volgende tabel beschrijft de knoppen op het achterpaneel:
Knop op achterpaneel Omschrijving
1
Menu
Gebruik deze menu (menuknop) om de
schermweergave (OSD) te starten en het OSD-
menu te selecteren.
Zie Het menusysteem openen.
2
Afsluiten
Gebruik deze knop om terug te keren naar het
hoofdmenu of om het OSD-hoofdmenu te sluiten.
3
Sneltoets:
Vooraf ingestelde modi
Gebruik deze knop om te kiezen uit een reeks
vooraf ingestelde kleurmodi.

De monitor bedienen | 37
Knop op achterpaneel Omschrijving
4
Sneltoets:
Donkerstabilisatie
Gebruik deze knop voor rechtstreekse toegang tot
de instelschuiven voor de Donker-stabilisator.
5
Sneltoets:
Helderheid/Contrast
Gebruik deze knop voor rechtstreekse toegang tot
de instelschuiven voor Helderheid/contrast.
Als u op een van deze knoppen drukt, verschijnt de OSD-statusbalk met de actuele
instellingen van een aantal OSD-functies.
Dell 27 Gaming Monitor
S2722DGM
Standard
Preset Modes
On
AMD FreeSync
Fast
Response Time
0
Dark Stabilizer

38 | De monitor bedienen
Het On-Screen Display (OSD) menu gebruiken
Het menusysteem openen.
Pictogram
Menu en
submenu's
Omschrijving
Game (Spel) Gebruik dit menu om uw visuele gameplay-ervaring te
personaliseren.
Dell 27 Gaming Monitor
S2722DGM
Menu
Personalize
Others
Brightness/Contrast
Game
Display
Input Source
Audio
Hue
Saturation
Reset Game
Game Enhance Mode
Preset Modes
Response Time
AMD FreeSync Premium
Dark Stabilizer
Standard
Fast
On
0
Preset
Modes
(Vooraf
ingestelde
modi)
Hiermee kunt u kiezen uit een reeks vooraf ingestelde
kleurmodi.
Dell 27 Gaming Monitor
S2722DGM
Menu
Personalize
Others
Brightness/Contrast
Game
Display
Input Source
Audio
Hue
Saturation
Reset Game
Game Enhance Mode
Preset Modes
Response Time
AMD FreeSync Premium
Dark Stabilizer
FPS
Standard
RPG
MOBA/RTS
SPORTS
Game 1
Game 2
Game 3
• Standard (Standaard): Standaard kleurinstellingen. Dit
is de standaard vooraf ingestelde modus.
• FPS: Laadt kleurinstellingen die ideaal zijn voor First-
Person Shooter-games.
• MOBA/RTS: Laadt kleurinstellingen die ideaal zijn voor
Multiplayer Online Battle Arena(MOBA) en Real-time
Strategy(RTS) games.
• RPG: Laadt kleurinstellingen die ideaal zijn voor
rollenspelen.
• SPORTS: Laadt kleurinstellingen die ideaal zijn voor
sports-games.
• Game 1/Game 2/Game 3: Hiermee kunt u de
kleurinstellingen aanpassen voor uw gaming-behoeften.

De monitor bedienen | 39
Pictogram
Menu en
submenu's
Omschrijving
• ComfortView: Verlaagt de hoeveelheid blauw licht die
het scherm afgeeft om het kijken aangenamer voor uw
ogen te maken.
WAARSCHUWING: De mogelijke eecten op de
lange termijn van de emissie van blauw licht door
de monitor kan persoonlijk letsel veroorzaken,
zoals vermoeide ogen, gespannen ogen en
oogbeschadiging. De monitor gedurende langere
tijden gebruiken, kan ook pijn veroorzaken in
lichaamsdelen zoals nek, armen, rug en schouders.
Raadpleeg Ergonomie voor meer informatie.
• Warm: Verhoogt de kleurtemperatuur. Het scherm ziet
er warmer uit met een rode of gele tint.
• Cool (Koel): Geeft kleuren weer met lagere
kleurtemperaturen. Het scherm ziet er koeler uit met een
blauwe tint.
• Custom Color (aangepaste kleur): Hiermee kunt
u de kleurinstellingen handmatig aanpassen. Verplaats
de joystick om de waarden voor Gain (Versterking),
Oset (Verplaatsing), Hue (Kleurtint) en
Saturation (Verzadiging) aan te passen en schep uw
eigen vooringestelde kleurmodus.
Game En-
hance Mode
(Spelver-
beterings-
modus)
Stel de Game Enhance Mode in op Off (Uit), Timer,
Frame Rate (Beeldsnelheid) of Display Alignment
(Schermuitlijning).
• O (Uit): Selecteer dit om de functies onder Game
Enhance Mode (Spelverbeteringsmodus) uit te
schakelen.
• Timer: Hiermee kunt u de timer in de linker bovenhoek
van het scherm in- of uitschakelen. De timer geeft de
tijd weer die is verlopen sinds het begin van het game.
Selecteer een optie uit de intervallijst om u op de hoogte
te houden van de resterende tijd.
• Frame Rate (Beeldsnelheid): Door On (Aan) te
selecteren, kunt u de actuele beelden per seconde
weergeven tijdens het spelen van games. Hoe hoger de
snelheid, des te vloeiender de bewegingen.
• Display Alignment (Schermuitlijning): Door deze
functie te activeren, kunt u ervoor zorgen dat de video-
inhoud van meerdere schermen perfect wordt uitgelijnd.
AMD
FreeSync
Premium
Hiermee kunt u AMD FreeSync Premium in- of
uitschakelen.

40 | De monitor bedienen
Pictogram
Menu en
submenu's
Omschrijving
Response
Time (Reac-
tietijd)
Hiermee stelt u de Response Time (Reactietijd) in
op Fast (Snel), Super Fast (Supersnel), Extreme
(Extreem) of MPRT.
OPMERKING: Om MPRT in te schakelen, moet de
vernieuwingssnelheid van de bron 120 Hz of hoger zijn.
OPMERKING: Als MPRT is ingeschakeld, is FreeSync
uitgeschakeld. De opties MPRT en FreeSync kunnen niet
tegelijkertijd actief zijn.
Dark
Stabilizer
(Donkersta-
bilisatie)
Verbetert de zichtbaarheid in scenario’s voor donkere
games. Hoe hoger de waarde is (tussen 0 en 3), des te
beter de zichtbaarheid wordt in donkere delen van het
beeld.
Hue (Tint) Verschuift de kleur van het videobeeld naar groen of
paars. Dit wordt gebruikt om de gewenste huidkleur in te
stellen.
Gebruik de joystick om de tint aan te passen van 0 tot
100.
Verplaats de joystick omhoog om de groene tint van het
videobeeld te versterken.
Verplaats de joystick omlaag om de paarse tint van het
videobeeld te versterken.
OPMERKING: Instelling van Hue (tint) is alleen
beschikbaar voor de modi FPS, RTS, RPG, SPORTS.
Saturation
(Verzadig-
ing)
Past de kleurverzadiging van het videobeeld aan.
Gebruik de joystick om de verzadiging aan te passen van
0 tot 100.
Verplaats de joystick omhoog om het videobeeld kleuriger
te maken.
Verplaats de joystick omlaag om het videobeeld
monochroom te maken.
OPMERKING: Instelling van Saturation (Verzadiging)
is alleen beschikbaar voor de modi FPS, RTS, RPG,
SPORTS.
Reset Game
(Game
opnieuw
instellen)
Zet de Game-instellingen van de monitor terug naar de
fabrieksinstellingen.

De monitor bedienen | 41
Pictogram
Menu en
submenu's
Omschrijving
Brightness
(Helderheid)
/Contrast
Gebruik dit menu om de instelling van Brightness
(Helderheid) /Contrast te activeren.
Dell 27 Gaming Monitor
S2722DGM
Menu
Personalize
Others
Brightness/Contrast
Game
Display
Input Source
Audio
75 %75 %
Brightness
(Helderheid)
Brightness (Helderheid) past de luminantie van de
schermverlichting aan
(minimum 0; maximum 100).
Verplaats de joystick omhoog om de helderheid te
vergroten.
Verplaats de joystick omlaag om de helderheid te
beperken.
Contrast Stel eerst de Brightness (Helderheid) in en daarna
alleen het Contrast als verdere afstelling nodig is.
Verplaats de joystick omhoog om het contrast te
versterken of omlaag om het contrast te verminderen
(tussen 0 en 100).
De functie Contrast stelt het verschil in tussen donker en
licht op het monitorscherm.
Input Source
(Invoerbron)
Gebruik het menu Input Source (Ingangsbron) om te
selecteren tussen verschillende video-ingangen die met
uw monitor zijn verbonden.
Dell 27 Gaming Monitor
S2722DGM
Menu
Personalize
Others
Brightness/Contrast
Game
Display
Input Source
Audio
HDMI 1
DP
Auto Select
HDMI 2
Reset Input Source
On

42 | De monitor bedienen
Pictogram
Menu en
submenu's
Omschrijving
DP Selecteer de ingang DP als u de DP (DisplayPort)
connector gebruikt.
Druk op de joystick-knop om de instellingen te bevestigen.
HDMI 1 Selecteer de ingang HDMI 1 of HDMI 2 als u de HDMI-
connector gebruikt. Druk op de joystick-knop om de
instellingen te bevestigen.
HDMI 2
Auto Select
(Automa-
tisch
selecteren)
Schakel de functie in zodat de monitor automatisch naar
beschikbare invoerbronnen zoekt. Druk op de joystick-
knop om de instellingen te bevestigen.
Reset Input
Source
(Invoerbron
opnieuw
instellen)
Zet de Input Source (invoerbron)-instellingen van de
monitor terug naar de fabrieksinstellingen.
Display
(Scherm)
Gebruik het menu Display (Weergave) om het beeld aan
te passen.
Dell 27 Gaming Monitor
S2722DGM
Menu
Personalize
Others
Brightness/Contrast
Game
Display
Input Source
Audio
Input Color Format
Aspect Ratio
Sharpness
Reset Display
50
RGB
16:9
Aspect
Ratio (Beel-
dverhoud-
ing)
Stel de beeldverhouding in op 16:9, Auto
Resize(Automatisch formaat wijzigen),4:3 of 1:1.

De monitor bedienen | 43
Pictogram
Menu en
submenu's
Omschrijving
Input Color
Format
(Indeling
invo-
erkleuren)
Hiermee kunt u de video-invoermodus instellen op:
• RGB: Selecteer deze optie als de monitor is aangesloten
op een computer of mediaspeler die RGB-uitvoer
ondersteunt.
• YPbPr: Selecteer deze optie als de mediaspeler alleen
YCbCr-uitvoer ondersteunt.
Dell 27 Gaming Monitor
S2722DGM
Menu
Personalize
Others
Brightness/Contrast
Game
Display
Input Source
Audio
Input Color Format
Aspect Ratio
Sharpness
Reset Display
YCbCr
RGB
Sharpness
(Scherpte)
Laat het beeld er scherper of zachter uitzien.
Verplaats de joystick omhoog en omlaag om de scherpte
in te stellen tussen 0 en 100.
Reset
Display
(Beeld-
scherm
resetten)
Herstelt de fabrieksinstellingen voor de
beeldscherminstellingen.
Audio
Dell 27 Gaming Monitor
S2722DGM
Menu
Personalize
Others
Brightness/Contrast
Game
Display
Input Source
Audio
Reset Audio
Volume
50
Volume Hiermee stelt u het volume voor de hoofdtelefoonuitgang
in.
Gebruik de joystick om het volumeniveau aan te passen
van 0 tot 100.

44 | De monitor bedienen
Pictogram
Menu en
submenu's
Omschrijving
Reset Audio
(Audio
resetten)
Herstelt de fabrieksinstellingen voor audio.
Menu Selecteer deze optie om de instellingen van OSD aan te
passen, zoals de taal, de tijd dat het menu op het scherm
blijft, enzovoort.
Dell 27 Gaming Monitor
S2722DGM
Menu
Personalize
Others
Brightness/Contrast
Game
Display
Input Source
Audio
Transparency
Language
Reset Menu
Timer
20
English
20s
Language
(Taal)
Stel het OSD in op een van acht talen.
(Engels, Spaans, Frans, Duits, Braziliaans-Portugees,
Russisch, Vereenvoudigd Chinees of Japans).
Trans-
parency
(Transpar-
antie)
Selecteer deze optie om de menutransparantie te
veranderen door de joystick omhoog of omlaag te
verplaatsen (min. 0/max. 100).
Timer OSD Hold Time (Vasthoudtijd OSD): Stelt de tijdsduur
in dat de OSD actief blijft nadat u op een knop hebt
gedrukt.
Verplaats de joystick om de schuif af te stellen in stappen
van 1 seconde, van 5 tot 60 seconden.
Reset Menu
(Menu
Resetten)
Herstelt de fabrieksinstellingen voor het menu.

De monitor bedienen | 45
Pictogram
Menu en
submenu's
Omschrijving
Personalize
(Person-
aliseren)
Dell 27 Gaming Monitor
S2722DGM
Menu
Personalize
Others
Brightness/Contrast
Game
Display
Input Source
Audio
Shortcut Key 2
Shortcut Key 1
Shortcut Key 3
Dark Stabilizer
Preset Modes
Brightness/Contrast
Power Button LED On in On Mode
Downlight On
Reset Personalization
Shortcut
key 1
(Sneltoets 1)
Selecteer uit Preset Modes (Vooraf ingestelde modi),
Game Enhance Mode (Spelverbeteringsmodus),
AMD FreeSync Premium, Dark Stabilizer
(Donkerstabilisatie), Brightness (Helderheid)/
Contrast, Input Source (Invoerbron), Aspect Ratio
(Beeldverhouding), Volume om deze in te stellen als
sneltoets.
Shortcut
key 2
(Sneltoets 2)
Shortcut
key 3
(Sneltoets 3)
Power
Button LED
(Aan/uit-
knop LED)
Hiermee kunt u de staat van het lampje in de aan/uit-knop
instellen om energie te besparen.
Downlight De standaard fabrieksinstelling van de aanraaksensor
is aan, en u kunt op de downlights onder het scherm
tikken om ze in of uit te schakelen. Als de downlights
ingeschakeld zijn, lichten ze blauw op.
Kies Off (Uit) om de aanraaksensor uit te schakelen.
Reset
Personaliza-
tion (Per-
sonalisatie
opnieuw
instellen)
Herstelt fabrieksinstellingen voor sneltoetsen.

46 | De monitor bedienen
Pictogram
Menu en
submenu's
Omschrijving
Others
(Overige)
Selecteer deze optie om de OSD-instellingen aan te
passen zoals de DDC/CI, LCD conditionering, enzovoort.
Dell 27 Gaming Monitor
S2722DGM
Menu
Personalize
Others
Brightness/Contrast
Game
Display
Input Source
Audio
DDC/CI
Display Info
LCD Conditioning
On
Firmware M3T101
Service Tag ABCDEFG
Reset Others
Factory Reset
Display Info
(Beeld-
scherminfo)
Toont de huidige instellingen van de monitor.
DDC/CI Met DDC/CI (Display Data Channel/Command Interface)
kunt u de monitorinstellingen aanpassen met software op
uw computer.
Selecteer Off (Uit) om deze optie uit te schakelen.
Schakel deze functie in voor de beste gebruikerservaring
en optimale prestaties van de monitor.
Dell 27 Gaming Monitor
S2722DGM
Menu
Personalize
Others
Brightness/Contrast
Game
Display
Input Source
Audio
DDC/CI
Display Info
LCD Conditioning
On
Firmware
Service Tag
Reset Others
Factory Reset

De monitor bedienen | 47
Pictogram
Menu en
submenu's
Omschrijving
LCD
Condi-
tioning
(LCD-condi-
tionering)
Helpt kleine gevallen van hangende beelden beperken.
Afhankelijk van de mate waarin beelden blijven "hangen",
kan het even duren voordat het programma is uitgevoerd.
Selecteer On (Aan) om het proces te starten.
Dell 27 Gaming Monitor
S2722DGM
Menu
Personalize
Others
Brightness/Contrast
Game
Display
Input Source
Audio
DDC/CI
Display Info
LCD Conditioning On
Firmware
Service Tag
Reset Others
Factory Reset
Firmware Geeft de firmware-versie van de monitor weer.
Service Tag Toont de Service Tag. De Service Tag is een
unieke alfanumerieke aanduiding waarmee Dell de
productspecificaties kan identificeren en de garantie
beoordelen.
OPMERKING: De Service Tag is tevens afgedrukt op
een label op de achterkant van de kap.
Reset
Others
(Overige
resetten)
Herstelt de fabrieksinstellingen voor andere instellingen
zoals DDC/CI.
Factory
Reset
(Fabrieksin-
stellingen)
Herstelt de fabrieksinstellingen voor alle vooraf ingestelde
waarden.

48 | De monitor bedienen
OSD-waarschuwingen
Als de monitor een bepaalde resolutie niet ondersteunt, verschijnt het volgende bericht:
Dell 27 Gaming Monitor
S2722DGM
The current input timing is not supported by the monitor display. Please
change your input timing to
listed timing as per the monitor specifications.
2560x1440, 165Hz or any other monitor
Dat betekent dat de monitor niet kan synchroniseren met het signaal dat deze van de computer
ontvangt. Raadpleeg Monitorspecificaties voor de horizontale en verticale frequentiebereiken
die deze monitor ondersteunt. De aanbevolen modus is 2560 x 1440.
Voordat de functie DDC/CI wordt uitgeschakeld, wordt het volgende bericht weergegeven:
The function of adjusting display setting using PC application will be
disabled.
Do you wish to disable DDC/CI function?
Yes No
S2722DGM
Dell 27 Gaming Monitor
Als MPRT probeert actief te worden maar de framesnelheid is minder dan 120 Hz, verschijnt het
volgende bericht:
S2722DGM
Refresh rate too low, please set refresh rate to 120Hz or higher to turn on MPRT.
Dell 27 Gaming Monitor
Als de monitor naar de modus Standby (stand-by) gaat, verschijnt het volgende bericht:
S2722DGM
Going into Standby mode…
Dell 27 Gaming Monitor
Activeer de computer en wek de monitor om toegang te krijgen tot het OSD.

De monitor bedienen | 49
Als ui het helderheidsniveau instelt boven het standaardniveau (het standaardniveau is 75 %),
dan verschijnt het volgende bericht:
Yes No
S2722DGM
Adjusting to this value will increase power consumption above
the default level. Do you want to continue?
Dell 27 Gaming Monitor
Als u op een andere dan de aan/uit-knop drukt, verschijnt het volgende bericht afhankelijk van
de geselecteerde ingang:
Dell 27 Gaming Monitor
S2722DGM
No DP signal from your device.
Press any key on the keyboard or move the mouse or wake it up.
If there is no display, press the monitor button again to select the correct
input source.
Als DisplayPort, HDMI 1 of HDMI 2 input is geselecteerd en de bijbehorende kabel is niet aang-
esloten, dan verschijnt een zwevend dialoogvenster zoals hieronder is afgebeeld.
S2722DGM
The display will go into Standby Mode in 4 minutes.
www.dell.com/S2722DGM
No DP Cable
Dell 27 Gaming Monitor
of
S2722DGM
No HDMI 1 Cable
Dell 27 Gaming Monitor
1
The display will go into Standby Mode in 4 minutes.
www.dell.com/S2722DGM
of

50 | De monitor bedienen
S2722DGM
No HDMI 2 Cable
Dell 27 Gaming Monitor
2
The display will go into Standby Mode in 4 minutes.
www.dell.com/S2722DGM
Als u OSD items van Factory Reset (Fabrieksinstellingen) in de optie Other (Overige) selecteert,
verschijnt het volgende bericht:
Dell 27 Gaming Monitor
Yes No
S2722DGM
Are you sure you want to reset to default settings?
Zie Probleemoplossing voor meer informatie.

De monitor bedienen | 51
De bedieningsknoppen op het achterpaneel vergrendelen
U kunt de bedieningsknoppen op het achterpaneel vergrendelen om toegang te
verhinderen tot het OSD-menu en/of de aan-/uitknop.
1
2
3
4
5
Zo vergrendelt u de knop(pen):
1. Houd Button 5 (knop 5) vier seconden ingedrukt, waarna een menu op het
scherm verschijnt.
2. Selecteer een van de volgende opties:
• Menu Buttons (Menuknoppen): Kies deze optie om alle OSD-
menuknoppen behalve de aan-/uitknop te vergrendelen.
• Power Button (Aan-/uitknop): Kies deze optie om alleen de aan-/uitknop
te vergrendelen.
• Menu + Power Buttons (Menuknoppen + aan-/uitknop): Kies deze optie
om alle knoppen op het achterpaneel te vergrendelen.
Houd om de knop(pen) te ontgrendelen Button 5 (knop 5) vier seconden ingedrukt,
waarna een menu op het scherm verschijnt. Klik op het pictogram Unlock icon
(Ontgrendelen)
om de knop (pen) te ontgrendelen.

52 | De monitor bedienen
De maximale resolutie instellen
Zo stelt u de maximale resolutie in voor de monitor:
In Windows 7, Windows 8 of Windows 8.1:
1. Alleen voor Windows 8 of Windows 8.1: selecteer de tegel Bureaublad om naar
het klassieke bureaublad te gaan. Sla deze stap over voor Windows Vista en
Windows 7.
2. Rechtsklik op het bureaublad en klik op Screen Resolution (Schermresolutie).
3. Klik op de vervolgkeuzelijst van Screen Resolution (Schermresolutie) en
selecteer 2560 x 1440.
4. Klik op OK.
In Windows 10:
1. Rechtsklik op het bureaublad en klik op Display Settings
(Beeldscherminstellingen).
2. Klik op Advanced display settings (Geavanceerde beeldscherminstellingen).
3. Klik op de vervolgkeuzelijst van Schermresolutie en selecteer 2560 x 1440.
4. Klik op Apply (Toepassen).
Als u de optie 2560 x 1440 niet ziet, moet u mogelijk het grafische stuurprogramma
bijwerken. Voltooi een van de volgende procedures, afhankelijk van uw computer:
Als u een Dell desktop of draagbare computer hebt:
• Ga naar https://www.dell.com/support, voer uw service tag in en download
het nieuwste stuurprogramma voor uw grafische kaart.
Als u een andere dan een Dell-computer gebruikt:
• Ga naar de support-website van de fabrikant van uw computer en download het
nieuwste grafische stuurprogramma.
• Ga naar de support-website van de fabrikant van uw grafische kaart en download
het nieuwste grafische stuurprogramma.

Foutoplossing | 53
Foutoplossing
WAARSCHUWING: Volg de Veiligheidsinstructies voordat u een van de
procedus in dit deel uitvoert.
Zelftest
De monitor bevat een zelftestoptie waarmee u kunt controleren of de monitor goed
werkt. Als monitor en computer goed zijn verbonden maar het monitorscherm blijft
leeg, voert u als volgt de monitor zelftest uit:
1. Schakel zowel de computer als de monitor uit.
2. Maak de videokabel los van de achterkant van de computer. Haal alle digitale
en analoge kabels weg uit de achterkant van de computer om voor een goede
werking van de zelftest te zorgen.
3. Schakel de monitor in.
Op het scherm moet een zwevend dialoogvenster verschijnen (tegen een zwarte
achtergrond) als de monitor geen videosignaal detecteert en correct werkt. In de
zelftestmodus blijft de power-LED wit. Afhankelijk van de geselecteerde ingang zal
tevens een van de hieronder afgebeelde dialoogvensters continu over het scherm
rollen.
S2722DGM
The display will go into Standby Mode in 4 minutes.
www.dell.com/S2722DGM
No DP Cable
Dell 27 Gaming Monitor
of
S2722DGM
No HDMI 1 Cable
Dell 27 Gaming Monitor
1
The display will go into Standby Mode in 4 minutes.
www.dell.com/S2722DGM
of

54 | Foutoplossing
S2722DGM
No HDMI 2 Cable
Dell 27 Gaming Monitor
2
The display will go into Standby Mode in 4 minutes.
www.dell.com/S2722DGM
4. Dit vak verschijnt ook tijdens het normale systeemgebruik als de videokabel
losgaat of beschadigd is.
5. Schakel de monitor uit en sluit de videokabel weer aan; schakel daarna zowel de
monitor als de computer in.
Als na toepassing van de vorige procedure het scherm leeg blijft, moet u de
videocontroller en de computer controleren, omdat de monitor goed werkt.

Foutoplossing | 55
Ingebouwde diagnoses
De monitor beschikt over een ingebouwd diagnostisch hulpmiddel dat u helpt bepalen
of de afwijking op het scherm die u ziet een inherent probleem van de monitor is, of
van uw computer en videokaart.
1
2
3
4
5
De ingebouwde diagnoses uitvoeren:
1. Zorg ervoor dat het scherm schoon is (geen stofjes op het oppervlak van het
scherm).
2. Maak de videokabel(s) los van de achterkant van de computer of monitor. Daarna
gaat de monitor naar de zelftestmodus.
3. Houd knop 5 gedurende 4 seconden ingedrukt, waarna het OSD-bericht
verschijnt; selecteer
en druk op knop 1. Een grijs scherm verschijnt.
4. Controleer het scherm zorgvuldig op afwijkingen.
5. Verplaats de joystick (knop 1) naar rechts. De kleur van het scherm verandert
naar rood.
6. Controleer het scherm op eventuele afwijkingen.
7. Herhaal de stappen 5 en 6 om het scherm in groen, blauw, zwart, wit en met text
te controleren.
De test is voltooid als het tekstscherm verschijnt. Druk nogmaals op knop 5 om af te
sluiten.
Als u met het ingebouwde diagnostische hulpmiddel geen afwijkingen aantreft, werkt
de monitor goed. Controleer de videokaart en computer.

56 | Foutoplossing
Veel voorkomende problemen
De volgende tabel bevat algemene informatie over algemene monitorproblemen die u
kunt tegenkomen en de mogelijke oplossingen:
Algemene
symptomen
Wat u ervaart Mogelijke oplossingen
Geen video/
Power LED uit
Geen beeld • Zorg ervoor dat de videokabel die de monitor
en de computer met elkaar verbinden, goed en
stevig is aangesloten.
• Controleer met een ander elektrisch apparaat of
het stopcontact goed werkt.
• Zorg ervoor dat de aan/uit-knop volledig wordt
ingedrukt.
• Controleer of de juiste invoerbron is geelecteerd
in het menu Input Source (Invoerbron).
Geen video/
Power LED aan
Geen beeld of
geen helderheid
• Verhoog helderheid en contrast via de OSD.
• Voer de monitorzelftest uit.
• Controleer op gebogen of gebroken pennen in
de connector van de videokabel.
• Voer de ingebouwde diagnoses uit.
• Controleer of de juiste invoerbron is geelecteerd
in het menu Input Source (Invoerbron).
Ontbrekende
pixels
Het LCD-
scherm heeft
punten.
• Druk meerdere malen op de aan-/uitknop.
• Een pixel dat blijvend uit is, is een natuurlijk
defect dat bij LCD-technologie kan optreden.
• Zie voor meer informatie over de Dell-
monitorkwaliteit en het pixelbeleid de Dell
Support-site op:
https://www.dell.com/pixelguidelines.
Vastzittende
pixels
Het LCD-
scherm heeft
heldere punten
• Druk meerdere malen op de aan-/uitknop.
• Een pixel dat blijvend uit is, is een natuurlijk
defect dat bij LCD-technologie kan optreden.
• Zie voor meer informatie over de Dell-
monitorkwaliteit en het pixelbeleid de Dell
Support-site op:
https://www.dell.com/pixelguidelines.
Problemen met
de helderheid
Beeld te donker
of te licht
• Herstel de fabrieksinstellingen van de monitor.
• Pas helderheid en contrast aan via de OSD.
Problemen met
betrekking tot
de veiligheid
Zichtbare rook
of vonken
• Probeer niet om het probleem op te lossen.
• Neem direct contact met Dell op.

Foutoplossing | 57
Algemene
symptomen
Wat u ervaart Mogelijke oplossingen
Onregelmatig
optredende
problemen
Monitor heeft
dan weer wel,
dan weer niet
problemen.
• Zorg ervoor dat de videokabel die de monitor
en de computer met elkaar verbinden, goed en
stevig is aangesloten.
• Herstel de fabrieksinstellingen van de monitor.
• Voer de monitor-zelftest uit en bepaal of de
regelmatig terugkerende problemen tijdens de
zelftest verschijnen.
Kleur ontbreekt Kleur in het
beeld ontbreekt
• Voer de monitorzelftest uit.
• Zorg ervoor dat de videokabel die de monitor
en de computer met elkaar verbinden, goed en
stevig is aangesloten.
• Controleer op gebogen of gebroken pennen in
de connector van de videokabel.
Verkeerde kleur Beeldkleur niet
goed
• Probeer andere vooraf ingestelde modi in het
OSD-menu voor Kleuren-instellingen. Stel de
waarde R/G/B in Eigen kleur instellen in het
OSD-menu voor Kleur-instellingen.
• Wijzig de Ingangskleurenindeling naar RGB
of YCbCr in het OSD-menu voor Kleur-
instellingen.
• Voer de ingebouwde diagnose uit.
Beeld blijft
behouden van
een statisch
beeld dat
langere tijd op
het scherm is
weergegeven.
Op het scherm
verschijnt
een vage
schaduw van
het statische
beeld dat is
weergegeven.
• Stel het scherm in zodat het na een paar
minuten zonder gebruik vanzelf uitschakelt.
Dit kan worden ingesteld in Energiebeheer van
Windows of Energiebesparing van de Mac.
• Of gebruik een dynamisch veranderende
screensaver.

58 | Foutoplossing
Productspecifieke problemen
Probleem Wat u ervaart Mogelijke oplossingen
Het beeld is te klein Het beeld staat
midden op het
scherm maar vult
niet het gehele
weergavegebied
• Controleer de instelling Aspect ratio
(Beeldverhouding) in het menu Display
(Weergave) in OSD.
• Herstel de fabrieksinstellingen van de
monitor.
Kan de monitor
niet instellen met
de knoppen op het
voorpaneel
OSD verschijnt
niet op het
scherm
• Schakel de monitor uit, trek de stekker uit
het stopcontact, steek deze weer terug en
schakel de monitor weer in.
Geen
ingangssignaal
bij het indrukken
van de
bedieningsknoppen
Geen beeld, witte
LED
• Controleer de signaalbron. Controleer
of de computer niet in de modus voor
energiebesparing staat door de muis te
bewegen of een toets op het toetsenbord in
te drukken.
• Controleer of de signaalkabel goed
is aangesloten. Sluit indien nodig de
signaalkabel opnieuw aan.
• Reset de computer of de videospeler.
Het beeld vult niet
het gehele scherm
Het beeld kan
de hoogte of
breedte van
het scherm niet
vullen
• Als gevolg van verschillende videoformaten
(beeldverhouding) van dvd's kan de monitor
op volledig scherm weergeven.
• Voer de ingebouwde diagnoses uit.

Bijlage | 59
Bijlage
FCC-meldingen (alleen V.S.) en andere wettelijke
informatie
Zie voor FCC-meldingen en andere wettelijke informatie de regelgevingswegbsite op
https://www.dell.com/regulatory_compliance.
Contact opnemen met Dell
Klanten in de Verenigde Staten bellen 800-WWW-DELL (800-999-3355).
OPMERKING: Als u niet over een actieve internetverbinding beschikt,
kunt u contactgegevens vinden op uw factuur, pakbon, rekening of
productcatalogus van Dell.
Dell levert verschillende online en telefonische ondersteunings- en service-opties.
De beschikbaarheid verschilt per land en product, en sommige diensten zijn mogelijk
niet beschikbaar in uw gebied.
Voor online-monitorondersteuning:
raadpleeg https://www.dell.com/support/monitors.
Contact opnemen met Dell voor verkoop, technische ondersteuning of de
klantendienst:
1. Ga naar https://www.dell.com/support.
2. Controleer uw land of regio in het afrolmenu Choose A Country/Region (Kies een
land/regio) in de rechter benedenhoek van de pagina.
3. Klik op Contact Us (Contact met ons opnemen) naast het afrolmenu voor het
land.
4. Selecteer de juiste link voor service of ondersteuning aan de hand van uw
behoeften.
5. Kies de methode om met Dell contact op te nemen die voor u geschikt is.
EU productdatabase voor energielabel en
productinformatieblad
S2722DGM: https://eprel.ec.europa.eu/qr/545250
-
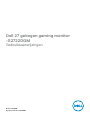 1
1
-
 2
2
-
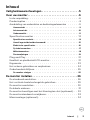 3
3
-
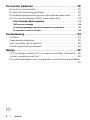 4
4
-
 5
5
-
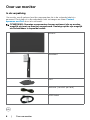 6
6
-
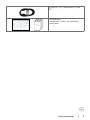 7
7
-
 8
8
-
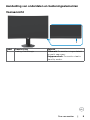 9
9
-
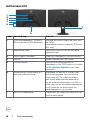 10
10
-
 11
11
-
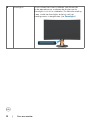 12
12
-
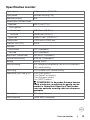 13
13
-
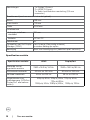 14
14
-
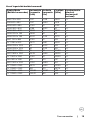 15
15
-
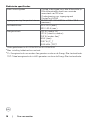 16
16
-
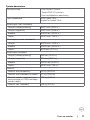 17
17
-
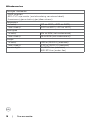 18
18
-
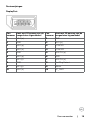 19
19
-
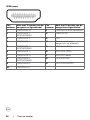 20
20
-
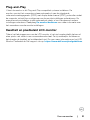 21
21
-
 22
22
-
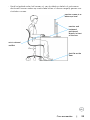 23
23
-
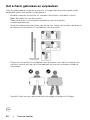 24
24
-
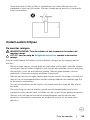 25
25
-
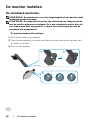 26
26
-
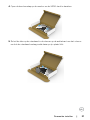 27
27
-
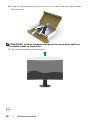 28
28
-
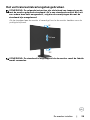 29
29
-
 30
30
-
 31
31
-
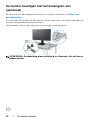 32
32
-
 33
33
-
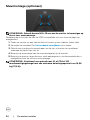 34
34
-
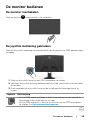 35
35
-
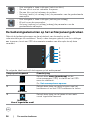 36
36
-
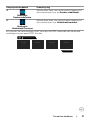 37
37
-
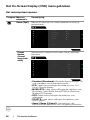 38
38
-
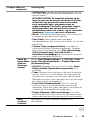 39
39
-
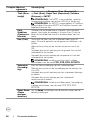 40
40
-
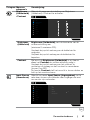 41
41
-
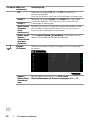 42
42
-
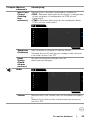 43
43
-
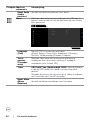 44
44
-
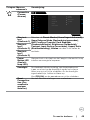 45
45
-
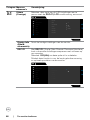 46
46
-
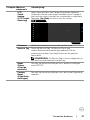 47
47
-
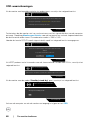 48
48
-
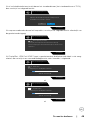 49
49
-
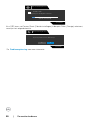 50
50
-
 51
51
-
 52
52
-
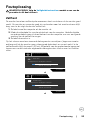 53
53
-
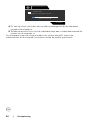 54
54
-
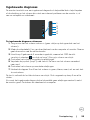 55
55
-
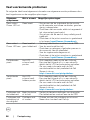 56
56
-
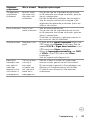 57
57
-
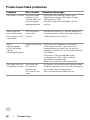 58
58
-
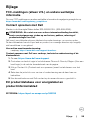 59
59